Page 1

User Guide
This guide shows you how to operate the Take-it MV320 digital video camera (DV camera) and provides
information on basic functions, video/audio clip recording, still image shooting, playback, and troubleshooting.
Before using the Take-it MV320 , be sure to read the safety precautions to prevent injuries or damage to users
or equipment.
Page 2
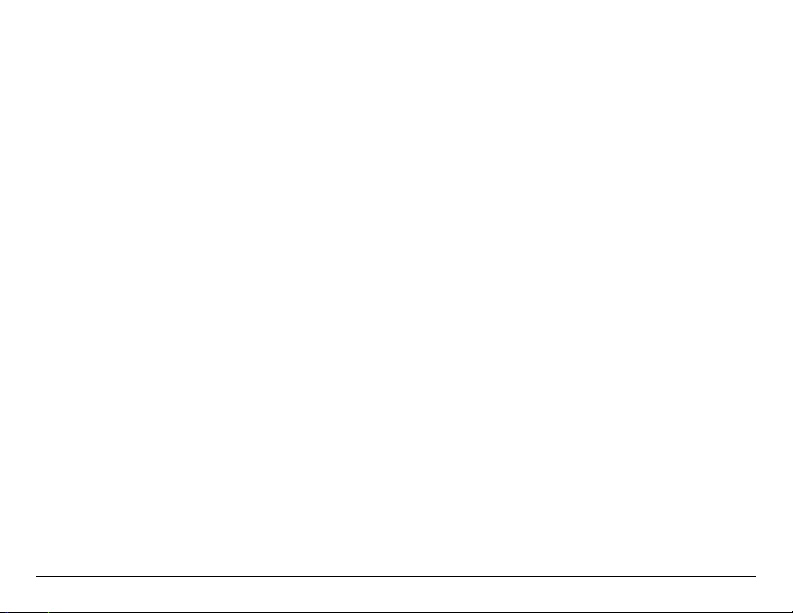
Copyright© 2004 Microtek International, Inc.
All rights reserved
Microtek® is a registered trademark of Microtek
International, Inc. Macintosh® and Apple® are registered
trademarks of Apple Computer, Inc. Windows® is a
registered trademark of Microsoft Corporation. Adobe®
and Acrobat® are registered trademarks of Adobe
Systems Incorporated. All other products or name
brands are trademarks of their respective holders.
Pictures you acquire from any of the bundled software
and/or pictures or documents of which you take a
snapshot may be protected under copyright law. The
unauthorized use of such materials could be a violation
of the rights of the copyright holder.
November 2004
2
Disclaimer of Warranty
Microtek does not guarantee the content of any written
materials or software, and is not liable for losses
sustained by the purchaser arising from the use or
inability to use these written materials, software or
equipment.
Warning
If you take pictures of or use copyrighted material, you
may violate copyright laws. Microtek holds no
responsibility for the use of Microtek’s equipment to
violate any such copyright laws.
Microtek Lab, Inc.
16941 Keegan Avenue, Carson, CA 90746
Main: 310-687-5800
Fax: 310-687-5950
http://www.microtekusa.com
Microtek International, Inc.
6, Industry East Road 3, Science Based Industrial Park
Hsinchu, 300, Taiwan
Tel: 886-3-5772155
Fax: 886-3-5772598
http://www.microtek.com
Page 3
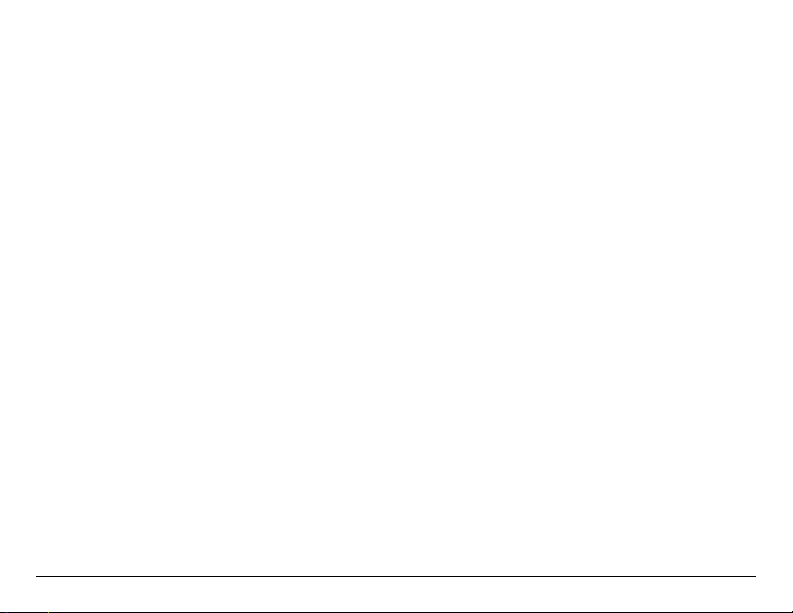
Federal Communications Commission Interference
Statement
This equipment (Take-it MV320) has been tested and
found to comply with the limits for a Class B digital
device, pursuant to Part 15 of the FCC rules. These
limits are designed to provide reasonable protection
against harmful interference in a residential installation.
This equipment generates, uses and can radiate radio
frequency energy and, if not installed and used in
accordance with the instructions, may cause harmful
interference to radio communications. However, there is
no guarantee that interference will not occur in a
particular installation. If this equipment does cause
harmful interference to radio or television reception,
which can be determined by turning the equipment off
and on, the user is encouraged to try to correct the
interference by one or more of the following measures:
• Reorient or relocate the receiving antenna.
• Increase the separation between the equipment and
receiver.
• Connect the equipment into an outlet on a circuit
different from that to which the receiver is
connected.
• Consult the dealer or an experienced radio/TV
technician for help.
Notes: A shielded USB interface cable with ferrite core
installed on the DV camera’s connector end must be
used with this equipment.
Caution: Changes or modifications not expressly
approved by the manufacturer responsible for
compliance could void the user's authority to operate
the equipment.
This device complies with Part 15 of the FCC Rules.
Operation is subject to the following two conditions: (1)
This device may not cause harmful interference, and
(2) this device must accept any interference received,
including interference that may cause undesired
operation.
Responsible Party:
Loi Han
Microtek Lab, Inc.
16941 Keegan Avenue
Carson, CA 90746
USA
Phone: 310-687-5800
Fax: 310-687-5950
3
Page 4
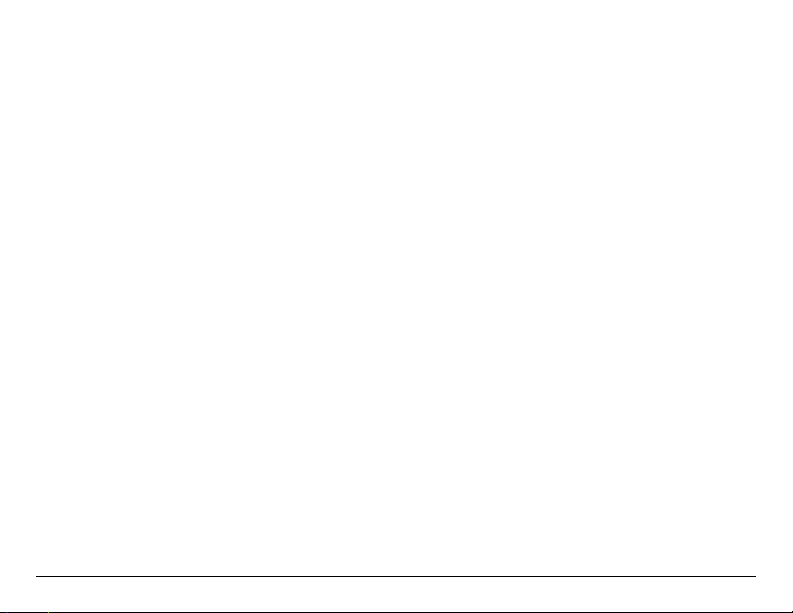
4
Page 5
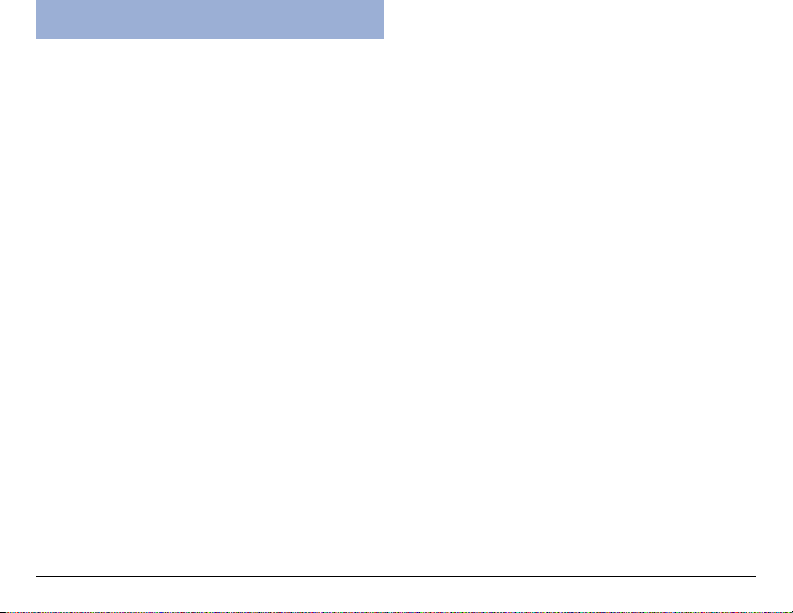
Table of Contents
Federal Communications Commission Interference
Statement ........................................................ 3
Safety Precautions ............................................. 6
Introduction ...................................................... 8
DV Camera Package .......................................... 9
DV Camera Components ....................................10
Front/Bottom View ........................................ 10
Rear/Side View ............................................1 1
LCD Screen Display ........................................... 12
Video Mode .................................................12
Photo Mode .................................................13
Audio Mode ................................................. 14
Playback Mode .............................................15
Getting Started
Attaching the Strap ........................................... 17
Loading the Battery ........................................... 17
Charging the Battery .........................................19
Inserting the SD Card ......................................... 19
Using the LCD Screen ........................................ 20
Turning the DV Camera On/Off ...........................21
Setting the Date and Time .................................. 21
Selecting the Language ..................................... 22
Formatting the SD Card ..................................... 23
Before Shooting
Using Modes ....................................................24
Using the Menus ............................................... 25
Using the Multifunction Button ............................. 26
Using the Shutter Button ....................................26
Holding the DV Camera ...................................... 26
Shooting
Shooting Your First Video ...................................27
Shooting Your First Still Images ...........................28
Shooting with Digital Zoom ................................. 29
Using the Macro Function ................................... 29
Using the Flash ................................................. 30
Using the Self-Timer .......................................... 31
Continuous Shooting .......................................... 31
Recording a Voice Memo ................................... 32
Customizing Shoot Settings
Selecting Video Format ...................................... 33
Selecting Image Size ......................................... 34
Selecting Image Quality ..................................... 34
Selecting a Drive Mode ...................................... 35
Adjusting EV Compensation ................................ 35
Adjusting White Balance .................................... 36
Adjusting the Sharpness ..................................... 36
Turning On/Off Voice Memo ............................... 37
Selecting Image Color Mode ............................... 37
Audio
Recording Audio ............................................... 38
5
Page 6
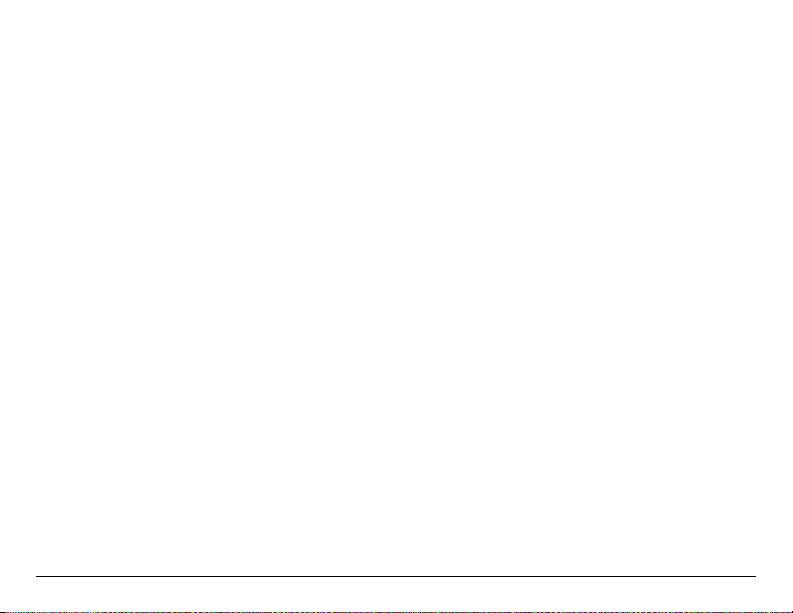
Playback
Playback Mode .................................................39
Playback Zoom .................................................41
Slide Show ...................................................... 42
Rotating Images ................................................42
Specifying the Startup Image .............................. 43
MP3 Playback .................................................. 44
Deleting and Printing
Deleting Files ................................................... 45
Deleting Current ............................................ 45
Deleting Selected .......................................... 45
Deleting All .................................................. 46
Printing Images ................................................. 46
Printing Selected ........................................... 47
Printing All ................................................... 47
DV Camera Setup
Brightness ....................................................... 48
Beep .............................................................. 48
Date ............................................................... 48
Time .............................................................. 48
Date Stamp ..................................................... 48
Video Out ........................................................ 48
Format ............................................................ 49
Reset .............................................................. 49
Copy to SD ...................................................... 49
Frequency ....................................................... 49
6
Power Saving .................................................. 49
Language ........................................................ 49
USB Switch ..................................................... 49
File No Reset ................................................... 49
Downloading to Your Computer
Getting the DV Camera Ready ............................ 51
Connecting the DV Camera .................................5 1
Copying Files ................................................... 52
Browsing Files .................................................. 53
Value-bundled Software ..................................... 53
Appendixes
Appendix A—Viewing on a Television Set .............54
Appendix B – Web Cam .................................... 55
Appendix C – Using the SD Card ......................... 56
Appendix D – Maintenance ................................ 57
Appendix E – Troubleshooting .............................58
Appendix F – Warning and Error Messages ............66
Appendix G – Menus and Factory Defaults ............67
Appendix H– Specifications ................................ 68
Page 7
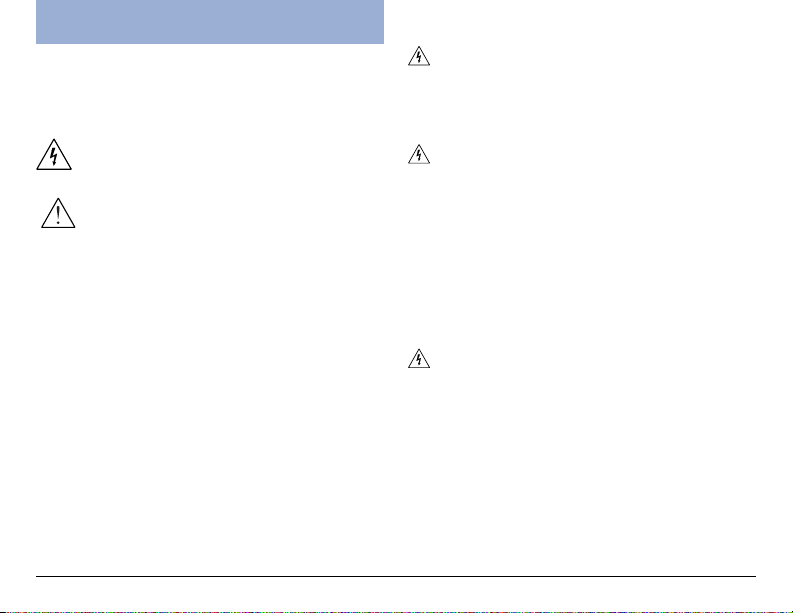
Safety Precautions
Before you use the digital video camera (DV camera),
be sure to read the following safety precautions, which
detail the proper operation of the DV camera and its
accessories to prevent injuries or damage to users or
equipment.
This symbol indicates situations where
improper use of the DV camera may result
in harm to the DV camera operator.
This symbol indicates situations where
improper use of the DV camera may result
in damage to the DV camera.
Children should not be allowed to have access to
the DV camera. They could injure themselves with
inappropriate use of the DV camera or by becoming
entangled in the carrying strap. If a child swallows a
camera battery, get the child medical attention.
Subjecting the DV camera to water or any other
liquid, or allowing condensation to form, may start a fire
or give the user an electrical shock.
• If liquid gets inside the DV camera, turn the DV
camera power off by removing the battery or
unplugging the power cord (with dry hands).
• Allowing the DV camera to slowly adjust to
temperature changes (as in transferring the unit from
outdoors to indoors) will help to prevent condensation.
Let any condensation evaporate before using the DV
camera.
It is not advisable to leave the DV camera in a car
on a hot day for any length of time. Exposing the DV
camera to too much heat may warp the DV camera
casing or damage the batteries. Battery damage may
result in fire, burns or electrical shock.
Another source of possible burns is heat from the flash
or DV camera itself.
• Touching the flash after it has been used extensively
can cause burns.
• The DV camera body itself may burn your hands if
the DV camera has been operated for a lengthy
period of time.
7
Page 8
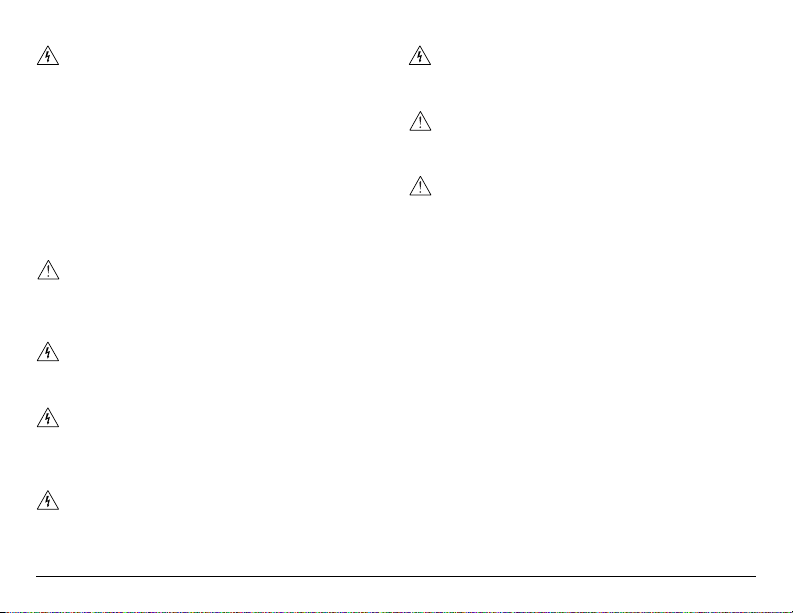
Do not drop batteries or let them be banged
around. This could damage the casings, causing the
batteries to leak.
• If the internal parts or components of the battery
come into contact with your eyes or your mouth,
flush the affected site with water and get medical
help.
• Do not short-circuit the battery terminals, and be
sure to cover the terminals before you throw
batteries away. If the terminals contact metal, they
may overheat and explode, causing a fire.
Black or bright (red, green, blue, and white) dots
may sometimes appear on the LCD screen. These are
merely misfiring pixels, and have no effect on the
recorded image.
If you aim the DV camera at the sun, or shoot the
flash close to someone’s eyes, you may injure your
eyesight or that of someone else.
If you see smoke or smell a burning odor coming
from your DV camera, turn the DV camera off. If you
continue to operate the DV camera, it could cause a fire
or give you an electrical shock.
Do not clean the DV camera with flammable liquid,
as these may cause a fire.
8
Do not leave the DV camera in humid or dusty
areas. Dust and humidity can cause the DV camera to
short circuit, leading to a fire.
If the DV camera gets anywhere near a strong
magnetic field, it may not work correctly, or the
pictures taken may be ruined or adversely affected.
Use a soft, absorbent cloth to clean the surface of
your DV camera.
Page 9
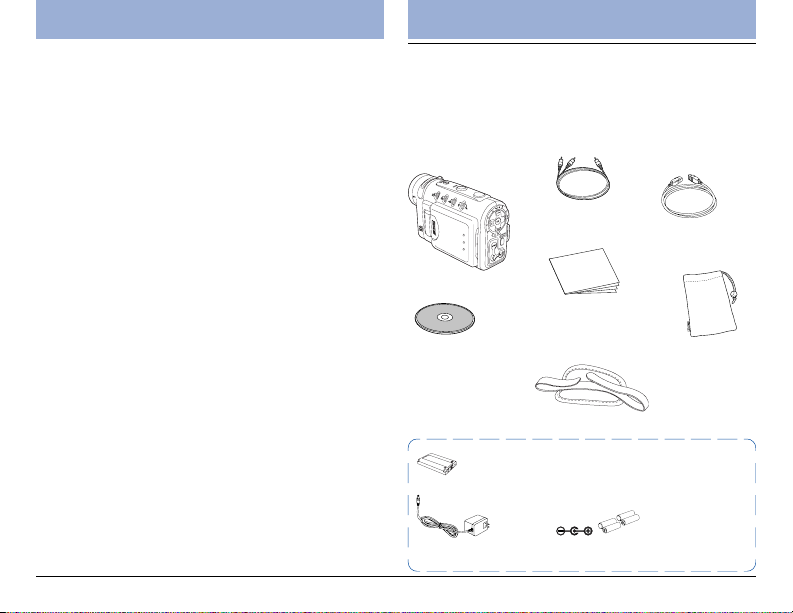
Introduction
The Microtek Take-it MV320 is a digital video camera
(DV camera) that applies the ASF (MPEG 4) recording
video format to capture motion pictures at a resolution
of 640 x 480 or 320 x 240 pixels, offering superior
image quality and super audio. Equipped with a large
2.0" color LCD screen, the DV camera allows you to
focus clearly on the images you want and to review live
images as shots are being taken.
Key features:
• 1/2” 3.21-megapixel CMOS sensor
• 7 megapixels interpolated resolution
• 2.0" LTPS LCD screen with 270° rotation
• 4X Digital Zoom/4X Playback Zoom
• 16MB internal flash memory
• Secure Digital (SD) media external memory support
• Plug-and-play USB 1.1 and Video connection
• Macro function
• 5 flash modes with selectable Red-eye Reduction
• 10 sec. self-timer delay
• Functions as Digital still camera/Digital audio recorder
• Functions as Web Cam/Mass storage device
• Picture/video/audio player
DV Camera Package
Unpacking the DV Camera
Open your DV camera package and check that you
have all of the components listed below.
If any component is missing, call Microtek Customer
Service immediately.
Video cable
DV Camera
Documentation:
Includes Quick Start
Microtek CD-ROM:
Includes bundled
software and DV
camera driver
*Rechargeable Lithium ion battery (Nokia 8210
compatible)
* Power accessories you receive depend on the configuration of the
DV camera purchased.
Guide and other inserts
*AC adapter
(5V, 2A; )
USB cable
Pouch
Strap
*Four AAA-sized
alkaline batteries
9
Page 10
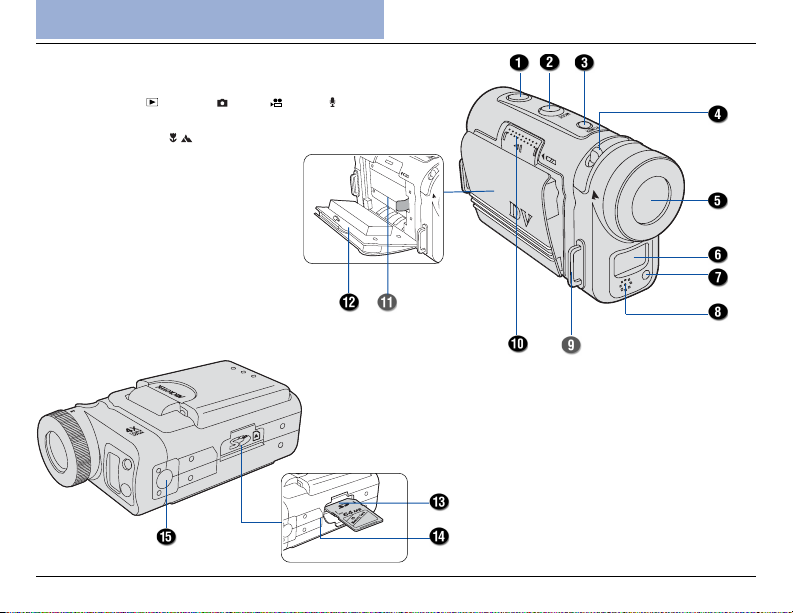
DV Camera Components
Front /Bottom View
1. Shutter button
2. MODE button ( Playback/ Photo/ Video / Audio)
3. POWER button
4. Macro focus lever ( / )
5. Lens
6. Flash
7. Self-timer indicator
8. Microphone
9. Strap ring(s)
10. Battery door latch
11. Battery compartment
12. Battery door
13. Secure Digital (SD) compartment
14. SD card compartment cover
15. Tripod mount
10
Page 11
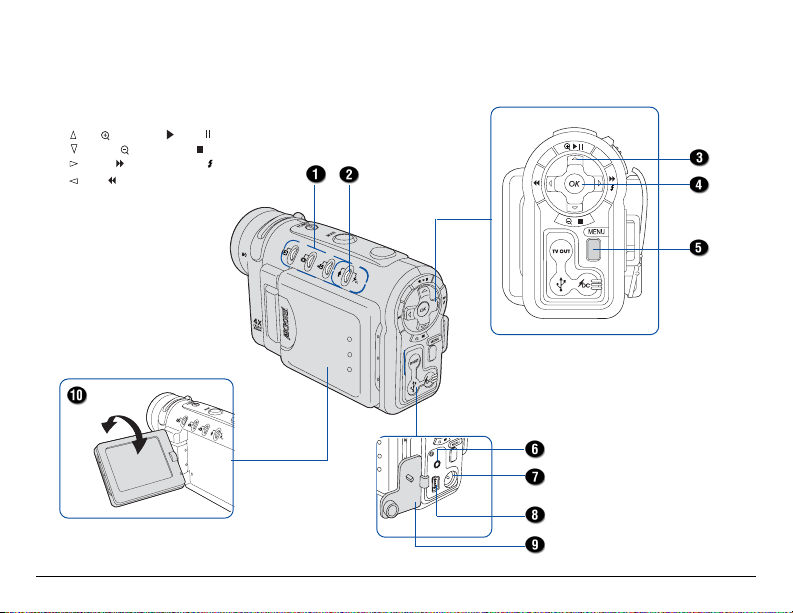
Rear/Side View
1. Mode indicators/READY LEDs
2. Charger LED/Audio mode indicator
3. Multifunction/4-way arrow button
• Up/ Zoom In/ Play/ Pause
• Down/ Zoom Out/ Stop
• Right/ Fast Forward/ Flash
• Left/ Rewind
4. OK/Pan button
5. MENU button
6. TV-out connector
7. DC-in connector
8. USB connector
9. Connector cover
10. LCD screen
11
Page 12
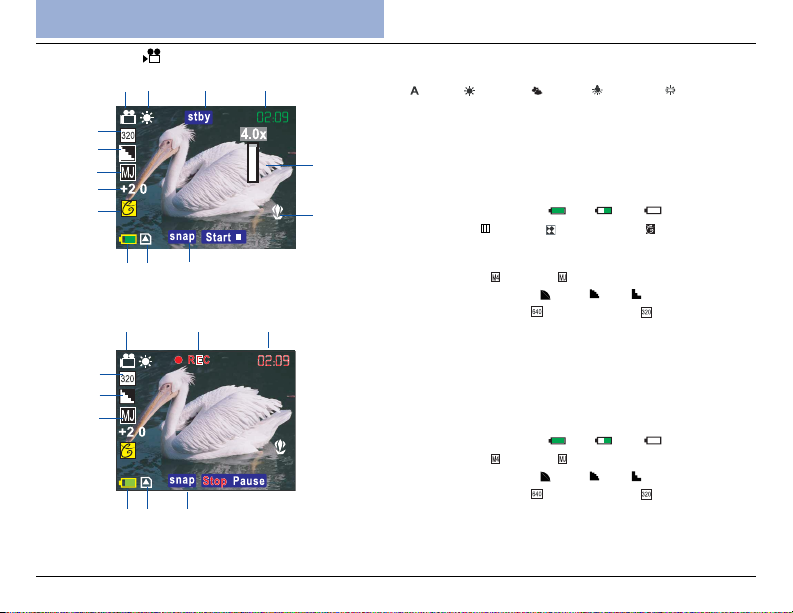
LCD Screen Display
Video Mode
1 2 3 4
14
13
12
11
10
9 8 7
Video recording standby
1 2 3
9
8
7
6 5 4
Video recording in progress
12
1. Video mode
2. White Balance (WB)
( Auto*/ Daylight/ Cloudy/ Tungsten/ Fluorescent)
3. Standby
4. Available recording time (Suggested)
5. Digital zoom level* (1X – 4X)
5
6. Macro mode
7. Shutter button (Press to begin video recording)
8. SD card indicator
6
9. Battery status indicator ( Full/ Half/ Low)
10. Color mode ( Normal*/ Black & White/ Classic)
11. Exposure Compensation (EV)
(+2.0/+1.5/+1.0/+0.5/0.0*/-0.5/-1.0/-1.5/-2.0)
12. Video format ( MPEG 4/ Motion JPEG-AVI)
13. Quality (Compression) ( Best / Fine/ Normal)
14. Recording resolution ( 640x480 pixels/ 320x240 pixels)
1. Video mode
2. Recording in progress
3. Elapsed recording time
4. Shutter button (Press to stop video recording)
5. SD card indicator
6. Battery status indicator ( Full/ Half/ Low)
7. Video format ( MPEG 4/ Motion JPEG-AVI)
8. Quality (Compression) ( Best / Fine/ Normal)
9. Recording resolution ( 640x480 pixels/ 320x240 pixels)
* No icon is shown when the setting is default.
Page 13
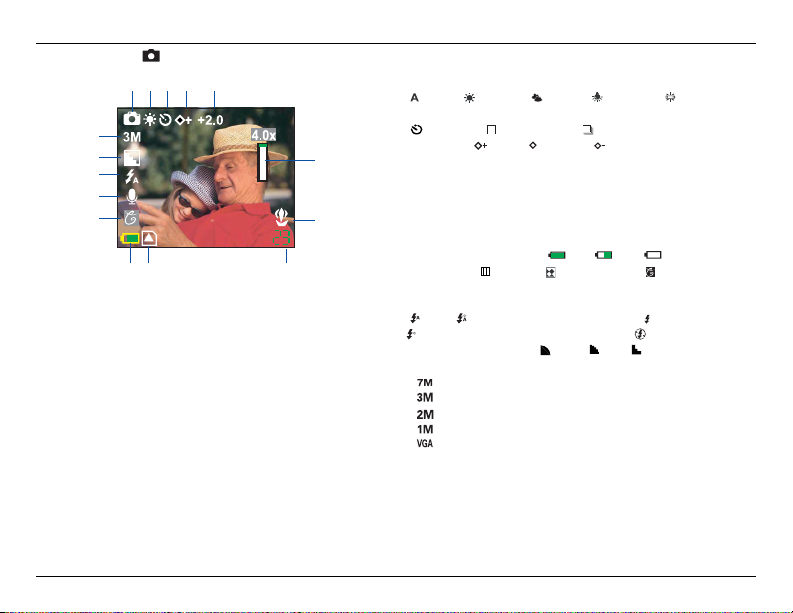
Photo Mode
1 2 3 4 5
15
14
13
12
11
10 9 8
1. Photo mode
2. White Balance (WB)
( Auto*/ Daylight/ Cloudy/ Tungsten/ Fluorescent)
3. Drive mode
( Self-timer/ Single shot*)/ Continuous shot)
6
7
4. Sharpness ( Sharp/ Normal*/ Soft)
5. EV Compensation
(+2.0/+1.5/+1.0/+0.5/0.0*/-0.5/-1.0/-1.5/-2.0)
6. Digital zoom level* (1X – 4X)
7. Macro mode
8. Number of pictures remaining
9. SD card indicator
10. Battery status indicator ( Full/ Half/ Low)
11. Color mode ( Normal*/ Black & White/ Classic)
12. Voice memo
13. Flash mode
( Auto/ Auto with Red-eye Reduction/ Forced flash/
Forced flash with Red-eye Reduction/ Flash off)
14. Quality (Compression) ( Best / Fine/ Normal)
15. Image Size
• - 3072x2304 pixels (Interpolated)
• - 2048x1536 pixels
• - 1600x1200 pixels
• - 1280x960 pixels
• - 640x480 pixels
* No icon is shown when the setting is default.
13
Page 14
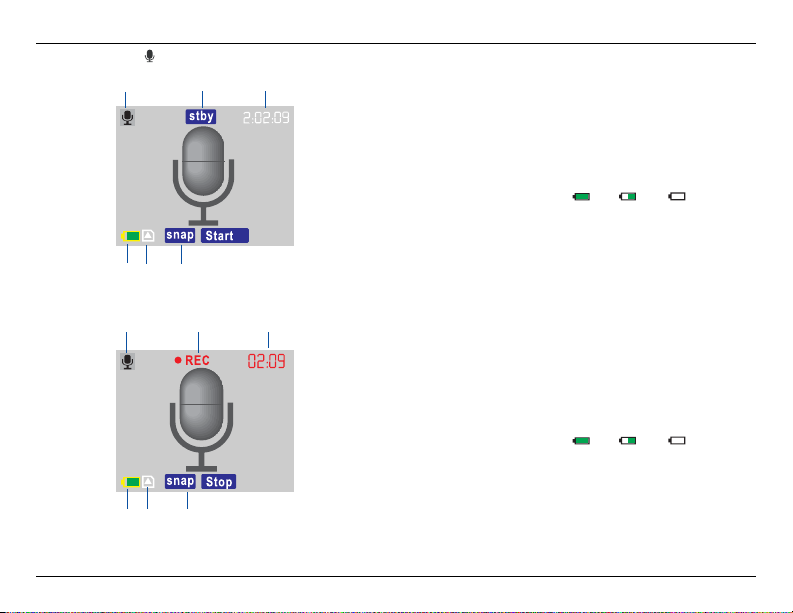
Audio Mode
1 2 3
6 5 4
1 2 3
6 5 4
Audio recording in progress
14
1. Audio mode
2. Standby
3. Available recording time (Suggested)
4. Shutter button (Press to begin audio recording)
5. SD card indicator
6. Battery status indicator ( Full/ Half/ Low)
Audio recording standby
1. Audio mode
2. Recording in progress
3. Elapsed recording time
4. Shutter button (Press to stop audio recording)
5. SD card indicator
6. Battery status indicator ( Full/ Half/ Low)
Page 15
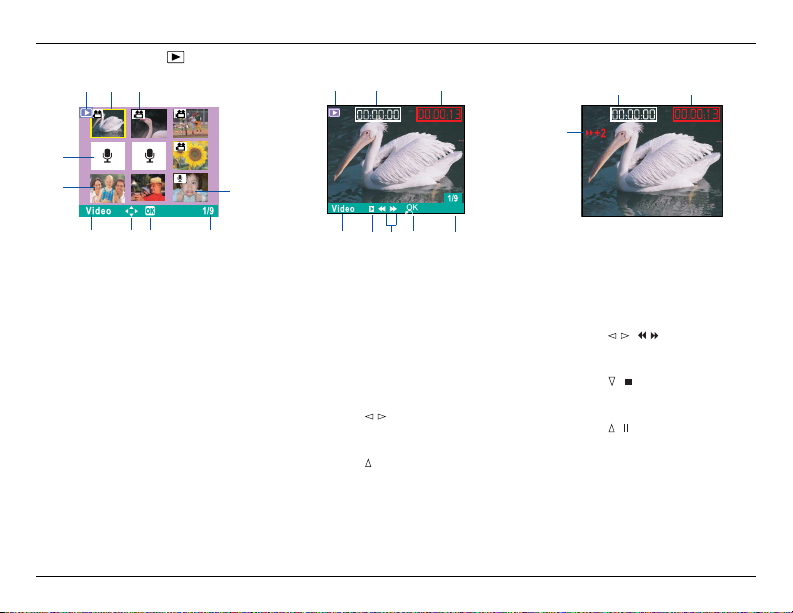
Playback Mode
1 2 3
10
9
1 2 3
4
1 2
3
8 7 6 5
Nine-image display
1. Playback mode
2. The selected file is enclosed in a
yellow border
3. Video file
4. Still image with voice memo
5. Selected file/Total number of files
taken
6. Press the OK button to display the
selected file in single-image display
mode
7. Press the 4-way arrow button to
select the file you want to play
back
8. File type indicator
9. Still image file
10. Audio file
8 7 6 5 4
Video playback standby Video playback
1. Playback mode
2. Elapsed playback time
3. Total playback time
4. Selected file/Total number of files
taken
5. Press the OK button to return to
nine-image display mode
6. Press the / button to move
forward/backward and select a
different file
7. Press the button to start the
video playback
1. Elapsed playback time
2. Total playback time
3. Press / ( / ) to advance
* Press ( ) to stop the video
* Press ( ) to pause the
8. File type indicator
or rewind the video playback
with a speed setting
playback and to return to
standby
video playback
15
Page 16
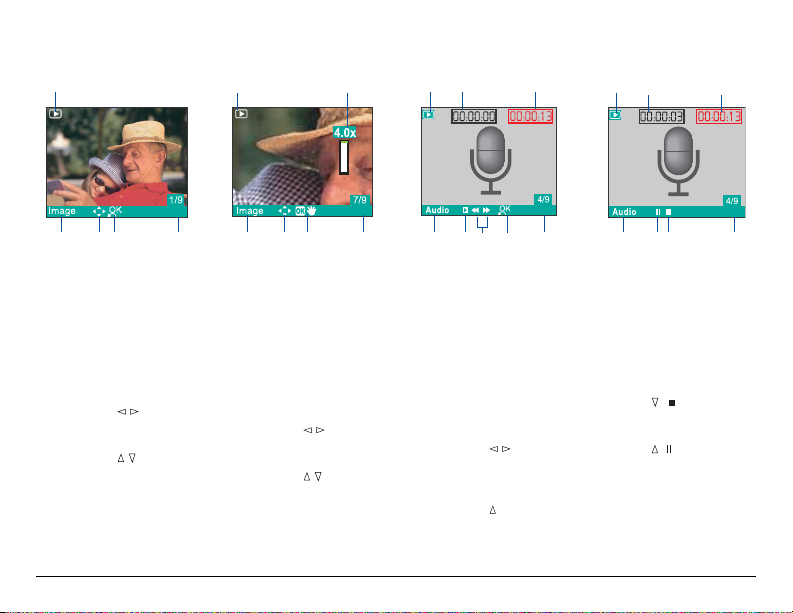
1
1 2
1 2 3
1 2 3
5 4 3 2
(Normal view)
1. Playback mode
2. Selected file/Total number
of files taken
3. Press the OK button to
return to nine-image
display mode
4. Press the / button to
move forward/backward
and select a different file
Press the / button to
display the still image in a
magnification setting
5. File type indicator
16
6 5 4 3
Still image
(Magnified view)
1. Playback mode
2. Image magnification level
(1X – 4X)
3. Selected file/Total
number of files taken
4. Press the OK button to
enable the Pan feature
5. Press the / button to
move forward/backward
and select a different file
Press the / button to
magnify the still image
6. File type indicator
8 7 6 5 4
1. Playback mode
2. Elapsed playback time
3. Total playback time
4. Selected file/Total
number of files taken
5. Press the OK button to
return to nine-image
display mode
6. Press the / button to
move forward/backward
and select a different
file
7. Press the button to
start the audio playback
8. File type indicator
7 6 5 4
Audio playbackAudio playback standbyStill image
1. Playback mode
2. Elapsed playback time
3. Total playback time
4. Selected file/Total
number of files taken
5. Press ( ) to stop the
audio playback and to
return to standby
6. Press ( ) to pause the
audio playback
7. File type indicator
Page 17
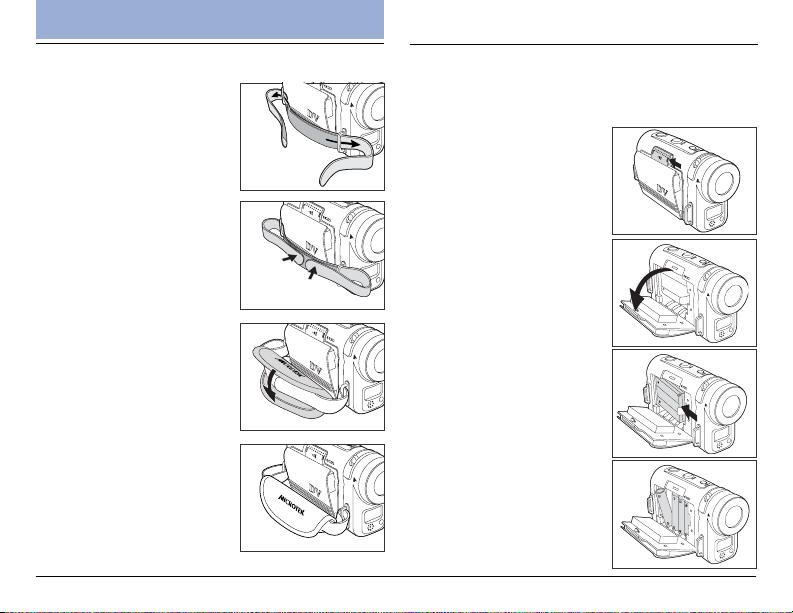
Getting Started
Attaching the Strap
1. Thread the strap through
the strap ring of the DV
camera as shown.
2. Fasten the two ends of the
strip as shown.
Ensure that the strap is
adjusted correctly to fit your
hand.
3. Fasten the grip pad around
the strap as shown.
1. Loading the Battery
Power accessories you receive depends on the
configuration of the DV camera purchased.
1. Ensure the DV camera is
turned off; then push the
battery door latch in the
direction indicated by the
arrow to open the
battery door.
2. Insert the battery into the
compartment.
Depending on the
configuration of the DV
camera that you purchased,
you can use either a
rechargeable Lithium (3.7V)
ion battery, or four AAAsized alkaline batteries. Insert
the batteries (Lithium ion or
alkaline) as shown in the
two lower illustrations on
the right.
17
Page 18
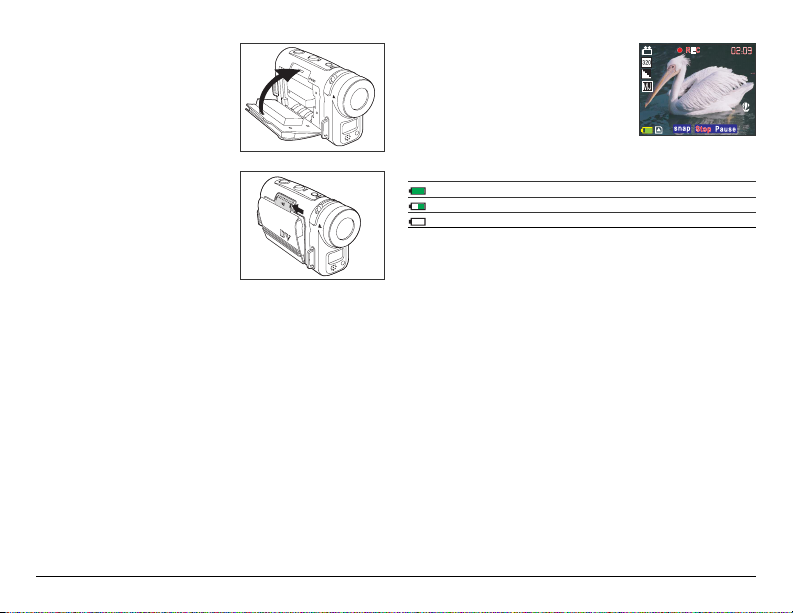
3. Hold the battery in place
and close the battery door
securely.
4. Push the battery door latch
in the direction indicated
by the arrow to close the
battery door.
To remove the batteries, first make sure the DV camera
is turned off. Then open the battery cover and take the
batteries out.
Checking Battery Status
When the DV camera is powered on, the battery status
is always displayed at the bottom left corner of the LCD
screen, helping you to estimate battery life during
shooting and use of the DV camera. Check the battery
status periodically to ensure that you have a sufficient
battery charge.
18
The battery status icon on the
LCD screen displays the state of
the battery. When the indicator
shows that the battery is nearly
depleted, you should charge or
replace the battery, depending
on the type of battery used.
Full Battery is fully charged
Half Battery approaches half-life
(blinking) Lo w Battery low; replace or recharge soon
External conditions or the type of battery used may affect the
reliability of the battery status display.
NOTE:
• When replacing an old battery, ensure that the DV camera
is turned off before the battery is removed. Video/audio
clips or still images can be lost or damaged if the power
is removed while the DV camera is still operating.
• When using alkaline batteries, never mix old and new
batteries together.
• Do not mix different brands or types of alkaline batteries.
• When the DV camera is not used for an extended period
of time, remove the battery to eliminate the risk of
leakage.
Page 19
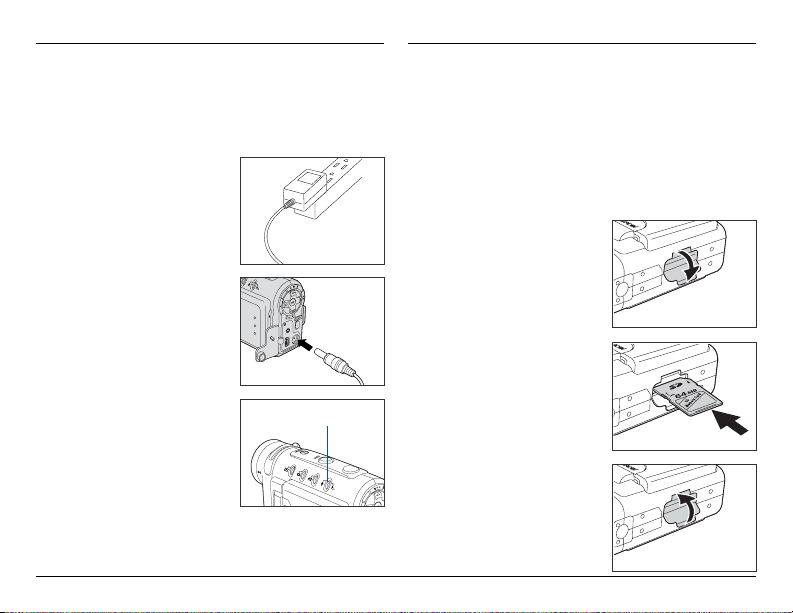
Charging the Lithium ion Battery
If your DV camera is supplied with an AC adapter (5V,
2A), when connected using the AC adapter, the DV
camera can function as a charger, allowing you to
charge the Lithium ion battery or power the DV camera.
1. Plug the AC adapter into the
power source.
2. Ensure that the DV camera
is turned off; then connect
the DC plug of the AC
adapter to the DV camera’s
DC-in connector.
When the DV camera is
connected, the battery starts
to charge, and the charger
LED (Audio mode indicator)
lights up red. After charging
for several hours, the red light
disappears, indicating that the
battery is fully charged.
NOTE:
• Use only the AC adapter
supplied with the DV camera to
charge the Lithium ion battery
(Nokia 8210 compatible only).
Using any other adapter may
damage the DV camera.
• To minimize the risk of fire and/or explosion, do not use
the AC adapter to charge alkaline batteries.
Charger LED
Inserting the SD Card*
A Secure Digital (SD) card can be used to increase the
DV camera’s memory capacity. When a card is
installed, video/audio clips and still images are stored
directly onto the SD card. If a card is not installed,
video/audio clips and still images are stored in the DV
camera’s internal memory.
To install an SD card:
1. Ensure that the DV camera
is turned off; then open the
SD card compartment
cover on the base of the DV
camera.
2 Insert and push the SD card
into the compartment until
you hear a “click”.
Ensure that the orientation of
the SD card matches the SD
card marking in the SD
compartment.
3. Close the SD card
compartment cover
securely.
*SD card is optional and is not
included with your purchase.
19
Page 20
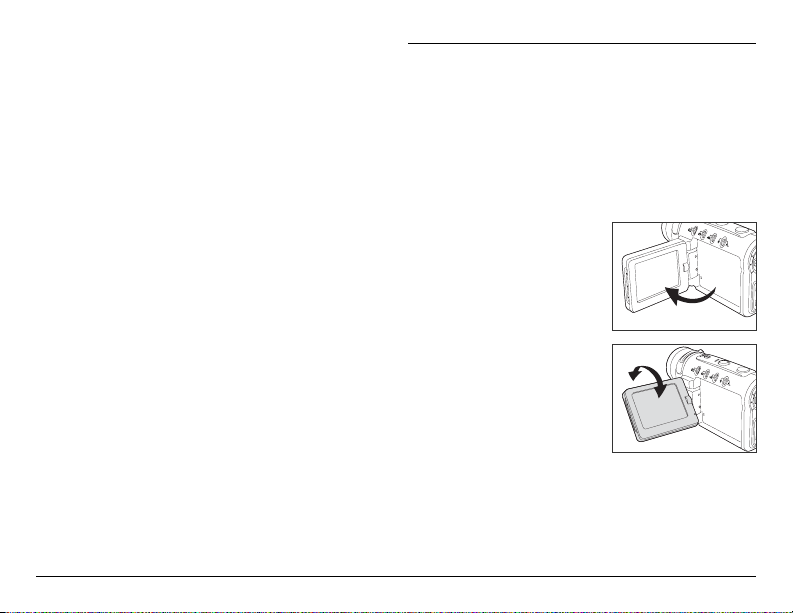
To remove the SD card, make sure the DV camera is
turned off, open the SD card compartment cover, push
the card in, and release; the card pops out.
NOTE:
• Incorrect insertion of the SD card may cause a memory
error, blocking you from storing any data in the SD card.
• You may lose or damage data if you remove the SD card
while it is in operation.
For more information, see the Appendix “Using the
SD card”.
20
Using the LCD Screen
The LCD screen is used to frame the subject while you
take your shots. In addition, you will be able to view the
stored video/audio clips and still images on the LCD
screen as you record it.
When the DV camera is powered on, the LCD screen is
automatically activated, displaying the DV settings
relevant to your current DV mode.
To use the LCD screen:
Swing to open LCD screen from
the side of the DV camera.
The LCD screen is designed to
allow adjustment for viewing
angles. You can adjust the LCD
screen to tilt back to 180
degrees and to tilt forward to
90 degrees.
To protect the LCD screen from
dust and dirt, close it when not
in use.
Page 21
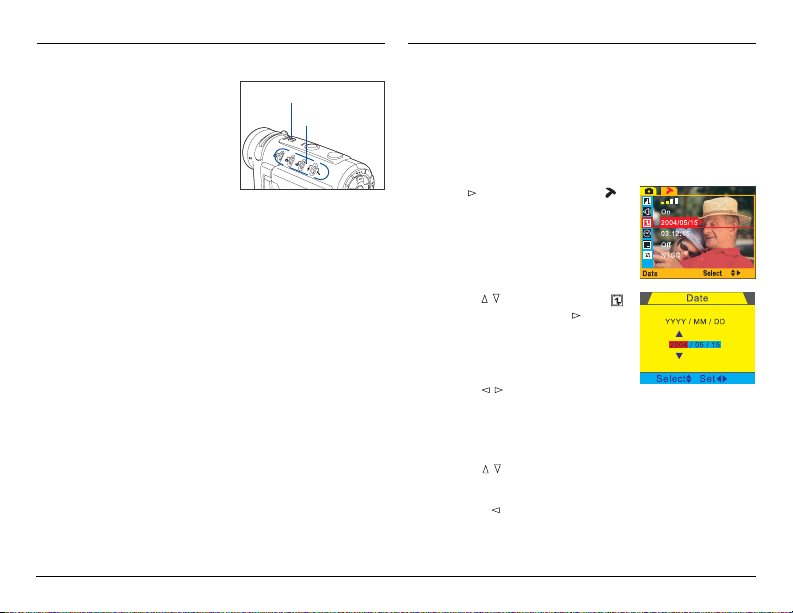
Turning the DV Camera On/Off
Press the POWER button to
turn the DV camera on.
When the DV camera is
turned on, the green Mode
indicators start blinking and
will stay on steady in the
Video mode, and the LCD
screen is activated as well.
Press the POWER button
again to turn off both the DV camera and the LCD
screen.
DV Camera Auto Power Off
In order to prolong battery life, the DV camera or the
LCD screen may be set to turn off automatically after a
period of inactivity. If auto power saving is not
required, you can disable the auto power saving
function in the Setup menu mode (refer to page 49).
POWER button
Video indicator
Setting the Date and Time
Set the date and time on your DV camera before you
use the DV camera for the first time. The DV camera
can also add the time and date to your picture.
To set the date:
1. Press the MENU button.
2. Press
3. Use the / button to select “ ”
4. Use the / button to toggle
5. Use the / button to enter a new value for the
6. Press the
7. Press the MENU button to exit the menu.
to select the Setup ( )
menu option at the top.
When selected, the settings are
shown on the LCD screen and
display the current state of the DV
camera.
– Date, then press the button.
A Date adjustment screen appears
on the screen, allowing you to set
the date.
through the “YYYY”, “MM”, and
“DD” formats.
The selected option is highlighted with color.
selected option.
button to confirm your changes and to
return to the Setup menu screen.
21
Page 22

The time should also be set accurately on your DV
camera.
To set the time:
1. In the Setup (
) menu screen,
use the / button to select “ ”
– Time, then press the
button.
A Time adjustment screen appears
on the screen, allowing you to set
the time.
2. Use the / button to toggle
through the “HH”, “MM”, and
“SS” formats.
The selected option is highlighted with color.
3. Use the / button to enter a new value for the
selected option.
4. Press the
button to confirm your changes and to
return to the Setup menu screen.
5. Press the MENU button to exit the menu.
NOTE: The date and time setting may be shown incorrectly
if the DV camera has not been in use for a long time. Please
check the date and time setting and adjust accordingly.
22
Selecting the Language
The DV camera allows you to select the on-screen
display language.
To change the language setting:
1. Press the MENU button.
2. Press the
Setup ( ) menu option at the
top.
3. Use the
– Language.
4. Press the
available language options.
5. Use the
language you require.
6. Press the
your choice.
7. Press the MENU button to exit the menu.
button to select the
/ button to select “ ”
button to display the
/ button to select the
button to confirm
Page 23

Formatting the SD Card*
Before you insert an SD card into your DV camera for
the first time, you will need to format the SD card with
the DV camera. In most cases, the newly purchased SD
card can be directly used for storing images. To prevent
possible malfunction, it is best to format the SD card
before you shoot.
In addition, you can use the format function to erase all
previous files stored in the DV camera’s internal
memory or in the SD card.
To format the SD card:
1. Press the MENU button.
2. Press
3. Use the
* SD card is optional and is not included with your
purchase.
to select the Setup ( )
menu option at the top.
/ button to select “ ”
– Format, then press the
button.
A Format screen displays on the
LCD screen, allowing you to
format the installed SD card or to
cancel.
4. Use the / button to select “OK”, then press the
button.
The SD card will begin formatting. When formatting
is completed, the LCD screen returns to the Setup
menu screen.
5. Press the MENU button to exit the menu.
NOTE:
• The format function removes all files from the DV
camera’s internal memory or SD card permanently. Before
you perform the format operation, ensure that you have
saved all desired images and video/audio clips from the
DV camera.
• A “MEMORY FULL” message appears on the LCD screen if
the internal memory or the SD card is full. To resolve --
- Connect the DV camera to your computer, then
transfer the stored files from the DV camera's internal
memory or the SD card to the computer.
- Remove all the files in the SD card or the DV camera’s
internal memory, or use a new SD card. Individual
images can also be deleted to free up memory.
• Improper use of the SD card may damage its stored files.
For better storage, transfer the files from your SD card to
your computer, and back up the files to a hard disk or
CD-ROM.
23
Page 24

Before Shooting
Using Modes
The MODE button allows you to switch among
Playback, Photo, Video, and Audio modes.
Press the MODE button, and the
LCD screen shows the mode screen
with the four mode options.
Select the desired mode by using
the 4-way arrow button. When
selected, the selected mode is
activated on the LCD screen, and
the mode indicator lights up as well
at the same time.
24
Video Mode
•
Press
to enter Video mode; this allows you to record
movie clips of unlimited length (maximum length
dependent on the size of available memory).
Photo Mode
•
to enter Photo mode; this allows you to
Press
capture still images in JPEG format with automatic
exposure, or provides you with a full selection of
manual controls over all DV camera settings.
•
Audio Mode
Press
to enter Audio mode; this allows you to
record audio clips of unlimited length (maximum
length dependent on the size of available memory).
Playback Mode
•
to enter Playback mode; this allows you to
Press
playback the stored video/audio clips or still images.
You can browse and delete these stored recordings,
or imprint the images with a DPOF mark for printing.
Page 25

Using the Menus
001001001
Different menus are available for Video, Photo,
Playback, and Setup modes. You can customize the DV
settings for your own use, as well as for shootingrelated functions. Press the MENU button to display a
menu for the selected mode. (The Setup menu appears
in all modes, except Audio mode.)
To access the menus:
1. Press the MENU button.
The selected mode menu is
displayed on the LCD screen.
a) Use the / button to enter
the function menu.
b) Use the / button to
navigate through function
items.
c) Use the button to enter
the function options menu.
d) Use the / button to toggle
through options.
The selected function/option
is highlighted with color.
e) Use the button to confirm
your selection.
2. Press the MENU button to exit the menu.
Functions Video Photo Playback Page
Video Format o — — 33
Size o o — 34
Quality o o — 34
Drive Mode — o — 35
EV Compensation o o — 35
White Balance o o — 36
Sharpness — o — 36
Voice Memo — o — 37
Color Mode o o — 37
Erase — — o 45
Slide Show — — o 42
Rotate — — o 42
Print — — o 46
Startup Image — — o 43
Functions Setup Page
Brightness o 48
Beep o 48
Date o 48
Time o 48
Date Stamp o 48
Video Out o 48
Format o 49
Reset o 49
Copy to SD o 49
Frequency o 49
Power Saving o 49
Language o 49
USB Switch o 49
File No Reset o — — 49
(o: Available, —: Unavailable)
25
Page 26

Using the Multifunction Button
The Multifunction button provides Up, Down, Left, and
Right arrow selections for navigating the menu screens.
In addition, the button can perform different functions,
depending on the selected DV mode, as shown by the
table below.
Using the Shutter Button
Press the Shutter button all
the way down to take a shot
or to record.
NOTE:
By default, a beep sounds when
the Shutter button is pressed to
indicate that a recording has
been made. If the beep feature is
turned off, however (in the Setup
menu), a “busy” dialog box is the
only indicator that something has
been recorded.
Button Playback Photo Movie
Zoom In/ Play/ Pause/Pan Zoom In Zoom In
Next/ Fast Forward/Pan Flash —
Zoom Out/ Stop/Pan Zoom Out Zoom Out
Previous/ Rewind/Pan — —
The OK button, located in the center of the
Multifunction button, allows you to confirm your choice
and switch between nine-image display and singleimage display in Playback mode.
26
Holding the DV Camera
Hold the DV camera with your
right hand through the strap.
Adjust the strap so that you can
operate all the buttons while
holding the DV camera steady.
NOTE:
• Avoid obstructing the DV camera or flash when shooting
photos or audio recordings.
• Hold the DV camera securely with your hand to prevent
shaking and dropping it. Use a tripod for best results,
especially when using the self-timer or in poorly lit places
when the flash is turned off.
• Do not touch the lens or the flash.
Page 27

Shooting
Shooting Your First Video
Video mode allows you to record digital video clips in
ASF (MPEG 4) and AVI format with resolutions of
640x480 or 320x240 pixels. The video clips can be
stored in the DV camera’s internal memory or in the SD
expansion card, the length of which is determined only
by the size of your available memory.
To record video clips:
1. Press the POWER button to turn
on the DV camera.
The DV camera should start up in
Video mode. Check for the Video
mode icon ( ) in the top left
corner of the screen.
2. Compose your shot using the
LCD screen.
3. Press the Shutter button and
release to start recording.
Video recording begins, with the
elapsed recording time shown on
the LCD screen.
For best results, hold the DV camera steady to pan
when recording video clips.
4. Press the Shutter button a second time to stop
recording.
The video is recorded and is automatically saved in the
memory. The DV camera is then ready to record another
video. You will be able to view your video in Playback
mode.
NOTE:
• If the DV camera is not in Video mode, press the
MODE button to show the mode screen, then select
Video mode ( ).
• You can change the various settings that influence the
quality and appearance of the video clips you record.
The following table lists the available functions that
can be manually adjusted in the Video menu.
• The flash is inactive in Video mode.
Function Description P age
Video Format 33
Size 34
Quality 34
EV Compensation 35
White Balance 36
Color Mode 37
27
Page 28

Shooting Your First Still Image
In addition to making vide clips, the Take-it MV320
can be used to take digital still images in JPEG format
at resolutions of up to megapixels (interpolated).
1. Press the POWER button to turn on the DV camera.
The DV camera starts up in Video mode when you turn
the DV camera on. You will need to switch to Photo
mode to take still images
2. Press the MODE button
The LCD screen shows the mode
screen with the four mode
options.
3. Press the button to enter
Photo mode ( ).
When the DV camera changes to
Photo mode, there will be an
icon appears in the top left
corner of the LCD screen.
4. Compose your shot using the
LCD screen.
5. Press the Shutter button to take a shot.
When you press the Shutter button, you will hear a
sound to indicate that the still image has been taken
(unless the sound is disabled), and the captured image
remains on the screen for two seconds.
The DV camera is ready to take another still image when
the “Busy” message vanishes from the LCD screen.
28
NOTE:
• The effective shooting distance from the lens to your
subject is 3.28 ft. (1m) to infinity in normal mode, and
0.5 to 0.8 ft. (15 to 24 cm) in Macro mode.
• The use of a tripod is recommended to prevent blurring
when taking still images.
• You can change the various settings that will influence
the quality and appearance of the still images you take.
The following table lists the available functions that can
be manually adjusted in the Photo menu.
Function Description P age
Size 34
Quality 34
Drive Mode 35
EV Compensation 35
White Balance 36
Sharpness 36
Voice Memo 37
Color Mode 37
Page 29

Shooting with Digital Zoom
The DV camera is equipped with a digital zoom
function. You can zoom in on distant images by
pressing the ( ) button on the rear of the DV camera
without changing the shooting distance; the maximum
zoom scale is 4X. Use the ( ) button to zoom back
out.
1. In shooting mode, compose
your shot using the LCD
screen.
2. Press the
the desired zoom level is
reached.
A bar appears indicating the
zoom scale of the DV camera.
3. Release the / ( / ) button
when you have reached the
desired zoom level.
4. Press the Shutter button and
release to shoot.
/ ( / ) button until
Using the Macro Function
You may want to shoot images or
video of subjects from a short
distance. Use the Macro function
in this case. The effective Macro
shooting distance is 0.5 to 0.8 ft.
(15 to 25 cm) from the lens to
the subject.
To take a Macro shooting:
1. In shooting mode, move the
Macro focus lever located on
the front of the DV camera to
Macro mode (
When the Macro focus lever is in
the Macro position, an icon ( )
appears on the LCD screen.
2. Compose your shot using the LCD screen.
3. Press the Shutter button to take a shot.
).
NOTE: The zoom level is disabled when you change modes.
Before
After
To bring the DV camera back to normal shooting
mode, move the Macro focus lever back to Normal
position ( ).
29
Page 30

Using the Flash
The flash serves as a built-in supplemental light source
for taking pictures in environments with insufficient
lighting. The effective flash range is 1.5m to 2m.
The flash with red-eye reduction allows you to reduce
the phenomenon of “red eyes,” which occurs when a
subject is photographed directly while using a flash.
By pressing the Flash (
the following flash modes:
Auto (Auto flash) — The flash fires when ambient
lighting conditions require its use.
Auto with red-eye reduction — The flash will fire
when ambient lighting conditions require its use and will
reduce the red-eye effect.
Forced flash — The flash fires every time you take a
picture, regardless of ambient lighting conditions.
Forced flash with red-eye reduction — The flash fires
every time you take a picture regardless of lighting
conditions and will reduce the red-eye effect.
Flash off — The flash will not fire.
30
) button you can toggle through
To take pictures using a desired flash mode:
1. In Photo mode (
), frame the subject using the LCD
screen.
2. Press the Flash (
) button until
the desired flash mode appears
on the LCD screen.
The factory default flash is
Flash off.
3. Press the Shutter button to
shoot.
Auto with red-eye
reduction
Before After
NOTE: The flash is designed to fire twice in order to detect
correct shooting distance of the subject. When you press
the Shutter button with the flash enabled, you will see the
flash fire twice and hear a sound to indicate that a still
image has been taken (unless the sound is disabled). The
DV camera is then ready to take another still image.
Page 31

Using the Self-Timer
A 10-second self-timer mode in the DV camera enables
you to be part of any picture. With the self-timer on, a
picture is taken automatically after 10 seconds.
To take pictures with the Self-timer:
1. In Photo mode (
2. Use the 4-way arrow button to select ”
Mode, then select “
Self-timer.
3. Press the
your choice.
4. Press the MENU button to exit
the menu.
The Self-timer icon appears on
the LCD screen.
5. Compose your shot using the
LCD screen, and press the
Shutter button.
The Self-timer countdown begins. You have 10 seconds
to get into position before a shot is taken. A beep
sounds for two seconds before the DV camera takes
a shot.
NOTE: The self-timer mode automatically switches off after
a shot is taken.
), press the MENU button.
” –
button to confirm
M
” – Drive
Continuous Shooting
Continuous shooting enables you to take three pictures
in rapid succession with a single press of the Shutter
button. This is useful for shooting moving objects.
To use continuous shooting:
1. In Photo mode (
2. Use the 4-way arrow button to
M
select ”
select “ ”– Continuous shot for
3-image continuous shooting.
3. Press the
your choice.
4. Press the MENU button to exit
the menu.
The continuous shooting icon
appears on the LCD screen.
5. Compose your shot using the
LCD screen, and press the
Shutter button.
Three images are taken in rapid succession after the
Shutter button is pressed.
NOTE:
• Continuous shooting mode automatically switches off
after the 3-image shot is taken.
• If the SD card is full, the DV camera will stop taking
pictures.
), press the MENU button.
” – Drive Mode, then
button to confirm
31
Page 32

Recording a Voice Memo
When you have taken your picture, your DV camera
can record a maximum 10-second audio clip that can
be saved with the picture.
To record an audio clip to go with your picture:
1. In Photo mode (
2. Use the 4-way arrow button to
select ”
select “On”.
3. Press the
your choice.
4. Press the MENU button to exit
the menu.
When Voice Memo is enabled, a
Voice Memo icon ( ) appears on
the LCD screen, allowing you to
record a short audio clip after a
picture is taken.
32
), press the MENU button.
” – Voice Memo, then
button to confirm
5. Take a picture in the usual way.
After the picture is taken, audio
clip recording begins, with the
elapsed recording time shown on
the LCD screen.
Recording stops and returns to
Photo mode after you press the
Shutter button again or when
the maximum 10-second recording length is reached.
NOTE:
• In Continuous shooting, the Voice Memo function is
inactive even though the function is enabled.
• To get better voice quality during recording, locate the
position of the DV camera’s microphone and speak
towards it. In addition, the distance between the speaker
and the microphone should be as close as possible. Do
not touch or cover the microphone during recording.
Page 33

Customizing Shoot Settings
This section lists the shooting-related settings available
to the Take-it MV320. You can modify selected
functions by changing the parameter for a given option.
To access these functions, use the MENU button on the
rear on the DV camera.
The following table lists the available functions for the
Video and Photo mode. For detailed information, see
following pages.
Function Video Photo Page
Video Format o — 33
Size o o 34
Quality o o 34
Drive Mode — o 35
EV Compensation o o 35
White Balance o o 36
Sharpness — o 36
Voice Memo — o 37
Color Mode o o 37
(o: Available, —: Unavailable)
Selecting Video Format
The Video Format function allows you to specify the
type of video clip being recorded. The supported video
formats are ASF (MPEG 4) and AVI.
Option Description
(MPEG 4) Records video clips in ASF format
(Motion JPEG-AVI) Records video clips in AVI format
To access the Video Format setting:
1. In Video mode, press the MENU button.
2. Use the 4-way arrow button to
3. Press the
” – Video Format, then
select “
select the video format option
AVI
you require.
button, then the
MENU button to exit the menu.
The icon of the selected video format appears on the
LCD screen. You are now ready to shoot.
33
Page 34

Selecting Image Size
The Size function enables you to capture images with
different image size settings. Choosing a bigger image
size will require more memory for storing recorded still
images or video clips. The DV camera can capture still
images as large as 7 megapixels (3072x2304 pixels)
or as small as VGA (640x480 pixels). Two size options
are also available for video clips.
Option Description
7M 3072x2304 pixels (interpolated)
3M 2048x1536 pixels
2M 1600x1200 pixels
1M 1280x960 pixels
VGA/640 640x480 pixels
QVGA/320 320x240 pixels (for Video menu only)
To access and adjust the image size option:
1. In either Video mode or Photo mode, press the
MENU button.
2. Use the 4-way arrow button to select “
then select the image size option
you require.
3. Press the
button, then the
MENU button to exit the menu.
The selected image size icon
appears on the LCD screen. You
are now ready to shoot.
34
” – Size,
Selecting Image Quality
The Quality function enables you to capture images
with three compression ratio levels. The less the
compression ratio, the better the image quality.
Option Description
(Best) Provides a more detailed image for a better-quality
(Fine) The normal setting used for general shooting.
(Normal) Allows more images to be taken, and takes up less
To access the image quality option:
1. In either Video mode or Photo mode, press the
2. Use the 4-way arrow button to
3. Press the
image shots, but takes up more memory space.
memory space.
MENU button.
” – Quality, then select
select “
the image quality level you
require.
button, then the
MENU button to exit the menu.
The selected image quality icon appears on the LCD
screen. You are now ready to shoot.
Page 35

Selecting a Drive Mode
The Drive Mode function enables you to determine how
you want to take your still images. Use the Drive Mode
setting to switch between a standard Shutter operation,
a delayed shutter, and a continuous-shot shutter. This
function is available only in Photo mode.
Option Description
(Self-timer) Enables you to automatically capture a
(Single shot) Enables you to take a single normal
(Continuous shot) Enables you to capture 3 still images in
To access the Drive Mode setting:
1. In Photo mode, press the MENU button.
2. Use the 4-way arrow button to
” – Drive Mode, then
select “
select the Drive Mode option
you require.
3. Press the
MENU button to exit the menu.
The selected Drive Mode icon appears on the LCD
screen. You are now ready to shoot.
still image after a delay of 10 seconds.
picture.
rapid succession with a single press of
the Shutter button.
button, then the
Adjusting EV Compensation
EV Compensation is required when there is a large
discrepancy in brightness between the subject and
background, and adjusting the EV setting can lessen this
discrepancy. For example, when a subject is backlit,
such as in a snow or beach surrounding, a positive EV
setting can brighten the setting. When a subject is in
shadow, such as in the shadow of a tree, a negative EV
setting will darken the subject and create an even
amount of the light to surround the subject.
EV adjustments are made from -2.0 to +2.0 in 0.5step increments. To adjust the EV setting:
1. In either Video mode or Photo mode, press the
MENU button.
2. Use the 4-way arrow button to
3. Press the
” – EV Compensation,
select “
then select the EV value you
require.
button, then the
MENU button to exit the menu.
A selected EV setting icon appears on the LCD screen.
You are now ready to shoot.
Before After
35
Page 36

Adjusting White Balance
The White Balance function enables you to adjust the
color balance in shots taken under different lighting
conditions. With white balance activated, the DV
camera also can eliminate color variations caused by
lighting conditions. In most cases, if you choose “Auto”,
the DV camera automatically adjusts the White Balance
to the environment.
Option Description
(Auto) Adjusts white balance automatically.
(Daylight) Use outdoors for sunny days.
(Cloudy) Use outdoors for cloudy days.
(Tungsten) Use indoors to correct tungsten/light bulb
(Fluorescent) Use indoors to correct fluorescent bulb
To access the White Balance setting:
1. In either Video mode or Photo mode, press the
MENU button.
2. Use the 4-way arrow button to
select “
then select the White Balance
option you require.
3. Press the
MENU button to exit the menu.
The selected White Balance icon appears on the LCD
screen. You are now ready to shoot.
36
illumination.
illumination.
” – White Balance,
button, then the
Adjusting the Sharpness
The Sharpness function allows you to sharpen
(highlight) or soften (blend) the edges of pixels within
the image. Higher sharpness makes these edges visible,
and a lower sharpness makes these edges softer. This
function is available only in Photo mode.
Option Description
(Soft) Softens the edges of pixels in the image; good for
(Normal) No special effects; no adjustment.
To access the Sharpness setting:
1. In Photo mode, press the MENU button.
2. Use the 4-way arrow button to
3. Press the
portrait shots.
(Sharp) Sharpens the edges of pixels in the image, increasing
image clarity.
” – Sharpness, then select
“
the Sharpness option you
require.
button, then the
MENU button to exit the menu.
The selected Sharpness icon appears on the LCD screen.
You are now ready to shoot.
Low Normal H igh
Page 37

Turning Voice Memo On/Off
The Voice Memo function allows you to add a
maximum 10-second audio clip immediately to the
captured image you just made. The Voice Memo file
will have the same basic file name as the captured
image with a different file extension — .WAV. This
function is available only in Photo mode.
To access the Voice Memo setting:
1. In Photo mode, press the MENU button.
2. Use the 4-way arrow button to
3. Press the
” – Voice Memo, then
select “
select either “On” or “Off”.
button, then the
MENU button to exit the menu.
When Voice Memo is turned on,
the Voice Memo icon appears on
the LCD screen. You are now
ready to shoot.
Selecting Image Color Mode
Use the Color Mode function to change the color effects
of your images. Three color modes are provided for
generating various color effects.
Option Description
(Normal) Produces standard color images.
(Black & White) Produces black-and-white images.
(Classic) Produces images tinted to look like
To access the Color Mode setting:
1. In either Video mode or Photo mode, press the
MENU button.
2. Use the 4-way arrow button to
select “
select the Color Mode option
you require.
3. Press the
MENU button to exit the menu.
The selected Color Mode icon appears on the LCD
screen. You are now ready to shoot.
Normal Black & White Classic
old-fashioned sepia photographs.
” – Color Mode, then
button, then the
37
Page 38

Audio
Recording Audio
Audio mode allows you to record audio clips in WAV
format. You can record audio clips of any length;
recording time is determined only by the size of your
available memory.
To record audio clips:
1. Press the POWER button to turn on the DV camera.
The DV camera starts up in Video mode when you turn
the DV camera on. You will need to switch to Audio
mode to record audio clips.
2.. Press the MODE button.
The LCD screen shows the mode
screen with the four mode
options.
3. Press the button to enter
Audio mode ( ).
When the DV camera changes to
Audio mode, there will be an
icon appears in the top left
corner of the LCD screen,
indicating that you are in audio
standby recording state.
38
4. Press the Shutter button to record audio.
Audio recording begins, with the
elapsed recording time shown on
the LCD screen.
For getting better voice quality,
locate the position of the DV
camera’s microphone and speak
towards it when recording.
The distance between the speaker
and the microphone should be as
close as possible. Do not touch or cover the
microphone during recording.
4. Press the Shutter button a second time to stop
recording.
The audio is recorded and is automatically saved in
memory. The DV camera is then ready to record another
audio. You will be able to playback your audio in
Playback mode as you record it.
Page 39

Playback
Playback Mode
Playback Mode is used to play the stored images and
video/audio clips made with the DV camera in either
nine-image display or single-image display.
Image and video clips will be displayed on the LCD
screen. Audio clips will be played using the internal
speaker.
In addition, the DV camera can be used to browse or
erase all recordings, magnify still images, display a slide
show, or add a print mark (DPOF) to still images for
print shop service.
The following table lists the available functions that can
be manually adjusted in the Playback menu.
Function Description Page
Startup Image 43
Erase 45
Slide Show 42
Rotate 42
Print 46
To access Playback mode:
1. Press the POWER button to turn on the DV camera.
The DV camera starts up in Video mode when you turn
the DV camera on. You will need to switch to Playback
mode to play back all the files stored in the memory.
2. Press the MODE button.
The LCD screen shows the mode
screen with the four mode
options.
3. Press the button to enter
Playback mode ( ).
When the DV camera changes to
Playback mode, there will be an
icon appears in the top left
corner of the LCD screen,
indicating that you are in
Playback mode.
In Playback mode, the LCD
screen displays all the stored files
in a composite display of nine
images at the same time.
Videos and still images are
displayed as thumbnails of the
image. Audio files are displayed as a microphone icon.
4. Use the 4-way arrow button to select a file you
want to play, then press the OK button to confirm
your selection.
39
Page 40

Video and still images will be displayed on the LCD
screen. Audio files can be heard through the internal
speaker of the DV camera.
In this display mode, you can use the / ( / ) button
to toggle forwards/backwards through all the recorded
files.
40
When playing video or audio clips, use the 4-way arrow
button on the rear of the DV camera to play/pause, fast
forward, reverse, and stop the playback.
• Press
( ) to pause video/
audio playback.
• Press
( ) to continue video/
audio playback.
• Press
/ ( / ) to advance or
reverse the playback with a
speed setting. The speed
adjustment can be adjusted
from -4 to +4 in 2-step
increments.
• Press
( ) to stop video/audio
playback and to return to the
beginning.
To return to the main screen (a composite display of
nine images), press the OK button in the center of the
4-way arrow button.
Page 41

Playback Zoom
In playback mode, the magnification feature allows you
to magnify a captured still image at up to four times the
original viewing size. This feature works only on
captured still images.
• Press the
image from the original viewing size to four times the
size in 0.1-step increments.
• Press the
magnified image to the original viewing size.
( ) button repeatedly to magnify the
( ) button repeatedly to reduce the
With a magnified image, you can use the Pan feature to
scroll through the partially magnified image and bring it
into view.
To pan a magnified image:
1. Ensure that you are currently viewing a magnified
image, then press the OK button.
A Pan icon (
) appears on the
bottom of the LCD screen.
2. Press the OK button to enable
the Pan feature.
2. Use the 4-way arrow button
to scroll through parts of the
magnified image into view.
3. Press the OK button again to
disable the Pan feature.
Normal image
Magnified image
To magnify still images:
1. Select a still image you want to magnify in Playback
mode.
2. Press the
( ) button to magnify and the ( )
button to reduce viewing size.
41
Page 42

Slide Show
The Slide Show function enables you to view your all
stored files by playing them back in sequence (if you
have stored more than one file). You can set the delay
to either two or five seconds (2s or 5s) between files.
To run a slide show:
1. In Playback mode, press the MENU button.
2. Use the
3. Press the
4. Use the
42
/ button to select
“ ” – Slide Show.
button to display
the available options.
/ button to select a
delay option you require, then
press the OK button.
All the files stored in the memory will be displayed, one
after the other, after the OK button is pressed.
To stop the slide show, press any button on the DV
camera at any time. The displayed playback file will
remain on the LCD screen.
Rotating Images
The Rotate function enables you to rotate captured
images by 90°, 180°, and 270° when you play it
back later for viewing. This function works only on
captured still images.
To rotate an image:
1. In Playback mode, select a captured still image you
want to rotate.
2. Press the MENU button.
3. Use the
4. Press the
5. Use the
/ button to select
“ ” – Rotate.
button to display
the available options.
/ button to select a
rotation option you require,
then press the OK button.
The rotated image is displayed
on the screen, with a file-save
confirmation screen after the OK
button is pressed. Select OK,
then press the OK button to save it.
Page 43

Specifying the Startup Image
The Startup Image function allows you to specify which
image will be displayed when you turn on the DV
camera.
To specify a new startup image:
1. In Playback mode, select a
captured still image you
require.
2. Press the MENU button.
3. Use the
4. Press the
5. Use the
/ button to select
“ ” – Startup Image.
button to display
the available options.
/ button to choose
“Select”, then press the OK
button.
When “Select” is chosen, the captured still image you
selected is set as the startup image when the “Busy”
message vanishes from the LCD screen.
The next time you turn on the DV camera, the selected
image is displayed at startup automatically.
Select the “Default” setting to restore the DV camera’s
startup image setting to factory default settings.
43
Page 44

MP3 Playback
The DV camera can also function as an MP3 player,
allowing you to play downloaded MP3 music files, like a
regular MP3 player. Before starting MP3 playback,
make sure the MP3 music files are already in memory.
Otherwise, transfer MP3 music files from your computer
with a supplied USB cable.
To access the MP3 player function:
1. In Playback mode, press the
MENU button.
2. Use the
3. Press the OK button.
4. Use the / button to select a
5. Press the
6. Press the MENU button to exit the menu.
44
/ to select the
Music menu ( ).
A music note icon appears on
the screen.
A list of MP3 files stored on the
DV camera appears.
music track to be played.
( ) button to start
MP3 playback.
During MP3 playback, do the
following if required:
• Press
( ) to pause MP3
playback.
• Press
( ) to continue MP3
playback.
• Press
• Press
/ ( / ) to increase or decrease the volume.
( ) to stop MP3 playback.
Page 45

Deleting and Printing
Deleting Files
The Erase function lets you remove files from memory,
allowing you to free up space in which to store future
recordings.
Deleting Current
1. In Playback mode, select the
file you want to remove from
the memory, then press the
MENU button.
2. Use the
3. Choose “Erase One” in the
4. Use the / button to select
/ button to select
“ ” – Erase, then press the
button.
Erase options menu, then
press the OK button.
A confirmation screen appears,
allowing you to erase or to
cancel.
“OK”, then press the OK
button.
The selected file or displayed file
is permanently removed from
memory and will no longer be
available for playback.
Deleting Selected
1. In Playback mode, press the MENU button.
2. Use the
3. Choose “Erase Select”, then
4. Use the 4-way arrow button
5. Use the 4-way arrow button
6. Press the OK button once
7. Use the / button to select “Delete checked”, then
/ button to select
“ ” – Erase, then press the
button.
press the OK button.
A nine-image display appears.
to select the unwanted file,
then press the OK button.
A trash icon ( ) appears and the
selected file is enclosed in a red
border, indicating that the
selected recording is checked
and can be deleted.
to select more files to delete if
desired.
more.
A confirmation screen appears, allowing you to delete
the selected files or to cancel the checked file.
press the OK button.
The selected files are removed from memory and will no
longer be available for playback.
f
45
Page 46

Deleting All
1. In Playback mode, press the MENU button.
2. Use the
3. Choose “Erase All”, then press
4. Use the / button to select
46
/ button to select
“ ” – Erase, then press the
button.
the OK button.
A confirmation screen appears,
allowing you to erase all or to
cancel.
“OK”, then press the OK
button.
All files are removed from
memory and will no longer be
available for viewing.
Printing Images
The DV camera supports the DPOF (Digital Print Order
Format) function that enables you to print still images
stored in memory on a DPOF printer or for professional
print services. You can print either an individual image
or all your images. This function works only on captured
still images.
To access the image print function:
1. In Playback mode, press the MENU button.
2. Use the
3. Press the
/ button to select
“ ” – Print.
button.
A Print options menu appears,
allowing you to print all images,
to print the selected images, or
to cancel.
Page 47

Printing Selected
1. In the Print options menu,
choose “Select”, then press the
OK button.
A nine-image display appears.
2. Use the / button to select
the image you wish to print.
The selected file is enclosed in a
yellow border and comes with a
confirmation screen of the
number of copies to be printed.
3. Use the / button to set the
number of copies if desired.
4. Use the
5. Press the MENU button twice
/ button to select
more files to print and to set
the number of copies if
required.
to exit the playback menu.
Printing All
1. In the Print options menu,
choose “All”, then press the
OK button.
A confirmation screen appears.
2. Use the / button to set the
number of copies, then press
the OK button.
All the stored images appear in a
nine-image display, and each
image is imprinted with a DPOF
mark.
3. Press the MENU button twice
to exit the playback menu.
47
Page 48

DV Camera Setup
The DV camera provides some manual settings that
enable you to customize the functions of the DV camera
for your specific needs. Use the Setup menu to set the
various setting for your DV camera. The Setup menu
can be accessed from any mode except Audio mode,
and is always the same.
To access the Setup menu:
1. Press the MODE button to
2. Press the MENU button.
3. Use the
4. Use the
Read this section carefully before making any changes.
If you make a mistake and do not know how to
correct it, you may have to reset all settings to the
factory default.
48
, , or mode.
select
arrow button to
enter the Setup menu ( ).
/ button to navigate
through the available functions
for the DV camera.
Brightness
Use this function to adjust the brightness level of the
LCD screen. There are five levels of brightness to
select from.
Beep
When the Beep function is turned on, the DV camera
will produce a beeping sound to indicate that some
function has been carried out. The DV camera makes
no beeping sound when this function is set to off.
Date
Use this function to set the date for the DV camera.
Configure the date setting using the / button.
Time
Use this function to set the time for the DV camera.
Configure the time settings using the / button.
Date Stamp
Use this function to mark the date stamp on each image
you take. The date stamp for a print is permanently
shown in yellow on the right corner of the image.
Video Out
Use this function to define the type of TV format on
which the DV camera’s images will be displayed. You
can set the video output to either PAL or NTSC format.
NTSC is used in North America and parts of Asia, while
PAL is used in Europe. If you are unsure about your TV
system, consult the documentation that came with it.
Page 49

Format
Use this function to prepare the SD card to record data.
Formatting the SD card will erase all previous files that
existed in the SD card. Make sure you have saved
everything that you need on your computer before you
format the SD card.
Reset
Use this function to restore DV camera settings to
factory default settings except for Date, Time, and
Flash.
Copy to SD
Use this function to enable you to copy all the files
stored in internal memory to an external-memory SD
card. You may need this function if you want to use the
SD card in another device to download your files.
Frequency
Use this function to match the DV camera’s frequency
to that of the local AC power supply; select either 50
Hz or 60 Hz. If this function is not correctly set, the LCD
screen may flicker when viewed in artificial light.
Power Saving
Use this function to set the LCD screen to turn off
automatically after one minute of inactivity, or the DV
camera to power down when it is idle for totally two
minutes. This will conserve battery power.
If the LCD screen turns off automatically, press any
button to resume use.
If the DV camera turns off automatically, press the
POWER button to turn on.
Language
Use this function to select the LCD screen display
language. The available options are: English, Japanese,
Simplified Chinese, Traditional Chinese, German,
Spanish, French, Italian, and Korean.
USB Switch
The DV camera can be connected to your PC to
download files to your hard disk. It can also be used as
a Web cam. Use this function to switch between
standard USB mode and Web Cam mode.
File No Reset
Each file made with the DV camera is given a number.
The file number is also the name of the file when you
download it to your hard disk. Use this function to reset
the file number to zero. Once you reset the file, the files
you take will be saved in a new folder.
001001001
49
Page 50

Downloading to Your Computer
The Take-it MV320 DV camera is equipped with a USB
connector that allows you to download stored files that
were made with the DV camera to your computer using
the USB link. You can play back these downloaded files
with your computer system’s default applications
instead of on the DV camera.
The DV camera can also function as a mass storage
device (MSD), allowing you to copy, delete, or transfer
files back and forth between the computer and your DV
camera, like a regular disk drive.
System Requirements
• Color display with 24-bit color output capability
• CD-ROM drive (for installing software)
• 128MB RAM or more recommended
PC
• Windows 98SE/2000/Me/XP
• Pentium PC or higher with USB port
Mac
• Mac OS 9.x; Mac OS 10.1.3 or later
• Apple Macintosh series with built-in USB port
50
NOTE: If you use Windows 98SE, please follow the
steps below to install the DV camera driver first:
1. Turn on your PC and insert
the supplied Microtek CDROM in the CD-ROM drive.
The Microtek Software
Installer screen appears
automatically.
2. Click “Camera Driver” when it appears on the
screen, then follow the on-screen instructions to
install.
3. Click “EXIT” on the Microtek Software Installer
screen when the DV camera driver has been
installed.
4. Restart your computer.
Page 51

Getting the DV Camera Ready
1. Make sure the SD card*
containing the files you wish
to download is inserted in the
DV camera.
2. Make sure that the USB
Switch function is switched
to USB Mode (
If the USB Switch is set to the incorrect mode, you will
need to do the following:
a. Press the MENU button to enter the Setup mode
( ).
b. Select “ ” – USB Switch,
then select —“USB Mode”.
c. Press the button, then the
MENU button to exit the
menu.
NOTE:
• With an SD card installed in your DV camera, the system
reads both contents from the SD card and the DV
camera’s internal memory.
• Without an SD card installed in your DV camera, the
system reads contents from the internal memory alone.
• The SD card may be placed into any card reader device.
The files stored on the card can then be read from the
card reader and copied to the computer.
* SD card is optional and is not included with your purchase.
).
Connecting the DV Camera
1. Make sure your computer is turned on.
2. Connect the DV camera to your computer, using the
provided USB cable.
• Connect the narrow end of
the USB cable to the DV
camera’s USB connector.
• Connect the flat end of the
USB cable to the USB
connector of your
computer.
In a few moments, your computer will automatically
detect the DV camera.
51
Page 52
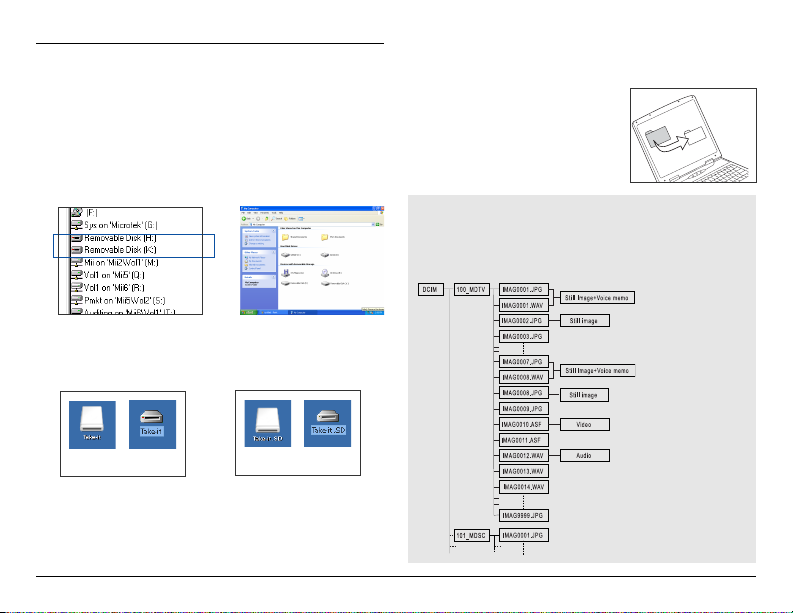
Copying Files
After connection, the DV camera appears as two
removable disks on the desktop, indicating the DV
camera is connected to your computer successfully.
Files can now be transferred into any folder on your
hard drive.
1. For PC Users: Double-click the “My Computer” icon,
then double-click “Removable Disk”.
Windows 98SE/2000/Me Windows XP
For Mac Users: Double-click the newly created icon
(e.g., Take-it or Take-it.SD) on the desktop.
2. Double-click the “DCIM” icon, then double-click the
“100_MTDV” folder to display the files.
3. Drag and drop the files into
any folder on your computer.
File Structure
File names vary, depending upon the type of recording being
described. The 100_MTDV folder containing the files are named
IMAGxxxx.JPG for still images, IMAGxxxx.ASF for video clips,
and IMAGxxxx.WAV for audio clips or voice memos.
Mac OS X
Mac OS 9.X
Mac OS X
With an SD card installedWithout an SD card installed
Mac OS 9.X
A folder (DCIM) appears, containing all the stored
still images or video/audio clips that were made with
the DV camera.
52
Page 53

Browsing Files
Double-click a file in the folder
that contains the files
downloaded from the DV
camera. The file opens with your
system’s default video, audio or
image application.
NOTE:
• If you cannot play the transferred video files (e.g.*.ASF)
with your system’s default application, follow the
procedures below.
For Windows users: Install the bundled Ulead
VideoStudio application contained in the Microtek
CD-ROM.
For Macintosh users: Visit the “http://www.videolan.org/
vlc“ website to download the video player application.
Value-bundled Software
The software bundled with the Take-it MV320 provides
user-friendly tools for image editing and management,
allowing you to open, view, print, email, upload to web
or manage transferred images. For more details, refer to
the CD-ROM accompanying your DV camera.
53
Page 54

Appendix A – Viewing on a Television Set
In addition to being viewed on the DV camera’s LCD
screen, recorded video clips or still images can be
viewed on a TV screen. The TV screen can be used to
frame the subject during video recording.
To view images on a TV set, select the video output
system first.
A. Selecting a Video Output System
1. Press the MENU button to
enter the Setup mode ( ).
2. Use the 4-way arrow button
to select “
then select “NTSC” or “PAL”.
NTSC: For USA, Canada,
Mexico, Taiwan, Korea, Japan, etc.
PAL: For Europe, Australia, China,
Singapore, etc.
3. Press the button, then the
MENU button to exit the menu.
54
” – Video Out,
B. Viewing the Image on a TV Set
1. Make sure that both TV set and DV camera are
turned off.
2. Connect the DV camera to your TV set, using the
provided Video cable.
• Connect one end of the
Video cable to the DV
camera’s TV-output
connector.
• Connect the other end of the
cable to the Video-In jack of
the TV set.
3. Turn on the TV set, and select the channel through
the Video Input.
4. Power on the DV camera, then press the MODE
button.
To play back, press the button to enter Playback
mode ( ).
To use the TV screen to frame the subject during video
shooting, press the button to enter Video mode ( ).
The image will appear on the TV monitor.
Page 55

Appendix B – Web Cam (Windows Only)
A Web Cam is a digital camera attached to a computer
that sends images or live video streams to a Web page
and is ideal for video conferencing.
To use the DV camera as a Web Cam, you will need a
computer, Web conference software (not provided by
Microtek), and an Internet connection.
To set up the DV camera for use as a Web Cam, follow
the steps outlined below.
1. Install the “Camera Driver”.
a) Turn on your computer, and insert the supplied
Microtek CD-ROM into the CD-ROM drive.
NOTE: For Windows 98SE users: If the DV camera
driver has been installed for viewing images on the
computer, it is not required to reinstall the DV
camera driver.
b) When the Microtek Software Installer screen comes
up, click “Camera Driver”, then follow the on-screen
instructions to install.
c) Click “EXIT” on the Microtek Software Installer
screen when the driver has been installed.
d) Restart your computer.
2. Set the DV camera to Web
Cam mode.
a. Press the MENU button to
enter the Setup mode ( ).
b. Select “ ” – USB Switch, then select —“Web
Cam”.
c. Press the button, then the MENU button to exit
the menu.
3. Connect the DV camera to your computer, using the
provided USB cable.
• Connect one end of the USB
cable to the DV camera’s
USB connector.
• Connect the other end of the
USB cable to the USB
connector of your computer.
In a few moments, your computer will automatically
detect the DV camera.
4. Position your DV camera on the person or object to
be broadcast.
5. Launch your Web camera software (e.g. Microsoft
Net Meeting) and start the video conferencing
function. If the software permits video recording,
you can save the recorded video in a file for later
use.
6. When finished, disconnect your DV camera from the
computer.
55
Page 56

Appendix C – Using the SD Card*
An SD card can be inserted in the DV camera to
provide external memory in which to store images and
video/audio clips. This section covers the following
topics:
• Inserting the SD card
• Formatting the SD card
• SD card handling precautions
SD Card Insertion
To insert the SD card, refer to section “Inserting the SD
card" on page 10 of this manual. Ensure that the
orientation of the SD card matches the SD card marking
in the SD compartment.
NOTE:
• Incorrect insertion of the SD card will cause a memory
error, blocking you from storing any data in the SD card.
• You may lose or damage data if you remove the SD card
while it is in operation.
• SD cards that contain data created on a different system
may cause DV camera malfunction.
*SD card is optional and is not included with your purchase.
56
SD Card Formatting
Formatting allows you to prepare the SD card to record
images and video/audio clips. Take note that this will
remove the contents of the SD card to be formatted.
Ensure that the data on the SD card is backed up or not
needed before formatting the card.
NOTE: Formatting an SD card may solve most operation
problems of the DV camera. It may also be necessary to
format a card if it is used by a different DV camera.
SD Card Handling Precautions
The following precautions are provided for you to safely
get the best performance from your SD card.
• Abuse of the SD card may cause it fail in an
operating situation. Do not attempt to disassemble,
bend, shake, or apply force to the card. Do not
subject the SD card to water, condensation, dust,
sand, or high humidity and temperature, as well as to
static electricity and noise.
• The SD card is equipped with a write-protected tab to
prevent inadvertent recording over saved images. You
cannot record when it is set to LOCK.
• You may lose or damage data if you remove the SD
card while it is in operation.
• Store the card in its supplied case.
• Do not touch the card terminals or the card with any
foreign material.
Page 57

Appendix D – Maintenance
Always follow the Safety
Precautions that came with the DV
camera.
• Use a soft cloth, tissue or lint-free cloth to clean the DV camera body.
• Use a lens brush to remove particulate matter from the lens, and then
clean the lens with a soft eyeglass lens tissue or cloth.
• Do not use synthetic cleaning solutions or other solvents to clean the DV
camera body or lens. If you are unable to remove marks or dirt from the
lens, contact Microtek Customer Service.
• Do not rub the LCD screen forcefully or apply excessive pressure to it to
avoid scratching the surface.
• Do not use water, detergents, paint thinner or benzene to clean any part
of the DV camera, as this may damage the DV camera body or LCD
screen.
• Use a lens brush, soft cloth, or eyeglass tissue/cloth to clean the LCD
screen.
57
Page 58

Appendix E – Troubleshooting
DV Camera Problems
The DV camera does not power on.
A1: The DV camera is not powered up.
• Press and hold the POWER button for a few moments to see if the
READY LED is lit.
A2: The battery is inserted incorrectly.
• Insert the battery with the correct polarity as marked in the battery
compartment.
A3: The battery has poor electrical contact with the terminals in the
battery compartment.
• Clean the battery terminals with a dry cloth, reinsert them, and try
to power on the DV camera again.
A4: Battery power is depleted.
• Recharge the battery if it is rechargeable, or replace the batteries
with new ones.
A5: The incorrect type of battery is being used.
• Replace with four new AAA-sized alkaline batteries.
• Replace with a new Lithium ion battery (Nokia 8210 compatible).
A6: The battery/SD card door is open.
• Close the battery/SD door securely.
The DV camera turns off suddenly.
58
A1: Your DV camera has a two-minute time-out setting for saving battery
consumption.
• You can disable the “Power Saving” feature in the Setup menu.
Press any button to turn the LCD screen back on or the POWER
button to turn the DV camera on.
A2: Battery power is depleted.
• Recharge the battery if it is rechargeable, or replace the battery with
new ones.
Page 59

The DV camera does not record
video clips, audio clips, or shoot still
images.
A1: The Mode is set to the incorrect mode.
• Set the Mode to Photo mode ( ) to capture still images.
• Set the Mode to Video/Audio mode ( / ) to record video/audio
clips.
A2: There is no available memory left on the SD card.
• Download files to your computer and removes existing files from the
SD card. This will give you more available memory space.
• Replace with a new SD card.
A3: The SD card is write-protected.
• Set the write-protected tab on the SD card to the unlocked position.
A4: The SD card is corrupted or not formatted correctly.
• Reformat the SD card.
• The SD card may be damaged; contact your dealer.
The subject is not in the LCD
screen.
The date stamp could not be found
on the captured image.
The time/date stamp on the images
or video/audio clips is incorrect.
A1: The Mode is set to the incorrect mode.
• Set the Mode to Photo mode (
) or Video/Audio mode ( / ).
A2: The LCD screen is manually switched off.
• Press any button to turn it on.
A: The “Date Stamp” setting is disabled.
• Enter the Setup mode and enable the “Date Stamp” function.
A: The date and time are incorrectly set.
• Enter the Setup mode, then set the correct date and time.
59
Page 60

Battery Problems
The battery power is depleted
prematurely.
Rechargeable battery cannot be
successfully charged.
60
A1: The incorrect type of battery is being used.
• Replace the batteries with a rechargeable Lithium ion or four AAAsized alkaline batteries.
A2: The temperature of the batteries is lower than that of standard
operating conditions. Battery performance deteriorates in a cold
environment.
• If the ambient temperature is low, store the batteries in a warm
place (e.g., your pouch) before use.
A3: The rechargeable battery has not been used in over a year.
• To obtain optimal performance, recharge the battery several times.
A4: The service life of the rechargeable battery may have been reached.
• Stop using the rechargeable battery and replace it with a new one
that follows the same specifications.
A: The rechargeable battery has reached its service life.
• Replace with a new rechargeable battery.
Page 61

Photography Problems
Shots are out of focus and blurry, or
photograph quality is not as good as
expected.
Photographed subject is too dark or
underexposed.
Photographed subject is too bright
or overexposed.
A1: The DV camera was moved while a shot was being taken.
• Hold the DV camera firmly when shooting, or use a tripod if
necessary.
A2: The subject is not within the DV camera’s acceptable focus range.
• For normal shooting, make sure that the subject is at least 3.28 ft.
(1 m) away from the lens of the DV camera.
A1: There is not enough ambient light.
• Turn the flash on.
A2: Your subject is backlit (i.e., light comes from the back of the subject).
• To improve, choose a positive EV value.
A3: The White Balance (WB) setting is incorrect.
• Adjust the White Balance setting.
A1: The subject is under strong light.
• To improve, choose a negative EV value.
A2: The light source shines directly into the lens of the DV camera.
• Change the angle of the DV camera, or move the DV camera away
from the light source.
A3: The flash fires in every shot taken.
• Do not set the flash mode to “Forced flash” or “Forced flash with
Red-eye reduction”.
61
Page 62

The flash does not fire.
A1: Flash function is disabled when shooting video clips.
A2: The flash mode is set to Flash off.
• Select any flash mode except “Flash off”.
Images or video/audio clips cannot
be played back.
The DV camera cannot delete
images or video/audio clips.
Images or video/audio clips cannot
be played back on TV.
62
A1: The Mode is set to the incorrect mode.
• Set the Mode to Playback mode (
).
A: The SD card is write-protected.
• Set the write-protected tab on the SD card to the unlocked position.
A1: The Mode is set to the incorrect mode.
• Set the Mode to Playback mode (
).
A2: The “Video Out” setting is set to the incorrect system.
• Enter the Setup mode, set Video Out to “NTSC” or “PAL” depending
on your video output system.
A3: The DV camera is disconnected from the TV set.
• Make sure the video cable is properly connected to both the DV
camera and the TV set.
Page 63

Computer Problems
The transferred files cannot be
viewed on a computer.
A1: The “USB Switch” setting is set to the incorrect mode.
• Enter the Setup mode, and set USB Switch to “USB Mode”.
A2: The DV camera is disconnected from the computer.
• Reconnect the USB cable.
A3: The files in the DV camera have not been transferred to the computer.
• With the USB cable properly connected to both ends, drag and drop
the files to your computer.
The transferred video file (e.g.,
*.ASF) cannot be played with your
system’s default application.
The transferred video file (e.g., AVI)
cannot be played back in Windows
98SE/2000/ME.
Windows cannot find the
Removable Disk drive.
A: The video player application is not installed.
• For Windows users: Install the bundled Ulead VideoStudio application
contained in the Microtek CD-ROM.
For Macintosh users: Visit the “http://www.videolan.org/vlc” website
to download the video player application.
A: The DirectX driver is not installed.
• Install the DirectX driver appropriate for your system from the
Microtek CD-ROM; version 8.1 or later is recommended. DirectX is
automatically installed each time when you install Ulead
VideoStudio.
A1: The “USB Switch” setting is set to the incorrect mode.
• Enter the Setup mode, and set USB Switch to “USB Mode”.
A2: The DV camera is disconnected from the computer.
• Make sure one end of the USB cable is connected to your computer
and the other end to your DV camera’s USB connector, then turn on
the DV camera.
63
Page 64

• For Windows 98SE, check to see if “Camera Driver” has been
installed on your computer.
Go to the Windows Control Panel and double-click “Add/Remove
Programs”. If the DV camera driver does not appear in the list, you
must install the DV camera driver from the Microtek CD-ROM.
• Check if the DV camera is detected by your system.
1) Right-click the “My Computer” icon and click Properties. The
“System Properties” window appears.
2) Click the “Hardware” tab and then click the “Device Manager”
button. Expand the “Disk drives” tree; the removable disk drive
should be in the list.
Mac OS cannot find the newly
created drive icon (Take-it,
Take-it.SD) on the desktop.
The DV camera does not operate in
Web Cam mode.
64
A1: The “USB Switch” setting is set to the incorrect mode.
• Enter the Setup mode, and set USB Switch to “USB Mode”.
A2: The DV camera is disconnected to the computer.
• Make sure one end of the USB cable is connected to your computer
and the other end to your DV camera’s USB connector.
• Make sure the USB cable is properly connected to both the DV
camera and the computer.
A1: The “USB Switch” setting is set to the incorrect mode.
• Enter the Setup mode, set USB Switch to “Web Cam”.
A2: The DV camera is disconnected from the computer.
For Windows Users:
• Make sure one end of the USB cable is connected to your computer
and the other end to your DV camera’s USB connector, then turn on
the DV camera.
• Check to see if “Camera Driver” has been installed on your
computer.
Page 65

Go to the Windows Control Panel and double-click “Add/Remove
Programs”. If the DV camera driver (for Web Cam) does not appear in
the list, you must install the DV camera driver from the Microtek CDROM.
• Check if the DV camera is detected by your system.
1) Right-click the “My Computer” icon and click Properties. The
“System Properties” window appears.
2) Click the “Hardware” tab and then click the “Device Manager”
button. Expand the “Image Device” tree; the DV camera should be in
the list.
For Macintosh Users:
• Make sure one end of the USB cable is connected to your computer and
the other end to your DV camera’s USB connector, then turn on the DV
camera.
• Check to see if “Camera Driver” has been installed on your computer.
• For Mac OS 9.x,
1) Go to the Apple menu and select “Apple System Profiler”. The
“Apple System Profiler” window appears.
2) Click the “Devices and Volumes” tab; the DV camera related drivers
should be in the “USB” tree.
65
Page 66

Appendix F – Warning and Error Messages
The table below lists warnings and error messages associated with operating the DV camera. Follow the
recommended solutions to resolve errors.
Warning and Error Messages Probl em Solution
Battery low! Battery power is depleted; Turn the DV camera off; replace or recharge batteries
Card error! • Incorrectly formatted SD card • Reformat or replace the SD card
Memory full! The memory space is full recorded Erase some data or use an SD card that has ample free space
Card protected! • The SD card is write-protected Set the write-protected tab on the SD card to the unlocked position
66
DV camera will shut down soon.
• The SD card contact area • Use cotton swab dipped with industrial alcohol to clean
is smudged or soiled the contacts
• The SD card is damaged • Replace the SD card
• DV camera is faulty • Contact Microtek Customer Service
Page 67

Appendix G - Menu Items and Factory Defaults
Video/Photo Menu Options Description
Video Format , Selects the file format for video clips
Size , *, , , / *, Selects the pixel recording size for images
Quality , *, Adjusts the compression rate for images
Drive Mode** , *, Toggles among Self-timer, Single shot, and Continuous shot modes
EV Compensation -2.0, -1.5, -1.0, -0.5, 0.0*, +0.5, +1.0, Compensates for extreme differences between background and foreground lighting
White Balance *, , , , Adjusts the White Balance according to light conditions for recording
Sharpness** , *, Adjusts the image outline for images
Voice Memo** On, Off* Records a voice memo for a captured image
Color Mode *, , Toggles among Normal, Black & White, and Classic color modes
Playback Menu Options Description
Erase Erase One, Erase Select, Erase All Erases recorded images and video/audio clips
Slide Show Cancel, 2S, 5S Plays back stored files in a continuous slide show
Rotate Cancel, 90°, 180°, 270° Rotates pictures up to 270 degrees
Print Cancel, Select, All Adds a DPOF print mark on the recording for professional print services to determine
Startup Image Default, Cancel, Select Specifies the startup image for the DV camera
Setup Menu Options Description
Brightness , , , , Adjusts the brightness level of the LCD screen
Beep On*, Off Toggles DV camera’s beep sounds on and off
Date yyyy/mm/dd Sets the date for the DV camera
Time 00:00:00 (hr/min/sec) Sets the time for the DV camera
Date Stamp On, Off* Stamps the time on captured images
Video Out NTSC*, PAL Selects your video output system
Format Cancel, OK Formats the SD card
Reset Cancel, OK Resets the function settings to their default configurations
Copy to SD Cancel, OK Copies the data stored in internal memory to the SD card
Frequency 50HZ, 60HZ* Sets the power frequency to accommodate local AC power
Power Saving On*, Off Sets the DV camera to power off after two minutes of inactivity
Language English*, Japanese, Korean, Simplified Chinese, Sets the LCD screen display language
USB Switch Web Cam, USB Mode* Toggles between standard USB Mode and Web Cam modes
001001001
File No Reset Cancel, OK Resets the file number to zero
* Default setting
** For Photo menu only
+1.5, +2.0
which prints are to be printed at a photofinisher
Traditional Chinese, German, French, Italian, Spanish
67
Page 68

Appendix H – Specifications
Image Sensor 3.21 megapixels CMOS
Sensor Size 1/2”
Resolution
Video clips 640x480 pixels (ASF:12 fps; AVI: 30 fps)
Still image 3072x2304 (7 megapixels, interpolated),
File Formats • Video clips: ASF (MPEG 4), AVI
Image Ratio (w:h) 4 : 3
Lens Aperture F 3.0
Focal Length f=8.3 mm
Digital Zoom 4X
Playback Zoom 4X
Focus Range • Normal: 3.28 ft. (1 m) to infinity
LCD screen 2.0" LTPS LCD (153,600 pixels)
White Balance Auto, Daylight, Cloudy, Tungsten,
Exposure
Exposure Adjustment -2.0 EV to +2.0 EV in 1/2 step
Exposure Metering Full-zone Average
Shutter Speed 1/20 – 1/4000 sec.
Sensitivity Equivalent ISO 100
Flash
Built-in Flash Fixed
Flash Modes Auto, Auto with Red-eye reduction,
68
320x240 pixels (30 fps)
2048x1536, 1600x1200, 1280x960,
640x480 pixels
• Still images: JPEG (Exif 2.2)
• Audio clips: WAV
• Macro: 0.5 - 0.8 ft. (15 - 25 cm)
(270° rotation)
Fluorescent
Forced flash, Forced flash with Redeye reduction, Flash off
Self-timer 10 sec. delay
Audio Clip Unlimited length (maximum length
Print Format DPOF (Digital Print Order Format)
Quality Levels Best, Fine, Normal
Storage Media (External) SD (Secure Digital) card support
Storage Included 16 MB internal flash memory
Driver USB mass storage device driver
I/O Terminals (Connectivity) USB 1.1, AV output (Video Out)
Video Output NTSC, PAL
Power Saving 2 min.
Power Source* Four AAA-sized alkaline batteries,
purchased
Weight Approx. 5.8 oz. (170 g)
Dimensions 4.4” x 2.6” x 2.0”
Tripod Mount Yes
Microphone Yes
Speaker Yes
Environment
Operating Temperature: 32° to 104° F (0° to 40° C)
Relative Humidity: 0 to 85%
Storage Temperature: 14° to 140° F (-10° to 60° C)
dependent on SD card)
or rechargeable Lithium ion battery
(Nokia 8210 compatible) with
Adapter (5V, 2A)
* Power accessories depend on the
configuration of the DV camera
(112 x 67 x 50 mm)
 Loading...
Loading...