Page 1
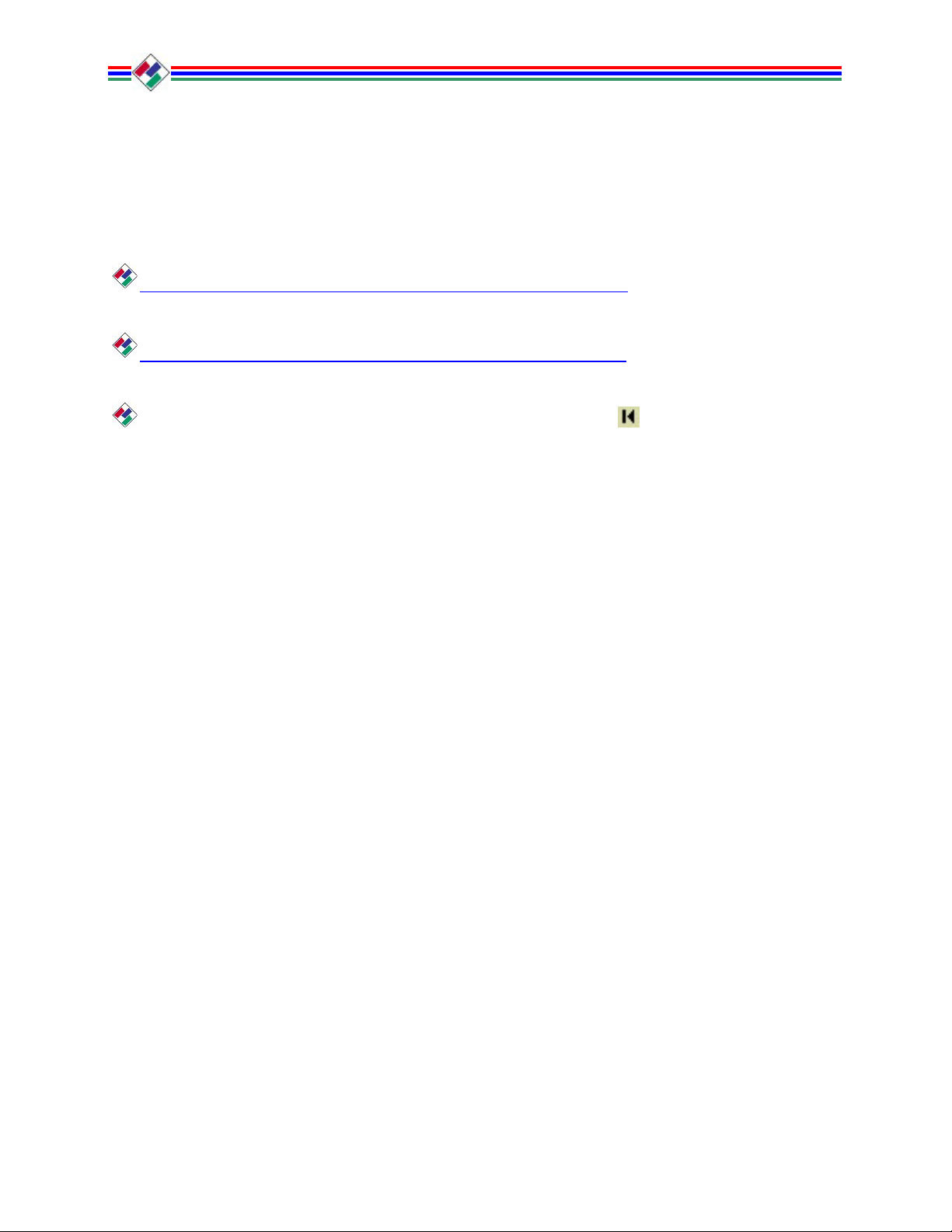
Digital ROC™ and Digital SHO™
User Guides
Click here for the Digital ROC User Guide.
Click here for the Digital SHO User Guide.
You can return to this page by clicking on in the Taskbar at
the bottom of the window.
PN 105047-001 Rev D
Page 2
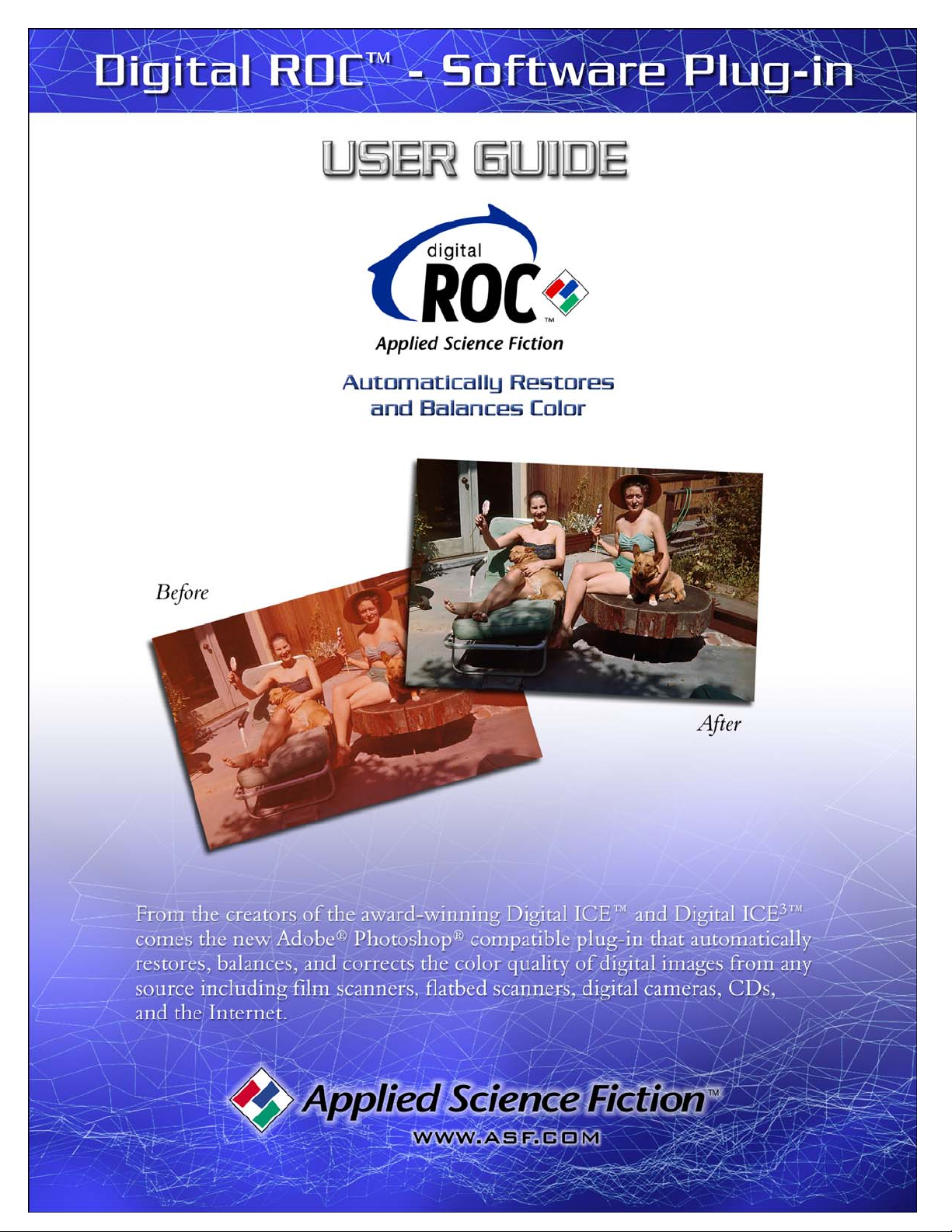
PN 104290 Rev I
Page 3
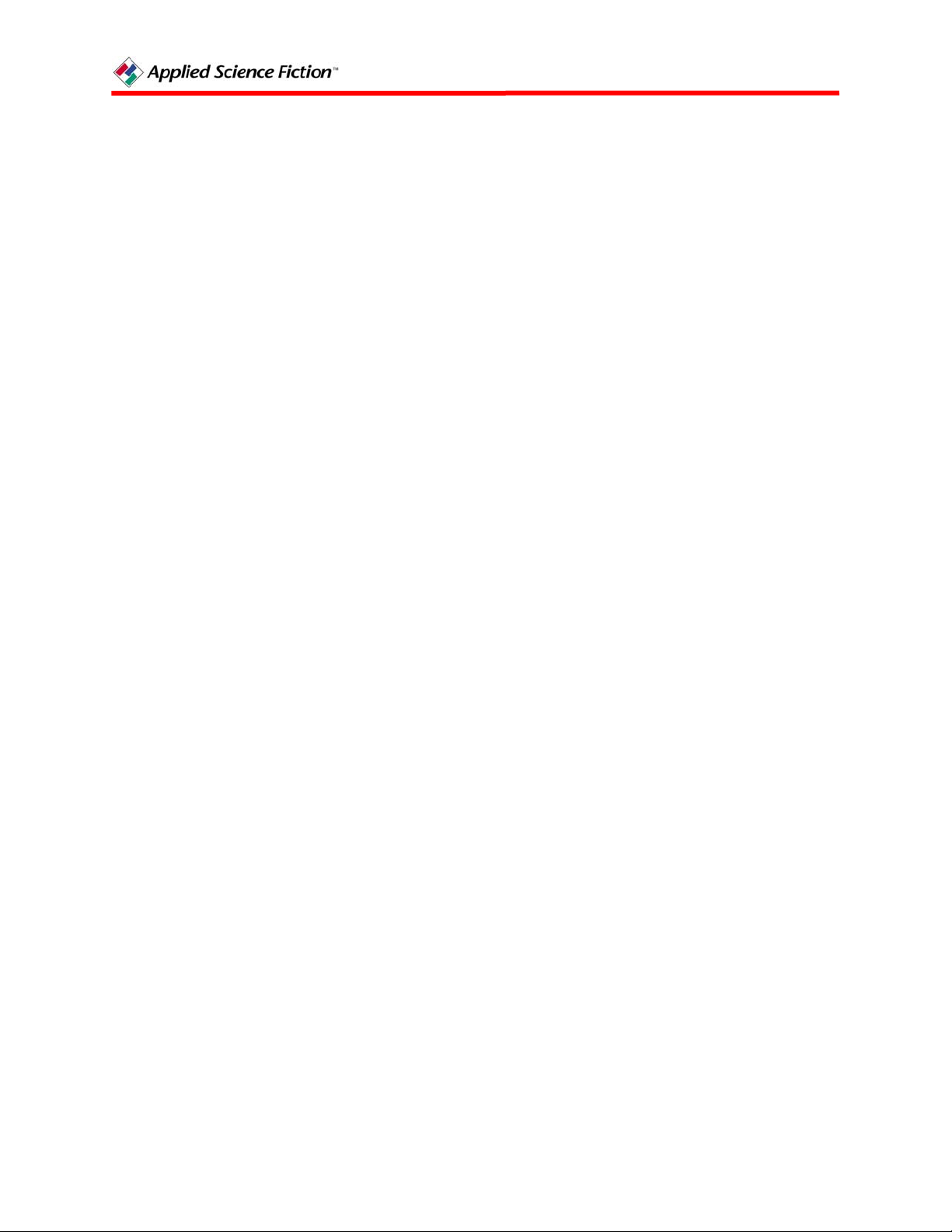
Contents
1 WELCOME TO DIGITAL ROC 1
2 INSTALLATION 1
System Requirements 1
Installation from CD 2
Installation from the Internet 2
Purchasing Digital ROC 4
Registering Digital ROC 4
Starting Digital ROC 4
3 DIGITAL ROC PLUG-IN OPERATIONS 6
Digital ROC Plug-In Window 6
4 TIPS FOR OPERATING DIGITAL ROC 9
5 TROUBLESHOOTING 10
6 TECHNICAL SUPPORT 13
7 SOFTWARE LICENSE AGREEMENT 14
© 2002 Applied Science Fiction, Inc. All rights reserved. Applied Science Fiction, ASF and
Digital ROC are all pending or registered trademarks of Applied Science Fiction, Inc. All other
marks are the property of their respective owners.
ii PN 104290 Rev I
Page 4

1 WELCOME TO DIGITAL ROC
The Digital ROC plug-in is software that automatically restores, balances, and corrects the color
quality of any digital image file. It analyzes color gradients to remove color cast, including
tungsten and fluorescent light effects, and determines the optimum tonal curve for each color
channel. The Digital ROC plug-in will restore some of the original color in a digital image file,
despite extensive color deterioration.
The Digital ROC plug-in works with RGB, 8bpp (bits per pixel) digital image files that are larger
than 480 x 480. These image files may be from any source, including film scanners, flatbed
scanners, digital cameras, CDs and the Internet. It is compatible with Adobe® Photoshop® and
other Photoshop plug-in compatible programs and supports both Windows® and Macintosh®
platforms. It is available as an Internet download and on a CD.
2 INSTALLATION
System Requirements
The Digital ROC plug-in is compatible with Adobe Photoshop (may also work with other
Photoshop plug-in compatible applications) and runs on both Windows and Macintosh.
Recommendations for Windows Version
• Pentium® II or better with 128 MB of RAM (for typical sized images; very large images
will require more memory)
• Windows 98 SE, NT 4.0 (Service Pack 6a), 2000, ME, XP Home, XP Professional
• Adobe Photoshop 5.0, 5.5, 6.0, or 7.0; Adobe Photoshop Elements 1.0 or 2.0; Adobe
Photoshop LE 5.0; Adobe PhotoDeluxe® Home Edition 4.0; Jasc® Paint Shop Pro® 7
• Minimum display resolution: 800 x 600 pixels (Note: Use only the Small Fonts display
font size at 800 x 600 resolution.)
Recommendations for Macintosh Version
• PowerMAC® G3 or better with 128 MB of RAM (for typical sized images; very large
images will require more memory)
• Macintosh OS 8.6, OS 9.x, OS X
• Adobe Photoshop 5.0, 5.5, 6.0, or 7.0; Adobe Photoshop LE 5.0; Adobe Photoshop
Elements 1.0 or 2.0; Adobe PhotoDeluxe 2.0
• Minimum display resolution: 800 x 600 pixels
PN 104290 Rev I
1
Page 5
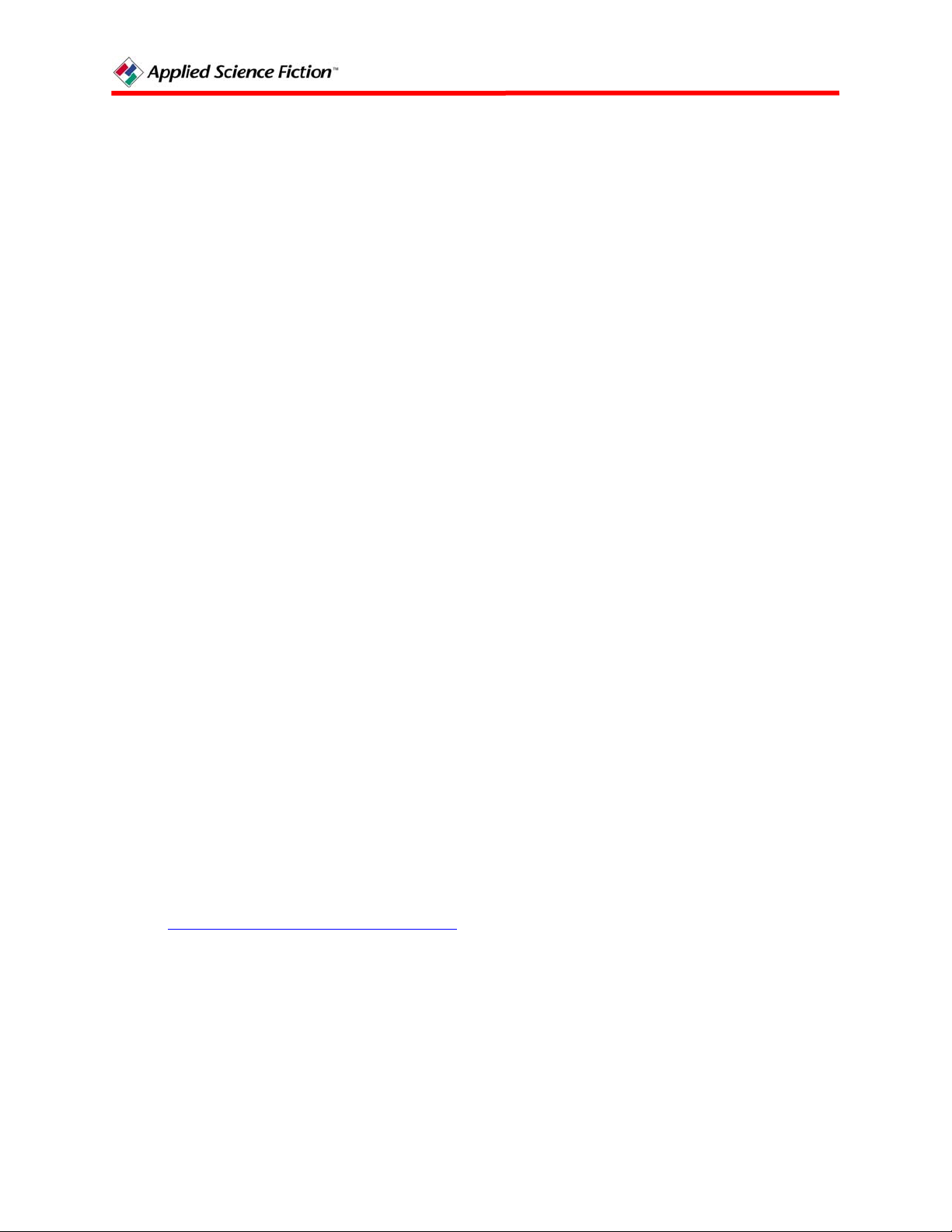
Installation from CD
Before installing the Digital ROC plug-in, close all other applications.
Windows
Load your Applied Science Fiction plug-ins CD into your CD-ROM drive. The installer will
load automatically and will guide you through the installation process.
If the installer does not load automatically, click on Start and then select Run. Enter
D:\WIN\setup.exe into the Run dialog box (where D: is the drive letter of your CD ROM). Click
on “OK” to start the installation.
Macintosh
• Load your Applied Science Fiction plug-ins CD into your CD-ROM drive. The ASF CD
icon will appear on your Macintosh desktop.
• Double click on the ASF CD icon.
• Double click on the MAC icon.
• Double click on the icon for the Digital ROC plug-in installer. The installer will guide
you through the installation process.
NOTE: The default location for the ASF Plug-in Software is in the Applications folder. If
you choose the default location for the plug-in, you will need to drag the plug-in from your
Applications folder into the Plug-ins folder of your host application, such as Photoshop.
Installation from the Internet
Everyone starts with the Trial software. If you like the ASF Plug-in Software and want full
functionality (i.e., no watermarks on future images), pay for the software and ASF will email you
a registration code that allows you to convert the Trial software into the full plug-in product.
Before installing the Digital ROC plug-in, close all other applications.
Installing the Digital ROC Plug-in
• Go to the Applied Science Fiction Downloads Web page
www.asf.com/download/register.shtml
• Enter the information into the required fields and click on “Submit.” The Downloads
screen appears.
• Choose the platform on which you want to run the Digital ROC plug-in, as explained
below.
.
2 PN 104290 Rev I
Page 6
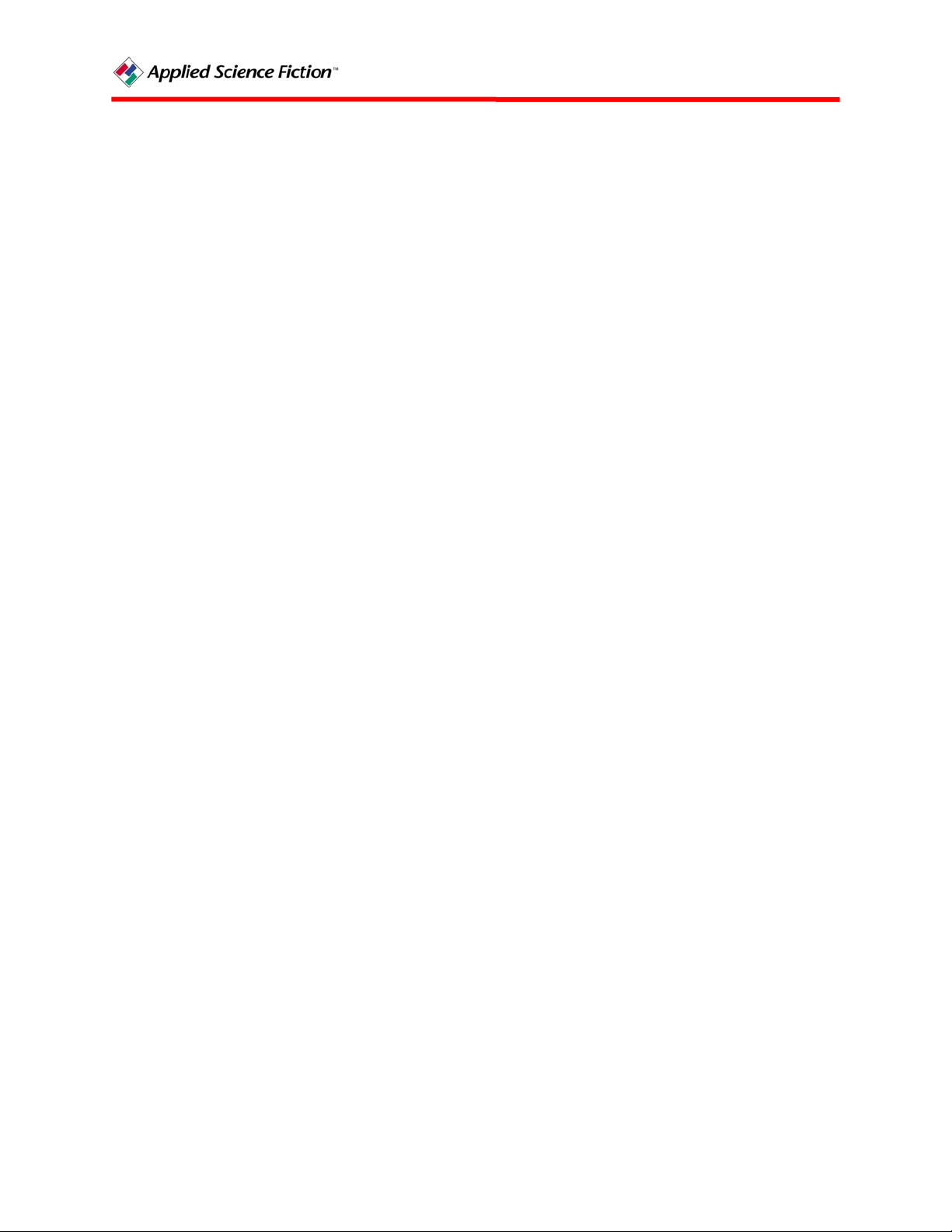
Windows Platform
If you want to use the Digital ROC plug-in on Windows, complete the following steps:
• Click on the ASF plug-in “Windows” entry that matches your operating system (98
SE/ME, NT4 SP6a/2000, XP).
• The Security window opens.
• Click on “Yes” to accept the security verification. The installer then starts the
installation.
• When “Welcome to the InstallShield Wizard …” appears, click on “Next.”
• Click on the “I accept …” entry to accept the terms of the license agreement. The
Custom Setup screen then appears.
• Verify that the plug-ins will be installed in the folder for the host application that you
want to use. If necessary, select an alternative location where you want to install the ASF
plug-in software.
• Click on “Next.”
• Click on “Finished” after the installation is complete. If required, the installer will
automatically restart your PC.
Macintosh Platform
If you want to use the Digital ROC plug-in on a Macintosh, complete these steps:
Double click on either the Digital ROC “Macintosh (hqx)” or “Macintosh (bin)” entry.
•
The .bin file downloads faster but the .hqx file can be downloaded onto a Windows
machine and then copied to a Macintosh. If you are running OS 8.6, you will need a
software package such as Stuffit Expander to uncompress the .hqx file. The installer will
then create a file named “ASF Digital ROC x.x Installer” on your Desktop (where x.x
represents the current version number).
• Double click on “ASF Digital ROC x.x Installer.” A blue Digital ROC plug-in screen
appears.
• Click on “Continue.” The license agreement opens next.
• Review the license agreement and click on the “I accept …” entry to accept the terms of
the license agreement. Clicking on “I do not accept …” exits the installation program.
• Select a folder where you want to install the Digital ROC plug-in, and click on “Choose.”
You may want to install it in the plug-ins folders for any host applications on which you
want to run it. Or you may want to install it in a Downloads folder.
• Once the installation is successful, click on “Continue” to install the plug-in in other
locations, or “Quit” to exit installation.
PN 104290 Rev I
3
Page 7
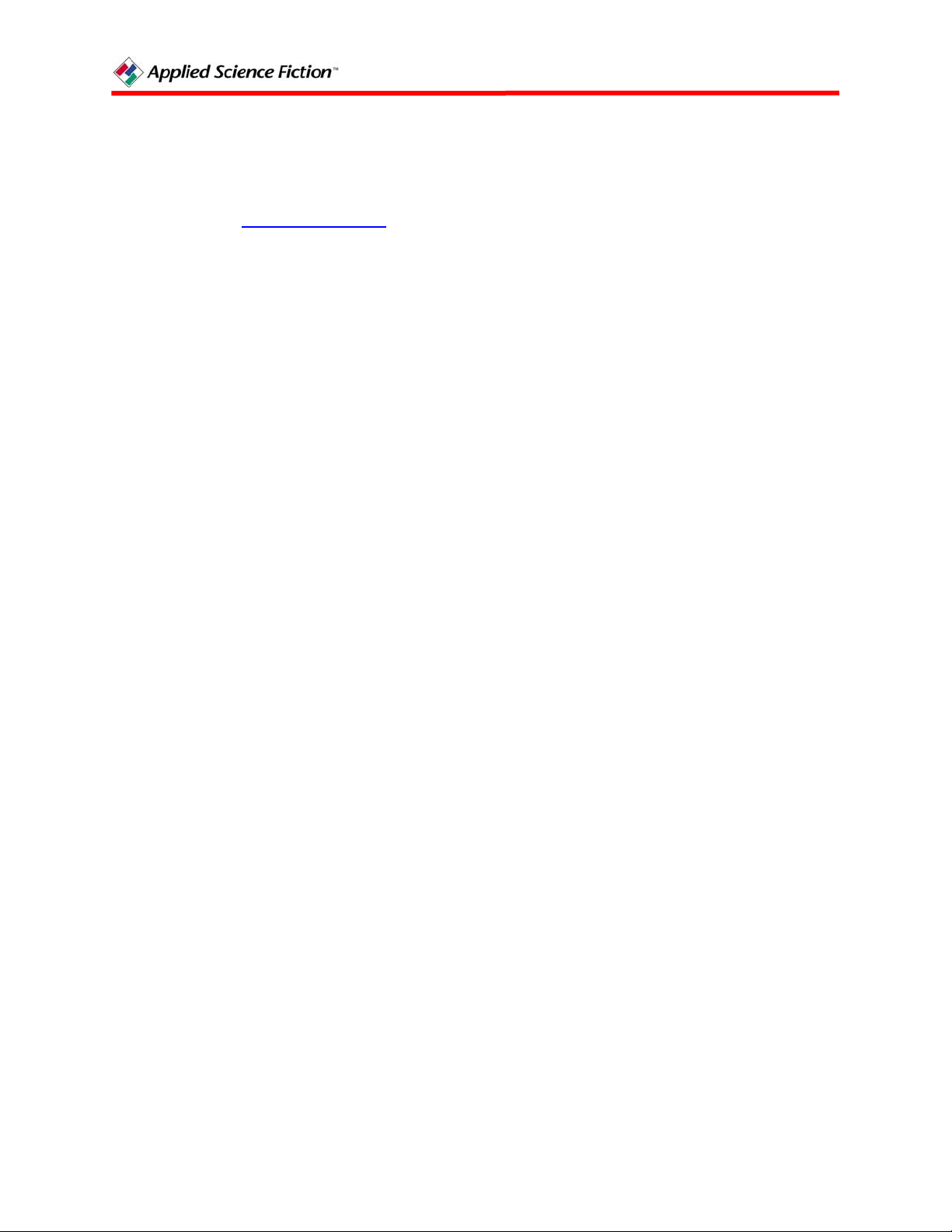
Purchasing Digital ROC
Click on the Buy and Register button in your Digital ROC plug-in window and then click on the
Purchase Online button. Alternatively, you can launch your Web browser and go to the ASF
Web site store at www.asf.com/store
instructions.
After buying the Digital ROC plug-in, you will receive a purchase confirmation email that
contains the information you will need to register your ASF Plug-in Software.
Registering Digital ROC
Make sure you have handy your purchase confirmation email which contains your registration
information. Start your host application, and open an image file. Select Digital ROC from the
Applied Science Fiction option under the Filter/Effects pull down menu. The Digital ROC plugin window will open. Click on the “Buy and Register” button. A Registration window will
open. Be sure to enter your Registered name, Registered email address, and Registration code
exactly as they appear in your purchase confirmation email. Click on “OK” and a Thank You
window opens. Click on the Thank You window “OK” and both the Registration and Thank You
windows will close. You have completed your registration.
, which will bring up the ASF storefront page with
Starting Digital ROC
After loading your copy of the Digital ROC plug-in, you will need to start your host application,
open an image, and start Digital ROC. Two examples with different host applications are listed
below. For more information on using plug-ins, please refer to the documentation that came
with your host application.
Adobe Photoshop and Adobe Photoshop Elements
• Start your host application (Photoshop or Photoshop Elements).
• Select the File menu.
• Select the Open entry.
• Select the image file you want to change.
• Click on Open.
• Click on the Filter menu.
• Select Applied Science Fiction.
• Select Digital ROC.
4 PN 104290 Rev I
Page 8
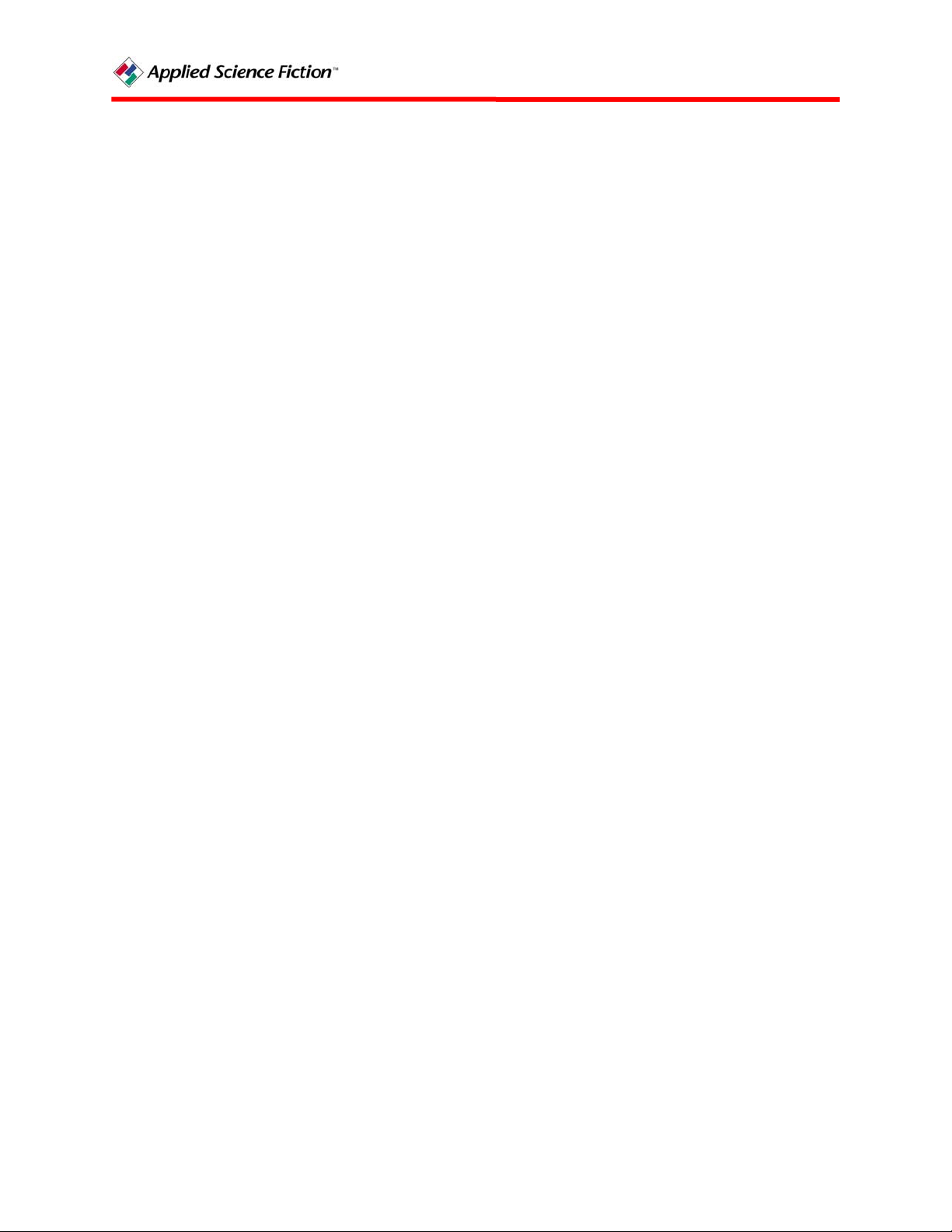
Adobe PhotoDeluxe
• Start PhotoDeluxe.
• Select the File menu.
• Select Open File.
• Select the image file you want to change.
• Click on Open.
• On Windows, click on the Advanced Menus button on the lower left side of the screen.
• Or, on a Macintosh, click on the Advanced button on the upper left side of the screen.
• On the main toolbar at the top of the menu, click on the Effects button.
• Select Applied Science Fiction.
• Select Digital ROC.
PN 104290 Rev I
5
Page 9
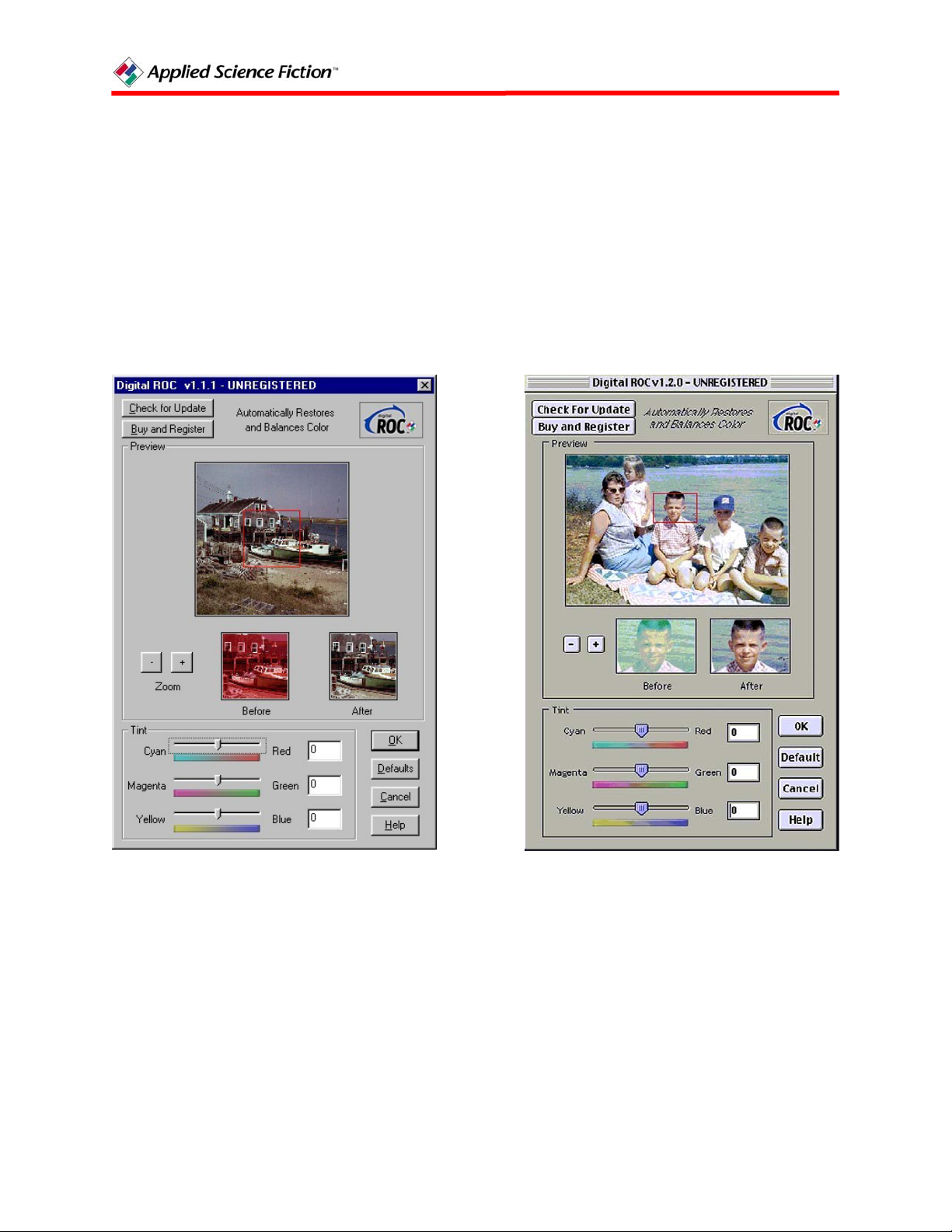
3 DIGITAL ROC PLUG-IN OPERATIONS
The Digital ROC plug-in window offers a few simple controls for operating its features. These
are easily accessible in the Digital ROC window, as shown below in Figure 1.
NOTE: The Trial version places a watermark in processed images. Watermarks in saved
images can never be removed. To convert the Trial version into the non-watermarking version,
buy a Registration Code and register your plug-in.
Digital ROC Plug-In Window
Windows Macintosh
Figure 1. Digital ROC Window
Check for Update Button
The Check for Update Button will launch your default browser and open the ASF Update site so
you can check whether you have the latest version of the plug-in software. If you do not have
the latest version, this site can facilitate acquiring the latest version if you should choose to do
so.
6 PN 104290 Rev I
Page 10
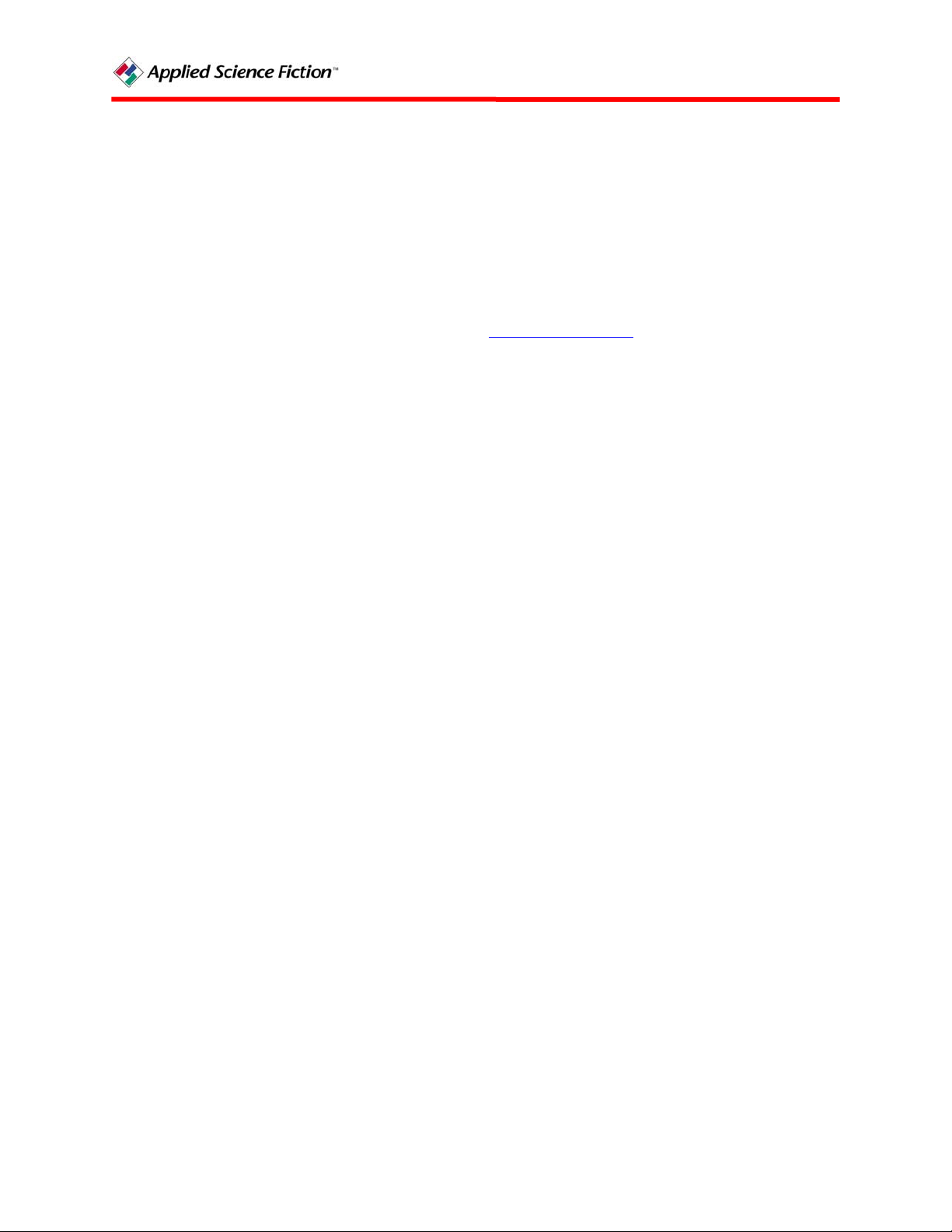
Buy and Register Button
In the trial version of the Digital ROC plug-in, each processed image is watermarked with
“Applied Science Fiction™.” To prevent the watermark from appearing on future images, you
need to purchase and register the Digital ROC plug-in. Until you register your plug-in, a “Buy
and Register” button will appear in the top left corner of the Digital ROC window. If your
computer is currently connected to the Internet, clicking on “Buy and Register” brings up a
Purchase Online button that you can then click on to buy your copy. This launches a default
browser window that will bring up the ASF store (www.asf.com/store
will remain open. Follow the on-line instructions to complete your purchase. If your computer is
not currently connected to the Internet, the browser will display a "Page not found" error
message. Connect to the Internet and then click on “Buy and Register.”
After purchasing, you will be emailed registration information that you will use to register your
plug-in. To register, click on the "Buy and Register" button to open the Registration window.
Complete the entry areas using the Registered name, Registered email address, and Registration
code exactly as they appear in the email. The easiest way to enter your registration information is
to copy and paste it from the email, making sure there are no blank spaces before or after the
code. Once you complete registration, the "Buy and Register" button will disappear.
). The plug-in window
Preview Window
The Preview window shows you your image after Digital ROC processes it with the current
settings. If you change the settings on Tint, the preview window will reprocess the image
accordingly.
The red box in the Preview window outlines an area that appears in the Before and After
windows for your review. This allows you to focus on a specific area within the image to see the
overall effect of Digital ROC. You can shrink or enlarge the box with the Zoom buttons. To
review a different area, click on that area and the red box will outline it. Or click and hold on the
box and drag it to the new area.
Zoom Buttons
The Zoom buttons let you change the size of the area displayed in the Before and After windows.
The red box in the Preview window outlines the area that appears in the Before and After
windows for your review. To zoom in on a smaller area, click on the “+” button. To zoom out,
click on the “–” button. The zoom buttons do not restrict where Digital ROC will be applied in
the image. Digital ROC is applied to the entire image in the Preview window.
Before Window
The Before window shows how a specified area of your image looks before Digital ROC
processes it, so that you have a constant to compare your changes against. It presents the area of
your image enclosed in the red box in the Preview window. The After window shows the same
area after Digital ROC processes it.
PN 104290 Rev I
7
Page 11
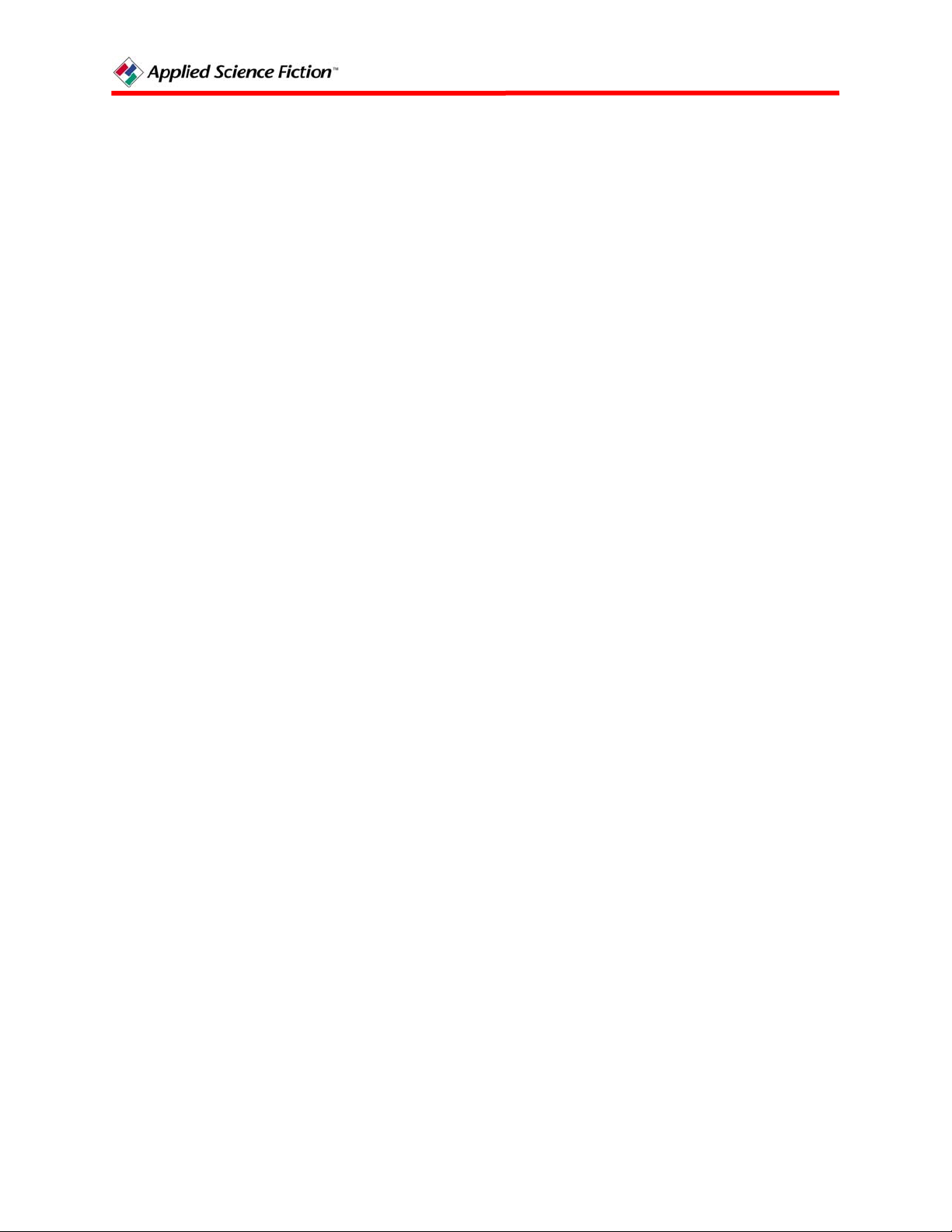
You can shrink or enlarge the area displayed in the Before window by altering the box with the
Zoom buttons. To review a different area of the Preview window, click on that area and the red
box will outline it. Or click and hold on the box and drag it to the new area.
After Window
The After window shows how a specified area of your image looks after Digital ROC processes
it. It presents the area of your image enclosed in the red box in the Preview window. The
Before window shows the same area before Digital ROC processes it.
You can shrink or enlarge the area displayed in the After window by altering the box with the
Zoom buttons. To review a different area of the Preview window, click on that area and the red
box will outline it. Or click and hold on the box and drag it to the new area.
Tint Controls
The Tint Controls allow you to fine tune the color balance of the automatic result of Digital ROC
process. You can adjust Red, Green and Blue colors to your desired result. The default settings
are 0 for all three colors. To change the mix, adjust the color controls by clicking on a slider bar
with your mouse pointer, holding the left mouse button down, and sliding the bar left or right.
Moving the Cyan/Red slider bar to the left decreases the red values in your image, which
increases the cyan values. Moving the same bar to the right increases the red values in your
image, decreasing the cyan values.
In the same way, moving the slider bar on the middle control regulates the amount of magenta
and green in your image. And moving the slider bar on the bottom control regulates the amount
of yellow and blue in your image.
If you are using Windows, you can move a slider in single increment steps using the left and
right arrow keys on your keyboard once you have selected it by clicking on it or using the tab
key. You can also use the page up and page down keys to move the slider in larger increments,
or the home and end keys to move the slider to the minimum and maximum values.
In all, you have a very simple set of controls that let you create the color effects you want to
achieve with Digital ROC. Any settings you change are automatically shown in the Preview and
After windows.
OK Button
Click on “OK” to apply the current Digital ROC processing results to your image. Remember
that to save your image, you will need to use the Save command in your host application.
Cancel Button
To decline the current Digital ROC processing of your image and end your Digital ROC session,
click on “Cancel.”
8 PN 104290 Rev I
Page 12
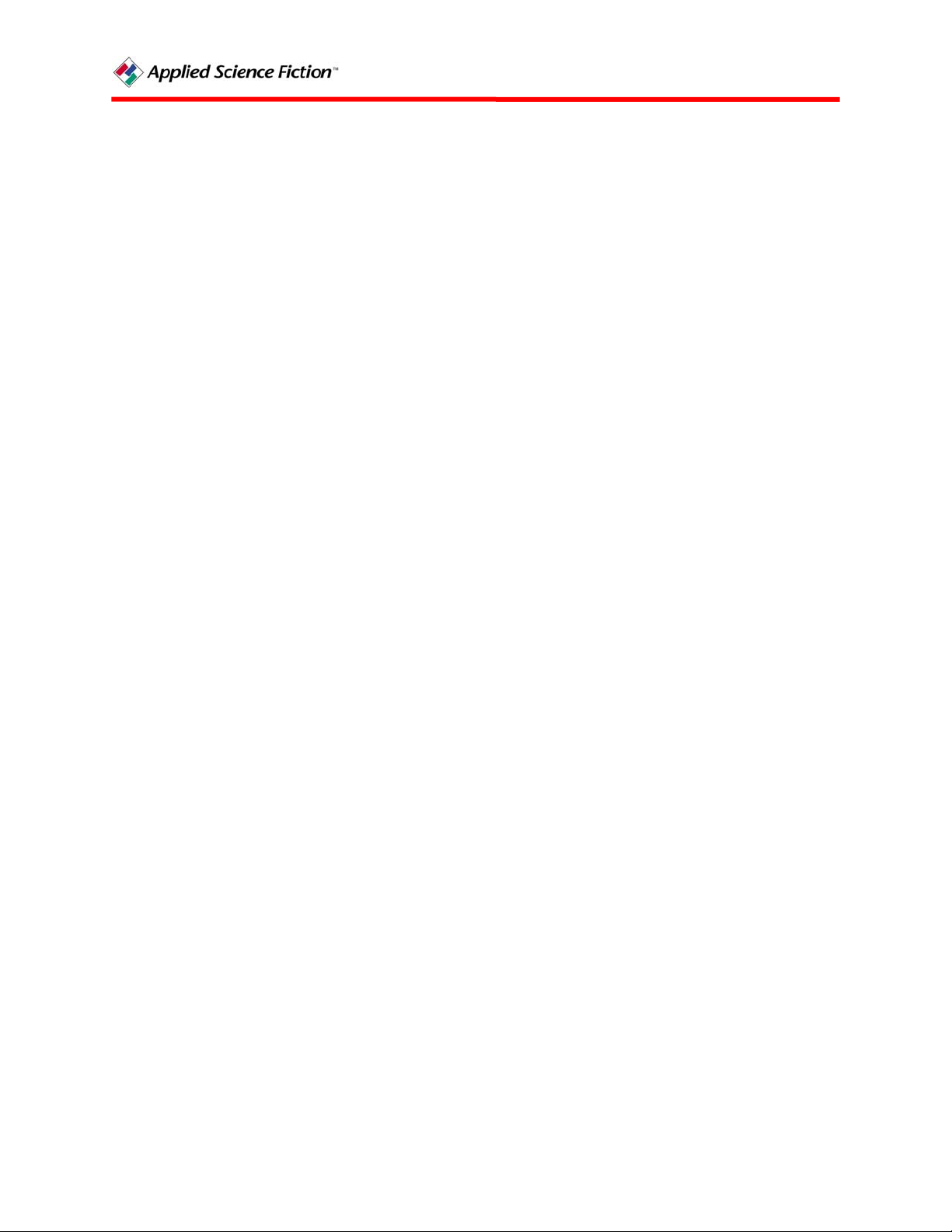
Help Button
Clicking on “Help” brings up an index of useful topics about how to use the Digital ROC plugin. Click on the topic you need. If you cannot find the information you need, click on the
“Technical Support” entry in the help index for how to obtain further information. The Help
window also has an About entry that you can click on to see the version and date of your copy of
the Digital ROC plug-in.
About Plug-In Window
Some image editing applications provide an About Plug-In feature under the application’s Help
menu. The About Plug-In window for Digital ROC shows the version and date of your plug-in
software. It also has a Buy and Register button, for quick access to those processes
Defaults Button
The Defaults Button sets the ASF plug-in slider controls back to the default values.
.
4 TIPS FOR OPERATING DIGITAL ROC
Monitor Display Settings.
The ASF Plug-in Software may not function properly when your monitor is set for 800 x 600
resolution and large fonts. To insure proper operation and avoid error messages, set your monitor
for greater than 800 x 600 resolution. In Windows, you can set the resolution to 800 x 600 if you
also set the display to use small fonts.
Crop print borders.
The Digital ROC plug-in works best on images that are evenly faded. Prints that faded while
they were in a picture frame will often have a border of less faded image where the frame
protected the print, and Digital ROC will work best if you remove the less faded area. Older
snapshots often have a white frame around the image. Although Digital ROC will correct the
border and the image, you may find that you get slightly better results by cropping out the
border.
Dealing with difficult prints.
Certain photographic papers lose all the information in one of the dye layers when they fade,
making it impossible for the Digital ROC plug-in to determine the original colors. The most
common examples are prints from the 1950s that have faded to a bright magenta and that become
purple and green after correcting with Digital ROC. Your host application may have an imageediting tool that can blend information from the existing layers to replace the missing dye layer
(for example, on the Photoshop pull down menu it is under Image-Adjust-Channel Mixer). To
make these prints look more natural, process them with Digital ROC, then use your imageediting tool to mix the channels like this:
PN 104290 Rev I
9
Page 13

Red = 120% R – 20% B
Green = 20% R + 70% G + 10%B
Blue = -30% R + 90% G + 40% B
Make pictures of people “warmer.”
In general, skin tones look best when the image is slightly orange, as if they were taken in
candlelight. To make images warm with Digital ROC, adjust the Red-Cyan slider to add a little
red and the Blue-Yellow slider to add a little yellow. Experiment with different settings to get the
best effect. A good starting point is +5 for the Red-Cyan slider, and –3 for the Blue-Yellow
slider.
Turn off enhancements when scanning faded images.
The Digital ROC plug-in analyzes your images to detect and correct the color and contrast. This
analysis works best when the digital version of the image closely matches the original print or
negative. Because scanner functions that automatically correct the contrast or sharpness may
make it more difficult for the Digital ROC plug-in to extract the information it needs from the
image, you may see better results if you adjust the image after processing it with Digital ROC.
5 TROUBLESHOOTING
Faded prints turn purple and green.
Some types of photographic paper fade in such a way that all the information from one dye layer
is lost. Without that information, Digital ROC is unable to determine some of the original colors
from the print. An expert can make the images look more natural by copying information from
the existing colors into the missing color using a channel mixer.
I try to run the Digital ROC plug-in but get the error message "Could not complete the Digital ROC command because there is not enough memory (RAM)."
You do not have enough free memory (RAM) to run Digital ROC because of the size of your
image. The Digital ROC plug-in performs a very sophisticated analysis of the image that
requires more memory than simpler plug-ins. Try to increase the RAM or swap space available
to your host application. You can modify these settings in Photoshop, for example, under EditPreferences-Plug-ins & Scratch Disks, and Edit-Preferences-Memory & Image Cache. You can
also try reducing the size of your image by reducing its dimensions or resolution prior to running
the Digital ROC plug-in.
The Digital ROC plug-in appears on the menu, but it is grayed out and I am unable to select it.
The Digital ROC plug-in will be enabled when you open an image that it can process. If you
open an image and the plug-in is still grayed out, make sure that the image is 8 bits per pixel and
10 PN 104290 Rev I
Page 14

in RGB mode. Your host application should have a way to change the image from other modes
to RGB and from other bits to 8 bits
How do I register ROC after I have bought it?
After you purchased the ROC plug-in, you received a purchase confirmation email. You will
need the information in that email to complete your registration. You also should have installed
the ROC plug-in for use with your image editing application.
• Open your host application (e.g., Photoshop).
• Open an image file.
• If you are using PhotoDeluxe, make sure Advanced Menus is active.
• Click on Filter/Effects.
• Click on Applied Science Fiction and select the ROC plug-in.
• The ASF Digital ROC window will open.
• Click on the Buy and Register button in the upper left of the window.
• The Enter Registration Information window will open.
• Enter the registration information from your purchase confirmation email into the
appropriate areas. Make sure you copy your Registered name, Registered email address,
and Registration code exactly and do not introduce any extra characters or spaces.
• Click OK after you have entered all the correct information. A Thank you for registering
window will open.
• Click OK in the Thank you window. The Thank you window and the Enter Registration
Information window will close.
• Your Digital ROC plug-in registration is complete.
.
I entered the registration information in the Registration window, but I get an error message about invalid registration information.
Make sure that all fields are filled in. All fields are necessary to complete the registration. Also,
the fields are case sensitive; make sure that you are typing the characters exactly as you have
been told them. Make sure that you do not leave a blank space after any letter, which might
happen if you are cutting and pasting in information.
Another problem could be that you are using registration information for the wrong product.
Confirm that you are using the right registration information for the product.
I installed the Digital ROC plug-in, but nothing is happening.
You need to start your host application, open an image, select Applied Science Fiction from the
Filter/Effects menu, and then select Digital ROC. Note that if you have just installed your host
application for the first time, you must launch it once and then reboot your computer prior to
installing Digital ROC.
PN 104290 Rev I
11
Page 15

I installed the Digital ROC plug-in but do not see it listed under the filters for my host application.
You need to select Applied Science Fiction from the Filter/Effects menu, and then select Digital
ROC. If Applied Science Fiction does not appear on your Filter/Effects menu, you may have
installed Digital ROC in the wrong folder for use with your host application. Consult the
documentation that came with your host application to determine where the plug-in should be
located.
The installer did not list my imaging application when installing.
The Digital ROC plug-in only officially supports the following applications:
• Adobe Photoshop 5.0, 5.5, 6.0, or 7.0 (may also work with other Photoshop plug-in
compatible applications)
• Adobe Photoshop Elements 1.0 or 2.0
• Adobe Photoshop LE 5.0
• Adobe PhotoDeluxe Home Edition 4.0 (Windows only)
• Jasc Paint Shop Pro 7 (Windows only)
• Adobe PhotoDeluxe 2.0 (Macintosh only)
For all other Adobe Photoshop compatible plug-in applications, you must tell the installer the
folder in which to place the Digital ROC plug-in files.
After I run Digital ROC, my image has "Applied Science Fiction" text written over it.
You are running a trial version of the Digital ROC plug-in. If you have already purchased the
full version, you need to click on the "Buy and Register" button in the Digital ROC window and
enter your information to complete registration.
I once had the fully registered version of the Digital ROC plug-in, but somehow now I have reverted back to the trial version with watermarks.
Your registration code file may be lost or corrupted. Press the “Buy and Register” button and reenter your registration information.
I clicked on a button while using Digital ROC and the next screen that appeared had strange characters or was not readable.
If this happens, just scroll down the page and you will find the correct display. This is a problem
that can occur sometimes in Adobe PhotoDeluxe 2.0 on a Macintosh. This is a known problem
and will be addressed in a future release.
I cannot enter a negative sign (-) into the slider text boxes.
If this happens, enter a number first then add the negative sign. This is a problem that Macintosh
users sometime experience. This is a known problem and will be addressed in a future release.
12 PN 104290 Rev I
Page 16

6 TECHNICAL SUPPORT
ASF on-line technical support service is staffed Monday - Friday, 8:00am - 5:00pm CST (GMT 06:00), except U.S. holidays. Our support web site also provides FAQs on each of our plug-ins.
If you do not find the solution to your problem there, please submit a Help Request
support group. All ASF Plug-in Help Requests will be answered in a timely manner.
to our
Summary of Technical Contact Information
Help Request www.asf.com/support/plugins/HelpReq.shtml
Website www.asf.com
FAQs www.asf.com/support/plugins/pluginsupport.shtml
PN 104290 Rev I
13
Page 17

7 SOFTWARE LICENSE AGREEMENT
IMPORTANT – READ CAREFULLY
THIS ASF END-USER LICENSE AGREEMENT (THE “AGREEMENT”) DETAILS THE TERMS AND
CONDITIONS OF YOUR USE OF THE SOFTWARE PRODUCT. PRIOR TO DOWNLOADING, INSTALLING
OR USING THE SOFTWARE PRODUCT, YOU SHOULD CAREFULLY REVIEW THIS AGREEMENT.
REDISTRIBUTION OR RENTAL OF THE SOFTWARE PRODUCT IS NOT PERMITTED.
BY CLICKING THE ACCEPTANCE BUTTON OR INSTALLING OR USING THE SOFTWARE PRODUCT,
THE INDIVIDUAL OR ENTITY LICENSING THE SOFTWARE PRODUCT ("CUSTOMER") IS
VOLUNTARILY AND EXPRESSLY CONSENTING TO ENTER INTO THIS LEGAL AGREEMENT WITH
ASF FOR LICENSING OF THE SOFTWARE PRODUCT. THE CUSTOMER MAY NOT PURCHASE,
INSTALL, OR USE THE SOFTWARE PRODUCT UNLESS LICENSEE ACCEPTS ALL THE TERMS OF THIS
AGREEMENT.
1. D
“Acceptance” means that the Customer has accepted the terms of this Agreement
“ASF” means Applied Science Fiction, Inc., a Delaware corporation having a place of business at 8920 Business
Park Drive, Austin, Texas 78759 USA.
“Customer” means you, the individual or entity purchasing, downloading, installing, or using the Software Product.
“Registration Code” means a software password unique to the Customer that enables the complete operation of the
Software Product.
“Software Product” means the respective object code associated with ASF’s proprietary software for image
correction and enhancement as downloaded, installed or used by the Customer. Software Product expressly includes
the fully operational software having the Registration Code, as well as any trial versions or other software having
limited operability.
2. DOWNLOAD
2.1 Customer Information
downloading/registration process.
2.2 Payment
Code. Customer understands and agrees that the purchase price is a license fee and that ASF maintains ownership
of the Software Product and Customer does not obtain any ownership rights in the Software Product
2.3 Failed Installation
Product. After payment of the purchase price for the Registration Code, ASF shall reasonably allow the Customer
to repeat the installation process until such time that the Software Product is successfully installed and enabled. In
the event that the Software Product cannot be successfully installed or enabled, ASF shall have the right to provide
the Customer with an electronic copy of the Software Product via other means or to refund the purchase price to the
Customer.
EFINITIONS
. Customer agrees to provide accurate Customer information during the
. Customer agrees to pay ASF or its designee the purchase price for the Registration
. ASF recognizes that Customer may fail to properly install the Software
14 PN 104290 Rev I
Page 18

3. LICENSE AND USE
3.1 Intellectual Property Rights
but not limited to any and all copyrights, trade marks, images, photographs, animations, video, audio, music, text,
and "applets", incorporated into the Software Product, the accompanying printed materials, and any copies of the
Software Product are owned by ASF. The Software Product is protected by copyright laws and treaties, as well as
trademark laws and treaties, patent laws and treaties, and other intellectual property laws and treaties.
3.2 License Grant
AND LIMITED LICENSE TO USE THE SOFTWARE PRODUCT SOLELY FOR USE BY THE CUSTOMER IN
ACCORDANCE WITH THE TERMS AND CONDITIONS OF THIS AGREEMENT. CUSTOMER DOES NOT
HAVE THE RIGHT TO GRANT SUBLICENSES IN THE SOFTWARE PRODUCT OR OTHERWISE
DISTRIBUTE THE SOFTWARE PRODUCT.
3.3 Installation and Use
computer at a time. Customer shall limit access to the Software Product to a single user at any one time. Customer
is expressly prohibited from using the Software Product in a multi-user environment, server-based system or any
other multi-user application.
archival purposes.
3.4 Limitations and Assignment. Customer shall not reverse engineer, decompile, or disassemble the
Software Product, nor allow a third party to reverse engineer, decompile, disassemble or create derivative works of
the Software Product, except and only to the extent that such activity is expressly permitted by applicable law
notwithstanding this limitation. ASF shall own any developments or derivative works that incorporate or use the
Software Product or any portion thereof, and Customer hereby assigns and agrees to assign all right, title and interest
in and to any such developments or derivative works of the Software Product.
3.5 Separation of Components
parts may not be separated for use on more than one computer.
3.6 Use of Customer Information
Customer’s name and information in any customer reference list, press release issued by ASF regarding the
licensing of the Software Product, billing purposes, advertising, notification of Customer of other products, services,
and upgrades, or other such use as determined by ASF. ASF agrees not sell any Customer information to third party
bulk advertising companies.
. ASF HEREBY GRANTS TO CUSTOMER A PERSONAL, NON-EXCLUSIVE,
. Customer may install and use the Software Product on no more than one
Customer is granted the right to make one (1) copy of the Software Product for
4. WARRANTY
4.1 No Warranties
PROVIDED BY ASF IS PROVIDED “AS IS”, WITHOUT WARRANTY OF ANY KIND TO CUSTOMER OR
ANY THIRD PARTY, INCLUDING, BUT NOT LIMITED TO, ANY EXPRESS OR IMPLIED WARRANTIES
OF MERCHANTABILITY OF THE SOFTWARE PRODUCT OR DOCUMENTATION, FITNESS FOR A
CUSTOMER’S PURPOSE OR SYSTEM INTEGRATION, INFORMATIONAL CONTENT OR ACCURACY,
NON-INFRINGEMENT, QUIT ENJOYMENT, AND TITLE. CUSTOMER AGREES THAT ANY EFFORTS BY
ASF TO MODIFY ITS SERVICES, PRODUCTS, OR RELATED DOCUMENTATION, SHALL NOT BE
DEEMED A WAIVER OF THESE LIMITATIONS, AND THAT ANY ASF WARRANTIES SHALL NOT BE
DEEMED TO HAVE FAILED OF THEIR ESSENTIAL PURPOSE.
4.2 Limitation of Liability
CUSTOMER OR ANY THIRD PARTY FOR ANY LOSS OF PROFITS, LOSS OF USE, INTERRUPTION OF
BUSINESS, OR ANY DIRECT, INDIRECT, INCIDENTAL, OR CONSEQUENTIAL DAMAGES OF ANY
KIND WHETHER UNDER THIS AGREEMENT OR OTHERWISE, EVEN IF ASF WAS ADVISED OF THE
POSSIBILITY OF SUCH DAMAGES OR WAS NEGLIGENT OR GROSSLY NEGLIGENT. The entire risk
arising out of use or performance of the Software Product remains with the Customer. If a particular state or
. THE SERVICES, PRODUCTS, AND ANY RELATED DOCUMENTATION,
. All right, title and interest in and to the Software Product, including
. The Software Product is licensed as a single product. Its component
. ASF may use, and Customer hereby grants ASF the right to use,
. CUSTOMER AGREES THAT ASF SHALL NOT BE LIABLE TO
PN 104290 Rev I 15
Page 19

jurisdiction does not allow such exclusion or limitation of liability, and, as such, some portion of the above
limitation may not apply to Customer, ASF’s total liability is limited to the greatest extent permitted by law.
5. G
5.1 Term
Agreement by permanently deleting and destroying the Software Product, any back-up or archival copies, and any
related documentation.
5.2 Termination
rights for Customer to use the Software Product, if the Customer fails to comply with the terms and conditions of
this Agreement. In such event, the Customer must destroy all copies of the Software Product and all of its
component parts.
5.3 Software Transfer. Customer may transfer their entire rights in the Software Product to another
person or entity so long as such person or entity agrees to all the terms of this Agreement and Customer does not
retain any copies of the Software Product. Customer may not lease or rent the Software Product.
5.4 Export Control. Customer agrees to comply with all export laws and restrictions and regulations
of the United States or foreign agencies or authorities, and not to export or re-export the Software Product or any
direct product thereof in violation of any such restrictions, laws or regulations, or without all necessary approvals.
As applicable, each party shall obtain and bear all expenses relating to any necessary licenses
and/or exemptions with respect to its own export of the Software Product from the United States. Neither the
Software Product nor the underlying information or technology may be downloaded or otherwise exported or reexported (i) into Cuba, Iran, Iraq, Libya, North Korea, Sudan, Syria or any other country subject to United States
trade sanctions covering the Software Product, to individuals or entities controlled by such countries, or to nationals
or residents of such countries other than nationals who are lawfully admitted permanent residents of countries not
subject to such sanctions; or (ii) to anyone on the U.S. Treasury Department’s list of Specially Designated Nationals
and Blocked Persons or the U.S. Commerce Department’s Table of Denial Orders. By downloading or using the
Software Product, Customer expressly agrees to the foregoing and represents and warrants that it complies with
these conditions.
5.5 Choice of Law
with the laws of the State of Texas, USA, without regard to the choice of law provisions of this or any other
jurisdiction. Any suit hereunder will be brought solely in the federal or state courts in Texas, USA, and Customer
hereby submits to the personal jurisdiction thereof. The 1980 United Nations Convention on Contracts for the
International Sale of Goods shall not be applicable to the Development Agreements. If Texas law is not held to
apply to this Agreement for any reason, then in jurisdictions where warranties, guarantees, representations, and/or
conditions of any type not provided hereunder may not be disclaimed, any such warranty, guarantee, representation
and/or warranty is: (1) hereby limited to the period of either (a) thirty (30) days from the date of delivery; or (b) the
shortest period allowed by law in the applicable jurisdiction if a thirty (30) day limitation would be unenforceable.
If this product was acquired outside the United States, then local laws may apply.
5.6 Indemnity and Disputes
Customer’s behalf involving the use of the Software Product, and Customer agrees to indemnify, hold ASF
harmless, and defend ASF against any disputes involving the use of the Software Product. If any dispute arises
under this Agreement, the prevailing party shall be reimbursed by the other party for any and all legal fees and costs
associated therewith.
5.7 Severability
shall not affect the remainder of this Agreement, and this Agreement shall continue in force and effect to the full
extent allowed by law.
5.8. Language. No translation of this Agreement into any language other than English shall be of any
effect in the interpretation of the Agreement.
ENERAL TERMS
. This Agreement is effective until terminated by ASF. Customer may terminate this
. Without prejudice to any other rights, ASF may terminate this Agreement and all
. This Agreement shall be exclusively governed by and construed in accordance
. ASF shall not undertake to resolve any disputes or litigation on
. If, for any reason, any provision of this Agreement is held invalid, such invalidity
16 PN 104290 Rev I
Page 20

5.9 Force Majeure. Neither party shall be in default or be liable for any delay, failure in performance
(excepting the obligation to pay) or interruption of service resulting directly or indirectly from any cause beyond its
reasonable control.
5.10 Independent Contractors
partnership, joint venture, employment, franchise, or agency between the parties. Neither party will have the power
to bind the other or incur obligations on the other's behalf without the other parties’ prior written consent. Nothing
herein is intended to, or shall be construed to, confer upon any person not a signatory party hereto any rights or
benefits hereunder.
5.11 Contact. Should you have any questions concerning this Agreement, or if you desire to contact
ASF for any reason, please write to: Applied Science Fiction, Inc., Software Sales Department, 8920 Business Park
Drive, Austin, Texas 78759 USA.
5.12 Entire Agreement
writing, between the parties with respect to the matters stated herein, and this Agreement contains all of the
covenants and agreements between the parties with respect thereto. This Agreement may be amended or modified
only in writing, and shall only be effective after affixation of both parties’ signatures.
5.13 Consent. The parties knowingly and express consent to the foregoing terms and conditions and
each party is authorized to enter into this Agreement on behalf of its respective party.
IF YOU (CUSTOMER) DO NOT AGREE WITH ALL THE AFOREMENTIONED TERMS AND CONDITIONS,
DO NOT COPY, INSTALL, OR USE THE SOFTWARE PRODUCT AND DESTROY ALL COPIES OF THE
PRODUCT AND ANY ASSOCIATED DOCUMENTATION.
. The parties are independent contractors. There is no relationship of
. This Agreement supersedes any and all other agreements, either oral or in
PN 104290 Rev I 17
Page 21

PN 104292 Rev I
Page 22

Contents
1 WELCOME TO DIGITAL SHO 1
2 INSTALLATION 1
System Requirements 1
Installation from CD 2
Installation from the Internet 2
Purchasing Digital SHO 4
Registering Digital SHO 4
Starting Digital SHO 4
3 DIGITAL SHO PLUG-IN OPERATIONS 6
Digital SHO Plug-In Window 6
4 TROUBLESHOOTING 9
5 TECHNICAL SUPPORT 12
6 SOFTWARE LICENSE AGREEMENT 13
© 2002 Applied Science Fiction, Inc. All rights reserved. Applied Science Fiction, ASF, Digital
SHO, and Digital ROC are all pending or registered trademarks of Applied Science Fiction, Inc.
All other marks are the property of their respective owners.
ii PN 104292 Rev I
Page 23

1 WELCOME TO DIGITAL SHO
The Digital SHO plug-in is software that automatically adjusts the shadows and dark areas in
digital image files so that more detail is visible and the overall brightness is visually pleasing.
The result is to reveal details in shadows and dark areas.
In photography, typically details in some portions of an image are diminished to provide
adequate contrast and exposure in other areas of an image. Examples are pictures where the
subject looks dark in front of a bright background, where important areas of a picture are in
shadow, or where the flash illuminates people closer to the camera but people farther away are
too dark. Digital SHO automatically detects scene contrast imbalance and presents the user a
corrected image.
The Digital SHO plug-in works with digital image files from any source, including film
scanners, flatbed scanners, digital cameras, CDs and the Internet. It is compatible with Adobe®
Photoshop® and other Photoshop plug-in compatible programs and supports both Windows®
and Macintosh® platforms. It is available as an Internet download and on a CD.
2 INSTALLATION
System Requirements
The Digital SHO plug-in is compatible with Adobe Photoshop (may also work with other
Photoshop plug-in compatible applications) and runs on both Windows and Macintosh.
Recommendations for Windows Version
• Pentium® II or better with 128 MB of RAM (for typical sized images; very large images
will require more memory)
• Windows 98 SE, NT 4.0 (Service Pack 6a), 2000, ME, XP Home, XP Professional
• Adobe Photoshop 5.0, 5.5, 6.0, or 7.0; Adobe Photoshop Elements 1.0 or 2.0; Adobe
Photoshop LE 5.0; Adobe PhotoDeluxe® Home Edition 4.0; Jasc® Paint Shop Pro® 7
• Minimum display resolution: 800 x 600 pixels (Note: Use only the Small Fonts display
font size at 800 x 600 resolution.)
Recommendations for Macintosh Version
• PowerMAC® G3 or better with 128 MB of RAM (for typical sized images; very large
images will require more memory)
• Macintosh OS 8.6, OS 9.x, OS X
• Adobe Photoshop 5.0, 5.5, 6.0, or 7.0; Adobe Photoshop LE 5.0; Adobe Photoshop
Elements 1.0 or 2.0; Adobe PhotoDeluxe 2.0
• Minimum display resolution: 800 x 600 pixels
PN 104292 Rev I
1
Page 24

Installation from CD
Before installing the Digital SHO plug-in, close all other applications.
Windows
Load your Applied Science Fiction plug-ins CD into your CD-ROM drive. The installer will
load automatically and will guide you through the installation process.
If the installer does not load automatically, click on Start and then select Run. Enter
D:\WIN\setup.exe into the Run dialog box (where D: is the drive letter of your CD ROM). Click
on “OK” to start the installation.
Macintosh
• Load your Applied Science Fiction plug-ins CD into your CD-ROM drive. The ASF CD
icon will appear on your Macintosh desktop.
• Double click on the ASF CD icon.
• Double click on the MAC icon.
• Double click on the icon for the Digital SHO plug-in installer. The installer will guide
you through the installation process.
• NOTE: The default location for the ASF Plug-in Software is in the Applications folder.
If you choose the default location for the plug-in, you will need to drag the plug-in from
your Applications folder into the Plug-ins folder of your host application, such as
Photoshop.
Installation from the Internet
Everyone starts with the Trial software. If you like the ASF Plug-in Software and want full
functionality (i.e., no watermark on future images), pay for the software and ASF will email you
a registration code that allows you to convert the Trial software into the full plug-in product.
Before installing the Digital SHO plug-in, close all other applications.
Installing the Digital SHO Plug-in
• Go to the Applied Science Fiction Downloads Web page
www.asf.com/download/register.shtml
• Enter the information into the required fields and click on “Submit.” The Downloads
screen appears.
• Choose the platform on which you want to run the Digital SHO plug-in, as explained
below.
.
2 PN 104292 Rev I
Page 25

Windows Platform
If you want to use the Digital SHO plug-in on Windows, complete the following steps:
• Click on the ASF plug-in “Windows” entry that matches your operating system (98
SE/ME, NT4 SP6a/2000, XP).
The Security window opens.
• Click on “Yes” to accept the security verification. The installer then starts the
installation.
• When “Welcome to the InstallShield Wizard …” appears, click on “Next.” The license
agreement appears next.
• Review the license agreement and click on the “I accept …” entry to accept the terms of
the license agreement. Clicking on “I do not accept …” exits the installation program.
The Custom Setup screen then appears.
• Verify that the plug-ins will be installed in the folder for the host application that you
want to use. If necessary, select an alternative location where you want to install the ASF
plug-in software.
• Click on “Next.”
• Click on “Finished” after the installation is complete. You may need to restart your PC.
Macintosh Platform
If you want to use the Digital SHO plug-in on a Macintosh, complete these steps:
• Double click on either the Digital SHO “Macintosh (hqx)” or “Macintosh (bin)” entry.
The .bin file downloads faster but is less compatible with older systems. The .hqx file
takes longer to download but is more compatible with older systems. Double click on the
.hqx file to uncompress the installer and then double click on the installer.
The installer will then create a file named “ASF Digital SHO x.x Installer” on your
Desktop (where x.x represents the current version number).
• Double click on “ASF Digital SHO x.x Installer.” An orange Digital SHO plug-in screen
appears.
• Click on “Continue.” The license agreement opens next.
• Review the license agreement and click on the “I accept …” entry to accept the terms of
the license agreement. Clicking on “I do not accept …” exits the installation program.
• Select a folder where you want to install the Digital SHO plug-in, and click on “Choose.”
You may want to install it in the plug-ins folders for any host applications on which you
want to run it. Or you may want to install it in a downloads folder.
• Once the installation is successful, click on “Continue” to install the plug-in in other
locations, or “Quit” to exit installation.
PN 104292 Rev I
3
Page 26

Purchasing Digital SHO
Click on the Buy and Register button in your Digital SHO plug-in window and then click on the
Purchase Online button. Alternatively, you can launch your Web browser and go to the ASF
Web site store at www.asf.com/store
instructions.
After buying the Digital SHO plug-in, you will receive a purchase confirmation email that
contains the information you will need to register your ASF Plug-in Software.
Registering Digital SHO
Make sure you have handy your purchase confirmation email which contains your registration
information. Start your host application, and open an image file. Select Digital SHO from the
Applied Science Fiction option under the Filter/Effects pull down menu. The Digital SHO plugin window will open. Click on the “Buy and Register” button. A Registration window will
open. Be sure to enter your Registered name, Registered email address, and Registration code
exactly as they appear in your purchase confirmation email. Click on “OK” and a Thank You
window opens. Click on the Thank You window “OK” and both the Registration and Thank You
windows will close. You have completed your registration.
, which will bring up the ASF storefront page with
Starting Digital SHO
After loading your copy of the Digital SHO plug-in, you will need to start your host application,
open an image, and start Digital SHO. Two examples with different host applications are listed
below. For more information on using plug-ins, please refer to the documentation that came
with your host application.
Adobe Photoshop and Adobe Photoshop Elements
• Start your host application (Photoshop or Photoshop Elements).
• Select the File menu.
• Select the Open entry.
• Select the image file you want to change.
• Click on Open.
• Click on the Filter menu.
• Select Applied Science Fiction.
• Select Digital SHO.
4 PN 104292 Rev I
Page 27

Adobe PhotoDeluxe
• Start PhotoDeluxe.
• Select the File menu.
• Select Open File.
• Select the image file you want to change.
• Click on Open.
• On Windows, click on the Advanced Menus button on the lower left side of the screen.
• Or, on a Macintosh, click on the Advanced button on the upper left side of the screen.
• On the main toolbar at the top of the menu, click on the Effects button.
• Select Applied Science Fiction.
• Select Digital SHO.
PN 104292 Rev I
5
Page 28

3 DIGITAL SHO PLUG-IN OPERATIONS
The Digital SHO plug-in window offers a few simple controls for operating its features. These
are easily accessible in the Digital SHO window, as shown below in Figure 1.
NOTE: The Trial version places a watermark in processed images. Watermarks in saved
images can never be removed. To convert the Trial version into the non-watermarking version,
buy a Registration Code and register your plug-in.
Digital SHO Plug-In Window
Windows Macintosh
Figure 1. Digital SHO Window
Check for Update Button
The Check for Update Button will launch your default browser and open the ASF Update site so
you can check whether you have the latest version of the plug-in software. If you do not have
the latest version, this site can facilitate acquiring the latest version if you should choose to do
so.
6 PN 104292 Rev I
Page 29

Buy and Register Button
In the trial version of the Digital SHO plug-in, each processed image is watermarked with
“Applied Science Fiction™.” To prevent the watermark from appearing on future images, you
need to purchase and register the Digital SHO plug-in. Until you register your plug-in, a “Buy
and Register” button will appear in the top left corner of the Digital SHO window. If your
computer is currently connected to the Internet, clicking on “Buy and Register” brings up a
Purchase Online button that you can then click on to buy your copy. This launches a default
browser window that will bring up the ASF store (www.asf.com/store
will remain open. Follow the on-line instructions to complete your purchase. If your computer
is not currently connected to the Internet, the browser will display a "Page not found" error
message. Connect to the Internet and then click on “Buy and Register.”
After purchasing, you will be emailed registration information that you will use to register your
plug-in. To register, click on the "Buy and Register" button to open the Registration window.
Complete the entry areas using the Registered name, Registered email address, and Registration
code exactly as they appear in the email. The easiest way to enter your registration information is
to copy and paste it from the email, making sure there are no blank spaces before or after the
code. Once you complete registration, the "Buy and Register" button will disappear.
). The plug-in window
Preview Window
The Preview window shows you your image after Digital SHO processes it with the current
settings. If you change the settings on Effect Controls, the preview window will reprocess the
image accordingly.
The red box in the Preview window outlines an area that appears in the Before and After
windows for your review. This allows you to focus on a specific area within the image to see the
overall effect of Digital SHO. You can shrink or enlarge the box with the Zoom buttons. To
review a different area, click on that area and the red box will outline it. Or click and hold on the
box and drag it to the new area.
Zoom Buttons
The Zoom buttons let you change the size of the area displayed in the Before and After windows.
The red box in the Preview window outlines the area that appears in the Before and After
windows for your review. To zoom in on a smaller area, click on the “+” button. To zoom out,
click on the “–” button. The zoom buttons do not restrict where Digital SHO will be applied in
the image. Digital SHO is applied to the entire image in the Preview window.
Before Window
The Before window shows how a specified area of your image looks before Digital SHO
processes it, so that you have a constant to compare your changes against. It presents the area of
your image enclosed in the red box in the Preview window. The After window shows the same
area after Digital SHO processes it.
PN 104292 Rev I
7
Page 30

You can shrink or enlarge the area displayed in the Before window by altering the box with the
Zoom buttons. To review a different area of the Preview window, click on that area and the red
box will outline it. Or click and hold on the box and drag it to the new area.
After Window
The After window shows how a specified area of your image looks after Digital SHO processes
it. It presents the area of your image enclosed in the red box in the Preview window. The
Before window shows the same area before Digital SHO processes it.
You can shrink or enlarge the area displayed in the After window by altering the box with the
Zoom buttons. To review a different area of the Preview window, click on that area and the red
box will outline it. Or click and hold on the box and drag it to the new area.
Effect Controls
The Effect Controls regulate amount of details revealed and the vividness of the colors in the
processed image. To change from the default setting, adjust the effect controls by clicking on a
slider bar with your mouse pointer, holding the left mouse button down, and sliding the bar left
or right.
The Shadow Brightness Slider controls how much light is added to the dark areas of your image.
Moving the slider to the right adds more light and moving it to the left adds less. More light will
bring out more detail in the dark areas, but too high a setting may reveal noise that wasn't visible
before. The Shadow Brightness Slider goes from 0 (unmodified original image) to 20 (maximum
image adjustment), with 10 being the default setting. Experiment to find the right balance of
detail and noise for your image. The exact level of Shadow Brightness is displayed in the
Shadow Brightness Edit Box.
If you are using Windows, you can move the slider in one-increment steps using the left and
right arrow keys on your keyboard once you have selected it by clicking on it or using the tab
key. You can also use the page up and page down keys to move the slider in larger increments,
or the home and end keys to move the slider to the minimum and maximum values.
The Color Intensity slider bar controls how vivid the colors in your image are. The default “0”
setting will produce slightly more intense color than the original, in the same way that adding
more light to a scene makes the colors appear more vivid.
The color intensity adjustment is different from the saturation adjustment in your image editor,
because Digital SHO adjusts the colors relative to how bright they are in the Before image. So
colors that are already vivid will get boosted or muted less than colors that aren't as intense,
making the image look more natural.
Moving the Color Intensity slider bar to the right will increase the intensity of colors and is
useful for giving a washed out picture a little more richness. Because Color Intensity
adjustments may bring out slight colorcasts, it may be a good idea to run the ASF Digital ROC
plug-in prior to Digital SHO.
8 PN 104292 Rev I
Page 31

Moving the Color Intensity slider bar to the left will reduce the intensity of colors without
impacting the luminance of the result. This is useful in reducing the appearance of color artifacts,
e.g. if skin tones are too red.
In all, you have a very simple set of controls that let you regulate the details and vividness you
want to achieve with Digital SHO. Any settings you change are automatically shown in the
Preview and After windows.
OK Button
Click on “OK” to apply the current Digital SHO processing results to your image. Remember
that to save your image, you will need to use the Save command in your host application.
Cancel Button
To exit Digital SHO without processing your image and end your Digital SHO session, click on
“Cancel.”
Help Button
Clicking on “Help” brings up an index of useful topics about how to use the Digital SHO plugin. Click on the topic you need. If you cannot find the information you need, click on the
“Technical Support” entry in the help index for how to obtain further information. The Help
window also has an About entry that you can click on to see the version and date of your copy of
the Digital SHO plug-in.
About Plug-In Window
Some image editing applications provide an About Plug-In feature under the application’s Help
menu. The About Plug-In window for Digital SHO shows the version and date of your plug-in
software. It also has a Buy and Register button, for quick access to those processes
Defaults Button
The Defaults Button sets the ASF plug-in slider controls back to the default values.
.
4 TROUBLESHOOTING
The plug-in is not working, I get an error message
The problem could be your monitor display resolution. Check that your display resolution is set
for at least 800 x 600 and for small fonts. The ASF Plug-in Software may not function properly
when using 800 x 600 resolution and large fonts.
PN 104292 Rev I
9
Page 32

Some images seem “noisier” after processing with Digital SHO
The “noise” in the image processed with the Digital SHO plug-in was in the original image but
was not visible in the dark areas. When the Digital SHO plug-in revealed the detail in those
areas, the noise became more visible. Try adjusting the Shadow Brightness slider bar until you
find a good balance between detail and noise.
I try to run the Digital SHO plug-in but get the error message "Could not complete the Digital SHO command because there is not enough memory (RAM)."
You do not have enough free memory (RAM) to run Digital SHO because of the size of your
image. The Digital SHO plug-in performs a very sophisticated analysis of the image that
requires more memory than simpler plug-ins. Try to increase the RAM or swap space available
to your host application. You can modify these settings in Photoshop, for example, under EditPreferences-Plug-ins & Scratch Disks, and Edit-Preferences-Memory & Image Cache. You can
also try reducing the size of your image by reducing its dimensions or resolution prior to running
the Digital SHO plug-in.
I can run the Digital ROC plug-in, but when I run the Digital SHO plug-in I get the error message "Could not complete the Digital SHO command because there is not enough memory (RAM)."
The Digital SHO plug-in requires more memory than the Digital ROC plug-in. Try to increase
the RAM or swap space available to your host application. You can modify these settings in
Photoshop, for example, under Edit-Preferences-Plug-ins & Scratch Disks, and Edit-PreferencesMemory & Image Cache. You can also try reducing the size of your image by reducing its
dimensions or resolution prior to running the Digital SHO plug-in.
The Digital SHO plug-in appears on the menu, but it is grayed out and I am unable to select it.
The Digital SHO plug-in will be enabled when you open an image that it can process. If you
open an image and the plug-in is still grayed out, make sure that the image is 8 bits per pixel and
in RGB mode. Your host application should have a way to change the image from other modes
to RGB and from other bits to 8 bits
How do I register SHO after I have bought it?
After you purchased the SHO plug-in, you received a purchase confirmation email. You will
need the information in that email to complete your registration. You also should have installed
the SHO plug-in for use with your image editing application.
• Open your host image editing application (e.g., Photoshop).
• Open an image file.
• If you are using PhotoDeluxe, make sure Advanced Menus is active.
• Click on Filter/Effects.
• Click on Applied Science Fiction and select the SHO plug-in.
.
10 PN 104292 Rev I
Page 33

• The ASF Digital SHO window will open.
• Click on the Buy and Register button in the upper left of the window.
• The Enter Registration Information window will open.
• Enter the registration information from your purchase confirmation email into the
appropriate areas. Make sure you copy them exactly and do not introduce any extra
characters or spaces.
• Click OK after you have entered all the correct information. A Thank you for registering
window will open.
• Click OK in the Thank you window. The Thank you window and the Enter Registration
Information window will close.
• Your Digital SHO plug-in registration is complete.
I entered the registration information in the Registration window, but I get an error message about invalid registration information.
Make sure that all fields are filled in. All fields are necessary to complete the registration. Also,
the fields are case sensitive; make sure that you are typing the characters exactly as you have
been told them. Make sure that you do not leave a blank space after any letter, which might
happen if you are cutting and pasting in information.
Another problem could be that you are using registration information for the wrong product.
Confirm that you are using the right registration information for the product.
I installed the Digital SHO plug-in, but nothing is happening.
You need to start your host application, open an image, select Applied Science Fiction from the
Filter/Effects menu, and then select Digital SHO. Note that if you have just installed your host
application for the first time, you must launch it once and then reboot your computer prior to
installing Digital SHO.
I installed the Digital SHO plug-in but do not see it listed under the filters for my host application.
You need to select Applied Science Fiction from the Filter/Effects menu, and then select Digital
SHO. If Applied Science Fiction does not appear on your Filter/Effects menu, you may have
installed Digital SHO in the wrong folder for use with your host application. Consult the
documentation that came with your host application to determine where the plug-in should be
located.
The installer did not list my imaging application when installing.
The Digital SHO plug-in only officially supports the following applications:
• Adobe Photoshop 5.0, 5.5, 6.0, or 7.0 (may also work with other Photoshop plug-in
compatible applications)
• Adobe Photoshop Elements 1.0 or 2.0
PN 104292 Rev I
11
Page 34

• Adobe Photoshop LE 5.0
• Adobe PhotoDeluxe Home Edition 4.0 (Windows only)
• Jasc Paint Shop Pro 7 (Windows only)
• Adobe PhotoDeluxe 2.0 (Macintosh only)
For all other Adobe Photoshop compatible plug-in applications, you must tell the installer the
folder in which to place the Digital SHO plug-in files.
After I run Digital SHO, my image has "Applied Science Fiction" text written over it.
You are running a trial version of the Digital SHO plug-in. If you have already purchased the
full version, you need to click on the "Buy and Register" button in the Digital SHO window and
enter your information to complete registration.
I once had the fully registered version of the Digital SHO plug-in, but somehow now I have reverted back to the trial version with watermarks.
Your registration code file may be lost or corrupted. Press the “Buy and Register” button and reenter your registration information.
I clicked on a button while using Digital SHO and the next screen that appeared had strange characters or was not readable.
If this happens, just scroll down the page and you will find the correct display. This is a problem
that can occur sometimes in Adobe PhotoDeluxe 2.0 on a Macintosh. This is a known problem
and will be addressed in a future release.
I cannot enter a negative sign (-) into the slider text boxes.
If this happens, enter a number first then add the negative sign. This is a problem that Macintosh
users sometime experience. This is a known problem and will be addressed in a future release.
5 TECHNICAL SUPPORT
ASF on-line technical support service is staffed Monday - Friday, 8:00am - 5:00pm CST (GMT 06:00), except U.S. holidays. Our support web site
If you do not find the solution to your problem there, please submit a Help Request
support group. All ASF Plug-in Help Requests will be answered in a timely manner.
Summary of Technical Contact Information
Help Request www.asf.com/support/plugins/HelpReq.shtml
also provides FAQs on each of our plug-ins.
to our
Website www.asf.com
FAQs www.asf.com/support/plugins/pluginsupport.shtml
12 PN 104292 Rev I
Page 35

6 SOFTWARE LICENSE AGREEMENT
IMPORTANT – READ CAREFULLY
THIS ASF END-USER LICENSE AGREEMENT (THE “AGREEMENT”) DETAILS THE TERMS AND
CONDITIONS OF YOUR USE OF THE SOFTWARE PRODUCT. PRIOR TO DOWNLOADING, INSTALLING
OR USING THE SOFTWARE PRODUCT, YOU SHOULD CAREFULLY REVIEW THIS AGREEMENT.
REDISTRIBUTION OR RENTAL OF THE SOFTWARE PRODUCT IS NOT PERMITTED.
BY CLICKING THE ACCEPTANCE BUTTON OR INSTALLING OR USING THE SOFTWARE PRODUCT,
THE INDIVIDUAL OR ENTITY LICENSING THE SOFTWARE PRODUCT ("CUSTOMER") IS
VOLUNTARILY AND EXPRESSLY CONSENTING TO ENTER INTO THIS LEGAL AGREEMENT WITH
ASF FOR LICENSING OF THE SOFTWARE PRODUCT. THE CUSTOMER MAY NOT PURCHASE,
INSTALL, OR USE THE SOFTWARE PRODUCT UNLESS LICENSEE ACCEPTS ALL THE TERMS OF THIS
AGREEMENT.
1. D
“Acceptance” means that the Customer has accepted the terms of this Agreement
“ASF” means Applied Science Fiction, Inc., a Delaware corporation having a place of business at 8920 Business
Park Drive, Austin, Texas 78759 USA.
“Customer” means you, the individual or entity purchasing, downloading, installing, or using the Software Product.
“Registration Code” means a software password unique to the Customer that enables the complete operation of the
Software Product.
“Software Product” means the respective object code associated with ASF’s proprietary software for image
correction and enhancement as downloaded, installed or used by the Customer. Software Product expressly includes
the fully operational software having the Registration Code, as well as any trial versions or other software having
limited operability.
2. D
2.1 Customer Information
downloading/registration process.
2.2 Payment
Code. Customer understands and agrees that the purchase price is a license fee and that ASF maintains ownership
of the Software Product and Customer does not obtain any ownership rights in the Software Product
2.3 Failed Installation
Product. After payment of the purchase price for the Registration Code, ASF shall reasonably allow the Customer
to repeat the installation process until such time that the Software Product is successfully installed and enabled. In
the event that the Software Product cannot be successfully installed or enabled, ASF shall have the right to provide
the Customer with an electronic copy of the Software Product via other means or to refund the purchase price to the
Customer.
EFINITIONS
OWNLOAD
. Customer agrees to provide accurate Customer information during the
. Customer agrees to pay ASF or its designee the purchase price for the Registration
. ASF recognizes that Customer may fail to properly install the Software
PN 104292 Rev I
13
Page 36

3. LICENSE AND USE
3.1 Intellectual Property Rights
but not limited to any and all copyrights, trade marks, images, photographs, animations, video, audio, music, text,
and "applets", incorporated into the Software Product, the accompanying printed materials, and any copies of the
Software Product are owned by ASF. The Software Product is protected by copyright laws and treaties, as well as
trademark laws and treaties, patent laws and treaties, and other intellectual property laws and treaties.
3.2 License Grant
AND LIMITED LICENSE TO USE THE SOFTWARE PRODUCT SOLELY FOR USE BY THE CUSTOMER IN
ACCORDANCE WITH THE TERMS AND CONDITIONS OF THIS AGREEMENT. CUSTOMER DOES NOT
HAVE THE RIGHT TO GRANT SUBLICENSES IN THE SOFTWARE PRODUCT OR OTHERWISE
DISTRIBUTE THE SOFTWARE PRODUCT.
3.3 Installation and Use
computer at a time. Customer shall limit access to the Software Product to a single user at any one time. Customer
is expressly prohibited from using the Software Product in a multi-user environment, server-based system or any
other multi-user application.
archival purposes.
3.4 Limitations and Assignment. Customer shall not reverse engineer, decompile, or disassemble the
Software Product, nor allow a third party to reverse engineer, decompile, disassemble or create derivative works of
the Software Product, except and only to the extent that such activity is expressly permitted by applicable law
notwithstanding this limitation. ASF shall own any developments or derivative works that incorporate or use the
Software Product or any portion thereof, and Customer hereby assigns and agrees to assign all right, title and interest
in and to any such developments or derivative works of the Software Product.
3.5 Separation of Components
parts may not be separated for use on more than one computer.
3.6 Use of Customer Information
Customer’s name and information in any customer reference list, press release issued by ASF regarding the
licensing of the Software Product, billing purposes, advertising, notification of Customer of other products, services,
and upgrades, or other such use as determined by ASF. ASF agrees not sell any Customer information to third party
bulk advertising companies.
. ASF HEREBY GRANTS TO CUSTOMER A PERSONAL, NON-EXCLUSIVE,
. Customer may install and use the Software Product on no more than one
Customer is granted the right to make one (1) copy of the Software Product for
4. WARRANTY
4.1 No Warranties
PROVIDED BY ASF IS PROVIDED “AS IS”, WITHOUT WARRANTY OF ANY KIND TO CUSTOMER OR
ANY THIRD PARTY, INCLUDING, BUT NOT LIMITED TO, ANY EXPRESS OR IMPLIED WARRANTIES
OF MERCHANTABILITY OF THE SOFTWARE PRODUCT OR DOCUMENTATION, FITNESS FOR A
CUSTOMER’S PURPOSE OR SYSTEM INTEGRATION, INFORMATIONAL CONTENT OR ACCURACY,
NON-INFRINGEMENT, QUIT ENJOYMENT, AND TITLE. CUSTOMER AGREES THAT ANY EFFORTS BY
ASF TO MODIFY ITS SERVICES, PRODUCTS, OR RELATED DOCUMENTATION, SHALL NOT BE
DEEMED A WAIVER OF THESE LIMITATIONS, AND THAT ANY ASF WARRANTIES SHALL NOT BE
DEEMED TO HAVE FAILED OF THEIR ESSENTIAL PURPOSE.
4.2 Limitation of Liability
CUSTOMER OR ANY THIRD PARTY FOR ANY LOSS OF PROFITS, LOSS OF USE, INTERRUPTION OF
BUSINESS, OR ANY DIRECT, INDIRECT, INCIDENTAL, OR CONSEQUENTIAL DAMAGES OF ANY
KIND WHETHER UNDER THIS AGREEMENT OR OTHERWISE, EVEN IF ASF WAS ADVISED OF THE
POSSIBILITY OF SUCH DAMAGES OR WAS NEGLIGENT OR GROSSLY NEGLIGENT. The entire risk
arising out of use or performance of the Software Product remains with the Customer. If a particular state or
. THE SERVICES, PRODUCTS, AND ANY RELATED DOCUMENTATION,
. All right, title and interest in and to the Software Product, including
. The Software Product is licensed as a single product. Its component
. ASF may use, and Customer hereby grants ASF the right to use,
. CUSTOMER AGREES THAT ASF SHALL NOT BE LIABLE TO
14 PN 104292 Rev I
Page 37

jurisdiction does not allow such exclusion or limitation of liability, and, as such, some portion of the above
limitation may not apply to Customer, ASF’s total liability is limited to the greatest extent permitted by law.
5. G
5.1 Term
Agreement by permanently deleting and destroying the Software Product, any back-up or archival copies, and any
related documentation.
5.2 Termination
rights for Customer to use the Software Product, if the Customer fails to comply with the terms and conditions of
this Agreement. In such event, the Customer must destroy all copies of the Software Product and all of its
component parts.
5.3 Software Transfer
person or entity so long as such person or entity agrees to all the terms of this Agreement and Customer does not
retain any copies of the Software Product. Customer may not lease or rent the Software Product.
5.4 Export Control
of the United States or foreign agencies or authorities, and not to export or re-export the Software Product or any
direct product thereof in violation of any such restrictions, laws or regulations, or without all necessary approvals.
As applicable, each party shall obtain and bear all expenses relating to any necessary licenses
and/or exemptions with respect to its own export of the Software Product from the United States. Neither the
Software Product nor the underlying information or technology may be downloaded or otherwise exported or reexported (i) into Cuba, Iran, Iraq, Libya, North Korea, Sudan, Syria or any other country subject to United States
trade sanctions covering the Software Product, to individuals or entities controlled by such countries, or to nationals
or residents of such countries other than nationals who are lawfully admitted permanent residents of countries not
subject to such sanctions; or (ii) to anyone on the U.S. Treasury Department’s list of Specially Designated Nationals
and Blocked Persons or the U.S. Commerce Department’s Table of Denial Orders. By downloading or using the
Software Product, Customer expressly agrees to the foregoing and represents and warrants that it complies with
these conditions.
5.5 Choice of Law
with the laws of the State of Texas, USA, without regard to the choice of law provisions of this or any other
jurisdiction. Any suit hereunder will be brought solely in the federal or state courts in Texas, USA, and Customer
hereby submits to the personal jurisdiction thereof. The 1980 United Nations Convention on Contracts for the
International Sale of Goods shall not be applicable to the Development Agreements. If Texas law is not held to
apply to this Agreement for any reason, then in jurisdictions where warranties, guarantees, representations, and/or
conditions of any type not provided hereunder may not be disclaimed, any such warranty, guarantee, representation
and/or warranty is: (1) hereby limited to the period of either (a) thirty (30) days from the date of delivery; or (b) the
shortest period allowed by law in the applicable jurisdiction if a thirty (30) day limitation would be unenforceable.
If this product was acquired outside the United States, then local laws may apply.
5.6 Indemnity and Disputes
Customer’s behalf involving the use of the Software Product, and Customer agrees to indemnify, hold ASF
harmless, and defend ASF against any disputes involving the use of the Software Product. If any dispute arises
under this Agreement, the prevailing party shall be reimbursed by the other party for any and all legal fees and costs
associated therewith.
5.7 Severability. If, for any reason, any provision of this Agreement is held invalid, such invalidity
shall not affect the remainder of this Agreement, and this Agreement shall continue in force and effect to the full
extent allowed by law.
ENERAL TERMS
. This Agreement is effective until terminated by ASF. Customer may terminate this
. Without prejudice to any other rights, ASF may terminate this Agreement and all
. Customer may transfer their entire rights in the Software Product to another
. Customer agrees to comply with all export laws and restrictions and regulations
. This Agreement shall be exclusively governed by and construed in accordance
. ASF shall not undertake to resolve any disputes or litigation on
PN 104292 Rev I 15
Page 38

5.8. Language. No translation of this Agreement into any language other than English shall be of any
effect in the interpretation of the Agreement.
5.9 Force Majeure
(excepting the obligation to pay) or interruption of service resulting directly or indirectly from any cause beyond its
reasonable control.
5.10 Independent Contractors. The parties are independent contractors. There is no relationship of
partnership, joint venture, employment, franchise, or agency between the parties. Neither party will have the power
to bind the other or incur obligations on the other's behalf without the other parties’ prior written consent. Nothing
herein is intended to, or shall be construed to, confer upon any person not a signatory party hereto any rights or
benefits hereunder.
5.11 Contact. Should you have any questions concerning this Agreement, or if you desire to contact
ASF for any reason, please write to: Applied Science Fiction, Inc., Software Sales Department, 8920 Business Park
Drive, Austin, Texas 78759 USA.
5.12 Entire Agreement
writing, between the parties with respect to the matters stated herein, and this Agreement contains all of the
covenants and agreements between the parties with respect thereto. This Agreement may be amended or modified
only in writing, and shall only be effective after affixation of both parties’ signatures.
5.13 Consent. The parties knowingly and express consent to the foregoing terms and conditions and
each party is authorized to enter into this Agreement on behalf of its respective party.
IF YOU (CUSTOMER) DO NOT AGREE WITH ALL THE AFOREMENTIONED TERMS AND CONDITIONS,
DO NOT COPY, INSTALL, OR USE THE SOFTWARE PRODUCT AND DESTROY ALL COPIES OF THE
PRODUCT AND ANY ASSOCIATED DOCUMENTATION.
. Neither party shall be in default or be liable for any delay, failure in performance
. This Agreement supersedes any and all other agreements, either oral or in
16 PN 104292 Rev I
 Loading...
Loading...