Microsoft Xbox One Chatpad User Manual

All about the Xbox One Chatpad
You can use the Xbox One Chatpad to easily send messages to friends, redeem codes, and search
apps and the web. Plus, when you attach a headset, you can chat while you play.
Xbox One Chatpad features
Backlit keyboard - The keyboard lights up whenever a key is pressed. It turns off after a few
seconds.
Audio controls - Use the +/-, mic mute, and game/chat balance to customize your experience.
3.5-mm audio jack - Mono headsets will send and receive chat audio. Stereo headsets will send
and receive both chat and game audio.
Compatibility - The chatpad works on both Xbox One and Windows 10, and it attaches to all
Xbox One controllers.
Connecting the Xbox One Chatpad for the first time
You must update both your Xbox One console and your Xbox One Controller for the Xbox One
Chatpad to work correctly. Follow these steps:
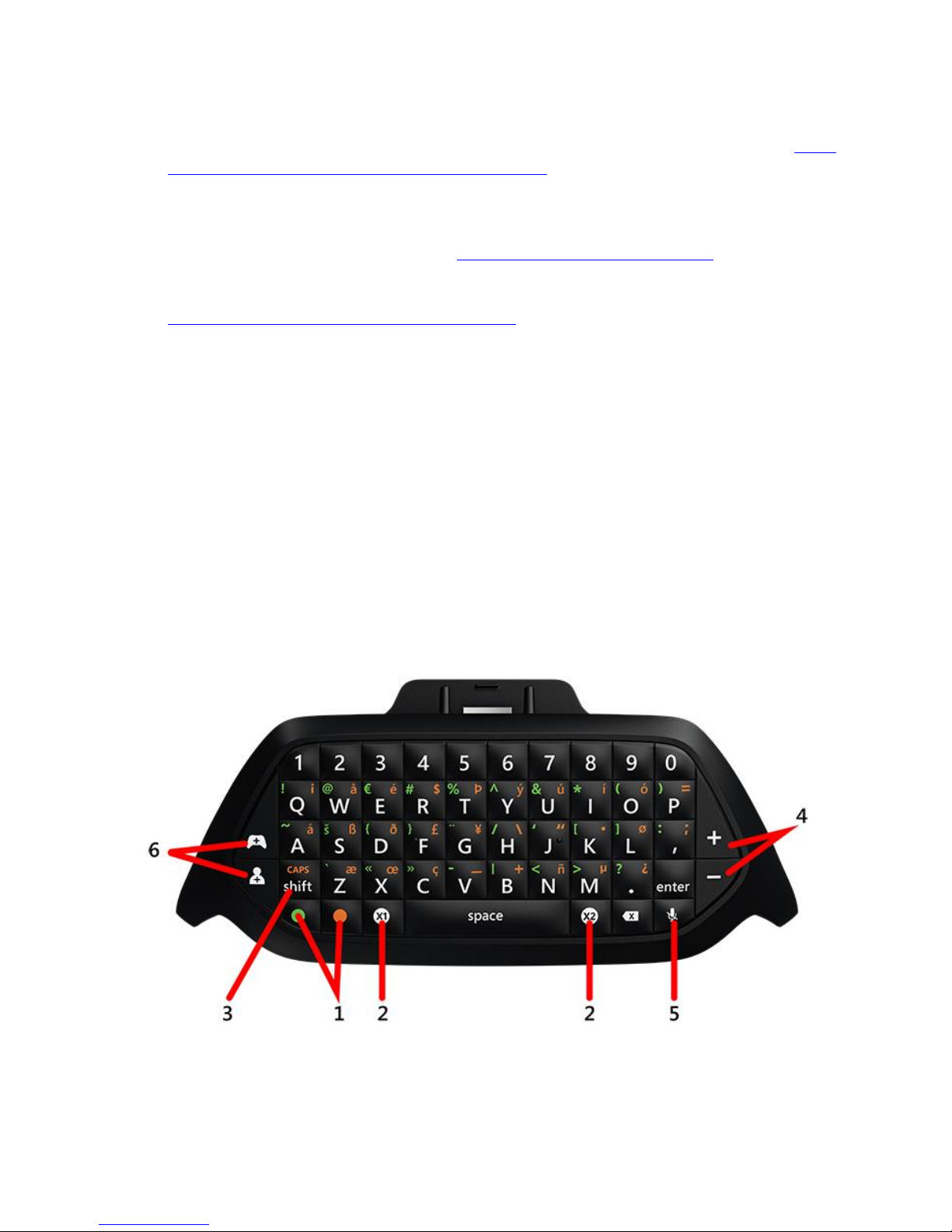
1. Update your console to the most recent Xbox One operating system. The chatpad requires
your console to have a November 2015 (or later) update. For more information, see Xbox
One operating system versions and system updates.
2. Turn on your Xbox One Controller.
3. Insert the chatpad into the controller.
4. Update your Xbox One Controller. The orange LED will blink to indicate that it's
connected and requires an update. See Update your Xbox One Controller for more
information.
5. Connect a 3.5-mm audio headset cable to the chatpad. For more information, see
Connecting a compatible headset to Xbox One.
Xbox One Chatpad special keys and modes
The following image illustrates the special keys and functions of the Xbox One Chatpad.
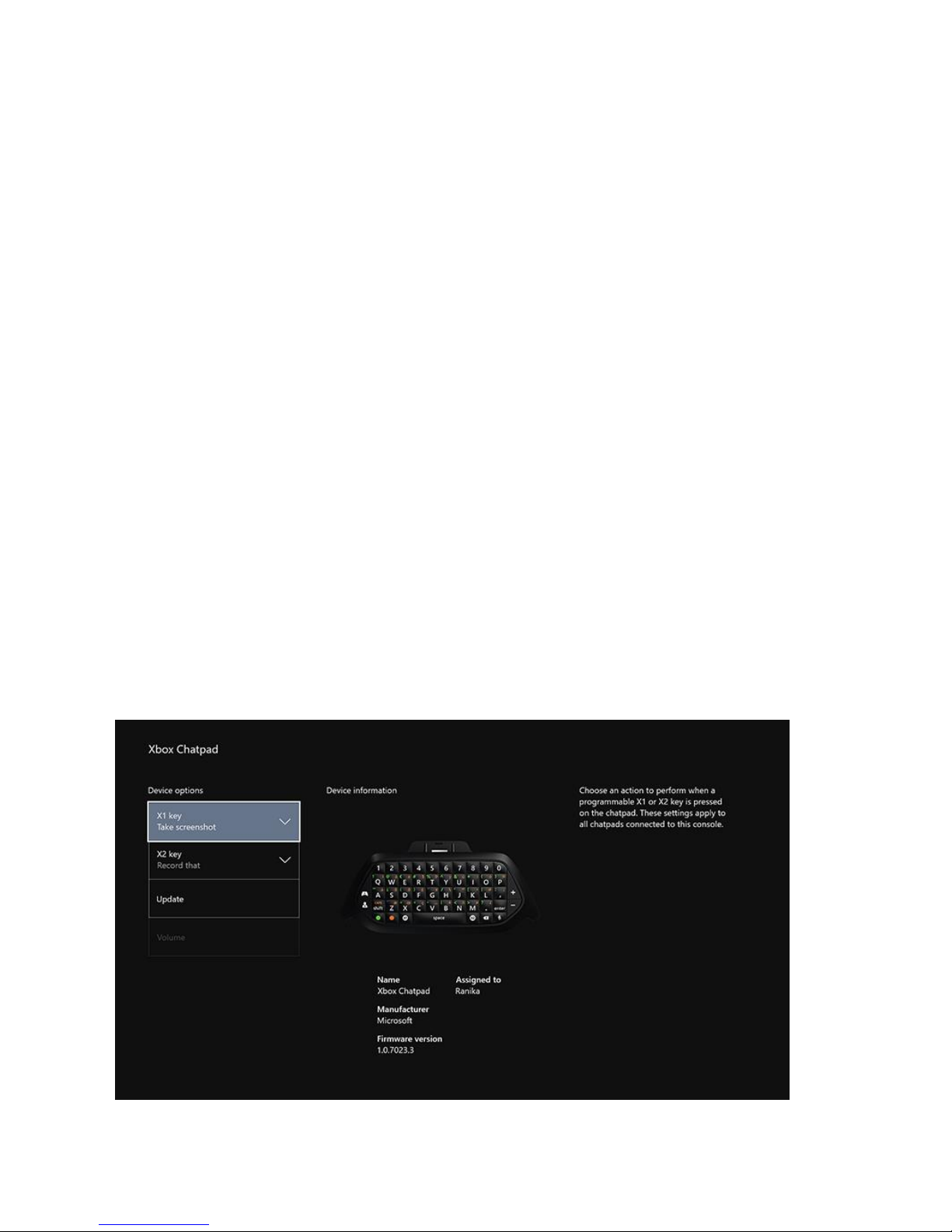
1. Orange mode or Green mode
Press the Orange or Green key, followed by any text key. The corresponding character
on the key pressed will be typed. The Orange or Green key will be lit while in this
mode. Pressing any text key or the Orange or Green key again will exit this mode. If
you are in Caps Lock mode, an uppercase character will be displayed.
2. X1 and X2 keys
These keys are customizable and allow you to choose from a variety of functions. To set
the X1 and X2 functions, follow these steps:
a. Plug your chatpad into the controller.
b. Press the Xbox button to open the guide.
c. Select Settings.
d. Select All Settings.
e. Select Kinect & devices.
f. Select Devices & accessories.
g. Select the controller the chatpad is connected to.
h. Select the desired function for the X1 and X2 keys from the Device options menus.
 Loading...
Loading...