Page 1
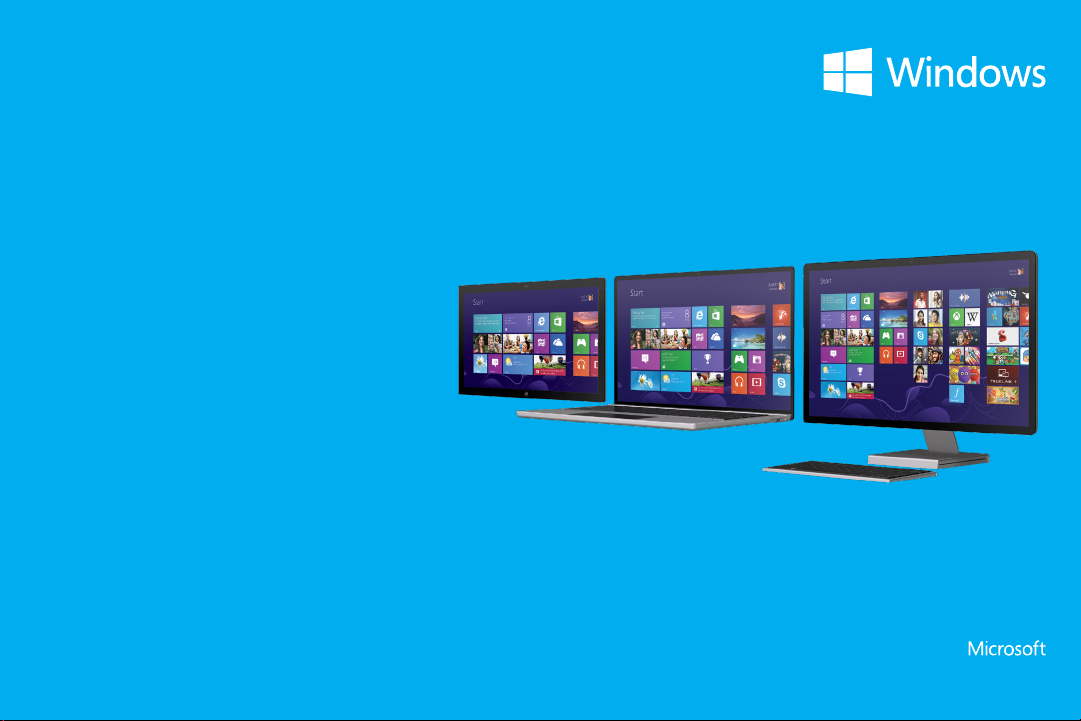
Meet the new
Windows.
Page 2
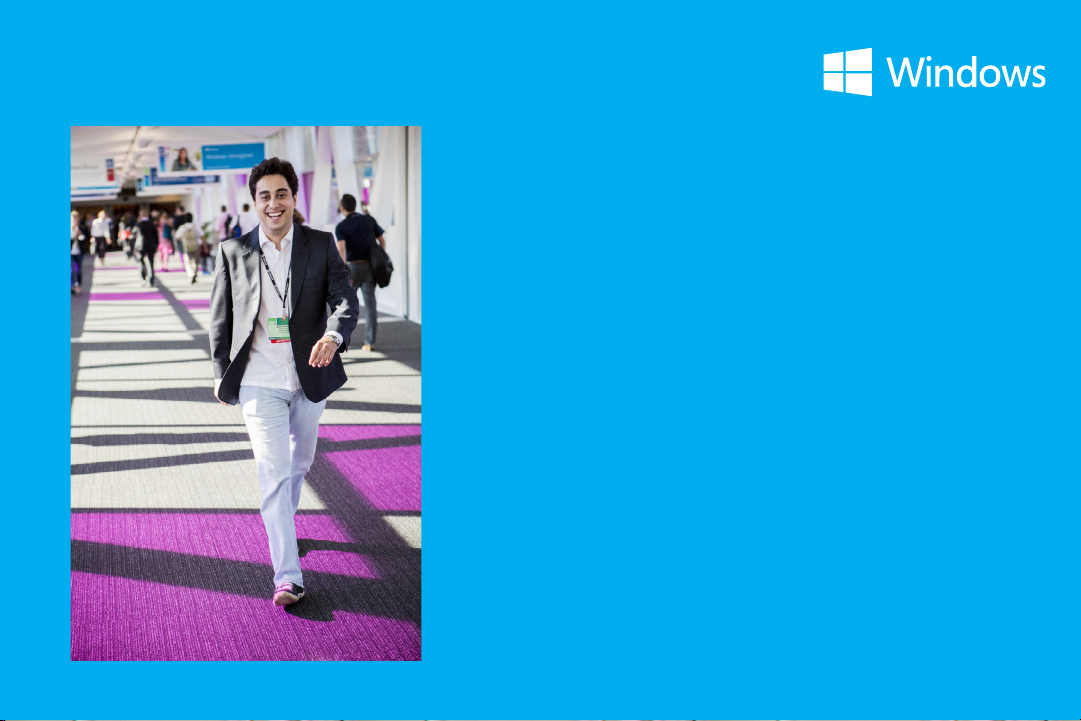
Meet the new Windows.
Windows has been reimagined to be all about you
and your style of working. Put what matters most
right on your Start screen, and get instant access to
your people, apps, sites, and more, so you can spend
less time searching and more time doing.
No matter what you want to do, you can get it done
quickly in Windows 8. Whether you’re collaborating
on a large project, preparing for an upcoming
conference, or traveling for work, you can use touch,
mouse, and keyboard together–seamlessly–to do
what you want, the way you want.
Page 3
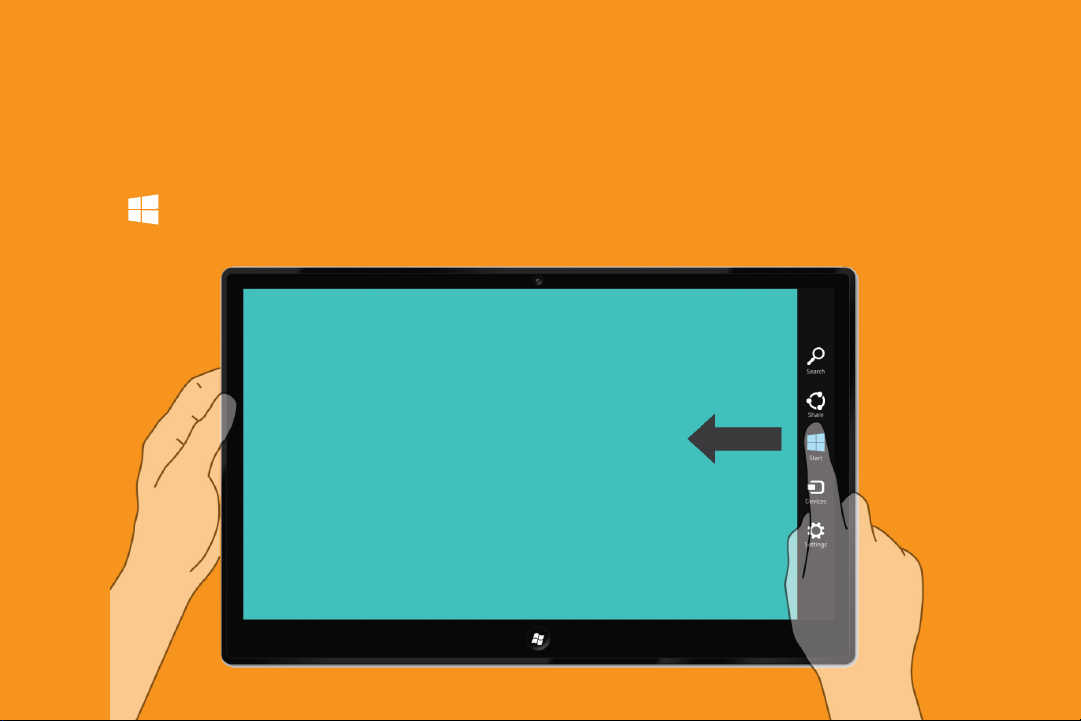
Go back to the start.
In Windows 8, you can return to the Start screen from no matter where you are.
Press on your keyboard or swipe from the right edge to reveal the charms, and then
tap Start.
Getting around
Page 4
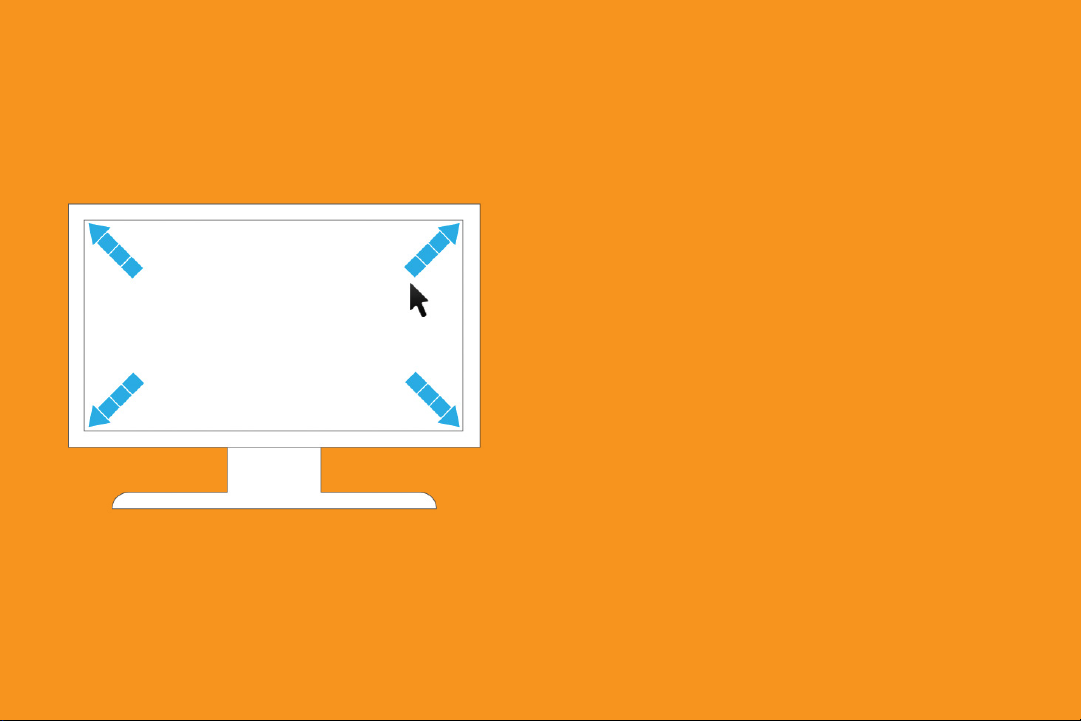
Introduce your mouse to your corners.
Use the corners on the Start screen to
navigate Windows 8 with your mouse.
Place the mouse pointer in the upper or
lower right corner of the screen to reveal
the charms, where you have instant access
to Search, Share, PC Settings, and more.
Place the mouse pointer in the upper left
corner of the screen to see open apps and
switch between them.
Getting around
Page 5
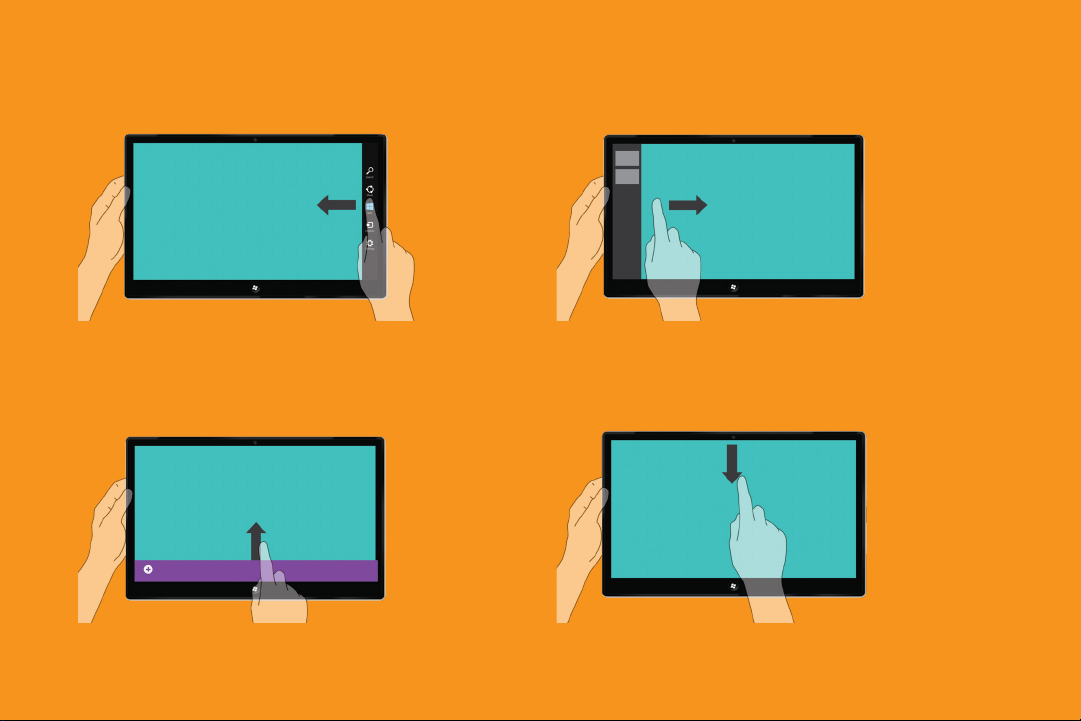
Touch to discover the edges.
Swipe from the right edge to
reveal the charms and return to
the Start screen.
Swipe from the bottom or top
edge to reveal app commands.
Swipe from the left edge to
switch between open apps.
Swipe down from the top edge to
the bottom edge to close apps.
Getting around
Page 6
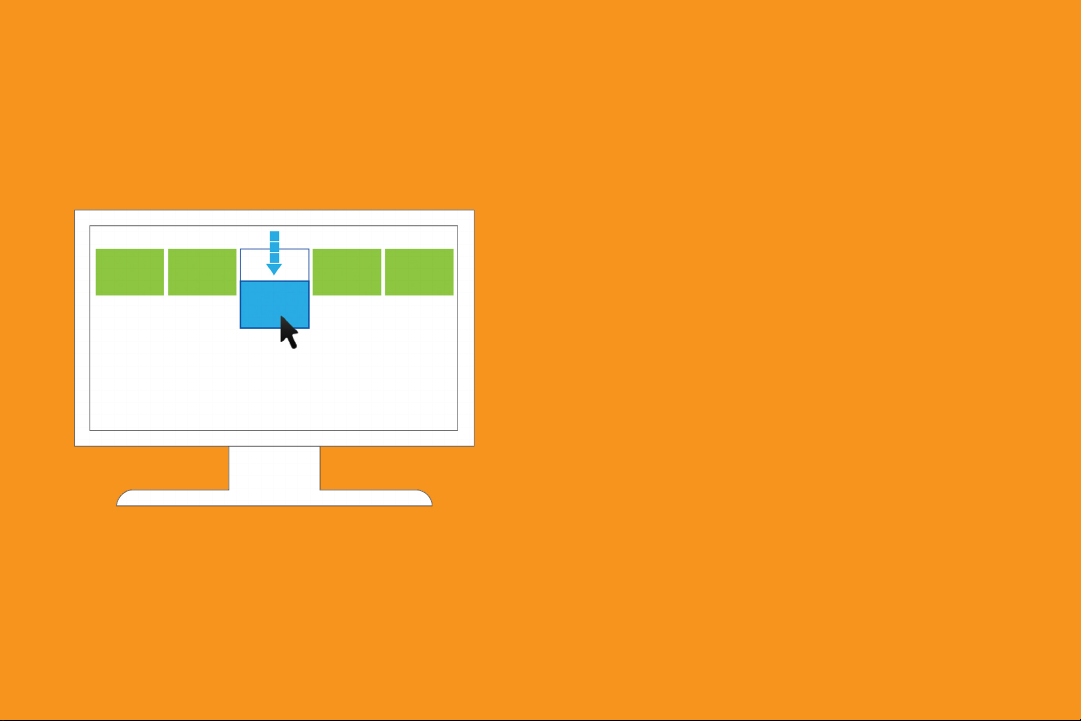
Swipe down to select.
Swipe down or right-click to select and reveal
app commands.
Getting around
Page 7
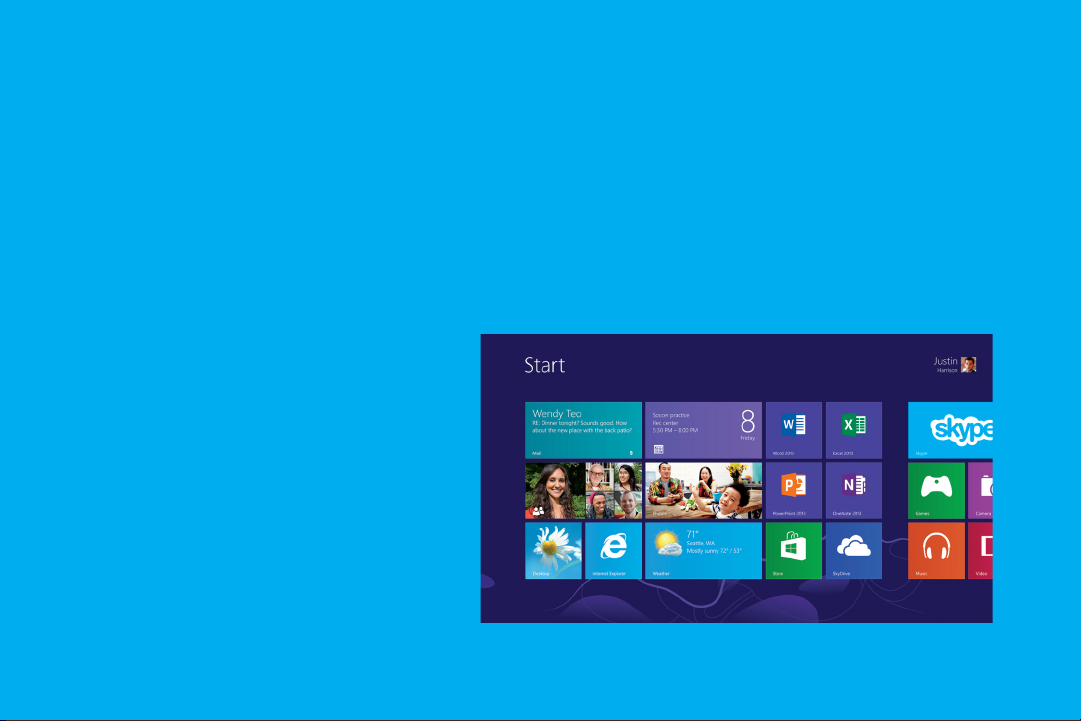
Explore the Start screen.
Your Start screen can be as unique as you are. You have one-click access to your most
frequently-used Ofce apps, folders, headlines, sites, and more. The live tiles on your Start
screen are brimming with information; they change and update in real time so you can see
what’s going on and stay connected.
You can swipe or scroll to nd your
apps: On the Start screen, swipe
across the screen from right to left.
Or, with a mouse, use the
horizontal scroll bar at the bottom
of the screen.
*Microsoft Ofce is sold separately.
Navigating
Page 8
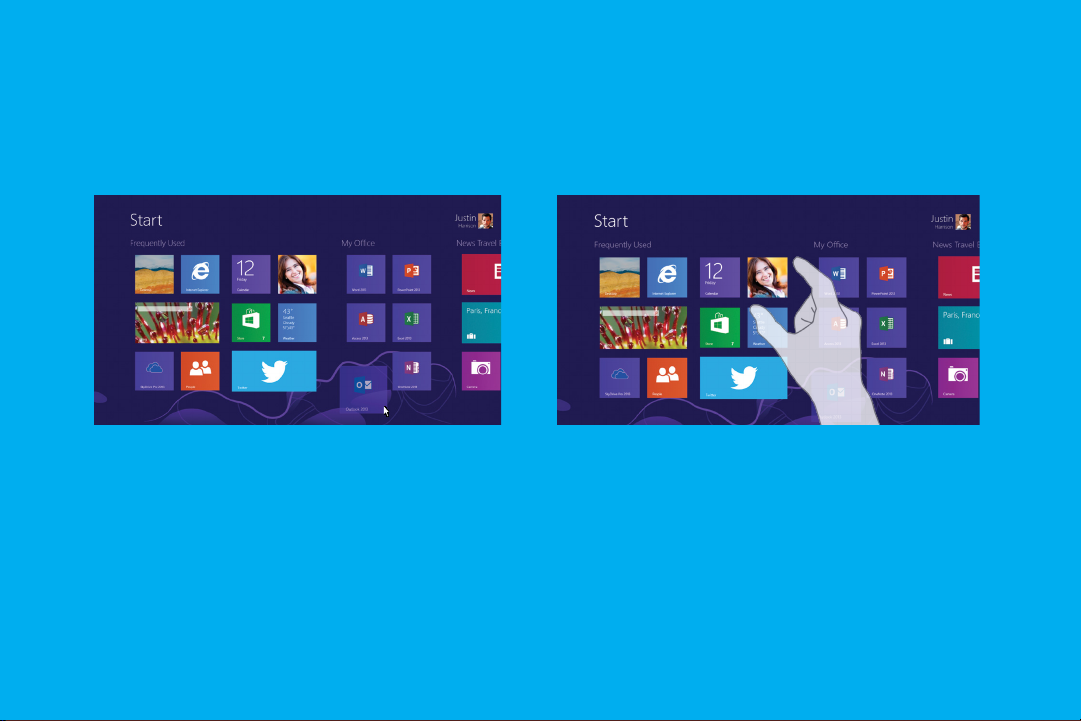
Rearrange apps. Create groups.
Make Windows 8 uniquely yours by personalizing the Start screen to match your work
and lifestyle.
To move a tile, drag it up or down, or
click and hold it with a mouse, then
drag it anywhere you want it.
Navigating
*Microsoft Ofce is sold separately.
To create and then name a group of tiles, pinch two
ngers together to zoom out, or click the zoom (-)
icon in the lower right corner. Then swipe down or
right-click to select a group and click Name group.
To move entire groups, pinch two ngers together
to zoom out or click the zoom (-) icon in the lower
right corner. Drag the group up or down and then
move it to where you want.
Page 9
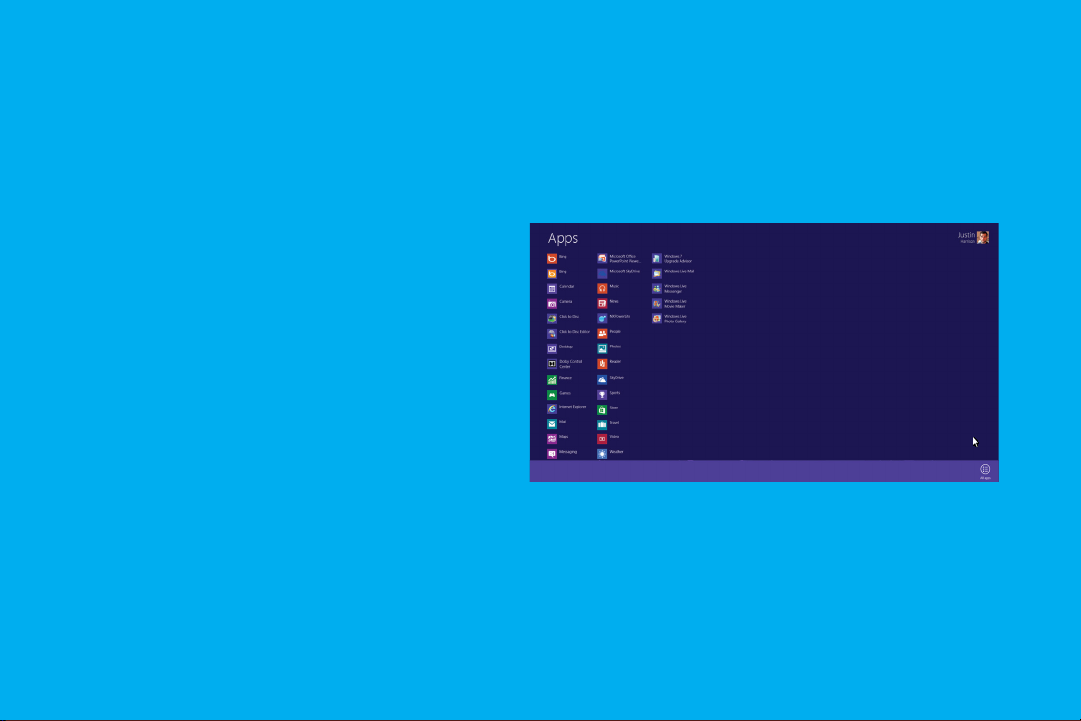
Show all your apps at once.
To show all installed apps, on the Start
screen, swipe up with your nger or
right-click with a mouse, and then tap
or click All apps in the lower-right
corner of the screen.
To pin your apps to your Start screen,
swipe down or right-click with your
mouse. In the bar of commands at the
bottom of the screen, tap or click Pin
to Start.
Keyboard shortcut: On the Start screen, Ctrl + Tab toggles between the Start screen and the All apps screen.
Navigating
Page 10
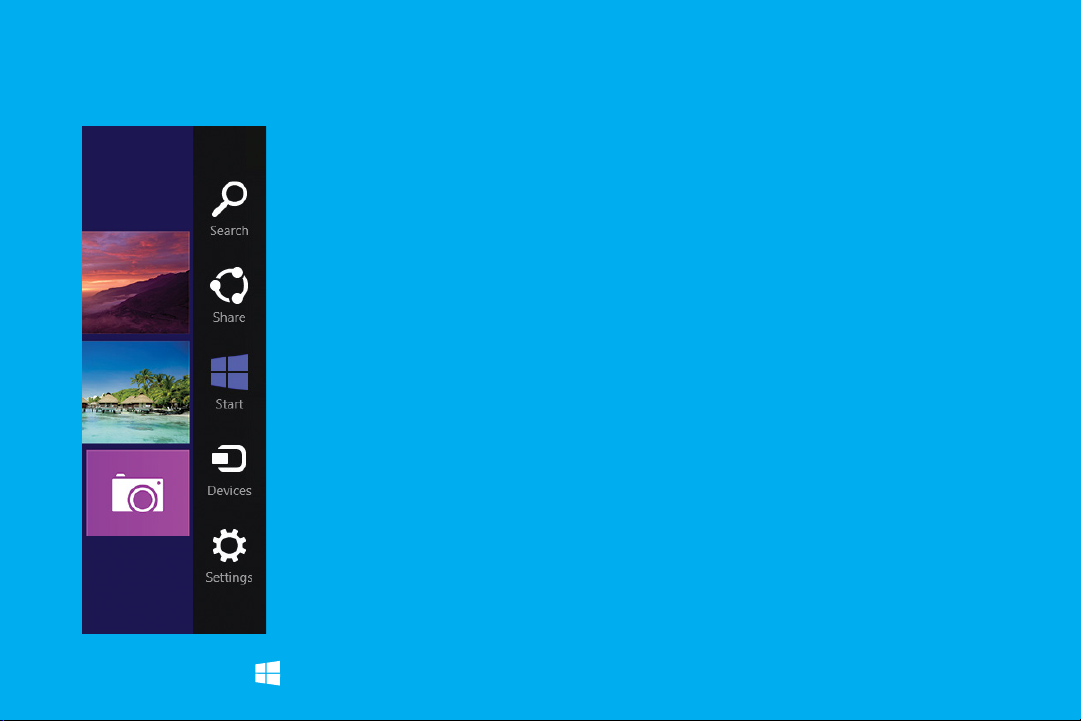
The charms are always there for you.
The charms are always available on the right side of your screen
so you have access to Search, Share, the Start screen, Devices,
and Settings no matter what you’re working on.
Use the charms to do all the basics: Search for a le that has
the data you need, Share your work with coworkers, open the
Start screen, choose a Device to print to, or access app or PC
settings.
To access the charms, swipe from the right edge of your screen
or move your mouse to the upper or lower right corner.
Navigating
Keyboard shortcut: Press + C to access the charms from anywhere.
Page 11
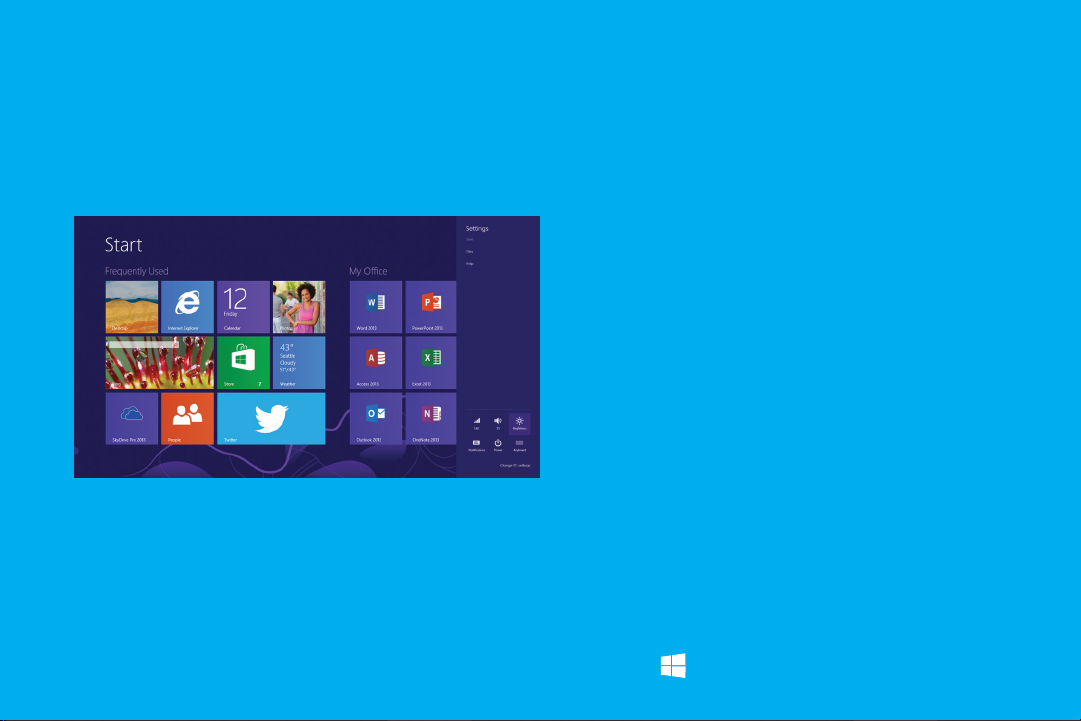
Change settings for apps and your PC.
Access the Settings charm to change
settings for the app you’re in plus PC
settings you’re most likely to need:
power, notications, volume, brightness,
and network connections.
Settings is where you can set up your
apps and PC exactly as you like them.
And don’t forget: Settings is where
you’ll sleep, shut down, or restart your
computer.
Swipe from the right edge of your screen to open the charms and click Settings; or + I opens Settings.
*Microsoft Ofce is sold separately.
Navigating
Page 12

Move around your spaces.
Going from the Start screen to the desktop to any app is simple and quick, whether you’re
using touch, a mouse, a keyboard or a combination of those things.
To go to the desktop from the Start
screen, tap or click the Desktop tile.
To return to the Start screen at any time,
press or swipe from the right edge to
reveal the charms, and then tap Start.
Navigating
Page 13

Reveal App Commands.
Now that you know how to get around, understanding how to make your apps work for
you is the next step.
Most app commands–such as New, Refresh, and Attach–are hidden until you need them,
giving the app the entire screen.
To access app commands, with touch, swipe
up from the bottom edge or down from the
top edge, and then tap the command you
want.
With a mouse, right-click within the app, and
then click the command you want.
Managing Apps
Page 14

Switch between apps.
Work is fast paced, and you’re probably using several different apps at a time to get things
done. No need to individually open and close each app–just swap out apps from a list on
the left side of your screen.
With touch, swipe in and back out on
the left edge and you can select an
app from that list.
Managing Apps
Keyboard shortcut: Press + Tab to cycle through open apps (except desktop apps). Press Alt + Tab to cycle through all open apps.
Or, with a mouse, move your pointer to
the upper left corner of the screen and
then move it down the left edge.
Page 15

Snap an app: Use two apps at once.
Keep an eye on a certain company’s stock you’re following while you work on your
proposal for them. You can snap a second app to the left or right of your screen while
you’re using a different one, making it easy for you to get more done.*
With touch, slide your nger from the
left edge to bring in the second app.
Drag that app to the left or right side
of the screen until an opening appears
behind it.
With a mouse, move your pointer to
the upper-left corner until the second
app appears, and then drag that app to
the left or right of the screen until an
opening appears behind it.
* Your screen resolution must be at least 1366 x 768 to snap apps.
Managing Apps
Page 16

You can close your apps...or not.
Apps that are built in for Windows 8 or that you install from the Windows Store don’t slow
down your PC, so you don’t need to close them. When you’re not using an app, it runs in
the background and will eventually close. But you can still close an app if you want.
With a mouse, click and drag the app from
the top edge of your screen to the
bottom of the screen.
Managing Apps
With touch, drag the app from the top edge of
your screen to the bottom of the screen.
Page 17

Make the taskbar your own.
On the desktop, you can enjoy the traditional work style you’re used to. The taskbar is a
big part of that, and you can customize it to work like you do.
• First, you want to add programs and items
to the taskbar. The easiest way to do this is to
search for the item on the Start screen, swipe
down or right-click to select it, and on the
app commands, select Pin to taskbar.
• Once you have several buttons on the
taskbar, to move a button, tap and hold or
click and drag it to a different position.
• To change how taskbar buttons appear,
type Taskbar on the Start screen, and under
Search, tap or click Settings. Select the
taskbar result. Taskbar properties dialog
opens and you can make your choice.
* Microsoft Ofce is sold separately.
Productivity
Page 18

File Explorer just got handier.
Whether you put all your les into a single stuffed folder or have a bevy of folders strewn
all over, the Windows 8 File Explorer (previously called Windows Explorer) can take on
whatever tasks you need it to do.
The new ribbon makes
accomplishing common tasks–
such as copying and moving,
creating new folders, emailing
and zipping items, and changing
the view–a breeze.
The Up button ,which is used to
move up one folder in the folder
tree, is truly helpful for navigating
through your work les.
Productivity
Page 19

Use File History and never lose your work.
There’s nothing worse than losing your work. With File History enabled, your work is
automatically backed up as often as you want in a separate location. You can even access
backed-up versions of your les in case you want to revert to an older copy.
Now you can nd what you want, when you want it–nothing is ever really lost.
1. To set up File History, type File
History on the Start screen and
then tap or click Settings.
2. Tap or click File History and
select your preferences.
Productivity
Page 20

Internet Explorer 10: Touch a more beautiful web.
In Internet Explorer, you’ll
experience edge-to-edge
browsing: the browser
disappears when you don’t
need it. You’re left with a
totally immersive, full-screen
experience.
Internet Explorer has been
reimagined to create a new
experience specically for your
Windows 8 devices. Other
browsers might be “made
to work” in Windows 8, but
Internet Explorer 10 was built
for Windows 8.
Productivity
Page 21

Look at your tabs when you need them.
Say goodbye to distracting tabs and hello to an experience that puts your focus where it
should be–on the web, not in your browser. Browser tabs and navigation controls appear
only when you need them.
The Tabs bar shows sneak peeks of the web pages you already have open. One-touch or
one-click controls let you easily open a new tab, close tabs, or switch between tabs.
To open a new tab, swipe down from the top of the screen (or right-click) to bring up the
Tabs bar, and then tap or click the New tab button.
Productivity
Page 22

Flip ahead to the content you want.
Whether you enjoy starting your day with the
news or doing some research for a project, turning
on ip ahead makes going from page to page and
article to article more uid. With ip ahead you
can swipe across the page or click the Forward
button to go to the next page of content.
Turn on ip ahead:
1. Launch Internet Explorer 10.
2. If you’re using touch, swipe in from the right. If
you’re using a mouse, move the pointer to the
top-right corner of the screen.
3. Tap or click Settings > Internet Options.
4. Under Flip ahead, toggle Turn on ip ahead
to On.
Productivity
Keyboard shortcut: From any app press + I to open Settings.
Page 23

Use Internet Explorer 10 in the familiar desktop mode.
1. Open Internet Explorer from the
Start screen.
2. At the bottom of the screen, tap
or click the wrench icon.
3. Tap or click View on the
desktop.
Pin your favorite web pages to the
Start Screen:
At the bottom right of a browser
window, tap or click the pin icon
and then tap or click Pin to Start.
Productivity
Page 24

Windows To Go, Windows 8 Enterprise in your pocket.
Windows To Go is your own fully manageable, corporate image installed on a bootable
certied USB drive. Simply insert the drive into a compatible computer and boot into a
personalized Windows 8 image, network connectivity not required.
How to use Windows To Go:
1. Insert Windows To Go into the USB port of
a powered down machine, press power, and
boot your machine from the USB drive.
2. The very rst run of the drive could take 10-15
minutes. Give it time. The drive will boot much
more quickly after the rst time you do this.
3. When nished working on Windows To Go,
power down the machine completely before
Productivity
you take the drive out.
Page 25

Protect your device with BitLocker.
Microsoft BitLocker Drive Encryption uses encryption technology to help prevent
unauthorized users from gaining access to corporate and personal data.*
To access BitLocker:
1. On the Start screen, type Control Panel, and then
tap or click the Control Panel app to open it.
2. In the Control Panel, tap or click System and
Security and then tap or click BitLocker Drive
Encryption.
*BitLocker Drive Encryption is only available in Windows 8 Pro and Windows 8 Enterprise editions.
Improve security and stay connected
Page 26

Be connected to what you need.
Having quick access to your printer, projector, wireless network, Bluetooth, and other
settings is critical when you’re presenting, preparing, or simply doing your everyday tasks.
Windows 8 has easy access to all that information in one place.
Tap or click the Settings charm, then
click Change PC Settings.
• To add a device, tap or click
Devices and then Add a device.
• To see the status of your wireless
or Bluetooth connections, click
Wireless.
Improve security and stay connected
Keyboard shortcut: From any app press + I to open Settings.
Page 27

Be social from one hub.
Bring your People app to life with your LinkedIn, Facebook, and Twitter updates. See what
coworkers, customers, and friends are up to and reply to posts right from the app.
1. To add your social accounts, open the
People app.
2. Touch or click the upper right corner
where it shows the accounts that are
connected.
3. Tap or click Add an account and select
the account you want to connect.
4. Click Connect and enter the
information to set up your account.
Improve security and stay connected
Page 28

Make your Start screen your own.
Change background and color combinations to match the company logo or
your school colors.
1. Swipe from the right edge of your
screen or move your mouse to
the upper or lower right corner to
access the charms.
2. Click Settings, and then click
Change PC settings.
3. On the Personalize tab, under
Start screen, you can make your
own selections.
Personalizing Windows 8
Keyboard shortcut: From any app press + I to open Settings.
Page 29

Customize your lock screen.
With Windows 8 you can set up notications for up to seven apps on your lock
screen, allowing you access to useful information as it comes in…even when your
computer is locked.
To access lock screen settings:
1. Open the Settings charm or press
+ I.
2. Tap or click Change PC settings.
3. Tap or click the Personalize tab.
Personalizing Windows 8
Page 30

Passwords have never looked this beautiful.
Setting up a picture password means keeping your computer secure while having one
less complex password to remember.
1. From the Settings charm,
tap or click Change PC
Settings.
2. On the users tab, under
Sign-in options, click Create
a picture password.
Personalizing Windows 8
Keyboard shortcut: From any app press + I to open Settings.
Page 31

Set up multiple user accounts.
You may be the primary user of your computer but sometimes your assistant has access
to it as well. You can both keep your settings and information private by creating
separate accounts.
1. Open the Settings charm.
2. Tap or click Change PC Settings.
3. Tap or click Users, then Add a user.
4. To create an account linked to Microsoft,
type the user’s email address used to
sign in. Or, tap or click Sign in without
a Microsoft account to create a local
account.
5. Follow the on-screen guidance to
complete the settings.
Keyboard shortcut: From any app press + I to open Settings.
Personalizing Windows 8
Page 32

Settings to sync.
When you sync settings across all your devices,
nishing up a work project on your tablet while you’re
out of the ofce feels just like working on your PC. You
can work with the same customized dictionary, app
settings, and other personalizations and experience a
smooth, consistent experience.
1. Open the Settings charm.
2. Tap or click Change PC settings.
3. Tap or click Sync your settings and then
Sync settings on this PC.
4. Turn on all the settings in the list that you
want.
Personalizing Windows 8
Keyboard shortcut: From any app press + I to open Settings.
Page 33

Get to know the language of touch.
Swipe from right edge, tap Start.
Swipe from left edge.
Swipe from top edge all the way to the bottom.
Swipe from bottom edge or top edge.
Swipe from left edge, drag app to the right.*
Swipe from left edge, drag app to the left.*
Swipe from right edge.
Swipe from right edge, tap Search, then Files.
In an app, swipe from right edge, tap Search.
Swipe from right edge, tap Search.
Swipe from right edge, tap Share.
* Monitor must support a resolution of at least 1366 x 768.
Open Start screen or previous app (alternating).
Switch to the next open app.
Close active app.
Reveal app commands.
Snap app right.
Snap app left.
Open charms.
Open Search charm on les.
Open Search charm on active app.
Search apps.
Open Share charm.
Getting Around
Page 34

What to do with your mouse.
Click bottom left corner (repeat).
Click top left corner (repeat).
Click at the top edge and drag to the bottom.
Right-click app in open space or on Start,
right-click a tile.
Hover in top left corner, move down the edge.
Click and drag app to right.*
Hover in top left corner, move down the edge.
Click and drag app to left.*
Hover in top right corner, move down the edge.
Hover in top right corner, click Search, then Files.
In an app, hover in top right corner, click Search.
Hover in top right corner, click Search.
Hover in top right corner, click Share.
Getting Around
* Monitor must support a resolution of at least 1366 x 768.
Open Start screen or previous app (alternating).
Switch to the next open app.
Close active app.
Reveal app commands.
Snap app right.
Snap app left.
Open charms.
Open Search charm on les.
Open Search charm on active app.
Search apps.
Open Share charm.
Page 35

Use the keyboard to get places fast.
+ Start typing
+ C
+ D
+ F
+ H
+ I
+ K
+ L
+ Q
+ R
Open Start screen.
Search your PC.
Open charms.
Show/Hide the Desktop.
Open Search charm to search for les.
Open Share charm.
Open Settings charm.
Open Devices charm.
Lock your computer.
Open Search charm for active app.
Open the Run dialog.
+ T
+ W
+ X
+ comma (,)
+ plus (+) or minus(-)
+period (.)
+Shift + period (.)
+ Home
+ Tab
+ Alt + Enter
+ spacebar
Cycle through apps on taskbar.
Open Search charm for settings.
Open Quick Link menu.
Peek at Desktop.
Zoom in or out.
Snap an app to the right.
Snap an app to the left.
Minimize all but the active window.
Cycle through open apps (not desktop apps).
Open Windows Media Center.
Switch language and keyboard layout.
Getting Around
Page 36

 Loading...
Loading...