Page 1
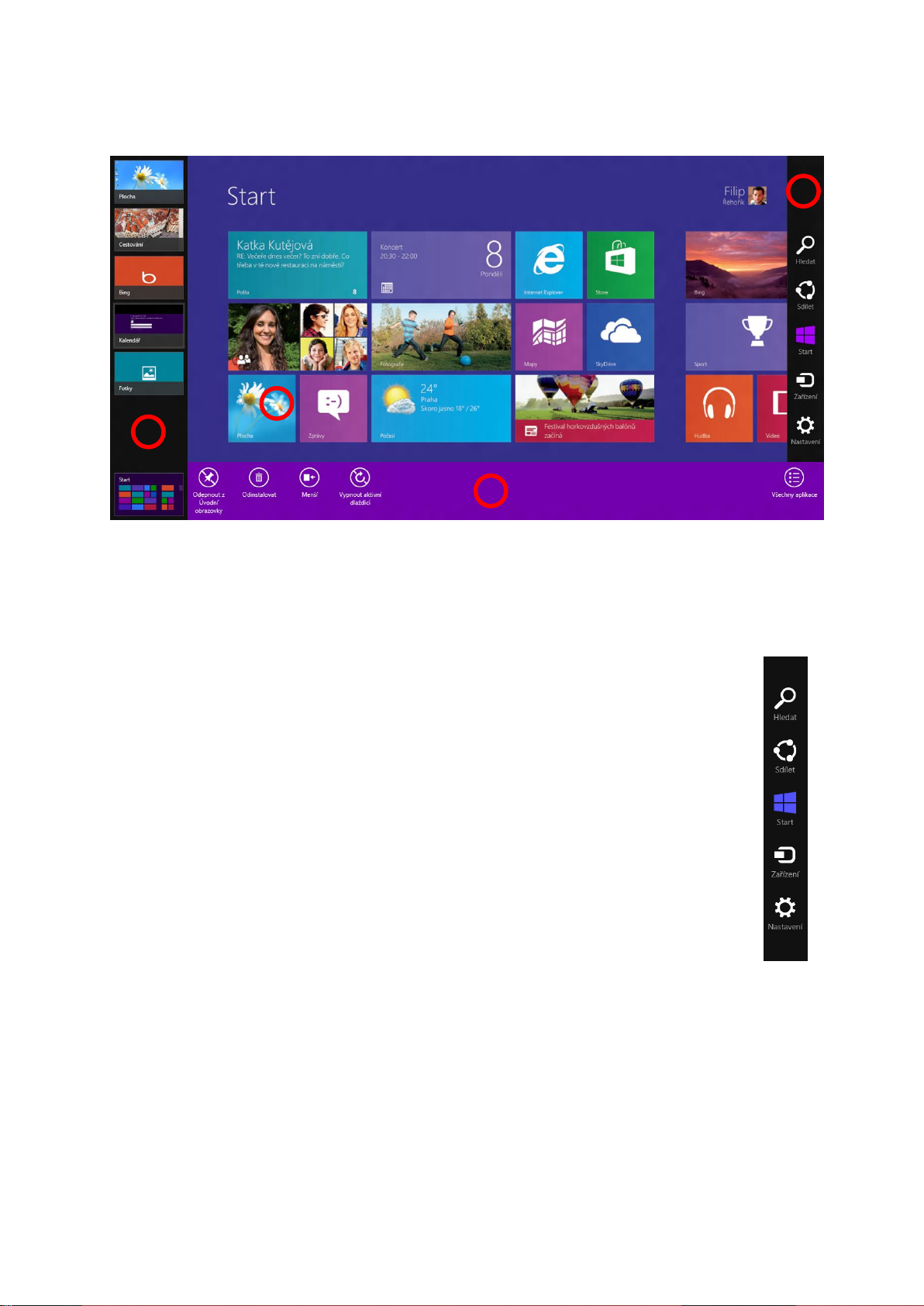
Seznamte se s ovládáním Windows 8
1
3 4 2
Windows 8 je atraktivní, rychlý a plynulý. Úvodní obrazovka s aktivními dlaždicemi a novými
Windows 8 aplikacemi nabízí nové možnosti ovládání pomocí dotyku, klávesnice nebo myši.
Úvodní obrazovka ve Windows 8 (schéma rozložení ovládacích prvků)
Jak fungují ovládací tlačítka
Ovládací tlačítka (charms) zajišťují pět systémových příkazů, které vám pomáhají ovládat Windows 8, ať
už se v systému nacházíte kdekoli.
Můžete hledat v aplikacích, nastaveních a souborech ve vašem zařízení.
Můžete z aplikací sdílet například soubory a obrázky.
Tlačítko Start zobrazí úvodní obrazovku na jedno kliknu nebo klepnu.
Tlačítko Zařízení umožňuje pracovat s připojeným hardware, například přepnout
zobrazení na projektor nebo sknout z Windows 8 aplikací, jako je Čtečka nebo nový
Internet Explorer 10
Tlačítko Nastavení umožňuje ovládat nebo přizpůsobit počítač. Odsud můžete
počítač vypnout nebo třeba změnit pozadí úvodní obrazovky.
Tlačítko Nastavení také umožňuje zobrazit nastavení konkrétní aplikace, například
kliknum na ovládací tlačítko Nastavení v aplikaci Pošta můžete přidat e-mailový
účet.
Ovládání Windows 8 pomocí myši, klávesnice či dotyku
Pro ovládání Windows 8 pomocí myši a klávesnice jsou důležité všechny čtyři rohy obrazovky a pro
ovládání pomocí dotykových gest jsou důležité všechny čtyři okraje obrazovky.
Page 2
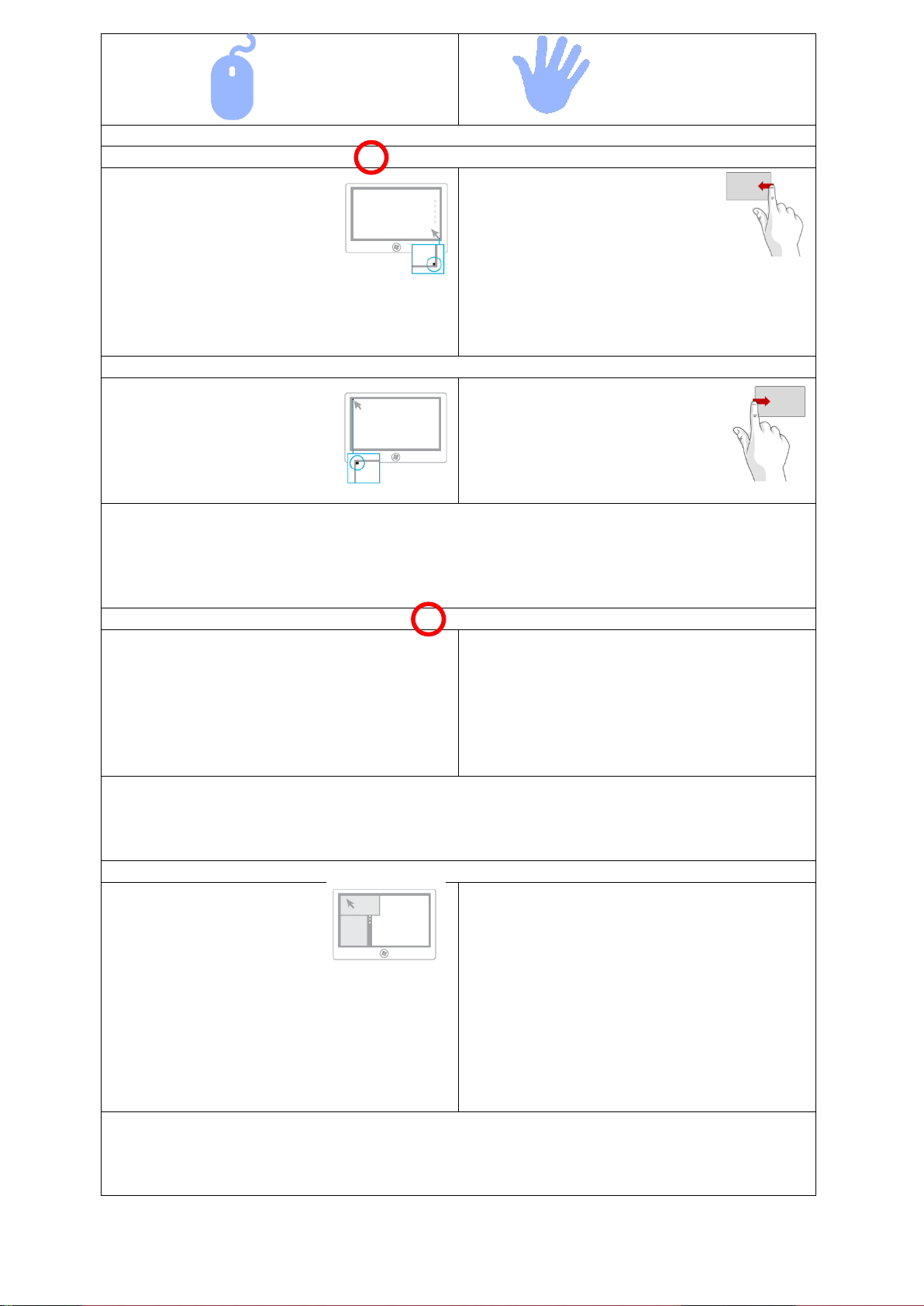
Pomocí myši
Pomocí dotykových gest
Zobrazení ovládacích tlačítek
Přejděte myší do pravého
horního nebo pravého dolního
rohu obrazovky a potom
přesuňte ukazatel myši
směrem do středu pravého
okraje obrazovky. Můžete také
můžete použít klávesovou zkratku Win + C.
Pro zobrazení ovládacích tlačítek
potáhněte prstem z pravého
okraje obrazovky. Zobrazí se ovládací
tlačítka Hledat, Sdílet, Start, Zařízení a
Nastavení.
Přístup k naposledy používané aplikaci
Umístěte kurzor myši do
levého horního rohu a
klikněte. Takto se můžete
přepínat mezi naposledy
otevřenými aplikacemi.
Naposledy používané aplikace ve
Windows 8 můžete přepínat
potáhnutím prstu z levého okraje
obrazovky
Poznámka: Toto přepínání funguje pouze, pokud máte spuštěné Windows 8 aplikace nebo spuštěné
aplikace nainstalované z Windows Store. Plocha se všemi nainstalovanými programy se při přepínání
chová jako jedna aplikace.
Zobrazení seznamu spuštěných aplikací
Přesuňte kurzor myši do levého horního rohu a
pak jej posuňte směrem dolů. Zobrazí se seznam
spuštěných aplikací ve Windows 8. Klikněte na
aplikaci, na kterou se chcete přepnout. Můžete
také využít klávesovou zkratku Win + Tab. Pro
přepínání aplikací spuštěných na ploše je určena
klávesová zkratka Alt + Tab.
Potáhněte prstem z levého okraje obrazovky a
následně potáhněte zpět doprava. Zobrazí se
seznam spuštěných aplikací ve Windows 8.
Klepněte na aplikaci, na kterou se chcete
přepnout.
Poznámka: Seznam aplikací se zobrazí, pokud máte spuštěné Windows 8 aplikace nebo aplikace
nainstalované z Windows Store.
Přichycení dvou aplikací vedle sebe
Ve Windows 8 můžete
pracovat s dvěma
aplikacemi vedle sebe,
například hledat na mapě a
zároveň chatovat. Zobrazte
seznam aplikací. (Musíte mít spuštěné vestavěné
aplikace Windows 8 nebo aplikace získané
z Windows Store.) Myší klikněte na náhled
aplikace, kterou chcete přichytit a přetáhněte ji
z levého okraje a uvolněte, až se přichytí na
požadované místo.
Potáhněte prstem z levého okraje obrazovky a
náhled aplikace uvolněte, až se přichytí na
požadované místo.
Poznámka: Přetažením oddělovače můžete změnit velikost. Pro funkci přichycení je potřeba mít
rozlišení obrazovky 1366 x 768 nebo vyšší.
1
2
Page 3
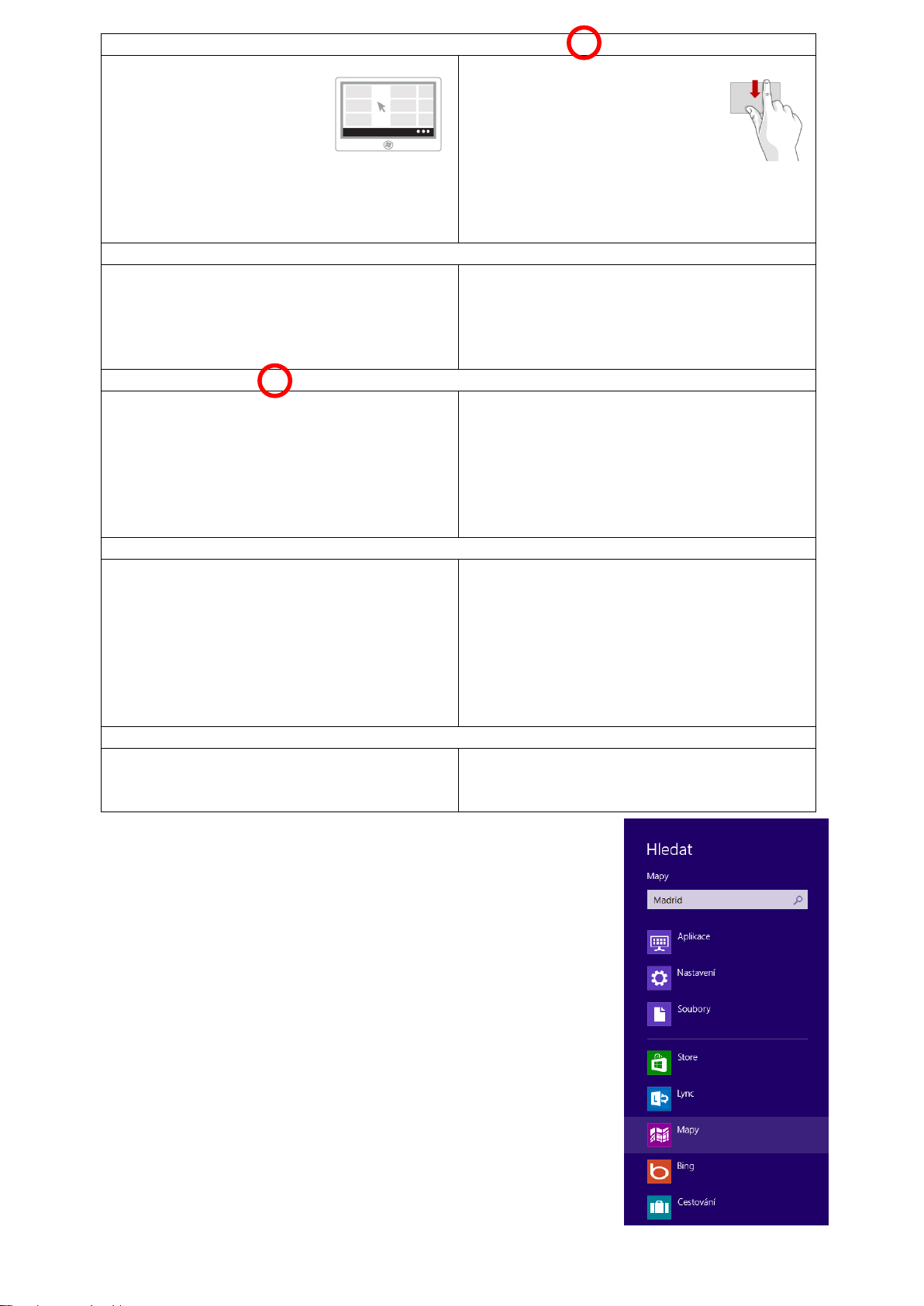
Přístup k příkazům aplikace (platí pro aplikace z Windows Store)
Příkazy aplikací umožňují
pracovat s určitou funkcí
aplikace a jednotlivé příkazy
se liší podle typu aplikace,
například umožňují připnutí
na úvodní obrazovku, vypnutí aktivních dlaždic, a
další. Pro zobrazení příkazů klikněte pravým
tlačítkem na aplikaci.
Pro zobrazení příkazů potáhněte
prstem z dolního nebo horního
okraje obrazovky.
Zavření aplikace ve Windows 8
Klikněte na horní okraj aplikace a přetáhněte ji
na dolní okraj obrazovky. Aplikaci můžete také
zavřít pomocí klávesové zkratky Alt + F4.
Chcete-li aplikaci zavřít, klepněte na ni a
přetáhněte ji z horního okraje obrazovky do
dolního.
Přechod na plochu
Chcete-li přejít na plochu a pracovat například
s Průzkumníkem souborů, jednoduše klikněte na
dlaždici Plocha. Pokud je aplikace Plocha již
spuštěná, můžete se na ni také přepnout pomocí
klávesové zkratky Win + D.
Chcete-li přejít na plochu a pracovat například
s Průzkumníkem souborů, jednoduše klepněte
dlaždici Plocha.
Přechod zpět na úvodní obrazovku
Na úvodní obrazovku můžete kdykoli přejít
stisknutím tlačítka Windows na klávesnici nebo
kliknutím na ovládací tlačítko Start. Také můžete
přesunout myš do levého dolního rohu a na
úvodní obrazovku přejít kliknutím na miniaturu
Start.
Na úvodní obrazovku můžete kdykoli přejít
stisknutím tlačítka Windows na zařízení nebo
klepnutím na ovládací tlačítko Start.
Posouvání na úvodní obrazovce
Pro posouvání na úvodní obrazovce můžete
použít posuvník v dolní části obrazovky nebo
kolečko myši.
Na dotykové obrazovce se můžete posouvat
jednoduše přesunutím prstu.
Vyhledávání ve Windows 8
3
4
Když začnete psát na úvodní obrazovce, začnou se vyhledávat aplikace.
Můžete měnit oblast vyhledávání a nastavit tak, co se má hledat. Stačí
kliknout na Nastavení, Soubory nebo název aplikace, která vyhledávání
podporuje.
Napište do vyhledávacího pole slovo Madrid. Pokud například kliknete
na Internet Explorer 10, zobrazí se výsledky hledání na webu. Kliknum
na Počasí se zobrazí informace, jak je zrovna v Madridu. A kliknum na
aplikaci Cestování získáte turiscká doporučení pro hlavní město
Španělska. Nemusíte již ztrácet čas otvíráním několika vyhledávacích
oken.
Tip: Napište na úvodní obrazovce „víko“ a klikněte na Nastavení, zobrazí
se nabídka nastavení, co se má stát při zavření víka notebooku nebo při
ssknu tlačítka napájení.
Page 4

Sdílení ve Windows 8
Windows 8 umožňuje sdílet prakcky cokoli, vždy pomocí stejného postupu, aniž byste museli
přecházet do jiné aplikace.
1. Spusťte aplikaci, jejíž obsah chcete sdílet, například webovou stránku v novém Internet
Exploreru 10
2. Zobrazte ovládací tlačítka.
3. Klikněte na ovládací tlačítko Sdílet.
4. Klikněte na e-mail, Facebook či Twier, podle toho, jak chcete položku sdílet. (Máte-li
nainstalované další aplikace, budete mít více možnos sdílení)
5. Napište zprávu.
6. Klikněte na Odeslat.
Vestavěné aplikace ve Windows 8
Aplikace jsou srdcem Windows 8. Vestavěné aplikace byly vyvinuty tak, aby vám jednoduše umožňovaly
dělat nejčastější činnos. Díky nim je snazší zorganizovat si čas, být v kontaktu, procházet web, a další.
Další aplikace naleznete ve Windows Store.
Zprávy
Chatujte s kontakty v sích Facebook a Messenger pomocí aplikace Zprávy. Můžete být v kontaktu se
všemi svými přáteli a chatovat s nimi z jednoho místa, aniž by bylo nutné přihlašovat se do různých
účtů. Dlaždice aplikace Zprávy se aktualizuje pokaždé, když přijde nová zpráva. Vždy máte tedy přehled
o tom, co se děje.
SkyDrive
Díky SkyDrive již nebudete nikdy bez svých dokumentů, fotek, videí a dalších souborů. Aplikace
SkyDrive a webové rozhraní SkyDrive.com umožňují přístup k vašim souborům napříč zařízeními.
Soubory uložené na SkyDrive se automacky zobrazují v jakémkoli počítači nebo tabletu, jakmile se
přihlásíte pomocí účtu Microso.
Kalendář
Aplikace Kalendář sdružuje vaše data ze služeb Hotmail, Exchange či Google a umožňuje zobrazovat
více kalendářů v jediném zobrazení dne, týdne nebo měsíce. Pokud si aplikaci kalendář připnete na
úvodní obrazovku, můžete na akvní dlaždici vidět nadcházející plánované událos. Můžete také
nastavit, aby se nadcházející událos zobrazovaly na zamykací obrazovce Windows, abyste zjisli, co
máte na programu, nemusíte tedy ani odemykat počítač.
Pošta
Díky aplikaci Pošta vidíte všechny vaše účty z jednoho místa, ať už je to Hotmail, Gmail nebo remní
Exchange. Můžete si připnout e-mailové účty na úvodní obrazovku. Jakmile jsou připnuté, vidíte nové
e-maily z připnutého účtu na akvní dlaždici, aniž byste museli spust aplikaci Pošta. Můžete si
dokonce připnout jednotlivé složky. Vždy budete díky tomu v obraze.
Lidé
Zobrazte si své kontakty, sledujte aktualizace statusů, komunikujte a sdílejte obsah – vše z jednoho
místa. Jedná se o propracovaný adresář kontaktů, který zobrazuje kontakty, obsah a příspěvky ze všech
účtů, včetně Facebook, Hotmail, Messenger, Gmail, Twier, LinkedIn a dalších. Výhodou je, že můžete
mít rychle přehled o tom, co se děje, sdílet novinky, komentovat nebo zahájit konverzaci z jediného
místa. Připněte si akvní dlaždice svých oblíbených kontaktů na úvodní obrazovku a mějte tak přehled o
jejich nejnovějších příspěvcích.
Internet Explorer 10
Internet Explorer 10 byl navržen s ohledem na rychlost a perfektní opmalizaci pro dotykové ovládání a
Page 5

přináší rychlé a plynulé procházení webu. Procházejte vaše oblíbené weby v celoobrazovkovém
zobrazení. Vysoká bezpečnost a ochrana soukromí se stala standardem a prohlížeč nabízí vylepšenou
ochranu a procházení se službou InPrivate. Můžete si také připnout vaše oblíbené weby na úvodní
obrazovku.
Fotky
Když se přihlásíte pomocí účtu Microso, máte v zařízení s Windows 8 přístup k albům ze služeb
Facebook, Flickr a SkyDrive. Můžete také snadno importovat fotky z vašeho fotoaparátu a dalších
zařízení přímo to této aplikace.
Windows Store
Ve Windows Store můžete najít síce aplikací seskupených do temackých kategorií, které zahrnují
například oblas: nejnovější, zábava, hry, nakupování a další.
Windows Store umožňuje vyniknout skvělým aplikacím, nabízí rychlý přístup k výběru těch nejlepších
a ukazuje uživatelské hodnocení. Dozvíte se tedy, co je zajímavé, nové a populární. Všechny aplikace lze
nainstalovat až na pět zařízení.
Tipy triky pro Windows 8
Jak si přizpůsobit úvodní obrazovku
Úvodní obrazovku ve Windows 8 si můžete snadno přizpůsobit podle svých potřeb.
1. Na úvodní obrazovce klikněte pravým tlačítkem na jakoukoli dlaždici a zobrazte příkazy
aplikací.
2. Pomocí příkazů aplikace dlaždici zmenšete, vypněte akvní dlaždici nebo odepněte z úvodní
obrazovky.
3. Připněte jakoukoli dlaždici zpět na úvodní obrazovku. Přesuňte kurzor myši do pravého
horního nebo dolního rohu a zobrazte ovládací tlačítka, klikněte na tlačítko Hledat, začnete
psát název aplikace, následně na aplikaci klikněte pravým tlačítkem pro zobrazení příkazů a
připněte ji na úvodní obrazovku.
4. Na úvodní obrazovce přetáhněte dlaždici na nové umístění.
5. Klikněte do pravého dolního rohu úvodní obrazovky pro zmenšení (na tlačítko mínus).
6. Následně přetáhněte skupinu dlaždic na nové místo, které vám vyhovuje.
7. Klikněte pravým tlačítkem na skupinu pro zobrazení příkazů aplikace a skupinu pojmenujte.
Můžete tak přehledně jednotlivé skupiny od sebe odlišit.
8. Klikněte znovu na skupinu. Tak se vráte do normálního zobrazení úvodní obrazovky.
Page 6

Jak nainstalovat další Windows 8 aplikace
Na úvodní obrazovce klikněte na dlaždici Window Store. Chcete-li najít novou aplikaci, můžete
procházet temackými sekcemi obchodu (například Hry, Sociální sítě nebo třeba Nejoblíbenější
zdarma). Zobrazení můžete oddálit kliknum na tlačítko minus v pravém dolním rohu (a vidět tak na
jedné obrazovce více kategorií).
Znáte-li jméno konkrétní aplikace, zobrazte ovládací tlačítka (umístěním kurzoru do pravého horního
rohu) a klikněte na Hledat. Zadejte název aplikace, v tomto případě „Vtelevizi“ a klikněte na Instalovat.
Tato česká aplikace zobrazuje TV program s aktuálními náhledy vysílaných pořadů. (Pokud Windows
Store spoušte poprvé, přihlaste se pomocí svého účtu Microso nebo klikněte na Registrovat se
k účtu Microso, kde vás jednoduchý průvodce provede bezplatným zřízením nového účtu.)
Jakmile je aplikace nainstalována, můžete ji spust kliknum na její dlaždici na úvodní obrazovce.
Jak ovládat Windows 8 aplikaci
Spusťte aplikaci Fresh Paint – zábavné realiscké malovaní, které lze zdarma stáhnout z Windows Store.
Začněte malovat pomocí myši. Kliknum pravým tlačítkem myši zobrazíte příkazy aplikace, pomocí
kterých můžete měnit typ a barvu štětce, měnit povrch, na který kreslíte, nebo třeba exportovat
výslednou kresbu.
Windows 8 aplikace spolu navíc umí spolupracovat. Svou kresbu v aplikaci Fresh Paint tedy můžete
snadno sdílet s dalšími aplikacemi. Zobrazte ovládací tlačítka (umístěním kurzoru do pravého horního
rohu) a klikněte na tlačítko Sdílet a klikněte na PuzzleTouch (aplikaci na tvorbu puzzle lze zdarma získat
ve Windows Store). Jednoduše tak svůj namalovaný obrázek proměníte v puzzle.
Page 7

Jak sknout z Windows 8 aplikace
Pokud Windows 8 aplikace podporuje sk (například Internet
Explorer 10 nebo aplikace Čtečka), stačí aplikaci spust, zobrazit
ovládací tlačítka (umístěním kurzoru do pravého horního rohu) a
kliknout na tlačítko Zařízení. Zobrazí se seznam dostupných skáren.
Kliknum na skárnu se zobrazí náhled sku, ve kterém můžete
například nastavit počet kopií. Tisk zahájíte ssknum tlačítka
sknout. Podobně funguje i klávesová zkratka CTRL + P.
Jak změnit nastavení Windows 8 aplikace (například přidat účet do aplikace Pošta)
Spusťte Windows 8 aplikaci. Na úvodní obrazovce klikněte například na
dlaždici Pošta. Pokud aplikaci spoušte poprvé, přihlaste s pomocí svého
účtu Microso (dříve Windows Live ID) nebo klikněte na Registrovat se
k účtu Microso, kde vás jednoduchý průvodce provede bezplatným
zřízením nového účtu.
Jakmile se aplikace spus, zobrazte ovládací tlačítka (umístěním kurzoru do
pravého horního rohu) a klikněte na Nastavení. Zobrazí se nastavení
dostupná pro konkrétní aplikaci. (V tomto konkrétním případě můžete
kliknum na Účty přidat další účet. Měnit nastavení dalších aplikací lze
stejným způsobem.)
Jak změnit nastavení počítače (například změnit obrázek na zamykací obrazovce)
Zobrazte ovládací tlačítka (umístěním kurzoru do pravého horního rohu). Klikněte na tlačítko Nastavení
> Změnit nastavení počítače. Zobrazí se široká nabídka možnos, které můžete změnit.
V sekci Přizpůsobení můžete nastavit, jaký obrázek se má zobrazovat na zamykací obrazovce. (Můžete
kliknum vybrat předdenovaný obrázek nebo pomocí tlačítka Procházet zvolit vlastní fotku.). Můžete
také nastavit, které aplikace mohou na zamčené obrazovce zobrazovat oznámení (například počet
nových e-mailů) a vybrat jednu aplikaci, která zobrazuje podrobný stav (například nadcházející událost
v kalendáři). Pokud nainstalujete některé další aplikace, například Svátky, nabídka, ze které budete moci
vybírat, se rozšíří.
Page 8

V sekci Přizpůsobení můžete kliknum na možnost Úvodní
obrazovka změnit barevné schéma a mov a přizpůsobit si
tak Windows podle své nálady.
Kliknum na Obrázek účtu se můžete vyfot nebo vybrat
fotku, kterou chcete mít přidruženou ke svému účtu. (Je
vidět například při přihlašování do počítače.)
Jak si vytvořit obrázkové heslo
Zobrazte ovládací tlačítka (umístěním kurzoru do pravého
horního rohu). Klikněte na tlačítko Nastavení > Změnit
nastavení počítače. Klikněte na sekci Uživatelé. V sekci
Možnos přihlášení klikněte na Vytvořit obrázkové heslo a projděte jednoduchým průvodcem, ve
kterém vyberete obrázek a určíte gesta, pomocí kterých se budete přihlašovat k počítači (pomocí gest
myší nebo prstem na dotykové obrazovce). Při dalším přihlášení k počítači už můžeme použít vaše nové
obrázkové heslo nebo se přepnout na přihlášení klasickým heslem.
Každé obrázkové heslo se skládá z třech pohybů a můžete volit kombinaci kruhů, rovných čar a kliknu.
K čemu slouží účet Microso
K přihlášení do Windows můžete používat svou e-mailovou adresu jako účet Microso (dříve Windows
Live ID). To vám umožní odkudkoli pracovat se svými soubory a fotkami díky online úložiš SkyDrive a
synchronizovat nastavení mezi více počítači a tablety s Windows 8. Snadno můžete synchronizovat
například přizpůsobení počítače (barvu, pozadí, zamykací obrazovku a obrázek hesla), mov plochy,
jazyková nastavení (klávesnice, zobrazovaný jazyk), hesla a nastavení Windows 8 aplikací a prohlížeče
(historie a oblíbené položky).
Jak přepnout z místního účtu na účet Microso
Zobrazte ovládací tlačítka (umístěním kurzoru do pravého horního rohu) a klikněte na Změnit nastavení
počítače a v sekci Uživatelé klikněte na Přepnout na účet Microso (pokud již účet Microso nemáte
ke svému počítači přidružen). Po zadání aktuálního hesla, e-mailové adresy pro účet Microso a
bezpečnostních údajů můžete nastavit, jaká nastavení se mají
synchronizovat se vaším účtem Microso.
Jak vypnout počítač
Zobrazte ovládací tlačítka (umístěním kurzoru do pravého horního rohu) a
klikněte na tlačítko Nastavení. Poté klikněte na tlačítko Vypnu a vyberte,
co chcete s počítačem udělat. Nebo můžete ssknout kombinaci kláves
CTRL + ALT + Delete a kliknout na ikonu napájení v pravém dolním rohu
obrazovky.
Jak se odhlásit ze svého účtu
Zobrazte úvodní obrazovku (například ssknum klávesy Windows na klávesnici) a v pravé horní čás
obrazovky klikněte na název svého účtu. Zobrazí se nabídka možnos, ze které vyberte Odhlásit se.
Jak vytvořit další uživatelský účet
V jednom počítači nebo zařízení s Windows 8 můžete vytvořit více uživatelských účtů, aby jednotliví
uživatelé měli přístup jen ke svým souborům (a chránili si tak soukromí) a mohli mít odlišné nastavení
systému. Zobrazte ovládací tlačítka (umístěním kurzoru do pravého horního rohu). Klikněte na tlačítko
Nastavení > Změnit nastavení počítače. Klikněte na sekci Uživatelé. V sekci Jiní uživatelé klikněte na
Přidat uživatele a projděte jednoduchým průvodcem, který vám umožní vytvořit další místní účet nebo
účet Microso.
Page 9

Užitečné klávesové zkratky
Win + C
Zobrazí ovládací tlačítka (a také datum, čas, stav napájení a sítě).
Win + F
Umožňuje prohledávat soubory.
Win + W
Umožňuje prohledávat nastavení.
Win + Q
Umožňuje prohledávat spuštěnou aplikaci
(pokud to aplikace umožňuje).
Psaní na úvodní obrazovce
Hledá aplikace.
Win + H
Otevře ovládací tlačítko Sdílet.
Win + I
Otevře ovládací tlačítko Nastavení (plus umožňuje přístup k
nastavení úvodní obrazovky/konkrétní aplikace a nápovědě).
Win + K
Otevře ovládací tlačítko Zařízení.
Win
Zobrazí úvodní obrazovku nebo naposledy používanou aplikaci
(mačkáním se přepíná).
Win + Tab
(uvolněte Tab, opakujte)
Spustí další aplikaci (rotuje Windows 8 aplikacemi, plocha se chová
jako jedna aplikace).
Win + Tab (uvolněte Tab, opakujte),
Delete
Zavře aplikaci na pozadí.
Win + Z
Zobrazí příkazy aplikace.
Alt + F4
Zavře aktivní aplikaci.
Ctrl + Alt + Del
Umožňuje přistupovat k příkazům a nástrojům: uzamknout,
přepnout uživatele, odhlásit se, změnit heslo, Správce úloh,
Usnadnění přístupu a možnostem vypnutí počítače.
Win + . (vyžaduje rozlišení 1366 x 768
či vyšší)
Přichytí aplikaci napravo. Přesune oddělovač napravo. (Plocha se
chová jako jedna aplikace.)
Win + Shift + .
Přichytí aplikaci nalevo. Přesune oddělovač nalevo. (Plocha se
chová jako jedna aplikace.)
Ctrl + -
Oddálí (zmenší) úvodní obrazovku.
Ctrl + =
Zobrazí úvodní obrazovku v původní velikosti.
Šipky, mezerník, Tab
Přesouvá mezi aktivními dlaždicemi, vybírá je, mění fokus.
Page Down
Posouvá dlaždice úvodní obrazovky doleva.
Page Up
Posouvá dlaždice úvodní obrazovky doprava.
Win + D
Zobrazí plochu.
Win + E
Spustí Průzkumník souborů.
Win + I
Zobrazí ovládací tlačítko Nastavení (plus příkazy Ovládací panely,
Přizpůsobení, Informace o počítači a Nápověda (týkající se plochy).
Win + R
Otevře aplikaci Spustit.
Win + X
Zobrazí seznam užitečných příkazů pro správu počítače
Win + T
Prochází spuštěnými aplikacemi na ploše.
Alt + Tab
(uvolněte Tab, opakujte)
Otevře další aplikaci (rotuje mezi aplikacemi, každá aplikace
spuštěná na ploše má své zastoupení).
Alt + 1 až 9
Spustí aplikace připnuté na hlavním panelu.
Ctrl + Tab
Prochází spuštěnými záložkami.
Ctrl + Shift + P
Spustí procházení se službou InPrivate.
Ctrl + T
Otevře novou záložku.
Ctrl + F4
Zavře aktivní záložku.
Backspace
Přejde zpět na předchozí webovou stránku.
Shift + Backspace
Přejde dopředu na předchozí webovou stránku.
Ovládací tlačítka
Nové rozhraní Windows 8
Práce s plochou
Práce s Internet Explorerem
Page 10

Tab
Shift + Tab
Enter
Prochází dopředu položkami na webové stránce.
Prochází zpět.
Aktivuje vybranou položku.
Ctrl + P
Vytiskne stránku.
Zobrazí stránku na ploše v IE.
Ctrl + L
Alt + D
Zobrazí panel Adresa (včetně nejčastěji zobrazovaných a
připnutých stránek).
Win + P
Zobrazí možnosti pro zobrazení na druhém monitoru.
Win + L
Zamkne počítač.
Win + ,
Zobrazí náhled plochy
Win + O
Otáčení zamykací obrazovky (pokud to počítač umožňuje)
Win + U
Centrum usnadnění přístupu.
Win + Enter
Spustí program Předčítání.
Win + =
Zvětšení pomocí lupy.
Win + -
Zmenšení, když je lupa zapnutá.
Win + V
Prochází oznámeními.
Win + Shift + V
Prochází oznámeními opačným směrem.
Další užitečné zkratky
Další informace o Windows 8 najdete na www.windows.cz a www.windows.cz/blog.
 Loading...
Loading...