Page 1
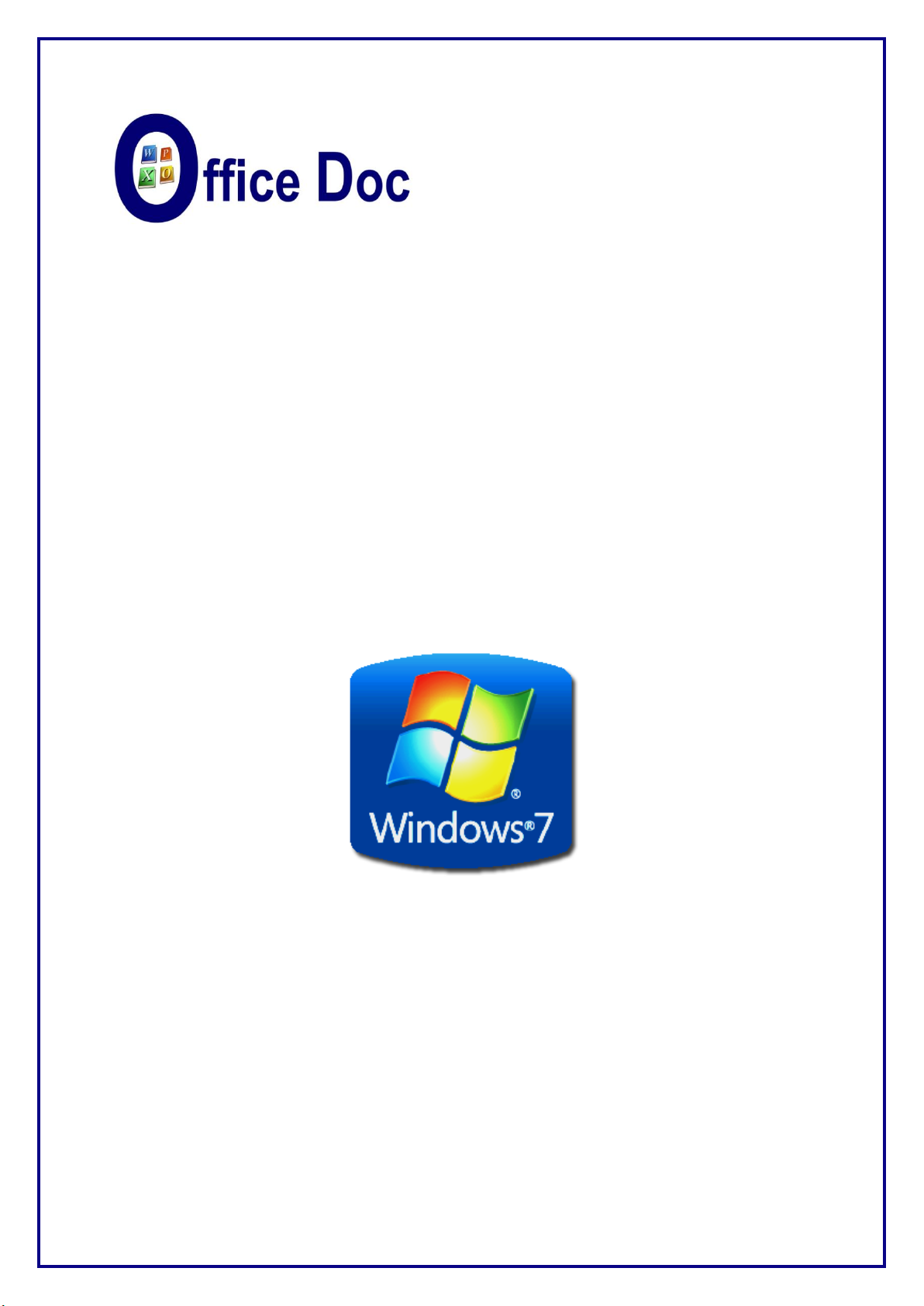
©
Office Doc
Ch. de la Redoute 30 – CH-1260 Nyon - http://www.office-doc.ch
Windows 7
Version française
Tous droits, y compris ceux relatifs à la traduction et à la reproduction des documents de formation en tout ou
partie, nous sont réservés. Sans notre approbation écrite, ce support de cours ne peut être reproduit sous une
forme quelconque (photocopie, microfilm ou autre procédé), ni traité par des systèmes électroniques, ni copié,
distribué ou utilisé pour des reproductions publiques, même en cas d'utilisation à des fins d'enseignement.
Page 2
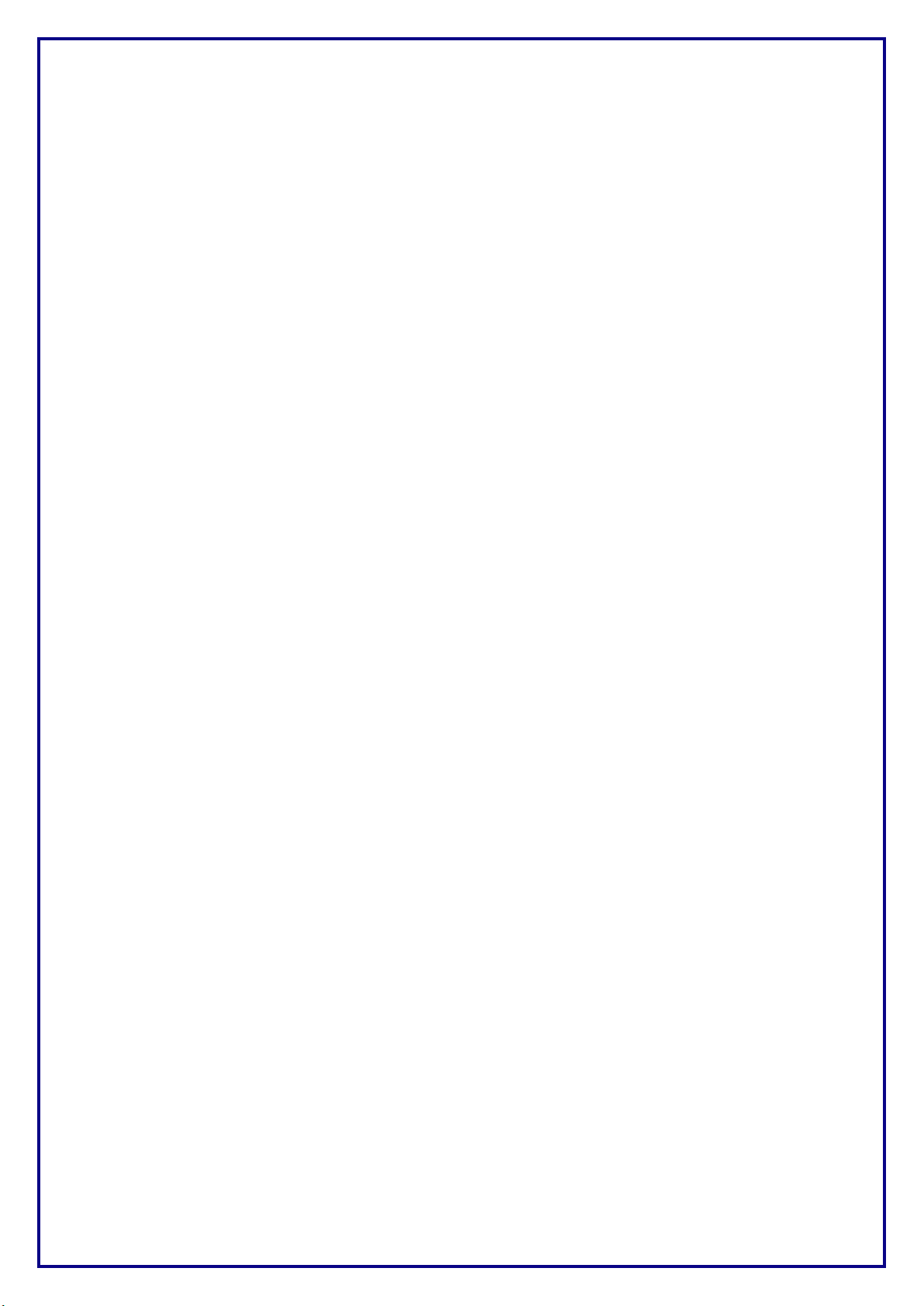
Page 3
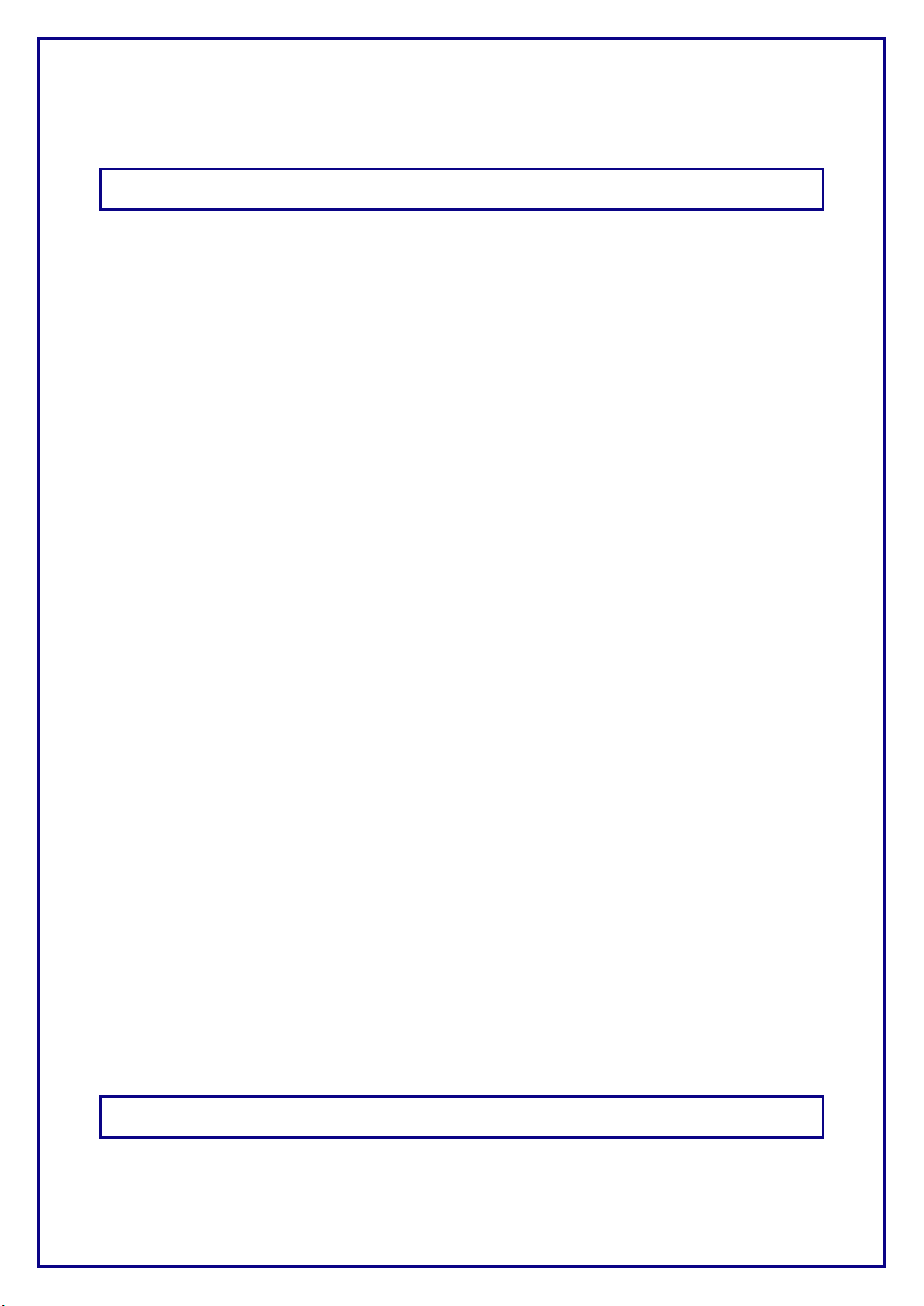
Table des matières
LE BUREAU .......................................................................................................................... 3
1 Contenu par défaut ........................................................................................................ 5
2 Les raccourcis ou les éléments enregistrés sur le Bureau ........................................ 6
2.1 Exemples ................................................................................................................................ 6
2.2 Gestion d’un raccourci de programme par clic droit ............................................................... 7
2.3 Gestion d’un raccourci de fichier (ou d’un fichier enregistré sur le Bureau) par clic droit ...... 8
2.4 Position des icônes ................................................................................................................. 9
3 Les Gadgets ................................................................................................................. 10
4 Le bouton Démarrer .................................................................................................... 11
4.1 Le panneau de gauche de haut en bas : ..............................................................................12
4.2 Le panneau de droite de haut en bas : .................................................................................13
4.3 Paramétrage .........................................................................................................................14
5 La partie gauche de la barre des tâches .................................................................... 15
5.1 Icônes ...................................................................................................................................15
5.2 Gestion .................................................................................................................................16
6 La partie droite de la barre des tâches ou zone de notification ............................... 17
6.1 Icônes ...................................................................................................................................17
6.2 Gestion .................................................................................................................................17
7 Gestion générale de la barre des tâches ................................................................ ... 19
8 Le fond du Bureau ....................................................................................................... 20
9 Gestion des fenêtres de programmes ........................................................................ 21
9.1 Les cases de réduction, plein écran et fermeture ................................................................21
9.2 AERO SNAP .........................................................................................................................22
10 Bascules entre programmes actifs et Bureau ........................................................... 22
10.1 Afficher le Bureau directement .............................................................................................22
10.2 AERO SHAKE ......................................................................................................................23
10.3 ALT + TAB (Windows Flip) ...................................................................................................23
10.4 AERO PEEK ou fenêtres en cascade 3D sur le Bureau ......................................................23
11 Lorsqu’un programme ne répond plus ...................................................................... 24
12 Personnalisation : raccourcis, épingler … ................................................................ 26
12.1 Les raccourcis sur le Bureau ................................................................................................26
12.1.1 Raccourci créé directement à l’installation d’un programme ...................................26
12.1.2 Raccourci personnel à un programme ....................................................................26
12.1.3 Raccourci à un dossier ou fichier personnel............................................................26
12.2 Épingler.................................................................................................................................27
12.2.1 Un programme dans le menu Démarrer ..................................................................27
12.2.2 Un programme dans la Barre des tâches ................................................................27
12.2.3 Un dossier ou une Bibliothèque dans l’Explorateur Windows .................................27
12.2.4 Un fichier à l’icône de son programme ....................................................................27
PANNEAU DE CONFIGURATION ....................................................................................... 29
1 Accès et page d’accueil .............................................................................................. 31
1.1 Principe de recherche ...........................................................................................................32
- I -
Page 4
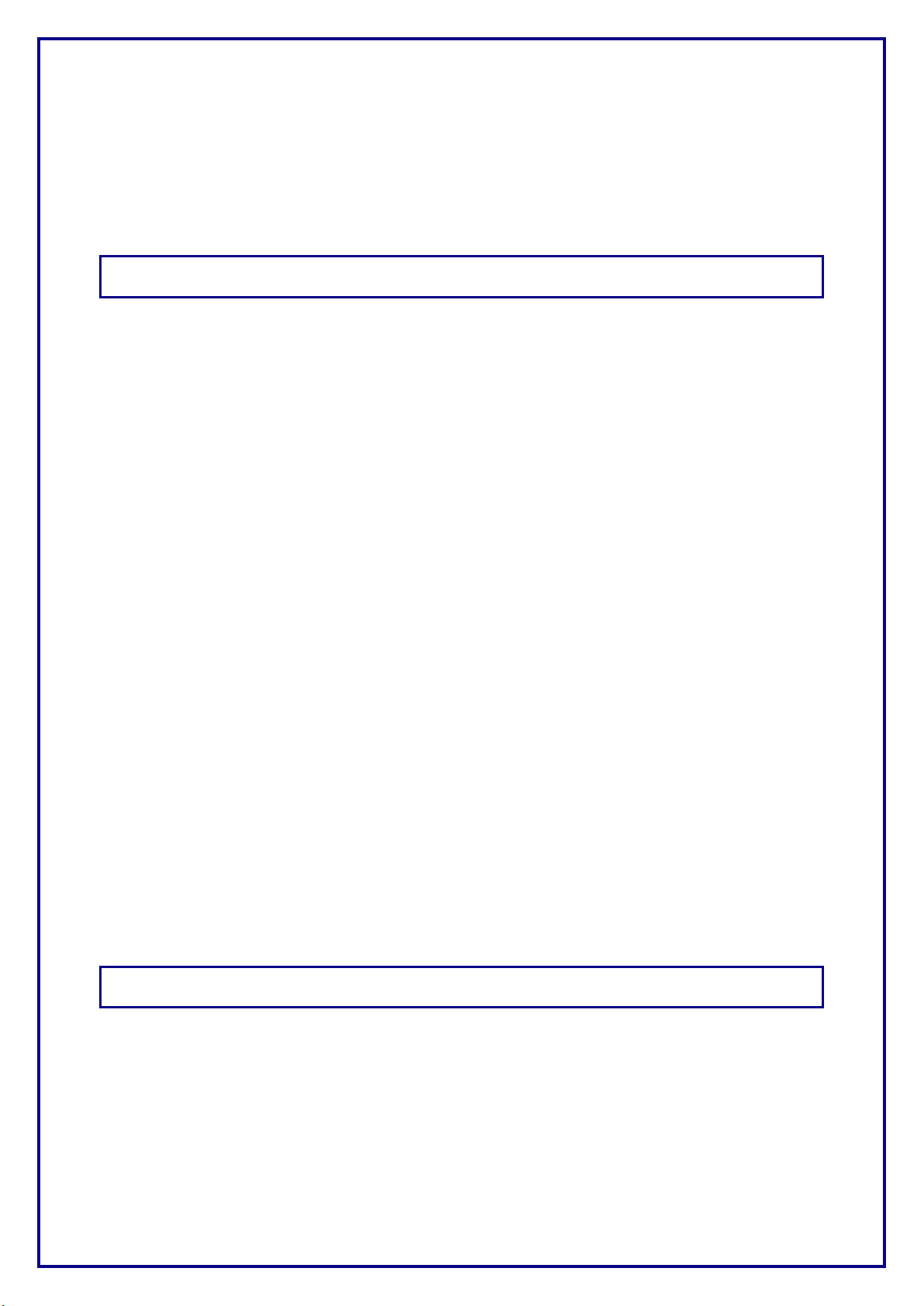
2 Exemples de paramétrage ................................ .......................................................... 33
2.1 Windows 7 : quelles performances ? ...................................................................................33
2.2 Langue et pays de définition – clavier ..................................................................................34
2.2.1 Langue .....................................................................................................................34
2.2.2 Clavier ......................................................................................................................35
2.3 Les boîtes de dialogue d’autorisation ...................................................................................36
2.4 Mises à jour automatiques (Windows Update) .....................................................................36
L’EXPLORATEUR WINDOWS ............................................................................................ 39
1 Différence entre un fichier et un dossier ................................................................... 41
2 Lancer l’Explorateur Windows ................................................................................... 41
3 La fenêtre générale de l’Explorateur Windows .......................................................... 42
3.1 Les Favoris, les Bibliothèques et les Lecteurs de votre ordinateur ......................................42
3.1.1 Les Favoris ..............................................................................................................42
3.1.2 Les Bibliothèques ....................................................................................................42
3.1.3 Les Lecteurs ............................................................................................................44
3.2 Options d’affichage ...............................................................................................................45
3.2.1 Icônes ......................................................................................................................45
3.2.2 Chemin d’accès ou « path » ....................................................................................45
3.2.3 Ouverture/Fermeture d’un dossier ...........................................................................45
3.2.4 Navigation ................................................................................................................45
3.2.5 Actualisation de la fenêtre .......................................................................................46
3.2.6 Recherche simple instantanée ................................................................................46
3.2.7 Affichage en icônes, en liste, avec détails … ..........................................................46
3.2.8 Affichage avec aperçu du contenu (pour des fichiers) ............................................46
3.2.9 Outils de gestion ......................................................................................................47
3.2.10 Propriétés d’un fichier ..............................................................................................47
3.3 Options d’affichage par défaut .............................................................................................48
3.3.1 Ouverture des fichiers par clic simple ou double-clic ? ...........................................48
3.3.2 Liste ou Détails par défaut ? Extensions ? Case de sélection ? … .........................48
3.3.3 Afficher la Corbeille, le Panneau de configuration …. dans la fenêtre de
l’Explorateur .............................................................................................................49
4 Gestion des dossiers et des fichiers : créer, supprimer, copier … .......................... 50
4.1 Supprimer un dossier ou un fichier – puis vider la Corbeille ................................................50
4.2 Renommer un dossier ou un fichier .....................................................................................50
4.3 Créer un nouveau dossier ....................................................................................................51
4.4 Sélectionner les dossiers et les fichiers ...............................................................................51
4.5 Copier ou déplacer un fichier................................................................................................52
4.6 Créer un favori pour un dossier ............................................................................................53
4.7 Personnalisation d’un dossier ..............................................................................................54
5 Rechercher depuis le Menu Démarrer ....................................................................... 55
LES FLUX ............................................................................................................................ 57
1 Qu’est-ce qu’un flux ? ................................................................................................. 59
2 Trouver et s’abonner à un flux dans Internet Explorer ............................................. 59
3 Trouver et s’abonner à un flux dans Outlook ............................................................ 60
- II -
Page 5
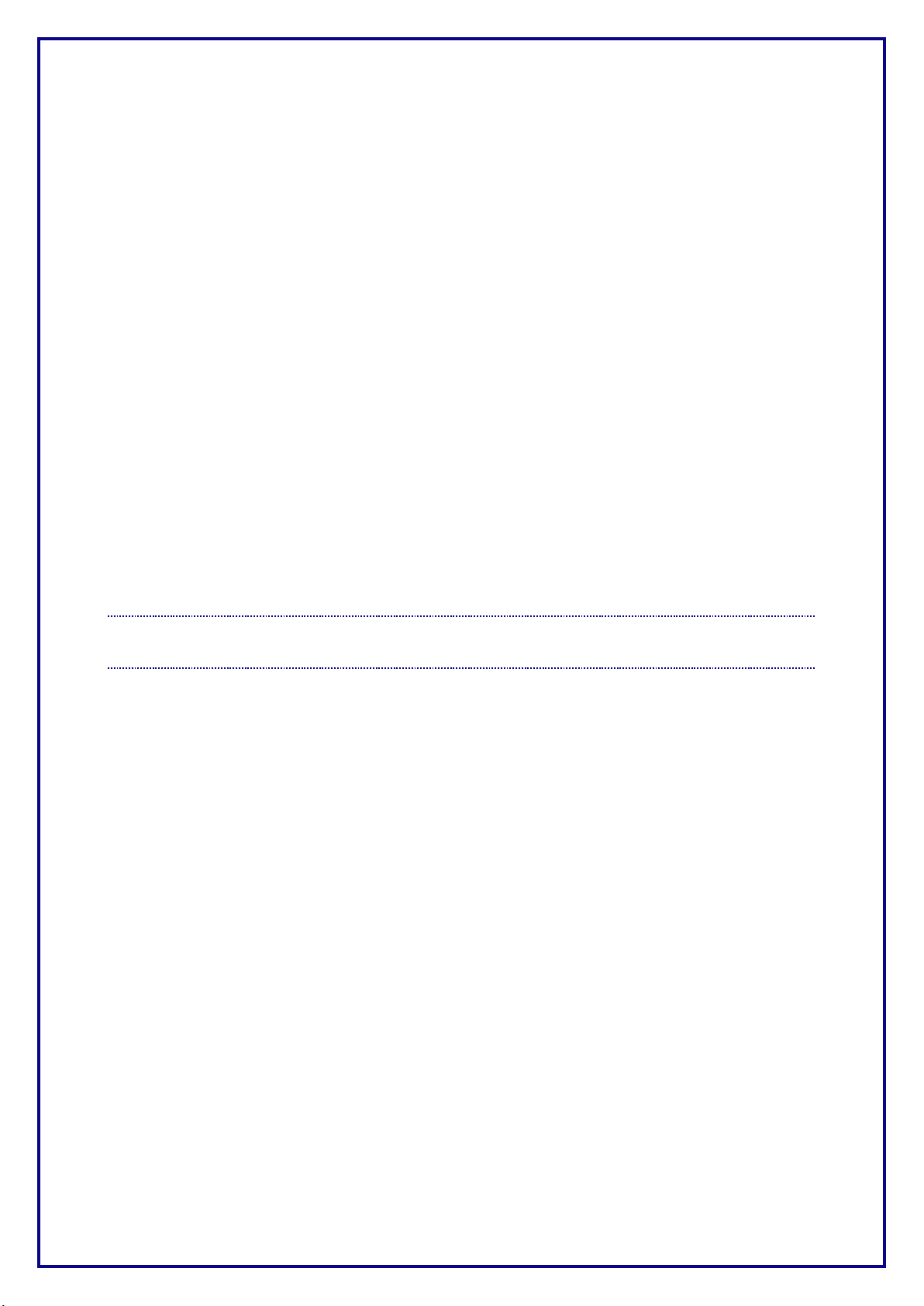
LE BUREAU
Page 6
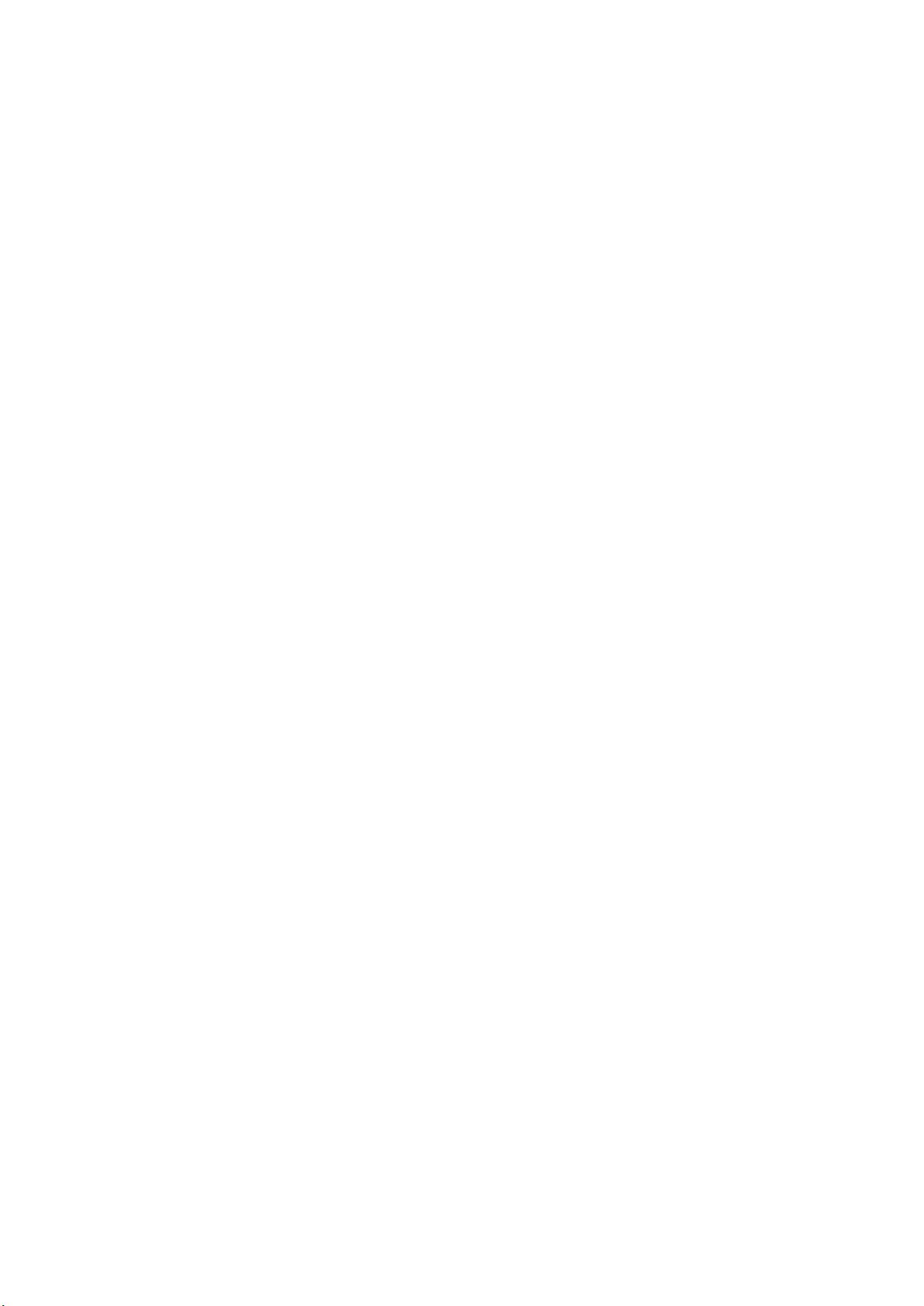
Page 7
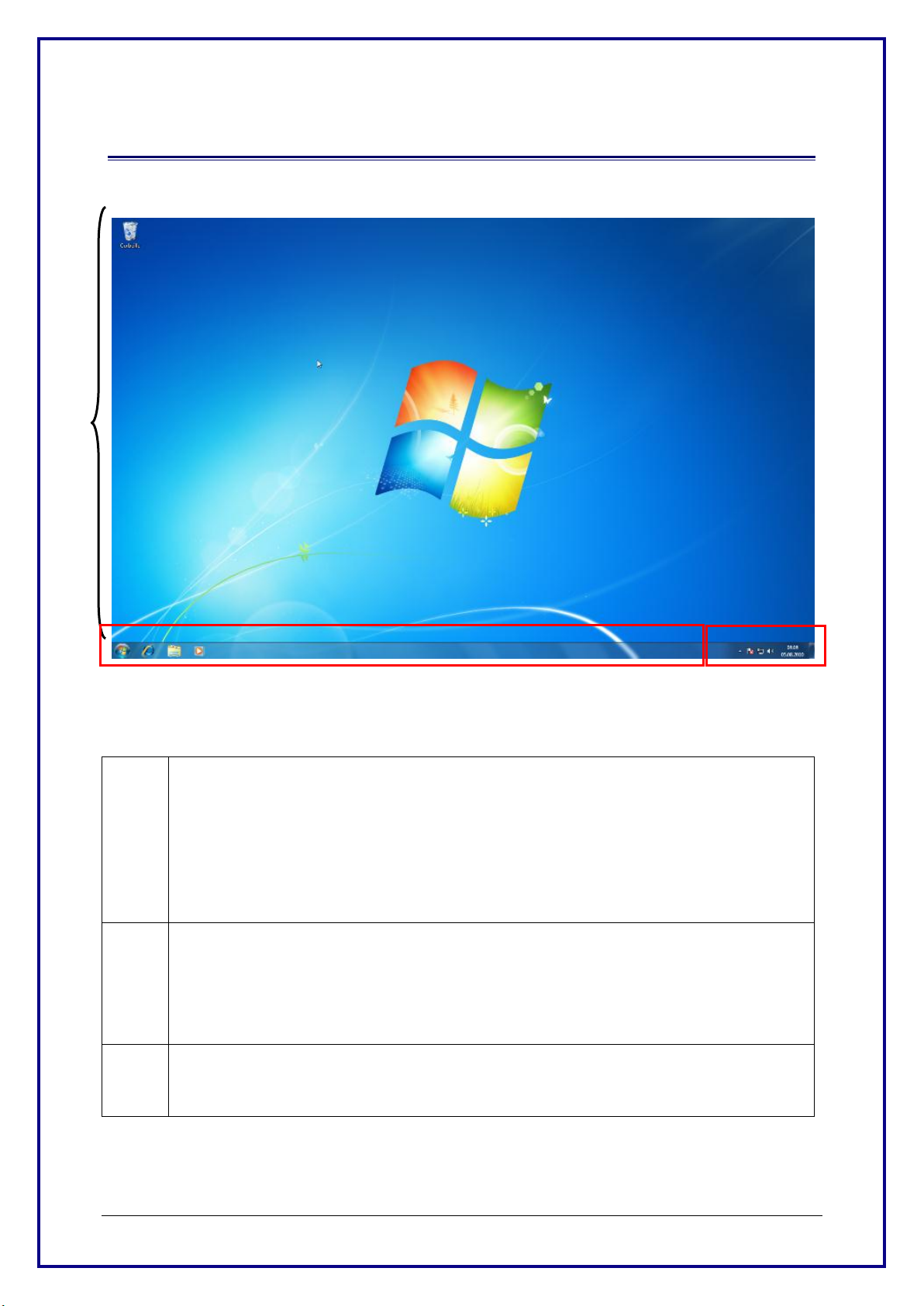
| Contenu par défaut
Page no 5
1 Contenu par défaut
1
Icones et raccourcis divers
Cette partie du Bureau contient
Les raccourcis à des éléments de Windows (comme ici la Corbeille) et les
raccourcis à des programmes personnels que vous installerez ultérieurement
Fichiers enregistrés directement sur le Bureau (devrait être occasionnel car non
recommandé)
2
Barre des Tâches
Bouton Démarrer
Icônes de lancement rapide ou icônes des programmes actifs
(3 raccourcis par défaut : Internet Explorer – Explorateur – Lecteur Windows Media)
3
Barre des Tâches
Zone de notification
1
2
3
Voici le Bureau de Windows 7 à son installation
Page 8
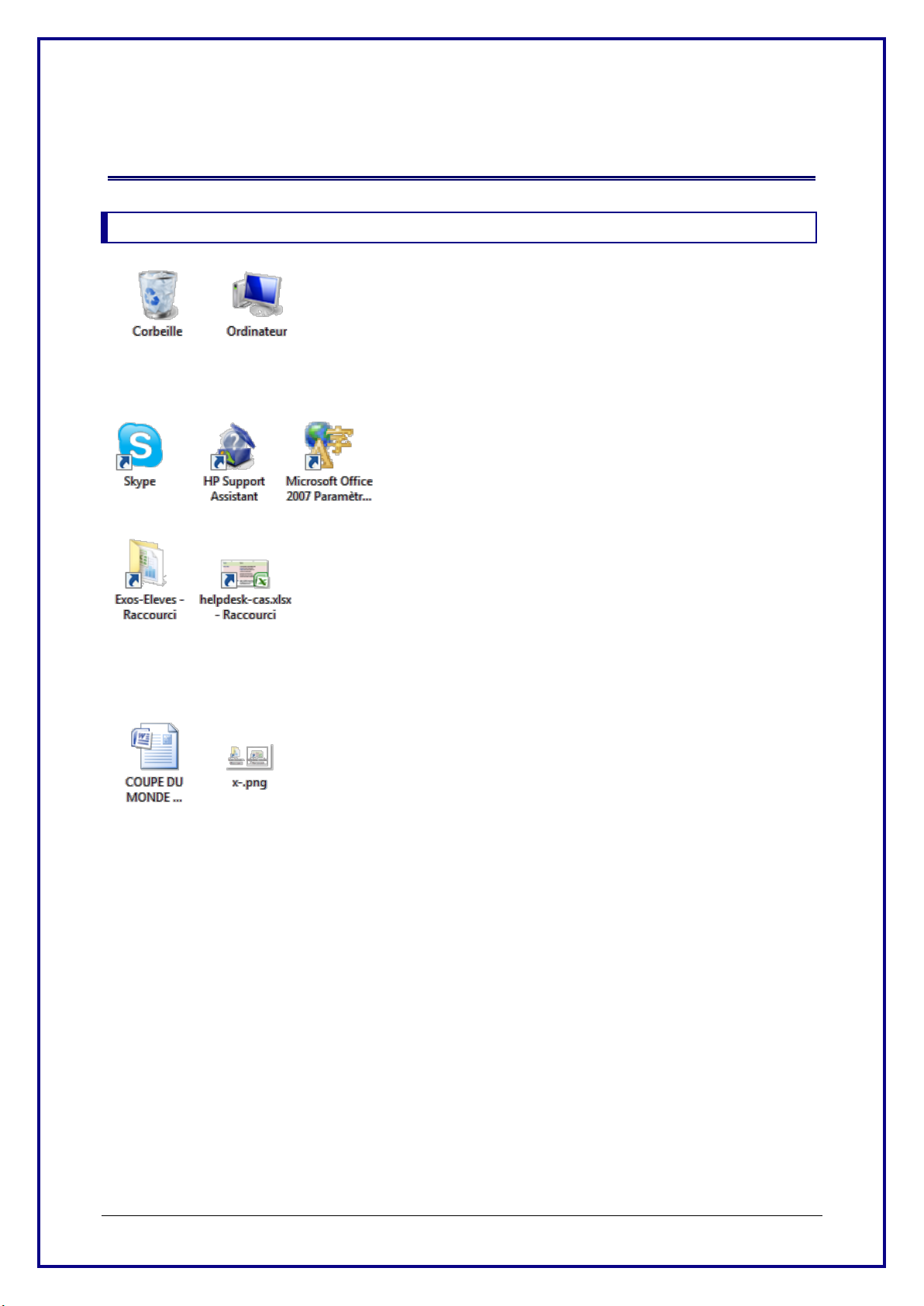
| Les raccourcis ou les éléments enregistrés sur le Bureau
Page no 6
2 Les raccourcis ou les éléments enregistrés sur
Accès à des éléments fondamentaux de Windows
comme ici la Corbeille et l’Explorateur Windows (les
différents lecteurs de votre ordinateur)
Raccourcis pour accéder à des programmes
Raccourcis pour accéder à un dossier et à un fichier
Excel
Caractéristique des raccourcis : la flèche à gauche de
l’icône.
2 fichiers (un document Word et un fichier image)
enregistrés sur le Bureau *
* Ceci devrait être occasionnel et temporaire car il n’est
pas recommandé d’enregistrer des fichiers directement sur
le Bureau.
le Bureau
2.1 Exemples
Page 9
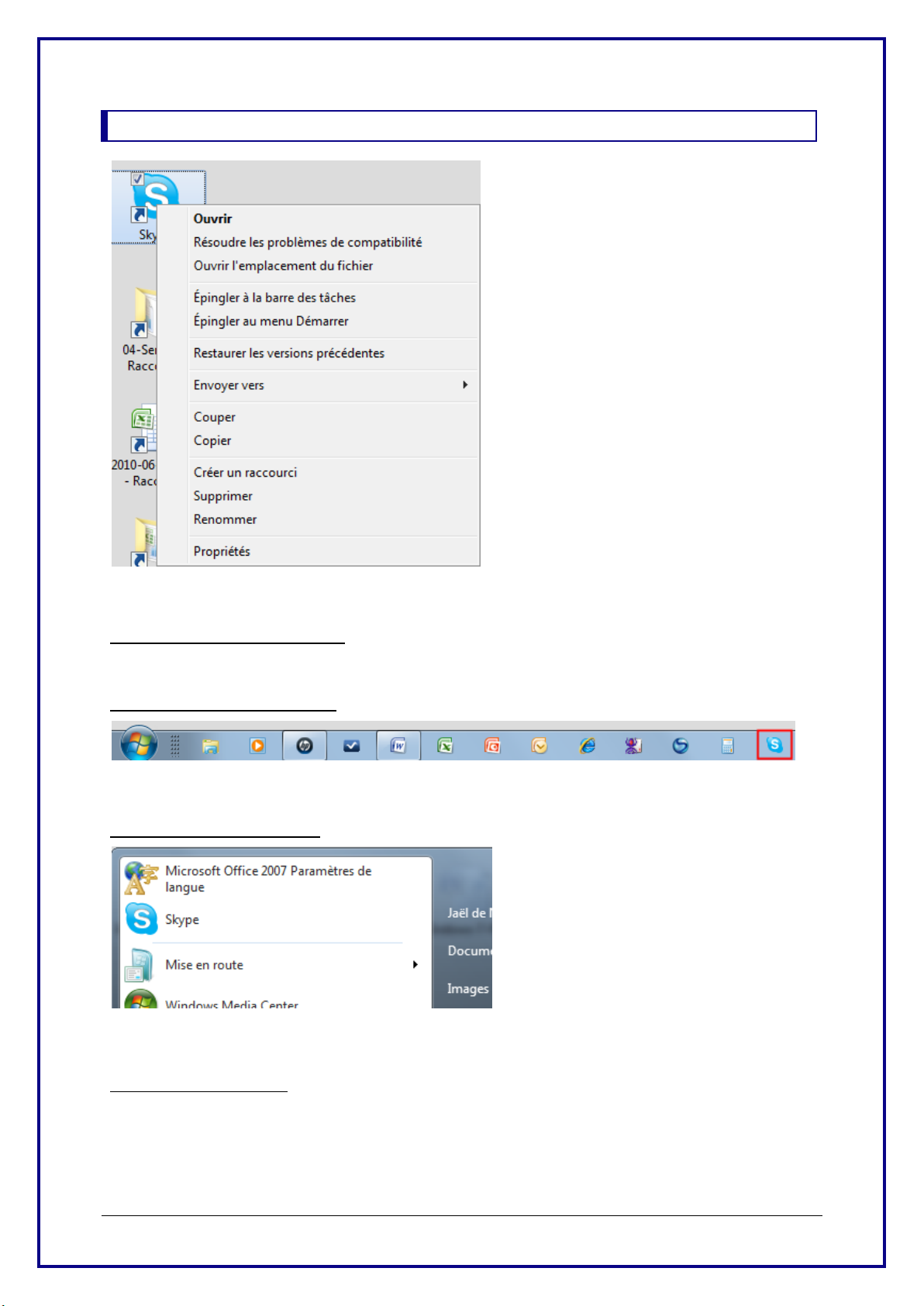
| Les raccourcis ou les éléments enregistrés sur le Bureau
Page no 7
2.2 Gestion d’un raccourci de programme par c lic droit
Les options figurant au-dessus de la
petite ligne séparatrice bleue
correspondent à des raccourcis.
Vous pouvez ajouter un grand nombre
de raccourcis « fixes » dans cette liste
mais cela finira par se faire au
détriment de la liste des derniers
programmes utilisés dessous.
Intéressant .
Ouvrir l’emplacement du fichier
« fichier » veut dire le fichier de lancement du programme
Epingler à la barre des tâches
L’option devient ensuite : Détacher de la barre des tâches
Epingler au menu Démarrer
L’option devient ensuite : Détacher du menu Démarrer
Supprimer / Renommer
Suppression du Bureau ou changement de libellé
Page 10
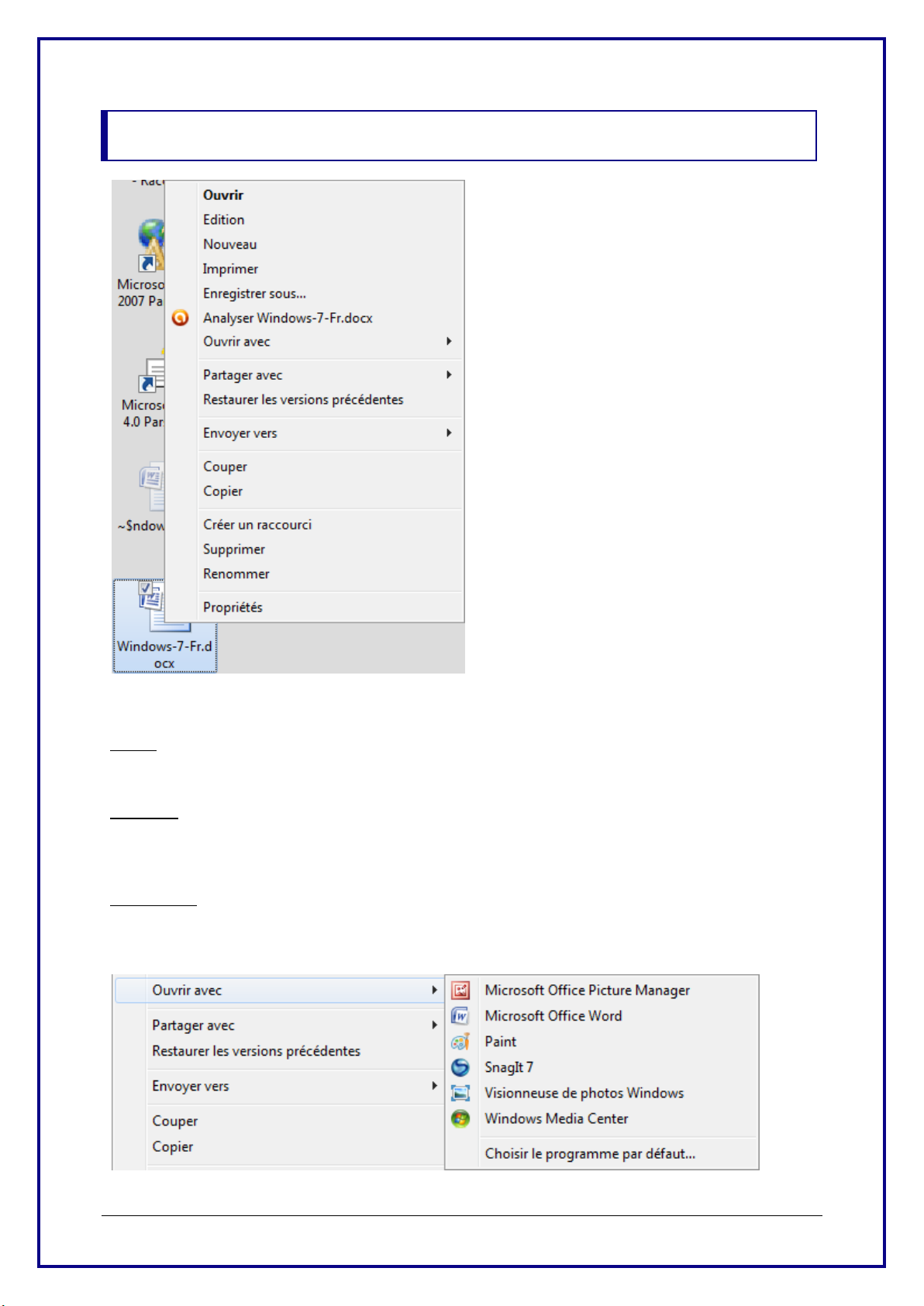
| Les raccourcis ou les éléments enregistrés sur le Bureau
Page no 8
2.3 Gestion d’un raccourci de fichier (ou d’un fichier enregistré sur le Bureau) par clic droit
Intéressant :
Ouvrir
Lancement du programme source et ouverture du fichier en question
Nouveau
Lancement du programme source et création d’un nouveau fichier non sauvegardé qui
reprend le contenu du fichier enregistré.
Ouvrir avec
Choix du programme source lorsque cela peut s’avérer nécessaire (comme un fichier image
par exemple). Ce choix peut être fait « par défaut ».
Page 11
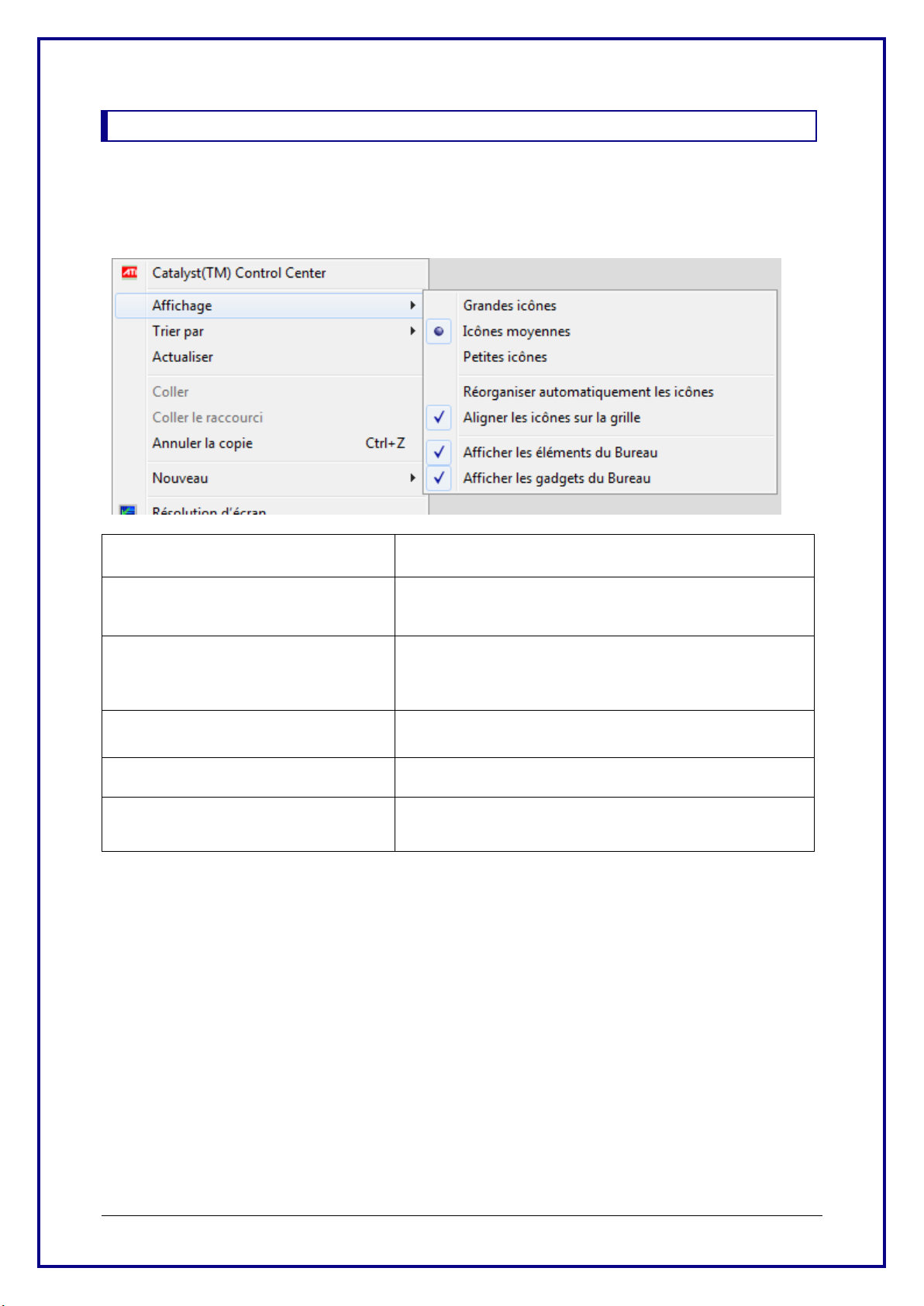
| Les raccourcis ou les éléments enregistrés sur le Bureau
Page no 9
2.4 Position des icônes
Choix de la taille des icônes
Grandes, moyennes, petites …
Réorganisation automatique des
icônes
On peut les déplacer par cliquer-glisser mais c’est
Windows qui gère le placement
Aligner les icônes sur la grille
Le positionnement suit la grille magnétique de l’écran
et lorsque vous relâchez la souris, l’icône vient
automatiquement se positionner à une intersection
Afficher les éléments du Bureau
Traitre ! Toutes les icônes du Bureau disparaissent !
Afficher les gadgets du Bureau
Vu plus loin
Trier par
Réorganisation des icônes par nom, taille, type …
Peu courant
Il suffit de faire glisser l’icône ou le raccourci pour le positionner sur le Bureau.
D’autres options d’affichage et de réorganisation peuvent être intéressantes : clic droit sur
un endroit VIDE du Bureau :
Page 12
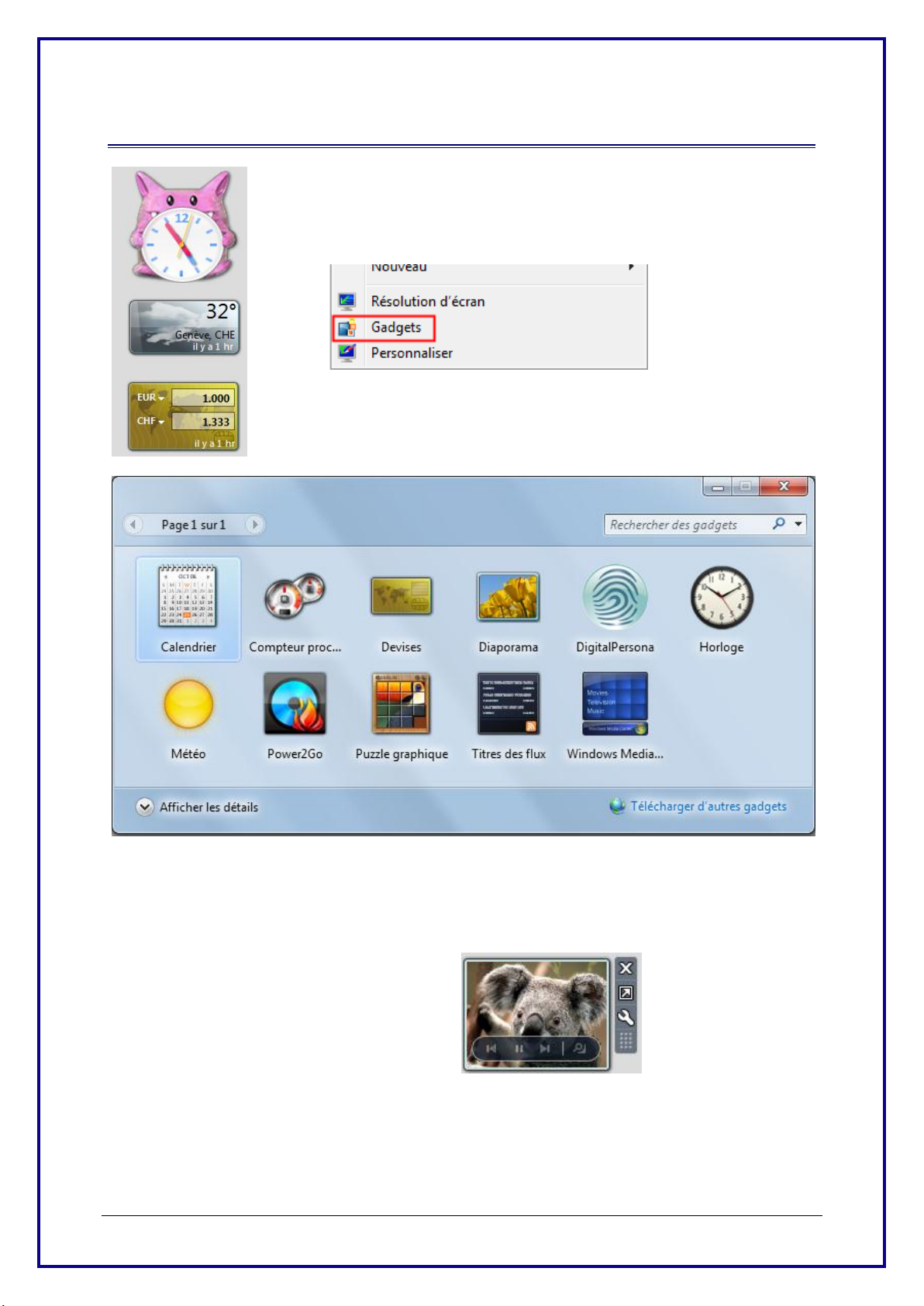
| Les Gadgets
Page no 10
3 Les Gadgets
Par défaut : aucun gadget n’est affiché
Pour les afficher
Clic droit dans un endroit VIDE du Bureau :
La fenêtre suivante est affichée :
Lorsque vous pointez le gadget sur le
Bureau, des outils de gestion sont affichés.
Voici par exemple ceux du diaporama :
Un simple clic affiche le gadget choisi sur le Bureau et comme la fenêtre le précise vous
pouvez télécharger d’autres gadgets online.
Les gadgets peuvent se positionner n’importe où sur le Bureau, par un simple cliquer-glisser.
Page 13
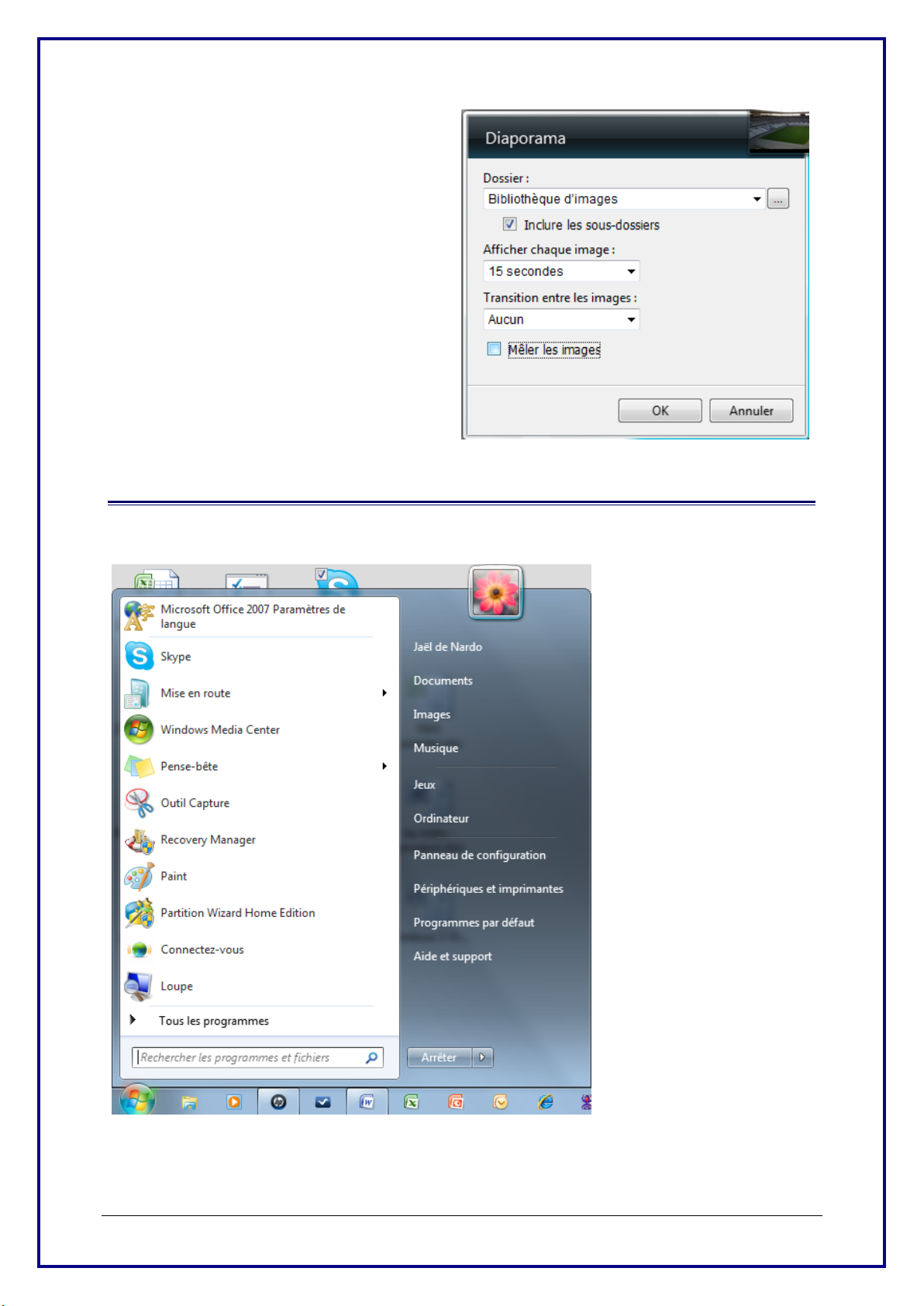
| Le bouton Démarrer
Page no 11
La croix
Ne plus afficher le gadget
La flèche
Taille un peu plus grande
La molette
Paramétrage du gadget. Ici on peut choisir
les images à afficher, leur durée
d’affichage, le type de transition ….
Pour les autres gadgets on pourra choisir le
lieu pour la météo, les deux monnaies pour
les devises, le look de l’horloge etc …
4 Le bouton Démarrer
Clic sur la « boule » qui affiche le logo de Windows
Page 14
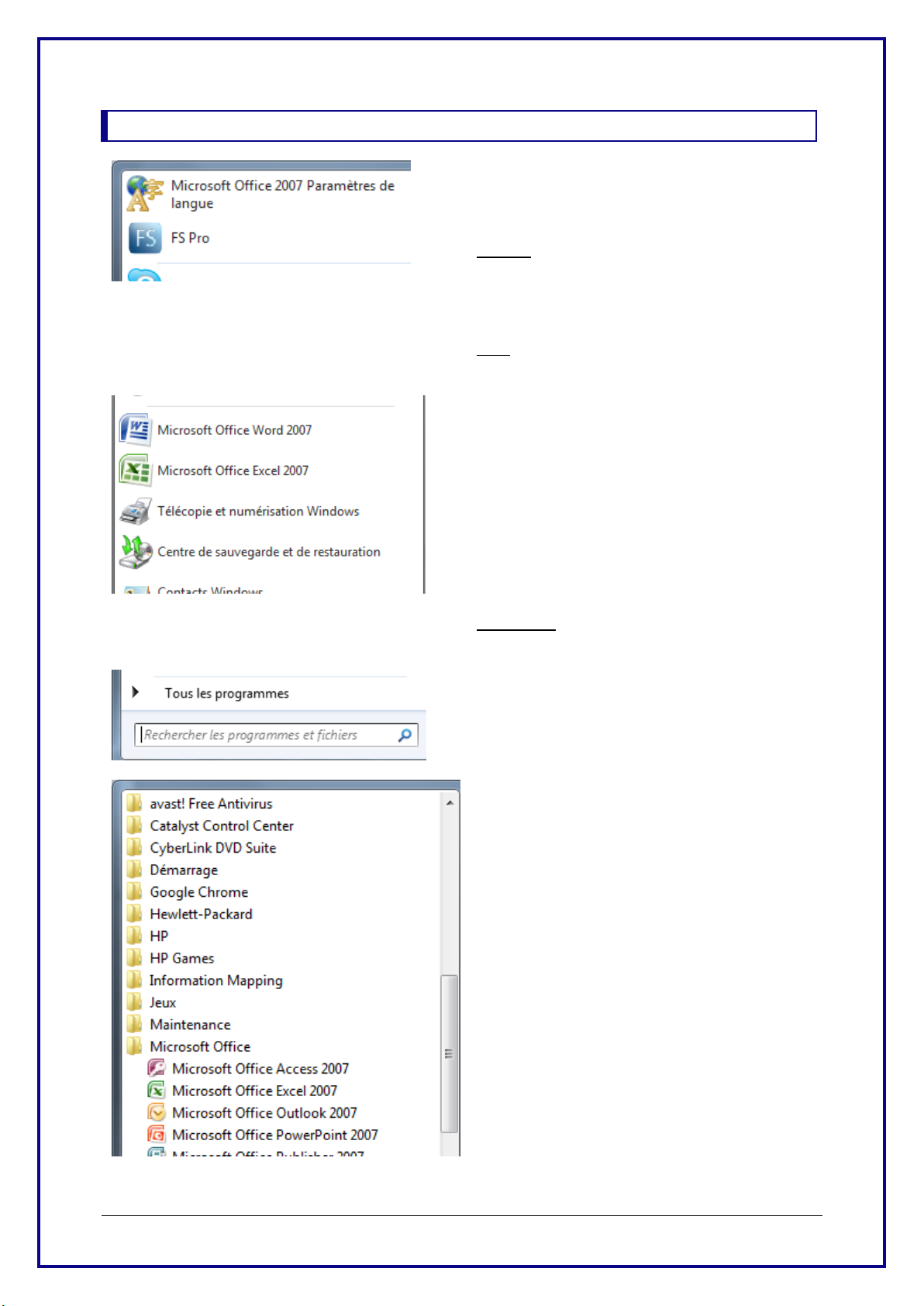
| Le bouton Démarrer
Page no 12
4.1 Le panneau de gauche de haut en bas :
Tout programme affiché avant la petite ligne
séparatrice : raccourci. Les raccourcis
définis restent affichés ici en permanence.
Ajouter : clic droit sur le nom du programme,
sur un raccourci du Bureau … et option
EPINGLER AU MENU DÉMARRER (ou le
faire simplement cliquer-glisser).
Ôter : clic droit et option DETACHER DU
MENU DÉMARRER
De la ligne séparatrice des raccourcis à
l’option TOUS LES PROGRAMMES :
derniers programmes utilisés. Le dernier
programme utilisé est affiché au sommet de
la liste.
En fait la liste se poursuit bien au-delà de
l’espace disponible mais aucune possibilité
de « scrolling ». On peut s’en rendre compte
lorsque l’on supprime des éléments ….
Supprimer : clic droit et option SUPPRIMER
DE CETTE LISTE
Liste de tous les programmes installés sur
votre poste et zone de recherche (la
recherche est expliquée plus loin)
Les dossiers contenant les programmes
s’ouvrent et se ferment par un simple clic
Gestion des dossiers ou des programmes
par clic droit : options habituelles telles que
SUPPRIMER, RENOMMER …
Note
Il est utile de mentionner que des
programmes connus des anciennes
versions (Windows Mail, Windows Movie
Maker …) ne sont plus inclus dans
Windows 7. Microsoft a réuni ses autres
logiciels sous la marque Windows Live qui
englobe aussi tous ses services en ligne
(stockage, messagerie en ligne, webmail
etc …). Téléchargez et installer la suite
entière. C’est gratuit.
Page 15
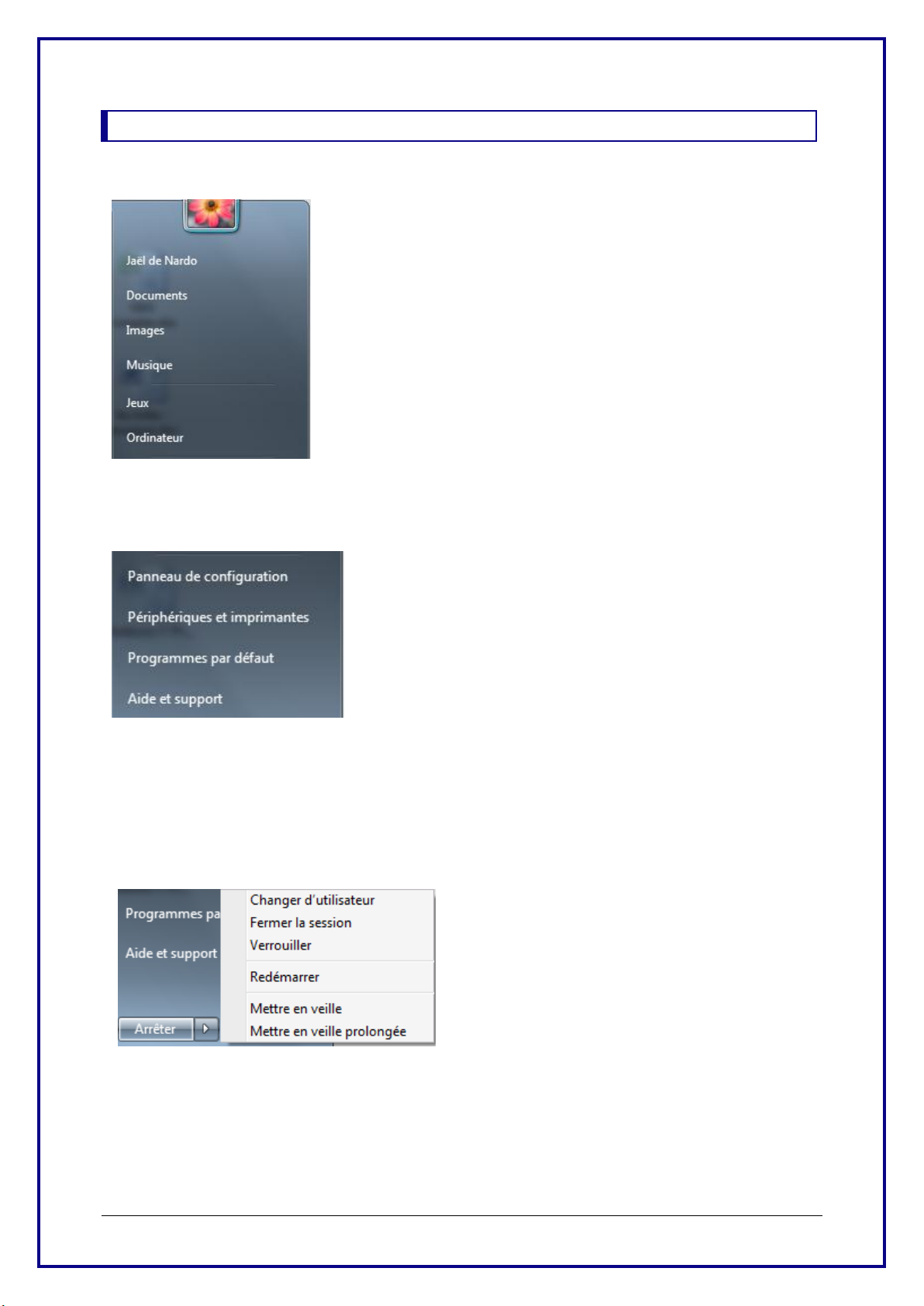
| Le bouton Démarrer
Page no 13
4.2 Le panneau de droite de haut en bas :
Logo affiché au sommet
Il correspond à votre identité d’utilisateur. Un clic simple
et le Panneau de Configuration est ouvert à la rubrique
appropriée. Vous pouvez ainsi modifier le type de compte,
ajouter un mot de passe, modifier l’image …
Nom de l’utilisateur, Documents, Images et Musique
Ces options affichent l’Explorateur Windows au dossier
indiqué.
Jeux ouvre une fenêtre avec les différents jeux proposés
par Windows 7 et que vous pouvez lancer directement. Il
y en a évidemment bien plus pour une édition familiale
que professionnelle …
Ordinateur lance l’Explorateur Windows et affiche les
lecteurs disponibles.
Panneau de configuration
Il affiche toutes les icônes de gestion du PC, des plus
faciles aux plus pointues
Périphériques et imprimantes
Une fenêtre les affiche tous et un clic droit permet de
définir l’imprimante par défaut, d’afficher les travaux
d’impression, les propriétés de telle ou telle imprimante
etc…
Programmes par défaut
Quel programme pour quelle extension ? Quel programme
de messagerie par défaut ? etc …
Aide et support : aide en ligne Windows et parfois aide
du constructeur de votre PC (HP par ex)
(pointez chaque option et une info-bulle explicative est affichée)
-
Arrêter
Arrêt complet. Le bouton peut aussi vous proposer d’arrêter tout en mettant à jour Windows.
Page 16
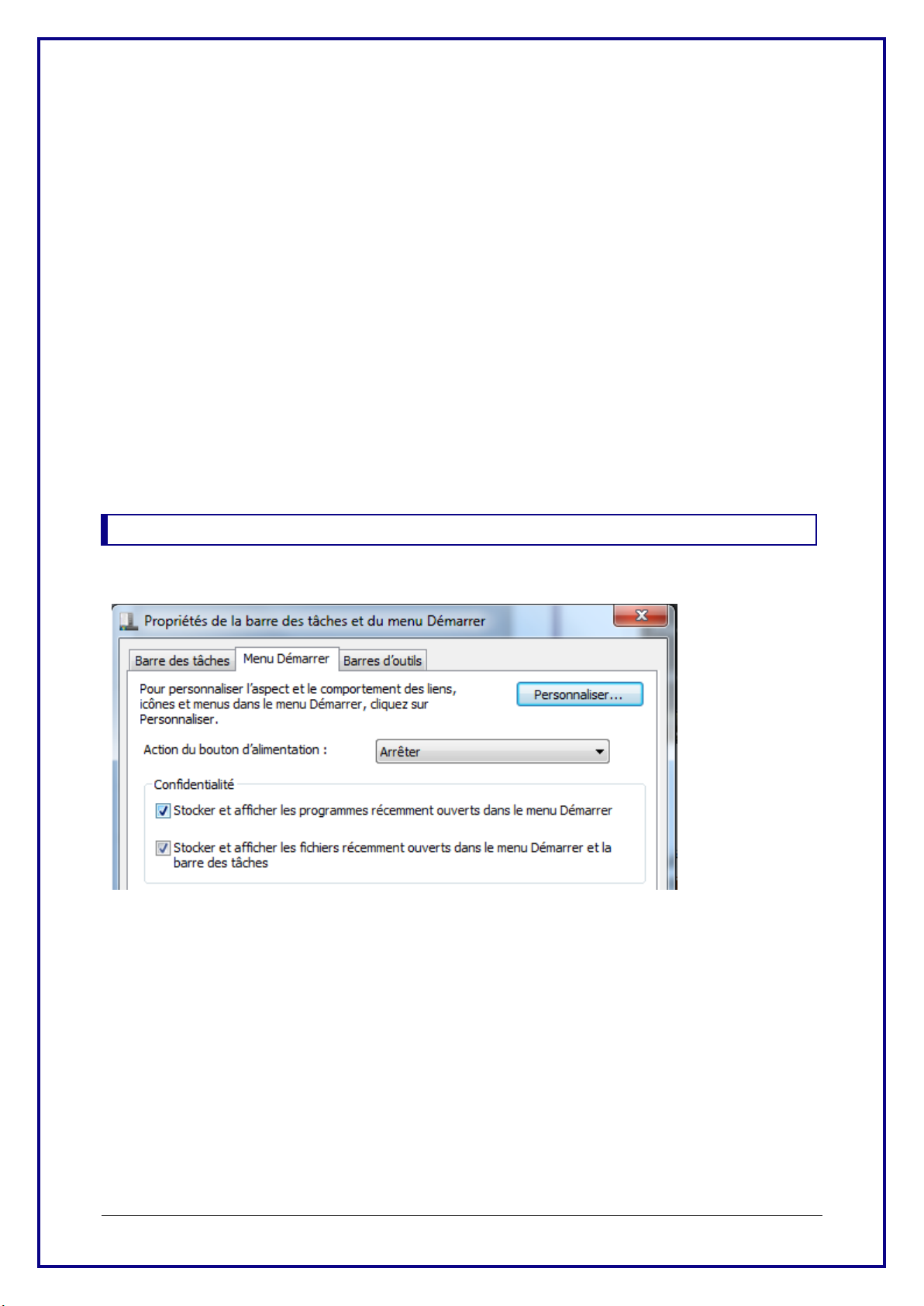
| Le bouton Démarrer
Page no 14
Changer d’utilisateur / Fermer la session
Permet de se « logger » avec une autre identité, soit Windows soit Réseau
Verrouiller
L’écran n’affiche plus qu’un logo d’accès à la session. Sans mot de passe si l’utilisateur n’en
a pas défini ou assorti d’un mot de passe dans le cas contraire.
Redémarrer
Fermeture complète et redémarrage de Windows
Mettre en veille
L’ordinateur reste actif mais Windows réduit son activité au minimum. Cela permet
d’économiser de l’énergie lors de longues périodes de temps pendant lesquelles votre
ordinateur doit rester en veille, sans véritablement « éteindre ». Pour relancer : bouger la
souris ou appuyer sur une touche du clavier
Mettre en veille prolongée
L’ordinateur est éteint mais toute la session est enregistrée et restituée lorsque vous allumez
l’ordinateur à nouveau.
4.3 Paramétrage
Clic droit sur le bouton DÉMARRER et option PROPRIÉTÉS
Très intéressant : l’action par défaut du bouton d’alimentation : ARRÊTER ou autre chose ?
Pointu : le bouton PERSONNALISER
Page 17
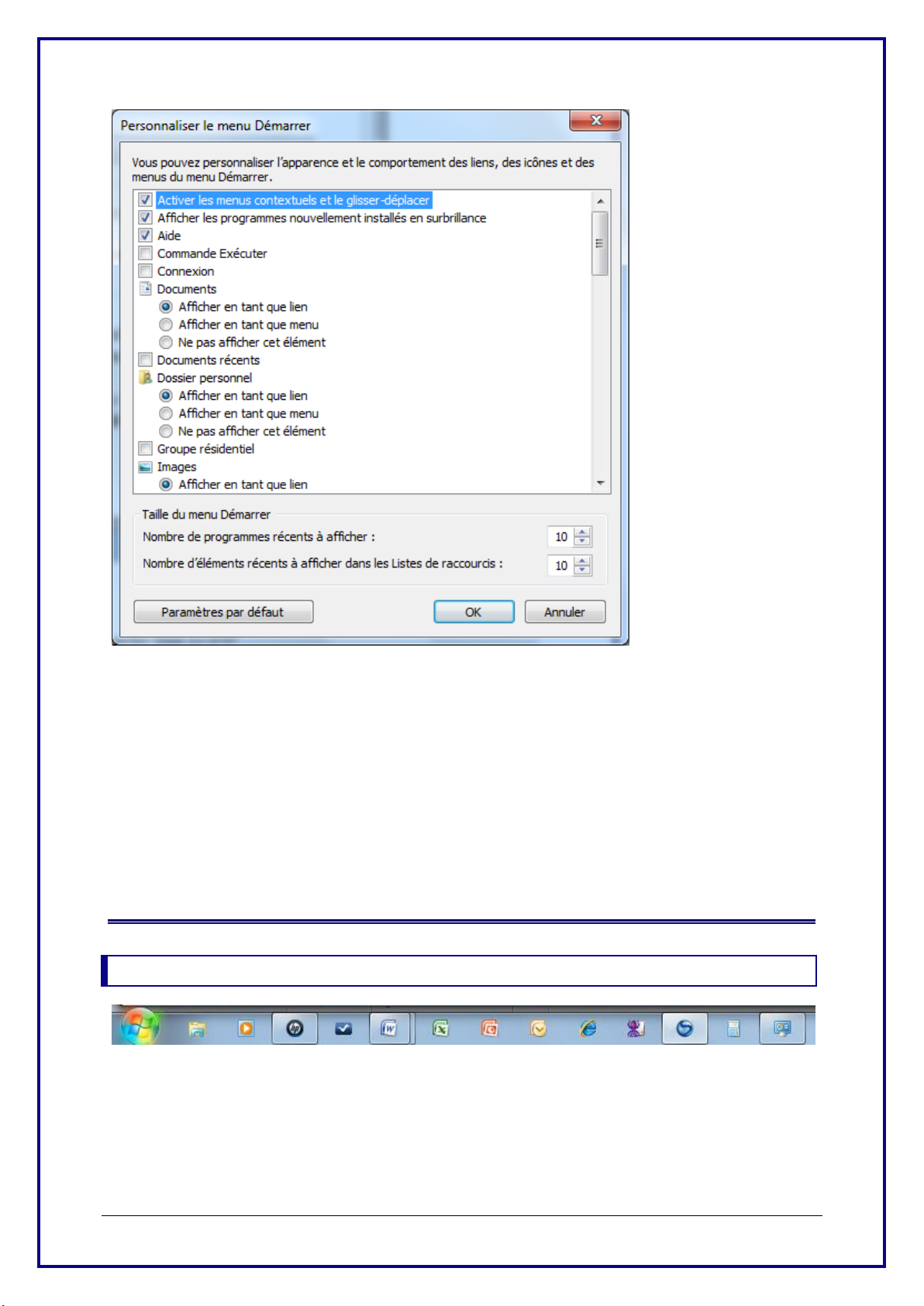
| La partie gauche de la barre des tâches
Page no 15
Intéressant :
Afficher les programmes nouvellement installés en surbrillance
Afficher ou non une liste des documents (et non des programmes) récents. Par défaut non
Nombre de programmes récents à afficher (10 par défaut)
Etc …
Souvent méconnu : clic droit sur le Bouton Démarrer et option OUVRIR L’EXPLORATEUR
WINDOWS. Un raccourci parfois bien pratique.
5 La partie gauche de la barre des tâches
5.1 Icônes
Les icônes correspondent à :
Des raccourcis à des programmes. Leur icône y est affichée en permanence
L’icône d’un programme ouvert dans la session en cours
Page 18
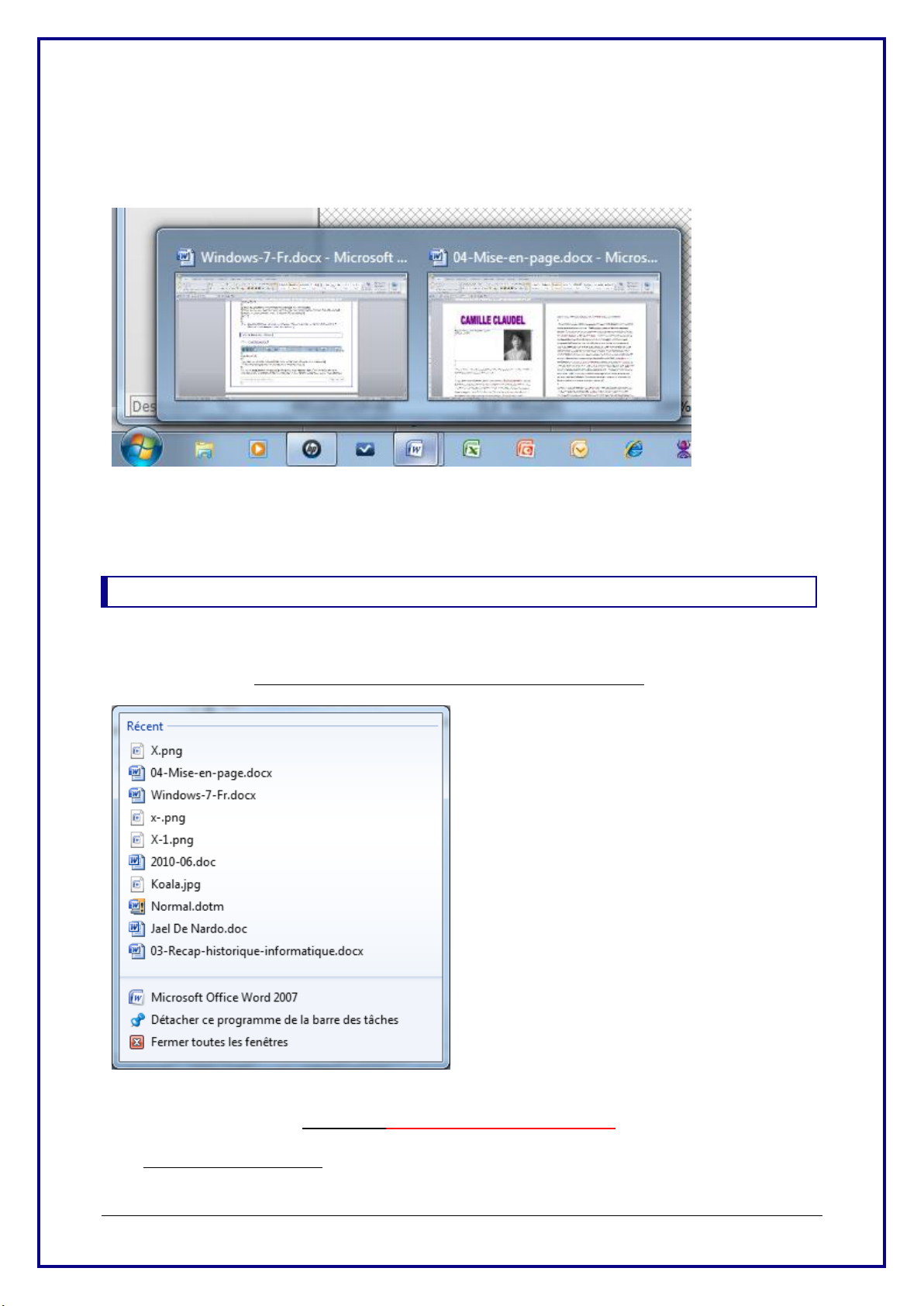
| La partie gauche de la barre des tâches
Page no 16
Lorsqu’un programme est ouvert (quelle que soit sa nature), son icône apparaît entourée
Au sommet : la liste des documents
récemment consultés.
Suppression d’un fichier de la liste Récent : clic
droit et option SUPPRIMER DE CETTE LISTE
DETACHER CE PROGRAMME …
Son icône n’est plus un raccourci permanent. A la
fermeture du programme, celui-ci ne figurera donc
plus sur la barre.
FERMER …. Quitter le programme
Des options spécifiques au programme peuvent
figurer dans la fenêtre.
Non présent dans la capture d’écran : un dossier
ou une bibliothèque ou un fichier ÉPINGLÉ
(apparaîtrait au sommet). Voir le chapitre
PERSONNALISATION
d’un cadre gris. Il suffit de pointer l’icône pour qu’une fenêtre apparaisse au-dessus, affichant
une miniature du (des) fichier(s) consulté(s). Si plusieurs fichiers sont ouverts, l’icône affiche
une double ligne d’entourage :
Pour afficher l’un des deux fichiers ci-dessus : clic sur la miniature correspondante.
Pour fermer le document : pointer la miniature, la croix rouge de fermeture est alors affichée
et il suffit de cliquer dessus.
5.2 Gestion
Clic droit sur l’icône (ici celle de Word) . C’est la Jump List ou Liste de tâches rapides.
Un menu contextuel comme celui de la capture d’écran est affiché par chaque icône de
programme et son contenu est la responsabilité de chaque éditeur
Position de l’icône dans la liste : il suffit de la faire glisser à la position requise sauf si la
barre des tâches est verrouillée (ce qui est le cas par défaut)
Verrouiller/Déverrouiller : clic droit dans un endroit VIDE de la barre des tâches
Page 19
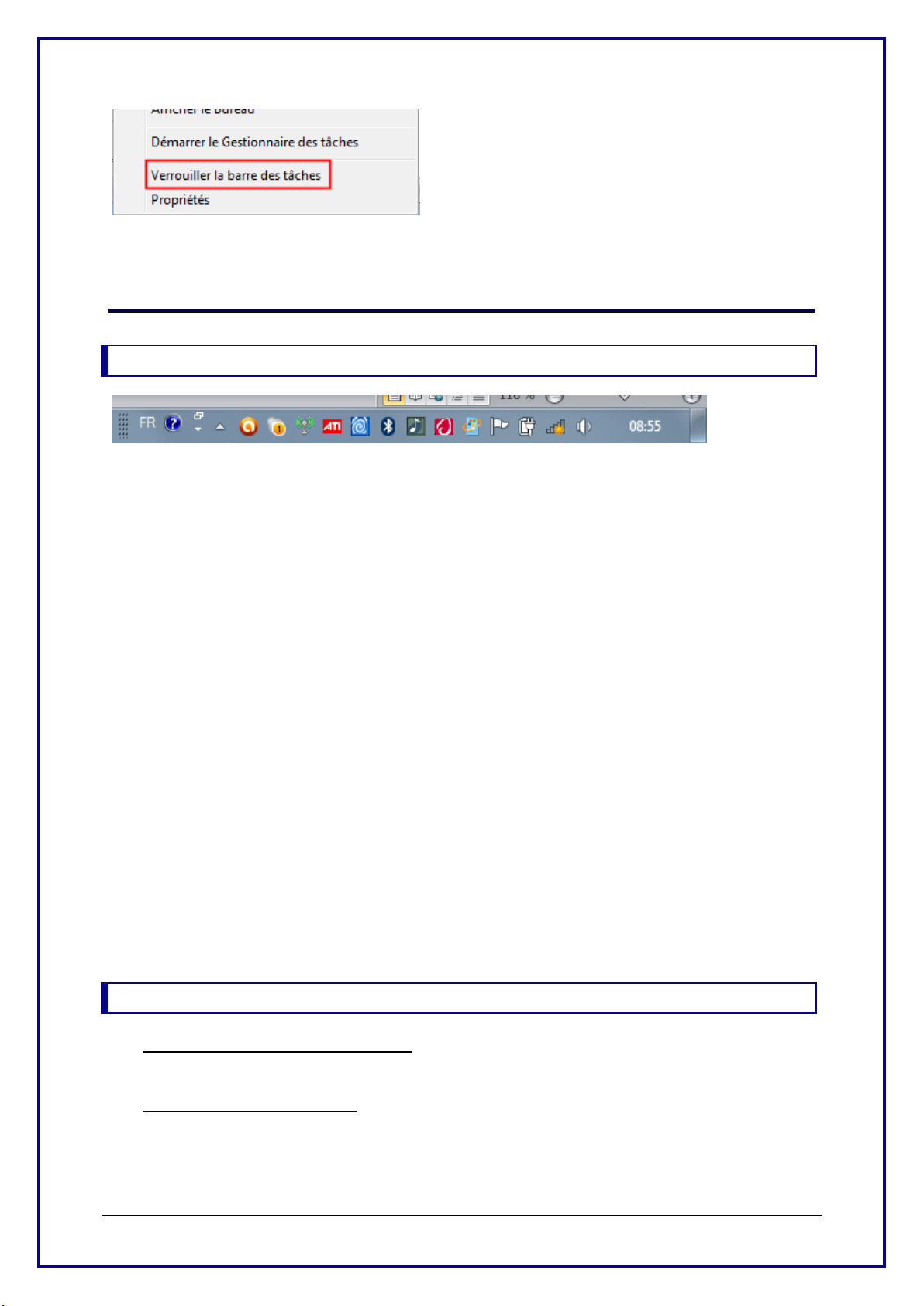
| La partie droite de la barre des tâches ou zone de notification
Page no 17
Le positionnement d’une icône par cliquer-glisser
ne peut plus se faire si cette option est active.
6 La partie droite de la barre des tâches ou zone
de notification
6.1 Icônes
La zone de notification est une zone d’information :
- Statut actuel de votre antivirus
- Statut de votre connexion wi-fi
- Activation ou non du son
- Travail d’impression en cours (dans ce cas une icône d’imprimante apparaît)
- Etc …
Cette zone comprend par défaut :
1) La barre de langue (Info FR)
Langue d’entrée (ou de saisie) du clavier
(pour autant qu’un minimum de 2 langues soit défini)
2) Les icônes de notification. Leur nombre dépend des éléments Windows installés et du
paramétrage de la zone
3) L’horloge (affiche la date/heure dite système)
4) La barre verticale qui termine cette zone : lorsque vous la pointez, tous les
programmes actifs sont automatiquement réduits afin d’afficher le Bureau (les fenêtres qui
ne sont pas en plein écran sont en transparence, affichant une fine ligne de « pourtour » à leur
emplacement). Si vous souhaitez conserver cette réduction : clic. Si vous voulez
ré-afficher vos fenêtres : clic à nouveau. Vous souhaitez modifier ce paramétrage
automatique ? clic droit sur cette barre.
6.2 Gestion
Gestion d’un programme spécifique
Un clic droit sur l’icône offre en général plusieurs options de gestion.
Gestion générale de la zone :
Clic droit sur la barre des tâches et options PROPRIÉTÉS
Bouton PERSONNALISER dans le premier onglet de la fenêtre affichée
Page 20

| La partie droite de la barre des tâches ou zone de notification
Page no 18
Chaque élément de notification peut être paramétré à votre convenance
Vous pouvez aussi RESTAURER LES COMPORTEMENTS PAR DEFAUT (soit pour
presque toutes les icônes afficher uniquement les notifications).
Page 21

| Gestion générale de la barre des tâches
Page no 19
7 Gestion générale de la barre des tâches
Clic droit dans un endroit VIDE de la barre et option PROPRIÉTÉS
Les options sont assez explicites …
(Aéro Peek est expliqué plus loin, en relation avec la gestion des fenêtres de programmes)
Page 22

| Le fond du Bureau
Page no 20
8 Le fond du Bureau
Clic droit dans un endroit VIDE du Bureau et option PERSONNALISER
Le PANNEAU DE CONFIGURATION est automatiquement affiché
Impossible et certainement peu utile de détailler toutes les options à disposition … C’est
certainement la partie de Windows que les utilisateurs maîtrisent vite tant elle est ludique !
Relevons quelques points intéressants :
LES THÈMES ne correspondent pas à simplement des arrière-plans différents : ils
embarquent des sons originaux, adaptent les couleurs du système ... et constituent ainsi
de véritables « habillages » de Windows 7 (personnalisables).
CHANGER LES ICÔNES DU BUREAU (option à gauche de la fenêtre)
permet d’ajouter certains éléments spécifiques de Windows. C’est ainsi que j’ai ajouté
l’Explorateur Windows comme icône sur le Bureau
ARRIÈRE-PLAN et ÉCRAN DE VEILLE permettent de définir un diaporama d’images
personnelles. C’est dans Écran de veille que l’on définit le paramétrage de la veille au
niveau de l’alimentation.
MODIFIER L’IMAGE DE VOTRE COMPTE. C’est la petite image au sommet droite du
menu Démarrer.
Page 23

| Gestion des fenêtres de programmes
Page no 21
9 Gestion des fenêtres de programmes
Ces cases sont en général bien connues des utilisateurs, même
débutants
Attention : la croix de fermeture ne ferme que le document actif et non
pas le programme (sauf s’il ne reste qu’un seul document d’ouvert).
Cascade
Empilées et
Côte à côte
sont
sensiblement
identiques
9.1 Les cases de réduction, plein écran et fermeture
Les possibilités d’arrangement des fenêtres sont souvent moins connues
Clic droit sur un endroit VIDE de la barre des tâches
Après la commande, une option ANNULER CASCADE, AFFICHER CÔTE À CÔTE …
s’ajoute au menu du clic droit.
Page 24

| Bascules entre programmes actifs et Bureau
Page no 22
9.2 AERO SNAP
Quel que soit le nombre de programmes actifs, il suffit de
cliquer sur la barre verticale située à l’extrême droite de la
barre des tâches. Tous les programmes actifs sont alors
automatiquement réduits
Une fonctionnalité qui permet d’ancrer/redimensionner automatiquement la fenêtre active.
Ancrage à gauche/droite : faites glisser la fenêtre en amenant la souris sur la bordure
gauche/droite de l’écran. Automatiquement la fenêtre va être redimensionnée pour occuper
toute la moitié gauche/droite de l’écran.
Ancrage en haut : faites glisser la fenêtre en amenant la souris sur la bordure supérieure de
l’écran. Automatiquement la fenêtre va être redimensionnée en plein écran.
Désancrage : légèrement la déplacer pour qu’elle reprenne sa taille et position avant
ancrage.
Ancrage vertical par le haut/bas : Double-cliquez sur la bordure supérieure/inférieure de la
fenêtre. La fenêtre s’étend alors verticalement pour recouvrir toute la hauteur du bureau
SANS modifier sa taille verticale (très pratique avec la fenêtre de Windows Live Messenger
par exemple).
Ancrage rapide en double écran : pour placer une fenêtre en grand sur le deuxième écran,
déplacez-la d’un rapide mouvement de souris en amenant celle-ci n’importe où sur la
bordure supérieure du second écran.
Les fonctions Aero Snap au clavier:
[Windows] + [Curseur Droit] : aimante à droite et redimensionne à mi-écran
[Windows] + [Curseur Gauche] : aimante à gauche et redimensionne à mi-écran
[Windows] + [Curseur Haut] : plein écran
[Windows] + [Curseur Bas] : réduction
[Windows] + [Home] : réduction de toutes les fenêtres SAUF la fenêtre active
Pour supprimer Aero Snap :
Panneau de configuration
OPTIONS D’ERGONOMIE
MODIFIER LE FONCTIONNEMENT DE VOTRE SOURIS
EMPÊCHER LES FENÊTRES D’ÊTRE AUTOMATIQUEMENT RÉORGANISÉES
LORSQU’ELLES SONT DÉPLACÉES AU BORD DE L’ÉCRAN.
10 Bascules entre programmes actifs et Bureau
10.1 Afficher le Bureau directement
Page 25

| Bascules entre programmes actifs et Bureau
Page no 23
Pointer = réduction « furtive »
Cliquer = réduction complète
Clic droit = modification de l’action par défaut
Il faut cliquer à nouveau sur le bouton pour récupérer l’arrangement de fenêtres initial.
Le bouton n’a aucun effet de restauration sur une fenêtre déjà manuellement réduite
10.2 AERO SHAKE
Plusieurs fenêtres sont ouvertes sur le Bureau. Vous ne voulez garder que la fenêtre active
affichée : cliquer sur la barre de titre de la fenêtre et secouez-là ! Toutes les autres fenêtres
sont réduites …
10.3 ALT + TAB (Windows Flip)
Certains d’entre vous connaissent très certainement l’ancienne combinaison ALT + TAB pour
basculer d’un programme à l’autre. Cette combinaison est toujours active :
Continuer en pressant TAB jusqu’au programme requis.
Relâcher : le programme en question est amené au premier plan
10.4 AERO PEEK ou fenêtres en cascade 3D sur le Bureau
La possibilité de présenter toutes les fenêtres actives en « cascade » provient de l’interface
AERO. Voici un arrangement en cascade 3D :
Page 26

| Lorsqu’un programme ne répond plus
Page no 24
Accès :
Presser la touche Windows sur votre clavier. C’est en général une touche à gauche de la
barre d’espace et qui affiche le logo Windows. Maintenez la touche enfoncée puis pressez la
touche TAB
La cascade « défile » à chaque fois que vous pressez la touche TAB (ou que vous faites un
scroll).
Lorsque la fenêtre requise est affichée, relâchez et elle est amenée au premier-plan, en
affichage tout à fait normal.
11 Lorsqu’un programme ne répond plus
Il faut alors procéder à un autre type de « bascule », soit le fameux CTRL + ALT + DEL pour
afficher le Gestionnaire des tâches.
Windows 7 permet d’éviter cette fameuse combinaison de touches
Clic droit sur la barre des tâches et
Page 27

| Lorsqu’un programme ne répond plus
Page no 25
D’autres options vous sont proposées dont le verrouillage de l’ordinateur, le changement
d’utilisateur ….
Sélectionnez le programme qui « ne répond plus » et choisissez d’y mettre fin.
Les autres programmes ne sont pas affectés par sa fermeture.
Page 28

| Personnalisation : raccourcis, épingler …
Page no 26
12 Personnalisation : raccourcis, épingler …
Vous pouvez créer un raccourci pointant vers un programme installé sur le poste, vers un
dossier ou un fichier personnel, vers une imprimante etc …
12.1 Les raccourcis sur le Bureau
12.1.1 Raccourci créé directement à l’installation d’un programme
L’installation de nombreux programmes prévoit de créer un raccourci sur le Bureau. En
général, vous pouvez accepter ou refuser. Conseil : réfléchissez, il n’est souvent pas
indispensable de « consteller » le Bureau de raccourcis ...
12.1.2 Raccourci personnel à un programme
Deux méthodes équivalentes :
Affichez le programme en question dans le bouton DÉMARRER – TOUS LES
PROGRAMMES
Clic droit et option ENVOYER VERS – BUREAU (CRÉER UN RACCOURCI)
Cliquez-glissez le raccourci AVEC LE BOUTON DROIT de la souris et déposez-le sur
le Bureau. Un menu contextuel propose de Créer les raccourcis ici
Danger à cliquer-glisser avec le bouton gauche
Vous DÉPLACEZ sur le Bureau. Une info-bulle vous en informe mais il est si facile de ne pas y
prêter attention …
Solution : pour récupérer l’option dans le bouton Démarrer, il faut alors cliquer l’option déplacée
sur le Bureau, pointer le bouton Démarrer, attendre qu’il s’ouvre, naviguer jusqu’à la position
souhaitée et relâcher la souris.
12.1.3 Raccourci à un dossier ou fichier personnel
Lancez l’Explorateur Windows
Affichez le dossier/fichier en question
Cliquez-glissez AVEC LE BOUTON DROIT de la souris et déposez sur le Bureau.
Un menu contextuel propose de Copier ici ou de Créer les raccourcis ici. Ne choisissez
jamais Move here.
Danger : si vous cliquez-glissez avec le bouton gauche de la souris ou si vous choisissez l’option
Déplacer ici vous déplacez physiquement et totalement le dossier ou le fichier sur le Bureau.
Fortement déconseillé.
Solution : cliquez-glissez pour remettre le fichier ou le dossier dans l’Explorateur.
Page 29

| Personnalisation : raccourcis, épingler …
Page no 27
12.2 Épingler
Le programme figurera au sommet du
menu Démarrer
Clic sur le programme requis et le faire glisser dans la
Barre des tâches
Il n’est pas possible d’épingler un dossier ou une
Bibliothèque dans la Barre des tâches elle-même. Si
vous le faites, la proposition sera automatiquement la
suivante :
Le dossier ou la Bibliothèque sera alors
épinglé à l’icône de l’Explorateur Windows
et un simple clic droit sur celle-ci
l’affichera :
Comme pour un dossier, on ne peut pas épingler un
fichier à la Barre des tâches. Il sera épinglé à son
programme
Le fichier est épinglé à l’icône de son
programme (ici Word) et sera affiché au
sommet du menu contextuel.
12.2.1 Un programme dans le menu Démarrer
Clic avec le bouton droit sur le programme en question (dans la liste des programmes
récemment utilisés (partie gauche) ou dans la liste de Tous les programmes
Option EPINGLER AU MENU DÉMARRER
12.2.2 Un programme dans la Barre des tâches
12.2.3 Un dossier ou une Bibliothèque dans l’Explorateur Windows
12.2.4 Un fichier à l’icône de son programme
Supprimer : clic droit et option DETACHER …(ou clic sur la punaise à droite)
Page 30

Page 31

PANNEAU DE CONFIGURATION
Page 32

Page 33

| Accès et page d’accueil
Page no 31
1 Accès et page d’accueil
Le Panneau de configuration permet l’accès au paramétrage de TOUS LES ÉLÉMENTS
WINDOWS, des options les plus simples pour un utilisateur débutant, aux options les plus
pointues.
Page 34

| Accès et page d’accueil
Page no 32
1.1 Principe de recherche
Affichage de la fenêtre contenant toutes les rubriques associées mentionnées dans
l’info-bulle. Voici celle de APPARENCE ET PERSONNALISATION.
Parmi toutes les rubriques de la catégorie : accès direct à l’une ou l’autre des options les
plus fréquemment consultées par les utilisateurs en général.
Voici quelques options de paramétrage courantes et intéressantes. Nous vous laissons le
soin de découvrir les autres …
Page 35

| Exemples de paramétrage
Page no 33
2 Exemples de paramétrage
Nous avons choisi quelques paramétrage importants ou posant problèmes aux utilisateurs.
2.1 Windows 7 : quelles performances ?
Catégorie SYSTÈME ET SÉCURITÉ
Icône SYSTÈME pour des informations générales
(version de Windows, nom du fabricant, mémoire de travail ou RAM etc …)
Icône SYSTÈME et option INDICE DE PERFORMANCE WINDOWS ou option identique
dans la fenêtre ci-dessus :
Page 36

| Exemples de paramétrage
Page no 34
2.2 Langue et pays de définition – clavier
Catégorie HORLOGE,
LANGUE ET RÉGION
Icône RÉGION ET LANGUE
Option MODIFIER LE
FORMAT DE LA DATE, DE
L’HEURE OU DES NOMBRES
Principal logiciel concerné par
votre choix : Excel lorsque celui-ci
affichera les formats de date ou de
nombres disponibles.
Bouton PARAMÈTRES
SUPPLÉMENTAIRES : format des
nombres (CHF 1'567.90 ou SFR
1,567.90 … ? )
2.2.1 Langue
Page 37

| Exemples de paramétrage
Page no 35
2.2.2 Clavier
* Si vous cliquez sur AFFICHER LA BARRE DE LANGUE,
vous la rendez « flottante » : elle disparaît de la zone de
notification et est affichée en général au sommet du
Bureau.
Si vous achetez un ordinateur en Suisse, il y a de fortes chances que la configuration de
base de votre PC prévoit un clavier Allemand (Suisse). Il est alors facile de basculer d’une
langue à l’autre volontairement (en cliquant sur la barre de langue) ou involontairement (plus
fréquent !).
Vous pouvez parfaitement ajouter/supprimer des langues de saisie clavier. Si vous n’en
laissez qu’une, la barre de langue ne sera plus affichée.
Catégorie HORLOGE, LANGUE ET RÉGION
Option MODIFIER LES CLAVIERS OU LES AUTRES MÉTHODES D’ENTRÉE
Ou Onglet CLAVIER ET LANGUES dans la boîte de dialogue ci-dessus et bouton
MODIFIER LES CLAVIERS
- Sélectionner la langue à supprimer et bouton SUPPRIMER
- Bouton AJOUTER et choisissez la lange à ajouter.
- L’onglet BARRE DE LANGUE permet de choisir si la barre doit figurer dans la zone
de notification ou sur le Bureau.
Page 38

| Exemples de paramétrage
Page no 36
2.3 Les boîtes de dialogue d’autorisation
Si vous avez à l’esprit les messages de sécurité de Vista, que les utilisateurs trouvaient
insupportables, rassurez-vous, Windows 7 propose une philosophie moins « invasive ».
La voici :
Catégorie COMPTES ET PROTECTION DES UTILISATEURS
Icône COMPTES D’UTILISATEURS
Option MODIFIER LES PARAMÈTRES DE CONTRÔLE DE COMPTE D’UTILISATEUR
Le choix par défaut convient en général parfaitement.
Lorsque Windows devra vous demander une autorisation (en général pour l’installation d’un
logiciel), il le fera sous la forme d’une petite boîte de dialogue d’autorisation.
2.4 Mises à jour automatiques (Windows Update)
Par défaut la configuration est en mode automatique. Cela veut dire que Windows les
télécharge et les installe automatiquement à l’heure prévue, quitte à éteindre le PC alors que
vous êtes en train de travailler. Pas dangereux car il récupère toutes les applications actives
mais particulièrement agaçant.
Page 39

| Exemples de paramétrage
Page no 37
Vous pouvez modifier ceci en définissant que Windows télécharge bien les mises à jour mais
vous demande s’il convient de les installer. Cela vous permet de décider de les installer plus
tard par exemple.
Catégorie SYSTÈME ET SÉCURITÉ
Icône WINDOWS UPDATE
Option MODIFIER LES PARAMÈTRES
L’heure automatique se trouve sous la liste déroulante de la capture d’écran ci-dessus. Par
défaut elle est prévue Tous les jours à 03 :00. A modifier bien sûr.
Page 40

Page 41

L’EX P L ORATEUR WINDOWS
Page 42

Page 43

| Différence entre un fichier et un dossier
Page no 41
1 Différence entre un fichier et un dossier
Exemples
.exe .com .bat .sys ....... fichiers système
.jpg .gif .png ............................. fichier image (c’est le mode de compression qui
détermine l’extension)
.doc .............................................. document Word avant la version 2007
.docx............................................. document Word 2007
.xls ................................................ classeur Excel avant la version 2007
.xlsx .............................................. classeur Excel 2007
.xlsm ............................................. classeur Excel 2007 contenant des macros
.ppt ............................................... présentation PowerPoint avant la version 2007
etc
Le fichier est l'unité de base. Ce peut être une partie d'un programme, un document de
traitement de texte, une image, un tableau dans Excel etc...
Le nom donné au fichier ne doit pas dépasser 255 caractères (attention le « path » ou chemin
d’accès au fichier – par exemple : D:\factures\2010 – fait partie de ce maximum). Tous les
caractères sont permis sauf les caractères suivants :
/ \ : * ? " < > |
Le nom du fichier est suivi de son extension (les trois dernières lettres après le point).
Important car l'ordinateur reconnaît la nature du fichier à son extension.
Le dossier est l'unité de "rangement". Les utilisateurs des anciennes versions de Windows
l’appelait "répertoire". On peut le comparer à un tiroir de bureau. Il contiendra les fichiers à
conserver ensemble. (Exemples : tous les fichiers permettant le lancement d'un programme, tous
les documents personnels de l'utilisateur, toutes les factures etc....) Le nom du dossier suit les
mêmes règles que celui des fichiers mais il n'est pas terminé par une extension. On peut
aussi définir des sous-dossiers, c'est-à-dire des subdivisions à l'intérieur d'un dossier. On
appelle "dossier parent", le dossier de premier niveau, soit celui qui contient un (des) sousdossier(s).
Il n’y a techniquement aucune restriction quant aux nombres de sous-dossiers que l’on peut
créer. Dans la pratique par contre, il faut faire preuve de bons sens et ne pas allonger
inutilement les niveaux.
2 Lancer l’Explorateur Windows
Plusieurs possibilités :
Bouton DÉMARRER et option ORDINATEUR dans le panneau droit
Bouton DÉMARRER – TOUS LES PROGRAMMES – ACCESSOIRES –
EXPLORATEUR WINDOWS
Clic droit sur le bouton DÉMARRER et option OUVRIR L’EXPLORATEUR WINDOWS.
L’Explorateur affiche automatiquement le dossier correspondant au Menu Démarrer
dans votre profil
Page 44

| La fenêtre générale de l’Explorateur Windows
Page no 42
3 La fenêtre générale de l’Explorateur Windows
3.1 Les Favoris, les Bibliothèques et les Lecteurs de votre ordinateur
3.1.1 Les Favoris
Section supérieure de la partie de la capture d’écran
Par défaut : accès rapide au Bureau et à des activités courantes : Emplacements récents
(les derniers dossiers consultés), Téléchargements (les derniers fichiers téléchargés depuis
Internet)
Ajouter un dossier : il suffit de le faire glisser dans la section Favoris
Supprimer un dossier des Favoris : clic droit et option SUPPRIMER. Aucune message de
confirmation (en cas d’erreur : CTRL + Z …). Attention aux dossiers Favoris par défaut. Ils
peuvent se supprimer comme n’importe quel dossier personnel. Saurez-vous les retrouver
dans votre profil ?
3.1.2 Les Bibliothèques
Section inférieure de la partie de la capture d’écran
Les fichiers image ont toujours une adresse physique : un sous-dossier du profil public pour
les images livrées avec Windows, un sous-dossier de votre profil pour les images
téléchargées, un lecteur de réseau pour des images d’entreprise etc …Mais naviguer d’un
dossier à l’autre pour rechercher une image devient vite frustrant. C’est là qu’intervient la
notion de bibliothèque : elle inclut tous les emplacements de votre choix dans l’arborescence
principale de l’Explorateur Windows.
Page 45

| La fenêtre générale de l’Explorateur Windows
Page no 43
Le dossier Mes images (Bibliothèque multimédia …) correspond à un sous-dossier de votre profil
Le dossier Image publiques (Échantillons d’images) correspond à un sous-dossier du profil PUBLIC
Clic sur le nombre d’emplacements répertoriés (sommet) et voici la boîte de dialogue :
Clic sur le bouton AJOUTER et sélectionner le dossier requis : le dernier dossier correspond
à un dossier personnel (sur un lecteur interne E donc autre que C).
Mais attention : supprimer un fichier revient à le supprimer autant de son
emplacement source que de la bibliothèque.
Pour supprimer simplement un emplacement : revenir dans la boîte de dialogue ci-
dessus, le sélectionner et bouton SUPPRIMER
Page 46

| La fenêtre générale de l’Explorateur Windows
Page no 44
3.1.3 Les Lecteurs
A
Non présente sur la capture d’écran
C’est la lettre d’accès au lecteur de disquettes. Cette sortie est de plus en plus
désactivée car les disquettes sont remplacées par les clés USB …
B
Non présente sur la capture d’écran
Le lecteur B existait il y a de nombreuses années lorsque deux types de disquettes
cohabitaient : disquettes souples 5"1/4 et les disquettes dures actuelles 3"1/2. Bien
que la sortie correspondant à B ne soit plus jamais utilisée, la lettre reste affectée.
C
Le disque dur. Il contient vos programmes et vos données. Il est de capacité
variable, en général plusieurs centaines de Giga.
D
En fait toujours le disque dur
Le disque dur local peut être "partitionné" si sa capacité est importante. Il est ainsi
possible de trouver sur votre disque la lettre D comme dans le cas de la capture
d’écran ci-dessus. De nombreuses marques le font directement d’usine afin de faire
une séparation entre la partition qui contient Windows et vos programmes (C) et
celle qui contiendra vos données personnelles (D). Cela n’ôte pas totalement le
risque de virus mais le limite un peu car le virus aura de grandes chances d’être
limité à C et de ne pas affecter D.
E
En fait toujours le disque dur
Dans le cas de PC ou portables familiaux, ce qui est le cas de la capture d’écran ci-
dessus, une 3
ème
partition est souvent prévue pour ré-installer le système
d’exploitation et ses programmes de base. Ceci correspond à l’état du PC au
moment de son achat. Cela évite une ré-installation complète manuelle. Suivez les
instructions (en général au lancement du PC)
F
Le lecteur de CD/DVD
Toujours la première lettre disponible après la ou les lettres du disque dur
G
Clé USB
La lettre est affectée au moment où vous insérez la clé dans le port USB. Comme
un ordinateur dispose en général de plusieurs ports USB, Vous pouvez insérer
plusieurs clés à la fois et activer plusieurs lettres.
R, S,
T, U
… Z
Non présentes sur la capture d’écran
Les lettres de la fin de l’alphabet sont en général choisies par le département IT
pour les accès à leurs lecteurs réseau
: liste des différents lecteurs que comporte votre ordinateur
: développement des lecteurs de l’ordinateur. Ici il s’agit d’un portable.
Voici les lettres possibles :
Page 47

| La fenêtre générale de l’Explorateur Windows
Page no 45
3.2 Options d’affichage
Icône représentant un dossier.
Icônes représentant des fichiers
De haut en bas : Word, Excel, PowerPoint, fichier audio, vidéo
Lorsque l’on clique sur un dossier, son « chemin
d’accès » (ou « path » en anglais) est affiché
Ouvrir/Fermer l’arborescence du dossier.
Caractéristique : le contenu de la fenêtre à droite
n’est pas affecté.
On peut aussi simplement double-cliquer sur le
nom du dossier pour Ouvrir/Fermer
Navigation en « arrière »
Navigation en « avant »
Clic sur le triangle pour afficher la liste des
dossiers consultés et y accéder rapidement
3.2.1 Icônes
3.2.2 Chemin d’accès ou « path »
3.2.3 Ouverture/Fermeture d’un dossier
3.2.4 Navigation
Page 48

| La fenêtre générale de l’Explorateur Windows
Page no 46
3.2.5 Actualisation de la fenêtre
Choisir le type d’affichage en glissant le curseur
situé à gauche du menu
ou F5
3.2.6 Recherche simple instantanée
Clic dans la zone de recherche, affichage automatique de la liste déroulante suivante :
La recherche se fait en temps réel : le contenu du dossier actif est filtré au fur et à mesure de
la frappe. Clic sur Modifié le: ou Taille: pour afficher des possibilités de filtre
supplémentaires.
Ôter le filtre de recherche
Cliquez sur la croix (qui a remplacé la loupe) dans la zone de recherche
3.2.7 Affichage en icônes, en liste, avec détails …
3.2.8 Affichage avec aperçu du contenu (pour des fichiers)
Page 49

| La fenêtre générale de l’Explorateur Windows
Page no 47
Les deux panneaux peuvent se dimensionner : cliquer-glisser la ligne de séparation
verticale.
3.2.9 Outils de gestion
Les utilisateurs de la version XP, remarqueront assez rapidement l’absence de la
traditionnelle barre de menus, remplacée par la barre d’outils suivante :
Rappel : plus de barre de menus non plus dans Internet Explorer 7, Office 2007 ….
Les boutons de cette barre apparaissent ou disparaissent en fonction du fichier ou du
dossier sélectionné et ce afin d’offrir les fonctionnalités appropriées à la sélection.
Afficher l’ancienne barre des menus FICHIER – ÉDITION …
Presser la touche ALT ou F10. Cet affichage est temporaire.
Pour le rendre permanent : ORGANISER – OPTIONS DES DOSSIERS ET DE RECHERCHE–
Onglet AFFICHAGE – Option TOUJOURS AFFICHER LES MENUS
3.2.10 Propriétés d’un fichier
Simple clic sur le nom d’un fichier
Le fond de la fenêtre affiche ses propriétés
Si nécessaire agrandissez la zone par un cliquer-glisser de la séparation :
Page 50

| La fenêtre générale de l’Explorateur Windows
Page no 48
Certaines informations comme le nom du document, le nombre de pages …. ne sont pas
Simple clic = genre lien
Web. Dans ce cas, le nom
apparaîtra souligné
modifiables mais d’autres le sont. Il suffit de cliquer sur l’élément, de saisir puis soit
RETOUR ou bouton ENREGISTRER (extrême droite du panneau).
Tout ceci est très pratique car cela permet de « renseigner » le document sans avoir à
systématiquement ouvrir la boîte des propriétés, qui reste par ailleurs parfaitement
accessible par : clic droit et option PROPRIÉTÉS ou encore simple clic sur le fichier – bouton
ORGANISER et option PROPRIÉTÉS.
3.3 Options d’affichage par défaut
3.3.1 Ouverture des fichiers par clic simple ou double-clic ?
Bouton ORGANISER - Option OPTIONS DES DOSSIERS ET DE RECHERCHE -
Onglet GÉNÉRAL
3.3.2 Liste ou Détails par défaut ? Extensions ? Case de sélection ? …
Si vous souhaitez définir un affichage par défaut en Liste ou Détails …. prenez soin
d’appliquer l’affichage requis au dossier actif.
Bouton ORGANISER - Option OPTIONS DES DOSSIERS ET DE RECHERCHE -
Onglet AFFICHAGE
Page 51

| La fenêtre générale de l’Explorateur Windows
Page no 49
Voici quelques options intéressantes :
En cas d’extensions affichées : lorsque le fichier est
renommé, la sélection par défaut exclut l’extension. Une
excellente sécurité.
Case à cocher :
Affichage des dossiers : les contenus des dossiers seront systématiquement affichés dans le
type d’affichage appliqué au dossier actif (ou au contraire réinitialisés en appliquant
l’affichage par défaut de Windows – soit icônes)
Paramètres avancés : paramètres divers dont affichage ou non des extensions et case de
sélection
* par défaut les cases sont cochées à l’inverse de ce que montre la capture d’écran.
3.3.3 Afficher la Corbeille, le Panneau de configuration …. dans la fenêtre de l’Explorateur
La Corbeille figure par défaut en tant qu’icône sur votre Bureau et cela peut parfaitement
vous suffire. Par contre, elle n’est pas affichée par défaut dans la fenêtre de l’Explorateur.
Afficher
Bouton ORGANISER
Commande OPTIONS DES DOSSIERS ET DE RECHERCHE
Onglet GENERAL
Page 52

| Gestion des dossiers et des fichiers : créer, supprimer, copier …
Page no 50
Ces « dossiers » un peu spéciaux sont alors affichés dans l’arborescence de gauche :
Simple clic de sélection et
F2 au clavier
Ou
En laissant au moins une seconde d’intervalle : clic à
nouveau sur le nom du fichier et non sur son icône
4 Gestion des dossiers et des fichiers : créer,
supprimer, copier …
4.1 Supprimer un dossier ou un fichier – puis vider la Corbeille
Simple clic de sélection
Pressez la touche DEL et confirmez
Il y a une Corbeille sur votre ordinateur personnel ou portable mais PAS DE
CORBEILLE en réseau. En cas d’erreur : bouton ORGANISER – Option
ANNULER ou un traditionnel CTRL + Z
Sur votre PC privé ou votre portable, il faut vider la Corbeille régulièrement.
Ouvrir la Corbeille (icône sur le Bureau ou par l’Explorateur si celle-ci y est affichée)
La barre d’outils des menus affiche les options suivantes :
Bouton VIDER LA CORBEILLE pour la nettoyer
Bouton RESTAURER … (devient Cet élément ou Les éléments sélectionnés en fonction de
votre sélection) pour remettre un ou plusieurs fichiers à leur emplacement d’origine (s’il est
nécessaire le dossier de départ sera re-créé).
4.2 Renommer un dossier ou un fichier
Ou
Clic droit et option RENOMMER
Rappel : si l’extension est affichée, veillez à ne jamais la supprimer, ou à la remettre si tel a
été le cas.
Page 53

| Gestion des dossiers et des fichiers : créer, supprimer, copier …
Page no 51
4.3 Créer un nouveau dossier
Un seul fichier
Clic sur l'icône du fichier
Tous les fichiers d'un
dossier
Bouton ORGANISER – Option SÉLECTIONNER TOUT
Un simple clic sur un fichier ôte cette sélection globale
Plusieurs fichiers non
consécutifs
Clic sur le premier
CTRL, gardez la touche enfoncée et clic sur les autres
Pour ôter la sélection d'un fichier : CTRL + clic
Un groupe de fichiers
consécutifs
Clic sur le premier
MAJ/SHIFT, gardez la touche enfoncée et clic sur le
dernier
Tous les fichiers entre les deux fichiers sélectionnés le sont
également
Ou
Clic dans un endroit vide avec le bouton gauche de la
souris
Faites glisser et définissez une zone englobant les fichiers
désirés
Afficher le contenu du dossier parent dans la partie droite de la fenêtre
Bouton NOUVEAU DOSSIER sur la barre d’outils ou
CLIC DROIT et option NOUVEAU – DOSSIER
Ou CLIC DROIT sur le dossier parent dans le panneau gauche de l’arborescence.
NOUVEAU - DOSSIER
4.4 Sélectionner les dossiers et les fichiers
Vous sélectionnez aussi les dossiers en cliquant dessus mais vous ne pouvez en sélectionner
qu'un à la fois dans l'arborescence de gauche et plusieurs – comme pour les fichiers – dans le
panneau de droite.
Si vous avez choisi d’afficher la case de sélection devant les noms des fichiers, vous pouvez les
utiliser à votre guise pour vos sélections.
Page 54

| Gestion des dossiers et des fichiers : créer, supprimer, copier …
Page no 52
4.5 Copier ou déplacer un fichier
La destination est un autre dossier mais sur LE MEME
LECTEUR (C, P, R, Z …)
DÉPLACEMENT
La destination est un autre dossier d’un AUTRE LECTEUR
(C, P, R, Z …, clé USB, disquette …)
COPIE
Quelle que soit la destination (même lecteur ou
autre), un menu contextuel vous offre le choix :
En gras : opération par défaut si le cliquer-glisser
avait été obtenu avec le bouton gauche.
Sélectionner les fichiers en question
Cliquer-glisser avec le BOUTON GAUCHE DE LA SOURIS
Mieux : cliquer-glisser avec le BOUTON DROIT DE LA SOURIS
Très confortable : un COPIER/COUPER – COLLER
Sélectionnez les fichiers et COPIER (clic droit ou toute autre technique)
Affichez le dossier de destination et cliquez dans la partie droite, dans un endroit vide
Clic droit et COLLER
Clé USB
Les clés USB en sont venues à remplacer petit à petit complètement les disquettes. Leur
capacité augmente régulièrement. Actuellement vous pouvez acheter une clé de capacité 4
ou 8 Giga pour un prix très modique. Les clés USB – actuellement de type 2.0 –
appartiennent à la catégorie des disques amovibles. Aucune pré-installation de logiciel.
Insérez la clé dans le lecteur et la reconnaissance est faite en quelques secondes.
Dans l’Explorateur Windows, faites glisser le ou les fichiers sélectionnés sur le lecteur
représentant la clé (la lettre est attribuée automatiquement)
Ils sont automatiquement copiés
Disque dur externe
Un disque dur externe fait également partie des disques amovibles.
Leur capacité augmente régulièrement. Actuellement vous pouvez acheter un disque dur
externe de capacité 150 ou 250 Giga pour un prix très raisonnable. Aucune pré-installation
de logiciel.
Page 55

| Gestion des dossiers et des fichiers : créer, supprimer, copier …
Page no 53
Connectez le disque (cable USB et cable électrique) et la reconnaissance est faite en
quelques secondes.
Dans l’Explorateur Windows, faites glisser le ou les fichiers sélectionnés sur le lecteur
représentant le disque (la lettre est attribuée automatiquement)
Ils sont automatiquement copiés
Les disques durs externes représentent une excellente méthode de « backup » pour les
particuliers. En effet, votre PC peut toujours être infecté par un virus et ce malgré
l’installation d’un logiciel anti-virus. Il faut donc toujours disposer d’une copie de ses données
sur un support externe non soumis à un risque viral.
CD-ROM à graver
Les CD-ROM à graver ont en général une capacité de stockage moindre que les clés USB et
les disques durs externes. Par contre, ils sont maniables et peuvent être lus par
pratiquement n’importe quel ordinateur. Lorsque l’on veut déposer des fichiers sur un CD à
graver, il faut disposer du logiciel approprié, en général fourni avec votre ordinateur à son
achat. Sinon, vous pouvez télécharger des logiciels pour graver gratuits ou peu onéreux sur
Internet. Le plus connu (mais payant) est NERO. Windows 7 inclut une fonctionnalité de
« burning » simple par le biais du bouton GRAVER situé sur la barre d’outils des menus.
« burn » ? Un terme à connaître car graver en anglais se dit « burn ».
Insérez le CD dans le lecteur-graveur. Le logiciel dédié se lance automatiquement
En général vous devrez spécifier si vous souhaitez copier un CD, créer un CD spécial
audio ou simplement un CD contenant des données.
Une fenêtre vous permet de sélectionner les fichiers à graver sur votre disque
Lancer la procédure et attendez. Le CD est éjecté en fin de processus.
4.6 Créer un favori pour un dossier
Affichez le dossier en question dans la partie gauche
Faites glisser dans la partie Favoris
La position est à votre libre choix du moment que vous restez dans la liste des Favoris
Suppression : supprimer le dossier dans la partie Favoris. Cela n’affecte en rien sa position
originale.
Page 56

| Gestion des dossiers et des fichiers : créer, supprimer, copier …
Page no 54
4.7 Personnalisation d’un dossier
Certains dossiers peuvent afficher une icône
particulière. Simple « gadget » esthétique pour
aider à différencier certains dossiers.
Clic droit sur le dossier et option
PROPRIÉTÉS
Onglet PERSONNALISER
Bouton CHANGER D’ICÔNE :
Pour tous les dossiers locaux (donc pas les dossiers réseau) et tous les raccourcis dans la
partie Favoris (qu’ils pointent vers un dossier local ou réseau).
Page 57

| Rechercher depuis le Menu Démarrer
Page no 55
5 Rechercher depuis le Menu Démarrer
Vous pouvez utiliser la zone de
recherche du menu Démarrer
La recherche se fait par rapport à
1. Des programmes
Liés aux termes saisis.
Ici sécurité amène bien sûr des
éléments comme le Pare-feu
Windows. Le mot configurer
générera le Panneau de
configuration …
2. Outlook
Messages. Mais parfois, le lien
avec les termes saisis n’est
guère clair …. (dans les
messages trouvés pour sécurité,
aucun rapport par exemple).
3. Fichiers
Fichier dont le nom comporte les
termes saisis.
Page 58

Page 59

LES FLUX
Page 60

Page 61

| Qu’est-ce qu’un flux ?
Page no 59
1 Qu’est-ce qu’un flux ?
Lorsque vous naviguez sur Internet,
examinez l’icône suivante, se trouvant
sur la barre d’outils de l’Explorateur, au
sommet à droite
Le format RSS (Really Simple Syndication) est une solution pratique permettant aux éditeurs
de contenu de distribuer des informations dans un format standardisé. On entend par
contenu des informations dont la teneur est mise à jour régulièrement comme nouvelles
politiques, économiques, boursières etc …
Les flux peuvent être acheminés dans Outlook, qui dispose d’un dossier dédié aux flux.
Ils peuvent aussi concerner Internet Explorer.
2 Trouver et s’abonner à un flux dans Internet
Explorer
Si elle reste grise : pas de flux disponible sur cette page. Si elle devient ROUGE alors vous
pouvez vous abonner à un flux. Cette icône rouge peut d’ailleurs se retrouver au milieu d’une
page Web. De cette façon, l’éditeur du site vous informe qu’un flux est disponible.
Clic sur cette icône rouge et suivez les instructions :
Comme vous pouvez le constater, les flux sont des titres courts (à dessein).
Page 62

| Trouver et s’abonner à un flux dans Outlook
Page no 60
Consulter les titres
Clic sur le flux et accès direct à la page à
laquelle vous êtes abonné
Gestion
Directement dans le panneau des flux. Un
clic droit et les options correspondantes
vous sont proposée
Il faut connaître l’adresse du flux ….
(si on l’a sur Internet Explorer, un clic droit et
PROPRIÉTÉS permet de la récupérer)
3 Trouver et s’abonner à un flux dans Outlook
Page 63

| Trouver et s’abonner à un flux dans Outlook
Page no 61
Le message ne comporte en fait que l’entête et une ou deux lignes du contenu, ce qui rend
son « poids » quasi nul. Clic pour télécharger l’article complet.-
 Loading...
Loading...