Page 1

Page 2
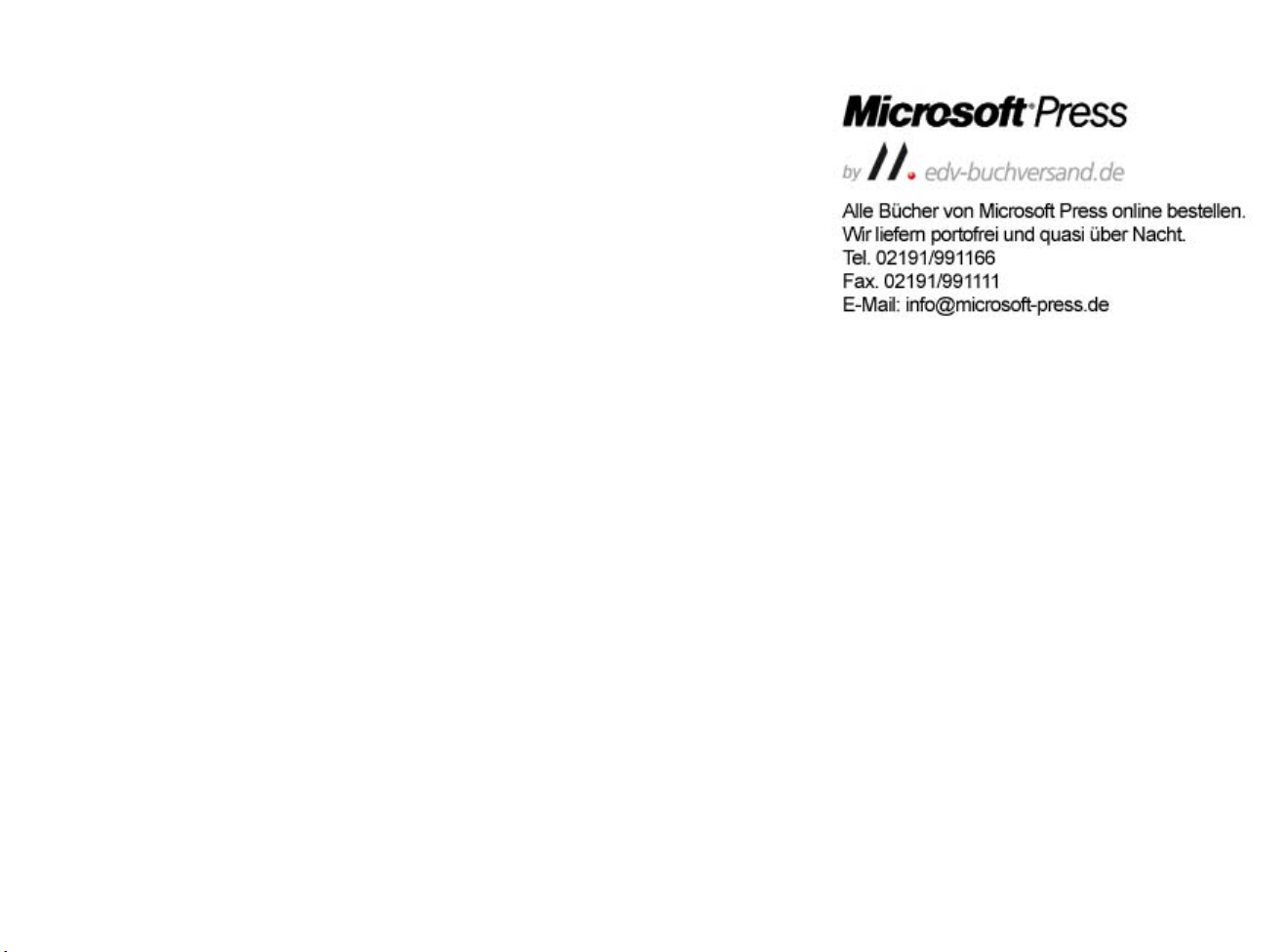
Dieses Buch ist die deutsche Übersetzung von:
Jerry Joyce, Marianne Moon: Microsoft Windows 7 Plain & Simple
Microsoft Press, Redmond, Washington 98052-6399
Copyright 2010 by Jerry Joyce and Marianne Moon
Das in diesem Buch enthaltene Programmmaterial ist mit
keiner Verpfl ichtung oder Garantie irgendeiner Art verbunden.
Autoren und Verlag übernehmen folglich keine Verantwortung
und werden keine daraus folgende oder sonstige Haftung
übernehmen, die auf irgendeine Art aus der Benutzung dieses
Programmmaterials oder Teilen davon entsteht.
Das Werk einschließlich aller Teile ist urheberrechtlich
geschützt. Jede Verwertung außerhalb der engen Grenzen
des Urheberrechtsgesetzes ist ohne Zustimmung des Verlags
unzulässig und strafbar. Das gilt insbesondere für Vervielfältigungen, Übersetzungen, Mikroverfi lmungen und die Einspeicherung und Verarbeitung in elektronischen Systemen.
Alle verwendeten Warenzeichen oder Produktnamen sind
Eigentum ihrer jeweiligen Besitzer.
15 14 13 12 11 10 9 8 7 6 5 4 3 2 1
13 12 11 10
ISBN: 978-3-86645-870-3
© Microsof t Press Deutschland
(ein Unternehmensbereich der Microsoft Deutschland GmbH)
Konrad-Zuse-Str. 1, D-85716 Unterschleißheim
Alle Rechte vorbehalten
Übersetzung: Chris Kapfer, Polling und Sabine Lambrich, München
Umschlag: Hommer Design GmbH, Haar (ww w.HommerDesign.com)
Satz: Robert Ott Design, München (www.rodesign.de)
Fachlektorat und Korrektorat: Frauke Wilkens, München
Gesamtherstellung: Kösel, Krugzell (www.KoeselBuch.de)
Page 3
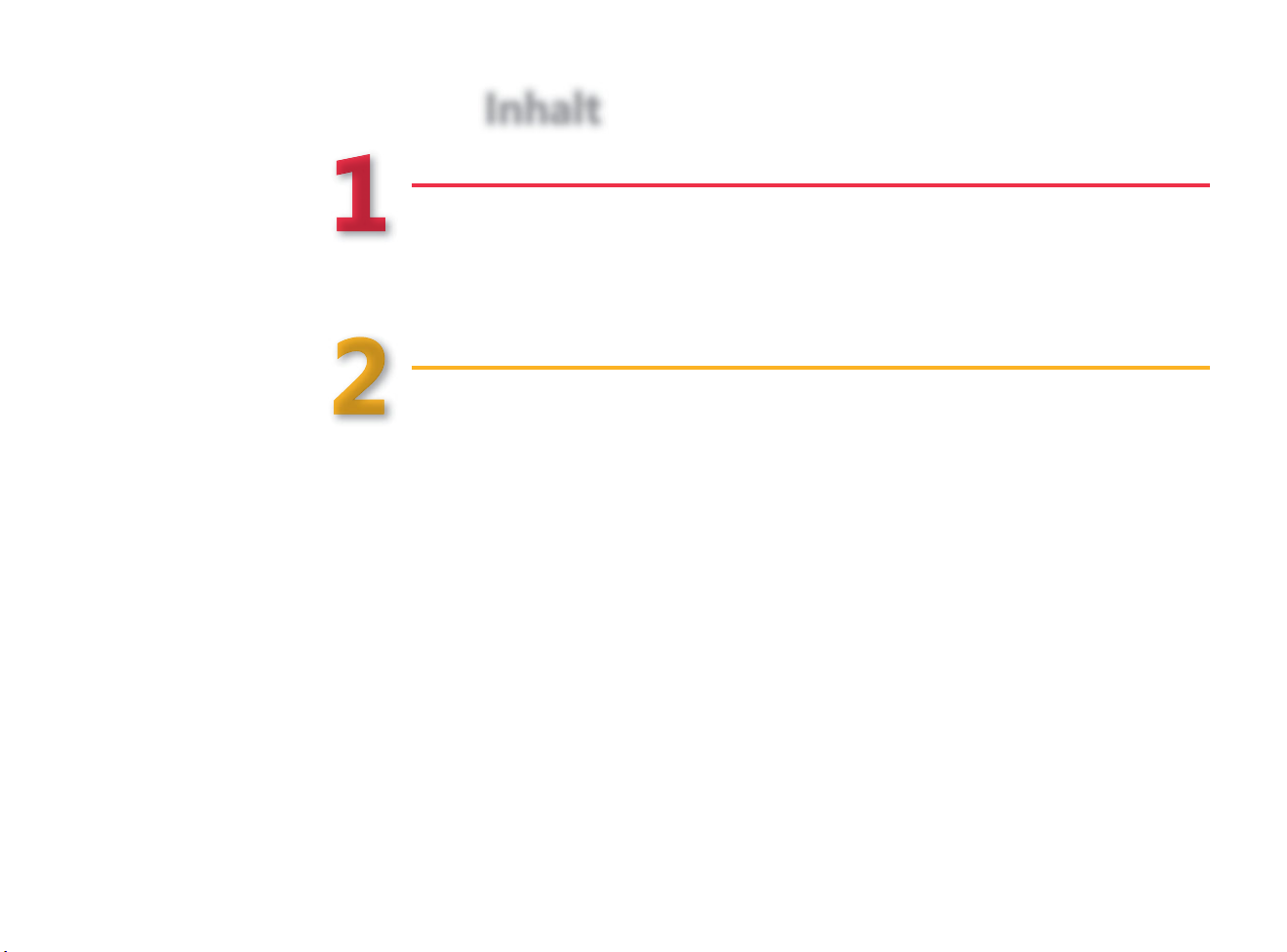
InhaltInhalt
Über dieses Buch 13
111
222
Kein Computerjargon!. . . . . . . . . . . . . . . . . . . . . . . . . . . . . . . . . . . . . . . . . . . . . . . . . . . . . 13
Ein kurzer Überblick . . . . . . . . . . . . . . . . . . . . . . . . . . . . . . . . . . . . . . . . . . . . . . . . . . . . . .14
Neues in Windows 7 . . . . . . . . . . . . . . . . . . . . . . . . . . . . . . . . . . . . . . . . . . . . . . . . . . . . . . 16
Wovon wir ausgehen. . . . . . . . . . . . . . . . . . . . . . . . . . . . . . . . . . . . . . . . . . . . . . . . . . . . . . 18
Ein letztes Wort (oder zwei) . . . . . . . . . . . . . . . . . . . . . . . . . . . . . . . . . . . . . . . . . . . . . . . . 18
Der schnelle Einstieg 19
Was ist wo in Windows 7? . . . . . . . . . . . . . . . . . . . . . . . . . . . . . . . . . . . . . . . . . . . . . . . . . 20
Den Computer starten . . . . . . . . . . . . . . . . . . . . . . . . . . . . . . . . . . . . . . . . . . . . . . . . . . . . 22
Den Computer sichern und verlassen. . . . . . . . . . . . . . . . . . . . . . . . . . . . . . . . . . . . . . . . 23
Programme starten . . . . . . . . . . . . . . . . . . . . . . . . . . . . . . . . . . . . . . . . . . . . . . . . . . . . . . . 24
Auf Dokumente zugreifen . . . . . . . . . . . . . . . . . . . . . . . . . . . . . . . . . . . . . . . . . . . . . . . . . 25
Maus- und Tastatur-Manöver. . . . . . . . . . . . . . . . . . . . . . . . . . . . . . . . . . . . . . . . . . . . . . . 26
Dateien, Ordner, Bibliotheken . . . . . . . . . . . . . . . . . . . . . . . . . . . . . . . . . . . . . . . . . . . . . . 27
Programme, Dateien, Ordner suchen. . . . . . . . . . . . . . . . . . . . . . . . . . . . . . . . . . . . . . . . 28
Speicherorte durchsuchen . . . . . . . . . . . . . . . . . . . . . . . . . . . . . . . . . . . . . . . . . . . . . . . . . 29
Auf alles zugreifen. . . . . . . . . . . . . . . . . . . . . . . . . . . . . . . . . . . . . . . . . . . . . . . . . . . . . . . . 30
Zwischen geöffneten Fenstern wechseln . . . . . . . . . . . . . . . . . . . . . . . . . . . . . . . . . . . . . 32
Fenster verwalten. . . . . . . . . . . . . . . . . . . . . . . . . . . . . . . . . . . . . . . . . . . . . . . . . . . . . . . . . 34
Schnelle Ergebnisse mit Kontextmenüs . . . . . . . . . . . . . . . . . . . . . . . . . . . . . . . . . . . . . . 36
Schneller Zugriff mit Sprunglisten. . . . . . . . . . . . . . . . . . . . . . . . . . . . . . . . . . . . . . . . . . . 37
Hilfe erhalten . . . . . . . . . . . . . . . . . . . . . . . . . . . . . . . . . . . . . . . . . . . . . . . . . . . . . . . . . . . . 38
3
Page 4
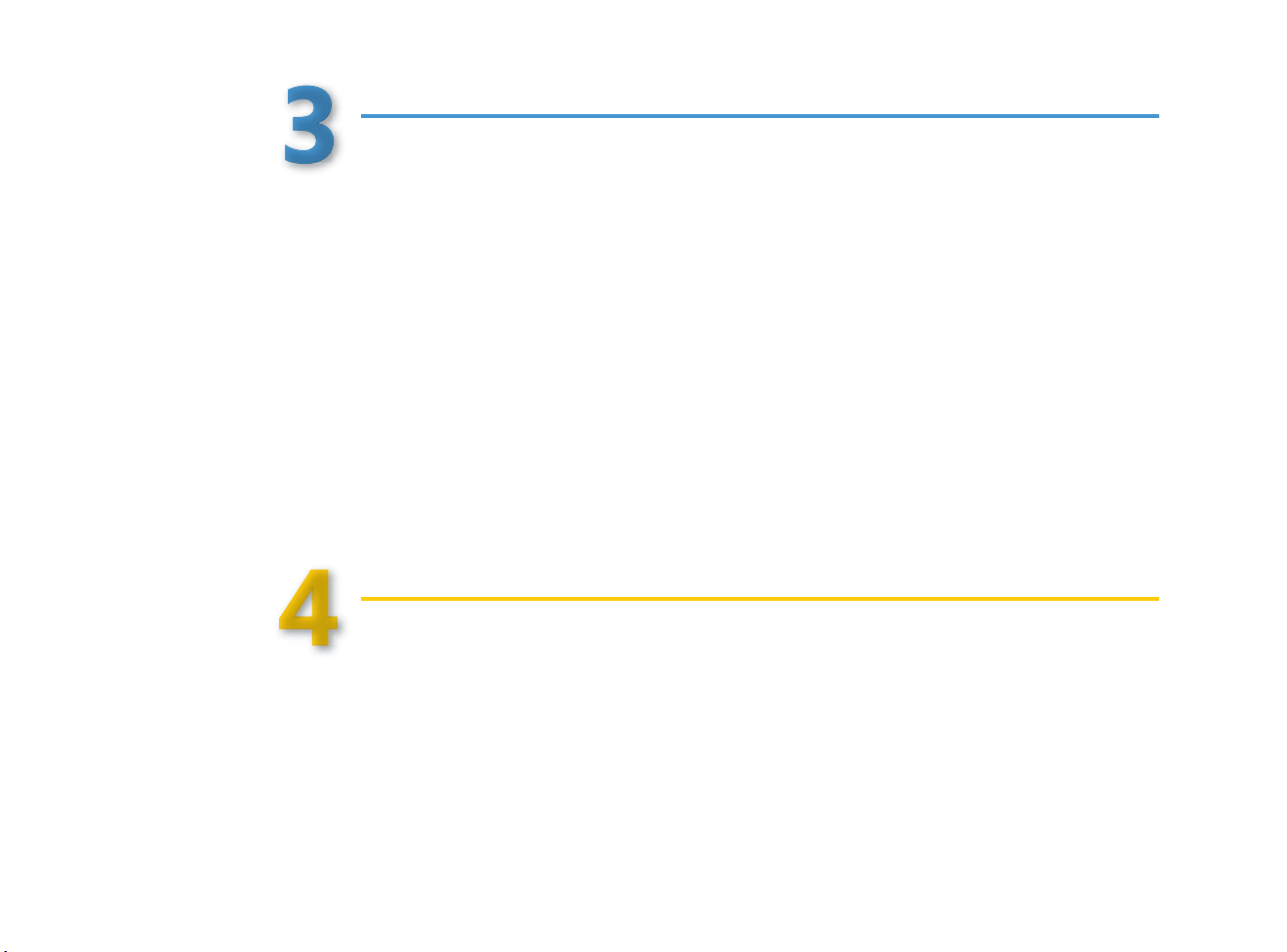
Datei- und Ordnerverwaltung 39
333
444
Ansichten . . . . . . . . . . . . . . . . . . . . . . . . . . . . . . . . . . . . . . . . . . . . . . . . . . . . . . . . . . . . . . . 40
Ansichten wechseln . . . . . . . . . . . . . . . . . . . . . . . . . . . . . . . . . . . . . . . . . . . . . . . . . . . . . . . 42
Datei-Infos ansehen. . . . . . . . . . . . . . . . . . . . . . . . . . . . . . . . . . . . . . . . . . . . . . . . . . . . . . .43
Dateien und Ordner anordnen . . . . . . . . . . . . . . . . . . . . . . . . . . . . . . . . . . . . . . . . . . . . . 44
Dateien klassifi zieren. . . . . . . . . . . . . . . . . . . . . . . . . . . . . . . . . . . . . . . . . . . . . . . . . . . . . . 46
Bereits besuchte Orte erneut aufsuchen . . . . . . . . . . . . . . . . . . . . . . . . . . . . . . . . . . . . . 48
Schnell auf Dateien und Ordner zugreifen . . . . . . . . . . . . . . . . . . . . . . . . . . . . . . . . . . . 49
Direkt auf Ordner und Bibliotheken zugreifen . . . . . . . . . . . . . . . . . . . . . . . . . . . . . . . . 50
Dateien verwalten . . . . . . . . . . . . . . . . . . . . . . . . . . . . . . . . . . . . . . . . . . . . . . . . . . . . . . . . 52
Gelöschte Elemente wiederherstellen. . . . . . . . . . . . . . . . . . . . . . . . . . . . . . . . . . . . . . . . 54
Mit Symbolleisten navigieren. . . . . . . . . . . . . . . . . . . . . . . . . . . . . . . . . . . . . . . . . . . . . . . 55
Dateien gemeinsam benutzen. . . . . . . . . . . . . . . . . . . . . . . . . . . . . . . . . . . . . . . . . . . . . . 56
Gemeinsame Nutzung einschränken . . . . . . . . . . . . . . . . . . . . . . . . . . . . . . . . . . . . . . . . 57
Dateien auf CD oder DVD kopieren . . . . . . . . . . . . . . . . . . . . . . . . . . . . . . . . . . . . . . . . . 58
Dateien komprimieren . . . . . . . . . . . . . . . . . . . . . . . . . . . . . . . . . . . . . . . . . . . . . . . . . . . . 60
Bibliotheksordner organisieren . . . . . . . . . . . . . . . . . . . . . . . . . . . . . . . . . . . . . . . . . . . . . 62
Wechseldatenträger verwenden . . . . . . . . . . . . . . . . . . . . . . . . . . . . . . . . . . . . . . . . . . . . 64
Programme und Minianwendungen ausführen 65
Das Menüband. . . . . . . . . . . . . . . . . . . . . . . . . . . . . . . . . . . . . . . . . . . . . . . . . . . . . . . . . . .66
Dokumente erstellen. . . . . . . . . . . . . . . . . . . . . . . . . . . . . . . . . . . . . . . . . . . . . . . . . . . . . . 68
Dokumente speichern, schließen und öffnen . . . . . . . . . . . . . . . . . . . . . . . . . . . . . . . . . 70
Schnell auf Programme zugreifen. . . . . . . . . . . . . . . . . . . . . . . . . . . . . . . . . . . . . . . . . . . 72
Inhalte zwischen Dokumenten kopieren . . . . . . . . . . . . . . . . . . . . . . . . . . . . . . . . . . . . . 73
Dialogfeldabfragen . . . . . . . . . . . . . . . . . . . . . . . . . . . . . . . . . . . . . . . . . . . . . . . . . . . . . . . 74
Sonderzeichen einfügen. . . . . . . . . . . . . . . . . . . . . . . . . . . . . . . . . . . . . . . . . . . . . . . . . . . 75
Zahlen und Berechnungen. . . . . . . . . . . . . . . . . . . . . . . . . . . . . . . . . . . . . . . . . . . . . . . . . 76
Spezielle Berechnungen . . . . . . . . . . . . . . . . . . . . . . . . . . . . . . . . . . . . . . . . . . . . . . . . . . . 78
Formeln und Gleichungen eingeben . . . . . . . . . . . . . . . . . . . . . . . . . . . . . . . . . . . . . . . . 79
4 Inhalt
Page 5
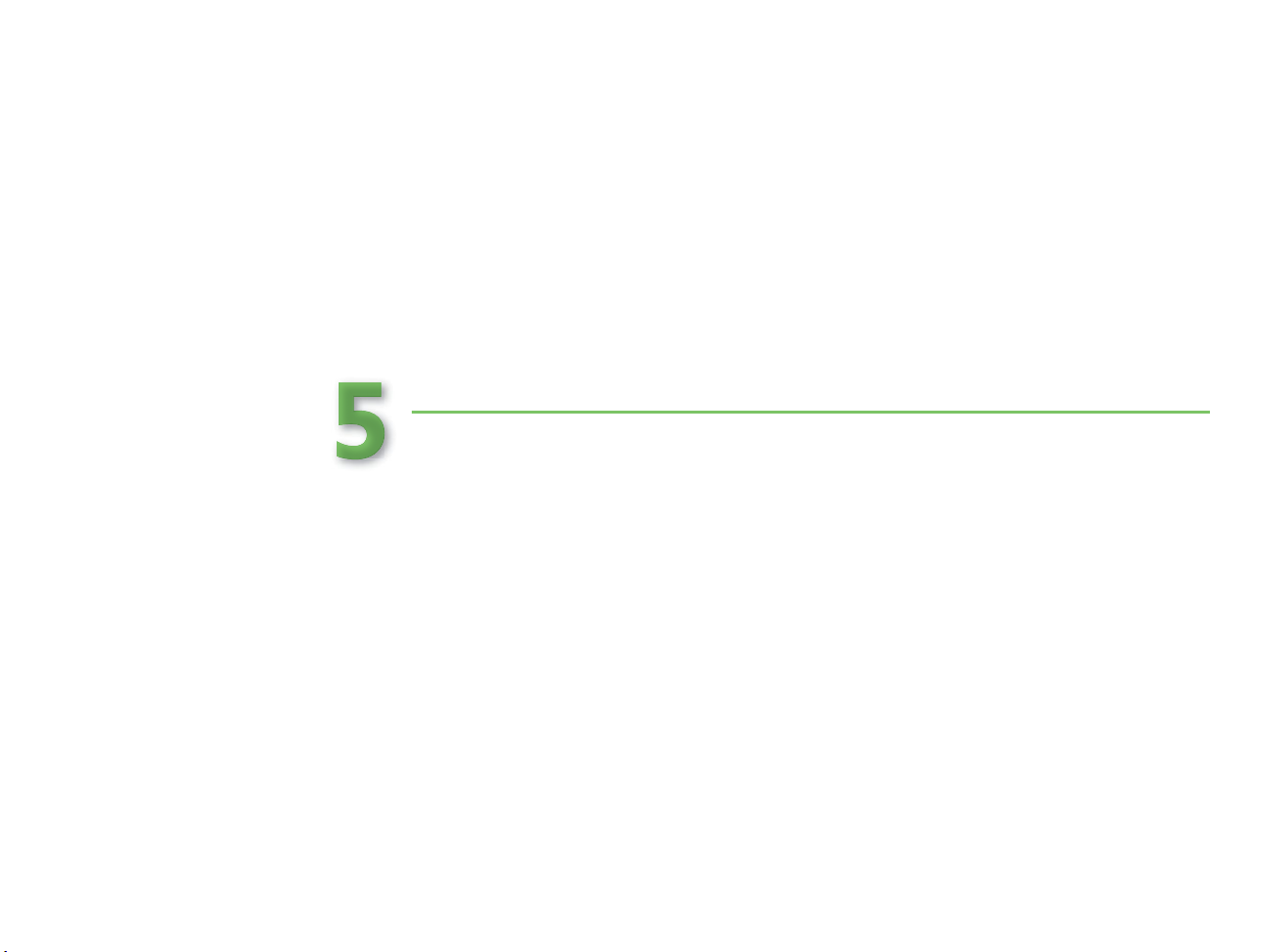
Mehrere Kopien eines Programms ausführen. . . . . . . . . . . . . . . . . . . . . . . . . . . . . . . . . 80
Bildschirminhalte kopieren. . . . . . . . . . . . . . . . . . . . . . . . . . . . . . . . . . . . . . . . . . . . . . . . . 81
Texte schreiben. . . . . . . . . . . . . . . . . . . . . . . . . . . . . . . . . . . . . . . . . . . . . . . . . . . . . . . . . . . 82
Der Bildschirm als Tastatur . . . . . . . . . . . . . . . . . . . . . . . . . . . . . . . . . . . . . . . . . . . . . . . . . 84
Kurznotizen schreiben. . . . . . . . . . . . . . . . . . . . . . . . . . . . . . . . . . . . . . . . . . . . . . . . . . . . . 85
Journalnotizen verfassen . . . . . . . . . . . . . . . . . . . . . . . . . . . . . . . . . . . . . . . . . . . . . . . . . . 86
Dokumente kommentieren . . . . . . . . . . . . . . . . . . . . . . . . . . . . . . . . . . . . . . . . . . . . . . . . 88
Den Bildschirminhalt vergrößern. . . . . . . . . . . . . . . . . . . . . . . . . . . . . . . . . . . . . . . . . . . . 89
Minianwendungen konfi gurieren . . . . . . . . . . . . . . . . . . . . . . . . . . . . . . . . . . . . . . . . . . . 90
Befehle ausführen . . . . . . . . . . . . . . . . . . . . . . . . . . . . . . . . . . . . . . . . . . . . . . . . . . . . . . . . 92
Ältere Programme ausführen. . . . . . . . . . . . . . . . . . . . . . . . . . . . . . . . . . . . . . . . . . . . . . . 94
Konfi guration 95
555
Den Windows-Look ändern . . . . . . . . . . . . . . . . . . . . . . . . . . . . . . . . . . . . . . . . . . . . . . . . 96
Das Farbschema anpassen . . . . . . . . . . . . . . . . . . . . . . . . . . . . . . . . . . . . . . . . . . . . . . . . . 98
Text vergrößern . . . . . . . . . . . . . . . . . . . . . . . . . . . . . . . . . . . . . . . . . . . . . . . . . . . . . . . . . . 99
Einen Desktophintergrund wählen . . . . . . . . . . . . . . . . . . . . . . . . . . . . . . . . . . . . . . . . .100
Desktopsymbole konfi gurieren . . . . . . . . . . . . . . . . . . . . . . . . . . . . . . . . . . . . . . . . . . . . 102
Einen Bildschirmschoner verwenden . . . . . . . . . . . . . . . . . . . . . . . . . . . . . . . . . . . . . . . 103
Die Maus anpassen . . . . . . . . . . . . . . . . . . . . . . . . . . . . . . . . . . . . . . . . . . . . . . . . . . . . . . 104
Einzelne Windows-Elemente konfi gurieren. . . . . . . . . . . . . . . . . . . . . . . . . . . . . . . . . . 106
Die Benutzerkontensteuerung anpassen . . . . . . . . . . . . . . . . . . . . . . . . . . . . . . . . . . . . 107
Die Taskleiste konfi gurieren . . . . . . . . . . . . . . . . . . . . . . . . . . . . . . . . . . . . . . . . . . . . . . . 108
Die Taskleiste verschieben . . . . . . . . . . . . . . . . . . . . . . . . . . . . . . . . . . . . . . . . . . . . . . . . 110
Das Startmenü konfi gurieren . . . . . . . . . . . . . . . . . . . . . . . . . . . . . . . . . . . . . . . . . . . . . .111
Windows-Explorer konfi gurieren. . . . . . . . . . . . . . . . . . . . . . . . . . . . . . . . . . . . . . . . . . . 112
Kontobilder ändern . . . . . . . . . . . . . . . . . . . . . . . . . . . . . . . . . . . . . . . . . . . . . . . . . . . . . . 114
Das Starten von Wechseldatenträger einrichten. . . . . . . . . . . . . . . . . . . . . . . . . . . . . . 115
Die Bedienung erleichtern . . . . . . . . . . . . . . . . . . . . . . . . . . . . . . . . . . . . . . . . . . . . . . . . 116
Alternative Arbeitsmethoden. . . . . . . . . . . . . . . . . . . . . . . . . . . . . . . . . . . . . . . . . . . . . . 117
In anderen Teilen der Welt arbeiten . . . . . . . . . . . . . . . . . . . . . . . . . . . . . . . . . . . . . . . . 118
Inhalt 5
Page 6
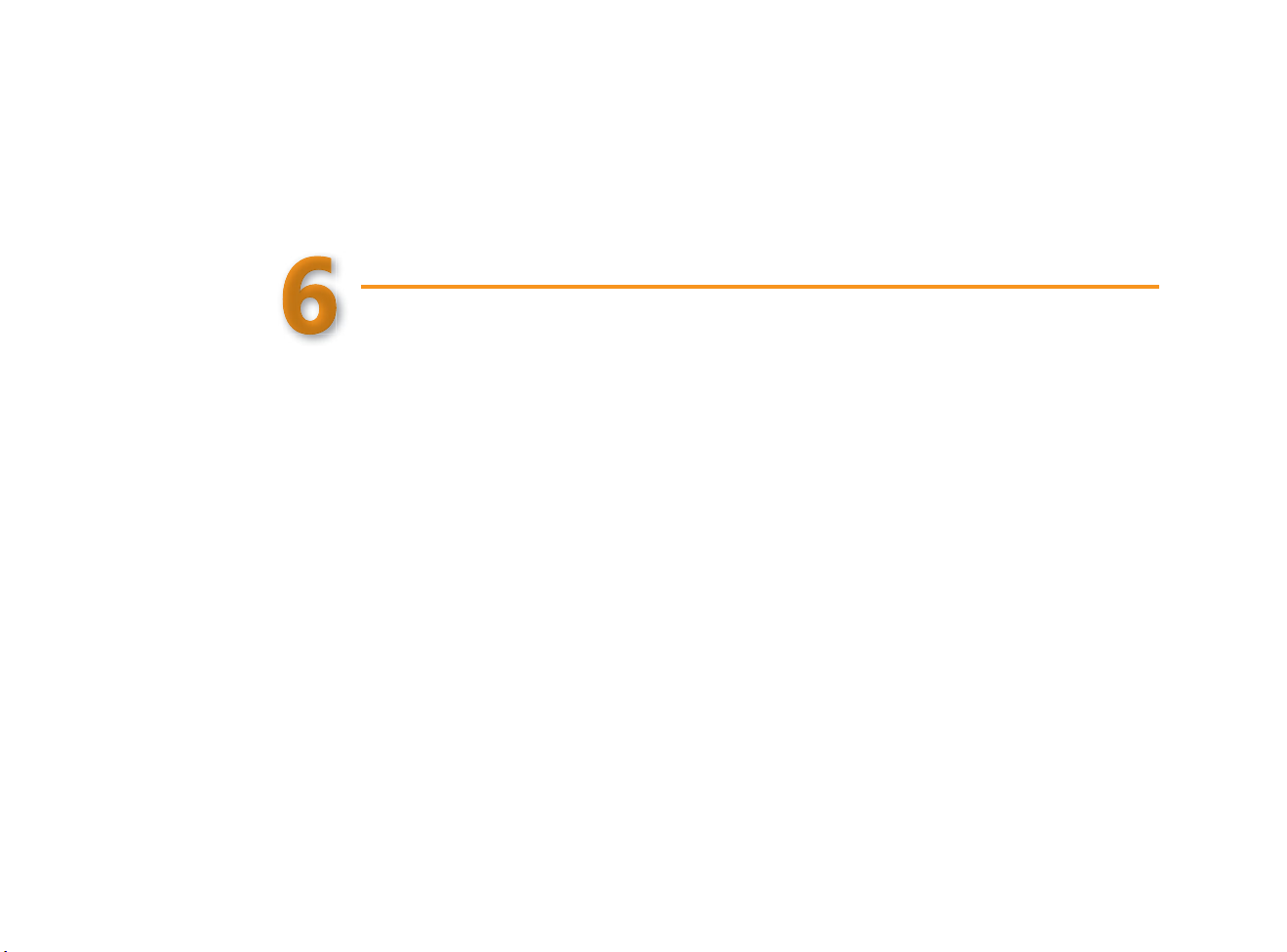
Zeitzonenuhren hinzufügen. . . . . . . . . . . . . . . . . . . . . . . . . . . . . . . . . . . . . . . . . . . . . . . 120
Updates steuern. . . . . . . . . . . . . . . . . . . . . . . . . . . . . . . . . . . . . . . . . . . . . . . . . . . . . . . . . 121
Benachrichtigungen des Wartungscenters anpassen. . . . . . . . . . . . . . . . . . . . . . . . . . 122
Datensammlung steuern . . . . . . . . . . . . . . . . . . . . . . . . . . . . . . . . . . . . . . . . . . . . . . . . . 123
Problemberichterstattung konfi gurieren . . . . . . . . . . . . . . . . . . . . . . . . . . . . . . . . . . . . 124
Ihre Anpassungen an andere weitergeben . . . . . . . . . . . . . . . . . . . . . . . . . . . . . . . . . . 126
Das Internet 127
666
Was ist wo in Internet Explorer? . . . . . . . . . . . . . . . . . . . . . . . . . . . . . . . . . . . . . . . . . . . 128
Webseiten suchen . . . . . . . . . . . . . . . . . . . . . . . . . . . . . . . . . . . . . . . . . . . . . . . . . . . . . . . 129
Eine bestimmte Webseite aufrufen. . . . . . . . . . . . . . . . . . . . . . . . . . . . . . . . . . . . . . . . . 130
Mehrere Webseiten öffnen. . . . . . . . . . . . . . . . . . . . . . . . . . . . . . . . . . . . . . . . . . . . . . . . 131
Mehrere Webseiten betrachten. . . . . . . . . . . . . . . . . . . . . . . . . . . . . . . . . . . . . . . . . . . . 132
Zu Ihren Lieblingswebseiten zurückkehren . . . . . . . . . . . . . . . . . . . . . . . . . . . . . . . . . . 134
Startseiten festlegen . . . . . . . . . . . . . . . . . . . . . . . . . . . . . . . . . . . . . . . . . . . . . . . . . . . . . 136
Ähnliche Websites suchen . . . . . . . . . . . . . . . . . . . . . . . . . . . . . . . . . . . . . . . . . . . . . . . . 137
Im Internet suchen. . . . . . . . . . . . . . . . . . . . . . . . . . . . . . . . . . . . . . . . . . . . . . . . . . . . . . . 138
Bereiche einer Seite anzeigen . . . . . . . . . . . . . . . . . . . . . . . . . . . . . . . . . . . . . . . . . . . . . 139
RSS-Feeds lesen . . . . . . . . . . . . . . . . . . . . . . . . . . . . . . . . . . . . . . . . . . . . . . . . . . . . . . . . . 140
Popupfenster steuern . . . . . . . . . . . . . . . . . . . . . . . . . . . . . . . . . . . . . . . . . . . . . . . . . . . . 142
Privatsphäre schützen . . . . . . . . . . . . . . . . . . . . . . . . . . . . . . . . . . . . . . . . . . . . . . . . . . . . 144
InPrivate-Filterung. . . . . . . . . . . . . . . . . . . . . . . . . . . . . . . . . . . . . . . . . . . . . . . . . . . . . . . 146
Mit Add-Ons arbeiten. . . . . . . . . . . . . . . . . . . . . . . . . . . . . . . . . . . . . . . . . . . . . . . . . . . . 147
Einstellungen übertragen . . . . . . . . . . . . . . . . . . . . . . . . . . . . . . . . . . . . . . . . . . . . . . . . . 148
Webseiten speichern . . . . . . . . . . . . . . . . . . . . . . . . . . . . . . . . . . . . . . . . . . . . . . . . . . . . .150
Inhalte aus einer Webseite kopieren. . . . . . . . . . . . . . . . . . . . . . . . . . . . . . . . . . . . . . . . 151
Schnellinfos für schnelle Aktionen wählen. . . . . . . . . . . . . . . . . . . . . . . . . . . . . . . . . . . 152
6 Inhalt
Page 7
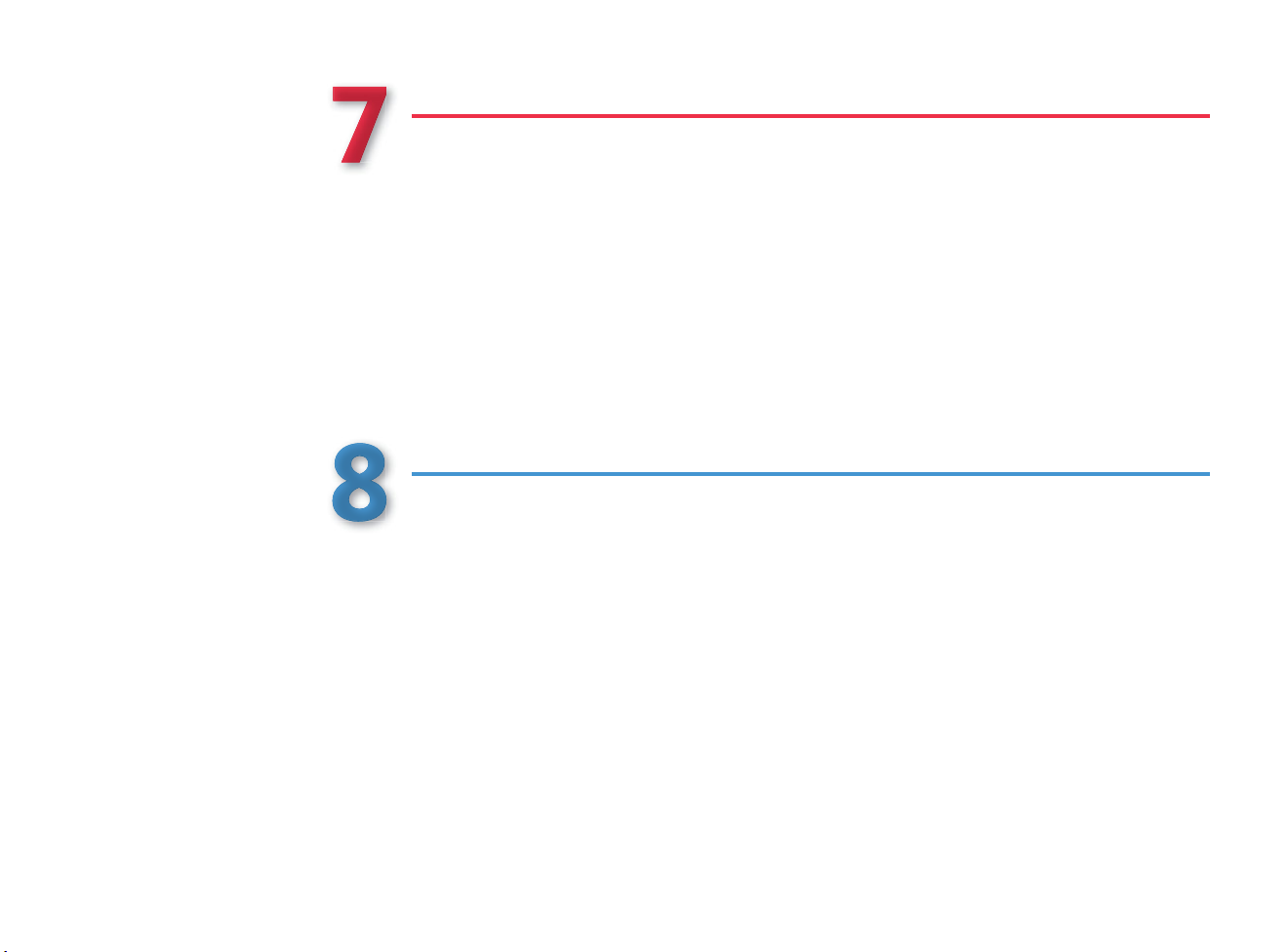
Mit Bildern arbeiten 153
777
888
Fotos betrachten . . . . . . . . . . . . . . . . . . . . . . . . . . . . . . . . . . . . . . . . . . . . . . . . . . . . . . . . 154
Fotos und Tools, Tools und Fotos . . . . . . . . . . . . . . . . . . . . . . . . . . . . . . . . . . . . . . . . . . 156
Multimediale Diashows erstellen. . . . . . . . . . . . . . . . . . . . . . . . . . . . . . . . . . . . . . . . . . . 158
Fotos in Windows Media Center betrachten. . . . . . . . . . . . . . . . . . . . . . . . . . . . . . . . . 160
Fotos mit Windows Live Fotogalerie betrachten. . . . . . . . . . . . . . . . . . . . . . . . . . . . . . 162
Fotos bearbeiten . . . . . . . . . . . . . . . . . . . . . . . . . . . . . . . . . . . . . . . . . . . . . . . . . . . . . . . . 164
Benutzerdefi nierte Diashows betrachten . . . . . . . . . . . . . . . . . . . . . . . . . . . . . . . . . . . .166
Ein Panoramafoto erstellen . . . . . . . . . . . . . . . . . . . . . . . . . . . . . . . . . . . . . . . . . . . . . . . 167
Ein Onlinefotoalbum erstellen . . . . . . . . . . . . . . . . . . . . . . . . . . . . . . . . . . . . . . . . . . . . .168
Fotos von Kamera oder Wechseldatenträger importieren . . . . . . . . . . . . . . . . . . . . . 169
Bilder zeichnen. . . . . . . . . . . . . . . . . . . . . . . . . . . . . . . . . . . . . . . . . . . . . . . . . . . . . . . . . . 170
Die Bildaufl ösung ändern . . . . . . . . . . . . . . . . . . . . . . . . . . . . . . . . . . . . . . . . . . . . . . . . . 172
Multimedia 173
Windows Media Player zur Wiedergabe verwenden . . . . . . . . . . . . . . . . . . . . . . . . . .174
Medien zu Wiedergabelisten zusammenfassen . . . . . . . . . . . . . . . . . . . . . . . . . . . . . . 176
Musik von CD kopieren. . . . . . . . . . . . . . . . . . . . . . . . . . . . . . . . . . . . . . . . . . . . . . . . . . . 178
Videos abspielen . . . . . . . . . . . . . . . . . . . . . . . . . . . . . . . . . . . . . . . . . . . . . . . . . . . . . . . . 180
Das Erscheinungsbild des Players ändern . . . . . . . . . . . . . . . . . . . . . . . . . . . . . . . . . . . 181
Medien mit einem tragbaren Gerät synchronisieren . . . . . . . . . . . . . . . . . . . . . . . . . . 182
Medien in Netzwerken freigeben . . . . . . . . . . . . . . . . . . . . . . . . . . . . . . . . . . . . . . . . . . 184
Über das Internet auf Medien zugreifen . . . . . . . . . . . . . . . . . . . . . . . . . . . . . . . . . . . . 186
Medien auf einem anderen Computer oder Gerät wiedergeben. . . . . . . . . . . . . . . . 188
Windows Media Center – ein Überblick. . . . . . . . . . . . . . . . . . . . . . . . . . . . . . . . . . . . . 190
Windows Media Center verwenden . . . . . . . . . . . . . . . . . . . . . . . . . . . . . . . . . . . . . . . . 191
Video-DVDs erstellen . . . . . . . . . . . . . . . . . . . . . . . . . . . . . . . . . . . . . . . . . . . . . . . . . . . . 192
Videos von einer Kamera aufzeichnen . . . . . . . . . . . . . . . . . . . . . . . . . . . . . . . . . . . . . . 193
Videos von einer Kamera herunterladen . . . . . . . . . . . . . . . . . . . . . . . . . . . . . . . . . . . . 194
Filme produzieren . . . . . . . . . . . . . . . . . . . . . . . . . . . . . . . . . . . . . . . . . . . . . . . . . . . . . . . 196
Inhalt 7
Page 8
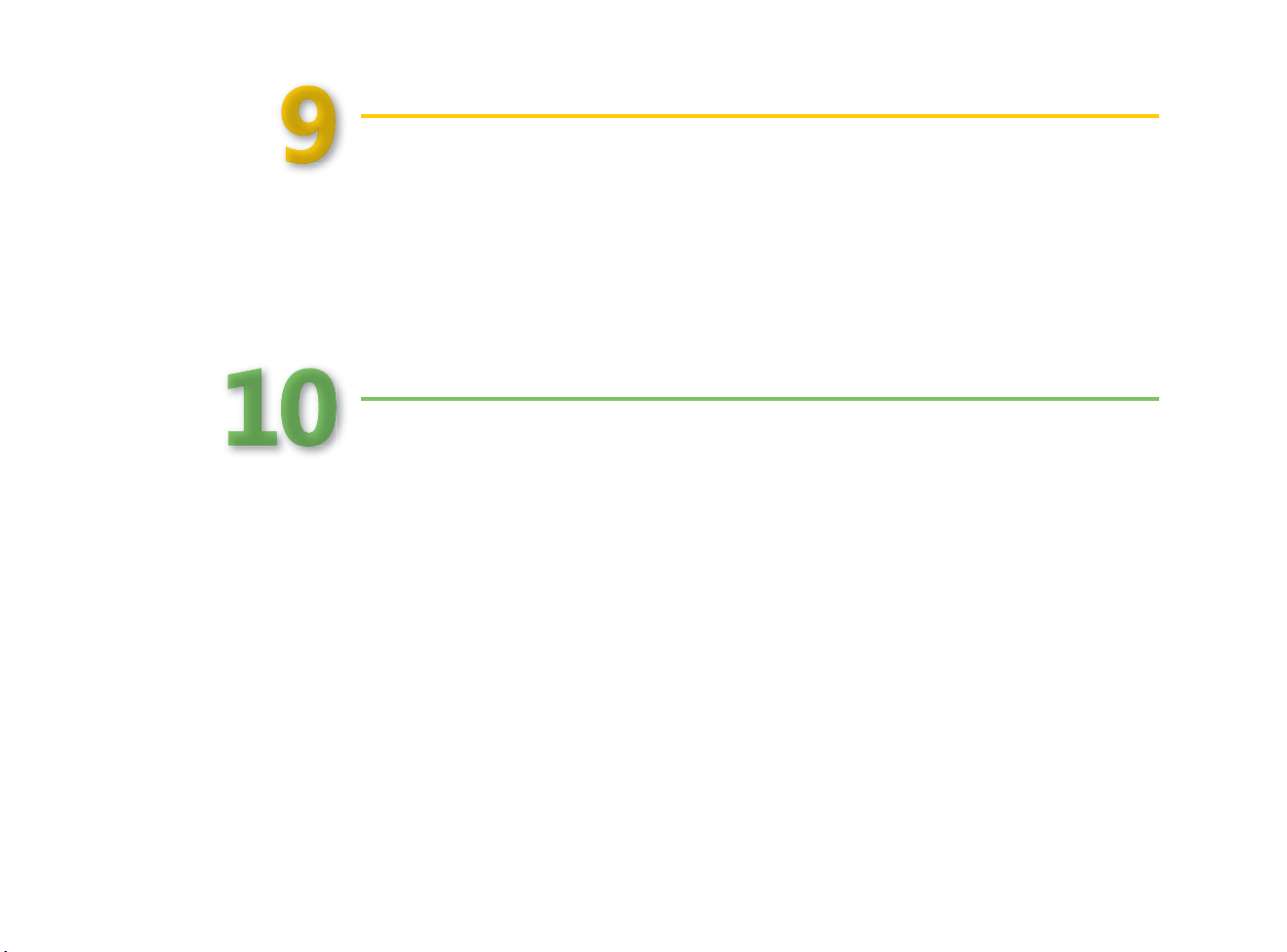
Drucken und Scannen 197
999
101010
Dateien drucken. . . . . . . . . . . . . . . . . . . . . . . . . . . . . . . . . . . . . . . . . . . . . . . . . . . . . . . . . 198
Standarddrucker einrichten . . . . . . . . . . . . . . . . . . . . . . . . . . . . . . . . . . . . . . . . . . . . . . . 199
Den Druckvorgang steuern . . . . . . . . . . . . . . . . . . . . . . . . . . . . . . . . . . . . . . . . . . . . . . . 200
Fotos drucken. . . . . . . . . . . . . . . . . . . . . . . . . . . . . . . . . . . . . . . . . . . . . . . . . . . . . . . . . . . 202
Webseiten drucken . . . . . . . . . . . . . . . . . . . . . . . . . . . . . . . . . . . . . . . . . . . . . . . . . . . . . . 203
Ein XPS-Dokument erstellen . . . . . . . . . . . . . . . . . . . . . . . . . . . . . . . . . . . . . . . . . . . . . . 204
Ein Bild in Paint einscannen . . . . . . . . . . . . . . . . . . . . . . . . . . . . . . . . . . . . . . . . . . . . . . . 205
Beliebige Vorlagen scannen . . . . . . . . . . . . . . . . . . . . . . . . . . . . . . . . . . . . . . . . . . . . . . 206
Einen Schnellscan durchführen . . . . . . . . . . . . . . . . . . . . . . . . . . . . . . . . . . . . . . . . . . . . 208
Kommunikation 209
Fotos per E-Mail senden. . . . . . . . . . . . . . . . . . . . . . . . . . . . . . . . . . . . . . . . . . . . . . . . . . 210
Dateien per E-Mail senden. . . . . . . . . . . . . . . . . . . . . . . . . . . . . . . . . . . . . . . . . . . . . . . . 211
Faxe senden . . . . . . . . . . . . . . . . . . . . . . . . . . . . . . . . . . . . . . . . . . . . . . . . . . . . . . . . . . . . 212
Faxe empfangen. . . . . . . . . . . . . . . . . . . . . . . . . . . . . . . . . . . . . . . . . . . . . . . . . . . . . . . . . 214
Mit dem Kontakte-Ordner arbeiten . . . . . . . . . . . . . . . . . . . . . . . . . . . . . . . . . . . . . . . . 216
Kontakte austauschen. . . . . . . . . . . . . . . . . . . . . . . . . . . . . . . . . . . . . . . . . . . . . . . . . . . . 218
Kontaktgruppen erstellen. . . . . . . . . . . . . . . . . . . . . . . . . . . . . . . . . . . . . . . . . . . . . . . . . 220
E-Mail-Clients und Webmailer. . . . . . . . . . . . . . . . . . . . . . . . . . . . . . . . . . . . . . . . . . . . . 221
Mit Windows Live Mail arbeiten . . . . . . . . . . . . . . . . . . . . . . . . . . . . . . . . . . . . . . . . . . . 222
Eine E-Mail mit Windows Live Mail senden. . . . . . . . . . . . . . . . . . . . . . . . . . . . . . . . . . 223
Eine Datei mit Windows Live Mail senden. . . . . . . . . . . . . . . . . . . . . . . . . . . . . . . . . . . 224
Fotos mit Windows Live Mail senden . . . . . . . . . . . . . . . . . . . . . . . . . . . . . . . . . . . . . . . 226
Mit Windows Live kommunizieren . . . . . . . . . . . . . . . . . . . . . . . . . . . . . . . . . . . . . . . . . 228
8 Inhalt
Page 9
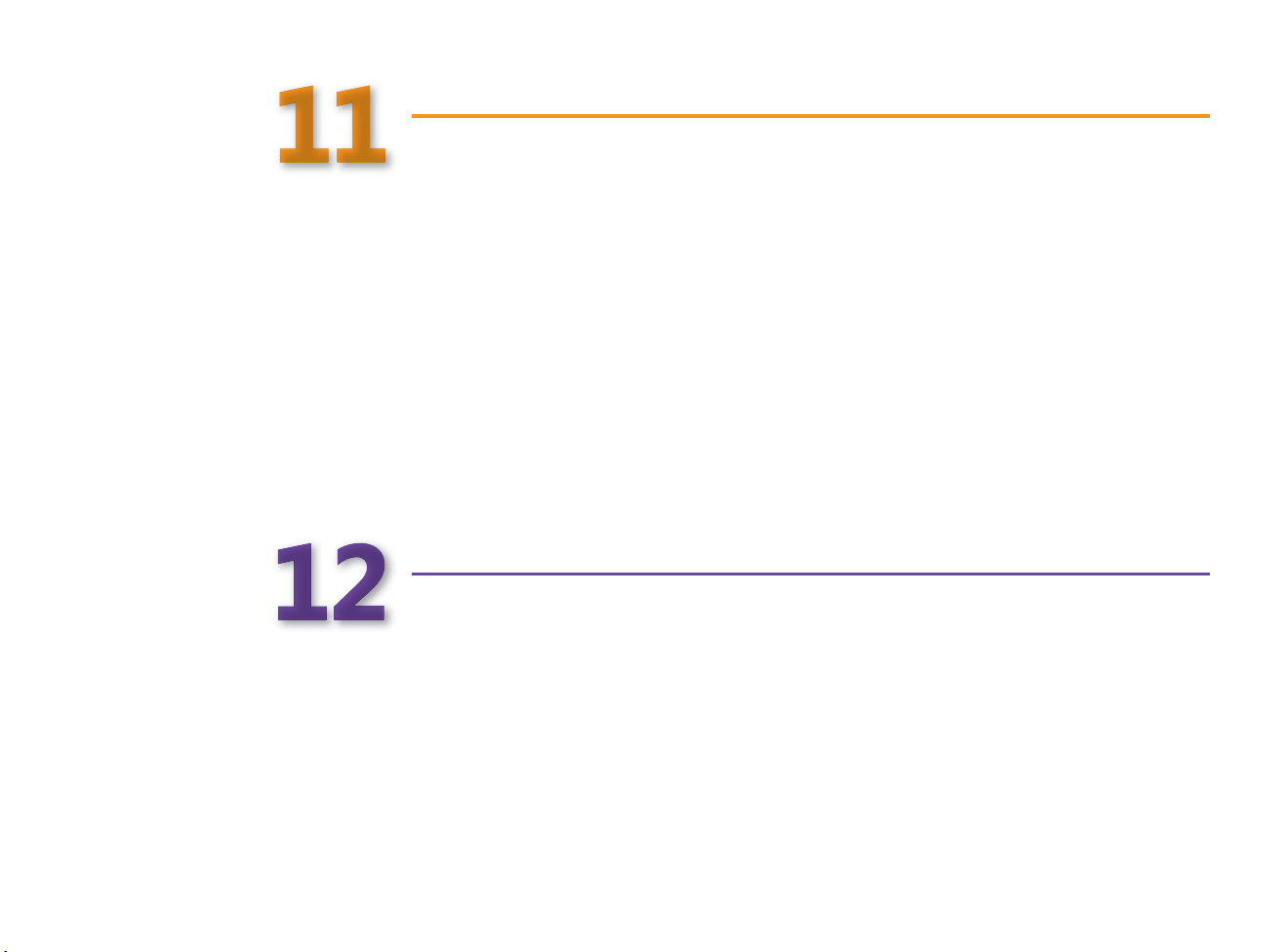
Netzwerke 229
111111
121212
Mitglied einer Heimnetzgruppe werden . . . . . . . . . . . . . . . . . . . . . . . . . . . . . . . . . . . . 230
Auf die Heimnetzgruppe zugreifen . . . . . . . . . . . . . . . . . . . . . . . . . . . . . . . . . . . . . . . .231
Freigabe in der Heimnetzgruppe . . . . . . . . . . . . . . . . . . . . . . . . . . . . . . . . . . . . . . . . . . 232
Freigaben in der Heimnetzgruppe steuern . . . . . . . . . . . . . . . . . . . . . . . . . . . . . . . . . . 234
Netzwerkgrundlagen in Windows 7 . . . . . . . . . . . . . . . . . . . . . . . . . . . . . . . . . . . . . . . .235
Dateien im Netzwerk freigeben. . . . . . . . . . . . . . . . . . . . . . . . . . . . . . . . . . . . . . . . . . . . 236
Das Netzwerk anzeigen . . . . . . . . . . . . . . . . . . . . . . . . . . . . . . . . . . . . . . . . . . . . . . . . . . 237
Verbindung zu Computern im Netzwerk herstellen. . . . . . . . . . . . . . . . . . . . . . . . . . . 238
Schnellverbindungen zu Netzwerkordnern . . . . . . . . . . . . . . . . . . . . . . . . . . . . . . . . . . 240
Dateien weitergeben. . . . . . . . . . . . . . . . . . . . . . . . . . . . . . . . . . . . . . . . . . . . . . . . . . . . . 241
Netzwerkverbindungen über das Internet. . . . . . . . . . . . . . . . . . . . . . . . . . . . . . . . . . . 242
Netzwerkverbindungen über das Telefon . . . . . . . . . . . . . . . . . . . . . . . . . . . . . . . . . . . 244
Netzwerkverbindung erneut aufrufen . . . . . . . . . . . . . . . . . . . . . . . . . . . . . . . . . . . . . . 245
Verbindung zu öffentlichen Drahtlosnetzwerken herstellen. . . . . . . . . . . . . . . . . . . . 246
Netzwerkverbindungen verwalten . . . . . . . . . . . . . . . . . . . . . . . . . . . . . . . . . . . . . . . . . 248
Verbindungen ohne Netzwerk herstellen . . . . . . . . . . . . . . . . . . . . . . . . . . . . . . . . . . . 250
Systemeinrichtung 253
Dateien und Einstellungen übertragen . . . . . . . . . . . . . . . . . . . . . . . . . . . . . . . . . . . . . 254
Standardprogramme festlegen . . . . . . . . . . . . . . . . . . . . . . . . . . . . . . . . . . . . . . . . . . . . 256
Windows-Funktionen ein- und ausschalten . . . . . . . . . . . . . . . . . . . . . . . . . . . . . . . . . 258
Dateitypen mit Programmen verknüpfen . . . . . . . . . . . . . . . . . . . . . . . . . . . . . . . . . . . 259
Eine Heimnetzgruppe einrichten. . . . . . . . . . . . . . . . . . . . . . . . . . . . . . . . . . . . . . . . . . . 260
Wählverbindungen für das Internet einrichten. . . . . . . . . . . . . . . . . . . . . . . . . . . . . . . 262
Modem einrichten . . . . . . . . . . . . . . . . . . . . . . . . . . . . . . . . . . . . . . . . . . . . . . . . . . . . . . .264
Internetverbindung freigeben . . . . . . . . . . . . . . . . . . . . . . . . . . . . . . . . . . . . . . . . . . . . . 265
Windows Backup einrichten. . . . . . . . . . . . . . . . . . . . . . . . . . . . . . . . . . . . . . . . . . . . . . . 266
Windows Live-Programme einrichten . . . . . . . . . . . . . . . . . . . . . . . . . . . . . . . . . . . . . . 267
Windows Live Mail einrichten . . . . . . . . . . . . . . . . . . . . . . . . . . . . . . . . . . . . . . . . . . . . . 268
Inhalt 9
Page 10
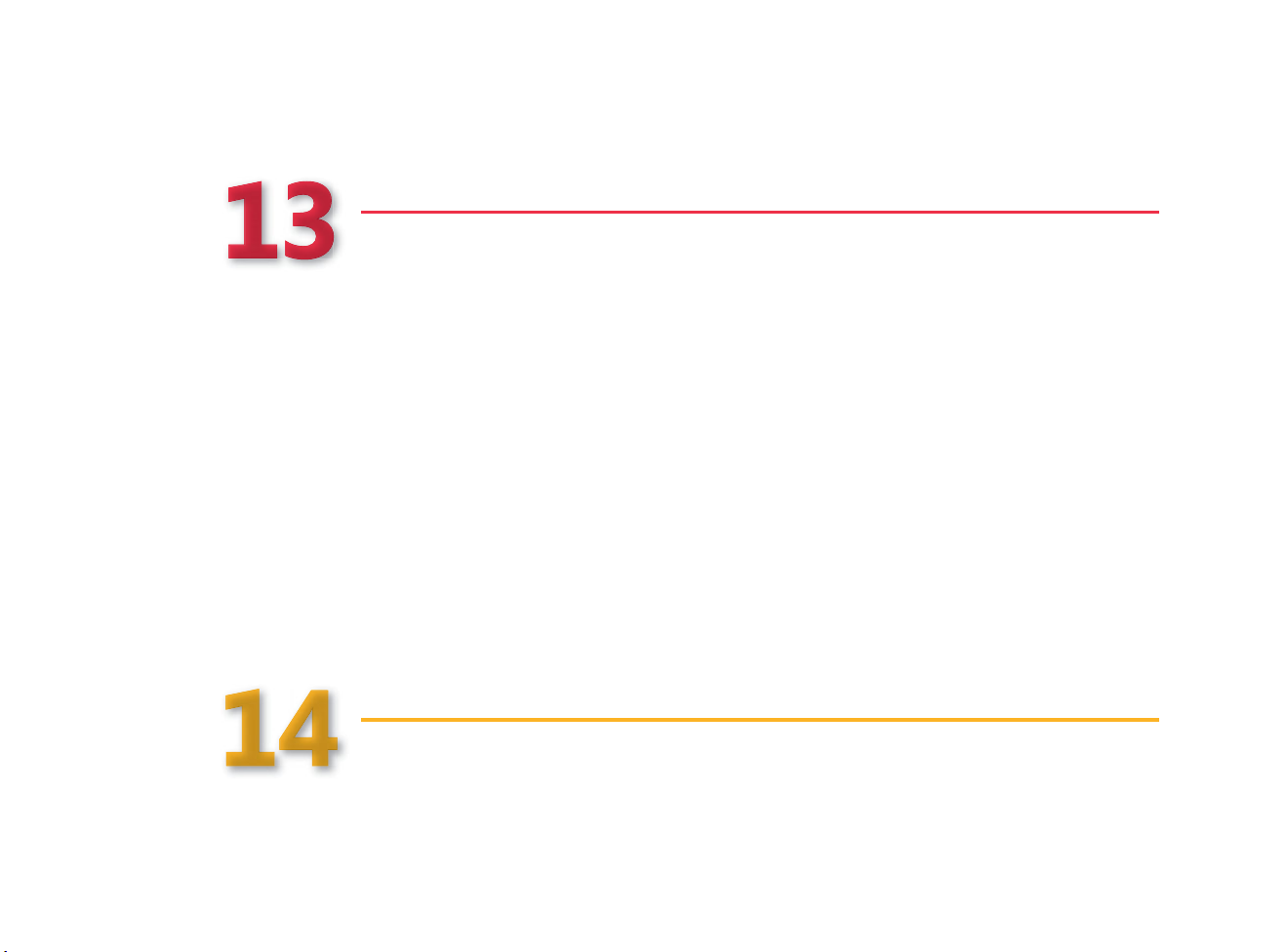
Faxfunktion einrichten. . . . . . . . . . . . . . . . . . . . . . . . . . . . . . . . . . . . . . . . . . . . . . . . . . . .270
Einen Drucker einrichten . . . . . . . . . . . . . . . . . . . . . . . . . . . . . . . . . . . . . . . . . . . . . . . . . 272
Einen Drucker im Netzwerk freigeben . . . . . . . . . . . . . . . . . . . . . . . . . . . . . . . . . . . . . . 274
Sicherheit 275
131313
141414
Kennwörter einrichten . . . . . . . . . . . . . . . . . . . . . . . . . . . . . . . . . . . . . . . . . . . . . . . . . . . 276
Kennwörter ändern . . . . . . . . . . . . . . . . . . . . . . . . . . . . . . . . . . . . . . . . . . . . . . . . . . . . . . 277
Kennwörter zurücksetzen . . . . . . . . . . . . . . . . . . . . . . . . . . . . . . . . . . . . . . . . . . . . . . . . .278
Benutzerrechte einschränken. . . . . . . . . . . . . . . . . . . . . . . . . . . . . . . . . . . . . . . . . . . . . . 280
Ihre Rechte . . . . . . . . . . . . . . . . . . . . . . . . . . . . . . . . . . . . . . . . . . . . . . . . . . . . . . . . . . . . . 282
Sicherheitseinstellungen überwachen . . . . . . . . . . . . . . . . . . . . . . . . . . . . . . . . . . . . . . 283
Windows-Firewall konfi gurieren . . . . . . . . . . . . . . . . . . . . . . . . . . . . . . . . . . . . . . . . . . . 284
Schutz vor Spyware . . . . . . . . . . . . . . . . . . . . . . . . . . . . . . . . . . . . . . . . . . . . . . . . . . . . . .286
Zugriff auf den Computer einschränken . . . . . . . . . . . . . . . . . . . . . . . . . . . . . . . . . . . . 288
Zugriffszeiten beschränken . . . . . . . . . . . . . . . . . . . . . . . . . . . . . . . . . . . . . . . . . . . . . . . 289
Zugriff auf Spiele einschränken . . . . . . . . . . . . . . . . . . . . . . . . . . . . . . . . . . . . . . . . . . . .290
Zugriff auf Programme einschränken. . . . . . . . . . . . . . . . . . . . . . . . . . . . . . . . . . . . . . . 291
Zugriff auf Webinhalte einschränken . . . . . . . . . . . . . . . . . . . . . . . . . . . . . . . . . . . . . . .292
Maximale Sicherheit gewährleisten. . . . . . . . . . . . . . . . . . . . . . . . . . . . . . . . . . . . . . . . . 293
Sicherheitsstufen in Internet Explorer einrichten . . . . . . . . . . . . . . . . . . . . . . . . . . . . . 294
DVD-Auswahl in Media Player einschränken. . . . . . . . . . . . . . . . . . . . . . . . . . . . . . . . . 295
Zugriff auf Inhalte in Media Center einschränken . . . . . . . . . . . . . . . . . . . . . . . . . . . . 296
Wichtige Updates installieren . . . . . . . . . . . . . . . . . . . . . . . . . . . . . . . . . . . . . . . . . . . . . 298
Windows 7 verwalten 299
Datum und Uhrzeit einstellen . . . . . . . . . . . . . . . . . . . . . . . . . . . . . . . . . . . . . . . . . . . . . 300
Bildschirmdarstellung ändern . . . . . . . . . . . . . . . . . . . . . . . . . . . . . . . . . . . . . . . . . . . . . 301
Fenster anordnen. . . . . . . . . . . . . . . . . . . . . . . . . . . . . . . . . . . . . . . . . . . . . . . . . . . . . . . . 302
Suchoptionen ändern . . . . . . . . . . . . . . . . . . . . . . . . . . . . . . . . . . . . . . . . . . . . . . . . . . . . 303
Indexoptionen ändern . . . . . . . . . . . . . . . . . . . . . . . . . . . . . . . . . . . . . . . . . . . . . . . . . . . 304
Anmeldeinformationen verwalten . . . . . . . . . . . . . . . . . . . . . . . . . . . . . . . . . . . . . . . . . 305
10 Inhalt
Page 11
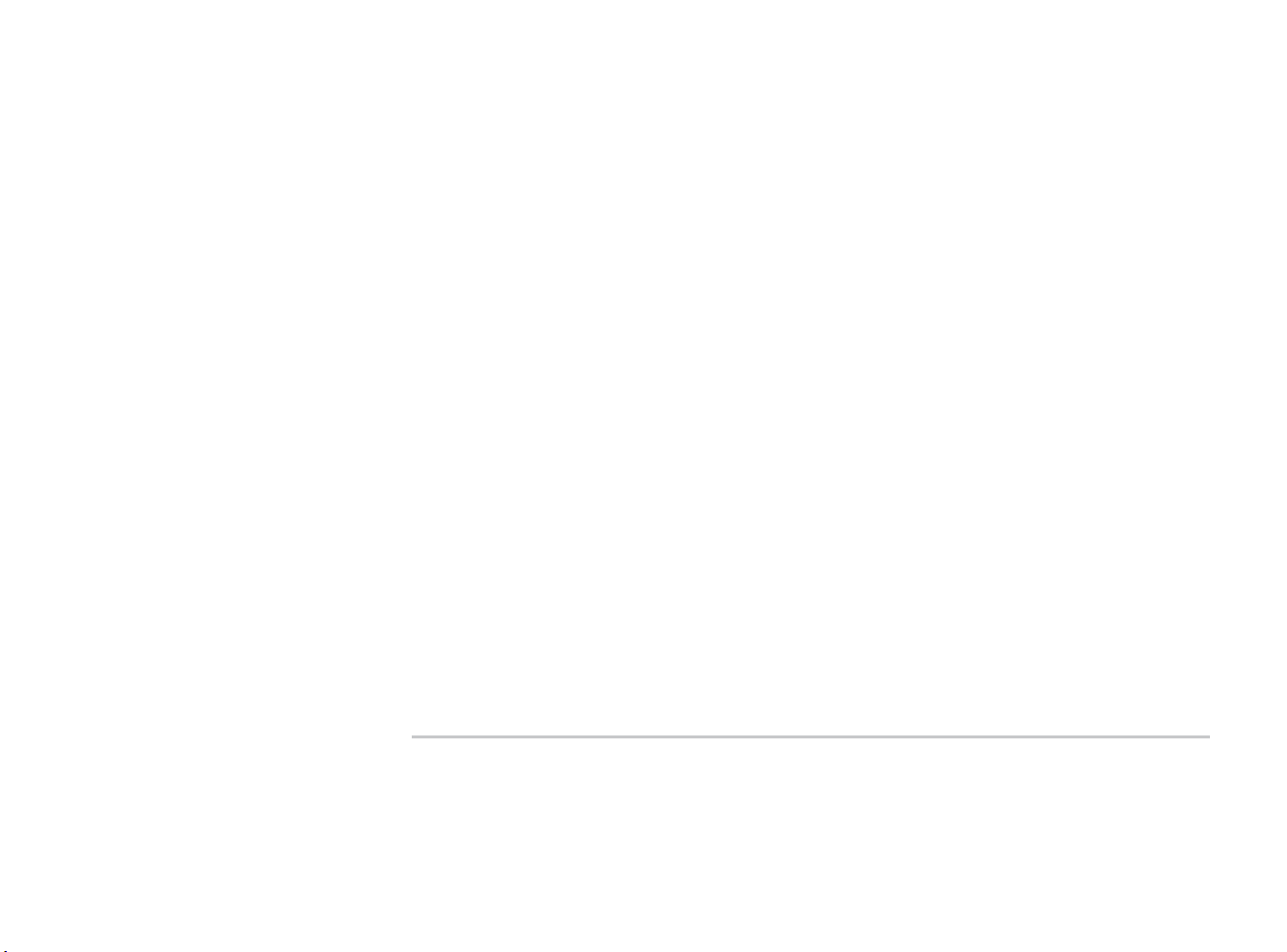
Benutzerkonten hinzufügen oder löschen. . . . . . . . . . . . . . . . . . . . . . . . . . . . . . . . . . . 306
Eine verknüpfte Online-ID erstellen . . . . . . . . . . . . . . . . . . . . . . . . . . . . . . . . . . . . . . . . 308
Mobilitätseinstellungen verwalten . . . . . . . . . . . . . . . . . . . . . . . . . . . . . . . . . . . . . . . . . 309
Die Energieoptionen steuern . . . . . . . . . . . . . . . . . . . . . . . . . . . . . . . . . . . . . . . . . . . . . .310
Externe Anzeigegeräte verwenden . . . . . . . . . . . . . . . . . . . . . . . . . . . . . . . . . . . . . . . . . 312
Pencomputer oder Touchscreens konfi gurieren . . . . . . . . . . . . . . . . . . . . . . . . . . . . . . 314
Stifteinstellungen anpassen . . . . . . . . . . . . . . . . . . . . . . . . . . . . . . . . . . . . . . . . . . . . . . . 315
Navigations- und Bearbeitungsbewegungen anpassen . . . . . . . . . . . . . . . . . . . . . . . 316
Fingereingabeeinstellungen anpassen . . . . . . . . . . . . . . . . . . . . . . . . . . . . . . . . . . . . . . 318
Den Windows-Status überprüfen . . . . . . . . . . . . . . . . . . . . . . . . . . . . . . . . . . . . . . . . . . 320
Die Festplatte warten . . . . . . . . . . . . . . . . . . . . . . . . . . . . . . . . . . . . . . . . . . . . . . . . . . . . 321
Probleme beheben . . . . . . . . . . . . . . . . . . . . . . . . . . . . . . . . . . . . . . . . . . . . . . . . . . . . . . 322
Sich gegenseitig helfen. . . . . . . . . . . . . . . . . . . . . . . . . . . . . . . . . . . . . . . . . . . . . . . . . . . 324
Systemtools und -einstellungen . . . . . . . . . . . . . . . . . . . . . . . . . . . . . . . . . . . . . . . . . . . 326
Das System beschleunigen. . . . . . . . . . . . . . . . . . . . . . . . . . . . . . . . . . . . . . . . . . . . . . . . 328
Programme korrekt entfernen. . . . . . . . . . . . . . . . . . . . . . . . . . . . . . . . . . . . . . . . . . . . . 329
Windows trotz Problemen hochfahren. . . . . . . . . . . . . . . . . . . . . . . . . . . . . . . . . . . . . .330
Systemreparatur. . . . . . . . . . . . . . . . . . . . . . . . . . . . . . . . . . . . . . . . . . . . . . . . . . . . . . . . . 331
Systemprobleme beheben . . . . . . . . . . . . . . . . . . . . . . . . . . . . . . . . . . . . . . . . . . . . . . . . 332
Allgemeine Verwaltung. . . . . . . . . . . . . . . . . . . . . . . . . . . . . . . . . . . . . . . . . . . . . . . . . . . 333
Sicherungskopien Ihrer Dateien anlegen. . . . . . . . . . . . . . . . . . . . . . . . . . . . . . . . . . . . 334
Gesicherte Dateien wiederherstellen . . . . . . . . . . . . . . . . . . . . . . . . . . . . . . . . . . . . . . . 335
Das ganze System sichern. . . . . . . . . . . . . . . . . . . . . . . . . . . . . . . . . . . . . . . . . . . . . . . . . 336
Freie Software herunterladen. . . . . . . . . . . . . . . . . . . . . . . . . . . . . . . . . . . . . . . . . . . . . . 337
Stichwortverzeichnis 338
Inhalt 11
Page 12
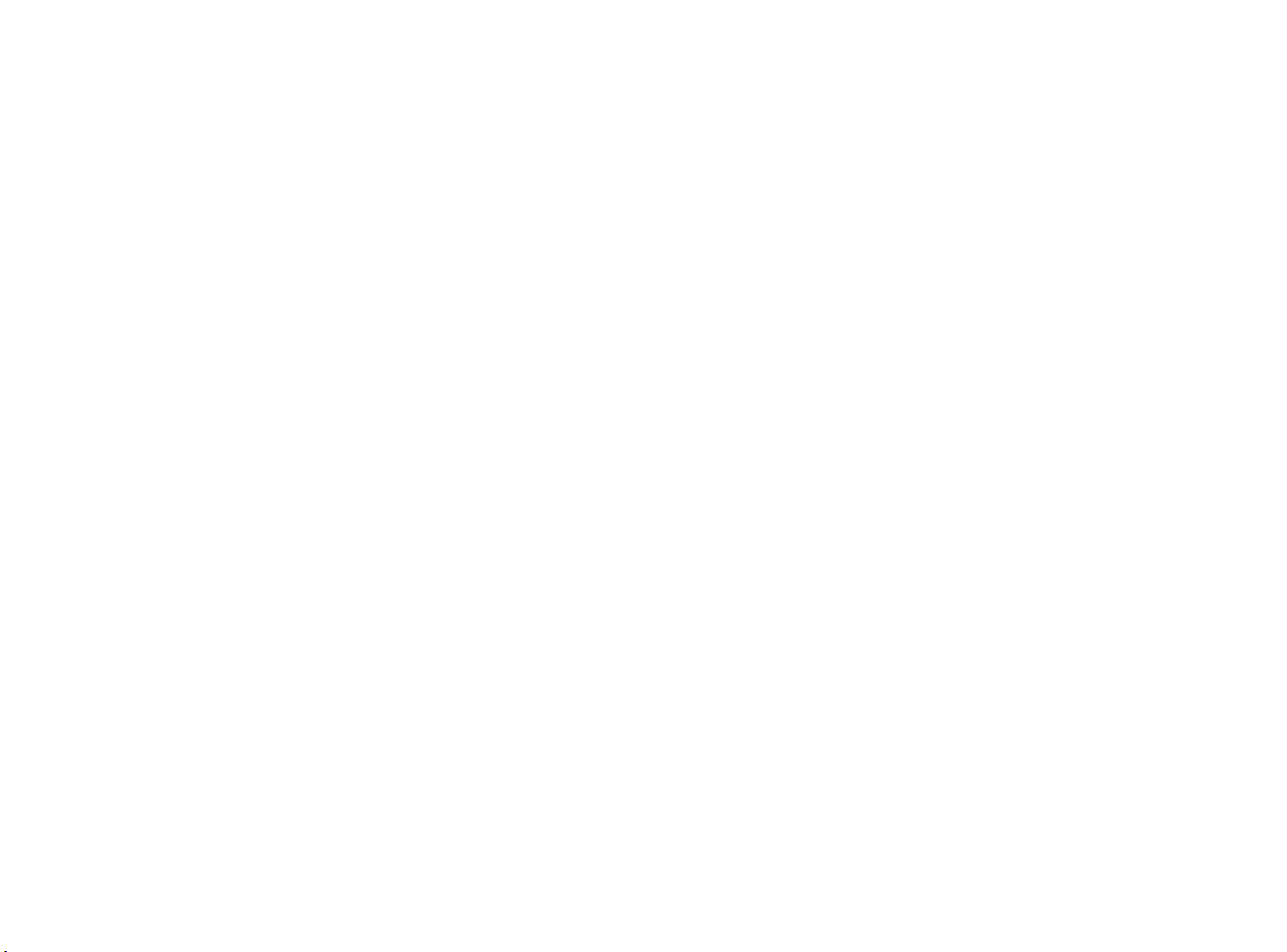
12 Inhalt
Page 13
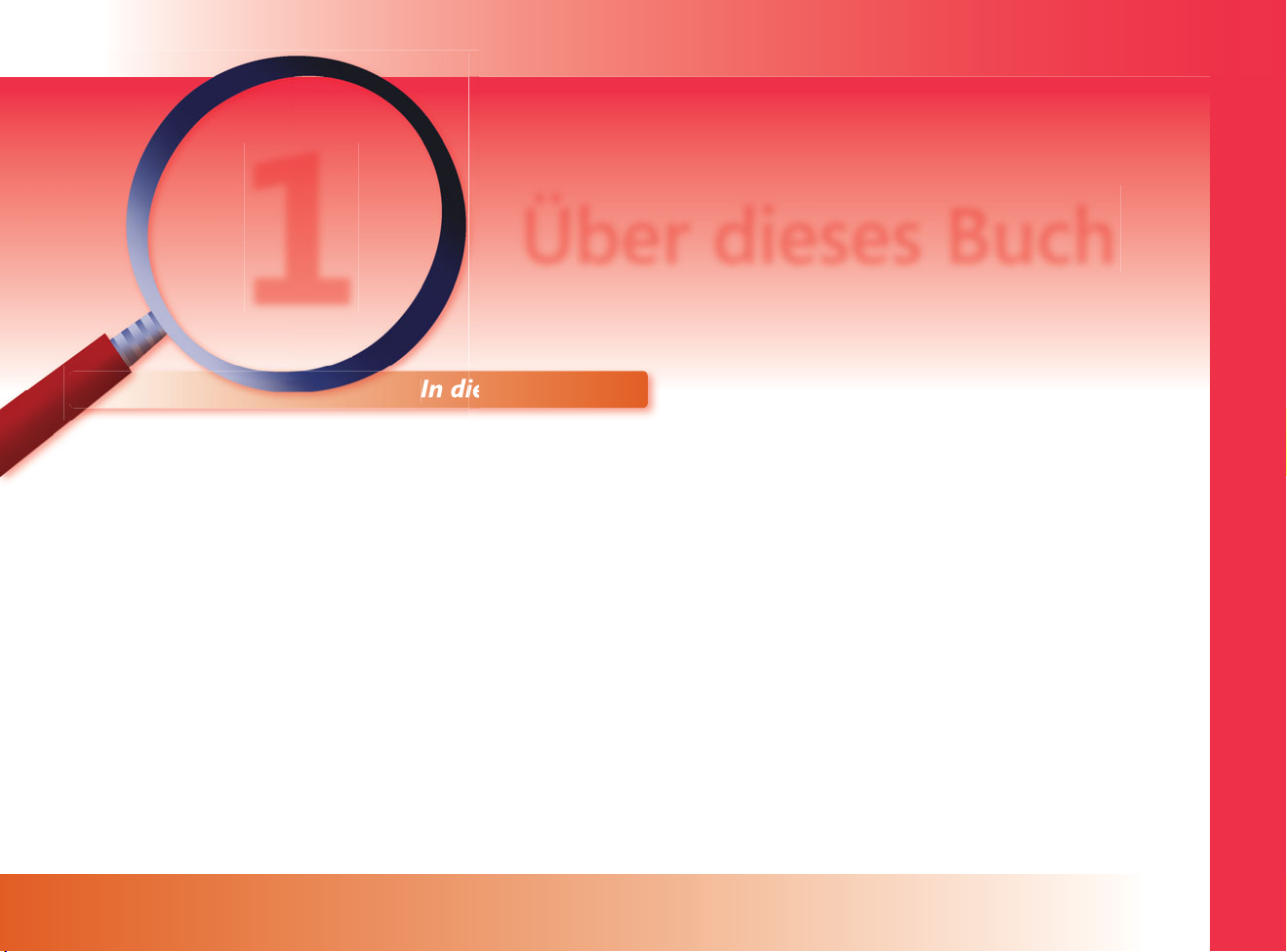
1
Über dieses Buch
In diesem Kapitel:
■ Kein Computerjargon!
■ Ein kurzer Überblick
■ Neues in Windows 7
■ Wovon wir ausgehen
■ Ein letztes Wort (oder zwei)
enn Sie mit einem Minimum an Zeit und Aufwand das Opti-
W
mum aus Computer und Software herausholen möchten
– und wer will das nicht? – halten Sie das richtige Buch in Händen.
Windows 7 auf einen Blick ist ein anschaulich geschriebenes,
leicht verständliches Nachschlagewerk. Ausgehend von der Prämisse, dass Ihr Computer für Sie da ist und nicht umgekehrt, soll
es Ihnen helfen, Ihre Arbeit schnell und effi zient zu bewältigen.
Das Buch basiert auf der Home Premium-Edition, ausgeführt auf
einem Desktop-PC oder Notebook – wahlweise mit Digitalisiertablett oder Multitouchgerät – und geht davon aus, dass eine
Internetverbindung existiert oder hergestellt werden kann. Sämtliche Informationen treffen auch auf andere Windows 7-Editionen
zu. Nicht berücksichtigt werden die Features, die den Editionen
Business, Enterprise und Ultimate vorbehalten sind.
Kein Computerjargon!
Machen wir uns nichts vor: Nichts ist frustrierender, als seitenlange
Abhandlungen in Computersprech zu lesen, wenn Sie nur herausfi nden möchten, wie Sie die anstehende Aufgabe in kürzester Zeit
erledigen, oder mitten im Ablauf stecken bleiben und nicht weiterwissen. Sie möchten die Information lesen, die Sie jetzt brauchen –
und die sollte leicht zu fi nden und einfach zu verstehen sein.
13
Page 14
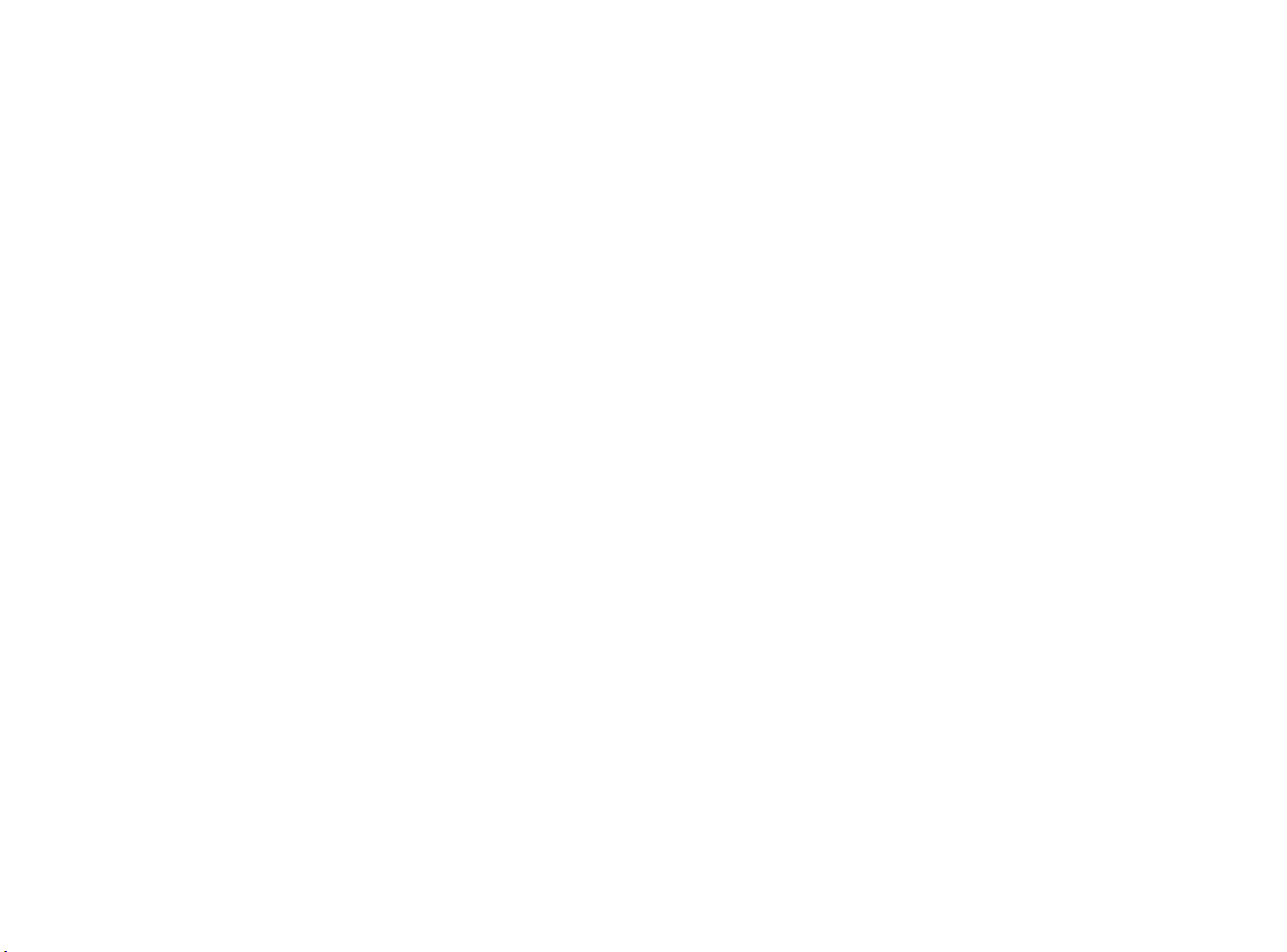
Darum geht es in diesem Buch. Es verzichtet weitgehend
auf technische Ausdrücke und Computerchinesisch. Jedes Einzelthema wird auf maximal zwei Seiten abgehandelt. Sehen Sie im
Stichwort- oder Inhaltsverzeichnis nach, schlagen Sie die angegebene Seite auf und Sie haben die illustrierte, in Einzelschritte
zerlegte Anleitung vor Augen, ohne sich durch Grundsatzerklärungen hangeln zu müssen. Vollziehen Sie die Schritte einfach
nach und erledigen Sie Ihre Aufgabe mit einem Minimum an
Aufwand. Gelegentlich müssen Sie vielleicht eine weitere Seite
zurate ziehen, wenn das beschriebene Verfahren mit einem
Querverweis versehen ist – viele Aufgaben überschneiden sich
und wir wollten uns und Sie nicht mit Wiederholungen langweilen. Hin und wieder haben wir ein paar Tipps eingestreut, um Sie
auf neue Funktionen dieser Windows-Version aufmerksam zu
machen, oder eine Anweisung mit einem gelegentlichen Gewusst
wie oder Achtung ergänzt. Im Großen und Ganzen haben wir
jedoch versucht, unserem Anspruch und dem Wesen des Buches
treu zu bleiben: uns auf die notwendigen Informationen zu
beschränken und sie so aufzubereiten, dass sie auf einen Blick
erfassbar sind. Ob Sie Windows 7 privat, berufl ich, für die Schule,
das Studium oder alles zusammen nutzen, wir haben versucht, die
Themen in dieses Buch zu packen, von denen wir annehmen, dass
Sie sie brauchen können – von den selbstverständlichen bis zu
den nicht ganz alltäglichen Dingen.
Wir haben auch versucht, die einfachste Methode zur
Durchführung einer Aufgabe zu beschreiben. Windows bietet
oft mehrere Wege zum Ziel, was auf den einen abschreckend
wirkt, dem anderen eher als Ansporn dient. Wenn Sie gerne beim
einmal gelernten und vertrauten Ablauf bleiben, folgen Sie einfach den beschriebenen Methoden. Wenn Sie Alternativen ausprobieren möchten, nur zu! Der intuitive Ansatz von Windows 7
lädt förmlich zum Experimentieren ein und vielleicht entdecken
Sie Verfahren, die Ihrer Arbeitsweise mehr entsprechen.
Ein kurzer Überblick
Auf neu gekauften Computern ist Windows 7 in der Regel bereits
installiert. Wenn Sie die Installation selbst durchführen, steht
Ihnen mit dem Setup-Assistenten so viel professionelle Hilfe
zur Seite, dass wir auf Ausführungen dazu verzichtet haben. Ein
Wort zur Nutzung: Dieses Buch Seite für Seite durchzuarbeiten
widerspräche dem Konzept – legen Sie es in Reichweite und
wenn Sie es brauchen, schlagen Sie es auf, lesen den Abschnitt
zu dem Thema, das Sie gerade beschäftigt, und legen es wieder
weg. Trotz der wahlfreien Lesereihenfolge sind die Informationen
natürlich nicht willkürlich verteilt: Unter einer Hauptüberschrift
wie »Auf Dokumente zugreifen« fi nden Sie allgemeine Aufgabenbeschreibungen, an die sich zur jeweiligen Kategorie gehörende
Unteraufgaben mit Abschnittsüberschriften in loser Folge – vom
Einfachen zum Komplexeren – anschließen. Welche Themen in
welchem Kapitel besprochen werden, fi nden Sie in der folgenden
Kapitelübersicht.
Kapitel 2 behandelt die Grundlagen: Windows 7 starten und
beenden, Programme starten und mit Programmfenstern arbeiten, Kontextmenüs verwenden, mit Dateien, Ordnern und Bibliotheken arbeiten und im Bedarfsfall Hilfe anfordern.
In Kapitel 3 beschäftigen wir uns mit der Verwaltung und
Organisation von Dateien und Ordnern: Dateien und Ordner verschieben, kopieren, löschen, komprimieren, freigeben und archivieren, Dateien auf CDs und DVDs kopieren, gelöschte Elemente
wiederherstellen, neue Bibliotheken erstellen und mit austauschbaren Speichergeräten arbeiten. Kommentierte Abbildungen der
vielen verschiedenen Ansichten im Windows-Explorer ergänzen
dieses Kapitel. Sie erfahren, wann welcher Darstellung ggf. der
Vorzug zu geben ist und wie Sie die Ansicht an Ihre ganz persönlichen Vorstellungen anpassen.
In Kapitel 4 geht es um die Ausführung von Programmen.
Wir werfen einen Blick auf das Menüband mit seinen Registerkarten, die alle Werkzeuge, die Sie für professionelle Dokumente
benötigen, schön aufgeräumt und griffbereit zur Verfügung
14 Ein kurzer Überblick
Page 15
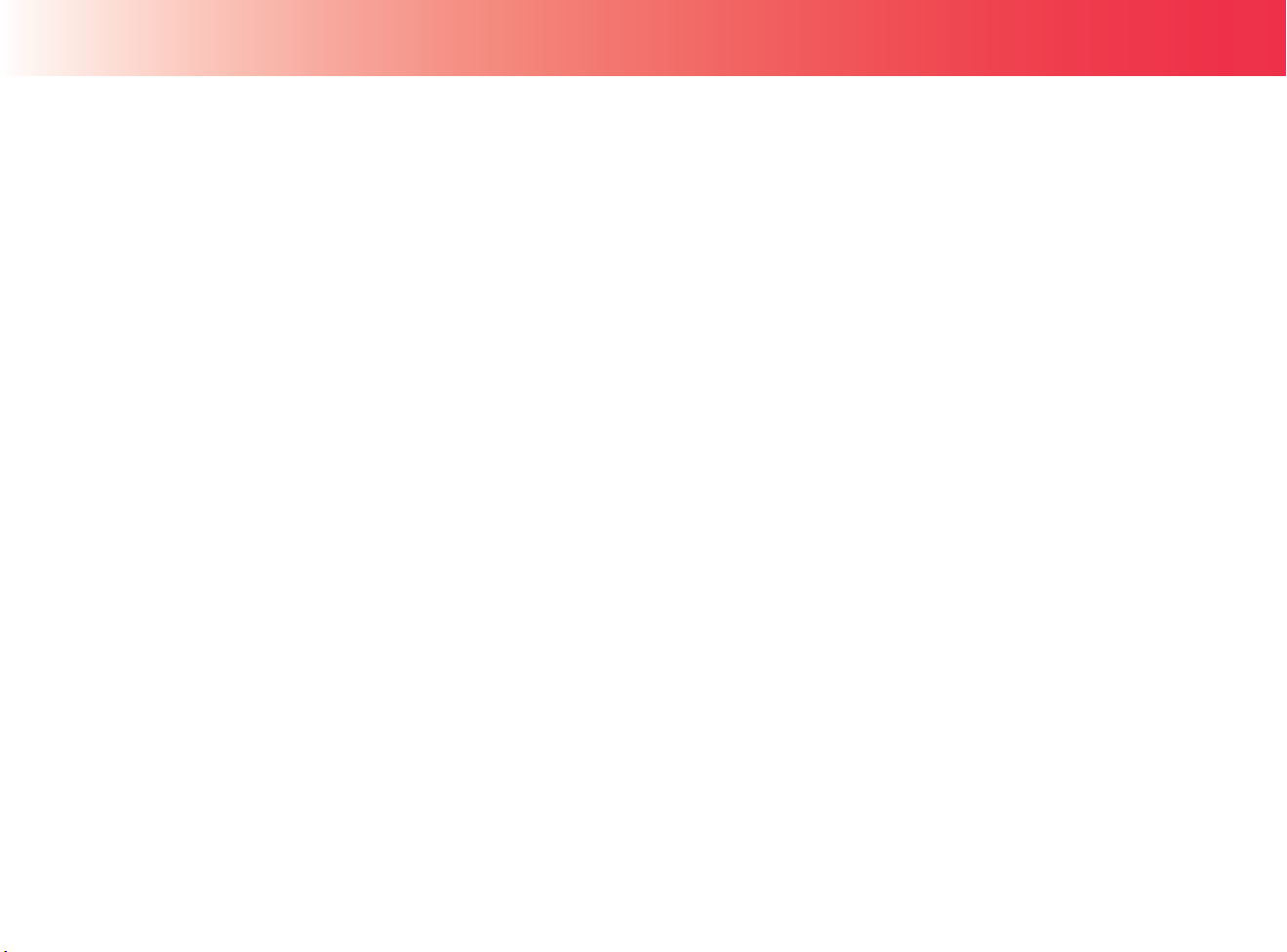
Über dieses Buch
stellen. Wir beschäftigen uns mit dem Rechner und stellen ein
paar andere in Windows 7 enthaltene Programme vor: die Bildschirmtastatur, Kurznotizen und das Windows-Journal, das Snipping Tool zum Abfotografi eren des Bildschirminhalts und einige
nützliche Minianwendungen für den Desktop. Es gibt einen
kurzen Abschnitt für MS-DOS-Fans und einen weiteren über das
Ausführen älterer Programme.
Kapitel 5 ist dem Thema Konfi guration gewidmet: Da Sie
so ziemlich alles in Windows 7 anpassen können – Desktophintergrund, Bildschirmschoner, Ordner, Desktopsymbole, Benutzerkontobild, Taskleiste und Startmenü –, verwandeln Sie einen
x-beliebigen Standard-PC allmählich in ein maßgeschneidertes
und auf Ihre Bedürfnisse abgestimmtes System. Sie können alternative Verfahren ausprobieren und sollten Sie sich gelegentlich
in anderen Teilen der Welt herumtreiben oder in einer anderen
Sprache arbeiten, passen Sie Ihre Tastatur an die lokalen Gegebenheiten an.
In Kapitel 6 erschließen wir mit Internet Explorer das digitale
Universum: bestimmte Webseiten fi nden oder Lieblings websites
erneut aufrufen, Informationen aller Art im Internet fi nden, Webseiten speichern oder Informationen herauskopieren, die Startseite(n) festlegen und vieles mehr. Außerdem erfahren Sie, wie Sie
lästige Popupfenster blockieren und den Browser verlauf löschen,
um keine Spuren zu hinterlassen.
In Kapitel 7 erforschen wir die Optionen, die Windows 7
für die Anzeige und Bearbeitung von Fotos und anderen Bildern
bietet. Die Wahl des richtigen Bildbearbeitungstools für jedwede
Aufgabe wird dank ausführlicher Beschreibungen nicht zur Qual.
Wir zeigen Ihnen, wie Sie mit den Bearbeitungsfunktionen eines
Add-On-Programms Bilder beschneiden, die Aufl ösung ändern,
rote Augen retuschieren und beeindruckende Panoramabilder
erstellen. Selber Bilder malen ist ein weiteres Thema, das Hand in
Hand mit der Vorstellung des neu gestalteten Programms Paint
geht.
Kapitel 8 befasst sich mit Multimedia und liefert ausführliche
Informationen über Windows Media Player und Windows Media
Center. Sie erfahren, wie Sie Wiedergabelisten zusammenstellen,
Musik von CDs kopieren, Medien mit tragbaren Abspielgeräten
synchronisieren, Medienbibliotheken freigeben, Video-DVDs
erstellen, Livesendungen aufzeichnen, Filme aus der Kamera herunterladen und schließlich selber zum Filmproduzenten werden.
In Kapitel 9 werden Fragen rund ums Drucken beantwortet. Eigene Fotos auf Papier zu bannen, ist unter Windows 7 ein
Kinderspiel und auch Webseiten lassen sich in lesefreundlichem
Format zu Papier bringen. Weiter geht es mit der Erstellung von
XPS-Dokumenten, die unabhängig vom Ausgabegerät immer
gleich aussehen. Informationen zum Einscannen und Digitalisieren von Dokumenten, Bildern und Objekten mit interessanten
Oberfl ächen oder Mustern beschließen dieses Kapitel.
Kapitel 10 ist ganz und gar der Kommunikation gewidmet.
Wir beschreiben E-Mail-Clients, Webmailer und Windows Live
Mail, erläutern deren Funktionsweise und machen die Unterschiede zwischen ihnen deutlich. Sie lernen Fotos und Dokumente
per E-Mail oder Fax zu versenden, mit der Kontaktliste zu arbeiten und eine Kontaktgruppe zu erstellen, damit Sie Informationen
gleich an eine ganze Gruppe senden können.
In Kapitel 11 geht es um Netzwerke: Wir stellen verschiedene
Netzwerktypen vor und gehen besonders auf die Einrichtung und
Verwendung der Heimnetzgruppe ein, die viele Vorteile bietet.
Wir zeigen, wie Sie Dateien und Ordner gemeinsam nutzen, und
beschreiben die vielen Möglichkeiten, Verbindungen zu einem
Netzwerk herzustellen – indem Sie z.B. ein VPN erstellen oder
die Telefonleitung für eine Wählverbindung nutzen, sich einem
öffentlichen Drahtlosnetzwerk anschließen oder gar einem Netzwerk beitreten, das Sie eigentlich gar nicht haben.
Kapitel 12 beschreibt, wie Sie Ihren Computer als Arbeitsplatz einrichten. Hier fi nden Sie Informationen darüber, wie Sie
Dateien, Ordner und Einstellungen von einem Computer auf
einen anderen übertragen, ohne dabei wertvolle Daten zu ver-
Ein kurzer Überblick 15
Page 16
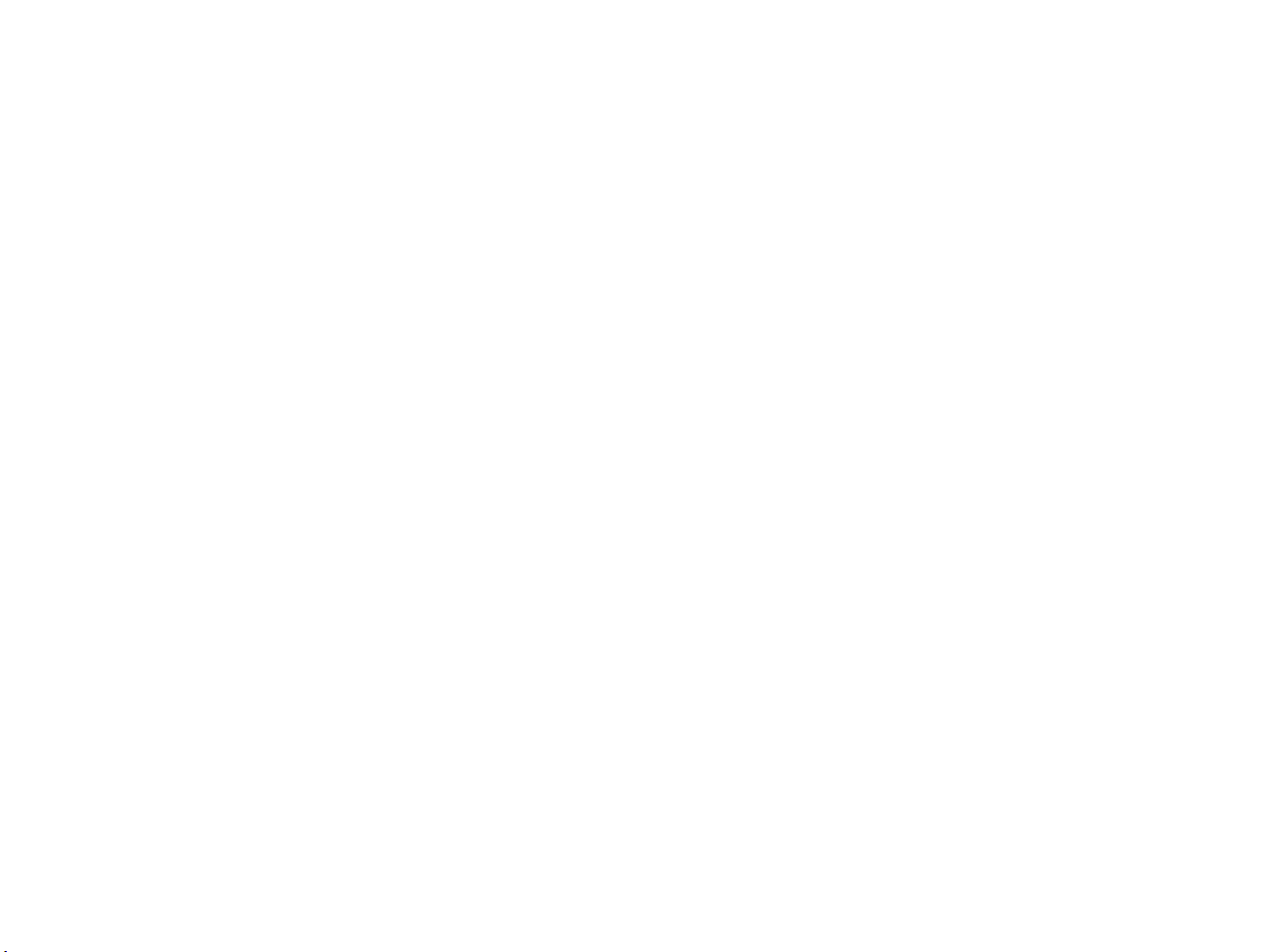
lieren. Sie erfahren, wie Sie zusätzliche Windows-Komponenten
aktivieren und überfl üssige deaktivieren und wie Sie Ihre Heimnetzgruppe, Windows Live-Programme, Internetverbindungen
und das Sicherungsprogramm einrichten. Ein weiterer Teil ist der
Hardwarekonfi guration gewidmet: Hier lernen Sie lokale und
Netzwerkdrucker, Fax und Modem sowie sonstige Hardware
einzurichten.
In Kapitel 13 dreht sich alles um Sicherheit, ein Thema, das
in Windows 7 ganz großgeschrieben wird! Wir untersuchen die
Möglichkeiten, wie Sie sich und Ihren Computer vor allgegenwärtigen Gefahren schützen können. Wir zeigen Ihnen, wie sichere
Passwörter aussehen, wie Sie Benutzerrechte einschränken,
Kindersicherungen einrichten, Spyware blockieren, die Firewall
gegen Attacken aus dem Internet einsetzen, persönliche Daten
im Cyberspace schützen, E-Mail-Viren abwehren und wichtige
Updates installieren, um neu entstandene Lücken zu schließen.
In Kapitel 14 kümmern wir uns dann vor wiegend um Wartungsaufgaben; hier geht es darum, Windows ein gelegentliches
Tune-up zu verpassen oder die ein oder andere Einstellung zu
optimieren. Auch die Optionen für Stift- und Fingereingabe
werden hier erläutert. Und wenn irgendetwas an Ihrem System
nicht in Ordnung ist, unterstützen wir Sie bei der Problemanalyse
und Problembehebung und zeigen, wie Sie in ernsteren Fällen auf
andere Hilfsangebote zurückgreifen und dafür sorgen, dass das
System wieder läuft.
Und nicht zu vergessen die beiden Kapitel, die Ihnen in Form
von E-Books zum kostenlosen Download zur Verfügung stehen
(Details hierzu auf Seite 11). Bei diesen Bonuskapiteln geht es
zum einen um den Themenbereich »Sprache und Sounds« – u.a.
Sounddateien erzeugen, Sounds mit Ereignissen verknüpfen und
das leistungsfähige Spracherkennungssystem von Windows 7,
mit dem Sie Ihren Computer über Sprachbefehle steuern können.
Zum anderen soll natürlich bei einem Buch über Windows das
Thema »Spiele« nicht ausgeklammert werden – lesen Sie in dem
entsprechenden Bonuskapitel alles über altbekannte, aber auch
einige neue Spiele für Spieler allen Alters.
Neues in Windows 7
Was neu für Sie ist, hängt davon ab, welches Betriebssystem Sie
derzeit nutzen. Arbeiten Sie noch mit Windows XP oder einer
früheren Windows-Version, werden Sie bemerkenswerte neue
Features entdecken, die den Umgang mit dem Computer rundum
erfreulicher und effi zienter machen. Als Windows Vista-Nutzer
treffen Sie viele alte Bekannte – aber frisch renoviert und mit
besseren Manieren.
Als Erstes werden Sie feststellen, dass Windows 7 anders aussieht als Windows XP. Ein beeindruckendes visuelles Feature von
Windows 7 ist der Aero-Effekt. Wenn die Hardware Ihres Computers dieses Feature unterstützt, lassen sich Teile der Fenster und
andere Windows-Komponenten transparent, halb transparent
oder in einer beliebigen Farbe darstellen. Beim Wechsel von Fenster zu Fenster erleben Sie tolle 3-D-Effekte und die Darstellung
der Bildschirmelemente, Bilder und Videos ist gestochen scharf.
Auch andere Unterschiede zwischen den Windows 7- und
Windows XP-Komponenten werden schnell augenfällig. Sie
müssen sich im Startmenü nicht mehr durch aufeinanderfolgende
Untermenüs hangeln und die Ordnerfenster sind nicht mehr
mit Symbolleisten übersät; der Inhalt der einzigen verbliebenen
Symbolleiste passt sich dynamisch dem Typ der im Fenster enthaltenen Ordner oder Dateien an. Doch keine Sorge, die Menüs
sind noch vorhanden, wenn auch verborgen. Einmal die Alt-Taste
gedrückt, und sie sind wieder da. Die verschiedenen Bereiche der
Ordnerfenster erleichtern die Navigation. Sie können ausführliche Informationen zu einem Element anzeigen oder den Inhalt
einer Datei in der Vorschau betrachten, ohne die Datei öffnen zu
müssen.
Windows Media Center und die Tablet PC-Tools, die früher
Sondereditionen von Windows vorbehalten waren, gehören zur
Standardausstattung von Windows 7. Mit dem Media Center
können Sie sich Filme und Fernsehsendungen ansehen. Sie
können Programme aufnehmen, Musik abspielen und Ihren
Computer zum Mittelpunkt Ihres Unterhaltungskosmos machen.
16 Neues in Windows 7
Page 17

Über dieses Buch
Die Tablet PC-Tools sind spezielle Werkzeuge, mit denen Sie einen
Teil Ihrer Arbeit direkt auf dem (berührungsempfi ndlichen) Bildschirm erledigen können, v.a. wenn Sie mit dem Freihand-Feature
arbeiten, das die Einbindung handschriftlicher Texte ermöglicht.
Erwähnenswert ist auch die Option, von fast jedem Ausgangspunkt eine beliebige Suchanfrage zu starten. Wenn Sie ein
bestimmtes Dokument suchen, geben Sie den Suchbegriff einfach
im Startmenü oder einem Fenster ein. Alles schon da gewesen?
Dann probieren Sie mal Folgendes: Drücken Sie die WindowsTaste und geben Sie den Namen eines Programms, Ordners oder
einer Datei ein. Die Windows-Taste öffnet das Startmenü und
schon bei den ersten eingegebenen Zeichen werden die ersten
Treffer im Startmenü angezeigt. Geben Sie einen oder zwei weitere Buchstaben ein, und das Suchergebnis wird verfeinert.
Sie werden weitere Features entdecken, die Computerarbeit
einfacher machen als je zuvor; etwa die Links in allen Fenstern –
einige bringt Windows mit, andere können Sie selbst erstellen –,
mit denen Sie an oft genutzte Speicherorte springen können.
Auch die Adressleiste bringt Sie schnell an jeden beliebigen Ort.
In Windows 7 sind viele Tools und Features in aufgabenorientierten Centern zusammengefasst. Das Mobilitätscenter mit allem,
was Sie brauchen, um Ihren portablen Computer für die Arbeit
unterwegs einzurichten, ist auf Notebooks begrenzt. Das Netzwerk- und Freigabecenter ist die Zentrale für die Konfi guration,
Steuerung und Sicherung von Netzwerken und erleichtert die
Navigation im Netzwerk. Im Center für erleichterte Bedienung
können Sie Einstellungen ändern, um den Zugriff auf den Computer zu vereinfachen, und im Wartungscenter führen Sie Sicherheits- und Wartungsaufgaben durch und nehmen notwendige
Anpassungen vor.
Als Windows 7-Benutzer kommen Sie in den Genuss vieler
Kleinigkeiten, die Ihnen das Leben erleichtern. Die neuen Sprunglisten in der Taskleiste und im Startmenü reduzieren die Anzahl
der Schritte, die nötig sind, um Dateien zu fi nden und zu öffnen
oder alltägliche Routineaktionen auszuführen. Die Taskleiste
wurde erheblich verbessert; häufi g genutzte Programme werden
angeheftet und sind dann stets nur einen Klick entfernt. Dateien
zu fi nden ist um einiges einfacher geworden, weil Dateien desselben Typs unabhängig vom tatsächlichen Speicherort in Bibliotheken organisiert werden. Bilder fi nden Sie in der Bildbibliothek,
ganz gleich, ob sie im Ordner Eigene Bilder, Öffentliche Bilder oder
einem anderen in die Bibliothek aufgenommenen Ordner gespeichert sind. Bibliotheken für Dokumente, Bilder, Musik und Videos
sind bereits eingerichtet, und es steht Ihnen frei, weitere Bibliotheken zu erstellen. Auch Media Player und Media Center greifen
auf diese Bibliotheken zu, d.h., Ihre Fotos, Musik und Videos sind
jederzeit verfügbar. Zudem können Sie diese Bibliotheken im
Heimnetzwerk für andere Computer freigeben, auf denen Windows 7 ausgeführt wird, indem Sie eine Heimnetzgruppe erstellen.
Die Heimnetzgruppe ist ein Netzwerktool, das die gemeinsame
Nutzung von Dateien, Druckern und anderen Geräten zu einer
simplen Angelegenheit macht. Ein Heer von Assistenten unterstützt Sie bei komplexeren Aufgaben und neue Problembehandlungstools bei der Lösung von Problemen. Das in Windows Vista
eingeführte, mächtige, aber aufdringliche Sicherheitsfeature
Benutzerkontensteuerung, das durch die Anforderung von Administratorrechten bei vielen Aktionen vorsätzliche oder versehentliche Systemschäden verhindern sollte, wurde erheblich entschärft
und verbessert. In Windows 7 können Sie die gewünschte Sicherheitsstufe selbst einstellen und die Anzahl der Nachfragen wurde
verringert.
Schon ein paar kleine Änderungen können viel bewirken.
Dies trifft vor allem auf drei neue Funktionen in Windows 7 zu,
die die Fensterverwaltung geradezu revolutionieren. Aero Snap
hilft bei der Positionierung der Fenster – ziehen Sie ein Fenster
z.B. an den linken Bildschirmrand, wird es auf halbe Bildschirmfl äche verkleinert oder vergrößert und nimmt die linke Bildschirmhälfte ein. Aero Shake müssen Sie ausprobieren, wenn mehrere
Fenster auf dem Desktop geöffnet sind: Klicken Sie auf die
Titelleiste eines Fensters, halten Sie die Maustaste gedrückt und
»schütteln« Sie das Fenster – sofort werden alle anderen Fenster
Neues in Windows 7 17
Page 18
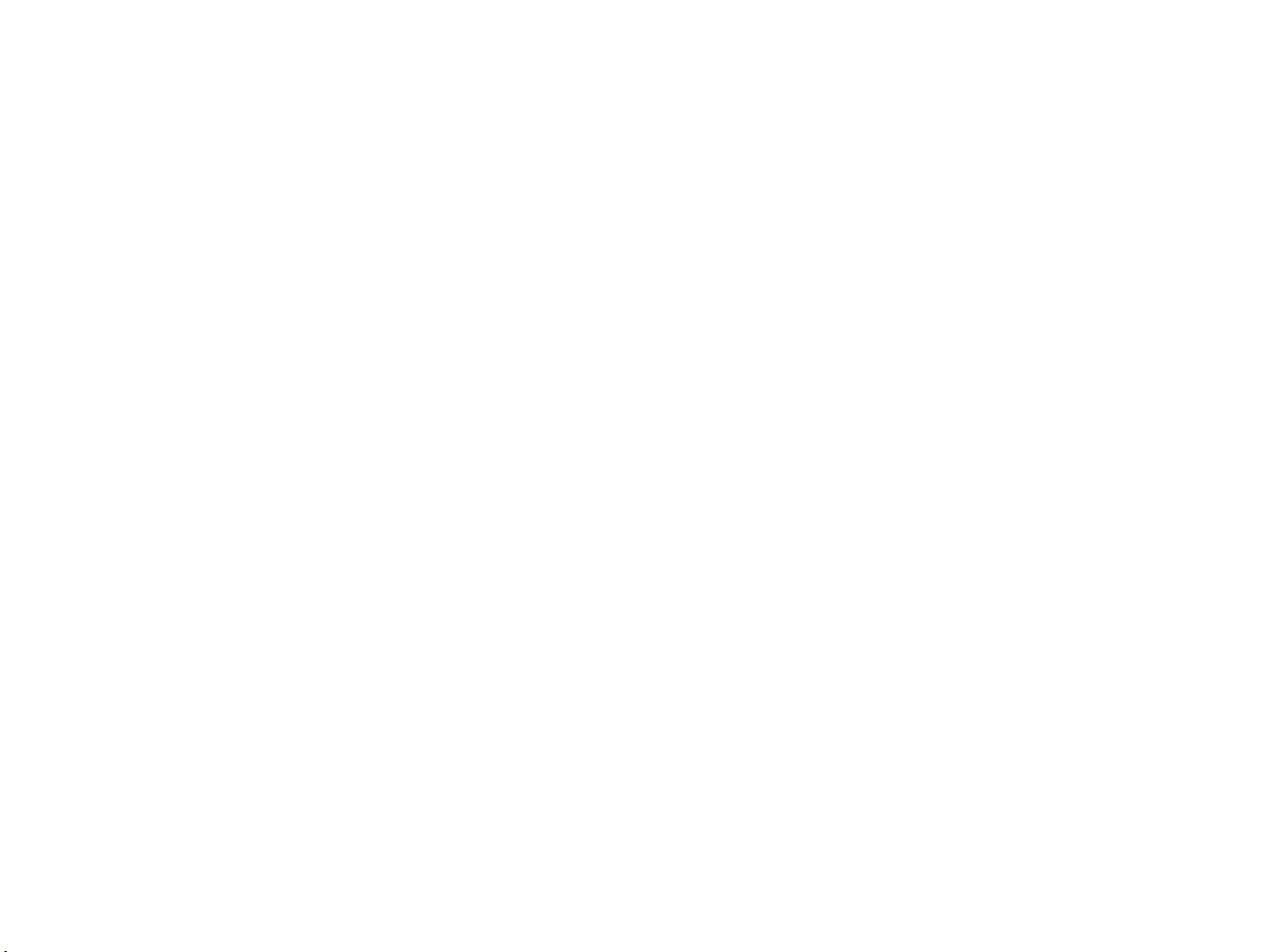
minimiert. Aero Peak wird mit einer kleinen Leiste am rechten
Rand der Taskleiste gesteuert. Zeigen Sie darauf, und alle Fenster
werden transparent und lassen den Blick auf den Desktop zu.
Klicken Sie auf die Leiste, werden alle Fenster minimiert. Auch
für spezielle Geräte hält Windows 7 ein paar Funktionen bereit.
Mit einem Computer, der Mehrfi ngereingaben unterstützt
(Multitouch) werden viele Windows-Features richtig lebendig.
Und mit dem Feature Medienstreaming in Media Player können
Sie Multimediainhalte an verschiedene Geräte übertragen – einen
anderen Computer, einen vernetzten digitalen Fotorahmen oder
eine Xbox 360-Konsole. Zudem werden Geräte, die Sie an Ihren
Computer anschließen können, besser unterstützt und ausführlicher dokumentiert.
Eine der auffälligsten Änderungen in Windows 7 bezieht sich
auf nicht enthaltene Programme – Windows Mail, Fotogalerie,
Movie Maker und Messenger, an deren Benutzung Sie sich vielleicht gewöhnt haben, sind nicht mehr an Bord. Sie oder vielmehr
ihre verbesserten Nachfolger sind neben weiteren Zusatzprogrammen Teil der Windows Live Essential Suite, die zum kostenlosen Download angeboten wird. Was also hält Windows 7 für Sie
an Neuigkeiten bereit? Neben den beschriebenen neuen Tools
und Features vielleicht mehr Vertrauen in den Computer und Ihre
diesbezüglichen Fähigkeiten und weniger Sorge, dass jemand
oder etwas Ihnen ständig Steine in den Weg wirft.
Wovon wir ausgehen
Als wir dieses Buch in Angriff genommen haben, mussten wir
einige Mutmaßungen über Sie, unsere Leserin, unseren Leser,
anstellen. Vielleicht wird Ihr Computer ausschließlich privat
genutzt, vielleicht arbeiten Sie von zu Hause aus oder betreiben
eine eigene Firma. Unter Berücksichtigung all dieser Möglichkeiten sind wir davon ausgegangen, dass Sie entweder einen
einzelnen Computer nutzen oder zwei oder mehr Computer
miteinander vernetzt haben, sodass Sie Dateien, Drucker usw.
gemeinsam verwenden können. Dass Sie über irgendeine Art von
Internetanschluss verfügen, haben wir ebenfalls vorausgesetzt.
Ferner haben wir angenommen, dass Sie zumindest am Anfang
Windows 7 so nutzen, wie es ausgeliefert wird, und dass Ihr Computer in der Lage ist, alle Windows 7-Features zu nutzen, also
auch den transparenten Aero-Look unterstützt. Auch wenn uns
bekannt ist, dass viele Benutzer es vorziehen, möglichst alle Aufgaben ausschließlich mit der Tastatur zu erledigen, sind wir doch
davon ausgegangen, dass Sie zum Navigieren und Ausführen von
Befehlen eine Maus einsetzen.
Wenn Sie vorhaben, das Erscheinungsbild von Windows 7 zu
ändern – indem Sie z.B. zur Darstellung einer älteren WindowsVersion zurückkehren – oder wenn Sie einige Bildschirmelemente
verbergen und andere anzeigen möchten, ist das natürlich Ihr
gutes Recht. Da jedoch die Standardeinstellungen von Windows 7
die Arbeit so einfach machen – und wir zu der Auffassung neigen,
dass Arbeit so stressfrei und angenehm wie möglich sein sollte –,
verwenden wir in den Anleitungen und Abbildungen im Buch
eben diese Standardeinstellungen.
Ein letztes Wort (oder zwei)
Beim Schreiben dieses Buches hatten wir drei Ziele vor Augen:
● Was Sie auch vorhaben, wir wollten Ihnen mit diesem Buch
dabei helfen.
● Wenn Sie mit diesem Buch etwas zustande bringen, von dem
Sie gar nicht wussten, dass Sie es zustande bringen möchten,
ist unser zweites Ziel erreicht.
● Wir möchten, dass Ihnen die Arbeit mit Windows 7 Spaß
macht. Wir können uns nichts Besseres vorstellen, uns für Ihre
Bereitschaft, dieses Buch zu kaufen, zu bedanken.
Wir möchten, dass Sie an Windows 7 auf einen Blick genauso
viel Freude haben wie wir beim Schreiben. Der beste Weg, etwas
zu lernen, ist, es auszuprobieren. Wir hoffen, dass dieses Buch Sie
dazu inspiriert.
18 Wovon wir ausgehen
Page 19

Der schnelle
2
In diesem Kapitel:
■ Was ist wo in Windows 7?
■ Den Computer starten
■ Den Computer sichern und verlassen
■ Programme starten
■ Auf Dokumente zugreifen
■ Dateien, Ordner, Bibliotheken
■ Programme, Dateien, Ordner suchen
■ Auf alles zugreifen
■ Zwischen geöffneten Fenstern wechseln
■ Fenster verwalten
■ Schnelle Ergebnisse mit Kontextmenüs
■ Schneller Zugriff mit Sprunglisten
■ Hilfe erhalten
Einstieg
ie werden schnell feststellen, dass es in Windows 7 oft meh-
S
rere Möglichkeiten gibt, etwas zu erledigen. Warum? Weil
jeder Mensch anders arbeitet. Weil jede Aufgabe andere Anforderungen stellt und Sie selbst herausfi nden müssen, welche
Vorgehensweise Ihnen am ehesten liegt. Und weil Sie Ihre Arbeit
möglichst schnell erledigen wollen, um Zeit für die wirklich wichtigen Dinge im Leben zu haben. Die hier beschriebenen Vorgehensweisen sind daher oft nur eine von mehreren Möglichkeiten.
Aber sie sind leicht und unkompliziert und basieren häufi g auf
erprobten Standardverfahren, mit deren Hilfe sich auch komplexe
Aufgaben im Nu bewältigen lassen.
Dieses Kapitel befasst sich mit den Grundlagen: Windows
starten und beenden, Programme aufrufen, den Benutzer wechseln, auf Dokumente zugreifen, Fenster anordnen, mit der Maus
arbeiten, Hilfe aufrufen usw. Zuvor gibt es auf den ersten zwei
Seiten ein praktisches Glossar anhand eines Bildes, das Sie mit den
verschiedenen Komponenten der Windows 7-Umgebung vertraut
machen soll.
Warten Sie, bis Sie die Grundlagen intus haben, bevor Sie
irgendwelche Anpassungen vornehmen. Um aber zu lernen, wie
Sie Programme ausführen, Fenster verwalten und Hilfe anfordern,
gibt es nicht Besseres als direkt loszulegen.
19
Page 20
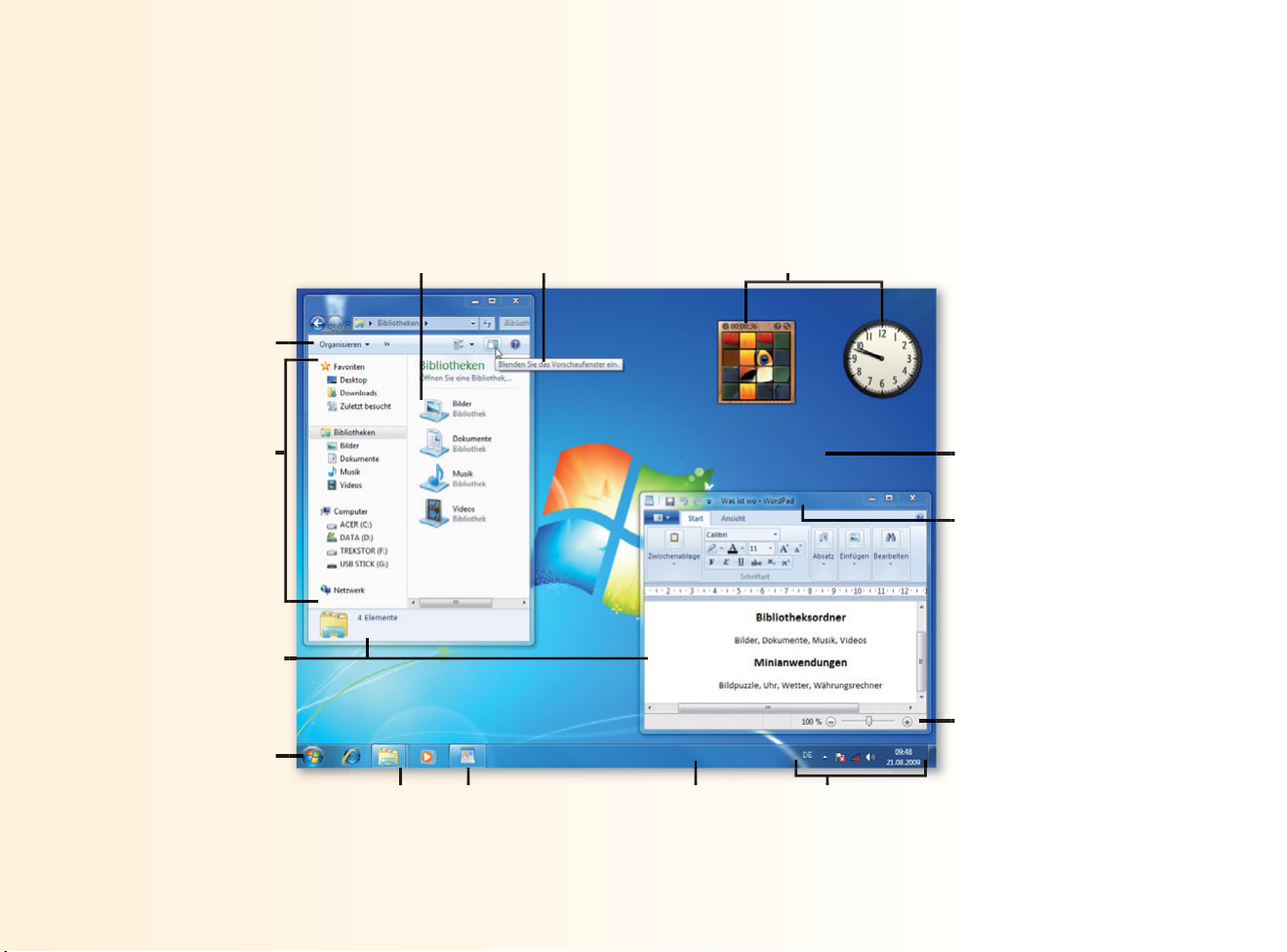
Was ist wo in Windows 7?
Windows 7 ist Ihre Steuerzentrale – das Betriebssystem, mit dem
Sie mehrere Programme gleichzeitig ausführen und Informationen zwischen Programmen austauschen können. Die meisten
Ihrer Programme besitzen gemeinsame Features, die für die
QuickInfo zum aus-
Bibliotheksordner Minianwendungen
Symbolleiste
gewählten Element
Zusammenarbeit mit Windows 7 entworfen wurden. Was Sie also
bei der Arbeit mit einem Programm lernen, können Sie meist auf
die Arbeit mit anderen Programmen übertragen.
Navigations-
bereich
Geöffnete Fenster
Schaltfl äche
Start
Verwandte Fenster, die unter
einer Taskleistenschaltfl äche
zusammengefasst sind
20 Was ist wo in Windows 7?
An die Taskleiste
geheftetes Programm
Taskleiste
Hintergrundbild
auf dem Desktop
Titelleiste
Statusleiste
Infobereich
der Taskleiste
Page 21
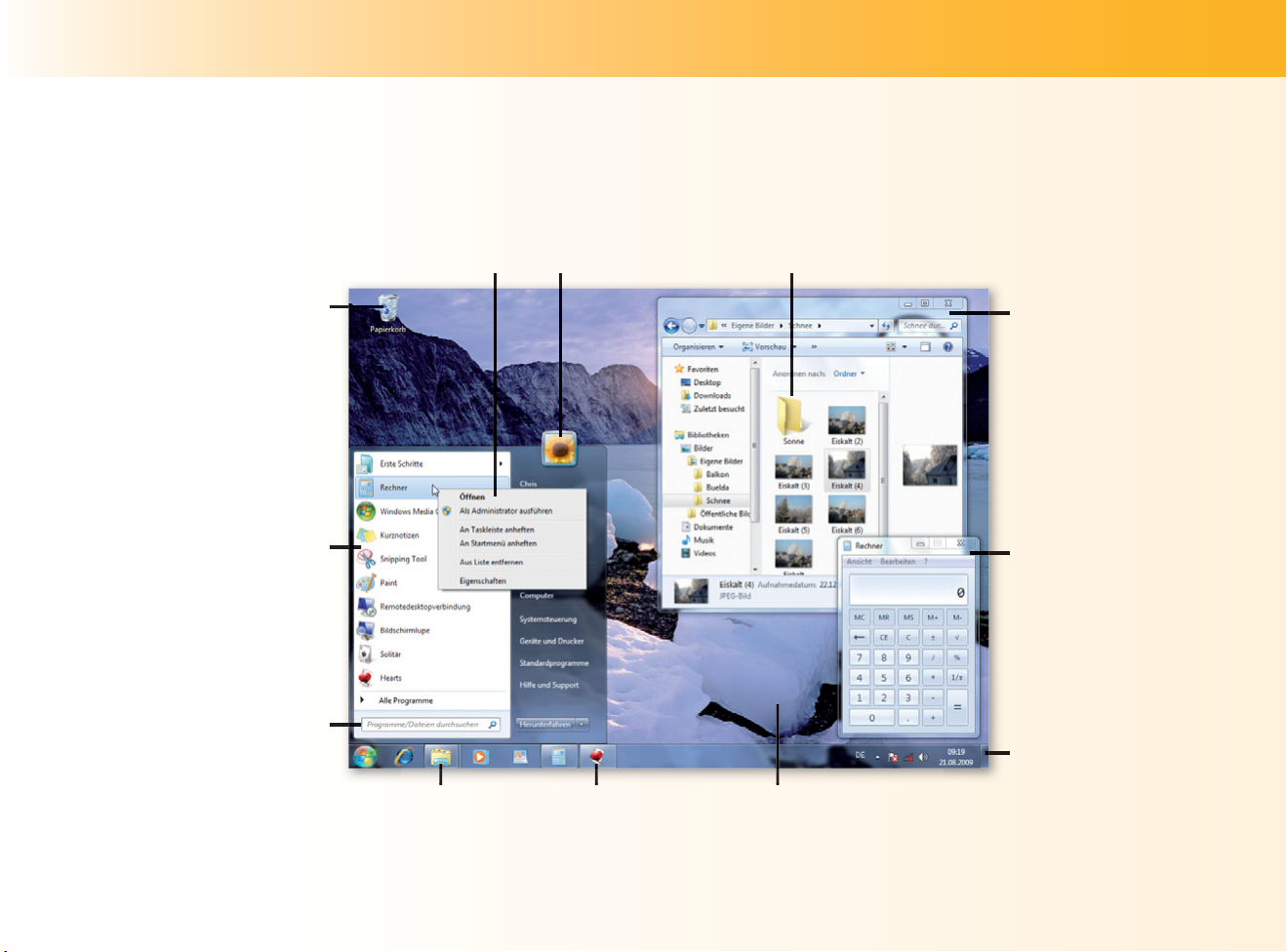
Der schnelle Einstieg
Werfen Sie einen Blick auf die Elemente der Windows 7-Umgebung, die auf diesen beiden Seiten beschrieben sind, und Sie
werden sich bald bestens auf Ihrem Desktop zurechtfi nden.
Zwar kann die Art und Weise, wie Windows 7 auf Ihrem Computer eingerichtet und angepasst wurde, das Erscheinungsbild Ihres
Kontextmenü
Desktopsymbol
Startmenü
Kontobild
Desktops erheblich beeinfl ussen, doch die grundlegenden
Konzepte bleiben unverändert. Und zur Not können Sie immer
wieder zu diesem Bild-Glossar zurückkehren, um Ihre Kenntnisse
der Windows 7-Terminologie aufzufrischen.
Unterordner (Ordner innerhalb
eines anderen Ordners)
Aero-Effekt
Ausgeführtes
Programm
Suchfeld
Windows-Explorer
Schaltfl äche
Minimiertes Fenster
eines ausgeführten
Programms
Schaltfl äche
Desktop anzeigen
Diashow als Desktophintergrund
Was ist wo in Windows 7? 21
Page 22
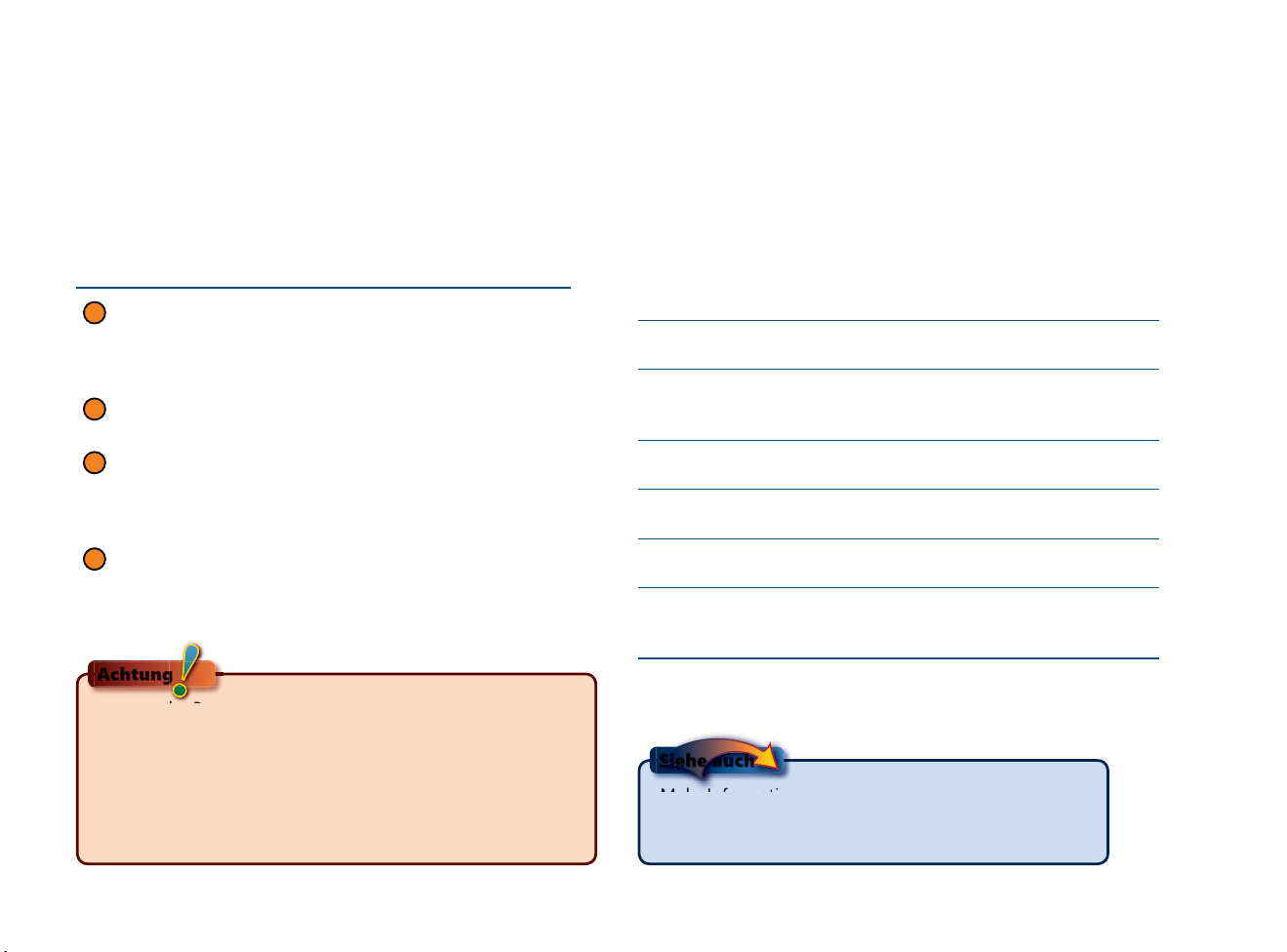
Den Computer starten
Windows 7 und Ihr Computer kennen nicht nur die Zustände »Ein«
und »Aus«. Wenn Sie eine Weile abwesend waren, den Computer
ausgesteckt haben oder ihn zum ersten Mal verwenden, müssen
Sie ihn vom »Aus«-Zustand zum Leben erwecken. Um Strom zu
sparen, können Sie Ihren Computer auch schlafen legen. In der
Computerwelt bezeichnet »schlafen« einen Energiesparmodus,
bei dem die Daten zum Schutz vor Stromausfall auf die Festplatte
gesichert werden und gleichzeitig im Arbeitsspeicher verbleiben,
damit Sie den Computer möglichst schnell aus seinem Dämmerzustand holen und mit voller Leistung weiterarbeiten können.
Den Computer starten oder aufwecken
Bewegen Sie die Maus oder drücken Sie eine Taste auf
1
der Tastatur, um festzustellen, ob der Computer wirklich
ausgeschaltet ist, schläft oder sich im Ruhezustand mit
ausgeschaltetem Bildschirm befi ndet.
Wenn die Stromversorgungsanzeige blinkt, drücken Sie
2
den Netzschalter, um den Computer aufzuwecken.
Wenn der Computer wirklich ausgeschaltet ist,
3
schalten Sie ihn, den Monitor und alle sonstigen Geräte
(z.B. Ih ren Drucker) ein und warten darauf, dass sich
Windows 7 meldet.
Klicken Sie auf Ihren Benutzernamen.
4
Achtung
Persönliche Benutzerkonten sind ein leistungsstarkes Kontrollinstrument. Jeder Benutzer des Computers besitzt seinen
eigenen Ordner zum Verwahren seiner Dokumente und
kann mit individuellen Einstellungen arbeiten. Arbeiten Sie
nie mit dem Konto eines anderen Benutzers! Andernfalls
besteht die Gefahr, dass Dateien oder E-Mails unauffi ndbar
sind oder verloren gehen.
So setzen Sie Ihren Computer in Gang
Zustand Aktion
Aus Drücken Sie den Netzschalter und melden
Sie sich an.
Energie sparen
(schlafen)
Im Ruhezustand Drücken Sie den Netzschalter. Falls erforder-
An, mit leerem
Bildschirm
An, mit
Bildschirmschoner
An, aber gesperrt Geben Sie Ihr Kennwort ein oder klicken Sie
Siehe auch
Mehr Informationen zum Energiesparen, Ausschalten,
Neustarten und Sperren des Computers fi nden Sie auf
der nächsten Seite.
Drücken Sie den blinkenden Netzschalter
oder heben Sie die Abdeckung des Notebooks. Falls erforderlich, melden Sie sich an.
lich, melden Sie sich an.
Bewegen Sie die Maus oder drücken Sie eine
Tas te.
Bewegen Sie die Maus oder drücken Sie eine
Taste. Falls erforderlich, melden Sie sich an.
auf Benutzer wechseln, um sich unter einem
anderen Namen anzumelden.
22 Den Computer starten
Page 23
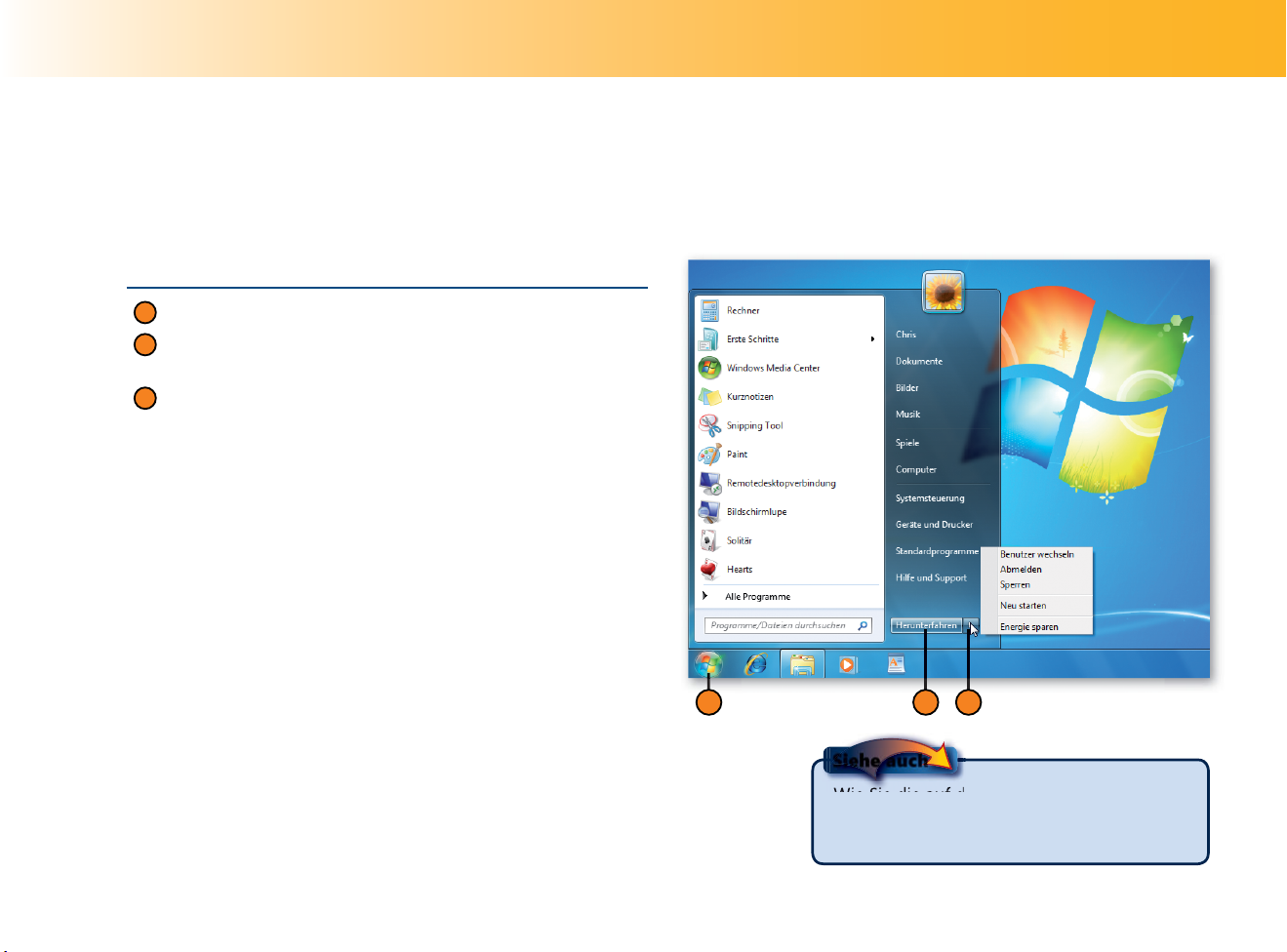
Den Computer sichern und verlassen
Wenn Sie Ihren Computer zeitweilig allein lassen, sollten Sie ihn
sperren oder in den Energiesparmodus versetzen. Auf diese Weise
läuft der Computer weiter, aber Ihre Dateien, Einstellungen und
Programme sind für andere weder zugänglich noch einsehbar.
Möchten Sie einem anderen Benutzer Zugang gewähren, sorgen
Den Computer allein lassen
Klicken Sie auf Start.
1
Falls die gewünschte Aktion angezeigt wird, klicken Sie auf
2
die entsprechende Schaltfl äche.
Falls die Aktion nicht angezeigt wird, zeigen Sie auf den
3
Pfeil und wählen die entsprechende Aktion aus:
● Benutzer wechseln: Die gestarteten Programme laufen
im Hintergrund weiter (unzugänglich, bis Sie sich wieder
anmelden); andere Benutzer können sich anmelden.
● Abmelden: Die Programme werden geschlossen, der
Computer bleibt eingeschaltet, damit sich ein anderer
Benutzer anmelden kann.
● Sperren: Damit verwehren Sie anderen den Zugriff auf
Ihre Daten und Programme; nur von Ihnen autorisierte
Personen können sich anmelden.
● Neu starten: Der Computer wird heruntergefahren und
sofort neu gestartet.
● Energie sparen: Warten Sie dann, bis Windows Ihre Arbeit
gespeichert hat und in den Energiesparmodus übergeht.
● Ruhezustand: Warten Sie dann, bis Windows Ihre Sitzung
gespeichert hat und den Computer abschaltet.
● Herunterfahren: Alle laufenden Programme werden
geschlossen und der Computer schaltet sich aus.
Der schnelle Einstieg
Sie dafür, dass er sich anmelden kann, um seine eigenen Einstellungen zu verwenden. Wenn Sie für längere Zeit abwesend sind,
weitere Geräte anschließen oder den Computer an einem anderen
Ort aufstellen wollen, schalten Sie ihn aus.
1
Siehe auch
Wie Sie die auf der Schaltfl äche angezeigte
Standardaktion auswählen, lesen Sie auf
Seite 111.
2 3
Den Computer sichern und verlassen 23
Page 24
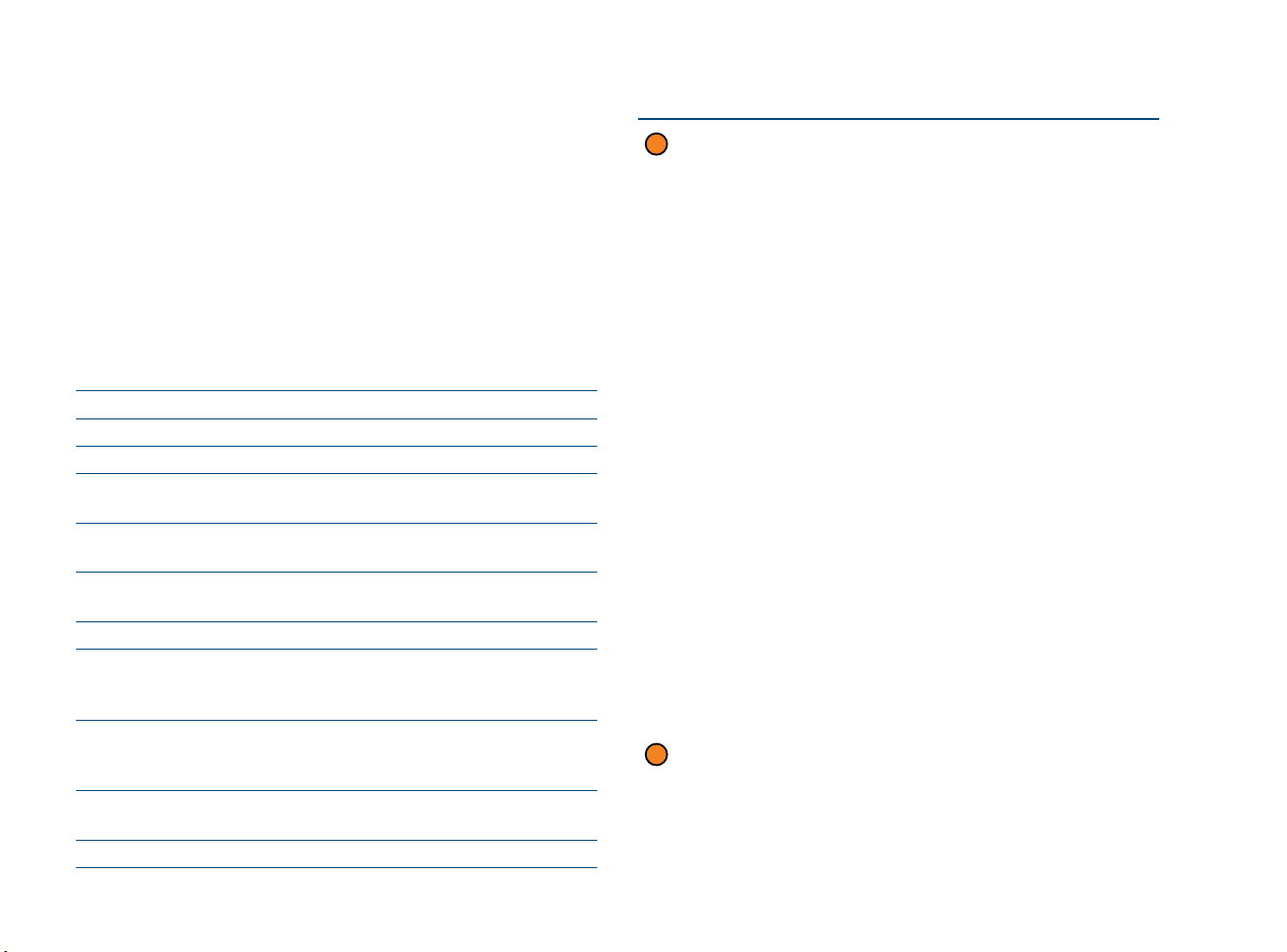
Programme starten
Die eigentliche Aufgabe eines Betriebssystems besteht darin, Programme auszuführen. Windows 7 wird bereits mit einer großen
Zahl von Programmen ausgeliefert, die Sie noch um weitere (oft
leistungsstärkere) ergänzen können. Die meisten Programme
sind im Startmenü aufgeführt, aber es gibt noch andere Möglichkeiten, Programme zu starten. Die unten aufgeführten Programme stellen nur einen Teil der zu Windows 7 gehörenden
Anwendungen dar. Beschreibungen weiterer Programme fi nden
Sie an anderer Stelle in diesem Buch.
Häufi g genutzte Windows 7-Programme
Programm Zweck
Audiorecorder Digitale Audiodateien erstellen
Bildschirmlupe Bildschirmbereiche vergrößern
Editor Textdokumente erstellen und bearbeiten
Internet Explorer Webbrowser und HTML-Dokumente
betrachten
Mathe-Eingabebereich
Media Center Multimediadateien wiedergeben, aufzeich-
Media Player Klänge, Musik und Videos abspielen
Paint Bitmapbilder erstellen und bearbeiten, ein-
Rechner Berechnungen ausführen, Einheiten kon-
WordPad Text-, RTF- und bestimmte Word-Dokumente
Zeichentabelle Sonderzeichen einfügen
Handschriftliche Formeln und Gleichungen in
Druckschrift konvertieren
nen und organisieren
gescannte Abbildungen und digitale Bilder
importieren und bearbeiten
vertieren und Differenz zwischen Datumsangaben berechnen
erstellen, bearbeiten und anzeigen
Ein Programm starten
Führen Sie eine der folgenden Aktionen aus:
1
● Klicken Sie auf Start oder drücken Sie die Windows-Taste
und wählen Sie ein Programm aus.
● Klicken Sie auf ein Programm, das in der Taskleiste
angezeigt wird.
● Klicken Sie auf Start oder drücken Sie die Windows-Taste
und geben Sie die ersten Buchstaben des Programmnamens ein. Wird das Programm als einziges Suchergebnis
im Startmenü angezeigt, drücken Sie die Eingabe-Taste;
andernfalls klicken Sie auf den Eintrag.
● Klicken Sie auf Start/Alle Programme und anschließend
auf einen Ordner, um dessen Inhalt anzuzeigen. Klicken
Sie dann auf das gewünschte Programm.
● Doppelklicken Sie auf dem Desktop auf das betreffende
Programmsymbol.
● Klicken Sie auf Windows-Explorer in der Taskleiste, wech-
seln Sie zu dem Ordner, in dem sich das Programm oder
eine mit dem Programm verknüpfte Datei befi ndet, und
doppelklicken Sie auf das Programm bzw. die Datei.
● Klicken Sie im Startmenü auf eine Bibliothek, suchen
Sie die Datei, die mit dem gewünschten Programm verbunden ist, und doppelklicken Sie auf den Dateinamen.
● Legen Sie den Datenträger ein, auf dem sich das
Programm befi ndet, und lassen Sie es ausführen.
Arbeiten Sie mit dem Programm und schließen Sie es
2
wieder, wenn Sie fertig sind.
24 Programme starten
Page 25
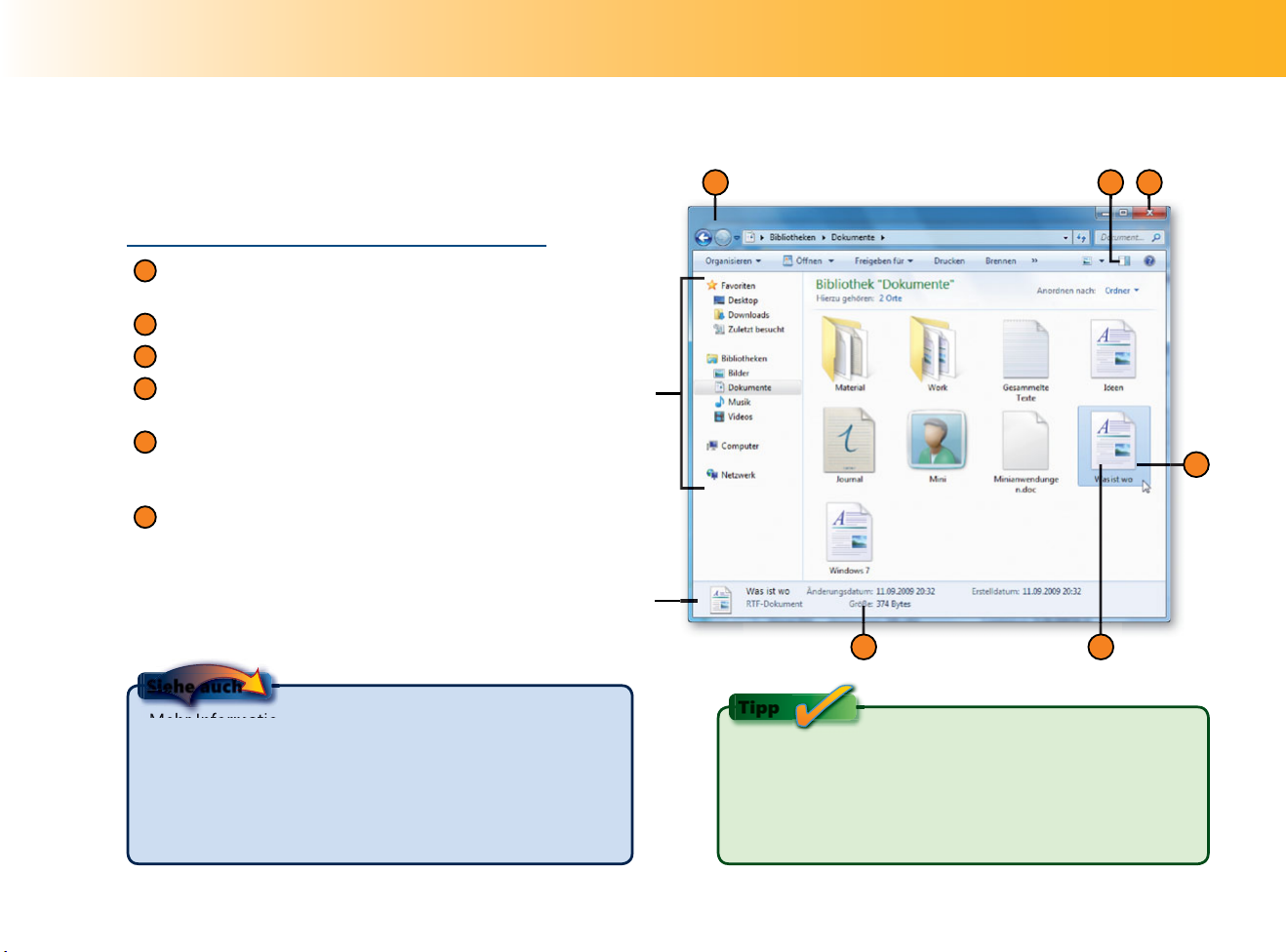
Auf Dokumente zugreifen
Die Dokumentbibliothek ist Ihr persönlicher Ablagebereich für
Dokumente. Die Ordner, in denen sie gespeichert sind, müssen zur
Bibliothek hinzugefügt werden, damit sie hier aufgelistet werden.
Ein Dokument öffnen
Klicken Sie auf Start und dann auf Dokumente,
1
um die Bibliothek Dokumente zu öffnen.
Klicken Sie auf eine Datei, um sie auszuwählen.
2
Sehen Sie sich die Eigenschaften der Datei an.
3
Blenden Sie das Vorschaufenster ein,
4
um den Inhalt der Datei anzuzeigen.
Doppelklicken Sie auf eine Datei, um sie zu
5
öffnen, oder drücken Sie die Eingabe-Taste,
um die ausgewählte Datei zu öffnen.
Klicken Sie auf die Schaltfl äche Schließen,
6
wenn Sie die Arbeit an diesem Dokument
abgeschlossen haben.
Navigations-
bereich
Detailbereich
Der schnelle Einstieg
1
4
6
5
Siehe auch
Mehr Informationen zum Zugriff auf Dateien über Sprunglisten fi nden Sie auf Seite 37.
Mehr Informationen zum Anpassen der Anzeige von
Dateien und Ordnern fi nden Sie auf den Seiten 40 und 42.
Mehr Informationen zum Erstellen von Bibliotheken und
Hinzufügen von Ordnern fi nden Sie auf Seite 62 ff.
3 2
Tipp
Jeder angemeldete Benutzer verfügt über einen persönlichen Dokumentordner und andere personalisierte Einstellungen. Dateien in den Ordnern Eigene Dokumente
und Öffentliche Dokumente werden automatisch zur
Bibliothek hinzugefügt.
Auf Dokumente zugreifen 25
Page 26
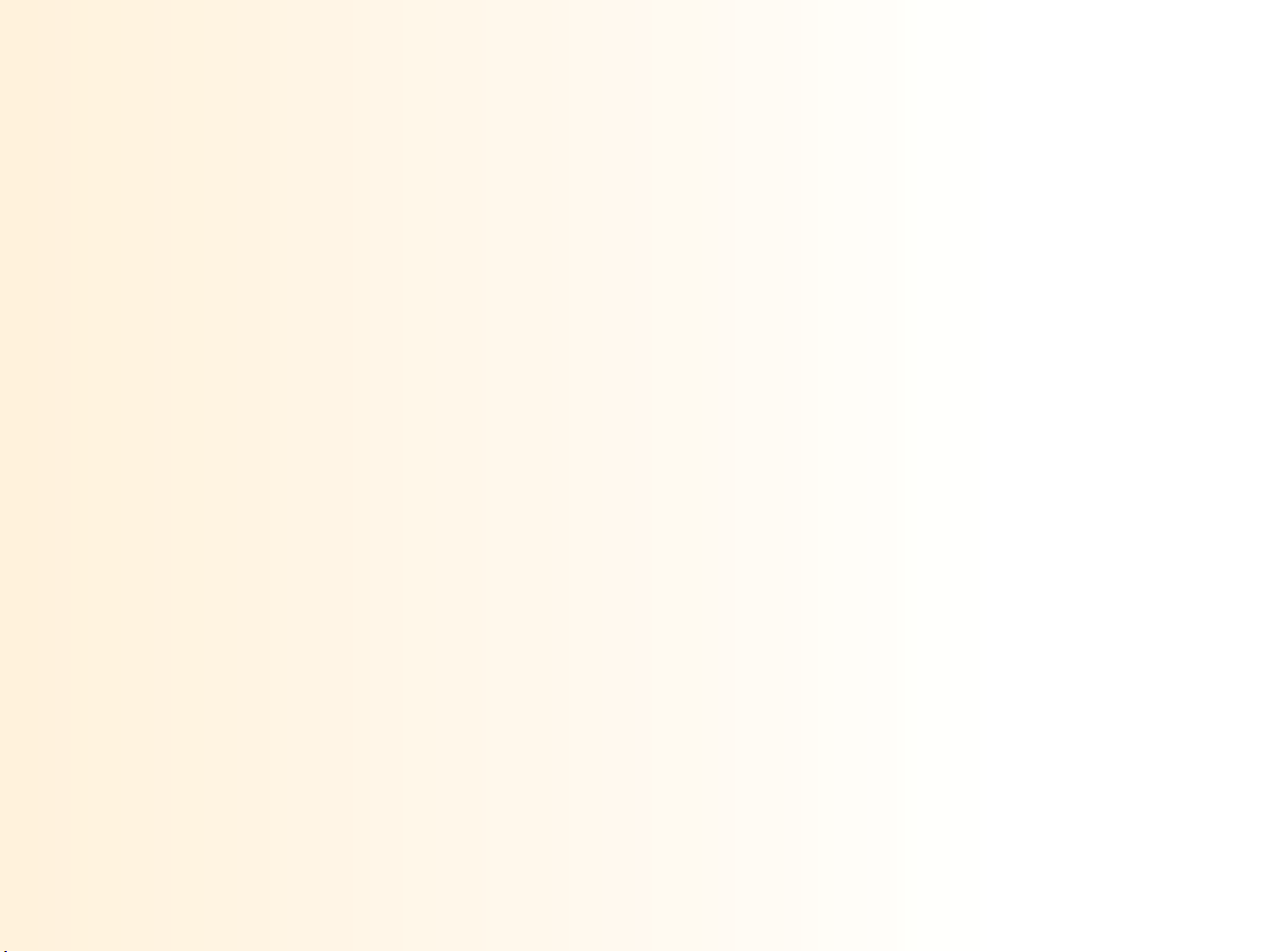
Maus- und Tastatur-Manöver
Windows überlässt Ihnen die Entscheidung, ob Sie lieber mit der
Maus, mit der Tastatur oder mit einer Kombination von beiden
arbeiten wollen. Sie entscheiden, womit Sie am besten zurechtkommen, und vielleicht stellen Sie auch fest, dass sich mit einer
Kombination aus Maus und Tastatur die Arbeit am schnellsten
und bequemsten erledigen lässt.
Aktionen mit der Maus
Zeigen: Bewegen Sie die Maus, bis der Mauszeiger (kleiner Pfeil
oder kleine Hand) auf das gewünschte Element weist bzw. über
dem Element steht.
Klicken: Zeigen Sie auf das Element und drücken Sie dann kurz
die linke Maustaste.
Doppelklicken: Zeigen Sie auf das Element und drücken Sie
schnell zweimal die linke Maustaste. Achten Sie darauf, die Maus
zwischen den beiden Klicks nicht zu bewegen.
Mit der rechten Maustaste klicken: Zeigen Sie auf das Element
und drücken Sie kurz die rechte Maustaste.
Auswählen bzw. markieren: Zeigen Sie auf ein Element und
wählen Sie es durch Anklicken aus. Wenn das System so eingestellt ist, dass ein einfacher Klick ein Element öffnet, müssen Sie
zum Auswählen auf das Symbol zeigen, ohne zu klicken. Ein
ausgewähltes Element weist normalerweise einen Rahmen oder
eine andere Farbe auf als ähnliche Elemente.
Mehrfachauswahl: Um eine Reihe von Elementen auszuwählen, klicken Sie auf das erste Element, halten die Umschalt-Taste
gedrückt und klicken dann auf das letzte Element. Um Elemente
auszuwählen, die nicht neben- oder untereinander stehen, oder
um Elemente aus einer Auswahl zu entfernen, halten Sie die Strg-
Taste gedrückt und klicken dann auf die gewünschten Elemente.
(Beachten Sie, dass nicht alle Fenster und Dialogfelder eine Mehrfachauswahl zulassen.)
Ziehen: Wählen Sie das Element aus. Halten Sie die linke Maustaste über dem Element gedrückt und bewegen Sie die Maus, bis
Sie das Element an die gewünschte Position »gezogen« haben.
Lassen Sie dann die Maustaste wieder los.
Aktionen mit der Tastatur
Tastenkombinationen: Drücken Sie zwei oder mehr Tasten
gleichzeitig oder nacheinander. Tasten, die Sie gleichzeitig drücken, werden mit einem Pluszeichen verbunden. Strg+C bedeutet
also, dass Sie bei gedrückter Strg-Taste die Taste C drücken und
dann beide Tasten wieder loslassen. Tasten, die Sie nacheinander
drücken, werden durch Kommas getrennt: Alt, F, X bedeutet also,
dass Sie die Alt-Taste drücken und loslassen, die F-Taste drücken
und loslassen und dann die X-Taste drücken und loslassen.
Windows-Taste: Eine besondere Taste, die durch das WindowsLogo gekennzeichnet ist. Durch Drücken dieser Taste öffnen Sie
das Startmenü. Viele Programme defi nieren eigene Tastenkombinationen mit der Windows-Taste.
Pfeiltasten: Vier Tasten, mit denen Sie Markierungen, die Einfügemarke oder eine Auswahl in Pfeilrichtung bewegen.
Tab-Taste: In einem Dokument fügen Sie durch Drücken dieser
Taste ein Tabulatorzeichen ein oder springen in die nächste
Spalte. In einem Fenster oder einem Dialogfeld navigieren Sie
mit der Tab -Taste von einem Bereich zu einem anderen. Mit
Umschalt+Tab bewegen Sie sich in die Gegenrichtung.
Alternativen
Wie Sie die Funktionsweise der Maus ändern, steht auf den Seiten
104 f. und 112 f. Informationen zum sprachgesteuerten Arbeiten
fi nden Sie in dem kostenlosen E-Book »Windows 7: Sprache und
Sounds auf einen Blick« (Informationen zum Download siehe
Seite 11).
26 Maus- und Tastatur-Manöver
Page 27
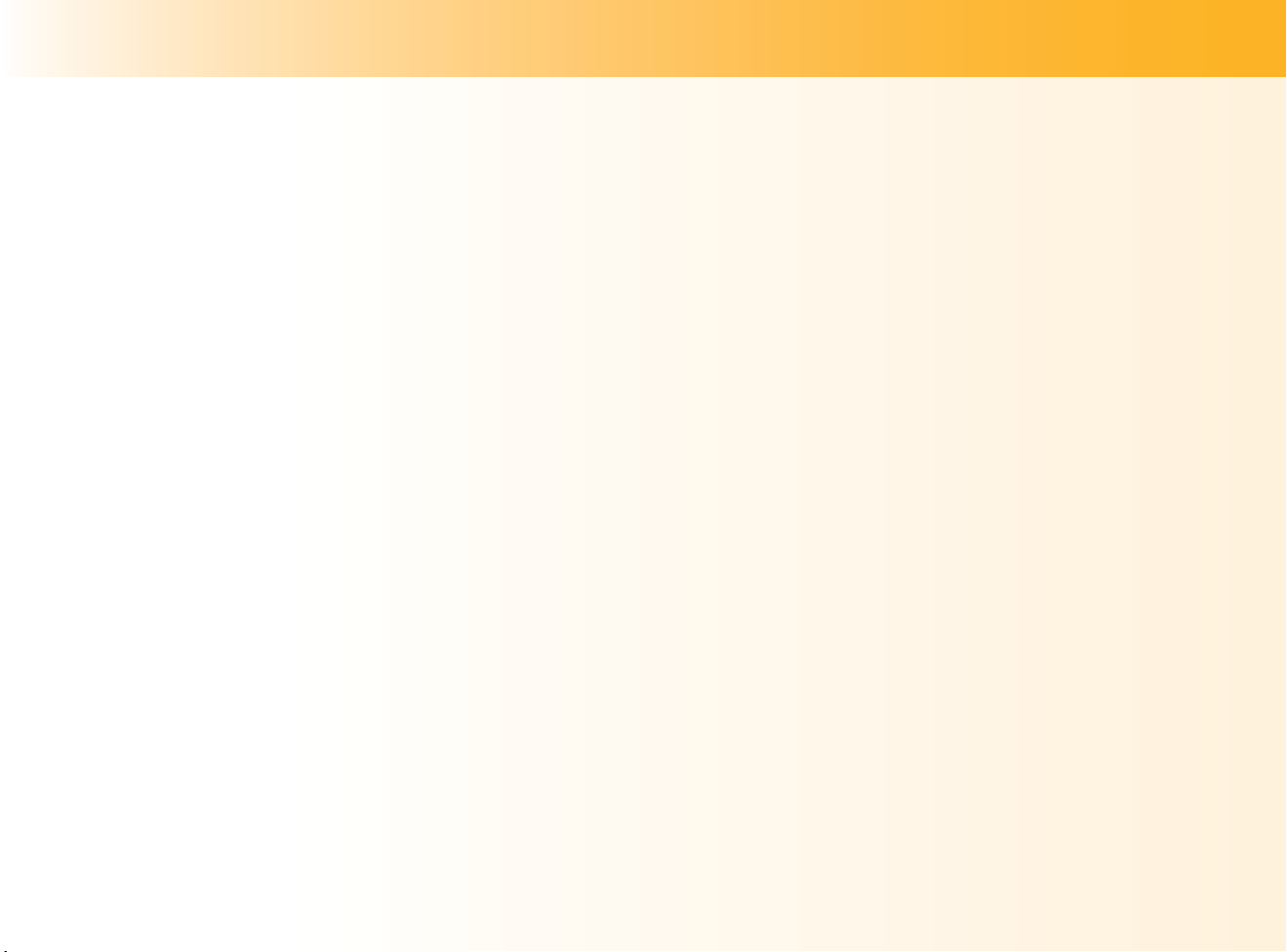
Dateien, Ordner, Bibliotheken
Alles, was sich auf Ihrem Computer befi ndet, ist in Dateien organisiert. Das sind diese seltsamen digitalen »Kompositionen«,
die nur aus Nullen und Einsen bestehen und ohne das richtige
»Übersetzungs«-Programm völlig nutzlos sind. Liegt eine Datei
eines bestimmten Typs auf Ihrem Computer, fi ndet sich meist
auch mindestens ein Programm, das sich dafür zuständig erklärt.
Es gibt Betriebssystemdateien, denen die Ausführung von Windows obliegt, Programmdateien, die sich um die Ausführung der
Anwendungen kümmern, und Datendateien, in denen die Informationen gespeichert sind, mit denen diese Programme arbeiten.
Sie werden sich in der Regel mit Letzteren beschäftigen. Ein digitales Bild ist z.B. eine Datendatei, mit der Programme wie Paint
oder Windows Live Fotogalerie etwas anfangen können. Eine
Word-Datendatei enthält den Text und die Formatierung eines
Dokuments, das mit Microsoft Word bearbeitet werden kann.
Windows und andere Programme erkennen den Typ einer
Datei an dem Teil des Dateinamens, der auf den Punkt folgt und
meist aus drei oder vier Zeichen besteht. Er wird als Dateierwei-
terung bezeichnet. Die Datei Rätsel.txt weist sich anhand der
Dateierweiterung .txt z.B. als Textdatei aus. In Windows-Explorer
ist die Erweiterung vielleicht nicht sichtbar (sie kann ein- oder
ausgeblendet werden), was Windows und Programme nicht daran
hindert, die Datei als Textdatei zu identifi zieren, die mit Editor,
WordPad oder Word bearbeitet werden kann.
Dateien werden nach Typ oder anderen Ordnungsprinzipien in Ordnern organisiert. Sie können z.B. alle Dokumente,
einschließlich Word-Dokumenten, Textdateien, PDF-Dateien,
Excel-Tabellen usw. im Ordner Eigene Dokumente und sämtliche
Bilddateien im Ordner Eigene Bilder speichern. Sie können zusätzliche Ordner, auch sogenannte Unterordner innerhalb vorhandener Ordner erstellen und anhand dieser Struktur aus Ordnern,
Unterordnern und zugeordneten Dateitypen eine Ihrer Arbeitsweise entsprechende Systematik entwickeln.
Der schnelle Einstieg
Eine komplexe Ordnerstruktur ist allerdings mit dem Nachteil
verbunden, dass Inhalte nicht gerade leicht zugänglich sind. Das
war einmal! Angenommen, Sie suchen eine Word-Datei, die in
Eigene Dokumente, Öffentliche Dokumente oder im neu erstellten
Ordner Arbeitsdokumente liegen könnte. In Windows 7 öffnen Sie
einfach die Dokumentbibliothek und Sie haben – vorausgesetzt,
Sie haben den Ordner Arbeitsdokumente zur Bibliothek hinzuge-
fügt – die Inhalte aller drei Ordner vor Augen, in denen sich die
gesuchte Datei befi nden muss. Dieses Prinzip gilt natürlich auch
für die anderen Bibliotheken, z.B. werden Bilder unabhängig vom
tatsächlichen Speicherort in der Bildbibliothek aufgelistet. Sie
legen fest, welche Ordner in welche Bibliothek aufgenommen
werden, können somit auch vertrauliche Informationen wie private Memos in einem Ordner speichern, der zu keiner Bibliothek
gehört.
Sie können weitere Bibliotheken erstellen und mit Ordnern
füllen. Bei einem umfangreichen Projekt können Sie z.B. einen
Ordner für Texte, einen weiteren für Abbildungen und einen dritten für Daten erstellen. Fügen Sie dann alle drei Ordner zu Ihrer
Projektbibliothek hinzu und Sie fi nden alle projektbezogenen
Dateien an einem Platz.
Dateien, Ordner, Bibliotheken 27
Page 28
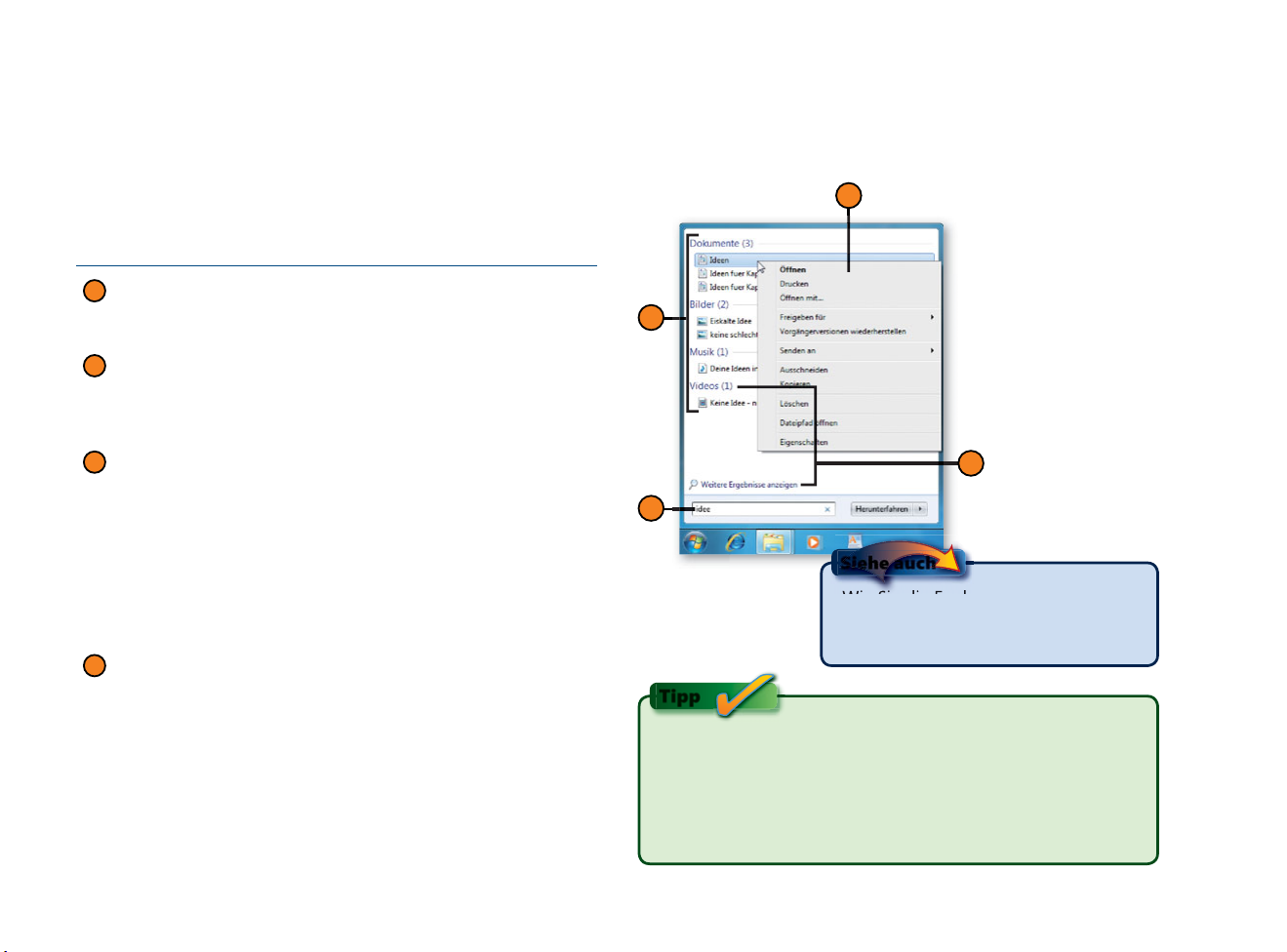
Programme, Dateien, Ordner suchen
Verfl ixt, wo war das noch? Anstatt Zeit zu verschwenden und
alle Menüs oder Ordner zu durchstöbern, in denen sich gesuchte
Dateien, Programme oder Ordner verstecken könnten, überlassen
Sie die Suche einfach Windows 7. Füttern Sie die Suchfunktion mit
Nach Dateien oder Ordnern suchen
Klicken Sie auf Start und geben Sie im Suchfeld den Namen
1
der Datei/des Ordners, einen Teil des Namens oder einen
Begriff ein, der in der Datei enthalten ist.
Schon bei der Eingabe werden erste Suchergebnisse ein-
2
geblendet. Werden zu viele Treffer angezeigt, können Sie
die Suche eingrenzen, indem Sie den Namen vervollständigen oder, soweit bekannt, die Dateierweiterung angeben.
Haben Sie die Datei oder den Ordner gefunden, gibt es fol-
3
gende Möglichkeiten:
● Klicken Sie auf das Element, um die Standardaktion für
diesen Datei-/Ordnertyp auszuführen: Ein Dokument
wird im zugehörigen Standardprogramm aufgerufen, ein
Programm ausgeführt, ein Ordner geöffnet.
● Klicken Sie mit der rechten Maustaste auf die Datei und
wählen Sie die gewünschte Aktion im Kontextmenü.
Wird die Datei oder der Ordner nicht aufgelistet, verwen-
4
den Sie eine der folgenden Methoden:
● Klicken Sie auf Weitere Ergebnisse anzeigen, um ein Fens-
ter mit allen Treffern zu öffnen, und suchen Sie hier nach
der Datei oder dem Ordner.
● Klicken Sie auf den betreffenden Dateityp, um ein Fens-
ter mit allen Treffern zu öffnen, und suchen Sie hier nach
der Datei oder dem Ordner.
dem Programm-, Datei- oder Ordnernamen bzw. einem Bruchteil
davon, oder verwenden Sie in der Datei enthaltene Wörter als
Suchbegriffe.
3
2
4
1
Siehe auch
Wie Sie die Funktionsweise der Suche
nach Dateien und Ordner steuern,
erfahren Sie auf Seite 303 f.
Tipp
Bei einer im Startmenü ausgeführten Suche nach Datei- oder
Ordnernamen wird der gesamte Computer durchsucht. Die
Suche nach Dateiinhalt ist jedoch auf indizierte Speicherorte
beschränkt. Um eine inhaltliche Suche auf den gesamten
Computer auszudehnen, passen Sie die Einstellungen für die
Suchausführung und die indizierten Speicherorte an.
28 Programme, Dateien, Ordner suchen
Page 29
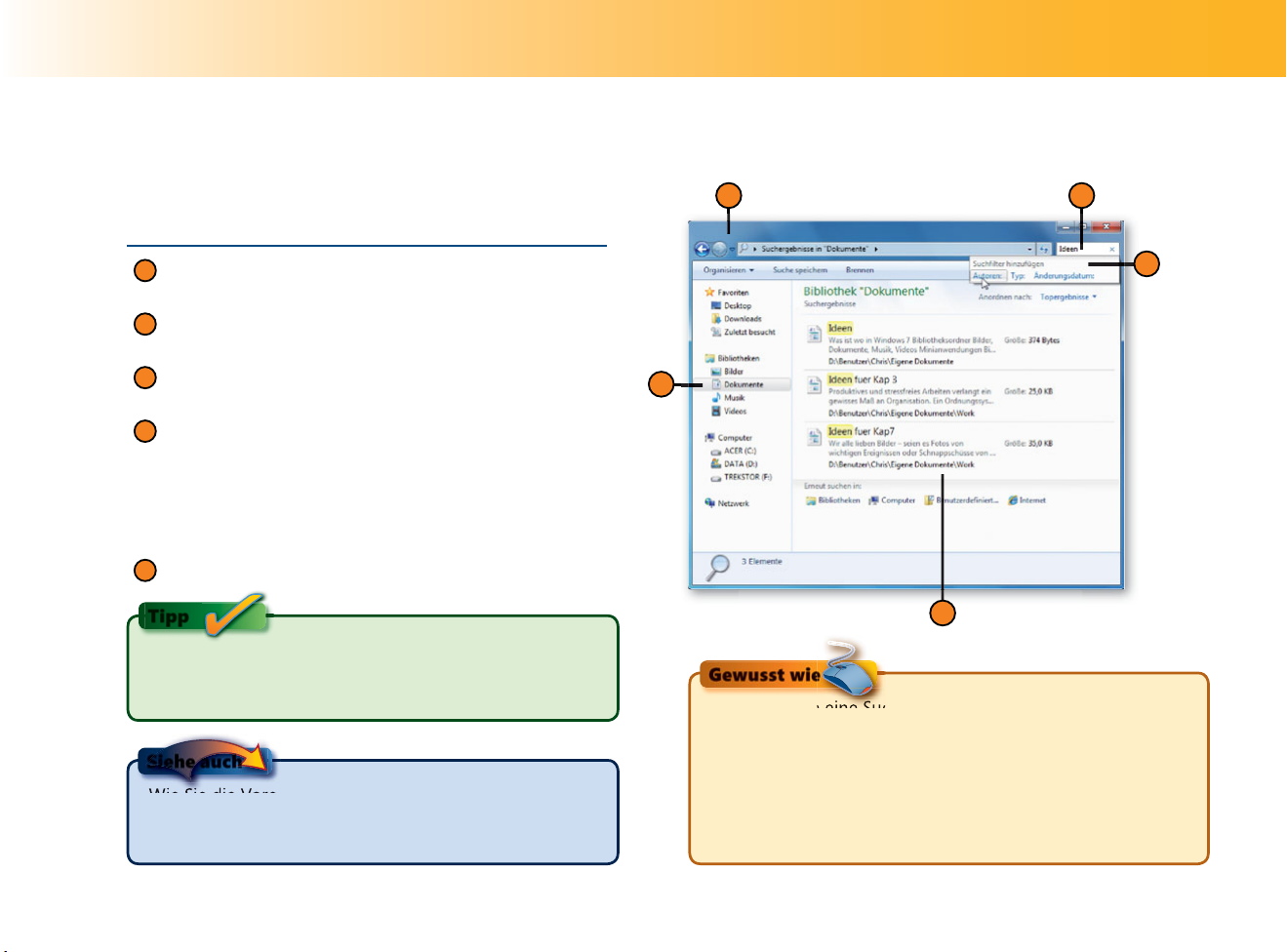
Speicherorte durchsuchen
Ein Computer kann eine Menge Dateien enthalten. Anstatt endlose Dateilisten zu durchforsten, lassen Sie besser die Bibliothek
durchsuchen. Dabei können Sie weitere Kriterien festlegen, um
Findige Suche
Der schnelle Einstieg
die Suche einzugrenzen, und Speicherorte im Netzwerk in die
Suche einbeziehen.
1
3
Klicken Sie ggf. auf die Schaltfl äche Windows-Explorer
1
in der Taskleiste, um ein Fenster zu öffnen.
Navigieren Sie zu dem Speicherort, den Sie durch-
2
suchen möchten.
Klicken Sie in das Suchfeld und geben Sie den Suchtext
3
ein.
Wenn die gesuchte Datei schwer zu fi nden ist, klicken
4
Sie erneut in das Suchfeld. Wählen Sie einen Suchfi lter
aus und geben Sie die Informationen ein, die den
Suchbereich eingrenzen. Fügen Sie ggf. weitere Filter
hinzu und wählen Sie den Wert für den Filter aus oder
geben Sie ihn ein.
Suchen Sie im Suchergebnisfenster nach der Datei.
5
Tipp
Um das Suchergebnis zu entfernen und wieder den
gesamten Fensterinhalt anzuzeigen, klicken Sie auf das X
am rechten Rand des Suchfeldes.
Siehe auch
Wie Sie die Voreinstellung von Windows zur Indizierung
von Ordnern und Dateien anpassen, erfahren Sie auf
Seite 304.
4
2
5
Gewusst wie
Defi nieren Sie eine Suche, die Sie voraussichtlich häufi ger
benötigen, und führen Sie die Suche aus. Klicken Sie auf die
Schaltfl äche Suche speichern und geben Sie einen Namen
ein. Von nun an können Sie im Navigationsbereich eines
jeden Fensters unter Favoriten auf den Namen der Suche
klicken, um den Suchlauf erneut durchzuführen. Das aktualisierte Ergebnis wird sofort angezeigt.
Speicherorte durchsuchen 29
Page 30
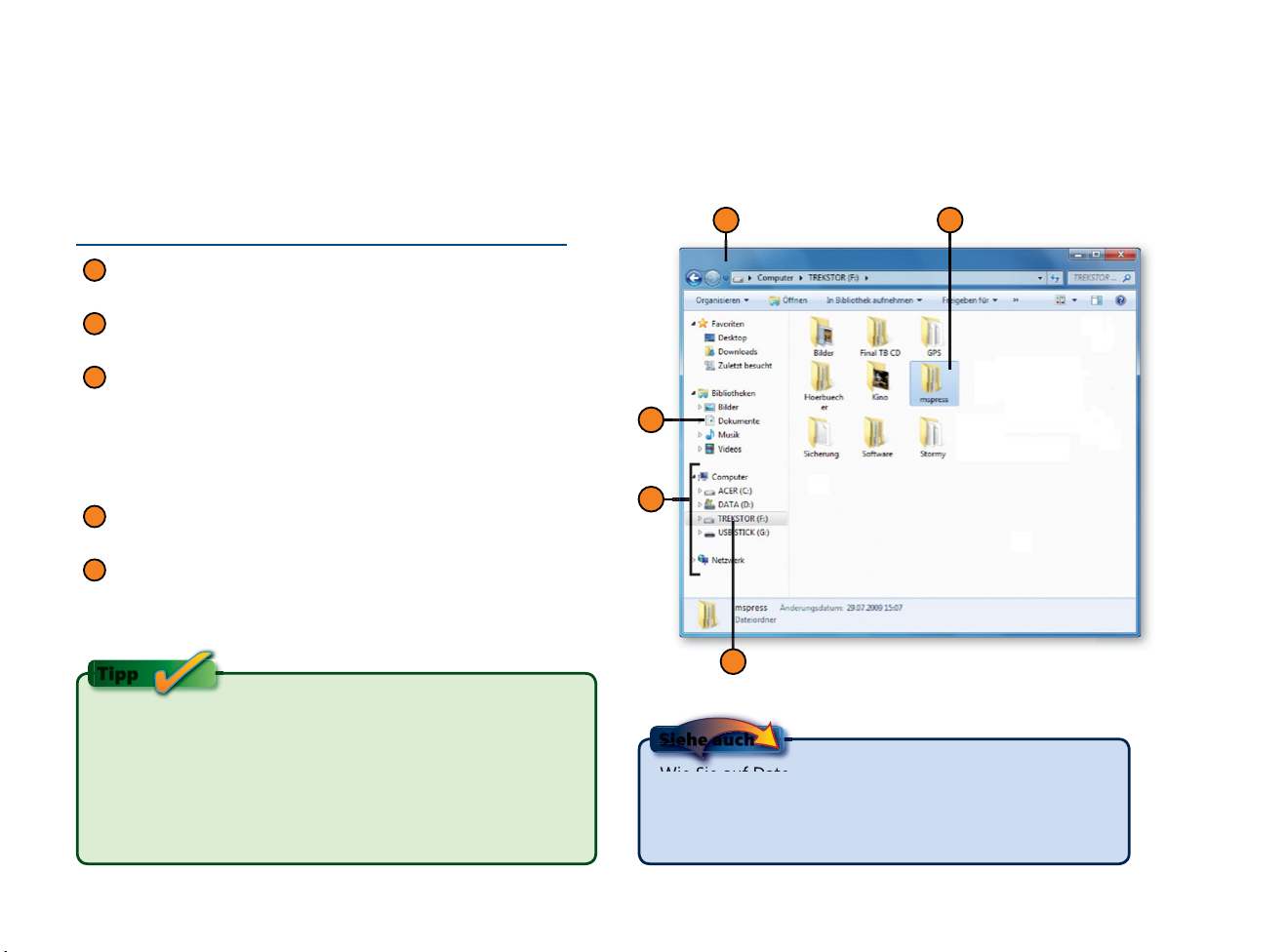
Auf alles zugreifen
Windows-Explorer erschließt den Inhalt Ihres Computers.
Symbole repräsentieren alle lokalen Speicherbereiche wie Wechsellaufwerke, Festplatten, CD- und DVD-Laufwerke ebenso wie
die Heimnetzgruppe und andere freigegebene Netzwerkdateien.
Hier können Sie direkt auf Ihre Bibliotheken zugreifen oder tief in
die Ordnerstruktur Ihres Computers eintauchen.
Einen Ordner öffnen
Klicken Sie in der Taskleiste auf die Schaltfl äche Win-
1
dows-Explorer, um ein Fenster zu öffnen.
Falls der gesuchte Speicherort sichtbar ist, klicken Sie
2
darauf.
Falls der Speicherort nicht sichtbar ist, bewegen Sie den
3
Mauszeiger in den Navigationsbereich. Klicken Sie dann
auf die kleinen Pfeile vor Bibliotheken, Laufwerken oder
Ordnern, um Ordner oder darin enthaltene Elemente
anzuzeigen. Klicken Sie so lange auf Pfeile, bis der
gesuchte Speicherort angezeigt wird.
Klicken Sie auf den Speicherort, um dessen Inhalt im
4
Fenster anzuzeigen.
Einen Ordner oder eine Datei im Fenster öffnen Sie mit
5
einem Doppelklick oder, falls das Element bereits ausgewählt ist, durch Drücken der Eingabe-Taste.
Tipp
Um eine Datei zu öffnen, die Sie erst kürzlich bearbeitet
haben, zeigen Sie im Startmenü auf das verwendete Programm. Wählen Sie die Datei in der daraufhin eingeblendeten Liste aus. Wenn sich das Programm in der Taskleiste
befi ndet, können Sie mit der rechten Maustaste darauf
klicken, um die Liste der zuletzt verwendeten Dateien zu
öffnen.
1 5
2
3
4
Siehe auch
Wie Sie auf Dateien in Ihrer Heimnetzgruppe zugreifen, erfahren Sie auf Seite 231 ff. Der Zugriff auf freigegebene Dateien im Netzwerk ist auf Seite 238 f.
beschrieben.
30 Auf alles zugreifen
Page 31

Der schnelle Einstieg
Auf Erkundungstour gehen
Führen Sie eine der folgenden Aktionen aus:
1
● Klicken Sie auf einen Speicherort, um dorthin
zurückzukehren.
● Klicken Sie auf einen Pfeil, um die Liste der Orte
anzusehen, die Sie ansteuern können. Klicken Sie
dann auf den gewünschten Ort, um dorthin zu
wechseln.
Klicken Sie auf die Schaltfl äche Zurück, um zum vorhe-
2
rigen Fenster zurückzukehren, oder klicken Sie auf die
Schaltfl äche Vorwärts, falls diese verfügbar ist, um zu
einem Ordner zu wechseln, den Sie zuvor schon einmal
aufgesucht und mit der Schaltfl äche Zurück verlassen
haben.
Klicken Sie auf Zuletzt besuchte Seiten, um die Liste der
3
Fenster einzublenden, die Sie seit dem Start von Windows-Explorer geöffnet hatten.
Klicken Sie auf einen Link unter Favoriten im Navigati-
4
onsbereich, um zu diesem Ort zu gelangen. Klicken Sie
auf Zuletzt besucht, um die Liste der Orte einzublenden,
die Sie bereits besucht haben.
Um einen Ordner in einem neuen Fenster zu öffnen,
5
halten Sie die Strg-Taste gedrückt, während Sie auf den
Ordner doppelklicken.
2
4
513
Siehe auch
Wie Sie eigene Ziele zur Liste der Favoriten
hinzufügen, lesen Sie auf Seite 51.
Tipp
Wenn Sie zum Navigieren die Adressleiste verwenden,
arbeiten Sie mit der herkömmlichen »Pfad«-Struktur, in der
die Elemente hierarchisch angeordnet sind: Ein Laufwerk
enthält bestimmte Ordner, ein Ordner enthält Unterordner,
diese Unterordner enthalten weitere Unterordner usw.
Auf alles zugreifen 31
Page 32

Zwischen geöffneten Fenstern wechseln
Meist haben Sie beim Arbeiten in Windows nach kurzer Zeit
mehrere Fenster geöffnet, Netzwerkfenster z.B. oder mehrere
Programmfenster. Damit Sie nicht ständig ein Fenster schließen
Ein Fenster auswählen
Zeigen Sie in der Taskleiste auf Windows-Explorer, um
1
ein Ordner- oder Bibliotheksfenster zu fi nden, oder
auf ein Programm, um in diesem Programm geöffnete
Dateien zu fi nden.
Vergewissern Sie sich anhand der Miniaturansicht, dass
2
Sie das richtige Fenster angesteuert haben. Falls Sie es
nicht eindeutig identifi zieren können, zeigen Sie darauf,
um eine Vollbildvorschau anzuzeigen.
Klicken Sie auf das Miniaturbild, um zu diesem Fenster
3
zu wechseln.
Fenster wechseln
Halten Sie die Alt-Taste gedrückt und drücken Sie
1
die Tab-Taste, um alle geöffneten Fenster nacheinander
anzuzeigen.
Lassen Sie die Alt-Taste los, wenn das gewünschte
2
Fenster ausgewählt ist.
müssen, um andere Fenster zu erreichen, können Sie einfach zwischen geöffneten Fenstern hin und her schalten.
2
1
1 2
Tipp
Das Symbol eines Programms, in dem mehrere Dateien
geöffnet sind, ist als Stapel gestaltet; es unterscheidet sich
deutlich von dem fl acheren Symbol eines an die Taskleiste
angehefteten Programms, in dem keine Dateien geöffnet
sind.
32 Zwischen geöffneten Fenstern wechseln
Gewusst wie
Halten Sie die Windows-Taste gedrückt und drücken Sie
die Tab -Taste, um Fenster in dreidimensionaler Darstellung
zu »durchlaufen«. Lassen Sie die Tasten los, wenn sich das
gewünschte Fenster im Vordergrund befi ndet.
Page 33

Fenster verbergen
Zeigen Sie auf die Schaltfl äche Desktop anzeigen,
1
um die Funktion Aero Peek zu aktivieren und den
Desktop freizuräumen; die Fenster sind dann nur
noch als Umrisse sichtbar.
Bewegen Sie den Mauszeiger von der Schaltfl äche
2
weg, um die Fenster wieder anzuzeigen.
Klicken Sie auf die Schaltfl äche Desktop anzeigen,
3
um alle offenen Fenster zu minimieren.
Tipp
Erscheinen Fenster nicht dreidimensional, wenn Sie
die Tastenkombination Windows+Tab drücken, und
sind weder Miniaturbilder noch Vollbildvorschauen
sichtbar, wird das Aero-Design von Ihrem Computer
nicht unterstützt oder es wurde deaktiviert.
Der schnelle Einstieg
1
Gewusst wie
Zeigen Sie auf die Titelleiste eines Fensters, während mehrere Fenster auf dem Desktop angezeigt
werden, drücken Sie die linke Maustaste und
»schütteln« Sie das Fenster, bis alle anderen Fenster
minimiert werden. Diese mit Aero Peek verwandte
Funktion nennt sich Aero Shake.
2
3
Zwischen geöffneten Fenstern wechseln 33
Page 34

Fenster verwalten
Ein Fenster zu »verwalten« bedeutet, Sie dürfen es »herumkommandieren«: Sie können Fenster verschieben, vergrößern und verkleinern, öffnen und schließen. Die meisten Programme laufen in
Fenstern ab. Auch wenn diese Fenster in einigen Funktionen voneinander abweichen, weisen Programmfenster in der Regel mehr
Gemeinsamkeiten als Unterschiede auf.
Größe ändern mit Schaltfl ächen
Klicken Sie auf die Schaltfl äche Maximieren.
1
Das Fenster wird vergrößert und füllt den Bildschirm vollständig aus. (Bei bereits maximierten
Fenstern wird die Schaltfl äche Maximieren nicht
angezeigt.)
Klicken Sie auf die Schaltfl äche Verkleinern.
2
Das Fenster wird auf die zuvor gewählte Größe
verkleinert. (Bei bereits verkleinerten Fenstern
wird die Schaltfl äche Verkleinern nicht angezeigt.)
Klicken Sie auf die Schaltfl äche Minimieren.
3
Das Fenster verschwindet, ist aber in der Taskleiste
als Schaltfl äche mit dem Namen des Fensters zu
sehen.
Zeigen Sie auf das Symbol des Fensters in der
4
Taskleiste und klicken Sie auf die Miniaturansicht
des betreffenden Fensters. Das Fenster wird dann
wieder in der Größe angezeigt, die es vor dem
Minimieren hatte.
Tipp
Um alle Fenster automatisch auf dem Desktop
anzuordnen, klicken Sie mit der rechten Maustaste auf eine freie Stelle in der Taskleiste und
wählen die von Ihnen gewünschte Anordnung
im Kontextmenü aus.
1
2
3
34 Fenster verwalten
Page 35

Der schnelle Einstieg
Größe ändern und verschieben mit der Maus
Führen Sie eine der folgenden Aktionen durch:
1
● Verschieben Sie ein Fenster, indem Sie es an der
Titelleiste »anfassen« und mit gedrückter linker Maustaste an eine andere Position ziehen.
● Ziehen Sie ein Fenster nach links oder rechts, bis
der Mauszeiger an den Bildschirmrand stößt; lassen
Sie dann die Maustaste los. Das Fenster wird an den
betreffenden Bildschirmrand gerückt und auf halbe
Bildschirmgröße verkleinert oder vergrößert.
● Ziehen Sie ein Fenster nach oben, bis der Mauszeiger
an den oberen Bildschirmrand stößt, und lassen Sie
die Maustaste los. Das Fenster wird auf volle Bildschirmgröße maximiert.
● Doppelklicken Sie auf die Titelleiste, um die ursprüng-
liche Größe eines maximierten oder eine Bildschirmhälfte einnehmenden Fensters wiederherzustellen.
Andere Fenster werden durch einen Doppelklick auf
die Titelleiste maximiert.
Um die Größe eines Fensters individuell festzulegen,
2
bewegen Sie den Mauszeiger über den Rahmen des
Fensters, bis sich der Zeiger in einen Doppelpfeil verwandelt. Ziehen Sie dann den Fensterrahmen auf die
gewünschte Größe. Die Pfeilspitzen geben die mögliche
Bewegungsrichtung an. Stößt der Mauszeiger an den
oberen oder unteren Bildschirmrand, wird das Fenster
automatisch auf Bildschirmhöhe vergrößert.
1
2
Tipp
Für die automatische Größenanpassung eines Fensters,
wenn der Mauszeiger an den linken, rechten oder oberen
Bildschirmrand stößt, zeichnet die Funktion Aero Snap verantwortlich. Sie ist nur verfügbar, wenn Ihr Computer die
Aero-Funktionen unterstützt.
Siehe auch
Wie Sie die Funktionen Aero Snap und Aero Shake
deaktivieren, erfahren Sie auf Seite 302.
Fenster verwalten 35
Page 36

Schnelle Ergebnisse mit Kontextmenüs
Windows 7 und die meisten Windows-Programme versuchen
intuitiv zu erraten, was Sie wohl als Nächstes vorhaben, und
bieten automatisch die infrage kommenden Befehle an – beispiels-
Einen Kontextmenübefehl aufrufen
Klicken Sie mit der rechten Maustaste auf ein Element.
1
Wählen Sie einen Befehl im Kontextmenü. Wird der
2
gesuchte Befehl nicht aufgelistet,
● wählen Sie im Kontextmenü einen Eintrag mit Pfeil,
um festzustellen, ob sich der Befehl in dem zugehörigen Untermenü verbirgt.
● prüfen Sie, ob Sie das richtige Element angeklickt
haben.
● lesen Sie in der Programmdokumentation oder Hilfe-
datei nach, ob Sie die Aktion mit dem fraglichen
Element überhaupt durchführen können.
Tipp
Die Symbolleisten von Bibliotheks- oder Ordnerfenstern
sind ebenfalls dynamisch – sie richten sich nach dem vorherrschenden Dateityp in der Bibliothek oder im Ordner. Die
zugehörigen Aktionen sind allerdings weniger spezifi sch als
die Kontextmenübefehle.
Tipp
Wann immer Sie Zweifel haben, wie Sie Ihr Ziel erreichen,
öffnen Sie das Kontextmenü des fraglichen Elements; meist
fi nden Sie dort einen passenden Befehl.
weise über Kontextmenüs, die mit der rechten Maustaste aufgerufen werden. Diese Kontextmenüs sind dynamisch, d.h., sie
ändern sich, je nachdem, welche Arbeiten gerade im Gange sind.
1
2
Gewusst wie
Klicken Sie mit der rechten Maustaste auf eine leere Fläche
auf dem Desktop und sehen Sie sich die Befehle im eingeblendeten Kontextmenü an. Öffnen Sie das Startmenü
und klicken Sie mit der rechten Maustaste auf einen der
Einträge. Erforschen Sie das Kontextmenü der Taskleiste, des
Papierkorbs und anderer Elemente auf dem Desktop sowie
die verschiedener Dateien und Ordner in Ordnerfenstern.
Erstaunlich, oder?
36 Schnelle Ergebnisse mit Kontextmenüs
Page 37

Schneller Zugriff mit Sprunglisten
Sprunglisten, eine neue Funktion in Windows 7, ermöglichen
den schnellen Zugriff auf Dateien und Funktionen. Die Sprungliste
für Windows-Explorer enthält oft frequentierte Speicherorte, die
Sprungliste für ein Programm wie WordPad oder Paint die vor
Sprungliste in der Taskleiste verwenden
Klicken Sie mit der rechten Maustaste auf das
1
Programm, mit dem Sie auf das Element zugreifen
möchten.
Klicken Sie auf das Element, das Sie öffnen möchten.
2
Der schnelle Einstieg
Kurzem verwendeten Dateien. In den Sprunglisten einiger anderer Features – etwa von Erste Schritte – sind gängige Aufgaben
zusammengefasst. Sprunglisten fi nden Sie in der Taskleiste und im
Startmenü.
2
Sprungliste im Startmenü verwenden
Öffnen Sie das Startmenü und zeigen Sie auf das
1
Programm, mit dem Sie auf das Element zugreifen
möchten. (Programme mit Sprunglisten sind mit
einem nach rechts weisenden Pfeil gekennzeichnet.)
Klicken Sie auf das Element, das Sie öffnen möchten.
2
Siehe auch
Wie Sie Sprunglisten aktivieren und anpassen,
erfahren Sie auf Seite 111.
1
1
2
Schneller Zugriff mit Sprunglisten 37
Page 38

Hilfe erhalten
Was ist groß und bunt, vollgepackt mit Informationen, Anleitungen, Abkürzungen und Links zu Onlineinformationen – und wird
leider viel zu wenig genutzt? Die Hilfeseiten! Die sind natürlich
kein Ersatz für dieses Buch, aber Sie fi nden dort Schritt-für-Schritt-
Anleitungen zur Lösung von Problemen und viele Anregungen
zur Arbeit mit Windows. Sie können die Hilfe über das Startmenü
und aus Programmen heraus aufrufen.
Informationen fi nden
Klicken Sie auf Start und dann auf Hilfe und Support,
1
um das Fenster Windows-Hilfe und Support zu öffnen.
Geben Sie ein oder mehrere Stichwörter oder einen
2
kurzen Satz im Suchfeld ein und drücken Sie die
Eingabe-Taste.
Klicken Sie auf den Link des Themas, das relevant zu sein
3
scheint. Falls es Unterthemen dazu gibt, klicken Sie auf
ein Unterthema.
Lesen Sie den Text zu diesem Hilfethema.
4
Klicken Sie auf die Schaltfl äche Hilfe durchsuchen, um
5
sich einen Überblick über die angebotenen Informationen zu verschaffen. Klicken Sie auf eine Themengruppe
und blättern Sie die Liste der verfügbaren Themen
durch. Klicken Sie auf den Link zu einem Thema, das Sie
interessiert, oder, soweit vorhanden, auf ein Unterthema.
Klicken Sie auf Mehr Supportoptionen, um sich über wei-
6
tere Hilfsangebote zu informieren.
Tipp
Hilfe zu dem derzeit ausgeführten Programm,
dem aktiven Fenster oder Dialogfeld fordern
Sie mit der Taste F1 an.
1 2
5
3
4
38 Hilfe erhalten
6
Page 39

Datei- und
3
In diesem Kapitel:
■ Ansichten
■ Datei-Infos ansehen
■ Dateien anordnen und klassifi zieren
■ Schnell auf Dateien und Ordner
zugreifen
■ Direkt auf Ordner und Bibliotheken
zugreifen
■ Dateien verwalten
■ Gelöschte Elemente wiederherstellen
■ Mit Symbolleisten navigieren
■ Dateien gemeinsam benutzen
■ Dateien auf CD oder DVD kopieren
■ Dateien komprimieren
■ Wechseldatenträger verwenden
Ordnerverwaltung
roduktives und stressfreies Arbeiten verlangt ein gewisses
P
Maß an Organisation. Ein Ordnungssystem für Ihre Daten gibt
Windows 7 mit einer einfachen Dateistruktur aus Bibliotheken,
Laufwerken und einigen »schlüsselfertigen« Ordnern vor. Sie
können mit diesem System arbeiten oder Ihr eigenes Datei- und
Ordnersystem erstellen. Sie können die Dateien eines Ordners
alphabetisch, nach Größe, Datum, Dateityp usw. sortieren und
einzelne Dateien oder ganze Gruppen verschieben, kopieren und
umbenennen. Wenn Sie Ordner und Dateien mit den anderen
Benutzern des Computers teilen wollen, legen Sie sie in speziellen,
für diesen Zweck vorgesehenen Ordnern ab. Sie können die Darstellung der Fenster, in denen Dokumente und Ordner angezeigt
werden, ändern und den Inhalt der Ordner in acht verschiedenen
Ansichten betrachten.
Die Dinge, die Sie tagtäglich brauchen, legen Sie wie bei
einem richtigen Schreibtisch auf dem Desktop ab und um schneller auf die Dokumente in Arbeit zugreifen zu können, richten Sie
Verknüpfungen auf dem Desktop ein. Sie können Dateien zum
Mitnehmen auf Wechseldatenträger kopieren und große Dateien
komprimieren, um deren Platzbedarf und Übertragungszeit beim
Archivieren und E-Mail-Versand zu reduzieren. Und mit den praktischen Symbolleisten der Taskleiste navigieren Sie schnell und
sicher durch die (Un-)Tiefen der Daten auf Ihrem Computer.
39
Page 40

Ansichten
Die acht verschiedenen Ansichten von Windows 7 lassen sich in
fünf Hauptkategorien einteilen: die Symbolansicht mit ihren vier
verschiedenen Symbolgrößen, die Listenansicht, die Detailansicht,
die Kachelansicht und die Inhaltsansicht. Zudem können Sie die
Symbolgröße abseits der Standardgrößen individuell einstellen.
Sie werden bald herausfi nden, welche Ansicht für welche Aufgaben und welche Ordnerinhalte am günstigsten ist. So verwenden
Sie die Symbolansicht am besten für Ordner, in denen nur wenige
Symbolansicht: Die vier Symbolgrößen
lauten extra groß, groß, mittelgroß und klein.
In der Regel wird nur die Symbolgröße, nicht
der Inhalt verändert. Allerdings sind in der
Ansicht Kleine Symbole nur die Symbole zu
sehen; in den anderen Ansichten wird, sofern
möglich, eine Vorschau auf den Dateiinhalt
eingeblendet. So ist z.B. die Ansicht Extra
große Symbole besonders gut geeignet, um
Bilder bereits im Ordnerfenster genauer
zu betrachten. Wem die großen Symbole
zu viel Platz einnehmen, der kann eine
kleinere Symbolgröße wählen. Die Ansicht
Kleine Symbole ist gut geeignet, um sich
einen Überblick über die Elemente in einem
Ordner zu verschaffen, liefert aber kaum
Informationen über die vorhandenen Bilder,
Datei- oder Unterordnerinhalte.
Die Symbole werden horizontal in Zeilen
angeordnet. Sind mehr Dateien vorhanden,
als gleichzeitig im Fenster angezeigt werden
können, wird am rechten Rand eine Bildlaufleiste eingeblendet.
Extra große
Symbole
Mittelgroße
Symbole
Dateien unterschiedlichen Typs enthalten sind, die Listenansicht
zum Aufl isten der in einem Ordner enthaltenen Dateien und
Unterordner, die Detailansicht, wenn Sie nach Dateien eines
bestimmten Datums suchen, die Inhaltsansicht, wenn Sie so viele
Details wie möglich benötigen, und die Kachelansicht zum Verwalten von Bilddateien. Zum Ansehen von Bildern eignet sich
insbesondere die Ansicht Extra große Symbole. Die acht Ansichten
werden auf den folgenden beiden Seiten ausführlich beschrieben.
Große
Symbole
Kleine
Symbole
40 Ansichten
Page 41

Listenansicht: Diese Ansicht stellt Dateien und Ordner mit
kleinen Symbolen dar, die untereinander stehend mehrere
Spalten füllen können. Sind mehr Dateien vorhanden, als
gleichzeitig im Fenster angezeigt werden können, wird am
unteren Rand eine Bildlaufl eiste eingeblendet.
Detailansicht: Diese Ansicht ist einspaltig. Ein Eintrag
besteht aus einem kleinen Symbol gefolgt von dem Dateioder Ordnernamen sowie Detailinformationen zu Größe,
Typ, Datum usw. Welche Detailinformationen angezeigt
werden, hängt vom Dateityp bzw. Ihren Einstellungen ab.
Wenn nicht alle Details zu sehen sind, führen Sie einen
horizontalen Bildlauf durch. Sind mehr Dateien vorhanden,
als gleichzeitig im Fenster angezeigt werden können,
führen Sie einen vertikalen Bildlauf durch.
Kachelansicht: Diese Ansicht kombiniert mittelgroße
Symbole mit den Angaben zu Name, Dateityp und Größe.
Die Kacheln werden horizontal in so vielen Spalten angeordnet, wie in das Fenster passen. Wenn mehr Dateien
vorhanden sind, als im Fenster angezeigt werden können,
wird am rechten Rand eine Bildlaufl eiste eingeblendet.
Inhaltsansicht: In dieser Ansicht nimmt jede Datei (und
jeder Ordner) eine ganze Zeile ein, die nach Dateityp variierende Informationen enthält. Bei einem Word-Dokument
werden z.B. Autoren, Markierungen und Änderungsdatum,
bei einem Videoclip Länge und Einzelbildrate angezeigt.
Datei- und Ordnerverwaltung
Listenansicht
Detailansicht
Kachelansicht
Inhaltsansicht
Nachdem Sie sich für eine Ansicht entschieden haben, können
Sie die Darstellung weiter anpassen. Beispielsweise können Sie
Dateien nach Name, Größe, Dateityp oder Datum anordnen.
Sie können Dateien gruppieren oder die Anzeige auf Elemente
beschränken, die defi nierten Kriterien entsprechen. In Bibliotheken können Sie Dateien nach Herkunftsordnern sortieren.
Sie können verschiedene Bereiche ein- und ausblenden, z.B. den
Navigationsbereich, um andere Ordner zu öffnen, den Detailbereich, um Metadaten (wie Titel, Autor und Größe) anzuzeigen,
oder das Vorschaufenster, um einen Blick auf den Inhalt des ausgewählten Elements zu werfen. Diese Teilbereiche können Sie
unabhängig von der gewählten Ansicht ein- und ausblenden.
Ansichten 41
Page 42

Ansichten wechseln
Sie können das Erscheinungsbild der Fenster, in denen Ihre
Dateien und Ordner präsentiert werden, so anpassen, wie es
für Ihren Arbeitsstil oder die anstehende Aufgabe am zweckmäßigsten ist.
Eine Ansicht auswählen
Klicken Sie in dem Fenster, dessen Ansicht Sie
1
ändern wollen, wiederholt auf die Schaltfl äche
Ansicht ändern, um so der Reihe nach zwischen
den verschiedenen Ansichten zu wechseln.
(Extra große Symbole repräsentieren in diesem
Fall sämtliche Symbolansichten.)
Wenn Sie eine bestimmte Ansicht auswählen
2
wollen, klicken Sie auf den Pfeil rechts neben
der Schaltfl äche Ansicht ändern und dann auf
die gewünschte Ansicht.
Eine individuelle Symbolgröße stellen Sie
3
ein, indem Sie auf den Pfeil rechts neben der
Schaltfl äche Ansicht ändern klicken und den
Schiebe regler auf die entsprechende Position
ziehen.
1 2
3
Siehe auch
Mehr Informationen zu den verschiedenen
Ansichten fi nden Sie auf Seite 40 f.
Wie Sie die Art und Darstellung der angezeigten
Informationen ändern, lesen Sie auf Seite 112 f.
42 Ansichten wechseln
Gewusst wie
Klicken Sie in das Ordnerfenster, halten Sie die StrgTaste gedrückt und drehen Sie am Mausrad. Die
Ansichten wechseln daraufhin auf die gleiche Weise
wie beim Ziehen des Schiebereglers.
Page 43

Datei-Infos ansehen
Neben den vielen Ansichten für Dateien in Ordnern und Bibliotheken, die Windows 7 bietet, stehen Ihnen mit dem Vorschauund dem Detailbereich weitere Möglichkeiten zur Verfügung, sich
Datei- und Ordnerverwaltung
über den Inhalt einer Datei zu informieren, ohne sie dafür öffnen
zu müssen.
Die Informationen anzeigen
Klicken Sie auf Organisieren/Layout/Detailbereich. Wenn
1
Sie ein Häkchen neben dem Menübefehl sehen, wird der
Detail bereich bereits angezeigt.
Klicken Sie auf eine Datei oder einen Ordner.
2
Lesen Sie die Informationen über die Datei oder den
3
Ordner. Die angezeigten Informationen variieren je nach
Datei- oder Ordnertyp.
Klicken Sie auf die Schaltfl äche Blenden Sie das Vorschau-
4
fenster ein.
Sehen Sie sich die Datei oder den Ordnerinhalt in der
5
Vorschau an. (Hinweis: Nicht alle Dateitypen unterstützen die Vorschau.) Klicken Sie zum Abspielen einer
Audio-, Musik- oder Videodatei auf das Steuerelement
Wiedergabe. Zum Deaktivieren der Vorschau klicken Sie
auf die Schaltfl äche Blenden Sie das Vorschaufenster aus.
Klicken Sie durch Ihre Dateien oder Ordner, bis Sie
6
anhand der Informationen im Detail- oder Vorschaubereich das gesuchte Element gefunden haben.
Tipp
Wenn der Detail- oder der Vorschaubereich trotz
korrekter Einstellungen nicht angezeigt wird, ist u.U.
das Fenster nicht groß genug. Vergrößern Sie es, bis
die Bereiche angezeigt werden.
1
3
2 4
5
Datei-Infos ansehen 43
Page 44

Dateien und Ordner anordnen
Ein einzelner Ordner kann sehr viele Dateien enthalten. Das
macht es schwierig, eine bestimmte Datei zu fi nden, vor allem
wenn Ihnen der Name nicht mehr einfällt. Fassen Sie den Inhalt
mehrerer Ordner in einer Bibliothek zusammen, wird das Feld
noch unübersichtlicher und die Suche nach mehreren, auf ver-
schiedene Ordner verteilte Dateien kann zu einer zeitraubenden
Angelegenheit werden. Doch zum Glück können Sie Dateien nach
verschiedenen Kriterien sortieren, in Kategorien zusammenfassen
oder nach Relevanz fi ltern.
Dateien in Bibliotheken anordnen
Falls der Bibliotheksbereich nicht angezeigt wird,
1
klicken Sie auf Organisieren, zeigen auf Layout und
klicken auf Bereich “Bibliothek“.
Klicken Sie auf die Schaltfl äche neben der Beschrif-
2
tung Anordnen nach. Der Name der Schaltfl äche gibt
an, nach welchem Kriterium die Dateien derzeit angeordnet sind.
Klicken Sie auf ein Kriterium, um die Elemente ent-
3
sprechend anzuordnen.
Nach Spalte sortieren
Wählen Sie in einer Bibliothek oder einem Ordner die
1
Detailansicht aus. Klicken Sie dann auf die Spaltenüberschrift, nach der Sie sortieren möchten.
Durch erneutes Anklicken können Sie die Sortier-
2
reihenfolge umkehren.
Der winzige Pfeil über dem Spalten-
namen gibt an, dass die Dateien nach
dieser Spalte sortiert sind. Die Richtung
1
steht für die Sortierreihenfolge.
Bibliotheksbereich
1
2
3
44 Dateien und Ordner anordnen
Page 45

Datei- und Ordnerverwaltung
Filtern oder Gruppieren
Klicken Sie auf den nach unten weisenden Pfeil rechts
1
neben einer Spaltenüberschrift.
Wenn Sie ausschließlich bestimmte Gruppen von
2
Dateien und Ordnern anzeigen möchten, aktivieren
Sie die entsprechenden Kontrollkästchen. Beim Filtern
anhand des Datums können Sie ein einzelnes Datum
oder einen Datumsbereich angeben.
Wenn Sie die angezeigten Dateien noch weiter ein-
3
grenzen möchten, klicken Sie auf eine andere Spaltenüberschrift und aktivieren die entsprechenden
Kontrollkästchen.
Klicken Sie mit der rechten Maustaste auf eine leere
4
Stelle im Fenster, zeigen Sie im Kontextmenü auf Grup-
pieren nach und klicken Sie auf das Kriterium, nach
dem die Dateien und Ordner gruppiert werden sollen.
In einem Bibliotheksfenster steht der Befehl nur zur
Verfügung, wenn der Bibliotheksinhalt nach Ordnern
sortiert ist.
Um den Inhalt einer Gruppe auszublenden, doppelkli-
5
cken Sie auf den Gruppennamen.
Doppelklicken Sie erneut auf den Gruppennamen, um
6
den ausgeblendeten Inhalt wieder einzublenden.
1
4
5
32
Tipp
Welche Kriterien aufgelistet werden, hängt vom Typ der
Bibliothek ab. Wenn Sie eine neue Anordnung auswählen, versucht Windows, die passende Ansicht dafür zu
fi nden. Falls Sie in dieser Ansichtssache differieren, nun
ja, wählen Sie einfach eine andere aus.
6
Dateien und Ordner anordnen 45
Page 46

Dateien klassifi zieren
Bevor Sie sich versehen, ist Ihr Computer vollgepackt mit Dateien:
Bilder, Musik, Briefe, Tabellen und vieles mehr. Um den Überblick
zu behalten und einzelne Dateien später leichter wiederzufi nden,
können Sie zusätzliche Informationen speichern. Je nach Dateityp
gehören zu diesen Informationen der Name des Autors, Schlüsselwörter, eine Bewertung usw. Neben diesen vordefi nierten
Informationen hinzufügen
Wechseln Sie zu der Datei, die Sie klassifi zieren
1
möchten, und wählen Sie sie durch Anklicken
aus.
Klicken Sie in ein Feld im Detailbereich und
2
geben Sie Ihren Text ein.
Klicken Sie in weitere Felder und geben Sie
3
die gewünschten Informationen ein.
Klicken Sie abschließend auf Speichern oder
4
drücken Sie die Eingabe-Taste.
Tipp
Die Informationen im Detailbereich hängen vom Typ des
Dokuments ab. Bild- und Musikdateien können z.B. mit
Sternen bewertet werden, während Dokumente vielleicht
ein Feld aufweisen, das den aktuellen Status bekannt gibt.
Um alle verfügbaren Felder sichtbar zu machen, ziehen Sie
den oberen Rand des Detailbereichs nach oben. Manche
Felder lassen keine Eingaben zu, da die betreffenden Informationen automatisch eingefügt werden.
Eigenschaften können Sie mit Markierungen eigene Kategorien
festlegen und zusammengehörende Dateien unter einer Kategorie zusammenfassen. Nicht alle, aber weitaus die meisten
Dateiformate unterstützen das Speichern dieser als Metadaten
bezeichneten Zusatzinformationen.
1
2 3 4
Siehe auch
Wie Sie den Detailbereich anzeigen, lesen Sie auf Seite 43.
Wie Sie Dateien sortieren und gruppieren, erfahren Sie auf
Seite 44 f.
46 Dateien klassifi zieren
Page 47

Datei- und Ordnerverwaltung
Markierungen hinzufügen
Wählen Sie die Datei, die Sie mit einer Markierung
1
versehen möchten, aus. Um die Markierung auf
mehrere Dateien anzuwenden, wählen Sie alle
Dateien aus, die dieselbe Markierung erhalten sollen.
Klicken Sie im Detailbereich auf das Feld Markie-
2
rungen und beginnen Sie mit der Texteingabe. Wird
daraufhin eine vorhandene Markierung angezeigt,
die Sie verwenden möchten, aktivieren Sie das Kontrollkästchen, um die Eingabe zu vervollständigen.
Möchten Sie noch eine andere Markierung hinzufügen, geben Sie zuerst ein Semikolon und dann die
nächste Markierung ein.
Klicken Sie abschließend auf Speichern oder drücken
3
Sie die Eingabe-Taste, um die Änderungen zu
speichern.
Tipp
Um in einer Bibliothek Dateien ohne Markierungen
schnell herauszufi ltern, wählen Sie in der Liste Anord-
nen nach im Bibliotheksbereich Markierungen aus.
Doppelklicken Sie dann auf die Gruppe Nicht ange-
geben, und Sie bekommen alle Dateien ohne Markierungen säuberlich aufgelistet.
Siehe auch
Wie Sie Bilder in der Fotogalerie mit Markierungen
ergänzen, erfahren Sie auf Seite 163.
Wie Sie von einer Kamera importierte Bilder mit
Markierungen versehen, erfahren Sie auf Seite 169.
1
2
Gewusst wie
Öffnen Sie die Bildbibliothek und klicken Sie bei gedrückter
Strg-Taste auf verschiedene Bilddateien, denen Sie dieselbe
Markierung zuordnen möchten. Nachdem Sie die Auswahl
abgeschlossen haben, lassen Sie die Strg-Taste los und klicken im Detailbereich auf das Feld Markierungen. Geben
Sie die Markierung ein und drücken Sie die Eingabe-Taste.
Wiederholen Sie den Schritt, um weitere Dateien mit einer
anderen Markierung zu versehen. Klicken Sie am Ende im
Bibliotheksbereich auf die Schaltfl äche Anordnen nach und
wählen Sie Markierung aus.
3
Dateien klassifi zieren 47
Page 48

Bereits besuchte Orte erneut aufsuchen
Meist werden Sie nur wenige Ordner und Bibliotheken nutzen,
die aber umso intensiver. Insofern legen Sie sicher Wert darauf,
dass die am häufi gsten genutzten Speicherorte stets mit ein paar
Zu einem Ordner oder einer Bibliothek
zurückkehren
Klicken Sie mit der rechten Maustaste auf das
1
Symbol Windows-Explorer in der Taskleiste, um
die Sprungliste anzuzeigen, in der die zuletzt
besuchten Ordner und Bibliotheken enthalten
sind.
Klicken Sie auf die gesuchte Bibliothek oder
2
den gesuchten Ordner.
Mausklicks erreichbar sind. Befi ndet sich der gesuchte Ort nicht
in dieser Sprungliste, können Sie eine erweiterte Liste der zuletzt
besuchten Ordner und Bibliotheken anzeigen.
2
Die Liste erweitern
Klicken Sie im Navigationsbereich von
1
Windows-Explorer unter Favoriten auf Zuletzt
besucht.
Klicken Sie auf die Verknüpfung zu dem
2
gesuchten Ordner oder der Bibliothek.
Tipp
Unter Zuletzt besucht werden nicht nur Ordner aufgelistet, sondern auch Systemsteuerungskomponenten und andere Elemente. Möchten Sie diese Elemente
in chronologischer Reihenfolge aufl isten (wie in der
Sprungliste von Windows-Explorer), klicken Sie auf die
Spaltenüberschrift Änderungsdatum.
48 Bereits besuchte Orte erneut aufsuchen
1
1
2
Page 49

Schnell auf Dateien und Ordner zugreifen
Für den schnellen Zugriff auf bestimmte, häufi g verwendete
Dateien oder Ordner richten Sie am besten eine Verknüpfung
auf dem Desktop ein, im Startmenü oder wo immer es Ihnen
beliebt. Eine Verknüpfung zu einem Dokument öffnet das Doku-
Eine Verknüpfung erstellen
Öffnen Sie das Fenster, in dem sich die Datei oder der
1
Ordner befi ndet.
Klicken Sie mit der rechten Maustaste auf die Datei
2
oder den Ordner und wählen Sie im Kontextmenü
Verknüpfung erstellen.
Ziehen Sie die Verknüpfung
3
● auf den Desktop.
● auf die Schaltfl äche Start, um sie an das Startmenü
anzuheften.
● auf die Taskleiste, um sie an ihr Standardprogramm
anzuheften.
● auf einen Link der Favoritenliste im
Navigationsbereich.
● auf eine im Navigationsbereich gelistete Bibliothek
oder einen dort gelisteten Ordner bzw. auf einen
geöffneten Ordner.
Tipp
Um auf die Schnelle eine Verknüpfung auf dem Desktop
einzurichten, klicken Sie mit der rechten Maustaste auf die
Datei oder den Ordner, zeigen im Kontextmenü auf Senden
an und wählen dann Desktop (Verknüpfung erstellen).
Datei- und Ordnerverwaltung
ment in seinem Standardprogramm, eine Verknüpfung zu einer
Programmdatei startet das Programm und eine Verknüpfung zu
einem Ordner öffnet den Ordner in einem Fenster.
1
2
3
Siehe auch
Wie Sie schnell auf vor Kurzem
verwendete Dateien zugreifen,
können Sie auf Seite 37 nachlesen.
Wie Sie einen Link in der Sprungliste von Windows-Explorer erstellen, erfahren Sie auf Seite 50.
Schnell auf Dateien und Ordner zugreifen 49
Page 50

Direkt auf Ordner und Bibliotheken zugreifen
Ordner und Bibliotheken, auf die Sie jederzeit direkten Zugriff
haben möchten, können Sie zur Sprungliste von Windows-Explorer oder zum Startmenü hinzufügen. Soll der Schnellzugriff aus
Einen Ordner anheften
Klicken Sie mit der rechten Maustaste auf
1
die Schaltfl äche Windows-Explorer in der
Taskleiste.
Zeigen Sie auf den Ordner, den Sie anhef-
2
ten möchten, und klicken Sie auf die
Schaltfl äche An diese Liste anheften.
Falls der betreffende Ordner nicht in
3
der Liste aufgeführt oder Ihr Ziel das
Startmenü ist, öffnen Sie WindowsExplorer, navigieren zu dem Ordner
und ziehen ihn auf die Taskleiste oder
in das Startmenü, um ihn am jeweiligen
Zielort anzuheften.
2
einem offenen Windows-Explorer-Fenster erfolgen, erstellen Sie
einen Link in der Favoritenliste.
An die Sprungliste
angehefteter Ordner
Tipp
Wenn Sie einen Ordner an eine Sprungliste oder das Startmenü anheften, bleibt er dort so lange, bis Sie ihn wieder
entfernen. Zum Entfernen eines Ordners aus der Sprungliste
zeigen Sie auf den betreffenden Ordner und klicken auf
die Schaltfl äche Von dieser Liste lösen. Zum Entfernen eines
angehefteten Ordners aus dem Startmenü klicken Sie mit
der rechten Maustaste auf den betreffenden Ordner und
klicken dann auf Aus Liste entfernen.
50 Direkt auf Ordner und Bibliotheken zugreifen
1
Tipp
Genauso wie Sie eine Bibliothek oder einen Ordner an die
Sprungliste von Windows-Explorer anheften, können Sie
auch Dateien in die Sprungliste eines Programms aufnehmen: Öffnen Sie die Sprungliste des Programms in der
Taskleiste und klicken Sie auf die Schaltfl äche An diese Liste
anheften einer aufgelisteten Datei bzw. ziehen Sie die Datei
aus dem Windows-Explorer-Fenster auf das Programm in
der Taskleiste.
3
Page 51

Datei- und Ordnerverwaltung
Einen Link hinzufügen
Öffnen Sie Windows-Explorer. Wenn der Navigations-
1
bereich nicht angezeigt wird, klicken Sie auf Organisieren, zeigen auf Layout und klicken im Untermenü auf
Navigationsbereich.
Navigieren Sie zu dem Ordner (so, dass er angezeigt,
2
aber nicht geöffnet wird).
Ziehen Sie den Ordner in den Bereich Favoriten des
3
Navigationsbereichs.
Wenn Sie die Reihenfolge der Links ändern wollen,
4
ziehen Sie sie nach oben oder unten an die gewünschte
Position. Um die Links alphabetisch zu sortieren, klicken
Sie mit der rechten Maustaste auf Favoriten und wählen
Nach Namen sortieren im Kontextmenü.
Um einen Link zu entfernen, klicken Sie ihn mit der
5
rechten Maustaste an und wählen dann Link entfernen
im Kontextmenü.
Tipp
1
3
2
4
Wenn Sie einen Ordner zur Favoritenliste hinzufügen, wird
er in jedem offenen Windows-Explorer-Fenster angezeigt,
sofern der Navigationsbereich eingeblendet ist. Wohin es
Sie auch verschlagen hat – womöglich an den Rand Ihres
Netzwerkuniversums –, mit einem einzigen Mausklick sind
Sie zurück. Sie können den Ordner auch mit Dateien füllen,
indem Sie die Dateien auf den Ordnernamen im Favoritenbereich ziehen.
Direkt auf Ordner und Bibliotheken zugreifen 51
Page 52

Dateien verwalten
Solange Sie eine begrenzte Anzahl von Dateien zu verwalten
haben, kommen Sie mit einem einzigen Ordner wie Eigene Doku-
mente bestens zurecht. Sobald Sie jedoch anderen Benutzern
den Zugriff auf ausgewählte Dateien gewähren möchten oder
mit Dateien unterschiedlichster Projekte und Aufgabenbereiche
arbeiten, wird es Zeit, sich ein Ordnungssystem aus mehreren
Ordnern zu überlegen. Dateien ohne aussagefähige Namen
Dateien verschieben, kopieren oder löschen
Öffnen Sie den Ordner, in dem sich die Dateien
1
befi nden, die verschoben oder kopiert werden sollen.
Wählen Sie die Dateien aus.
2
Halten Sie die rechte Maustaste gedrückt und ziehen Sie
3
die Dateien auf den Zielordner im Navigationsbereich.
Legen Sie im Kontextmenü fest, ob Sie die Dateien
4
kopieren oder verschieben wollen.
Um eine oder mehrere Dateien zu löschen, wählen Sie
5
sie aus und drücken dann Entf.
können Sie jederzeit umbenennen. Thematisch zusammengehörende Dateien können Sie als Gruppe umbenennen; alle Dateien
der Gruppe erhalten denselben Namen, der automatisch mit
einer fortlaufenden Nummerierung ergänzt wird, z.B. Blumen,
Blumen(1), Blumen(2) usw.
1
3
2
Siehe auch
Wie Sie den Navigationsbereich einblenden und damit
arbeiten, lesen Sie auf Seite 30.
Wie Sie private Dateien schützen, sodass andere Benutzer des Computers sie nicht öffnen können, erfahren Sie
auf Seite 57.
52 Dateien verwalten
4
Page 53

Datei, Ordner oder Dateigruppe umbenennen
Wählen Sie die Datei, den Ordner oder die Dateigruppe,
1
die Sie umbenennen wollen, aus und drücken Sie dann
F2 bzw. klicken Sie mit der rechten Maustaste auf die
erste von mehreren ausgewählten Dateien und rufen Sie
im Kontextmenü den Befehl Umbenennen auf.
Geben Sie einen komplett neuen Namen ein oder kli-
2
cken Sie auf ein Zeichen im alten Namen, um dort die
Einfügemarke zu positionieren, und bearbeiten Sie den
Namen. Drücken Sie die Eingabe-Taste, wenn der Name
korrekt ist.
Tipp
Um mehrere aufeinanderfolgende Dateien auszuwählen,
klicken Sie auf die erste Datei, halten die Umschalt-Taste
gedrückt und klicken dann auf die letzte Datei in der
Gruppe. Bei nicht aufeinanderfolgenden Dateien halten
Sie die Strg-Taste gedrückt und klicken nacheinander auf
die betreffenden Dateien.
Gewusst wie
Datei- und Ordnerverwaltung
1
Eine einzelne Datei
umbenennen
2
Eine Gruppe von
Dateien umbenennen
Wählen Sie eine Gruppe von Dateien oder Ordnern aus
und drücken Sie zum Kopieren Strg+C bzw. zum Ausschnei-
den Strg+X. Wechseln Sie zum Zielort und fügen Sie die
Elemente an dieser Stelle mit Strg+V ein. Wählen Sie dann
eine weitere Datei aus, drücken Sie Alt+B und klicken Sie
im Menü Bearbeiten auf In Ordner kopieren oder In Ordner
verschieben. Bei dieser Methode wählen Sie den Zielort im
Dialogfeld Elemente kopieren bzw. Elemente verschieben
aus und klicken dann auf die Schaltfl äche Kopieren bzw.
Verschieben.
Eine umbenannte
Dateigruppe
Dateien verwalten 53
Page 54

Gelöschte Elemente wiederherstellen
Sie haben versehentlich Dateien, Ordner oder Verknüpfungen
von der Festplatte gelöscht? Kein Problem. Machen Sie einfach
die letzte Aktion rückgängig oder holen Sie das gelöschte Element aus dem Papierkorb zurück. Im Papierkorb werden alle von
der Festplatte gelöschten Dateien so lange zwischengespeichert,
bis der Papierkorb geleert wird oder so voll ist, dass die ältesten
Dateien automatisch gelöscht werden. Gelöschte Ordner können
nur als Ganzes wiederhergestellt werden. Sie können sie nicht im
Papierkorb öffnen, um dann einzelne Dateien wiederherzustellen.
Einen Löschvorgang rückgängig machen
Klicken Sie mit der rechten Maustaste auf eine leere
1
Fläche auf dem Desktop oder in einem Ordnerfenster.
Wählen Sie im Kontextmenü den Befehl Löschen rück-
2
gängig machen.
Achtung
Dateien, die von einem Wechseldatenträger (CD,
Speicherkarte, USB-Stick usw.) gelöscht wurden,
können nicht wiederhergestellt werden. Gehen Sie
also vorsichtig damit um!
Ein Element wiederherstellen
Doppelklicken Sie auf das Papierkorbsymbol auf dem
1
Desktop, um das Papierkorbfenster zu öffnen.
Wählen Sie das oder die wiederherzustellende(n)
2
Element(e) aus.
Klicken Sie auf Element wiederherstellen bzw. auf Ausge-
3
wählte Elemente wiederherstellen.
1 2
Der Befehl steht
nur zur Verfügung,
wenn das Löschen
Ihre letzte Aktion
war.
1 3
2
54 Gelöschte Elemente wiederherstellen
Page 55

Mit Symbolleisten navigieren
Für die Windows-Taskleiste gibt es fünf vordefi nierte Symbolleisten, über die Sie auf Programme, Ordner und Dokumente sowie
Internet- und Intranet-Sites zugreifen können. Mit dem Befehl
Datei- und Ordnerverwaltung
Neue Symbolleiste können Sie zudem weitere Symbolleisten mit
Links zu ausgewählten Ordnern einrichten. Die meisten der hier
beschriebenen Symbolleisten sind nicht von vornherein sichtbar.
Eine Symbolleiste anzeigen
Klicken Sie mit der rechten Maustaste auf eine
1
leere Fläche in der Taskleiste.
Zeigen Sie im Kontextmenü auf Symbolleisten
2
und wählen Sie die anzuzeigende Symbolleiste aus. (Eine Symbolleiste, neben deren
Namen ein Häkchen steht, wird bereits angezeigt.) Orientieren Sie sich an der Tabelle auf
dieser Seite, um sich über den Zweck der einzelnen Symbolleisten zu informieren.
Doppelklicken Sie in der Taskleiste auf die
3
Symbolleiste, um sie zu öffnen.
Wenn die in der Symbolleiste enthaltenen
4
Elemente nicht angezeigt werden, klicken
Sie mit der rechten Maustaste auf eine leere
Fläche in der Taskleiste, wählen Taskleiste
fi xieren im Kontextmenü und wiederholen
Schritt 3.
Die Symbolleisten der Taskleiste
Symbolleiste Funktion
Adresse Element mit der angegebenen Adresse
öffnen. Die Adresse kann ein Datei- oder
Ordnername (inkl. Pfad), ein Computer im
Netzwerk oder eine Webseite sein.
Desktop Schneller Zugriff auf die Symbole, Dateien,
Ordner und Verknüpfungen des Desktops.
Sprachenleiste Zwischen verschiedenen Eingabesprachen
wechseln. (Wenn Sie bei der Installation
Deutsch ausgewählt haben, wird die Sprachenleiste standardmäßig angezeigt.)
Links Schneller Zugriff auf Webseiten. Der Inhalt
des Favoritenordners Verknüpfungen von
Internet Explorer wird hier angezeigt.
Neue
Symbolleiste
Tablet PCEingabebereich
Neue Symbolleiste mit dem Inhalt des angegebenen Ordners erstellen.
Tablet PC-Eingabebereich öffnen.
Mit Symbolleisten navigieren 55
Page 56

Dateien gemeinsam benutzen
Jeder mit eigenem Konto angemeldete Benutzer Ihres Computers
hat seine eigene Ordnerhierarchie, in der er seine Dokumente,
Musik u.a. verwalten kann. Die privaten Dateien und Ordner
(z.B. Eigene Dokumente und Eigene Bilder) werden unter dem
jeweiligen Benutzernamen abgelegt und können normalerweise
nur vom Benutzer selbst, von Administratoren oder, falls Sie Ihre
Dateien und Ordner für andere Benutzer freigeben
Wählen Sie die Datei, den Ordner oder die Gruppe von
1
Dateien/Ordnern aus, die unter Ihrem Benutzernamen
gespeichert sind und die Sie den anderen Benutzern zur
Verfügung stellen möchten.
Erweitern Sie im Navigationsbereich die zuständige
2
Bibliothek, um den öffentlichen Ordner anzuzeigen.
Führen Sie eine der folgenden Aktionen durch:
3
● Ziehen Sie das oder die Elemente in den öffentlichen
Ordner, um sie zu verschieben.
● Ziehen Sie das oder die Elemente mit der rechten
Maustaste in den öffentlichen Ordner und klicken Sie
im Kontextmenü auf Hierher kopieren; in diesem Fall
verbleibt eine Kopie in Ihrem privaten Ordner.
Bibliotheken freigegeben haben, von Mitgliedern der Heimnetzgruppe aufgerufen werden. Wenn Sie den Mitbenutzern Ihres
Computers uneingeschränkten Zugriff auf bestimmte Dateien
gewähren wollen, können Sie diese Dateien in einen öffentlichen
Ordner stellen.
1
2
3
Siehe auch
Lesen Sie auf der nächsten Seite, wie Sie ausgewählten
Benutzern den Zugriff auf einen Ordner erlauben.
Wie Sie Dateien für Mitglieder Ihrer Heimnetzgruppe freigeben, erfahren Sie auf Seite 232 ff.
Wie Sie Netzwerkzugriffe auf Ihre öffentlichen Ordner einrichten und Zugriffsrechte vergeben, lesen Sie auf Seite 236.
56 Dateien gemeinsam benutzen
Page 57

Gemeinsame Nutzung einschränken
Vielleicht möchten Sie bestimmte Elemente nicht jedem zugänglich machen, der Zugriff auf Ihren Computer hat – das können
Benutzer sein, die sich direkt am Computer anmelden, über ein
Datei- und Ordnerverwaltung
Netzwerk zugreifen oder Mitglieder Ihrer Heimnetzgruppe sind.
In diesem Fall können Sie einzelne Benutzer auswählen und deren
Nutzungsrechte im Einzelnen defi nieren.
Benutzer und Rechte auswählen
Öffnen Sie den Ordner, in dem das freizugebende
1
Element gespeichert ist, und wählen Sie es aus.
Klicken Sie auf Freigeben für und dann auf Bestimmte
2
Personen, um den Dateifreigabe-Assistenten zu
starten.
Wählen Sie die Person in der Liste aus, für die Sie
3
das Element freigeben wollen, und klicken Sie auf
Hinzufügen. Fügen Sie ggf. weitere Personen hinzu.
Klicken Sie auf den Pfeil rechts vom Benutzer, um
4
die Art der Zugriffsberechtigung festzulegen:
● Lesen: Die Person darf die Datei bzw. den Ordner
und alle Dateien darin öffnen, aber nicht speichern, umbenennen oder löschen.
● Lesen/Schreiben: Die Person darf Datei- oder
Ordnerinhalte ändern, also auch Elemente speichern, umbenennen und löschen.
Klicken Sie auf Freigabe. Sie können mithilfe des
5
Assistenten die zugriffsberechtigten Benutzer per
E-Mail über die Freigabe informieren oder den Link
zu den freigegebenen Elementen in ein Dokument
kopieren. Klicken Sie dann auf Fertig.
Um die Freigabe eines Elements für eine Person zu
6
beenden, wiederholen Sie die Schritte 1 bis 4 und
klicken dann auf Entfernen.
2
1
3
4
5
Achtung
Vorsicht ist bei der Option Jeder angebracht, die jedem
Netzwerkbenutzer Zugriff auf freigegebene Dateien oder
Ordner verschafft, auch wenn dieser normalerweise keinen
Zugang zu Ihrem Computer hat. Diese Option ist nur verfügbar, wenn Sie nicht mit kennwortgeschützten Freigaben
arbeiten.
Gemeinsame Nutzung einschränken 57
Page 58

Dateien auf CD oder DVD kopieren
Ist Ihr Computer mit einem CD- oder DVD-Rekorder (Brenner)
ausgerüstet, können Sie Ihre Dateien zum Archivieren oder Weitergeben auf CD oder DVD kopieren. Nutzen Sie die CD oder DVD
als Archiv, füllen Sie sie nach und nach mit Dateien, bis der Speicherplatz ausgeschöpft ist. Die so kopierten Dateien sind unter
Dateien archivieren
Legen Sie eine leere, unformatierte, beschreibbare
1
CD oder DVD in das Laufwerk. Klicken Sie im Dialogfeld Automatische Wiedergabe auf Dateien auf
Datenträger brennen.
Geben Sie im Dialogfeld Auf Datenträger brennen
2
einen Namen ein, überzeugen Sie sich, dass die
Option Wie ein USB-Flashlaufwerk ausgewählt ist
und klicken Sie auf Weiter. Warten Sie, bis die Formatierung abgeschlossen ist, und klicken Sie dann
im Dialogfeld Automatische Wiedergabe auf Ordner
öffnen.
Ziehen Sie Dateien in das Fenster des Datenträgers
3
oder wählen Sie sie in Windows-Explorer aus und
klicken Sie auf Brennen. Löschen Sie Dateien, die
nicht auf CD/DVD enthalten sein sollen.
Klicken Sie zum Schluss auf Sitzung schließen und
4
warten Sie, bis Windows die Aufzeichnung abgeschlossen hat. Anschließend kann die Disc auf kompatiblen Computern gelesen werden.
Klicken Sie auf Auswerfen. Wenn Sie weitere Daten
5
aufzeichnen oder Dateien auf der Disc bearbeiten
möchten, legen Sie sie wieder ein und wiederholen
die Schritte 3 und 4.
Windows 7, Windows Vista und Windows XP lesbar, nicht jedoch
auf anderen Computern und Abspielgeräten. Für Letztere oder
zur Weitergabe von CDs und DVDs stellen Sie die Dateien zuerst
komplett zusammen und brennen sie dann in einem Durchgang.
1
2
3
4 5
Achtung
Sie müssen ein Laufwerk haben, das Discs mit
der Bezeichnung Recordable verarbeiten kann.
Mit einem DVD-Brenner können Sie sowohl
DVDs als auch CDs brennen.
58 Dateien auf CD oder DVD kopieren
Page 59

Datei- und Ordnerverwaltung
Dateien für die Weitergabe kopieren
Legen Sie eine leere, unformatierte, beschreibbare CD
1
oder DVD in das Laufwerk. Klicken Sie im Dialogfeld
Automatische Wiedergabe auf Dateien auf Datenträger
brennen.
Geben Sie im Dialogfeld Auf Datenträger brennen einen
2
Namen ein.
Klicken Sie auf die Option Mit einem CD/DVD-Player.
3
Klicken Sie auf Weiter.
4
Ziehen Sie Dateien in das Datenträgerfenster oder
5
wählen Sie sie aus und klicken Sie auf Brennen. Verge-
wissern Sie sich, dass alle zu kopierenden Elemente im
Datenträgerfenster vorhanden sind, und löschen Sie
ggf. Elemente, die Sie nicht kopieren möchten.
Klicken Sie auf die Schaltfl äche Auf Datenträger brennen.
6
Anschließend können Sie in den verschiedenen
7
Assistentenfenstern
● den Datenträgertitel bestätigen oder ändern,
● die Brenngeschwindigkeit festlegen,
● angeben, ob Sie dieselben Dateien auf einen weiteren
Datenträger brennen möchten.
Klicken Sie zum Schluss auf Fertig stellen, entnehmen
8
Sie den Datenträger aus dem Laufwerk und beschriften
Sie ihn.
5 6
1 2
3
4
7
Siehe auch
Wie Sie eine Video-DVD mit Fotos und Videos erstellen,
erfahren Sie auf Seite 192.
Dateien auf CD oder DVD kopieren 59
Page 60

Dateien komprimieren
Komprimierte Ordner sind spezielle Ordner, die mithilfe eines
Komprimierungsprogramms den Umfang der in ihnen enthaltenen Dateien reduzieren. Sie sind recht praktisch, wenn Sie die
Einen komprimierten Ordner erstellen
Wählen Sie die Datei(en) aus, die Sie komprimieren
1
möchten.
Klicken Sie mit der rechten Maustaste auf eine der aus-
2
gewählten Dateien, zeigen Sie auf Senden an und klicken Sie auf ZIP-komprimierten Ordner. Ändern Sie ggf.
den Namen des Ordners.
Ziehen Sie weitere Dateien auf das Symbol des kompri-
3
mierten Ordners, um sie in den Ordner zu kopieren.
Dateigröße von Standarddateien oder -programmen verringern
wollen, und quasi unverzichtbar, wenn Sie große Dateien speichern oder via E-Mail übertragen müssen.
1
2
Tipp
Manche Dateien, z.B. JPEG-Bilder, enthalten bereits komprimierte Daten, sodass die Ablage in einem ZIP-Ordner keinen
Speicherplatzgewinn bringt. Sie können komprimierte
Ordner allerdings auch dazu nutzen, mehrere Dateien in
einer einzigen zusammenzufassen, um diese dann bequemer zu übertragen.
Achtung
Bei bestimmten Dateiformaten kann es durch die Komprimierung zu einem gewissen Datenverlust kommen. Wir
empfehlen Ihnen daher, Tests durchzuführen, bevor Sie
wichtige Dateien in einem komprimierten Ordner ablegen.
60 Dateien komprimieren
3
Der Reißverschluss kennzeichnet
einen komprimierten Ordner.
Page 61

Datei- und Ordnerverwaltung
Mit komprimierten Dateien arbeiten
Öffnen Sie den komprimierten Ordner mit einem
1
Doppelklick.
Doppelklicken Sie auf ein Element im Ordner, um es in
2
seinem Standardprogramm zu öffnen. Ist das Element
selbst ein Programm, wird es ausgeführt. (Beachten Sie,
dass nicht alle Dateien und Programme aus einem komprimierten Ordner heraus reibungslos funktionieren.)
Um einzelne Dateien zu extrahieren, ziehen Sie sie auf
3
einen nicht komprimierten Ordner (Kopieren und Einfügen funktioniert natürlich auch).
Um alle Dateien im Ordner zu extrahieren und in
4
einen anderen Ordner zu kopieren, klicken Sie auf Alle
Dateien extrahieren.
Im Dialogfeld ZIP-komprimierte Ordner extrahieren
5
geben Sie an, wohin die Dateien extrahiert werden
sollen.
Klicken Sie auf Extrahieren.
6
Gewusst wie
1 4
2
3
5
Komprimieren Sie eine große Datei (oder mehrere
Dateien), indem Sie sie in einen komprimierten Ordner
ab legen. Klicken Sie mit der rechten Maustaste auf
den Ordner, zeigen Sie auf Senden an und klicken Sie
auf E-Mail-Empfänger, um den Ordner als ZIP-Datei zu
verschicken. Empfänger, deren Betriebssystem keine
komprimierten Ordner kennt, müssen zum Öffnen ein
passendes Komprimierungsprogramm verwenden.
Tipp
Die komprimierten Ordner sind mit
allen Komprimierungsprogrammen
kompatibel, die das ZIP-Dateiformat
unterstützen.
6
Dateien komprimieren 61
Page 62

Bibliotheksordner organisieren
Die Vorzüge der neuen Bibliotheken kommen dann zum Tragen,
wenn Sie auf Dateien zugreifen möchten, ohne lange nach dem
Speicherort zu suchen. Andererseits haben Sie sicherlich Dateien,
die Sie in individuellen Ordnern gut verwahrt wissen möchten.
Wenn Sie den Zugriff auf Elemente erleichtern möchten, fügen
Ordner in eine Bibliothek aufnehmen
Öffnen Sie den Ordner, den Sie zu einer Bibliothek hin-
1
zufügen möchten.
Achten Sie darauf, dass keine Dateien ausgewählt sind.
2
Klicken Sie dann auf In Bibliothek aufnehmen und
wählen Sie die gewünschte Bibliothek im Dropdownmenü aus.
Ordner aus einer Bibliothek entfernen
Klicken Sie in der Bibliothek, zu der der Ordner gehört,
1
im Bibliotheksbereich auf den Link Orte.
Wählen Sie im Dialogfeld Orte für Bibliotheken den
2
Ordner aus, den Sie aus der Bibliothek entfernen
möchten.
Klicken Sie auf Entfernen.
3
Klicken Sie auf OK.
4
Sie die betreffenden Ordner zu einer Bibliothek hinzu, wenn Sie
den Zugriff beschränken möchten, entfernen Sie sie. Sie können
neue Bibliotheken für jede Art von Unterlagen erstellen und
anschließend die Ordner aufnehmen, in denen sie gespeichert
sind.
21
1
3
62 Bibliotheksordner organisieren
2
4
Page 63

Datei- und Ordnerverwaltung
Neue Bibliothek erstellen
Klicken Sie im Navigationsbereich auf Bibliotheken.
1
Klicken Sie auf Neue Bibliothek.
2
Geben Sie einen Namen für die Bibliothek ein.
3
Doppelklicken Sie auf die neue Bibliothek, um sie zu
4
öffnen.
Klicken Sie im Fenster der neuen Bibliothek auf die
5
Schaltfl äche Ordner hinzufügen.
Navigieren Sie im Dialogfeld Ordner in <Bibliothek>
6
aufnehmen zu dem Ordner, den Sie aufnehmen möchten, und wählen Sie ihn aus.
Klicken Sie auf Ordner aufnehmen.
7
Fügen Sie ggf. weitere Ordner zur Bibliothek hinzu.
8
Siehe auch
Wie Sie Ihre Standard- und benutzerdefi nierten
Bibliotheken für die Mitglieder Ihres Heimnetzwerks
freigeben, erfahren Sie auf Seite 232 f.
1
4 5
2
3
Tipp
Sie können eine neue Bibliothek auch bei der Aufnahme
eines Ordners erstellen: Navigieren Sie zu dem betreffenden
Ordner, klicken Sie auf In Bibliothek aufnehmen und wählen
Sie im Dropdownmenü Neue Bibliothek erstellen.
6
7
Bibliotheksordner organisieren 63
Page 64

Wechseldatenträger verwenden
Zum Transportieren Ihrer Daten verwenden Sie am besten ein
USB-Speichergerät. Der Gebrauch dieser Geräte, die unter den
verschiedensten Bezeichnungen verkauft werden, ist immer
gleich: Sie stecken das Gerät in einen USB-Port, kopieren die
gewünschten Informationen und entfernen das Gerät anschließend wieder. Oft werden die Geräte einfach abgezogen, wenn
der Dateitransfer abgeschlossen ist. Solange gerade keine
Daten übertragen werden oder geöffnet sind, ist das i.d.R. auch
problemlos möglich. Ziehen Sie das Gerät aber ab, bevor die
Datenübertragung abgeschlossen ist, bleiben möglicherweise
beschädigte Dateien zurück.
Das Gerät verwenden
Schließen Sie das Gerät an einen freien USB-Port an.
1
Falls Sie es noch nie unter Windows 7 benutzt haben,
müssen eventuell Treiber installiert werden. Warten Sie,
bis die Installation abgeschlossen ist.
Wird ein Fenster mit dem Inhalt des Geräts geöffnet,
2
können Sie gleich mit diesem Fenster weiterarbeiten.
Wird das Dialogfeld Automatische Wiedergabe eingeblendet, wählen Sie die Option Ordner öffnen. Tut
sich gar nichts, klicken Sie im Startmenü auf Computer
und doppelklicken dann auf das Laufwerk für das Gerät.
Kopieren Sie Daten vom Computer auf das Gerät,
3
indem Sie die zu kopierenden Dateien und Ordner
auswählen, ein ausgewähltes Element mit der rechten
Maustaste anklicken, auf Senden an zeigen und dann im
Untermenü den Wechseldatenträger auswählen.
Wenn Sie fertig sind und den Wechseldatenträger ent-
4
fernen möchten, schließen Sie alle Fenster, in denen auf
dem Gerät gespeicherte Dateien oder Ordner geöffnet
sind.
Klicken Sie im Infobereich der Taskleiste auf das Symbol
5
Hardware sicher entfernen und dann auf das betreffende Gerät. Warten Sie auf die Bestätigung, dass das
Gerät sicher entfernt werden kann.
2 4
3
5
64 Wechseldatenträger verwenden
Page 65

4
Programme und
Minianwendungen
ausführen
In diesem Kapitel:
■ Das Menüband
■ Dokumente erstellen, speichern,
schließen und öffnen
■ Sonderzeichen einfügen
■ Berechnungen durchführen; Formeln
und Gleichungen eingeben
■ Der Bildschirm als Tastatur
■ Kurznotizen und Journalnotizen
■ Dokumente kommentieren
■ Den Bildschirminhalt vergrößern
■ Minianwendungen konfi gurieren
■ Befehle ausführen
■ Ältere Programme ausführen
ich mit Windows 7 vertraut zu machen, ist ein wenig wie der
S
Umzug in eine neue Wohnung. So wie Ihr neues Heim über
eine gewisse Grundausstattung verfügt, ist auch das Betriebssystem Windows 7 mit grundlegenden Programmen und Zubehör
ausgestattet. Und so wie Sie mit allerhand Einrichtungsgegenständen die leeren Räume in ein gemütliches Heim verwandeln,
werden Sie das Potenzial von Windows 7 erst mit zusätzlichen
Programmen ausschöpfen.
Zunächst aber müssen Sie die Grundlagen beherrschen.
Zu diesem Zweck werden wir uns ansehen, wie Sie mit WordPad
Dokumente anlegen, speichern und drucken, Daten zwischen
Programmen austauschen und Sonderzeichen einfügen, die Sie
auf Ihrer Tastatur nicht fi nden. Wir führen einfache, komplexe und
wissenschaftliche Berechnungen mit dem Taschenrechner durch
und beschäftigen uns mit der Eingabe von handschriftlichen
Texten im Tablet PC-Eingabebereich, Formeln im MathematikEingabebereich, Anmerkungen im Journal und Notizen in Kurznotizen. Sie lernen, wie Sie die Tastatur auf den Bildschirm verlegen und mit dem Snipping Tool den Bildschirm abfotografi eren.
Danach stellen wir Ihnen die Minianwendungen auf dem Desktop
vor. Wir beschließen das Kapitel mit der MS-DOS-Eingabeaufforderung und der Ausführung von MS-DOS-Programmen.
65
Page 66

Das Menüband
WordPad und Paint sind wie viele neuere Programme, z.B. Offi ce
2007, mit einem Menüband (auch Multifunktionsleiste genannt)
ausgestattet, das mit aufgabenorientierten Registerkarten den
Zugriff auf Befehle und Funktionen erleichtert und die herkömmliche Menüstruktur ersetzt. Alle verfügbaren Optionen einer
Registerkarte sind auf einen Blick erfassbar und die Wirkung einer
Aktion lässt sich noch vor deren Durchführung in der Vorschau
beurteilen: Zeigen Sie z.B. auf eine Schriftart in der Leiste und
sehen Sie sich an, wie sich das Dokument dadurch verändert.
Das Menüband erforschen
Öffnen Sie ein Programm mit Menüband.
1
Wenn Sie nur Registerkartenbezeichnungen
2
ohne Inhalt sehen, ist das Menüband minimiert.
Sie können es mit einem einfachen Klick auf
eine Registerkarte vorübergehend, mit einem
Doppelklick dauerhaft einblenden.
Probieren Sie folgende Aktionen im Menüband
3
aus:
● Klicken Sie auf eine Schaltfl äche im Menü-
band, um einen Befehl auszuführen.
● Klicken Sie auf einen nach unten weisenden
Pfeil, um einen Katalog, ein Dropdownmenü
oder eine Dropdownliste zu öffnen.
● Klicken Sie auf eine Schaltfl äche, die zu
einem Dialogfeld mit weiteren Befehlen und
Optionen führt (z.B. Suchen).
● Zeigen Sie auf ein Element eines Kata-
logs, um den Effekt am Dokumentinhalt zu
beurteilen.
Klicken Sie auf eine andere Registerkarte und
4
erkunden Sie deren Optionen.
2
4
3
1
66 Das Menüband
Page 67

Programme und Minianwendungen ausführen
Symbolleiste für den Schnellzugriff
Klicken Sie auf eine Schaltfl äche in der Symbolleiste für
1
den Schnellzugriff, um eine Aktion auszuführen.
Klicken Sie auf den Pfeil am Ende der Leiste und fügen
2
Sie über das Menü einen weiteren Befehl hinzu oder
entfernen Sie einen Befehl, indem Sie auf den betreffenden Befehl klicken, um ihn zu aktivieren bzw. zu
deaktivieren.
Klicken Sie auf Unter dem Menüband anzeigen, um die
3
Position der Leiste zu ändern.
Gewusst wie
Doppelklicken Sie bei eingeblendetem Menüband auf die
aktive Registerkarte, um das Band zu minimieren. Klicken
Sie dann auf irgendeine Registerkarte, um das Menüband
vorübergehend einzublenden. Klicken Sie in das Dokument,
um das Band erneut zu minimieren. Doppelklicken Sie auf
die aktive Registerkarte, um das Menüband dauerhaft anzuzeigen. Drücken Sie einmal Strg+F1, um das Menüband ausblenden, und ein weiteres Mal, um es wieder einzublenden.
Noch mehr Befehle
1
2
3
1 3
Klicken Sie auf die Schaltfl äche <Programmname>.
1
Klicken Sie auf einen Befehl, um ihn auszuführen.
2
Befehle mit einem nach rechts gerichteten Pfeil führen
zu einem Untermenü. Klicken Sie auf einen Befehl im
Untermenü, um ihn auszuführen.
Klicken Sie in der Liste Letzte Dokumente auf einen Ein-
3
trag, um das betreffende Dokument erneut zu öffnen,
ohne den Befehl Öffnen zu wählen.
2
Das Menüband 67
Page 68

Dokumente erstellen
WordPad ist ein leistungsstarkes, kleines Textverarbeitungsprogramm, in dem Sie Dokumente unterschiedlicher Formate
erstellen und bearbeiten können. Anders als bei einfachen Texteditoren können Sie Dokumente professionell formatieren und
mit eingefügten Objekten ansprechend gestalten. Speichern Sie
Ihre Dokumente bereits beim Erstellen und drucken Sie sie nach
dem Fertigstellen aus.
Ein Dokument anlegen
Klicken Sie auf Start, geben Sie wordpad in das Such-
1
feld ein und klicken Sie dann auf WordPad, um das Programm zu starten. Falls WordPad bereits gestartet ist,
klicken Sie im Programm auf die Schaltfl äche WordPad
und dann auf Neu.
Geben Sie Text ein. Mit der Eingabe-Taste beginnen Sie
2
einen neuen Absatz.
Zum Überarbeiten klicken Sie an der Stelle in das
3
Dokument, an der Sie Änderungen vornehmen möchten. Hier wird die Einfügemarke angezeigt.
Zum Einfügen von Text klicken Sie an die gewünschte
4
Position und geben dann den Text ein. Befi ndet sich der
einzufügende Text in der Zwischenablage, klicken Sie
auf der Registerkarte Start auf Einfügen oder drücken
Sie Strg+V.
Zum Löschen von Textpassagen wählen Sie die Text-
5
stelle aus und drücken dann Entf. Wenn Sie den Text
löschen, aber für später speichern wollen, legen Sie ihn
in der Zwischenablage ab, indem Sie auf der Registerkarte Start auf Ausschneiden klicken oder Strg+X drü-
cken. Um Text zu ersetzen, wählen Sie den vorhandenen
Text aus und überschreiben ihn.
Tipp
Die Windows-Zwischenablage ist ein temporärer »Aufbewahrungsort« für kopierte oder ausgeschnittene
Elemente. In der Zwischenablage kann immer nur ein
Element abgelegt werden.
Die Schaltfl äche
WordPad
2
5
1 3
4
68 Dokumente erstellen
Page 69

Programme und Minianwendungen ausführen
Ein Dokument formatieren
Wenn das Lineal nicht zu sehen ist, klicken Sie auf die
1
Registerkarte Ansicht und aktivieren das Kontrollkästchen
Lineal. Wird der Text nicht am Lineal umbrochen, klicken
Sie auf Zeilenumbruch und wählen Am Lineal umbrechen.
Wählen Sie den zu formatierenden Text aus.
2
Legen Sie auf der Registerkarte Start Schriftart und
3
-größe fest. Heben Sie Textpassagen mit Fett- oder Kursivschrift, Unterstreichungen oder besonderen Schriftfarben
hervor.
Klicken Sie in den zu formatierenden Absatz oder wählen
4
Sie alle Absätze aus, auf die Sie dieselbe Formatierung
anwenden möchten.
Mit den Schaltfl ächen und Listen in der Gruppe Absatz
5
können Sie den Text ausrichten, den Zeilenabstand verändern und Aufzählungen oder nummerierte Listen erstellen.
Durch Verschieben der Einzugsmarken legen Sie den
6
linken und rechten Absatzeinzug sowie die Einrückung
für die erste Zeile fest. Ein Klick ins Lineal setzt einen
Tabstopp.
Einzüge, Zeilenabstand und Tabstopps können Sie auch im
7
Dialogfeld Absatz festlegen. Sie öffnen es mit einem Klick
auf die Schaltfl äche Absatz.
Speichern Sie das Dokument.
8
Gewusst wie
Wählen Sie einen Textabschnitt aus. Öffnen Sie die Schriftartliste im Menüband und zeigen Sie auf verschiedene
Schriftarten. Beurteilen Sie die Wirkung am Text. Wiederholen Sie die Übung mit der Schriftgröße.
123
8
4
Tipp
Formatierungen bleiben erhalten, wenn Sie das Dokument
in den folgenden Formaten speichern: RTF-Format (RTF),
bekannt aus früheren WordPad- und Word-Versionen;
Offi ce Open XML-Dokument (DOCX), das ab Word 2007
unterstützt wird, und OpenDocument-Text (ODT), das in
verschiedenen formatoffenen Programmen Verwendung
fi ndet. Formatierungen gehen verloren, wenn Sie Ihr Dokument als Textdokument speichern.
5 7
6
Dokumente erstellen 69
Page 70

Dokumente speichern, schließen und öffnen
Ein Dokument sollten Sie in allen Stadien der Entstehung regelmäßig speichern. Wenn Sie Ihr Tagwerk beendet haben, schließen
Sie das Programm, damit es nicht unnötig Speicherplatz belegt
oder Rechnerleistung beansprucht. Wenn Sie an Ihrem Dokument
weiterarbeiten möchten, starten Sie das zugehörige Programm
und öffnen das Dokument direkt aus dem Programm heraus.
Ein Dokument speichern
Klicken Sie in der Schnellzugriffsleiste auf Speichern oder
1
wählen Sie Datei/Speichern. In Programmen mit Menüband
klicken Sie auf die Schaltfl äche <Programmname> und dann
auf Speichern.
Wenn Sie das Dokument nicht in der Standardbibliothek
2
oder im Standardordner ablegen wollen, geben Sie einen
Speicherort an. Falls die Navigationsleiste nicht angezeigt
wird, klicken Sie auf Ordner durchsuchen.
Geben Sie dem Dokument einen Namen. Er kann bis zu
3
255 Zeichen lang sein (einschließlich Pfad und Dateierweiterung) und sogar Leerzeichen enthalten. Nicht erlaubt sind
die Zeichen * : < > | " \ /. Da lange Dateinamen in manchen
Programmen abgeschnitten werden, sollten Sie einen möglichst aussagekräftigen, kurzen Namen wählen.
Möchten Sie das Dokument in einem vom Standard abwei-
4
chenden Format speichern, wählen Sie das betreffende
Format aus.
Aktivieren Sie dieses Kontrollkästchen, wenn Sie das
5
gewählte Format als Standardspeicherformat für zukünftige
Dokumente beibehalten möchten.
Klicken Sie auf Speichern. Klicken Sie während Ihrer Arbeit
6
am Dokument regelmäßig in der Schnellzugriffsleiste auf
Speichern. Ab dem zweiten Mal wird das Dialogfeld Speichern unter nicht mehr angezeigt. In vielen Programmen
können Sie mit der Tastenkombination Strg+S speichern.
1
2
3 4 65
Gewusst wie
Viele Programme können nach dem Schließen des Dokuments für weitere Aufgaben geöffnet bleiben. Werfen Sie
einen Blick auf die Befehle im Programm- oder Datei-Menü.
Wenn Sie den Befehl Schließen sehen, können Sie das
Dokument schließen, ohne das Programm zu beenden. In
anderen Programmen erfüllt der Befehl Neu oft denselben
Zweck.
70 Dokumente speichern, schließen und öffnen
Page 71

Programme und Minianwendungen ausführen
Ein Dokument schließen
Klicken Sie noch einmal auf Speichern, um sicherzustel-
1
len, dass alle Änderungen gespeichert sind.
Klicken Sie auf die Schaltfl äche Schließen, um das Pro-
2
gramm zu beenden.
Ein Dokument öffnen
Öffnen Sie in dem Programm, in dem Sie das Dokument
1
bearbeiten möchten, das Programm- oder Datei-Menü.
Falls das Dokument in der Liste der zuletzt verwendeten
Dokumente enthalten ist, klicken Sie einfach darauf.
Falls das Dokument nicht aufgelistet ist, öffnen Sie
2
entweder das Programmmenü (in Programmen mit
Menüband) oder das Menü Datei und klicken dann auf
Öffnen, um das Dialogfeld Öffnen aufzurufen.
Wechseln Sie ggf. zu dem Speicherort, an dem das
3
Dokument abgelegt ist.
Wenn der Speicherort unübersichtlich ist, können Sie
4
den Dateityp des zu öffnenden Dokuments angeben.
Anschließend werden nur Dokumente dieses Dateityps
aufgelistet.
Doppelklicken Sie auf das gewünschte Dokument,
5
um es zu öffnen.
1
2
1
3
2
Tipp
Falls Sie nicht ganz sicher sind, ob es sich um die richtige Datei
handelt, wählen Sie sie zunächst aus. Klicken Sie dann auf die
Schaltfl äche Blenden Sie das Vorschaufenster ein, um sich am
Inhalt der Datei zu orientieren. Denken Sie aber daran, dass
nicht alle Dateitypen die Vorschaufunktion unterstützen.
5
Siehe auch
Wie Sie ein vor Kurzem bearbeitetes Dokument noch
schneller öffnen, können Sie auf Seite 37 nachlesen.
Dokumente speichern, schließen und öffnen 71
4
Page 72

Schnell auf Programme zugreifen
Die meisten Benutzer arbeiten tagtäglich mit einem oder zwei
Programmen und öffnen und schließen sie mehrmals am Tag.
Bei so häufi g genutzten Programmen lohnt es sich, sie an die
Ein Programm an die Taskleiste heften
Starten Sie das Programm ganz normal über das
1
Startmenü.
Klicken Sie mit der rechten Maustaste auf das Pro-
2
grammsymbol in der Taskleiste und wählen Sie Dieses
Programm an Taskleiste anheften. Arbeiten Sie normal
mit dem Programm weiter und schließen Sie es, wenn
Sie fertig sind.
Beim nächsten Mal starten Sie das Programm, indem
3
Sie auf das Programmsymbol in der Taskleiste klicken.
Ein Programm an das Startmenü heften
Öffnen Sie das Startmenü, suchen Sie das Programm
1
und klicken Sie es mit der rechten Maustaste an.
Klicken Sie im Kontextmenü auf An Startmenü
2
anheften.
Beim nächsten Mal starten Sie das Programm, indem
3
Sie auf den Programmnamen im oberen Teil des
Startmenüs klicken.
Taskleiste oder das Startmenü zu heften, wo Sie sie mit einem einzigen bzw. zwei Klicks aufrufen können.
2
1
2
72 Schnell auf Programme zugreifen
Page 73

Inhalte zwischen Dokumenten kopieren
Inhalte zwischen Dokumenten hin und her zu kopieren, die mit
verschiedenen Programmen erstellt wurden, ist nicht schwer.
Wenn der Inhalt dem des Zieldokuments ähnlich oder zumindest
damit kompatibel ist – wie im Falle von Text, der in ein WordPadDokument kopiert werden soll –, können Sie ihn in der Regel in
seiner ursprünglichen Form einfügen und sogar im Programm
Dokumentinhalt kopieren und einfügen
Wählen Sie im Quelldokument den zu kopierenden Inhalt
1
aus.
Klicken Sie auf Kopieren – in Programmen mit Menüband
2
fi nden Sie den Befehl auf der Registerkarte Start, in anderen
Programmen im Menü Bearbeiten. (Die Tastenkombination
Strg+C tut’s auch.) Der kopierte Inhalt wird in der Windows-
Zwischenablage abgelegt. Da die Zwischenablage nur ein
Objekt speichert, müssen Sie den Inhalt im Zieldokument
einfügen, bevor Sie das nächste Objekt kopieren (und damit
das vorherige überschreiben).
Wechseln Sie zum Zieldokument.
3
Klicken Sie auf die Position, an der Sie den Inhalt
4
einfügen wollen.
Klicken Sie auf die Schaltfl äche Einfügen oder wählen Sie
5
Bearbeiten/Einfügen oder drücken Sie Strg+V.
Tipp
Programme und Minianwendungen ausführen
des Zieldokuments bearbeiten. Wenn der Inhalt ganz anderer Art
ist – z.B. ein Audioclip, der in ein WordPad-Dokument eingefügt
werden soll –, wird er entweder in ein Objekt gekapselt und kann
nur im ursprünglichen Programm bearbeitet werden oder ein Einfügen ist überhaupt nicht möglich.
2
1
3
5
4
Um den kopierten Inhalt in einem anderen Format oder – bei
Onlinedokumenten – als Symbol einzufügen, verwenden Sie
anstelle des Befehls Einfügen den Befehl Inhalte einfügen (im
Menü zu Einfügen im Menüband oder im Menü Bearbeiten).
Diese Option wird aber nicht von allen Programmen unterstützt.
Inhalte zwischen Dokumenten kopieren 73
Page 74

Dialogfeldabfragen
Windows 7 wird Sie mit einer großen Anzahl von Dialogfeldern
konfrontieren. Dialogfelder werden eingeblendet, wenn Windows
oder ein Programm – z.B. WordPad – von Ihnen eine oder mehrere Vorgaben benötigt. Manchmal müssen Sie dazu nur eine
der Schaltfl ächen Ja, Nein oder OK anklicken. In anderen Fällen
Titelleiste. Durch Ziehen
der Titelleiste kann das
Dialogfeld verschoben
werden.
Wählen Sie durch Anklicken
ein Element aus.
Klicken Sie auf ein Kontroll-
kästchen, um es – je nach Aus-
gangsstellung – zu aktivieren
oder zu deaktivieren.
Abgeblendete Optionen stehen
zurzeit nicht zur Verfügung.
müssen Sie eine Reihe von Entscheidungen treffen. Das hier
abgebildete Dialogfeld Drucken steht stellvertretend für viele
Dialogfelder und wird Ihnen sicher häufi g begegnen. Es lohnt
sich also, die einzelnen Komponenten und deren Funktionsweise
etwas genauer zu betrachten.
Klicken Sie auf die Schaltfl äche
Schließen, um das Dialogfeld
zu schließen.
Öffnen Sie ein neues Dialogfeld,
in dem Sie weitere Einstellungen
vornehmen können.
Klicken Sie auf die Pfeile,
um den Wert zu erhöhen
oder zu verringern.
Klicken Sie auf eines der
Optionsfelder, um eine von
mehreren Optionen in der
Gruppe zu aktivieren.
Geben Sie Informationen
74 Dialogfeldabfragen
in ein Textfeld ein.
Klicken Sie hier, um eine Aktion
mit den gewählten Einstellungen
auszuführen – in diesem Fall, um das
Dokument auszudrucken.
Klicken Sie hier, um Ihre
Einstellungen zu übernehmen
und das Dialogfeld für weitere
Änderungen geöffnet zu lassen.
Klicken Sie hier, um Ihre
Entscheidungen zurückzunehmen
und das Dialogfeld zu schließen.
Page 75

Sonderzeichen einfügen
Die Zeichentabelle ist ein Programm, mit dem Sie all die Zeichen
in Dokumente einfügen können, die auf der Tastatur keinen Platz
Programme und Minianwendungen ausführen
mehr hatten. In der Zeichentabelle fi nden Sie sämtliche Zeichen
aller auf dem Computer installierten Schriftarten.
Ein Zeichen suchen und einfügen
Öffnen Sie das Programm über Start, Alle Programme,
1
Zubehör, Systemprogramme, Zeichentabelle. Oder
klicken Sie einfach auf Start, geben Sie zei in das
Suchfeld ein und klicken Sie dann auf Zeichentabelle,
um das Programm zu starten.
Wählen Sie eine Schriftart aus.
2
Doppelklicken Sie auf das Zeichen, das Sie benö-
3
tigen. Doppelklicken Sie ggf. auf weitere Zeichen,
die Sie an derselben Stelle einfügen möchten.
Klicken Sie auf Kopieren, um die Zeichen in der
4
Zwischenablage abzulegen.
Wechseln Sie zum ursprünglichen Programm,
5
klicken Sie auf die Position, an der Sie die Zeichen einfügen wollen, und holen Sie sie mit
Einfügen oder der Tastenkombination Strg+V aus
der Zwischenablage. Bearbeiten oder formatieren Sie die Zeichen nach Belieben.
Tipp
Einige Programme wie Microsoft Word bieten eigene
Funktionen für die Eingabe von Sonderzeichen. Probieren
Sie hier auch die programminterne Funktion aus. Auf jeden
Fall ist die Zeichentabelle ein universelles Werkzeug, das
bei allen Programmen funktioniert, in denen Sie Text aus
der Zwischenablage einfügen können.
Zeigt die Zeichen an,
die Sie zum Kopieren
in die Zwischenablage
ausgewählt haben.
Aktivieren Sie dieses
Kontrollkästchen,
um nach einem
Zeichen zu suchen.
Gewusst wie
Wählen Sie in der Zeichentabelle ein häufi g verwendetes
Zeichen aus und merken Sie sich die Tastenkombination, die
rechts unten in der Zeichentabelle angezeigt wird. Wechseln
Sie zu dem Programm, in dem Sie das Zeichen brauchen,
halten Sie die Alt-Taste gedrückt und geben Sie die Ziffern
auf der Zehnertastatur – mit festgestellter Num-Taste – ein.
1 2
3
4
5
Sonderzeichen einfügen 75
Page 76

Zahlen und Berechnungen
Der Rechner beherrscht schon in der Basiskonfi guration neben
den Grundrechenarten drei weitere Aufgabengebiete: Im wissenschaftlichen Modus können Sie komplexere Aufgaben aus Geo-
metrie und Algebra lösen, im Statistikmodus einfache statistische
Analysen durchführen und im Programmierermodus mit Bits,
Bytes und Hexadezimalzahlen hantieren.
Mit dem Rechner arbeiten
Starten Sie den Rechner aus dem Ordner Zubehör im
1
Startmenü oder klicken Sie auf Start und geben Sie
rech im Suchfeld ein. Klicken Sie anschließend auf
Rechner, um das Programm zu starten. Falls sich der
Rechner in einem erweiterten Modus befi ndet, klicken Sie im Menü Ansicht auf Basismodus.
Öffnen Sie das Menü Ansicht und aktivieren Sie den
2
Befehl Verlauf – nun werden alle Berechnungen
aufgezeichnet.
Die Bedienung folgt dem Prinzip üblicher Taschen-
3
rechner. Zahlen und Funktionen können Sie wahlweise durch Klicken auf die Rechnertasten oder unter
Verwendung Ihrer Tastatur eingeben. Drücken Sie
zum Ausführen der Berechnung die Eingabe-Taste
oder klicken Sie auf das Gleichheitszeichen (=).
Wenn Sie das Ergebnis in die Zwischenablage kopie-
4
ren möchten, öffnen Sie das Menü Bearbeiten und
wählen eine der folgenden Optionen:
● Klicken Sie auf Kopieren, um das Ergebnis der
aktuellen Berechnung in die Zwischenablage zu
kopieren.
● Zeigen Sie auf Verlauf und klicken Sie dann auf
Verlauf kopieren, um alle seit dem Start des Rech-
ners eingegebenen Berechnungen zu kopieren.
1 4
2
3
Gewusst wie
Vergewissern Sie sich, dass die Option Verlauf aktiviert ist,
und geben Sie eine Reihe von Berechnungen ein. Mit den
Pfeilen nach oben und unten können Sie eine der eingegebenen Rechenformeln auswählen und im Feld darunter das
Ergebnis anzeigen. Wählen Sie eine Berechnung aus, öffnen
Sie das Menü Bearbeiten, zeigen Sie auf Verlauf und klicken
Sie auf Bearbeiten. Ändern Sie die Berechnung und drücken
Sie die Eingabe-Taste.
76 Zahlen und Berechnungen
Page 77

Komplexe Berechnungen
Wählen Sie im Menü Ansicht einen erweiterten
1
Modus aus, um spezielle Berechnungen durchzuführen:
● Klicken Sie auf Wissenschaftlich, wählen Sie das
gewünschte Zahlensystem aus und geben Sie
Werte und Funktionen ein, um das Ergebnis zu
berechnen.
● Klicken Sie auf Programmierer, wählen Sie das
gewünschte Zahlensystem aus und geben Sie
Werte und Funktionen ein, um das Ergebnis zu
berechnen.
● Klicken Sie auf Statistik. Um eine Datenreihe zu
erstellen, geben Sie einen Wert ein und klicken
dann auf die Schaltfl äche Add, bevor Sie den
nächsten Wert eingeben. Oder Sie klicken im
Menü Bearbeiten auf Einfügen, um eine zuvor
in die Zwischenablage kopierte Datenreihe zu
bearbeiten. Mit den entsprechenden Befehlen
im Untermenü Dataset des Menüs Bearbeiten
können Sie eine Datenreihe kopieren, bearbeiten oder löschen. Klicken Sie auf die gewünschte
Statistikfunktion, um eine statistische Größe für
diese Datenreihe zu berechnen.
Programme und Minianwendungen ausführen
1
Wissenschaftlicher
Modus
Programmierer-
modus
Siehe auch
Was Sie in der erweiterten Konfi guration des Rechners berechnen können,
erfahren Sie auf der nächsten Seite.
Statistik-
modus
Zahlen und Berechnungen 77
Page 78

Spezielle Berechnungen
Einige Berechnungen, die man im Alltag sehr gut gebrauchen
kann, erweisen sich mittendrin oft als komplizierter, als es anfangs
den Anschein hatte. Sie möchten wissen, welches Datum wir in
95 Tagen schreiben oder ob Ihnen die 90 Grad Fahrenheit Durch-
schnittstemperatur am Urlaubsort auch warm genug sind? Bevor
Sie sich den Kopf mit der Umrechnung von Maßeinheiten oder
Datumsangaben zerbrechen, schalten Sie den erweiterten Modus
des Windows-Rechners ein.
Spezialfunktionen verwenden
Starten Sie das Programm Rechner über das Start-
1
menü, falls es nicht schon läuft.
Wählen Sie im Menü Ansicht die Art der Berechnung
2
aus:
● Einheitenumrechnung, um einen Wert in eine
andere Maßeinheit umzurechnen.
● Datumsberechnung, um die Differenz zwischen
Datumsangaben zu berechnen oder Tage von
einem Datum abzuziehen oder hinzuzufügen.
● Arbeitsblätter, vorbereitete Tabellen, mit denen
Sie einige »Basics« wie Leasingraten, Hypothekenzahlungen oder den Benzinverbrauch Ihres Autos
ermitteln können. Wählen Sie die gewünschte
Berechnung im Untermenü Arbeitsblätter aus.
Wählen Sie im erweiterten Modus die Art der Be-
3
oder Umrechnung aus und geben Sie die Werte ein.
Einige Ergebnisse werden sofort angezeigt, bei anderen müssen Sie noch auf die Schaltfl äche Berechnen
klicken. Falls Sie das Ergebnis in die Zwischenablage
kopieren möchten, wählen Sie es aus und klicken im
Menü Bearbeiten auf Kopieren.
Falls Sie weitere Berechnungen in der Standardkonfi -
4
guration durchführen möchten, klicken Sie im Menü
Ansicht auf Basismodus.
1
2
Einheiten-
umrechnung
Datumsberechnung
3
4
78 Spezielle Berechnungen
Page 79

Formeln und Gleichungen eingeben
Wissenschaftler und Techniker träumen vermutlich davon, Formeln und Gleichungen ohne erheblichen Aufwand oder größere
Probleme in den Computer zu bekommen. Der Mathematik-Eingabebereich von Windows 7 bringt Sie dem Ziel näher: Sie schrei-
Eine Gleichung schreiben
Starten Sie ggf. das Programm, in dem Sie die Formel
1
oder Gleichung benötigen. Klicken Sie auf Start, geben
Sie math im Suchfeld ein und klicken Sie dann auf
Mathematik-Eingabebereich.
Geben Sie die Gleichung mit dem Stift auf einem Tablet-
2
PC oder Digitalisiertablett ein oder halten Sie zum
Schreiben mit der Maus die linke Maustaste gedrückt.
Achten Sie beim Schreiben darauf, wie Ihre Handschrift
3
umgesetzt wird.
Werden Zeichen nicht richtig interpretiert, klicken Sie
4
auf Löschen und radieren den nicht erkannten Teil aus;
mit Rückgängig wird das zuletzt eingegebene Zeichen
gelöscht. Wieder holen Sie dann die Eingabe.
Wird ein Teil der Eingabe falsch interpretiert, klicken
5
Sie auf Auswählen und korrigieren, kreisen den nicht
erkannten Teil ein und wählen in der dann eingeblendeten Liste das richtige Element aus. Sieht die Gleichung
nun völlig anders aus, klicken Sie erneut auf Auswäh-
len und korrigieren, kreisen den Bereich ein, zeigen im
Korrekturmenü auf die wahrscheinlichste Lösung und
wählen den korrekten Ausdruck im Untermenü aus.
Nach Fertigstellung der Gleichung klicken Sie in das
6
Dokument, in dem Sie sie einfügen möchten, und klicken auf Einfügen.
Klicken Sie auf Schließen.
7
Programme und Minianwendungen ausführen
ben die Gleichung oder Formel mit der Hand und Windows setzt
sie in die korrekten Symbole um. Die satzfertige Formel können
Sie anschließend in Programmen (z.B. Word), die MML (Mathematical Markup Language) unterstützen, einfügen.
1
3
2
Tipp
Obwohl dieses Programm als Tablet PC-Tool konzipiert ist,
können Sie es auch mit einem Digitalisiertablett oder berührungsempfi ndlichen Bildschirm kombinieren oder sogar mit
der Maus bedienen. Sollte der Mathematik-Eingabebereich
im Startmenü nicht aufgelistet sein, überprüfen Sie, ob die
Tablet PC-Funktionen in Windows aktiviert sind.
Formeln und Gleichungen eingeben 79
7
6
4
5
Page 80

Mehrere Kopien eines Programms ausführen
Sie können mehrere Dateien im selben Programm öffnen, z.B.
zwei verschiedene Dokumente in WordPad. Wenn Sie eine weitere Datei aus einer Sprungliste öffnen, wird sie automatisch in
einer neuen Programmkopie ausgeführt. Möchten Sie das Programm mit einem leeren Dokument öffnen, müssen Sie anders
vorgehen. Windows 7 bietet einige nette Features, um bei meh-
reren offenen Programmkopien herauszufi nden, welche Kopie
nun die richtige ist. Miniaturbilder der offenen Fenster und Vollbildvorschau sind nur verfügbar, wenn Sie mit dem Aero-Design
arbeiten. Bei den Basisdesigns sehen Sie zwar eine Liste der
offenen Fenster, wenn Sie auf das Programmsymbol zeigen, aber
keine Vorschau.
Programmkopie öffnen und verwenden
Klicken Sie mit der rechten Maustaste auf das
1
Programmsymbol in der Taskleiste und wählen
Sie
● den Programmnamen, um das Programm
mit einer leeren Datei zu öffnen,
● die Datei, die Sie öffnen möchten.
Zeigen Sie auf das Programmsymbol, um die
2
Miniaturbilder der offenen Dateien anzuzeigen.
Zeigen Sie auf das Miniaturbild einer Datei, um
3
sie in der Vollbildvorschau anzuzeigen.
War es die falsche Datei, zeigen Sie eine andere
4
in der Vorschau an.
Klicken Sie auf das Miniaturbild der Datei, an
5
der Sie weiterarbeiten möchten.
Um eine Datei zu schließen, ohne das Fenster
6
zu vergrößern, zeigen Sie auf das Miniaturbild
und klicken auf die Schaltfl äche Schließen.
1
6
3 2 5
4
Überlappende Symbole weisen darauf
hin, dass mehrere Programmkopien
ausgeführt werden.
80 Mehrere Kopien eines Programms ausführen
Page 81

Bildschirminhalte kopieren
Mit dem Snipping Tool können Sie Bildschirmfotos (auch als
Screenshots bekannt) erstellen, d.h. den Bildschirminhalt kopieren und in einer Datei speichern, per E-Mail versenden oder in
Einen Screenshot erstellen
Klicken Sie auf Start, geben Sie snip in das Suchfeld
1
ein und klicken Sie anschließend auf Snipping Tool,
um das Programm zu starten.
Klicken Sie auf den Pfeil neben der Schaltfl äche Neu
2
und wählen Sie zwischen
● Freies Ausschneiden, um einen beliebigen Aus-
schnitt zu erfassen.
● Rechteckiges Ausschneiden für rechteckige Objekte.
● Fenster ausschneiden für Programm- und Ordner-
fenster.
● Vollbild ausschneiden, um den gesamten Bildschirm
aufzunehmen.
Erstellen Sie den Screenshot. Bei Freihand- oder
3
Rechteckausschnitten müssen Sie den Rahmen mit
der Maus (mit gedrückter linker Maustaste) oder
einem Stift aufziehen. Um ein Fenster zu erfassen,
klicken Sie in das Fenster oder tippen es mit dem
Stift oder Finger an. Vollbild-Screenshots werden
automatisch erstellt.
Im Snipping Tool-Fenster können Sie den Screenshot
4
speichern, kopieren, versenden oder bearbeiten.
Klicken Sie auf Neu, um einen neuen Screenshot zu
5
erstellen, oder beenden Sie das Programm durch
Klicken auf die Schaltfl äche Schließen.
Programme und Minianwendungen ausführen
ein Dokument einfügen. (Ein Beispiel für diese Technik halten Sie
gerade in Händen.)
12
3
4
5
Bildschirminhalte kopieren 81
Page 82

Texte schreiben
Der Tablet PC-Eingabebereich ist nicht auf stiftbedienbare oder
berührungsempfi ndliche Computer beschränkt, ein Digitalisiertablett mit Stift, ja sogar die Maus eines Standard-PCs können
ebenso als Eingabegerät verwendet werden. Der Eingabebereich
kennt zwei Schreibmodi: den Freihandstil, bei dem Sie wie auf
einem Schreibblock Buchstaben aneinanderreihen, und Zeichen
für Zeichen, bei dem Sie je ein Zeichen in ein Kästchen malen.
Die Modi sind jedoch sehr ähnlich. Sie können mit dem Zeichen-
pad Korrekturen an einem Text vornehmen, der im Schreibblock
erstellt wurde. Unabhängig von der verwendeten Methode
erkennt das Programm Ihre Handschrift und wandelt sie in digitalen Text um, den Sie dann in ein Dokument einfügen können.
Einen Text schreiben
Starten Sie zuerst das Programm, in das Sie
1
Ihren Text einfügen wollen. Klicken Sie dann
auf Start, geben Sie eing im Suchfeld ein und
klicken Sie auf Tablet PC-Eingabebereich, um
das Programm zu starten. Wenn es bereits
ausgeführt wird, aber minimiert ist, klicken Sie
auf die Registerkarte Tablet PC-Eingabebereich.
Klicken Sie auf Schreibblock.
2
Schreiben Sie Ihren Text.
3
Wenn der Text nicht richtig erkannt wurde,
4
klicken Sie auf das falsch interpretierte Wort.
Führen Sie eine der folgenden Aktionen aus:
5
● Klicken Sie auf einen der Alternativ-
vorschläge.
● Schreiben Sie den oder die falschen Buch-
staben neu.
Klicken Sie auf Schließen oder eine Stelle
6
außerhalb des Wortes.
Klicken Sie auf Einfügen, um den Text in Ihr
7
Programm zu importieren.
2
3
5
Tipp
Aufgrund der vielen verschiedenen Eingabegeräte und
-methoden können wir nicht alle Möglichkeiten ausführlich
beschreiben. Zum Schreiben mit der Maus drücken Sie die
linke Maustaste. Als Besitzer eines anderen Eingabegeräts
werden Sie sicher gerne selbst damit experimentieren.
6
1 4
Klicken Sie hier, um sich zeigen zu
lassen, wie Sie korrigieren, löschen,
Wörter trennen oder verbinden.
7
82 Texte schreiben
Page 83

Programme und Minianwendungen ausführen
Andere Elemente einfügen
Wenn im Eingabebereich noch kein
1
Text vorhanden ist, können Sie mit
den Navigationstasten die Einfügeposition in Ihrem Zieldokument
verändern.
Tippen oder klicken Sie auf
2
● das gewünschte typografi sche
Element,
● die Löschtasten,
● die Num-, Sym- oder Web-Taste,
um die Zehnertastatur, das Symbolpad bzw. die Webkurztasten anzuzeigen, und dann auf das Element,
das Sie in Ihr Dokument einfügen
wollen.
Zehnertastatur
Symbolpad
1
Rück und Entf
dienen zum Löschen.
Tab, Eingabe und
Leer sind typogra-
fi sche Tasten.
Die Pfeiltasten die -
nen zum Navigieren.
Webkurztasten
Tipp
Wenn Sie auf Schließen klicken, verschwindet der Eingabebereich zwar vom Desktop, er wird aber nicht wirklich
ge schlossen. Klicken Sie auf den am linken oder rechten Bildschirmrand hervorlugenden Rand, um den Eingabe bereich
wiederherzustellen. Mit dem Befehl Beenden im Menü
Extras schließen Sie den Eingabebereich endgültig.
Tipp
Bevor Sie mit der Texteingabe beginnen, öffnen Sie das
Menü Extras. Dort können Sie festlegen, wo der Eingabebereich angezeigt werden soll, die Handschrifterkennung verbessern und Einfl uss darauf nehmen, wie im Eingabebereich
vorhandener Text geöffnet, bearbeitet und dargestellt wird.
Texte schreiben 83
Page 84

Der Bildschirm als Tastatur
Wenn sich der Tablet PC-Eingabebereich im BildschirmtastaturModus befi ndet, können Sie den Text direkt am Bildschirm eingeben, anstatt eine herkömmliche Tastatur zu verwenden. Der Text
wird in das aktive Programmfenster eingefügt.
Einen Text eintippen
Starten Sie zuerst das Programm, in das Sie den Text
1
einfügen wollen. Klicken Sie dann auf Start, geben
Sie tab im Suchfeld ein und klicken Sie auf Tablet
PC-Eingabebereich. Wenn Tablet PC bereits läuft,
aber minimiert wurde, klicken oder tippen Sie auf die
Registerkarte Tablet PC-Eingabebereich.
Klicken Sie auf die Schaltfl äche Bildschirmtastatur.
2
Tippen oder klicken Sie nacheinander auf die
3
gewünschten Buchstaben. Wird das richtige Wort in
der Vorschlagsliste angezeigt, klicken oder tippen Sie
darauf, um es einzufügen.
Um die Tastenzusatzbelegung zu aktivieren, tippen
4
oder klicken Sie auf eine der Tasten Umsch, Feststell
oder Fnkt. Erneutes Antippen oder -klicken deaktiviert die Zusatzbelegung wieder.
Zur Eingabe von Tastenkombinationen tippen oder
5
klicken Sie auf Alt und/oder Strg und anschließend
auf den gewünschten Buchstaben. Alt und Strg
werden danach automatisch zurückgesetzt.
Tippen oder klicken Sie auf die Navigations- und
6
Bearbeitungstasten, wie Sie es von der normalen Tastatur gewohnt sind, oder scrollen Sie mit Stiftbewegungen durch den Text.
12
3 6
4
5
Siehe auch
Mehr Informationen zum Ändern der
Einstellungen für Tablet PC-Eingabe-
bereich fi nden Sie auf Seite 82.
Tipp
Windows 7 verfügt über eine zweite Bildschirmtastatur, die
nicht Teil der Tablet PC-Tools ist, sondern zu den Tools für
erleichterte Bedienung gehört. Um auf diese Tastatur zuzugreifen, klicken Sie auf Start, geben bild im Suchfeld ein und
klicken dann auf Bildschirmtastatur.
84 Der Bildschirm als Tastatur
Page 85

Programme und Minianwendungen ausführen
Kurznotizen schreiben
Ärgern Sie sich auch über Haftzettel, die überall auf dem Schreibtisch herumliegen oder rundum am Monitor kleben? Mit dem
Programm Kurznotizen verfügen Sie über ein großartiges Tool,
um dieses Chaos zu beenden und eine Idee, eine Telefonnummer,
einen Termin gleich am PC zu erfassen. Verwenden Sie unterschiedliche Farben für verschiedene Kategorien und wenn ein
Punkt erledigt ist, lassen Sie die Notiz einfach verschwinden.
Notizen schreiben und lesen
Klicken Sie auf Start, geben Sie kurz in das Suchfeld
1
ein und klicken Sie dann auf Kurznotizen, um das
Programm zu starten.
Geben Sie den Text ein. Die Notiz wird automatisch
2
gespeichert.
Wenn Sie eine weitere Notiz schreiben möchten,
3
klicken Sie auf Neue Notiz.
Ziehen Sie die Notiz an die Stelle auf dem Desktop,
4
wo Sie sie haben möchten.
Um die Farbe des Notizzettels zu ändern,
5
klicken Sie mit der rechten Maustaste darauf
und wählen die gewünschte Farbe im Kontextmenü aus. Mit den anderen Optionen im
Kontextmenü können Sie ausgewählten Text
kopieren, ausschneiden oder löschen bzw.
Text aus der Zwischenablage einfügen.
Wenn sich ein Punkt erledigt hat, klicken Sie auf
6
die Schaltfl äche Notiz löschen der betreffenden
Notiz.
1
2
Tipp
Hat sich der Ärger mit dem von Zetteln übersäten Schreibtisch nun auf den Desktop verlagert? Kein Problem. Sie
können sämtliche Notizen ausblenden, ohne sie zu löschen,
indem Sie mit der rechten Maustaste auf das KurznotizenSymbol in der Taskleiste klicken und im Kontextmenü Fens-
ter schließen wählen. Rufen Sie das Programm aus dem
Startmenü erneut auf, werden alle Notizen wiederhergestellt. Um nur kurz den Desktop freizuschaufeln, können Sie
die Notizen auch mit einem Klick auf das Kurznotizen-Symbol in der Taskleiste minimieren; erneutes Klicken bringt sie
wieder zum Vorschin.
63
5
4
Kurznotizen schreiben 85
Page 86

Journalnotizen verfassen
Das Windows-Journal – obwohl primär für Pencomputer und
Touchscreens konzipiert – ist auch für »Mäuseschubser« ein
äußerst vielseitiges Tool, ein Skizzenblock, auf dem Sie verschiedenste Arten von Informationen festhalten können. Sie können
die Notizen und Skizzen überarbeiten und verschieben oder
handschriftlichen Text in digitalen Text umwandeln.
Notizen schreiben und Skizzen zeichnen
Starten Sie das Journal, indem Sie auf Start klicken,
1
jou im Suchfeld eingeben und dann auf WindowsJournal klicken.
Schreiben Sie mit Stift, Finger oder Maus den Titel.
2
Wenn Sie mit einer anderen Stiftfarbe oder -stärke
3
arbeiten wollen, klicken Sie auf den Pfeil neben der
Schaltfl äche Stift und treffen dann im Menü Ihre
Wahl. Weitere Optionen fi nden Sie in dem Dialogfeld,
das Sie über Stifteinstellungen aufrufen.
Schreiben Sie Text und zeichnen Sie Bilder mit dem
4
Stift, dem Finger oder der Maus.
Um bestimmte Passagen hervorzuheben, klicken
5
Sie auf die Schaltfl äche Tex tmarker und ziehen den
Cursor über die gewünschten Elemente. Um eine
andere Farbe oder Stärke für den Textmarker zu defi nieren, klicken Sie auf den Pfeil neben der Schaltfl äche. Mit einem Klick auf die Schaltfl äche Stift kehren
Sie in den Schreib- und Zeichenmodus zurück.
Klicken Sie auf die Schaltfl äche Radierer und ziehen
6
Sie den Cursor über zu entfernende Teile.
Klicken Sie auf Speichern, um die Notiz zu speichern.
7
Speichern Sie regelmäßig während der Arbeit.
Tipp
Andere Formblätter – z.B. Notenlinien, Millimeterpapier
oder Monatskalender –, stehen als Vorlagen zur Verfügung.
Klicken Sie dazu auf Datei/Neue Notiz von Vorlage und wählen Sie die gewünschte Vorlage im Dialogfeld Öffnen aus.
7 3 5 6
1
2
4
Tipp
Möchten Sie neue Notizen immer mit einer speziellen Vorlage, Stiftfarbe oder -stärke beginnen oder eine eigene
Standardseite mit individuellen Zeilenabständen und Hintergrundbild entwerfen, nehmen Sie die betreffenden Einstellungen im Dialogfeld Optionen vor, das Sie mit dem Befehl
Extras/Optionen aufrufen.
86 Journalnotizen verfassen
Page 87

Programme und Minianwendungen ausführen
Notiz überarbeiten
Klicken Sie auf die Schaltfl äche Auswahltool und ziehen
1
Sie einen Auswahlrahmen um die zu ändernde Stelle.
Um den Inhalt zu bearbeiten:
2
● Ziehen Sie ihn an eine neue Position.
● Ziehen Sie einen der Ziehpunkte, um den Inhalt
zu verkleinern oder zu vergrößern.
● Klicken Sie auf Kopieren oder auf Ausschneiden,
um den Inhalt in die Zwischenablage zu kopieren
bzw. zu verschieben.
● Rufen Sie den Befehl Bearbeiten/Freihand formatieren
auf, um Farbe, Stärke und Schriftstil zu ändern.
● Rufen Sie den Befehl Aktionen/Auswahl in E-Mail
konvertieren auf, um Hand- in Druckschrift umzuwan-
deln und das Ergebnis als E-Mail zu versenden.
● Rufen Sie den Befehl Aktionen/Handschrift in
Text konvertieren auf, um Hand- in Druckschrift
umzu wandeln und das Ergebnis wahlweise in die
Zwischenablage zu kopieren oder in die Notiz
zurückzuschreiben.
● Rufen Sie den Befehl Aktionen/Form ändern in auf
und wählen Sie eine andere Form aus.
Klicken Sie auf die Schaltfl äche Stift und fügen Sie wei-
3
tere Texte oder Zeichnungen hinzu.
Klicken Sie auf Speichern.
4
Klicken Sie auf Neue Notiz, um eine neue Notiz zu
5
erzeugen, oder klicken Sie auf die Schaltfl äche Schließen,
um Ihre Arbeit im Journal zu beenden.
Inhalt aus der Zwischen-
ablage einfügen
Ausgewählten Inhalt aus-
schneiden bzw. kopieren
4
5
Tipp
Immer wenn Sie angeben, dass Sie Handschriftliches in
Druckschrift konvertieren wollen, erscheint ein Dialogfeld, in
dem Sie die Ergebnisse der Handschrifterkennung korrigieren können. Wenn die Ergebnisse so schlecht sind, dass der
korrekte Text nicht als Alternative angeboten wird, bedienen
Sie sich einer der beiden Bildschirmtastaturen, um den Text
zu korrigieren.
Letzte Aktion rückgängig
machen oder wiederholen
Abstand einfügen
oder entfernen
1 32
Kennzeichen einfügen
Journalnotizen verfassen 87
Page 88

Dokumente kommentieren
Einer der absoluten Pluspunkte von Windows-Journal ist die Möglichkeit, Dokumente aus anderen Programmen zu importieren
und mit handschriftlichen Kommentaren, Bildern und Hervorhebungen zu versehen. Dank dieser Funktion rangiert das Journal
unter unseren Lieblingstools, auch wenn wir keinen Stift für die
Eingabe verwenden.
Es gibt zwei Möglichkeiten, ein Dokument zu importieren:
Entweder öffnet das Journal das Dokument automatisch in seinem
Standardprogramm und verwendet dann einen besonderen Druckertreiber oder Sie öffnen das Dokument in seinem Programm
und verwenden dann den Druckertreiber, um den Inhalt des
Dokuments an das Journal zu senden.
Ein Dokument mit Anmerkungen
versehen
Starten Sie das Journal, indem Sie auf Start
1
klicken, jou im Suchfeld eingeben und dann
auf Windows-Journal klicken.
Klicken Sie auf die Schaltfl äche Importieren,
2
wählen Sie die gewünschte Datei aus und
klicken oder tippen Sie dann auf die Schaltfl äche Importieren des Dialogfelds. Sollte
der Journaldruckertreiber noch nicht installiert sein, holen Sie dies jetzt nach, wenn
Sie dazu aufgefordert werden. Wenn das
Journal das Standardprogramm für die
Datei nicht öffnen kann, öffnen Sie die Datei
in dem Programm, drucken es mit Journal-
notizdruck und speichern dann die Druckdatei als Windows-Journalnotiz.
Kommentieren Sie das Dokument mit den
3
Journal-Tools. Sie können allerdings keine
Änderungen am eigentlichen Inhalt des
Dokuments vornehmen.
Klicken Sie auf Speichern.
4
4
1
2
Tipp
Falls Sie ein E-Mail-Programm auf Ihrem Computer installiert
haben, können Sie die Journalnotiz als Journaldatei, Webseite
oder TIF-Bild per E-Mail versenden. Mit dem Befehl Exportie-
ren als im Menü Datei konvertieren Sie die Notiz in eine Webseite oder TIF-Datei, die Sie dann mit einem Webmailclient
oder auf anderen Wegen verbreiten können.
Tex tmarker
3
Eingefügtes
Bild
Freihandkommentar
Tex tfeld
88 Dokumente kommentieren
Page 89

Den Bildschirminhalt vergrößern
Ein Bildschirm mit hoher Aufl ösung hat den Vorteil, dass Sie
eine Menge unterbringen, und den Nachteil, dass Details nicht
mehr so gut zu erkennen sind. Windows stellt Ihnen für »fein-
Programme und Minianwendungen ausführen
mechanische« Arbeiten eine Lupe zur Verfügung. Sie bietet drei
verschiedene, jederzeit umschaltbare Ansichten und mehrere
Vergrößerungsstufen.
Mit der Lupe arbeiten
Klicken Sie auf Start, geben Sie bild im Suchfeld des
1
Startmenüs ein und klicken Sie dann auf Bildschirmlupe.
Klicken Sie auf das Pluszeichen, um die Vergrößerungs-
2
stufe heraufsetzen, und auf das Minuszeichen, um sie
herabzusetzen.
Wenn anstelle des Programmfensters nur ein Lupen-
3
symbol zu sehen ist, klicken Sie auf das Symbol, um das
Fenster wiederherzustellen.
Klicken Sie auf Ansichten und wählen Sie eine der folgen-
4
den Optionen aus:
● Vollbild; vergrößert den gesamten Bildschirminhalt.
● Lupe; in dieser Ansicht schieben Sie ein Vergröße-
rungsfenster über einen bestimmten Bereich; das
kommt der Arbeit mit dem realen Pendant am
nächsten.
● Verankert; das Vergrößerungsfenster wird am oberen
Bildschirmrand fi xiert und Sie schieben den Bereich,
den Sie vergrößern möchten, darunter durch.
● Vorschau im Vollbildmodus; erlaubt einen kurzen
Blick auf den nicht vergrößerten Bildschirm zur
Orientierung. Diese Einstellung kann nur mit der
Vollbildansicht kombiniert werden.
Klicken Sie auf Schließen, wenn Sie die Lupe nicht mehr
5
brauchen.
1 4 5
2
Mit der Lupenansicht
vergrößerter Bereich
3
Siehe auch
Wie Sie Text auf dem Bildschirm
permanent vergrößern, erfahren
Sie auf Seite 99.
Tipp
Wird das Aero-Design von Ihrem Computer nicht unterstützt oder arbeiten Sie lieber mit einem Basisdesign, steht
Ihnen nur die Ansicht Verankert zur Verfügung.
Den Bildschirminhalt vergrößern 89
Page 90

Minianwendungen konfi gurieren
Minianwendungen sind eigenständige kleine Programme,
die informieren, unterhalten oder nützliche Dienste anbieten.
Sie laufen direkt auf dem Desktop ab, halten sich bescheiden
im Hintergrund und sind praktisch wartungsfrei.
Eine Minianwendung konfi gurieren
Zeigen Sie auf die Minianwendung, die Sie konfi -
1
gurieren möchten, damit die Steuerelemente
angezeigt werden.
Klicken Sie auf die Schaltfl äche Optionen.
2
Nehmen Sie im Dialogfeld der Anwendung
3
die gewünschten Einstellungen vor und klicken
Sie dann auf OK.
Zeigen Sie auf eine Anwendung und verwenden
4
Sie die angebotenen Steuerelemente, um Einstellungen zu ändern.
Zum Verschieben einer Minianwendung auf dem
5
Desktop zeigen Sie darauf, klicken auf die Schaltfl äche Minianwendung ziehen und ziehen das
Fenster an die gewünschte Position.
2
1
3
5
Gewusst wie
Klicken Sie mit der rechten Maustaste
auf eine Minianwendung, zeigen
Sie im Kontextmenü auf den Befehl
Undurchsichtigkeit und wählen Sie
einen Prozentwert aus, um das Fenster der Anwendung zu »dimmen«.
90 Minianwendungen konfi gurieren
4
Achtung
Minianwendungen sind eigenständige Programme verschiedener Anbieter, die größtenteils nicht von Microsoft getestet
oder überprüft werden. Versuchen Sie, sich über die Quelle
und Seriosität zu informieren, bevor Sie eine Minianwendung herunterladen.
Page 91

Programme und Minianwendungen ausführen
Minianwendungen hinzufügen oder entfernen
Klicken Sie mit der rechten Maustaste auf den Desktop und
1
klicken Sie im Kontextmenü auf Minianwendungen, um die
Minianwendungsgalerie zu öffnen.
Klicken Sie auf Details einblenden, um Informationen über
2
die ausgewählte Anwendung anzuzeigen.
Wählen Sie verschiedene Minianwendungen aus und lesen
3
Sie die zugehörigen Informationen.
Klicken Sie auf Weitere Minianwendungen online beziehen,
4
um sich über das Angebot im Web zu informieren und ggf.
weitere Anwendungen herunterzuladen.
Doppelklicken Sie auf die integrierten oder heruntergela-
5
denen Minianwendungen, die Sie auf dem Desktop ausführen möchten.
Schließen Sie die Minianwendungsgalerie, wenn Sie Ihre
6
Auswahl abgeschlossen haben.
Um eine Minianwendung zu entfernen, zeigen Sie darauf
7
und klicken dann auf die Schaltfl äche Entfernen. Damit wird
die Minianwendung vom Desktop entfernt. Die ausführbare
Datei selbst bleibt auf dem Computer gespeichert, sodass
die Minianwendung jederzeit reaktiviert werden kann.
Tipp
Um alle Minianwendungen auszublenden, klicken Sie mit
der rechten Maustaste auf eine freie Stelle auf dem Desktop, zeigen im Kontextmenü auf Ansicht und deaktivieren
im Untermenü das Kontrollkästchen Minianwendungen
anzeigen.
1 6
5
2
Tipp
Um auf Minianwendungen zuzugreifen, die hinter anderen
Fenstern verborgen sind, klicken Sie auf die Schaltfl äche
Desktop anzeigen in der Taskleiste. Um Minianwendungen
anzuzeigen, ohne andere Fenster zu minimieren, zeigen
Sie nur auf Desktop anzeigen. Die dahinter stehende Funk-
tion Aero Peek wird nicht aktiv, wenn das Aero-Design von
Ihrem Computer nicht unterstützt wird oder wenn Sie mit
einem Basisdesign von Windows 7 arbeiten. Wenn Sie eine
teilweise durch ein Fenster verdeckte Minianwendung sehen
möchten, klicken Sie auf die betreffende Minianwendung,
um sie in den Vordergrund zu holen.
3
4
Minianwendungen konfi gurieren 91
Page 92

Befehle ausführen
Wer mit nüchternen Befehlszeilenprogrammen in Windows 7
arbeiten möchte, für den ist die Eingabeaufforderung der richtige Ort. Den Grundstock bilden die alten Standardbefehle aus
MS-DOS-Zeiten, die im Lauf der Zeit erweitert wurden, andere
Befehle sind neu mit Windows 7 hinzugekommen. Um Befehle
auszuführen, öffnen Sie ein Eingabeaufforderungsfenster. Hier
können Sie nicht nur Befehle eingeben, sondern auch Programme
starten, selbst Programme in einem neuen Fenster ausführen.
Denken Sie aber daran, dass die Eingabeaufforderung ein zweischneidiges Schwert ist, mit dem Sie Ihr System auch zerschießen
oder anderweitig Schaden anrichten können.
Einen Befehl ausführen
Klicken Sie auf Start, geben Sie eing im Suchfeld ein und
1
klicken Sie dann auf Eingabeaufforderung, um das gleichnamige Fenster zu öffnen. Sie fi nden das Programm auch
im Ordner Zubehör.
Geben Sie an der Eingabeaufforderung einen Befehl ein,
2
ergänzen Sie ihn ggf. mit Parametern und Optionen und
drücken Sie dann die Eingabe-Taste.
Geben Sie weitere Befehle ein, die Sie ausführen möchten.
3
Tipp
Die gängigsten Befehle
Befehl Funktion
cd Zum angegebenen Ordner (oder Verzeichnis)
wechseln
cls Bildschirm löschen
copy Die angegebenen Dateien oder Ordner kopieren
dir Den Inhalt des aktuellen Verzeichnisses aufl isten
exit Sitzung beenden
ipconfi g Netzwerkverbindungsinformationen ausgeben
ping Netzwerkverbindung mittels IP-Adresse testen
path Verzeichnispfade, die von der Eingabeaufforderung
durchsucht werden, angeben oder aufl isten
prompt Informationen, die in der Eingabeaufforderung
angezeigt werden, ändern
rename Die angegebene Datei (bzw. Dateien, wenn
die Platzhalter ? oder * verwendet werden)
umbenennen
1
2
Bei vielen Befehlen können Sie Optionen und zusätzliche
Parameter angeben. Eine Option ist Teil des Befehls und
steuert dessen Ausführung. Optionen werden mit einem
Schrägstrich (/) eingeleitet, gefolgt von einem Buchstaben
oder einer Zahl oder einer sonstigen Anweisung. Parameter
sind zusätzliche Daten, die der Befehl verarbeiten soll, z.B.
ein Dateiname oder ein Laufwerkbuchstabe.
92 Befehle ausführen
3
Page 93

Einen Befehl suchen
Geben Sie in der Eingabeaufforderung help
1
ein und drücken Sie dann die Eingabe-Taste.
Studieren Sie die Liste der Befehle.
2
Nutzen Sie die Bildlaufl eiste, um die
3
gesamte Liste einzusehen.
Programme und Minianwendungen ausführen
1
2
3
Tipp
Einige der Einstellungen für das Eingabeaufforderungsfenster wie Schriftart, Cursorgröße oder Farben können Sie ändern.
Klicken Sie dazu mit der rechten Maustaste
in die Titelleiste und rufen Sie im Kontextmenü den Befehl Eigenschaften auf.
Hilfe zu einem Befehl abrufen
Geben Sie einen Befehl gefolgt von einem
1
Leerzeichen und /? ein und drücken Sie
dann die Eingabe-Taste, um Informationen
über den Befehl anzuzeigen.
Lesen Sie die Informationen.
2
Gewusst wie
Geben Sie in der Eingabeaufforderung help > dosref.txt
ein und drücken Sie die Eingabe-Taste. Öffnen Sie die auf
Ihrer Festplatte gespeicherte Datei dosref.txt mit dem Editor oder mit WordPad. Sie fi nden die Datei in dem Ordner,
der geöffnet war, als Sie den Befehl eingegeben haben. Zur
Erklärung: Das Zeichen > leitet die Ausgabe des Befehls in
eine Datei um. Das Ergebnis ist eine Referenz der MS-DOSBefehle, die Sie dann problemlos ausdrucken können.
1
2
Befehle ausführen 93
Page 94

Ältere Programme ausführen
Die meisten Programme lassen sich ohne Probleme unter
Windows 7 ausführen. Es gibt jedoch einige ältere Programme,
die für frühere Windows-Versionen entwickelt wurden und unter
Windows 7 nicht ordnungsgemäß laufen. Windows 7 versucht
dann, das Programm mit veränderten Einstellungen, die gleich-
Die Kompatibilität verbessern
Machen Sie das Programm ausfi ndig, das Sie ausführen
1
wollen (Sie fi nden es entweder im Startmenü oder in
einem der Ordnerfenster).
Klicken Sie mit der rechten Maustaste auf das Programm
2
und wählen Sie im Kontextmenü Eigenschaften.
Auf der Registerkarte Kompatibilität aktivieren Sie dieses
3
Kontrollkästchen, um das Programm im Kompatibilitätsmodus auszuführen.
Geben Sie an, für welche Windows-Version das Pro-
4
gramm geschrieben wurde.
Passen Sie die Anzeigeeinstellungen den Angaben aus
5
der Programmdokumentation an.
Aktivieren Sie dieses Kontrollkästchen, wenn das
6
Programm auf geschützte Bereiche zugreifen muss
und Sie sicher sind, dass das Programm keinen Schaden
auf Ihrem Computer anrichtet.
Klicken Sie auf OK und versuchen Sie, das Programm
7
auszuführen. Wenn es sich nicht ausführen lässt, öffnen
Sie das Eigenschaftendialogfeld erneut und ändern die
Einstellungen so lange, bis das Programm läuft oder Sie
überzeugt sind, dass es sich nicht auf Ihrem Computer
ausführen lässt. (Erkundigen Sie sich notfalls beim
Hersteller nach aktualisierten Treibern oder Updates.)
zeitig auch Ihr System schützen, doch noch zur Ausführung zu
bringen. In einigen Fällen werden Sie jedoch nicht umhinkommen,
die Einstellungen selbst zu ändern.
2
3
4
5
6
7
Achtung
Das Ausführen von Programmen, die nicht für die aktuelle WindowsVersion entwickelt wurden, kann zu Problemen führen. So kann ein
Programm z.B. ordnungsgemäß starten und dann plötzlich nicht
mehr reagieren. Windows 7 schließt solche Programme normalerweise automatisch. Falls nicht, klicken Sie auf die Schaltfl äche Schlie-
ßen. Wenn auch das nicht funktioniert, klicken Sie mit der rechten
Maustaste auf eine leere Stelle in der Taskleiste und wählen im
Kontextmenü den Befehl Task-Manager starten. Klicken Sie auf der
Registerkarte Anwendungen des Task-Managers auf das abgestürzte
Programm und dann auf die Schaltfl äche Task beenden.
94 Ältere Programme ausführen
Page 95

5
Konfi guration
In diesem Kapitel:
■ Den Windows-Look ändern
■ Text vergrößern
■ Einen Desktophintergrund wählen
■ Desktopsymbole, Maus, Taskleiste,
Startmenü und Ordner anpassen
■ Einen Bildschirmschoner einrichten
■ Die Benutzerkontensteuerung
anpassen
■ Das Starten von Wechseldatenträgern
einrichten
■ Die Bedienung erleichtern
■ In anderen Teilen der Welt arbeiten
■ Updates, Datensammlung und
Berichterstattungen steuern
ahezu alles auf Ihrem Computer lässt sich in Aussehen und
N
Funktionsweise anpassen. Da wären z.B. die verschiedenen
Designs, der Aero-Effekt mit seinen durchscheinenden Fenstern,
die Taskleiste, das Startmenü und viele andere Bereiche von
Windows 7. Sie können eine Diashow als Desktophintergrund
oder als Bildschirmschoner erstellen, Größe und Farbe fast aller
Elemente verändern, Dateien mit einem Klick statt mit Doppelklick öffnen, Taskleiste, Symbolleisten, Startmenü sowie Desktopsymbole verschieben oder verbergen, ja sogar die Maus
konfi gurieren.
Sie können Ihre Ordner alle in einem Fenster oder jeweils in
einem eigenen öffnen und die in den Ordnerfenstern angezeigten
Detailinformationen bestimmen. Wer mit mehreren Sprachen
arbeitet, kann zwischen verschiedenen Tastaturlayouts wechseln.
Wer viel mit seinem Laptop reist, kann weitere Uhren mit der
Uhrzeit anderer Städte oder Zeitzonen einblenden. Und allen,
deren Gehör, Sehfähigkeit oder Geschicklichkeit nachlässt oder
die einfach mal eine andere Arbeitsmethodik ausprobieren
wollen, bietet das Center für erleichterte Bedienung eine Reihe
alternativer Tools. Und Sie können selbst bestimmen, wie viel
Informationen Sie mit Microsoft austauschen sowie wann und
wie die Software auf Ihrem Rechner aktualisiert wird.
95
Page 96

Den Windows-Look ändern
Die optischen und akustischen Elemente von Windows 7 – Farben,
Hintergrundbild, Symbole, Sounds, Bildschirmschoner, Mauszeiger
usw. – sind alle Teil eines Designs. Einige Designs sind bereits
vorinstalliert, andere als Downloads verfügbar. Sie können aber
auch eigene Designs erzeugen, indem Sie vorhandene Designs
überarbeiten.
Das Design wechseln
Klicken Sie auf Start und geben Sie anpassung
1
in das Suchfeld ein. Wählen Sie unter Systemsteuerung den Eintrag Design ändern, um das
Fenster Anpassung zu öffnen.
Wählen Sie ein anderes Design.
2
Wenn kein Design angezeigt wird, klicken Sie
3
auf Weitere Designs online beziehen, um einen
Download durchzuführen.
Wenn Ihnen das gewählte Design nicht gefällt,
4
wählen Sie ein anderes.
Wenn Ihnen das Design gefällt, schließen Sie
5
das Fenster.
Tipp
Ein Design bezieht sich nicht nur auf Optik, Sound und Bildschirmschoner, sondern auch auf eine Reihe grundlegender
Leistungsmerkmale. Bei einem Design, das z.B. die AeroTransparenz nicht unterstützt, stehen nur eine begrenzte
Farbauswahl und keine durchsichtigen Fenster zur Verfügung; außerdem funktioniert dann auch eine Funktion wie
Aero Peek nicht, mit der schnell auf den Desktop zugegriffen werden kann.
1
Siehe auch
Wie Sie im Center für erleichterte
Bedienung den Kontrast der
angezeigten Elemente erhöhen,
erfahren Sie auf Seite 116.
4
2
5
3
96 Den Windows-Look ändern
Page 97

Konfi guration
Das Design bearbeiten
Wenn das Fenster Anpassung noch nicht geöffnet
1
ist, klicken Sie mit der rechten Maustaste auf den
Desktop und wählen dann Anpassen.
Wählen Sie ein passendes Design.
2
Klicken Sie auf die zu ändernden Elemente, legen
3
Sie die Änderungen fest und speichern Sie sie.
Wählen Sie eine Option zum Ändern des Maus-
4
zeigers bzw. der Desktopsymbole.
Klicken Sie auf Design speichern.
5
Geben Sie im Dialogfeld Design speichern unter
6
einen Designnamen ein und klicken Sie dann auf
Speichern.
Schließen Sie das Fenster Anpassung.
7
Tipp
Zum Löschen eines eigenen Designs wählen Sie zunächst ein anderes Design, klicken dann mit der rechten Maustaste auf
das zu entfernende und wählen Design
löschen.
1
4
2
3
6
7
5
Tipp
Wählen Sie ein Windows-klassisch-Design,
wenn Windows 7 wie Windows XP oder
eine frühere Windows-Version aussehen
soll.
Siehe auch
Informationen über das Anpassen des
Desktophintergrunds und zum Verwenden
eines Bildschirmschoners fi nden Sie auf
den Seiten 98, 100 und 103.
Den Windows-Look ändern 97
Page 98

Das Farbschema anpassen
Trotz der großen Farbauswahl in den Designs können Sie eigene
Farben defi nieren. Es ist auch möglich, Fenster teilweise transparent zu machen und die Farbintensität zu ändern. Damit Sie
später zwischen verschiedenen Designs wechseln können, sollten
Sie die Änderungen speichern.
Eine Farbe ändern
Wenn das Fenster Anpassung noch nicht geöffnet
1
ist, klicken Sie mit der rechten Maustaste auf den
Desktop und wählen dann Anpassen. Klicken Sie auf
Fensterfarbe, um das Fenster Fensterfarbe und -darstellung zu öffnen.
Klicken Sie auf die gewünschte Farbe.
2
Aktivieren Sie Transparenz aktivieren für den Glas-
3
effekt in Titelleiste, Taskleiste und anderen Bereichen.
Deaktivieren Sie die Option, wenn der Glaseffekt
nicht erwünscht ist.
Ziehen Sie den Schieberegler zur Einstellung der
4
Farbintensität und beobachten Sie die Änderung der
Fensterumrandung.
Klicken Sie bei Bedarf auf Farbmixer einblenden und
5
defi nieren Sie durch Einstellen von Farbton, Sättigung
und Helligkeit Ihre eigene Farbe.
Klicken Sie auf Änderungen speichern.
6
Siehe auch
Informationen zum Anpassen einzelner Windows-Elemente fi nden Sie auf
Seite 106.
1
2
3
4
5
Tipp
Wenn auf Ihrem Rechner keine Aero-Transparenz angezeigt
werden kann oder wenn Sie eines der Basisdesigns oder ein
Design mit hohem Kontrast gewählt haben, können Transparenz und Intensität nicht geändert werden. Stattdessen
können Sie nach dem Klicken auf Fensterfarbe im Dialogfeld
Fensterfarbe und -darstellung einige Farb- und Darstellungseinstellungen ändern.
6
98 Das Farbschema anpassen
Page 99

Konfi guration
Text vergrößern
Ist der Text auf dem Bildschirm nicht gut lesbar, können Sie die
gewünschte Zeichengröße für die Anzeige auf dem Bildschirm
einstellen.
Schriftgröße ändern
Klicken Sie auf Start, geben Sie anzeige in das
1
Suchfeld ein und wählen Sie dann Anzeige, um das
gleichnamige Fenster zu öffnen.
Wählen Sie die gewünschte Größe aus.
2
Wenn die gewünschte Größe nicht angezeigt
3
wird, klicken Sie auf Benutzerdefi nierte Textgröße
(DPI) festlegen, um das Dialogfeld DPI-Einstellung
an passen zu öffnen.
Wählen Sie die Größe in der Dropdownliste aus.
4
Enthält die Liste nicht die gewünschte Größe, ziehen
5
Sie das Lineal bis zu einem Wert von 500%.
Klicken Sie auf OK.
6
Klicken Sie auf Übernehmen.
7
Klicken Sie auf Jetzt abmelden, um alle Programme
8
zu schließen und die Änderungen zu aktivieren,
bzw. auf Später abmelden, um die aktuelle Textgröße
noch bis zum nächsten Anmelden beizubehalten.
1
3
2
4
5 6
Siehe auch
Informationen zum temporären Vergrößern
mit der Lupe fi nden Sie auf Seite 89.
7
Jede benutzerdefi nierte Größe
wird im Anzeigefenster angezeigt.
Text vergrößern 99
Page 100

Einen Desktophintergrund wählen
Gestalten Sie Ihren Computer etwas persönlicher und wählen
Sie einen individuellen Hintergrund für den Desktop. Ob dieser
Hintergrund einfarbig ist, ein Muster aufweist, Ihr Lieblingsfoto
anzeigt oder als Diashow abläuft, bleibt Ihnen überlassen.
Einen Hintergrund festlegen
Klicken Sie mit der rechten Maustaste auf den
1
Desktop und wählen Sie Anpassen. Klicken Sie auf
Desktophintergrund, um das gleichnamige Fenster zu
öffnen.
Wählen Sie Typ/Ordner des gewünschten Bildes.
2
Klicken Sie auf Durchsuchen, wenn der Bildordner
3
nicht in der Liste angezeigt wird.
Sind Bilder markiert, die Sie nicht verwenden möch-
4
ten, klicken Sie auf Alle löschen.
Wählen Sie ein Bild als Hintergrund aus.
5
Legen Sie die Darstellung für das Bild fest:
6
● Gefüllt: Das Bild füllt den gesamten Desktop;
ggf. wird an den Rändern abgeschnitten.
● Angepasst: Das ganze Bild wird angezeigt;
ggf. bleiben schwarze Ränder.
● Gestreckt: Das Bild füllt den gesamten Desktop
und wird ggf. verzerrt.
● Nebeneinander: Das Bild wird in Normalgröße
vervielfacht angezeigt.
● Zentriert: Das Bild wird in Normalgröße in der
Mitte des Desktops dargestellt.
Klicken Sie auf Änderungen speichern. Speichern Sie
7
im Fenster Anpassung das geänderte Design.
1 2 3 4
5
6
7
Tipp
Zeigen Sie ganz rechts in der Taskleiste auf die Schaltfl äche Desktop anzeigen, um den aktuell gewählten
Hintergrund in einer Vorschau einzublenden.
100 Einen Desktophintergrund wählen
 Loading...
Loading...