
Nokia N80 User Guide
9243914
DRAFT ISSUE 1 EN

Part No. 9243914, issue No. 1
Copyright © 2005 Nokia. All rights reserved.
Reproduction, transfer, distribution or storage of part or all of the contents in this
document in any form without the prior written permission of Nokia is prohibited.
Nokia, Nokia Connecting People, the Nokia Original Enhancements logos, Nokia
N80, and Pop-Port are trademarks or registered trademarks of Nokia Corporation.
Other product and company names mentioned herein may be trademarks or
tradenames of their respective owners.
Nokia tune is a sound mark of Nokia Corporation.
This product includes software licensed from Symbian Software Ltd (c)
1998-200(5). Symbian and Symbian OS are trademarks of Symbian Ltd.
Java™ and all Java-based marks are trademarks or registered trademarks of Sun
Microsystems, Inc.
Stac ®, LZS ®, ©1996, Stac, Inc., ©1994-1996 Microsoft Corporation. Includes one
or more U.S. Patents: No. 4701745, 5016009, 5126739, 5146221, and 5414425.
Other patents pending.
Hi/fn ®, LZS ®,©1988-98, Hi/fn. Includes one or more U.S. Patents: No. 4701745,
5016009, 5126739, 5146221, and 5414425. Other patents pending.
Part of the software in this product is © Copyright ANT Ltd. 1998. All rights
reserved.
US Patent No 5818437 and other pending patents. T9 text input software
Copyright (C) 1997-2005. Tegic Communications, Inc. All rights reserved.
THIS PRODUCT IS LICENSED UNDER THE MPEG-4 VISUAL PATENT PORTFOLIO
LICENSE (I) FOR PERSONAL AND NONCOMMERCIAL USE IN CONNECTION WITH
INFORMATION WHICH HAS BEEN ENCODED IN COMPLIANCE WITH THE MPEG-4
VISUAL STANDARD BY A CONSUMER ENGAGED IN A PERSONAL AND
NONCOMMERCIAL ACTIVITY AND (II) FOR USE IN CONNECTION WITH MPEG-4
VIDEO PROVIDED BY A LICENSED VIDEO PROVIDER. NO LICENSE IS GRANTED OR
SHALL BE IMPLIED FOR ANY OTHER USE. ADDITIONAL INFORMATION, INCLUDING
THAT RELATED TO PROMOTIONAL, INTERNAL, AND COMMERCIAL USES, MAY BE
OBTAINED FROM MPEG LA, LLC. SEE <HTTP://WWW.MPEGLA.COM>.
The information contained in this user guide was written for the Nokia N80
product. Nokia operates a policy of ongoing development. Nokia reserves the right
to make changes and improvements to any of the products described in this
document without prior notice.
UNDER NO CIRCUMSTANCES SHALL NOKIA BE RESPONSIBLE FOR ANY LOSS OF
DATA OR INCOME OR ANY SPECIAL, INCIDENTAL, CONSEQUENTIAL OR INDIRECT
DAMAGES HOWSOEVER CAUSED.
THE CONTENTS OF THIS DOCUMENT ARE PROVIDED ‘AS IS’. EXCEPT AS REQUIRED
BY APPLICABLE LAW, NO WARRANTIES OF ANY KIND, EITHER EXPRESS OR IMPLIED,
INCLUDING, BUT NOT LIMITED TO, THE IMPLIED WARRANTIES OF
MERCHANTABILITY AND FITNESS FOR A PARTICULAR PURPOSE, ARE MADE IN
RELATION TO THE ACCURACY, RELIABILITY OR CONTENTS OF THIS DOCUMENT.
NOKIA RESERVES THE RIGHT TO REVISE THIS DOCUMENT OR WITHDRAW IT AT ANY
TIME WITHOUT PRIOR NOTICE.
The availability of particular products may vary by region. Please check with the
Nokia dealer nearest to you.
This device may contain commodities, technology, or software subject to export
laws and regulations from the US and other countries. Diversion contrary to law is
prohibited.
FCC / INDUSTRY CANADA NOTICE
Your device may cause TV or radio interference (for example, when using a
telephone in close proximity to receiving equipment). The FCC or Industry Canada
can require you to stop using your telephone if such interference cannot be
eliminated. If you require assistance, contact your local service facility. This device
complies with part 15 of the FCC rules. Operation is subject to the condition that
this device does not cause harmful interference.

Contents
For your safety...........................................6
Welcome.....................................................9
Accessibility solutions..........................................................9
Find information about your device................................. 9
Contact your service provider............................................9
Your Nokia N80...................................... 11
Transfer content from another device...........................11
Essential indicators.............................................................12
Keypad lock (keyguard)......................................................13
Volume and loudspeaker control....................................13
Clock........................................................................................13
Headset...................................................................................14
Wrist strap.............................................................................14
Wireless LAN.........................................................................14
Home network......................................................................16
Memory card.........................................................................17
File manager .........................................................................18
Useful shortcuts...................................................................19
Help .........................................................................................20
Tutorial ...................................................................................20
Camera......................................................21
Take pictures.........................................................................21
Edit images ...........................................................................26
Record videos .......................................................................27
Edit video clips.....................................................................29
My stuff....................................................32
View images and video clips............................................33
Slide show.............................................................................33
Presentations........................................................................34
Albums ...................................................................................34
Back-up files.........................................................................34
Home network......................................................................35
Media applications ..................................38
Music player .........................................................................38
Image print ...........................................................................39
RealPlayer..............................................................................40
Movie director......................................................................42
Messaging.................................................44
Write text..............................................................................45
Write and send messages.................................................46

Send a postcard...................................................................48
Inbox—receive messages...................................................49
Mailbox.................................................................................. 50
View messages on the SmartChip..................................52
Messaging settings.............................................................53
Make calls ................................................58
Voice calls .............................................................................58
Answer or decline a call....................................................60
Log...........................................................................................61
Create calendar entries.....................................................71
Calendar views.....................................................................71
Manage your calendar entries.........................................72
Calendar settings ................................................................72
Apps folder...............................................73
Radio.......................................................................................73
Go to—add shortcuts..........................................................74
IM—instant messaging ......................................................74
Games.....................................................................................77
Address book (Phonebook) .....................64
Save names and numbers.................................................64
Copy contacts ......................................................................65
Add ringing tones for contacts .......................................66
Create contact groups.......................................................66
Web browser ............................................67
Access point..........................................................................67
Bookmarks view...................................................................67
Connection security ...........................................................68
Browse....................................................................................68
Download and purchase items........................................69
End a connection ................................................................ 69
Settings.................................................................................. 69
Calendar....................................................71
Connectivity .............................................78
Bluetooth connectivity......................................................78
Infrared connection............................................................81
Data cbl..................................................................................82
PC connections ....................................................................82
Connection manager..........................................................83
Synchronization...................................................................83
Device manager...................................................................84
Office........................................................85
Calculator..............................................................................85
Converter............................................................................... 85
Notes ...................................................................................... 85
Recorder.................................................................................86
Personalize your device...........................87

Profiles—set tones...............................................................87
Change the look of your device.......................................88
Active standby......................................................................89
Settings.................................................... 90
Media key ..............................................................................90
Config. ....................................................................................90
Voice commands............................................................... 100
Application manager ....................................................... 101
Activation keys for copyright-protected files .......... 103
Troubleshooting: Q&A.......................... 104
Enhancements....................................... 107
Battery information ............................. 109
Charging and discharging...............................................109
Nokia battery authentication guidelines....................110
Care and maintenance ......................... 112
Additional safety information............. 113
Index ...................................................... 117

For your safety
Read these simple guidelines. Not following them may be
dangerous or illegal. Read the complete user guide for
further information.
SWITCH ON SAFELY Do not switch the
device on when wireless phone use is
prohibited or when it may cause interference
or danger.
ROAD SAFETY COMES FIRST Obey all local
laws. Always keep your hands free to operate
the vehicle while driving. Your first
consideration while driving should be road
safety.
INTERFERENCE All wireless devices may be
susceptible to interference, which could affect
performance.
SWITCH OFF IN HOSPITALS Follow any
restrictions. Switch the device off near
medical equipment.
SWITCH OFF IN AIRCRAFT Follow any
restrictions. Wireless devices can cause
interference in aircraft.
6
SWITCH OFF WHEN REFUELING Do not use
the device at a refueling point. Do not use near
fuel or chemicals.
SWITCH OFF NEAR BLASTING Follow any
restrictions. Do not use the device where
blasting is in progress.
USE SENSIBLY Use only in the normal position
as explained in the product documentation. Do
not touch the antenna unnecessarily.
QUALIFIED SERVICE Only qualified personnel
may install or repair this product.
ENHANCEMENTS AND BATTERIES Use only
approved enhancements and batteries. Do not
connect incompatible products.
WATER-RESISTANCE Your device is not
water-resistant. Keep it dry.
BACK-UP COPIES Remember to make back-up
copies or keep a written record of all important
information.
CONNECTING TO OTHER DEVICES When
connecting to any other device, read its user

guide for detailed safety instructions. Do not
connect incompatible products.
EMERGENCY CALLS Ensure the phone
function of the device is switched on and in
service. Press the end key as many times as
needed to clear the display and return to the
start screen. Enter the emergency number,
then press the call key. Give your location. Do
not end the call until given permission to do so.
About your device
The wireless device described in this guide is approved for
use on the (E)GSM 850/900/1800/1900 and UMTS 1900
networks. Contact your service provider for more
information about networks.
When using the features in this device, obey all laws, and
respect privacy and legitimate rights of others.
When taking and using images or video clips, obey all laws,
and respect local customs as well as privacy and legitimate
rights of others.
Warning: To use any features in this device, other
than the alarm clock, the device must be switched on.
Do not switch the device on when wireless device use
may cause interference or danger.
Network services
To use the phone you must have service from a wireless
service provider. Many of the features in this device
depend on features in the wireless network to function.
These network services may not be available on all
networks or you may have to make specific arrangements
with your service provider before you can utilize network
services. Your service provider may need to give you
additional instructions for their use and explain what
charges will apply. Some networks may have limitations
that affect how you can use network services. For
instance, some networks may not support all
language-dependent characters and services.
Your service provider may have requested that certain
features be disabled or not activated in your device. If so,
they will not appear on your device menu. Your device may
also have been specially configured. This configuration
may include changes in menu names, menu order, and
icons. Contact your service provider for more information.
This device supports WAP 2.0 protocols (HTTP and SSL)
that run on TCP/IP protocols. Some features of this device,
such as MMS, browsing, e-mail and content downloading
using the browser or over MMS, require network support
for these technologies.
7

For availability and information on using SmartChip
services, contact your SmartChip vendor. This may be the
service provider, network operator, or other vendor.
Enhancements, batteries, and
chargers
Always switch the device off, and disconnect the charger
before removing the battery.
Check the model number of any charger before use with
this device. This device is intended for use when supplied
with power from a DC-4, AC-3, or AC-4 charger and from
an AC-1, ACP-8, ACP-9, ACP-12, ACH-8, ACH-9, or
ACH-12 charger when used with the CA-44 charger
adapter.
The battery intended for use with this device is BL-5B.
Warning: Use only batteries, chargers, and
enhancements approved by Nokia for use with this
particular model. The use of any other types may
invalidate any approval or warranty and may be
dangerous.
For availability of approved enhancements, please check
with your dealer. When you disconnect the power cord of
any enhancement, grasp and pull the plug, not the cord.
8

Welcome
Model number: Nokia N80-3
Hereinafter referred to as Nokia N80.
Congratulations on your purchase of the Nokia N80. Your
device provides many functions that are practical for daily
use, such as a calendar, a clock, an alarm clock, a radio, and
a built-in camera. Use the camera for recording video clips
and taking pictures that you can, for example, attach as a
wallpaper in the idle screen. See ‘Camera’, p. 21.
You can personalize your device with ringing tones and
themes. See ‘Personalize your device’, p. 87.
Other features on your device are:
• Multimedia messaging. See ‘Messaging’, p. 44.
• Instant messages. See ‘IM—instant messaging’, p. 74.
• Music player. See ‘Music player’, p. 38.
• Wireless Bluetooth technology. See ‘Bluetooth
connectivity’, p. 78.
• Wireless local area network (wireless LAN)
connectivity. See ‘Wireless LAN’, p. 14.
• Home networking through wireless LAN and Universal
Plug and Play. See ‘Home network’, p. 16.
TM
•Java
• Web browser. See ‘Web browser’, p. 67.
applications. See ‘Application manager’, p. 101.
Accessibility solutions
Nokia is committed to making mobile devices easy to use
for all individuals, including those with disabilities. For
more information, visit www.nokiaaccessibility.com.
Find information about your
device
Information about your device is provided on the device
label, which is on the back of the device under the battery.
The label contains the model and serial numbers, as well
as the following:
• Device type (such as RM-91)
• Device model (such as Nokia N80-3)
• International mobile equipment identity (IMEI)
• FCC ID number
Contact your service provider
In many cases, the service provider will make available
descriptions of its services and instructions for using
features, such as the following:
• Voice mail and voice privacy
Welcome
9

• Call waiting, call forwarding, and caller ID
•Messaging
• News and information services
• Selected Internet services
Welcome
Service providers may differ in their support of features.
10

Your Nokia N80
Transfer content from
another device
You can transfer content, such as contacts, from a
compatible Nokia device to your Nokia N80 using
Bluetooth connectivity or infrared. The type of content
that can be transferred depends on the phone model. If the
other device supports synchronization, you can also
synchronize data between the other device and your Nokia
N80.
You can insert your SmartChip in the other device. When
Nokia N80 is switched on without a SmartChip, the offline
profile is automatically activated.
Transfer content
1 To use the application for the first time, press , and
select Tools > Transfer. If you have used the
application before and want to start a new transfer,
select Transfer data.
In the information view, select Continue.
2 Select whether you want to use Bluetooth connectivity
or infrared to transfer the data. Both devices must
support the selected connection type.
3 If you select Bluetooth connectivity:
To have Nokia N80 search for devices with Bluetooth
connectivity, select Continue. Select your other device
from the list. You are asked to enter a code on your
Nokia N80. Enter a code (1-16 digits), and select OK.
Enter the same code on the other device, and select
OK. The devices are now paired. See ‘Pair devices’,
p. 81.
For some phone models, the Transfer application is
sent to the other device as a message. To install
Transfer on the other device, open the message, and
follow the instructions on the display.
If you select infrared, connect the two devices. See
‘Infrared connection’, p. 82.
4 From your Nokia N80, select the content you want to
copy from the other device.
Content is copied from the memory of the other device to
the corresponding location in your Nokia N80. Copying
time depends on the amount of data to be transferred. You
can cancel copying and continue later.
If the other device supports synchronization, you can keep
the data up-to-date in both devices. To start a
synchronization with a compatible Nokia device, select
Partners, scroll to the device, and select Options >
Synchronize. Follow the instructions on the display.
Your Nokia N80
11

To view the log of a previous transfer, select Log.
Essential indicators
The device is being used in a GSM network.
The device is being used in a UMTS network (network
service).
Your Nokia N80
You have one or more unread messages in the Inbox
folder in Messag..
You have received new e-mail in the remote mailbox.
There are messages waiting to be sent in the Outbox
folder.
You have missed calls.
Shown if Ringing type is set to Silent and Message
alert tone, IM alert tone, and E-mail alert tone are set
to Off.
The device keypad is locked.
A clock alarm is active.
The second phone line is being used (network service).
All calls to the device are forwarded to another
number. If you have two phone lines (network service), the
indicator for the first line is and for the second
.
A headset is connected to the device.
The connection to a headset with Bluetooth
connectivity has been lost.
A loopset is connected to the device.
A TTY is connected to the device.
A data call is active.
A GPRS or EDGE packet data connection is available.
A GPRS or EDGE packet data connection is active.
A GPRS or EDGE packet data connection is on hold.
A UMTS packet data connection is available.
A UMTS packet data connection is active.
A UMTS packet data connection is on hold.
You have set the device to scan for wireless LANs, and
a wireless LAN is available. See ‘Wireless LAN’, p. 95.
A wireless LAN connection is active in a network that
has encryption.
A wireless LAN connection is active in a network that
does not have encryption.
Bluetooth connectivity is on.
Data is being transmitted using Bluetooth
connectivity.
A USB connection is active.
12

An infrared connection is active. If the indicator is
blinking, the device is trying to connect to the other device
or the connection has been lost.
Keypad lock (keyguard)
To lock the keys, close the sliding keypad, and select Yes
when Lock keypad? is displayed. To lock the keys when the
slide is closed, press the power key, and select Lock
keypad.
To unlock, open the sliding keypad, or press (Unlock),
and select OK when Unlock keypad? is displayed.
When the keypad lock is on, calls may be possible to the
official emergency number programmed into your device.
Volume and loudspeaker control
To increase or decrease the
volume level when you have
an active call or are listening
to a sound, press or .
The built-in loudspeaker allows you to speak and listen
from a short distance without having to hold the device to
your ear.
Warning: Do not hold the device near your ear
when the loudspeaker is in use, because the volume
may be extremely loud.
To use the loudspeaker during a call, select Options >
Activate loudsp..
To turn off the loudspeaker, select Options > Activate
handset.
Clock
Press , and select Clock. To set a new alarm, select
Options > Set alarm. When an alarm is active, is
shown.
To turn off the alarm, select Stop, or to stop the alarm for
5 minutes, select Snooze.
If the alarm time is reached while the device is switched
off, the device switches itself on and starts sounding the
alarm tone. If you select Stop, the device asks whether you
want to activate the device for calls. Select No to switch
off the device or Yes to make and receive calls. Do not
select Yes when wireless phone use may cause
interference or danger.
To cancel an alarm, select Clock > Options > Remove
alarm.
Your Nokia N80
13

Clock settings
To change the clock settings, select Clock > Options >
Settings.
To change the time or date, select Time or Date.
To change the clock shown in the idle screen, select Clock
type > Analog or Digital.
Your Nokia N80
To allow the mobile phone network to update the time,
date, and time zone information to your device (network
service), select Auto time update > On.
To change the alarm tone, select Clock alarm tone.
World clock
To open the world clock view, open Clock, and press .
In the world clock view, you can view the time in different
cities.
To add cities to the list, select Options > Add city. You
can add a maximum of 15 cities to the list.
To set your current city, scroll to a city, and select
Options > My current city. The city is displayed in the
clock main view, and the time in your device is changed
according to the city selected. Check that the time is
correct and matches your time zone.
Headset
Connect a compatible
headset to the Pop-Port
connector of your device.
Warning: When
you use the headset, your
ability to hear outside
sounds may be affected.
Do not use the headset where it can endanger your safety.
TM
Wrist strap
Thread the strap as shown,
and tighten it.
Wireless LAN
Your device supports wireless local area network (wireless
LAN). With wireless LAN, you can connect your device to
the Internet and compatible devices that have wireless
LAN. For information about using your device in a home
network, see ‘Home network’, p. 16.
There may be restrictions on using wireless LAN in some
locations. Check with your local authorities or service
provider.
14

Features using wireless LAN, or allowing such features to
run in the background while using other features, increase
the demand on battery power and reduce the battery life.
Your device supports the following wireless LAN features:
• IEEE 802.11b/g standard
• Data rates of up to 54 Mbit/s
• Operation at a frequency of 2.4 GHz
• Encryption methods wired equivalent privacy (WEP)
with keys up to 128 bits, Wi-Fi protected access (WPA),
and 802.1x. These functions can be used only if they are
supported by the network.
You can create an Internet access point (IAP) in a wireless
LAN, and use it for applications that need to connect to the
Internet.
Create an Internet access point
1 Press , and select Connect. > Conn mgr > Availab.
WLAN.
2 The device searches for wireless LANs within range.
Scroll to the network in which you want to create an
Internet access point, and select Options > Define
access point.
3 The device creates an Internet access point with default
settings. To view or change these settings, see ‘Access
points’, p. 93.
When an application asks you to select an access point,
select the created access point, or to search for wireless
LANs in range, select WLAN network.
A wireless LAN connection is established when you create
a data connection using a wireless LAN Internet access
point. The active wireless LAN connection ends when you
end the data connection. To end the connection, see
‘Connection manager’, p. 83.
You can use wireless LAN during a voice call or when
packet data is active. You can only be connected to one
wireless LAN access point device at a time, but several
applications can use the same wireless LAN connection.
When you activate the Offline profile, you can still use
wireless LAN (if available). Remember to comply with any
applicable safety requirements when establishing and
using a wireless LAN connection.
There are two operating modes in wireless LAN:
infrastructure and ad hoc.
In the infrastructure operating mode, your device is
connected to a wireless LAN access point device. Through
the access point device, you can access other compatible
devices or a wired LAN.
In the ad hoc operating mode, compatible devices can
send and receive data directly with each other. To create
an Internet access point for the ad hoc network, see
‘Access points’, p. 93.
Your Nokia N80
15

Tip! To check the unique Media Access Control (MAC)
address that identifies your device, enter
*#62209526# in the idle screen.
Home network
Your device is compatible with Universal Plug and Play
architecture (UPnP). Using a wireless LAN access point
Your Nokia N80
device or a wireless LAN router, you can create a home
network and connect compatible UPnP devices that
support wireless LAN to the network, such as your Nokia
N80, a compatible PC, a compatible printer, a compatible
sound system, a compatible TV, or a sound system or TV
equipped with a compatible wireless multimedia receiver.
After you have configured the home network, you can
copy, view, or play compatible media files and print
images in My Stuff on the other connected compatible
devices, for example, view images stored on your Nokia
N80 on a compatible TV. See ‘Home network’, p. 35 and
‘Image print’, p. 39.
Copyright protections may prevent some images, music
(including ringing tones), and other content from being
copied, transferred, viewed, played, or printed.
To set up home networking in your wireless LAN, first
create and configure your wireless LAN home Internet
access point, then configure the devices. On your Nokia
N80, configure the settings in the Home network
application. See ‘Home network’, p. 35. To connect a
compatible PC to the home network, on the PC, you must
install the Home Media Server software from the CD-ROM
supplied with your Nokia N80.
After you have completed the necessary configurations in
all devices connected to the network, you can start using
the home network. See ‘View media files’, p. 36.
The home network uses the security settings of the
wireless LAN connection. Use the home network feature in
a wireless LAN infrastructure network with a wireless LAN
access point device or a router and encryption enabled.
Security tips
When you configure your wireless LAN home network,
enable an encryption method, first on your access point
device or router, then on the other compatible devices you
intend to connect to your home network. Refer to the
documentation of the devices. Keep any passcodes secret
and in a safe place separate from the devices.
To view or change the settings of the wireless LAN Internet
access point in your Nokia N80, see ‘Access points’, p. 93.
If you use the ad hoc operating mode to create a home
network with a compatible device, enable one of the
encryption methods in WLAN security mode when you
configure the Internet access point. This step reduces the
risk of an unwanted party joining the ad hoc network.
16

Your device notifies you if another device attempts to
connect to it and the home network. Do not accept
connection requests from an unknown device.
If you use wireless LAN in a network that does not have
encryption, switch off sharing Nokia N80 files to other
devices, or do not share any private media files. For how to
change sharing settings, see ‘Home network’, p. 35.
Memory card
You can use a compatible miniSD card
as extra storage space to save the
memory on your device. You can also
back up information from your device to
the memory card.
Use only compatible miniSD cards with this device. Other
memory cards, such as Reduced Size MultiMediaCards, do
not fit in the memory card slot and are not compatible
with this device. Using an incompatible memory card may
damage the memory card as well as the device, and data
stored on the incompatible card may be corrupted.
Keep all memory cards out of the reach of small children.
Insert the memory card
1 To insert the memory
card, place your finger in
the recess on top of the
door of the memory card
slot, and open the door.
2 Insert the memory card
in the slot. Make sure
that the contact area on
the card is facing up and
towards the slot with the
bevelled corner facing
the base of the device.
3 Push the card in. You can hear a
click when the card locks into
place.
4 Close the door. You cannot use
the memory card if the door is
open.
Eject the memory card
1 Before you eject the card, press
the power key, and select Remove mem. card. All
applications are closed.
2 When Remove memory card and press 'OK' is
displayed, open the door of the memory card slot.
3 Press the memory card to release it from the slot.
Your Nokia N80
17

4 Remove the memory card. If the device is switched on,
select OK.
Important: Do not remove the memory card in the
middle of an operation when the card is being accessed.
Removing the card in the middle of an operation may
damage the memory card as well as the device, and data
stored on the card may be corrupted.
Your Nokia N80
Memory card tool
Press , and select Settings > Memory. You can use a
miniSD card as extra storage space and for backing up the
information in the device memory.
To back up information from the device memory to a
memory card, select Options > Backup phone mem.
To restore information from the memory card to the
device memory, select Options > Restore from card.
Format a memory card
When a memory card is reformatted, all data on the card
is permanently lost.
Some memory cards are supplied preformatted and others
require formatting. Consult your retailer to find out if you
must format the memory card before you can use it.
To format a memory card, select Options > Format mem.
card. Select Yes to confirm.
File manager
Many features of the device, such as contacts, messages,
images, videos, ringing tones, calendar notes, documents,
and downloaded applications, use memory to store data.
The free memory available depends on how much data is
already saved in the device memory.
You can use a compatible memory card as extra storage
space. Memory cards are rewritable, so you can delete old
information and save new data on a memory card.
To browse files and folders in the device memory or on a
memory card (if inserted), press , and select Settings >
File mgr.. The device memory view ( ) opens. Press
to open the memory card view ( ), if available.
To move or copy files to a folder, press and at the
same time to mark a file, and select Options > Move to
folder or Copy to folder.
To find a file, select Options > Find and the memory from
which to search, and enter a search text that matches the
file name.
18

View memory consumption
To view what types of data you have in the device and how
much memory the different data types consume, select
Options > Check memory. The amount of available free
memory is shown in Free memory.
• Saved images, videos, or sound files
• Contact information
•Calendar notes
• Downloaded applications. See also ‘Application
manager’, p. 101.
• Any other data that you no longer need
Memory low—free memory
The device notifies you if the device or the memory card
memory is low.
To free device memory, transfer data to a compatible
memory card, if you have one. Mark files to be moved, and
select Move to folder > Memory card, and a folder.
You can also transfer media files to a compatible PC, for
example, using the transfer option in My Stuff. See ‘Backup files’, p. 34.
Tip! You can use Nokia Phone Browser available in
Nokia PC Suite to view the different memories in your
device and transfer data.
To remove data to free memory, use File mgr., or go to the
respective application. For example, you can remove the
following:
• Messages from Inbox, Drafts, and Sent folders in
Messag.
• Retrieved e-mail messages from the device memory
• Saved Web pages
Useful shortcuts
Use shortcuts to quickly get the most from your device.
Refer to the relevant sections in this user guide for further
details of the functions.
Idle screen
• To switch between applications that are open, press
and hold , and select an application. If memory is
low, the device may close some applications. The
device saves any unsaved data before closing an
application.
Leaving applications running in the background
increases the demand on battery power and reduces
the battery life.
• To start the camera, press and hold the capture key for
more than 1 second.
• To call your voice mailbox (network service), press and
hold .
• To open multimedia applications, press or press and
hold . See ‘Media key’, p. 90.
Your Nokia N80
19

• To change the profile, press , and select a profile.
• To switch between Normal and Silent profiles, press
and hold . If you have two phone lines (network
service), this action switches between the two lines.
• To open the last dialed numbers list, press .
• To use voice commands, press and hold .
For further shortcuts available in the idle screen, see
Your Nokia N80
‘Active standby’, p. 89.
Edit text and lists
• To mark an item in a list, scroll to it, and press and
at the same time.
• To mark multiple items in a list, press and hold
while you press or . To end the selection, release
, then release .
• To copy and paste text: To select letters and words,
press and hold . At the same time, press or
to highlight text. To copy the text to clipboard, while
still holding , select Copy. To insert the text into a
document, press and hold , and select Paste.
Help
Your device has context-sensitive help. When an
application is open, select Options > Help to access help
for the current view.
When you are reading the instructions, to switch between
help and the application that is open in the background,
press and hold .
To open help from the main menu, select Settings > Help.
Select the desired application to view its help topics.
Tutorial
The tutorial gives you information about some of the
features of your device. To access the tutorial in the menu,
press , and select Apps > Tutorial and the section you
want to view.
20

Camera
Your Nokia N80 has two cameras, a high resolution camera
on the back of the device (the main camera) and a lower
resolution camera on the front (the secondary camera).
Both cameras can be used to take still pictures and record
video. The secondary camera on the front is used in portrait
mode, and the main camera on the back in landscape
mode.
The Nokia N80 device supports an image capture
resolution of 2048 x 1536 pixels. The image resolution in
these materials may appear different.
To activate the camera,
press , and select
Imaging > Camera, or
press and hold the capture
key. In the viewfinder, you
can see the view to be
captured. To switch
between cameras, select
Options > Use secondary
camera or Use main camera.
The images and video clips are automatically saved in
Images & video folder in My stuff. The cameras produce
.jpeg images. Video clips are recorded in the 3GPP file
format with the .3gp file extension (Normal and Sharing
video quality modes) or in the .mp4 file format (High video
quality mode). See ‘Video settings’, p. 28.
You can send images and video clips in a multimedia
message, as an e-mail attachment or by using Bluetooth
connectivity.
Take pictures
If the camera is in Video mode, open the image mode by
selecting Options > Image mode.
To select the secondary camera, for example, to include
yourself in the picture, select Options > Use secondary
camera.
To empty memory for new images, and delete copies of the
transferred files, select Options > Go to free memory
(main camera only).
To take a picture, in the main camera, press the capture
key. When using the secondary camera, press the scroll
key. Do not move the device before the image is saved.
To make lighting and color adjustments before taking a
picture, select Options > Image setup. See ‘Setup
settings—Adjust color and lighting’, p. 24.
Camera
21

Saving the captured image may take longer if you change
the zoom, lighting, or color settings.
To select a shooting mode, select Options > Image
Camera
setup > Shooting mode. See ‘Shooting modes’, p. 25.
The camera indicators show the following:
• The device memory ( ) and memory card ( )
indicators (1) show where images are saved.
• The images indicator (2) estimates how many images,
depending on the selected image quality, fit in the
remaining memory of your device or the memory card
(if inserted).
• The shooting mode indicator (3) shows the active
shooting mode.
• The flash indicator (4)
shows if the flash is
set to Automatic
(), Red eye redu.
(), Forced (), or
Off ().
• The self-timer
indicator (5) shows
that the self-timer is
activated. See ‘You in
the picture—selftimer’, p. 23.
• The sequence mode indicator (6) shows that the
sequence mode is active. See ‘Take pictures in a
sequence’, p. 23.
• The image resolution indicator (7) indicates the quality
of the picture.
Shortcuts are as follows:
• Scroll up and down to zoom in and zoom out. The zoom
indicator, which appears on the side pane, shows the
zoom level.
• Scroll left to enter the Image setup settings. See ‘Setup
settings—Adjust color and lighting’, p. 24.
When taking a picture, note the following:
• Use both hands to keep the camera still.
• To take images or record video in different
environments, use the proper shooting mode for each
environment.
• The quality of a zoomed picture is lower than that of a
nonzoomed picture.
• The camera goes into the battery saving mode if there
are no keypresses for a moment. To continue taking
pictures, press .
After the image is taken:
• If you do not want to keep the image, press , or
select Options > Delete.
• To send the image Via multimedia, Via e-mail, Via
Bluetooth, or Via infrared, press , or select
22

Options > Send. For more information, see
‘Messaging’, p. 44 and ‘Bluetooth connectivity’, p. 78.
This option is not available during an active call.
• To send an image to the other party during an active
call, select Options > Send to caller.
• To edit the picture, select Options > Edit. See ‘Edit
images’, p. 26.
• To print the picture, select Options > Print. See ‘Image
print’, p. 39.
Take pictures in a sequence
Advanced sequence is available only in the main camera.
To set the camera to take several pictures in a sequence,
select Options > Advanced sequence, and set the
shooting frequency. The number of pictures is restricted by
the available memory to a maximum of 100.
To take the pictures, press the capture key.
After you take the pictures, they are shown in a grid on the
display. To view a picture, press to open it.
You can also use the sequence mode with the self-timer.
To return to the sequence mode viewfinder, press the
capture key.
You in the picture—self-timer
Self-timer is available only in the main camera.
Use the self-timer to delay the capture so that you can
include yourself in the picture. To set the self-timer delay,
select Options > Activate self-timer > 2 seconds, 10
seconds, or 20 seconds. To activate the self-timer, select
Activate. The self-timer indicator ( ) blinks and the
device beeps when the timer is running. The camera takes
the picture after the selected delay elapses.
You can also use the self-timer in the sequence mode.
Tip! Select Options > Activate self-timer > 2
seconds to keep your hand steady when taking a
picture.
The flash
The flash is available only in the main camera.
Keep a safe distance when using the flash. Do not use the
flash on people or animals at close range. Do not cover the
flash while taking a picture.
The camera has an LED flash for low light conditions. The
following flash modes are available: Normal (), Red
eye redu. (), Forced (), and Off ().
To use the flash, select Options > Image setup > Flash >
On.
If the flash is set to Off or Normal during bright
conditions, the flash still emits a low light when an image
is captured. This indicates to the subject of the picture
Camera
23

that the picture is taken. There is no flash effect on the
resultant picture.
If the flash is set to Red eye redu., it decreases the
Camera
redness of the eyes in the picture.
Setup settings—Adjust color and
lighting
To enable the camera to reproduce colors and lighting
more accurately, or to add effects to your pictures or
videos, select Options > Image setup or Video setup, and
select from the following options:
Shooting mode—Select a proper shooting mode for the
environment in which you take pictures. Every shooting
mode uses its own lighting settings that have been
adjusted according to a certain kind of environment.
Flash (images only)—Set the flash according to the
lighting conditions. See ‘The flash’, p. 23.
White balance—Select the current lighting condition
from the list. This allows the camera to reproduce colors
more accurately.
Exposure value (images only)—Adjust the exposure time
of the camera.
Color tone—Select a color effect from the list.
Image sharpness (images only)—Adjust the sharpness of
the image.
Brightness—Select the brightness you want.
Contrast—Select the contrast you want.
Color saturation—Adjust the depth of the colors in the
picture.
The screen display changes to match any settings you
make, so that you see how the change affects the pictures
or videos.
The available settings vary depending on the selected
camera.
The setup settings are camera specific; if you change the
settings in the secondary camera, the settings in the main
camera do not change. The setup settings do, however,
transfer between the image and video modes.
The setup settings return to the default settings when you
close the camera. If you select a new shooting mode, the
settings are replaced by the settings of the selected
shooting mode. See ‘Shooting modes’, p. 25. If you must
change the setup settings, you can change them after
selecting a shooting mode.
24

Shooting modes
A shooting mode helps you to find the right color and
lighting settings for the current environment. Select a
proper shooting mode for taking pictures or recording
video clips from a shooting modes list. The settings of each
shooting mode have been set according to a certain style
or environment.
Your device has a close-up switch located under the main
camera lens. With the close-up switch you can select
whether you want to take close-up pictures or pictures of
text. To use the close-up mode as a default, turn the switch
to close-up mode ( ). To switch between Close-up mode
and Document text shooting modes, select Options >
Image setup > Shooting mode.
To select another shooting mode, turn the switch back to
the normal position ( ), select Options > Image setup or
Video setup > Shooting mode, and the proper shooting
mode.
Video shooting modes
Normal ( )(default) and Night ()
Image shooting modes
Normal () (default), User defined (), Portrait (),
Landscape (), Sports ( ) (when you use the Sports
shooting mode, the resolution of the images is reduced to
1280x960. See Image quality in ‘Still image camera
settings’, p. 25.), Night landscape (), Night portrait
(), and Candlelight ().
When you take pictures, the default shooting mode is
Normal. You can select the User defined shooting mode
as the default shooting mode.
To make your own shooting mode suitable for a certain
environment, scroll to User defined, and select Options >
Change. In the user defined shooting mode you can adjust
different lighting and color settings. To copy the settings
of another shooting mode, select Based on shooting
mode and the desired shooting mode.
The available shooting modes vary depending on the
selected camera.
Still image camera settings
There are two kinds of settings for the still image camera:
Image setup and main settings. To adjust Image setup,
see ‘Setup settings—Adjust color and lighting’, p. 24. The
setup settings return to the default settings after you
close the camera, but the main settings remain the same
until you change them again. To change the main settings,
select Options > Settings and from the following:
Image quality—High 3M-Print (resolution 2048 x 1536),
High 2M-Print (resolution 1600 x 1200), Med. 1.3MPrint (resolution 1280 x 960), Med. 0.5M-Email
(resolution 800 x 600), or Low 0.3M-Multimedia
Camera
25

(resolution 640 x 480). The better the image quality, the
more memory the image consumes. If you want to print
the image, select High 3M-Print, High 2M-Print, or
Med. 1.3M-Print. If you want to send it through e-mail,
Camera
select Med. 0.5M-Email. To send the image through
MMS, select Low 0.3M-Multimedia.
Add to album—Select whether you want to save the
image to a certain album in My stuff. If you select Yes, a
list of available albums opens.
Show captured image—Select Yes if you want to see the
captured image after it is taken, or No if you want to
continue taking pictures immediately.
Extended zoom (main camera only)—Select On if you
want to achieve maximum zoom when taking a picture.
The quality of a zoomed picture is lower than that of a
nonzoomed picture. If you want to limit the zoom to
where the selected image quality is maintained, select
Off.
Default image name—Define the default name for the
images.
Capture tone—Select the tone you want to hear when
you take a picture.
Memory in use—Select where to store your images.
Edit images
To edit the pictures after taking them, or the ones already
saved in My stuff, select Options > Edit.
Select Apply effect to, for example, crop and rotate the
image; adjust the brightness, color, contrast, and
resolution; and add effects, text, clip art, or a frame to the
picture.
To crop an image, select Options > Apply effect > Crop.
To crop the image size manually, select Manual, or select
a predefined aspect ratio from the list. If you select
Manual, a cross appears in the upper left corner of the
image. Move the scroll key to select the area to crop, and
select Set. Another cross appears in the lower right corner.
Again select the area to be cropped. To adjust the first
selected area, select Back. The selected areas form a
rectangle, which forms the cropped image.
If you selected a predefined aspect ratio, select the upper
left corner of the area to be cropped. To resize the
highlighted area, use the scroll key. To freeze the selected
area, press . To move the area within the picture, use
the scroll key. To select the area to be cropped, press .
To reduce redness of the eyes in an image, select Options >
Apply effect > Red eye redu.. Move the cross onto the
eye, and press . A loop appears on the display. To resize
26

the loop to fit the size of the eye, move the scroll key. To
reduce the redness, press .
Shortcuts in the image editor:
• To view an image in the full screen, press . To return
to the normal view, press again.
• To rotate an image clockwise or counterclockwise,
press or .
• To zoom in or out, press or .
• To move on a zoomed image, scroll up, down, left, or
right.
Record videos
If the camera is in Image mode, select video mode by
selecting Options > Video mode.
To select the secondary camera to, for example, include
yourself in the video, select Options > Use secondary
camera.
To empty memory for new video clips, and delete copies of
the transferred files, select Options > Go to free memory
(main camera only).
1 In the main camera, press the capture key, or in the
secondary camera, press to start recording. The
record icon is shown. The LED flash is lit, and a tone
sounds, indicating to the subject that video is being
recorded. There is no flash effect on the resultant video.
2 To pause recording at any time, select Pause. The pause
icon ( ) blinks on the display. Video recording
automatically stops if recording is set to pause and
there are no keypresses within a minute.
3 Select Continue to resume recording.
4 Select Stop, to stop recording. The video clip is
automatically saved to the Images & video folder of
My stuff. See ‘My stuff’, p. 32.
To make lighting and color adjustments before recording
a video, select Options > Video setup. See ‘Setup
settings—Adjust color and lighting’, p. 24.
To select a shooting
mode, select Options >
Video setup > Shooting
mode. See ‘Shooting
modes’, p. 25.
Video recorder indicators
show the following:
• The device memory
( ) and memory card
( ) indicators (1)
show where the video
is saved.
• The current video length indicator (2) shows elapsed
time and time remaining.
Camera
27

• The shooting mode indicator (3) shows the active
shooting mode.
• Image stabilizer (4) indicates that the image stabilizer
Camera
is active, and dampens the effects of small movements
on the image sharpness (main camera only).
• The microphone indicator (5) shows that the
microphone is muted.
• The file format indicator (6) indicates the format of the
video clip.
• The video quality indicator (7) indicates whether the
quality of the video is High, Normal or Sharing.
• The video file type indicator (8) indicates the format in
which the video clip is saved.
Shortcuts are as follows:
• Scroll up or down to zoom in or zoom out. The zoom
indicator, which appears on the side pane, shows the
zoom level.
• Scroll left to enter the Video setup settings. See ‘Setup
settings—Adjust color and lighting’, p. 24.
After a video clip is recorded:
• To immediately play the video clip you just recorded,
select Options > Play.
• If you do not want to keep the video, press , or
select Options > Delete.
• To send the video Via multimedia, Via e-mail, Via
Bluetooth, or Via infrared, press , or select
Options > Send. For more information, see
‘Messaging’, p. 44 and ‘Bluetooth connectivity’, p. 78.
This option is not available during an active call. You
cannot send video clips saved in the .mp4 file format in
a multimedia message.
• To send a video clip to the other party during an active
call, select Options > Send to caller.
• To edit the video, select Options > Edit. See ‘Edit video
clips’, p. 29.
Video settings
There are two kinds of settings for the video recorder:
Video setup and main settings. To adjust Video setup, see
‘Setup settings—Adjust color and lighting’, p. 24. The setup
settings return to the default settings after you close the
camera, but the main settings remain the same until you
change them again. To change the main settings, select
Options > Settings and from the following:
Audio recording—Select On if you want to record both
image and audio.
Video quality—Set the quality of the video clip to High,
Normal, or Sharing. The quality is indicated with one of
the following icons: (High), (Normal), or
(Sharing). If you select High or Normal, the length of the
video recording is restricted by the available space on your
memory card (if inserted), and up to 1 hour per clip. If you
want to view the video on a compatible TV or PC, select
28

High video quality, which has CIF resolution (352x288)
and the .mp4 file format. You cannot send video clips saved
in the .mp4 file format in a multimedia message. If you
want to view the clip in mobile devices, select Normal,
which has QCIF resolution (176x144) and the .3gp file
format. To send the video clip through MMS, select
Sharing (QCIF resolution, .3gp file format). The video clip
is limited to 300 KB (about 20 seconds in duration) so that
it can be conveniently sent as a multimedia message to a
compatible device. Some networks, however, may only
support sending of multimedia messages with a maximum
size of 100 KB. Contact your network operator or service
provider for more information.
Add to album—Select whether you want to save the
recorded video clip to a certain album in My stuff. Select
Yes to open a list of available albums.
Show captured video—Select whether you want the first
frame of the recorded video clip to be shown on the display
after the recording stops. Select Options > Play to view
the video clip.
Default video name—Define the default name for video
clips.
Memory in use—Define the default memory store: device
memory or memory card (if inserted).
Edit video clips
To edit video clips in My stuff and create custom video
clips, scroll to a video clip, and select Options > Edit. See
‘My stuff’, p. 32. You can create custom video clips by
combining and trimming video clips, and adding images,
audio clips, transitions, and effects. Transitions are visual
effects that you can add in the beginning and end of the
video or between the video clips.
In the video editor you can see two timelines: video clip
timeline and audio clip timeline. The images, text, and
transitions added to a video clip are shown on the video
clip timeline. To switch between the timelines, scroll up or
down.
Edit video, audio, image, text, and
transitions
To create custom video clips, mark and select one or more
video clips, and select Options > Edit.
To modify the video, select from the following options:
Edit video clip:
Cut—Trims the video clip in the Cut video clip view.
Add color effect—Inserts a color effect on the video clip.
Use slow motion—Slows the speed of the video clip.
Camera
29

Mute sound/Unmute sound—Mutes or unmutes the
original video clip sound.
Move—Moves the video clip to the selected location.
Camera
Remove—Removes the video clip from the video.
Duplicate—Makes a copy of the selected video clip.
Edit text (shown only if you added text)—To move,
remove or duplicate text; change the color and style of
the text; define how long it stays on the screen; and add
effects to the text.
Edit image (shown only if you added an image)—To move,
remove or duplicate an image; define how long it stays on
the screen; and set a background or a color effect to the
image.
Edit audio (shown only if you added audio)—To cut or
move the audio clip, to adjust its length, or to remove or
duplicate the clip.
Edit transition—There are three types of transitions: at
the start of a video, at the end of a video, and transitions
between video clips. A start transition can be selected
when the first transition of the video is active.
Insert—Video clip, Image,
Text, Audio, or New
audio.
Movie—Preview the movie
in the full screen or as a
thumbnail, save or send
the movie, or cut the
movie to a proper size for
sending it in a multimedia
message.
To take a snapshot of a
video clip, in the Cut video
view, select Options > Take snapshot, or in the thumbnail
Preview view, press , and select Take snapshot.
To save your video, select Options > Movie > Save. To
define the Memory in use, select Options > Settings. The
default is the device memory.
In the Settings view, you can also define Default video
name, Default sc. shot name, Resolution, and Memory in
use.
Select Send > Via multimedia, Via e-mail, Via Bluetooth,
or Via infrared, if you want to send the video. Contact your
network operator or service provider for details of the
maximum multimedia message size that you can send. If
your video is too large to send in a multimedia message,
appears.
30

Tip! If you want to send a video clip that is over the
maximum multimedia message size allowed by your
service provider, you can send the clip using Bluetooth
wireless technology. See ‘Send data using Bluetooth
connectivity’, p. 80. You can also transfer your videos into
a compatible PC using Bluetooth connectivity, or by using
a compatible SD memory card reader (enhancement).
Camera
31

My stuff
My stuff
32
To store and organize your images, video clips, audio clips,
playlists, and streaming links, or share your files with
other compatible Universal Plug and Play (UPnP) devices
through wireless LAN, press , and select My stuff. To
open My stuff from the Camera application, select
Options > Go to My s tuff . From Camera, only the Images
& video folder is available.
Tip! To switch from My stuff to the camera, in the
Images & video folder, select Camera.
Select Images & video
, Tracks , Audio ,
Links , Presentations
, All files , or
Home netw. , and
press to open it.
You can browse and open
folders, mark, copy, and
move items to folders.
You can also create
albums; and mark, copy,
and add items to albums.
See ‘Albums’, p. 34.
To open a file, press . See ‘View images and video clips’,
p. 33. Video clips, .ram files, and streaming links are
opened and played in the RealPlayer application, and the
audio clips in the Music player application. See
‘RealPlayer’, p. 40, and ‘Music player’, p. 38.
To copy or move files to a compatible memory card (if
inserted) or to device memory, select a file and Options >
Organize > Copy to memory card/Move to memory card
or Copy to phone mem./Move to phone mem..
Files stored on the memory card (if inserted) are indicated
with .
To reduce the size of files that you already copied to other
locations, such as to a compatible PC, select Options >
Shrink. Selecting Shrink reduces the resolution of an
image to 640x480. To increase free memory space, select a
file and Options > Free memory. See ‘Back-up files’, p. 34.
To download files into My stuff in one of the main folders
using the browser, select Graphic downl. or Video downl.,
Track downl., or Audio downloads. The browser opens,
and you can select a bookmark from which the site can
download.

View images and video clips
Pictures taken and video clips recorded with the camera
are stored in the Images & video folder in My stuff. The
quality of a video clip is indicated with one of the
following icons: (High), (Normal) and
(Sharing). Images and video clips can also be sent to you in
a multimedia message, as an e-mail attachment, through
Bluetooth connectivity, or by using infrared. To be able to
view a received image or video clip in My stuff or in the
media player, you must save it in the device memory or on
a compatible memory card (if inserted).
Open the Images & video folder in My stuff. The images
and video clip files are in a loop, and ordered by date. The
number of files can be seen on the display. To browse the
files, scroll up or down. To browse the files in a continuous
loop, press and hold the scroll key up or down.
To browse files in groups, scroll left or right.
To edit a photo or a video clip, select Options > Edit. An
image editor or a video editor opens.
To add an image or a video clip to an album in My stuff,
select Options > Albums > Add to Album. See ‘Albums’,
p. 34.
To create custom video clips, select a video clip, or several
clips in My stuff, and select Options > Edit. See ‘Edit
video clips’, p. 29.
To print your images on a compatible printer connected to
your device, or to store them on your memory card (if
inserted) for printing, select Options > Print. See ‘Image
print’, p. 39.
To send a multimedia message to your service provider's
media file uploading service (network service), press the
call key, and select Via MMS upload (if available).
Contact your service provider for more information.
To zoom an image, select Options > Zoom in or Zoom
out. The zooming ratio is at the top of the display. The
zooming ratio is not stored permanently.
To use the picture as a background image, select the
picture, and Options > Set as wallpaper.
To delete an image or video clip, press .
Slide show
Select Options > Slide show > Start to view images and
video clips in the full screen mode. The slide show starts
from the oldest file. Select from the following:
• Play—to open the RealPlayer application, and play a
video clip
• Pause—to pause the slide show
• Continue—to resume the slide show
• End—to close the slide show
My stuff
33

To browse the images, press (previous) or (next).
To adjust the tempo of the slide show, before starting the
slide show, select Options > Slide show > Settings >
Delay between slides.
My stuff
To add audio to the slide show, select Options > Slide
show > Settings and from the following:
• Music—Select On or Off.
• Track—Select a music file from the list.
To decrease or increase the volume, press or .
Presentations
With presentations, you can view SVG (scalable vector
graphics) files, such as cartoons and maps. SVG images
maintain their appearance when printed or viewed with
different screen sizes and resolutions. To view SVG files,
select the Presentations folder, scroll to an image, and
select Options > Play.
To zoom in, press . To zoom out, press .
To switch between full screen and normal screen, press *.
Albums
With albums you can conveniently manage your images
and video clips. To view the albums list, in the Images &
video folder, select Options > Albums > View albums.
To create a new album, select Options > New album. Enter
a name for the album, and select OK.
To add a picture or a video clip to an album in My stuff,
scroll to a picture or video clip, and select Options >
Albums > Add to album. A list of albums opens. Select the
album to which you want to add the picture or video clip,
and press .
To remove a file from an album, press . The file is not
deleted from the Images & video folder in My stuff.
Back-up files
To transfer and back-up media files from your device to a
compatible PC through the Wireless LAN, select Options >
Transfer > Start. See ‘Wireless LAN’, p. 14.
Your device starts a device search. Select a device, and a
folder to which you want to transfer the media files. Press
OK.
To change the Storage device or Storage folder settings,
select Options > Settings.
34

Home network
Your device is compatible with Universal Plug and Play
architecture (UPnP). Using a wireless LAN access point
device or a wireless LAN router, you can create a home
network and connect compatible UPnP devices that
support wireless LAN to the network, such as your Nokia
N80, a compatible PC, a compatible printer, and a
compatible sound system or a TV, or a sound system or TV
equipped with a compatible wireless multimedia receiver.
Please note that using the wireless LAN functionality of
the Nokia N80 in a home network requires a working
wireless LAN home connection setup and the other target
home devices to be UPnP enabled and to be connected to
the same home network.
You can share media files saved in My stuff with other
compatible UPnP devices using the home network. To
manage your Home network settings, press , and
select Connect. > Home network. You can also use the
home network to view, play, copy, or print compatible
media files from My stuff. See ‘View media files’, p. 36.
Home network settings
To share media files saved in My stuff with other
compatible UPnP devices through wireless LAN, you must
first create and configure your wireless LAN home Internet
access point, and then configure the Home network
application. See ‘Wireless LAN’, p. 14, and the wireless LAN
settings in ‘Access points’, p. 93 and ‘Wireless LAN’, p. 95.
The options related to Home network are not available in
My stuff before the Home network settings have been
configured.
Configure Settings
To configure the Home network application, select
Connect. > Home network > Settings, and from the
following:
Content sharing—Allow or deny sharing media files with
compatible devices. Do not set Content sharing on before
you have configured all the other settings. If you set
Content sharing on, the other UPnP compatible devices in
the home network can view and copy your files.
Home access point—Select your home Internet access
point. If your home network does not have wireless LAN
security settings enabled, you will get a security warning.
You can continue, and switch the wireless LAN security on
later; or cancel defining the access point, and first switch
on the wireless LAN security. See Wireless LAN in ‘Access
points’, p. 93.
My device name— Enter a name for your device that is
shown to the other compatible devices in the home
network.
My stuff
35

Define content for sharing
When you set Content sharing on, the other UPnP
compatible devices in the home network can view and
copy the files you want to share with them.
My stuff
To select media files for sharing with other devices, or to
view the sharing status of Images & video or Music
albums, select Share content.
View media files
To connect a compatible PC to the home network, you
must install the related software from the CD-ROM
supplied with your Nokia N80.
If Content sharing is on in your device, the other UPnP
compatible devices in the home network can view and
copy the media files you have selected to share in Share
content. If you do not want the other devices to access
your files, set Content sharing off. Even if Content
sharing is off in your device, you can still view and copy
the media files stored in another home network device if
it is allowed by the other device.
Show media files stored in your device
To select images, videos, and audio clips stored in your
device, and show them in another home network device,
such as a compatible TV, do the following:
1 In My stuff, select an image, a video clip, or an audio
clip.
2 Select Options > Show via home net..
3 Select a compatible device in which the media file is
shown. The images are shown both in the other home
network device and your device, and the video clips and
audio clips are played only in the other device.
Show media files stored in the other device
To select media files that are stored on another home
network device, and show them in your device; or in a
compatible TV, for example, do the following:
1 In My stuff, select Home netw.. Your device starts the
search of other compatible devices. Device names start
to appear on the display.
2 Select a device from the list.
3 Select the type of media you want to view from the
other device. The available file types depend on the
features of the other device.
4 Select the image, video clip, or music clip you want to
view, and select Options > Show via home net.
(images and video) or Play via home net. (music).
5 Select the device in which the file is shown.
To stop sharing the media file, select Options > Stop
showing.
To print images saved in My stuff through the home
network with a UPnP compatible printer, select the print
36

option in My stuff. See ‘Image print’, p. 39. Content
sharing does not have to be switched on.
To search files with different criteria, select Options >
Find. To sort the found files, select Options > Sort by.
Copy media files
To copy or transfer media files from your device to another
compatible device, such as a UPnP compatible PC, select a
file in My stuff, and Options > Organize > Copy to home
net. or Move to home net.. Content sharing does not
have to be switched on.
To copy or transfer files from the other device to your
device, select a file in the other device, and Options >
Copy to phone or Copy to memory card. Content sharing
does not have to be switched on.
My stuff
37
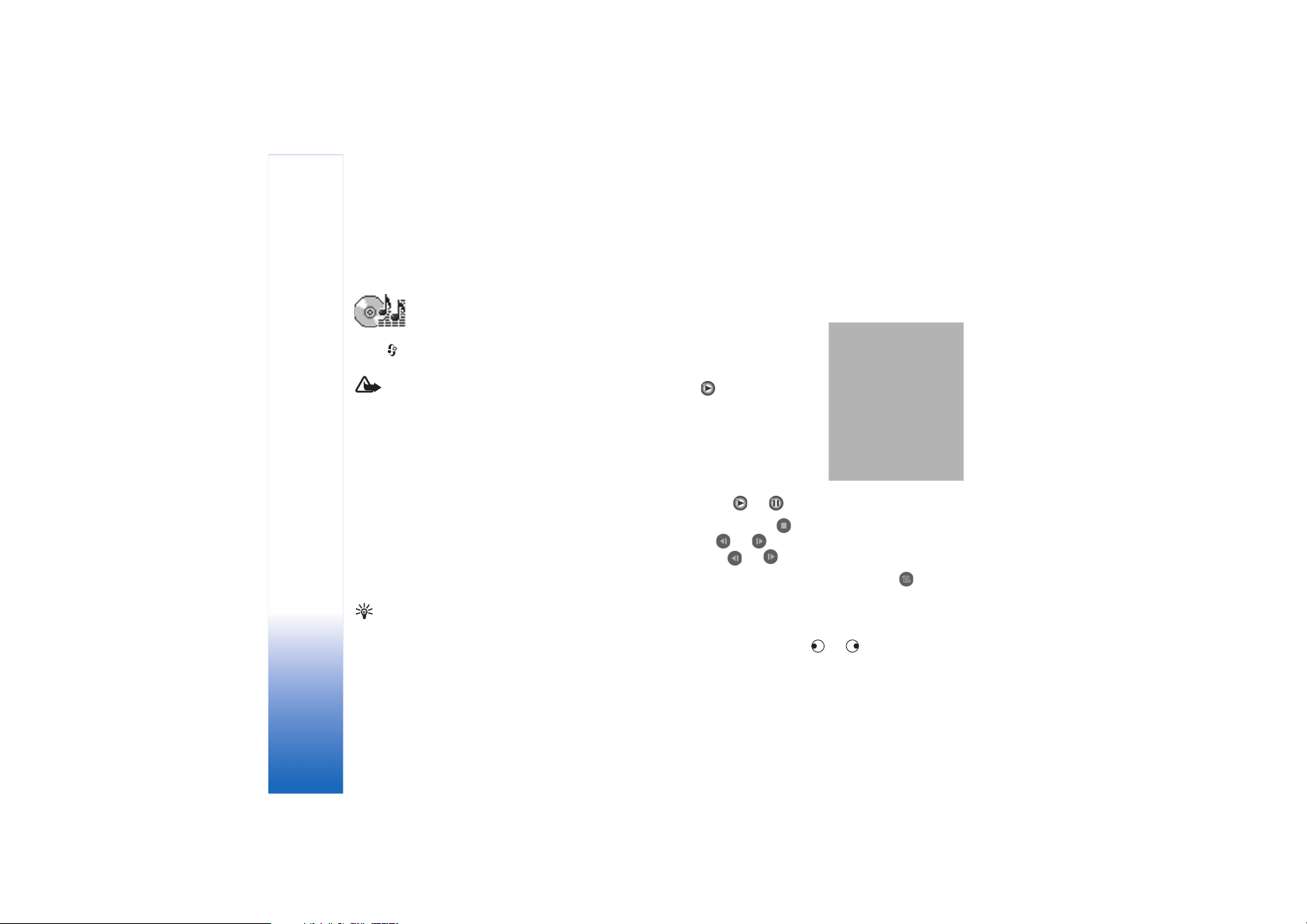
Media applications
Music player
Press , and select Mus. plyr.. With the music player,
you can play music files and create and listen to playlists.
Media applications
Warning: Listen to music at a moderate level.
Continuous exposure to high volume may damage your
hearing. Do not hold the device near your ear when the
loudspeaker is in use, because the volume may be
extremely loud.
Add music
When you open the music player for the first time, the
player searches the device memory for music files to
create a music library.
After you add or remove music files in the device, update
your music library. Select Options > Music library >
Options > Update Music library.
Tip! You can transfer music files from your device to
a compatible memory card (if inserted) with Nokia
Audio Manager available in Nokia PC Suite.
38
Play music
When you open the music
player, the previously played
track or playlist is displayed.
To view the music library,
select or Options >
Music library and the desired
song list. To start playing the
songs in the view, select
Options > Play.
When a song is playing, to
change between play and
pause, press or .
To stop a song, press . To fast forward or rewind, press
and hold or . To start playing the next or previous
song, press or .
To view the currently played song list, select or
Options > Open 'Now playing'. To save the song list as a
playlist, select Options > Add to track list, and create a
new playlist, or select a saved playlist.
To adjust the volume, press or .

To select between random play and normal play mode,
select Options > Random play. To select whether playing
stops at the end of the playlist or restarts from its
beginning, select Options > Loop.
Tip! To leave the application open and music playing
in the background, press twice to return to the idle
screen. To return to the application, press , and
select Mus. plyr..
To open your Web bookmarks for downloading music,
select Options > Track downloads.
To return to the idle screen and leave the music playing in
the background, select Options > Play in background.
Music library
To view the music library, select Options > Music library.
All tracks lists all music. To view sorted songs, select
Albums, Artists, Genres, or Composers. The album, artist,
genre, and composer information is collected from the ID3
or M4A tags of the song files, if available.
To add songs, albums, artists, genres or composers to a
playlist, select the items and Options > Add to track list.
You can create a new playlist or add to an existing one.
To view playlists, select Track lists. To create a new
playlist, select Options > New track list. When viewing a
playlist you have created yourself, to add more songs,
select Options > Add tracks.
To delete a playlist, press . Deleting a playlist only
deletes the playlist, not the music files.
Image print
To print images with Image print, select the image you
want to print, and the print option in My stuff, camera,
image editor, or image viewer.
Use Image print to print your images using a data cable,
wireless LAN (if available), Bluetooth connectivity, or a
compatible memory card (if available).
You can only print images that are in .jpeg format. The
pictures taken with the camera are automatically saved in
.jpeg format.
Note: To print to a printer compatible with
PictBridge, connect the data cable before you select
the print option.
Printer selection
When you use Image print for the first time, a list of
available printers is displayed after you select the image.
Select a printer. The printer is set as the default printer.
If you have connected a printer compatible with
PictBridge using the CA-53 cable, the printer is
automatically displayed.
Media applications
39

If the default printer is not available, a list of available
printing devices is displayed.
To change the default printer, select Options >
Settings > Default printer.
Print preview
The print preview view opens only when you start printing
an image in My stuff.
Media applications
The selected images are displayed using predefined
layouts. To change the layout, scroll left and right through
the available layouts for the selected printer. If the images
do not fit on a single page, scroll up or down to display the
additional pages.
Print settings
The available options vary, depending on the capabilities
of the printing device you selected.
To set a default printer, select Options > Default printer.
To select the paper size, select Paper size, the size of
paper from the list, and OK. Select Cancel to return to the
previous view.
RealPlayer
Press , and select Imaging > RealPlyr.. With
RealPlayer, you can play video clips, or stream media files
over the air. You can activate a streaming link when you
browse Web pages, or store it in the device memory or a
compatible memory card (if inserted).
Tip! You can also view video clips or streaming links in
your device with other compatible UPnP devices, such
as a TV or a PC, through wireless LAN. See ‘View media
files’, p. 36.
RealPlayer supports files with extensions such as .3gp,
.mp4 or .rm. However, RealPlayer does not necessarily
support all file formats or all the variations of file formats.
For example, RealPlayer attempts to open all .mp4 files,
but some .mp4 files may include content that is not
compliant with 3GPP standards and, therefore, is not
supported by this device.
Play video or sound clips
1 To play a media file stored in device memory, or on the
memory card (if inserted), select Options > Open and
from the following:
Most recent clips—to play one of the last six files
played in RealPlayer
Saved clip—to play a file saved in My stuff.
See ‘My stuff’, p. 32.
2 Scroll to a file, and press to play the file.
40

Tip! To view a video clip in full screen mode, press
. To change back to normal screen mode, press any key.
Shortcuts during play:
• To fast forward, press and hold .
• To rewind through the media file, press and hold .
• To mute the sound, press and hold until is
displayed. To turn on the sound, press and hold until
you see .
Stream content over the air
Many service providers require you to use an Internet
access point (IAP) for your default access point. Other
service providers allow you to use a WAP access point.
The access points may be configured when you first start
your device.
Contact your service provider for more information.
Note: In RealPlayer, you can only open an rtsp://
URL address. However, RealPlayer recognizes an http
link to a .ram file.
To stream content over the air, select a streaming link
saved in My stuff, on a Web page, or received in a text
message or multimedia message. Before live content
begins streaming, your device connects to the site and
starts loading the content. The content is not saved in your
device.
Receive RealPlayer settings
You may receive RealPlayer settings in a special text
message from the network operator or service provider.
See ‘Data and settings’, p. 50. For more information,
contact your network operator or service provider.
Change the RealPlayer settings
Select Options > Settings and from the following:
Video—to have RealPlayer automatically repeat video
clips after they finish playing.
Connection—to select whether to use a proxy server,
change the default access point, and set the port range
used when connecting. Contact your service provider for
the correct settings.
Proxy sett.:
Use proxy—To use a proxy server, select Yes.
Proxy serv. address—Enter the IP address of the proxy
server.
Proxy port number—Enter the port number of the proxy
server.
Glossary: Proxy servers are intermediate servers between
media servers and their users. Some service providers
use them to provide additional security or speed up
Media applications
41
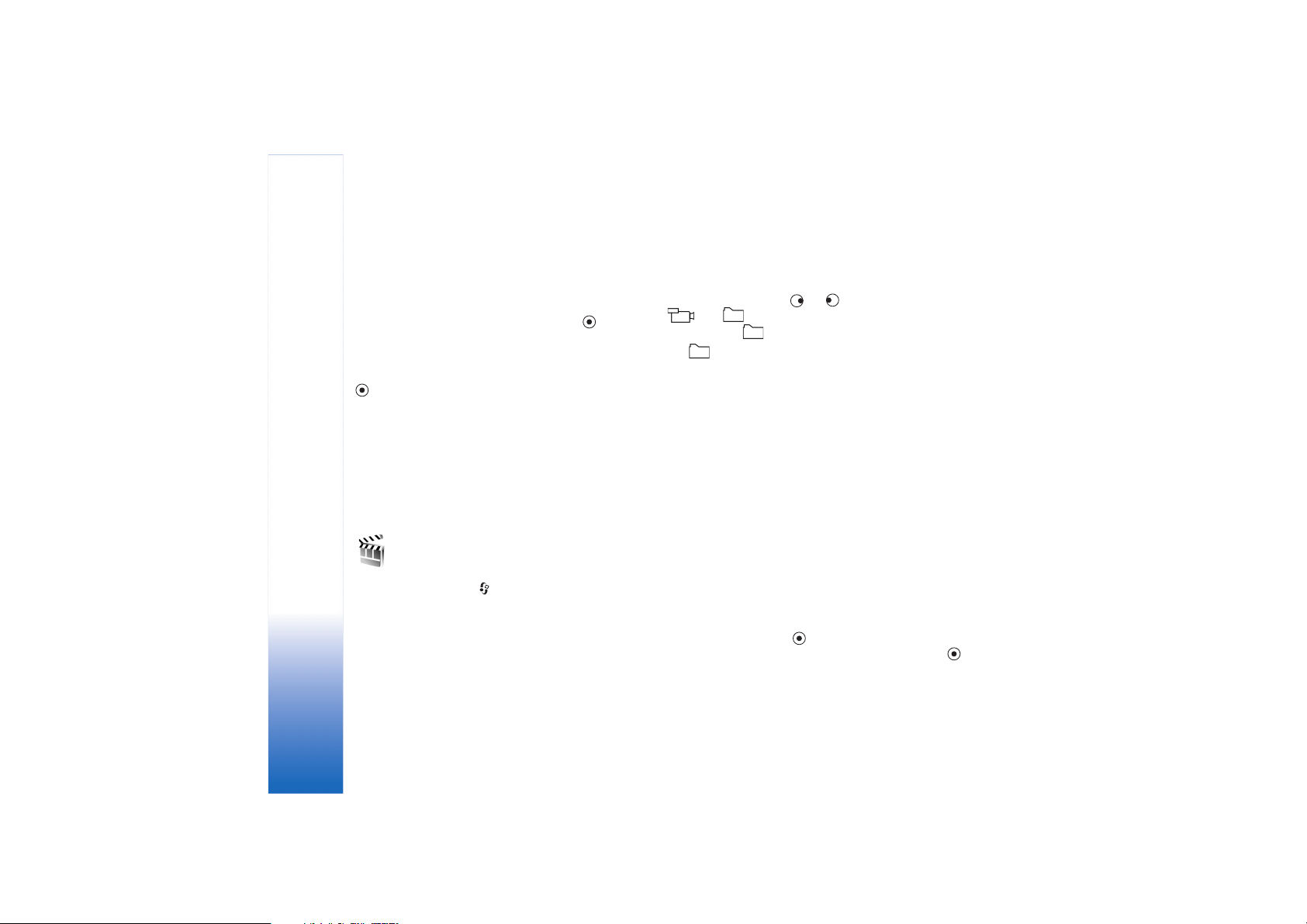
access to browser pages that contain sound or video
clips.
Netw. sett.:
Default access point—Scroll to the access point you want
to use to connect to the Internet, and press .
Online time—Set the time for RealPlayer to disconnect
from the network when you pause a media clip playing
through a network link. Select User defined, and press
Media applications
. Enter the time, and select OK.
Lowest UDP port—Enter the lowest port number of the
server’s port range. The minimum value is 1024.
Highest UDP port—Enter the highest port number of the
server’s port range. The maximum value is 65535.
Select Options > Advanced settings to edit the
bandwidth values for different networks.
Movie director
To create muvees, press , and select Imaging > Movie.
muvees are short, edited video clips that can contain
video, images, music, and text. Quick muvee is created
automatically by Movie director after you select the style
for the muvee. Movie director uses the default music and
text associated with the chosen style. In a Custom muvee
you can select your own video and music clips, images and
style, and add an opening and closing message. You can
send muvees with MMS.
Open Movie, and press or to move between the
and views. You can also return to the main
view from the view by selecting Done.
The view contains a list of video clips that you can
Play, Send, Rename, and Delete.
Create a quick muvee
1 In the Movie director main view, select Quick muvee.
2 Select a style for the muvee from the style list. The
created muvee is saved in the Movie director muvee
list. The muvee is played automatically after saving.
Create a custom muvee
1 In the Movie Director main view, select Custom
muvee.
2 Select the clips you want to include in your muvee in
Video, Image, Style, or Music.
After you select video clips and images, to define the
order in which the files are played in the muvee, select
Options > Advanced options. To select the file you
want to move, press . Then scroll to the file below
which you want to place the marked file, and press .
42

To cut the video clips, select Options > Select
contents. See ‘Select content’, p. 43.
In Message you can add an opening and closing text to
a muvee.
3 Select Create muvee and from the following:
Multimedia message—to optimize the length of the
muvee for MMS sending
Auto-select—to include all the selected pictures and
video clips in the muvee
Same as music—to set the muvee duration to be the
same as the chosen music clip
User defined—to define the length of the muvee
4 Select Options > Save.
To preview the custom muvee before saving it, in the
Preview view, select Options > Play.
To create a new custom muvee by using the same style
settings, select Options > Recreate.
Select content
To edit the selected video clips, select Options > Advanced
options > Options > Select contents. You can select
which parts of the video clip you want to include or
exclude in the muvee. In the slider, green is for included,
red is for excluded, and grey is for neutral parts.
To include a part of the video clip in the muvee, scroll to
the part, and select Options > Include. To exclude a part,
select Options > Exclude. To exclude a shot, select
Options > Exclude shot.
To let Movie director randomly include or exclude a part
of the video clip, scroll to the part, and select Options >
Mark as neutral.
To let Movie director randomly include or exclude parts
of video clip, select Options > Mark all as neutral.
Settings
Select Settings to edit the following options:
Memory in use—Select where to store your muvees.
Resolution—Select the resolution of your muvees.
Default muvee name—Set a default name for the muvees.
Media applications
43
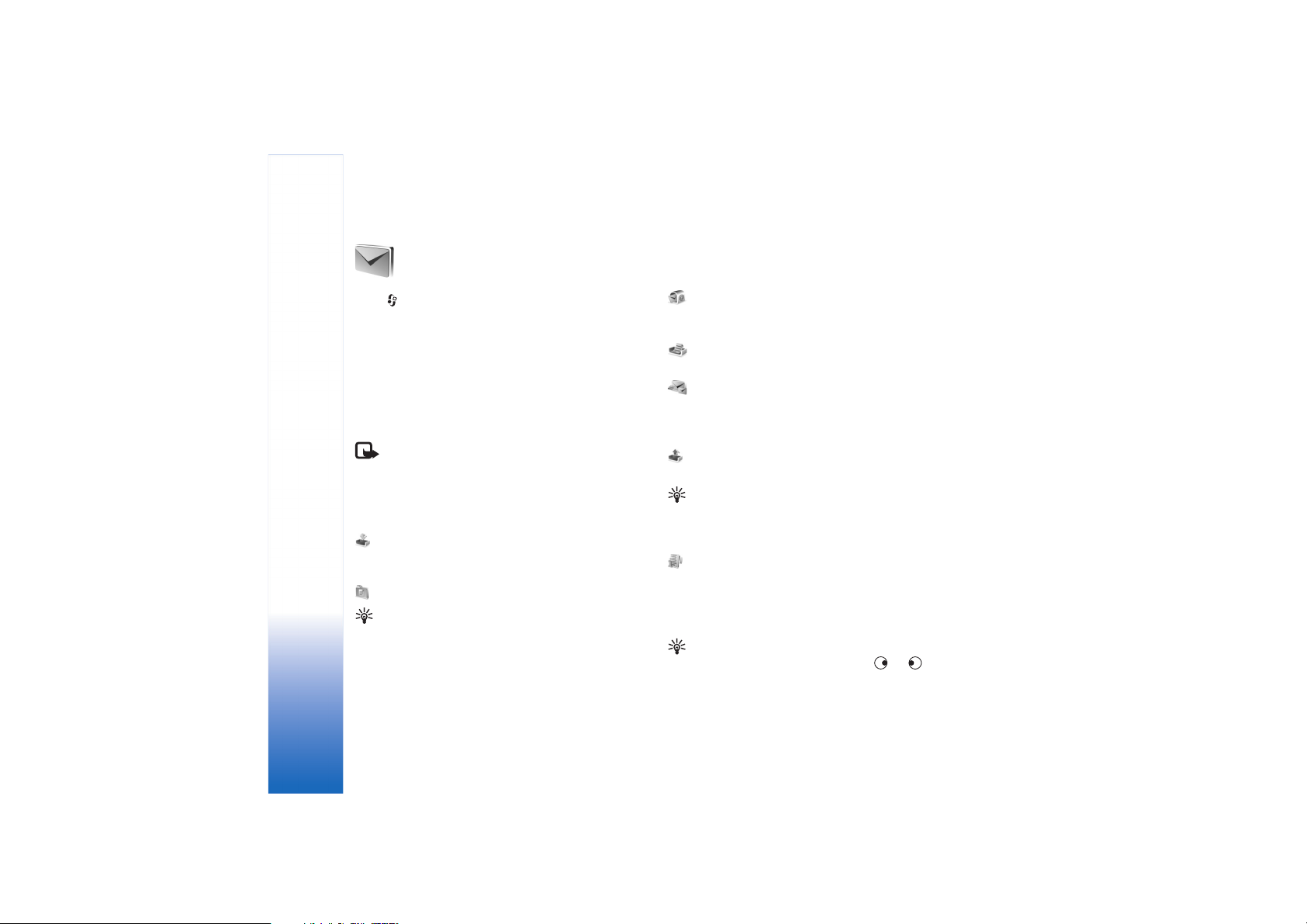
Messaging
Press , and select Messag. (network service). In
Messag., you can create, send, receive, view, edit, and
Messaging
organize text messages, multimedia messages, e-mail
messages, and special text messages containing data. You
can also receive Web service messages, cell broadcast
messages, and send service commands. Messages and
data received using Bluetooth connectivity or infrared are
received in the Inbox folder in Messag..
To create a new message, select New message.
Messag. contains the following folders:
broadcast messages, are stored here. E-mail messages are
stored in the Mailbox.
44
Note: Only devices that have compatible features
can receive and display multimedia messages. The
appearance of a message may vary depending on the
receiving device.
Inbox—Received messages, except e-mail and cell
My folders—Organize your messages into folders.
Tip! To avoid rewriting messages that you send often,
use texts in the templates folder.
Mailbox—Co nnec t to y our r emot e mai lbox to re trie ve
your new e-mail messages or view your previously
retrieved e-mail messages offline. See ‘E-mail’, p. 54.
Drafts—Draft messages that have not been sent are
stored here.
Sent—The last 20 messages that have been sent,
excluding messages sent using Bluetooth connectivity or
infrared, are stored here. To change the number of
messages to be saved, see ‘Other settings’, p. 57.
Outbox—Messages waiting to be sent are temporarily
stored here.
Example: Messages are placed in the outbox, for
example, when your device is outside network
coverage. You can also schedule e-mail messages to be
sent the next time you connect to your remote mailbox.
Reports—You can request the network to send you a
delivery report of the text messages and multimedia
messages you have sent (network service). Receiving a
delivery report of a multimedia message that has been sent
to an e-mail address may not be possible.
Tip! When you have opened any of the default folders,
to switch between the folders, press or .

To enter and send service requests (also known as USSD
commands), such as activation commands for network
services, to your service provider, select Options > Service
command in the main view of Messag..
Cell broadcast (network service) allows you to receive
messages on various topics, such as weather or traffic
conditions, from your service provider. For available topics
and relevant topic numbers, contact your service provider.
In the main view of Messaging, select Options > Cell
broadcast. In the main view, you can see the status of a
topic, a topic number, name, and whether it has been
flagged ( ) for follow-up.
Cell broadcast messages cannot be received in UMTS
networks. A packet data connection may prevent cell
broadcast reception.
Write text
ABC, abc, and Abc indicate the selected character mode.
123 indicates the number mode.
Traditional text input
is displayed when you are writing text using
traditional text input.
• Press a number key ( — ) repeatedly until the
desired character appears. There are more characters
available for a number key than are printed on the key.
• If the next letter is located on the same key as the
present one, wait until the cursor appears (or press
to end the time-out period), and enter the letter.
• To insert a space, press . To move the cursor to the
next line, press three times.
Predictive text input
You can enter any letter with a single keypress. Predictive
text input is based on a built-in dictionary to which you
can add new words. is displayed when you write
text using predictive text input.
1 To activate predictive text input, press , and select
Predictive text on. This activates predictive text input
for all editors in the device.
2 To write the desired word,
press the keys — .
Press each key only once
for one letter. For
example, to write "Nokia"
when the English
dictionary is selected,
press for N, for o,
for k, for i, and
for a.
Messaging
45

The word suggestion changes after each keypress.
3 When you finish writing the word correctly, press
to confirm it, or press to add a space.
If the word is not correct, press repeatedly to view
Messaging
the matching words the dictionary has found one by
one, or press , and select Predictive text >
Matches.
If the ? character is shown after the word, the word is
not in the dictionary. To add a word to the dictionary,
select Spell, enter the word using traditional text
input, and select OK. The word is added to the
dictionary. When the dictionary is full, a new word
replaces the oldest added word.
4 Start writing the next word.
Write compound words
Write the first half of a compound word; to confirm it,
press . Write the last part of the compound word. To
complete the compound word, press to add a space.
Turn predictive text input off
To turn predictive text input off for all editors in the
device, press , and select Predictive text > Off.
Tip! To turn predictive text input on or off, quickly
press twice.
Tips on text input
To insert a number in the letter mode, press and hold the
desired number key.
To switch between the letter and number mode, press and
hold .
To switch between the different character modes, press
.
To delete a character, press . To delete more than one
character, press and hold .
The most common punctuation marks are available under
.
To open a list of special characters, press and hold .
Tip! To insert several special characters at the same
time, press when you select each character.
Write and send messages
The appearance of a multimedia message may vary,
depending on the receiving device.
Copyright protections may prevent some images, music
(including ringing tones), and other content from being
copied, modified, transferred or forwarded.
Before you can create a multimedia message or write an
e-mail, you must have the correct connection settings in
46

place. See ‘Receive MMS and e-mail settings’, p. 48 and
‘E-mail’, p. 54.
The wireless network may limit the size of MMS messages.
If the inserted picture exceeds this limit, the device may
make it smaller so that it can be sent by MMS.
1 Select New message and from the following:
Text msg.—to send a text message
Multimedia message—to send a multimedia message
(MMS)
E-mail—to send an e-mail
If you have not set up your e-mail account, you are
prompted to do so. To start creating the e-mail settings
with the mailbox guide, select Start.
2 In the To field, press
to select recipients or
groups from the address
book, or enter the
recipient’s phone number
or e-mail address. To add
a semicolon (;) that
separates the recipients,
press . You can also
copy and paste the
number or address from
the clipboard.
3 In the Subject field, enter the subject of a multimedia
message or e-mail. To change the fields that are
visible, select Options > Address fields.
4 In the message field, write the message. To insert a
template, select Options > Insert or Insert object >
Template.
5 To add a media object to a multimedia message, select
Options > Insert object > Image, Audio, or Video clip.
When sound is added, is shown.
You cannot send video clips that are saved in the .mp4
format in a multimedia message. To change the format
in which recorded videos are saved, see ‘Video
settings’, p. 28.
6 To take a new picture or record sound or video for a
multimedia message, select Insert new > Image,
Audio, or Video clip. To insert a new slide to the
message, select Slide.
To see what the multimedia message looks like, select
Options > Preview.
7 To add an attachment to an e-mail, select Options >
Insert > Image, Audio, Video clip, or Note. E-mail
attachments are indicated by .
Tip! To send other file types as attachments, open
the appropriate application, and select Send > Via
e-mail, if available.
8 To send the message, select Options > Send, or press
.
Messaging
47

Your device supports the sending of text messages beyond
the character limit for a single message. Longer messages
are sent as a series of two or more messages. Your service
provider may charge accordingly. Characters that use
accents or other marks, and characters from some
Messaging
language options like Chinese, take up more space
limiting the number of characters that can be sent in a
single message. In the navigation bar, you can see the
message length indicator counting backwards. For
example, 10 (2) means that you can still add 10 characters
for the text to be sent as two messages.
E-mail messages are automatically placed in Outbox
before sending. If sending does not succeed, the e-mail is
left in the Outbox with the Failed status.
Tip! You can combine images, video, sound, and text
to a presentation and send it in a multimedia message.
Start to create a multimedia message, and select
Options > Create presentation. The option is shown
only if MMS creation mode is set to Guided or Free.
See ‘Multimedia messages’, p. 53.
Receive MMS and e-mail settings
You may receive the settings in a message from your
network operator or service provider. See ‘Data and
settings’, p. 50.
Enter the MMS settings manually
1 Press , and select Settings > Config. >
Connection > Access points, and define the settings
for a multimedia messaging access point. See
‘Connection settings’, p. 92.
2 Press , and select Messaging > Options >
Settings > Multim. msg. > Access point in use and
the access point you created as the preferred
connection. See also ‘Multimedia messages’, p. 53.
Before you can send, receive, retrieve, reply to, and forward
e-mail, you must do the following:
• Configure an Internet access point (IAP) correctly. See
‘Connection settings’, p. 92.
• Define your e-mail settings correctly. If you select
Mailbox in the Messag. main view and have not set up
your e-mail account, you are prompted to do so. To
start creating the e-mail settings with the mailbox
guide, select Start. See also ‘E-mail’, p. 54.
You must have a separate e-mail account. Follow the
instructions given by your remote mailbox and Internet
service provider (ISP).
Send a postcard
With the postcard service (network service), you can send
a multimedia message with a postal address to a postcard
service provider. The service provider prints out the
48

message as a postcard and sends it to the recipient's
address. For information on pricing, contact your network
operator.
1 Press , and select Messag. > New message >
Postcard.
2 To enter the recipient's address, in the address field on
the back of the postcard, press the scroll key. To select
the recipient from the address book, press the scroll key
again. To enter the name and postal address of the
recipient, scroll to the fields, and press the number
keys.
3 To enter your greeting, scroll to the greeting text field,
and enter the text.
4 To insert an image for the postcard, select Options >
Insert image > Existing to select an image from My
stuff, or New to take a new image.
5 To send the postcard to the postcard service, press the
call key.
You can only send postcards that include an image and
recipient postal address.
Inbox—receive messages
In the Inbox folder, indicates an unread text message,
an unread multimedia message, data received
through infrared, and data received through Bluetooth
connectivity.
When you receive a message, and 1 new message
are shown in the idle screen. To open the message, select
Show. To open a message in Inbox, scroll to it, and press
.
To reply to a received message, select Options > Reply
To print a text or a multimedia message on a compatible
Basic Print Profile (BPP) equipped printer with Bluetooth
connectivity (such as HP Deskjet 450 Mobile Printer or HP
Photosmart 8150), select Options > Print.
Multimedia messages
Important: Exercise caution when opening
messages. Multimedia message objects may contain
malicious software or otherwise be harmful to your device
or PC.
You may receive a notification that a multimedia message
is waiting in the multimedia message center. To start a
packet data connection to retrieve the message to your
device, select Options > Retrieve.
When you open a multimedia message ( ), you may see
an image and a message. is shown if sound is
included, or if video is included. To play the sound or
the video, select the indicator.
Messaging
49

To see the media objects that have been included in the
multimedia message, select Options > Objects.
If the message includes a multimedia presentation, is
displayed. To play the presentation, select the indicator.
Messaging
To send a multimedia message to your service provider's
media file uploading service (network service), select
Options > Send and the service. Contact your service
provider for more information.
Data and settings
Your device can receive many kinds of messages that
contain data ( ):
Configuration message—You may receive settings from
your network operator, service provider, or company
information management department in a configuration
message. To save the settings, select Options > Save all.
Business card—To save the information to Addr. Book,
select Options > Save business card. Certificates or
sound files attached to the business card are not saved.
Ringing tone—To save the ringing tone, select Options >
Save.
Operat. logo—To have the logo shown in the idle screen
instead of the network operator’s own identification,
select Options > Save.
Calen. entry—To save the invitation, select Options >
Save to Calendar.
Web msg.—To save the bookmark to the bookmarks list in
Web, select Options > Add to bookmarks. If the message
contains both access point settings and bookmarks, to save
the data, select Options > Save all.
E-mail notif.—The note tells you how many new e-mails
you have in your remote mailbox. An extended notification
may list more detailed information.
Web service messages
Web service messages ( ) are notifications (for example,
news headlines) and may contain a text message or a link.
For availability and subscription, contact your service
provider.
Mailbox
If you select Mailbox and have not set up your e-mail
account, you are prompted to do so. To start creating the
e-mail settings with the mailbox guide, select Start. See
also ‘E-mail’, p. 54.
50

When you create a new mailbox, the name you give to the
mailbox replaces Mailbox in the Messaging main view.
You can have up to six mailboxes.
Open the mailbox
When you open the mailbox, the device asks if you want to
connect to the mailbox (Connect to mailbox?).
To connect to your mailbox and retrieve new e-mail
headings or messages, select Yes. When you view
messages online, you are continuously connected to a
remote mailbox using a data connection. See also
‘Connection settings’, p. 92.
To view previously retrieved e-mail messages offline, select
No. When you view e-mail messages offline, your device is
not connected to the remote mailbox.
Retrieve e-mail messages
If you are offline, select Options > Connect to start a
connection to the remote mailbox.
Important: Exercise caution when opening
messages. E-mail messages may contain malicious
software or otherwise be harmful to your device or PC.
1 When you have an open connection to a remote
mailbox, select Options > Retrieve e-mail and one of
the following:
New—to retrieve all new e-mail messages
Selected—to retrieve only the e-mail messages that
have been marked
All—to retrieve all messages from the mailbox
To stop retrieving messages, select Cancel.
2 After you retrieve the e-mail messages, you can
continue viewing them online, or select Options >
Disconnect to close the connection and view the
e-mail messages offline.
E-mail status indicators:
The new e-mail (offline or online mode) has not
been retrieved to your device.
The new e-mail has been retrieved to your device.
The e-mail message has been read, and it has not
been retrieved to your device.
The e-mail message has been read.
The e-mail heading has been read and the message
content has been deleted from the device.
3 To open an e-mail message, press . If the e-mail
message has not been retrieved and you are offline,
you are asked if you want to retrieve this message from
the mailbox.
To view e-mail attachments, open a message that has the
attachment indicator , and select Options >
Attachments. If the attachment has a dimmed indicator,
it has not been retrieved to the device; select Options >
Retrieve.
Messaging
51

To print an e-mail message on a compatible Basic Print
Profile (BPP) equipped printer with Bluetooth connectivity
(such as HP Deskjet 450 Mobile Printer or HP Photosmart
8150), select Options > Print.
Messaging
Retrieve e-mail messages automatically
To retrieve messages automatically, select Options > E-
mail settings > Automatic retrieval > Header
retrieval > Always on or Only in home net., and define
when and how often the messages are retrieved.
Retrieving e-mail messages automatically may increase
your call costs due to the data traffic.
Delete e-mail messages
To delete the contents of an e-mail message from the
device while still retaining it in the remote mailbox, select
Options > Delete. In Delete msg. from:, select Phone
only.
The device mirrors the e-mail headings in the remote
mailbox. Although you delete the message content, the
e-mail heading stays in your device. If you want to remove
the heading as well, you must first delete the e-mail
message from your remote mailbox, and then make a
connection from your device to the remote mailbox again
to update the status.
To delete an e-mail from the device and the remote
mailbox, select Options > Delete. In Delete msg. from:,
select Phone and server.
If you are offline, the e-mail is deleted first from your
device. During the next connection to the remote mailbox,
it is automatically deleted from the remote mailbox. If you
are using the POP3 protocol, messages marked to be
deleted are removed only after you have closed the
connection to the remote mailbox.
To cancel deleting an e-mail from the device and server,
scroll to an e-mail that has been marked to be deleted
during the next connection ( ), and select Options >
Undelete.
Disconnect from the mailbox
When you are online, to end the data connection to the
remote mailbox, select Options > Disconnect.
View messages on the SmartChip
Before you can view SmartChip messages, you must copy
them to a folder in your device.
1 In the Messag. main view, select Options > SmartChip
messages.
2 Select Options > Mark/Unmark > Mark or Mark all to
mark messages.
52

3 Select Options > Copy. A list of folders opens.
4 To start copying, select a folder and OK. To view the
messages, open the folder.
Messaging settings
Fill in all fields marked with Must be defined or with a red
asterisk. Follow the instructions given by your service
provider. You may also obtain settings from your service
provider in a configuration message.
Some or all message centers or access points may be preset
for your device by your service provider or network
operator, and you may not be able to change, create, edit,
or remove them.
Text messages
Press , and select Messag. > Options > Settings >
Text msg. and from the following:
Message centers—View a list of all text message centers
that have been defined.
Character encoding— To use character conversion to
another encoding system when available, select Reduced
support.
Msg. center in use—Select which message center is used
to deliver text messages.
Receive report—Select whether the network sends
delivery reports on your messages (network service).
Message validity—Select how long the message center
resends your message if the first attempt fails (network
service). If the recipient cannot be reached within the
validity period, the message is deleted from the message
center.
Message sent as—Change this option only if you are sure
that your message center is able to convert text messages
into these other formats. Contact your network operator.
Preferred conn.—Select the connection used for sending
text messages: GSM network or packet data, if supported
by the network. See ‘Connection settings’, p. 92.
Reply via same ctr.—Select whether you want the reply
message to be sent using the same text message center
number (network service).
Multimedia messages
Press , and select Messag. > Options > Settings >
Multimedia message and from the following:
Image size—Define the size of the image in a multimedia
message: Original (shown only when the MMS creation
mode is set to Guided or Free), Small, or Large.
MMS creation mode —If you select Guided, the device
informs you if you try to send a message that may not be
Messaging
53

supported by the recipient. Select Restricted; the device
prevents you from sending messages that may not be
supported.
Access point in use—Select which access point is used as
the preferred connection for the multimedia message
Messaging
center.
Multimedia retrieval—Select how you want to receive
multimedia messages. To receive multimedia messages
automatically in your home network, select Aut. in home
network. Outside your home network, you receive a
notification that there is multimedia message that you
can retrieve in the multimedia message center.
When you are outside your home network, sending and
receiving multimedia messages may cost you more.
If you select Multimedia retrieval > Always automatic,
your device automatically makes an active packet data
connection to retrieve the message both in and outside
your home network.
Allow anon. msgs.—Select whether you want to reject
messages from an anonymous sender.
Receive ads—Define whether you want to receive
multimedia message advertisements.
Receive report—Select whether you want the status of
the sent message to be shown in the log (network service).
Receiving a delivery report of a multimedia message that
has been sent to an e-mail address may not be possible.
Deny report sending—Select whether you want to deny
your device sending delivery reports of received
multimedia messages.
Message validity—Select how long the message center
resends your message if the first attempt fails (network
service). If the recipient cannot be reached within the
validity period, the message is deleted from the message
center.
E-mail
Press , and select Messag. > Options > Settings > E-
mail and from the following:
Mailboxes—Select a mailbox to change the following
settings: Connection settings, User settings, Retrieval
settings, and Automatic retrieval.
Mailbox in use— Select which mailbox you want to use for
sending e-mail.
To create a new mailbox, select Options > New mailbox in
the mailbox main view.
Connection settings
To edit the settings for the e-mail you receive, select
Incoming e-mail and from the following:
54

User name—Enter your user name, given to you by your
service provider.
Password—Enter your password. If you leave this field
blank, you are prompted for the password when you try to
connect to your remote mailbox.
Incoming mail serv.—Enter the IP address or host name of
the mail server that receives your e-mail.
Access point in use—Select an Internet access point (IAP).
See ‘Connection settings’, p. 92.
Mailbox name—Enter a name for the mailbox.
Mailbox type—Defines the e-mail protocol that your
remote mailbox service provider recommends. The options
are POP3 and IMAP4. This setting can be selected only
once and cannot be changed if you have saved or exited
from the mailbox settings. If you use the POP3 protocol,
e-mail messages are not updated automatically when you
are online. To see the latest e-mail messages, you must
disconnect and make a new connection to your mailbox.
Security (ports)—Select the security option used to secure
the connection to the remote mailbox.
Port—Define a port for the connection.
APOP secure login (for POP3 only)—Use with the POP3
protocol to encrypt the sending of passwords to the
remote e-mail server while connecting to the mailbox.
To edit the settings for the e-mail you send, select
Outgoing e-mail and from the following:
My e-mail address—Enter the e-mail address given to you
by your service provider. Replies to your messages are sent
to this address.
Outgoing mail serv.—Enter the IP address or host name of
the mail server that sends your e-mail. You may only be
able to use the outgoing server of your network operator.
Contact your service provider for more information.
Access point in use—Select an Internet access point (IAP).
See ‘Connection settings’, p. 92.
The settings for User name, Password, Security (ports),
and Port are similar to the ones in Incoming e-mail.
User settings
My name—Enter your own name. Your name replaces your
e-mail address in the recipient’s device when the
recipient’s device supports this function.
Send message—Define how e-mail is sent from your
device. Select Immediately for the device to connect to
the mailbox when you select Send message. If you select
During next conn., e-mail is sent when the connection to
the remote mailbox is available.
Send copy to self—Select whether you want to save a
copy of the e-mail to your remote mailbox and to the
address defined in My e-mail address.
Messaging
55

Include signature—Select whether you want to attach a
signature to your e-mail messages.
New e-mail alerts—Select whether you want to receive
the new e-mail indications, a tone and a note, when new
mail is received to the mailbox.
Messaging
Retrieval settings
E-mail to retrieve—Define which parts of the e-mail are
retrieved: Headers only, Partially (kB), Messages (for
IMAP4 only), or Msgs. & attachs..
Retrieval amount—Define how many new e-mail
messages are retrieved to the mailbox.
IMAP4 folder path (for IMAP4 only)—Define the folder
path for folders to be subscribed.
Folder subscriptions (for IMAP4 only)—Subscribe to other
folders in the remote mailbox and retrieve content from
those folders.
Automatic retrieval
E-mail notifications—Select whether you want to receive
notifications when new e-mail is received in your remote
mailbox.
E-mail notifications and automatic header retrieval
cannot be active at the same time.
Header retrieval—Select whether you want the device to
retrieve new e-mail automatically. You can define when,
and how often, the messages are retrieved.
Retrieving e-mail messages automatically may increase
your call costs due to the data traffic.
Web service messages
Press , and select Messaging > Options > Settings >
Service message. Select whether you want to receive
service messages. If you want to set the device to
automatically activate the browser and start a network
connection to retrieve content when you receive a service
message, select Download messages > Automatically.
Cell broadcast
Check the available topics and related topic numbers with
your service provider. Press , and select Messaging >
Options > Settings > Cell broadcast and from the
following:
Reception—Select whether you want to receive cell
broadcast messages.
Language—Select the languages in which you want to
receive messages: All, Selected, or Other.
56

Topic detection—Select whether the device automatically
searches for new topic numbers, and saves the new
numbers without a name to the topic list.
Other settings
Press , and select Messaging > Options > Settings >
Other and from the following:
Save sent messages—Select whether you want to save a
copy of the text messages, multimedia messages, or e-mail
that you send to the Sent folder.
No. of saved msgs.—Define how many sent messages are
saved to the Sent folder at a time. The default limit is 20
messages. When the limit is reached, the oldest message is
deleted.
Memory in use—If a memory card is inserted in the device,
select the memory where you want to save your messages:
Phone memory or Memory card.
Messaging
57

Make calls
58
Voice calls
Make calls
Tip! To increase or decrease the volume during a
call, press or . If you have set the volume to
Mute, select Unmute first, and then press or .
1 In the idle screen, enter the phone number, including
the area code. To remove a number, press .
For international calls, press twice for the +
character (replaces the international access code), and
enter the country code, area code (omit the leading
zero if necessary), and phone number.
2 Press to call the number.
3 Press to end the call (or to cancel the call
attempt).
Pressing always ends a call, even if another
application is active.
To make a call from Address Book, press , and select
Address Book. Scroll to the desired name, or enter the
first letters of the name to the search field. Matching
contacts are listed. To call, press . Select the call type
Voice call.
You must copy the contacts from your SmartChip to
Address Book before you can make a call this way. See
‘Copy contacts’, p. 65.
To call your voice mailbox (network service), press and hold
in the idle screen. See also ‘Call forwarding’, p. 99.
Tip! To change the phone number of your voice
mailbox, press , and select Settings > Voic. mail >
Options > Change number. Enter the number
(obtained from your service provider), and select OK.
To call a recently dialed number in the idle screen, press
. Scroll to the number, and press .
Make a conference call
1 Make a call to the first participant.
2 To make a call to another participant, select Options >
New call. The first call is automatically put on hold.
3 When the new call is answered, to join the first
participant in the conference call, select Options >
Conference.
To add a new person to the call, repeat step 2, and
select Options > Conference > Add to conference.
Your device supports conference calls between a
maximum of six participants, including yourself.

To have a private conversation with one of the
participants, select Options > Conference > Private.
Select a participant, and select Private. The conference
call is put on hold on your device. The other
participants can still continue the conference call.
After you finish the private conversation, select
Options > Add to conference to return to the
conference call.
To drop a participant, select Options > Conference >
Drop participant, scroll to the participant, and select
Drop.
4 To end the active conference call, press .
1-touch dial a phone number
To activate 1-touch dialing, press , and select
Settings > Config. > Call > 1-touch dialing > On.
To assign a phone number to one of the 1-touch dialing
keys ( — ), press , and select Settings > Spd. dial.
Scroll to the key to which you want to assign the phone
number, and select Options > Assign. is reserved for
the voice mailbox.
To call in the idle screen, press the 1-touch dial key and
.
Voice dialing
Your device supports enhanced voice commands.
Enhanced voice commands are not dependent on the
speaker’s voice, so the user does not record voice tags in
advance. Instead, the device creates a voice tag for the
entries in contacts, and compares the spoken voice tag to
it. The voice recognition in the device adapts to the main
user’s voice to recognize the voice commands better.
The voice tag for a contact is the name or nickname that
is saved on the contact card. To listen to the synthesized
voice tag, open a contact card, and select Options > Play
voice tag.
Make a call with a voice tag
Note: Using voice tags may be difficult in a noisy
environment or during an emergency, so you should
not rely solely upon voice dialing in all circumstances.
When you use voice dialing, the loudspeaker is in use. Hold
the device at a short distance away when you say the
voice tag.
1 To start voice dialing, in the idle screen, press and hold
the right selection key. If you are using a compatible
headset with the headset key, press and hold the
headset key to start voice dialing.
Make calls
59

2 A short tone is played, and Speak now is displayed. Say
clearly the name or nickname that is saved on the
contact card.
3 The device plays a synthesized voice tag for the
Make calls
recognized contact in the selected device language,
and displays the name and number. After a timeout of
1.5 seconds, the device dials the number.
If the recognized contact was not correct, select Next
to view a list of other matches, or Quit to cancel voice
dialing.
If several numbers are saved under the name, the device
selects the default number, if it has been set. Otherwise
the device selects the first available number of the
following: Mobile, Mobile (home), Mobile (work),
Telephone, Tel. (home), and Tel. (work).
Answer or decline a call
To answer the call, press .
To mute the ringing tone when a call comes in, select
Silence.
If you do not want to answer a call, p ress . If you have
activated the Call forwarding configuration > If busy
function to forward calls, declining an incoming call also
forwards the call. See ‘Call forwarding’, p. 99.
When you decline an incoming call, you can send a text
message to the caller informing why you cannot answer
the call. Select Options > Send text message. You can
edit the text before sending it. To set up this option and
write a standard text message, see ‘Call configuration’,
p. 91.
Call waiting (network service)
You can answer a call while you have another call in
progress if you have activated Call waiting in Settings >
Configuration > Call> Call waiting.
Tip! To change the device tones for different
environments and events, for example, when you want
your device to be silent, see ‘Profiles—set tones’, p. 87.
To answer the waiting call, press . The first call is put
on hold.
To switch between the two calls, select Swap. To connect
an incoming call or a call on hold with an active call and
to disconnect yourself from the calls, select Options >
Transfer. To end the active call, press . To end both
calls, select Options > End all calls.
Options during a voice call
Many of the options that you can use during a voice call
are network services. Select Options during a call for some
60

of the following options: Mute or Unmute, Answer,
Decline, Swap, Hold or Unhold, Activate handset,
Activate loudsp., or Activate handsfree (if a compatible
headset with Bluetooth connectivity is attached), End
active call or End all calls, New call, Conference,
Transfer, and Open active standby. Select from the
following:
Replace—to end an active call and replace it by answering
the waiting call.
Send MMS (in UMTS networks only)—to send an image or
a video in a multimedia message to the other participant
of the call. You can edit the message and change the
recipient before sending. Press to send the file to a
compatible device (network service).
Send touch tones—to send touch tone strings, for
example, a password. Enter the touch tone string or search
for it in Address Book. To enter a wait character (w) or a
pause character (p), press repeatedly. Select OK to
send the tone.
Tip! You can add touch tones to the Phone number
or Touch tones fields in a contact card.
Log
To monitor the phone numbers of missed, received, and
dialed voice calls, press , and select Apps > Log> Recent
calls. The device registers missed and calls received only if
the network supports these functions, the device is
switched on, and within the network service area.
To delete all recent call lists, select Options > Delete
recent calls in the recent calls main view. To clear one of
the call logs, open the log you want to erase, and select
Options > Clear list. To clear an individual event, open a
log, scroll to the event, and press .
Call time
To monitor the approximate duration of your incoming
and outgoing calls, press , and select Apps > Log > Call
time.
To set the display of the call timers while a call is active,
select Apps > Log > Options > Settings > Show call time
> Yes or No.
Note: The actual time invoiced for calls by your
service provider may vary, depending on network
features, rounding off for billing, and so forth.
To clear call duration timers, select Options > Clear
timers. For this you need the lock code. See ‘Phone and
SmartChip’, p. 96.
Make calls
61

Data counter
To check the amount of data sent and received during
packet data connections, press , and select Apps >
Log > Data counter. For example, you may be charged for
Make calls
your packet data connections by the amount of data sent
and received.
Monitor all communication events
Icons in Log:
Incoming
Outgoing
Missed
communication events
To monitor all voice calls,
text messages, or data
and wireless LAN
connections registered by
the device, press ,
select Apps > Log, and
scroll right to open the
general log. For each communication event, you can see
the sender or recipient name, phone number, name of the
service provider, or access point. You can filter the general
log to view just one type of event, and create new contact
cards based on the log information.
Tip! To view a list of sent messages, press , and
select Messaging > Sent.
Subevents, such as a text message sent in more than one
part and packet data connections, are logged as one
communication event. Connections to your mailbox,
multimedia messaging center, or Web pages are shown as
packet data connections.
To add an unknown phone number from Log to your
contacts, select Options > Add to Address Book.
To filter the log, select Options > Filter and a filter.
To erase the contents of the log, recent calls log, and
messaging delivery reports permanently, select Options >
Clear log. Select Yes to confirm. To remove a single event
from the log, press .
To set the Log duration, select Options > Settings > Log
duration. The log events remain in the device memory for
a set number of days after which they are automatically
erased to free memory. If you select No log, all the log
contents, recent calls log, and messaging delivery reports
are permanently deleted.
To view the details of a communication event, in the
general log view scroll to an event, and press .
Tip! In the details view you can copy a phone number
to the clipboard, and paste it to a text message, for
example. Select Options > Copy Number.
62

Data counter and connection timer: To view how much
data, measured in kilobytes, is transferred and how long a
certain packet data connection lasts, scroll to an incoming
or outgoing event indicated by Pack., and select Options >
View details.
Make calls
63

Address book (Phonebook)
Press , and select Addr. book. In Addr. book you can
add a personal ringing tone or a thumbnail image to a
contact card. You can also create contact groups, which
allow you to send text messages or e-mail to many
recipients at the same time. You can add received contact
information (business cards) to contacts. See ‘Data and
settings’, p. 50. Contact information can only be sent to or
received from compatible devices.
Address book (Phonebook)
Save names and numbers
1 Select Options > New contact.
2 Fill in the fields that you want, and select Done.
To edit contact cards in Addr. book, scroll to the contact
card you want to edit, and select Options > Edit.
Tip! To print contact cards on a compatible Basic
Print Profile (BPP) equipped printer with Bluetooth
connectivity (such as HP Deskjet 450 Mobile Printer or
HP Photosmart 8150), select Options > Print.
To delete a contact card in Addr. book, select a card, and
press . To delete several contact cards at the same time,
press and to mark the contacts, and press to
delete.
64
Tip! To add and edit contact cards, use Nokia Contacts
Editor available in Nokia PC Suite.
To attach a small thumbnail image to a contact card, open
the contact card, and select Options > Edit > Options >
Add thumbnail. The thumbnail image is shown when the
contact calls.
Tip! 1-touch dialing is a quick way to call frequently
used numbers. You can assign 1-touch dialing keys to
eight phone numbers. See ‘1-touch dial a phone
number’, p. 59.
Tip! To send contact information, select the card you
want to send. Select Options > Send > Via text
message, Via multimedia, Via Bluetooth, or Via
infrared. See ‘Messaging’, p. 44 and ‘Send data using
Bluetooth connectivity’, p. 80.
To add a contact to a group, select Options > Add to
group: (shown only if you have created a group). See
‘Create contact groups’, p. 66.
To view the amount of contacts, groups, and the available
memory in Addr. book, select Options > Check memory.

Default numbers and addresses
You can assign default numbers or addresses to a contact
card. In this way if a contact has several numbers or
addresses, you can easily call or send a message to the
contact to a certain number or address. The default
number is also used in voice dialing.
1 In the address book, select a contact, and press .
2 Select Options > Defaults.
3 Select a default to which you want to add a number or
an address, and select Assign.
4 Select a number or an address you want to set as a
default.
The default number or address is underlined in the contact
card.
Copy contacts
To copy names and numbers from a SmartChip to your
device, press , and select Addr. book > Options >
SmartChip contacts > SmartChip directory. Select the
names you want to copy and Options > Copy to Address
Book.
To copy contacts to your SmartChip, press , and select
Addr. book. Select the names you want to copy and
Options > Copy to SmartChip direct., or Options >
Copy > To SmartChip directory. Only the contact card
fields supported by your SmartChip are copied.
Tip! You can synchronize your contacts to a
compatible PC with Nokia PC Suite.
SmartChip directory and other
SmartChip services
For availability and information on using SmartChip
services, contact your SmartChip vendor. This may be the
service provider, network operator, or other vendor.
Press , and select Addr. Book > Options > SmartChip
contacts > SmartChip directory to see the names and
numbers stored on the SmartChip. In the SmartChip
directory you can add, edit, or copy numbers to contacts,
and you can make calls.
To view the list of fixed dialing numbers, select Options >
SmartChip contacts > Fixed dialing contacts. This
setting is only shown if supported by your SmartChip.
To restrict calls from your device to selected phone
numbers, select Options > Activ. fixed dialing. To add
new numbers to the fixed dialing list, select Options >
New SmartChip contact. You need the PIN2 code for
these functions.
When you use Fixed dialing, packet data connections are
not possible, except when sending text messages over a
Address book (Phonebook)
65

packet data connection. In this case, the message center
number and the recipient’s phone number must be
included on the fixed dialing list.
When fixed dialing is activated, calls may be possible to
the official emergency number programmed into your
device.
Add ringing tones for contacts
When a contact or group member calls you, the device
plays the chosen ringing tone (if the caller’s telephone
number is sent with the call and your device recognizes
Address book (Phonebook)
it).
1 Press to open a contact card or go to the groups
list, and select a contact group.
2 Select Options > Ringing tone. A list of ringing tones
opens.
3 Select the ringing tone you want to use for the
individual contact or the selected group.
You can also use a video clip as a ringing tone.
To remove the ringing tone, select Default tone from the
list of ringing tones.
Create contact groups
1 In Addr. book, press to open the groups list.
2 Select Options > New group.
3 Write a name for the group or use the default name
Group %N, and select OK.
4 Open the group, and select Options > Add members.
5 Scroll to a contact, and press to mark it. To add
multiple members at a time, repeat this action on all
the contacts you want to add.
6 Select OK to add the contacts to the group.
To rename a group, select Options > Rename, enter the
new name, and select OK.
Remove members from a group
1 In the groups list, open the group you want to modify.
2 Scroll to the contact, and select Options > Remove
from group.
3 Select Yes to remove the contact from the group.
Tip! To check to which groups a contact belongs,
scroll to the contact, and select Options > Belongs to
groups.
66

Web browser
Press , and select Web (network service).
Various service providers maintain pages specifically
designed for mobile devices. These pages use the wireless
markup language (WML), extensible hypertext markup
language (XHTML), or hypertext markup language (HTML).
Check the availability of services, pricing, and fees with
your network operator or service provider. Service
providers will also give you instructions on how to use their
services.
Access point
To access pages, you need Web service settings for the
page that you want to use. You may receive the settings in
a special text message from the network operator or
service provider that offers the Web page. See ‘Data and
settings’, p. 50. For more information, contact your
network operator or service provider.
Tip! Settings may be available on the Web site of a
network operator or service provider.
Enter settings manually
1 Press , select Settings > Config. > Connection >
Access points, and define the settings for an access
point. Follow the instructions given to you by your
service provider. See ‘Connection settings’, p. 92.
2 Press , and select Web > Options > Bookmark
manager > Add bookmark. Write a name for the
bookmark and the address of the page defined for the
current access point.
3 To set the created access point as the default access
point, select Options > Settings > Access point.
Bookmarks view
The bookmarks view opens when you open Web.
Your device may have some bookmarks loaded for sites not
affiliated with Nokia. Nokia does not warrant or endorse
these sites. If you choose to access them, you should take
the same precautions, for security or content, as you
would with any Internet site.
indicates the starting page defined for the default
access point.
Web browser
67

Connection security
If the security indicator is displayed during a
connection, the data transmission between the device and
the Internet gateway or server is encrypted.
The security icon does not indicate that the data
Web browser
transmission between the gateway and the content server
(or place where the requested resource is stored) is secure.
The service provider secures the data transmission
between the gateway and the content server.
Select Options > Details > Security to view details about
the connection, encryption status, and information about
server and user authentication.
Security certificates may be required for some services,
such as banking services. For more information, contact
your service provider. See also ‘Certif. management’, p. 97.
Browse
Important: Use only services that you trust and that
offer adequate security and protection against harmful
software.
To download a page, select a bookmark, or enter the
address in the field ( ).
On a browser page, new links appear underlined in blue
and previously visited links in purple. Images that act as
links have a blue border around them.
To open links and make selections, press .
Shortcut: Use to jump to the end of a page and
to the beginning of a page.
To go to the previous page while browsing, select Back. If
Back is not available, select Options > Navigation
options > History to view a chronological list of the pages
you visited during a browsing session.
To retrieve the latest content from the server, select
Options > Navigation options > Reload.
To save a bookmark, select Options > Save as bookmark.
Tip! To access the bookmarks view while browsing,
press and hold . To return to the browser view, select
Options > Back to page.
To save a page while browsing, select Options > Advanced
options > Save page. You can save pages to the device
memory or compatible memory card (if inserted), and
browse them when offline. To access the pages later, press
in the bookmarks view to open the Saved pages view.
To enter a new URL address, select Options > Navigation
options > Go to web address.
68

To open a sublist of commands or actions for the currently
open page, select Options > Service options.
You can download files that cannot be shown on the
browser page, such as ringing tones, images, operator
logos, themes, and video clips. To download an item, scroll
to the link, and press .
When you start a download, a list of ongoing, paused, and
completed downloads from the current browsing session is
displayed. You can also view the list by selecting Options >
Settings > Downloads. In the list, scroll to an item, and
select Options to pause, resume, or cancel ongoing
downloads, or open, save, or delete completed downloads.
Download and purchase items
You can download items such as ringing tones, images,
operator logos, themes, and video clips. These items can be
provided free, or you can purchase them. Downloaded
items are handled by the respective applications in your
device, for example, a downloaded photo can be saved in
My Stuff.
Important: Only install and use applications and
other software from sources that offer adequate security
and protection against harmful software.
1 To download the item, scroll to the link, and press .
2 Select the appropriate option to purchase the item, for
example, “Buy”.
3 Carefully read all the information provided.
To continue the download, select Accept. To cancel the
download, select Cancel.
Web browser
End a connection
To end the connection and view the browser page offline,
select Options > Advanced options > Disconnect, or to
end the connection and close the browser, select
Options > Exit.
Empty the cache
The information or services you have accessed are stored
in the cache memory of the device.
A cache is a memory location that is used to store data
temporarily. If you have tried to access or have accessed
confidential information requiring passwords, empty the
cache after each use. The information or services you have
accessed are stored in the cache. To empty the cache,
select Options > Advanced options > Clear cache.
Settings
Select Options > Settings and from the following:
69

Access point—Change the default access point. See
‘Connection settings’, p. 92. Some or all access points may
be preset for your device by your service provider or
network operator, and you may not be able to change,
create, edit, or remove them.
Load imgs. & sounds—Select whether you want to load
Web browser
images while browsing. If you select No, to load images
later during browsing, select Options > Show images.
Font size—Select the text size.
Default encoding—If text characters are not shown
correctly, you can select another encoding according to
language.
Auto. bookmarks—Enable or disable automatic bookmark
collecting. If you want to continue collecting automatic
bookmarks but hide the folder from the bookmarks view,
select Hide folder.
Screen size—Select what is shown when you are
browsing: Select. keys only or Full screen.
Homepage—Define the home page.
Search page—Define a Web page that is downloaded
when you select Navigation options > Open search page
in the bookmarks view, or when browsing.
Volume—If you want the browser to play sounds
embedded on Web pages, select a volume level.
Rendering—If you want the page layout shown as
accurately as possible when in Small screen mode, select
By quality. If you do not want external cascading style
sheets to be downloaded, select By speed.
Cookies—Enable or disable the receiving and sending of
cookies.
Java/ECMA script—Enable or disable the use of scripts.
Security warnings—Hide or show security notifications.
Confirm touch tones—Select whether you want to
confirm before the device sends touch tones during a voice
call. See also ‘Options during a voice call’, p. 60.
70

Calendar
Use Calendar to remind you of meetings and anniversaries,
and to keep track of your tasks and other notes.
Create calendar entries
Shortcut: In the day, week, or month calendar view,
press any key ( — ). An appointment entry opens,
and the characters you enter are added to the Subject
field. In the to-do view, a to-do note entry opens.
1 Press , and select
Calendar > Options >
New entry and one of the
following:
Appointment—to remind
you of an appointment
that has a specific date
and time
Memo—to write a general
entry for a day
Anniversary—to remind
you of birthdays or special
dates (entries are repeated every year)
To-do—to remind you of a task that needs doing by a
specific date
2 Fill in the fields. To set an alarm, select Alarm > On,
and enter the Alarm time and Alarm date.
To add a description for an appointment or a meeting,
select Options > Add description.
3 To save the entry, select Done.
When the calendar alarms for a note, select Silence to
turn off the calendar alarm tone. The reminder text stays
on the screen. To end the calendar alarm, select Stop. To
set the alarm to snooze, select Snooze.
Tip! You can synchronize your calendar with a
compatible PC using Nokia PC Suite. When creating a
calendar entry, set the desired Synchronization
option.
Calendar views
Tip! Select Options > Settings to change the starting
day of the week or the view that is shown when you
open the calendar.
In the month view, dates that have calendar entries are
marked with a small triangle in the right bottom corner. In
the week view, memos and anniversaries are placed before
Calendar
71

8 a.m. To switch between the month view, week view, day
view, and to-do view, press .
To go to a certain date, select Options > Go to date. To
jump to today, press .
Calendar
To send a calendar note to a compatible device, select
Options > Send.
To print calendar entries on a compatible Basic Print
Profile (BPP) equipped printer with Bluetooth connectivity
(such as HP Deskjet 450 Mobile Printer or HP Photosmart
8150), select Options > Print.
Manage your calendar entries
Deleting past entries in Calendar saves space in your
device memory.
To delete more than one event at a time, go to the month
view, and select Options > Delete entry > Before date or
All entries.
To mark a task as completed, scroll to it in the to-do view,
and select Options > Mark as done.
Calendar settings
To modify the Calendar alarm tone, Default view, Week
starts on, and Week view title, select Options >
Settings.
72

Apps folder
Radio
The quality of the radio broadcast depends on the coverage
of the radio station in that particular area.
The radio selects the used frequency band based on the
country information received from the network. If this
information is not available, you may be asked to select the
region you are located in, or you can select the region in
the radio settings. See ‘Settings’, p. 74.
Listen to the radio
The FM radio depends on an antenna other than the
wireless device antenna. A compatible headset or
enhancement needs to be attached to the device for the
FM radio to function properly.
Press , and select Apps > Radio. To start a station
search, select or . To change the frequency
manually, select Options > Manual tuning.
If you have previously saved radio stations, select or
to go to the next or previous saved station, or press
the corresponding number key to select the memory
location of a station.
To adjust the volume, press or . To listen to the
radio using the loudspeaker, select Options > Activate
loudspeaker.
Warning: Listen to music at a moderate level.
Continuous exposure to high volume may damage your
hearing. Do not hold the device near your ear when the
loudspeaker is in use, because the volume may be
extremely loud.
To save the current tuned station to your station list,
select Options > Save station. To open the list of your
saved stations, select Options > Stations.
To return to the idle screen and leave the FM radio playing
in the background, select Options > Play in background.
Saved stations
You can save up to 20 radio stations in the radio. To open
your station list, select Options > Stations.
To listen to a saved station, select Options > Station >
Listen. To change station details, select Options >
Station > Edit.
Apps folder
73

Settings
Select Options > Settings and from the following:
Access point—Select the access point used for the data
connection. You do not need an access point to use the
Apps folder
application as an ordinary FM radio.
Current region—Select the region you are currently
located in. This setting is displayed only if there was no
network coverage when the application was started.
log in to after you register to an IM service. Service
providers may differ in their support of features. User
interface texts may vary depending on the instant
messaging service provider.
Select Conversations to start or continue a conversation
with an IM user; IM contacts to create, edit, or view the
online status of your IM contacts; IM groups to start or
continue a group conversation with multiple IM users; or
Record. chats to view a previous instant messaging
session that you saved.
74
Go to—add shortcuts
Press , and select Apps > Go to.
Default shortcuts are the following: opens Calendar,
opens Inbox, and opens Notes.
IM—instant messaging
Press , and select Apps > IM.
Instant messaging (network service) allows you to
converse with other people using instant messages and
join discussion forums (IM groups) with specific topics.
Various service providers maintain IM servers that you can
Receive IM settings
You must save the settings to access the service that you
want to use. You may receive the settings in a special text
message from the network operator or service provider
that offers the IM service. See ‘Data and settings’, p. 50.
You can also enter the settings manually. See ‘Chat server
settings’, p. 77.
Connect to an IM server
1 To connect to the IM server in use, open IM, and select
Options > Login. To change the IM server in use and
save new IM servers, see ‘Chat server settings’, p. 77.
2 Enter your user ID and password, and press to log
in. You obtain the user ID and password for the IM
server from your service provider.

3 To log out, select Options > Logout.
Modify your IM settings
Select Options > Settings > IM settings and from the
following:
Use screen name (shown only if IM groups are supported
by the server)—To enter a nickname, select Yes.
IM presence—To allow others to see if you are online,
select Active for all.
Allow msgs. from—To allow messages from all, select All.
Allow invitats. from—To allow invitations only from your
IM contacts, select IM contacts only. IM invitations are
sent by IM contacts who want you to join their groups.
Msg. scrolling speed—Select the speed at which new
messages are displayed.
Sort IM contacts—Select how your IM contacts are
sorted: Alphabetically or By online status.
Availabil. reloading—To select how to update information
about whether your IM contacts are online or offline,
select Automatic or Manual.
Offline contacts—Select whether IM contacts with an
offline status are shown in the IM contacts list.
Own message colour—Select the color of the instant
messages you send.
Received msg colour—Select the color of the instant
messages you receive.
IM alert tone—Change the tone played when you receive
a new instant message.
Search for IM groups and users
To search for groups, in the IM groups view, select
Options > Search. You can search by Group name, Topic,
and Members (user ID).
To search for users, in the IM contacts view, select
Options > New IM contact > Search from server. You
can search by User's name, User ID, Phone number, and
E-mail address.
Join IM groups
The IM groups view shows a list of the IM groups that you
have saved or are currently joined to.
To join a saved IM group, press .
To join an IM group that is not on the list, but for which
you know the group ID, select Options > Join new group.
To leave the IM group, select Options > Leave IM group.
Apps folder
75

Chat
After you join an IM group, you can view the messages
that are exchanged there, and send your own messages.
To send a message, write the message in the message
Apps folder
editor field, and press .
To send a private message to a participant, select
Options > Send private msg..
To reply to a private message sent to you, select the
message and Options > Reply.
To invite IM contacts who are online to join the IM group,
select Options > Send invitation.
To prevent receiving messages from certain participants,
select Options > Blocking options.
Record chats
To record the messages that are exchanged during a
conversation or while you are joined in a IM group, select
Options > Record chat. To stop recording, select
Options > Stop recording. To view the recorded chats, in
the main view, select Record. chats.
View and start conversations
The Conversations view shows a list of the individual
conversation participants that you have an ongoing
conversation with. Ongoing conversations are
automatically closed when you exit IM.
To view a conversation, scroll to a participant, and press
.
To continue the conversation, write your message, and
press .
To return to the conversations list without closing the
conversation, select Back. To close the conversation, select
Options > End conversation.
To start a new conversation, select Options > New
conversation.
To save a conversation participant to your IM contacts,
select Options > Add to IM contacts.
To send automatic replies to incoming messages, select
Options > Set auto reply on. You can still receive
messages.
IM contacts
In the IM contacts view, you can retrieve chat contact lists
from the server, or add a new chat contact to a contact list.
When you log in to the server, the previously used chat
contact list is retrieved from the server automatically.
76

Chat server settings
Select Options > Settings > Server settings. You may
receive the settings in a special text message from the
network operator or service provider that offers the chat
service. You obtain the user ID and password from your
service provider when you register to the service. If you do
not know your user ID or password, contact your service
provider.
Servers—View a list of all defined IM servers.
Default server—Change the IM server to which you want
to connect.
IM login type—To log in automatically when you start IM,
select On app. start-up.
To add a new server to your list of IM servers, select
Servers > Options > New server. Enter the following
settings:
Server name—the name for the chat server
Access point in use—the access point you want to use for
the server
Web address—the URL address of the IM server
User ID—your user ID
Password—your login password
Games
Press , and select Apps and a game. For instructions on
how to play the game, select Options > Help.
Apps folder
77

Connectivity
Connectivity
You can connect wirelessly to other compatible devices
with wireless Bluetooth technology. Compatible devices
may include mobile phones, computers, and
enhancements such as headsets and car kits. You can use
Bluetooth connectivity to send images, video clips, music
and audio clips, and notes; connect wirelessly to your
compatible PC (for example, to transfer files); connect to
a compatible printer to print images with Image print.
See ‘Image print’, p. 39.
Since devices with Bluetooth technology communicate
using radio waves, your device and the other device do not
need to be in direct line-of-sight. The two devices only
need to be within 10 meters (33 feet) of each other, but
the connection may be subject to interference from
obstructions such as walls or from other electronic
devices.
This device is compliant with Bluetooth Specification 1.2
supporting the following profiles: Basic Printing Profile,
Generic Access Profile, Serial Port Profile, Dial-up
Networking Profile, Headset Profile, Handsfree Profile,
Generic Object Exchange Profile, Object Push Profile, File
78
Bluetooth connectivity
Transfer Profile, Basic Imaging Profile, SIM Access profile,
and Human Interface Device Profile. To ensure
interoperability between other devices supporting
Bluetooth technology, use Nokia approved enhancements
for this model. Check with the manufacturers of other
devices to determine their compatibility with this device.
Glossary: A profile corresponds to a service or a
function, and defines how different devices connect.
For example, the Handsfree Profile is used between the
handsfree device and the phone. For devices to be
compatible, they must support the same profiles.
There may be restrictions on using Bluetooth technology in
some locations. Check with your local authorities or service
provider.
Features using Bluetooth technology, or allowing such
features to run in the background while using other
features, increase the demand on battery power and
reduce the battery life.
When the device is locked, you cannot use Bluetooth
connectivity. See ‘Security’, p. 96 for more information on
locking the device.

Settings
Press , and select Connect. > Bluetooth. When you
open the application for the first time, you are asked to
define a name for your device. After you set Bluetooth
connectivity on and change My phone's visibility to
Shown to all, your device and this name can be seen by
other users with devices using Bluetooth technology.
Select from the following:
Bluetooth—Select On or Off. To connect wirelessly to
another compatible device, first set Bluetooth connectivity
On, then establish a connection.
My phone's visibility—To allow your device to be found by
other devices with Bluetooth technology, select Shown to
all. To hide it from other devices, select Hidden.
My phone's name—Edit the name of your device.
Remote SmartChip mode—To enable another device, such
as a compatible car kit enhancement, to use the SmartChip
in your device to connect to the network, select On.
Remote SmartChip mode
To use the remote SmartChip mode with a compatible car
kit enhancement, set Bluetooth connectivity on, and
enable the use of the remote SmartChip mode with your
device. Before the mode can be activated, the two devices
must be paired and the pairing initiated from the other
device. When pairing, use a 16-digit passcode, and set the
other device as authorized. See ‘Pair devices’, p. 80.
Activate the remote SmartChip mode from the other
device.
When remote SmartChip mode is on in your Nokia N80,
Remote SmartChip is displayed in the idle screen. The
connection to the wireless network is turned off, as
indicated by in the signal strength indicator area, and
you cannot use SmartChip services or features requiring
cellular network coverage. However, a wireless LAN
connection remains active during the remote SmartChip
mode.
When the wireless device is in the remote SmartChip
mode, you can only use a compatible connected
enhancement, such as a car kit, to make or receive calls.
Your wireless device will not make any calls, except to the
emergency numbers programmed into your device, while
in this mode. To make calls from your device, you must
first leave the remote SmartChip mode. If the device has
been locked, enter the code to unlock it first.
To leave the remote SmartChip mode, press the power key,
and select Exit rem. SmartChip mode.
Security tips
When you are not using Bluetooth connectivity, select
Bluetooth > Off or My phone's visibility > Hidden.
Connectivity
79

Do not pair with an unknown device.
Send data using Bluetooth
connectivity
Several Bluetooth connections can be active at a time. For
Connectivity
example, if you are connected to a headset, you can also
transfer files to another compatible device at the same
time.
Bluetooth connectivity indicators
• When is shown in the idle screen, Bluetooth
connectivity is on.
• When is blinking, your device is trying to connect
with another device.
• When is shown continuously, data is being
transmitted using Bluetooth connectivity.
Tip! To send text using Bluetooth connectivity, open
Notes, write the text, and select Options > Send > Via
Bluetooth.
1 Open the application where the item you want to send
is stored. For example, to send an image to another
compatible device, open My Stuff.
2 Select the item and Options > Send > Via Bluetooth.
Devices with Bluetooth technology within range start
to appear on the display.
Device icons: computer, phone, audio or
video device, and other device.
To interrupt the search, select Stop.
3 Select the device with which you want to connect.
4 If the other device requires pairing before data can be
transmitted, a tone sounds, and you are asked to enter
a passcode. See ‘Pair devices’, p. 80.
5 When the connection has been established, Sending
data is shown.
The Sent folder in Messag. does not store messages sent
using Bluetooth connectivity.
Tip! When searching for devices, some devices may
show only the unique address (device address). To find
the unique address of your device, enter the code
*#2820# in the idle screen.
Pair devices
To open the paired devices view ( ), in the Bluetooth
application main view, press .
Before pairing, create your own passcode (1—16 digits),
and agree with the owner of the other device to use the
same code. Devices that do not have a user interface have
a factory-set passcode. The passcode is used only once.
To pair with a device, select Options > New paired device.
Devices with wireless Bluetooth technology within range
start to appear on the display. Select the device, and enter
the passcode. The same passcode must be entered on the
80

other device as well. After pairing, the device is saved to
the paired devices view.
Paired devices are indicated by in the device search.
To set a device as authorized or unauthorized, scroll to a
device, and select from the following options:
Set as authorized—Connections between your device and
this device can be made without your knowledge. No
separate acceptance or authorization is needed. Use this
status for your own devices, such as your compatible
headset or PC, or devices that belong to someone you trust.
indicates authorized devices in the paired devices view.
Set as unauthorized—Connection requests from this
device must be accepted separately every time.
To cancel a pairing, scroll to the device, and select
Options > Delete. If you want to cancel all pairings, select
Options > Delete all.
Tip! If you are currently connected to a device and
delete the pairing with that device, pairing is removed
immediately, and the connection is switched off.
Receive data using Bluetooth
connectivity
When you receive data through Bluetooth connectivity, a
tone sounds, and you are asked if you want to accept the
message. If you accept, is shown, and the item is
placed in the Inbox folder in Messag.. Messages received
through Bluetooth connectivity are indicated by . See
‘Inbox—receive messages’, p. 49.
Switch off Bluetooth connectivity
To switch off Bluetooth connectivity, select Bluetooth >
Off.
Infrared connection
With infrared, you can transfer data such as business
cards, calendar notes, and media files with a compatible
device.
Do not point the IR (infrared) beam at anyone's eye or
allow it to interfere with other IR devices. This device is a
Class 1 laser product.
Send and receive data using infrared
1 Make sure that the infrared ports of the sending and
receiving devices are pointing at each other, and that
there are no obstructions between the devices. The
preferable distance between the two devices is up to 1
meter (3 feet).
2 The user of the receiving device activates the infrared
port.
Connectivity
81

To activate the infrared port of your device to receive
data through infrared, press , and select
Connect. > Infrared.
3 The user of the sending device selects the desired
infrared function to start the data transfer.
Connectivity
To send data through infrared, locate the desired file
in an application or the file manager, and select
Options > Send > Via infrared.
If data transfer is not started within 1 minute after the
activation of the infrared port, the connection is cancelled
and must be started again.
All items received through infrared are placed in the Inbox
folder in Messaging. New infrared messages are indicated
by .
When blinks, your device is trying to connect to the
other device or a connection has been lost.
When is shown continuously, the infrared
connection is active, and your device is ready to send and
receive data using its infrared port.
Data cbl.
Press , and select Connect. > Data cbl.. In Data cable
mode, select what the USB data cable connection is used
for: PC Suite or Data transfer. To have the device ask the
purpose of the connection each time the cable is
connected, select Ask on connection.
PC connections
You can use your device with a variety of PC connectivity
and data communications applications. With Nokia PC
Suite you can, for example, transfer images between your
device and a compatible PC.
Always create the connection from the PC to synchronize
with your device.
Your device as a modem
You can use your device as a modem to send and receive
e-mail, or to connect to the Internet with a compatible PC
by using Bluetooth connectivity, infrared, or a USB data
cable (network service). Detailed installation instructions
can be found in the user guide for Nokia PC Suite.
Tip! When using Nokia PC Suite for the first time, to
connect your device to a compatible PC and to use
Nokia PC Suite, use the Get Connected wizard available
in Nokia PC Suite.
82

Connection manager
Press , and select Connect. > Conn mgr. To view the
status of data connections or end connections in GSM and
UMTS network and wireless LAN, select Act. data conn..
To search for wireless LANs available within range, select
Availab. WLAN.
networks with encryption, and if your device has an
active connection in the network.
To view the details of a network, select Options > Details.
To create an Internet access point in a network, select
Options > Define access point.
Synchronization
Connectivity
Data connections
In the active connections view, you can see the open data
connections: data calls ( ), packet data connections (
or ), and wireless LAN connections ( ).
Note: The actual time invoiced for calls by your
service provider may vary, depending on network
features, rounding off for billing, and so forth.
To end a connection, select Options > Disconnect. To close
all open connections, select Options > Disconnect all.
To view the details of a connection, select Options >
Details. The details shown depend on the connection type.
Wireless LAN
The available wireless LAN view shows a list of wireless
LANs within range, their network mode (Infrastructure or
Ad-hoc), and signal strength indicator. is shown for
Press , and select Connect. > Sync. Sync enables you
to synchronize your notes, calendar, address book, or
e-mail with various compatible calendar and address book
applications on a compatible computer or on the Internet.
You can also create or edit synchronization settings.
The synchronization application uses SyncML technology
for synchronization. For information on SyncML
compatibility, contact the supplier of the application with
which you want to synchronize your device data.
You may receive synchronization settings in a special text
message. See ‘Data and settings’, p. 50.
Synchronize data
In the Sync main view, you can see the different
synchronization profiles.
83

1 Select a synchronization profile and Options >
Synchronize. The status of the synchronization is
shown on the display.
To cancel synchronization before it finishes, select
Cancel.
2 You are notified when the synchronization is
Connectivity
complete. Select Yes to view the log file showing the
synchronization status and how many entries have
been added, updated, deleted, or discarded (not
synchronized) in your device or on the server.
Device manager
Press , and select Connect. > Dev. mgr.. You may
receive server profiles and different configuration settings
from your network operator, service provider, or company
information management department. These
configuration settings may include access point settings
for data connections and other settings used by different
applications in your device.
To connect to a server and receive configuration settings
for your device, scroll to a profile, and select Options >
Start configuration.
Server profile settings
Contact your service provider for the correct settings.
Server name—Enter a name for the configuration server.
Server ID—Enter the unique ID to identify the
configuration server.
Server password—E nt er a pa ss word to id entif y y our de vi ce
to the server.
Access point—Select an access point to be used when
connecting to the server.
Host address—Enter the URL address of the server.
Port—Enter the port number of the server.
User name and Password—Enter your user name and
password.
Allow configuration—To receive configuration settings
from the server, select Yes.
Auto-accept all reqs.—If you want your device to ask for
confirmation before accepting a configuration from the
server, select No.
Network authentic.—Select if network authentication is
used.
84

Office
Calculator
To add, substract, multiply, divide, and calculate square
roots and percentages, press , and select Office >
Calculator.
Note: This calculator has limited accuracy and is
designed for simple calculations.
Office
Set base currency and exchange rates
Select Type > Currency > Options > Currency rates.
Before you can make currency conversions, you must
select a base currency and add exchange rates. The rate of
the base currency is always 1.
Note: When you change base currency, you must
enter the new rates because all previously set
exchange rates are set to zero.
Converter
To convert measures from one unit to another, press ,
and select Office > Converter.
Converter has limited accuracy, and rounding errors may
occur.
1 In the Type field, select the measure you want to use.
2 In first Unit field, select the unit from which you want
to convert. In the next Unit field, select the unit to
which you want to convert.
3 In the first Amount field, enter the value you want to
convert. The other Amount field changes automatically
to show the converted value.
Notes
To write notes, press , and select Office > Notes. You
can send notes to compatible devices, and save plain text
files (.txt format) that you receive to Notes.
To print a note on a compatible Basic Print Profile (BPP)
equipped printer with Bluetooth connectivity (such as HP
Deskjet 450 Mobile Printer or HP Photosmart 8150), select
Options > Print.
85

Recorder
Office
To record voice memos, press , and select Office >
Recorder. To record a telephone conversation, open
Recorder during a voice call. Both parties hear a tone
every 5 seconds during recording.
86

Personalize your device
Your service provider may have requested that certain
features be disabled or not activated in your device. If so,
they will not appear on your device menu. Your device may
also have been specially configured. This configuration
may include changes in menu names, menu order and
icons. Contact your service provider for more information.
The open applications, and folders that have applications
open, are indicated by a small icon ( ) in the main menu.
• To use the idle screen for fast access to your most
frequently used applications, see ‘Active standby’,
p. 89.
• To change the idle screen
background image or
what is shown in the
screen saver, see ‘Change
the look of your device’,
p. 88.
• To customize the ringing
tones, see ‘Profiles—set
tones’, p. 87 and ‘Add
ringing tones for
contacts’, p. 66.
• To change the shortcuts
assigned for the different presses of the scroll key and
left and right selection keys in the idle screen, see ‘Idle
screen mode’, p. 91.
• To change the clock shown in the idle screen, press ,
and select Clock > Options > Settings > Clock type >
Analog or Digital.
• To change the welcome note to an image or animation,
press , and select Settings > Configuration >
Phone > General > Welcome note / logo.
• To change the main menu view, in the main menu,
select Options > Change view > Grid or List.
• To rearrange the main menu, in the main menu, select
Options > Move, Move to folder, or New folder. You
can move less used applications into folders, and place
applications that you use more often into the main
menu.
Profiles—set tones
To set and customize the ringing tones, message alert
tones, and other tones for different events, environments,
or caller groups, press , and select Settings > Profiles.
To change the profile, press in the idle screen. Scroll
to the profile you want to activate, and select OK.
Personalize your device
87

To modify a profile, press , and select Settings >
Profiles. Scroll to the profile, and select Options >
Customize. Scroll to the setting you want to change, and
press to open the choices. Tones stored on the memory
card are indicated with . You can scroll through the
tone list and listen to each one before you make your
selection. To stop the sound, press any key.
When you choose a tone, Tone downloads (network
service) opens a list of bookmarks. You can select a
bookmark and start connection to a Web page to
download tones.
Personalize your device
If you want the caller’s name to be said when your device
rings, select Options > Customize, and set Say caller's
name to On. The caller’s name must be saved in Addr.
Book.
To create a new profile, select Options > Create new.
Offline profile
The Offline profile lets you use the device without
connecting to the wireless network. When you activate
the Offline profile, the connection to the wireless
network is turned off, as indicated by in the signal
strength indicator area. All wireless RF signals to and from
the device are prevented. If you try to send messages, they
are placed in the outbox to be sent later.
Warning: In the offline profile you cannot make (or
receive) any calls, except make calls to certain
emergency numbers, or use other features that require
network coverage. To make calls, you must first activate
the phone function by changing profiles. If the device
has been locked, enter the lock code.
When you have activated the Offline profile, you can still
use the wireless LAN (if available), for example, to read
your e-mail or browse on the Internet. Remember to
comply with any applicable safety requirements when
establishing and using a wireless LAN connection. See
‘Wireless LAN’, p. 14.
To leave the Offline profile, press the power key, and select
another profile. The device re-enables wireless
transmissions (providing there is sufficient signal
strength). If a Bluetooth connection is activated before
entering the Offline profile, it will be deactivated. A
Bluetooth connection is automatically reactivated after
leaving the Offline profile. See ‘Settings’, p. 79.
Change the look of your
device
To change the look of the display, such as the wallpaper
and icons, press , and select Settings > Themes. The
active theme is indicated by . In Themes you can group
88

together elements from other themes or select images
from My stuff to personalize themes further. The themes
on the memory card (if inserted) are indicated by . The
themes on the memory card are not available if the
memory card is not inserted in the device. If you want to
use the themes saved in the memory card without the
memory card, save the themes in the device memory first.
To open a browser connection and download more themes,
select Theme downloads.
To activate a theme, scroll to it, and select Options >
Apply. To preview a theme before activating it, select
Options > Preview.
To edit themes, scroll to a theme, and select Options >
Edit to change the Wallpaper and Power saver settings.
To restore the selected theme to its original settings, select
Options > Restore orig. theme when you edit a theme.
Active standby
Us e you r idl e scr een f or fa st ac cess t o you r mos t fre quen tly
used applications.
Press , select Settings > Config. > Phone > Idle screen
mode > Active standby, and press to switch the active
standby on or off.
The active standby display
is shown with default
applications across the
top of the screen, and
calendar, to-do, and
player events listed below.
Scroll to an application or
event, and press .
The standard scroll key
shortcuts available in the
idle screen cannot be used
when the active standby
mode is on.
To change the default applications shortcuts, press ,
select Settings > Config. > Phone > Idle screen mode >
Active standby apps., and press .
Some shortcuts may be fixed, and you are not able to
change them.
Personalize your device
89

Settings
Settings
90
Media key
To open the shortcut assigned to the multimedia key,
press and hold . To open a list of multimedia
applications, press . To open the desired application,
use the scroll key. To exit the list without selecting an
application, press .
To change the shortcuts, press , and scroll down. To
change the default shortcut, select Multimedia key. To
change the applications that are shown when you press
, select Top, Left, Middle, and Right and the
application.
Some shortcuts may be fixed, and you are not able to
change them.
Config.
To change configurations, press , and select
Settings > Config.. To open a configuration group, press
. Scroll to a setting you want to change, and press .
Some settings may be preset for the device by your
network operator or service provider, and you may not be
able to change them.
Phone configuration
General
Phone language—Changing the language of the display
texts in your device also affects the format used for date
and time and the separators used, for example, in
calculations. Automatic selects the language according to
the information on your SmartChip. After you change the
display text language, the device restarts.
Changing the settings for Phone language or Writing
language affects every application in your device, and the
change remains effective until you change these settings
again.
Writing language—Changing the language affects the
characters and special characters available when writing
text and the predictive text dictionary used.

Predictive text—Set the predictive text input On or Off for
all editors in the device. The predictive text dictionary is
not available for all languages.
Welcome note / logo—The welcome note or logo is
displayed briefly each time you switch on the device.
Select Default to use the default image, Text to write a
welcome note, or Image to select an image from My Stuff.
Reset phone settings—You can reset some of the settings
to their original values. To do this, you need the lock code.
See ‘Security’, ‘Phone and SmartChip’, p. 97. After
resetting, the device may take a longer time to power on.
Documents and files are unaffected.
Idle screen mode
Active standby—Use shortcuts to applications in the idle
screen. See ‘Active standby’, p. 89.
Left selection key—Assign a shortcut to the left selection
key ( ) in the idle screen.
Right selection key—Assign a shortcut to the right
selection key ( ) in the idle screen.
Active standby apps.—Select the application shortcuts
you want to appear in the active standby. This setting is
only available if Active standby is on.
You can also assign keypad shortcuts for the different
presses of the scroll key. The scroll key shortcuts are not
available if the active standby is on.
Operator logo—This setting is only available if you have
received and saved an operator logo. Select Off if you do
not want the logo to be shown.
Display
Brightness—Adjust the basic brightness level of the
display to lighter or darker. However, in extreme light
conditions, the brightness of the display is automatically
adjusted.
Power saver time-out—Select the time-out period after
which the power saver is activated.
Light time-out—Select a time-out after which the
backlight of the display is switched off.
Sleep mode—Select whether the display is switched off to
save battery power 20 minutes after the power saver is
activated. When the display is switched off, a LED blinks
to indicate that the device is powered on.
Call configuration
Send my caller ID—You can set your phone number to be
displayed to (Yes) or hidden from (No) the person to whom
you are calling, or the value may be set by your network
operator or service provider when you make a subscription
(Set by network) (network service).
Settings
91

Call waiting—If you have activated call waiting (network
service), the network notifies you of a new incoming call
while you have a call in progress. Set the function on
(Activate) or off (Cancel), or check whether the function
Settings
is activated (Check status).
Reject call with SMS—Select Yes to send a text message
to a caller informing why you could not answer the call.
See ‘Answer or decline a call’, p. 60.
Message text—Write a text to be sent in a text message
when you reject a call.
Automatic redial—Select On, and your device makes a
maximum of 10 attempts to connect the call after an
unsuccessful call attempt. To stop automatic redialing,
press .
Summary after call—Activate this setting if you want the
device to briefly display the approximate duration of the
last call.
1-touch dialing—Select On, and the numbers assigned to
the 1-touch dialing keys ( - ) can be dialed by
pressing and holding the key. See also ‘1-touch dial a
phone number’, p. 59.
Anykey answer—Select On, and you can answer an
incoming call by briefly pressing any keypad key, except
, , , and .
Line in use—This setting (network service) is shown only if
the SmartChip supports two subscriber numbers, that is,
two phone lines. Select which phone line you want to use
for making calls and sending text messages. Calls on both
lines can be answered irrespective of the selected line. If
you select Line 2 and have not subscribed to this network
service, you will not be able to make calls. When line 2 is
selected, is shown in the idle screen.
Tip! To switch between the phone lines, press and
hold in the idle screen.
Line change—To prevent line selection (network service),
select Disable if supported by your SmartChip. To change
this setting, you need the PIN2 code.
Connection settings
Data connections and access points
Your device supports packet data connections (network
service), such as GPRS in the GSM network. When you use
your device in GSM and UMTS networks, multiple data
connections can be active at the same time, and access
points can share a data connection.
You can also use a wireless LAN data connection. See
‘Wireless LAN’, p. 14. Only one connection in one wireless
LAN can be active at a time.
92

To establish a data connection, an access point is required.
You can define different kinds of access points, such as:
• MMS access point to send and receive multimedia
messages
• Access point for the Web application to view WML or
XHTML pages
• Internet access point (IAP) to send and receive e-mail
and connect to the Internet
Check the type of access point you need with your service
provider for the service you want to access. For availability
and subscription to packet data connection services,
contact your network operator or service provider.
Access points
You may receive access point settings in a message from a
service provider. See ‘Data and settings’, p. 50. Some or all
access points may be preset for your device by your service
provider or network operator, and you may not be able to
change, create, edit, or remove them. indicates a
protected access point.
indicates a packet data access point, and a
wireless LAN access point.
Tip! To create an Internet access point in a wireless
LAN, press , and select Connect. > Conn mgr >
Availab. WLAN > Options > Define access point.
To create a new access point, select Options > New
access point. To edit the settings of an access point, select
Options > Edit. Follow the instructions from your service
provider.
Connection name—Enter a descriptive name for the
connection.
Data bearer—Select the data connection type.
Depending on the data connection you select, only certain
setting fields are available. Fill in all fields marked with
Must be defined or with a red asterisk. Other fields can
be left empty, unless you have been instructed otherwise
by your service provider.
To be able to use a data connection, the network service
provider must support this feature, and if necessary,
activate it for your SmartChip.
Packet data
Follow the instructions from your service provider.
Access point name—You obtain the access point name
from your network operator or service provider.
User name—The user name may be needed to make a data
connection, and is usually provided by the service
provider.
Settings
93

Prompt password—If you must enter the password every
time you log in to a server, or if you do not want to save
your password in the device, select Yes.
Settings
Password—A password may be needed to make a data
connection, and is usually provided by the service
provider.
Authentication—Select Normal or Secure.
Homepage—Depending on the access point you are
setting up, enter the Web address or the address of the
multimedia messaging center.
Select Options > Advanced settings to change the
following settings:
Network type—Select the Internet protocol type to use:
IPv4 settings or IPv6 settings. The other settings depend
on the selected network type.
Phone IP address (for IPv4 only)—Enter the IP address of
your device.
DNS address—In Primary name serv.:, enter the IP
address of the primary DNS server. In Second. name
server:, enter the IP address of the secondary DNS server.
Contact your Internet service provider to obtain these
addresses.
Proxy serv. address—Define the address for the proxy
server.
Proxy port number—Enter the proxy port number.
Wireless LAN
Follow the instructions from your service provider.
WLAN netw. name—Select Enter manually or Search for
netw.. If you select an existing network, WLAN netw.
mode and WLAN security mode are determined by the
settings of its access point device.
WLAN netw. mode—Select Ad-hoc to create an ad hoc
network and to allow devices to send and receive data
directly; a wireless LAN access point device is not needed.
WLAN security mode—Select the encryption used: WEP,
802.1x (not for ad hoc networks), or WPA/WPA2. If you
select Open network, no encryption is used. The WEP,
802.1x, and WPA functions can be used only if the network
supports them.
WLAN security sett.—Enter the settings for the selected
security mode:
Security settings for WEP:
Wep key in use—Select the WEP key number. You can
create up to four WEP keys. The same settings must be
entered on the wireless LAN access point device.
Authentication type—Select Open or Shared for the
authentication type between your device and the wireless
LAN access point device.
94

WEP key settings—Enter WEP encryption (length of the
key), WEP key format (ASCII or Hexadecimal), and WEP
key (the WEP key data in the selected format).
Security settings for 802.1x and WPA/WPA2:
WPA mode—Select the means of authentication: EAP to
use an extensible authentication protocol (EAP) plug-in, or
Pre-shared key to use a password. Complete the
appropriate settings:
EAP plug-in settings (only for EAP)—Enter the settings as
your service provider instructs.
Pre-shared key (only for Pre-shared key)—Enter a
password. The same password must be entered on the
wireless LAN access point device.
TKIP encryption—Select whether Temporal Key Integrity
Protocol (TKIP) is used.
Homepage—Define a home page.
Select Options > Advanced settings and from the
following:
IPv4 settings: Phone IP address (the IP address of your
device), Subnet mask (the subnet IP address), Default
gateway (the gateway), and DNS address—enter the IP
addresses of the primary and secondary DNS server.
Contact your Internet service provider for these addresses.
IPv6 settings > DNS address—Select Automatic, Wellknown, or User defined.
Ad-hoc channel (only for Ad-hoc)—To enter a channel
number (1-11) manually, select User defined.
Proxy serv. address—Enter the address for the proxy
server.
Proxy port number—Enter the proxy port number.
Packet data
The packet data settings affect all access points using a
packet data connection.
Packet data conn.—If you select When available and you
are in a network that supports packet data, the device
registers to the packet data network. Starting an active
packet data connection (for example, to send and receive
e-mail) is quicker. If there is no packet data coverage, the
device periodically tries to establish a packet data
connection. If you select When needed, the device uses a
packet data connection only if you start an application or
action that needs it.
Access point—The access point name is needed to use
your device as a packet data modem to your computer.
Wireless LAN
Show availability—Select whether is displayed when
a wireless LAN is available.
Settings
95

Scan for networks—If you set Show availability to Yes,
select how often the device searches for available wireless
LANs and updates the indicator.
Settings
To view advanced settings, select Options > Advanced
settings. Changing wireless LAN advanced settings is not
recommended.
Configs.
You may receive trusted server settings from your network
operator or service provider in a configuration message, or
the settings may be stored on your SmartChip. You can
save these settings to your device, view, or delete them in
Configs..
SIP settings
SIP (Session Initiation Protocol) settings are needed for
certain network services using SIP. You may receive the
settings in a special text message from your network
operator or service provider. You can view, delete, or
create these setting profiles in SIP settings.
Date and time
See ‘Clock settings’, p. 14, and language settings in
‘General’, p. 90.
Security
Phone and SmartChip
PIN code request—When active, the code is requested
each time the device is switched on. Deactivating the
personal identification number (PIN) code request may not
be allowed by some SmartChips. See ‘Glossary of PIN and
lock codes’, p. 97.
PIN code, PIN2 code, and Lock code—You can change the
lock code, PIN code, and PIN2 code. These codes can only
include the numbers from 0 to 9. If you forget any of these
codes, contact your service provider. See ‘Glossary of PIN
and lock codes’, p. 97.
Avoid using access codes similar to the emergency
numbers to prevent accidental dialing of the emergency
number.
Autolock period—You can set an autolock period, a
time-out after which the device automatically locks. To
turn off the autolock period, select None.
To unlock the device, enter the lock code.
When the device is locked, calls still may be possible to the
official emergency number programmed into your device.
Tip! To lock the device manually, press . A list of
commands opens. Select Lock phone.
96

Lock if SmartChip changed—You can set the device to ask
for the lock code when an unknown SmartChip is inserted
into your device. The device maintains a list of SmartChips
that are recognized as the owner’s cards.
Closed user group—You can specify a group of people to
whom you can call and who can call you (network service).
When calls are limited to closed user groups, calls may be
possible to the official emergency number programmed
into your device.
Confirm SmartChip services—You can set the device to
display confirmation messages when you are using a
SmartChip service (network service).
Glossary of PIN and lock codes
If you forget any of these codes, contact your service
provider.
Personal identification number (PIN) code—This code
protects your SmartChip against unauthorized use. The PIN
code (4 to 8 digits) is usually supplied with the SmartChip.
After three consecutive incorrect PIN code entries, the
code is blocked, and you need the PUK code to unblock it.
UPIN code—This code may be supplied with some
SmartChips.
PIN2 code—This code (4 to 8 digits) is supplied with some
SmartChips, and is required to access some functions in
your device.
Lock code (also known as security code)—This code (5
digits) can be used to lock the device to avoid
unauthorized use. The factory setting for the lock code is
12345. To avoid unauthorized use of your device, change
the lock code. Keep the new code secret and in a safe place
separate from your device. If you forget the code, contact
your service provider.
Personal unblocking key (PUK) code and PUK2 code—These
codes (8 digits) are required to change a blocked PIN code
or PIN2 code, respectively. If the codes are not supplied
with the SmartChips, contact the operator whose
SmartChip is in your device.
UPUK code—This code (8 digits) is required to change a
blocked UPIN code. If the code is not supplied with the
SmartChip, contact the operator whose SmartChip is in
your device.
Certif. management
Digital certificates do not guarantee safety; they are used
to verify the origin of software.
In the certificate management main view, you can see a
list of authority certificates that are stored in your device.
Press to see a list of personal certificates, if available.
Digital certificates should be used if you want to connect
to an online bank or another site or remote server for
actions that involve transferring confidential information.
Settings
97

They should also be used if you want to reduce the risk of
viruses or other malicious software and be sure of the
authenticity of software when downloading and installing
software.
Settings
Important: Even if the use of certificates makes the
risks involved in remote connections and software
installation considerably smaller, they must be used
correctly in order to benefit from increased security. The
existence of a certificate does not offer any protection by
itself; the certificate manager must contain correct,
authentic, or trusted certificates for increased security to
be available. Certificates have a restricted lifetime. If
Expired certificate or Certificate not valid yet is shown
even if the certificate should be valid, check that the
current date and time in your device are correct.
View certificate details—check authenticity
You can only be sure of the correct identity of a server
when the signature and the period of validity of a server
certificate have been checked.
You are notified if the identity of the server is not
authentic or if you do not have the correct security
certificate in your device.
To check certificate details, scroll to a certificate, and
select Options > Certificate details. When you open
certificate details, the validity of the certificate is
checked, and one of the following notes may be displayed:
• Certificate not trusted—You have not set any
application to use the certificate. See ‘Change the trust
settings’, p. 98.
• Expired certificate—The period of validity has ended
for the selected certificate.
• Certificate not valid yet—The period of validity has
not yet begun for the selected certificate.
• Certificate corrupted—The certificate cannot be used.
Contact the certificate issuer.
Change the trust settings
Before changing any certificate settings, you must make
sure that you really trust the owner of the certificate and
that the certificate really belongs to the listed owner.
Scroll to an authority certificate, and select Options >
Trust settings. Depending on the certificate, a list of the
applications that can use the selected certificate is shown.
For example:
• Symbian installation: Yes—The certificate is able to
certify the origin of a new Symbian operating system
application.
• Internet: Yes—The certificate is able to certify servers.
• App. installation: Yes—The certificate is able to certify
the origin of a new Java
Select Options > Edit trust setting to change the value.
TM
application.
98

Track protect. object
Some copyright-protected music files may include a
transaction identifier. Select whether you allow the
identifier to be sent with the music file if you send or
forward the file. The provider of the music file can use the
identifier to track the distribution of the files.
Call forwarding
Call forwarding allows you to forward your incoming calls
to your voice mailbox or another phone number. For
details, contact your service provider.
Select which calls you want to forward and the desired
forwarding option. To forward voice calls when your
number is busy or when you reject incoming calls, select If
busy. Set the option on (Activate) or off (Cancel), or check
whether the option is activated (Check status).
Several forwarding options can be active at the same time.
When all calls are forwarded, is shown in the idle
screen.
Call restriction and call forwarding cannot be active at the
same time.
Call restriction
Call restriction (network service) allows you to restrict
the calls that you make or receive with the device. To
change the settings, you need the restriction password
from your service provider.
Select the desired restriction option, and set it on
(Activate) or off (Cancel), or check whether the option is
active (Check status). Call restriction affects all calls,
including data calls.
Call restriction and call forwarding cannot be active at the
same time.
When calls are restricted, calls may be possible to the
official emergency number programmed into your device.
Network
Your device can automatically switch between the GSM
and UMTS networks. The GSM network is indicated with
in the idle screen. The UMTS network is indicated with
.
Network mode (shown only if supported by the network
operator)—Select which network to use. If you select Dual
mode, the device uses the GSM or UMTS network
automatically, according to the network parameters and
the roaming agreements between the network operators.
Contact your network operator for more details.
Settings
99

Operator selection—Select Automatic to set the device
to search for and select one of the available networks, or
Manual to manually select the network from a list of
networks. If the connection to the manually selected
Settings
network is lost, the device sounds an error tone and asks
you to reselect a network. The selected network must have
a roaming agreement with your home network, that is, the
operator whose SmartChip is in your device.
Glossary: A roaming agreement is an agreement
between two or more network service providers to
enable the users of one service provider to use the
services of other service providers.
Cell info display—Select On to set the device to indicate
when it is used in a cellular network based on
microcellular network (MCN) technology and to activate
cell info reception.
Default profile—Set the profile that you want activated
each time you connect a certain enhancement to your
device. See ‘Profiles—set tones’, p. 87.
Automatic answer—Set if you want the device to answer
an incoming call automatically after 5 seconds. If the
Ringing type is set to Beep once or Silent, automatic
answer is disabled. Automatic answer is not available for
TTY.
Lights (for music stand only)—Set whether lights remain
on, or are switched off after the time-out.
If you are using a TTY, you must activate it on your device.
Press , and select Settings > Config. >
Enhancement > TTY > Use TTY > Yes.
Voice commands
100
Enhancement configuration
In the idle screen, indicates a headset is connected,
and that the headset is unavailable, or a Bluetooth
connection to a headset is lost. indicates a loopset is
connected and that a TTY is connected.
Select Headset, Loopset, TTY, Bluetooth handsfree, or
Music stand and from the following:
You can use voice commands to control your device. For
more information about the enhanced voice commands
supported by your device, see ‘Voice dialing’, p. 59.
To activate enhanced voice commands for starting
applications and profiles, you must open the Voice cm.
application and its Profiles folder. Press , and select
Settings > Voice cm. > Profiles; the device creates voice
tags for the applications and profiles. To use enhanced
voice commands, press and hold in the idle screen,
 Loading...
Loading...