Page 1
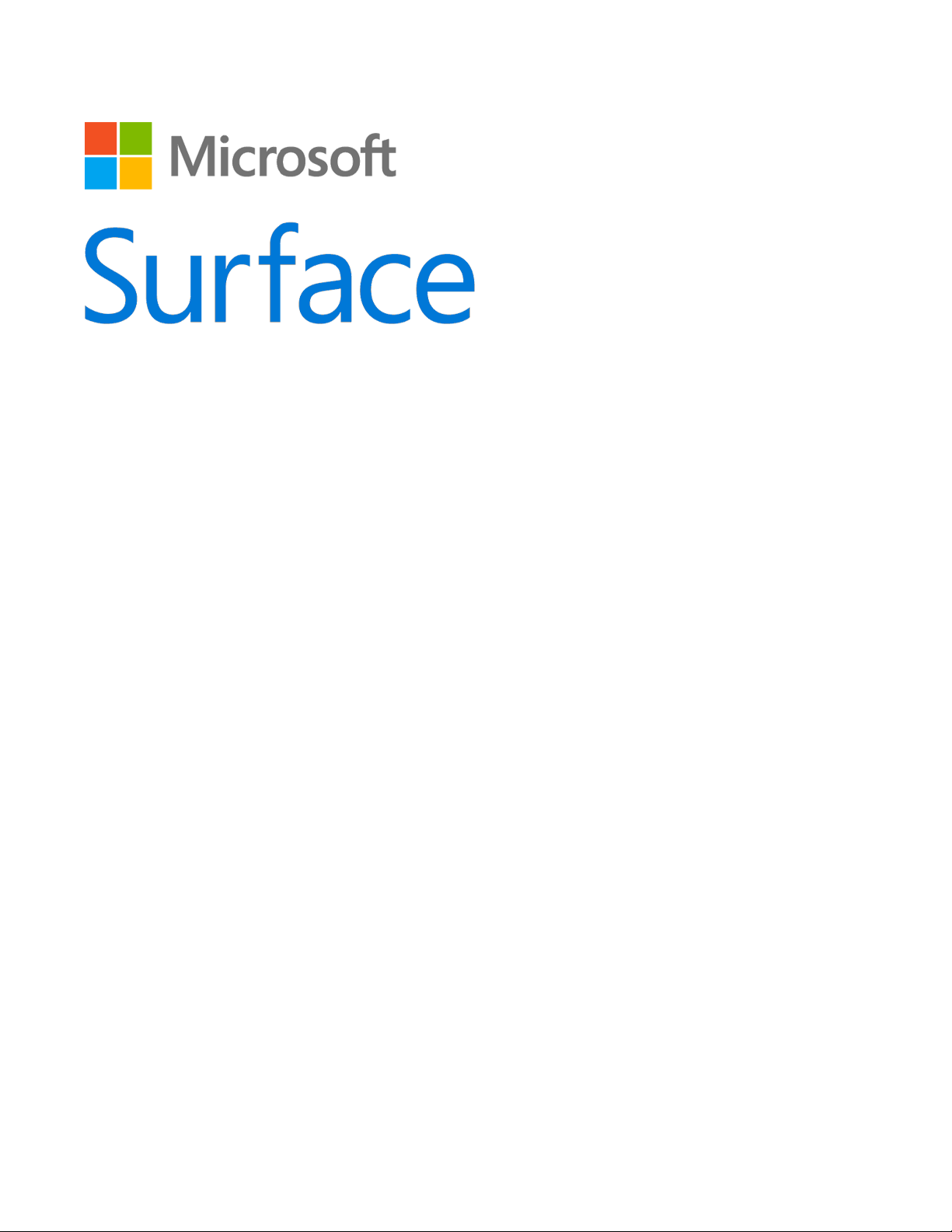
© 2016 Microsoft
Surface Book
User Guide
With Windows 10
Published: September 2016
Version 2.0
Page 2
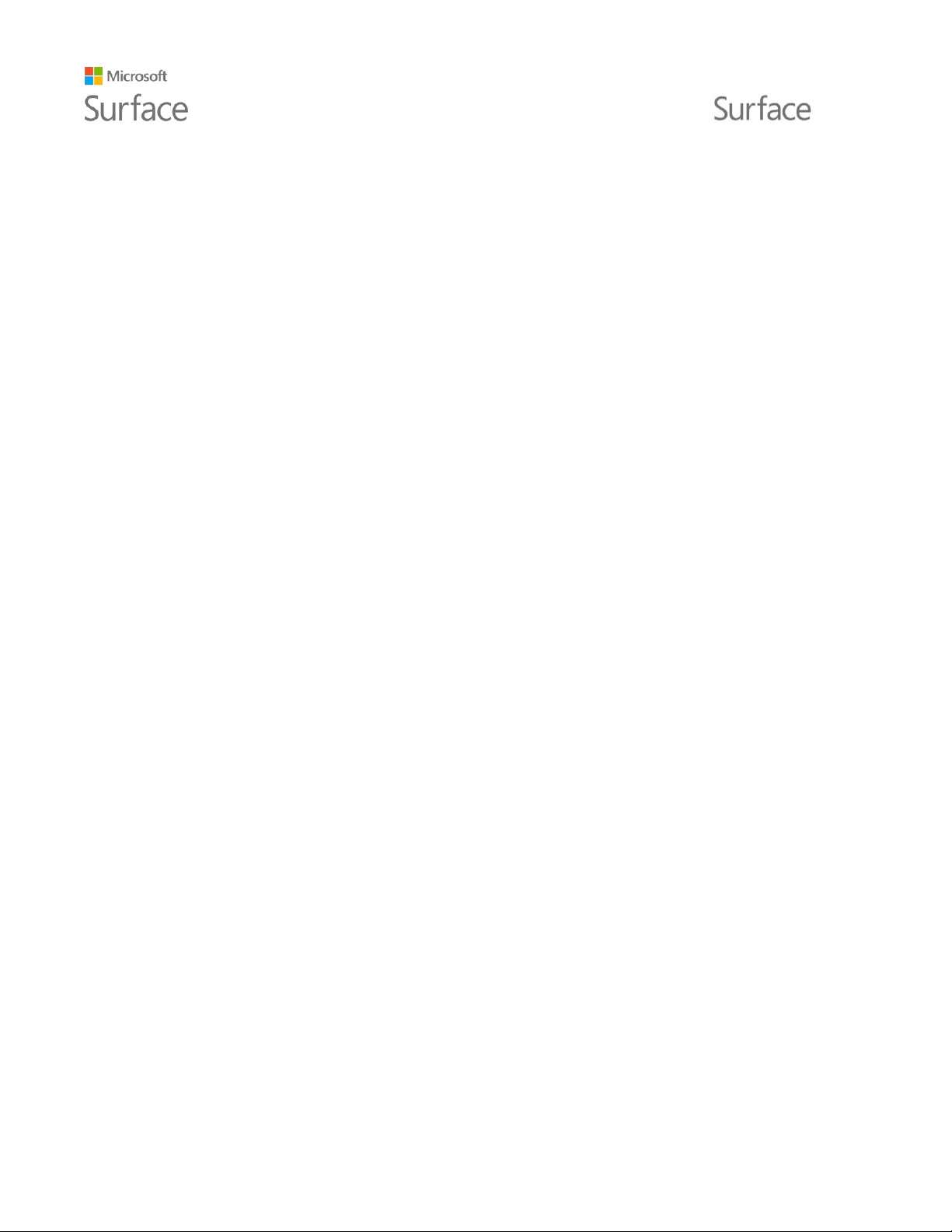
© 2016 Microsoft Page ii
© 2016 Microsoft. All rights reserved.
BlueTrack Technology, Microsoft, OneNote, Outlook, PowerPoint, OneDrive, Windows, Xbox, and Xbox Live are
registered trademarks of Microsoft Corporation.
Surface and Skype are trademarks of Microsoft Corporation.
Bluetooth is a registered trademark of Bluetooth SIG, Inc.
Dolby and the double-D symbol are registered trademarks of Dolby Laboratories.
This document is provided “as-is.” Information in this document, including URL and other Internet website references,
may change without notice.
Page 3
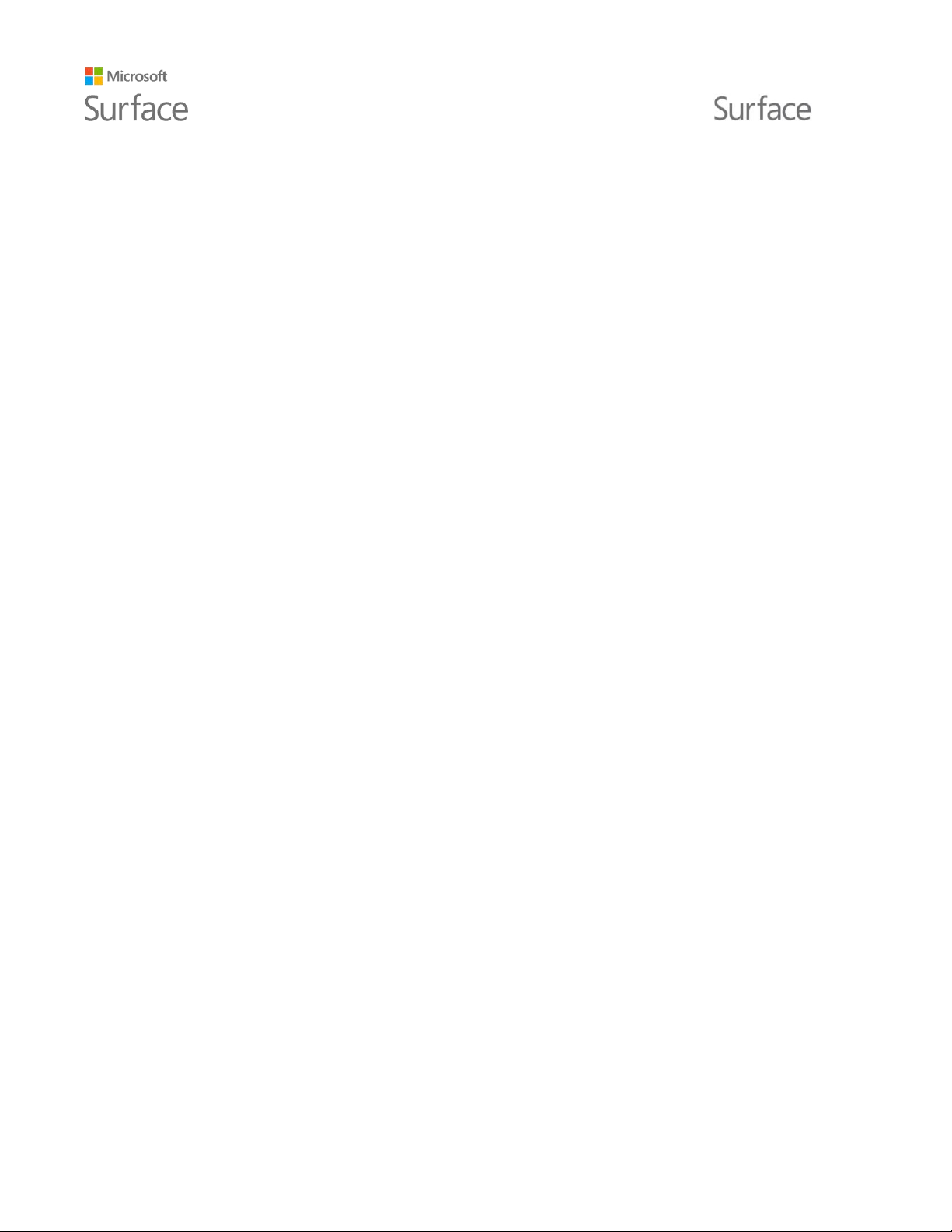
© 2016 Microsoft Page iii
Contents
Meet Surface Book .......................................................................................................................................................... 1
SURFACE BOOK FEATURES .................................................................................................................................................................................... 1
Set up your Surface Book ............................................................................................................................................... 4
CHARGE YOUR SURFACE BOOK ........................................................................................................................................................................... 4
SET UP WINDOWS ................................................................................................................................................................................................. 5
CHOOSE A MODE TO WORK IN ............................................................................................................................................................................ 5
The basics .......................................................................................................................................................................... 7
POWER AND CHARGING ....................................................................................................................................................................................... 7
Check the battery level .............................................................................................................................................................................. 7
Making your battery last........................................................................................................................................................................... 8
POWER STATES: ON, OFF, SLEEP, AND RESTART ................................................................................................................................................. 8
TOUCH, KEYBOARD, PEN, AND MOUSE................................................................................................................................................................ 9
Touchscreen ................................................................................................................................................................................................... 9
Keyboard ........................................................................................................................................................................................................ 9
Touchpad or mouse .................................................................................................................................................................................. 10
Surface Pen (Surface Pro 4 version) .................................................................................................................................................... 11
Accounts and signing in ...............................................................................................................................................11
FIRST ACCOUNT ON YOUR SURFACE ................................................................................................................................................................. 11
SIGN IN TO YOUR SURFACE ................................................................................................................................................................................ 11
USE WINDOWS HELLO ....................................................................................................................................................................................... 12
CHANGE YOUR PASSWORD, PICTURE, AND OTHER ACCOUNT SETTINGS ....................................................................................................... 12
ADD AN ACCOUNT TO YOUR SURFACE ............................................................................................................................................................. 12
CREATE A CHILD ACCOUNT ON YOUR SURFACE ............................................................................................................................................... 13
Get to know Windows 10 .............................................................................................................................................13
GO TO START ....................................................................................................................................................................................................... 13
ACTION CENTER ................................................................................................................................................................................................... 14
SEARCH ................................................................................................................................................................................................................. 14
TASK VIEW AND VIRTUAL DESKTOPS.................................................................................................................................................................. 14
SETTINGS IN WINDOWS 10 ............................................................................................................................................................................... 15
Keep your Surface Book up to date ............................................................................................................................16
Browse the Internet .......................................................................................................................................................16
Page 4
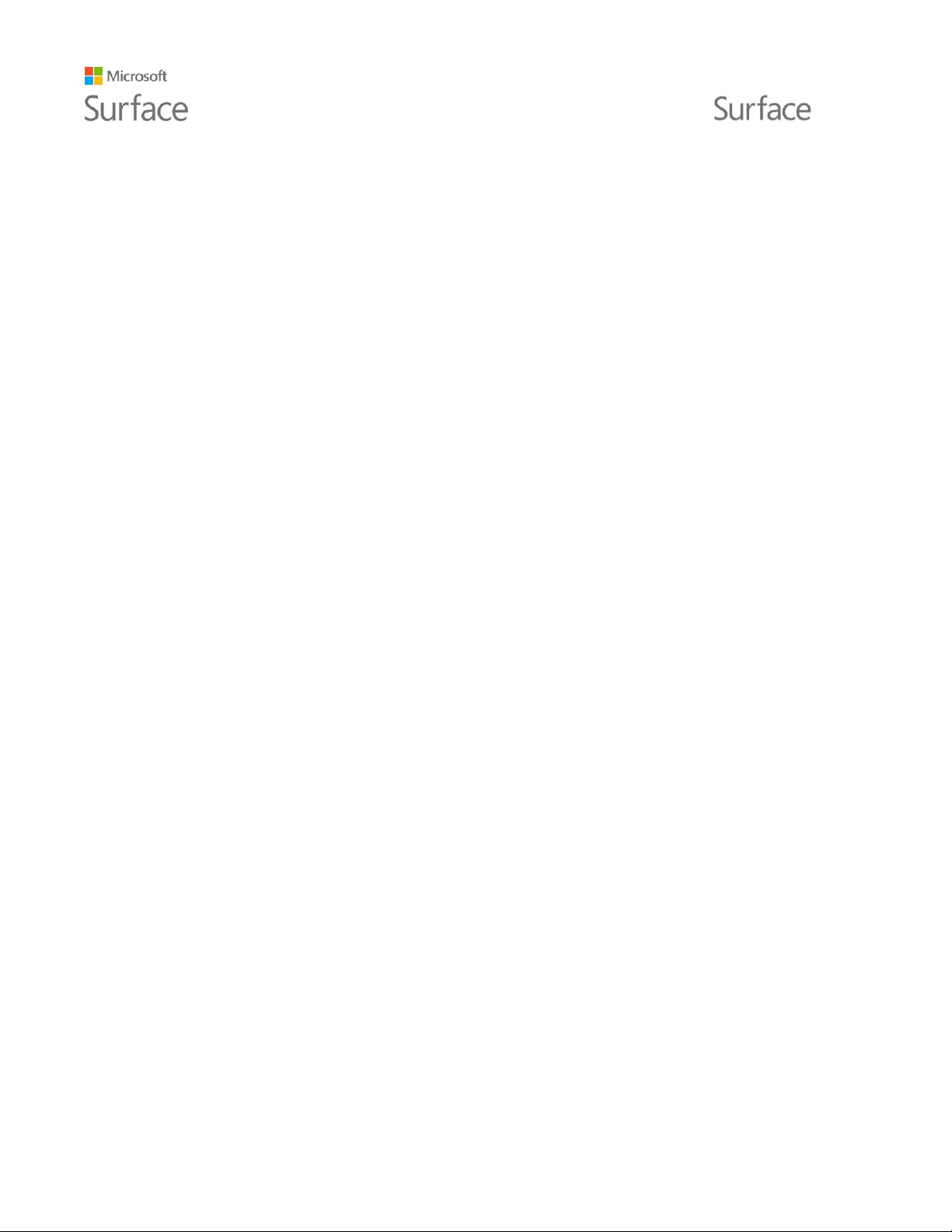
© 2016 Microsoft Page iv
BROWSING TIPS ................................................................................................................................................................................................... 17
Storage options ..............................................................................................................................................................17
ONEDRIVE: CLOUD STORAGE ............................................................................................................................................................................ 17
REMOVABLE STORAGE OPTIONS ........................................................................................................................................................................ 18
Surface Pen .....................................................................................................................................................................18
PAIR YOUR PEN WITH SURFACE BOOK .............................................................................................................................................................. 19
USE FEATURES BUILT INTO THE TOP BUTTON ................................................................................................................................................... 19
Click and hold to open Cortana or Search ....................................................................................................................................... 19
Click to open a Quick Note in OneNote ........................................................................................................................................... 19
Save screenshots in OneNote ................................................................................................................................................................ 20
CUSTOMIZE YOUR SURFACE PEN....................................................................................................................................................................... 20
Set left or right handedness ................................................................................................................................................................... 20
Adjust pressure sensitivity ...................................................................................................................................................................... 20
Change pen tips ......................................................................................................................................................................................... 20
Apps and the Windows Store ......................................................................................................................................21
APPS ON SURFACE BOOK ................................................................................................................................................................................... 21
GET MORE APPS FROM THE WINDOWS STORE ................................................................................................................................................ 23
Connect devices and accessories .................................................................................................................................24
SET UP YOUR WORKSPACE WITH SURFACE DOCK ............................................................................................................................................ 24
CONNECT A USB ACCESSORY (PRINTER, MOUSE, AND MORE) ...................................................................................................................... 25
CONNECT TO A TV, MONITOR, OR PROJECTOR ............................................................................................................................................... 25
Connect to a wired display .................................................................................................................................................................... 26
Connect to a wireless display ................................................................................................................................................................ 26
Set up your screens ................................................................................................................................................................................... 26
ADD A BLUETOOTH ACCESSORY ........................................................................................................................................................................ 27
ADD AUDIO ACCESSORIES .................................................................................................................................................................................. 27
Set the default audio device .................................................................................................................................................................. 28
Surface audio features ..................................................................................................................................................28
USE YOUR FAVORITE AUDIO ACCESSORIES ....................................................................................................................................................... 28
ADJUST THE VOLUME .......................................................................................................................................................................................... 28
RECORD AUDIO.................................................................................................................................................................................................... 29
Adjust microphone settings ................................................................................................................................................................... 29
Change which sounds play .................................................................................................................................................................... 29
Page 5
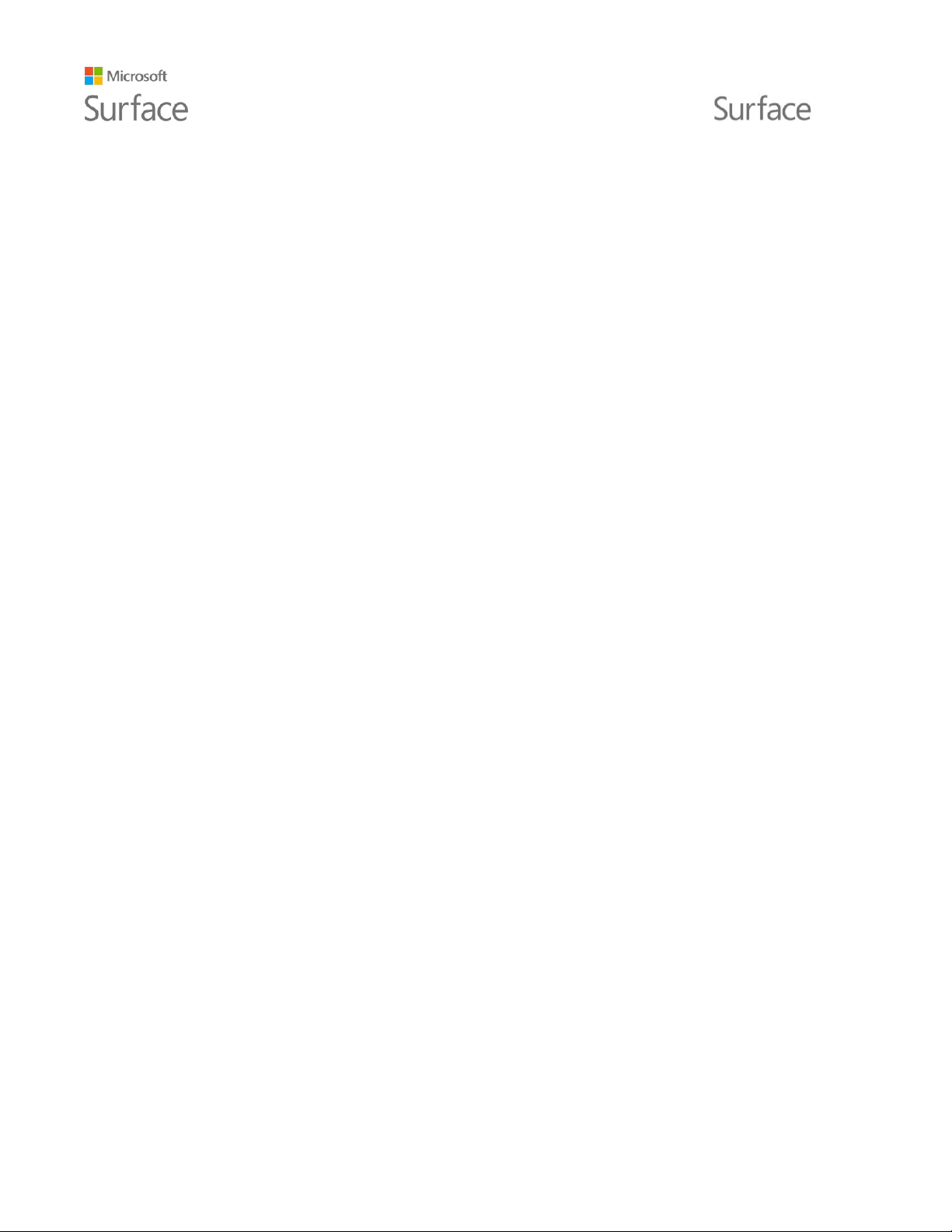
© 2016 Microsoft Page v
Audio problems .......................................................................................................................................................................................... 29
Cameras and the Camera app ......................................................................................................................................30
TAKE PHOTOS AND RECORD VIDEOS ................................................................................................................................................................. 30
USING AUTOFOCUS ON SURFACE BOOK .......................................................................................................................................................... 30
CHANGE CAMERA OPTIONS................................................................................................................................................................................ 31
Change between the front and back camera .................................................................................................................................. 31
Set the timer ................................................................................................................................................................................................ 31
Change camera settings ......................................................................................................................................................................... 31
Turn off the camera shutter sound ..................................................................................................................................................... 31
VIEW PHOTOS AND VIDEOS ................................................................................................................................................................................ 31
Personalization and settings ........................................................................................................................................32
WINDOWS SETTINGS .......................................................................................................................................................................................... 32
ACTION CENTER ................................................................................................................................................................................................... 33
CORTANA ............................................................................................................................................................................................................. 33
SURFACE APP ....................................................................................................................................................................................................... 33
SYNC YOUR SETTINGS ......................................................................................................................................................................................... 33
CHANGE SETTINGS IN WINDOWS APPS ............................................................................................................................................................ 33
Accessibility ....................................................................................................................................................................33
EASE OF ACCESS OPTIONS FOR SURFACE ......................................................................................................................................................... 34
OTHER OPTIONS .................................................................................................................................................................................................. 34
CUSTOMIZE THE SIGN-IN SCREEN ...................................................................................................................................................................... 34
Clean and care for your Surface Book ........................................................................................................................35
TOUCHSCREEN CARE ........................................................................................................................................................................................... 35
COVER AND KEYBOARD CARE ............................................................................................................................................................................. 35
POWER CORD CARE ............................................................................................................................................................................................. 35
Registration, repair, and warranty ..............................................................................................................................36
REGISTER YOUR SURFACE BOOK ........................................................................................................................................................................ 36
REPAIR .................................................................................................................................................................................................................. 36
WARRANTY .......................................................................................................................................................................................................... 36
SAFETY AND REGULATORY INFORMATION ........................................................................................................................................................ 36
More help ........................................................................................................................................................................36
Page 6

© 2016 Microsoft Page 1
Meet Surface Book
Get to know Surface Book, the ultra-thin, high-performance laptop with exceptional power and
versatility. Use this guide to get started with your Surface Book. For more details and how-to info,
go online to Surface.com.
Surface Book features
Power button
Press the power button to turn your Surface Book on. You can also use
the power button to put your Surface Book to sleep and wake it when
you’re ready to start working again.
Clipboard
Detach the thin, light Clipboard from the keyboard for mobile
computing and easy presentation in tablet mode.
Use the 13.5” full HD display, with its 3:2 aspect ratio and 3000 x 2000
resolution display, to watch HD movies, browse the web, and use your
favorite apps.
Page 7
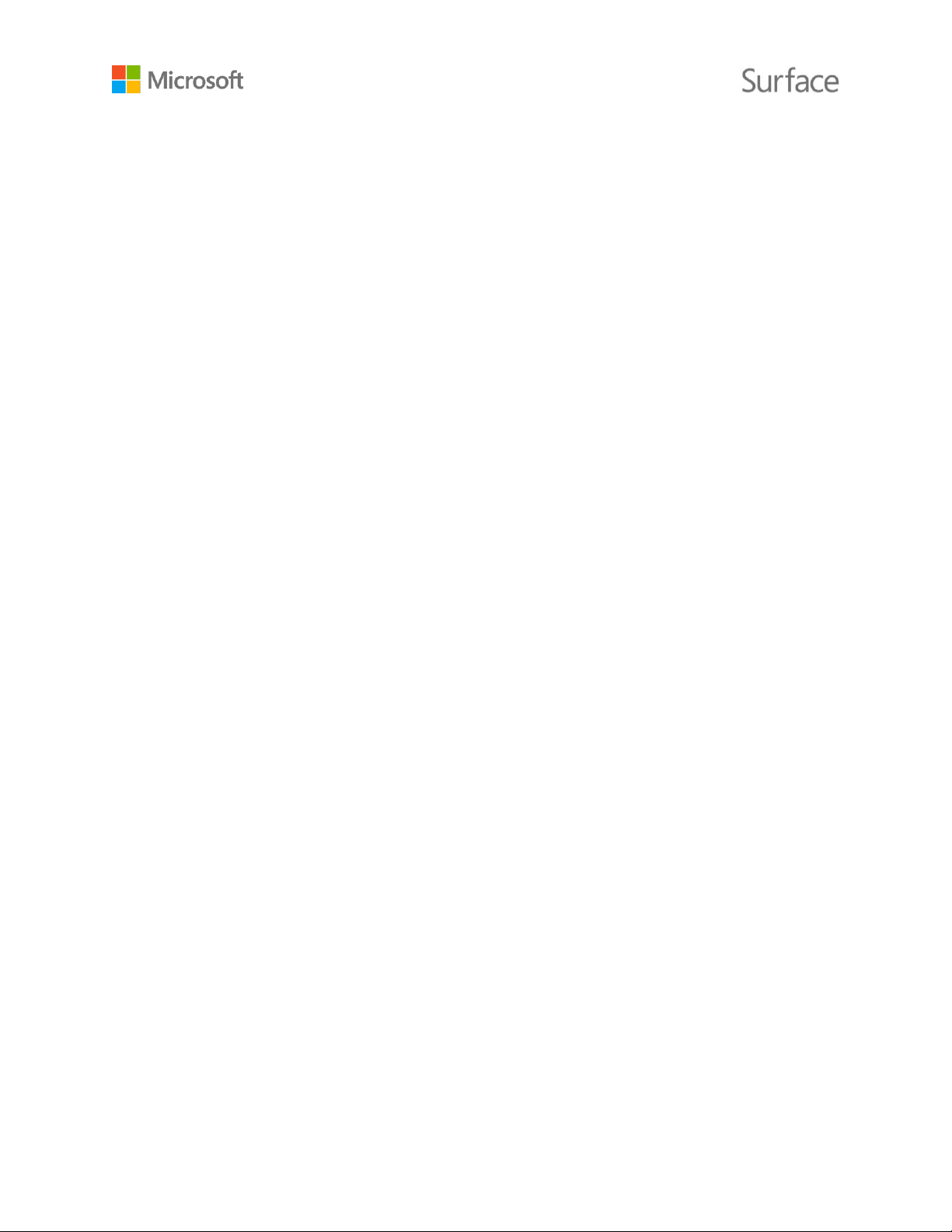
© 2016 Microsoft Page 2
The 10-point multi-touch touchscreen lets you use your fingers to
select, zoom, and move things around.
Keyboard
Mechanical friction attaches the Clipboard to the keyboard. The
keyboard features a standard layout and backlit keys, with special
shortcut and function keys to help you do common tasks more quickly.
Surface Pen
Write naturally with the included Surface Pen. Quickly jot down notes or
capture screenshots in OneNote, even while your Surface is locked.
Wi-Fi and Bluetooth
Surface Book supports standard Wi-Fi protocols (802.11a/b/g/n/ac) and
Bluetooth® 4.0. Connect to a wireless network and use Bluetooth
devices such as mice, printers, and headsets.
Cameras
Surface Book features an 8-megapixel rear camera with autofocus and a
5-megapixel, fixed-focus front camera. Both cameras are high
resolution and record video in 1080p, with a 16:9 aspect ratio
(widescreen).
Surface Book is also Windows Hello compatible with an infrared (IR)
face-detection camera built in.
Microphones
Two noise-canceling microphones ensure accurate audio recording and
enhanced call quality.
Stereo speakers
Two front-facing stereo speakers with Dolby® enhanced sound provide
an immersive playback experience for all your music, podcasts, and
audio books.
Page 8
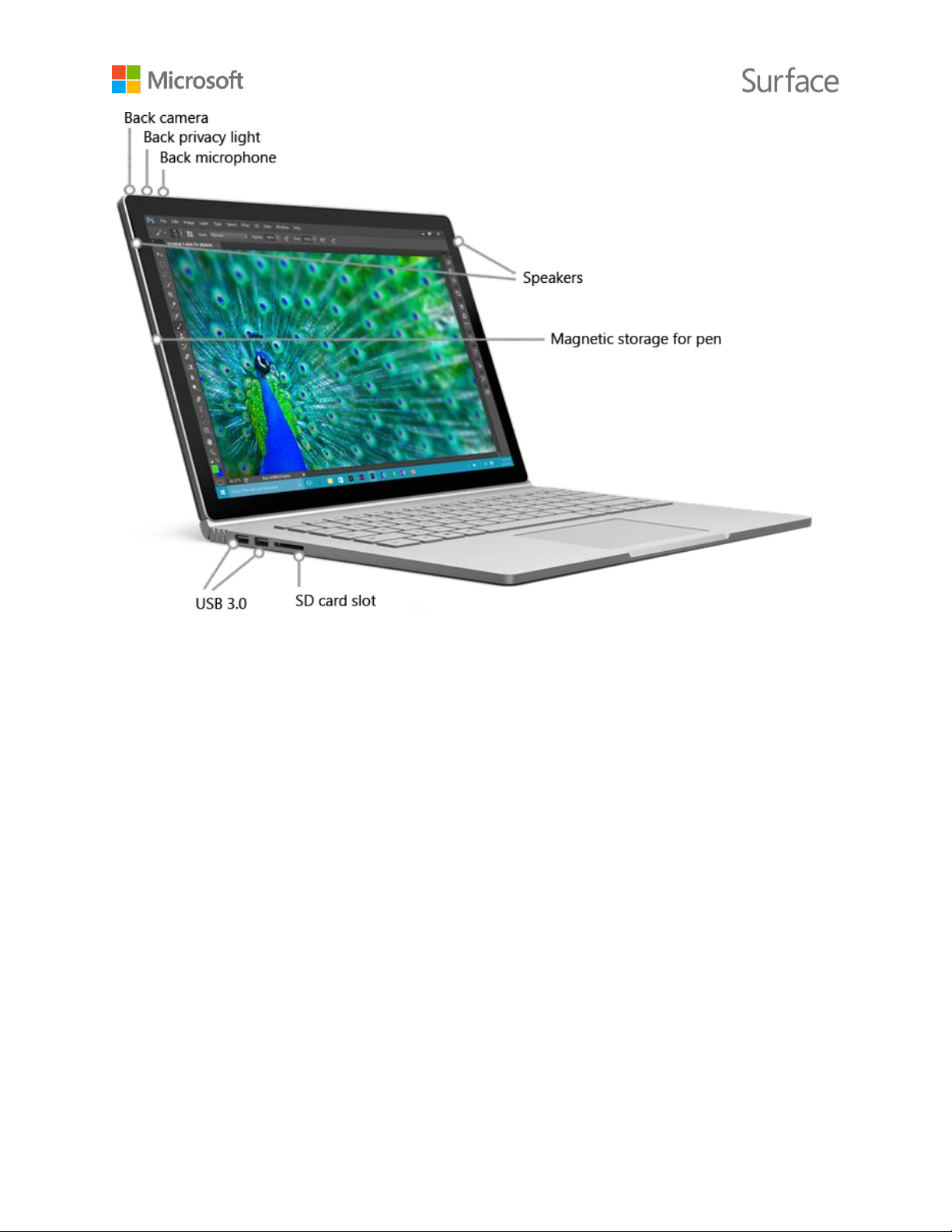
© 2016 Microsoft Page 3
Ports and connectors
Surface Book has the ports you expect from a full-feature laptop.
Two full-size USB 3.0 ports
Connect a USB accessory like a mouse, printer, Ethernet adapter, USB
drive, or smartphone.
SD card slot
Use the full-size SD card slot with an SD card (sold separately) for extra
storage and transferring files.
Mini DisplayPort version 1.2a
Share what’s on your Surface screen by connecting it to an HDTV,
monitor, or projector. (Video adapters are sold separately.)
3.5 mm headset jack
Plug in your favorite headset for a little more privacy when listening to
music or conference calls.
Software
Windows 10 operating system
Windows 10 provides a variety of options for entertainment and
productivity whether you’re at school, at home, or on the go.
Page 9

© 2016 Microsoft Page 4
Apps
Surface Book comes with great built-in apps, and you can find more
apps in the Windows Store.
You can also use your favorite desktop apps on Surface Book.
Processor
The 6th Gen Intel® Core™ i5 or i7 processor provides the speed and
power you need for smooth, fast performance.
Memory and storage
Choose from various configurations up to 16 GB of RAM with 512 GB
storage.
Sensors
Six sensors—magnetometer, ambient light sensor, accelerometer,
gyroscope, Hall effect, and Wi-Fi SAR—let apps do things like track
motion and determine location.
Set up your Surface Book
Before you start, make sure a wireless network is available and you have the network password.
If you have a Microsoft account, use it to set up your Surface Book. A Microsoft account is an email
address and password you use to sign in to other Microsoft services like Xbox, Outlook.com,
OneDrive, Skype, or Windows Phone. If you don’t already have a Microsoft account, you can create
one during setup.
Charge your Surface Book
1. Connect the two parts of the power cord.
2. Connect the power cord securely to the charging port on your Surface Book. A light
appears at the end of the connector when your Surface is getting power.
3. Plug the power supply into an electrical outlet.
Page 10
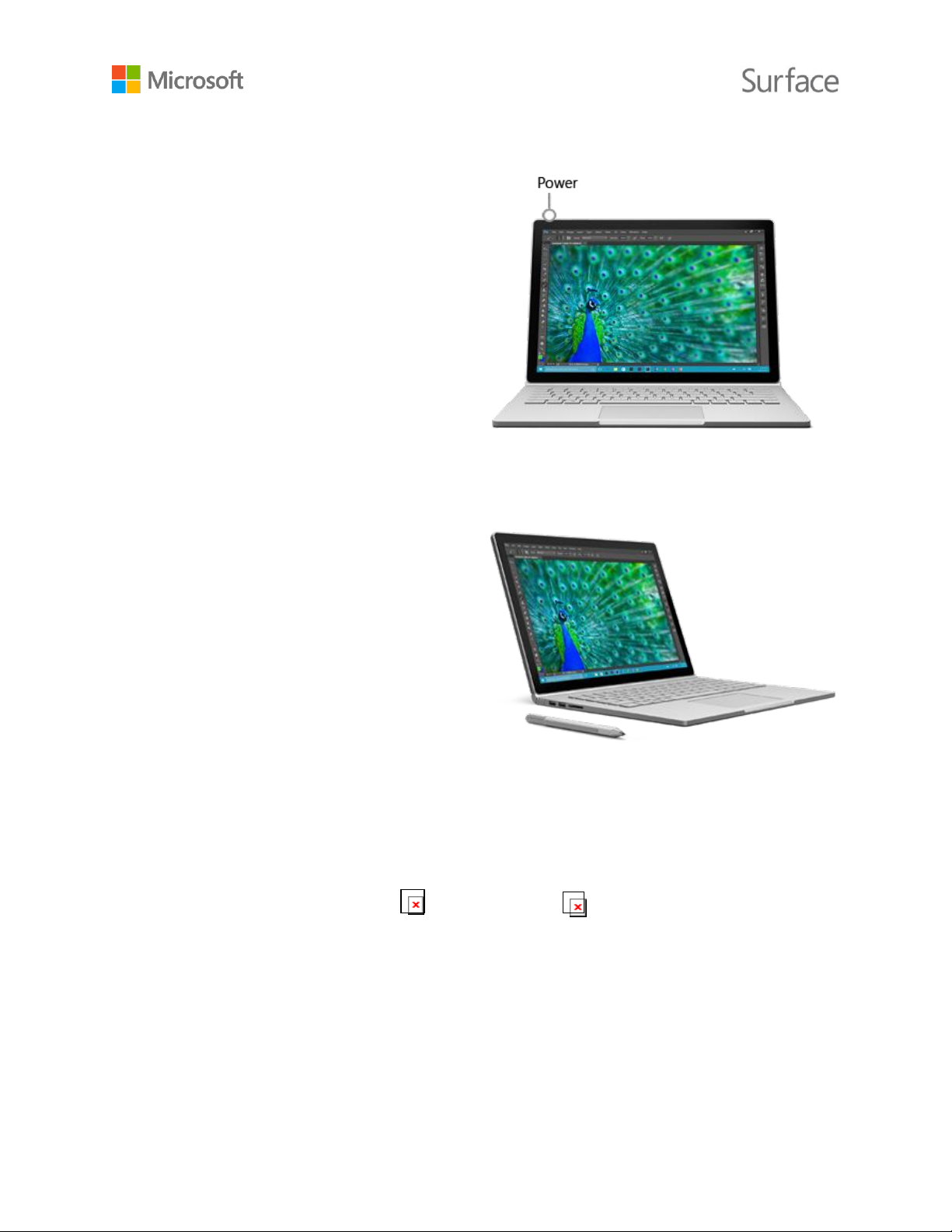
© 2016 Microsoft Page 5
Set up Windows
Press the power button to turn on your
Surface Book.
Windows starts and guides you through the
setup process. During setup you’ll connect to a
wireless network and choose a language, color
scheme, and name for your Surface.
For more info, see Set up your Surface on
Surface.com.
Choose a mode to work in
You can configure your Surface Book to suit
whatever you’re doing at the moment. With
the Clipboard attached to the full-size backlit
keyboard, Surface Book is a high-performance
laptop.
The keyboard attaches to the Clipboard with a friction mechanism. You can detach the keyboard
and reattach it in the position you want.
To detach the keyboard:
1. Press and hold the Detach key , or select Detach in the taskbar, until the LED on the
key glows red, then green.
2. When the light turns green, pull the Clipboard away from the keyboard.
Page 11
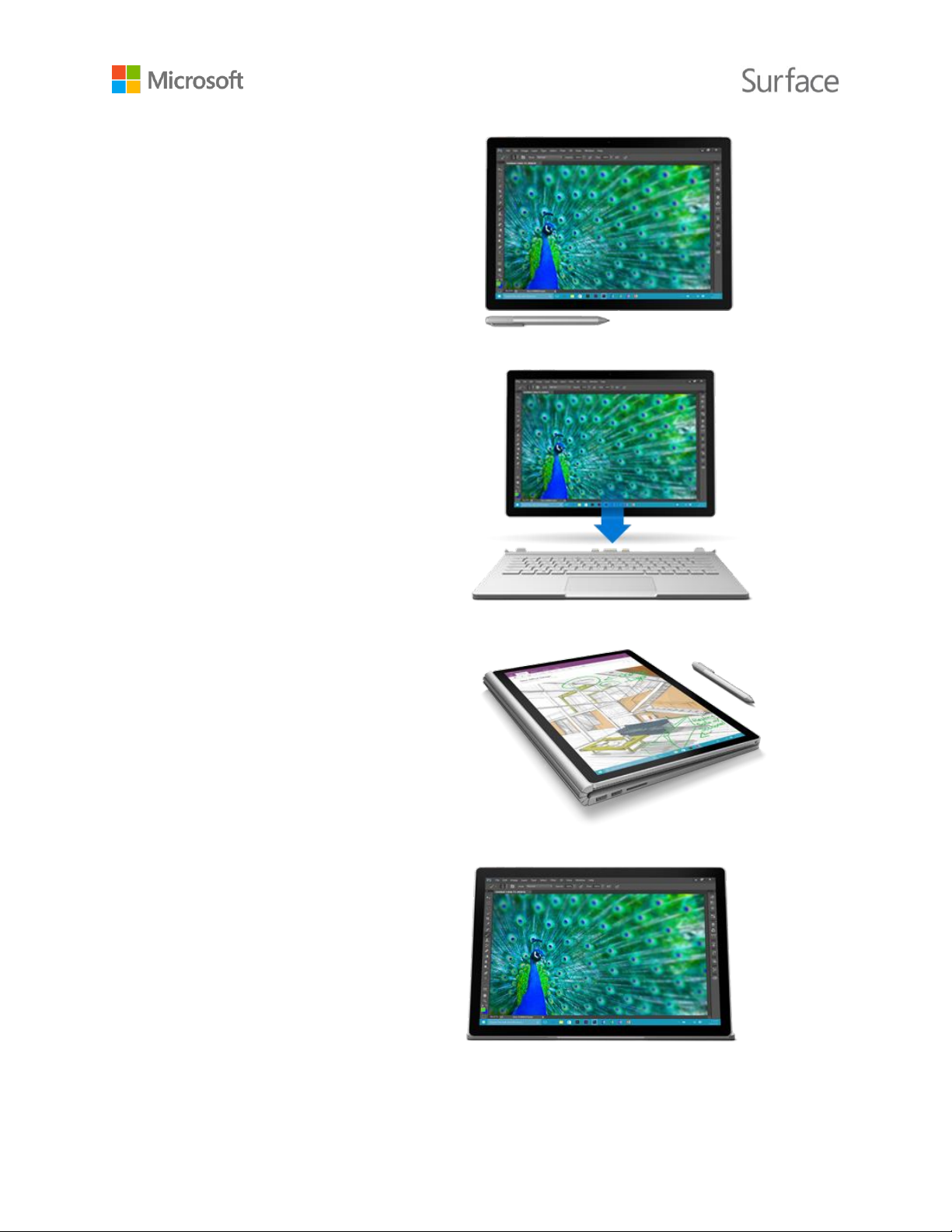
© 2016 Microsoft Page 6
With the Clipboard detached from the
keyboard, Surface Book becomes a thin,
light tablet that works perfectly with
OneNote and Surface Pen. It even has its
own battery, giving you several hours of
use with the keyboard detached.
To reattach the keyboard, align the
keyboard and Clipboard and bring them
together until they click into place.
Turn the Clipboard around and reattach it
to use Surface Book like a creative canvas.
By reconnecting it to the keyboard, you
have access to the USB ports and the
DisplayPort and you have more battery
time.
Show your screen to other people in the
room by attaching the Clipboard to the
keyboard so you’re looking at the back of
the Clipboard as you type.
Page 12
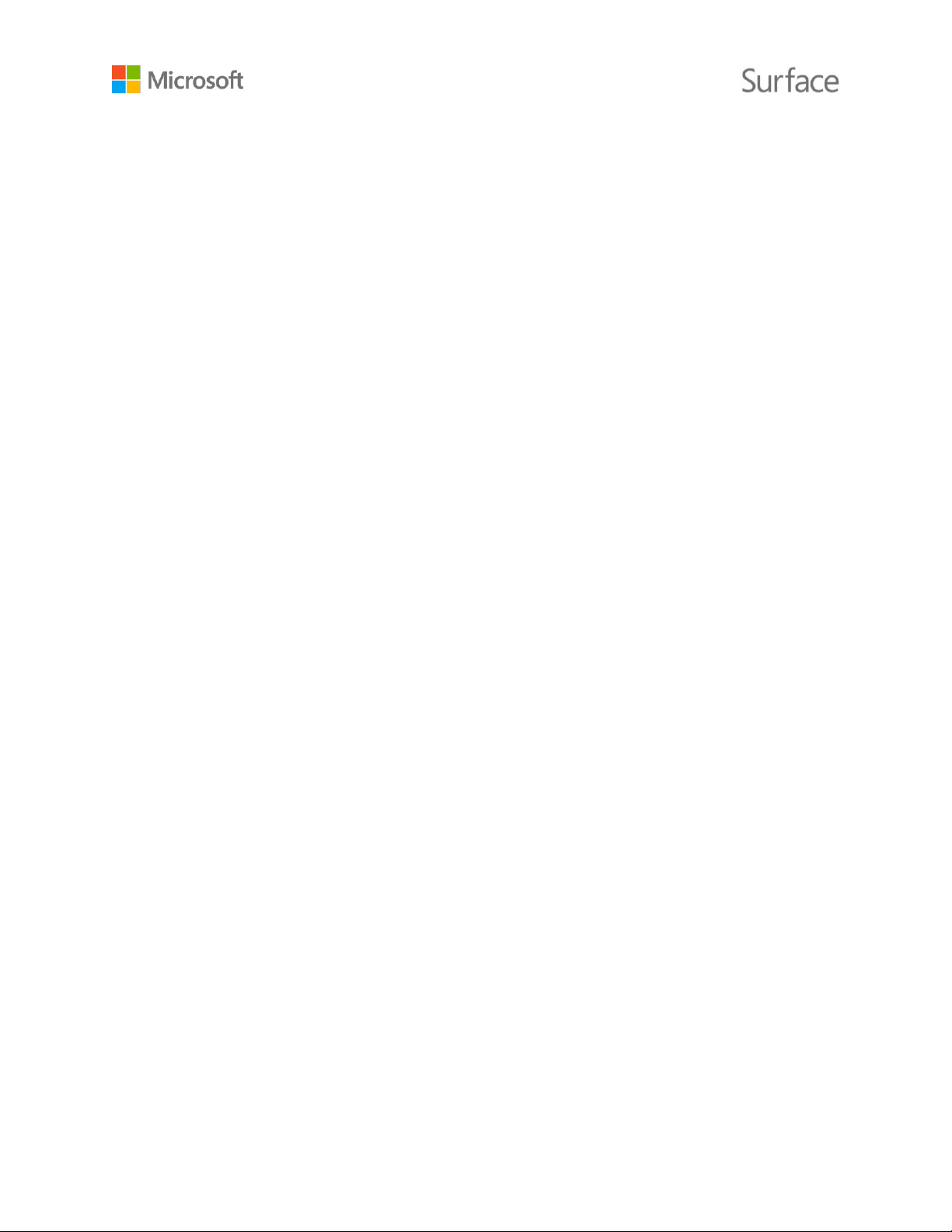
© 2016 Microsoft Page 7
Note: Surface Book uses battery power to release the Clipboard. If the battery is too low, the
green light won’t come on and you won’t be able to detach the keyboard from the Clipboard.
Charge your Surface Book until you have enough power to disable the friction mechanism.
The basics
Here are a few basic things to know about your Surface Book.
Power and charging
Surface Book has two batteries—one in the keyboard and one in the Clipboard. It takes two to four
hours to charge Surface Book fully from an empty state. It can take longer if you’re using your
Surface Book for power-intensive activities like gaming or video streaming while you’re charging it.
You can use the USB port on your power supply to charge other devices, like a phone, while your
Surface Book charges. Note that the USB port on the power supply is only for charging, not for
data transfer. If you want to use a USB device, plug it into the USB port on your Surface Book.
Check the battery level
You can check the battery level from the lock screen or on the desktop.
Page 13
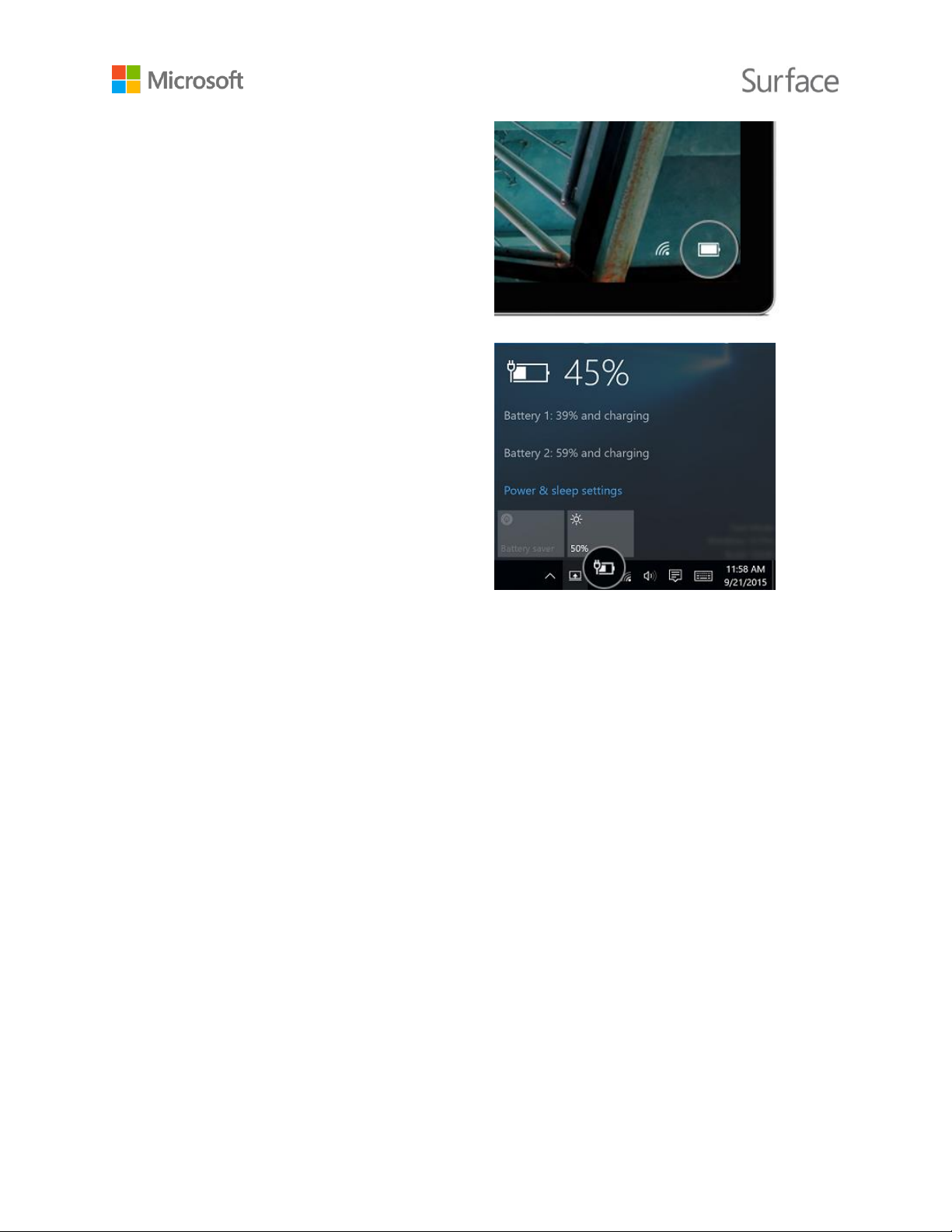
© 2016 Microsoft Page 8
Lock screen
When you wake your Surface Book, the battery
status appears in the lower-right corner of the
lock screen.
Desktop taskbar
On the desktop, select the battery status icon
on the right side of the taskbar. The battery
status pane shows the charging level for both
batteries.
When your Surface Book is fully charged, it
should last up to 10 hours for web browsing.
Making your battery last
To learn ways to conserve power and make your battery last longer, see Surface battery and power
on Surface.com.
Power states: On, off, sleep, and restart
Here's how to turn your Surface Book on, shut it down, restart and wake it, and put it into a powersaving state.
On or wake
Press and release the power button on Surface Book. Or, press the top button
on your Surface Pen to wake up your Surface Book.
If nothing happens, connect the power supply and press the power button
again.
If your Surface still doesn’t turn on, see Surface won’t turn on, Windows won't
start, or the battery won't charge on Surface.com.
Page 14

© 2016 Microsoft Page 9
Off or shut
down
Go to Start , and select Power > Shut down.
InstantGo
Do any of the following:
Press and release the power button on the top edge of your Surface.
Don’t use your Surface for a few minutes.
Go to Start , and select Power > Sleep.
Close the keyboard.
Restart
Go to Start , and select Power > Restart.
For more info, see Surface power states on Surface.com.
Touch, keyboard, pen, and mouse
With Surface Book, you can switch easily between using the touchscreen, the keyboard, a mouse,
or a pen.
Touchscreen
You can use your fingers on the touchscreen just as you would on a smartphone. For example, drag
your finger across the screen to scroll. For info about ways you can interact with the touchscreen,
see Using touch with Surface Book in Get started with Surface Book on Surface.com.
There’s also a built-in on-screen keyboard you can use. For more info, see How to use the Surface
touch keyboard on Surface.com.
Keyboard
The Surface Book keyboard has a standard layout and includes backlit keys. Special shortcut keys
and function keys help you do common tasks quickly. Keys on the top row double as function
keys—hold down the Fn key while you press a top-row key. The Fn key also works in combination
with other keys to do certain things.
Here are some of the basic shortcut keys and the special Fn key combinations on the Surface Book
keyboard.
Key icon
What it does
Decreases keyboard backlighting
Page 15

© 2016 Microsoft Page 10
Increases keyboard backlighting
Plays or pauses audio or video
Turns audio muting on or off
Turns the volume down
Turns the volume up
Lets you separate the keyboard from the Clipboard
Opens Start
Opens a contextual menu (right-click menu)
PrtScn
Takes a screen shot
Home
Depends on the app you’re using. For example, in Word, it goes to the
beginning of a line.
End
Depends on the app you’re using. For example, in Word, it goes to the
end of a line.
Ins
Toggles between insert and overtype mode
PgUp
Goes up a page
PgDn
Goes down a page
Fn+Del
Increases screen brightness
Fn+Backspace
Decreases screen brightness
Fn+Spacebar
Places a screenshot of the entire screen or screens onto your Windows
clipboard
See Using the Surface Book touchpad and keyboard in Get started with Surface Book on
Surface.com for more info.
Touchpad or mouse
You can use the keyboard touchpad on Surface Book or connect a USB or Bluetooth mouse. For
more info about ways you can interact with the keyboard and touchpad, see Using the Surface
Book touchpad and keyboard in Get started with Surface Book on Surface.com.
Also see these pages on Surface.com:
Touchpad use and settings
Connect a USB mouse, printer, and more
Add a Bluetooth device
Page 16

© 2016 Microsoft Page 11
Surface Pen (Surface Pro 4 version)
Use the Surface Pen included with your Surface Book to open OneNote and Cortana, take
screenshots, mark up presentations, sign documents, and enjoy art apps.
Click the top of the Surface Pen and start writing a Quick Note—like a yellow sticky that you’ll
never lose. You don’t even need to unlock your Surface. Click again to write another note or press
the power button on your Surface to put the screen back to sleep.
While you’re signed in on your Surface, click
the top of the pen to open your most recent
notes. While you’re using OneNote, click the
top of the pen to open a new Quick Note.
Your notes are saved automatically in OneNote and synced to your OneDrive (online cloud
storage) so you can keep your notes, clippings, sketches, photos, and files organized and accessible
from anywhere.
See Surface Pen later in this guide for more info about using the Surface Pen with your Surface
Book.
Accounts and signing in
The account you use to sign in on your Surface Book stores your settings, preferences, and more.
For the best experience, use a Microsoft account (an email address and password) to sign in. A
Microsoft account gives you seamless access to your Windows apps and social media and backs up
your files and photos in the cloud.
You can create additional accounts for family and friends on your Surface Book. That way each
person using it can set it up just the way he or she likes. For more info, see All about accounts on
Surface.com.
First account on your Surface
When you set up your Surface, an account is created for you based on information you supply. The
first account is set up as an administrator account. From this account, you can create, modify, or
remove other accounts on your Surface.
Sign in to your Surface
1. Turn on or wake Surface by pressing the power button.
2. Swipe up on the screen or tap a key on the keyboard.
Page 17

© 2016 Microsoft Page 12
3. If you see your account name and account picture, enter your password and select the right
arrow or press Enter on your keyboard.
4. If you see a different account name, select the left arrow. Then select your own account,
enter your password, and select the right arrow or press Enter on your keyboard.
Use Windows Hello
Since Surface Book includes an infrared (IR) camera, you can set it up to recognize your face and
sign you in automatically.
To set up Windows Hello, go to Start , and select Settings > Accounts > Sign-in options.
Under Windows Hello, you'll see available sign-in options.
For more info, see What is Windows Hello? on Windows.com.
Change your password, picture, and other account settings
You can change your password, add or change the picture for your account, and connect to or
disconnect from a Microsoft account. Here’s how:
1. Go to Start , select your profile picture, and select Change account settings.
2. Change your account settings by selecting one of the options on the left:
Your account: You can you can add or create an account picture, connect or disconnect
from a Microsoft account, and access other account settings online.
Sign-in options: You can change your password, create a picture password or PIN, and
choose whether a password is required when waking your Surface from sleep. To make
these changes, you’ll need your account password. If you don’t have a password, you
can create one here.
Work or school: If you have an account on a network that you sign in to for work or
school, you can connect your Surface to that network. Ask your network administrator
or IT department for the info you’ll need to join that network.
Sync your settings: Your Microsoft account makes it easy to have the same theme,
apps, and browser settings on all your devices. If you’d rather that some of these
settings be unique to your Surface, you can turn off sync here.
Add an account to your Surface
1. Sign in with an administrator account.
2. Go to Start , select your profile picture, and select Change account settings.
3. Select Family & other users > Add someone else to this PC.
Page 18

© 2016 Microsoft Page 13
4. Follow the on-screen instructions to set up the account.
You can change account levels after you set up an account. To learn how, see Change another
user’s account type on Surface.com.
Create a child account on your Surface
1. Sign in with an administrator account.
2. Go to Start , select your profile picture, and select Change account settings.
3. Select Family & other users.
4. Under Your family, select Add a family member > Add a child and choose one of the
following:
To use the child's existing Microsoft account email address, enter the child's email
address and select Next.
To create a Microsoft account for the child, select The person I want to invite doesn’t
have an email address. Follow the on-screen instructions to either associate the new
Microsoft account with an email account that the child currently uses or set up a new
account.
You can limit your child's computer time or limit the apps, websites, and games your child can
access. See Set up your family on Windows.com to learn how to turn on Family Safety features that
are built into Windows.
For more info on adding, removing, and managing your accounts or your kids’ accounts, see All
about accounts on Surface.com.
Get to know Windows 10
New to Windows 10? Get acquainted with new features like task view and custom desktops, the
improved Start menu, and more. See Get Started with Windows 10 on Windows.com for more info.
Go to Start
Select Start in the taskbar or press the Start key on your keyboard to open the Start menu.
Page 19

© 2016 Microsoft Page 14
In the lower-left corner, you'll find quick
links to File Explorer, Settings, Power
(shut down, sleep, and restart), and All
apps.
The apps you've used most often appear at
the upper left.
Your name and profile picture appear at
the top left. Select them to change your
account settings, lock the screen, or sign
out.
Tiles on Start act as quick links to apps. You can rearrange, resize, add, and remove tiles whenever
you want. For more info, see Love it? Pin it on Windows.com.
Action center
Swipe in from the right edge of the screen or select Action center in the
taskbar to open the Action center.
Here, you can adjust common settings like Wi-Fi connections or screen
brightness, open OneNote, create a wireless connection to another screen,
and more. If there are notifications waiting for you, they appear at the top of
the Action center.
For more info, see Take action instantly on Windows.com.
Search
Search is always ready for you. Select the search box in the taskbar. Learn more at Search for
anything, anywhere on Windows.com.
Or, go to Start , and select Cortana . For more info, including tips on personalizing Cortana,
see What is Cortana? on Windows.com.
Task view and virtual desktops
Swipe in from the left edge of the screen or select Task view in the taskbar to see all your open
apps. Select an app to focus on or close an app by clicking the X in the upper-right corner of the
app.
Page 20

© 2016 Microsoft Page 15
While you're in Task view, you can create a new virtual desktop by selecting New desktop in the
lower-right corner. Each virtual desktop can have its own set of open apps. To switch between
desktops, open Task view and select a desktop.
For more info, see Group apps into desktops on Windows.com.
Settings in Windows 10
Go to Start , and select Settings for access to all your settings.
Page 21

© 2016 Microsoft Page 16
For info on personalizing your Windows 10 experience, see Personalization and settings in this
guide.
Keep your Surface Book up to date
Keep your Surface Book performing its best by getting the latest performance and security
updates.
Microsoft releases updates to improve Windows software security and reliability, and system and
hardware updates (also known as firmware updates) to help improve the stability and performance
of your Surface hardware.
When updates become available, they’re installed automatically on your Surface over Wi-Fi.
Windows notifies you if you need to restart your Surface to finish installing an update.
For info on keeping your Surface up to date, see Install Surface and Windows updates on
Surface.com.
Browse the Internet
Microsoft Edge works with Cortana to help you get the most from the Internet,
and you can use your Surface Pen or touch to create Web Notes that you can
save or share.
To open Microsoft Edge, select it from Start or the taskbar. Or, go to Start , and select All apps >
Microsoft Edge.
The first time you start Microsoft Edge,
you’ll see the default start page with the
address bar in the center.
Enter a web address or search term in the
address bar and press Enter.
Use the arrows in the upper-left corner to
return to sites you’ve visited during a
browsing session or select the address bar
to see sites you visit often.
Select Share to share webpages with
friends.
Page 22

© 2016 Microsoft Page 17
Browsing tips
Select Add to favorites and reading list to add a page to your reading list or a favorites
folder.
Select Hub to view items in your Favorites , Reading list , History , or
Downloads .
Select Reading view to clear away everything but the article you’re reading. Select it again
to view the entire page.
For more info, see Microsoft Edge on Windows.com.
Storage options
Surface Book is available with up to 16 GB of RAM and 512 GB storage. You can extend your
storage options by using OneDrive, USB drives, and SD cards.
Note: Pre-installed software and apps use a significant amount of space. See Surface storage on
Surface.com for details about formatted storage capacity.
OneDrive: Cloud storage
OneDrive is online storage that comes with your Microsoft account. Save your
documents, photos, and other files to the OneDrive folder on your Surface and they'll
be synced to OneDrive in the cloud whenever you have an Internet connection. The
copy in the cloud is available to you from any web-connected device. You can share
folders in your OneDrive with others or send someone a link to just one page. For more info, see
Using OneDrive on Surface on Surface.com.
To save space on your Surface, you can choose not to sync some of your OneDrive folders. You can
still access your files on the Internet by signing in to OneDrive.com, but they won't be available in
File Explorer. You can add them back at any time.
Here's how to choose which folders to sync:
1. Select File Explorer in the taskbar and open the OneDrive folder.
2. Right-click any folder in OneDrive and select Choose OneDrive folders to sync to produce
a list of all the folders in your OneDrive account.
3. Select the folders you want to sync to your Surface and select OK.
Page 23

© 2016 Microsoft Page 18
To save a file from a desktop app directly to OneDrive, choose OneDrive in the left panel of the
Save As screen. Then navigate to the folder where you want to save the file.
Removable storage options
You can use USB storage or a full-size SD card with your Surface Book to store your documents,
music, videos, and pictures.
For the locations of the USB port and microSD card slot on your Surface, see Surface Book features
in this guide.
To open files from an external device:
1. Insert a USB flash drive or other USB storage device into the USB port or insert an SD card
into the card slot on your Surface.
2. Select the notification that appears in the lower-right corner of the screen.
3. Select Open device to view files or Sync digital media files to this device.
For more info about internal and removable storage options, see Surface storage options on
Surface.com.
Surface Pen
You can use the Surface Pen included with your Surface Book to open OneNote and Cortana, take
screenshots, mark up presentations, sign documents, and use art apps.
Magnetic surface
Use the magnet on the flat side of the cap to attach your Surface Pen to
the side of your Surface Book or to any convenient magnetic surface.
LED
When the pen is in pairing mode, the LED glows white.
When the battery is low, the LED glows red.
Top button
Bluetooth® technology links your Surface Pen to your Surface Book:
Click and hold the top button to wake up Cortana or Search and
then enter your question on the screen.
Page 24

© 2016 Microsoft Page 19
Click the top button to open OneNote.
Double-click to take a screenshot and paste it into OneNote.
To erase, flip the pen over and use the top as an eraser.
Right-click button
The tip end of the raised area on the flat side of the pen works as a
right-click button in many apps.
Hold the button down as you tap the screen. In some apps, the rightclick button may behave differently
Tip
Choose your favorite tip from the Pen Tip Kit (sold separately). The tips
work with the Palm Block technology and multi-point sensitivity built
into your Surface to let you write and draw naturally.
Pair your pen with Surface Book
Before you use your Surface Pen, you’ll need to pair it with your Surface Book. You may have
paired the Surface Pen while setting up your Surface Book. If you didn’t pair your pen during setup,
you can do it manually. See Using Surface Pen on Surface.com to learn how.
If you have problems using or pairing your pen, see Troubleshoot Surface Pen on Surface.com.
Use features built into the top button
The top button connects you to OneNote and Windows 10 features on your Surface Book.
Click and hold to open Cortana or Search
When you click and hold the top button, Cortana opens (or Search opens if Cortana is not set up).
Enter your question on the screen.
Note: To use this feature, your Surface needs to be nearby and turned on.
Click to open a Quick Note in OneNote
OneNote is a free app that you can use on any of your devices, even Mac, iOS, and Android
devices. Your data is stored in the cloud and synced across all your devices. OneNote is a great way
to find, capture, organize, and share information. Click the top button on your pen while your
Surface is asleep and you can jot a note or sketch immediately, without unlocking the screen. When
you’re using your Surface, click the top button to open OneNote.
Note: While your Surface is locked, you can use only the top button. The right-click button won’t
work until after you unlock your Surface by signing in.
For more info, see Using OneNote on Surface on Surface.com.
Page 25

© 2016 Microsoft Page 20
Save screenshots in OneNote
You can use your Surface Pen to take a screenshot and copy it to OneNote. Here's how:
1. Display what you want to copy. It can be a webpage, a photo, or anything else you see on
your screen.
2. Double-click the top button on your Surface Pen.
3. Select what you want to capture in the screenshot by dragging the tip of the pen from one
corner of the portion you want to capture to the opposite corner. When you lift the pen tip,
your selection appears in a new page in OneNote.
Now you can mark up the screenshot with the pen, move it to any of your OneNote notebooks, or
share it with others.
Customize your Surface Pen
Set left or right handedness
You can change where menus appear on your Surface screen by indicating which hand you write
with. Here’s how:
1. Select the search box in the taskbar, enter hand, and in the search results, select Specify
which hand you write with.
2. Under Tablet PC Settings, select Right-handed or Left-handed > Apply > OK.
For more info, see Using Surface Pen on Surface.com.
Adjust pressure sensitivity
Use the Surface app to set the pressure sensitivity to suit your writing style. The app is free from
the Windows Store. For more info, see Install and use the Surface app on Surface.com.
Change pen tips
The Pen Tip Kit (sold separately) contains a tip removal tool and four tips: 2H (very low friction), H
(low friction), HB (medium friction), and B (high friction). Choose the tip that’s best for the way you
write. You can get the kit at a Microsoft Store or online.
Here’s how to change tips:
1. Grasp the tip that’s in the pen and pull the tip straight out.
If you have trouble grasping the tip, use the tip removal tool included with the tip kit.
2. Insert the base of the tip into the pen opening and push the tip in until it locks into place.
Page 26

© 2016 Microsoft Page 21
Apps and the Windows Store
Your Surface Book comes with pre-installed apps to help you stay connected, entertained,
informed, and productive. To see a list of installed apps, go to Start , and select All apps. Select
an app to open it.
To pin an app you use frequently to Start or the taskbar, press and hold the app in the All apps list
and then release it. Or, right-click the app in the All apps list. Then select Pin to Start or Pin to
taskbar. For more info, see Start, find, and close apps on Surface on Surface.com.
Apps on Surface Book
Here are some of the apps that come ready to go on your new Surface Book.
OneNote
You can use the OneNote app on your Surface to take notes and store them in the cloud. With
OneNote, you’ll have your notes whenever you need them—on your computer, phone, or the web.
If you have the Bluetooth-enabled Surface Pen, you can open OneNote with a click of the pen’s top
button. For more info, see Using OneNote on Surface on Surface.com.
Mail
Mail automatically organizes your inbox. You can add multiple accounts and access them through
this single point. You can also flag, archive, or delete messages by swiping to the left or right, or
mark messages as read or unread. See Set up and use email on Surface.com to get started.
Calendar
Use Calendar to manage your busy schedule. Use the What's next view to see what’s on the
schedule, or look at entire days, weeks, workweeks, or months.
People
The People app brings all your contacts together in a single place. See each contact’s email
address, phone number, website, and other information at a glance.
Page 27

© 2016 Microsoft Page 22
Microsoft Edge
Microsoft Edge gives you fast and fluid access to the Internet. Open pages in Reading View, save
them to your reading list, or take notes right on the page using inking. Check out Get to know
Microsoft Edge on Windows.com for details.
Groove Music
Groove Music lets you access your music collection and more from your Surface.
Camera
The Camera app lets you take regular photos, photo bursts, or video using either the front or back
camera on your Surface. See Take photos and videos with Surface on Surface.com for how-to info.
Photos
Edit and organize your photos using the Photos app. Crop, enhance, and add effects to your
images and set them to be the lock screen background.
Movies & TV
Movies & TV brings you the latest movies and TV shows as well as featured hits. It offers
recommendations based on what you’ve watched, making it easier to find something new that
you’ll like. Check out Watch TV shows, movies, and videos on Surface.com to get started.
News
Get the latest breaking stories as well as more in-depth coverage. You can customize the coverage
to add more local information or highlight the topics you choose.
Page 28

© 2016 Microsoft Page 23
Weather
The Weather app offers hourly, daily, and 10-day forecasts as well as historical information and
annual weather trends. You can also add locations, so you can see not only the information for
where you are but for where you might be heading.
Money
Money not only covers the fast-moving market conditions but lets you track your portfolio, browse
financial news articles, and access tools and calculators for common financial tasks.
Sports
Sports brings you scoreboards, schedules, videos, slide shows, and news headlines and stories to
help you keep up to date with the world of sports and your favorite teams.
Maps
Maps lets you see your current location, zoom in for greater detail, zoom out for a bigger picture,
scroll or search for new locations, get directions, and more.
Surface
Get the most out of your Surface. The Surface app provides you with customization options and
ways to learn more about your Surface. Give feedback on your experience so we can keep making
it better.
Get more apps from the Windows Store
Ready to get even more apps? You can install more apps and programs from the Windows Store,
websites, or a CD or DVD. To learn more, see Install and uninstall apps on Surface on Surface.com.
For more info about the Windows Store, see Explore the Store on Windows.com.
Page 29

© 2016 Microsoft Page 24
Connect devices and accessories
You can make photos, videos, and presentations bigger by connecting your Surface Book to a TV,
monitor, or projector. Or, connect to an HDTV and watch movies on a big screen.
You can connect monitors, accessories, and other devices directly to your Surface Book using the
USB ports, Mini DisplayPorts, or Bluetooth. Or, connect everything to a Surface Dock (sold
separately). Surface Dock lets you transform your Surface Book into a full desktop PC using a single
cable.
Set up your workspace with Surface Dock
Surface Dock supports high-speed transfer of video, audio, and data. Its compact design gives you
flexibility and keeps your desktop clutter-free. The external power supply recharges your Surface
and provides plenty of additional power to charge connected USB devices.
Here's how to set up your Surface Dock:
1. Plug the AC end of the Surface Dock power cord into an electrical outlet or power strip and
plug the other end into the power port on your Surface Dock.
2. If you want to use a wired network connection, connect a network cable to the Ethernet
port on your Surface Dock.
3. Connect your computer peripherals to the USB ports on your Surface Dock.
4. Connect a cable from your monitor to a Mini DisplayPort on your Surface Dock.
If your monitor cable doesn’t have a Mini DisplayPort connector, you’ll need to buy another
cable or an adapter. For more info on adapters, see Connect Surface to a TV, monitor, or
projector on Surface.com.
5. Connect any audio accessories like speakers or headphones.
Page 30

© 2016 Microsoft Page 25
Without external speakers, you may not hear audio when you’re using your Surface. If this is
the case, see Troubleshoot Surface Dock on Surface.com to learn how to switch to the builtin speakers on your Surface.
6. Unplug the Surface power supply and remove any attached accessories from your Surface.
You can leave an SD card in the SD card slot.
7. Connect your Surface Dock to the charging port of your Surface, using the cable provided.
For more info, see Using Surface Dock on Surface.com.
Connect a USB accessory (printer, mouse, and more)
You can connect a USB accessory like a printer,
camera, music player, smartphone, mouse, or
external hard drive directly to your Surface
Book.
The USB port is on the side of the keyboard.
The included power supply also has a USB charging port you can use to power other USB devices
while you’re charging your Surface.
To install a USB accessory:
1. If your USB accessory has a power cord, plug it in to an electrical outlet.
2. Plug the USB cable attached to the accessory into your Surface.
3. Turn on your accessory (if needed). The first time you plug in a USB accessory, Windows
installs any software the accessory requires.
For more info, see Connect a USB mouse, printer, and more on Surface.com.
Connect to a TV, monitor, or projector
You can connect your Surface Book to another screen, or connect to an HDTV and watch movies
on a big screen. You can even connect to some displays wirelessly. Surface video adapters are
available in the Accessories area on Surface.com and in the Microsoft Store.
HDTV: If your TV has an HDMI port, you’ll need an HDMI cable and a Mini DisplayPort to HD
AV adapter or an HDMI to Mini DisplayPort cable. (Both are sold separately on Surface.com.)
Projector or monitor: If your monitor has a DisplayPort, you can connect it to your Surface
using a DisplayPort to Mini DisplayPort cable (sold separately). If your monitor doesn’t have a
Page 31

© 2016 Microsoft Page 26
DisplayPort or HDMI port, use a VGA cable and the Mini DisplayPort to VGA Adapter. A VGA
adapter or cable is for video only. Audio will play from your Surface speakers unless you’ve
connected external speakers. For more info, see Surface sound, volume, and audio accessories
on Surface.com.
Wireless: You can connect to wireless displays when Windows detects one nearby. Or, use a
Microsoft Wireless Display Adapter (sold separately) to connect to a screen using Miracast.
Connect to a wired display
1. Connect an HDMI or VGA cable to the HDMI, DisplayPort, or VGA port on your TV, monitor,
or projector.
2. Connect the other end of the cable to a Surface video adapter or the Mini DisplayPort on
your Surface or to your docking station.
Mini DisplayPort on Surface Book
Mini DisplayPort on Surface Dock
3. If you’re using an adapter, plug it into the Mini DisplayPort on your Surface or your docking
station.
Connect to a wireless display
1. On your Surface, swipe in from the right edge of the screen or select Action center in
the taskbar.
2. Select Connect, and in the list of displays, select the name of the wireless display.
If you have problems connecting your Surface or have questions about screen resolution, see
Trouble connecting Surface to a second screen? on Surface.com.
If you’re using a Microsoft Wireless Display Adapter to connect to a screen using Miracast, see
Using the Microsoft Wireless Display Adapter with Surface on Surface.com for more info.
Set up your screens
Once you connect to another screen or screens, you can choose what to display on each screen.
Here’s how:
Page 32

© 2016 Microsoft Page 27
1. Select the search box in the taskbar, enter project to a second screen, and in the search
results, select Project to a second screen.
2. Choose one of the following options:
PC screen only: You’ll see everything on your Surface screen. (When you're connected
to a wireless projector, this option changes to Disconnect.)
Duplicate: You’ll see the same things on all screens.
Extend: You'll see everything spread over all screens, and you can drag and move items
between them.
Second screen only: You’ll see everything on the connected screen or screens, and
your Surface screen will be blank.
For more info, including how to daisy chain monitors and move apps between screens, see
Connect Surface to a TV, monitor, or projector on Surface.com.
Add a Bluetooth accessory
You can also connect devices that use Bluetooth wireless technology to your Surface.
1. Turn on the Bluetooth device and make it discoverable.
To learn how to do this, check the info that came with your Bluetooth device or go to the
manufacturer’s website.
2. Go to Start , and select Settings > Devices > Bluetooth.
3. Under Manage Bluetooth devices, make sure the slider is set to On and wait while
Windows searches for Bluetooth devices.
4. In the list of Bluetooth devices, select the device you want to pair with your Surface and
select Pair.
5. Follow the on-screen instructions to finish pairing your device.
If the accessory requires a pass code, (sometimes called a pairing code), you’ll be prompted for it. If
you don’t know the pass code, check the info that came with your device or the manufacturer’s
website.
For more info, see Add a Bluetooth device.
Add audio accessories
You can connect external USB speakers, headphones, or a headset to the full-size USB port. Or go
wireless by using Bluetooth headphones or speakers with your Surface.
To get the best sound from USB or Bluetooth speakers, turn up the volume on your Surface and in
the app, if it has its own sound control, and then adjust the volume on the external USB or
Bluetooth speakers.
Page 33

© 2016 Microsoft Page 28
Set the default audio device
1. Select the search box in the taskbar, enter sound, and in the search results, select Change
system sounds.
2. Do either or both of the following:
Select the Playback tab, select the device you want to use for playback—for example,
the built-in speakers on Surface, external speakers, or a headset—and select Set
Default.
Select the Recording tab, select the device you want to use for recording—for example,
the built-in mic or an external mic—and select Set Default.
3. After you've selected your default devices, select OK.
For more info, see Surface sound, volume, and audio accessories on Surface.com.
Surface audio features
Use the built-in stereo speakers and mic or your favorite audio accessories to listen to music, make
phone calls, record audio, and more.
Use your favorite audio accessories
The stereo speakers and microphones built into Surface let you listen to music and videos, make
phone calls, and record audio. Or, you can connect your favorite USB and Bluetooth accessories like
speakers, a mic, or a headset. For more info on connecting accessories, see Connect a USB mouse,
printer, and more and Add a Bluetooth device on Surface.com.
Adjust the volume
You can control the volume on your Surface in several places:
Volume button: Press the volume button on the Clipboard to adjust the volume up or down.
Keyboard: Press the volume-down, volume-up, or mute keys on the keyboard.
Desktop taskbar: In the desktop taskbar, select Speakers , and adjust the volume up or
down.
Audio accessories: Adjust the volume on the headset, speakers, or other audio accessory, or in
the software included with the accessory. To learn more, check the info that came with your
accessory or visit the manufacturer's website.
Apps: Some apps have a volume control within the app.
Page 34

© 2016 Microsoft Page 29
Record audio
You can use the Voice Recorder app to record audio. To open the app:
Go to Start , and select All apps > Voice Recorder.
Adjust microphone settings
1. Select the search box in the taskbar, enter sound, and in the search results, select Change
system sounds.
2. Select the Recording tab, select the mic you want, and select Properties.
Be sure to select a mic that's enabled and connected to your Surface.
3. Select the Levels tab. You’ll see two sliders:
Microphone: Controls the mic’s volume
Microphone Boost: Controls the strength of the mic's signal
4. Adjust the sliders until your mic is recording at the levels you want.
The levels you'll use will vary depending on the amount of background noise and on
whether you're using the mic that’s built into your Surface or an external mic. A good
starting point is to set Microphone to 50 and Microphone Boost to +24.0 dB.
Change which sounds play
You can choose which sounds play for notifications and system events—for example, the sound
that plays when you get a new message. Here's how:
1. Select the search box in the taskbar, enter sound, and in the search results, select Change
system sounds.
2. Select the Sounds tab, and under Program Events, select an event (for example, Calendar
Reminder).
3. Under Sounds, choose the sound you want to play for that event.
4. To hear the sound you've picked, select Test.
5. Select Apply to change the sound for the event, and select OK.
Audio problems
If the sound quality coming from your speakers or an audio accessory isn't good, it's possible the
audio recording itself isn't of good quality. Try listening to the same recording on a different
device.
For help with audio problems, see Troubleshoot Surface sound and audio accessories on
Surface.com.
Page 35

© 2016 Microsoft Page 30
To learn more about audio on Surface Book, see Surface sound, volume, and audio accessories on
Surface.com.
Cameras and the Camera app
Surface Book has a front-facing camera and a rear-facing camera. You can use the front camera to
video chat with a friend, and the back camera to record meetings and events. You can also use
either camera to take photos.
Take photos and record videos
By default, the built-in Camera app is ready to take photos, but you can easily switch between
photo and video mode.
To take a photo or record a video:
1. Go to Start , and select Camera.
To pin the Camera app to Start, select All Apps, press and hold (or right-click) the Camera
app, and select Pin to Start.
2. Select the on-screen Camera button or Video button to activate the camera you
want to use, and select the button again to take a picture or start recording video.
A small privacy light appears near the active camera when you’re using it. The privacy light
can’t be turned off.
Using autofocus on Surface Book
To help you improve the sharpness of your photos and videos, the rear-facing camera on Surface
Book features an autofocus lens that detects a face in the scene automatically and focuses on it. If
it doesn’t detect a face, it will focus on the main subject in the center of the screen. It also lets you
spot adjust the focus before you take a picture or while recording a video.
You can adjust and lock the focus on a different location by tapping the screen on that spot. If
you’re recording a video, you can spot adjust the focus without stopping the recording. When you
tap the screen to adjust the focus, the focus is locked on that spot until you tap the screen again.
The focus will adjust automatically and remain focused on that spot as you move the camera.
To adjust the focus:
Photos: Tap the screen to focus on that spot, then tap the Camera button to take the picture.
Videos: While you’re recording video, tap the screen to spot adjust the focus.
Autofocus is available only on the rear-facing camera. The front-facing camera has a fixed-focus
lens. To learn more, see Using autofocus on Surface 3, Surface Pro 4, and Surface Book on
Surface.com.
Page 36

© 2016 Microsoft Page 31
Change camera options
Use the Camera app to switch between the front and back camera or manually set camera options.
Change between the front and back camera
At the top of the screen, select either the Front camera or Back camera icon, depending
on which camera you’re currently using.
Set the timer
Select More options in the upper-right corner and select Self timer.
Select the Delay that you want to set (two, five, or 10 seconds) and select the check mark at the
bottom.
Change camera settings
You can also modify the photo aspect ratio, show or hide framing grid lines, adjust video settings,
and change what happens when you press and hold the camera button.
Here’s how to change camera settings:
In the Camera app, select More options in the upper-right corner, select Settings, and change
the settings you want.
To learn how to adjust settings to get better results in your photos and videos, see Improve photo
and video quality.
Turn off the camera shutter sound
You can turn off the shutter sound the camera makes by muting the volume on your Surface. This
turns off all Surface sounds.
In the taskbar, select Volume and adjust the slider all the way down to mute the sound.
View photos and videos
By default, your photos and videos are saved to the Camera roll on your Surface. You can choose
to save your pictures to OneDrive so you can access them from any web-connected device. For
more info, see Using OneDrive on Surface.
There are a few ways to look through your photos and videos:
Camera app: Select Photos in the upper-left corner to open the Photos app and view the
most recent picture or video taken. Swipe right to see others in your collection.
Page 37

© 2016 Microsoft Page 32
Photos app: Select View collection in the upper-left corner to see other photos and videos
in your collection.
File Explorer or OneDrive app. Go to your Pictures library and open your Camera roll.
To change where your pictures are saved:
1. In the Camera app, select More options > Settings.
2. Select Manage save location and OneDrive uploads, select Yes to open Settings, and
select Storage.
3. Under Save locations, change the option under New pictures will save to.
For more info on using the cameras, see Take photos and videos with Surface on Surface.com.
Personalization and settings
Settings control nearly everything about how your Surface Book looks and works. By adjusting
settings, you can customize your Surface to work the way you want. Here are a few different ways
to find and change your settings.
Windows Settings
1. Go to Start , and select Settings.
2. Select the type of settings you want to change or view.
For more info, see A new look for settings on Windows.com.
Page 38

© 2016 Microsoft Page 33
You can enter the setting you want to change in the Find a setting box and choose a setting from
the list.
Action center
You can change common settings like airplane mode and Wi‑Fi on the fly from the Action center in
the taskbar. For more info, see Take action instantly on Windows.com.
Cortana
1. Open Cortana by selecting the search box in the taskbar.
2. Ask your question and select an answer under Settings.
For more info, see What is Cortana?
Surface app
Open the Surface app to adjust settings for the Surface Pen, OneNote, and more.
For info, see Install and use the Surface app on Surface.com.
Sync your settings
To learn how to sync your settings across devices, see About sync settings in Windows 10 on
Windows.com.
Change settings in Windows apps
You can use settings in an app to change your preferences, find help, and add accounts.
1. Open the app and select Menu > Settings.
2. Select Options and make the changes you want.
Accessibility
Ease of Access features let you use your Surface the way you want. To see what features are
available:
Go to Start , and select Settings > Ease of Access.
For more info about Ease of Access features, see Make your PC easier to use on Windows.com.
(Some of these options may not be available on your Surface Book.)
Page 39

© 2016 Microsoft Page 34
Ease of Access options for Surface
Your Surface Book offers the following features.
Narrator: Reads the text on your screen aloud. For more info, see Hear text read aloud with
Narrator.
Magnifier: Enlarges your screen or parts of it to make words and images easier to see.
High contrast: Lets you use a high-contrast theme that makes items easier to read on your
Surface.
To use a high-contrast theme, under Choose a theme, select any high-contrast theme, select
any color to change that type of text or background color, and select Apply.
Closed captions: Lets you control fonts and other features related to closed captions.
Keyboard: Lets you control your Surface by using a touch keyboard.
Mouse: Allows you to change the size and color of the mouse pointer and use the numeric
keypad to control the mouse.
Other options
These options make Surface easier to use:
Play animations in Windows: To see animations whenever you open and switch apps, select
On.
Show Windows background: To see a background image instead of a black background on
the Desktop, select On.
Show notifications for: If notifications appear and disappear too quickly, choose a time (five,
seven, 15, or 30 seconds; one or five minutes) to change how long they’re visible.
Cursor thickness: If the curser is too hard to see, you can change its thickness.
Show visual feedback when I touch the screen: To see a gray animation wherever you touch
the screen, select On.
Use darker, larger visual feedback (ideal for presentations): To see a larger, darker
animation wherever you touch the screen, select On.
Customize the sign-in screen
Go to Start , and select Settings > Ease of Access to make any of the following settings
available every time Surface starts:
Narrator
Magnifier
High contrast
Page 40

© 2016 Microsoft Page 35
Closed captions
Keyboard
Mouse
Clean and care for your Surface Book
To keep your Surface Book looking and working great, follow these simple steps.
Touchscreen care
Scratches, oil, dust, chemicals, and ultraviolet light can affect the performance of your touchscreen.
Here are some things you can do to help protect the screen:
Clean it frequently. The Surface Book touchscreen has been coated to make it easier to clean.
You don’t need to rub hard to remove fingerprints or oily spots. To avoid scratches, use a soft,
lint-free cloth to gently wipe the screen. You can dampen the cloth with water or an eyeglass
cleaner, but don’t apply liquids directly to your Surface. Don’t use window cleaner or other
chemical cleaners on your Surface.
Keep it covered. Close the keyboard while you’re in transit or not using your Surface Book.
Keep it out of the sun. Do not leave your Surface Book in direct sunlight for a long time.
Ultraviolet light and excessive heat can damage the display.
Cover and keyboard care
The Surface Book keyboard requires minimal care to function well. To clean the keyboard, wipe it
with a lint-free cloth dampened in mild soap and water. Don’t apply liquids directly to your Surface.
For more info about safely cleaning and caring for Surface, see Safety and regulatory information.
Power cord care
Power cords, like any other metal wire or cable, can be weakened or damaged if repeatedly twisted
or bent in the same spot. Here are some things you can do to keep your power cord from being
damaged:
Avoid twisting or pinching your power cord.
Don’t wrap your power cord too tightly, especially around the power brick. Instead, wrap it
using loose coils rather than tight angles.
Inspect your power cord regularly, especially where it joins the power brick.
Avoid pulling on the power cord when unplugging your Surface. Gently removing the
connector from the charging connector can help prevent damage.
Page 41

© 2016 Microsoft Page 36
For more info, see Clean and care for your Surface on Surface.com.
Registration, repair, and warranty
Register your Surface Book
If you haven’t already registered your Surface Book and other Surface products, you can do so at
microsoft.com/surface/support/register. You’ll need your Microsoft account (the email address and
password that you use to sign in to your Surface and to download apps from the Windows Store),
and the serial number of your Surface Book keyboard or Clipboard.
For more info, see Find the serial number on Surface.
Repair
Before sending your Surface Book in for service, check out the Surface troubleshooting articles on
Surface.com. If you can’t solve the problem with troubleshooting, contact us through Surface.com.
If you continue to have a problem with your Surface, you can open a service request and send your
product in for service.
Before you send your Surface in for service, see How to prepare your Surface for service. Then go
to Send my Surface in for service on Surface.com, sign in with your Microsoft account, and follow
the on-screen instructions.
Warranty
For warranty info, see Surface warranty and Surface warranty documents on Surface.com.
Safety and regulatory information
See Safety and regulatory information on Surface.com.
More help
For more how-to info and help for Surface Book, go to www.surface.com/support.
 Loading...
Loading...