Page 1
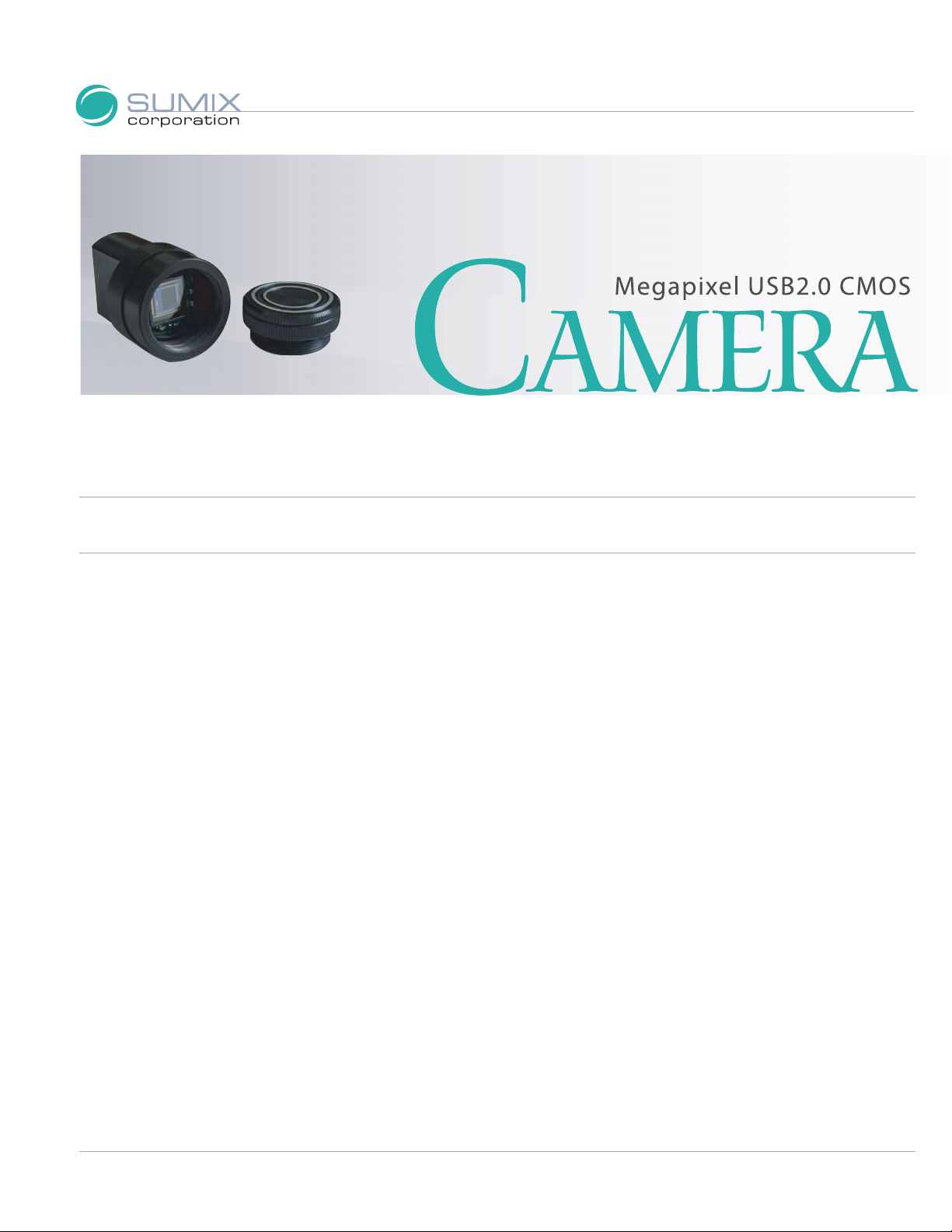
U s e r G u i d e
SMX-M8xx Series USB2.0 Cameras
Page 2
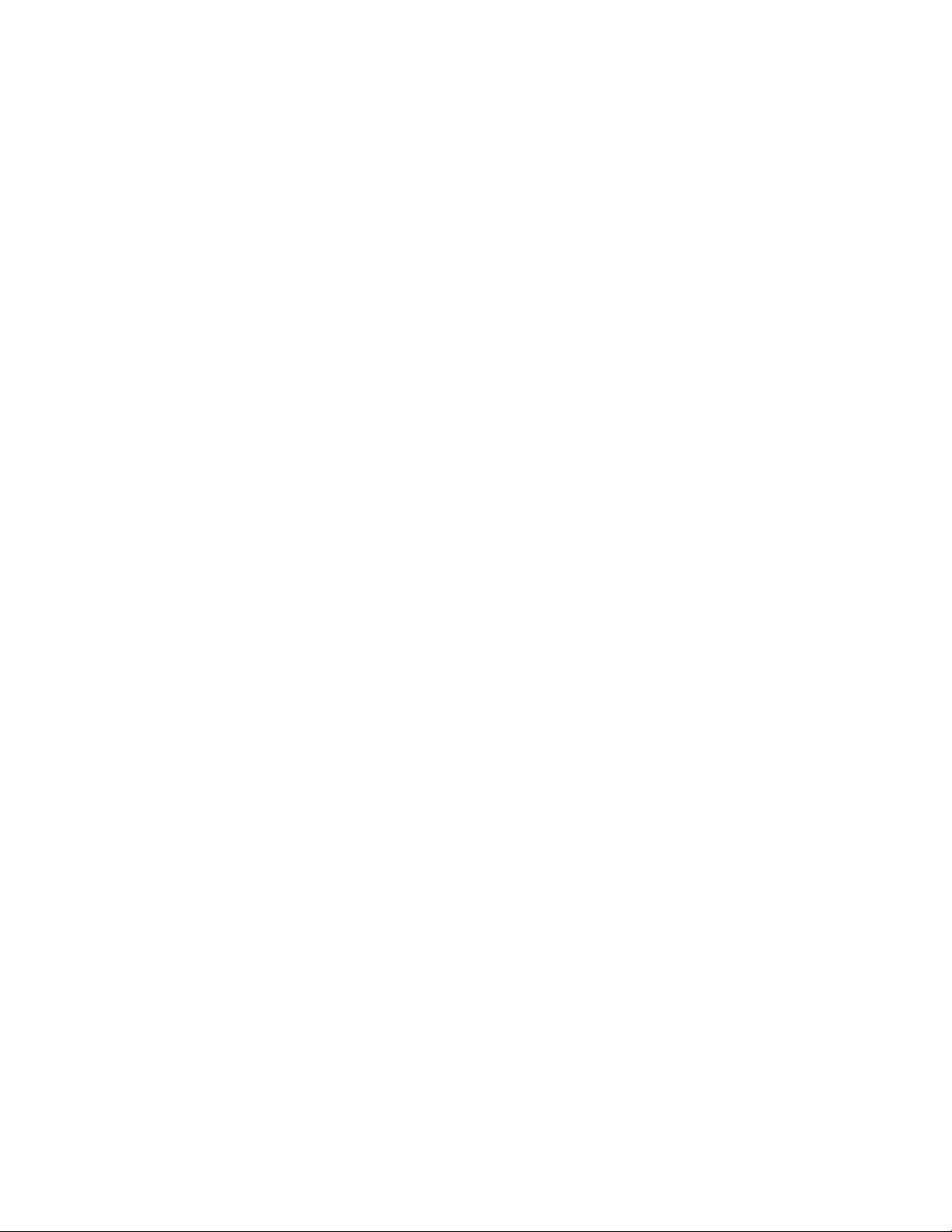
SMX-M8XX SERIES USB2.0 CAMERA
USER GUIDE
Copyright © 2001-2006 Sumix Corporation
Page 3
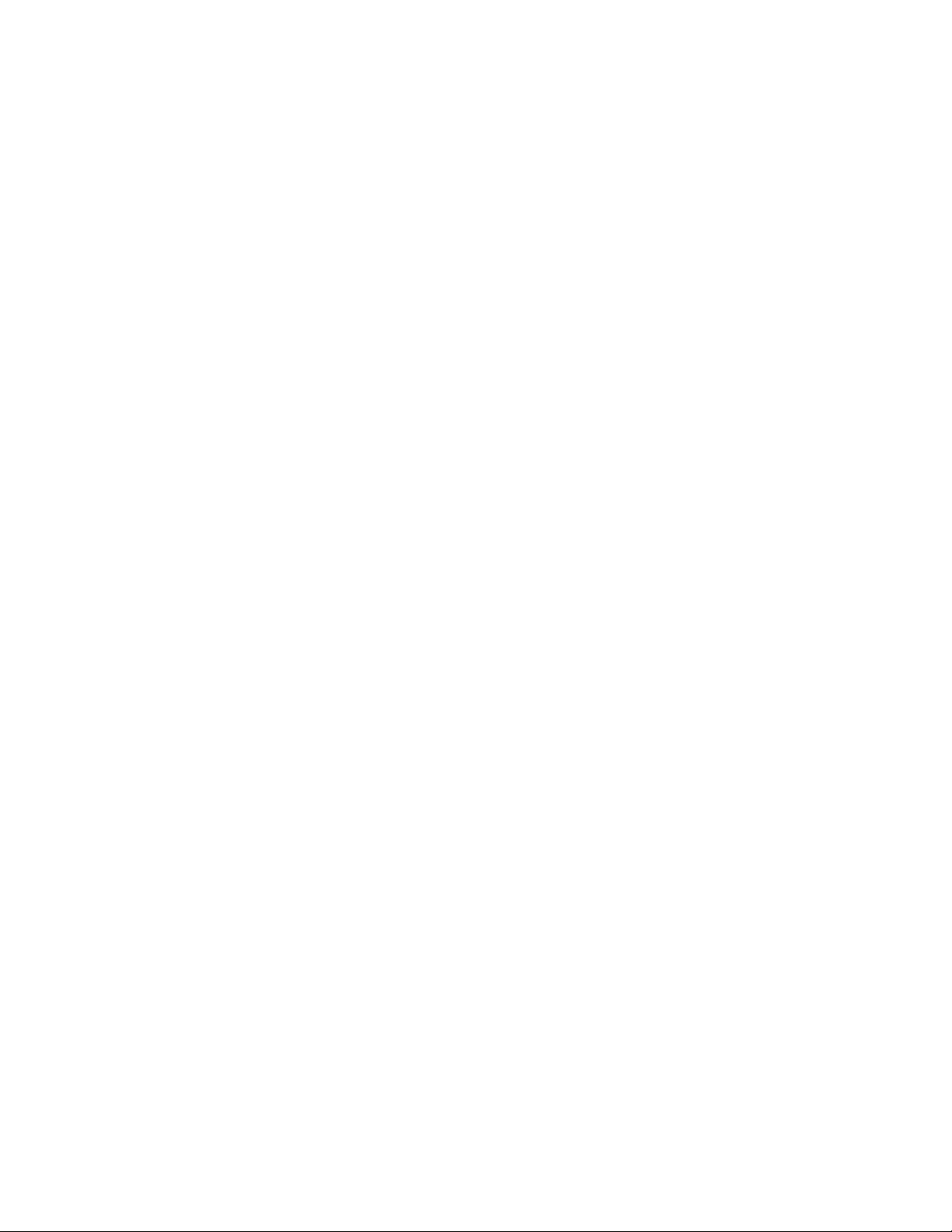
SMX-M8xx Series USB2.0 Camera User Guide
Revision 2.0
Copyright © 2006 Sumix Corporation
3403 Southwood Dr.
Oceanside, CA 92054
Tel.: (877)233-3385; Fax: (508) 300 5526
Email: camera@sumix.com
www.sumix.com
The information in this document is subject to change without notice. The software described in this
document is furnished under a license and be used or copied only in accordance with the terms of such
license.
Page 4
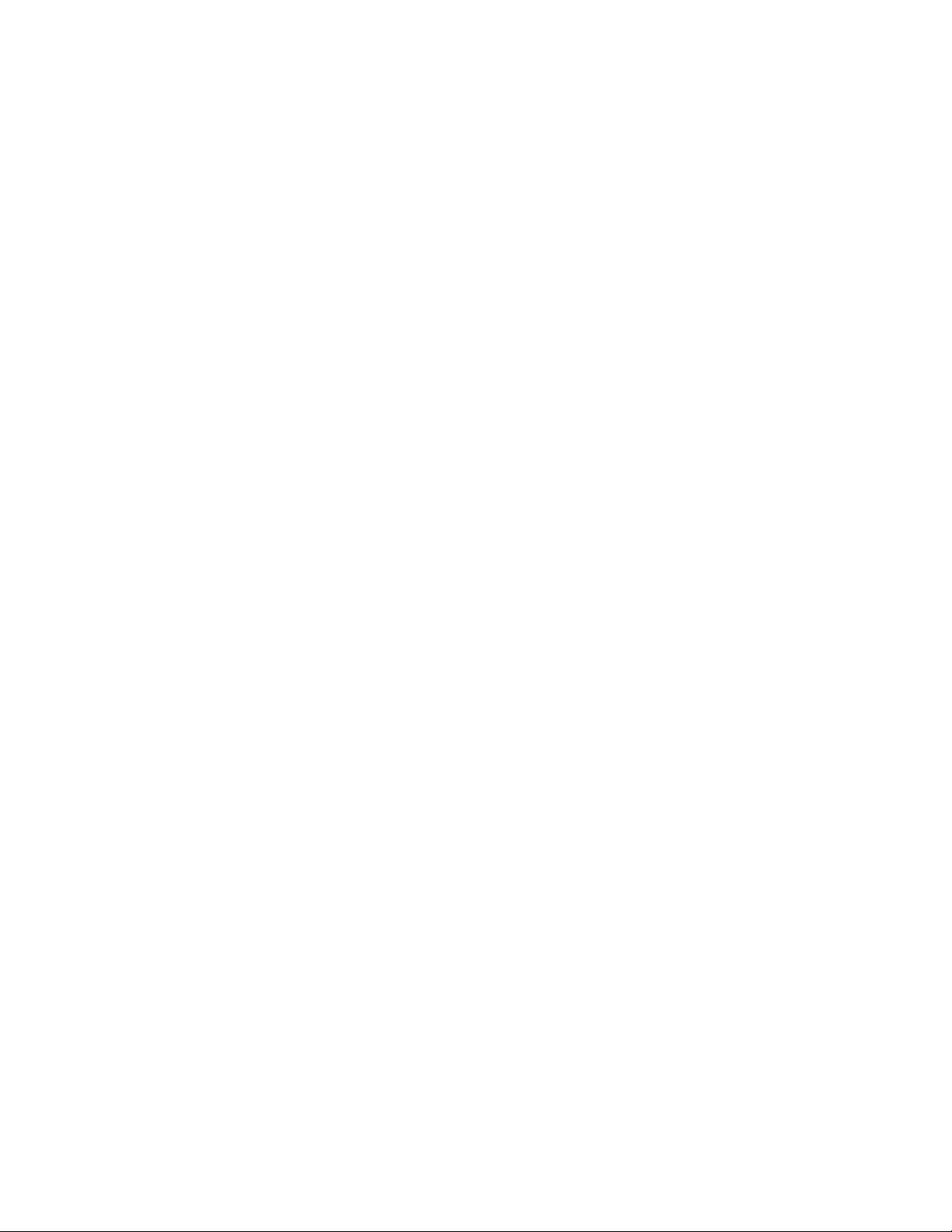
Page 5
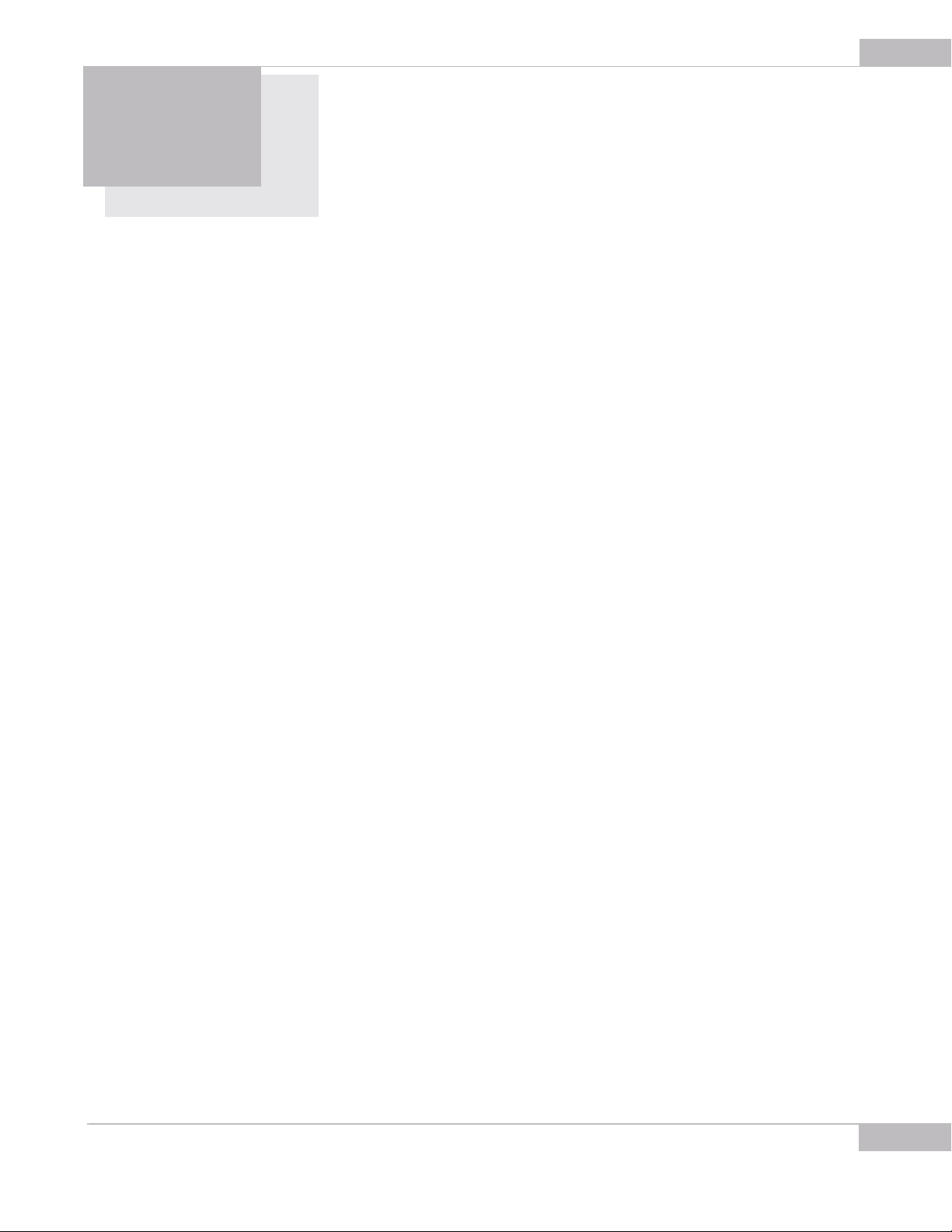
CONTENTS
Chapter 1 Introduction. . . . . . . . . . . . . . . . . . . . . . . . . . . . . . . . . . . . . . . . . . . 5
Camera Specifications . . . . . . . . . . . . . . . . . . . . . . . . . . . . . . . . . . . . . . . . . . . . . . . . . . . . . . . . . . . . . . . . . . . 6
SMX-M8xx Camera Kit . . . . . . . . . . . . . . . . . . . . . . . . . . . . . . . . . . . . . . . . . . . . . . . . . . . . . . . . . . . . . . . . . . . 9
Chapter 2 Installation . . . . . . . . . . . . . . . . . . . . . . . . . . . . . . . . . . . . . . . . . . 11
Automatic Camera Installation . . . . . . . . . . . . . . . . . . . . . . . . . . . . . . . . . . . . . . . . . . . . . . . . . . . . . . . . . . 11
Manual Hardware Installation . . . . . . . . . . . . . . . . . . . . . . . . . . . . . . . . . . . . . . . . . . . . . . . . . . . . . . . . . . . 15
Removing the SMX-M8xx Camera . . . . . . . . . . . . . . . . . . . . . . . . . . . . . . . . . . . . . . . . . . . . . . . . . . . . . . . 18
Removing the Software . . . . . . . . . . . . . . . . . . . . . . . . . . . . . . . . . . . . . . . . . . . . . . . . . . . . . . . . . . . . . . . .18
Removing the Hardware . . . . . . . . . . . . . . . . . . . . . . . . . . . . . . . . . . . . . . . . . . . . . . . . . . . . . . . . . . . . . . .19
Updating the Hardware . . . . . . . . . . . . . . . . . . . . . . . . . . . . . . . . . . . . . . . . . . . . . . . . . . . . . . . . . . . . . . . . . 21
Chapter 3 Getting Started . . . . . . . . . . . . . . . . . . . . . . . . . . . . . . . . . . . . . . . . 23
1
Chapter 4 Sensor Control . . . . . . . . . . . . . . . . . . . . . . . . . . . . . . . . . . . . . . . . 27
Exposure . . . . . . . . . . . . . . . . . . . . . . . . . . . . . . . . . . . . . . . . . . . . . . . . . . . . . . . . . . . . . . . . . . . . . . . . . . . . . . . 27
Gain. . . . . . . . . . . . . . . . . . . . . . . . . . . . . . . . . . . . . . . . . . . . . . . . . . . . . . . . . . . . . . . . . . . . . . . . . . . . . . . . . . . . 27
Frequency . . . . . . . . . . . . . . . . . . . . . . . . . . . . . . . . . . . . . . . . . . . . . . . . . . . . . . . . . . . . . . . . . . . . . . . . . . . . . . 27
Decimation . . . . . . . . . . . . . . . . . . . . . . . . . . . . . . . . . . . . . . . . . . . . . . . . . . . . . . . . . . . . . . . . . . . . . . . . . . . . . 28
Viewport Settings. . . . . . . . . . . . . . . . . . . . . . . . . . . . . . . . . . . . . . . . . . . . . . . . . . . . . . . . . . . . . . . . . . . . . . . 28
Image Correction . . . . . . . . . . . . . . . . . . . . . . . . . . . . . . . . . . . . . . . . . . . . . . . . . . . . . . . . . . . . . . . . . . . . . . . 29
Color Balance. . . . . . . . . . . . . . . . . . . . . . . . . . . . . . . . . . . . . . . . . . . . . . . . . . . . . . . . . . . . . . . . . . . . . . . . . . . 29
Color Correction . . . . . . . . . . . . . . . . . . . . . . . . . . . . . . . . . . . . . . . . . . . . . . . . . . . . . . . . . . . . . . . . . . . . . . . . 31
Chapter 5 Snapshots . . . . . . . . . . . . . . . . . . . . . . . . . . . . . . . . . . . . . . . . . . . 33
Snapshots Basics . . . . . . . . . . . . . . . . . . . . . . . . . . . . . . . . . . . . . . . . . . . . . . . . . . . . . . . . . . . . . . . . . . . . . . . 33
Chapter 6 Switching Between Cameras . . . . . . . . . . . . . . . . . . . . . . . . . . . . . . . 35
Chapter 7 Camera Device Settings . . . . . . . . . . . . . . . . . . . . . . . . . . . . . . . . . . 37
Camera Info . . . . . . . . . . . . . . . . . . . . . . . . . . . . . . . . . . . . . . . . . . . . . . . . . . . . . . . . . . . . . . . . . . . . . . . . . . . . 37
Color Mode. . . . . . . . . . . . . . . . . . . . . . . . . . . . . . . . . . . . . . . . . . . . . . . . . . . . . . . . . . . . . . . . . . . . . . . . . . . . . 37
Flip Image . . . . . . . . . . . . . . . . . . . . . . . . . . . . . . . . . . . . . . . . . . . . . . . . . . . . . . . . . . . . . . . . . . . . . . . . . . . . . . 38
Average Frames . . . . . . . . . . . . . . . . . . . . . . . . . . . . . . . . . . . . . . . . . . . . . . . . . . . . . . . . . . . . . . . . . . . . . . . . 38
Max Exposure . . . . . . . . . . . . . . . . . . . . . . . . . . . . . . . . . . . . . . . . . . . . . . . . . . . . . . . . . . . . . . . . . . . . . . . . . . 39
Direct Access To Driver Frame Memory . . . . . . . . . . . . . . . . . . . . . . . . . . . . . . . . . . . . . . . . . . . . . . . . . . 39
Contents
Page 6
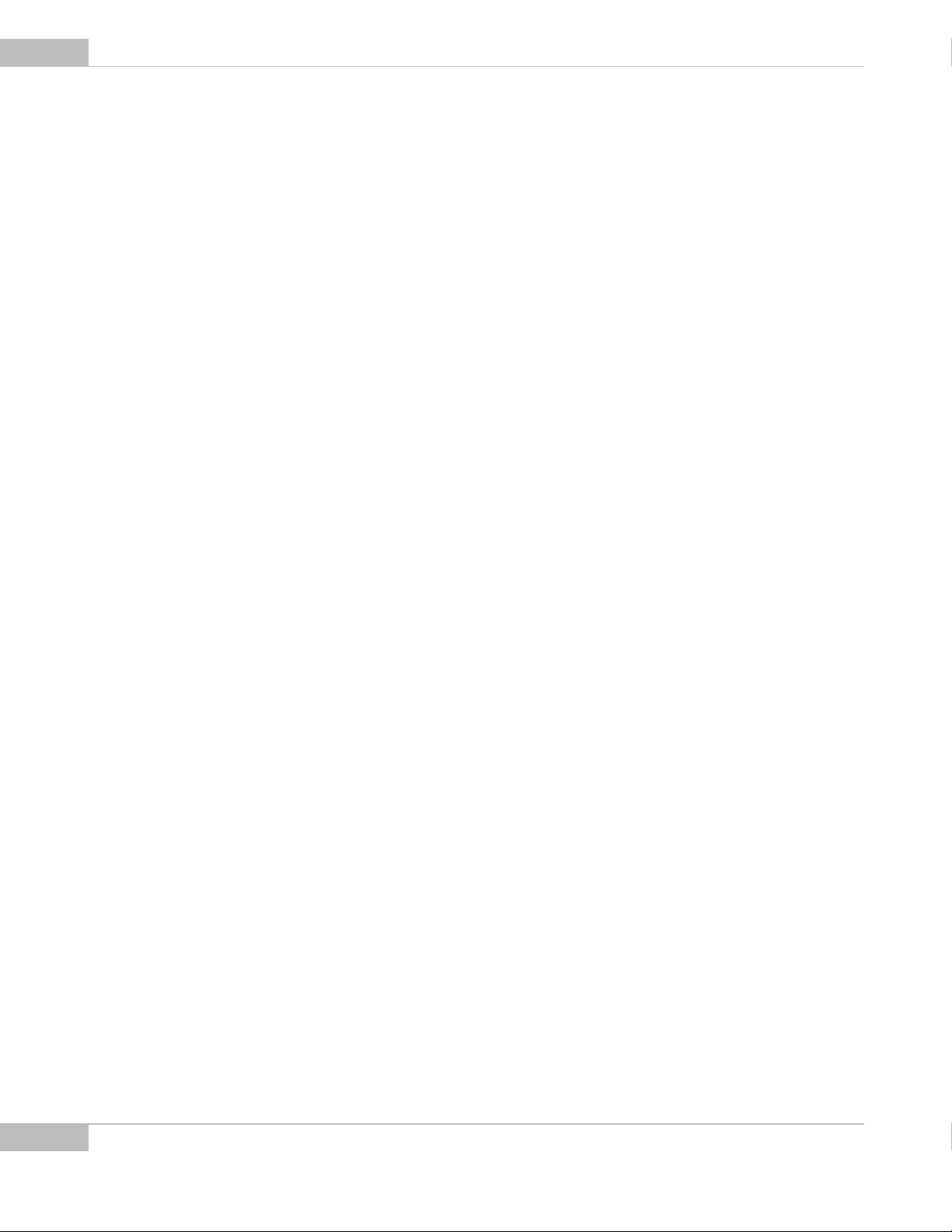
2
SMX-M8xx Series USB2.0 Camera User Guide
Enable Image Correction . . . . . . . . . . . . . . . . . . . . . . . . . . . . . . . . . . . . . . . . . . . . . . . . . . . . . . . . . . . . . . . . 39
Display Video on Program Startup. . . . . . . . . . . . . . . . . . . . . . . . . . . . . . . . . . . . . . . . . . . . . . . . . . . . . . . 39
Auto White Balance Hardware. . . . . . . . . . . . . . . . . . . . . . . . . . . . . . . . . . . . . . . . . . . . . . . . . . . . . . . . . . . 39
Auto White Balance Software . . . . . . . . . . . . . . . . . . . . . . . . . . . . . . . . . . . . . . . . . . . . . . . . . . . . . . . . . . . 40
Frame Rate Control . . . . . . . . . . . . . . . . . . . . . . . . . . . . . . . . . . . . . . . . . . . . . . . . . . . . . . . . . . . . . . . . . . . . . 40
Output Bits per Pixel Control . . . . . . . . . . . . . . . . . . . . . . . . . . . . . . . . . . . . . . . . . . . . . . . . . . . . . . . . . . . . 41
Median Filter . . . . . . . . . . . . . . . . . . . . . . . . . . . . . . . . . . . . . . . . . . . . . . . . . . . . . . . . . . . . . . . . . . . . . . . . . . . 41
Limit Gain . . . . . . . . . . . . . . . . . . . . . . . . . . . . . . . . . . . . . . . . . . . . . . . . . . . . . . . . . . . . . . . . . . . . . . . . . . . . . . 41
Chapter 8 Profiles . . . . . . . . . . . . . . . . . . . . . . . . . . . . . . . . . . . . . . . . . . . . . 43
Chapter 9 Capturing . . . . . . . . . . . . . . . . . . . . . . . . . . . . . . . . . . . . . . . . . . . 45
Chapter 10 Guidelines for Using TWAIN Driver . . . . . . . . . . . . . . . . . . . . . . . . . . . 49
Overview . . . . . . . . . . . . . . . . . . . . . . . . . . . . . . . . . . . . . . . . . . . . . . . . . . . . . . . . . . . . . . . . . . . . . . . . . . . . . . . 49
Installation . . . . . . . . . . . . . . . . . . . . . . . . . . . . . . . . . . . . . . . . . . . . . . . . . . . . . . . . . . . . . . . . . . . . . . . . . . . . . 49
How It Works . . . . . . . . . . . . . . . . . . . . . . . . . . . . . . . . . . . . . . . . . . . . . . . . . . . . . . . . . . . . . . . . . . . . . . . . . . . 49
Location . . . . . . . . . . . . . . . . . . . . . . . . . . . . . . . . . . . . . . . . . . . . . . . . . . . . . . . . . . . . . . . . . . . . . . . . . . . . . . .49
Getting Image Using Scanner and Camera Wizard . . . . . . . . . . . . . . . . . . . . . . . . . . . . . . . . . . . . . .51
Getting Image Using Scan . . . . . . . . . . . . . . . . . . . . . . . . . . . . . . . . . . . . . . . . . . . . . . . . . . . . . . . . . . . . . .56
Getting Image from Camera Using Microsoft Paint . . . . . . . . . . . . . . . . . . . . . . . . . . . . . . . . . . . . . .58
Appendix 1 Menu Overview. . . . . . . . . . . . . . . . . . . . . . . . . . . . . . . . . . . . . . . . 61
File . . . . . . . . . . . . . . . . . . . . . . . . . . . . . . . . . . . . . . . . . . . . . . . . . . . . . . . . . . . . . . . . . . . . . . . . . . . . . . . . . . . . . 61
Edit . . . . . . . . . . . . . . . . . . . . . . . . . . . . . . . . . . . . . . . . . . . . . . . . . . . . . . . . . . . . . . . . . . . . . . . . . . . . . . . . . . . . 61
Device. . . . . . . . . . . . . . . . . . . . . . . . . . . . . . . . . . . . . . . . . . . . . . . . . . . . . . . . . . . . . . . . . . . . . . . . . . . . . . . . . . 61
Help. . . . . . . . . . . . . . . . . . . . . . . . . . . . . . . . . . . . . . . . . . . . . . . . . . . . . . . . . . . . . . . . . . . . . . . . . . . . . . . . . . . . 62
Appendix 2 Keyboard Shortcuts . . . . . . . . . . . . . . . . . . . . . . . . . . . . . . . . . . . . . 63
Main Keyboard Shortcuts Operations. . . . . . . . . . . . . . . . . . . . . . . . . . . . . . . . . . . . . . . . . . . . . . . . . . . . 63
Appendix 3 Toolbar Overview . . . . . . . . . . . . . . . . . . . . . . . . . . . . . . . . . . . . . . 65
Main Toolbar Operations. . . . . . . . . . . . . . . . . . . . . . . . . . . . . . . . . . . . . . . . . . . . . . . . . . . . . . . . . . . . . . . . 65
Appendix 4 Basic Guidelines on Using the SMX-M8xx Series USB2.0 Cameras . . . . . . . 67
Introduction . . . . . . . . . . . . . . . . . . . . . . . . . . . . . . . . . . . . . . . . . . . . . . . . . . . . . . . . . . . . . . . . . . . . . . . . . . . . 67
Camera Kit . . . . . . . . . . . . . . . . . . . . . . . . . . . . . . . . . . . . . . . . . . . . . . . . . . . . . . . . . . . . . . . . . . . . . . . . . . . . .67
Contents
Use of C-mount Adapter with and without IR-cut Filter. . . . . . . . . . . . . . . . . . . . . . . . . . . . . . . . . . . 69
Overview . . . . . . . . . . . . . . . . . . . . . . . . . . . . . . . . . . . . . . . . . . . . . . . . . . . . . . . . . . . . . . . . . . . . . . . . . . . . . .69
IR-cut filter Characteristics . . . . . . . . . . . . . . . . . . . . . . . . . . . . . . . . . . . . . . . . . . . . . . . . . . . . . . . . . . . . .69
When to Use the C-mount Adapter with IR-cut Filter . . . . . . . . . . . . . . . . . . . . . . . . . . . . . . . . . . . .70
Page 7
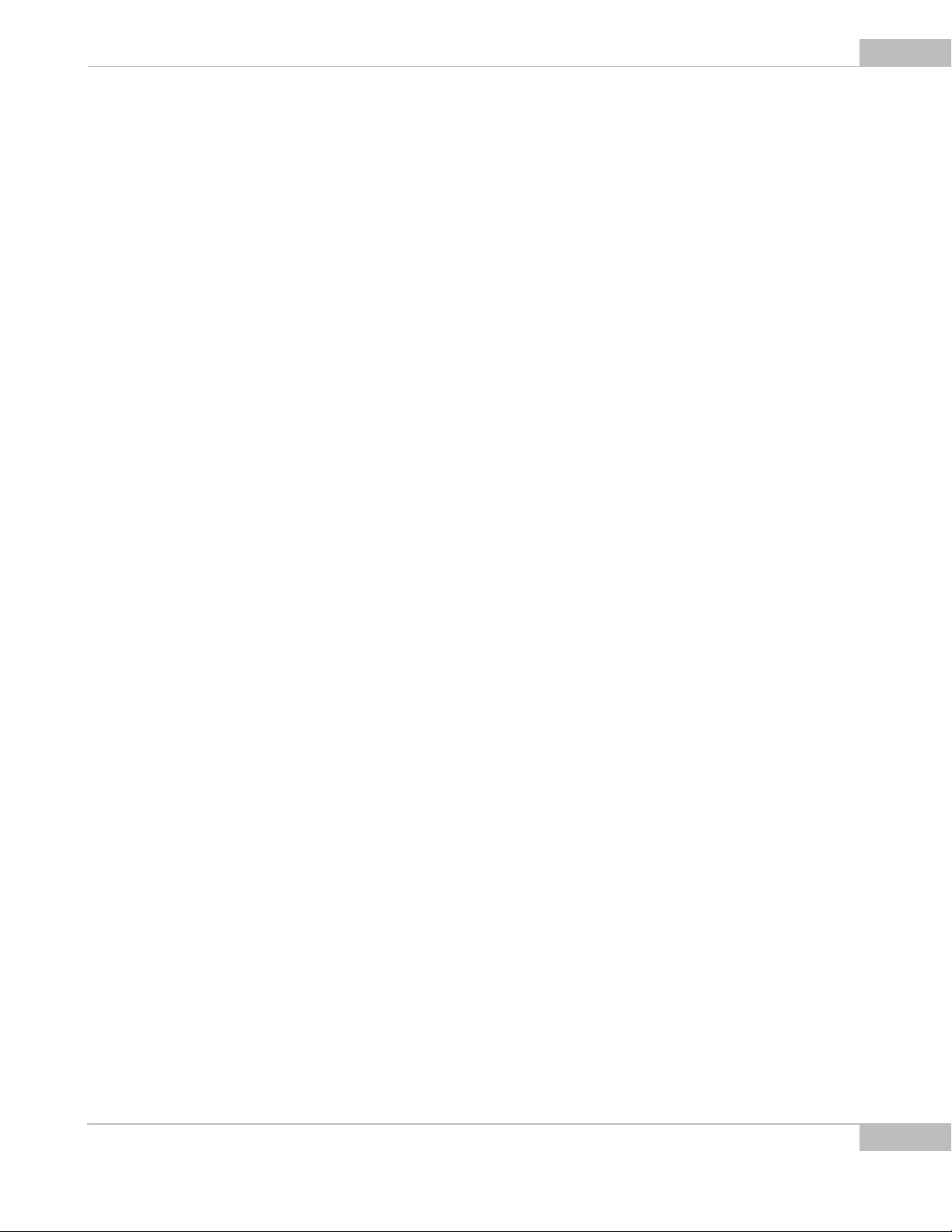
SMX-M8xx Series USB2.0 Camera User Guide
Using the SMX-M8xx Camera as CS-mount . . . . . . . . . . . . . . . . . . . . . . . . . . . . . . . . . . . . . . . . . . . . .71
Using the SMX-M8xx Camera as C-mount . . . . . . . . . . . . . . . . . . . . . . . . . . . . . . . . . . . . . . . . . . . . . . .71
Converting the SMX-M8xx Camera from CS-mount to C-mount, from C-mount
to CS-mount . . . . . . . . . . . . . . . . . . . . . . . . . . . . . . . . . . . . . . . . . . . . . . . . . . . . . . . . . . . . . . . . . . . . . . . . . . .72
Use of Tripod Adapter with the SMX-M8xx Cameras. . . . . . . . . . . . . . . . . . . . . . . . . . . . . . . . . . . . . . 74
Appendix 5 Camera Installation Troubleshooter . . . . . . . . . . . . . . . . . . . . . . . . . . 77
Camera was not Detected or Recognized . . . . . . . . . . . . . . . . . . . . . . . . . . . . . . . . . . . . . . . . . . . . . . . . 77
Cannot Install the Hardware. . . . . . . . . . . . . . . . . . . . . . . . . . . . . . . . . . . . . . . . . . . . . . . . . . . . . . . . . . . . . 81
Appendix 6 Figures . . . . . . . . . . . . . . . . . . . . . . . . . . . . . . . . . . . . . . . . . . . . . 83
Appendix 7 Tables . . . . . . . . . . . . . . . . . . . . . . . . . . . . . . . . . . . . . . . . . . . . . . 87
3
Contents
Page 8
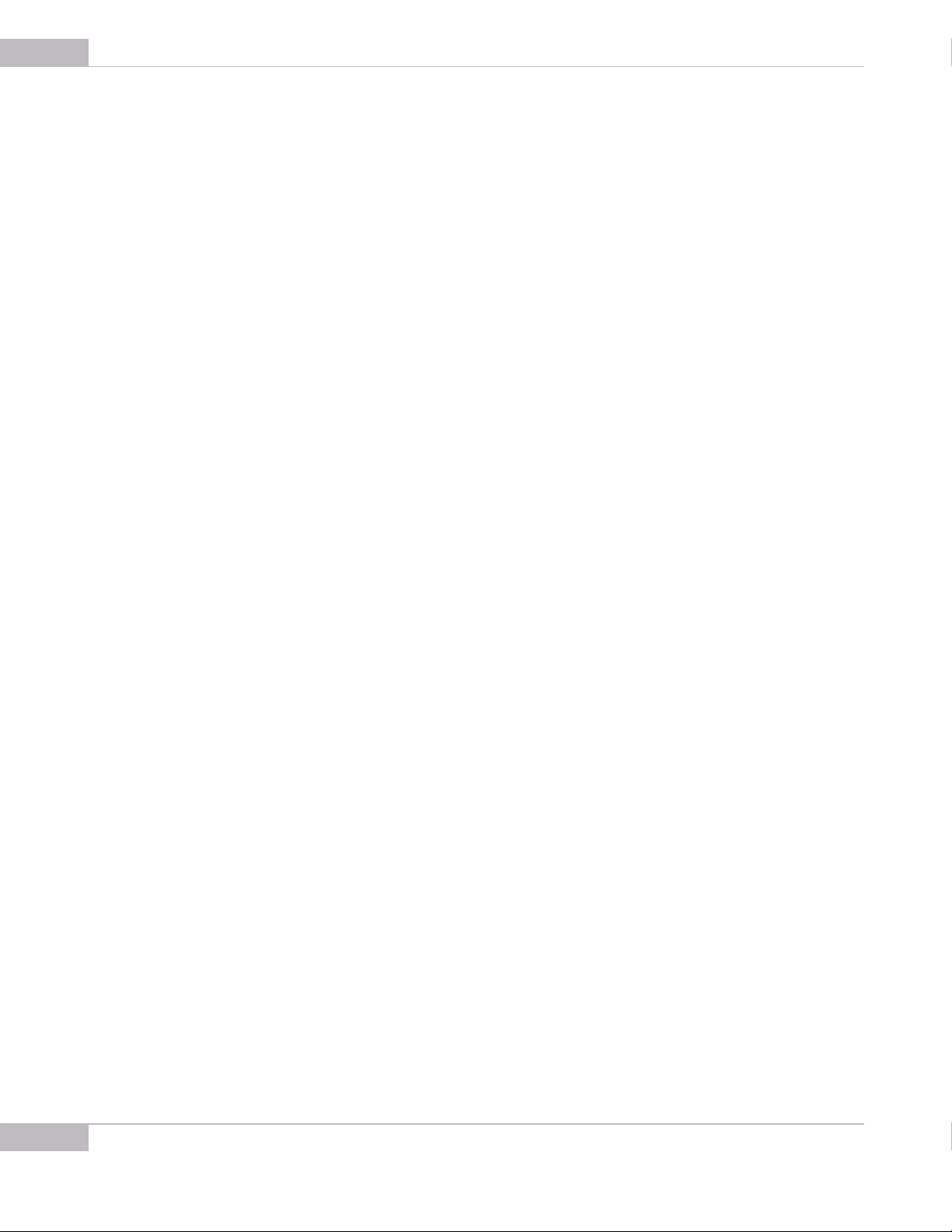
4
SMX-M8xx Series USB2.0 Camera User Guide
Contents
Page 9
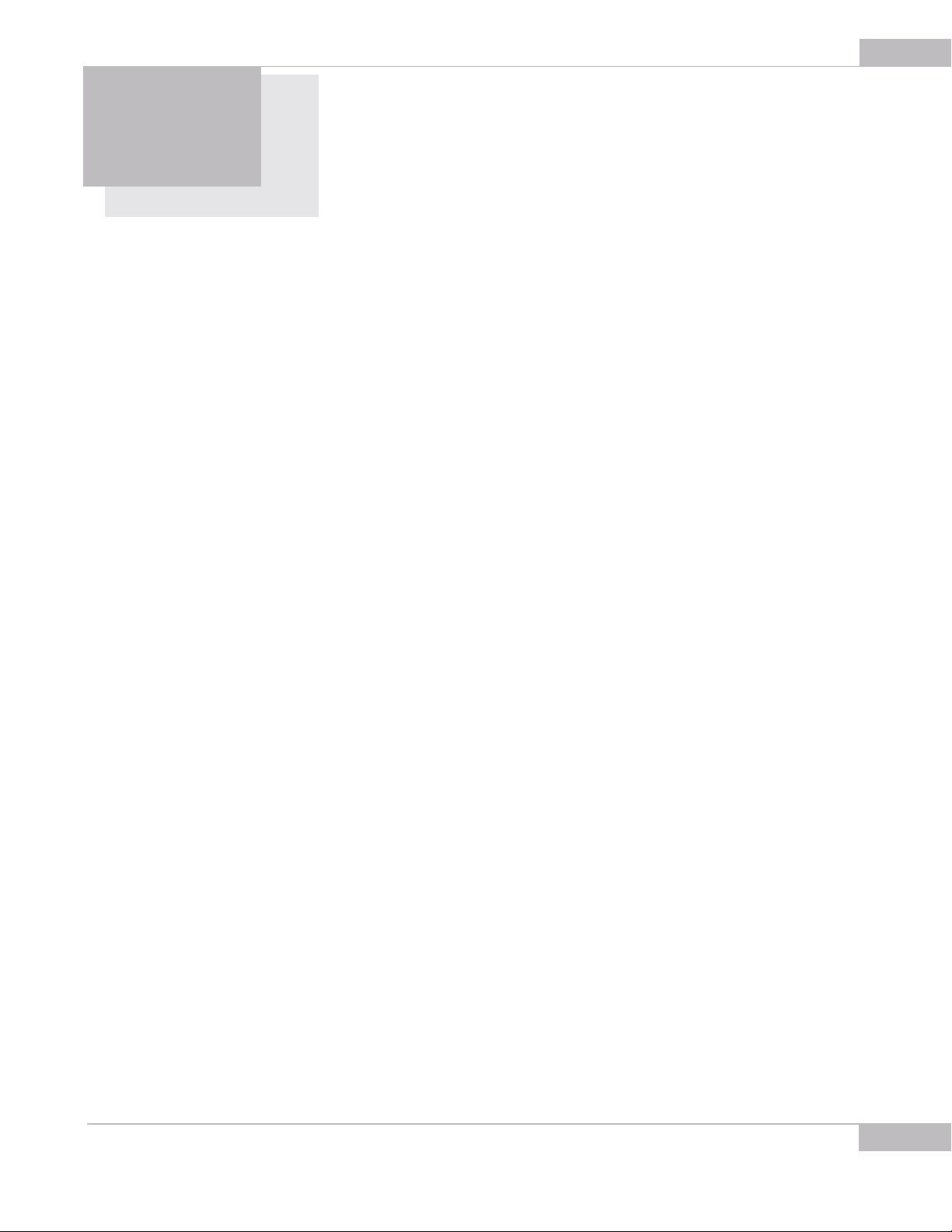
Chapter 1
5
INTRODUCTION
SMX-M8xx Series Cameras - are megapixel CMOS cameras with USB2.0 interface
suitable for scientific and industrial applications.
The cameras are designed for capturing, streaming and storing high quality digital
images.
The SMX-M8xx Series Cameras are available in three modifications:
● SMX-M81M (1.3 Megapixel, monochrome)
● SMX-M82C (2 Megapixel, color)
● SMX-M83C (3 Megapixel, color)
All the SMX-M8xx Cameras feature:
● Communication interface - USB2.0
● Form factor - a duralumin housing with C/CS - mount interface
All the SMX-M8xx Cameras benefit:
● High speed
● Low power consumption
● No external power supply required
● Ease of use
● Compact size
The programmable functions include viewport window settings, adjustable exposure
time and gain, selectable sensor clock frequency and image decimation, flipping image
horizontally and vertically. The SMX-M8xx Series Camera can be used in microscopy,
video conferencing, webcasting, surveillance and security systems, etc.
Introduction:
Page 10
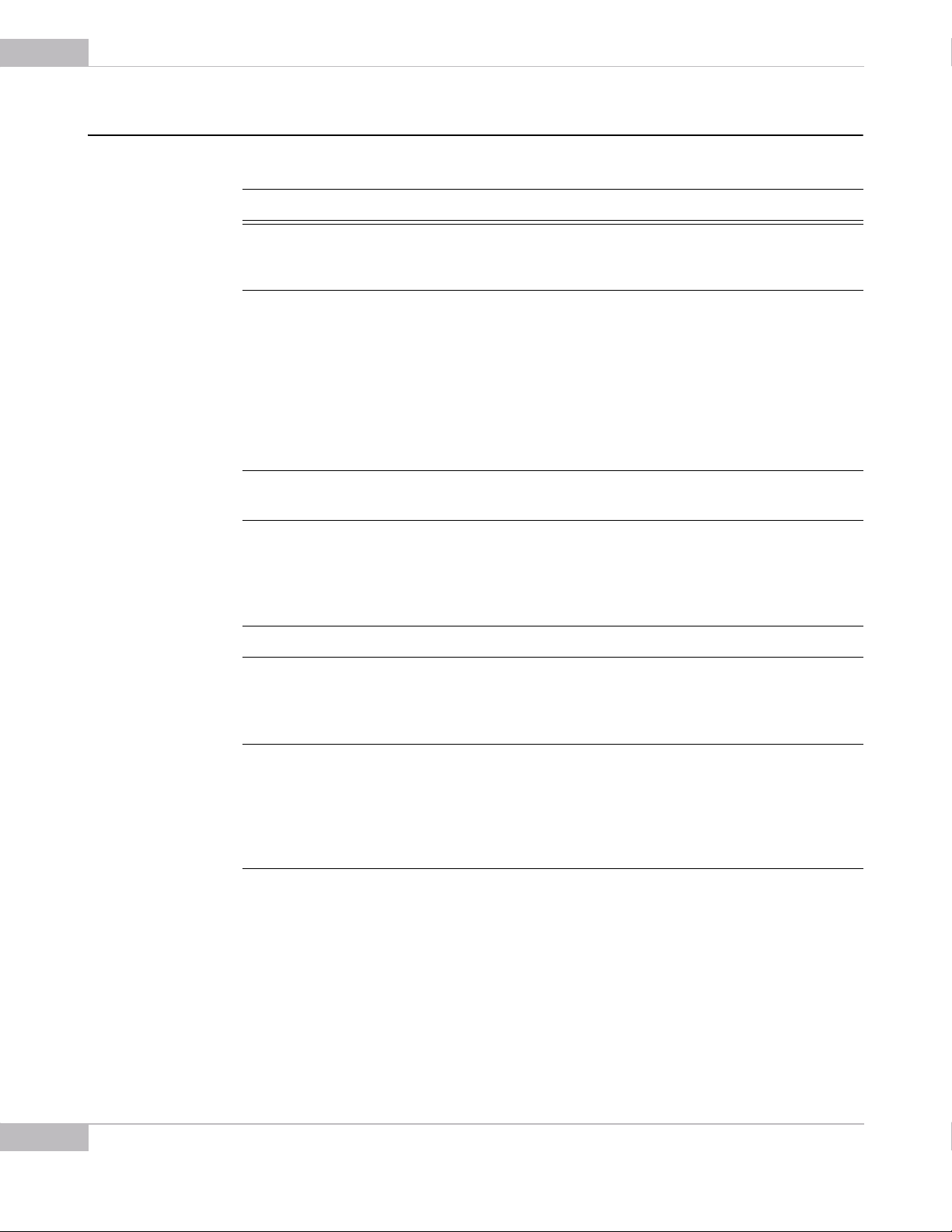
6
SMX-M8xx Series USB2.0 Camera User Guide
Camera Specifications
Table 1-1 Output Video and Camera Control Characteristics
SMX-M81M Camera SMX-M82C Camera SMX-M83C Camera
Maximum
resolutions of
output window
Max Frame rate at
resolution
(24MHz)
Output bit per pixel Selectable, 8 bits or 10
Lookup table Software, converts 10
Pixel rates 12 MHz, 24 MHz 12 MHz, 24 MHz 12 MHz, 24 MHz
Exposure range 0.06 - 65.7 ms (24 MHz,
*
1280x1024, full
resolution mode
15 fps at 1280 x 1024
24 fps at 1024 x 768
37 fps at 800 x 600
40 fps at 768 x 576
54.7 fps at 640 x 480
89.5 fps at 400 x 400
166 fps at 320x240
bits
bits of imaging chip's
ADC to 8 bits of output
for user selected 8 bits
mode
1280 x 1024, 1:1); More
than 2 sec with fps
decrease
1600 x 1200, full
resolution mode
10 fps at 1600x1200
14 fps at 1280 x 1024
22.7 fps at 1024 x 768
34.6 fps at 800 x 600
37 fps at 768 x 576
50 fps at 640 x 480
79.6 fps at 400 x 400
145 fps at 320x240
Selectable, 8 bits or 10
bits
Software, converts 10
bits of imaging chip's
ADC to 8 bits of output
for user selected 8 bits
mode
0.07 - 96.91 ms (24
MHz, 1600 x 1024, 1:1);
More than 2.5 sec with
fps decrease
2048 x 1536, full
resolution mode
6 fps at 2048x1536
10 fps at 1600x1200
13.9 fps at 1280 x 1024
21.9 fps at 1024 x 768
33 fps at 800 x 600
35.7 fps at 768 x 576
48 fps at 640 x 480
75 fps at 400 x 400
138.5 fps at 320x240
Selectable, 8 bits or 10
bits
Software, converts 10
bits of imaging chip's
ADC to 8 bits of output
for user selected 8 bits
mode
0.09 - 156.92 ms (24
MHz, 2048 x 1536, 1:1);
More than 200 sec
with fps decrease
Pixel Gain Control Programmable
Introduction: Camera Specifications
(Hardware): 48 gain
levels from 1 to 15
Programmable
(Hardware): 48 gain
levels from 1 to 15
Gain controls for R, G,
B: 48 gain levels from 1
to 15
Programmable
(Hardware):161 gain
levels from 1 to 128
Gain controls for R, G,
B: 161 gain levels from
1 to 128
Page 11
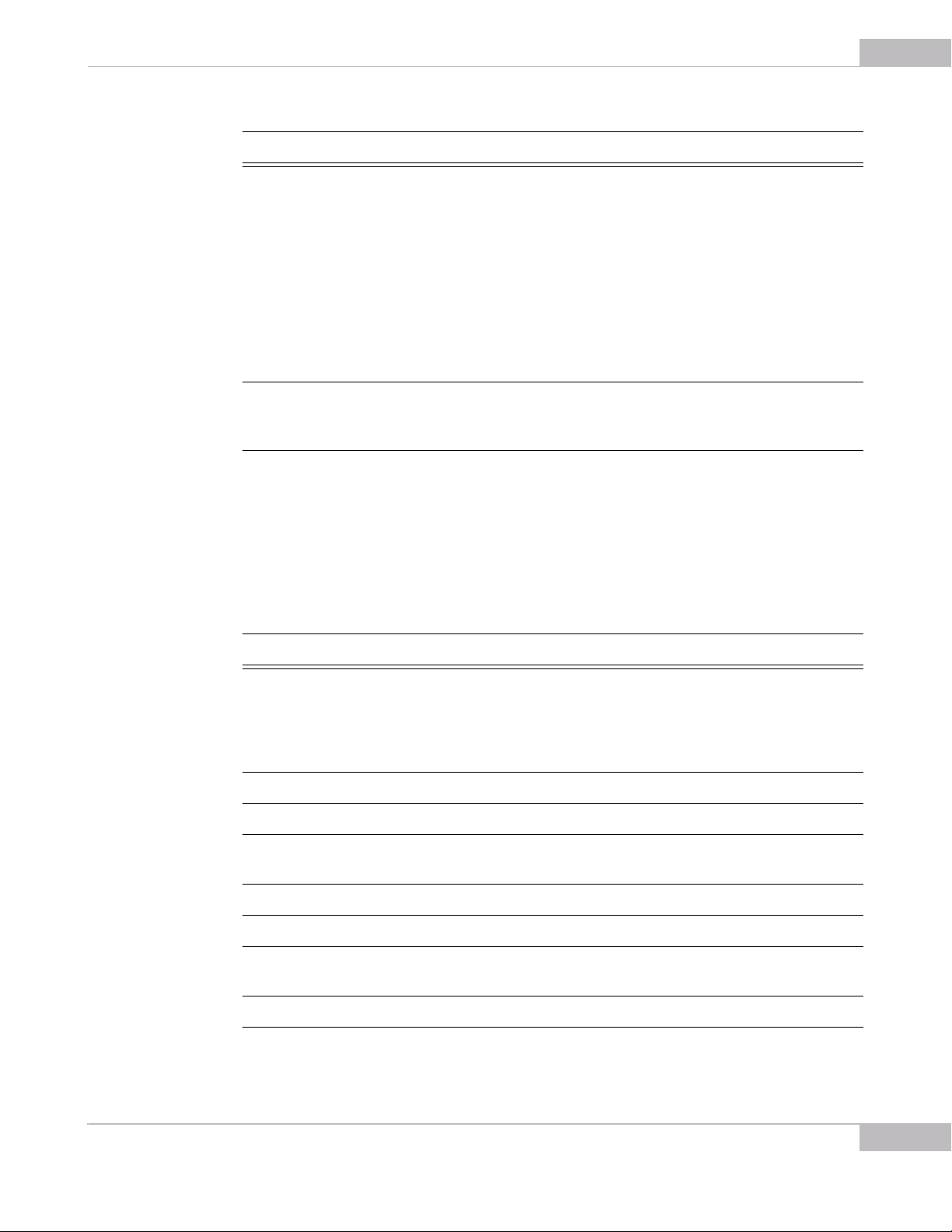
Table 1-1 Output Video and Camera Control Characteristics
SMX-M81M Camera SMX-M82C Camera SMX-M83C Camera
SMX-M8xx Series USB2.0 Camera User Guide
7
Output window
modes
Gamma, brightness
and contrast
control
View port (from 1280 x
1024 to 8 x 8 with 2
pixels/2 lines step
positioning) Frame
Decimation (1:1, 1:2,
1:4, 1:8) Horizontal
mirroring, hardware
Vertical flipping,
hardware
Programmable with
lookup table, software
gamma correction
View port (from 1600 x
1200 to 8 x 8 with 2
pixels/2 lines step
positioning) Frame
Decimation (1:1, 1:2,
1:4, 1:8) Horizontal
mirroring, hardware
Vertical flipping,
hardware
Programmable with
lookup table, software
gamma correction
View port (from 2048 x
1536 to 8 x 8 with 2
pixels/2 lines step
positioning) Frame
Decimation 1:1, 1:2,
1:3, 1:4, 1:5, 1:6, 1:7, 1:8
Frame Binning: 1:1,
1:2, 1:3, 1:4 Horizontal
mirroring, hardware
Vertical flipping,
hardware
Programmable with
lookup table, software
gamma correction
* Listed frame rate values at the defined resolutions are not the maximal possible. Increasing of frame rate
can be done by reducing the current Exposure value (the lower Exposure the higher frame rate), hiding the
active video window from the display, running the camera with a fast speed computer, etc
Table 1-2 Imaging Chip Characteristics
SMX-M81M Camera SMX-M82C Camera SMX-M83C Camera
Type Mono inch 1.3
megapixel CMOS
sensor manufactured
by Micron Technology,
Inc
Pixel Size 5.2 um x 5.2 um 4.2 um x 4.2 um 3.2 um x 3.2 um
Image Array Size 8.4 mm diagonal 8.4 mm diagonal 8.4 mm diagonal
Shutter Rolling Rolling Rolling (Optional
Scanning mode Progressive Progressive Progressive
ADC Resolution 10 bit 10 bit 10 bit
Sensitivity 2.1 V/lux-sec 1.2 V/lux-sec (550nm) >1.0 V/lux-sec
Dynamic Range 68.2dB >61dB 61dB
Color inch 2
megapixel CMOS
sensor manufactured
by Micron Technology,
Inc
Color inch 3
megapixel CMOS
sensor manufactured
by Micron Technology,
Inc
Global Reset)
(550nm)
Introduction: Camera Specifications
Page 12
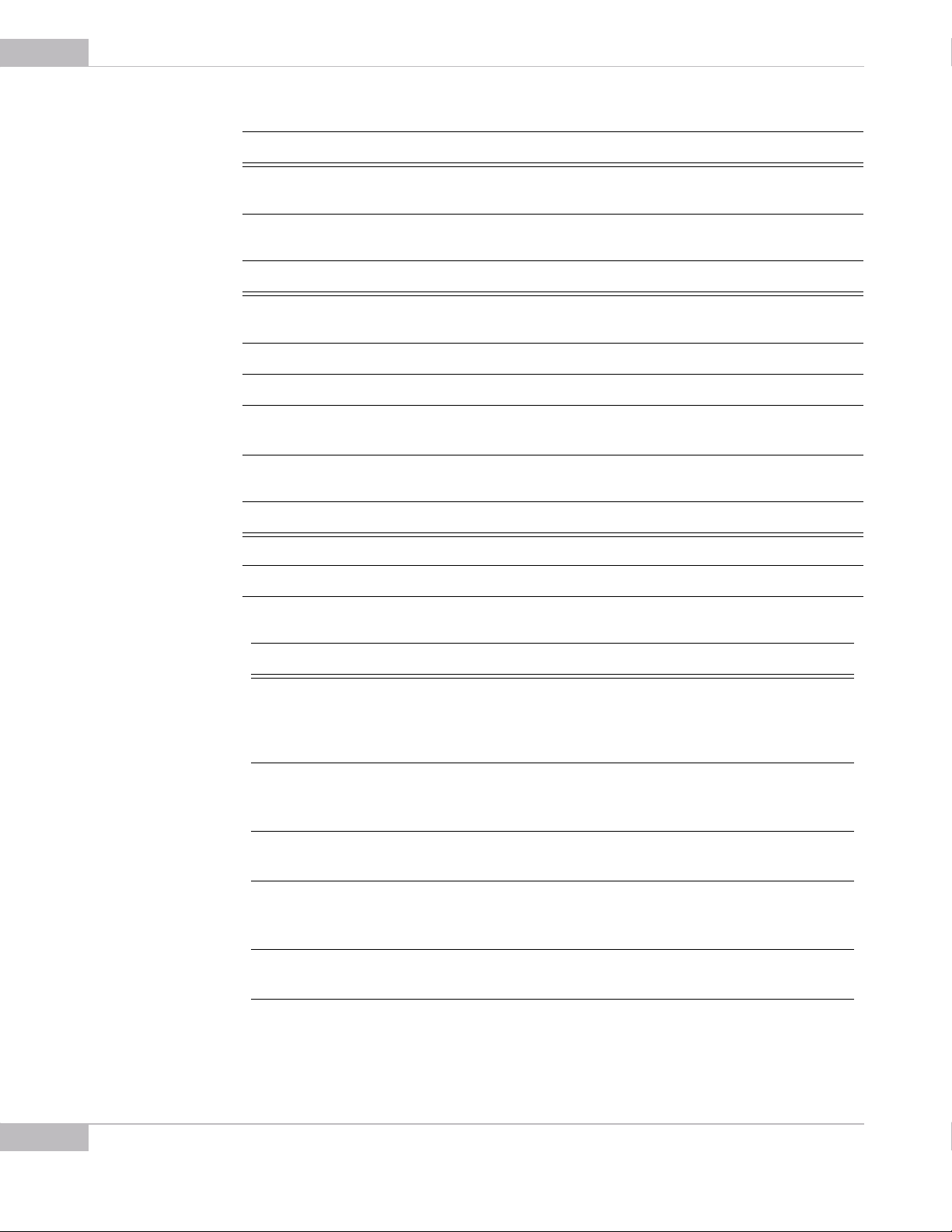
8
SMX-M8xx Series USB2.0 Camera User Guide
Table 1-3 Camera Electrical Characteristics
SMX-M81M Camera SMX-M82C Camera SMX-M83C Camera
Supply Voltage 5 V supplied by USB2.0
interface
5 V supplied by USB2.0
interface
5 V supplied by USB2.0
interface
Table 1-4 Camera Physical Characteristics
SMX-M81M Camera SMX-M82C Camera SMX-M83C Camera
Operating
0 to +70 C 0 to +60 C 0 to +60 C
Temperature
Dimensions, L x D 46 x 31.5 mm 46 x 31.5 mm 46 x 31.5 mm
Lens Mount Type C/CS - mount C/CS - mount C/CS - mount
Camera Housing
Duralumin Duralumin Duralumin
material
Table 1-5 Camera Interface Characteristics
SMX-M81M Camera SMX-M82C Camera SMX-M83C Camera
Interface Type USB2.0, 480Mbps USB2.0, 480Mbps USB2.0, 480Mbps
Connector Type USB mini-B, 5 pin USB mini-B, 5 pin USB mini-B, 5 pin
Table 1-6 System Requirements
SMX-M81M Camera SMX-M82C Camera SMX-M83C Camera
Operating
System
Windows XP
Professional SP1or SP2
Windows Server 2003
SP1
Processor Pentium 4, 3 GHz or
higher, HT or dualcore recommended
RAM 256MB, recommended
384Mb
Hard Disk Space 5 MB for installation
plus additional space
for captured images
Video 24 bit True Color, 8 MB
video memory
Windows XP
Professional SP1or SP2
Windows Server 2003
SP1
Pentium 4, 3 GHz or
higher, HT or dualcore recommended
256MB, recommended
384Mb
5 MB for installation
plus additional space
for captured images
24 bit True Color, 8 MB
video memory
Windows XP
Professional SP1or SP2
Windows Server 2003
SP1
Pentium 4, 3 GHz or
higher, HT or dualcore recommended
256MB, recommended
384Mb
5 MB for installation
plus additional space
for captured images
24 bit True Color, 8 MB
video memory
Introduction: Camera Specifications
Page 13
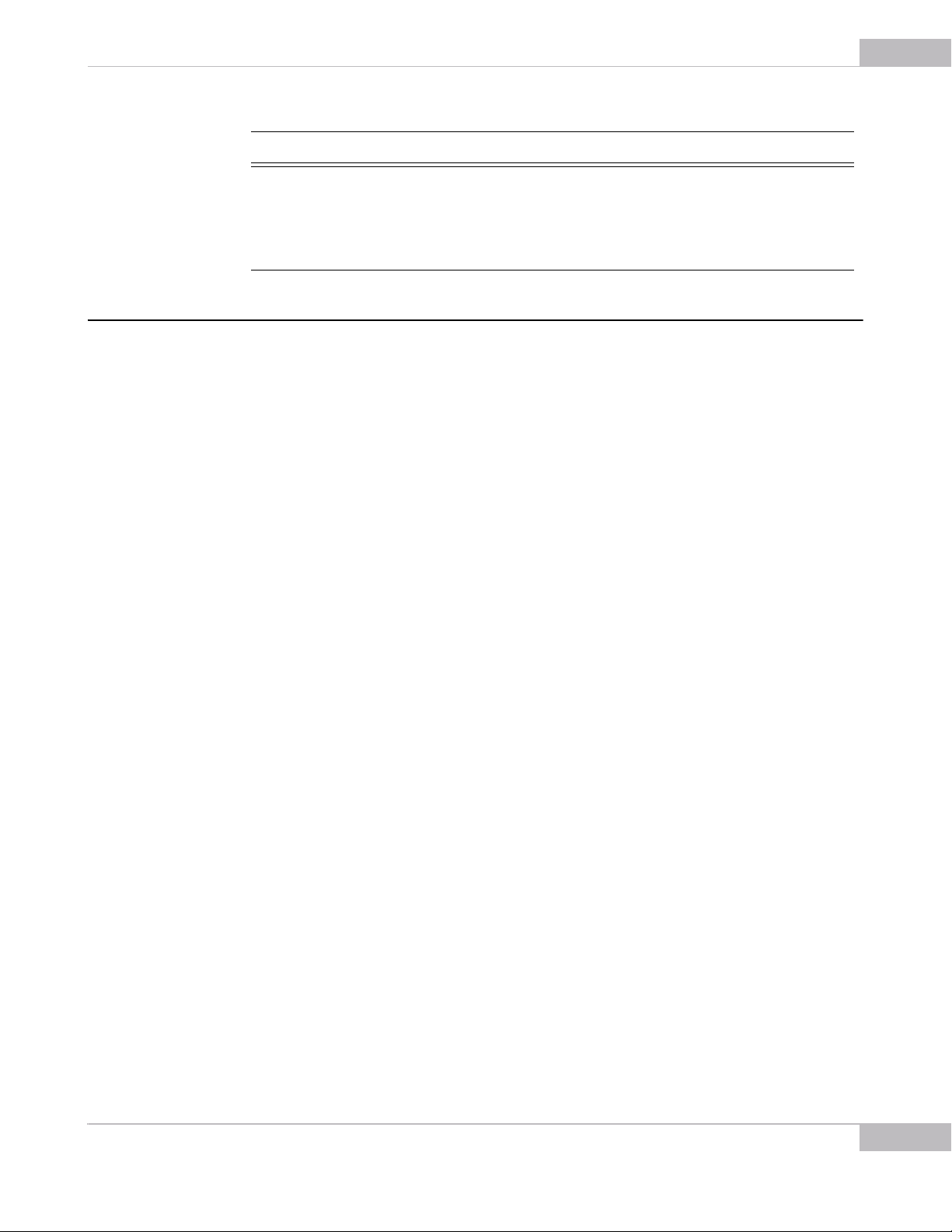
Table 1-6 System Requirements
SMX-M81M Camera SMX-M82C Camera SMX-M83C Camera
SMX-M8xx Series USB2.0 Camera User Guide
9
USB USB2.0 Host
SMX-M8xx Camera Kit
The SMX-M8xx Camera Kit includes the following items:
● The SMX-M8xx Series Camera
● The SMX-M8xx Series USB2.0 Cameras Software Package which is available for down-
loading via the provided URL
● USB A to USB mini-B cable (optional)
● Tripod adapter (optional)
● C-mount adapter with IR-cut filter (optional)
● C-mount adapter (optional)
Controller,
recommended Intel
integrated host
controller
USB2.0 Host
Controller,
recommended Intel
integrated host
controller
USB2.0 Host
Controller,
recommended Intel
integrated host
controller
Introduction: SMX-M8xx Camera Kit
Page 14
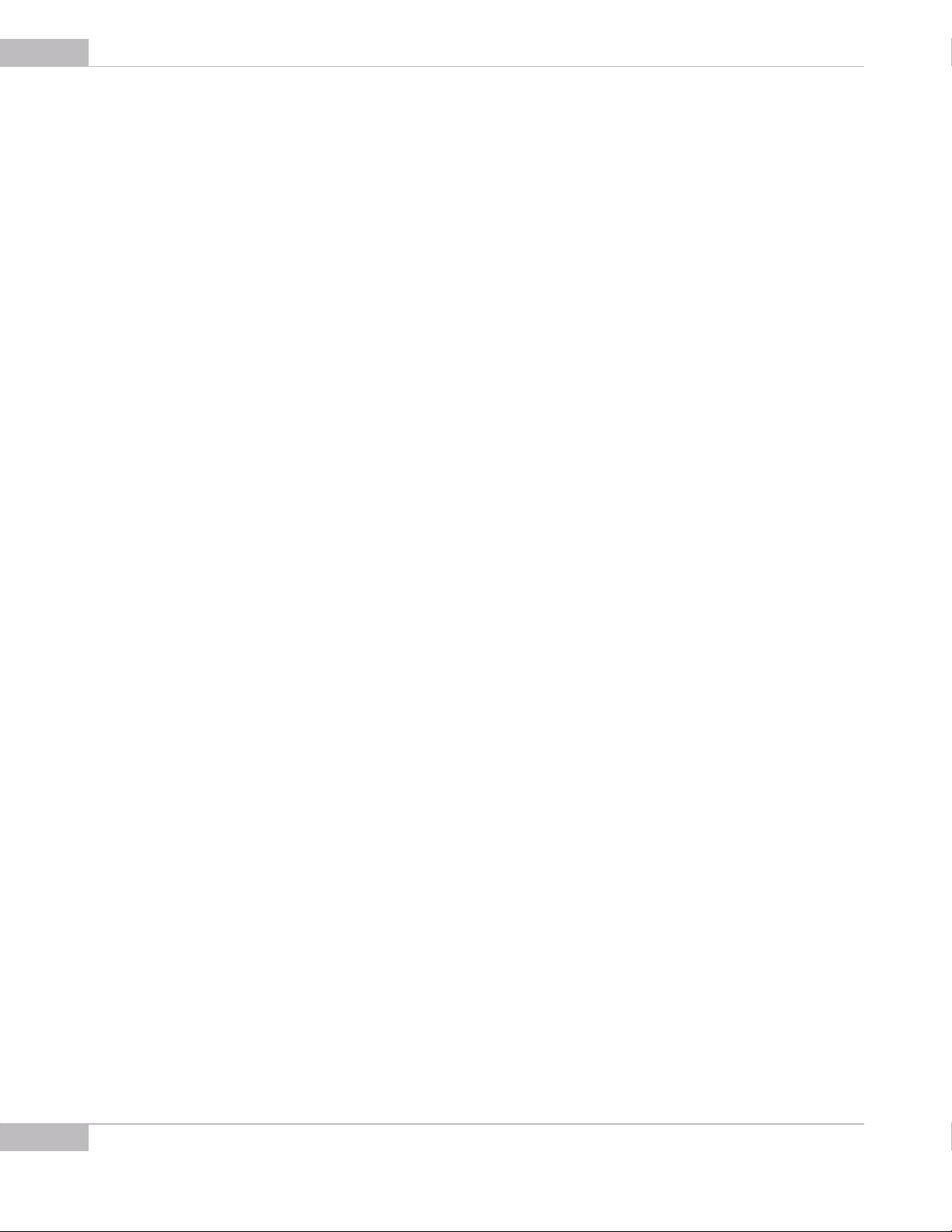
10
SMX-M8xx Series USB2.0 Camera User Guide
Introduction: SMX-M8xx Camera Kit
Page 15

Chapter 2
INSTALLATION
Install (if needed) USB2.0 adapter card into your PC. Install all required drivers. Refer to
your USB2.0 adapter card manufacturer's User Guide for detailed instructions for
hardware and software installation.
Automatic Camera Installation
Browse to the downloaded via URL SMXM8X_CD folder. Open setup.exe to start the
SMX-M8xx Series USB2.0 Software Package installation.
11
Welcome to the SMX-M8x USB2.0 Camera Software Setup Wizard will appear (
Figure 2-1 Welcome to the SMX-M8xx USB2.0 Camera Software Setup Wizard window).
Figure 2-1 Welcome to the SMX-M8xx USB2.0 Camera Software Setup Wizard window
In order to proceed with the SMX-M8xx USB2.0 Camera Software Package
installation click the Next button.
On the third step the SMX-M8xx USB2.0 Camera Software Setup Wizard will
determine whether your system configuration meets system requirements of the SMX-
M8xx USB2.0 Camera (
see Table 1-6 System Requirements).
see
The following system information will be displayed:
● OS version
● USB2.0 Host Controller availability
● Memory Size
Installation: Automatic Camera Installation
Page 16
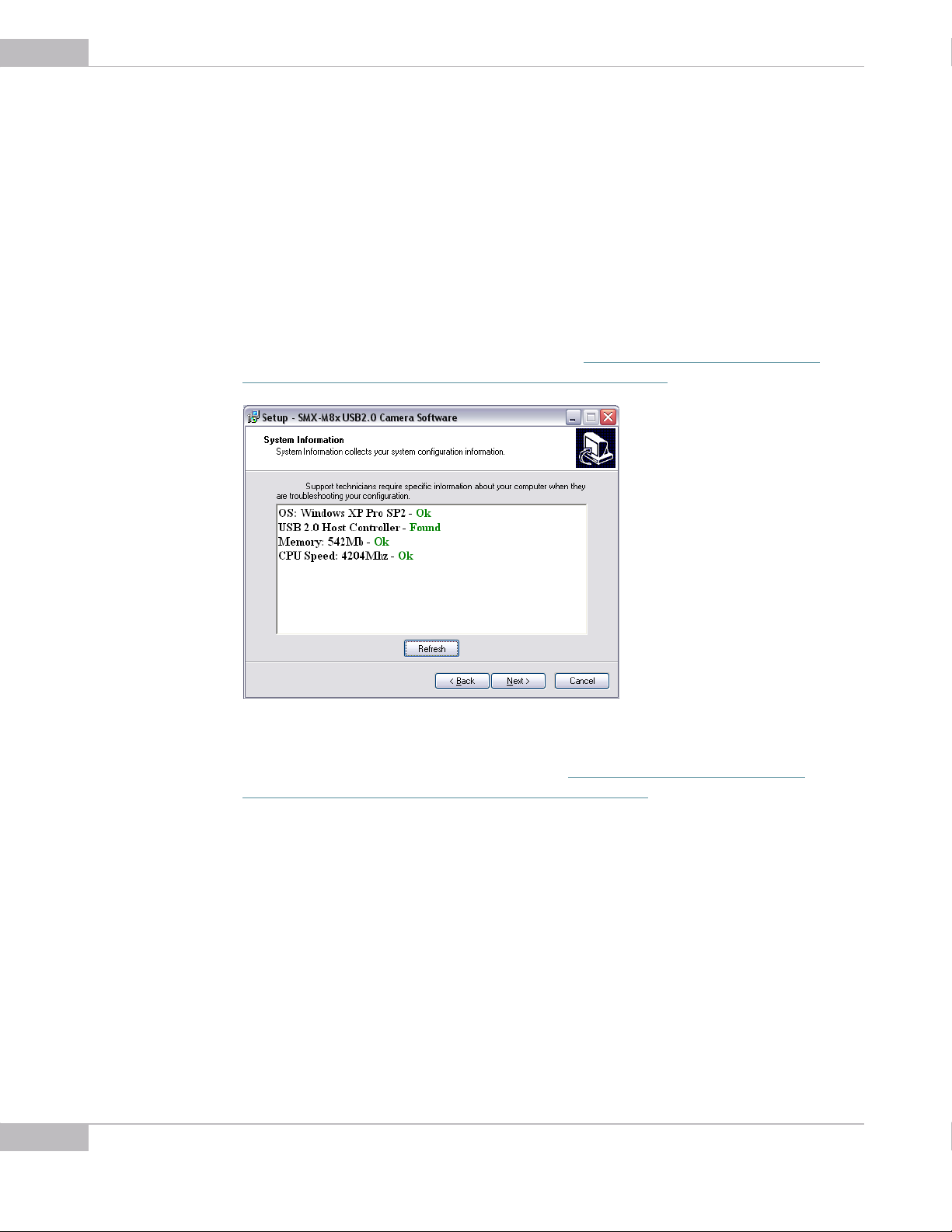
12
SMX-M8xx Series USB2.0 Camera User Guide
● CPU Speed
Each point of the system information will be marked by its status according to the
compatibility with the SMX-M8xx USB2.0 Camera.
The current system information will be marked as one of the following:
● Ok (Found - for USB2.0 Host Controller)
● Warning
● Fail
System information that completely satisfy the SMX-M8xx USB2.0 Camera
requirements will be marked by Ok (for USB2.0 Host Controller - Found). In this case the
SMX-M8xx USB2.0 Camera will work properly (
information window: the case of satisfactory system configuration).
see Figure 2-2 Setup Wizard, System
Figure 2-2 Setup Wizard, System information window: the case of satisfactory system configuration
The Warning status will be displayed in cases when the SMX-M8xx USB2.0 Camera
can be installed but might not work properly (
information window: the case of warning system configuration).
Installation: Automatic Camera Installation
see Figure 2-3 Setup Wizard, System
Page 17
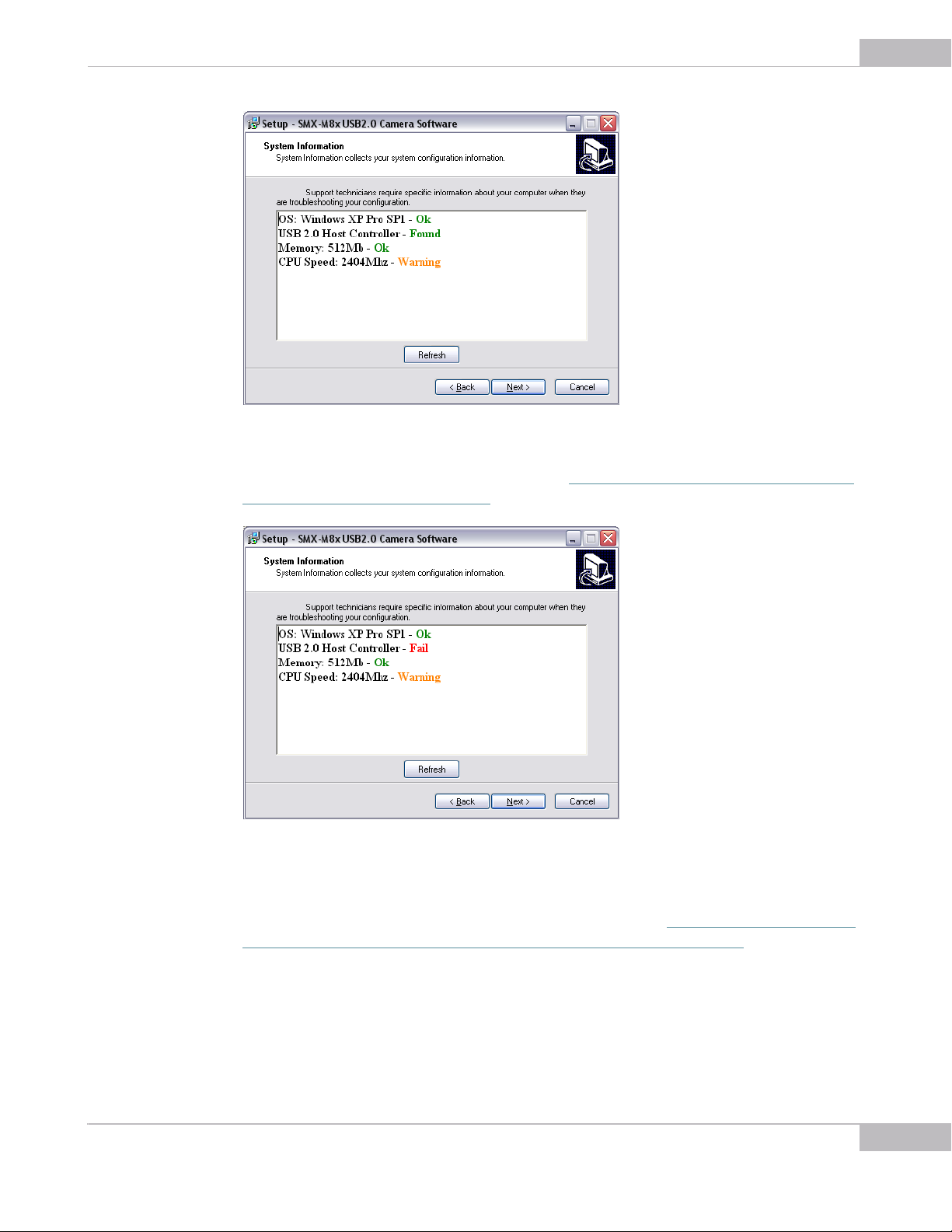
SMX-M8xx Series USB2.0 Camera User Guide
Figure 2-3 Setup Wizard, System information window: the case of warning system configuration
The Fail status will be displayed in cases when the SMX-M8xx USB2.0 Camera will not
work at all with current system configuration (
failed to detect USB2.0 Host Controller).
see Figure 2-4 The SMX-M8xx Setup Wizard:
13
Figure 2-4 The SMX-M8xx Setup Wizard: failed to detect USB2.0 Host Controller
In any of these cases click the Next button.
If the system information was marked as Warning or Fail, the Error message will appear
and you will be asked to update your system configuration (
box when the SMX-M8xx Setup Wizard failed to detect USB2.0 Host Controller).
Installation: Automatic Camera Installation
see Figure 2-5 Error message
Page 18
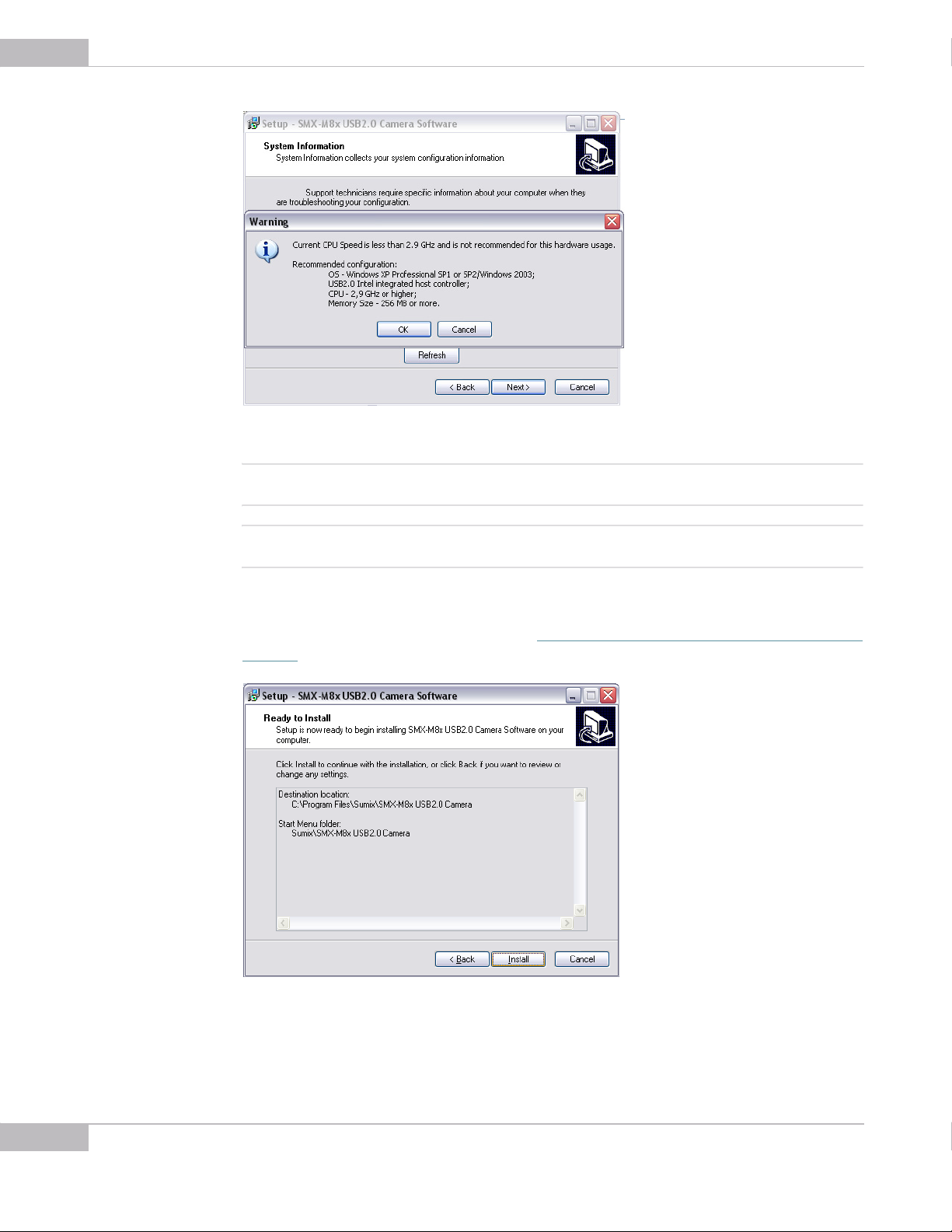
14
SMX-M8xx Series USB2.0 Camera User Guide
Figure 2-5 Error message box when the SMX-M8xx Setup Wizard failed to detect USB2.0 Host
Controller
Note: It is recommended to update your system configuration in the case of Warning status, otherwise the device
might not work properly
It is strongly recommended to update the system configuration in the case of Fail status, otherwise the device will
not work at all
If all the system information was marked as Ok, the next window of the SMX-M8xx
USB2.0 Camera Setup Wizard will appear. Follow easy-on-screen recommendations
and when ready press the Install button (
to install).
see Figure 2-6 The SMX-M8xx Setup Wizard: ready
Figure 2-6 The SMX-M8xx Setup Wizard: ready to install
Installation: Automatic Camera Installation
Page 19
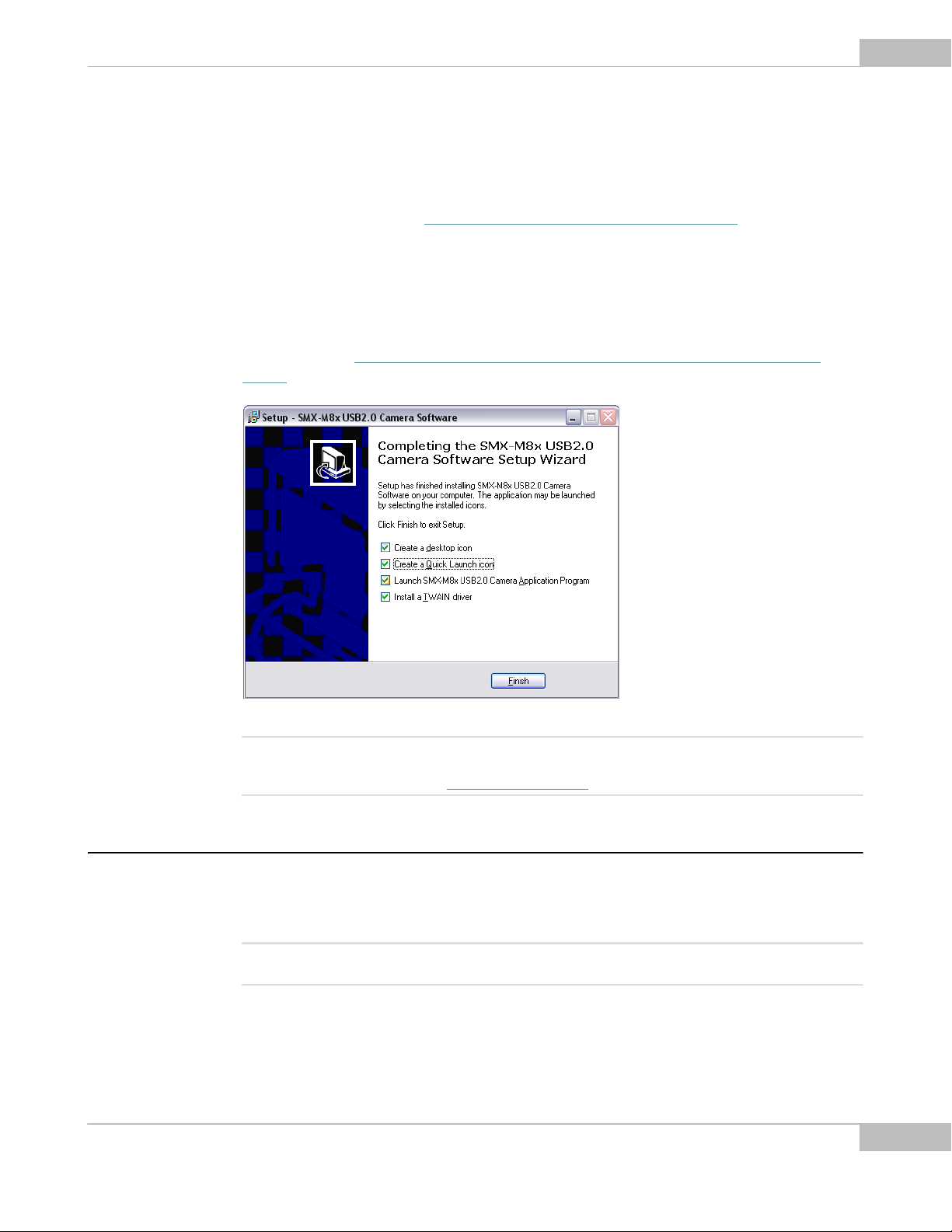
SMX-M8xx Series USB2.0 Camera User Guide
The SMX-M8xx USB2.0 Camera Setup Wizard will install the SMX-M8xx USB2.0
Camera Software Package and USB2.0 camera driver.
When done, in the Completing the SMX-M8xx USB2.0 Camera Software Setup
Wizard window additionally choose:
● Install a TWAIN driver (see chapter “Guidelines for Using TWAIN Driver” )
● Create Desk Top icon
● Create Quick Launch icon
● Launch the SMX-M8xx USB2.0 Camera Application Program after finishing
Click the Finish button and wait while TWAIN and/or Direct Show drivers are installed, if
it was selected (
Wizard).
see Figure 2-7 Completing the SMX M8x USB2.0 Camera Software Setup
15
Figure 2-7 Completing the SMX M8x USB2.0 Camera Software Setup Wizard
Note: TWAIN driver can be also installed separately, using the \Sumix\SMXM8xx USB2.0 Camera\Drivers\TWAIN folder.
Browse the Sumix folder that appears after the SMX-M8xx USB2.0 Camera Software Setup Wizard installation and run the TWAIN driver setup (see chapter “Installation” )
Manual Hardware Installation
The camera installation using the Found New Hardware Wizard on Windows XP
operating system is described below. On Windows 2000 the installation wizard slightly
differs, although, it is built on the same principles.
Note: The details in the look of the screenshots may vary depending on your operating system version and configura-
tion
Installation: Manual Hardware Installation
Page 20
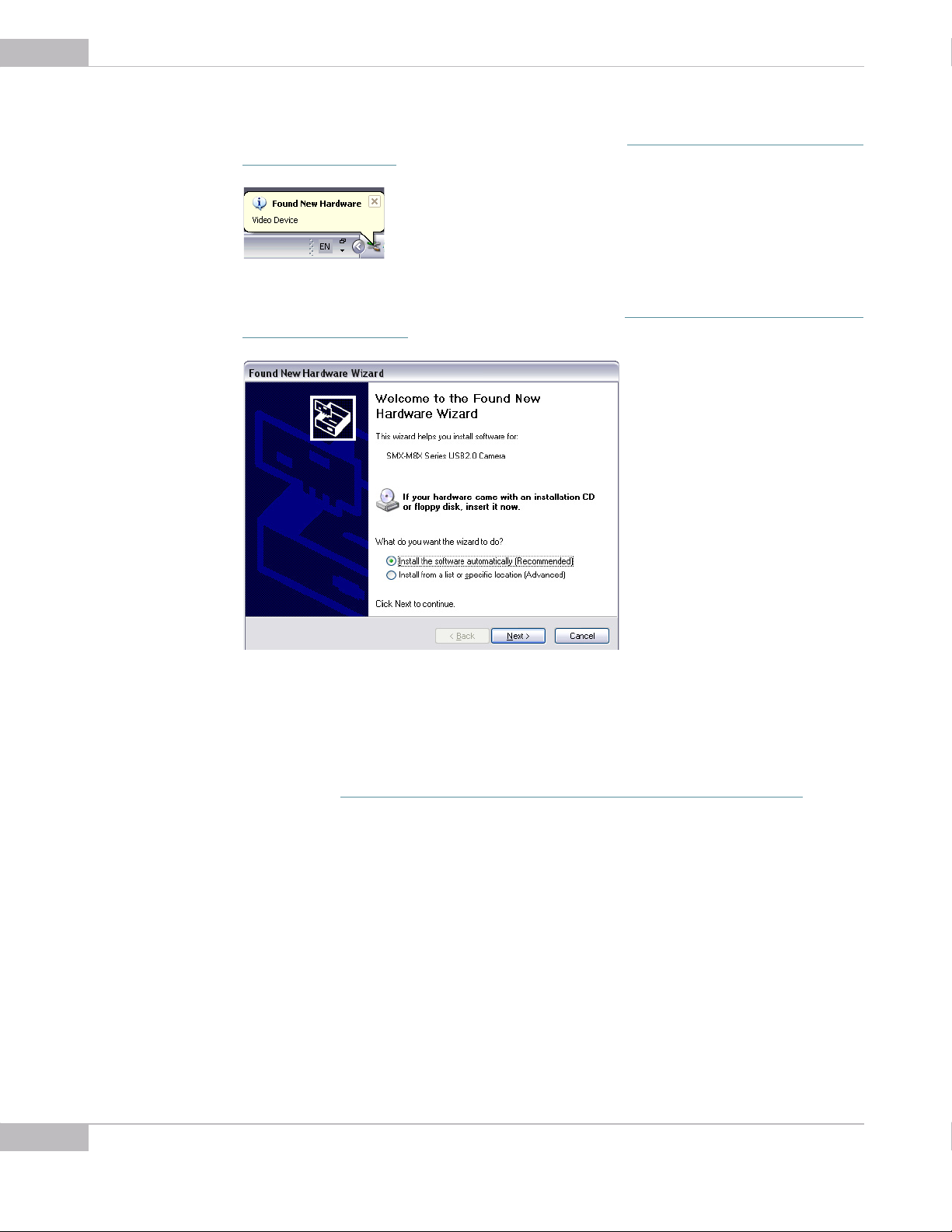
16
SMX-M8xx Series USB2.0 Camera User Guide
Connect the camera to your computer with the USB cable. The Found New Hardware
message will appear in the right corner of the Taskbar (
message in the Task bar).
Figure 2-8 Found New Hardware message in the Task bar
Then the Found New Hardware Wizard will start up (see Figure 2-9 Found New Hardware
Wizard: welcome window).
see Figure 2-8 Found New Hardware
Figure 2-9 Found New Hardware Wizard: welcome window
Leave as it is suggested by default 'Install the software automatically
(Recommended)' and click the Next button to go to the next step of the device
installation.
The Found New Hardware Wizard automatically will search for the software for your
video device (
see Figure 2-10 Found New hardware Wizard: searching for needed files).
Installation: Manual Hardware Installation
Page 21
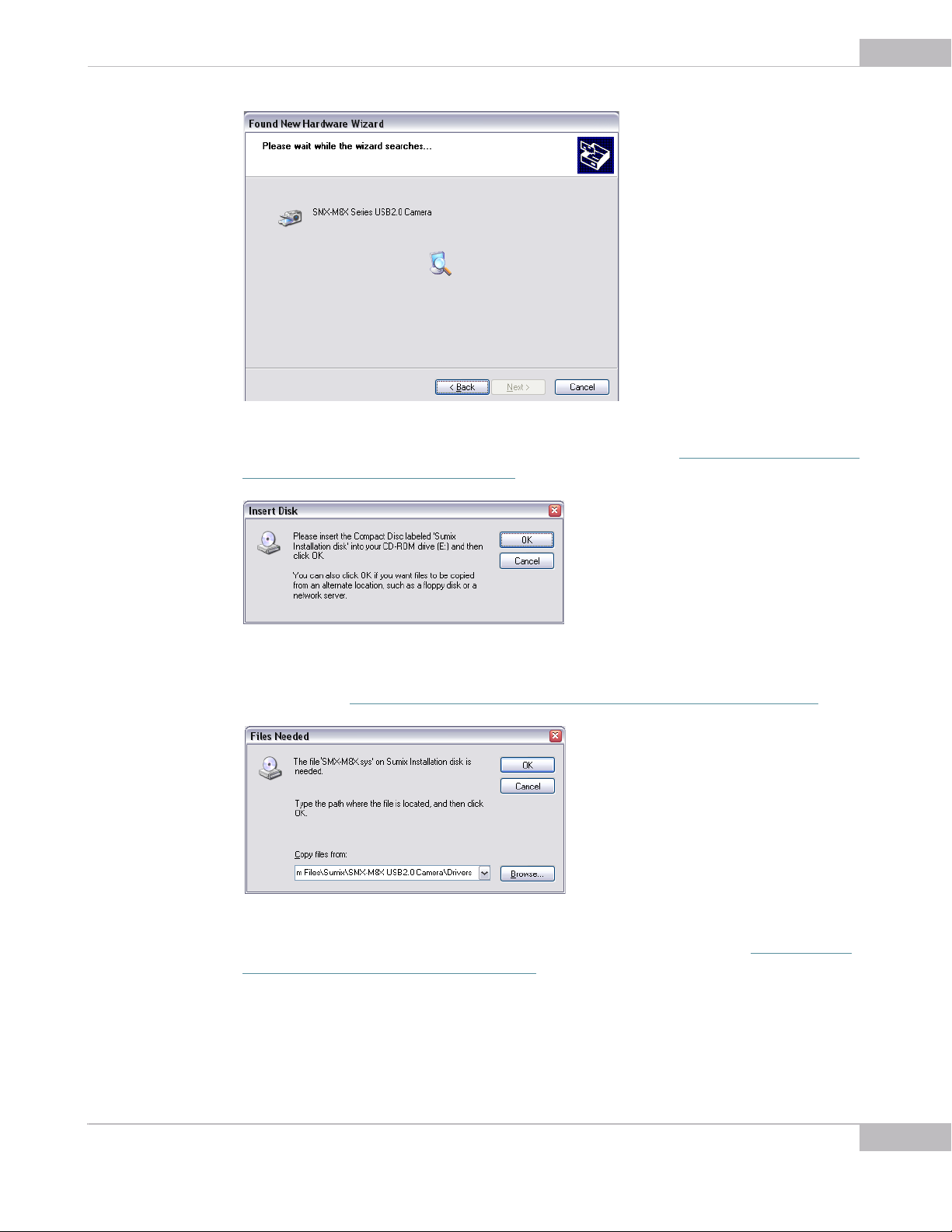
SMX-M8xx Series USB2.0 Camera User Guide
Figure 2-10 Found New hardware Wizard: searching for needed files
You may be prompted for manufacturer's disk to be inserted (see Figure 2-11 Found New
Hardware Wizard: Insert Disk message box).
17
Figure 2-11 Found New Hardware Wizard: Insert Disk message box
Browse to the SMXM8X.inf file which is normally located in the Drivers folder of the
SMXM8X_CD (
I
Figure 2-12 Found New Hardware Wizard: Files Needed message box
see Figure 2-12 Found New Hardware Wizard: Files Needed message box).
When done, the Driver Files Search Results window will be displayed (see Figure 2-13
Completing the Found New Hardware Wizard).
Installation: Manual Hardware Installation
Page 22
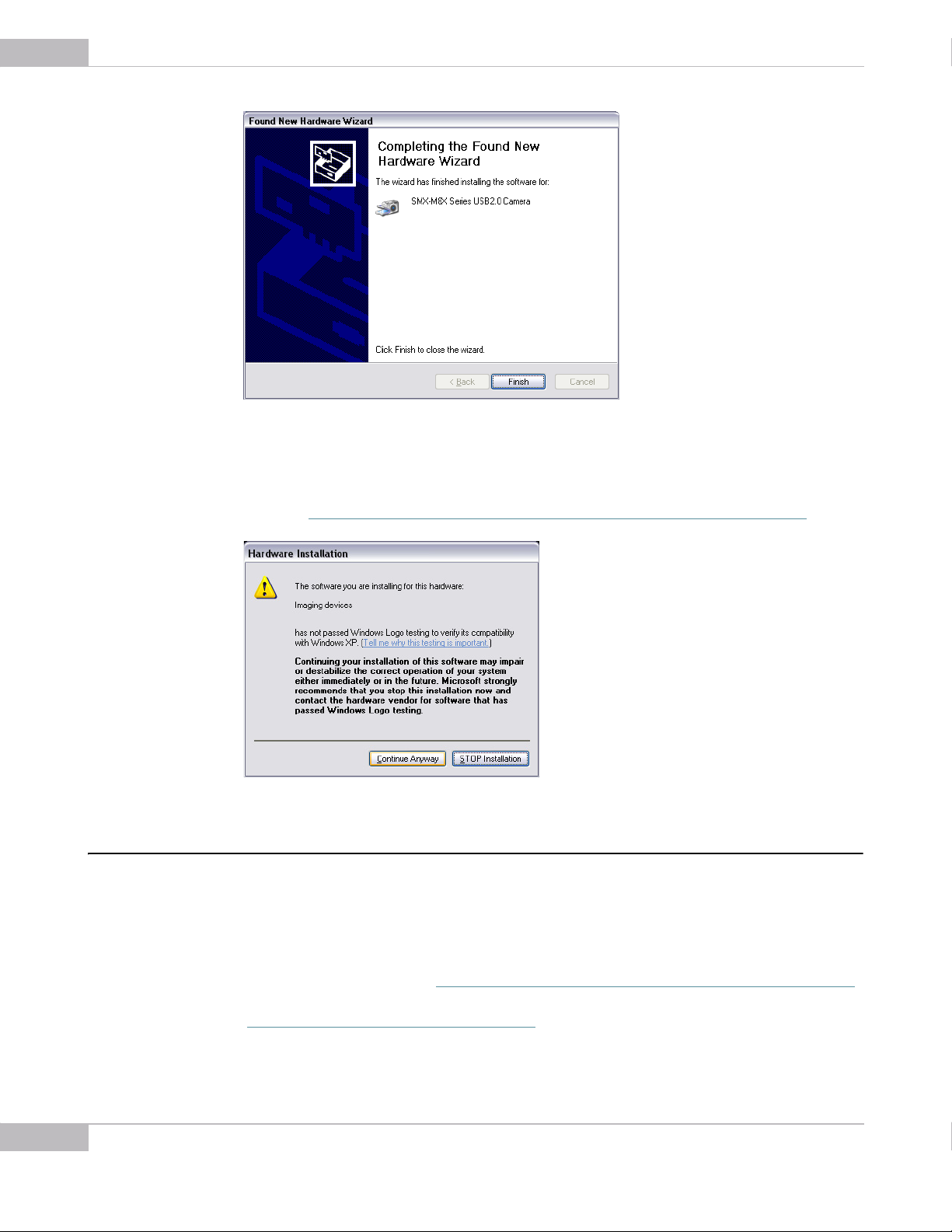
18
SMX-M8xx Series USB2.0 Camera User Guide
Figure 2-13 Completing the Found New Hardware Wizard
Press the Finish button. Windows will warn you that the SMX-M8xx Camera driver
does not contain Microsoft digital signature. In order to proceed with the camera
installation click Continue anyway (Yes in Windows 2000) in the Digital Signature
window (
see Figure 2-14 Software has not passed Windows Logo Testing message box).
Figure 2-14 Software has not passed Windows Logo Testing message box
Removing the SMX-M8xx Camera
Removing the Software
To remove the SMX-M8xx USB2.0 Camera Software Package click Start > Control
Panel > Add/Remove Programs (Start >Settings> Control panel > Add or Remove
Programs under Windows 2000). Find the SMX-M8x USB2.0 Camera Software in the
registered applications list (
and click the Change/Remove button. A message to confirm the removal will appear
see Figure 2-16 Removal Application Prompt).
(
Installation: Removing the SMX-M8xx Camera
see Figure 2-15 Removing the SMXM8xx USB2.0 Camera Software)
Page 23
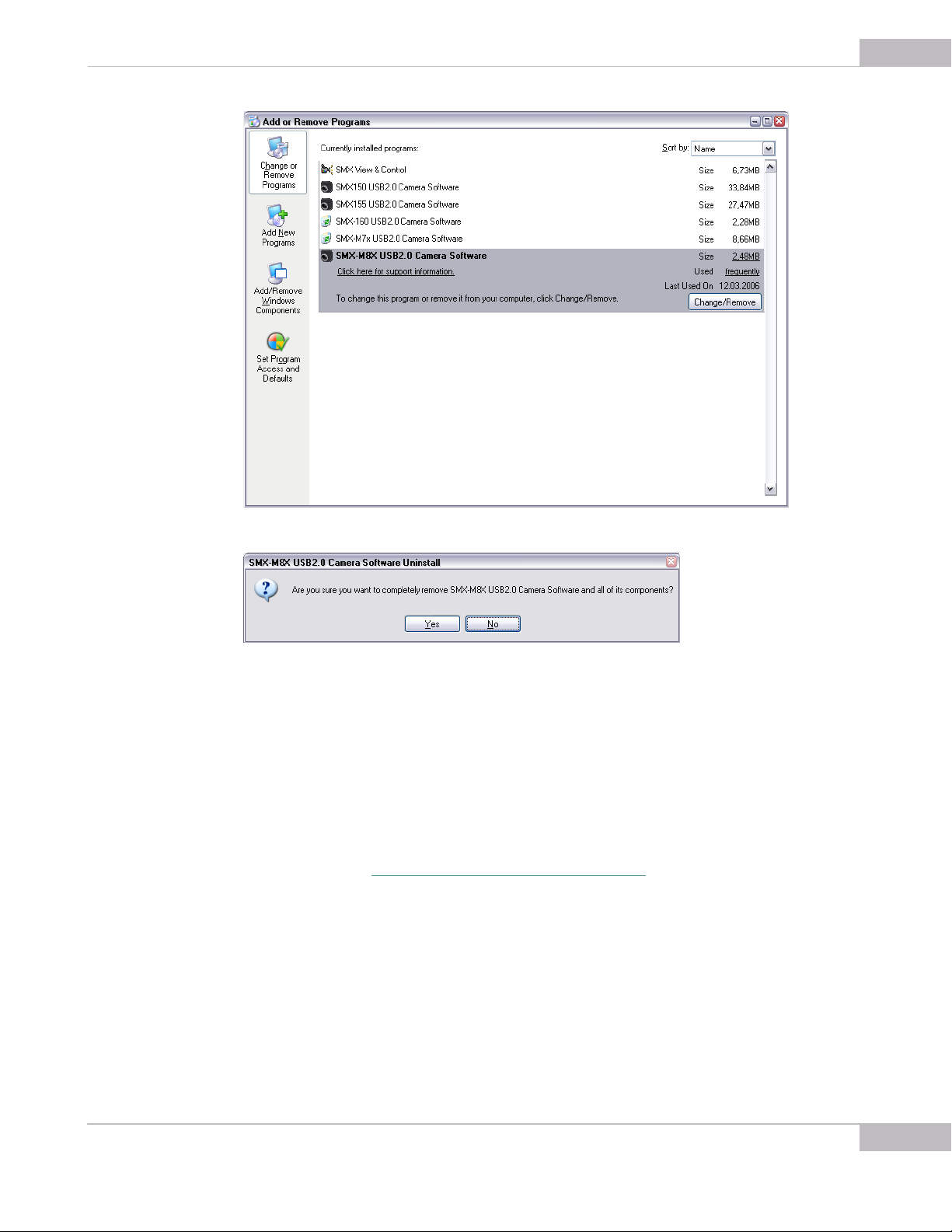
SMX-M8xx Series USB2.0 Camera User Guide
19
Figure 2-15 Removing the SMXM8xx USB2.0 Camera Software
Figure 2-16 Removal Application Prompt
To remove the SMXM8xx Camera Application, click Yes. The SMX-M8xx Camera
Software will be removed from your computer.
Removing the Hardware
To remove the SMX-M8xx USB2.0 Camera from your computer, connect the camera
and click Start > Control panel > System (under Windows 2000 click Start > Settings
> Control Panel > System).
In the System Properties window, select the Hardware tab and click the Device
Manager button (
see Figure 2-17 System Properties window).
Installation: Removing the SMX-M8xx Camera
Page 24
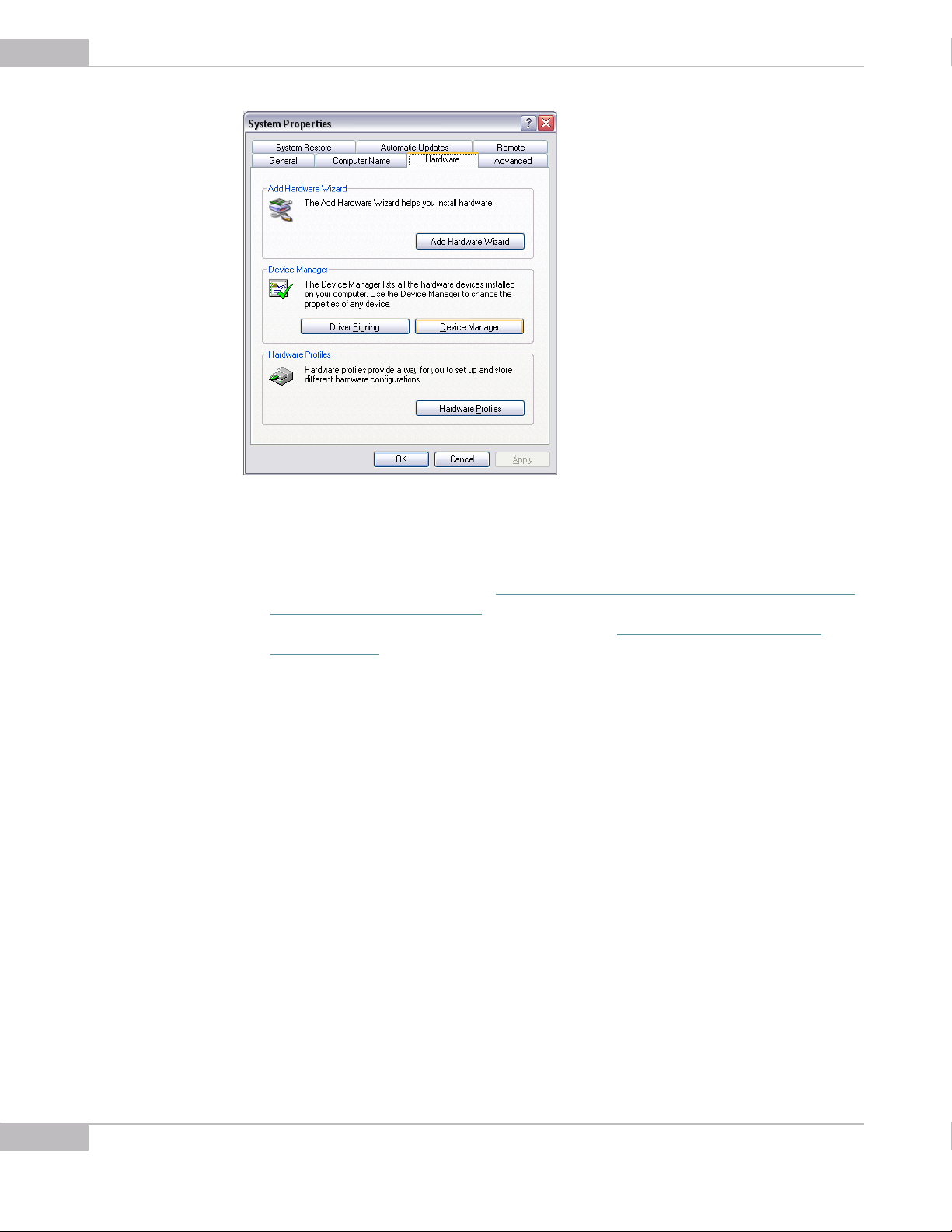
20
SMX-M8xx Series USB2.0 Camera User Guide
Figure 2-17 System Properties window
The Device Manager window will open. Choose Imaging devices and do the
following:
1. Highlight the SMX-M8xx Series USB2.0 Camera
2. Right-click and select Uninstall (
SMX-M8xx Series USB2.0 Camera)
3. Click OK in the Confirm Device Removal prompt (
Removal prompt)
see Figure 2-18 Device Manager window: removing the
see Figure 2-19 Confirm Device
The SMX-M8xx USB2.0 Camera will be removed from your computer.
Installation: Removing the SMX-M8xx Camera
Page 25
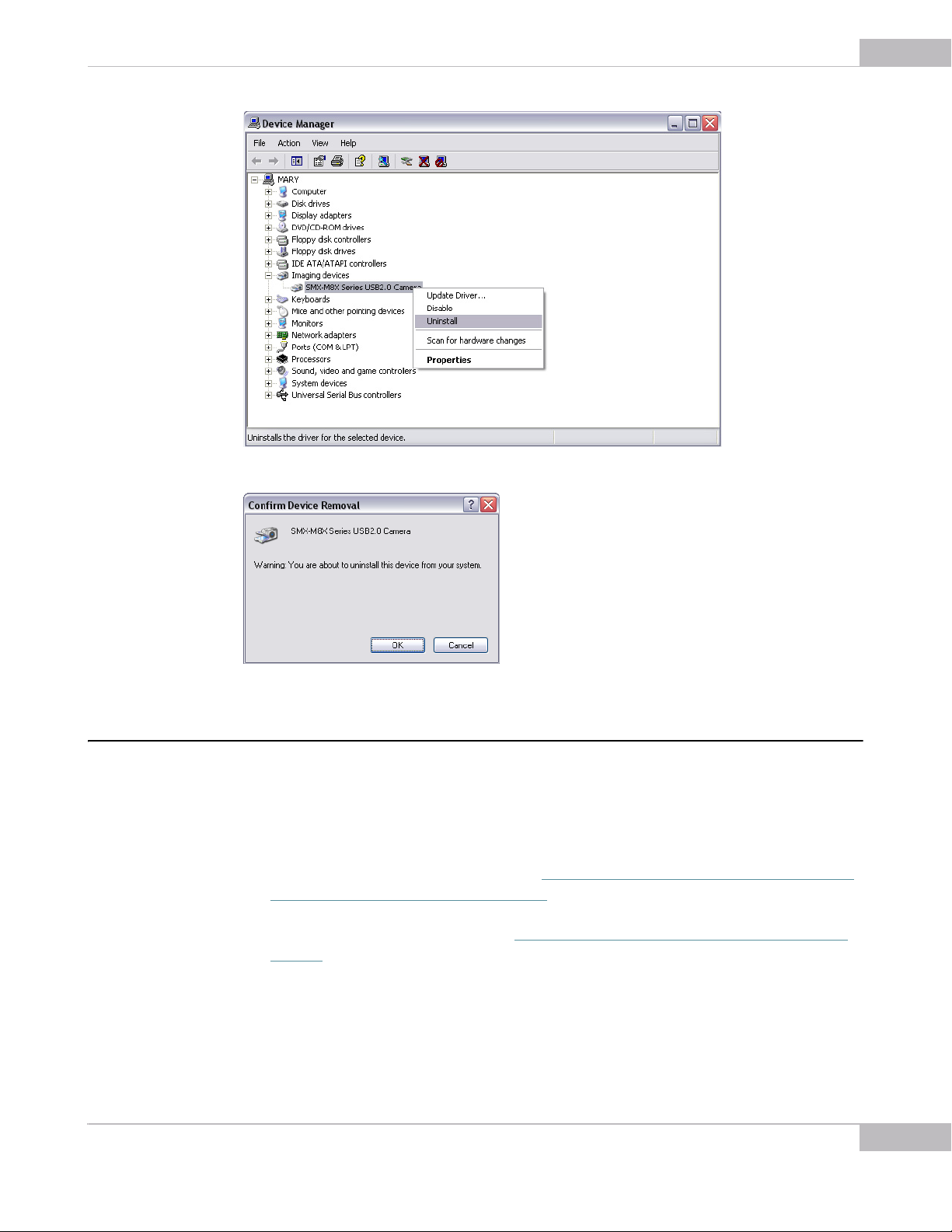
SMX-M8xx Series USB2.0 Camera User Guide
Figure 2-18 Device Manager window: removing the SMX-M8xx Series USB2.0 Camera
21
Figure 2-19 Confirm Device Removal prompt
Updating the Hardware
To update the SMX-M8xx USB2.0 Camera with a newer driver, do the following:
1. Connect the camera to your computer
2. Open the Device Manager window (Start> Settings> Control Panel> System> Hard-
ware tab)
3. Click Imaging devices, then SMX-M8xx Series USB2.0 Camera
4. Right-click and select Update Driver... (
ing of the SMX-M8xx USB2.0 Camera driver)
5. Run the Hardware Update Wizard that will appear - follow easy-on-screen instruc-
tions that the Wizard will suggest (
window)
see Figure 2-20 Device Manager window: updat-
see Figure 2-21 Hardware Update Wizard: welcome
Installation: Updating the Hardware
Page 26
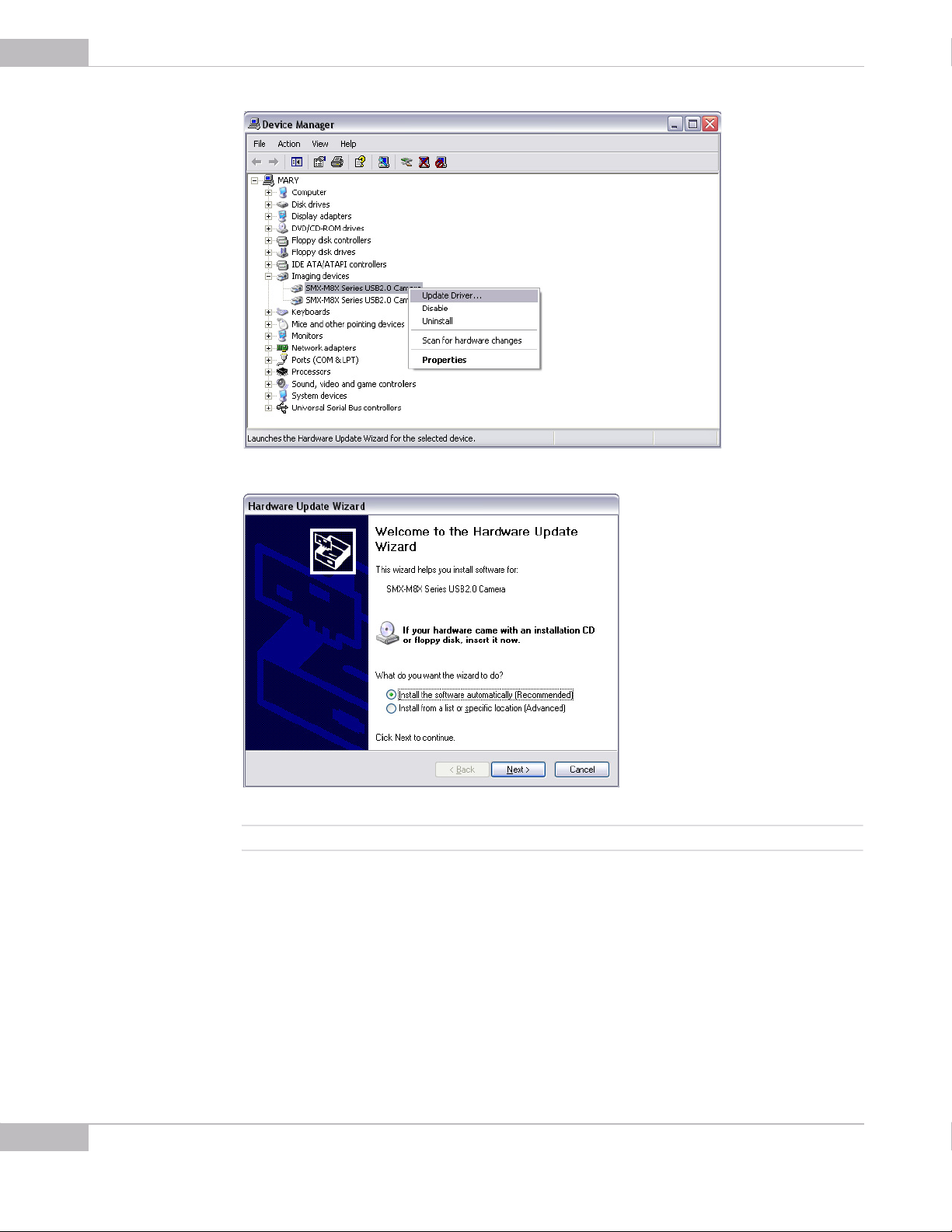
22
SMX-M8xx Series USB2.0 Camera User Guide
Figure 2-20 Device Manager window: updating of the SMX-M8xx USB2.0 Camera driver
Figure 2-21 Hardware Update Wizard: welcome window
Note Refer to the Camera Installation Troubleshooter if you face problems during the camera installation (***)
Installation: Updating the Hardware
Page 27
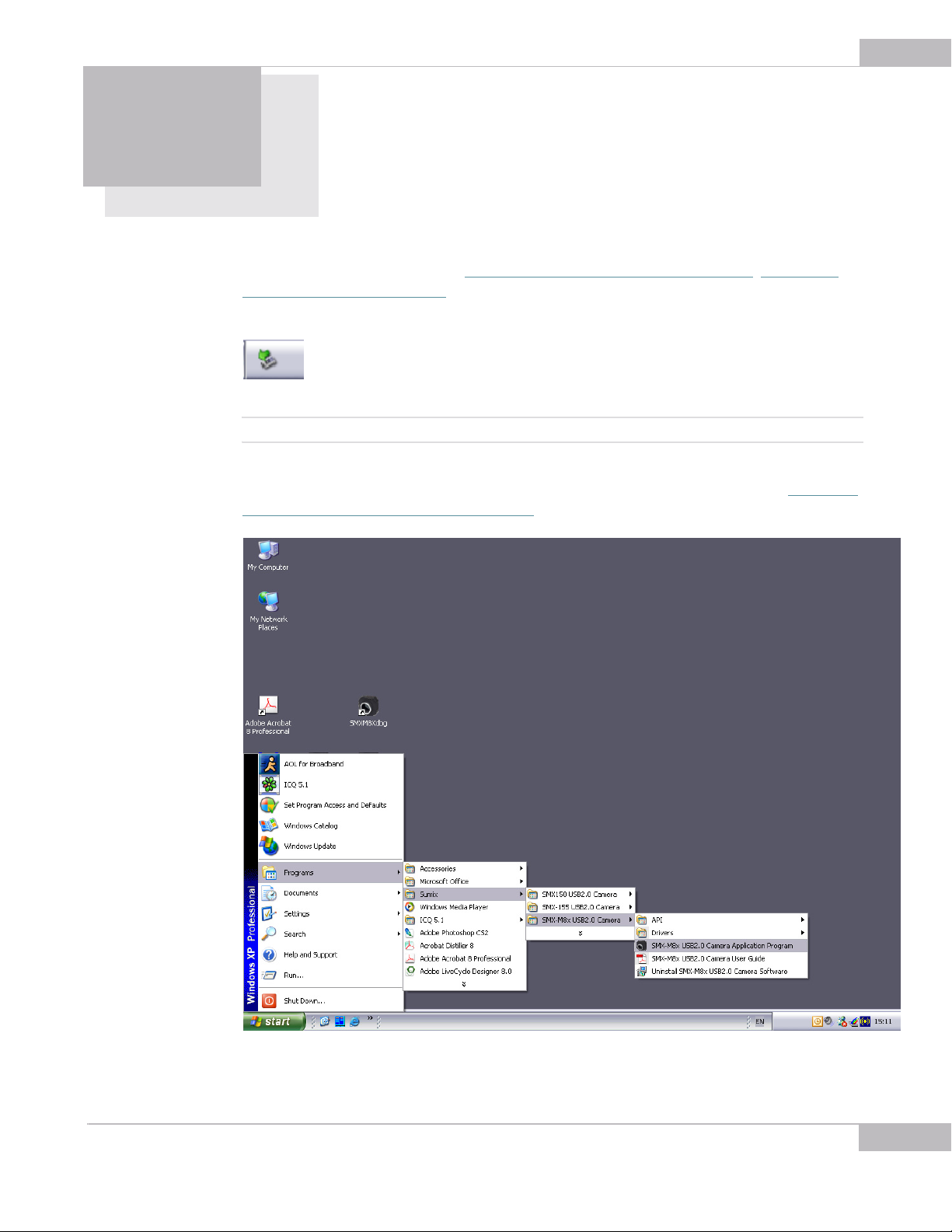
Chapter 3
Note If no icon appears, refer to the Troubleshooter chapter of this Document and learn how to fix this problem
GETTING STARTED
To start the SMX-M8xx camera, connect it with the USB cable to your computer. Since
the camera is already installed (
“Manual Hardware Installation” ), the corresponding icon should appear in the right corner
of the Taskbar:
To start the SMX-M8X Camera Application open Start> Programs> Sumix > SMX-
M8X USB2.0 Camera > SMX-M8X> USB2.0 Camera Application Program (
3-1 Opening the SMX-M8xx Camera Software).
see chapter “Automatic Camera Installation” , see chapter
see Figure
23
Figure 3-1 Opening the SMX-M8xx Camera Software
Getting Started
Page 28

24
SMX-M8xx Series USB2.0 Camera User Guide
The SMX-M8X Camera Application will start and you will see its main window (see
Figure 3-2 The SMX-M8X Camera Application main window outlook).
Figure 3-2 The SMX-M8X Camera Application main window outlook
To see the video captured by the camera, press F5 or click the Start Video button:
The View window will appear (
see Figure 3-3 The SMX-M8X View).
Getting Started
Page 29

SMX-M8xx Series USB2.0 Camera User Guide
25
Figure 3-3 The SMX-M8X View
The SMX-M8xx Camera Application consists of 3 main parts:
● Application main window
● Histogram
● Device Settings window
Application main window contain:
● Sensor Controls, Image Correction
● Color Balance and Color Correction Controls (for color models only)
● Snapshot options
Histogram is reflecting all color settings that were done with the camera.
Device Settings window consists of:
● Standard camera information
● Color mode changing
● Image flipping
● Averaging frames
● Exposure limiting
● Frame rate controlling
● Standard program options
● 8/10 bit modes
Getting Started
Page 30

26
SMX-M8xx Series USB2.0 Camera User Guide
● Limit Gain 10
● Filtering
Getting Started
Page 31

Chapter 4
Exposure
Gain
27
SENSOR CONTROL
The camera Exposure parameter is similar to exposure notion in photography. It
defines time for which the sensor elements are gathering the energy of light.
Use the Exposure slider to adjust the camera exposure time. The current exposure time
in milliseconds (ms) is displayed above the control. This value depends on viewport
height, decimation and sensor frequency.
To perform Autoexposure, in the Device menu select the Auto Exposure command or
simply press E keyboard.
Frequency
Use the Gain controls to change the signal gain of the sensor. Increasing Gain is
reasonable when light condition is poor and increasing time of exposure does not help.
For color models Gain can be controlled independently for Red, Green and Blue
channels (R, G, B).
Checking the Lock Ratio checkbox allows controlling gain on three channels
simultaneously keeping the fixed R, G, B gain ratio.
All the Gain sliders control the camera's hardware gain amplifier. The R, G and B gain
sliders control the software gain for each color channel.
Use the 'White balance (Hard)' menu item (Device> White Balance (Hard) or the
'Alt+W' keyboard shortcut to balance Gain of all three channels so they are equally
intense.
Note: The R, G, B channels are disabled when running the SMX-M81M Camera, as well as White Balance (Soft) and
White Balance (Hard)
Note: Auto Exposure is done automatically every time White Balance (Hard) is performed
This control defines the pixel clock frequency of the sensor. The lower Frequency, the
higher maximum possible Exposure time and the lower Frame Rate (
Rate Control” ). Use the dropdown menu (near the Gain and Exposure controls) to define
Frequency.
see chapter “Frame
Sensor Control: Exposure
Page 32

28
SMX-M8xx Series USB2.0 Camera User Guide
Decimation
Viewport Settings
Use the Decimation control to decimate (sub-sample) the picture by 2, 4, etc. The
decimation means excluding pixels and rows from the scan process (e.g. every second
pixel and second row for the 1:2 decimation). This mode thus allows viewing the full
picture at the higher Frame Rate (
be used for preview, when the full 1600x1200 image displayed as 800x600 with the
frame rate twice higher. Use its dropdown menu to change Decimation.
Viewport is a rectangular area of the sensor on which the image is scanned. It can have
variable size, from the smallest area of 8x8 pixels to the full field of view of the sensor.
The smaller the size of the Viewport, the faster the scan process, and the higher Frame
Rate (
see chapter “Frame Rate Control” ). To open the Viewport Settings dialog (see Figure
4-1 Viewport Setting dialog: the case of the SMX-M82C Camera), press Alt+V or click the
corresponding button on the toolbar:
see chapter “Frame Rate Control” ). The decimation can
Figure 4-1 Viewport Setting dialog: the case of the SMX-M82C Camera
The blue rectangle represents the current viewport window related to the full possible
field of view. Drag the rectangle across the full resolution area for the viewport panning.
The changes are displayed in the View window immediately.
Use the boxes in the bottom part to set the viewport offset and size manually and click
the Apply button to apply the settings. The values should be divisible by 8 and will be
rounded and applied automatically within 2 seconds after last keystroke.
Sensor Control: Decimation
Page 33

Use one of the radio buttons on the Predefined control to set one of the predefined
viewport sizes. The Viewport rectangle position may also be changed by dragging the
video image in the View window.
Image Correction
The Image Correction controls are designed for setting up the camera's Brightness,
Contrast and Gamma (
outlook).
This correction is done programmatically by the camera firmware using the conversion
(look-up) table of the values. The correction does not affect any electrical settings of the
camera. To use the Image Correction controls, check the Enable command Brightness, Contrast and Gamma become editable.
The default values of Brightness, Contrast and Gamma are set to 0; 0; 1, 00,
respectively.
You can restore the default values of the Image Correction controls on any step of
changes: simply click the Default button on the Image Correction tab.
SMX-M8xx Series USB2.0 Camera User Guide
see Figure 3-2 The SMX-M8X Camera Application main window
29
Note: The SMX-M8xx Camera Software does not display changes of the Image Correction look -up table when the
Note: The default values of Image Corrections are the most suitable and recommended for performing White Bal-
Color Balance
The Best button, if applied, activates application to transform the look-up table of 8
and10 bit to increase the dynamic range.
Best button is applied
With every change of any image correction controls, you can view a graphical
interpretation of the dependence of the image's changes on the changes of the Image
Correction controls (
ance (Hard)
see Figure 3-2 The SMX-M8X Camera Application main window outlook).
The Color Balance controls are designed to adjust the ratio of the main induced color
components (Red, Green and Blue) on the image that is displayed by the camera
software.
This correction is done on the software level and does not affect any electrical settings
of the camera (
see Figure 4-2 The SMX-M8X Camera Application Color Balance Controls).
Sensor Control: Image Correction
Page 34

30
SMX-M8xx Series USB2.0 Camera User Guide
Figure 4-2 The SMX-M8X Camera Application Color Balance Controls
To use the Color Balance controls, check the Enable command - the R, G and B sliders
becomes editable.
Use the White Balance (Soft) button for balancing white color (same can be done on
Device> White Balance (Soft) or with the 'W' keyboard accelerator) in the Color
Balance tab.
The Default button restores the default values of the Color Balance controls: 1, 00; 1,
00; 1, 00, respectively.
A single step of each Color Balance control is 10 times smaller than R, G,
B (Gain) of Sensor Controls, so all changes of Color Balance are performed with more
exactness than using R, G, B (Gain) of Sensor Controls.
Note: The difference between White balance (Soft) and White Balance (Hard) is as follows. The White Balance
(Soft) operation is done only on the software level, so it changes the Color Balance Controls. The White Balance (Hard) operation is done programmatically by the camera firmware, so it changes R, G and B (Gain) of
Sensor Controls
Note:
Note:
It is not recommended to perform White Balance (Hard) when White Balance (Soft) is already performed. It
may cause the image colors distortion
The Color Balance tab is disabled when running the SMX-M81M Camera (see Figure 4-4 Application’s main
window outlook when using the SMX-M81M Camera)
Sensor Control: Color Balance
Page 35

Color Correction
The Color Correction controls are designed to adjust the intensity of the color
properties (Brightness, Contrast and Saturation) of the image that is displayed by the
camera.
This correction is also done on the software level and does not affect any electrical
settings of the camera.
Check the Enable command to make the Color Correction controls available.
Use the Default button to restore the default values of Brightness, Contrast and
Saturation - 0,0; 1,00; 1,00, respectively (
Color Correction Controls).
SMX-M8xx Series USB2.0 Camera User Guide
see Figure 4-3 The SMX-M8X Camera Application
31
Figure 4-3 The SMX-M8X Camera Application Color Correction Controls
Note: Use of the Controls done on the software level (Color Balance, Color Correction, White Balance (Soft), etc)
may cause an overloading of the computer's processor, especially when more than one camera is running
Note: The Color Correction tab is disabled when running the SMX-M81M Camera (see Figure 4-4 Application’s main
window outlook when using the SMX-M81M Camera)
Sensor Control: Color Correction
Page 36

32
SMX-M8xx Series USB2.0 Camera User Guide
Figure 4-4 Application’s main window outlook when using the SMX-M81M Camera
Sensor Control: Color Correction
Page 37

Chapter 5
SNAPSHOTS
Snapshots Basics
The SMX-M8xx Series Camera has two modes of operation: Video and Snapshot.
When the camera is not in the Video mode, it is possible to take a Snapshot - to capture
a still image. For the SMX-M8xx series cameras a Snapshot can be triggered by software
only.
Video is the normal mode when the camera is giving out the image data. The mode is
On when View window is open. The Snapshot mode forces the camera to capture the
still image (a single frame).
To take a Snapshot from the camera, use the Snapshot section of the SMX-M8X Series
USB2.0 Camera window. Remember that you need to Stop Video (Shift+F5) in order
to turn on the Snapshot mode.
33
The Snapshot button starts the snapshot process.
To take a Snapshot using software trigger, do the following:
1. Turn the video mode off(Shift+F5)
2. Set Exposure, Gain, Viewport, etc
3. Click the Snapshot button or press F9
The Snapshot View window will open (
see Figure 5-1 The Snapshot View window).
Figure 5-1 The Snapshot View window
Snapshots: Snapshots Basics
Page 38

34
SMX-M8xx Series USB2.0 Camera User Guide
Note: In the Video mode, the Exposure slider controls the exposure time for the video. When the video is stopped, the
Exposure slider controls exposure time of the snapshot
For a continuous sequence of Snapshots, use the Loop option (see Figure 5-2 Running
the Snapshot Loop mode):
1. Check the Loop checkbox
2. Click the Snapshot button
Figure 5-2 Running the Snapshot Loop mode
The stream of continuous snapshots will be displayed in the Snapshot View window
see Figure 5-1 The Snapshot View window). This mode can be useful to adjust the picture
(
parameters for the Snapshot mode.
Click Cancel or uncheck Loop to stop capturing.
Timeout - defines time during which the SMX-M8X Software is waiting for a Snapshot.
Use the spin buttons to increase or decrease time of waiting for a Snapshot.
Snapshots: Snapshots Basics
Page 39

Chapter 6
SWITCHING BETWEEN
AMERAS
C
If you have more than one SMX-M8xx Series Camera connected to your PC, the SMXM8X Camera Application allows you to switch between them.
To switch between the multiple cameras, do the following:
1. In the Device menu, select the Switch Multiple command. The 'Choose a Cam-
era…' window will appear (
see Figure 6-1 Choosing active camera).
35
Figure 6-1 Choosing active camera
2. From the list of available cameras select the one you want and click OK.
Note: When more than one camera is running on the same computer, the speed of each camera decreases as well as
Frame Rate (see chapter “Frame Rate Control” )
Note: Every opening of the application automatically detects the first connected camera. So, when connecting more
than one camera to the computer you should perform the Switch Multiple… action to choose the right camera
before running
Note:
It is not recommended to run twice the same camera (to start video of one camera with 2 applications). This may
cause stopping of the camera's work
Switching Between Cameras
Page 40

36
SMX-M8xx Series USB2.0 Camera User Guide
Switching Between Cameras
Page 41

Chapter 7
CAMERA DEVICE
ETTINGS
S
The Device Settings dialog is activated with Alt+S or by selecting Settings…in the
Device menu.
37
Camera Info
Color Mode
Figure 7-1 Device Settings window for the SMX-M8xC Cameras
The Camera Info section contains information about the currently installed camera. It
consists of:
● The Camera type - the type of the camera that is connected
● Maximal resolution (depends on the camera type)
● ID of the camera
The Color Mode section defines rules for decoding source pixels stream from the sensor
and transforming it into the output image. This control is available for the color models
only:
● The Monochrome mode forces transformation of sensor pixels data into mono-
chrome stream
Camera Device Settings: Camera Info
Page 42

38
SMX-M8xx Series USB2.0 Camera User Guide
● The Nearest Color mode: the Bayer matrix from sensor is transformed into destina-
tion stream using the Nearest Color algorithm (the fastest algorithm that gives the
worst image quality (compared to other algorithms)
● The Bilinear mode: the Bayer matrix from sensor is transformed into destination
stream using Bilinear algorithm (slower algorithm that gives better quality)
● The Laplacian mode: the Bayer matrix from sensor is transformed into destination
stream using Linear Interpolation with Laplacian second-order correction terms (the
slowest algorithm that gives the best quality)
Note: The Color Mode section is disabled when running the SMX-M81M Camera (see Figure 7-2 Device Settings win-
dow for the SMX-M81M Cameras)
Figure 7-2 Device Settings window for the SMX-M81M Cameras
Flip Image
Use Flip Image controls to flip the image horizontally and/or vertically
● Horizontal flipping is done by the camera software (as a result, frame rate may
● Vertical flipping is done by the camera hardware
Average Frames
The Average Frames controls are used to increase the image quality by compensating
the random noise of the sensor
There are two averaging modes:
● Last N frames: the currently displayed frame is the average of the last N frames. The
decrease,
see chapter “Frame Rate Control” )
picture is updated every frame
Camera Device Settings: Flip Image
Page 43

Note: Use averaging only for static pictures. Displaying moving objects in the average mode will lead to the image blur-
Max Exposure
Note: The default maximal value of Exposure is different for each frequency. So, the maximal value that can be used
SMX-M8xx Series USB2.0 Camera User Guide
● Pack N Frames: the currently displayed frame is the average of the last N frames. The
picture is updated every Nth frame
ring
The Max Exposure scales the exposure slider bar. This option is useful to setup the
short exposure time.
To limit the maximal value of Exposure, do the following:
1. Enable the Limit Max Exposure command
2. Enter in the field the new maximal value of Exposure
3. Click the Set button
The maximal value of Exposure should be change to the one you entered.
for limiting Exposure is 16 times greater than its default maximal value, for each frequency.
39
Direct Access To Driver Frame Memory
The Direct Access To Driver Frame Memory option can be used to reduce CPU load by
providing direct pointer to the driver frame memory instead of copying the frame to the
user buffer. See the API documentation for the details.
Enable Image Correction
Enable Image Correction enables Brightness, Contrast and Gamma of the Image
Correction controls.
Display Video on Program Startup
Checked Display Video on Program Startup starts the video display immediately after
the program starts - there is no need to click the Start Video button.
Auto White Balance Hardware
Checked Auto White Balance Hardware performs White Balance (Hard)
automatically every time when you move the Brightness, Contrast and Gamma sliders
of the Image Corrections tab.
Note: Auto White Balance Hardware is disabled when running the SMX-M81M Camera
Camera Device Settings: Max Exposure
Page 44

40
SMX-M8xx Series USB2.0 Camera User Guide
Auto White Balance Software
Checked Auto White Balance Software performs White Balance (Soft) automatically
every time when you move the Brightness, Contrast and Gamma sliders of the Image
Corrections tab.
Note: Auto White Balance Software is disabled when running the SMX-M81M Camera
Frame Rate Control
The speed of the camera is measured in fps (frames per second). The value means the
number of frames (images) given by the camera per second. In the SMX-M8X Camera
Software the option of controlling the current number of frames per second is called
Frame Rate Control.
You can see the frame rate value in the right corner of the status bar in the main window
of the SMX-M8X Camera Application.
To open the Frame Rate Control window, click the Frame Rate… button in the Device
Settings window. The Frame Rate Control window will open (
Control window).
see Figure 7-3 Frame Rate
Figure 7-3 Frame Rate Control window
The Set Default button sets the default value of frame rate for the camera with current
settings. The default value is flashed in every camera and is applying automatically
when the camera's settings are changed.
Note: It is recommended to use the default value of frame rate as the most suitable for the Snapshot Loop mode
The Set Maximum button sets the maximal possible value of frame rate for the camera
with current settings.
To change the Frame Rate value manually, do the following:
1. Open the Frame Rate Control window
2. In the Frame Rate field enter the value you need
3. Click Set
The current frame rate value should change according to the one you entered in the
Frame Rate Control window. Check it when running video: the frame rate value will be
displayed in the right corner of the status bar of the main application window.
Note: The real frame rate value may vary in the range of 2-3 steps and even lower if you use a low-speed computer
To restore the maximal or default value of frame rate, do the following:
Camera Device Settings: Auto White Balance Software
Page 45

1. Click the Frame Rate… button to open the Frame Rate Control window
2. Click the Set Maximum button to get the maximal value or click the Set Default
button to get the default value
3. Close the window
Note: When changing frame rate value manually, a warning message may appear. Usually it appears when the
entered value is lower than it is allowed. In this case, follow the instructions in the warning message (see Figure 7-
4 Warning message of the Frame Rate Control window)
Figure 7-4 Warning message of the Frame Rate Control window
Output Bits per Pixel Control
10 bit - enables the software to transmit 10 bit images from the camera as opposed to
regular 8 bit.
SMX-M8xx Series USB2.0 Camera User Guide
41
Median Filter
Limit Gain
Median filter - turns on pixel averaging. The brightness of every single pixel becomes
affected by the brightness of its neighbor pixels and the whole image becomes
smoother.
Limit Gain 10 - limits maximal value of Gain to 10.
Camera Device Settings: Output Bits per Pixel Control
Page 46

42
SMX-M8xx Series USB2.0 Camera User Guide
Camera Device Settings: Limit Gain
Page 47

Chapter 8
43
PROFILES
The SMX-M8X Camera Application automatically stores all the camera and interface
settings on exit and restores them on startup.
Also you can store current settings in the Profile files (*.pro) and load them whenever
you need. Profiles are program settings saved as files. The number of stored profiles is
not limited.
To save current settings to a profile, press Ctrl+S or in the File menu select the Save
Profile command. To load a profile, press Ctrl+O or in the File menu select the Open
Profile command.
Profiles
Page 48

44
SMX-M8xx Series USB2.0 Camera User Guide
Profiles
Page 49

Chapter 9
45
CAPTURING
The SMX-M8X Camera Application allows user to capture images from the camera and
to store them as BMP or TIFF files.
To open the Capture Options dialog, do one of the following:
● Press Alt+C
● Open File>Capture Options…
The SMX-M8X Capture Options window will open (
Options window).
Figure 9-1 SMX-M8X Capture Options window
The captured files are stored in the folder that can be selected in the Picture File Store
Folder field.
The files are named automatically by combining the corresponding File Name Prefix
and numerical value that is calculated by the number of last captured file + 1; for
example, if the last captured file found is "FRAME_15.BMP" then the next file will be
named as "FRAME_16.BMP". The file name prefixes for single frames and frame
sequences can be set independently.
see Figure 9-1 SMX-M8X Capture
The Limits section allows controlling the sequence capture parameters.
For example, there will be a sequence of 5 frames (the 'Limit sequence count to' field)
captured one by one every second (1000ms, the 'Capture a frame every' field,
Figure 9-1 SMX-M8X Capture Options window).
see
Capturing
Page 50

46
SMX-M8xx Series USB2.0 Camera User Guide
Note: The sequence capture interval cannot be less than current frame exposure time. If it is, the error message will be
displayed when a user tries to perform the sequence capture
To perform the single frame capture procedure, press F2.
To perform the frame sequence capture procedure, press F3. To stop the sequence
capture, stop the video stream by clicking the Stop Video button:
Sequence recording is automatically stopped when the number of saved frames
reaches the sequence count limit.
The Snapshot Save Only option allows saving snapshots without showing it on the
screen.
When this option is selected and the command to save snapshot is given, snapshot will
be not shown on the screen but saved in the specified folder (the 'Picture File Store
Folder' field).
You can save the video stream from the SMX-M8xx camera to .avi file. Start saving
video by pressing F4 or the Save Video toolbar button:
Using the Stop Video button will stop the saving video process.
Note: When you open video .avi file right after it was saved, stop the video stream. Otherwise the file will not be avail-
able
You can also take advantage of the faster video saving method invoked by the Save
Video To Memory (Shift+F4) button:
When you click the Stop Video button, capture will stop and the SMX-M8X
Application will flush the .smx file to the specified folder (the 'Picture File Store
Folder' field). This file can be replayed and converted to .avi with the SMXView utility
that comes with the standard SMX-M8X software package. Saving video directly to
memory can slow down the camera's output visualization but this method insures that
no frames are missed from the saved file.
Capturing
Use the Save Video to Memory option to limit the number of grabbed frames when
save video to the memory (the 'Capture Limit' field).
Page 51

SMX-M8xx Series USB2.0 Camera User Guide
Captured file can be saved as BMP or TIFF image file.
Capturing with BMP format saves any 8 bit or 10 bit image as 8 bit BMP image.
Capturing with TIFF format saves 8 bit image as 8 bit TIFF image and 10 bit image as
10 bit TIFF image.
Note: Note please, that some image editors can not open the captured 10bit TIFF image since they can not read 10bit
images (for example, Microsoft Paint will not open a 10bit TIFF image)
Use the dropdown menu near the TIFF radio button to specify saving TIFF image with
or without compression.
● NONE - to save image with TIFF format without compression
● LZW - to save image with TIFF format with LZW (Lemple-Zif-Welch) - lossless type of
compression, supported by TIFF format
Note: Capture functions, buttons and menu items are enabled only if Video is started (F5)
47
Capturing
Page 52

48
SMX-M8xx Series USB2.0 Camera User Guide
Capturing
Page 53

Chapter 10
GUIDELINES FOR USING
49
Overview
Note: Installation and further use of TWAIN Driver is supported only by Windows XP operating system
Installation
TWAIN D
To get a picture from the SMX-M8xx Camera you can use the Scanners and Cameras
operation - the standard Window's Administrative Tool (Start> Control
Panel>Scanners and Cameras).
You can also use almost any of the image editing programs to get the image from the
SMX-M8xx Camera using Scanners and Cameras. This action is available in almost all
image editing programs.
The information in this section of the document is based on the image editor that is
always available in Windows XP - Microsoft Paint.
To use the SMX-M8xx Camera for getting images, you should first install the required
software - TWAIN Driver.
Installation and use of TWAIN Driver requires that the needed hardware for the camera
use is already installed (
see chapter “Installation” ).
RIVER
How It Works
Location
If the TWAIN Driver was installed during the SMX-M8x USB2.0 Camera Software
Package installation (
If the TWAIN Driver was not installed during the SMX-M8x USB2.0 Camera Software
Package installation (
folder where the SMX-M8xx USB2.0 Camera was installed and open the \SMX-M8X
USB2.0 Camera\Drivers\TWAIN folder. In order to install the TWAIN Driver run the
SMXM8WIA application file. Wait a few minutes for the driver installation to complete.
TWAIN Driver is installed and ready to be used.
Open the Control Panel window (Start>Control Panel) and open Scanners and
Cameras (
see Figure 10-1 Scanners and Cameras in the Control Panel window).
see chapter “Automatic Camera Installation” ), it is ready to be used.
see chapter “Automatic Camera Installation” ), browse to the Sumix
Guidelines for Using TWAIN Driver
Page 54

50
SMX-M8xx Series USB2.0 Camera User Guide
Figure 10-1 Scanners and Cameras in the Control Panel window
Since TWAIN Driver is already installed, the SMX-M8X Series USB2.0 Camera WIA
should be available (
see Figure 10-2 Scanners and Cameras).
Guidelines for Using TWAIN Driver
Page 55

SMX-M8xx Series USB2.0 Camera User Guide
51
Figure 10-2 Scanners and Cameras
Now you can use the SMX-M8X Series USB2.0 Camera WIA to get the image from your
camera.
Getting Image Using Scanner and Camera Wizard
To get the image using the Scanner and Camera Wizard, do the following:
1. Connect the SMX-M81M, SMX-M82C or SMX-M83C USB2.0 Camera to your com-
puter
2. Open Control Panel>Scanners and Cameras
3. Select the SMX-M8X USB2.0 Camera WIA and do one of the following:
● Right-click and select Get picture using Scanner Wizard (see Figure 10-3 Selecting
Scanner Wizard for getting image from camera)
● Double-click the selected
Welcome to the Scanner and Camera Wizard will appear (
and Camera Wizard welcome window)
see Figure 10-4 The Scanner
Guidelines for Using TWAIN Driver
Page 56

52
SMX-M8xx Series USB2.0 Camera User Guide
Figure 10-3 Selecting Scanner Wizard for getting image from camera
Figure 10-4 The Scanner and Camera Wizard welcome window
4. Click the Next button to go to the next step of the Scanner and Camera Wizard
see Figure 10-5 Scanner and Camera Wizard: selecting scanning preferences)
(
Guidelines for Using TWAIN Driver
Page 57

SMX-M8xx Series USB2.0 Camera User Guide
Figure 10-5 Scanner and Camera Wizard: selecting scanning preferences
53
5. Select Picture Type and adjust the image's settings (see Figure 10-5 Scanner and Cam-
era Wizard: selecting scanning preferences):
● Color picture - to get the color image
● Grayscale picture - to get the black-and-white image
● Click the Custom Settings button to adjust properties of the image (see Figure 10-
6 Scanner and Camera Wizard: Advanced Properties window)
Figure 10-6 Scanner and Camera Wizard: Advanced Properties window
Guidelines for Using TWAIN Driver
Page 58

54
SMX-M8xx Series USB2.0 Camera User Guide
6. Click the Preview button to view the image from the camera to be scanned (see Fig-
ure 10-7 Scanner and Camera Wizard: previewing)
Figure 10-7 Scanner and Camera Wizard: previewing
7. Resize the image if needed
8. Click Next to go to the next step of the Scanner and Camera Wizard (
8 Scanner and Camera Wizard: picture name and destination window)
see Figure 10-
Figure 10-8 Scanner and Camera Wizard: picture name and destination window
Guidelines for Using TWAIN Driver
Page 59

SMX-M8xx Series USB2.0 Camera User Guide
9. Input the name, select file format and choose the location where you want to save
your picture
10. Click the Next button - the Scanner and Camera Wizard starts scanning your pic-
ture (
see Figure 10-9 Scanner and Camera Wizard: scanning picture)
55
Figure 10-9 Scanner and Camera Wizard: scanning picture
11. After the Wizard finishes scanning a picture, you will be asked for other options of
the picture. Select the last option (
options) and click Next
see Figure 10-10 Scanner and Camera Wizard: other
Figure 10-10 Scanner and Camera Wizard: other options
Guidelines for Using TWAIN Driver
Page 60

56
SMX-M8xx Series USB2.0 Camera User Guide
12. View the last window of the Scanner and Camera Wizard and click the Finish but-
see Figure 10-11 Completing the Scanner and Camera Wizard window)
ton (
Figure 10-11 Completing the Scanner and Camera Wizard window
Microsoft Windows will open the folder, where you saved the scanned image.
Getting Image Using Scan
To get the image using Scan, do the following:
1. Connect the SMX-M81M, SMX-M82C or SMX-M83C USB2.0 Camera to your com-
puter
2. Open Control Panel>Scanners and Cameras
3. Select the SMX-M8X USB2.0 Camera WIA and right-click. Select Scan (
12 Scanners and Cameras: selecting Scan), as a result, a window with a list of available
programs will appear - the programs that are installed on your computer, to launch
for Scanning the image (
window)
see Figure 10-
see Figure 10-13 “Select the program to launch for Scanning”
Guidelines for Using TWAIN Driver
Page 61

SMX-M8xx Series USB2.0 Camera User Guide
57
Figure 10-12 Scanners and Cameras: selecting Scan
Figure 10-13 “Select the program to launch for Scanning” window
Note: Some image editing programs that can be also used for scanning images might not be present in the list that is
shown (see Figure 10-13 “Select the program to launch for Scanning” window). It might be due to the current
operating system's settings or the image editing program configuration. For more information, see Help Topics
of Windows operating system about Scanners and Cameras or Help Topics of the corresponding program
4. Select the program most suitable for you and click the OK button. The selected pro-
gram will open and Scan Using SMX-M8X Series USB2.0 Camera WIA will open
(
see Figure 10-14 Scan using SMX-M8X Series USB2.0 Camera WIA window)
Guidelines for Using TWAIN Driver
Page 62

58
SMX-M8xx Series USB2.0 Camera User Guide
Note: Not all image editing programs open the Scan Using SMX-M8X Series USB2.0 Camera WIA window (see Fig-
ure 10-14 Scan using SMX-M8X Series USB2.0 Camera WIA window) automatically - some of them just open the
program's main window. It depends on the program configuration. In this case, for more information see Help
Topic for this program
Figure 10-14 Scan using SMX-M8X Series USB2.0 Camera WIA window
5. Select Color or Grayscale picture or click the Adjust the quality of the scanned
picture link to change the image's settings. Click the Preview button to preview the
image to be scanned
6. When ready, click the Scan button - your image editor will start scanning and will
show the scanned image in the current program’s window
Getting Image from Camera Using Microsoft Paint
To get the image from the camera using Microsoft Paint program, do the following:
1. Open Microsoft Paint (Start>All Programs>Accessories>Paint)
2. Connect the SMX-M81M, SMX-M82C or SMX-M83C USB2.0 Camera to your com-
puter
3. In Microsoft Paint open File>From Scanner or Camera… - Scan Using SMX-M8X
Series USB2.0 Camera WIA will open (
using Microsoft Paint program)
see Figure 10-15 Getting image from camera
Guidelines for Using TWAIN Driver
Page 63

SMX-M8xx Series USB2.0 Camera User Guide
59
m
Figure 10-15 Getting image from camera using Microsoft Paint program
4. Adjust the image's settings, click Preview to view the image that is scanned (see Fig-
ure 10-15 Getting image from camera using Microsoft Paint program)
5. When ready, click the Scan button
6. When done, save the scanned image (
after scanning)
see Figure 10-16 Microsoft Paint: Image, received
Guidelines for Using TWAIN Driver
Page 64

60
SMX-M8xx Series USB2.0 Camera User Guide
Figure 10-16 Microsoft Paint: Image, received after scanning
Note: To get more information about Scanners and Cameras operation, see the standard Window's XP Help Topics
Guidelines for Using TWAIN Driver
Page 65

Appendix 1
MENU OVERVIEW
File
61
The Main menu includes three command groups described below.
Save Frame (F2) - saves a single frame as .bmp file to a location specified in Capture
Options
Save Sequence (F3) - saves a sequence of frames to a location specified in Capture
Options
Save Video (F4) - saves video as a video file to a specific location specified in Capture
Options
Save Video To Memory (Shift + F4) - starts saving video to memory to a location
specified in Capture Options
Edit
Device
Capture Options… (Alt+C) - opens the Capture Options window
Load Profile (Ctrl+O) - opens the Load Camera Profile window
Save Profile (Ctrl+S) - saves all settings to Profile
Exit - closes the application
Copy (Ctrl+C) - copies an image from the camera to buffer
Start Video (F5) - starts video stream
Stop Video (Shift+F5) - stops video stream
Viewport Settings…(Alt + V) - opens the Viewport Settings window
Auto Exposure (E) - performs auto exposure
White Balance (Soft) (W) - performs white balancing on software level
White Balance (Hard) (Alt+W) - performs white balancing on Hardware level
Histogram (H) - opens the Histogram view
Snapshot (F9) - saves single snapshot as .bmp file to a location specified in Capture
Options
Menu Overview: File
Page 66

62
SMX-M8xx Series USB2.0 Camera User Guide
Zoom In (Num +) - zooms in view
Zoom (Out Num -) - zooms out view
Original Size Num * - returns view to the Zoom=1x
Switch Multiple… - opens the Choose a Camera… window
Settings… (Alt+S) - opens the Device Settings window
Help
Help (F1) - opens the application help window
Version Info - opens window with the version information
About - opens the 'About' window
Menu Overview: Help
Page 67

Appendix 2
KEYBOARD SHORTCUTS
Main Keyboard Shortcuts Operations
Table 2-1 Main Keyboard shortcut operations
Keyboard operations Description
F1 Help
F2 Captures a frame to bitmap file
F3 Captures a sequence of frames to bitmap files
F4 Captures a sequence of frames to AVI file
63
Shift + F4 Capture a sequence of frames to the memory
F5 Starts live video display in the View window
Shift+F5 Stops live video display and closes the View window
F9 Takes a snapshot
F12 Brings up the Main window when displaying the live video
Esc The same as Shift + F5, stops the video
Ctrl + O Opens Camera Profile
Ctrl + S Stores Camera Profile
Ctrl+C Copies an image from the camera to buffer
Alt + C Brings up the Capture Options window
Alt + S Brings up the Device Settings window
Alt + V Brings up the Viewport Settings window
H Brings up the Histogram
W Performs White Balance (Soft) using Color Balance
Alt + W Performs White Balance (Hard) using Gain Controls
Numpad +/- Zoom In/Zoom Out the picture in the View window
Numpad * Restores the picture in the View window to its original (100%) size
Keyboard Shortcuts: Main Keyboard Shortcuts Operations
Page 68

64
SMX-M8xx Series USB2.0 Camera User Guide
Keyboard Shortcuts: Main Keyboard Shortcuts Operations
Page 69

Appendix 3
TOOLBAR OVERVIEW
Main Toolbar Operations
The most popular menu commands are duplicated on the application toolbar:
Starts live video display in the View window
Stops live video display and closes the View window
Brings up the Viewport Setup Dialog
65
Captures a frame to BMP/TIFF file
Captures a sequence of frames to BMP/TIFF files
Starts saving Video to a file
Starts saving Video to memory
Toolbar Overview: Main Toolbar Operations
Page 70

66
SMX-M8xx Series USB2.0 Camera User Guide
Toolbar Overview: Main Toolbar Operations
Page 71

Appendix 4
BASIC GUIDELINES ON
U
S
Introduction
67
SING THE SMX-M8XX
ERIES USB2.0 CAMERAS
The SMX-M8xx Series Cameras - are megapixel CMOS cameras with USB2.0 interface.
The SMX-M8xx Series Cameras are available in three modifications:
● SMX-M81M (1.3 Megapixel, monochrome)
● SMX-M82C (2 Megapixel, color)
Camera Kit
● SMX-M83C (3 Megapixel, color)
All the SMX-M8xx cameras feature small size and C/CS-mount form factor.
The SMX-M8xx cameras are supplied with C-mount adapter and/or C-mount adapter
with IR-cut filter for converting CS-mount to C-mount.
The SMX-M8xx Camera Kit includes:
● SMX-M8xx Series Camera:
● The SMX-M8xx Series USB2.0 Cameras Software Package which is available for down-
loading via the provided URL
● USB A to USB mini-B cable (optional):
Basic Guidelines on Using the SMX-M8xx Series USB2.0 Cameras
Page 72

68
SMX-M8xx Series USB2.0 Camera User Guide
● Tripod adapter (optional):
● C-mount adapter with IR-cut filter (optional):
● C-mount adapter (optional):
Basic Guidelines on Using the SMX-M8xx Series USB2.0 Cameras
Page 73

SMX-M8xx Series USB2.0 Camera User Guide
Use of C-mount Adapter with and without IR-cut Filter
Overview
The C-mount adapter is an adapter that converts the SMX-M8xx camera from SCmount (the initial form factor of the SMX-M8xx cameras) to C-mount.
The C-mount adapter with IR-cut filter is a C-mount adapter that additionally
contains a built-in IR-cut filter (
see chapter “IR-cut filter Characteristics” ).
69
Both color and monochrome camera models can be used either with C-mount adapter
or C-mount adapter with IR-cut filter.
IR-cut filter Characteristics
IR-cut filter is a color filter that blocks infrared light.
The IR-cut filter characteristics are as follows:
● Diameter = 20mm
● Thickness = 2 mm
Basic Guidelines on Using the SMX-M8xx Series USB2.0 Cameras
Page 74

70
SMX-M8xx Series USB2.0 Camera User Guide
Chart of the IR-cut filter transmission characteristics
When to Use the C-mount Adapter with IR-cut Filter
C-mount adapter with IR-cut filter use with the color cameras. Since the SMX-M8xx
color cameras are sensitive to IR-light, use the C-mount adapter with IR-cut filter for
the color camera models to make colors of the image more realistic.
Many light sources, including the sun, emit infrared light, so the color camera in daylight
will see a significant amount of infrared light without the IR-cut filter. As a result,
strange and non-realistic colors appear.
Another reason for using the IR-cut filter is the limited color correction for many lenses.
A lot of lenses have different depth of focus for the visible and infrared spectrum. The
IR-cut filter cuts away a significant amount of the overall collected light and thereby
affects the sensitivity in a negative way. In general, color cameras are one factor less
sensitive compared to monochrome (depending on the sensor). This is primarily due to
the IR-cut filter.
Basic Guidelines on Using the SMX-M8xx Series USB2.0 Cameras
Page 75

C-mount adapter with IR-cut filter use with monochrome cameras. The SMX-M8xx
monochrome cameras (the SMX-M81M cameras) are more sensitive to infrared light
than color models. Using the cameras in environment rich for infrared light may result in
highlighted images. In order to avoid highlighted images, use the C-mount adapter
with IR-cut filter for monochrome cameras.
Using the SMX-M8xx Camera as CS-mount
Using the SMX-M8xx camera as CS-mount means using it without both C-mount
adapter and C-mount adapter with IR-cut filter:
SMX-M8xx Series USB2.0 Camera User Guide
CS-mount:
without C-mount
adapter
71
Using the SMX-M8xx Camera as C-mount
Using the SMX-M8xx camera as C-mount means using it with the C-mount adapter or
with the C-mount adapter with IR-cut filter:
Basic Guidelines on Using the SMX-M8xx Series USB2.0 Cameras
Page 76

72
SMX-M8xx Series USB2.0 Camera User Guide
C-mount adapter with
IR-cut filter or without
IR-cut filter
C-mount: with
C-mount adapter or
C-mount adapter
with IR-cut filter
CS-mount: without
both C-mount
adapter and C-mount
adapter with IR-cut filter
Converting the SMX-M8xx Camera from CS-mount to C-mount, from C-mount to CS-mount
Usually the SMX-M8xx camera goes with the C-mount adapter or C-mount adapter
with IR-cut filter already screwed in.
To use the SMX-M8xx camera as CS-mount screw the C-mount adapter/C-mount
adapter with IR-cut filter out.
To use the SMX-M8xx camera as C-mount screw the C-mount adapter/C-mount
adapter with IR-cut filter in.
Note It is recommended to install (as well as to remove) the C-mount adapter/C-mount adapter with IR-cut filter,
lens or the camera's cover when the camera is faced down or when the camera is in horizontal position - to prevent the sensor contamination:
Basic Guidelines on Using the SMX-M8xx Series USB2.0 Cameras
Page 77

SMX-M8xx Series USB2.0 Camera User Guide
73
Basic Guidelines on Using the SMX-M8xx Series USB2.0 Cameras
Page 78

74
SMX-M8xx Series USB2.0 Camera User Guide
Use of Tripod Adapter with the SMX-M8xx Cameras
The SMX-M8xx camera may go with the Tripod adapter already on:
To remove the Tripod adapter from the camera:
Basic Guidelines on Using the SMX-M8xx Series USB2.0 Cameras
Page 79

SMX-M8xx Series USB2.0 Camera User Guide
1. Loosen the screw of the Tripod adapter
2. Remove the Tripod adapter from the camera:
2
75
1
To put the Tripod adapter on the camera, do the following:
1. Loosen the screw of the Tripod adapter
2. Put the Tripod adapter on the camera and locate it as shown in the image below:
Basic Guidelines on Using the SMX-M8xx Series USB2.0 Cameras
Page 80

76
SMX-M8xx Series USB2.0 Camera User Guide
Basic Guidelines on Using the SMX-M8xx Series USB2.0 Cameras
Page 81

Appendix 5
CAMERA INSTALLATION
ROUBLESHOOTER
T
Before following instructions of this chapter make sure that you follow all instructions
and recommendations that are described in the
this Document.
If you face problems with installation and detection of the camera, use this
Troubleshooter.
If you face problems that are not described below, contact Sumix Technical
Department.
Camera was not Detected or Recognized
77
See “Installation” on page 11 chapter of
If after connecting the camera the system does not detect it: there is no icon
on your Taskbar; or the camera was not recognized by the system:
try to:
● Check if the device was installed successfully: open the following system folder: WIN-
DOWS> system32>drivers and check if the SMXM8X.sys file is present (normally it
is located on the C hard disk). If not, run the Driver installation again. Be sure that
no camera is connected during installation.
If the same problem still occurs, save manually the SMXM8X.sys file to the
WINDOWS>system32>drivers folder (the SMXM8X.sys file is located in the
\Sumix\SMX-M8x USB2.0 Camera\Drivers folder)
If you failed on previous step, try one of the following:
● Reconnect the camera
Camera Installation Troubleshooter: Camera was not Detected or Recognized
Page 82

78
SMX-M8xx Series USB2.0 Camera User Guide
● Use other USB2.0 port(s) of your computer - the problem might be due to the faulty
USB2.0 port
● Use another USB2.0 cable - the problem might be due to the faulty USB2.0 cable
● Connect other (if any) SMX-M8xx camera to the same USB2.0 port(s) (if you have
more than one) - the problem might be due to the faulty camera
● Disconnect the camera and restart the computer
If none of the previous steps succeeded, and the device is not recognized yet, try to do
the following:
1. Connect the problematical camera to your computer
2. Open the Device Manager window (right-click My Computer desktop icon, select
Properties, then select the Hardware tab, and click Device Manager)
3. In Device Manager select one of the following:
● Imaging devices> SMX M8X Series USB2.0 Camera with the Warning status, if it
available:
● Universal Serial Bus controllers> Unknown device (in the case if no SMX-M8X
Series USB2.0 Camera with the Warning status available in the Imaging devices):
Camera Installation Troubleshooter: Camera was not Detected or Recognized
Page 83

4. Right-click and select 'Update Driver…':
SMX-M8xx Series USB2.0 Camera User Guide
79
5. Select ‘No, not this time’ in the Welcome to the Hardware Update Wizard window
and click Next:
Camera Installation Troubleshooter: Camera was not Detected or Recognized
Page 84

80
SMX-M8xx Series USB2.0 Camera User Guide
Run the Hardware Update Wizard the same way as the Found New Hardware Wizard
choosing the 'Install the software automatically (Recommended)':
See the ‘Manual Hardware Installation’ chapter of the SMX-M8xx USB2.0 Camera
User Guide and follow its recommendations on this step (
Installation” ).
If some problems occur during the manual hardware installation, read the next chapter
of this Troubleshooter (
see chapter “Cannot Install the Hardware” ).
If the system still fails to detect the camera after all these actions, described above,
contact Sumix Technical Department.
Camera Installation Troubleshooter: Camera was not Detected or Recognized
see chapter “Manual Hardware
Page 85

Cannot Install the Hardware
If the Found New Hardware Wizard\Hardware Update Wizard failed to install the
hardware (the Wizard that starts after the first connection of the camera or the Wizard
that starts for updating the hardware; failure appears after you browsed to the needed
files for the installing):
SMX-M8xx Series USB2.0 Camera User Guide
81
Try to do the following:
1. Click Back in the Found New Hardware Wizard and select 'Install from a list or
specific location (Advanced)'
2. Click the Next button:
3. Select 'Search for the best driver in these locations.'
4. Check the 'Include this location in the search' checkbox
Camera Installation Troubleshooter: Cannot Install the Hardware
Page 86

82
SMX-M8xx Series USB2.0 Camera User Guide
5. Browse to the Drivers folder - from the SMX-M8xx Camera CD or from the
Sumix\SMX-M8x USB2.0 Camera folder (located on the hard disk where you
installed the SMX-M8x Camera Software, normally it is C:\Program
Files\Sumix\SMX-M8x USB2.0 Camera)
6. Click the Next button:
7. Wait till the Wizard installs all needed files
Click Finish if installation passed successfully
Camera Installation Troubleshooter: Cannot Install the Hardware
Page 87

Appendix 6
FIGURES
83
Welcome to the SMX-M8xx USB2.0 Camera Software Setup Wizard window . . . . . . . . . . . . . . 11
Setup Wizard, System information window: the case of satisfactory
system configuration . . . . . . . . . . . . . . . . . . . . . . . . . . . . . . . . . . . . . . . . . . . . . . . . . . . . . . . . . . . . . . . . . . . 12
Setup Wizard, System information window: the case of warning system configuration . . . . 13
The SMX-M8xx Setup Wizard: failed to detect USB2.0 Host Controller . . . . . . . . . . . . . . . . . . . . 13
Error message box when the SMX-M8xx Setup Wizard failed to detect USB2.0
Host Controller . . . . . . . . . . . . . . . . . . . . . . . . . . . . . . . . . . . . . . . . . . . . . . . . . . . . . . . . . . . . . . . . . . . . . . . . . 14
The SMX-M8xx Setup Wizard: ready to install . . . . . . . . . . . . . . . . . . . . . . . . . . . . . . . . . . . . . . . . . . . . 14
Completing the SMX M8x USB2.0 Camera Software Setup Wizard . . . . . . . . . . . . . . . . . . . . . . . . 15
Found New Hardware message in the Task bar . . . . . . . . . . . . . . . . . . . . . . . . . . . . . . . . . . . . . . . . . . 16
Found New Hardware Wizard: welcome window . . . . . . . . . . . . . . . . . . . . . . . . . . . . . . . . . . . . . . . . 16
Found New hardware Wizard: searching for needed files . . . . . . . . . . . . . . . . . . . . . . . . . . . . . . . . 17
Found New Hardware Wizard: Insert Disk message box . . . . . . . . . . . . . . . . . . . . . . . . . . . . . . . . . . 17
Found New Hardware Wizard: Files Needed message box . . . . . . . . . . . . . . . . . . . . . . . . . . . . . . . 17
Completing the Found New Hardware Wizard . . . . . . . . . . . . . . . . . . . . . . . . . . . . . . . . . . . . . . . . . . . 18
Software has not passed Windows Logo Testing message box . . . . . . . . . . . . . . . . . . . . . . . . . . . 18
Removing the SMXM8xx USB2.0 Camera Software . . . . . . . . . . . . . . . . . . . . . . . . . . . . . . . . . . . . . . . 19
Removal Application Prompt . . . . . . . . . . . . . . . . . . . . . . . . . . . . . . . . . . . . . . . . . . . . . . . . . . . . . . . . . . . 19
System Properties window . . . . . . . . . . . . . . . . . . . . . . . . . . . . . . . . . . . . . . . . . . . . . . . . . . . . . . . . . . . . . 20
Device Manager window: removing the SMX-M8xx Series USB2.0 Camera . . . . . . . . . . . . . . . . 21
Confirm Device Removal prompt . . . . . . . . . . . . . . . . . . . . . . . . . . . . . . . . . . . . . . . . . . . . . . . . . . . . . . . 21
Device Manager window: updating of the SMX-M8xx USB2.0 Camera driver . . . . . . . . . . . . . . 22
Hardware Update Wizard: welcome window . . . . . . . . . . . . . . . . . . . . . . . . . . . . . . . . . . . . . . . . . . . . 22
Opening the SMX-M8xx Camera Software . . . . . . . . . . . . . . . . . . . . . . . . . . . . . . . . . . . . . . . . . . . . . . . 23
The SMX-M8X Camera Application main window outlook . . . . . . . . . . . . . . . . . . . . . . . . . . . . . . . 24
The SMX-M8X View . . . . . . . . . . . . . . . . . . . . . . . . . . . . . . . . . . . . . . . . . . . . . . . . . . . . . . . . . . . . . . . . . . . . . 25
Viewport Setting dialog: the case of the SMX-M82C Camera . . . . . . . . . . . . . . . . . . . . . . . . . . . . . 28
The SMX-M8X Camera Application Color Balance Controls . . . . . . . . . . . . . . . . . . . . . . . . . . . . . . . 30
Figures
Page 88

84
SMX-M8xx Series USB2.0 Camera: User Guide
The SMX-M8X Camera Application Color Correction Controls . . . . . . . . . . . . . . . . . . . . . . . . . . . . 31
Application’s main window outlook when using the SMX-M81M Camera . . . . . . . . . . . . . . . . 32
The Snapshot View window . . . . . . . . . . . . . . . . . . . . . . . . . . . . . . . . . . . . . . . . . . . . . . . . . . . . . . . . . . . . 33
Running the Snapshot Loop mode . . . . . . . . . . . . . . . . . . . . . . . . . . . . . . . . . . . . . . . . . . . . . . . . . . . . . . 34
Choosing active camera . . . . . . . . . . . . . . . . . . . . . . . . . . . . . . . . . . . . . . . . . . . . . . . . . . . . . . . . . . . . . . . . 35
Device Settings window for the SMX-M8xC Cameras . . . . . . . . . . . . . . . . . . . . . . . . . . . . . . . . . . . . 37
Device Settings window for the SMX-M81M Cameras . . . . . . . . . . . . . . . . . . . . . . . . . . . . . . . . . . . . 38
Frame Rate Control window . . . . . . . . . . . . . . . . . . . . . . . . . . . . . . . . . . . . . . . . . . . . . . . . . . . . . . . . . . . . 40
Warning message of the Frame Rate Control window . . . . . . . . . . . . . . . . . . . . . . . . . . . . . . . . . . . 41
SMX-M8X Capture Options window . . . . . . . . . . . . . . . . . . . . . . . . . . . . . . . . . . . . . . . . . . . . . . . . . . . . . 45
Scanners and Cameras in the Control Panel window . . . . . . . . . . . . . . . . . . . . . . . . . . . . . . . . . . . . . 50
Scanners and Cameras . . . . . . . . . . . . . . . . . . . . . . . . . . . . . . . . . . . . . . . . . . . . . . . . . . . . . . . . . . . . . . . . . 51
Selecting Scanner Wizard for getting image from camera . . . . . . . . . . . . . . . . . . . . . . . . . . . . . . . . 52
The Scanner and Camera Wizard welcome window . . . . . . . . . . . . . . . . . . . . . . . . . . . . . . . . . . . . . . 52
Scanner and Camera Wizard: selecting scanning preferences . . . . . . . . . . . . . . . . . . . . . . . . . . . . 53
Scanner and Camera Wizard: Advanced Properties window . . . . . . . . . . . . . . . . . . . . . . . . . . . . . . 53
Scanner and Camera Wizard: previewing . . . . . . . . . . . . . . . . . . . . . . . . . . . . . . . . . . . . . . . . . . . . . . . . 54
Scanner and Camera Wizard: picture name and destination window . . . . . . . . . . . . . . . . . . . . . 54
Scanner and Camera Wizard: scanning picture . . . . . . . . . . . . . . . . . . . . . . . . . . . . . . . . . . . . . . . . . . 55
Scanner and Camera Wizard: other options . . . . . . . . . . . . . . . . . . . . . . . . . . . . . . . . . . . . . . . . . . . . . 55
Completing the Scanner and Camera Wizard window . . . . . . . . . . . . . . . . . . . . . . . . . . . . . . . . . . . 56
Scanners and Cameras: selecting Scan . . . . . . . . . . . . . . . . . . . . . . . . . . . . . . . . . . . . . . . . . . . . . . . . . . 57
“Select the program to launch for Scanning” window . . . . . . . . . . . . . . . . . . . . . . . . . . . . . . . . . . . . 57
Scan using SMX-M8X Series USB2.0 Camera WIA window . . . . . . . . . . . . . . . . . . . . . . . . . . . . . . . . 58
Getting image from camera using Microsoft Paint program . . . . . . . . . . . . . . . . . . . . . . . . . . . . . . 59
Microsoft Paint: Image, received after scanning . . . . . . . . . . . . . . . . . . . . . . . . . . . . . . . . . . . . . . . . . 60
Figures
Page 89

Appendix 7
TABLES
87
Output Video and Camera Control Characteristics . . . . . . . . . . . . . . . . . . . . . . . . . . . . . . . . . . . . . . . . 6
Imaging Chip Characteristics . . . . . . . . . . . . . . . . . . . . . . . . . . . . . . . . . . . . . . . . . . . . . . . . . . . . . . . . . . . . 7
Camera Electrical Characteristics . . . . . . . . . . . . . . . . . . . . . . . . . . . . . . . . . . . . . . . . . . . . . . . . . . . . . . . . . 8
Camera Physical Characteristics . . . . . . . . . . . . . . . . . . . . . . . . . . . . . . . . . . . . . . . . . . . . . . . . . . . . . . . . . . 8
Camera Interface Characteristics . . . . . . . . . . . . . . . . . . . . . . . . . . . . . . . . . . . . . . . . . . . . . . . . . . . . . . . . . 8
System Requirements . . . . . . . . . . . . . . . . . . . . . . . . . . . . . . . . . . . . . . . . . . . . . . . . . . . . . . . . . . . . . . . . . . . 8
Main Keyboard shortcut operations . . . . . . . . . . . . . . . . . . . . . . . . . . . . . . . . . . . . . . . . . . . . . . . . . . . . . 63
Tables
Page 90

88
SMX-M8xx Series USB2.0 Camera: User Guide
Tables
 Loading...
Loading...