Micron Electronics NetFRAME LV2000 User Manual
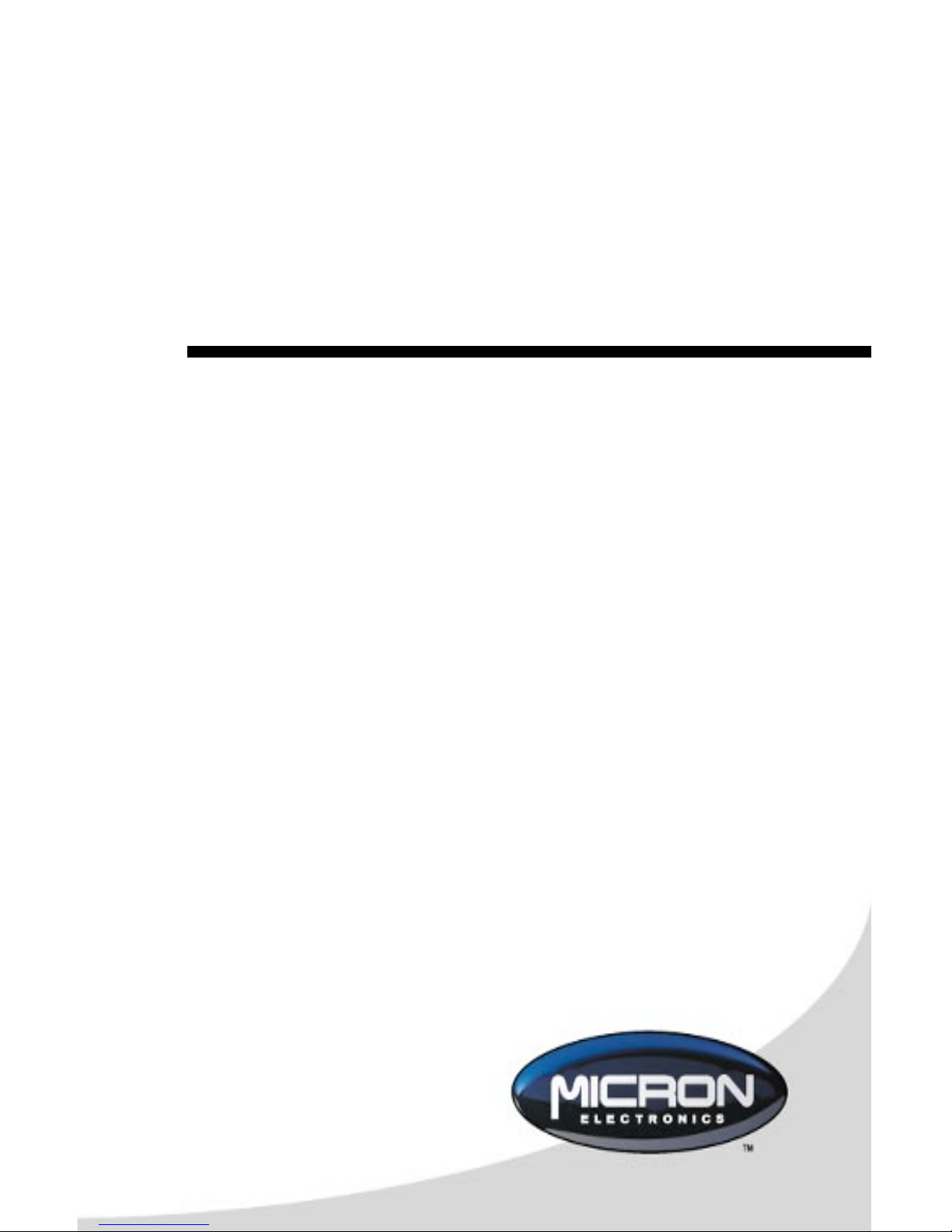
MAS001523-00, 10/97
NetFRAME® LV2000
Server System User’s Guide
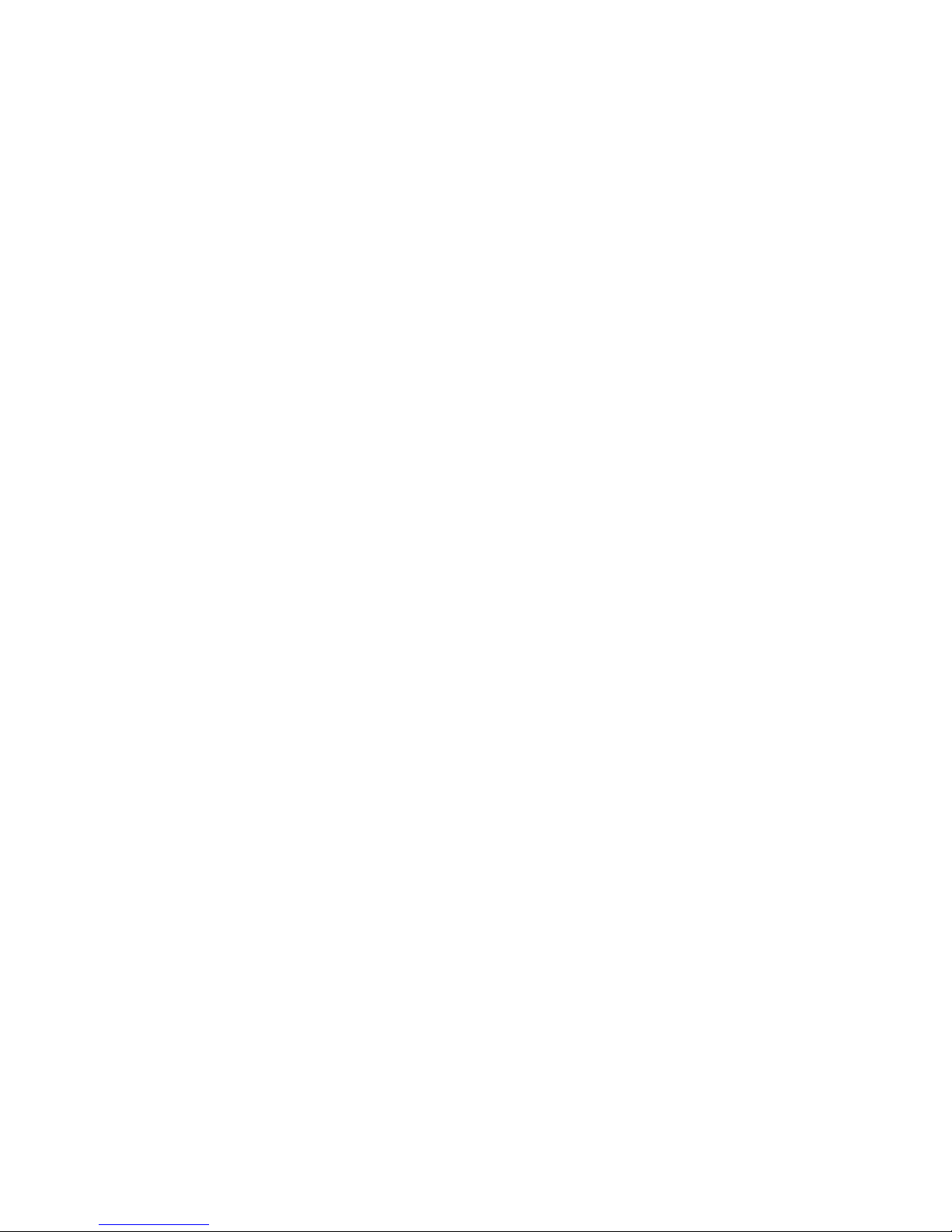
ii
Copyright and Trademarks
The information in this document is subject to change without notice.
Micron Electronics, Inc. makes no warranty of any kind with regard to this
material, including, but not limited to, the implied warranties of
merchantability and fitness for a particular purpose.
Micron Electronics, Inc. shall not be liable for errors contained herein or for
incidental or consequential damages in connection with the furnishing,
performance, or use of this material.
Micron Electronics, Inc. assumes no responsibility for the use or reliability of
its software on equipment that is not furnished by Micron Electronics.
This document contains proprietary information that is protected by copyright.
All rights are reserved. No part of this document may be photocopied,
reproduced, or translated to another language without the prior written consent
of:
Micron Electronics, Inc. 900 E. Karcher Road, Nampa, Idaho 83687
Printed in the United States.
© 1997 Micron Electronics, Inc. All rights reserved.
The Micron Electronics logo is a trademark and NetFRAME is a registered
trademark of Micron Electronics, Inc.
Pentium is a registered trademark, and MMX is a trademark of Intel
Corporation. Microsoft, MS-DOS, Windows, and Windows NT are registered
trademarks of Microsoft Corporation. VESA is a registered trademark of the
Video Electronics Standards Association.
All other brand or product names appearing in this publication are used for
identification purposes only and may be trademarks or registered trademarks
of their respective companies.
Micron NetFRAME LV2000 User's Guide
Revision MED001161-MAN-00 10/97.
P/N MAS001523-00
CJG
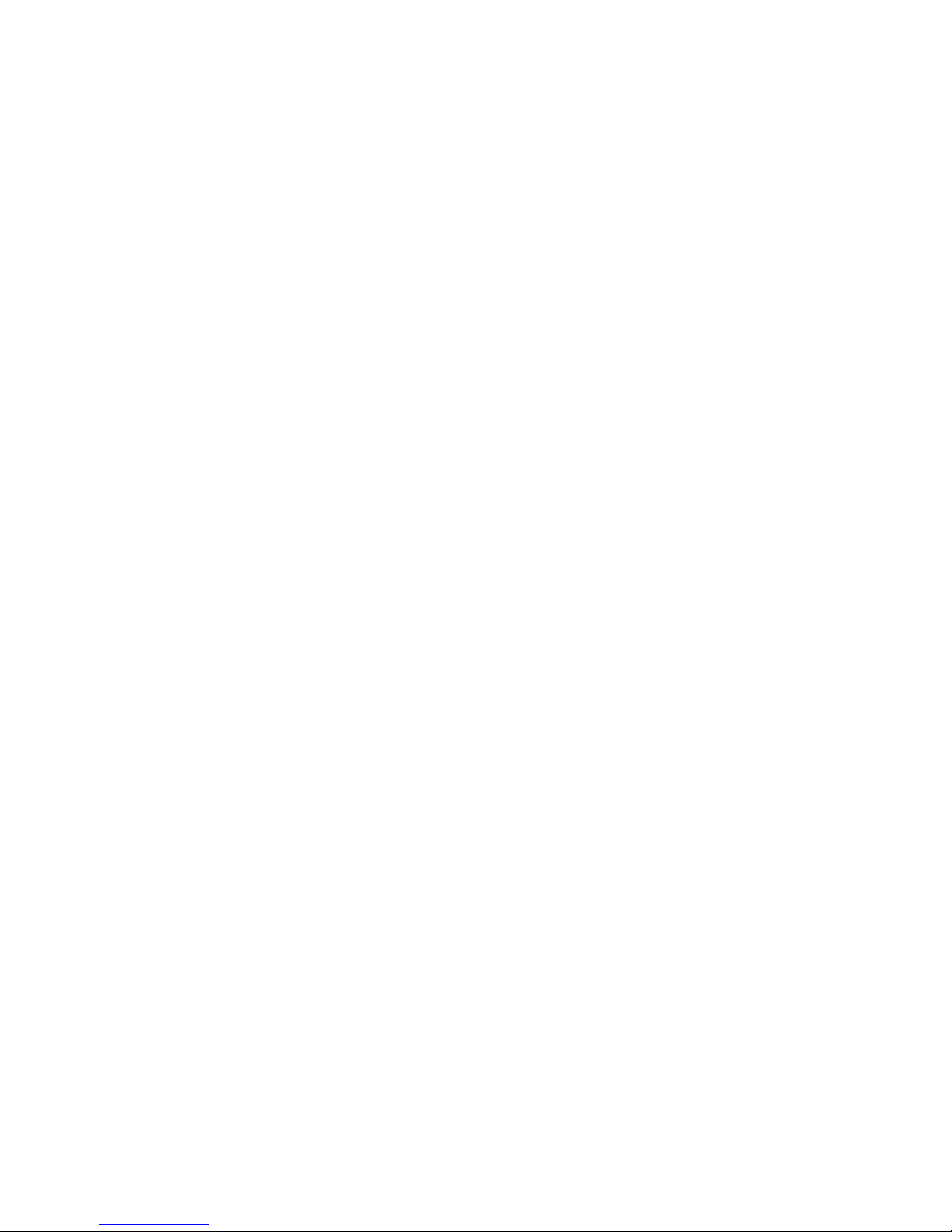
iii
Safety Information
The following instructions pertain to the risk of fire, electric shock, or bodily
injury. Please read all of these instructions carefully.
1. Save these instructions for later use.
2. Follow all of the instructions and warnings marked on this
product or included in this manual.
3. Do not use this product on an unstable cart, stand or table. The
product may fall, causing serious damage to the product.
4. Slots and openings in the cabinet and the back are provided for
ventilation. To ensure the reliable operation of your product, and
to protect it from overheating, these openings must not be blocked
or covered. Do not use this product on a bed, sofa, rug, or other
similar surface. This product should never be placed near or over
a radiator or heat register. This product should not be placed in
a built-in installation unless proper ventilation is provided.
5. Never push objects of any kind into the product through the
cabinet openings, as they may touch dangerous voltage points
or short out parts that could result in fire or electric chock. Never
spill liquid of any kind on the product.
6. This product should only be connected to the AC power source
indicated on your product system’s information label. If you are
not sure of the type of AC power available, consult your dealer
or local power company. Only connect this product to a power
outlet that matches the power requirements of this product.
7. Do not allow anything to rest on the power cord. Do not locate
this product where people may walk on the cord.
8. If you have to use an extension cord with this product, make
sure that the total amperage rating of all equipment plugged
into it does not exceed the amperage rating of the extension cord.
Also, make sure that the total of all products plugged into the
main AC power outlet does not exceed 15 amps.
9. Unplug your product from the main electrical power outlet before
cleaning. Do not use
liquid cleaners or aerosol cleaners. Use a
damp cloth for cleaning.
10. Do not use this product near water.
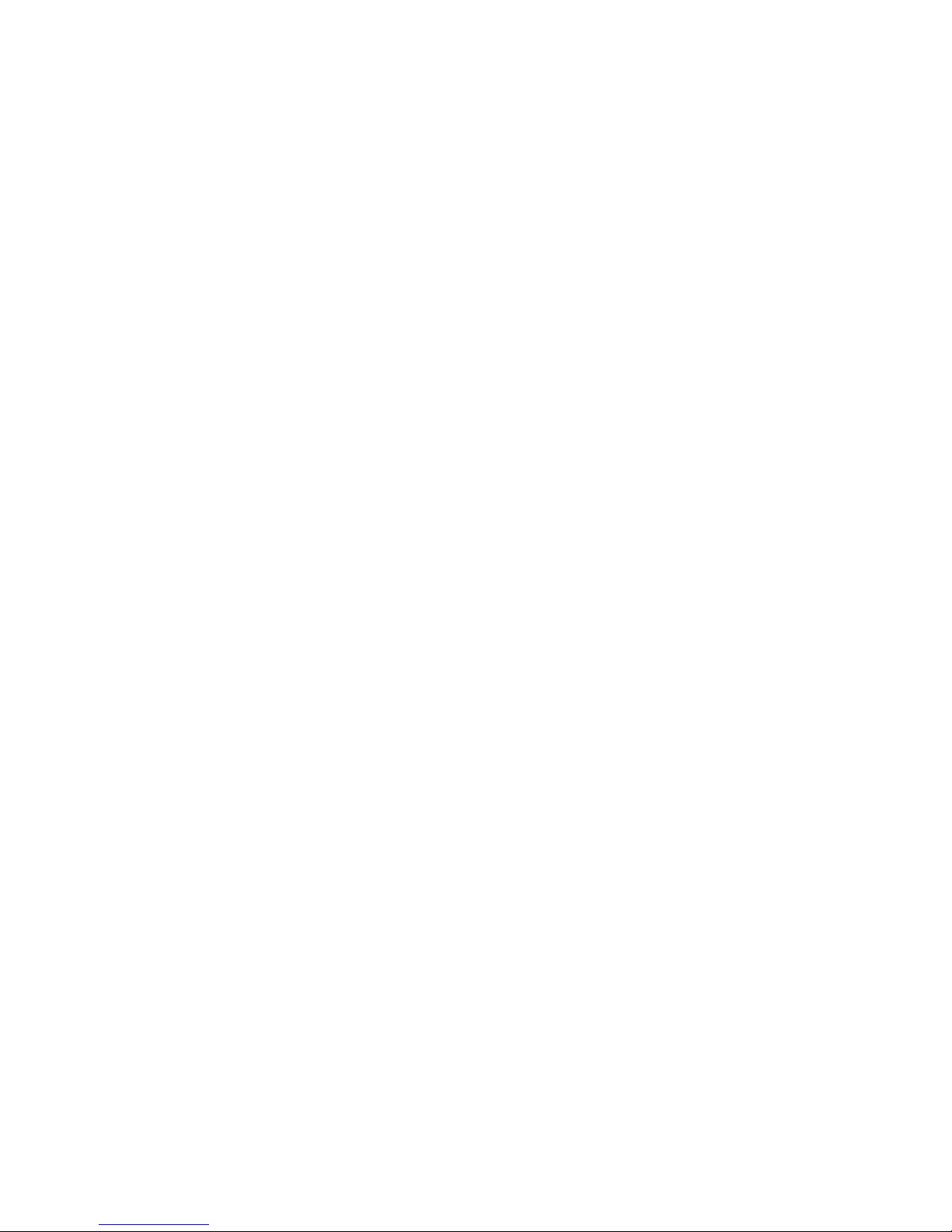
iv
11. Unplug this product from the main power outlet and call for
service under any of the following conditions:
A. If the power cord or plug is damaged or frayed.
B. If liquid has been spilled into the product.
C. If the product has been exposed to rain or water.
D. If the product has been dropped or the cabinet has been
damaged.
E. If the product exhibits a distinct change in performance,
indicating a need for service.
Power Supply Warning
Do not open the power supply cover as hazardous voltages may be present.
There are no serviceable components inside.
Battery Warning
Caution
There is danger of explosion if the battery is replaced incorrectly. Replace only
with the same or equipment type recommended by the manufacture. Discard
used batteries according to the manufacturer’s instructions.
Attention
II y a danger d'explosion s'il y a remplacement incorrect de la batterie.
Remplacer uniquement avec une batterie de meme type ou d'un type
recommande par le constucteur. Mettre au rebutled batteries' usagees
conformement aux instructions du fablicant.
Vorsicht
Explosionsgefahr bei unsachgemaB em Austausch der Batterie. Ersatz nur
durch denselben oder einen vom Hersteller empfohlenen ahnlichen Typ.
Entsorgung gebraushter Batterien nach Angaben des Herstellers.
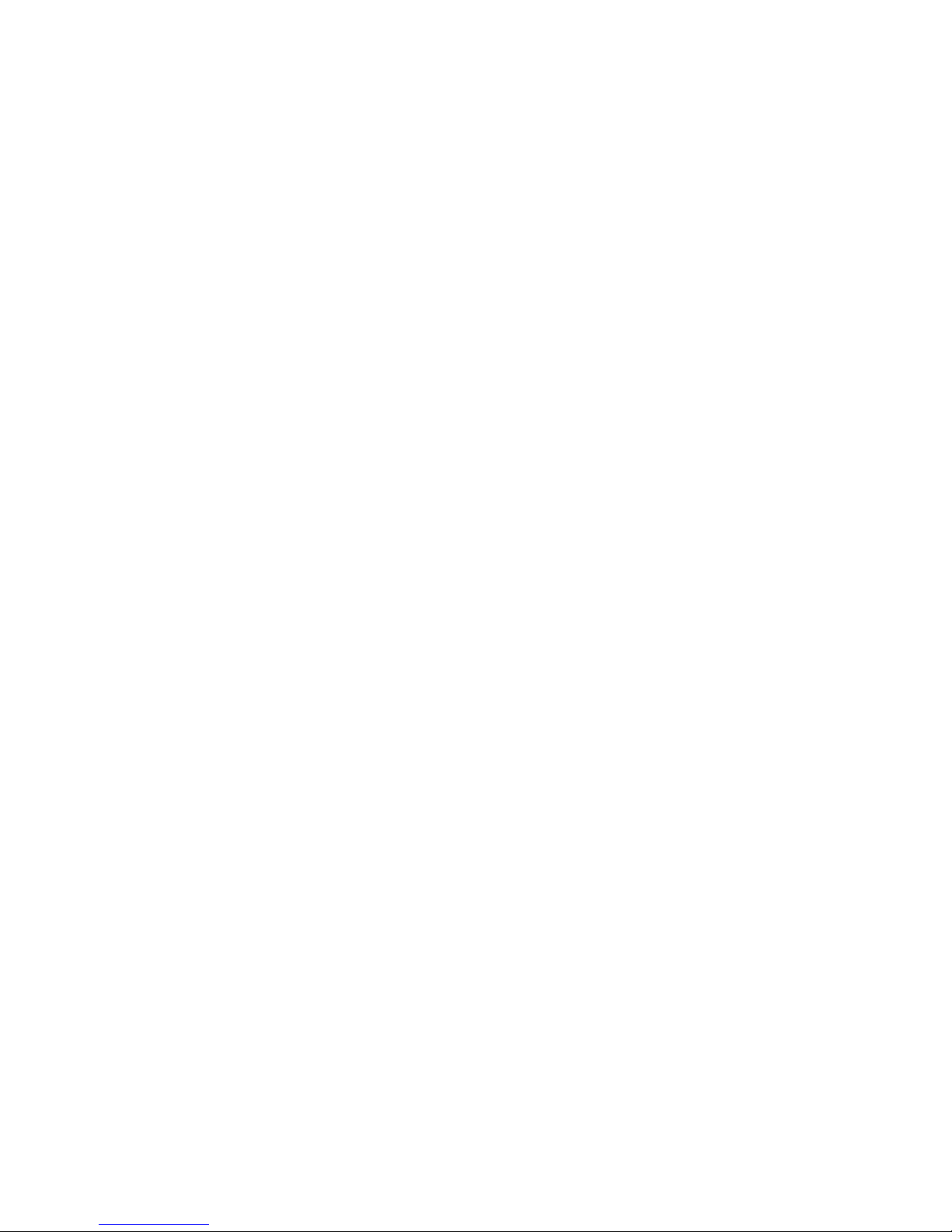
v
Ergonomic Notice
Now that you have your Micron computer, you will probably spend many
hours exploring the capabilities of this machine, and personalizing it for your
use. But the computer is only part of the larger picture of ergonomics.
Ergonomics is a science that addresses human performance and well-being in
relation to various types of jobs, tools, equipment and environment.
As you begin to personalize your working environment, it is important to
keep in mind your body’s needs to make your computer time more productive
with less physical and mental stress. And an effective work area will begin
from the ground up. Here are some suggestions:
• Use an adjustable chair, and try different seated postures to find
what is most comfortable and produces the least fatigue. The
backrest should be adjustable to fit the small of your back.
• Use an adjustable keyboard support. You want to keep your
wrists straight, your hands lower than your forearms and your
forearms parallel to the floor. Use a light touch on the keyboard.
• Alternate mouse and keyboard use, and keep the mouse within
easy reach.
• Place the monitor 18-30 inches from your eyes (arm’s length is
also a good distance). The top of the monitor should be level
with your eyes.
• Take breaks from both the keyboard and looking at the monitor.
Performing simple exercises while at your work area will increase
your productivity. Shrug your shoulders...take a deep
breath...change your focus...massage your hands...stretch....let
your arms fall relaxed at your sides.
No two work areas will ever be the same. Find the combinations that work for
you, and keep in mind that proper work area planning will make your
computer time more effective, and less stressful on your body.
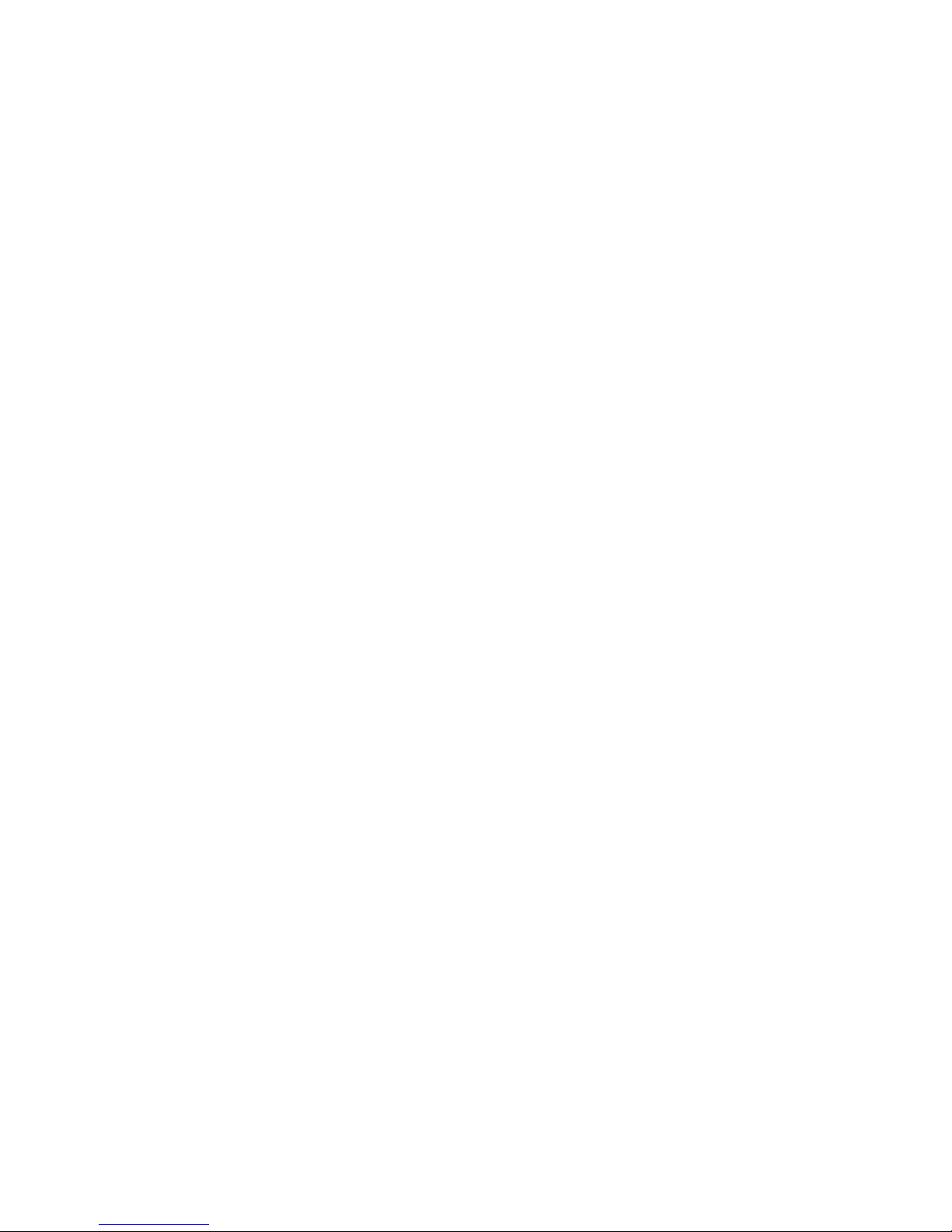
vi
FCC Information
Class B Digital Device: This device complies with Part 15 of the FCC rules.
These limits are designed to provide reasonable protection against harmful
interference when the equipment is operated in a residential installation. This
equipment generates, uses, and can radiate radio frequency energy and, if not
installed and used in accordance with the instruction manual, may cause
harmful interference to radio communications. However, there is no guarantee
that interference will not occur in a particular installation. If this equipment
does cause harmful interference to radio or television reception, which can be
determined by turning the equipment off and on, the user is encouraged to try
to correct the interference by one of the following measures:
Reorient or relocate the receiving antenna.
Increase the separation between the equipment and receiver.
Connect the equipment into an outlet on a circuit different from that
to which the receiver is connected.
Consult an experienced radio/TV technician for help.
Note: Shielded interface cables must be used in order to comply with the
emission limits.
Caution: Changes or modifications not expressly approved by the party
responsible for compliance could void the user's authorization to operate the
equipment.
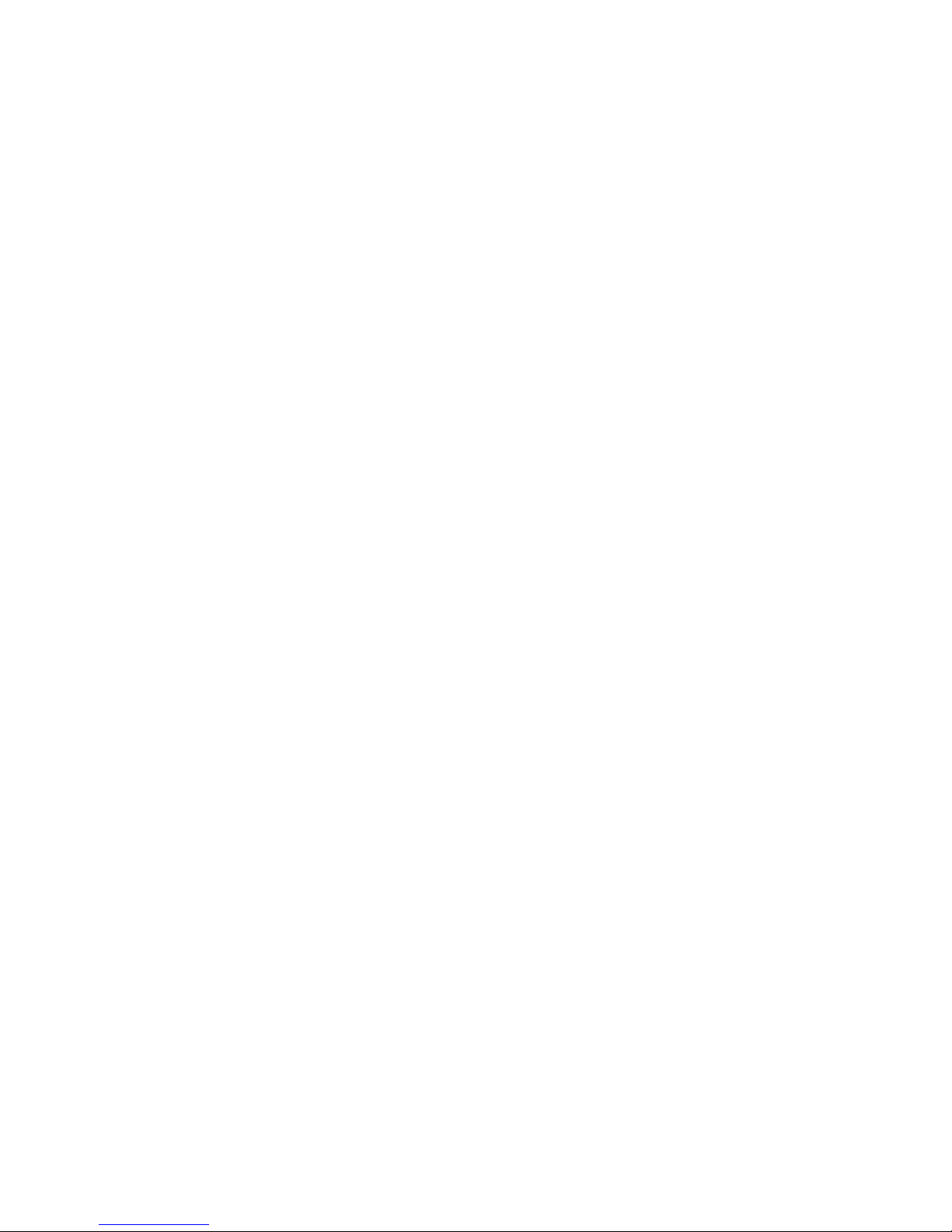
vii
COMPLIANCE INFORMATION STATEMENT
DECLARATION OF CONFORMITY
Responsible Party: Micron Electronics, Inc.
Address: 900 E. Karcher Road
Nampa, Idaho 83687
USA
Telephone: (208) 463-3434
FAX: (208) 463-3424
Type of Equipment: ATX Tower Server
Model Name: R440LX
This device complies with Part 15 of the FCC Rules. Operation is subject to the
following conditions:
1) this device may not cause harmful interference, and
2) this device must accept any interference received including
interference that may cause undesired operation.
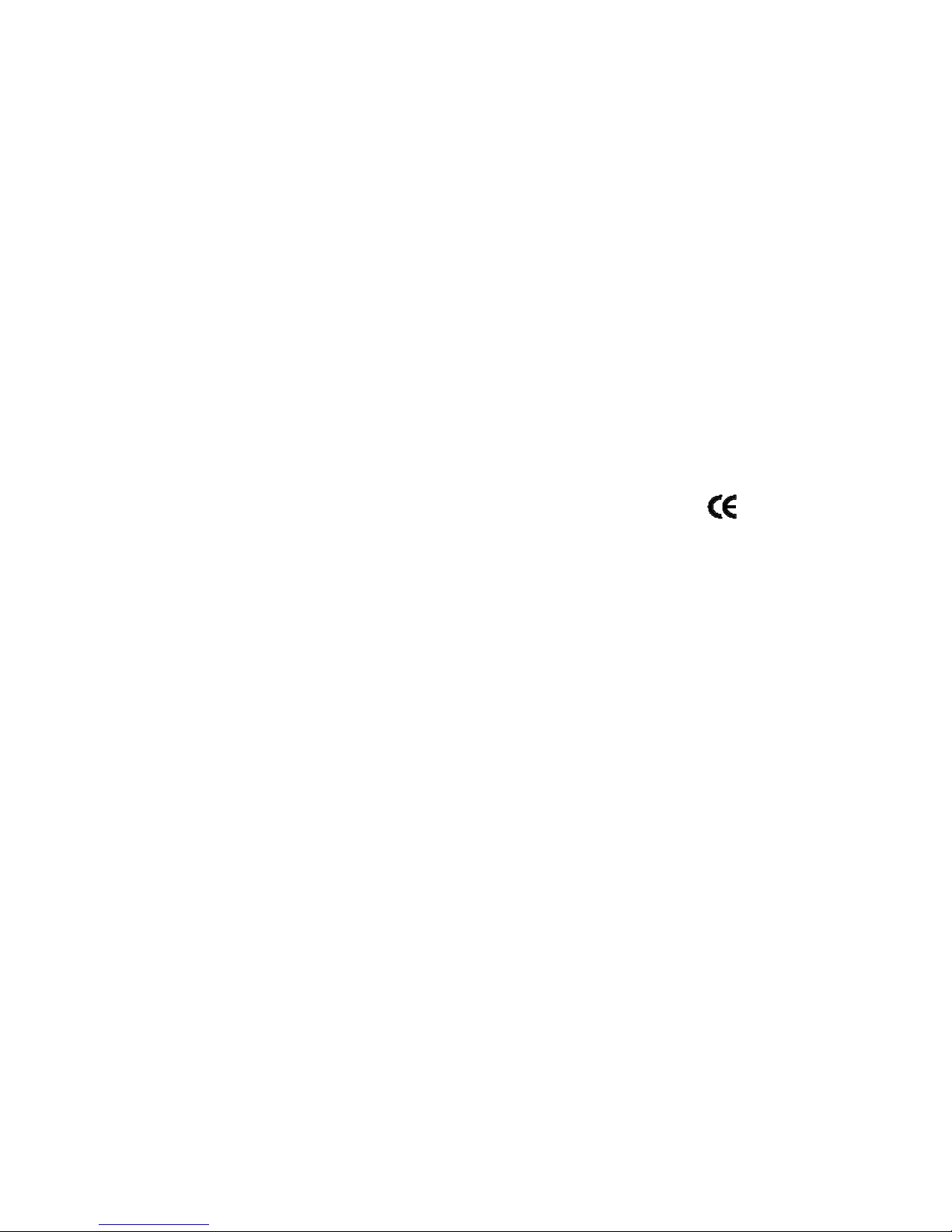
viii
DECLARATION OF CONFORMITY
APPLICATION OF COUNCIL DIRECTIVE(S) 89/336/EEC and 72/23/EEC
Standard(s) to which Conformity is Declared:
EN55022
EN50082-1
EN60950
Manufacturer's Name: Micron Electronics, Inc.
Manufacturer's Address: 900 E. Karcher Road
Nampa, Idaho 83687
USA
Micron Electronics, Inc., hereby declares Micron systems bearing the
marking are in compliance with the EMC (Electromagnetic Compatibility)
directive of the European Community and conform to the Directive(s) and
Standard(s) listed above.
A "Declaration of Conformity" for each system can be found on file at any
authorized European Micron Dealer/Distributor. For a list of authorized
dealers/distributors, please contact Micron Electronics, Inc. at 208-893-8970.
When requesting a "Declaration of Conformity," please refer to the FCC ID
number on the system label.
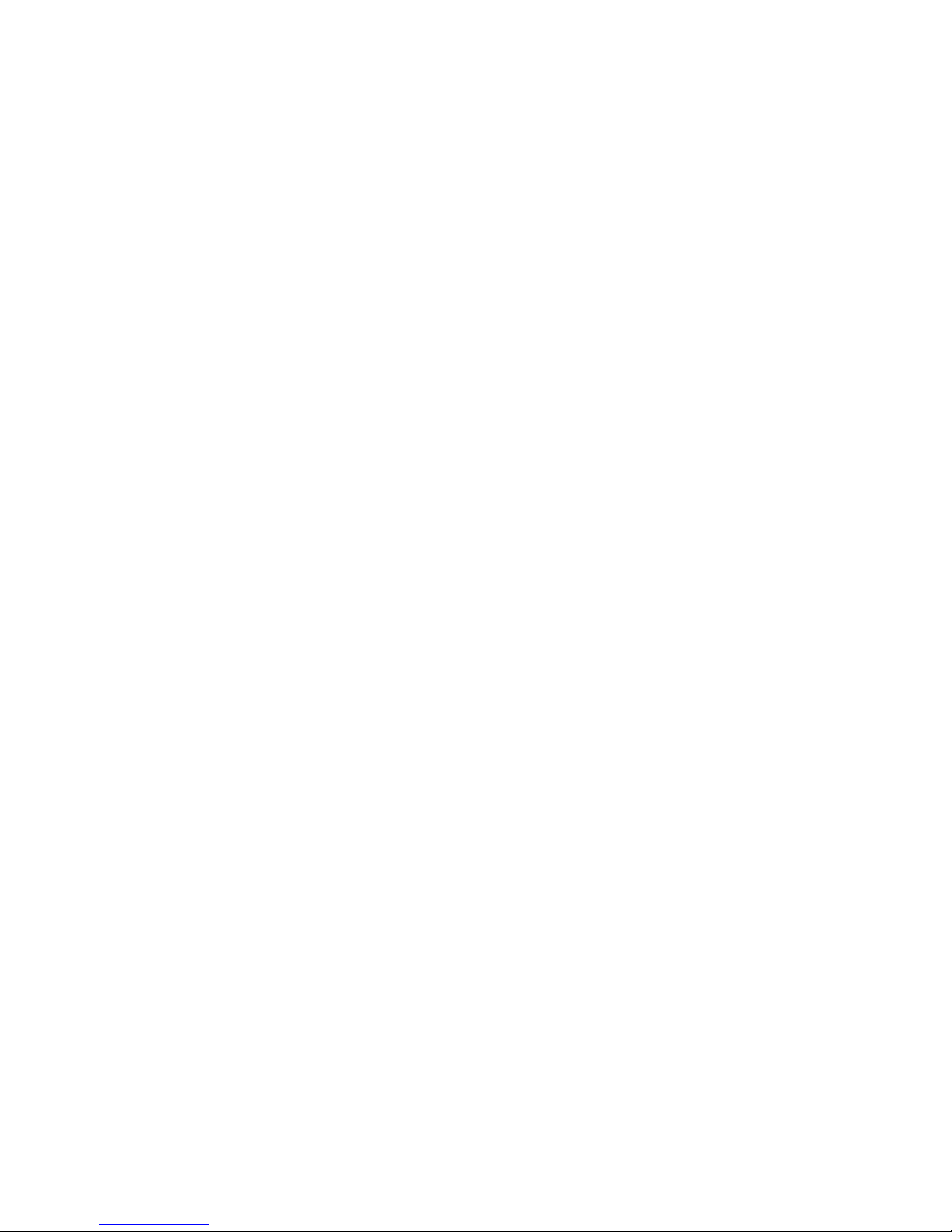
ix
Table of Contents
Chapter 1
Setting Up Your System
Unpacking........................................................................................................... 1-2
Setup ..................................................................................................................1-3
Maintenance ....................................................................................................... 1-8
Removing the System Cover ...........................................................................1-10
Chapter 2
Technical Information
Overview.............................................................................................................2-2
System Board.....................................................................................................2-3
Jumper Settings .................................................................................................2-5
Installing Add-on Peripherals ........................................................................... 2-12
Memory.............................................................................................................2-14
DIMM Modules .................................................................................................2-15
Chapter 3
Configuring the System
Setup ..................................................................................................................3-2
Using System Configuration Utility .................................................................... 3-4
Configuration Settings for the System Board ..................................................3-12
Server Management......................................................................................... 3-19
Using Setup ......................................................................................................3-20
Setup Menus ....................................................................................................3-22
Using SCSI Select............................................................................................3-38
Installing Video Drivers ....................................................................................3-47
Configuring Network Controller ........................................................................3-47
Chapter 4
Common Problems
Introduction.........................................................................................................4-2
Appendix A: Contacting Technical Support
Appendix B: Beep Codes and Error Messages
Appendix C: Glossary
Appendix D: Micron PowerSM Warranty
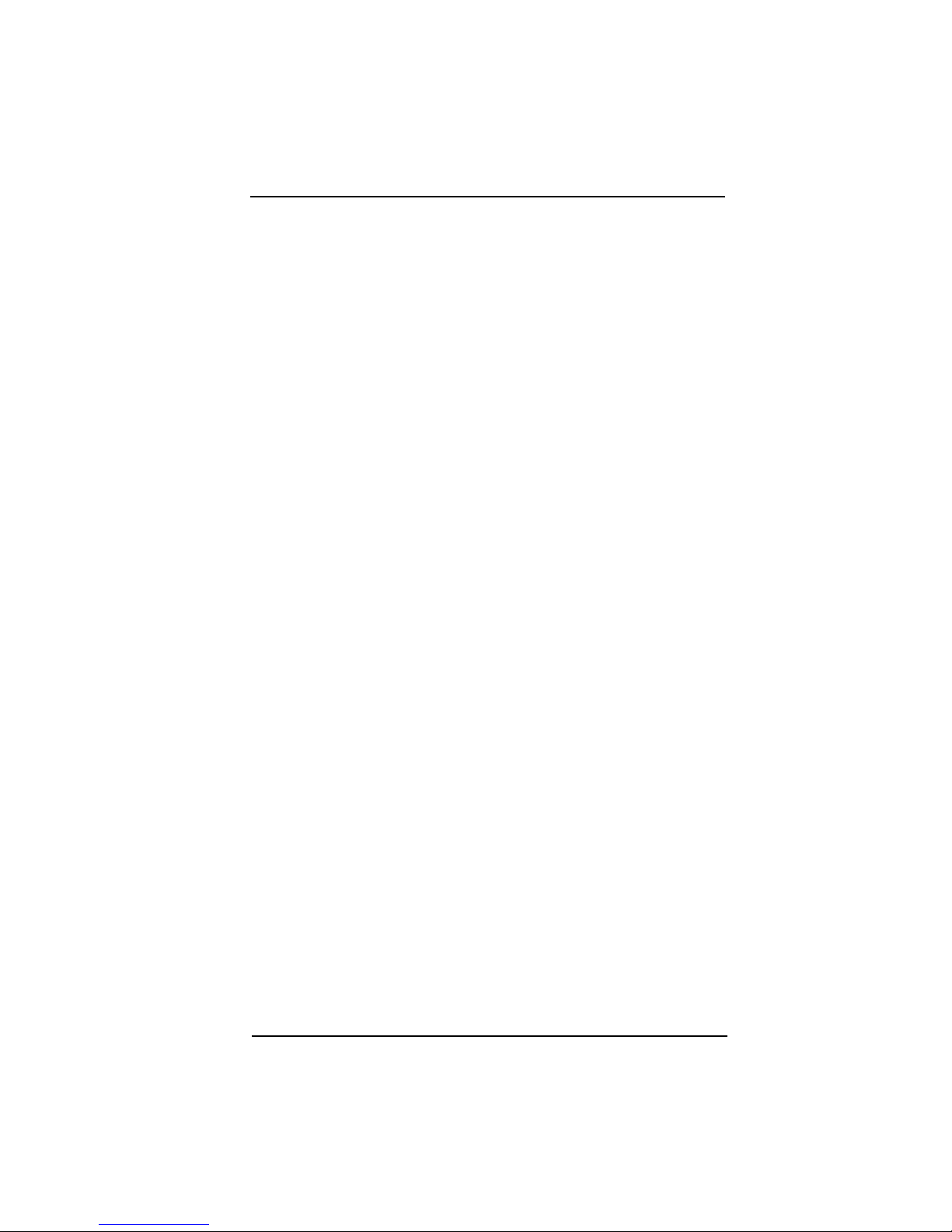
Chapter 1: Setting Up Your System
Chapter 1
Setting Up Your System
Unpacking .................................................................................... 1-2
Check the Packaging ......................................................................................... 1-2
Unpack Your System ......................................................................................... 1-2
Check Your Packing List ....................................................................................1-2
Setup ............................................................................................ 1-3
Getting Started ................................................................................................... 1-3
What You Need .................................................................................................. 1-3
Putting It All Together.........................................................................................1-3
Tower Case ........................................................................................................1-5
Running Your System for the First Time ........................................................... 1-7
Turning Off Your System ................................................................................... 1-7
Maintenance................................................................................. 1- 8
Operating Environment ...................................................................................... 1-8
Transporting ....................................................................................................... 1-8
Cleaning ............................................................................................................. 1-8
Protecting ........................................................................................................... 1-9
Backing Up .........................................................................................................1-9
Removing the System Cover .................................................... 1-10
Micron Electronics, Inc. 1-1
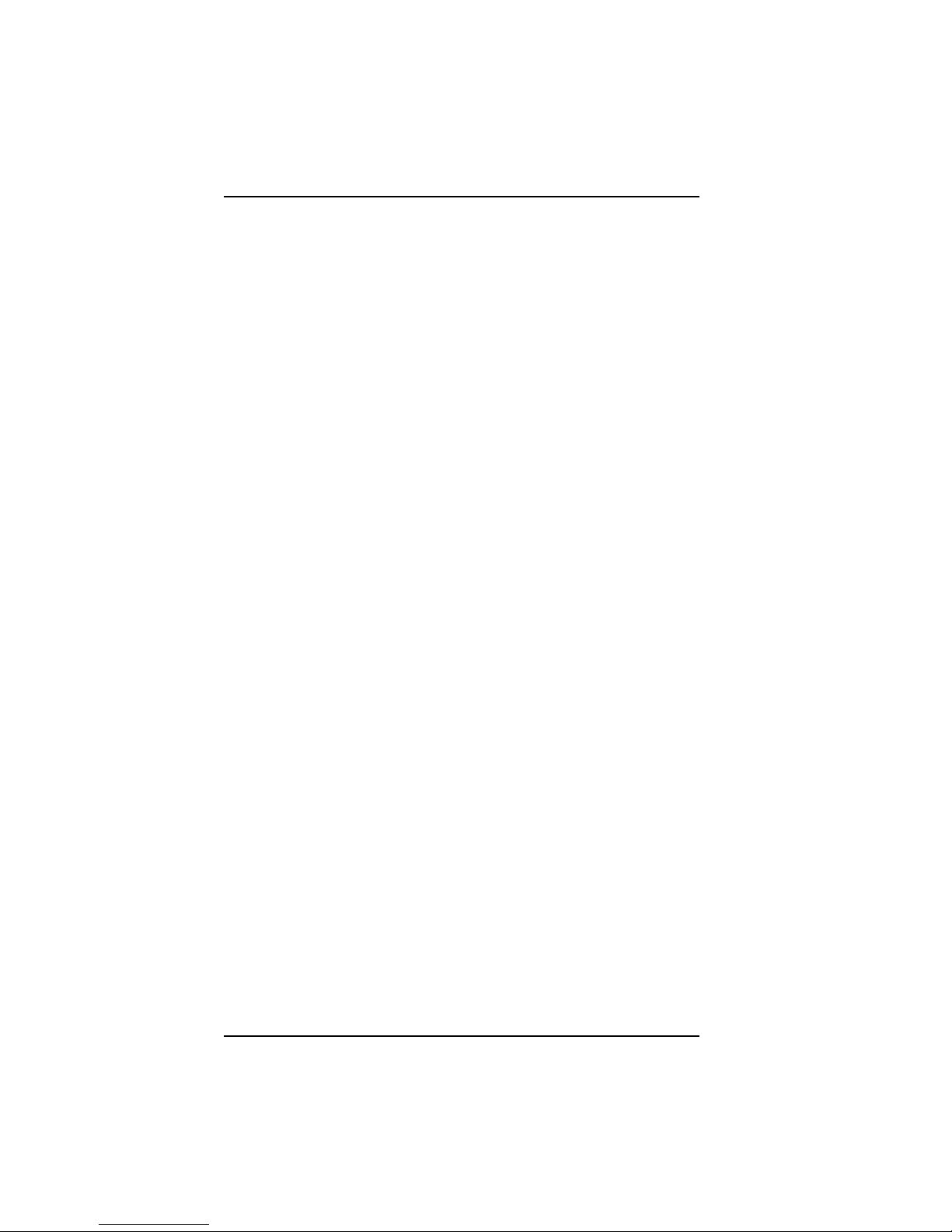
Micron NetFRAME LV2000 Server System User’s Guide
Unpacking
Check the Packaging
As soon as the packages containing your new system arrive, carefully inspect
them for any signs of damage. In particular, look for wrinkled or bent corners,
holes, or other signs of bad handling or abuse. If you notice any damage to the
packaging, immediately open the boxes and inspect the contents for damage.
Pay close attention to the components near the area where the packing material
was damaged.
Unpack Your System
Caution: If your system arrives in cold weather, do not unpack the computer
or the monitor until they have been allowed to come to room temperature.
Immediately exposing them to the warm room may cause condensation to
occur, which may damage the units. If condensation does occur, allow the
units to completely dry before operating them.
Follow these steps after you have determined that the packaging is undamaged:
1 . Taking care not to damage the packing material, carefully open
the cardboard box containing the computer and remove the
system unit, keyboard and any other accessories that you may
have ordered.
2. Carefully unpack the monitor and all accessories from the
monitor package. Be careful not to damage the packing material.
3 . Inspect all items for damage that may have occurred during
shipment.
For your protection, report any damage to the shipper
immediately.
We highly recommend that you save the packaging in the event that you need
to move or ship the system some time in the future.
Check Your Packing List
Now that you have everything out of the packages, take the time to check the
packing list to be sure you received everything. If you discover that an item is
missing, call Micron Electronics, Inc. immediately to receive a replacement.
Refer to Appendix A for contact information.
1-2 Micron Electronics, Inc.
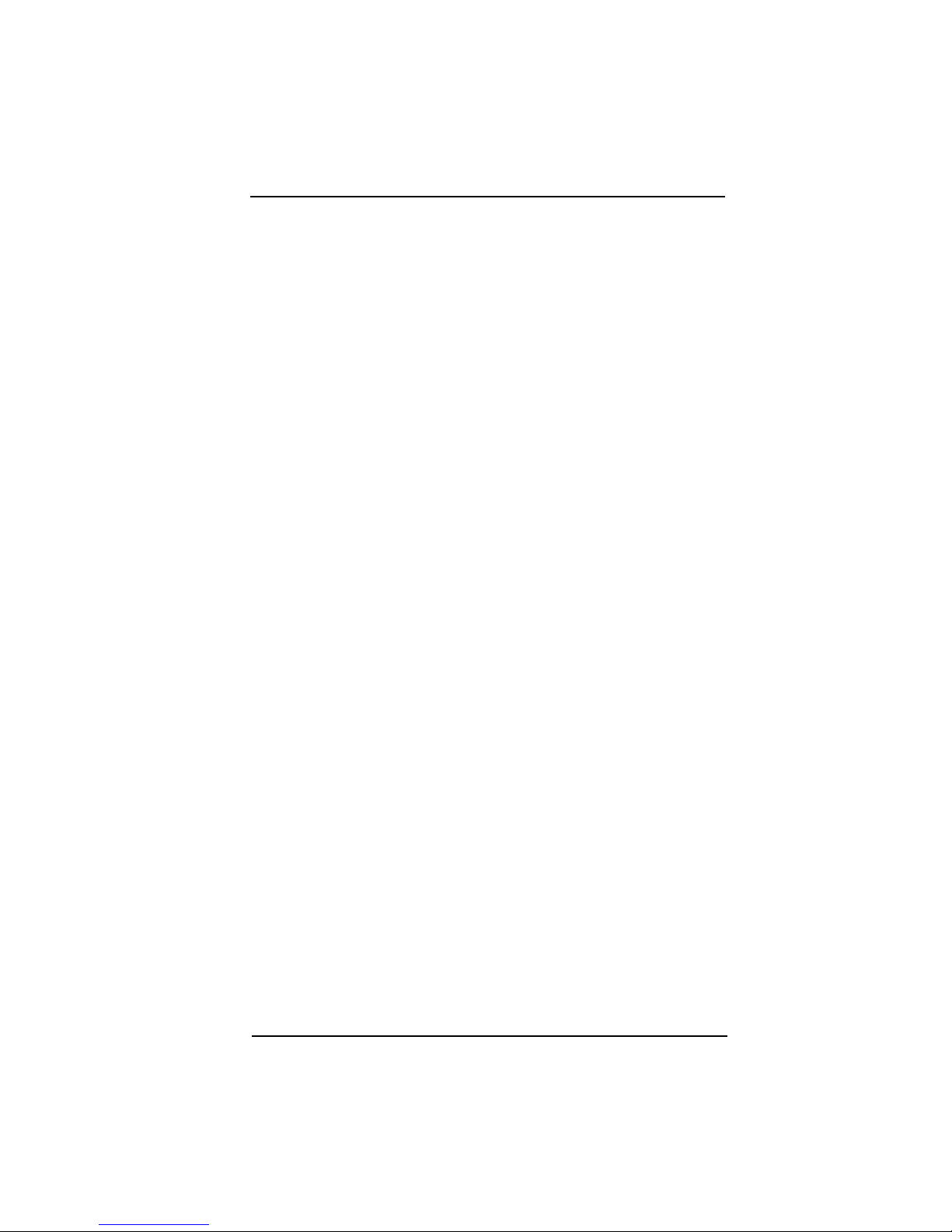
Chapter 1: Setting Up Your System
Setup
Getting Started
Before your new system left the factory, Micron configured the hardware. The
display adapter was set to work with your monitor and the hard disk was
partitioned and formatted with DOS using the standard default settings for
your machine. Your computer system is ready to go. All you have to do is
plug it in.
What You Need
❏ A grounded power outlet
❏ Phillips-head screwdriver
❏ Power filter/suppressor protector (recommended)
Putting It All Together
To complete your setup, refer to the following steps:
1 . Take a moment and review the case figures on the following
pages to acquaint yourself with the front and back of your system.
2 . Check the voltage selector on the rear of the unit. Be sure it is
switched for the proper voltage (115V in the United States and
Canada).
3 . Place the monitor where you wish, as long as its cable can still
reach the video connector at the rear of the computer.
4. Unpack the power cable for the computer and plug the
appropriate end into the power inlet at the back of the system.
Insert the other end into a grounded power outlet. We highly
recommend that you obtain a protection device such as an
uninterruptable power supply (UPS), power filter or surge
suppressor. In this way you will be providing the utmost
protection for your system and data.
5. Ensure that the system is turned OFF before proceeding.
Attaching peripherals while the power is on may damage the
unit or the peripheral.
6 . Locate the monitor’s power cable and plug the appropriate end
into the monitor (if not already attached). Insert the other end
into the grounded outlet or protection device.
Micron Electronics, Inc. 1-3
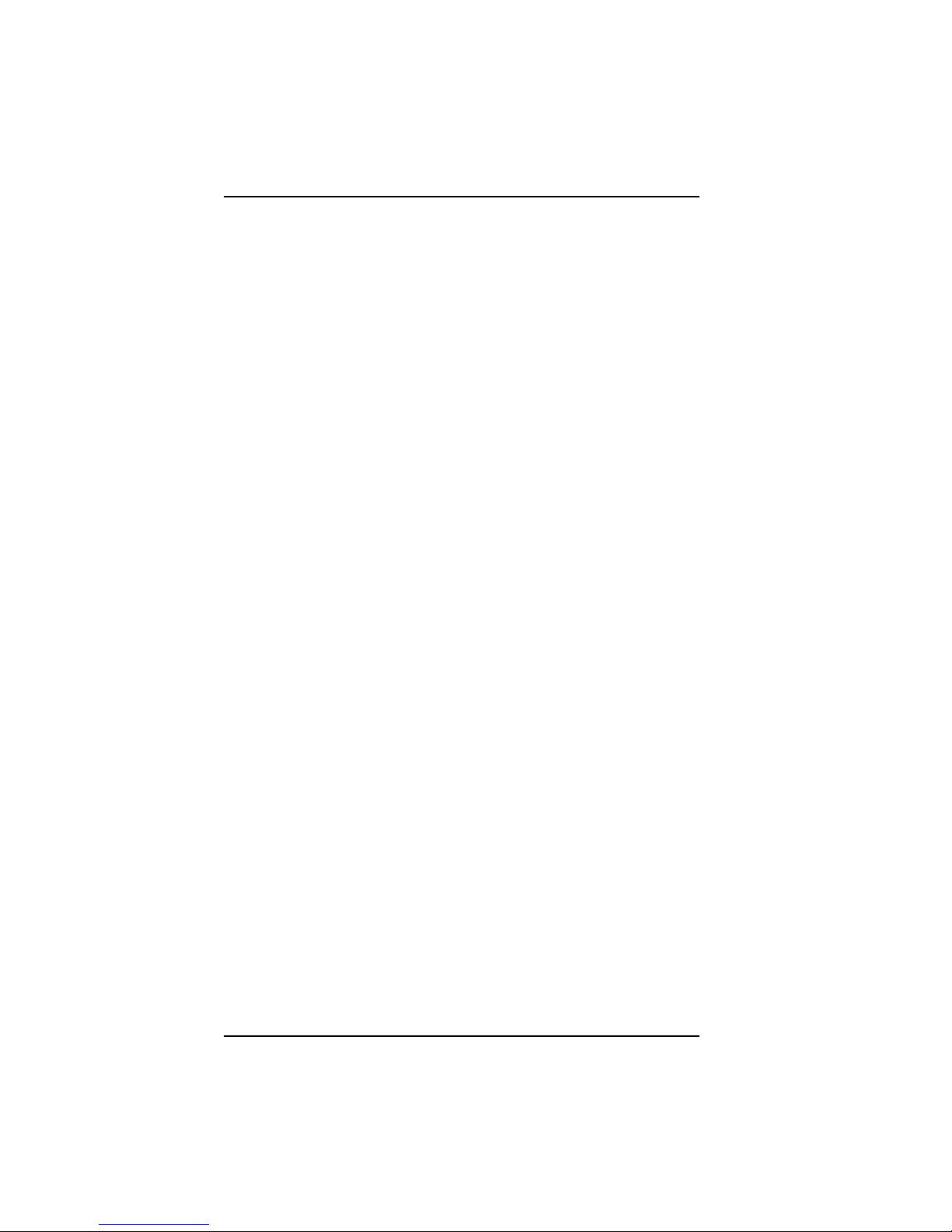
Micron NetFRAME LV2000 Server System User’s Guide
7 . Find the video cable and attach the appropriate end into the
monitor (if not already attached) and attach the other end into
the video connector (located in one of the expansion slots at the
rear of the unit). If the connection is loose on either end, tighten
the integrated screws at both ends of the cable for a secure
connection. For more information about the setup, use, and
maintenance of your video monitor, please refer to the manual
that was supplied with it.
8. Insert the ends of the keyboard and mouse cables into the
keyboard and mouse connectors at the rear of the computer
system. Take care, for the connectors are keyed in such a way
that the plugs can only be inserted if oriented correctly. Refer to
the case drawings on the following pages for the location of the
proper connector. If it does not plug in easily, do not force it.
Your system should now be ready to use. You may have other devices or
peripherals to install, but it is best to ensure the basic system is operating
correctly before adding any options.
1-4 Micron Electronics, Inc.
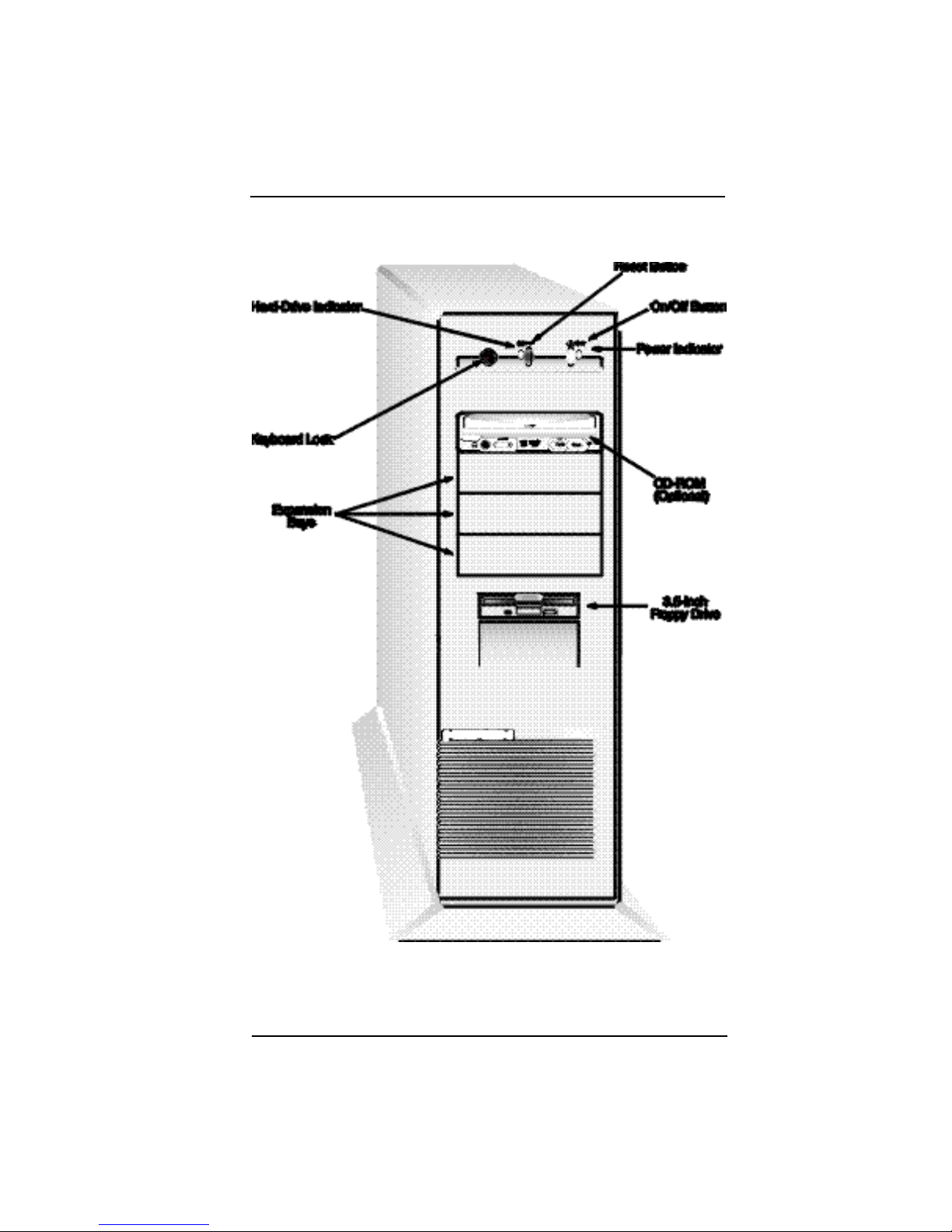
Chapter 1: Setting Up Your System
Micron Electronics, Inc. 1-5
Figure 1-5. Tower Case-Front
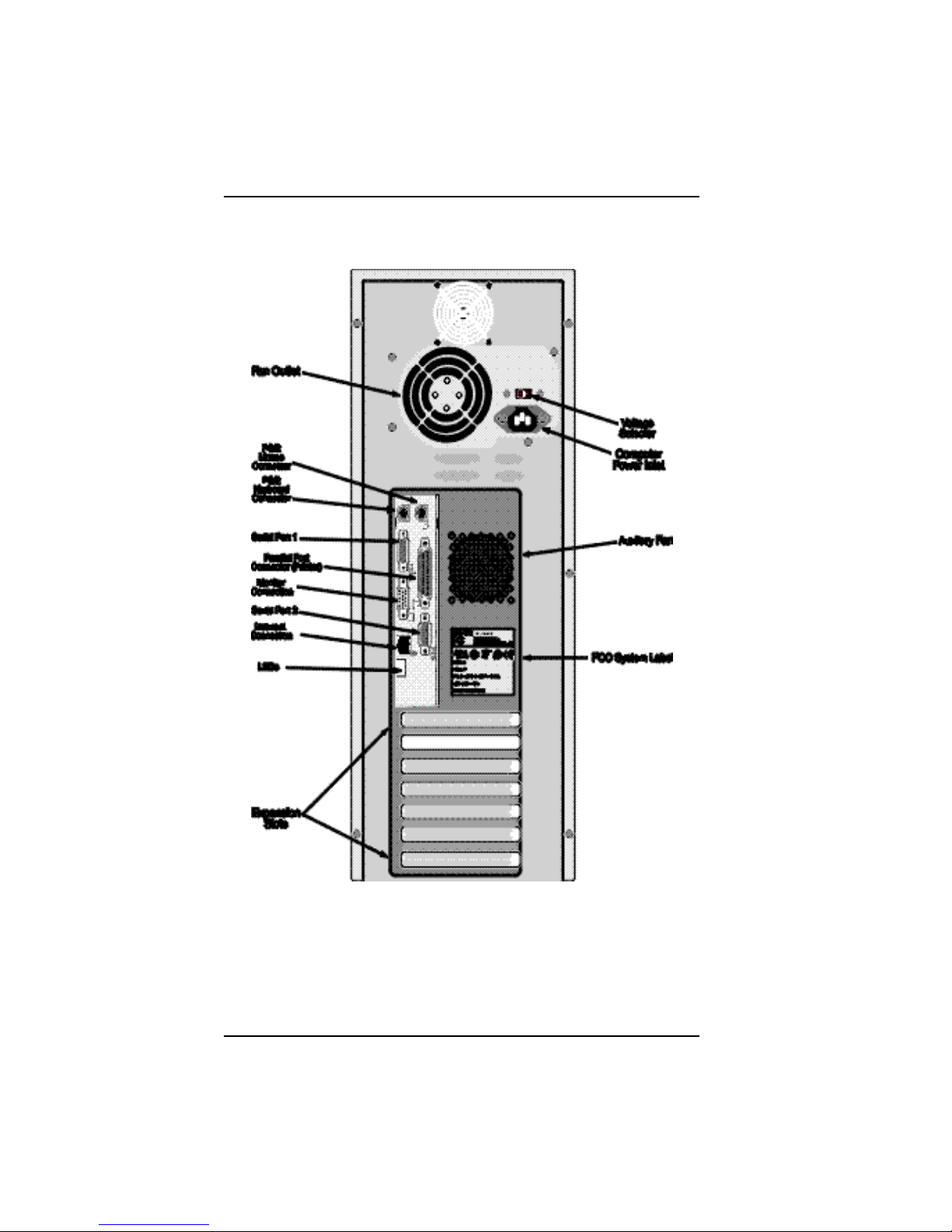
Micron NetFRAME LV2000 Server System User’s Guide
1-6 Micron Electronics, Inc.
Figure 1-6. Tower Case-Rear
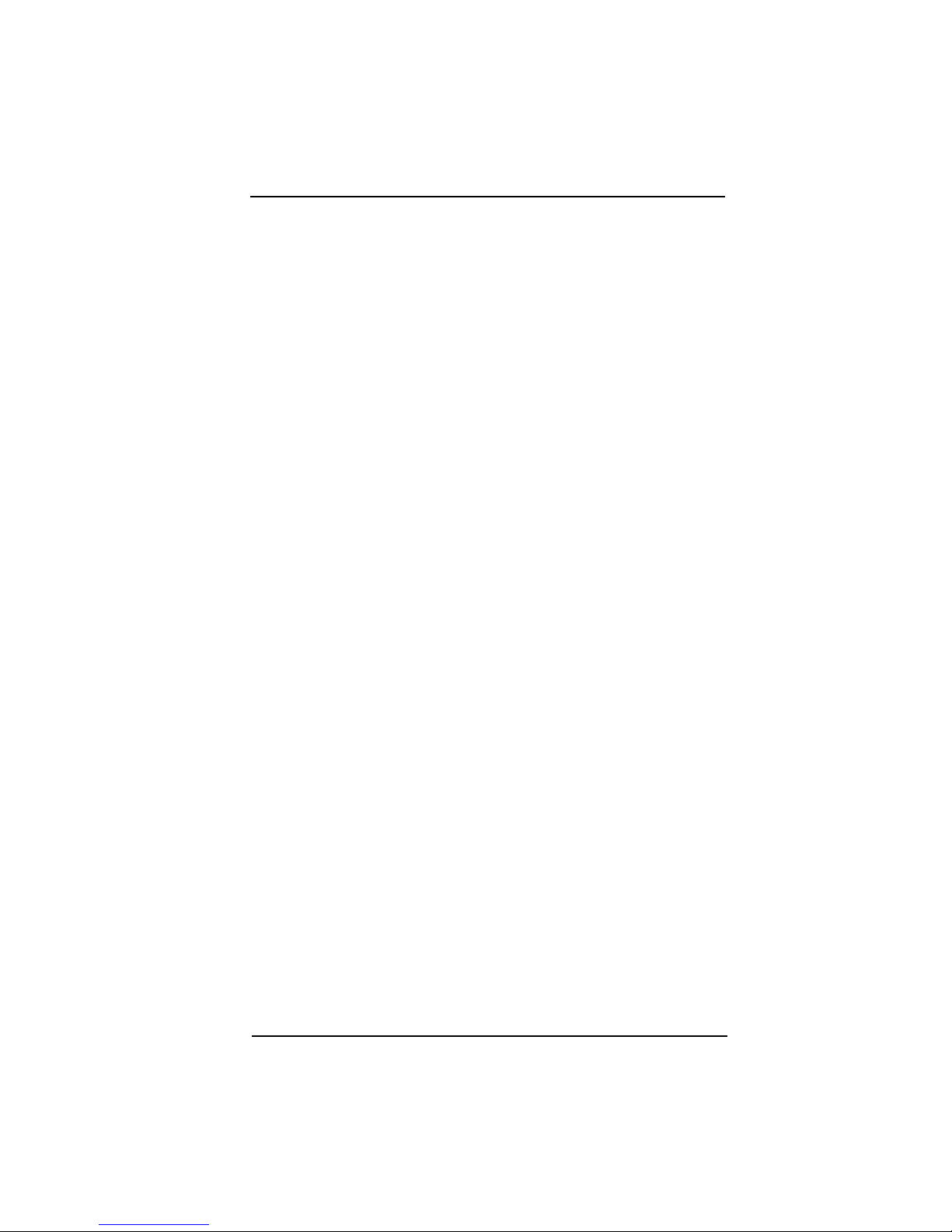
Chapter 1: Setting Up Your System
Running Your System for the First Time
1 . Power up the monitor. If you are unsure about this, please refer
to the monitor’s manual for more information.
2 . Remove any floppy disks from the floppy drive.
3 . Power up the computer system by firmly pushing and releasing
the On/Off button on the front panel of the system. The power
indicator should light up and the fan and hard drive should begin
to run.
The system diagnostics begins at this time. The keyboard is initialized indicated
by the keyboard LEDs blinking momentarily. The Num Lock LED remains
on. Next, the screen initializes and a message indicating what type of video
adapter is installed. The memory will be counted and tested.
Finally, the system is booted.
If you experience any problems during the power up sequence, please refer to Chapter
4, "Common Problems."
Turning Off Your System
Micron recommends that you power down your system in the following order:
1 . Exit all applications you are running and save any changes.
2 . Make sure that ALL disk activity has completely stopped. The
floppy and hard drive indicator lights should be off and the
floppy drive motors should stop. Hard disks continue to spin
until the system power is shut off.
3 . Turn off the computer system, then the monitor.
Micron Electronics, Inc. 1-7

Micron NetFRAME LV2000 Server System User’s Guide
Maintenance
Operating Environment
Your Micron computer has been manufactured to the highest standards. With
proper care, it should provide years of trouble-free service.
To ensure that your system has the longest life possible, it should be placed in
an area with good ventilation and low humidity, out of direct sunlight and
away from heat sources or lamps. Be sure the rear cooling-fan opening is not
obstructed as it is necessary to keep the system cool. Never expose the system
to any moisture. This could lead to fire or shock hazard. Stay away from areas
with high levels of dust, dirt, or smoke.
Transporting
Always shut the system off before moving it. Any sudden jar or shock may
permanently damage the hard drive. Hard drives are more resistant to shock
if they are shut down.
If you are transporting the system over a distance, it is a good idea to completely
repackage it in its original packing material. If the original packaging is
unavailable, pack all components with as much padding as reasonably possible
to ensure that the units are not exposed to excessive vibration or shock.
Cleaning
If the case becomes dirty through constant use or handling, use only a damp,
dust-free cloth for cleaning. Do not use abrasives or solvents as these may mar
or scratch the case. Window cleaner and a cloth can be used to clean the monitor,
if the monitor has been turned OFF first. Never apply the window cleaner
directly to the monitor screen. Always spray the cloth first, then wipe down
the screen.
Cleaning kits designed to clean floppy drives are available from most computer
stores and should be used periodically.
If you are operating your system in an environment heavy with smoke or
dust, you should occasionally open the unit and with great care, clean the
components with a vacuum (special vacuums are available just for this
purpose). Be careful to not loosen any of the components.
If liquid is spilled into the keyboard, immediately unplug it, allow the fluid to
drain out by tipping the keyboard upside down, and dry the keyboard
overnight before using it again.
1-8 Micron Electronics, Inc.
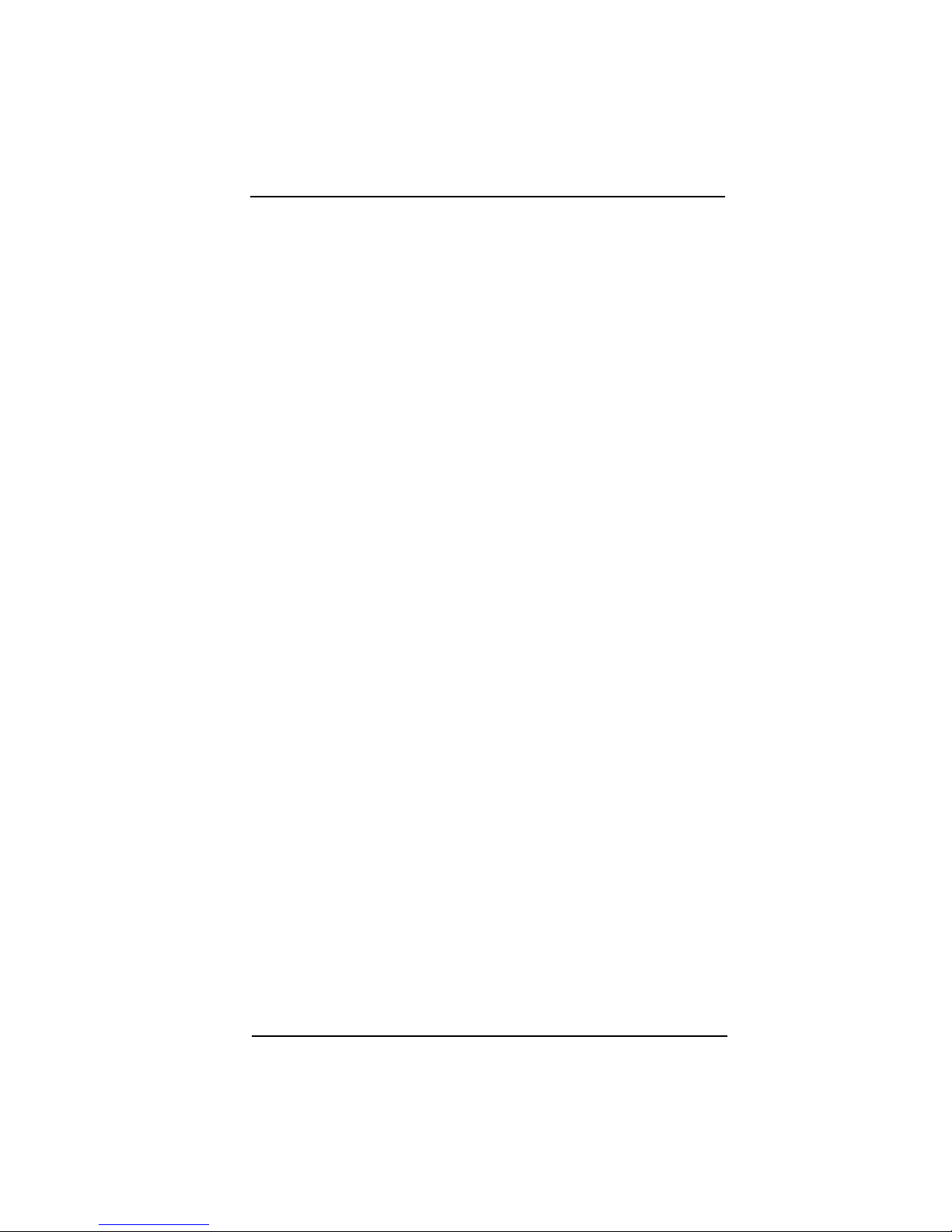
Chapter 1: Setting Up Your System
Protecting
To prevent normal electrical problems such as spikes or surges, install a power
surge/filter between the power outlet and all of the connected components. If
even one component is not connected, the entire system could be at risk.
If a severe storm enters your area, completely unplug the entire system from
all electrical sources, including phone lines. Lightning can travel in on any
line and destroy all connected components.
If possible, do not turn the system on and off frequently. This stresses the
power supply and may shorten the life of some components. To restart the
system, press the reset button located in the front of the case. If applications
are open and the system is reset or if the hard drive is active, data loss will
most certainly occur. If you do not use the reset button to restart the system, be
sure the hard drive has come to a complete stop before turning the computer
on again.
Backing Up
Even with today’s technology, data loss can occur at any time. We highly
recommend that you back-up often. There are a large number of backup systems
available from retail and mail-order outlets, including floppy drive backup
systems, tape backup systems, and optical backup systems. Any of these
alternatives are highly recommended. Complete, frequent backups can save
years of data from total and irretrievable destruction. If you require additional
information about backup systems or options, please contact Micron
Electronics, Inc.
Micron Electronics, Inc. 1-9
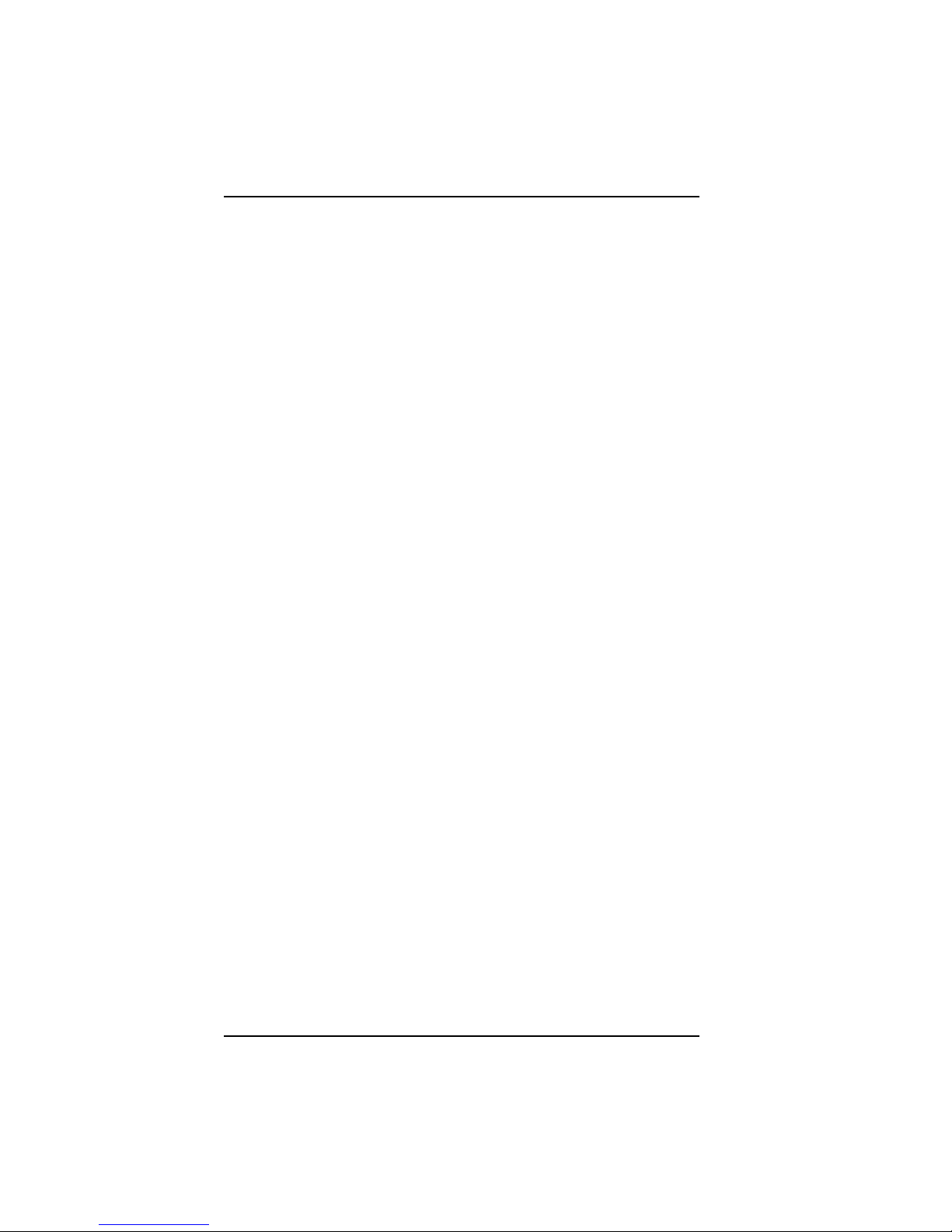
Micron NetFRAME LV2000 Server System User’s Guide
Removing the System Cover
Refer to the Figure on page 1-13. Use a #2 Phillips-head screwdriver or a 1/4"
hex driver.
1 . It is not necessary to disconnect the cable connectors on the back
of the computer before opening the cover. However, note where
the cables connect to the back for future reference . (If you have
a video camera, a quick scan of the rear case is helpful).
2 . Remove the screws from the back of the case cover. Keep these
screws together (they are a different size than the other screws
in your system) for they are not to be interchanged.
3 . With flat palms placed on each side of the cover, pull the cover
back until the cover's front top lip clears the chassis channel
(about 3/4"). Grasp the top-rear of the cover and lift up in one
smooth motion until the cover clears the chassis.
To replace the cover, gently lower the top lip of the cover into the chassis
channel at an angle before lowering the rear into place. With the lip inserted
in the channel, push the rear of the cover forward to seat it flush and replace
the screws. Note the metal rail guides located inside the bottom of the cover
which must fit over the bottom metal case frame when the cover is replaced.
1-10 Micron Electronics, Inc.
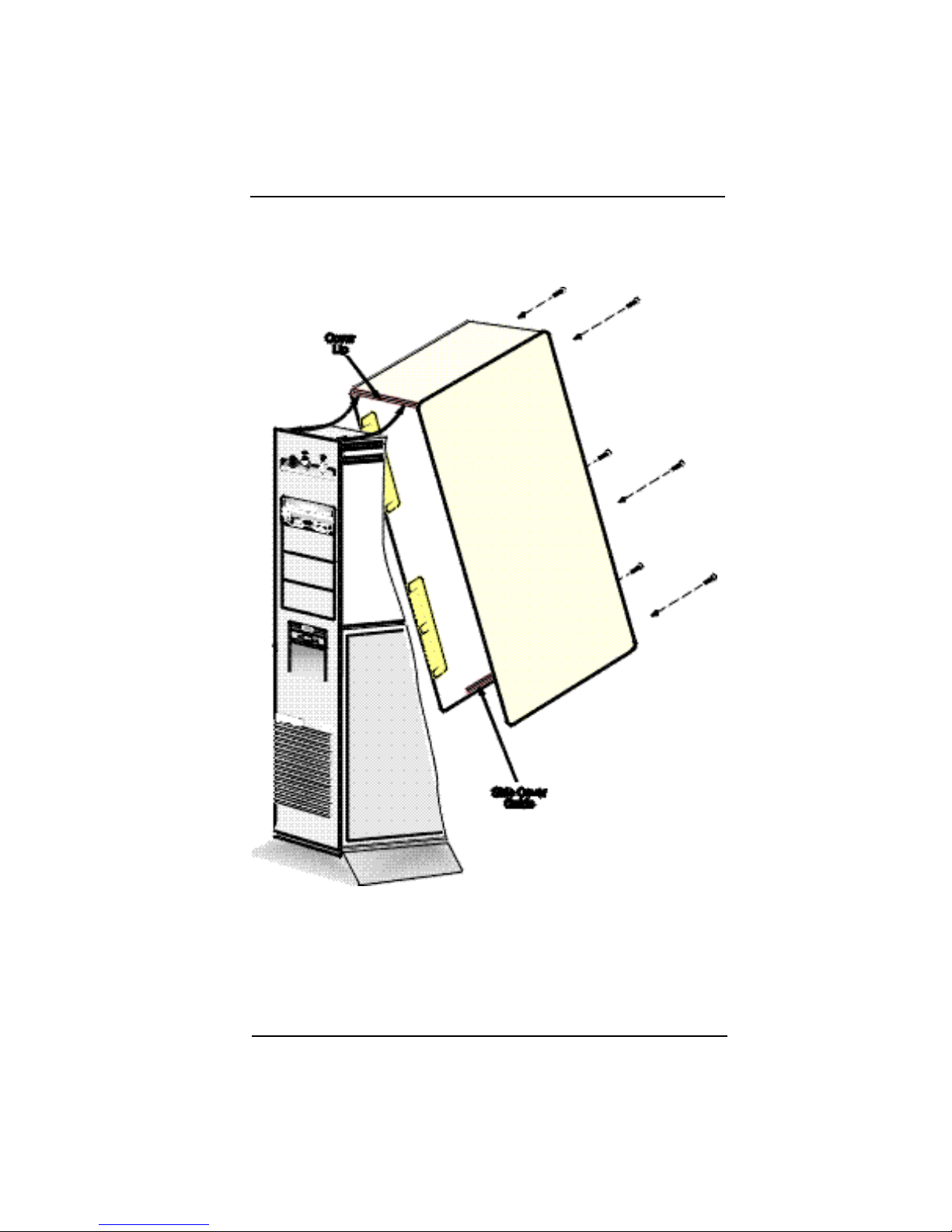
Chapter 1: Setting Up Your System
Micron Electronics, Inc. 1-11
Figure 1-7. System Cover Removal
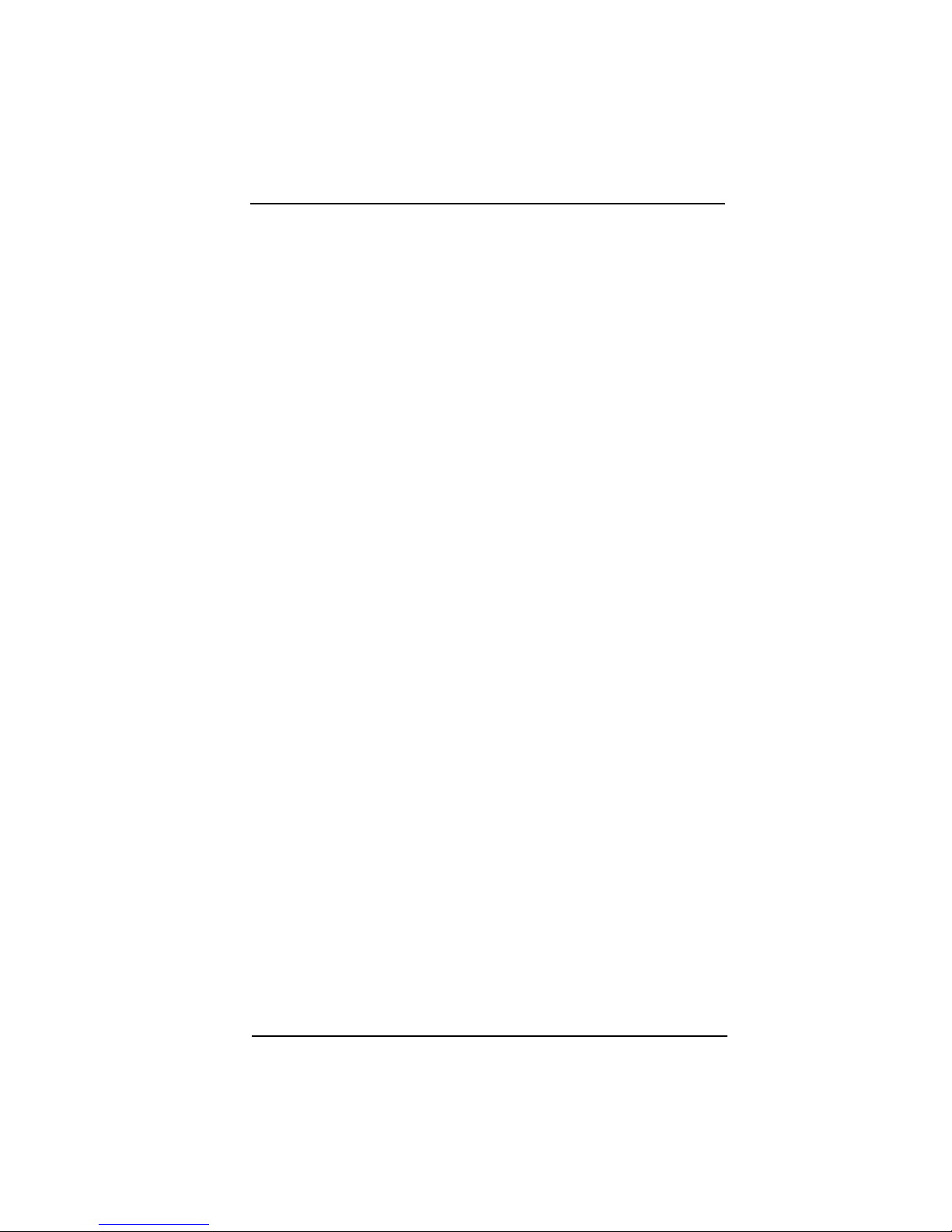
Chapter 2: Technical Information
Chapter 2
Technical Information
Overview ...................................................................................... 2-2
System Features ................................................................................. 2-2
System Board .............................................................................. 2-3
Jumper Settings .......................................................................... 2-5
Configuration ...................................................................................... 2-5
General Porcedure to Change Jumper Setting .................................. 2-6
Function Pins ...................................................................................... 2-7
CMOS Jumper .................................................................................... 2-8
Password Jumper ............................................................................... 2-8
Recovery Boot Jumper ....................................................................... 2-8
Boot Block Write Jumper .................................................................... 2-9
CPU Speed Jumper.......................................................................... 2-10
FRB Timer Enable Jumper ............................................................... 2-10
Chassis Intrusion Detection Jumper................................................. 2-11
Host Bus In-order Queue Jumper..................................................... 2-11
Installing Add-On Peripherals .................................................. 2-12
PCI Local Bus Card .......................................................................... 2-12
Add-In Board Slots............................................................................ 2-13
Memory....................................................................................... 2-14
DIMM Sizes and Compatibility.......................................................... 2-14
DIMM Modules ........................................................................... 2-15
Installing DIMM Modules .................................................................. 2-15
Removing DIMM Modules ................................................................ 2-17
Micron Electronics, Inc. 2-1
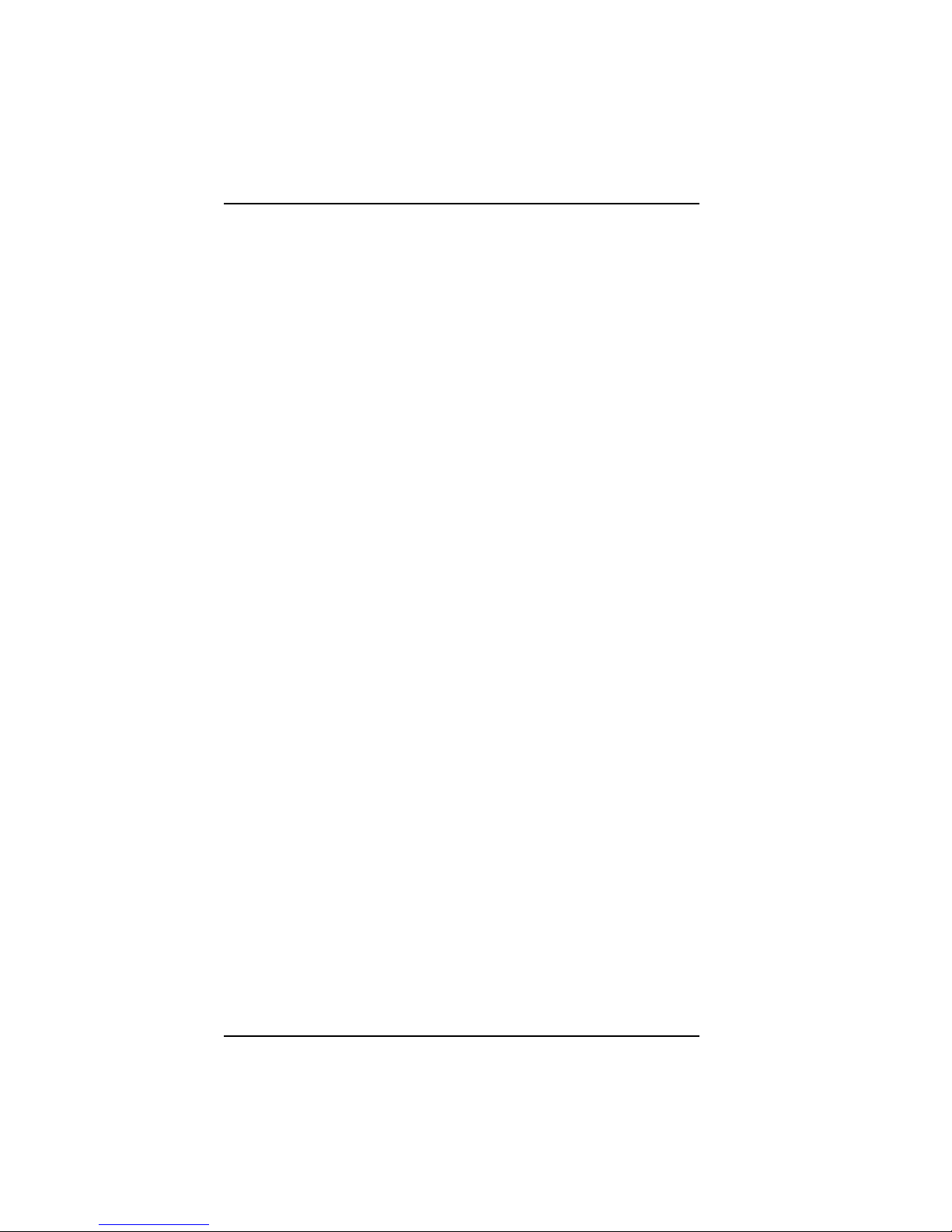
Micron NetFRAME LV2000 Server System User’s Guide
Overview
Micron's NetFRAME LV2000 features a high-performance system board
designed to be the basis for your server system. The NetFRAME LV2000 is
based on Intel’s 440LX chipset and the Pentium II processor..
System Features
❏ ATX form factor.
❏ Supports up to two Pentium II processors.
❏ Four 72-bit sockets for SDRAM dual inline memory modules
(DIMM), 32 to 512 MB.
❏ 512 KB of flash ROM.
❏ One ISA and four PCI expansion slots.
❏ Integrated onboard Cirrus Logic CL-GD5446 super video
graphics array (SVGA) controller; 1 MB video memory.
❏ Adaptec AIC-7880 Wide, Fast-20, PCI 2.1-compliant SCSI
controller.
❏ Integrated onboard NIC. Intel 82557 PCI LAN controller
for 10 or 100 Mbps TX Fast Ethernet networks. RJ45 Ethernet
connector and indicator LEDs at I/O back panel.
2-2 Micron Electronics, Inc.

System Board
Chapter 2: Technical Information
Micron Electronics, Inc. 2-3
Figure 2-1. NetFRAME LV2000 System Board
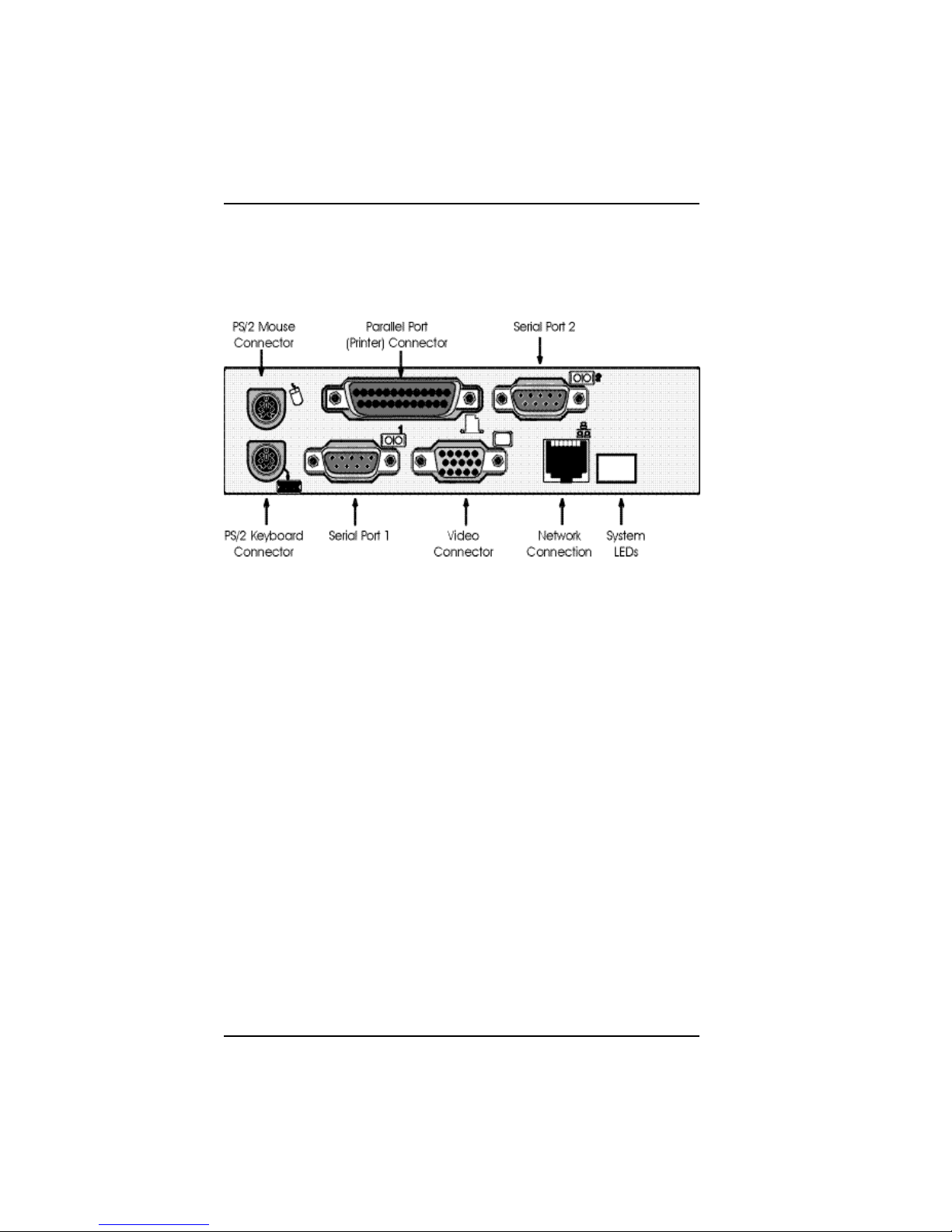
Micron NetFRAME LV2000 Server System User’s Guide
Figure 2-2. Back Panel Connector Layout
2-4 Micron Electronics, Inc.
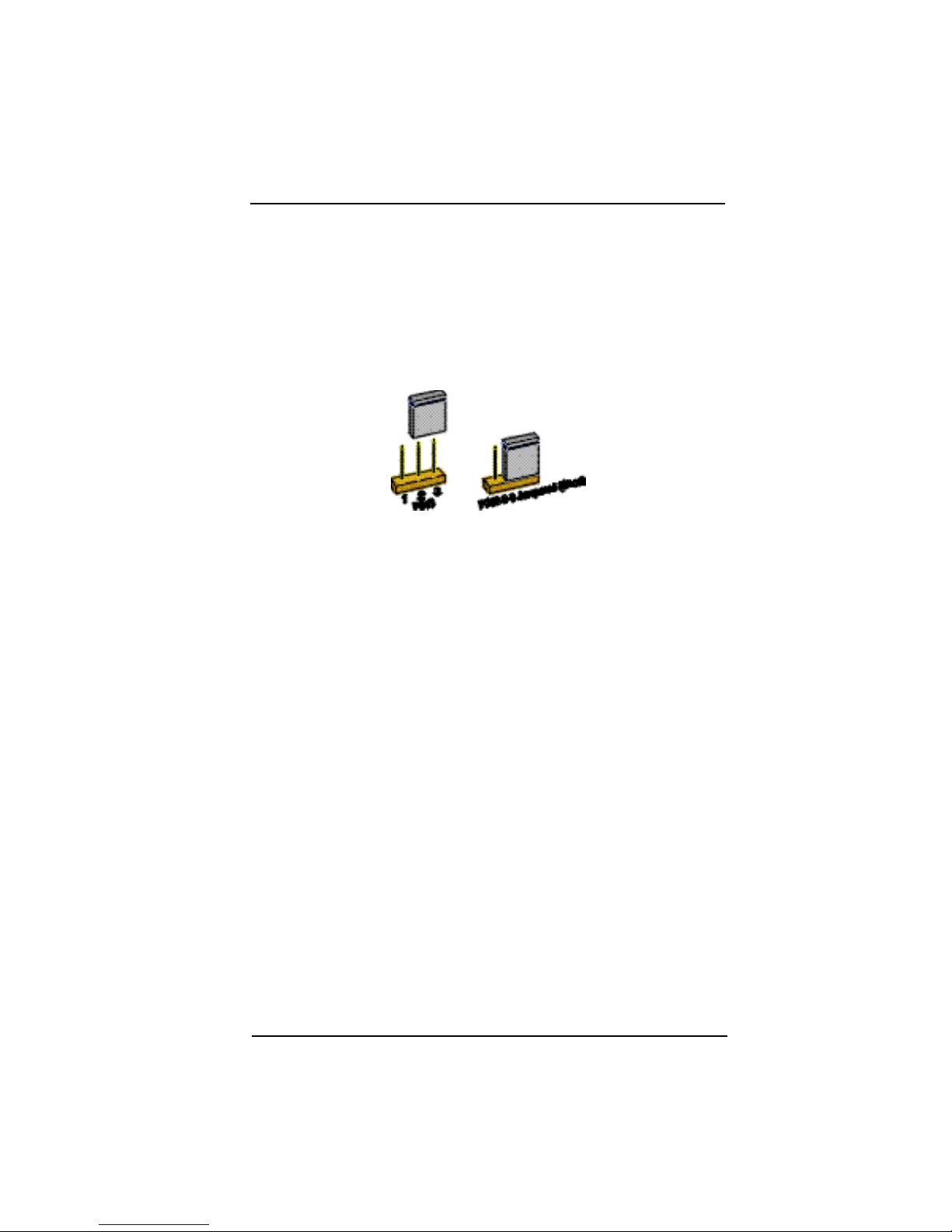
Chapter 2: Technical Information
Jumper Settings
Configuration
The jumpers on the Micron NetFRAME LV2000 are preset at the factory and
in most cases do not need to be changed. However, if certain functions need to
be changed, the jumpers may need to be reconfigured. The following figure
shows an example of a jumper.
Figure 2-3. Example of a Jumper and Jumper Block
Micron Electronics, Inc. 2-5
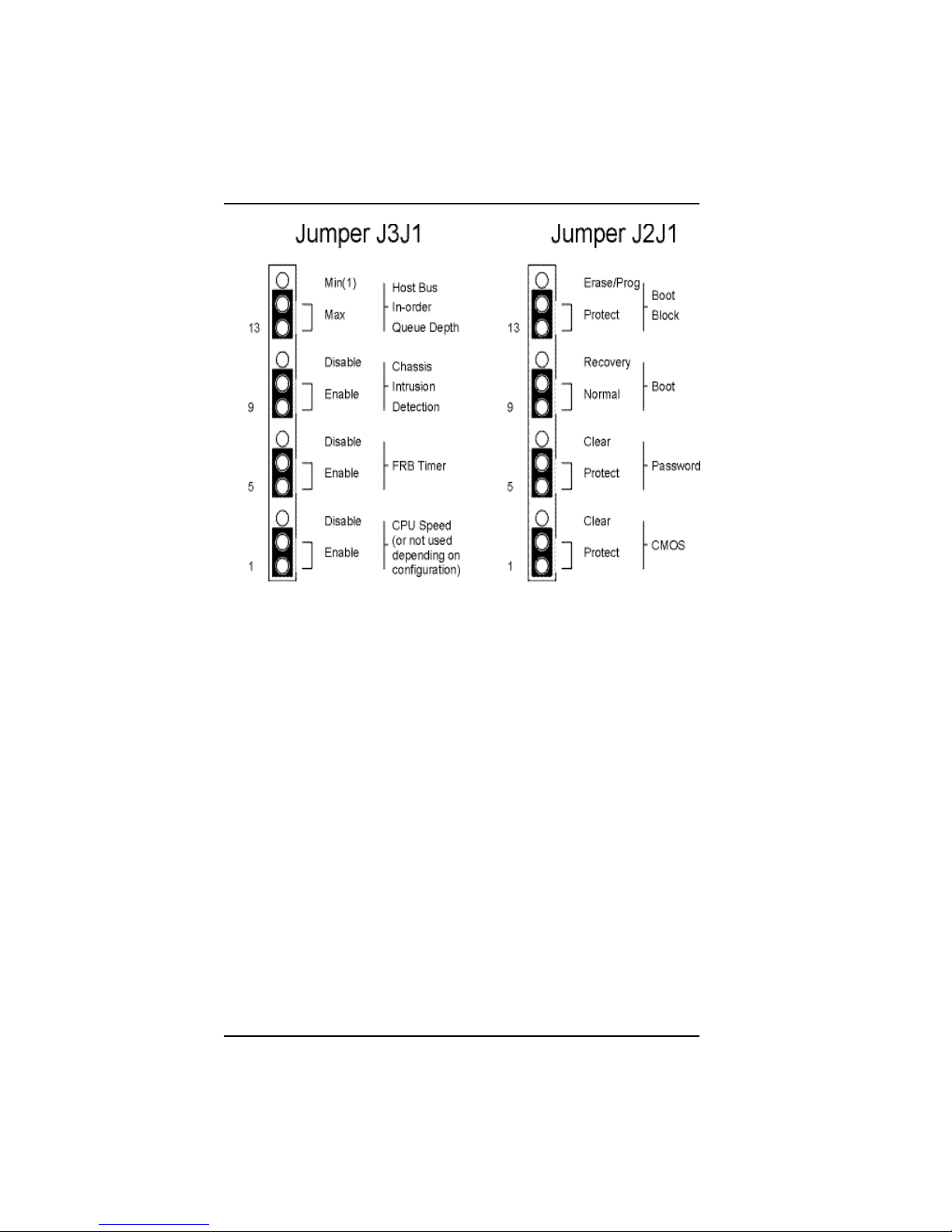
Micron NetFRAME LV2000 Server System User’s Guide
Figure 2-4. Jumpers J3J1 and J2J1
General Procedure to Change Jumper Setting
The short general procedure described here for changing a configuration setting
is the same for most of the jumper functions.
1 . Observe the safety precautions at the beginning of this manual.
2 . Turn off all connected peripherals, turn off system power, and
disconnect the AC power cord.
3 . Remove the cover. You do not need to remove the system board
from the chassis, and you probably do not need to remove any
add-in boards.
4 . Locate the configuration jumpers at the edge of the system board
toward the front of the system.
5 . Move jumper to pins specified for the desired setting.
6 . Reinstall the cover, connect the power cord, and turn on the
system for the change to take effect.
You may need to repeat these steps to move the jumper back to its original
setting, depending on the jumper function.
2-6 Micron Electronics, Inc.
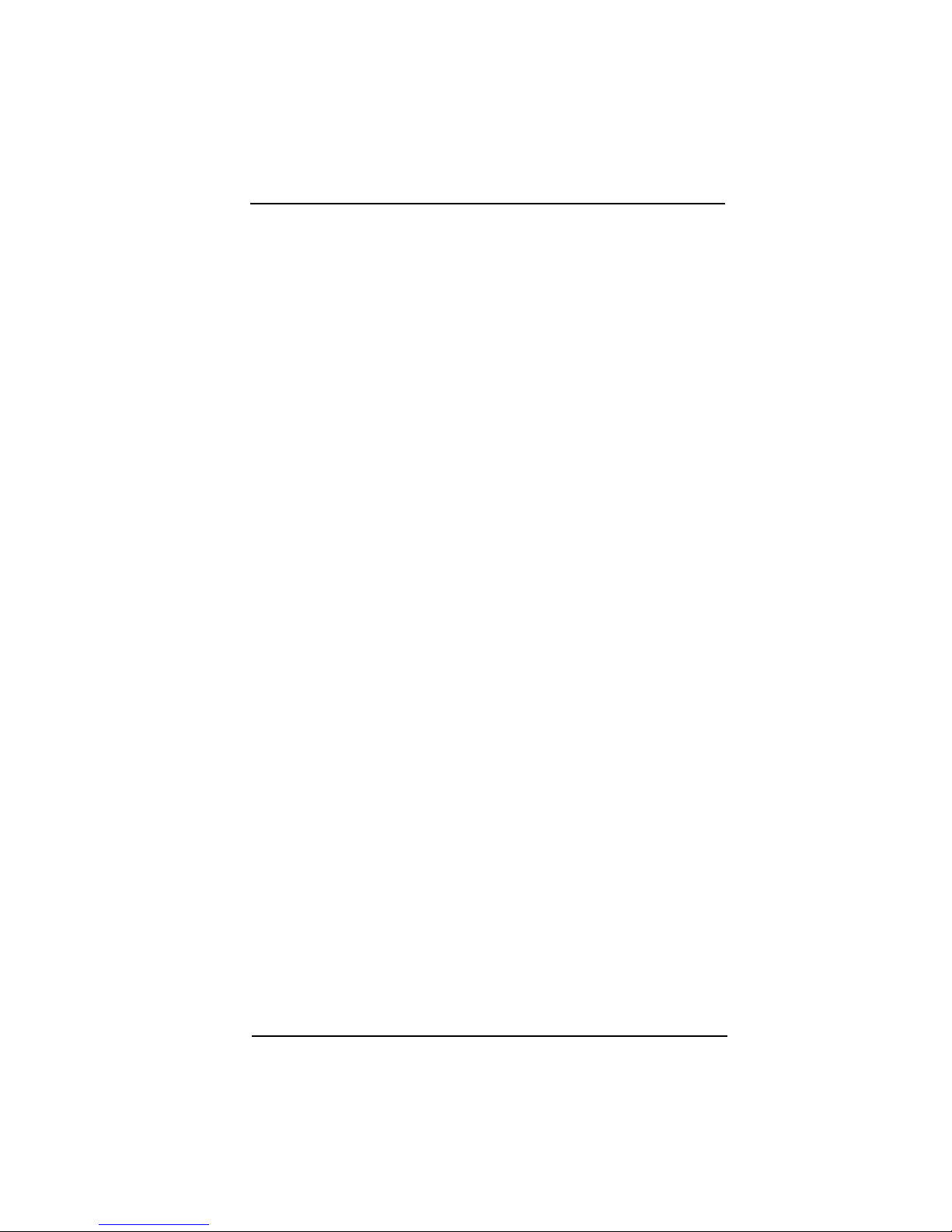
Chapter 2: Technical Information
Function Pins (default in bold)
What it does at system reset:
CMOS clear 1-2, Protect Preserves the contents of NVRAM.
Password clear 5-6, Protect Maintains the current system password
Recovery Boot 9-10, Normal System attempts to boot using the BIOS stored
Boot Block Write Protect
2-3, Erase Replaces the contents of NVRAM with the
manufacturing default settings.
6-7, Erase Clears the password.
in flash memory.
10-11, Recovery BIOS attempts a recovery boot, loading BIOS
code from a floppy diskette into the flash
device. This is typically used when the BIOS
code has been corrupted.
13-14, Protect BIOS boot block is write-protected.
14-15, Program BIOS boot block is erasable and programmable.
CAUTION
Programming the boot block incorrectly will prevent the system from booting.
CPU Speed 1-2, Protect Processor speed configuration is protected.
2-3, Enable Processor speed configuration is enabled.
Note
Depending on your configuration, this jumper is either available
to set the speed of the processor, or not available at all.
FRB Timer Enable 5-6, Enable FRB operation is enabled (system boots from
Chassis Intrusion Detection
Host Bus In-order Queue
Micron Electronics, Inc. 2-7
6-7, Disable FRB is disabled.
processor 1 if processor 0 fails).
9-10, Enable Switch installed on chassis indicates when
cover has been removed.
10-11, Disable Chassis intrusion switch is bypassed.
13-14, Max Host in-order queue depth is set at maximum.
14-15, Min (1) Host in-order queue depth is set at 1 (used for
debugging).
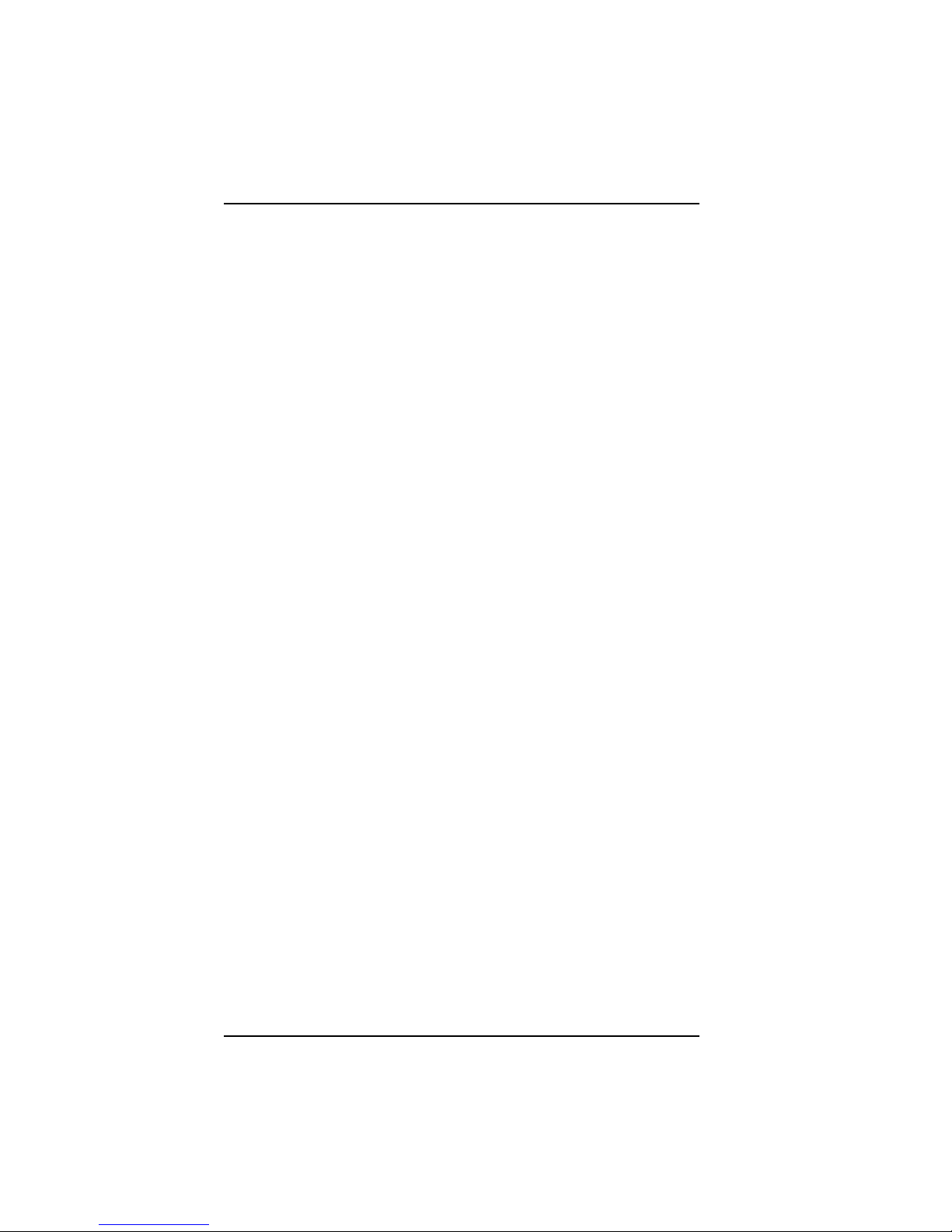
Micron NetFRAME LV2000 Server System User’s Guide
CMOS Jumper
The jumper at pins 1, 2, and 3 controls whether settings stored in CMOS
nonvolatile memory (NVRAM) are retained during a system reset.
Procedure to restore the system’s CMOS and RTC to default values:
1 . See “General Procedure to Change Jumper Setting” on page 2-6.
2. Move the CMOS jumper from pins 1 and 2 to pins 2 and 3 (the Clear
CMOS memory position).
3 . Reinstall the side cover for your safety, and connect the power cord to
the system.
4 . Turn the system on. Wait for POST to complete and for the messages
“NVRAM cleared by jumper” and “Press F2 to enter Setup” to appear.
This automatically reprograms CMOS and RTC to their default settings.
5 . Enter Setup and make any changes necessary (for example, changing
the boot device). Press F10 to save the new Setup configuration and exit
Setup.
6 . Turn off the system, and disconnect the power cord from the system.
7 . Again remove the side cover.
8 . Move the jumper from pins 2 and 3 back to pins 1 and 2 (the Protect
CMOS memory position).
9 . Reinstall the side cover, and connect the power cord to the system.
10 . Run BIOS Setup or the SCU to verify the correct settings. See Chapter 3.
Password Jumper
The jumper at pins 5, 6, and 7 controls whether a stored password is retained
or cleared during a system reset.
Procedure to clear the current password and then enter a new one:
1 . See “General Procedure to Change Jumper Setting” on page 2-6.
2 . Move the Password jumper from pins 5 and 6 to pins 6 and 7.
3 . Reinstall the side cover for your safety, and connect the power cord to
the system.
4 . Turn the system on, and wait for POST to complete. This automatically
clears the password.
5 . Turn off the system, and disconnect the power cord.
6 . Again remove the side cover.
7 . Move the jumper from pins 6 and 7 back to pins 5 and 6.
8 . Reinstall the side cover, and connect the power cord to the system.
9 . Run the SCU to specify a new password. See Chapter 3.
Recovery Boot Jumper
The jumper at pins 9, 10, and 11 controls whether the system attempts to boot
using the BIOS programmed in Flash memory.
Procedure to disable recovery booting:
1 . See “General Procedure to Change Jumper Setting” on page 2-6.
2 . Move the recovery boot jumper from pins 9 and 10 to pins 10 and 11.
2-8 Micron Electronics, Inc.
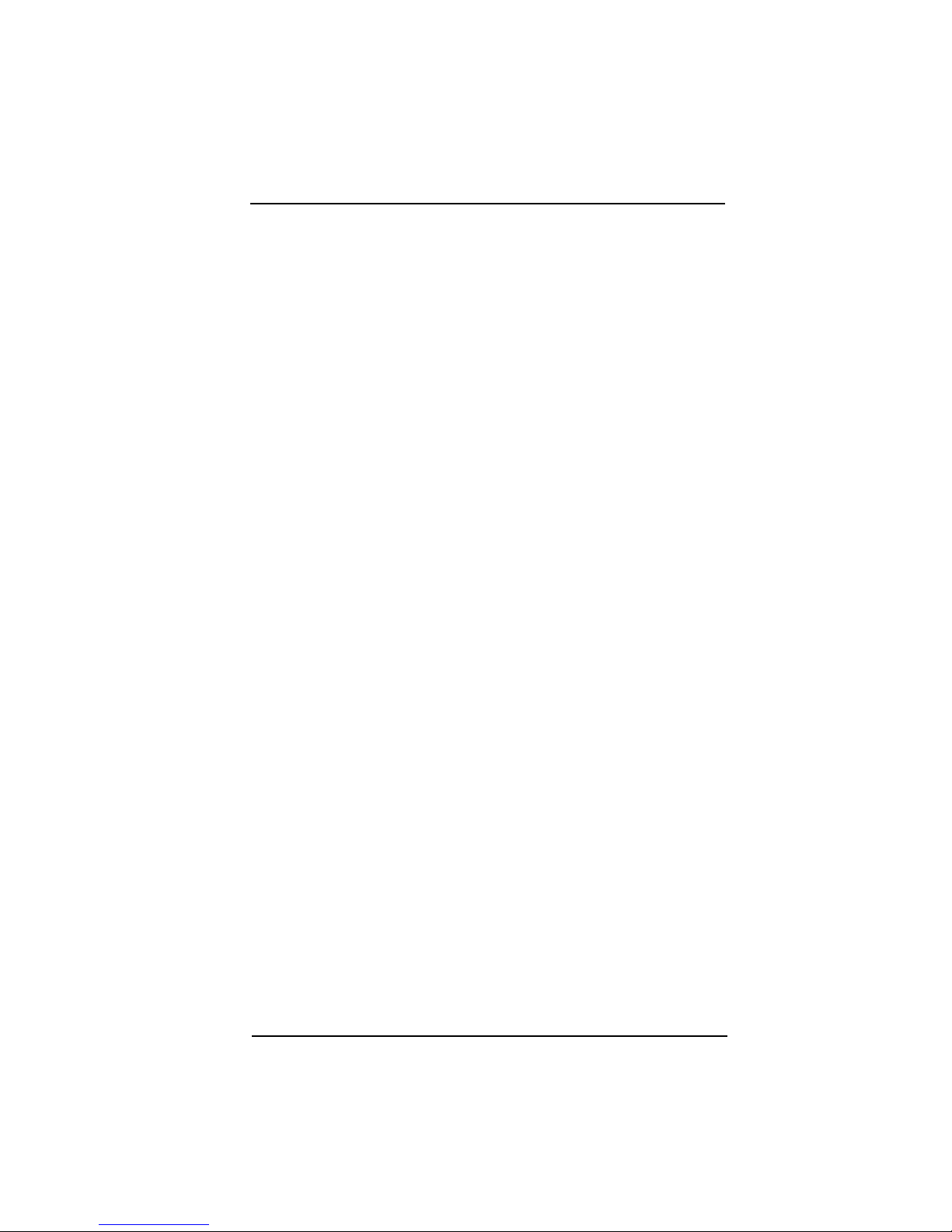
Chapter 2: Technical Information
3 . Reinstall the side cover for your safety, connect the power cord to the
system.
4 . Turn the system on, and insert the Flash Memory Update Utility diskette
in drive A. After the system boots, the speaker emits a single beep and
the recovery process starts. This takes about three minutes. When the
recovery process completes, the speaker emits two beeps.
While in the recovery mode, there is no screen display on the monitor.
The keyboard is disabled as the system automatically recovers the
BIOS. The following beep codes describe the recovery status.
Beep Code Message
2 Successful completion, no errors.
4 The system could not boot from the diskette. The
diskette may not be bootable.
Continuous beeps The wrong BIOS recovery files are being used and/or
the flash memory jumper is in the wrong position.
5 . Turn the system off, disconnect the power cord(s) from the system, and
remove the left side cover.
6. Move the jumper from pins 9 and 10 to pins 10 and 11 to enable the
normal boot mode.
7 . Replace the left side cover, remove the diskette from drive A, and connect
the power cord(s) to the system.
8 . After running the special recovery mode, run the SCU to specify a new
password. See Chapter 3.
Boot Block Write Protect Jumper
The jumper at pins 13, 14, and 15 controls whether the BIOS boot block is
protected from being erased and reprogrammed.
CAUTION, leave boot block jumper at factory-default setting
Programming the boot block incorrectly will prevent the system from booting.
Programming should only be done by a technically qualified person. The
procedure requires a special “Boot Block Update Utility.” Contact your dealer
or sales representative for more information.
Procedure to permit boot block erasing and programming:
1 . See “General Procedure to Change Jumper Setting” on page 2-6.
2 . Move the boot block jumper from pins 13 and 14 to pins 14 and 15 to
erase and program the BIOS boot block.
3 . Reinstall the side cover for your safety, and connect the power cord to
the system.
4 . Run the Boot Block Update Utility.
5 . Turn off the system, and disconnect the power cord from the system.
6 . Remove the side cover.
7 . Move the jumper from pins 14 and 15 back to pins 13 and 14 to write
protect the BIOS boot block.
8 . Reinstall the side cover, and connect the power cord to the system.
Micron Electronics, Inc. 2-9
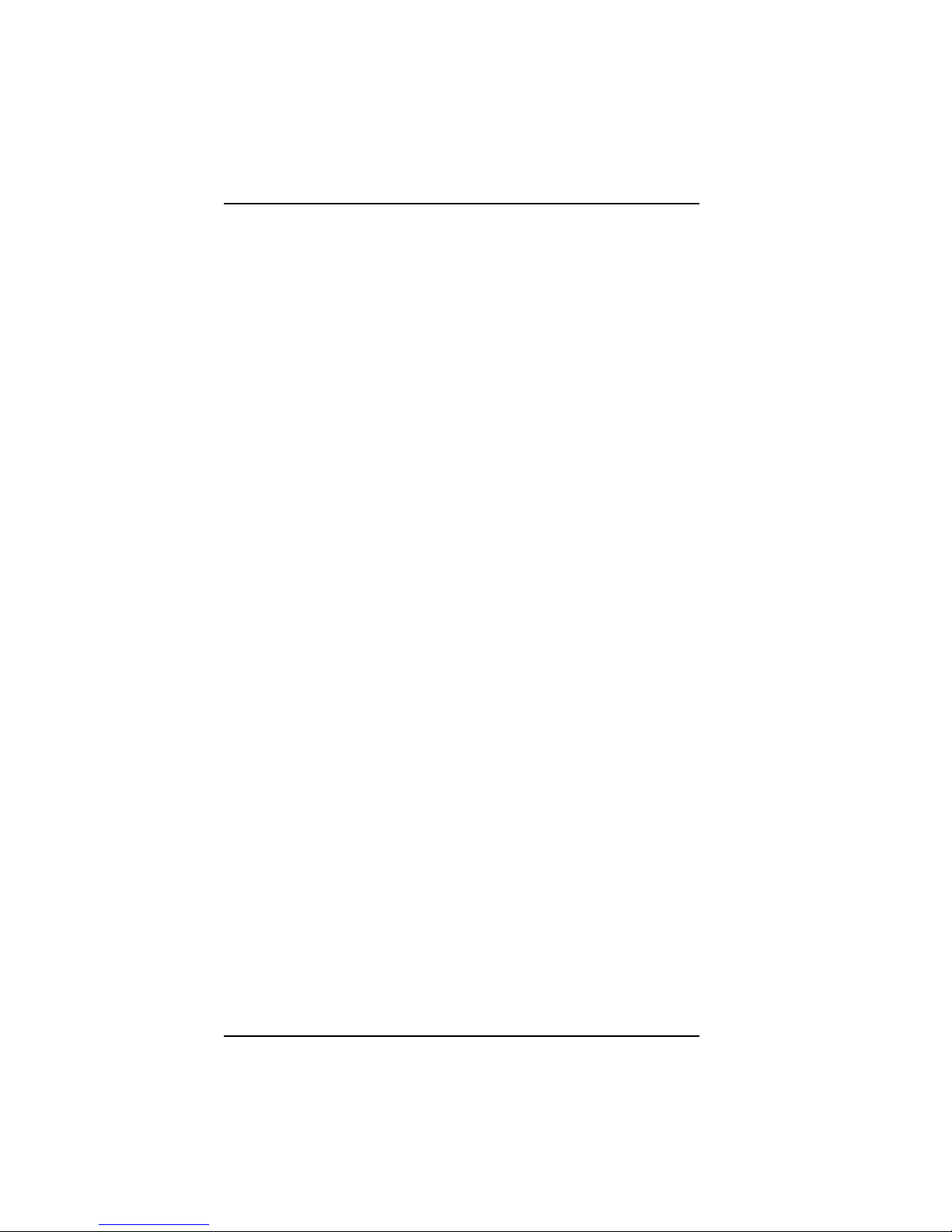
Micron NetFRAME LV2000 Server System User’s Guide
CPU Speed Jumper
The jumper at pins 1, 2, and 3 controls whether you can configure the speed of
the processor.
Note
Depending on your configuration, this jumper is either available to set the
speed of the processor, or not available at all. If available, enabling this jumper
will activate the CPU Speed Setting field in the Main Menu of the BIOS Setup
Utility. See Chapter 3.
Procedure to enable processor speed configuration:
1 . See “General Procedure to Change Jumper Setting” on page 2-6.
2. Move the processor speed jumper from pins 1 and 2 to pins 2 and 3.
This activates the CPU Speed Setting field in the BIOS Setup Utility.
3 . Reinstall the side cover for your safety, and connect the power cord to
the system.
4 . Run the BIOS Setup Utility as described in Chapter 3.
5 . Select the proper speed for your processor.
6 . Again remove the side cover.
7 . Move the processor speed jumper from pins 2-3 back to pins 1-2.
8 . Reinstall the side cover for your safety, and connect the power cord to
the system.
FRB Timer Enable Jumper
The jumper at pins 5, 6, and 7 controls whether the system boots from processor
1 if processor 0 fails.
Procedure to disable FRB timer:
1 . See “General Procedure to Change Jumper Setting” on page 2-6.
2 . Move the recovery boot jumper from pins 5 and 6 to pins 6 and 7.
3 . Reinstall the side cover for your safety, and connect the power cord to
the system.
4 . Turn the system on, and wait for POST to comlpete.
5 . Run the SCU to configure the system. See Chapter 3.
2-10 Micron Electronics, Inc.
 Loading...
Loading...