Page 1

User Manual
MMI-20020246, Rev AE
March 2016
ProLink® III
Configuration and Service Tool for Micro Motion® and Rosemount
Flow Devices
Page 2

About this manual
This user manual explains how to navigate and use the Emerson Flow ProLink III software program, v1.0 or later. Before using this
instruction manual, the reader should be familiar with the Microsoft Windows operating system.
For detailed information on configuring and using device-specific or application-specific features, see the appropriate configuration
and use manual. If you need additional help, contact Emerson Flow Customer Support.
Emerson Flow customer service
Email:
• Worldwide: flow.support@emerson.com
• Asia-Pacific: APflow.support@emerson.com
Telephone:
North and South America Europe and Middle East Asia Pacific
United States 800-522-6277 U.K. 0870 240 1978 Australia 800 158 727
Canada +1 303-527-5200 The Netherlands +31 (0) 704 136 666 New Zealand 099 128 804
Mexico +41 (0) 41 7686 111 France 0800 917 901 India 800 440 1468
Argentina +54 11 4837 7000 Germany 0800 182 5347 Pakistan 888 550 2682
Brazil +55 15 3413 8000 Italy 8008 77334 China +86 21 2892 9000
Venezuela +58 26 1731 3446 Central & Eastern +41 (0) 41 7686 111 Japan +81 3 5769 6803
Russia/CIS +7 495 981 9811 South Korea +82 2 3438 4600
Egypt 0800 000 0015 Singapore +65 6 777 8211
Oman 800 70101 Thailand 001 800 441 6426
Qatar 431 0044 Malaysia 800 814 008
Kuwait 663 299 01
South Africa 800 991 390
Saudi Arabia 800 844 9564
UAE 800 0444 0684
Page 3

Contents
Contents
Chapter 1 Working with ProLink III ...................................................................................................1
1.1 Obtain a site key for ProLink III ........................................................................................................1
1.2 Available ProLink III features per edition ......................................................................................... 1
1.3 Transfer an existing license for ProLink III ........................................................................................3
1.4 The ProLink III interface .................................................................................................................. 5
1.5 Explore ProLink III software .............................................................................................................7
1.6 Enable inventory reset ....................................................................................................................8
1.7 Search in ProLink III .........................................................................................................................8
1.8 Show Help for software interface options .......................................................................................9
Chapter 2 Connect to one or more devices ......................................................................................11
2.1 Connect to a device ......................................................................................................................11
2.2 Default communication values .....................................................................................................13
2.3 Make an additional device connection ..........................................................................................15
2.4 Use the guided connection wizard ................................................................................................16
2.5 Device wiring terminals ................................................................................................................17
2.6 Troubleshoot a device connection ................................................................................................20
2.7 Work with one device when several are connected .......................................................................22
2.8 View the device status and alerts ..................................................................................................22
2.9 Disconnect from a device ............................................................................................................. 23
Chapter 3 Use configuration data ................................................................................................... 24
3.1 Configuration data transfer between devices ............................................................................... 24
3.2 Save a device configuration ..........................................................................................................24
3.3 Restore or load a configuration file ...............................................................................................25
3.4 Import data from a previous version of ProLink .............................................................................25
3.5 Configure a device offline .............................................................................................................26
3.6 Print a configuration report .......................................................................................................... 27
3.7 Restore the factory configuration .................................................................................................27
Chapter 4 Use the process variables view ....................................................................................... 28
4.1 Set up the process variables view ................................................................................................. 28
4.2 Reset totals .................................................................................................................................. 30
Chapter 5 Monitor the process, device, or device health ................................................................. 31
5.1 Monitor process trends ................................................................................................................ 31
5.2 Create data logs ........................................................................................................................... 34
5.3 Compare multiple devices ............................................................................................................37
User Manual i
Page 4

Contents
ii Micro Motion ProLink III
Page 5

1 Working with ProLink III
1.1 Obtain a site key for ProLink III
You must obtain and enter a site key to validate a permanent or new license for ProLink III.
When you first install the software, you are prompted to generate a temporary license.
Depending on the version you are installing, the temporary license allows you to run
ProLink III for a specific number of days, starting from the current date and time. For the
Basic edition, you can run ProLink III for 30 days. For the Professional edition, you can run
ProLink III for seven days.
Important
Be sure to obtain the site key before the temporary license expires. Once the trial period completes,
you will not be able to use ProLink III.
Procedure
Working with ProLink III
1. Start ProLink III.
2. In the ProLink III start-up screen, choose File > License.
3. Enter your serial number in the Serial Number field.
4. Select Get Site Key.
The Site Key field is automatically populated.
5. Select Validate.
Tip
See the ProLink III Help box on the License dialog for other methods of obtaining a license.
1.2 Available ProLink III features per edition
ProLink III is available in two editions: Basic and Professional for either Micro Motion or
Rosemount Flow. Depending on the edition you purchased, you have specific features
enabled.
ProLink III Micro Motion Basic and Professional features per editionTable 1-1:
Basic Professional
Coriolis
Feature
Full device configuration ✓ ✓ ✓ ✓
Alert notification ✓ ✓ ✓ ✓
User Manual 1
Transmitters
Density
Viscosity Meters
Coriolis
Transmitters
Density
Viscosity Meters
Page 6

Working with ProLink III
ProLink III Micro Motion Basic and Professional features per edition (continued)Table 1-1:
Basic Professional
Coriolis
Feature
Alert resolution guide ✓ ✓ ✓ ✓
Diagnostics/inputs/outputs display ✓ ✓ ✓ ✓
Smart Meter Verification launch ✓ ✓
Load and save the device configuration
Known density verification launch ✓ ✓
Known density verification reports ✓ ✓
Smart Meter Verification reports ✓
Process variable trending (one or more
devices)
Offline configuration management ✓ ✓
Device simulation ✓ ✓
Data logging ✓ ✓
Multidevice comparison tool ✓ ✓
Guided process support tools ✓ ✓
Modbus/TCP support ✓ ✓
Transmitters
✓ ✓ ✓ ✓
Density
Viscosity Meters
Coriolis
Transmitters
✓ ✓
Density
Viscosity Meters
ProLink III Rosemount Flow Basic and Professional features per editionTable 1-2:
Basic Professional
Magmeter
Feature
Full transmitter configuration ✓ ✓ ✓ ✓
Alert notification ✓ ✓ ✓ ✓
Alert resolution guide ✓ ✓ ✓ ✓
Diagnostics/inputs/outputs display ✓ ✓ ✓ ✓
Smart Meter Verification launch ✓ ✓
Load and save the device configuration
Known density verification launch
Known density verification reports
Smart Meter Verification reports ✓
Process variable trending (one or more
devices)
Offline configuration management ✓ ✓
transmitters
✓ ✓ ✓ ✓
Vortex
transmitters
Magmeter
transmitters
✓ ✓
Vortex
transmitters
2 Micro Motion ProLink III
Page 7

Working with ProLink III
ProLink III Rosemount Flow Basic and Professional features per edition (continued)Table 1-2:
Basic Professional
Magmeter
Feature
Device simulation ✓ ✓
Data logging ✓ ✓
Multidevice comparison tool ✓ ✓
Guided process support tools ✓ ✓
Modbus/TCP support
Filter visualization tool ✓
transmitters
Vortex
transmitters
Magmeter
transmitters
Vortex
transmitters
1.3 Transfer an existing license for ProLink III
Both the ProLink III temporary license and permanent license are keyed to a specific disk
and specific folder or directory on your computer. You can move the ProLink III installation
to a different folder on the same computer, or to a different computer. For additional
information on transferring an existing license, contact customer support at
flow.support@emerson.com.
1.3.1 Transfer ProLink III to another location on the same computer
1. Choose File > License.
2. Select the down arrow next to Transfer License.
Example:
3. Select To Directory.
4. Specify the directory where ProLink III will be transferred.
5. Install ProLink III in this new directory.
1.3.2 Transfer ProLink III from one computer to another
1. Go to the target computer (the computer where you are transferring the license)
and do the following steps.
a. Install ProLink III, but when it asks to make a temporary license, click Cancel.
User Manual 3
Page 8

Working with ProLink III
For installation instructions, see the ProLink III Quick Start Guide.
b. Start ProLink III.
c. Choose File > License.
d. Select the down arrow next to Transfer License.
Example:
e. Select Into Computer.
The location window pops up.
f. Select a storage location (CD-RW, DVD, USB Flash, or Floppy (real or image file)).
ProLink III writes a system transfer file to the storage device.
g. Insert the storage device when requested.
A success message pops up when the transfer is complete.
h. Disconnect the storage device.
2. Go to the source computer (the computer with the original ProLink III license) and
do the following steps.
a. Insert the storage device.
b. Start ProLink III.
c. Choose File > License.
d. Select the down arrow next to Transfer License.
e. Select Out of Computer.
The location window pops up.
f. Select the storage location (CD-RW, DVD, USB Flash, or Floppy (real or image file)).
• ProLink III adds two more system transfer files to the storage device.
• A success message pops up when the transfer is complete.
g. Disconnect the storage device.
The license window will not display No License until you close the window and
then reopen it.
3. Go to the target computer (the computer where you are transferring the license)
and do the following steps.
4 Micro Motion ProLink III
Page 9

a. Insert the storage device.
b. Start ProLink III.
c. Choose File > License.
d. Click the down arrow next to Transfer License.
e. Click Into Computer.
• ProLink III copies the license to the new installation and deletes all three
system transfer files.
• A success message pops up when the transfer is complete.
• The license window refreshes and shows activated. The window will not show
the original serial number.
f. Close ProLink III and install any upgrades.
ProLink III is now functional at the new computer.
1.4 The ProLink III interface
Working with ProLink III
See Figure 1-1 and Figure 1-2 for a quick reference to the information and tools available in
ProLink III.
Tip
To view and navigate ProLink III without a physical device connection, you can simulate a device. This
feature allows you to become more familiar with the interface and the different options available for
use. See Section 1.5 for more information.
User Manual 5
Page 10

A B C
D
Working with ProLink III
Viewing process performance on the ProLink III main screenFigure 1-1:
A. The device tab displays the transmitter type, address, and alarm status for each connected device, simulated
configuration, or offline configuration.
B. The process variable view provides quick access to your process measurements.
C. You can easily view other process measurements and have quick access to view and change the configured settings.
D. View active alerts for the connected device, and easily view recommended actions for troubleshooting each alert
connection.
6 Micro Motion ProLink III
Page 11

A
B
CD
Working with ProLink III
Navigating menus on the ProLink III main screenFigure 1-2:
A. The Device Tools menu is the main point of access to all configuration options available for each connected device,
simulated configuration, or offline configuration.
B. The Connect To options allow you to easily connect to another device or open a simulated or offline configuration.
C. Additional access to configuring specific parameters is available through the field menus provided at the various process
views.
D. Quick access to the monitoring options is available from the main screen.
1.5 Explore ProLink III software
In ProLink III, you can simulate device connections to view and navigate the software
interface without a physical device connection.
Procedure
1. To use device simulation, do one of the following:
• From the start-up screen, select Simulate Device.
User Manual 7
Page 12

A
Working with ProLink III
• From the main screen, select Simulation under Connect To, and select Go.
2. In Device Type, select a type of device.
3. Select Connect.
1.6 Enable inventory reset
Inventories can be reset from ProLink III only if this function is enabled in ProLink III.
Procedure
1. Choose Tools > Options.
2. Select Reset Inventories from ProLink III.
1.7 Search in ProLink III
ProLink III provides a searching capability that allows you to find specific parameter names
within the software interface. You must be connected to a physical device or simulating a
device connection to use this feature (see Figure 1-3).
Search featureFigure 1-3:
A. The Search feature allows you to find specific features or parameters in the software interface.
8 Micro Motion ProLink III
Page 13

Working with ProLink III
Procedure
1. Connect to or simulate a device.
2. (Optional) Click the down arrow next to Search to change the search options.
You can choose to see recent searches, highlight the words you are searching for, or
search all connected devices.
3. In Search, enter the parameter name you are searching for.
As you type your search entry, one or multiple instances of the search results are
displayed directly below the Search field. The search results display the specific
device and data item found, and provide a hyperlink to the target location where the
item exists.
Tip
If no search results display, try changing your search entry to be less specific to the label text
or item description in the software, if possible.
4. To go to the desired location in the software, click the hyperlink under Target in the
search results table.
1.8 Show Help for software interface options
In ProLink III, you can choose to show or hide field or parameter descriptions for a
displayed interface. Depending on the field or parameter selected, a description appears in
the Help screen to explain more about the selected option. The default setting is to hide,
or not show, the Help screen.
Using the Help featureFigure 1-4:
A. Display the Help screen to view descriptive information about a selected parameter.
User Manual 9
Page 14

Working with ProLink III
Procedure
1. To show helpful information about a field in the active interface:
a. Click Show Help.
Show Help is the blue icon with the question mark.
A Help screen displays to the right of the interface options.
b. To view a description of a specific control, place the cursor over an active field or
parameter.
A description of the field/feature appears in the Help screen.
2. To hide or close the Help screen, click Hide Help.
10 Micro Motion ProLink III
Page 15

Connect to one or more devices
2 Connect to one or more devices
2.1 Connect to a device
In ProLink III, you can connect to one or more devices, depending on your system
configuration.
Prerequisites
Before you can connect to a device, ensure that you have:
• Met all the requirements for the software installation
• An active temporary or permanent license
• Made the necessary wire connections from your computer to the device and/or
network. See Section 2.5 or the configuration and use manual for more information
on wiring to your device.
Procedure
1. Start ProLink III.
2. On the ProLink III start-up screen, select Connect to Physical Device.
3. Set Protocol to the protocol to be used for the connection.
For HART/Bell 202 to USB port connections using the supplied converter, enable
Toggles RTS.
4. Set Serial Port to the PC COM port you are using to connect to the device.
If you are using a USB converter or a USB A-type to A-type cable and need to locate
the COM port for the connection, refer to the Windows Device Manager to obtain
that information.
5. Specify additional communication parameters.
• If you are making a service port connection, default values are used for all
remaining communications parameters. No configuration is required.
• If you are making a HART/Bell 202 connection, set Address to the HART address of
the device. Default values are used for all remaining communications
parameters. No additional configuration is required.
• If you are connecting to an MVD Direct Connect system, set the remaining
communication parameters to any of the supported values. The core processor
auto-detects incoming communications settings and switches to match.
Auto-detection limits for MVD Direct ConnectTable 2-1:
Parameter Option
Protocol Modbus RTU (8-bit)
Modbus ASCII (7-bit)
Baud rate Standard rates from 1200 to 38,400
User Manual 11
Page 16

Connect to one or more devices
Auto-detection limits for MVD Direct Connect (continued)Table 2-1:
Parameter Option
Parity Even, odd, none
Stop bits 1, 2
• If you are making an RS-485 connection to any Model 2400S transmitter, set
Address to the Modbus address of the device. For all remaining communications
parameters, the device auto-detects the incoming values and switches to match.
Auto-detection limits for Model 2400S transmittersTable 2-2:
Parameter Option
Protocol Modbus RTU (8-bit)
Modbus ASCII (7-bit)
Address Responds to both:
- Service port address (111)
- Configured Modbus address (default = 1)
Baud rate Standard rates from 1200 to 38,400
Stop bits 0, 1
Parity Even, odd, none
• If you are making an RS-485 connection to a CDM, GDM, SGM, FDM, FVM, or
HFVM meter, set Address to the Modbus address of the device. For all remaining
communications parameters, the device auto-detects the incoming values and
switches to match.
Table 2-3:
Auto-detection limits for CDM, GDM, SGM, FDM, FVM, or HFVM
meters
Parameter Option
Protocol Modbus RTU (8-bit)
Modbus ASCII (7-bit)
Address Responds to both:
- Service port address (111)
- Configured Modbus address (default = 1)
Baud rate Standard rates from 1200 to 38,400
Stop bits 0, 1
Parity Even, odd, none
6. To connect to a device, you have the following options:
• Select Address, and enter the address configured for the device.
• Select Tag, and enter the tag configured for the device.
12 Micro Motion ProLink III
Page 17

Connect to one or more devices
• To view a list of available devices, select Connect Via Polling and click Poll. Select
your device from the list.
7. Select Connect.
• If you are connecting to a Model 1500, Model 2500, Series 3000, or LFT DIN rail
mount transmitter, using either a service port connection or an RS-485
connection, the RS-485 terminals are available in service port mode for 10
seconds after transmitter power-up.
- If a service port connection is made during this interval, the terminals will
remain in service port mode until the next power cycle, and you can make a
service port connection at any time.
- If no connection is made during this interval, the terminals switch to RS-485
mode and you can make an RS-485 connection at any time.
- If the terminals are in one mode and you want to use the other mode, you
must power-cycle the transmitter to reset the mode, then make the
appropriate connection at the appropriate time.
• If you are connecting to any other device, or using any other connection type,
you can make the connection at any time.
8. If ProLink III fails to connect, troubleshoot the device connection.
Related information
Default communication values
Troubleshoot a device connection
2.2 Default communication values
Series 1000 transmitters, Series 2000 transmitters, Series 3000 transmitter, Model
5700 transmitters, 9739 MVD transmitters, and LF-Series meters
Default values
Device Physical layer
• Model
1500/2500
• LFT DIN rail
• Model
1700/2700
• LFT field-
mount
Model 2200S Bell 202
Model 2400S
with analog
outputs
Bell 202
RS-485
Bell 202
RS-485
RS-485
Bell 202
RS-485
(1)
(2)
(1)
(2)(3)
(4)
(5)
(1)
(5)
Protocol Baud Stop bits Parity Address
HART 1200 1 Odd 0
Modbus RTU 9600 1 Odd 1
HART 1200 1 Odd 0
HART 1200 1 Odd 0
HART 1200 1 Odd 0
HART 1200 1 Odd 0
Modbus (RTU
or ASCII)
Auto-detect Auto-detect Auto-detect 1
User Manual 13
Page 18

Connect to one or more devices
Default values
Device Physical layer
Series 3000 Bell 202
RS-485
9739 MVD Bell 202
RS-485
(1)
(2)
(1)
(6)
Protocol Baud Stop bits Parity Address
HART 1200 1 Odd 0
Modbus RTU 9600 1 Odd 1
HART 1200 1 Odd 0
Modbus (RTU
Auto-detect Auto-detect Auto-detect 1
or ASCII)
(7)
(1)
HART 1200 1 Odd 0
Modbus (RTU
Auto-detect Auto-detect Auto-detect 1
Model 5700 Bell 202
RS-485
or ASCII)
(1) Connection to primary mA output, or to HART clips, if available.
(2) Connection to RS-485 terminals.
(3) Available only on Model 1700/2700 transmitters with analog outputs or LF transmitters with output option codes 1 or 3.
(4) Connection to HART clips
(5) Connection to service port.
(6) Connection to RS-485 terminals or service port.
(7) Connection to RS-485 terminals
CDM, GDM, SGM, FDM, FVM, and HFVM meters
Default values
Device Physical layer
CDM, GDM,
SGM, FDM,
FVM, or HFVM
Bell 202 HART 1200 1 Odd 0
RS-485 Modbus (RTU
Protocol Baud Stop bits Parity Address
Auto-detect Auto-detect Auto-detect 1
or ASCII)
RFT97xx and IFT97xx transmitters
If your transmitter is not using default values, refer to site documentation for the values you are using.
Default values
Device Physical layer
IFT9701/
IFT9703
(1)
Bell 202
RFT9712 Bell 202
RS-485
RFT9739v2 Bell 202
RS-485
RFT9739v3 Bell 202
RS-485
(2)
(2)
(3)
(2)
(3)
(2)
(3)(4)
Protocol Baud Stop bits Parity Address
HART 1200 1 Odd 0
HART 1200 1 Odd 0
HART 1200 1 Odd 0
HART 1200 1 Odd 0
HART 1200 1 Odd 0
HART 1200 1 Odd 0
14 Micro Motion ProLink III
Page 19

Default values
Connect to one or more devices
Device Physical layer
Std. comm Modbus RTU 9600 1 Odd 1
User defined HART 1200 1 Odd 0
(1) IFT9701/9703 communication parameter are not configurable. The settings shown here are always in effect.
(2) Connection to primary mA output, or to HART clips, if available.
(3) Connection to RS-485 terminals.
(4) Dip switch settings on the transmitter are used to select either Std. comm or User defined.
Protocol Baud Stop bits Parity Address
Rosemount Magnetic and Vortex flowmeters
Default values
Device Physical layer
8732EM Bell 202
RS-485 Modbus RTU 9600 1 Even 1
8732ES Bell 202
8712ES Bell 202
8800D Bell 202
(1) HART communication parameters are not configurable. The settings shown here are always in effect.
(1)
(1)
(1)
(1)
Protocol Baud Stop bits Parity Address
HART 1200 1 Odd 0
HART 1200 1 Odd 0
HART 1200 1 Odd 0
HART 1200 1 Odd 0
2.3 Make an additional device connection
If you are working in a multidrop network or have two or more serial or USB port
connections, you can simultaneously connect to multiple devices in your process. This
feature allows you to more easily view your system performance and troubleshoot process
conditions across more than one device.
Additionally, when you have multiple devices connected, you can view the performance of
each device using the multidevice comparison tool (see Compare multiple devices).
User Manual 15
Page 20

A
Connect to one or more devices
A. From the main screen, you can easily connect to another device or open a simulated or offline
Procedure
Add an additional connectionFigure 2-1:
configuration.
1. Select Physical under Connect To.
2. Click Go.
3. Use the Protocol parameter to specify your connection type.
If you are making a HART/Bell 202 to USB port connection and using the supplied
converter, enable Toggles RTS.
4. Set Serial Port to the PC COM port you are using to connect to the device.
5. Specify additional communication parameters, as needed.
6. To select the device to connect to, you have the following options:
• Select Address to enter the unit address.
• Select Tag to enter the tag description.
• To view a list of available devices, select Connect Via Polling and click Poll.
7. Select the device that you want to connect to, and click Connect.
ProLink III attempts to make the connection. If the connection is successful, the
connected device displays in the ProLink III main screen. If the connection fails, see
Section 2.6 for more information.
2.4 Use the guided connection wizard
To assist you in making a connection to a device, you can use the guided connection
wizard. This feature provides a drag-and-drop interface, device information, and terminal
information to help you set up the connection.
16 Micro Motion ProLink III
Page 21

Procedure
1. Select Physical under Connect To
2. Click Go.
3. Click Connect via Guided Connection Wizard.
4. Follow the on-screen instructions.
5. Click Connect.
2.5 Device wiring terminals
Device terminals for ProLink III connections
When wiring your computer to a device, use this table for the terminals that are specific to
your device and connection type.
Terminals for connection types
HART/Bell 202 HART/RS-485 Modbus/RS-485 Service port
Connect to one or more devices
Device
IFT9701/9703 4-20 4-20
RFT9712 17 16 21 22
RFT9739 Rack-mount Z30 D30 Z22 D22 Z22 D22
RFT9739 Field-mount 17 18 27 26 27 26
Model 5700 1 2 9 10 9 10 USB-A type
9739 MVD 17 18 26 27 26 27 Service port clips
Model 1700/2700
with analog outputs
LFT field-mount with
output option codes
1, 3
Model 1700/2700
with intrinsically safe
outputs
Model 2700 with configurable input/ outputs
LFT field-mount with
output option code 4
Model 2700 with
FOUNDATION™ Fieldbus
(1)
PV+ PV– A B A B A B
or HART clips
1 2 5 6 5 6 8 7
1 2 5 6 5 6 8 7
1 2 8 7
1 2 8 7
1 2 8 7
8 7
User Manual 17
Page 22

Connect to one or more devices
Terminals for connection types
HART/Bell 202 HART/RS-485 Modbus/RS-485 Service port
Device
LFT field-mount with
PV+ PV– A B A B A B
8 7
output option code 6
Model 2700 with
8 7
PROFIBUS-PA
Model 2200S HART clips
Model 2400S with analog outputs
Model 2400S with De-
1 2 Service port clips
or HART clips
Service port clips
viceNet
Model 2400S with
Service port clips
PROFIBUS-DP
Series 3000 Panel-
c2 a2 c32 a32 c32 a32 c32 a32
mount with solder-tail
or screw-type connectors
Series 3000 Panel-
14 15 24 25 24 25 24 25
mount with I/O cables
Series 3000 Rack-
c2 a2 c32 a32 c32 a32 c32 a32
mount
Series 3000 Field-
2 1 11 12 11 12 11 12
mount
Model 1500/2500 21 22 33 34 33 34
CDM, GDM, SGM,
FDM, FVM, HFVM
LFT DIN rail with out-
+ terminal
in left-
most ter-
minal pair
– terminal
in leftmost terminal pair
A B A B
21 22 33 34 33 34
put option codes 2, 5,
8
MVD™ Direct Con-
3 4
nect™ with no barri-
(2)
er
MVD Direct Connect with MVD Direct Connect I.S. barrier
• Connection to
(3)
barrier
• Connection to
core processor
• Core process-
(3)(4)
or
(3)
13 14
3 4
3 4
18 Micro Motion ProLink III
Page 23

Connect to one or more devices
Terminals for connection types
HART/Bell 202 HART/RS-485 Modbus/RS-485 Service port
Device
8732E with internally-
PV+ PV– A B A B A B
1 2
powered output
8732E with IS or ex-
2 1 2 1
ternally- powered output
8712E and 8712H 7 8
8600 and 8800D + terminal
in 4-20
mA pair
(1) If connecting to terminals 1 and 2, terminals must be externally powered, with a minimum of 250 W and 17.5 volts. Requirement does
not apply to service port.
(2) Connection is not intrinsically safe.
(3) Intrinsically safe connection
(4) Connecting directly to the core processor terminals is supported for sensor-mounted core processors (4-wire remote installations) or
stand-alone core processors (remote core processor with remote transmitter installation).
- terminal
in 4-20
mA pair
Added resistance for ProLink III connections
If you are making a HART connection, refer to this table for any additional resistance
required for your device. For additional wiring information, see your configuration and use
manual.
Resistance range for connection type
Device
HART/Bell 202 HART/RS-485 Modbus/RS-485 Service port
IFT9701/9703 250–600 Ω
RFT9712 250–1000 Ω See Footnote
RFT9739 Rack-mount 250–1000 Ω See Footnote
RFT9739 Field-mount 250–1000 Ω See Footnote
Model 5700 250–600 Ω See Footnote
9739 MVD 250–600 Ω See Footnote
Model 1700/2700 with analog outputs 250–600 Ω See Footnote
LFT field-mount with output option
250–600 Ω See Footnote
codes 1, 3
Model 1700/2700 with intrinsically
250–600 Ω See Footnote
safe outputs
Model 2700 with configurable input/
250–600 Ω See Footnote
outputs
LFT field-mount with output option
250–600 Ω See Footnote
code 4
(1)
(1)
(1)
(1)
(1)
(1)
(1)
See Footnote
See Footnote
See Footnote
See Footnote
See Footnote
See Footnote
(1)
(1)
(1)
(1)
(1)
(1)
See Footnote
See Footnote
See Footnote
(1)
(1)
(1)
(1)
(1)
(1)
User Manual 19
Page 24

Connect to one or more devices
Resistance range for connection type
Device
Model 2700 with FOUNDATION
™
HART/Bell 202 HART/RS-485 Modbus/RS-485 Service port
See Footnote
Fieldbus
LFT field-mount with output option
See Footnote
code 6
Model 2700 with PROFIBUS-PA
Model 2200S 250–600 Ω
Model 2400S with analog outputs 250–600 Ω See Footnote
Model 2400S with DeviceNet See Footnote
Model 2400S with PROFIBUS-DP See Footnote
Series 3000 250–600 Ω See Footnote
(1)
See Footnote
Model 1500/2500 250–600 Ω See Footnote
CDM, GDM, SGM, FDM, FVM, HFVM 250–600 Ω See Footnote
LFT DIN rail with output option codes
See Footnote
(1)
(1)
(1)
(1)
See Footnote
2, 5, 8
MVD Direct Connect See Footnote
8732E with internally-powered output 250-500 Ω See Footnote
8732E with IS or externally-powered
250-600 Ω See Footnote
(1)
(1)
(1)
output
8712E and 8712H 250-600 Ω
8600 and 8800D 250-1250 Ω
(1)
(1)
(1)
(1)
(1)
(1)
(1) RS-485 connections may require added resistance if the connection is long-distance or if there is external noise that interferes with the
signal. Add two 120-Ω resistors in parallel with the output, one at each end of the communication segment.
2.6 Troubleshoot a device connection
If you cannot connect to a device, review the following information and follow the
suggestions. If you cannot resolve the problem, contact customer support at
flow.support@emerson.com.
Procedure
1. Check all wiring between your computer and the device.
2. Ensure all components are powered up. Refer to the configuration and use manual
for more information.
3. Check all connection parameters and ensure they are correct for both ProLink III and
the device.
4. Ensure you have the correct USB drivers installed for the device.
5. Ensure that ProLink III is configured for the correct COM port.
20 Micro Motion ProLink III
Page 25

Connect to one or more devices
6. Make sure that you do not have interference over the COM port.
7. If you use the configured COM port for any other program, verify that the other
program is not currently running.
Personal digital assistants (PDAs) often have automatic update programs that use
the COM ports continually.
8. For HART connections to Model 1700/2700 and 8732E transmitters with the
intrinsically safe outputs option board, ensure that the terminals are externally
powered.
9. Try adding resistance to the connection.
• For HART connections, verify that there is a 250–600 Ω resistor in parallel in the
communications circuit.
• For HART connections to Model 1700/2700 and 8732E transmitters with the
intrinsically-safe outputs option board, ensure that the resistor is in series. Attach
the modem across the resistor.
• RS-485 connections may require added resistance if the connection is long-
distance or if there is external noise that interferes with the signal. Add two 120Ω resistors in parallel with the output, one at each end of the communication
segment.
10. For RS-485 connections, swap the leads between the two terminals and try again.
11. For Modbus network connections, ensure that ProLink III is the only Modbus master
active on the network.
12. For RS-485 connections, try connecting through the service port, if available on your
device.
13. For HART/Bell 202 connections:
a. If burst mode is enabled, try disabling it.
b. Ensure that polling for external pressure/temperature is disabled.
c. Ensure that ProLink III is the only master on the network.
14. For HART connections using the USB HART Interface:
a. Ensure that you have selected Toggles RTS in the ProLink III connection screen.
b. Ensure that the required Windows driver is installed on your PC. If this driver is
not installed, Windows will not recognize the USB converter when it is plugged
into the USB port.
15. For connections to the Model 2400S transmitter, if you are using Modbus ASCII
protocol with an RS-485 connection rather than a service port connection, ensure
that Modbus ASCII support is enabled on your transmitter.
User Manual 21
Page 26

A
Connect to one or more devices
2.7 Work with one device when several are connected
When you connect to multiple devices simultaneously, a device tab is displayed for each
transmitter connection in the ProLink III main screen. Each device tab displays an image of
the transmitter, the transmitter name, the transmitter address, and the transmitter status.
Note
If you disconnect from one device when multiple devices are connected, the device tab is no longer
available for the disconnected device.
View of the active device in ProLink IIIFigure 2-2:
A. The highlighted tab is the active device in ProLink III. An active device is the device for which
process- and device-specific information is displayed in the main screen.
Procedure
Click on the appropriate device tab to view or configure a specific transmitter.
This device becomes the active device, and ProLink III updates the main screen to show the
process information for the selected device.
2.8 View the device status and alerts
In ProLink III, the status of the device is displayed in the upper-left corner of the device tab
for each active transmitter. When alerts are present, a status icon displays depending on
the type of alert and whether or not it is active. When alerts are present, the alert code and
description display under Alerts.
Procedure
1. To view the transmitter status, refer to the transmitter device tab.
22 Micro Motion ProLink III
Page 27

Connect to one or more devices
Option Description
A red failure icon displays when a meter failure has occurred and must be addressed immediately. The alert is displayed under Failed: Fix Now.
A yellow maintenance icon displays when a condition has occurred that can be
fixed at a later time. This icon displays only if no failure condition exists. The alert is
displayed under Maintenance: Fix Soon.
A blue advisory icon displays when a condition has occurred, but requires no maintenance. This icon displays only if no failure or maintenance condition exists. The
alert is displayed under Advisory: Informational.
2. If an alert exists under Alerts:
• Click the alert name to view more information about troubleshooting the issue.
• Click Detail View to display the troubleshooting information directly below the
listed alert.
2.9 Disconnect from a device
To disconnect from a connected device, simulated configuration, or an offline
configuration, click Device Tools > Disconnect.
User Manual 23
Page 28

Use configuration data
3 Use configuration data
3.1 Configuration data transfer between devices
ProLink III provides the capability to save and load configurations. The configuration
transfer capabilities support easy backup and restoration of device configurations, and
easy replication of configuration sets across compatible devices.
Restriction
Devices must have the same measurement technology. For example, you cannot transfer data
between a Coriolis meter and a Magmeter.
As a best practice, download all configurations to a computer as soon as your
configuration is complete.
You can also import configuration data that was saved in a previous version of ProLink III.
Related information
Import data from a previous version of ProLink
3.2 Save a device configuration
1. Connect to the device that you want to download the configuration data from.
2. Select Device Tools > Configuration Transfer > Save or Load Configuration Data.
Example:
3. Select the configuration data you want to save under Configuration.
By default, all configuration data is selected to save to the configuration file.
4. Select Save, then specify a file name and location on your computer.
5. Select Start Save.
24 Micro Motion ProLink III
Page 29
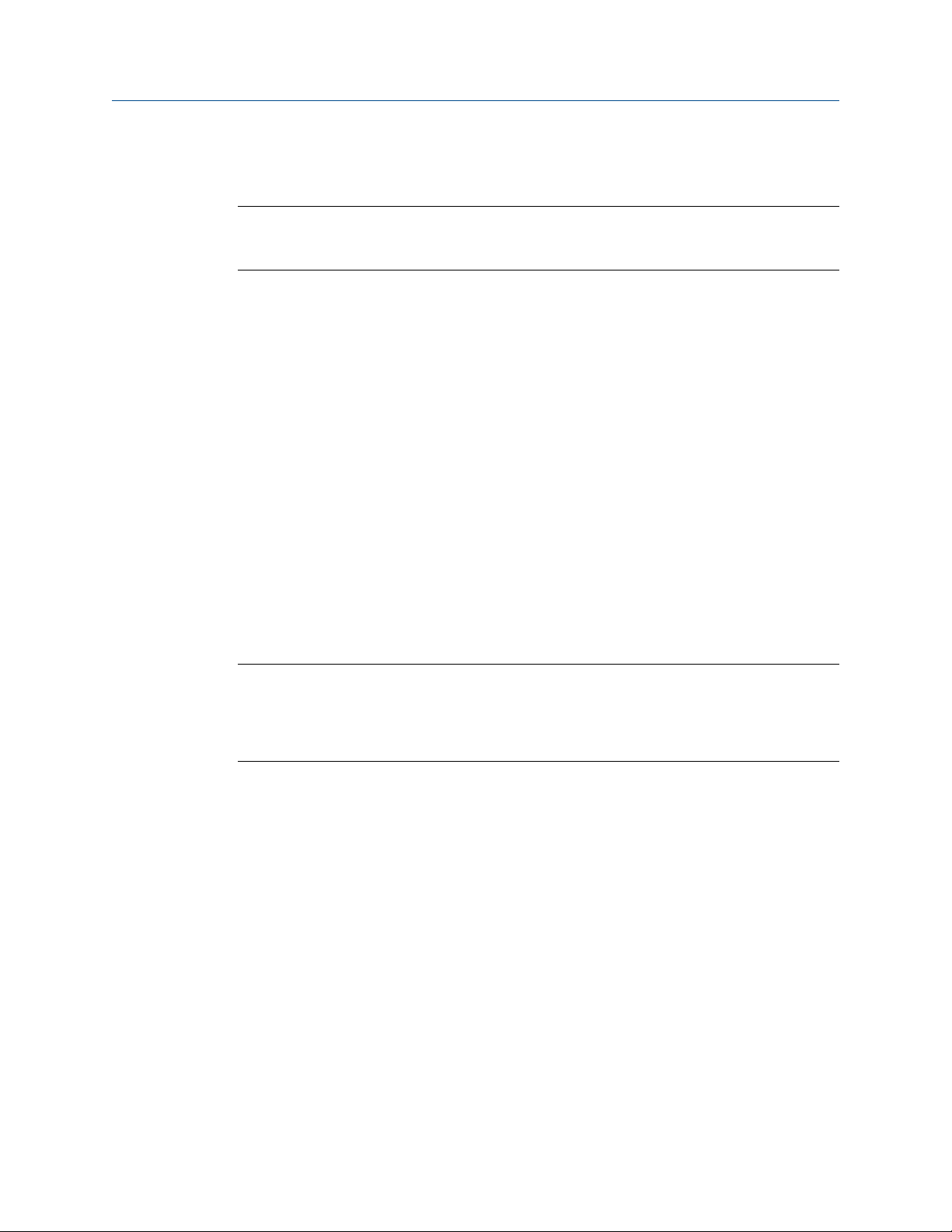
3.3 Restore or load a configuration file
Tip
To restore or load a configuration file saved in a previous version of ProLink, use the data import
feature for your version of ProLink (see Section 3.4).
Procedure
1. Connect to the device that you want to restore or load configuration data to.
2. Select Device Tools > Configuration Transfer > Save or Load Configuration Data.
3. Select the configuration data you want to load to the active device under
Configuration.
By default, all configuration data is selected.
4. Click Load, then select the file to load to your device.
5. Click Start Load.
Use configuration data
3.4 Import data from a previous version of ProLink
In ProLink III, you can restore or load a transmitter configuration file saved in a previous
version of ProLink. Once you import the data, you can then save the transmitter
configuration to a ProLink III file format.
Important
Micro Motion recommends that you import the data from a previous version of ProLink into a
simulated configuration versus a connected device. You can save the data in the simulated
configuration as you would for an active device, without the possibility of affecting the current
process.
Procedure
1. To import configuration data saved in a previous version of ProLink:
• For ProLink I: select Device Tools > Configuration Transfer > Import Data from ProLink I.
• For ProLink II: select Device Tools > Configuration Transfer > Import Data from ProLink II.
2. Click Browse to navigate to the file location on your computer.
3. Click Import.
4. To save the configuration data, click Device Tools > Configuration Transfer > Save or Load
Configuration Data.
See Section 3.4 for more information.
User Manual 25
Page 30

Use configuration data
3.5 Configure a device offline
In ProLink III, you can efficiently manage the configuration of a device before uploading
the information.
• Create a new configuration file or open and edit an existing configuration file.
• Upload a previously-saved configuration file as a template.
Create or edit a configuration offlineFigure 3-1:
Procedure
1. To use offline configuration, do one of the following:
• From the start-up screen in ProLink III, click Use Offline Configuration.
• From the main screen in ProLink III, select Offline under Connect To, and click Go.
2. Do one of the following:
• To create a new configuration file for a specific device, select New Offline
Configuration File.
a. Enter a file name in Name.
b. Select the device type in Select Device.
c. Select the version for the device.
26 Micro Motion ProLink III
Page 31

Use configuration data
The default setting is the latest version available for the selected device.
d. (Optional) Select any additional features available for the configuration of the
selected device in Device Features.
e. (Optional) Select Load Downloaded Configuration File and browse to the file
location to upload a saved configuration file to build from for the new device
configuration.
f. Click Connect.
An offline device screen opens to allow you to verify and edit the device
configuration data.
• To open and edit an existing configuration file, select Open Existing Configuration
File.
a. Select the configuration file from the displayed list of previously created
configuration files.
b. Click Open.
3. With the offline configuration file open, select Device Tools > Configuration to configure
the device.
4. To save the configuration data to transfer to another device, select Device Tools >
Configuration Transfer > Save or Load Configuration Data. See Section 3.2 for more
information.
5. To close the offline session, select Device Tools > Disconnect.
3.6 Print a configuration report
You can print a configuration report that shows the current calibration and configuration
parameters set for the active device.
Procedure
Select Device Tools > Print.
3.7 Restore the factory configuration
You can restore the configuration settings for the active device to the default
configuration data set for the device when it shipped from the factory.
Restriction
See the configuration and use manual to understand whether or not this option is available for your
device.
Procedure
Select Device Tools > Configuration Transfer > Restore Factory Configuration.
User Manual 27
Page 32

A
Use the process variables view
4 Use the process variables view
4.1 Set up the process variables view
When you connect to a device, the process variables display on the main screen of
ProLink III. The default display view for process variables is the Analog Gauge view. You can
choose which variables display at the gauge-level view, as well as which are displayed in
the gauges. Additionally, you can customize the gauge settings, or change the display
format to show only digital values.
Process variables viewFigure 4-1:
A. The Process Variables view shows the current performance of selected variables for the connected
device.
4.1.1 Change the process variables displayed
You can change the process variables displayed in the Process Variables view.
Tip
If you have customized the analog gauge view for a specific process variable, when you change the
28 Micro Motion ProLink III
variable displayed for that gauge the analog gauge view is reset to the default settings.
Procedure
1. To change the variable shown in the top-level gauge or digital view:
a. Select the drop-down arrow next to the variable name (such as Mass Flow Rate).
b. Select a variable to display.
2. To change the variable shown in the mid- or bottom-level digital view:
Page 33

a. Select the drop-down arrow next to the variable name (such as Mass Total).
A
b. Select a variable to display.
4.1.2 Change the display format
You can change the process variable display format to be Analog Gauge or Digital. The default
process variables display is Analog Gauge.
1. Select Process Variables > Display Format.
2. Choose the display format.
Option Description
Analog Gauge Displays three process variable measurements as an analog gauge, with the
digital measurements shown directly below the gauge. Analog Gauge is the default display format.
Digital Displays the process variable measurements in digital format only.
4.1.3 Customize the analog gauge view
Use the process variables view
If you choose the Analog Gauge view for the process variables display, you can customize
each gauge to display specific measurement ranges or change the number of tick marks
shown on the gauge.
Customize the gauge viewFigure 4-2:
A. Change the gauge view and settings using the Gauge Customization feature.
Important
When you customize the gauge view, the settings only apply to the current process variable
displayed. If you change the variable displayed for that gauge, the analog gauge view is reset to the
default settings.
Procedure
1. Right-click the desired gauge, and select Gauge Customization.
2. In the Gauge Customization dialog box:
User Manual 29
Page 34

Use the process variables view
a. Under Range, select the range for the gauge.
• Use Output Range sets the gauge view to display the configured output limits.
• Use Sensor Limits sets the gauge view to display the configured sensor limits.
• Use Custom Range allows you to enter a specific low/high range limit for the
gauge view in Low Value and High Value.
b. Under Tick Marks, select the number of major and minor tick marks to display on
the gauge.
Tips
• See Preview to view how the gauge displays the selected settings before saving the
settings to the main screen.
• To reset your gauge view to the default settings shown at startup, click Reset.
4.2 Reset totals
Reset displays next to the process variable view for totalizers or inventories to allow you to
reset the value to zero. When these controls are not displayed, the Reset option is not
available.
Tip
Inventories can be reset from ProLink III only if this function is enabled in ProLink III.
Procedure
Click Reset to reset the selected value to zero.
30 Micro Motion ProLink III
Page 35

Monitor the process, device, or device health
5 Monitor the process, device, or
device health
5.1 Monitor process trends
Viewing your process trends in ProLink III allows you to monitor selected process,
diagnostic, and output variables for one or more connected devices. Monitoring the device
performance this way provides a snapshot of what is happening with your process and can
help you determine techniques for improving the productivity and quality of your system.
The trending feature instantaneously charts the variables you select in a graphical format.
You can view the process performance live, as well as save or print the information for later
use.
5.1.1 Create a trend chart
1. Click Trend at the bottom of the main screen, or select Device Tools > Trending > Create
Trend Chart.
Creating a new trend chartFigure 5-1:
A trend chart allows you to graphically map your process performance. For view
data, select the device, the variables, and define the desired interval.
2. Under Process Variables and Diagnostic Variables, select the variables that you want
shown on the graph.
Restriction
You can show a maximum of four variables in a chart at one time.
User Manual 31
Page 36

A
Monitor the process, device, or device health
As you select the variables, the current measurements are immediately shown and
plotted in the graphical view.
3. To clear the current data displayed in the graphs, click Clear.
Once the data is cleared, current measurements immediately begin to plot for the
same selected variables.
4. (Optional) Change the trending interval for which the data points are displayed
under Trending Interval. You can choose between seconds or minutes, and define the
amount.
5.1.2 Read a trend chart
As you select variables to display on the trend chart, the current measurements are
immediately shown and begin to plot according to the chart settings.
1. See Figure 5-2 to understand how to read a trend chart.
Reading a trending chartFigure 5-2:
A. The key at the top of the graph shows the variables displayed in the graphs, and the corresponding color chosen to represent
each variable in the graph.
• The Y axis displays the measurement range for the specific variable identified.
• The X axis displays the time of each data point shown, according to the trending
interval set.
32 Micro Motion ProLink III
Page 37

2. (Optional) To maximize the graphical view to the size of your computer screen, click
Maximize Graph.
5.1.3 Compare trends
When you have more than one device connected, you can compare the measurements
and performance of up to two devices. This feature displays the performance data for each
device and the difference between the two measurements in one graph for easy viewing.
• When you have multiple devices connected, you can compare the measurements
and performance of up to two devices in one graph.
• When you select the devices and variables to compare, the data is automatically
plotted to a graph. A graph is created for each variable chosen, and you use the
scroll bar to view the different graphs.
Comparing trends between two devicesFigure 5-3:
Monitor the process, device, or device health
Procedure
1. Select Device Tools > Trending > Compare Trends.
2. Select the devices to compare.
3. Under Process Variables and Diagnostic Variables, select the variables that you want to
show data for.
Restriction
You can show up to a maximum of four variables.
User Manual 33
Page 38

Monitor the process, device, or device health
As you select the variables, the current measurements are immediately shown and
plotted in a graph. A graph is created for each variable, showing the measurement
for each device and the difference between the two measurements. You must use
the scroll bar to view multiple graphs displayed in the trending screen.
4. (Optional) Change the trending interval for which the data points are displayed
under Trending Interval. You can choose between seconds or minutes, and define the
amount.
5. (Optional) To clear the current data displayed in all graphs, click Clear Graph.
Once the data is cleared, current measurements immediately begin to plot for the
same selected variables.
6. (Optional) To remove a graph and deselect the variable, click Remove Graph.
5.1.4 Save or print a trend chart
While viewing a trend chart, you can choose to export the current data to a file for later
use, or you can choose to print the current data.
Procedure
• To save the current data to a file on your computer, click Export Graph.
• To print the current data, click Print.
5.2 Create data logs
The data logging feature allows periodic logging of user-selected device data, including
process variables, diagnostic variables, and output levels. Data logged can be viewed or
imported into external programs such as spreadsheets for further analysis. To create a data
log, you need to define the log file, specify the type of data to be logged and the frequency
of data points, and start the logging process.
34 Micro Motion ProLink III
Page 39

Monitor the process, device, or device health
Data logging featureFigure 5-4:
Procedure
To access the data logger, click Data Logging at the bottom of the main screen, or select
Device Tools > Data Logging.
5.2.1 Define a log file
1. To specify the log file name and location, under Log Settings:
a. In File Path, click ... to navigate to the location on your computer where the log
should be saved.
b. Navigate to the desired location on your computer and enter the file name in File
name.
The file is saved as a .csv (comma-separated values) file, for import into standard
spreadsheets.
2. To set the frequency of data points in the log, specify the update rate and unit in
Logging Interval.
User Manual 35
Page 40

Monitor the process, device, or device health
Tip
If you are using HART protocol, be careful not to set the logging frequency too high. On
HART/Bell 202, log as few variables as possible with a logging interval 5-10 seconds
(5000–10000 milliseconds). The same restrictions apply to HART/RS-485 at lower baud rates,
especially 1200 baud.
3. (Optional) Select the Include Status Error Logging checkbox to cause ProLink III to write
status errors to the log.
5.2.2 Specify the log contents
1. Select Data Logging… at the bottom of the screen.
Variables that are available for inclusion in the log file are shown in the Log These
Variables panel with default variables already selected. The default selections are
needed for troubleshooting.
2. Select the checkboxes next to the variables you would like to include in the log, and
deselect the variables to exclude.
To select an entire group of variables, you can select the group heading checkbox
such as Process Variables, Output Variables, Diagnostics.
3. (Optional) To add a note to the log while the data logger is running, enter the note
in Data Point Note and click Add Note.
The note is added to the current end of the log. Subsequent data points will be
added after the note.
5.2.3 Save or load log settings
Saving and loading the data logging settings allows you to reuse previous log session
settings.
• To save the current log settings to a file on your computer, click Save Settings.
• To load previously saved log settings to the current log session, click Load Settings.
5.2.4 Start and stop the logging function
You can start and stop the data logger either manually or automatically. Additionally, you
can combine the methods to control the data logger. For example, you can start the
logger manually, but then set a time to stop it automatically.
Procedure
• To manually control the data logger:
- To start the data logger manually, click Start.
- To stop the data logger manually, click Stop.
• To automate control of the data logger you can use the features under Timer.
36 Micro Motion ProLink III
Page 41
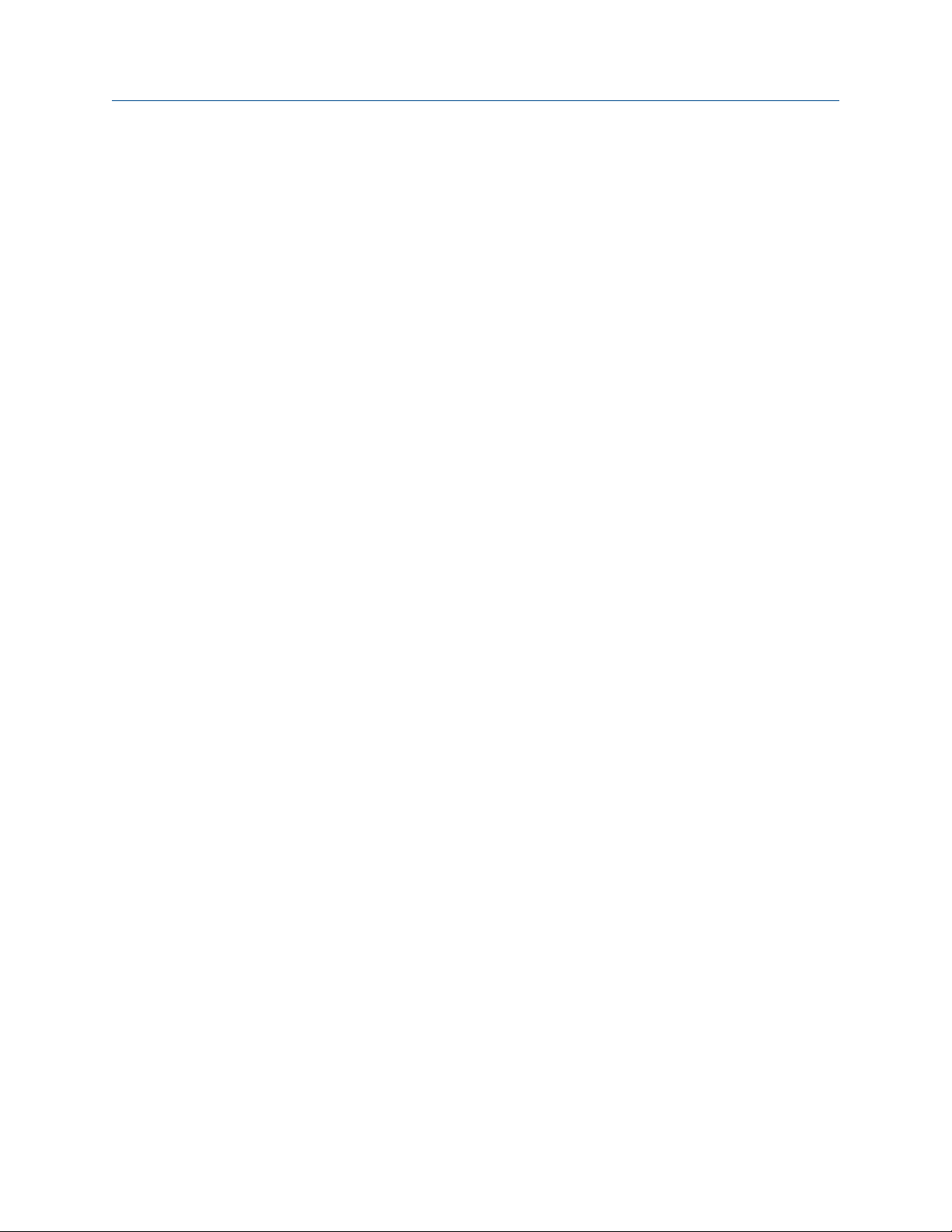
- To start the data logger at a specific time:
1. Click the down arrow to select a specific date in From. Once you select the
date, you can use the up and down arrows inside the date field to change the
time.
2. Select Enable to set the data logger to start at the specified time.
- To stop the data logger at a specific time:
1. Click the down arrow to select a specific date in To. Once you select the date,
you can use the up and down arrows inside the date field to change the time.
2. Select Enable to set the data logger to stop at the specified time.
5.3 Compare multiple devices
When you are connected to more than one device, you can use the multi-device
comparison tool to view the performance or configuration data of each connected device
from one main screen. For example, this tool can allow you to easily verify the
performance of a test meter against a known performance meter under the same process
conditions.
Monitor the process, device, or device health
With this tool, you are not limited by the number of variables you can select to show at one
time.
The multi-device comparison tool allows you to view performance and configuration data
for multiple devices in a table format. You can choose to:
• Show data for all connected devices
• Select data for all connected devices
• Select to show only two devices
User Manual 37
Page 42
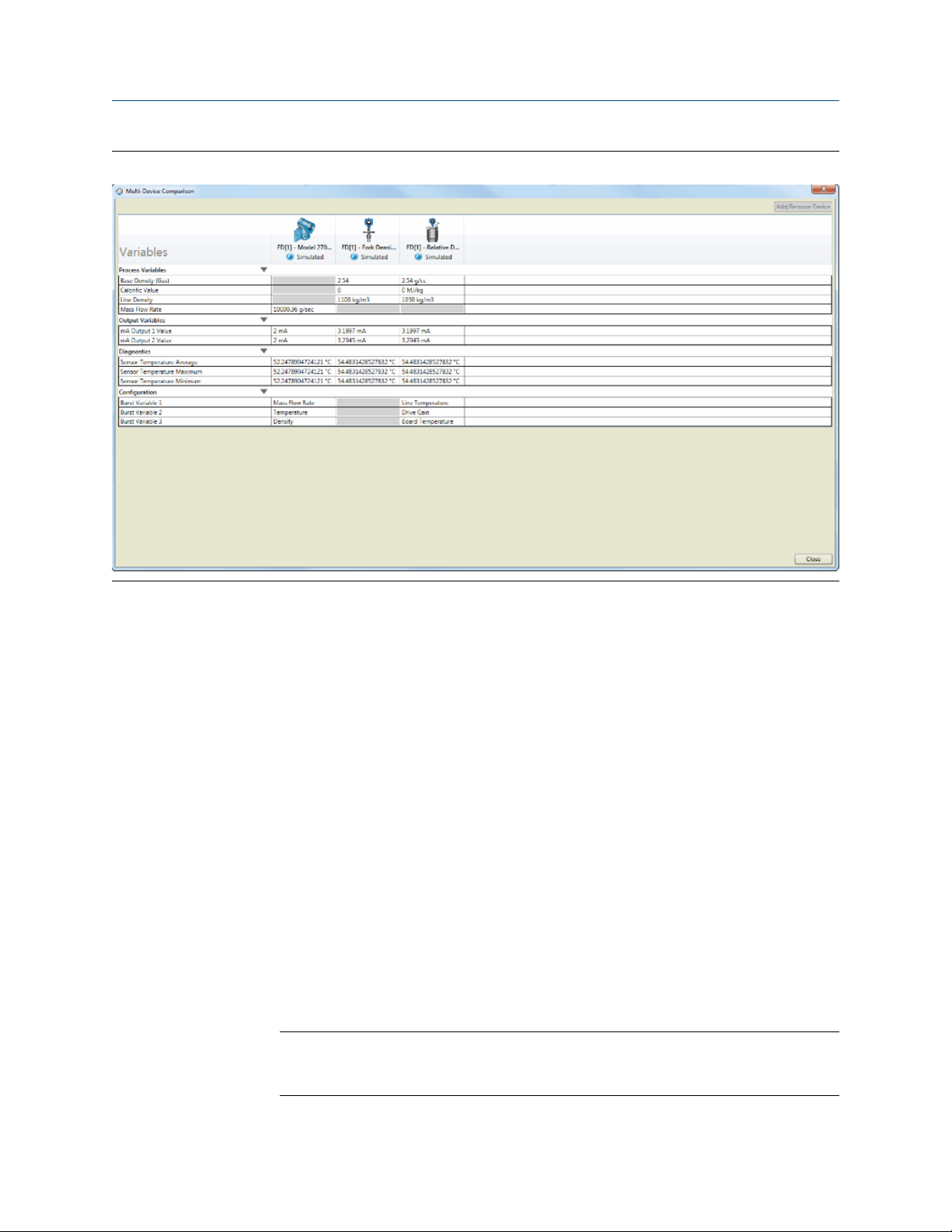
Monitor the process, device, or device health
Multi-device comparison toolFigure 5-5:
Procedure
Click Multi-Device Comparison (located in the lower left corner of the ProLink III main screen).
5.3.1 Select devices to compare
You can select the specific devices you want to compare data for, when you have more
than two devices connected. The default setting is to show all available devices when you
open the multi-device comparison tool, but you have the option to change this setting.
Procedure
1. Click Add Device.
2. Enable the checkboxes for only the devices you want to view.
The screen automatically refreshes to show only the selected devices.
5.3.2 Compare processes for multiple devices
1. In the multi-device comparison screen, select the down arrow next to the
performance variable category you want to show data for.
Note
With this tool, you are not limited in the number of variables you can select to show and
compare data for.
38 Micro Motion ProLink III
Page 43
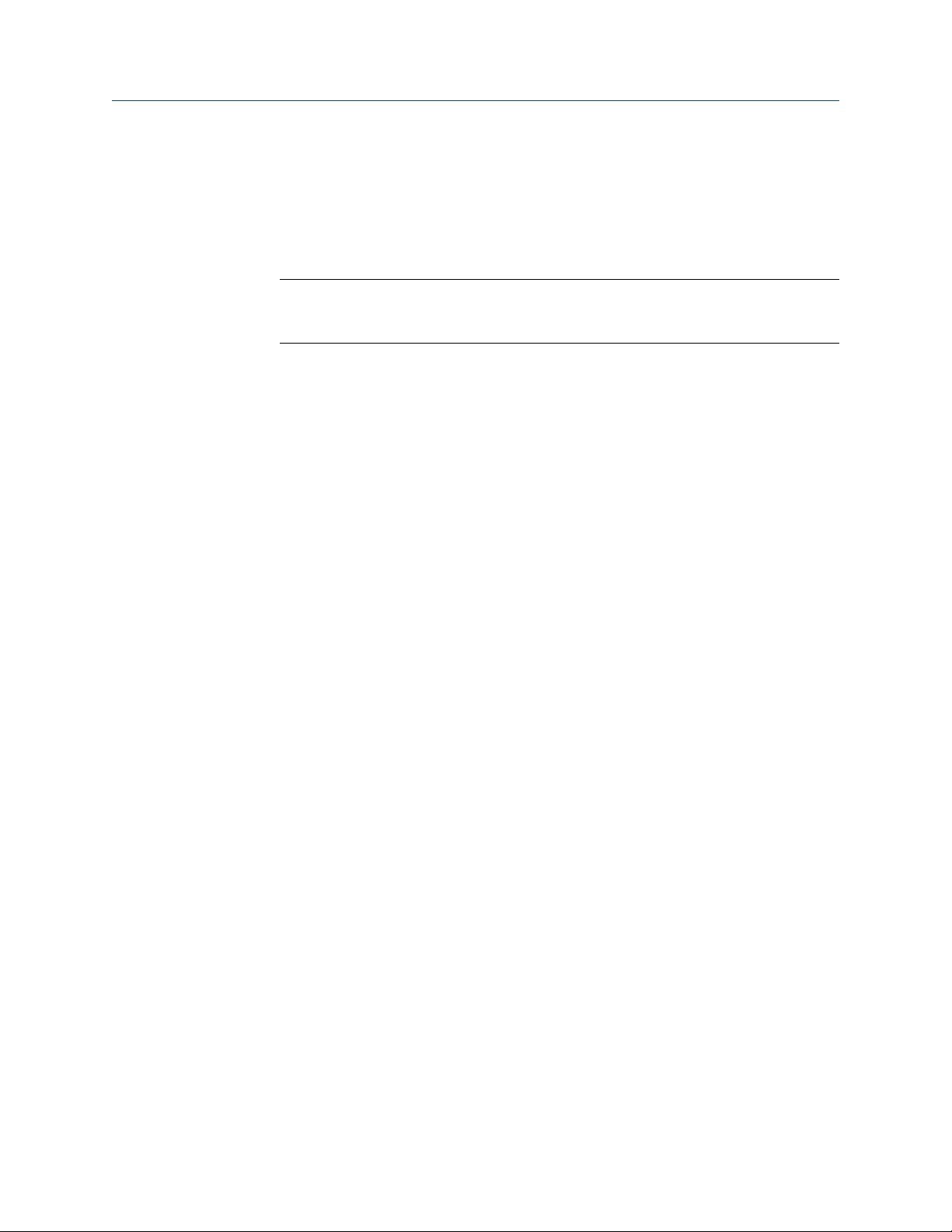
Monitor the process, device, or device health
2. Click Close.
5.3.3 Compare configuration data for multiple devices
1. In the multi-device comparison screen, click the down arrow next to Configuration.
Note
With this tool, you are not limited in the number of variables you can select to show and
compare data for.
2. Click Close.
User Manual 39
Page 44

Micro Motion Inc. USA
Worldwide Headquarters
7070 Winchester Circle
Boulder, Colorado 80301
T +1 303-527-5200
T +1 800-522-6277
F +1 303-530-8459
www.micromotion.com
Micro Motion Europe
Emerson Process Management
Neonstraat 1
6718 WX Ede
The Netherlands
T +31 (0) 70 413 6666
F +31 (0) 318 495 556
www.micromotion.nl
*MMI-20020246*
MMI-20020246
Rev AE
2016
Micro Motion Asia
Emerson Process Management
1 Pandan Crescent
Singapore 128461
Republic of Singapore
T +65 6777-8211
F +65 6770-8003
Micro Motion United Kingdom
Emerson Process Management Limited
Horsfield Way
Bredbury Industrial Estate
Stockport SK6 2SU U.K.
T +44 0870 240 1978
F +44 0800 966 181
Micro Motion Japan
Emerson Process Management
1-2-5, Higashi Shinagawa
Shinagawa-ku
Tokyo 140-0002 Japan
T +81 3 5769-6803
F +81 3 5769-6844
©
2016 Micro Motion, Inc. All rights reserved.
The Emerson logo is a trademark and service mark of Emerson
Electric Co. Micro Motion, ELITE, ProLink, MVD and MVD Direct
Connect marks are marks of one of the Emerson Process
Management family of companies. All other marks are property of
their respective owners.
 Loading...
Loading...