Page 1

Quick Start Guide
MMI-20020245, Rev AD
March 2016
ProLink® III
Configuration and Service Tool for Micro Motion®
and Rosemount Flow® Transmitters
Page 2
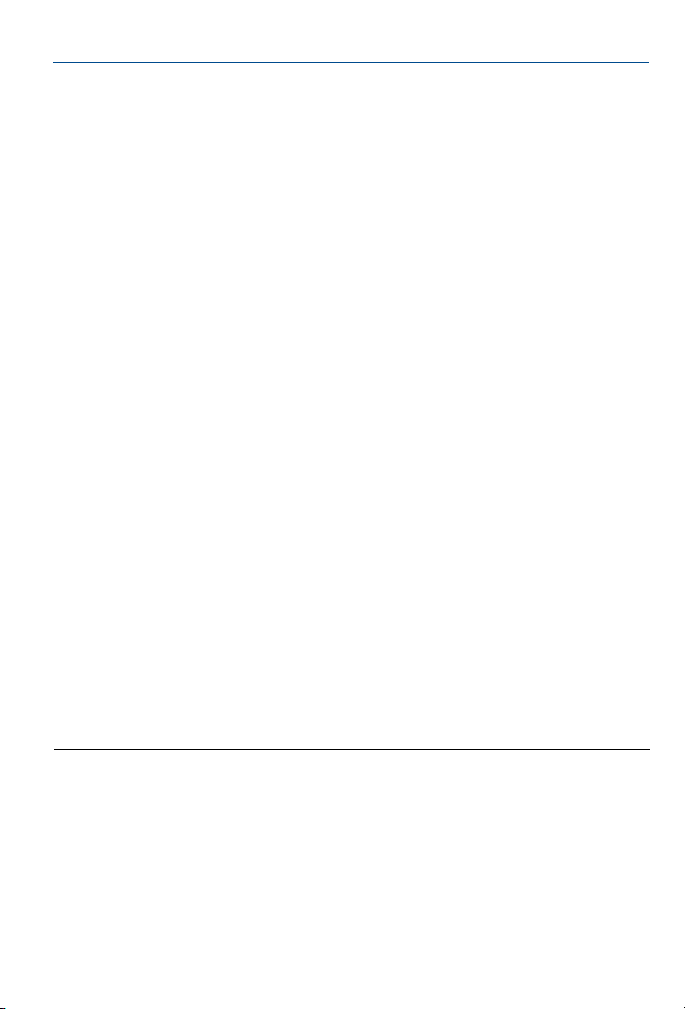
Quick Start Guide
March 2016
About this guide
This quick start guide provides basic installation guidelines for the
Micro Motion® ProLink III software. For complete instructions about using the
software, refer to the ProLink III user manual or go to the product page at
www.micromotion.com to view animated demonstrations.
Contents
English. . . . . . . . . . . . . . . . . . . . . . . . . . . . . . . . . . . . . . . . . . . . . . . . . . . . . . . . . . . . . . . . . . . .1
中国的 . . . . . . . . . . . . . . . . . . . . . . . . . . . . . . . . . . . . . . . . . . . . . . . . . . . . . . . . . . . . . . . . . . . . 9
Deutsch. . . . . . . . . . . . . . . . . . . . . . . . . . . . . . . . . . . . . . . . . . . . . . . . . . . . . . . . . . . . . . . . . . 15
Español . . . . . . . . . . . . . . . . . . . . . . . . . . . . . . . . . . . . . . . . . . . . . . . . . . . . . . . . . . . . . . . . . . 23
Français. . . . . . . . . . . . . . . . . . . . . . . . . . . . . . . . . . . . . . . . . . . . . . . . . . . . . . . . . . . . . . . . . . 31
Português . . . . . . . . . . . . . . . . . . . . . . . . . . . . . . . . . . . . . . . . . . . . . . . . . . . . . . . . . . . . . . . . 39
русский . . . . . . . . . . . . . . . . . . . . . . . . . . . . . . . . . . . . . . . . . . . . . . . . . . . . . . . . . . . . . . . . . 47
ii
Page 3
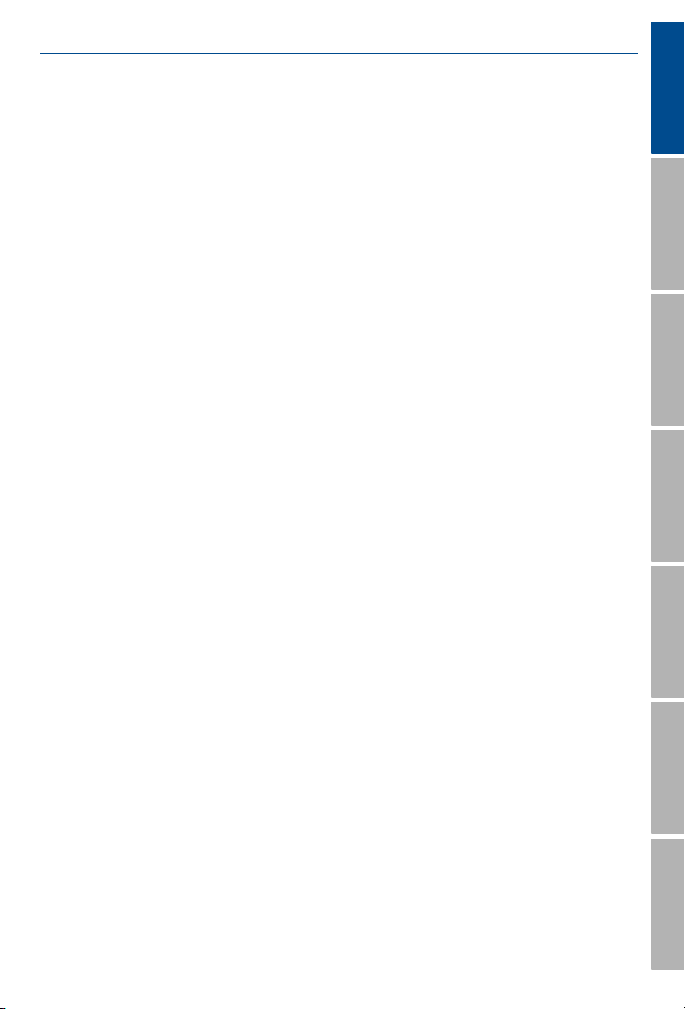
March 2016
Before you begin
PC requirements
To install and run ProLink III, your personal computer must meet or
exceed the following requirements:
1 GHz Pentium
One of the following [for a 32-bit (x86) or 64-bit (x64) processor]:
- Windows 10
- Windows 8.x
- Windows 7 and 1 GB RAM
- Windows Vista with Service Pack 1 and 1 GB RAM
- Windows XP with Service Pack 3 and 1 GB RAM
Available hard disk space:
- 1 GB for 32-bit (x86) processor
- 2 GB for 64-bit (x64) processor
Video with support for 24-bit color graphics
1024 x 768 display minimum, 1280 x 800 or higher widescreen
format preferred
Installation kits
ProLink III installation kits are available for the following connection
types:
RS-485 to serial port (RS-232)
RS-485 to USB port
Bell 202 to serial port (RS-232)
Bell 202 to USB port
USB-A type to USB-A type connection for Model 5700 devices
The installation kits include converters and assorted adapters,
cables, and testers. If you need a ProLink III installation kit, contact
your Emerson Flow representative.
®
4 processor
Quick Start Guide
English
中国的
Deutsch
Español
Français
Português
русский
1
Page 4
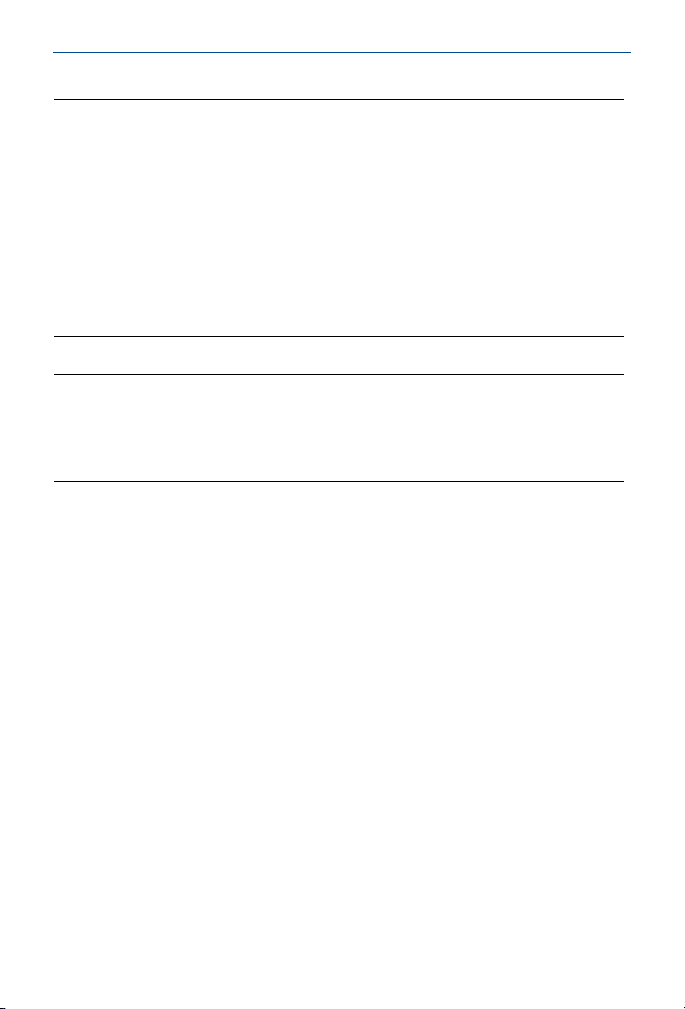
Quick Start Guide
March 2016
Important
If you do not use a converter supplied by Micro Motion or Rosemount Flow, it is
your responsibility to ensure that your equipment provides equivalent
functionality. See the ReadMe.txt file in the ProLink III installation directory, or
contact Emerson Flow customer support for assistance or additional
information.
A Windows driver is required for correct operation of the USB converter. This
driver is provided with the installation kit. Ensure that the driver is installed
before attempting to connect through the USB port. If this driver is not
installed, Windows will not recognize the USB converter or cable
plugged into the USB port.
when it is
Tip
For Modbus/TCP connections: Use the Lantronix XPress-DR-IAP converter (Part
Number XSDRIN-02). Contact customer support for more information on using this
Modbus/RTU to Modbus/TCP converter with ProLink III. If you use another
converter, contact the manufacturer for more information.
Step 1: Install ProLink III software
1. Insert the ProLink III CD-ROM into the CD-ROM or DVD drive.
2. Locate and run the setup.exe file. The file is located in the root
directory on the CD-ROM (for example, D:\setup.exe, where “D” is
your CD-ROM or DVD drive letter).
3. Choose one of the following options depending on your Windows
version:
For all Windows versions except Windows XP, start the setup
program using the Run as administrator option. Otherwise, the
ProLink III drivers will not install correctly.
For Windows XP, follow the on-screen instructions to complete
the installation.
You may be prompted to remove any previous version of ProLink
III installed on your PC before installing the new version.
4. Follow the on-screen instructions to generate the temporary
license. Depending on the version you are installing, the
temporary license allows you to run ProLink III for a specific
number of days, starting from the current date and time. For the
2
Page 5
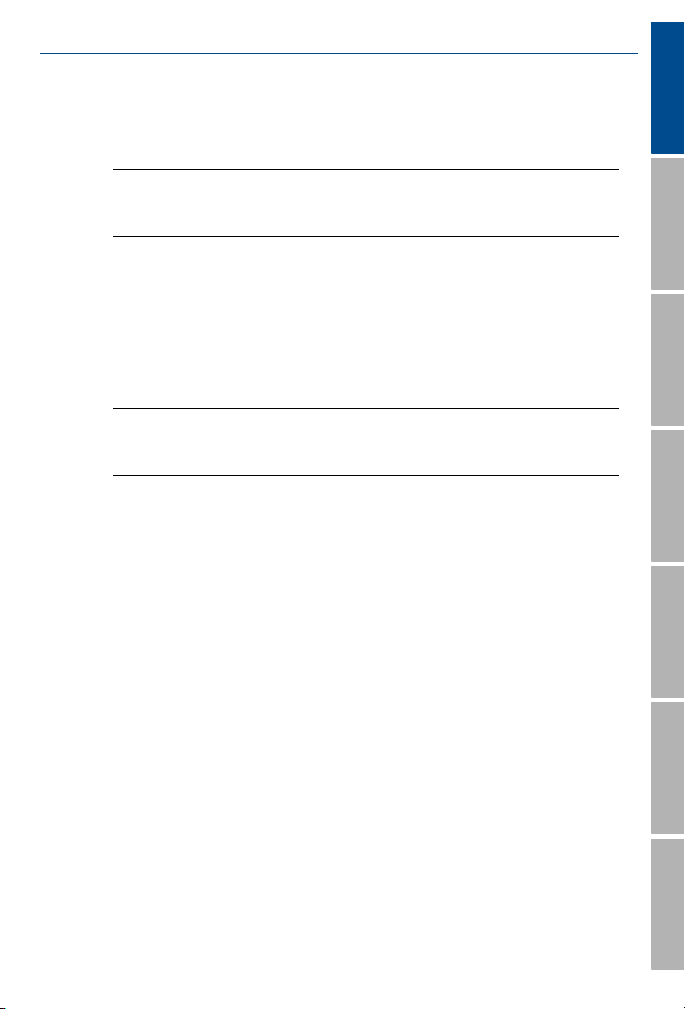
March 2016
Basic edition, you can run ProLink III for 30 days. For the
Professional edition, you can run ProLink III for seven days.
You must obtain and configure a site key to validate the
permanent license.
Important
Be sure to configure the site key before the temporary license expires.
When the temporary license expires, you will not be able to use ProLink III.
5. To obtain a site key:
a. Start ProLink III and choose File > License.
b. Enter your serial number in the Serial Number field.
c. Press Get Site Key.
The Site Key field is automatically populated.
d. Select Validate.
Tip
See the ProLink III Help box on the License dialog for other methods of
obtaining a license.
Step 2: Wire the PC to the transmitter
1. Connect the appropriate converter to your PC’s serial or USB
port, using adapters as required.
For connections using the Bell 202 physical layer, use the
Bell 202 to RS-232 converter or Bell 202 to USB converter.
For connections using the RS-485 physical layer, use the
RS-485 to RS-232 converter or RS-485 to USB converter.
For connections using Modbus/TCP, use the Modbus/RTU to
Modbus/TCP converter.
For USB connections on Model 5700 devices, use a USB-A to
USB-A type cable.
2. For Bell 202 or RS-485 connections, connect the two leads of the
converter to the appropriate terminals on your transmitter. See
the ProLink III user manual (located on the installation disc) for
more information.
For Modbus /TCP connections, follow the manufacturer
instructions for connecting the converter to your transmitter
network.
Quick Start Guide
English
中国的
Deutsch
Español
Français
Português
русский
3
Page 6
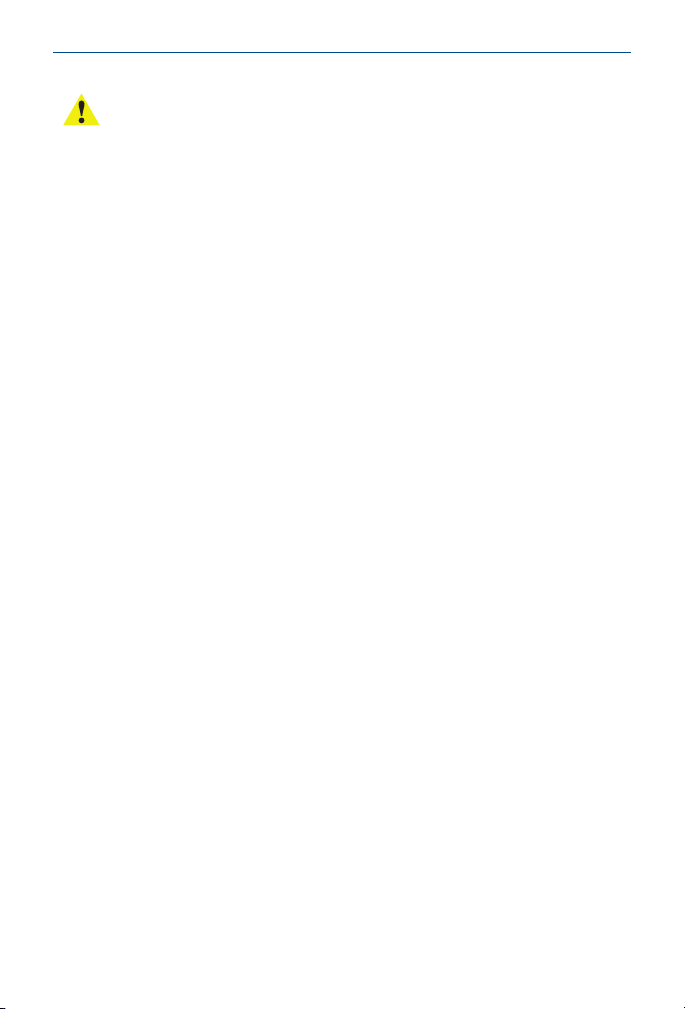
Quick Start Guide
March 2016
WARNING!
To avoid causing an explosion:
Do not open a non-intrinsically safe wiring compartment in a hazardous
area.
Do not use the computer running ProLink III in a hazardous area without
following the proper procedures (such as obtaining a hot work permit).
An improper connection between ProLink III and the transmitter can cause
an explosion. Be sure to connect ProLink III to the transmitter using safe
methods.
3. Add resistance if required. Many HART connections require added
resistance. See the ProLink III user manual for more information.
4. For Modbus network connections, ensure that ProLink III is the
only Modbus master currently active on the network.
There are additional methods for connecting ProLink III to your
transmitter, including connecting over a network. See the transmitter
configuration and use manual for complete information.
Step 3: Connect to a device with ProLink III
1. Start ProLink III.
2. On the ProLink III start-up screen, select Connect to Physical
Device. The Connect to Physical Device screen displays.
3. Use the Protocol parameter to specify your connection type. For
HART/Bell 202 with USB port connections using the supplied
converter, enable Toggles RTS.
4. Set Serial Port to the PC COM port you are using to connect to the
transmitter.
If you are using a USB converter and need to locate the COM port
for the connection, refer to the Windows Device Manager to
obtain that information.
5. Specify additional communication parameters.
If you are making a service port connection or HART/Bell 202
connection, default values are used for all remaining
communication parameters. No configuration is required.
4
Page 7
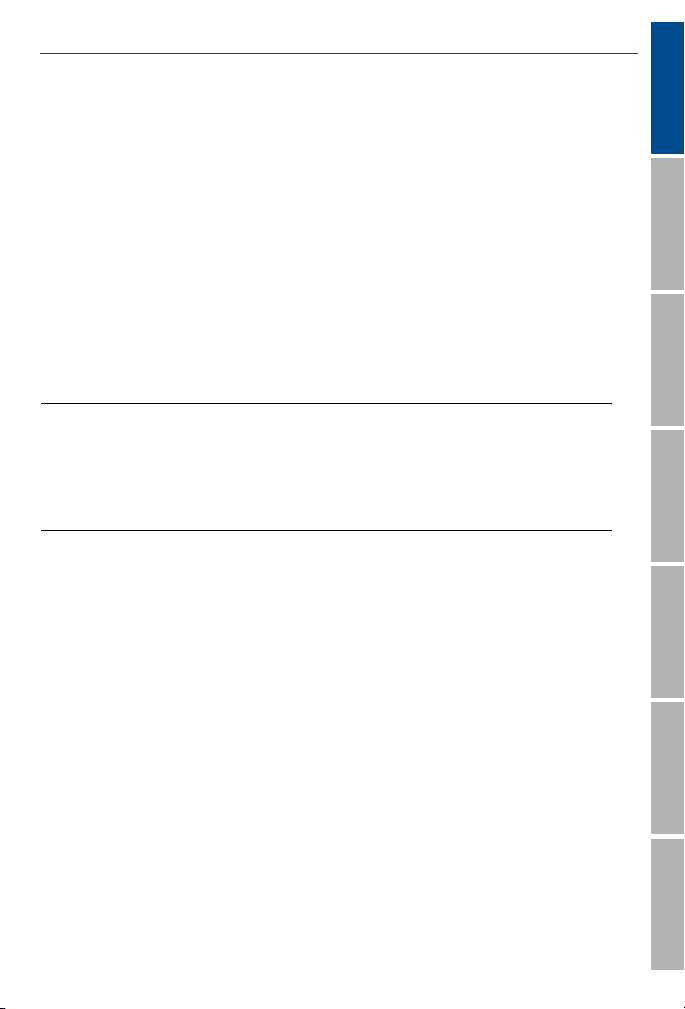
March 2016
If you are connecting to a Model 5700 device, or to an MVD
Quick Start Guide
Direct Connect system, the core processor auto-detects
incoming communications settings and switches to match.
If you are connecting to any Model 2400S or 9739 MVD
devices using the service port:
- For point-to-point connections, you can use a service port
connection type.
- For multidrop network connections, you can use any RS-485
connection type and specify the transmitter’s Modbus
address. The transmitter auto-detects incoming
communications settings and switches to match.
For all other connection types, see the ProLink III user manual
for more information on the default communication values. If
your transmitter is not using default values, refer to site
documentation for the values you are using.
Note
ProLink III automatically sets data bits appropriately for the configured protocol.
Even though a data bits parameter may be configured in the transmitter, you do
not need to configure it in ProLink III. HART protocol is always 8 data bits. If your
transmitter is configured for Modbus with 7 data bits, specify Modbus ASCII; if your
transmitter is configured for Modbus with 8 data bits, specify Modbus RTU.
If you know the unit’s address you can connect that way or by the
tag, or you can poll to find a list of transmitters and then connect to
the one you want.
6. Select the Connect button. ProLink III will attempt to make the
connection.
If you are making a service port connection to a Model 1700/
2700, Model 2400S, 9739 MVD, LFT field-mount, Model
2200S, or Model 5700 device, you can make the connection at
any time.
If you are connecting to a Model 1500/2500, Series 3000, or
LFT DIN rail mount transmitter, the RS-485 terminals are
available in service port mode for 10 seconds after transmitter
power-up.
- If a service port connection is made during this interval, the
terminals will remain in service port mode until the next
power cycle, and you can make a service port connection at
any time.
English
中国的
Deutsch
Español
Français
Português
русский
5
Page 8
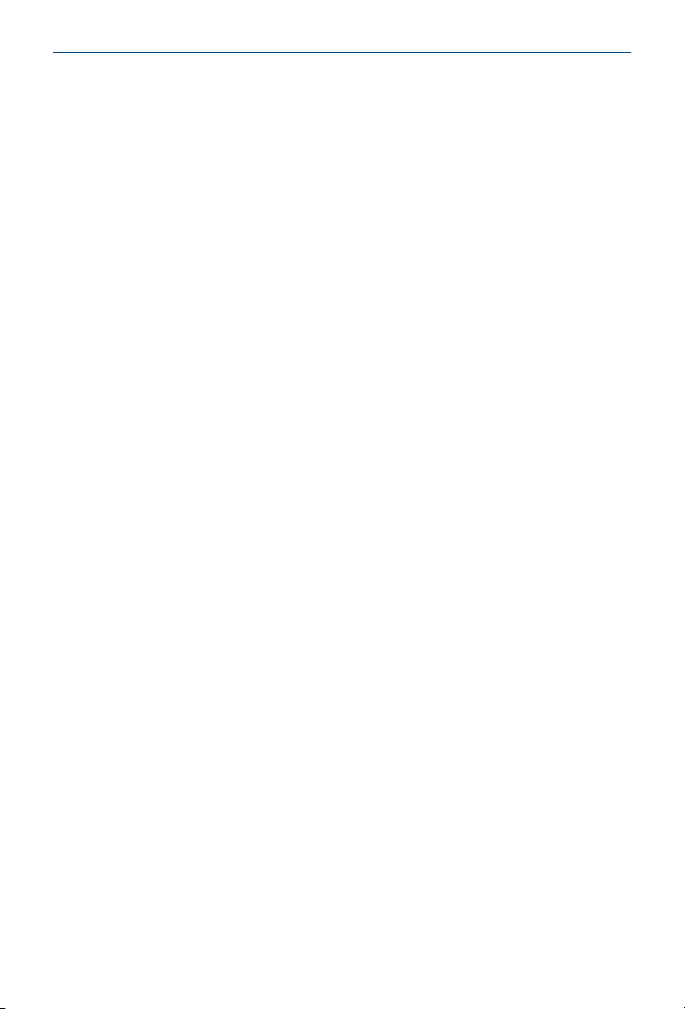
Quick Start Guide
- If no connection is made during this interval, the terminals
switch to RS-485 mode and you can make an RS-485
connection at any time. If the terminals are in one mode and
you want to use the other mode, you must power cycle the
transmitter to reset the mode, then make the appropriate
connection at the appropriate time.
If you are using any other connection type, you can make the
connection at any time.
7. If ProLink III fails to connect:
Try adding resistance to the connection. See the ProLink III user
manual for more information.
For Modbus connections, swap the RS-485 leads at the
transmitter terminals and try again.
For Modbus connections, ensure that ProLink III is the only
Modbus master currently active on the network.
If you are using Modbus ASCII protocol, ensure that Modbus
ASCII support is enabled on your transmitter.
For HART connections to Model 1700/2700, 8600D, 8712E,
8712H, 8732E, or 8800D transmitters with the intrinsically safe
outputs option board, ensure that the terminals are externally
powered.
For HART connections to the USB port:
- Ensure that you have checked Toggles RTS in the ProLink III
Connect to Physical Device screen.
- Ensure that the required Windows driver is installed on your
PC. If this driver is not installed, Windows will not recognize
the USB converter when it is plugged into the USB port.
For additional troubleshooting suggestions, see the ProLink III
user manual.
March 2016
For further information
For more information on using ProLink III, refer to the ProLink III user
manual. In typical installations, the manual is installed with the
ProLink III program, and can be opened from the Micro Motion folder
in the Windows Start menu. You can also find the ProLink III user
manual on the installation CD, in the root directory, or at
www.micromotion.com.
6
Page 9
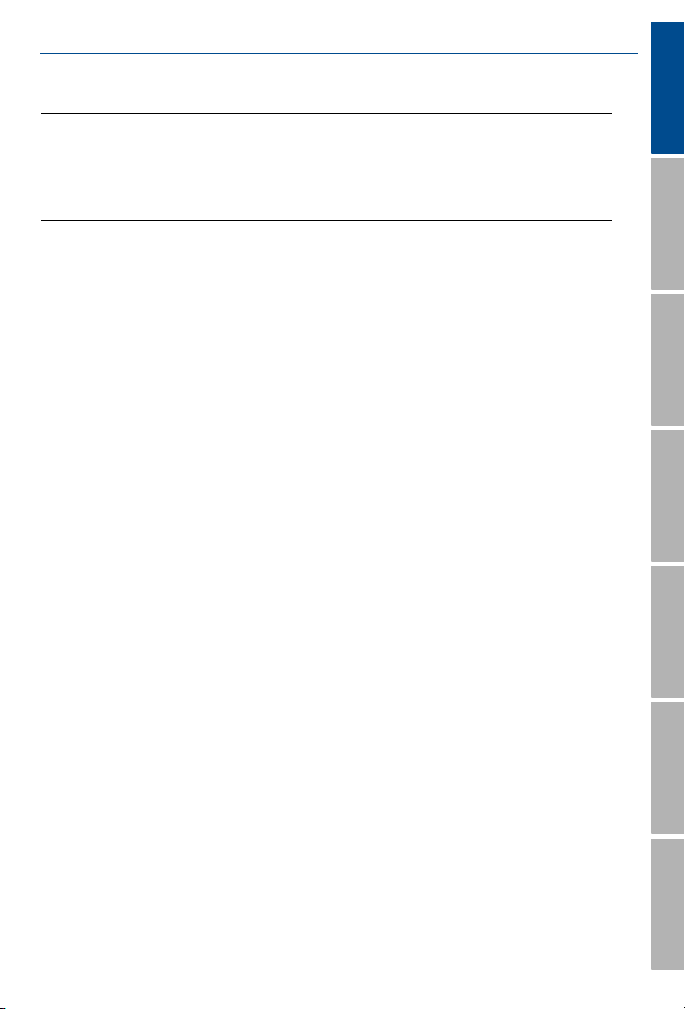
March 2016
Quick Start Guide
To view animated demonstrations on using the key features of the
software, go to the product page at: www.micromotion.com.
Note
Adobe Acrobat Reader is required to read the ProLink III manual. The self-extracting
setup file for this program is provided in the root directory of the ProLink III
installation CD, if Acrobat Reader is not already installed on your system. The
ProLink III setup program does not install Acrobat Reader automatically.
English
中国的
Deutsch
Español
Français
Português
русский
7
Page 10
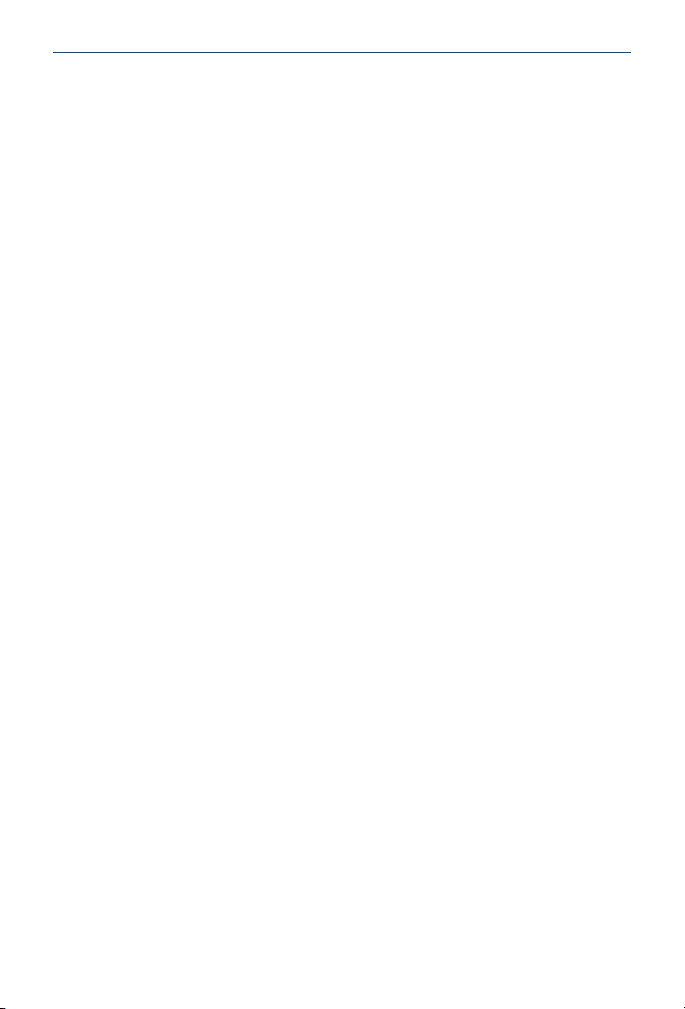
Quick Start Guide
March 2016
8
Page 11
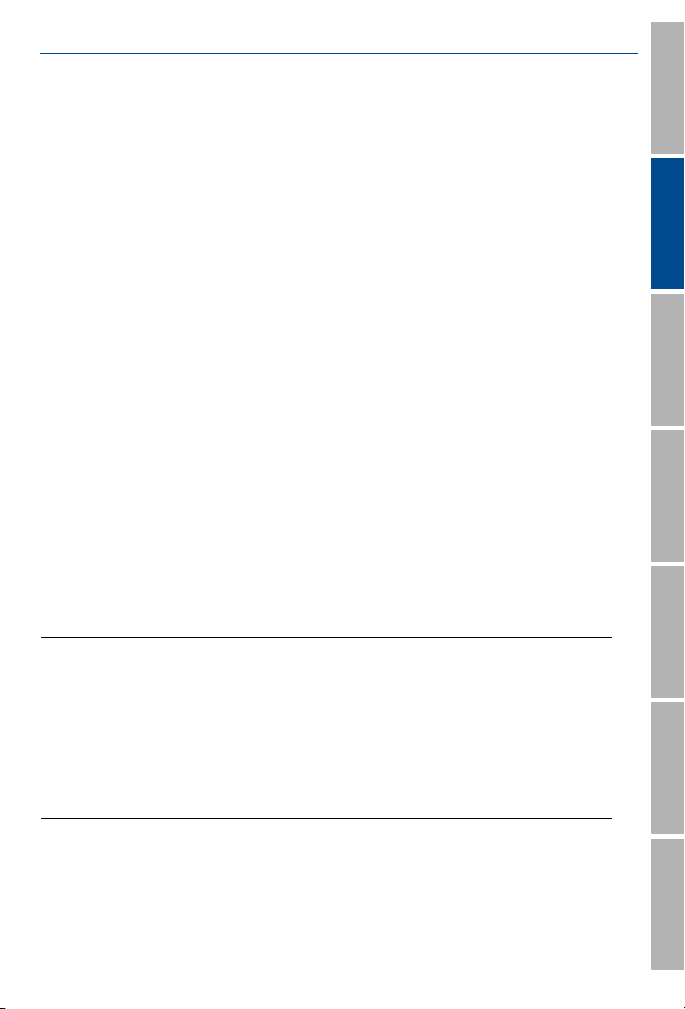
2014 年 9 月
在你开始之前
个人电脑要求
要安装和运行 ProLink III,你的个人电脑必须满足或超过以下要求:
1 GHz 奔腾 ® 4 处理器
下列任何一个 [ 对于 32 位 (x86) 或 64 位 (x64) 处理器 ]:
-Windows 7,1 GB 内存
- Windows Vista SP1,1 GB 内存
- Windows XP SP3,1 GB 内存
可用硬盘空间:
-32 位 (x86) 处理器为 1 GB
-64 位 (x64) 处理器为 2 GB
支持 24 位彩色图形的视频
最低分辨率 1,024 x 768,首选 1,280 x 800 或更高像素宽频格式
安装工具
为以下连接类型提供 ProLink III 安装工具:
RS-485 至串行端口 (RS-232)
RS-485 至 USB 端口
Bell 202 至串行端口 (RS-232)
Bell 202 至 USB 端口
安装工具包括转换器和分类适配器、电缆以及检测器。如果需要
ProLink III 安装工具,请联系艾默生流量公司代表。
快速入门指南
English
简体中文
Deutsch
Español Français
重要事项
如果不使用高准或艾默生流量公司提供的转换器,你有责任确保你的设备能
提供相同的功能。有关帮助或更多信息,请查看 ProLink III 安装目录下的
ReadMe.txt 文件或联系艾默生流量公司客户支持部门。
USB 转换器的正确运行需要 Windows 驱动程序。这个驱动程序与安装工具
一起提供。在尝试通过 USB 端口连接前,请确保已经安装了驱动程序。如果
没有安装驱动程序,当 USB 转换器或缆线插入 USB 端口时,它将不能被
Windows 识别。
Português
русский
9
Page 12
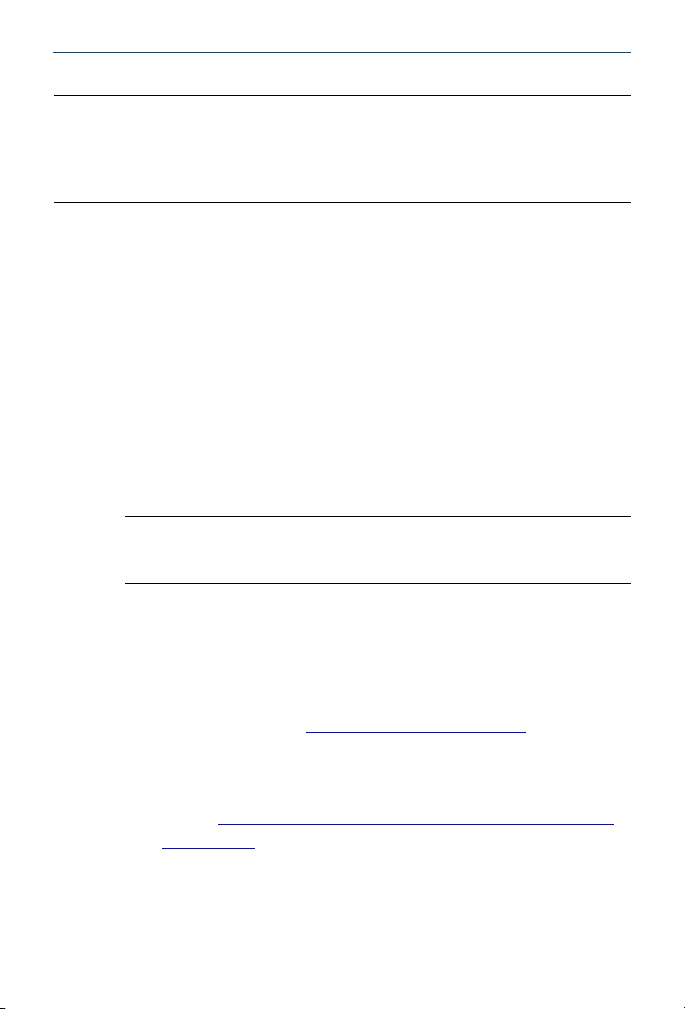
快速入门指南
2014 年 9 月
提示
对于 Modbus/TCP 连接:使用 Lantronix XPress-DR-IAP 转换器 (部件号
XSDRIN-02)。有关将 Modbus/RTU 至 Modbus/TCP 转换器与 ProLink III 配合使用的
更多信息,请联系客户支持部。如果使用的是其他转换器,请联系制造商了解更
多信息。
步骤 1:安装 ProLink III 软件
1. 将 ProLink III 光盘插入 CD-ROM 或 DVD 驱动器。
2. 找到并运行 setup.exe 文件。这个文件位于光盘的根目录下 (例
如 D:\setup.exe,其中 “D” 为 CD-ROM 或 DVD 驱动器盘符)。
3. 根据屏幕提示完成安装。如果你的个人电脑上安装了早期版本的
ProLink III,系统会提示在安装新版本前删除它。
4. 按照屏幕提示生成临时许可证。根据您安装的版本,临时许可证
自当前日期和时间起的指定天数内有效,在此期间您可以运行
ProLink III。对于基本版本,您可以运行 ProLink III 30 天。对于专
业版本,您可以运行 ProLink III 7 天。
你必须获取并组态一个现场密钥才能验证永久许可证。
重要事项
请务必在临时许可证过期之前组态现场密钥。临时许可证过期后,您将
无法使用 ProLink III。
5. 要获取并组态现场密钥:
a. 启动 ProLink III。显示 ProLink III 启动画面。
b. 选择
10
文件>许可证
c. 在
授权下的现场代码
d. 采用下列任一方式联系客户支持部门:
- 发送电子邮件到:flow.support@emerson.com
明现场代码。
- 电话:800-522-6277 (美国境内免费)或 303-530-8250
(世界范围)。提供现场代码以供参考。
- 转到: www
License.html。您必须输入现场代码和电子邮件地址才能生
成许可证。
e. 提供现场密钥后,在
下的
现场密钥
f. 单击
验证
。
。显示 “ 许可证 ” 对话框。
中记录现场代码值。
,邮件中注
3.emersonprocess.com/micromotion/ProLinkIII/
授权
(在 ProLink III “ 许可证 ” 对话框中)
中输入现场密钥值。
Page 13
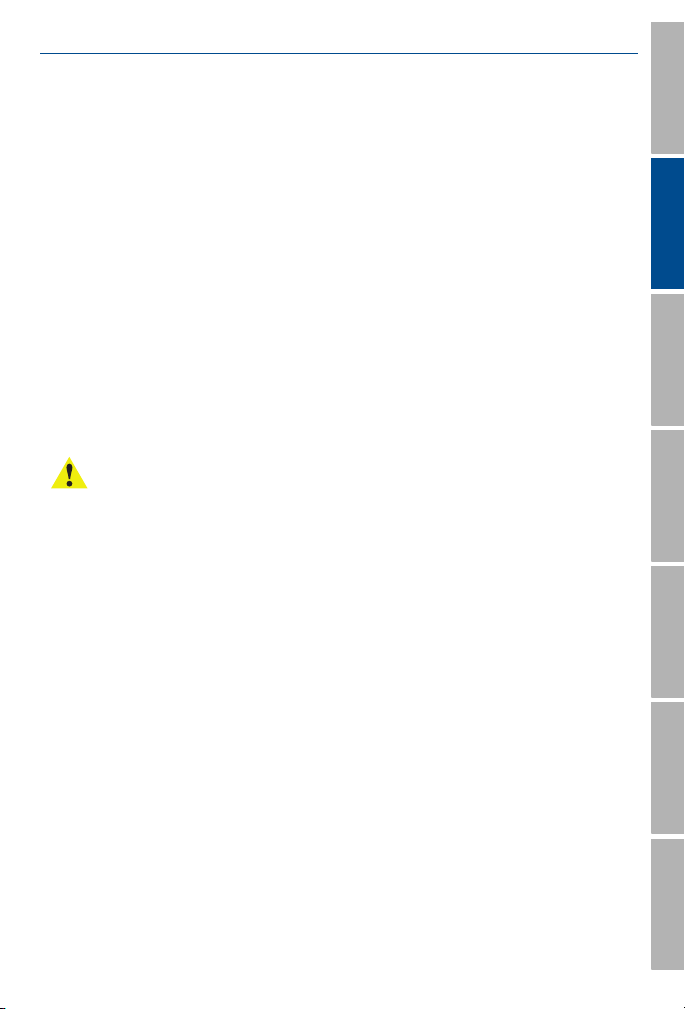
2014 年 9 月
步骤 2:将个人电脑连接至变送器
1. 使用所需适配器将相应的转换器连接到个人电脑的串行或 USB
端口。
若使用 Bell 202 物理层进行连接,请使用 Bell 202 – RS-232 转换
器或 Bell 202 – USB 转换器。
若使用 RS-485 物理层进行连接,请使用 RS-485 – RS-232 转换
器或 RS-485 – USB 转换器。
若使用 Modbus/TCP 进行连接,请使用 Modbus/RTU – Modbus/
TCP 转换器。
快速入门指南
English
简体中文
2. 对于 Bell 202 或 RS-485 连接,请将转换器的两根导线连接到变送
器对应的端子上。请参阅 ProLink III 用户手册 (位于安装盘上),
以获得更多信息。
对于 Modbus/TCP 连接,请遵照制造商的指示,将该转换器连
接到变送器网络。
警告!
为避免引起爆炸:
请勿在危险区域打开非本质安全的接线盒。
请勿在未遵守适当程序 (如获得高温作业许可)的情况下在危险区域使用
运行 ProLink III 的计算机。
ProLink III 与变送器之间的不正确连接会引起爆炸。请确保使用安全方式连接
ProLink III 和变送器。
3. 根据需要增加电阻。很多 HART 连接都需要增加电阻。请参阅
ProLink III 用户手册,以获得更多信息。
4. 对于 Modbus 网络连接,请确保 ProLink III 是当前网络上唯一活
动的 Modbus 主机。
还有其他方法可将 ProLink III 连接到变送器,包括通过网络连接。
请参阅变送器组态和使用手册,以了解完整信息。
Deutsch
Español Français
Português
русский
11
Page 14
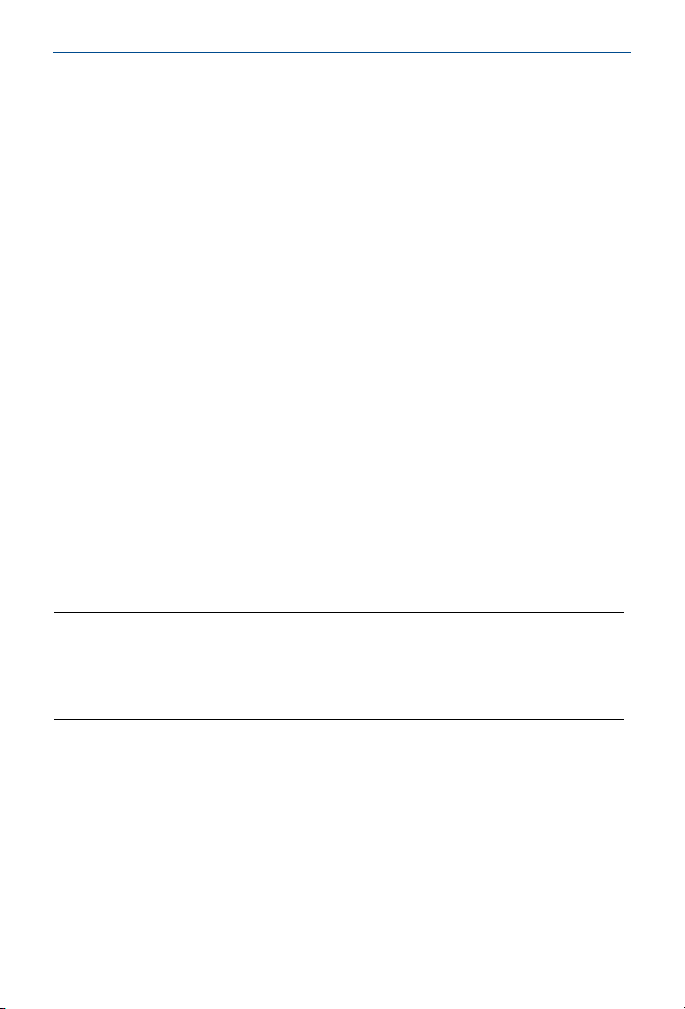
快速入门指南
步骤 3:通过 ProLink III 连接到设备
1. 启动 ProLink III。
2. 在 ProLink III 启动画面上选择
理设备 ” 画面。
3. 使用 “Protocol 协议 ” 参数指定连接类型。对于使用所提供的转
换器的 HART/Bell 202 到 USB 端口连接,请启用 Toggles RTS。
4. 将
串行端口
设置为你正在使用的与变送器连接的计算机通信端口。
如果你正在使用 USB 转换器,并需要找到该连接的通信端口,
请参考 Windows 设备管理器以获取相关信息。
5. 指定额外的通信参数。
如果你正在使用服务端口连接或 HART/Bell 202 连接,则所有
剩余通信参数都将使用默认值。无需进行组态。
如果您连接到 MVD Direct Connect 系统,核心处理器会自动
检测进来的通信设置并进行匹配。
如果你使用服务端口与任何 2400S 型变送器进行连接:
- 对于点对点连接,你可以使用服务端口连接类型。
- 对于多点网络连接,您可以使用任何 RS-485 连接类型并指
定变送器的 Modbus 地址。变送器会自动检测进来的通信设
置并进行匹配。
对于所有其他连接类型,请参阅 ProLink III 用户手册,以获得
有关默认通信值的更多信息。如果您的变送器没有使用默认
值,请参阅现场文档,以了解您正在使用的值。
连接到物理设备
。显示 “ 连接到物
2014 年 9 月
注
ProLink III 会根据组态的协议自动设置适当的数据位。即使可能已在变送器中组态
了数据位参数,你也不需要在 ProLink III 中进行组态。 HART 协议通常为 8 个数据
位。如果变送器组态为带 7 个数据位的 Modbus,则指定 Modbus ASCII ;如果变
送器组态为带 8 个数据位的 Modbus,则指定 Modbus RTU。
如果你知道变送器的地址,您可以直接连接或通过位号进行连
接,或进行轮询找出变送器列表,然后连接到所需的变送器。
12
Page 15
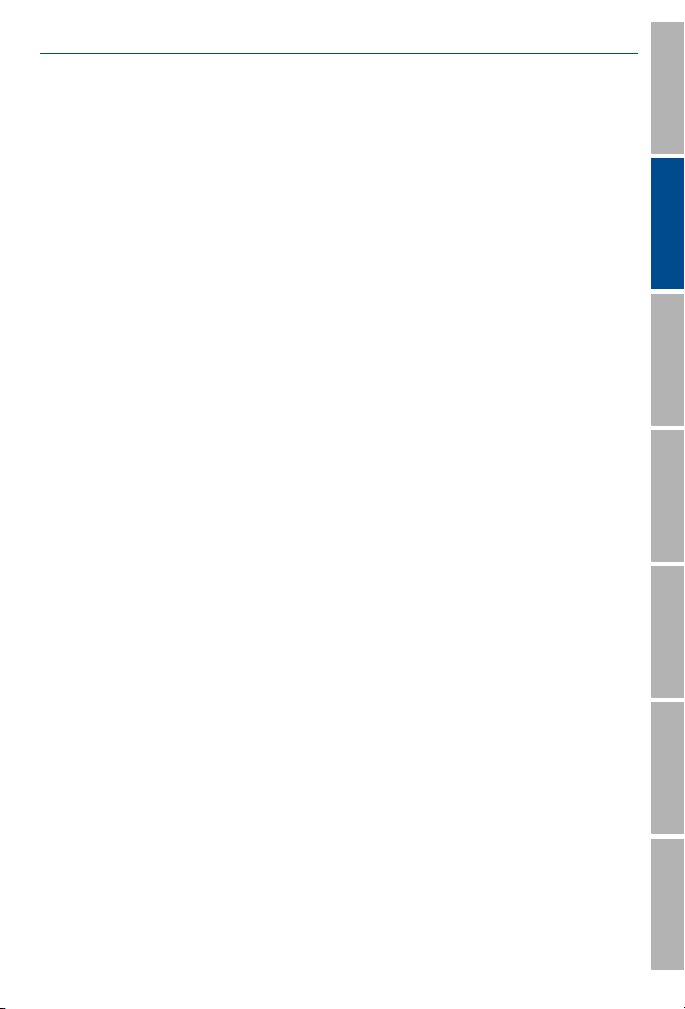
2014 年 9 月
6. 单击连接按钮。 ProLink III 将尝试建立连接。
如果通过服务端口连接到 1700/2700 型、 2400S 型、
9739 MVD、 LFT 现场安装型、 2200S 型变送器 , 你可随时建
立连接。
如果连接到 1500/2500 型、 3000 系列或 LFT DIN 导轨安装型
变送器,在变送器启动后 10 秒之内, RS-485 端子具有服务
端口的功能。
- 如果在此期间建立了服务端口连接,端子将保持服务端口模
式,直到下次重新启动,并且你可随时建立服务端口连接。
- 如果在此期间没有建立连接,端子将转换为 RS-485 模式,
并且你可随时建立 RS-485 连接。如果端子在一种模式下而
你想要使用另一种模式,则必须重新启动变送器才能重置
模式,然后在适当的时候建立适当的连接。
如果使用其他连接类型,你可随时建立连接。
7. 如果 ProLink III 未能建立连接:
尝试为连接增加电阻。请参阅 ProLink III 用户手册,以获得更
多信息。
对于 Modbus 连接,交换变送器端子上的 RS-485 导线后重新
再试。
对于 Modbus 连接,请确保 ProLink III 是当前网络上唯一活动
的 Modbus 主机。
如果使用 Modbus ASCII 协议连接至带模拟输出的 2400S 型变
送器或 9739 MVD 变送器,请确保你的变送器已启用 Modbus
ASCII 支持。
如果通过 HART 连接带本质安全输出选项板的 1700/2700
型、 8732EM 或 8800D 变送器,请确保端子由外部电源供
电。
如果通过 HART 连接 USB 端口:
- 确保已勾选连接到物理设备画面中的 ProLink III
- 确保计算机上已安装所需的 Windows 驱动程序。如果没有
安装驱动程序,当 USB 转换器插入 USB 端口时,它将不能
被 Windows 识别。
快速入门指南
切换
RTS。
English
简体中文
Deutsch
Español Français
Português
有关更多故障排除建议,请参阅 ProLink III 用户手册。
русский
13
Page 16
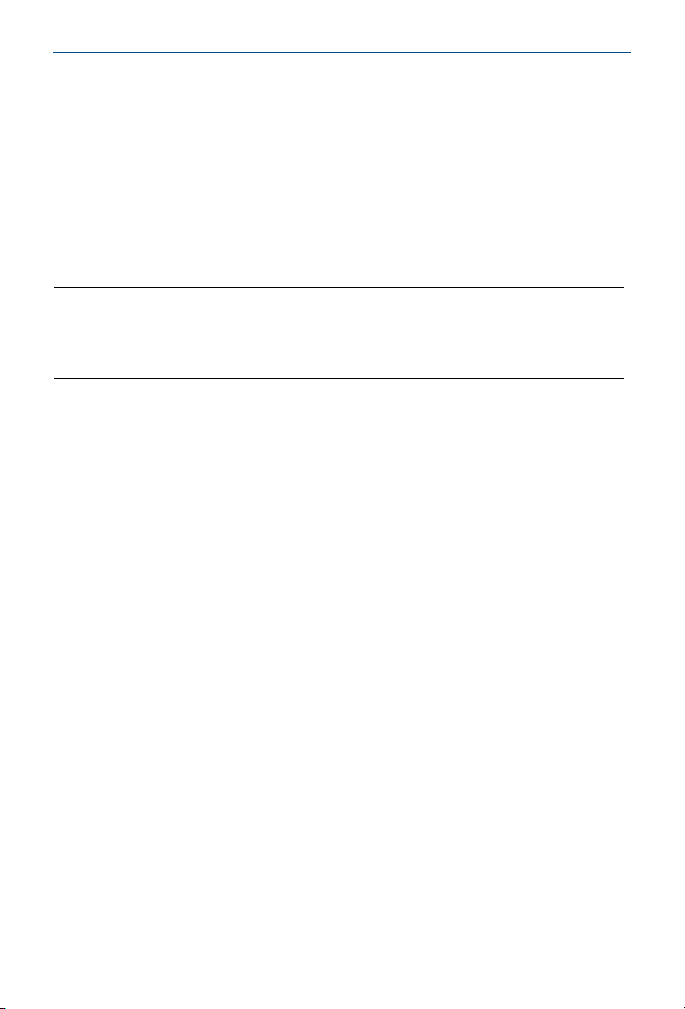
快速入门指南
2014 年 9 月
更多信息
有关使用 ProLink III 的更多信息,请参阅 ProLink III 用户手册。在典
型安装中,该手册随 ProLink III 程序一起安装,你可在 Windows 开
始菜单的 Micro Motion 文件夹中打开它。你也可以在安装光盘的根
目录或网站 www.micromotion.com 上找到 ProLink III 用户手册。
要查看使用本软件关键功能的动画演示,转到产品页面:
www.micromotion.com。
注
需要安装 Adobe Acrobat Reader 才能阅读 ProLink III 手册。如果你的系统尚未安
装 Acrobat Reader,你可以在 ProLink III 安装光盘的根目录中找到此程序的自解压
安装文件。 ProLink III 安装程序不会自动安装 Acrobat Reader。
14
Page 17
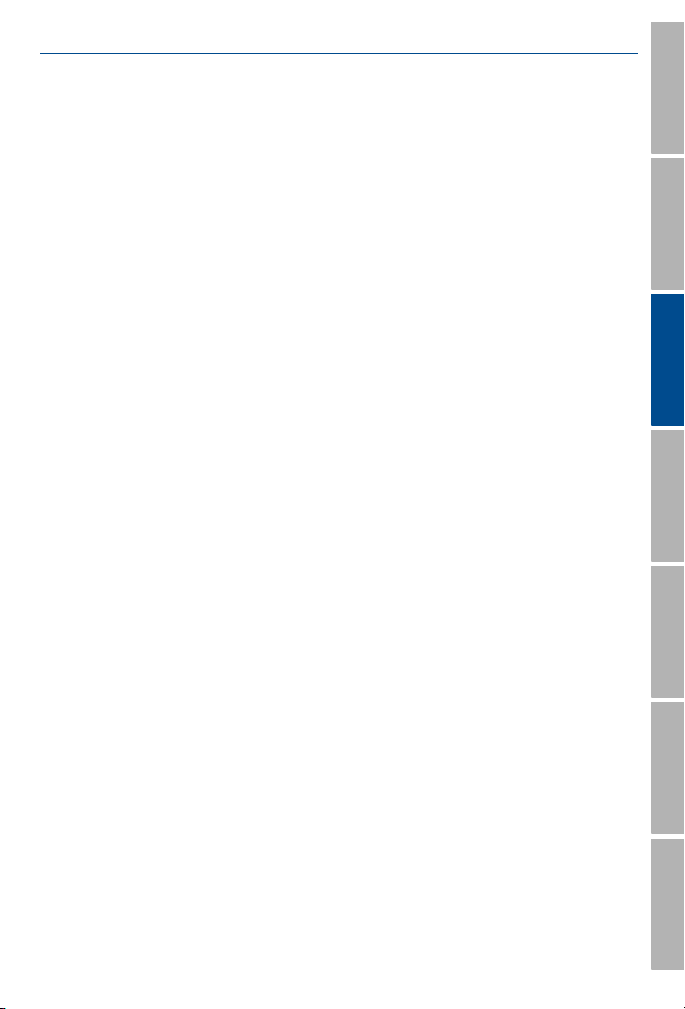
September 2014
Einführung
PC Anforderungen
Für Installation und Betrieb von ProLink III muss Ihr Computer
mindestens folgende Anforderungen erfüllen:
1 GHz Pentium
Eines der folgenden [für einen 32-Bit (x86) oder 64-Bit (x64)
Prozessor]:
- Windows 7 und 1 GB RAM
- Windows Vista mit Service Pack 1 und 1 GB RAM
- Windows XP mit Service Pack 3 und 1 GB RAM
Verfügbarer Festplattenspeicherplatz:
- 1 GB für 32-Bit (x86) Prozessor
- 2 GB für 64-Bit (x64) Prozessor
Video mit Support für 24-Bit Bildschirm Farbtiefe
1.024 x 768 Display Minimum, 1.280 x 800 oder höheres
Breitbildformat bevorzugt
Installations-Sätze
ProLink III Installations-Sätze sind für folgende Anschlussarten
erhältlich:
RS-485 an seriellen Port (RS-232)
RS-485 an USB Port
Bell 202 an seriellen Port (RS-232)
Bell 202 an USB Port
Die Installations-Sätze beinhalten den Konverter sowie zugehörige
Adapter, Kabel und Testeinrichtungen. Wenn Sie einen ProLink III
Installations-Satz benötigen, setzen Sie sich mit Emerson Flow in
Verbindung.
®
4 Prozessor
Kurzanleitung
English
中国的
Deutsch
Español Français
Português
15
русский
Page 18
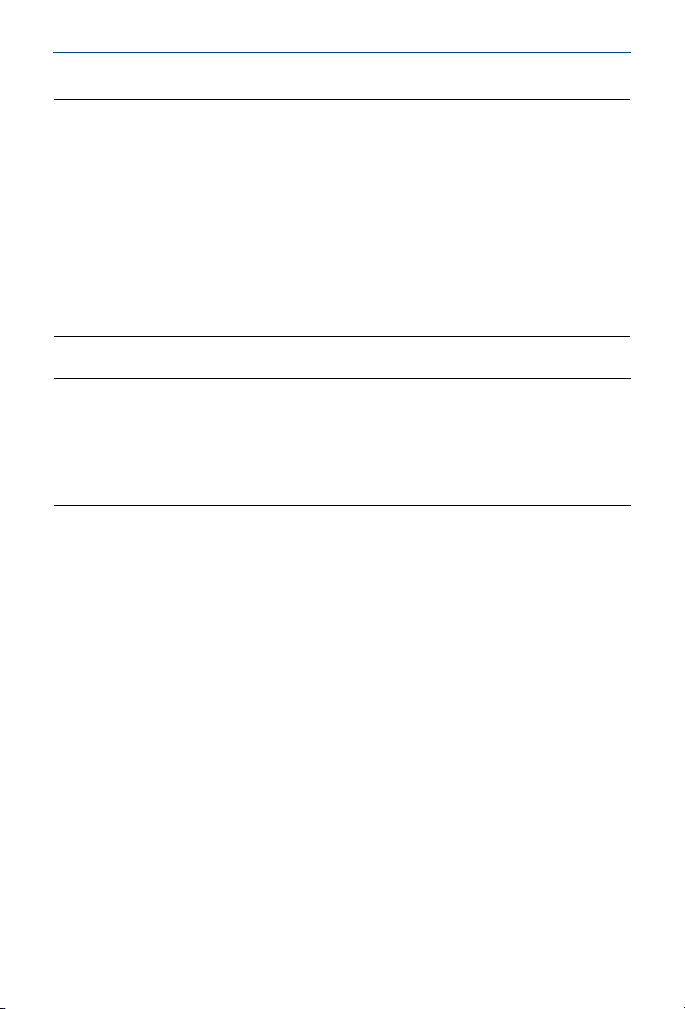
Kurzanleitung
September 2014
Wichtig
Wenn Sie einen Konverter verwenden, der nicht von Micro Motion oder Rosemount
Flow geliefert ist, sind Sie dafür verantwortlich, dass Ihre Ausrüstung äquivalente
Funktionalität aufweist. Zur Unterstützung oder weiterer Informationen siehe
Datei ReadMe.txt im ProLink III Installations-Verzeichnis oder setzen Sie sich mit
Emerson Flow in Verbindung.
Ein Windows Treiber ist für den korrekten Betrieb des USB Konverters erforderlich.
Der Treiber wird mit dem Installations-Satz geliefert. Stellen Sie sicher, dass dieser
Treiber installiert ist bevor Sie versuchen über den USB Port eine Verbindung
herzustellen. Ist dieser Treiber nicht installiert, erkennt Windows den USB Konverter
oder das Kabel nicht, wenn er bzw. es am USB Port angeschlossen ist.
Tipp
Modbus/TCP Verbindungen: Verwenden Sie den Lantronix XPress-DR-IAP Konverter
(Teilenummer XSDRIN-02). Kontaktieren Sie den Kundendienst bzgl. weiterer
Informationen zur Verwendung dieses Modbus/RTU an Modbus/TCP Konverters mit
ProLink III. Wenn Sie einen anderen Konverter verwenden, wenden Sie sich bzgl.
weiterer Informationen an den entsprechenden Hersteller.
Schritt 1: Installieren der ProLink III Software
1. ProLink III CD-ROM in das CD-ROM oder DVD Laufwerk einlegen.
2. Setup.exe Datei suchen und starten. Die Datei finden Sie im
Hauptverzeichnis auf der CD-ROM (z.B. D:\setup.exe, wobei „D“
Ihr CD-ROM oder DVD-Laufwerk ist).
3. Folgen Sie den Anweisungen auf dem Bildschirm, um die
Installation fertig zu stellen. Haben Sie eine ältere Version ProLink III
auf Ihrem PC installiert, kann es sein, dass Sie aufgefordert werden
diese zuerst zu entfernen, bevor Sie die neue Version installieren.
4. Folgen Sie den Anweisungen auf dem Bildschirm, um eine
temporäre Lizenz zu erstellen. Je nach der zu installierenden
Version ermöglicht Ihnen die temporäre Lizenz die Nutzung von
ProLink III für eine bestimmte Anzahl von Tagen, angefangen vom
aktuellen Datum und der aktuellen Uhrzeit. Mit der Basic-Version
können Sie ProLink III für 30 Tage nutzen. Mit der ProfessionalVersion können Sie ProLink III für 7 Tage nutzen.
16
Page 19

September 2014
Für eine permanente Lizenz müssen Sie einen Schlüssel erwerben
und konfigurieren.
Wichtig
Stellen Sie sicher, dass Sie den Schlüssel konfigurieren, bevor die
temporäre Lizenz abläuft. Nach Ablauf der temporären Lizenz ist
die Nutzung von ProLink III nicht mehr möglich.
5. Erwerben und konfigurieren eines Schlüssels:
a. Starten Sie ProLink III. Der ProLink III Start Bildschirm wird
angezeigt.
b. Wählen Sie Datei > Lizenz. Das Lizenz Dialogfeld wird angezeigt.
c. Notieren Sie den Site Code Wert in Benutzercode unter
Autorisierung.
d. Setzen Sie sich mit dem Kundenservice auf einem dieser Wege
in Verbindung:
- E-Mail senden an: flow.support@emerson.com
Daten Site Code.
- Telefon: 800-522-6277 (kostenfrei in den USA) oder
303-530-8250 (weltweit). Halten Sie den Site Code als
Referenz bereit.
- Gehen Sie zu: www3.emersonprocess.com/micromotion/
ProLinkIII/License.html. Sie müssen den Site Code und Ihre
E-Mail-Adresse eingeben, um die Lizenz erstellen zu können.
e. Wenn Sie den Schlüssel erhalten haben, geben Sie den
Schlüssel- Wert in Benutzerschlüssel unter Autorisierung (in das
Lizenz Dialogfeld ProLink III ein).
f. Auf Validieren klicken.
Kurzanleitung
English
中国的
Deutsch
, mit den
Español Français
Schritt 2: Verbinden Sie den PC mit der Auswerteelektronik
1. Schließen Sie den entsprechenden Konverter mittels den
erforderlichen Adaptern an den serielle oder USB Port Ihres PCs an.
Für Anschlüsse mittels Bell 202 Übertragungsart, verwenden
Sie den Bell 202 an RS-232-Konverter.
Für Anschlüsse mittels RS-485 Übertragungsart, verwenden
Sie den RS-485 an RS-232 Konverter oder an USB Konverter.
Für Anschlüsse mittels Modbus/TCP, den Modbus/RTU an
Modbus/TCP Konverter verwenden.
Português
русский
17
Page 20

Kurzanleitung
September 2014
2. Für Bell 202 oder RS-485 Anschlüsse schließen Sie die zwei Adern
des Konverters an den entsprechenden Anschlussklemmen Ihrer
Auswerteelektronik an. Weitere Informationen sind in der
ProLink III Betriebsanleitung (auf der Installations-CD) zu finden.
Für Modbus/TCP Anschlüsse, folgen Sie den Anweisungen des
Herstellers zum Anschließen des Konverters an Ihr
Auswerteelektronik Netzwerk.
WARNUNG!
Um die Ursache einer Explosion zu vermeiden:
Öffnen Sie keinen nicht eigensicheren Anschlussraum in einer
explosionsgefährdeten Atmosphäre.
Verwenden Sie den Computer, auf dem ProLink III ausgeführt wird,
nur dann in einem Ex-Bereich, wenn die entsprechenden Vorkehrungen
getroffen wurden (z. B. Erlaubnis für Arbeiten unter
Betriebsbedingungen).
Eine unsachgemäße Verbindung zwischen ProLink III und der
Auswerteelektronik kann zu einer Explosion führen. Stellen Sie sicher,
dass ProLink III unter Verwendung einer sicheren Methode an die
Auswerteelektronik angeschlossen wird.
3. Falls erforderlich, einen Widerstand hinzufügen. Viele HART
Verbindungen erfordern einen zusätzlichen Widerstand. Weitere
Informationen sind im ProLink III Benutzerhandbuch zu finden.
4. Bei Modbus Netzwerk Verbindungen stellen Sie sicher, dass ProLink III
der einzige aktuelle aktive Modbus Master im Netzwerk ist.
Es gibt weitere Methoden zum Verbinden von ProLink III an Ihre
Auswerteelektronik, inklusive der Verbindung über ein Netzwerk.
Komplette Informationen siehe Betriebsanleitung „Konfiguration und
Betrieb“ der Auswerteelektronik.
Schritt 3: Mit ProLink III an ein Gerät anschließen
1. Starten Sie ProLink III.
2. Auf dem ProLink III Start Bildschirm wählen Sie Connect to Physical
Device (Mit vorhandenem Gerät verbinden). Der Bildschirm
Connect to Physical Device (Verbindung zum Gerät) wird
angezeigt.
18
Page 21

September 2014
3. Verwenden Sie den Parameter „Protocol“, um die Verbindungsart
zu spezifizieren. Bei HART/Bell 202 zu USB Verbindungen mit
dem von Micro Motion gelieferten Konverter aktivieren Sie
RTS Umschalter.
4. Setzen Sie den Seriellen Port auf den PC COM-Port, den Sie zur
Verbindung mit der Auswerteelektronik verwenden.
Wenn Sie einen USB Konverter verwenden und den COM-Port
für den Anschluss bestimmen müssen, siehe Windows
Gerätemanager, um diese Information herauszufinden.
5. Zusätzliche Parameter der Kommunikation spezifizieren.
Wenn Sie eine Service Port oder HART/Bell 202 Verbindung
herstellen, werden für die weiteren Parameter der
Kommunikation voreingestellte Werte verwendet. Es ist
keine Konfiguration erforderlich.
Bei Herstellung einer Verbindung mit einem MVD Direct
Connect System erkennt der Core Prozessor automatisch die
Einstellungen der eingehenden Kommunikation und schaltet
entsprechend um.
Wenn Sie eine Verbindung zu einer Auswerteelektronik
Modell 2400S herstellen, verwenden Sie den Service Port:
- Für eine Punkt zu Punkt Verbindungen können Sie die
Service Port Verbindungsart verwenden.
- Für Multidrop Netzwerk Verbindungen können Sie eine
RS-485 Verbindungsart verwenden und spezifizieren
die Modbus Adresse der Auswerteelektronik. Die
Auswerteelektronik erkennt automatisch die Einstellungen
der eingehenden Kommunikation und schaltet
entsprechend um.
Für alle anderen Verbindungsarten finden Sie weitere
Informationen über die voreingestellten Kommunikationswerte
in der ProLink III Betriebsanleitung. Verwendet Ihre
Auswerteelektronik nicht die voreingestellten Werte, siehe
Dokumentation der Werte, die Sie verwenden.
Kurzanleitung
English
中国的
Deutsch
Español Français
Português
19
русский
Page 22

Kurzanleitung
September 2014
Anmerkung
ProLink III setzt automatisch die Datenbits entsprechend des konfigurierten
Protokolls. Wurden mittels Datenbits Parameter in der Auswerteelektronik
konfiguriert, müssen Sie diese nicht in ProLink III konfigurieren. HART Protokoll
sind immer 8 Datenbits. Ist Ihre Auswerteelektronik auf Modbus mit 7 Datenbits
konfiguriert, spezifizieren Sie Modbus ASCII; ist Ihre Auswerteelektronik auf
Modbus mit 8 Datenbits konfiguriert, spezifizieren Sie Modbus RTU.
Wenn Sie die Adresse des Gerätes kennen, können Sie dieses so
anschließen oder mitttels Kennzeichnung oder mittels Polling
eine Liste von Auswerteelektroniken herausfinden und dann an
das gewünschte Gerät anschließen.
6. Klicken Sie auf die Verbinden Schaltfläche. ProLink III versucht
eine Verbindung herzustellen.
Wenn Sie eine Verbindung mittels Service Port zu einer
Auswerteelektronik Modell 1700/2700, Modell 2400S, 9739
MVD, LFT in Feldmontage, oder zu Auswerteelektroniken des
Modells 2200S herstellen, können Sie diese Verbindung
jederzeit vornehmen.
Wenn Sie eine Verbindung zu einer Auswerteelektronik
Modell 1500/2500, Serie 3000 oder LFT für DIN-Schiene herstellen,
sind die RS-485 Anschlussklemmen im Service Port Modus
für 10 Sekunden nach Einschalten der Spannungsversorgung
verfügbar.
- Wurde eine Service Port Verbindung während dieses
Intervalls hergestellt, bleiben die Anschlussklemmen im
Service Port Modus bis zum nächsten Ein-/Ausschalten
erhalten und Sie können jederzeit eine Service Port
Verbindung herstellen.
- Wurde keine Service Port Verbindung während dieses
Intervalls hergestellt, wechseln die Anschlussklemmen in
den RS-485 Modus und Sie können jederzeit eine RS-485
Verbindung herstellen. Sind die Anschlussklemmen in einem
Modus und Sie wollen den anderen Modus verwenden,
müssen Sie die Auswerteelektronik Ein-/Ausschalten, um
den Modus zurückzusetzen und dann die entsprechende
Verbindung in der entsprechenden Zeit herzustellen.
Wenn Sie eine andere Verbindungsart verwenden, können Sie
diese Verbindung jederzeit vornehmen.
20
Page 23

September 2014
7. Kann ProLink III keine Verbindung herstellen:
Versuchen Sie, einen Widerstand am Anschluss hinzuzufügen.
Weitere Informationen sind in der ProLink III Betriebsanleitung
zu finden.
Bei Modbus Verbindungen tauschen Sie die RS-485 Adern an
den Anschlussklemmen der Auswerteelektronik und
versuchen es erneut.
Bei Modbus Verbindungen, stellen Sie sicher, dass ProLink III
der einzige aktuelle aktive Modbus Master im Netzwerk ist.
Wenn Sie das Modbus ASCII Protokoll verwenden, um eine
Verbindung zu einer Auswerteelektronik des Modells 2400S
mit Analogausgängen oder zu einer Auswertelektronik des
Modells 9739 MVD herzustellen, stellen Sie sicher, dass die
Modbus ASCII Unterstützung auf Ihrer Auswerteelektronik
aktiviert ist.
Bei HART Verbindungen an Auswerteelektronik Modell 1700/
2700, 8732EM oder 8800D mit eigensicheren Ausgängen,
stellen Sie sicher, dass die Anschlussklemmen extern mit
Spannung versorgt werden.
Für HART Verbindungen an den USB Port:
- Stellen Sie sicher, dass Sie das Feld RTS Umschalter in dem
ProLink III Connect to Physical Device (Verbindung zum
Gerät) Bildschirm markiert haben.
- Stellen Sie sicher, dass der erforderliche Windows Treiber
auf Ihrem PC installiert ist. Ist dieser Treiber nicht installiert,
erkennt Windows den USB Konverter nicht, wenn er am USB
Port angeschlossen ist.
Weitere Vorschläge zur Störungsanalyse und -beseitigung finden
Sie in der Betriebsanleitung von ProLink III.
Kurzanleitung
English
中国的
Deutsch
Español Français
Português
21
русский
Page 24

Kurzanleitung
September 2014
Weitere Informationen
Weitere Informationen zur Verwendung von ProLink III siehe ProLink III
Betriebsanleitung. Bei üblichen Installationen wird die Betriebsanleitung
zusammen mit dem ProLink III Programm installiert und kann vom
Micro Motion Ordner im Windows Start Menü geöffnet werden. Ebenso
finden Sie die ProLink III Betriebsanleitung auf der Installations-CD, im
Hauptverzeichnis oder unter www.micromotion.com.
Um eine animierte Darstellung zur Verwendung der Hauptfunktionen
der Software anzusehen, gehen Sie zur Produktseite unter:
www.micromotion.com.
Anmerkung
Zum Lesen der ProLink III Betriebsanleitung benötigen Sie Adobe Acrobat Reader.
Wenn Acrobat Reader noch nicht auf Ihrem System installiert ist, verwenden Sie
die selbst extrahierende Datei für dieses Programm, das Sie im Hauptverzeichnis
der ProLink III Installations-CD finden. Das ProLink III Setup Programm installiert
Acrobat Reader nicht automatisch.
22
Page 25

Septiembre de 2014
Guía de inicio rápido
Antes de comenzar
Requerimientos del PC
Para instalar y ejecutar ProLink III, su ordenador personal debe
cumplir o exceder los siguientes requerimientos:
Procesador Pentium
Uno de los siguientes [para un procesador de 32 bits (x86) o de
64 bits (x64)]:
- Windows 7 y 1 GB de RAM
- Windows Vista con Service Pack 1 y 1 GB de RAM
- Windows XP con Service Pack 3 y 1 GB de RAM
Espacio disponible en disco duro:
- 1 GB para un procesador de 32 bits (x86)
- 2 GB para un procesador de 64 bits (x64)
Vídeo con soporte para gráficos de color de 24 bits
Resolución mínima de 1024 x 768, formato de pantalla ancha
recomendado de 1280 x 800 o superior
Kits de instalación
Los kits de instalación de ProLink III están disponibles para los
siguientes tipos de conexión:
RS-485 a puerto serie (RS-232)
RS-485 a puerto USB
Bell 202 a puerto serie (RS-232)
Bell 202 a puerto USB
Los kits de instalación incluyen convertidores y varios adaptadores,
cables y probadores (testers). Si necesita un kit de instalación de
ProLink III, contacte con su representante de Emerson Flow.
®
4 de 1 GHz
English
中国的
Deutsch
Español Français
Português
23
русский
Page 26

Guía de inicio rápido
Septiembre de 2014
Importante
Si usted no utiliza un convertidor suministrado por Micro Motion o Rosemount
Flow, su responsabilidad es asegurarse de que su convertidor proporcione la
funcionalidad equivalente. Vea el archivo ReadMe.txt (Léame.txt) ubicado en el
directorio de instalación de ProLink III, o contacte con el departamento de
soporte al cliente de Emerson Flow para obtener ayuda o más información.
Se requiere un controlador de Windows para un funcionamiento correcto del
convertidores USB. Se proporciona este controlador con el kit de instalación.
Asegúrese de que se instale el controlador antes de intentar conec tarse a través
del puerto USB. Si no se instala este controlador, Windows no reconocerá el
convertidor o cable USB cuando se conecte en el puerto USB.
Consejo
Para conexiones Modbus/TCP: Utilice el convertidor Lantronix XPress-DR-IAP
(número de pieza XSDRIN-02). Contacte con el departamento de soporte al cliente
para obtener más información sobre el uso de este convertidor Modbus/RTU a
Modbus/TCP con ProLink III. Si utiliza otro convertidor, contacte con el fabricante
para obtener más información.
Paso 1: Instale el software ProLink III
1. Inserte el CD-ROM de ProLink III en la unidad de CD-ROM o DVD.
2. Busque el archivo setup.exe y ejecútelo. El archivo se encuentra en
el directorio raíz del CD-ROM (p. ej., D:\setup.exe, donde “D” es la
letra de su unidad de CD-ROM o DVD).
3. Para completar la instalación, siga las instrucciones que aparecen
en pantalla. Si usted tiene una versión anterior de ProLink III
instalada en su PC, es posible que se le pida eliminarla antes de
instalar la nueva versión.
4. Para generar la licencia temporal, siga las instrucciones que
aparecen en pantalla. Según la versión que esté instalando, la
licencia temporal le permitirá ejecutar ProLink III durante una
cantidad limitada de días, a partir de la fecha y la hora actuales.
Si tiene la edición básica, podrá ejecutar ProLink III durante
30 días. Si tiene la edición profesional, podrá ejecutar ProLink III
durante 7 días.
24
Page 27

Septiembre de 2014
Usted debe obtener y configurar una llave de sitio para validar
la licencia permanente.
Importante
Asegúrese de configurar la llave de sitio antes de que se venza la licencia
temporal. Cuando caduque la licencia temporal, no podrá utilizar
ProLink III.
5. Para obtener y configurar una llave de sitio:
a. Inicie ProLink III. Aparece la ventana de inicio de ProLink III.
b. Seleccione File > License. Aparece el cuadro de diálogo License.
c. Registre el valor de código de sitio en Site Code en Authorization.
d. Contacte con el departamento de soporte al cliente en una de
las siguientes maneras:
- Envíe un correo electrónico a: flow.support@emerson.com
incluyendo el código de sitio.
- Teléfono: 800-522-6277 (sin costo en los EE.UU.), o
303- 530- 8250 (a nivel mundial). Tenga a mano el código
de sitio para referencia.
- Vaya a: www3.emersonprocess.com/micromotion/
ProLinkIII/License.html. Para generar la licencia, debe
ingresar el código de sitio y su dirección de correo
electrónico.
e. Cuando le proporcionen la llave de sitio, introduzca el valor
de ésta en Site Key en Authorization (en el cuadro de diálogo
License de ProLink III).
f. Haga clic en Validate.
Guía de inicio rápido
English
中国的
Deutsch
,
Español Français
Paso 2: Conecte el ordenador al transmisor
1. Conecte el convertidor adecuado al puerto serie o USB de su PC,
utilizando los adaptadores necesarios.
Para conexiones que usen la capa física Bell 202, utilice el
convertidor Bell 202 a RS-232 o el convertidor Bell 202 a USB.
Para conexiones que usen la capa física RS-485, use el
convertidor RS-485 a RS-232 o el convertidor RS-485 a USB.
Para conexiones que utilicen Modbus/TCP, utilice el
convertidor Modbus/RTU a Modbus/TCP.
Português
русский
25
Page 28

Guía de inicio rápido
Septiembre de 2014
2. Para conexiones Bell 202 o RS-485, conecte los dos conductores
del convertidor a los terminales adecuados de su transmisor.
Para obtener más información, consulte el manual del usuario
de ProLink III (ubicado en el disco de instalación).
Para conexiones Modbus/TCP, siga las instrucciones del fabricante
para conectar el convertidor a la red de su transmisor.
¡ADVERTENCIA!
Para evitar que se ocasione una explosión:
No abra un compartimiento no intrínsecamente seguro en un área
peligrosa.
No use el equipo con ProLink III en un área peligrosa sin seguir los
procedimientos adecuados (por ejemplo, sin haber obtenido un permiso
de trabajo en caliente).
Una conexión no adecuada entre ProLink III y el transmisor puede ocasionar
una explosión. Asegúrese de conectar ProLink III al transmisor utilizando
métodos seguros.
3. Añada resistencia si se requiere. Muchas conexiones HART
requieren resistencia adicional. Para obtener más información,
consulte el manual del usuario de ProLink III.
4. Para conexiones de red Modbus, asegúrese de que ProLink III sea
el único maestro Modbus activo en la red.
Existen métodos adicionales para conectar ProLink III a su dispositivo,
incluyendo la conexión en una red. Para obtener información
completa vea el manual de configuración y uso del transmisor.
Paso 3: Conéctese a un dispositivo con ProLink III
1. Inicie ProLink III.
2. En la pantalla de inicio de ProLink III, seleccione Connect to Physical
Device. Aparece la ventana Connect to Physical Device.
3. Utilice el parámetro Protocol (Protocolo) para especificar el tipo de
su conexión. Para conexiones HART/Bell 202 a puerto USB
utilizando el convertidor suministrado por Micro Motion, habilite
la opción Toggles RTS (Activar RTS).
26
Page 29

Septiembre de 2014
4. Establezca el parámetro Serie Port al puerto COM de su PC que
esté utilizando para conectarse al transmisor.
Si está utilizando un convertidor USB y necesita localizar el puerto
COM para la conexión, consulte el administrador de dispositivos
de Windows para obtener esa información.
5. Especifique los parámetros de comunicación adicional.
Si está ha ciend o una conexión al puerto de ser vicio o HART/Bell
202, se utilizan los valores predeterminados para todos
los parámetros de comunicación restantes. No se requiere
configuración.
Si está estableciendo una conexión a un sistema MVD Direct
Connect, el procesador de núcleo detecta automáticamente
los ajustes de las comunicaciones entrantes y ajusta su
configuración según corresponda.
Si se está conectando a cualquier transmisor modelo 2400S
utilizando el puerto de servicio:
- Para conexiones de punto a punto, usted puede utilizar
una conexión de puerto de servicio.
- Para conexiones de red multipunto, usted puede utilizar
cualquier tipo de conexión RS-485 y especificar la dirección
Modbus del transmisor. El transmisor detecta
automáticamente los ajustes de las comunicaciones
entrantes y ajusta su configuración según corresponda.
Para todos los otros tipos de conexión, consulte el manual del
usuario de ProLink III a fin de obtener más información sobre
los valores de comunicación predeterminados. Si su transmisor
no está usando los valores predeterminados, consulte la
documentación de la planta para los valores que esté usando.
Guía de inicio rápido
English
中国的
Deutsch
Español Français
Nota
ProLink III establece automáticamente los bits de datos adecuadamente para el
protocolo configurado. Aunque se puede configurar un parámetro de bits de datos
en el transmisor, no es necesario configurarlo en ProLink III. El protocolo HART
siempre es de 8 bits de datos. Si se configura su transmisor para Modbus con 7 bits
de datos, especifique Modbus ASCII; si se configura su transmisor para Modbus con
8 bits de datos, especifique Modbus RTU.
Si conoce la dirección del equipo, puede conectarse de esa forma
o mediante la etiqueta, o puede buscar en una lista de transmisores y
luego conectarse al que usted quiera.
27
Português
русский
Page 30

Guía de inicio rápido
6. Haga clic en el botón Connect. ProLink III intentará realizar la
conexión.
Si conecta con el puerto de servicio a un transmisor
modelo 1700/2700, modelo 2400S, 9739 MVD, LFT de montaje
en campo o modelo 2200S, usted puede hacer la conexión en
cualquier momento.
Si conecta a un transmisor modelo 1500/2500, serie 3000
o LFT de montaje en carril DIN, los terminales RS-485
están disponibles en el modo de puerto de servicio durante
10 segundos después de dar tensión al transmisor.
- Si se hace una conexión mediante el puerto de servicio
durante este intervalo, los terminales permanecerán en el
modo de puerto de servicio hasta la siguiente vez que
se apague y se encienda el transmisor, y usted puede hacer
una conexión mediante el puerto de servicio en cualquier
momento.
- Si no se hace una conexión durante este intervalo, los
terminales cambian al modo RS-485 y usted puede hacer una
conexión RS-485 en cualquier momento. Si los terminales
están en un modo y usted quiere utilizar el otro modo, debe
apagar y encender el transmisor para restablecer el modo,
luego haga la conexión adecuada en el momento adecuado.
Si está utilizando cualquier otro tipo de conexión, puede hacer
la conexión en cualquier momento.
7. Si ProLink III no se puede conectar:
Inténtelo de nuevo añadiendo resistencia a la conexión. Para
obtener más información, consulte el manual del usuario de
ProLink III.
Para conexiones Modbus, intercambie los conductores de
RS- 485 en los terminales del transmisor y vuelva a intentar.
Para conexiones Modbus, asegúrese de que ProLink III sea el
único maestro Modbus activo en la red.
Si está utilizando el protocolo Modbus ASCII para conectarse al
transmisor modelo 2400S con salidas analógicas o al transmisor
9739 MVD, asegúrese de que esté habilitado el soporte de
Modbus ASCII en su transmisor.
Septiembre de 2014
28
Page 31

Septiembre de 2014
Para conexiones HART a transmisores modelos 1700/2700,
Guía de inicio rápido
8732EM u 8800D con la tarjeta de opción de salidas
intrínsecamente seguras, asegúrese de que los terminales estén
alimentados externamente.
Para conexiones HART al puerto USB:
- Asegúrese de que la opción Toggles RTS esté seleccionada en
la pantalla Connect to Physical Device de ProLink III .
- Asegúrese de que el controlador requerido de Windows esté
instalado en su PC. Si no se instala este controlador,
Windows no reconocerá el convertidor USB cuando se
conecte en el puerto USB.
Para obtener recomendaciones adicionales para solución de
problemas, vea el manual del usuario de ProLink III.
Para obtener más información
Para obtener más información sobre el uso de ProLink III, consulte el
manual del usuario de ProLink III. En instalaciones típicas, el manual
se instala con el programa ProLink III, y puede ser consultado desde la
carpeta Micro Motion en el menú de inicio de Windows. Usted
también puede encontrar el manual del usuario de ProLink III en el
CD de instalación, en el directorio raíz o en www.micromotion.com.
Para ver demostraciones animadas sobre el uso de las funciones
principales del software, visite la página de productos en:
www.micromotion.com.
English
中国的
Deutsch
Español Français
Nota
Se requiere Adobe Acrobat Reader para leer el manual de ProLink III. El archivo de
instalación auto-extraíble para este programa se puede encontrar en el directorio
raíz del CD de instalación de ProLink III, si todavía no se instala Acrobat Reader en
su sistema. El programa de instalación de ProLink III no instala Acrobat Reader
automáticamente.
Português
русский
29
Page 32

Guía de inicio rápido
Septiembre de 2014
30
Page 33

Septembre 2014
Avant de commencer
Configuration minimale de l’ordinateur
Pour pouvoir installer et utiliser ProLink III, l’ordinateur doit avoir au
minimum les caractéristiques suivantes :
Processeur Pentium
L'un des suivants [pour un processeur de 32bits (x86) ou de
64bits (x64)]:
- Windows 7 et 1Go de mémoire vive
- Windows Vista avec Service Pack 1 et 1 Go de mémoire vive
- Windows XP avec Service Pack 3 et 1 Go de mémoire vive
Espace disponible sur le disque dur:
-1Go pour un processeur de 32bits (x86)
-2Go pour un processeur de 64bits (x64)
Carte graphique avec affichage de couleurs 24 bits
Affichage d'une résolution minimale de 1024x768, écran large
de 1280x800 ou plus recommandé
Kits d'installation
Micro Motion fournit des kits d’installation de ProLink III pour les
types de connexion suivants:
RS-485 vers port série (RS-232)
RS-485 vers port USB
Bell 202 vers port série (RS-232)
Bell 202 vers port USB
Les kits d’installation comprennent les convertisseurs ainsi que les
adaptateurs, les câbles et les testeurs qui sont nécessaires à la
connexion. Pour se procurer un kit d'installation de ProLink III,
contacter un représentant de la gamme de débitmétrie d'Emerson.
®
4 de 1GHz
Guide condensé
English
中国的
Deutsch
Español Français
Português
31
русский
Page 34

Guide condensé
Septembre 2014
Important
Si vous souhaitez utiliser un autre type de convertisseur que celui fourni
par Micro Motion ou Rosemount Flow, vous devez vous assurer que ses
fonctionnalités sont équivalentes. Consultez le fichier ReadMe.txt dans le
répertoire d'installation de ProLink III ou contactez le service après-vente pour la
gamme de débitmétrie d'Emerson pour toute assistance ou tout renseignement
complémentaire.
Le convertisseur USB requiert un pilote Windows. Ce pilote est fourni dans le kit
d’installation. Vérifier que le pilote est installé avant d’établir la connexion via le
port USB. Si le pilote n’est pas installé, Windows ne peut pas reconnaître le
convertisseur ou câble USB lorsque celui-ci est connecté au port USB.
Conseil
Pour les connexions utilisant le protocole Modbus/TCP, utiliser le convertisseur
Lantronix XPress-DR-IAP (référence XSDRIN-02). Contacter le service après-vente
pour plus d'informations sur le fonctionnement du convertisseur Modbus/RTU –
Modbus/TCP avec le logiciel ProLink III. En cas d'utilisation d'un autre convertisseur,
contacter le fabricant pour plus de renseignements.
Étape 1: Installation du logiciel ProLink III
1. Introduire le CD-ROM de ProLink III dans le lecteur de CD-ROM ou
de DVD de l’ordinateur.
2. Localiser et exécuter le fichier setup.exe. Le fichier se trouve dans
le répertoire racine du CD-ROM (par exemple D:\setup.exe, où
«D» représente la lettre du lecteur CD-ROM ou de DVD).
3. Suivre les instructions qui apparaissent à l’écran pour effectuer
l’installation. Si une version antérieure de ProLink III est installée
sur l’ordinateur, il se peut qu’un message apparaisse demandant
de la retirer avant d’installer la nouvelle version.
4. Suivre les instructions qui apparaissent à l’écran pour générer
la licence temporaire. Selon la version en cours d'installation, la
licence temporaire permet d'utilise r ProLinkIII pendant un nombre de
jours donné, à compter de la date et de l'heure actuelles. Pour
l'édition de base, ProLinkIII peut être utilisé pendant 30jours. Pour
l'édition professionnelle, ProLinkIII peut être utilisé pendant
septjours.
32
Page 35

Septembre 2014
Pour valider la licence permanente, une clé de site doit être
obtenue et configurée.
Important
Veillez configurer la clé de site avant l'expiration de la licence
temporaire. Lorsque la licence temporaire expire, il n'est plus possible
d’utiliser ProLinkIII.
5. Pour obtenir et configurer la clé de site:
a. Démarrer ProLink III. L’écran de démarrage de ProLink III s’affiche.
b. Sélectionner Fichier > Licence. La boîte de dialogue License
s'affiche.
c. Enregistrer la valeur du code du site dans Code de site sous
Autorisation.
d. Utiliser l’une de ces deux méthodes pour contacter le service
après-vente :
- Envoyer un courrier électronique à :
flow.support@emerson.com
- Téléphone : 800-522-6277 (appel gratuit aux U.S.A.) ou
303-530-8250 (autres pays). Disposer de votre code du site
pour référence.
- Aller à l'adresse : www3.emersonprocess.com/
micromotion/ProLinkIII/License.html. Il est nécessaire de
saisir le code de site et une adresse e-mail pour générer la
licence.
e. Lorsque la clé de site est fournie, entrer la valeur de la clé de
site dans Clé de site sous Autorisation (dans la boîte de dialogue
License de ProLink III).
f. Cliquer sur Valider.
Guide condensé
English
中国的
Deutsch
, contenant le code du site.
Español Français
Étape 2: Raccordement de l'ordinateur au
transmetteur
1. Raccorder le convertisseur approprié au port série ou USB de
l’ordinateur. Utiliser un adaptateur si nécessaire.
Pour les connexions à la couche physique Bell 202, utiliser le
convertisseur Bell 202 – RS-232 ou le convertisseur Bell 202 – USB.
Pour les connexions à la couche physique RS-485, utiliser le
convertisseur RS-485 – RS-232 ou le convertisseur RS-485 – USB.
Pour les connexions utilisant le protocole Modbus/TCP, utiliser
le convertisseur Modbus/RTU – Modbus/TCP.
Português
русский
33
Page 36

Guide condensé
Septembre 2014
2. Pour les connexions Bell 202 ou RS-485, raccorder les deux fils du
convertisseur aux bornes appropriées du transmetteur. Voir le
manuel d'utilisation du logiciel ProLinkIII (inclus sur le disque
d'installation) pour plus de renseignements.
Pour les connexions Modbus/TCP, suivre les instructions du fabricant
pour la connexion du convertisseur au réseau du transmetteur.
AVERTISSEMENT!
Pour éviter tout risque d'explosion:
Ne pas ouvrir un compartiment de raccordement sans sécurité intrinsèque
dans une zone dangereuse.
Toujours suivre les procédures adaptées (telles que l'obtention d'un permis
de travaux à haute température) lors de l'utilisation en zone dangereuse
d'un ordinateur sur lequel est installé ProLinkIII.
Une mauvaise connexion entre ProLink III et le transmetteur peut causer une
explosion. Veiller à utiliser des méthodes sûres lors du raccordement de
ProLink III au transmetteur.
3. Ajouter une résistance si nécessaire. La plupart des connexions
HART nécessitent l'ajout d'une résistance. Voir le manuel
d'utilisation du logiciel ProLinkIII pour plus de renseignements.
4. Pour les connexions à un réseau Modbus, s'assurer que ProLink III
est le seul maître Modbus actif sur le réseau.
Il existe d'autres méthodes pour connecter ProLink III au transmetteur,
y compris sur un réseau. Voir le manuel de configuration et d’utilisation
du transmetteur pour plus d'informations.
Étape 3: Connexion à un transmetteur avec
ProLink III
1. Démarrer ProLink III.
2. Sur l’écran de démarrage de ProLink III, sélectionner Se connecter à
un transmetteur physique. L’écran Connexion à un transmetteur
s’affiche.
34
Page 37

Septembre 2014
3. Spécifier le type de connexion à l'aide du paramètre Protocole.
Pour les connexions HART/Bell 202 vers un port USB avec le
convertisseur inclus, cocher la case Bascule RTS.
4. Régler Port série sur le port PC COM qui est utilisé pour la
connexion au transmetteur.
Si un convertisseur USB est utilisé et s’il est nécessaire de localiser
le port COM pour la connexion, voir le gestionnaire de
périphériques de Windows pour obtenir cette information.
5. Spécifier les autres paramètres de communication.
Si la connexion est de type port service ou HART/Bell 202,
tous les autres paramètres de communication sont réglés sur
des valeurs fixes non modifiables. Aucune configuration n’est
requise.
S’il s’agit d’une connexion à un débitmètre MVD Direct Connect,
la platine processeur détecte la valeur des paramètres de
communication lors de la connexion et s'adapte
automatiquement.
S'il s'agit d'une connexion au port service d’un transmetteur
Modèle 2400S :
- S’il s’agit d’une connexion point à point, il est possible
d’utiliser une connexion de type «port service».
- Si le transmetteur est relié à un réseau multipoint, il est
possible d’utiliser n’importe quelle connexion de type
RS- 485 en spécifiant l’adresse Modbus du transmetteur.
Le transmetteur détecte la valeur des paramètres
de communication lors de la connexion et s’adapte
automatiquement.
Pour tous les autres types de connexion, voir le manuel
d'utilisation du logiciel ProLinkIII pour plus de renseignements sur
les valeurs de communication par défaut. Si le transmetteur
n’utilise pas ces valeurs par défaut, consulter la documentation du
site pour déterminer la valeur des paramètres de communication.
Guide condensé
English
中国的
Deutsch
Español Français
Português
35
русский
Page 38

Guide condensé
Septembre 2014
Note
ProLink III sélectionne automatiquement le nombre approprié de bits de données
pour le protocole sélectionné. Bien que le nombre de bits de données puisse être
configuré dans le transmetteur, il n’est pas nécessaire de le configurer dans
ProLink III. Le protocole HART utilise toujours 8 bits de données. Si le transmetteur
est configuré pour le protocole Modbus avec 7 bits de données, sélectionner
Modbus ASCII; si le transmetteur est configuré pour le protocole Modbus avec
8 bits de données, sélectionner Modbus RTU.
Si l’adresse de l’appareil est connue, l’utiliser pour établir
la communication ou utiliser le repère. Il est aussi possible
d’effectuer une interrogation pour trouver une liste des
transmetteurs et connecter l’appareil au transmetteur souhaité.
6. Cliquer sur le bouton Connecter. ProLink III essaye d’établir la
connexion avec le transmetteur.
Si la communication se fait par l'intermédiaire du port service
d'un transmetteur Modèle 1700/2700, Modèle 2400S,
9739 MVD, LFT pour montage sur site, Modèle 2200S la
connexion peut être établie à tout moment.
S’il s’agit d’une connexion à un transmetteur Modèle 1500/
2500, Série 3000 ou LFT à montage sur rail DIN, les bornes
RS- 485 du transmetteur sont disponibles en mode port service
pendant les 10secondes qui suivent la mise sous tension du
transmetteur.
- Si une connexion en mode port service est établie pendant cet
intervalle de temps, les bornes resteront en mode port service
jusqu’à la prochaine mise hors tension, et la connexion en
mode port service peut être effectuée à tout moment.
- Si aucune connexion n’est établie pendant cet intervalle de
temps, les bornes basculent automatiquement en mode
RS- 485 et la connexion peut alors être effectuée en mode
RS- 485 à tout moment. Pour passer d’un mode de connexion
à l’autre, il faut mettre le transmetteur hors tension,
le remettre sous tension, puis établir la connexion désirée
au moment approprié.
Pour tous les autres types de connexion, la connexion peut être
établie à tout moment.
36
Page 39

Septembre 2014
7. Si ProLink III n'arrive pas à se connecter au transmetteur :
Essayer d'ajouter une résistance sur la boucle de
communication. Voir le manuel d'utilisation du logiciel
ProLinkIII pour plus de renseignements.
S’il s’agit d’une connexion Modbus, permuter les fils RS-485
aux bornes du transmetteur et essayer à nouveau.
S’il s’agit d’une connexion Modbus, s'assurer que ProLink III
est le seul maître Modbus actif sur le réseau.
En cas de connexion au transmetteur modèle 2400S à sorties
analogiques ou au transmetteur 9739 MVD par protocole
Modbus ASCII, vérifier que ce protocole est activé dans le
transmetteur.
S'il s'agit d'une connexion HART vers un transmetteur modèles
1700/2700, 8732EM ou 8800D à sorties de sécurité
intrinsèque, s’assurer que les bornes sont alimentées par une
source externe.
S’il s’agit d’une connexion HART vers un port USB:
- S’assurer que la case Bascule RTS est cochée dans l'écran Se
connecter à un appareil physique de ProLink III.
- S'assurer que le pilote Windows requis est installé sur
l'ordinateur. Si le pilote n’est pas installé, Windows ne peut
pas reconnaître le convertisseur USB lorsque celui-ci est
connecté au port USB.
Pour toute aide complémentaire, voir le manuel d'utilisation de
ProLink III.
Guide condensé
English
中国的
Deutsch
Español Français
Pour plus d’informations
Pour plus d’informations sur l’utilisation de ProLink III, voir le manuel
d'utilisation de ProLink III. Le manuel est en principe installé
avec le logiciel ProLink III. Il peut être ouvert à partir du dossier
Micro Motion dans le menu Démarrage de Windows. Il se trouve
également dans le répertoire racine du CD-ROM d'installation de
ProLink III ou sur www.micromotion.com.
Pour voir des démonstrations animées sur l’utilisation des
fonctionnalités essentielles du logiciel, aller à la page du produit sur:
www.micromotion.com.
Português
русский
37
Page 40

Guide condensé
Septembre 2014
Note
La lecture du manuel de ProLink III nécessite l'utilisation du logiciel Adobe Acrobat
Reader. Si Acrobat Reader n'est pas déjà installé sur l'ordinateur, il peut être
installé à l'aide du fichier auto-extractible qui se trouve dans le répertoire racine
du CD-ROM d'installation de ProLink III. Le programme d'installation de ProLink III
n'installe pas Acrobat Reader automatiquement.
38
Page 41

Setembro de 2014
Guia de início rápido
Antes de iniciar
Requisitos de computador
Para instalar e executar o ProLink III, seu computador pessoal deve
atender ou ultrapassar os requisitos a seguir:
Processador Pentium
Um dos seguintes [para um processador de 32 bits (x86) ou de
64 bits (x64)]:
- Windows 7 e 1 GB de RAM
- Windows Vista com Service Pack 1 e 1 GB de RAM
- Windows XP com Service Pack 3 e 1 GB de RAM
Espaço disponível em disco rígido:
- 1 GB para processador de 32 bits (x86)
- 2 GB para processador de 64 bits (x64)
Vídeo compatível com gráficos coloridos de 24 bits
Display com no mínimo 1024 x 768, de preferência formato
widescreen com 1280 x 800 ou superior
Kits de instalação
Estão disponíveis kits de instalação do ProLink III para os tipos de
conexão a seguir:
RS-485 para porta serial (RS-232)
RS-485 para porta USB
Bell 202 para porta serial (RS-232)
Bell 202 para porta USB
Os kits de instalação incluem conversores e diversos adaptadores,
cabos e testadores. Caso necessite de um kit de instalação do
ProLink III, entre em contato com seu representante Emerson Flow.
®
4 com 1 GHz
English
中国的
Deutsch
Español Français
Português
39
русский
Page 42

Guia de início rápido
Setembro de 2014
Importante
Caso não utilize um conversor fornecido pela Micro Motion ou Rosemount Flow, é
sua responsabilidade garantir que seu equipamento forneça funcionalidade
equivalente. Consulte o arquivo ReadMe.txt no diretório de instalação do ProLink III
ou entre em contato com o suporte ao cliente da Emerson Flow para obter
assistência ou informações adicionais.
É necessário um driver do Windows para o funcionamento correto do conversor
USB. Este driver é fornecido com o kit de instalação. Assegure-se de que o driver
esteja instalado antes de tentar conectar através da porta USB. Se este driver
não estiver instalado, o Windows não reconhecerá o conversor ou cabo USB
quando este estiver conectado na porta USB.
Sugestão
Para conexões Modbus/TCP: utilize o conversor Lantronix XPress-DR-IAP (referência
XSDRIN-02). Entre em contato com o suporte ao cliente para mais informações
sobre como utilizar este conversor Modbus/RTU para Modbus/TCP com o ProLink III.
Se utilizar outro conversor, entre em contato com o fabricante para mais
informações.
Etapa 1: Instalar o software ProLink III
1. Insira o CD-ROM do ProLink III na unidade de CD-ROM ou DVD.
2. Localize e execute o arquivo setup.exe. O arquivo localiza-se no
diretório raiz do CD-ROM (por exemplo, D:\setup.exe, onde “D” é
a letra da sua unidade de CD-ROM ou DVD).
3. Siga as instruções na tela para concluir a instalação. Caso tenha
uma versão anterior do ProLink III instalado em seu computador,
você pode ser solicitado a removê-la antes de instalar a nova
versão.
4. Siga as instruções na tela para gerar a licença temporária.
Dependendo da versão que você estiver instalando, a licença
temporária permite que o ProLink III seja executado durante um
número específico de dias, iniciando na data e hora atuais. Com a
versão Basic, você pode executar o ProLink III durante 30 dias.
Com a versão Professional, você pode executar o ProLink III
durante sete dias.
40
Page 43

Setembro de 2014
Você deve obter e configurar uma chave de local para validar a
licença permanente.
Importante
Assegure-se de configurar a chave de local antes que a licença temporária
expire. Quando a licença temporária expirar, você não poderá usar o
ProLink III.
5. Para obter e configurar uma chave de local:
a. Inicie o ProLink III. A tela inicial do ProLink III é exibida.
b. Selecione Arquivo > Licença. A caixa de diálogo License é exibida.
c. Registre o valor do código do local em Código do local sob
Autorização.
d. Entre em contato com o suporte ao cliente em uma das formas
a seguir:
- Envie um e-mail para: flow.support@emerson.com
contendo o código do local.
- Telefone: 800-522-6277 (ligação gratuita nos EUA) ou
303-530-8250 (mundial). Tenha disponíveis o código do
local para referência.
- Acesse: www3.emersonprocess.com/micromotion/
ProLinkIII/License.html. Você deve inserir o código do local e
o seu endereço de e-mail para gerar a licença.
e. Quando a chave do local for fornecida, informe o valor da
chave do local em Chave de local sob Autorização (na caixa de
diálogo License do ProLink III).
f. Clique em Validar.
Guia de início rápido
English
中国的
Deutsch
,
Español Français
Etapa 2: Conecte o computador ao transmissor
1. Conecte o conversor apropriado à porta serial ou USB de seu
computador, usando adaptadores conforme o requerido.
Para conexões usando a camada física Bell 202, utilize o conversor
Bell 202 para RS-232 ou o conversor Bell 202 para USB.
Para conexões usando a camada física RS-485, use o conversor
RS-485 para RS-232 ou o conversor RS-485 para USB.
Para conexões usando Modbus/TCP, use o conversor Modbus/
RTU para Modbus/TCP.
Português
русский
41
Page 44

Guia de início rápido
Setembro de 2014
2. Para as conexões Bell 202 ou RS-485, conecte os dois terminais do
conversor nos terminais apropriados em seu transmissor.
Consulte o manual do usuário do ProLink III (localizado no disco de
instalação) para obter mais informações.
Para conexões Modbus/TCP, siga as instruções do fabricante para
conectar o conversor à rede do seu transmissor.
ADVERTÊNCIA!
Para evitar causar uma explosão:
Não abra um compartimento de fiação não intrinsecamente seguro em
uma área classificada.
Não use o computador que executa o ProLink III em uma área classificada
sem seguir os procedimentos adequados (como a obtenção de autorização
para trabalho a quente).
Uma conexão inadequada entre o ProLink III e o transmissor pode causar uma
explosão. Assegure-se de conectar o ProLink III ao transmissor usando
métodos seguros.
3. Adicionar resistência se necessário. Muitas conexões HART
exigem resistência adicional. Consulte o manual do usuário do
ProLink III para obter mais informações.
4. Para conexões de rede Modbus, assegure-se de que o ProLink III é
o único mestre Modbus atualmente ativo na rede.
Existem métodos adicionais para conectar o ProLink III ao seu
transmissor, inclusive a conexão por uma rede. Consulte o manual de
configuração e uso do transmissor para obter informações completas.
Etapa 3: Conecte a um dispositivo com o ProLink III
1. Inicie o ProLink III.
2. Na tela inicial do ProLink III, selecione Conectar a um dispositivo
físico. A tela Connect to Physical Device será exibida.
3. Utilize o parâmetro Protocolo para especificar seu tipo de conexão.
Para conexões HART/Bell 202 à porta USB usando o conversor
fornecido pela Micro Motion, ative Toggles RTS.
42
Page 45

Setembro de 2014
4. Ajuste Porta serial para a porta COM do computador que você
está usando para conectar ao transmissor.
Se você está usando um conversor USB e precisar localizar a porta
COM para a conexão, consulte o Gerenciador de Dispositivos do
Windows para obter aquela informação.
5. Especifique os parâmetros de comunicação adicionais.
Caso esteja fazendo uma conexão à porta de manutenção ou
uma conexão HART/Bell 202, são usados os valores padrão
para todos os parâmetros de comunicação restantes.
Nenhuma configuração é necessária.
Se estiver conectando um sistema MVD Direct Connect, o
processador principal detecta automaticamente as configurações
de comunicação de entrada e muda para coincidir.
Caso esteja conectando a qualquer transmissor do Modelo 2400S
usando a porta de manutenção:
- Para conexões ponto-a-ponto você pode usar um tipo de
conexão de porta de manutenção.
- Para conexões de rede multidrop, você pode usar qualquer
tipo de conexão RS-485 e especificar o endereço Modbus do
transmissor. O transmissor detecta automaticamente as
configurações de comunicação de entrada e muda para
coincidir.
Para todos os outros tipos de conexão, consulte o manual do
usuário do ProLink III para obter mais informações sobre os
valores de comunicação padrão. Caso seu transmissor não
esteja usando os valores padrão, consulte a documentação
do local para obter os valores que está utilizando.
Guia de início rápido
English
中国的
Deutsch
Español Français
Observação:
O ProLink III ajusta automaticamente os bits de dados de forma apropriada para o
protocolo configurado. Apesar de ser possível configurar o parâmetro de bits de
dados no transmissor, você não precisa configurá-lo no ProLink III. O protocolo
HART é sempre de 8 bits de dados. Caso seu transmissor seja configurado para
Modbus com 7 bits de dados, especifique Modbus ASCII; caso seu transmissor
esteja configurado para Modbus com 8 bits de dados, especifique Modbus RTU.
Se você sabe o endereço da unidade, pode conectar daquela
forma ou através do tag ou pode consultar para localizar uma
lista de transmissores e então conectar àquele que deseja.
Português
русский
43
Page 46

Guia de início rápido
6. Clique no botão Conectar. O ProLink III tentará fazer a conexão.
Se você está fazendo uma conexão de porta de manutenção
para um transmissor Modelo 1700/2700, Modelo 2400S,
9739MVD, LFT com montagem de campo ou Modelo 2200S, é
possível fazer a conexão a qualquer momento.
Caso esteja conectando a um transmissor Modelo 1500/2500,
Série 3000 ou LFT em trilho DIN, os terminais RS-485 estarão
disponíveis em modo de porta de manutenção por 10 segundos
após a ligação do transmissor.
- Se uma conexão à porta de manutenção for feita durante este
intervalo, os terminais permanecerão em modo de porta de
manutenção até o próximo ciclo desligar/ligar e você pode fazer
uma conexão à porta de manutenção a qualquer momento.
- Se nenhuma conexão for feita durante este intervalo, os
terminais mudam para o modo RS-485 e você pode fazer uma
conexão RS-485 a qualquer tempo. Se os terminais estiverem
em um modo e você quiser usar o outro modo, deve desligar e
ligar o transmissor para redefinir o modo e então fazer a
conexão apropriada no momento apropriado.
Se estiver usando qualquer outro tipo de conexão, pode fazer a
conexão a qualquer momento.
7. Se o ProLink III falhar ao conectar:
Tente adicionar resistência à conexão. Consulte o manual do
usuário do ProLink III para obter mais informações.
Para conexões Modbus, inverta os terminais RS-485 nos
terminais do transmissor e tente novamente.
Para conexões Modbus, assegure-se de que o ProLink III é o
único mestre Modbus atualmente ativo na rede.
Caso esteja usando o protocolo Modbus ASCII para conectar ao
transmissor Modelo 2400S com saídas analógicas ou ao
transmissor 9739 MVD, assegure-se de que o suporte ao
Modbus ASCII está ativo em seu transmissor.
Para conexões HART a transmissores Modelo 1700/2700,
8732EM ou 8800D com a placa opcional de saídas
intrinsecamente seguras, assegure-se de que os terminais sejam
alimentados externamente.
Para conexões HART à porta USB:
- Assegure-se de que você marcou Toggles RTS na tela Connect
to Physical Device do ProLink III.
Setembro de 2014
44
Page 47

Setembro de 2014
Guia de início rápido
- Assegure-se de que o driver do Windows necessário está
instalado em seu computador. Se este driver não estiver
instalado, o Windows não reconhecerá o conversor USB
quando este estiver conectado na porta USB.
Para obter sugestões adicionais para resolução de problemas,
consulte o manual do usuário do ProLink III.
Para obter informações adicionais
Para obter maiores informações sobre o uso do ProLink III, consulte o
manual do usuário do ProLink III. Em instalações típicas, o manual é
instalado com o programa ProLink III e pode ser aberto a partir da
pasta Micro Motion no menu Iniciar do Windows. Você também
pode encontrar o manual do usuário do ProLink III no diretório raiz do
CD de instalação ou em www.micromotion.com.
Para visualizar demonstrações sobre o uso dos recursos principais do
software, acesse a página de produtos em: www.micromotion.com.
Observação:
É necessário o Adobe Acrobat Reader para a leitura do manual do ProLink III. O
arquivo de instalação auto-extraível para este programa é fornecido no diretório
raiz do CD de instalação do ProLink III, caso o Acrobat Reader não esteja ainda
instalado em seu sistema. O programa de instalação do ProLink III não instala
o Acrobat Reader automaticamente.
English
中国的
Deutsch
Español Français
45
Português
русский
Page 48

Guia de início rápido
Setembro de 2014
46
Page 49

Сентябрь 2014
Руководство по началу работы
Перед началом эксплуатации
Требования к ПК
Минимальные требования для установки и использования ПО,
ProLink III, предъявляемые к персональному компьютеру:
Процессор Pentium
Одна из следующих операционных систем [для 32-разрядного
(x86) или 64-разрядного (x64) процессора]:
- Windows 7, 1 Гб ОЗУ
- Windows Vista с пакетом обновления 1, 1 Гб ОЗУ
- Windows XP с пакетом обновления 3, 1 Гб ОЗУ
Свободное место на жестком диске:
-1 Гб для 32-разрядного процессора (x86)
-2 Гб для 64-разрядного процессора (x64)
Видеокарта с поддержкой 24-битного цвета
Разрешение экрана не менее 1024 x 768, рекомендуется
разрешение 1280 x 800 или выше в широкоэкранном формате
Ус т ан ов о ч ны й набор
Ус т а н о во ч н ы е наборы ProLink III доступны для следующих типов
соединений:
RS-485 через последовательный порт (RS-232)
RS-485 через USB-порт
Bell 202 через последовательный порт (RS-232)
Bell 202 через USB-порт
Ус т а н ов о ч н ые наборы содержат конвертеры и набор переходников,
кабелей и проверочных устройств. Если вам необходим установочный
набор ProLink III, пожалуйста, свяжитесь с представителем
Emerson Flow.
®
4, 1 ГГц
English
中国的
Deutsch
Español Français
Português
47
русский
Page 50

Руководство по началу работы
Сентябрь 2014
Важная информация
Если у вас нет конвертера , предоставленного компанией Micro Motion
или Rosemount Flow, вам необходимо подобрать такое оборудование,
которое обеспечивало бы соответствующую функциональность.
Ознакомьтесь в установочной папке ProLink III с файлом ReadMe.txt,
или свяжитесь со службой поддержки заказчика Emerson Flow для
получения помощи или дополнительной информации.
Для корректной работы USB-конверт ера необходим драйвер Windows.
Драйвер включен в установочный набор. Убеди те с ь втом, что
драйвер установлен, прежде чем осуществлять соединение через
USB-порт. Если драйвер не установлен, Windows не распознает USBконвертер или кабель при его подключении к USB-порту.
Совет
Для соединений Modbus/TCP: используйте конвертер Lantronix XPress-DRIAP (номер по каталогу XSDRIN-02). Для получения дополнительной
информации по использованию этого конвертера Modbus/RTU – Modbus/
TCP с ProLink III свяжитесь со службой поддержки заказчика. Если вы
используете другой конвертер, для получения дополнительной информации
свяжитесь с изготовителем.
Шаг 1: Ус т ан овк а ПО ProLink III
1. Вставьте диск ProLink III в CD-ROM или DVD привод.
2. Запустите файл setup.exe. Файл расположен в корневой папке
на CD-ROM (например, D:\setup.exe, где «D» – буквенное
обозначение привода CD-ROM или DVD).
3. Следуйте указаниям на экране для завершения установки.
Если на вашем компьют ере установлена предыдущая версия
ProLink III, вам нужно будет удали ть ее перед установкой
новой версии.
48
Page 51

Сентябрь 2014
Руководство по началу работы
4. Следуйте указаниям на экране для создания временной
лицензии. В зависимости от установленной версии, временная
лицензия позволяет запускать ProLink III в течение
определенного колич ества дней, начиная с текущей даты и
времени. Базовая версия позволяет пользоваться ProLink III в
течение 30 дней. Профессиональная версия позволяет
пользоваться ProLink III в течение 7 дней.
Вы должны получить и настроить ключ для использования
программы, чтобы подтвердить постоянную лицензию.
Важная информация
Получите ключ прежде, чем истечет срок действия временной
лицензии. По окончании срока действия временной лицензии
использование ProLink III невозможно.
5. Чтобы получить и настроить ключ для использования
программы:
a. Запустите ProLink III. Появится стартовый экран ProLink III.
б. Выберите File (Файл) > License (Лицензия). Появится
диалоговое меню лицензии.
в. Запишите код ПО в поле Site Code (Код), расположенное под
полем Authorization (Авторизация).
г. Свяжитесь со службой технической поддержки одним
из следующих способов:
-
Отправьте по адресу flow.support@emerson.com
электронное письмо, содержащее код сетевого узла.
- Позвоните по телефону: 800-522-6277 (бесплатный номер
телефона в США) или 303-530-8250 (во всем мире).
Подготовьте код ПО заранее.
- Перейдите по ссылке: www3.emersonprocess.com/
micromotion/ProLinkIII/License.html.l. Для создания
лицензии необходимо ввести код ПО и ваш адрес
электронной почты.
д. Получив ключ для использования ПО, введите его в поле
Site Key (Ключ), расположенное под полем Authorization
(Авторизация) (в диалоговом окне лицензии ProLink III).
е. Нажмите Validate (Подтвердить).
English
中国的
Deutsch
Español Français
Português
русский
49
Page 52

Руководство по началу работы
Сентябрь 2014
Шаг 2: подключение ПК к преобразователю
1. Подсоедините соответствующий конверт ер к последовательному
порту или USB-порту с использованием адаптеров в соответствии с
указаниями.
Для соединений с использованием физического уровня
Bell 202: используйте конвертер Bell 202–RS-232 или конвертер
Bell 202–USB.
Для соединений с использованием физического уровня
RS- 485: используйте конверт ер RS-485–RS-232 или конверте р
RS- 485–USB.
Для соединений с использованием Modbus/TCP: используйте
конвертер Modbus/RTU–Modbus/TCP.
2. Для соединений Bell 202 или RS-485 подключите два провода
преобразователя к соответствующим клеммам преобразователя.
Дополнительную информацию см. в руководстве пользователя
ProLink III (на установочном компакт -диске).
Для соединений Modbus/TCP: следуйте инструкциям
производителя для подсоединения преобразователя ко нвертера к
сети вашего преобразователя.
ВНИМАНИЕ!
Во избежание взрыва:
Запрещено открывать неискробезопасное отделение с
проводами на опасном участке.
Запрещено использовать компьютер с работающим ПО ProLink
III в опасных зонах без выполнения соответствующих процедур
(таких как получение разрешения на произведение огневых
работ).
Неправильное соединение между ProLink III и преобразователем
может привести к взрыву. Убедитесь, что вы подключаетесь
ProLink III к преобразователю безопасными методами.
3. Если требуется, добавьте сопротивление. Многие соединения
HART требуют дополнительного сопротивления
.
Дополнительную информацию см. в руководстве пользователя
ProLink III.
50
Page 53

Сентябрь 2014
Руководство по началу работы
4. Для соединений Modbus: убедитесь, что ProLink III –
единственное управляющее устройство Modbus, активное в
руководстве пользователя по установке и конфигурированию
преобразователя.
Существуют дополнительные методы подключения ProLink III
к вашему преобразователю, включая подключение по сети.
Полную информацию смотрите в конфигурации преобразователя
и руководстве пользователя.
Шаг 3: Подключение к устройству с помощью ProLink III
1. Запустите ProLink III.
2. На стартовом экране ProLink III выберите Connect to Physical
Device (Подключить к физическому устройству). Появится экран
подключения к физическому устройству.
3. Используйте параметр Protocol (Протокол) для установки
типа соединения. Для соединений HART/Bell 202 с портом USB
с использованием поставляемого конвертера включите Toggles
RTS (Переключатель сигнала RTS ).
4. Чтобы установить соединение с преобразователем, задайте
Serial Port (Последовательный порт) в соответствии
с COM- портом компьютера , который вы используете.
Если вы используете USB-конв ертер и вам нужно определить
местонахождение COM-порта для соединения, обратитесь за
информацией к диспетчеру устройств Windows.
5. Ук ажите дополнительные параметры связи:
Если вы устанавливаете соединение через сервисный порт или
соединение HART/Bell 202, то для всех оставшихся
параметров связи используются значения по умолчанию.
Настройка не требуется.
При подключении к системе MVD Direct Connect базовый
процессор автоматически определяет настройки входящих
соединений и переключается соответственно.
English
中国的
Deutsch
Español Français
Português
русский
51
Page 54

Руководство по началу работы
Если вы устанавливаете соединение с любым передатчиком
Сентябрь 2014
модели 2400S, используя сервисный порт:
- Для двухточечного соединения можно использовать
подключение к, соответствующий сервисному порту.
- Для подключений многоточечной сети можно использовать
любое соединение типа RS-485 и указать Modbus адрес
преобразователя. Преобразователь автоматически определяет
настройки входящих соединений и переключается
соответственно.
Что касается соединений других типов, для получения
дополнительной информации о значениях соединений по
умолчанию см. руководство пользователя ProLink III.
Если преобразователь не использует значения по умолчанию,
см. используемые значения в документации на сайте.
Примечание
ProLink III автоматически устанавливает биты данных в соответствии
с настроенным протоколом. Даже если параметры битов данных могут
настраиваться в преобразователе, нет необходимости настраивать
их в ProLink III. HART протокол – всегда 8 бит данных. Если ваш
преобразователь настроен на протокол Modbus с 7 битами данных, задайте
Modbus ASCII; если ваш преобразователь настроен на протокол Modbus
с 8 битами данных, задайте Modbus RTU.
Если вы знаете адрес устройства, вы можете подключиться таким
образом или по тегу или вы можете запросить список
преобразователей и подключиться
к тому, к которому хотит е.
6. Нажмите кнопку Connect (Соединить). ProLink III попытается
установить соединение.
Если вы устанавливаете соединение с моделями 1700/2700,
2400S, 9739 MVD, LFT с полевым монтажом или с
преобразователем модели 2200S, вы можете установить
соединение в любой момент.
Если вы устанавливаете соединение с моделями
преобразователей 1500, 2500, серии 3000 или LFT с монтажом
на рейке DIN, конт акты RS-485 доступны в режиме сервисных
портов в течение 10 секунд после включения питания
преобразователя.
- Если соединение с сервисным портом установлено в течение
данного интервала, контакты останутся в режиме сервисного
52
Page 55

Сентябрь 2014
входа до следующего энергетического цикла, ивы сможете
установить соединение с сервисным портом влюбое время.
- Если в течение данного интервала не будет установлено
соединение, то кон такты переключатся в режим RS-485
ивы сможете установить соединение RS-485 в любое
время. Если конта кты находятся в одном режиме, а вы
хотите использовать другой, необходимо перезапустить
питание преобразователя,
чтобы переустановить режим, а
затем выбрать соответствующее соединение в
соответствующее время.
Если вы используете любой другой тип соединения, вы
можете установить соединение в любое время.
7. Если ProLink III не удае тся установить соединение:
Попробуйте добавить сопротивление для соединения.
Дополнительную информацию см. в руководстве пользователя
ProLink III.
Для соединений Modbus: поменяйте местами провода RS-485
на конта ктах преобразователя и попробуйте снова.
Для соединений Modbus: убедитесь, что ProLink III –
единственное управляющее устройство Modbus, активное
в данной сети.
Если вы используете протокол Modbus ASCII для установки
соединения с преобразователем модели 2400S с аналоговыми
выходами или 9739 MVD, убедитесь, что преобразователь
поддерживает Modbus ASCII.
Для соединений HART с преобразователями моделей 1700/
2700, 8732EM или 8800D с платой с опцией искробезопасных
выходов, убедитесь, что питание на контакт ы поступает извне.
Для соединений HART к USB-порту:
- Убе дитес ь, что вы отметили Toggles RTS (Переключатель
сигнала RTS) на экране подключения ProLink III к
физическому устройству.
- Убе дитес ь, что на вашем компьюте ре установлен
необходимый драйвер Windows. Если драйвер не
установлен, Windows не распознает USB-кон вертер при его
подключении к USB-порту.
Для дополнительных предложений по выявлению
неисправностей смотрите ProLink III руководство пользователя.
Руководство по началу работы
English
中国的
Deutsch
Español Français
Português
русский
53
Page 56

Руководство по началу работы
Сентябрь 2014
Для более подробной информации
Для более подробной информации по использованию ProLink III см.
руководство пользователя ProLink III. При обычном сценарии
установки руководство устанавливается вместе с программой
ProLink III, и его можно открыть из папки Micro Motion в меню Пуск
системы Windows. Руководство ProLink III можно также найти на
установочном компакт -диске в корневой папке или на сайте
www.micromotion.com.
Чтобы посмотреть анимированную инструкцию использования
основных особенностей
сайт: www.micromotion.com.
Примечание
Для того чтобы открыть руководство ProLink III, требуется Adobe Acrobat
Reader. Вы можете найти самоизвлекающийся установочный файл
программы в корневой папке ProLink III установочного диска, если на
вашем компьютере не установлен Acrobat Reader. Программа установки
ProLink III не запускает установку Acrobat Reader автоматически.
программного обеспечения пройдите на
54
Page 57

Page 58

Micro Motion Inc. USA
Worldwide Headquarters
7070 Winchester Circle
Boulder, CO 80301
T +1 303-527-5200
T +1 800-522-6277
F +1 303-530-8459
www.micromotion.com
Micro Motion Europe
Emerson Process Management
Neonstraat 1
6718 WX Ede
The Netherlands
T +31 (0) 704 136 666
www.micromotion.nl
Micro Motion Asia
Emerson Process Management
1 Pandan Crescent
Singapore 128461
Republic of Singapore
T +65 6777-8211
Micro Motion United Kingdom
Emerson Process Management Limited
Horsfield Way
Bredbury Industrial Estate
Stockport SK6 2SU U.K.
T +44 0870 240 1978
T +44 0800 966 181
Micro Motion Japan
Emerson Process Management
1-2-5, Higashi Shinagawa
Shinagawa-ku
Tokyo 140-0002 Japan
T +81 3 5769-6803
*MMI-20020245*
MMI-20020245
Rev. AD
2016
©2016 Micro Motion, Inc. All rights reserved.
The Emerson logo is a trademark and service mark of Emerson
Electric Co. Micro Motion, ELITE, ProLink, MVD and MVD
Direct Connect are marks of one of the Emerson Process
Management family of companies. All other marks are
property of their respective owners.
 Loading...
Loading...