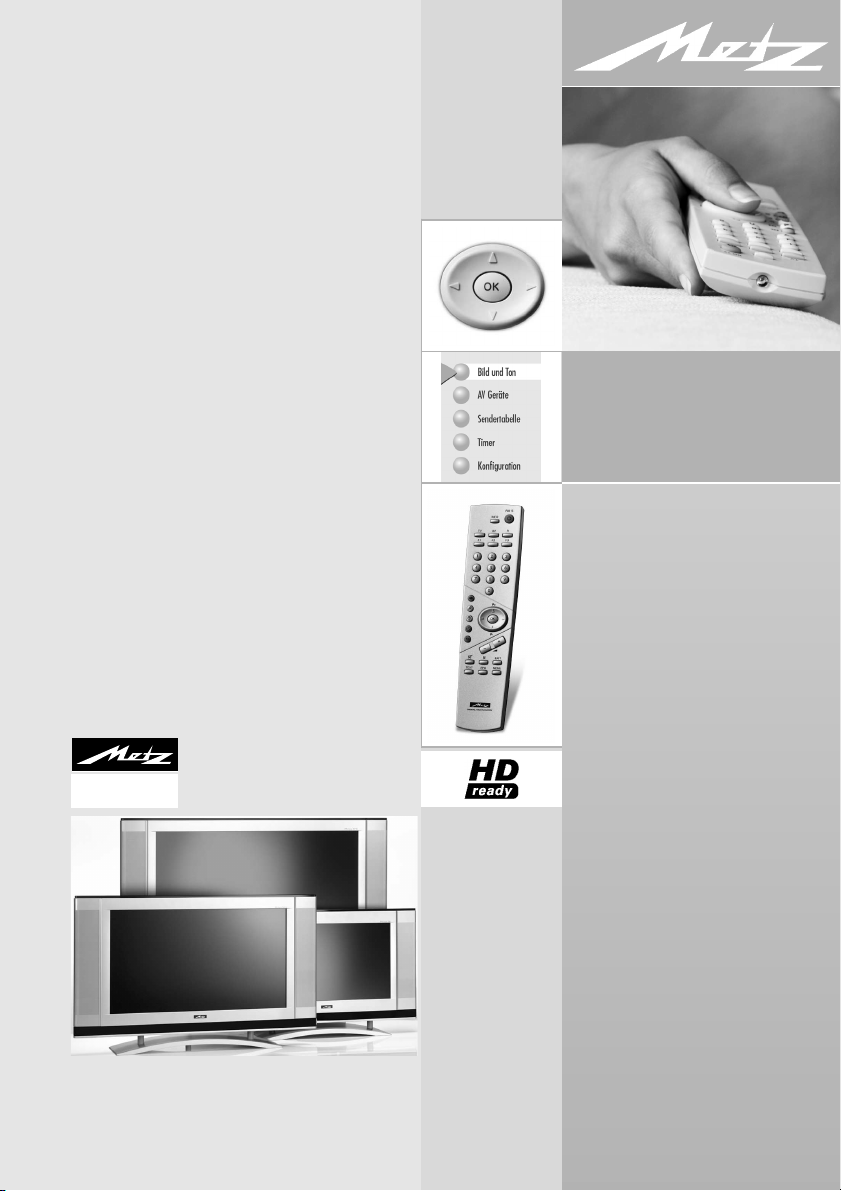
HOME ENTERTAINMENT
Operating instructions
for all LCD-TV sets
LCD-TV
06/07/16
605 47 2029.A2
Metz - always first class.
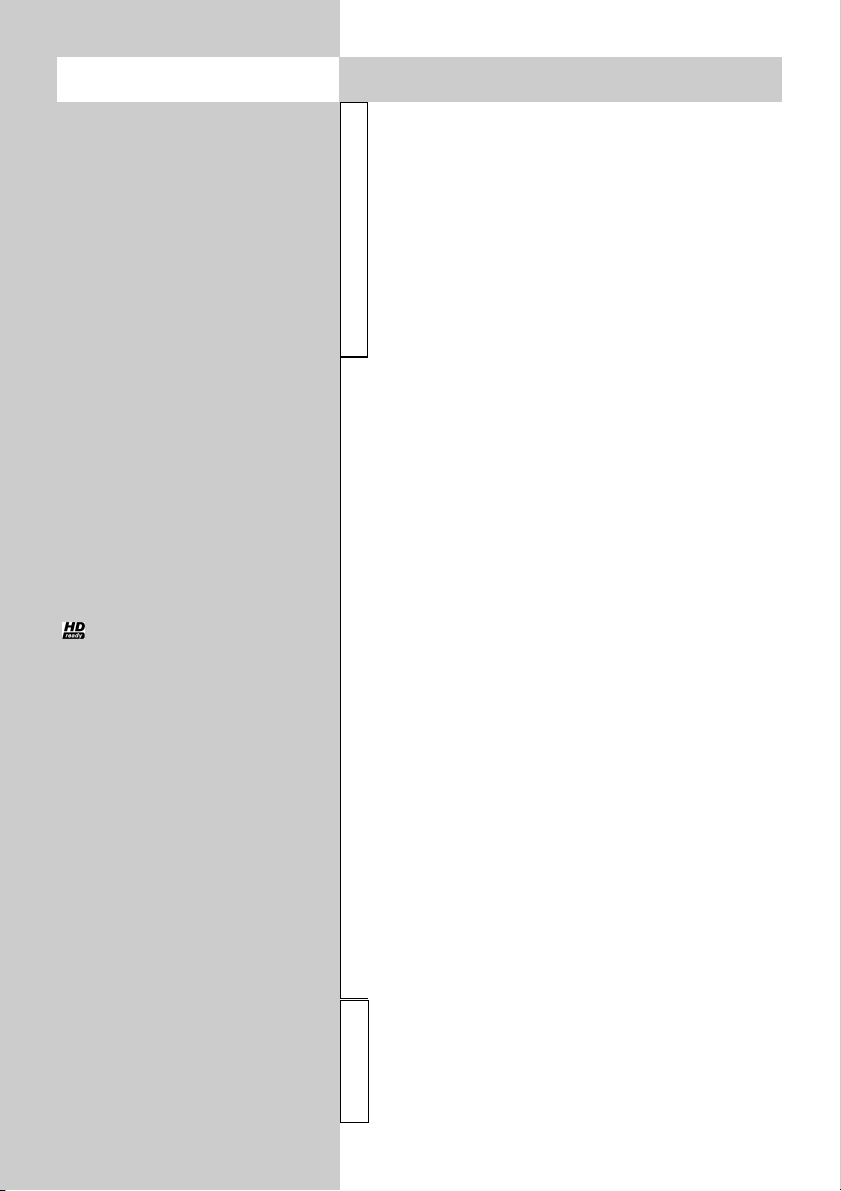
Foreword
Contents
Dear customer,
thank you for selecting a Metz
LCD TV set.
We have equipped this TV set
with a menu system which uses
"file cards" and believe that this
will provide you with a user
interface that is easy to understand.
If you have any problems, you
can press the "INFO" key to
display a help function that will
assist you in setting up your TV
set.
However, you should read at
least sections 1 to 8 of the Operating Instructions before putting
your new TV set into service.
This LCD TV is HD-ready and
supports HDTV broadcasts.
The HD ready Logo is a
Trademark of EICTA.
Your METZ-WERKE
Metz-Werke GmbH & Co KG
Postfach 1267
D-90506 Zirndorf/Germany
Fon: +49 911/97060
Fax: +49 911/9706340
www.metz.de
info@metz.de
1 Installation. . . . . . . . . . . . . . . . . . . . . . . . . 4
2. Safety notes . . . . . . . . . . . . . . . . . . . . . . . . 5
3. The Remote Control . . . . . . . . . . . . . . . . . . 6
4. Daily Operation. . . . . . . . . . . . . . . . . . . . . 8
5. Selecting the Operating Mode. . . . . . . . . . . 8
6. Station Selection. . . . . . . . . . . . . . . . . . . . . 9
7. User Help (Information). . . . . . . . . . . . . . . 10
8. Menu Control. . . . . . . . . . . . . . . . . . . . . . 11
Basic functions
9. Teletext . . . . . . . . . . . . . . . . . . . . . . . . . . 12
10. AV Playback . . . . . . . . . . . . . . . . . . . . . . 15
10.1 AV Playback VCR function . . . . . . . . . . . . 17
11. General Picture Settings . . . . . . . . . . . . . . 18
11.1 Picture Settings for Progr. via TV Menu. . . . 20
11.2 Picture Settings for Progr. via Station Table . 21
12. General Sound Settings . . . . . . . . . . . . . . 22
12.1 Sound Settings for Progr. via TV Menu . . . . 25
12.1 Sound Settings for Prog. via the Stat. Table. 28
13. Colour Standard . . . . . . . . . . . . . . . . . . . 29
14. Automatic Zoom. . . . . . . . . . . . . . . . . . . . 30
15. Childlock . . . . . . . . . . . . . . . . . . . . . . . . . 31
16. Reminder. . . . . . . . . . . . . . . . . . . . . . . . . 33
17. Timer Control. . . . . . . . . . . . . . . . . . . . . . 34
17.1 Setting the Time and Date . . . . . . . . . . . . . 35
17.2 Recording Control . . . . . . . . . . . . . . . . . . 36
18. Special Functions
- Picture-in-Picture . . . . . . . . . . . . . . . . . . 38
- Normal/Speech. . . . . . . . . . . . . . . . . . . 39
- Timer Overview . . . . . . . . . . . . . . . . . . . 39
Extended functions
- Direct Recording (OTR). . . . . . . . . . . . . . 41
- Picture format . . . . . . . . . . . . . . . . . . . . 42
- Picture Position. . . . . . . . . . . . . . . . . . . . 43
18.1 Programming the Function Keys. . . . . . . . . 44
19. Sound Settings Mute Function . . . . . . . . . . 45
20. EPG . . . . . . . . . . . . . . . . . . . . . . . . . . . . 46
20.1 Activating the EPG . . . . . . . . . . . . . . . . . . 47
20.2 Collecting EPG Data. . . . . . . . . . . . . . . . . 48
20.3 Using the EPG . . . . . . . . . . . . . . . . . . . . . 49
20.3 Using the EPG Recording a Programme . . . 52
21. Setting the Country and Language. . . . . . . 53
22. Setting Stations -
22.1 TV-Standard
22.1 Analogue TV . . . . . . . . . . . . . . . . . . . . . . 56
22.1 Colour standard for analogue stations . . . . 57
Config.
22.2 Automatic DVB-T station search. . . . . . . . . 58
Setting the reception mode
2)
for analogue stations. . . . . . 55
. 54
2
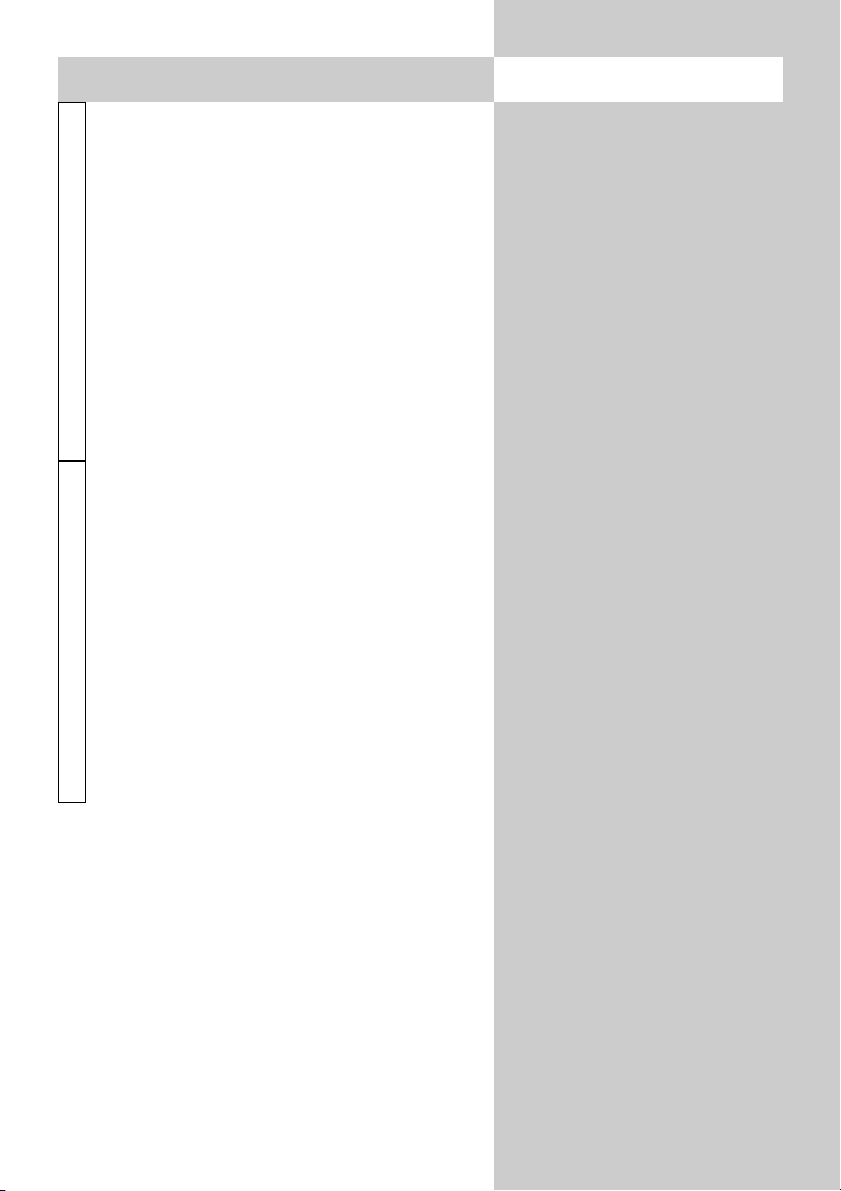
Contents
22.2 Manual DVB-T station search . . . . . . . . . . 59
22.3 Automatic DVB-C station search . . . . . . . . 60
22.3 Manual DVB-C station search . . . . . . . . . . 61
23. Station Logo. . . . . . . . . . . . . . . . . . . . . . . 62
24. Sorting Stations . . . . . . . . . . . . . . . . . . . . 63
25. Reg. AV Devices. . . . . . . . . . . . . . . . . . . . 64
- Data Logic. . . . . . . . . . . . . . . . . . . . . . . 65
- Setting the signal types RGB . . . . . . . . . . 67
- Setting the signal types DVI / HDMI. . . . . 68
- Setting the signal types YUV (HD) . . . . . . 69
Configuration
25.1 Removing AV Devices . . . . . . . . . . . . . . . . 70
26. Initial Programme Position. . . . . . . . . . . . . 71
27. Sound via HiFi Amplifier HiFi output . . . . . 72
28. Display Configuration. . . . . . . . . . . . . . . . 74
29. DVB Radio Mode . . . . . . . . . . . . . . . . . . . 75
30. Scope of Operation . . . . . . . . . . . . . . . . . 76
31. Operation without the Remote Control . . . . 78
32. Connecting Headphones. . . . . . . . . . . . . . 78
33. Sound 1, Sound 2 . . . . . . . . . . . . . . . . . . 79
34. Cleaning the TV Set . . . . . . . . . . . . . . . . . 79
35. Connections on the Front . . . . . . . . . . . . . 80
35.1 Connections on the Rear of the Set. . . . . . . 81
36. Copying between AV Devices
Direct recording . . . . . . . . . . . . . . . . . . . . 84
37. Setting the Picture Format . . . . . . . . . . . . . 86
38. Glossary . . . . . . . . . . . . . . . . . . . . . . . . . 87
Worth knowing
39. Technical Data . . . . . . . . . . . . . . . . . . . . . 90
39.1 Upgrade Kits . . . . . . . . . . . . . . . . . . . . . . 92
40. Inserting/Removing CA Modules . . . . . . . . 93
41. Basic differences between
analog terrestrial reception and DVB-T. . . . 94
Appendix for DVB satellite reception
(applicable only if a satellite tuner is installed)
A1. Setting up the Satellite Antenna System,
LNB Supply Voltage . . . . . . . . . . . . . . . . . 96
A1.1 Setting up the Satellite Antenna System,
DiSEqC System . . . . . . . . . . . . . . . . . . . . 97
A1.2 Setting up the Satellite Antenna System,
Selecting Satellites . . . . . . . . . . . . . . . . . . 98
A.2 Setting Stations, Search Settings . . . . . . . . 99
Setting Stations, Automatic Search. . . . . . 100
Setting Stations, Manual Search . . . . . . . 101
Setting Stations, Updating the Data . . . . . 102
Problems, Possible Causes, Remedies . . . . . . . . 103
Index. . . . . . . . . . . . . . . . . . . . . . . . . . . . . . . 105
Connect a PC . . . . . . . . . . . . . . . . . . . . . . . . . 108
3
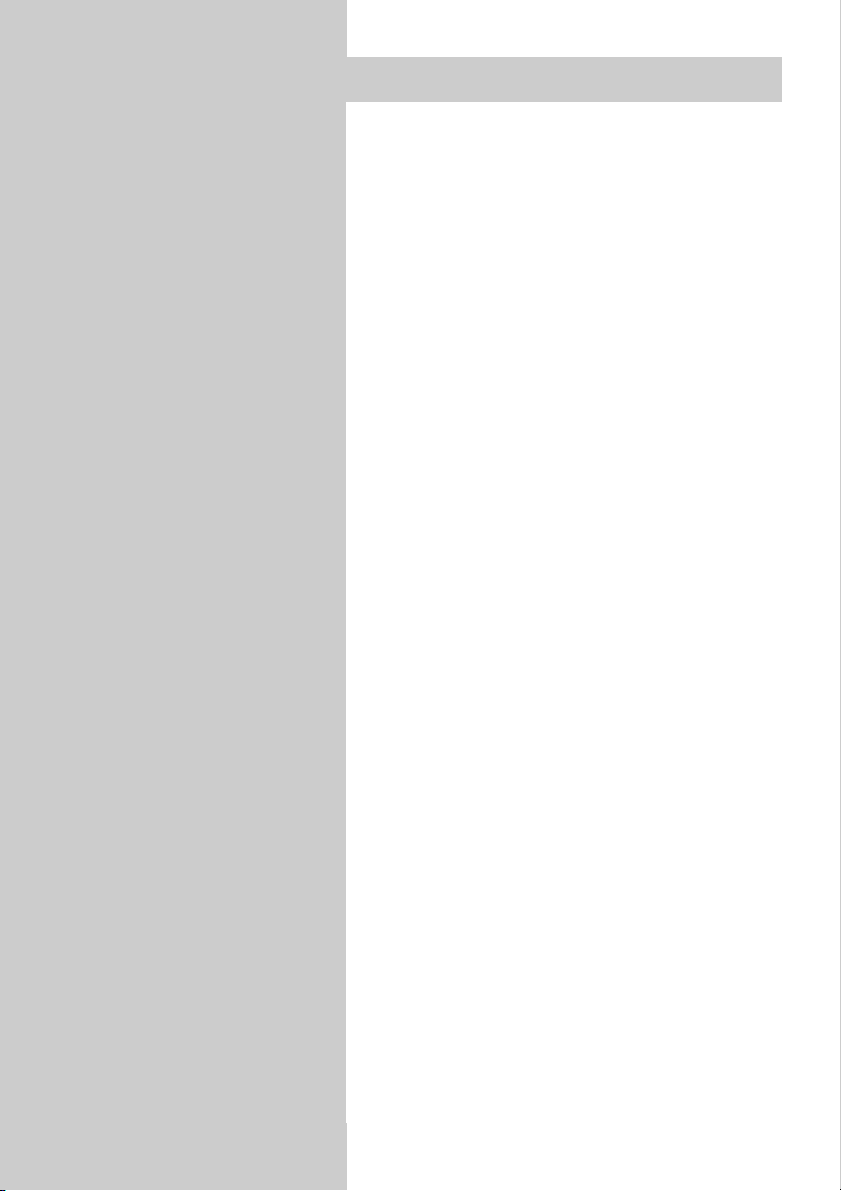
1. Installation
• Take care that no bright artificial light or sunshine falls directly on the screen. This could cause
reflections which have a negative effect on the
brilliance of the picture.
• The best viewing distance is five times the screen
diagonal, i.e.
- Approximately 3.3 m (11 ft) for 26" screens
- Approximately 4 m (13 ft) for 32" screens
- Approximately 4.7 m (15 ft) for 37" screens
• The antenna cable and any other components
(such as a video recorder) connected between
the antenna socket in the wall and the TV set
must comply with the European standard
EN 60966-2-4.
• The antenna cable used for connecting the TV
set must have a screening attenuation of at least
75 dB.
• The use of non-approved cables will invalidate
the operating permission for the TV set.
• For details of how to connect peripheral devices
such as video recorders, DVD players, etc. press
the „INFO“ key to call the help function, select
„Connecting AV devices“ with the cursor and
press „OK“ to display the information.
• Only use Metz bases as a stand for the LCD TV.
• Use the Metz wall bracket (item no. 604 99
0286.A1) or a suitable OmniMount wall bracket to hang the LCD TV on the wall. For an
OmniMount wall bracket, you also need the
Metz adapter plate 013ZM1091.
4
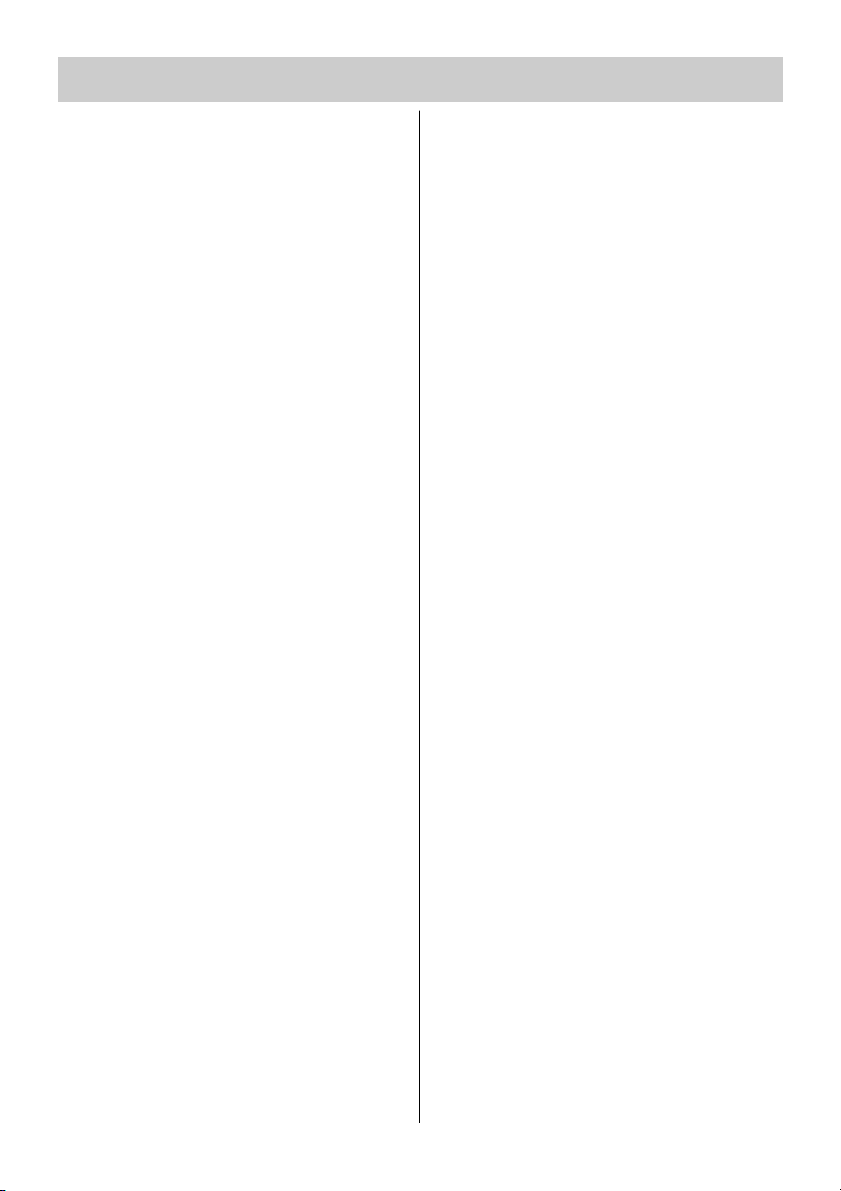
2. Safety notes
• Always place the monitor on a solid,
stable surface.
• If a cold TV set is moved to a warm
room, always allow any condensation
on the screen to evaporate before switching it on.
• The TV set is intended for use in a dry
room. If, in exceptional circumstances,
you use it outdoors, take care that is
protected against moisture (rain, splashed water, dew).
• TV sets need adequate ventilation.
Never cover the openings on the rear
of the set with curtains, doilies, newspapers, etc. Also take care that the
slits in the bottom of the case are freely
accessible so that the intake of the
cooling air is not hindered.
• If you place the TV set in a wall unit,
leave sufficient space on all sides for
the circulation of cooling air.
• Do not place the TV set close to a radiator, since this would effect adequate
cooling.
• Do not place
- burning candles or
vessels containing liquids (vases, etc.)
on top of the TV set, since any hot wax
or water dripping into the set could
cause serious damage to the electronic
components and could also jeopardize
the electrical safety of the set.
• Lightning can damage electrical equipment. A lightning flash entering the
power cable or the aerial cable can
damage the TV set even if it is switched off. You should therefore disconnect the power cable and aerial cable
from their outlets or from the TV set in
the case of a thunderstorm.
• The monitor may be opened and
repaired only by a qualified person.
CAUTION! HIGH VOLTAGES CAN KILL !
If repairs should be necessary, consult
your local dealer.
• Always switch off the TV set before cleaning it.
• Do not hold the remote control directly
in front of your eyes and press a button. The remote control emits infrared
radiation!
• Do not place rechargeable batteries in
the battery compartment of the remote
control. Use only two 1.5 V dry batteries of the type LR03/AM4/AAA
(Micro).
• The TV set is intended only for the
reception and reproduction of picture
and sound signals.
• The TV set may be operated only from
a mains voltage of 230-240V VAC,
50 Hz. Australia: 240 VAC.
• For maintenance and repair work, the
power plug or the power-cord input of the
TV represents a means to disconnect the
device from the mains and must therefore
be kept in a usable state in line with applicable standards.
•
Lay the power cable so that nothing
stands on it and no-one can trip over it.
• Do not display still images, logos, 4:3
pictures with stripes etc. over an extended period. These still images can
result in marks on the screen.
5
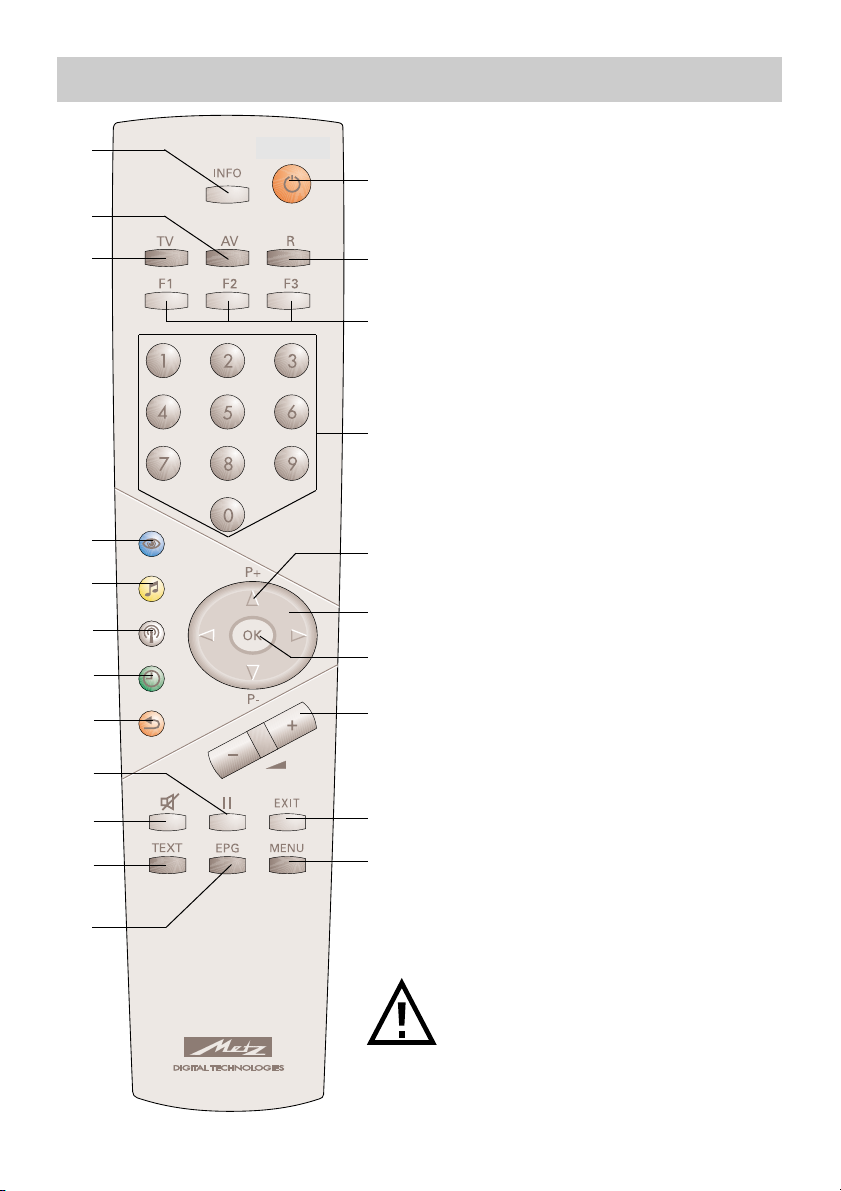
22
21
3. The Remote Control
The remote control sends commands to
the TV set by means of an infrared signal. You must point it towards the TV set
when using it. Note that the remote control may interfere with the operation of
other devices which use infrared signals
(such as infrared headphones).
Sunlight falling directly on the TV set
may interfere with the operation of the
remote control, since the TV set cannot
detect the infrared signals from the
remote control under these conditions.
The TV set must be switched on with the
main power switch before it can be controlled with the remote control.
The most important keys
for normal use
ON
Switches the TV set on with programme position 1 or the programmed
initial programme position selected,
or switches it OFF (to the standby state).
Numeric keys (direct station selection).
P+ /P- Selects the next/previous pro-
gramme position.
Ǽ
6
Volume control.
Setting can be changed in the menu.
Back to the previously selected
station.
Displays the station table.
Do not insert rechargeable batteries in
the battery compartment of the remote control.
Use only two dry batteries of the type
LR03/ AM4/AAA 1.5V.
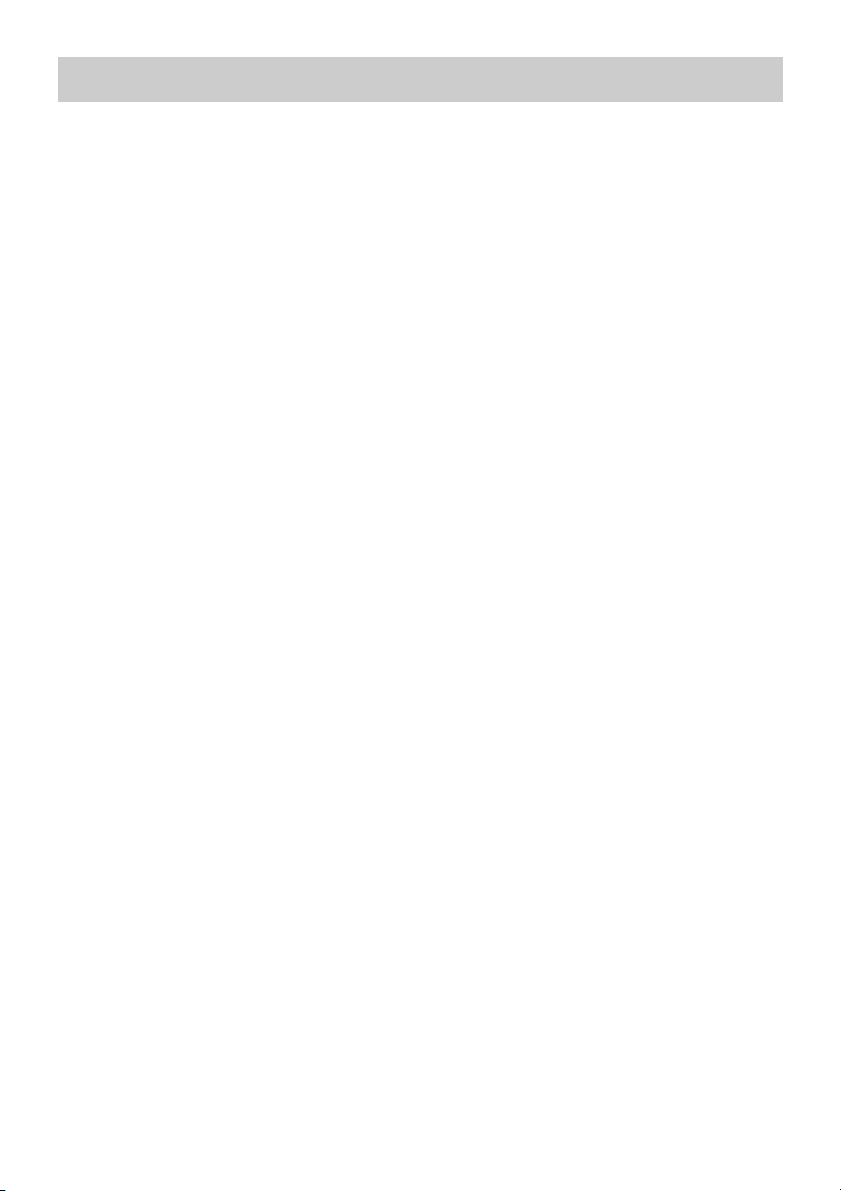
3. The Remote Control
Overview of the functions of the keys
Switch to DVB radio mode.
Switch on from the standby state into radio mode1).
Function keys:
F1/F2/F3: press briefly to call the functions set in the factory.
F1/F2/F3: press and hold to display a selection of special functions.
AV: press to select one of the previously configured AV devices.
Cursor control key in the "Information" window and the “TV menu”.
OK: confirmation key.
Volume control; values can be set in the TV menu.
Exit key: exit from the menu without saving any changes you have made.
Open the TV menu.
In the menu: back to the main menu.
Open the electronic programme guide (EPG).
Open the Teletext window.
Mute.
Freeze frame.
Back to the previously selected station.
In the TV menu: open the "Configuration" menu.
Display the date and time.
In the TV menu: open the "Timer" window.
Display the station table.
In the TV menu: open the station table or the station features window.
Display the sound functions.
In the TV menu: open the "AV devices" window.
Display the picture functions.
In the TV menu: open the "picture and sound" window.
Back to the TV picture.
Switch from radio mode
Switch on from standby mode into TV mode.
Display the AV menu "Replay/record".
21
Switch on from standby mode into AV mode.
Display the "Information" window. In the "Information" window:
22
back to the table of contents.
1)
to TV mode.
1)
Possible only in DVB mode !
7
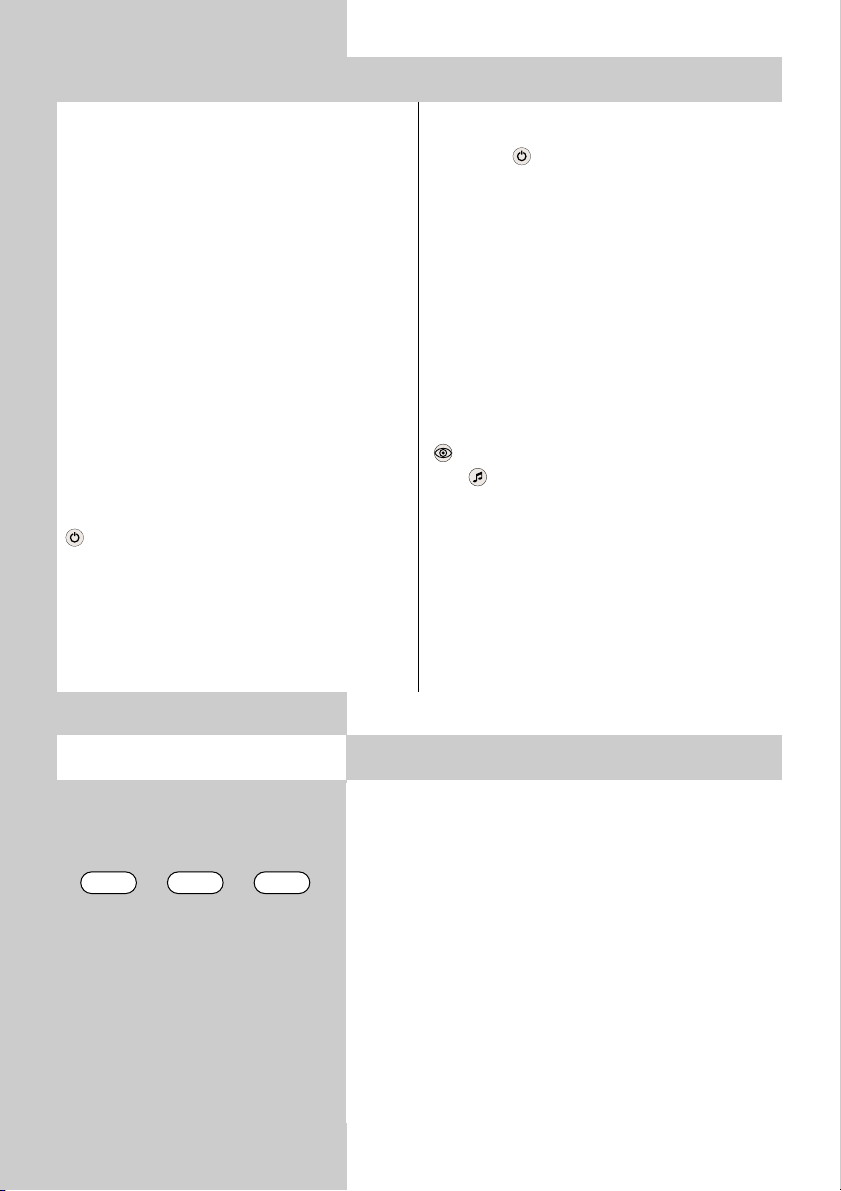
4. Daily Operation
Switching on
Switch on the TV set with the main
switch.
The TV set is now in standby mode and
the red standby indicator lights.
After about five seconds, the TV set switches to programme position 1 or to the
programmed initial programme position.
If you press no further keys on the remote control, a window requesting that you
do so is displayed after about 10 minutes. If you do not do this, the TV set switches back to the standby state.
Use the numeric keys to select any desired programme position. Pressing the
key selects programme position 1 or,
if it is programmed, the initial programme position (see page 71).
Switching off
Press the key to switch the TV set to
standby mode. If you do not intend to
use the TV set for a longer period, switch
it off with the main power switch.
Adjusting the volume
The volume can be adjusted with
+
the
key.
-
Adjusting the picture and sound
settings
Call the picture settings with the blue key
or the sound settings with the yellow
key . The setting box with the various
functions is then displayed at the bottom
left of the screen. Use the rocker key
"P+/P-" to select the desired function
and then use the
setting.
+
key to adjust the
-
TV AV R
1)
Possible only in DVB mode !
8
5. Selecting the Operating Mode
You can switch the TV set between its various operating modes with the keys "TV", "AV" and "R".
You can also switch from standby mode to the
desired operating mode with these keys.
If you switch on the TV set with one of these keys,
the station in the operating mode selected before
the TV set was switched off is again selected.
TV = TV mode
AV = TV mode with input from AV devices
(e.g. video tape recorder, DVD player, etc.)
R = DVB Radio mode
1)
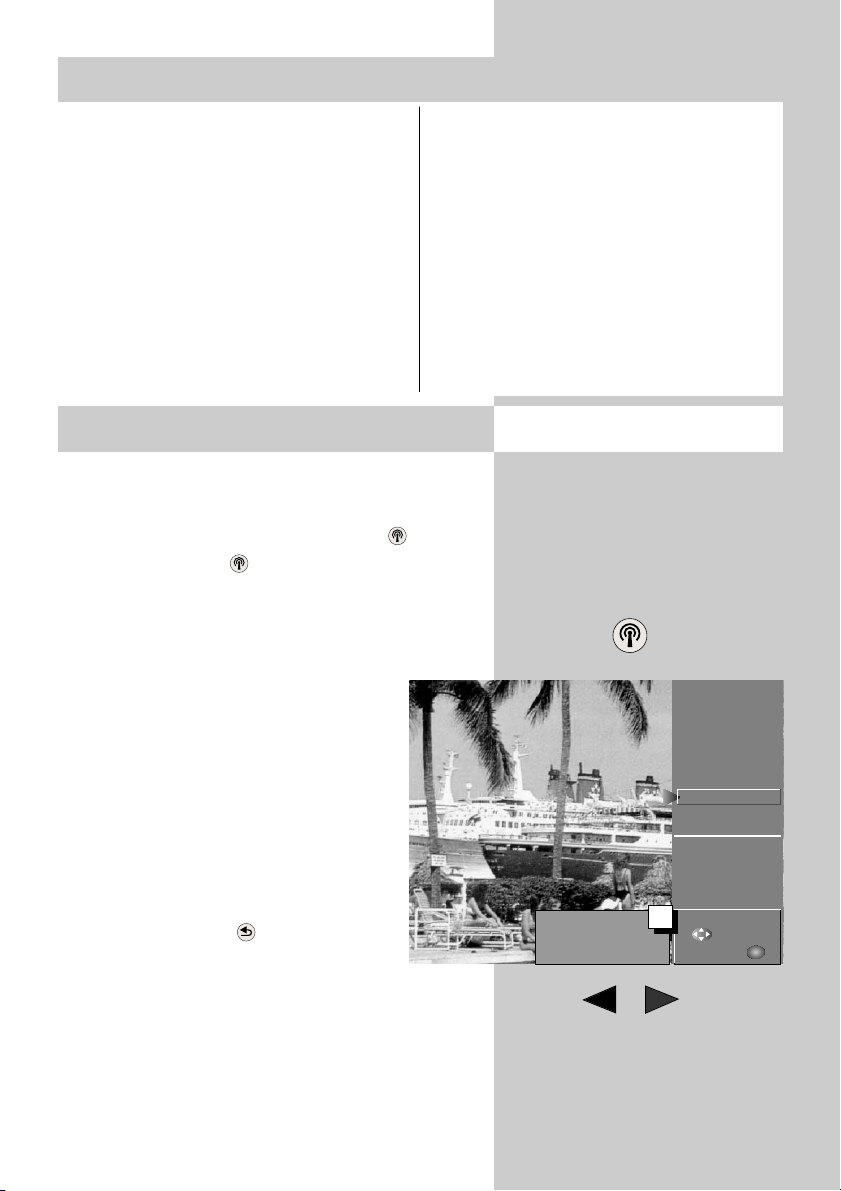
6. Station Selection
Station selection and management of programme positions
The TV set can store the settings for up to
2000 TV stations and 2000 radio stations
in so-called programme positions. You
can select any of these programme positions with the numeric keys, with the oval
rocker key "P+/P-" or from the station
table.
If you use the numeric keys for station
mally the "thousands" digit. If less than
1000 programme positions are occupied,
it automatically becomes the "hundreds"
digit.
If less than ten programme positions are
occupied, the first digit you enter automatically becomes the "units" digit.
After pressing any numeric key, you have
three seconds to press further numeric
keys
selection, the first digit you enter is nor-
6. Programmwahl
Selecting stations from the station table
In normal TV or radio 1)mode, you can display
the station table by pressing the white key.
Press the white key repeatedly to display a virtual keyboard. Use the respective key to sort the
station list alphanumerically.
In the table which is then displayed, you can use
the oval rocker key "P+/P-" or the
numeric keys to select the desired station
and then press the "OK" key to display
this station.
If the station table contains more than
20 stations, you can display the next 10
stations by pressing the oval cursor control key .
Back to the last station
You can use the red key to switch
back and forth between the last two stations you have selected.
Opening the menu
10 Kabel 1
9 Nord 3
8RTL
7 PRO 7
6 Nord 3
5 PRO 7
4SAT1
3 Bayern 3
2 ZDF
1 ARD
56 Hessen 3
55 SW-BW
54 N-TV
53 West 3
52 Phönix
Pr
Pr
Select with
ABCDEF
GHIJKLMNO
PQRSTUVWXYZ
...
or .
Confirm with .
OK
1)
Possible only in DVB mode !
9
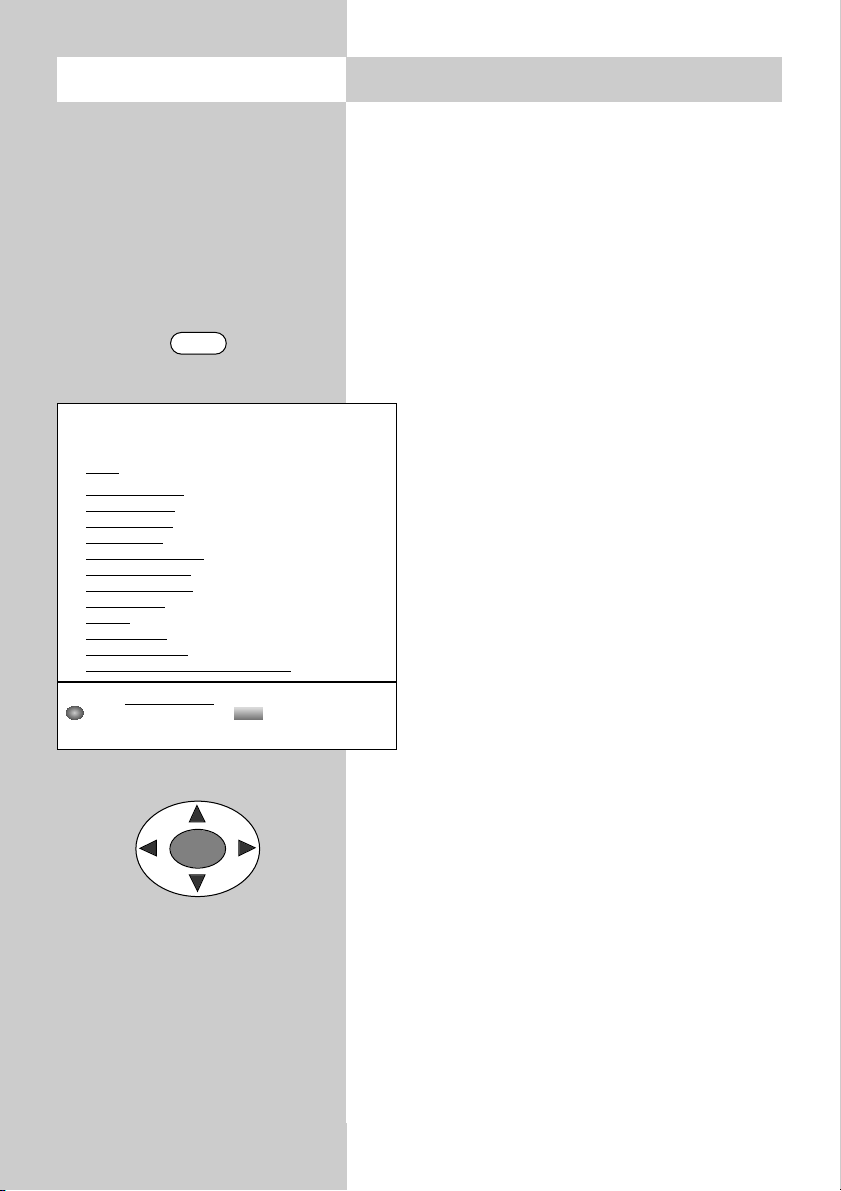
Opening the Info
7. User Help (Information)
During the design of this TV set, we have made
every effort to make it as easy a possible for you
to use it and we hope that you will enjoy familiarising yourself with your new TV set.
With the "Information" menu, the TV set is able to
answer the many questions which may come up
during installation and setup.
INFO
Information
Contents
Index
Station selection
Picture settings
Sound settings
AV playback
Recording facilities:
- Timer recording
- Direct recording
- AV copying
Teletext
Function keys
DVB radio mode
Electronic Programm Guide (EPG)
Select the underlined text with the cursor.
OK
: further information : table of contents
Visited pages: back forward
INFO
OK
To display this menu, simply press the "INFO" key
for the table of contents.
The "Information" menu (user help)
In the table of contents or the index, you
can select the item of interest with the cursor
control key.
Use the cursor-right key to scroll forwards through the contents or index ...
Use the cursor-left key to scroll backwards through the contents or index ...
Use the cursor-up key to select the last
underlined item ...
Use the cursor-down key to select the
menu lines...
... and then press the "OK" key to display
the explanation of the selected item.
You can select any underlined word in the table of
contents, the index or the explanation of a selected item with the cursor. Pressing the "OK" key
then displays the explanation for this word.
10
You can also scroll forwards and backwards
through previously displayed pages with the aid
of the red and green keys.

8. Menu Control Opening the menu
With the "TV menu", we provide you with an
assistant to help you find your way through the
many possible settings of the TV set.
Don't be afraid to change any settings in the
various menus. No changes will be
saved unless you press the "OK" key to
Cursor
confirm them. If you are not sure whether you want to keep a changed setting, you can exit from the menu at any
time, without saving any changes, by
pressing the "EXIT" key.
Within the TV menu, you can return to
the previous main menu item at any
time by pressing the "MENU" key. If
you are not sure what a menu item
does, press the "INFO" key for more
information.
Open the menu
with
EXIT
: back
to TV picture
In order to return to the menu, press
the "INFO" key twice.
You can open each of the five main sections of the
menu with the key of the corresponding colour.
The "card file" which is then displayed is subdivided into Subjects (on the left) and Sections (on the
right), and you can select these by moving the
red, triangular cursor with the oval cursor control
key or with the numeric keys.
MENU
Subject*
Factory settings
Motion compensation
Zoom/Panorama
Noise reduction
Picture sharpness
Colour impr.
Sound set,.prog.posn
Sound settings, gen.
Pict.set.,prog.posn.
Picture settings, gen.
Colour intensity
Contrast control
Setting window
Related numeric keys
OK
Section*
F1
➔
Contrast
Brightness
3)
When you press the "OK" key, the current setting
for the selected item is shown in the "Setting window" below the card file and can be adjusted
with the
+
key.
-
You can save the new setting by pressing the
"OK" key, which also returns you to the list of sections. If you do not want to save the new setting,
press the "MENU" key to return to the corresponding main menu item or press the "EXIT" key to
close the menu.
You can delete any incorrect inputs with the II key.
OK
EXIT
II
* The number of subjects and sections depends
on the selected scope of operation. Depending on the configuration of the TV set, the
various menu items may be displayed in a
different order and numbered differently.
11
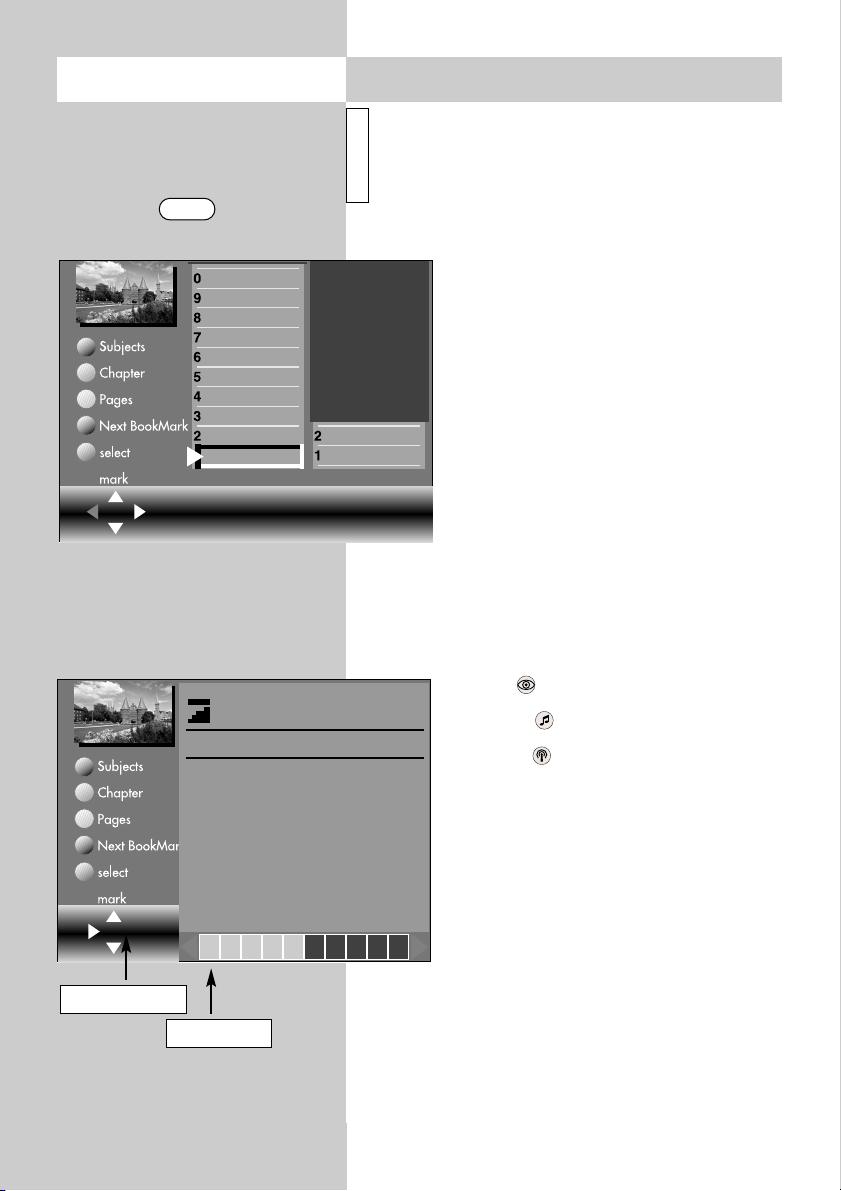
TEXT
9. TeletextOpening the menu
Teletext is an additional service provided free of
charge by many TV stations. It is an "electronic
i
magazine" through which you can browse in
various ways.
Opening Teletext:
100
Gehörlose
Börse
Service
BR-Intern
Hörfunk
Fernsehen
Sport
Bayern
Schlagzeilen
Übersicht
Impressum
A-Z
Controlling Teletext with pages
displayed:
100 ProSieben Datum Uhrzeit
09.56 talk talk talk. . . . . . . . . . . . . . . . . . . . . . 334
10.56 S.O.S.Style & Home. . . . . . . . . . . . . . . . 335
Aktuelle Meldungen. . . . . . . . . . . . . . . . . . . . . . . 112
Computer Wurm . . . . . . . . . . . . . . . . . . . . . . . . . 113
TED: Brauchen wir Schutz ? . . . . . . . . . . . . . . . . . 123
Weitere Meldungen. . . . . . . . . . . . . . . . . . . . . . . 135
Kartenlegen
Live
Gratis
458
• Press the "TEXT" key. If the selected
station offers "TOP-Text", a "card
file" is displayed (see the picture on
the left).
If "TOP-Text" is not available, Teletext
page 100 is displayed (see the picture below).
• In the TOP-Text card file, you can
select the desired cards with the cursor control key or with the numeric
keys.
• Press the "OK" key to open the selec-
ted card.
Blue key – next subject.
Yellow key – next section.
White key – next page.
After pressing the coloured pre-selec-
tion key, you can step through the subjects, sections or pages with the cursor
control key or with the numeric keys.
100
Page number
12
00 01 02 03 04 05 06 07 08 09
Sub-pages
If you wish to select a specific page,
enter its page number on the numeric
keys.
If sub-pages exist for the selected page, the page
numbers are displayed in black. In the example
shown here, there are five sub-pages.
You can step through these sub-pages with the
cursor control key.
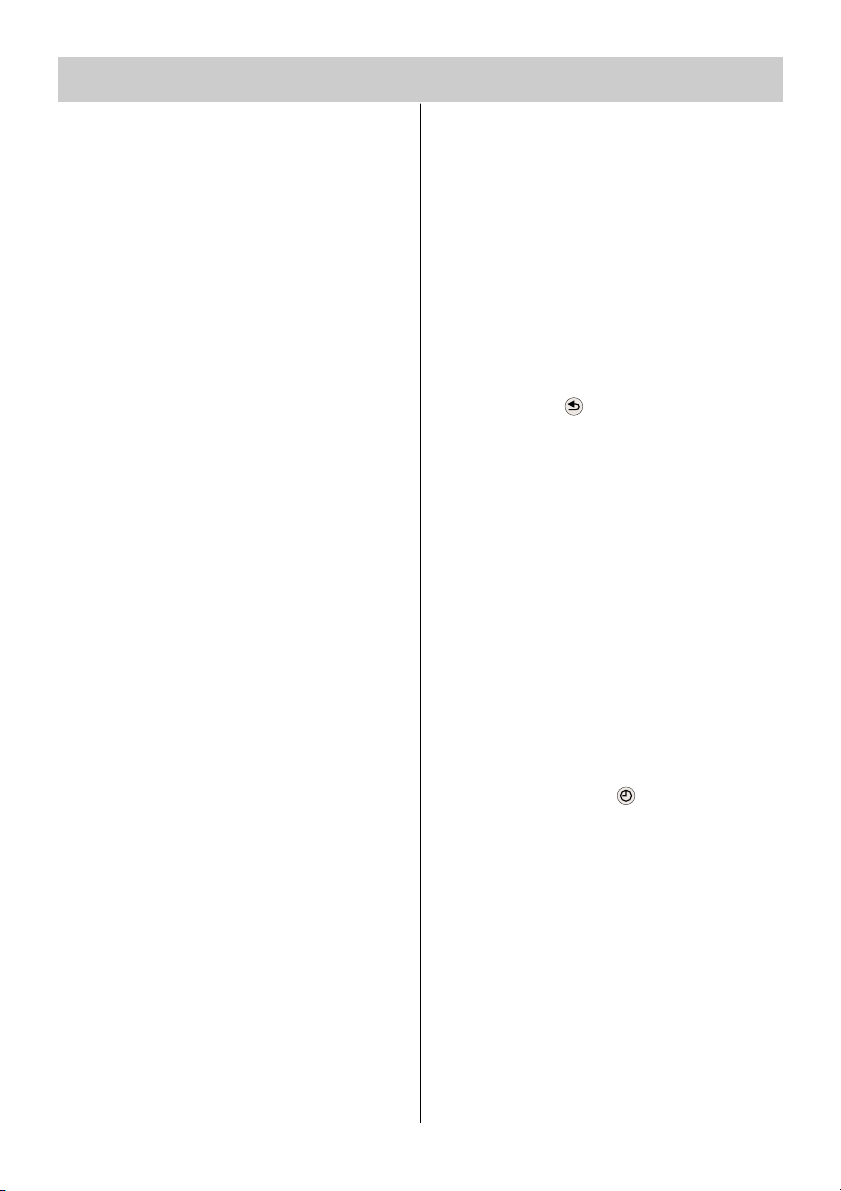
9. Teletext
Double font size
You can double the size of the font used
for Teletext pages with the F1 key. Pres-
sing this key once displays an enlarged
picture of the upper third of the page.
Pressing it a second and third time displays the centre and lower thirds of the
page. Pressing a fourth time displays the
entire page again.
Riddle key (display hidden text)
Function key F2 is programmed in the
factory to display hidden text, such as
the answers to riddles.
Back to the last index page
You can return directly to the last index
page you have displayed by pressing
the numeric key .
Stop page scrolling
The II key or the "OK" key can be used
to stop the automatic scrolling executed
by some pages, and to enable this
again.
Page selection with the cursor
Press the "OK" key to stop page scrolling. The cursor is now positioned at
the top left corner of the page and you
can use the cursor control key
to position it anywhere on the displayed
page. This function is useful on index
pages (such as pages 100, 200, etc.) in
order to select a page you want to see.
After positioning the cursor on the desired page number, press the "OK" key to
display its contents.
Setting marks in Teletext
As a user of Teletext, you will probably
want to visit certain pages (such as
stock-market news, news pages or the
weather forecast) regularly.
In order to find these pages quickly, you
can set marks to suit your personal
requirements.
To do this, open a page for which you
want to set a mark.
• Press the red key for "Set" to place
a mark on this page. The number of
the mark you have just set is displayed
above the window containing the number of the Teletext page. In the case of
multiple pages, the mark is always set
and displayed for the currently displayed sub-page.
Up to 10 marks can be set for
☞
each programme position.
6)
Scrolling through marked
Teletext pages
With the Teletext window open, you can
step sequentially through the marked
pages with the green key.
An even easier method is by pressing the
"TEXT" key while the TV programme is
displayed. Each time you press this key,
the next marked page is displayed. After
the last marked page, the TV picture is
displayed again.
6)
6) Not possible with an external receiver !
13
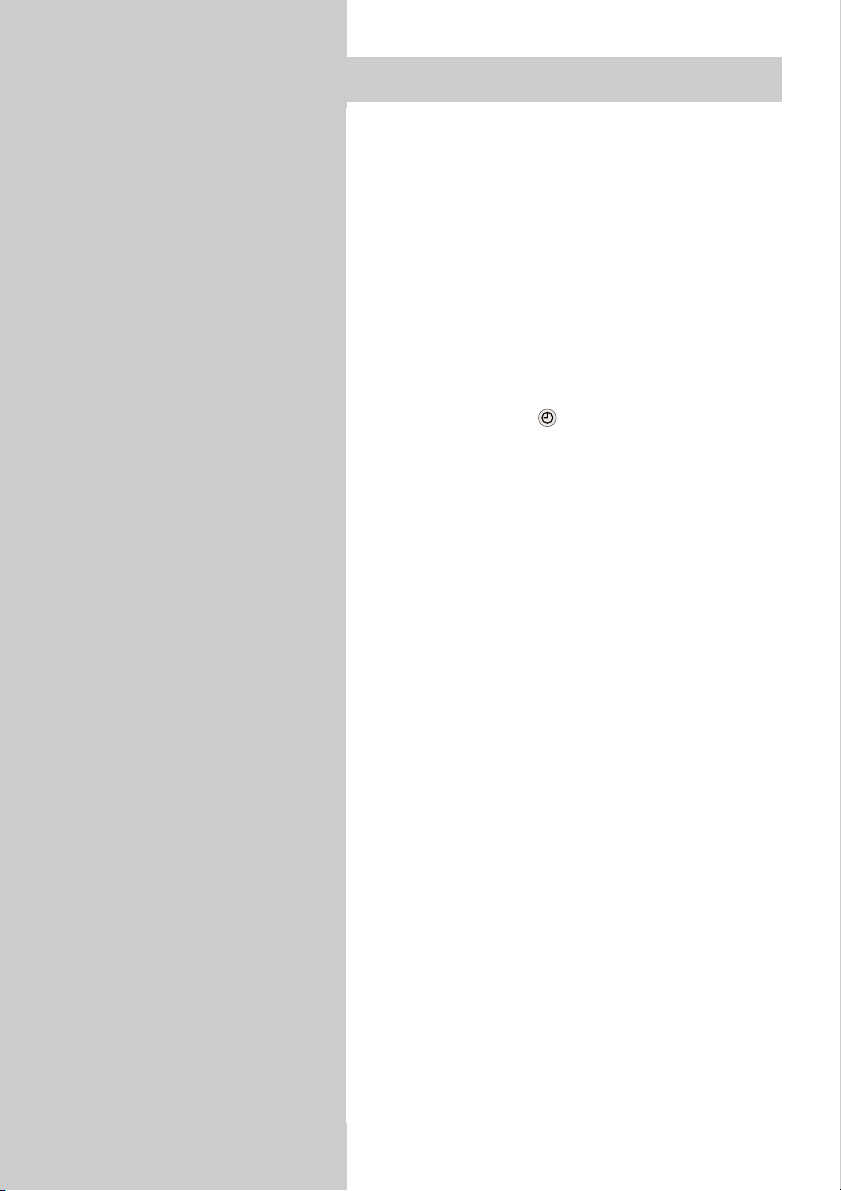
9. Teletext
Displaying all Teletext marks
If you have set marks for a programme position,
you can display an overview of these marks by
pressing the F3 key. The displayed list shows where the marks are set. Press F3 again to hide the
list.
You can select the individual marks in the list with
the numeric keys.
Clearing Teletext marks
Open the Teletext page whose mark is to be deleted and press the red key "Delete" to delete the
mark.
6)
6)
Subtitles in Teletext
Your TV set is capable of displaying subtitles.
When a programme for which subtitles exist
starts, the TV station displays a box showing the
Teletext page on which these can be found.
• Press the "TEXT" key to open Teletext.
• If this is a "TOP-Text" station, the card file is displayed. Press the "OK" key and open any available page.
6) Not possible with an external receiver !
14
• Use the numeric keys to enter the number of the
page containing the subtitles.
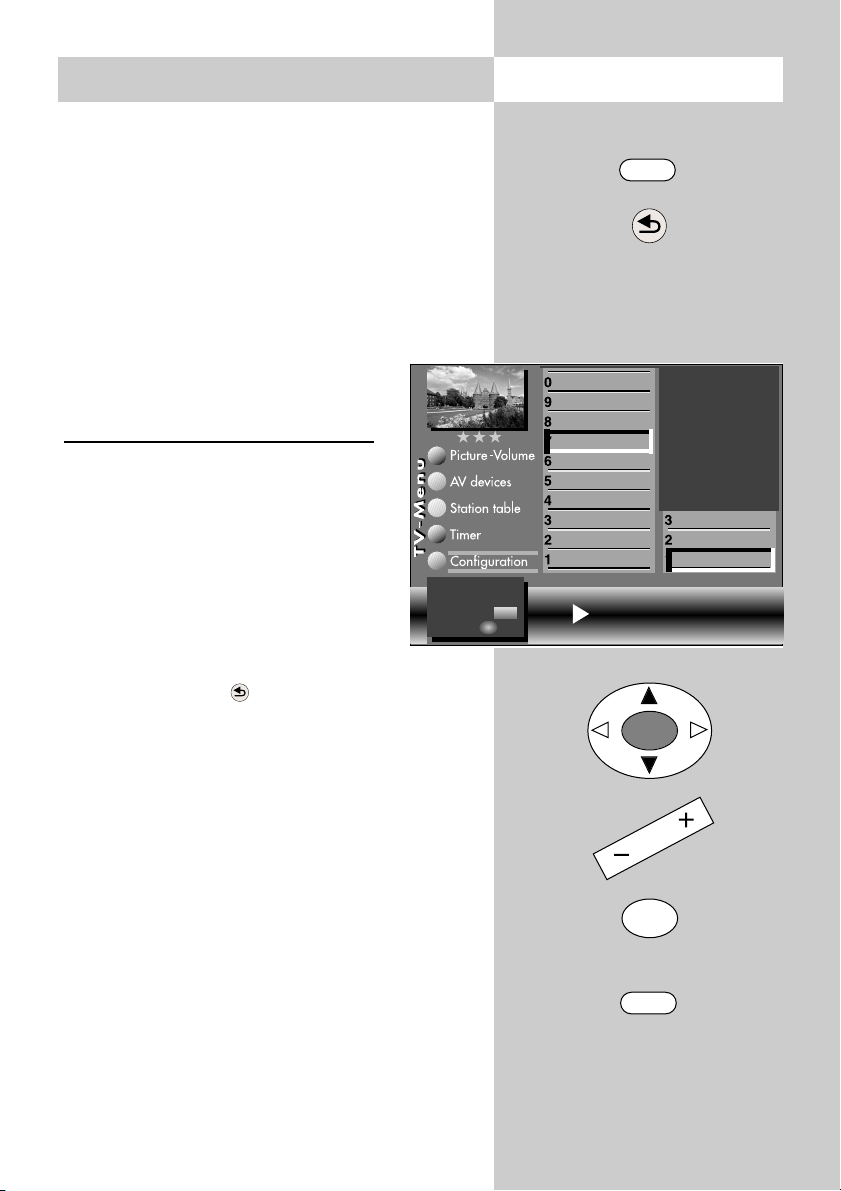
10. AV Playback
Opening the menu
AV playback (devices with switching voltage)
Before they can be used, AV devices must
☞
be registered and assigned to the appropriate input sockets in the menu "AV devices".
Playing back a recording from a video cassette,
DVD, etc. on a connected AV device is called AV
playback.
In order to see the picture, you must programme
your TV set to execute an automatic
programme change at the EURO socket
to which the AV device is connected.
Programming a programme change
This menu item is not available in
☞
a 2 ** menu (see Section 30,
Scope of Operation).
The automatic programme chan-
☞
ge is set in the factory to "ON"
for all EURO sockets.
• Press the "MENU" key.
The TV menu appears on the screen.
• Press the red key . The menu
"Configuration" is displayed.
• Use the corresponding numeric key
(in this example:
) to select the menu item
"EURO sockets".
Programm change
of switching line.
Change with .
Save with
MENU
Function for F3
Function for F2
Function for F1
EURO sockets
DVB-C
DVB-T
Analog-TV
Country
Language
Operating
– +
OK
Change stations on
OK
EURO 3
EURO 2
EURO 1
• Use the cursor control key to select "EURO 1,
"EURO 2" or "EURO 3".
• Press the "OK" key and then, in the setting win-
dow, use the
+
key to select "Programme chan-
-
ge on".
• Press the "OK" key to save the new setting.
• Press the "EXIT" key to close the TV menu.
If you now start to play back a recording on the
connected AV device, the TV set changes automatically from any other programme position to the
playback mode.
OK
EXIT
The number of subjects and sections depends
on the selected scope of operation. Depending
on the configuration of the TV set, the various
menu items may be displayed in a different
order and numbered differently.
15
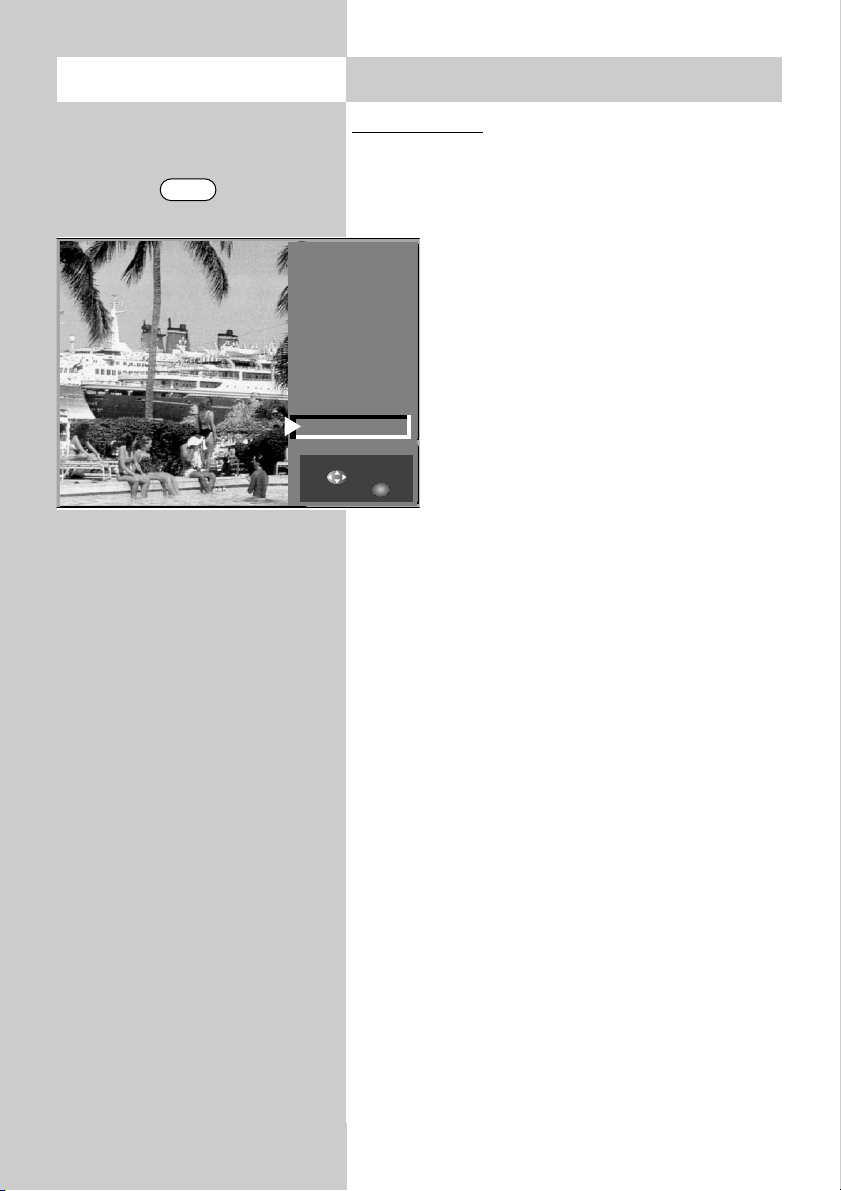
10. AV PlaybackOpening the menu
AV playback
AV
(devices without switching voltage)
Before they can be used, AV devices must
☞
be registered and assigned to the appropri-
ate input sockets in the menu "AV devices".
9 HDMI
8 DVI
5 Front
4 YCbCr
3 Foto
2 DVD Player 1
1 DVD/Videorec.1
Select with ...
or .
Confirm with .
In order to see the played back picture,
you must switch the TV set to playback
mode.
• Select any programme position.
• Press the "AV " key.
• Use the corresponding numeric key to
OK
select the AV device you want to use.
• The TV set now changes from the current programme to the selected playback device.
• Start the replay function on the AV device. This
AV selection remains active until you switch to
any other programme position.
• After watching the film from the AV device,
press the "TV" key to return to normal TV mode.
16
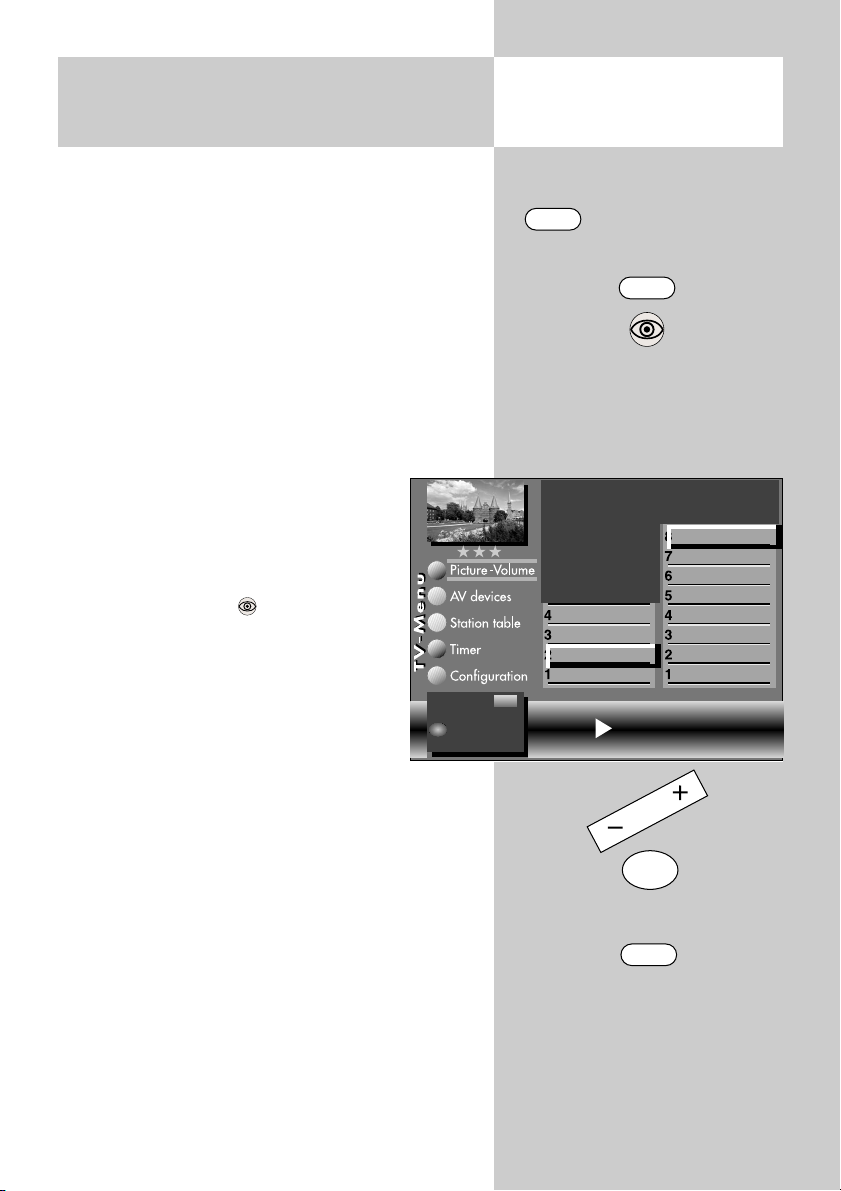
10.1 AV Playback
VCR function
The menu item "VCR" is not available in a
☞
2 ** menu.
Picture quality when playing back from
tape devices
The VCR function ensures an optimum picture
quality when playing back recordings from tape
devices such as video cassette recorders or camcorders.
Setting the VCR function
Opening the menu
AV
. . . .
MENU
• Select the appropriate AV level by pressing the
"AV " key and using the numeric keys
to select the AV device which is to supply the pictures.
• Press the "MENU" key to open the TV
menu.
• Press the blue key . The menu
"Picture and sound" and the menu
item "General picture settings" are
pre-selected.
Change with
• Use the corresponding numeric key (in
the example:
)
to select the menu
Accept value with
OK
item "Pict.settings for Pr."
• Use the corresponding numeric key (in the
example:
• Use the
)
to select the menu item "VCR".
+
key to select "Opt.1". If this setting
-
does not produce a satisfactory result, you can
try using "Opt.2".
• Press the "OK" key to save the new setting.
• Press the "EXIT" key to close the TV menu.
3)
VCR
Picture format
Color standard
Sound set,.prog.posn
Sound settings, gen.
Pict.set.,prog.posn.
Picture settings, gen.
– +
VCR settings Opt.1
Color offset
Noise reduction
Picture sharpness
Colour intensity
OK
EXIT
The number of subjects and sections depends
on the selected scope of operation. Depending
on the configuration of the TV set, the various
menu items may be displayed in a different
order and numbered differently.
5) Available only for DVB stations!
7) Available only for analogue stations!
5)
3)7)
3)7)
3)
Contrast
17
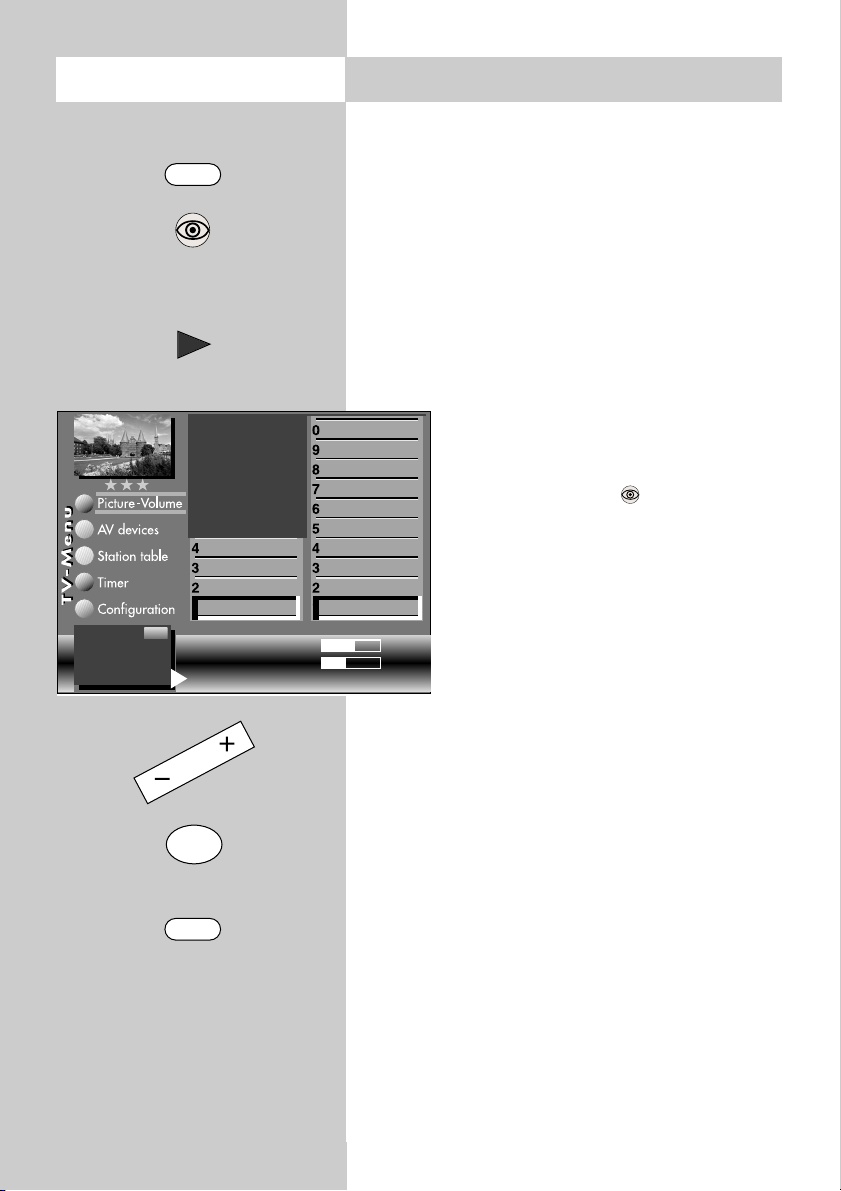
Opening the menu
MENU
Sound set,.prog.pos
Sound settings, gen.
Pict.set.,prog.posn.
Pict. settings, gen.
Change with
Accept current
value as default
value.
– +
Brightness
Standard value
Use as default value: Yes
61
50
11. General Picture Settings
Some of the menu items are not available
☞
in a 2 ** menu.
The picture settings brightness, contrast, colour
intensity, sharpness and noise reduction can be set
generally for all programme positions and saved
as standard values which can be recalled at any
time by pressing the "OK" key.
Opening the picture settings menu:
This example describes how the brightness is
adjusted. The other picture settings can be adjus-
ted in a similar manner.
Factory settings
Motion compensation
Zoom/Panorama
Noise reduction
Picture sharpness
Colour impr. Colour
intensity
Contrast control
Contrast
Brightness
• In the setting window, use the
the setting.
• Press the "MENU" key.
The TV menu appears on the screen.
3)
• Press the blue key . The menu
"Picture and sound" and the menu
item "General picture settings" are
pre-selected.
• Use the cursor control key to select
the menu item "Brightness".
• The various menu items can be selected with the aid of the numeric keys.
+
key to change
-
• Use the cursor control key to select the third
OK
EXIT
• If you wish to save the new setting, use the
• Press the "OK" key to save the changed setting
• Press the "EXIT" key to close the TV menu.
The number of subjects and sections depends
on the selected scope of operation. Depending
on the configuration of the TV set, the various
menu items may be displayed in a different
order and numbered differently.
18
line "Save as standard values".
+
key to select "Yes".
-
as a standard value.
If the standard values do not provide a
☞
satisfactory picture in some programme
positions, you can make settings for these
positions which differ from the standard
values. See the next sections. 11.1 and
11.2.
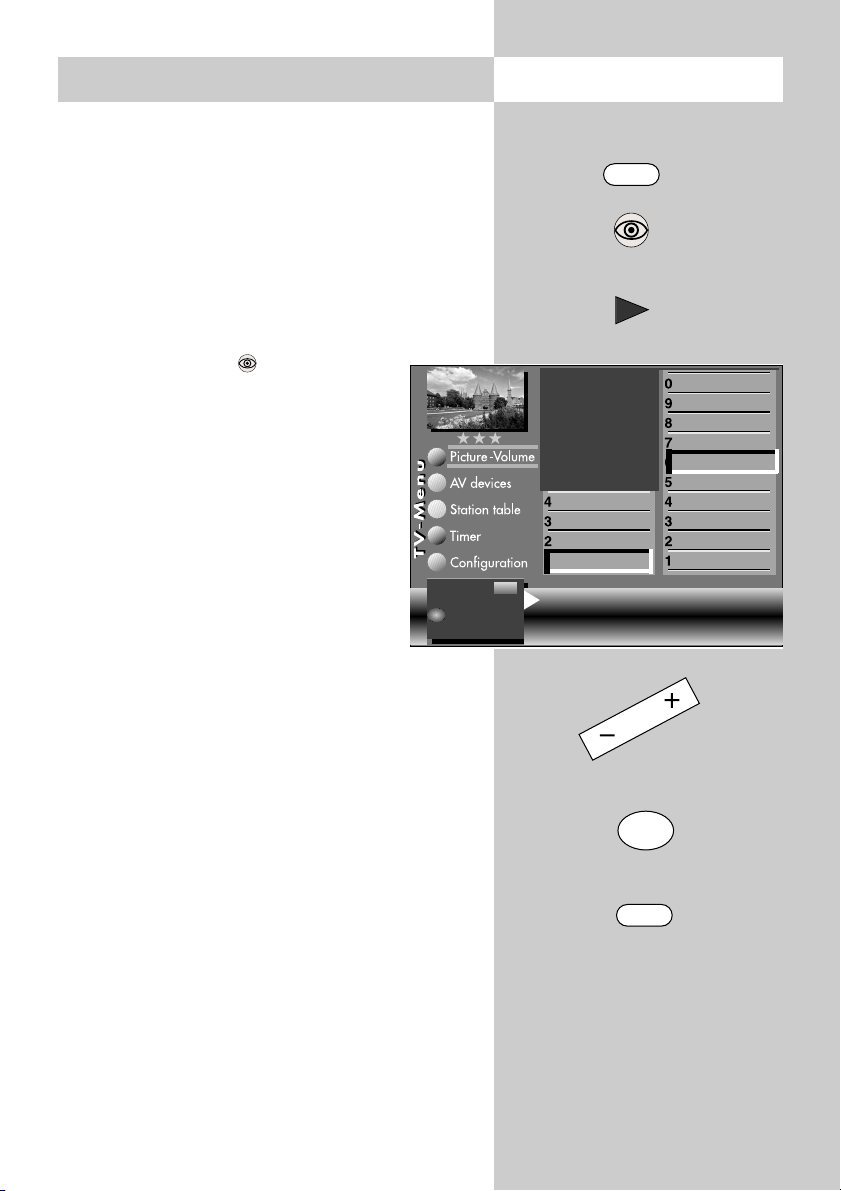
11. General Picture Settings
Some of the menu items are not available
☞
in a 2 ** menu.
The picture settings zoom, vertical position, automatic zoom and panorama can be set and saved
as general settings for all programme positions.
Setting the zoom/panorama mode:
• Press the "MENU" key.
The TV menu appears on the screen.
Opening the menu
MENU
• Press the blue key . The menu
"Picture and sound" and the menu
item "General picture settings" are
pre-selected.
• Use the cursor control key to select
the menu item "Brightness".
• Press the corresponding numeric key
to select "Zoom/Panorama".
• Use the cursor control key to select the
desired menu items.
• Use the
+
key to change the settings
-
Change with
Accept value with.
OK
for "Zoom/Panorama".
• Press the "OK" key to save the new settings.
The picture shows the factory settings.
• Press the "EXIT" key to close the TV menu.
The functions "Panorama" and "Zoom"
☞
can be combined with each other.
Motion compensation
Sound set,.prog.pos
Sound settings, gen.
Pict.set.,prog.posn.
Pict. settings, gen.
– +
Zoom value 0 Panorama Yes
Picture pos., vert. 0% Pan. mode
Automatic zoom off
OK
EXIT
Factory settings
Zoom/Panorama
Noise reduction
Picture sharpness
Colour impr.
Colour intensity
Contrast control
Brightness
3)
Contrast
Non-linear
The number of subjects and sections depends
on the selected scope of operation. Depending
on the configuration of the TV set, the various
menu items may be displayed in a different
order and numbered differently.
3) See glossary for an explanation.
19
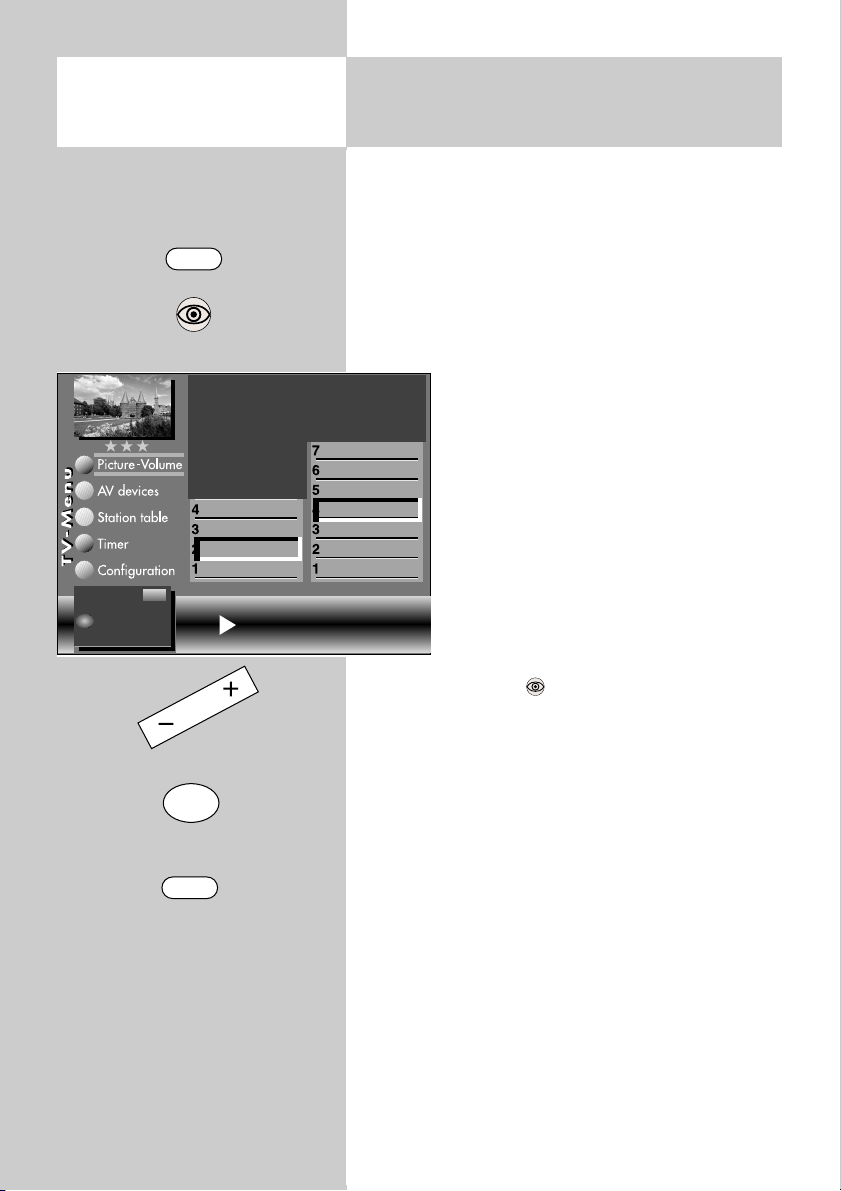
Opening the menu
11.1 Picture Settings for
Programmes via TV Menu
Picture settings for individual programme
☞
positions are not available in a 2 ** menu.
Change with
Accept value with
OK
– +
.
MENU
Sound set,.prog.pos
Sound settings, gen.
Pict.set.,prog.posn.
Pict. settings, gen.
OK
If the standard values do not provide a satisfactory picture in some programme positions, you can
make different settings for these positions which
override almost all of the general picture settings.
These individual settings apply only to the programme position for which they are made, and
VCR
Colour standard
Colour offset
Noise reduction
Picture sharpness
Colour intensity
Contrast
Noise reduction medium
• Press the blue key . The menu "Picture and
sound" and the menu item "General picture settings" are pre-selected.
• Use the cursor control key to select the menu
item "Pic. settings for Pr." And press the "OK"
key.
they cannot be overwritten with the
standard values. In addition to the
general picture settings, the individual
3)
settings also include the settings colour
3)7)
offset, colour standard and VCR.
3)
7)
3)
Individual picture settings for
programme position xy:
• Select the programme position whose
picture settings you wish to change.
• Press the "MENU" key.
The TV menu appears on the screen.
EXIT
The number of subjects and sections depends
on the selected scope of operation. Depending
on the configuration of the TV set, the various
menu items may be displayed in a different
order and numbered differently.
2) Possible only on sets equipped with this
function.
3) See glossary for an explanation.
5) Available only for DVB stations!
7) Available only for analogue stations!
• Use the corresponding numeric keys (in this
• In the setting window, use the
• Press the "OK" key to save the new setting.
• Press the "EXIT" key to close the TV menu.
20
example:
for noise reduction) to select the
desired menu items.
the setting.
+
key to change
-
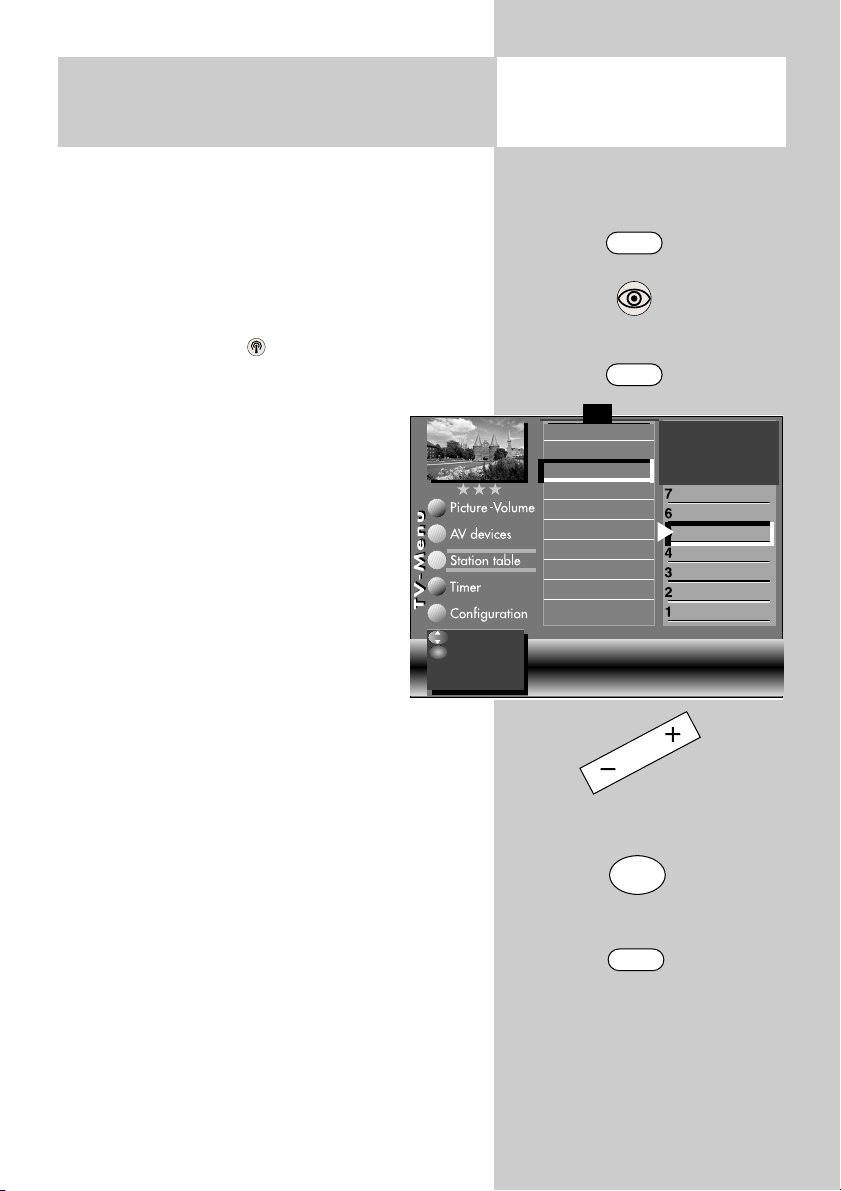
11.2 Picture Settings for
Programme via Station Table
Individual picture settings for
programme position xy:
• Select the programme position whose picture
settings you wish to change.
• Press the "MENU" key.
The TV menu appears on the screen.
Opening the menu
MENU
• Press the white key . The station table is displayed with the currently active programme
position highlighted.
• Press the F2 key to enable editing of
the station table.
• Press the cursor control key to move
to the subject side.
• Use the corresponding numeric keys
(in this example:
for the picture
quality) to select the desired menu
items.
• In the setting window, use the cursor
:select
OK
:go to the
settings.
control key to select the desired function.
• Use the
+
key to change the setting.
-
"gen." means here that the new setting will
overwrite the related general picture setting (see
pages 18 and 20).
The individual settings made here which
☞
differ from the general settings remain
saved.
F2
F1
0010 Hessen 3
0009 Südwest
0008 MDR
0007 PRO 7
0006 RTL 2
0005 RTL
0004 SAT 1
0003 Bayern 3
0002 ZDF
0001 ARD
Picture sharpnessgen. Noise reduction gen.
VCR off
➔
Sound corrections
Colour standard
Picture quality
Picture correct.
Enter logo
Station contained in EPG
Frequency/channel
Colour offset 0
OK
• Press the "OK" key to save the new settings.
• Press the "EXIT" key to close the TV menu.
EXIT
21
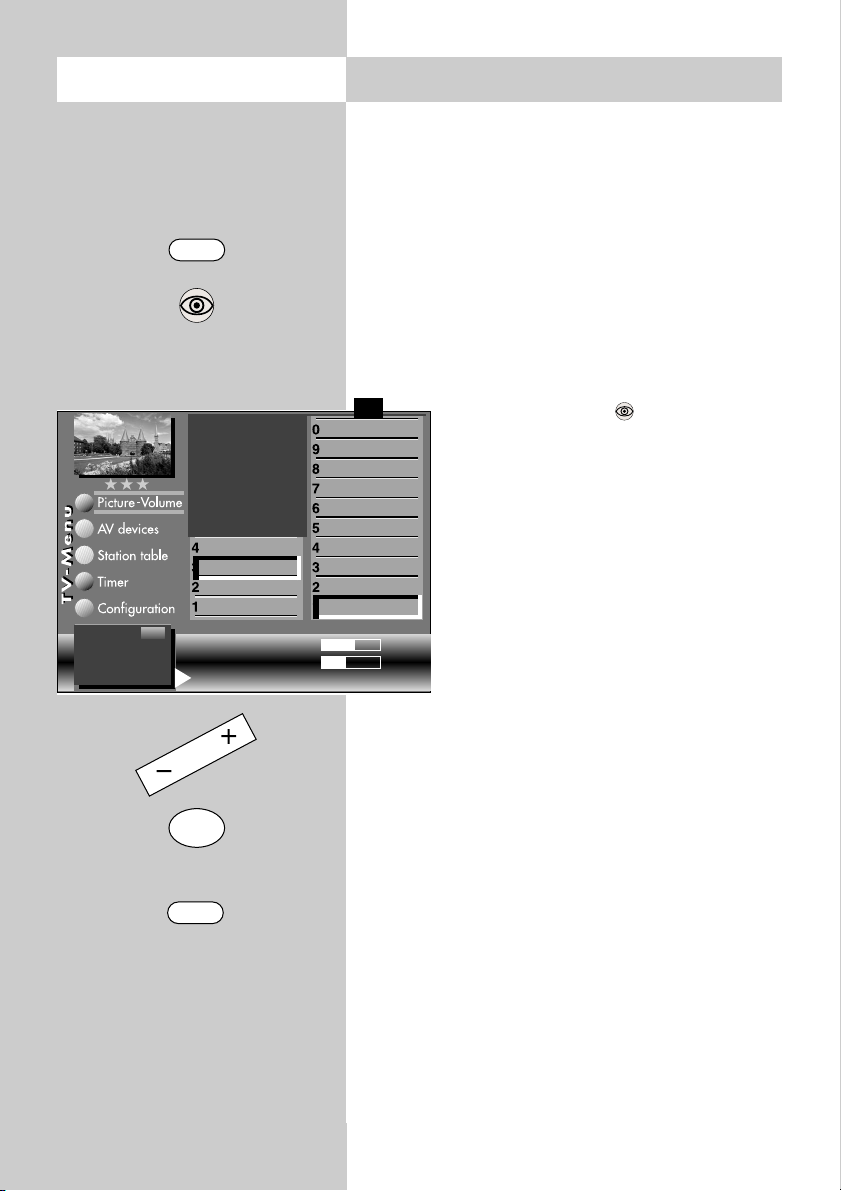
Opening the menu 12. General Sound Settings
Some of the menu items are not available
☞
in a 2 ** menu.
The sound settings volume, treble, bass, stereo
MENU
wide and spatial sound can be set generally for
all programme positions and saved as standard
values which can be recalled at any time by pressing the "OK" key.
Opening the sound settings menu:
• Press the "MENU" key.
F1
Factory settings
Base width
Spatial sound
Balance
Volume headphones
Sound set,.prog.pos
Sound settings, gen.
Pict.set.,prog.posn.
Pict. settings, gen.
Change with
Accept current
value as default
value.
– +
Volume
Standard value
Use as default value : Yes
OK
EXIT
The number of subjects and sections depends
on the selected scope of operation. Depending
on the configuration of the TV set, the various
menu items may be displayed in a different
order and numbered differently.
2) Possible only on sets equipped with this function.
3) See glossary for an explanation.
4) Available only if SRS WOW is switched off
Treble
Volume control
SRS WOW
Volume
40%
35%
• In the setting window, use the
• Use the cursor control key to select the third
• If you wish to save the new setting, use the
• Press the "OK" key to save the new settings as
• Press the "EXIT" key to close the TV menu.
☞
The TV menu appears on the screen.
➔
• Press the blue key . The menu
"Picture and sound" and the menu
4)
item "General picture settings" are
4)
pre-selected.
Bass
• Use the corresponding numeric key
2) 3)
(in the example:
3)
"General sound settings".
) to select
• Use the corresponding numeric keys
to select the desired menu items in the
right-hand column.
• Press the "OK" key to open the selec-
ted menu item for editing.
+
key to change
-
the setting.
line "Save as standard value".
+
key to select "Yes".
-
standard values.
If the standard values do not provide satisfactory results for some programme positions, you can make different individual settings for these positions. See sections 12.1.
22
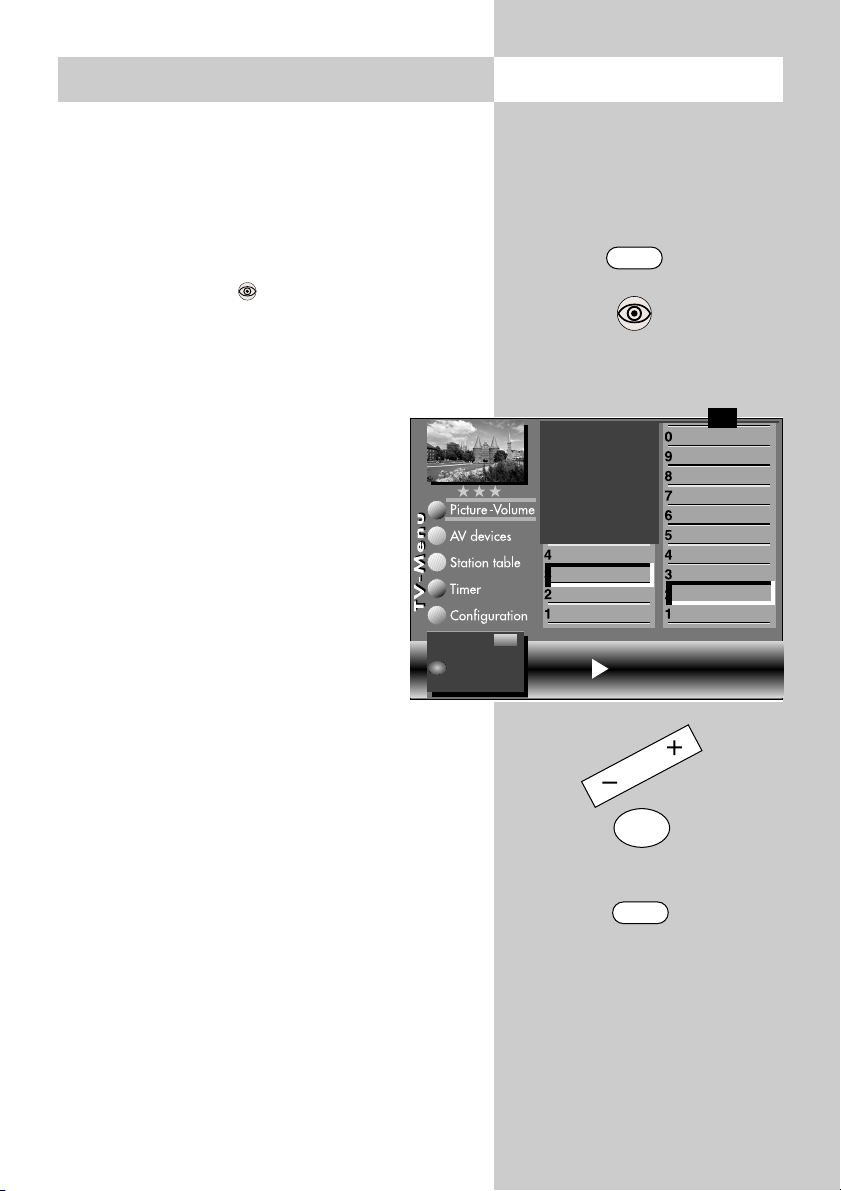
12. General Sound Settings
Some of the menu items are not available
☞
in a 2 ** menu.
Setting SRS-WOW
2)
Opening the menu
• Press the "MENU" key.
The TV menu appears on the screen.
• Press the blue key . The menu "Picture and
sound" and the menu item "General picture settings" are pre-selected.
• Press the numeric key
to select "General
sound settings".
• Use the corresponding numeric key
(in the example:
) to select
"SRS–WOW" 2).
• In the setting window, use the
+
key
-
to change the setting.
• Press the "OK" key to save the chan-
ged setting.
• „Press the "EXIT" key to close the
TV menu.
If the SRS-WOW function is
☞
Change with
Accept value with.
OK
active, the menu items "stereo wide" and
"spatial sound" are disabled.
– +
MENU
Sound set,.prog.pos
Sound settings, gen.
Pict.set.,prog.posn.
Pict. settings, gen.
SRS WOW2)on
F1
➔
3)
Base width
Spatial sound
Tone settings
Volume headphones
Volume control
SRS WOW
Balance
Bass
Treble
Volume
3)
3)
2)3)
OK
EXIT
The number of subjects and sections depends
on the selected scope of operation. Depending
on the configuration of the TV set, the various
menu items may be displayed in a different
order and numbered differently.
2) Possible only on sets equipped with this
function.
3) See glossary for an explanation.
4) Available only if SRS WOW is switched off
23
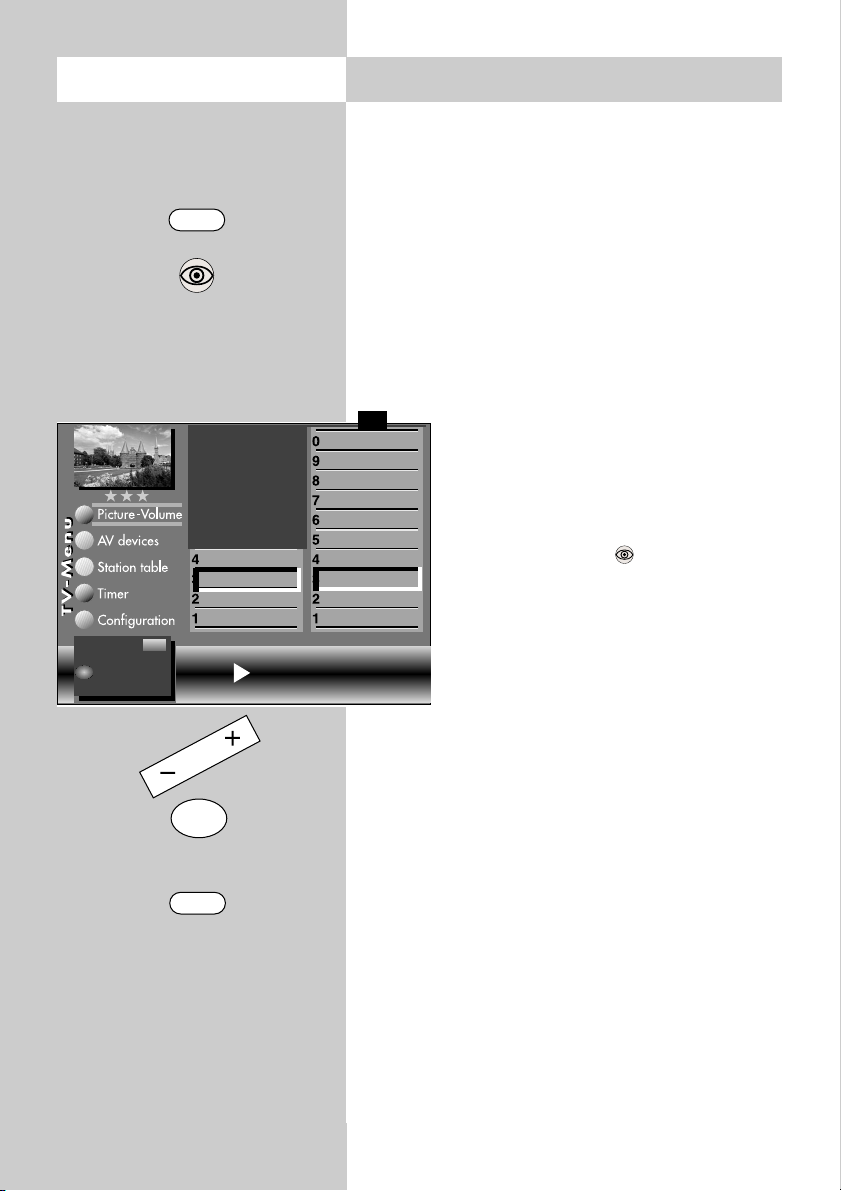
Opening the menu 12. General Sound Settings
Automatic volume correction
Some TV stations transmit their commercials at a
higher sound volume than that for the normal programme. In order to save you from adjusting the
volume each time with the remote control, you can
activate automatic volume correction.
With this function active, there is little difference in
the volume levels for the normal programme and
the commercials.
The setting made here applies to all programme
positions.
F1
➔
4)
Base width
Spatial sound
Balance
Tone settings
Volume headphones
Bass
Treble
Volume control
SRS WOW
Volume
Opening the volume correction
4)
menu:
• Press the "MENU" key.
The TV menu appears on the screen.
• Press the blue key . The menu
3)
2) 3)
"Picture and sound" and the menu
item "General picture settings" are
pre-selected.
• Use the corresponding numeric key
(in the example:
) to select "Gene-
ral sound settings".
Change with
Accept value with.
OK
– +
MENU
Sound set,.prog.pos
Sound settings, gen.
Pict.set.,prog.posn.
Pict. settings, gen.
Volume control on
• Use the corresponding numeric key (in the
OK
EXIT
• In the setting window, use the
• Press the "OK" key to save the new setting.
• Press the "EXIT" key to close the TV menu.
The number of subjects and sections depends
on the selected scope of operation. Depending
on the configuration of the TV set, the various
menu items may be displayed in a different
order and numbered differently.
2) Possible only on sets equipped with this
function.
3) See glossary for an explanation.
4) Available only if SRS WOW is switched off
24
example:
) to select "Volume correction".
+
key to change
-
the setting.
The function "Volume correction" in the
☞
menu "General sound settings" does not
overwrite the function "Volume correction"
in the menu "Sound settings for Pr...".
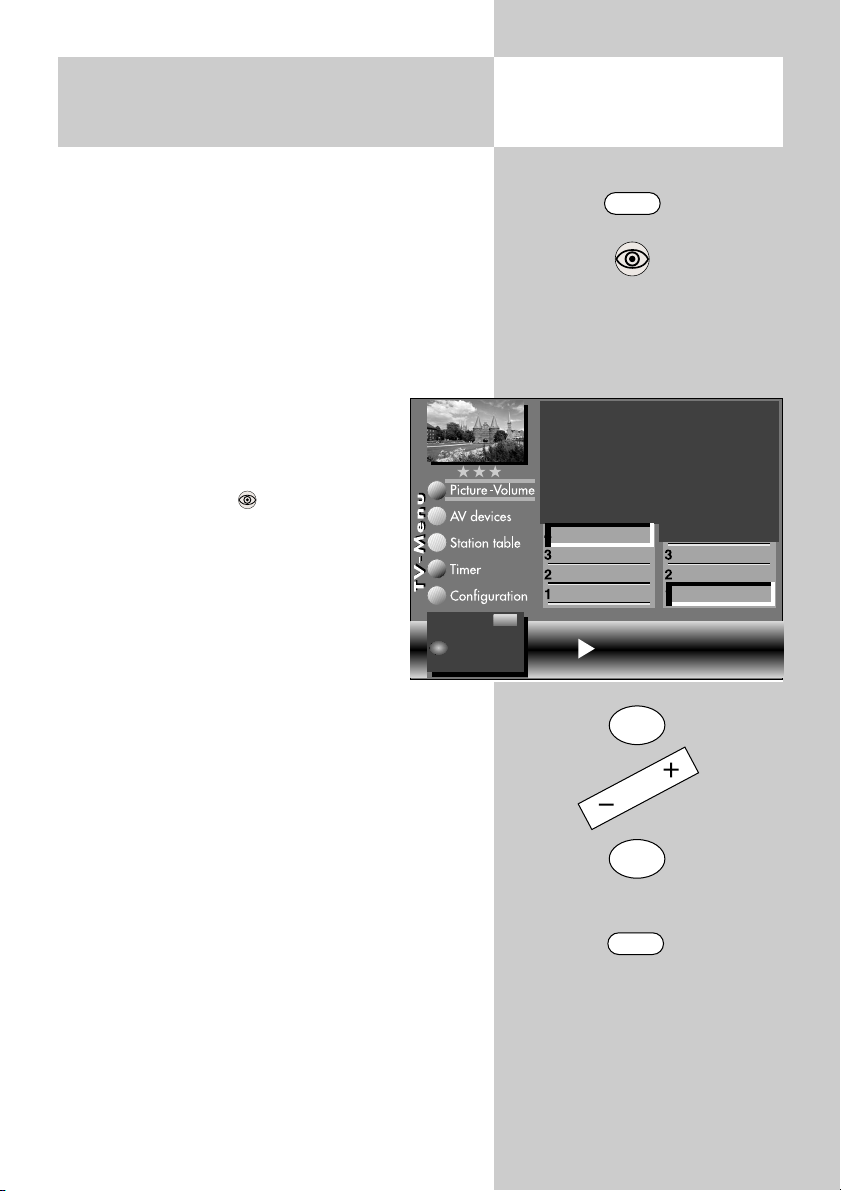
12.1 Sound Settings for
Programmes via TV Menu
Some of the menu items are not available
☞
in a 2 ** menu.
Volume correction
Various TV stations broadcast their programmes
with different sound volumes. This volume difference can be minimised by correcting the volume.
This adjustment remains active even if the standard sound values are recalled.
Adjusting the volume correction:
• Press the "MENU" key.
The TV menu appears on the screen.
• Press the blue key . The menu
"Picture and sound" and the menu
item "General picture settings" are
pre-selected.
• Use the corresponding numeric key (in
the example:
) to select "Sound set-
tings for Pr.".
Change with
Accept value with.
OK
Opening the menu
MENU
Sound set,.prog.pos
Sound settings, gen.
Pict.set.,prog.posn.
Pict. settings, gen.
– +
Volume correction -15
Forced mono
Tone settings
Volume correction
• Press the "OK" key and then, in the
setting widow, use the
+
key to change the set-
-
ting.
• Press the "OK" key to save the new settings.
• Press the "EXIT" key to close the TV menu.
Individual sound settings can also be made
☞
in the station table.
OK
OK
EXIT
The number of subjects and sections depends
on the selected scope of operation. Depending
on the configuration of the TV set, the various
menu items may be displayed in a different
order and numbered differently.
25
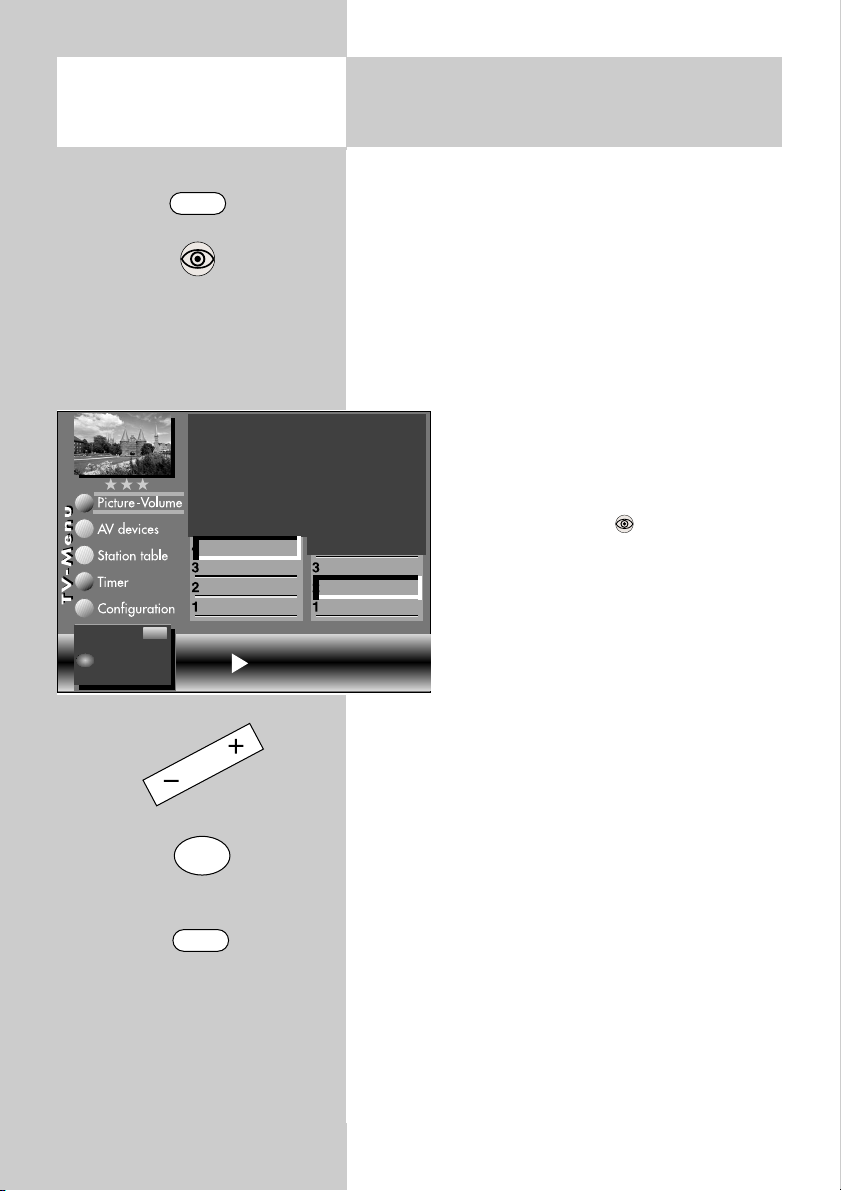
Opening the menu
MENU
Change with
Accept value with.
OK
– +
Sound set,.prog.pos
Sound settings, gen.
Pict.set.,prog.posn.
Pict. settings, gen.
Tone settings Speech
12.1 Sound Settings for
Programmes via TV Menu
Some of the menu items are not available
☞
in a 2 ** menu.
Tone setting
The tone setting can be set to "Normal" or
"Speech". The setting "Speech" should be used
primarily for stations which broadcast mainly programmes with a lot of speech, such as news stations. The setting "Normal" is better for music programmes.
Adjusting the tone setting :
• Press the "MENU" key.
The TV menu appears on the screen.
• Press the blue key . The menu
Forced mono
Tone settings
Volume correction
"Picture and sound" and the menu
item "General picture settings" are
pre-selected.
• Use the corresponding numeric key
(in the example:
"Sound settings for Pr.".
) to select
• Use the corresponding numeric key (in the
• In the setting window, use the
OK
EXIT
The number of subjects and sections depends
on the selected scope of operation. Depending
on the configuration of the TV set, the various
menu items may be displayed in a different
order and numbered differently.
26
• Press the "OK" key to save the new settings.
• Press the "EXIT" key to close the TV menu.
example:
"Tone settings".
the setting.
☞
) to select
+
key to change
-
Individual sound settings can also be made
in the station table.
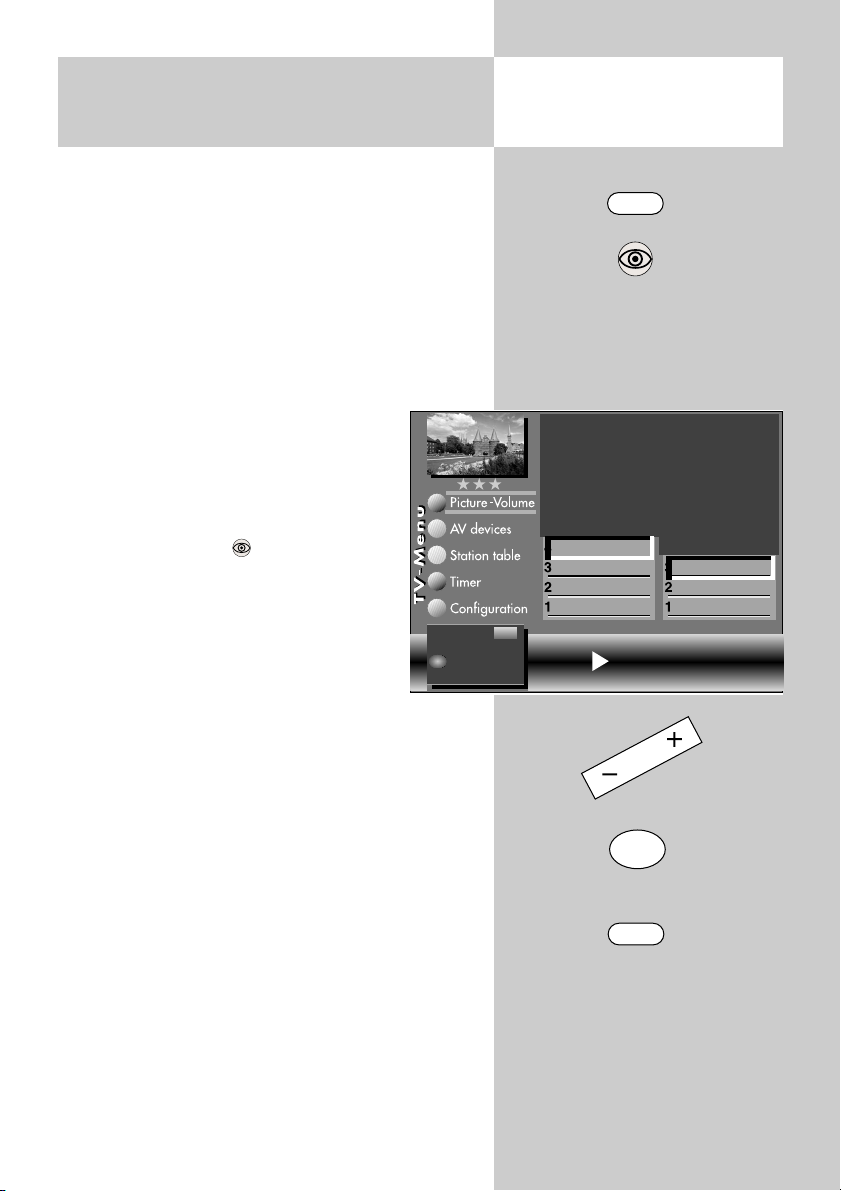
12.1 Sound Settings for
Programmes via TV Menu
Some of the menu items are not available
☞
in a 2 ** menu.
Forced mono
It may happen that your TV set switches from
mono to stereo in the middle of a programme, although no stereo sound is being transmitted. This is
generally caused by the local reception conditions. If you activate "Forced mono" for the selected programme position, all programmes from this
station will be reproduced in mono.
Activating forced mono:
• Press the "MENU" key.
The TV menu appears on the screen.
•Press the blue key . The menu
"Picture and sound" and the menu
item "General picture settings" are
pre-selected.
• Use the corresponding numeric key (in
the example:
tings for Pr.".
) to select "Sound set-
Change with
Accept value with.
OK
Opening the menu
MENU
Sound set,.prog.pos
Sound settings, gen.
Pict.set.,prog.posn.
Pict. settings, gen.
– +
Forced mono
Tone settings
Volume correction
Forced mono on
• Use the corresponding numeric key (in the
example:
• In the setting window, use the
the setting.
• Press the "OK" key to save the new settings.
• Press the "EXIT" key to close the TV menu.
☞
) to select "Forced mono".
+
key to change
-
Individual sound settings can also be made
in the station table.
OK
EXIT
The number of subjects and sections depends
on the selected scope of operation. Depending
on the configuration of the TV set, the various
menu items may be displayed in a different
order and numbered differently.
27
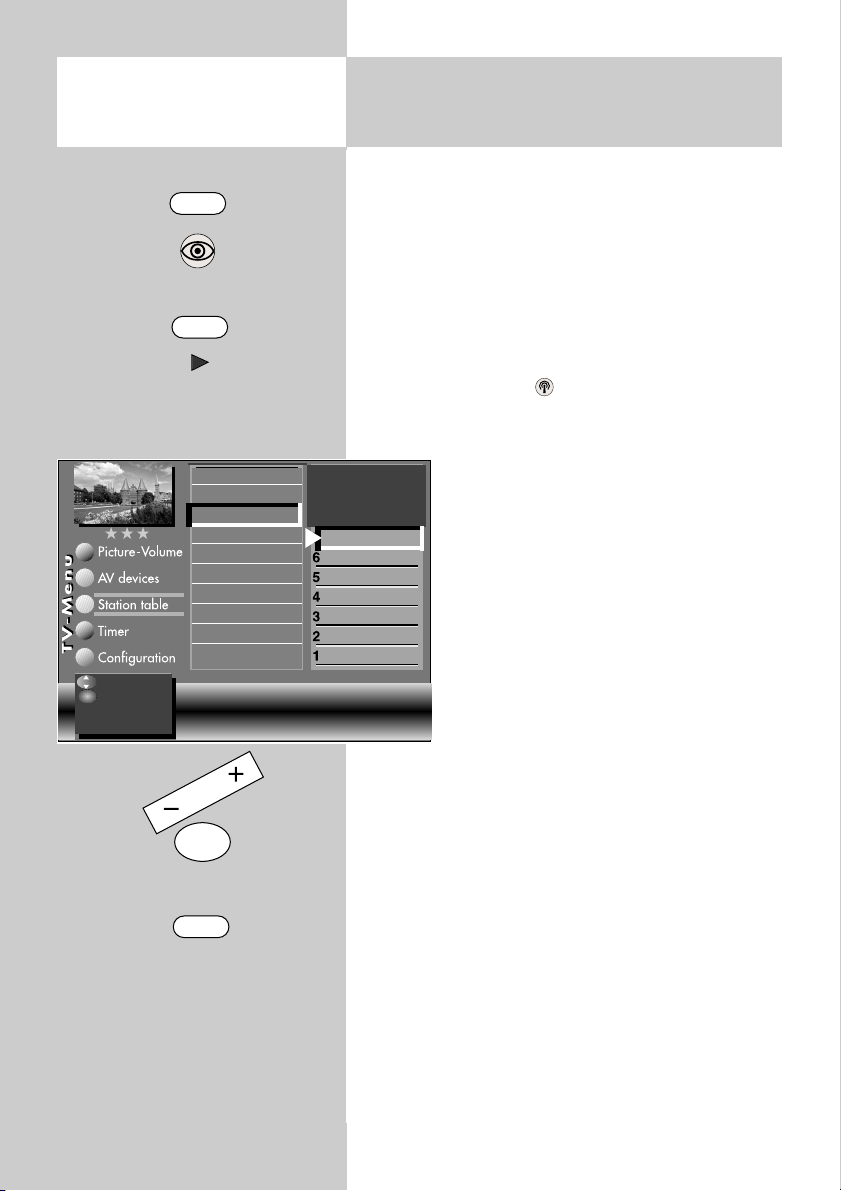
Opening the menu
MENU
F2
12.2 Sound Settings for Prog.
via the Station Table
Some of the menu items are not available
☞
in a 2 ** menu.
Making sound corrections:
• Select the programme position whose sound settings you wish to change.
• Press the "MENU" key.
The TV menu appears on the screen.
• Press the white key . The station table is displayed with the currently active programme
position highlighted.
0010 Hessen 3
0009 Südwest
0008 MDR
: select
OK
: go to the
settings.
0007 PRO 7
0006 RTL 2
0005 RTL
0004 SAT 1
0003 Bayern 3
0002 ZDF
0001 ARD
Volume correction 0 Tone settings gen.
Forced mono off
Sound corrections
Colour standard
Picture quality
Picture correct.
Enter logo
Station contained in EPG
Frequency/channel
The use of the
ting. "gen." means here that the new setting will
OK
overwrite the general sound settings (see pages
24 and 26).
EXIT
The number of subjects and sections depends
on the selected scope of operation. Depending
on the configuration of the TV set, the various
menu items may be displayed in a different
order and numbered differently.
3) See glossary for an explanation.
5) Available only for DVB stations!
7) Available only for analogue stations!
• Press the F2 key to enable editing of
the station table.
• Use the cursor control key to move
3)7)
to the subjects side.
• Use the corresponding numeric keys
(in this example:
) for sound cor-
rections) to select the desired menu
items.
• In the setting window, use the cursor
control key to select the desired functions.
+
key to change the selected set-
-
The individual settings made here, which
☞
differ from the standard values, remain
saved.
Press the "OK" key to save the new settings.
Press the "EXIT" key to close the TV menu.
28
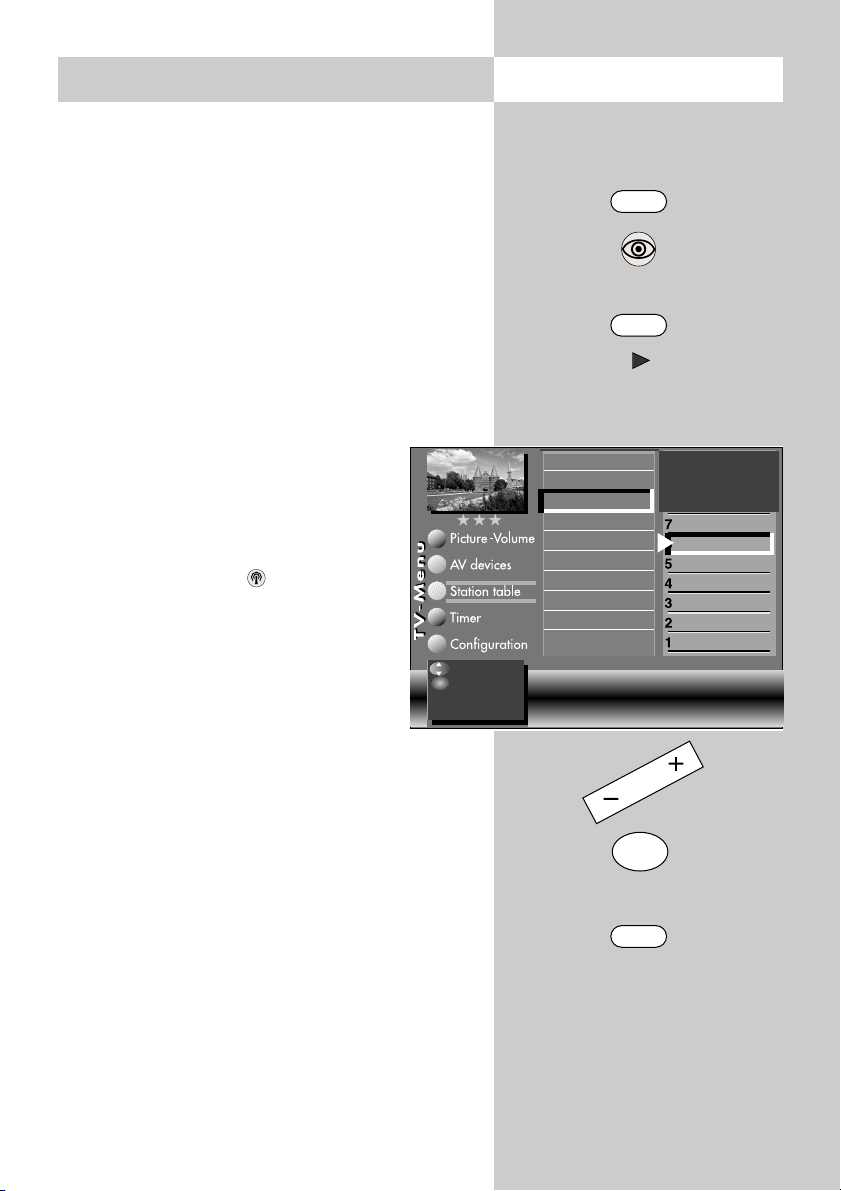
Some of the menu items are not available
☞
in a 2 ** menu.
Normally, your TV set will automatically detect the
colour standard (PAL, SECAM, NTSC, NTSC44,
PAL60, PALM or Pal N) transmitted by each station. If this does not function correctly for some
programme positions, you can select the colour
standard manually.
The factory setting for the colour standard is
"Automatic".
Opening the menu13. Colour Standard
MENU
F2
Setting the colour standard:
• Select the programme position for
which you wish to select the colour
standard.
• Press the "MENU" key.
The TV menu appears on the screen.
• Press the white key . The station
table is displayed with the currently
active programme position highlighted.
• Press the F2 key to enable editing of
the station table.
• Press the cursor control key to move to the
subjects side.
• Use the corresponding numeric key (in the
example:
• In the setting window, use the
) to select "Colour standard".
+
key to change
-
the setting.
• Press the "OK" key to save the new setting.
• Press the "EXIT" key to close the TV menu.
OK
settings.
: select
: go to the
0010 Hessen 3
0009 Südwest
0008 MDR
0007 PRO 7
0006 RTL 2
0005 RTL
0004 SAT 1
0003 Bayern 3
0002 ZDF
0001 ARD
Colour standard Auto. mode
The number of subjects and sections depends
on the selected scope of operation. Depending
on the configuration of the TV set, the various
menu items may be displayed in a different
order and numbered differently.
3) See glossary for an explanation.
5) Available only for DVB stations!
7) Available only for analogue stations!
Sound corrections
Colour standard
Picture quality
Picture correct.
Enter logo
Station contained in EPG
Frequency/channel
OK
EXIT
29
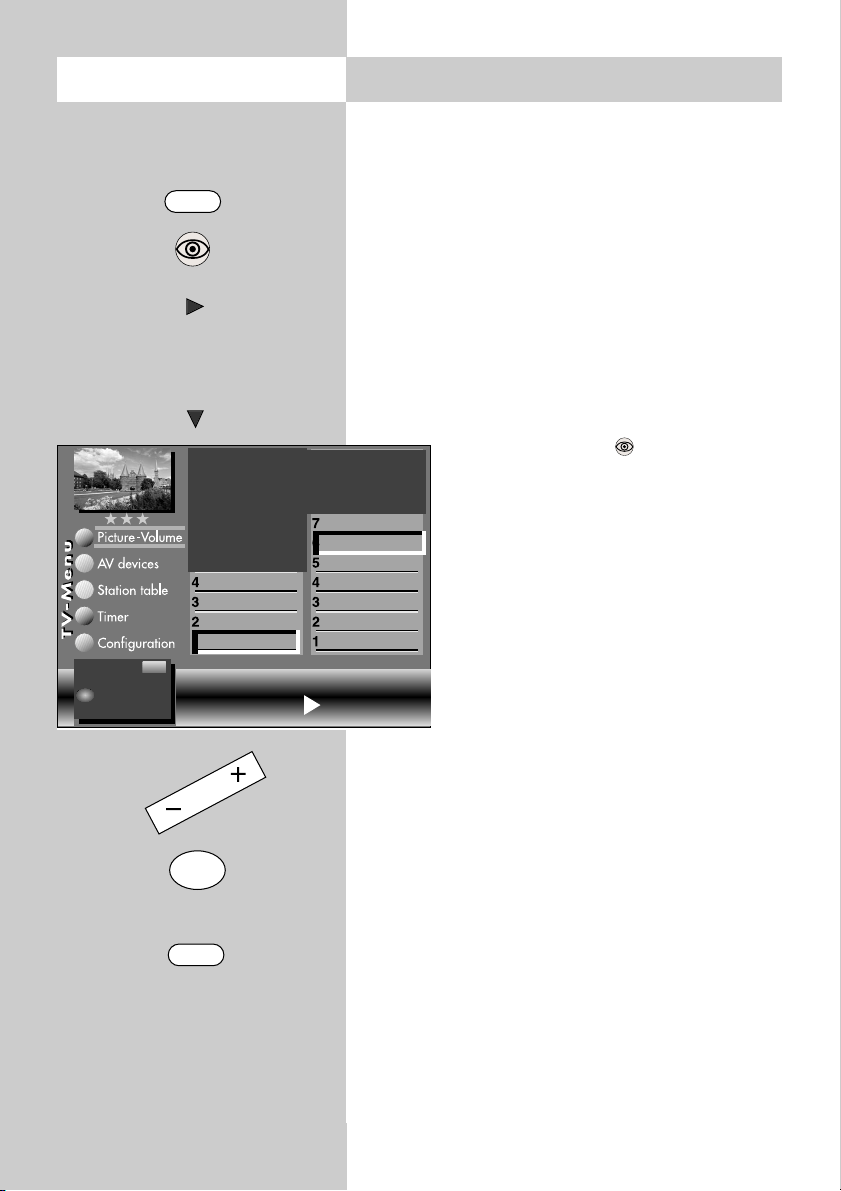
Opening the menu
MENU
14. Automatic Zoom
The menu item "Automatic zoom" is not
☞
available in a 2 ** menu.
When the automatic zoom function is active, programmes in a "widescreen" format (such as programmes in 16:9) are expanded to fill as much of
the screen as possible.
If the function is inactive, the programmes are displayed in their original format.
Change with
Accept value with
OK
– +
Activating the automatic zoom
• Press the "MENU" key. The TV menu appears on
the screen.
Factory settings
Zoom/Panorama
Noise reduction
Sound set,.prog.pos
Sound settings, gen.
Pict.set.,prog.posn.
Pict. settings, gen.
Zoom value 2 Panorama Yes
Pan. mode Linear Automatic zoom on
Picture sharpness
Colour intensity
Contrast
Brightness
• Use the
• Press the "OK" key to save the new setting.
• Press the "EXIT" key to close the TV menu.
OK
2)
• Press the blue key . The menu
"Picture and sound" and the menu
item "General picture settings" are
pre-selected.
• Use the cursor control key to select
the menu item "Brightness".
• Use the corresponding numeric key
(in the example:
) to select the
function "Zoom/Panorama".
• Use the cursor control key to select
the menu item "Automatic zoom".
+
key to change the setting.
-
EXIT
The number of subjects and sections depends
on the selected scope of operation. Depending
on the configuration of the TV set, the various
menu items may be displayed in a different
order and numbered differently.
30
 Loading...
Loading...