Page 1
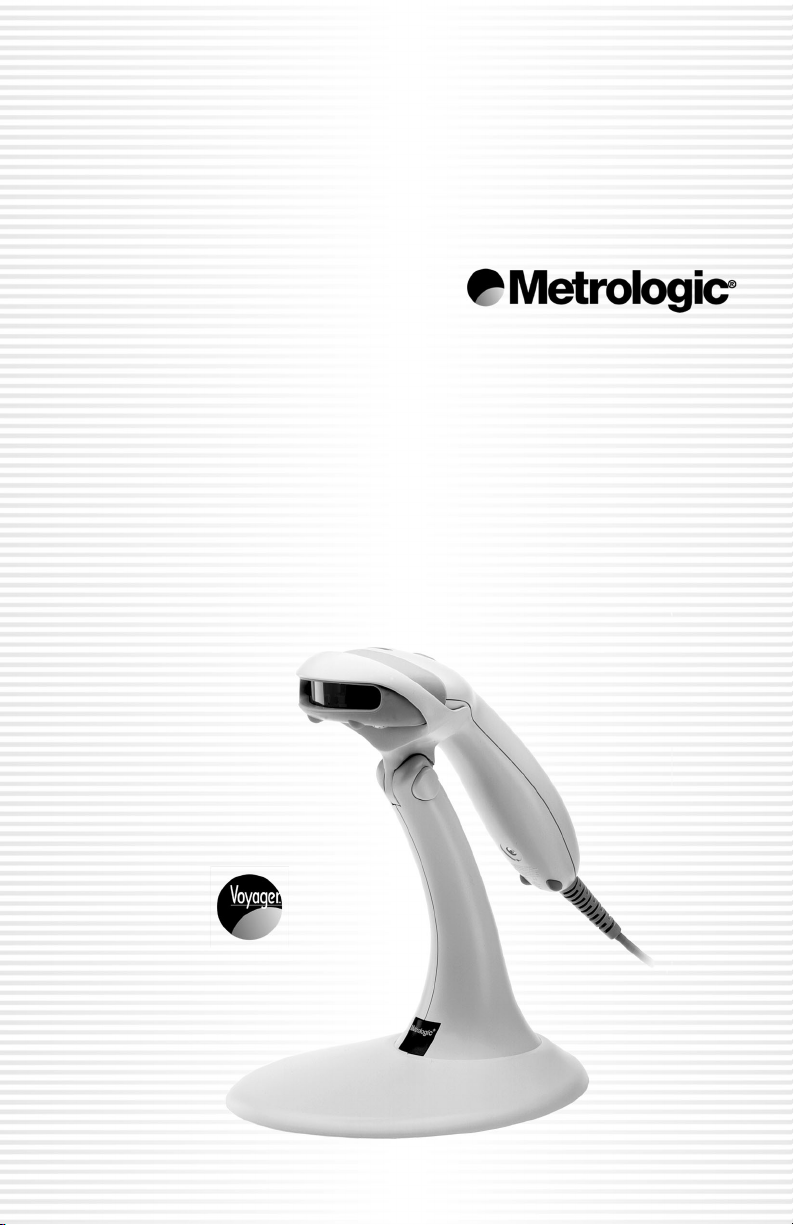
METROLOGIC INSTRUMENTS, INC.
MS9500 Voyager® Series
Single-Line Hand-Held Laser Scanner
Installation and User’s Guide
Page 2
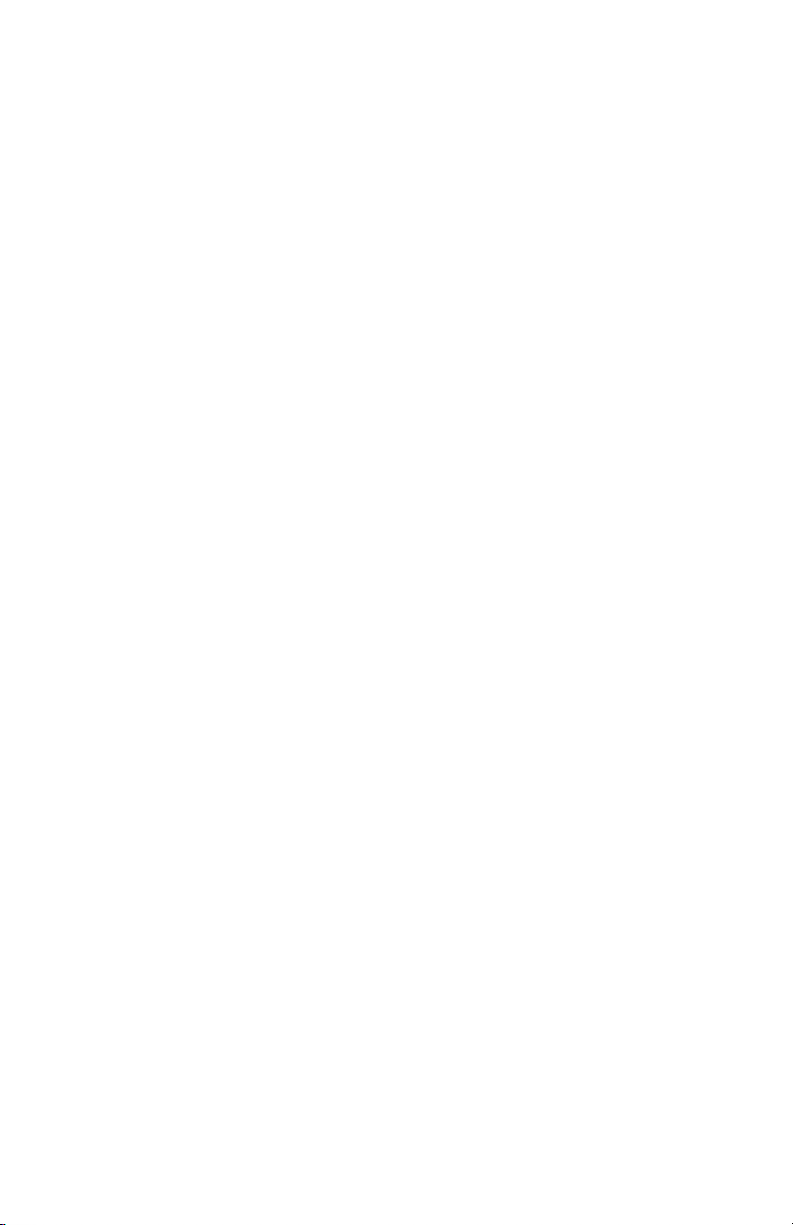
Page 3
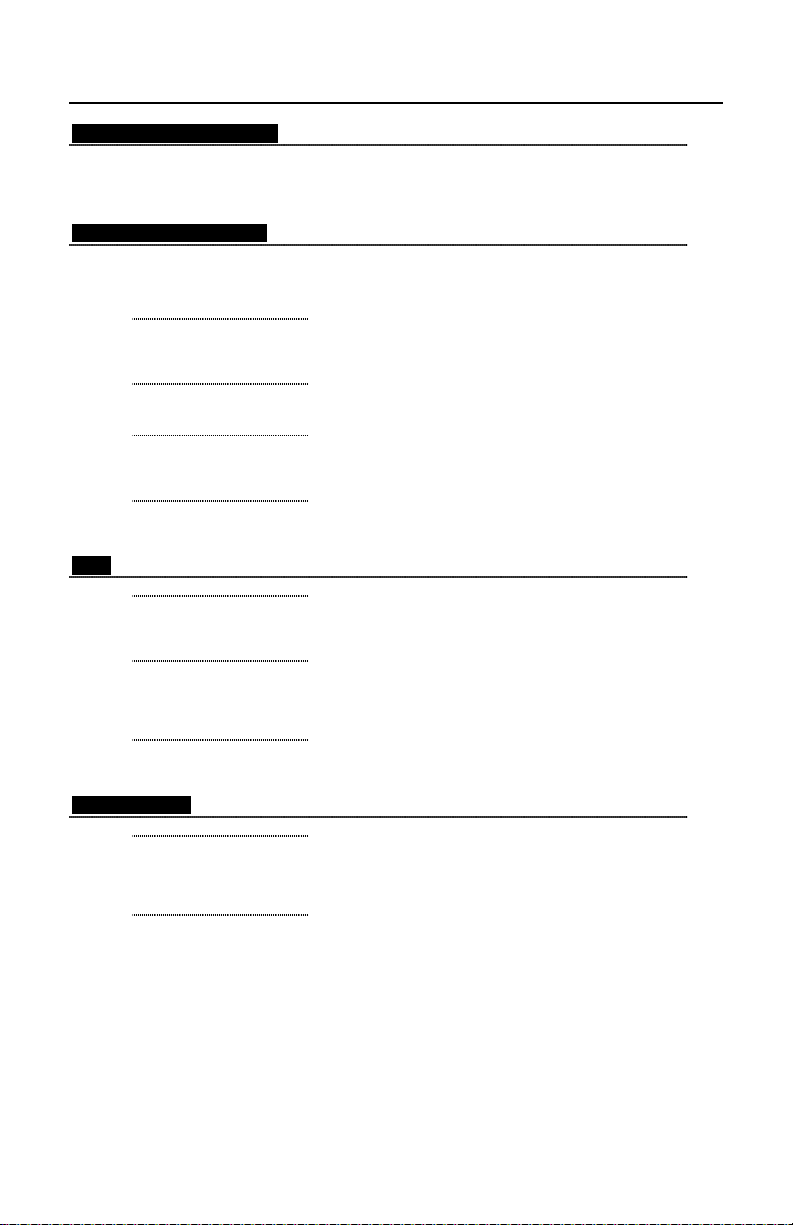
LOCATIONS
CORPORATE HEADQUARTERS
North America Metrologic Instruments, Inc. Customer Service: 1-800-ID-METRO
EUROPEAN HEADQUARTERS
Germany, Metrologic Instruments GmbH Tel: +49 89 89019 0
Middle East and Africa Dornierstrasse 2 Fax: +49 89 89019 200
Spain Metrologic Eria lbérica SL Tel: +34 913 272 400
Italy Metrologic Instruments Italia srl Tel: +39 0 51 6511978
France Metrologic Eria France SA Tel: +33 (0) 1 48.63.78.78
United Kingdom Metrologic Instruments UK Limited Tel: +44 (0) 1256 365900
ASIA
90 Coles Road Tel: 856-228-8100
Blackwood, NJ 08012-4683 Fax: 856-228-6673
82178 Puchheim b. Email: info@europe.metrologic.com
Munich, Germany Germany Email: info@de.metrologic.com
Julián Camarillo 29, D-1 Fax: +34 913 273 829
Edificio Diapasón Email: info@es.metrologic.com
28037 Madrid
Via Emilia 70 Fax: +39 0 51 6521337
40064 Ozzano dell’Emilia (BO) Email: info@it.metrologic.com
69 Rue de la Belle Etoile Fax: +33 (0) 1 48.63.24.94
ZI Paris Nord II, BP 50057 Email: info@fr.metrologic.com
95947 – ROISSY CDG CEDEX
58 Tempus Business Centre Fax: +44 (0) 1256 365955
Kingsclere Road, Basingstoke Email: info@uk.metrologic.com
Hampshire RG21 6XG
Email: info@metrologic.com
Internet: www.metrologic.com
Singapore Metrologic Asia (Pte) Ltd Tel: 65-6842-7155
China Metro (Suzhou) Technologies Co., Ltd. Tel: 86-512-62572511
Japan Metrologic Japan Co., Ltd. Tel: 81-03-3839-8511
No. 8 Kaki Bukit Place Fax: 65-6842-7166
4th Floor Email: info@sg.metrologic.com
Singapore 416186
221 Xing Hai Street Fax: 86-512-62571517
Suzhou Industrial Park Email: info@cn.metrologic.com
Suzhou, China
215021
Matsunoya Building, 6 Floor Fax: 81-03-3839-8519
3-14-8 Higashiueno Email: info@jp.metrologic.com
Taitou-Ku, Tokyo 110-0015 Japan
SOUTH AMERICA
Brazil Metrologic do Brasil Ltda. Tel: 55-11-5182-8226
Outside Brazil Metrologic South America Tel: 55-11-5182-7273
Copyright
© 2002 by Metrologic Instruments, Inc. All rights reserved. No part of this work may be reproduced, transmitted, or stored
in any form or by any means without prior written consent, except by reviewer, who may quote brief passages in a review,
or provided for in the Copyright Act of 1976.
Products and brand names mentioned in this document are trademarks of their respective companies.
Rua da Paz 2059 Fax: 55-11-5182-8315
CEP 04713-002 Email: info@br.metrologic.com
Chácara Santo Antônio
São Paulo, SP, Brasil
Rua da Paz 2059 Fax: 55-11-5182-7198
CEP 04713-002 Email: info@sa.metrologic.com
Chácara Santo Antônio
São Paulo, SP, Brasil
ii
Page 4
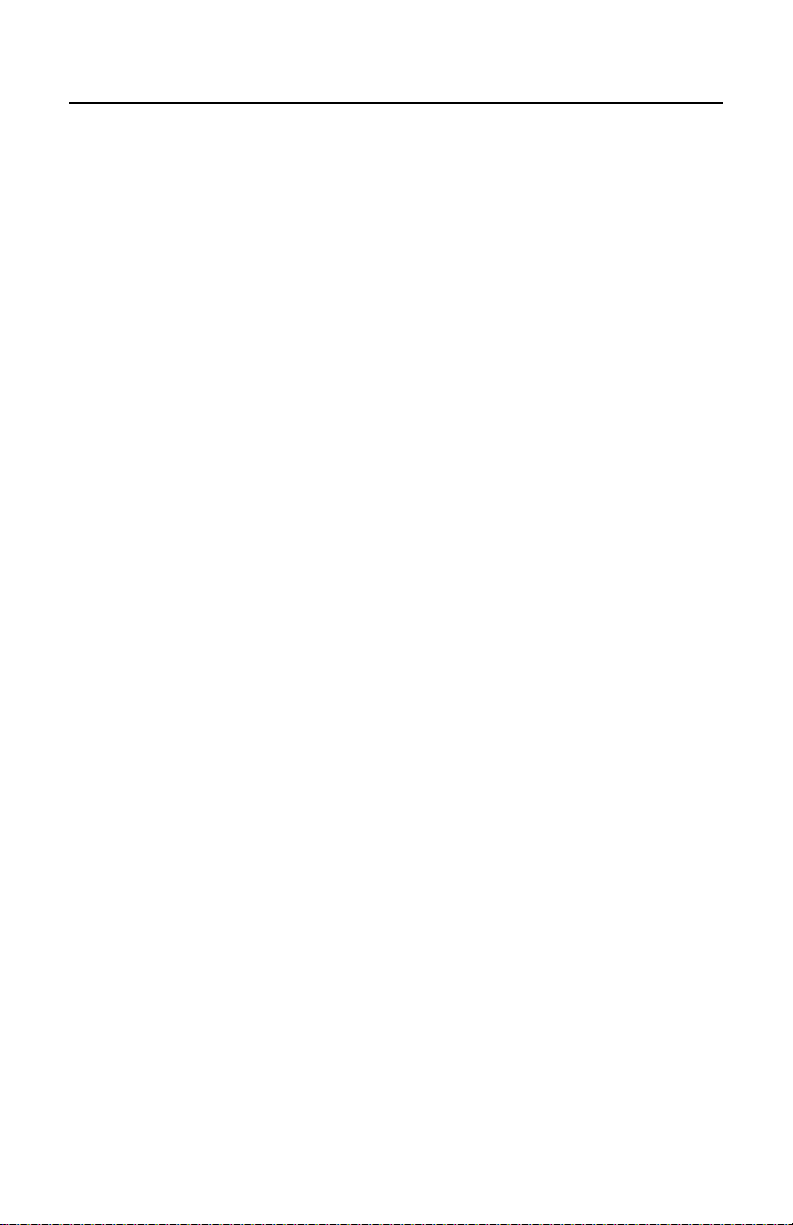
TABLE OF CONTENTS
Introduction........................................................................................................... 1
Scanner and Accessories..................................................................................... 2
Operation Test...................................................................................................... 4
Installing the Scanner to the Host System
MS9520-00/9/11/14/41 and MS9540-00/9/11/14/41......................................... 5
Keyboard Wedge MS9520-47 and MS9540-47................................................ 6
Stand Alone Keyboard...................................................................................... 7
Installation Notes for USB Interface ................................................................. 8
Disconnection the PowerLink Cable from the Scanner ........................................ 8
How to Use CodeGate
Stand Kits........................................................................................................... 10
Assembling the Stands....................................................................................... 11
Scanner Parts..................................................................................................... 14
Audible Indicators............................................................................................... 15
Visual Indicators ................................................................................................. 16
Failure Modes..................................................................................................... 18
Programming Modes .......................................................................................... 19
Upgrading the Flash ROM Firmware.................................................................. 22
Labels................................................................................................................. 23
Maintenance....................................................................................................... 23
Depth of Field ..................................................................................................... 24
IR Activation ....................................................................................................... 25
Applications and Protocols ................................................................................. 26
Trouble Shooting Guide...................................................................................... 27
RS-232 Demonstration Program ........................................................................31
Design Specifications ......................................................................................... 32
Default Settings .................................................................................................. 33
Scanner and Cable Terminations
Scanner Pinout Connections.......................................................................... 38
Cable Connector Configurations .................................................................... 40
Limited Warranty ................................................................................................ 42
Notices ............................................................................................................... 43
Patents ............................................................................................................... 44
Index................................................................................................................... 45
®
- MS9540 Series Only.................................................... 9
iii
Page 5
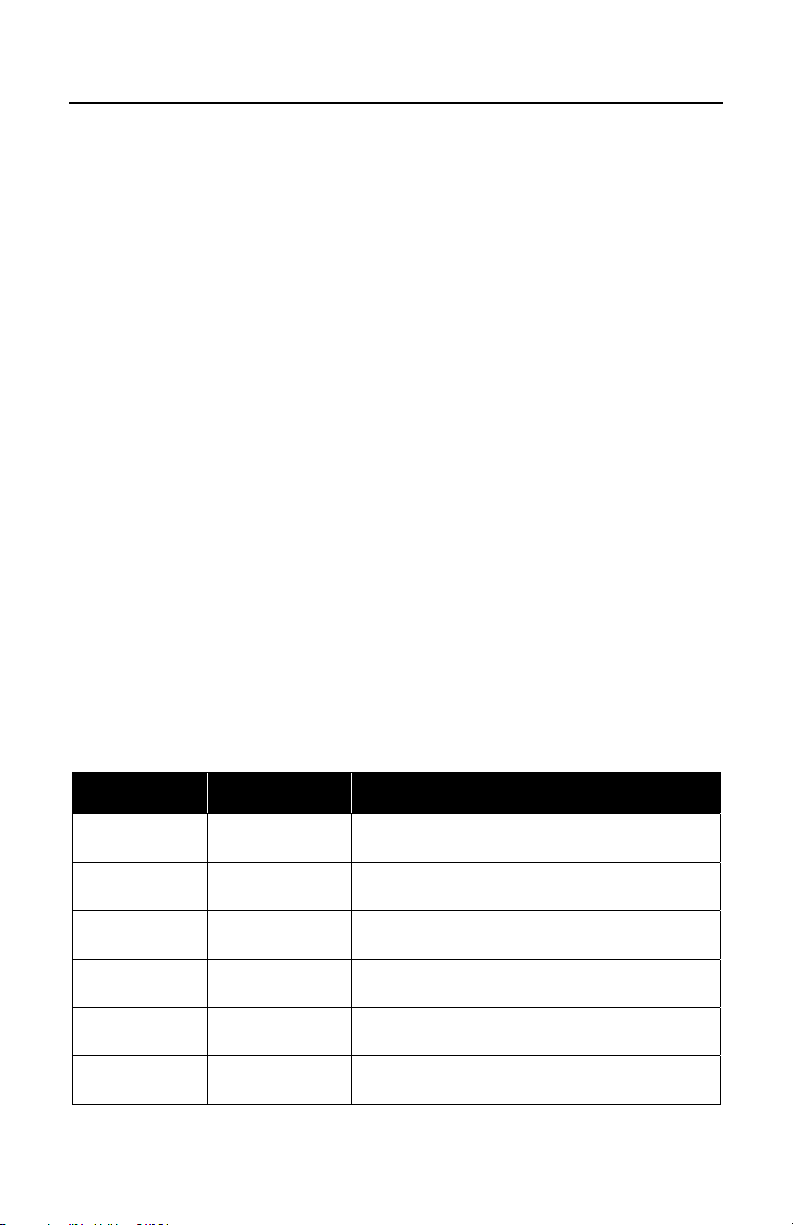
INTRODUCTION
The Voyager® MS9500 Series single-line hand-held scanners include both the
MS9520 and MS9540.
The VoyagerCG® MS9540 features Metrologic’s patented CodeGate
®
technology. CodeGate is an intuitive scanning system that is ideal for all
scanning applications, including menu-scanning, point-of-sale, document
processing, and inventory control.
CodeGate works hand-in-hand with Metrologic’s patented automatic-triggering
scheme. Simply present a bar code to the scanner; the high-visibility
650-nanometer laser is automatically activated allowing the user to easily select
the bar code to be scanned. Press the CodeGate button and the data is
transmitted to the host system.
Equipped with both ‘in-stand’ and ‘out-of-stand’ operation, Voyager can be used
as both a hand-held and fixed projection scanner. Voyager automatically senses
when it is placed in the stand and de-activates the CodeGate button.
If the advantage of CodeGate technology is unnecessary in your application,
then the MS9520 is the Voyager of choice. The MS9520 is packed with all of the
same features as the MS9540, with the exception of CodeGate.
Metrologic has included many standard features such as: user programmable
Flash ROM, PowerLink user-replaceable cables, MetroSet
configuration, EMI rating of Class B, data editing (parsing) capability using
Bits ‘n’ Pieces
®
, and a 5-year limited warranty.
®
2 and MetroSelect
®
VOYAGER VOYAGERCG INTERFACE
MS9520 – 00 MS9540 – 00
MS9520 – 9 MS9540 – 9 OCIA
MS9520 – 11 MS9540 – 11
MS9520 – 14 MS9540 – 14 RS232 - TXD, RXD, RTS, CTS, DTR, DSR
MS9520 – 41 MS9540 – 41 RS-232/Light Pen Emulation
MS9520 – 47 MS9540 – 47
Laser Emulation
RS-232 Transmit/Receive
IBM 468X/469X, RS232-TXD, RXD,
RTS, CTS
Keyboard Wedge, Stand-Alone Keyboard
and RS232 Transmit/Receive
1
Page 6
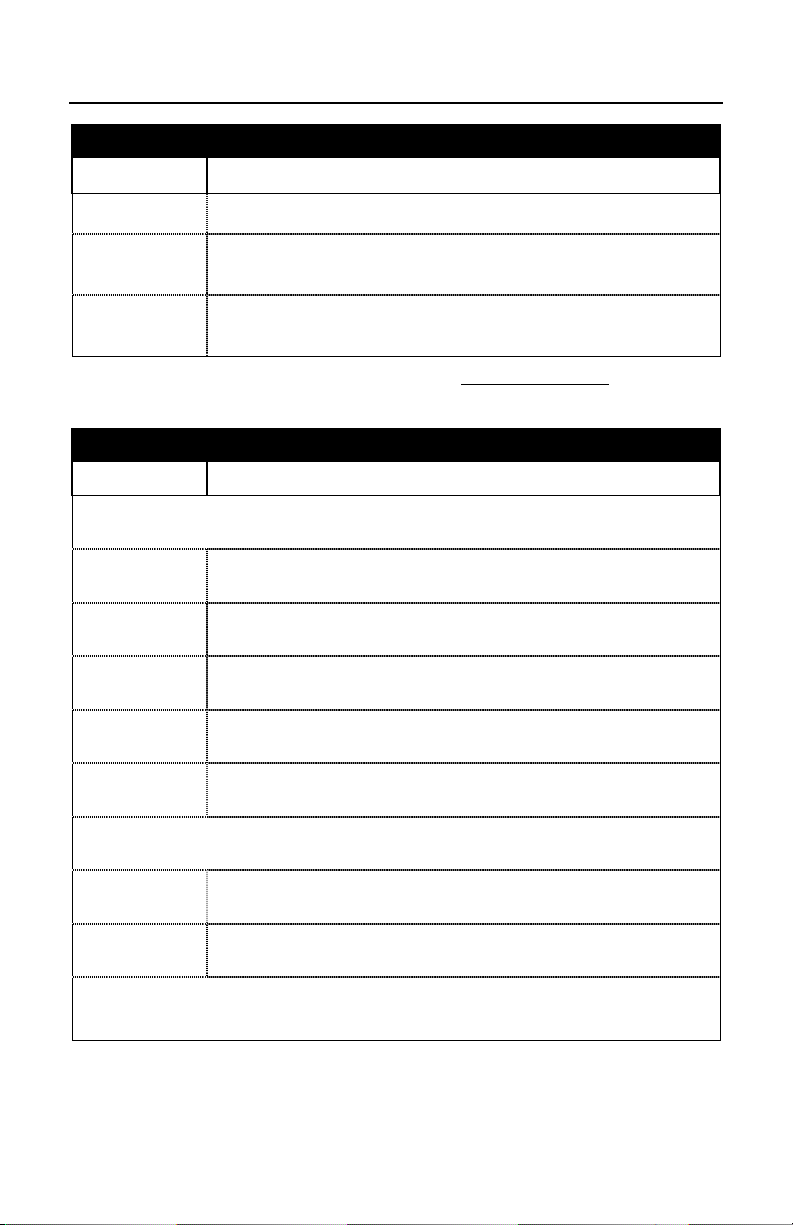
SCANNER AND ACCESSORIES
BASIC KIT
Part # Description
MS9500 Voyager Series Scanner
00-02561 or
00-02544
00-02410
MetroSelect Programming Guide* or
MetroSelect Single-Line Programming Guide*
MS9500 Voyager® Series Single-Line Hand Held Laser
Scanner Installation and User’s Guide
* Available on the Metrologic website - www.metrologic.com
OPTIONAL ACCESSORIES
Part # Description
AC to DC Power Transformer- Regulated 5.2VDC @ 650 mA output.
45-45593 120V United States
45-45591 220V-240V Continental European
45-45592 220V-240V United Kingdom
54-54xxx
53-53xxx
PowerLink Cable with built in power jack
2.1m (7') straight cord, short strain relief
PowerLink Cable with built in power jack
2.7m (9') coiled cord, long strain relief
xxx specifies connection to the host.
MX009-2** MX009 USB Converter Cable
MVC**
** Contact a Metrologic customer service representative for additional
information on the MVC and MX009 converter cable series and the host
connections available.
Other items may be ordered for the specific protocol being used. To order additional items,
contact the dealer, distributor or call Metrologic’s Customer Service Department at
1-800-ID-METRO or 1-800-436-3876.
2
Metrologic Voltage Converter Cable
+12VDC to +5.2VDC or -12VDC to +5.2VDC
Page 7
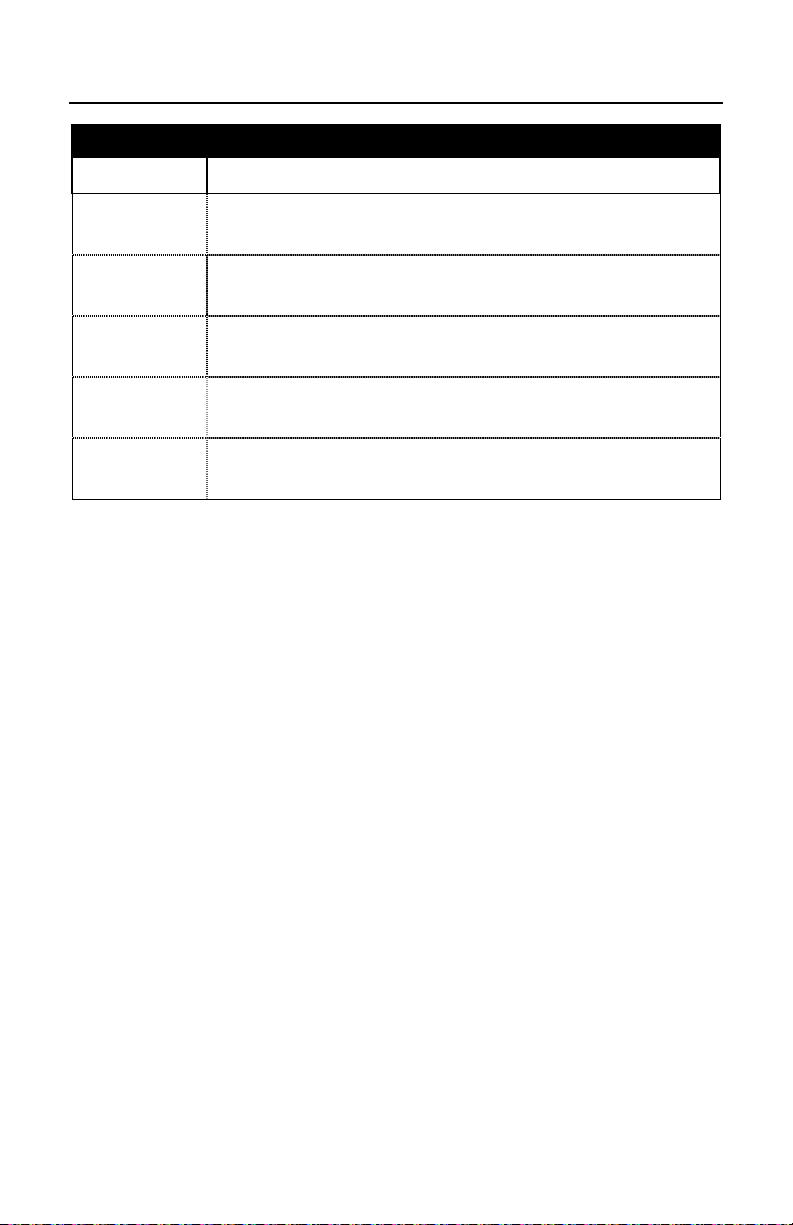
SCANNER AND ACCESSORIES
OPTIONAL ACCESSORIES
Part # Description
54-54002 Keyboard Wedge PowerLink Cable with Adapter Cable
54-54020 Stand Alone Keyboard Wedge PowerLink Cable
46-46128 Free-Standing Stand with Accessories
46-46351 Hard Mount Accessory Kit (used with kit #46-46128)
46-46433 Wall Mount Hanger Accessory Kit
Other items may be ordered for the specific protocol being used. To order additional items,
contact the dealer, distributor or call Metrologic’s Customer Service Department at
1-800-ID-METRO or 1-800-436-3876.
3
Page 8
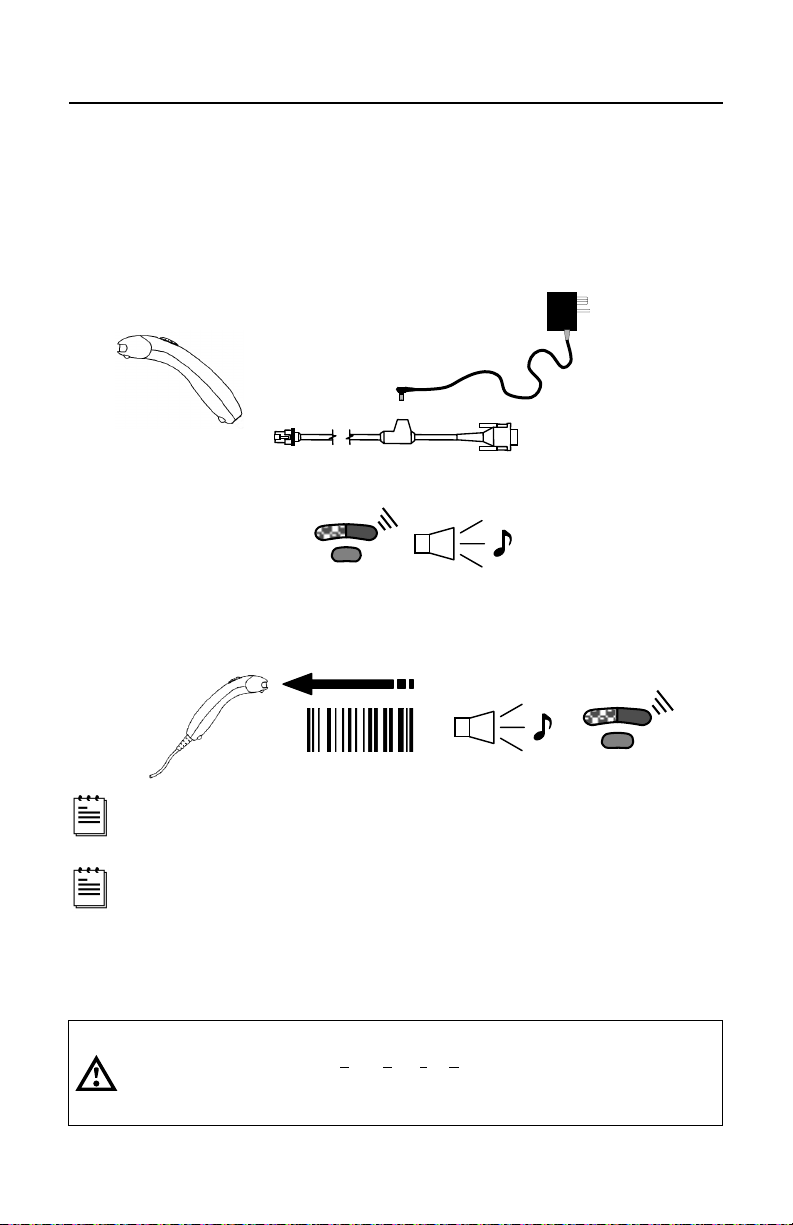
OPERATIONAL TEST
1. Connect the 10-pin RJ45 male connector into the jack on the Voyager or
VoyagerCG. You will hear a ‘click’ when the connection is made.
2. Connect the L-shaped plug of the power supply into the power jack on the
PowerLink cable.
3. Connect the power supply into an AC outlet. Make sure the AC input
requirements of the power supply match the AC outlet.
p
n
4. When the Voyager is ready to scan, the green LED will turn on, the red LED
will flash and the scanner will beep once.
o
Optional
q
5. Place a bar code in front of the scanning window. The scanner will beep
once and flash the red (default mode only) LED if the bar code was
successfully decoded. For the MS9540, press the CodeGate
transmit the data. (See page 8.)
®
button to
r
Voyager is shipped from the factory programmed with default settings.
Refer to the MetroSelect® Programming Guide or MetroSet®2’s help files for
instructions on how to configure the scanner.
MS9520/9540-00 Units Only
All MS9520/9540-00 units leave the factory with Laser Emulation Mode
enabled. If you recall defaults while re-configuring your scanner the Laser
Emulation Mode will no longer be enabled. Refer to the MS9520/9540-00
Laser Emulation Mode section of the MetroSelect Single-Line Configuration
MLPN 00-02544A) for information on enabling the Laser Emulation
Guide (
Mode.
Caution:
To maintain compliance with applicable standards, all circuits connected to the scanner must
meet the requirements for SELV ( Safety Extra Low Voltage) according to EN 60950.
To maintain compliance with standard CSA C22.2 No. 950/UL 1950 and norm EN 60950, the
power source should meet applicable performance requirements for a limited power source.
4
Page 9
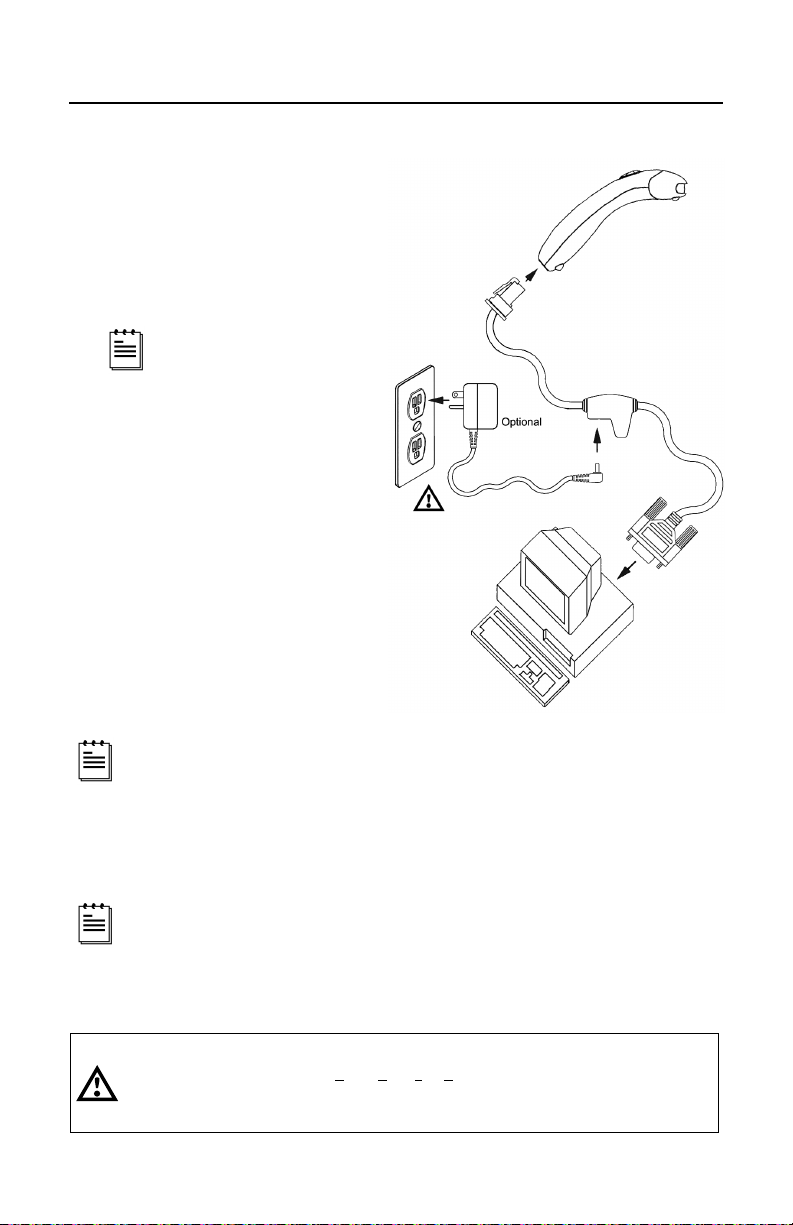
INSTALLING THE SCANNER TO THE HOST SYSTEM
MS9520-00/9/11/14/41 AND MS9540-00/9/11/14/41
1. Turn off the host system.
2. Connect the 10-pin RJ45 male
connector into the jack on the
Voyager or VoyagerCG. You will
hear a ‘click’ when the connection
is made.
If the scanner is receiving
power from the host
system, skip to step #5.
3. Connect the L-shaped plug of the
power supply into the power jack
on the PowerLink cable.
4. Make sure the AC input
requirements of the power supply
match the AC outlet. Connect the
power supply into an AC outlet.
The outlet should be near the
equipment and easily accessible.
5. Connect the PowerLink cable to
the proper port on the host
system.
6. Turn on the host system.
Plugging the scanner into a port on the host system does not guarantee
that scanned information will be communicated properly to the host
system. The scanner is shipped from the factory programmed with default
settings. Please refer to the MetroSelect
MLPN 00-02544) or MetroSet
(
®
2’s help files for instructions on changing the
®
Programming Guide
scanner’s configuration. In addition, please check that the scanner and
host system are using the same communication protocol.
All MS9520-00/MS9540-00 scanners leave the factory with the Laser
Emulation Mode enabled. If you recall defaults while re-configuring your
scanner the Laser Emulation Mode will no longer be enabled. Refer to the
MS9520/9540-00 Laser Emulation Mode section of the MetroSelect
Single-Line Configuration Guide (
MLPN 00-02544A) for information on
enabling the Laser Emulation Mode.
Caution:
To maintain compliance with applicable standards, all circuits connected to the scanner must
meet the requirements for SELV (Safety Extra Low Voltage) according to EN 60950.
To maintain compliance with standard CSA C22.2 No. 950/UL 1950 and norm EN 60950, the
power source should meet applicable performance requirements for a limited power source.
5
Page 10
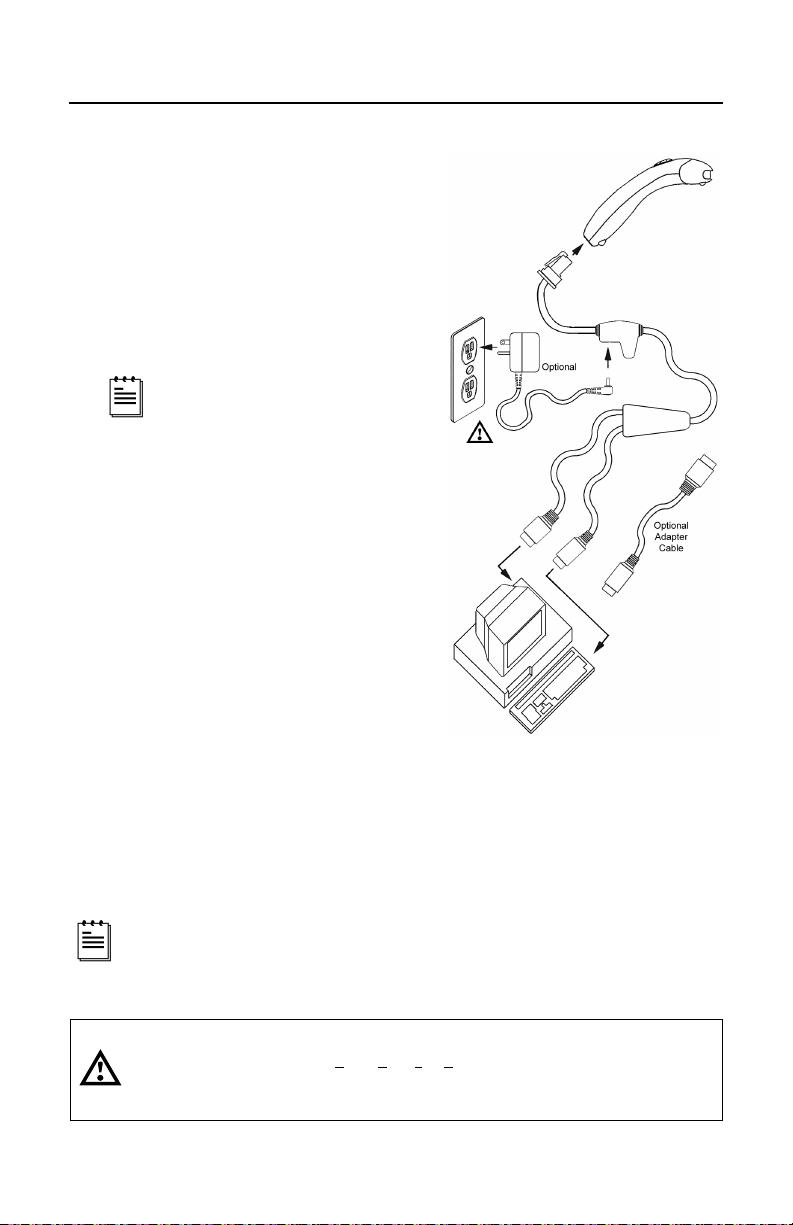
INSTALLING THE SCANNER TO THE HOST SYSTEM
KEYBOARD WEDGE MS9520-47 AND MS9540-47
1. Turn off the PC.
2. Connect the 10-pin RJ45 male connector
into the jack on the Voyager or the
VoyagerCG. You will hear a ‘click’ when
the connection is made.
3. Connect the L-shaped plug of the power
supply into the power jack on the
PowerLink cable.
If the scanner is receiving
power from the host system,
skip to step #5.
4. Make sure the AC input requirements of
the power supply match the AC outlet.
Connect the power supply into an AC
outlet. The outlet should be near the
equipment and easily accessible.
5. Disconnect the keyboard from the PC.
6. The PowerLink cable is terminated with a
5-pin DIN female connector on one end,
and a 6-pin mini DIN male on the other.
Metrologic will supply an adapter cable
with a 5-pin DIN male connector on one
end and a 6-pin mini DIN female
connector on the other. According to the
termination required, connect the appropriate end of the adapter cable to the
PowerLink cable, leaving the necessary termination exposed for connecting
to the keyboard and the keyboard port on the PC.
7. Connect to the PowerLink cable to the keyboard and the keyboard port on
the PC.
8. Power up the PC.
Powering the MS9520-47/MS9540-47 directly from the computer can sometimes
cause interference with the operation of the scanner or the computer. Not all
computers supply the same current through the keyboard port, explaining why a
scanner would work on one computer and not another. Contact a Metrologic
Customer Service Representative if you require an external power supply.
Caution:
To maintain compliance with applicable standards, all circuits connected to the scanner must
meet the requirements for SELV (Safety Extra Low Voltage) according to EN 60950.
To maintain compliance with standard CSA C22.2 No. 950/UL 1950 and norm EN 60950, the
power source should meet applicable performance requirements for a limited power source.
6
Page 11
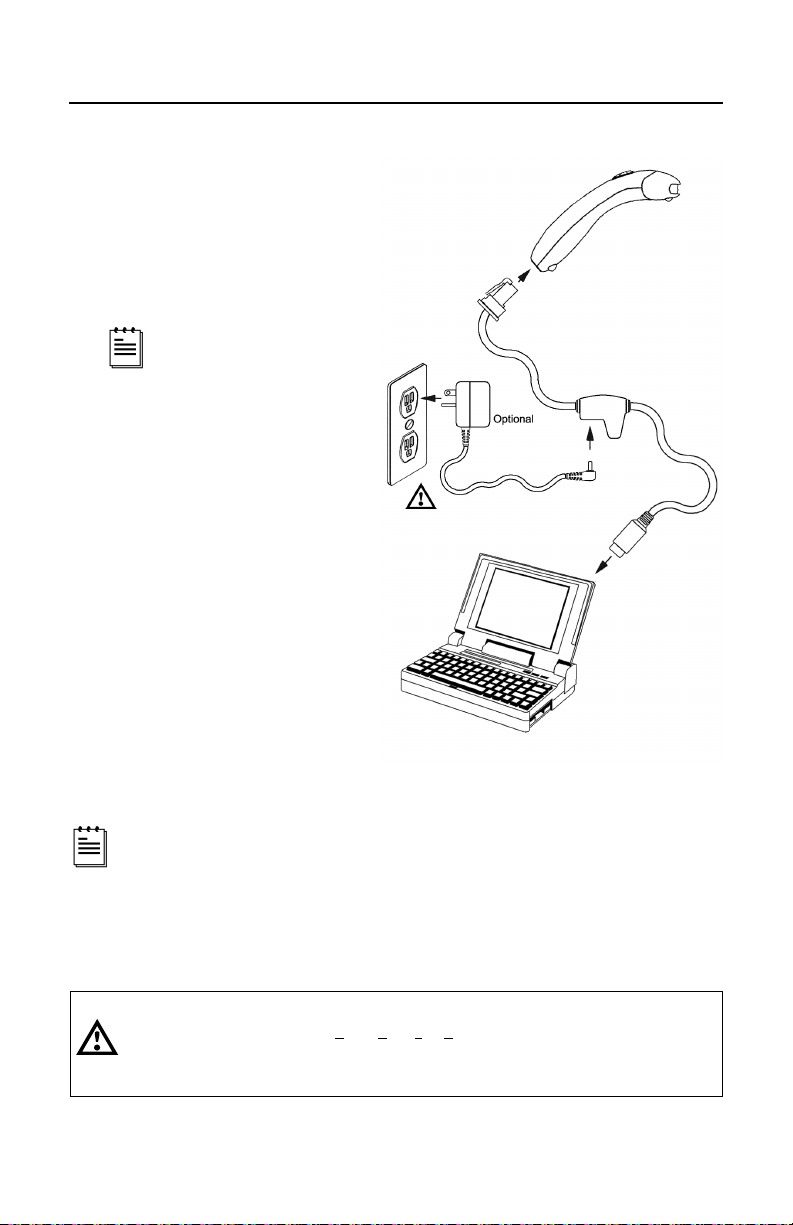
INSTALLING THE SCANNER TO THE HOST SYSTEM
STAND ALONE KEYBOARD
1. Turn off the host system.
2. Connect the 10-pin RJ45 male
connector into the jack on the
Voyager or VoyagerCG. You
will hear a ‘click’ when the
connection is made.
If the scanner is
receiving power from
the host system, skip to
step #5.
3. Connect the L-shaped plug of
the power supply into the power
jack on the PowerLink cable.
4. Make sure the AC input
requirements of the power
supply match the AC outlet.
Connect the power supply into
an AC outlet. The outlet should
be near the equipment and
easily accessible.
5. Connect the PowerLink cable to
the keyboard port on the host
system.
6. Turn on the host system.
Powering the MS9520-47/MS9540-47 directly from the computer can
sometimes cause interference with the operation of the scanner or the
computer. Not all computers supply the same current through the
keyboard port, explaining why a scanner would work on one computer and
not another. Contact a Metrologic Customer Service Representative if you
require an external power supply.
Caution:
To maintain compliance with applicable standards, all circuits connected to the scanner must
meet the requirements for SELV (Safety Extra Low Voltage) according to EN 60950.
To maintain compliance with standard CSA C22.2 No. 950/UL 1950 and norm EN 60950, the
power source should meet applicable performance requirements for a limited power source.
7
Page 12
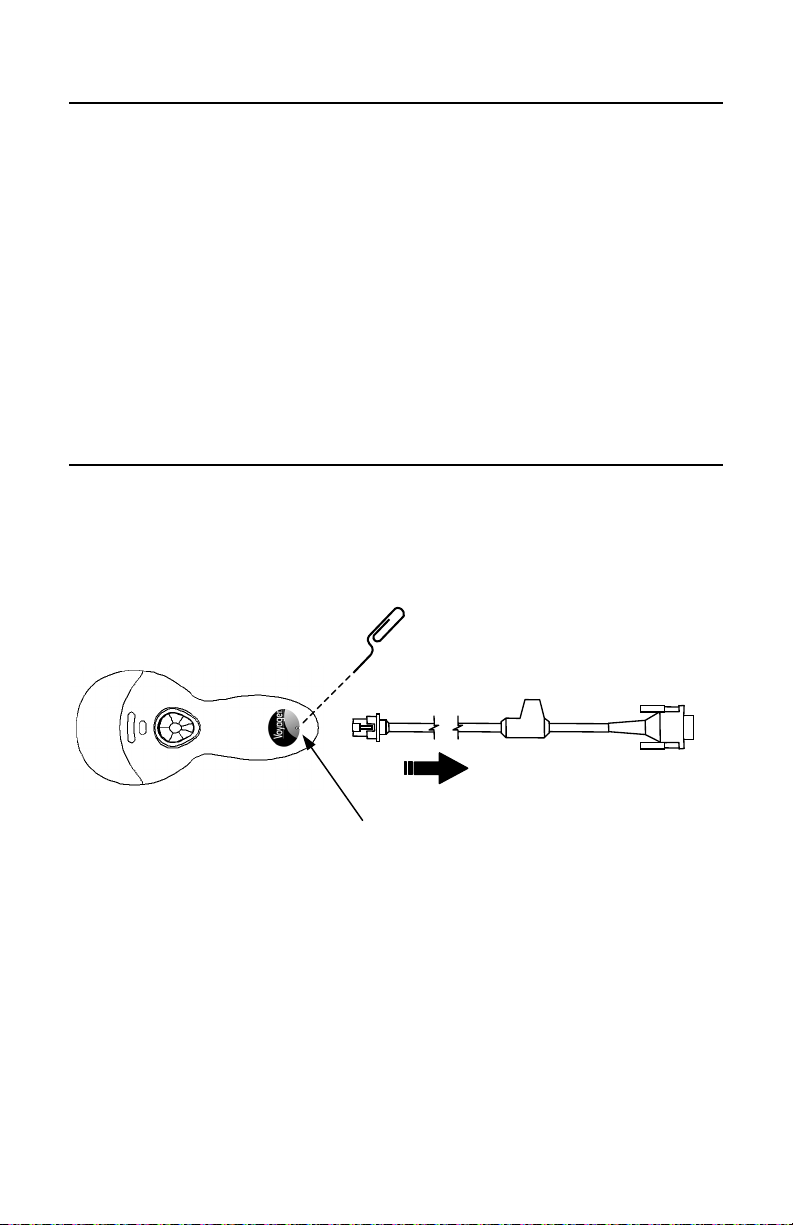
INSTALLING THE SCANNER TO THE HOST SYSTEM
&
INSTALLATION NOTES FOR USB INTERFACE
Metrologic’s MX009 USB cable is a device that converts serial RS232 formatted
data to either USB Keyboard or USB Point-of Sale communication protocol.
Please refer to the MX009 USB Converter Cable Programming Guide
(MLPN 00-02574A) supplied with your MX009 cable for detailed installation and
programming guidelines.
DISCONNECTING THE POWERLINK CABLE FROM THE SCANNER
Before removing the cable from the scanner, Metrologic recommends that the
power on the host system is off and the power supply has been disconnected
from the PowerLink cable.
op
q
n
1. Locate the small ‘pin-hole’ on the top of the unit near the bottom of the
Voyager logo.
2. Bend an ordinary paperclip into the shape shown above.
3. Insert the paperclip (or other small metallic pin) into the small ‘pin-hole’.
4. You will here a faint ‘click’. Pull gently on the strain-relief of the PowerLink
cable and it will slide out of the scanner.
8
Page 13
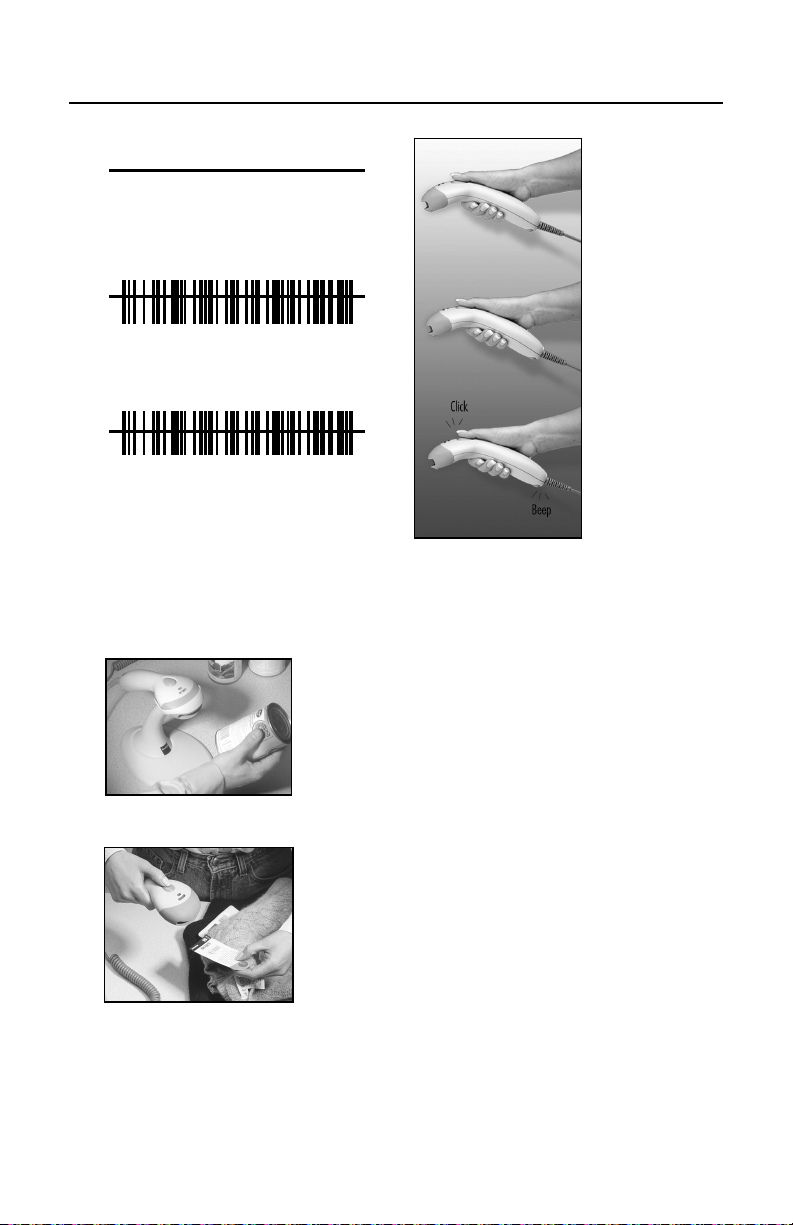
HOW TO USE CODEGATE
•
®
–MS9540 SERIES ONLY
1
2
3
TWO MODES OF OPERATION
Auto trigger
activates the
laser
• Place the
laser line on
the bar code
• Press the
CodeGate
button to
transmit the
• Auto-trigger while in the stand
• Bar code is automatically decoded and
transmitted
• CodeGate activates when removed from
the stand
• Bar code data is transmitted when the
CodeGate button is pressed
9
Page 14
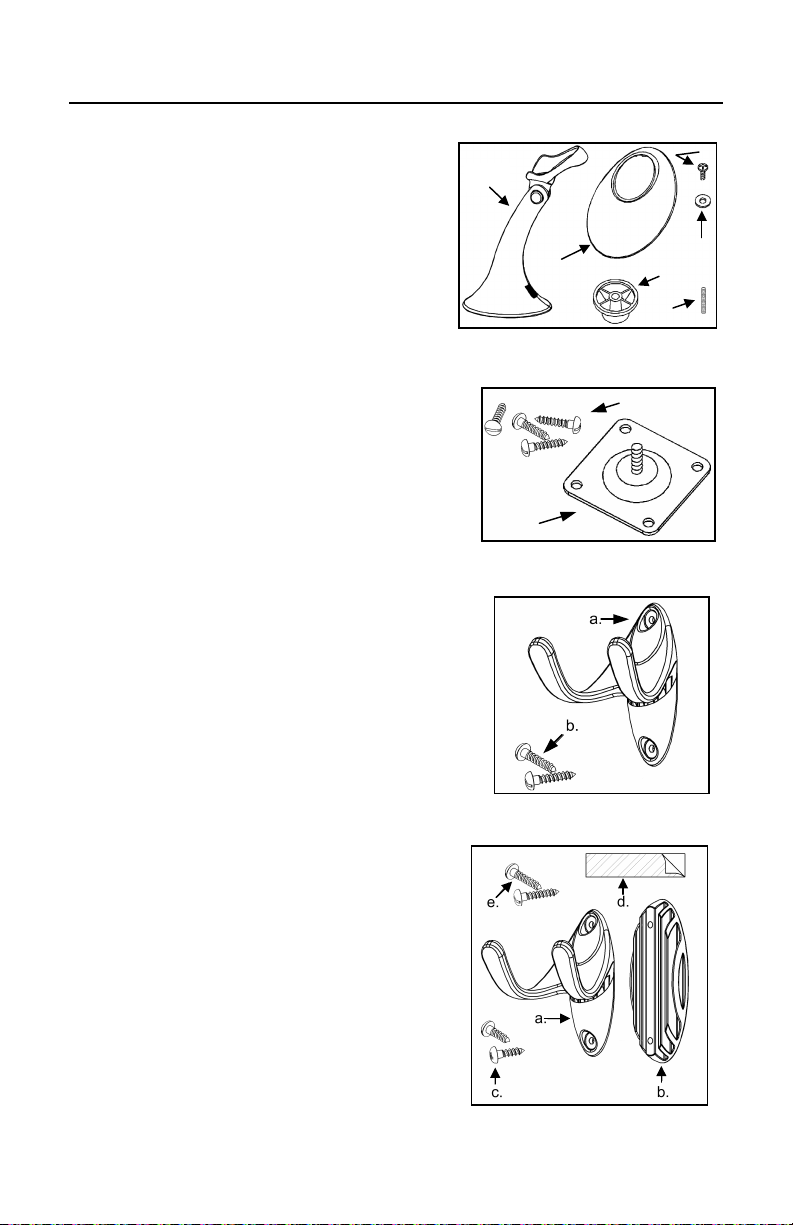
STAND KITS
Free Standing Kits #46-46128
Contains:
a. Stand (MLPN 36-00454) ................................ Qty 1
b. Apron (
c. Screw, M3 x 6 mm (
d. Washer, #5 x .5 OD (
e. Stand Anchor (
f. M3 x 20 mm Set Screw (
MLPN 50-50440)................................ Qty 1
MLPN 18-18670)............ Qty 2
MLPN 18-18671).......... Qty 2
MLPN 50-50449).................... Qty 1
MLPN 18-18672) .... Qty 1
Optional Hard Mount Accessory Kit #46-46351
This kit, used in conjunction with the stand kit
(#46-46128), can be used to bolt/hard mount
the MS9500 to the countertop.
Contains:
a. Screw, #8 Round Head (MLPN 18-18057) .... Qty 4
b. Base (
MLPN 36-36080) .................................Qty 1
Optional Wall Mount Hanger Accessory
Kit #46-46433
Contains:
a. Screw #8 Round Head (MLPN 18-18057) ..... Qty.2
b. Wall Mount Hanger (
MLPN 18-18057)........... Qty.1
c.
a.
b.
a.
b..
d.
e.
f.
Optional Wall Mount Hanger
Kit #46-46508
Contains:
a. Wall Mount Hanger ( MLPN 36-00611 ) ....... Qty. 1
b. Wall Mount Base (
c. 4.8 x 13 mm, Self Tapping Screw ............. Qty. 2
MLPN 18-18233)
(
d. Double-Sided Adhesive Tape ..................... Qty. 1
MLPN 36-00821)
(
e. #8 Wood Screw (
MLPN 36-00812) ...........Qty. 1
MLPN 18-18057) .............. Qty. 2
10
Page 15
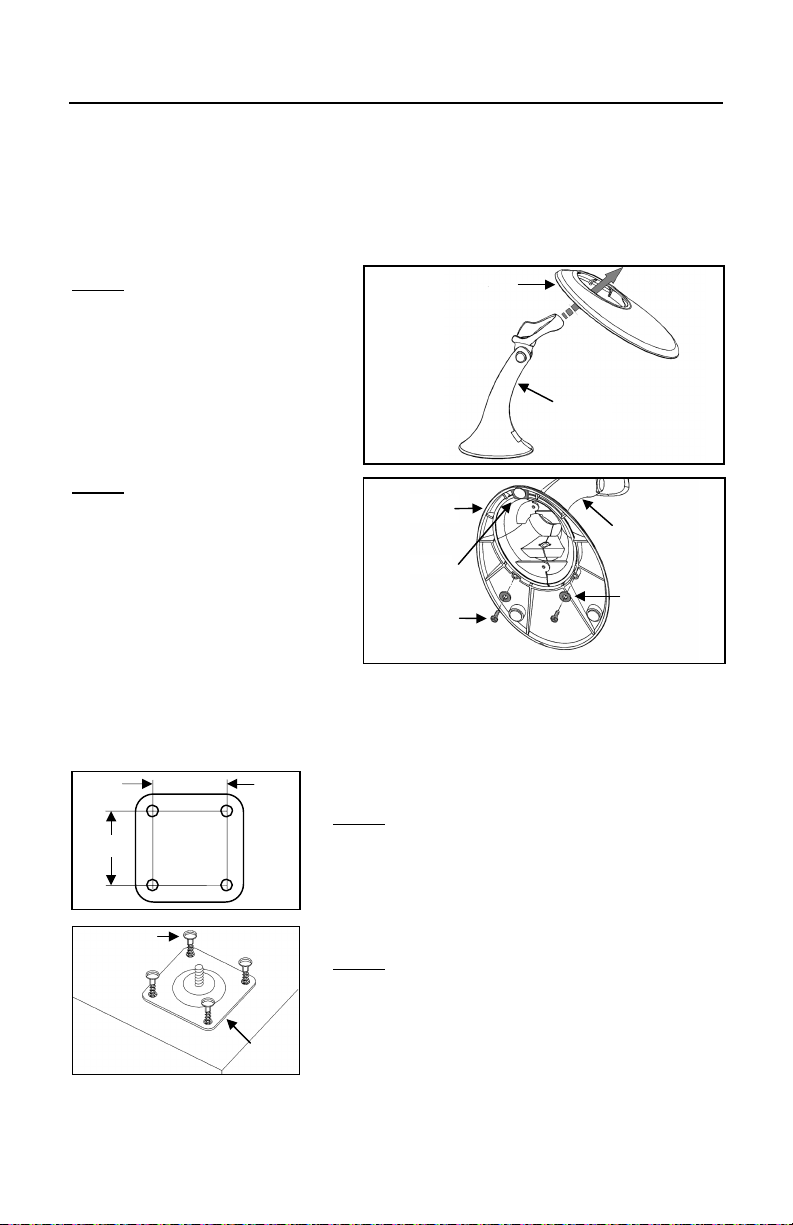
ASSEMBLING THE STANDS
A
w
There are 2 options for assembling the stand. The first option allows the stand to
be self-supporting and moved freely or placed anywhere on the countertop. The
second option is used if the stand will be bolted/hard-mounted to the countertop.
Stand Option 1: Self-supported
For use with kit #46-46128
Step 1
Apron
Slide the apron (MLPN 50-50440)
over the stand (
MLPN 36-00454).
Step 2
pron
Position the stand so it sits under
the tab on the apron. Then secure
the apron to the stand using the
Tab
M3 x 6 mm screws
MLPN 18-18670) and the #5
(
washers (
MLPN 18-18671) provided.
M3 x 6 mm
Scre
Stand Option 2: Hard-mounted to countertop
For use with kit #46-46351
2.00 in
Step 1
2.00 in
Drill four #39 holes in the countertop.
Stand
Stand
#5 Washer
#8 Wood
Screw
Step 2
Secure the base (MLPN 36-36080)
to the countertop with the four
MLPN 18-18057) provided.
Continued on next page
Base
#8 wood screws (
11
Page 16
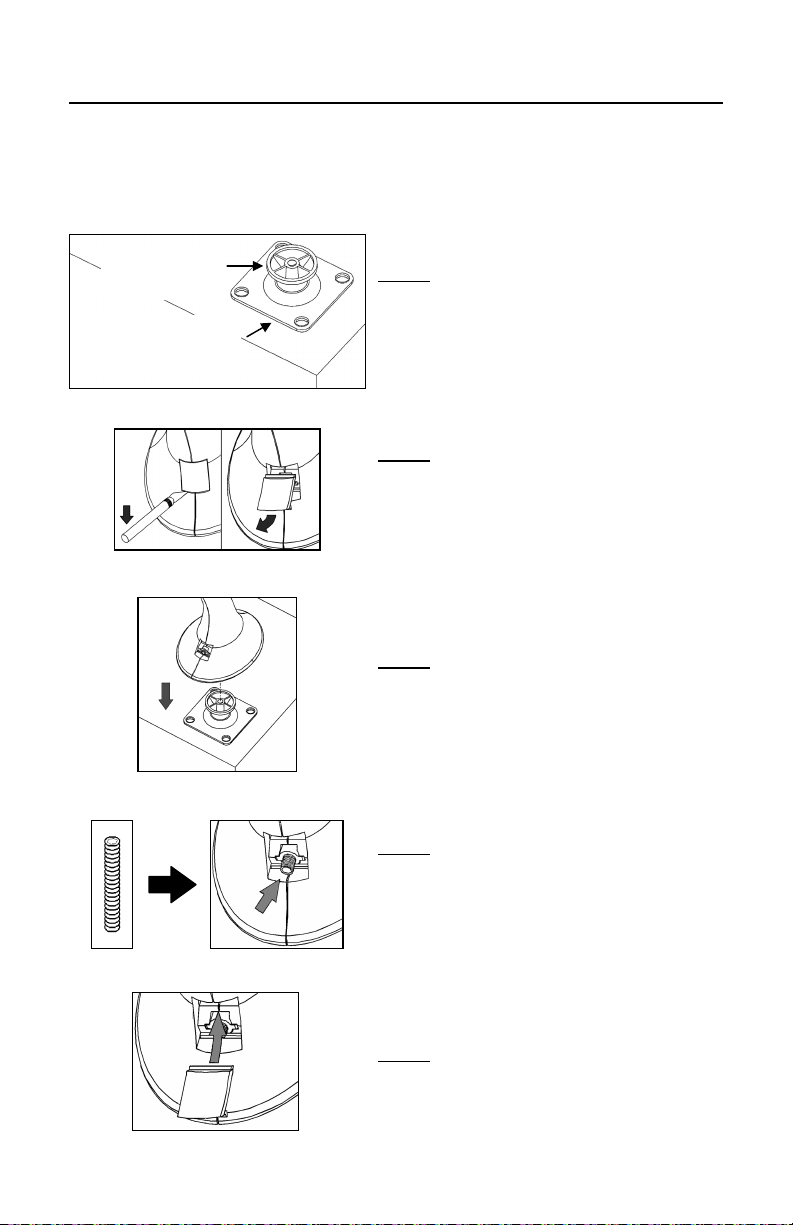
ASSEMBLING THE STAND (CONTINUED)
r
Stand Option 2: Hard-mounted to countertop (continued)
For use with kits #46-46128, #46-46351 and
MS951 Stand Replacements
Anchor from
Kit #46-46128
Base Assembly from
Kit #46-46351 o
MS951 Stand Base
Step 3
Screw the stand anchor (MLPN 50-50449)
onto the base assembly until it sits flush.
Step 4
Remove the logo plate on the stand by
gently using an exacto knife to release
the plate hook.
Step 5
Position the stand over the base
assembly.
12
Step 6
Secure the stand to the base assembly
by installing and tightening the M3 set
screw (MLPN 18-18672) under the logo
plate as shown.
Step 7
Snap the logo plate back into place.
Page 17
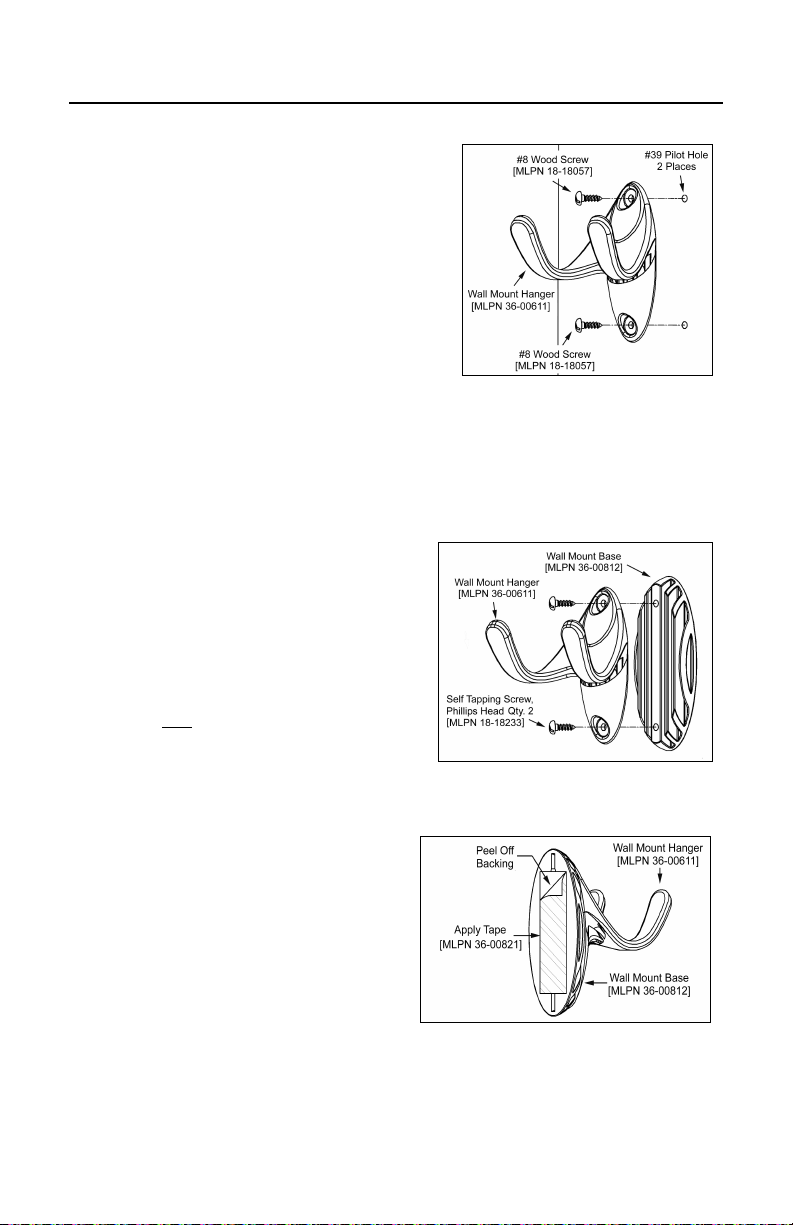
ASSEMBLING THE STAND (CONT.)
Wall Mount, Option 1:
For Kit #46-46433 or
Kit #46-46508
Step 1:
Drill two #39 pilot holes 3.00” apart.
Step 2:
Attach the Wall Mount Hanger to the wall
with the two #8 wood screws provided.
Wall Mount, Option 2:
Kit #46-46508
Step 1:
Attach the Wall Mount Base to the Wall
Mount Hanger with the two 4.8 x 13 mm
self-tapping screws.
Step 2:
Remove one side of the protective
backing from the double-sided adhesive
tape.
Step 3:
Attach the tape to the back of the Wall
Mount Hanger as shown.
Step 4:
Remove the protective backing from the
double-sided adhesive tape and apply
hook to the wall.
13
Page 18
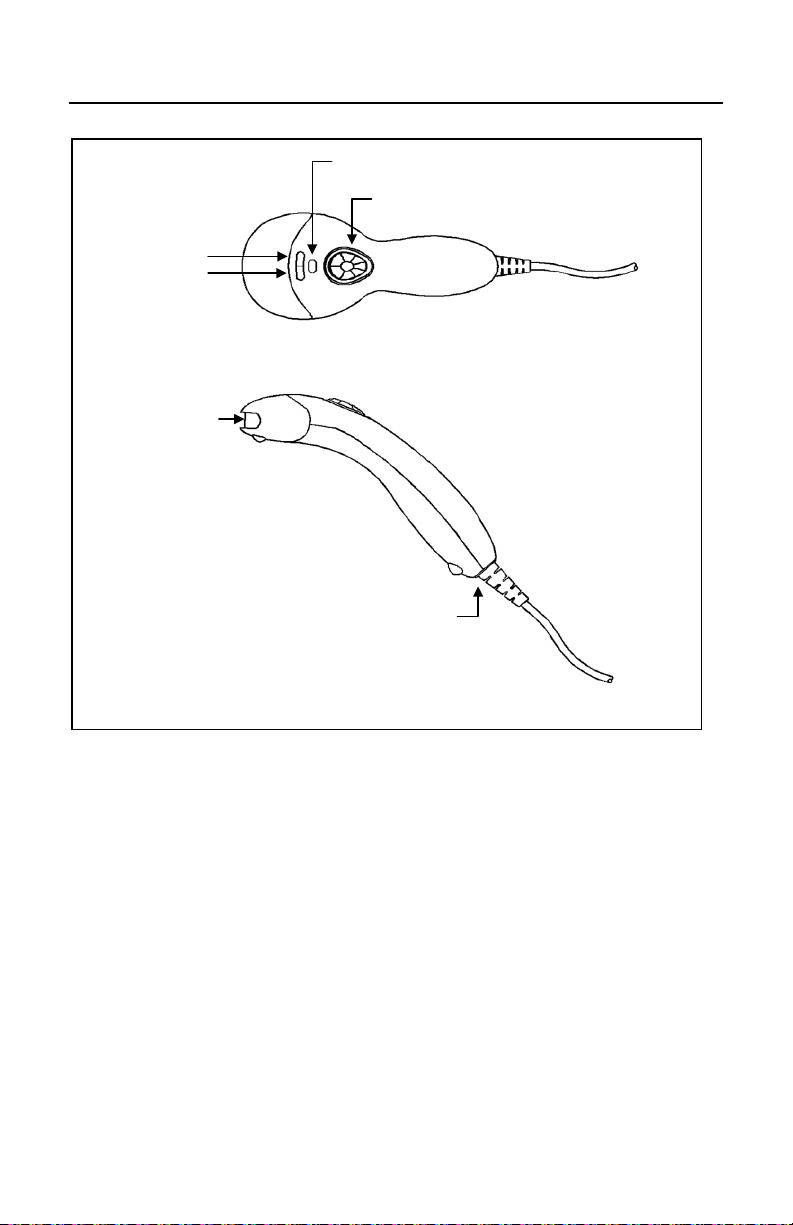
SCANNER PARTS
w
Red LED
Output Windo
*
CodeGate Button*
MS9500 Top View
Cable Connection
MS9500 Side View
* This feature is not available on the MS9520
14
Page 19

AUDIBLE INDICATORS
When the Voyager is in operation, it provides audible feedback. These sounds
indicate the status of the scanner. Eight settings are available for the tone of the
beep (normal, 6 alternate tones and no tone). To change the tone, refer to the
MetroSelect
help files.
®
Single-Line Programming Guide (MLPN 00-02544) or MetroSet®2’s
One Beep
When the scanner first receives power, the green LED will
turn on, then the red LED will flash and the scanner will
beep once. (The red LED will remain on for the duration of
the beep.) The scanner is ready to scan.
When the scanner successfully reads a bar code, the red
LED will flash and the scanner beeps once (if programmed
to do so). If the scanner does not beep once and the green
light does not flash, then the bar code has not been
successfully read.
Razzberry Tone
This tone is a failure indicator. Refer to “Failure
Modes" page 17.
Two Beeps – On Power Up
When there is a Flash ROM upgrade needed, the scanner
will beep twice followed by alternating flashing of the green
and red LEDs.
Three Beeps - During Operation
When entering configuration
while the scanner simultaneously beeps three times. The
red and green LEDs will continue to flash while in this
mode. Upon exiting configuration mode, the scanner will
beep three times, and the LEDs will stop flashing.
When configured, 3 beeps can also indicate a
communications timeout during normal scanning mode.
When using one-code-programming, the scanner will beep
three times (the current selected tone), followed by a short
pause then by a high tone and a low tone. This tells the
user that the single configuration bar code has successfully
configured the scanner.
Three Beeps - On Power Up
This is a failure indicator. Refer to “Failure Modes” on
page 17.
mode, the red LED will flash
15
Page 20
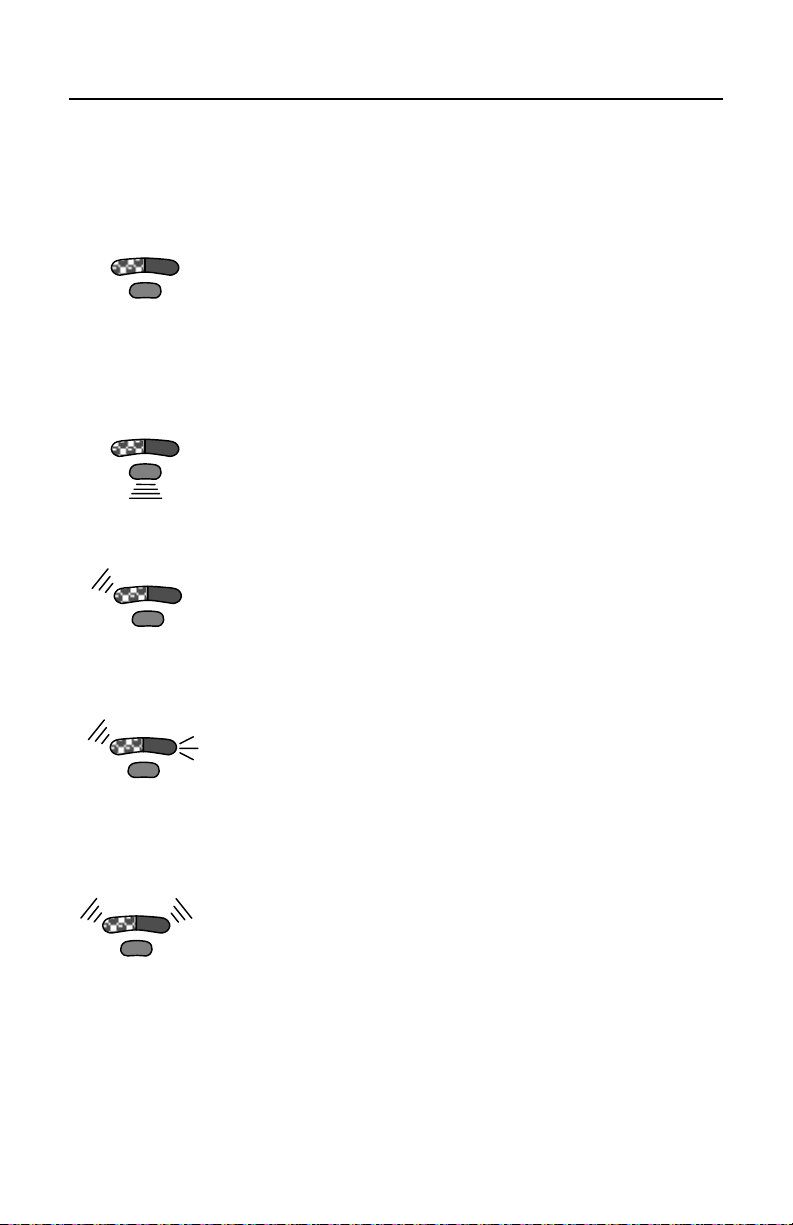
VISUAL INDICATORS
The MS9540 has three LED indicators (green, red and yellow) located on the
head of the scanner. The MS9520 has two LED indicators (green and red)
located on the head of the scanner. When the scanner is on, the flashing or
stationary activity of the LEDs indicates the status of the current scan and the
scanner.
Green, Red & Yellow (MS9540’s Only) LEDs are off
The LEDs will not be illuminated if the scanner is not
receiving power from the host or transformer.
The scanner is stand-by mode, and CodeGate
Present a bar code to the scanner and the green LED will
turn on when the laser turns on.
Steady Yellow (MS9540’s Only)
The CodeGate button is not active. If a bar code is in the
scan field, the laser will turn on. The bar code will be
decoded and transmitted to the host automatically.
Steady Green
When the laser is active, the green LED is illuminated. The
green LED will remain illuminated until the laser is
deactivated. (Default Mode Only)
®
is enabled.
16
Steady Green and Single Red Flash
When the scanner successfully reads a bar code, the red
LED will flash and the scanner will beep once. If the red LED
does not flash or the scanner does not beep once, then the
bar code has not been successfully read.
(Default Mode Only)
Steady Green and Steady Red
After a successful scan, the scanner transmits the data to
the host device. Some communication modes require that
the host inform the scanner when data is ready to be
received. If the host is not ready to accept the information,
the scanner’s red LED will remain on until the data can be
transmitted.
Page 21
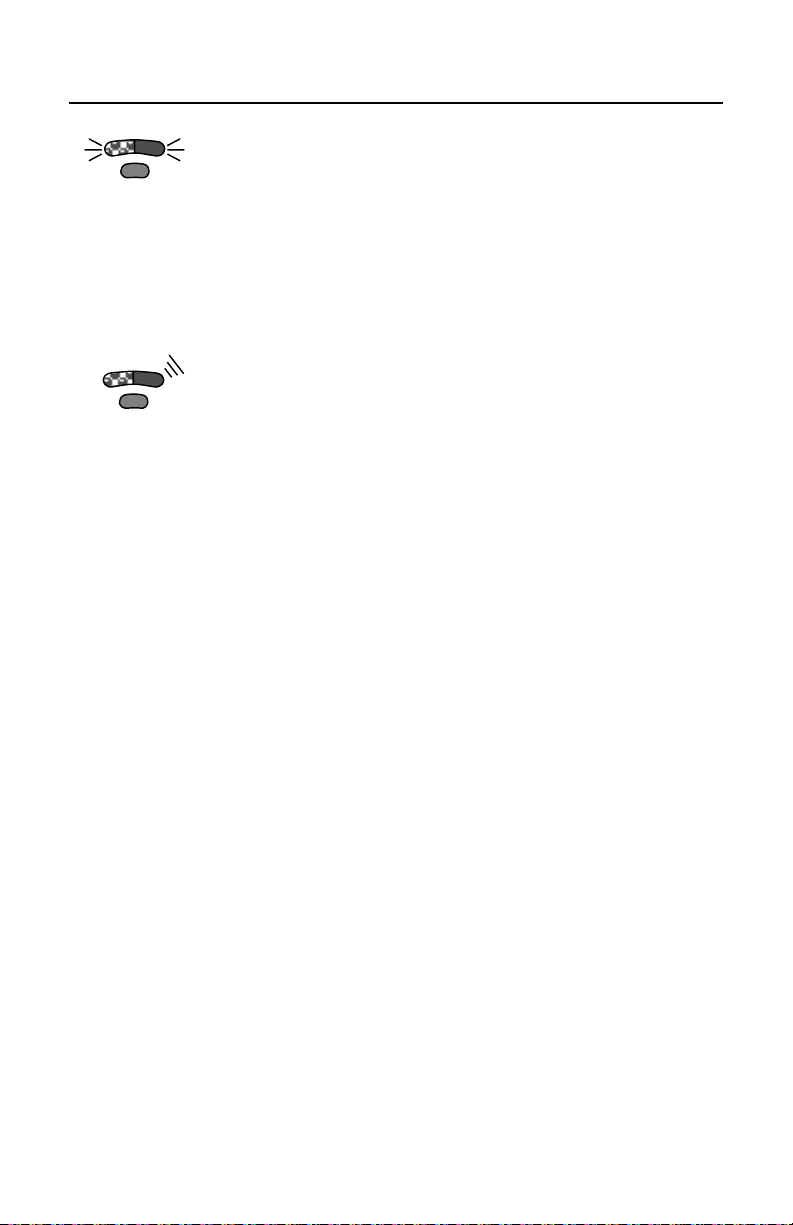
VISUAL INDICATORS (CONTINUED)
Alternating Flashing of Green and Red
This indicates the scanner is program mode. A razzberry
tone indicates that an invalid bar code has been scanned
while in this mode.
The scanner needs to have a Flash ROM upgrade if the
alternating flashing of the red and green LEDs occurs during
startup and is accompanied by three beeps.
Steady Red, Green off
This indicates the scanner may be waiting for
communication from the host.
17
Page 22

FAILURE MODES
Flashing Green and one Razzberry Tone
This indicates the scanner has experienced a laser subsystem failure. Return the unit for repair to an authorized
service center.
Flashing Red and Green with Two Razzberry Tones
This indicates the scanner has experienced a scanning
mechanism failure. Return the unit for repair to an
authorized service center.
Continuous Razzberry Tone with all LEDs off
If, upon power, the scanner emits a continuous razzberry
tone, then the scanner has an experienced an electronic
failure. Return the unit for repair to an authorized service
center.
18
Three Beeps – on power up
If the scanner beeps 3 times on power up then the nonvolatile memory (NovRAM) that holds the scanner
configuration has failed. If the scanner does not respond
after reprogramming, return the scanner for repair to an
authorized service center.
Page 23

PROGRAMMING MODES
The MS9500 Voyager has 3 modes of programming.
¾ Bar Codes
Voyager or Voyager CG can be configured by scanning the bar codes
located in the MetroSelect
02544). Please refer to this guide for instructions. This manual can be
downloaded for FREE from Metrologic’s website (www.metrologic.com).
®
Single-Line Programming Guide (MLPN 00-
¾ MetroSet
This user-friendly Windows-based configuration program allows you to
simply ‘point-and-click’ at the desired scanner options. This program can be
downloaded for FREE from Metrologic’ website (www.metrologic.com), or
set-up disks can be ordered by calling 1-800-ID-METRO.
®
2
¾ Serial Programming
This mode of programming is ideal for OEM applications. This mode gives
the end-user the ability to send a series of commands using the serial port of
the host system. The commands are equivalent to the numerical values of
the bar codes located in the MetroSelect Single-Line Programming Guide
(
MLPN 00-02544).
How does Serial Programming work?
1. Each command sent to the scanner is the ASCII representation of each
numeral in the configuration bar code. The entire numeric string is framed
with an ASCII [stx] and an ASCII [etx].
EXAMPLE #1:
Command for Disabling Codabar
Command = [stx]100104[etx]
String Sent to Scanner = 02h 31h 30h 30h 31h 30h 34h 03h
(All values are hexadecimal).
2. If the command sent to the scanner is valid, the scanner will respond with an
[ack].
3. If the command sent to the scanner in invalid, the scanner will respond with
a [nak].
NOTE: If this occurs, the end-user must start over at the very beginning of
the configuration sequence. Simply re-transmitting the invalid
command will not work, you must start over.
19
Page 24

PROGRAMMING MODES (CONTINUED)
4. During programming, the motor and laser turn off. YOU CANNOT SCAN A
BAR CODE WHILE IN SERIAL PROGRAM MODE.
5. There is a 20 second window between commands. If a 20 second timeout
occurs, the scanner will send a [nak] and you must start over.
6. To enter serial program mode, send the following command
[stx]999999[etx].
7. To exit serial program mode, send the following command [stx]999999[etx],
the scanner will respond with an [ack] followed by 3 beeps.
8. This mode uses the current Baud Rate, Parity, Stop Bits and Data Bits
settings that are configured in the scanner. The default settings of the
scanner are 9600, Space, 2, 7 respectively. If a command is sent to the
scanner to change any of these settings, the change will NOT take effect
until after serial program mode is exited.
EXAMPLE #2:
The following example will set the scanner to the factory default settings,
Disable Scanning of Code 128 bar codes, change the beeper tone, and add
a “G” as a programmable prefix.
HOST SCANNER
FEATURE COMMAND
Enter Program Mode [stx]999999[etx] 02h 39h 39h 39h 39h 39h 39h 03h [ack] or 06h
Load Defaults [stx]999998[etx] 02h 39h 39h 39h 39h 39h 38h 03h [ack] or 06h
Disable Code 128 [stx]100113[etx] 02h 31h 30h 30h 31h 31h 33h 03h [ack] or 06h
Alternate Tone 1 [stx]318565[etx] 02h 33h 31h 38h 35h 36h 35h 03h [ack] or 06h
Prog. Prefix #1 [stx]903500[etx] 02h 39h 30h 33h 35h 30h 30h 03h [ack] or 06h
Code Byte 0 [stx]0[etx] 02h 30h 03h [ack] or 06h
Code Byte 7 [stx]7[etx] 02h 37h 03h [ack] or 06h
Code Byte 1 [stx]1[etx] 02h 31h 03h [ack] or 06h
Exit Program Mode [stx]999999[etx] 02h 39h 39h 39h 39h 39h 39h 03h [ack] or 06h
The scanner will beep three times!
ASCII REPRESENTATION RESPONSE
The commands sent to the scanner do not include the small superscripted
‘3’ that you see in front of each bar code string in the MetroSelect manual.
THE ‘3’ SHOULD NOT BE SENT, IT IS A CODE TYPE DESIGNATION
ONLY!
As you will note for commands requiring additional bar codes to be scanned
(such as prefixes, suffixes, timeouts, etc.), simply send the code bytes in the
same order that you would normally scan the bar codes.
20
Page 25

PROGRAMMING MODES (CONTINUED)
EXAMPLE #3:
The following example shows the events that occur when an invalid bar code
is sent. This sample will load the factory default settings and then set the
baud rate to 19200.
HOST SCANNER
FEATURE COMMAND
Enter Program Mode [stx]999999[etx] 02h 39h 39h 39h 39h 39h 39h 03h [ack] or 06h
Load Defaults [stx]99999:[etx] 02h 39h 39h 39h 39h 39h 3Ah 03h [nak] or 15h
Invalid command was sent, you must start over!
Enter Program Mode [stx]999999[etx] 02h 39h 39h 39h 39h 39h 39h 03h [ack] or 06h
Load Defaults [stx]999998[etx] 02h 39h 39h 39h 39h 39h 39h 03h [ack] or 06h
19200 Baud Rate [stx]415870[etx] 02h 34h 31h 35h 38h 37h 30h 03h [ack] or 06h
Exit Program Mode [stx]999999[etx] 02h 39h 39h 39h 39h 39h 39h 03h [ack] or 06h
The scanner will beep three times!
This example illustrates two important points.
First, if an invalid command is sent from the host, the scanner responds with
a [nak] and the end-user must start over from the beginning.
Second, if a command is sent to change the Baud Rate, the new baud rate
does not take effect until after the end-user exits program mode.
ASCII REPRESENTATION RESPONSE
ABBREVIATED ASCII TABLE
Character Hex Value Decimal Value
[STX] 02h 2
[ETX] 03h 3
[ACK] 06h 6
[NAK] 15h 21
0 30h 48
1 31h 49
2 32h 50
3 33h 51
4 34h 52
5 35h 53
6 36h 54
7 37h 55
8 38h 56
9 39h 57
21
Page 26

UPGRADING THE FLASH ROM FIRMWARE
The Meteor program is a functional component of Metrologic’s new line of Flashbased scanners. This program allows the user of a Metrologic scanner to quickly
upgrade to a new or custom version of software. It requires the use of a personal
computer running under Windows 95 or greater and the use of a communication
port. The user merely connects the scanner to a communications port of the PC,
launches the Meteor program, and blasts off to new software upgrades.
Each MS9500, regardless of the version number or communication protocol, can
be upgraded. In other words, all RS232 (-41), keyboard wedge (-47), light pen
(-41), laser emulation (-00), OCIA (-9) and IBM 468X/469X (-11) units can be
upgraded. To upgrade all units, a power supply and PowerLink cable
(
MLPN 54-54012) are required.
The upgrades and custom software versions will be supplied by Metrologic in
files called Motorola S-record files. These files contain all the information needed
to upgrade the scanner. Simply add this file to the working directory or retrieve
from its current location.
The program guides the user with its simplistic one click approach. The user
must first select the file; once selected and verified, the file is ready to be used in
the upgrade. Press the button to upgrade the scanner, the unit will go into a
“flash mode” – both the green and red LEDs will be on. The user can follow the
progress of the upgrade by watching the screen for details. When the upgrade is
complete, the scanner will respond with its normal one beep on power up. If two
beeps occur, the scanner did not upgrade properly. (Contact Metrologic for
additional details).
22
Page 27
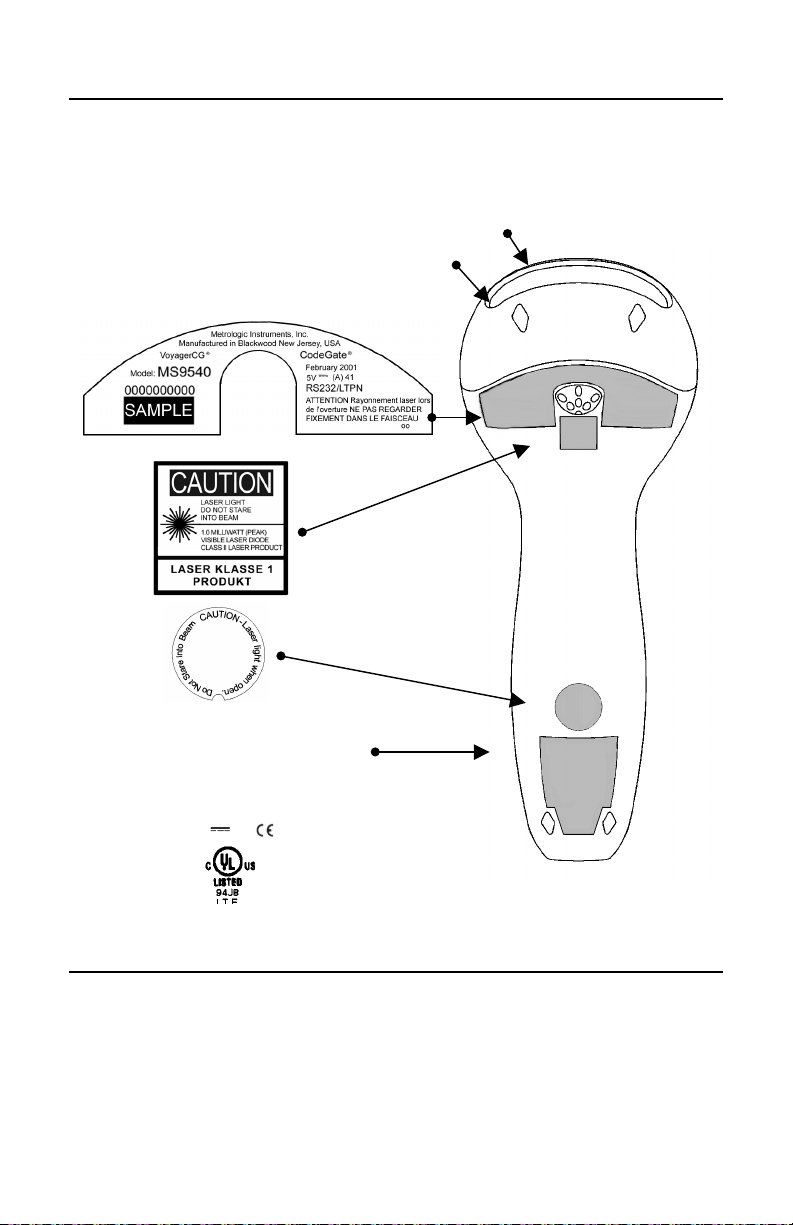
LABELS
A
p
Each scanner has a label on the back of the unit. This label has the model
number, date of manufacture, serial number, CE and caution information. The
following is an example of this label:
EVITER TOUTE EXPOSITION-Lumiere laser emis
VOID EXPOSURE –Laser light is emitted from this aperture
Patent Information-See Manual
FCC and ICES-003 Information-See Manual
Warranty VOID if case opened.
Contains no user serviceable components.
Complies with 21CFR 1040.10 & 1040.11
NACH EN60825-1:1994/A11:1996
5V
ar cette overture
MAINTENANCE
Smudges and dirt can interfere with the proper scanning of a bar code.
Therefore, the output window will need occasional cleaning.
1. Spray glass cleaner onto lint free, non-abrasive cleaning cloth.
2. Gently wipe the scanner window.
23
Page 28

DEPTH OF FIELD
Minimum Bar Code Element Width
ABCDE FGHJ K
mm .13 .15 - - .19 - .25 .33 .53 -
mils 5.2 5.7 - - 7.5 - 10 13 21 -
24
Page 29
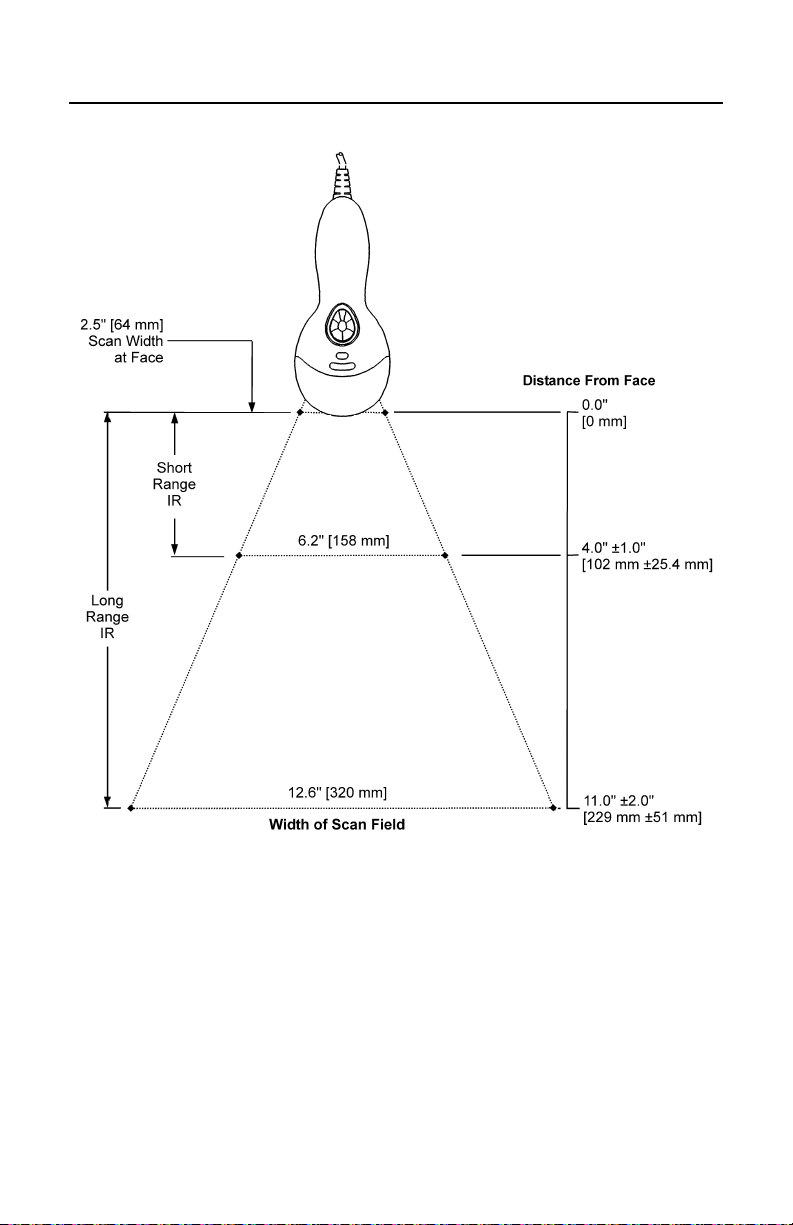
IR ACTIVATION
25
Page 30
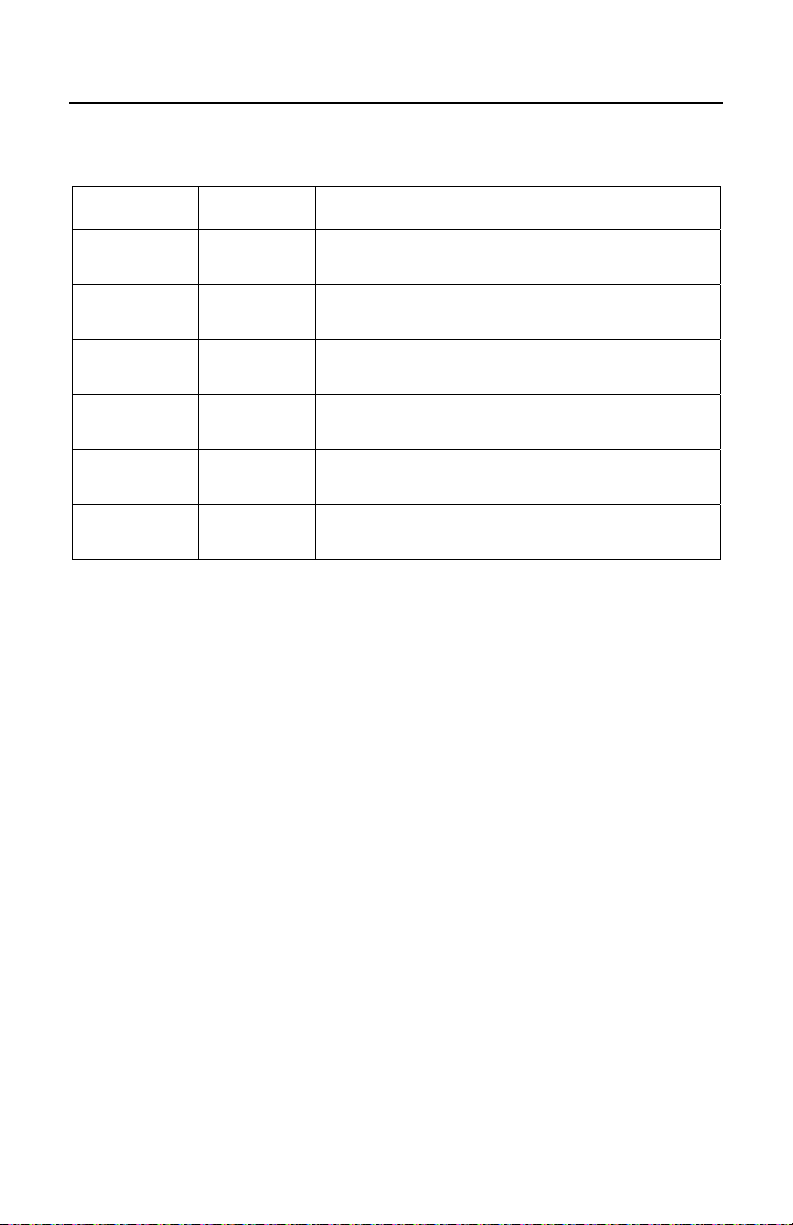
APPLICATIONS AND PROTOCOLS
The model number on each scanner includes the scanner number and factory
default communications protocol.
Scanner
MS9520
MS9540
MS9520
MS9540
MS9520
MS9540
MS9520
MS9540
MS9520
MS9540
MS9520
MS9540
The MS9500 Series Hand-Held Laser Scanner with built-in PC Keyboard Wedge
Interface is designed to be used for Keyboard emulation only. Many RS-232
programmable functions available in other Metrologic scanners are also available
as keyboard wedge functions.
The following are the most important selectable options specific to the keyboard
wedge.
Version
Identifier
41 RS-232/Light Pen Emulation
47
9 OCIA and RS-232 Transmit/Receive
11 IBM 468X/469X, RS232-TXD, RXD, RTS, CTS
00
14 RS232-TXD, RXD, RTS, CTS, DTR, DSR
Keyboard Wedge, Stand-Alone Keyboard and
RS-232 Transmit/Receive
Laser Emulation and
RS-232 Transmit/Receive
Keyboard Type
Communication Protocol(s)
• **AT (includes IBM® PS2 models 50, 55, 60, 80)
• XT
• IBM PS2 (includes models 30, 70, 8556)
Keyboard Country Type
• **USA • German • Spanish
• Belgium • Italian • Swiss
• French • Japanese • United Kingdom
**Default setting. Refer to pages 30-34 for default settings. Refer to the
MetroSelect
help files for information on how to change the default settings.
26
®
Single-Line Programming Guide (MLPN 00-02544) or MetroSet®2’s
Page 31
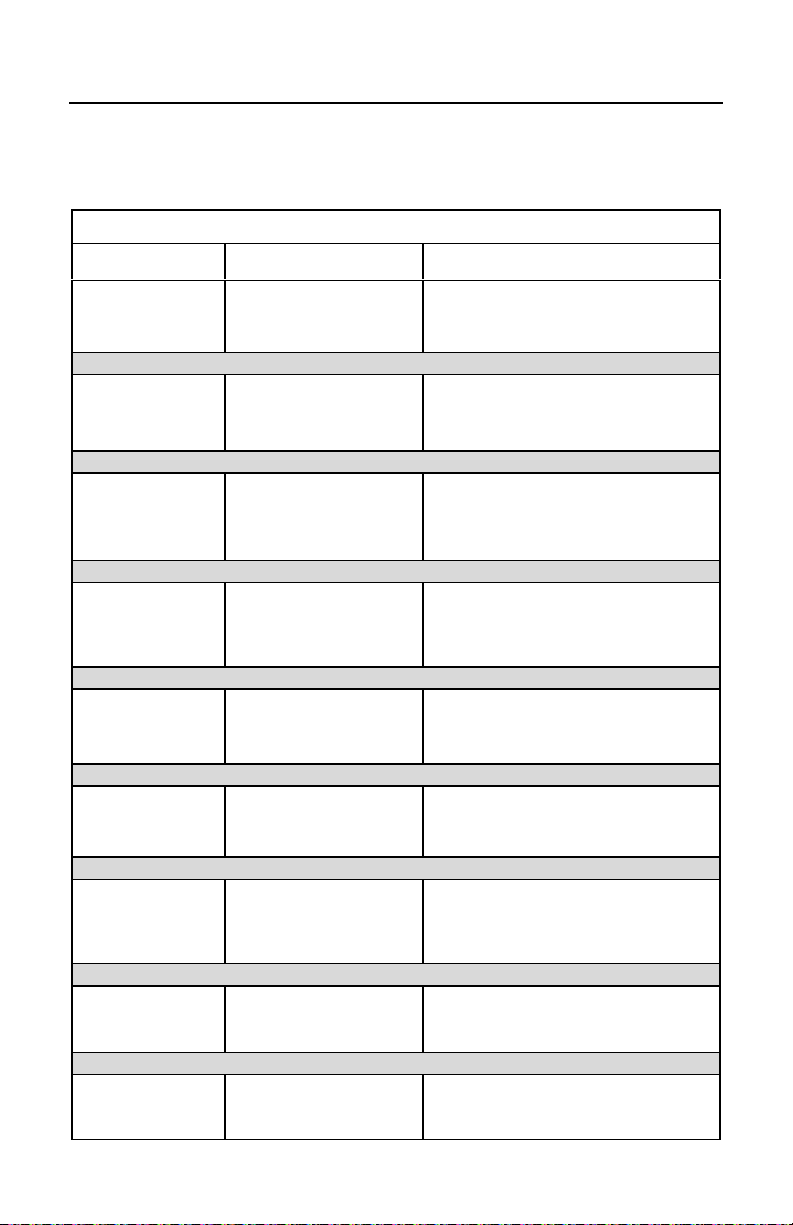
TROUBLESHOOTING GUIDE
The following guide is for reference purposes only. Contact a Metrologic
representative at 1-800-ID-Metro or 1-800-436-3876 to preserve the limited
warranty terms.
All Interfaces
MS9500 Series Troubleshooting Guide
Symptoms Possible Causes Solution
No LEDs, beep
or laser
No power is being
supplied to the
scanner
Check transformer, outlet and
power strip. Make sure the cable
is plugged into the scanner.
No LEDs, beep,
or laser
2 Beeps with
alternately
flashing LEDs
on Power up
3 Beeps on
power up
Continuous razz
tone on power
up
Razz tone and
green LED flash
at power up
Razz tone, red
and green LEDs
flash at power
up
No power is being
supplied to the
scanner from host
Possible ROM failure Flash ROM Upgrade Required
Non-volatile RAM
failure
RAM or ROM failure
VLD failure
Scanning mechanism
failure
Some host systems cannot supply
enough current to power Voyager.
A power supply may be needed.
Contact a Metrologic
Representative, if the unit will not
hold the programmed
configuration.
Contact a Metrologic
Representative, if the unit will not
function.
Contact a Metrologic
Representative
Contact a Metrologic
Representative
Unit scans,
Communicates
and beeps twice
The unit powers
up, but does not
scan/or beep
Same symbol timeout
set too short
Beeper disabled. No
tone selected
Adjust same symbol timeout for a
longer time.
Enable beeper. Select tone.
27
Page 32
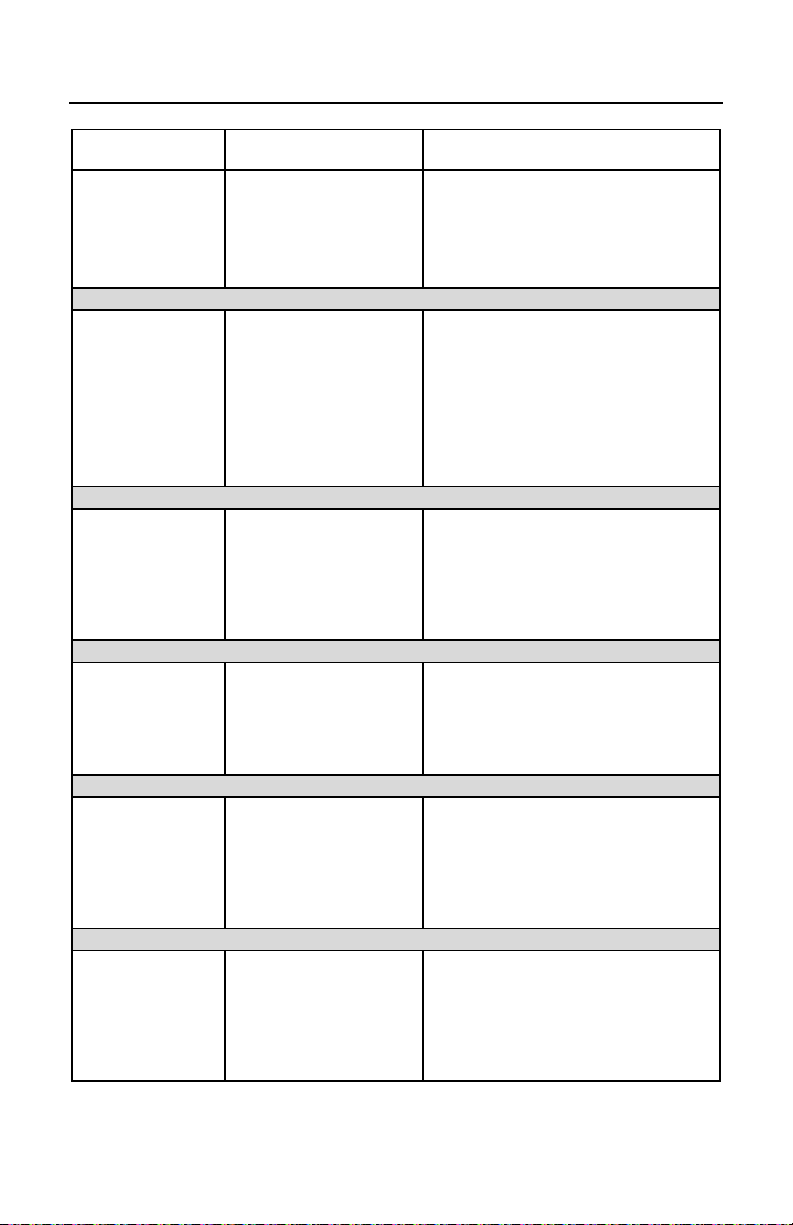
TROUBLESHOOTING GUIDE (CONTINUED)
Symptoms Possible Causes Solution
The unit powers
up, but does not
scan and/or
beep
The unit powers
up, but does not
scan and/or
beep
The unit scans
a bar code, but
locks up after
the first scan
red LED stays
on
The unit scans,
but the data
transmitted to
the host is
incorrect
Scanning a particular
symbology that is not
enabled
The scanner has
been programmed for
a character length
lock, or a minimum
length and bar code
being scanned does
not satisfy the
programmed criteria
The scanner is
configured to support
some form of host
handshaking but is
not receiving the
signal
The scanner’s data
format does not
match the host
system requirements
UPC/EAN, Code 39, interleaved 2
of 5, Code 93, Code 128 and
Codabar are enabled by default.
Verify that the type of bar code
being read has been selected.
Verify that the bar code that is
being scanned falls into the
criteria (Typical of Non-UPC/EAN
codes) The scanner defaults to a
minimum of 3 character bar code.
If the scanner is setup to support
ACK/NAK, RTS/CTS, XON/XOFF
or D/E, verify that the host cable
and host are supporting the
handshaking properly.
Verify that the scanner’s data
format matches that required by
the host. Most sure that the
scanner is connected to the
proper host port.
Scanner beeps
at some bar
codes and NOT
for others of the
same bar code
symbology
Scanner beeps
at some bar
codes and NOT
for others of the
same bar code
symbology
28
The print quality of
the bar code is
suspect
The aspect ratio of
the bar code is out of
tolerance
Check print mode. The type of
printer could be the problem.
Change print settings. i.e. change
to econo mode or high speed.
Check print mode. The type of
printer could be the problem.
Change print settings. i.e. change
to econo mode or high speed.
Page 33
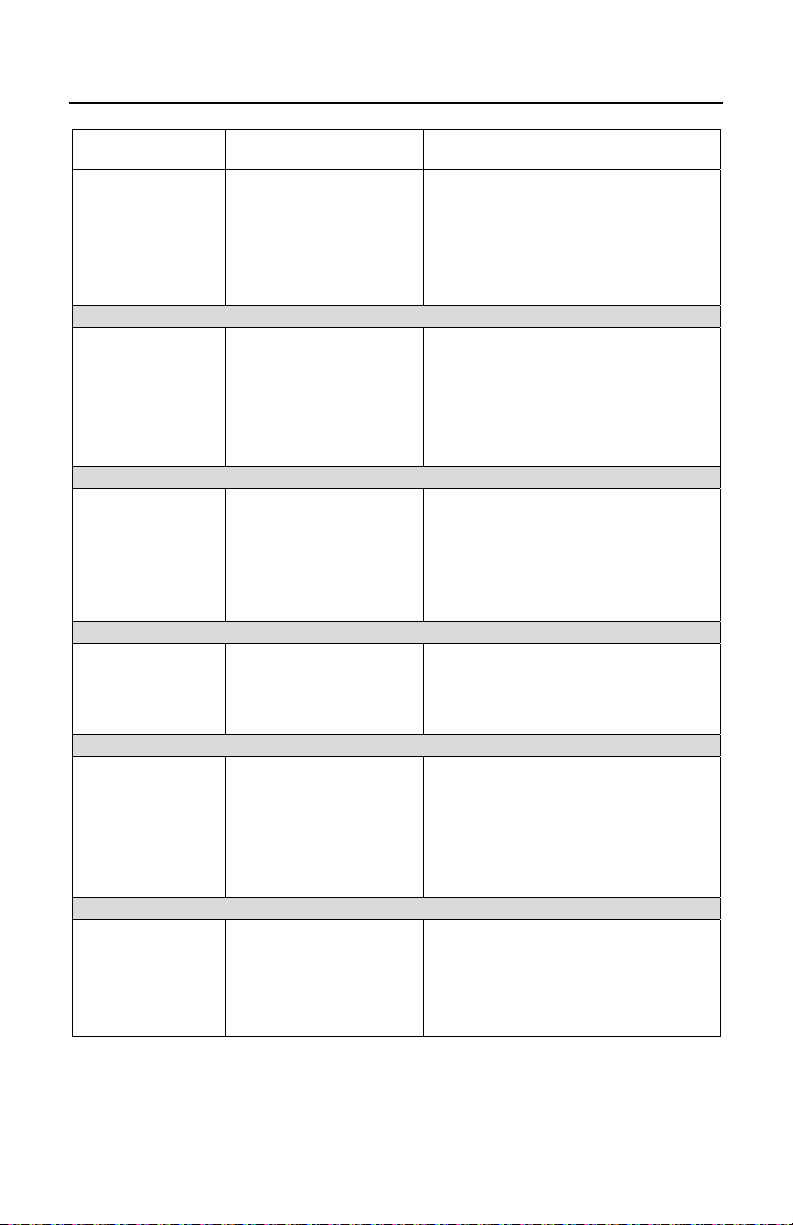
TROUBLESHOOTING GUIDE (CONTINUED)
Symptoms Possible Causes Solution
Scanner beeps
at some bar
codes and NOT
for others of the
same bar code
symbology
Scanner beeps
at some bar
codes and NOT
for others of the
same bar code
symbology
Scanner beeps
at some bar
codes and NOT
for others of the
same bar code
symbology
The bar code may
have been printed
incorrectly
The scanner is not
configured correctly
for this type of bar
code
The minimum symbol
length setting does
not work with the bar
code
Check if it is a check
digit/character/or border problem.
Check if check digits are set
properly.
Check if the correct minimum
symbol length is set.
The unit scans
the bar code but
there is no data
The unit scans
but the data is
not correct
The unit is
transmitting
each character
twice
Configuration is not
correct
Configuration is
correct
Configuration is not
correct
Make sure the scanner is
configured for the appropriate
mode.
Make sure that the proper PC type
AT, PS2 or XT is selected. Verify
correct country code and data
formatting are selected. Adjust
inter-character delay symptom.
Increase interscan code delay
setting. Adjust whether the F0
break is transmitted. It may be
necessary to try this in both
settings.
29
Page 34
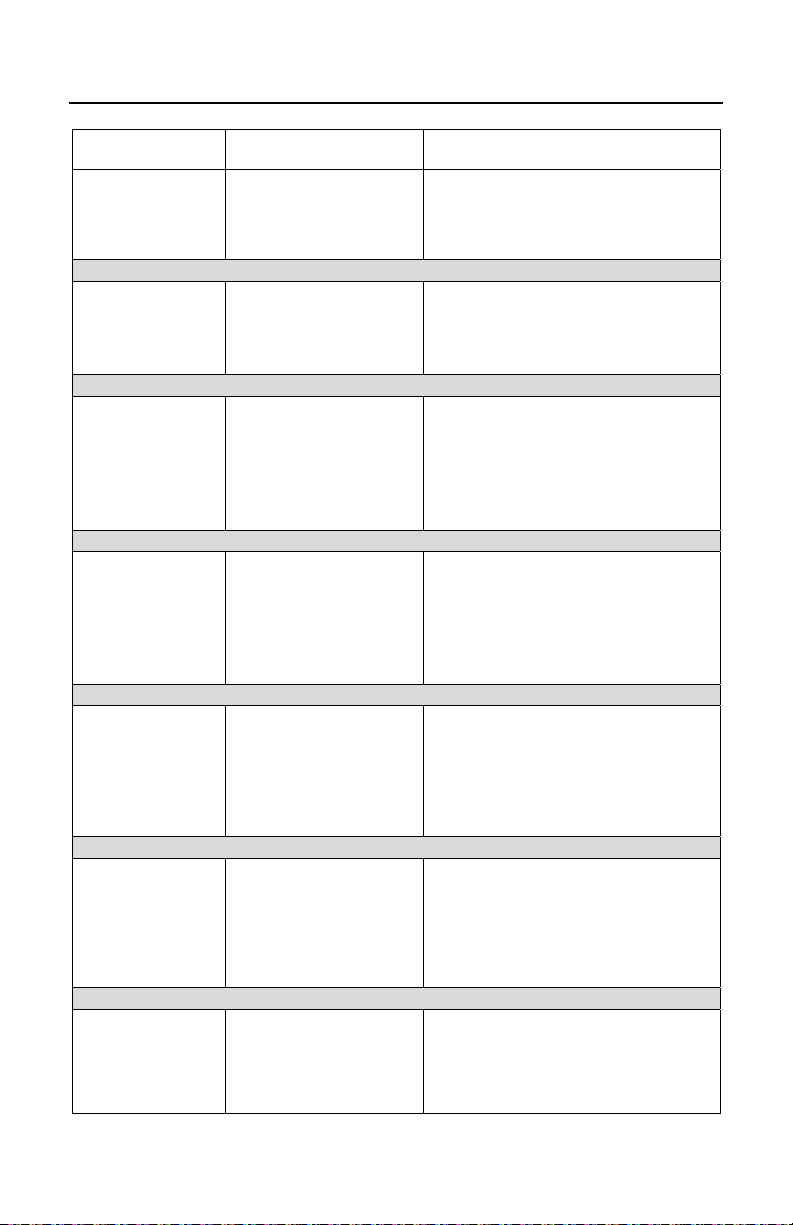
TROUBLESHOOTING GUIDE (CONTINUED)
Symptoms Possible Causes Solution
Alpha
characters show
as lower case
Everything
works except for
a couple of
characters
Power-up OK
and scans OK
but does not
communicate
properly to the
host
Power-up OK
and scans OK
but does not
communicate
properly to the
host
Power-up OK
and scans OK
but does not
communicate
properly to the
host
Computer is in Caps
Lock mode
These characters
may not be supported
by that country’s key
look up table
Com port at the host
is not working or
configured properly
Cable not connected
to the proper com
port
Cable not connected
to the proper com
port
Enable Caps Lock detect setting
of the scanner to detect whether
the PC is operating in Caps Lock.
Try operating the scanner in Alt
mode.
Check to make sure that the baud
rate and parity of the scanner and
the communication port match
and the program is looking for
“RS-232” data.
Check to make sure that the baud
rate and parity of the scanner and
the communication port match
and the program is looking for
“RS-232” data.
Check to make sure that the baud
rate and parity of the scanner and
the communication port match
and the program is looking for
“RS-232” data.
The host is
receiving data
but the data
does not look
correct
Characters are
being dropped
30
The scanner and host
may not be
configured for the
same interface
parameters
Inter-character delay
needs to be added to
the transmitted output
Check that the scanner and the
host are configured for the same
interface parameters
Add some inter-character delay to
the transmitted output by using
the MetroSelect Single-Line
Programming Guide MLPN
00-02544.
Page 35
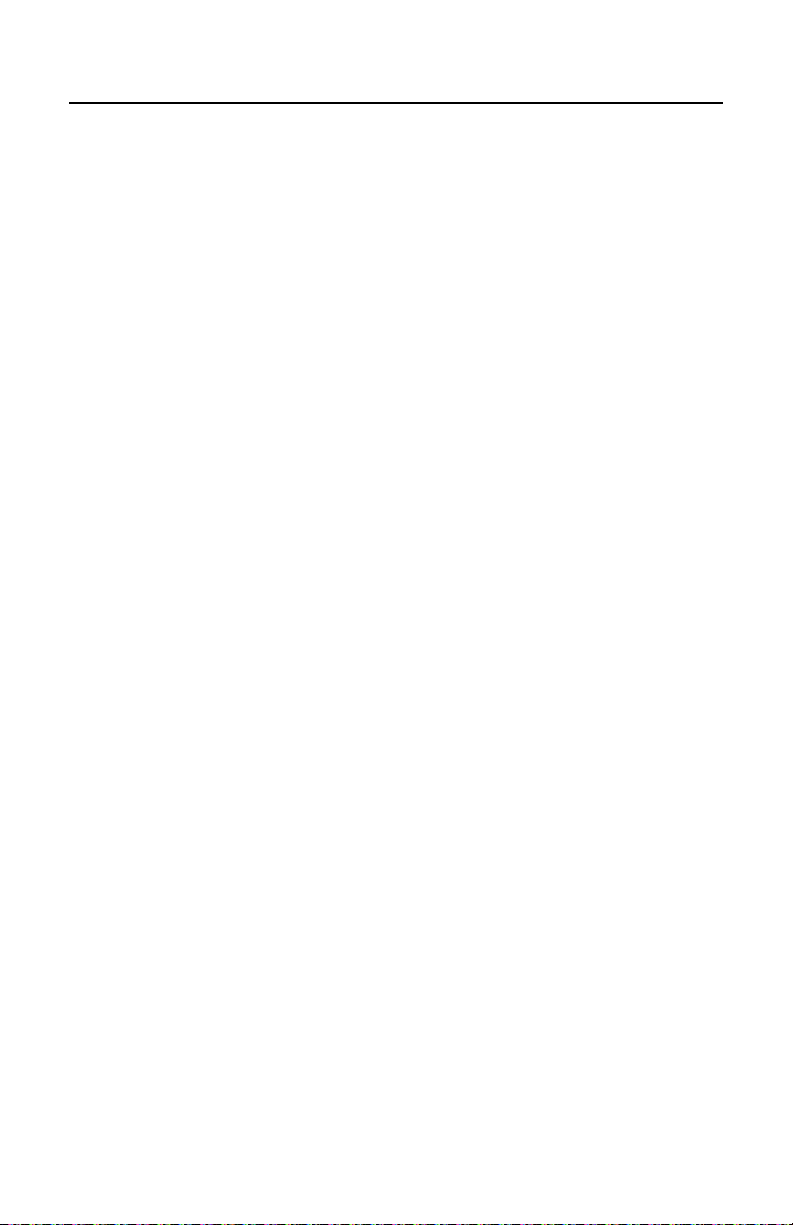
RS-232 DEMONSTRATION PROGRAM
If an RS-232 scanner is not communicating with your IBM compatible PC, key in
the following BASIC program to test that the communication port and scanner are
working.
This program is for demonstration purposes only. It is only intended to prove that
cabling is correct, the com port is working, and the scanner is working. If the bar
code data displays on the screen while using this program, it only demonstrates
that the hardware interface and scanner are working. At this point, investigate
whether the application software and the scanner configuration
If the application does not support RS-232 scanners, a software wedge program
that will take RS-232 data and place it into a keyboard buffer may be needed.
This program tells the PC to ignore RTS-CTS, Data Set Ready (DSR) and Data
Carrier Detect (DCD) signals. If the demonstration program works and yours still
does not, jumper RTS to CTS and Data Terminal Reading (DTR) to DCD and
DSR on the back of your PC.
10 CLS
20 ON ERROR GOTO 100
30 OPEN “COM1:9600,S,7,1,CSO,DSO,CD0,LF” AS#1
35 PRINT “SCAN A FEW BAR CODES”
40 LINE INPUT #1, BARCODE$
50 PRINT BARCODE$
60 K$ = INKEY$: IF K$ = CHR$(27) THEN GOTO 32766
70 GOTO 40
100 PRINT “ERROR NO.”; ERR ;“PRESS ANY KEY TO TERMINATE.”
110 KK$ = INKEY$: IF K$ = “”THEN GOTO 110
32766 CLOSE: SYSTEM
32767 END
match.
31
Page 36

DESIGN SPECIFICATIONS
OPERATIONAL
Light Source: Visible Laser Diode 650 nm ± 10 nm
Laser Power: Less than 1 mW (peak)
Depth of Scan Field:
Scan Speed: 72 scan lines per second
Scan Pattern: Single scan line
Minimum Bar Width: 0.127 mm (5.0 mil)
InfraRed Activation:
Decode Capability:
System Interfaces:
Print Contrast: 35% minimum reflectance difference
Number Characters
Read:
Roll, Pitch, Yaw: 42°, 68°, 52°
Beeper Operation: 7 tones or no beep
Indicators (LED)
Default Settings:
MECHANICAL
Length: 198 mm (7.8”)
Width: Handle - 45 mm (1.8”), Head - 78 mm (3.1”)
Depth: 40 mm (1.6”)
Weight: 149 g (5.25 oz)
ELECTRICAL
Input Voltage: 5VDC ± 0.25V
Power: Operating = 0.825 W, Standby = 0.600 W
Current:
DC Transformers: Class 2; 5.2V @ 650 mA
Laser Class: CDRH: Class II; EN60825-1:1994/A11:1996 Class 1
EMC: FCC Class B
ENVIRONMENTAL
Temperature:
Humidity: 5% to 95% relative humidity, non-condensing
Light Levels: Up to 4842 Lux (450 footcandles)
Shock: Designed to withstand 1.5 m (5’) drops
Contaminants: Sealed to resist airborne particulate contaminants
Ventilation: None required
0 mm – 203 mm (0” – 8”) for 0.330 mm (13 mil) bar code at
default setting
Long Range: 0 mm – 279 mm ± 51 mm (0” – 11” ± 2”)
Short Range: 0 mm – 102 mm ± 25 mm (0” – 4” ± 1”)
Autodiscriminates all standard bar codes for others call a
Metrologic service representative
RS232, PC Keyboard Wedge, Stand-Alone Keyboard,
OCIA, IBM 468X/469X, Light Pen Emulation, Laser
Emulation, RS232 with DSR
Up to 80 data characters
(Maximum number will vary based on symbology & density)
Green = laser on, ready to scan; Red = good read;
Yellow (MS9540 Only) = CodeGate button is inactive (on).
CodeGate button is active (off)
Operating = 165 mA @ 5VDC, Standby
Operating = 0°C to 40° (32° to 104°F)
Storage = -40°C to 60°C (-40°F to 140°F)
= 120 mA @ 5VDC
32
Page 37

DEFAULT SETTINGS
Many functions of the scanner can be “programmed” – that is, enabled or
disabled. The scanner is shipped from the factory programmed to a set of
default conditions. The default parameter of the scanner has an asterisk (*) in
the charts on the following pages. If an asterisk is not in the default column then
the default setting is OFF or DISABLED. Every communication does not support
every parameter. If the communication supports a parameter listed in the charts
on the following pages, a check mark will appear.
PARAMETER DEFAULT OCIA RS-232
Normal Scan Mode *
Continuous Scan Mode
Blinky Scan
Continuous Blinky Scan
Custom (one shot) Scan
Long-Range In-Stand *
Short-Range In-Stand
Long-Range Out-of-Stand *
Short-Range Out-of-Stand
CodeGate Active In-Stand
CodeGate Inactive In-Stand *
CodeGate Active
Out-of Stand
CodeGate Inactive
Out-of Stand
UPC/EAN *
Code 128 *
Code 93 *
Codabar *
Interleaved 2 of 5 (ITF) *
MOD 10 check on ITF
Code 11
Code 39 *
Full ASCII Code 39
*
LIGHT
99999 9
99999 9
99999 9
99999 9
99999 9
99999 9
99999 9
99999 9
99999 9
99999 9
99999 9
99999 9
99999 9
99999 9
99999 9
99999 9
99999 9
99999 9
99999 9
99999 9
99999 9
99999 9
PEN
IBM
46XX
KBW
LASER
EMULATION
33
Page 38

DEFAULT SETTINGS (CONTINUED)
PARAMETER DEFAULT OCIA RS-232
Mod 43 Check on Code 39 99999 9
MSI-Plessy 10/10
Check Digit
MSI-Plessy Mod 10
Check Digit
Paraf Support ITF
ITF Symbol Lengths Variable
Minimum Symbol Length 3 99999 9
Symbol Length Lock None
Bars High as Code 39 *
Spaces High as Code 39 99
Bars High as Scanned
Spaces High as Scanned
DTS/SIEMENS 9
DTS/NIXDORF *
NCR F
NCR S 9
*
99999 9
99999 9
99999 9
99999 9
99999 9
9
9
LIGHT
IBM
46XX
KBW
PEN
99
99
99
LASER
EMULATION
Poll light pen source
Beeper tone Normal
Beep/transmit sequence
Communication timeout None
Razzberry tone on timeout
Three beeps on timeout 99999 9
Same symbol rescan
timeout 250 msecs
Same symbol rescan
timeout 375 msecs
Same symbol rescan
timeout: 500 msecs)
Same symbol rescan
timeout 625 msecs
Before
transmit
99999 9
99999 9
99999 9
99999 9
99999 9
99999 9
99999 9
99999 9
99
34
Page 39
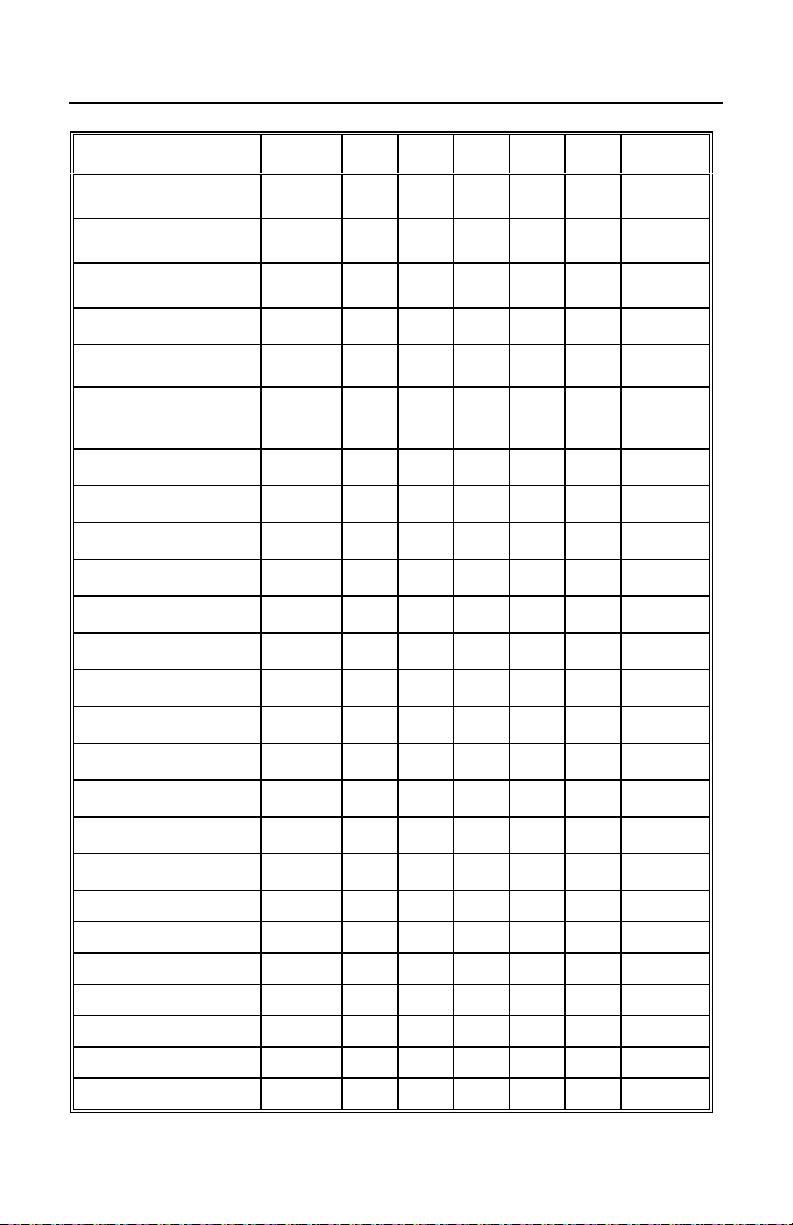
DEFAULT SETTINGS (CONTINUED)
PARAMETER DEFAULT OCIA RS-232
Same symbol rescan
timeout 750 msecs
Same symbol rescan
timeout 875 msecs
Same symbol rescan
timeout: 1000 msecs
No Same symbol timeout
Infinite Same symbol
timeout
Inter-character delay
Program able in 1 msec
steps (max 255 msecs)
Number of scan buffers
(maximum)
Transmit UPC-A check digit *
Transmit UPC-E check digit 99999 9
Expand UPC-E
Convert UPC-A to EAN-13
Transmit lead zero on
UPC-E
Transmit UPC-A number
system
Transmit UPC-A
Manufacturer ID#
Transmit UPC –A Item ID# *
Transmit Codabar
Start/Stop Characters
CLSI Editing (Enable)
Transmit Mod 43 Check
digit on Code 39
Transit Mod 10/ITF
Transmit MSI-Plessy
Parity Space
Baud Rate 9600
8 Data Bits
7 Data Bits *
Stop Bits 2
*
1 msecs
10 msecs
in KBW
4
*
*
99999 9
99999 9
99999 9
99999 9
99999 9
99999 9
99999 9
99999 9
99999 9
99999 9
99999 9
99999 9
99999 9
99999 9
99 99
99 99
99 99
99 99
99 99
LIGHT
99
9
9
9
9
PEN
IBM
46XX
KBW
LASER
EMULATION
35
Page 40
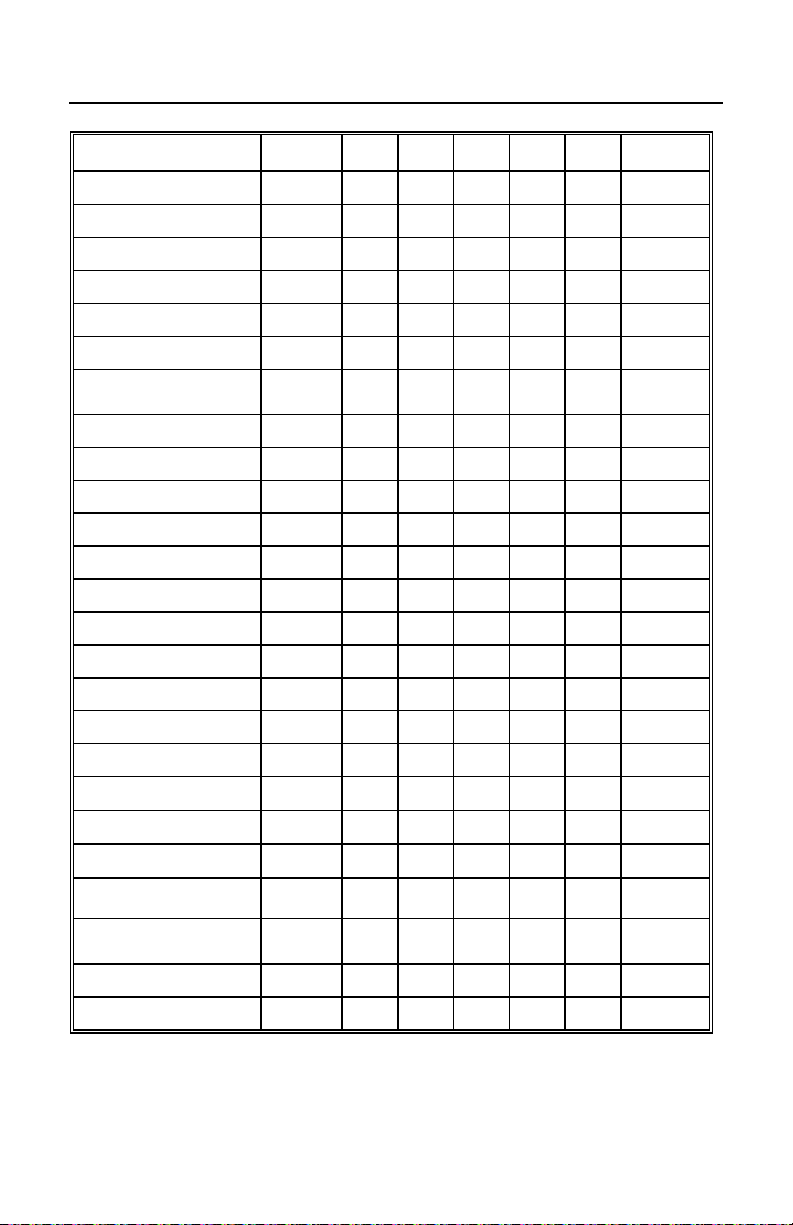
DEFAULT SETTINGS (CONTINUED)
PARAMETER DEFAULT OCIA RS-232
Transmit Sanyo ID
Characters
Nixdorf ID 99
LRC Enabled
UPC Prefix 99
UPC Suffix
Carriage Return *
Line Feed-Disabled by
default in KBW
Tab Prefix
Tab Suffix
“DE” Disable Command
“FL” Laser
Enable Command
DTR Handshaking support
RTS/CTS Handshaking 9
Character *
Message RTS/CTS 9
XON/XOFF Handshaking
ACK/NAK
Two Digit Supplements
Five Digit Supplements
Bookland
977 (2 digit) Supplemental
Requirement
Supplements are not
Required
Two Digit Redundancy *
Five digit Redundancy
*
99
99
99
99999 9
*
99999 9
99999 9
99999 9
LIGHT
99
99
99
99
99
99
99
9
9
9
9
9
9
9
code 39
code 39
code 39
PEN
as
as
as
IBM
KBW
46XX
99
99
99
LASER
EMULATION
as
code 39
as
code 39
as
code 39
36
Page 41
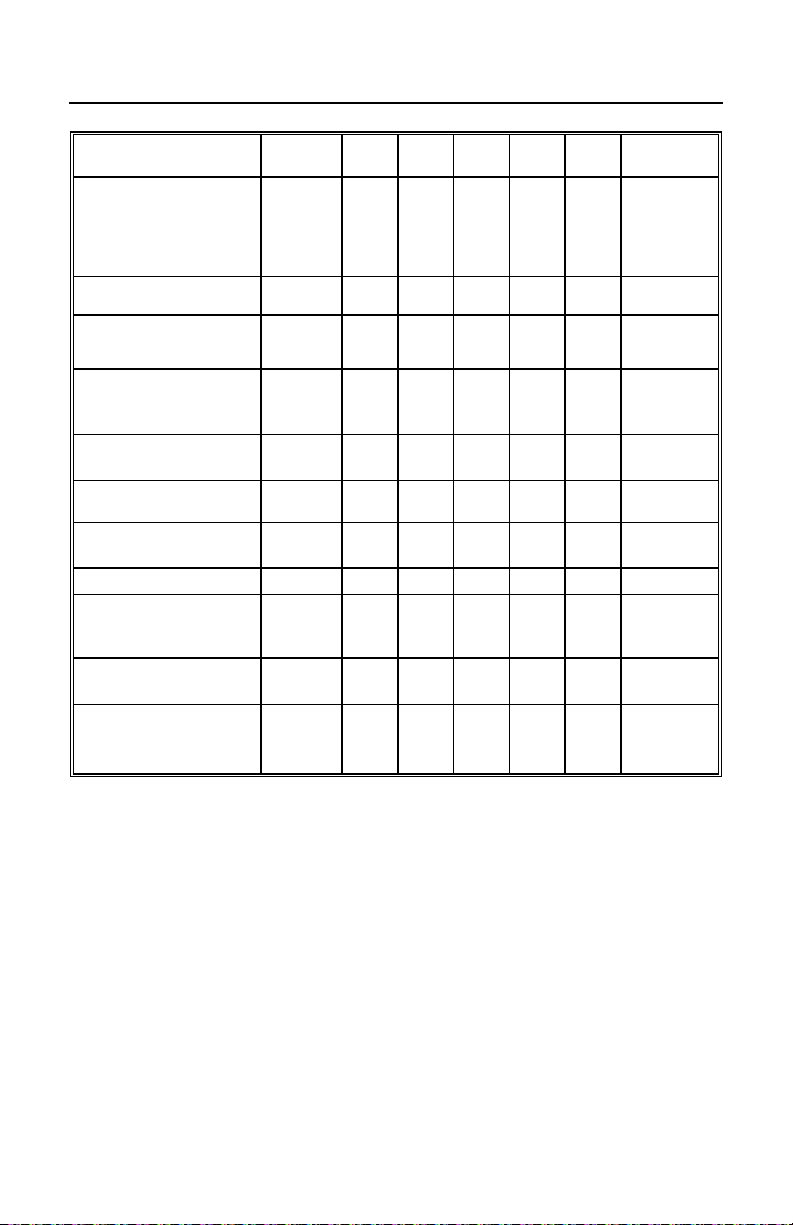
DEFAULT SETTINGS (CONTINUED)
PARAMETER DEFAULT OCIA RS-232
100 msec to Find
Supplement Programmable
in 100 msec steps
(max 800 msec)
Coupon Code 128
† Programmable Code
Lengths
† Code Selects with
programmable Code
Length Locks
Programmable Prefix
characters
Suffix characters 10 avail
Prefixes for Individual
Code types
Editing 99999 9
Inter Scan-Code delay
programmable
(100 µsec steps)
Function/control Key
Support
Minimum Element width
Programmable in 5.6 µsec
steps
*
7 avail
3 avail
10 avail
800 µsec
1 msec
99999 9
99
99999 9
99999 9
LIGHT
code 39
99
99
99
IBM
PEN
as
99
KBW
46XX
99
LASER
EMULATION
as
code 39
9
† These options are mutually exclusive. One can not be used in conjunction with the other.
37
Page 42

SCANNER AND CABLE TERMINATIONS
Scanner Pinout Connections
The MS9520 and MS9540
scanner interfaces terminate to
a 10-pin modular jack. The
serial # label indicates the
interface enabled when the
scanner is shipped from the
factory.
10
RS-232C and Light Pen Emulation
Pin Function
1 Ground
2 RS-232 Transmit Output
3 RS-232 Receive Input
4 RTS Output
5 CTS Input
6 DTR Input/LTPN Source
7 Reserved
8 LTPN Data
9+5VDC
10 Shield Ground
MS9520-47 & MS9540-47 Keyboard
Wedge and Stand-Alone Keyboard
Pin Function
1 Ground
2 RS-232 Transmit Output
3 RS-232 Receive Input
4 PC Data
5 PC Clock
6 KB Clock
7PC +5V
8 KB Data
9+5VDC
10 Shield Ground
MS9520-41 & MS9540-41
Continued next page
38
MS9520-11 & MS9540-11 IBM 468X/469X
Pin Function
1 Ground
2 RS-232 Transmit Output
3 RS-232 Receive Input
4 RTS Output
5 CTS Input
6 DTR Input
7 IBM B-Transmit
8 IBM A+ Receive
9+5VDC
10 Shield Ground
Page 43
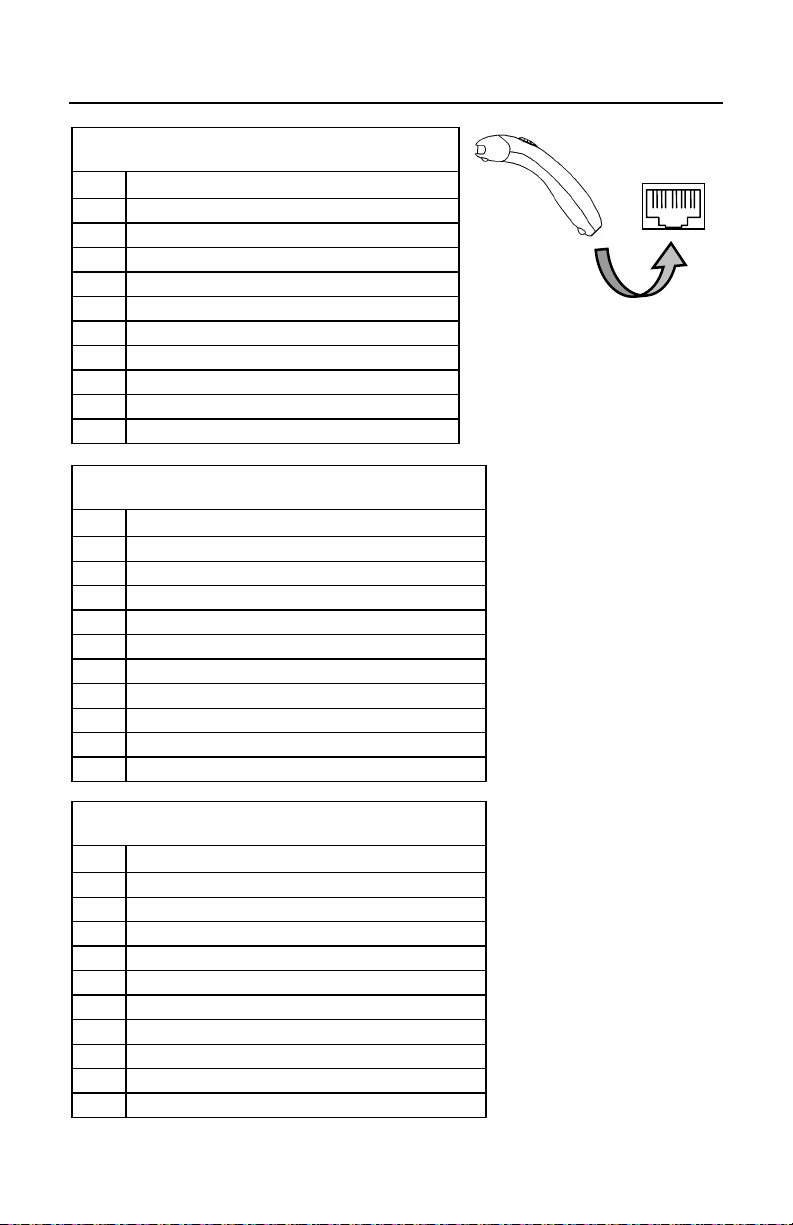
SCANNER AND CABLE TERMINATIONS
MS9520-9 & MS9540-9 OCIA
Pin Function
1 Ground
2 RS232 Transmit Output
3 RS232 Receive Input
4 RDATA
5 RDATA Return
6 Clock In
7 Clock Out
8 Clock in Return/Clock out Rtrn
9+5VDC
10 Shield Ground
MS9520-00 & MS9540-00
Pin Function
1 Ground
2 RS232 Transmit Output
3 RS232 Receive Input
4 Flip Sense/Start of Scan Output
5 Proximity Detect/Trigger Emulation Output
6 Scan/Laser Enable Input
7 Reserved
8 Data Out
9+5VDC
10 Shield Ground
10
MS9520-14 & MS9540-14
Pin Function
1 Ground
2 RS-232 Transmit Output
3 RS-232 Receive Input
4 RTS Output
5 CTS Input
6 DTR Input
7 Reserved
8 DSR Out
9+5VDC
10 Shield Ground
39
Page 44

SCANNER AND CABLE TERMINATIONS (CONTINUED)
Cable Connector Configurations (Host End)
“Standard” PowerLink cable
9-pin D-type female connector to the PC
Pin Function
1 Shield Ground
2 RS-232 Transmit Output
3 RS-232 Receive Input
4 DTR Input/Light Pen Source
5 Power/Signal Ground
Light Pen Data
6
(DSR Out for -14 interfaces)
7 CTS Input
8 RTS Output
9+5VDC
9-Pin D-Type Connector
95
61
Stand Alone Keyboard Power Link Cable
Pin Function
1 PC Data
2NC
3 Power Ground
4 +5VDC PC Power to KB
5 PC Clock
6NC
40
1
2
4
3
65
6-Pin Male Mini-DIN Connector
Page 45

SCANNER AND CABLE TERMINATIONS (CONTINUED)
Cable Connector Configuration
The Keyboard Wedge PowerLink cable [MLPN 53-53002 or 54-54002] is
terminated with a 5-pin DIN female connector on one end, and a 6-pin mini DIN
male on the other.
2
5
4
1
3
Keyboard Wedge
PowerLink Cable
5-Pin DIN, Female
6-Pin DIN, Male
Metrologic will supply an adapter cable with a 5-pin DIN male connector on one
end and a 6-pin mini DIN female connector on the other.
2
4
5
3
5-Pin DIN, Male
1
Adapter Cable
6-pin Mini DIN, Female
According to the termination required, connect the appropriate end of the adapter
cable to the PowerLink cable, leaving the necessary termination exposed for
connecting to the keyboard and the keyboard port on the PC. The pin
assignments are as follows:
1
2
4
3
5
6
12
3
4
6
5
PowerLink Cable Adapter Cable
5-pin Female DIN 5-pin Male DIN
Pin Function Pin Function
1 Keyboard Clock 1 PC Clock
2 Keyboard Data 2 PC Data
3 No Connect 3 No Connect
4 Power Ground 4 Power Ground
5+5 Volts DC 5+5 Volts DC
6-pin Male Mini-DIN 6-pin Female Mini-DIN
Pin Function Pin Function
1 PC Data 1 Keyboard Data
2 No Connect 2 No Connect
3 Power Ground 3 Power Ground
4+5 Volts DC 4+5 Volts DC
5 PC Clock 5 Keyboard Clock
6 No Connect 6 No Connect
41
Page 46

LIMITED WARRANTY
The MS9500 series scanners are manufactured by Metrologic at its Blackwood, New
Jersey, USA facility. The MS9500 series scanners have a five (5) year limited warranty
from the date of manufacture. Metrologic warrants and represents that all MS9500 series
scanners are free of all defects in material, workmanship and design, and have been
produced and labeled in compliance with all applicable US Federal, state and local laws,
regulations and ordinances pertaining to their production and labeling.
This warranty is limited to repair, replacement of Product or refund of Product price at the
sole discretion of Metrologic. Faulty equipment must be returned to the Metrologic facility in
Blackwood, New Jersey, USA or Puchheim, Germany. To do this, contact Metrologic’s
Customer Service/Repair Department to obtain a Returned Material Authorization (RMA)
number.
In the event that it is determined that the equipment failure is covered under the
warranty, Metrologic shall, as its sole option, repair the Product or replace the Product
with a functionally equivalent unit and return such repaired or replaced Product without
charge for service or return freight, whether distributor, dealer/reseller, or retail
consumer, or refund an amount equal to the original purchase price.
This limited warranty does not extend to any Product which, in the sole judgement of
Metrologic, has been subjected to abuse, misuse, neglect improper installation, or
accident, nor any damage due to use or misuse produced from integration of the Product
into any mechanical, electrical or computer system. The warranty is void if the case of
Product is opened by anyone other than Metrologic’s repair department or authorized
repair centers.
THIS LIMITED WARRANTY, EXCEPT AS TO TITLE, IS IN LIEU OF ALL OTHER
WARRANTIES OR GUARANTEES, EITHER EXPRESS OR IMPLIED, AND
SPECIFICALLY EXCLUDES, WITHOUT LIMITATION, WARRANTIES OF
MERCHANTABILITY AND FITNESS FOR A PARTICULAR PURPOSE UNDER THE
UNIFORM COMMERCIAL CODE, OR ARISING OUT OF CUSTOM OR CONDUCT.
THE RIGHTS AND REMEDIES PROVIDED HEREIN ARE EXCLUSIVE AND IN LIEU
OF ANY OTHER RIGHTS OR REMEDIES. IN NO EVENT SHALL METROLOGIC BE
LIABLE FOR ANY INDIRECT OR CONSEQUENTIAL DAMAGES, INCIDENTAL
DAMAGE, DAMAGES TO PERSON OR PROPERTY, OR EFFECT ON BUSINESS OR
PROPERTY, OR OTHER DAMAGES OR EXPENSES DUE DIRECTLY OR
INDIRECTLY TO THE PRODUCT, EXCEPT AS STATED IN THIS WARRANTY. IN NO
EVENT SHALL ANY LIABILITY OF METROLOGIC EXCEED THE ACTUAL AMOUNT
PAID TO METROLOGIC FOR THE PRODUCT. METROLOGIC RESERVES THE
RIGHT TO MAKE ANY CHANGES TO THE PRODUCT DESCRIBED HEREIN.
North America Headquarters
Metrologic Instruments, Inc. Customer Service: 1-800-ID-METRO
90 Coles Road Tel: 856-228-8100
Blackwood, NJ 08012-4683 Fax: 856-228-6673
Germany
Metrologic Instruments GmbH Tel: 49-89-89019-0
Dornierstrasse 2 Fax: 49-89-89019-200
82178 Puchheim b. Email: info@europe.metrologic.com
Munich, Germany
Email: info@metrologic.com
Website: www.metrologic.com
42
Page 47

NOTICES
Notice
This equipment has been tested and found to comply with the limits for a Class B digital device,
pursuant to Part 15 of the FCC rules. These limits are designed to provide reasonable protection against
harmful interference in a residential installation. This equipment generates, uses and can radiate radio
frequency and, if not installed and used in accordance with the instruction, may cause harmful
interference to radio communications. However, there is no guarantee that interference will not occur in
a particular installation. If this equipment does cause harmful interference to radio or television
reception, which can be determined by turning the equipment off and on, the user is encouraged to try to
correct the interference by one or more of the following measures:
• Reorient or relocate the receiving antenna
• Increase the separation between the equipment and receiver
• Connect the equipment into an outlet on a circuit different from that to which the receiver is connected
• Consult the dealer or an experienced radio TV technician for help
Changes or modifications not expressly approved by the party responsible for compliance could void the
user’s authority to operate the equipment.
Notice
This Class B digital apparatus complies with Canadian ICES-003.
Remarque
Cet appareil numerique de la class B est conforme à la norme NMB-003 du Canada.
Caution
Use of controls or adjustments or performance of procedures other than those specified herein may result
in hazardous laser light exposure. Under no circumstances should the customer attempt to service the
laser scanner. Never attempt to look at the laser beam, even if the scanner appears to be nonfunctional.
Never open the scanner in an attempt to look into the device. Doing so could result in hazardous laser
light exposure. The use of optical instruments with the laser equipment will increase eye hazard.
Atención
La modificación de los procedimientos, o la utilización de controles o ajustes distintos de los
especificados aquí, pueden provocar una luz de láser peligrosa. Bajo ninguna circunstancia el usuario
deberá realizar el mantenimiento del láser del escáner. Ni intentar mirar al haz del láser incluso cuando
este no esté operativo. Tampoco deberá abrir el escáner para examinar el aparato. El hacerlo puede
conllevar una exposición peligrosa a la luz de láser. El uso de instrumentos ópticos con el equipo láser
puede incrementar el riesgo para la vista.
Attention
L'emploi de commandes, réglages ou procédés autres que ceux décrits ici peut entraîner de graves
irradiations. Le client ne doit en aucun cas essayer d'entretenir lui-même le scanner ou le laser. Ne
regardez jamais directement le rayon laser, même si vous croyez que le scanner est inactif. N'ouvrez
jamais le scanner pour regarder dans l'appareil. Ce faisant, vous vous exposez à une rayonnement laser
qú êst hazardous. L'emploi d'appareils optiques avec cet équipement laser augmente le risque
d'endommagement de la vision.
Achtung
Die Verwendung anderer als der hier beschriebenen Steuerungen, Einstellungen oder Verfahren kann
eine gefährliche Laserstrahlung hervorrufen. Der Kunde sollte unter keinen Umständen versuchen, den
Laser-Scanner selbst zu warten. Sehen Sie niemals in den Laserstrahl, selbst wenn Sie glauben, daß
der Scanner nicht aktiv ist. Öffnen Sie niemals den Scanner, um in das Gerät hineinzusehen. Wenn Sie
dies tun, können Sie sich einer gefährlichen Laserstrahlung aussetzen. Der Einsatz optischer Geräte mit
dieser Laserausrüstung erhöht das Risiko einer Sehschädigung.
Attenzione
L’utilizzo di sistemi di controllo, di regolazioni o di procedimenti diversi da quelli descritti nel presente
Manuale può provocare delle esposizioni a raggi laser rischiose. Il cliente non deve assolutamente
tentare di riparare egli stesso lo scanner laser. Non guardate mai il raggio laser, anche se credete che
lo scanner non sia attivo. Non aprite mai lo scanner per guardare dentro l’apparecchio. Facendolo
potete esporVi ad una esposizione laser rischiosa. L’uso di apparecchi ottici, equipaggiati con raggi
laser, aumenta il rischio di danni alla vista.
43
Page 48
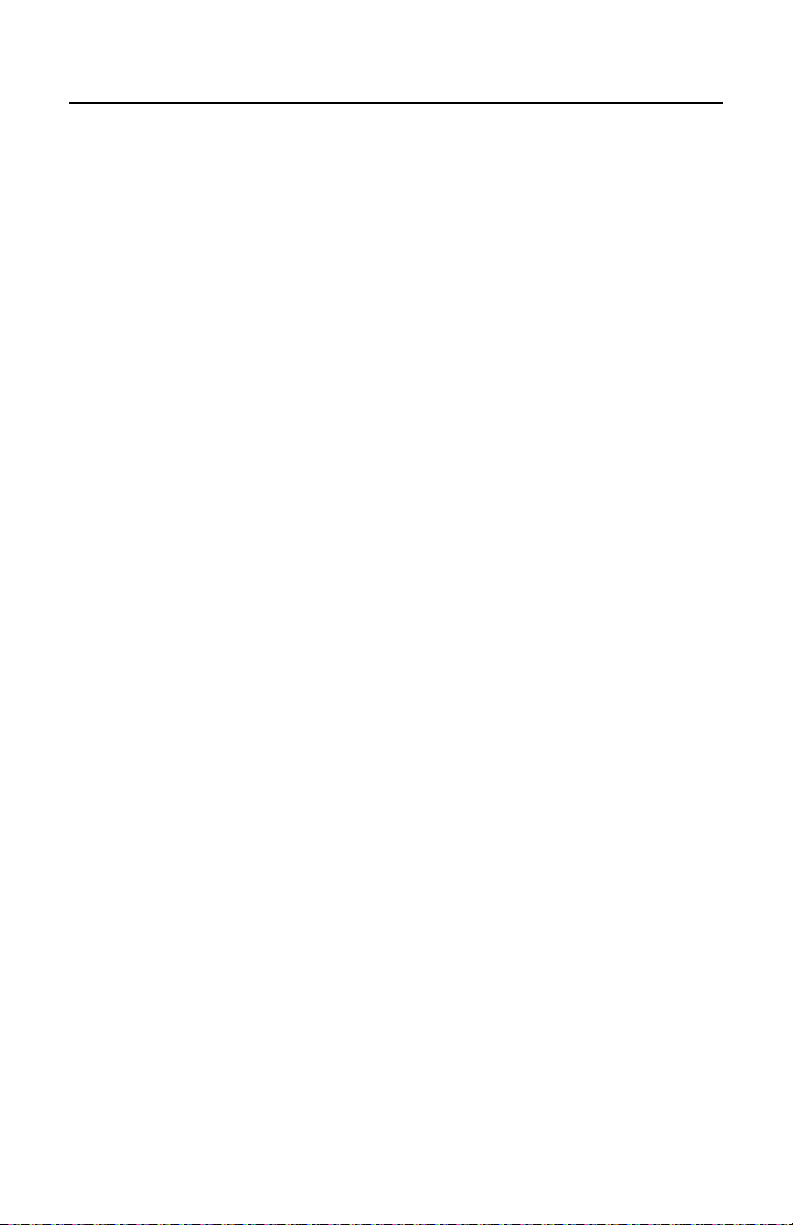
PATENTS
Patents
“Patent Information
This METROLOGIC product may be covered by one or more of the following US
Patents:
US Patent No. 4,958,984; 5,081,342; 5,260,553; 5,340,971; 5,340,973;
5,424,525; 5,468,951; 5,484,992; 5,525,789; 5,528,024; 5,591,953; 5,616,908;
5,627,359; 5,661,292; 5,777,315; 5,789,730; 5,789,731; 5,811,780; 5,825,012;
5,828,048; 5,883,375; 5,886,337; 5,895,907; 5,925,870; 5,925,871; 5,939,698;
6,029,894; D408,532;
4,360,798; 4,369,361; 4,387,297; 4,460,120; 4,593,186; 4,607,156; 4,673,805;
4,736,095; 4,758,717; 4,816,660; 4,845,350; 4,896,026; 4,923,281; 4,933,538;
4,992,717; 5,015,833; 5,017,765; 5,059,779; 5,117,098; 5,124,539; 5,130,520;
5,132,525; 5,140,144; 5,149,950; 5,180,904; 5,200,599; 5,229,591; 5,247,162;
5,250,790; 5,250,791; 5,250,791; 5,250,792; 5,262,628; 5,280,162; 5,280,164;
5,304,788; 5,321,246; 5,324,924; 5,396,053; 5,396,055; 5,408,081; 5,410,139;
5,436,440; 5,449,891; 5,468,949; 5,479,000; 5,532,469; 5,545,889
No license right or sublicense is granted, either expressly or by implication,
estoppel, or otherwise, under any METROLOGIC or third party intellectual
property rights (whether or not such third party rights are licensed to
METROLOGIC), including any third party patent listed above, except for an
implied license only for the normal intended use of the specific equipment,
circuits, and devices represented by or contained in the METROLOGIC products
that are physically transferred to the user, and only to the extent of
METROLOGIC’s license rights and subject to any conditions, covenants and
restrictions therein.”
Other worldwide patents pending.
44
Page 49

INDEX
A
AC Input/Outlet......................5, 6, 7
accessories ...................................2
accessories ...................................2
adapter ..........................................2
approvals.....................................23
audible......................................... 15
autodiscriminates ........................32
B
bar code ......1, 4, 15, 16, 17, 19-21,
23, 24, 28, 29, 32
beep ..........4, 15, 16, 20-22, 27, 28,
32, 34
C
Cable....................... 2, 3, 30, 40, 41
communication .......5, 16, 17, 22,
30, 33
detachable.............................1, 8
pin assignments ......................41
powerLink....... 1, 2, 4, 5, 7, 8, 22,
40, 41
caution......................... 4, 5, 6, 7, 23
CDRH..........................................32
CE ...............................................43
codeGate................. 1, 9, 16, 32, 33
compliance ............4, 5, 6, 7, 42, 43
configuration.........1, 15, 19, 27, 31,
40, 41
connector.......................................2
current .....................6, 7, 15, 27, 32
customer Service................. ii, 3, 42
D
decode Capability........................32
default Settings........ 4, 5, 20, 21, 26
depth of Field.........................24, 25
detachable..................................... 3
disclaimer ....................................42
E
electrical ......................................32
F
failure Indicator(s) ....................... 15
failure Modes ........................ 15, 18
G
green LED................... 4, 15, 16, 27
H
host ............. 1-3, 5, 7, 8, 16, 17, 19,
21, 27, 28, 30
I
indicators
audible .................................... 15
LED....... 4, 14, 15, 16, 27, 28, 32
input Voltage............................... 32
installation............................. 42, 43
interfaces ........................ 27, 32, 38
K
keyboard Wedge....................... 1, 2
L
labels .......................................... 23
light Levels.................................. 32
light Pen....... 1, 2, 22, 26, 33, 34-37
light Source................................. 32
M
maintenance ............................... 23
meteor......................................... 22
N
notices......................................... 43
O
OCIA ......................................... 1, 2
operation..................................... 15
output window............................. 14
45
Page 50
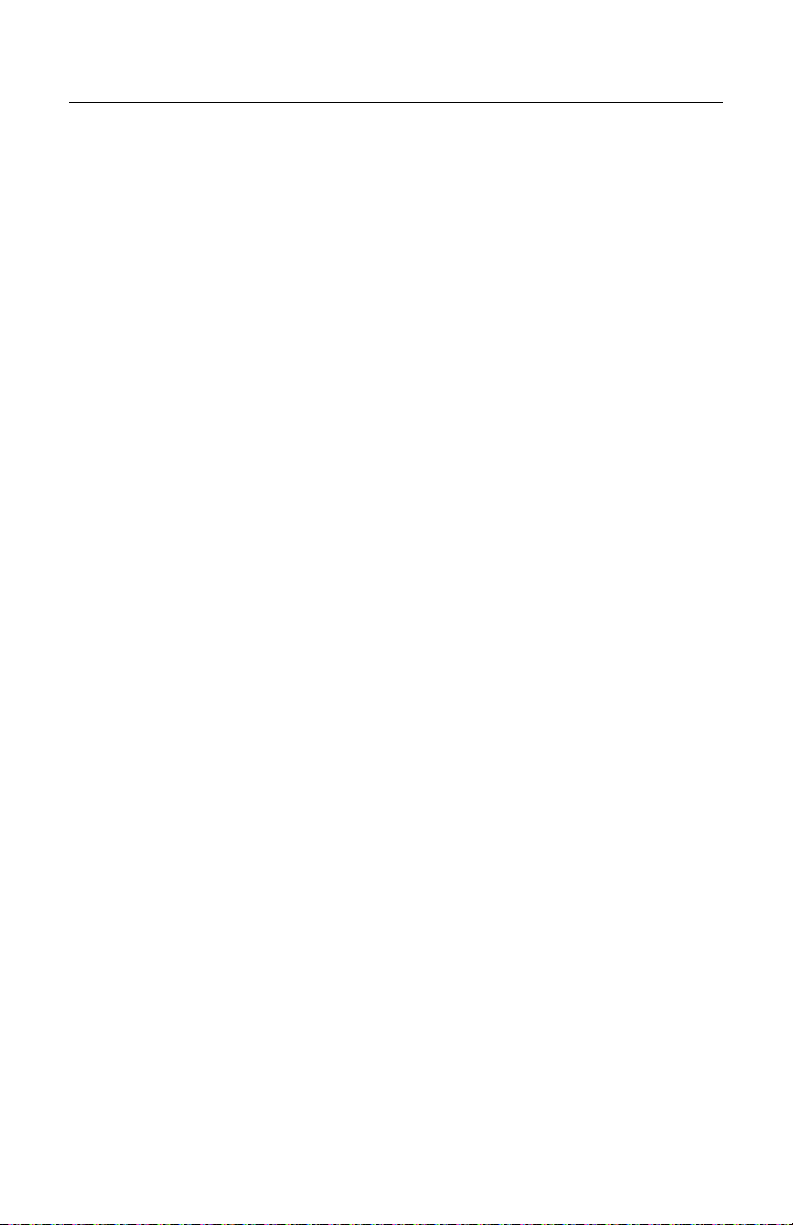
INDEX
P
parts ........................................2, 14
PC .5, 22, 26, 29, 30, 32, 38, 40, 41
pin Assignments .......................... 41
port ................................................6
power Supply.............4, 6, 8, 22, 27
powerLink..................................5, 7
programming ... 4, 15, 19, 20, 26, 30
programming guide .......................2
R
razzberry Tone ..........15, 17, 18, 34
red LED .................4, 15, 16, 22, 28
repair .....................................18, 42
RMA ............................................42
RS-232 .........1, 2, 26, 30, 31, 33-40
S
SELV .................................4, 5, 6, 7
service.....................................3, 42
specifications...............................32
stand..............................................2
system interfaces ........................32
T
termination .................................... 6
tones ..................................... 15, 18
transformers................................ 32
troubleshooting ......... 27, 28, 29, 30
V
ventilation.................................... 32
visual..................................... 16, 17
voltage ........................................ 32
W
warranty ...................................... 42
window.................................. 14, 23
46
Page 51

Page 52
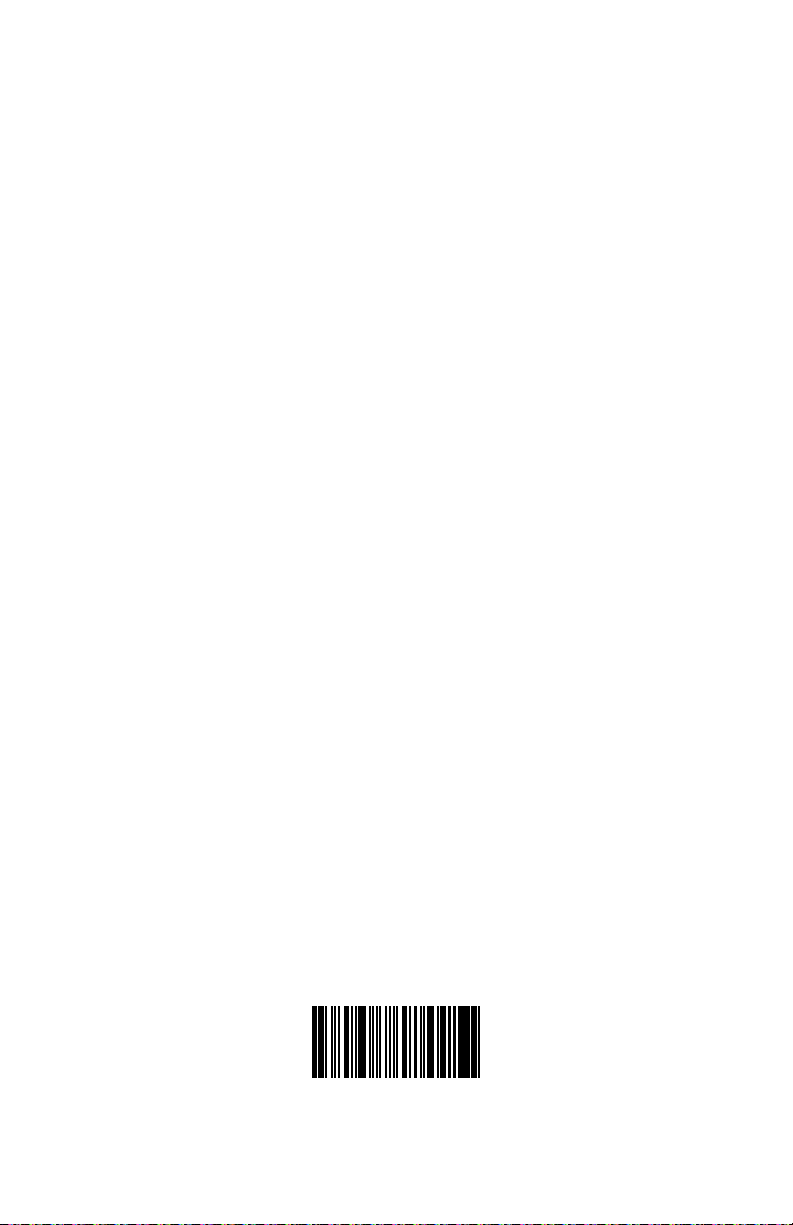
April 2002
Printed in the USA
00-02410C
 Loading...
Loading...