Page 1
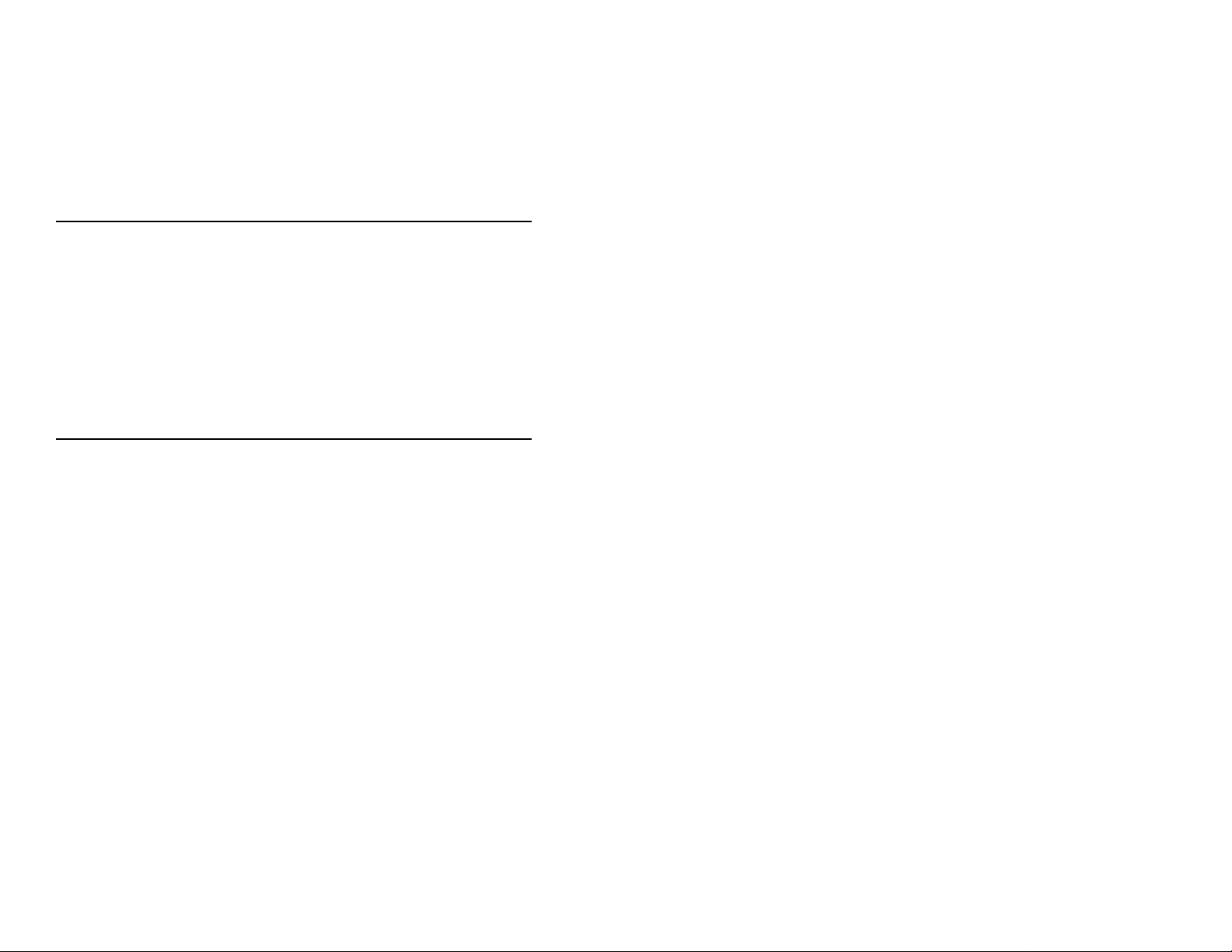
METROLOGIC INSTRUMENTS, INC.
MS700i Series Laser Bar
Code Projection Scanner
Installation and User’s Guide
MLPN 2178
Printed in USA
October 1998
Page 2
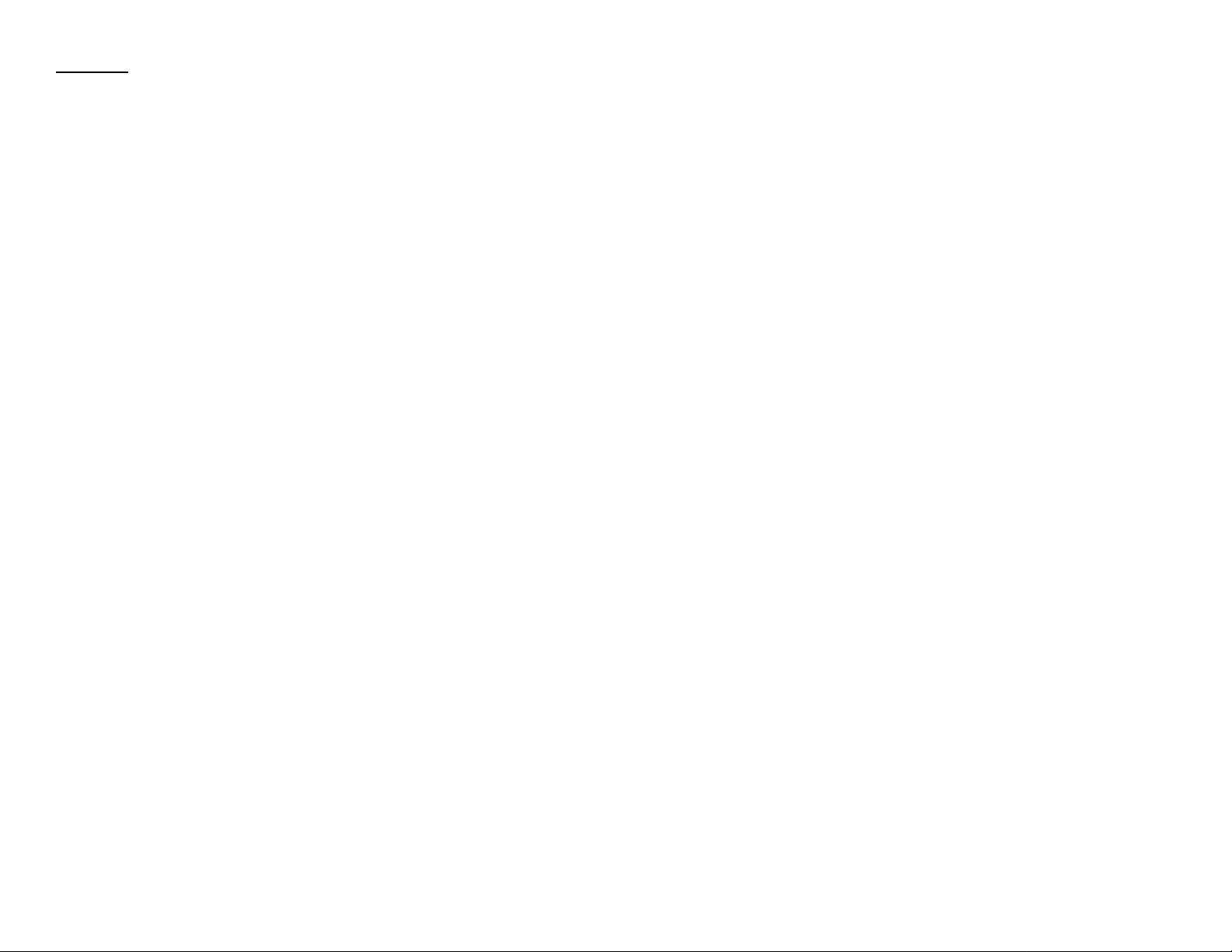
Locations:
USA Corporate Headquarters Europe
Metrologic Instruments, Inc. Metrologic Instruments GmbH
90 Coles Road Dornierstrasse 2
Blackwood, NJ 08012 82178 Puchheim b.
Customer Service: 1-800-ID-METRO Munich, Germany
Tel: 609-228-8100 Tel: 49-89-89018-0
Fax: 609-228-6673 Fax: 49-89-89019-200
info@metrologic.com metrologic@europe.metrologic.com
www.metrologic.com
ASIA
South America Metrologic Asia (PTE) Ltd.
Metrologic Instruments 31, Kaki Bukit Road 3
Rua Flórida, 1.821-5°Andar-Brooklin #05-08 Techlink
CEP 04571-090, São Paulo-SP, Brasil Singapore 417818
Outside Brazil: Tel: 65-842-7155
Tel: 55-11-5505-6568 Fax: 65-842-7166
Fax: 55-11-5505-1681 ant888@cyberway.com.sg
info@sa.metrologic.com
In Brazil:
Tel: 55-11-5505-2396
Fax: 55-11-5507-2301
metrolog@br.metrologic.com
Copyright
© 1998 by Metrologic Instruments, Inc. All rights reserved. No part of this work may
®
be reproduced, transmitted, or stored in any form or by any means without prior written
consent, except by reviewer, who may quote brief passages in a review, or provided for
in the Copyright Act of 1976.
Products and brand names mentioned in this document are trademarks of their
respective companies.
ii
Page 3
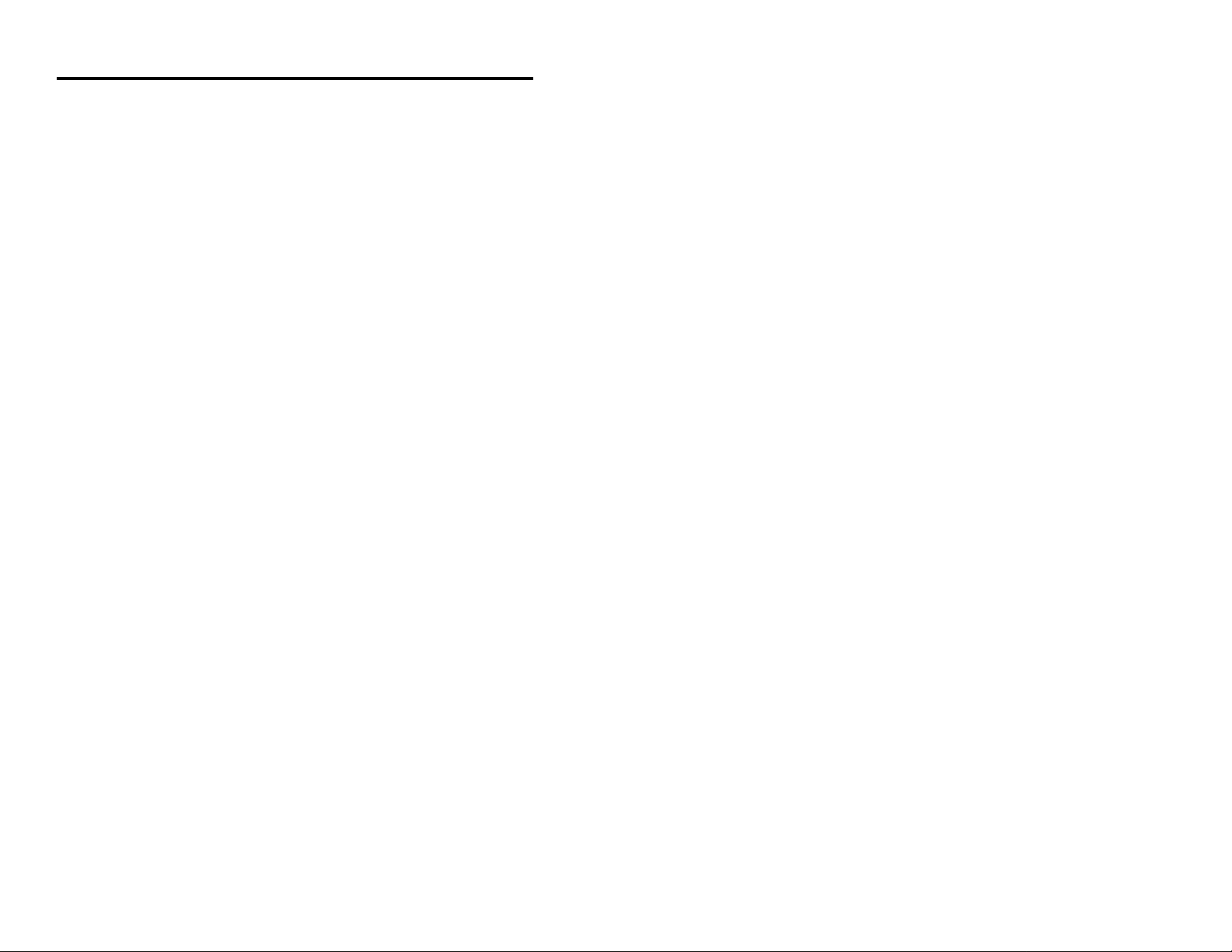
Table of Contents
Introduction .................................................. 1
Unpacking List ................................................. 2
Scanner Connections to the Host ................................... 3
Configuration of the Scanner to the Host System ...................... 4
Cloning Feature ................................................ 5
Version 11 IBM 46XX Scanner ................................... 6
Configuring the Scanner .................................. 7
Configuring the IBM 46XX ............................... 8
IBM 4683 and 4693 Terminals Driven by a 46XX Store
Controller Running 4680.OS or 4690.OS ............ 8
IBM 4684 and 4694 Systems .............................. 8
Scanner Installation to a PC Keyboard Port ....................... 9, 10
PC Application Note ........................................... 11
Installation of the MS700 Series Stand ............................. 12
Attaching the Scanner to the Stand ................................ 13
MS700i and MS720i Features ................................... 14
Visual Indicators ........................................... 15-18
Volume Settings ............................................... 19
Labels ....................................................... 20
InfraRed (IR) Object Sensor ..................................... 21
Symbol Orientation ............................................ 22
Active Scan Region for the MS700i and MS715i Scanner ............. 23
Horizontal Scan Width vs. Distance for the MS700i and MS715i Scanner . 24
iii
Page 4
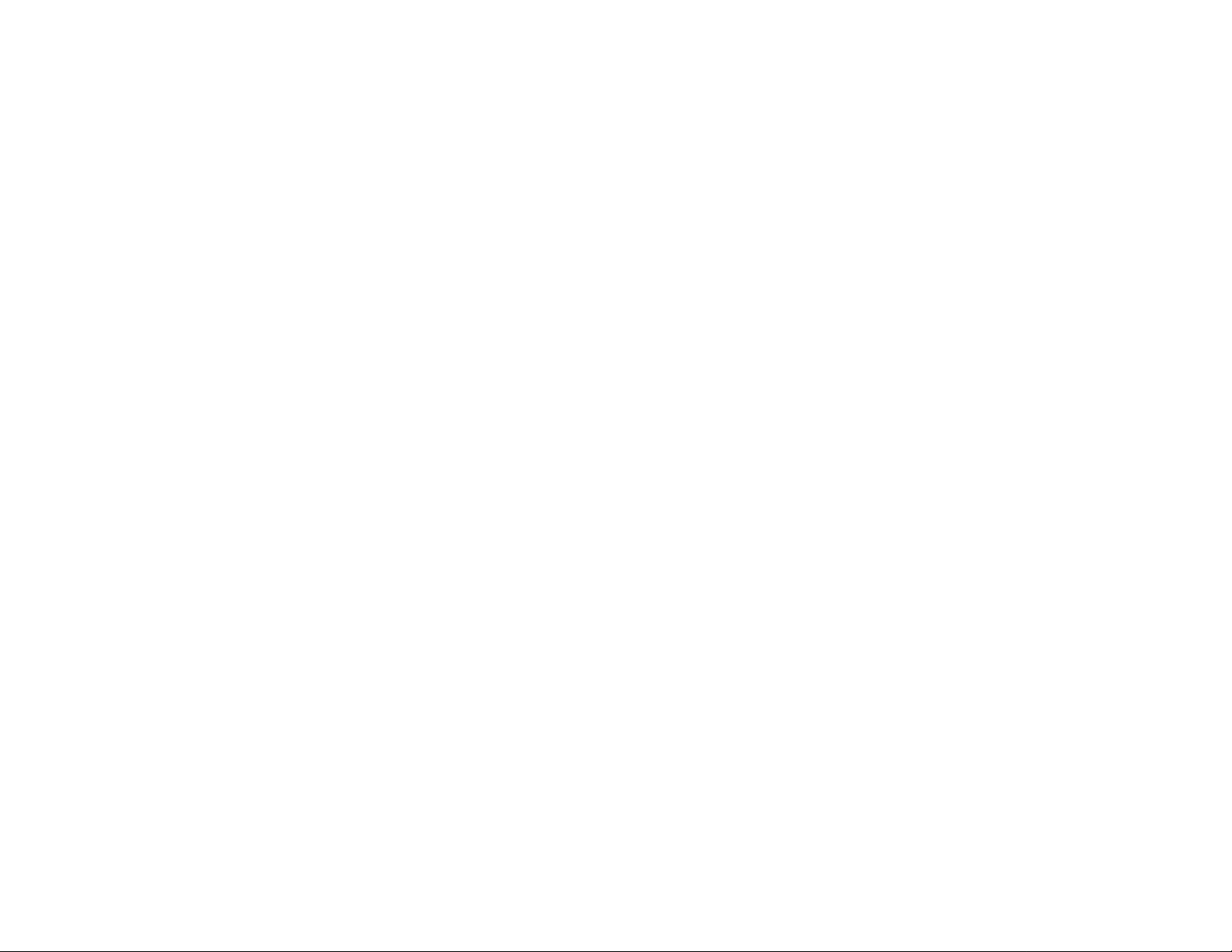
Active Scan Region for the MS720i Scanner ........................ 25
Horizontal Scan Width vs. Distance for the MS720i Scanner ........... 26
Depth of Field for the MS700i and MS715i Scanner .................. 27
Depth of Field and Symbol Specification for the MS700i and MS715i . 28, 29
Depth of Field for the MS720i Scanner ............................ 30
Depth of Field and Symbol Specification for the MS720i ........... 31, 32
Maintenance .................................................. 33
Applications and Protocols ...................................... 33
Appendix A
Specifications ...................................... 34, 35
Appendix B
Default Settings ..................................... 36-41
Appendix C
Pin Assignments .................................... 42-46
Appendix D
Warranty and Disclaimer ............................. 47, 48
Appendix E
Notices ........................................... 49, 50
Appendix F
Patents ............................................... 51
Volume Control Card ....................................... 52, 53
Index .................................................... 53, 54
iv
Page 5
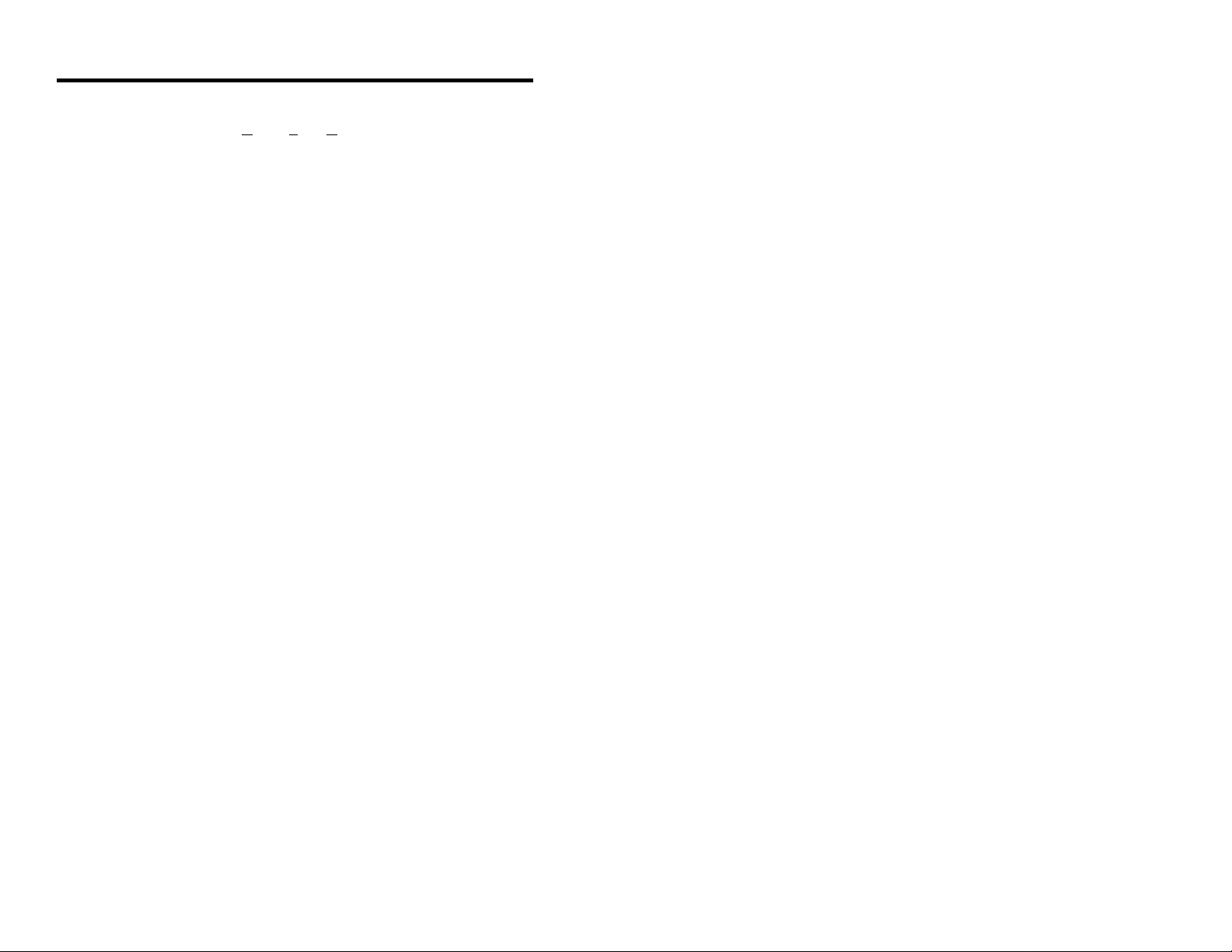
Introduction
The MS700i Series Scanners are high throughput projection scanners that
incorporate the latest in VLD (Visible Laser Diode) ASIC/VLSI and surface
mount technologies. Each scanner consumes only 8 watts of power and can
directly connect to many host systems that can support a scanning device. One
thoughtful feature is a “sleep mode” that turns the laser and motor off when not
in use. Other features include easy-to-see LED indicators that can be viewed
from the top or front and a volume control card that can be scanned to control
volume levels. There are two programming methods: through the
ScanSelect™ programming guide or through ScanSet™ (an IBM PC
compatible software program.)
With a scan speed of 2,000 lines per second, these scanners aggressively scan
poorly printed bar codes and read torn and bent UPC, EAN and JAN bar
codes immediately on the first pass at any roll angle. For close scanning, the
MS700i and MS715i’s depth of field of 0.0mm - 178mm (0" - 7") is ideal. To
accommodate applications where scanning items farther away from the scan
window is preferred, the MS720i’s depth of field of 178mm - 381mm (7" 15") is ideal.
1
Page 6
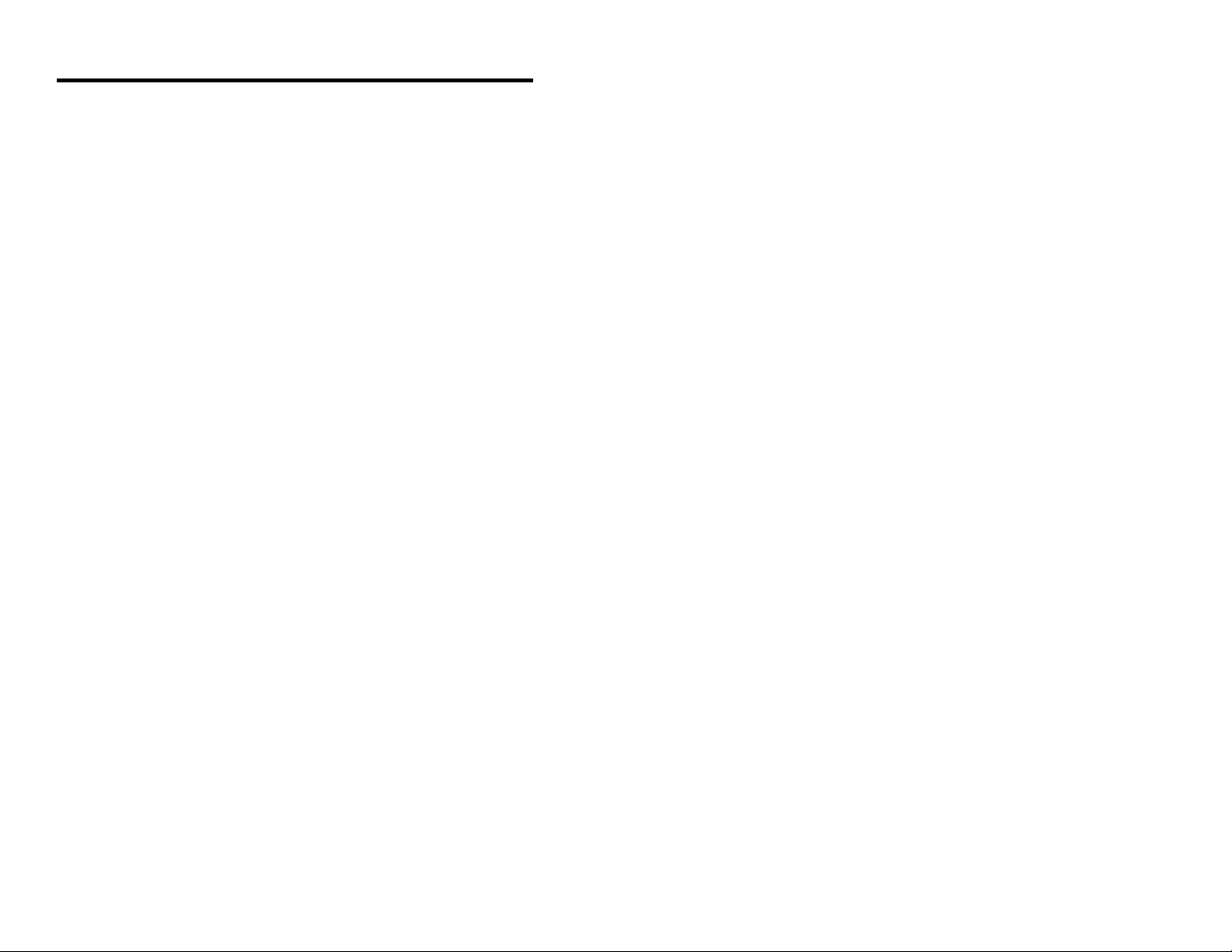
Unpacking List
The shipping carton should contain the following:
! Installation and User’s Guide (MLPN: 2178)
! ScanSelect™ Scanner Programming Guide (MLPN: 2186)
! Volume Control Card (MLPN: 2346)
! MS700i /MS715i or MS720i Laser Bar Code Projection Scanner
! Power Supply (optional)
! Communication cable with connection for power supply (optional) or
Communication Cable (optional)
! Stand #45483 (optional)
If any item is missing or to order additional items, contact the dealer,
distributor or call Metrologic’s Customer Service Department at 1-800-IDMETRO or 1-800-436-3876.
2
Page 7
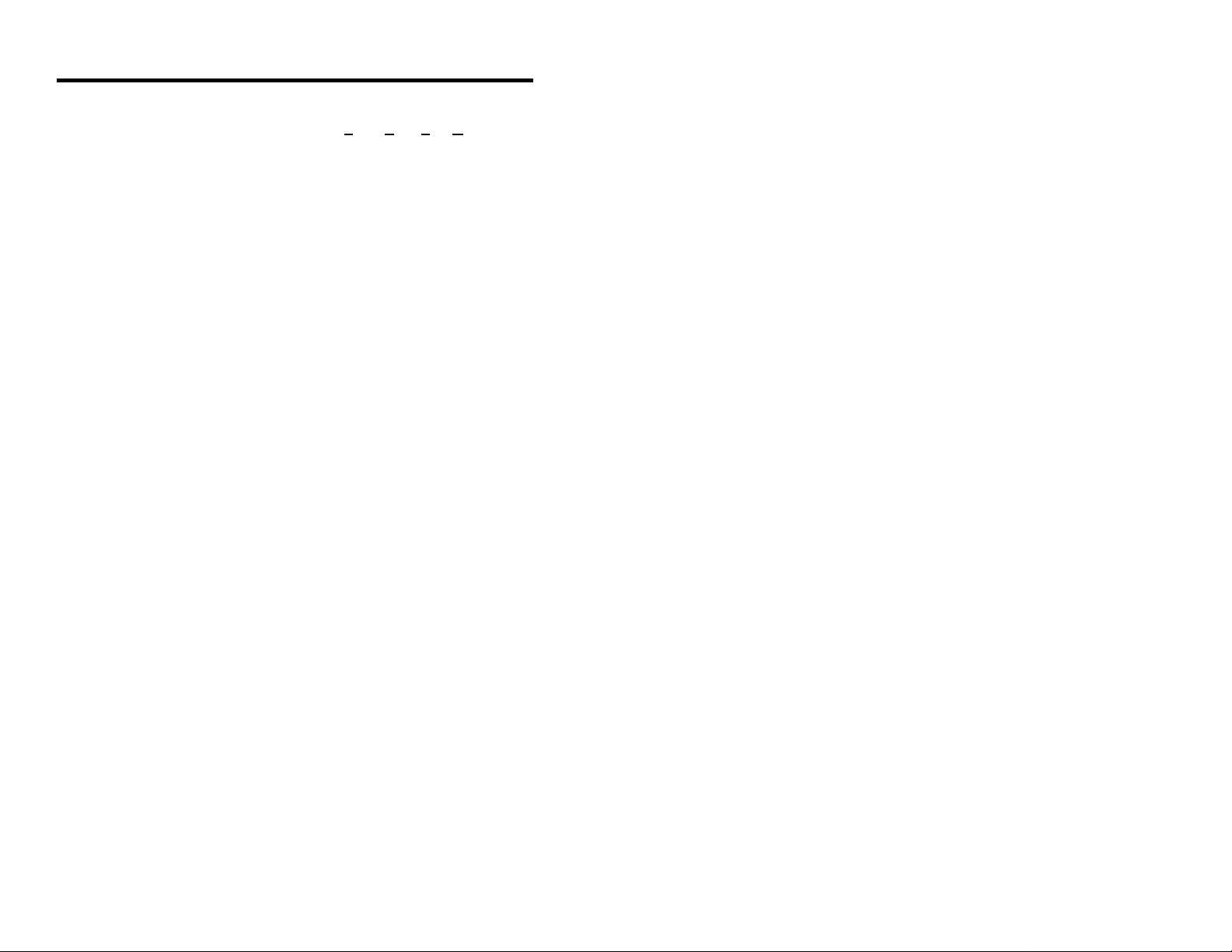
Scanner Connections to the Host
To maintain compliance with applicable standards, all circuits connected to the
scanner must meet the requirements for SELV (Safety Extra Low Voltage)
according to EN 60950. To avoid potential problems, do not power up the
scanner until the communication cable is secured to the host.
1. Turn off the host system.
2. Connect the 25-pin D-type connector on the scanner’s head cable to the
communication cable. Connect the other end of the communication
cable to the host device. (If the scanner will not receive power from a
transformer, skip to Step 5.)
3. If the scanner will receive power from an external power source, check
the AC input requirements of the transformer to make sure the voltage
matches the AC outlet. (A socket-outlet can be installed near the
equipment so it will be easily accessible.)
4. Plug the transformer into the side of the female D-type connector
located on the communication cable. Plug the transformer into the AC
outlet to supply power to the scanner.
5. Power up the host system.
Note: When the scanner first receives power, the LEDs will flash and
then the scanner will beep once. After the scanner performs this
startup sequence, the green LED will remain on for a specified
time indicating that the laser is on.
3
Page 8
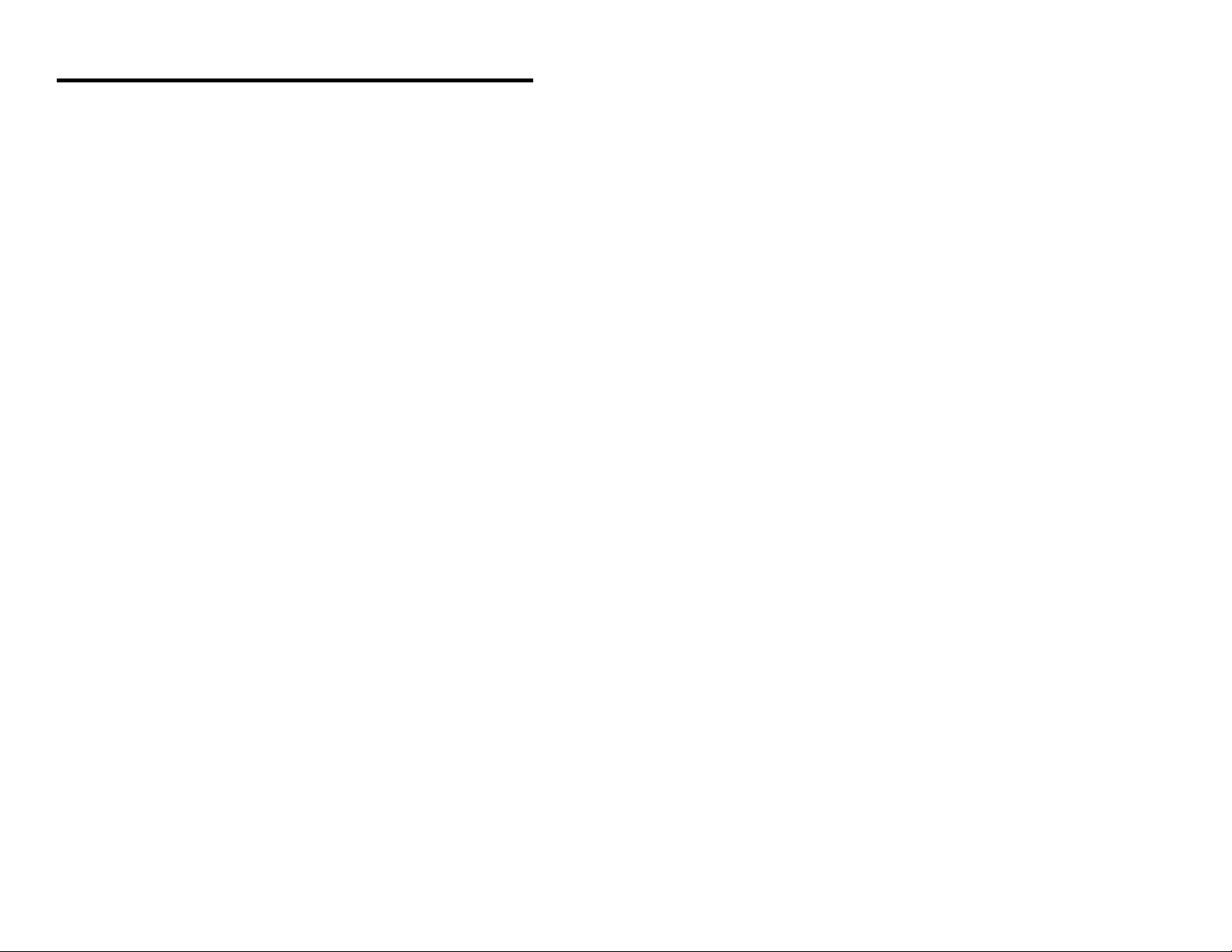
Configuration of the Scanner to the Host System
The scanner is shipped from the factory programmed to a set of default
conditions. These default conditions are in the Default Settings section of this
guide pages 36-41 and in the ScanSelect™ Scanner Programming Guide. The
default settings in the ScanSelect guide have an asterisk that appears before
the brief definition next to the bar code.
For the scanner to properly communicate with the host system, it needs to be
programmed to meet the specific scanning needs. Since each host system is
unique, configure the scanner to match the host system requirements.
Configure the scanner by entering program mode and scanning the appropriate
bar codes that appear in the ScanSelect Scanner Programming Guide. (When
using ScanSet™, refer to the ScanSet documentation for information on how
to configure the scanner.)
1. Connect the scanner to the host system (Refer to the Scanner
Connections to the Host section in this guide).
2. Enter program mode by scanning the ENTER/EXIT program mode bar
code as the first bar code after a power up cycle. (The unit will beep
three times)
3. Scan the appropriate bar code(s) that appear in the ScanSelect Scanner
Programming Guide. (Reveal only one bar code to the scanner each
time. With your hand, cover the bar code that is not to be scanned.)
4. Exit program mode by scanning the ENTER/EXIT program mode bar
code again. (The new options will be saved and the scanner is ready for
normal operation.)
Note: Non-RS-232 interfaces chosen in Section B of the ScanSelect
Programming Guide do not match the default settings loaded when
the same interface is selected with ScanSet.
4
Page 9
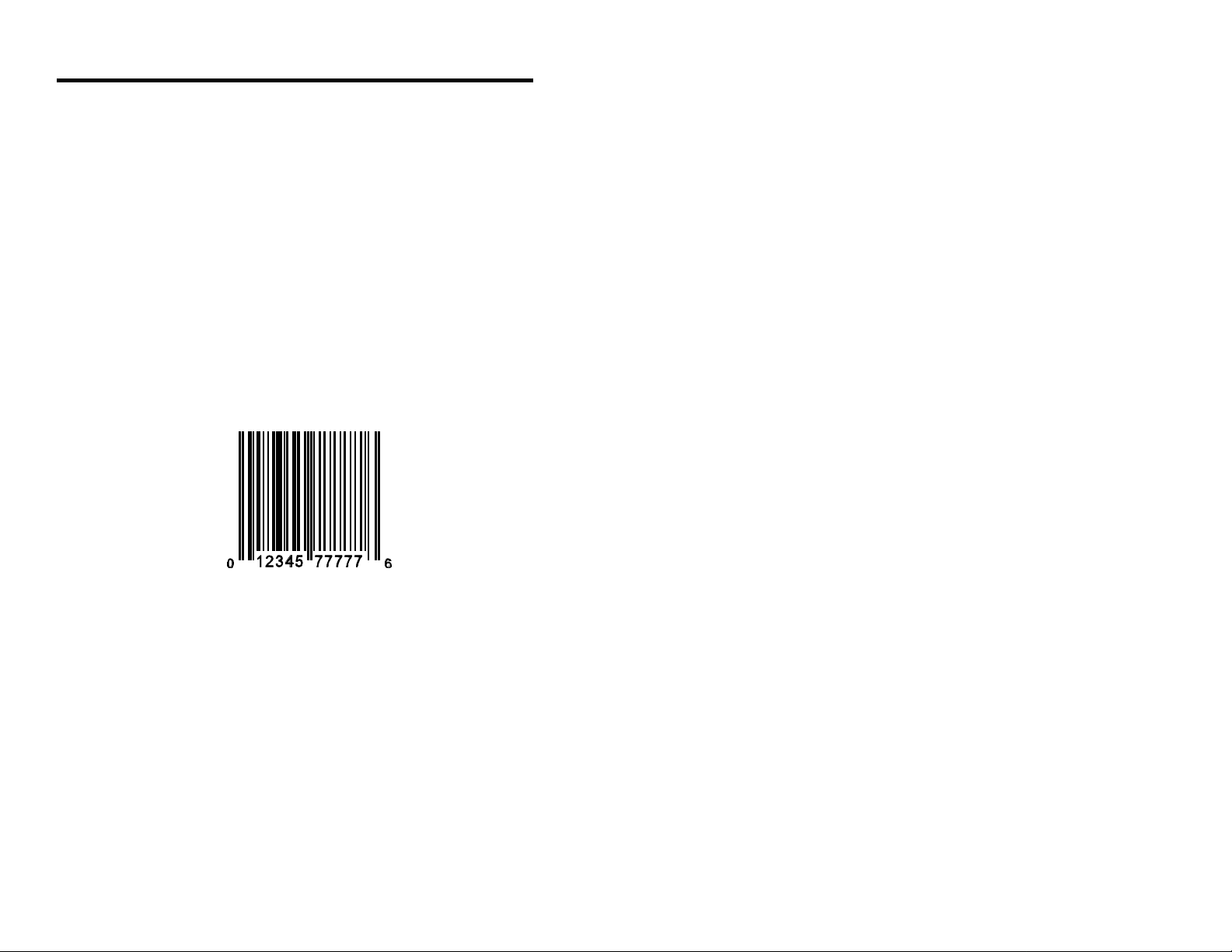
Cloning Feature
To program several scanners with the same settings, use the Cloning feature.
This is done by connecting the cloning cable (MLPN: #51544) between two
scanners.
1. Turn off both scanners.
2. Connect the cloning cable between the two scanners.
3. Turn both scanners on by plugging in the transformers.
4. Once each scanner is ready, scan the cloning bar code with the scanner
that has the settings that need to be transferred to the other scanner.
CLONING
5
Page 10
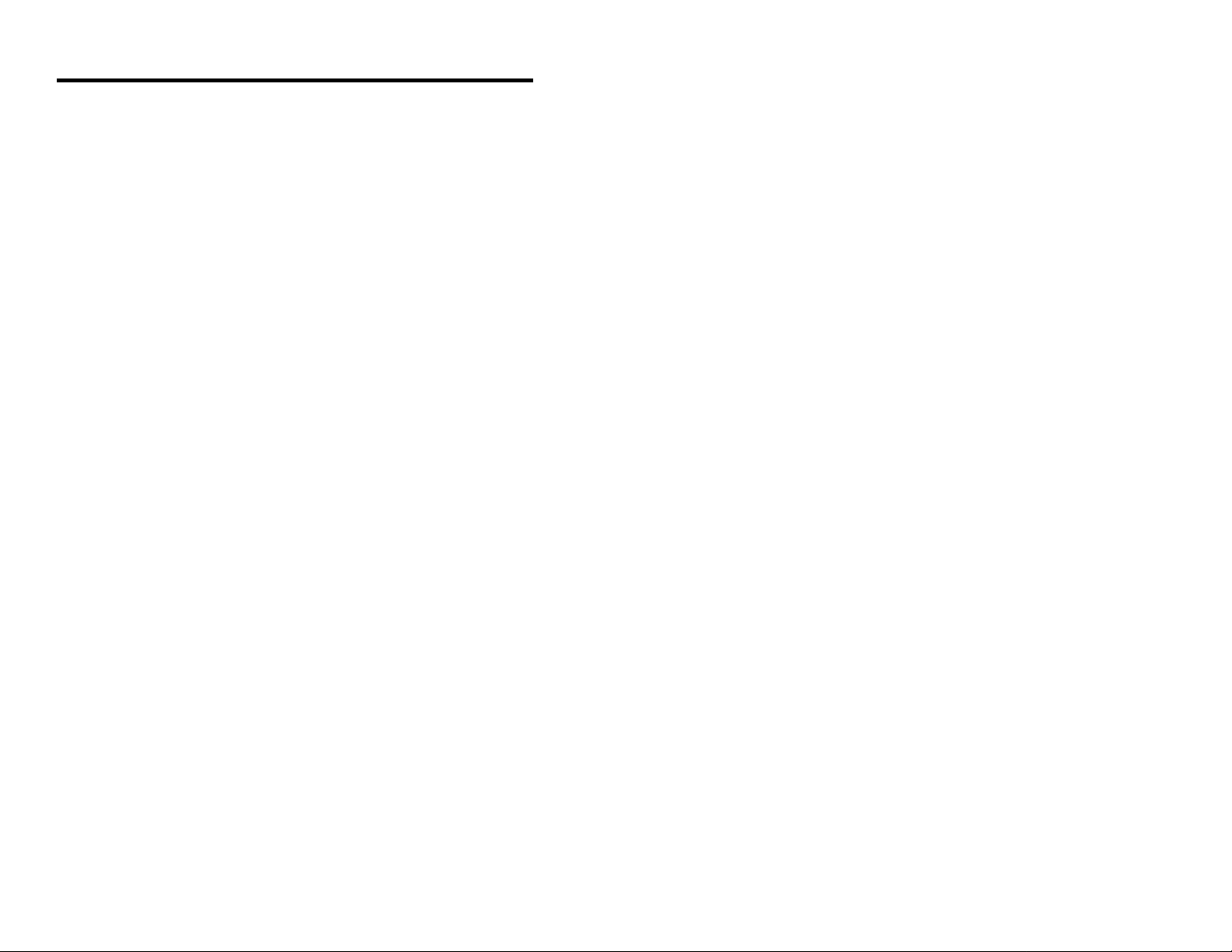
Version 11 IBM 46XX Scanner
Output Format: IBM RS-485 serial input/output for the 4680 and 4690
(46XX) point-of-sale terminals
The Version 11 46XX interface can be used in several different ways. Both the
46XX terminal and the scanner must be configured to match each other.
Warning: Power to the scanner and 46XX terminal should be turned off
before making physical connection.
The 4680 and 4690 series terminals have different types of physical ports for
connecting bar code scanners. Scanner ports include Port 5B, Port 17, and
Port 9? (? = A, B, C, or E). A Port 9 type connector is present on all versions
of the 46XX families of terminals. That is one reason it is the normal point of
connection for Metrologic scanners. Another reason is that there is enough 12
volt power available to operate many Metrologic scanners. If the terminal
configuration requires use of a different physical port for connecting bar code
scanners, contact Metrologic to get particular adaptor cable information.
No matter what port is in use for the physical connection, all devices use a
common communications bus inside the 46XX terminal. Each device uses a
different address when it must communicate. The terminal must be configured
to look for a device at a logical address.
The IBM 1520 mode/address was selected as a default because it was the first
IBM 46XX family scanner to support UPC/EAN, Code 39 and Interleaved 2
of 5. The Version 11 scanner formats Codabar, Code 128, and Code 93 using
the Code 39 function code designation supported by the IBM device driver for
this scanner type. Other emulation modes currently available are the IBM
3687-2 Port 17 fixed scanner and the Port 9B IBM 4500 CCD hand-held bar
code reader. One of these other emulation modes may be needed depending on
which operating system (4680.OS, 4690.OS, POS/DOS or DOS/RIPPS) is in
use at the site.
Note: The IBM 4683 and IBM 4684 terminals have a good proven track
record of supplying power to Metrologic scanners. The IBM 4693
and IBM 4694 terminals may be restricted from supplying power to
certain scanner models. Specifically, Metrologic currently
recommends using an external power supply for the scanner when
connecting to an IBM 4694. Metrologic has no recommendations at
this time for IBM 4693 terminals.
6
Page 11
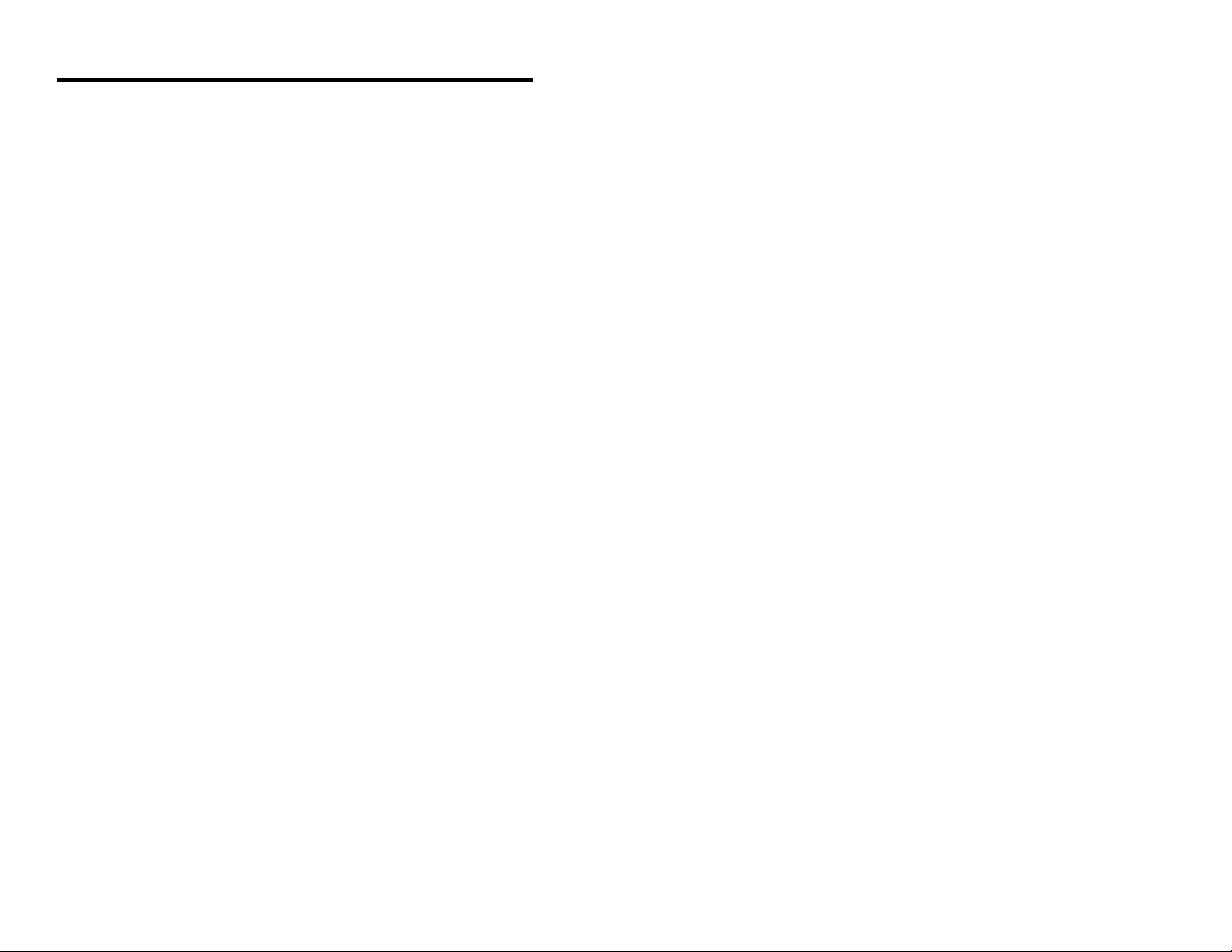
Configuring the Scanner
Located in the Version 11 scanner are two computer boards. One board is for
decoding and the other for 46XX IO processing. The decode board is
configured using ScanSet™ or ScanSelect™ while the IO board is configured
with an internal DIP Switch bank.
For UPC/EAN scanning, the decode board should be set as follows:
Enable IBM 4680 Communication
Enable UPC/EAN
Beep after Transmit
Enable Communication Timeouts
Transmit UPC-A Check Digit
Transmit UPC-E Check Digit
These settings configure the decode board to beep after transmitting the data to
the terminal device driver. If the data does not clear the communications buffer
within two seconds, it is discarded without giving the operator a good scan
indication. This accommodates newer versions of the IBM device drivers that
enable/disable scanning in many different situations.
The default setting of the interface board is to emulate the IBM 1520 hand
scanner that supports UPC/EAN and alphanumeric code types. The following
is a list of switch settings for the internal interface board that handles the
46XX SIOC communications.
There are eight DIP switches on the board that are both software and hardware
switches.
Switch 1 Switch 2 Emulation Mode
OFF OFF Port 5B, IBM 1520 Model 2 Laser Scanner
(default setting)
OFF ON Port 9B, CCD (IBM 4500/Opticon)
ON OFF Port 17, IBM 4014 Adaptor for 3687-2 to 468X
ON ON Reserved
Switch 3 Reserved (Should be OFF)
Switches 4, 5, 6, and 7 Must be ON
Switch 8 Should be OFF (Reserved)
7
Page 12
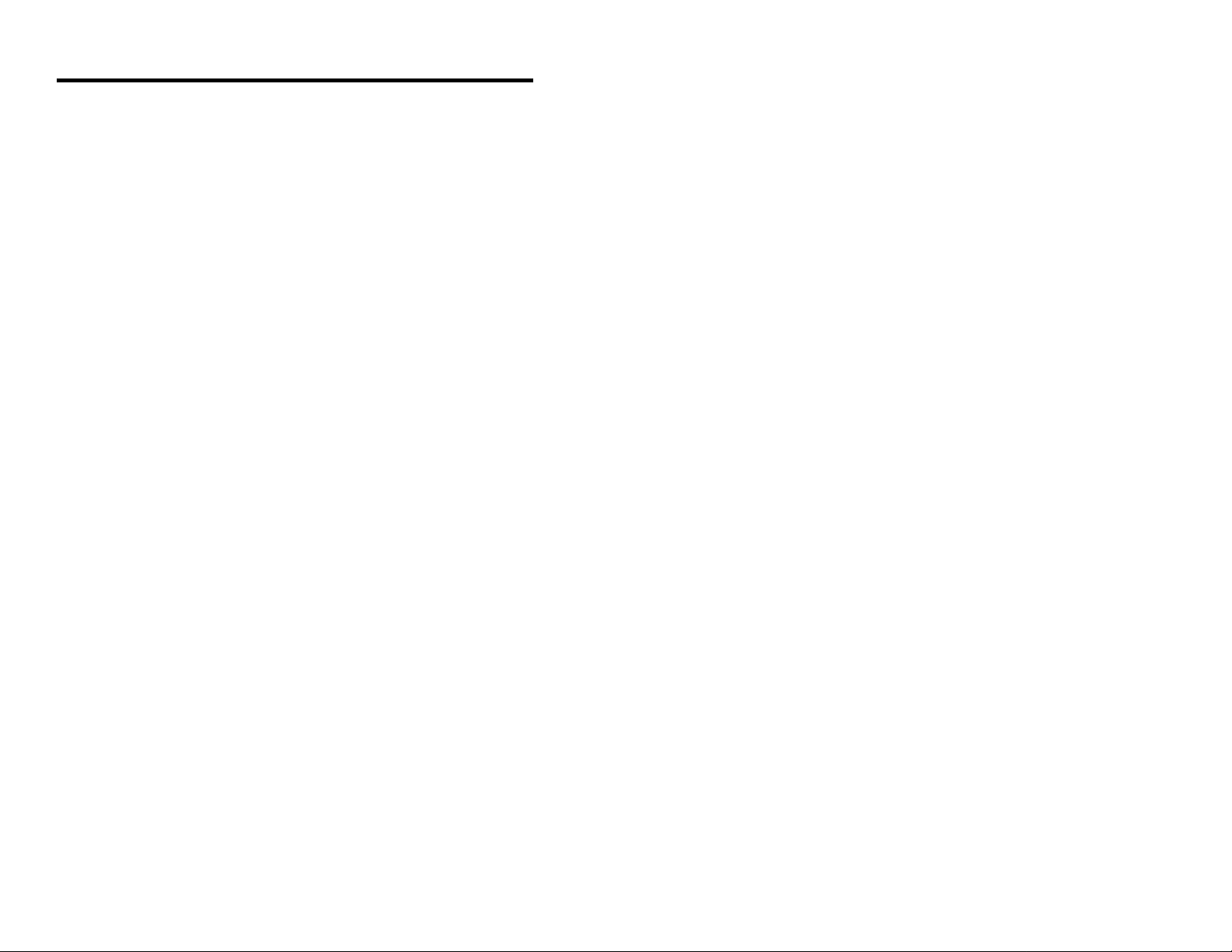
Configuring the IBM 46XX
The 4683 and 4693 terminals are configured on the store controller. The 4684
and 4694 terminals are typically configured on the individual terminals.
Follow the appropriate guide for the type of equipment.
IBM 4683 and 4693 Terminals Driven by a 46XX Store Controller
Running 4680.OS or 4690.OS
Access the terminal configuration menu on the store controller. If not already
selected, select an IBM 1520 laser hand scanner (4680.OS Port 5B), an IBM
4500 hand-held bar code reader (CCD, 4680.OS Port 9B), or an IBM 3687-2
fixed scanner (4680.OS Port 17) that matches the configuration of the scanner.
Regarding the 4690.OS, at the time of this printing, Metrologic does not know
exactly which terminal port configuration screen is used for selecting scanners.
It should be listed under the Port 9A, 9B, 9C, or 9E sections. The 4693
terminal has a Port 5B that was originally used for the IBM 1520 scanner.
While IBM has withdrawn this product, it was not clear how terminal
configuration and device driver support would be provided for the installed
base of users.
Save the configuration and activate it for the desired terminals. Download the
configuration to the terminal(s) per standard procedures.
IBM 4684 and 4694 Systems
Initialize the RIPPS drivers for a hand scanner if hand scanner emulation was
selected. Initialize the RIPPS drivers for a "POS scanner" if the 3687-2
scanner has been selected.
8
Page 13
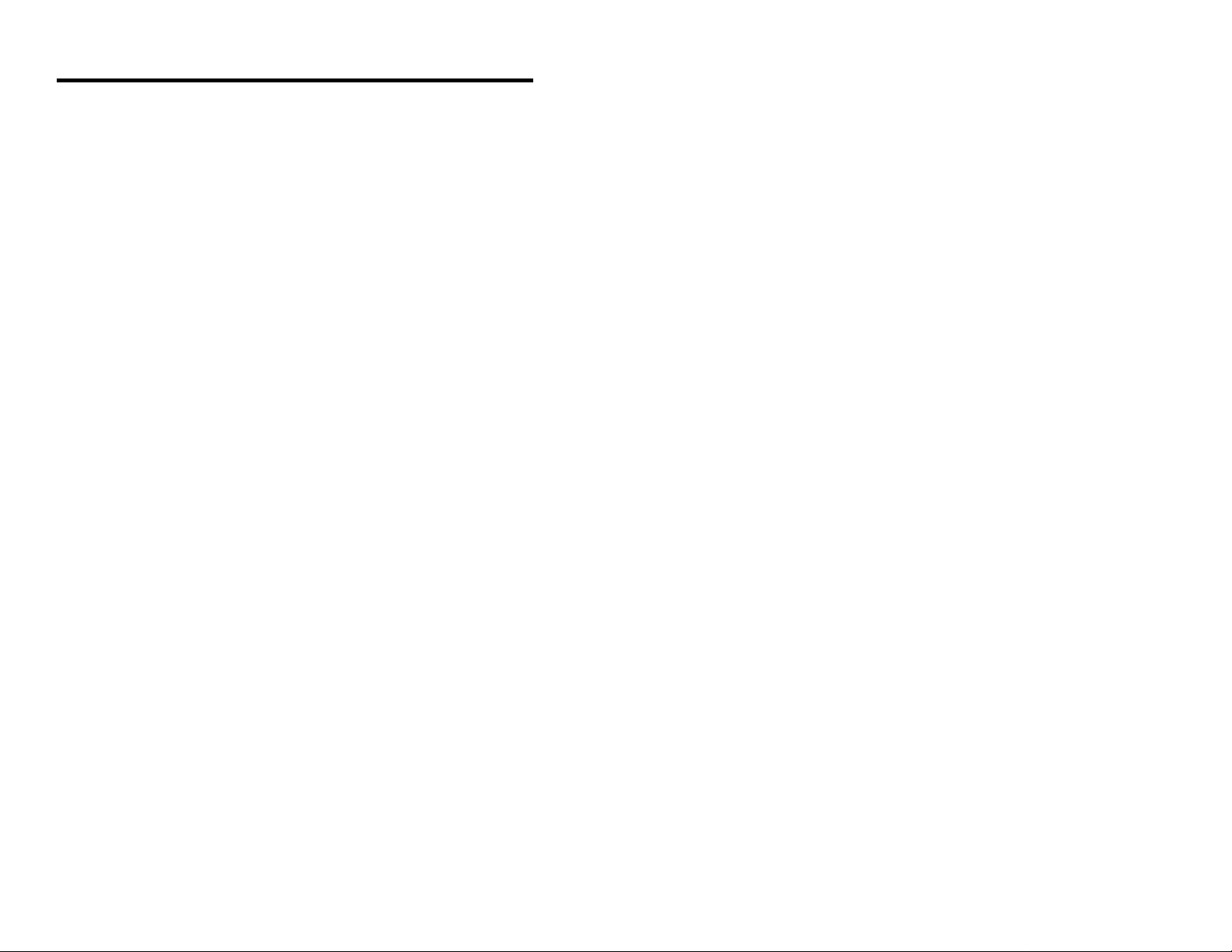
Scanner Installation to a PC Keyboard Port
The MS700i/MS715i/MS720i/ scanner (version 17) provides keyboard
emulation by converting the scanned bar code data to the PC keyboard scan
code equivalent. The following are the supported keyboard and country types:
PC Type
! AT (includes IBM PS/2 and compatible models 50, 55, 60, 80)
! XT
! PS/2 (includes IBM PC and compatible models 30, 70, 8556)
! USA ! United Kingdom
! France ! Germany
! Italy ! Spain
! Belgium ! Swiss
The communication cable kit (MLPN: 45927) has a communication cable
with one (1) 5 Pos female DIN connector and one (1) 6 Pos male mini DIN
connector. The kit also includes an adaptor cable. This cable allows the
scanner to plug into an IBM PC XT or AT compatible computer or a PS/2
computer and keyboard.
®
Keyboard Country Type
®
With the appropriate communication cable, the scanner will also provide RS232 or light pen emulation interface. When configuring the scanner for one
interface versus another, change all necessary parameters for that particular
interface. For instance, to configure the scanner for keyboard wedge emulation,
recall defaults, select the PC type, keyboard country type and intercharacter
delay. For further information, refer to the ScanSelect™ Scanner Programming
Guide or ScanSet™ Scanner Configuration Guide.
9
Page 14
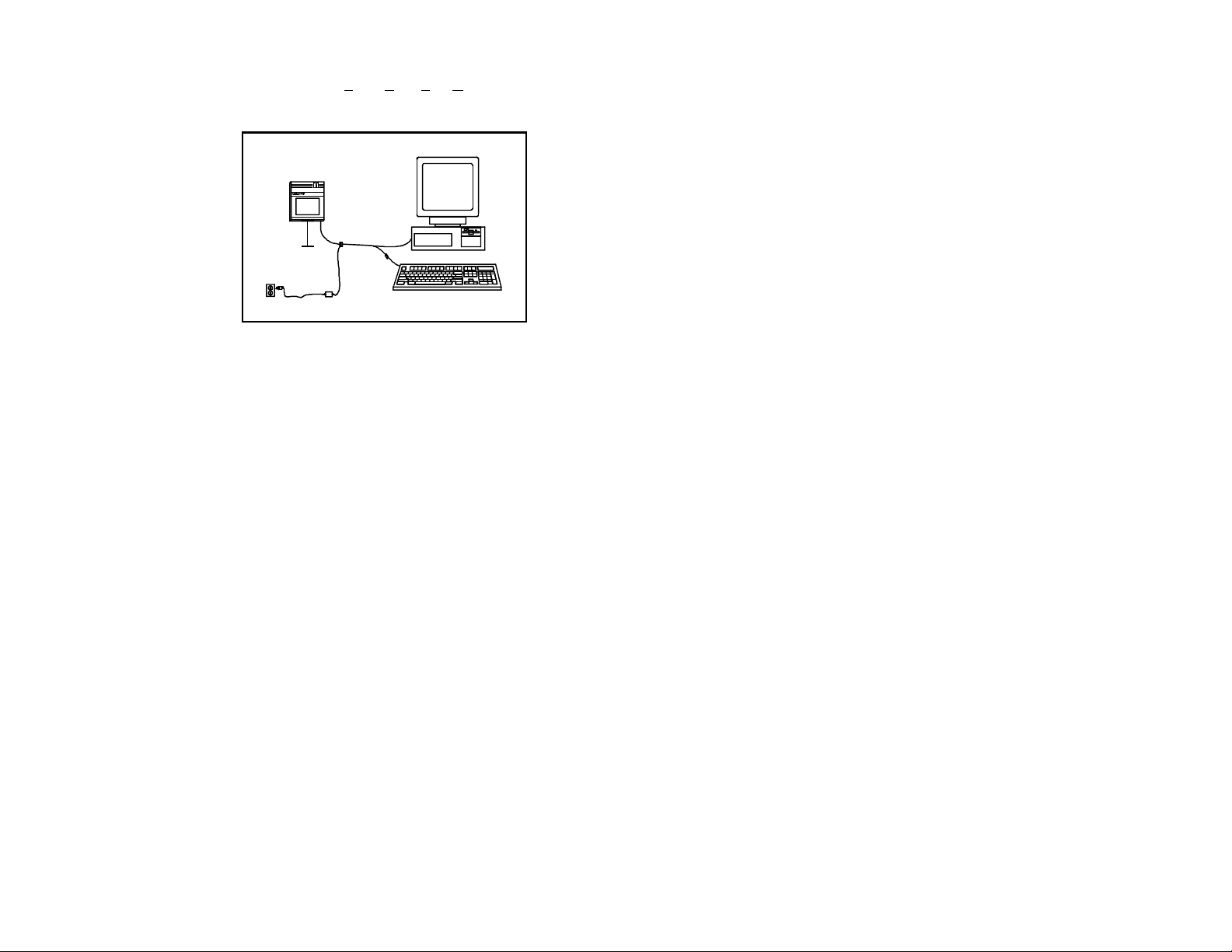
To maintain compliance with applicable standards, all circuits connected to the
scanner must meet the requirements for SELV (Safety Extra Low Voltage)
according to EN 60950.
1. When connecting to
a PS/2 computer,
attach to the communication cable
(#51573) the 5M 6F
adaptor to the
female connector
and the 5F 6M
adaptor to the male
connector.
2. If the PC is on, exit
Figure 1
the application and
turn the PC off.
3. Disconnect the keyboard from the PC.
4. Plug the communication cable to the PC and the keyboard.
(Refer to Figure 1).
5. Connect the 25-pin D-type connector on the scanner’s head cable to the
communication cable.
6. Check the AC input requirements of the transformer to make sure the
voltage matches the AC outlet.
(A socket-outlet shall be installed near the equipment and shall be
easily accessible.)
7. Plug the transformer into the side of the female D-type connector
located on the communication cable. Plug the transformer into the AC
outlet to supply power to the scanner.
8. Turn the PC on.
10
Page 15
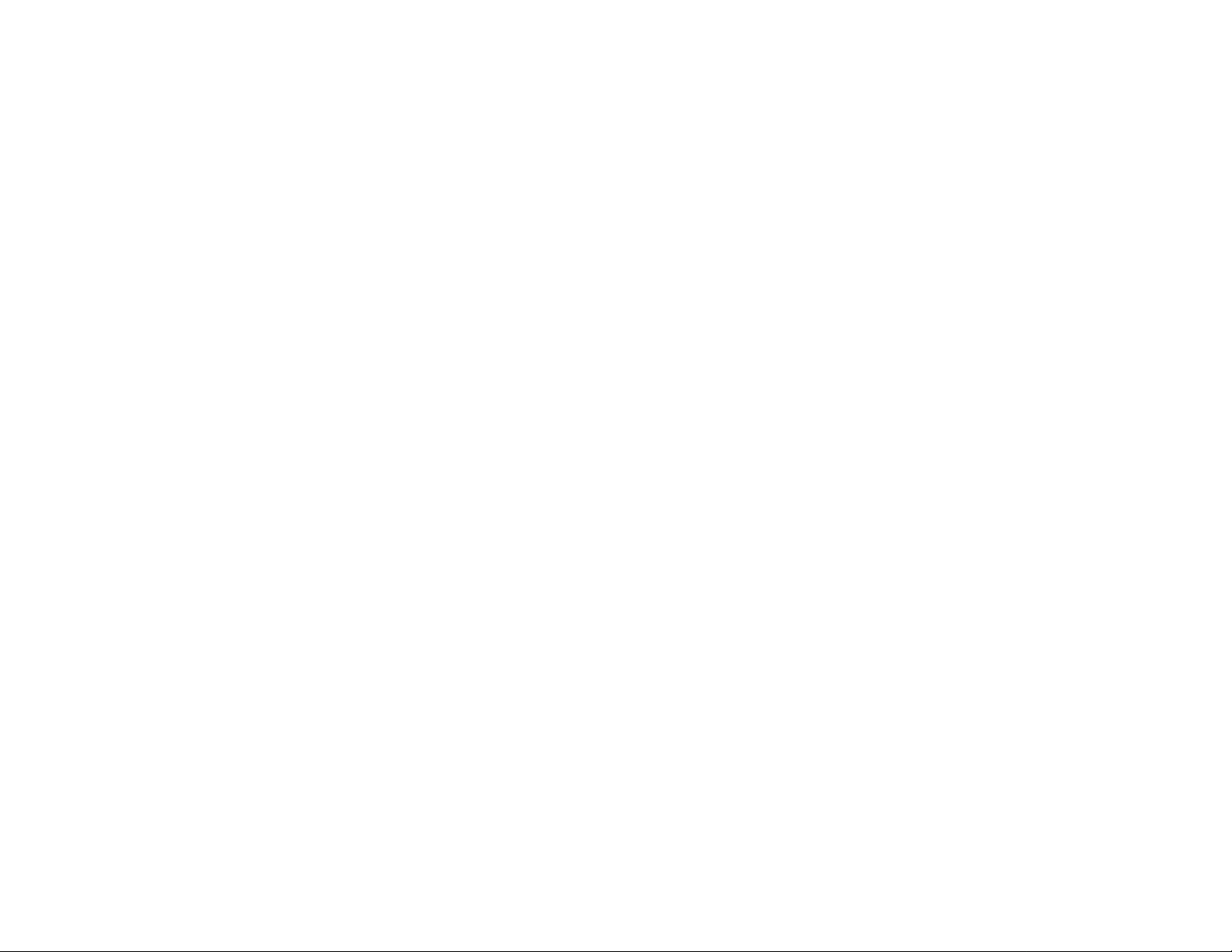
PC Application Note:
For most applications, it will be desirable to disable linefeed transmission. For
non-USA keyboards, 10 mesc is probably the best intercharacter delay.
Network system installations, may require tuning of the intercharacter and
inter scan code options.
Note:
Once the scanner connects to the PC, the PC can be turned on and will operate
normally even if the scanner's transformer plug is not in. However, bar codes will not be read until the scanner receives power. When
the scanner first receives power, the LEDs will flash and then the scanner
will beep once. After the scanner performs this startup sequence, the
green LED will remain on for a specified time indicating the laser is on.
11
Page 16

Installation of the MS700 Series Stand
The following are components used to build the MS700 Series stand
(MLPN: 45483):
Figure 2
1 Shoe Mount 4 Four Wood Screws
2 Stand Cover 5 One Machine (¼-20) Screw
3 Stand Base 6 Internal Lock Washer
7 Flexible Shaft
1. Use the 2½ inch x 2½ inch stand base to mark the position for pilot
holes.
2. Use the four wood screws to secure the base to the work surface.
3. Position the stand cover on top of the stand base.
4. Screw the flexible shaft to the stand base.
5. Place the internal lock washer on top of the flexible shaft and then
screw the shoe to the shaft with the machine screw.
12
Page 17
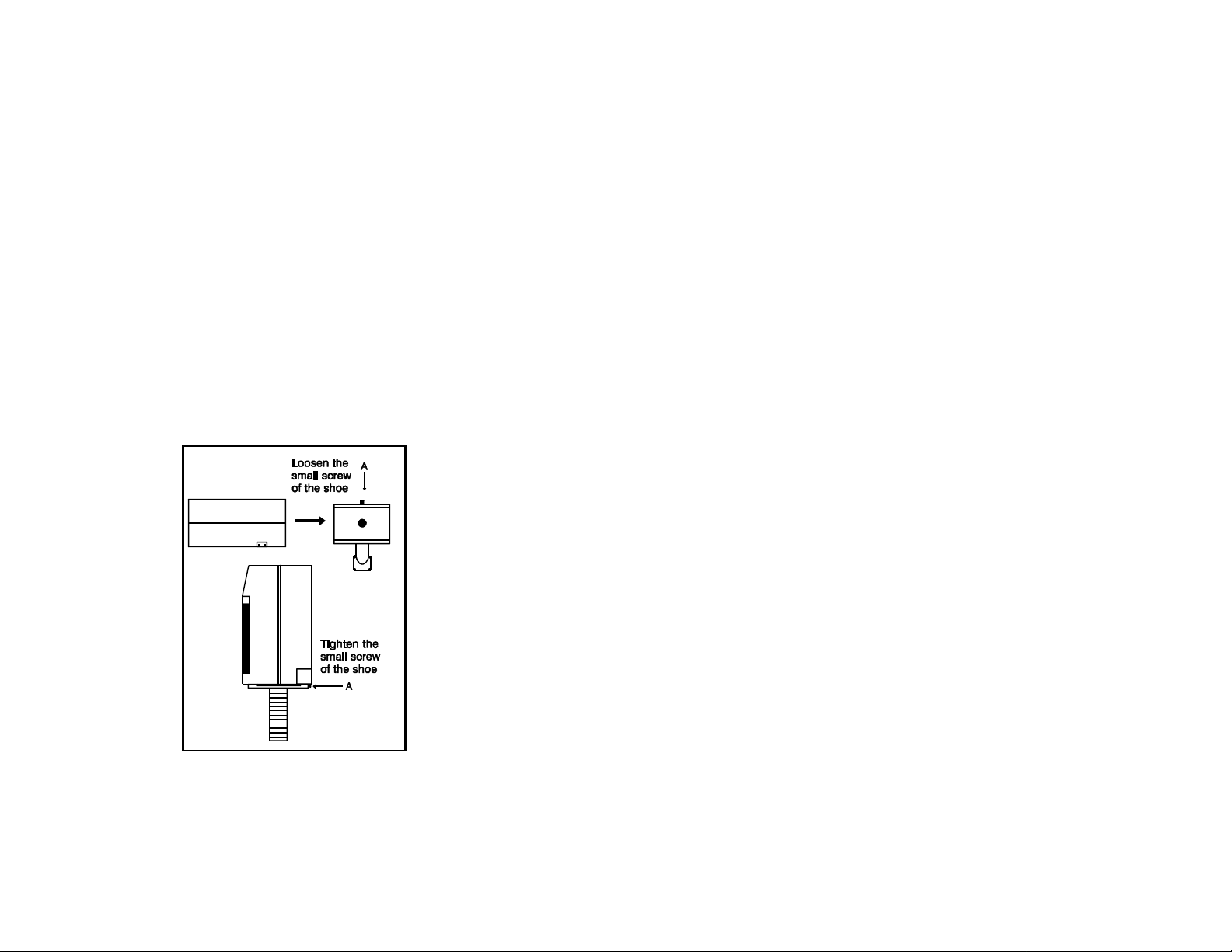
Attaching the Scanner to the Stand
Once the stand is securely mounted to the work surface, attach the scanner.
The scanner has a “foot” that is at the bottom of the scanner. This foot fits into
the “shoe” attached to the top of the stand. This construction helps prevent the
scanner from being knocked from the stand.
1. To prevent obstruction when sliding the scanner into place, loosen the
small screw (A) located in the center of the long part of the shoe with a
3/32" hex key wrench. (Refer to Figure 3)
2. Align the foot of the scanner with the shoe of the stand and slide the
scanner into position.
3. Tighten the small screw (A) located at the center of the long part of the
shoe. This screw holds the scanner in place.
Note: Fasten the stand to the work surface before adjusting the angle of
the flexible shaft. To adjust the angle, firmly hold the shaft and
push the shaft to a north, south, east, or west direction.
Figure 3
13
Page 18
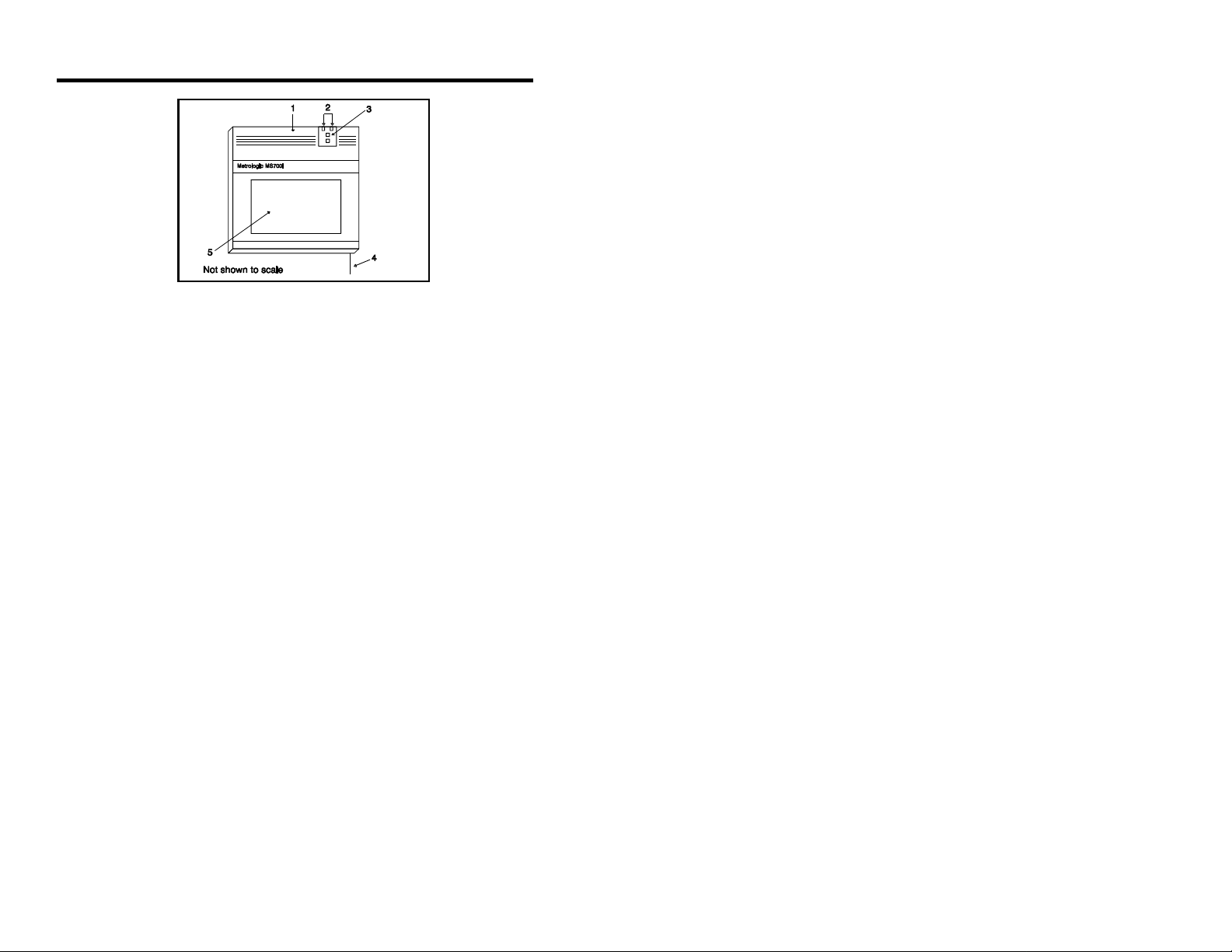
MS700i and MS720i Series Features
Figure 4
1 Speaker The sound of a beep emits from here when the
scanner performs a good read of a bar code.
2 Green and Red LEDs When the green LED is on, this indicates that
the unit is receiving power and the laser is on.
When the red LED flashes on, the scanner has
read a bar code successfully. When the red
light turns off, communication to the host is
complete.
3 InfraRed Object When a specified time has elapsed
Sensor without any scanning, the unit will enter a
“standby” mode. The scanner will not return
to scanning until an object or a wave your
hand is passed in front of the IR sensor.
4 Head Cable This cable can connect directly to the host
device or to a communication cable.
5 Output Window This aperture emits laser light.
14
Page 19

Visual Indicators
There is a red LED and a green LED located on the scanner. When the scanner is on,
the flashing or stationary activity of the LEDs alert you to the status of the scan and
scanner.
No Red or Green LED
There are two reasons why the LEDs will not be illuminated. First, if the scanner is
receiving power and the LEDs are not on, then the scanner has remained dormant for a
specified period of time and the laser has turned off. To reactivate the unit, wave an
object in front of the IR sensor. Secondly, if the scanner is not receiving power from the
host or transformer, then the LEDs will not turn on.
Steady Green
When the laser is on, the green LED is also on. This occurs when an object is in the
scan field. The green LED will remain on until the IR time-out has elapsed or until the
scanner is turned off.
Steady Green; Red Flash
When the scanner successfully reads a bar code, the red LED will flash followed by one
beep. If you do not see the red LED flash or the scanner beep once, then the bar code
has not been successfully read.
Steady Red and Green
After a successful scan, the scanner transmits the data to the host device. When the host
is not ready to accept the information, the scanner’s red LED will remain on until the
data can be transmitted.
Alternating Red and Green
This indicates the scanner is in program mode.
Steady Red
This indicates the scanner is in ScanSet mode.
Flashing Red
This indicates the scanner has experienced a laser subsystem failure. Return the unit for
repair at an authorized service center.
15
Page 20

Signaux optiques
Sur la partie supérieure du scanner se trouvent une diode LED rouge et une diode LED
verte. Quand le scanner est sous tension, les diodes rouge et verte clignotantes ou
allumées vous informent sur l'état du scanner.
Ni la diode rouge, ni la diode verte n'est allumée
Il existe deux raisons possibles pour que les diodes ne s'allument pas. Premièrement: si
le scanner reçoit de l'énergie sans que les diodes ne s'allument, le scanner est resté sans
servir pendant une certaine période et le laser est désactivé. Pour le réactiver, passer un
objet devant le palpeur infrarouge. Deuxièmement: quand le scanner ne reçoit de
l'énergie ni de l'ordinateur central, ni du transformateur, les diodes restent éteintes.
La diode verte reste allumée
Quand le laser est en service, la diode verte s'allume également. C'est le cas quand un
objet se trouve devant le palpeur. La diode verte reste allumée tant que la temporisation
de l'infrarouge dure ou jusqu'à ce que le scanner soit désactivé.
La diode verte reste allumée; la diode rouge clignote
Après lecture avec succès d'un code à barres par le scanner, la diode rouge se met à
clignoter, suivie d'un bip sonore unique. Si la diode rouge ne clignote pas ou quand
aucun bip sonore n'est émis, cela signifie que le code à barres n'a pas pu être lu avec
succès.
Les diodes rouges et vertes restent allumées
Une fois la lecture effectuée avec succès, le scanner transmet les données à l'ordinateur
central. Si ce dernier n'est pas prêt à recevoir les données, la diode rouge du scanner
reste allumée jusqu'à ce que les données puissent être transmises.
Les diodes rouges et vertes clignotent en alternance
Indique que le scanner se trouve en mode de programmation.
La diode rouge reste allumée
Indique que le scanner se trouve en mode ScanSet.
Diode rouge clignotante
Indique une panne de laser pendant la lecture. Veuillez envoyer votre appareil chez un
concessionnaire pour réparation.
16
Page 21

Optische Anzeigen
Auf dem Scanner befinden sich eine rote und eine grüne Leuchtdiode. Bei
eingeschaltetem Scanner geben Ihnen die blinkenden bzw. feststehenden
Leuchtdiodenanzeigen Aufschluß über den Abtast- und Scannerstatus.
Weder rote noch grüne Leuchtdiodenanzeige
Es gibt zwei mögliche Gründe, weshalb die Leuchtdiodenanzeigen nicht aufleuchten.
Erstens: Wenn der Scanner mit Energie versorgt wird und die Leuchtdiodenanzeigen
nicht aufleuchten, so ist der Scanner für einen bestimmten Zeitraum untätig geblieben,
und der Laser ist abgeschaltet. Zur Reaktivierung der Einheit sollten Sie ein Objekt vor
dem Infrarot-Sensor hin- und herbewegen. Zweitens: Wenn der Scanner weder vom
Hostrechner noch vom Transformator Energie erhält, so leuchten die
Leuchtdiodenanzeigen nicht auf.
Feststehende grüne Anzeige
Wenn der Laser in Betrieb ist, leuchtet die grüne Leuchtdiodenanzeige ebenfalls auf.
Dies ist dann der Fall, wenn sich ein Objekt im Abtastfeld befindet. Die grüne
Leuchtdiodenanzeige leuchtet solange auf, bis das Infrarot-Timeout abgelaufen ist, oder
bis der Scanner abgeschaltet wird.
Feststehende grüne Leuchtanzeige; rote Blinkanzeige
Nach erfolgreichem Lesen eines Barcodes durch den Scanner blinkt die rote
Leuchtdiodenanzeige auf, gefolgt von einem einmaligen Piep-Signal. Blinkt die rote
Leuchtdiodenanzeige nicht auf oder sendet der Scanner kein Piep-Signal aus, so konnte
der Barcode nicht erfolgreich gelesen werden.
Feststehende rote und grüne Leuchtanzeige
Nach erfolgreichem Abtasten überträgt der Scanner die Daten an das Hostgerät. Falls
das Hostgerät zur Datenannahme nicht bereit ist, leuchtet die rote Leuchtdiodenanzeige
des Scanners solange auf, bis die Daten übertragen werden können.
Alternierende rote und grüne Leuchtanzeige
Zeigt an, daß sich der Scanner im Programmiermodus befindet.
Feststehende rote Leuchtanzeige
Zeigt an, daß sich der Scanner im ScanSet-Modus befindet.
Aufblinkende rote Leuchtanzeige
Zeigt an, daß beim Scanner ein Laserausfall vorliegt. Bringen Sie das Gerät zur Reparatur in ein
Vertragsservicecenter.
17
Page 22

Segnali ottici
Sullo scanner si trovano due diodi luminosi: uno rosso e uno verde. Quando lo scanner
è inserito, i diodi luminosi, che possono o essere accesi in continuazione o lampeggiare,
Vi informano sullo stato della scansione e dell’apparecchio.
Né il diodo luminoso rosso né quello verde sono accesi
Vi sono due possibili cause se i diodi luminosi non sono accesi. Prima causa: se lo
scanner viene alimentato e i diodi luminosi non sono accesi, lo scanner è rimasto
disattivato per un determinato periodo e il laser è spento. Per riattivare l’unità dovreste
muovere un oggetto davanti al sensore a infrarossi. Seconda causa: se lo scanner non
viene alimentato né dal calcolatore host né dal trasformatore, i due diodi luminosi non
sono accesi.
Il diodo luminoso verde è acceso
Quando il laser è inserito, è acceso anche il diodo luminoso verde. Questo si ha quando
un oggetto si trova nella zona di scansione. Il diodo luminoso verde è acceso fino al raggiungimento del timeout infrarossi oppure fino allo spegnimento dello scanner.
Il diodo luminoso verde è acceso; quello rosso lampeggia
Dopo la lettura riuscita di un codice a barre da parte dello scanner il diodo luminoso
rosso lampeggia e quindi viene emesso un unico segnale beep. Se il diodo luminoso
rosso non lampeggia oppure lo scanner non emette un segnale beep, ciò significa che la
lettura del codice a barre non è riuscita.
Sono accesi sia il diodo luminoso rosso che quello verde
Dopo la scansione riuscita lo scanner trasmette i dati all’host. Se l’host non è pronto per
accettare i dati, il diodo luminoso rosso dello scanner è acceso fino a che i dati possono
essere trasmessi.
Il diodo luminoso rosso e quello verde sono accesi in alternanza
Ciò indica che lo scanner si trova nella modalità di programmazione.
Il diodo luminoso rosso è acceso
Ciò indica che lo scanner si trova nella modalità ScanSet.
Il diodo luminoso rosso lampeggia
Ciò indica che lo scanner ha un guasto a livello del laser. Fate riparare l’apparecchio da
un centro di assistenza autorizzato.
18
Page 23

Volume Settings
There are four volume settings available: low, medium, high and no volume.
The operator can temporarily change the volume of the scanner by scanning
the bar codes on the volume control card. To permanently change the volume
of the scanner, enter program mode and scan the appropriate volume setting
bar code in Section C of the ScanSelect Programming Guide or use ScanSet.
Note: A copy of the volume control card is at the end of this guide.
19
Page 24

Labels
There is one label located inside the window of each scanner noting that the
device is a CDRH Class IIa laser product and IEC 825 LASERKLASSE 1.
Also on each scanner is a label located on the back of the unit. This label
contains information such as the model number, date of manufacture, serial
number, and approvals. The following are samples of these labels:
20
Page 25

InfraRed (IR) Object Sensor
An infrared (IR) device located below the LEDs and above the scanner output
window (refer to the section, MS700i and MS720i Features page 14) initiates
the scanning process. As long as power is applied to the unit, the IR sensor
projects a signal that extends approximately seven (7) inches beyond the
output window. When the scanner’s computer is on “standby," passing an
object in front of this sensor device will “wake up” the scanner and activate the
laser. The scanner will enter “standby” when it remains dormant for a time.
When the green LED comes on, the scanner is powering up for full operation.
After approximately three seconds, the scanner will be ready to operate.
The default IR timeout is ten minutes. However, this can be changed through
ScanSet or by scanning a bar code in Section C of the ScanSelect
Programming Guide. The available times are two minutes, thirty minutes or no
timeouts.
21
Page 26

Symbol Orientation
To scan a symbol, it may be oriented in any of the degree angles shown in
Figure 5. The roll, pitch, and yaw are 360E, ±60E, and ±60E respectively.
22
Figure 5
Page 27

Active Scan Region for the MS700i and MS715i Scanner
The active scan region is the region within the depth of field of the five scan
segments in which the laser beam can intercept and read symbols oriented as
shown in the section Symbol Orientation page 22. Planes formed by each of
the five scan segments define the bottom of the region. The 178mm (7.0")
depth of field of each of the scan segments bound the top. Best first pass read
will be observed for symbols that pass through the optimal scan area along a
1½ inch wide track centered in the defined region shown in Figure 6. Optimal
scan area range is 18mm - 160mm (.7" - 6.3").
Figure 6
23
Page 28

Active Scan Region for the MS720i Scanner
The active scan region is the region within the depth of field of the five scan
segments in which the laser beam can intercept and read symbols. The bottom
of the region is 7" from the scanner window. Planes formed by each of the five
scan segments define the sides. The 203mm (8.0") depth of field of each of the
scan segments bound the top. Best first pass read will be observed for symbols
that pass through the optimal scan area along a 2½ inch wide track centered in
the defined region shown in Figure 7. Optimal scan area range is
203mm - 356mm (8" - 14").
24
Figure 7
Page 29

Horizontal Scan Width vs. Distance for the MS700i
and MS715i Scanner
The following illustration notes the measurements of the horizontal scan width
at given distances.
Figure 8
25
Page 30

Horizontal Scan Width vs. Distance for the MS720i
Scanner
The following illustration notes the measurements of the horizontal scan width
at given distances.
26
Figure 9
Page 31

Depth of Field for the MS700i and MS715i Scanner
Through the glass at the front of the scanner, safe, low powered laser beams
are projected in a complex pattern that resembles a spider web. Each of the
five scan fields that generate the scan pattern extends to a range of 178mm
(7.0"). The range begins from the face of the scanner window and extends
from the unit for a distance of 178mm (7.0") measured along the scanning
beam at the center of each scan segment. This 0.0mm - 178mm (0" - 7") range
is the depth of field for the MS700i and MS715i scanner (refer to Figure 10).
This area of active scanning projects out from the glass on the face of the
scanner to about 7 inches.
The scan pattern is projected at a slight angle downward from the front of the
scanner (approximately 10 degrees, overall). As the scan fields move outward,
they expand. Like an image expands from a film projector as it moves toward
the screen at a movie theater, the scan pattern projects out to a well-defined
region. Any label that is facing toward the scanner can be read at any point
within the scanning field.
Figure 10
27
Page 32

Depth of Field and Symbol Specification for the
MS700i and MS715i (Refer to Figure 11)
Code Type Minimum Small Code Density Depth of Field
Element
Mil. (1/1000")
UPC/EAN 10.4 80% 0" - 5"
UPC/EAN 13.0 100% 0" - 7"
Code 39 7.5 High 0" - 4"
Code 39 12.0 Medium 1" - 7"
Code 39 21.0 Low 3" - 11"
I 2 of 5 7.5 High 0" - 4"
I 2 of 5 12.0 Medium 1" - 7"
I 2 of 5 21.0 Low 3" - 11"
Codabar 7.5 High 0" - 4"
Codabar 12.0 Medium 1" - 7"
Codabar 21.0 Low 3" - 11"
Code 93 10.4 80% 0" - 4"
Code 93 13.0 100% 1" - 7"
Code 128 10.4 80% 0" - 4"
Code 128 13.0 100% 1" - 7"
28
Page 33

Figure 11
29
Page 34

Depth of Field for the MS720i Scanner
Through the glass at the front of the scanner, safe, low powered laser beams
are projected in a complex pattern that resembles a spider web. Each of the
five scan fields that generate the scan pattern extends to a range of 178mm
(7.0"). The range begins 178mm (7.0") from the face of the scanner window
and extends from the unit for a distance of 381mm (15.0") measured along the
scanning beam at the center of each scan segment. This 178mm - 381mm
(7" - 15") range is the depth of field for the MS720i scanner. (Refer to Figure
12)
The scan pattern is projected at a slight angle downward from the front of the
scanner (approximately 10 degrees, overall). As the scan fields move outward,
they expand. Like an image expands from a film projector as it moves toward
the screen at a movie theater, the scan pattern projects out to a well-defined
region. Any label that is facing toward the scanner can be read at any point
within the scanning field.
30
Figure 12
Page 35

Depth of Field and Symbol Specification for the
MS720i (Refer to Figure 13)
Code Type Minimum Small Code Density Depth of Field
Element
Mil. (1/1000")
UPC/EAN 10.4 80% 7" - 11"
UPC/EAN 13.0 100% 7" - 15"
Code 39 12.0 Medium 7" - 15"
Code 39 21.0 Low 9" - 17"
I 2 of 5 12.0 Medium 7" - 15"
I 2 of 5 21.0 Low 9" - 17"
Codabar 12.0 Medium 7" - 15"
Codabar 21.0 Low 9" - 17"
Code 93 10.4 80% 7" - 11"
Code 93 13.0 100% 7" - 15"
Code 128 10.4 80% 7" - 11"
Code 128 13.0 100% 7" - 15"
31
Page 36

32
Figure 13
Page 37

Maintenance
Smudges and dirt can interfere with the proper scanning of a bar code.
Therefore, the output window will need occasional cleaning.
1. Spray glass cleaner onto lint free, non-abrasive cleaning cloth.
2. Gently wipe the scanner window.
Applications and Protocols
The model number on each scanner includes the scanner number and
communications protocol.
Scanner Version Identifier Communication Protocol(s)
700i/715i/720i/ 1 and 21 RS-232, OCIA, Light Pen Emulation
700i/715i/720i/ 2 Parallel Output (OCR A/B)
700i/715i/720i/ 26 RS-232, OCIA, Light Pen Emulation,
Point to Point RS-422
700i/715i/720i/ 17 Keyboard Wedge, RS-232, Light Pen
700i/715i/720i/ 11 and 24 IBM 46XX - RS-485, RS-232, OCIA
The version “21” and “24” scanners are identical to the version “1” and “11”
scanners, respectively, except for an EMI shell on the head cable.
33
Page 38

Appendix A
Specifications
Application: Laser Bar Code Projection Scanner
Light Source: VLD 675 ± 5 nm, Maximum output 1mW
CDRH: CLASS IIa laser product
EMC: EN 60950: 1993, EN 60825:1:1994, laser class 1,
EN 55022:1987 Class A, EN 55082-1:1992,
IEC 801-2:1991 8kVAD, IEC 1004-3:1995 3V/m
(except version 11), IEC 801-3:1984 3V/m
(version 11), IEC 801-4:1988 1kV Power Lines
UL/CSA/TUV: UL Listed, UL 114; CSA certified, C22.2 No. 950
TUV certified, GS Mark, EN 60825 and EN 60950
EMI: Complies with FCC & VDE Class A
Mechanical
Dimensions: 165mm x 165mm x 76mm
(6.5"L x 6.5"W x 3.0"D)
Footprint on Stand: 64mm x 64mm (2.5" x 2.5")
Weight: 1.13kg (2.5 lbs.)
Orientation: May be used in any orientation
Mounting: Fully adjustable optional mount
Top Cover: High impact ABS plastic; easily replaced window
Cable Length: 1.8mm (6') terminated with connector
Electrical
Power Consumption: 8 watts, host system or tabletop power supply
Voltage: Input: 11-30 VDC
Operating Current: 350mA @ 24 VDC
Standby Current: 175mA @ 24 VDC
DC Transformers: 6113 (220V AC in), 6114 (120V AC in) and 6115
(240V AC in) output 24 VDC @ 750mA
Specifications subject to change without notice.
Patent Numbers: 5,216,232; 5,081,342; 1,268,257; Other Patents Pending
34
Page 39

Operational
Depth of Field:
MS700i, MS715i - 0.0mm - 178mm (0" - 7")
MS720i - 178mm - 381mm (7" - 15")
Scan Speed:
MS700i, MS720i 2000 scan lines per second
MS715i 1000 scan lines per second
Scan Pattern:
MS700i, MS720i 5 scan fields: 1 horizontal, 4 at angles
MS715i 1 horizontal scan field, 10 line pattern
Projection Angle: 10E down off perpendicular of scan window
Indicators: LED: green=laser on; red=good read
Beeper Operation: 2 tones, 3 volume settings for “Good Read”
Maintenance Required: Clean window periodically
Decode Capability: Auto-discriminates
System Interfaces: RS-232C/OCIA, Parallel, IBM 468X/469X,
®
Light Pen Emulation, Point to Point RS-422,
PC Keyboard Wedge
Print Contrast: 35% minimum reflectance difference
Roll, Pitch, Yaw:
MS700i, MS720i 360E, 60E, 60E
MS715i 42E, 60E, 52E
Environmental
Storage Temperature: -40EC to 60EC (-40EF to 140EF)
Operating Temperature: 0EC to 35EC (32EF to 95EF)
Humidity: 5% to 95% relative humidity, non-condensing
Light Levels: Up to 3200 foot candles; works in direct
sunlight
Ventilation: None required
Shock: 100g for 1ms
ESD: 15 kV IEC 801-2 Level 4
Contaminants: Sealed to resist airborne particulate
contaminants
Specifications subject to change without notice.
35
Page 40

Appendix B
Default Settings
Many functions of the scanner can be "programmed" - that is, enabled or
disabled. The scanner is shipped from the factory programmed to a set of
default conditions. The default parameter of the scanner has an asterisk ( * )
in the charts on the following pages. If an asterisk is not in the default column
then the default setting is Off or Disabled. Every communication does not
support every parameter. If the communication supports a parameter listed in
the charts on the following pages, a check mark will appear.
Parameter Default OCIA IBM RS- Parallel Light Pen
UPC/EAN * T T T T T
Code 128 * T T T T
Code 93 * T T T T
Codabar * T T T T
Interleaved 2 of * T T T T
5 (ITF)
MOD 10 Check T T T T
on ITF
Code 11 T T T T
Code 39 * T T T T
Full ASCII T T T T
Code 39
MOD 43 Check T T T T
on Code 39
MSI-Plessey T T T T
MSI-Plessey T T T T
10/10 Check
Digit
46XX 232*
MSI-Plessey * T T T T
MOD 10 Check
Digit
MECCA T T T T T
Paraf Support T T T T
ITF Symbol Variable T T T T T
Lengths
36
Page 41

Parameter Default OCIA IBM RS- Parallel Light Pen
46XX 232*
Minimum 04 T T T T T
Symbol Length
Symbol Length None T T T T T
Lock
SWEDA T
Fujitsu T
OMRON * T
IBM Parallel T
Bars High as * T
Code 39
Spaces High as T
Code 39
Bars High as T
Scanned
Spaces High as T
Scanned
DTS/SIEMENS T
DTS/NIXDORF T
NCR F T
NCR S T
Poll Light Pen T
Source
Beeper Tone Normal T T T T T
Volume Setting Loudest T T T T T
Beep/Transmit Before T T T T T
Sequence Transmit
Communication None T T T T T
Timeout
Communication None T T T T T
Timeout
Razzberry Tone T T T T T
on
Timeout
37
Page 42

Parameter Default OCIA IBM RS- Parallel Light Pen
46XX 232*
Three Beeps on T T T T T
Timeout
No Beeps on T T T T T
Timeout
IR Timeout 10 Min. T T T T T
Same Symbol T T T T T
Rescan
Timeout: 200
msecs
Same Symbol * T T T T T
Rescan
Timeout: 500
msecs
Same Symbol T T T T T
Rescan
Timeout: 1250
msecs
Same Symbol T T T T T
Rescan
Timeout: 2000
msecs
Scanability Off T
Intercharacter 1 msecs T T T
Delay
Scan Buffer 1 T T T T T
Transmit UPC- * T T T T
A Check Digit
Transmit UPC-E T T T T
Check Digit
Expand UPC-E T T T T
Convert UPC-A T T T T
to EAN-13
Transmit Lead T T T T
Zero on UPC-E
Convert EAN-8 T T T T
to EAN-13
38
Page 43

Parameter Default OCIA IBM RS- Parallel Light Pen
46XX 232*
Transmit UPC- * T T T T
A Number
System
Transmit T T T T
Codabar
Start/Stop
Characters
CLSI Editing T T T
(Enable)
Transmit Mod T T T
43 Check Digit
on Code 39
Transmit Code T T T
39 Stop/Start
Characters
Transmit Mod T T T
10/ITF
Transmit Code T T T T
11 Check Digit
Transmit MSI- T T T
Plessey Check
Characters
Parity Space T
Baud Rate 9600 T
8 Data Bits T
7 Data Bits * T
Transmit Sanyo T
ID Characters
Nixdorf ID T
Shell T
Schulmberger
Formatting
UPC Prefix T
UPC Suffix T
Transmit AIM T
ID Characters
39
Page 44
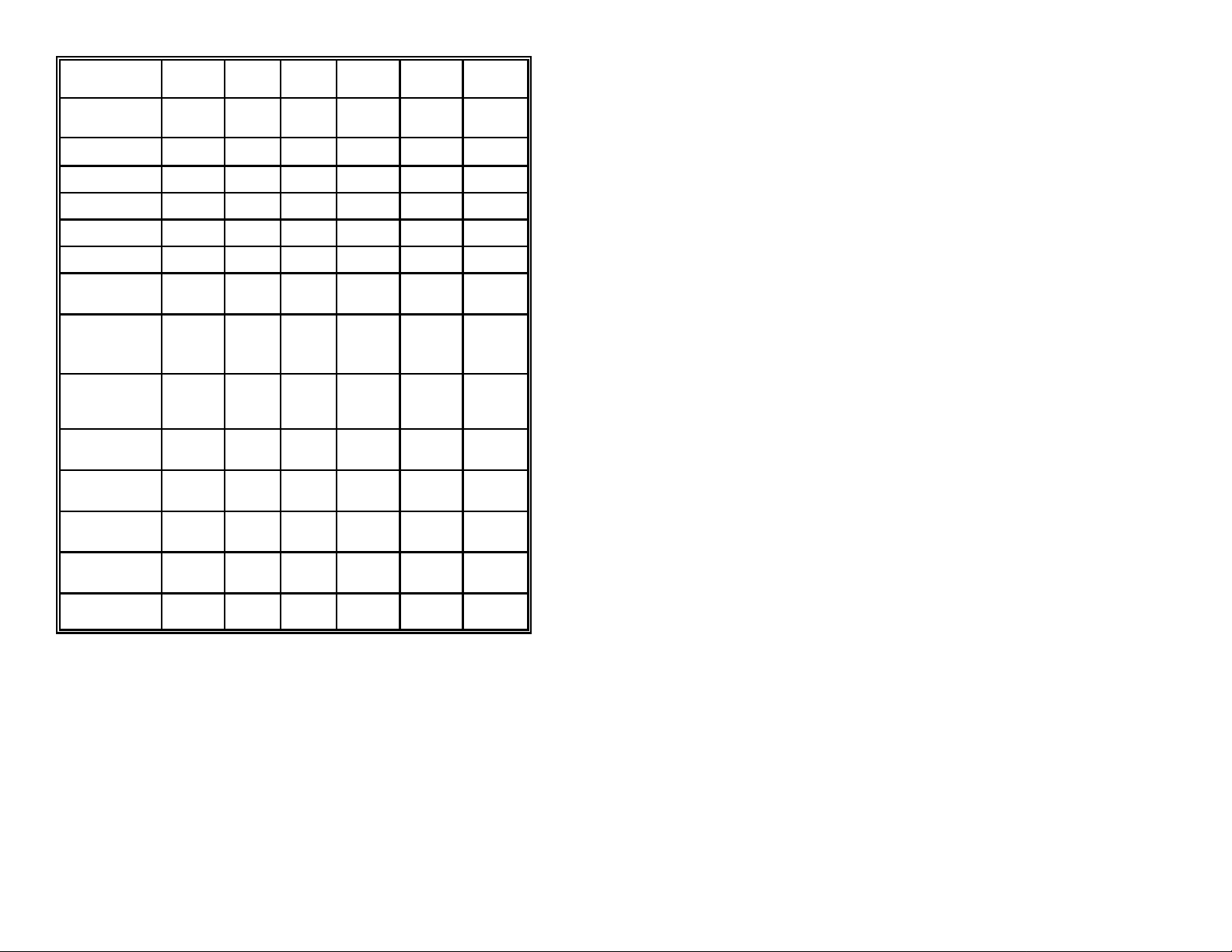
Parameter Default OCIA IBM RS- Parallel Light
46XX 232* Pen
STX Prefix T
ETX Suffix T
Carriage Return * T
Line Feed * T
Tab Prefix T
Tab Suffix T
"DE" Disable T
Command
"FL" Laser T
Enable
Command
DTR T
Handshaking
Support
RTS/CTS T
Handshaking
Character * T
RTS/CTS
Message T
RTS/CTS
XON/XOFF T
Handshaking
ACK/NAK T
40
Page 45
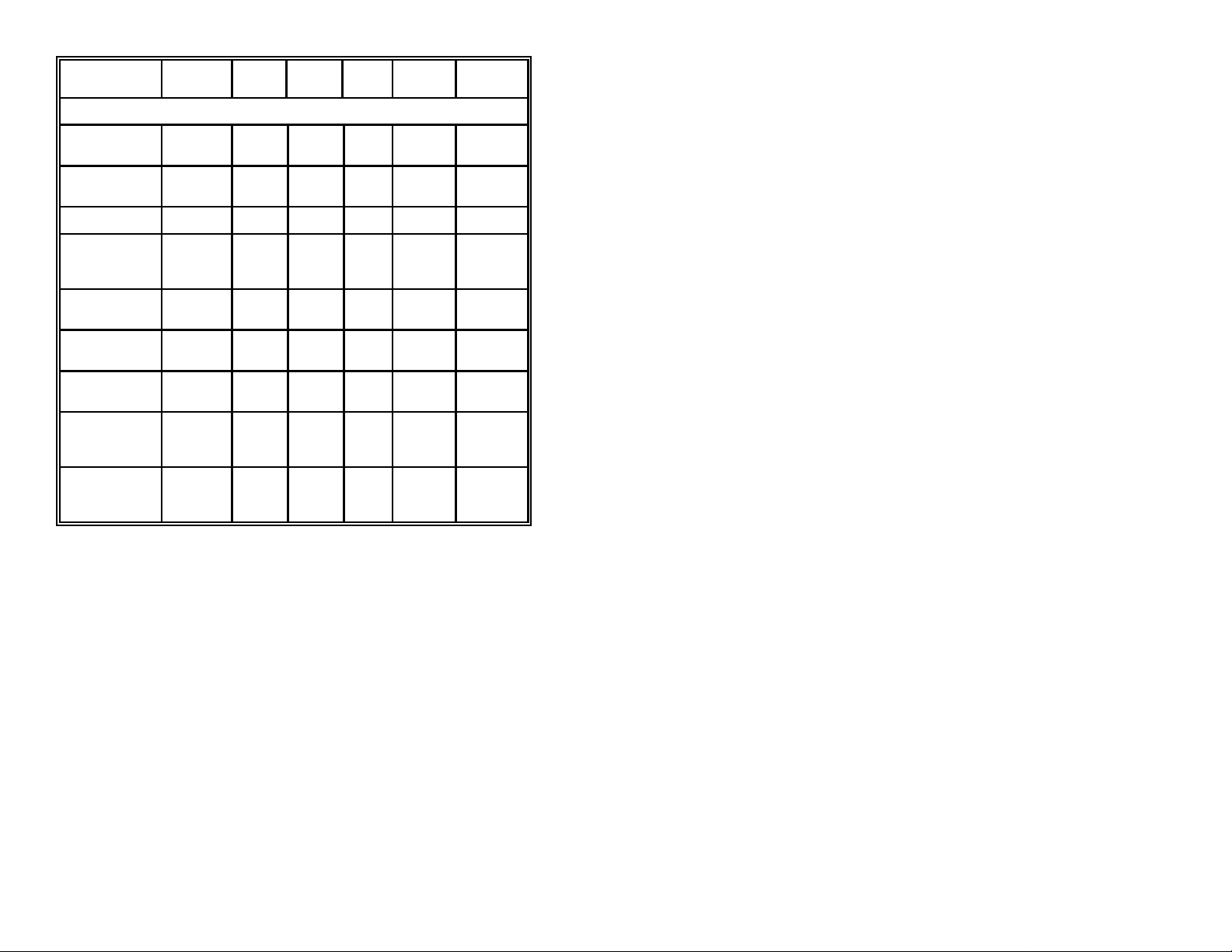
Parameter Default OCIA IBM RS- Parallel Light Pen
46XX 232*
Special Software is required for the following:
Two Digit T T T T
Supplements
Five Digit T T T T
Supplements
Bookland T T T T
977 (2 digit) T T T T
Supplemental
Requirement
Supplements are * T T T T
not Required
Two Digit * T T T T
Redundancy
Five Digit T T T T
Redundancy
200 msec to T T T T
Find
Supplement
100 msec to * T T T T
Find
Supplement
41
Page 46
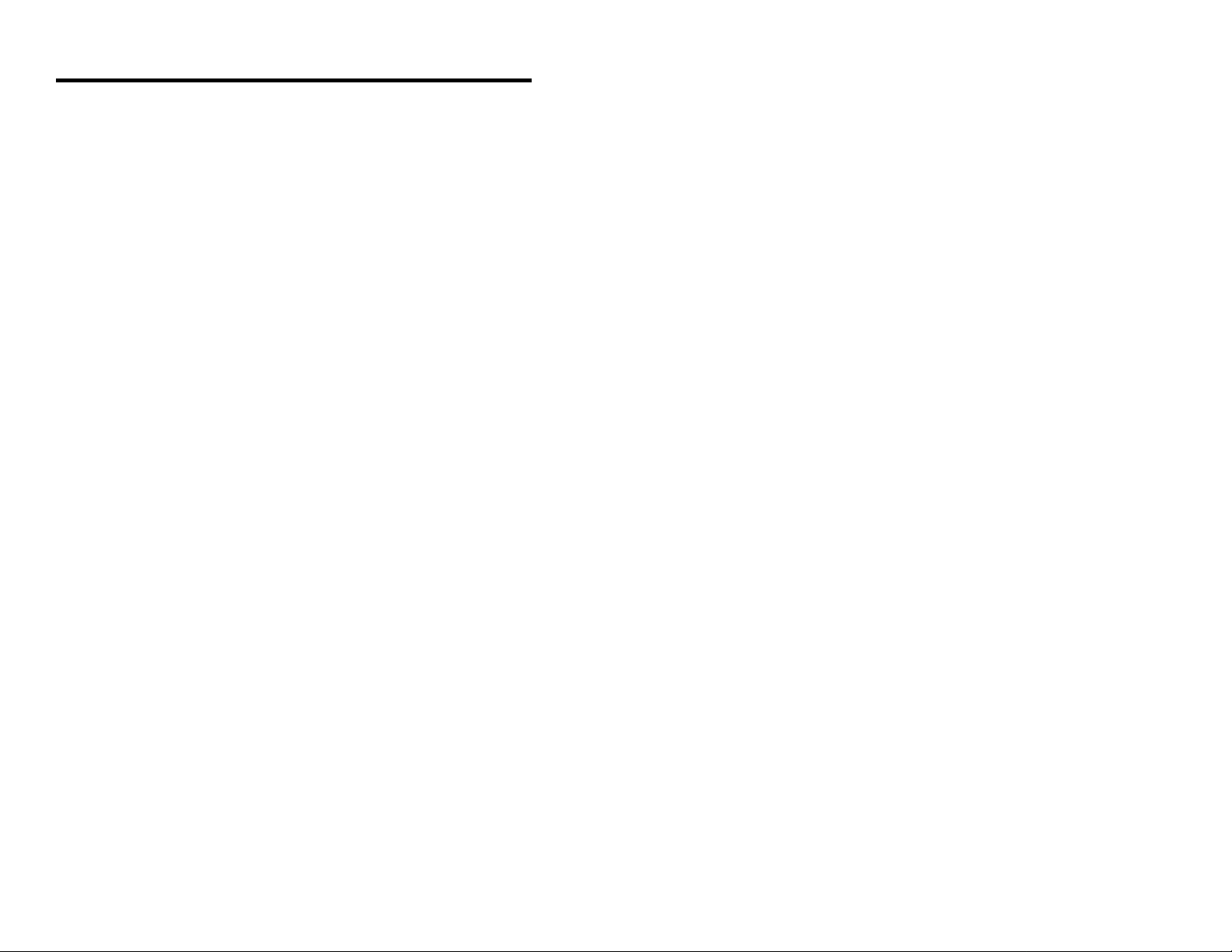
Appendix C
Pin Assignments
Versions “1” and “21” Pin Assignments for RS-232, OCIA and
Light Pen Emulation
The version “1” and “21” scanners head cables are terminated with a male
25-pin D-type connector. To connect the scanner to the host device, may
require a communication cable. The communication cable may include a
connection for a transformer or it may be designed to draw power directly from
the host device. This item can be ordered at the same time scanner is
purchased.
The version “1” and “21” scanners are designed to be used for RS-232, OCIA
or Light Pen Emulation communication.
The following is a list of the pin assignments. The pin numbers are impressed
on the head cable’s connector.
Pin Function
1 AC Shield Ground
2 RS-232 Receive Input
3 RS-232 Transmit Output
4 CTS Input
5 RTS Output
6 Reserved
7 Signal Ground
8 - 12 Reserved
13 Earth Ground
14 Power Ground 1
15 Light Pen Source
16 Light Pen Data
17 OCIA Clock In Return
18 OCIA Clock In
19 Power (11 - 30 volts) DC
20 DTR Input
21 OCIA Clock Out
22 OCIA Clock Out Return
23 OCIA RDATA
24 OCIA RDATA Return
25 Power Ground 2
42
Page 47

Version “2” Pin Assignments for Parallel Communication
The version “2” scanner head cable is terminated with a male 25-pin D-type
connector. To connect the scanner to the host device, may require a
communication cable. The communication cable may include a connection for
a transformer or it may be designed to draw power directly from the host
device. This item can be ordered at the same time scanner is purchased.
The version “2” scanner is designed to be used for Parallel communication.
The following is a list of the pin assignments. The pin numbers are impressed
on the head cable’s connector.
Pin Function
1 AC Shield Ground
2 RS-232 Receive Input
3 RS-232 Transmit Output
4 CTS Input
5 RTS Output
6 Reserved
7 Signal Ground
8 Reserved
9 Edit Check
10 EOT
11 Data Ready
12 Adaptor Ready
13 Earth Ground
14 Power Ground 1
15 Light Pen Source
16 Light Pen Data
17 Data 1
18 Data 2
19 Power (11 - 30 volts) DC
20 DTR Input
21 Data 3
22 Data 4
23 Data 5
24 Data 6
25 Power Ground 2
43
Page 48
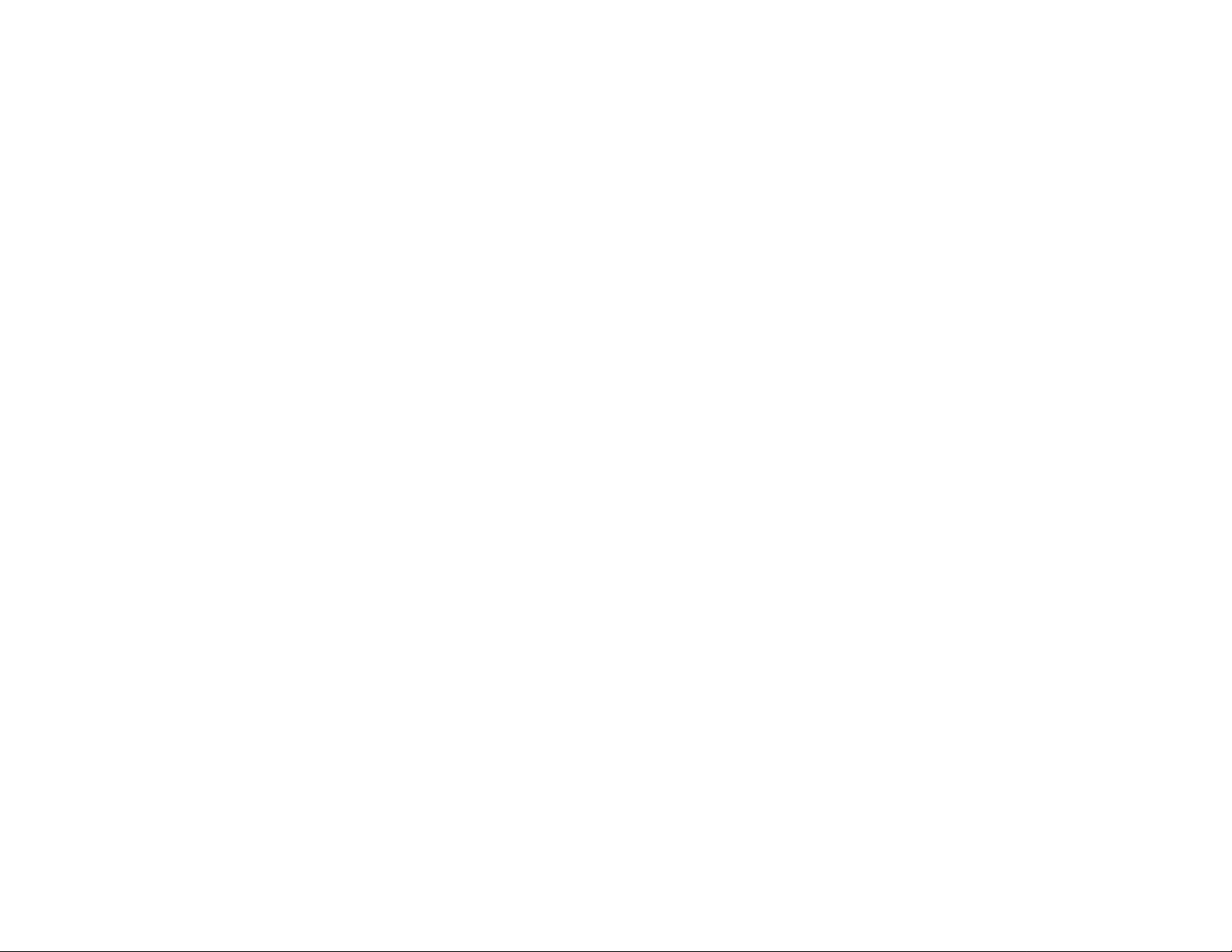
Version “26” Pin Assignments for Multi-drop RS-422
The version “26” scanner head cable is terminated with a male 25-pin D-type
connector. To connect the scanner to the host device, may require a
communication cable. The communication cable may include a connection for
a transformer or it may be designed to draw power directly from the host
device. This item can be ordered at the same time scanner is purchased.
The version “26” scanner is designed to be used for Point to Point RS-422
communication.
The following is a list of the pin assignments. The pin numbers are impressed
on the head cable’s connector.
Pin Function
1 AC Shield Ground
2 RS-232 Receive Input
3 RS-232 Transmit Output
4 CTS Input
5 RTS Output
6 Reserved
7 Signal Ground
8 Reserved
9 Master Data +
10 Master Data 11 Slave Data +
12 Slave Data 13 Earth Ground
14 Power Ground 1
15 Light Pen Source
16 Light Pen Data
17 OCIA Clock In Return
18 OCIA Clock In
19 Power (11 - 30 volts) DC
20 DTR Input
21 OCIA Clock Out
22 OCIA Clock Out Return
23 OCIA RDATA
24 OCIA RDATA Return
25 Power Ground 2
44
Page 49

Versions “11” and “24” Pin Assignments for RS-485
The version “11” and “24” scanners head cables are terminated with a male
25-pin D-type connector. To connect the scanner to the host device, may
require a communication cable. The communication cable may include a
connection for a transformer or it may be designed to draw power directly from
the host device. This item can be ordered at the same time scanner is
purchased.
The version “11” and “24” scanners are designed to be used primarily with
IBM® 46XX series of electronic cash registers. It can also be configured to
communicate using the full RS-232 and OCIA protocol.
The following is a list of the pin assignments. The pin numbers are impressed
on the head cable’s connector.
Pin Function
1 AC Shield Ground
2 RS-232 Receive Input
3 RS-232 Transmit Output
4 CTS Input
5 RTS Output
6 Reserved
7 Signal Ground
8 - 12 Reserved
13 Earth Ground
14 Power Ground 1
15 468X -B
16 468X +A
17 OCIA Clock In Return
18 OCIA Clock In
19 Power (11 - 30 volts) DC
20 DTR Input
21 OCIA Clock Out
22 OCIA Clock Out Return
23 OCIA RDATA
24 OCIA RDATA Return
25 Power Ground 2
45
Page 50
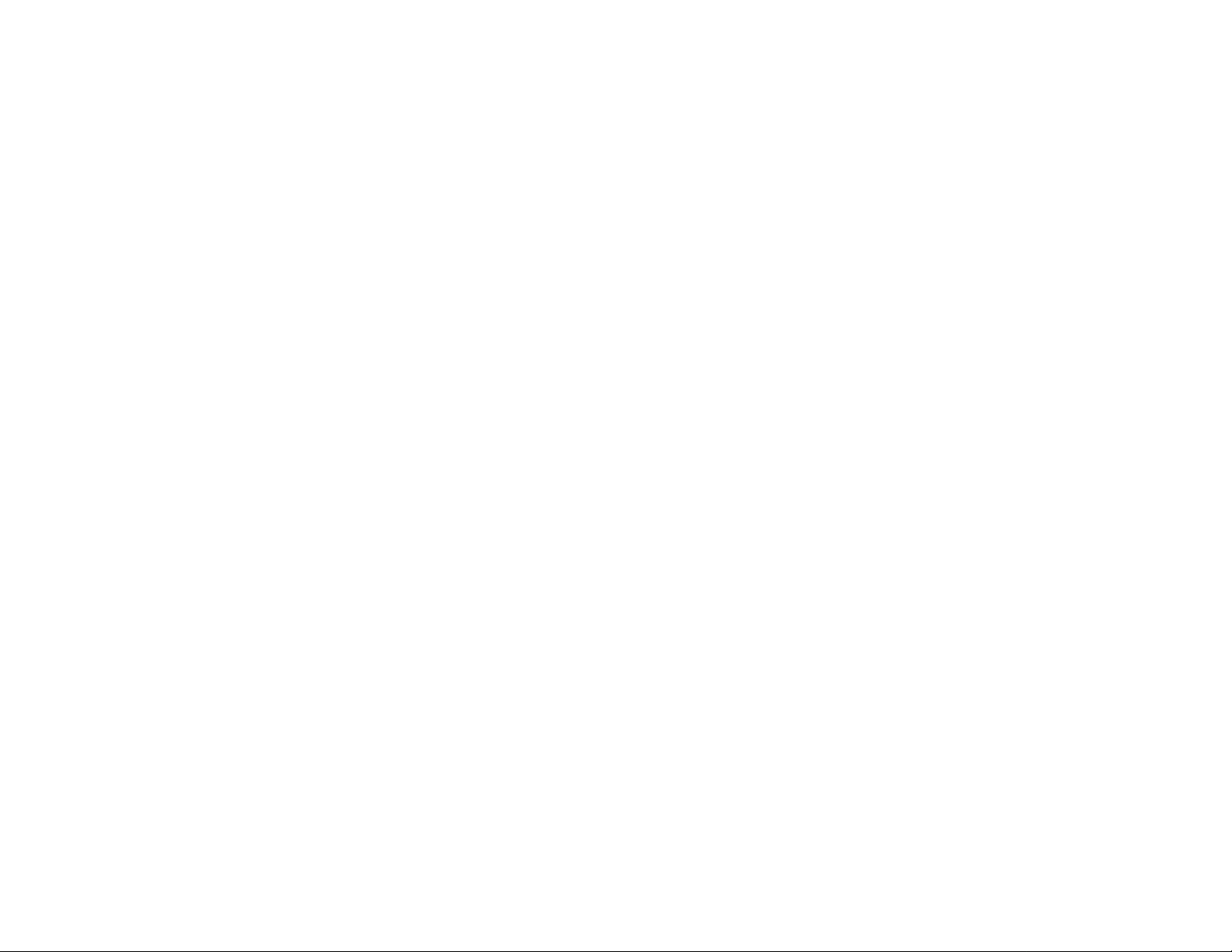
Version “17” Pin Assignments for Keyboard Wedge, RS-232 and
Light Pen Emulation
The version “17” scanner head cable is terminated with a male 25-pin D-type
connector. To connect the scanner to the PC, may require a communication
cable and a transformer. The communication cable is terminated to two 5-pin
DIN connectors that will directly connect to an IBM PC XT or AT compatible
computer and keyboard. For the scanner to connect to an IBM PS/2 computer
and keyboard, an adaptor kit with 6-pin mini-DIN connectors is provided
when requested.
The version “17” scanner is designed to be used as a keyboard wedge.
However, with the appropriate communication cable, the scanner will also
provide RS-232 or light pen emulation interface. When configuring the
scanner for one interface versus another, change all necessary parameters for
that particular interface. For instance, to configure the scanner for keyboard
wedge emulation, recall defaults, select the PC type, keyboard country type
and intercharacter delay. For further information, refer to the ScanSelect™
Scanner Programming Guide or ScanSet™ Scanner Configuration Guide.
The following is a list of the pin assignments. The pin numbers are impressed
on the head cable’s connector.
Pin Function Pin Function
1 AC Shield Ground 14 Power Ground 1
2 RS-232 Receive Input 15 Light Pen Source
3 RS-232 Transmit Output 16 Light Pen Data
4 CTS Input 17 PC Data
5 RTS Output 18 PC Clock
6 Reserved 19 Power (11 - 30 volts) DC
7 Signal Ground 20 DTR Input
8 - 10 Reserved 21 Keyboard Clock
11 PC +5 Volts DC 22 Keyboard Data
12 Ground 23 - 24 Reserved
13 Earth Ground 25 Power Ground 2
46
Page 51
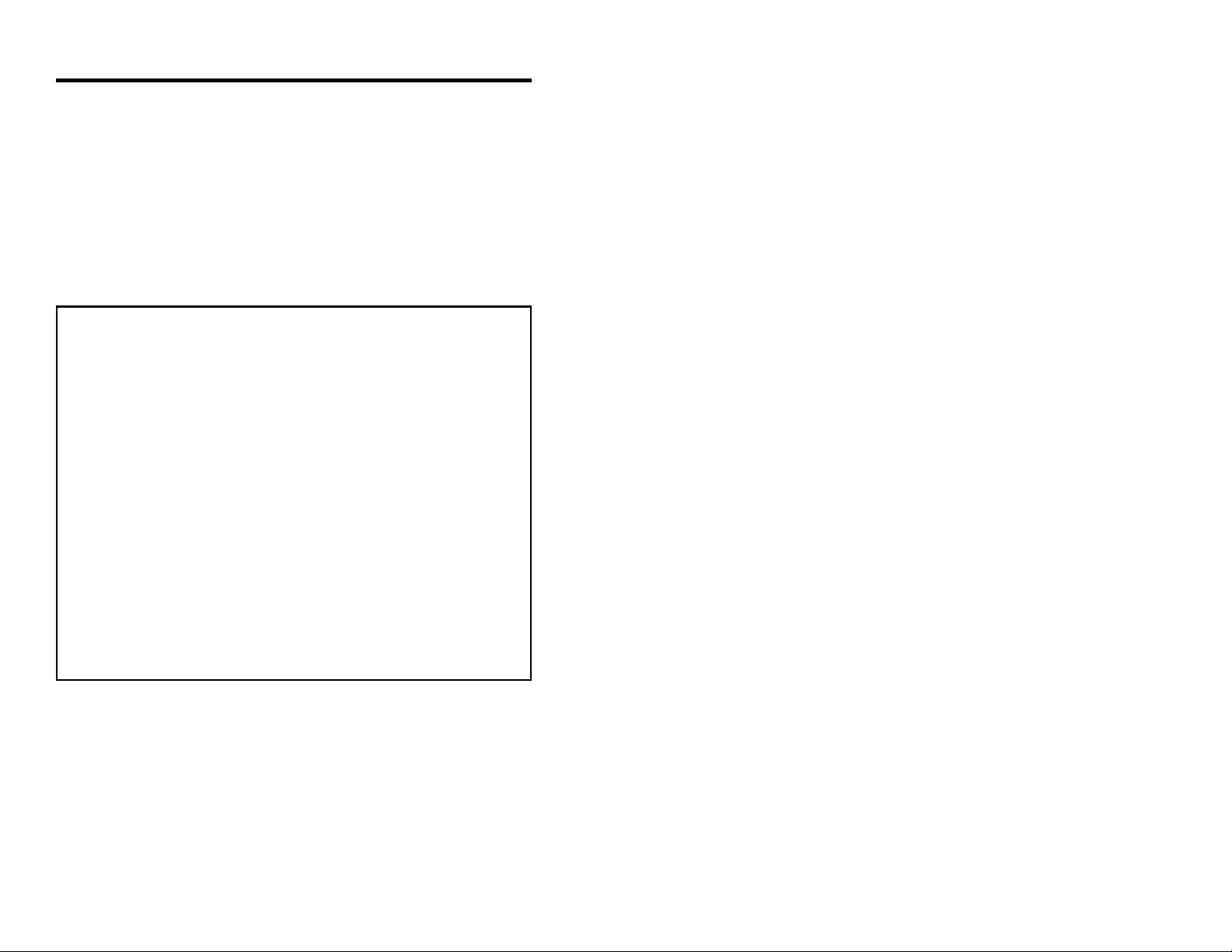
Appendix D
Warranty and Disclaimer
Limited Warranty
Products manufactured by Metrologic have a 2-year limited warranty from date of
manufacture.
This warranty is limited to repair, replacement or refund at Metrologic’s discretion.
Faulty equipment must be returned to the Metrologic facility in Blackwood, New Jersey
or Puchheim, Germany. To do this, contact Metrologic Customer Service/Repair for a
Returned Material Authorization (RMA) number.
In the event that it is determined that the equipment failure is covered under the
warranty, Metrologic shall, as its sole option, repair, replace with a functionally
equivalent unit, or refund an amount equal to the purchase price to the original
purchaser, whether distributor, dealer/reseller, or retail consumer, and return the
equipment to the customer without charge for service or return freight.
This limited warranty does not extend to any Product which, in the sole judge-ment
of Metrologic, has been subjected to misuse, neglect, improper installation or
accident, nor does it extend to any Product which has been repaired or altered by
anyone who is not a Metrologic authorized representative.
THIS LIMITED WARRANTY, EXCEPT AS TO TITLE, IS IN LIEU OF ALL
OTHER WARRANTIES, EXPRESS OR IMPLIED, INCLUDING
MERCHANTABILITY OR FITNESS FOR ANY PARTICULAR PURPOSE,
ARISING BY LAW, CUSTOM OR CONDUCT. THE RIGHTS AND
REMEDIES PROVIDED HEREIN ARE EXCLUSIVE AND IN LIEU OF ANY
OTHER RIGHTS OR REMEDIES. IN NO EVENT SHALL METROLOGIC BE
LIABLE FOR INDIRECT, INCIDENTAL, OR CONSEQUENTIAL DAMAGES,
INCLUDING, WITHOUT LIMITATION, ANY INJURY TO PROPERTY OR
PERSON OR EFFECT ON BUSINESS OR PROFIT, AND IN NO EVENT
SHALL ANY LIABILITY OF METROLOGIC EXCEED THE ACTUAL
AMOUNT PAID TO METROLOGIC FOR THE PRODUCT.
Metrologic Instruments, Inc. Customer Service Department
90 Coles Road 1-800-ID-METRO (1-800-436-3876)
Blackwood, NJ 08012 TEL: 609-228-8100
FAX: 609-228-6673
Metrologic Instruments GmbH
Dornierstrasse 2
82178 Puchheim b.
Munich, Germany
TEL: 49-89-89019-0
FAX: 49-89-89019-200
47
Page 52

Disclaimer
Metrologic Instruments, Inc. and the author or authors make no claims or warranties with respect
to the contents or accuracy of this publication, or the product it describes, including any warranties
of fitness or merchantability for a particular purpose. Any stated or expressed warranties are in
lieu of all obligations or liability for any damages, whether special, indirect, or consequential,
arising out of or in connection with the use of this publication or the product it describes.
Furthermore, the right is reserved to make any changes to this publication without obligation to
notify any person of such changes. Metrologic also reserves the right to make any changes to the
product described herein.
Exclusion des responsabilités
Metrologic Instruments, Inc. et le/les auteur(s) ne sont ni garants, ni responsables pour l'exhaustivité et la correction des informations contenues dans cette brochure - que ce soit relativement à leur teneur et à l' exactitude - ou pour le produit qui y est décrit. Ils ne sont en outre
responsables d'aucune garantie de propriété ou de qualité pour un usage particulier. Toutes les
assurances nommées ou exprimées excluent toute garantie ou responsabilité pour les dommages
spéciaux, indirects ou des suites de l'utilisation de cette brochure ou du produit qui y est décrit
respectivement. en rapport avec l'emploi de cette brochure et du produit qui y est décrit. Il leur est
également réservé le droit de procéder à des modifications de cette brochure sans avoir à en avertir
qui que ce soit. Metrologic se réserve en outre le droit de procéder à des modifications du produit
qui y est décrit.
Haftungsausschluß
Metrologic Instruments, Inc. und der/die Autor(en) übernehmen keinerlei Gewähr und haften nicht
für die Richtigkeit im Hinblick auf Inhalt oder Genauigkeit der Angaben dieser Veröffentlichung
oder des hierin beschriebenen Produkts. Sie übernehmen ebenso keinerlei Eignungsgarantie oder
Gewährleistung durchschnittlicher Qualität für einen bestimmten Zweck. Alle benannten oder
ausdrücklichen Zusicherungen schließen sämtliche Verpflichtungen oder Haftungen aus jeglichem
Schaden aus, ganz gleich ob speziell, indirekt oder als Folge der Verwendung dieser
Veröffentlichung oder des hierin beschriebenen Produkts bzw. in Zusammenhang mit der
Verwendung dieser Veröffentlichung oder des hierin beschriebenen Produkts. Darüber hinaus wird
das Recht vorbehalten, Änderungen an dieser Veröffentlichung vorzunehmen ohne die
Verpflichtung, irgend jemanden über solche Änderungen zu unterrichten. Metrologic behält sich
ferner das Recht vor, Änderungen an dem hierin beschriebenen Produkt vorzunehmen.
Esclusione della responsabilità
La Metrologic Instruments, Inc. e l’autore/gli autori non assumono nessuna garanzia e non
rispondono della correttezza per quanto riguarda il contenuto o la precisione di quanto indicato nel
presente Manuale o del prodotto in esso descritto. Neppure essi assumono una garanzia per
l’idoneità o una garanzia della qualità media per un determinato scopo. Tutte le garanzie citate o
fatte espressamente escludono qualsiasi obbligo o responsabilità derivanti da qualsiasi danno,
indipendentemente dal fatto che questo obbligo/questa responsabilità risulti in particolare, indirettamente o come conseguenza dall’uso del presente Manuale o del prodotto in esso descritto
oppure se è legato/a all’uso del presente Manuale o del prodotto in esso descritto. Inoltre ci si
riserva il diritto di modificare il presente Manuale senza essere obbligati ad informare persona
alcuna circa dette modifiche. Metrologic si riserva il diritto di apportare modifiche al prodotto
descritto nel presente Manuale.
48
Page 53

Appendix E
Notices
Notice
This equipment has been tested and found to comply with limits for a Class A digital device,
pursuant to Part 15 of the FCC Rules. These limits are designed to provide reasonable protection
against harmful interference when the equipment is operated in a commercial environment. This
equipment generates, uses and can radiate radio frequency energy and, if not installed and used in
accordance with the instruction manual, may cause harmful interference to radio communications.
Operation of this equipment in a residential area is likely to cause harmful interference, in which
case the user will be required to correct the interference at his own expense. Any unauthorized
changes or modifications to this equipment could void the users authority to operate this device.
Notice
This digital apparatus does not exceed the Class A limits for radio noise emissions from digital
apparatus set out in the Radio Interference Regulations of the Industry and Canada.
Caution
Use of controls or adjustments or performance of procedures other than those specified herein may
result in hazardous laser light. Under no circumstances should the customer attempt to service the
laser scanner. Never attempt to look at the laser beam, even if the scanner appears to be
nonfunctional. Never open the scanner in an attempt to look into the device. Doing so could result
in hazardous laser light exposure. The use of optical instruments with the laser equipment will
increase eye hazard.
Remarque
Après contrôle de cet appareil, on a noté qu'il répondait aux valeurs limites de la classe A, conformément à la partie 15 des directives de l'administration fédérale américaine pour les télécommunications. Ces valeurs limites ont été prévues pour garantir une protection suffisante
contre les effets nocifs dus à l'emploi de l'appareil dans un magasin. L'appareil génère et utilise une
énergie haute fréquence et peut, s'il n'est pas installé et utilisé conformément aux instructions
mentionnées dans le guide d'utilisation, entraîner des perturbations dans la radiocommunications.
L'utilisation de cet appareil dans une zone d'habitation entraînera très vraisemblablement des
perturbations. Dans ce cas, l'utilisateur est tenu de remédier à ces perturbations à ses propres frais.
Toute modification ou remplacement non autorisé sur cet appareil peut entraîner l'invalidité de
l'autorisation d'utilisation de l'appareil.
Remarque
Cet appareil numérique ne va pas contre les valeurs limites pour émissions de bruits radios des
appareils numérique de la classe A, conformément aux directives relatives aux perturbations des
radiocommunications du ministère canadien pour l'industrie.
Attention
L'emploi de commandes, réglages ou procédés autres que ceux décrits ici peut entraîner de graves
irradiations. Le client ne doit en aucun cas essayer d'entretenir lui-même le scanner ou le laser. Ne
regardez jamais directement le rayon laser, même si vous croyez que le scanner est inactif.
N'ouvrez jamais le scanner pour regarder dans l'appareil. Ce faisant, vous vous exposez à une
rayonnement laser mortel. L'emploi d'appareils optiques avec cet équipement laser augmente le
risque d'endommagement de la vision.
49
Page 54

Anmerkung
Nach Überprüfung dieses Geräts wurde festgestellt, daß es den Grenzwerten für Digitalgeräte der
Klasse A gemäß Teil 15 der Richtlinien der US-amerikanischen Bundesbehörde für das
Fernmeldewesen entspricht. Diese Grenzwerte wurden festgelegt, um einen angemessenen Schutz
gegen schädliche Auswirkungen bei Einsatz des Geräts in einer Ladenumgebung zu gewähren.
Das Gerät erzeugt und verwendet Hochfrequenzenergie und kann diese ausstrahlen, und kann,
falls es nicht gemäß den im Bedienerhandbuch enthaltenen Anweisungen installiert und verwendet
wird, zu einer Störung des Funkverkehrs führen. Der Betrieb dieses Geräts in einem Wohngebiet
führt höchstwahrscheinlich zu Störungen. In diesem Fall ist der Bediener verpflichtet, die Störung
auf eigene Kosten zu beseitigen. Durch jegliche unerlaubte Auswechselung oder Änderung an
diesem Gerät könnte die Genehmigung des Bedieners zur Verwendung dieses Geräts ungültig
werden.
Anmerkung
Dieses Digitalgerät verstößt nicht gegen die Grenzwerte für Funkrauschemissionen von
Digitalgeräten der Klasse A gemäß den Richtlinien für Funkstörungen des kanadischen
Ministeriums für Industrie.
Achtung
Die Verwendung anderer als der hierin beschriebenen Steuerungen, Einstellungen oder Verfahren
kann eine lebensgefährliche Laserstrahlung hervorrufen. Der Kunde sollte unter keinen
Umständen versuchen, den Laser-Scanner selbst zu warten. Sehen Sie niemals in den Laserstrahl,
selbst wenn Sie glauben, daß der Scanner nicht aktiv ist. Öffnen Sie niemals den Scanner, um in
das Gerät hineinzusehen. Wenn Sie dies tun, können Sie sich einer lebensgefährlichen
Laserstrahlung aussetzen. Der Einsatz optischer Geräte mit dieser Laserausrüstung erhöht das
Risiko einer Sehschädigung.
N.B.
Dal controllo di questo apparecchio risulta che esso risponde ai valori limite per apparecchi
digitali della classe A conf. parte 15 delle direttive sulle telecomunicazioni dell’Autorità federale
statunitense. Questi valori limite sono stati fissati per garantire una protezione adeguata contro gli
effetti nocivi se questo apparecchio viene usato all’intero di un negozio. L’apparecchio genera,
utilizza e può emettere energia ad alta frequenza e, se non viene installato ed utilizzato
conformemente alle indicazioni fornite nel Manuale utente, può provocare disturbi al servizio
radiofonico. L’uso di questo apparecchio in zone residenziali causa molto probabilmente dei
disturbi. In questo caso l’utente è obbligato ad eliminare questi disturbi a sue spese. Qualsiasi
sostituzione o modifica non autorizzata all’apparecchio potrebbe rendere invalida l’autorizzazione
dell’utente all’uso dell’apparecchio.
N.B.
Questo apparecchio digitale non supera I valori limite per l’emissione di radiorumori da parte di
apparecchi digitali della classe A conformemente alle direttive per radiodisturbi del Ministero
canadese per l’Industria.
Attenzione
L’utilizzo di sistemi di controllo, di regolazioni o di procedimenti diversi da quelli decritti nel
presente Manuale può provocare dei raggi laser pericolosi per la vita. Il cliente non deve
assolutamente tentare di riparare egli stesso lo scanner laser. Non guardate mai nel raggio laser,
anche se credete che lo scanner non sia attivo. Non aprite mai lo scanner per guardare dentro
l’apparecchio. Se tuttavia lo fate, potete esporVi a dei raggi laser pericolosi per la vita. L’uso di
apparecchi ottici con questo equipaggiamento laser aumenta il rischio di danni alla vista.
50
Page 55

Appendix F
Patents
“Patent Information
This METROLOGIC product may be covered by one or more of the following
U.S. Patents:
U.S. Patent No. 4,360,798; 4,369,361; 4,387,297; 4,460,120; 4,496,831;
4,593,186; 4,607,156; 4,673,805; 4,736,095; 4,758,717; 4,816,660;
4,845,350; 4,896,026; 4,923,281; 4,933,538; 4,992,717; 5,015,833;
5,017,765; 5,059,779; 5,117,098; 5,124,539; 5,130,520; 5,132,525;
5,140,144; 5,149,950; 5,180,904; 5,200,599; 5,229,591; 5,247,162;
5,250,790; 5,250,791; 5,250,792; 5,262,628; 5,280,162; 5,280,164;
5,304,788; 5,321,246; 5,324,924; 5,396,053; 5,396,055; 5,408,081;
5,410,139; 5,436,440; 5,449,891; 5,468,949; 5,479,000; 5,532,469;
5,545,889
No license right or sublicense is granted, either expressly or by implication,
estoppel, or otherwise, under any METROLOGIC or third party intellectual
property rights (whether or not such third party rights are licensed to
METROLOGIC), including any third party patent listed above, except for an
implied license only for the normal intended use of the specific equipment,
circuits, and devices represented by or contained in the METROLOGIC
products that are physically transferred to the user, and only to the extent of
METROLOGIC’s license rights and subject to any conditions, covenants and
restrictions therein.”
51
Page 56
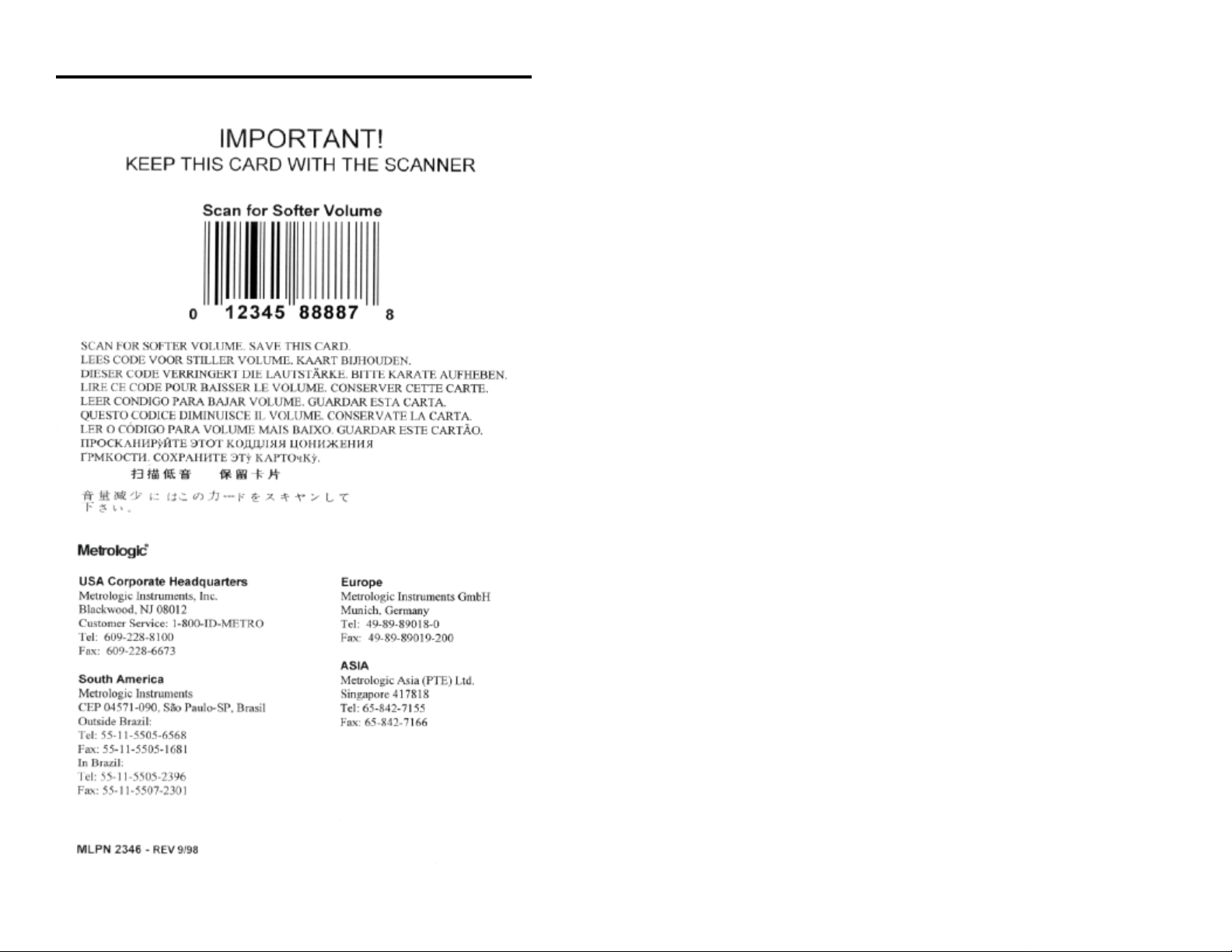
Volume Control Card
52
Page 57

53
Page 58

Index
A
AC input/outlet 3, 10, 34
Adaptor 7, 10
cable 6, 9
kit 46
Application 34
Application and protocols 33
Asia ii
Assignments
pin 36-41
Attaching stand 12, 13
B
Bar codes 1, 4, 11, 19
Beep 3, 4, 7, 14, 15, 18
Beeper operation 35
Base 12
C
Cable
adaptor 6, 9
cloning 5
communication 2, 3,
9, 10, 14, 42-46
head 3, 10, 14, 33,
42-46
CDRH class IIa 20, 34
Class 1 34
Clean 33, 35
Communication protocol 33
Communications buffer 7
Communications bus 6
Compliance 3, 10
Configuration 4, 6, 8, 9, 46
Contrast 35
Copyright ii
Current 34
Customer Service ii, 47
D
DC transformer 34
Decode capability 35
Default settings 36-41
Depth of field 1, 23, 24, 2732, 35
Dimensions 34
Disclaimer 48
E
Electrical 34
Email ii
Environmental 35
ESD 35
Europe ii
External Power supply 6
F
Faulty equipment 47
Fax ii
Functions 36-46
G
Germany (GmbH) ii, 47
Good read 14, 35
Green LED 3, 11, 14, 15,
21
H
Headquarters ii
Host 3, 4, 34, 42-45
Humidity 35
I
Indicators
LED 1, 3, 11, 14, 15-18, 21,
35
Visual 15-18
Interfaces 35
Installation
Scanner 9, 10
Stand 2, 12, 13
54
Page 59

Internet ii Power consumption 34
Introduction 1 Power supply 2, 6, 34
Print contrast 35
K
Keyboard Wedge 9, 33, 35, 46
Programming guide 1, 2,
4, 9, 19, 21, 46
Protocols 33
L
Labels 20
LASERKLASSE 1 20
LEDs 1, 3, 11, 14, 15-18, 21,
35
Light levels 35
Light pen emulation 9, 33,
35, 42, 46
Light source 34
Limited warranty 47
List 2
Locations ii
R
Red LED 14, 15
Repair 47
Rights
property 51
warranty 47
RMA 47
Roll, pitch, yaw 22, 35
RS-232 4, 9, 33, 35, 42, 45, 46
RS-422 33, 35, 44
RS-485 33, 45
M
Maintenance 33, 35
Mechanical 34
Model number 20, 33
N
Notices 49, 50
O
OCIA 33, 35, 42, 45
Operating current 34
Operating temperature 35
Operation 4, 21
Operational 35
Orientation 34
Symbol 22
Output format 6
Output window 14, 33
P
Parts 14
Patents 51
PC 1, 9, 10, 11, 35, 46
Pin assignments 42-46
Port(s) 6-9
S
Scan field(s) 15, 27, 30, 35
Scan lines 35
Scan pattern 27, 3., 35
Scanner connections 3, 4
ScanSet 1, 4, 7, 15-19, 21, 46
ScanSelect manual 1, 2,
4, 7, 9, 19, 21, 46
Scan speed 1, 35
Service 47
Shipping carton 2
Socket-outlet 3, 10
South America ii
Specifications 34, 35
Stand 2, 12
Storage temperature 35
System interfaces 35
T
Temperature 35
Tones 35
Top cover 34
Transformer 3, 5, 10, 11, 15,
34, 42-46
55
Page 60

U
UL/CSA/TUV 34
USA corporate headquarters
ii
V
Ventilation 35
Version identifiers 33
Voltage 3, 10, 34
Volume control card 52, 53
W
Warranty 47
Watt(s) 1, 34
Weight 34
Window 1, 24, 27, 30, 33-35
56
 Loading...
Loading...