Page 1

8GB
MMP9008
Please read these instructions
completely, before operating
this product.
Por favor lea toda las
instruciones antes de tratar
de usar este producto.
Page 2
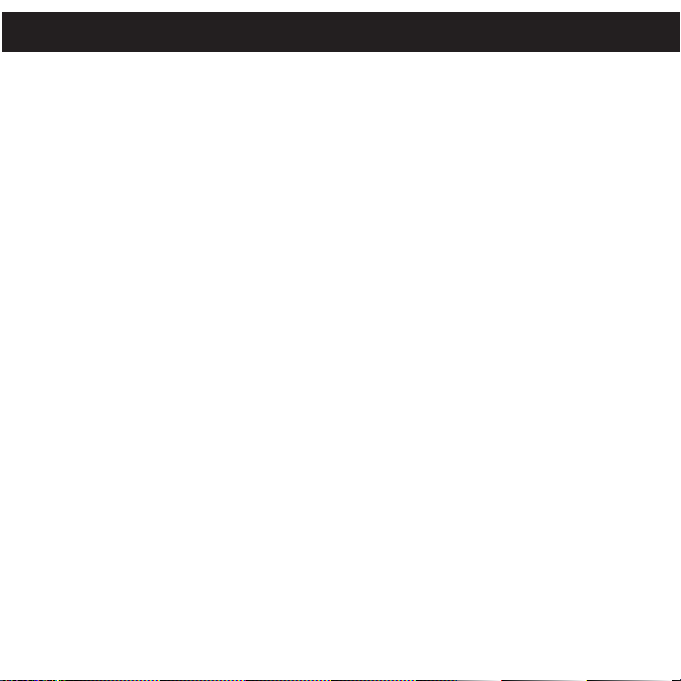
TABLE OF CONTENTS
Precautions.....................................................2
FCC Declaration.............................................3
EIA Guidelines................................................4
Location of Controls .......................................6
Charging the Battery ......................................7
Using the Strap...............................................8
Installing the Software.................................8
• Installing Windows Media Player 10..........9
• Installing Windows Media Player 11........12
• Installing MediaCoder..............................14
Downloading and Transferring Files.............16
Using MediaCoder........................................19
Safely Remove Hardware ............................20
General Operation ......................................21
• Turning the Power On/Off........................21
• Menu Button ............................................21
• Inserting/Removing an External
Memory Card (Micro SD).........................21
• Headphones Jack....................................22
• Volume Buttons .......................................22
• Lock Function ..........................................22
Main Menu....................................................23
Operation–Music Playback Mode .............24
• To Listen to MP3s/WMAs ........................24
• High-Speed Music Search.......................26
• Forward/Reverse Skip .............................27
• A-B Repeat Playback ..............................27
• Music Contextual Menu...........................28
Operation–Video Playback Mode..............33
• To Watch Videos......................................33
• High-Speed Video Search.......................34
• Forward/Reverse Skip .............................34
Operation–Photo Playback Mode .............35
• To View Photos ........................................35
• Photo Contextual Menu...........................36
Operation–FM Radio Mode........................40
• To Listen to the FM Radio .......................40
• To Add Presets ........................................41
• To Load Presets.......................................41
• To Delete a Preset ...................................42
• To Record the FM Radio .........................42
• To Automatically Set Presets...................43
• Manual Search ........................................43
Operation-Ebook Mode..............................44
• To View and Ebook..................................44
Operation–Recorder Mode ........................45
• To Create a Voice Recording...................45
• Recorder Contextual Menu......................46
Operation-Browse Mode............................49
Settings Menu.............................................50
Extras menu................................................61
Troubleshooting Guide .................................65
Formatting the Player...................................67
Resetting the Unit.........................................68
Updating the Firmware.................................68
Specifications ...............................................69
1
Page 3
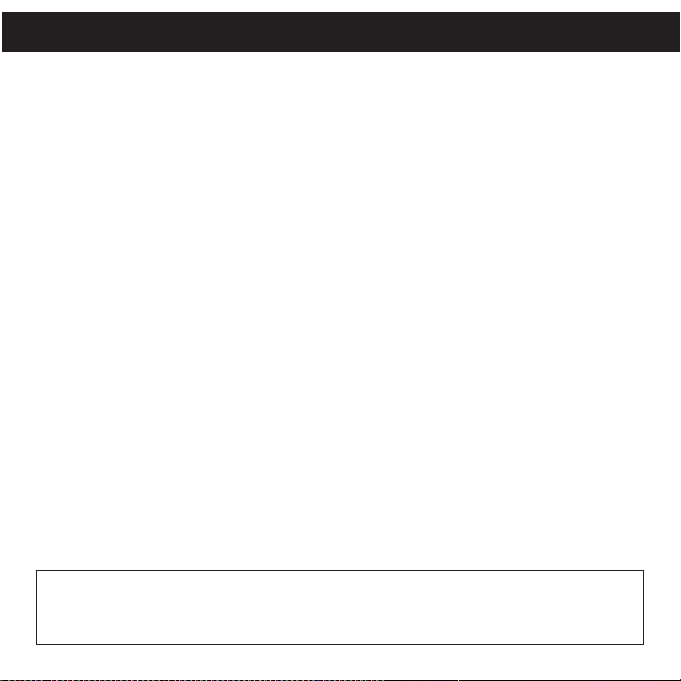
PRECAUTIONS
COPYRIGHT:
• Distributing copies of MP3, WMA, WMA with DRM tracks and/or WMV files without
permission is a violation of international copyright laws.
• This Product is protected by certain intellectual property rights of Microsoft. Use or
distribution of such technology outside of this product is prohibited without a license from
Microsoft.
SAFETY:
• Vibration experienced during walking or exercising will not affect the player. However,
dropping the player or dropping a heavy object on the player may result in damage or
sound distortion.
• Avoid spilling any liquid onto or into the player.
• Do not leave the player in a location near heat sources; in a location subject to direct
sunlight, excessive dust, sand, moisture, rain or mechanical shock; on an unlevel surface;
or in a car with the windows closed during periods of excessive heat.
ROAD SAFETY:
• Do not use headphones while driving, cycling or operating any motorized vehicle. It may
create a traffic hazard and it is illegal in some areas. It can be potentially dangerous to
play your headset at a high volume while walking, especially at pedestrian crossings. You
should exercise extreme caution or discontinue use in potentially hazardous situations.
FCC WARNING:
• This equipment may generate or use radio frequency energy. Changes or modifications
to this equipment may cause harmful interference unless the modifications are expressly
approved in the instruction manual. The user could lose the authority to operate this
equipment if an unauthorized change or modification is made.
This Class B digital apparatus complies with Canadian ICES-003.
Cet appareil numérique de la classe B est conforme à la norme NMB-003
du Canada.
2
Page 4

FCC DECLARATION
This device complies with Part 15 of the FCC rules. Operation is subject to the following
two conditions: 1) This device may not cause harmful interference, and 2) This device must
accept any interference received, including interference that may cause undesired
operation.
Warning: Changes or modifications to this unit not expressly approved by the party
responsible for compliance could void the user’s authority to operate the equipment.
NOTE: This equipment has been tested and found to comply with the limits for a Class B
digital device, pursuant to Part 15 of the FCC Rules. These limits are designed to provide
reasonable protection against harmful interference in a residential installation. This
equipment generates, uses and can radiate radio frequency energy and, if not installed
and used in accordance with the instructions, may cause harmful interference to radio
communications.
However, there is no guarantee that interference will not occur in a particular installation. If
this equipment does cause harmful interference to radio or television reception, which can
be determined by turning the equipment off and on, the user is encouraged to try to correct
the interference by one or more of the following measures:
• Reorient or relocate the receiving antenna.
• Increase the separation between the equipment and receiver.
• Connect the equipment into an outlet on a circuit different from that to which the receiver
is connected.
• Consult the dealer or an experienced radio/TV technician for help.
Shield cable must be used with this unit to ensure
compliance with class B FCC limits.
3
Page 5
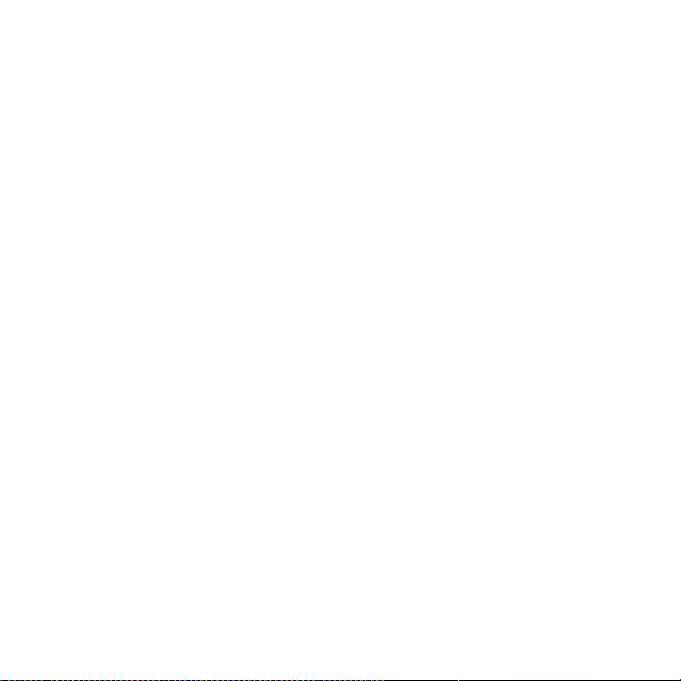
Dear Customer:
Selecting fine audio and video equipment such as the unit you’ve just purchased is
only the start of your musical enjoyment. Now it’s time to consider how you can
maximize the fun and excitement your equipment offers. This manufacturer and the
Electronic Industries Association’s Consumer Electronics Group want you to get the
most out of your equipment by playing it at a safe level. One that lets the sound come
through loud and clear without annoying blaring or distortion and, most importantly,
without affecting your sensitive hearing.
Sound can be deceiving. Over time your hearing “comfort level” adapts to higher
volumes of sound. So what sounds “normal” can actually be loud and harmful to your
hearing. Guard against this by setting your equipment at a safe level BEFORE your
hearing adapts.
To establish a safe level:
• Start your volume control at a low setting.
• Slowly increase the sound until you can hear it comfortably and clearly, and without
distortion.
Once you have established a comfortable sound level:
• Set the dial and leave it there.
Taking a minute to do this now will help to prevent hearing damage or loss in the future.
After all, we want you listening for a lifetime.
We Want You Listening For A Lifetime
Used wisely, your new sound equipment will provide a lifetime of fun and enjoyment.
Since hearing damage from loud noise is often undetectable until it is too late, this
manufacturer and the Electronic Industries Association’s Consumer Electronics Group
recommend you avoid prolonged exposure to excessive noise. This list of sound levels
is included for your protection.
4
Page 6

Decibel
A
S
S
O
C
I
A
T
I
O
N
EST. 1924
E
L
E
C
T
R
O
N
I
C
I
N
D
U
S
T
R
I
E
S
EIA
We
LISTENING
For A Lifetime
Want You
Level Example
30 Quiet library, soft whispers
40 Living room, refrigerator, bedroom away from traffic
50 Light traffic, normal conversation, quiet office
60 Air conditioner at 20 feet, sewing machine
70 Vacuum cleaner, hair dryer, noisy restaurant
80 Average city traffic, garbage disposals, alarm clock at two feet
THE FOLLOWING NOISES CAN BE DANGEROUS UNDER CONSTANT EXPOSURE:
90 Subway, motorcycle, truck traffic, lawn mower
100 Garbage truck, chain saw, pneumatic drill
120 Rock band concert in front of speakers, thunderclap
140 Gunshot blast, jet engine
180 Rocket launching pad
Information courtesy of the Deafness Research Foundation.
5
Page 7
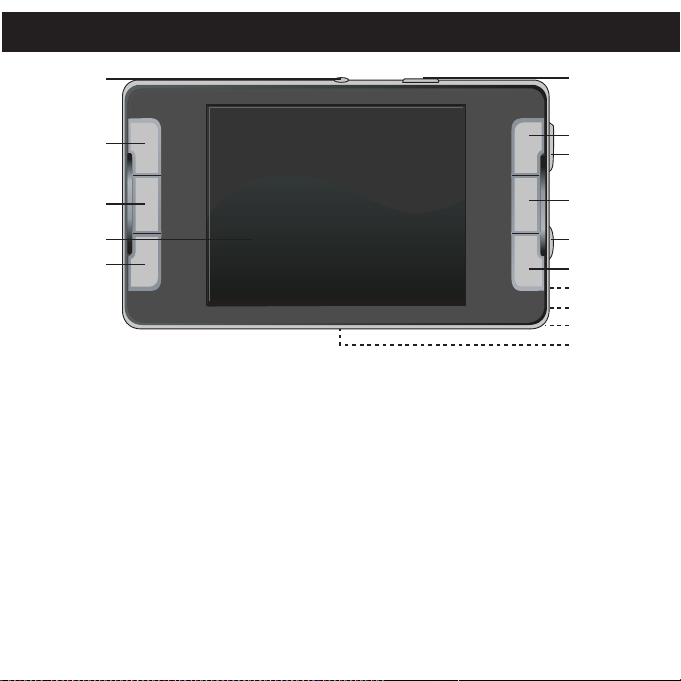
LOCATION OF CONTROLS
2
3
5
4
1
7
6
8
9
10
11
12
13
14
15
1. A-B/• Button
2. Navigation ▲/Volume Up Button
3. Menu Button
4. Display
5. Navigation ▼/Volume Down Button
6. Power/Lock Switch
7. Navigation Right/Skip–Search n
Button
8. Micro USB Slot (USB CABLE PART
NO. T225-030486-910*)
9. Enter/Play/Pause ®p Button
10. Headphones Jack
(HEADPHONES PART NO.
TR11-C12171-B00*)
11. Navigation Left/Skip–Search o
Button
12. Reset Hole (Rear of Unit)
13. Mic (Rear of Unit)
14. Strap Holes (Side of Unit)
15. Micro SD Memory Card Slot
(Bottom of Unit)
*Consumer Replaceable Part
(See page 70 to order.)
6
Page 8

CHARGING THE BATTERY
This unit has a built-in Lithium Polymer rechargeable battery. When the bars
in the battery indicator (in the display) become low (see Figure 1) and before
using the unit for the first time, recharge the battery as follows.
Figure 1
1. Connect the USB cable to the USB jack on this unit (as
shown) and to the USB port on your computer; “USB
CONNECTED” and “CHARGING” will appear on the
screen. Once the battery is fully charged, “Fully Charged”
will appear.
NOTES:
• To disconnect this unit from your computer, make sure to
follow the “Safely Remove Hardware” instructions on page 20.
• You must charge this unit for three hours before using for the first time.
• It takes approx. 3 hours to charge the battery from empty to full. When fully charged,
the unit can play back for approx. 20 hours in Music Playback mode. (Actual play back
times may vary.)
• For data transfer, please use the USB cable (included) to connect the unit to
your computer.
• When the battery is empty and connected to the computer for charging, it may take a
few minutes for the “USB CONNECTED” screen to be displayed.
7
Page 9

USING THE STRAP
1
Insert the rope through the hole in
the main unit.
2
Insert the end of the Strap through
the rope’s loop until snug.
INSTALLING THE SOFTWARE
Software Installation CD (PART NO. TR00-406982-010*) General Information
This unit is compatible with Microsoft Windows XP (Home or Professional Edition with
Service Pack 2 or higher) or Vista. The MediaCoder is compatible with Microsoft
Windows XP and Vista.
For Microsoft Windows XP:
Use the CD to install MediaCoder and Windows Media Player (10 or 11).
Windows will automatically detect the audio player without installing the CD software
when the USB cable is connected.
*Consumer Replaceable Part (See page 70 to order.)
8
Page 10

WINDOWS MEDIA PLAYER 10 INSTALLATION
Windows Media Player 10 is for use with Windows XP only. See page 12 for how to install
Windows Media Player 11. (Windows Vista users must use Windows Media Player 11.)
Once you have installed Windows Media Player 10, you can transfer MP3 files, WMA files,
WMA files with DRM 10 to your player using the “Sync” function.
1. Insert the installation CD-Rom into the CD Drive,
then the installation screen will appear. If the
installation screen doesn't automatically appear,
double-click My Computer, then double-click on the
CD drive; the installation screen will appear. Click
“Download & Install Windows Media Player 10 or
11”.
2. You will be directed to the Windows Media
Download Center. Select Download (Windows
Media Player), Version (Player 10 [for Windows
XP] and Language. Then, click “Download Now”.
At the pop-up window, click “Run” to run
“MP10Setup.exe”. Click “Run” again.
Installation will begin.
NOTE: Please install WMP10 or 11, otherwise
the unit may not be detected by your computer.
3. Read the License Agreement, then click
I ACCEPT.
9
Page 11

WINDOWS MEDIA PLAYER 10 INSTALLATION
4. Installation will continue.
5. At the Welcome screen, click NEXT.
6. Select the desired privacy options.
10
Page 12

WINDOWS MEDIA PLAYER 10 INSTALLATION
7. Click on Privacy Statement to view the
Statement, if desired. When finished, click
“Next”.
8. Read the instructions and tick the check
boxes as desired. Then click on the More
Options tab and tick the check boxes as
desired.
9. Click “Finish” to finish the installation of
Windows Media Player 10.
11
Page 13

WINDOWS MEDIA PLAYER 11 INSTALLATION
Once you have installed Windows Media Player 11, you can transfer MP3 files, WMA
files, WMA files with DRM 10 and photos to your player using the “Sync” function.
1. Insert the installation CD-Rom into the CD
Drive; the installation screen will appear. If the
installation screen doesn't automatically
appear, double-click My Computer then doubleclick on the CD drive; the installation screen will
appear. Click “Download & Install Windows
Media Player 10 or 11”.
2. You will be directed to the Windows Media
Download Center. Select Download (Windows
Media Player), Version (Player 11 [for Windows
XP]) and Language. Then, click “Download Now”.
At the pop-up window, click “Run” to run “wmp11-windowsxp-x86-enu.exe”. Click
“Run” again. Installation will begin.
3. A “Validate Your Copy of Windows” screen will
appear. If desired, click on “Microsoft Genuine
Advantage Privacy Statement” to read it.
Click “Validate”.
12
Page 14
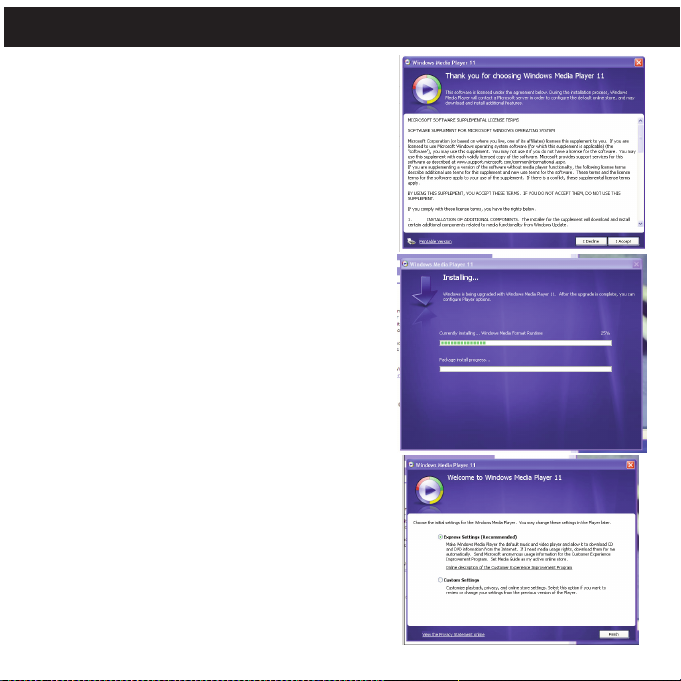
WINDOWS MEDIA PLAYER 11 INSTALLATION
4. Read the License Agreement, then click
“I Accept”.
5. Installation will continue.
6. At the Welcome screen, it is recommended to
select “Express Settings” and then click on
“Finish”. The newly-installed Windows Media
Player 11 will open. You may also see a popup window asking, “A Windows Media Player
update is available. Do you want to update
now?” Follow the on-screen prompts if you
choose to update at this time.
13
Page 15
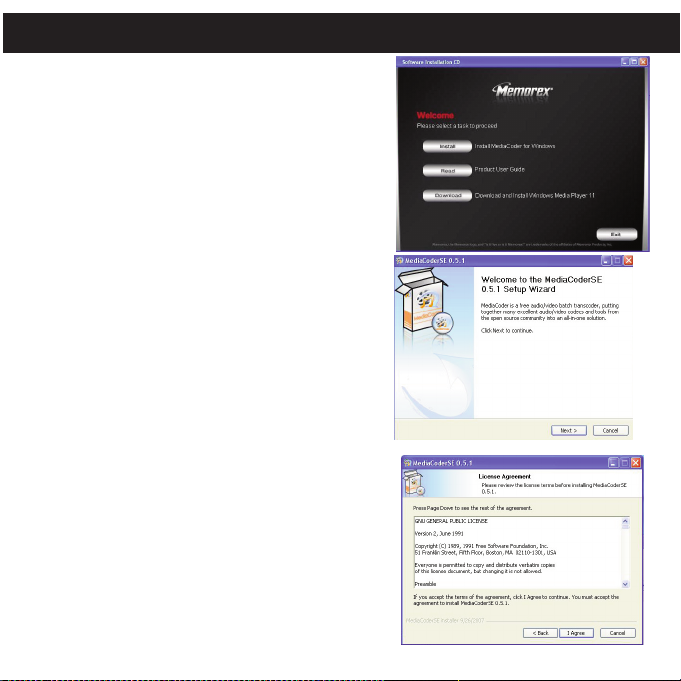
INSTALLING MEDIACODER
Procedure to Install MediaCoder
1. Insert the installation CD-Rom into the CD
Drive; the installation screen will appear. If the
installation screen doesn't automatically
appear, double-click My Computer then
double-click on the CD drive, then the
installation screen will appear. After selecting
“Install PC Software”, click “Download & Install
MediaCoder for Windows”.
2. The “Welcome” screen will appear. Click
“Next”.
3. The “License Agreement” screen will appear.
Select “I agree”.
14
Page 16
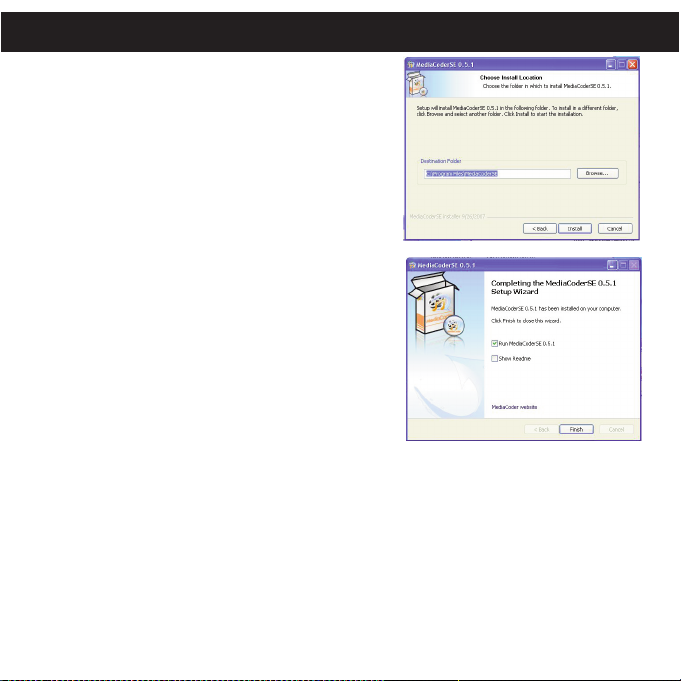
INSTALLING MEDIACODER
4. The “Installation Folder” screen will appear. It
is recommended to keep the folder as is. Then
click “Install”; the program will then install.
5. After the program is done installing, the
“Completing Setup Wizard” screen will appear.
Click “Finish” to end installation. See page 19
for how to use MediaCoder.
15
Page 17

DOWNLOADING AND TRANSFERRING FILES
TRANSFERRING FILES
You can download digital music files from the Internet or use
encoding software to convert music that you have on an audio CD
into MP3 or WMA format. Once these files are stored on your
computer, you can easily copy them to your player.
If you have already installed WMP (Windows Media Player) 10
or 11, you can transfer music files (MP3, WMA and/or WMA files
with DRM 10) and photos and videos to the player through the
"Sync" function of WMP 10 or 11. Connect your player to the USB
port on your computer as shown to the right.
Ebook File Transfer:
To transfer a TXT Ebook file to your unit, connect it as shown
above. Open the “MTP Player” or “Media Player” window and then
open the TXT folder. Drag and drop TXT files in to this TXT folder.
MEDIA FILES SUPPORTED FORMATS
Audio Formats: MP3, WMA files with DRM 10 with a bit rate of 48-192 kbps
Video Formats: AVI-MPEG4 Simple Profile (320x240 resolution 20-24 fps, 385kbps);
WMV - VC-1 Simple Profile (220x176 resolution, 30fps, 385kbps max)
Photo Format: Baseline JPEGs
Ebook Format: TXT
16
Page 18
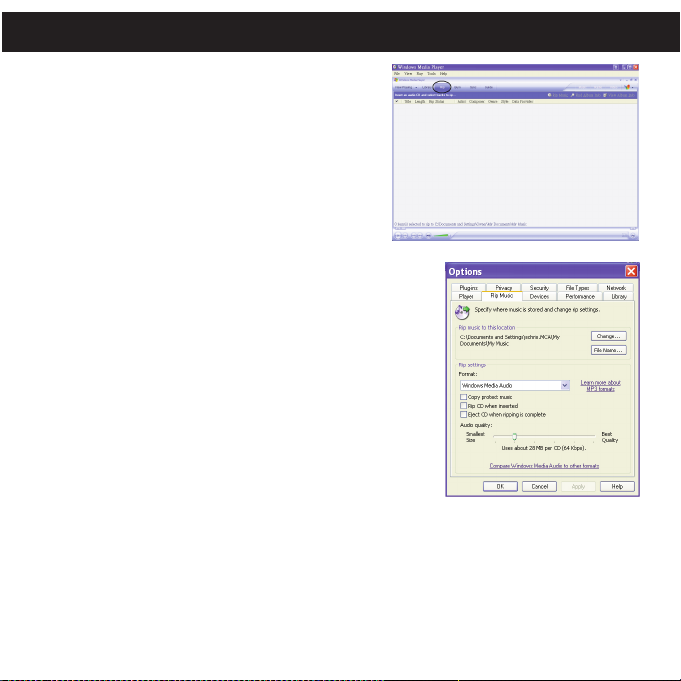
DOWNLOADING AND TRANSFERRING FILES (CONT.)
CONVERTING AN AUDIO CD INTO MP3 OR WMA
FORMAT
For Windows XP, you can also utilize the previously
installed Windows Media Player 10 or 11 software to
convert music on an audio CD into MP3 or WMA
format as follows:
1. Open the Windows Media Player 10 or 11
Browser, then click on the “Rip” icon on the top
tool bar. Insert a Music CD into the CD-Rom
drive of your computer.
2. Click on the “Tools” menu option at the top menu
bar, then click on “Options”; the Option setting menu will
appear. Click on Rip Music and set the Rip Music to the
desired location on your computer. Then, set the desired
format for the newly ripped music (MP3 format or
Windows Media Audio format). Adjust the audio quality as
desired. When finished, click “OK” to confirm the settings.
3. Click on the “Rip Music” icon to start ripping the music to
your computer.
4. When the music tracks are ripped; connect the player to
your computer. Open the “MTP Player” or “Media Player”
window and open the ripped music location window.
5. To add the transferred/ripped music files/songs to your
player simply drag and drop the MP3 and/or WMA files
into the “MTP Player” or “Media Player” window.
6. When the files are finished loading into the player, you
can follow the “Safely Remove Hardware” procedure as shown on page 20.
NOTES:
• For Windows Media Player 11 users, please visit the following link for instructions on how to
rip (copy) songs from CDs to your computer:
http://www.microsoft.com/windows/windowsmedia/knowledgecenter/howto/mp11/rip.aspx
• Windows Vista users must use Windows Media Player 11 to convert music on an audio CD
into MP3 or WMA format.
17
Page 19

DOWNLOADING AND TRANSFERRING FILES (CONT.)
TRANSFERRING MP3/WMA/VIDEO/PHOTO FILES AND
WMA FILES WITH DRM 10 USING WINDOWS MEDIA
PLAYER 10 (FOR WINDOWS XP ONLY)
To transfer MP3/WMA/PHOTO/VIDEO/WMA files with DRM 10
to the player, follow the procedure described below using the
previously installed WMP (Windows Media Player) 10. Before
beginning the procedure, please connect the unit to the
computer as previously described.
1. Open the “Windows Media Player Browser 10” and click on
“Sync”.
2. Click on the “Sync List” pull-down menu to locate the music
files you wish to download. Then make sure to tick the box
next to the files.
3. Select the Portable Device (“MTP Player” or “Media Player”)
that you want to copy to from the right side drop-down
menu. Click “Start Sync” to start transferring music files to
the player.
4. After you are finished transferring all the desired files to your
unit, follow the “Safely Remove Hardware” procedure on
page 20.
NOTES:
• For WMA files with DRM 10, the files will not be played if you
transfer the files into the micro SD card’s memory. You must
transfer the WMA files with DRM 10 to the player’s internal
memory for playback.
• If the external card is inserted, the memory card indicator
will appear at the top of the screen.
• For Windows Media Player 11 users, please visit the following link for instructions on how to rip
(copy) songs from CDs to your computer:
http://www.microsoft.com/windows/windowsmedia/knowledgecenter/howto/mp11/rip.aspx
• Windows Vista users must use Windows Media Player 11 to convert music on an audio CD into
MP3 or WMA format.
18
Page 20

USING MEDIACODER
You can use the previously installed MediaCoder to convert MPG, MPG4, ASF, AVI and
WMV files to AVI files supported by the player.
1. Open the previously installed MediaCoder
program.
2. Click the “Add file” icon to add files for
conversion. In the “Add file” window select
the source file you want to convert and click
the “Open” button. Repeat this procedure if
you want to add other files for conversion.
3. Set up the Destination Path for the converted
files. In the “Output Folder”, type the path of
the directory where the converted files will be
saved.
4. Click “Start” to begin the conversion.
5. When “Transcoding Completed” appears, the file has been converted.
6. Now you can convert additional files according to the above procedures, if desired.
NOTE: See page 16 for how to transfer files to the unit.
19
Page 21

SAFELY REMOVE HARDWARE
SAFELY REMOVING YOUR PLAYER FROM THE COMPUTER
NOTE: To avoid damage to your player or data loss, always follow the procedure listed
below before disconnecting your player from the USB port on your computer.
Using your mouse, double click the "Safely Remove
Hardware" icon on the task bar.
From the "Safely Remove Hardware" window (shown
lower right), select "USB Mass Storage Device" and click
the "Stop" button. The "Stop a Hardware Device" window will popup. Click "OK". When the "Safe to Remove Hardware" window is
displayed, you may remove the player from the USB cable or
remove the USB cable from the computer.
NOTES:
• If the “Safely Remove Hardware” icon is not displayed on the
task bar, please double click on My Computer. Right click on
“MTP Player” or “Media Player” and left click on “Eject”. Then
it is safe to remove the player from the computer.
• If you are using Windows XP and the Windows Media Player
10 software is already installed, then you do not need to follow the above "Safely
Remove Hardware" procedure.
20
Page 22

GENERAL OPERATION
TURNING THE POWER ON/OFF
MENU BUTTON
1
To turn the unit on, slide the Power/Lock
switch to the left and then release; the unit
will enter Music mode and be paused.
To turn the unit off, Slide and hold the
Power/Lock switch to the left. Do not
release the Power/Lock switch until the unit
turns off.
1
At any time, press the Menu button to go back
to the previous screen/Main menu.
NOTE: While you are in the Main menu, you
can press the Navigation ▲/Volume Up/
Navigation ▼/Volume Down/Navigation Right/
Skip–Search n/Navigation Left/Skip – Search
o buttons to select an option, and then use the
Enter/Play/Pause ®p button to advance to the
next level in the menus based on your
selection.
INSERTING/REMOVING AN EXTERNAL MEMORY CARD (Micro SD-up to 2GB)
1
TO AVOID DAMAGE, make sure the unit is OFF
before inserting or removing the card. The micro SD
Memory Card slot is located at the bottom of the unit.
Insert a micro SD memory card (not included) up to
2GB, with the back of the card facing up as shown. To
remove the micro SD memory card, push the edge of
the card, then the card will spring out. Carefully
remove the card.
NOTE: If the external card is inserted, the memory
card indicator will appear in the top of the display.
When in Browse mode, “MMC Initiating! Please wait.”
will appear.
21
Page 23

GENERAL OPERATION (CONTINUED)
2
1
HEADPHONES JACK VOLUME BUTTONS
1
Plug the headphones (included) into the
Headphones jack on the side of the unit.
LOCK FUNCTION
1
1
To control the volume, simply press the .
Navigation/Volume Up ▲ 1 or Down ▼ 2
button during playback.
NOTE: The volume level will be shown on
the screen by a bar and a number (0 to 40).
Slide the Power/Lock switch to the Lock (right)
position to lock the buttons; the Lock icon will
appear in the top right corner of the screen.
This is useful, for example, when you do not
want the file changed by accidentally pressing
a button. Slide the Power/Lock switch to the
Unlock position (middle) to cancel the Lock
function; the Lock icon will disappear from the
screen.
22
Page 24

MAIN MENU
MAIN MENU: Press the Menu button repeatedly until the Main menu appears to
access the Main menu.
Select the desired function to play/set.
Ebook - see page 44.
Video - see page 33.
Photos - see page 35.
Recording - see page 45.
Music - see page 24.
FM Tuner - see page 40.
Browse - see page 49.
Settings - see page 50.
Extras - see page 61.
23
Page 25

6
2
3
4
5
1
OPERATION–MUSIC PLAYBACK MODE
1
2
3
TO LISTEN TO MP3s/WMAs
This unit supports the following audio formats: MP3, MPEG 1/2/2.5 Layer 3 with a bit rate of 32320 kbps and WMA files or WMA with DRM 10 with a bit rate of 48-192 kbps.
1
With the unit on, press the Menu button 1
repeatedly until the main menu appears.
Select Music using the Navigation ▲/
Volume Up 2, Navigation ▼/Volume Down
3, Navigation Right/ Skip–Search n 4
and/or Navigation Left/Skip–Search o5
buttons, followed by the Enter/Play/Pause
®p button 6.
CONTINUED ON THE NEXT PAGE
2
Use the Navigation/Volume Up ▲ 1 or
Down ▼ 2 button to browse through the
music categories: Play All, Artist, Album,
Genre, Year, Recorded List, FM Record List,
All Audio Tracks or Favorites. If playing a file,
Now Playing will also appear in the list. Then
press the Enter/Play/Pause ®p button 3 to
select that category. A list will appear
separating the files into the selected search
criteria; see the following page for more
details.
24
Page 26
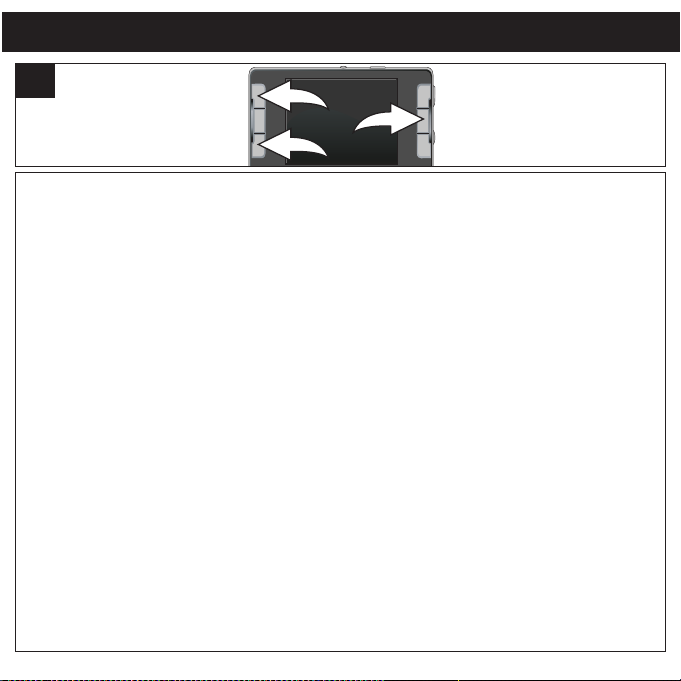
OPERATION–MUSIC PLAYBACK MODE (CONTINUED)
1
2
3
3
To browse through your music, see more details below:
Play All: Select to play all of the audio files.
Artist: All artists will be shown in the display. Select Play All or the desired Artist using th e
Navigation/Volume Up ▲ 1 or Down ▼ 2 button then press the Enter/Play/Pause ®p button 3. All
the Artist’s albums will appear; select Play All or the desired album using the Navigation/Volume Up ▲
1 or Down ▼ 2 button then press the Enter/Play/Pause ®p button 3. Then, select Play All or the
de sired s ong usi ng th e Na vig ation /Vol ume Up ▲ 1 or D own ▼ 2 butt on t hen p ress th e
Enter/Play/Pause ®p button 3 to start playback.
Album /Genre/Yea r: All the albu ms/genres /years will appear. Sele ct Play All or the desired
album/genre/year using the Navigation/Volume Up ▲ 1 or Down ▼ 2 button then press the
Enter/Play/Pause ®p button 3. (In the Genre menu, you must then select the desired album.) Then,
select Play All or the desired song using the Navigation/Volume Up ▲ 1 or Down ▼ 2 button then
press the Enter/Play/Pause ®p button 3 to start playback.
Recorded List: All recorded files will be shown in the display. Select Play All or the desired recorded
file using the Navigation/Volume Up ▲ 1 or Down ▼ 2 button then press the Enter/Play/Pause ®p
button 3 to start playback.
FM Record List: All recorded files that were recorded off of the FM Tuner (see page 40) will be shown
in the display. Select Play All or the desired recorded FM file using the Navigation/Volume Up ▲ 1 or
Down ▼ 2 button then press the Enter/Play/Pause ®p button 3 to start playback.
All Audio Tracks: All audio files on the unit will be shown in the display. Select Play All or the desired
audio file using the Navigation/Volume Up ▲ 1 or Down ▼ 2 button then press the Enter/Play/Pause
®p button 3 to start playback.
Favourites: The favorite files (see page 28) will be shown in the display. Select Play All or the desired
audio file using the Navigation/Volume Up ▲ 1 or Down ▼ 2 button then press the Enter/Play/Pause
®p button 3 to start playback.
Now Playing: Select to show the currently playing file. This option will not appear if no file is playing.
25
Page 27

OPERATION–MUSIC PLAYBACK MODE (CONTINUED)
1
2
NOTES:
• See pages 16-18 for information on uploading MP3/WMA files to this unit.
• While you are browsing your music, you can press the Menu button to return to the
previous menu.
• You can pause playback during Music Playback by pressing the Enter/Play/Pause
®p button; the Pause icon will appear on screen and the song will remain paused
until the button is pressed again.
• Set the Play mode to Normal, Repeat One, Repeat All or Random as shown on page
30.
• (AUTO RESUME): Each time you exit the Music Playback mode and turn the unit off,
when the unit is turned back on, this unit will resume at the beginning of the last track
which was playing before turning the power off or changing mode.
HIGH-SPEED MUSIC SEARCH
1
During playback, press and hold the
Navigation Right/Skip–Search n1or Left/o
2 button to move the player forward or
backward within a file to locate a specific
musical passage. The player will move
forward or backward at high speed as long
as the button is held. When you release the
button, normal playback will resume.
26
Page 28

OPERATION–MUSIC PLAYBACK MODE (CONTINUED)
FORWARD/REVERSE SKIP
1
During playback, press the Navigation
Left/Skip–Search o button to move the
pla yer b a ck to th e begin ning of the
currently playing file. Press the Navigation
Left/Skip–Search o button repeatedly to
move the player back to lower-numbered
files.
A-B REPEAT PLAYBACK
1
2
During playback, press the Navigation
Right/Skip–Search n button to advance the
player to the beginning of the next file.
Press the Navigation Right/Skip–Search n
button repeatedly to advance the player to
higher-numbered files.
While in the Playback mode, press the A-B/•
button when the desired starting segment is
playing to set point A. Press the A-B/• button
again when the desired ending segment is
playing to set point B; the unit will then
automatically start playing this segment
repeatedly.
To cancel, press the A-B/• button again.
27
Page 29
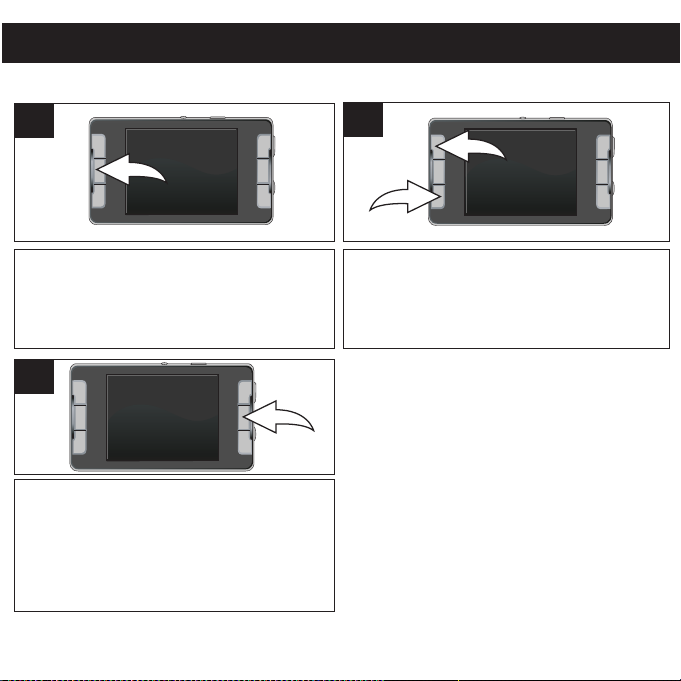
OPERATION–MUSIC PLAYBACK MODE (CONTINUED)
1
2
MUSIC CONTEXTUAL MENU–FAVORITES
1
While in Music Playback mode (Now
Playing screen), while the desired song to
add is playing, press and hold the Menu
button until the Contextual menu appears.
3
Press the Enter/Play/Pause ®p button to
add the song to your favorites. See page
24 to play your favorite songs.
2
Scroll to the “TOGGLE FAVOURITES” option
using the Navigation/Volume Up ▲ 1 or
Down ▼ 2 button.
28
Page 30

OPERATION–MUSIC PLAYBACK MODE (CONTINUED)
1
2
3
1
2
3
MUSIC CONTEXTUAL MENU–EQUALIZER
1
While in Music Playback mode (Now
Playing screen), press and hold the Menu
button until the Contextual menu appears.
3
Se l ect a des ired “E qual izer ” setti ng
(Normal, Classical, Jazz, Pop or Rock)
using the Volume Up ▲ 1 or Down ▼ 2
button, then press the Enter/Play/Pause
®p button 3.
2
Scroll to the “EQ” option using the Navigation/
Volume Up ▲ 1 or Down ▼ 2 button, then
press the Enter/Play/Pause ®p button 3.
29
Page 31

OPERATION–MUSIC PLAYBACK MODE (CONTINUED)
1
2
3
1
2
3
MUSIC CONTEXTUAL MENU–PLAY MODE
1
While in Music Playback mode (Now
Playing screen), press and hold the Menu
button until the Contextual menu appears.
2
Scroll to the “PLAY MODE” option using
the Navigation/Volume Up ▲ 1 or Down
▼ 2 button, th en press the
Enter/Play/Pause ®p button 3.
3
Select a desired Play mode (Normal, Repeat One [to repeat the selected song
continuously], Repeat All [to repeat all selected songs continuously] or Random [to
randomly play all of the selected songs]) using the Navigation/ Volume Up ▲ 1 or Down
▼ 2 button, then press the Enter/Play/Pause ®p button 3 to play back in the selected
mode.
30
Page 32

1
2
3
1 4
2
3
OPERATION–MUSIC PLAYBACK MODE (CONTINUED)
MUSIC CONTEXTUAL MENU–RATE TRACK
1
While in Music Playback mode (Now
Playing screen), press and hold the Menu
button until the Contextual menu appears.
2
Scroll to the “RATE TRACK” option using
the Navigation/Volume Up ▲ 1 or Down
▼ 2 button, then press the Enter/Play/
Pause ®p button 3.
3
Scroll to the “RATE THIS TRACK” option using the Navigation/Volume Up ▲ 1 or Down ▼
2 button, then press the Enter/Play/Pause ®p button 3.
Select a desired Star rating (more stars if you like the song, less stars if you do not like
the song as much) using the Navigation Right/Skip–Search n4or Left/o5button,
then press the Enter/Play/Pause ®p button 3 to confirm.
NOTE: Next time you sync to your computer, the Windows Media Player will sync the
ratings too.
31
Page 33

1
2
3
1
2
3
OPERATION–MUSIC PLAYBACK MODE (CONTINUED)
MUSIC CONTEXTUAL MENU–BUY NOW
1
While in Music Playback mode (Now
Playing screen), press and hold the Menu
button until the Contextual menu appears.
2
Scroll to the “RATE TRACK” option using
the Navigation/Volume Up ▲ 1 or Down
▼ 2 button, then press the Enter/Play/
Pause ®p button 3.
3
Scroll to the “BUY NOW” option using the Navigation/Volume Up ▲ 1 or Down ▼ 2
button, then press the Enter/Play/Pause ®p button 3.
When BUY NOW is selected with DRM10 songs, the next time the unit is synced with a
PC, your browser will launch and go to music online portal for you to have the option to
buy the song again. If BUY NOW is not selected, the embedded license of the song will
expire and the song cannot be listened to anymore.
32
Page 34

OPERATION–VIDEO PLAYBACK MODE
6
2
3
4
5
1
1
2
3
TO WATCH VIDEOS
This unit supports the following video formats: AVI-MPEG4 Simple Profile (320x240 resolution 20-
24 fps, 385kbps); WMV - VC-1 Simple Profile (220x176 resolution, 30fps, 385kbps max)
1
With the unit on, press the Menu button 1
repeatedly until the main menu appears.
Select Video using the Navigation ▲/
Volume Up 2, Navigation ▼/Volume Down
3, Navigation Right/ Skip–Search n 4
and/or Navigation Left/Skip–Search o5
buttons, followed by the Enter/Play/Pause
®p button 6.
NOTES:
• See pages 16-18 for information on uploading video files to this unit.
• You can pause playback at anytime by pressing the Enter/Play/Pause ®p button; the Pause icon will
appear on screen and the video will remain paused until the button is pressed again.
• This unit will play the selected video, then return to the Video menu.
2
Use the Navigation/Volume Up ▲ 1 or Down ▼
2 button to select Play All then press the
Enter/Play/Pause ®p button 3 to play all of the
videos.
To play a video on the external or internal or to
play a particular video, select Internal media or
External media using the Navigation/Volume
Up ▲ 1 or Down ▼ 2 button then press the
Enter/Play/Pause ®p button 3. All the videos/
folders in the selected source will appear;
select Play All or the desired video/folder using
the Navigation/ Volume Up ▲ 1 or Down ▼ 2
button then press the Enter/Play/Pause ®p
button 3.
33
Page 35

OPERATION–VIDEO PLAYBACK MODE (CONTINUED)
1
2
HIGH-SPEED VIDEO SEARCH
1
FORWARD/REVERSE SKIP
During playback, press and hold the
Navigation Right/Skip–Search n1or Left/o
2 button to move the player forward or
backward within a video to locate a specific
scene. The player will move forward or
backward at high speed as long as the
button is held. When you release the button,
normal playback will resume.
1
During playback of the select ed videos,
press the Navigation Left/Skip–Search o
bu tton to m ove the play er b ack to t he
beginning of the currently playing file. Press
the Navigation Left/Skip–Search o button
repeatedly to move the player back to lowernumbered files.
2
During playback of the selected videos, press
the Navigation Right/Skip–Search n button to
advance the player to the beginning of the
ne xt fi le. Pre s s th e Na viga tio n Rig ht/
Skip–Search n button repeatedly to advance
the player to higher-numbered files.
34
Page 36

OPERATION–PHOTO PLAYBACK MODE
6
2
3
4
5
1
1
2
3
1
2
TO VIEW PHOTOS–This unit supports baseline JPEGs.
1
With the unit on, press the Menu button 1
repeatedly until the main menu appears.
Select Photos using the Navigation ▲/
Volume Up 2, Navigation ▼/Volume Down
3, Navigation Right/ Skip–Search n 4
and/or Navigation Left/Skip–Search o5
buttons, followed by the Enter/Play/Pause
®p button 6.
3
During playback of the selected photos,
press the Navigation Right/Skip–Search n
1 or Left/o2button to skip to the next or
previous photo.
2
Use the Navigation/Volume Up ▲ 1 or Down ▼ 2
button to select Play All, then press the Enter/Play/
Pause ®p button 3 to view the photos. To view a
photoon the external or internal orto play a particular
photo, select Internal media or External media using
the Navigation/Volume Up ▲ 1 or Down ▼ 2 button
then press the Enter/Play/Pause ®p button 3. All
the photos/folders in the selected source will appear;
select Play All or the desired photo/folder using the
Navigation/ Volume Up ▲ 1 or Down ▼ 2 button
then press the Enter/Play/Pause ®p button 3.
NOTES:
• See pages 16-18 for information on
uploading photo files to this unit.
• You can listen to music or the radio while
viewing the photos, if desired. Simply start
the music playback and then enter the
photo mode.
35
Page 37

OPERATION–PHOTO PLAYBACK MODE (CONTINUED)
1
2
3
3
4
1
2
5
1
2
PHOTO CONTEXTUAL MENU–PAN AND ZOOM
1
While in Photo Playback mode, press and
hold the Menu button until the Contextual
menu appears.
3
Zoom in using the Nav igat ion Ri ght/
Skip–Search n button 1, and zoom out
using the Navigation Left/Skip–Search o
button 2.
2
Scroll to the “PAN AND ZOOM” option using
the Navigation/Volume Up ▲ 1 or Down ▼ 2
button then press the Enter/Play/Pause ®p
button 3.
4
Pan to the right by pressing and holding the
Navigation Right/ Skip–Search n button 1,
and pan to the left by pressing and holding the
Navigation Left/Skip–Search o button 2. Pan
up by pres sin g an d ho lding the
Navigation/Volume Up ▲ button 3, and pan
do wn by p res sing and h old ing t he
Navigation/Volume Down ▼ button 4.
Press the Enter/Play/Pause ®p button 5 to
exit Pan and Zoom.
36
Page 38

OPERATION–PHOTO PLAYBACK MODE (CONTINUED)
1
2
3
1
2
3
1
2
3
PHOTO CONTEXTUAL MENU–SLIDE SHOW
1
During playback of the selected photos,
press and hold the Menu button until the
Contextual menu appears.
PHOTO CONTEXTUAL MENU–SLIDE SHOW INTERVAL
1
During playback of the selected photos,
press and hold the Menu button 1 until the
Contextual menu appears. Scroll to the
“SLIDE SHOW INTERVAL” option using
the Navigation/ Volume Up ▲ 2 or Down ▼
3 button.
2
Scroll to the “SLIDE SHOW” option using
the Navigation/Volume Up ▲ 1 or Down ▼
2 button then press the Enter/Play/Pause
®p button 3 to activate the slide show.
2
Press the Enter/Play/Pause ®p button 1.
Set the desired interval between photos in
the slide show using the Navigation Right/
Skip–Search n button 2/Left o button 3.
Press the Enter/Play/Pause ®p button 1
when done.
37
Page 39

OPERATION–PHOTO PLAYBACK MODE (CONTINUED)
1
2
3
1
2
3
1
2
3
THUMBNAIL VIEW
1
During playback of the selected photos,
press and hold the Menu button 1 until the
Contextual menu appears. Scroll to the
“THUMBNAIL” option using the Navigation/
Volume Up ▲ 2 or Down ▼ 3 button.
PHOTO CONTEXTUAL MENU–MANUAL VIEW MODE
1
During playback of the selected photos,
press and hold the Menu button until the
Contextual menu appears.
2
Press the Enter/Play/Pause ®p button 1; a
thumbnail view of the selected photos will
appear in the display. Select the desired photo
using the Navigation Right/ Skip–Search n
2/Left /Skip–Search o 3 button. Press the
Enter/Play/Pause ®p button 1 to view it.
2
Scroll to the “MANUAL VIEW” option using
the Navigation/Volume Up ▲ 1 or Down ▼
2 button then press the Enter/Play/Pause
®p button 3 to enter manual view. This will
ex it the Pan & Zoom , Slid e sho w and
Thumbnail modes.
38
Page 40

OPERATION–PHOTO PLAYBACK MODE (CONTINUED)
1
2
3
PHOTO CONTEXTUAL MENU–FULL SCREEN ON/OFF
1
During playback of the selected photos,
press and hold the Menu button until the
Contextual menu appears.
TO CANCEL: To cancel, select CANCEL in the Contextual menu.
2
Scro ll to the “FULL SCREEN ON/OFF”
option using the Navigation/Volume Up ▲
1 or Dow n ▼ 2 bu tton then pr ess the
Enter/Play/Pause ®p button 3 to view the
photo at full screen (it will enlarge the photo
and remove the top and bottom bars/info.
Select again to turn this feature off.
39
Page 41

OPERATION–FM RADIO MODE
6
2
3
4
5
1
1
2
1
2
TO LISTEN TO THE FM RADIO
1
With the unit on, press the Menu button 1
repeatedly until the main menu appears. Select
FM Tuner using the Navigation ▲/ Volume Up
2, Navigation ▼/Volume Down 3, Navigation
Right/ Skip–Search n 4 and/or Navigation
Left/Skip–Search o 5 buttons, followed by the
Enter/Play/Pause ®p button 6.
3
Press the Navigation/Volume Up ▲ 1 or
Down ▼ 2 button to increase or decrease the
volume.
ANTENNA
FM–The headphones act as an antenna for FM.
Extend the headphone wire for best
FM reception.
2
Select a station by pressing, or pressing and
holding and then release to search more
quickly, the Navigation Right/Skip–Search n
1 or Left/o2button.
When a station is broadcasting in stereo,
“STEREO” will appear in the display.
NOTE: The reception will be indicated at the
top right of the display by solid bars. The
more solid bars, the better the signal.
40
Page 42

OPERATION–FM RADIO MODE (CONTINUED)
1 4
2
3
1
2
3
1 4
2
3
1
2
3
TO ADD PRESETS (UP TO 30)
1
While in FM Tuner mode, press and hold the
Menu button
appears. Scroll to the “PRESET ACTIONS”
option using the Navigation/ Volume Up ▲ 2
or Down ▼ 3 button then press the
Enter/Play/Pause ®p button 4. Scroll to the
“ADD PRESET” option using the Navigation/
Volume Up ▲ 2 or Down ▼ 3 button.
1 until the Contextual menu
TO LOAD PRESETS
1
While in FM Tuner mode, press and hold the
Menu button
appears. Scroll to the “PRESET ACTIONS”
option using the Navigation/ Volume Up ▲ 2
or Down ▼ 3 button then press the
Enter/Play/Pause ®p button 4. Scroll to the
“Tune to Preset” option using the Navigation/
Volume Up ▲ 2 or Down ▼ 3 button.
1 until the Contextual menu
2
Press the Enter/Play/Pause ®p button 1;
the preset screen will appear in the display.
Se l ect the des ired pr eset usi ng the
Navigation Ri gh t/ Skip–Sea rch n2/Left
/S kip– Sear ch o 3 butt on.
Enter/Play/Pause ®p button 1 to store the
currently playing station in the selected
preset.
Pr e ss the
2
Press the Enter/Play/Pause ®p button 1; the
preset screen will appear in the display.
the desired pr eset using the Navig ation
Right/ Skip–Search n2/Left /Skip–Search o
3 button.
button 1 to tune to selected preset.
You can also scroll through the presets by
pressing the Enter/Play/Pause ®p button 1
while in the FM Tuner mode.
41
Press the Enter/Play/Pause ®p
Select
Page 43

OPERATION–FM RADIO MODE (CONTINUED)
1
2
3
1
2
3
3 2
1
TO DELETE A PRESET
1
While in FM Tuner mode, press and hold the
Menu button until the Contextual menu appears.
Scroll to the “DELETE” option using the
Navigation/Volume Up ▲ 1 or Down ▼ 2 button
then press the Enter/Play/Pause ®p button 3.
Scroll to the “YES” option using the Navigation/
Volume Up ▲ 1 or Down ▼ 2 button.
TO RECORD THE FM RADIO
1
While in FM Tuner mode, press the A-B/•
button 1 to start recording the selected
station. Press the Enter/Play/Pause ®p
button 2 to pause recording; press again to
resume recording. Press the Menu button
3 to stop and exit Record mode.
2
Press the Enter/Play/Pause ®p button 1;
the preset screen will appear in the display.
Select the desired preset to delete using the
Navigation Right/Skip–Search n button
2/ Left o b utto n 3. Pr ess th e
Enter/Play/Pause ®p button 1 to delete it.
NOTES:
• See page 24 for how to access the
radio recordings you have created.
• You can also select RECORD from the
Contextual menu to record.
42
Page 44

OPERATION–FM RADIO MODE (CONTINUED)
1
2
3
1
2
3
TO AUTOMATICALLY SET PRESETS
1
While in FM Tuner mode, press and hold
the Menu button 1 until the Contextual
menu appears. Scroll to the “AUTO
SEARCH” option using the Navigation/
Volume Up ▲ 2 or Down ▼ 3 button.
MANUAL SEARCH
1
While in FM Tuner mode, press and hold
the Menu button 1 until the Contextual
menu appears. Scroll to the “MANUAL
SEARCH” option using the Navigation/
Volume Up ▲ 2 or Down ▼ 3 button.
2
Press the Enter/Play/Pause ®p button; the
unit will then automatically scan through all
available FM stations and set them into
presets 1 to 30.
2
Press the Enter/Play/Pause ®p button; the
unit will then automatically scan to the next
strongest station and stop.
43
Page 45

OPERATION–EBOOK MODE
6
2
3
4
5
1
1
2
3
TO VIEW AN Ebook–This unit supports books in txt format.
1
With the unit on, press the Menu button 1
repeatedly until the main menu appears.
Select Ebook using the Navigation ▲/
Volume Up 2, Navigation ▼/Volume Down
3, Navigation Right/Skip–Search n 4
and/or Navigation Left/Skip–Search o5
buttons, followed by the Enter/Play/Pause
®p button 6.
TO LISTEN TO MUSIC OR THE RADIO WHILE READING AN EBOOK
To listen to music while reading, first start the music playback or the radio as shown on page
24, then view an Ebook as described above.
2
Use the Navigation/Volume Up ▲ 1 or
Down ▼ 2 button to select the desired book,
then press the Enter/Play/Pause ®p button
3 to view the book.
44
Page 46

OPERATION–RECORDER MODE
6
2
3
4
5
1
TO CREATE A VOICE RECORDING
1
With the unit on, press the Menu button 1
repeatedly until the main menu appears.
Select Record using the Navigation ▲/
Volume Up 2, Navigation ▼/Volume Down
3, Navigation Right/Skip–Search n 4
and/or Navigation Left/Skip–Search o5
buttons, followed by the Enter/Play/Pause
®p button 6.
3
Press the Menu button to stop and exit
Recorder mode.
2
Speak into the microphone and the player
will create a voice recording. Press the
Enter/Play/Pause ®p button to pause
recording; press again to resume recording.
NOTES:
• See page 24 for how to access the voice
recordings you have created.
• Make sure to exit the FM mode before
create a voice recording.
45
Page 47

OPERATION–RECORDER MODE (CONTINUED)
1
2
3
1
2
3
RECORDER CONTEXTUAL MENU–RECORD
1
While in Record mode, press and hold the
Menu button 1 until the Contextual menu
appears. Scroll to the “RECORD” option
using the Navigation/Volume Up ▲ 2 or
Down ▼ 3 button.
RECORDER CONTEXTUAL MENU–PAUSE
1
While in Record mode, press and hold the
Menu button 1 until the Contextual menu
appears. Scroll to the “PAUSE” option using
the Navigation/Volume Up ▲ 2 or Down ▼
3 button.
2
Press the Enter/Play/Pause ®p button;
recording will begin.
2
Press the Enter/Play/Pause ®p button; the
recording will pause. Select RECORD as
shown in the steps ab ove or press the
Enter/Play/Pause ®p button to resume
recording.
46
Page 48

OPERATION–RECORDER MODE (CONTINUED)
1
2
3
1
2
3
RECORDER CONTEXTUAL MENU–RECORD SAVED
1
While in Record mode, press and hold the
Menu button 1 until the Contextual menu
appears. Scroll to the “RECORD SAVED”
option using the Navigation/Volume Up ▲
2 or Down ▼ 3 button.
RECORDER CONTEXTUAL MENU–RECORD CANCEL
1
While in Record mode, press and hold the
Menu button 1 until the Contextual menu
appears. Scroll to the “RECORD CANCEL”
option using the Navigation/Volume Up ▲
2 or Down ▼ 3 button.
2
Press the Enter/Play/Pause ®p button; the
recording will be saved.
You ca n selec t RECO RD from th e
Contextual menu to start record again.
2
Press the Enter/Play/Pause ®p button; the
recording will be cancelled and not saved.
47
Page 49

OPERATION–RECORDER MODE (CONTINUED)
1
2
3
1
2
3
RECORDER CONTEXTUAL MENU–RECORD SETTINGS (For Voice Recording only)
1
While in Record mode, press and hold the
Menu button 1 until the Contextual menu
appears. Scroll to the “RECORD SETTING”
option using the Navigation/Volume Up ▲
2 or Down ▼ 3 button.
3
Press the Enter/Play/Pause ®p button to set
the desired setting:
En cod er: s ele ct the typ e of form at the
recording will be recorded in (MS ADPCM or
PCM).
Device: Select the place the recording will be
stored (Internal or External)
Ra te: S ele ct th e des ired samp le r ate of
recording (8000 to 48000).
2
Press the Enter/Play/Pause ®p button 1;
the Settings screen will appear. Scroll to the
“E NCODER, DEV ICE or R ATE” opt ion
using the Navigation/Volume Up ▲ 2 or
Down ▼ 3 button.
4
Press the Enter/Play/Pause ®p button; the
setting will be set.
48
Page 50

OPERATION–BROWSE MODE
6
2
3
4
5
1
1
2
3
3
1
2
3
1
2
1
With the unit on, press the Menu button 1
repeatedly until the main menu appears. Select
Browse using the Navigation ▲/ Volume Up 2,
Navigation ▼/Volume Down 3, Navigation Right/
Skip–Search n 4 and/or Navigation Left/
Skip–Search o 5 buttons, followed by the Enter/
Play/Pause ®p button 6.
3
Select the desired folder you want to
browse using the Navigation Right/
Skip–Search n button 1/Left o button 2,
followed by the Enter/Play/Pause ®p
button 3.
2
Select the Internal media or External media
using the Navigation/Volume Up ▲ 1 or
Dow n ▼ 2 but ton, fo llow e d b y t he
Enter/Play/Pause ®p button 3.
4
Select the desired file you want to play/view
using the Navigation Right/Skip–Search n
button 1/Left o button 2, followed by the
Enter/Play/Pause ®p button 3.
49
Page 51

6
2
3
4
5
1
1
2
3
1
2
3
4
5
1
2
3
SETTING THE EQ
SETTINGS MENU
1
With the unit on, press the Menu button 1
repeatedly until the main menu appears. Select
Settings using the Navigation ▲/ Volume Up 2,
Navigation ▼/Volume Down 3, Navigation Right/
Skip–Search n 4 and/or Navigation Left/
Skip–Search o 5 buttons, followed by the Enter/
Play/Pause ®p button 6.
3
Se l ect a des ired “E qual izer ” setti ng
(Normal, Classical, Jazz, Pop, Rock or
Custom) using the Volume Up ▲ 1 or
Dow n ▼ 2 but ton, t hen pres s the
Enter/Play/Pause ®p button 3.
2
Scroll to the “EQ” option using the Navigation/
Volume Up ▲ 1 or Down ▼ 2 button, then
press the Enter/Play/ Pause ®p button 3.
4
If Custom was selected, the Custom menu will
ap pe ar. Sele ct a s etting to a dj ust using t he
Navigation Right/Skip–Search n button 1/Left o
button 2, followed by the Enter/Play/Pause ®p
button 3. The n ad ju st usi ng the N av ig at ion/
Volume Up ▲ 4 or Down ▼ 5 button, then press
the Enter/Play/Pause ®p button 3. Repeat for
other settings, if desired.
50
Page 52

SETTINGS MENU (CONTINUED)
6
2
3
4
5
1
1
2
3
1
2
3
SETTING THE VOLUME SETTING
1
With the unit on, press the Menu button 1
repeatedly until the main menu appears. Select
Settings using the Navigation ▲/ Volume Up 2,
Navigation ▼/Volume Down 3, Navigation Right/
Skip–Search n 4 and/or Navigation Left/
Skip–Search o 5 buttons, followed by the Enter/
Play/Pause ®p button 6.
3
Select NORMAL for normal sound volume
or HIGH to allow for higher volumes to be
played using the Volume Up ▲ 1 or Down
▼ 2 button, then press the Enter/Play/
Pause ®p button 3.
2
Scroll to the “VOLUME” option using the
Navigation/Volume Up ▲ 1 or Down ▼ 2
button, then press the Enter/Play/ Pause
®p button 3.
51
Page 53

SETTINGS MENU (CONTINUED)
6
2
3
4
5
1
1
2
3
3
1
2
SETTING THE BRIGHTNESS
1
With the unit on, press the Menu button 1
repeatedly until the main menu appears. Select
Settings using the Navigation ▲/ Volume Up 2,
Navigation ▼/Volume Down 3, Navigation Right/
Skip–Search n 4 and/or Navigation Left/
Skip–Search o 5 buttons, followed by the Enter/
Play/Pause ®p button 6.
3
Se t the d esir ed bri ghtn ess u sing the
Nav igat ion R ight / Skip –Sea rch n 1
/Left/Skip–Search o 2 button, then press
the Enter/Play/ Pause ®p button 3.
2
Scroll to the “BRIGHTNESS” option using
the Navigation/Volume Up ▲ 1 or Down ▼
2 button, then press the Enter/Play/ Pause
®p button 3.
52
Page 54

SETTINGS MENU (CONTINUED)
6
2
3
4
5
1
1
2
3
1
2
3
SETTING THE DISPLAY SKIN (BACKGROUND)
1
With the unit on, press the Menu button 1
repeatedly until the main menu appears. Select
Settings using the Navigation ▲/ Volume Up 2,
Navigation ▼/Volume Down 3, Navigation Right/
Skip–Search n 4 and/or Navigation Left/
Skip–Search o 5 buttons, followed by the Enter/
Play/Pause ®p button 6.
3
Select a desired skin (Plain Black, Black
[pattern], Green [pattern] or Red [Pattern])
using the Volume Up ▲ 1 or Down ▼ 2
button, then press the Enter/Play/ Pause
®p button 3.
2
Scroll to the “DISPLAY SKIN” option using
the Navigation/Volume Up ▲ 1 or Down ▼
2 button, then press the Enter/Play/Pause
®p button 3.
53
Page 55

SETTINGS MENU (CONTINUED)
6
2
3
4
5
1
1
2
3
1
2
3
SETTING THE SLIDE INTERVAL
1
With the unit on, press the Menu button 1
repeatedly until the main menu appears. Select
Settings using the Navigation ▲/ Volume Up 2,
Navigation ▼/Volume Down 3, Navigation Right/
Skip–Search n 4 and/or Navigation Left/
Skip–Search o 5 buttons, followed by the Enter/
Play/Pause ®p button 6.
3
Set the desired interval between photos
using the Navigation Right/Skip–Search n
1 /Left/Skip–Search o 2 but ton, then
press the Enter/Play/ Pause ®p button 3.
2
Scroll to the “SLIDES INTERVAL” option
using the Navigation/Volume Up ▲ 1 or
Down ▼ 2 but ton, then pre ss the
Enter/Play/Pause ®p button 3.
54
Page 56

SETTINGS MENU (CONTINUED)
6
2
3
4
5
1
1
2
3
1
2
3
SETTING THE RECORD SETTINGS (For Voice Recording only)
1
With the unit on, press the Menu button 1
repeatedly until the main menu appears. Select
Settings using the Navigation ▲/ Volume Up 2,
Navigation ▼/Volume Down 3, Navigation Right/
Skip–Search n 4 and/or Navigation Left/
Skip–Search o 5 buttons, followed by the Enter/
Play/Pause ®p button 6.
3
Se t t he sett ings (see pa ge 5 0 f or
descriptions) using the Volume Up ▲ 1 or
Dow n ▼ 2 but ton, t hen pres s the
Enter/Play/Pause ®p button 3.
2
Scroll to the “RECORD SETTINGS” option
using the Navigation/Volume Up ▲ 1 or
Down ▼ 2 but ton, then pre ss the
Enter/Play/Pause ®p button 3.
55
Page 57

SETTINGS MENU (CONTINUED)
6
2
3
4
5
1
1
2
3
1
2
3
SETTING THE LANGUAGE
1
With the unit on, press the Menu button 1
repeatedly until the main menu appears. Select
Settings using the Navigation ▲/ Volume Up 2,
Navigation ▼/Volume Down 3, Navigation Right/
Skip–Search n 4 and/or Navigation Left/
Skip–Search o 5 buttons, followed by the Enter/
Play/Pause ®p button 6.
3
Se l ect a desi red l angu age ( Engl ish,
French, Spanish) using the Volume Up ▲
1 or Down ▼ 2 button, then press the
Enter/Play/ Pause ®p button 3.
2
Scroll to the “LANGUAGE” option using the
Navigation/Volume Up ▲ 1 or Down ▼ 2
button, then press the Enter/Play/Pause
®p button 3.
56
Page 58

SETTINGS MENU (CONTINUED)
6
2
3
4
5
1
1
2
3
3
1
2
4
5
SETTING THE POWER SAVE
1
With the unit on, press the Menu button 1
repeatedly until the main menu appears. Select
Settings using the Navigation ▲/Volume Up 2,
Navigation ▼/Volume Down 3, Navigation Right/
Skip–Search n 4 and/or Navigation Left/
Skip–Search o 5 buttons, followed by the Enter/
Play/Pause ®p button 6.
2
Scroll to the “POWER SAVE” option using
the Navigation/Volume Up ▲ 1 or Down ▼
2 button, then press the Enter/Play/Pause
®p button 3.
3
Select one of the following using the Volume Up ▲ 1 or Down ▼ 2 button, then press the Enter/Play/
Pause ®p button 3.
Display Off to adjust the amount of time the unit will remain on when no buttons are pressed before
dimming the display.
Backlight Dim to adjust the amount of time before the display dims when no buttons are pressed.
Auto Shutdown to adjust the amount of time before the unit shuts down due to inactivity.
Adjust the setting using the Navigation Right/ Skip–Search n 4 and/or Navigation Left/ Skip–Search o
5 buttons, then press the Enter/Play/Pause ®p button 3.
57
Page 59

SETTINGS MENU (CONTINUED)
6
2
3
4
5
1
1
2
3
3
1
2
SETTING THE TIME AND DATE
1
With the unit on, press the Menu button 1
repeatedly until the main menu appears. Select
Settings using the Navigation ▲/ Volume Up 2,
Navigation ▼/Volume Down 3, Navigation Right/
Skip–Search n 4 and/or Navigation Left/
Skip–Search o 5 buttons, followed by the Enter/
Play/Pause ®p button 6.
3
Sc rol l to th e des ired it em to s et us ing t he
Na vig ati on Left /Sk ip– Sea rch o 1/ Ri ght /
Sk ip– Sea rch n 2 button, then pr ess the
Enter/Play/Pause ®p button 3. Set the selection
us ing th e Nav iga tio n Left/S kip –Sea rch o
1/Right/Skip–Search n 2 button, then press the
Enter/Play/ Pause ®p button 3.
2
Scroll to the “SET TIME/DATE” option using
the Navigation/Volume Up ▲ 1 or Down ▼
2 button, then press the Enter/Play/Pause
®p button 3.
4
Repeat step 3 to set the year, month, date,
hours and minutes. Press the Menu button
when done.
NOTE: The time on this unit is in 12 hour
format with AM/PM denotation.
58
Page 60

SETTINGS MENU (CONTINUED)
6
2
3
4
5
1
1
2
3
1
2
3
FORMATTING THE DRIVE
1
With the unit on, press the Menu button 1
repeatedly until the main menu appears. Select
Settings using the Navigation ▲/ Volume Up 2,
Navigation ▼/Volume Down 3, Navigation Right/
Skip–Search n 4 and/or Navigation Left/
Skip–Search o 5 buttons, followed by the Enter/
Play/Pause ®p button 6.
3
To format the drive, select OK using the
Navigation/Volume Up ▲ 1 or Down ▼ 2
, then press the Enter/Play/Pause ®p
button
button 3 to format. Select Cancel to cancel
the formatting.
2
Scroll to the “FORMAT DRIVE” option using
the Navigation/Volume Up ▲ 1 or Down ▼
2 button, then press the Enter/Play/Pause
®p button 3.
59
Page 61

SETTINGS MENU (CONTINUED)
6
2
3
4
5
1
1
2
3
1
2
3
FACTORY SETTING
1
With the unit on, press the Menu button 1
repeatedly until the main menu appears. Select
Settings using the Navigation ▲/ Volume Up 2,
Navigation ▼/Volume Down 3, Navigation Right/
Skip–Search n 4 and/or Navigation Left/
Skip–Search o 5 buttons, followed by the Enter/
Play/Pause ®p button 6.
3
To change the options back to their default
settings, select OK using the Navigation/
Volume Up ▲ 1 or Down ▼ 2 button, then
press the Enter/Play/ Pause ®p button 3
to format. Select Cancel to cancel the
function.
2
Scroll to the “FACTORY SETTING” option
using the Navigation/Volume Up ▲ 1 or
Down ▼ 2 but ton, then pre ss the
Enter/Play/Pause ®p button 3.
60
Page 62

6
2
3
4
5
1
3
1
2
ABOUT
EXTRAS MENU
1
With the unit on, press the Menu button 1
repeatedly until the main menu appears.
Select Extras using the Navigation
▲/Volume Up 2, Navigation ▼/Volume
Down 3, Navigation Right/ Skip–Search n
4 and/or Navigation Left/ Skip–Search o5
buttons, followed by the Enter/ Play/Pause
®p button 6.
2
Scroll to the “ABOUT” option using the
Navigation Right/Skip–Search n 1 and/or
Navigation Left/Skip–Search o 2 buttons,
th en pre ss t he Enter/ Play /Pau se ®p
but ton 3 . The d e tail s (Fir mware a nd
In tern al/ Exte rna l Mem ory Used/Fr ee)
information will appear.
61
Page 63

EXTRAS MENU (CONTINUED)
6
2
3
4
5
1
3
1
2
3
1
2
3
1
2
SETTING THE ALARM
1
With the unit on, press the Menu button 1
repeatedly until the main menu appears. Select
Extras using the Navigation ▲/ Volume Up 2,
Navigation ▼/Volume Down 3, Navigation Right/
Skip–Search n 4 and/or Navigation Left/
Skip–Search o 5 buttons, followed by the Enter/
Play/Pause ®p button 6.
3
Scroll to “One Time” using the Navigation
Left/Skip–Search o 1/Right/ Skip–Search
n 2 button, then pre ss th e E nter/Pl ay/
Pause ®p button 3.
CONTINUED ON THE NEXT PAGE
2
Scroll to the “ALARM” option using the
Navigation Right/Skip–Search n 1 and/or
Navigation Left/Skip–Search o 2 buttons,
th en pre ss t he Enter/ Play /Pau se ®p
button 3.
4
Set the alarm interv al (One Time, Daily,
We ekly or Mon thly ) N avig atio n L eft/
Skip–Search o 1/Right/Skip–Search n 2
button, then press the Enter/Play/Pause ®p
button 3.
62
Page 64

EXTRAS MENU (CONTINUED)
3
1
2
3
1
2
3
1
2
5
Scroll to the hou r using the Nav igation
Left/Skip–Search o 1/Right/Skip–Search n
2 button, then press the Enter/Play/ Pause
®p button 3. Set the desired alarm hour
using the Navigation Left/ Skip–Search o
1/Righ t/Ski p–Searc h n 2 button, t hen
press the Enter/Play/ Pause ®p button 3.
6
Scroll to the minute usin g th e Navigation
Left/Skip–Search o 1/Right/Skip–Search n
2 button, then press the Enter/Play/Pause
®p button 3. Set the desired alarm minute
using the Navigation Left/ Skip–Search o
1/Right/Skip–Search n 2 button, then press
the Enter/Play/Pause ®p button 3.
7
Scroll to Enable/Disable using the Navigation Left/Skip–Search o 1/Right/Skip–Search
n 2 button, then press the Enter/Play/Pause ®p button 3. Select enable or disable the
alarm using the Left/ Skip–Search o 1/Right/Skip–Search n 2 button, then press the
Enter/Play/Pause ®p button 3. When the alarm time matches the current time, the alarm
will turn on. Press any button cancel the alarm.
63
Page 65

6
2
3
4
5
1
1
2
3
CALENDAR
1
2
EXTRAS MENU (CONTINUED)
1
With the unit on, press the Menu button 1
repeatedly until the main menu appears. Select
Extras using the Navigation ▲/ Volume Up 2,
Navigation ▼/Volume Down 3, Navigation Right/
Skip–Search n 4 and/or Navigation Left/
Skip–Search o 5 buttons, followed by the Enter/
Play/Pause ®p button 6.
3
Press the Navigation Right/Skip–Search n
1 /Left/Skip–Search o 2 button
through the months.
to search
2
Scroll to the “CALENDAR” option using the
Navigatio n Lef t/Ski p–Sea rch o 1/ Ri ght/
Skip–Search n 2 button,
Enter/Play/Pause ®p button 3.
64
then press the
Page 66

TROUBLESHOOTING GUIDE
If you experience a problem with this unit, check the chart below before calling for service.
SYMPTOM CAUSE SOLUTION
Unit will not Battery is low/empty. Recharge battery as
turn on. described on page 7.
Power is not See page 21 for how to turn
turned on. on the power.
No sound. Headphones are not Insert headphones.
inserted.
Volume is set too Raise the volume using the
low. Volume Up button.
The media files Download uncorrupted
are corrupted. files.
No files are in the Upload files to the unit as
player. described on pages 16-18.
The computer is not The player is Make sure player is
recognizing the not securely connected. securely connected.
player. Computer is not Supported OS: Windows XP
compatible. or Vista.
WMA files with DRM Incorrect downloading
can’t playback. methods. WMA files with DRM.
65
See page 18 to download
Page 67

TROUBLESHOOTING GUIDE (CONTINUED)
SYMPTOM CAUSE SOLUTION
No buttons work.
Unit acting erratically. Unit needs to be reset Reset unit and/or
The Lock feature is Deactivate Lock feature as
activated. described on page 22.
Unit needs to be reset Reset unit and/or
or firmware needs to be update firmware, see
updated. page 68.
or firmware needs to be update firmware, see
updated. page 68.
66
Page 68

FORMATTING THE PLAYER
Formatting the Player
WARNING! Do not format this player unless it stops working and you are
instructed to do so by technical support personnel.
1. Use the USB cable to connect the
player and the computer.
2. Double click on My Computer, then right
click “MTP Player” or “Media Player”
and left click on "Format".
3. For “MTP Player” or “Media Player”, at the "Format" window, click OK to
confirm and the player will start to format (see figure to the right). When
finished, click "OK" to close the Format window.
67
Page 69

RESETTING THE UNIT
If the unit acts erratically, reset the unit by inserting a thin object (such as a paper clip)
into the recessed Reset button. For the Reset button, see page 6 for the button's
location.
FOR FIRMWARE UPGRADE
Please visit our Web site at www.memorexelectronics.com to check if there is new
firmware available.
IMPORTANT NOTE: Before upgrading the firmware, please backup all of your media
files on your computer. After upgrading, format the unit to complete the upgrade
procedure.
68
Page 70
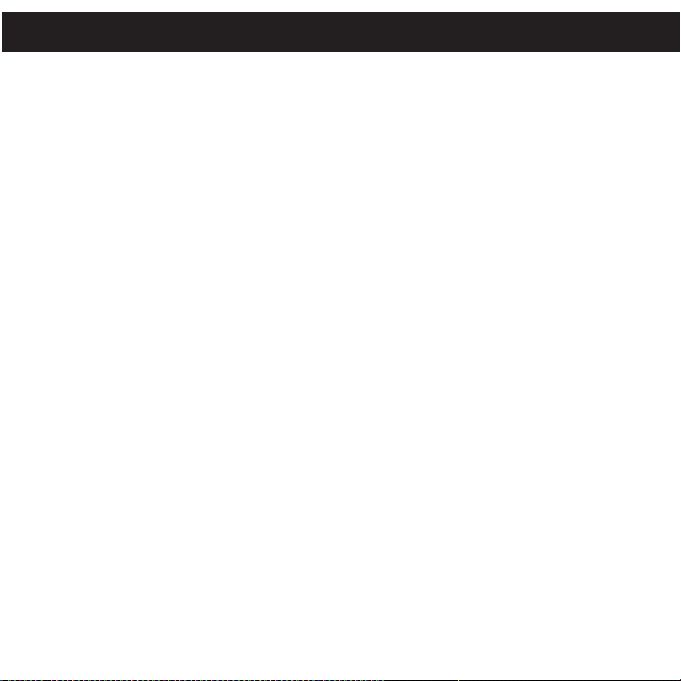
SPECIFICATIONS
Audio Frequency Range 20Hz–20KHz
File Support MP3 MPEG 1/2/2.5 Layer 3
FM Tuner FM Frequency Range 87.5MHz–107.9MHz
General Dimension 3.38 (W) x 1.97 (H) x 0.35 (D) inches
Headphones Output 9mW, 32 ohm (Max Vol)
S/N Ratio 90dB (MP3) 54dB (Tuner)
with a Bit Rate of 32-320 kbps
WMA Windows Media Audio
(WMA file with DRM 10)
with a Bit Rate of 48-192 kbps
WAV Up to 44.1kHz).
Picture baseline JPEGs
Ebook TXT (Text) file
AVI (MPEG4)
WMV9
Antenna Headphones Cord Antenna
Weight 2.12 ounces
USB USB 2.0 High Speed
Built-in Memory 8GB
Built-in Battery Li-Polymer Rechargeable battery
300mAh
Max. Playtime approx. 20 hrs in Music Playback mode
Supported OS Windows XP and Vista
Operating Temperature 23° F to 104° F (-5° C to 40° C)
LCD Display 2.4" (measured diagonally)
Specifications are subject to change without notice.
69
Page 71

FOR FIRMWARE UPGRADE, PLEASE VISIT OUR WEBSITE AT
WWW.MEMOREXELECTRONICS.COM
TO CHECK IF THERE IS NEW FIRMWARE AVAILABLE.
FOR ADDITIONAL SET-UP OR OPERATING ASSISTANCE, PLEASE VISIT OUR
WEBSITE AT:
OR CONTACT CUSTOMER SERVICE:
For customers calling within US, call 1-800-919-3647.
For customers calling within Mexico, call 001-866-580-8316.
PLEASE KEEP ALL PACKAGING MATERIAL FOR AT LEAST 90 DAYS IN CASE
YOU NEED TO RETURN THIS PRODUCT TO YOUR PLACE OF PURCHASE OR
IMATION ELECTRONIC PRODUCTS.
FOR CONSUMER REPLACEABLE PART(S), SEE PART NUMBER(S) ON PAGE 6
AND THEN CONTACT FOX INTERNATIONAL AT 1-800-321-6993.
WWW.MEMOREXELECTRONICS.COM
70
Page 72

ÍNDICE
Precauciones .......................................................2
Declaración de la FCC.........................................3
Pautas EIA ...........................................................4
Ubicación de los Controles..................................6
Carga de las Pilas................................................7
Utilización de la Correa .......................................8
Instalación del Software....................................8
• Instalación de Windows Media Player 10.......9
• Instalación de Windows Media Player 11 .....12
• Instalación de MediaCoder...........................14
Descargar y Transferir Archivos.........................16
Utilización del MediaCoder ................................19
Quitar el Hardware con Seguridad ....................20
Funcionamiento General.................................21
• Encendido/ Apagado (On/Off).......................21
• Botón de Menú (Menu).................................21
• Introducir/Quitar la Tarjeta
de Memoria Externa (Micro SD) ...................21
• Entrada para Auriculares .............................22
• Botones de Volumen.....................................22
• Función Bloqueo...........................................22
Menú principal (Main Menu) ..............................23
Funcionamiento-Modo de Reproducción
de Música..........................................................24
• Escuchar MP3s/WMAs .................................24
• Búsqueda de Música a Alta Velocidad .........26
• Salto hacia Adelante/Atrás............................27
• Repetición A-B de reproducción ...................27
• Menú contextual de música..........................28
Funcionamiento-Modo de Reproducción
de Videos ..........................................................33
• Mirar Videos..................................................33
• Búsqueda de Videos a Alta Velocidad..........34
• Salto hacia Adelante/Atrás............................34
Funcionamiento-Modo de Reproducción de
Fotos .................................................................35
• Visualizar Fotos ............................................35
• Menú contextual de fotos..............................36
Funcionamiento– Modo radio FM...................40
• Escuchar la radio FM....................................40
• Para agregar memorias ................................41
• Para cargar memorias ..................................41
• Para borrar una memoria..............................42
• Para grabar la radio FM...............................42
• Para configurar memorias
automáticamente ..........................................43
• Búsqueda manual.........................................43
Funcionamiento-Modo libro
electrónico (Ebook)..........................................44
• Para ver un libro electrónico (Ebook)...........44
Funcionamiento-Modo grabador....................45
• Crear una Grabación de Voz ........................45
• Menú contextual de grabador.......................46
Funcionamiento-Modo examinar....................49
Menú de Configuración ..................................50
Menú de extras ................................................61
Guía de Resolución de Problemas ....................65
Formatear el Reproductor..................................67
Reiniciar de la Unidad........................................68
Actualización del Firmware................................68
Especificaciones ................................................69
1
Page 73

PRECAUCIONES
DERECHO DE AUTOR:
• La distribución de copias de pistas en formato MP3, WMA, WMAcon archivos DRM y/o WAV sin
premiso es una violación de las leyes internacionales de los derechos de autor.
• Este producto se encuentra protegido por derechos de propiedad intelectual de Microsoft. La
utilización o distribución de dicha tecnología fuera del ámbito de este producto y sin la licencia
otorgada por Microsoft, se encuentra prohibida.
SEGURIDAD:
• La vibración experimentada al caminar o hacer ejercicio no afectará al reproductor. Sin embargo,
dejar caer el reproductor o dejar caer un objeto pesado sobre el reproductor puede ocasionar
daños o distorsión en el sonido.
• No permita que caiga líquido sobre el reproductor o en su interior.
• No deje el reproductor en un lugar cercano a una fuente de calor; ni en lugar donde caiga la luz
directa del sol, polvo excesivo, arena, humedad, lluvia o impacto mecánico; ni en una superficie
desnivelada; ni tampoco en un auto con las ventanas cerradas durante períodos de calor
excesivo.
SEGURIDAD EN EL CAMINO:
• No utilice audífonos mientras conduce, anda en bicicleta o mientras opera un vehículo
motorizado. Eso puede crear un peligro de tránsito y es ilegal en algunos lugares. Es
potencialmente peligroso tener los audífonos a alto volumen mientras camina, especialmente en
cruces peatonales. Sea extremadamente precavido o suspenda el uso en situaciones
potencialmente peligrosas.
ADVERTENCIA DE LA FCC:
• Este equipo puede generar o bien usar energía de radiofrecuencia. Los cambios o
modificaciones hechos a este equipo pueden causar interferencias dañinas, a menos que las
modificaciones estén expresamente aprobadas en el manual de instrucciones. El usuario puede
perder el derecho a operar este equipo si se efectúa un cambio o modificación noautorizado.
Este aparato digital de Clase B cumple con la norma ICES-003 de Canadá.
Cet appareil numérique de la classe B est conforme à la norme NMB-003 du Canada.
2
Page 74

DECLARACIÓN DE LA FCC
Este aparato cumple con el Apartado 15 de las normas de la FCC. El funcionamiento está
sujeto a las siguientes dos condiciones: (1) Este aparato no debe causar interferencia
dañina y (2) este aparato debe aceptar cualquier interferencia que reciba, incluso aquella
interferencia que pueda causar una operación indeseada.
Advertencia: Los cambios o modificaciones a esta unidad, que no fueron expresamente
aprobados por la parte responsable del cumplimiento, pueden invalidar el derecho del
usuario a operar el equipo.
NOTA: Este equipo fue probado y se encontró que cumple con las limitantes para
aparatos digitales de Clase B, de conformidad con el Apartado 15 de las Normas de la
FCC. Dichas limitantes fueron diseñadas con la intención de brindar una protección
razonable contra la interferencia dañina en una instalación residencial. Este equipo
genera, usa y puede irradiar energía de radiofrecuencia y, si no se instala y usa conforme
a las instrucciones, puede generar interferencia dañina con las radiocomunicaciones.
Sin embargo, no hay garantía de que no habrá interferencia en una instalación particular.
Si este equipo llegara a causar interferencia dañina con la recepción de radio o televisión,
lo cual se puede determinar encendiendo y apagando el equipo, le pedimos que intente
corregir la interferencia con las siguientes medidas:
• Cambie la orientación o ubicación de la antena receptora.
• Incremente la distancia entre el equipo y el receptor.
• Conecte el equipo a un contacto eléctrico que esté en un circuito distinto al que está
conectado el receptor.
• Pida ayuda a su distribuidor o a un técnico en radio o televisión con experiencia.
Debe usar un cable blindado con esta unidad para
asegurar el cumplimiento con las limitantes de la
clase B de la FCC.
3
Page 75

Estimado Cliente:
En el momento en que seleccionó un equipo de tan alta tecnología como el que usted
acaba de comprar, su entretenimiento musical recién comenzó. Ahora es tiempo de
pensar en cómo puede optimizar el entretenimiento que su equipo le ofrece. Este
fabricante y la Asociación de Industrias Electrónicas del Grupo de Consumidores
Electrónicos desean que usted obtenga el mejor resultado de su equipo, usándolo a
un nivel seguro como es escuchar un sonido claro y sonoro, sin distorsión y, sobre
todo, sin que afecte su sentido auditivo. El sonido es engañoso, ya que con el tiempo
su nivel de audición puede adaptarse a escuchar sólo en volumen alto, resultando en
un serio daño a su sentido auditivo. Protéjase contra este daño innecesario ajustando
el volumen de su equipo a un nivel bajo antes de acostumbrarse a escuchar siempre
la música a un volumen alto.
Para establecer un nivel auditivo seguro:
• Ponga el control de volumen en posición baja.
• Lentamente aumente el nivel hasta que escuche el sonido de manera clara y
confortable, sin distorsión.
Una vez que establezca el nivel de audición confortable:
• Deje fijo el control de volumen en dicho nivel.
Eso le tomará tan solo un minuto, y le ayudará a prevenir la pérdida del oído en el
futuro.
Nosotros deseamos que usted pueda oír durante toda su vida
Si sabe usar su equipo, éste le proveerá mucho tiempo de satisfacción y
entretenimiento. Debido a que el daño causado al oído es imperceptible hasta que ya
es muy tarde, este fabricante y la Asociación de Industrias Electrónicas le
recomiendan evitar la exposición prolongada a ruidos excesivos. La lista que le
damos a continuación le servirá de guía:
4
Page 76

Nivelde decibeles Ejemplo
A
S
S
O
C
I
A
T
I
O
N
EST. 1924
E
L
E
C
T
R
O
N
I
C
I
N
D
U
S
T
R
I
E
S
EIA
We
LISTENING
For A Lifetime
Want You
30 Una biblioteca, susurros.
40 Sala, refrigerador, dormitorio lejos del tráfico.
50 Semáforo, conversación normal, oficina tranquila.
60 Aire acondicionado a 20 pies, máquina de coser
70 Aspiradora, secadora de pelo, restaurante bullicioso.
80 Tráfico en la calle, triturador de basura, alarma de reloj a 60 cm.
LOS SIGUIENTES RUIDOS PUEDEN SER PELIGROSOS SI SE SOMETE A ELLOS
EN FORMA CONSTANTE:
90 Metro, motocicletas, tráfico de camiones, podadora de césped.
100 Camión de basura, sierra eléctrica, perforadora neumática.
120 Concierto de rock frente a las bocinas, ruido de truenos.
140 Sonido de disparo, motor de avión.
180 Lanzamiento de una nave espacial.
Esta información fue proporcionada gratuitamente por la Fundación de Investigación
de la Sordera.
5
Page 77

UBICACIÓN DE LOS CONTROLES
2
3
5
4
1
7
6
8
9
10
11
12
13
14
15
1. Botón A-B/•
2. Botón de navegación ▲/aumento del
volumen (Volume Up)
3. Botón de Menú (Menu)
4. Pantalla
5. Botón de navegación ▼/disminución del
volumen (Volume Down)
6. Selector de Encendido/Apagado/Bloqueo
(Power/Lock)
7. Navegación hacia la derecha/SaltoBúsqueda (Skip–Search) n
8. Ranura para micro USB (CABLE USB.
PIEZA N.º T225-030486-910*)
9. Botón Aceptar/Reproducir/Pausar
(Enter/Play/Pause) ®p
10. Entrada para Auriculares
(AURICULARES. PIEZA N.º
TR11-C12171-B00*)
11. Navegación hacia la izquierda/SaltoBúsqueda (Skip–Search) o
12. Orificio para Reinicio (RESET) (Parte
trasera de la unidad)
13. Micrófono (Parte trasera de la unidad)
14. Orificios para la Correa (Lateral de la
Unidad)
15. Ranura para tarjeta de memoria micro
SD (Parte inferior de la unidad)
*Pieza reemplazable por el consumidor
(Consulte la pág. 70 para solicitarla.)
6
Page 78

CARGAR LAS PILAS
Esta unidad posee una pila recargable incorporada de Polímeros de Litio.
Cuando las barras del indicador de la pila (en la pantalla) estén bajas
(Figura 1), y antes de usar la unidad por primera vez, recargue la pila del
siguiente modo:
Ilustración 1
1. Conecte el cable USB en la entrada USB de esta unidad
(como indica la ilustración) y en el puerto USB de su
computadora; los mensajes “USB CONECTADO” (USB
CONNECTED) y “CARGANDO” (CHARGING) aparecerán
en la pantalla. Cuando la pila esté completamente cargada,
en la pantalla aparecerá “Cargada completamente” (Fully
Charged).
NOTAS:
• Para desconectar la unidad de la computadora, asegúrese
de leer las instrucciones de “Quitar el Hardware con Seguridad” en la página 20.
• Debe cargar esta unidad durante tres horas antes de usarla por primera vez.
• Las pilas sin carga tardarán aprox. 3 horas en cargarse por completo. Cuando la carga
esté completa, el tiempo de reproducción de la unidad será de aprox. 20 horas en el
modo de reproducción de música. (El tiempo real de reproducción puede variar.)
• Para transferir datos, utilice el cable USB (incluido) para conectar la unidad a
la computadora.
• Cuando la pila esté agotada y se conecte a la computadora para su carga, puede
tomar unos minutos que aparezca la pantalla “USB CONECTADO” (USB
CONNECTED).
Pila
baja
Completo
(Full)
7
Page 79

UTILIZACIÓN DE LA CORREA
1
Inserte la cuerda en el orificio de la
unidad principal.
2
Pase el extremo de la correa a
través de la cuerda hasta que
quede ajustado.
INSTALACIÓN DEL SOFTWARE
CD de instalación del software (PIEZA N.º TR00-406982-010*) Información general
Esta unidad es compatible con Microsoft Windows XP (Edición Hogar o Profesional con
Service Pack 2 o superior) o Vista. MediaCoder es compatible con Microsoft Windows XP y
Vista.
Para Microsoft Windows XP:
Utilice el CD para instalar MediaCoder y Windows Media Player (10 u 11).
Windows detectará automáticamente el reproductor de audio sin instalar el CD con el
software cuando está conectado el cable USB.
*Pieza Reemplazable por el Consumidor (Vea la página 70 para ordenar.)
8
Page 80

INSTALACIÓN DEL REPRODUCTOR DE WINDOWS MEDIA 10
El Reproductor de Windows Media 10 únicamente es para utilizarse con Windows XP.
Consulte la página 12 para saber como instalar Windows Media Player 11. (Los
usuarios de Windows Vista deben utilizar Windows Media Player 11).
Una vez instalado el Reproductor de Windows Media 10, puede transferir archivos MP3,
WMA, WMA con DRM 10 a su reproductor usando la función de “Sincronización”.
1. Introduzca el disco de instalación en la unidad
de CD-ROM y aparecerá la pantalla de
instalación. Si no aparece automáticamente,
haga doble clic en Mi PC y luego haga doble
clic en la unidad de disco y entonces aparecerá
la pantalla de instalación. Haga clic en
“Download Windows Media Player 10 & 11”.
2. Será enviado al Centro de descargas de
Windows Media. Seleccione Descargar
(Reproductor de Windows Media), Versión
(recomendamos el Reproductor 10 [para Windows XP]) e Idioma. Luego, haga clic
en “Descargar ahora”.
En la ventana emergente, haga clic en
“Ejecutar” para ejecutar “MP10Setup.exe”.
Haga clic en “Ejecutar” nuevamente. La
instalación dará inicio.
NOTA: No instale una versión superior a
WMP10 o 11, de lo contrario, la computadora
no detectará la unidad.
3. Lea el Contrato de licencia, luego haga clic en
ACEPTO.
9
Page 81

INSTALACIÓN DEL REPRODUCTOR DE WINDOWS MEDIA 10
4. La instalación continuará.
5. En la pantalla de bienvenida, haga clic
en SIGUIENTE.
6. Seleccione las opciones de privacidad
deseadas.
10
Page 82

INSTALACIÓN DEL REPRODUCTOR DE WINDOWS MEDIA 10
7. Haga clic en la Declaración de privacidad para
verla, si así lo desea. Cuando termine, haga
clic en “Siguiente”.
8. Lea las instrucciones y active las casillas de
verificación deseadas. Luego haga clic en
Más opciones y active las casillas de
verificación deseadas.
9. Haga clic en “Finalizar” para finalizar la
instalación del Reproductor de Windows
Media 10.
11
Page 83

INSTALACIÓN DEL REPRODUCTOR DE WINDOWS MEDIA 11
Una vez que haya instalado Windows Media Player 11, podrá transferir archivos MP3,
WMA, WMA con DRM 10 y fotografías a su reproductor utilizando la función “Sync”.
1. Introduzca el CD-Rom de instalación en la unidad de
CD, aparecerá la pantalla de instalación. Si no
aparece automáticamente la pantalla de instalación,
haga doble clic en Mi PC, luego doble clic en unidad
de CD. Aparecerá la pantalla de instalación. Haga
clic en “Descargar Windows Media Player 10 u 11”.
(“Download Windows Media Player 10 or 11”).
2. Usted será dirigido al Centro de Descargas de
Windows Media. Seleccione la descarga (Windows
Media Player), la versión (Player 11 [para Windows
XP]) y el idioma. Luego haga clic en “Descargar
ahora” (“Download Now”).
En la ventana emergente, haga clic en “Ejecutar” (“Run”) para ejecutar “wmp11-windowsxpx86-enu.exe”. Haga clic en “Ejecutar” (Run) nuevamente. La instalación comenzará.
3. Aparecerá la pantalla “Validación de su copia de
Windows” (“Validate Your Copy of Windows”). Si lo
desea, haga clic en “Declaración de Privacidad del
Programa de Ventajas de Microsoft Original”
(“Microsoft Genuine Advantage Privacy
Statement”) para leerla. Haga clic en “Validar”
(“Validate”).
12
Page 84

INSTALACIÓN DEL REPRODUCTOR DE WINDOWS MEDIA 11
4. Lea el Contrato de Licencia, luego haga clic en
“Acepto”.
5. La instalación continuará.
6. En la pantalla de Bienvenida, se recomienda
seleccionar “Configuraciones rápidas” (“Express
Settings”) y luego hacer clic en “Finalizar”
(“Finish”). Se abrirá el Windows Media Player 11
recién instalado. También es probable que
aparezca una ventana emergente que le pregunte:
“Existe una actualización de Windows Media
Player disponible. ¿Desea actualizarlo ahora?” (A
Windows Media Player update is available, Do you
want to update now?). Siga las indicaciones de la
pantalla si opta por actualizarlo en ese momento.
13
Page 85

INSTALACIÓN DE MEDIACODER
Procedimiento para instalar MediaCoder
1. Introduzca el CD-Rom de instalación en la
unidad de CD; aparecerá la pantalla de
instalación. Si no aparece automáticamente la
pantalla de instalación, haga doble clic en Mi
PC, luego doble clic en unidad de CD.
Aparecerá la pantalla de instalación. Después
de seleccionar “Instalar el Software para PC”
(Install PC Software), haga clic en “Descargar
e instalar MediaCoder para Windows”
(Download & Install MediaCoder for
Windows).
2. Aparecerá la pantalla de bienvenida . Haga
clic en “Siguiente” (Next).
3. Aparecerá la pantalla con el “Contrato de
licencia” . Seleccione “Acepto” (I agree)
14
Page 86

INSTALACIÓN DE MEDIACODER
4. Aparecerá la pantalla “Carpeta de instalación”
(Installation Folder). Se recomienda dejar la
carpeta como está. Luego haga clic en
“Instalar” (Install); el programa se instalará.
5. Cuando finaliza la instalación, aparecerá la
pantalla “Finalizando el asistente de
instalación” (Completing Setup Wizard). Haga
clic en “Finalizar” (Finish) para terminar la
instalación. Consulte la página 19 para saber
cómo usar MediaCoder.
15
Page 87

DESCARGA Y TRANSFERENCIA DE ARCHIVOS
TRANSFERIR ARCHIVOS
Podrá descargar archivos digitales de música desde Internet o
utilizar un software de codificación para convertir la música de los
CD de audio al formato MP3 o WMA. Una vez que los archivos
están almacenados en la computadora, puede copiarlos fácilmente
en el reproductor.
Si ya ha instalado WMP (Windows Media Player) 10 u 11, podrá
transferir archivos de música (MP3, WMA y/o WMA con DRM 10),
fotos y videos al reproductor a través de la función “Sync” del WMP
10 u 11. Conecte su reproductor al puerto USB de su computadora
como se explica a la derecha.
Transferencia de archivo del libro electrónico (Ebook):
Para transferir un archivo de libro electrónico (Ebook) TXT a su
unidad, conéctela como se explicó anteriormente.Abra la ventana “MTP Player” o “Media
Player” y luego abra la carpeta TXT. Arrastre los archivos TXT y colóquelos en esta carpeta
TXT.
FORMATOS COMPATIBLES CON ARCHIVOS MULTIMEDIA
Formatos de Audio: Archivos MP3, WMA con DRM 10 con una tasa de transferencia
de 48-192 kbps
Formatos de Video: AVI-MPEG4 Perfil simple (resolución de 320x240, 20-24 fps,
385kbps);
WMV - VC-1 Perfil simple (resolución de 220x176, 30fps, 385kbps máx.)
Formatos de Fotografía: Baseline JPEGs.
Formato de libro electrónico (Ebook): TXT
16
Page 88

DESCARGA Y TRANSFERENCIA DE ARCHIVOS (CONTINUACIÓN)
CONVERSIÓN DE UN CD DE AUDIO A FORMATO MP3 O
WMA.
Para Windows XP, también puede utilizar Windows Media
Player 10 u 11 previamente instalado para convertir música
de un CD de audio a formato MP3 o WMA como se describe
a continuación:
1. Abra el Navegador (Browser) de Windows Media Player
10 u 11, luego haga clic en el ícono “Grabar” (“Rip”) que
aparece en la parte superior de la barra de
herramientas. Coloque un CD de música en la unidad
de CD-Rom de su computadora.
2. Haga clic en la opción “Herramientas” (“Tools”) del
menú que aparece en la parte superior de la barra de
menú, luego haga clic en “Opciones” (“Options”). Aparecerá el
menú de configuración de “Opciones” (“Options”). Haga clic en
Grabar música (Rip Music) y configure esta opción en la
ubicación deseada de su computadora. Luego, configure el
formato deseado para la nueva música grabada (ripped music)
(Formato MP3 o formato Windows MediaAudio). Ajuste la calidad
de audio deseada. Cuando haya finalizado, haga clic en “OK”
para confirmar las configuraciones.
3. Haga clic en el ícono “Grabar música” (“Rip Music”) para
comenzar a grabar la música a su computadora.
4. Cuando las pistas de música estén grabadas, conecte el
reproductor a su computadora. Abra la ventana “MTP Player” o
“Media Player” y la ventana de música grabada.
5. Para agregar los archivos musicales o canciones transferidos o
grabados al reproductor simplemente arrastre y coloque los
archivos MP3 y/o WMA en la ventana “MTP Player” o “Media
Player”.
6. Cuando finalice la carga de los archivos al reproducttor, siga las instrucciones de “Quitar el Hardware con
Seguridad” como se explica en la página 20.
NOTAS:
• Se recomienda que los usuarios de Windows Media Player 11 visiten el siguiente sitio para obtener
instrucciones sobre cómo grabar (copiar) canciones desde un CD a su computadora:
http://www.microsoft.com/windows/windowsmedia/knowledgecenter/howto/mp11/rip.aspx
• Los usuarios de Windows Vista deben usar Windows Media Player 11 para convertir la música de un CD
de audio a los formatos MP3 o WMA.
17
Page 89

DESCARGA Y TRANSFERENCIA DE ARCHIVOS (CONTINUACIÓN)
TRANSFERIR ARCHIVOS MP3/WMA/VIDEO/FOTOS Y
ARCHIVOS WMA CON DRM 10 UTILIZANDO WINDOWS
MEDIA PLAYER 10 (SÓLO PARA WINDOWS XP)
Para transferir archivos MP3/WMA/FOTOS/VIDEOS/WMA con
DRM 10 al reproductor utilizando el WMP (Windows Media
Player) 10 instalado anteriormente, siga las siguientes
instrucciones. Antes de comenzar conecte la unidad a la
computadora como se indicó previamente.
1. Abra el reproductor “Windows Media Player 10” y haga clic
en “Sync”.
2. Haga clic en en menú desplegable “Lista de sincronización”
(Sync List) para ubicar los archivos de música que desea
descargar. Luego asegúrese de marcar la celda al lado de
los archivos.
3. Seleccione el dispositivo portátil (“MTP Player” o “Media
Player”) al que desea copiar los archivos desde el menú
desplegable del lado derecho. Haga clic en “Comenzar
sincronización” (“Start Sync”) para comenzar a transferir los
archivos de música al reproductor.
4. Cuando haya terminado de transferir todos los archivos
deseados a su unidad, siga el procedimiento de “Quitar el
hardware con seguridad” (Safely Remove Hardware) en la
página 20.
NOTAS:
• Los archivos WMA con DRM 10 no se reproducirán si los
transfiere a la tarjeta de memoria micro SD. Deberá
transferir los archivos WMA con DRM 10 a la memoria
interna del reproductor para poder reproducirlos.
• Si la tarjeta externa se encuentra colocada, el indicador de la tarjeta de memoria aparecerá en
la parte superior de la pantalla.
• Se recomienda que los usuarios de Windows Media Player 11 visiten el siguiente sitio para
obtener instrucciones sobre cómo grabar (copiar) canciones desde un CD a su computadora:
http://www.microsoft.com/windows/windowsmedia/knowledgecenter/howto/mp11/rip.aspx
• Los usuarios de Windows Vista deben usar Windows Media Player 11 para convertir la música
de un CD de audio a los formatos MP3 o WMA.
18
Page 90

USO DEL MEDIACODER
Puede usar el MediaCoder previamente instalado para convertir archivos MPG, MPG4,
ASF, AVI y WMV en archivos AVI compatibles con el reproductor.
1. Abra el programa MediaCoder previamente
instalado.
2. Haga clic en el icono “Agregar archivo” (Add
file) para agregar los archivos que desea
convertir. En la ventana “Agregar archivo”
(Add file), seleccione el archivo fuente que
desea convertir y haga clic en el botón
“Abrir” (Open). Repita este procedimiento si
desea agregar otros archivos para su
conversión.
3. Configure la ruta de destino de los archivos convertidos. En “Carpeta de destino”
(Output Folder), escriba la ruta del directorio donde se guardarán los archivos
convertidos.
4. Haga clic en “Comenzar” (Start) para que comience la conversión.
5. Cuando aparezca “Transcodificación completada” (Transcoding Completed), el
archivo estará convertido.
6. Si lo desea, ahora podrá convertir más archivos de acuerdo con los procedimientos
anteriores.
NOTA: Consulte la página 16 para obtener más información sobre cómo transferir
archivos a la unidad.
19
Page 91

CÓMO QUITAR EL HARDWARE CON SEGURIDAD
CÓMO QUITAR SU REPRODUCTOR CON SEGURIDAD DE LA COMPUTADORA
NOTA: Para evitar daños a su reproductor o pérdida de datos, respete siempre el
procedimiento detallado a continuación antes de desconectar su reproductor del
puerto USB de su computadora.
Con el mouse, haga doble clic en el icono “Quitar
Hardware con seguridad” (Safely Remove Hardware)
en la barra de tareas.
En la ventana “Quitar Hardware con seguridad” (que se puede ver
en la parte inferior derecha), seleccione “Dispositivo de
almacenamiento masivo USB” (USB Mass Storage Device) y
haga clic en el botón “Detener “ (Stop). Aparecerá la ventana
“Detener un dispositivo de Hardware” (Stop a Hardware Device).
Haga clic en “OK”. Cuando aparezca la ventana “Es seguro quitar
el Hardware” (Safe to Remove Hardware), puede retirar el
reproductor del cable USB o retirar el cable USB de la
computadora.
NOTAS:
• Si no aparece el icono “Quitar Hardware con seguridad” (Safely Remove Hardware) en
la barra de tareas, haga doble clic en Mi PC. Haga clic con el botón derecho del mouse
en “MTP Player” o “Media Player” y con el botón izquierdo en “Expulsar” (Eject).
Entonces será seguro quitar el reproductor de la computadora.
• Si está utilizando Windows XP y el software Windows Media Player 10 ya se encuentra
instalado en su computadora, no necesitará seguir las instrucciones anteriores de
“Quitar el Hardware con Seguridad”.
20
Page 92

FUNCIONAMIENTO GENERAL
ENCENDIDO/APAGADO (ON/OFF)
Botón de MENÚ
1
Para encender la unidad, deslice el interruptor
de Encendido/Apagado/Bloqueo (Power/Lock)
hacia la izquierda y libérelo; la unidad pasará al
modo Música y se pausará.
Para apagar la unidad, deslice el interruptor de
Encendido/Apagado/Bloqueo (Power/Lock) hacia
la izquierda y sosténgalo. No suelte el interruptor
de Encendido/Apagado/Bloqueo (Power/Lock)
hasta que la unidad no se haya apagado.
1
Oprima el botón de Menú en cualquier momento para
volver a la pantalla anterior o al menú principal.
NOTA: Mientras se encuentra en el menú principal,
puede oprimir los botones de navegación ▲/aumentar
el volumen (Volume Up)/ navegación ▼/disminuir el
volumen (Volume Down)/navegación hacia la
derecha/Salto-Búsqueda (Skip–Search) n/navegación
hacia la izquierda/Salto-Búsqueda (Skip – Search) o
para seleccionar una opción y luego usar el botón
Aceptar/Reproducir/Pausar (Enter/Play/Pause) ®p
para avanzar hasta el siguiente nivel en los menús
según su selección.
INTRODUCIR/QUITAR UNA TARJETA DE MEMORIA EXTERNA (Micro SD de hasta 2GB)
1
PARA EVITAR EL DAÑO, asegúrese de que la unidad
está APAGADA antes de introducir o quitar la tarjeta. La
ranura para la tarjeta de memoria micro SD está ubicada
en la parte inferior de la unidad. Introduzca una tarjeta de
memoria micro SD (no incluida) con capacidad máxima
de 2GB, con el reverso de la tarjeta mirando hacia arriba
según se indica en la ilustración. Para extraer la tarjeta de
memoria micro SD, presione el borde de la tarjeta para
que se expulse hacia afuera. Quite la tarjeta con cuidado.
NOTA: Si la tarjeta externa se encuentra colocada, el
indicador de tarjeta de memoria aparecerá en la parte
superior de la pantalla. Cuando esté en el modo
Navegación (Browse), aparecerá “Iniciando MMC. Por
favor, espere” (MMC Initiating! Please wait.)
21
Page 93

FUNCIONAMIENTO GENERAL (CONTINUACIÓN)
2
1
ENTRADA PARA AURICULARES BOTONES DE VOLUMEN
1
Conecte los auriculares (incluidos) en la
entrada para Auriculares ubicada en el
lateral de la unidad.
FUNCIÓN BLOQUEO
1
1
Para controlar el volumen, simplemente oprima el
botón de . navegación/aumentar el volumen
(Volume Up) ▲ 1 o Disminución del volumen
(Volume Down) ▼ 2 durante la reproducción.
NOTA: En la pantalla se mostrará el nivel del
volumen con una barra y un número (0 a 40).
Deslice el interruptor de Encendido/ Apagado/
Bloqueo (Power/Lock) a la posición Bloqueo (Lock)
(a la derecha) para bloquear los botones; el icono
de bloqueo aparecerá en la esquina superior
derecha de la pantalla. Esta función es útil, por
ejemplo, para evitar que el archivo se cambie por
presionar accidentalmente los botones. Deslice el
interruptor de Encendido/Apagado/Bloqueo
(Power/Lock) a la posición Desbloqueado (Unlock)
(en el medio) para cancelar la función; el icono de
bloqueo desaparecerá de la pantalla.
22
Page 94
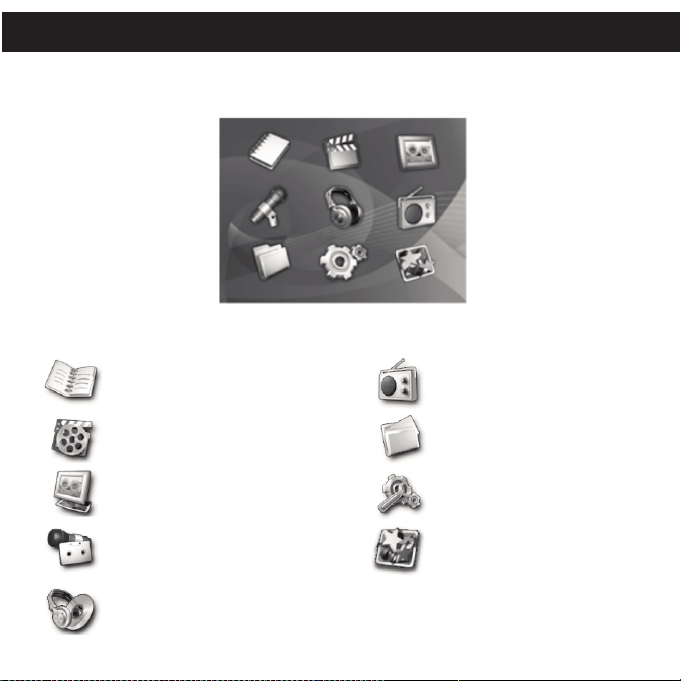
MENÚ PRINCIPAL (MAIN MENU)
MENÚ PRINCIPAL (MAIN MENU): Oprima el botón Menú varias veces hasta que
aparezca el Menú principal (Main Menu) para acceder a este menú.
Seleccione la función que desea reproducir o configurar.
Libro electrónico (Ebook) consulte la página 44.
Video - consulte la página 33.
Fotografías - consulte la página
35.
Grabación - consulte la página
45.
Música - consulte la página 24.
23
Sintonizador de FM - consulte la
página 40.
Navegador - consulte la página
49.
Configuraciones - consulte la
página 50.
Extras - consulte la página 61.
Page 95

6
2
3
4
5
1
FUNCIONAMIENTO-MODO DE REPRODUCCIÓN DE MÚSICA
1
2
3
PARA ESCUCHAR MP3s/WMAs
Esta unidad es compatible con los siguientes formatos de audio: MP3, MPEG 1/2/2.5 Capa 3 con una tasa de
transferencia de 32-320 kbps y archivos WMA o WMA con DRM 10 con una tasa de transferencia de 48-192
kbps.
1
Con la unidad encendida, oprima el botón
Menú 1 varias veces hasta que aparezca
el menú principal. Seleccione Música
(Music) con los botones navegación ▲/
aumento del volumen (Volume Up) 2,
navegación ▼/disminución del volumen
(Volume Down) 3, navegación hacia la
derecha/Salto-Búsqueda (Skip–Search) n
4 o navegación hacia la izquierda/SaltoBúsqueda (Skip–Search) o 5 , seguido de
A c e p t a r / R e p r o d u c i r / P a u s a r
(Enter/Play/Pause) ®p 6.
CONTINUA EN LA PRÓXIMA PAGINA
2
Use el botón de navegación/aumentar el volumen
(Volume Up) ▲ 1 o Disminución del volumen
(Volume Down) ▼ 2 para navegar por las
categorías de música: Reproducir todo (Play All),
Artista (Artist), Álbum (Album), Género (Genre),
Año (Year), Lista de lo grabado (Recorded List),
Lista de grabado en FM (FM Record List), Todas
las pistas de audio (All Audio Tracks) o Favoritos
(Favorites). Si se está reproduciendo un archivo,
también aparecerá Reproduciendo ahora (Now
Playing) en la lista. Luego oprima
Aceptar/Reproducir/Pausar (Enter/Play/Pause)
®p 3 para seleccionar esa categoría. Aparecerá
una lista separando los archivos según el criterio
de búsqueda seleccionado; consulte la siguiente
página para más información.
24
Page 96

FUNCIONAMIENTO-MODO DE REPRODUCCIÓN DE MÚSICA (CONTINUACIÓN)
1
2
3
3
Para navegar por sus canciones, lea la siguiente información:
Reproducir todo (Play All): Seleccione esta opción para reproducir todos los archivos de audio.
Artista: Se mostrará a Todos los Artistas en la pantalla. Seleccione Reproducir todo (Play All) o el artista deseado con
el botón de navegación/aumentar el volumen (Volume Up) ▲ 1 o Disminución del volumen (Volume Down) ▼ 2 , luego
oprima Aceptar/Reproducir/Pausar (Enter/Play/Pause) ®p 3. Aparecerán todos los álbumes del artista; seleccione
Reproducir todo (Play All) o el álbum deseado con el botón de navegación/aumentar el volumen (Volume Up) ▲ 1 o
Disminución del volumen (Volume Down) ▼ 2 , luego oprima Aceptar/Reproducir/Pausar (Enter/Play/Pause) ®p 3.
Seleccione Reproducir todo (Play All) o la canción deseada con el botón de navegación/aumentar el volumen (Volume
Up) ▲ 1 o Disminución del volumen (Volume Down) ▼ 2 , luego oprima Aceptar/Reproducir/Pausar (Enter/Play/
Pause) ®p 3 para comenzar la reproducción.
Álbum/Género/Año (Albums/Genre/Year): Aparecerán todos los álbumes/géneros/años. Seleccione Reproducir todo
(Play All) o el álbum/género/año (Albums/Genre/Year) deseado con el botón de navegación/aumentar el volumen
(Volume Up) ▲ 1 o Disminu ción del vol umen (Volume Down) ▼ 2 , luego opri ma Aceptar/Reproducir/Pausar
(Enter/Play/Pause) ®p 3. (En el menú Género (Genre), deberá entonces seleccionar el álbum deseado.) Seleccione
Reproducir todo (Play All) o la canción deseada con el botón de navegación/aumentar el volumen (Volume Up) ▲ 1 o
Disminución del volumen (Volume Down) ▼ 2 , luego oprima Aceptar/Reproducir/Pausar (Enter/Play/Pause) ®p 3
para comenzar la reproducción.
Lista grabada: En la pantalla se mostrarán todos los archivos grabados. Seleccione Reproducir todo (Play All) o el
archivo grabado deseado con el botón de navegación/aumentar el volumen (Volume Up) ▲ 1 o Disminución del
volumen (Volume Down) ▼ 2 , luego oprima Aceptar/Reproducir/Pausar (Enter/Play/Pause) ®p 3 para comenzar la
reproducción.
Lista grabada de FM: En la pantalla se mostrarán todos los archivos que se grabaron del sintonizador de FM (consulte
la página 40). Se lec cio ne Reproducir todo (Pla y All) o el arc hiv o de FM gra bad o deseado con el botón de
navegación/aumentar el volumen (Volume Up) ▲ 1 o Disminución del volumen (Volume Down) ▼ 2 , luego oprima
Aceptar/Reproducir/Pausar (Enter/Play/Pause) ®p 3 para comenzar la reproducción.
Todas las pistas de audio: En la pantalla se mostrarán todas los archivos de audio de la unidad. Seleccione
Reproducir todo (Play All) o el archivo de audio deseado con el botón de navegación/aumentar el volumen (Volume Up)
▲ 1 o Disminución del volumen (Volume Down) ▼ 2 , luego oprima Aceptar/Reproducir/Pausar (Enter/Play/Pause)
®p 3 para comenzar la reproducción.
Favoritos: Los archivos favoritos (consulte la página 28) se mostrarán en la pantalla. Seleccione Reproducir todo (Play
All) o el archivo de audio deseado con el botón de navegación/aumentar el volumen (Volume Up) ▲ 1 o Disminución
del volumen (Volume Down) ▼ 2 , luego oprima Aceptar/Reproducir/Pausar (Enter/Play/Pause) ®p 3 para comenzar
la reproducción.
Reproduciendo ahora: Seleccione esta opción para que se muestre el archivo que se está reproduciendo. Esta opción
no aparecerá si no se está reproduciendo ningún archivo.
25
Page 97

FUNCIONAMIENTO-MODO DE REPRODUCCIÓN DE MÚSICA (CONTINUACIÓN)
1
2
NOTAS:
• Consulte las páginas 16-18 para saber como cargar archivos MP3/WMA a la unidad.
• Mientras busca música, podrá oprimir el botón Menú para regresar al menú anterior.
• Puede pausar la reproducción durante la reproducción de música presionando
Aceptar/Reproducir/Pausar (Enter/Play/Pause)®p ; el icono de Pausa (Pause)
aparecerá en la pantalla y la canción permanecerá pausada hasta que el botón se
oprima nuevamente.
• Configure el modo de reproducción en Normal, Repetir una (Repeat One), Repetir
todas (Repeat All) u Orden aleatorio (Random) como se muestra en la página 30.
• AUTO REANUDACIÓN (AUTO RESUME): Cada vez que salga del modo de
reproducción de música y apague la unidad, cuando se vuelve a encender la unidad,
ésta volverá al inicio de la última pista que se estaba reproduciendo antes de
apagarla o cambiar el modo.
BÚSQUEDA DE MÚSICA A ALTA VELOCIDAD
1
Durante la reproducción, mantenga presionado el
botón de navegación hacia la derecha/SaltoBúsqueda (Skip–Search)n1o izquierda/o2para
avanzar o retroceder dentro de un archivo para
encontrar un pasaje musical específico. El
reproductor avanzará o retrocederá a alta
velocidad mientras que mantenga presionado el
botón. Cuando libera el botón, se reanuda la
reproducción normal.
26
Page 98

FUNCIONAMIENTO-MODO DE REPRODUCCIÓN DE MÚSICA (CONTINUACIÓN)
SALTAR HACIA ADELANTE/ATRÁS (FORWARD/REVERSE SKIP)
1
Durante la reproducción, oprima el botón de
Na veg aci ón Izqu ier do/ Sal to- Bús que da o
(Skip–Search) para retroceder el reproductor al
in ici o d el ar chi vo en rep rod ucc ión a ctu al.
Op rim a e l b otó n d e N ave gac ión
Izqu ie rd o/Salto/Bús qu ed a (S ki p–Search) o
repetidamente para retroceder el reproductor a
archivos anteriores.
REPETICIÓN DE REPRODUCCIÓN A-B
1
27
2
Durante la reproducción, oprima el botón de
Navegación Derecho/Salto-Búsqueda n
(Skip–Search) para avanzar el reproductor
al inicio del próximo archivo. Oprima el
bot ón d e Nave gaci ón Der echo /Sal toBúsqueda (Skip–Search) n repetidamente
para avanzar el reproductor a archivos
siguientes.
En el modo de reproducción, oprima el botón AB/• cuando el comienzo del segmento deseado
se esté reproduciendo y configure el punto A.
Oprima el botón nuevamente cuando el fin del
segmento se esté reproduciendo y configure el
punto B. De manera automática, la unidad
empezará a reproducir este segmento
reiteradamente.
Para cancelar, oprima nuevamente el botón AB/•.
Page 99

FUNCIONAMIENTO-MODO DE REPRODUCCIÓN DE MÚSICA (CONTINUACIÓN)
1
2
MENÚ CONTEXTUAL DE MÚSICA–FAVORITOS
1
Mientras esté en el modo de reproducción de música
(pantalla de Reproducción actual [Now Playing]),
cuando se esté reproduciendo la canción deseada
que se agregará, mantenga presionado el botón
Menu hasta que aparezca el menú Contextual.
3
Presion e Acep tar/R epro duci r/Pa usar
(Enter/Play/Pause) ®p para agregar la
canción a sus favoritos. Consulte la página
24 para reproducir sus canciones favoritas.
2
Deslícese hasta la opción “BASCULADOR A
FAVORITOS” (TOGGLE FAVOURITES) con el
botón de navegación/aumentar el volumen (Volume
Up) ▲ 1 o Disminución del volumen (Volume Down)
▼ 2.
28
Page 100

FUNCIONAMIENTO-MODO DE REPRODUCCIÓN DE MÚSICA (CONTINUACIÓN)
1
2
3
1
2
3
MENÚ CONTEXTUAL DE MÚSICA–ECUALIZADOR
1
Mientras se encuentra en modo de reproducción de
música (pantalla de Reproduciendo ahora [Now
Playing screen]), mantenga presionado el botón
Menu hasta que aparezca el menú Contextual.
3
Seleccione la configuración de “Ecualizador”
deseada (Normal, Clásica, Jazz, Pop o Rock)
con el botón aumentar el volumen (Volume Up)
▲ 1 o Disminución del volumen (Volume Down)
▼ 2. Luego, pres io ne Aceptar /R eproduc ir /
Pausar (Enter/Play/Pause) ®p 3.
2
Desplácese hasta la opción “EQ” con el botón de
Navegación/Aumento del volumen (Volume Up) ▲
1 o Disminución del volumen (Volume Down) ▼
2 . Luego, presione Aceptar/Reproducir/Pausar
(Enter/Play/Pause) ®p 3.
29
 Loading...
Loading...