Page 1

TABLE OF CONTENTS
Precautions . . . . . . . . . . . . . . . . . . . . . . . . . . 2
FCC Declaration . . . . . . . . . . . . . . . . . . . . . . 3
EIA Guidelines. . . . . . . . . . . . . . . . . . . . . . . . 4
Location of Controls . . . . . . . . . . . . . . . . . . . 6
Charging the Battery . . . . . . . . . . . . . . . . . . . 7
Installing the Software . . . . . . . . . . . . . . . . 8
• Installing the MyDJ Plug-In. . . . . . . . . . . . 9
• Installing Windows Media Player 10. . . . 11
• Installing the MusicIP Mixer . . . . . . . . . . 14
• Installing MediaCoder. . . . . . . . . . . . . . . 17
Downloading and Transferring Files . . . . . . 20
Using the Software . . . . . . . . . . . . . . . . . . 25
• Using the MyDJ Plug-In . . . . . . . . . . . . . 25
• Using the MusicIP Mixer (Mac OS X). . . 27
• Using the MusicIP Mixer (Win XP). . . . . 29
• Using MediaCoder . . . . . . . . . . . . . . . . . 32
Safely Remove Hardware . . . . . . . . . . . . . . 33
General Operation. . . . . . . . . . . . . . . . . . . 34
• Turning the Power On/Off. . . . . . . . . . . . 34
• Menu Button . . . . . . . . . . . . . . . . . . . . . . 34
• Inserting/Removing an External
Memory Card (Mini SD) . . . . . . . . . . . . . 34
• Headphones Jack. . . . . . . . . . . . . . . . . . 35
• Volume Buttons . . . . . . . . . . . . . . . . . . . 35
• Hold Switch. . . . . . . . . . . . . . . . . . . . . . . 36
• Default/Full Screen . . . . . . . . . . . . . . . . . 36
Operation–Music Playback Mode . . . . . . 37
• To Listen to MP3s/WMAs . . . . . . . . . . . . 37
• To Delete Songs from the PlayQueue . . 39
• High-Speed Music Search . . . . . . . . . . . 40
• Forward/Reverse Skip . . . . . . . . . . . . . . 40
• Music Contextual Menu . . . . . . . . . . . . . 41
• Using the djScan Feature . . . . . . . . . . . . 45
• Using the djMix Feature . . . . . . . . . . . . . 47
• Using the djMoods Feature . . . . . . . . . . 48
Operation–Video Playback Mode. . . . . . . 49
• To Watch Videos. . . . . . . . . . . . . . . . . . . 49
• High-Speed Video Search . . . . . . . . . . . 50
• Forward/Reverse Skip . . . . . . . . . . . . . . 50
Operation–Photo Playback Mode . . . . . . 51
• To View Photos. . . . . . . . . . . . . . . . . . . . 51
• Thumbnail View . . . . . . . . . . . . . . . . . . . 52
• Slideshow View. . . . . . . . . . . . . . . . . . . . 52
Operation–FM Radio Mode. . . . . . . . . . . . 53
• To Listen to the FM Radio . . . . . . . . . . . 53
• To Add/Load Presets . . . . . . . . . . . . . . . 54
• To Record the FM Radio . . . . . . . . . . . . 54
Operation–Recorder Mode . . . . . . . . . . . . 55
• To Create a Voice Recording . . . . . . . . . 55
• To Delete a Recording . . . . . . . . . . . . . . 56
• To Listen to a Recording. . . . . . . . . . . . . 56
Settings Menu . . . . . . . . . . . . . . . . . . . . . . 57
Troubleshooting Guide . . . . . . . . . . . . . . . . 69
Formatting the Player . . . . . . . . . . . . . . . . . 71
Resetting the Unit . . . . . . . . . . . . . . . . . . . . 72
Updating the Firmware . . . . . . . . . . . . . . . . 72
Specifications . . . . . . . . . . . . . . . . . . . . . . . 73
1
Page 2

PRECAUTIONS
COPYRIGHT:
• Distributing copies of MP3, WMA, WMA with DRM tracks and/or WMV files without
permission is a violation of international copyright laws.
SAFETY:
• Vibration experienced during walking or exercising will not affect the player.
However, dropping the player or dropping a heavy object on the player may result
in damage or sound distortion.
• Avoid spilling any liquid onto or into the player.
• Do not leave the player in a location near heat sources; in a location subject to direct
sunlight, excessive dust, sand, moisture, rain or mechanical shock; on an unlevel
surface; or in a car with the windows closed during periods of excessive heat.
ROAD SAFETY:
• Do not use headphones while driving, cycling or operating any motorized vehicle. It
may create a traffic hazard and it is illegal in some areas. It can be potentially
dangerous to play your headset at a high volume while walking, especially at
pedestrian crossings. You should exercise extreme caution or discontinue use in
potentially hazardous situations.
FCC WARNING:
• This equipment may generate or use radio frequency energy. Changes or
modifications to this equipment may cause harmful interference unless the
modifications are expressly approved in the instruction manual. The user could
lose the authority to operate this equipment if an unauthorized change or
modification is made.
This Class B digital apparatus complies with Canadian ICES-003.
Cet appareil numérique de la classe B est conforme à la norme NMB-003
du Canada.
2
Page 3

FCC DECLARATION
This device complies with Part 15 of the FCC rules. Operation is subject to the following
two conditions: 1) This device may not cause harmful interference, and 2) This device must
accept any interference received, including interference that may cause undesired
operation.
Warning: Changes or modifications to this unit not expressly approved by the party
responsible for compliance could void the user’s authority to operate the equipment.
NOTE: This equipment has been tested and found to comply with the limits for a Class B
digital device, pursuant to Part 15 of the FCC Rules. These limits are designed to provide
reasonable protection against harmful interference in a residential installation. This
equipment generates, uses and can radiate radio frequency energy and, if not installed
and used in accordance with the instructions, may cause harmful interference to radio
communications.
However, there is no guarantee that interference will not occur in a particular installation. If
this equipment does cause harmful interference to radio or television reception, which can
be determined by turning the equipment off and on, the user is encouraged to try to correct
the interference by one or more of the following measures:
• Reorient or relocate the receiving antenna.
• Increase the separation between the equipment and receiver.
• Connect the equipment into an outlet on a circuit different from that to which the receiver
is connected.
• Consult the dealer or an experienced radio/TV technician for help.
Shield cable must be used with this unit to ensure
compliance with class B FCC limits.
3
Page 4

Dear Customer:
Selecting fine audio and video equipment such as the unit you’ve just purchased is
only the start of your musical enjoyment. Now it’s time to consider how you can
maximize the fun and excitement your equipment offers. This manufacturer and the
Electronic Industries Association’s Consumer Electronics Group want you to get the
most out of your equipment by playing it at a safe level. One that lets the sound come
through loud and clear without annoying blaring or distortion and, most importantly,
without affecting your sensitive hearing.
Sound can be deceiving. Over time your hearing “comfort level” adapts to higher
volumes of sound. So what sounds “normal” can actually be loud and harmful to your
hearing. Guard against this by setting your equipment at a safe level BEFORE your
hearing adapts.
To establish a safe level:
• Start your volume control at a low setting.
• Slowly increase the sound until you can hear it comfortably and clearly, and without
distortion.
Once you have established a comfortable sound level:
• Set the dial and leave it there.
Taking a minute to do this now will help to prevent hearing damage or loss in the future.
After all, we want you listening for a lifetime.
We Want You Listening For A Lifetime
Used wisely, your new sound equipment will provide a lifetime of fun and enjoyment.
Since hearing damage from loud noise is often undetectable until it is too late, this
manufacturer and the Electronic Industries Association’s Consumer Electronics Group
recommend you avoid prolonged exposure to excessive noise. This list of sound levels
is included for your protection.
4
Page 5

Decibel
A
S
S
O
C
I
A
T
I
O
N
EST. 1924
E
L
E
C
T
R
O
N
I
C
I
N
D
U
S
T
R
I
E
S
EIA
We
LISTENING
For A Lifetime
Want You
Level Example
30 Quiet library, soft whispers
40 Living room, refrigerator, bedroom away from traffic
50 Light traffic, normal conversation, quiet office
60 Air conditioner at 20 feet, sewing machine
70 Vacuum cleaner, hair dryer, noisy restaurant
80 Average city traffic, garbage disposals, alarm clock at two feet
THE FOLLOWING NOISES CAN BE DANGEROUS UNDER CONSTANT EXPOSURE:
90 Subway, motorcycle, truck traffic, lawn mower
100 Garbage truck, chain saw, pneumatic drill
120 Rock band concert in front of speakers, thunderclap
140 Gunshot blast, jet engine
180 Rocket launching pad
Information courtesy of the Deafness Research Foundation.
5
Page 6
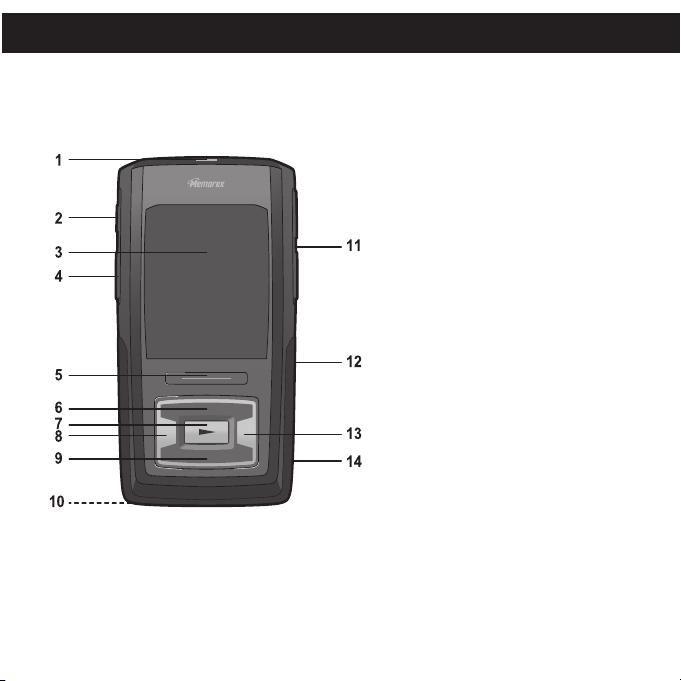
LOCATION OF CONTROLS
1. MyDJ Button
2. Hold Switch
3. Display
4. Record Button
5. Menu Button
6. Navigation Up Button
7. Enter/Play/Pause ®p Button
8. Navigation Left/Skip–Search
o Button
9. Navigation Down Button
10. Headphones Jack, MIC
(Microphone) and USB Jack
(Bottom of Unit)
(HEADPHONES PART NO.
EPEAREP70600000-0-00*,
USB CABLE PART NO.
CTPCLUSBLCN6000-0-00*)
11. Volume Up/Down Buttons
12. Reset Button (Under Cover)
13. Navigation Right/Skip–Search
n Button
14. Mini SD Memory Card Slot
(Under Cover)
*Consumer Replaceable Part
(See page 74 to order.)
6
Page 7
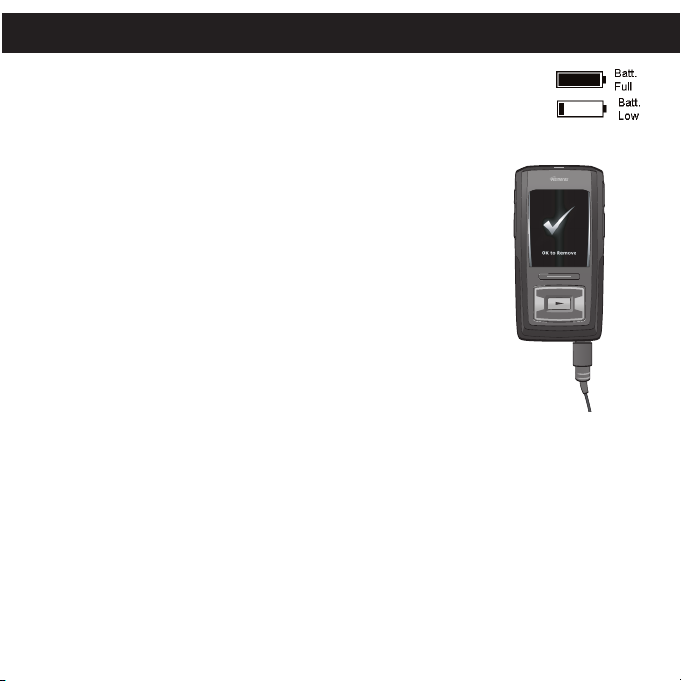
CHARGING THE BATTERY
This unit has a built-in Lithium Polymer rechargeable battery. When the bars
in the battery indicator (in the display) become low (see Figure 1) and
especially when the bars turn red, recharge the battery as follows.
Figure 1
1. Connect the USB cable to the USB jack on the bottom of
this unit (as shown) and to the USB port on your computer;
“✓ OK to Remove” will appear on the screen. When
charging, the battery indicator will flash between empty and
the current charge. Once the battery is fully charged, the
indicator will stop flashing.
NOTES:
• To disconnect this unit from your computer, make sure to follow the “Safely Remove
Hardware” instructions on page 33.
• It takes approx. 3 hours to charge the battery from empty to full. When fully charged,
the unit can playback for approx. 20 hours in Music Playback mode. (Actual playback
times may vary.)
• For data transfer, please use the USB cable (included) to connect the unit to
your computer.
• “Low Battery Voltages” will appear in the display when the battery is empty.
• When the battery is empty and connected to the computer for charging, it may take a
few minutes for the “
✓ OK to Remove” screen to be displayed.
7
Page 8
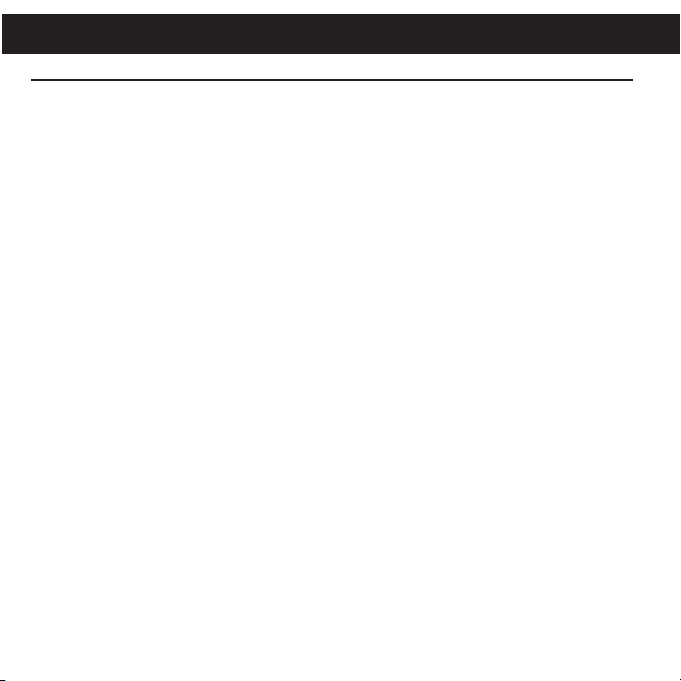
INSTALLING THE SOFTWARE
Software Installation CD (PART NO. CTPCDMEMO122000-0-00*) General Information
The MyDJ Plug-In is compatible with Microsoft Windows XP (Home or Professional Edition with
Service Pack 2 or higher) or Vista. The MusicIP Mixer and MediaCoder are compatible with
Microsoft Windows ME, 2000 and XP.
For Microsoft Windows XP:
Use the CD to install the MyDJ Plug-In, Windows Media Player 10 and/or the MusicIP Mixer for
Windows.
System requirements for MyDJ Plug-in:
• Intel Pentium (700MHz or better recommended)
• 128MB RAM (recommended minimum)
• An active Internet connection
Windows will automatically detect the audio player without installing the CD software when the
USB cable is connected.
For Mac OS X:
Mac OS X will automatically detect the audio player without installing the CD software when the
USB cable is connected. Use the CD to install the MusicIP Mixer (for Mac OS X 10.3 or higher).
IMPORTANT NOTES:
• When you insert the Software Installation CD, you will first have to select to “Install PC
Software” or “Install Mac OS X Software” (depending on your computer). Please note that the
screens shown in the manual are for a PC.
• For PC users, please only install Windows Media Player 10 OR MusicIP Mixer. Installing both
may cause the unit to not be detected by your computer.
*Consumer Replaceable Part (See page 74 to order.)
8
Page 9

INSTALLING THE MyDJ PLUG-IN
Procedure to Install the MyDJ Plug-In:
(for Windows Media Player 10; see
requirements on the previous page):
1. Insert the installation CD-Rom into the CD
Drive, then the installation screen will appear.
If the installation screen doesn't automatically
appear, double-click My Computer then
double-click on the CD drive, then the
installation screen will appear. After selecting
“Install PC Software”, click “Download & Install
MyDJ Plug-in for Windows Media Player”.
2. At the first pop-up screen, click “Save” to save
“wmp_plugin.msi” onto your computer. Save in
a convenient location, such as on your
Desktop.
3. Double-click on the “wmp_plugin” icon on
your Desktop (if saved there) and the Setup
Wizard will appear. Click “Next”.
9
Page 10

INSTALLING THE MyDJ PLUG-IN
4. The “Select Installation Folder” screen will
appear. It is recommended to keep the folder
as is. Then click “Next”.
5. At the “Confirm Installation” screen, click
“Next” to start the installation.
6. When successfully completed, the “Installation
Complete” screen will appear. Click “Close” to
exit the Setup Wizard. Please see page 25 for
how to use the MyDJ Plug-In.
10
Page 11
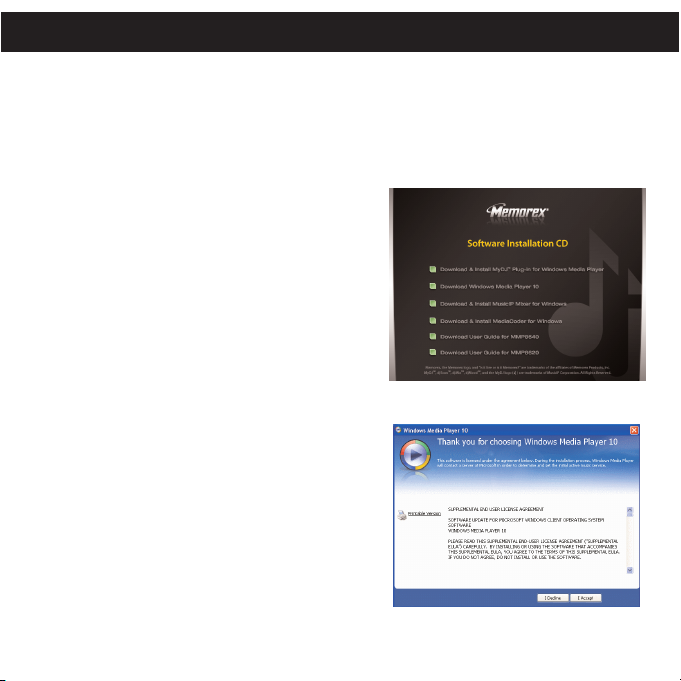
WINDOWS MEDIA PLAYER 10 INSTALLATION
Windows Media Player 10 is for use with Windows XP only. For Windows ME and
Windows 2000, please visit www.Microsoft.com to download the corresponding
Windows Media Player for your computer.
Once you have installed Windows Media Player 10, you can transfer MP3 files, WMA
files, WMA files with DRM 9 or 10 and photos to your player using the “Sync” function.
1. Insert the installation CD-Rom into the CD
Drive, then the installation screen will appear.
If the installation screen doesn't automatically
appear, double-click My Computer then
double-click on the CD drive, then the
installation screen will appear. After selecting
“Install PC Software”, click “Download
Windows Media Player”.
2. You will be directed to the Windows Media
Download Center. Select Download (Windows
Media Player), Version (Player 10 [for
Windows XP] is recommended) and
Language. Then, click “Download Now”.
At the pop-up window, click “Run” to run
“MP10Setup.exe”. Click “Run” again.
Installation will begin.
NOTE: Please install WMP up to WMP10,
otherwise the unit may not be detected by
your computer.
3. Read the License Agreement, then click I
ACCEPT.
11
Page 12

WINDOWS MEDIA PLAYER 10 INSTALLATION
4. Installation will continue.
5. At the Welcome screen, click NEXT.
6. Select the desired privacy options.
12
Page 13
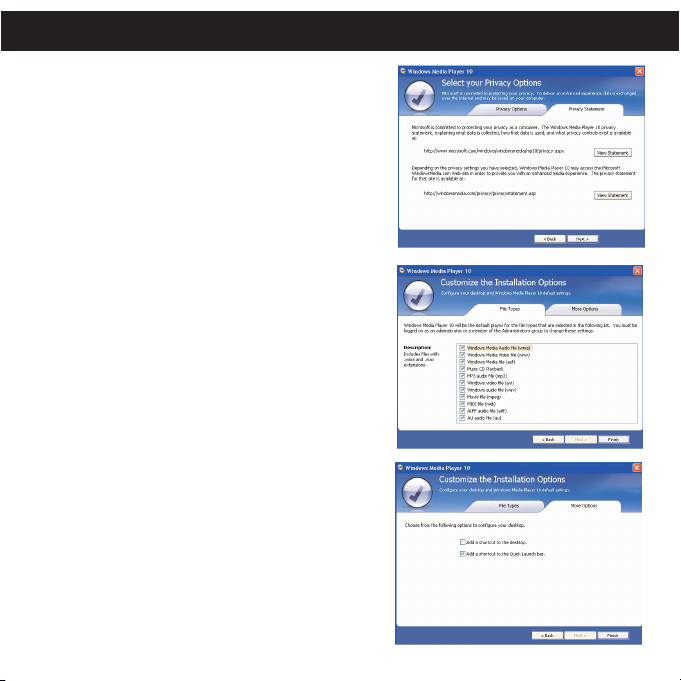
WINDOWS MEDIA PLAYER 10 INSTALLATION
7. Click on Privacy Statement to view the
Statement, if desired. When finished, click
“Next”.
8. Read the instructions and tick the check
boxes as desired. Then click on More Options
and tick the check boxes as desired.
9. Click “Finish” to finish the installation of
Windows Media Player 10.
13
Page 14

INSTALLING THE MUSICIP MIXER
Procedure to Install the MusicIP Mixer:
1. Insert the installation CD-Rom into the CD
Drive, then the installation screen will appear.
If the installation screen doesn't automatically
appear, double-click My Computer then
double-click on the CD drive, then the
installation screen will appear. After selecting
“Install PC Software” or “Install Mac OS X
Software”, click “Download & Install MusicIP
Mixer” (for Windows or for Mac OS X 10.3 or
higher, depending on your computer).
2. For Windows, at the first pop-up screen, click
“Save” to save “mixerwin32.exe” onto your
computer. Save in a convenient location, such
as on your Desktop.
3. Double-click on the “MusicIP Mixer” icon on
your Desktop (if saved there) and the Setup
Wizard will appear. Click “Next”.
14
Page 15

INSTALLING THE MUSICIP MIXER
4. The “License Agreement” screen will appear.
Select “I accept the agreement” and then click
“Next”.
5. The “Select Destination Location” screen will
appear. It is recommended to keep the folder
as is. Then click “Next”.
6. The “Select Start Menu Folder” screen will
appear. It is recommended to keep the folder
as is. Then click “Next”.
15
Page 16

INSTALLING THE MUSICIP MIXER
7. The “Select Additional Tasks” screen will
appear. Select (check) “Create a desktop icon”
and/or “Create a Quick Launch icon”, as
desired, and then click “Next”.
8. The “Ready to Install” screen will appear. To
continue, click “Install”.
9. The “Completing the MusiclP Mixer Setup
Wizard” screen will appear. If the “Install Bonjour
Service (to enable TiVo support)” is listed as an
option, you do NOT need to select it.
It is highly recommended that you select “View
help file”, so that after installation, you will
immediately be directed to further instructions
regarding the MusicIP Mixer. Click “Finish” to
exit the Setup Wizard.
Please see page 29 for how to use the
MusicIP Mixer.
You can also refer to the document located in:
"C:\Program Files\MusicIP\MusicIP
Mixer\help\index.htm" (if you did not change the
folder in Step 5).
You can also visit:
http://www.musicip.com/mixer/help.jsp
for the MusicIP Mixer Help page.
16
Page 17
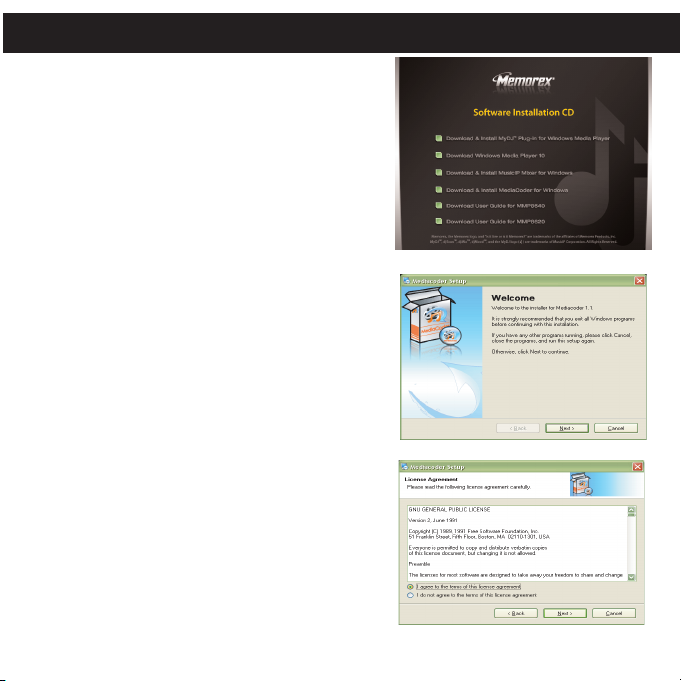
INSTALLING MEDIACODER
Procedure to Install MediaCoder
(for Windows ME, 2000, XP ONLY):
1. Insert the installation CD-Rom into the CD
Drive, then the installation screen will appear.
If the installation screen doesn't automatically
appear, double-click My Computer then
double-click on the CD drive, then the
installation screen will appear. After selecting
“Install PC Software”, click “Download & Install
MediaCoder for Windows”.
2. The “Welcome” screen will appear. Click
“Next”.
3. The “License Agreement” screen will appear.
Select “I agree...” and then click “Next”.
17
Page 18

INSTALLING MEDIACODER
4. The “User Information” screen will appear.
Enter your user information and click “Next”.
5. The “Installation Folder” screen will appear. It
is recommended to keep the folder as is. Then
click “Next”.
6. The “Shortcut Folder” screen will appear.
Select the desired Shortcut folder and
Shortcut options. Then click “Next”.
18
Page 19

INSTALLING MEDIACODER
7. The “Ready to Install” screen will appear. Click
“Next”.
8. After the program is done installing, the
“Installation Successful” screen will appear.
Click “Finish” to end installation. See page 32
for how to use MediaCoder.
19
Page 20

DOWNLOADING AND TRANSFERRING FILES
TRANSFERRING FILES
You can download digital music files from the Internet or use
encoding software to convert music that you have on an audio
CD into MP3 or WMA format. Once these files are stored on
your computer you can easily copy them to your player.
For Windows XP, if you have already installed WMP
(Windows Media Player) 10, you can transfer music files
(MP3, WMA and/or WMA files with DRM 9 or 10) and photos to
the player through the "Sync" function of WMP 10. Connect
your player to the USB port on your computer as shown on
page 7. Then, follow the procedure on page 23 to transfer files
to the player.
NOTE: Video files cannot be transferred using WMP 10. The
video files must be “dragged and dropped” directly. Please see the note on the
bottom of page 23 for additional information.
For Windows ME, Windows 2000 or Windows XP (without WMP 10), transfer
video, photo and/or music files as follows:
1. Connect your player to the USB port on your computer as shown on page 7.
2. A "Removable Disk" window will automatically pop-up on your computer screen.
3. To add more files and songs to your player, simply drag and drop MP3 or WMA
files from anywhere on your computer into the "Removable Disk" window.
IMPORTANT: A WMA file with DRM 9 or 10 will not play back if you directly drag
and drop it into the "Removable Disk" window. You must use WMP 10 to transfer
copy-protected audio files as described on page 23. During the file transfer, do not
unplug the device from the computer until the display shows "Ok to remove".
DO NOT operate the unit until "Loading" disappears from the screen after
disconnecting from the computer.
20
Page 21
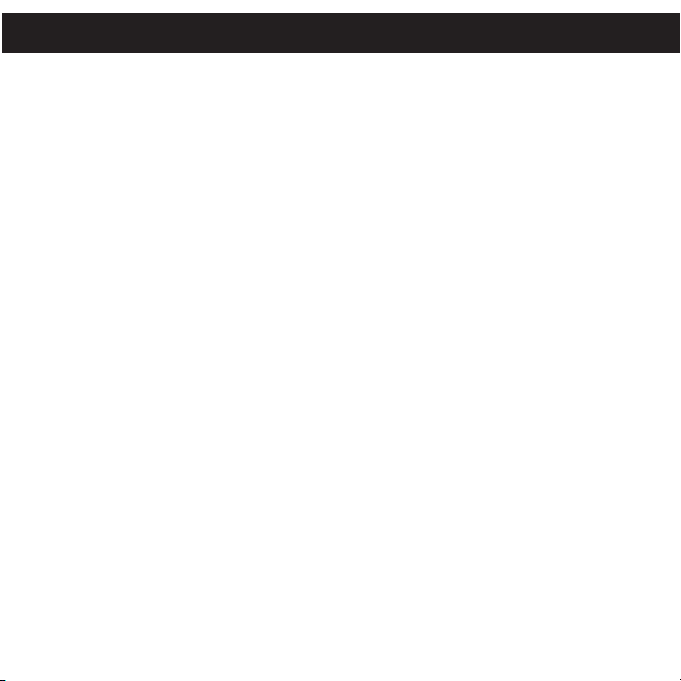
DOWNLOADING AND TRANSFERRING FILES (CONT.)
MEDIA FILES SUPPORTED FORMATS
Audio Formats: MP3, MPEG 1/2/2.5 Layer 3 with a bit rate of 32-320 kbps, WMA
files with DRM 9 or 10 with a bit rate of 48-192 kbps
Video Formats: WMV–WMV 9 (simple profile, 220 x 176 resolution, 30 fps, 384
kbps max) + WMA 9 (sample rate of 8-48 kHz), MPEG-4–AVI (220 x 176 resolution,
30fps, 768 kbps max) + MP3
Photo Format: baseline JPEGs.
IMPORTANT NOTE FOR MP3s:
Windows Media Player Sync may remove MyDJ ready information from MP3 files if
the "Convert files as required by this device" option is active. To disable this option go
to "Tools”
Devices tab. Please be sure you have this unit plugged in to your PC at this time.
Select your player from the list, click the “Properties” button and then select the
“Quality” tab. Ensure that “Convert files as required by this device (recommended)” is
not checked. Once you have made any changes, click the “OK” button.
c “Options..." menu within Windows Media Player and then click the
21
Page 22

DOWNLOADING AND TRANSFERRING FILES (CONT.)
For Windows XP, you can also utilize the previously
installed Windows Media Player 10 software to
convert music on an audio CD into MP3 or WMA
format as follows:
1. Open the Windows Media Player 10 Browser,
then click on the “Rip” icon on the top tool bar.
Insert a Music CD into the CD-Rom drive of your
computer.
NOTE: For Windows ME and Windows 2000, please
use the corresponding Windows Media Player for
your computer to convert music on an audio CD into
MP3 or WMA format.
2. Click on the “Tools” menu option at the top menu bar,
then click on “Options”; the Option setting menu will
appear. Click on Rip Music and set the Rip Music to the
desired location on your computer. Then, set the desired
format for the newly ripped music (MP3 format or
Windows Media Audio format). Adjust the audio quality as
desired. When finished, click “OK” to confirm the settings.
3. Click on the “Rip Music” icon to start ripping the music to
your computer.
4. When the music tracks are ripped; connect the player to
your computer. Open the “MTP Player” or “MMP8620”
window and open the ripped music location window.
5. To add the transferred/ripped music files/songs to your player simply drag and drop the MP3
and/or WMA files into the “MTP Player” or “MMP8620” window.
6. When the files are finished loading into the player, you can follow the “Safely Remove
Hardware” procedure as shown on page 33.
22
Page 23

DOWNLOADING AND TRANSFERRING FILES (CONT.)
TRANSFERRING MP3/WMA/PHOTO FILES AND WMA FILES
WITH DRM 9 OR DRM 10 USING WINDOWS MEDIA PLAYER 10
(FOR WINDOWS XP ONLY)
To transfer MP3/WMA/PHOTO/WMA files with DRM 9 or 10 to the
player, follow the procedure described below using the previously
installed WMP (Windows Media Player) 10. Before beginning the
procedure, please connect the unit to the computer as previously
described.
1. Open the “Windows Media Player Browser 10” and click on
“Sync”.
2. Click on the “Sync List” pull-down menu to locate the music files
you wish to download. Then make sure to tick the box next to the
files.
3. Select the Portable Device (“Removable Disk”) that you want to
copy to from the right side drop-down menu. Click “Start Sync” to
start transferring music files to the player.
4. After finished transferring all the desired files to your unit, follow
the “Safely Remove Hardware” procedure on page 33.
NOTES:
• For WMA files with DRM 10, you can only use WMP 10 to
transfer files to your player.
• For WMA files with DRM 10, the files will not be played if you
transfer the files into the mini SD card’s memory. You must
transfer the WMA files with DRM 10 to the player’s internal
memory for playback.
• For Windows ME and Windows 2000, please visit
www.Microsoft.com to download the corresponding Windows
Media Player to transfer music files to the player.
• If the external card is inserted, the memory card indicator “ ” will appear at the bottom of the display.
• If a song with the MyDJ feature is transferred to the unit, the MyDJ logo “”will appear in front of the
file name on the unit.
•
VIDEO FILE TRANSFER: Open My Computer and then “MTP Player, “Aptitude” or “MMP8620”. There
will be two directories present: Media and Data. “Drag and drop” the video file(s) into the Data directory;
the transfer time will depend on the file size. After disconnecting and then connecting your player to the
computer again, the video file(s) will be moved to the Media/Data directory.
23
Page 24

DOWNLOADING AND TRANSFERRING FILES (CONT.)
CREATING A PLAYLIST USING WINDOWS MEDIA PLAYER 10
(FOR WINDOWS XP ONLY)
Follow the steps below to create a playlist in the Music menu, using WMP (Windows
Media Player) 10:
1. Connect your player to the USB port on your computer as shown on page 7. Open
WMP 10.
2. Go to the "Sync" page and click "Set Up Sync". There you can set up the specific
synchronization for this unit.
3. Click "Synchronize Device Automatically" and select the playlist. For example,
select "Music Added in the Last Month" and "Music Played the Most" and click
"OK". WMP 10 will synchronize the selected playlist(s) to this unit automatically.
4. When the synchronization is finished, there will be a new playlist which you can
find in the Music menu.
24
Page 25

USING THE MyDJ PLUG-IN
The MyDJ Plug-In will open automatically when you start Windows Media Player 10 for
the first time after installation. (If you don’t have any songs in your WMP [Windows
Media Player] library, you will first need to add some in order to use the MyDJ Plug-In.)
The first time you start the MyDJ Plug-In, you will be asked if you wish to save analysis
information in your music files. This means your tracks will be analyzed using the MyDJ
Plug-In so they will work with the MyDJ feature on this unit.
Press the green “START” to start the process to make your music MyDJ ready. You will
now be able to see the progress of activating your music within the MyDJ
Plug-In window.
Once the activation of your music files is complete, an inactive "START" will appear.
The windows can be closed/minimized with the close/minimize boxes at the top righthand corner.
Extended Analysis of Your Music
By default, the MyDJ Plug-In will perform the fastest analysis of your music that it can.
However, not all of the files within your collection may be recognized during this “quick
analysis” process. In this case, you may want to use the Extended Analysis capability of
the MyDJ Plug-In, which will ensure that all possible remaining files within your WMP
library are ready to be used on this unit.
To enable Extended Analysis click the “Tools” menu from the MusicIP MyDJ Plug-In and
then the “Options…” sub-menu. By checking the “Use Extended Analysis” checkbox and
then clicking the “OK” button, all of your songs will be validated and prepared for use on
this unit.
25
Page 26

USING THE MyDJ PLUG-IN (CONTINUED)
The box that appears will display the total number of tracks you have in your WMP
library, the number of tracks that are ready to be used on this unit and the number of
tracks that could use further validation or extended analysis.
NOTE: Selecting a “Processor Load” of “Maximum” may significantly impact the
performance of your computer. If you intend to use your computer while running
“Extended Analysis” in the background, select “Low”.
Checking for Mixable Tracks
In order to use the MyDJ feature on this unit, you will need to add at least 25 tracks that
have been analyzed using the MyDJ Plug-In. You can enable a column within WMP 10
that will indicate if the track is MyDJ ready by following the steps below:
1. In WMP 10, right-click on one of the column headings within your library.
2. Click on “More…” at the very bottom of the list.
3. In the window that appears, ensure that there is a check next to “Custom 1”.
4. Click the “OK” button to save the preferences.
5. Within your library, scroll to the right until you see the “Custom 1” column.
26
Page 27

USING THE MUSICIP MIXER
For Mac OS X
Step 1: Locate Music Files
The first time the MusicIP Mixer is run, it will prompt you to import music from your
iTunes database, Music folder or from another source folder of your choice.
Based on your selection, tracks from the iTunes database, Music folder or other source
will be imported into the MusicIP Mixer library.
Step 2: Analyze Your Music
Once the import process is complete, the MusicIP Mixer will analyze your tracks and
save the data to a cache file on your computer. During the analysis process, the Mixer
will detect your audio files’ unique acoustic characteristics for use in creating playlists.
Tracks will change from gray to black as they are being analyzed.
Step 3: Archive Analysis
You must save the analysis data to your audio files before transferring them to the
device. To save analysis data, select the track(s) within the Mixer, Ctrl-click, and choose
“Archive Analysis into Music”. When analysis information is saved to your files, they are
27
Page 28

USING THE MUSICIP MIXER (CONTINUED)
slightly altered to store MusicIP tags. Once the analysis data has been saved to your
tracks, they are ready to be used for instant playlist creation on your device.
Viewing Analysis Status (Optional)
To view the progress of the analysis process, click on the MusicIP analysis icon in your
OS X menu bar and select “Open Status…”. You can stop the analysis process by
selecting “Stop Analysis”.
The analysis status window displays the number of tracks that have analysis remaining
and the amount of time remaining for each analysis process. You may close the analysis
status window at any time by clicking the “X” icon in the upper left-hand corner.
Step 4: Transfer Analyzed Tracks to Your Device
When done, transfer analyzed tracks to your device.
28
Page 29
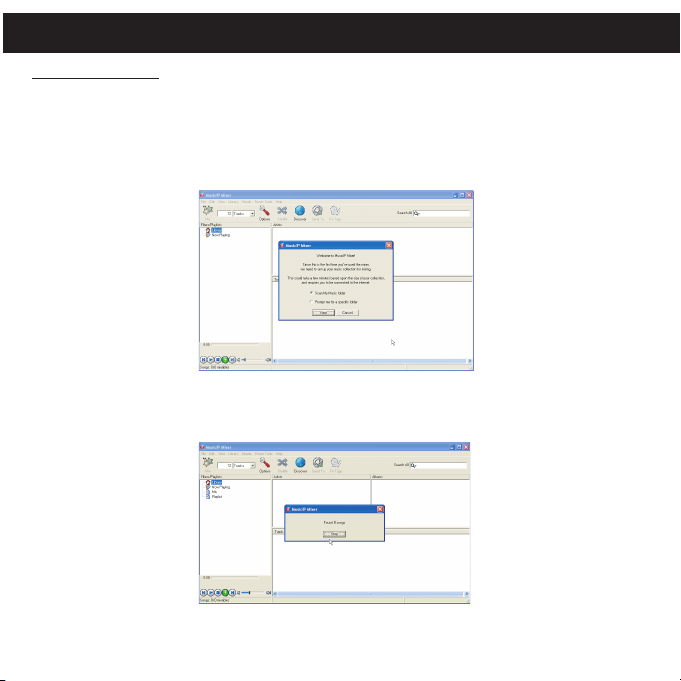
USING THE MUSICIP MIXER (CONTINUED)
For Windows XP
Step 1: Locate Music Files
The first time the MusicIP Mixer is run, it will prompt you to import music from your My
Music folder or from another source folder of your choice. Please note that if you have
either iTunes or Winamp installed on your computer, options for importing music from
either of these programs’ libraries will additionally appear.
Based on your selection, tracks from the Music folder or other source will be imported
into the MusicIP Mixer library.
29
Page 30

USING THE MUSICIP MIXER (CONTINUED)
Step 2: Analyze Your Music
Once the import process is complete, the MusicIP Mixer will analyze your tracks and
save the data to a cache file on your computer. During the analysis process, the Mixer
will detect your audio files’ unique acoustic characteristics for use in creating playlists.
You may stop the analysis process by selecting “Stop”. You will know when a track within
your collection has been successfully analyzed as it will turn from black to green.
Step 3: Archive Analysis
You must save the analysis data to your audio files before transferring them to the
device. To save analysis data, select the track(s) within the Mixer, right-click, and choose
“Archive Analysis into Music”. When analysis information is saved to your files, they are
slightly altered to store MusicIP tags. Once the analysis data has been saved to your
tracks, they are ready to be used for instant playlist creation on your device. (Please see
illustration on the following page.)
30
Page 31

USING THE MUSICIP MIXER (CONTINUED)
Viewing Analysis Status (Optional)
Analysis progress details are located in the bottom left corner of the Mixer’s status bar.
This data is visible at any time during the analysis process.
Step 4: Transfer Analyzed Tracks to Your Device
To transfer analyzed tracks onto your device, please see page 20.
31
Page 32
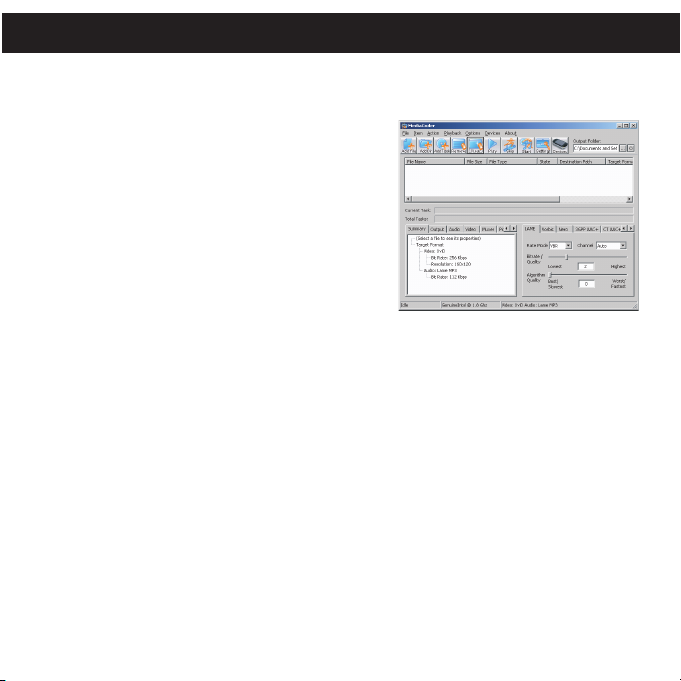
USING MEDIACODER
You can use the previously installed MediaCoder to convert MPG, MPG4, ASF, AVI and
WMV files to AVI files supported by the player.
1. Open the previously installed MediaCoder
program.
2. Change the Interface mode from Simple mode
to Normal mode in the Options>User Interface
Mode pull-down menu.
3. Click the “Add file” icon to add files for
conversion. In the “Add file” window select the
source file you want to convert and click the
“Open” button. The file is now added to the
“convert” window. Repeat this procedure if you
want to add other files for conversion.
4. Set up the Destination Path for the converted files. In the “Output Folder” window, type
the path of the directory where the converted files will be saved.
5. Set up the advanced conversion settings. There are many items in the advanced
settings, most of them do not need to be changed; keep the default settings. Make sure
that the Video and Picture options are configured as below:
Video: Backend: MEncoder; Codec: XviD; Format: AVI
Picture: Resize: 176x144, 208 x 176, 320x240
6. After selecting all the setting options, click “Start” to begin the conversion.
7. When “Transcoding Completed Information” appears, the file has been converted.
8. Now you can convert additional files according to the above procedures, if desired.
NOTE: See page 20 for how to “drag and drop” files to the unit.
32
Page 33

SAFELY REMOVE HARDWARE
SAFELY REMOVING YOUR PLAYER FROM THE COMPUTER
NOTE: To avoid damage to your player or data loss, always follow the procedure listed
below before disconnecting your player from the USB port on your computer.
Using your mouse, double click the "Safely Remove
Hardware" icon on the task bar.
From the "Safely Remove Hardware" window (shown lower
right), select "USB Mass Storage Device" and click the
"Stop" button. The "Stop a Hardware Device" window will pop-up.
Click "OK". When the "Safe to Remove Hardware" window is
displayed, you may remove the player from the USB cable or
remove the USB cable from the computer.
NOTES:
• If the “Safely Remove Hardware” icon is not displayed on the
task bar, please double click on My Computer. Right click on
“Removable Disk” and left click on “Eject”. Then it is safe to
remove the player from the computer.
• If you are using Windows XP and the Windows Media Player
10 software is already installed, then you do not need to follow
the above "Safely Remove Hardware" procedure.
33
Page 34

GENERAL OPERATION
1
2
TURNING THE POWER ON/OFF
MENU BUTTON
1
To turn the unit on, press the Enter/Play/
Pause ®p button 2; the Memorex screen will appear for
a few moments followed by the Main menu. To turn the
unit off, press and hold the Menu button 1. Do not
release the Menu button 1 until the unit turns off. Wait a
minute after turning off the unit to turn on the unit again.
NOTE: The Memorex screen will take several seconds to
several minutes to update the player’s library depending
on the number of songs that you have transferred to the
player. When done, the Music Player menu will appear in
the display.
1
At any time, press the Menu button to go back to the
previous screen/Main menu.
NOTE: While you are in the Main menu, you can
press the Navigation Left/Skip–Search
enter the Now Playing screen. You can also press
the Navigation Right/Skip–Search
®p button to advance to the next level in the
Pause
menus based on your selection.
n or Enter/Play/
INSERTING/REMOVING AN EXTERNAL MEMORY CARD (Mini SD)
1
TO AVOID DAMAGE, make sure the unit is OFF before
inserting or removing the card. The mini SD Memory
Card slot is located under the mini SD Memory Card
Slot cover. Insert a mini SD memory card (not included)
up to 2GB, with the back of the card facing up as shown.
To remove the mini SD memory card, push the edge of
the card, then the card will spring out. Carefully remove
the card.
NOTE: If the external card is inserted, the memory card
indicator
the display.
disappears from the screen.
will appear in the bottom of
“”
DO NOT operate the unit until "Loading"
34
o button to
Page 35
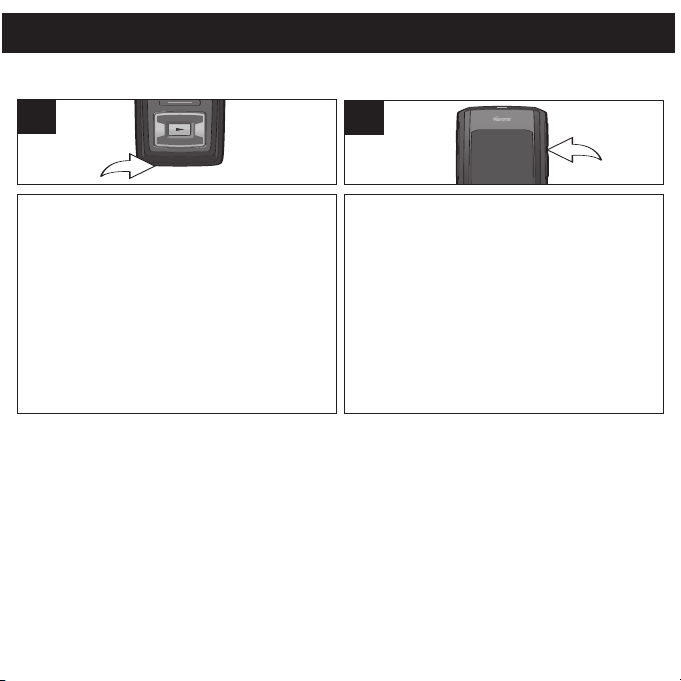
GENERAL OPERATION (CONTINUED)
HEADPHONES JACK VOLUME BUTTONS
1
Plug the headphones (included) into the
Headphones jack on the bottom of the unit.
1
To control the volume, simply press the Volume
Up/Down button during playback.
NOTE: While changing the volume, the volume
“pop up” indicator will be overlaid across the
bottom of the existing screen (except in Video
Playback mode) and will slide off screen after
three seconds if neither Volume button is
pressed. You can close the volume pop-up by
pressing the Enter/Play/Pause
Right/Skip–Search
Menu button.
35
n, Left/o, Up, Down or
®p, Navigation
Page 36

GENERAL OPERATION (CONTINUED)
HOLD SWITCH DEFAULT/FULL SCREEN
1
Slide the Hold switch to the Lock position (down)
to lock the buttons; “Locked” will appear briefly
and then the Lock icon will appear in the lower
left corner of the screen. This is useful, for
example, when you do not want the file changed
by accidentally pressing a button. Slide the Hold
switch to the Unlock position (up) to cancel the
Hold function; “Unlocked” will appear briefly and
then the Lock icon will disappear from the lower
right corner of the screen.
1
While in Music or Photo Playback mode, press
the Navigation Down button to toggle between
Default and Full Screen format.
36
Page 37

1
2
OPERATION–MUSIC PLAYBACK MODE
2
3
1
TO LISTEN TO MP3s/WMAs
This unit supports the following audio formats: MP3, MPEG 1/2/2.5 Layer 3 with a bit rate of 32320 kbps, WMA files or WMA with DRM 9 or 10 with a bit rate of 48-192 kbps and MPEG-4s.
1
Turn the unit on and access the main menu
as described on page 34. Select Music using
the Navigation Down button 1, followed by
the Enter/Play/Pause ®p button 2.
CONTINUED ON THE NEXT PAGE
2
Use the Navigation Up 1 and/or Down 2
buttons to browse through the music
categories: PlayQueue, Songs, Artists,
Albums, Playlists (created by WMP 10) or
Genres. Then press the Enter/Play/Pause
®p button 3 to select that category. A list
will appear separating the files into the
selected search criteria; see the following
page for more details.
NOTE:
• For the Playlists option, please see page
24 for how to create playlist(s) with
WMP 10.
37
Page 38
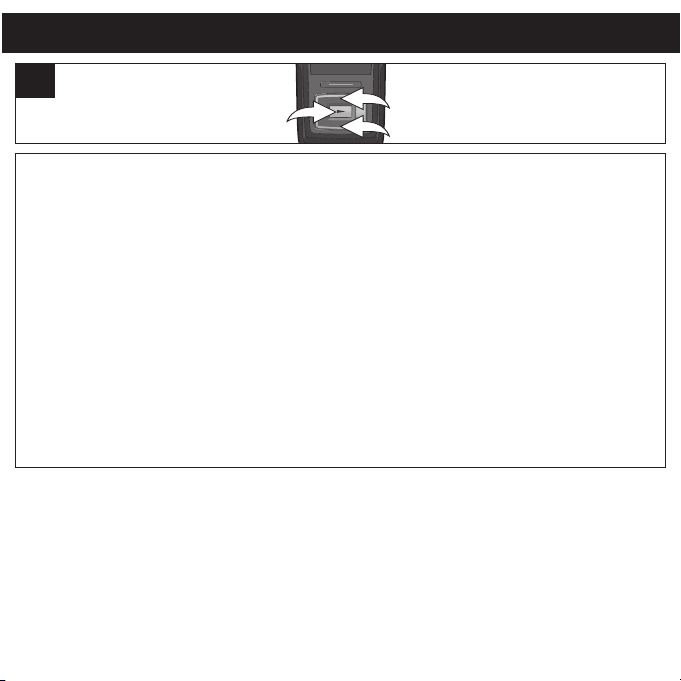
OPERATION–MUSIC PLAYBACK MODE (CONTINUED)
2
3
1
3
To browse through your music, see more details below:
PlayQueue: “Play All”, “Clear All”, “Clear Track” and the song's name will appear in the display. Select Play All or the
desired song using the Navigation Up 1 and/or Down 2 buttons then press the Enter/Play/Pause ®p button 3 to
start playback. The unit will play that song and the songs following it.
Songs: The song’s name will appear in the display. Select Play All or the desired song using the Navigation Up 1
and/or Down 2 buttons then press the Enter/Play/Pause ®p button 3 to start playback.
Artists: All Artists will be shown in the display. Select Play All or the desired Artist using the Navigation Up 1 and/or
Down 2 buttons then press the Enter/Play/Pause ®p button 3. All the Artist’s albums will appear; select Play All or
the desired album using the Navigation Up
3. Then, select Play All or the desired song using the Navigation Up 1 and/or Down 2 buttons then press the
Enter/Play/Pause ®p button 3 to start playback.
Albums/Genre: All the albums/genres will appear. Select Play All or the desired album/genre using the Navigation
Up 1 and/or Down 2 buttons then press the Enter/Play/Pause ®p button 3. (In the Genre menu, you must then
select the desired album.) Then, select Play All or the desired song using the Navigation Up 1 and/or Down 2
buttons then press the Enter/Play/Pause ®p button 3 to start playback.
Playlists (if created): All Playlists will be shown in the display. Select Play All or the desired Playlist using the
Navigation Up 1 and/or Down 2 buttons then press the Enter/Play/Pause ®p button 3. All the songs will appear;
select Play All or the desired song using the Navigation Up 1 and/or Down 2 buttons then press the
Enter/Play/Pause ®p button 3 to start playback.
NOTES:
• See pages 20-24 for information on uploading MP3/WMA files to this unit.
• While you are browsing your music, you can press the Navigation Left/Skip–Search
the previous menu. You can also press the Navigation Right/Skip–Search
the menus based on your selection. However, if the selection is MyDJ ready, the player will create a djMix.
• You can pause playback at anytime by pressing the Enter/Play/Pause
screen and the song will remain paused until the button is pressed again.
• To set the Play Mode (Shuffle, Repeat All, Repeat One) setting refer to page 60.
(AUTO RESUME, for internal memory only): Each time you exit the Music Playback mode or turn the unit off,
•
when the unit is turned back on or you enter the Music Playback mode again, this unit will resume at the beginning
of the last track which was playing before turning the power off or changing mode.
1 and/or Down 2 buttons then press the Enter/Play/Pause ®p button
o or Menu button to return to
n button to advance to the next level in
®p button; the Pause icon will appear on
38
Page 39

OPERATION–MUSIC PLAYBACK MODE (CONTINUED)
2
3
1
2
3
1
TO DELETE SONGS FROM THE PLAYQUEUE
1
Enter the PlayQueue submenu as
described on page 37.
To clear all tracks in the queue, use the
Navigation Up 1 and/or Down 2 button to
select Clear All and then press the
Enter/Play/Pause ®p button 3.
2
To clear one track at a time from the
queue, use the Navigation Up 1 and/or
Down 2 button to select Clear Track and
then press the Enter/Play/Pause ®p button
3. Then, use the Navigation Up 1 and/or
Down 2 button to select the song to clear
and then press the Enter/Play/Pause ®p
button 3. Repeat this step to delete
additional songs.
39
Page 40

OPERATION–MUSIC PLAYBACK MODE (CONTINUED)
2
1
HIGH-SPEED MUSIC SEARCH
1
FORWARD/REVERSE SKIP
During playback, press and hold the Navigation
Right/Skip–Search n 1 or Left/o 2 button to
move the player forward or backward within a
file to locate a specific musical passage. The
player will move forward or backward at high
speed as long as the button is held. When you
release the button, normal playback
will resume.
1
During playback, press the Navigation
Left/Skip–Search
back to the beginning of the currently playing file.
Press the Navigation Left/Skip–Search
repeatedly to move the player back to lowernumbered files.
IMPORTANT NOTE:
• For the MyDJ feature, please see the page 45.
o button to move the player
o button
40
2
During playback, press the Navigation
Right/Skip–Search
player to the beginning of the next file. Press
Navigation Right/Skip–Search n button
the
repeatedly to advance the player to highernumbered files.
n button to advance the
Page 41

OPERATION–MUSIC PLAYBACK MODE (CONTINUED)
2
1
2
1
3
MUSIC CONTEXTUAL MENU–EQUALIZER
1
While in Music Playback mode (Now
Playing screen), press the Navigation Up
button to open the Music Contextual menu.
2
Scroll to the “Equalizer” option using the
Navigation Up 1 and/or Down 2 buttons.
3
Select a desired “Equalizer” setting (None, Extra
Bass, Rock, Jazz, Classical, Pop or Custom EQ)
using the Navigation Right/Skip–Search
Left/
o2button. Select the Custom EQ option by
pressing the Enter/Play/Pause
NOTE: For the Custom EQ setting, please refer
to page 59.
NOTE: Setting an option in the Music Contextual menu, pressing the Menu button or waiting three seconds
without any activity will close the Music Contextual menu.
®p button 3.
n 1 or
41
Page 42

OPERATION–MUSIC PLAYBACK MODE (CONTINUED)
2
1
2
1
3
MUSIC CONTEXTUAL MENU–PLAY MODE
1
While in Music Playback mode (Now
Playing screen), press the Navigation Up
button to open the Music Contextual menu.
3
Select a desired “Play Mode” setting
(Normal, Shuffle [to randomly play all of the
songs], Repeat All [to repeat all songs
continuously] or Repeat One [to repeat the
selected song continuously]) using the
Navigation Right/Skip–Search
2 button, followed by the Enter/Play/Pause
®p button 3 to confirm.
n 1 or Left/o
2
Scroll to “Play Mode” using the Navigation Up
1 and/or Down 2 buttons.
NOTES:
• Setting an option in the Music Contextual menu,
pressing the Menu button or waiting three seconds
without any activity will close the Music Contextual
menu.
• During playback, if the Shuffle mode is activated,
you can browse the Shuffle sequence in the
Play Queue.
• Once you change from Shuffle mode to Normal,
Repeat All or Repeat One mode, the playback
sequence in the Play Queue will still reflect the
Shuffle mode. You will need to select Songs,
Artists, Albums, Playlists or Genre to playback
again and resume to normal sequence.
42
Page 43

OPERATION–MUSIC PLAYBACK MODE (CONTINUED)
2
1
2
1
MUSIC CONTEXTUAL MENU–COLOR THEME
1
While in Music Playback mode (Now
Playing screen), press the Navigation Up
button to open the Music Contextual menu.
2
Scroll to “Color Theme” using the Navigation
1 and/or Down 2 buttons.
Up
3
Select a desired “Color Theme” setting
(Blue, Cyan, Green, Gold, Purple or Red)
using the Navigation Right/Skip–Search
1
or Left/o 2 button.
NOTE: Setting an option in the Music Contextual menu, pressing the Menu button or waiting three seconds
without any activity will close the Music Contextual menu.
n
43
Page 44
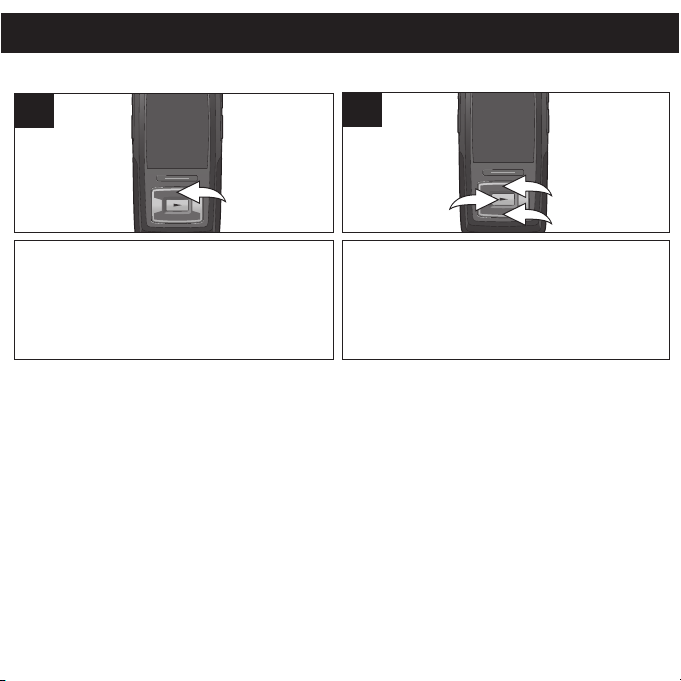
OPERATION–MUSIC PLAYBACK MODE (CONTINUED)
2
3
1
MUSIC CONTEXTUAL MENU–CREATE djMix
1
While in Music Playback mode (Now
Playing screen), press the Navigation Up
button to open the Music Contextual menu.
NOTE: Setting an option in the Music Contextual menu, pressing the Menu button or waiting
three seconds without any activity will close the Music Contextual menu.
2
Scroll to “Create djMix” using the Navigation
Up 1 and/or Down 2 buttons, followed by the
Enter/Play/Pause
djMix (playlist) based on the current song.
44
®p button 3 to create a
Page 45

OPERATION–MUSIC PLAYBACK MODE (CONTINUED)
1
2
2
1
MyDJ offers an exciting, new way to enjoy your music! Your music instantly becomes more usable and fun,
allowing you to make mixes on the device itself, wherever and whenever you want. By using the djScan, djMix
and djMoods options described on the next four pages, you can get an amazing playlist that includes tracks
from every corner of your collection—instantly. MyDJ will change the way you listen to music!
USING THE djScan FEATURE
1
Turn the unit on and access the main menu
as described on page 34. Select MyDJ
using the Navigation Down button
followed by the Enter/Play/Pause
button 2.
1,
®p
3
Press the Enter/Play/Pause ®p button 1
or MyDJ button 2 to create a playlist
based on the current song at any time.
2
Press the Enter/Play/Pause ®p button again to select
djScan. The player will enter djScan mode.
NOTE: You can also enter djScan mode by pressing
and holding the MyDJ button at any time, except Radio
playback, Radio/Voice Recording or Video/Photo
playback modes.
PLEASE SEE NOTES ON THE NEXT PAGE
45
Page 46

OPERATION–MUSIC PLAYBACK MODE (CONTINUED)
NOTES:
• IMPORTANT!: The unit must have at least 25 MyDJ ready songs for the MyDJ
functions to work.
• Maximum 20 songs will be placed into the MyDJ playlists.
• You can also press the MyDJ button with a track selected in the Browse Music menus
or in Music Playback mode (with or without the Music Contextual menu open) to create
a djMix based on the track selected/playing.
Scan Mode: While in Scan mode, the unit will play a few seconds of a song and
•
“djScan” will appear in the display, until you exit the Scan mode by pressing the Menu
button or create a playlist by pressing the MyDJ button or Enter/Play/Pause
®p button.
• For MyDJ information, enter the MyDJ menu as directed in Step 1 on the previous
page, scroll to About MyDJ using the Navigation Up and/or Down buttons, followed by
the Enter/Play/Pause ®p button to select it.
46
Page 47

OPERATION–MUSIC PLAYBACK MODE (CONTINUED)
1
2
2
3
1
USING THE djMix FEATURE
1
Turn the unit on and access the main menu
as described on page 34. Select MyDJ
using the Navigation Down button
followed by the Enter/Play/Pause
button 2.
NOTES:
• IMPORTANT!: The unit must have at least 25 MyDJ ready songs for the MyDJ functions
to work.
• Maximum 20 songs will be placed into the MyDJ playlists.
djMix Mode: You can also press the MyDJ button, with a MyDJ ready song playing or
•
selected, to create a djMix.
• For MyDJ information, enter the MyDJ menu as directed in Step 1, scroll to About MyDJ
using the Navigation Up and/or Down buttons, followed by the Enter/Play/Pause ®p button
to select it.
2
Scroll to djMix using the Navigation Up 1 and/or
Down 2 buttons, followed by the Enter/Play/
Pause ®p button 3 to select it. The player will
1,
enter djMix Browse mode. Follow the Browse
®p
Music (All Songs, Albums, Artists) instructions on
page 38 to select a desired track. Press the
Enter/Play/Pause ®p button 3 (or the
Navigation Right/Skip–Search n button) and
djMix will create a playlist based on that song.
47
Page 48
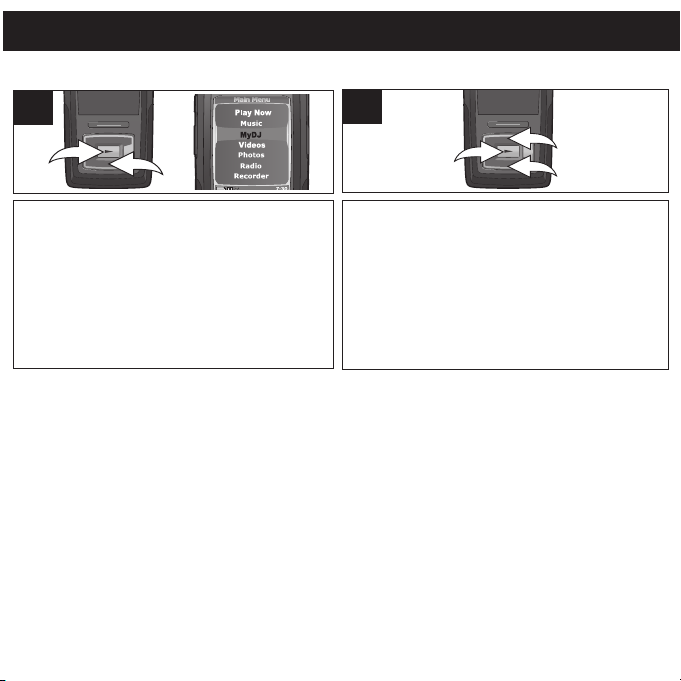
OPERATION–MUSIC PLAYBACK MODE (CONTINUED)
1
2
2
3
1
USING THE djMoods FEATURE
1
Turn the unit on and access the main menu
as described on page 34. Select MyDJ
using the Navigation Down button 1,
followed by the Enter/Play/Pause ®p
button 2.
NOTES:
• IMPORTANT!: The unit must have at least 25 MyDJ ready songs for the MyDJ functions to work.
• Maximum 20 songs will be placed into the MyDJ playlists.
• For MyDJ information, enter the MyDJ menu as directed in Step 1, scroll to About MyDJ using the
Navigation Up and/or Down buttons, followed by the Enter/Play/Pause ®p button to select it.
• djMoods allows the user to listen to songs based on the energy level of the music. The technology
sorts the music on the device from lowest Level 1 to highest Level 5. Depending on the types of
songs loaded on the device, the range from 1-5 will vary accordingly. In general, the lower level
music will be more calm and relaxing whereas higher level music will be more lively music. One
possible use for this feature is during a jog. While warming up, you may want to listen to Level 2.
During the jog, you may want to listen to Level 3 or 4 and then while running your fastest, you may
want to listen to Level 5. During cool down, you could then enjoy music at Level 1.
2
Scroll to djMoods using the Navigation Up
1 and/or Down 2 buttons, followed by the
Enter/Play/Pause
Scroll to the desired Energy (Energy 1- 5)
using the Navigation Up 1 and/or Down 2
buttons, followed by the Enter/Play/Pause
®p button 3 to select it. MyDJ will create a
playlist based on that Mood.
48
®p button 3 to select it.
Page 49
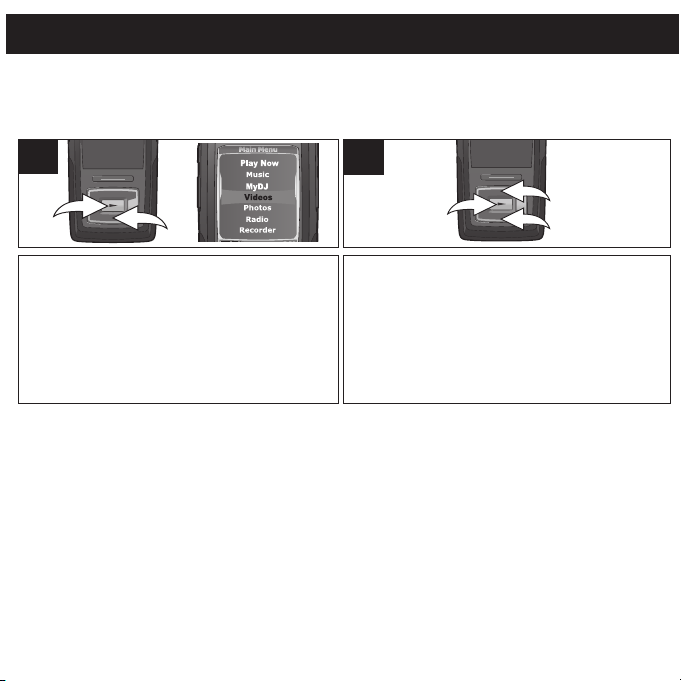
OPERATION–VIDEO PLAYBACK MODE
1
2
2
3
1
TO WATCH VIDEOS
This unit supports the following video formats: WMV–WMV 9 (simple profile, 220 x 176 resolution,
30 fps, 384 kbps max) + WMA 9 (sample rate of 8-48 kHz),
30fps, 768 kbps max) + MP3
MPEG-4–AVI (220 x 176 resolution,
1
Turn the unit on and access the main menu
as described on page 34. Select Video using
the Navigation Down button 1, followed by
the Enter/Play/Pause ®p button 2.
NOTES:
• See pages 20-21 and 23 for information on uploading video files to this unit.
• You can pause playback at anytime by pressing the Enter/Play/Pause
appear on screen and the song will remain paused until the button is pressed again.
• This unit will play the selected video, then all the following videos.
2
Use the Navigation Up 1 and/or Down 2
buttons to browse through the videos. Then
press the Enter/Play/Pause ®p button 3 to
begin playback.
®p button; the Pause icon will
49
Page 50

OPERATION–VIDEO PLAYBACK MODE (CONTINUED)
2
1
HIGH-SPEED VIDEO SEARCH
1
FORWARD/REVERSE SKIP
During playback, press and hold the Navigation
Right/Skip–Search
the player forward or backward within a video to
locate a specific scene. The player will move forward
or backward at high speed as long as the button is
held. (During high-speed search, the video track
progress bar will appear on the bottom of the display.)
When you release the button, normal playback
will resume.
n 1 or Left/o 2 button to move
1
During playback, press the Navigation Left/
Skip–Search
the beginning of the currently playing file. Press the
Navigation Left/Skip–Search
to move the player back to lower-numbered files.
NOTE:
• In Video playback mode, if you change the Orientation setting to Landscape Left or Right, press the
Navigation Right/Skip–Search
o button to move the player back to
o button repeatedly
n or Left/o button to search or skip the file.
2
During playback, press the Navigation Right/
Skip–Search
beginning of the next file. Press the Navigation
Right/Skip–Search
the player to higher-numbered files.
50
n button to advance the player to the
n button repeatedly to advance
Page 51

OPERATION–PHOTO PLAYBACK MODE
1
2
2
3
1
2
1
TO VIEW PHOTOS–This unit supports baseline JPEGs.
1
Turn the unit on and access the main menu as
described on page 34. Select Photos using the
Navigation Down button
Enter/Play/Pause
®p button 2.
1, followed by the
3
During photo playback, press the Navigation
Right/Skip–Search n 1 or Left/o 2 button to
skip to the next or previous photo.
NOTES:
• You can also toggle between slideshow auto and manual mode by pressing the Enter/Play/Pause
®p button.
• See pages 20-21 and 23 for information on uploading photo files to this unit.
• You can listen to music while viewing the photos, if desired.
2
Use the Navigation Up 1 and/or Down 2 buttons
to select between Slideshow, Thumbnails or to
select a particular photo. If you have selected a
particular photo, press the Enter/Play/Pause ®p
button 3 to view it. (For Slideshow and
Thumbnails, please see the next page.)
4
At any time, press the Menu button to go back to
the previous screen/main menu.
51
Page 52

OPERATION–PHOTO PLAYBACK MODE (CONTINUED)
2
1
THUMBNAIL VIEW
1
If you scrolled to Thumbnails in Step 2 on the
previous page, press the Enter/Play/Pause
button 1; a thumbnail view of the photos will
appear in the display. Use the Navigation Up,
Down, Right/Skip–Search
buttons to browse the photos.
n or Left/ o 2
SLIDESHOW VIEW
1
If you scrolled to Slideshow in Step 2 on the
previous page, press the Enter/Play/Pause
button; the unit will enter Slideshow mode to play all
supported photos.
NOTE:
• To exit Slideshow mode, press the Menu button.
2
Press the Enter/Play/Pause ®p button to
®p
view the desired photo.
®p
52
Page 53

OPERATION–FM RADIO MODE
1
2
2
1
TO LISTEN TO THE FM RADIO
1
Turn the unit on and access the main menu
as described on page 34. Select Radio
using the Navigation Down button
followed by the Enter/Play/Pause
button 2.
1,
®p
3
Press the VOLUME Up/Down buttons to
increase or decrease the volume.
ANTENNA
FM
–The headphones act as an antenna for FM.
Extend the headphone wire for best
FM reception.
2
Select a station by pressing, or pressing and
holding to search more quickly, the Navigation
Right/Skip–Search
When a station is broadcasting in stereo,
“STEREO” will appear in the display.
53
n 1 or Left/o 2 button.
Page 54

OPERATION–FM RADIO MODE (CONTINUED)
2
1
3
1
2
TO ADD PRESETS (UP TO 20)
1
While in FM Playback mode, and with a
desired station selected, press and hold the
Enter/Play/Pause
release to save the station as Preset 1 (if no
stations have been saved yet).
®p button and then
TO LOAD PRESETS
1
While in FM Playback mode, use the
Navigation Up
browse to the desired preset.
1 and/or Down 2 buttons to
2
Repeat Step 1 to add up to 20 presets. After
you have saved Preset 20, the unit will start
saving over Preset 1, etc.
TO RECORD THE FM RADIO
1
While in FM Playback mode, press the Record
1 to start recording the desired station. Press
button
the Enter/Play/Pause
recording, and press again to resume recording.
Press the Record button 1 to stop recording and
start a new recording. Press the Menu button
stop and exit Record mode.
NOTE:
• See page 56 for how to access the radio
recordings you have created.
54
®p button 2 to pause
3 to
Page 55
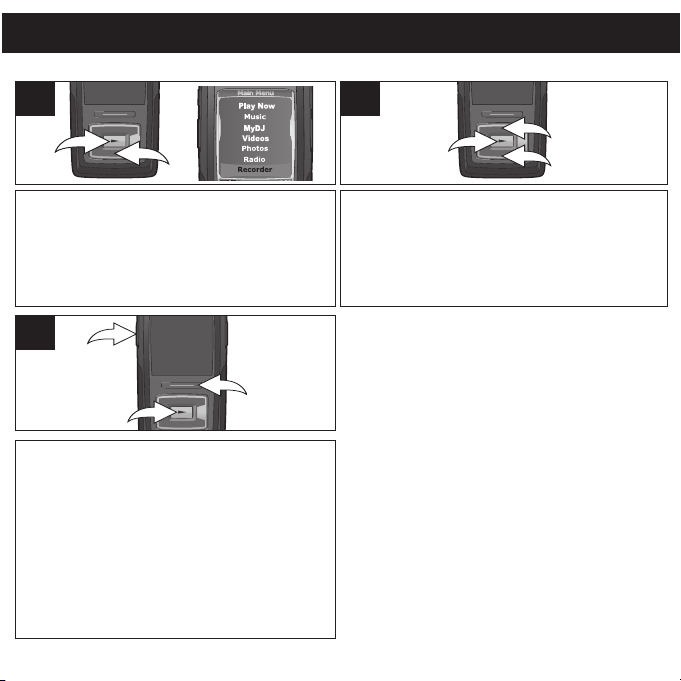
OPERATION–RECORDER MODE
1
2
2
3
1
3
2
1
TO CREATE A VOICE RECORDING
1
Turn the unit on and access the main menu
as described on page 34. Select Recorder
using the Navigation Down button 1,
followed by the Enter/Play/Pause ®p
button 2.
3
Speak into the microphone and the player
will create a voice recording. Press the
Enter/Play/Pause ®p button 1 to pause
recording, and press again to resume
recording. Press the Record button 2 to
stop recording and start new recording.
Press the Menu button 3 to stop and exit
Record mode.
2
Use the Navigation Up 1 and/or Down 2
buttons to select Record Voice. Then press
the Enter/Play/Pause ®p button 3 to select.
NOTES:
• You can also enter Voice Recorder mode,
and create a new voice recording, by
pressing the Record button while in any
menu or while in Music/Video/Photo/
Recording Playback mode.
• Press and hold the Navigation Right/
Skip–Search n button to start a new voice
recording track while in Create Voice
Recording mode.
• See page 56 for how to access the voice
recordings you have created.
55
Page 56
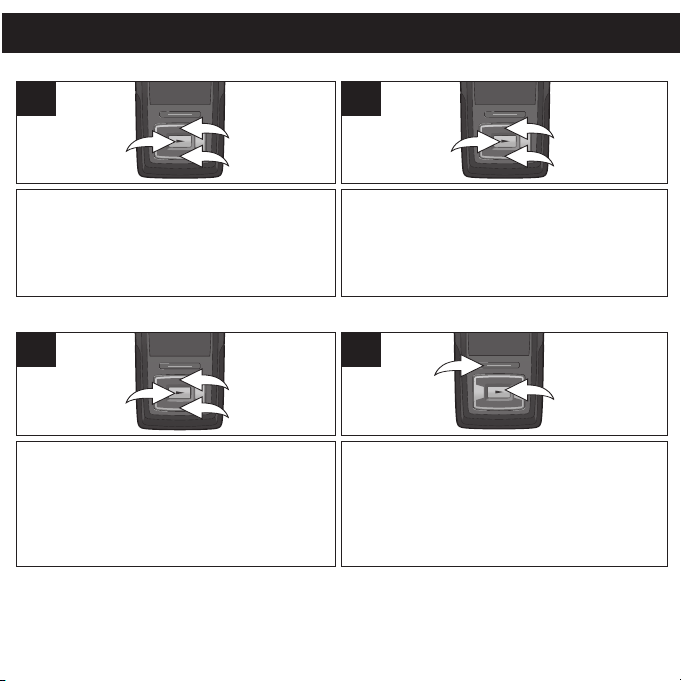
OPERATION–RECORDER MODE (CONTINUED)
2
3
1
2
3
1
2
3
1
2
1
TO DELETE A RECORDING
1
Access the Recorder menu as described on
the previous page. Use the Navigation Up
1 and/or Down 2 buttons to select Delete
File, followed by the Enter/Play/Pause ®p
button 3.
2
Use the Navigation Up 1 and/or Down 2
buttons to select the desired recording to
delete. Then press the Enter/Play/Pause
®p button 3 to select. Repeat this step to
delete additional recordings.
TO LISTEN TO A RECORDING
1
Access the Recorder menu as described on
the previous page. Use the Navigation Up
1 and/or Down 2 buttons to select the
desired recording (voice/radio), followed by
the Enter/Play/Pause
begin playback.
NOTE:
• Pause, Forward/Reverse Skip and High-Speed Search work the same way in Recording
Playback mode as they do in Music Playback mode. See pages 38 and 40 for more details.
®p button 3 to
2
Press the Enter/Play/Pause ®p button 1 to
pause playback, and press again to resume
playback. Press the Menu button
Recording Playback mode.
56
2 to exit
Page 57

SETTINGS MENU
1
2
2
3
1
SETTING THE COLOR THEME
1
Turn the unit on and access the main menu
as described on page 34. Select Settings
using the Navigation Down button
followed by the Enter/Play/Pause
button 2.
1,
®p
3
Select a desired “Color Theme” setting
(Blue, Cyan, Green, Gold, Purple or Red)
using the Navigation Up 1 and/or Down 2
buttons, followed by the Enter/Play/Pause
®p button 3 to confirm.
2
Press the Enter/Play/Pause ®p button to
select “Color Theme”.
4
Press the Menu button to go back to the
Main menu.
57
Page 58
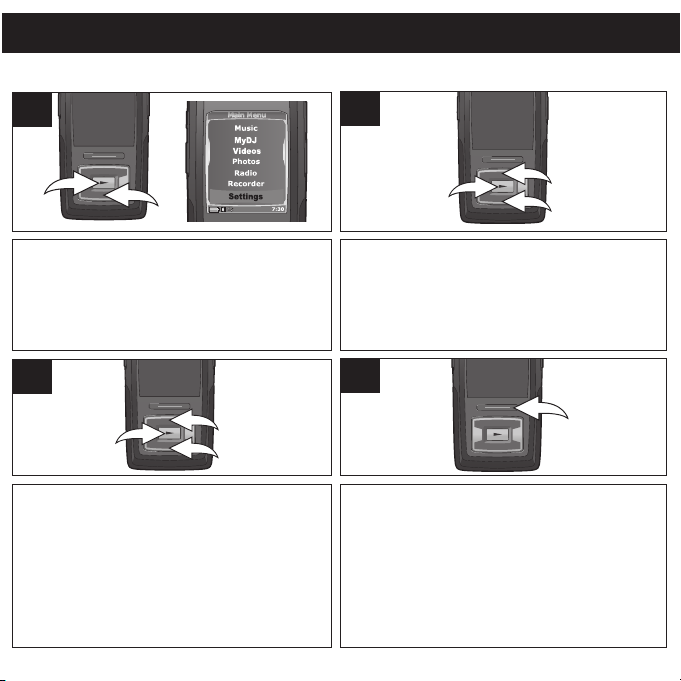
SETTINGS MENU (CONTINUED)
1
2
2
3
1
2
3
1
SETTING THE ORIENTATION
1
Turn the unit on and access the main menu
as described on page 34. Select Settings
using the Navigation Down button 1,
followed by the Enter/Play/Pause ®p
button 2.
3
Select a desired “Orientation” setting
(Portrait, Landscape Left or Landscape Right)
using the Navigation Up
buttons, followed by the Enter/Play/Pause
®p button 3 to confirm.
NOTE: The Navigation button functions will
rotate to match the “Orientation” setting that
you have selected.
1 and/or Down 2
2
Scroll to “Orientation” using the Navigation Up
1 and/or Down 2 buttons, followed by the
Enter/Play/Pause ®p button 3 to select it.
4
Press the Menu button to go back to the
Main menu.
58
Page 59

SETTINGS MENU (CONTINUED)
1
2
2
3
1
2
3
1
2
1
3
SETTING THE EQUALIZER
1
Turn the unit on and access the main menu
as described on page 34. Select Settings
using the Navigation Down button 1,
followed by the Enter/Play/Pause ®p
button 2.
3
Select a desired “Equalizer” setting (None,
Extra Bass, Rock, Jazz, Classical, Pop or
Custom EQ) using the Navigation Up
and/or Down 2 buttons, followed by the
Enter/Play/Pause ®p button 3 to confirm.
2
Scroll to “Equalizer” using the Navigation Up
1 and/or Down 2 buttons, followed by the
Enter/Play/Pause
®p button 3 to select it.
4
If you selected Custom EQ, adjust the Bass using
the Navigation Right/Skip–Search
button. Press the Navigation Down button 1 to go
to Treble.
Adjust the Treble using the Navigation
1
Right/Skip–Search
by the Enter/Play/Pause
Press the Menu button
Main menu.
59
n or Left/o 1 button, followed
®p button 2 to confirm.
n or Left/o 1
3 to go back to the
Page 60

SETTINGS MENU (CONTINUED)
1
2
2
3
1
2
3
1
SETTING THE PLAY MODE
1
Turn the unit on and access the main menu as
described on page 34. Select Settings using the
Navigation Down button 1, followed by the
Enter/Play/Pause ®p button 2.
3
Select a desired “Play Mode” setting (Normal, Shuffle
[to randomly play all of the songs], Repeat All [to
repeat all songs continuously] or Repeat One [to
repeat the selected song continuously]) using the
Navigation Up
the Enter/ Play/Pause
NOTES:
• During playback, if the Shuffle mode is activated, you can browse the Shuffle sequence in the Play Queue.
• Once you change from Shuf
Play Queue will still reflect the Shuffle mode. You will need to select Songs, Artists, Albums, Playlists or Genre to
playback again and resume to normal sequence.
1 and/or Down 2 buttons, followed by
®p button 3 to confirm.
fle mode to Normal, Repeat All or Repeat One mode, the playback sequence in the
2
Scroll to “Play Mode” using the Navigation Up 1
and/or Down 2 buttons, followed by the
Enter/Play/Pause
®p button 3 to select it.
4
Press the Menu button to go back to the
Main menu.
60
Page 61

SETTINGS MENU (CONTINUED)
1
2
2
3
1
2
1
3
SETTING THE BRIGHTNESS
1
Turn the unit on and access the main menu
as described on page 34. Select Settings
using the Navigation Down button
followed by the Enter/Play/Pause
button 2.
1,
®p
3
Select a desired “Brightness” setting (10100%) using the Navigation Right/
Skip–Search n1or Left/o2buttons,
followed by the Enter/Play/Pause ®p button
3 to confirm.
2
Scroll to “Brightness” using the Navigation Up
1 and/or Down 2 buttons, followed by the
Enter/Play/Pause ®p button 3 to select it.
4
Press the Menu button to go back to the
Main menu.
61
Page 62

SETTINGS MENU (CONTINUED)
1
2
2
3
1
2
3
1
SETTING THE POWER SAVINGS
1
Turn the unit on and access the main menu
as described on page 34. Select Settings
using the Navigation Down button
followed by the Enter/Play/Pause
button 2.
1,
®p
3
Select a desired “Power Savings” setting
(Off; 1, 2, 5 or 10 minutes) using the
Navigation Up 1 and/or Down 2 buttons,
followed by the Enter/Play/Pause ®p
button 3 to confirm.
NOTE: This setting will turn off the display
after the selected amount of time.
2
Scroll to “Power Savings” using the
Navigation Up 1 and/or Down 2 buttons,
followed by the Enter/Play/Pause ®p button
3 to select it.
4
Press the Menu button to go back to the
Main menu.
62
Page 63

SETTINGS MENU (CONTINUED)
1
2
2
3
1
2
3
1
SETTING THE BACKLIGHT TIMER
1
Turn the unit on and access the main menu
as described on page 34. Select Settings
using the Navigation Down button 1,
followed by the Enter/Play/Pause ®p
button 2.
3
Select a desired “Backlight Timer” setting
(Off; 5, 10 or 30 seconds; or Always On)
using the Navigation Up
buttons, followed by the Enter/Play/Pause
®p button 3 to confirm.
NOTE: This setting will dim the display
after the selected amount of time.
1 and/or Down 2
2
Scroll to “Backlight Timer” using the
Navigation Up 1 and/or Down 2 buttons,
followed by the Enter/Play/Pause
3 to select it.
®p button
4
Press the Menu button to go back to the
Main menu.
63
Page 64

SETTINGS MENU (CONTINUED)
1
2
2
3
1
2
1
SETTING THE TIME
1
Turn the unit on and access the main menu
as described on page 34. Select Settings
using the Navigation Down button
followed by the Enter/Play/Pause
button 2.
1,
®p
3
Set the current hour using the Navigation
Up and/or Down 1 buttons. Then, press
the Navigation Right/Skip–Search n button
1 to navigate to the minute. Set the
current minute using the Navigation Up
and/or Down 1 buttons. Then, press the
Enter/Play/Pause
the time.
®p button 2 to confirm
2
Scroll to “Time Set” using the Navigation Up
1 and/or Down 2 buttons, followed by the
Enter/Play/Pause ®p button 3 to select it.
4
Press the Menu button to go back to the
Main menu.
NOTE: The time on this unit is in 12 hour
format with no AM/PM denotation.
64
Page 65

SETTINGS MENU (CONTINUED)
1
2
2
3
1
2
3
1
SETTING THE LANGUAGE
1
Turn the unit on and access the main menu
as described on page 34. Select Settings
using the Navigation Down button
followed by the Enter/Play/Pause
button 2.
1,
®p
3
Select a desired “Language” setting
(English or Spanish) using the Navigation
1 and/or Down 2 buttons, followed by
Up
the Enter/Play/Pause ®p button 3
to confirm.
2
Scroll to “Language” using the Navigation Up
1 and/or Down 2 buttons, followed by the
Enter/Play/Pause ®p button 3 to select it.
4
Press the Menu button to go back to the
Main menu.
65
Page 66

SETTINGS MENU (CONTINUED)
1
2
2
3
1
TO VIEW THE SYSTEM INFO (“ABOUT”)
1
Turn the unit on and access the main menu
as described on page 34. Select Settings
using the Navigation Down button
followed by the Enter/Play/Pause
button 2.
1,
®p
3
The “About” screen will display the device
information such as the Firmware version, Int.
(Internal) Total Memory, Int. (Internal) Used
Memory, Int. (Internal) Free Memory, Ext.
(External) Total Memory, Ext. (External) Used
Memory and Ext. (External) Free Memory.
Press the Menu button to go back to the
previous screen; press the Menu button again
to return to the Main menu.
2
Scroll to “About” using the Navigation Up 1
and/or Down 2 buttons, followed by the
Enter/Play/Pause
66
®p button 3 to select it.
Page 67

SETTINGS MENU (CONTINUED)
1
2
2
3
1
2
1
TO RESTORE THE DEFAULT SETTINGS
1
Turn the unit on and access the main menu
as described on page 34. Select Settings
using the Navigation Down button 1,
followed by the Enter/Play/Pause ®p
button 2.
3
Press the Enter/Play/Pause ®p button 1
to reset all of the unit’s settings to the
factory default settings. OR
Press the Menu button 2 to cancel and
NOT reset to the factory default settings.
2
Scroll to “Default” using the Navigation Up
1 and/or Down 2 buttons, followed by the
Enter/Play/Pause
®p button 3 to select it.
4
Press the Menu button to go back to the
Main menu.
67
Page 68

SETTINGS MENU (CONTINUED)
1
2
2
3
1
2
1
TO FORMAT THE PLAYER
WARNING! Do not format this player unless it stops working and you are instructed to
do so by technical support personnel.
1
Turn the unit on and access the main menu
as described on page 34. Select Settings
using the Navigation Down button
followed by the Enter/Play/Pause
button 2.
1,
®p
3
Press the Enter/Play/Pause ®p button 1 to
format the device and erase all content. OR
Press the Menu button 2 to cancel and NOT
format the device.
2
Scroll to “Format” using the Navigation Up
1 and/or Down 2 buttons, followed by the
Enter/Play/Pause ®p button 3 to select it.
NOTES:
• If you format the unit, the unit will restart
automatically.
• To format the unit using your computer,
please see page 71.
68
Page 69

TROUBLESHOOTING GUIDE
If you experience a problem with this unit, check the chart below before calling for service.
SYMPTOM CAUSE SOLUTION
Unit will not Battery is low/empty. Recharge battery as
turn on. described on page 7.
Power is not See page 34 for how to turn
turned on. on the power.
No sound. Headphones are not Insert headphones.
inserted.
Volume is set too Raise the volume using the
low. Volume Up button.
The media files Download uncorrupted
are corrupted. files.
No files are in the Upload files to the unit as
player. described on pages 20-24.
The computer is not The player is Make sure player is
recognizing the not securely connected. securely connected.
player. Computer is not Supported OS: Windows ME,
compatible. 2000, XP and Mac OS X
WMA files with DRM Incorrect downloading
can’t playback. methods. WMA files with DRM.
69
See page 23 to download
Page 70

TROUBLESHOOTING GUIDE (CONTINUED)
SYMPTOM CAUSE SOLUTION
No buttons work.
Unit acting erratically. Unit needs to be reset Reset unit and/or
The Lock feature is Deactivate Lock feature as
activated. described on page 36.
Unit needs to be reset Reset unit and/or
or firmware needs to be update firmware, see
updated. page 72.
or firmware needs to be update firmware, see
updated. page 72.
70
Page 71

FORMATTING THE PLAYER
Formatting the Player
WARNING!
instructed to do so by technical support personnel.
1. Use the USB cable to connect the
player and the computer.
2. Double click on My Computer, then
right click "MTP Player", "Aptitude",
"MMP8620" or "Removable Disk" and
left click on "Format".
3a.For "MTP Player", "Aptitude" or
"MMP8620", at the "Format" window,
click OK to confirm and the player will
start to format (see figure to the right).
When finished, click "OK" to close the
Format window.
3b.For "Removable Disk", at the
"Format" window, select "FAT 32" from the file system pull-down menu,
then click "Start" to format the unit (see figure above).
NOTE: Make sure you have selected "FAT 32" at the file system pull-down
menu; otherwise, after formatting, the player will not work properly. Then,
click OK to confirm and the player will start to format. When finished, click
"Close" to close the Format window.
Do not format this player unless it stops working and you are
1.84GB
“MTP Player”, “Aptitude”
or “MMP8620”
71
Page 72

RESETTING THE UNIT
If the unit acts erratically, reset the unit by inserting a thin object (such as a paper clip)
into the recessed Reset button. For the Reset button, see page 6 for the button's
location.
FOR FIRMWARE UPGRADE
Please visit our Web site at www.memorexelectronics.com to check if there is new
firmware available.
IMPORTANT NOTE: Before upgrading the firmware, please backup all of your media
files on your computer. After upgrading, format the unit to complete the upgrade
procedure.
72
Page 73

SPECIFICATIONS
Audio Frequency Range 20Hz–20KHz
File Support MP3 MPEG 1/2/2.5 Layer 3
FM Tuner FM Frequency Range 87.5MHz–108MHz
General Dimension 1.7 (W) x 3.4 (H) x 0.5 (D) inches
Headphones Output 11mW, 32ohm (Max Vol)
S/N Ratio 90dB (MP3)
with a Bit Rate of 32-320 kbps
WMA Windows Media Audio
(WMA file with DRM 9 or DRM 10)
with a Bit Rate of 48-192 kbps
WMV WMV 9 (simple profile, 220 x 176 resolution,
30 fps, 384 kbps max) + WMA 9 (sample rate
of 8-48 kHz).
MPEG-4 AVI (220 x 176 resolution, 30fps, 768 kbps
max) + MP3
Picture baseline JPEGs
Antenna Headphones Cord Antenna
Weight 1.5 ounces
USB USB 2.0
Built-in Memory 2GB
Built-in Battery Li-Polymer Rechargeable battery
390mAh
Max. Playtime approx. 20 hrs in Music Playback mode
Supported OS Windows ME, 2000, XP and Mac OS X
Operating Temperature 23° F to 104° F (-5° C to 40° C)
Specifications are subject to change without notice.
73
Page 74
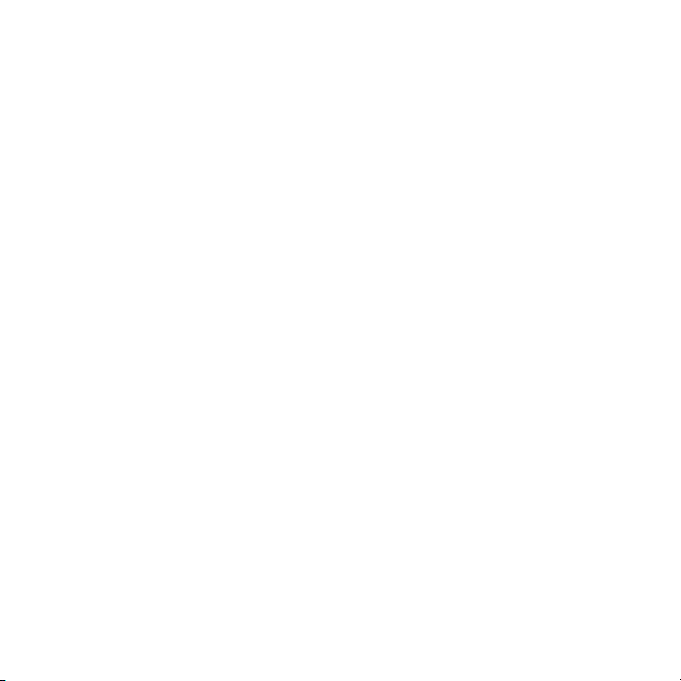
FOR FIRMWARE UPGRADE, PLEASE VISIT OUR WEBSITE AT
WWW.MEMOREXELECTRONICS.COM
TO CHECK IF THERE IS NEW FIRMWARE AVAILABLE.
FOR ADDITIONAL SET-UP OR OPERATING ASSISTANCE,
PLEASE VISIT OUR WEBSITE AT
WWW.MEMOREXELECTRONICS.COM
OR CONTACT CUSTOMER SERVICE AT (954) 660-7100.
PLEASE KEEP ALL PACKAGING MATERIAL FOR AT LEAST 90
DAYS IN CASE YOU NEED TO RETURN THIS PRODUCT TO YOUR
PLACE OF PURCHASE OR TO MEMOREX.
FOR CONSUMER REPLACEABLE PART(S), SEE PART
NUMBER(S) ON PAGES 6 AND 8 AND THEN CONTACT FOX
INTERNATIONAL AT 1-800-321-6993.
74
 Loading...
Loading...