Page 1

24,6 cm / 9,7“ Tablet-PC
MEDION® LIFETAB
®
S9512 (MD 99200)
Handleiding
Mode d‘emploi
Bedienungsanleitung
Page 2
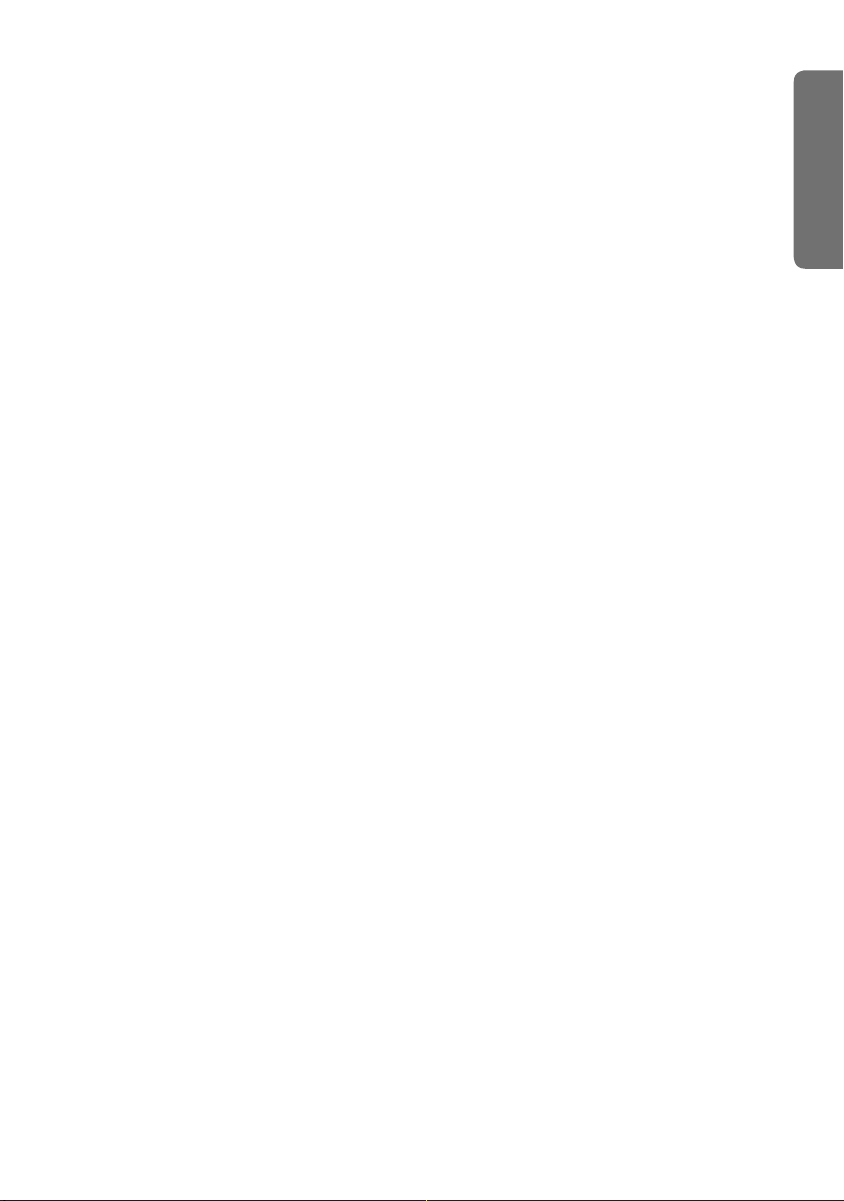
Inhoudsopgave
Over deze handleiding .................................................................................5
In deze handleiding gebruikte waarschuwingspictogrammen en -symbolen ..........5
Doelmatig gebruik ......................................................................................6
Conformiteitsverklaring ..............................................................................6
Veiligheidsinstructies ..................................................................................7
Gevaren voor kinderen en personen met beperkte vermogens om apparaten
te bedienen .............................................................................................................7
Repareer nooit zelf ..................................................................................................8
Omgevingsomstandigheden ..................................................................................8
Aansluiten ...............................................................................................................9
Netadapter .......................................................................................................9
Bedrading .........................................................................................................9
Omvang van de levering ............................................................................10
Aanzichten .................................................................................................11
Voorzijde ...............................................................................................................11
Achterkant ............................................................................................................11
Linkerzijde .............................................................................................................12
Rechterkant ...........................................................................................................12
Eerste ingebruikname ...............................................................................13
Eerste stappen ......................................................................................................13
Uw Google-account aanmaken .............................................................................13
Beschrijving van het beginscherm ........................................................................ 13
Statuspictogrammen ............................................................................................15
Voeding .....................................................................................................16
Netadapter ............................................................................................................16
Accubedrijf ...........................................................................................................16
De accu laden .................................................................................................16
Aan- / uitschakelaar .................................................................................17
De tablet-pc inschakelen .......................................................................................17
De tablet-pc uitschakelen ......................................................................................17
De tablet-pc in de energiebesparende modus schakelen .......................................17
Apparaat uit de slaapmodus "wekken" ..................................................................18
De displayvergrendeling configureren .............................................................18
Tablet-pc resetten (Reset) ......................................................................................19
Zo voert u de reset uit .....................................................................................19
Het bedienen van de tablet-pc ...................................................................19
Beginscherm aanpassen ........................................................................................19
Instellingen configureren / controleren ....................................................20
DRAADLOOS EN NETWERKEN..........................................................................20
APPARAAT ........................................................................................................20
PERSOONLIJK ..................................................................................................21
SYSTEEM .........................................................................................................21
Software-updates ..................................................................................................22
Nederlands
1
Page 3
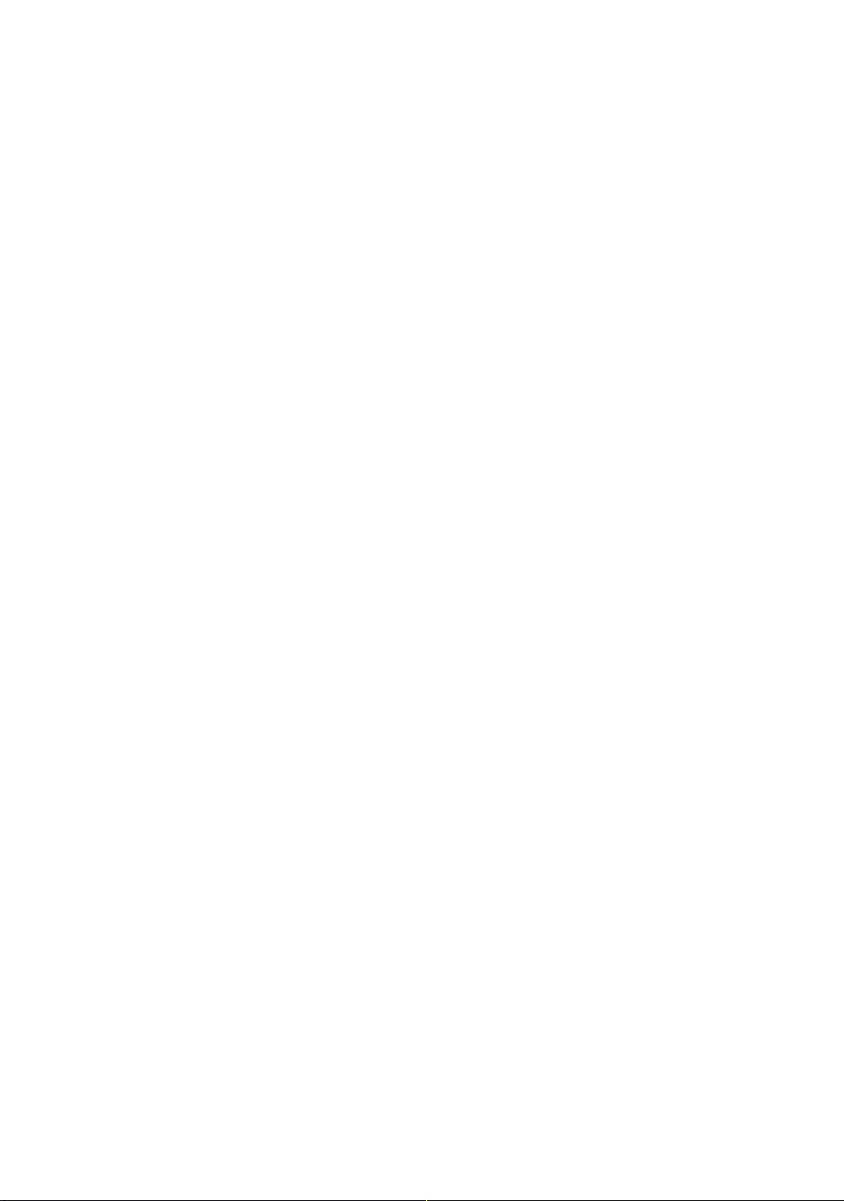
Play Store ..............................................................................................................22
Marktvreemde toepassingen gebruiken ................................................................22
Widgets - Hulpjes op het bureaublad ........................................................23
Achtergrondafbeeldingen / wallpaper vastleggen ....................................23
Maak verbinding met het internet ............................................................24
Hoofdinstellingen .................................................................................................24
Vliegmodus ...........................................................................................................24
Wireless LAN ..............................................................................................25
WLAN activeren ....................................................................................................25
Met een WLAN-netwerk verbinden .......................................................................25
Bluetooth ..................................................................................................26
Bluetooth activeren ...............................................................................................26
Apparaten toewijzen (Pairing) ........................................................................26
De tablet-pc op een pc aansluiten ............................................................26
Externe opslagmedia ................................................................................27
De microSD-kaart insteken ....................................................................................27
Toegang tot de microSD-kaart .........................................................................28
Toegang tot de microSD-kaart via de ES File explorer .......................................28
Toegang tot de microSD-kaart via LIFETAB Media ...........................................28
De microSD-kaart verwijderen ..............................................................................28
De USB-sticks aansluiten .......................................................................................28
Toegang tot de USB-stick .................................................................................29
Toegang tot de USB-stick via de ES File explorer...............................................29
Toegang tot de USB-stick via LIFETAB Media ...................................................29
De USB-stick verwijderen ......................................................................................29
Communicatie ...........................................................................................30
Browser ................................................................................................................30
LIFETAB Media – entertainment ................................................................30
Camera .................................................................................................................30
Video ...................................................................................................................30
Music ...................................................................................................................30
Extern toetsenbord ....................................................................................31
Veelgestelde vragen ..................................................................................32
Klantenservice ..........................................................................................33
Verdere ondersteuning ..........................................................................................33
Onderhoud ...........................................................................................................33
Maatregelen ter bescherming van het display .......................................................33
Recycling en verwijdering .....................................................................................34
Europese Richtlijn EN 9241-307 klasse II ..................................................35
Technische gegevens ..................................................................................37
Woordenlijst ..............................................................................................38
Index ..........................................................................................................41
2
Page 4
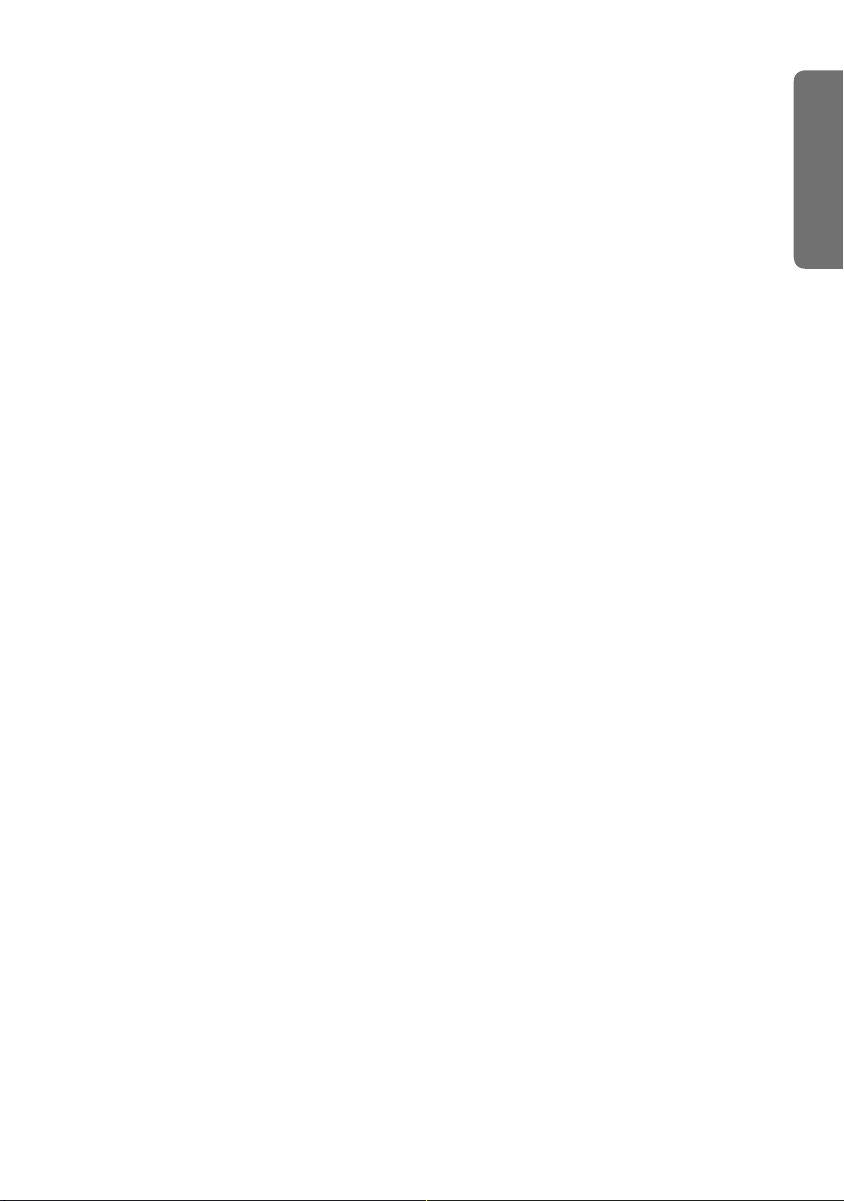
Nederlands
Copyright © 2012
Alle rechten voorbehouden.
Deze handleiding wordt auteursrechtelijk beschermd.
Het copyright berust bij de firma MEDION®.
Handelsmerken:
Google, Android en andere Google-merken zijn beschermde merken van Google Inc.
Andere handelsmerken zijn het eigendom van de desbetreffende houders.
Technische en optische wijzigingen en drukfouten voorbehouden.
3
Page 5
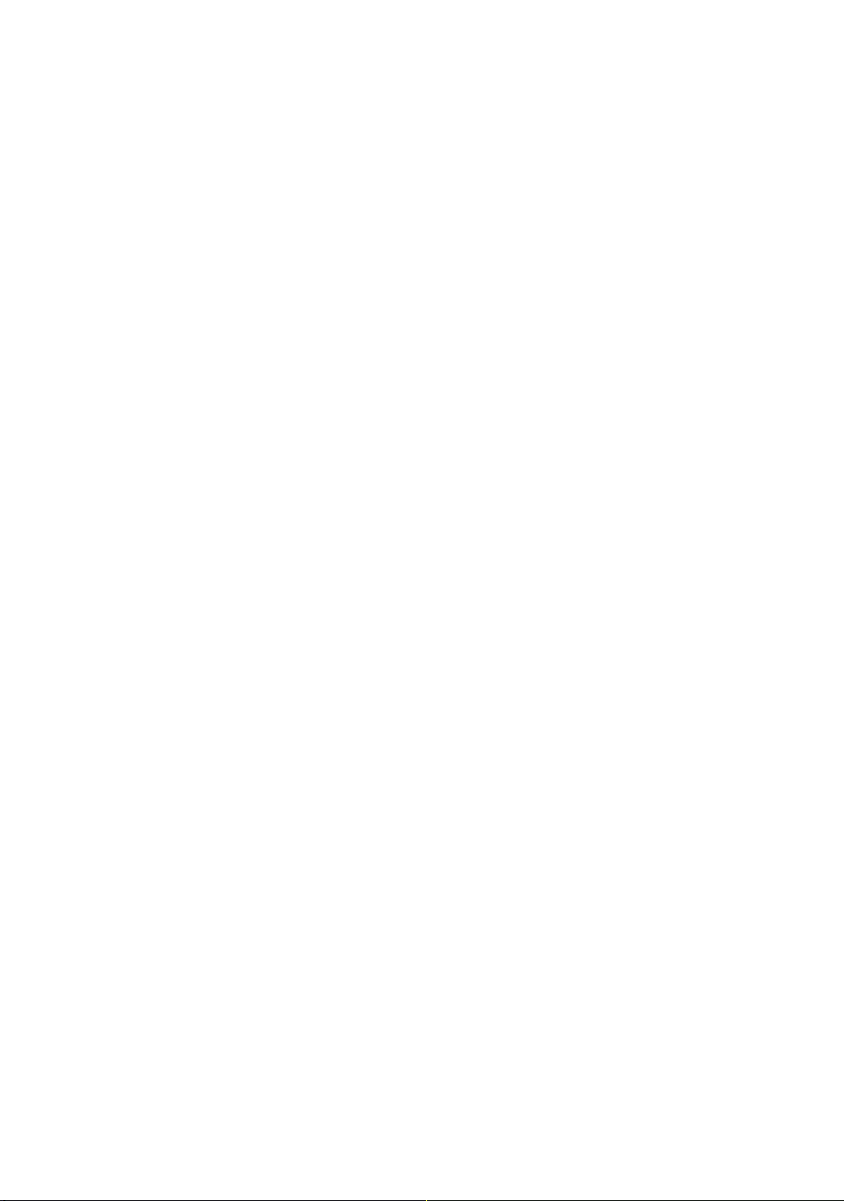
4
Page 6
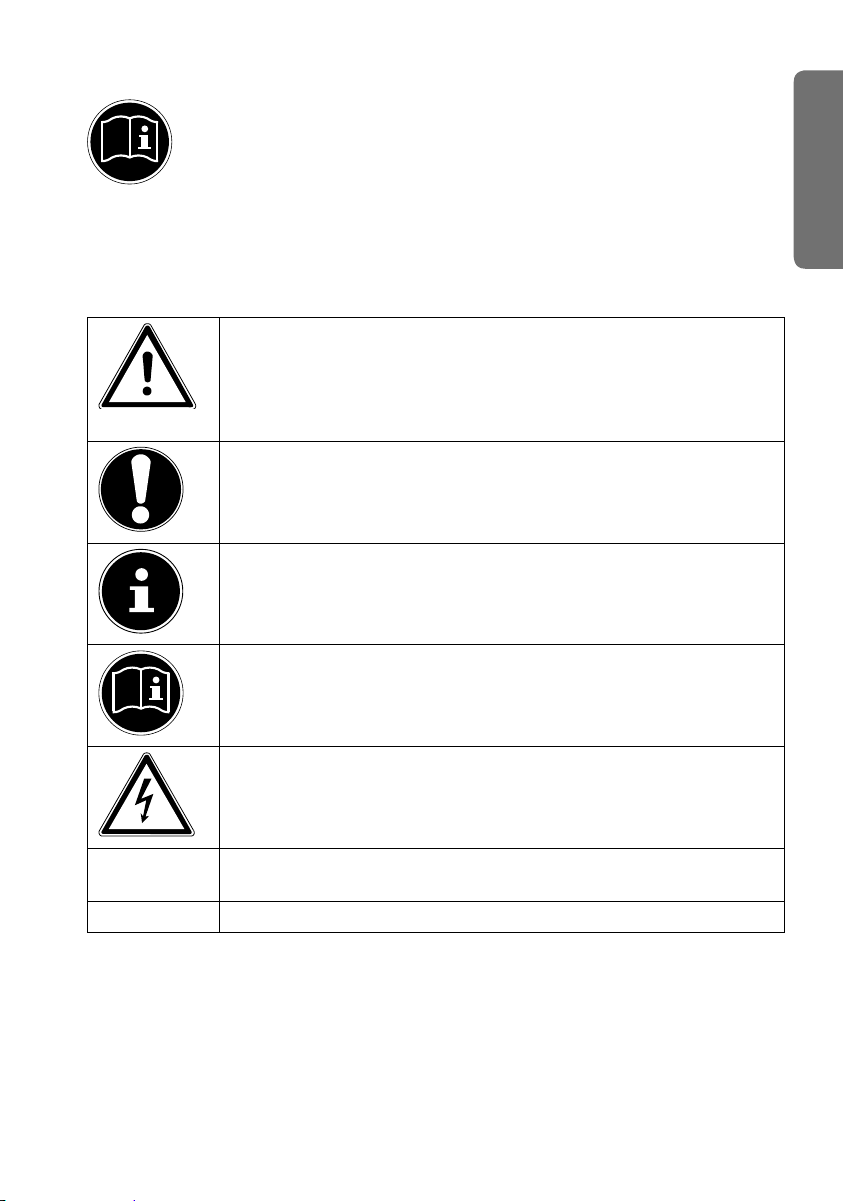
Over deze handleiding
Lees zorgvuldig de veiligheidsinstructies voordat u het apparaat in gebruik
neemt. Volg de waarschuwingen op die op het apparaat en in de gebruiksaanwijzing vermeld staan.
Bewaar de handleiding altijd onder handbereik. Geef deze handleiding erbij als u het apparaat aan iemand anders
verkoopt of overdraagt.
In deze handleiding gebruikte waarschuwingspictogrammen en -symbolen
GE VAAR!
Waarschuwing voor onmiddellijk levensgevaar!
WAARSCHUWING!
Waarschuwing voor mogelijk levensgevaar en/of ernstig onom-
keerbaar letsel!
VOORZICHTIG!
Volg de aanwijzingen op om letsel en materiële schade te voorkomen!
OPGELET!
Volg de aanwijzingen op om materiële schade te voorkomen!
OPMERKING!
Verdere informatie over het gebruik van het apparaat!
Nederlands
•
OPMERKING!
Neem de informatie in deze handleiding in acht!
WAARSCHUWING!
Waarschuwing voor gevaar door elektrische schokken!
Opsommingspunt / informatie over gebeurtenissen tijdens de
bediening
Advies over uit te voeren handelingen
5
Page 7
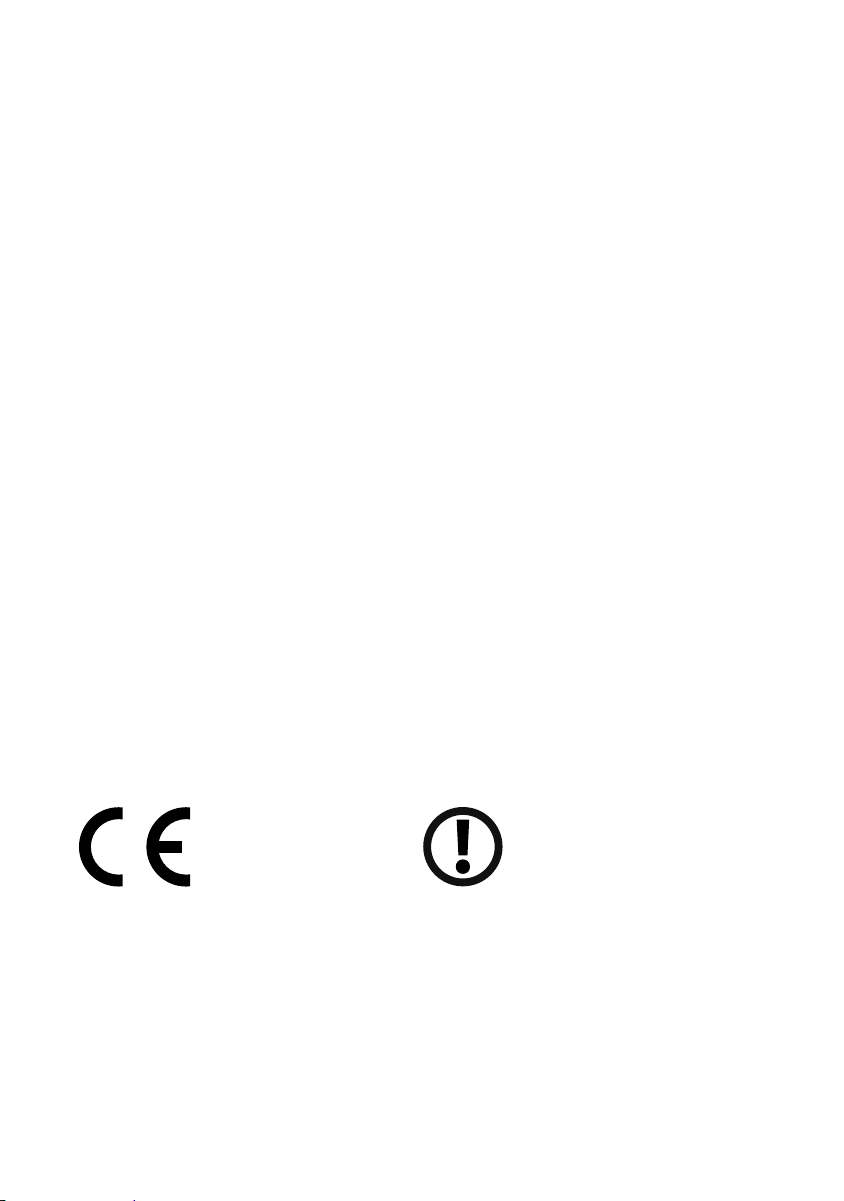
Doelmatig gebruik
Uw tablet-pc biedt een verscheidenheid aan manieren om te gebruiken: U kunt bijvoorbeeld altijd en overal op het internet surfen, nieuws en boeken lezen, gamen en
van films genieten en met de hele wereld communiceren.
Het apparaat is bedoeld voor privé-gebruik en niet voor industrieel/commercieel gebruik.
Houd er rekening mee dat de garantie bij een ander dan het bedoelde gebruik komt te
vervallen:
• Wijzig niets aan het apparaat zonder onze toestemming en gebruik geen randapparatuur die niet door ons is toegestaan of geleverd.
• Gebruik uitsluitend door ons geleverde dan wel toegestane reserveonderdelen en
accessoires.
• Neem alle informatie in deze gebruikershandleiding in acht, in het bijzonder de veiligheidsinstructies. Elk ander gebruik van het apparaat geldt als niet doelmatig gebruik en kan tot persoonlijk letsel of schade leiden.
• Gebruik het apparaat niet onder extreme omgevingsfactoren.
Conformiteitsverklaring
Met deze tablet-pc zijn navolgende draadloze mogelijkheden meegeleverd:
• Wireless LAN
• Bluetooth
Vanwege het vermogen van de ingebouwde Wireless LAN-oplossing is het gebruik in
Frankrijk alleen toegestaan binnen gebouwen.
In alle andere EU-landen zijn er op dit moment geen beperkingen. Informeer u voor
gebruik in andere landen ter plaatse over de op dat moment toepasselijke wettelijke
voorschriften.
Hiermee verklaart MEDION AG dat deze tablet-pc conform is aan de basiseisen en andere relevante voorschriften van de R&TTE Richtlijn 1999/5/EG.
Dit apparaat voldoet aan de basiseisen en relevante voorschriften van de Europese
Richtlijn 2009/125/EG inzake ecologisch ontwerp.
De complete conformiteitsverklaringen zijn te vinden op www.medion.com/
conformity.
0700
6
Page 8
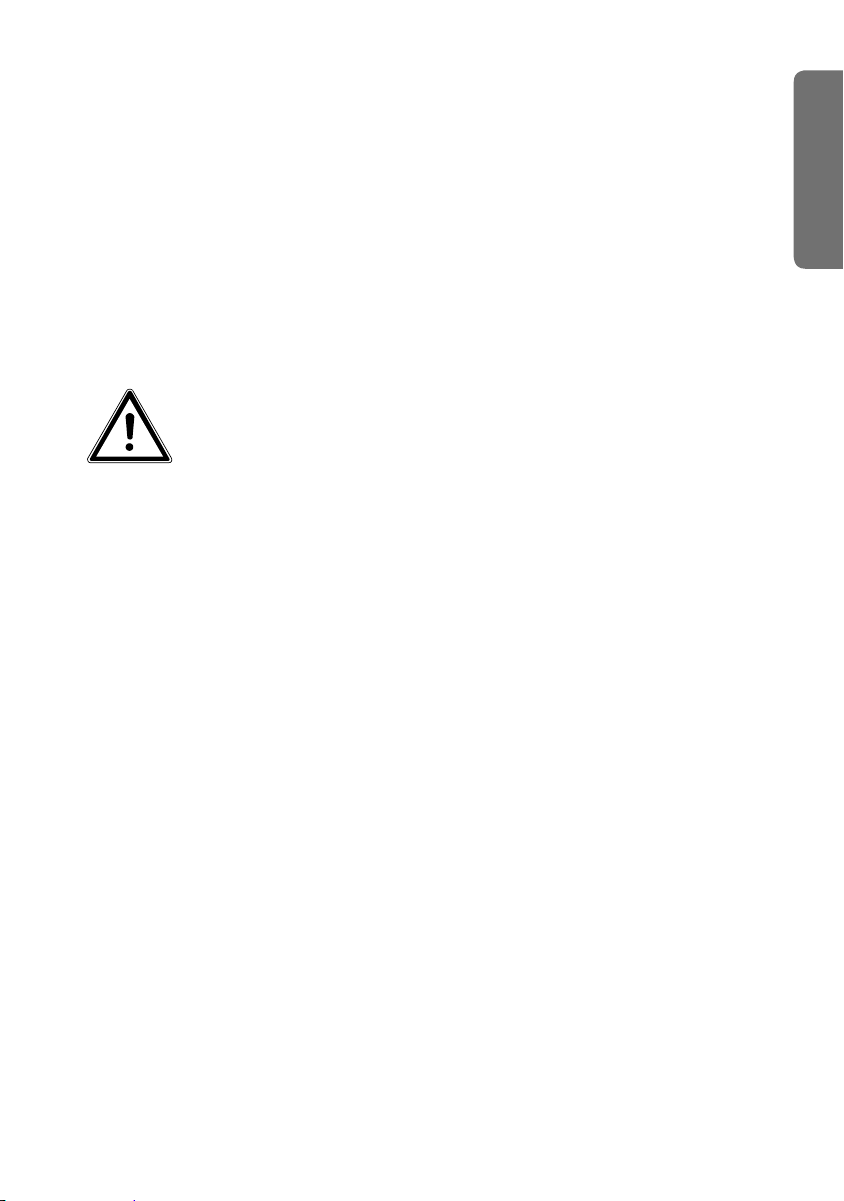
Veiligheidsinstructies
Gevaren voor kinderen en personen met beperkte
vermogens om apparaten te bedienen
Dit apparaat is niet bedoeld om te worden gebruikt door personen (met inbegrip van
kinderen) met beperkte lichamelijke, zintuiglijke of geestelijke vermogens of met onvoldoende ervaring en/of kennis, tenzij deze personen onder toezicht staan van of
geïnstrueerd zijn in het gebruik van het apparaat door iemand die verantwoordelijk is
voor hun veiligheid.
Kinderen moeten onder toezicht staan om er zeker van te zijn dat zij niet met het apparaat gaan spelen. Kinderen mogen het apparaat niet zonder toezicht gebruiken.
Berg het apparaat en de accessoires buiten het bereik van kinderen op.
GEVAAR!
Houd ook de plastic verpakkingen buiten het bereik van kinderen. Gevaar
voor verstikking.
Bedrijfsveiligheid
Volg de instructies in dit gedeelte voor een veilige werking van uw tablet-pc.
• Open nooit de behuizing van tablet-pc of de netadapter! Dit kan leiden tot een
elektrische kortsluiting of zelfs brand, met beschadiging van uw tablet-pc als gevolg.
• Stop geen voorwerpen via de sleuven en openingen in uw tablet-pc. Ze kunnen
een elektrische kortsluiting of zelfs brand veroorzaken, met beschadiging van uw
tablet-pc als gevolg.
• Als de tablet-pc wordt gebruikt in extreme omstandigheden, kan deze worden be-
schadigd.
• Gebruik de tablet-pc niet met aangesloten netadapter tijdens onweer om schade
door blikseminslag te voorkomen.
• Plaats geen voorwerpen op de tablet-pc, die druk op het lcd-display zouden kun-
nen uitoefenen. Aan een gebroken display kunt u zich verwonden. Raak gebroken
delen uitsluitend met handschoenen aan. Was uw handen met zeep.
• Raak het scherm niet aan met scherpe voorwerpen om beschadigingen te voorko-
men.
• Stel de tablet-pc niet te lang aan hitte bloot. Dit betreft vooral het laten liggen in de
auto, dan kunnen de verschillende componenten vervormen.
• Actualiseer regelmatig de software om de tablet-pc steeds stabiel en compatibel te
houden.
Nederlands
7
Page 9
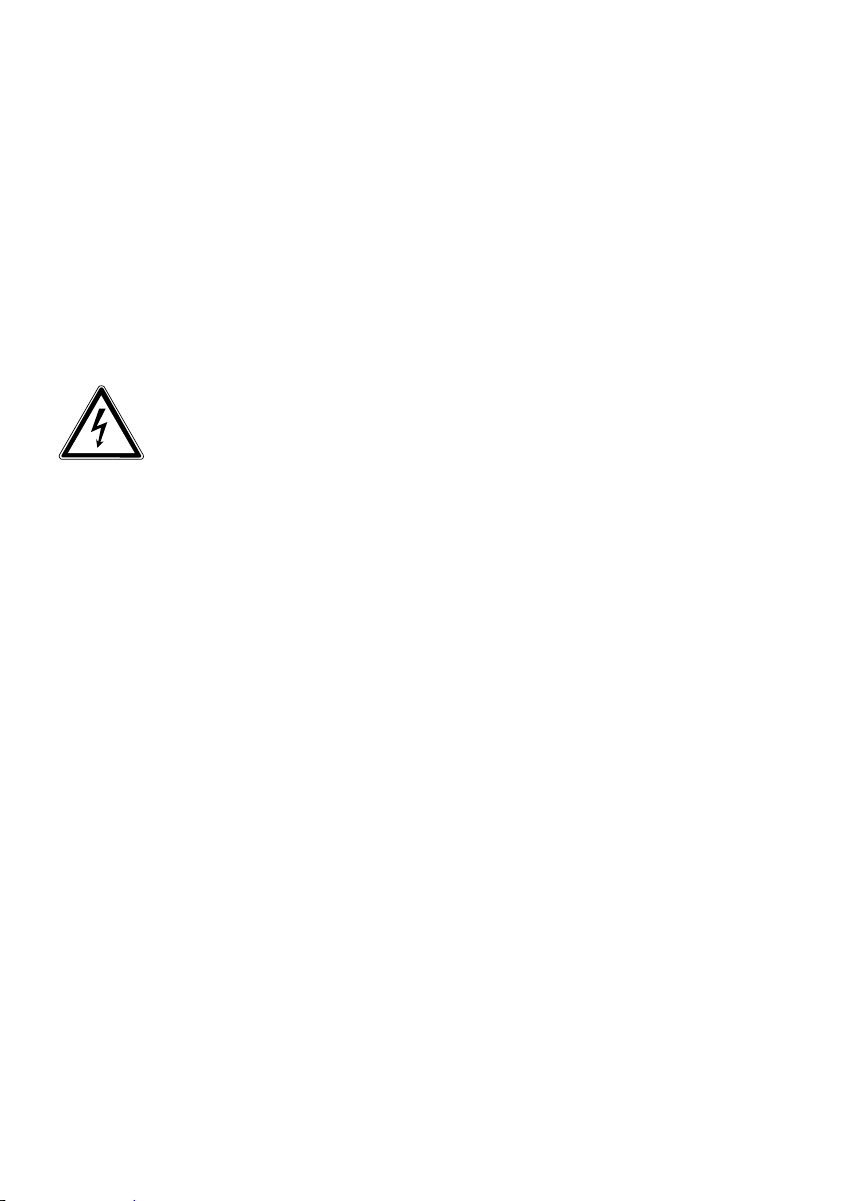
Schakel de tablet-pc onmiddellijk uit of zet hem zelfs aan en neem contact op met de
klantenservice, wanneer
• ... de netadapter en de bijbehorende stekker verbrand of beschadigd zijn. Vervang
een beschadigde adapter door een originele adapter. Een defecte netadapter mag
in geen geval worden gerepareerd.
• ... de omhuizing van de tablet-pc beschadigd is of als er vloeistof is binnengedrongen. Laat de tablet-pc eerst door de klantenservice controleren, omdat het gebruik
van de tablet-pc niet meer veilig is. Er bestaat het risico op een elektrische schok!
Als de tablet-pc toch nat wordt,
• schakel deze dan niet in.
• trek de stekker uit het stopcontact en zet de tablet-pc uit.
• schakel deze pas opnieuw in als hij weer volledig droog is.
Repareer nooit zelf
WAARSCHUWING!
Probeer in geen geval het apparaat zelf te openen of te repareren. Daardoor loopt u het risico van een elektrische schok.
• Neem om risico's te vermijden bij storingen contact op met het Medion Service
Center of een ander gespecialiseerd reparatiebedrijf.
Omgevingsomstandigheden
• De tablet-pc kan worden gebruikt bij een omgevingstemperatuur van 5° C tot 30°
C en een relatieve luchtvochtigheid van 20% - 80% (zonder condensvorming).
• In uitgeschakelde toestand kan de tablet-pc bij 0° C tot 60° C worden opgeslagen.
• Haal de stekker van de netadapter bij onweer uit een stopcontact.
• Wacht tot uw tablet-pc zich aan de omgevingstemperatuur heeft aangepast voordat u deze gebruikt of de netadapter aansluit. Grote verschillen in temperatuur en
vochtigheid kunnen binnenin de tablet-pc condensatie doen ontstaan die kortsluiting kan veroorzaken.
• Let erop dat u de tablet-pc niet aan hoge temperaturen en direct zonlicht in een
auto blootstelt.
• Bewaar de originele verpakking voor het geval het apparaat moet worden verzonden.
• Uw tablet-pc is niet geschikt voor gebruik met beeldschermapparatuur in een werkomgeving, zoals gedefinieerd in van de verordening voor beeldschermapparatuur
in een werkomgeving.
8
Page 10
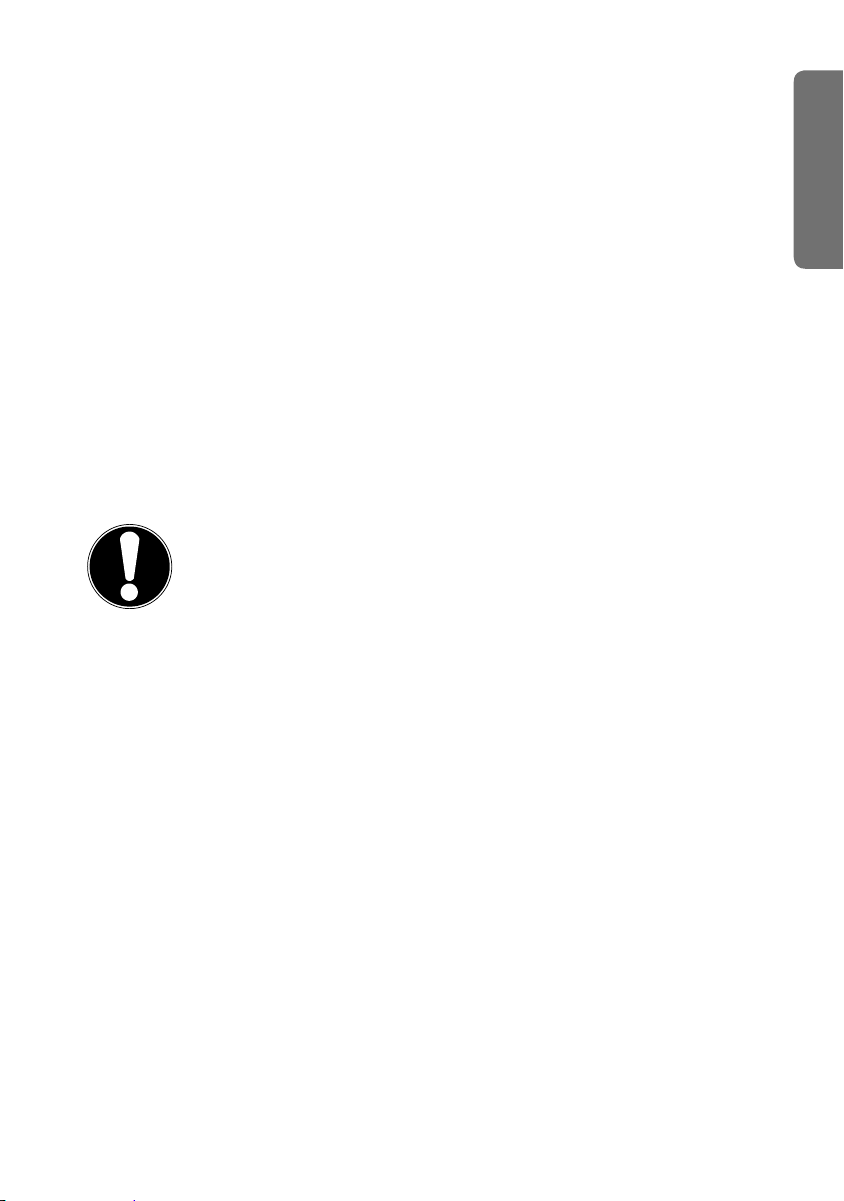
Aansluiten
Volg deze instructies om uw tablet-pc op de juiste wijze aan te sluiten:
Netadapter
• De behuizing van de netadapter mag niet worden geopend. Bij geopende behui-
zing bestaat het risico van een elektrische schok. De behuizing bevat geen onderdelen waarop onderhoud kan worden uitgevoerd.
• Het stopcontact moet zich in de buurt van de tablet-pc bevinden en gemakkelijk
bereikbaar zijn.
• Onderbreek de stroomvoorziening van uw de tablet-pc door de stekker van de
netadapter uit het stopcontact te halen.
• Gebruik de netadapter van de tablet-pc alleen bij geaarde stopcontacten met
AC 100-240V~ / 50 - 60 Hz wisselstroom. Raadpleeg het energiebedrijf als u
niet zeker bent van de voedingsbron op de plaats van installatie.
• Gebruik uitsluitend de meegeleverde netadapter.
• Wanneer u de netadapter van het lichtnet wilt scheiden, trekt u eerst de stekker uit
het stopcontact en vervolgens de stekker van de tablet-pc. In omgekeerde volgorde zou de netadapter of het apparaat kunnen beschadigen. Houd bij het lostrekken
van de stekker steeds de netadapter zelf vast. Trek nooit aan het snoer.
LET OP!
Gebruik om de tablet-pc op te laden uitsluitend de meegeleverde netadapter.
De accu wordt niet opgeladen wanneer het apparaat op een pc is aangeslo-
ten.
Nederlands
Bedrading
• Leg de kabels zo, zodat niemand erop kan gaan staan of erover struikelen.
• Zet geen voorwerpen op de snoeren, deze kunnen daardoor beschadigd raken.
9
Page 11
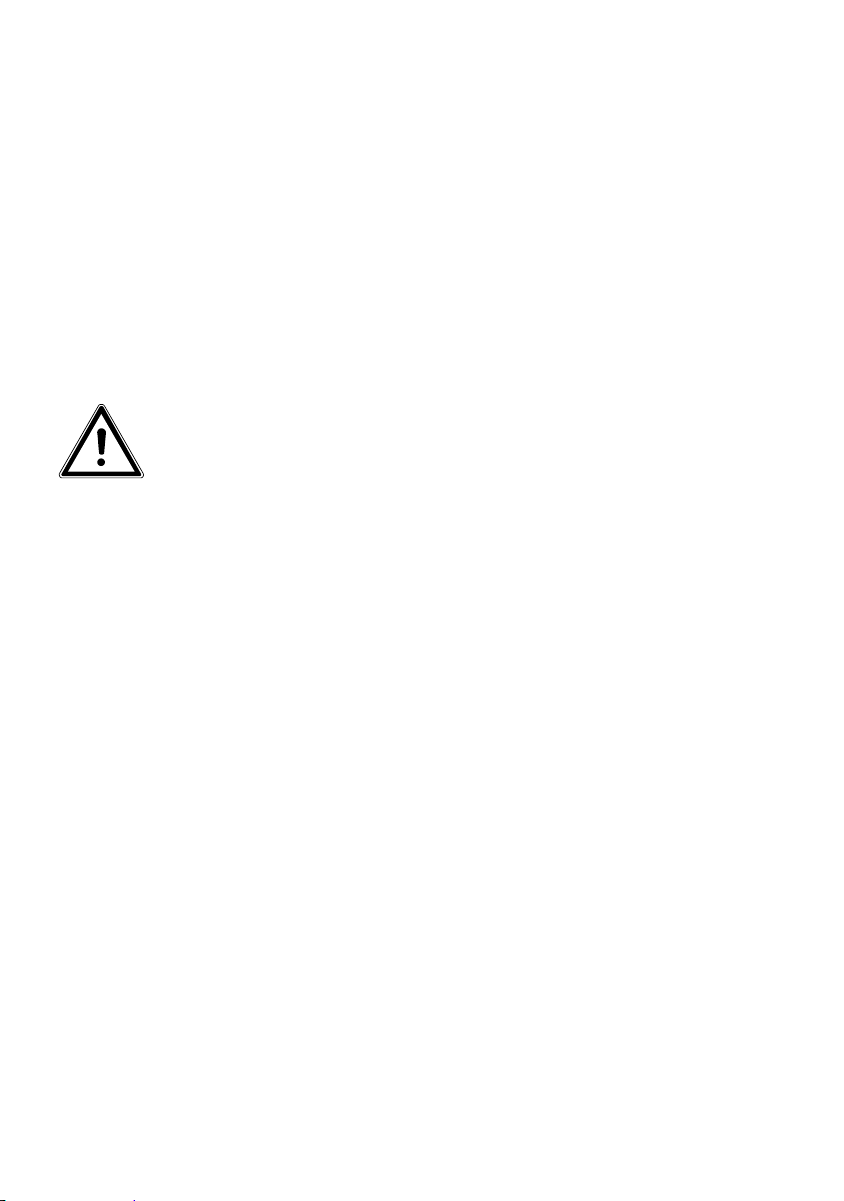
Omvang van de levering
Controleer de volledigheid van de levering en meld het bij ons binnen 14 dagen na
aankoop, indien de levering niet compleet is. Met de door u gekochte product ontvangt u:
• Tablet-pc
• Micro-HDMI-kabel
• USB-kabel (lange kabel met USB-stekker)
• USB-host kabel (korte kabel met USB-bus)
• Reinigingsdoek
• Headset met geïntegreerde microfoon
• Tas
• Documentatie
GEVAAR!
Houd het verpakkingsmateriaal uit de buurt van kinderen, zoals bijv. de folie.
Bij onjuist gebruik bestaat er mogelijk verstikkingsgevaar.
10
Page 12
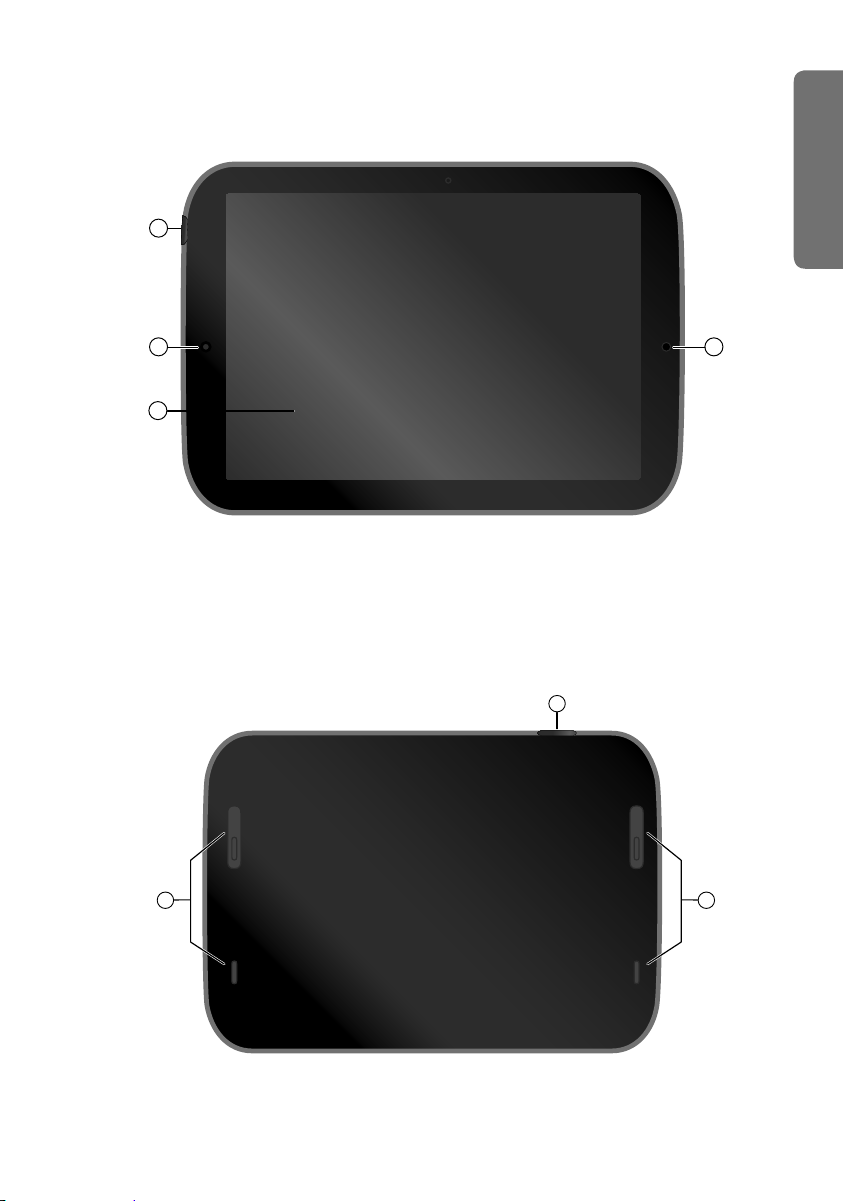
Aanzichten
Voorzijde
4
3
2
1) Lichtsensor
2) Display
3) Camera
4) Aan- / uitschakelaar
Achterkant
Nederlands
1
1
2 2
1) Volumeregeling +/-
2) luidsprekers
11
Page 13
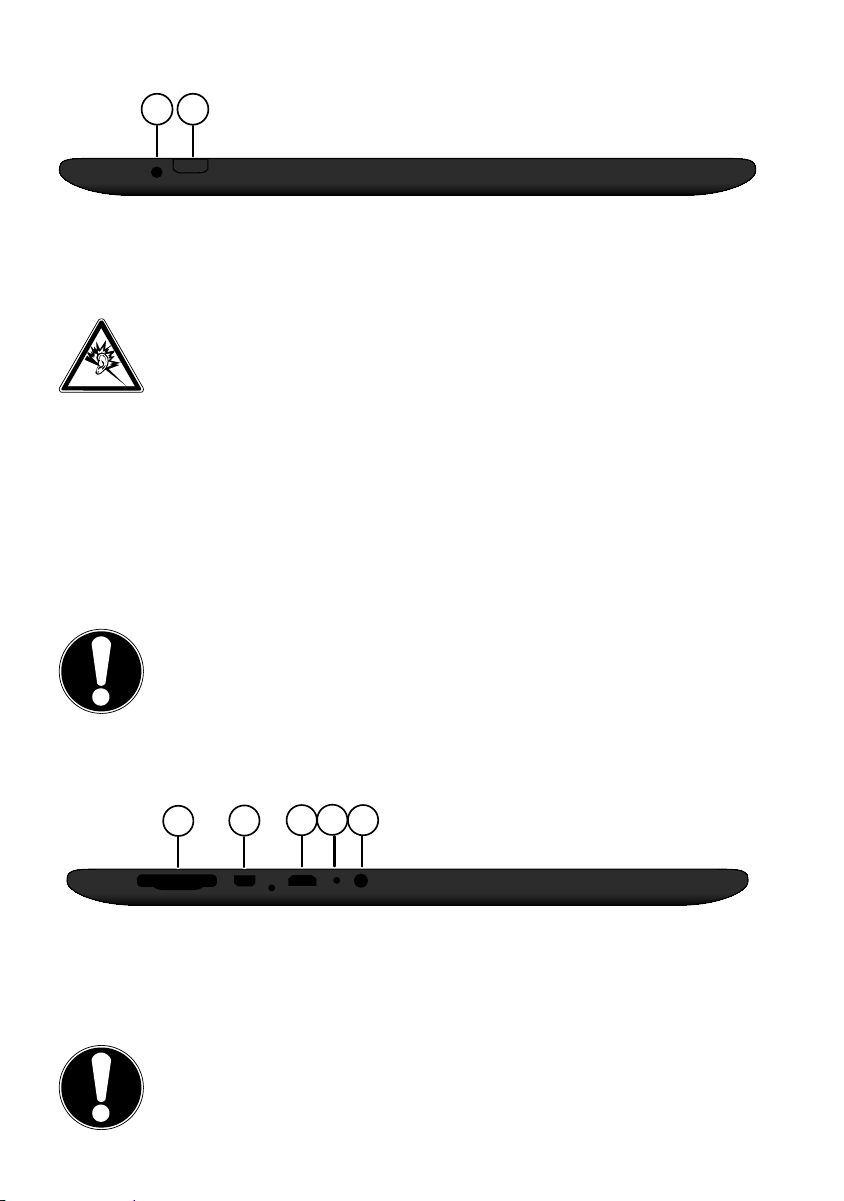
Linkerzijde
1 2
1) Headset-aansluiting
2) Aan- / uitschakelaar
WAARSCHUWING!
Een te hoog volume bij het gebruik van een oor- of hoofdtelefoon veroorzaakt een te hoge geluidsdruk en kan gehoorschade tot gevolg
hebben. Stel het geluidsvolume in op de laagste stand voordat u iets
gaat afspelen. Start het afspelen en verhoog het volume tot op het
niveau dat u aangenaam vindt. Door de standaardinstelling van de
equalizer te veranderen, kan het volume verhogen en blijvende gehoorschade veroorzaken. Bovendien kan het veranderen van de driver, de software, de equalizer, het besturingssysteem, etc. het volume
te verhogen en dus ook blijvende gehoorschade veroorzaken.
Wanneer het apparaat langere tijd op een hoog geluidsvolume via
een hoofdtelefoon wordt gebruikt, kan dit tot gehoorschade bij de luisteraar leiden.
VOORZICHTIG!
Gebruik op dit toestel enkel de bijgeleverde headset.
Rechterkant
3
1
1) Sleuf voor microSD-geheugenkaart
2) Micro-HDMI aansluiting
3) micro-USB-aansluiting
4) Microfoon
5) Aansluiting voor netadapter
LET OP!
De microSD-kaart moet in de juiste richting worden ingebracht. Om te voorkomen dat de kaart beschadigt mag deze er niet met kracht worden ingedrukt.
12
2
4
5
Page 14
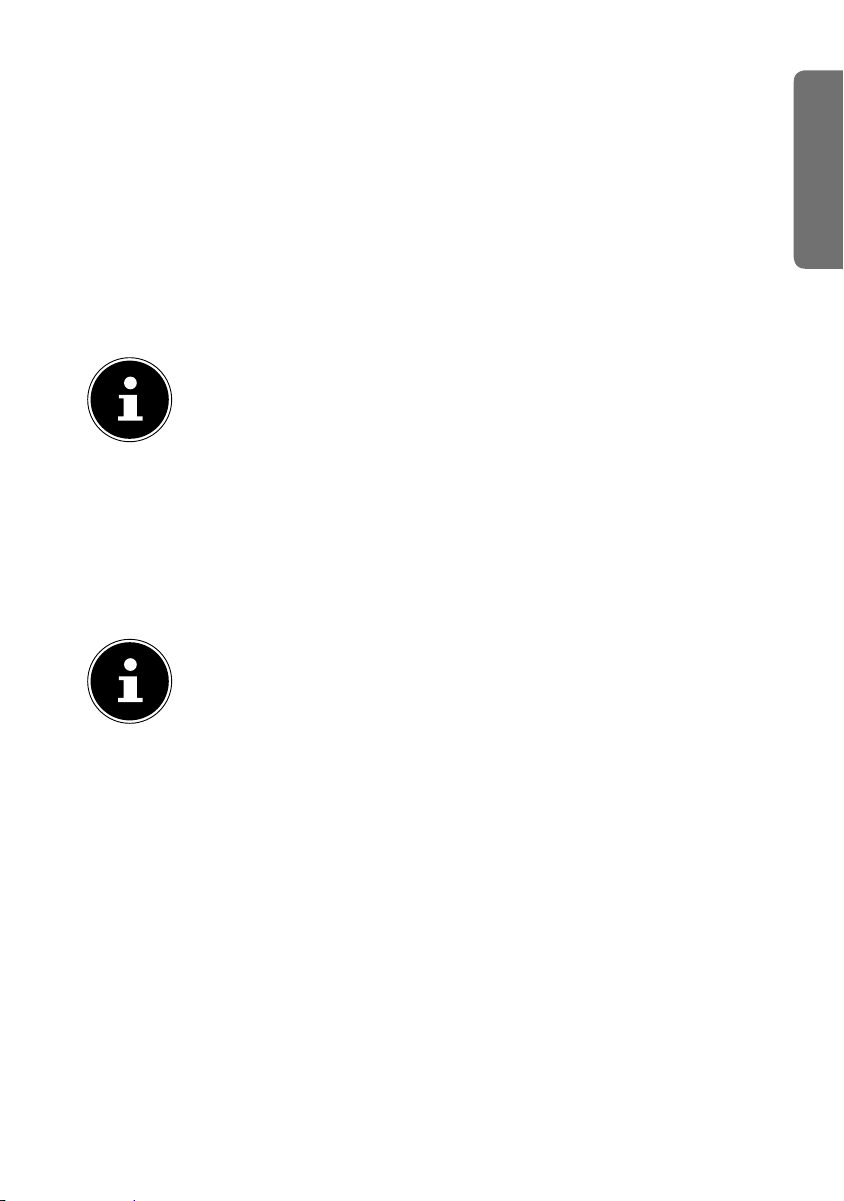
Eerste ingebruikname
Voordat u uw tablet-pc in gebruik neemt, moet u eerst de tijd nemen om de belangrijke paragraaf over de bedrijfsveiligheid te lezen.
Eerste stappen
Sluit de meegeleverde netadapter aan op de netadapteraansluiting van de tablet-
pc. Sluit de netadapter aan op een vrij stopcontact.
Schakel de tablet-pc in met de aan/uit-schakelaar. Houd de aan-/uitschakelaar voor
langere tijd ingedrukt. De tablet-pc start op en er worden na elkaar verschillende
logo's en animaties weergegeven.
Na het verschijnen van het welkomstscherm kiest u uw taal en tikt dan op Start .
OPMERKING!
De eerste installatie kan enige tijd duren.
Tijdens de eerste configuratiefase kunt u naar het vorige scherm terugkeren
door Terug te selecteren.
Volg daarna de aanwijzingen op het scherm.
Uw Google-account aanmaken
Uw tablet-pc biedt u de mogelijkheid om van een scala van diensten van Google ™ gebruik te maken. U hebt een Google ™-account nodig om deze diensten te gebruiken.
Met dit account kunt u gebruik maken van een groot aantal diensten, zoals Gmail ™.
OPMERKING!
U moet over een internetverbinding beschikken om een Google ™ account aan
te maken of om u te kunnen aanmelden. U kunt via een WLAN-verbinding op
het internet gaan.
Denk eraan dat er bij een actieve internetverbinding kosten ontstaan.
U kunt van de Android Market gebruikmaken om alle beschikbare software-
updates automatisch te laden.
Nederlands
Beschrijving van het beginscherm
Het beginscherm wordt weergegeven wanneer uw tablet-pc volledig opgestart en er
geen andere toepassing op de voorgrond is. Het is verdeeld in meerdere pagina's, die
u kunt bereiken door met uw vinger van links naar rechts te vegen. Het beginscherm
wordt gebruikt om snelkoppelingen (Eng. Shortcuts) en mini-views (Eng. Widgets)
naar applicaties weer te geven en bevat reeds een aantal van deze elementen.
Tik op het desbetreffende item om de bijbehorende applicatie te starten, of om na-
dere informatie te verkrijgen.
U kunt deze inhoud desgewenst ook aanpassen en van een eigen achtergrondafbe-
elding voorzien (zie hieronder)
13
Page 15
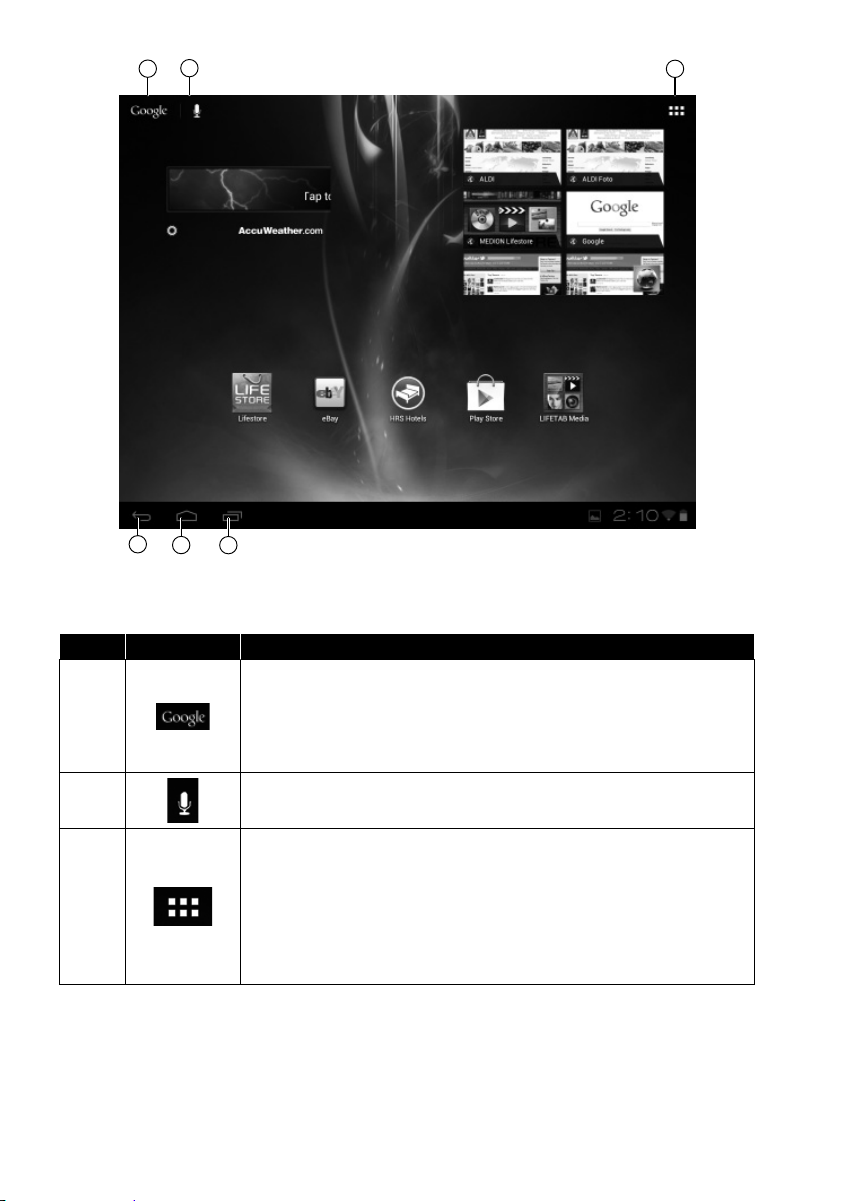
2
1
3
4
6
5
In de Titelbalk van het beginscherm, die zich aan de bovenkant bevindt, vindt u de
volgende symbolen:
Nr. Pictogram Beschrijving
Dit pictogram start een Google-zoekopdracht. De zoekopdracht betreft zowel de inhoud van uw tablet-pc (zoals uw
1
contacten en geïnstalleerde programma's) evenals het internet. Het invoerscherm biedt u suggesties om aan te vullen terwijl u typt.
2
Dit pictogram lanceert een voice search op het internet.
Spreek de gewenste tekst in de microfoon.
Dit pictogram biedt u een lijst van alle toepassingen op uw tablet-pc. Tik op een toepassing om deze te starten. Houd uw
vinger langer op een toepassing, om een snelkoppeling naar
3
de applicatie op het beginscherm te plaatsen (sleep de toepassing naar de desbetreffende pagina) of te verwijderen (sleep
de toepassing naar de Prullenbak).
14
Page 16

In de Titelbalk van het beginscherm, die zich aan de bovenkant bevindt, vindt u de
volgende symbolen:
Nr. Pictogram Beschrijving
Dit pictogram voert u meteen terug naar het voorafgaande
scherm. Stelt u zich de verschillende schermen van een toepassing als een stapel voor. Alleen het bovenste scherm van deze
4
5
6
Titel- en statusbalk vindt u in enigszins gewijzigde vorm in de meeste toepassingen
terug. Sommige toepassingen zijn voorzien van een dynamisch menu met extra
opdrachten. Dit is toegankelijk via een pictogram, ofwel in de titelbalk (rechts) of in de
statusbalk (naast de recent gebruikte toepassingen).
stapel is zichtbaar. Het onderste scherm is altijd het beginscherm. De toets haalt het bovenste item van de stapel. Deze
gedraagt zich zo ongeveer als de
Terug-knop, die u van uw webbrowser kent.
Dit pictogram voert u terug naar het beginscherm. Houd er rekening mee dat de toepassing waarin u zich voorheen bevond
hierdoor niet eindigt, maar pauzeert en verhuist naar de achtergrond. Ze verbruikt zo nog steeds geheugen en mogelijk
ook rekencapaciteit. Een dergelijke toepassing kunt u ook weer
terug naar de voorgrond halen (zie hieronder).
Dit pictogram toont een lijst van recent gebruikte applicaties.
U kunt het gebruiken om een applicatie opnieuw te starten,
of om van de achtergrond terug te keren naar de voorgrond.
Tik daarvoor eenvoudig ook op de bijbehorende mini-view. U
kunt de lijst tevens als Task Manager gebruiken: Om ervoor te
zorgen dat een toepassing beëindigd wordt, tikt u op het rode
Xsymbool.
Nederlands
Statuspictogrammen
Rechts onder het display zijn de statuspictogrammen actief, die het volgende laten
zien:
• SD-kaart is aanwezig
• Huidige tijd
• per WLAN verbonden
• Accu-indicator
• o.a.
Tik op een statuspictogram om verdere details (bijvoorbeeld om de inhoud van een
bericht te lezen) of een snelle toegang tot de instellingen (zoals tijd of netwerk) te
verkrijgen.
15
Page 17
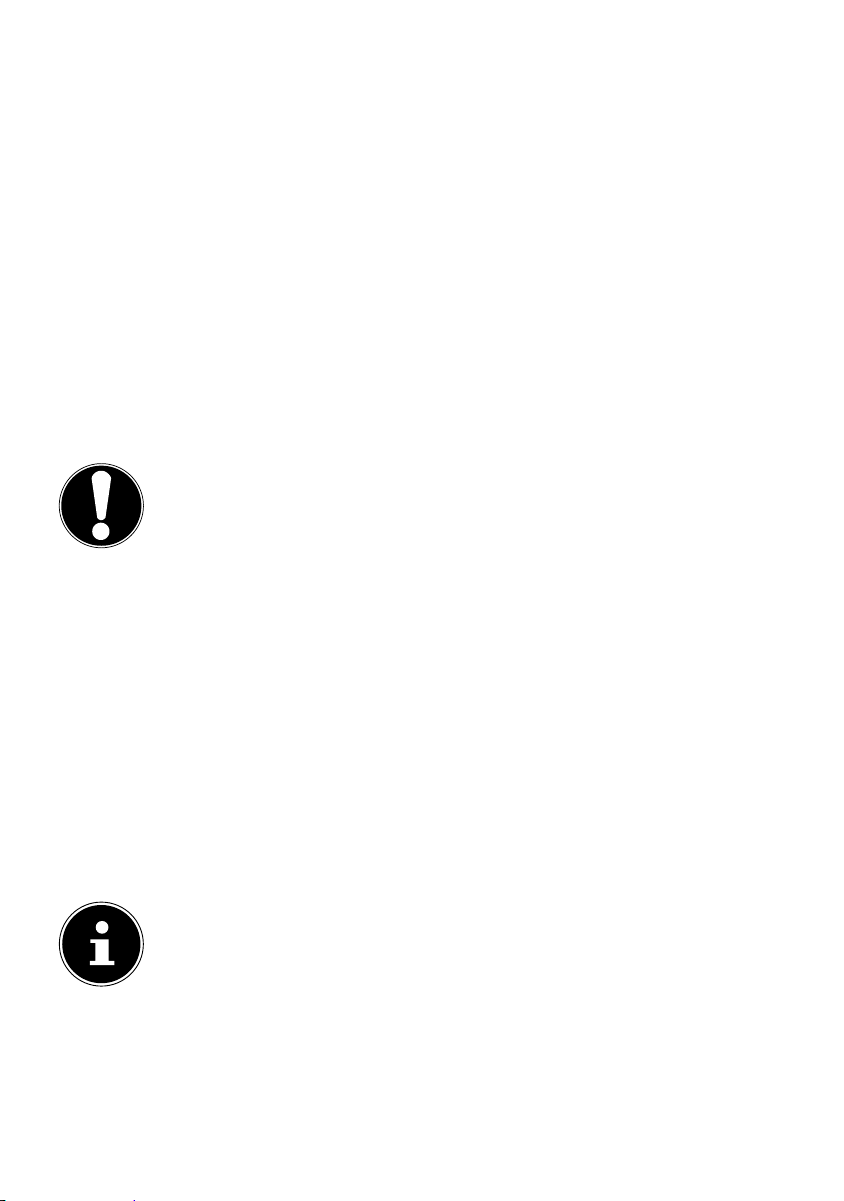
Voeding
Sluit de tablet-pc aan op de netadapter als u het apparaat voor het eerst inschakelt of
als dit lange tijd uitgeschakeld is geweest. De tablet-pc is uitgerust met een herlaadbare, ingebouwde, krachtige lithiumbatterij die u via de meegeleverde netadapter kunt
opladen.
Netadapter
De tablet-pc wordt geleverd met een universele netadapter. Het volgende bereik wordt
ondersteund: AC 100-240V~ / 50 - 60 Hz wisselstroom. Volg de instructies voor
een veilig gebruik van de netadapter op z. pagina 9.
De netadapter wordt aangesloten op een stopcontact. De netadapter levert stroom
aan de tablet-pc en laadt de accu op. De accu wordt tevens opgeladen als u met de tablet-pc werkt en de netwerkadapter is aangesloten. Ook wanneer de tablet-pc niet is
aangesloten op de netwerkadapter is deze nog steeds van stroom voorzien. Daarom
dient u de netwerkadapter los te koppelen van het stopcontact als deze niet is aangesloten op de tablet-pc.
LET OP!
Gebruik om de tablet-pc op te laden uitsluitend de meegeleverde
netadapter.
Accubedrijf
Accu's slaan elektrische energie in hun cellen op en leveren deze weer af als nodig is.
De levensduur en prestaties van de accu is afhankelijk van een zorgvuldige behande-
ling.
De accu moet voor het opladen altijd volledig worden ontladen en weer opnieuw ge-
laden om een lange levensduur en de prestaties te optimaliseren.
De accu laden
U kunt de accu opladen met de netadapter of met de meegeleverde micro-USB-kabel.
Als de netadapter is aangesloten en ingeschakeld laadt de batterij automatisch op, on-
geacht of de tablet-pc is ingeschakeld of niet. Als de tablet-pc is ingeschakeld, duurt
het opladen aanzienlijk langer.
OPMERKING!
et laadproces wordt onderbroken als de accuspanning of temperatuur te hoog
is.
16
Page 18
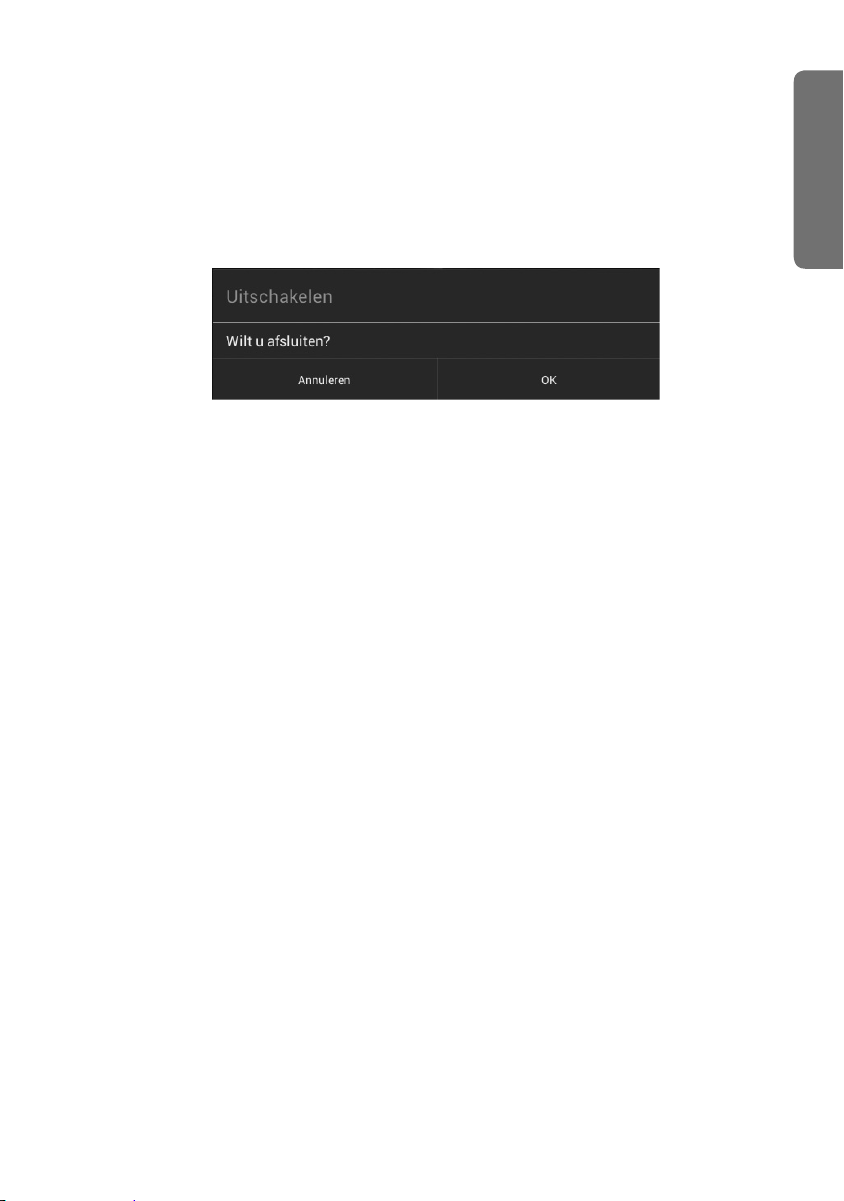
Aan- / uitschakelaar
De tablet-pc inschakelen
Druk 2-3 seconden op de aan-/uitschakelaar aan de linkerkant van de tablet-pc. De
tablet-pc schakelt in.
De tablet-pc uitschakelen
Druk op de aan- / uitschakelaar tot de volgende mededeling verschijnt:
Tik op OK, om uw tablet-pc uit te schakelen.
De tablet-pc in de energiebesparende modus
schakelen
Om levensduur van de batterij te optimaliseren gaat de tablet-pc in de energiebesparende modus wanneer deze niet meer in gebruik is.
In de energiebesparende modus verbruikt de tablet-pc weinig stroom aangezien het
display is uitgeschakeld. Als binnen een bepaalde tijd geen activiteit plaatsvindt, schakelt de achtergrondverlichting automatisch uit en het apparaat wordt vergrendeld.
Als uw tablet-pc is ingeschakeld en u deze op dat moment niet nodig heeft kunt u kort
op de aan-/uitschakelaar tikken om het display te dimmen. Het apparaat gaat dan in de
energiebesparende modus en wordt vergrendeld.
Via Instellingen > Weergave > Slaapstand kunt u de periode instellen.
Nederlands
17
Page 19
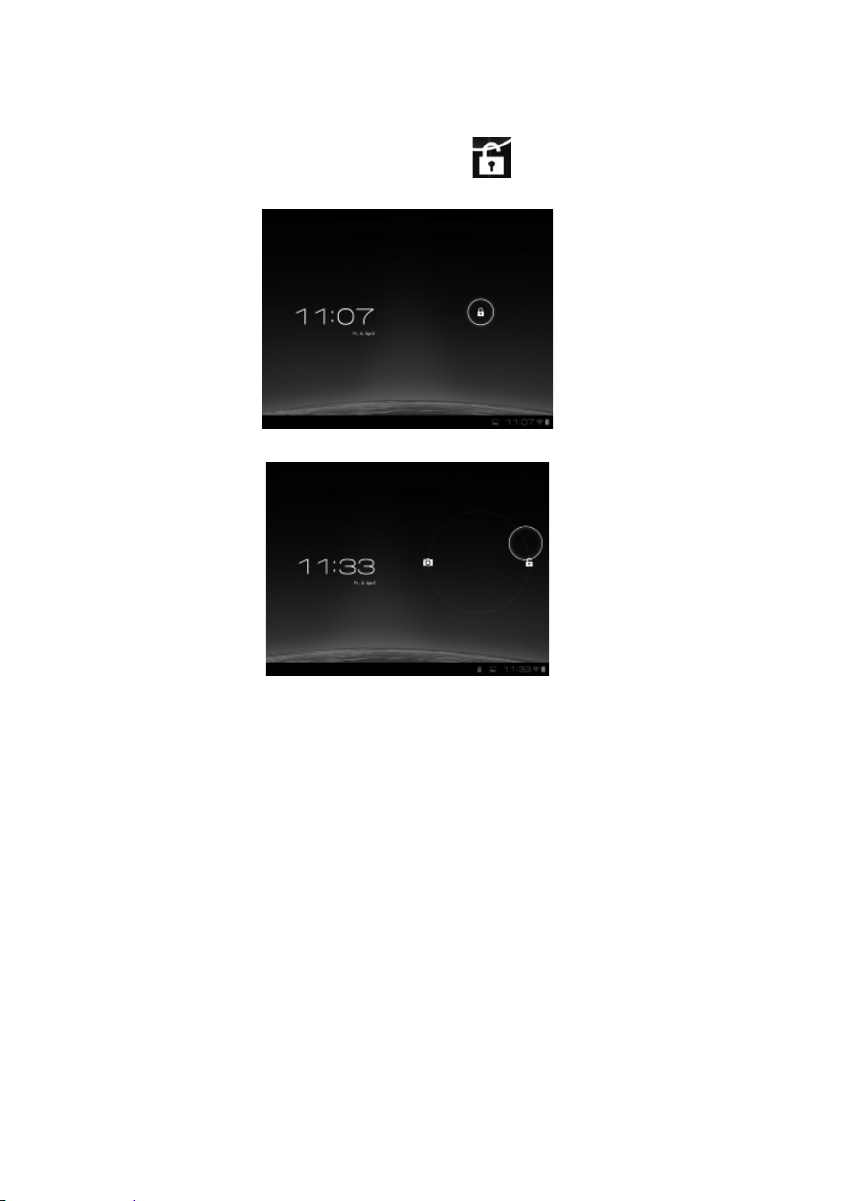
Apparaat uit de slaapmodus "wekken"
Als het scherm is uitgeschakeld, drukt u kort op de aan- / uit-schakelaar om het scherm
weer te activeren.
Sleep hiervoor het slotpictogram naar het teken
ken.
, om de hoofdpagina te berei-
De displayvergrendeling configureren
Via Instellingen> Beveiliging> Schermvergendeling kunt u de volgorde voor de
displayvergrendeling instellen.
18
Page 20
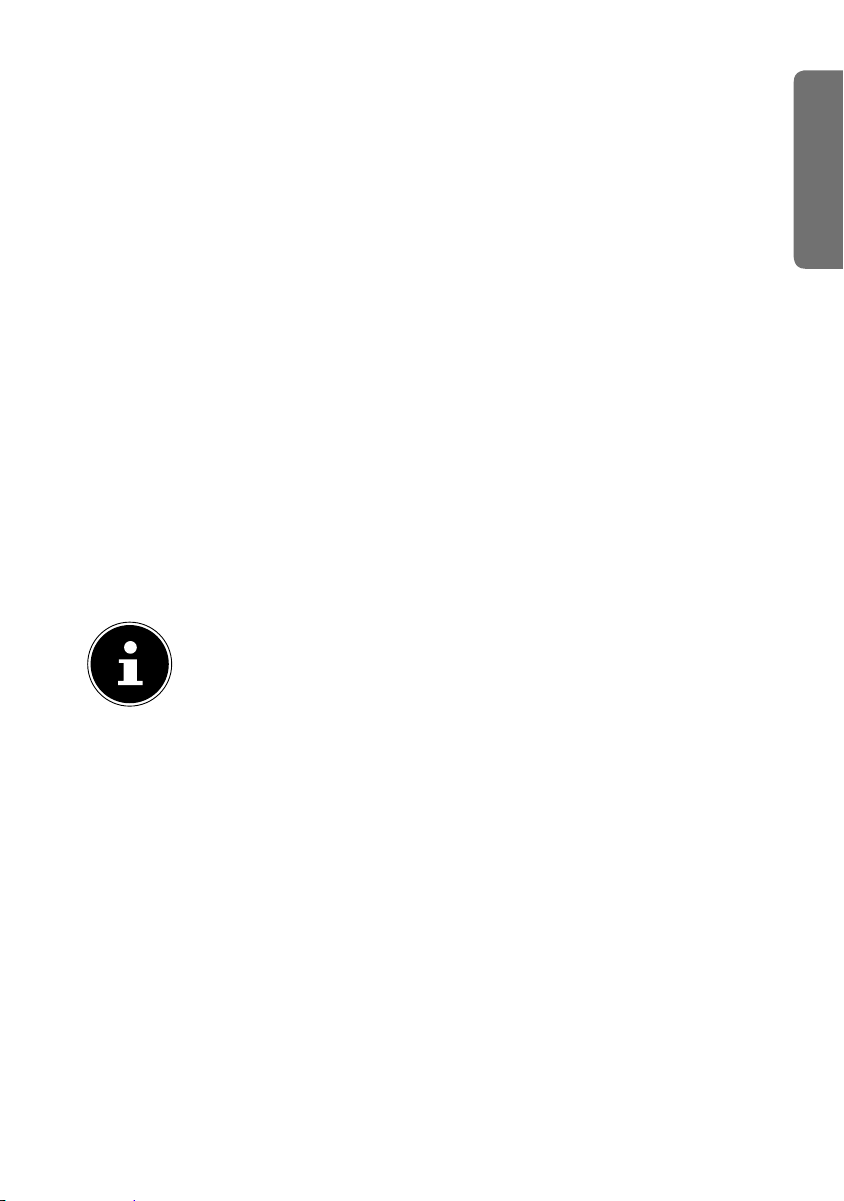
Tablet-pc resetten ( Reset )
U heeft de mogelijkheid om uw tablet-pc te resetten als deze niet meer reageert of
werkt. Deze optie start het toestel opnieuw, zonder dat een nieuwe installatie nodig is.
De reset wordt vaak gebruikt om het geheugen opnieuw te organiseren. Daarbij worden alle geopende programma’s afgebroken en wordt het werkgeheugen opnieuw
geïnitialiseerd.
Zo voert u de reset uit
Druk ca. 7 seconden lang op de aan-/uitschakelaar. Het apparaat wordt uitgescha-
keld en kan vervolgens opnieuw worden gestart (z. pagina 16).
Het bedienen van de tablet-pc
Uw tablet-pc wordt bediend met de vingertoppen. Gebruik geen puntige of scherpe
voorwerpen.
Tik op het scherm om apps te selecteren of te openen.
Als u uw vinger op een invoerveld laat rusten, worden alle beschikbare opties ge-
toond.
Sleep uw vinger over het display om omhoog, omlaag, naar links of rechts te bla-
deren.
Als u iets langer op een een applicatie duwt, kunt u deze over het display slepen en
elders plaatsen.
Trek gelijktijdig op het scherm twee vingers uit elkaar of tik twee keer op het display
om in te zoomen op een webpagina of deze kleiner te maken.
OPMERKING!
U kunt het display horizontaal of verticaal bekijken. Houd het
display eenvoudig in de gewenste positie.
Beginscherm aanpassen
Uw tablet-pc beschikt over verschillende werkbladen. U kunt het scherm met uw vingers verplaatsen, het display aanpassen of pictogrammen tussen de desktops verschuiven.
Nederlands
19
Page 21
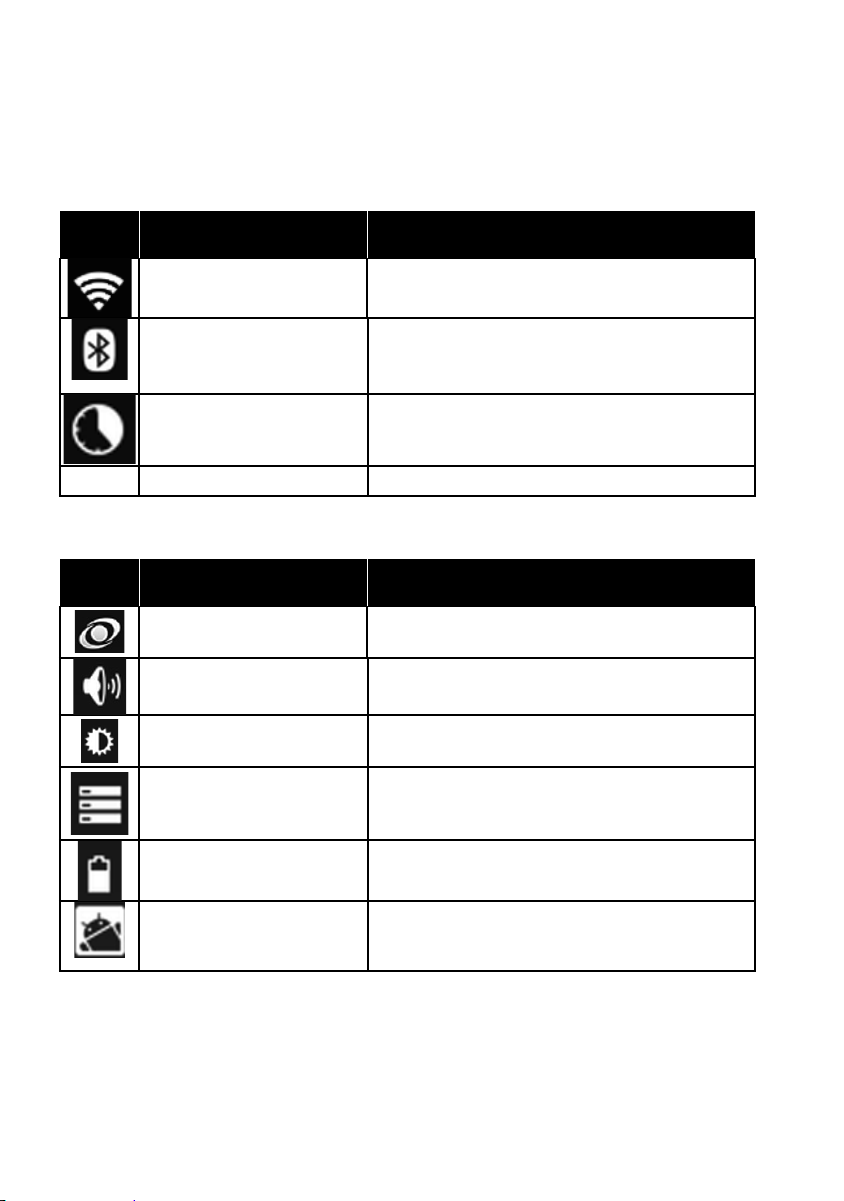
Instellingen configureren / controleren
Tik om de instellingen op uw tablet-pc te wijzigen op Apps > Instellingen.
Links verschijnen alle beschikbare instellingen. Door het display aan te raken, kunnen
de items in het menu voor de instellingen worden geselecteerd.
DRAADLOOS EN NETWERKEN
Symbool
APPARAAT
Symbool
Menunaam Beschrijving
Wi-Fi
Bluetooth
Datagebruik
Meer...
Menunaam Beschrijving
SRS
Geluid
Weergave
Opslagruimte
Accu
wordt gebruikt voor het configureren en beheren van de draadloze verbindingen (WLAN)
wordt gebruikt voor het configureren en beheren van de draadloze verbindingen (Bluetooth)
toont de verbruiksgegevens van de geïnstalleerde toepassingen
Hier kunt u de flight mode instellen
Instellingen voor het ingebouwde SRS sound
system
Het selecteren van de geluidsinstellingen, zoals ringtones en alerts
Het selecteren van de weergave-instellingen,
bijv. helderheid
Controleer het beschikbare geheugen op de
geplaatste microSD-kaart en het interne geheugen van het apparaat.
geeft de oplaadstatus en resterende accuduur aan
20
Apps
Toepassingen beheren en het installeren van
nieuwe toepassingen
Page 22
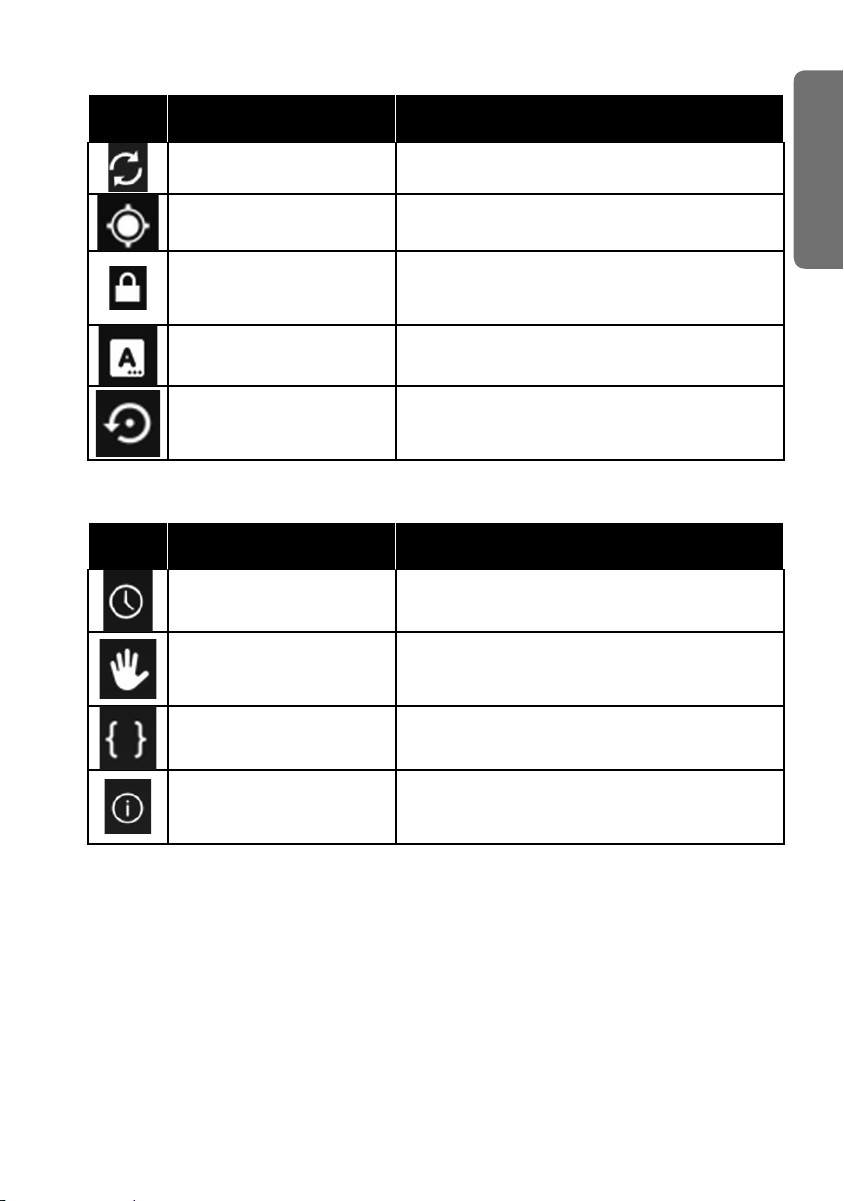
PERSOONLIJK
Sym-
bool
SYSTEEM
Sym-
bool
Menunaam Beschrijving
Accounts & synchronisatie
Locatieservides
Beveiliging
Taal en invoer
Back-up maken en
opnieuw in...
Menunaam Beschrijving
Datum en tijd
Toegankelijkheid
Beheer uw rekeningen en instellingen voor de
synchronisatie
U kunt de bronnen instellen, die gebruikt worden om uw locatie te bepalen
Hier bepaalt u uw ontgrendelpatroon, stelt u
het SIM-slot of het beheer van de registerinformatie op uw tablet-pc in.
Het instellen van de taal van het besturingssysteem, de regio en de tekstinvoer opties
Instellingen voor beveiliging van gegevens,
bijv. back-up, systeemherstel en persoonlijke
gegevens
Instellen van de datum, tijd, tijdzone,
datum- en tijdnotatie
Nadat installatie van de toepassingen voor bedieningsondersteuning kunnen hier de opties
worden ingesteld.
Nederlands
Opties voor
ontwikikelaars
Toont de status van uw mobiele netwerk, de
Over tablet
Voorbeeld
• Selecteer het gewenste item aan de linkerkant waarmee gelijktijdig aan de rechter-
kant van het scherm een submenu wordt geopend.
• Om terug te keren naar het vorige menu of naar een andere van de beschikbare
menu's opnieuw, selecteert u de titel in de lijst aan de linkerkant.
accu, juridische kennisgevingen en hardwareupdates
21
Page 23
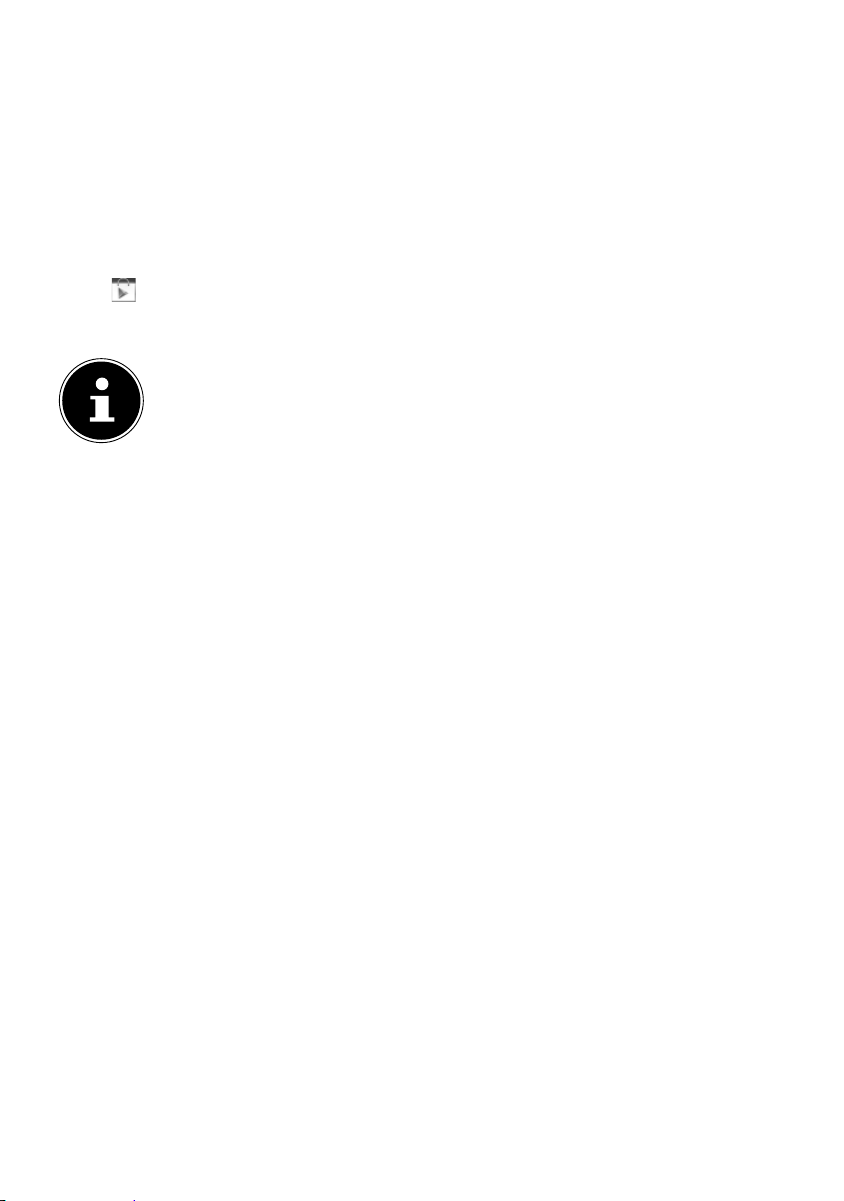
Software-updates
Als er een software-update beschikbaar is, kunt u deze update via het internet downloaden.
Om de beschikbaarheid van nieuwe updates te controleren, gaat u naar
Instellingen> Over tablet> Systeemupdate.
Play Store
Uw tablet-pc is gebaseerd op het Android-platform en u kunt de functionaliteit van de
tablet-pc uitbreiden door het installeren van extra applicaties. De Android-marktplaats
wordt
dere applicaties te installeren.
Play Store genoemd. Het biedt u een gemakkelijke manier om games en an-
OPMERKING!
Om toegang tot de Android-marktplaats te krijgen, heeft u zowel een internetverbinding als een Google-account nodig (z. pagina 13).
Marktvreemde toepassingen gebruiken
Als u applicaties wilt installeren uit andere bronnen dan deze van de officiële markt
(bijvoorbeeld via webbrowser of geheugenkaart), tikt u in de instellingen op Beveili-
ging en vinkt u Onbekende bronnen
aan. Standaard is er geen vakje aangevinkt.
22
Page 24
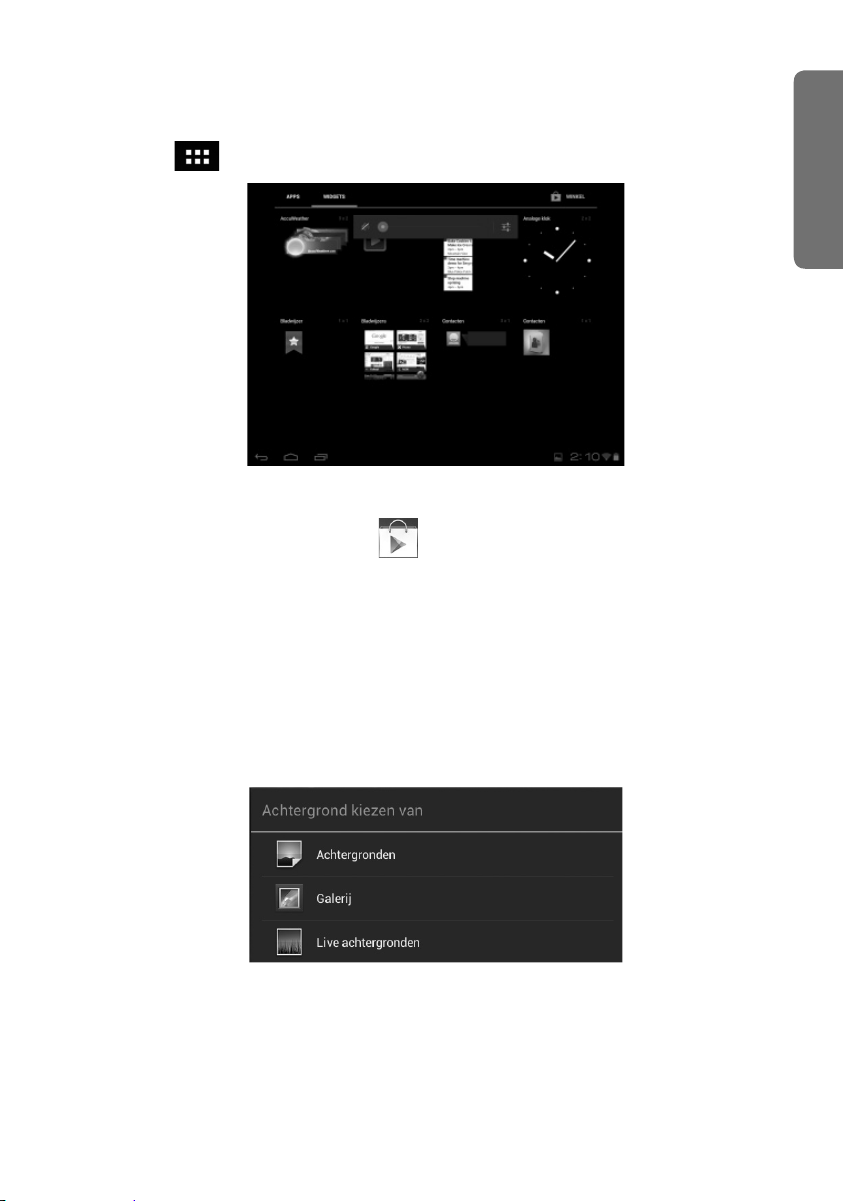
Widgets - Hulpjes op het bureaublad
Met widgets - kleine programma's die op de desktop worden uitgevoerd - kan van alles worden weergeven en uitgevoerd. Zo gebruikt u widgets:
Tip op
Om een widget toe te voegen, tikt u op de gewenste widget en sleept u deze naar
het gewenste scherm.
U kunt ook widgets in Play Store
eveneens tussen alle beschikbare widgets
Om een widget te verwijderen, tikt u op de widget en sleept deze naar de boven-
kant van het scherm op de X. De widget wordt verwijderd.
> Widgets. Alle beschikbare widgets worden weergegeven:
downloaden. Deze widgets verschijnen dan
Achtergrondafbeeldingen / wallpaper vastleggen
Blader door veel wallpapermotieven en rust uw tablet-pc uit met een
fris design.
Tik net zolang op het hoofdscherm tot de volgende melding verschijnt:
Nederlands
Blader door wallpapermotieven en achtergrondafbeeldingen.
Tik op de gewenste afbeelding en selecteer Achtergrond instellen.
23
Page 25
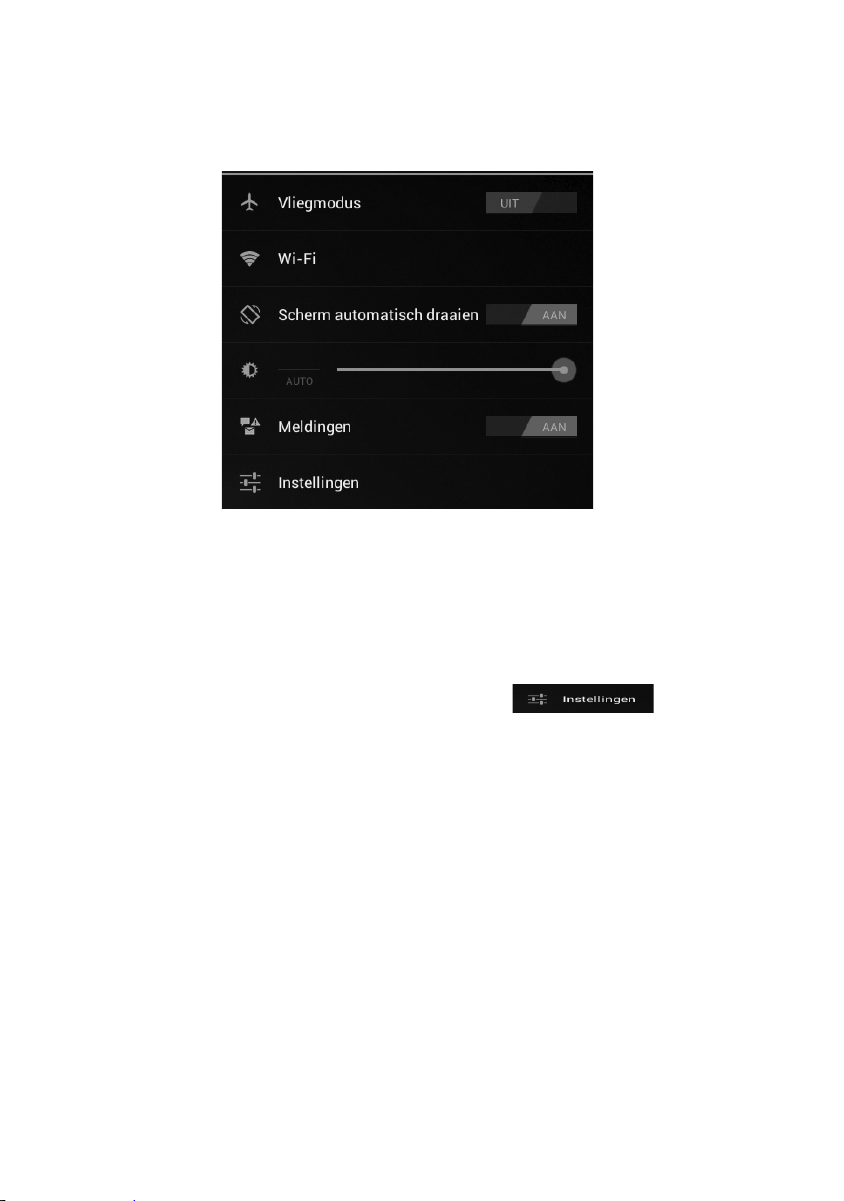
Maak verbinding met het internet
Hoofdinstellingen
Met de standaard verbindingsinstellingen kunt u via een WLAN-aansluiting een verbinding maken met het internet.
Vliegmodus
Via de vliegmodus kunt u alle draadloze verbindingen (bijv. WLAN, Bluetooth) deactiveren.
Tik op de hoek rechtsonder in de taakbalk en dan op .
Tik op de vliegmodus en dan op AAN of UIT, om de draadloze verbindingen in
of uit te schakelen.
24
Page 26
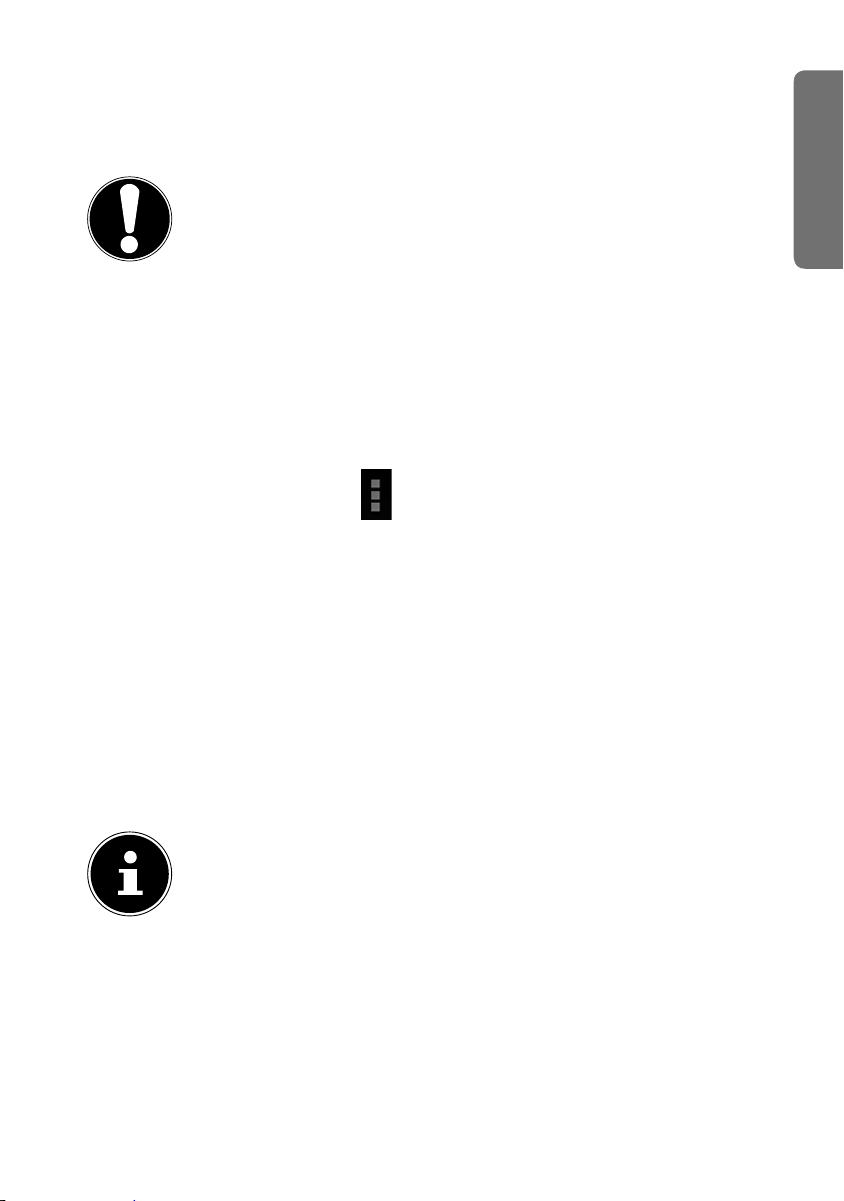
Wireless LAN
WLAN activeren
OPGELET!
Schakel deze optie voor draadloze netwerken in wanneer u zich in een omgeving bevindt waar deze optie kan interfereren met kritische functies of gevoelige apparaten, zoals in vliegtuigen, ziekenhuizen en andere medische inrichtingen etc.
Tik op Apps > Instellingen.
Tik op Draadloos & netwerken.
Tik op WLAN > AN, om deze functie te starten.
Als u ingelicht wilt worden over een beschikbaar open netwerk, zorg er dan voor dat
de functie Netwerkinformatie geselecteerd is:
Tik hiertoe op Apps > Instellingen > WLAN.
Nederlands
Tik in de hoek rechtsboven op
Vink het vakje aan bij Netwerkinformatie. Standaard is er geen vakje aangevinkt.
U kunt een WLAN-netwerk ook handmatig toevoegen via de optie WLAN-netwerk
toevoegen door het invoeren van de netwerk-SSID met de desbetreffende niveaus
van beveiliging.
> Geavanceerd.
Met een WLAN-netwerk verbinden
Tikt u op Apps > Instellingen en aansluitend op Draadloos en netwerken >
Wi-Fi > AAN. Hier worden de gegevens van de WLAN-netwerken weergegeven,
die uw tablet-pc kan vinden en de bijbehorende veiligheidsinstellingen (open of
beveiligd).
Tik op het netwerk, waarmee u verbonden wilt worden.
OPMERKING!
Als u met een beveiligd netwerk een verbinding tot stand wilt brengen, moet u
een wachtwoord invoeren om toegang te krijgen.
25
Page 27
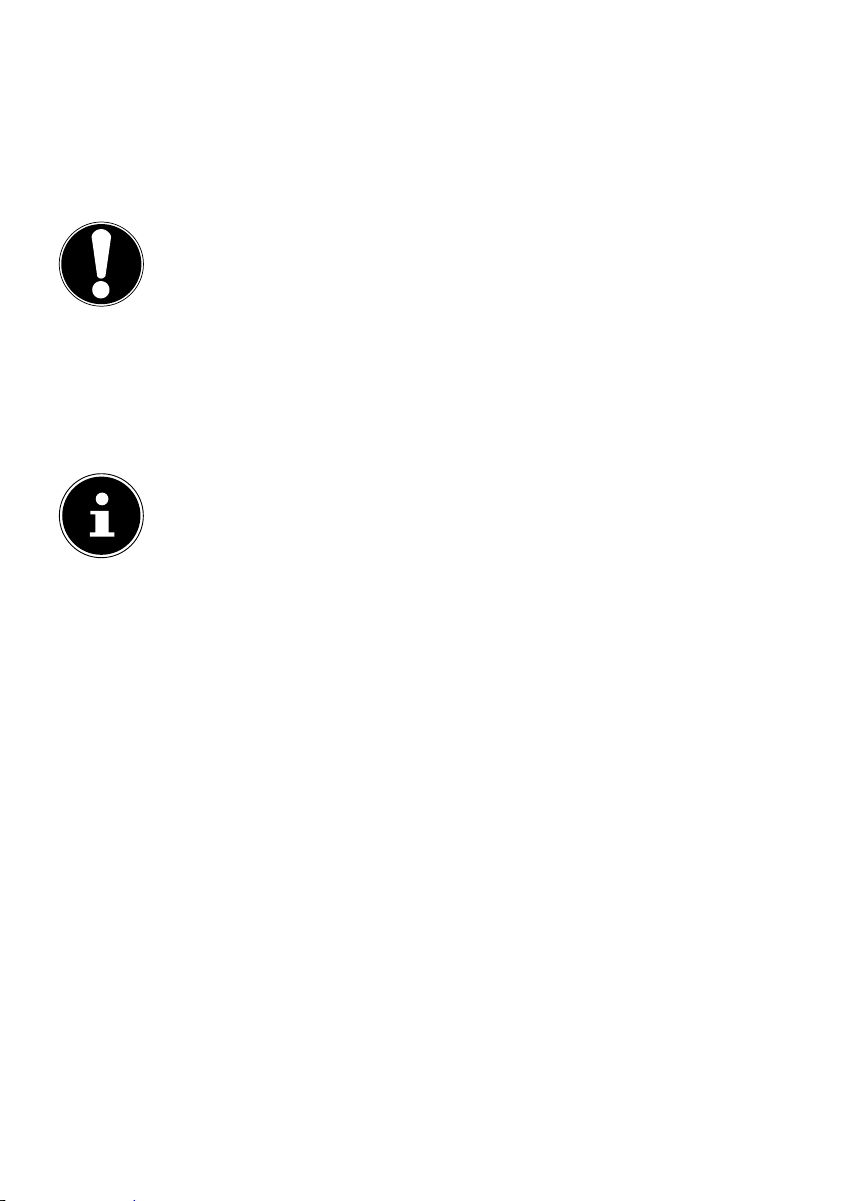
Bluetooth
Via Bluetooth kunnen bestanden tussen lokale en aangesloten apparaten worden uitgewisseld.
Bluetooth activeren
OPGELET!
Schakel deze optie voor draadloze netwerken in wanneer u zich in een omgeving bevindt waar deze optie kan interfereren met kritische functies of gevoelige apparaten, zoals in vliegtuigen, ziekenhuizen en andere medische inrichtingen etc.
Tikt u op Apps > Instellingen en aansluitend op Draadloos en netwerken.
Tik op Bluetooth > AAN, om deze functie te starten.
Tik op Apparaten zoeken, waar bij de betrokken apparaten de Bluetooth-functie
geactiveerd moet zijn.
OPMERKING!
Verschaft u zich voor deze procedure toegang tot uw Bluetooth-apparaat en
zorg dat het apparaat zich in het ontvangstbereik van ca. 10 m.
Apparaten toewijzen (Pairing)
Tik op Bluetooth > AAN.
Tik rechts in het venster op LIFETAB_S9512 en activeer zo de optie Zichtbaar voor
andere Bluetooth-apparaten.
Tik in de hoek rechtsboven op Apparaten zoeken en doorzoek het netwerk op
beschikbare apparaten, selecteer het gewenste apparaat en wacht op de herkenning.
Bevestig met de keuze van koppeling uitvoeren.
De apparaten zijn nu aan elkaar toegewezen en kunnen zich automatisch met elkaar
verbinden, wanneer ze binnen elkaars bereik zijn.
De tablet-pc op een pc aansluiten
Met de micro-USB-aansluiting kunt u de tablet-pc via de meegeleverde USB-kabel met
een pc verbinden. De pc herkent de tablet-pc als USB-apparaat.
26
Page 28
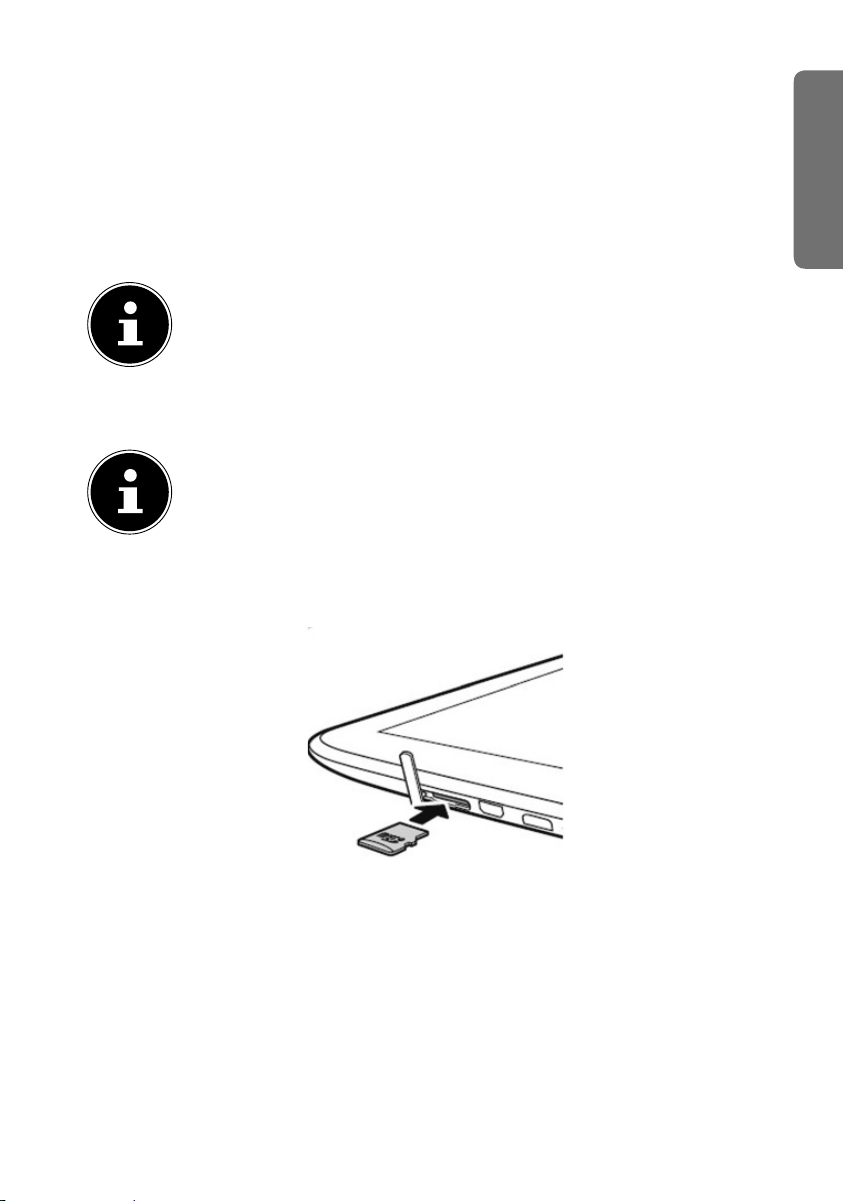
Externe opslagmedia
Uw tablet-pc kan gebruik maken van externe opslagmedia. Hiermee kunt u het apparaat met opslagruimte uitbreiden en gegevens met uw desktop-pc of met andere
personen uitwisselen. U kunt de volgende soorten opslagmedia gebruiken:
− microSD-geheugenkaarten
Deze worden in de desbetreffende kaartensleuf gestoken.
− USB-geheugen, b.v. USB-sticks of USB-harddisks
Hiervoor hebt u de USB-hostadapter nodig.
OPMERKING!
De vorm en de capaciteit van een geheugenkaart kan per fabrikant verschillen. Uw tablet-pc ondersteunt het microSD-formaat.
De microSD-kaart insteken
OPMERKING!
De geheugenkaarten kunnen maar in een richting ingestoken worden.
Een kaart die is verkeerd wordt ingestoken, kan de kaartlezer en / of de
kaart beschadigen.
Open het afsluitklepje van de sleuf voor de microSD-kaart.
Plaats de microSD-kaart in de sleuf, met de contacten naar voren en weg van
het display. De kaart moet voorzichtig vergrendelen.
Nederlands
27
Page 29
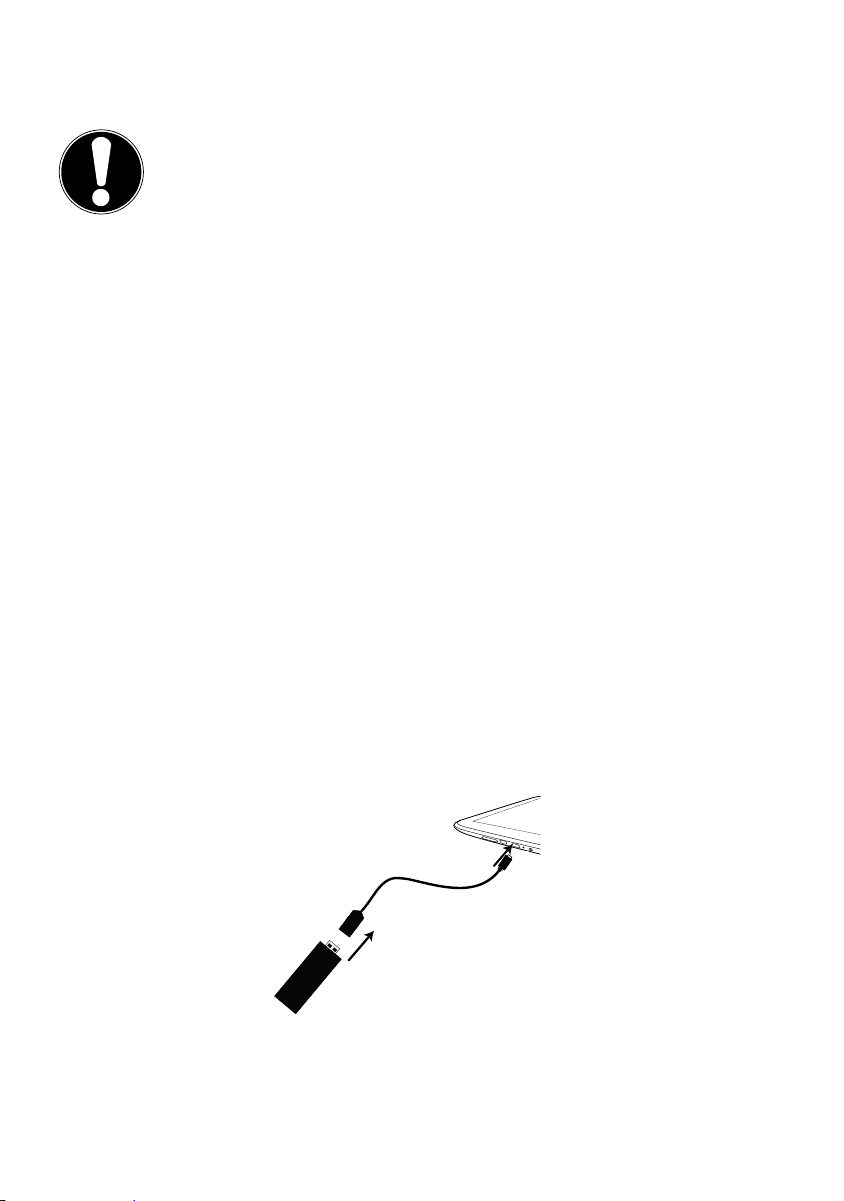
Na het insteken van de microSD-kaart verschijnt onderaan rechts van de taakbalk de
melding SD card is mounted.
OPGELET!
Verwijder nooit de SD-kaart, zonder deze eerst af te sluiten. Dit kan leiden tot
verlies van gegevens!
Toegang tot de microSD-kaart
Met de ES File Explorer of een andere toepassing naar keuze (bijv. LIFETAB MEDIA)
kunt u toegang krijgen tot de inhoud van de microSD-kaart, en muziek afspelen of
foto's bekijken.
Toegang tot de microSD-kaart via de ES File explorer
Open de ES file explorer.
De SD-kaart wordt automatisch herkend.
Toegang tot de microSD-kaart via LIFETAB Media
Start LIFETAB Media.
Kies Categorie Music, Video, Photo of Camera.
De gegevens van de betreffende categorie kunnen nu worden weergegeven.
De microSD-kaart verwijderen
Tik op Instellingen > Opslagsruimte.
Tik op Instellingen > SD-kaart ontkoppelen.
Druk nu voorzichtig op de microSD-kaart. De microSD-kaart ontgrendelt en springt
een stukje uit de sleuf.
Verwijder de geheugenkaart door hem er voorzichtig uit te trekken.
De USB-sticks aansluiten
Sluit de meegeleverde USB-hostkabel aan op de tablet-pc.
Sluit de USB-stick aan op de USB-hostkabel.
28
Page 30
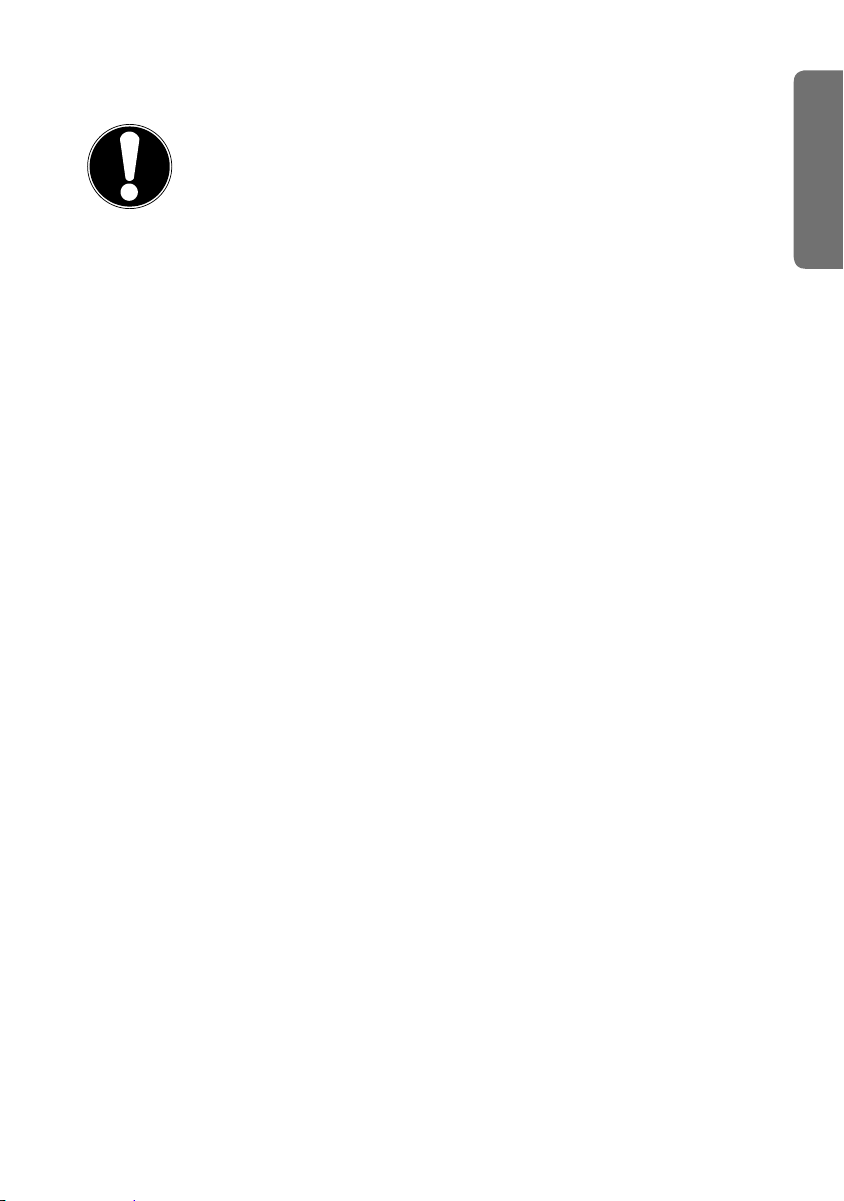
Na het aansluiten van de USB-stick verschijnt onderaan rechts van de taakbalk de mededeling USB storage is mounted .
OPGELET!
Verwijder nooit de USB-stick, zonder deze eerst af te sluiten.
Dit kan leiden tot verlies van gegevens!
Toegang tot de USB-stick
Met de ES File Explorer of een andere toepassing van uw keuze (bijv. LIFETAB MEDIA) kunt u toegang krijgen tot de inhoud van de USB-stick en muziek afspelen of
foto's bekijken.
Toegang tot de USB-stick via de ES File explorer
Open de ES file explorer.
De USB-stick wordt automatisch herkend.
Toegang tot de USB-stick via LIFETAB Media
Start LIFETAB Media.
Kies Categorie Music, Video, Photo of Camera .
De gegevens van de betreffende categorie kunnen nu worden weergegeven.
De USB-stick verwijderen
Tik op Instellingen > Opslagruimte.
Tik op Instellingen > Unmount the USB storage.
Verwijder het USB-geheugen door de stekker van de USB-hostkabel zorgvuldig.
Nederlands
29
Page 31

Communicatie
Browser
Zodra u een verbinding met het netwerk tot stand hebt gebracht, tikt u op het picto-
gram Browser
om op het net te surfen.
LIFETAB Media – entertainment
Via de toepassing LIFETAB Media kunt video's bekijken, naar muziek luisteren,
foto's bekijken of gebruik maken van de ingebouwde camera.
Camera
Met deze applicatie kunt u gebruik maken van de ingebouwde camera om foto's
en/of films op te nemen.
Links onderaan verschijnt een miniatuurweergave van de gemaakte foto's of opgenomen film. Door gewoon op de miniatuurafbeelding te klikken, kan de gebruiker de video afspelen of de gemaakte foto bekijken.
OPMERKING!
Door te klikken op de symbolen + / - links bovenaan (zie afbeelding), wordt
een extra zoomfunctie geactiveerd.
Video
Hier kunt u video's openen die in het interne geheugen of op de externe geheugenkaart opgeslagen zijn. Selecteer de gewenste film om deze af te spelen.
OPMERKING!
Als u op de televisie video's afspeelt die op de tablet-pc opgeslagen zijn, kunt
u het volume hiervan alleen op de televisie regelen.
Music
Met deze toepassing kunnen muziekalbums worden gevisualiseerd en afgespeeld. De
multimediarubrieken zijn ingedeeld in artiesten, albums, stukken, afspeellijsten.
30
Page 32

Extern toetsenbord
Als u uw tablet-pc voor het schrijven van lange e-mails of teksten gebruikt, kan een extern toetsenbord nuttig zijn. U kunt toetsenborden via USB (met de USB-hostadapter)
of via Bluetooth (zie „Bluetooth“ op pagina 26) verbinden. Als u voor de eerste keer een
verbinding maakt met een onbekend toetsenbord, dan wordt enkel een US-toetsenlayout weergegeven, d.w.z. sommige toetsen hebben een andere configuratie dan gebruikelijk. U kunt met behulp van de app Extern toetsenbord een andere configuratie
voor het momenteel verbonden toetsenbord instellen.
Koppel het toetsenbord na de configuratie van de tablet-pc en verbind het ver-
volgens opnieuw met de tablet-pc. Om u te helpen, geeft de app dit op het juiste
ogenblik aan.
Volg de instructies van de app.
Nederlands
OPMERKING!
De configuratie gebeurt alleen voor het toetsenbord dat op het moment van
instellen verbonden is. De configuratie blijft voor dit toetsenbord (zelfs na
hernieuwde verbinding) gelden tot u een andere configuratie selecteert.
Als u gebruik maakt van een pc-toetsenbord met functietoetsen (F1 tot F12),
zijn de functietoetsen met speciale Android-mogelijkheden geconfigureerd. De
configuratie wordt weergegeven in de app.
31
Page 33

Veelgestelde vragen
Hoe schakel ik de tablet-pc uit als het systeem geblokkeerd is?
Houd de aan-/uitschakelaar gedurende enkele seconden ingedrukt. Het apparaat
wordt uitgeschakeld en kan vervolgens opnieuw worden gestart (z. pagina 16).
Hoe kan ik de fabrieksinstellingen van de tablet-pc herstellen?
Tik op Instellingen > Back-up maken en opnieuw in... > Fabrieksinstellin-
gen terug in de persoonlijke gegevens, om de fabrieksinstellingen voor het sys-
teem te herstellen.
Let op: In dat geval gaan al uw opgeslagen gegevens verloren!
Hoe verleng ik de levensduur van de accu?
Verminder de helderheid van het display tot een aanvaardbaar niveau.
Schakel Wi-Fi, Bluetooth en gps uit.
Verlaag de waarde Slapstand van het display.
Wat moet ik doen als de afbeelding/foto niet duidelijk is?
Controleer of de beschermfolie verwijderd is.
Controleer of de lens schoon is (nadat een foto is genomen of een video is opgesla-
gen) en reinig deze indien nodig met een zachte, niet-pluizende doek.
Wat moet ik doen als er een microSD-kaart niet wordt gelezen?
Plaats de microSD-kaart in de daarvoor bestemde sleuf en herstart de tablet-pc.
Hoe kan ik de verlichting automatisch regelen?
Schakel de automatische helderheidsfunctie in. Kies daarvoor Instellingen >
Weergave > Helderheid en activeer de keuze Automatische helderheid.
Waarom zijn Bluetooth en WiFi uitgeschakeld?
Controleer of de Vliegmodus actief is. In dit geval kunnen de functies van Blue-
tooth en WLAN niet worden geactiveerd. Schakel de flight mode uit.
32
Page 34

Klantenservice
Verdere ondersteuning
In geval van problemen neemt u contact op met onze klantenservice die u zal proberen helpen bij het verhelpen ervan. Voordat u ons belt, zorgt u er wel voor dat u het
aankoopbewijs en de volgende informatie bij de hand hebt:
• Als er een melding op het scherm verschijnt, hoe luidt deze dan?
• Welke stappen hebt u al ondernomen om het probleem op te lossen?
• Vermeld uw klantennummer als u er reeds een hebt ontvangen.
Onderhoud
OPGELET!
De behuizing van het beeldscherm bevat geen onderdelen die moeten worden
gereinigd of onderhouden.
De levensduur van de tablet-pc, kunt u met de volgende maatregelen verlengen. Voor
het reinigen van de tablet-pc en aanverwante accessoires, gaat u als volgt te werk:
Schakel de tablet-pc uit.
Voordat u met de reinigingswerken begint, koppelt u steeds de netstekker en alle
aansluitkabels los.
Reinig de tablet-pc met de meegeleverde doek.
Gebruik geen oplosmiddelen, bijtende of gasvormige schoonmaakmiddelen.
Maatregelen ter bescherming van het display
• Het display is de meest gevoelige component van de tablet-pc, want het is gemaakt
van dun glas. Het kan dus breken als onder sterke druk komt te staan. Maak geen
krassen op de afdekking van de tablet-pc, aangezien krassen niet kunnen worden
verwijderd.
• Vermijd contact tussen het display en harde voorwerpen
(zoals knoppen, horlogebandje).
• Plaats geen voorwerpen op het display.
• Laat geen voorwerpen op het display vallen.
• Giet geen vloeistoffen in de tablet-pc, omdat deze zou kunnen worden beschadigd.
• Maak geen krassen op het scherm met uw nagels of met een hard voorwerp.
• Reinig het display niet met chemische reinigingsmiddelen.
• Reinig het display met een zacht droog doekje.
Nederlands
33
Page 35

Recycling en verwijdering
Apparaat
Verwijder het apparaat aan het einde van zijn levenscyclus niet zomaar in
het gewone huishoudelijke afval. Vraag naar mogelijkheden voor een milieuvriendelijke verwerking.
Batterijen
Lege batterijen horen niet bij het huisvuil! Ze moeten worden ingeleverd
bij een inzamelpunt voor lege batterijen.
Verpakking
Uw apparaat is verpakt als bescherming tegen beschadiging tijdens het
transport. De verpakking is van materialen die milieuvriendelijk kunnen
worden afgevoerd en daarna vakkundig gerecycled.
Als u vragen hebt over de verwijdering, neem dan contact op met uw ver-
kooppunt of met onze klantenservice.
34
Page 36

Europese Richtlijn EN 9241-307 klasse II
In het verleden zijn er steeds verschillende benaderingen geweest om het aantal toegestane pixelfouten te definiëren. Maar deze waren meestal zeer ingewikkeld en totaal
verschillend van fabrikant tot fabrikant. Daarom hanteert MEDION bij de garantieprocedure voor alle producten met een tft-scherm de strenge en transparante eisen van
EN 9241-307, klasse II; die hieronder worden samengevat.
De norm EN 9241-307 definieert o.a. algemene eisen wat betreft pixelfouten. De pixelfouten kunnen in vier foutklassen en drie soorten fouten worden ingedeeld. Elke
pixel bestaat weer uit drie subpixels, elk met een primaire basiskleur (rood, groen,
blauw).
Pixelstructuur
5 Pixels
Regels
5 Pixels
Pixel
blauw
groen
Subpixel
rood
Nederlands
35
Page 37

Type pixelfouten
• Type 1:
permanent oplichtende pixels (heldere, witte punt), hoewel niet geactiveerd. Een
witte pixel ontstaat door het oplichten van alle drie subpixels.
• Type 2:
niet-lichtgevende pixels (donkere, zwarte punt), hoewel geactiveerd
• Type 3:
Abnormale of defecte subpixels van rood, groen of blauw (bijvoorbeeld brandt
continu op halve sterkte, er licht een kleur niet op, knippert of flikkert, maar niet
van type 1 of 2)
Aanvulling: Cluster van type 3 (= verlies van twee of meer subpixels in een blok van 5 x
5 pixels. Een cluster is een veld van 5 x 5 pixels (15 x 5 subpixels).
EN 9241-307, foutklasse II
Cluster
Resolutie Type 1 Type 2 Type 3
1024 x 768 2 2 4 0 2
1280 x 800 3 3 6 0 3
1280 x 854 3 3 6 0 3
1280 x 1024 3 3 7 0 3
1366 x 768 3 3 7 0 3
1400 x 1050 3 3 8 0 3
Type 1,
Type 2
Cluster
Type 3
36
Page 38

Technische gegevens
Beschrijving MD 99200 (S9512)
Afmetingen (b x h x d) 247 x 8,9 x 185 mm
Gewicht ca. 580 g
Netadapter met aansluitkabel
CPU
Geheugen 16 GB flashgeheugen
Display
Accu Li-polymeeraccu (24,8 Wh)
Draadlooseigenschappen
Camera's 1,3 MP camera (frontzijde)
Headset met geïntegreerde
microfoon
Besturingssysteem Android 4.0
Ampower Teck. Co.,
model: KSAS015050025
TI OMAP 4430 Dual Core-processor (1,0 GHz)
24,6 cm/9,7“ aanraakscherm
Resolutie: 1024 x 768 pixels
WLAN: IEEE 802.11n
Bluetooth 3.0 + EDR
Cosonic P180
Nederlands
37
Page 39

Woordenlijst
Android Market
is een dienst van Google en het centrale aanspreekpunt onder Android als het gaat om
apps. Over de Market-app kun je zoeken naar apps met een bepaalde naam en ze op
het Android-apparaat installeren.
Apps
(= toepassing) toepassingen voor geavanceerde smartphones en tablet-pc's, die via
een in het besturingssysteem geïntegreerde onlineshop zijn gekocht en direct op het
apparaat worden geïnstalleerd.
Bluetooth
Als Bluetooth wordt een radio-interface van een apparaat aangeduid die draadloos andere apparaten moet verbinden of draadloze gegevensoverdracht mogelijk moet maken.
Flight mode
De flight mode deactiveert de draadloze functies, teneinde de bepalingen van luchtvaartmaatschappijen, ziekenhuizen en andere instellingen waar draadloze netwerken
niet zijn toegestaan.
GPS
GPS staat voor Global Positioning System of globale positiebepalingssysteem. Deze
term duidt op een satellietgebaseerde technologie voor een trackingsysteem, met behulp waarvan de locatie van een apparaat met ingebouwde gps tot op een paar meter
precies kan worden bepaald. Er zijn 24 speciale satellieten beschikbaar, die voor gpstracking kunnen worden gebruikt.
Download
Het "Downloaden" van een bestand van externe computers naar de eigen met behulp
van een transmissieprotocol.
E-mail
Een persoonlijk, elektronisch bericht naar een andere gebruiker, dat via het internet
werd verzonden.
Internet
Wereldwijd datanetwerk. Zie ook WWW.
Lithium-polymeeraccu
Lithium-polymeeraccu's zijn lichter en dunner dan lithium-ion-accu's en worden beschouwd als een evolutie van dit bekende type accu. Ook vertonen ze geen memory-effect.
Mail
Zie E-mail.
MicroSD-kaart
De microSD-kaart is een elektronische geheugenkaart voor mobiele telefoons en andere kleine apparaten. Door hun geringe afmeting (1,1 x 1,5 cm) is ze de kleinste onder
de elektronische geheugenkaarten. Met behulp van een adapter kunt u ze makkelijk op
het bekende SD-kaartformaat brengen en op een pc aansluiten.
OS
Besturingssysteem (Operating System)
38
Page 40

OTA
Afkorting voor „Over the air“. Geeft een upgrademodus aan, waarbij de benodigde
bestanden via WiFi of 3G rechtstreeks naar het tablet worden gedownload en geïnstalleerd.
PIN
Persoonlijk Identificatie Nummer
Postpaid
Mobiele telefooncontracten met de betaling achteraf (via factuur, automatische incasso
etc.) staan bekend als postpaid. Postpaidtarieven hebben meestal een minimumcontractduur. Bovendien betekent postpaid meestal een hoger basistarief, die echter wordt
gecompenseerd door kostenairbags, kortingen per minuut of flatratepakketten. Voor
gelegenheidsgebruikers bestaan er ook lagere basistarieven, maar dan wel tegen hogere prijzen voor bellen per minuut, voor sms/mms en datatransmissie.
Prepaid
De term prepaid staat voor "vooraf betaald" en komt vooral veel voor bij mobiele communicatie. De klant betaalt dus op voorhand voor het gebruik van mobiele communicatiediensten. Dit is het zogenaamde beltegoed, dat op prepaidkaarten geladen wordt.
PDF
Het Portable Document Format is een bestandsformaat voor het uitwisselen van geformatteerde documenten. PDF werd ontwikkeld door Adobe ® in de PostScript-taal en
uitgebreid door middel van hyperlinks, datacompressie en encryptie. PDF-bestand en
kunnen worden gegenereerd met behulp van de afdrukfunctie, een import of verdere verwerking is alleen mogelijk met speciale tools (en vaak zelfs niet wenselijk). PDF is
vooral geschikt voor elektronische publicatie en distributie van bestaande papieren documentatie.
Roaming
Roaming-kosten worden altijd gevormd wanneer men zijn mobiele telefoon of smartphone in het buitenland gebruikt, omdat het merendeel van de gesprekken via de netwerken van de lokale telecommunicatiebedrijven worden afgewikkeld. Hoewel de prijzen voor roaming over het algemeen dalen, kunnen er hoge kosten ontstaan, in het
bijzonder voor gegevensoverdracht (bijvoorbeeld door het onlinegebruik van smartphones in het buitenland).
SIM / SIM-kaart
SIM beschrijft een gegevensopslag voor mobiele apparaten. Een SIM-kaart is vereist
ter verificatie bij een door een service provider aangeboden mobiel communicatienetwerk. De SIM vertegenwoordigt in de mobiele-communicatiesector een chip of gegevensopslag, die belangrijke informatie zoals de PIN-code bevat.
USB
Universal Serial Bus
Wi-Fi
Apparaten die zijn uitgerust met Wi-Fi hebben toegang tot een WLAN. Dit betekent dat
ze toegang hebben tot internet binnen een draadloos netwerk zonder dat er extra kosten aan verbonden zijn.
WLAN
WLAN staat voor "Wireless Local Area Network" en betreft een bestaand geconfigureerd draadloos netwerk in een lokaal beperkt bereik.
Nederlands
39
Page 41

Voice over IP (VoIP)
VoIP staat voor Voice over IP waarmee een techniek wordt bedoeld voor het verzenden
van spraak en telefonie via datanetwerken, zoals het internet of een lokaal intranet.
Software
De informatie en programma's, die door de hardware kunnen worden bewerkt of uitgevoerd.
Touchscreen
Touchscreens zijn speciale beeldschermen die op bevelen met de vinger of een stylus
(pen) van de gebruiker reageren. Touchscreens hebben pas terrein gewonnen, toen de
populariteit van smartphones bleef groeien, hoewel de technologie al veel langer beschikbaar was. Vroegere touchscreens konden slechts een drukpunt herkennen; vandaag de dag zijn bevelen met een aantal vingers tegelijk meestal standaard geïntegreerd (multi-touchcommando's).
Widget
Een widget is een soort app die zelf evenwel geen functie heeft, maar die bijvoorbeeld de toegang tot de functionaliteit van applicaties vergemakkelijkt. Ook kan recente,
zichzelf actualiserende informatie via widgets worden getransporteerd. Widgets worden geplaatst op een van de maximaal vijf Android Homescreens.
WWW
Op het World Wide Web zijn HTML-documenten via URL's met elkaar verbonden. Het
WWW biedt tekst, beeld, geluid en andere informatie. Het WWW is uitgegroeid tot veruit de populairste service van het internet. Veel mensen denken dat het web gelijk is
aan het internet.
40
Page 42

Index
A
Aan- / uitschakelaar .............................................................................................. 16, 17
Aanzichten .................................................................................................................11
AanzichtenFront .....................................................................................................11
Linkerzijde ..............................................................................................................12
Omvang van de levering .........................................................................................10
Voorzijde ................................................................................................................11
Accubedrijf .................................................................................................................16
Achterkant ..................................................................................................................11
B
Bediening ...................................................................................................................19
Bedrading .....................................................................................................................9
Bedrijfsveiligheid
Bedrading .................................................................................................................9
Omgevingstemperatuur ...........................................................................................8
Voeding ....................................................................................................................9
Beginscherm aanpassen .............................................................................................19
Beschrijving van het beginscherm ..............................................................................13
Bluetooth ...................................................................................................................26
Bluetooth activeren.....................................................................................................26
Browser ......................................................................................................................30
D
De accu laden .............................................................................................................16
De tablet-pc inschakelen .............................................................................................17
De tablet-pc uitschakelen ...........................................................................................17
Nederlands
E
Eerste stappen
Google-account aanmaken .....................................................................................13
Energiebesparende modus ....................................................................................17, 18
F
FAQ - Veelgestelde vragen ..........................................................................................32
Flight mode ................................................................................................................24
G
Google-account aanmaken .........................................................................................13
I
Informatie over de conformiteit ..................................................................................35
Instellingen ................................................................................................................19
Instellingen configureren / controleren ......................................................................20
41
Page 43

Instellingen draaiblokkering scherm ...........................................................................18
Internet
Hoofdinstellingen ...................................................................................................24
K
Klantenservice ............................................................................................................33
L
LIFETAB Media ............................................................................................................30
Linkerzijde ..................................................................................................................12
M
Marktvreemde toepassingen ......................................................................................22
Multifunctionele toets ................................................................................................19
N
Netadapter .................................................................................................................16
Netvoeding ................................................................................................................16
O
Omgevingstemperatuur ...............................................................................................8
Omvang van de levering ............................................................................................10
Onderhoud ................................................................................................................33
Ondersteuning ...........................................................................................................33
Op een pc aansluiten .................................................................................................26
P
PDF-bestanden ...........................................................................................................39
R
Rechterkant ................................................................................................................12
Recycling ....................................................................................................................34
Reparatie ....................................................................................................................33
Reset...........................................................................................................................19
S
Software-updates .......................................................................................................22
Stand-bymodus ..........................................................................................................17
Statuspictogrammen ..................................................................................................15
Stroomtoevoer
Netvoeding .............................................................................................................16
T
Tablet-pc resetten (Reset) ............................................................................................19
Technische gegevens ..................................................................................................37
Toets voor draaiblokkering van scherm .......................................................................18
42
Page 44

V
Veiligheidsinformatie
Bedrading .................................................................................................................9
Doelmatig gebruik ....................................................................................................6
Maatregelen ter bescherming van het display ...........................................................8
Netadapter ...............................................................................................................9
Omgevingsomstandigheden ....................................................................................8
Verbinding met het internet ........................................................................................23
Verwijdering ...............................................................................................................34
Voeding ..................................................................................................................9, 16
Voorzijde ....................................................................................................................11
W
Webcam met microfoon .............................................................................................11
WLAN .........................................................................................................................25
WLAN activeren ..........................................................................................................25
Woordenlijst ...............................................................................................................38
Nederlands
43
Page 45

44
Page 46

Sommaire
À propos de ce mode d'emploi .....................................................................5
Symboles et avertissements utilisés dans ce mode d'emploi....................................5
Utilisation conforme ....................................................................................6
Informations relatives à la conformité ........................................................6
Consignes de sécurité ..................................................................................7
Dangers en cas d'utilisation de l'appareil par des enfants et personnes à
capacité restreinte ...................................................................................................7
Ne jamais réparer soi-même l'appareil ....................................................................8
Conditions d'utilisation ..........................................................................................8
Branchement ..........................................................................................................9
Adaptateur secteur ...........................................................................................9
Câblage ............................................................................................................9
Contenu de la livraison ..............................................................................10
Vue d'ensemble de l'appareil ....................................................................11
Vue avant .............................................................................................................. 11
Vue arrière ............................................................................................................11
Côté gauche .........................................................................................................12
Côté droit .............................................................................................................12
Première mise en service ...........................................................................13
Premières étapes ................................................................................................... 13
Configurer votre compte Google ..........................................................................13
Description de l'écran d'accueil ...........................................................................13
Icônes d'état .........................................................................................................15
Alimentation .............................................................................................16
Adaptateur secteur ................................................................................................16
Fonctionnement sur batterie ................................................................................16
Chargement de la batterie ..............................................................................16
Bouton On/Off ..........................................................................................17
Allumer la tablette PC ...........................................................................................17
Éteindre la tablette PC ...........................................................................................17
Mettre la tablette PC en mode d'économie d'énergie ...........................................17
Rallumer l'appareil depuis le mode d'économie d'énergie ....................................18
Configurer le verrouillage d'écran ...................................................................18
Réinitialiser la tablette PC (reset) ...........................................................................19
Pour exécuter un reset : ...................................................................................19
Utilisation de la tablette PC .......................................................................19
Adapter l'écran d'accueil.......................................................................................19
Régler / vérifier les paramètres .................................................................20
SANS FIL ET RÉSEAUX .......................................................................................20
APPAREIL .........................................................................................................20
PERSONNEL .....................................................................................................21
SYSTÈME .........................................................................................................21
Mises à jour logicielles ..........................................................................................22
Français
1
Page 47

Play Store ..............................................................................................................22
Utiliser des applications ne provenant pas du Market ............................................22
Widgets – petits assistants sur le Bureau ...................................................23
Définir fond d'écran / papier peint ...........................................................23
Établir une connexion Internet..................................................................24
Paramètres principaux...........................................................................................24
Mode Avion ..........................................................................................................24
WiFi............................................................................................................25
Activer WiFi ...........................................................................................................25
Connexion à un réseau WiFi ..................................................................................25
Bluetooth ..................................................................................................26
Activer Bluetooth ..................................................................................................26
Affectation des appareils (pairing) ..................................................................26
Raccordement de la tablette PC à un ordinateur .....................................26
Supports de stockage externes .................................................................27
Insertion d’une carte microSD ..............................................................................27
Accéder à la carte microSD ..............................................................................28
Accès à la carte microSD avec l'ES File explorer ................................................28
Accès à la carte microSD avec LIFETAB Media ..................................................28
Retrait de la carte microSD ....................................................................................28
Raccordement de clés USB ....................................................................................28
Accéder à la clé USB .........................................................................................29
Accès à la clé USB avec l'ES File explorer ..........................................................29
Accès à la clé USB via LIFETAB Media ...............................................................29
Retrait de la clé USB ..............................................................................................29
Communication .........................................................................................30
Navigateur ...........................................................................................................30
LIFETAB Media – divertissement ................................................................30
Camera .................................................................................................................30
Vidéo ...................................................................................................................30
Musique ...............................................................................................................30
Clavier externe ..........................................................................................31
Questions fréquemment posées .................................................................32
Service après-vente ...................................................................................33
Soutien étendu .....................................................................................................33
Maintenance .........................................................................................................33
Mesures de protection de l'écran ..........................................................................33
Recyclage et élimination ........................................................................................34
Norme européenne EN 9241-307 classe II .................................................35
Données techniques ...................................................................................37
Glossaire ....................................................................................................38
Index ..........................................................................................................41
2
Page 48

Copyright © 2012
Tous droits réservés.
Le présent mode d’emploi est protégé par des droits d’auteur.
Le copyright est la propriété de la société MEDION®.
Marques déposées :
Google, Android et les autres marques Google sont des marques déposées de la société Google Inc.
Les autres marques déposées sont la propriété de leurs titulaires respectifs.
Sous réserve de modifications techniques et visuelles ainsi que d’erreurs d’impression.
Français
3
Page 49

4
Page 50

À propos de ce mode d'emploi
Lisez attentivement les consignes de sécurité avant de mettre l'appareil en
service. Tenez compte des avertissements figurant sur l'appareil et dans le
mode d'emploi.
Ayez toujours le mode d'emploi à portée de main. Si vous vendez ou donnez l'appareil, remettez impérativement aussi ce mode d'emploi.
Symboles et avertissements utilisés dans ce mode
d'emploi
DANGER !
Avertissement d'un risque vital immédiat !
AVERTISSEMENT !
Avertissement d'un risque vital possible et/ou de blessures
graves irréversibles !
PRUDENCE !
Respecter les consignes pour éviter toute blessure et tout dommage matériel !
ATTENTION !
Respecter les consignes pour éviter tout dommage matériel !
REMARQUE !
Informations supplémentaires pour l'utilisation de l'appareil !
Français
•
REMARQUE !
Respecter les consignes du mode d'emploi !
AVERTISSEMENT !
Avertissement d'un risque d'électrocution !
Énumération / information sur des événements se produisant en
cours d'utilisation
Action à exécuter
5
Page 51

Utilisation conforme
Votre tablette PC vous offre des possibilités d'utilisation variées : vous pouvez par
exemple surfer partout et à tout moment sur Internet, lire messages et livres, savourer
jeux et films ainsi que communiquer avec le monde entier.
L'appareil est destiné exclusivement à un usage privé et non à une utilisation industrielle/professionnelle.
Veuillez noter qu'en cas d'utilisation non conforme, la garantie est annulée.
• Ne transformez pas l'appareil sans notre accord et n'utilisez pas de périphériques
autres que ceux que nous avons nous-mêmes autorisés ou livrés.
• Utilisez uniquement des pièces de rechange et accessoires que nous avons livrés ou
autorisés.
• Tenez compte de toutes les informations contenues dans le présent mode d'emploi, en particulier des consignes de sécurité. Toute autre utilisation est considérée
comme non conforme et peut entraîner des dommages corporels ou matériels.
• N'utilisez pas l'appareil dans des conditions ambiantes extrêmes !
Informations relatives à la conformité
Cette tablette PC est livrée avec les équipements radio suivants :
• WiFi
• Bluetooth
En raison de la puissance de la solution WiFi intégrée, en France, l’utilisation est autorisée uniquement à l’intérieur de bâtiments.
Dans tous les autres pays de l'Union européenne, il n'existe actuellement aucune restriction. Pour l‘utilisation dans d‘autres pays, informez-vous sur place des prescriptions
légales respectives en vigueur.
Par la présente, la société MEDION AG déclare que cette tablette PC est conforme
aux exigences fondamentales et autres dispositions pertinentes de la directive R&TTE
1999/5/CE.
Le présent appareil satisfait aux exigences fondamentales et prescriptions pertinentes
de la directive sur l'écoconception 2009/125/CE.
Vous pouvez obtenir les déclarations de conformité complètes sur www.medion.com/
conformity.
0700
6
Page 52

Consignes de sécurité
Dangers en cas d'utilisation de l'appareil par des enfants et personnes à capacité restreinte
Cet appareil n'est pas destiné à être utilisé par des personnes (y compris les enfants)
dont les capacités physiques, sensorielles ou mentales sont limitées ou manquant
d'expérience et/ou de connaissances, sauf si elles sont surveillées par une personne
responsable de leur sécurité ou si elles ont reçu de vous les instructions nécessaires à
l'utilisation de l'appareil.
Surveillez les enfants afin de garantir qu'ils ne jouent pas avec l'appareil. Ne laissez pas
les enfants utiliser cet appareil sans surveillance.
Conservez l'appareil et les accessoires dans un endroit hors de la portée des enfants !
DANGER !
Conservez également les films d'emballage hors de la portée des enfants : ils pourraient s'étouffer.
Sécurité de fonctionnement
Afin de garantir un fonctionnement sécurisé de votre tablette PC, veuillez respecter les
consignes suivantes.
• N'ouvrez jamais le boîtier de la tablette PC ou de l'adaptateur secteur ! Cela pour-
rait provoquer un court-circuit électrique ou même un feu, ce qui endommagerait
votre tablette PC.
• N'introduisez aucun objet à l'intérieur de la tablette PC à travers les fentes et ouver-
tures. Cela pourrait provoquer un court-circuit électrique ou même un feu, ce qui
endommagerait votre tablette PC.
• N'utilisez pas la tablette PC dans des conditions ambiantes extrêmes : vous risque-
riez de l'endommager.
• N'utilisez pas la tablette PC avec l'adaptateur secteur raccordé en cas d'orage pour
éviter tout dommage de l'appareil par la foudre.
• Ne posez sur la tablette PC aucun objet qui pourrait exercer une pression sur
l'écran LCD. Un écran cassé présente des risques de blessures. Portez impérativement des gants pour ramasser les débris. Lavez-vous ensuite les mains au savon.
• Pour éviter tout dommage, ne touchez pas l'écran avec des objets contondants.
• N'exposez pas la tablette PC longtemps à la chaleur, en particulier lorsque vous la
laissez dans un véhicule : les différents composants pourraient alors se déformer.
• Actualisez régulièrement les logiciels afin de garantir que la tablette PC est toujours
compatible et stable.
Français
7
Page 53

Éteignez immédiatement la tablette PC ou ne l'allumez pas du tout et contactez le service après-vente si
• … l'adaptateur secteur et les connecteurs qui y sont raccordés ont brûlé ou sont
endommagés. Remplacez un adaptateur secteur endommagé par un adaptateur
original. Un adaptateur secteur défectueux ne doit en aucun cas être réparé.
• ... le boîtier de la tablette PC est endommagé ou si des liquides se sont infiltrés à
l'intérieur. La sécurité de fonctionnement n'étant alors plus garantie, faites tout
d'abord contrôler la tablette PC par le service après-vente. Risque d'électrocution !
N'allumez pas la tablette PC
• si elle est mouillée.
• Si la tablette PC est mouillée en cours de fonctionnement, débranchez le câble
électrique et éteignez la tablette.
• Ne la rallumez qu'une fois qu'elle a entièrement séché.
Ne jamais réparer soi-même l'appareil
AVERTISSEMENT !
N'essayez en aucun cas d'ouvrir ou de réparer vous-même l'appareil.
Vous risqueriez de vous électrocuter !
• Pour éviter tout danger, adressez-vous en cas de problème au centre de service
après-vente Medion ou à un autre atelier spécialisé.
Conditions d'utilisation
• La tablette PC peut fonctionner à une température ambiante de 5 à 30° C et avec
une humidité relative de l'air de 20 à 80 % (sans condensation).
• Lorsque la tablette PC est éteinte, elle peut être stockée à une température de 0 à
60° C.
• Débranchez l'adaptateur secteur en cas d'orage.
• Attendez que votre tablette PC soit à température ambiante avant de l'utiliser ou de
brancher l'adaptateur secteur. En cas de fortes variations de température ou d'humidité, il est possible que, par condensation, de l'humidité se forme à l'intérieur de
la tablette PC, pouvant provoquer un court-circuit.
• Veillez à ne pas exposer la tablette PC à des températures élevées et au rayonnement direct du soleil, p. ex. dans un véhicule.
• Conservez l'emballage original au cas où vous devriez expédier l'appareil.
• Votre tablette PC ne convient pas à l'utilisation sur des équipements de postes de
travail à écran au sens du règlement relatif aux postes de travail munis d'écrans de
visualisation.
8
Page 54

Branchement
Pour un branchement correct de votre tablette PC, veuillez respecter les instructions
suivantes :
Adaptateur secteur
• Ne jamais ouvrir le boîtier de l'adaptateur secteur. Risque d'électrocution si le boî-
tier est ouvert ! Le boîtier ne contient aucune pièce à entretenir.
• La prise de courant doit se trouver à proximité de la tablette PC et être facilement
accessible.
• Pour couper l'alimentation en courant de la tablette PC (par l'adaptateur secteur),
débranchez la fiche secteur de la prise de courant.
• Utilisez l'adaptateur secteur de votre tablette PC uniquement sur des prises de terre
à courant alternatif de 100-240 VAC~ / 50 - 60 Hz. Si vous n'êtes pas sûr
du voltage de votre installation dans cette pièce, renseignez-vous auprès de votre
centre EDF.
• Utilisez uniquement l'adaptateur secteur fourni.
• Lorsque vous débranchez l'adaptateur secteur, retirez tout d'abord la fiche de la
prise de courant puis la fiche de la tablette PC. L'ordre inverse pourrait endommager l'adaptateur secteur ou la tablette PC. Lors du débranchement, tirez toujours
au niveau de la fiche, jamais sur le cordon lui-même.
ATTENTION !
Pour recharger la tablette PC, utilisez uniquement l'adaptateur secteur
fourni avec la tablette.
La batterie ne se recharge pas si la tablette est raccordée à un ordinateur.
Français
Câblage
• Disposez les câbles de manière à ce que personne ne puisse marcher ou trébucher
dessus.
• Ne posez aucun objet sur les câbles, ils pourraient être endommagés.
9
Page 55

Contenu de la livraison
Veuillez vérifier si la livraison est complète et nous informer dans un délai de quinze
jours à compter de la date d'achat si ce n'est pas le cas. Avec le produit que vous venez
d'acheter, vous recevez :
• Tablette PC
• Câble micro HDMI
• Câble USB (long câble avec connecteur USB)
• Câble USB host (câble court avec port USB)
• Chiffon de nettoyage
• Casque avec microphone intégré
• Sac
• Documentation
DANGER !
Conservez les emballages tels que les plastiques hors de la portée des
enfants : ils pourraient s'étouffer !
10
Page 56

Vue d'ensemble de l'appareil
Vue avant
4
3
2
1) Capteur de lumière
2) Écran
3) Caméra
4) Bouton On/Off
Vue arrière
2 2
1
Français
1
1) Bouton de réglage du volume +/-
2) Haut-parleurs
11
Page 57

Côté gauche
1 2
1) Prise pour casque micro
2) Bouton On/Off
AVERTISSEMENT !
Un volume trop élevé lors de l'utilisation d'un casque ou d'écouteurs engendre une surpression acoustique et peut provoquer une
surdité. Avant de lancer la lecture, réglez donc le volume sur le
niveau le plus bas. Lancez la lecture et augmentez le volume à
un niveau qui vous semble agréable. Toute modification des réglages de base de l'égaliseur de même que des pilotes, des logiciels, de l'égaliseur, du système d'exploitation, etc., peut entraîner une augmentation du volume et donc aussi provoquer des
lésions du système auditif.
À pleine puissance, l'écoute prolongée avec un casque ou des
écouteurs peut endommager l'oreille de l'utilisateur.
PRUDENCE!
Utilisez avec cet appareil uniquement le casque micro fourni.
Côté droit
3
1
1) Slot pour cartes microSD
2) Port micro HDMI
3) Port micro USB
4) Microphone
5) Prise d'adaptateur secteur
ATTENTION !
La carte microSD doit être insérée dans le bon sens. Afin de ne pas
endommager la carte, n'employez pas la force pour l'introduire dans le
slot prévu.
12
2
4
5
Page 58

Première mise en service
Avant de mettre votre tablette PC en service, prenez tout d'abord le temps de lire la
section importante consacrée à la sécurité de fonctionnement.
Premières étapes
Branchez l'adaptateur secteur fourni sur la prise d'adaptateur secteur de la tablette
PC. Branchez l'adaptateur secteur sur une prise de courant libre.
Allumez la tablette PC avec le bouton On/Off. Maintenez pour cela le bouton On/
Off enfoncé. La tablette PC démarre et affiche plusieurs logos et animations.
Lorsque l'écran de bienvenue apparaît, sélectionnez votre langue et tapotez sur
Start.
REMARQUE !
La configuration initiale peut prendre un certain temps.
Vous pouvez durant la phase de configuration initiale revenir à la page
d'écran précédente en sélectionnant « Retour ».
Suivez les instructions à l'écran.
Configurer votre compte Google
Votre tablette PC vous permet d'utiliser toute une série de services de Google™. Vous
avez besoin pour cela d'un compte Google™, avec lequel vous avez ensuite accès à de
nombreux services tels que Google Mail™.
REMARQUE !
Pour configurer un compte Google™ ou pouvoir vous loguer sur
Google™, vous avez besoin d'une connexion Internet, qui est établie via
une connexion WiFi. Veuillez noter que l'activation d'une connexion Internet engendre des coûts.
L'Android Market peut, si nécessaire, enregistrer automatiquement toutes
les mises à jour d'applications disponibles.
Français
Description de l'écran d'accueil
L'écran d'accueil est affiché lorsque votre tablette PC a complètement démarré et
qu'aucune autre application n'est au premier plan. Il est subdivisé en plusieurs pages
auxquelles vous accédez en faisant glisser votre doigt à gauche et à droite sur l'écran.
L'écran d'accueil sert à l'affichage des raccourcis (shortcuts en anglais) et des vignettes
(widgets en anglais) permettant d'accéder aux applications et contient déjà certains de
ces éléments.
Tapotez sur l'élément de votre choix pour démarrer l'application correspondante
ou obtenir plus d'informations.
Vous pouvez aussi adapter ce contenu à votre gré et choisir un propre fond d'écran
(voir ci-dessous).
13
Page 59

2
1
3
4
6
5
La barre de titre de l'écran d'accueil, qui se trouve sur le bord supérieur de l'écran,
comporte les icônes suivantes :
N° Icône Description
Cette icône démarre une recherche sur Google. La recherche
porte aussi bien sur le contenu de votre tablette PC (p. ex. vos
1
contacts et les applications installées) que sur Internet. Pendant que vous tapez, le masque de saisie vous propose différentes possibilités à compléter.
2
Cette icône démarre une recherche vocale sur Internet. Dictez
le texte souhaité dans le microphone.
Cette icône vous affiche une liste de toutes les applications
disponibles sur votre tablette PC. Tapotez sur une application
3
pour la démarrer. Laissez votre doigt plus longtemps sur une
application pour créer un raccourci vers cette application sur
l'écran d'accueil (tirez l'application sur la page souhaitée) ou
la désinstaller (tirez l'application sur la corbeille).
14
Page 60

La barre d'état de l'écran d'accueil, qui se trouve sur le bord inférieur de l'écran,
comporte les icônes suivantes :
N° Icône Description
Avec cette icône, vous revenez à l'écran immédiatement précédent. Imaginez que les différents écrans d'une application forment une pile. Seul l'écran supérieur de cette pile est visible.
4
5
6
Vous retrouverez la barre de titre et d'état sous une forme légèrement modifiée dans
la plupart des applications. Certaines applications offrent un menu dynamique avec
d'autres commandes. Vous accédez alors à ce menu avec une icône correspondante
dans la barre de titre (à droite sur l'écran) ou dans la barre d'état (à côté des dernières
applications utilisées).
Le dernier élément de la pile est toujours l'écran d'accueil.
La touche enlève l'élément supérieur de la pile. Elle a donc le
même effet que la touche Retour dont vous avez l'habitude
avec votre navigateur Web.
Avec cette icône, vous revenez à l'écran d'accueil. Veuillez noter que l'application dans laquelle vous vous trouviez auparavant n'est pas fermée pour autant : elle fait juste une « pause
» et reste ouverte en arrière-plan. Elle utilise donc toujours de
la mémoire et éventuellement aussi de la puissance de calcul.
Vous pouvez à tout moment faire repasser cette application au
premier plan (voir ci-dessous).
Cette icône affiche une liste des dernières applications utilisées. Vous pouvez vous en servir pour redémarrer une application ou remettre au premier plan une application qui était
passée en arrière-plan. Il vous suffit pour cela de tapoter sur la
vignette correspondante. Vous pouvez également utiliser cette
liste comme gestionnaire des tâches : pour être sûr qu'une application soit bien fermée, tapotez sur l'icône rouge X.
Français
Icônes d'état
Vous voyez en bas à droite de l'écran les icônes d'état actives qui affichent ce qui suit :
• Carte SD est insérée
• Heure actuelle
• Connecté via WiFi
• État de charge de la batterie
• etc.
Tapotez sur une icône d'état pour obtenir plus de détails (p. ex. lire le contenu
d'un message) ou accéder rapidement aux paramètres (p. ex. heure ou réseau).
15
Page 61

Alimentation
Lors de la première mise en service ou si la tablette PC est restée éteinte pendant une
période prolongée, raccordez-la à l'adaptateur secteur. La tablette PC est équipée
d'une batterie lithium haute performance intégrée rechargeable, que vous pouvez recharger au moyen de l'adaptateur secteur fourni.
Adaptateur secteur
Votre tablette PC est livrée avec un adaptateur secteur universel. La plage suivante est prise en charge : AC 100-240 V~ / 50 - 60 Hz courant alternatif. Veuil-
lez respecter les instructions données v. page 9 pour un fonctionnement sécurisé de
l'adaptateur secteur.
L'adaptateur secteur se branche sur une prise de courant. L'adaptateur secteur alimente la tablette PC en courant et recharge la batterie. La batterie est aussi rechargée si
vous travaillez avec la tablette PC et que l'adaptateur secteur est raccordé. Même si la
tablette PC n'est pas raccordée, l'adaptateur secteur est toujours alimenté en courant.
Débranchez donc l'adaptateur secteur du réseau électrique s'il n'est pas raccordé à la
tablette PC.
ATTENTION !
Pour recharger la tablette PC, utilisez uniquement l'adaptateur secteur
fourni avec la tablette.
Fonctionnement sur batterie
Les batteries stockent de l’énergie électrique dans leurs cellules pour la restituer en cas
de besoin.
Pour garantir la durée de vie et les performances de votre batterie, manipulez-la soigneusement.
La batterie doit toujours être totalement déchargée avant un processus de chargement,
puis chargée complètement afin d'optimiser sa durée de vie et ses performances.
Chargement de la batterie
Vous pouvez recharger la batterie avec l'adaptateur secteur ou le câble micro USB fourni.
Si l'adaptateur secteur est raccordé, la batterie se recharge automatiquement, que la
tablette PC soit allumée ou non. Si la tablette PC est allumée, le chargement de la batterie dure nettement plus longtemps.
REMARQUE !
Le chargement est interrompu si la température ou la tension de la
batterie est trop élevée.
16
Page 62

Bouton On/Off
Allumer la tablette PC
Appuyez 2 à 3 secondes sur le bouton On/Off situé sur le côté gauche de la ta-
blette PC. La tablette PC s'allume.
Éteindre la tablette PC
Appuyez sur le bouton On/Off jusqu'à ce que le message suivant s'affiche :
Tapotez sur « OK » pour éteindre la tablette PC.
Mettre la tablette PC en mode d'économie d'énergie
Afin d'optimiser l'autonomie de la batterie, la tablette PC passe en mode d'économie
d'énergie si elle n'est pas utilisée pendant un certain temps.
En mode d'économie d'énergie, l'écran étant éteint, la tablette PC consomme moins
de courant. Si aucune activité n'a lieu sur la tablette PC pendant un délai défini, le rétro-éclairage s'éteint automatiquement et la tablette est verrouillée.
Si votre tablette PC est allumée et que vous n'en avez pas besoin dans l'immédiat,
vous pouvez tapoter brièvement sur le bouton On/Off pour réduire l'éclairage de
l'écran. L'appareil passe alors en mode d'économie d'énergie et est verrouillé.
Vous pouvez régler le délai au bout duquel le rétro-éclairage s'éteint avec Para-
mètres > Affichage > Veille.
Français
17
Page 63

Rallumer l'appareil depuis le mode d'économie
d'énergie
Si l'écran est éteint, appuyez brièvement sur le bouton On/Off pour le réactiver.
Pour ce faire, tirez l'icône de cadenas sur le symbole
principale.
pour accéder à la page
Configurer le verrouillage d'écran
Vous pouvez régler l'ordre pour le verrouillage d'écran avec Paramètres > Sécurité
> Verrouillage de l’écran.
18
Page 64

Réinitialiser la tablette PC ( reset )
Vous avez la possibilité de réinitialiser votre tablette PC si elle ne réagit plus ou ne fonctionne plus correctement. L'appareil est alors redémarré sans qu'une nouvelle installation soit nécessaire.
Le reset est souvent utilisé pour réorganiser la mémoire. Tous les programmes en cours
sont alors interrompus et la mémoire vive est réinitialisée.
Pour exécuter un reset :
Appuyez sur le bouton On/Off pendant env. 7 secondes. L’appareil s’éteint et peut
être redémarré (v. page 17).
Utilisation de la tablette PC
Vous commandez votre tablette PC du bout de vos doigts. N'utilisez pas d'objets pointus ou à arêtes coupantes.
Tapotez sur l'écran pour sélectionner ou ouvrir les Apps.
Laissez votre doigt posé sur un champ de saisie pour afficher toutes les options dis-
ponibles.
Faites glisser votre doigt sur l'écran pour vous déplacer vers le haut, le bas, la droite
ou la gauche.
Si vous appuyez un peu plus longtemps sur une application, vous pouvez la tirer
sur l'écran pour la positionner à un autre endroit.
Écartez deux doigts simultanément sur l'écran ou tapotez deux fois sur l'écran
pour agrandir/réduire la taille d'une page Web.
REMARQUE !
Vous pouvez regarder l'écran à la verticale ou à l'horizontale. Il vous
suffit alors de tenir l'écran dans la position souhaitée.
Français
Adapter l'écran d'accueil
Votre tablette PC possède plusieurs surfaces de travail.
Vous pouvez faire défiler l'écran de vos doigts, adapter l'écran ou déplacer les icônes
entre les surfaces de travail.
19
Page 65

Régler / vérifier les paramètres
Pour modifier les paramètres de votre tablette PC, tapotez sur Applications >
Paramètres.
Tous les paramètres disponibles apparaissent à gauche. Les options de menu pour les
paramètres peuvent être sélectionnées en touchant l'écran.
SANS FIL ET RÉSEAUX
Icône Nom du menu Description
Wi-Fi
Bluetooth
Sert à la configuration et à la gestion des
connexions sans fil (WiFi)
Sert à la configuration et à la gestion des
connexions sans fil (Bluetooth)
Consommation des
données
Plus...
Affiche le volume de données utilisé par les
applications installées
Vous pouvez ici sélectionner le mode Avion.
APPAREIL
Icône Nom du menu Description
SRS
Son
Affichage
Stockage
Batterie
Applications
Réglages pour le système sonore SRS intégré
Sélection des réglages sonores tels que sonneries et messages
Sélection des réglages d'écran, p. ex. luminosité
Vérification de l'espace libre sur la carte microSD insérée et dans la mémoire interne de
l'appareil
Affiche l'état de charge et l'autonomie restante de la batterie
Gérer les applications et installer de nouvelles
applications
20
Page 66

PERSONNEL
Icône Nom du menu Description
Comptes et synchro
Services de
localisation
Sécurité
Langue et saisie
Sauvegarder et
réinitialiser
Gestion de vos comptes et paramètres pour la
synchronisation
Vous pouvez régler les sources qui doivent
être utilisées pour votre localisation.
Vous créez ici votre modèle de déblocage, réglez le verrouillage SIM ou gérez les informations de login sur votre tablette PC.
Réglage de la langue du système d'exploitation, de la région et des options de saisie de
texte
Paramètres pour la sécurité des données, p.
ex. sauvegarde, restauration et données personnelles
SYSTÈME
Icône Nom du menu Description
Date et heure
Accessibilité
Réglage de date, heure, fuseau horaire, format
de date et d'heure
Après l'installation d'applications d'accessibilité, différentes options peuvent être réglées
ici
Français
Opions pour les
développeurs
À propos de la tablette
Exemple
• Sélectionnez à gauche sur l'écran l'option souhaitée : un sous-menu s'ouvre simul-
tanément à droite sur l'écran.
• Pour revenir au menu précédent ou à un autre des menus disponibles, sélectionnez
le titre dans la liste de gauche.
Affichage de l'état de votre réseau mobile, de
la batterie, remarques juridiques et mises à
jour de l'appareil
21
Page 67

Mises à jour logicielles
Si une mise à jour logicielle est disponible, vous pouvez la télécharger sur Internet.
Pour vérifier si de nouvelles actualisations sont disponibles, placez-vous sur
Paramètres > À propos de la tablette > Mise à jour du système.
Play Store
Votre tablette PC est basée sur la plateforme Android et vous pouvez étendre ses fonctionnalités en installant d'autres applications. L'Android Market
mais Play Store et vous offre une possibilité simple d'installer des jeux et d'autres applications.
REMARQUE !
Pour pouvoir accéder à l'Android Market, vous avez besoin à la fois
d'une connexion Internet et d'un compte Google (v. page 13).
se nomme désor-
Utiliser des applications ne provenant pas du Market
Pour installer des applications provenant d'autres sources que le Market officiel (p. ex.
via le navigateur Web ou la carte mémoire), tapotez dans les paramètres sur Sécurité
et cochez Sources inconnues. Par défaut, cette case n'est pas cochée.
22
Page 68

Widgets – petits assistants sur le Bureau
Les widgets – de petits programmes qui sont exécutés sur le Bureau – permettent d'afficher et de régler bon nombre de choses. Pour exécuter des widgets :
Tapotez sur
Pour ajouter un widget, tapotez sur le widget concerné et tirez-le sur l'écran sou-
haité.
Vous pouvez aussi télécharger des widgets du Play Store
raissent ensuite aussi parmi tous les widgets disponibles.
Pour supprimer un widget, tapotez sur le widget concerné et tirez-le vers le haut
de l'écran sur le X : il est alors supprimé.
> Widgets. Tous les widgets disponibles sont affichés :
. Ces widgets appa-
Définir fond d'écran / papier peint
Fouillez parmi de nombreux motifs de papier peint pour personnaliser le design de
votre tablette PC.
Appuyez sur l'écran principal jusqu'à ce que le message suivant s'affiche :
Français
Faites défiler les différents motifs de papier peint et les fonds d'écran.
Tapotez sur le motif de votre choix et sélectionnez Fonds d’écran.
23
Page 69

Établir une connexion Internet
Paramètres principaux
Avec les réglages de connexion par défaut, vous pouvez établir une connexion Internet
via un port WiFi.
Mode Avion
Le mode Avion vous permet de désactiver toutes les connexions radio (p. ex. WiFi,
Bluetooth).
Tapotez sur le coin inférieur droit de la barre des tâches puis sur
Tapotez sur Mode Avion puis sur OUI ou NON pour activer ou désactiver les
connexions radio.
24
.
Page 70

WiFi
Activer WiFi
ATTENTION !
Désactivez toujours l'option pour les réseaux sans fil lorsque vous vous
trouvez dans des environnements où cette option peut provoquer des interférences sur des fonctions critiques ou des appareils sensibles, p. ex.
dans les avions, hôpitaux et autres établissements médicaux, etc.
Tapotez sur Applications > Paramètres.
Tapotez sur Sans fil et réseaux.
Tapotez sur Wi-Fi > OUI pour activer cette fonction.
Si vous souhaitez être averti qu'un réseau accessible est disponible, assurez-vous que
la fonction Notification de réseau est activée :
Pour ce faire, tapotez sur Applications > Paramètres > Wi-Fi .
Tapotez en haut à droite sur
Cochez la fonction Notification de réseau. Par défaut, cette fonction n'est pas
cochée.
Vous pouvez en outre ajouter manuellement un réseau WiFi avec l'option Ajouter un
réseau en saisissant le SSID du réseau avec les types de protection respectifs.
> Options avancées.
Connexion à un réseau WiFi
Tapotez sur Applications > Paramètres puis sur Sans fil et réseaux > Wi-Fi
> OUI.
Sont affichées ici les informations sur les réseaux WiFi que votre tablette PC
peut trouver ainsi que leurs paramètres de sécurité (accessible ou sécurisé)
Tapotez sur le réseau sur lequel vous souhaitez vous connecter.
REMARQUE !
Si vous souhaitez vous connecter sur un réseau sécurisé, vous devez saisir un mot de passe pour pouvoir y accéder.
.
Français
25
Page 71

Bluetooth
Bluetooth permet d'échanger des fichiers entre des appareils locaux et raccordés.
Activer Bluetooth
ATTENTION !
Désactivez toujours l'option pour les réseaux sans fil lorsque vous vous
trouvez dans des environnements où cette option peut provoquer des interférences sur des fonctions critiques ou des appareils sensibles, p. ex.
dans les avions, hôpitaux et autres établissements médicaux, etc.
Tapotez sur Applications > Paramètres puis sur Sans fil et réseaux
Tapotez sur Bluetooth > OUI pour activer cette fonction.
Tapotez sur Rechercher appareils
les appareils concernés.
REMARQUE !
Avant cette opération, accédez à votre appareil Bluetooth et assurezvous qu'il se trouve dans la zone de réception d'env. 10 m.
Affectation des appareils (pairing)
Tapotez sur Bluetooth > OUI.
Tapotez à droite dans la fenêtre sur LIFETAB_S9512 : vous activez alors l'option
Identifiable par tous appareils Bluetooth à proximité.
Tapotez en haut à droite sur Rechercher appareils et parcourez le réseau pour
trouver les appareils accessibles. Sélectionnez l'appareil souhaité puis attendez
qu'il soit reconnu.
Confirmez en sélectionnant Association.
Les appareils sont maintenant affectés les uns aux autres et peuvent p. ex. se connecter
automatiquement s'ils se trouvent dans la zone de portée.
la fonction Bluetooth devant être activée sur
Raccordement de la tablette PC à un ordinateur
Le port micro USB vous permet de raccorder la tablette PC à un ordinateur à l'aide du
câble USB fourni. L'ordinateur reconnaît la tablette PC comme étant un appareil USB.
26
Page 72

Supports de stockage externes
Vous pouvez raccorder des supports de stockage externes à votre tablette PC pour
augmenter sa capacité mémoire ou échanger des données p. ex. avec votre ordinateur
de bureau ou d'autres personnes. Vous pouvez utiliser les types de supports de stockage suivants :
− Cartes mémoire microSD
Celles-ci sont insérées dans le slot de carte correspondant.
− Supports de stockage USB tels que clés USB ou disques durs USB
Vous devez alors utiliser l'adaptateur USB host.
REMARQUE!
La forme et la capacité d‘une carte mémoire peuvent varier d‘un fabricant
à l‘autre. Votre tablette PC prend en charge le format microSD.
Insertion d'une carte microSD
REMARQUE !
Les cartes mémoire ne peuvent être insérées que dans un sens dans le slot de
carte. Une carte insérée dans le mauvais sens peut endommager le lecteur de
cartes ou la carte elle-même.
Ouvrez le couvercle du slot pour cartes microSD.
Insérez prudemment la carte microSD dans le slot en veillant à ce que les
contacts soient vers l'avant, dans la direction opposée à l'écran. La carte
doit s'enclencher légèrement.
Français
27
Page 73

Une fois la carte microSD insérée, le message SD card is mounted s'affiche en bas à
droite dans la barre des tâches.
ATTENTION !
Ne retirez jamais la carte SD de l'appareil sans l'avoir déconnectée auparavant. Vous pourriez perdre des données !
Accéder à la carte microSD
Avec l'ES File explorer ou une autre application de votre choix (p. ex. avec LIFETAB
MEDIA), vous pouvez accéder au contenu de la carte microSD pour écouter de la musique ou afficher des photos.
Accès à la carte microSD avec l'ES File explorer
Ouvrez l'ES file explorer.
La carte SD est reconnue automatiquement.
Accès à la carte microSD avec LIFETAB Media
Démarrez LIFETAB Media.
Sélectionnez la catégorie Musique, Vidéo, Photo ou Camera.
Les données de la catégorie correspondante peuvent alors être lues.
Retrait de la carte microSD
Tapotez sur Paramètres > Stockage.
Tapotez sur Désinstaller la carte SD.
Appuyez maintenant légèrement sur la carte microSD : elle se déverrouille et est
partiellement expulsée de son logement.
Enlevez la carte microSD en la tirant prudemment en dehors de l'appareil.
Raccordement de clés USB
Raccordez le câble USB host fourni à la tablette PC.
Reliez la clé USB et le câble USB host.
28
Page 74

Une fois la clé USB raccordée, le message USB storage is mounted s'affiche en bas à
droite dans la barre des tâches.
ATTENTION !
Ne retirez jamais la clé USB de l'appareil sans l'avoir déconnectée auparavant. Vous pourriez perdre des données !
Accéder à la clé USB
Avec l'ES File explorer ou une autre application de votre choix (p. ex. avec LIFETAB
MEDIA), vous pouvez accéder au contenu de la clé USB pour écouter de la musique ou
afficher des photos.
Accès à la clé USB avec l'ES File explorer
Ouvrez l'ES file explorer.
La clé USB est reconnue automatiquement.
Accès à la clé USB via LIFETAB Media
Démarrez LIFETAB Media.
Sélectionnez la catégorie Musique, Vidéo, Photo ou Camera.
Les données de la catégorie correspondante peuvent alors être lues.
Retrait de la clé USB
Tapotez sur Paramètres > Stockage.
Tapotez sur Unmount the USB storage.
Enlevez la clé USB en retirant prudemment le câble USB host.
Français
29
Page 75

Communication
Navigateur
Une fois que vous avez établi une connexion au réseau, tapotez sur l'icône Browser
pour surfer sur Internet.
LIFETAB Media – divertissement
Avec l'application LIFETAB Media , vous pouvez visionner des vidéos, écouter
de la musique, regarder des photos ou utiliser la caméra intégrée.
Camera
Cette application vous permet d'utiliser la caméra intégrée pour prendre des photos
ou filmer des vidéos.
Une vignette de la photo prise ou de la vidéo filmée apparaît en bas à gauche. Cliquez
simplement sur cette vignette pour visionner la vidéo ou la photo respective.
REMARQUE !
En cliquant sur les icônes +/- en haut à gauche (voir illustration), vous
disposez en plus d'une fonction de zoom.
Vidéo
Vous pouvez à partir d'ici afficher les vidéos qui sont stockées dans la mémoire interne
ou sur la carte mémoire externe. Sélectionnez la vidéo souhaitée pour la visionner.
REMARQUE !
Lorsque vous visionnez sur un téléviseur des vidéos stockées sur la tablette PC, vous ne pouvez régler le volume que sur le téléviseur.
Musique
Cette application vous permet d'afficher des albums de musique et de les écouter. Les
contenus multimédia sont subdivisés en artistes, albums, morceaux, listes de lecture.
30
Page 76

Clavier externe
L'utilisation d'un clavier externe peut s'avérer très utile pour écrire des e-mails ou textes assez longs sur votre tablette PC. Vous pouvez raccorder un clavier à la tablette PC
via USB (avec l'adaptateur USB host) ou Bluetooth (voir « Bluetooth » à la page 26). La
première fois que vous raccordez un clavier inconnu, celui-ci correspond uniquement
au clavier américain, c'est-à-dire que la disposition de certaines touches peut être inhabituelle pour vous. À l'aide de l'App External keyboard, vous pouvez alors régler
une autre disposition des touches du clavier actuellement raccordé.
Une fois la disposition des touches réglée, débranchez le clavier de la tablette PC
puis rebranchez-le sur la tablette. Pour vous aider, l'App vous le signalera à l'endroit correspondant.
Suivez les instructions de l'App.
REMARQUE !
La disposition des touches vaut uniquement pour le clavier qui est raccordé à la tablette PC au moment du réglage. Elle est conservée pour
ce clavier (même lorsqu'il est rebranché) jusqu'à ce que vous en régliez
une autre.
Si vous utilisez un clavier d'ordinateur avec touches de fonction (F1 à
F12), ces dernières sont occupées avec des fonctions spéciales d'Android.
La disposition des touches est affichée dans l'App.
Français
31
Page 77

Questions fréquemment posées
Comment puis-je éteindre la tablette PC si le système est bloqué ?
Appuyez quelques secondes sur le bouton On/Off. L’appareil s’éteint et peut être
redémarré (v. page 17).
Comment puis-je restaurer les réglages par défaut sur la tablette PC
?
Pour restaurer l'état de la tablette à sa livraison, tapotez sur Paramètres > Sauve-
garder et réinitialiser > Restaurer valeurs d’usine dans le menu principal.
Attention : toutes les données que vous avez sauvegardées sont alors
supprimées !
Comment puis-je prolonger la durée de vie de la batterie ?
Réduisez la luminosité de l'écran à un niveau encore suffisant.
Désactivez WiFi et Bluetooth.
Réduisez la valeur Veille de l'écran.
Que puis-je faire lorsque l'image/la photo n'est pas nette ?
Assurez-vous que le film protecteur a bien été enlevé.
Vérifiez si l'objectif est propre (après avoir pris une photo ou sauvegardé une vi-
déo) et nettoyez-le si nécessaire avec un chiffon doux non pelucheux.
Que puis-je faire si une carte microSD n'est pas lue ?
Sortez la carte microSD du slot, réinsérez-la et démarrez la tablette PC.
Comment puis-je régler automatiquement l'éclairage ?
Activez la fonction de luminosité automatique. Pour ce faire, sélectionnez Para-
mètres > Affichage > Luminosité et activez l'option Ajuster automatiquement la luminosité.
Pourquoi Bluetooth et WiFi sont-ils désactivés ?
Vérifiez si le Mode Avion est activé. Si c'est le cas, les fonctions Bluetooth et WiFi
ne peuvent pas être activées. Désactivez le mode Avion.
32
Page 78

Service après-vente
Soutien étendu
En cas de problème, veuillez vous adresser au service après-vente et nous tenterons de
vous aider à le solutionner. Mais avant de nous téléphoner, veuillez préparer votre justificatif d'achat et les informations suivantes :
• Un message apparaît-il à l'écran et si oui, lequel ?
• Qu'avez-vous déjà tenté pour résoudre le problème ?
• Si vous possédez déjà un numéro de client, veuillez nous le communiquer.
Maintenance
ATTENTION !
L’intérieur de l’appareil ne comporte aucune pièce nécessitant un entretien ou un nettoyage.
Vous pouvez prolonger la durée de vie de la tablette PC en respectant certaines
consignes. Avant de nettoyer la tablette et ses accessoires, veuillez procéder comme
suit :
Éteignez la tablette PC.
Débranchez toujours la fiche secteur et tous les câbles de raccordement.
Nettoyez la tablette avec le chiffon fourni.
N’utilisez ni solvants ni détergents corrosifs ou gazeux.
Mesures de protection de l'écran
• L'écran est le composant le plus sensible de la tablette PC puisqu'il est en verre fin.
En cas de très fortes sollicitations, il peut donc se briser. Ne rayez pas le couvercle
de la tablette PC : toute rayure serait irréversible.
• Évitez tout contact entre l'écran et des objets durs (tels que boutons, bracelet de
montre, etc.).
• Ne posez aucun objet sur l'écran.
• Ne laissez pas non plus tomber d'objets sur l'écran.
• Ne versez aucun liquide sur la tablette PC : vous pourriez l'endommager.
• Ne rayez pas l'écran avec vos ongles ou des objets durs.
• Ne nettoyez pas l'écran avec des produits chimiques.
• Nettoyez l'écran avec un chiffon doux, sec et non pelucheux.
Français
33
Page 79

Recyclage et élimination
Appareil
Une fois l'appareil arrivé en fin de vie, ne le jetez en aucun cas avec les déchets domestiques. Informez-vous des possibilités de recyclage écologique.
Batteries
Les batteries usagées ne sont pas des déchets domestiques ! Elles doivent
être déposées dans un lieu de collecte des batteries usagées.
Emballage
Votre appareil se trouve dans un emballage de protection afin d'éviter qu'il
ne soit endommagé au cours du transport. Les emballages sont fabriqués
à partir de matériaux qui peuvent être recyclés écologiquement et remis à
un service de recyclage approprié.
Si vous avez des questions concernant l'élimination, veuillez vous adresser à votre
point de vente ou à notre service après-vente.
34
Page 80

Norme européenne EN 9241-307 classe II
Par le passé, il existait de nombreuses méthodes permettant de définir le nombre d’erreurs de pixels tolérées. Mais elles étaient généralement très compliquées et variaient
fortement d’un fabricant à l’autre. C’est la raison pour laquelle MEDION, en matière de garantie, se conforme aux exigences strictes et transparentes de la norme EN
9241-307, classe II pour tous les écrans TFT. Ces exigences se résument comme suit
:
La norme EN 9241-307 propose entre autres une définition des caractéristiques relatives aux erreurs de pixels. Les erreurs de pixels sont répertoriées en quatre classes et
trois types d’erreur. Chaque pixel se décompose à son tour en trois sous-pixels correspondant aux couleurs de base (rouge, vert, bleu).
Composition des pixels
5 Pixels
Lignes
5 Pixels
Pixels
bleu
vert
Sous-pixels
rouge
Français
35
Page 81

Types d'erreur de pixels :
• Type 1 :
pixel allumé en permanence (point blanc, clair) alors qu'il n'est pas activé. Un pixel
devient blanc lorsque les trois sous-pixels sont allumés
• Type 2 :
pixel éteint (point sombre, noir) alors qu’il est activé
• Type 3 :
sous-pixel anormal ou défectueux pour les couleurs rouge, vert ou bleu (p. ex. allumé en permanence avec faible luminosité, une des couleurs n’est pas allumée, clignote ou vacille, mais n’est pas de type 1 ou 2)
Information supplémentaire : cluster de type 3 (= défaut de deux sous-pixels ou plus
dans un rayon de 5 x 5 pixels). Un cluster est un carré de 5 x 5 pixels (15 x 5 souspixels).
EN 9241-307, classe d'erreurs II
Cluster
Résolution Type 1 Type 2 Type 3
1024 x 768 2 2 4 0 2
1280 x 800 3 3 6 0 3
1280 x 854 3 3 6 0 3
1280 x 1024 3 3 7 0 3
1366 x 768 3 3 7 0 3
1400 x 1050 3 3 8 0 3
Type 1,
type 2
Cluster
Type 3
36
Page 82

Données techniques
Description MD 99200 (S9512)
Dimensions (l x H x P) 247 x 8,9 x 185 mm
Poids Env. 580 g
Adaptateur secteur avec câble de
raccordement
Processeur
Mémoire Mémoire flash de 16 Go
Affichage
Batterie Li-polymère (24,8 Wh)
Connexions sans fil
Caméras Caméra de 1,3 MP (façade)
Casque micro avec
microphone intégré
Système d'exploitation Android 4.0
Ampower Teck. Co.,
modèle: KSAS015050025
Dual Core TI OMAP 4430 (1,0 GHz)
Écran tactile de 24,6 cm/9,7“
Résolution : 1024 x 768 pixels
WiFi : IEEE 802.11n
Bluetooth 3.0 + EDR
Cosonic P180
Français
37
Page 83

Glossaire
Android Market
L'Android Market est une boutique en ligne créée par Google pour le système d'exploitation Android et où l'on peut télécharger des applications (ou Apps). L'App « Market » permet de rechercher des Apps avec un certain nom et de les installer sur son appareil Android.
Apps
(=application) Applications pour les smartphones et tablettes PC modernes que l'on se
procure dans une boutique en ligne intégrée au système d'exploitation et qui peuvent
être ainsi installées directement sur l'appareil.
Bluetooth
On appelle Bluetooth une interface radio sur un appareil destinée à raccorder d'autres
appareils sans fil ou aussi à permettre des transferts de données sans fil.
Mode Avion
Le mode Avion désactive les fonctions radio afin de respecter les prescriptions des compagnies aériennes, hôpitaux et autres institutions dans lesquelles les réseaux radio sont
interdits.
GPS
GPS signifie Global Positioning System ou système de localisation mondial. Il s'agit
en fait d'une technique soutenue par satellite pour un système de localisation à l'aide
duquel la position d'un appareil avec GPS intégré peut être déterminée précisément à
quelques mètres près. 24 satellites spéciaux qui peuvent être utilisés pour la localisation GPS sont pour cela à disposition.
Téléchargement
Le « téléchargement » d'un fichier depuis des calculateurs distants sur un propre ordinateur à l'aide d'un protocole de transfert.
E-mail
Un message électronique personnel envoyé par Internet à un autre utilisateur.
Internet
Réseau de données mondial. Voir aussi WWW.
Batterie Lithium-polymère
Les batteries Lithium-polymère sont plus légères et plus plates que les batteries Lithium-ion et représentent une évolution de ce type de batterie bien connu. Elles ne
présentent elles non plus pas d'effet mémoire.
Mail
Voir E-mail.
Carte microSD
La carte microSD est une carte mémoire électronique pour portables et autres petits
appareils. De par sa taille réduite (1,1 x 1,5 cm), elle est la plus petite des cartes mémoire électroniques. À l'aide d'un adaptateur, elle peut sans problème être rendue
compatible avec le format de carte SD bien connu et raccordée à un ordinateur.
OS
Système d'exploitation (Operating System)
OTA
Abréviation d'« Over the air ». Désigne un mode de mise à niveau avec lequel les fichiers nécessaires sont directement chargés et installés sur la tablette via WiFi ou 3G
38
Page 84

PIN
Numéro d'identification personnel
Postpaid
On qualifie de « Postpaid » (ou postpayé en français) les contrats de téléphonie mobile avec paiement a posteriori (sur facture, par prélèvement automatique, etc.). Les tarifs postpayés ont en général une durée minimale de contrat et impliquent en outre
le plus souvent une taxe d'abonnement plus élevée, mais qui se relativise grâce à des
plafonds mensuels des coûts, des prix à la minute ou forfaits illimités avantageux. Les
utilisateurs occasionnels peuvent aussi choisir des tarifs avec taxe d'abonnement moins
élevée, mais avec des prix à la minute, pour les SMS/MMS et le transfert de données
plus chers.
Prepaid
Le terme « Prepaid » (ou prépayé en français) signifie « Paiement d'avance » et se rencontre avant tout dans le domaine de la téléphonie mobile. Le client paye alors déjà
d'avance pour l'utilisation d'un service de téléphonie mobile avec un avoir qui est
chargé sur une carte prepaid.
PDF
Le Portable Document Format est un format de fichier pour l'échange de documents
tout en préservant leur format définitif. PDF a été créé par Adobe® comme évolution
du format PostScript et complété d'hyperliens, d'une compression des données et
d'un codage. Les fichiers PDF peuvent être créés à partir de nombreux programmes
avec la fonction d'impression, mais ne peuvent être importés ou modifiés (ce qui n'est
d'ailleurs souvent pas souhaité) qu'avec des outils spéciaux. Les fichiers PDF conviennent particulièrement pour la publication électronique et la distribution de documents
déjà disponibles sur papier.
Roaming
Les frais de roaming (ou itinérance) sont toujours échus lorsqu'on utilise son portable
ou smartphone à l'étranger, les appels téléphoniques étant le plus souvent exécutés via les réseaux des sociétés de télécommunication établies dans le pays où l'on se
trouve. Tandis que les prix pour le roaming sont globalement en baisse, en particulier
les transferts de données (p. ex. utilisation en ligne du smartphone à l'étranger) peuvent engendrer des coûts élevés.
SIM / Carte SIM
SIM désigne une mémoire de données pour les appareils de téléphonie mobile. Une
carte SIM est nécessaire pour l'authentification sur un réseau de téléphonie mobile
proposé par un opérateur de téléphonie mobile. SIM représente dans le domaine de la
téléphonie mobile la puce ou aussi la mémoire de données qui contient des informations importantes comme p. ex. le code PIN.
USB
Bus série universel
WiFi
Les appareils équipés de WiFi peuvent accéder au réseau local sans fil. Cela signifie
qu'ils supportent l'accès à Internet à l'intérieur d'un réseau sans fil sans que des frais
supplémentaires ne soient échus.
WLAN
WLAN signifie « Wireless Local Area Network » et désigne un réseau radio configuré auparavant dans une zone limitée localement.
Français
39
Page 85

Voice over IP (VoIP)
Abrégé VoIP, ce terme désigne une technique de transmission vocale ou de téléphonie
via des réseaux de données tels qu'Internet ou aussi un Intranet local.
Logiciels
Les informations et programmes qui peuvent être traités ou exécutés par le matériel.
Écran tactile
Les écrans tactiles sont des écrans spéciaux qui réagissent à des saisies de commande
avec le doigt ou un stylet. Les écrans tactiles ne se sont vraiment imposés qu'avec la
popularité croissante des smartphones, bien que cette technique ait existé longtemps
déjà auparavant. Alors que les anciens écrans tactiles ne pouvaient toujours reconnaître qu'un seul point de pression, les saisies de commande avec plusieurs doigts
sont aujourd'hui généralement intégrées en série (commandes multipoint).
Widget
Les widgets sont une sorte d'App n'offrant toutefois aucune fonction propre, mais permettant p. ex. un accès facilité aux fonctions des Apps. Des informations actuelles et
s'actualisant automatiquement peuvent aussi être transportées via des widgets. Les
widgets sont placés sur un des cinq home screens d'Android.
WWW
Dans le World Wide Web, les documents HTML sont associés les uns aux autres par
des URL. Le WWW offre des informations notamment sous forme de textes, photos
et sons. Le WWW est devenu et de loin le service le plus populaire sur Internet. On
confond donc souvent Web et Internet.
40
Page 86

Index
A
Activer Bluetooth ........................................................................................................26
Activer WiFi .................................................................................................................25
Adaptateur secteur .....................................................................................................16
Adapter l‘écran d‘accueil ............................................................................................19
Alimentation...........................................................................................................9, 16
Alimentation en courant
Fonctionnement sur secteur ...................................................................................16
Allumer la tablette PC .................................................................................................17
Applications ne provenant pas du Market ...................................................................22
B
Bluetooth ...................................................................................................................26
Bouton On/Off ...........................................................................................................17
C
Câblage ........................................................................................................................9
Chargement de la batterie ..........................................................................................16
Configurer compte Google .........................................................................................13
Connexion à Internet ..................................................................................................23
Consignes de sécurité
Adaptateur secteur ...................................................................................................9
Câblage ....................................................................................................................9
Conditions d‘utilisation.............................................................................................8
Mesures de protection de l‘écran ..............................................................................8
Utilisation conforme .................................................................................................6
Contenu de la livraison ...............................................................................................10
Côté droit ...................................................................................................................12
Côté gauche ...............................................................................................................12
Français
D
Déclaration de conformité ..........................................................................................35
Description de l‘écran d‘accueil ..................................................................................13
Données techniques ...................................................................................................37
E
Éteindre la tablette PC ................................................................................................17
F
FAQ – questions fréquemment posées .......................................................................32
Fichiers PDF ................................................................................................................39
Fonctionnement sur batteries : ...................................................................................16
Fonctionnement sur secteur .......................................................................................16
41
Page 87

G
Glossaire .....................................................................................................................38
I
Icônes d‘état ...............................................................................................................15
Internet
Paramètres principaux ............................................................................................24
L
LIFETAB Media ............................................................................................................30
M
Maintenance ..............................................................................................................33
Mises à jour logicielles ................................................................................................22
Mode Avion ................................................................................................................24
Mode Économie d‘énergie .....................................................................................17, 18
Mode Veille ................................................................................................................17
N
Navigateur Web ..........................................................................................................30
P
Premières étapes
Configurer compte Google .....................................................................................13
Prise en charge ...........................................................................................................33
R
Raccordement à un ordinateur ...................................................................................26
Recyclage ...................................................................................................................34
Réglages .....................................................................................................................19
Réglages du blocage d‘écran ......................................................................................18
Régler / vérifier les paramètres ....................................................................................20
Réinitialiser la tablette PC (reset) .................................................................................19
Réparation ..................................................................................................................33
Reset...........................................................................................................................19
S
Sécurité de fonctionnement
Alimentation .............................................................................................................9
Câblage ....................................................................................................................9
Température ambiante .............................................................................................8
Service après-vente .....................................................................................................33
T
Température ambiante .................................................................................................8
Touche de blocage de la rotation d‘écran ...................................................................18
Touche multifonctions ....................................................................................................
42
Page 88

U
Utilisation ...................................................................................................................19
V
Vue arrière ..................................................................................................................11
Vue avant ...................................................................................................................11
Vue d‘ensemble de l‘appareil ......................................................................................11
Contenu de la livraison ...........................................................................................10
Côté gauche ...........................................................................................................12
Faces avant ............................................................................................................. 11
Vue avant ...............................................................................................................11
W
Webcam avec microphone .........................................................................................11
WiFi ............................................................................................................................25
Français
43
Page 89

44
Page 90

Inhaltsverzeichnis
Zu dieser Anleitung .....................................................................................5
In dieser Anleitung verwendete Warnsymbole und
Signalwörter ...........................................................................................................5
Bestimmungsgemäßer Gebrauch ................................................................6
Konformitätsinformation ............................................................................6
Sicherheitshinweise .....................................................................................7
Gefahren für Kinder und Personen mit eingeschränkter Fähigkeit, Geräte zu
bedienen.................................................................................................................7
Niemals selbst reparieren ........................................................................................8
Umgebungsbedingungen ......................................................................................8
Anschließen ............................................................................................................9
Netzadapter ......................................................................................................9
Verkabelung .....................................................................................................9
Lieferumfang ............................................................................................. 10
Ansichten ................................................................................................... 11
Vorderseite ............................................................................................................11
Rückseite ...............................................................................................................11
Linke Seite .............................................................................................................12
Rechte Seite ..........................................................................................................12
Erste Inbetriebnahme ................................................................................13
Erste Schritte .........................................................................................................13
Ihr Google Konto einrichten ..................................................................................13
Beschreibung des Startbildschirms .......................................................................13
Zustandssymbole ..................................................................................................16
Stromversorgung .......................................................................................16
Netzadapter ..........................................................................................................16
Akkubetrieb ..........................................................................................................17
Aufladen des Akkus .........................................................................................17
Ein- / Ausschalter ......................................................................................17
Einschalten des Tablet-PCs ....................................................................................17
Ausschalten des Tablet-PCs ...................................................................................17
Den Tablet-PC in den Energie-Sparmodus schalten ...............................................18
Gerät aus dem Energiesparmodus „aufwecken“ ...................................................18
Display-Sperre konfigurieren ...........................................................................18
Tablet-PC zurücksetzen (Reset) ..............................................................................19
So führen Sie den Reset durch .........................................................................19
Bedienung des Tablet-PCs ..........................................................................19
Startbildschirm anpassen ......................................................................................19
Einstellungen vornehmen / überprüfen ....................................................20
DRAHTLOS & NETZWERKE ...............................................................................20
GERÄT .............................................................................................................20
NUTZER ...........................................................................................................21
SYSTEM ...........................................................................................................21
Deutsch
1
Page 91

Software-Updates .................................................................................................22
Play Store ..............................................................................................................22
Marktfremde Anwendungen verwenden...............................................................22
Widgets - Kleine Helfer auf dem Desktop ..................................................23
Hintergrundbilder / Wallpaper festlegen .................................................23
Verbindung zum Internet herstellen .........................................................24
Haupteinstellungen ..............................................................................................24
Flugmodus ...........................................................................................................24
Wireless LAN ..............................................................................................25
WLAN aktivieren ...................................................................................................25
Mit einem WLAN-Netzwerk verbinden ..................................................................25
Bluetooth ..................................................................................................26
Bluetooth aktivieren ..............................................................................................26
Geräte zuordnen (Pairing) ..............................................................................26
Anschluss des Tablet-PCs an einen PC ......................................................26
Externe Speichermedien ...........................................................................27
microSD-Karte einlegen ........................................................................................27
Auf die microSD-Karte zugreifen ......................................................................28
Zugriff auf die microSD-Karte über den ES File explorer ...................................28
Zugriff auf die microSD-Karte über LIFETAB Media ..........................................28
microSD-Karte entfernen ......................................................................................28
USB Sticks anschliessen .........................................................................................28
Auf den USB-Speicher zugreifen ......................................................................29
Zugriff auf den USB-Speicher über den ES File explorer ...................................29
Zugriff auf den USB-Speicher über LIFETAB Media ..........................................29
USB-Speicher entfernen ........................................................................................29
Kommunikation .........................................................................................30
Browser ................................................................................................................30
LIFETAB Media – Unterhaltung ..................................................................30
Camera .................................................................................................................30
Video ...................................................................................................................30
Music ...................................................................................................................30
Externe Tastatur ........................................................................................31
Häufig gestellte Fragen .............................................................................32
Kundendienst ...........................................................................................33
Erweiterte Unterstützung ......................................................................................33
Wartung ...............................................................................................................33
Massnahmen zum Schutz des Displays .................................................................33
Recycling und Entsorgung ....................................................................................34
Europäische Norm EN 9241-307 Klasse II ..................................................35
Technische Daten .......................................................................................37
Glossar .......................................................................................................38
Index ..........................................................................................................41
2
Page 92

Copyright © 2012
Alle Rechte vorbehalten.
Dieses Handbuch ist urheberrechtlich geschützt.
Das Copyright liegt bei der Firma MEDION®.
Warenzeichen:
Google, Android und weitere Google-Marken sind geschützte Marken der Google Inc.
Andere Warenzeichen sind Eigentum ihrer jeweiligen Besitzer.
Technische und optische Änderungen sowie Druckfehler vorbehalten.
Deutsch
3
Page 93

4
Page 94

Zu dieser Anleitung
Lesen Sie vor Inbetriebnahme die Sicherheitshinweise aufmerksam durch.
Beachten Sie die Warnungen auf dem Gerät und in der Bedienungsanleitung.
Bewahren Sie die Bedienungsanleitung immer in Reichweite auf. Wenn Sie
das Gerät verkaufen oder weitergeben, händigen Sie unbedingt auch
diese Anleitung aus.
In dieser Anleitung verwendete Warnsymbole und
Signalwörter
GE FAHR!
Warnung vor unmittelbarer Lebensgefahr!
WARNUNG!
Warnung vor möglicher Lebensgefahr und/oder schweren irre-
versiblen Verletzungen!
VORSICHT!
Hinweise beachten, um Verletzungen und Sachschäden zu vermeiden!
ACHTUNG!
Hinweise beachten, um Sachschäden zu vermeiden!
HINWEIS!
Weiterführende Informationen für den Gebrauch des Gerätes!
•
HINWEIS!
Deutsch
Hinweise in der Bedienungsanleitung beachten!
WARNUNG!
Warnung vor Gefahr durch elektrischen Schlag!
Aufzählungspunkt / Information über Ereignisse während der
Bedienung
Auszuführende Handlungsanweisung
5
Page 95

Bestimmungsgemäßer Gebrauch
Ihr Tablet-PC bietet Ihnen vielfältige Möglichkeiten der Nutzung: Sie können beispielsweise jederzeit und überall im Internet surfen, Nachrichten und Bücher lesen, Spiele
und Filme genießen und mit der ganzen Welt kommunizieren.
Das Gerät ist nur für den privaten und nicht für den industriellen/kommerziellen Gebrauch bestimmt.
Bitte beachten Sie, dass im Falle des nicht bestimmungsgemäßen Gebrauchs die Haftung erlischt:
• Bauen Sie das Gerät nicht ohne unsere Zustimmung um und verwenden Sie keine
nicht von uns genehmigten oder gelieferten Zusatzgeräte.
• Verwenden Sie nur von uns gelieferte oder genehmigte Ersatz- und Zubehörteile.
• Beachten Sie alle Informationen in dieser Bedienungsanleitung, insbesondere die
Sicherheitshinweise. Jede andere Bedienung gilt als nicht bestimmungsgemäß und
kann zu Personen- oder Sachschäden führen.
• Nutzen Sie das Gerät nicht unter extremen Umgebungsbedingungen.
Konformitätsinformation
Mit diesem Tablet-PC wurden folgende Funkausstattungen ausgeliefert:
• Wireless LAN
• Bluetooth
Bedingt durch die Leistung der eingebauten Wireless LAN Lösung ist der Gebrauch in
Frankreich nur innerhalb von Gebäuden gestattet.
In allen anderen EU-Ländern gibt es zurzeit keine Einschränkungen. Für den Gebrauch
in anderen Ländern informieren Sie sich vor Ort über die jeweils gültigen gesetzlichen
Vorschriften.
Hiermit erklärt die MEDION AG, dass sich dieser Tablet-PC in Übereinstimmung mit
den grundlegenden Anforderungen und den übrigen einschlägigen Bestimmungen
der R&TTE Richtlinie 1999/5/EG befindet.
Dieses Gerät erfüllt die grundlegenden Anforderungen und relevanten Vorschrif ten der
Ökodesign Richtlinie 2009/125/EG.
Vollständige Konformitätserklärungen sind erhältlich unter www.medion.com/
conformity.
0700
6
Page 96

Sicherheitshinweise
Gefahren für Kinder und Personen mit eingeschränkter Fähigkeit, Geräte zu bedienen
Dieses Gerät ist nicht dafür bestimmt, durch Personen (einschließlich Kinder) mit einge-schränkten physischen, sensorischen oder geistigen Fähigkeiten oder mangels Erfahrung und/oder mangels Wissen benutzt zu werden, es sei denn, sie werden durch
eine für Ihre Sicherheit zuständige Person beaufsichtigt oder erhielten von Ihnen Anweisungen, wie das Gerät zu benutzen ist.
Kinder sollen beaufsichtigt werden, um sicherzustellen, dass sie nicht mit dem Gerät
spie-len. Kinder darf der Gebrauch des Geräts nicht ohne Aufsicht erlaubt werden.
Bewahren Sie das Gerät und das Zubehör an einem für Kinder unerreichbaren Platz
auf.
GEFAHR!
Halten Sie auch die Verpackungsfolien von Kindern fern. Es besteht Erstikkungsgefahr.
Betriebssicherheit
Bitte folgen Sie den Anweisungen in diesem Abschnitt für einen sicheren Betrieb Ihres
Tablet-PCs.
• Öffnen Sie niemals das Gehäuse des Tablet-PCs oder des Netzadapters! Dies könnte
zu einem elektrischen Kurzschluss oder gar zu Feuer führen, was die Beschädigung
Ihres Tablet-PCs zur Folge hat.
• Führen Sie keine Gegenstände durch die Schlitze und Öffnun gen ins Innere des
Tablet-PCs. Diese könnten zu einem elektrischen Kurzschluss oder gar zu Feuer führen, was die Beschädigung Ihres Tablet-PCs zur Folge hat.
• Wenn der Tablet-PC bei extremen Umgebungsbedingungen verwendet wird, kann
er beschädigt werden.
• Den Tablet-PC mit angeschlossenem Netzadapter bei Gewitter nicht verwenden,
um eine Beschädigung durch Blitzschlag zu vermeiden.
• Stellen Sie keine Gegenstände auf den Tablet-PC, die Druck auf das LCD Display
ausüben könnten. An einem zerbrochenen Display können Sie sich verletzen. Fassen Sie zerbrochen Teile nur mit Handschuhen an. Waschen Sie Ihre Hände mit
Seife.
• Berühren Sie nicht das Display mit kantigen Gegenständen, um Beschädigungen zu
vermeiden.
• Setzen Sie den Tablet-PC nicht lange Hitze aus. Dies betrifft insbesondere die Auf-
bewahrung im Auto, da sich sonst die verschiedenen Bestandteile verformen könnten.
• Aktualisieren Sie die Software regelmäßig, um den Tablet-PC immer kompatibel
und stabil zu halten.
Deutsch
7
Page 97

Schalten Sie den Tablet-PC sofort aus oder schalten Sie ihn gar nicht erst ein und kontaktieren Sie den Kundendienst, wenn
• … der Netzadapter und die damit verbundenen Stecker verbrannt oder beschädigt
sind. Ersetzen Sie einen beschädigten Netzadapter durch einen Originaladapter. Ein
defekter Netzadapter darf auf keinen Fall repariert werden.
• ... das Gehäuse des Tablet-PCs beschädigt ist oder wenn Flüssigkeiten eingedrungen sind. Lassen Sie den Tablet-PC erst durch den Kundendienst überprüfen, da der
Tablet-PC nicht mehr betriebssicher ist. Es besteht das Risiko auf einen Stromschlag!
Sollte der Tablet-PC nass werden,
• schalten Sie ihn nicht ein.
• ziehen Sie das Stromkabel heraus und schalten Sie den Tablet-PC aus.
• schalten Sie ihn erst wieder ein, wenn er wieder völlig trocken ist.
Niemals selbst reparieren
WARNUNG!
Versuchen Sie auf keinen Fall, das Gerät selbst zu öffnen oder zu reparieren. Es besteht die Gefahr des elektrischen Schlags!
• Wenden Sie sich im Störungsfall an das Medion Service Center oder eine andere
geeignete Fachwerkstatt, um Gefährdungen zu vermeiden
Umgebungsbedingungen
• Der Tablet-PC kann bei einer Umgebungstempera tur von 5° C bis 30° C und bei einer relati ven Luftfeuchtigkeit von 20% - 80% (nicht kondensierend) betrieben werden.
• Im ausgeschalteten Zustand kann der Tablet-PC bei 0° C bis 60° C gelagert werden.
• Stecken Sie den Netzadapter bei Gewitter aus.
• Warten Sie, bis sich Ihr Tablet-PC an die Umgebungstemperatur angepasst hat, bevor Sie den Tablet-PC verwenden oder den Netzadapter anschließen. Große Unterschiede in Temperatur und Luftfeuchtigkeit können im Inneren des Tablet-PCs zu
Kondensation führen, die einen Kurzschluss verursachen kann.
• Achten Sie darauf, den Tablet-PC nicht höheren Temperaturen und direkter Sonneneinstrahlung im Auto auszusetzen.
• Bewahren Sie die originale Verpackung auf, falls das Gerät verschickt werden muss.
• Ihr Tablet-PC ist nicht für den Einsatz an Bildschirmarbeitsplatzgeräten im Sinne der
Bildschirmarbeitsplatzverordnung geeignet.
8
Page 98

Anschließen
Um Ihren Tablet-PC korrekt anzuschließen, folgen Sie bitte dieser Anleitung:
Netzadapter
• Das Gehäuse des Netzadapters darf nicht geöffnet werden. Bei geöffnetem Gehäu-
se besteht das Risiko eines Stromschlages. Das Gehäuse enthält keine zu wartenden
Teile.
• Die Steckdose muss sich in der Nähe des Tablet-PCs befinden und leicht zugänglich
sein.
• Um die Stromversorgung zu Ihrem Tablet-PC (über Netzadapter) zu unterbrechen,
ziehen Sie den Netzstecker aus der Steckdose.
• Betreiben Sie den Netzadapter Ihres Tablet-PCs nur an geerdeten Steckdosen mit
AC 100-240V~ / 50 - 60 Hz Wechselstrom. Wenn Sie sich der Stromversorgung am Auf stel lungsort nicht sicher sind, fragen Sie beim betreffenden Energieversorger nach.
• Verwenden Sie ausschließlich den mitgelieferten Netzadapter.
• Wenn Sie den Netzadapter vom Stromnetz trennen möchten, ziehen Sie zunächst
den Stecker aus der Steckdose und anschließend den Stecker des Tablet-PCs. Eine
umgekehrte Reihenfolge könnte den Netzadapter oder den Tablet-PC beschädigen.
Halten Sie beim Abziehen immer den Stecker selbst fest. Ziehen Sie nie an der Leitung.
ACHTUNG!
Verwenden Sie zum Aufladen des Tablet-PCs ausschließlich den mit dem
Tablet-PC mitgelieferten Netzadapter.
Der Akku wird nicht aufgeladen, wenn das Gerät mit einem PC verbunden ist.
Deutsch
Verkabelung
• Verlegen Sie die Kabel so, dass niemand darauf treten oder darüber stolpern kann.
• Stellen Sie keine Gegenstände auf die Kabel, da diese sonst beschädigt werden
könnten.
9
Page 99

Lieferumfang
Bitte überprüfen Sie die Vollständigkeit der Lieferung und benachrichtigen Sie uns bitte
innerhalb von 14 Tagen nach dem Kauf, falls die Lieferung nicht komplett ist. Mit dem
von Ihnen erworbenen Produkt haben Sie erhalten:
• Tablet-PC
• Netzadapter mit Anschlusskabel
• Micro-HDMI-Kabel
• USB-Kabel (langes Kabel mit USB-Stecker)
• USB-Host Kabel (kurzes Kabel mit USB-Buchse)
• Reinigungstuch
• Headset mit integriertem Mikrofon
• Tasche
• Dokumentation
GEFAHR!
Halten Sie das Verpackungsmaterial, wie z.B. Folien von Kindern fern. Bei
Missbrauch könnte Erstickungsgefahr bestehen.
10
Page 100

Ansichten
Vorderseite
4
3
2
1) Lichtsensor
2) Display
3) Kamera
4) Ein-/Ausschalter
Rückseite
2 2
1
Deutsch
1
1) Lautstärkeregler +/-
2) Lautsprecher
11
 Loading...
Loading...