Page 1
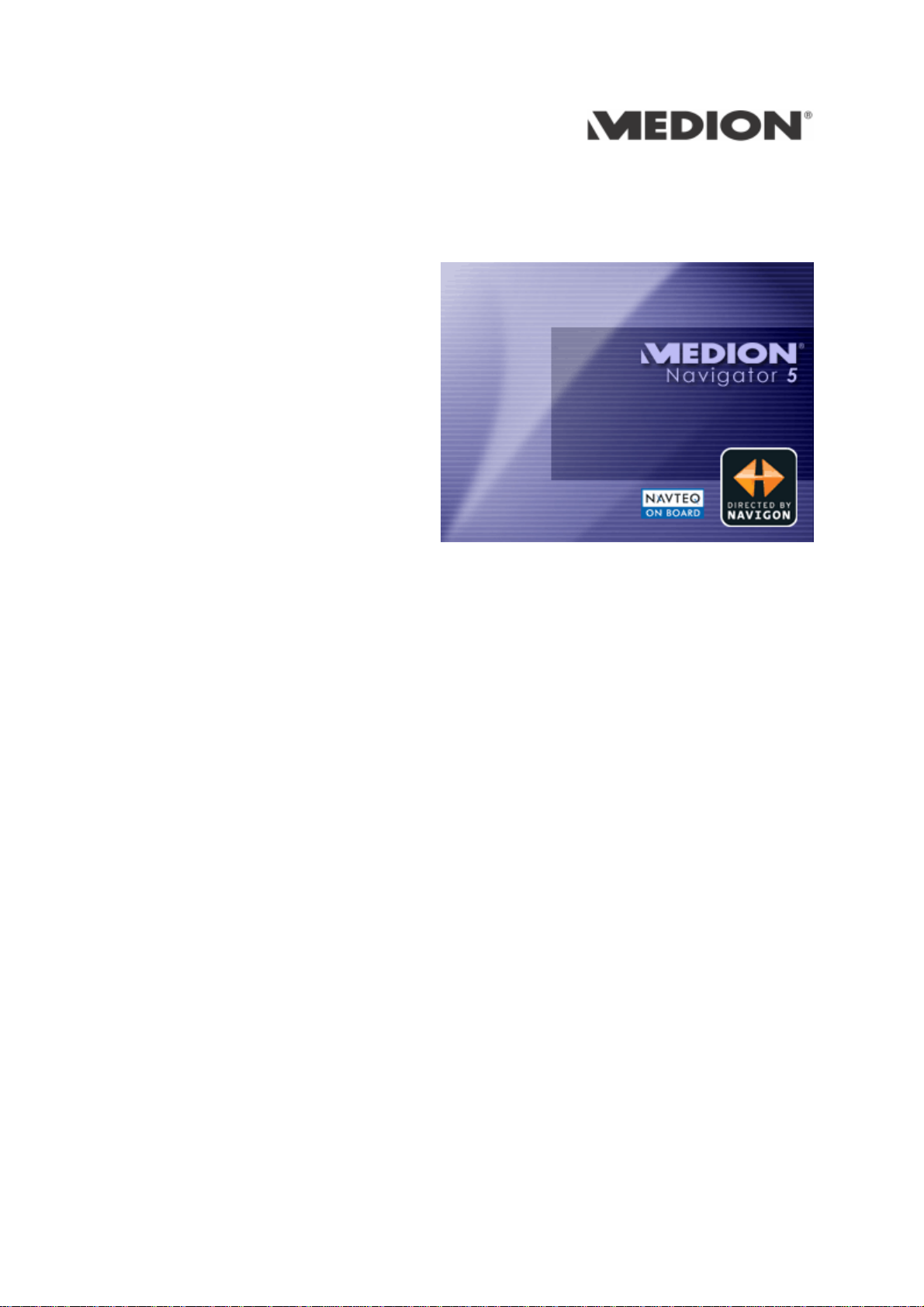
Manuel d'utilisateur
MEDION-Navigator 5
septembre 2005
Page 2
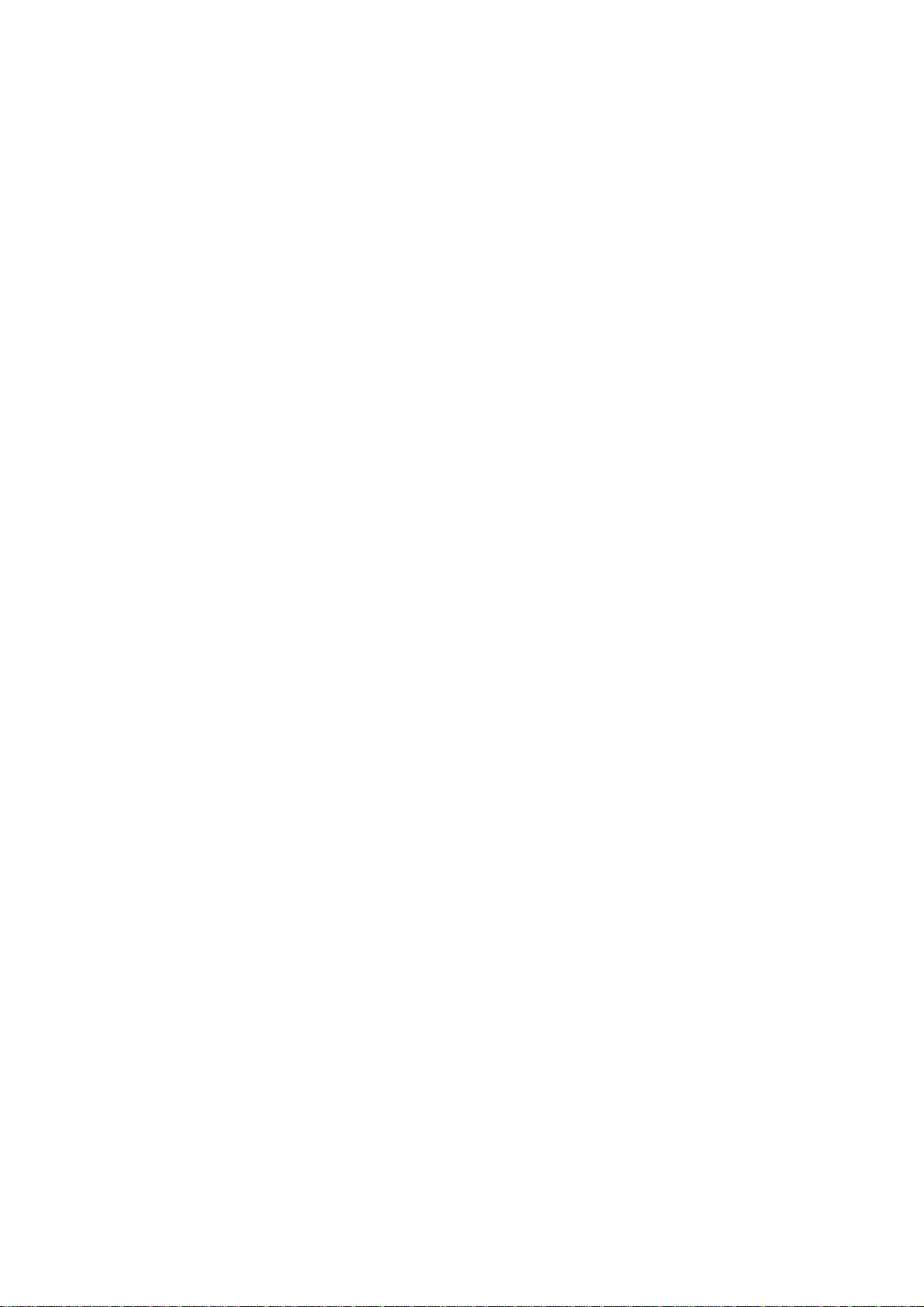
Impressum
MEDION AG
Gänsemarkt 16-18
D-45127 Essen
Hotline: +33 (0) 825 81 10 00
Les présentes informations peuvent être modifiées à tout moment, sans publication ou avertissement
préalable. Le présent manuel ou des extraits de celui-ci, quel que soit le but poursuivi, ne peuvent être
reproduits qu’avec l’autorisation formelle de MEDION AG, ils ne peuvent pas non plus être transmis sous
forme électronique ou mécanique. Cette interdiction s’applique également aux photocopies ou représentations
graphiques.
© Copyright 2005, MEDION AG
Tous droits réservés.
Page 3
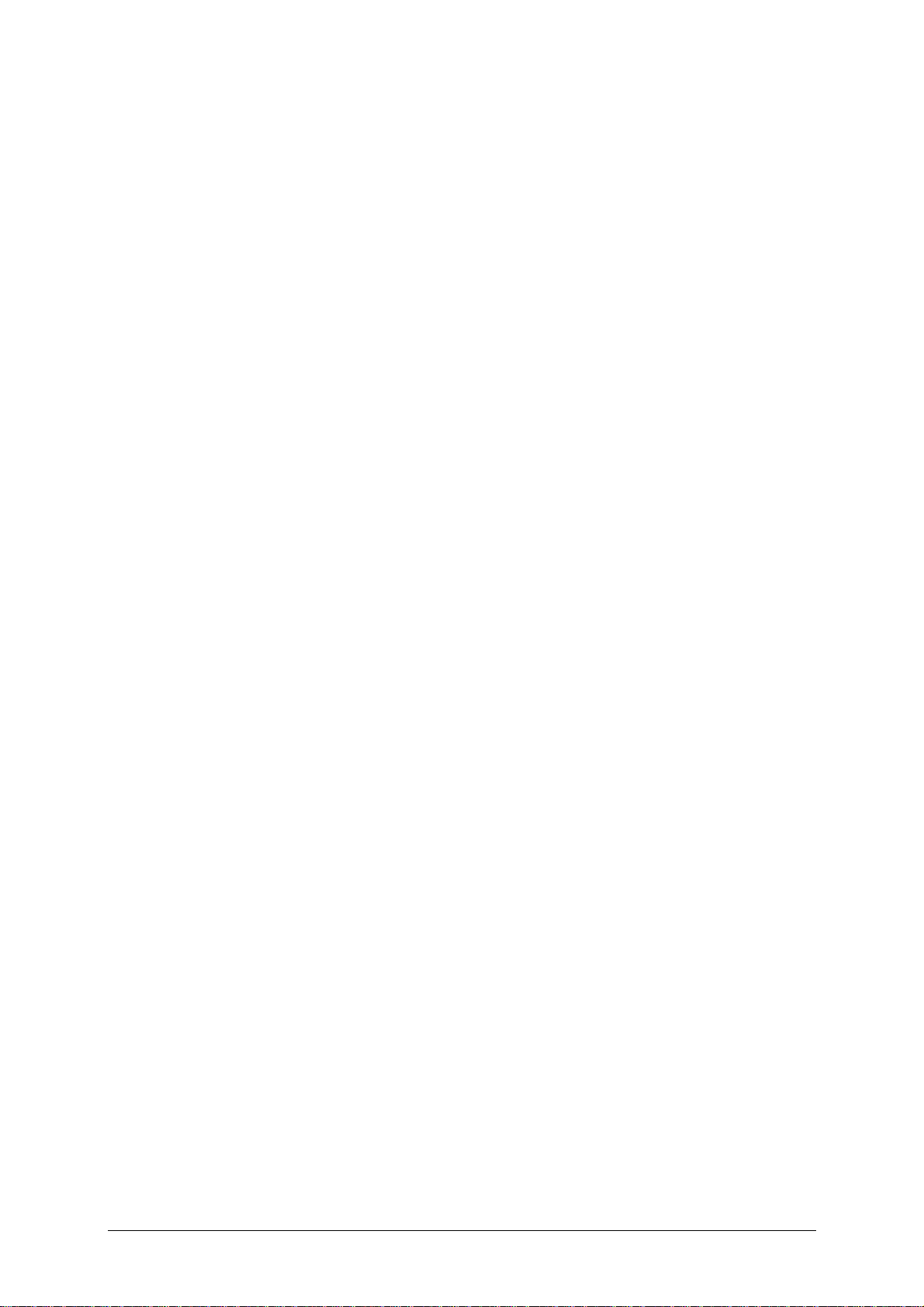
Table de matières
1 Introduction................................................................3
1.1 Aides d'accès et conventions .............................................4
1.2 Garantie.........................................................................5
1.3 Support.......................................................................... 5
1.4 Marques ....................................................................... 10
2 Avant de démarrer....................................................11
2.1 Installation du logiciel..................................................... 12
2.1.1 Insérer la carte mémoire dans l’appareil................. 12
2.1.2 Installer le logiciel de navigation ........................... 12
2.1.3 Restaurer le contenu de la carte mémoire............... 13
2.2 Installation du matériel................................................... 14
2.2.1 Montage du kit de navigation dans le véhicule......... 14
2.2.2 Connexion et initialisation du récepteur TMC........... 15
2.2.3 Montage du kit de navigation à votre bicyclette....... 16
2.3 Fonctionnement de votre système de navigation ................ 17
2.4 Avis de sécurité importants............................................. 18
2.4.1 Avis de sécurité pour la navigation ........................ 18
2.4.2 Avis de sécurité pour le maniement du PNA ............ 19
2.4.3 Avis de sécurité pour le montage dans le véhicule.... 19
Manuel d'utilisateur MEDION-Navigator 5
3 Maniement du système de navigation .......................21
3.1 Touches de l’appareil...................................................... 22
3.2 Clavier virtuel................................................................ 23
3.2.1 Clavier à caractères............................................. 23
3.2.2 Clavier du mobile................................................ 25
3.3 Icônes.......................................................................... 26
3.3.1 Boutons de commande avec inscription.................. 30
3.4 Listes........................................................................... 30
4 Modes d’utilisation....................................................35
4.1 Deux modes d’utilisation différents................................... 36
4.2 Changer de mode d’utilisation.......................................... 36
4.3 Mode Standard.............................................................. 38
4.4 Mode Avancé................................................................. 38
5 Navigation ................................................................39
5.1 Informations générales sur la navigation........................... 40
5.2 Démarrer MEDION-Navigator........................................... 41
5.2.1 Mode avancé...................................................... 41
5.2.2 Mode standard.................................................... 43
5.3 Configuration de base..................................................... 45
5.4 Indiquer une destination................................................. 48
5.4.1 Saisir l’adresse d’une destination........................... 48
Introduction - i -
Page 4
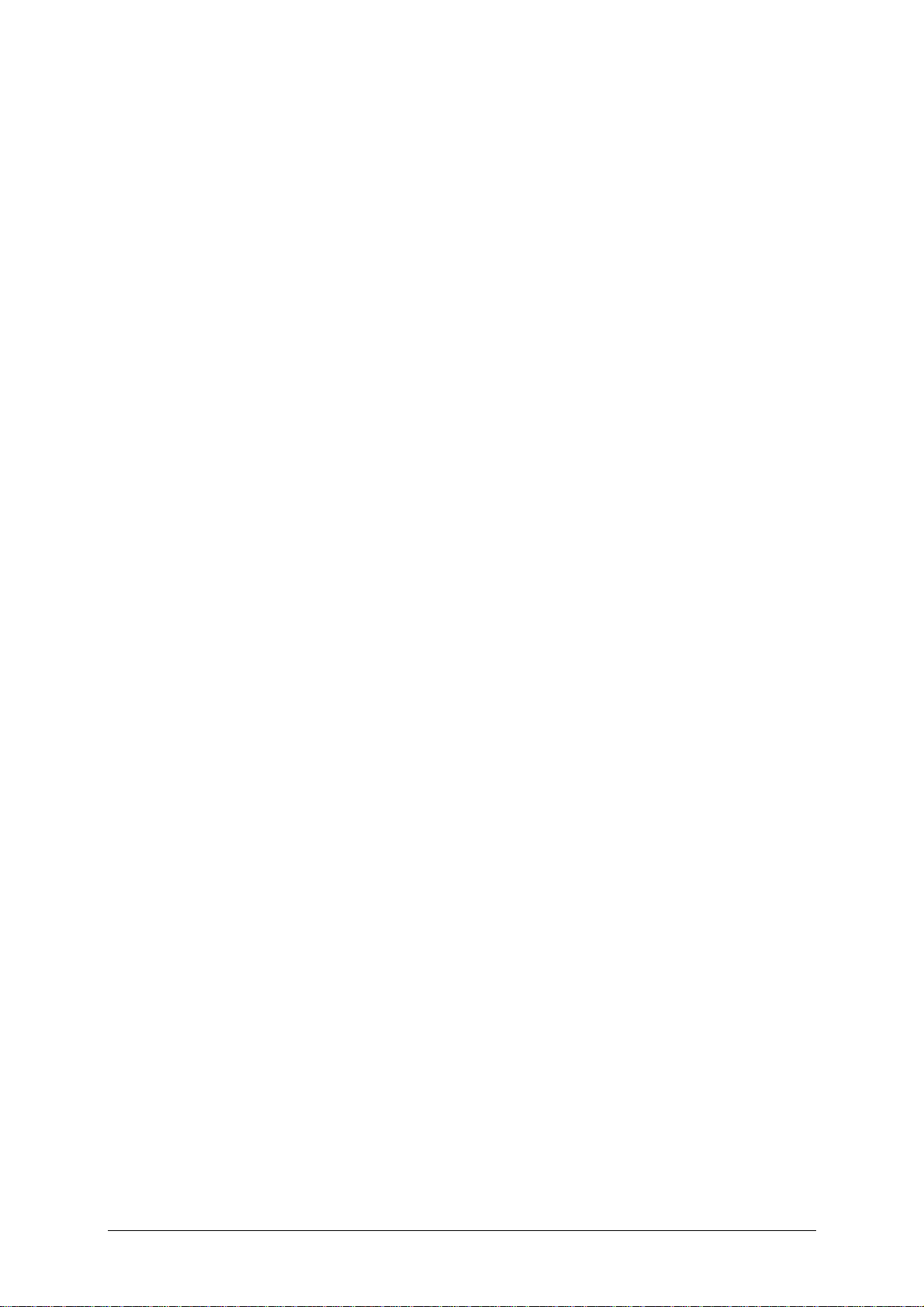
Manuel d'utilisateur MEDION-Navigator 5
5.4.2 Sélectionner une destination spéciale..................... 50
5.4.3 Indiquer une destination sur la carte...................... 57
5.4.4 Sélectionner une des destinations favorites............. 60
5.4.5 Sélectionner une des destinations récentes............. 61
5.4.6 Utiliser l’adresse du domicile................................. 63
5.5 Gestion de destinations .................................................. 63
5.5.1 Enregistrer une destination................................... 64
5.5.2 Renommer une destination................................... 65
5.5.3 Supprimer une destination ................................... 66
5.6 Planning d’itinéraires à étapes ......................................... 66
5.6.1 Indiquer des points d’étape .................................. 67
5.6.2 Travail sur les itinéraires, enregistrement et
5.6.3 Calculer la route ................................................. 73
5.6.4 Afficher l’itinéraire sur la carte.............................. 75
5.6.5 Simuler le trajet.................................................. 76
5.7 Démarrer la navigation................................................... 77
6 Travailler avec la carte..............................................81
6.1 Sélectionner une carte.................................................... 82
6.2 Utilisation de la carte...................................................... 83
6.3 Représentation de la carte pendant la navigation................ 89
6.4 Afficher des informations supplémentaires sur la carte ........ 90
gestion..............................................................
68
7 Fonctions utiles pour la navigation ...........................93
7.1 Ajouter une étape.......................................................... 94
7.2 Prochaine étape............................................................. 95
7.3 Bloquer un tronçon ........................................................ 95
7.4 Utiliser la fonctionnalité TMC ........................................... 96
8 Configuration de MEDION-Navigator.......................101
8.1 Préférences..................................................................102
8.1.1 Mode d'utilisation...............................................103
8.1.2 Infos sur la carte ...............................................103
8.1.3 Infos itinéraire ...................................................104
8.1.4 Volume.............................................................105
8.1.5 Représentation ..................................................105
8.1.6 Calibrage de l’écran tactile ..................................105
8.1.7 Mode automatique .............................................106
8.1.8 Options de route................................................107
8.1.9 Itinéraire ..........................................................108
8.1.10 Fuseau horaire ..................................................108
8.1.11 Format .............................................................109
8.1.12 TMC.................................................................109
8.1.13 Adresse du domicile ...........................................109
8.1.14 Radio-Mute (Radio muet) ....................................110
8.1.15 Information sur le produit ...................................110
9 Glossaire.................................................................111
10 Index ......................................................................113
ii Table de matières Manuel d'utilisateur
Page 5
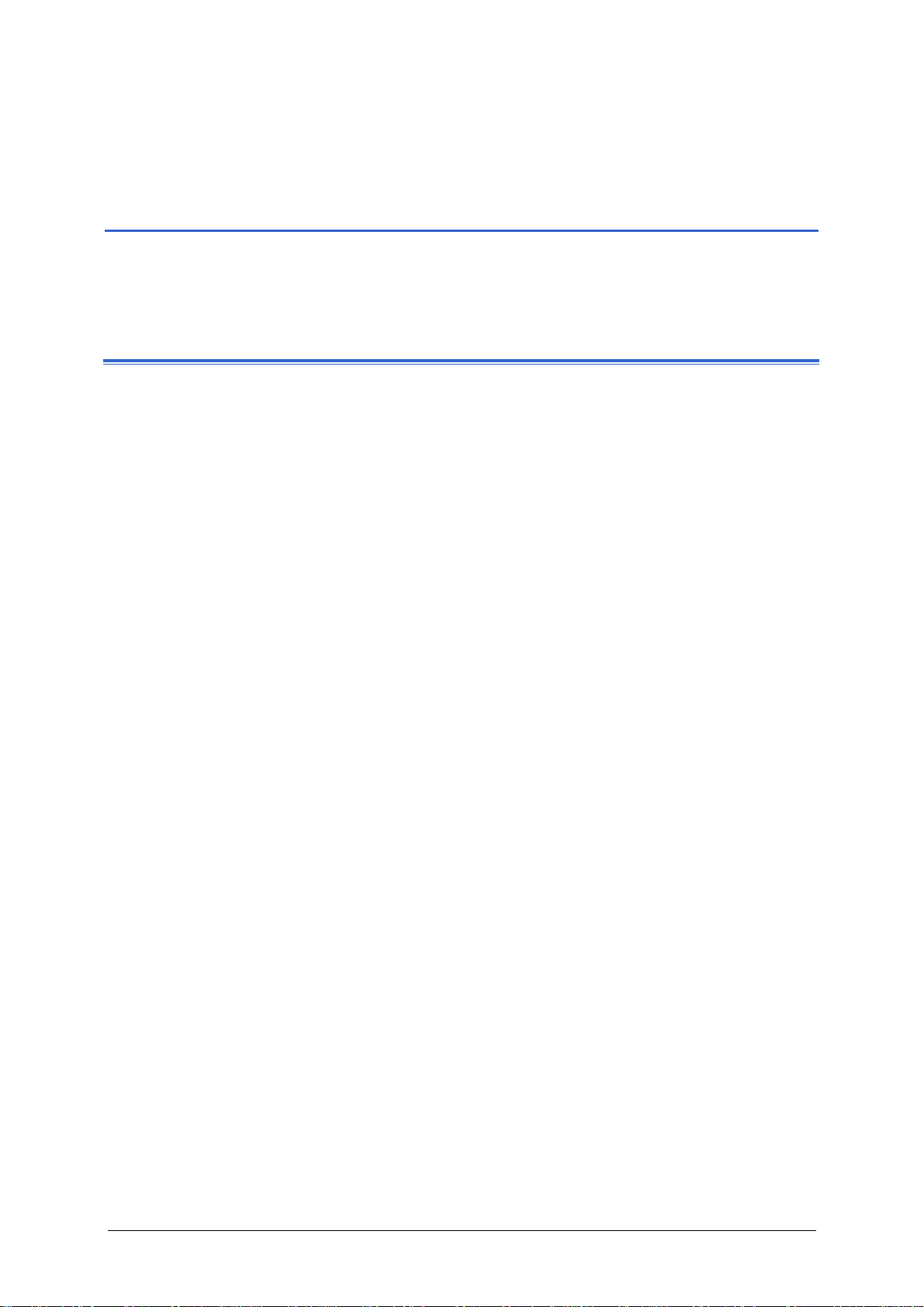
Manuel d'utilisateur MEDION-Navigator 5
1 Introduction
Dans ce chapitre, vous trouverez des informations sur les mati ères suivantes :
1.1 Aides d'accès et conventions page 4
1.2 Garantie page 5
1.3 Support page 5
1.4 Marques page 10
Introduction - 3 -
Page 6
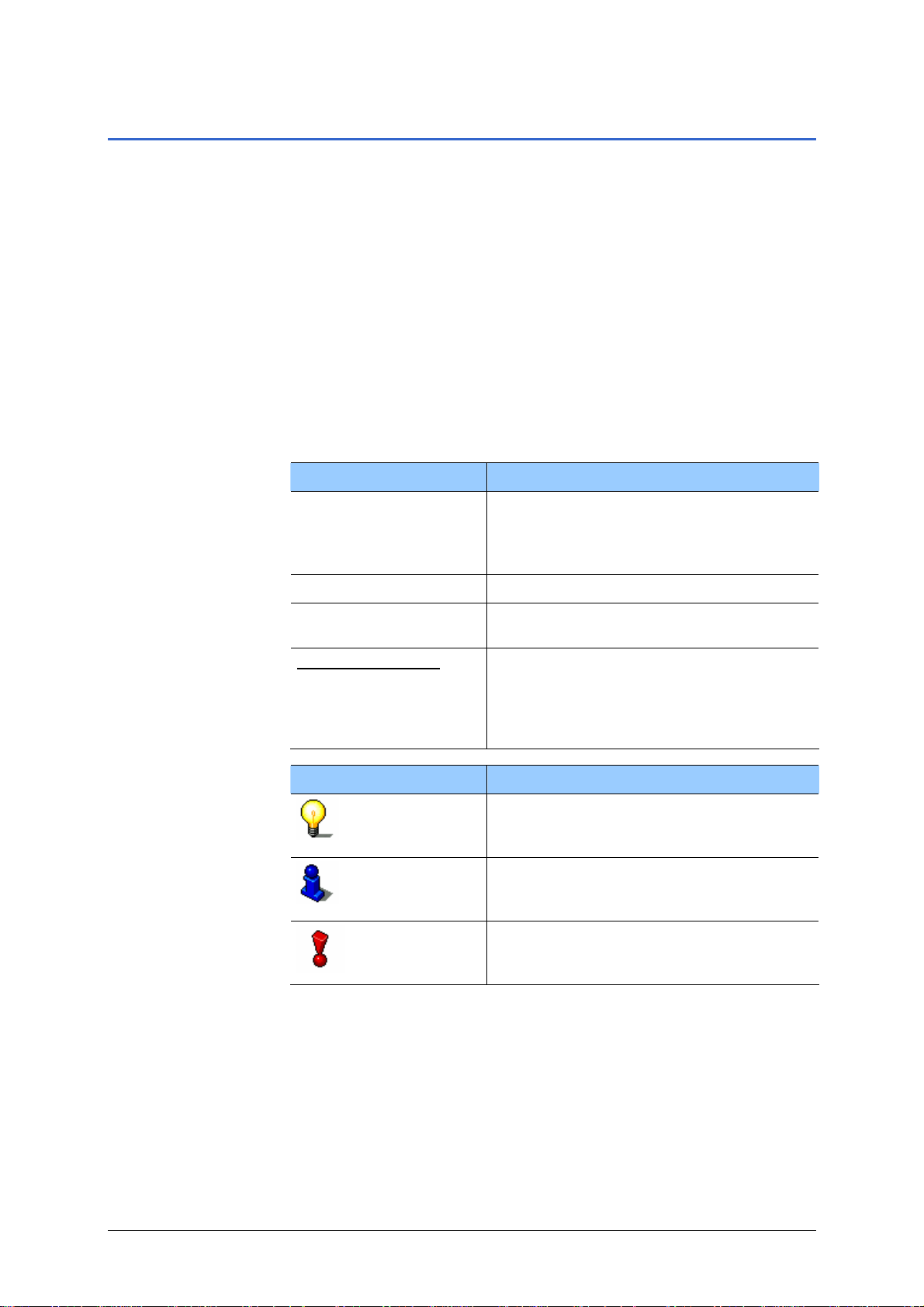
Manuel d'utilisateur MEDION-Navigator 5
1.1 Aides d'accès et conventions
Ce manuel vous offre les aides d'accès suivantes : Accéder les
informations
facilement
Conventions Dans le présent manuel, de différents formats de caractère et
Ù Dans la note de bas de page, vous verrez dans quel chapitre
et dans quelle section vous vous trouvez actuellement.
Ù À la fin du manuel, vous trouverez un glossaire dans lequel
Vous trouverez les explications des termes techniques utilisés.
Ù À la fin du manuel, vous trouverez aussi un index qui vous
permettra de rechercher précisément les informations
contenues dans ce manuel.
symboles graphiques sont utilisés pour mettre en évidence des
passages importants et pour vous faciliter l'utilisation du manuel.
Format de caractère Utilisation
gras
Boutons, noms des champs de saisie et
éléments de la surface d'utilisateur du
logiciel. Mise en évidence des
avertissements et des avis.
gras italique Noms et marques déposés.
ETITES MAJUSCULES
P
Noms des fenêtres, des volets et des
boîtes de dialogue.
italiques soulignés
Nom du mode d'utilisateur qui est
concerné par la section respective. Il ne
faut lire que les sections du mode
d'utilisateur dans lequel vous travaillez
actuellement.
Symbole Utilisation
Indique des avis et des astuces pour
vous faciliter le travail avec MEDION-
Navigator.
Indique des passages du manuel où
vous trouverez des informations
complémentaires.
Indique des dangers qui peuvent mener
à des dommages pour des choses et
des personnes.
- 4 - Aides d'accès et conventions
Page 7
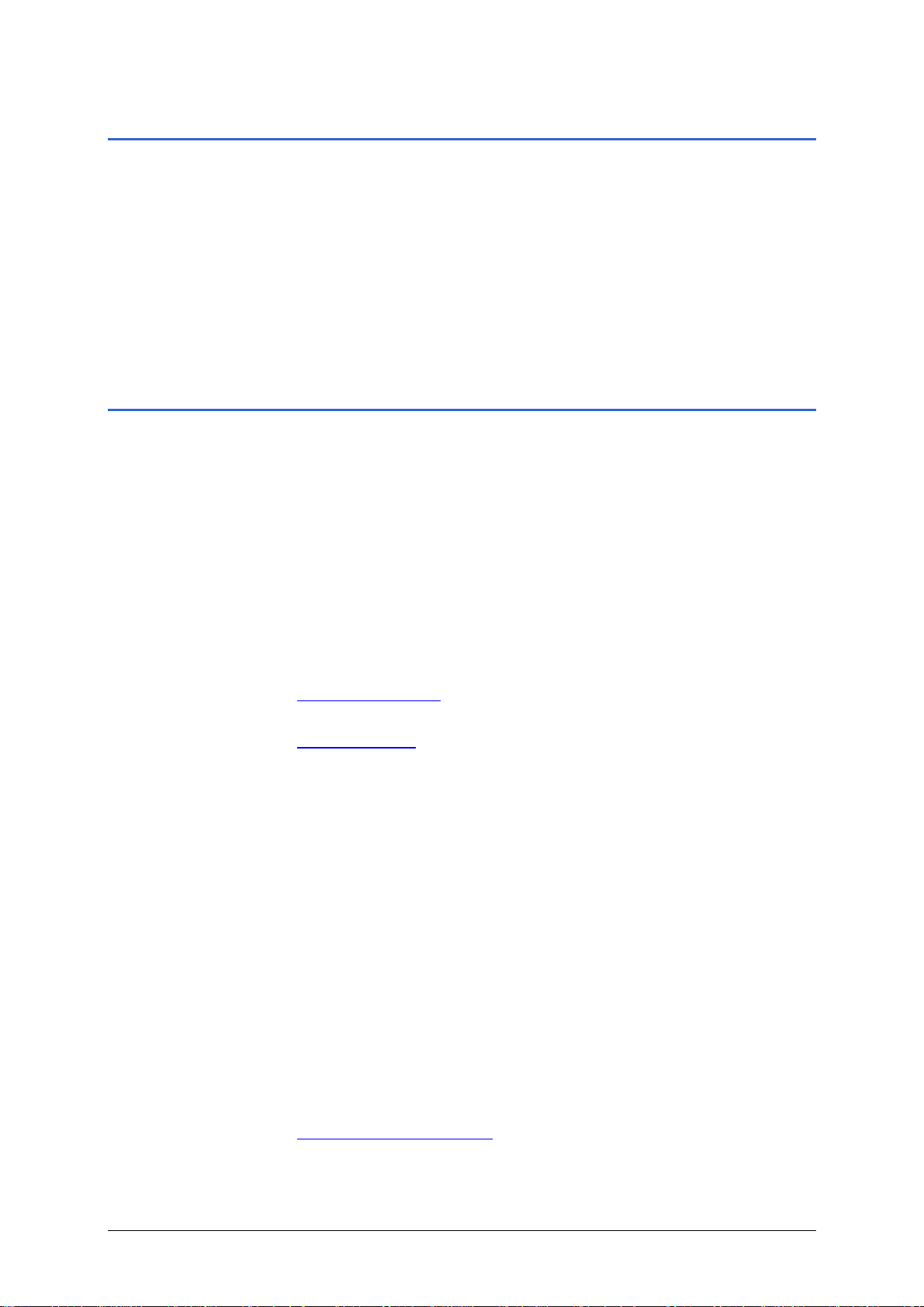
1.2 Garantie
Manuel d'utilisateur MEDION-Navigator 5
Limitation de
garantie
Nous réservons le droit de modifier les présentes informations à
tout moment, sans publication ou avertissement préalable.
MEDION AG n'assume aucune responsabilité pour la just esse du
contenu ou pour des dommages résultant de l'usage du présent
manuel.
Pour rendre encore plus fiable nos produits et nos services, nous
sommes reconnaissants pour tout avertissement de défauts et
pour toute proposition d'amélioration.
1.3 Support
Support France MEDION France
ZAC de la Bertraie
Route de Sablé
F-72270 Villaines Sous Malicorne
Consultez notre support téléphonique
Ù de lundi à vendredi de 9.00 h à 19.00 h
Composez le
+33 (0) 825 81 10 00
Pour obtenir du soutien en émail, écrivez à :
hotline@medion.fr
Site web :
www.medion.fr
Support Allemagne MTC - Medion Technologie Center
Freiherr-vom-Stein-Straße 131
D-45473 Mülheim / Ruhr
Consultez notre support téléphonique
Ù de lundi à vendredi de 7.00 h à 23.00 h
Ù samedis, dimanches et jours fériés de 10.00 h à 18.00 h
Composez le :
+49 (0)1805-63 34 66
(0,12 €/min)
Pour obtenir du soutien en fax, consultez notre support en fax.
Composez le :
+49 (0)1805-65 46 54
(0,12 €/min)
Pour obtenir du soutien en email, écrivez à :
pc-support@medion.com
Introduction - 5 -
Page 8
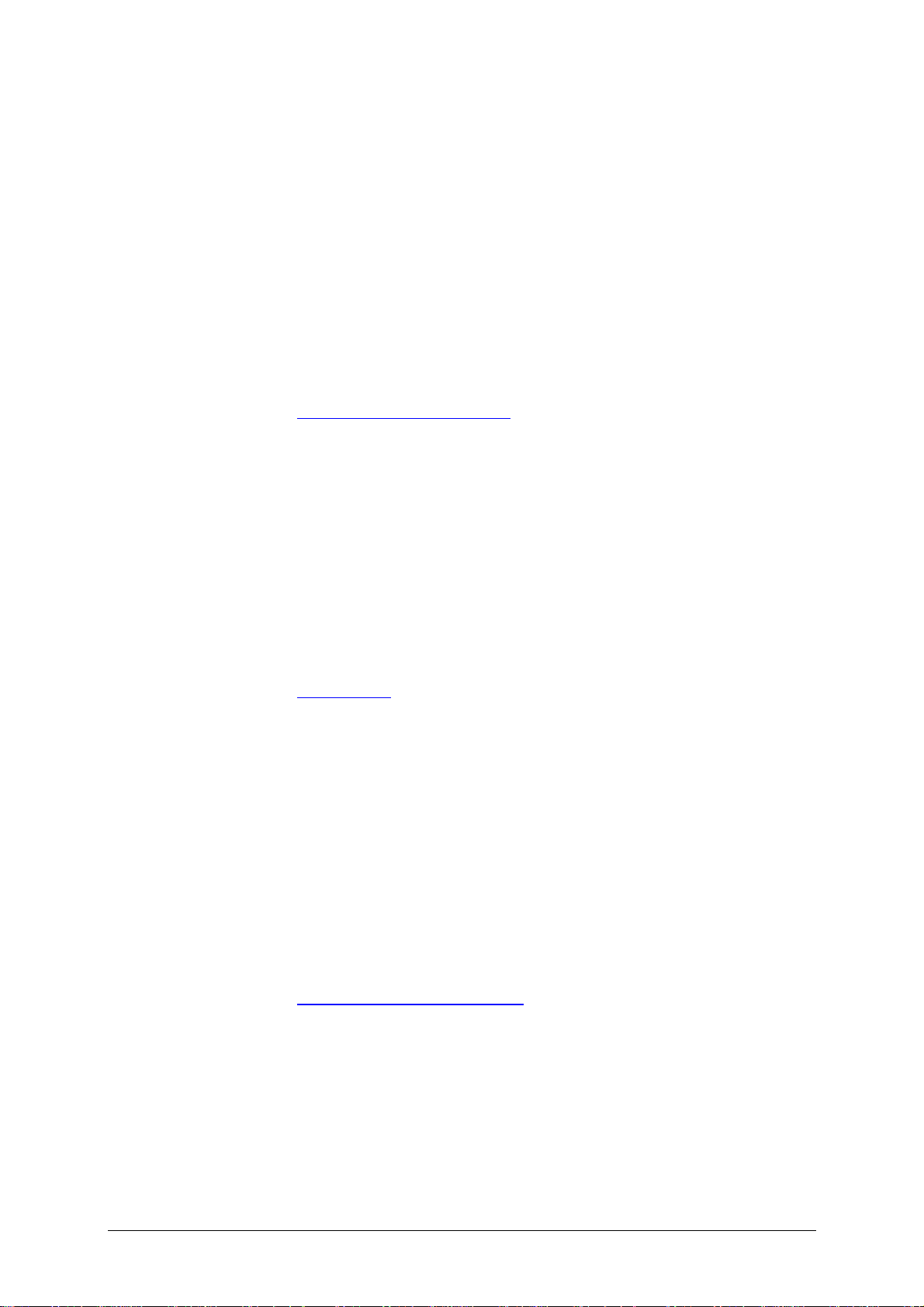
Manuel d'utilisateur MEDION-Navigator 5
Support Autriche Medion Service Center
Franz-Fritsch-Straße 11
A-4600 Wels
Consultez notre support téléphonique
Ù de lundi à vendredi de 8.00 h à 21.00 h
Ù samedis, dimanches et jours fériés de 10.00 h à 18.00 h
Composez le :
0810-00 10 48
Pour obtenir du soutien en fax, consultez notre support en fax.
Composez le :
+43 (0)7242-93 96 75 92
Pour obtenir du soutien en email, écrivez à :
Service-Austria@medion.at
Support Belgique Medion Service Center
GSC
Bijlokestraat 15 - 19
B-9070 Destelbergen
Consultez notre support téléphonique
Ù de lundi à vendredi de 8.30 h à 18.00 h
Ù samedis de 09.00 h à 13.00 h
Composez le :
07 07 07 992
homepage:
www.gsc.be
Support Danemark Medion Service Center
Meterbuen 6 - 12, Bygning 8
2740 Skovlunde
Consultez notre support téléphonique
Ù de lundi à dimanche de 8.30 h à 22.00 h
Composez le :
70 20 42 33
Pour obtenir du soutien en fax, consultez notre support en fax.
Composez le :
44 84 00 41
Pour obtenir du soutien en email, écrivez à :
hotline@compare-support.dk
- 6 - Support
Page 9
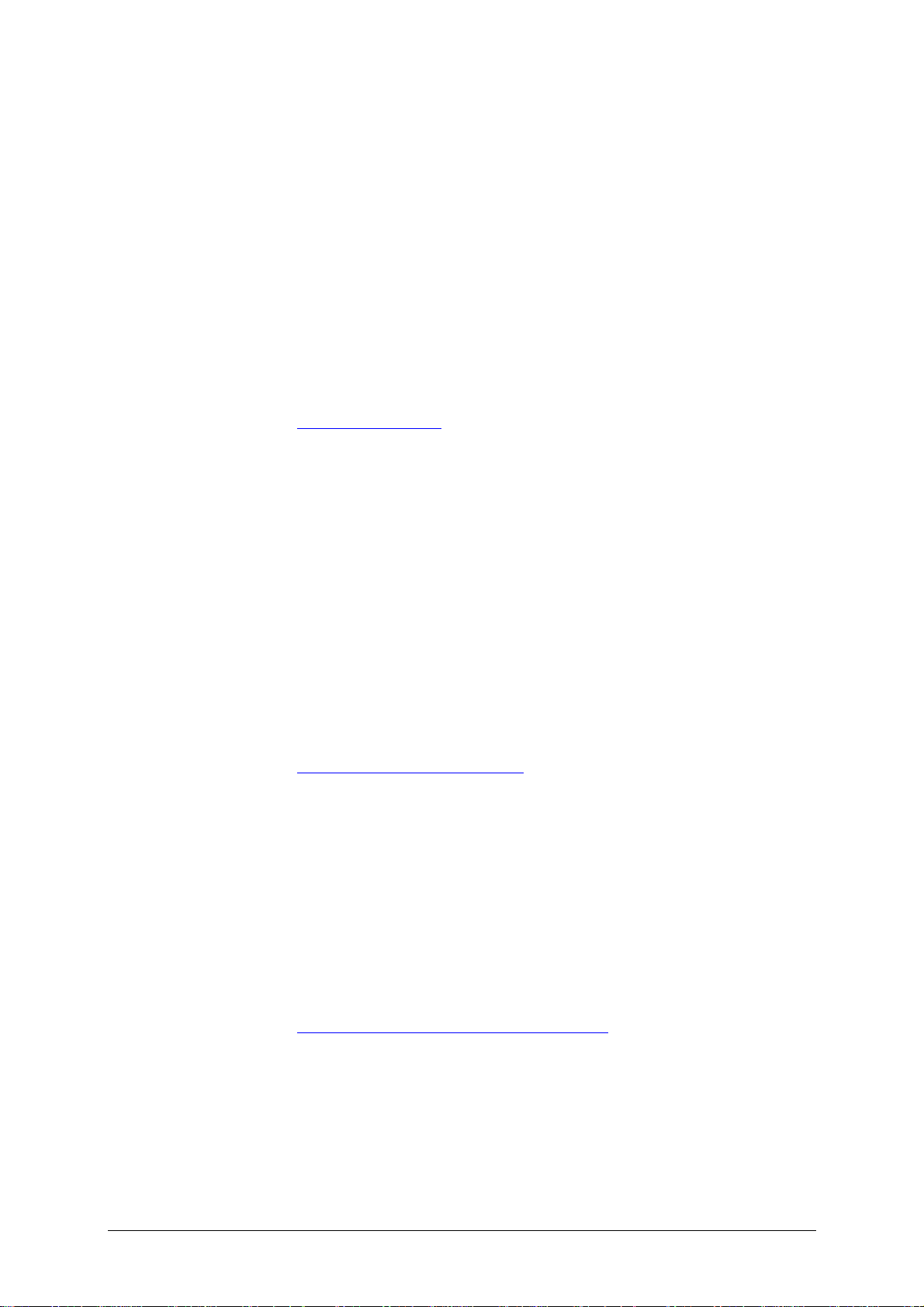
Support Espagne Medion Service Center
Visonic S.A.
Alejandro Sanchez 95-97
28019 Madrid
Consultez notre support téléphonique
Ù de lundi à vendredi de 9.30 h à 14.00 h et de 15.30 h à 19.00
h
Composez le :
902196437
Pour obtenir du soutien en fax, consultez notre support en fax.
Composez le :
914604772
Pour obtenir du soutien en email, écrivez à :
hotline@visonic.es
Support Finlande Medion Service Center
InfoCare Finland Oy AB
Sorvaajankatu 15, 2 krs
00880 Helsinki
Finland
Manuel d'utilisateur MEDION-Navigator 5
Consultez notre support téléphonique
Ù de lundi à dimanche de 8.30 h à 22.00 h
Composez le:
09 8565 9200
Pour obtenir du soutien en fax, consultez notre support en fax.
Composez le :
09 8565 9201
Pour obtenir du soutien en email, écrivez à :
finland@compare-support.dk
Support Italie Medion Service Center
Zona Industriale Pianodardine
I-83100 Avellino
Consultez notre support téléphonique
Ù de lundi à vendredi de 8.00 h à 18.00 h
Ù samedis de 9.00 h à 13.00 h
Composez le :
199 101 295
Pour obtenir du soutien en email, écrivez à :
medionservicecenter@it.flextronics.com
Introduction - 7 -
Page 10
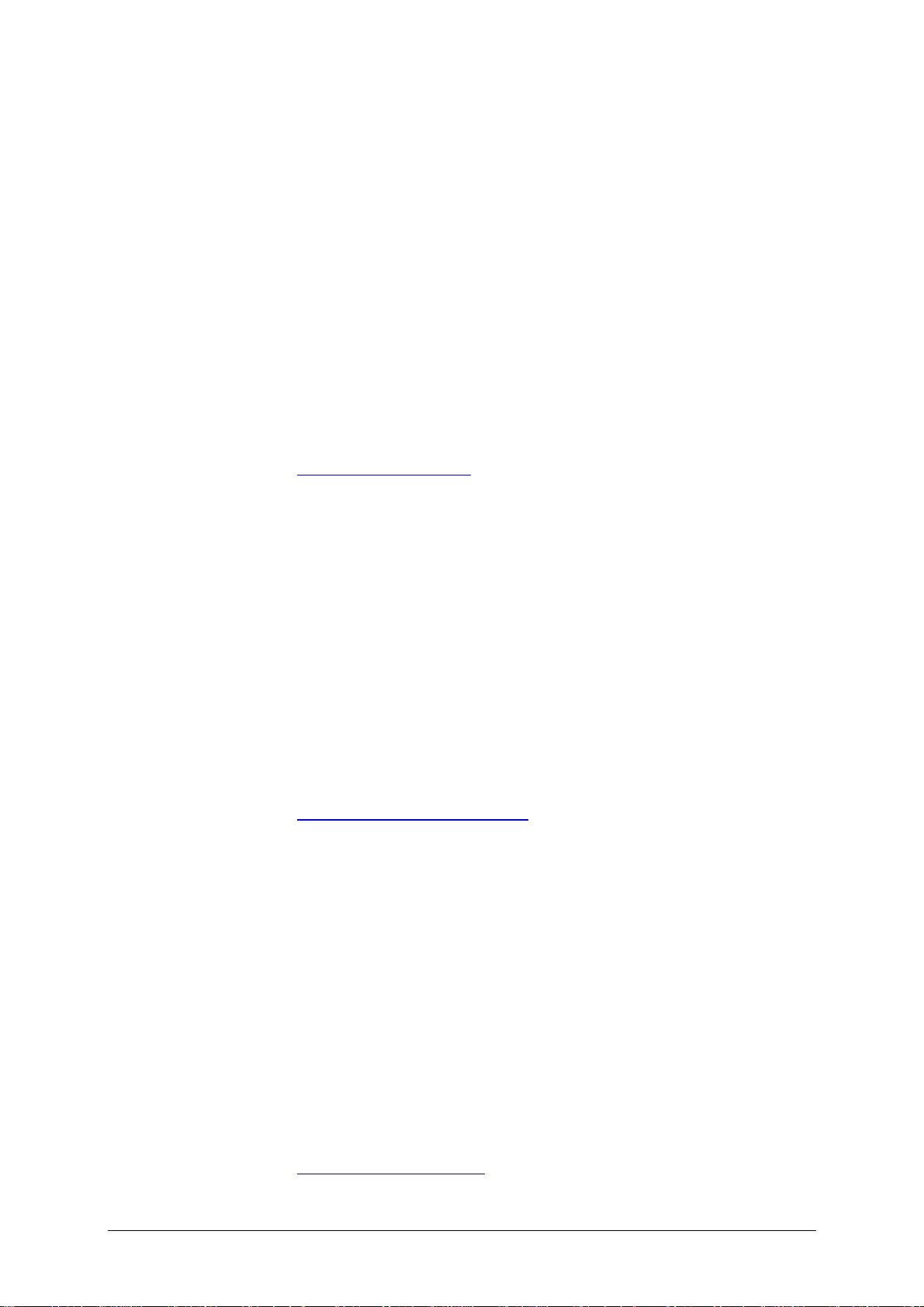
Manuel d'utilisateur MEDION-Navigator 5
Support Irlande Medion Electronics Ltd.
120 Faraday Park
Faraday Road
Dorcan
Swindon SN3 5JF
Wilts
Consultez notre support téléphonique
Ù de lundi à vendredi de 8.00 h à 20.00 h
Ù samedis, dimanches et jours fériés de 10.00 h à 16.00 h
Composez le :
1 800 992508
Pour obtenir du soutien en fax, consultez notre support en fax.
Composez le :
+44 (0)1793-71 57 16
Pour obtenir du soutien en email, écrivez à :
hotline@medion.co.uk
Support Norvège Medion Service Center
Compare Support A/S
Olaf Helsetsvei 1
0694 Oslo
Norway
Consultez notre support téléphonique
Ù de lundi à dimanche de 8.30 h à 22.00 h
Composez le:
21 50 27 20
Pour obtenir du soutien en fax, consultez notre support en fax.
Composez le :
21 50 27 21
Pour obtenir du soutien en email, écrivez à :
norway@compare-support.dk
Support Pays Bas Medion Service Center
Postbus 7140
5980 AC Panningen
Netherlands
Consultez notre support téléphonique
Ù de lundi à vendredi de 7.00 h à 23.00 h
Ù samedis, dimanches de 10.00 h à 18.00 h
Composez le :
0900 - 633 4660
Pour obtenir du soutien en fax, consultez notre support en fax.
Composez le :
0900 - 654 6540
Pour obtenir du soutien en email, écrivez à :
PC-infoNL@medion.com
- 8 - Support
Page 11
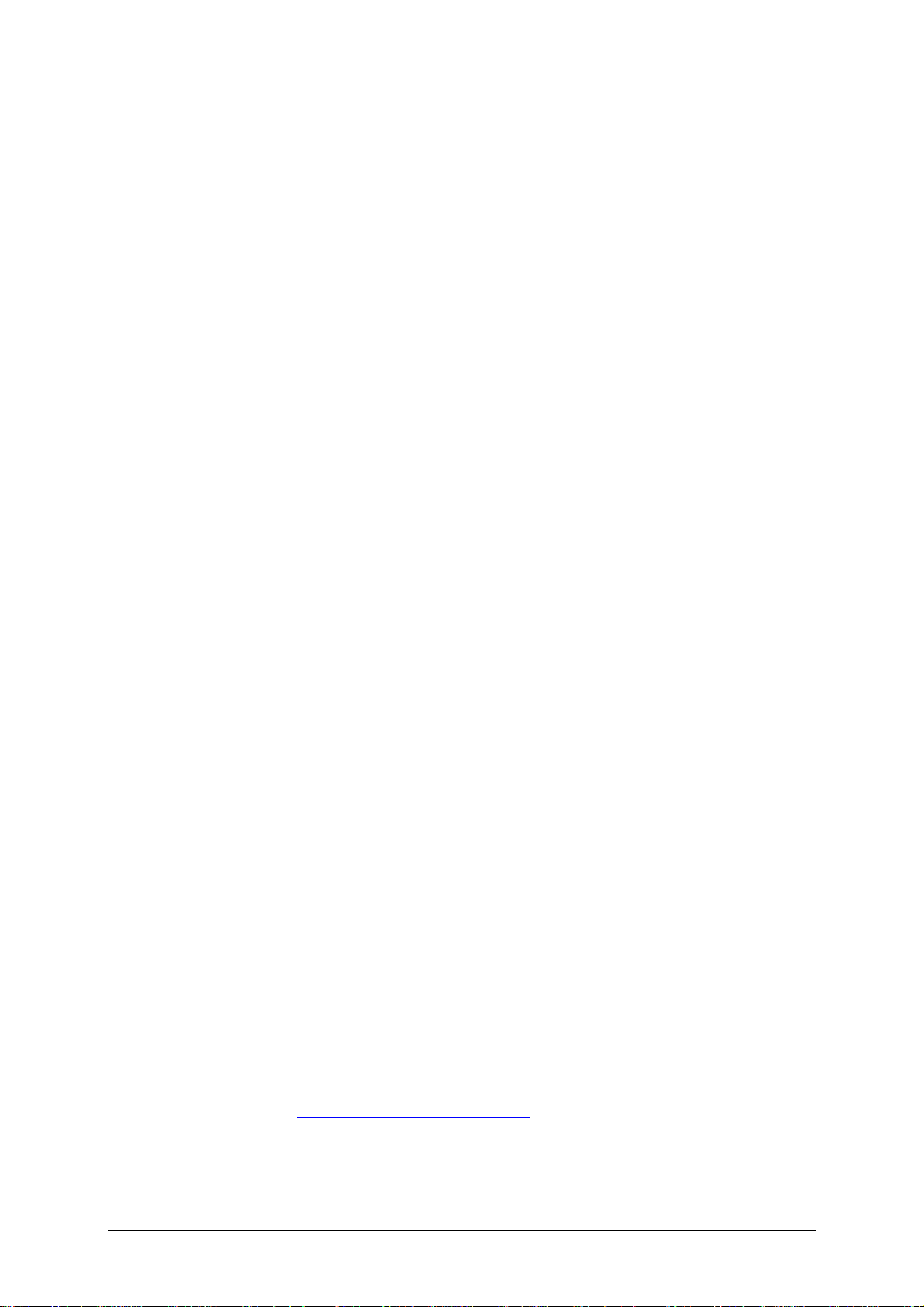
Support Portugal Medion Service Center
Luma
Rua Alfredo Guisado no. 4
1500-030 Lisboa
Portugal
Consultez notre support téléphonique
Ù de lundi à vendredi de 8.00 h à 22.00 h
Composez le :
808201834
Pour obtenir du soutien en fax, consultez notre support en fax.
Composez le :
21 778 60 87
Support Royaume
Uni
Medion Electronics Ltd.
120 Faraday Park
Faraday Road
Dorcan
Swindon SN3 5JF
Wilts
Manuel d'utilisateur MEDION-Navigator 5
Consultez notre support téléphonique
Ù de lundi à vendredi de 8.00 h à 20.00 h
Ù samedis, dimanches et jours fériés de 10.00 h à 16.00 h
Composez le :
+44 (0)870-7 27 03 70
Pour obtenir du soutien en fax, consultez notre support en fax.
Composez le :
+44 (0)1793-71 57 16
Pour obtenir du soutien en email, écrivez à :
hotline@medion.co.uk
Support Suède MEDION Service Center
Compare Support AB
Box 1843
Gottorpsgatan 11
S-581 17 Linköping
Consultez notre support téléphonique
Ù de lundi à dimanche de 8.30 h à 22.00 h
Composez le :
031 799 99 97
Pour obtenir du soutien en fax, consultez notre support en fax.
Composez le :
031 799 99 98
Pour obtenir du soutien en email, écrivez à :
sweden@compare-support.dk
Introduction - 9 -
Page 12
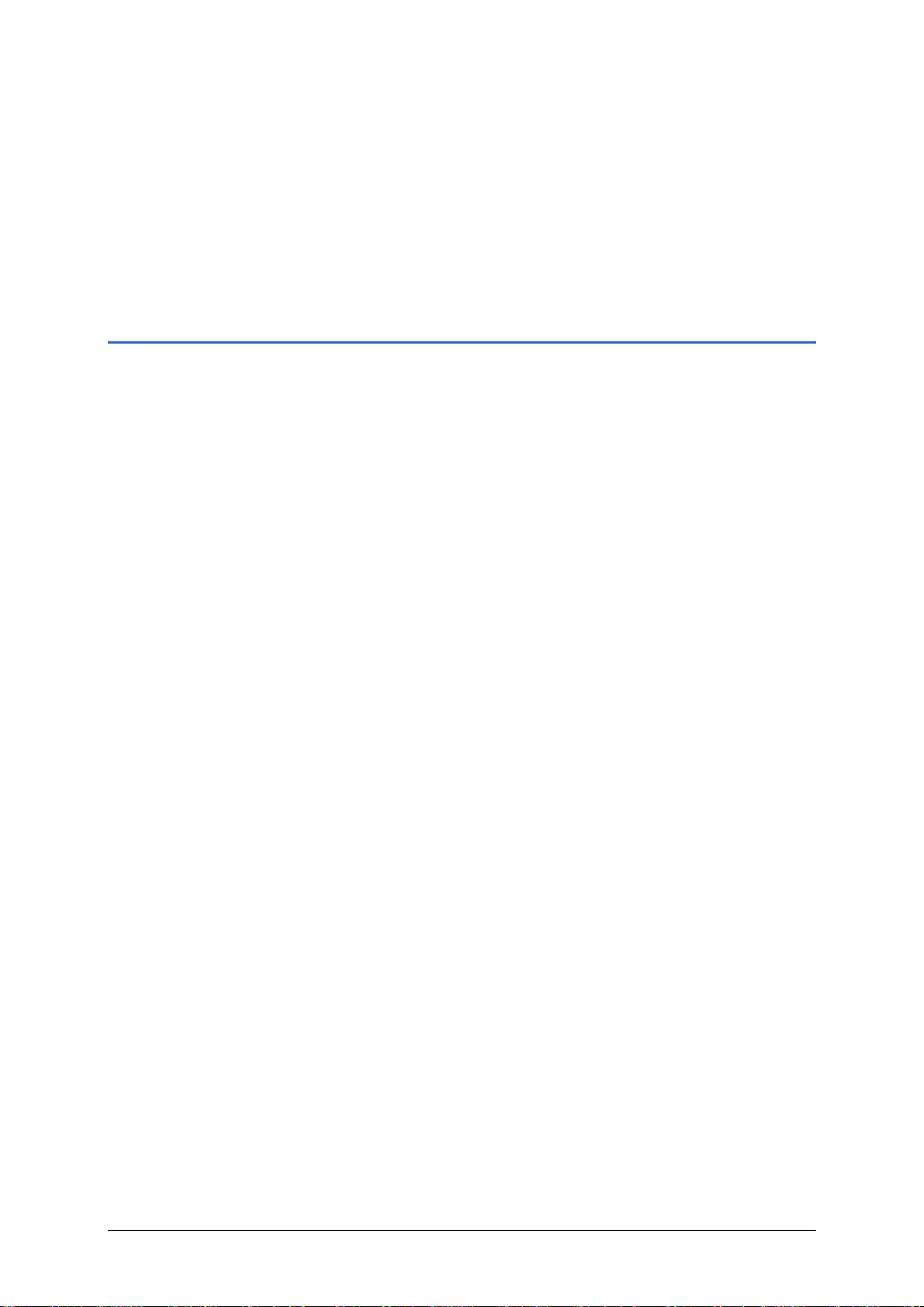
Manuel d'utilisateur MEDION-Navigator 5
Support Suisse MEDION Service
Lerzenstrasse 10
8953 Dietikon
Switzerland
Consultez notre support téléphonique
Ù 24 heures sur 24 et 7 jours sur 7
Composez le :
0848 - 33 33 32
1.4 Marques
Marques déposées Toutes marques et emblèmes mentionnés dans le présent manuel
et éventuellement déposés par tiers sont soumis sans réserve
aux termes juridiques actuels et aux droits de ses déposants.
Tous noms de marque, d’entreprise ou de produit mentionnés
sont ou peuvent être des marques déposées appartenant à ses
déposants. Est réservé tout droit qui n’est pas accordé
explicitement.
Le manque d’une signalisation explicite d’une marque déposée ne
permet pas la conclusion que cette marque n’est pas déposée par
tiers.
Ù Outlook, Windows et ActiveSync sont des marques registrées
de la Microsoft Corporation.
Ù Navigon est une marque déposée par la NAVIGON Company
- 10 - Marques
Page 13
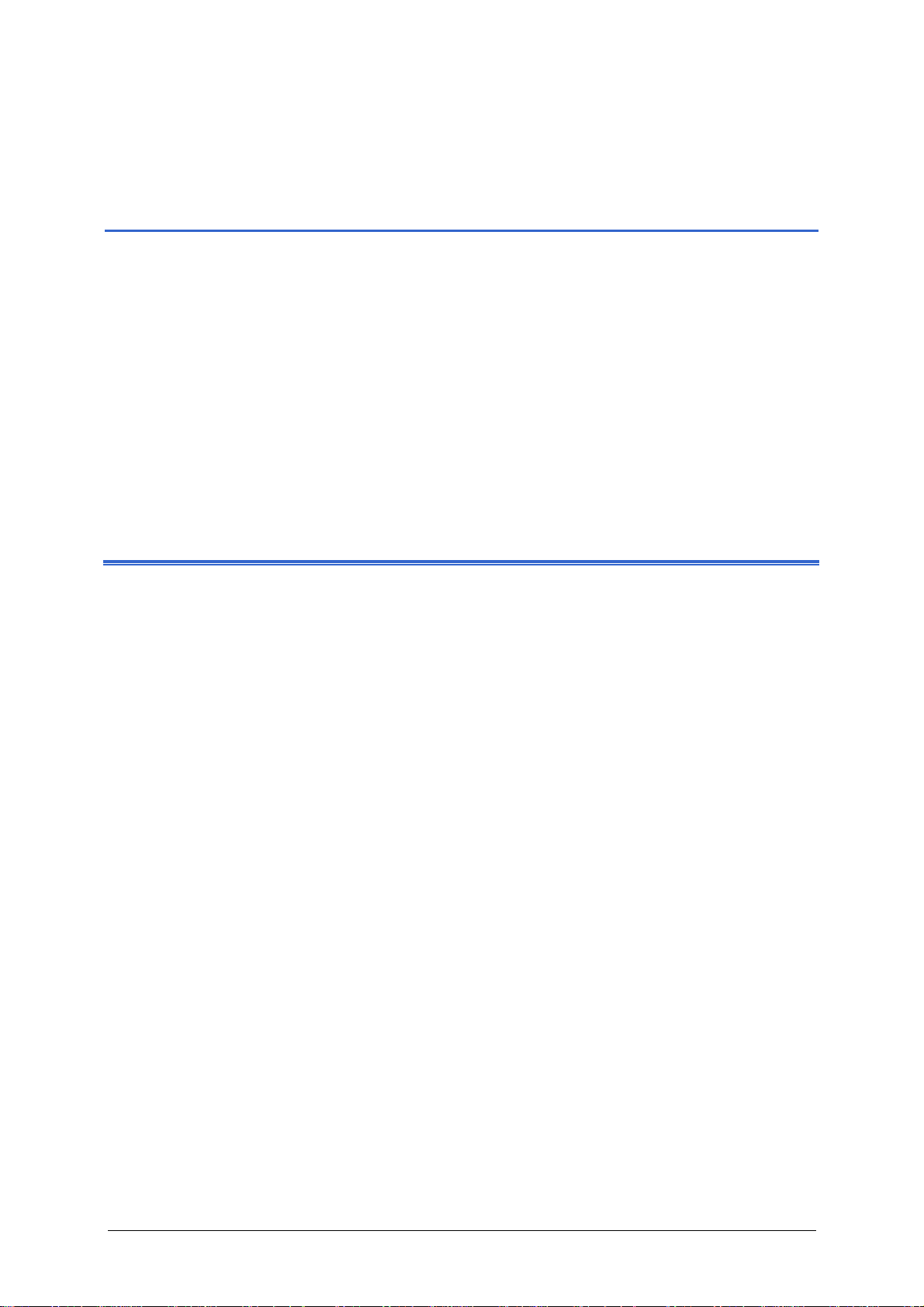
Manuel d'utilisateur MEDION-Navigator 5
2 Avant de démarrer
Dans ce chapitre, vous trouverez des informations sur les sujets suivants :
2.1 Installation du logiciel page 12
Insérer la carte mémoire dans l’appareil
Installer le logiciel de navigation
Restaurer le contenu de la carte mémoire
2.2 Installation du matériel page 14
Montage du kit de navigation dans le véhicule
Connexion et initialisation du récepteur TMC
Montage du kit de navigation à votre bicyclette
2.3 Fonctionnement de votre système de navigation page 17
2.4 Avis de sécurité importants page 18
Avis de sécurité pour la navigation
Avis de sécurité pour le maniement du PNA
Avis de sécurité pour le montage dans le véhicule
Avant de démarrer - 11 -
Page 14
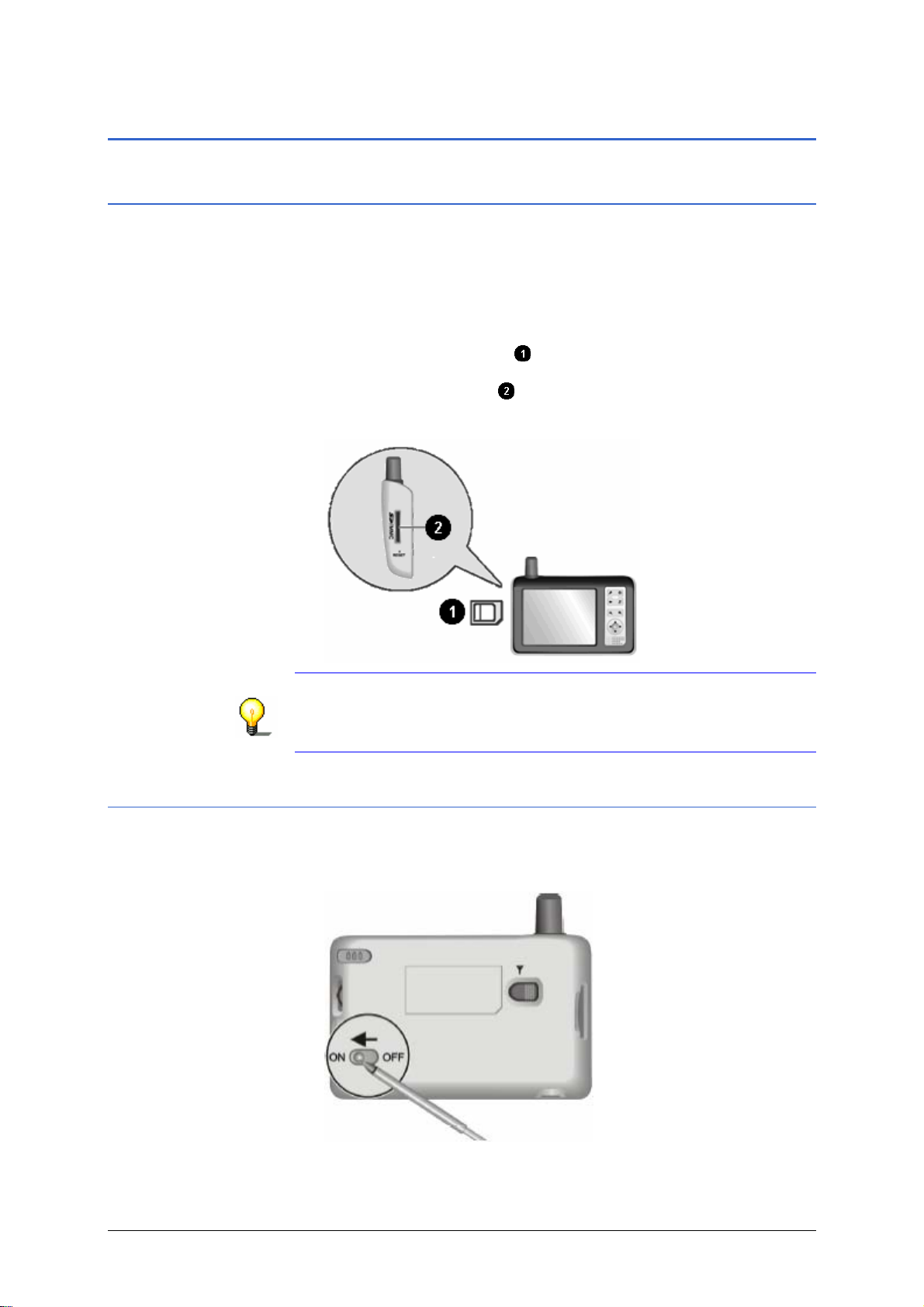
Manuel d'utilisateur MEDION-Navigator 5
2.1 Installation du logiciel
2.1.1 Insérer la carte mémoire dans l’appareil
Insérez la carte
mémoire dans
l’apparei…
Pour se servir de MEDION-Navigator il faut d’abord insérer la
carte mémoire qui contient les données cartographiques.
1. Enlevez la carte mémoire prudemment de son emballage (si
nécessaire). Faites attention de ne pas toucher ou salir les
contacts métalliques.
2. Tenez la carte mémoire
vers le haut, le coin coupé en bas à droite). Insérez la carte
mémoire dans la baie
l’appareil. La carte doit s’encliqueter facilement.
Avis: Il faut absolument que la carte mémoire reste insérée dans
l’appareil pendant l’utilisation du système de navigation. Si vous
l’enlevez pendant l’utilisation du système, celui se termine,
redémarre et vous engage à insérer la carte mémoire.
de la manière figurée (l’inscription
qui se trouve à la gauche de
2.1.2 Installer le logiciel de navigation
Installez le logiciel
de navigation…
- 12 - Installation du logiciel
1. Avec le stylo, glissez l’interrupteur principal au dos de
l’appareil dans la position ON.
Page 15
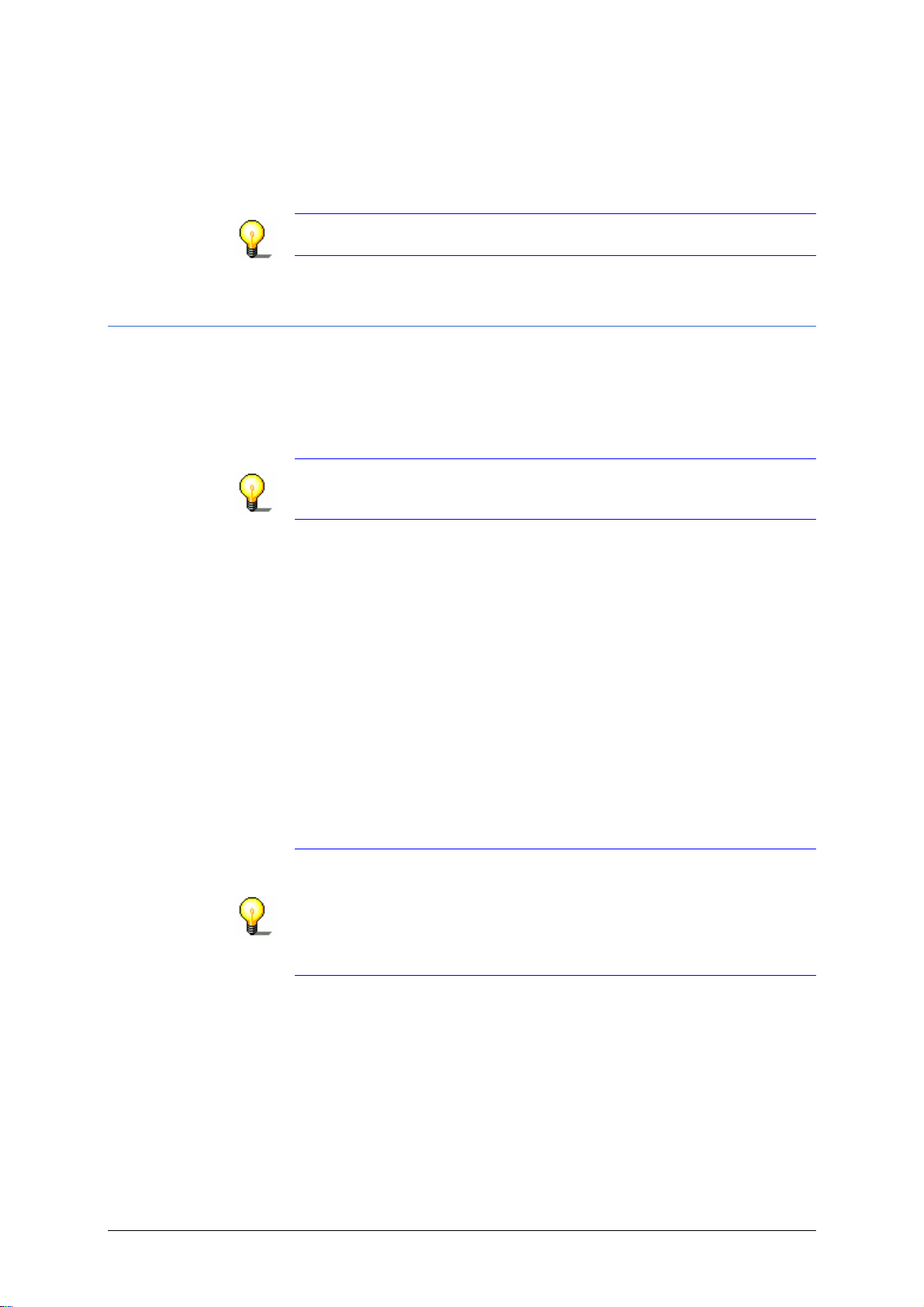
Manuel d'utilisateur MEDION-Navigator 5
Le logo de la marque s’affiche brièvement sur l’écran.
L’installation s’exécute automatiquement. Quelques secondes
plus tard, Medion-Navigator démarre. Le M
ENU PRINCIPAL
s'affichera. Après peu de secondes, l’écran initial MEDION
s’affiche.
Avis : Dépendant de son état de chargement, il peut arriver qu’il
faille charger l’accu de l’appareil avant d’exécuter l’installa tion.
2.1.3 Restaurer le contenu de la carte mémoire
Idée d’ensemble Au cas d’une perte ou d’un dommage de la carte mémoire
contenue dans la livraison vous trouverez tous les fichiers qui
sont nécessaires pour restaurer le contenu de la carte mémoire
sur le MEDION-Navigator CD-ROM 1. Vous aurez besoin d’un
ordinateur.
Avis : Transmettez les fichiers soit via une connexion
ActiveSync, soit via un lecteur de cartes. La transmission via un
lecteur de cartes prend beaucoup moins de temps.
Restaurez le contenu
de la carte
mémoire...
1. Insérez le MEDION-Navigator CD-ROM 1 dans votre lecteur
de CD-ROM.
2. Ouvrez le dossier de votre langue, p.ex. Français.
3. Dans le dossier de la langue souhaitée, ouvrez le dossier
Installation et copiez tous ses fichiers sur une carte
mémoire.
4. Insérez le CD de cartes (CD-ROM2, CD-ROM3 ou CD-ROM4)
qui contient la carte dont vous voulez vous servir pour la
navigation.
5. Ouvrez le dossier Maps et copiez la carte souhaitée (le
dossier de la carte respective et tous ses sous-dossiers) sur la
carte mémoire.
6. Procédez comme décrit dans «
navigation », page
12.
Installer le logiciel de
Avis : Si vous désirez utiliser MEDION-Navigator dans une
langue, sélectionnez en pas 2 le dossier respectif.
Au cas où vous ne souhaitez que de vous servir d’une autre carte
sur le PC de poche, n’exécutez que les pas 5 et 6. Vérifiez qu’il y
a assez de capacité libre sur la carte mémoire pour la carte
routière souhaitée !
Avant de démarrer - 13 -
Page 16
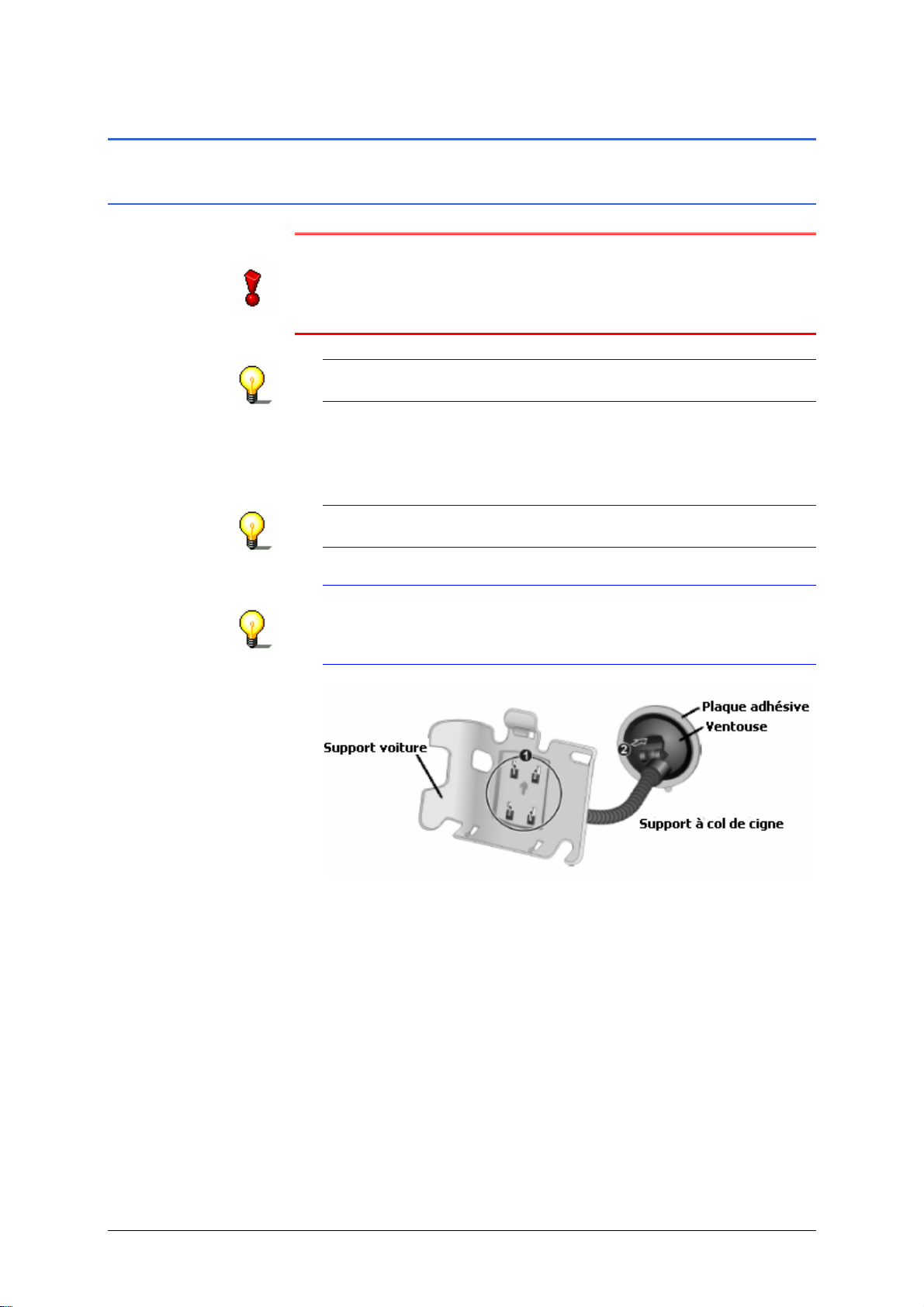
Manuel d'utilisateur MEDION-Navigator 5
2.2 Installation du matériel
2.2.1 Montage du kit de navigation dans le véhicule
Attention : Le montage du support au pare-brise du véhicule
doit s’effectuer de façon qu’il ne gêne pas la vue. Si cela n’est
pas possible, montez le support à l’aide de la plaque adhésive à
un endroit où le support ne gêne pas l’attention du conducteur au
trafic.
Avis : Il ne faut pas exécuter les pas 1 et 2 pour monter le
Montage du
support...
support au pare-brise.
1. Retirez la feuille protectrice de la plaque adhésive.
2. Collez la plaque adhésive sur un endroit convenable du
tableau de bord. Assurez que la surface du tableau de bord
soit propre et sèche et appuyez la plaque fortement.
Avis : Pour assurer sa stabilité, ne chargez pas la plaque
3. Connectez le support de l’appareil au col de cygne.
adhésive pour les premières 24 heures.
Avis : Tenez compte de l’étiquette sur le col de cygne. La
flèche portant l’inscription close doit montrer dans la
direction d’enclenchement. La connexion doit s’enclencher de
manière audible.
4. Placez l’ensemble du support à la plaque adhésive (ou bien
directement au pare-brise) et pressez le levier fermement à la
plaque adhésive (ou bien au pare-brise) avant de le tourner.
La ventouse se colle à la plaque adhésive (ou bien au parebrise).
- 14 - Installation du matériel
Page 17
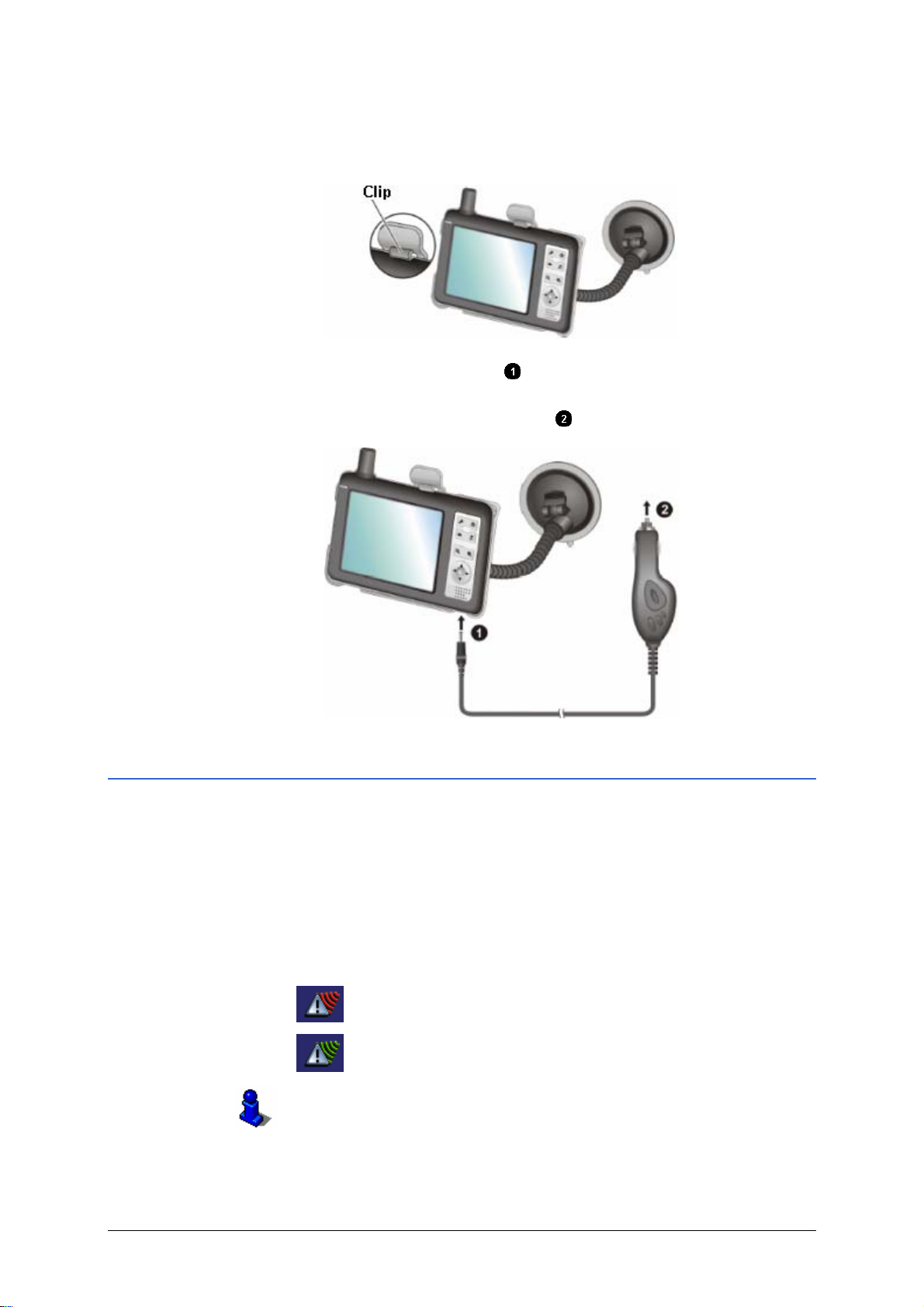
Connectez le kit de
navigation…
Manuel d'utilisateur MEDION-Navigator 5
5. Placez l’appareil dans son support. Insérez d’abord la partie
inférieure, puis poussez la partie supérieure vers le bas
jusqu’à ce que le clip s’encliquette audiblement.
6. Insérez la fiche chinch
correspondante au coté bas de l’appareil.
du câble d’alimentation dans la prise
7. Insérez l’autre fiche du câble
dans l’allume-cigare.
2.2.2 Connexion et initialisation du récepteur TMC
Idée d'ensemble Si vous avez acquiert MEDION-Navigator dans un bundle avec
un récepteur TMC ou si vous possédez un récepteur TMC externe,
il faudra connecter celui-ci au PNA et l'initialiser.
Connexion du
récepteur TMC
Initialisation TMC L’initialisation du récepteur TMC se démarre automatiquement.
Avant de démarrer - 15 -
Veuillez consulter les manuels du PNA et du récepteur TMC pour
des informations sur la connexion.
Au cours de quelques secondes, le symbole TMC passe de
Recherche de stations à TMC prêt.
Recherche de stations
TMC prêt
Vous trouverez une description détaillée des fonctions du
récepteur TMC dans «
Utiliser la fonctionnalité TMC », page 96.
Page 18
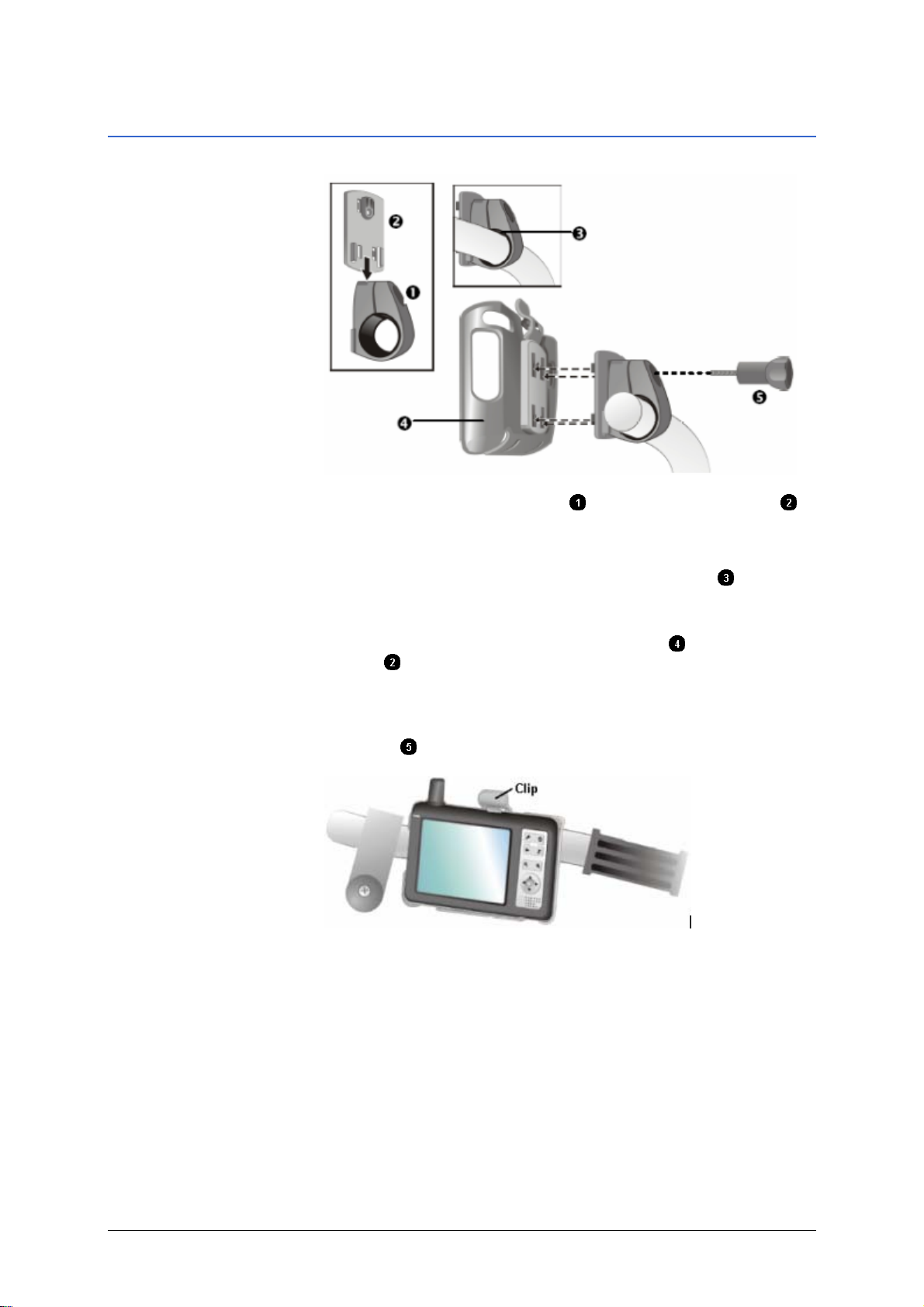
Manuel d'utilisateur MEDION-Navigator 5
2.2.3 Montage du kit de navigation à votre bicyclette
Montez le kit à la
bicyclette…
1. Connectez le collier de serrage
Fixez l’ensemble de la manière figurée au guidon de la
bicyclette (ouverture en haut, couche vers le conducteur).
N’oubliez pas d’insérer la pièce de caoutchouc contenue dans
la livraison entre le guidon et le collier de serrage
le collier est flexible, vous pouvez l’ouvrir pru demment, le
placer autour du guidon et le resserrer.
2. Placez le support du système de navigation
couche
audiblement. Notez qu’il n’y a qu’une seule position correcte
pour le support.
3. Fixez maintenant le kit de support par la vis contenue dans la
livraison.
4. Insérez maintenant l’appareil dans son support. Vérifiez qu’il
est bien tenu par le clip.
. Glissez-la en bas jusqu’à ce qu’elle s’enclique
Vissez-le faiblement pour l’instant.
et la couche du support .
! Comme
sur sa
5. Tournez l’ensemble dans une position qui vous permet de
- 16 - Installation du matériel
bien regarder l’écran pendant votre trajet.
6. Serrez maintenant la vis jusqu’à ce que l’ensemble soit bien
tenu sur le guidon. Ne vissez pas trop fortement !
Page 19
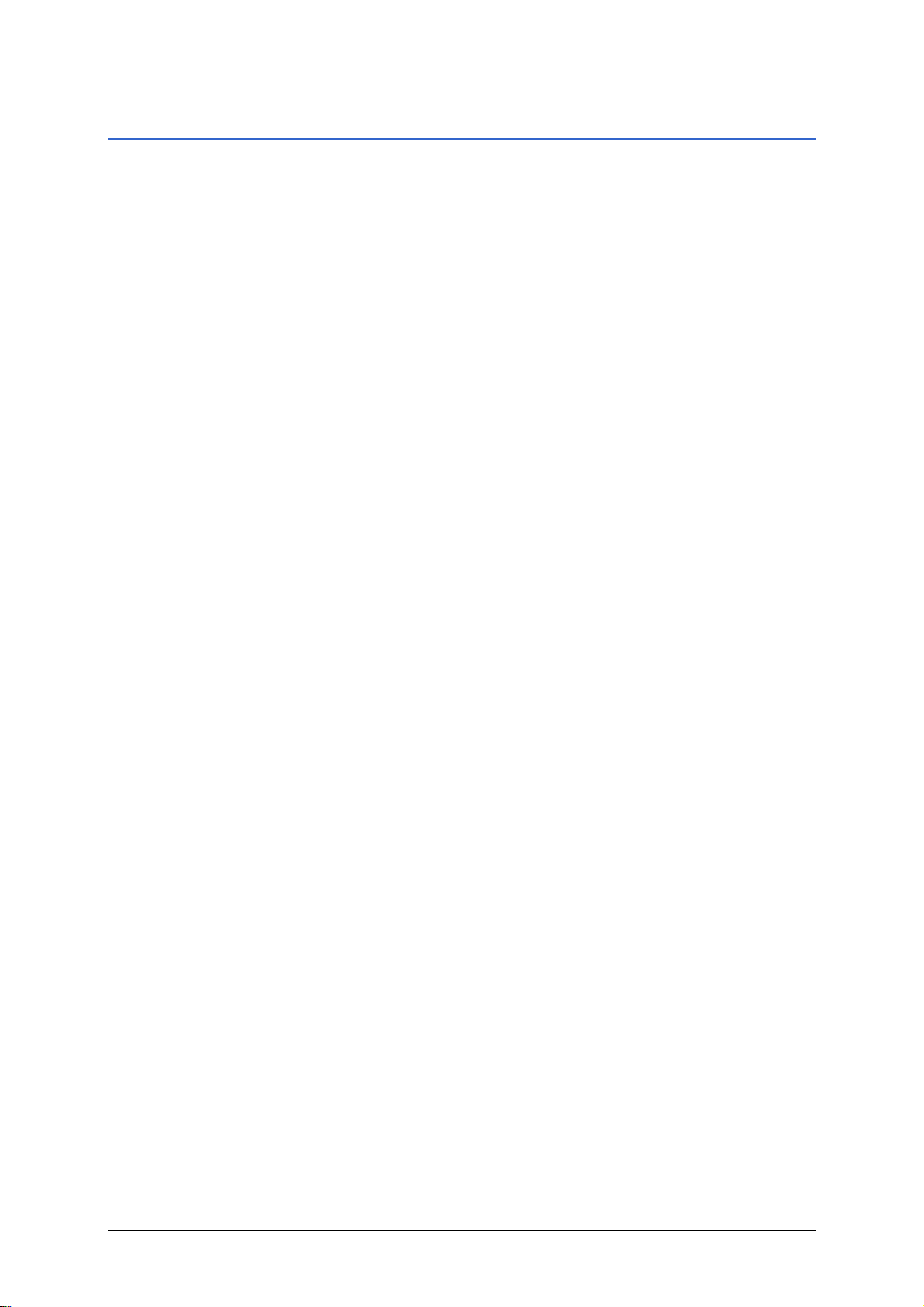
Manuel d'utilisateur MEDION-Navigator 5
2.3 Fonctionnement de votre système de navigation
MEDION-Navigator Finis les temps des recherches compliquées et désespérantes
pour le chemin juste dans des cartes en papier. Dès maintenant,
c’est MEDION-Navigator, votre système de navigation, qui,
basé sur des informations des satellites, vous guidera à votre
destination rapidement et sûrement.
La navigation à l’aide
du GPS
Le GPS (Global Positioning System) a été développé par les
militaires américain dans les années soixante-dix pour servir
comme système d’autoguidage d’armes.
Le GPS est basé sur 24 satellites en tout qui entourent la terre.
Ils émettent en permanence l’heure et ses positions actuelles. À
partir de ces informations reçues, le récepteur GPS calcule la
longitude et la latitude de sa propre position.
Les signaux d’au moins trois satellites sont nécessaires pour la
détermination de la longitude et de la latitude, à partir des
signaux d’au moins quatre satellites, on peut aussi déterminer
l’altitude. La détermination de la position a une précision de trois
mètres.
Les cartes fournies contiennent les données géographiques des
destinations spéciales, rues et villes qu’elles représentent. Le
système de navigation peut alors calculer une route d’un point de
départ donné jusqu’à un point de destination donné.
Si le système de navigation reçoit les signaux d’au moins trois
satellites, il peut déterminer votre position actuelle et la
représenter sur la carte. Cette position peut servir comme point
de départ pour une navigation.
Comme la détermination de votre position et sa représentation
sur la carte s’effectuent une fois par seconde, vous pouvez suivre
vos déplacements sur la carte.
Informations
routières avec TMC
Fonctionnement de
TMC
Le Traffic Message Channel (TMC) fournit les dernières
informations routières à votre système de navigation. Un
récepteur TMC qui est disponible comme accessoire reçoit ces
signaux émis par des stations de radio.
Le TMC se base sur un assemblage d’informations. Les conditions
de circulation sont saisies automatiquement et en permanence
par des détecteurs sur les autoroutes et par la police. Les
annonces arrivent régulièrement chez les diffuseurs d’infos trafic.
Elles sont codées en mode numérique, différenciées et classées
selon les zones de destination et sont diffusées de manière
inaudible.
Le récepteur TMC sélectionne les informations de trafic et les
remet au logiciel de navigation. Le lieu et la nature du problème
(chantiers, embouteillages …) sont affichés. Le logiciel peut
considérer les informations reçues pour la navigation et pour
calculer une route alternative contournant un éventuel obstacle.
MEDION-Navigator vous offre ainsi une navigation dynamique
adaptée à la situation routière.
Avant de démarrer - 17 -
Page 20
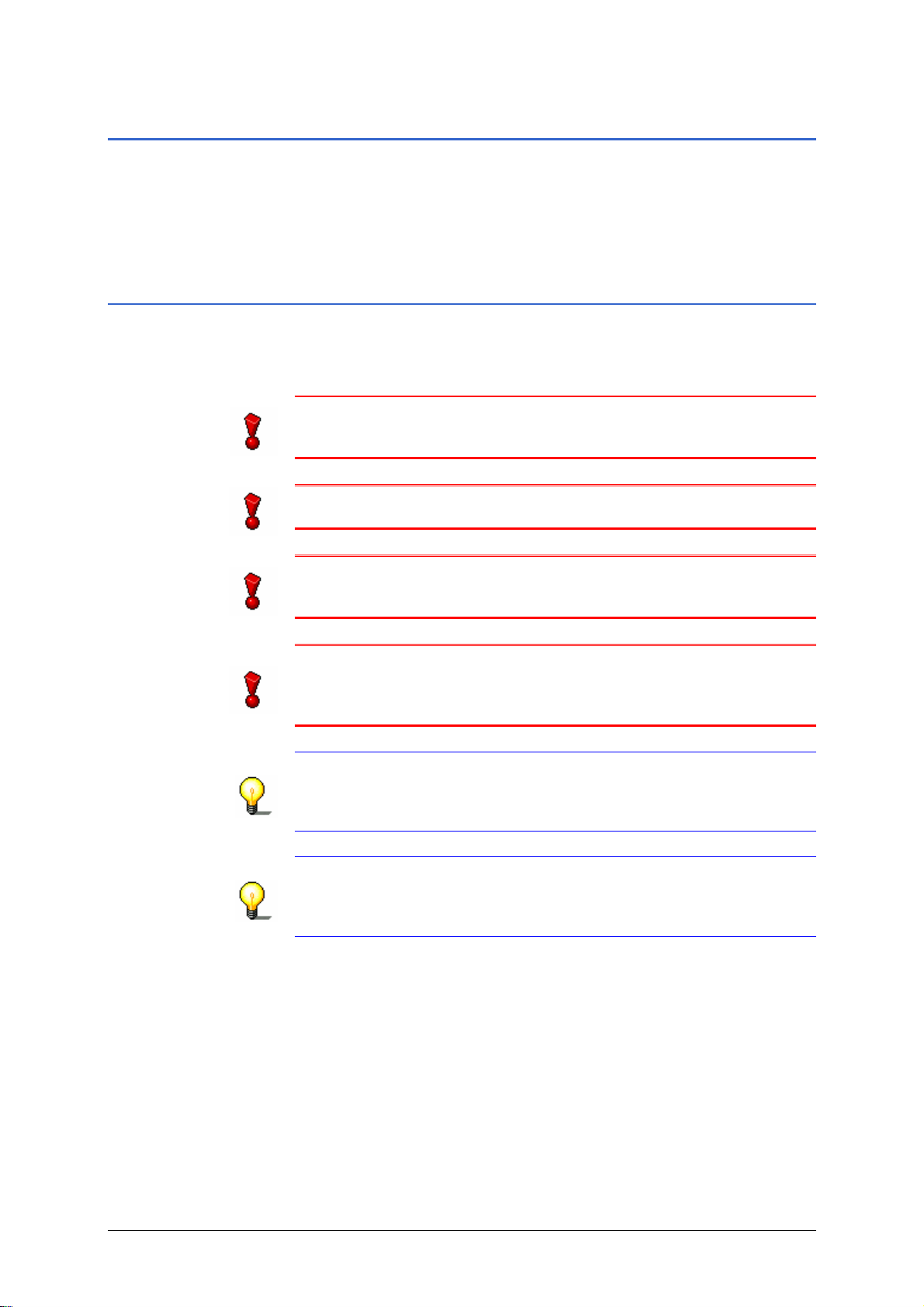
Manuel d'utilisateur MEDION-Navigator 5
2.4 Avis de sécurité importants
Notez Dans votre propre intérêt, veuillez lire soigneusement les avis de
sécurité et les avertissements suivants avant de mettre en
service votre système de navigation.
2.4.1 Avis de sécurité pour la navigation
L'utilisation de MEDION-Navigator s'effectue aux propres
risques de l'utilisateur.
Attention : Pour protéger vous et les autres usagers de la route
contre des risques d'accidents, ne manipulez pas le système de
navigation pendant que vous êtes en train de conduire !
Attention : Ne regardez l'écran que au cas où la situation
routière vous permet de le faire en toute sécurité !
Attention : Le tracé de la circulation et les panneaux de
signalisation sont absolument prioritaires aux instructions du
système de navigation.
Attention : Ne suivez les instructions de MEDION-Navigator
que si les circonstances et le code de la route vous le
permettent ! Même si vous vous écartez de votre itinéraire prévu,
MEDION-Navigator vous mènera à votre destination.
Avis : Nous vous conseillons d'effectuer le planning de l'itinéraire
avant de vous mettre en marche. Si vous êtes en route et vous
voulez établir un nouvel itinéraire, garez-vous sur le prochain
parking !
Avis : Au cas où vous n'avez pas compris une instruction vocale
ou si vous n'êtes pas sûr du prochain manœuvre, vous pouvez
vite vous orienter à l'aide de la représentation de la situation par
flèches ou sur la carte.
- 18 - Avis de sécurité importants
Page 21
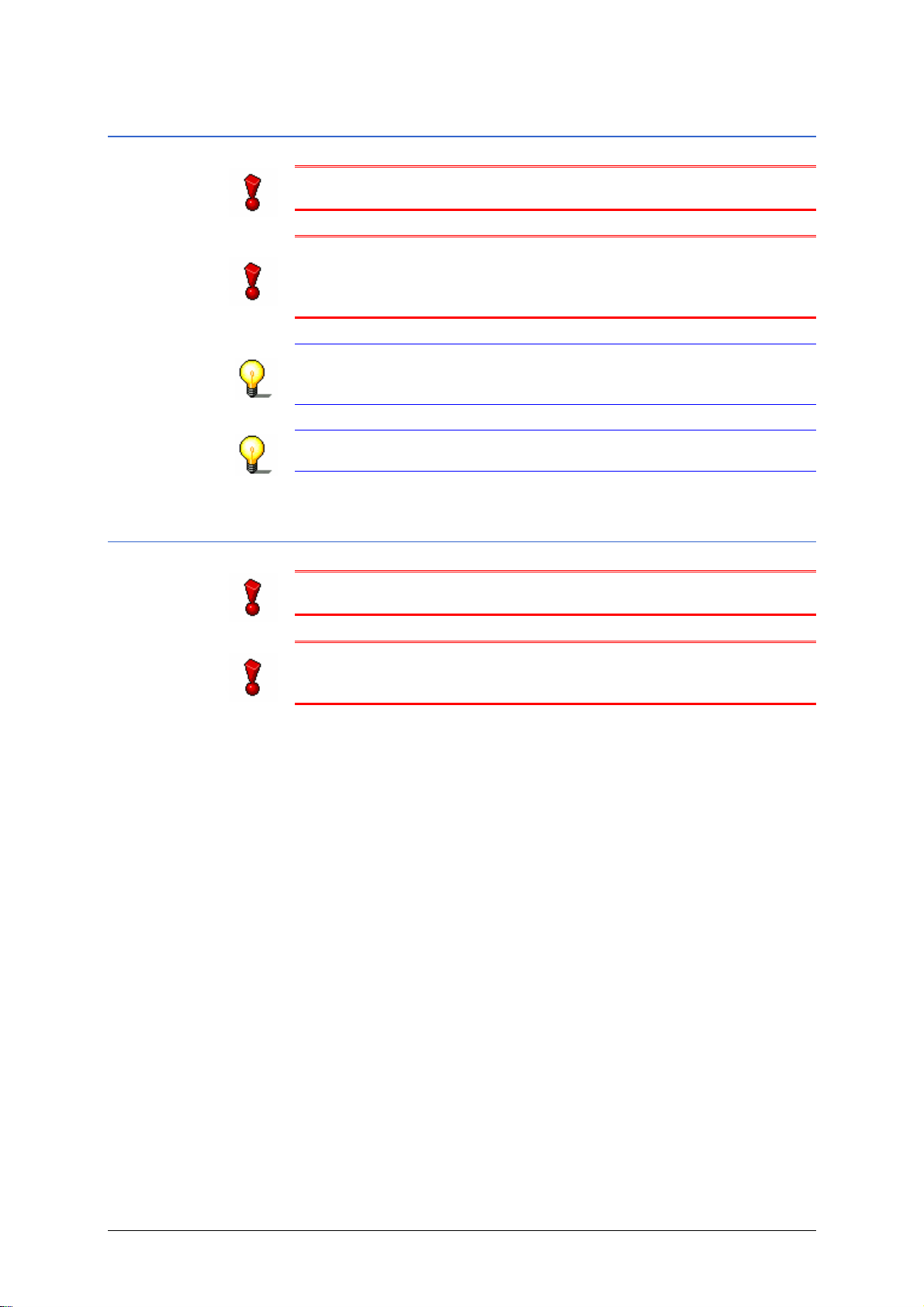
Manuel d'utilisateur MEDION-Navigator 5
2.4.2 Avis de sécurité pour le maniement du PNA
Attention : Comme l'appareil n'est pas étanche ni protégé contre
les éclaboussures, veuillez le protéger contre l'humidité.
Attention : Débranchez le câble d'alimentation du PNA si vous
garez le véhicule. Le récepteur GPS interne consomme
d'électricité en permanence, et vous risqueriez le déchargement
de la batterie.
Avis : Nettoyez l'appareil avec un chiffon humide et sans
peluches. N'utilisez pas des solvants agressifs ! Vous risqueriez
d'endommager le boîtier de l'appareil.
Avis : Ne pliez pas le câble. Vérifiez qu'il ne puisse pas être
endommagé par des objets tranchants.
2.4.3 Avis de sécurité pour le montage dans le véhicule
Attention : Ne fixez pas le support dans la zone de déploiement
des airbags.
Attention : Lors de l'installation du support, veillez à ce que le
support ne présente aucun risque pour la sécurité, même en cas
d'accident.
Avant de démarrer - 19 -
Page 22
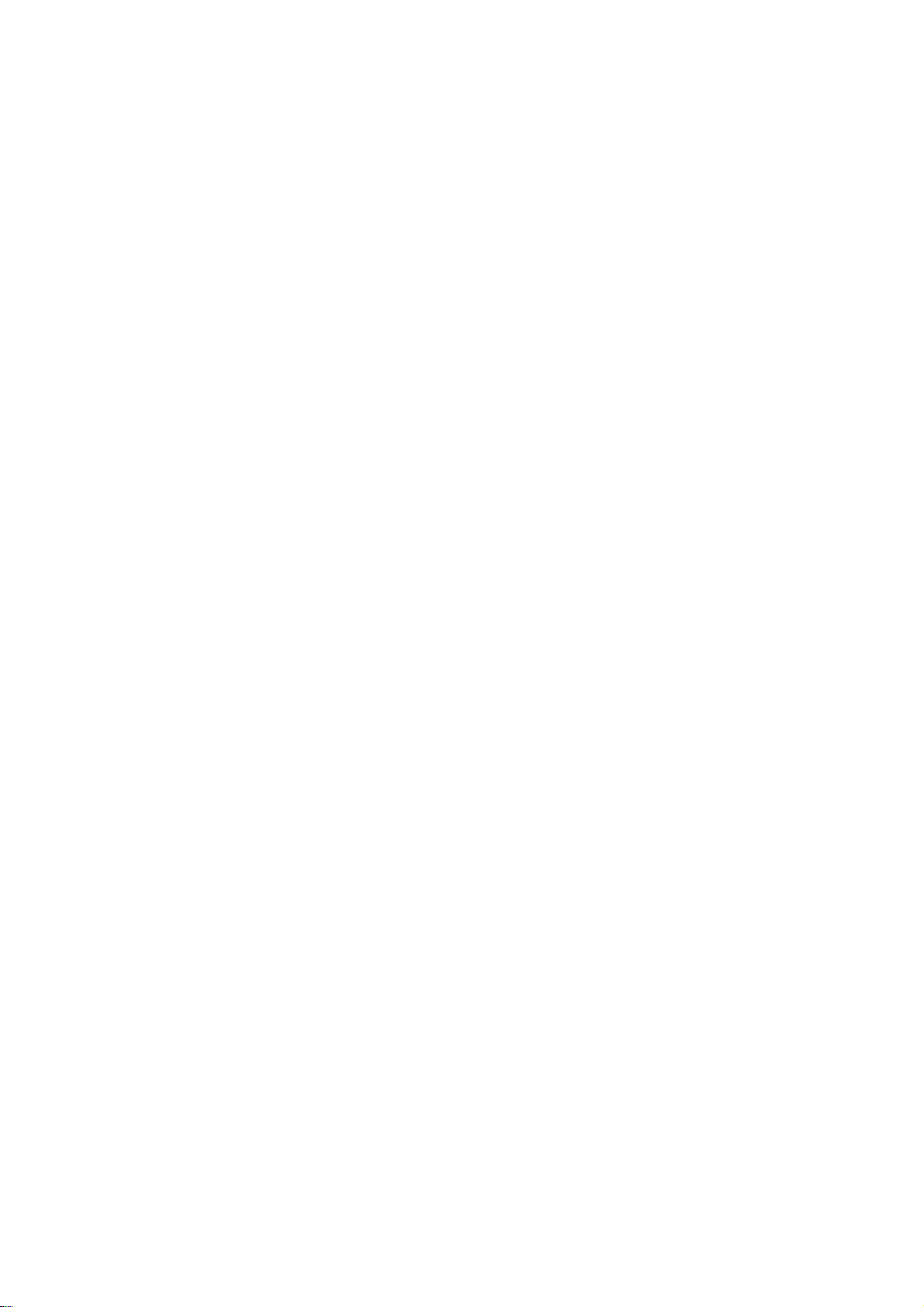
Page 23
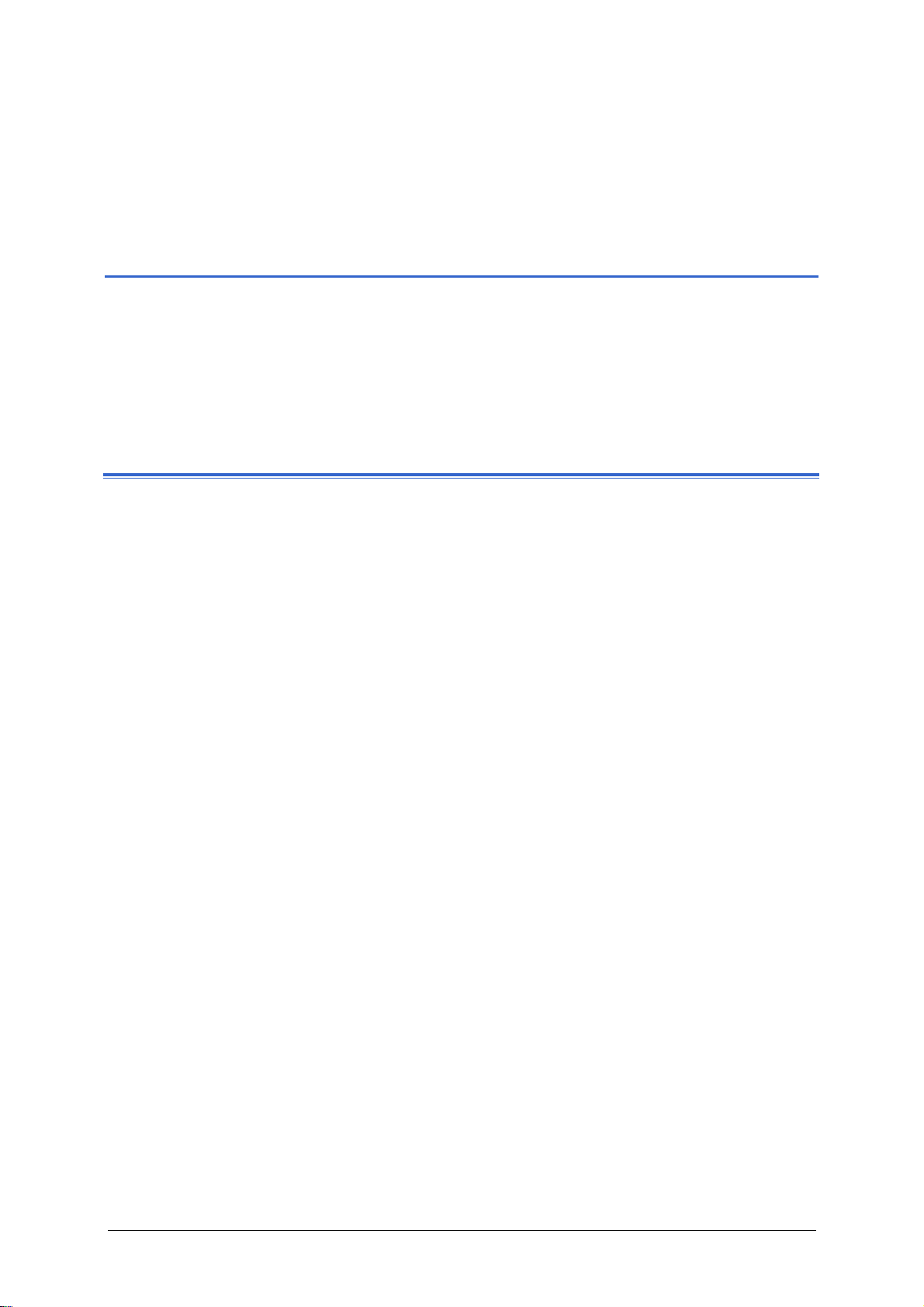
Manuel d'utilisateur MEDION-Navigator 5
3 Maniement du système de
navigation
Dans ce chapitre, vous trouverez des informations sur les sujets suivants :
3.1 Touches de l’appareil page 22
3.2 Clavier virtuel page 23
Clavier à caractères
Clavier du mobile
3.3 Icônes page 26
Boutons de commande avec inscription
3.4 Listes page 30
Maniement du système de navigation - 21 -
Page 24
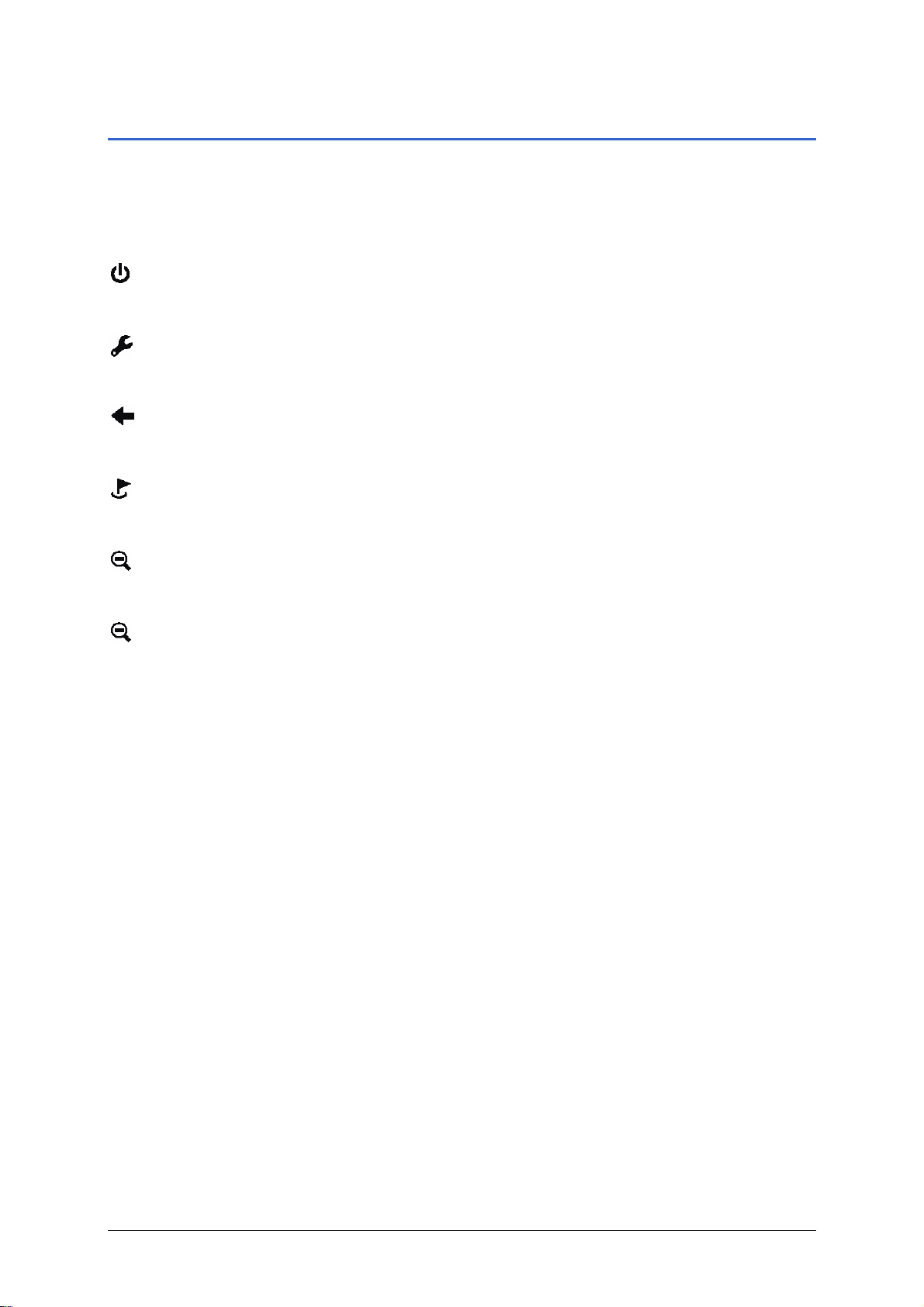
Manuel d'utilisateur MEDION-Navigator 5
3.1 Touches de l’appareil
Touches Dans le coin supérieur droit de votre appareil se trouvent les
touches suivantes qui vous permettent de vite accéder les
fonctions les plus importantes :
Régulateur du
volume
Allumer / éteindre
Allume ou éteint l’appareil.
Configuration
Affiche l’écran C
ONFIGURATION.
Retour
Affiche l’écran précédent.
Destination
Affiche l’écran D
ESTINATION.
Rapetisser
Rapetisse l’échelle de la carte affichée.
Agrandir
Agrandit l’échelle de la carte affichée.
Le régulateur pour le volume se trouve au coté droit du PNA.
Poussez le régulateur vers le haut pour augmenter le volume.
Poussez le régulateur vers le bas pour diminuer le volume.
- 22 - Touches de l’appareil
Page 25
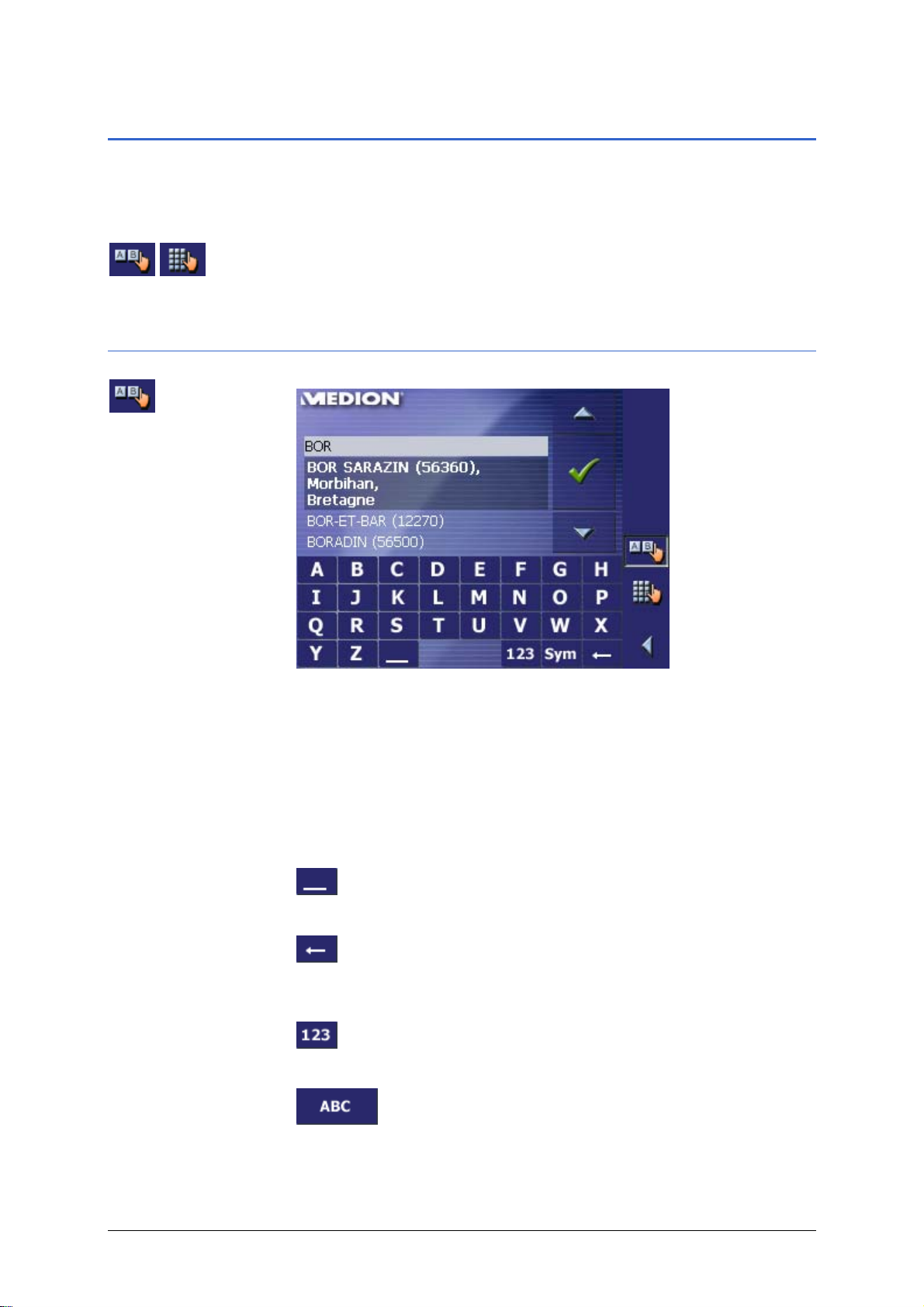
Manuel d'utilisateur MEDION-Navigator 5
3.2 Clavier virtuel
Idée d’ensemble Un clavier virtuel se présente sur la partie inférieure de l’écran
pour effectuer des saisies. Il se présente comme clavier à
caractères ou comme clavier du mobile.
Choisissez votre clavier préféré via les icônes au bord inférieur de
3.2.1 Clavier à caractères
l'écran. L'icône du clavier activé paraît pressée.
Toute saisie sur le clavier à caractères peut s'effectuer avec le
doigt sur l'écran. Seules les majuscules se font entrer.
Il ne faut pas entrer des caractères spéciaux ou des
accentuations pour saisir le nom d'une ville ou d'une rue de
destination. MEDION-Navigator les remplace automatiquement.
Si par exemple vous cherchez une ville nommée « Nîmes », tapez
simplement « NIMES ».
Entrer un espace,
effacer un caractère
Commuter les modes
caractères et chiffres
Pour entrer un espace, tapez sur
.
Pour effacer le caractère à gauche du curseur, tapez sur
.
Pour la saisie de chiffres, p.ex. pour saisir un code postal, tapez
sur
.
Pour retourner à la saisie de caractères, tapez sur
.
Maniement du système de navigation - 23 -
Page 26
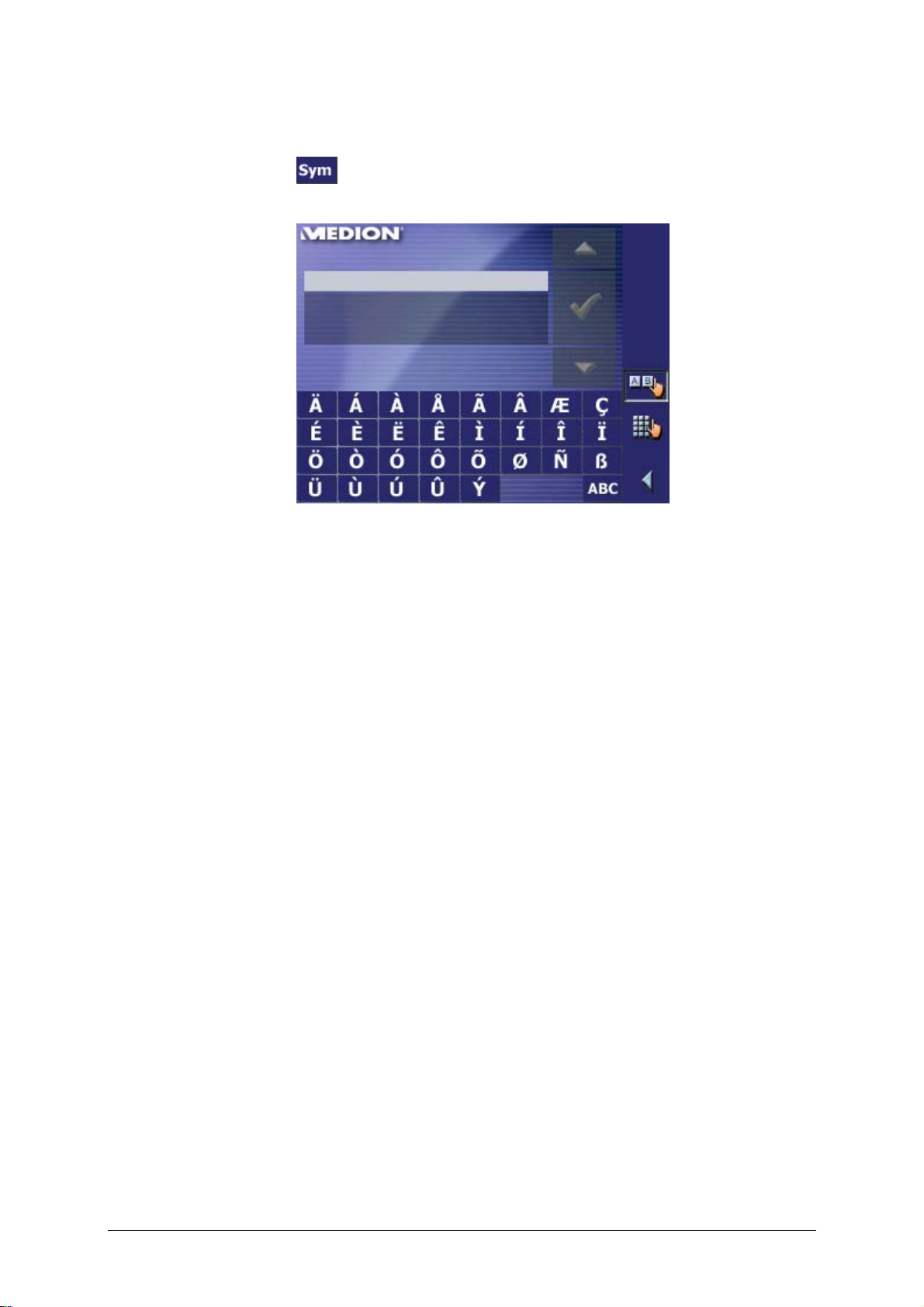
Manuel d'utilisateur MEDION-Navigator 5
Caractères spéciaux
et accentuations
Pour entrer des caractères spéciaux et des accentuations, tapez
sur l’icône
.
Le clavier à caractères spéciaux se présente alors.
Dès que vous avez saisi un caractère spécial ou accentué, le
clavier présentera les caractères normaux.
Il ne faut pas entrer des caractères spéciaux pour saisir le nom
d'une ville ou d'une rue de destination. Pourtant ils peuvent être
utiles pour nommer une destination ou un itinéraire que vous
voulez sauvegarder.
Positionner le
curseur
S’il vous faut supprimer une autre lettre que celle à gauche du
curseur ou si vous voulez insérer un caractère à une autre
position que celle du curseur, il vous faut positionner le curseur à
cette place.
Tapez simplement sur la place où vous voulez faire paraître le
curseur.
- 24 - Clavier virtuel
Page 27
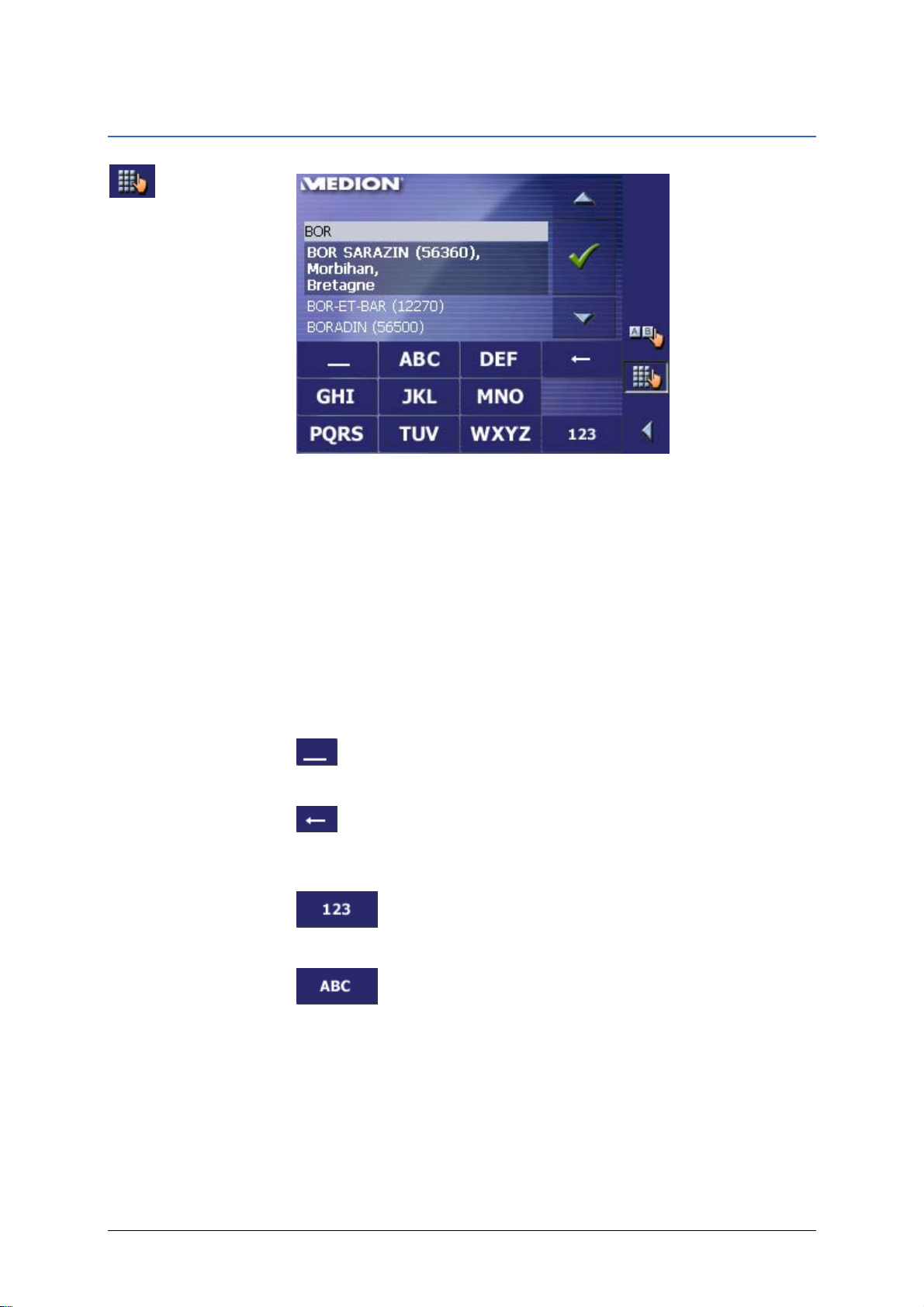
Manuel d'utilisateur MEDION-Navigator 5
3.2.2 Clavier du mobile
Toute saisie sur le clavier à caractères peut s'effectuer avec le
doigt sur l'écran. Seules les majuscules se font entrer.
Entrer un espace,
effacer un caractère
Commuter les modes
caractères et chiffres
Comme sur votre mobile, chaque touche sert à entrer plusieurs
caractères. Tapez plusieurs fois sur la touche, jusqu'à ce que la
lettre souhaitée apparaisse. Pour entrer par exemple un « S »,
tapez quatre fois sur la touche « PQRS ».
Il ne faut pas entrer des caractères spéciaux ou des
accentuations pour saisir le nom d'une ville ou d'une rue de
destination. MEDION-Navigator les remplace automatiquement.
Si par exemple vous cherchez une ville nommée « Nîmes », tapez
simplement « NIMES ».
Pour entrer un espace, tapez sur
.
Pour effacer le caractère à gauche du curseur, tapez sur
.
Pour la saisie de chiffres, p.ex. pour saisir un code postal, tapez
sur
.
Pour retourner à la saisie de caractères, tapez sur
.
Maniement du système de navigation - 25 -
Page 28
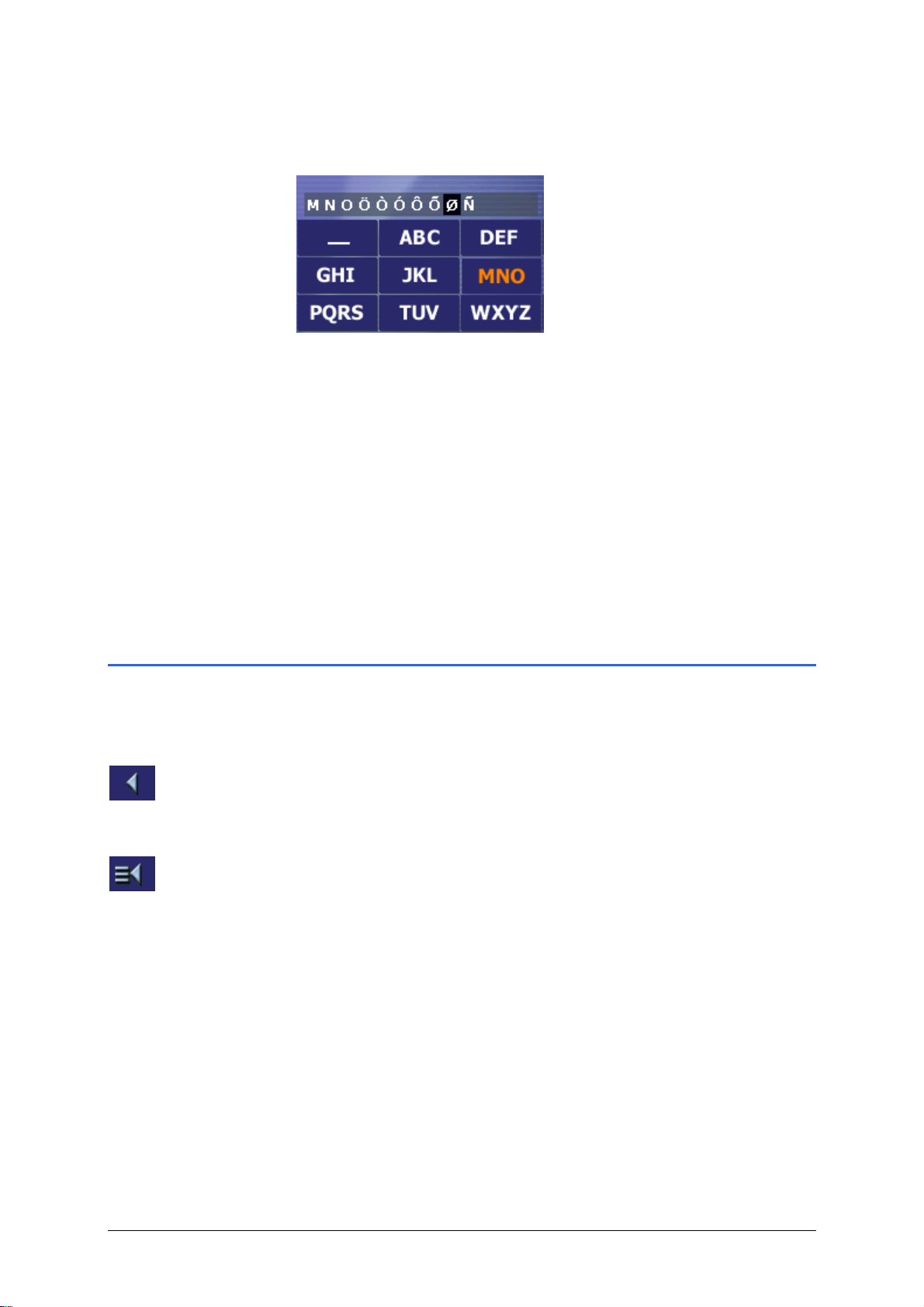
Manuel d'utilisateur MEDION-Navigator 5
Caractères spéciaux
et accentuations
Positionner le
curseur
Si vous tapez sur une touche, une ligne apparaît au dessus du
clavier virtuel qui liste tous les caractères que vous pouvez entrer
via cette touche. Le caractère actuel soit mis en évidence.
Pour saisir p.ex. « Ø », continuez à taper sur la touche « MNO »
jusqu’à ce que « Ø » est mis en évidence.
Il ne faut pas entrer des caractères spéciaux pour saisir le nom
d'une ville ou d'une rue de destination. Pourtant ils peuvent être
utiles pour nommer une destination ou un itinéraire que vous
voulez sauvegarder.
S’il vous faut supprimer une autre lettre que celle à gauche du
curseur ou si vous voulez insérer un caractère à une autre
position que celle du curseur, il vous faut positionner le curseur à
cette place.
Tapez simplement sur la place où vous voulez faire paraître le
curseur.
3.3 Icônes
Icônes Vous trouverez les icônes suivantes au bord droit de tous les
écrans de MEDION-Navigator :
Retourner
Tapez sur cette icône pour retourner à l’écran précédent. Cette
icône n’est pas disponible sur l'É
CRAN PRINCIPAL.
Écran principal
Tapez sur cette icône pour accéder l’É
CRAN PRINCIPAL. Cette
icône n’est pas disponible sur l’écran principal.
- 26 - Icônes
Page 29
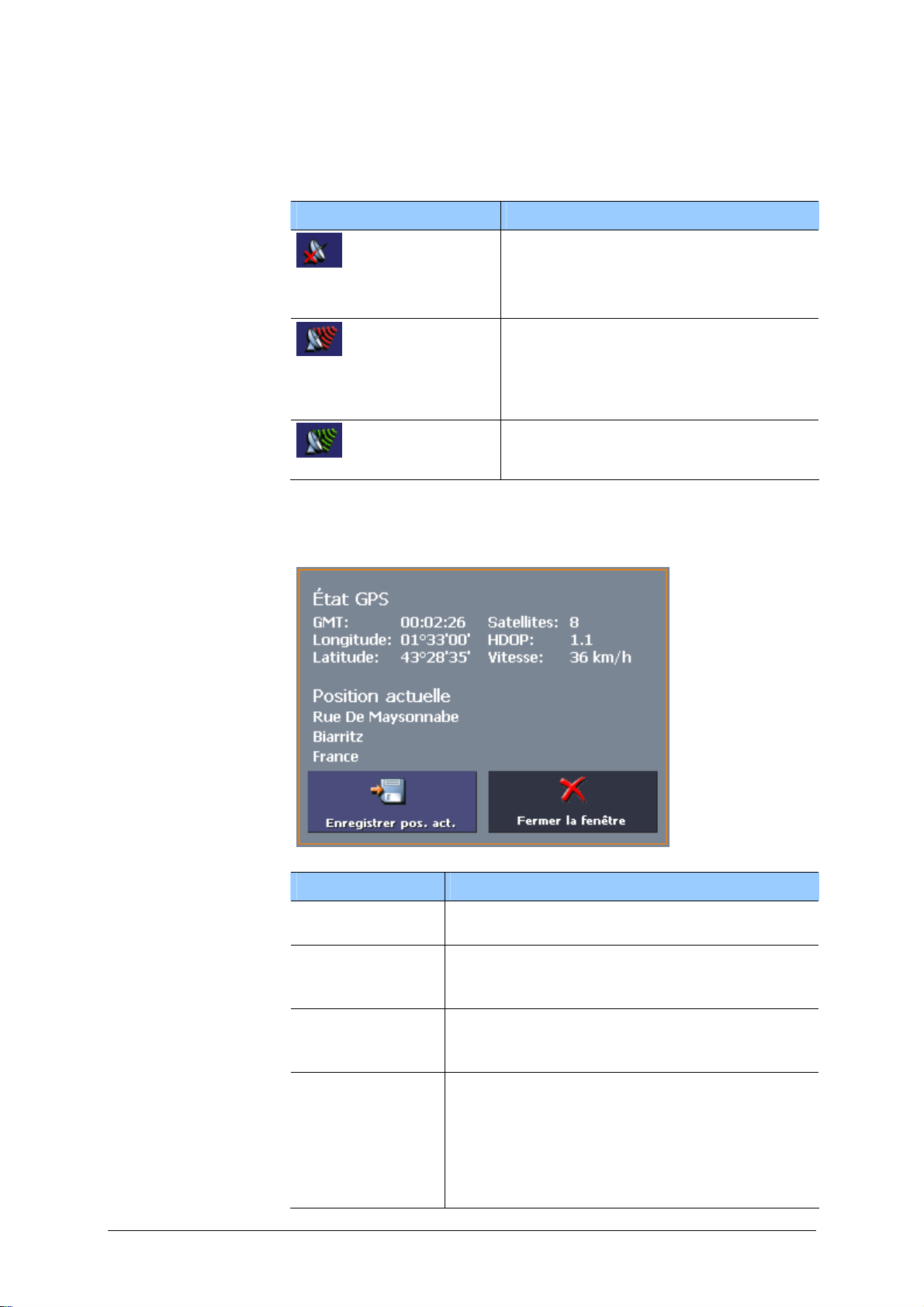
Manuel d'utilisateur MEDION-Navigator 5
GPS
L’icône GPS paraît au milieu du bord droit de l’écran. Ses formes
différentes ont la signification suivante :
Icône Signification
Le récepteur GPS est éteint
Pas de GPS
- OU –
un récepteur GPS externe n'est pas
connecté correctement.
Pas de signal
Un récepteur GPS est raccordé, mais
les signaux captés ne conviennent pas
à la navigation (p. ex. parce que vous
vous trouvez dans un bâtiment
fermé).
Les signaux captés conviennent. La
navigation peut commencer.
GPS prêt
Tapez sur l’icône GPS pour afficher des informations sur l’état
GPS actuel :
Entrée Signification
GMT
Greenwich Mean Time
heure londonienne négligeant l’heure d’été.
Longitude /
Latitude
Position actuelle
Indication de la longitude est et de la latitude
nord.
Satellites
Nombre de satellites captés. Pour la
navigation, il faut recevoir les signaux d’au
moins trois satellites.
HDOP
Horizontal Dilution of Precision (Dilution de
Précision Horizontale)
Indique la qualité de la détermination de la
position. Théoriquement, des valeurs entre 0
et 50 sont possibles. Notez que plus la valeur
est petite, plus précise est la détermination
de la position (valeur 0= aucun écart de la
Maniement du système de navigation - 27 -
Page 30
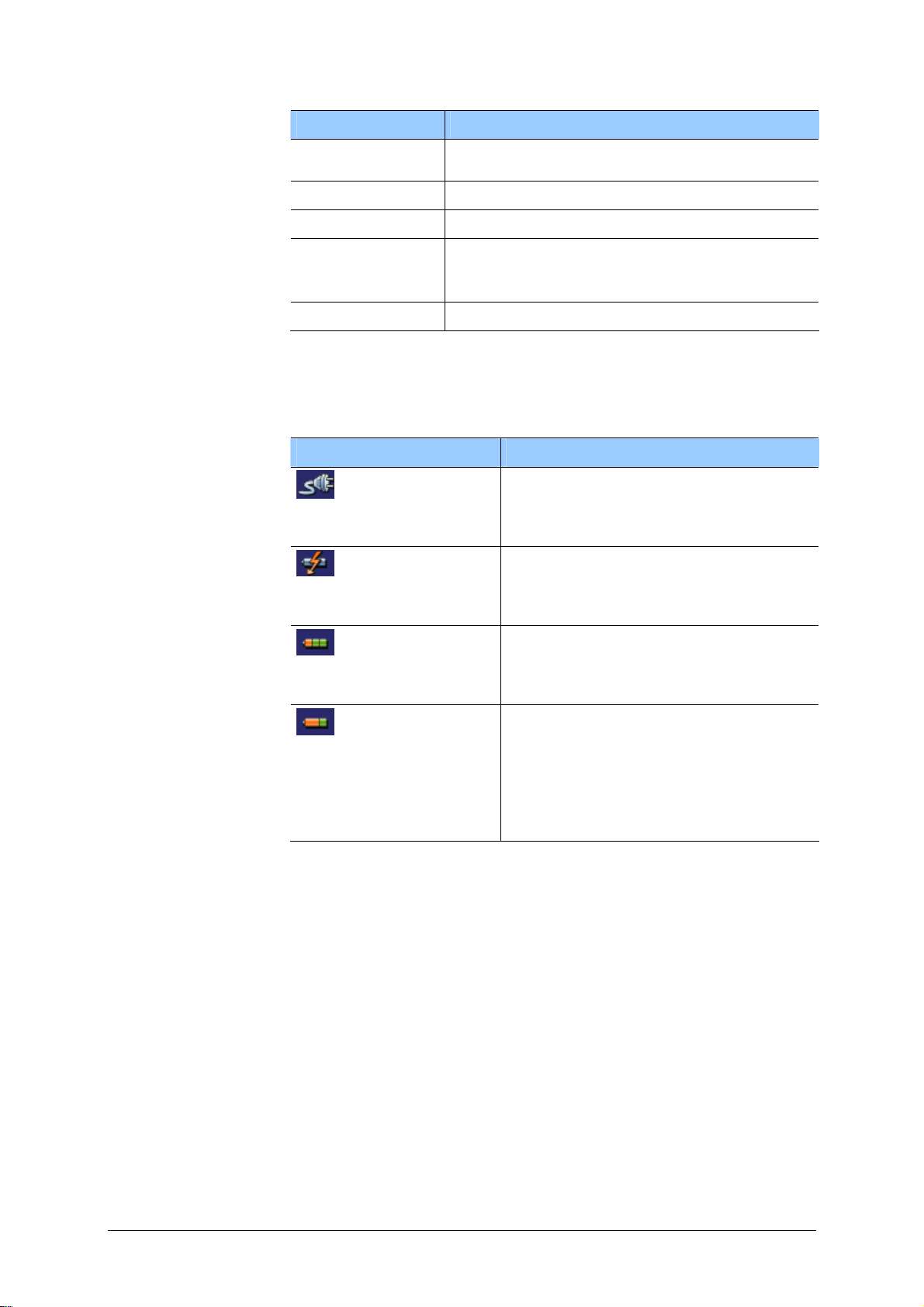
Manuel d'utilisateur MEDION-Navigator 5
Entrée Signification
Vitesse Indique la vitesse actuelle du véhicule.
Position actuelle Indique l’adresse de votre position actuelle.
Enregistrer la
position actuelle
Fermer la fenêtre Tapez sur ce bouton pour fermer l’écran GPS.
Energie
L’icône Energie se présente au coin inférieur droit de l’écran. Sa
couleur et son symbole ont la signification suivante :
Symbole Signification
position réelle). Les valeurs jusqu’à 8 sont
acceptables pour la navigation.
Tapez sur ce bouton pour ajouter la position
actuelle à la liste des destinations
enregistrées.
L’appareil est connecté à une
alimentation externe. La batterie est
chargée. Le LED sur l’appareil brille en
vert.
L’appareil est connecté à une
alimentation externe. La batterie est
en cours de chargement. Le LED sur
l’appareil brille en rouge.
L’appareil est alimenté par sa batterie.
L’état de charge est suffisant.
Le nombre de segments verts indique
l’état de charge (2 ou 3 segments).
L’appareil est alimenté par sa batterie.
L’état de charge est faible.
Le nombre de segments verts indique
l’état de charge (0 ou 1 segment).
Une fenêtre de message vous informe
quand l’état de charge devient
insuffisant.
- 28 - Icônes
Page 31

Manuel d'utilisateur MEDION-Navigator 5
Activer / désactiver le récepteur GPS
Le récepteur GPS consomme de l’énergie. Cela est surtout
important si le système est alimenté par sa batterie, p.ex. si vous
vous déplacez en vélo. Désactivez donc le récepteur GPS si vous
n’en avez pas besoin pour un long délai.
1. Tapez sur le symbole Énergie qui est affiché dans le coin
inférieur droit de chaque écran.
2. Tapez sur la commande Désactiver pour désactiver le
récepteur GPS.
La commande Désactiver se transforme en la commande
Activer. Le symbole GPS dans le coin supérieur droit devient
rouge.
3. Tapez sur la commande Annuler.
Avis : Réactivez le récepteur GPS de la même manière.
TMC
L’icône TMC paraît au bord droit de l’écran. Ses formes
différentes ont la signification suivante
Icône Signification
Aucune icône
Recherche de stations
TMC prêt
TMC
Tapez sur cette icône pour afficher les informations TMC.
Un récepteur TMC n’est pas présent.
-OULe récepteur TMC est éteint ou ne pas
connecté correctement.
Le récepteur TMC est prêt à la
réception, mais il n’y a pas de signaux
TMC. Cela arrive par exemple dans
des régions qui ne sont pas couverts
d’informations TMC.
Les signaux TMC conviennent.
Vous trouverez des informations détaillées sur la fonct ionnalité
TMC dans «
Utiliser la fonctionnalité TMC », page 96.
Maniement du système de navigation - 29 -
Page 32

Manuel d'utilisateur MEDION-Navigator 5
3.3.1 Boutons de commande avec inscription
Boutons de
commande
1. Boutons de commande avec une fonction définie.
2. Boutons pour le choix d’une de deux alternatives.
3. Buttons pour la saisie de données.
Vous trouverez des boutons de commande avec des inscriptions
sur presque tous les écrans de MEDION-Navigator. Il y a trois
types de boutons de commande :
Ces boutons sont faits pour l’exécution d’une fonction définie
qui est indiquée par l’inscription. Il s’agit de boutons comme
Enregistrer, OK, Annuler, Sélectionnez la carte,
Navigation etc.
Ces boutons sont faits pour choisir une de deux alternatives.
Normalement, l’état actuel est indiqué par l’inscription. Il
s’agit de boutons comme Mode d’utilisation, Oui-Non,
Éteint-Allumé.
Si vous tapez sur un tel bouton, son inscription changera sur
l’autre possibilité. Ce changement doit être confirmé par une
autre commande (d’habitude OK ou Enregistrer) avant que
l’écran actuel se ferme.
Ces boutons seront référenciés comme champs de saisie au
suivant. Leur inscription est soit votre entrée précédente soit
<sélectionnez>. Il s’agit de boutons comme Commune ou
Code postal, Rue, Catégorie (d’une destination spéciale)
etc.
Si vous tapez sur un champ de saisie, un autre écran avec un
clavier virtuel, avec une liste ou avec les deux s’affichera pour
y effectuer la saisie. Cette saisie doit être confirmé par une
autre commande (d’habitude OK ou Enregistrer) avant que
l’écran de saisie se ferme. Votre entrée deviendra alors
l’inscription du champ de saisie.
Vous trouverez des informations détaillées sur l’us age du clavier
dans « Clavier virtuel », page 23.
Vous trouverez des informations détaillées sur l’us age des listes
dans «
Listes », page 30.
3.4 Listes
Idée d’ensemble Dans des cas nombreux, il vous faut choisir une de plusieurs
entrées d’une liste.
Si, par exemple, vous n’avez pas entré le nom complet d’une
commune avant de taper sur OK, une liste apparaît dans laquelle
figurent toutes les communes qui commencent par votre entrée
ou dans le nom desquelles figure votre entrée. Le code postal est
aussi indiqué pour vous permettre de choisir la commune
correcte au cas où il y en a deux du même nom.
- 30 - Listes
Page 33

Manuel d'utilisateur MEDION-Navigator 5
Entrée sélectionnée Une des entrées est sélectionnée. Celle-ci est écrite en caractères
gras. En plus, il y a souvent des informations supplémentaires
dans une deuxième ou troisième ligne. Dans une liste de
communes, le département de la commune figure dans la
deuxième ligne de la sélection.
Icônes Trois icônes figurent au coté droit de chaque liste :
OK : Tapez sur cette icône pour confirmer la sélection (l’entrée
qui est placée directement au coté gauche de l’icône).
Vers le haut : Tapez sur cette icône pour faire défiler la liste
d'une entrée vers le haut.
Vers le bas : Tapez sur cette icône pour faire défiler la liste
d'une entrée vers le bas.
Exemple Chercher pour BIARRITZ.
1. Sur l'É
L’écran D
2. Tapez sur Adresse.
L’écran A
3. Tapez sur le champ Co mm une ou code post al .
Un écran avec un clavier virtuel se présente. Le curseur
clignote dans un champ de saisie vide.
CRAN PRINCIPAL, tapez sur Navigation.
ESTINATION s’affiche.
DRESSE s’affiche.
Maniement du système de navigation - 31 -
Page 34

Manuel d'utilisateur MEDION-Navigator 5
4. Saisissez les lettres BIAR.
Toutes les communes qui commencent par BIAR ou qui ont
BIAR dans leur nom sont listées.
Si la liste est très longue, tapez une lettre supplémentaire
pour raccourcir la liste.
5. Saisissez R.
Toutes les communes qui commencent par BIARR ou qui ont
BIARR dans leur nom sont listées.
- 32 - Listes
Page 35

Manuel d'utilisateur MEDION-Navigator 5
6. Continuez de taper sur l’icône Vers le bas jusqu’à ce que
BIARRITZ apparaisse directement sous le champ d’entrée
blanc.
L’entrée BIARRITZ est sélectionnée.
7. Tapez sur
.
L’écran A
DRESSE réapparaît. BIARRITZ est repris dans le
champ Commune ou code postal.
Maniement du système de navigation - 33 -
Page 36

Page 37

Manuel d'utilisateur MEDION-Navigator 5
4 Modes d’utilisation
Dans ce chapitre, vous trouverez des informations sur les sujets suivants :
4.1 Deux modes d’utilisation différents page 36
4.2 Changer de mode d’utilisation page 36
4.3 Mode Standard page 38
4.4 Mode Avancé page 38
Modes d’utilisation - 35 -
Page 38

Manuel d'utilisateur MEDION-Navigator 5
4.1 Deux modes d’utilisation différents
Idée d’ensemble MEDION-Navigator peut opérer dans deux modes d’utilisation:
Standard ou Avancé. Chaque groupe d’utilisateurs aura son mode
convenable: Les utilisateurs moins expérimentés et ceux qui
n’ont pas besoin des fonctionnalités complètes du logiciel
travailleront en mode Standard. Les utilisateurs expérimentés et
ceux prêts à passer un certain temps pour s’entraîner aux
fonctionnalités complètes travailleront en mode Avancé.
Certains réglages de la configuration ont un effet sur le mode
Standard mais ne peuvent être modifiés que en mode Avancé.
Vous trouverez des informations détaillées sur ce sujet dans
Configuration de MEDION-Navigator », page 101.
«
4.2 Changer de mode d’utilisation
À n’importe quel moment, vous pouvez changer de mode
d’utilisation.
1. Sur l'É
L’écran C
L’entrée Mode d'utilisation est en tête de la liste. Si elle
n’est pas sélectionnée, continuez de taper sur l’icône Vers le
haut jusqu’à ce que Mode d'utilisation soit sélectionné.
2. Tapez sur
CRAN PRINCIPAL, tapez sur Configuration.
ONFIGURATION se présente :
.
L’écran M
ODE D'UTILISATION s’affiche :
- 36 - Deux modes d’utilisation différents
Page 39

Manuel d'utilisateur MEDION-Navigator 5
Le mode d’utilisation actuel est indiqué sur le champ
Déterminer le mode.
3. Tapez sur la commande Déterminer le mode pour
commuter à l’autre mode.
Le nom de l’autre mode d’utilisation sera inscrit sur le champ.
4. Tapez sur Enregistrer pour confirmer la modification.
Avis : Si vous commutez en mode Standard, un message
vous invite à confirmer que vous voulez garder les
modifications de configuration effectuées en mode Avancé.
Cette fenêtre apparaîtra même si vous n’avez effectué aucune
modification. Tapez sur Oui pour garder ces modifications.
L’écran MODE D'UTILISATION se ferme et l'ÉCRAN PRINCIPAL du
mode choisi se présente.
Modes d’utilisation - 37 -
Page 40

Manuel d'utilisateur MEDION-Navigator 5
4.3 Mode Standard
Idée d’ensemble En mode Standard, le logiciel est plus simple à utiliser.
Comme les fonctionnalités sont réduites, l’utilisation est plus
aisée. Si vous n’avez pas besoin de fonctions comme le planning
d’itinéraires ou l’indication d’une destination sur la carte, nous
vous conseillons d’utiliser le mode Standard.
Fonctionnalité Le mode Standard vous permet de :
Ù Sélectionner une autre carte
Ù Indiquer une destination pour la navigation (Adresse,
destination spéciale)
Ù Naviguer vers votre domicile
Ù Sélectionner une destination enregistrée
Ù Enregistrer des destinations
Ù Sélectionner une destination de la liste des Destinations
récentes
Ù Modifier certains détails de la configuration
4.4 Mode Avancé
Idée d’ensemble En mode Avancé vous disposez des fonctionnalités complètes de
MEDION-Navigator. Vous pourrez par exemple indiquer
plusieurs destinations à la fois et les naviguer une après l’autre
(Planning d’itinéraires à étapes). Vous pourrez modifier tout
détail de la configuration. Si vous voulez disposer des
fonctionnalités complètes du logiciel, travaillez en mode Avancé.
Fonctionnalité En outre des fonctions offertes par le mode Standard, le mode
Avancé vous permet de :
Ù Indiquer une destination directement sur la carte
Ù Planifier et enregistrer des itinéraires à étapes
Ù Ajuster les Options de route avant chaque navigation
Ù Modifier tout détail de la configuration
- 38 - Mode Standard
Page 41

Manuel d'utilisateur MEDION-Navigator 5
5 Navigation
Dans ce chapitre, vous trouverez des informations sur les sujets suivants :
5.1 Informations générales sur la navigation page 40
5.2 Démarrer MEDION-Navigator page 41
Mode avancé
Mode standard
5.3 Configuration de base page 45
5.4 Indiquer une destination page 48
Saisir l’adresse d’une destination
Sélectionner une destination spéciale
Indiquer une destination sur la carte
Sélectionner une des destinations favorites
Sélectionner une des destinations récentes
Utiliser l’adresse du domicile
5.5 Gestion de destinations page 63
Enregistrer une destination
Renommer une destination
Supprimer une destination
5.6 Planning d’itinéraires à étapes page 66
Indiquer des points d’étape
Travail sur les itinéraires, enregistrement et gestion
Calculer la route
Afficher l’itinéraire sur la carte
Simuler le trajet
5.7 Démarrer la navigation page 77
Navigation - 39 -
Page 42

Manuel d'utilisateur MEDION-Navigator 5
5.1 Informations générales sur la navigation
L'utilisation de MEDION-Navigator s'effectue aux propres
risques de l'utilisateur.
Attention : Pour vous protéger ainsi que les autres usagers de la
route contre les risques d'accidents, ne manipulez pas le système
de navigation pendant que vous êtes en train de conduire !
Attention : Ne regardez l'écran que au cas où la situation
routière vous permet de le faire en toute sécurité !
Attention : Le tracé de la circulation et les panneaux de
signalisation sont absolument prioritaires aux instructions du
système de navigation.
Attention : Ne suivez les instructions de MEDION-Navigator
que si les circonstances et le code de la route vous le
permettent ! Même si vous vous écartez de votre itinéraire prévu,
MEDION-Navigator vous mènera à votre destination.
Réception GPS gênée Si vous éteignez le récepteur GPS avant d’arriver à votre
destination ou si la réception est gênée, MEDION-Navigator ne
se terminera pas, mais la navigation sera interrompue.
Des que le récepteur est en service de nouveau, le système
aperçoit le changement de position et recalcule la route. Vous
pouvez tout simplement continuer la navigation.
Quitter la navigation Si vous quittez la navigation via une commande, l'É
PRINCIPAL
s’affiche. Vous pouvez alors indiquer une nouvelle
CRAN
destination ou reprendre la destination d’origine en la
sélectionnant parmi les Destinations récentes.
Arriver à la
destination
Dès que vous êtes arrivé au point de destination, le message
« Vous avez atteint votre destination » est prononcé.
À la place de la représentation de la carte en mode de navigation
vous ne verrez que votre position actuelle représentée par une
flèche verte.
- 40 - Informations générales sur la navigation
Page 43

5.2 Démarrer MEDION-Navigator
Manuel d'utilisateur MEDION-Navigator 5
Démarrer le logiciel
de navigation
1. Allumez votre appareil.
2. Sur l'écran initial MEDION, tapez sur l’icône Navigation.
Lors du premier démarrage (et chaque fois que MEDION-
Navigator a été terminé via la commande Quitter) le
système vous affiche le message suivant :
3. Tapez sur la commande
Si vous tapez sur
5.2.1 Mode avancé
.
, MEDION-Navigator se termine.
L’ECRAN PRINCIPAL s’affiche :
Écran principal
Toutes les fonctions du logiciel sont disponibles via l’É
PRINCIPAL
.
CRAN
Navigation - 41 -
Page 44

Manuel d'utilisateur MEDION-Navigator 5
Avis : Lors d’un redémarrage, MEDION-Navigator affiche
toujours l’écran qui a été utilisé au moment de le quitter. Vous
avez cependant sur tout écran la possibilité d’afficher l’É
PRINCIPAL
. Tapez simplement sur l’icône
CRAN
.
Destination Tapez sur le bouton Navigation pour indiquer une destination
pour la navigation (sans étapes).
Vous trouverez des informations détaillées sur ce sujet dans
Indiquer une destination », page 43.
«
Naviguer vers votre
Tapez sur l'icône Domicile pour naviguer vers votre domicile.
domicile
Vous trouverez des informations détaillées sur ce sujet dans
Utiliser l’adresse du domicile », page 63.
«
Destinations à
étapes
Tapez sur le bouton Itinéraire pour effectuer le planning d’un
itinéraire.
Vous trouverez des informations détaillées sur ce sujet dans
Planning d’itinéraires à étapes », page 66.
«
Afficher la carte Tapez sur le bouton Afficher la carte pour afficher la carte
utilisée actuellement.
Sélectionner une
carte
Tapez sur le bouton Carte pour choisir parmi les cartes
disponibles sur la carte mémoire insérée.
Vous trouverez des informations détaillées sur ce sujet dans
Travailler avec la carte », page 81.
«
- 42 - Démarrer MEDION-Navigator
Page 45

Manuel d'utilisateur MEDION-Navigator 5
Configuration Tapez sur le bouton Configuration pour modifier la configuration
de MEDION-Navigator.
Vous trouverez des informations détaillées sur ce sujet dans
Préférences », page 102.
«
Quitter Tapez sur le bouton Quitter pour quitter MEDION-Navigator.
5.2.2 Mode standard
L’ECRAN PRINCIPAL s’affiche :
Écran principal
Avis : Lors d’un redémarrage, MEDION-Navigator affiche
toujours l’écran qui a été utilisé au moment de le quitter. Vous
avez cependant sur tout écran la possibilité d’afficher l’É
PRINCIPAL
. Tapez simplement sur l’icône
CRAN
.
Destination Tapez sur le bouton Navigation pour indiquer une destination
pour la navigation.
Vous trouverez des informations détaillées sur ce sujet dans
Indiquer une destination », page 48.
«
Navigation - 43 -
Page 46

Manuel d'utilisateur MEDION-Navigator 5
Naviguer vers votre
Tapez sur l'icône Domicile pour naviguer vers votre domicile.
domicile
Vous trouverez des informations détaillées sur ce sujet dans
Utiliser l’adresse du domicile », page 63.
«
Favoris
Tapez sur la commande Favoris pour sélectionner une
destination enregistrée pour la navigation.
Vous trouverez des informations détaillées sur ce sujet dans
Sélectionner une des destinations favorites », page 60.
«
Destination récente Tapez sur la commande Destinations récentes pour
sélectionner une destination récente pour la navigation.
Vous trouverez des informations détaillées sur ce sujet dans
Sélectionner une des destinations récentes », page 61.
«
Sélectionner une
carte
Tapez sur le bouton Carte pour choisir parmi les cartes
disponibles sur la carte mémoire insérée.
Vous trouverez des informations détaillées sur ce sujet dans
Travailler avec la carte », page 81.
«
Configuration Tapez sur le bouton Configuration pour modifier la configuration
de MEDION-Navigator.
Vous trouverez des informations détaillées sur ce sujet dans
Préférences », page 102.
«
Quitter Tapez sur le bouton Quitter pour quitter MEDION-Navigator. .
- 44 - Démarrer MEDION-Navigator
Page 47

5.3 Configuration de base
Manuel d'utilisateur MEDION-Navigator 5
Configuration de
base
Avant de travailler avec MEDION-Navigator, nous vous
conseillons
Ù de déterminer le fuseau horaire de la région dans laquelle
vous vous trouvez pour que le système vous indique des
temps d’arrivée correctes, et
Ù d'enregistrer l’adresse de votre domicile pour pouvoir
naviguer vers votre domicile à partir de n’importe quel
endroit.
1. Dans le M
L’écran C
Déterminer le fuseau
2. Via les boutons flèches, sélectionnez F
horaire
ENU PRINCIPAL, tapez sur Configuration.
ONFIGURATION s’affiche.
USEAU HORAIRE.
3. Tapez sur le champ Fuseau horaire.
L’écran D
ETERMINATION DU FUSEAU HORAIRE s’affiche.
7. Sélectionnez le fuseau qui convient à votre position actuelle.
(GMT négligeant l’heure d’été). L’indication de capitales vous
Navigation - 45 -
Page 48

Manuel d'utilisateur MEDION-Navigator 5
facilite la sélection.
4. Tapez sur Ok.
5. S’il y a actuellement l’heure d’été dans votre région, tapez sur
le champ Heure d’été. Le champ commute en Oui.
Avis : Il faudra ajuster la configuration quand le temps passe à
l'heure d'été ou à l'heure d'hiver dans votre région, ou si vous
vous déplacez vers un autre fuseau horaire.
Enregistrer le
domicile
6. Via les boutons de direction, sélectionnez A
DOMICILE
.
DRESSE DU
7. Tapez sur Entrez l’adresse.
L’écran D
ESTINATION s’affiche.
- 46 - Configuration de base
Page 49

Manuel d'utilisateur MEDION-Navigator 5
8. Tapez sur la commande Adresse et saisissez l’adresse de
votre domicile. (Voir "
48)
page
Saisir l’adresse d’une destination",
9. Tapez sur la commande Enregistrer comme domicile.
L’adresse est reprise sur l’écran A
DRESSE DU DOMICILE.
10. Tapez sur la commande Enregistrer.
Le M
ENU PRINCIPAL s'affiche.
Navigation - 47 -
Page 50

Manuel d'utilisateur MEDION-Navigator 5
5.4 Indiquer une destination
La base pour la
navigation
Indiquez une
destination…
Ù
Dans ce chapitre, vous allez connaître les différentes possibilités
pour l’indication et pour la gestion de destinations dans
MEDION-Navigator.
Vous trouverez des informations détaillées sur le démarrage de la
navigation dans «
MEDION-Navigator vous offre les méthodes suivantes pour
indiquer ou sélectionner votre destination :
Saisir l’adresse d’une destination, page 48
Ù
Sélectionner une destination spéciale, page 50
Ù
Indiquer une destination sur la carte, page 57
Ù
Sélectionner une des destinations favorites, page 60
Ù
Sélectionner une des destinations récentes, page 61
Ù
Utiliser l’adresse du domicile, page 63
Démarrer la navigation », page 77.
5.4.1 Saisir l’adresse d’une destination
Mode avancé 1. Sur l’ÉCRAN PRINCIPAL, tapez sur Navigation.
L’écran D
1a Tapez sur le champ Pays et sélectionnez le pays de
destination s’il n’est pas encore indiqué.
Avis : Seuls les pays dont au moins une partie est représenté
1b Sur l’écran DESTINATION, tapez sur Adresse.
sur la carte actuelle sont sélectionnables.
ESTINATION s’affiche.
- 48 - Indiquer une destination
Page 51

Manuel d'utilisateur MEDION-Navigator 5
Mode standard 1. Sur l’ÉCRAN PRINCIPAL, tapez sur Navigation.
L’écran D
ESTINATION s’affiche.
1a Tapez sur le champ Pays et sélectionnez le pays de
destination s’il n’est pas encore indiqué.
Avis : Seuls les pays dont au moins une partie est représenté sur
la carte actuelle sont sélectionnables.
1b Sur l’écran DESTINATION, tapez sur Adresse.
Indiquez une
L’écran A
DRESSE s’affiche :
adresse…
2. Entrez le nom du lieu de destination ou son code postal dans
le champ Commune ou code postal.
Vous trouverez des informations détaillées sur l’usage des
listes dans «
Listes », page 30.
3. Entrez la rue de destination dans le champ Rue.
4. Entrez le numéro d’habitation dans le champ N° à coté si
vous le connaissez.
Avis : Si les numéros de rue sont présents dans la base de
données des localités, vous pouvez taper dans le champ à
droite du champ Rue.
Si les numéros ne sont pas présents, le champ respectif est
désactivé et le logiciel vous guide au milieu de la rue
souhaitée.
Navigation - 49 -
Page 52

Manuel d'utilisateur MEDION-Navigator 5
5. Indiquez la rue transversale dans le champ Intersection si
vous voulez définir un croisement comme point de destination
(p.ex. parce que le numéro d’habitation n’est pas disponible).
Vous trouverez des informations détaillées sur
l’enregistrement de destinations dans «
destination », page
64.
Enregistrer une
5.4.2 Sélectionner une destination spéciale
Destinations
spéciales
Les destinations spéciales, aussi nommées POI (Point of Interest,
point d’intérêt), sont contenues dans la carte et y sont affichées.
Des ports, aéroports, restaurants, hôtels, stations essence,
bâtiments publics et autres appartiennent aux destinations
spéciales.
Destination spéciale à proximité
Avis : Les destinations spéciales à proximité ne sont au choix
que si le récepteur GPS est activé et s’il peut déterminer votre
position actuelle.
Mode avancé
L’écran D
1. Sur l’ÉCRAN PRINCIPAL, tapez sur Navigation.
ESTINATION s’affiche.
1a Tapez sur le champ Pays et sélectionnez le pays de
destination s’il n’est pas encore indiqué.
Avis : Seuls les pays dont au moins une partie est représenté
sur la carte actuelle sont sélectionnables.
1b Sur l’écran DESTINATION, tapez sur Destination spéciale.
- 50 - Indiquer une destination
Page 53

Manuel d'utilisateur MEDION-Navigator 5
L’écran DESTINATION SPECIALE s’affiche:
1c Sur l’écran D
ESTINATION SPECIALE, tapez sur …à proximité.
Mode standard
1. Sur l’ÉCRAN PRINCIPAL, tapez sur Navigation.
L’écran D
ESTINATION s’affiche.
1a Tapez sur le champ Pays et sélectionnez le pays de
destination s’il n’est pas encore indiqué.
Avis : Seuls les pays dont au moins une partie est représenté
sur la carte actuelle sont sélectionnables.
1b Sur l’écran DESTINATION, tapez sur …à proximité.
Navigation - 51 -
Page 54

Manuel d'utilisateur MEDION-Navigator 5
Sélectionnez une
L’écran D
ESTINATION SPECIALE A PROXIMITE s’affiche :
destination spéciale
à proximité…
2. Dans le champ Rayon, entrez le rayon autour de votre
position actuelle (en kilomètres) dans lequel vous voulez
rechercher une destination spéciale.
3. Dans le champ Catégorie, sélectionnez une catégorie
principale (p. ex. « Garages »). Seules les destinations
spéciales situées dans le rayon choisi seront indiquées.
4. Dans le champ à droite du champ Catégorie, sélectionnez
une Sous-catégorie, p. ex. « BMW », « Ford », « MercedesBenz »…
Vous trouverez des informations détaillées sur l’usage des
listes dans «
Listes », page 30.
Avis : Si vous laissez le champ Sous-catégorie vide, toutes
les destinations spéciales correspondant à la catégorie
principale seront indiquées dans le champ Destination
spéciale.
5. Dans la liste Destination spéciale, sélectionnez la
destination souhaitée.
Avis : Il n’est pas obligatoire de faire des entrées dans les
champs Catégorie et Sous-catégorie. Ces entrées ne se
font que pour raccourcir la liste Destination spéciale.
Pourtant, cette liste peut être très longue, surtout dans des
communes majeures.
Vous trouverez des informations détaillées sur
l’enregistrement de destinations dans «
destination », page
64.
Enregistrer une
- 52 - Indiquer une destination
Page 55

Manuel d'utilisateur MEDION-Navigator 5
Destination spéciale dans une certaine ville
Mode avancé 1. Sur l’ÉCRAN PRINCIPAL, tapez sur Navigation.
L’écran D
ESTINATION s’affiche.
1a Tapez sur le champ Pays et sélectionnez le pays de
destination s’il n’est pas encore indiqué.
Avis : Seuls les pays dont au moins une partie est représenté
1b Sur l’écran D
L’écran D
sur la carte actuelle sont sélectionnables.
ESTINATION, tapez sur Destination spéciale.
ESTINATION SPECIALE s’affiche:
1c Sur l’écran D
ville.
ESTINATION SPECIALE, tapez sur …dans une
Navigation - 53 -
Page 56

Manuel d'utilisateur MEDION-Navigator 5
Mode standard 1. Sur l’ÉCRAN PRINCIPAL, tapez sur Navigation.
L’écran D
ESTINATION s’affiche.
1a Tapez sur le champ Pays et sélectionnez le pays de
destination s’il n’est pas encore indiqué.
Avis : Seuls les pays dont au moins une partie est représenté
sur la carte actuelle sont sélectionnables.
1b Sur l’écran DESTINATION, tapez sur …dans une ville.
Sélectionnez une
L’écran D
ESTINATION SPECIALE DANS UNE VILLE s’affiche :
destination spéciale
dans une certaine
ville…
2. Dans le champ Commune ou code postal, entrez le lieu
dans lequel vous voulez rechercher une destination spéciale.
3. Dans le champ Catégorie, sélectionnez une catégorie
principale (p.ex. « Vie de nuit »). Seules les destinations
spéciales situées dans la ville choisie seront indiquées.
4. Dans le champ à droite, sélectionnez une Sous-catégorie
(p. ex. « Cinéma », « Casino »…).
5. Dans la liste Destination spéciale, sélectionnez la
destination souhaitée.
Vous trouverez des informations détaillées sur l’usage des
listes dans «
Listes », page 30.
- 54 - Indiquer une destination
Page 57

Avis : Il n’est pas obligatoire de faire des entrées dans les
champs Catégorie et Sous-catégorie. Ces entrées ne se
font que pour raccourcir la liste Destination spéciale.
Pourtant, cette liste peut être très longue, surtout dans des
communes majeures.
Vous trouverez des informations détaillées sur
l’enregistrement de destinations dans «
destination », page
64.
Destination spéciale au niveau national
Cette fonction n’est disponible qu’en mode avancé.
Vous trouverez des informations détaillées sur le choix du mode
Mode avancé
d’utilisation dans «
1. Sur l’ÉCRAN PRINCIPAL, tapez sur Navigation.
Changer de mode d’utilisation », page 36.
Manuel d'utilisateur MEDION-Navigator 5
Enregistrer une
L’écran D
ESTINATION s’affiche.
1a Tapez sur le champ Pays et sélectionnez le pays de
destination s’il n’est pas encore indiqué.
Avis : Seuls les pays dont au moins une partie est représenté
1b Sur l’écran D
sur la carte actuelle sont sélectionnables.
ESTINATION, tapez sur Destination spéciale.
Navigation - 55 -
Page 58

Manuel d'utilisateur MEDION-Navigator 5
L’écran DESTINATION SPECIALE s’affiche:
1c Sur l’écran D
ESTINATION SPECIALE, tapez sur …au niveau
national.
Sélectionnez une
destination spéciale
L’écran D
ESTINATION SPECIALE AU NIVEAU NATIONAL s’affiche :
au niveau national…
2. Dans le champ Catégorie, sélectionnez une catégorie
principale (p. ex. « Aéroports »).
3. Dans la liste Destination spéciale, sélectionnez la
destination souhaitée.
Vous trouverez des informations détaillées sur l’usage des
listes dans «
Listes », page 30.
- 56 - Indiquer une destination
Page 59

Manuel d'utilisateur MEDION-Navigator 5
Avis : Il n’est pas obligatoire de faire une entrée dans le
champ Catégorie. Cette entrée ne se fait que pour raccourcir
la liste Destination spéciale. Pourtant, cette liste peut être
très longue, surtout dans des communes majeures.
Vous trouverez des informations détaillées sur
l’enregistrement de destinations dans «
destination », page
64.
Enregistrer une
5.4.3 Indiquer une destination sur la carte
Vous pouvez sélectionner une destination directement sur la
carte. Outre des lieus et des rues, vous pouvez sélectionner
également des destinations spéciales de manière rapide.
Cette fonction n’est disponible qu’en mode avancé.
Vous trouverez des informations détaillées sur le choix du mode
Mode avancé
d’utilisation dans «
1. Sur l’ÉCRAN PRINCIPAL, tapez sur Navigation.
Changer de mode d’utilisation », page 36.
L’écran D
ESTINATION s’affiche.
1a Tapez sur le champ Pays et sélectionnez le pays de
destination s’il n’est pas encore indiqué.
Avis : Seuls les pays dont au moins une partie est représenté
sur la carte actuelle sont sélectionnables.
Navigation - 57 -
Page 60

Manuel d'utilisateur MEDION-Navigator 5
Indiquez une
destination sur la
carte…
2. Sur l’écran D
Sélectionner sur la carte.
La carte s’affiche :
ESTINATION, tapez sur la commande
3. Tapez longtemps sur l’endroit que vous voulez déterminer
comme destination.
L’endroit sera entouré par des points oranges :
- 58 - Indiquer une destination
Page 61

Manuel d'utilisateur MEDION-Navigator 5
Les informations sur l’endroit sélectionné qui sont disponibles
dans la base de données seront affichées. Au-dessous de la
section d’informations, vous trouverez des commandes pour
accéder plusieurs fonctions qui sont disponibles pour la place
sélectionnée.
Choisissez parmi les fonctions suivantes :
Cette fonction n’est disponible que au cas d’une réception
GPS convenante.
Tapez sur Démarrer la navigation pour démarrer la
navigation vers la place sélectionnée.
Attention : Tous les points de route de la route actuellement
calculée seront supprimés si vous vous servez de cette
fonction pendant une navigation.
Tapez sur Enregistrer pour enregistrer la place sélectionnée
dans les F
sélectionner cette destination dans les F
AVORIS. Vous pourrez alors à chaque moment vite
AVORIS.
Tapez sur Recherche aux alentours pour rechercher une
destination spéciale à proximité de la place sélectionnée.
Cette fonction n’est disponible qu’en mode avancé.
Tapez sur Ajouter pour ajouter la place sélectionnée comme
destination finale à l’itinéraire actuel. E lle sera donc mise en
évidence sur la carte par un petit drapeau et ajoutée comme
point d’étape à la liste des étapes de l’écran Itinéraire.
Si vous vous servez de cette fonction pendant une navigat i on,
le système calcule la nouvelle route et continue la navigation.
Cette fonction n’est disponible que pendant une navigation en
mode avancé.
Tapez sur Étape pour ajouter la place sélectionnée comme
prochain point d’étape à l’itinéraire actuel. Le système calcule
la nouvelle route et continue la navigation.
Navigation - 59 -
Page 62

Manuel d'utilisateur MEDION-Navigator 5
5.4.4 Sélectionner une des destinations favorites
Idée d’ensemble Dans les Favoris se trouvent toutes les destinations que vous
avez enregistrées via la commande Enregistrer. Cet écran vous
offre la possibilité de :
Ù choisir des destinations pour la navigation,
Ù renommer des destinations,
Ù supprimer des destinations de la liste.
Mode avancé
1. Sur l’ÉCRAN PRINCIPAL, tapez sur Navigation.
L’écran D
ESTINATION s’affiche.
1a Tapez sur le champ Pays et sélectionnez le pays de
destination s’il n’est pas encore indiqué.
Avis : Seuls les pays dont au moins une partie est représenté
1b Sur l’écran D
sur la carte actuelle sont sélectionnables.
ESTINATION, tapez sur Favoris.
Mode standard
1. Sur l’ÉCRAN PRINCIPAL, tapez sur Favoris.
Sélectionnez une
L’écran F
AVORIS s’affiche.
destination favorite…
2. Tapez sur l’entrée de la destination souhaitée.
- 60 - Indiquer une destination
Page 63

Manuel d'utilisateur MEDION-Navigator 5
Avis : Un astérisque derrière le nom d’un favori indique la
présence d’une commande vocale pour la destination
respective.
Vous trouverez des informations détaillées sur l’usage des
listes dans «
Listes », page 30.
3. Tapez sur
.
L’écran A
DRESSE s’affiche. L’adresse de la destination
sélectionnée est reprise dans les champs de saisie
correspondants.
Vous trouverez des informations détaillées sur
l’enregistrement de destinations et sur la gestion de
destinations dans «
Gestion de destinations », page 63.
5.4.5 Sélectionner une des destinations récentes
Idée d’ensemble Sur la liste des DESTINATIONS RECENTES se trouvent les
destinations naviguées récemment. Cet écran vous offre la
possibilité de :
Ù choisir des destinations pour la navigation,
Ù ajouter des destinations aux F
Ù supprimer des destinations de la liste des
RECENTES
.
AVORIS,
DESTINATIONS
Navigation - 61 -
Page 64

Manuel d'utilisateur MEDION-Navigator 5
Mode avancé 1. Sur l’ÉCRAN PRINCIPAL, tapez sur Navigation.
L’écran D
ESTINATION s’affiche.
1a Tapez sur le champ Pays et sélectionnez le pays de
destination s’il n’est pas encore indiqué.
Avis : Seuls les pays dont au moins une partie est représenté
1b Sur l’écran D
sur la carte actuelle sont sélectionnables.
ESTINATION, tapez sur Destinations récentes.
Mode standard
1. Sur l’ÉCRAN PRINCIPAL, tapez sur Destinations récentes.
Sélectionnez une
L’écran D
ESTINATIONS RECENTES s’affiche.
destination récente…
2. Tapez sur l’entrée de la destination souhaitée.
Vous trouverez des informations détaillées sur l’usage des
listes dans «
Listes », page 30.
3. Tapez sur
L’écran A
.
DRESSE s’affiche. L’adresse de la destination
sélectionnée est reprise dans les champs de saisie
correspondants.
Vous trouverez des informations détaillées sur
l’enregistrement de destinations et sur la gestion de
destinations dans «
Gestion de destinations », page 63.
- 62 - Indiquer une destination
Page 65

Manuel d'utilisateur MEDION-Navigator 5
5.4.6 Utiliser l’adresse du domicile
Idée d’ensemble Si vous avez enregistré l’adresse de votre domicile, vous pouvez
démarrer rapidement la navigation vers chez vous.
Vous trouverez des informations détaillées sur l’enregistrement
de l’adresse de votre domicile dans «
109.
page
Naviguez chez vous… 1. Sur l'É
Le calcul de route s’effectue et la navigation démarrera..
La route sera calculée sur la base des réglages actuels dans
C
ONFIGURATION – OPTIONS DE ROUTE.
CRAN PRINCIPAL, tapez sur l’icône Domicile.
Adresse du domicile »,
Pour des détails, veuillez lire «
Préférences », page 102.
5.5 Gestion de destinations
Idée d’ensemble Il y a deux listes dans lesquelles des destinations peuvent être
enregistrées :
Ù les F
Ù les D
Toute destination que vous indiquez et les destin ations de la liste
des D
Cela est utile si vous envisagez de naviguer plus souvent vers
cette destination.
Il est possible de renommer les entrées des F
Il est possible de supprimer des entrées dans les deux listes.
AVORIS
ESTINATIONS RECENTES
ESTINATIONS RECENTES peuvent être ajoutées aux FAVORIS.
AVORIS.
Navigation - 63 -
Page 66

Manuel d'utilisateur MEDION-Navigator 5
5.5.1 Enregistrer une destination
Condition préalable. Vous avez indiqué une destination comme décrit dans « Indiquer
une destination », page
- OU –
Vous avez ouvert la liste des D
décrit dans «
61.
page
Sélectionner une des destinations récentes »,
1. Tapez sur Enregistrer
.
48
ESTINATIONS RECENTES comme
Si vous avez ouvert les D
ESTINATIONS RECENTES, tapez sur
l’icône Éditer
.
La boîte de dialogue N
OM DE LA DESTINATION s’affiche.
2. Saisissez le nom de la destination.
Vous trouverez des informations détaillées sur l’u tilisation du
clavier dans «
Clavier virtuel », page 23.
3. Tapez sur
OK.
La destination est enregistrée et figurera dans les F
AVORIS.
- 64 - Gestion de destinations
Page 67

Manuel d'utilisateur MEDION-Navigator 5
5.5.2 Renommer une destination
1. Accédez les FAVORIS comme décrit dans « Sélectionner une
des destinations favorites », page
2. Tapez sur l’entrée de la destination que vous voulez
renommer.
60.
Vous trouverez des informations détaillées sur l’usage des
listes dans «
Listes », page 30.
3. Tapez sur l’icône Éditer.
La boîte de dialogue N
OM DE LA DESTINATION s’affiche.
4. Saisissez le nouveau nom de la destination.
Vous trouverez des informations détaillées sur l’u tilisation du
clavier dans «
Clavier virtuel », page 23.
5. Tapez sur
OK.
La destination est renommée.
Navigation - 65 -
Page 68

Manuel d'utilisateur MEDION-Navigator 5
5.5.3 Supprimer une destination
Condition préalable Vous avez ouvert les FAVORIS comme décrit dans « Sélectionner
une des destinations favorites », page
- OU –
Vous avez ouvert la liste des D
décrit dans «
61.
page
1. Tapez sur l’entrée de la destination que vous voulez
supprimer.
Vous trouverez des informations détaillées sur l’usage des
listes dans «
2. Tapez sur l’icône Supprimer.
La boîte de dialogue C
Sélectionner une des destinations récentes »,
Listes », page 30.
ESTINATIONS RECENTES comme
ONFIRMER s’affiche.
60
3. Tapez sur
La destination est supprimée et ne figure plus sur la liste.
pour confirmer la suppression.
5.6 Planning d’itinéraires à étapes
Cette fonction n’est disponible qu’en mode avancé.
Planning d’itinéraires Vous pouvez un planning d’un itinéraire sans réception GPS, p.ex.
Vous trouverez des informations détaillées sur le choix du mode
d’utilisation dans «
depuis chez vous. Les itinéraires planifiés peuvent être
enregistrés. Ainsi, vous pouvez planifier autant de route que vous
voulez, p.ex. pour les vacances.
Changer de mode d’utilisation », page 36.
- 66 - Planning d’itinéraires à étapes
Page 69

5.6.1 Indiquer des points d’étape
Manuel d'utilisateur MEDION-Navigator 5
Planifiez un
itinéraire…
1. Sur l'ÉCRAN PRINCIPAL, tapez sur la commande Itinéraire.
L’écran
ITINERAIRE s’affiche :
2. Tapez sur l’icône Ajouter un point d'étape pour indiquer le
L’écran D
premier point d’étape.
ESTINATION s’affiche.
3. Indiquez la destination comme décrit dans «
destination », page
48.
Indiquer une
4. Tapez sur la commande Ajouter à l'itinérair e.
Navigation - 67 -
Page 70

Manuel d'utilisateur MEDION-Navigator 5
L’écran ITINERAIRE s’affiche. La destination est ajoutée
comme point d’étape 1.
5. Répétez les pas 2 à 4 pour tous les points d’étape que vous
voulez ajouter à l’itinéraire.
5.6.2 Travail sur les itinéraires, enregistrement et gestion
Idée d’ensemble Vous pouvez planifier autant de routes que vous voulez, p.ex.
pour les vacances. Vous pouvez les enregistrer et vous en servir
pour la navigation plus tard.
À tout moment, vous pouvez ajouter des points d’étape, modifier
l’ordre des étapes ou afficher un itinéraire sur la carte.
Sur l’écran
ITINERAIRE, disposez des commandes suivantes :
- 68 - Planning d’itinéraires à étapes
Page 71

Manuel d'utilisateur MEDION-Navigator 5
Sélection
Ces icônes sont désactivées si l’itinéraire ne contient aucun point
d’étape.
Vers le haut
Tapez sur l’icône Vers le haut pour faire défiler la liste vers le
haut.
Vers le bas
Tapez plusieurs fois sur cette commande pour sélectionner un
point de route qui se trouve encore plus haut.
Tapez sur l’icône Vers le bas pour faire défiler la liste vers le
bas.
Tapez plusieurs fois sur cette commande pour sélectionner un
point de route qui se trouve encore plus bas.
Changer l’ordre des points d’étape
Avancer le point
d'étape
Rétrograder le point
d'étape
Tapez sur cette icône pour naviguer plus tôt vers l’étape
sélectionnée. (Exemple : étape 3 devient étape 2).
Tapez sur cette icône pour naviguer plus tard vers l’étape
sélectionnée. (Exemple : étape 2 devient étape 3).
Supprimer et ajouter des points d’étape
Supprimer le point
d'étape
Ajouter un point
d'étape
Tapez sur cette icône pour supprimer le point d’étape sélectionné
de la liste.
Cette icône est désactivée si l’itinéraire ne contient au cun point
d’étape.
Tapez sur cette icône pour ajouter un point d’étape. Le nouveau
point d’étape sera ajouté devant celui qui est mis en évidence
actuellement. À l’aide des icônes Avancer le point d'étape et
Rétrograder le point d'étape vous pouvez le déplacer vers la
place souhaitée.
Navigation - 69 -
Page 72

Manuel d'utilisateur MEDION-Navigator 5
Gestion d’itinéraires
Enregistrer
l'itinéraire
Cette icône est désactivée si l’itinéraire ne contient au cun point
d’étape.
1. Tapez sur cette icône pour enregistrer l’itinéraire.
La boîte de dialogue N
OM DE L'ITINERAIRE s’affiche.
2. Saisissez le nom de l’itinéraire.
Vous trouverez des informations détaillées sur l’u tilisation du
clavier dans «
3. Tapez sur
Clavier virtuel », page 23.
OK.
Charger l'itinéraire
Avis : Seuls les points d’étape seront enregistrés. Si vous
chargez un itinéraire, il faudra le recalculer.
Cette icône est désactivée s’il n’y a pas d’itinéraire enregistré
disponible.
1. Tapez sur cette icône pour charger un itinéraire enregistré,
p.ex. pour le modifier ou pour vous en servir pour la
navigation.
L’écran S
ELECTION DE L'ITINERAIRE s’affiche :
2. Sélectionnez l’itinéraire que vous voulez charger.
Vous trouverez des informations détaillées sur l’usage des
- 70 - Planning d’itinéraires à étapes
Page 73

Manuel d'utilisateur MEDION-Navigator 5
listes dans « Listes », page 30.
Renommer
l'itinéraire
3. Tapez sur
.
1. Tapez sur l’icône Charger l'itinéraire. (Cette icône est
désactivée s’il n’y a pas d’itinéraire enregistré disponible)
L’écran S
ELECTION DE L'ITINERAIRE s’affiche :
2. Sélectionnez l’itinéraire que vous voulez renommer.
Vous trouverez des informations détaillées sur l’usage des
listes dans «
Listes », page 30.
3. Tapez sur l’icône Éditer.
L’écran N
OM DE L'ITINERAIRE s’affiche :
4. Saisissez le nouveau nom de l’itinéraire.
Vous trouverez des informations détaillées sur l’u tilisation du
clavier dans «
Clavier virtuel », page 23.
Navigation - 71 -
Page 74

Manuel d'utilisateur MEDION-Navigator 5
ou
Supprimer l'itinéraire
5. Tapez sur
L’écran S
ELECTION DE L'ITINERAIRE réapparaît. L’itinéraire est
OK.
renommé.
6. Tapez sur l’icône OK pour charger l’itinéraire renommé.
- OU Tapez sur l’icône Retourner pour ouvrir l’écran
ITINERAIRE
sans charger un itinéraire.
1. Tapez sur l’icône Charger l'itinéraire. (Cette icône est
désactivée s’il n’y a pas d’itinéraire enregistré disponible)
L’écran S
ELECTION DE L'ITINERAIRE s’affiche.
2. Sélectionnez l’itinéraire que vous voulez supprimer.
Vous trouverez des informations détaillées sur l’usage des
listes dans «
Listes », page 30.
- 72 - Planning d’itinéraires à étapes
Page 75

Manuel d'utilisateur MEDION-Navigator 5
3. Tapez sur l’icône Supprimer l'itinéraire pour supprimer
l’itinéraire sélectionné.
La boîte de dialogue C
4. Tapez sur
L’écran S
supprimé ne figure plus sur la liste.
ONFIRMER s’affiche.
pour confirmer la suppression.
ELECTION DE L'ITINERAIRE réapparaît. L’itinéraire
5.6.3 Calculer la route
Un itinéraire peut être calculé même sans la réception des
signaux GPS pour vous donner un aperçu du trajet.
Le premier point d’étape est alors supposé d’être le point de
départ.
Avis : Si vous démarrez la navigation, le système reconnaît votre
position actuelle qui sera donc votre point de départ. La première
étape est alors celle vers le premier point d’étape indiqué.
Navigation - 73 -
Page 76

Manuel d'utilisateur MEDION-Navigator 5
1. Tapez sur cette icône pour effectuer le calcul de la distance
entière et de la durée prévue du trajet entier.
L’écran O
PTIONS DE ROUTE s’affiche :
2. Déterminez les options de route.
Vous trouverez des informations détaillées sur la configuration
des options de route dans «
Options de route », page 107.
Avis : Vous pouvez modifier la configuration standard des
options de route sur l’écran OPTIONS DE ROUTE. Vous
trouverez des informations détaillées sur la modification de la
configuration dans «
101.
page
Configuration de MEDION-Navigator »,
3. Tapez sur Calculer la route.
Le système calcule la route. Une fenêtre vous informe sur la
progression du calcul.
- 74 - Planning d’itinéraires à étapes
Page 77

Manuel d'utilisateur MEDION-Navigator 5
Le calcul terminé, la distance totale et la durée totale estimée du
trajet seront indiquées sur l’écran
ITINERAIRE, sous la liste des
points d’étape.
En plus, la distance et la durée estimée de l’étape sélectionnée
seront indiquées dans la sélection.
5.6.4 Afficher l’itinéraire sur la carte
Afficher l'itinéraire
Tapez sur Représenter sur la carte pour afficher l’itinéraire
entier sur la carte.
La carte s’affiche.
L’itinéraire est mis en évidence en orange.
Les points d’étape sont représentés par des petits drapeaux.
Vous trouverez des informations détaillées sur le travail avec la
carte dans «
Travailler avec la carte », page 81.
Navigation - 75 -
Page 78

Manuel d'utilisateur MEDION-Navigator 5
5.6.5 Simuler le trajet
Simulation Vous pouvez effectuer une navigation simulée le long de
l’itinéraire après avoir effectué le calcul de la route.
Avis : La réception des signaux GPS n’est pas nécessaire pour la
simulation.
Toute simulation est restreinte à trajets de 100Km au maximum.
1. Tapez sur l’icône Représenter sur la carte.
L’itinéraire est affiché sur la carte.
2. Tapez brièvement sur n’importe quel point de la carte.
L’écran F
ONCTIONS SUPPLEMENTAIRES s’affiche.
3. Tapez sur Simulation.
- 76 - Planning d’itinéraires à étapes
Page 79

Manuel d'utilisateur MEDION-Navigator 5
La route sera recalculée pour la simulation.
La simulation démarre quand le calcul est terminé.
Terminer la
simulation
Vous pouvez terminer la simulation à tout momen t.
1. Tapez brièvement sur n’importe quel point de la carte.
L’écran F
ONCTIONS SUPPLEMENTAIRES s’affiche.
2. Tapez sur Quitter la navigation.
5.7 Démarrer la navigation
Condition préalable . Vous avez indiqué une destination comme décrit dans « Indiquer
une destination », page
- OU -
Vous avez sélectionné une destination des F
dans «
Sélectionner une des destinations favorites », page 60,
- OU –
Vous avez sélectionné une des D
décrit dans «
61.
page
Sélectionner une des destinations récentes »,
- OU -
Vous avez préparé un itinéraire comme décrit dans «
d’itinéraires à étapes", page
48,
AVORIS comme décrit
ESTINATIONS RECENTES comme
Planning
66.
Navigation - 77 -
Page 80

Manuel d'utilisateur MEDION-Navigator 5
Mode avancé 1. Tapez sur la commande Dé marre r la navi gati on .
L’écran O
PTIONS DE ROUTE s’affiche :
2. Déterminez les options de route.
Vous trouverez des informations détaillées sur la configuration
des options de route dans «
Options de route », page 107.
Avis : Vous pouvez modifier la configuration standard des
options de route sur l’écran OPTIONS DE ROUTE. Vous
trouverez des informations détaillées sur la modification de la
configuration dans «
101.
page
Configuration de MEDION-Navigator »,
Le système calcule la route.
La carte s’affiche.
Votre position actuelle est indiquée par une flèche verte.
La route est mise en évidence en orange.
Avis : Si vous démarrez la navigation après avoir préparé un
itinéraire, votre position actuelle représente le poin t de
départ. La navigation commencera alors vers le premier point
d’étape indiqué.
- 78 - Démarrer la navigation
Page 81

Manuel d'utilisateur MEDION-Navigator 5
Mode standard 1. Tapez sur la commande Démarrer la navigati on .
Le système calcule la route.
La carte s’affiche.
Votre position actuelle est indiquée par une flèche verte.
Pas de réception
GPS?
La route est mise en évidence en orange.
Avis : La route sera calculée avec les options de route
actuellement configurées. Vous pouvez modifier la configuration
standard des options de route sur l’écran O
Vous trouverez des informations détaillées sur la modification de
la configuration dans «
101.
page
Configuration de MEDION-Navigator »,
PTIONS DE ROUTE.
Si la réception GPS est insuffisante ou gênée, un message vous
en informera :
Vous avez deux possibilités:
Ù Attendre jusqu’à ce que la navigation démarre. Cela se
produira dès que la réception GPS sera suffisante.
Ù Tapez sur la commande Annuler et redémarrez la navigation
quand la réception GPS est suffisante. Cela est visible via la
symbole GPS sur l’écran : Si les conditions de réception sont
bonnes, il deviendra GPS prêt.
Navigation - 79 -
Page 82

Page 83

Manuel d'utilisateur MEDION-Navigator 5
6 Travailler avec la carte
Dans ce chapitre, vous trouverez des informations sur les sujets suivants :
6.1 Sélectionner une carte page 82
6.2 Utilisation de la carte page 83
6.3 Représentation de la carte pendant la navigation page 89
6.4 Afficher des informations supplémentaires sur la carte page 90
Travailler avec la carte - 81 -
Page 84

Manuel d'utilisateur MEDION-Navigator 5
6.1 Sélectionner une carte
Cartes contenues
dans la livraison
Des cartes supplémentaires sont enregistrées sur les CD et
contenus dans la livraison. Si vous désirez en utiliser une, copiezla sur une carte mémoire, à l’aide d’un lecteur de cartes
mémoires. Puis, continuez comme décrit dans la section
« Sélectionner la carte » ci-dessous.
Sélectionner la carte
Pour travailler avec une autre carte qui est disponible sur une
carte mémoire, procédez comme suit :
1. Si la carte désirée se trouve sur une autre carte mémoire que
celle qui est insérée dans l’appareil, tapez sur la commande
Quitter de l’
ECRAN PRINCIPAL.
L'écran initial MEDION s'affiche.
1a Insérez la carte mémoire qui contient la carte routière avec
laquelle vous voulez naviguer.
1b Sur l’écran initial MEDION, tapez su r la commande
Navigation pour démarrer MEDION-Navigator.
Avis : Il ne faut exécuter les pas 2 à 4 que au cas où il y a
plusieurs cartes routières sur la carte mémoire insérée.
2. Sur l’ECRAN PRINCIPAL, tapez sur la commande Carte.
- 82 - Sélectionner une carte
Page 85

Manuel d'utilisateur MEDION-Navigator 5
L’écran CARTES DISPONIBLES s’affiche :
3. Tapez sur l’entrée de la carte souhaitée.
4. Tapez sur
.
La carte sélectionnée sera activée. Vous vous retrouvez sur
CRAN PRINCIPAL.
l'É
6.2 Utilisation de la carte
Idée d’ensemble Sur l’écran CARTE, différentes informations sont disponibles. Dans
ce chapitre, vous allez connaître les possibilités pour travailler sur
la carte. Le choix de fonctions dépend du fait que vous naviguiez
ou non.
Afficher la carte Vous pouvez afficher la carte
Ù au cours du planning d’un itinéraire,
Ù pour afficher des destinations sur la carte ou
Ù pour reprendre des destinations de la carte.
Travailler avec la carte - 83 -
Page 86

Manuel d'utilisateur MEDION-Navigator 5
Mode avancé En mode avancé, affichez la carte
Mode standard
Ù via la commande Afficher la carte sur l’É
Ù via la commande Sélectionner sur la carte sur l’écran
ESTINATION,
D
Ù via la commande Représenter sur la carte sur l’écran
DRESSE après avoir indiqué une destination.
A
En mode standard, affichez la carte
Ù via la commande Représenter sur la carte sur l’écran
DRESSE après avoir indiqué une destination.
A
CRAN PRINCIPAL,
La carte s’affiche automatiquement si vous démarrez une
navigation.
Taper sur la carte Si vous tapez brièvement sur la carte, l’écran F
SUPPLEMENTAIRES
s’affiche. La disponibilité de certaines fonctions
dépend de ce que vous vous trouvez dans le mode de navigation
ou non.
ONCTIONS
Si vous tapez longtemps sur un endroit sur la carte, des
informations sur cet endroit s’affichent et vous pouvez, p. ex., le
reprendre comme destination pour la navigation.
Vous pouvez obtenir des informations détaillées dans «
une destination sur la carte », page
57.
Indiquer
- 84 - Utilisation de la carte
Page 87

Manuel d'utilisateur MEDION-Navigator 5
Icônes
Les icônes suivantes sont disponibles sur la carte :
Sans réception GPS :
Avec réception GPS :
Afficher / cacher les icônes
Cette icône vous permet de cacher les autres icônes sur l’écran
pour avoir une meilleure vue d’ensemble.
Tapez encore une fois sur cette icône pour afficher les icônes
éteintes.
Mode automatique
Tapez sur cette icône pour revenir à la représentation standard
après avoir effectué des modifications de représentation de la
carte. Les configurations pour la vue 3D, l’orientation vers le nord
et le mode autozoom seront appliqués. Votre position actuelle
sera au centre de la carte. Les autres icônes seront cachées.
Fixer la position / la
carte
Vous trouverez des informations détaillées dans «
automatique », page
106.
Mode
Cette icône n’est active que dans le mode de navigation.
Tapez sur l’icône Position fixée / Carte fixée
(
/ ),
pour commuter entre les représentations « Position fixée » et
« Carte fixée ».
Carte fixée
Dans ce mode (bouton non pressé) la carte est fixée et la
position actuelle (la flèche verte) se déplace sur l’écran.
Ce mode s’active automatiquement dès que vous défilez la carte.
Autrement le système tenterait toujours d’afficher votre position
actuelle.
Activez ce mode si vous voulez indiquer des destinations sur la
carte pendant une navigation.
Position fixée (Défaut)
Dans ce mode (bouton pressé) la carte se défile couramment de
façon que la position actuelle (la flèche verte) se trouve toujours
au centre du tiers inférieur de la carte.
Travailler avec la carte - 85 -
Page 88

Manuel d'utilisateur MEDION-Navigator 5
Zoom / défilement Tapez sur l’icône Zoom / Défilement
Orientation de la
carte vers le Nord /
dans le sens de
marche
(
/ ),
pour commuter entre les modes de Zoom et de Défilement.
Zoom
Dans le mode de Zoom (bouton non pressé) vous pouvez
agrandir ou rapetisser l’échelle de la carte. Agrandissez la carte
en tirant un rectangle sur l’écran, commençant par le coin
supérieur gauche. Rapetissez la carte en tirant un rectangle sur
l’écran, commençant par le coin inférieur droit.
Défilement
Dans le mode de Défilement (bouton pressé) vous pouvez défiler
la carte. Sur l’écran, tirez la carte dans la direction souhaitée.
Trajet entier
Tapez sur l’icône Trajet entier pour afficher l’itinéraire entier.
Tapez sur l’icône Orientation
(
/ ),
pour commuter entre les deux modes d’orientation possibles.
(vers le Nord / dans le sens de marche).
Orientation vers le Nord
Tapez sur cette icône (bouton non pressé) pour orienter la carte
vers le Nord.
Orientation dans le sens de marche
Tapez sur cette icône (bouton pressé) pour orienter la carte dans
le sens de marche (Défaut).
Vue 3D
Tapez sur cette icône pour afficher la carte dans un mode
tridimensionnel (vol d’oiseau).
Vue 2D
Tapez sur cette icône pour afficher la carte dans un mode
bidimensionnel (Défaut).
Rapetisser
Tapez sur cette icône pour rapetisser la carte.
Barre Zoom
Tapez sur un des secteurs de la barre pour changer l’échelle de la
carte.
- 86 - Utilisation de la carte
Page 89

Agrandir
Manuel d'utilisateur MEDION-Navigator 5
Tapez sur cette icône pour agrandir la carte.
Fonctions supplémentaires
Tapez brièvement sur n’importe quel point de la carte pour
accéder aux fonctions supplémentaires. La disponibilité de
certaines fonctions dépend du fait que vous vous trouvez dans le
mode de navigation ou non.
La disponibilité des fonctions dépend aussi du mode d’utilisation
dans lequel vous travaillez : Mode standard ou mode avancé.
Vous trouverez des informations détaillées sur le choix du mode
d’utilisation dans «
L’écran F
ONCTIONS SUPPLEMENTAIRES s’affiche :
Changer de mode d’utilisation », page 36.
Tapez sur cette icône pour commuter entre deux représentations
de la carte : mode « Jour » et mode « Nuit ».
Tapez sur cette icône pour quitter / démarrer le guidage vocal.
Configuration
Tapez sur cette icône pour accéder l’écran C
ONFIGURATION.
Vous trouverez des informations détaillées sur ce sujet dans
Préférences », page 102.
«
Travailler avec la carte - 87 -
Page 90

Manuel d'utilisateur MEDION-Navigator 5
Quitter la navigation
Cette fonction n’est disponible que au cours d’une navigation.
Tapez sur cette icône pour terminer la navigation.
Interdire xxx kms, Lever l’interdiction
Cette fonction n’est disponible que au cours d’une navigation.
Vous trouverez des informations détaillées sur ce sujet dans
Bloquer un tronçon », page 95.
«
Étape
Cette fonction n’est disponible qu’au cours d’une navigation en
mode avancé. Tapez sur cette icône pour, pendant la navigation,
ajouter un nouveau point d’étape à votre itinéraire. La route sera
recalculée de manière que la navigation s’effectue d’abord vers
ce nouveau point d’étape. La navigation vers tous les autres
points d’étape s’effectuera après.
Vous trouverez des informations détaillées sur ce sujet dans
Ajouter une étape », page 94.
«
Options de route
Cette fonction n’est disponible qu’au cours d’une navigation en
mode avancé. Tapez sur cette icône pour modifier les options de
route.
Vous trouverez des informations détaillées sur ce sujet dans
Options de route », page 107.
«
Prochaine étape
Cette fonction n’est disponible qu’au cours d’une navigation en
mode avancé et si vous naviguez sur un itinéraire avec au moins
une étape avant la destination finale.
Utilisez cette fonction si vous voulez omettre le proch a in point
d’étape.
Exemple : Vous avez planifié un itinéraire qui mène via « Client
A » à « Client B » et vous êtes déjà en route. Avant d’arriver
chez client A, un coup de téléphone vous informe qu’il ne faut
plus visiter « Client A ».
Tapez sur Prochaine étape pour démarrer la navigation vers
l’après prochaine étape. (Dans l’exemple : « Client B »)
La route sera alors recalculée de façon que l’après prochaine
étape sera la prochaine destination.
Vous trouverez des informations détaillées sur ce sujet dans
Prochaine étape », page 95.
«
- 88 - Utilisation de la carte
Page 91

Manuel d'utilisateur MEDION-Navigator 5
6.3 Représentation de la carte pendant la navigation
Pendant la navigation, de différentes aides pour la navigation, de
diverses informations et un bouton de commande sont affichés
sur la carte :
Aides pour la
navigation
À gauche et en bas de la carte, les indications suivantes pour la
navigation sont affichées :
Secteur Information
c
d
e
f
g
h
S’il y a une manœuvre à exécuter très vite après la
manœuvre précédente, le petit champ flèche vous
indique la prochaine manœuvre à exécuter.
La flèche verte indique votre position actuelle sur la
carte. L’extrait de carte se modifie continuellement,
pour que la position actuelle soit, si possible, toujours
affichée au centre de la carte. (Ainsi nommé Moving
Map).
Le grand champ flèche vous indique la prochaine
manœuvre à exécuter.
Le champ d’éloignement vous signale la distance
jusqu’à la prochaine manœuvre à exécuter. Quand
vous vous rapprochez de la manœuvre, la
représentation commute en barres d’éloignement :
Plus il y a de barres jaunes affichées, plus proche de
la prochaine manœuvre vous êtes.
Le champ de rue supérieur vous indique le nom de la
rue dans laquelle vous devez tourner.
Le champ de rue inférieur vous indique le nom de la
rue dans laquelle vous vous trouvez actuellement.
Travailler avec la carte - 89 -
Page 92

Manuel d'utilisateur MEDION-Navigator 5
Informations sur
l’itinéraire
À droite de la carte, les informations suivantes sur l’itinéraire
sont affichées :
Secteur Information
Ce symbole signifie « Étape ». Toutes les informations
représentées se rapportent au prochain point d’étape.
Temps d’arrivée prévu.
Durée restante prévue jusqu’à l’arrivée.
Distance restante prévue jusqu’à l’arrivée.
Tapez sur cette icône pour répéter la dernière instruction vocale.
Toutes les informations disponibles seront affichées.
Les informations supplémentaires seront éteintes quelques
secondes après.
6.4 Afficher des informations supplémentaires sur la carte
Dans MEDION-Navigator. vous pouvez déterminer quelles
informations seront représentées sur la carte. Toute configuration
ONFIGURATION.
ENU PRINCIPAL ou
Configurer l’affichage
des informations
supplémentaires…
s’effectuera à partir de l’écran C
1. Accédez l’écran C
ONFIGURATION
Ù via la commande Configuration du M
Ù via les F
ONCTIONS SUPPLEMENTAIRED de la carte. Tapez
brièvement sur la carte et sélectionnez Configuration.
2. Via les boutons de direction, sélectionnez Infos sur la
carte :
- 90 - Afficher des informations supplémentaires sur la carte
Page 93

Manuel d'utilisateur MEDION-Navigator 5
Barre d’informations 3. La Barre d’informations au bord inférieur de la carte affiche
la boussole et la vitesse actuelle.
Tapez sur la commande de permission respective pour
afficher (Oui) ou éteindre (Non) la Barre d’informations.
Destinations
spéciales
4. Tapez sur la commande pour afficher (Oui) ou éteindre (Non)
les Destinations spéciales sur la carte.
Noms des rues 5. Tapez sur la commande pour afficher (Oui) ou éteindre (Non)
les Noms des rues sur la carte.
6. Via les boutons de direction, sélectionnez Infos itinéraire :
7. Tapez sur la commande pour afficher (Oui) ou supprimer
(Non) les informations respectives sur la carte.
Travailler avec la carte - 91 -
Page 94

Manuel d'utilisateur MEDION-Navigator 5
Les informations souhaitées pour l’itinéraire entier (secteur
supérieur) et pour l’étape actuelle (secteur inférieur) seront
affichées au bord droit de la carte.
Secteur Information
Ce symbole signifie « Itinéraire ».
Toutes les informations représentées
sous ce symbole se rapportent à la
destination finale de l’itinéraire.
Ce symbole signifie « Étape ». Toutes
les informations représentées sous ce
symbole se rapportent au prochain point
d’étape. Ce secteur n’est disponible
qu'au cas ou vous avez indiqué
plusieurs destinations pour la
navigation.
Ligne 2 Temps d’arrivée prévu.
Ligne 3 Durée restante prévue jusqu’à l’arrivée.
Ligne 4
Distance restante prévue jusqu’à
l’arrivée.
8. Tapez sur la commande Enregistrer pour enregistrer les
modifications.
Les modifications seront reprises et affichées dans la carte.
- 92 - Afficher des informations supplémentaires sur la carte
Page 95

Manuel d'utilisateur MEDION-Navigator 5
7 Fonctions utiles pour la
navigation
Dans ce chapitre, vous trouverez des informations sur les sujets suivants :
7.1 Ajouter une étape page 94
7.2 Prochaine étape page 95
7.3 Bloquer un tronçon page 95
Fonctions utiles pour la navigation - 93 -
Page 96

Manuel d'utilisateur MEDION-Navigator 5
Idée d’ensemble Dans MEDION-Navigator, vous pouvez vous servir des
fonctions suivantes pendant la navigation :
Ù Ajouter une étape pendant la navigation, voir ci-dessous
Ù Omettre une étape, voir page
Ù Bloquer des tronçons de route, voir page
7.1 Ajouter une étape
Cette fonction n’est disponible qu’en mode avancé.
Vous trouverez des informations détaillées sur le choix du mode
d’utilisation dans «
Ajouter une étape
pendant la
navigation
À chaque moment pendant la navigation, vous pouvez ajouter un
nouveau point d’étape à votre itinéraire. La route sera recalculée
de manière que la navigation s’effectue d’abord vers ce nouveau
point d’étape. La navigation vers tous les autres points d’étape
s’effectuera après.
Ajoutez une étape… Condition préalable :
navigation.
1. Tapez brièvement sur la carte.
2. Sélectionnez Étape.
Changer de mode d’utilisation », page 36.
La carte est affichée en mode de
95
95
L’écran D
ESTINATION s’affiche.
3. Indiquez le point d’étape souhaitée comme décrit dans
Indiquer une destination », page 48.
«
4. Tapez sur la commande Définir comme étape.
La route sera recalculée de manière que la navigation
s’effectue d’abord vers ce nouveau point d’étape.
Avis : Alternativement, vous pouvez sélectionner le point d’étape
sur la carte, comme décrit dans « Indiquer une destination sur la
carte », page
57.
- 94 - Ajouter une étape
Page 97

Manuel d'utilisateur MEDION-Navigator 5
7.2 Prochaine étape
Cette fonction n’est disponible qu’en mode avancé.
Vous trouverez des informations détaillées sur le choix du mode
d’utilisation dans «
Prochaine étape Cette fonction n’est disponible qu’au cours d’une navigation sur
un itinéraire avec au moins une étape avant la destination finale.
Utilisez cette fonction si vous voulez omettre le proch a in point
d’étape.
Exemple : Vous avez planifié un itinéraire qui mène via « Client
A » à « Client B » et vous êtes déjà en route. Avant d’arriver
chez « Client A », un coup de téléphone vous informe qu’il ne
faut plus visiter « Client A ».
Tapez sur Prochaine étape pour démarrer la navigation vers
l’après prochaine étape. (Dans l’exemple : « Client B »)
La route sera alors recalculée de façon que l’après prochaine
étape sera la prochaine destination.
Changer de mode d’utilisation », page 36.
7.3 Bloquer un tronçon
Blocage manuel Vous pouvez bloquer un tronçon de route manuellement pour le
contourner. La route est recalculée après l’indication du blocage.
Supposons que vous vous trouviez sur l’autoroute et que vous
entendiez à la radio une information routière annonçant un
bouchon de 5 Km à proximité de votre position actuelle. À l’aide
de la fonction « Blocage » vous pouvez instruire le système de
navigation de contourner le bouchon annoncé.
Le blocage manuel n’est valable que pour la navigation en cours
actuellement. Il ne sera plus valable pour une nouvelle navigation
ou si vous redémarrez le logiciel.
Bloquez un tronçon… Condition préalable :
navigation et la carte est affichée.
1. Tapez brièvement sur la carte.
2. Sélectionnez Interdire xxx Kms.
L’écran B
3. Saisissez combien de kilomètres à partir de votre position
actuelle vous voulez bloquer.
LOCAGE s’affiche.
Le système se trouve dans le mode de
4. Tapez sur OK.
Fonctions utiles pour la navigation - 95 -
Page 98

Manuel d'utilisateur MEDION-Navigator 5
Cela initie alors un nouveau calcul de la route. Le tronçon
bloqué sera contourné. Sur la carte, il est mis en évidence en
rouge.
Débloquez le
tronçon…
1. Tapez brièvement sur la carte.
2. Sélectionnez Lever l’interdiction.
Le tronçon concerné est débloqué. Le logiciel utilise la route
calculée originellement pour la navigation.
7.4 Utiliser la fonctionnalité TMC
Récepteur TMC Le récepteur TMC fournit votre système de navigation des
dernières informations routières et permet le calcul de routes
dynamiques (pour contourner des éventuels obstacles).
Si vous disposez d'un récepteur TMC, vous pouvez regarder les
informations routières dans MEDION-Navigator.
Avis : Cette fonction n'est disponible que au cas où un récepteur
TMC est connecté.
Attention : Quelques dispositifs antérieurs ne supportent pas
des récepteurs TMC.
1. Tapez sur l’icône TMC.
L’écran I
NFOS TMC s’affiche.
Afficher les
informations
2. Via les boutons de direction de la section « Messages »,
sélectionnez l’information précédente / suivante.
routières
- 96 - Utiliser la fonctionnalité TMC
Page 99

Manuel d'utilisateur MEDION-Navigator 5
Chaque information contient le pays, le nom de la rue ( r oute)
ou le numéro de la rue (Autoroute, route nationale /
départementale / communale), le tronçon concerné et la
nature de l’obstacle de trafic.
Mettre à jour les
informations
3. Tapez sur l'icône Actualiser pour afficher les dernières
informations routières reçues après l'accès à l'écran TMC.
routières
Fermer l'écran TMC
4. Tapez sur l'icône OK pour fermer l'écran TMC.
Considérer les informations routières
Considérer les
informations
routières pour le
calcul de la route
Modification
automatique de la
route
Sur l’écran de configuration TMC vous pouvez déterminer si les
informations routières concernant votre route doivent être
considérées Automatiquement ou Avec confirmation.
Vous trouverez des informations détaillées sur ce sujet dans
Préférences", page 102
«
Condition préalable :
Vous avez choisi « Modification de la route
Automatiquement » dans la configuration TMC (Défaut).
Une information routière concernant votre route initie
automatiquement un nouveau calcul de la route. L’obstacle sera
donc contourné automatiquement.
Le message suivant s’affiche pendant le calcul de la nouvelle
route :
Fonctions utiles pour la navigation - 97 -
Page 100

Manuel d'utilisateur MEDION-Navigator 5
Modification
manuelle de la route
Condition préalable : Vous avez choisi « Modification de la
route Avec confirmation » dans la configuration TMC.
Une information routière concernant votre route init ie l’affichage
du message suivant :
Contourner l’obstacle Tapez sur Changer d’itinéraire pour contourner l’obstacle avisé
sur votre route.
La route sera recalculée pour contourner l’obstacle.
Ignorer l’obstacle Tapez sur Ignorer pour ignorer l’obstacle et pour ne pas modifier
la route.
Considérer / ignorer
une information
Il est possible de modifier ce choix à chaque moment ultérieur.
Procédez comme suit :
ultérieurement
1. Tapez sur l’icône TMC.
L’écran I
NFOS TMC s’affiche :
2. Via les boutons de direction de la section « Messages »,
sélectionnez une information routière concernant la route
devant vous. (Le texte « sur votre itinéraire » doit s’afficher
sous le numéro du message)
- 98 - Utiliser la fonctionnalité TMC
 Loading...
Loading...