Page 1
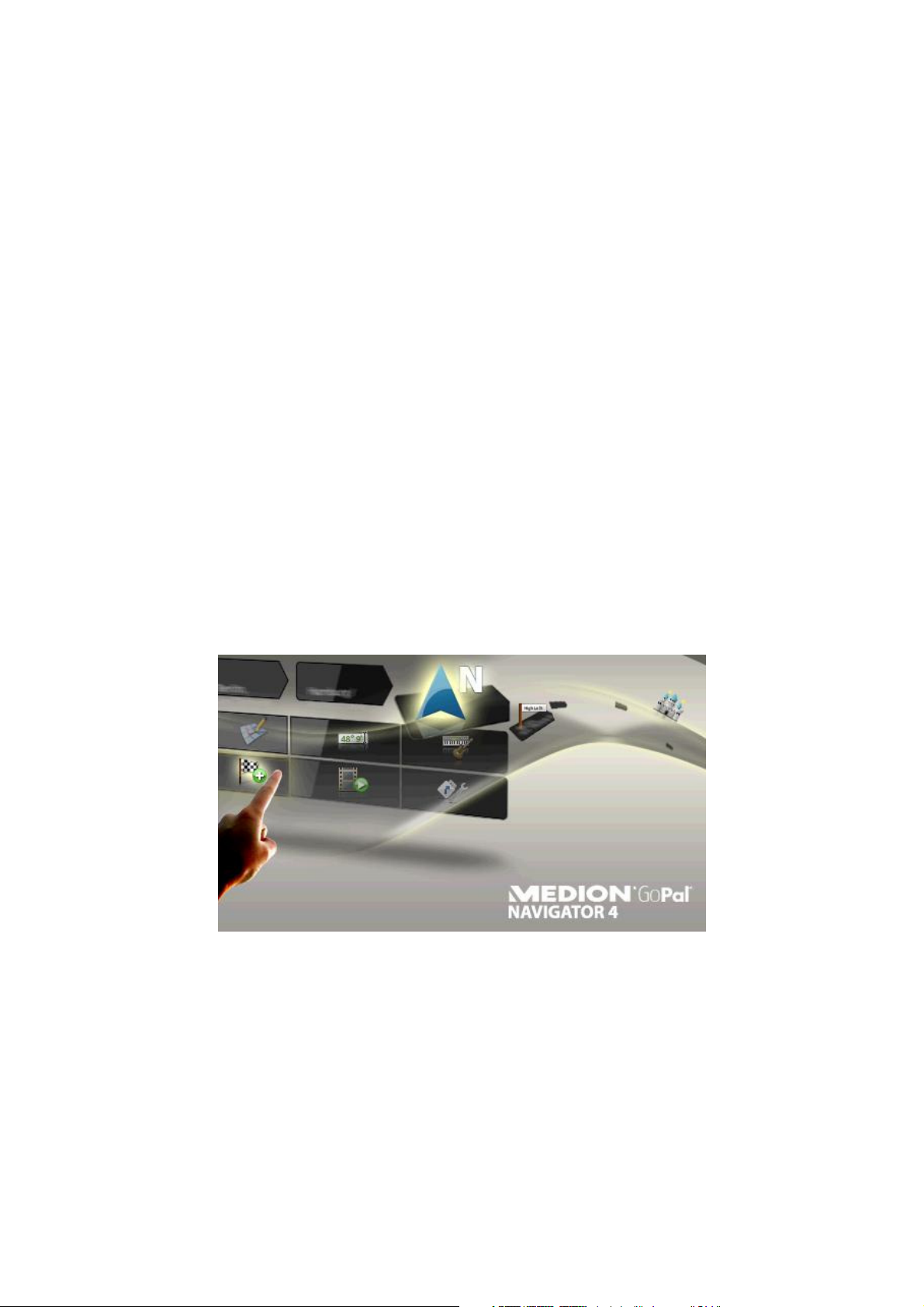
Manuel d’utilisation du logi-
ciel
GoPal Navigator Version 4
Page 2
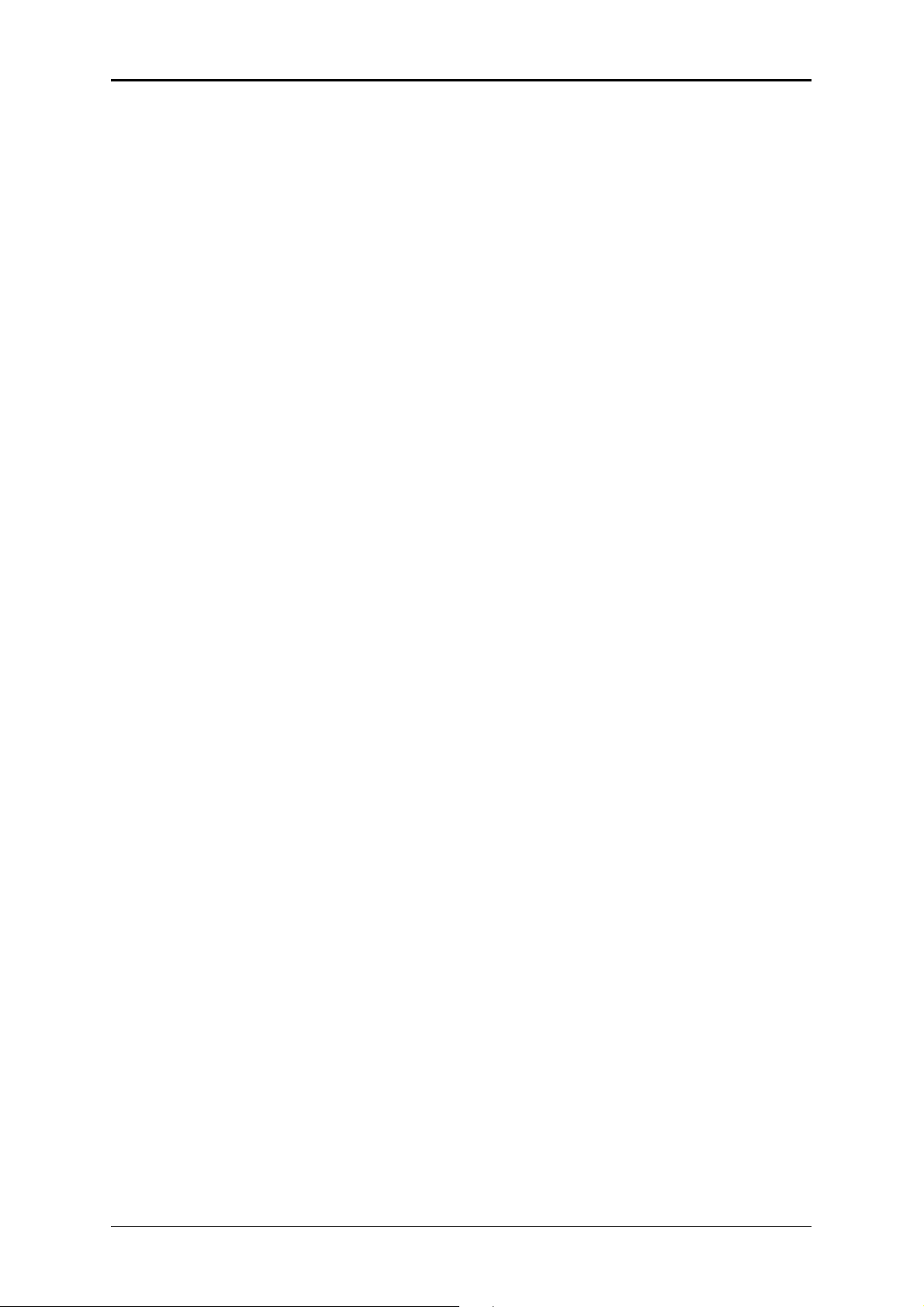
GoPal Navigator Version 4
Sommaire
CHAPITRE 1. INTRODUCTION ................................................................................ 1
Accueil....................................................................................................................................................1
Contenu du CD/DVD .............................................................................................................................1
Conditions système requises ..............................................................................................................3
Conventions dans ce manuel ..............................................................................................................3
Conseils et avertissements..................................................................................................................4
Informations importantes.....................................................................................................................4
Marques déposées................................................................................................................................5
Copyright et garantie ............................................................................................................................5
CHAPITRE 2. INSTALLATION MANUELLE ET MISE EN SERVICE....................... 6
Première mise en service .....................................................................................................................6
Nouvelle installation et mise à jour de logiciel ..................................................................................7
Transfert du matériel cartographique et des données de points d’intérêt sur la carte mémoire.8
Transfert des données sur la mémoire interne de l’appareil de navigation ...................................9
CHAPITRE 3. INSTALLATION ET MISE EN SERVICE VIA LE GOPAL®
ASSISTANT............................................................................................................. 11
Installation du logiciel GoPal® Assistant..........................................................................................11
Interface utilisateur de GoPal® Assistant ..........................................................................................12
Réglage de la langue d’utilisation .....................................................................................................14
Actions manuelles pour l’échange de données ................................................................................14
Actions via le Content Import Wizard................................................................................................15
Transfert et affichage de traces GPS ...............................................................................................16
Fonctions de gestion de l’appareil ....................................................................................................17
Modification du nom de l’appareil .....................................................................................................17
Formatage de la carte mémoire externe ..........................................................................................18
Faire des achats sur le portail de la boutique GoPal ......................................................................18
CHAPITRE 4. UTILISATION : PRINCIPES DE BASE ............................................ 20
Fonctionnement de l’écran de menu ................................................................................................20
Fonctionnement de l’écran de carte .................................................................................................21
i
Page 3
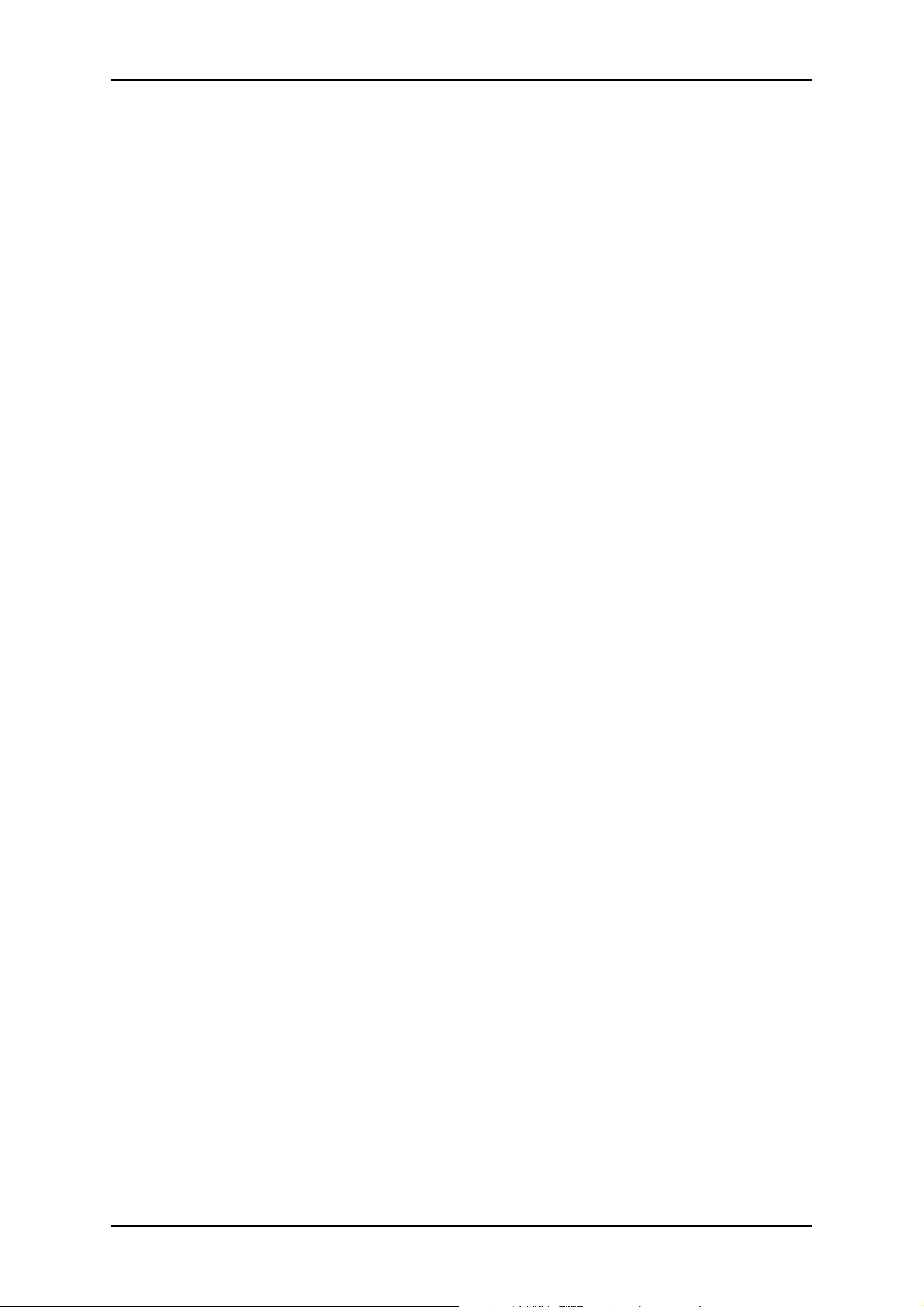
Manuel d’utilisation du logiciel
CHAPITRE 5. AJUSTAGE DES PARAMETRES .................................................... 23
Réglages de base pour le fonctionnement.......................................................................................23
Réglages de volume sonore .............................................................................................................24
Réglages écran.................................................................................................................................24
Options d’alimentation ......................................................................................................................24
Fonction Auto-Off..............................................................................................................................25
Emetteur FM .....................................................................................................................................26
Rétablir les réglages usine ...............................................................................................................26
Réglages spécifiques pour le logiciel de navigation ......................................................................26
Ajustage des options de route ..........................................................................................................27
Réglage de l’affichage ......................................................................................................................28
Ajustage des paramètres de langue .................................................................................................30
Ajustage des réglages de l'appareil ..................................................................................................30
Ajustage des réglages programme...................................................................................................30
Ajustage des paramètres de menu rapide........................................................................................32
CHAPITRE 6. UTILISATION DU LOGICIEL DE NAVIGATION GOPAL®............... 34
Saisie manuelle des informations de destination ...........................................................................35
Saisie des coordonnées de destination ............................................................................................38
Création de favoris durant la saisie de la destination .......................................................................39
Saisie de l'adresse d'origine durant la saisie de la destination. .......................................................39
Saisie manuelle sur l’écran de carte.................................................................................................40
Ajustage des options de route ..........................................................................................................40
Ajout de destinations supplémentaires .............................................................................................41
Démarrage du calcul d’itinéraire .......................................................................................................41
Sélection de points d’intérêt ..............................................................................................................42
Gestion de favoris...............................................................................................................................42
Création d’un nouveau favori............................................................................................................43
Effacer des favoris ............................................................................................................................43
Renommer des favoris......................................................................................................................44
Modification de l’itinéraire..................................................................................................................44
Saisie de la position de départ..........................................................................................................44
Ajout d’une destination .....................................................................................................................44
Editer les entrées de la liste de parcours .........................................................................................45
Optimisation de l’itinéraire ................................................................................................................45
Charger et sauvegarder un parcours................................................................................................45
Démarrage du calcul de parcours ....................................................................................................46
Informations sur l’itinéraire................................................................................................................46
Description du chemin ......................................................................................................................46
Etat du trafic......................................................................................................................................47
Aller à… ............................................................................................................................................48
Simulation d’itinéraire .......................................................................................................................48
Démarrage et affichage du guidage routier......................................................................................48
Affichage boussole ...........................................................................................................................50
Vue détaillée .....................................................................................................................................51
Info voyage .......................................................................................................................................51
ii
Page 4
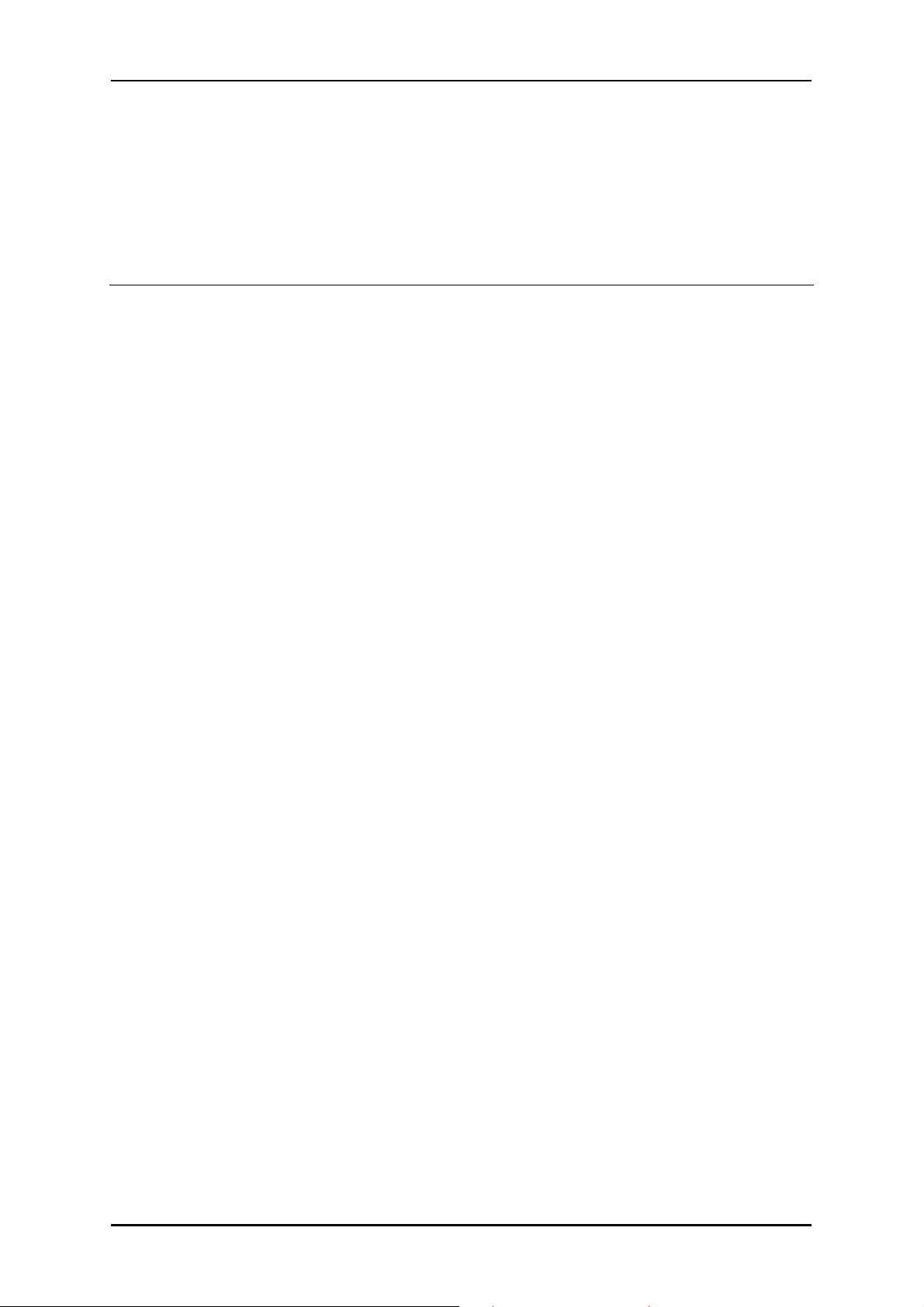
GoPal Navigator 4
Chapitre 1. Introduction
Accueil
Nous vous souhaitons la bienvenue et vous remercions d’avoir opté pour notre appareil de navigation mobile. Le principe de fonctionnement de l’appareil de navigation et d’applications annexes
(telles que MP3 Player, Picture Viewer etc.) est décrit dans la notice d’utilisation jointe à l’appareil.
Le présent manuel aborde quant à lui les thèmes suivants :
• Installation et mise en service du logiciel
• Utilisation du logiciel de navigation (démarrage rapide et description détaillée)
• Support technique pour un fonctionnement correct
Outre cette version du manuel, vous trouverez également sur le CD/DVD des instructions pour la
mise en service rapide de votre système de navigation. La fonction d’aide de votre système de navigation contient de plus des informations sur les étapes d’utilisation et fonctions importantes.
Le logiciel de votre système de navigation mobile est soumis à un processus d’évolution constant
et peut être actualisé via des mises à jours gratuites ou payantes. Les informations contenues
dans ce manuel se réfèrent uniquement au paquet de fonctions disponible lors de l’achat de votre
système de navigation. En cas de modification et/ou de mise à jour ultérieures du logiciel et/ou du
matériel, il est possible que les informations imprimées ici divergent de la pratique. Dans ce cas,
vous pouvez rechercher sur le site Web de Medion (www.medion.de/downloads) à la rubrique
Support une version actualisée de ce manuel comprenant les modifications intervenues. Nous attirons votre attention sur le fait que le fabricant décline toute responsabilité en cas de perte ou de
dommages dus à d’éventuelles informations erronées apparaissant dans ce manuel.
Contenu du CD/DVD
Le CD/DVD fourni contient tous les paquets de logiciels nécessaires au fonctionnement de votre
système de navigation ainsi que les fichiers d’installation pour les applications supplémentaires à
installer au choix sur la mémoire de votre appareil de navigation ou sur votre ordinateur Windows.
Après insertion du CD/DVD dans le lecteur de votre ordinateur, un assistant de configuration
s’ouvre automatiquement qui vous aide lors de l’installation. Il vous suffit de suivre les instructions
à l’écran pour installer automatiquement les données sélectionnées.
Au cas où l’assistant de configuration ne démarrerait pas automatiquement, vous pouvez également installer les fichiers nécessaires manuellement. Vous allez découvrir ci-après quels composants sont présents sur le CD/DVD et dans quel répertoire sur la carte mémoire externe ou la
mémoire flash de votre appareil de navigation ils doivent être stockés pour assurer un fonctionnement sans faille.
1
Page 5
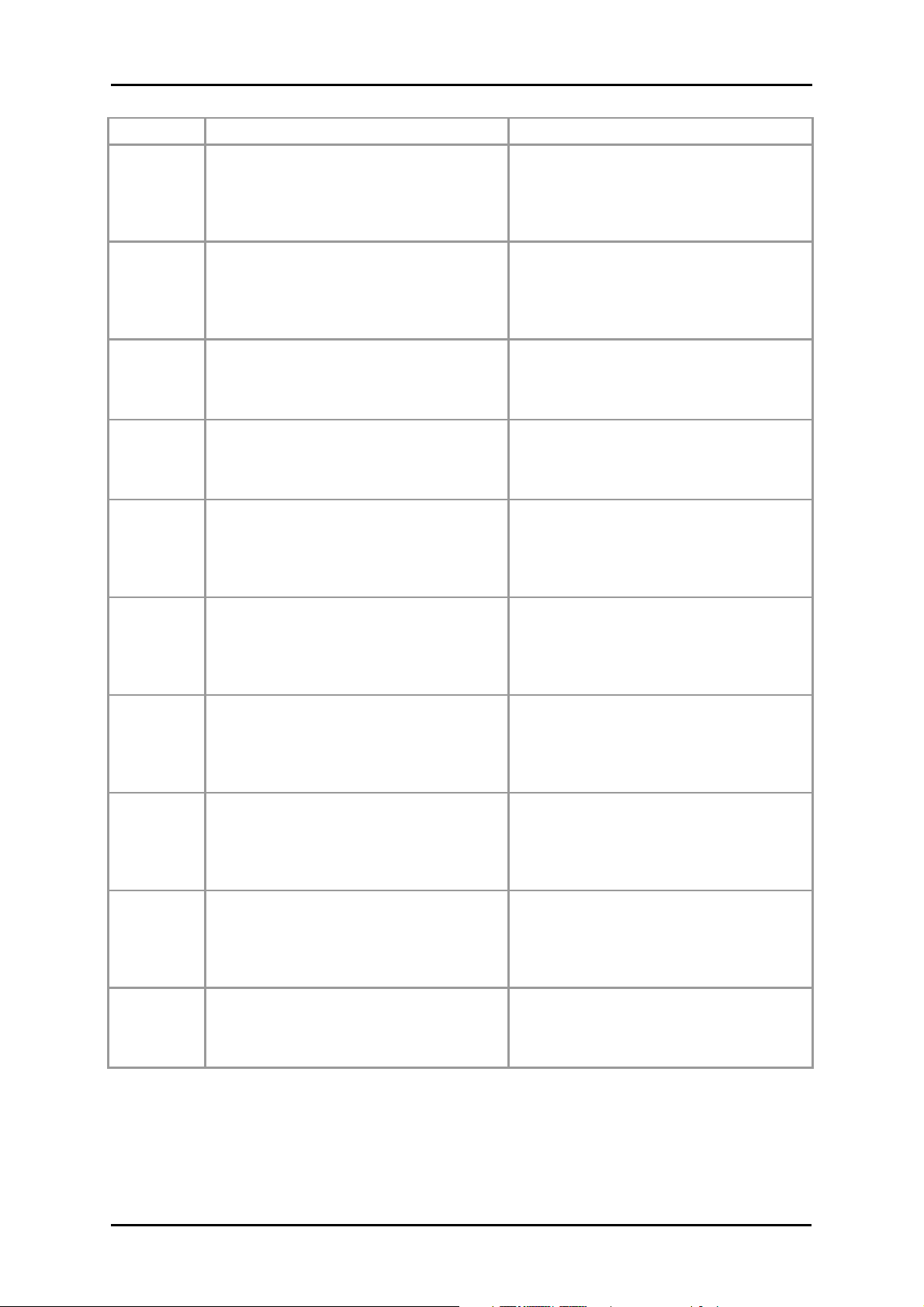
Introduction
Elément Description Répertoire de destination
ActiveSync
Adobe
APD
Assistant
Installation
Manuals
Ce dossier contient les données
d’installation pour le logiciel de synchronisation Microsoft® ActiveSync®. Ce logiciel
sert à la synchronisation de votre appareil
de navigation avec un ordinateur Windows.
Ce dossier contient les données
d’installation pour l’ Adobe® Acrobat® Reader®. Ce logiciel vous permet d’ouvrir la
version PDF de ce manuel sur un ordinateur Windows.
Ce dossier contient les données relatives
au GoPal® Assistant.
Ce dossier contient les données
d’installation du GoPal® Assistant.
Ce dossier contient les données
d’installation de votre logiciel de navigation.
Ce dossier contient des versions PDF de
ce manuel dans les différentes langues
d’utilisation.
Ce programme doit être installé sur votre
ordinateur (manuellement ou via l’assistant
de configuration) dans le répertoire Pro-
grammes.
Ce programme doit être installé sur votre
ordinateur (manuellement ou via l’assistant
de configuration) dans le répertoire Pro-
grammes.
Ces données sont uniquement nécessaires pour l’installation de GoPal® Assistant
sur votre ordinateur et ne doivent pas être
copiées manuellement.
Ces données sont uniquement nécessaires pour l’installation de GoPal® Assistant
sur votre ordinateur et ne doivent pas être
copiées manuellement.
Ces données doivent être installées (manuellement ou via GoPal® Assistant) dans
le répertoire My Flash Disk > INSTALL sur
la carte mémoire externe ou la mémoire
flash de votre appareil de navigation.
Ces fichiers peuvent être installés (manuellement ou via l’assistant de configuration) sur votre ordinateur dans le répertoire
Programmes > Medion GoPal Assistant >
Manuals.
POI
Ce dossier contient les données nécessaires à votre système de navigation pour
identifier les points d’intérêt (Points of Interest, ou PDI)
Ces données doivent être installées (manuellement ou via GoPal® Assistant) dans
le répertoire MapRegions sur la carte mémoire externe ou la mémoire flash de votre
appareil de navigation.
AUTORUN
Cette information/application de configura-
Il n’est pas nécessaire de copier ce fichier.
tion fait en sorte que l’assistant
d’installation des composants du logiciel
démarre automatiquement après insertion
du CD/DVD.
lisez-moi.txt
Ce fichier texte comprend, dans la langue
Il n’est pas nécessaire de copier ce fichier.
d’utilisation respective, des informations
importantes sur le contenu de ce CD/DVD
ainsi que sur l’installation de diverses applications stockées sur le CD/DVD.
Setup
Assistant
Cette application démarre automatiquement après insertion du CD/DVD et vous
Il n’est pas nécessaire de copier ce fichier.
assiste lors de l’installation des composants du logiciel.
Selon la version et l’équipement de votre système de navigation, il se peut que le CD/DVD fourni
ne contienne pas certains dossiers et fichiers susmentionnés ou contienne des données supplémentaires. Pour davantage d’informations sur le contenu du CD/DVD fourni, veuillez vous reporter
au fichier lisez-moi sur le CD/DVD.
A la livraison de votre système de navigation, divers composants tels que le système d’exploitation
2
Page 6
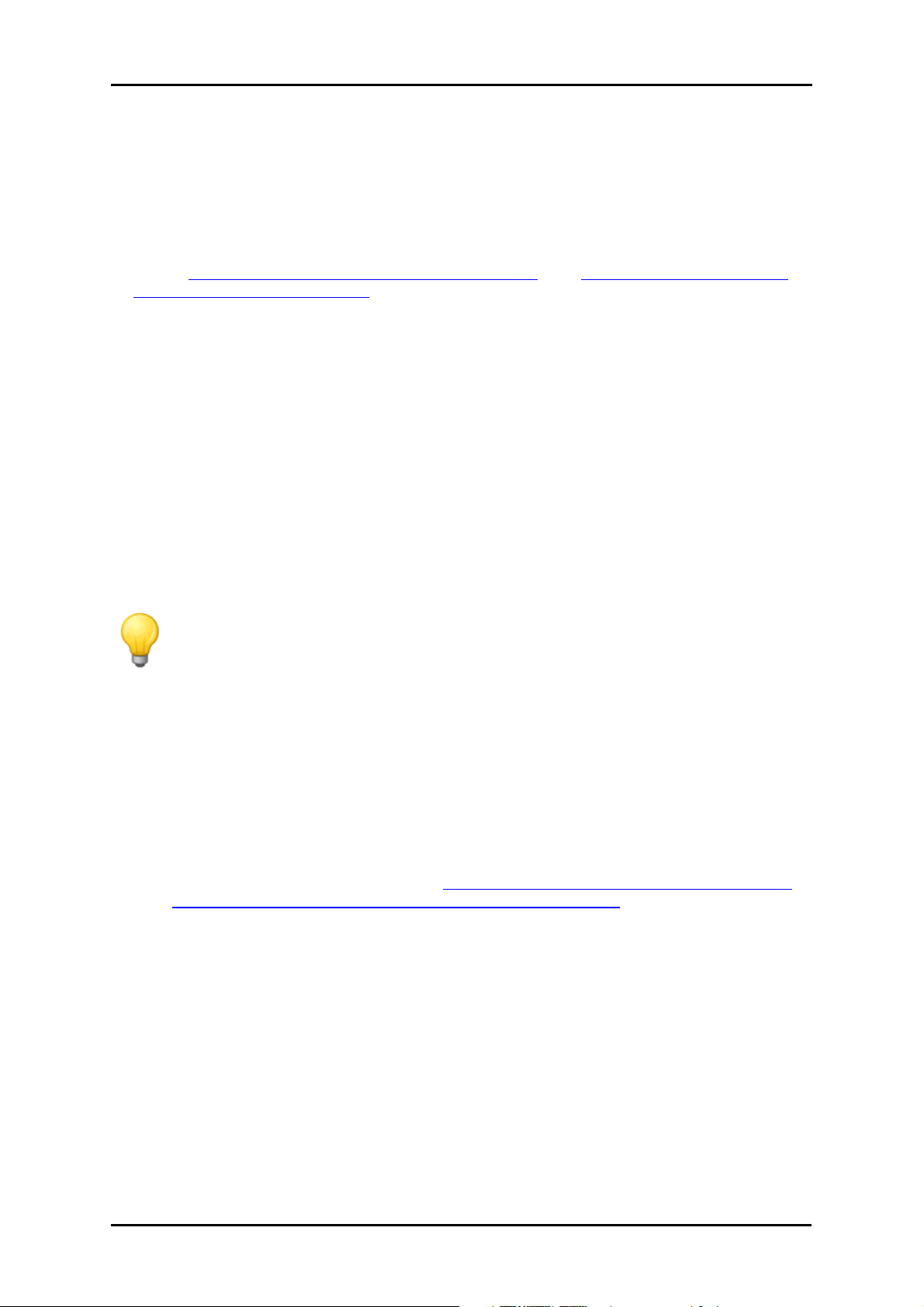
Introduction
et le logiciel de navigation sont déjà préinstallés sur votre appareil de navigation et/ou la carte
mémoire fournie. Vous pouvez donc mettre en service votre système de navigation directement
après déballage sans installations supplémentaires.
Nous vous recommandons toutefois d’installer sur votre ordinateur les applications annexes telles
que GoPal® Assistant ou Adobe® Acrobat® Reader® pour pouvoir utiliser la fonctionnalité correspondante. En cas de dysfonctionnement, il se peut en outre que vous deviez réinstaller ultérieurement divers composants de logiciel pour votre système de navigation. Cette opération sera décrite au Chapitre 2, Installation manuelle et mise en service et au Chapitre 3, Installation et mise
en service via le GoPal® Assistant.
Conditions système requises
Votre système de navigation mobile peut être raccordé à un ordinateur Windows courant pour
l’installation (également ultérieure) de données d’application telles que le logiciel de navigation, le
matériel cartographique supplémentaire etc. Pour une communication sans faille, votre ordinateur
doit remplir les conditions système requises.
• Systèmes soutenus : Windows 2000 à partir de SP4, Windows XP & VistaTM
• Spécifications matérielles : génération actuelle d’ordinateurs, 128 RAM minimum, un port
USB 1.1 libre minimum
• Logiciels supplémentaires nécessaires : Microsoft ActiveSync® (uniquement Windows
2000/XP) pour le fonctionnement en tant qu’appareil mobile avec votre ordinateur, GoPal® Assistant pour le transfert automatique de données entre l’appareil de navigation et l’ordinateur
(au besoin)
Conseil
Si vous travaillez avec le système d’exploitation Microsoft Windows VistaTM, vous n’avez
pas besoin du logiciel de communication ActiveSync®. Les fichiers système nécessaires
pour le transfert des données sont déjà intégrés dans votre système d’exploitation Windows VistaTM. Veuillez relier votre appareil à l’ordinateur à l’aide du câble USB fourni :
après identification de votre appareil de navigation en tant que nouvel appareil, les pilotes nécessaires sont automatiquement installés. Après installation réussie, votre nouvel
appareil apparaît sur l’écran d’aperçu de l’explorateur Windows au menu Appareils mobi-
les. Si vous avez mémorisé des données supplémentaires sur votre appareil de navigation, veillez à avoir une capacité de stockage suffisante lors du transfert des données.
Effacez sinon les fichiers dont vous n’avez pas besoin.
Si votre ordinateur remplit ces conditions, vous pouvez, à l’aide du câble USB fourni, raccorder votre appareil de navigation à un port USB libre de l’ordinateur afin d’échanger des données. Pour
plus d’informations, veuillez vous reporter au Chapitre 2, Installation manuelle et mise en service
et au Chapitre 3, Installation et mise en service via le GoPal® Assistant.
Conventions dans ce manuel
La surface d’utilisation de votre système de navigation est analogue à l’interface utilisateur d’un
logiciel d’application pour ordinateur. Ceci signifie que les options du logiciel sont affichées sur
l’écran depuis lequel elles sont traitées. La commande elle-même est sensiblement différente :
tandis que sur votre ordinateur vous exécutez une fonction en cliquant avec la souris, la commande de votre appareil de navigation s’effectue quant à elle soit à l’aide du stylet fourni soit
directement par saisie manuelle sur l’écran tactile de votre appareil de navigation. Les descriptions
de ce manuel sont par conséquent soumises aux règles suivantes :
• Pour les saisies effectuées avec la souris sur l’ordinateur, nous utilisons le terme «Cliquer ».
• Pour les saisies effectuées avec le stylet ou le doigt sur l’écran tactile de votre appareil de na-
vigation, nous utilisons le terme « Taper ».
3
Page 7
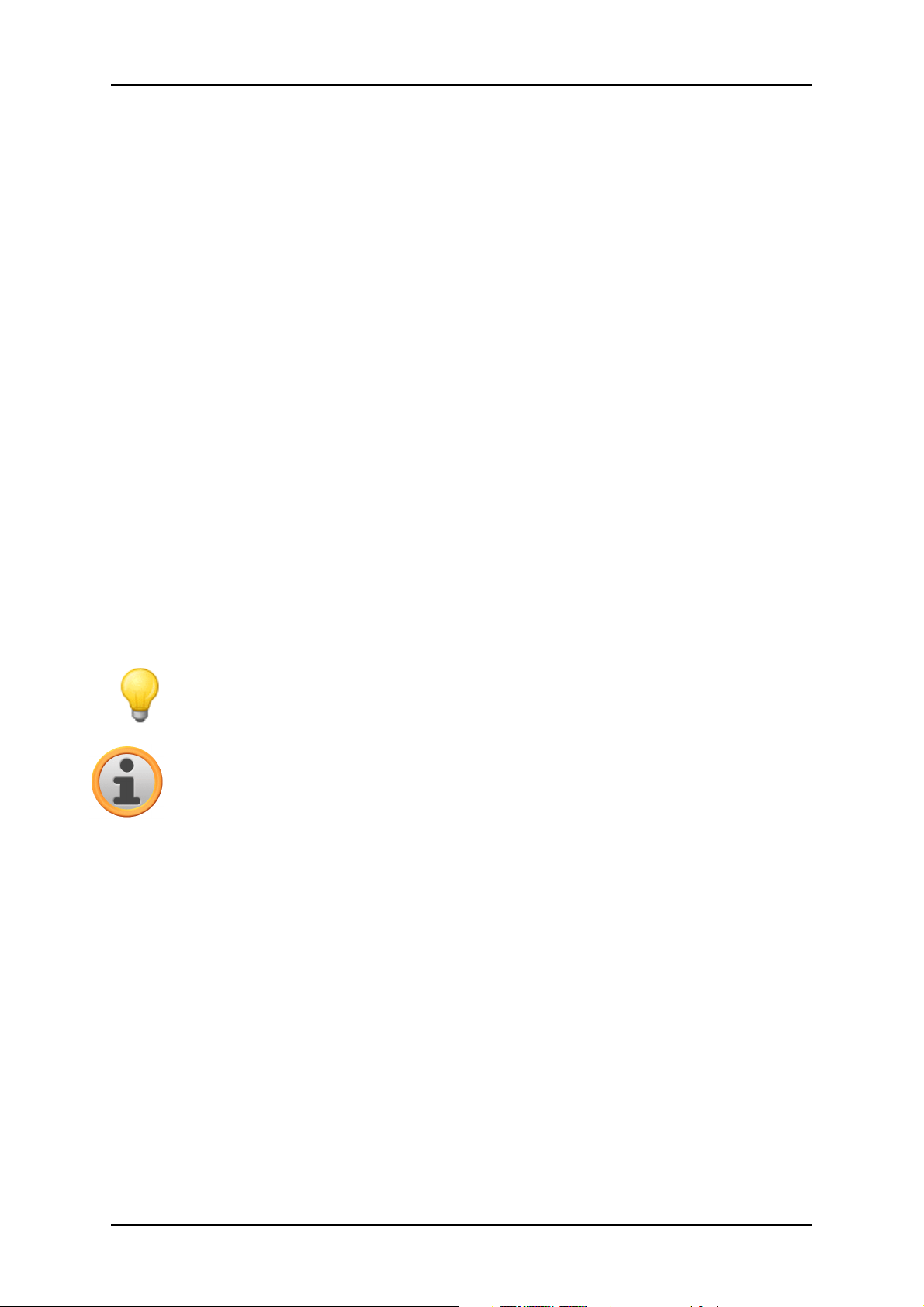
Introduction
A divers endroits, nous référons dans ce manuel à des options à l’intérieur d’une application de logiciel ou à un chemin d’accès sur l’ordinateur/la carte mémoire. Dans les descriptions suivantes,
ces références sont illustrées de la manière suivante :
• Les options sur logiciel (touches, entrées de menu ou titres pour champs de saisie) sont indiquées en caractères gras.
• Les fonctions et programmes spécifiques de votre système de navigation (p. ex. MP3 Player)
ou ordinateur (p. ex. Explorateur Windows) sont indiqués en italiques.
• Les indications relatives aux répertoires et chemins de sauvegarde (sur la carte SD externe ou
la mémoire flash de votre appareil de navigation) sont en italiques.
Les informations de ce manuel concernent l’utilisation du logiciel de navigation, l’affichage graphique sur l’écran de votre appareil de navigation et les options de sélection disponibles pour différentes fonctions. Les descriptions de ce manuel sont par conséquent soumises aux règles suivantes :
• Les descriptions se reportant à l’exécution d’une fonction sont numérotées et définissent ainsi
l’ordre des différentes étapes de processus.
• Les descriptions se rapportant aux divers éléments par exemple d’une fenêtre de logiciel sont
également numérotées, mais désignées en couleur.
• Les descriptions se reportant aux différentes options de même valeur (comme dans le cas
présent) sont désignées par des puces.
Conseils et avertissements
A divers endroits de ce manuel, nous vous fournissons des conseils pratiques ou référons à des
conditions pouvant affecter le fonctionnement correct de votre appareil de navigation. Dans les
descriptions ci-après, ces sections sont désignées de la manière suivante :
Conseil
Avec ce symbole, nous souhaitons attirer votre attention sur les fonctions et caractéristiques facilitant votre travail et l’utilisation de votre système de navigation.
Note
Avec ce symbole, nous souhaitons attirer votre attention sur les fonctions et caractéristiques décisives pour le fonctionnement de votre système de navigation. Veuillez suivre
toutes les instructions afin d’éviter les dysfonctionnements dus à des erreurs de commande ou saisies erronées.
Informations importantes
Vous trouverez ci-après des informations importantes sur le fonctionnement de votre système de
navigation. Ces informations seront répétées sous forme de notes et remarques aux endroits appropriés de ce manuel.
• Pour des raisons de sécurité, les saisies ne doivent pas être effectuées par le conducteur durant la conduite : effectuez les saisies nécessaires avant de prendre la route.
• Si vous devez modifier les données pendant le trajet, veuillez vous arrêter à un endroit approprié (parking etc.).
• Les vitres de véhicule métallisées ou en verre thermique restreignent fortement la réception
GPS. Cette métallisation comprend souvent une cavité dans laquelle l’appareil de navigation
peut être placé. Si ce n’est pas le cas, une antenne GPS courante doit être montée à
l’extérieur de l’habitacle (p. ex. sur le toit du véhicule).
• Les indications du système de navigation ont un caractère de recommandation : dans tous les
cas, veuillez respecter le Code de la route.
4
Page 8
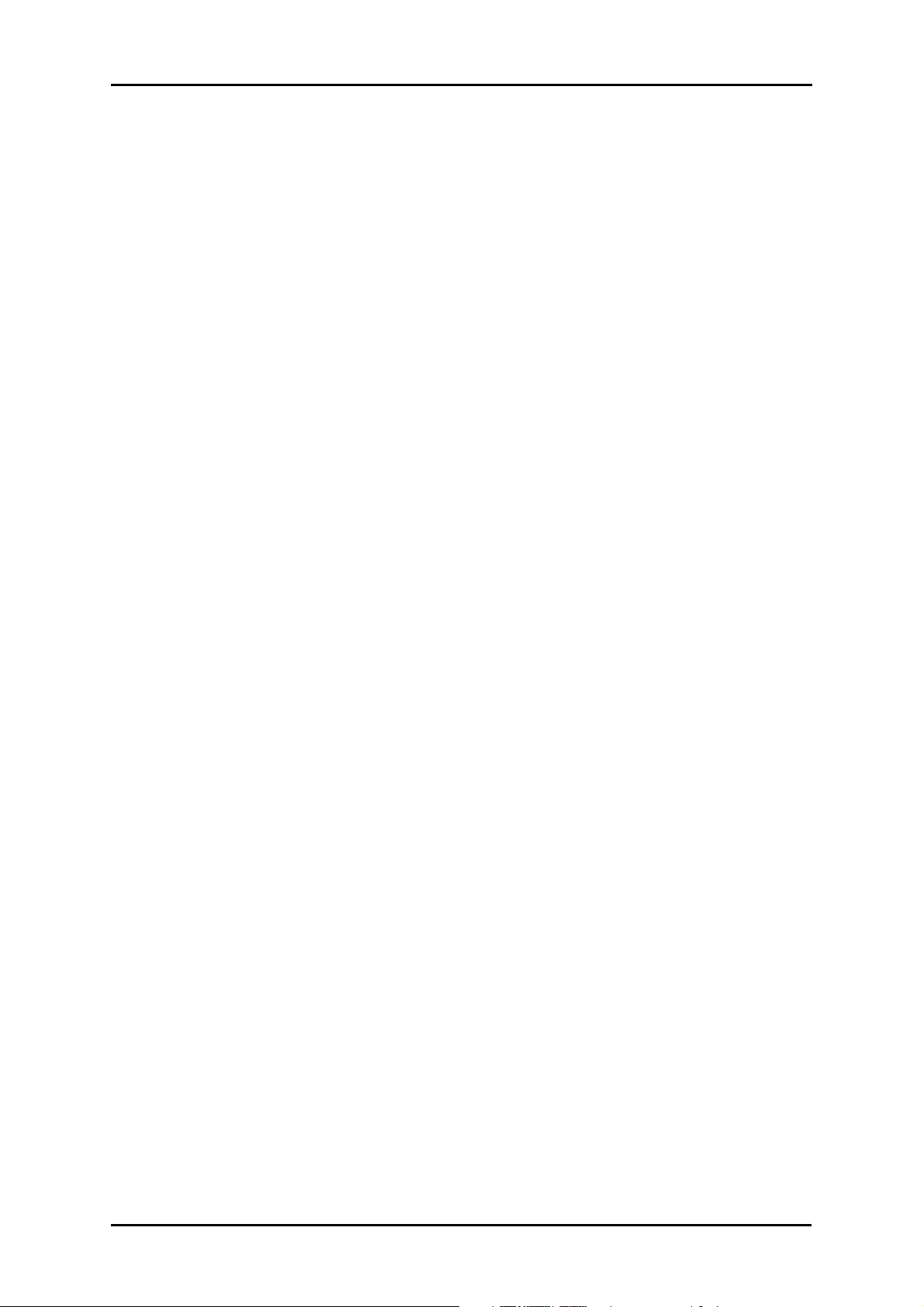
Introduction
• V
eillez à ce que votre appareil de navigation reçoive un signal GPS valide pour pouvoir effec-
tuer un calcul de l’itinéraire à partir de votre position actuelle.
• Veillez à ce que votre appareil de navigation soit réglé sur le fuseau horaire local pour pouvoir
calculer une heure d’arrivée correcte lors de planifications d’itinéraires.
• Vous pouvez également sans saisie d’itinéraire suivre votre position actuelle sur la carte. Si
disponible, le nom de la rue dans laquelle vous vous situez est ensuite affiché.
• Nous attirons votre attention sur le fait que les modifications et/ou les restrictions du Code de
la route (p. ex. limite de vitesse) provisoires locales ne peuvent être prises en compte dans la
planification d’itinéraire : soyez dans tous les cas attentif aux panneaux de signalisation et/ou
à la gestion du trafic locaux.
• Nous attirons votre attention sur le fait que le matériel cartographique correspond à la situation
au moment de la livraison. Le fabricant ne peut toutefois garantir que les informations contenues font foi et correspondent à la réalité du terrain et/ou de la signalisation routière.
Marques déposées
Toutes les marques et marques déposées mentionnées dans ce manuel et en l’occurrence protégées par des tiers sont soumises sans restriction aux dispositions du droit des signes distinctifs
respectivement en vigueur et aux droits de propriété déposés. L’ensemble des marques, noms
commerciaux ou raisons commerciales désignés ici sont ou peuvent être des marques ou marques déposées des propriétaires concernés. Tous les droits non expressément concédés ici sont
réservés.
L’absence de désignation explicite des marques déposées mentionnées dans ce manuel
n’implique pas qu’un nom soit exempt des droits de tiers.
• Windows®, Windows XP®, Windows 2000®, Windows VistaTM et ActiveSync® sont des mar-
ques déposées de Microsoft® Corporation.
• Acrobat® et Acrobat® Reader® sont des marques déposées de Adobe® Systems Incorporated.
Copyright et garantie
Copyright © 2009
ersion 4
V
Tous droits réservés.
Toutes les informations de ce manuel peuvent être modifiées sans avertissement préalable et
n’entraînent pas de responsabilité de la part du fabricant. Le fabricant décline toute responsabilité
en cas de perte ou de dommages dus à d’éventuelles informations erronées apparaissant dans ce
manuel.
Pour pouvoir à l’avenir offrir des produits plus performants encore, nous serons reconnaissants
aux utilisateurs de nous signaler toute anomalie ou de nous communiquer toute suggestion
d’amélioration.
La reproduction totale ou partielle à quelle que fin que ce soit, le stockage sur un support électronique ou le transfert sous une autre forme, qu’elle soit électronique, électrique, mécanique, optique, chimique, par photocopie ou enregistrement audio de ce manuel sont strictement interdits à
moins d’un consentement exprès écrit du fabricant.
5
Page 9
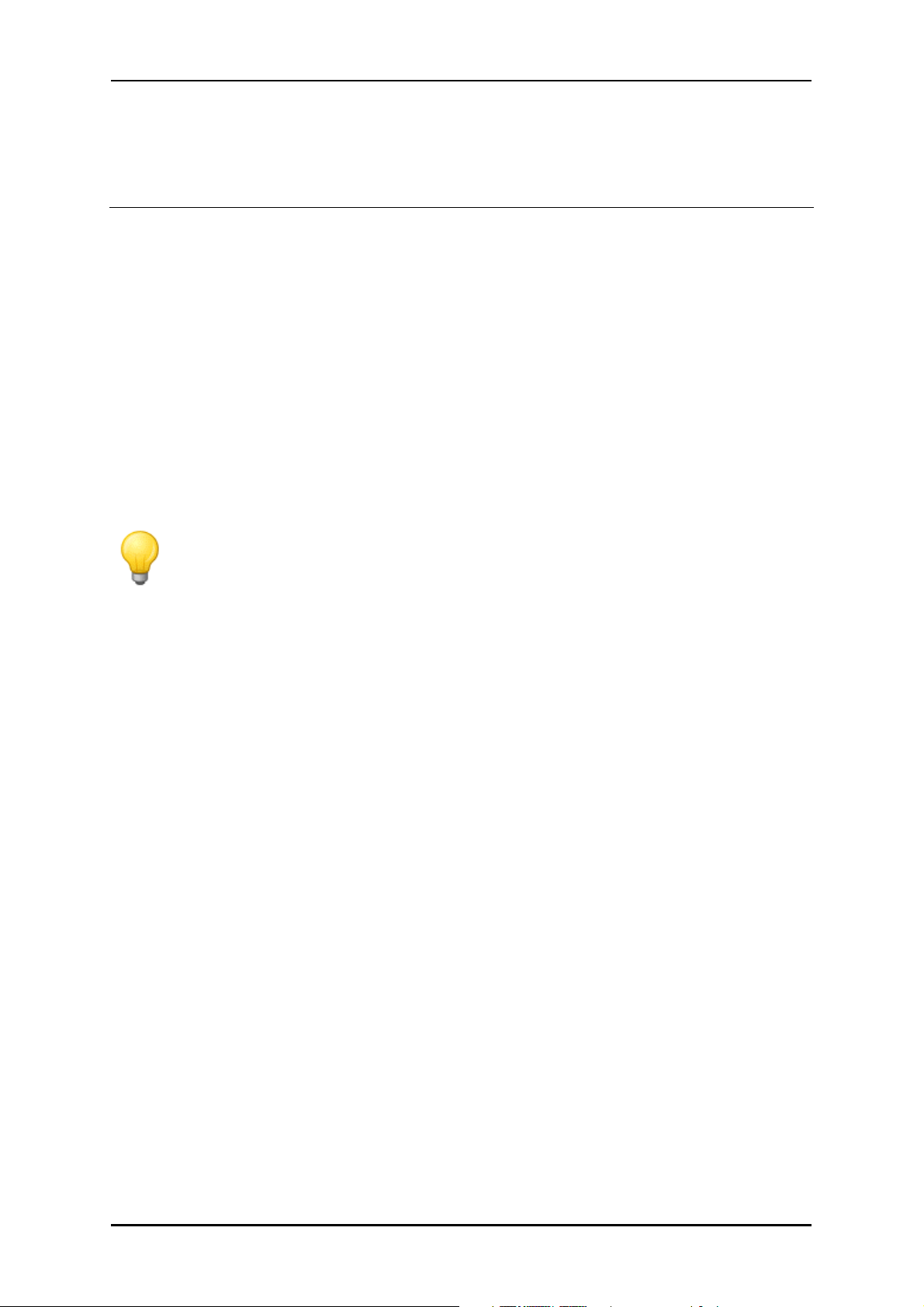
GoPal Navigator 4
Chapitre 2. Installation manuelle et mise en service
A la livraison, le système d’exploitation Windows CE est déjà installé sur votre appareil de navigation. De plus, des premiers composants de logiciel tels que le logiciel de navigation ou le matériel
cartographique pour différents pays (selon la version) peuvent éventuellement être déjà préinstallés sur l’appareil ou la carte mémoire fournie. Si ce n’est pas le cas, le logiciel de navigation et le
matériel cartographique nécessaire doivent être installés avant la mise en service de votre système de navigation.
Si vous effectuez une mise à jour et souhaitez installer sur votre appareil de navigation un logiciel
de navigation acheté ultérieurement ou des données cartographiques ou de points d’intérêt supplémentaires, vous devez effacer certaines ou toutes les données installées sur votre appareil
pour pouvoir installer le nouveau logiciel. Les données suivantes peuvent être installées manuellement par l’utilisateur :
• Logiciel de navigation GoPal® Navigator
• Matériel cartographique sous forme de fichiers PSF
• Données de points d’intérêt (données PDI) sous forme de données PSF
Conseil
Bien qu’une installation manuelle soit possible, nous vous recommandons d’effectuer le
transfert et l’actualisation de composants de logiciel sur votre système de navigation à
l’aide du logiciel GoPal® Assistant fourni à la livraison et que vous pouvez installer sur
votre ordinateur. L’installation et l’échange de données via GoPal® Assistant vont être
décrits aux chapitres suivants.
Le transfert manuel de composants de logiciel depuis le CD/DVD sur votre appareil de navigation
mobile s’effectue via l’Explorateur de votre ordinateur. Sélectionnez l’une des deux méthodes suivantes pour échanger des données entre votre système de navigation et votre ordinateur :
• Si vous avez installé le logiciel Microsoft ActiveSync® depuis le CD/DVD, vous pouvez, à l’aide
du câble USB fourni, raccorder directement votre appareil de navigation à un port USB libre de
l’ordinateur afin de synchroniser les données désirées. Dans ce cas, vous avez un accès direct à la mémoire flash interne de votre appareil de navigation.
• Si votre ordinateur est doté d’un lecteur de cartes, vous pouvez directement y insérer la carte
mémoire externe fournie et déplacer les données manuellement dans l’Explorateur de fichier.
Dans ce cas, vous avez n’avez pas d’accès direct à la mémoire flash interne de votre appareil
de navigation.
Première mise en service
Selon la version de votre système de navigation, il se peut que le logiciel nécessaire au fonctionnement ne soit pas préinstallé sur votre appareil de navigation mais qu’il se trouve sur la carte
mémoire fournie : vous trouverez une mention afférente dans le fichier Lisez-moi de même que sur
l’emballage de votre appareil de navigation. Vous devrez alors procéder à une installation du logiciel pour pouvoir mettre en service votre système de navigation.
Pour effectuer l’installation, veuillez procéder comme suit :
1. Retirez avec précaution la carte mémoire de son emballage. Veillez à ne pas toucher ou salir
les contacts : un transfert de données pourrait n’être plus possible.
2. Insérez la carte mémoire dans le logement SD/MMC de votre appareil de navigation jusqu’à
enclenchement audible.
6
Page 10
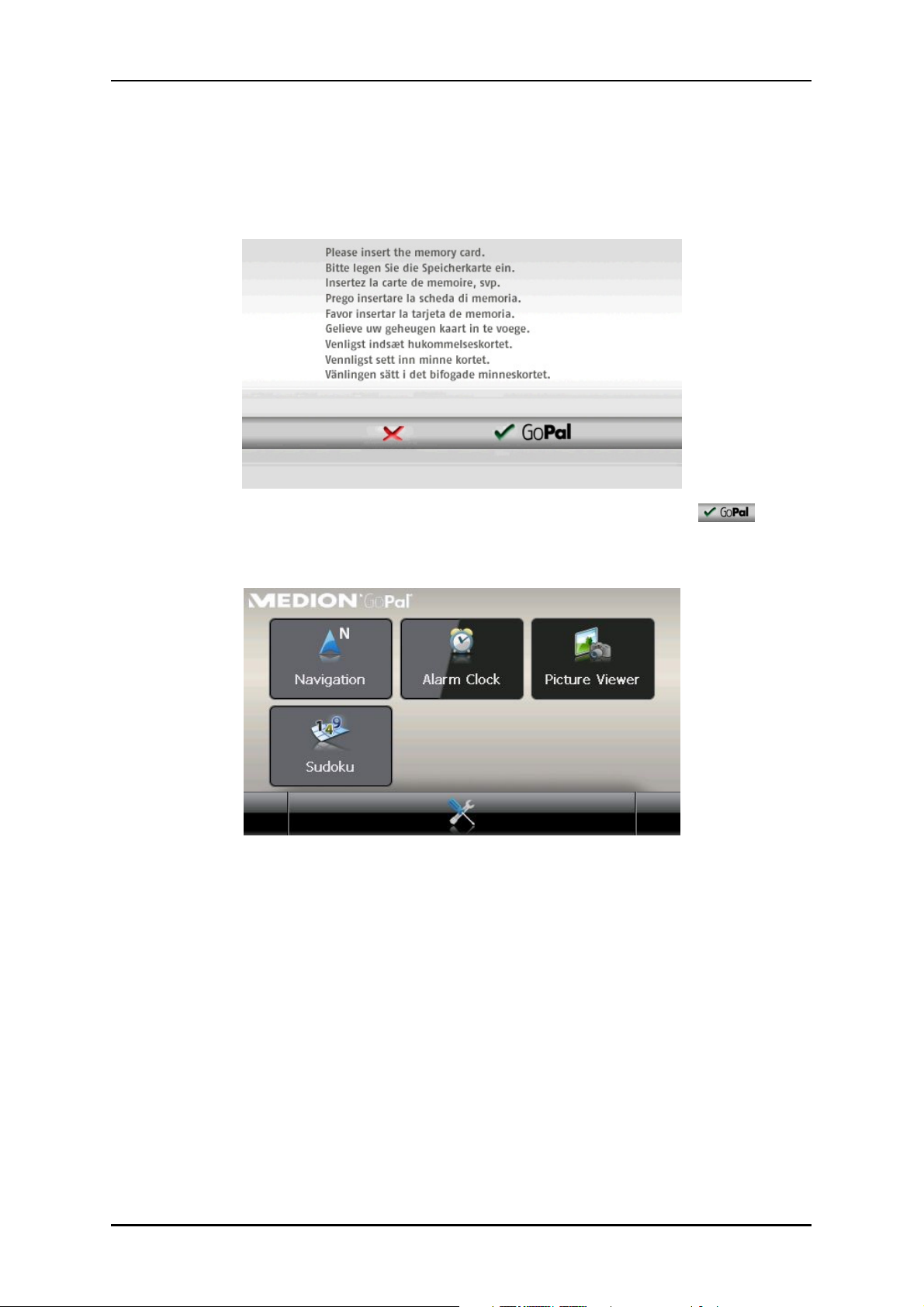
Installation manuelle et mise en service
3. Allumez l’appareil de navigation en pressant l’interrupteur de marche/arrêt situé sur l’appareil
(cf. mode d’emploi de l’appareil).
L’installation des composants de logiciel nécessaires s’effectue automatiquement.
Si vous allumez votre appareil de navigation sans que la carte mémoire fournie ait été insérée, le
système de navigation affiche l’écran suivant :
Insérez la carte mémoire dans votre appareil et tapez sur le bouton de commande pour
démarrer l’installation automatique. Une fois l’installation terminée, l’écran de démarrage de votre
système de navigation apparaît, sur lequel vous pouvez accéder aux diverses fonctions telles que
la navigation ou le MP3 Player.
Nouvelle installation et mise à jour de logiciel
Au besoin, vous pouvez effacer de la mémoire de votre appareil de navigation toutes les données
d’application ou certaines d’entre elles comme par exemple le logiciel de navigation ou le matériel
cartographique (cf. également mode d’emploi de l’appareil). Ceci est par exemple nécessaire lors
de l’installation d’une version actuelle achetée ultérieurement du logiciel GoPal® Navigator. Le logiciel pour la nouvelle installation/mise à jour se trouve dans le dossier Installation sur le CD/DVD
et peut être transféré sur l’appareil de navigation à l’aide de la carte mémoire fournie à la livraison.
Pour installer manuellement le logiciel de navigation sur la carte mémoire externe, veuillez procéder comme suit :
1. Si ce n’est pas encore le cas, retirez avec précaution la carte mémoire de son emballage et
insérez-la dans le lecteur de cartes (interne ou externe) de votre ordinateur : la carte
s’enclenche avec un clic audible et son contenu est affiché dans une nouvelle fenêtre de votre
Explorateur Windows.
2. Ouvrez le lecteur CD/DVD de votre ordinateur et déposez le CD/DVD. Si l’assistant de configuration du CD/DVD démarre automatiquement, fermez-le.
7
Page 11
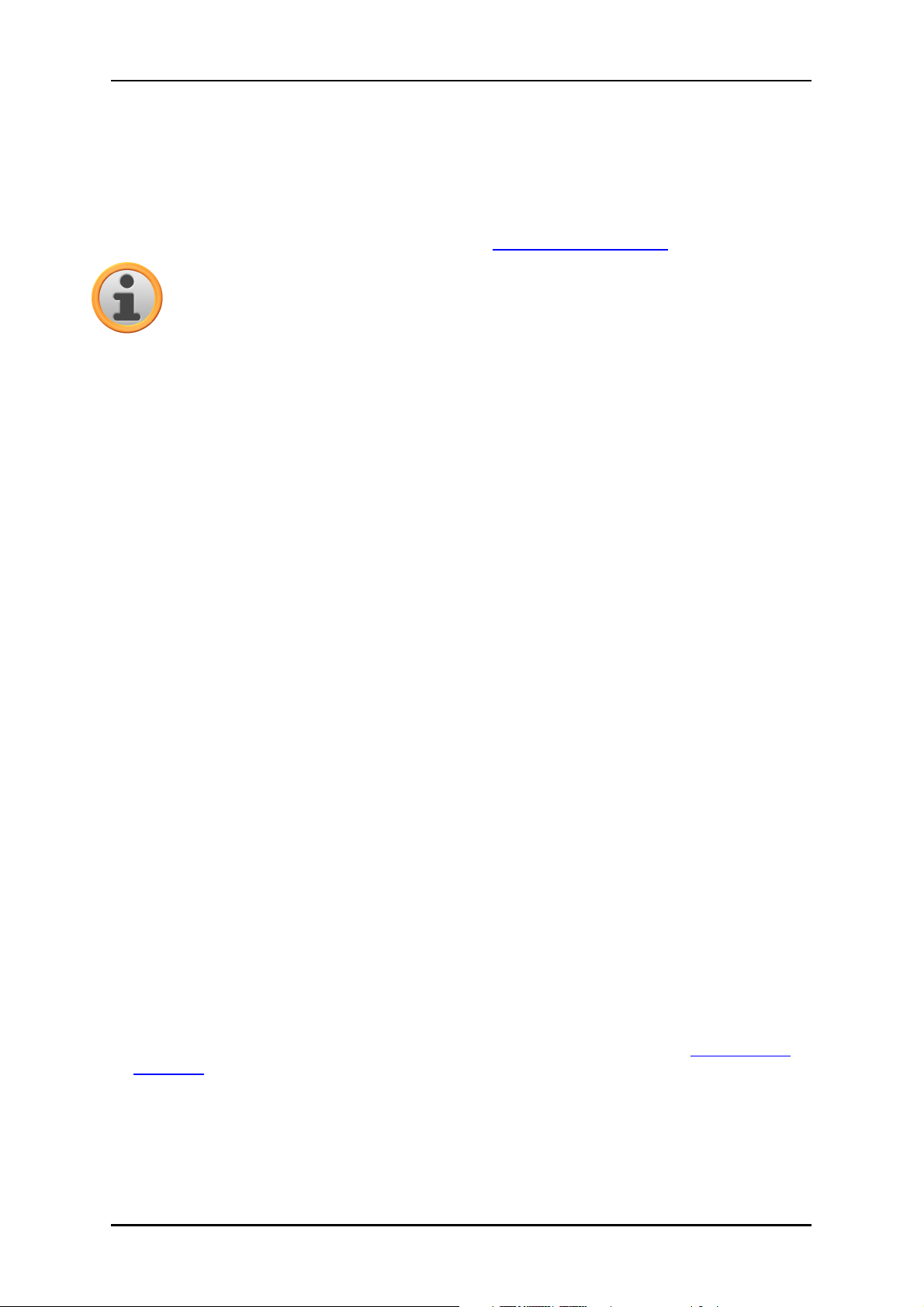
Installation manuelle et mise en service
3. Ouvrez le répertoire de votre lecteur CD/DVD et passez au répertoire Installation.
4. Copiez tous les dossiers et fichiers dans ce répertoire.
5. Passez à la fenêtre de répertoire de la carte mémoire externe et insérez-y les contenus co-
piés.
Pour installer sur votre appareil de navigation les données de logiciel copiées sur la carte mémoire, veuillez observer les étapes décrites au point Première mise en service.
Note
Avant de pouvoir installer les nouvelles données sur votre appareil de navigation, vous
devez effacer les anciens composants de logiciel. Pour plus d’informations, veuillez vous
reporter au mode d’emploi de votre appareil de navigation.
Transfert du matériel cartographique et des données de points d’intérêt sur la carte mémoire
Indépendamment du logiciel de navigation, vous pouvez également installer des données cartographiques et de points d’intérêt supplémentaires sur votre appareil ou encore remplacer des données existantes par des contenus actuels depuis un CD/DVD acheté ultérieurement. Il est toutefois à noter que votre appareil de navigation ne peut lire automatiquement ces données qu’après
que celles-ci ont été déposées dans le répertoire MapRegions de la carte mémoire.
Pour installer des données cartographiques et de points d’intérêt sur la carte mémoire, veuillez
procéder comme suit :
1. Insérez la carte mémoire dans le lecteur de cartes (interne ou externe) de votre ordinateur : la
carte s’enclenche avec un clic audible et son contenu est affiché dans une nouvelle fenêtre de
votre Explorateur Windows.
2. Ouvrez le lecteur CD/DVD de votre ordinateur et déposez le CD/DVD. Si l’assistant de configuration du CD/DVD démarre automatiquement, fermez-le.
3. Ouvrez le répertoire de votre lecteur CD/DVD et passez au répertoire MapRegions.
4. Copiez tous les fichiers désirés se terminant par .psf : les noms de fichiers indiquent à quelle
région correspondent les données cartographiques.
5. Passez à la fenêtre de répertoire de la carte mémoire externe et créez ici un nouveau dossier
que vous nommez MapRegions.
6. Déposez à présent tous les fichiers copiés dans ce dossier.
Pour installer sur la carte mémoire des données de points d’intérêt supplémentaires depuis le
CD/DVD inséré, veuillez procéder comme suit :
1. Ouvrez le dossier POI dans le répertoire de votre lecteur CD/DVD.
2. Copiez les fichiers désirés (p. ex. hotel.de.psf).
3. Passez à la fenêtre de répertoire MapRegions de la carte mémoire externe et insérez-y les
contenus copiés.
Pour installer sur votre appareil de navigation les données de points d’intérêt et/ou cartographiques copiées sur la carte mémoire, veuillez observer les étapes décrites au point Première mise
en service.
8
Page 12
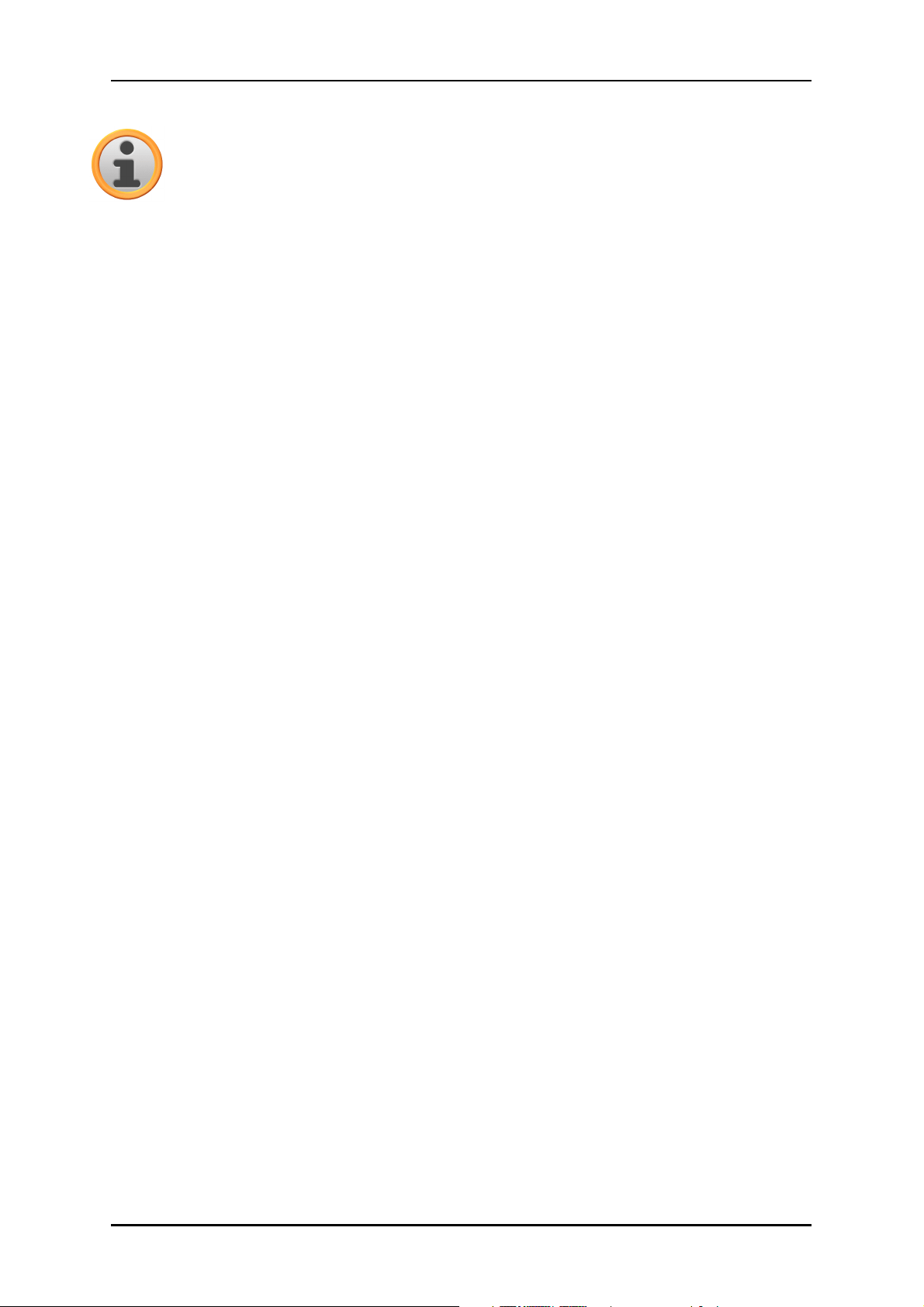
Installation manuelle et mise en service
Note
Avant de pouvoir installer les nouvelles données de points d’intérêt et/ou cartographiques sur votre appareil de navigation, vous devez effacer (en partie) les anciennes données. Pour plus d’informations, veuillez vous reporter au mode d’emploi de votre appareil de navigation.
Nous attirons en outre votre attention sur le fait que le transfert de données sur la carte mémoire
et/ou la mémoire interne de votre appareil de navigation (cf. section suivante) n’est possible qu’en
présence d’une capacité de stockage suffisante. Il se peut que vous deviez effacer des données
inutilisées pour libérer de la capacité de stockage.
Transfert des données sur la mémoire interne de l’appareil de navigation
Votre appareil de navigation est doté d’une mémoire interne rémanente située dans le dossier My
Flash Disk. Vous pouvez utiliser cette mémoire pour transférer du matériel cartographique et/ou
des données de reconnaissance vocale sur votre appareil de navigation puis pour les installer. A
condition toutefois que vous ayez installé au préalable sur votre ordinateur, soit manuellement soit
via l’assistant de configuration du CD/DVD, le logiciel Microsoft ActiveSync® contenu sur le
CD/DVD fourni. Votre appareil de navigation doit de plus être relié à l’ordinateur à l’aide du câble
USB fourni.
Dans la description suivante, nous partons du principe que Microsoft ActiveSync® a déjà été installé. Pour installer les données d’installation de votre logiciel de navigation sur la mémoire interne de
votre appareil de navigation, veuillez procéder comme suit :
1. Reliez votre système de navigation à l’ordinateur à l’aide du câble USB fourni.
2. Après identification de l’appareil, votre ordinateur affiche automatiquement la boîte de dialo-
gue Nouveau partenariat : pour synchroniser des données entre votre appareil de navigation
et l’ordinateur, sélectionnez l’option Oui. Pour connecter l’appareil de navigation en tant
qu’appareil Invité, sélectionnez l’option Non (recommandé). Pour continuer, cliquez sur Suite.
3. Sélectionnez Appareil mobile dans votre Explorateur Windows et passez au répertoire My
Flash Disk.
4. Cliquez avec le bouton droit de la souris sur le répertoire et sélectionnez dans le menu de
contexte Nouveau dossier : nommez le nouveau dossier créé INSTALL et validez avec la touche Entrée.
5. Passez au répertoire Installation de votre lecteur CD/DVD et copiez tous les fichiers et dos-
siers dans ce répertoire.
6. Passez au répertoire Appareil mobile > My Flash Disk > INSTALL et insérez-y les contenus
copiés.
Pour copier en outre du matériel cartographique sur la mémoire interne de votre appareil de navigation, veuillez procéder comme suit :
1. Passez au répertoire MapRegions de votre lecteur CD/DVD et copiez tous les fichiers désirés
se terminant par .psf : les noms de fichiers indiquent à quelle région correspondent les données cartographiques.
2. Sélectionnez Appareil mobile dans votre Explorateur Windows et passez au répertoire My
Flash Disk.
3. Cliquez avec le bouton droit de la souris sur le répertoire et sélectionnez dans le menu de
contexte Nouveau dossier : nommez le nouveau dossier créé MapRegions et validez avec la
touche Entrée.
4. Déposez à présent tous les fichiers copiés dans ce dossier.
Au cas où vous auriez ajouté des données de points d’intérêt au logiciel de navigation via une
9
Page 13
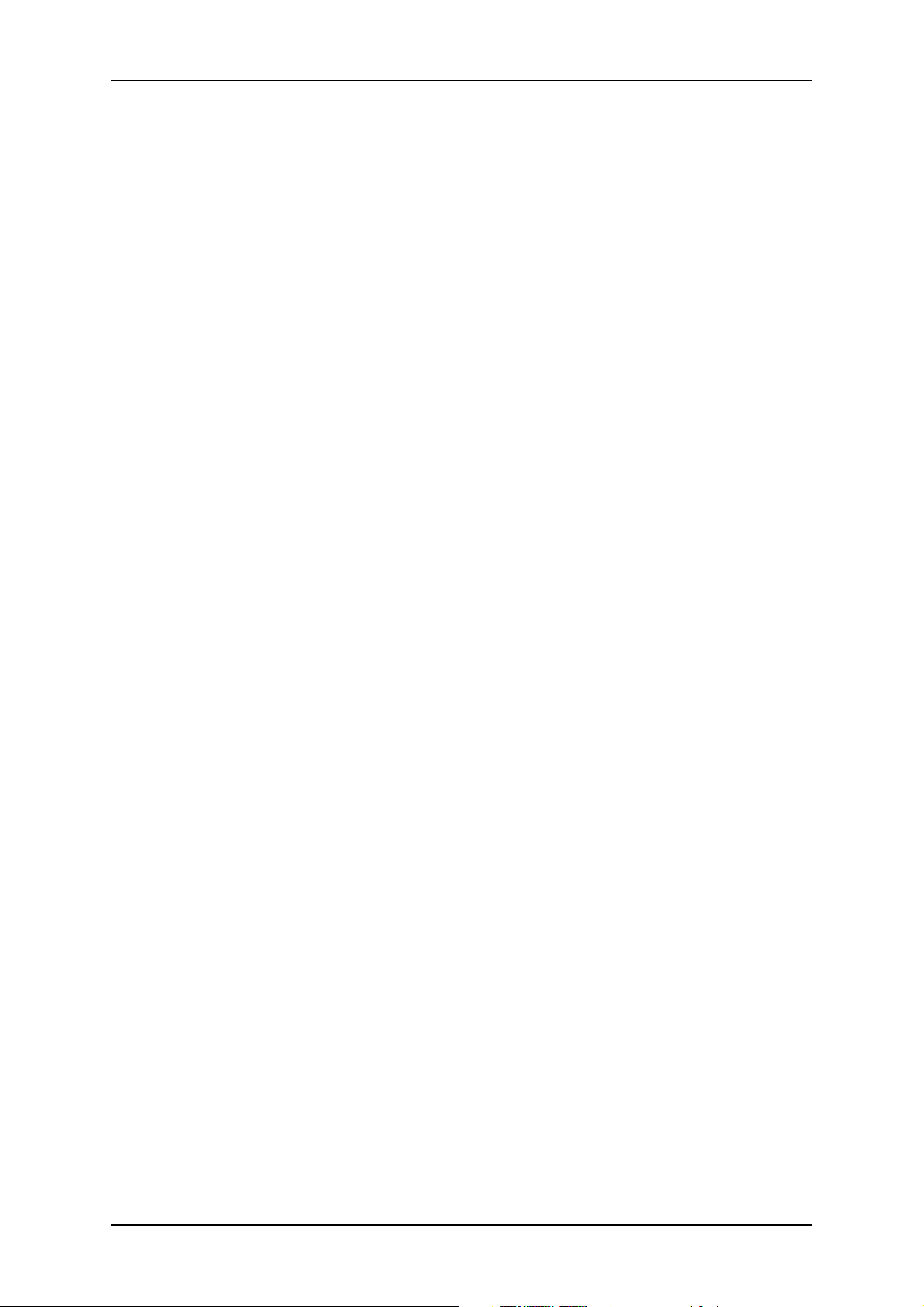
Installation manuelle et mise en service
mise à jour payante ou étendu la fonction « Saisie vocale », vous devez transférer les données afférentes dans la mémoire interne de votre appareil de navigation : la fonction respective n’est disponible qu’après installation automatique des données.
Pour copier des données de points d’intérêt ou de reconnaissance vocale sur la mémoire interne
de votre appareil de navigation, veuillez procéder comme suit :
1. Pour transférer des données de points d’intérêt, passez au répertoire POI (PDI) de votre lec-
teur CD/DVD et copiez les fichiers psf désirés (p. ex. hotel.de.psf ).
2. Passez au répertoire Appareil mobile > My Flash Disk > MapRegions et insérez-y les contenus
copiés.
3. Pour transférer des données de saisie vocale, passez au répertoire TSD de votre lecteur
CD/DVD et copiez le dossier spécifique à votre pays : le dossier FranceTSD par exemple
contient les données de reconnaissance vocale pour les régions francophones. Au besoin,
vous pouvez bien sûr également copier les dossiers et données de saisie vocale pour d’autres
pays et les installer sur votre appareil de navigation.
Passez au répertoire Appareil mobile > My Flash Disk > MapRegions et insérez-y les contenus
copiés.
10
Page 14
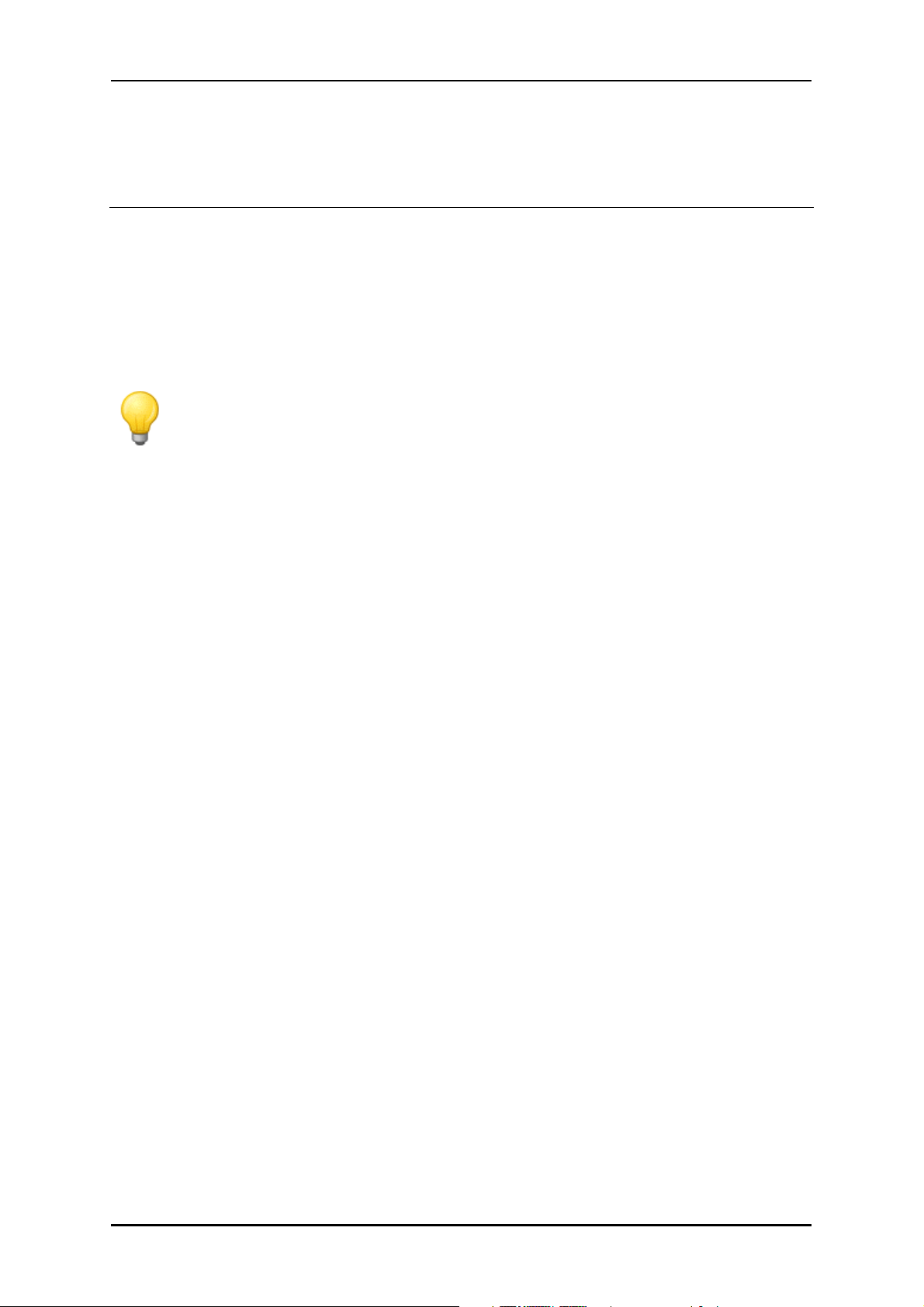
GoPal Navigator 4
Chapitre 3. Installation et mise en service via le GoPal® Assistant
Outre l’installation manuelle, vous avez également la possibilité de transférer les données nécessaires sur votre appareil de navigation mobile via le logiciel GoPal® Assistant depuis le CD/DVD :
GoPal® Assistant est un outil spécial facilitant la communication entre votre ordinateur et votre appareil de navigation et simplifiant sensiblement le transfert de données sélectionnées. En outre, le
GoPal® Assistant seul vous permet de transférer des données traces enregistrées avec votre appareil de navigation sur votre ordinateur où vous pouvez les sauvegarder et les échanger avec
d’autres utilisateurs. Pour utiliser le GoPal® Assistant, vous devez d’abord l’installer sur votre ordinateur.
Conseil
Bien qu’une installation et un transfert manuels des données sur votre appareil de navigation soient possibles, nous vous recommandons d’effectuer toutes les installations à
l’aide du logiciel GoPal® Assistant fourni.
Installation du logiciel GoPal® Assistant
Après insertion du CD/DVD dans le lecteur de votre ordinateur, un Setup Assistant s’ouvre automatiquement qui vous aide lors de l’installation des divers composants du logiciel.
Pour installer le GoPal® Assistant sur votre ordinateur, veuillez procéder comme suit :
1. Ouvrez le lecteur CD/DVD de votre ordinateur et déposez le CD/DVD fourni. Après identification, l’assistant de configuration Setup Assistant démarre automatiquement : veuillez suivre
ensuite les instructions à l’écran.
2. Dans la boîte de dialogue Sélectionner composants, cliquez sur Medion GoPal Assistant (co-
chez la case) afin de sélectionner le GoPal® Assistant pour l’installation. Au besoin, vous pouvez maintenant cliquer sur d’autres options pour installer des composants de logiciel supplémentaires (p. . ex. Medion GoPal Navigator, Microsoft ActiveSync®, les manuels etc.) Après
sélection des options désirées, cliquez sur Suivant.
3. Dans cette fenêtre de dialogue, vous devez saisir le chemin de sauvegarde pour l’installation :
choisissez le lieu de stockage proposé ou sélectionnez un chemin individuel puis cliquez sur
Suivant.
4. Dans cette fenêtre de dialogue, vous pouvez renommer individuellement le dossier (non recommandé). Pour confirmer la destination proposée et installer les composants de logiciel sur
votre ordinateur, cliquez sur Installer.
Le GoPal® Assistant est installé dans le répertoire de programmes de votre ordinateur et se tient à
votre disposition directement après l’installation. Si par la suite vous n’avez plus besoin de GoPal®
Assistant, vous pouvez le désinstaller via le champ de contrôle Panneau de configuration > Logi-
ciels ou via l’ordre Désinstaller dans le répertoire de programmes Démarrer > Tous les programmes > Medion GoPal Assistant.
Pour la communication et le transfert de données avec GoPal® Assistant, Microsoft ActiveSync®
soit être installé sur votre ordinateur : l’installation peut également être effectuée par le biais de
l’assistant de configuration contenu sur le CD/DVD. Votre appareil de navigation doit de plus être
relié via USB à l’ordinateur.
11
Page 15
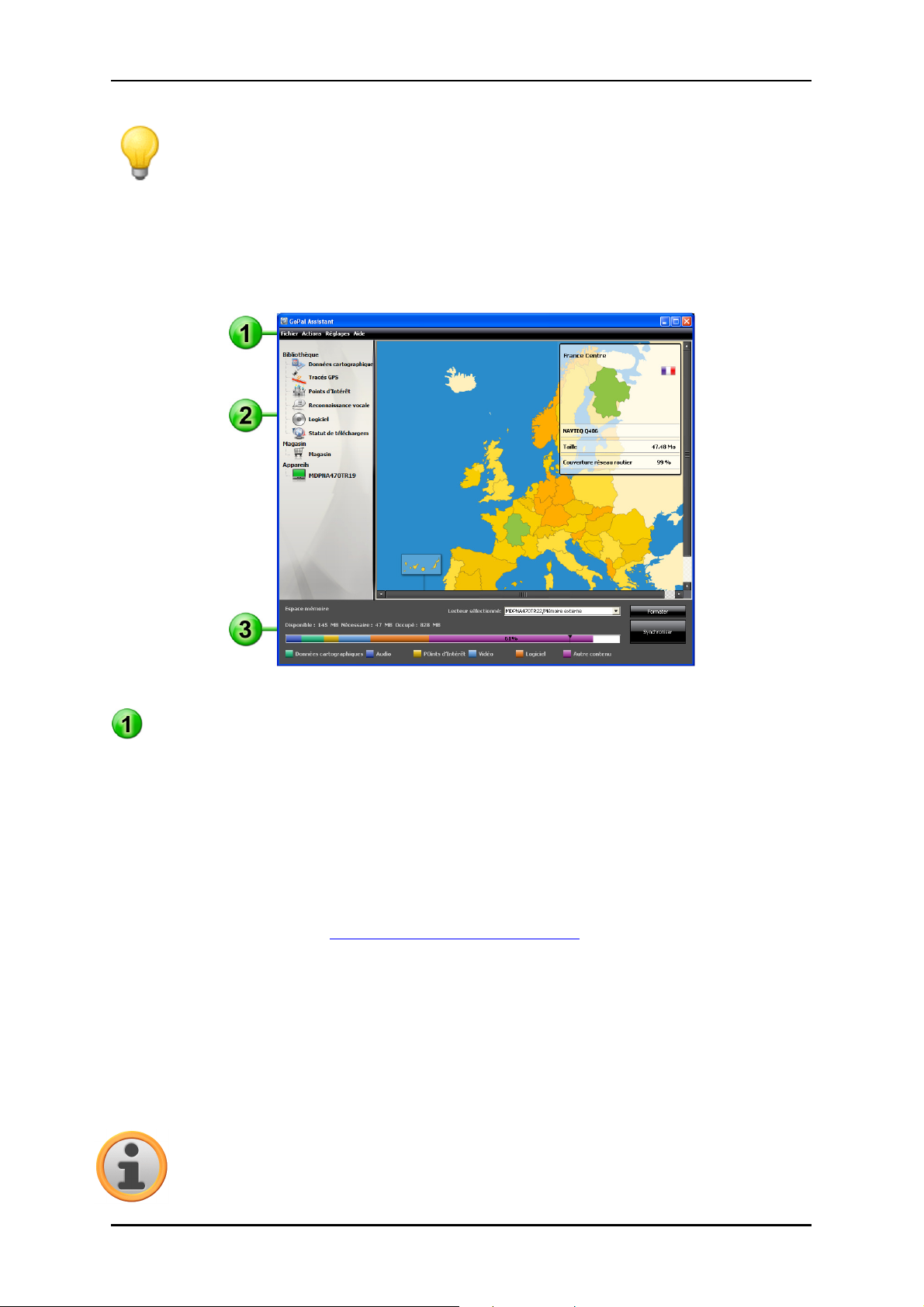
Installation et mise en service via le GoPal® Assistant
Conseil
ActiveSync® doit être installé pour le fonctionnement sous Windows 2000 SP4 ou W indows XP. Windows VistaTM intègre déjà les composants de logiciel nécessaires pour
l’échange de données.
Interface utilisateur de GoPal® Assistant
Après installation réussie, démarrez le GoPal® Assistant via l’entrée Medion GoPal Assistant dans
le dossier Démarrer > Tous les programmes > Medion GoPal Assistant.
La surface d’utilisation du GoPal® Assistant est structurée comme suit :
Barre de menus
Via la barre de menus, vous pouvez utilisez toutes les fonctions de base du logiciel. Les menus
sont répartis de la manière suivante :
• Fichier
Via l’option Quitter, vous pouvez fermer le GoPal® Assistant.
• Actions
o Via l’option Importation des données dans la bibliothèque, vous démarrez le Content Import
Wizard qui vous aide lors du transfert de nouveaux contenus dans la bibliothèque de votre
GoPal® Assistant (cf. Actions via le Content Import Wizard).
o Via l’option Rechercher maintenant les mises à jour de programme, vous pouvez avec Go-
Pal® Assistant rechercher automatiquement sur Internet des logiciels actuels pour votre
système de navigation.
o Via l’option Rechercher maintenant les mises à jour de contenu, vous pouvez avec GoPal®
Assistant rechercher automatiquement des contenus actuels pour les informations stockées
dans la bibliothèque.
o Via l’entrée Changement de langue d'utilisation, vous pouvez attribuer la langue souhaitée
aux actions sur l’interface utilisateur du GoPal® Assistant.
Note
o Nous attirons votre attention sur le fait que la nouvelle langue utilisateur choisie ne sera ac-
12
Page 16
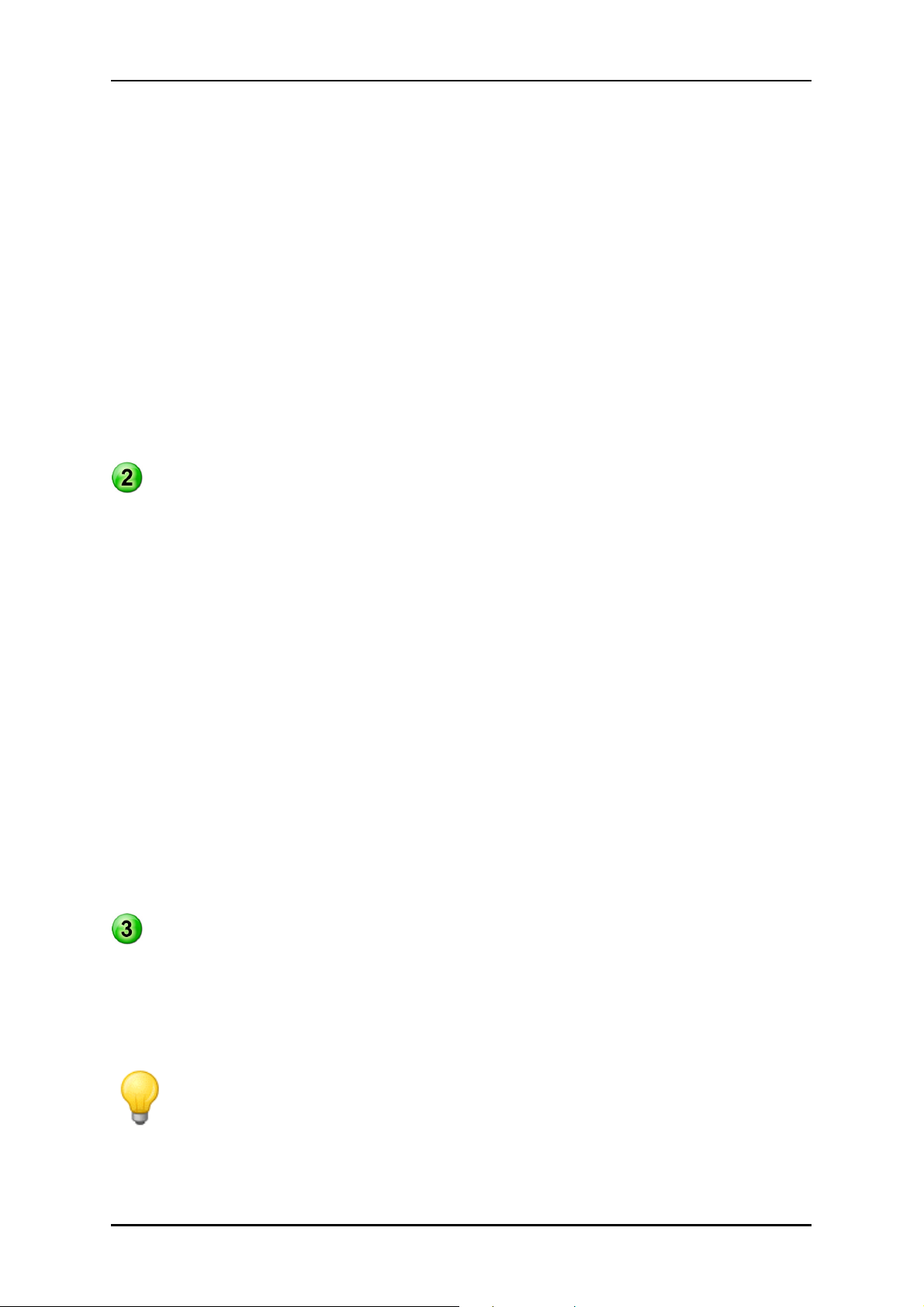
Installation et mise en service via le GoPal® Assistant
tive qu’après redémarrage du GoPal® Assistant.
• Réglages
o Via le champ Lors du démarrage du programme rechercher les mises à jour, vous détermi-
nez si le GoPal® Assistant doit après le démarrage rechercher automatiquement sur Internet des logiciels actuels pour votre système de navigation. Le paramètre actuel est mémorisé et appliqué lors du prochain démarrage.
o Via le champ Lors du démarrage du programme rechercher les mises à jour de contenu,
vous déterminez si le GoPal® Assistant doit après le démarrage rechercher automatiquement sur Internet des contenus actuels pour votre système de navigation. Le paramètre actuel est mémorisé et appliqué lors du prochain démarrage.
o Via le champ Lors du démarrage du programme rechercher les mises à jour, vous détermi-
nez si le GoPal® Assistant doit après le démarrage rechercher automatiquement des logiciels actuels pour votre système de navigation.
• aide
Via l’option Informations programme, vous ouvrez la boîte de dialogue du même nom contenant
des informations sur la version actuelle de GoPal® Assistant ainsi que les mentions légales.
Bibliothèque, Magasin, Sélection de données et Information appareil
La partie centrale du GoPal® Assistant s’attache à la gestion des données de logiciel et des
contenu relatifs à votre système de navigation et aux appareils raccordés.
• Bibliothèque
Via les options de la bibliothèque, vous sélectionnez les catégories spécifiques pour le transfert
de ces données sur votre appareil de navigation ou depuis ce dernier sur votre ordinateur. Les
catégories Données cartographiques, Traces GPS, Points d’intérêt, Reconnaissance vocale,
Logiciel et Statut de téléchargement sont à votre disposition.
• Magasin
Le Magasin vous offre un accès direct à divers produits complémentaires tels que matériel cartographique, paquets de données PDI etc. que vous pouvez acheter directement sur le portail
de la boutique GoPal puis transférer sur votre appareil de navigation via le GoPal® Assistant.
• Appareils
Vous pouvez sélectionner ici un appareil de navigation connecté, afficher des informations spécifiques et renommer l’appareil.
• Zone de sélection de données
Cette zone s’adapte dynamiquement à l’option sélectionnée. Si vous choisissez une catégorie
dans la bibliothèque, les données disponibles sélectionnables sont ici affichées. Si vous sélectionnez l’option Appareils, les informations concernant l’appareil sont ici affichées.
Zone de lecteur
Dans cette zone, vous gérez la capacité de stockage de la mémoire flash interne, de la carte
mémoire de l’appareil de navigation sélectionné ou d’une carte mémoire insérée dans un lecteur
connecté à l’ordinateur. Outre la sélection d’une mémoire de destination pour les fonctions
d’importation/d’exportation, vous pouvez également formater au besoin les zones de stockage
externes (carte SD dans l’appareil de navigation ou le lecteur de cartes).
Conseil
Dans la zone de lecteur du GoPal® Assistant, les clés USB externes connectées à
l’ordinateur sont elles aussi identifiées. Vous pouvez donc également sélectionner et le
cas échéant formater ces lecteurs via le menu d’affichage Lecteur sélectionné.
13
Page 17
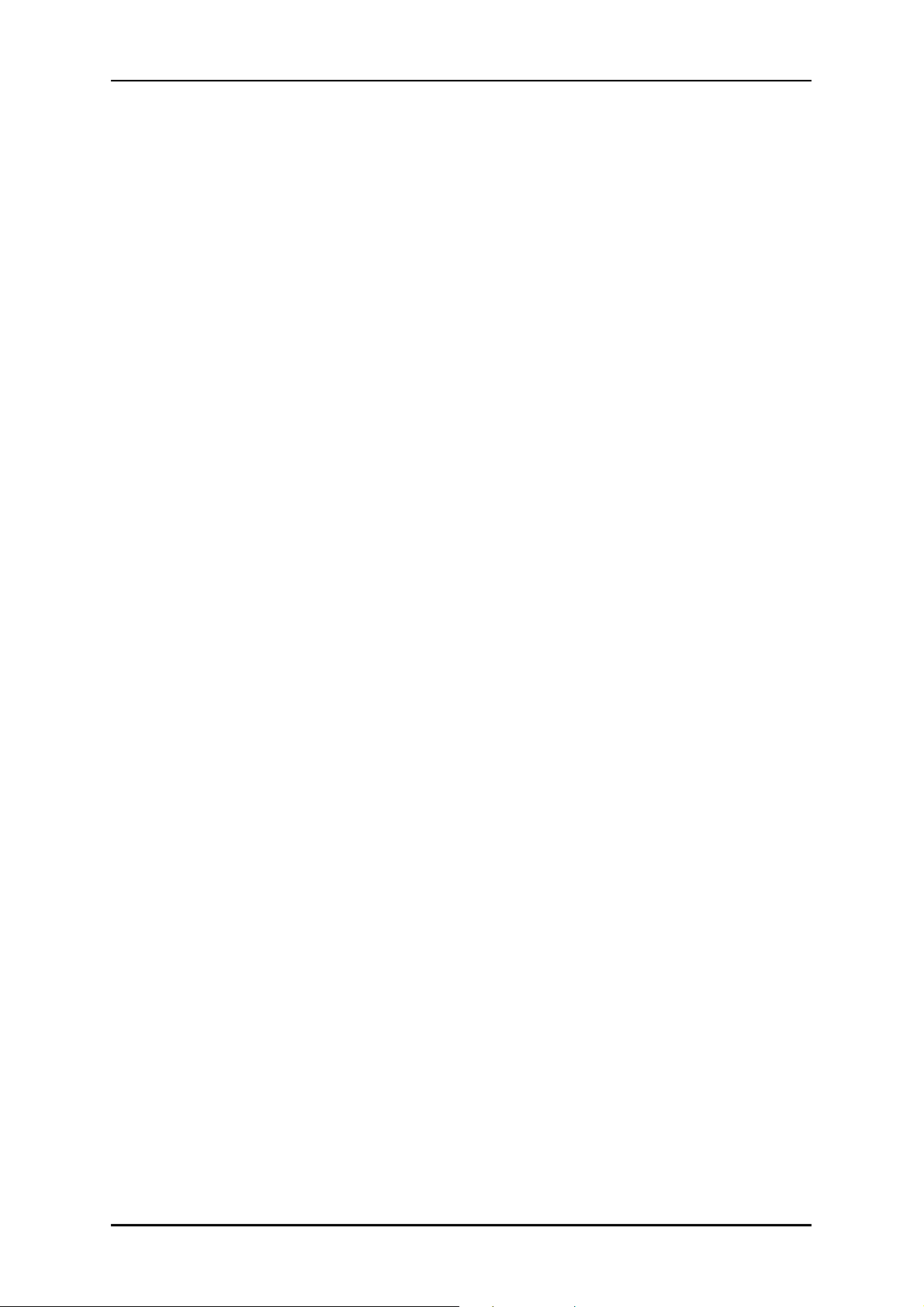
Installation et mise en service via le GoPal® Assistant
Réglage de la langue d’utilisation
Pendant l’installation, la langue d’utilisation du GoPal® Assistant correspond à celle réglée sur votre ordinateur. Au besoin, vous pouvez toutefois modifier la langue d’utilisation du GoPal® Assistant indépendamment de la langue sélectionnée pour votre ordinateur.
Pour modifier la langue d’utilisation, veuillez procéder comme suit :
1. Ouvrez le GoPal® Assistant via l’option du même nom dans le menu Démarrer > Tous les programmes > Medion GoPal Assistant.
2. Ouvrez le menu Réglages et positionnez le curseur sur l’entrée Changement de langue
d’utilisation : un menu contextuel apparaît.
3. La langue d’utilisation actuellement sélectionnée est cochée dans le champ correspondant.
Cliquez sur le champ de la langue d’utilisation souhaitée pour sélectionner cette langue. Le
menu Réglages est ensuite fermé.
La nouvelle langue d’utilisation est à présent sélectionnée mais encore inactive. Pour activer la
langue d’utilisation, vous devez d’abord relancer le GoPal® Assistant.
Actions manuelles pour l’échange de données
Via les catégories de la bibliothèque et l’affichage graphique dans la zone de sélection de données, vous pouvez sélectionner des informations spécifiques pour les transférer sur la mémoire
flash interne de l’appareil de navigation ou sur la carte mémoire utilisée, ou depuis celles-ci les
importer sur l’ordinateur. Après sélection d’une catégorie dans la bibliothèque, les options disponibles sont directement affichées dans la zone de sélection de données où elles peuvent être sélectionnées. Les actions suivantes peuvent être exécutées :
Via la catégorie... ...sélectionnez dans la zone de sélection de données...
Données cartographiques
Dest. spéc. (points
d’intérêt)
Logiciel
Statut de téléchargement
Concernant les descriptions suivantes, nous partons du principe que le GoPal® Assistant et toutes
les données cartographiques et de points d’intérêt nécessaires ont été installés depuis le CD/DVD
sur le disque dur interne de votre ordinateur. Pour sélectionner manuellement des données et les
transférer sur votre appareil de navigation mobile, veuillez procéder comme suit :
1. Ouvrez le GoPal® Assistant via l’option du même nom dans le menu Démarrer > Tous les programmes > Medion GoPal Assistant.
2. Sélectionnez dans la Bibliothèque la catégorie désirée : l’affichage dans la zone de sélection
de données s’adapte automatiquement à la catégorie sélectionnée.
3. Sélectionnez les données désirées.
o Données cartographiques
Cliquez avec le bouton gauche de la souris sur la région désirée dans la carte affichée. La
fenêtre correspondante montre de quelle région il s’agit de même que la capacité nécessaire au stockage des données cartographiques. Les régions sélectionnées sont représentées en vert, les régions non sélectionnées en jaune. Pour annuler une sélection, cliquez
une nouvelle fois sur la région : la région est de nouveau représentée en jaune et n’est pas
sélectionnée pour le transfert des données.
les régions disponibles sur le CD/DVD pour les transférer automatiquement sur votre système de navigation.
les Points d’Intérêt disponibles sur le CD/DVD pour les transférer automatiquement sur votre système de navigation.
le fichier d’installation spécifique au pays sur le CD/DVD pour transférer
le logiciel sur votre appareil de navigation.
les paquets de données achetés sur le portail de la boutique GoPal pour
les transférer sur votre appareil de navigation.
14
Page 18

Installation et mise en service via le GoPal® Assistant
o Dest. spéc. (points d’intérêt)
Cliquez avec le bouton gauche de la souris sur le champ situé à côté du point d’intérêt souhaité (cocher la case). Dans le champ correspondant, des informations sur le fournisseur,
le numéro de version, le nombre d’entrées, la capacité de mémoire et (si disponible) une
description sont affichées. Pour annuler une sélection, cliquez une nouvelle fois sur le
champ concerné (case non cochée) : l’entrée n’est plus sélectionnée pour le transfert de
données.
o Logiciel
Cliquez avec le bouton gauche de la souris sur le champ situé à côté de l’option pour le fichier d’installation spécifique au pays souhaité (cocher la case). Dans le champ correspondant, des informations sur le fournisseur, le numéro de version, la capacité de mémoire
et une description du fichier sont affichées. Pour annuler une sélection, cliquez une nouvelle fois sur le champ concerné (case non cochée) : l’entrée n’est plus sélectionnée pour
le transfert de données.
4. Via le menu d’affichage Lecteur sélectionné dans la zone de lecteur, choisissez le lieu de
stockage désiré. La capacité disponible et nécessaire est indiquée dans la section Espace
mémoire :
o Disponible
Cette capacité est disponible sur le lecteur sélectionné et représentée graphiquement via la
barre de statut de mémoire. Un code de couleurs indique quelles données contient l'espace
mémoire. Les types de données suivants sont à cet effet identifiés : Données cartographi-
ques, Audio, Points d'intérêt, Vidéo, Logiciel ainsi que Autre contenu.
Note
L'espace mémoire actuellement occupé dans le lecteur sélectionné est affiché via le cavalier de marquage sur la barre de mémoire. Si vous sélectionnez un paquet de données dans la bibliothèque, la barre de mémoire représente l'espace mémoire occupé
après l’installation de ce paquet de données. Vous pouvez ainsi vérifier si l'espace mémoire dont vous disposez est suffisant pour l'installation.
o Nécessaire
Cette capacité est nécessaire à l’installation sur le lecteur des données sélectionnées dans
la bibliothèque.
o Occupé
Capacité occupée sur le lecteur sélectionné.
5. Cliquez sur le bouton de commande Synchroniser.
Le GoPal® Assistant exécute à présent une synchronisation entre les options sélectionnées dans
la Bibliothèque et le lecteur choisi : les entrées sont à cet effet installées sur le lecteur sélectionné.
Actions via le Content Import Wizard
Outre la synchronisation manuelle, le GoPal® Assistant offre également la possibilité de transférer
automatiquement les données dans la bibliothèque via le Content Import Wizard. Dans ce cas
également, vous pouvez sélectionner des paquets de données pour les installer ensuite sur votre
ordinateur. Pour transférer des données à l’aide de le Content Import Wizard, veuillez procéder
comme suit :
1. Sélectionnez l’option Importation des données dans la bibliothèque dans le menu Actions sur
la barre de menus du GoPal® Assistant. La boîte de dialogue Content Import Wizard est ensuite ouverte : cliquez sur le bouton de commande Suivant.
2. L’Assistant d’importation recherche maintenant de nouveaux contenus et les affiche automatiquement dans la zone Contenus trouvés. Si vous souhaitez saisir manuellement un répertoire
15
Page 19

Installation et mise en service via le GoPal® Assistant
source particulier, cliquez sur Parcourir. Dans la boîte de dialogue correspondante, sélectionnez maintenant le répertoire contenant les données et cliquez sur le bouton Ouvrir. Les données disponibles sont maintenant affichées dans la zone Contenus trouvés.
3. Cliquez avec le bouton gauche de la souris sur le champ situé à côté de l’entrée désirée (cocher la case). Dans le champ correspondant, des informations sur le type et le nom du fichier
ainsi que sur la version déjà existante et la version disponible sont affichées. Pour annuler la
sélection, cliquez une nouvelle fois sur le champ concerné (case non cochée) : l’entrée n’est
plus sélectionnée pour le transfert de données. Cliquez sur le bouton de commande Suivant.
4. L’importation est maintenant effectuée, son statut est affiché sur la barre de progression relative au fichier actuel et à l’état d’avancement total. Une fois terminé le transfert des données,
cliquez sur le bouton Terminer pour fermer le Content Import Wizard.
Immédiatement après le transfert, les données sélectionnées sont disponibles dans la catégorie
respective de la bibliothèque.
Transfert et affichage de traces GPS
Le GoPal® Assistant vous offre la possibilité d’enregistrer sur votre ordinateur des traces GPS que
vous avez enregistrées (p. ex. le dernier itinéraire utilisé) via le processus de synchronisation. Le
GoPal® Assistant est ensuite en mesure d’afficher les traces GPS enregistrées sur l’ordinateur
dans le service cartographique Google MapsTM ou de les convertir au format KML compatible
Google EarthTM.
Pour transférer des traces GPS de votre appareil de navigation vers l’ordinateur et les afficher
dans Google MapsTM, veuillez procéder comme suit :
1. Si ce n’est pas encore fait, ouvrez le GoPal® Assistant via l’option du même nom dans le menu
Démarrer > Tous les programmes > Medion GoPal Assistant.
2. Cliquez sur le bouton de commande Synchroniser dans la zone de lecteur du GoPal® Assis-
tant. Le dialogue Synchronisation est ensuite ouvert.
3. Sélectionnez l’entrée Importer traces GPS enregistrées et cliquez sur le bouton Synchroniser :
les traces GPS sont maintenant transférées sur l’ordinateur.
Note
Nous attirons votre attention sur le fait que les traces GPS sur l’appareil de navigation
sont effacées après avoir été transférées sur l’ordinateur.
4. Allez à la bibliothèque du GoPal® Assistant et sélectionnez la catégorie Traces GPS : les tra-
ces GPS (*.gpx) enregistrées sur l’ordinateur sont à présent affichées dans la section inférieure de la zone de sélection de données.
5. Cliquez sur l’entrée correspondant à la trace GPS souhaitée pour la sélectionner : la trace
GPS est ensuite affichée à l’intérieur d’un environnement Google MapsTM dans la section supérieure de la zone de sélection de données. L’affichage peut à présent être ajusté individuellement via les fonctions disponibles pour Google MapsTM (augmenter/réduire zoom, déplacer
la vue, activer vue carte/satellite/hybride).
Note
L’affichage des traces GPS dans le service cartographique Google MapsTM n’est disponible que si l’ordinateur est connecté à Internet.
Au besoin, vous pouvez effacer les traces GPS enregistrées sur l’ordinateur, les déposer dans un
autre lieu de sauvegarde ou les convertir au format KML compatible Google EarthTM.
Veuillez alors procéder comme suit :
1. Passez à la catégorie Bibliothèque > Traces GPS pour afficher les traces GPS enregistrées
sur l’ordinateur.
16
Page 20

Installation et mise en service via le GoPal® Assistant
2. Cliquez sur le bouton Effacer le fichier correspondant à l’entrée trace GPS souhaitée : le fi-
chier de trace GPS (*.gpx) est définitivement effacé de votre ordinateur.
3. Cliquez sur le bouton Enregistrer sous : le dialogue Sélectionner le dossier de destination est
ensuite ouvert.
4. Sélectionnez le lieu de sauvegarde souhaité dans la section Sélectionner le dossier de desti-
nation. Au besoin, vous pouvez via le bouton Nouveau répertoire créer et nommer un nouveau
dossier de destination. Dans le champ de saisie Nom de fichier long, vous avez la possibilité
de renommer la trace GPS. Dans le menu contextuel Type de fichier, vous pouvez en outre
choisir entre les options Fichiers Gpx (*.gpx) et Fichiers Kml (*.kml) : sélectionnez le format de
fichier GPX pour échanger des données traces avec d’autres utilisateurs. Pour ouvrir et afficher la trace GPS dans l’application séparée Google EarthTM, sélectionnez le format de fichier
KML.
5. Cliquez sur le bouton OK : la trace GPS est enregistrée avec le nom et le format de fichier
choisis dans le répertoire indiqué.
Fonctions de gestion de l’appareil
Dans la zone Appareils et dans la zone de lecteur, le GoPal® Assistant offre un accès à l’appareil
actuellement connecté. Il n’est en principe pas possible de raccorder parallèlement plusieurs appareils de navigation à l’ordinateur. Toutefois, vous pouvez relier successivement les appareils de
navigation à l’ordinateur pour par exemple sauvegarder sur ce dernier les données tracés GPS. Le
GoPal® Assistant mémorise les numéros d’identification des appareils de navigation qui ont été reliés à l’ordinateur et les liste dans l’option Appareils. L’appareil de navigation actuellement connecté est désigné par un bouton vert.
Si vous sélectionnez dans l’option Appareils l’appareil de navigation connecté, les informations
suivantes concernant cet appareil sont alors affichées :
• Nom
Le nom actuel de l’appareil est ici affiché. Vous pouvez à tout moment renommer l’appareil (cf.
ci-dessous).
• ID d’appareil
Le numéro d’identification du matériel de l’appareil est ici affiché.
• Logiciel de navigation installé
Le logiciel de navigation actuellement installé sur l’appareil est ici indiqué.
• Dernière synchronisation en date
La dernière synchronisation en date des données de l’ordinateur et de l’appareil de navigation
est ici affichée.
Modification du nom de l’appareil
A la livraison, votre appareil de navigation est doté d’un nom standard assimilé à la désignation du
produit. Vous pouvez modifier à tout moment ce nom et le remplacer par un nom de votre choix
qui sera par la suite utilisé lors de la connexion avec l’ordinateur. Pour renommer votre appareil de
navigation, veuillez procéder comme suit :
1. Sélectionnez l’appareil de navigation connecté dans l’option Appareils.
2. Cliquez avec le bouton gauche de la souris sur le bouton Renommer l’appareil.
3. Saisissez le nom désiré dans la boîte de dialogue Renommer l’appareil et validez avec OK.
Le nouveau nom est validé et sera automatiquement attribué à l’avenir à l’appareil de navigation
lors de chaque ouverture de session dans le GoPal® Assistant sur cet ordinateur.
17
Page 21

Installation et mise en service via le GoPal® Assistant
Note
Nous attirons votre attention sur le fait qu’il s’agit ici d’un nom personnellement défini par
l’utilisateur qui n’est pas transféré sur l’appareil lui-même. Si vous reliez l’appareil de navigation renommé à un autre ordinateur, il portera de nouveau le même nom qu’à la livraison.
Formatage de la carte mémoire externe
Dans la zone de lecteur, le GoPal® Assistant vous offre la possibilité de formater une clé USB
connectée à l’ordinateur ou une carte mémoire externe insérée dans la fente SD/MMC de votre
appareil de navigation ou d’un lecteur de cartes. Le formatage d’une carte mémoire insérée dans
l’appareil de navigation n’est toutefois possible que si l’appareil de navigation connecté a été identifié en tant qu’appareil actuel. Si vous changez d’appareil pendant le fonctionnement de GoPal®
Assistant, il vous faut donc d’abord activer l’appareil connecté. Veuillez alors procéder comme suit
:
1. Sélectionnez l’appareil connecté et désigné par le bouton vert dans la zone Appareils.
2. Cliquez avec le bouton gauche de la souris sur le bouton Passer à l’appareil : si ce bouton
n’est pas disponible, l’appareil connecté a déjà été identifié en tant qu’appareil actif.
Après que l’appareil de navigation a été identifié en tant qu’appareil actuellement utilisé, veuillez
procéder comme suit pour formater la carte mémoire insérée :
1. Sélectionnez dans la zone de lecteur via le menu d’affichage Lecteur sélectionné l’option Nom
actuel d’appareil/mémoire externe.
2. Cliquez maintenant avec le bouton gauche de la souris sur le bouton Formater.
3. La boîte de dialogue Formater apparaît : cliquez avec le bouton gauche de la souris sur OK
pour démarrer le formatage de la carte mémoire. Pour interrompre l’opération, sélectionnez le
bouton Annuler.
4. Le GoPal® Assistant exécute le formatage puis affiche un message indiquant que le formatage
a été effectué avec succès : cliquez avec le bouton gauche de la souris sur le bouton OK pour
fermer le message.
Conseil
Les cartes mémoire externes dans un lecteur de cartes et les clés USB peuvent être à
tout moment sélectionnées et formatées dans le menu d’affichage Lecteur sélectionné.
Une fois le formatage terminé, la capacité disponible est indiquée via les entrées et la barre de
statut de mémoire dans la zone Espace mémoire.
Faire des achats sur le portail de la boutique GoPal
Via le bouton Boutique, le GoPal® Assistant offre un accès direct au portail de la boutique GoPal :
sur ce site, vous pouvez acheter en ligne des paquets de données optionnels ainsi que du matériel
cartographique supplémentaire ou des données PDI puis les transférer via le GoPal® Assistant sur
votre appareil de navigation.
Conseil
Pour accéder aux offres sur le portail de la boutique GoPal, veuillez vous assurer que
votre ordinateur est connecté à Internet.
Activez le bouton Boutique pour ouvrir le portail de la boutique GoPal. Avant de pouvoir utiliser le
portail de vente en ligne, vous devez vous inscrire. A cet effet, veuillez saisir votre adresse e-mail
et un mot de passe de votre choix sur l’écran de bienvenue. Une fois terminée la saisie, votre accès à la boutique est activé.
18
Page 22

Installation et mise en service via le GoPal® Assistant
Le principe de fonctionnement de la boutique est foncièrement identique à celui d’un navigateur
web classique. Pour ce faire, les boutons suivants sont disponibles dans la partie supérieure du
navigateur :
• Ce bouton vous permet d’appeler la page d’accueil de la boutique GoPal.
• Ce bouton vous permet de revenir à la page précédente de la boutique GoPal.
• Ce bouton vous permet d’accéder à la page suivante dans la boutique GoPal.
• Ce bouton vous permet d’annuler le processus de chargement pour la page de boutique
sélectionnée.
Suivez les instructions à l’écran pour poursuivre l’utilisation des fonctions et la navigation dans votre boutique GoPal.
19
Page 23

GoPal Navigator 4
Chapitre 4. Utilisation : Principes de base
Votre système de navigation est prêt à fonctionner immédiatement après sa mise en service. Pour
saisir des destinations de navigation personnelles et effectuer des réglages individuels, vous devez toutefois être familiarisé avec le principe de fonctionnement de votre système de navigation
que nous allons vous présenter aux pages suivantes. Si vous être déjà familiarisé avec le principe
de fonctionnement, vous pouvez directement passer au Chapitre 5, Ajustage des paramètres.
La commande de votre système de navigation s’effectue exclusivement via les deux modes de
fonctionnement «Ecran de menu » et «Ecran de carte ».
Fonctionnement de l’écran de menu
L’écran de menu comprend toutes les fonctions de votre logiciel, réparties dans des menus hiérarchiques appelés via les boutons de commande sur l’écran tactile de votre appareil de navigation.
Chaque bouton donne accès au niveau sous-jacent qui à son tour permet l’accès à d’autres options relatives à ce menu ou à cette fonction. Lorsqu’un bouton de commande ne comprend pas
de niveau sous-jacent, la fonction est directement activée.
Un exemple :
Via le menu principal/bouton... ...vous avez accès aux sous-menus/boutons...
Aux différents niveaux de menus, vous pouvez ouvrir via les boutons disponibles d’autres sousmenus puis quitter ces derniers pour rejoindre le menu principal correspondant. La navigation à
l’intérieur des menus s’effectue de la manière suivante :
• Pour ouvrir le menu désiré et afficher les sous-menus qu’ils contient, tapez sur le bouton
correspondant (p. ex. ).
• Pour fermer le sous-menu actuellement ouvert et passer au menu principal correspondant, tapez sur le bouton
à l’écran de carte décrit à la section Fonctionnement de l’écran de carte.
. Ce bouton vous permet en outre de passer de l’écran principal de menu
20
Page 24

Utilisation : Principes de base
• Pour passer à une autre page à l’intérieur d’un menu, tapez sur le bouton de commande .
Sur certains écrans, vous devez faire un choix entre les différentes options disponibles au sein
d’une liste.
• Pour afficher des entrées non visibles à l’intérieur de la liste, vous pouvez à l’aide des boutons
ou déplacer la zone d’affichage vers le haut ou le bas. La position actuelle à l’intérieur
de la liste est indiquée sur la barre de défilement entre ces deux boutons.
Sur certains écrans, vous pouvez réduire ou augmenter une valeur préréglée.
• Pour réduire ou augmenter la valeur actuellement affichée, pressez les boutons de commande
ou . La valeur actuelle est représentée sur une échelle de valeur entre les deux boutons.
Sur certains écrans, vous devez déterminer si une fonction ou une étape de travail doit être exécutée ou interrompue.
• Pour exécuter une fonction ou une étape de travail, tapez sur le bouton de commande
• Pour interrompre une fonction ou une étape de travail, tapez sur le bouton de commande .
Via le bouton , vous pouvez à tout moment rejoindre l’écran de démarrage de votre système de
navigation depuis lequel vous avez un accès direct à toutes les fonctions.
Fonctionnement de l’écran de carte
.
L’écran de carte comprend divers boutons permettant l’accès à l’écran de menu et aux menus rapides et via lesquels il est possible d’ajuster les paramètres audio et l’affichage actuel sur l’écran
de votre système de navigation. Vous disposez également d’indicateurs de statut offrant des informations actuelles sur votre itinéraire.
Les boutons de commande suivants sont disponibles sur l’écran de carte :
21
Page 25

Utilisation : Principes de base
passer en mode Zoom automatique (cf.
Boutons de commande
Ce bouton vous permet d’ouvrir la fenêtre
de réglage Volume sonore. Vous pouvez
ajuster ici le volume sonore du clic de touche, de la restitution vocale et du MP3
Player.
Ce bouton n’est disponible que si votre
système de navigation est doté d’un dispositif mains libres Bluetooth (cf. manuel de
l’appareil).
Ce bouton vous permet de quitter l’écran
de carte pour rejoindre l’écran de menu.
Ce bouton vous permet de commuter
l’affichage de carte entre les options Carte
dans le sens de la circulation, Carte nord et
Carte 3D. Les options d’affichage sont
décrites à la section Réglage de l’affichage.
Via ces boutons, vous pouvez agrandir ou
réduire l’extrait de carte affiché. En tapant
sur l’un des boutons de commande Zoom,
vous pouvez à tout moment via le bouton
Réglage de l’affichage).
Via ce bouton, vous ouvrez le Menu rapide
décrit à la section Ajustage des paramètres
de menu rapide.
Indicateurs de statut
La distance jusqu’à la prochaine manœuvre
est ici affichée.
La rue dans laquelle vous vous trouvez actuellement est ici affichée.
La qualité de réception TMC est ici affichée.
Le statut de chargement est ici affiché.
La qualité de réception GPS est ici affichée.
La vitesse moyenne est ici affichée.
La vitesse actuelle est ici affichée.
. La position actuelle à l’intérieur de l’extrait
de carte est ici affichée.
L’heure prévue d’arrivée à destination est ici
affichée.
La distance jusqu’à destination est ici affichée.
Le temps de trajet restant jusqu’à destination est ici affiché.
L’échelle actuelle de l’extrait de carte est ici
affichée.
22
Page 26

GoPal Navigator 4
Chapitre 5. Ajustage des paramètres
Après démarrage de votre système de navigation, l’écran de démarrage affiche les diverses zones
de fonctions à votre disposition.
Via ce bouton, vous pouvez démarrer le logiciel de navigation GoPal Navigator 4. L’utilisation de cette application est décrite au chapitre suivant.
Via ce bouton, vous pouvez activer l’Alarm Clock. Pour plus d’informations
sur cette application, veuillez vous reporter au mode d’emploi de votre appareil de navigation.
Via ce bouton, vous pouvez démarrer le Picture Viewer. Pour plus
d’informations sur cette application, veuillez vous reporter au mode
d’emploi de votre appareil de navigation.
Via ce bouton, vous pouvez démarrer le jeu Sudoku. Pour plus
d’informations sur cette application, veuillez vous reporter au mode
d’emploi de votre appareil de navigation.
Via ce bouton, vous ouvrez le menu de réglage dans lequel vous pouvez
ajuster les paramètres de base de votre système de navigation. Les options
de réglage disponibles sont décrites à la section suivante.
Conseil
Selon le modèle d’appareil de navigation, ces entrées sont réparties sur plusieurs pages
de menu entre lesquelles vous pouvez naviguer à l’aide des boutons de commande
et .
Si vous souhaitez conserver les réglages standard de votre système de navigation ou avez déjà
ajusté vos paramètres personnels, vous pouvez ignorer les pages suivantes et passer directement
au Chapitre 6, Utilisation du logiciel de navigation GoPal®.
Réglages de base pour le fonctionnement
Via le bouton situé dans la partie inférieure de l’écran de démarrage, vous ouvrez un menu dans lequel vous pouvez procéder aux réglages de base de votre appareil de navigation.
Vous pouvez choisir ici entre les menus de réglage suivants :
• Réglages de volume sonore
• Réglages écran
• Options d’alimentation
• Emetteur FM
• Restauration des réglages d’usine
Tapez sur l’un des boutons de commande pour ouvrir le sous-menu respectif. Pour quitter un menu de réglage, tapez sur le bouton de commande
.
23
Page 27

Ajustage des paramètres
Réglages de volume sonore
Dans ce sous-menu, vous pouvez ajuster individuellement le volume sonore pour la sortie vocale
et le clic de touche. Le volume réglé ici vaut pour la restitution via le haut-parleur interne ainsi que
pour la restitution via la prise casque (mini jack 3,5 mm) de votre appareil de navigation.
Via les boutons et , vous pouvez monter ou baisser le son du signal respectif sur 6 niveaux.
Le niveau le plus bas correspond à la mise en sourdine.
Réglages écran
Dans ce sous-menu, vous pouvez ajuster individuellement la luminance pour le fonctionnement de
jour/de nuit ainsi que le calibrage de l’écran.
•
• Si vous tapez sur le bouton Calibrage de l’écran, vous pouvez recalibrer l’écran tactile de
Si vous tapez sur le bouton Réglage de la luminosité, vous pouvez augmenter ou réduire
individuellement sur six positions via les boutons et le Niveau de luminance Jour et le
Niveau de luminance Nuit
votre appareil de navigation. Ceci est nécessaire lorsque les indications à l’écran ne correspondent plus à l’action exécutée : par exemple, les touches et les signes ou ordres afférents
peuvent ne plus concorder comme voulu.
Pour effectuer un calibrage, veuillez suivre les instructions à l’écran en tapant sur les croix. Validez ensuite les nouveaux réglages en tapant de nouveau sur l’écran.
Note
Lors du formatage de la mémoire flash de votre appareil de navigation p. ex. pour une
mise à jour de logiciel, l’écran doit durant l’installation également être recalibré (cf. mode
d’emploi de l’appareil).
Les réglages de luminance sont enregistrés et activés lors du prochain démarrage de
votre système de navigation.
Options d’alimentation
Dans ce sous-menu, vous pouvez ajuster les options d’énergie pour le fonctionnement sur accu et
sur secteur ainsi que vérifier le statut de chargement de l’appareil de navigation.
• Lorsque vous tapez sur l’entrée de menu Utilisation sur batterie : vous avez le choix entre les
options suivantes :
o ne jamais éteindre
L’appareil de navigation n’est éteint qu’après épuisement de la capacité de l’accu interne.
o 15/30/45 min/ 1/2 heure(s)
Lorsque l’appareil de navigation n’est pas utilisé et qu'aucun guidage routier n'est activé,
l'appareil passe en mode veille après la durée sélectionnée : si vous pressez l’interrupteur
de marche/arrêt, l’appareil est de nouveau activé et le dernier écran actif affiché.
• Lorsque vous tapez sur l’entrée de menu Utilisation sur secteur : vous avez le choix entre les
options suivantes :
o ne jamais éteindre
L’appareil de navigation n’est jamais éteint.
o 15/30/45 min/ 1/2 heure(s)
Lorsque l’appareil de navigation n’est pas utilisé et qu'aucun guidage routier n'est activé,
l'appareil passe en mode veille après la durée sélectionnée : si vous pressez l’interrupteur
24
Page 28

Ajustage des paramètres
de marche/arrêt, l’appareil est de nouveau activé et le dernier écran actif affiché.
• La capacité restante de l'accu est affichée dans la partie inférieure de l’écran sur un bargraphe. Les états suivants sont définis :
o La batterie va être rechargée
L’appareil de navigation est relié via USB à une source de tension externe : le bargraphe
indique que l’accu interne est en train d’être chargé.
o Energie restante
L’appareil de navigation n’est pas relié à une source de tension externe et fonctionne sur
accu : la capacité restante de l’accu est indiquée en pour cent.
o Alimentation électrique externe
L’appareil de navigation est relié via USB à une source de tension externe : l’accu interne
est en cours de chargement.
Fonction Auto-Off
Dans ce sous-menu, vous pouvez déterminer le comportement de l’appareil lorsque la fiche
d’alimentation est débranchée durant le fonctionnement ou le chargement.
• Désactiver Auto-Off
Si vous tapez sur l’option Désactiver Auto-Off dans la liste, le mode arrêt automatique n'est pas
exécuté : l’appareil reste allumé indépendamment du statut de l’alimentation électrique jusqu’à ce
que la tension interne soit épuisée. Dans ce cas, les réglages effectués dans les Options
d’alimentation (cf. page précédente) sont actifs.
• 1 minute
Si vous tapez sur l’option 1 minute dans la liste, l’appareil est automatiquement éteint une mi-
nute après le débranchement de la fiche de charge.
• 2 minutes
Si vous tapez sur l’option 2 minutes dans la liste, l’appareil est automatiquement éteint deux mi-
nutes après le débranchement de la fiche de charge.
• 5 minutes
Si vous tapez sur l’option 5 minutes dans la liste, l’appareil est automatiquement éteint cinq mi-
nutes après le débranchement de la fiche de charge.
Si vous n’avez pas sélectionné Désactiver Auto-Off, votre appareil de navigation affiche l’écran
suivant après débranchement de la fiche d'alimentation :
25
Page 29

Ajustage des paramètres
• Avec la touche , vous revenez à l’écran actif avant le débranchement de la fiche.
• Avec la touche , vous éteignez l’appareil.
• Avec la touche , l’appareil est redémarré.
Note
Nous attirons votre attention sur le fait que cette fonction n'est disponible que pour certains types d’appareils.
Emetteur FM
Pour plus d’informations sur les réglages de l’émetteur FM, veuillez vous reporter au manuel
d’utilisation de l’appareil.
Note
Nous attirons votre attention sur le fait que ce réglage n'est disponible que pour certains
types d’appareils.
Rétablir les réglages usine
Via ce bouton, vous pouvez restaurer les réglages initiaux. A cet effet, tous les réglages personnels ainsi que les favoris ou les dernières destinations mémorisées sont effacés : nous vous
conseillons donc de n’utiliser cette fonction que si vous n’avez plus besoin des informations susmentionnées.
Lorsque vous tapez sur ce bouton, votre appareil de navigation affiche un message de confirmation. Tapez sur le bouton
l’opération via le bouton .
Lorsque vous tapez sur le bouton, votre appareil est redémarré et les réglages suivants sont remis
à zéro :
Après redémarrage, vous devez tout d’abord sélectionner la langue d’utilisation à l’intérieur du logiciel. Après démarrage du logiciel, vous avez en outre une nouvelle fois la possibilité de vous familiariser avec votre système de navigation via une introduction rapide : vous pouvez également
ignorer cette étape et utiliser immédiatement votre système de navigation.
pour restaurer les réglages d’usine : vous pouvez sinon annuler
Réglages spécifiques pour le logiciel de navigation
Après sa mise en service, votre système de navigation travaille avec des paramètres standard que
vous pouvez toutefois modifier à tout moment et ajuster selon vos besoins personnels dans le me-
nu Réglages. Vous pouvez ouvrir le menu Réglages via le bouton
principal de menu.
disponible sur l’écran
Conseil
Si vous souhaitez conserver les réglages standard de votre système de navigation ou
avez déjà ajusté vos paramètres personnels, vous pouvez ignorer les pages suivantes et
passer directement au Chapitre 6, Utilisation du logiciel de navigation GoPal®.
Vous pouvez choisir ici entre les menus de réglage suivants :
•
Options d’itinéraire
26
Page 30

Ajustage des paramètres
• Affichage
• Réglages de langue
• Paramètres d’appareil
• Paramètres de programme
• aide
Nous allons décrire ci-après les menus de réglage disponibles ainsi que les options de réglage
qu’ils comportent. Vous pouvez à tout moment modifier à nouveau les réglages effectués.
Ajustage des options de route
Dans ce sous-menu, vous pouvez ajuster exactement le calcul d’itinéraire et le guidage routier selon vos besoins personnels. Nous attirons votre attention sur le fait que les options de route sont
interactives : selon le type d’itinéraire sélectionné, d’autres options de route sont désactivées.
Vous avez le choix entre les options suivantes :
•
• Le calcul d’itinéraire est optimisé selon la durée du trajet : l’itinéraire le plus rapide est res-
Le calcul d’itinéraire est optimisé pour les véhicules motorisés. Ce réglage est soumis aux
règles du Code de la route : toutes les rues peuvent en principe être empruntées, les rues à
sens unique toutefois ne sont praticables que dans le sens de la circulation. Les zones piétonnes ne sont en principe pas accessibles directement : un message correspondant est affiché.
En alternative à ce réglage, vous pouvez sélectionner l’une des options suivantes :
o Le calcul d’itinéraire est optimisé pour les cycles (possible dans un rayon de 50 km
maximum par rapport à la position actuelle) : les pistes cyclables sont également prises en
considération lors du calcul d’itinéraire, les zones piétonnes sont directement accessibles.
L’itinéraire calculé est toujours le plus court, le contournement d’embouteillage est inactif.
L’utilisation d’autoroutes et de routes à péage est exclue, les options de route correspondantes sont automatiquement désactivées (cf. plus loin).
o
pectivement calculé.
En alternative à ce réglage, vous pouvez sélectionner l’une des options suivantes :
Le calcul d’itinéraire est optimisé pour les piétons (possible dans un rayon de 50 km
maximum par rapport à la position actuelle) : les pistes cyclables et chemins pour piétons
sont également pris en considération lors du calcul d’itinéraire, les rues à sens unique peuvent être empruntées dans les deux sens, les zones piétonnes sont directement accessibles. L’itinéraire calculé est toujours le plus court, le contournement d’embouteillage est
inactif. L’utilisation d’autoroutes et de routes à péage est exclue, les options de route correspondantes sont automatiquement désactivées (cf. plus loin).
o Le calcul d’itinéraire est optimisé selon la longueur du trajet. L’itinéraire le plus court est
respectivement calculé.
o Le calcul d’itinéraire offre une combinaison entre l’itinéraire le plus rapide et l’itinéraire
le plus court : on parle ici d’itinéraire économique.
•
Le contournement d’embouteillage est désactivé : les informations de trafic actuelles
(TMC) ne sont pas prises en considération lors du calcul d’itinéraire.
27
Page 31

Ajustage des paramètres
En alternative à ce réglage, vous pouvez sélectionner l’une des options suivantes :
o Lorsque le contournement manuel d’embouteillage est activé, un symbole
d’avertissement sur l’écran de carte vous informe du prochain encombrement de trafic situé
sur votre route et ayant une influence sur la durée de votre trajet.
o Lorsque le contournement automatique d’embouteillage est activé, le logiciel de navi-
gation calcule à l’aide des informations de trafic disponibles automatiquement des itinéraires de contournement en cas d’encombrements de trafic situés sur votre route et ayant une
influence sur la durée de votre trajet.
•
En alternative à ce réglage, vous pouvez sélectionner l’option suivante :
• Outre les routes communales, départementales et nationales, les autoroutes sont égale-
En alternative à ce réglage, vous pouvez sélectionner l’option suivante :
• Les routes à péage sont prises en considération lors du calcul d’itinéraire.
En alternative à ce réglage, vous pouvez sélectionner l’option suivante :
L’utilisation de bacs est prise en considération lors du calcul d’itinéraire.
o L’utilisation de bacs est exclue du calcul d’itinéraire.
ment prises en considération lors du calcul d’itinéraire.
o L’utilisation d’autoroutes est exclue du calcul d’itinéraire : seules les routes communa-
les, départementales et nationales sont prises en considération lors du calcul d’itinéraire.
o L’utilisation de routes à péage est exclue du calcul d’itinéraire.
Conseil
Bien que le matériel cartographique soit actuel au moment de la livraison, nous ne pouvons garantir qu’il mentionne toutes les routes à péage existantes.
Réglage de l’affichage
Dans ce sous-menu, vous pouvez régler selon vos besoins personnels les paramètres d’affichage
sur l’écran tactile de votre système de navigation. Les options suivantes sont ici disponibles :
•
Pendant une manœuvre, la carte continue à être affichée. La flèche de manœuvre est af-
fichée en petit sur la carte.
En alternative à ce réglage, vous pouvez sélectionner les options suivantes :
o Sur l’ Ecran fléché, le guidage routier est exclusivement affiché par le biais de flèches
de manœuvre, un affichage de carte n’est pas ici prévu.
o En mode Splitscreen, l’écran de carte et l’écran fléché sont affichés parallèlement.
Vous avez de plus accès ici aux deux premiers boutons de commande du menu rapide (au
format 480 x 272 pixels).
o
o
Pendant une manœuvre, l’affichage passe dynamiquement de la vue carte à la vue iti-
néraire fléché. Après la manœuvre l’affichage revient à la vue carte.
Pendant une manœuvre, l’affichage passe dynamiquement de la vue carte à la vue
Splitscreen. Après la manœuvre l’affichage revient à la vue carte (au format 480 x 272
28
Page 32

Ajustage des paramètres
pixels).
• Selon l’heure actuelle, le design de la carte est automatiquement réglé sur mode jour ou
obscurité.
En alternative à ce réglage, vous pouvez sélectionner les options suivantes :
o Le design de carte est optimisé pour la lumière du jour.
o Le design de carte est optimisé pour un fonctionnement de nuit.
Conseil
Les réglages pour le fonctionnement de jour ou de nuit peuvent être effectués individuellement dans le menu Paramètres écran > Réglage de la luminance (cf. Réglage de
l’affichage) dans les réglages de base pour le fonctionnement.
• Toutes les informations temporelles à l’intérieur du logiciel de navigation sont affichées au
format horaire 24 heures.
En alternative à ce réglage, vous pouvez sélectionner l’option suivante :
o Toutes les informations temporelles à l’intérieur du logiciel de navigation sont affichées
au format horaire 12 heures (AM/PM).
• Sur l’écran de carte 2D (cf. point suivant), la carte est, en mode Smart, orientée vers le
nord ou dans le sens de marche, selon l’échelle de carte. En pratique :
o En présence de hauts niveaux de zoom (fort agrandissement de l’extrait de carte), la carte
est affichée dans le sens de marche et offre ainsi une orientation facilitée.
o En présence de bas niveaux de zoom (agrandissement minimal de l’extrait de carte), la
carte est automatiquement tournée de sorte à toujours être orientée vers le nord : ce mode
améliore l’homogénéité de la représentation et empêche que des pays ou régions soient affichés à l’envers.
En alternative à ce réglage, vous pouvez sélectionner l’option suivante :
o
o En mode Carte vers le nord, l’affichage de carte est toujours orienté vers le nord. En
• En mode Carte 2D, la carte est affichée sur une vue bidimensionnelle à l’écran. Avec ce
mode, vous pouvez choisir librement entre les options d’affichage smart, Carte dans le sens
de marche et Carte vers le nord.
En alternative à ce réglage, vous pouvez sélectionner l’option suivante :
En mode Carte dans le sens de marche, l’affichage de carte est toujours orienté dans
votre sens de marche actuel. Selon le niveau de zoom, il peut donc arriver que le pays ou
la région que vous êtes en train de traverser, soit affiché(e) sur le côté ou tête en bas.
pratique, votre sens de marche différera donc de l’orientation de la carte ou même sera
dans la direction inverse.
o En mode Carte 3D, la carte est affichée sur une vue tridimensionnelle basculée. La re-
présentation en trois dimensions est toujours orientée vers le nord. Avec ce mode, les options d’affichage smart, Carte dans le sens de marche et Carte vers le nord ne sont pas
disponibles.
Conseil
o Vous pouvez également commuter entre l’affichage 2D et l’affichage 3D directement via le
symbole de boussole à l’écran.
29
Page 33

Ajustage des paramètres
• En présence d’une fonction zoom active, l’extrait de carte actuel est agrandi avec niveau
de zoom moyen peu avant l’exécution d’une manoeuvre.
En alternative à ce réglage, vous pouvez sélectionner l’option suivante :
o L’extrait de carte actuel est agrandi avec haut niveau de zoom.
o L’extrait de carte actuel est agrandi avec bas niveau de zoom.
Ajustage des paramètres de langue
Ce sous-menu vous permet d’ajuster les paramètres de langue.
•
La langue de menu du logiciel de navigation est préréglée via sélection du fichier
d’installation spécifique au pays ou de la langue pendant l'installation.
Dans la mesure où plusieurs langues sont préinstallées sur votre appareil de navigation, vous
pouvez sélectionner une autre langue en tapant sur l’entrée correspondante dans la liste.
Conseil
Il est également possible d’installer ultérieurement d’autres langues en sélectionnant les
fichiers d’installation relatifs à d'autres pays dans le GoPal® Assistant.
• La saisie alphanumérique (p. ex. de noms de pays, de villes, de rues) s’effectue sur un
clavier avec agencement de touches standard par ordre alphabétique.
En alternative à ce réglage, vous pouvez sélectionner les options suivantes :
o L’agencement des touches est commuté sur le standard QWERTZ (Allemand) mis au
point pour les régions germanophones, la Pologne, la Tchéquie et la Russie.
o L’agencement des touches est commuté sur le standard QWERTY (Anglais) mis au
point pour les régions anglophones, la Scandinavie, l’Italie, la Turquie, la Grèce, le Portugal
et les Pays-Bas.
o
o L’agencement des touches sur le clavier est commuté pour permettre l’utilisation de
L’agencement des touches est commuté sur le standard AZERTY (Francais) mis au
point pour les régions francophones.
langues cyrilliques.
• Si la fonction TTS (text-to-speech, texte-parole) est activée, le nom de la rue, le type de
route (uniquement pour autoroutes) et/ou le nom du lieu sont annoncés en plus de la direction
à suivre pour la prochaine manoeuvre.
En alternative à ce réglage, vous pouvez sélectionner l’option suivante :
o Si la fonction TTS est désactivée, seule la direction à suivre pour la prochaine ma-
nœuvre est annoncée.
Ajustage des réglages de l'appareil
Les réglages effectués ici sont identiques aux réglages de base pour le fonctionnement déjà décrits à la section Réglages de base pour le fonctionnement.
Ajustage des réglages programme
Ce sous-menu vous permet d’ajuster les paramètres spécifiques à l’application.
• Dans ce sous-menu, vous pouvez régler la réception d’informations de trafic TMC.
30
Page 34

Ajustage des paramètres
Note
TMC est un service numérique de données radio pour la transmission de messages
d’encombrement de trafic via le Radio Data System (RDS) et pouvant être interprété par
votre appareil de navigation. TMC utilise les données fournies par la police, les avertisseurs d’embouteillage ou par d’autres sources disponibles.
La qualité de réception du signal d’info trafic est affichée dans l’indicateur de statut
dans la partie supérieure de l'écran de carte.
Dans la mesure où votre système de navigation permet la réception de messages TMC, vous
pouvez sélectionner les options suivantes via les boutons situés dans la partie inférieure :
o
En alternative à ce réglage, vous pouvez sélectionner les options suivantes :
o Le contournement d’embouteillage à partir d’informations TMC n’est pas activé.
o Avec contournement manuel d’embouteillage, seul un symbole d’avertissement sur
o Votre appareil de navigation recherche automatiquement une station. En cas de dégra-
o Via la recherche manuelle de station, vous pouvez effectuer un réglage fixe de station
A l’aide des informations TMC disponibles, l’appareil calcule ensuite un contourne-
ment automatique d'embouteillage (cf. également Ajustage des réglages programme).
l'écran de carte vous informe des encombrements de la circulation détectés via TMC.
dation de la qualité de réception, une nouvelle station est immédiatement recherchée.
En alternative à ce réglage, vous pouvez sélectionner l’option suivante :
TMC avec les boutons et . En cas de dégradation de la qualité de réception, une
nouvelle station n’est alors pas recherchée.
Note
Les boutons
ment.
et n'apparaissent que si vous recherchez la station TMC manuelle-
Conseil
Au besoin, vous pouvez acquérir ultérieurement un accès au service V-Trafic : dans ce
cas, vous disposerez également d’informations de trafic pour la France.
• A la livraison, le fuseau horaire du logiciel de navigation est préréglé sur GMT+1 :00
(Greenwich Mean Time plus 1 heure). Ce réglage correspond au fuseau horaire Amsterdam,
Berlin, Rome.
En alternative à ce réglage, vous pouvez sélectionner les options suivantes :
o Le fuseau horaire est réglé sur Greenwich Mean Time. Ce réglage correspond au fu-
seau horaire Edimbourg, Lisbonne, Londres.
o Le fuseau horaire est réglé sur Greenwich Mean Time plus 2 heures. Ce réglage
correspond au fuseau horaire Athènes, Istanbul, Minsk.
o Le fuseau horaire est réglé sur Greenwich Mean Time plus 2 heures. Ce réglage
correspond au fuseau horaire Helsinki, Kiev, Riga, Sofia.
•
Les informations relatives à la vitesse limite autorisée enregistrées dans le matériel cartographique pour le tronçon de parcours respectif ne sont ni affichées sur l’écran ni indiquées
par un signal d’avertissement sonore en cas de dépassement (réglage : Ne pas afficher).
31
Page 35

Ajustage des paramètres
En alternative à ce réglage, vous pouvez sélectionner l’option suivante :
o Afficher sans avertissement
La vitesse limite enregistrée pour ce tronçon de parcours est affichée sur la carte, mais votre système de navigation n’émet pas de signal d’avertissement en cas de dépassement.
o Avertissement à 5 km/h (autres réglages : 10/15/20/25/30 km/h)
La vitesse limite enregistrée pour ce tronçon de parcours est affichée sur la carte. Votre
système de navigation émet de plus un signal d’avertissement sonore lorsque vous dépassez la vitesse limite du nombre de km/h sélectionné.
Note
Selon l’unité de distance sélectionnée dans le menu Paramètres de programme > Unités
(cf. ci-dessous), le dépassement de la vitesse limite est calculé en kilomètres par heure
(métrique) oder miles par heure (impérial). Le dépassement de la vitesse limite effectivement calculé s’oriente toutefois toujours sur l’unité de longueur indiquée dans le matériel cartographique et en vigueur dans le pays respectif : lors d’un guidage routier en Angleterre, le dépassement sera ainsi toujours calculé en miles, même si vous avez sélectionné l’unité km.
•
• Le trajet parcouru n’est pas enregistré en tant que trace GPS sur votre appareil de navi-
•
• Ce bouton vous permet d’afficher les informations relatives au fabricant et au numéro de
La sélection pour le matériel cartographique actuellement actif est ici affichée. Si vous
avez installé du matériel cartographique supplémentaire sur votre système de navigation, vous
pouvez sélectionner ici d’autres cartes.
gation (réglage : Enregistrer trace GPS : désactivé).
En alternative à ce réglage, vous pouvez sélectionner l’option suivante :
o Si vous activez Enregistrer trace GPS : activé, l’itinéraire actuel est alors enregistré à
partir de ce moment. L’enregistrement est stoppé en cas de remise à zéro des informations
sur l’écran Info voyage (cf. Info voyage) ou de sélection de l’option Ne pas enregistrer trace
GPS.
Toutes les données de parcours sont mesurées dans un format métrique. Les messages
et indications de distance à l’écran se basent sur le format kilomètres/mètres.
En alternative à ce réglage, vous pouvez sélectionner l’option suivante :
o Toutes les données de parcours sont mesurées dans un format impérial. Les messa-
ges et indications de distance à l’écran se basent sur le format miles/pieds.
version du matériel cartographique actuellement installé.
Ajustage des paramètres de menu rapide
Le menu rapide est accessible via le bouton situé dans le coin inférieur droit de l’écran de carte
et permet un accès direct aux fonctions activables sinon uniquement via les menus classiques.
Vous pouvez ainsi attribuer à l’un des boutons de menu rapide l’option Ville en tapant sur ce bouton, vous pourrez par la suite directement accéder à la saisie de la localité de destination sur
l’écran Entrer nouvelle destination. Vous pouvez attribuer à un autre bouton de menu rapide par
exemple l’application annexe MP3 Player pour activer directement le lecteur MP3. Il vous est de la
sorte possible de configurer jusqu’à six fonctions fréquemment utilisées et de les appeler rapidement via les boutons de commande de menu rapide.
32
Page 36

Ajustage des paramètres
Pour affecter les fonctions désirées aux boutons de menu rapide, veuillez procéder comme suit :
1. Tapez sur le bouton Paramètres menu rapide sur la barre inférieure du menu rapide. Le me-
nu Paramètres menu rapide s’ouvre.
2. Tapez sur un bouton de votre choix pour effectuer une nouvelle attribution de fonction ou modifier l’affectation actuelle.
3. Sur l’écran Paramètres menu rapide, tapez sur le bouton correspondant au groupe principal
auquel se rattache la fonction souhaitée. Les groupes principaux suivants sont à votre disposition :
o Saisie de destination
o Information itinéraire
o Autres applications
o Dest. spéc. (points d’intérêt)
o Réglages
o Autresvues
4. Tapez sur le bouton correspondant à la fonction désirée au sein du groupe principal sélectionné. L’interaction entre cette fonction et le bouton de commande du menu rapide va maintenant
être mise en place.
Si vous souhaitez quitter cet écran sans avoir effectué de sélection, tapez sur le bouton :
l’écran de sélection du groupe principal est affiché, sur lequel vous pouvez sélectionner un autre
groupe principal. Si vous souhaitez directement rejoindre le menu rapide sans avoir effectué de
sélection, tapez sur le bouton .
33
Page 37

GoPal Navigator 4
Chapitre 6. Utilisation du logiciel de navigation GoPal®
Dans cette section sont présentées la structure de base et l’utilisation de votre logiciel de navigation. La description suivante suppose que vous soyez familiarisé avec le fonctionnement de base
de votre système de navigation et que vous opériez avec les préréglages d’usine. Si vous avez
déjà effectué des réglages individuels, il se peut que cette description diverge du contenu représenté sur votre système.
Conseil
Ce manuel s’attache uniquement à la description de l'utilisation de votre logiciel de navigation. Pour plus d’informations sur le fonctionnement des autres fonctions de votre système de navigation, veuillez vous reporter au mode d’emploi de l’appareil.
Après sélection du mode de navigation sur l’écran de démarrage de votre système de navigation,
les menus et fonctions suivants sont disponibles dans le menu principal pour la sélection et le
calcul de l’/des itinéraire(s) souhaité(s) :
Vous pouvez saisir ici un nouveau lieu de destination.
Vous pouvez sélectionner ici un point d’intérêt dans les catégories de points
d’intérêt disponibles.
Vous pouvez gérer ici les lieux de destination fréquemment sélectionnés.
Vous pouvez éditer ici l’itinéraire actuellement calculé.
Vous pouvez afficher ici les différentes informations relatives à l’itinéraire
actuel.
Vous pouvez démarrer ici le calcul d’itinéraire vers le lieu de destination
saisi.
34
Page 38

Utilisation du logiciel de navigation GoPal®
Conseil
Si vous avez déjà saisi une ou plusieurs destinations dans votre appareil de navigation,
trois boutons de commande avec les dernières destinations saisies sont alors visibles
au-dessus des touches de menu. A l’aide de ces boutons, vous pouvez directement démarrer le guidage routier vers cette destination.
Saisie manuelle des informations de destination
Après le démarrage de votre appareil de navigation, vous pouvez saisir un lieu de destination pour
calculer un itinéraire à partir de votre position actuelle. A la livraison, l’itinéraire est calculé sur la
base des préréglages d'options d'itinéraire suivants :
• Le calcul d’itinéraire est optimisé pour les véhicules automobiles.
• L’itinéraire le plus rapide est calculé.
• Le contournement d’embouteillage est automatiquement calculé.
• Outre les routes communales, départementales et nationales, les autoroutes sont également
prises en considération lors du calcul d’itinéraire.
• L’utilisation de bacs est prise en considération lors du calcul d’itinéraire.
• Les routes à péage sont prises en considération lors du calcul d’itinéraire.
La saisie manuelle des informations de destination s’effectue dans le menu Entrer nouvelle destination que vous ouvrez via le bouton du même nom sur l'écran de démarrage du logiciel de navi-
gation.
Conseil
Pour des raisons de sécurité, les saisies ne doivent pas être effectuées par le conducteur durant la conduite : effectuez les saisies nécessaires avant de prendre la route.
La saisie des informations de destination comprend les étapes suivantes :
• Saisie du pays
Dans le menu Entrer nouvelle destination, le pays préréglé correspond à la langue sélectionnée
lors de l’installation. Si vous planifiez un guidage routier à l’étranger, vous pouvez toutefois sélectionner un autre pays en tant que destination, à condition que le matériel cartographique
correspondant soit installé sur votre système de navigation.
Pour sélectionner un autre pays, veuillez procéder comme suit :
1. Tapez sur le bouton de commande Pays. Une liste de tous les pays dont le matériel cartogra-
phique est installé sur votre système de navigation apparaît.
2. Tapez sur l’entrée de pays désirée : la sélection est validée.
35
Page 39

Utilisation du logiciel de navigation GoPal®
Note
A l’aide du GoPal® Assistant, vous pouvez sélectionner un matériel cartographique mémorisé sur votre appareil de navigation. Au besoin, vous pouvez à tout moment installer
du matériel cartographique supplémentaire sur la carte mémoire externe ou la mémoire
flash de votre appareil de navigation. Pour plus d’informations, veuillez vous reporter à la
section Actions manuelles pour l’échange de données.
• Saisie du code postal ou du nom de la localité
La sélection du lieu de destination peut au choix s’effectuer via saisie du code postal ou du nom
de la localité : la saisie du code postal est automatiquement transférée à la localité et vice-versa.
Pour saisir le lieu de destination via code postal ou nom, veuillez procéder comme suit :
1. Tapez sur le bouton de commande CP ou Ville. Selon la sélection effectuée…
o …un clavier pour la saisie de chiffres (code postal) ou…
o …un clavier pour la saisie de caractères (nom de la localité) s'affiche.
2. Tapez le premier chiffre/caractère. Pour le nom de la localité, le clavier est automatiquement
ajusté et ne fournit que les boutons valides pour la saisie du caractère suivant : tous les caractères invalides restent en gris et ne peuvent être tapés.
Après la saisie du premier caractère, quatre boutons de commande sont en outre affichés entre
le clavier et le champ réservé au nom dans la partie supérieure :
o Les boutons 1 - 3 proposent un choix de destinations correspondant aux saisies jusque-là
effectuées. La présélection proposée est ajustée après chaque saisie d’une nouvelle lettre.
Si une destination proposée répond à la destination souhaitée, vous pouvez la sélectionner
directement en tapant sur le bouton correspondant.
o Via le quatrième bouton Tous les résultats vous pouvez ouvrir dans une fenêtre séparée
une liste comprenant toutes les destinations disponibles présélectionnées. Parcourez la
liste via les boutons
Si vous ne souhaitez pas effectuer de sélection, vous pouvez rejoindre via le bouton la
saisie de caractères.
Avec le bouton Afficher sur carte, vous pouvez afficher les destinations présélectionnées
sur une carte d’ensemble : le niveau de zoom sur la carte est ajusté de telle sorte que quatre destinations puissent être simultanément représentées sur la carte. Parcourez la liste
correspondante via les boutons
et la liste de sélection est fermée.
Avec le bouton Masquer carte, vous fermez la vue de carte et retournez sans avoir effectué de sélection à la liste de présélection.
Si vous souhaitez effectuer une saisie plus précise, rejoignez à l'aide du bouton le menu
de saisie de caractères.
Vous pouvez annuler une saisie de caractères ou de chiffres à l’aide du bouton situé
à droite du champ réservé au nom.
et et tapez sur l’entrée désirée : la sélection est validée.
et tapez sur l’entrée désirée : la sélection est validée
Conseil
Si vous souhaitez à ce moment-là sélectionner un autre pays de destination, tapez sur le
bouton Pays situé dans le coin inférieur droit de l’écran : la liste de tous les pays dont le
matériel cartographique est installé sur votre système de navigation apparaît alors.
Après sélection de la localité de destination, l’écran pour la saisie du nom de la rue s'affiche automatiquement.
• Saisie du nom de la rue
36
Page 40

Utilisation du logiciel de navigation GoPal®
Sur cet écran, vous pouvez au choix saisir un nom de rue spécifique, diriger l’itinéraire vers le
centre de la localité ou sélectionner un point d’intérêt.
Pour saisir le nom de la rue, veuillez procéder comme suit :
1. Tapez le premier caractère sur le clavier représenté sur l’écran : le clavier est automatiquement ajusté et ne fournit que les boutons ou caractères pour lesquels un nom de rue est disponible dans la localité de destination sélectionnée. Les caractères pour lesquels aucun nom
de rue n’est disponible dans cette localité restent en gris et ne peuvent être tapés.
2. Poursuivez la saisie jusqu’à ce que vous ayez indiqué le nom de rue souhaité. Si le nom de
rue souhaité apparaît sur l’un des trois boutons de présélection, tapez sur le nom pour sélectionner directement la rue. Vous pouvez également via le quatrième bouton Tous les résul-
tats ouvrir dans une fenêtre séparée une liste comprenant toutes les destinations disponibles
présélectionnées. Parcourez la liste via les boutons
sélection est validée. Si vous ne souhaitez pas effectuer de sélection, vous pouvez rejoindre
via le bouton la saisie de caractères.
Après sélection de la rue, l’écran de saisie du numéro de la rue est automatiquement affiché.
En alternative à la saisie manuelle du nom de la rue, les options suivantes sont également disponibles via les deux boutons situés entre le clavier et le champ réservé au nom dans la partie supérieure :
et et tapez sur l’entrée désirée : la
o Via le bouton Vers le centre de la localité 'Ville…', vous démarrez le guidage routier vers
la destination définie dans le matériel cartographique comme le centre de cette localité. Ce
centre de localité est affiché sur une carte d’ensemble sur l’écran Informations détaillées.
Vous pouvez enregistrer ici le lieu de destination en tant que favori, afficher les options de
route, ajouter une destination supplémentaire ou démarrer le guidage routier. Pour plus
d’informations, veuillez vous reporter aux pages suivantes.
o Via le bouton Dest. spéc., vous ouvrez une liste comprenant tous les points d’intérêt dis-
ponibles pour la sélection de la catégorie désirée. Après sélection de la catégorie, vous rejoignez la saisie de caractères : via le bouton Afficher toutes les 'catégories de points
d’intérêt', vous pouvez afficher dans une liste tous les points d’intérêt disponibles dans
cette catégorie. Tapez sur un point d’intérêt pour le sélectionner ou rejoignez via le bouton
la saisie de caractères.
Vous pouvez également saisir manuellement à l’aide du clavier le nom du point d’intérêt recherché. Après la première saisie, ouvrez via le bouton Afficher sélection une liste conte-
nant tous les points d’intérêt de la catégorie choisie et correspondant à la saisie effectuée
jusqu’alors. Tapez sur le lieu de destination souhaité pour le sélectionner ou rejoignez via le
bouton la saisie de caractères.
Après sélection d’un point d’intérêt dans la liste, le point d’intérêt est affiché sur l’écran In-
formations détaillées et la saisie de destination terminée. Outre l’affichage sur une carte
d’ensemble, vous trouvez également ici l’adresse et un numéro de téléphone (si indiqué).
Vous pouvez de plus enregistrer ce point d’intérêt en tant que favori, afficher les options de
route, ajouter une destination supplémentaire ou démarrer le guidage routier. Pour plus
d’informations, veuillez vous reporter aux pages suivantes.
• Saisie du numéro de la rue
L’écran de saisie du numéro de la rue apparaît automatiquement après que vous avez défini le
nom de la rue via l’un des boutons de présélection ou d’affichage de liste (Tous les résultats).
Cet écran offre les options suivantes :
o Tapez le numéro de la rue manuellement : dès que le numéro de rue désiré apparaît sur
l’un des boutons de présélection, tapez sur celui-ci pour le sélectionner directement. Vous
pouvez également via le quatrième bouton Tous les résultats ouvrir dans une fenêtre séparée une liste comprenant tous les numéros de rue disponibles. Parcourez la liste via les
boutons
tez pas effectuer de sélection, vous pouvez rejoindre via le bouton la saisie de caractè-
et et tapez sur l’entrée désirée : la sélection est validée. Si vous ne souhai-
37
Page 41

Utilisation du logiciel de navigation GoPal®
res.
o Via le bouton Vers le milieu de la rue, vous guidez l’itinéraire vers la destination définie
dans le matériel cartographique en tant que centre de cette rue.
o Via le bouton Croisements, vous pouvez saisir le nom d’une rue latérale croisant la rue
saisie au départ : le lieu de destination est alors subordonné à ce croisement. Tapez le nom
de la rue latérale sur le clavier : dès que le nom de rue désiré apparaît sur l’un des trois
boutons de présélection, tapez sur le nom pour sélectionner directement la rue. Vous pouvez également via le quatrième bouton Tous les résultats ouvrir dans une fenêtre séparée
une liste comprenant toutes les rues latérales disponibles. Parcourez la liste via les boutons
et . Avec le bouton Afficher sur carte, vous pouvez afficher les rues latérales sur une
carte d’ensemble : le niveau de zoom sur la carte est ajusté de telle sorte que quatre rues
latérales puissent être simultanément représentées sur la carte. Parcourez la liste corres-
pondante via les boutons
liste de sélection est fermée. Si vous ne souhaitez pas effectuer de sélection, vous pouvez
rejoindre via le bouton la saisie de caractères.
Une fois la sélection effectuée, la saisie de destination est terminée : la destination est mentionnée
sur l’écran Informations détaillées sur une carte d’ensemble et en tant qu’adresse. Sur cet écran,
vous pouvez enregistrer la destination en tant que favori, afficher les options de route, ajouter une
destination supplémentaire ou démarrer le guidage routier. Pour plus d’informations, veuillez vous
reporter aux pages suivantes.
et tapez sur l’entrée désirée : la sélection est validée et la
Saisie des coordonnées de destination
En alternative à la saisie manuelle via localité/rue/numéro de rue ou sélection d’un point d’intérêt,
le menu Entrer nouvelle destination offre la possibilité de saisir la localité de destination via son
degré de latitude et de longitude.
Pour saisir manuellement les coordonnées, veuillez procéder comme suit :
1. Tapez dans le menu Entrer nouvelle destination sur le bouton Saisir coordonnées dans la
partie inférieure de l’écran. Un clavier apparaît pour la saisie manuelle du degré de latitude en
écriture décimale.
2. Tapez le degré de latitude désiré via les chiffres du clavier : séparez les unités par un point ou
une virgule (exemple : 49.36 est interprété en tant que degré de latitude 49,36°). Validez la
saisie avec le bouton :
degré de longitude en écriture décimale.
Conseil
Via le bouton degrés situé dans la partie inférieure de l’écran, vous pouvez également
saisir les coordonnées en degrés : saisissez la position désirée dans les champs correspondants aux degrés, minutes d’arc et secondes d’arc. Vous pouvez en outre utiliser le
bouton N<>S pour degrés de latitude ou O<>W pour degrés de longitude.
3. Tapez le degré de longitude désiré via les chiffres du clavier : selon la sélection lors de la saisie du degré de latitude, séparez les unités degré, minutes et secondes par un point ou une
virgule. Terminez la saisie avec le bouton .
sur l’écran suivant apparaît un message vous demandant de saisir le
La saisie des coordonnées est terminée : la destination est affichée sur l’écran Informations détail-
lées sur une carte d’ensemble avec le degré de latitude et de longitude. Sur cet écran, vous pouvez enregistrer la destination en tant que favori, afficher les options de route, ajouter une destination supplémentaire ou démarrer le guidage routier. Pour plus d’informations, veuillez vous reporter aux pages suivantes.
38
Page 42

Utilisation du logiciel de navigation GoPal®
Création de favoris durant la saisie de la destination
Une fois les coordonnées saisies, l’écran Informations détaillées affiche une liste comprenant toutes les données importantes relatives à votre destination. Via le bouton Lieu favori situé dans la
partie inférieure de l’écran, vous pouvez maintenant sauvegarder la destination en tant que favori
dans la mémoire de votre appareil de navigation. Les favoris peuvent être à tout moment directement sélectionnés : une saisie manuelle ultérieure des destinations n’est plus nécessaire. Il est
donc recommandé de mémoriser systématiquement en tant que favoris les destinations fréquemment utilisées.
Pour mémoriser la destination affichée sur l’écran Informations détaillées en tant que favori, veuillez procéder comme suit :
1. Tapez sur le bouton Lieu favori. Un écran apparaît sur lequel vous pouvez attribuer un nom
au favori.
2. Via le clavier, saisissez un nom spécifique pour le nouveau favori : le nom peut être composé
de lettres et de chiffres.
3. Terminez la saisie avec le bouton
votre appareil de navigation en tant que favori et pourra être directement sélectionné dans le
menu Favoris lors d’un prochain calcul d’itinéraire.
Vous pouvez aussi directement créer des favoris dans le menu Favoris : cette opération est décrite à la section Gestion de favoris.
. Le lieu de destination est maintenant sauvegardé dans
Conseil
Lors d’une réinitialisation de votre appareil de navigation via le bouton Rétablir les réglages usine ou du formatage de la mémoire de votre appareil de navigation, certains
paramètres personnels tels que les favoris sont perdus.
Saisie de l'adresse d'origine durant la saisie de la destination.
Via le bouton En tant qu'adresse d'origine sur l'écran Informations détaillées, vous pouvez enregistrer ici la destination affichée en tant qu'adresse d'origine : l'adresse d'origine peut par la suite
être directement sélectionnée en tant que destination via la première touche de présélection sur
l'écran de démarrage de votre système de navigation et via le menu Favoris. Vous pouvez de cette manière sélectionner directement et sans saisie supplémentaire de destination une position
fréquemment utilisée (comme votre adresse d'origine).
Note
Etant donné que l'adresse d'origine, dans la mesure où elle a été définie, est toujours sélectionnable via la première touche de présélection sur l'écran de démarrage, elle n'est
pas proposée dans la liste de sélection Derniers lieux que vous pouvez ouvrir via la bouton du même nom sur l'écran de démarrage.
L'adresse d'origine est systématiquement ajoutée aux favoris et de ce fait toujours proposée en première position dans le menu de sélection Favoris. Si vous activez le bouton
Effacer tous dans le menu Favoris, l'adresse d'origine est elle aussi effacée et doit au
besoin être de nouveau saisie.
Veuillez noter : lors de la création de nouveaux favoris, vous ne pouvez pas mémoriser
ces derniers sous le même nom que l'adresse d'origine.
Pour mémoriser la destination affichée sur l’écran Informations détaillées en tant qu'adresse d'origine, veuillez procéder comme suit :
1. Tapez sur le bouton En tant qu'adresse d'origine. Un écran apparaît sur lequel vous pouvez
attribuer un nom à l'adresse d'origine : ce nom est également utilisé pour le bouton de présélection sur l'écran de démarrage et en tant que commande vocale pour la saisie vocale.
39
Page 43

Utilisation du logiciel de navigation GoPal®
2. Via le clavier, saisissez un nom spécifique pour l'adresse d'origine : le nom peut être composé
de lettres et de chiffres.
3. Terminez la saisie avec le bouton . L'adresse d'origine est désormais proposée en tant que
première touche de présélection sur l'écran de démarrage de votre système de navigation ainsi qu'en première position parmi les entrées du menu Favoris et peut être de là directement
sélectionnée.
Conseil
Lors d’une réinitialisation de votre appareil de navigation via le bouton Rétablir les réglages usine ou du formatage de la mémoire de votre appareil de navigation, certains
paramètres personnels tels que les favoris sont perdus.
Saisie manuelle sur l’écran de carte
L’écran de carte offre la possibilité de saisir manuellement une destination sur la carte. De cette
façon, vous pouvez directement définir le lieu de destination sans avoir recours aux saisies de
destination ou de coordonnées décrites aux sections précédentes.
Pour saisir manuellement un lieu de destination sur l’écran de carte, veuillez procéder comme suit
:
1. Tapez sur la position désirée sur l’extrait de carte affiché. Au besoin, zoomez au préalable sur
l’extrait de carte à l’échelle voulue.
2. La position tapée est désignée à l’aide du symbole
de l’écran, le système de navigation propose un lieu de destination correspondant à cette position. Si aucune destination univoque ne peut être interprétée, plusieurs lieux de destination
sont affichés : dans ce cas, le nombre de destinations proposées et la position de la destination représentée sont affichés à l’intérieur de ces options (exemple : 3/12 signifie Destination 3
de 12 destinations disponibles).
3. Parcourez la liste des possibles destinations via les boutons et situés dans la par-
tie inférieure de l’écran.
4. Tapez sur le bouton
lées sur une carte d’ensemble : si indiquée ou disponible, l’adresse de cette destination est
également affichée. Via les boutons situés dans la partie inférieure de l’écran, vous pouvez ajouter la destination actuelle en tant que favori et démarrer le calcul d’itinéraire.
Si vous ne souhaitez pas effectuer de sélection, vous pouvez à l’aide du bouton revenir à
la sélection d’une destination sur l’écran de carte.
5. Tapez sur le bouton situé dans la partie inférieure de l’écran pour démarrer le calcul
d’itinéraire vers cette destination.
Si vous ne souhaitez pas sélectionner de destination, vous pouvez à l’aide du bouton revenir à
l’écran de carte.
pour afficher la destination actuelle sur l’écran Informations détail-
sur la carte. Dans la partie supérieure
Ajustage des options de route
Outre la mémorisation du lieu de destination en tant que favori, vous pouvez également ajuster les
options de route et ainsi des paramètres décisifs pour le guidage routier.
Pour éditer les options de route pour l’actuel guidage routier, veuillez procéder comme suit :
1. Tapez sur le bouton Options de route. Le menu Options de route s’ouvre dans les Réglages
programme.
2. Tapez dans ce sous-menu sur l’/les option(s) que vous souhaitez ajuster individuellement pour
le calcul d’itinéraire et le guidage routier jusqu’à destination. Les options suivantes sont ici disponibles :
40
Page 44

Utilisation du logiciel de navigation GoPal®
o Optimiser le trajet pour véhicules automobiles, cycles ou piétons
o Itinéraire court, rapide ou économique
o Contournement d’embouteillage manuel, automatique ou inactif
o Utiliser ou éviter les autoroutes
o Utiliser ou éviter les bacs
o Utiliser ou éviter les routes à péage
Ajustez les options selon vos besoins puis rejoignez via le bouton l’écran Informations détaillées.
Conseil
Pour plus de détails sur les options de route, veuillez vous reporter à la section Ajustage
des options de route.
Ajout de destinations supplémentaires
Via le bouton Ajouter dest., l’écran Informations détaillées vous offre en outre la possibilité
d’ajouter des points de destination à l’itinéraire actuel. Pour ajouter des destinations à l’itinéraire
actuel, veuillez procéder comme suit :
1. Tapez sur le bouton Ajouter dest.. L’écran Nouvelle destination apparaît.
2. Via les boutons, veuillez choisir entre les options suivantes :
o Tapez sur le bouton Entrer nouvelle destination pour saisir manuellement le lieu de des-
tination via les menus Pays, Ville, CP et Rue ou via Saisir Coordonnées. Cette opération
est décrite à la section Saisie manuelle des informations de destination.
o Tapez sur le bouton Favoris pour sélectionner la nouvelle destination parmi les favoris
mémorisés sur votre appareil de navigation. Cette opération est décrite à la section Gestion
de favoris.
o Tapez sur le bouton Dest. spéc. pour sélectionner un lieu de destination à l’intérieur de la
catégorie de points d’intérêt désirée. Cette opération est décrite à la section Gestion de fa-
voris.
Après sélection de la destination souhaitée, l’écran de menu Editer le parcours est ouvert, dans
lequel vous pouvez éditer l’actuelle planification d’itinéraire : à cet effet, veuillez lire la section
Modification de l’itinéraire.
Si vous ne souhaitez pas saisir de nouveau lieu de destination sur l’écran Nouvelle destination,
vous pouvez revenir via le bouton à l’écran Informations détaillées.
Conseil
Si vous avez déjà saisi des lieux de destination lors de la mise en marche de votre système de navigation, ces derniers sont alors affichés dans la partie supérieure de l’écran
sur trois boutons au maximum et peuvent être directement sélectionnés.
Démarrage du calcul d’itinéraire
Après avoir saisi l’itinéraire souhaité, démarrez le calcul d’itinéraire en activant le bouton sur
l’écran Informations détaillées. Après que l’itinéraire a été calculé, votre système de navigation
passe à l’écran de carte et démarre le guidage routier : outre les instructions vocales via le hautparleur de votre appareil de navigation, l’itinéraire calculé est également désigné en couleur sur
l’extrait de carte et ajusté dynamiquement au cours du trajet. Pour plus d’informations sur le guidage routier, veuillez vous reporter à la section Démarrage et affichage du guidage routier
41
.
Page 45

Utilisation du logiciel de navigation GoPal®
Sélection de points d’intérêt
Le bouton Dest. spéc. sur l’écran de démarrage de votre système de navigation vous offre la possibilité de sélectionner directement des points d’intérêt spéciaux pour le calcul de la destination.
Via les autres options de ce menu, vous pouvez ensuite déterminer à partir de quelle position la
recherche du point d’intérêt souhaité doit être effectuée.
Note
Le volume de données PDI disponibles dépend du type d’appareil et de la version de
votre système de navigation : il se peut donc que seules certaines catégories soient
disponibles sur votre système de navigation. Vous pouvez toutefois vous procurer dans
le commerce ou en ligne via le GoPal® Assistant d’autres données optionnelles de points
d’intérêt (cf. également Actions via le Content Import Wizard
paquets de données sont payants.
Pour sélectionner un point d’intérêt directement dans le menu Points d’Intérêt, veuillez procéder
comme suit :
1. Tapez sur le bouton Dest. spéc. sur l’écran de démarrage de votre système de navigation.
Une liste apparaît, comprenant toutes les catégories de points d’intérêt disponibles sur votre
système de navigation.
). Veuillez noter que ces
2. Parcourez la liste via les boutons et et tapez sur la catégorie désirée : l’écran Où sou-
haitez-vous rechercher ? s’affiche. Si vous ne souhaitez pas sélectionner de catégorie, vous
pouvez via le bouton revenir à l’écran de démarrage.
3. Via les boutons, veuillez choisir entre les options suivantes :
o Tapez sur le bouton Dans une localité partic. pour sélectionner un nouveau lieu de desti-
nation dans le menu Nouvelle destination. Cette opération est décrite à la section Ajout de
destinations supplémentaires.
o Tapez sur le bouton À proximité pour sélectionner un point d’intérêt à proximité de votre
position actuelle.
o Tapez sur le bouton Le long du parcours pour afficher une liste de tous les points d’intérêt
intervenant le long de l’itinéraire actuel.
o Tapez sur le bouton Au lieu de destination pour sélectionner un point d’intérêt au lieu de
destination actuellement choisi.
4. Selon l’option sélectionnée, vous pouvez via le bouton Afficher toutes les 'catégories de
points d’intérêt' ouvrir une liste contenant tous les points d’intérêt correspondant aux critères
sélectionnés. Parcourez la liste via les boutons
tion est validée. Si vous ne souhaitez pas effectuer de sélection, vous pouvez rejoindre via le
bouton la saisie de caractères.
Le point d’intérêt souhaité est maintenant affiché sur l’écran Informations détaillées sur une carte
d’ensemble avec l’adresse complète et le numéro de téléphone (si indiqué). Sur cet écran, vous
pouvez enregistrer ce point d’intérêt en tant que favori, afficher les options de route, ajouter une
destination supplémentaire ou démarrer le guidage routier. Pour plus d’informations, veuillez vous
reporter à la section Création de favoris durant la saisie de la destination.
et et tapez sur l’entrée désirée : la sélec-
Gestion de favoris
Via le bouton Favoris sur l’écran de démarrage de votre système de navigation, vous pouvez
mémoriser des lieux de destination fréquemment utilisés en tant que favoris. Vous pouvez ensuite
sélectionner directement ces favoris pour le calcul de votre itinéraire sans avoir besoin de saisir à
nouveau les lieux de destination.
Vous pouvez ...
42
Page 46

Utilisation du logiciel de navigation GoPal®
• ...créer des favoris lors de la saisie d’une nouvelle destination via le bouton Lieu favori sur
l’écran Informations détaillées. Cette opération est décrite à la section Création de favoris du-
rant la saisie de la destination.
• ...créer directement des favoris dans le menu Favoris. Cette opération est décrite aux pages
suivantes.
Création d’un nouveau favori
Pour créer un nouveau favori, veuillez procéder comme suit :
1. Tapez sur le bouton Favoris sur l’écran de démarrage de votre système de navigation.
L’écran Favoris s’affiche : si des favoris existent déjà sur votre système de navigation, ils sont
alors affichés dans une liste. Pour cette description, nous partons du principe qu’aucun favori
n’a encore été créé : la liste est par conséquent vide.
2. Tapez sur le bouton Nouveau favori dans la partie inférieure de l'écran : l'écran de sélection
Nouveau favori s'ouvre, comprenant les options suivantes :
o Si vous avez déjà saisi plusieurs destinations, vous pouvez sélectionner les deux options
saisies en dernier lieu directement via les boutons situés dans la partie supérieure. Si d'autres destinations sont disponibles, vous pouvez, via le bouton Derniers lieux, ouvrir une
liste de sélection comprenant ces destinations. Si vous tapez sur l'une de ces destinations,
la destination sélectionnée est affichée sur l'écran Informations détaillées. Terminez la sai-
sie sur l’écran Informations détaillées via le bouton
.
o Tapez sur le bouton Entrer nouvelle destination pour saisir manuellement le lieu de des-
tination/favori via les menus Pays, Ville, CP et Rue ou via ses Coordonnées. Cette opération est décrite à la section Saisie manuelle des informations de destination.
o Tapez sur le bouton Points d'intérêt pour sélectionner un lieu de destination/favori à
l’intérieur de la catégorie de points d’intérêt désirée. Cette opération est décrite à la section
Gestion de favoris.
o Tapez sur le bouton Position actuelle pour enregistrer votre position actuelle en tant que
favori.
3. Après la sélection ou la saisie, l'écran de saisie du nom du favori apparaît.
4. Saisissez le nom du favori via le clavier situé sur l’écran et validez la saisie via le bouton
Le nouveau favori est à présent affiché dans la liste sur l’écran Favoris. Le cas échéant, vous pouvez créer d’autres favoris selon le même principe. Si vous avez créé plus de quatre favoris, vous
pouvez parcourir la liste à l’aide des boutons et .
Si vous tapez sur un favori de la liste, il s’affiche sur l’écran Informations détaillées sur une carte
d’ensemble avec l’adresse ou les coordonnées enregistrées.
.
Effacer des favoris
Le cas échéant, vous pouvez effacer un favori ou tous les favoris de la liste dans le menu Favoris.
• Pour effacer tous les favoris actuellement mémorisés sur votre appareil de navigation, tapez
sur le bouton Effacer tous situé dans la partie inférieure de l’écran : toutes les entrées de la
liste de favoris sont alors effacées.
• Pour effacer certains favoris seulement de la liste, tapez sur le bouton correspondant :
l’entrée est effacée de la liste.
Conseil
Veuillez noter : les favoris effacés ne peuvent pas être restaurés. N’utilisez la fonction
d’effacement que si vous n’avez plus besoin de ces favoris. Vous devrez sinon saisir à
nouveau les favoris.
43
Page 47

Utilisation du logiciel de navigation GoPal®
Renommer des favoris
Le cas échéant, vous pouvez renommer des favoris existants afin, par exemple, de mieux les distinguer entre eux.
Pour renommer un favori, veuillez procéder comme suit :
1. Tapez sur un favori dans la liste pour l’afficher sur l’écran Informations détaillées.
2. Tapez sur le bouton Renommer un favori dans la partie inférieure de l’écran. L’écran de sai-
sie du nom du favori est de nouveau affiché.
3. Saisissez le nom du favori via le clavier situé sur l’écran et validez la saisie via le bouton .
4. L’écran Informations détaillées apparaît de nouveau : pour valider le nouveau nom, tapez sur
le bouton
Le favori renommé sera dès maintenant affiché dans la liste de favoris.
.
Modification de l’itinéraire
Via le bouton Modifier l’itinéraire sur l’écran de démarrage de votre système de navigation, vous
avez la possibilité de planifier préalablement un itinéraire et/ou d’optimiser ultérieurement un itinéraire déjà planifié. Ce menu permet en outre de mémoriser les parcours fréquemment utilisés et de
les charger ultérieurement.
Conseil
Si vous devez modifier les données pendant le trajet, veuillez vous arrêter à un endroit
approprié (parking etc.).
Saisie de la position de départ
A la livraison, votre appareil de navigation ne contient pas de lieux enregistrés en tant que position
de départ d’un parcours.
Pour créer un point de départ pour un parcours, veuillez procéder comme suit :
1. Tapez sur l’entrée de menu Dernière position connue sur l’écran Editer le parcours : le menu
Nouvelle destination s’affiche.
2. Saisissez une nouvelle destination : cette opération est décrite à la section Saisie manuelle
des informations de destination. Terminez la saisie sur l’écran Informations détaillées via le
bouton .
La destination saisie est à présent mémorisée en tant que position de départ pour le parcours et
apparaît en haut de la liste dans le menu Editer le parcours.
Ajout d’une destination
Via le bouton Ajouter dest. dans la partie inférieue de l’écran, vous pouvez ajouter des points de
destination à l’itinéraire actuel. Pour ajouter des destinations à l’itinéraire actuel, veuillez procéder
comme suit :
1. Tapez sur le bouton Ajouter dest.. L’écran Nouvelle destination apparaît.
2. Saisissez une nouvelle destination : cette opération est décrite à la section Saisie manuelle
des informations de destination. Terminez la saisie sur l’écran Informations détaillées via le
bouton .
Après la saisie, la nouvelle destination est affichée en tant que prochaine destination dans la liste
44
Page 48

Utilisation du logiciel de navigation GoPal®
du menu Editer le parcours. Répétez l’opération pour saisir d’autres destinations qui seront ensuite
ajoutées à la liste dans l’ordre où vous les aurez saisies. Si vous avez créé plus de quatre destina-
tions, vous pouvez parcourir la liste à l’aide des boutons et .
Si vous tapez sur une destination de la liste, elle s’affiche alors sur l’écran Informations détaillées
sur une carte d’ensemble avec l’adresse ou les coordonnées enregistrées. Via le bouton , vous
pouvez rejoindre le menu Editer le parcours.
Editer les entrées de la liste de parcours
Le cas échéant, vous pouvez effacer à tout moment les entrées de la liste de parcours ou changer
l’ordre d’apparition des entrées pour modifier le déroulement du parcours.
Pour effacer une entrée de la liste, veuillez procéder comme suit :
• Tapez sur le bouton
l’entrée effacée ne correspondait pas à la destination finale du parcours, toutes les destinations suivantes se déplacent d’une position vers l’avant.
pour la destination respective : l’entrée est effacée de la liste. Si
Note
Les entrées de liste effacées ne peuvent pas être restaurées. Le cas échéant, vous devrez saisir à nouveau la destination.
Pour changer l’ordre d’apparition des entrées dans la liste et ainsi modifier le déroulement du parcours, veuillez procéder comme suit :
• Tapez sur le bouton ou pour la destination respective : l’entrée se déplace d’une posi-
tion vers le bas ou vers le haut et l’itinéraire résultant est détourné en conséquence.
Optimisation de l’itinéraire
A l’aide du bouton Optimiser itinéraire, vous pouvez vérifier les paramètres du parcours actuel et
les optimiser pour un guidage routier le plus effectif possible : à cet effet, votre appareil de navigation part du principe que le point de départ de votre parcours est identique au point d’arrivée.
L’ordre des points de destination est ainsi ajusté de telle sorte que le parcours calculé vous fasse
économiser le plus de temps possible.
Conseil
Nous attirons votre attention sur le fait qu’une optimisation n’est effectuée que lorsque
l’itinéraire, outre le point de départ/d’arrivée, comprend plus de deux points de destination. De plus, votre système de navigation utilise pour l’optimisation une liaison aérienne
directe. Le guidage routier optimal peut donc en pratique diverger du guidage théoriquement optimisé et a seulement valeur de proposition.
Charger et sauvegarder un parcours
Si vous utilisez fréquemment un guidage routier pour un parcours particulier, vous pouvez sauvegarder ce parcours sur votre système de navigation puis le charger de nouveau ultérieurement.
Pour sauvegarder un parcours actuel, veuillez procéder comme suit :
1. Tapez sur le bouton Charger/Enregistrer. L’écran Charger et sauvegarder parcours s’affiche.
2. Tapez sur le bouton Sauvegarder parcours actuel situé dans la partie inférieure de l’écran.
L’écran pour la saisie du nom du parcours s’affiche.
3. Saisissez le nom du parcours via le clavier à l’écran et terminez la saisie avec le bouton
Après la saisie, l’entrée correspondant à ce parcours est affichée sur l’écran Charger parcours ac-
45
.
Page 49

Utilisation du logiciel de navigation GoPal®
tuels. Pour charger quand vous le désirez une entrée de la liste, veuillez procéder comme suit :
1. Tapez sur le bouton Charger/Enregistrer. L’écran Charger et sauvegarder parcours s’affiche.
2. Tapez sur une entrée de la liste : un écran comprenant une vue de carte et des informations
sur ce parcours apparaît.
3. Pour démarrer un guidage routier pour ce parcours, tapez sur le bouton . Si vous ne souhai-
tez pas effectuer de sélection, revenez à l’aide du bouton à l’écran Charger et sauvegarder
des parcours.
Si vous n’avez plus besoin d’un parcours mémorisé, tapez sur le bouton correspondant :
l’entrée est effacée de la liste.
Au besoin, vous pouvez également modifier a posteriori les informations relatives au parcours.
Veuillez alors procéder comme suit :
1. Tapez sur le bouton Charger/Enregistrer. L’écran Charger et sauvegarder parcours s’affiche.
2. Tapez sur une entrée de la liste : un écran comprenant une vue de carte et des informations
sur ce parcours apparaît.
3. Via les boutons, veuillez choisir entre les options suivantes :
o Avec le bouton
ger et sauvegarder parcours.
o Avec le bouton Editer, vous ouvrez de nouveau l’écran Editer le parcours : Toutes les fonc-
tions décrites aux pages précédentes (ajout d’une destination, modifier le déroulement du
parcours, effacer des destinations etc.) sont à votre disposition.
o Avec le bouton Renommer, vous ouvrez l’écran de saisie du nom : modifiez le nom du par-
cours et validez la saisie avec le bouton . Le nom modifié est à présent affiché dans la
liste sur l’écran Charger et sauvegarder parcours.
o Avec le bouton Effacer, vous pouvez effacer ce parcours de votre système de navigation.
Cette opération ne peut être invalidée.
o Avec le bouton , vous pouvez démarrer le guidage routier pour ce parcours.
, vous pouvez revenir sans avoir effectué de modification à l’écran Char-
Démarrage du calcul de parcours
Après avoir saisi l’itinéraire souhaité, démarrez le calcul d’itinéraire en activant le bouton
l’écran Informations détaillées. Après que l’itinéraire a été calculé, votre système de navigation
passe à l’écran de carte et démarre le guidage routier : outre les instructions vocales via le hautparleur de votre appareil de navigation, l’itinéraire calculé est également désigné en couleur sur
l’extrait de carte et ajusté dynamiquement au cours du trajet. Pour plus d’informations sur le guidage routier, veuillez vous reporter à la section Démarrage et affichage du guidage routier.
sur
Informations sur l’itinéraire
Dans le menu Information itinéraire, vous pouvez appeler des informations importantes relatives à
l’itinéraire prévu, simuler le parcours et calculer des itinéraires alternatifs.
Description du chemin
Après avoir démarré le guidage routier pour un parcours (nouvelle destination ou parcours mémorisé), le bouton Cheminement est à votre disposition. La description du chemin vous indique
quelle rue vous devez emprunter pour arriver à destination. Toutes les informations relatives au
parcours sont affichées avec les distances dans une liste sur l’écran Feuille de route et font ainsi
office d’aperçu des manoeuvres prévues. Si l’itinéraire prévu ne peut être affiché sur une seule
page de l’écran, vous pouvez parcourir la liste à l’aide des boutons
46
et . Pour une meilleure
Page 50

Utilisation du logiciel de navigation GoPal®
orientation, les passages de frontière sont indiqués.
Si vous souhaitez quitter la description de chemin, revenez à l’aide du bouton au menu de sélection des informations d’itinéraire.
Etat du trafic
Via cette fonction, vous pouvez afficher dans une liste et appeler les informations de trafic actuelles reçues par votre système de navigation. Pour configurer la réception d’informations de trafic,
veuillez procéder comme suit :
1. Tapez sur le bouton Etat du trafic : l’écran Etat du trafic apparaît.
2. Tapez sur le bouton TMC Réglages situé dans la partie inférieure de l’écran : le menu Régla-
ges TMC apparaît dans les Réglages programme de votre système de navigation.
3. Ajustez la réception de services TMC selon vos besoins : cette opération est décrite à la section Ajustage des réglages programme
Note
Le statut de réception TMC est indiqué via l’affichage sur l’écran de carte
ainsi que sur l’écran Etat du trafic. En cas de réception perturbée, votre système de navigation ne peut recevoir de messages de trafic.
.
Après configuration des paramètres d’émetteur TMC, vous pouvez utiliser les services
d’information trafic disponibles. Pour afficher des informations actuelles de trafic, veuillez procéder
comme suit :
1. Tapez sur le bouton Etat du trafic : l’écran Etat du trafic apparaît. Dans la liste corres-
pondante sont d’abord affichés les messages de trafic relatifs à votre itinéraire. Ces entrées
sont désignées par des signaux routiers rouges (p. ex. ). L’ordre d’apparition de ces entrées dépend de la distance par rapport à votre position actuelle.
Dans la partie inférieure de la liste sont en outre affichés les résultats qui ne se situent pas sur
votre itinéraire : ces entrées sont désignées par des symboles gris (p. ex. ) et sont classées
par ordre alphabétique.
Vous pouvez parcourir la liste à l’aide des boutons
2. Tapez sur l’entrée désirée dans la liste pour afficher le message de trafic sur l’écran de détail :
dans le texte du message sont décrits le trajet, le tronçon de parcours ainsi que le type et la
longueur de l’encombrement de trafic. Si la perturbation de trafic a une influence sur la durée
de votre trajet (embouteillage, circulation ralentie), la perte de temps prévue est également indiquée.
Si aucun itinéraire alternatif ne peut être calculé, le symbole d’avertissement disparaît certes
de la carte, mais vous pouvez sélectionner de nouveau la perturbation de trafic sur l’écran de
liste puis lancer une nouvelle fois le calcul d’un itinéraire de contournement sur l’écran de
message d’avertissement.
3. Tapez sur le bouton Voir sur la carte pour afficher la position de l’encombrement de trafic sur
l’écran de carte : vous pouvez zoomer ici selon vos besoins sur l’extrait de carte. Si vous sou-
haitez quitter l’écran de carte, tapez sur le bouton .
et .
4. Si l’encombrement de trafic se situe sur votre parcours actuel, vous pouvez via le bouton Cal-
culer d’un itinéraire bis ? activer le calcul d’un contournement de l’encombrement de trafic :
cette option n’est disponible que si l’option Déviation automatique est désactivée dans les options de route. L’itinéraire alternatif est sinon automatiquement calculé et le guidage routier
dévié en conséquence.
Si aucun itinéraire alternatif ne peut être calculé, le symbole d’avertissement disparaît certes
de la carte, mais vous pouvez sélectionner de nouveau la perturbation de trafic sur l’écran de
liste puis lancer une nouvelle fois le calcul d’un itinéraire de contournement sur l’écran de
message d’avertissement.
47
Page 51

Utilisation du logiciel de navigation GoPal®
Si vous souhaitez quitter l’écran de liste Etat du trafic, revenez à l’aide du bouton au menu de
sélection des informations d’itinéraire.
Aller à…
Pendant un guidage routier ou après une planification d’itinéraire, vous pouvez accéder ici à une
vue d’ensemble de votre itinéraire, à la région de destination ou revenir à votre position actuelle,
en l’occurrence à la position de départ. Les options suivantes sont disponibles :
• Via le bouton Position actuelle, vous pouvez afficher votre position actuelle sur l’écran de
carte. L’itinéraire planifié est représenté en bleu et conduit hors des limites de l’actuel extrait
de carte.
• Via le bouton Destination, vous pouvez afficher le prochain point de destination sur l’écran de
carte. L’itinéraire planifié est représenté en bleu et conduit à l’intérieur de l’extrait actuel de
carte.
• Via le bouton Aperçu, vous pouvez afficher l’itinéraire calculé depuis la position actuelle/le
point de départ jusqu’à la région de destination. La position actuelle est à cet effet désignée
par le symbole
planifié plusieurs itinéraires, ces derniers sont alors numérotés. L’itinéraire calculé entre la position actuelle/le point de départ et la/les destination(s) est représenté en bleu.
Toutes les fonctions telles que le zoom, la sélection du mode d’affichage de carte et des informations d’itinéraire sont maintenant à votre disposition sur l’écran de carte. Au besoin, vous pouvez
activer directement l’itinéraire via le bouton Démarrer guidage routier.
, la/les destination(s) est/sont désignée(s) par le symbole . Si vous avez
Simulation d’itinéraire
Le cas échéant, vous pouvez simuler un itinéraire : le guidage routier est à cet effet affiché sur
l’écran de carte et peut être visionné dans son ensemble avec toutes les manoeuvres afférentes.
Le guidage routier s’effectue en principe en temps réel sur la base de l’une des limitations de vitesse indiquées pour l’extrait de carte respectif. Les manœuvres sont illustrées visuellement sur
l’écran mais aussi via les ordres vocaux de votre système de navigation. Pendant la simulation,
plusieurs possibilités sont disponibles :
• Vous pouvez interrompre à tout moment la simulation à l’aide du bouton Stopper la simula-
tion. L’écran de carte avec votre position actuelle est de nouveau affiché.
• Pendant la simulation, vous pouvez à l’aide du bouton Prochaine manoeuvre passer à la
manœuvre suivante afin de raccourcir le temps réel de guidage routier. Les indications temporelles relatives à la durée du trajet sont ajustées en conséquence.
Il est à noter que toutes les fonctions de votre système de navigation restent à votre disposition
durant la simulation d’itinéraire.
Démarrage et affichage du guidage routier
Après configuration de votre système de navigation et saisie des données d’itinéraire souhaité,
vous pouvez démarrer le calcul de l’itinéraire et le guidage routier. Le guidage routier peut être
démarré de la manière suivante :
• Tapez sur le bouton Démarrer guidage routier situé sur l’écran de démarrage de votre logi-
ciel de navigation pour démarrer le guidage routier relatif à l’itinéraire planifié.
• Tapez sur le bouton
une nouvelle destination, un point d’intérêt, un favori ou pour un itinéraire (mémorisé).
sur l’écran Informations de détail pour démarrer le guidage routier vers
Après démarrage du guidage routier, votre système de navigation passe à l’écran de carte.
L’itinéraire calculé y est affiché et le temps réel est ajusté à votre position actuelle.
48
Page 52

Utilisation du logiciel de navigation GoPal®
L’itinéraire planifié est affiché de la manière suivante sur l’écran de carte :
• L’itinéraire est affiché sur un extrait de carte orienté vers le nord. Au besoin, vous pouvez via
le bouton commuter entre une vue 2D et 3D. Les modes d’affichage suivants sont à votre
disposition :
o La carte est représentée sur une vue bidimensionnelle. Si vous avez dans le menu Régla-
ges > Affichage réglé la carte sur normal, la carte est alors au choix orientée vers le nord
ou le sens de marche. Si vous avez sélectionné l'option smart, la carte est, avec taux
d’agrandissement bas, orientée vers le nord, avec taux d’agrandissement élevés, orientée
dans le sens de marche (cf. également Réglage de l’affichage).
o En mode Carte 3D, la carte est affichée sur une vue tridimensionnelle basculée. La repré-
sentation en trois dimensions est toujours orientée vers le nord.
Conseil
Dans les modes de représentation bidimensionnels, vous pouvez déplacer manuellement l’extrait de carte actuel en tapant sur une position sur la carte puis, maintenant la
pression, en déplaçant le stylet vers la position désirée : l’extrait de carte est automatiquement ajusté. Cette fonction n’est pas disponible pour le mode de représentation tridimensionnel !
• L’extrait de carte est affiché sur l’ensemble de l’écran : au besoin, vous pouvez, dans le menu
Réglages > Affichage > Ecran de carte activer les options Dynamique (selon la manoeuvre, la
vue fléchée est activée) ou Flèche et carte (partage d’écran) : le mode partage d’écran offre
un affichage combiné de l’écran de carte et de la vue fléchée ainsi qu’un accès aux deux premiers boutons de commande du menu rapide.
• L’itinéraire planifié est affiché en bleu sur l’extrait de carte.
• La rue dans laquelle vous vous trouvez actuellement est affichée dans la partie supérieure de
l’écran. La distance jusqu’à la prochaine manoeuvre est elle aussi indiquée.
• Votre position actuelle est affichée à l’aide du symbole
• Les informations relatives à la vitesse moyenne, à la distance jusqu’à destination finale, au
temps de trajet restant et à l’heure d’arrivée (au format 480 x 272 pixels) sont affichées sur la
barre inférieure de l’écran de carte.
• Avant une manoeuvre, l’extrait actuel de carte est automatiquement agrandi, il reprend sa
taille initiale après la manoeuvre. Vous pouvez ajuster le degré d’agrandissement voulu dans
le menu Affichage > Zoom automatique dans les Réglages (cf. Réglage de l'affichage). Au
besoin, vous pouvez via les boutons et ajuster manuellement l’agrandissement de
l’extrait actuel de carte. L’échelle actuelle est affichée sur la carte.
• Avant une manœuvre, l’écran de carte est commuté : la direction prévue, la distance jusqu’à la
manœuvre et une vue détaillée sont affichées dans la partie supérieure. Après la manœuvre,
l’affichage normal de carte est de nouveau activé.
• Les points d’intérêt tels que stations-service, aires de repos etc. sont désignés par des symbo-
sur la carte.
49
Page 53

Utilisation du logiciel de navigation GoPal®
les sur la carte.
Conseil
Le cas échéant, vous pouvez déplacer manuellement l’extrait de carte actuel sur l’écran
pour par exemple afficher sur la carte les points d’intérêt situés dans les environs de
l’itinéraire calculé. A cet effet, tapez sur une position appropriée, maintenez le stylet et
déplacez-le vers une quelconque position souhaitée sur l’écran : l’extrait de carte est automatiquement ajusté.
Outre via guidage routier visuel, toutes les manoeuvres sont également annoncées via des ordres
vocaux. Vous pouvez ajuster comme suit la restitution vocale durant le guidage routier :
• Tapez sur le bouton
audio s’ouvre, dans lequel vous pouvez ajuster le volume de la voix, du clic de touche et de la
restitution audio de fichiers MP3 via l’application annexe MP3 Player. Le volume réglé ici vaut
pour la restitution via le haut-parleur interne ainsi que pour la restitution via la prise casque
(mini jack 3,5 mm) de votre appareil de navigation.
o Via les boutons et , vous pouvez monter ou baisser le son du signal respectif sur 6
niveaux. Le niveau le plus bas correspond à la mise en sourdine.
situé en haut à gauche de l’écran : le menu de réglage Paramètres
Note
Le réglage sonore effectué est mémorisé et activé comme tel lors du prochain démarrage de votre système de navigation.
Affichage boussole
Vous pouvez dans le menu rapide sélectionner un autre mode d'affichage de carte. La vue boussole offre un affichage de votre position actuelle par rapport aux quatre points cardinaux. Pour une
meilleure orientation, le nord est affiché en couleur. Votre position actuelle est en outre indiquée
en degrés de longitude et de latitude (degrés, minutes d’arc et secondes d’arc). L’orientation de la
boussole et l’affichage des coordonnées géographiques sont actualisés en permanence pour permettre une orientation précise. Toutefois, ici encore, l’exactitude des mesures, en l’occurrence de
l’affichage, dépend de la qualité de réception du signal GPS : c’est la raison pour laquelle la quali-
té de réception GPS est elle aussi indiquée dans le champ HDOP. A côté du symbole est en
outre affiché le nombre de satellites dont le signal est actuellement reçu.
Dans la partie inférieure de la fenêtre, sur la barre d’informations, sont affichées toutes les autres
données relatives à l’itinéraire actuel (vitesse, distance, temps de trajet calculé etc.).
50
Page 54

Utilisation du logiciel de navigation GoPal®
Conseil
Votre système de navigation utilise les signaux de plusieurs satellites pour déterminer
votre position. Des chevauchements peuvent intervenir dans les zones d’intersection entre ces signaux satellites et affecter l'exactitude des mesures. La valeur HDOP indiquée
sur la vue de boussole indique l'exactitude de mesure sur la carte 2D horizontale : des
valeurs situées entre 0,1 et 6 garantissent une exactitude de mesure suffisante à haute.
Des divergences peuvent se produire pour les valeurs supérieures à 6.
Note
Si une limitation de vitesse est disponible pour le tronçon actuel de parcours, elle est indiquée à l’aide du symbole
ne se fait entendre que si l'option Limitation de vitesse dans le menu Réglages > Régla-
ges programme est activée et que la vitesse a été dépassée du nombre de km/h indiqué.
dans le coin gauche de l’écran : un avertissement vocal
Vue détaillée
Vous pouvez dans le menu rapide sélectionner un autre mode d'affichage de carte. La vue détaillée offre, indépendamment de la carte, un système de guidage fléché. Outre une flèche décrivant
la manœuvre actuelle/prochaine, la vue détaillée fournit les informations suivantes :
• La flèche indique le sens de circulation actuel. Avant une manoeuvre, la flèche indique la direction à prendre durant la manoeuvre. Selon la manoeuvre, des rues latérales peuvent elles
aussi être affichées, la route principale reste cependant clairement désignée.
• La distance jusqu’à la prochaine manoeuvre est affichée via la chaîne de segments à côté de
la flèche : plus la manoeuvre approche, plus le nombre de segments remplis augmente. Vous
pouvez ainsi aisément évaluer la distance réelle jusqu’à la manoeuvre par rapport à votre vitesse de conduite.
• Dans la partie supérieure de l’écran sont indiqués la rue dans laquelle vous vous trouvez actuellement et le trajet à effectuer sur cette route jusqu’à la prochaine manoeuvre.
• Peu avant l’exécution d’une manoeuvre, l’affichage commute : la distance jusqu’à la manœuvre est à présent affichée, de même que la rue/direction vers laquelle vous serez conduit
après la manœuvre.
Dans la partie inférieure de la fenêtre, sur la barre d’informations, sont affichées toutes les autres
données relatives à l’itinéraire actuel (vitesse, distance, temps de trajet calculé etc.).
Info voyage
Vous pouvez dans le menu rapide, via Info voyage, appeler un autre mode d’affichage de carte.
Cette vue offre les informations suivantes :
51
Page 55

Utilisation du logiciel de navigation GoPal®
• Vitesse maximale
• Vitesse moyenne
• Trajet parcouru
• Durée du trajet
Ces informations se rapportent à tous les itinéraires empruntés depuis la dernière remise à zéro
des infos voyage (cf. ci-dessous). Pour mesurer des informations relatives à un itinéraire particulier, vous devez remettre à zéro les infos voyage au commencement du guidage routier. A cet ef-
fet, veuillez activer le bouton : toutes les valeurs sont mises sur 0 et la mesure est redémarrée.
Note
Les valeurs contenues dans les infos voyage sont automatiquement remises à 0 lorsque
votre appareil de navigation ne reçoit pas de paquet de données GPS valides durant
deux heures.
52
 Loading...
Loading...