Medion MD 98760 User Manual

39,6 cm/15,6" Notebook
Ordinateur portable
Notebook
MEDION
®
AKOYA
®
P6812
39,6 cm
15,6"
Bedienungsanleitung
Mode d‘emploi
Istruzioni per l‘uso
MD 98760
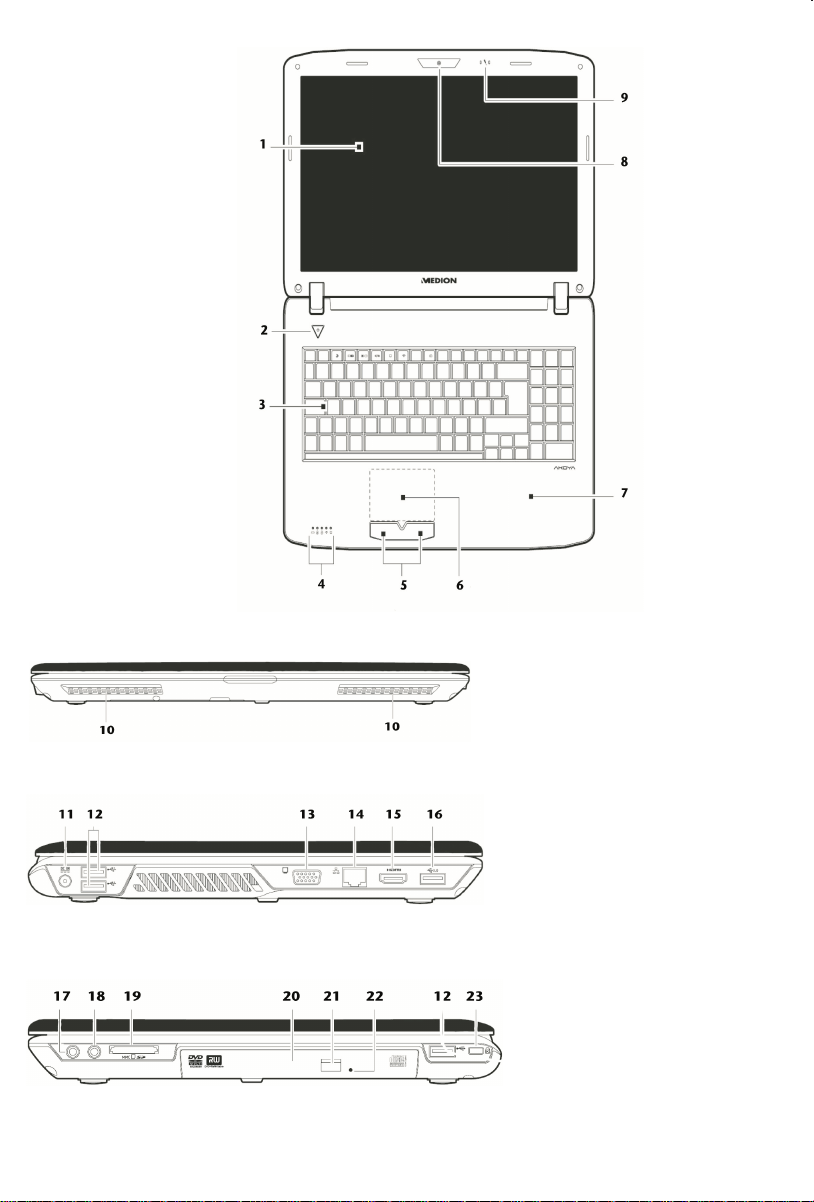
Offenes Notebook Ordinateur ouvert Notebook aperto
Vorderseite - Vue de devant - Lato frontale
Linke Seite - Côté gauche - Lato sinistro
Rechte Seite - Côté droit - Lato destro
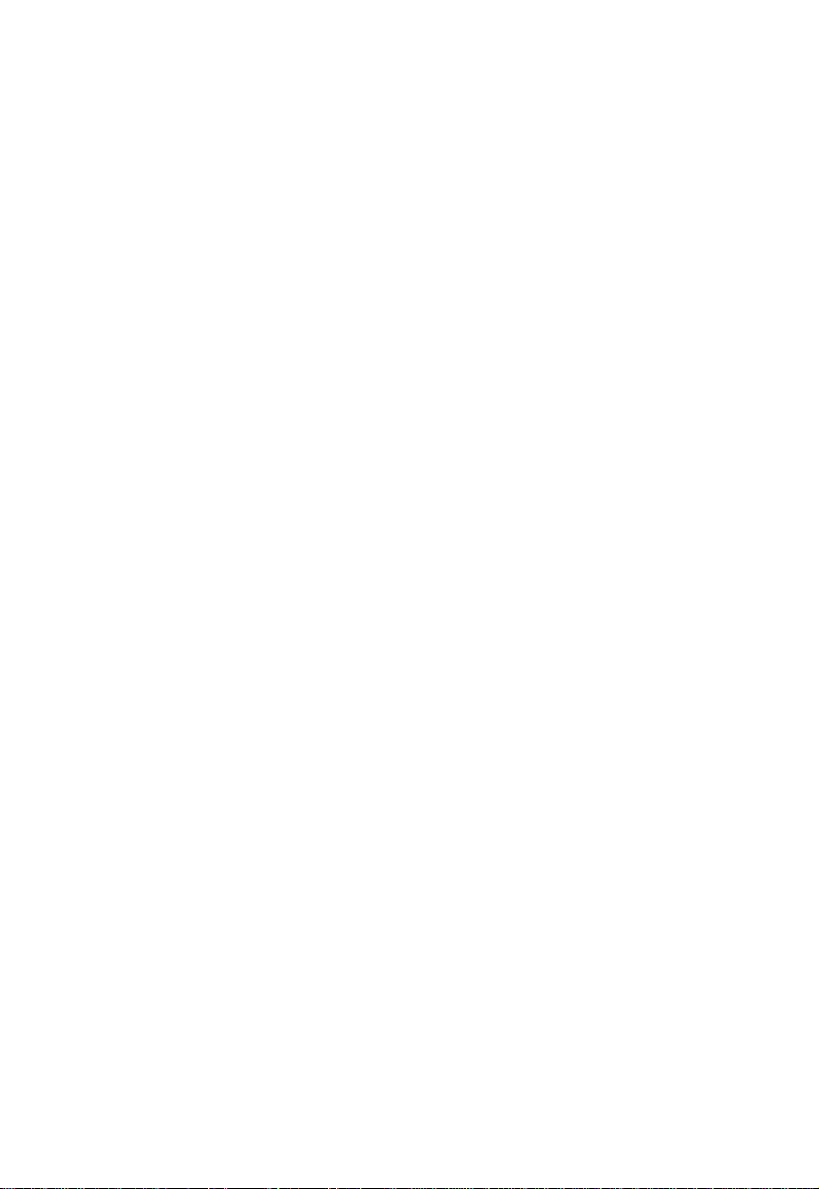
1 - Display
2 - Ein-/Ausschalter
3 - Tastatur
4 - Betriebs- und Statusanzeigen
5 - Touchpad Tasten
6 - Touchpad
7 - Handablage
8 - Webcam
9 - Mikrofon
10 - Stereo Lautsprecher
11 12 - USB-Anschluss 2.0
*Anschlüsse mit Doppelbelegung. Konfiguration erfolgt über Software.
Netzadapteranschluss
13 - Externer Monitor Anschluss VGA
14 15 - HDMI-Anschluss
16 - USB-Anschluss 3.0
17 - Audioausgang* /
18 - Mikrofonanschluss*
19 20 - Optisches Laufwerk
21 - Auswurftaste optisches Laufwerk
22 - Notentnahmeöffnung
23 -
Netzwerkanschluss LAN (RJ-45)
Digital Audioausgang (S/PDIF, optisch)
Multikartenleser
Öffnung für Kensingtonschloss
®
1 - Écran
2 - Bouton marche/arrêt
3 - Clavier
4 - Panneau indicateur
5 - Touches Touchpad
6 - Touchpad
7 - Repose poignet
8 - Webcam
9 - Microphone
10 - Haut-parleurs
11 - Alimentation électrique
12 - Port USB 2.0
*Ports avec prise double. La configuration se fait par lintermédiaire du logiciel.
1 - Display
2 - Pulsante on/off
3 - Tastiera
4 - Indicatore di stato /funzionamento
5 - Tasti Touchpad
6 - Touchpad
7 - Appoggia-polso
8 - Webcam
9 - Microfono
10 - Altoparlanti stereo
11 - Porta dell'adattatore
12 - Porta USB 2.0
13 - Porta monitor esterno VGA
13 - Port moniteur externe (VGA)
14 - Port réseau LAN RJ-45
15 - Prise HDMI
16 - Port USB 3.0
17 - Sortie audio* /
Sortie audio numérique*
18 - Entrée microphone*
19 - Lecteur de cartes multimédia
20 - Lecteur optique
21 - Bouton d'éjection lecteur optique
22 - Ouverture de secours
23 - Verrouillage Kensington
13 - Porta monitor esterno VGA
14 - Porta di rete LAN (RJ-45)
15 - Porta HDMI
16 - Porta Porta USB 3.0
17 - Uscita audio* /
Uscita audio digitale (S/P-DIF, ottico
18 - Porta microfono*
19 - Lettore schede multimediali
20 - Unità ottica
21 - Tasto d'espulsione unità ottica
22 - Apertura d'emergenza
23 - Chiusura Kensington
®
(S/P-DIF)
®
)
*Attacchi doppio uso. La configurazione avviene mediante il software.
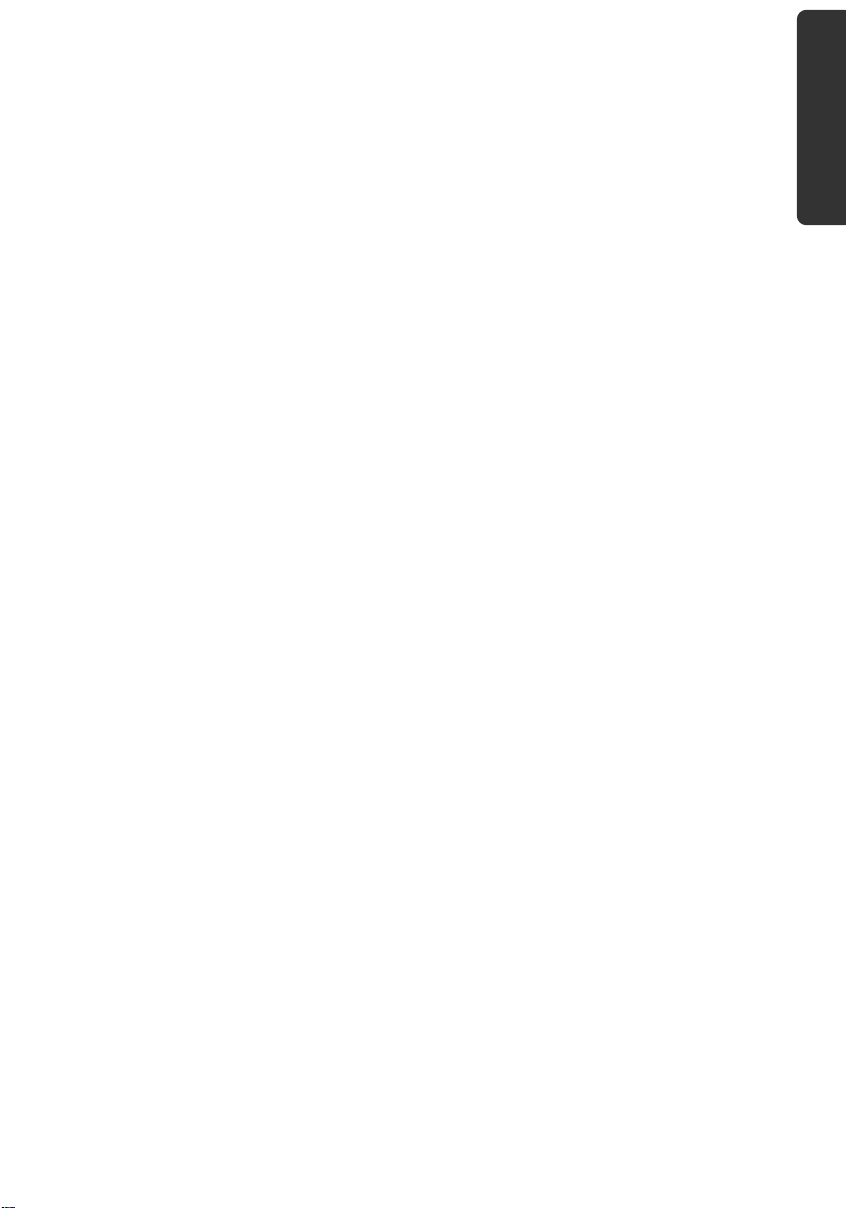
Hinweise zu dieser Bedienungsanleitung
Halten Sie diese Bedienungsanleitung stets griffbereit in der Nähe Ihres Notebooks.
Bewahren Sie die Bedienungsanleitung und die Verpackung gut auf, um sie bei einer
Veräusserung des Notebooks dem neuen Besitzer weiter geben zu können.
Wir haben dieses Dokument so gegliedert, dass Sie jederzeit über das Inhaltsverzeichnis
die benötigten Informationen nachlesen können. Ein Stichwortverzeichnis (Index)
finden Sie am Ende dieses Handbuches. Um das Notebook gleich in Betrieb zu nehmen,
lesen Sie bitte die Kapitel Betriebssicherheit (ab Seite 3) und Erste Inbetriebnahme (ab
Seite 18).
Wir empfehlen, auch die anderen Kapitel zu lesen, um detaillierte Erklärungen und
Bedienhinweise zu Ihrem Notebook zu erhalten.
Ziel dieser Bedienungsanleitung ist es, Ihnen die Bedienung Ihres Notebooks in leicht
verständlicher Sprache nahe zu bringen.
Begriffe des Computerjargons zu übersetzen schafft oft Verwirrung, daher haben wir
gebräuchliche Computerbegriffe beibehalten.
Zur Bedienung der Anwendungsprogramme und des Betriebssystems können Sie die
umfangreichen Hilfefunktionen nutzen, die Ihnen die Programme auf Tastendruck
(meist F1) bzw. Mausklick bieten. Diese Hilfen werden Ihnen während der Nutzung des
Betriebssystems Microsoft Windows
bereitgestellt.
Weitere sinnvolle Informationsquellen finden Sie im Abschnitt „Windows® 7 kennen
lernen“ ab der Seite 73.
®
oder dem jeweiligen Anwendungsprogramm
Persönliches
Notieren Sie zu Ihrem Eigentumsnachweis:
Seriennummer ................................................
Kaufdatum ................................................
Kaufort ................................................
Die Seriennummer Ihres Notebooks finden Sie auf der Unterseite des Notebooks. Übertragen Sie die Nummer ggf. auch in Ihre Garantieunterlagen.
DeutschFrançaisItaliano
Unsere Zielgruppe
Diese Bedienungsanleitung richtet sich an Erstanwender sowie an fortgeschrittene
Benutzer. Ungeachtet der möglichen professionellen Nutzung, ist das Notebook für
den Betrieb in einem Privathaushalt konzipiert. Die vielfältigen Anwendungsmöglichkeiten stehen der ganzen Familie zur Verfügung.

Die Qualität
Wir haben bei der Wahl der Komponenten unser Augenmerk auf hohe Funktionalität,
einfache Handhabung, Sicherheit und Zuverlässigkeit gelegt. Durch ein ausgewogenes
Hard- und Softwarekonzept können wir Ihnen ein zukunftsweisendes Notebook präsentieren, das Ihnen viel Freude bei der Arbeit und in der Freizeit bereiten wird. Wir
bedanken uns für Ihr Vertrauen in unsere Produkte und freuen uns, Sie als neuen Kunden begrüssen zu können.
Vervielfältigung dieses Handbuchs
Dieses Dokument enthält gesetzlich geschützte Informationen. Alle Rechte vorbehalten. Vervielfältigung in mechanischer, elektronischer und jeder anderen Form ohne die
schriftliche Genehmigung des Herstellers ist verboten.
Copyright © 2011
Alle Rechte vorbehalten.
Dieses Handbuch ist urheberrechtlich geschützt.
Das Copyright liegt bei der Firma MEDION
Warenzeichen:
MS-DOS
Pentium
gene Warenzeichen der HDMI Licensing LLC.
Andere Warenzeichen sind Eigentum ihrer jeweiligen Besitzer.
Technische und optische Änderungen sowie Druckfehler vorbehalten.
®
und Windows® sind eingetragene Warenzeichen der Fa. Microsoft®.
®
ist ein eingetragenes Warenzeichen der Firma Intel®.
HDMI, das HDMI Logo sowie High-Definition Multimedia Interface sind eingetra-
®
.
ii
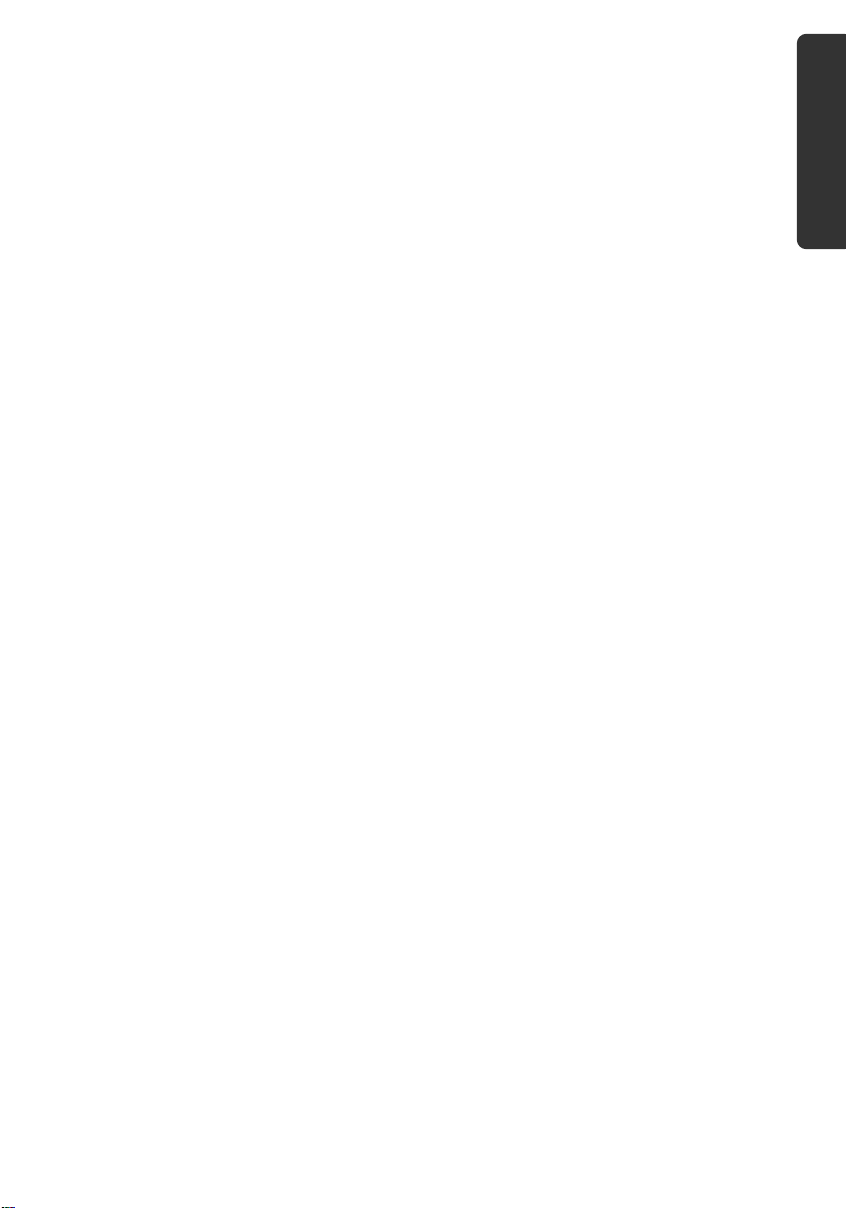
Inhalt
Betriebssicherheit ..................................................................................................... 1
Betriebssicherheit ................................................................................................ 3
Datensicherung ............................................................................................... 4
Aufstellungsort ................................................................................................ 4
Umgebungsbedingungen ............................................................................... 5
Ergonomie ....................................................................................................... 5
Komfortables Arbeiten .................................................................................. 6
Anschliessen .................................................................................................... 7
Stromversorgung ......................................................................................... 7
Verkabelung ................................................................................................. 8
Konformitätsinformation nach R&TTE .............................................................. 9
Hinweise zum Touchpad ................................................................................. 9
Akkubetrieb ................................................................................................... 10
Ansichten & Erste Inbetriebnahme ....................................................................... 11
Lieferumfang .................................................................................................... 13
Ansichten .......................................................................................................... 14
Geöffnetes Notebook ..................................................................................... 14
Vorderseite .................................................................................................... 15
Linke Seite ..................................................................................................... 15
Rechte Seite ................................................................................................... 16
Betriebs- und Statusanzeigen ......................................................................... 17
Erste Inbetriebnahme ........................................................................................ 18
So starten Sie: ................................................................................................ 18
Schritt 1 ..................................................................................................... 18
Schritt 2 ..................................................................................................... 21
Schritt 3 ..................................................................................................... 21
Kurzbeschreibung der Windows®-Oberfläche ................................................. 22
Hauptkomponenten ............................................................................................... 25
Stromversorgung .............................................................................................. 27
Ein-/Ausschalter ............................................................................................. 27
Netzbetrieb .................................................................................................... 28
Akkubetrieb ................................................................................................... 29
Einsetzen des Akkus .................................................................................... 29
Entnehmen des Akkus ................................................................................ 30
Aufladen des Akkus .................................................................................... 31
Entladen des Akkus..................................................................................... 31
Akkuleistung .............................................................................................. 31
Energieverwaltung (Power Management) ..................................................... 33
Energie Sparen ........................................................................................... 33
Ruhezustand (Hibernate) ............................................................................ 33
Display .............................................................................................................. 34
Öffnen und Schliessen des Displays ............................................................... 34
DeutschFrançaisItaliano
iii
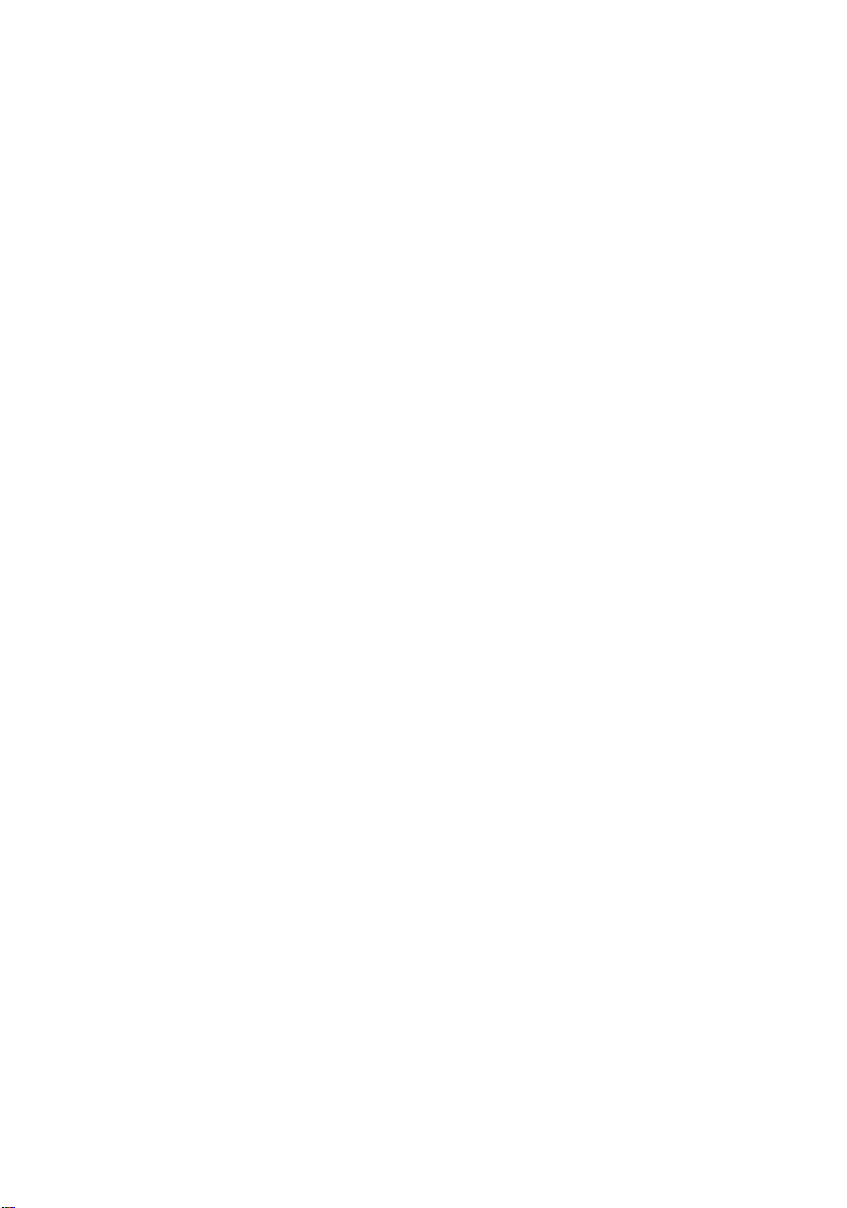
Bildschirmauflösung ..................................................................................... 34
Darstellung und Anpassung .......................................................................... 35
Anschluss eines externen Monitors ................................................................ 36
Desktop duplizieren ................................................................................... 38
Desktop erweitern ..................................................................................... 38
Desktop nur auf 1 anzeigen ....................................................................... 38
Desktop nur auf 2 anzeigen ....................................................................... 38
Wireless Display (WiDi) ................................................................................. 39
Dateneingabe ................................................................................................... 41
Die Tastatur ................................................................................................... 41
Notebookspezifische Tastenkombinationen ............................................... 41
Das Touchpad ............................................................................................... 43
Zweifingerbedienung des Touchpads ........................................................ 44
Die Festplatte ................................................................................................... 45
Wichtige Verzeichnisse .................................................................................. 46
Das optische Laufwerk ...................................................................................... 47
Einlegen einer Disc ........................................................................................ 47
Notentnahme einer blockierten Disc .......................................................... 49
Discs abspielen / auslesen ............................................................................. 49
Regionale Wiedergabeinformationen bei DVD ............................................... 50
Themen rund um den Brenner ...................................................................... 50
CD- und DVD-Rohlinge .............................................................................. 50
Subwoofer-Modul / zusätzliche Festplatte einbauen ..................................... 51
Sicherheitshinweise .................................................................................... 51
Unterseite des Notebooks .......................................................................... 51
Austauschen einer zusätzlichen Festplatte bzw. eines
Sub-woofer-Moduls ................................................................................... 52
Die Soundkarte ................................................................................................. 54
Externe Audioverbindungen.......................................................................... 55
Aufnahmepegel einstellen ............................................................................. 57
Dolby® Advanced Audio ................................................................................. 57
Netzwerkbetrieb ............................................................................................... 58
Was ist ein Netzwerk?.................................................................................... 58
Ethernet-Netzwerkanschluss ...................................................................... 58
Wireless LAN (Funk-Netzwerk) ...................................................................... 59
Problembeseitigung im Netzwerk .............................................................. 61
Bluetooth ...................................................................................................... 62
Der Multikartenleser ......................................................................................... 63
Speicherkarte einlegen .................................................................................. 63
Speicherkarte entfernen ................................................................................ 63
Die Webcam ..................................................................................................... 64
Anwendungsbeispiel mit dem Windows Live Messenger .............................. 64
Fernbedienung & TV-Tuner .............................................................................. 66
Fernbedienung ............................................................................................. 66
USB Fernbedienungsempfänger installieren ............................................... 66
Tastenbelegung ......................................................................................... 67
TV-Tuner ....................................................................................................... 69
Inbetriebnahme USB DVB-T Tuner ............................................................. 69
iv
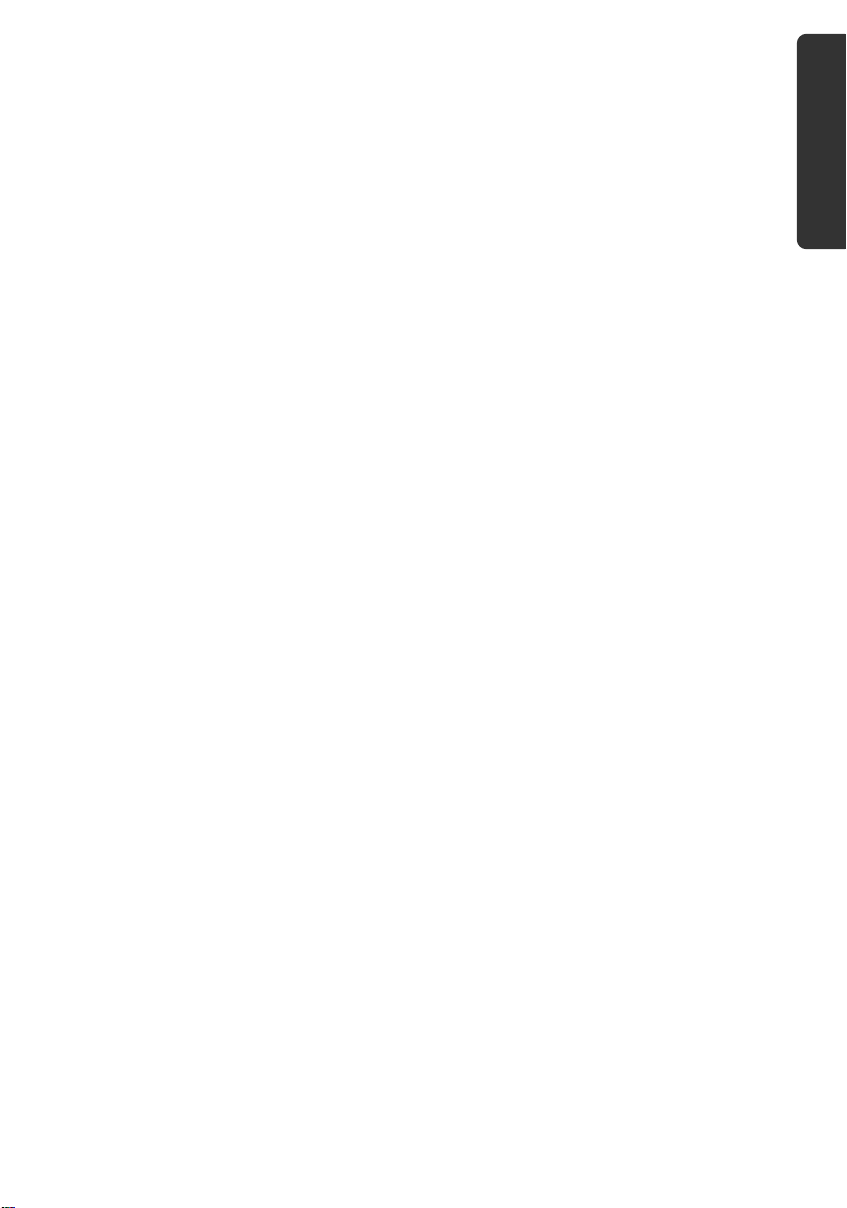
Antenne anschließen .................................................................................. 70
Fernsehen .................................................................................................. 70
Der Universal Serial Bus-Anschluss .................................................................... 71
Notebook sichern .............................................................................................. 72
Einschaltkennwort ......................................................................................... 72
Kensington-Sicherheitsschloss ....................................................................... 72
Software ........................................................................................................... 73
Windows® 7 kennen lernen ............................................................................. 73
Windows® 7 - Neuheiten ............................................................................. 73
Windows® 7 - Hilfe und Support ................................................................. 75
Windows® 7 - Erste Schritte ......................................................................... 76
Windows® 7 - Benutzerkontensteuerung ..................................................... 77
Windows® 7 - Systemsteuerung .................................................................. 78
Windows Media Center ................................................................................. 79
Softwareinstallation ....................................................................................... 82
So installieren Sie Ihre Software: ................................................................. 83
Deinstallation einer Software ...................................................................... 84
Windows-Aktivierung .................................................................................... 84
Produktaktivierung bei Ihrem Notebook ..................................................... 85
BIOS Setup-Programm................................................................................... 86
Ausführen des BIOS Setup .......................................................................... 86
Kaspersky Internet Security ............................................................................ 87
Tipps und Tricks ................................................................................................ 89
Bedienhilfen .................................................................................................. 89
Systemeinstellungen und -informationen ...................................................... 90
Selbsthilfe ................................................................................................................ 91
Daten- und Systemsicherheit ............................................................................ 93
Datensicherung ............................................................................................. 93
Wartungsprogramme .................................................................................... 93
Systemwiederherstellung .................................................................................. 94
Fehlerbehebung ............................................................................................ 94
Windows Update ........................................................................................... 95
Windows Update-Informationen zur Datensicherheit ................................. 96
Auslieferungszustand wiederherstellen ............................................................. 97
Beschränkung der Wiederherstellung ............................................................ 97
Rücksicherung durchführen ........................................................................... 98
FAQ - Häufig gestellte Fragen ............................................................................ 99
Kundendienst ................................................................................................. 100
Erste Hilfe bei Hardwareproblemen ............................................................. 100
Lokalisieren der Ursache .............................................................................. 100
Fehler und mögliche Ursachen ................................................................. 101
Benötigen Sie weitere Unterstützung? ......................................................... 102
Treiberunterstützung ................................................................................... 102
Transport ..................................................................................................... 103
Wartung ...................................................................................................... 104
Pflege des Displays ...................................................................................... 104
DeutschFrançaisItaliano
v
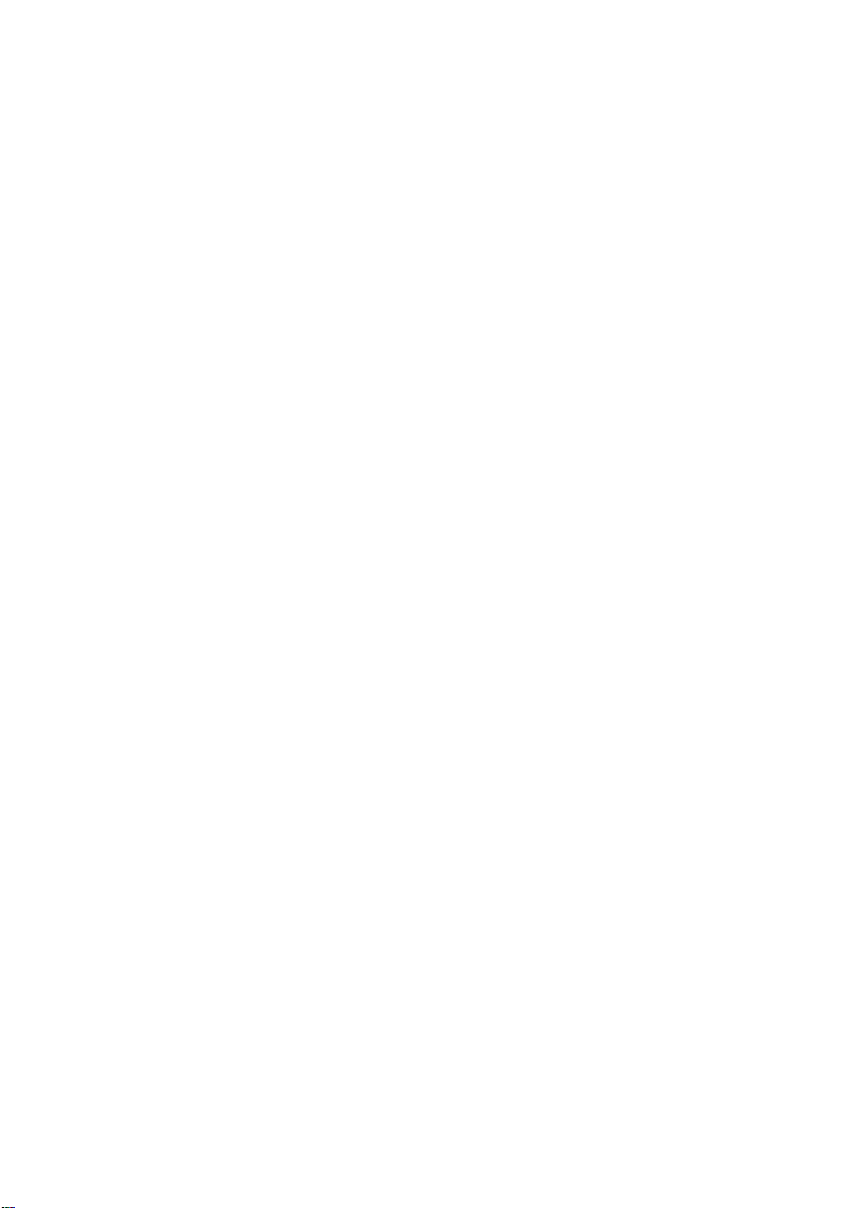
Auf-/Umrüstung und Reparatur ...................................................................... 105
Hinweise für den Servicetechniker............................................................ 105
Hinweise zur Laserstrahlung .................................................................... 105
Recycling und Entsorgung ............................................................................. 106
Umgang mit Batterien ................................................................................. 107
Anhang .................................................................................................................. 109
Hinweise zur Konformität ............................................................................... 111
Europäische Norm EN ISO 13406-2 Klasse II ................................................ 111
Index .............................................................................................................. 113
vi
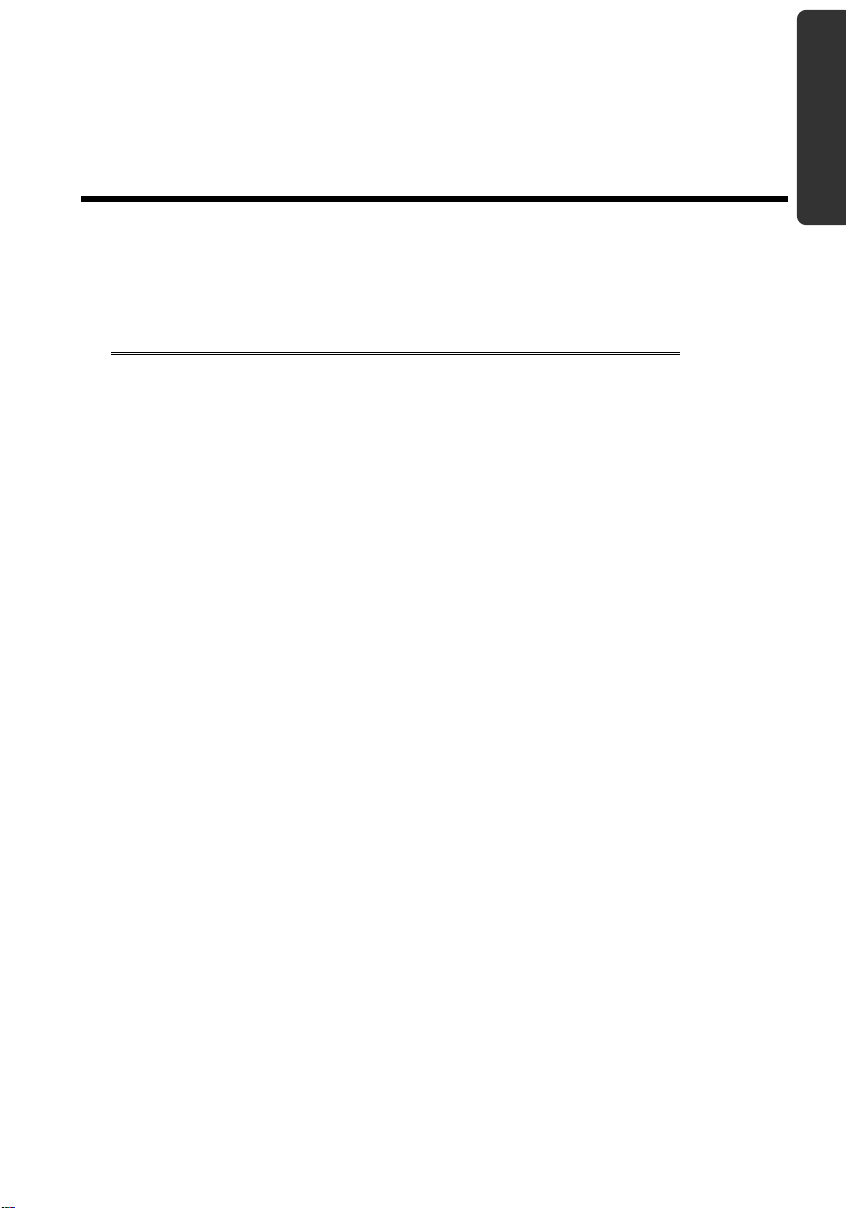
DeutschFrançaisItaliano
Kapitel 1
Betriebssicherheit
Thema Seite
Betriebssicherheit ............................................................. 3
Datensicherung ................................................................. 4
Aufstellungsort .................................................................. 4
Umgebungsbedingungen .................................................. 5
Ergonomie ......................................................................... 5
Anschliessen ..................................................................... 7
Konformitätsinformation nach R&TTE ............................... 9
Hinweise zum Touchpad .................................................. 9
Akkubetrieb ..................................................................... 10
1
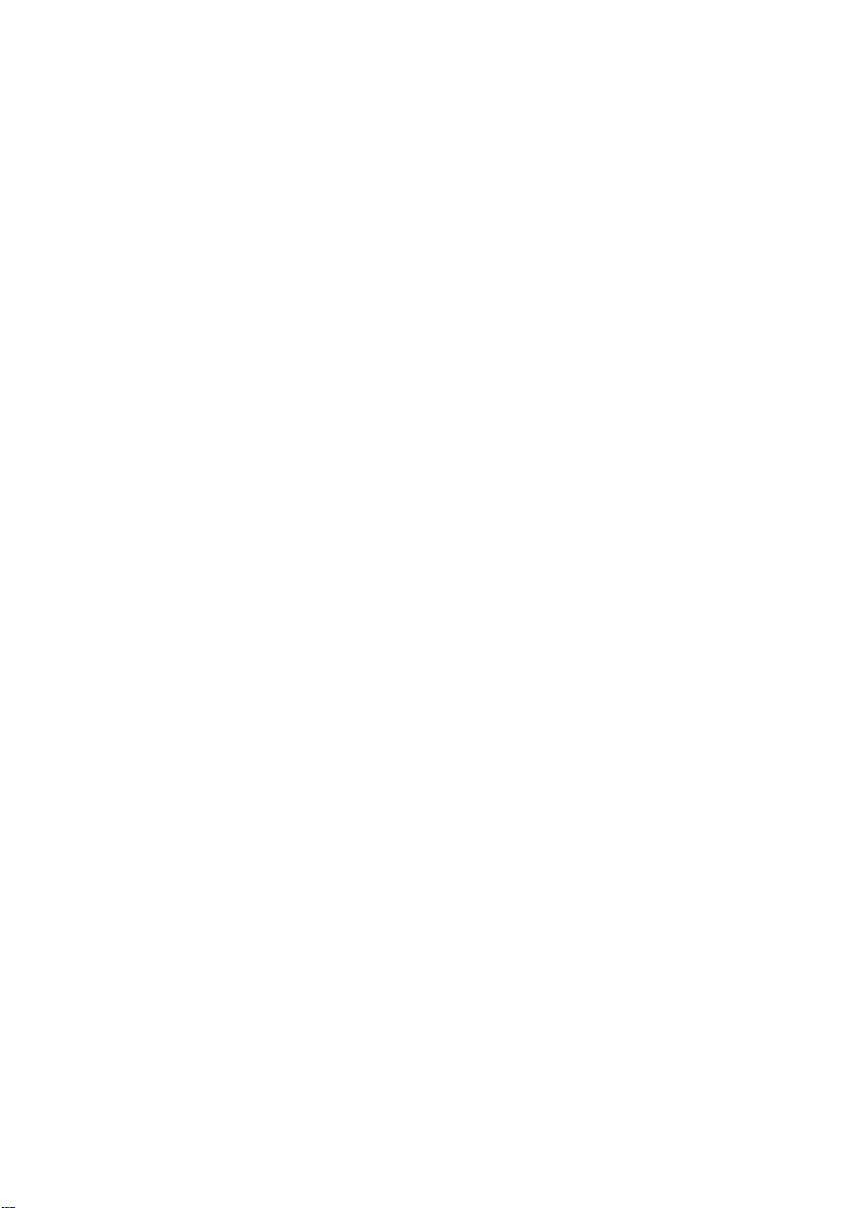
2
Betriebssicherheit
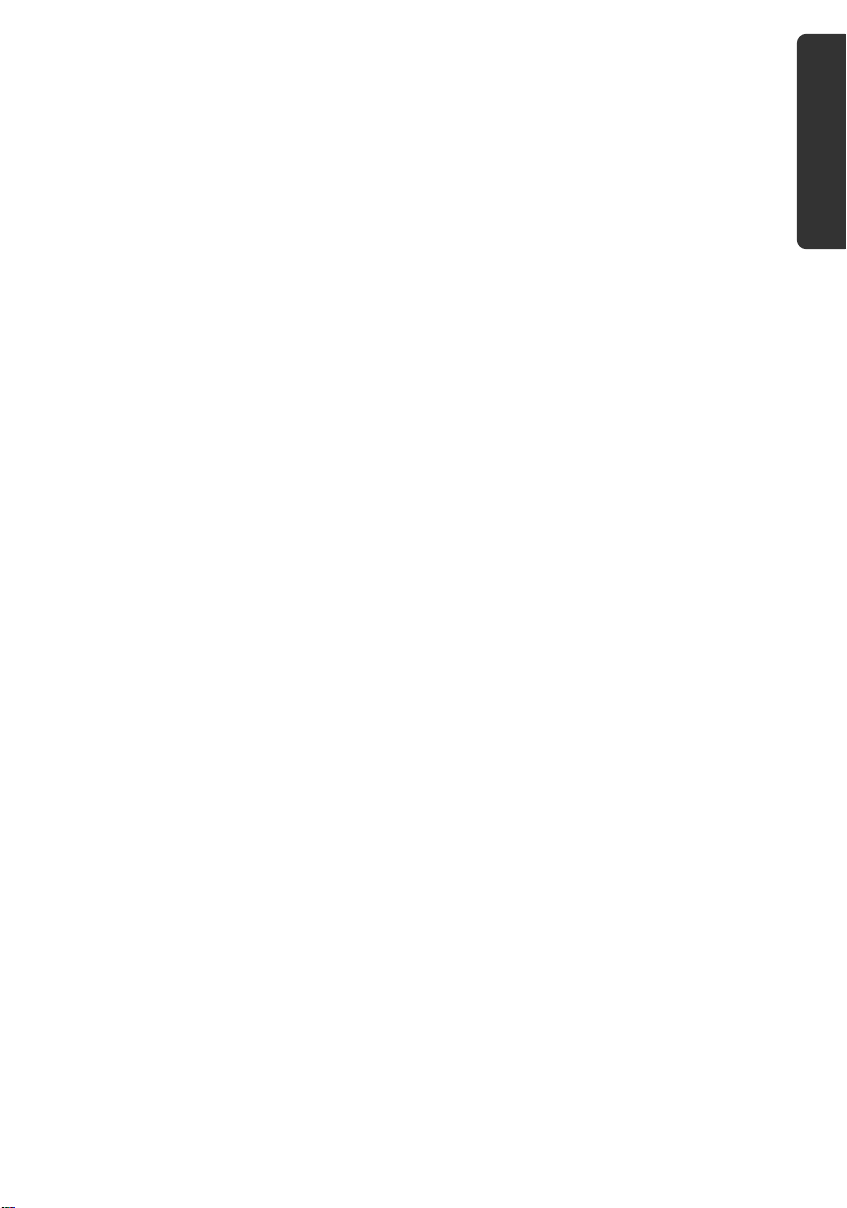
Betriebssicherheit
Bitte lesen Sie dieses Kapitel aufmerksam durch und befolgen Sie alle aufgeführten
Hinweise. So gewährleisten Sie einen zuverlässigen Betrieb und eine lange Lebenserwartung Ihres Notebooks.
Lassen Sie Kinder nicht unbeaufsichtigt an elektrischen Geräten spielen. Kinder
können mögliche Gefahren nicht immer richtig erkennen.
Halten Sie das Verpackungsmaterial, wie z. B. Folien von Kindern fern. Bei Miss-
brauch könnte Erstickungsgefahr bestehen.
Öffnen Sie niemals das Gehäuse des Notebooks, Akkus oder Netzadapters! Dies
könnte zu einem elektrischen Kurzschluss oder gar zu Feuer führen, was die Beschädigung Ihres Notebooks zur Folge hat.
Bei optischen Laufwerken (CD/CDRW/DVD) handelt es sich um Einrichtungen
der Laser Klasse 1, sofern diese Geräte in einem geschlossenen NotebookGehäuse betrieben werden. Entfernen Sie nicht die Abdeckung der Laufwerke,
da sonst unsichtbare Laserstrahlung austritt.
Führen Sie keine Gegenstände durch die Schlitze und Öffnungen ins Innere des
Notebooks. Diese könnten zu einem elektrischen Kurzschluss oder gar zu Feuer
führen, was die Beschädigung Ihres Notebooks zur Folge hat.
Schlitze und Öffnungen des Notebooks dienen der Belüftung. Decken Sie diese
Öffnungen nicht ab, da es sonst zu Überhitzung kommen könnte.
Das Notebook ist nicht für den Betrieb in einem Unternehmen der Schwerin-
dustrie vorgesehen.
Betreiben Sie das Notebook nicht bei Gewitter, um Schäden durch Blitzein-
schlag zu vermeiden.
Legen Sie keine Gegenstände auf das Notebook und üben Sie keinen Druck auf
das Display aus. Andernfalls besteht die Gefahr, dass das TFT-Display bricht.
Es besteht Verletzungsgefahr, wenn das TFT Display bricht. Sollte dies passieren,
packen Sie mit Schutzhandschuhen die geborstenen Teile ein und senden Sie
diese zur fachgerechten Entsorgung an Ihr Service Center. Waschen Sie anschliessend Ihre Hände mit Seife, da nicht auszuschliessen ist, dass Chemikalien
ausgetreten sein könnten.
Klappen Sie das Display nicht um mehr als 120° auf. Eine Überschreitung dieses
Wertes kann zur Beschädigung des Gehäuses oder des Notebooks führen. Halten Sie das Display beim Aufklappen und Positionieren immer mittig fest. Bei
Nichtbeachtung könnte das Display beschädigt werden. Versuchen Sie niemals,
es mit Gewalt zu öffnen.
Berühren Sie nicht das Display mit den Fingern oder mit kantigen Gegenstän-
den, um Beschädigungen zu vermeiden.
Heben Sie das Notebook nie am Display hoch, da sonst die Scharniere brechen
könnten.
DeutschFrançaisItaliano
Betriebssicherheit
3
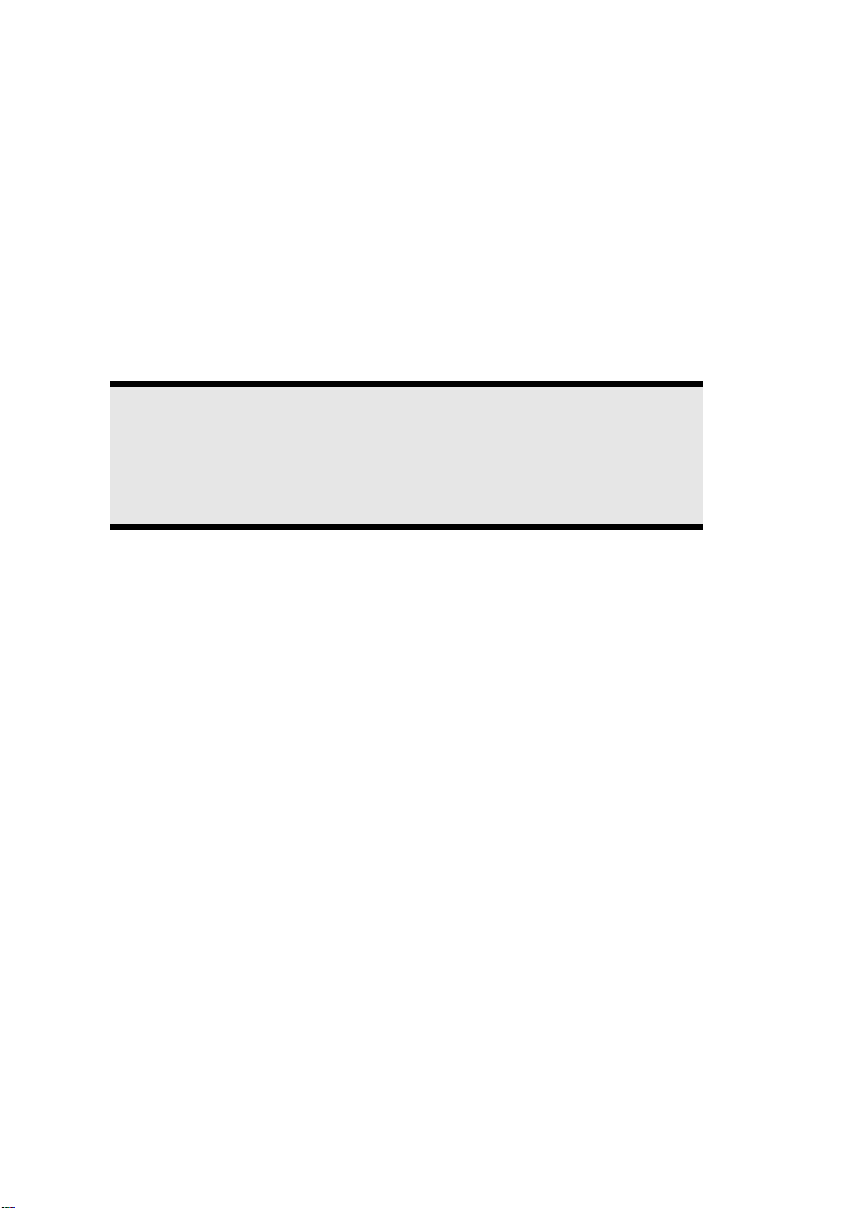
Schalten Sie das Notebook sofort aus bzw. erst gar nicht ein, ziehen Sie den Netzste-
cker und wenden Sie sich an den Kundendienst wenn...
... der Netzadapter oder die daran angebrachten Netzkabel- oder Stecker ange-
schmort oder beschädigt sind. Lassen Sie das defekte Netzkabel/Netzadapter
gegen Originalteile austauschen. Auf keinen Fall dürfen diese repariert werden.
... das Gehäuse des Notebooks beschädigt ist, oder Flüssigkeiten hineingelaufen
sind. Lassen Sie das Notebook erst vom Kundendienst überprüfen. Andernfalls
kann es sein, dass das Notebook nicht sicher betrieben werden kann. Es kann
Lebensgefahr durch elektrischen Schlag bestehen oder/und gesundheitsschädliche Laserstrahlung austreten!
Datensicherung
Achtung!
Machen Sie nach jeder Aktualisierung Ihrer Daten Sicherungskopien auf
externe Speichermedien (CD-R: siehe Seite 93). Die Geltendmachung
von Schadensersatzansprüchen für Datenverlust und dadurch entstandene Folgeschäden wird ausgeschlossen.
Aufstellungsort
Halten Sie Ihr Notebook und alle angeschlossenen Geräte von Feuchtigkeit fern
und vermeiden Sie Staub, Hitze und direkte Sonneneinstrahlung. Das Nichtbeachten dieser Hinweise kann zu Störungen oder zur Beschädigung des Notebooks führen.
Betreiben Sie Ihr Notebook nicht im Freien, da äussere Einflüsse, wie Regen,
Schnee etc. das Notebook beschädigen könnten.
Stellen und betreiben Sie alle Komponenten auf einer stabilen, ebenen und
vibra-tionsfreien Unterlage, um Stürze des Notebooks zu vermeiden.
Betreiben Sie das Notebook oder den Netzadapter nicht längere Zeit auf Ihrem
Schoss oder einem anderen Körperteil, da die Wärmeableitung an der Unterseite
zu unangenehmen Erwärmungen führen kann.
Neue Geräte können in den ersten Betriebsstunden einen typischen, unvermeid-
lichen aber völlig ungefährlichen Geruch abgeben, der im Laufe der Zeit immer
mehr abnimmt. Lüften Sie den Raum regelmässig, um der Geruchsbildung entgegenzuwirken.
4
Betriebssicherheit
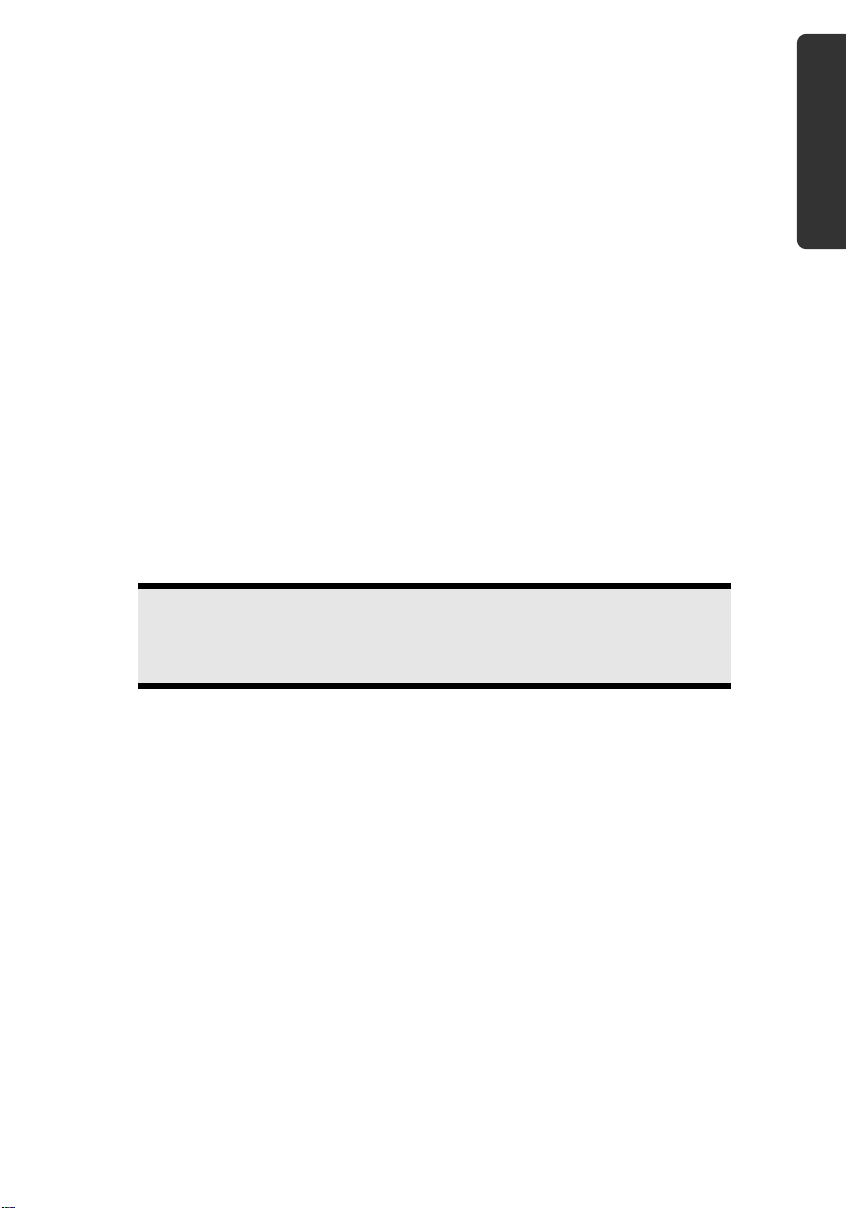
Umgebungsbedingungen
Das Notebook kann bei einer Umgebungstemperatur von 5° C bis 30° C und
bei einer relativen Luftfeuchtigkeit von 20 % - 80 % (nicht kondensierend) betrieben werden.
Im ausgeschalteten Zustand kann das Notebook bei 0° C bis 60° C gelagert
werden.
Ziehen Sie bei einem Gewitter den Netzstecker und den Antennenstecker. Wir
empfehlen zur zusätzlichen Sicherheit die Verwendung eines Überspannungsschutzes, um Ihr Notebook vor Beschädigung durch Spannungsspitzen oder
Blitzschlag aus dem Strom- und dem Telekommunikationsnetz zu schützen.
Warten Sie nach einem Transport des Notebooks so lange mit der Inbetrieb-
nahme, bis das Gerät die Umgebungstemperatur angenommen hat. Bei grossen
Temperatur- oder Feuchtigkeitsschwankungen kann es durch Kondensation zur
Feuchtigkeitsbildung innerhalb des Notebooks kommen, die einen elektrischen
Kurzschluss verursachen kann.
Bewahren Sie die originale Verpackung auf, falls das Gerät verschickt werden
muss.
Ergonomie
Hinweis
DeutschFrançaisItaliano
Vermeiden Sie Blendwirkungen, Spiegelungen und zu starke HellDunkel-Kontraste, um Ihre Augen zu schonen.
Das Notebook soll niemals in unmittelbarer Nähe eines Fensters stehen, weil an dieser
Stelle der Arbeitsraum durch das Tageslicht am hellsten beleuchtet ist. Diese Helligkeit
erschwert die Anpassung der Augen an das dunklere Display. Das Notebook soll stets
mit einer zur Fensterfront parallelen Blickrichtung aufgestellt sein.
Falsch ist die Aufstellung mit vom Fenster abgewandter Blickrichtung, da dann Spiegelungen der hellen Fenster im Bildschirm unvermeidbar sind. Ebenso falsch ist eine Aufstellung mit Blickrichtung zum Fenster, da der Kontrast zwischen dunklem Bildschirm
und hellem Tageslicht zu Anpassungsschwierigkeiten der Augen und zu Beschwerden
führen kann.
Die parallele Blickrichtung sollte auch in Bezug auf künstliche Beleuchtungseinrichtungen eingehalten werden.
Das heisst, es gelten bei der Beleuchtung des Arbeitsraumes mit künstlichem Licht im
Wesentlichen dieselben Kriterien und Gründe. Soweit es der Raum nicht zulässt, den
Bildschirm wie beschrieben aufzustellen, kann man durch die richtige Positionierung
(Drehen, Neigen) des Notebooks/Bildschirms Blendwirkungen, Spiegelungen, zu starke
Hell-Dunkel-Kontraste usw. verhindern. Durch Lamellen- oder Vertikalstores an den
Fenstern, durch Stellwände oder durch Änderungen der Beleuchtungseinrichtung kann
ebenfalls in vielen Fällen eine Verbesserung erreicht werden.
Betriebssicherheit
5
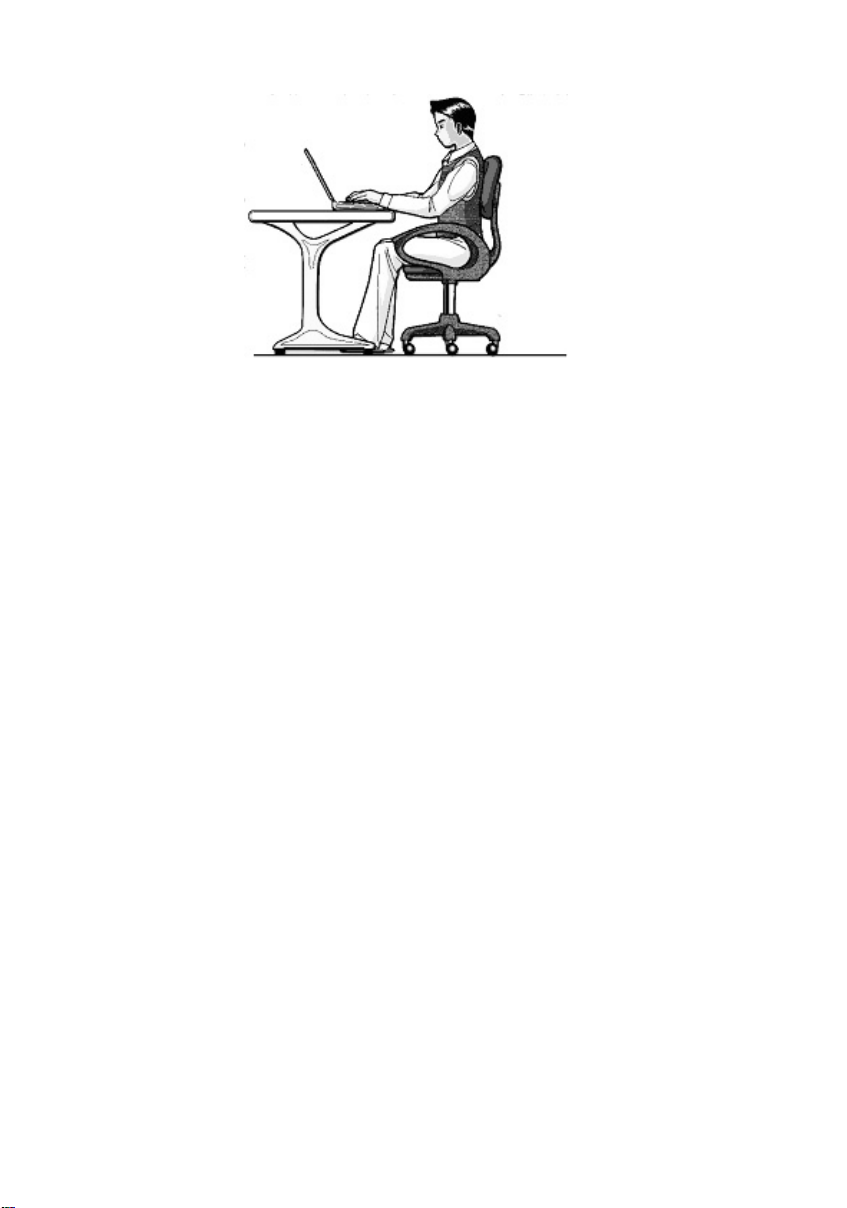
Komfortables Arbeiten
Langes Sitzen ohne Veränderung der Haltung kann unbequem sein. Um die Risiken
physischer Beschwerden oder Schäden zu minimieren, ist es wichtig, die richtige Haltung einzunehmen.
Rücken – Beim Sitzen am Arbeitsplatz muss der Rücken durch die aufrechte oder
leicht nach hinten geneigte Rückenlehne des Arbeitsstuhls abgestützt werden.
Arme – Die Arme und Ellenbogen sollten entspannt und locker sein. Die Ellen-
bogen sollten nahe am Körper anliegen. Halten Sie Unterarme und Hände annähernd parallel zum Boden.
Handgelenke – Die Handgelenke sollten bei der Arbeit mit der Tastatur, der
Maus oder dem Trackball möglichst gestreckt und nicht mehr als 10° angewinkelt sein.
Beine – Die Oberschenkel sollten horizontal oder leicht nach unten geneigt ver-
laufen. Die Unterschenkel sollten mit den Oberschenkeln einen Winkel von ungefähr 90° bilden. Die Füsse sollten flach auf dem Boden ruhen. Verwenden Sie
gegebenenfalls eine Fussstütze, doch vergewissern Sie sich vorher, dass die
Sitzhöhe richtig eingestellt ist.
Kopf – Der Kopf sollte aufrecht oder nur leicht nach vorne geneigt sein. Arbeiten
Sie nicht mit verdrehtem Kopf oder Oberkörper.
Allgemein – Verändern Sie häufig (ca. alle 20 - 30 Minuten) Ihre Haltung, und
legen Sie häufig Pausen ein, um Ermüdungen zu vermeiden.
6
Betriebssicherheit
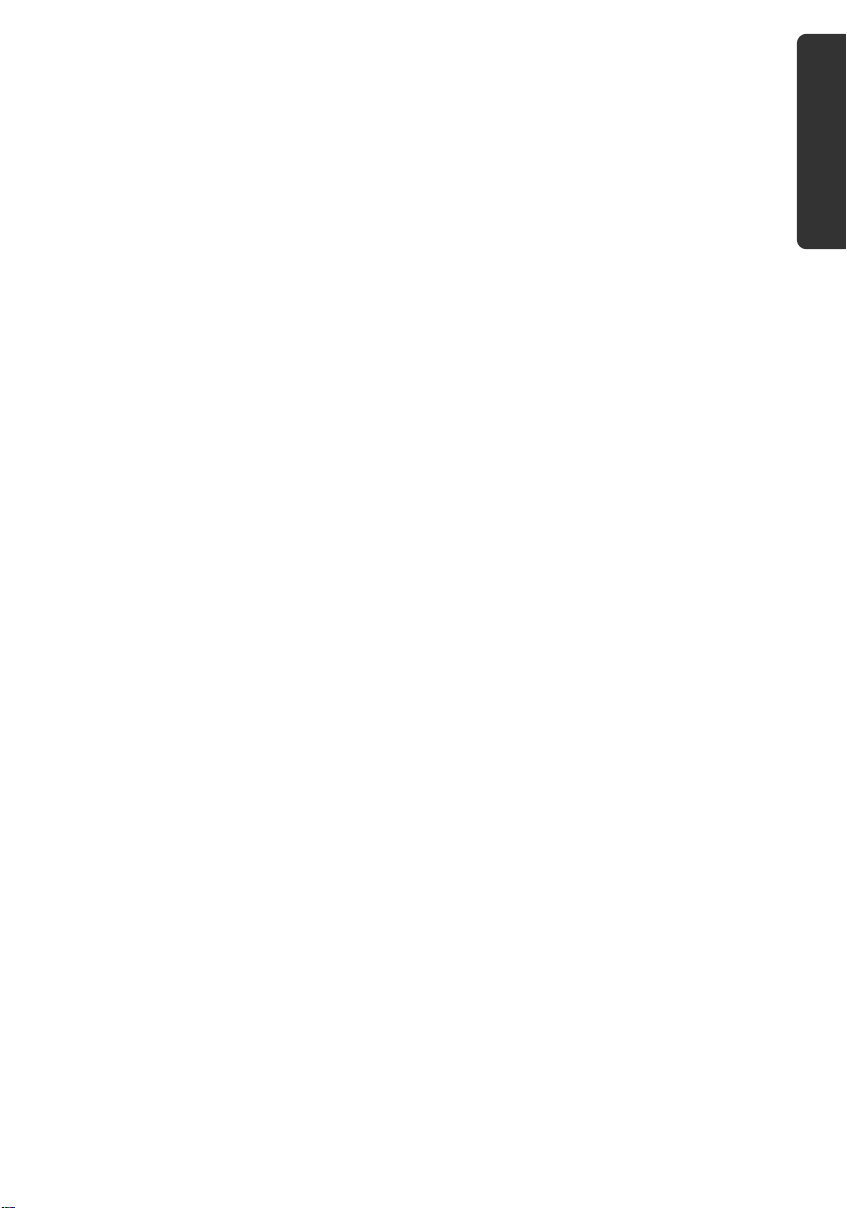
Anschliessen
Beachten Sie nachfolgende Hinweise, um Ihr Notebook ordnungsgemäss anzuschliessen:
Stromversorgung
Öffnen Sie nicht das Gehäuse des Netzadapters. Bei geöffnetem Gehäuse be-
steht Lebensgefahr durch elektrischen Schlag. Es enthält keine zu wartenden
Teile.
Die Steckdose muss sich in der Nähe des Notebooks befinden und leicht zu-
gänglich sein.
Um die Stromversorgung zu Ihrem Notebook (über Netzadapter) zu unterbre-
chen, ziehen Sie den Netzstecker aus der Steckdose.
Betreiben Sie den Notebooknetzadapter nur an geerdeten Steckdosen mit
AC 100 - 240V~, 50 - 60 Hz. Wenn Sie sich der Stromversorgung am Aufstellungsort nicht sicher sind, fragen Sie beim betreffenden Energieversorger
nach.
Benutzen Sie nur das beiliegende Netzadapter- und Netzanschlusskabel.
Wir empfehlen zur zusätzlichen Sicherheit die Verwendung eines Überspan-
nungsschutzes, um Ihr Notebook vor Beschädigung durch Spannungsspitzen
oder Blitzschlag aus dem Stromnetz zu schützen.
Wenn Sie den Netzadapter vom Stromnetz trennen möchten, ziehen Sie zu-
nächst den Stecker aus der Steckdose und anschliessend den Stecker des Notebooks. Eine umgekehrte Reihenfolge könnte den Netzadapter oder das Notebook beschädigen. Halten Sie beim Abziehen immer den Stecker selbst fest. Ziehen Sie nie an der Leitung.
DeutschFrançaisItaliano
Betriebssicherheit
7
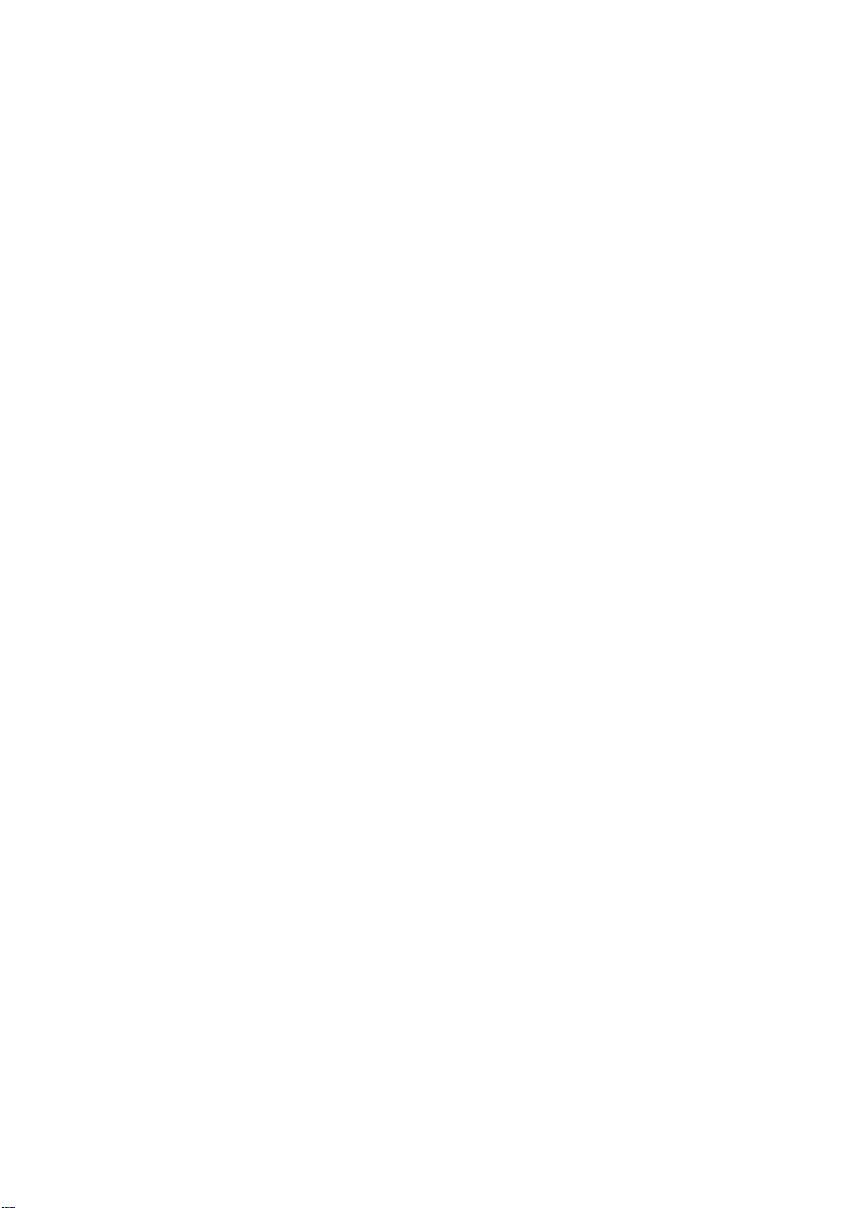
Verkabelung
Verlegen Sie die Kabel so, dass niemand darauf treten oder darüber stolpern
kann.
Stellen Sie keine Gegenstände auf die Kabel, da diese sonst beschädigt werden
könnten.
Lassen Sie keine grossen Kräfte, z. B. von der Seite, auf Steckverbindungen ein-
wirken. Dies führt sonst zu Schäden an und in Ihrem Gerät.
Wenden Sie beim Anschliessen von Kabeln und Steckern keine Gewalt an und
achten Sie auf die richtige Orientierung der Stecker.
Wenn Sie ein Anschlusskabel von Ihrem Gerät trennen, ziehen Sie es am Stecker
heraus, nicht am Kabel.
Vermeiden Sie Kurzschluss und Kabelbruch, indem Sie Kabel nicht quetschen
oder stark biegen.
Schliessen Sie die Peripheriegeräte wie Tastatur, Maus, Monitor etc. nur an,
wenn das Notebook ausgeschaltet ist, um Beschädigungen des Notebooks oder
der Geräte zu vermeiden. Einige Geräte können auch im laufenden Betrieb angeschlossen werden. Dies ist meist bei Geräten mit USB- Anschluss der Fall. Befolgen Sie in jedem Fall die Hinweise der entsprechenden Bedienungsanleitung.
Wahren Sie mindestens einen Meter Abstand von hochfrequenten und magneti-
schen Störquellen (TV-Gerät, Lautsprecherboxen, Mobiltelefon, DECT-Telefone
usw.), um Funktionsstörungen und Datenverlust zu vermeiden.
Bitte beachten Sie, dass in Verbindung mit diesem Notebook nur abgeschirmte
Kabel kürzer als 3 Meter für die externen Schnittstellen eingesetzt werden dürfen. Bei Druckerkabeln benutzen Sie bitte nur doppelt abgeschirmte Kabel.
Tauschen Sie die mitgelieferten Kabel nicht gegen andere aus. Benutzen Sie
ausschliesslich die zum Lieferumfang gehörenden Kabel, da diese in unseren
Labors ausgiebig geprüft wurden.
Benutzen Sie für den Anschluss Ihrer Peripherien ebenfalls nur die mit den Gerä-
ten ausgelieferten Anschlusskabel.
Stellen Sie sicher, dass alle Verbindungskabel mit den dazugehörigen Periphe-
riegeräten verbunden sind, um Störstrahlungen zu vermeiden. Entfernen Sie die
nicht benötigten Kabel.
Am Notebook dürfen nur Geräte angeschlossen werden, welche die Norm
EN60950 „Sicherheit von Einrichtungen der Informationstechnik“ oder Geräte
welche die Norm EN60065 „Sicherheitsanforderungen - Audio-, Video- und ähnliche elektronische Geräte“ erfüllen.
8
Betriebssicherheit
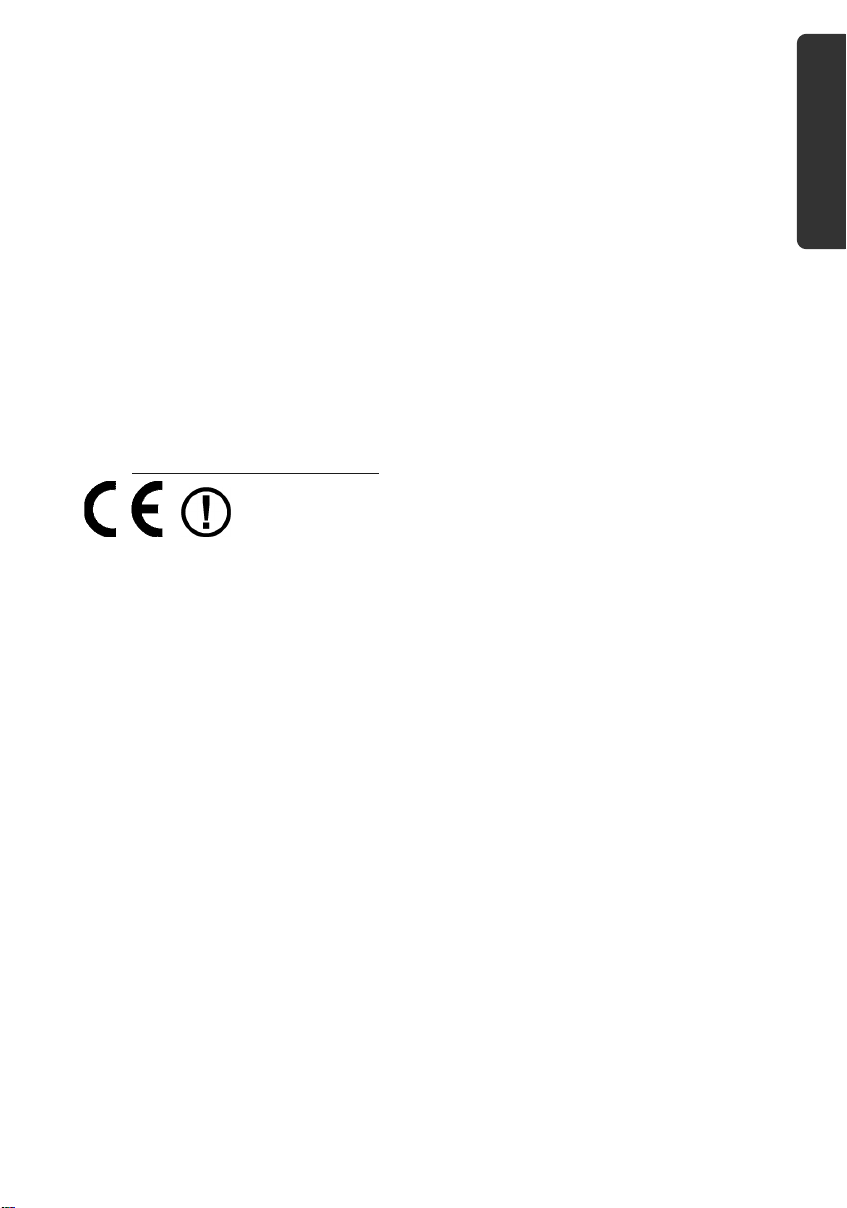
Konformitätsinformation nach R&TTE
Mit diesem Notebook wurden folgende Funkausstattungen ausgeliefert:
Wireless LAN
Bluetooth
Fernbedienung
Fernbedienungsempfänger
Bedingt durch die Leistung der eingebauten Wireless LAN Lösung (>100 mW) ist der
Gebrauch in Frankreich nur innerhalb von Gebäuden gestattet.
In allen anderen EU-Ländern gibt es zurzeit keine Einschränkungen. Für den Gebrauch
in anderen Ländern informieren Sie sich vor Ort über die jeweils gültigen gesetzlichen
Vorschriften.
Hiermit erklärt die MEDION AG, dass sich dieses Gerät in Übereinstimmung mit den
grundlegenden Anforderungen und den übrigen einschlägigen Bestimmungen der
Richtlinie 1999/5/EG befindet. Vollständige Konformitätserklärungen sind erhältlich
unter www.medion.com/conformity
.
Hinweise zum Touchpad
DeutschFrançaisItaliano
Das Touchpad wird mit dem Daumen oder einem anderen Finger bedient und
reagiert auf die von der Haut abgegebene Energie. Benutzen Sie keine Kugelschreiber oder andere Gegenstände, da dies zu einem Defekt Ihres Touchpads
führen könnte.
Betriebssicherheit
9
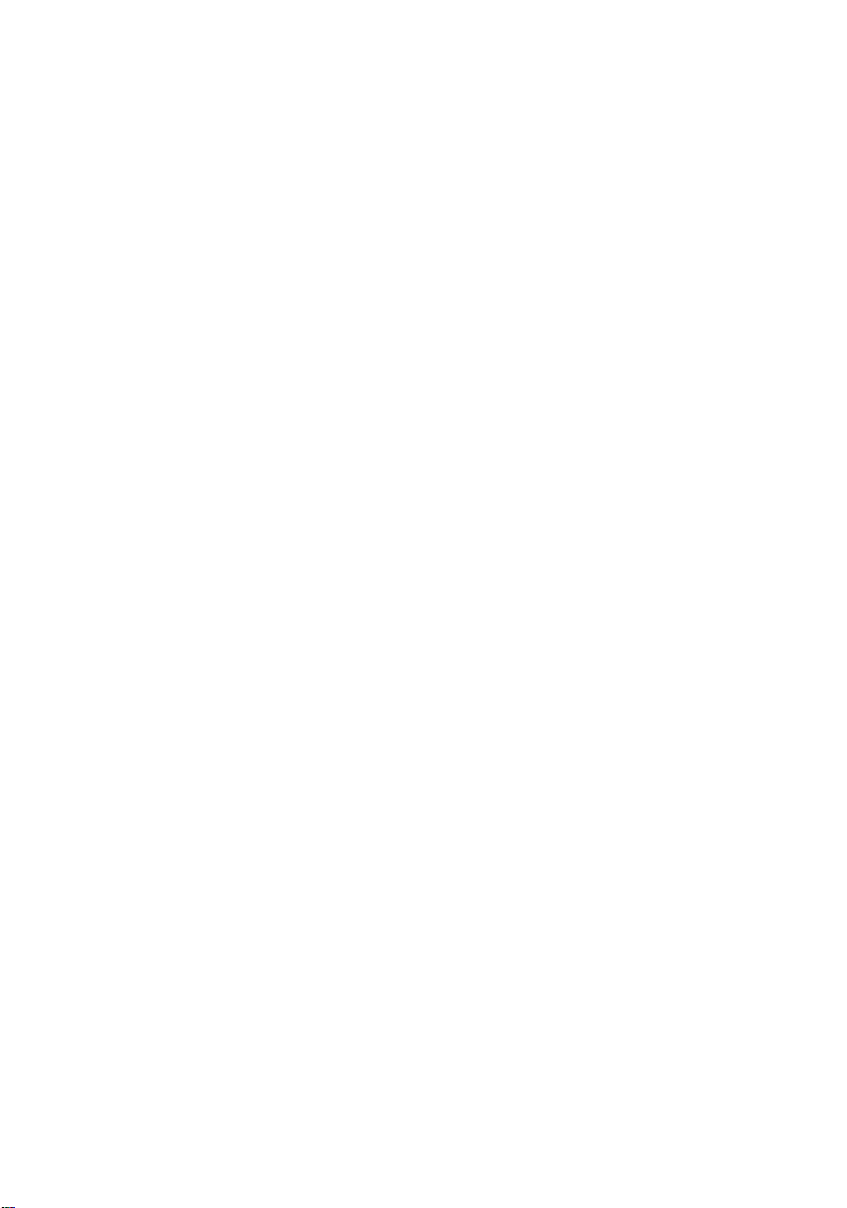
Akkubetrieb
Um die Lebensdauer und Leistungsfähigkeit Ihres Akkus zu verlängern sowie einen
sicheren Betrieb zu gewährleisten, sollten Sie nachfolgende Hinweise beachten:
Setzen Sie den Akku nie längerer, direkter Sonneneinstrahlung oder Hitze aus.
Werfen Sie den Akku nicht ins Feuer.
Die Missachtung dieser Hinweise führt zur Beschädigung und unter Umständen
gar zur Explosion des Akkus.
Öffnen Sie niemals den Akku, er enthält keine zu wartenden Teile.
Vermeiden Sie Verschmutzung und Kontakt zu elektrisch leitenden Materialien
sowie chemischen Substanzen und Reinigungsmitteln.
Benutzen Sie zur Ladung des Akkus nur den mitgelieferten Originalnetzadapter.
Stellen Sie sicher (durch Anzeige oder Signalton des Notebooks), dass der Akku
vollständig entladen ist, bevor er erneut aufgeladen wird.
Achtung: Explosionsgefahr bei unsachgemässem Auswechseln des Akkus.
Tauschen Sie den Akku nur gegen denselben Typ oder den vom Hersteller empfohlenen gleichwertigen Typ aus.
Laden Sie den Akku stets solange auf, bis die Akku-Ladeanzeige erlischt. Beach-
ten Sie bitte auch die Hinweise unter „Aufladen des Akkus“ auf der Seite 31, um
den Ladezustand Ihres Akkus zu bewerten.
Wechseln Sie den Akku nur im ausgeschalteten Zustand.
Akkus sind Sondermüll. Führen Sie nicht mehr benötigte Akkus einer fachge-
rechten Entsorgung zu. Ihr Kundendienst ist hierfür der richtige Ansprechpartner.
10
Betriebssicherheit
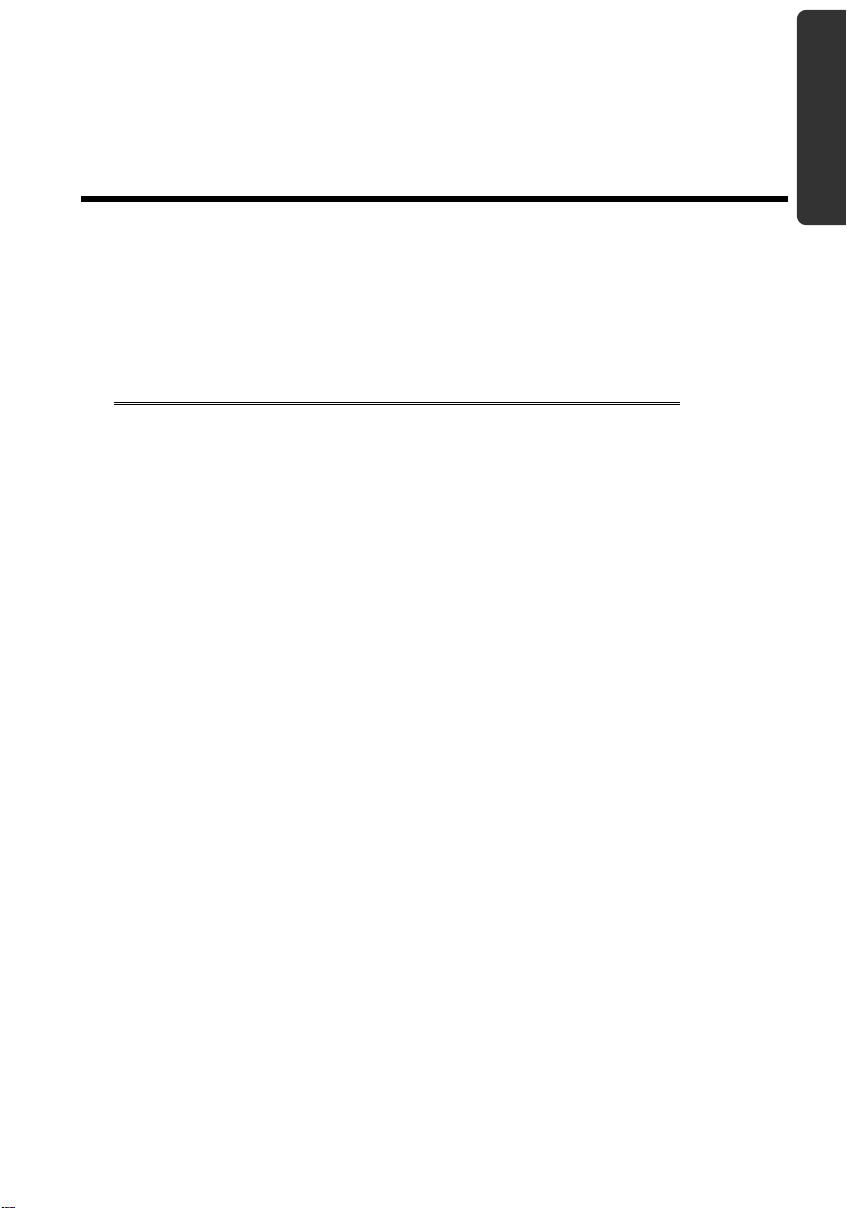
DeutschFrançaisItaliano
Kapitel 2
Ansichten &
Erste Inbetriebnahme
Thema Seite
Lieferumfang .................................................................. 13
Ansichten ........................................................................ 14
Geöffnetes Notebook ................................................ 14
Vorderseite ................................................................. 15
Linke Seite ................................................................. 15
Rechte Seite .............................................................. 16
Betriebs- und Statusanzeigen .................................... 17
Erste Inbetriebnahme ....................................................... 18
So starten Sie .............................................................. 18
Kurzbeschreibung der Windows®-Oberfläche ............. 22
11
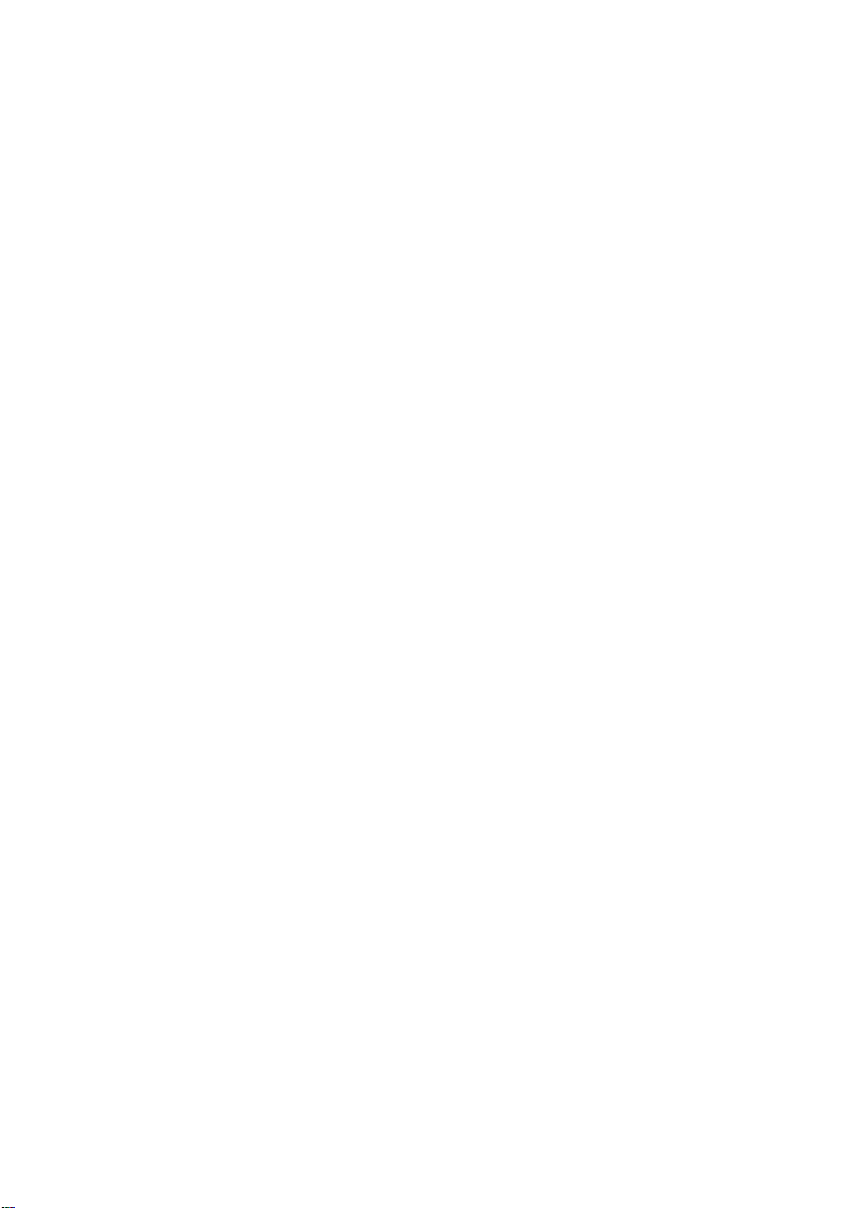
12
Lieferumfang
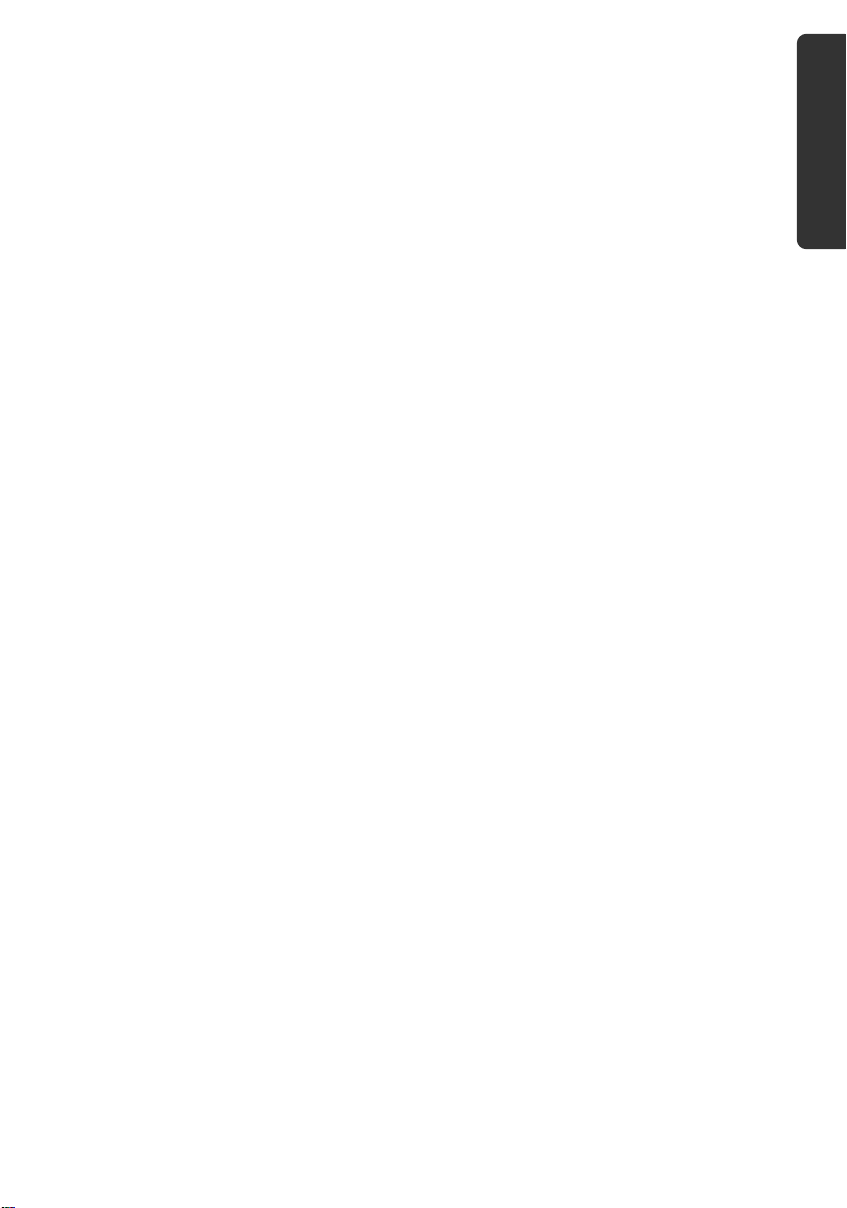
Lieferumfang
Bitte überprüfen Sie die Vollständigkeit der Lieferung und benachrichtigen Sie uns bitte
innerhalb von 14 Tagen nach dem Kauf, falls die Lieferung nicht komplett ist. Mit
dem von Ihnen erworbenen Produkt haben Sie erhalten:
Notebook
Lithium-Ionen Akku
Netzadapter mit Anschlusskabel (Modell: FSP090-DVCA1)
OEM Version des Betriebssystems
Dokumentation
DeutschFrançaisItaliano
Lieferumfang
13
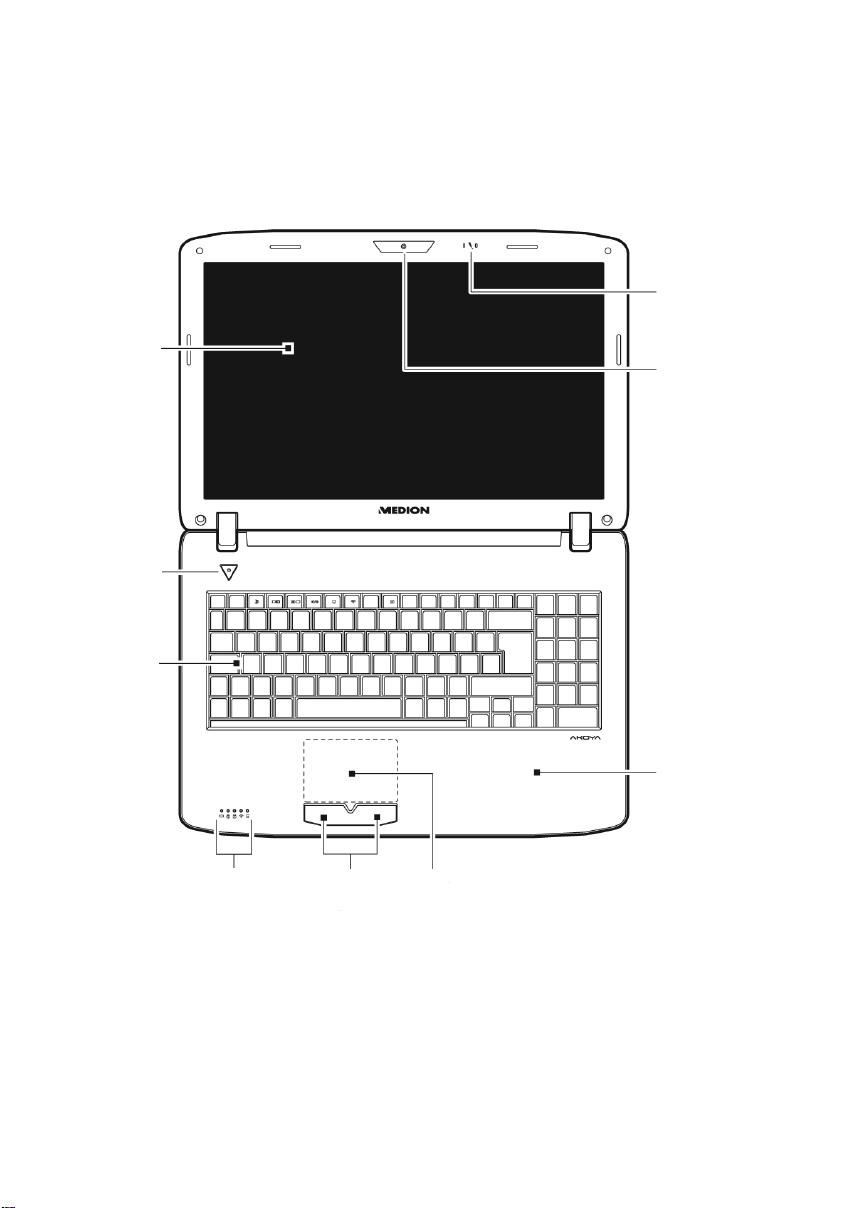
Ansichten
Geöffnetes Notebook
1
2
9
8
14
3
7
4
5
Ansichten
6
(Abbildung ähnlich)
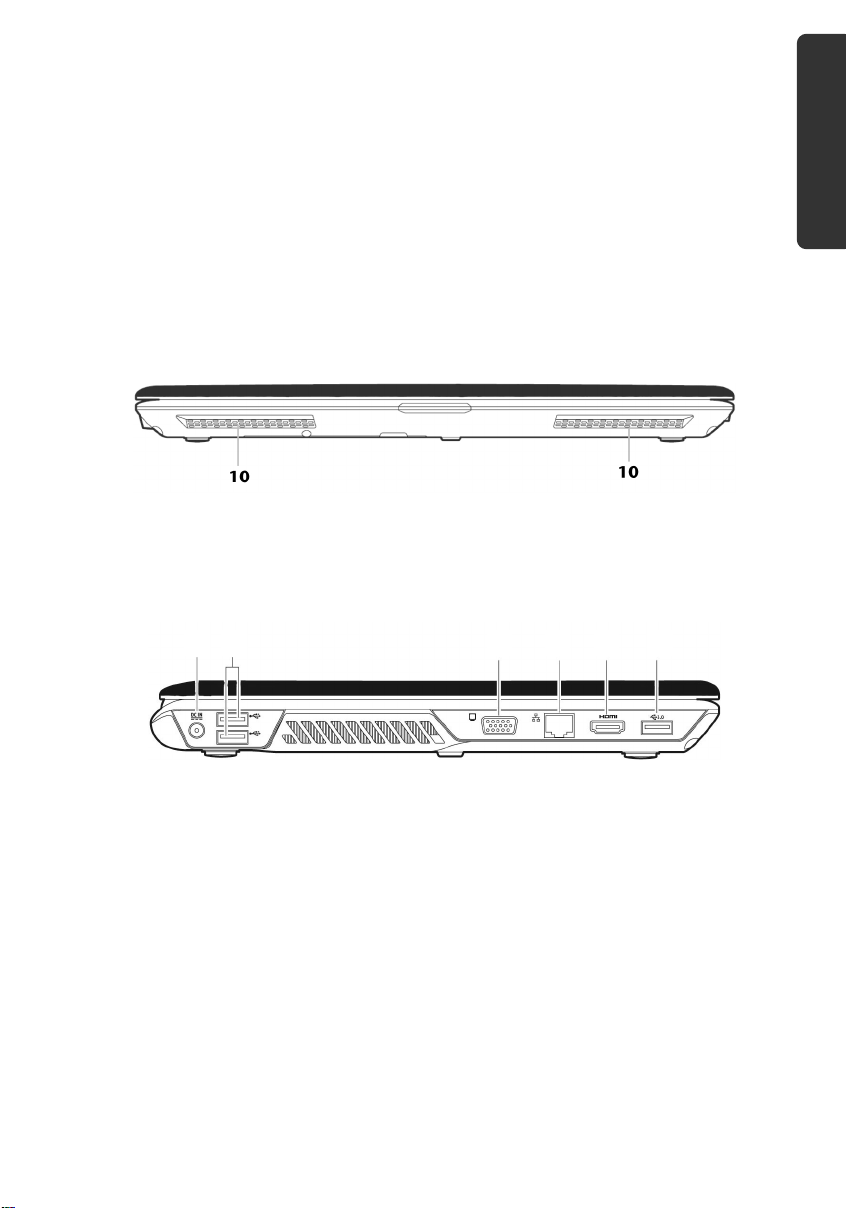
1 - Display .................................................................................. ( S. 34)
2 - Ein-/Ausschalter ..................................................................... ( S. 27)
3 - Tastatur ................................................................................. ( S. 41)
4 - Betriebs- und Statusanzeigen ................................................ ( S. 17)
5 - Touchpad Tasten ................................................................... ( S. 43)
6 - Touchpad .............................................................................. ( S. 43)
7 - Handablage
8 - Webcam ................................................................................ ( S. 64)
9 - Mikrofon ........................................................................... ( S. 55-57)
Vorderseite
(Abbildung ähnlich)
10 - Stereo Lautsprecher
Linke Seite
DeutschFrançaisItaliano
11 12 13 14 15 16
(Abbildung ähnlich)
11 - Netzadapteranschluss .......................................................... ( S. 28)
12 - USB Anschluss 2.0 ................................................................. ( S. 71)
13 - Externer Monitor Anschluss VGA ........................................... ( S. 36)
14 - Netzwerkanschluss (LAN) (RJ-45) .......................................... ( S. 58)
15 - HDMI-Anschluss ................................................................... ( S. 36)
16 - USB-Anschluss 3.0 ................................................................ ( S. 71)
Ansichten
15
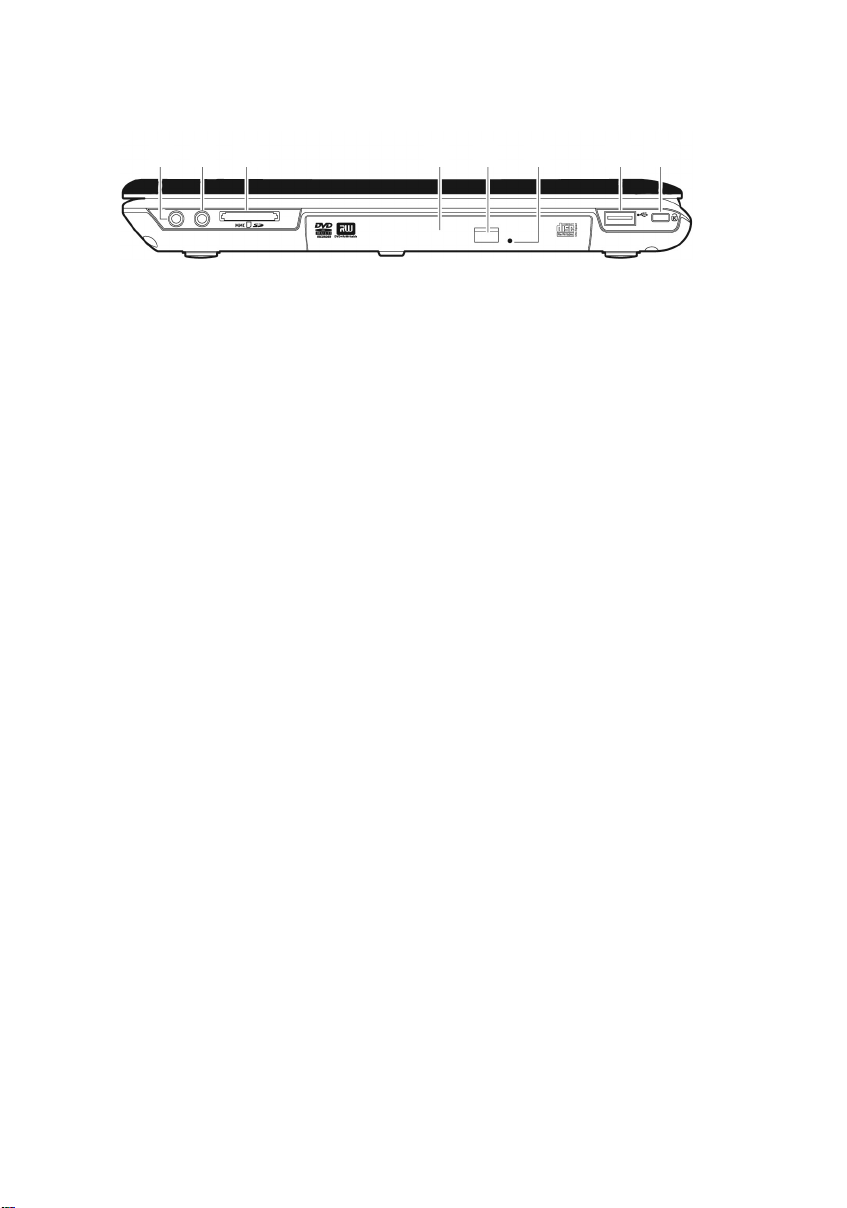
Rechte Seite
17 18 19 20 1221 22 23
(Abbildung ähnlich)
12 - USB Anschluss 2.0 .................................................................. ( S. 71)
17 - Audioausgang* /
Digital Audioausgang (S/P-DIF, optisch) ........................... ( S. 55-57)
18 - Mikrofonanschluss* ......................................................... ( S. 55-57)
19 - Multikartenleser .................................................................... ( S. 63)
20 - Optisches Laufwerk ............................................................... ( S. 47)
21 - Auswurftaste optisches Laufwerk ........................................... ( S. 48)
22 - Notentnahmeöffnung ............................................................ ( S. 49)
23 - Öffnung für Kensingtonschloss® ........................................... ( S. 72)
* Anschlüsse mit Doppelbelegung. Konfiguration erfolgt über Software ( S. 55-57).
16
Ansichten
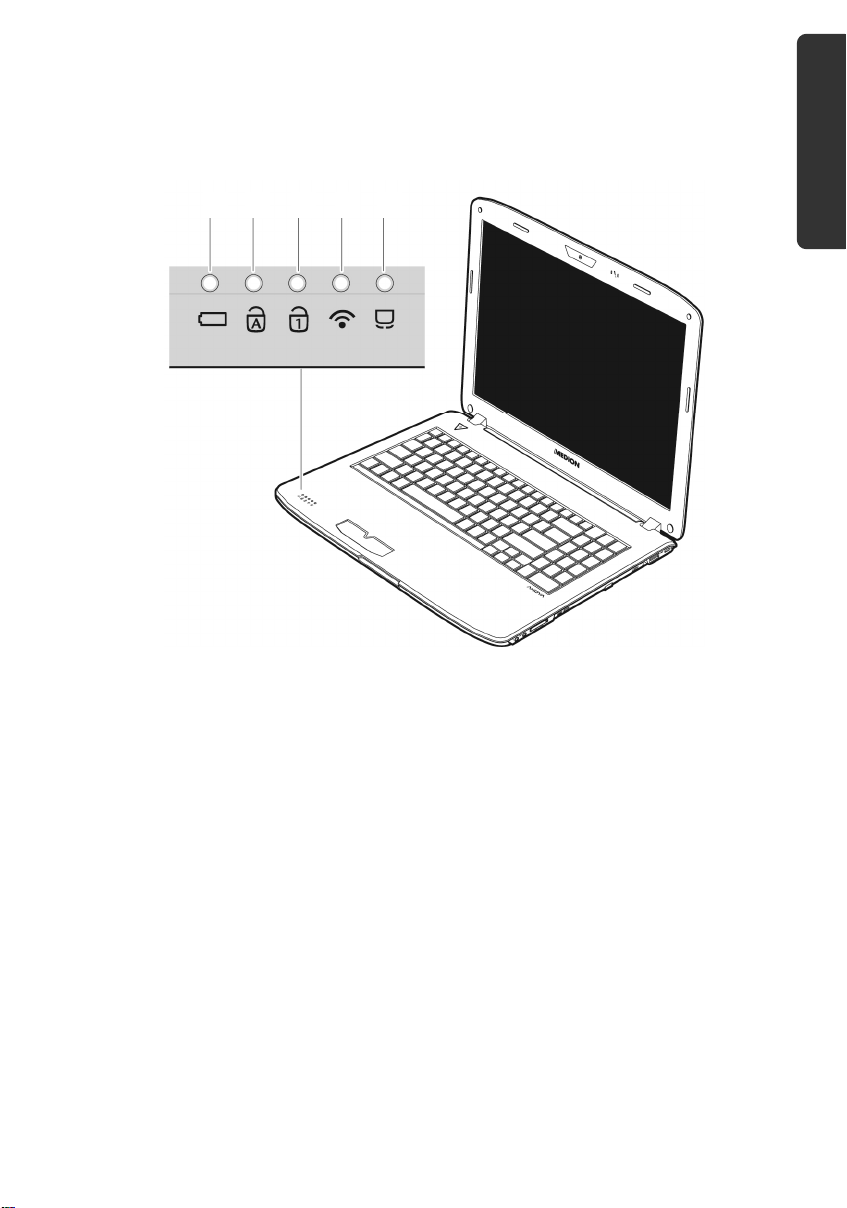
Betriebs- und Statusanzeigen
Das System zeigt über LEDs Stromversorgungs- und Betriebszustände an. Die Betriebsanzeigen leuchten jeweils bei der entsprechenden Aktivität des Notebooks auf:
DeutschFrançaisItaliano
Akkuladeanzeige
Diese Anzeige leuchtet orange, wenn das System eingeschaltet ist.
Capital Lock – Grossschrift
Die Grossschrift [Caps Lock] wurde mit der Feststelltaste aktiviert, wenn diese LED
leuchtet. Hierbei werden die Buchstaben der Tastatur automatisch grossgeschrieben.
Num Lock - Ziffernblock
Die numerische Tastaturbelegung wurde aktiviert [Num Lock], wenn diese LED leuchtet.
WLAN-Anzeige
Anzeige für drahtlosen Datenaustausch. Leuchtet die Anzeige dauerhaft, ist die Wireless
LAN Funktion aktiviert.
Touchpad-Anzeige
Leuchtet, wenn das Touchpad ausgeschaltet bzw. gesperrt ist.
Ansichten
17

Erste Inbetriebnahme
Um Ihr Notebook sicher zu betreiben und eine hohe Lebenserwartung zu gewährleisten sollten Sie das Kapitel „Betriebssicherheit“ am Anfang dieses Handbuches gelesen
haben. Das Notebook ist bereits vollständig vorinstalliert, so dass Sie keine Treiber
mehr laden müssen und sofort starten können.
So starten Sie:
Schritt 1
Legen Sie vor der Inbetriebnahme den Akku ein, indem Sie ihn in das Fach glei-
ten lassen (). Verriegeln Sie unbedingt den Akku (), um ein ungewolltes
Herausfallen des Akkus zu vermeiden.
18
Erste Inbetriebnahme
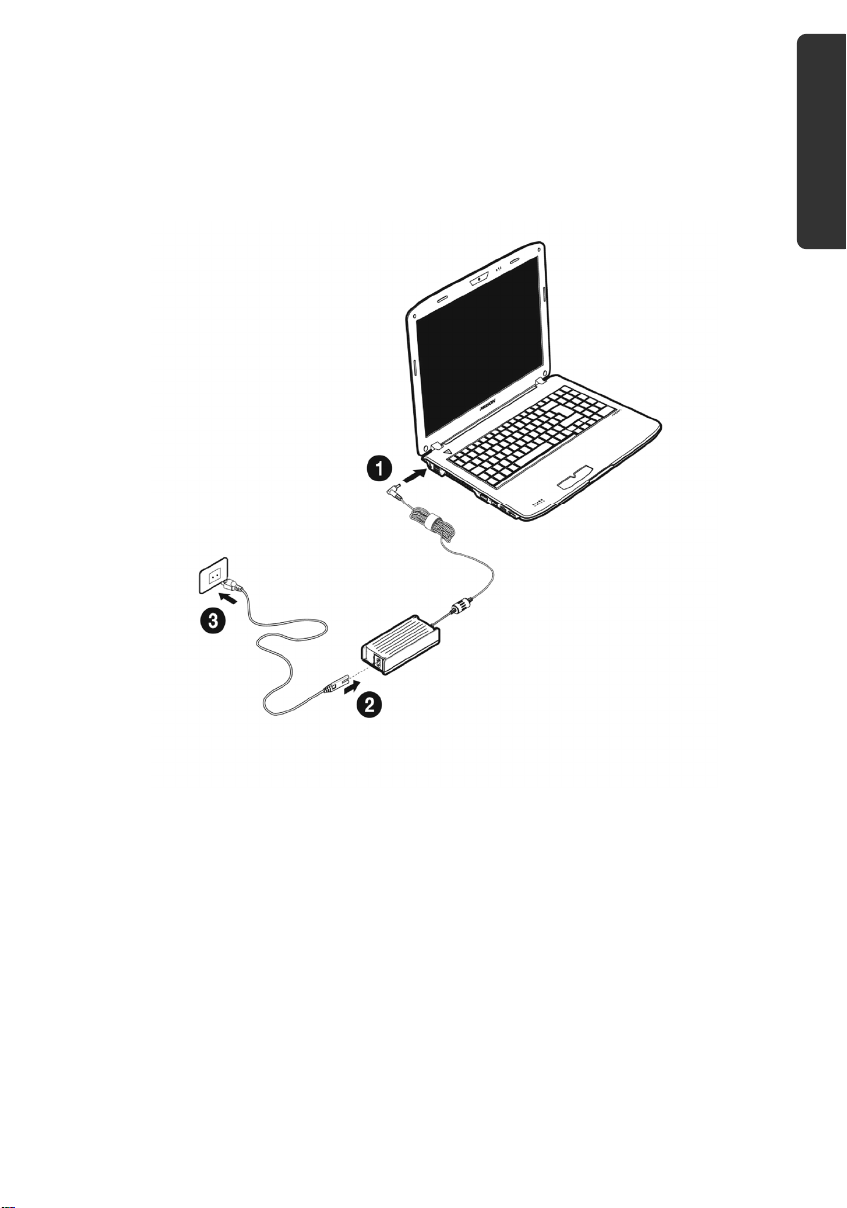
Schliessen Sie den mitgelieferten Netzadapter an das Notebook (11) an ().
Verbinden Sie dann das Netzkabel mit dem Adapter () und schliessen es
anschliessend an einer Steckdose an (). Stellen Sie den Schalter am Netzadapter auf die Stellung I, um das Notebook mit Strom zu versorgen und den Akku
aufzuladen. (Stellen Sie diesen Schalter auf 0, um die Stromzufuhr zu unterbrechen.)
DeutschFrançaisItaliano
Erste Inbetriebnahme
(Abbildung ähnlich)
19
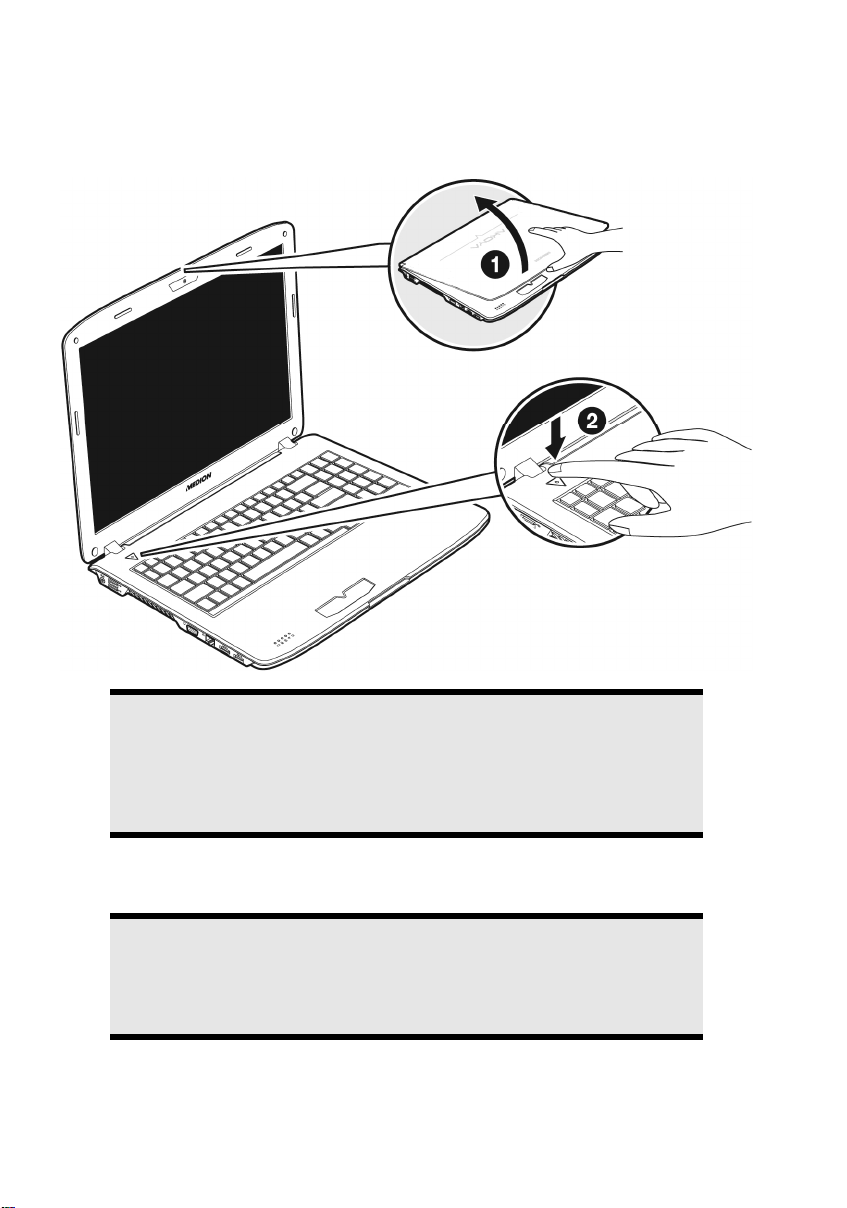
Klappen Sie das Display mit Daumen und Zeigefinger bis zur gewünschten Posi-
tion auf (). Das Display sollte nicht um mehr als 120° aufgeklappt werden.
Halten Sie das Display beim Aufklappen und Positionieren immer mittig fest. Bei
Nichtbeachtung könnte das Display beschädigt werden. Versuchen Sie niemals,
es mit Gewalt zu öffnen.
Hinweis
Bitte stellen Sie bei der ersten Inbetriebnahme Ihres Notebooks sicher,
dass der Akku eingesetzt und das Netzteil angeschlossen ist. Dies ist
notwendig, damit Windows® 7 den Windows Leistungsindex korrekt ermitteln kann.
Schalten Sie das Notebook ein, indem Sie den Ein-/Ausschalter () betätigen.
Das Notebook startet und durchläuft nun verschiedene Phasen.
Hinweis
Es darf sich keine bootfähige Disc (z. B. die Recovery-Disc) im optischen
Laufwerk befinden, da sonst das Betriebssystem nicht von der Festplatte
geladen wird.
20
Erste Inbetriebnahme
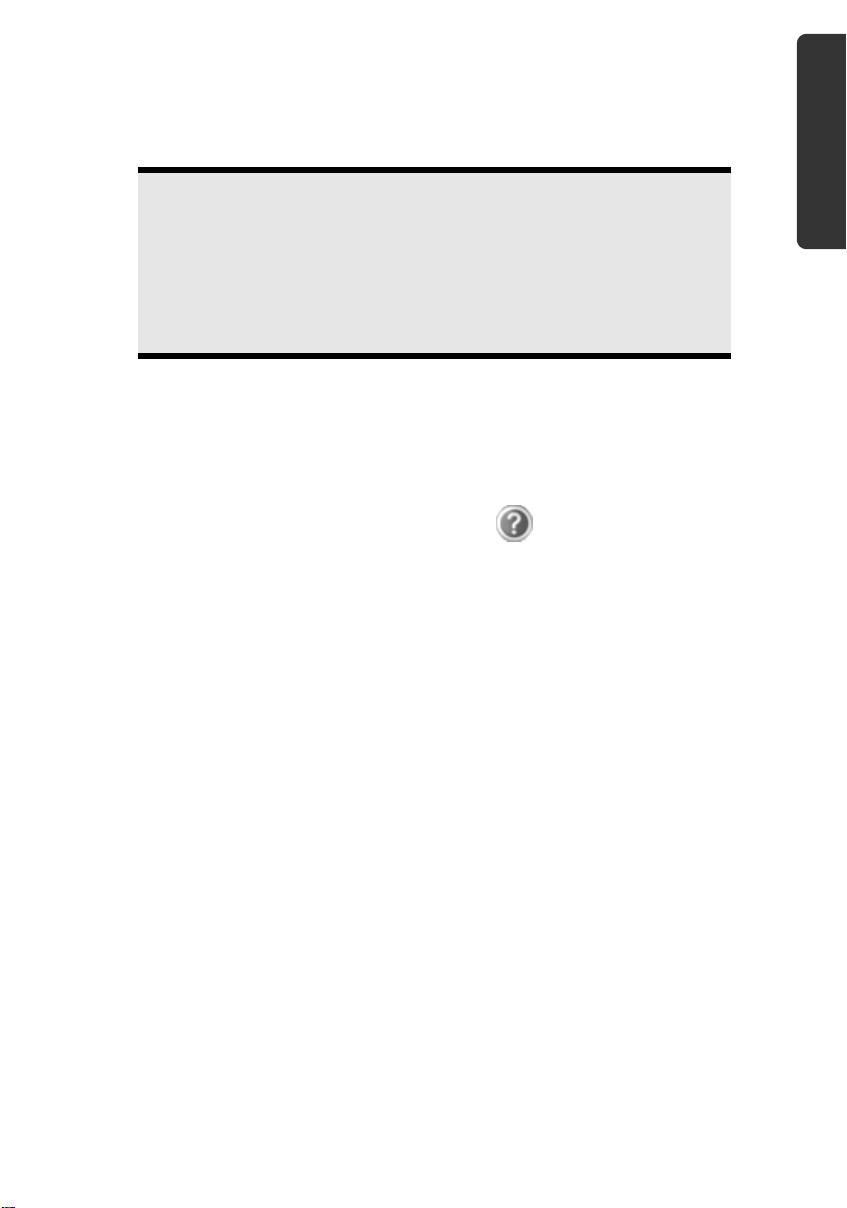
Das Betriebssystem wird von der Festplatte geladen. Der Ladevorgang dauert bei der
Ersteinrichtung etwas länger. Erst nachdem alle erforderlichen Daten eingegeben worden sind, ist das Betriebssystem eingerichtet. Das Betriebssystem ist vollständig geladen, wenn ein Begrüssungsbildschirm angezeigt wird.
Hinweis
Die Erstinstallation kann bis zu 30 Minuten in Anspruch nehmen. Nehmen Sie während der Erstinstallation das Notebook nicht vom Strom und
schalten Sie es nicht aus. Dies könnte sich negativ auf die Installation
auswirken. Schalten Sie das Notebook erst dann aus, wenn die Installation erfolgreich abgeschlossen wurde und der Windows Desktop erscheint.
Schritt 2
Folgen Sie den Anweisungen auf dem Bildschirm. Die einzelnen Dialoge erklären die
durchzuführenden Schritte.
Die Begrüssungsprozedur führt Sie u. a. durch nachfolgende Bildschirme und Dialoge.
Wenn Sie Fragen haben, klicken Sie einfach auf das .
Lizenzvertrag
Lesen Sie bitte den Lizenzvertrag aufmerksam durch.
Sie erhalten wichtige rechtliche Hinweise zur Nutzung Ihres Softwareproduktes.
Um den gesamten Text zu sehen, müssen Sie mit der Maus den Rollbalken nach
unten verschieben, bis Sie das Ende des Dokumentes erreicht haben. Sie stimmen dem Vertrag zu, indem Sie auf das Optionsfeld „Ich nehme den Vertrag
an“ klicken.
Nur dies berechtigt Sie, das Produkt gemäss den Bedingungen zu nutzen.
DeutschFrançaisItaliano
Schritt 3
Nach dem Anmeldungsprozess erscheint die Oberfläche von Windows® auf Ihrem Bildschirm.
Eine kurze Übersicht finden Sie auf den nächsten Seiten.
Dieses Erscheinungsbild kann umgestaltet werden, so dass u. U. der Bildschirm bei
Ihrem Notebook anders aussieht.
Die Grundbedienung ist jedoch gewährleistet.
Erste Inbetriebnahme
21
 Loading...
Loading...