
Netzwerkfestplatte/NAS mit zwei integrierten Festplatten
2 x 4 TB (2 x 4000 GB)/ Netwerkschijf/NAS met twee ingebouwde harde schijven 2x 4 TB (2x 4000 GB)/ Disque
dur réseau/ NAS avec deux disques durs intégrés 2 x 4 To
(2 x 4000 Go)
MEDION® LIFE
®
P89654 (MD 90224)
Bedienungsanleitung

Inhaltverzeichnis
1. Hinweise zu dieser Anleitung ...........................................................3
1.1. In dieser Anleitung verwendete Warnsymbole und
Signalwörter ............................................................................................... 3
2. Bestimmungsgemäßer Gebrauch ....................................................4
3. Sicherheitshinweise ...........................................................................5
3.1. Elektrische Geräte nicht in Kinderhände .......................................... 5
3.2. Allgemeines ................................................................................................ 5
3.3. Aufstellort .................................................................................................... 6
3.4. Niemals selbst reparieren! ..................................................................... 7
3.5. Reinigung und Pflege.............................................................................. 7
3.6. Datensicherung ......................................................................................... 7
3.7. Stromversorgung ...................................................................................... 7
3.8. Hinweis zur elektrostatischen Aufladung ........................................ 8
3.9. Hinweise zur Konformität ...................................................................... 9
4. Allgemeines........................................................................................9
4.1. Unterstützte Systeme und Formate ................................................... 9
4.2. Einsatzmöglichkeiten des Lifecloud Systems ...............................10
4.3. Funktionsweise des Lifecloud Systems und der
mitgelieferten Komponenten ............................................................ 10
4.4. Ausstattung des Lifecloud Systems ................................................. 11
4.5. Systemvoraussetzungen ...................................................................... 11
5. Lieferumfang ................................................................................... 11
6. Geräteübersicht .............................................................................. 12
6.1. Gerätevorderseite und Rückseite ......................................................12
7. Über die Lifecloud .......................................................................... 13
8. Inbetriebnahme .............................................................................. 13
8.1. Anschluss an ein Netzwerk..................................................................13
9. Das Gerät ein- und ausschalten ..................................................... 14
10. Erstinbetriebnahme ....................................................................... 14
10.1. Konto für das Lifecloud System einrichten ....................................14
10.2. Bei Erstinbetriebnahme: Festplattenkonfiguration
festlegen ....................................................................................................18
11. Daten kopieren mit der OTC-Taste ................................................ 20
12. Die RESET-Taste ............................................................................... 20
12.1. Kennwort zurücksetzen ........................................................................20
12.2. System auf Standardeinstellungen zurücksetzen .......................23
DE
1 von 160

13. LifeCloud Agent verwenden .......................................................... 23
13.1. LifeCloud Agent installieren ...............................................................23
13.2. LifeCloud Desktop verwenden .......................................................... 24
14. Das Web-Interface .......................................................................... 26
14.1. Web-Interface aufrufen ........................................................................26
14.2. Funktionen und Einstellungen des Web-Interface .....................26
15. Medienbibliothek ........................................................................... 27
15.1. Meine Ordner/Unsere Ordner ............................................................27
15.2. Neuen Ordner erstellen/Ordner löschen .......................................28
15.3. Kontextmenü für Ordner und Dateien öffnen .............................28
15.4. Alben ...........................................................................................................30
15.5. Dateien auf das Lifecloud System hochladen ..............................31
15.6. Einträge im Kontextmenü bei Mediendateien .............................31
16. Alben ................................................................................................ 32
17. Einstellungen .................................................................................. 33
17.1. Benutzereinstellungen ......................................................................... 33
17.2. Servereinstellungen ...............................................................................35
17.3. Administration ......................................................................................... 36
18. Verwenden der Life Cloud App auf Smart-Geräten ..................... 38
18.1. Hauptmenü ...............................................................................................38
18.2. Medienbibliothek Ansicht ...................................................................39
18.3. Alben Ansicht ........................................................................................... 40
19. Memeo Backup verwenden ........................................................... 41
20. LifecloudDetect ausführen ............................................................ 42
20.1. Benötigen Sie weitere Unterstützung? ........................................... 43
21. Reinigung ........................................................................................ 43
22. Entsorgung ...................................................................................... 44
23. Technische Daten ............................................................................ 45
24. Glossar ............................................................................................. 46
25. Impressum ....................................................................................... 50
2 von 160

Hinweise zu dieser Anleitung
1. Hinweise zu dieser Anleitung
Lesen Sie vor der ersten Inbetriebnahme diese Bedienungsanleitung gründlich durch und befolgen Sie vor allen Dingen die Sicherheitshinweise!
Alle Tätigkeiten an und mit diesem Gerät dürfen nur soweit ausgeführt werden, wie sie in dieser Bedienungsanleitung beschrieben sind.
Bewahren Sie diese Bedienungsanleitung für den weiteren Gebrauch auf. Falls Sie das Gerät weitergeben, händigen Sie bitte auch diese Bedienungsanleitung aus.
1.1. In dieser Anleitung verwendete Warnsymbole
und Signalwörter
GEFAHR!
Warnung vor unmittelbarer Lebensgefahr!
WARNUNG!
Warnung vor möglicher Lebensgefahr und/oder
schweren irreversiblen Verletzungen!
VORSICHT!
Hinweise beachten, um Verletzungen und Sachschäden zu vermeiden!
DE
ACHTUNG!
Hinweise beachten, um Sachschäden zu vermeiden!
HINWEIS!
Hinweise in der Bedienungsanleitung beachten!
HINWEIS!
Weiterführende Informationen für den Gebrauch
des Gerätes!
3 von 160

Bestimmungsgemäßer Gebrauch
WARNUNG!
Warnung vor Gefahr durch elektrischen Schlag!
• Aufzählungspunkt / Information über Ereignisse während der
Bedienung
Auszuführende Handlungsanweisung
2. Bestimmungsgemäßer Gebrauch
Dieses Gerät dient zur Bereitstellung von Daten in einem Netzwerk sowie zur Verwaltung von Audio-, Video- und Bilddateien
von Datenträgern, die direkt oder über ein Netzwerk mit dem
Gerät verbunden sind.
Das Lifecloud System ist ein Dateiserver. Ein Server ist ein Gerät, das verwendet wird, um verschiedene Arten von Dateien
zu speichern und den Benutzern in einem lokalen Netzwerk zur
Verfügung zu stellen.
Der Server wird mit einer Software ausgeliefert, über die mehrere Benutzer ihre Dateien auf der eingebauten Festplatte sichern,
speichern, freigeben und schützen können.
Dieses Gerät ist nur für den Gebrauch in trockenen Innenräumen geeignet.
Dieses Gerät ist für den Privatgebrauch gedacht und nicht für industrielle oder kommerzielle Nutzung vorgesehen.
4 von 160

Sicherheitshinweise
3. Sicherheitshinweise
3.1. Elektrische Geräte nicht in Kinderhände
• Dieses Gerät kann von Kindern ab 8 Jahren und darüber und
von Personen mit reduzierten physischen, sensorischen oder
mentalen Fähigkeiten oder Mangel an Erfahrung und/oder
Wissen benutzt werden, wenn sie beaufsichtigt oder bezüglich des sicheren Gebrauchs des Gerätes unterwiesen wurden und die daraus resultierenden Gefahren verstanden haben. Kinder dürfen nicht mit dem Gerät spielen. Reinigung
und Benutzer-Wartung dürfen nicht durch Kinder durchgeführt werden, es sei denn, sie sind 8 Jahre und älter und werden beaufsichtigt;
• Kinder jünger als 8 Jahre sollen vom Gerät und der Anschlussleitung ferngehalten werden.
• Lassen Sie Kinder niemals unbeaufsichtigt elektrische Geräte
benutzen.
GEFAHR!
Halten Sie das Verpackungsmaterial, wie z. B. Folien von
Kindern fern. Bei Missbrauch besteht Erstickungsgefahr.
DE
3.2. Allgemeines
• Öffnen Sie niemals das Gehäuse des Gerätes oder des Netzadapters (elektrischer Schlag, Kurzschluss- und Brandgefahr)!
• Führen Sie keine Gegenstände durch die Schlitze und Öffnungen ins Innere des Geräts (elektrischer Schlag, Kurzschluss und Brandgefahr)!
• Schlitze und Öffnungen des Geräts dienen der Belüftung. Decken Sie diese Öffnungen nicht ab (Überhitzung, Brandgefahr)!
• Stellen Sie keine mit Flüssigkeit gefüllten Gefäße, wie z.B. Vasen, auf das Gerät, den Netzadapter oder in die nähere Umgebung und schützen Sie alle Teile vor Tropf- und Spritzwasser. Das Gefäß kann umkippen und die Flüssigkeit kann die
elektrische Sicherheit beeinträchtigen.
5 von 160

Sicherheitshinweise
• Ziehen Sie bei Beschädigungen des Steckers, der Anschlussleitung oder des Gerätes sofort den Stecker aus der Steckdose.
• Warten Sie mit dem Anschluss des Netzteils, wenn das Gerät
von einem kalten in einen warmen Raum gebracht wird. Das
dabei entstehende Kondenswasser kann unter Umständen
das Gerät zerstören. Wenn das Gerät Zimmertemperatur erreicht hat, kann es gefahrlos in Betrieb genommen werden.
3.3. Aufstellort
• Stellen und betreiben Sie alle Komponenten auf einer stabilen, ebenen und vibrationsfreien Unterlage, um Stürze des
Gerätes zu vermeiden.
• Setzen Sie das Gerät keinen Erschütterungen aus. Erschütterungen können der empfindlichen Elektronik schaden.
• Achten Sie darauf, dass keine direkten Wärmequellen (z. B.
Heizungen) auf das Gerät wirken.
• Es dürfen keine offenen Brandquellen (z. B. brennende Kerzen) auf oder in der Nähe des Gerätes stehen.
• Achten Sie darauf, dass die Lüftungsschlitze nicht verdeckt sind,
damit immer eine ausreichende Belüftung gewährleistet ist.
• Stellen Sie keine Gegenstände auf die Kabel, da diese sonst
beschädigt werden könnten.
• Halten Sie einen Mindestabstand von ca. 10 cm zwischen
Wänden und Gerät bzw. Netzteil ein. Sorgen Sie für eine ausreichende Belüftung.
• Betreiben Sie Ihr Gerät nicht im Freien, da äußere Einflüsse
wie Regen, Schnee etc. das Gerät beschädigen könnten.
• Halten Sie mindestens einen Meter Abstand von hochfrequenten und magnetischen Störquellen (Fernsehgerät, Lautsprecherboxen, Mobiltelefon usw.) ein, um Funktionsstörungen zu vermeiden.
• Bei großen Temperatur- oder Feuchtigkeitsschwankungen
kann es durch Kondensation zur Feuchtigkeitsbildung innerhalb des Gerätes kommen, die einen elektrischen Kurzschluss
verursachen kann.
6 von 160

Sicherheitshinweise
3.4. Niemals selbst reparieren!
Ziehen Sie bei Beschädigung des Netzteils, der Anschlussleitung
oder des Gerätes sofort den Stecker aus der Steckdose.
Nehmen Sie das Gerät nicht in Betrieb, wenn Gerät oder Anschlussleitung sichtbare Schäden aufweisen oder das Gerät heruntergefallen ist.
WARNUNG!
Versuchen Sie auf keinen Fall, das Gerät selber zu
öffnen und/oder zu reparieren. Es besteht die Gefahr
des elektrischen Schlags!
Wenden Sie sich im Störungsfall an das Medion Service Center
oder eine andere geeignete Fachwerkstatt, um Gefährdungen
zu vermeiden.
3.5. Reinigung und P ege
• Bevor Sie das Gerät reinigen, ziehen Sie unbedingt immer zu-
erst das Netzteil aus der Steckdose.
• Verwenden Sie für die Reinigung nur ein trockenes, weiches
Tuch. Benutzen Sie keine chemischen Lösungs- und Reinigungsmittel, weil diese die Oberfläche und/oder die Beschriftungen des Geräts beschädigen können.
DE
3.6. Datensicherung
Achtung! Machen Sie nach jeder Aktualisierung Ihrer Daten Sicherungskopien auf externe Speichermedien. Die Geltendmachung
von Schadensersatzansprüchen für Datenverlust und dadurch
entstandene Folgeschäden wird ausgeschlossen.
3.7. Stromversorgung
Bitte beachten Sie: Auch bei ausgeschaltetem Gerät sind Teile
des Gerätes unter Spannung. Um die Stromversorgung zu Ihrem
Gerät zu unterbrechen oder das Gerät gänzlich von Spannung
frei zu schalten, trennen Sie das Gerät vollständig vom Netz.
• Betreiben Sie das Netzteil nur an geerdeten Steckdosen mit
AC 100-240 V~ 50 Hz. Wenn Sie sich der Stromversorgung am
7 von 160

Sicherheitshinweise
Aufstellort nicht sicher sind, fragen Sie bei Ihrem Energieversorger nach.
• Verwenden Sie ausschließlich das mitgelieferte Netzteil.
(Ktec KSAP0361200300HE). Versuchen Sie nie, den Stecker
des Netzteils an andere Buchsen anzuschließen, da sonst
Schäden verursacht werden können.
• Wir empfehlen zur zusätzlichen Sicherheit die Verwendung
eines Überspannungsschutzes, um das Gerät vor Beschädigung durch Spannungsspitzen oder Blitzschlag aus dem
Stromnetz zu schützen.
• Um die Stromversorgung zu unterbrechen, ziehen Sie das
Netzteil aus der Steckdose.
• Das Netzteil muss auch nach dem Anschließen leicht erreichbar sein, damit es im Bedarfsfall schnell vom Netz getrennt
werden kann.
• Decken Sie das Netzteil nicht ab, um eine Überhitzung zu vermeiden.
• Sollten Sie ein Verlängerungskabel einsetzen, achten Sie darauf, dass dieses den VDE-Anforderungen entspricht. Fragen
Sie ggf. Ihren Elektroinstallateur.
• Verlegen Sie die Kabel so, dass niemand darauf treten oder
darüber stolpern kann.
• Stellen Sie keine Gegenstände auf die Kabel, da diese sonst
beschädigt werden könnten.
3.8. Hinweis zur elektrostatischen Au adung
Sollte das Gerät aufgrund elektrostatischer Aufladung nicht ordnungsgemäß funktionieren, setzen Sie das Gerät zurück, indem
Sie es vorübergehend vom Stromnetz trennen.
8 von 160

Allgemeines
3.9. Hinweise zur Konformität
Ihr Gerät erfüllt die Anforderungen der elektromagnetischen
Kompatibilität und elektrischen Sicherheit.
Hiermit erklärt die MEDION AG, dass sich diese Geräte in Übereinstimmung mit den grundlegenden Anforderungen und den
übrigen einschlägigen Bestimmungen der Richtlinien 2006/95/
EG und 2011/65/EU befinden.
Dieses Gerät erfüllt die grundlegenden Anforderungen und relevanten Vorschriften der Ökodesign Richtlinie 2009/125/EG
(Verordnung 1275/2008).
Allerdings ist für dieses Gerät aufgrund seiner Funktionsweise
(dauerhafte Bereitstellung von Daten im Netzwerk) keine Minimierung des Verbrauchs gemäß der Ökodesign-Richtlinie vorgesehen.
Um den Stromverbrauch zu minimieren, schalten Sie es mit der
Ein-/Aus-Taste aus oder trennen Sie das Gerät bei Nichtbedarf
vom Stromnetz.
Vollständige Konformitätserklärungen sind erhältlich unter
www.medion.com/conformity.
DE
4. Allgemeines
4.1. Unterstützte Systeme und Formate
Ihr Lifecloud System unterstützt folgende Dateisysteme, Protokolle und Applikationen:
• TCP/IP Netzwerkprotokoll
• UPNP, integrierter DLNA-Server
• Samba–Server
• FTP-Server
• FAT32, NTFS, XFS
• Time Machine für MAC
• iTunes Server
• Windows Backup
• WOL (Wake on LAN)
9 von 160

Allgemeines
4.2. Einsatzmöglichkeiten des Lifecloud Systems
Das Lifecloud System kann für folgende Aufgaben im Netzwerk verwendet
werden:
• Als zentraler Speicherort für Dateien, die Sie über das lokale Netzwerk
oder das Internet für andere Benutzer verfügbar machen wollen.
• Zum automatischen Erstellen und Fortschreiben von Sicherungskopien
aller Ihrer Dateien.
• Zur Bereitstellung von Dateien wie etwa Verträgen, Präsentationen und
Berichten über das lokale Netzwerk oder das Internet.
• Im Falle eines Computerschadens oder einem Datenverlust wie Festplattenausfall, Diebstahl usw. können Sie Ihre Daten rasch wiederherstellen
und weiter arbeiten. Daten können auf beiden Festplatten des Lifecloud
Systems gespiegelt abgelegt werden (RAID-System), so dass im Falle eines Ausfalls von Festplatte 1 die Daten auf Festplatte 2 zur Verfügung stehen.
• Sie können von jedem Ort der Welt über das Internet auf das Lifecloud
System zugreifen, um Dateien herunterzuladen oder Dateien hochzuladen, die Sie sicher speichern oder für andere verfügbar machen möchten,
während Sie unterwegs sind.
• Sie können einen USB-Drucker an das Lifecloud System anschließen und
so für andere Benutzer im lokalen Netzwerk verfügbar machen.
• Über den integrierten Media Server können alle Benutzer mit DLNA-fähigen Geräten im lokalen Netzwerk auf die Fotos, Videos und Musik auf das
Lifecloud System zugreifen.
4.3. Funktionsweise des Lifecloud Systems und
der mitgelieferten Komponenten
• Lifecloud (Gerät): Die Hardware mit eingebauter Festplatte, auf der Ihre
Dateien gespeichert und gesichert werden.
• Lifecloud Web Interface: Eine in den Server integrierte Benutzeroberfläche, mit der Sie über einen Webbrowser von Ihrem Computer aus (oder
sogar per Fernzugriff) das Lifecloud System einrichten, ändern und überwachen können.
• LifeCloud Agent: Eine Software für PC oder MAC, über die Sie sich von Ihrem Desktop-Rechner im lokalen Netzwerk am Lifecloud System anmelden und so auf das Web-Interface, sowie die Netzwerkordner des Lifecloud Systems zugreifen können.
• LifeCloud App: Eine App für mobile iOS oder Android Geräte, wie etwa Tablet-PCs oder Smartphones. Über diese App kann mit diesen Geräten auf
das Lifecloud System zugegriffen werden.
10 von 160

Lieferumfang
4.4. Ausstattung des Lifecloud Systems
Die Ausstattung des Lifecloud Systems umfasst:
• Zwei SATA-Festplatten (Serial ATA)
• Einen Ethernet- bzw. LAN-Anschluss, der den Zugriff auf den Server über
das lokale Netzwerk oder das Internet ermöglicht.
• 2 USB-Anschlüsse auf der Rückseite (1x USB 2.0, 1x USB 3.0)
• 1 USB-Anschluss an der Vorderseite (1x USB 3.0)
• OTC (One-Touch-Copy) Taste zum Kopieren von Daten zwischen USB-Da-
tenträgern und der internen Festplatte des Lifecloud Systems.
4.5. Systemvoraussetzungen
Für den Zugriff über den Browser an einem Desktop-PC:
• Java Runtime Environment ab Version 7
• Adobe Flash Player ab Version 11
Für den Zugriff über ein mobiles iOS oder Android Gerät:
• Adobe Integrated Runtime (Abk. „Adobe AIR“) App.
5. Lieferumfang
Bitte überprüfen Sie die Vollständigkeit der Lieferung und benachrichtigen
Sie uns innerhalb von 14 Tagen nach dem Kauf, falls die Lieferung nicht komplett ist.
Mit dem von Ihnen erworbenen Produkt haben Sie erhalten:
• Lifecloud (Gerät)
• LAN Kabel
• Netzteil
• Software CD (optional)
• Bedienungsanleitung und Garantiedokumente
DE
HINWEIS!
Entfernen Sie vor dem Gebrauch die Schutzfolien vom
Gerät!
GEFAHR!
Halten Sie das Verpackungsmaterial, wie z. B. Folien von Kindern fern. Bei Missbrauch besteht Erstickungsgefahr.
11 von 160

Geräteübersicht
6. Geräteübersicht
6.1. Gerätevorderseite und Rückseite
8
9
10
11
12
1
2
3
4
5
6
7
13
1) LED 1 (BLAU/ROT): Betriebsanzeige Festplatte 1 (leuchtet im eingeschalteten Zustand blau, blinkt blau bei Datenübertragung, leuchtet
rot bei Hardwarefehlern)
2) LED 2 (BLAU/ROT): Betriebsanzeige Festplatte 2(leuchtet im eingeschalteten Zustand blau, blinkt blau bei Datenübertragung, leuchtet
rot bei Hardwarefehlern)
3) LED 3 (BLAU/ROT): Betriebsanzeige (leuchtet im eingeschalteten Zustand blau, blinkt blau während des Systemstarts, leuchtet rot bei
Hardwarefehlern
4) LED (GRÜN): LAN-Anzeige (leuchtet, wenn eine Netzwerkverbindung
hergestellt ist, blinkt bei Datenübertragung)
5) LED ORANGE: OTC-Anzeige des vorderen USB-Anschlusses (leuchtet wenn ein Datenträger am vorderen USB-Anschluss erkannt wurde,
blinkt beim Kopieren von Daten zwischen Lifecloud System und dem
USB-Datenträger
6) USB: USB-Anschluss (USB 3.0)
zur Verwendung der One-Touch-Copy Funktion
OTC: One-Touch-Copy Taste
7)
8)
RESET: RESET-Taste
9) USB: USB-Anschluss (USB 3.0)
USB: USB-Anschluss (USB 2.0)
10)
11) Ein-/Aus-Taste
12)
RJ45: LAN-Anschluss für Netzwerkkabel
DC: Eingang Netzadapter
13)
12 von 160

Über die Lifecloud
HINWEIS!
Bevor die Festplattenkonfiguration vorgenommen
wurde (Siehe 10.2 auf Seite 18) leuchten die LED 1
und LED 2 rot.
7. Über die Lifecloud
In der Grundversion können Sie bis zu 5 Benutzerkonten auf Ihrer Lifecloud
anlegen.
Wenn Sie über ein Premium Konto auf www.lifecloudmedion.com verfügen,
können Sie unbegrenzt Benutzerkonten anlegen, sowie die Lifecloud um einen Torrent-Client und eine USB-Backup-Lösung erweitern.
8. Inbetriebnahme
8.1. Anschluss an ein Netzwerk
DE
Verbinden Sie die RJ45-Buchse (Ethernet/LAN) am Lifecloud System über
ein Netzwerkkabel mit einer freien Netzwerkbuchse an einer Netzwerkschnittstelle (z. B. einem Router).
Stellen Sie sicher, dass am Router DHCP aktiviert ist, da das Lifecloud System als DHCP-Client eingerichtet ist!
Stecken Sie den Hohlstecker des Netzteils in die Buchse
loud System und schließen Sie das Netzteil anschließend an eine Netzsteckdose an.
DC IN am Lifec-
13 von 160

Das Gerät ein- und ausschalten
Stellen Sie sicher, das sich Ihr Computer, über den Sie das Lifecloud Sys-
tem konfigurieren wollen, im selben Netzwerk befindet.
Anschlüsse für USB-Geräte
An die USB-Anschlüsse können Sie externe USB-Laufwerke oder einen
USB-Drucker anschließen, der allen Benutzern im lokalen Netzwerk zur
Verfügung steht.
Der USB-Anschluss an der Vorderseite des Servers kann auch für die OneTouch-Copy-Funktion verwendet werden.
HINWEIS!
Lesen Sie vor dem Gebrauch der One-Touch-CopyFunktion die entsprechenden Hinweise unter „Daten
kopieren mit der OTC-Taste“ auf Seite 20.
9. Das Gerät ein- und ausschalten
Um das Lifecloud System einzuschalten, drücken Sie den Ein-/Ausschalter
etwa 3 Sekunden lang, bis ein kurzer Signalton zu hören ist.
Das Betriebssystem des Lifecloud Systems fährt nun hoch. Anschließend
leuchtet die LED 3 dauerhaft blau.
10. Erstinbetriebnahme
HINWEIS!
Stellen Sie vor der Erstinbetriebnahme sicher, dass keine Geräte an die USB-Anschlüsse des Lifecloud Systems angeschlossen sind.
Bevor Sie das Gerät zum ersten Mal in Betrieb nehmen, müssen Sie über Ihren Browser (am Computer oder Smartgerät) zunächst einen Namen für das
Lifecloud System und ein Benutzerkonto einrichten.
10.1. Konto für das Lifecloud System einrichten
So richten Sie ein Konto für den Zugriff ein.
Öffnen Sie im Webbrowser Ihres PC die Seite
www.lifecloudmedion.com.
14 von 160

Erstinbetriebnahme
Klicken Sie auf den Eintrag Neues Gerät einrichten.
Im nächsten Fenster werden Sie dazu aufgefordert, die Fronttaste
(OTC-TASTE) des Lifecloud Systems 5 Sekunden lang gedrückt zu halten, bis ein Signalton zu hören ist. Der blaue Balken muss dabei angezeigt
werden.
DE
Der LifeCloud-Server registriert nun Ihr Lifecloud System. Der Fortschritt wird
über einen blauen Balken angezeigt.
Legen Sie anschließend ein Benutzerkonto an, indem Sie einen Namen
für Ihr Lifecloud System, sowie einen Benutzernamen und ein Passwort
für den LifeCloud-Zugang anlegen.
15 von 160

Erstinbetriebnahme
Tippen Sie auf den Pfeil nach rechts.
HINWEIS!
Sie können nach Anmeldung bis zu 5 Benutzerkonten
auf dem Lifecloud System anlegen. Wenn Sie über ein
Premium-Konto von www.lifecloudmedion.com verfügen, können Sie unbegrenzt Benutzerkonten auf dem
Lifecloud System erstellen.
Über den ebenfalls im Webbrowser angezeigten QR-Code können Sie
jetzt die App für ihr mobiles Endgerät (Tablet-PC/Smartphone) anlegen.
16 von 160

Erstinbetriebnahme
Öffnen Sie den QR-Code Link, um die App auf Ihrem Tablet-PC/Smartpho-
ne zu installieren (Zur Verwendung der App, siehe „18. Verwenden der Life
Cloud App auf Smart-Geräten“ auf Seite 38).
Klicken Sie auf den Pfeil nach rechts.
DE
Beenden Sie die Einrichtung, indem Sie auf den Pfeil nach rechts klicken.
Das Web-Interface des Lifecloud Systems wird nun angezeigt (Lesen Sie weiter unter „14. Das Web-Interface“ auf Seite 26).
17 von 160

Erstinbetriebnahme
10.2. Bei Erstinbetriebnahme:
Festplattenkon guration festlegen
Nach der Inbetriebnahme des Lifecloud Systems erscheint beim ersten Anmelden an der Lifecloud die Auswahl der Festplattenkonfiguration für die
Datenspeicherung.
RAID I
(engl. „Redundant Array of Independent Disks“, = „Redundante Anordnung unabhängiger Festplatten)
In der Konfiguration RAID 1 werden beide Festplatten des Lifecloud Systems
(je 2 TB) im Verbund verwendet. Auf beiden Festplatten werden die gleichen
Daten (Spiegelung) gespeichert, so dass die volle Redundanz Ihrer Daten
gegeben ist. Die Kapazität von RAID 1 ist hierbei höchstens so groß wie die
kleinste beteiligte Festplatte, in diesem Fall also 2 TB.
Da beide Platten identisch beschrieben sind auf beiden Platten alle Daten
des Systems enthalten, was einen enormen Vorteil im Hinblick auf die Datensicherung hat:
Fällt eine der gespiegelten Platten aus, kann die andere weiterhin alle Daten
liefern. RAID 1 bietet somit eine hohe Ausfallsicherheit, denn zum Totalverlust der Daten führt erst der Ausfall beider Platten.
JBOD
(engl. „Just a Bunch of Disks“, = „Nur ein Haufen Festplatten“)
Bei JBOD fehlt die Redundanz (Spiegelung) der Daten, es ist nur eine einfache „Anordnung von unabhängigen Festplatten“.
In dieser Konfiguration werden beide 2 TB Festplatten des Lifecloud Systems
aneinander gereiht, und erscheinen so als ein einziges 4 TB Laufwerk.
18 von 160

Erstinbetriebnahme
Der Vorteil in dieser Festplattenkonfiguration liegt also in der größeren Datenkapazität.
ACHTUNG!
Die Festplattenkonfiguration kann nur bei der ersten Inbetriebnahme oder nachträglich im Systemmenü festgelegt werden! Eine Änderung der Festplattenkonfiguration geht mit einem Totalverlust aller
auf den beiden Festplatten gespeicherten Daten einher. Sichern Sie Ihre Daten daher auf anderen Datenträgern, BEVOR Sie eine Änderung der Konfiguration
vornehmen!
Wählen Sie Ihre bevorzugte Festplattenkonfiguration aus und bestätigen
Sie mit OK.
Das Lifecloud System konfiguriert nun die zwei eingebauten Festplatten.
Dies kann einige Minuten dauern.
DE
19 von 160

Daten kopieren mit der OTC-Taste
11. Daten kopieren mit der OTC-Taste
Schließen Sie einen USB-Datenträger, den Sie zum Kopieren von Daten zwischen dem Lifecloud System und dem USB-Datenträger verwenden wollen,
an den USB-Anschluss an der Vorderseite des Lifecloud Systems an.
Warten Sie, bis die OTC-Anzeige orange aufleuchtet und das Lifecloud
System den USB-Datenträger erkannt hat.
Mit der OTC-Taste können Sie nun folgende Funktion ausführen:
Drücken Sie die OTC-Taste einmal kurz, um die Daten direkt vom USB-Da-
tenträger direkt in das Verzeichnis /UnsereOrdner/USB-Downloads /[DATUM] [UHRZEIT] auf dem Lifecloud System zu kopieren.
Während des Kopiervorgangs blinkt die OTC-Anzeige orange.
Sobald der Kopiervorgang beendet ist, leuchtet die OTC-Anzeige dauerhaft orange.
12. Die RESET-Taste
Mit der RESET-Taste an der Rückseite des Lifecloud Systems können Sie das
Lifecloud System zurücksetzen für den Fall, dass Sie das System neu aufsetzen müssen.
Sie können die RESET-Taste mit einem spitzen Gegenstand (etwa einer Büroklammer) eindrücken.
12.1. Kennwort zurücksetzen
Für den Fall, das Sie einmal das Kennwort vergessen haben sollten, können
Sie das Passwort mit der RESET-Taste zurücksetzen.
Halten Sie die RESET-Taste für etwa 3 Sekunden lang gedrückt und lassen Sie
die Taste los, sobald ein kurzer Signalton am Gerät zu hören ist.
Öffnen Sie im Webbrowser Ihres PC die Seite
www.lifecloudmedion.com
Klicken Sie auf den Eintrag
Neues Gerät einrichten oder Kennwort zurücksetzen.
20 von 160
.

Die RESET-Taste
Im nächsten Fenster werden Sie dazu aufgefordert, die Fronttaste
(OTC-TASTE) des Lifecloud Systems 5 Sekunden lang gedrückt zu halten.
Das Lifecloud-Webinterface hat nun erkannt, dass zuvor die RESET-Taste
am Gerät gedrückt wurde und folgender Dialog erscheint.
Wählen Sie hier den Eintrag
Ich möchte mein Kennwort zurücksetzen aus und folgen Sie den
Anweisungen.
DE
21 von 160

Die RESET-Taste
Wählen Sie das entsprechende Benutzerkonto aus, und vergeben Sie ein
neues Passwort.
Klicken Sie anschließend auf den Pfeil nach rechts, um das Zurücksetzen
abzuschließen:
22 von 160

LifeCloud Agent verwenden
12.2. System auf Standardeinstellungen
zurücksetzen
Wenn das Lifecloud System fehlerhaft reagieren sollte oder Einstellungen
dazu geführt haben, dass Sie keinen Zugriff mehr auf das System haben,
kann ein Zurücksetzen des Systems auf die Standardeinstellungen erforderlich sein.
Um das System zurückzusetzen, halten Sie die RESET-Taste für etwa 30
Sekunden lang gedrückt. Nach 3 Sekunden ertönt ein kurzer und nach 30
Sekunden ein langer Signalton.
Lassen Sie nun die RESET-Taste los. Das System wird nun auf die Standar-
deinstellungen zurückgesetzt und neu gestartet und Sie können die Erstinbetriebnahme wieder durchführen.
13. LifeCloud Agent verwenden
13.1. LifeCloud Agent installieren
• Über den LifeCloud Agent können Sie sich an Ihrem Computer im lokalen
Netzwerk am Lifecloud System anmelden und so auf das Web-Interface,
sowie die Netzwerkordner des Lifecloud Systems zugreifen.
So installieren Sie die LifeCloud Agent:
• Legen Sie die mitgelieferte Software-CD in das Disklaufwerk Ihres Com-
puters ein und öffnen Sie die Datei Autorun.exe.
• Folgen Sie den Anweisungen des Installationsassistenten.
• Wenn Sie die Backup-Software Memeo Instant Backup verwenden wol-
len, können Sie diese in einem nächsten Schritt ebenfalls installieren
(„Memeo Backup verwenden“ auf Seite 41.
Nach Abschluss der Installation können Sie den LifeCloud Agent über das
Symbol in der Taskleiste öffnen:
DE
HINWEIS!
Das Lifecloud-System wird erst im Netzwerk erkannt,
wenn Sie alle Schritte zur Erstinbetriebnahme, wie unter „10. Erstinbetriebnahme“ auf Seite 14 beschrieben, durchgeführt haben.
23 von 160

LifeCloud Agent verwenden
13.2. LifeCloud Desktop verwenden
• Im obersten Eintrag des Menüs sehen Sie den Anmeldestatus. Wenn der
Status „Nicht angemeldet“ zeigt, müssen Sie sich mit Ihrem LifeCloudNamen, sowie einem Benutzernamen und Passwort anmelden, um im lokalen Netzwerk auf dem Lifecloud System zugreifen zu können.
• Klicken Sie dazu auf den Eintrag Anmelden....
Nach erfolgreicher Anmeldung können Sie die folgenden Menüfunktionen
des LifeCloud Agent verwenden:
Benutzer wechseln
Hier können Sie sich mit einem anderen Benutzernamen am Lifecloud System anmelden.
Abmelden
Hier können Sie den LifeCloud Agent vom Lifecloud System abmelden, um
24 von 160

LifeCloud Agent verwenden
sich z.B. an einer anderen LifeCloud anmelden zu können.
Durchsuchen der LifeCloud-Ordner
Über diesen Eintrag rufen Sie den Windows-Explorer bzw. MAC-Finder auf,
um die Ordner des Lifecloud Systems als Netzwerkfreigaben zu öffnen.
Navigation zum Lifecloud (www)
Über diesen Eintrag öffnen Sie das Web-Interface im Standardbrowser Ihres
Computers.
Einstellungen
Hier können Sie nach verfügbaren Software-Updates für den LifeCloud
Agent suchen und die IP-Adresse des Lifecloud Systems anzeigen.
Über „Wake On LAN“ einschalten
Hier können Sie die Wake On LAN (WON) Funktion des Lifecloud Systems aktivieren und deaktivieren (Siehe „Wake ON LAN“ auf Seite 35).
DE
Über
Hier finden Sie die Hersteller und Lizenzinformationen zum LifeCloud Agent.
LifeCloud Agent Beenden
Über diesen Eintrag beenden Sie den LifeCloud Agent.
25 von 160
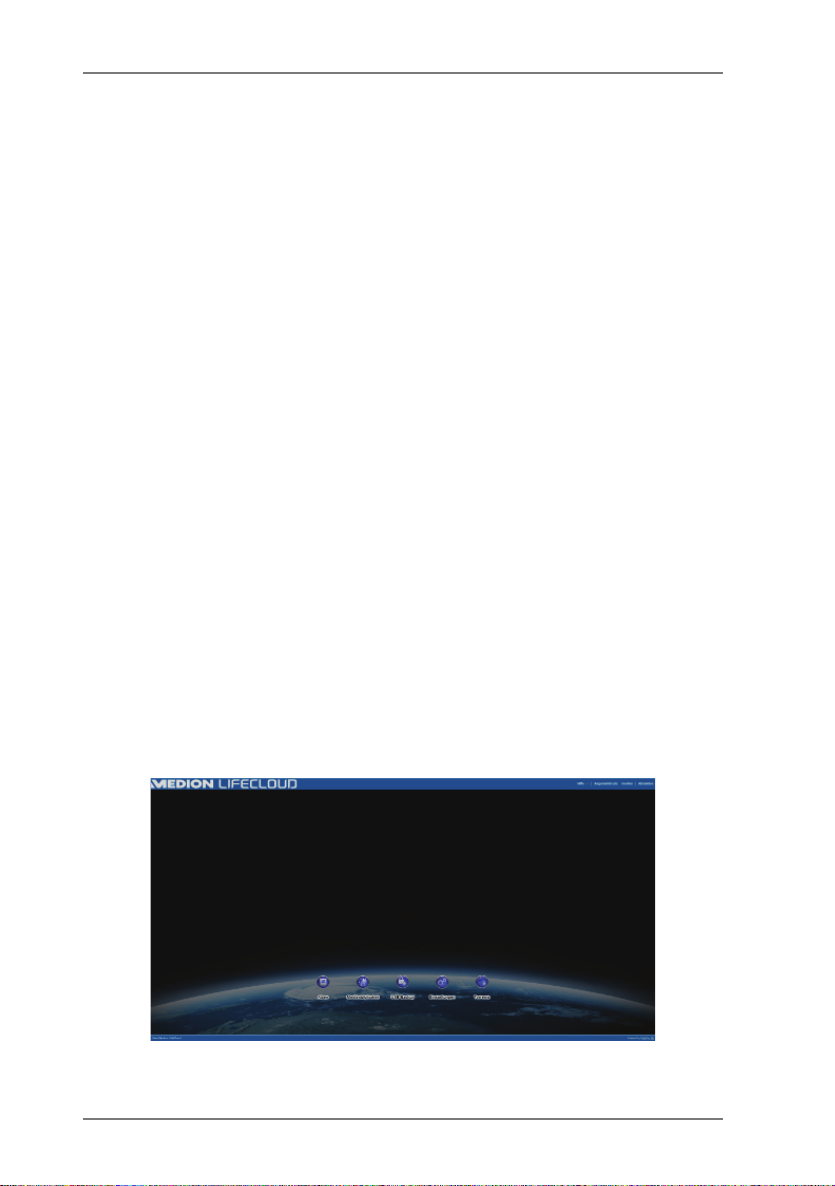
Das Web-Interface
14. Das Web-Interface
Das Web-Interface ist eine auf HTML basierende Benutzeroberfläche des Lifecloud Systems, die Sie über Ihren Webbrowser aufrufen können.
• Verwenden Sie mindestens den Internet Explorer 6.0 oder Mozilla Firefox
2.00 oder neuere Versionen dieser Browser.
• Die Bildschirmauflösung sollte 1024 x 768 Pixel oder höher sein.
• Die aktuellen Java- und Flash-Plug-ins müssen im Browser aktiviert sein.
• Pop-up Fenster müssen im Webbrowser erlaubt sein und der Windows Popup Blocker ausgeschaltet sein.
14.1. Web-Interface aufrufen
• Öffnen Sie Ihren Standard Webbrowser und geben Sie die im Medion Life
Cloud Agent angezeigte IP-Adresse in der Adresszeile des Webbrowsers
ein.
oder
• Geben Sie „http://www.lifecloudmedion.com“ in der Adresszeile des
Webbrowsers ein
oder
• klicken Sie mit der rechten Maustaste auf das Icon des Medion Life Cloud
Agent und dann auf den Eintrag Navigation zum Lifecloud (www).
14.2. Funktionen und Einstellungen des Web-
Interface
Der Standard Web-Browser öffnet sich und die Anmeldeseite erscheint.
Für alle Benutzer (auch dem Administrator) wird zunächst die Startseite
(Home)nach dem Einloggen angezeigt.
In den folgenden Abschnitten werden die einzelnen Menüs und Funktionen
erläutert.
26 von 160

Medienbibliothek
15. Medienbibliothek
In der Medienbibiothek nehmen Sie die Verwaltung der auf dem Lifecloud
System gespeicherten Mediendateien vor.
Über die obere Menüleiste können Sie die Dateiansicht sortieren, anpassen
und nach Dateien suchen.
Die vorinstallierten Stammverzeichnisse Unsere Ordner und
Meine Ordner können nicht gelöscht werden, wohl aber ihre Unterver-
zeichnisse.
Wenn Datenträger an die hinteren USB-Anschlüsse angeschlossen sind, er-
scheinen diese ebenfalls in der Bibliothek.
15.1. Meine Ordner/Unsere Ordner
DE
Unsere Ordner
Die Ordner und Inhalte in der Unsere Ordner können von allen Benutzern,
die sich an der Lifecloud angemeldet haben, angezeigt und bearbeitet werden.
HINWEIS!
Sie können in den Systemeinstellungen den Zugriff
auf die
Unsere Ordner für Benutzer ein- oder ausschal-
ten.
Meine Ordner
Hier befinden sich die Ordner und Inhalte, die nur der aktuell an der Lifecloud angemeldete Benutzer anzeigen und bearbeiten kann.
27 von 160
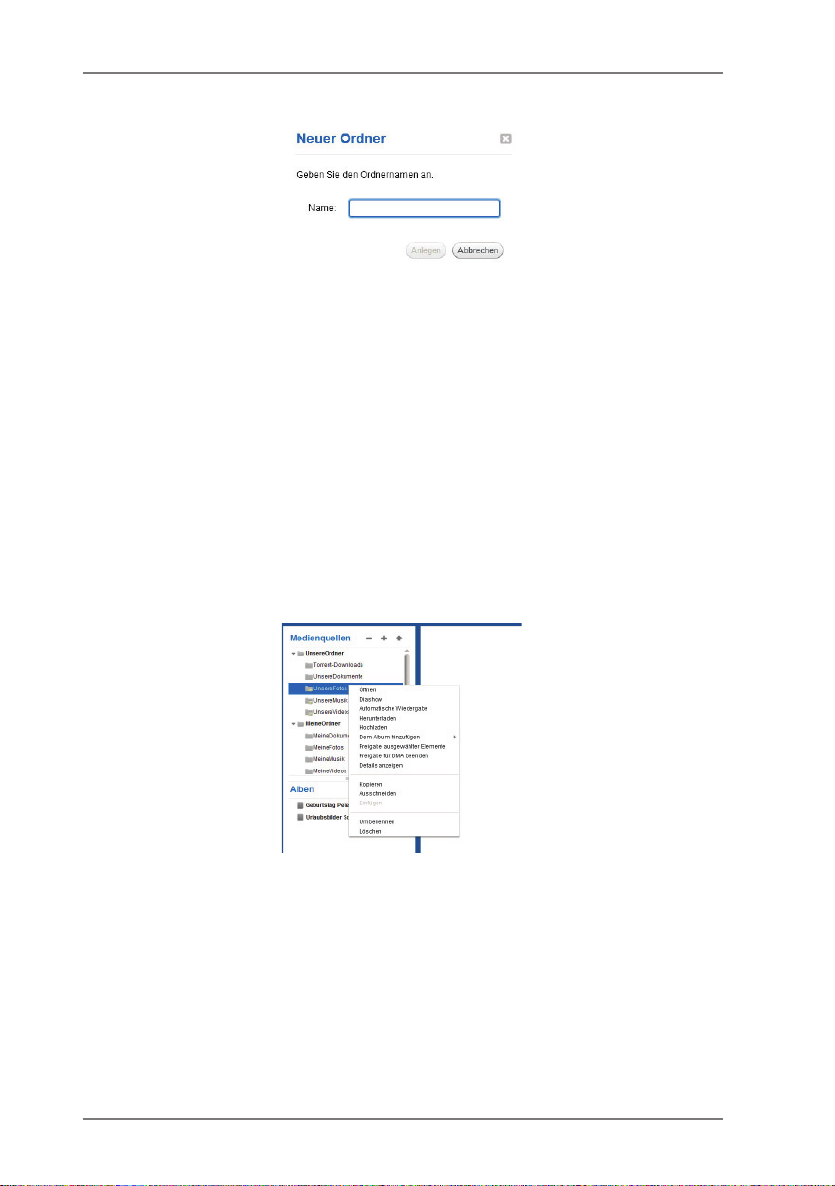
Medienbibliothek
15.2. Neuen Ordner erstellen/Ordner löschen
Markieren Sie den Ordner/das Stammverzeichnis, in dem Sie einen neuen
Ordner anlegen wollen.
Klicken Sie auf das Pluszeichen über der Ordneransicht, geben Sie an-
schließend einen Namen für das neue Unterverzeichnis an. Bestätigen Sie
Ihre Eingabe mit Anlegen.
Um einen Ordner zu löschen, markieren Sie den Ordner und wählen Sie
anschließend das Minuszeichen über der Ordneransicht. Bestätigen Sie
Ihre Eingabe mit Ja.
15.3. Kontextmenü für Ordner und Dateien ö nen
Bewegen Sie den Mauszeiger über einen Ordner/eine Datei und klicken
Sie auf den Pfeil neben dem Ordner-/Dateinamen, um das Kontextmenü
zu öffnen:
Klicken Sie auf den Eintrag Öffnen, um den Ordnerinhalt im rechten
Fenster zu öffnen bzw. eine Mediendatei direkt wiederzugeben.
Automatische Wiedergabe von Medieninhalten (nur für
Ordner)
Über den Eintrag Diashow starten Sie die Wiedergabe aller Bilder in die-
sem Ordner als Diashow.
28 von 160
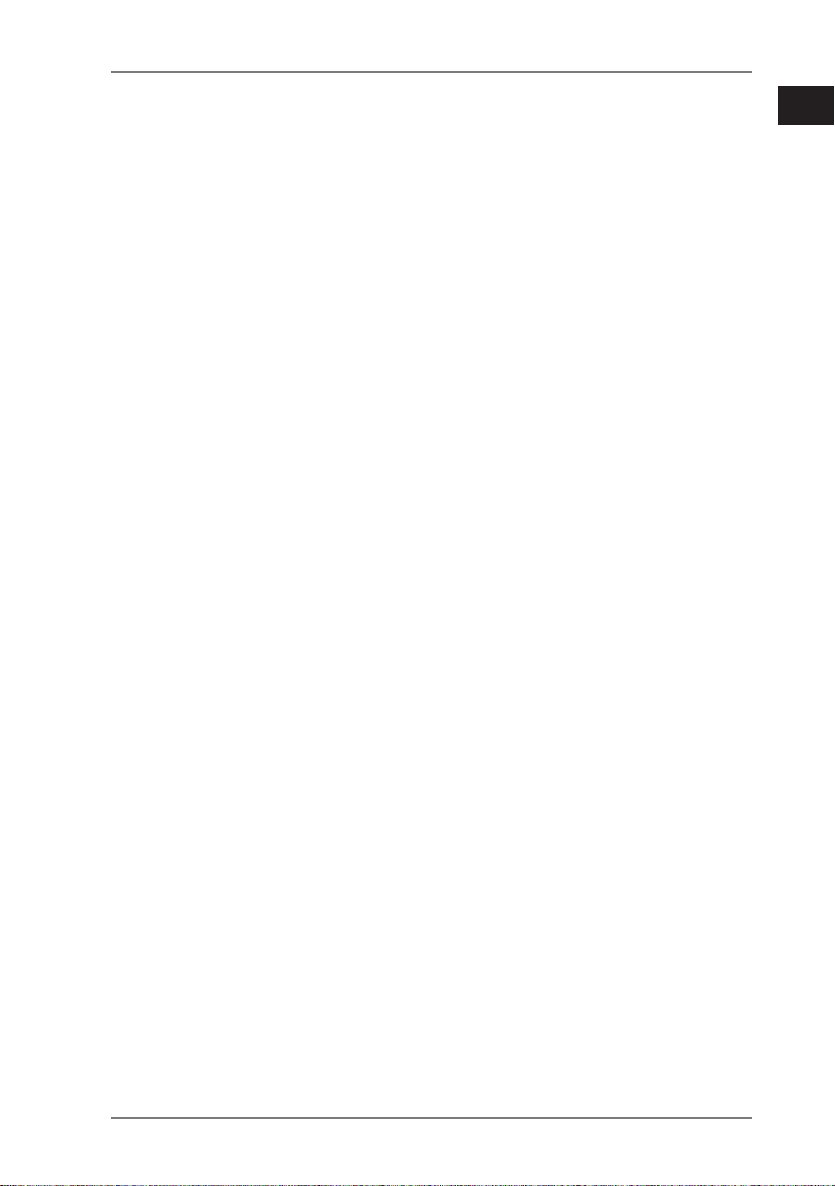
Medienbibliothek
Mit dem Eintrag Automatische Wiedergabe starten Sie die Wiederga-
be aller Audiodateien in diesem Ordner mit dem Musikplayer.
Herunterladen
Über den Eintrag Herunterladen können Sie den Ordner direkt als .zip-Da-
tei auf Ihr Gerät herunterladen.
Hochladen (nur für Ordner)
Über den Eintrag Hochladen öffnen Sie das Fenster zum Hochladen von Da-
teien. Hier können Sie Dateien per Dateipfad oder per Drag und Drop in
den aktuellen Ordner hochladen (Siehe unter „15.5. Dateien auf das Lifecloud
System hochladen“ auf Seite 31).
Dem Album hinzufügen
Wählen Sie hier ein Album aus oder erstellen Sie ein neues Album, dem Sie
diesen Ordner hinzufügen wollen (Siehe auch unter „16. Alben“ auf Seite
32).
Freigabe ausgewählter Elemente
Hier können Sie direkt ein Album für diesen Ordner erstellen, um es per Direktlink im Netz zu teilen (Siehe auch unter „16. Alben“ auf Seite 32).
Freigabe für DMA
Klicken Sie auf den Eintrag Freigabe für DMA, um die Medieninhalte
dieses Ordners über den digitalen Medienadapter des Lifecloud Systems
(DMA) für UPnP-fähige Medienplayer im Netzwerk verfügbar zu machen.
Freigebene Medienordner werden mit einem Fernsehersymbol über dem
Ordnersymbol dargestellt.
Um die Medienfreigabe für diesen Ordner wieder zu entfernen, klicken
Sie auf den Eintrag Freigabe für DMA beenden.
DE
Details anzeigen
Klicken Sie auf diesen Eintrag, um die Ordner-/Dateieigenschaften einzu-
blenden.
• In den Ordner-/Dateieigenschaften können Sie Dateinamen, Datei-Tags
(Audio-/Videodateien) direkt ändern.
• Um die Ordner-/Dateieigenschaften wieder auszublenden, klicken Sie auf
den „Info“-Button rechts oben.
Kopieren/Ausschneiden/Einfügen/Umbenennen/Löschen
Über diese Funktionen können Sie die Dateiverwaltung für Ordner und Dateien wie an Ihrem Computer nutzen.
29 von 160
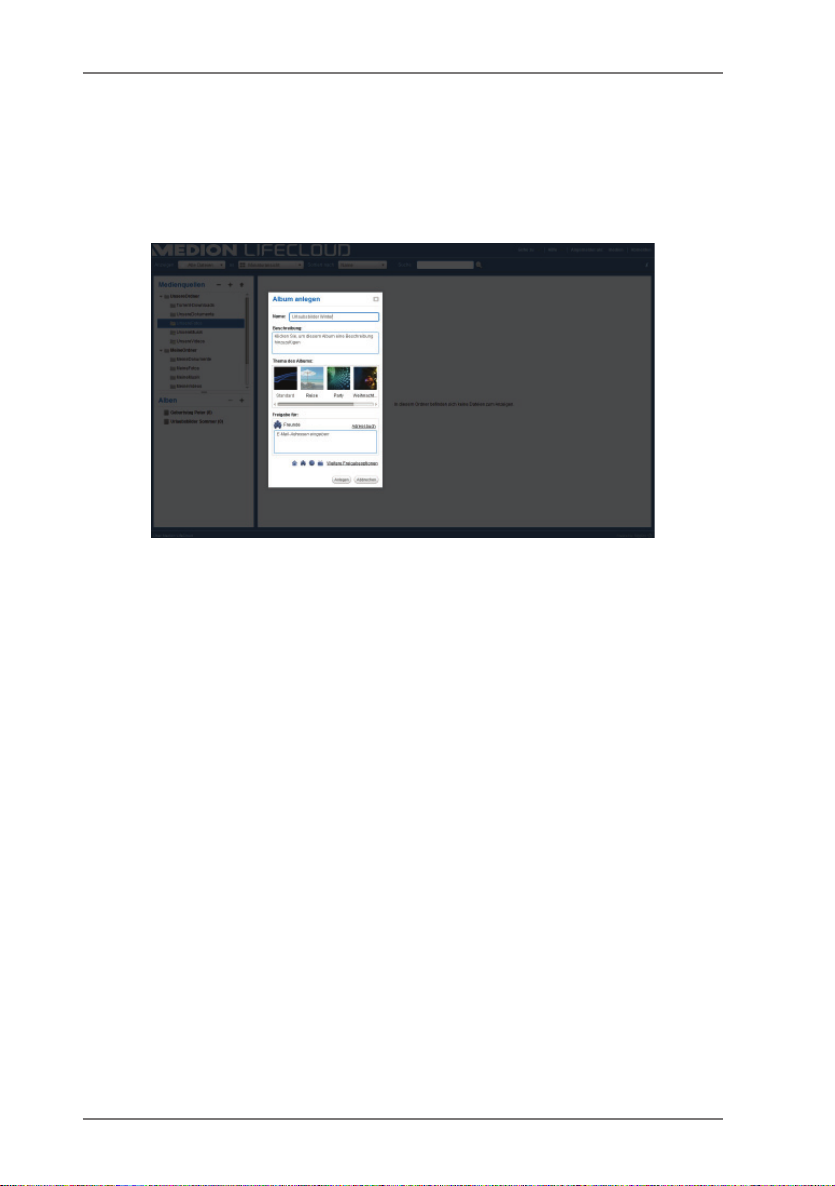
Medienbibliothek
15.4. Alben
Hier können Sie neue Alben anlegen oder Alben löschen und die Inhalte von
Alben ansehen.
Ein neues Album anlegen
Klicken Sie auf das +-Symbol neben dem Eintrag Alben.
Geben Sie einen Namen und eine Beschreibung für das Album an.
Wählen Sie ein Thema aus, das als Hintergrund beim Betrachten des Al-
bums angezeigt werden soll.
Unten sehen Sie die voreingestellte Art der Freigabe (Freunde). Klicken
Sie auf Weitere Freigabeoptionen, um eine andere Art der Freigabe
einzustellen.
Klicken Sie abschließend auf Anlegen, um das Album zu erstellen.
Ein Album löschen
Markieren Sie ein Album, dass Sie löschen wollen und klicken Sie auf das
--Symbol.
Bestätigen Sie die anschließende Abfrage mit Ja.
30 von 160

Medienbibliothek
15.5. Dateien auf das Lifecloud System hochladen
Um Dateien auf das Lifecloud System hochzuladen gehen Sie wie folgt vor:
Klicken Sie in der Medienbibliothek auf einen Ordner, in den Sie die Datei-
en hochladen wollen.
Wählen Sie im Kontextmenü des Ordners den Eintrag Hochladen oder
klicken Sie auf den Pfeil über der Ordneransicht.
Das Upload-Fenster öffnet sich.
• In der Ansicht Manuell Hochladen klicken Sie auf den Eintrag
Datei hinzufügen und wählen anschließend eine Datei von Ihrem
Computer aus, die Sie der Upload-Liste hinzufügen wollen.
• In der Ansicht Drag und Drop können Sie eine Datei von Ihrem Compu-
ter mit der Maus in das weiße Feld unten im Upload-Fenster ziehen um
Sie der Upload-Liste hinzuzufügen.
HINWEIS!
Für den Datei-Upload per Drag und Drop muss die aktuelle Version von Java Script in Ihrem Browser aktiviert sein.
Fügen Sie mit Hilfe einer der beiden Methoden Dateien der Upload-Lis-
te hinzu und klicken Sie anschließend auf Hochladen, um die Dateien in
den zuvor gewählten Ordner hochzuladen.
15.6. Einträge im Kontextmenü bei Mediendateien
Bei Mediendateien wie Foto-, Audio- und Videodateien erscheinen zusätzliche Einträge im Kontextmenü.
DE
Fotodateien
Anzeigen, öffnet das Foto direkt im Fotobetrachter. Desweiteren können Sie
das Foto Im Uhrzeigersinn und Gegen den Uhrzeigersinn drehen, sowie als Starthintergrund für die Startseite verwenden.
Audiodateien
Abspielen öffnet die Audiodatei direkt im Musikplayer.
Videodateien
Abspielen öffnet die Videodatei direkt im Videoplayer.
31 von 160

Alben
16. Alben
Hier erscheinen die Alben, die Sie in der Medienbilbiothek angelegt haben.
Alben enthalten Verknüpfungen zu Dateien, die sie in der Medienbibliothek
markiert und einem Album hinzugefügt haben.
• Alben können auch mit Benutzern außerhalb der Lifecloud geteilt werden, indem Sie einen Link zum Album mit diesen Benutzern teilen. Dieser
Link kann dauerhaft oder befristet gültig sein.
• Neue Alben richten Sie in der Medienbibliothek ein.
32 von 160

Einstellungen
17. Einstellungen
Auf dieser Seite nehmen Sie sämtliche Einstellungen für das Lifecloud System vor.
Wenn Sie als Administrator am Lifecloud System angemeldet sind, können
Sie als Administrator alle Systemeinstellungen aufrufen. Als Benutzer können
Sie nur die Benutzereinstellungen konfigurieren:
17.1. Benutzereinstellungen
Benutzer
Im Benutzermenü passen Sie das Erscheinungsbild und die Konfiguration für
den aktuell angemeldeten Benutzer an.
DE
Sprache
Stellen Sie hier die Sprache ein, in welcher der Benutzer die Menüs des Lifecloud Systems angezeigt werden sollen.
Email
Geben Sie hier eine Email-Adresse ein, über die der Benutzer Benachrichtigungen des Lifecloud Systems erhalten soll.
Position des Starthintergrunds
Sie können Bilder, die auf dem Lifecloud System abgelegt sind, in der Medienbibliothek als Starthintergrund definieren.
Stellen Sie hier ein, wie der Starthintergrund im Browser angezeigt werden
soll.
33 von 160

Einstellungen
Starthintergrund löschen
Hier löschen Sie den aktuell verwendeten Starthintergrund und setzen ihn
auf den Standardhintergrund zurück.
Erforderliche Schritte, wenn eine Datei bereits existiert
Hier geben Sie an, wie das Lifecloud System beim Hochladen von Dateien
mit Dateien umgehen soll, die bereits existieren.
Was soll passieren wenn Dateien zu Alben hinzugefügt werden
• Jedesmal fragen
• Unterordner einbeziehen
• Unterordner nicht einbeziehen
Standardmäßige Freigabe neuer Alben für andere Familienkonten
Wenn Sie diese Funktion auf JA stellen, werden neue Alben standardmäßig
mit der Freigabe Familienkonten erstellt.
Standardmäßige Freigabe neuer Alben für Media Player
Wenn Sie diese Funktion auf JA stellen, werden neue Alben standardmäßig
mit der Freigabe Mediaplayer erstellt.
Tipps ausblenden
Wenn Sie diese Funktion auf JA stellen, werden keine Tipps mehr nach dem
Anmelden an der Lifecloud angezeigt.
Audiowiedergabe wiederaufnehmen
Wenn Sie diese Funktion auf JA stellen, wird die Medienwiedergabe beim
nächsten Öffnen einer zuvor bereits abgespielten Mediendatei an der letzen
Wiedergabestelle fortgesetzt.
Setzen Sie alle Ankreuzfelder „Nicht mehr anzeigen“ zurück
Hier können Sie sämtliche Ankreuzfelder wieder einblenden, bei denen Sie
zuvor den Haken „Nicht mehr anzeigen“ gesetzt haben.
Speicherplatz
Hier können Sie den frei verfügbaren und den genutzten Speicherplatz der
Festplatten ablesen.
Passwort ändern
Um das aktuelle Passwort zu ändern, geben Sie hier ein neues Passwort an
und bestätigen Sie, indem Sie auf Senden klicken.
34 von 160

Einstellungen
17.2. Servereinstellungen
Netzwerkfreigabe
Geben Sie hier den Namen Ihrer Windows-Heimnetzgruppe an und stellen
Sie die Funktion auf Ja, um Ihre Dateien und Ordner in der Heimnetzgruppe
verfügbar zu machen.
Wake ON LAN
Stellen Sie diese Funktion auf Ja, damit Netzwerkgeräte das Lifecloud System einschalten („aufwecken“) können, wenn sich dieses im Ruhemodus befindet.
UPNP-Konfiguration des Routers
Stellen Sie die Funktion „Router über UPNP konfigurieren“ auf Ja, da-
mit das Lifecloud System Ihren Router für die Portfreigabe konfigurieren
kann.
Im nächsten Eintrag können Sie angeben, ob das Lifecloud System die aktuelle Konfiguration Ihres Routers aufheben kann.
Benachrichtigungen
Geben Sie hier an, an welche Email-Adressen Systemmeldungen gesendet
werden sollen. Trennen Sie mehrere Email-Adressen durch Komma voneinander.
Systemmeldungungen werden gesendet, wenn ein Problem mit der Festplatte aufgetreten ist oder wenn die Festplatte voll ist.
DE
Netzwerkdienste
Hier richten Sie den FTP-Zugang zum Lifecloud System ein.
Stellen Sie die Funktion für das lokale Netzwerk und/oder das Internet auf
Ja, um den FTP-Zugriff auf die Ordner des Lifecloud Systems zu aktivie-
ren.
LAN-Verbindung
Hier können Sie dem Lifecloud System mit Ihrem LAN-Netzwerk über DHCP
verbinden, oder ihm eine feste IP-Adresse zuweisen
Stellen Sie die Funktion
damit IP-Adressen vom DHCP-Server des Routers bezogen werden.
Wenn Sie die IP-Adresse manuell konfigurieren wollen, stellen Sie die
Funktion auf
ke, Gateway und DNS-Server manuell ein.
Nein und geben Sie anschließend IP-Adresse, Subnetzmas-
IP-Adresse automatisch beziehen auf Ja,
35 von 160

Einstellungen
Datum und Uhrzeit
Das Lifecloud System kann die Datums- und Uhrzeiteinstellungen über einen
Zeitserver aus dem Internet beziehen oder Sie können die Einstellung selbst
vornehmen.
Wenn Sie die Einstellung Datum und Zeit aus dem Internet abrufen auf
Ja stellen, müssen Sie anschließend einen Standard-NTP-Server (Net-
work Time Protocol) angeben, über den die Einstellungen bezogen werden können.
Fernzugriff
Hier können Sie den Fernzugriff auf das Lifecloud System über das Internet
aktivieren und deaktivieren.
17.3. Administration
Neuen Benutzer hinzufügen
Um dem System einen neuen Benutzer hinzuzufügen, geben Sie den Be-
nutzernamen in das Feld Benutzername ein.
Benutzernamen müssen mit einem Buchstaben beginnen und aus mindestens drei Zeichen bestehen. Dabei wird die Groß-/Kleinschreibung nicht berücksichtigt. Sie können keine zwei Benutzer mit demselben Benutzernamen
hinzufügen.
Geben Sie einen Anzeigenamen für den Benutzer ein. Dieser Name kann
sich von dem Benutzernamen für das Konto unterscheiden.
Geben Sie ein Kennwort ein und bestätigen Sie es.
Das Kennwort muss aus mindestens sechs Zeichen bestehen und eine Ziffer
enthalten. Dabei wird die Groß-/Kleinschreibung berücksichtigt.
Wählen Sie
mit Administrator-Rechten auszustatten.
Wählen Sie
neuen Benutzer Zugriff auf die Dateien und Ordner im Stammverzeichnis
Unsere Ordner zu gestatten.
Als Administrator erstellen, um den neuen Benutzer
Benutzer darf auf Familienordner zugreifen, um dem
Benutzer bearbeiten
Wählen Sie hier einen bestehenden Benutzer aus, dessen Namen, Passwort
oder Rechte Sie nachträglich bearbeiten wollen.
Herunterfahren
Hier können Sie das Lifecloud System Herunterfahren oder neu starten.
Software-Updates
Hier können Sie prüfen, ob neue Updates über das Internet verfügbar sind.
36 von 160

Einstellungen
Abonnement für Medion LifeCloud Premium
Hier können Sie ein Medion Life Cloud Premium Account erwerben, bzw. Ihren Status zu einem Medion Life Cloud Premium Account einsehen.
Datenträgerverwaltung
Hier können Sie den Status der Festplattenkonfiguration ablesen.
Um beide Festplatten zu formatieren, um Sie anschließend neu aufzuset-
zen, wählen Sie den Eintrag
Um die Konfiguration (RAID 1 oder JBOD) neu vorzunehmen, wählen Sie
den Eintrag
Neu konfigurieren.
Format.
Externes Speichermedium
Hier können Sie die Speicherbelegung eines externen, an den USB-Anschluss
des Lifecloud Systems angeschlossenen Datenträgers ablesen.
Power Timer
• Hier können Sie den Power Timer aktivieren und einstellen. Bei aktivier-
tem Power Timer schaltet sich das Lifecloud System nach einem festgelegten Zeitplan automatisch ein- und aus. Beachten Sie, dass nach dem
Festlegen einer Ausschaltzeit für das Gerät Datenübertragungen unterbrochen und anstehende Backup-Jobs nicht ausgeführt werden.
• Netzwerkgeräte können das ausgeschaltete Lifecloud System einschal-
ten, wenn zuvor die Funktion WOL (Wake On LAN) aktiviert wurde (Siehe
„Wake ON LAN“ auf Seite 35).
DE
HINWEIS!
Der frühstmögliche Zeitpunkt für das automatische
Ausschalten liegt etwa 5 Minuten ab der Uhrzeit, wo
Sie diese Einstellung vornehmen.
37 von 160

Verwenden der Life Cloud App auf Smart-Geräten
18. Verwenden der Life Cloud App auf
Smart-Geräten
Laden Sie die LifeCloud-App für Smart-Geräte über den auf dem
Umschlag angegebenen Link herunter und installieren Sie die App
Nach erfolgreicher Installation tippen Sie auf das Icon der LifeCloud-
App auf Ihrem mobilen Smart-Gerät.
Die LifeCloud App wird gestartet (hier am Beispiel der Android-App).
Geben Sie den Namen Ihrer Lifecloud, sowie den entsprechenden Benut-
zernamen und ein Passwort für die Anmeldung der App an der Lifecloud
an.
Sie können Ihre LifeCloud bzw. Ihr Lifecloud System nun über die App an Ihrem Mobilgerät von jedem Ort aus über das Internet erreichen.
18.1. Hauptmenü
In der Startseite der Life Cloud App können Sie die Alben oder die Medienbibliothek des Lifecloud Systems aufrufen.
Tippen Sie auf ein Symbol, um zum entsprechenden Menü zu gelangen.
38 von 160

Verwenden der Life Cloud App auf Smart-Geräten
18.2. Medienbibliothek Ansicht
Klicken Sie im Hauptmenü auf den Eintrag Medienbibliothek, um die
Medienbibliothek der Lifecloud anzuzeigen.
In der Medienbibliothek werden Ihnen die öffentlichen und privaten Ordner
angezeigt.
Öffnen Sie eines der Stammverzeichnisse Unsere Ordner oder
Meine Ordner.
DE
Über die Menü-Icons am unteren Bildrand können Sie die Ansicht der Ordnerinhalte anpassen.
Tippen Sie auf den Button
te einzublenden.
Über die einzelnen Einträge können Sie nach Dateien suchen, die Ansicht ak-
am unteren Displayrand, um die Menüleis-
39 von 160
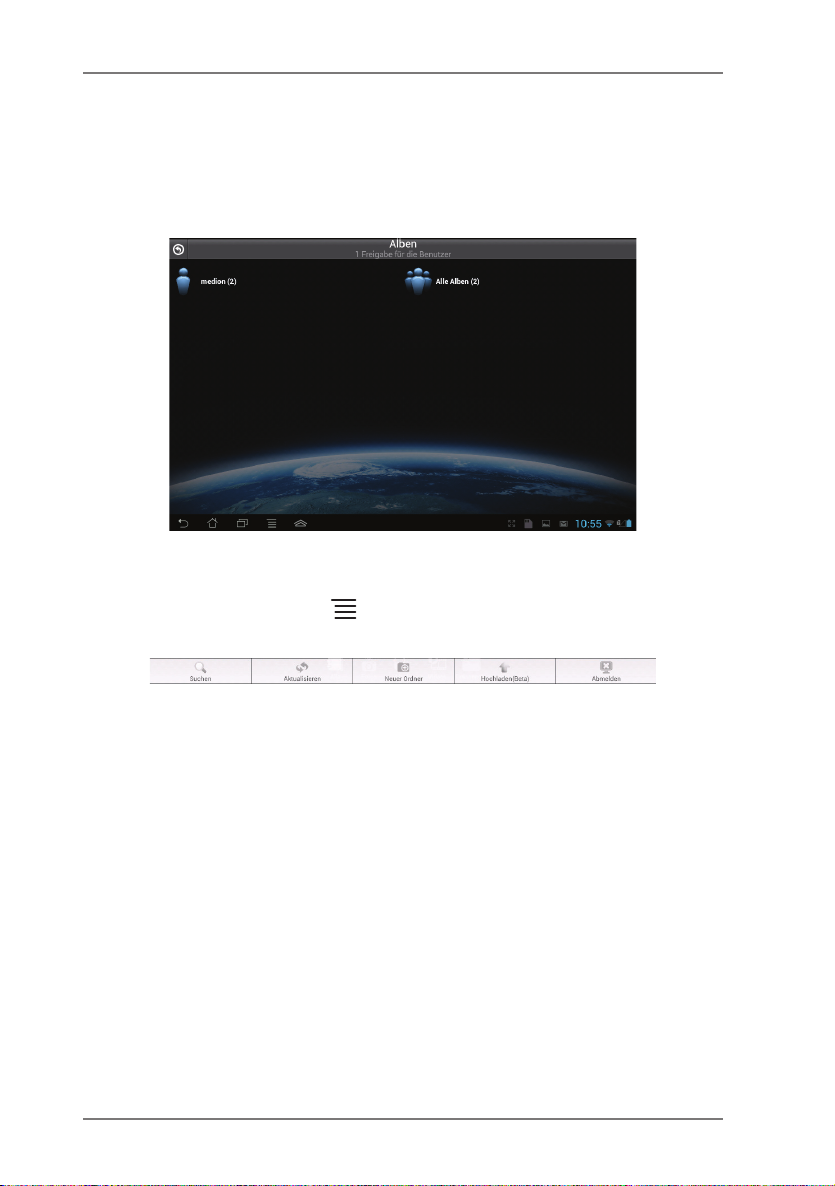
Verwenden der Life Cloud App auf Smart-Geräten
tualisieren, Ordner erstellen, Dateien in den aktuellen Ordner hochladen bzw.
sich von der Lifecloud abmelden.
18.3. Alben Ansicht
Klicken Sie im Hauptmenü auf den Eintrag Alben, um die Alben der Lifec-
loud anzuzeigen.
Über die Menü-Icons am unteren Bildrand können Sie die Ansicht der Ordnerinhalte anpassen.
Tippen Sie auf den Button am unteren Displayrand, um die Menüleis-
te einzublenden.
Über die einzelnen Einträge können Sie nach Dateien suchen, die Ansicht aktualisieren, bzw. sich von der Lifecloud abmelden.
40 von 160

Memeo Backup verwenden
19. Memeo Backup verwenden
Auf der mitgelieferten Software-CD finden Sie die Backup-Software MemeoInstant Backup, die Sie im Rahmen der Installation des LifeCloud Agent installieren können („LifeCloud Agent verwenden“ auf Seite 23).
So richten Sie die Backup-Funktion mit Memeo-Instant-Backup auf Ihrem
Lifecloud System ein:
Netzlaufwerk für die Datensicherung erstellen
Verbinden Sie sich an Ihrem PC über den LifecloudAgent mit dem Life-
cloud System, wie unter „Durchsuchen der LifeCloud-Ordner“ auf Seite
25 beschrieben.
Klicken Sie das Icon „Netzlaufwerk(e)“ an.
Für eine Datensicherung in einen öffentlichen Ordner melden Sie sich mit
dem entsprechenden Benutzerkonto an.
Wählen Sie einen Laufwerksbuchstaben aus (z.B. „Z:“).
Wählen Sie einen Ordner aus, in den die Sicherungskopien der Daten ge-
speichert werden sollen (z.B. „Z:“).
Setzen Sie ein Häkchen im Feld
„Verbindung bei Windows-Anmeldung wiederherstellen“.
Daten sichern mit Memeo Backup
Starten Sie Memeo Instant Backup, indem Sie auf das Icon „Memeo Back-
up“ auf dem Desktop klicken.
Klicken Sie im Menü „Hilfe“ auf den Eintrag „Registrieren“ und ge-
ben Sie dort den Product-Key ein, der sich auf der Hülle der mitgeliefer-
ten Software-CD befindet.
Überspringen Sie die Startseite, in dem Sie auf den Eintrag
„Nein danke, ich möchte jetzt ein Backup erstellen“ klicken.
Wählen Sie nun als Ziel für die Datensicherung das eben erstellte Netz-
laufwerk (im Beispiel oben: (Z:)) aus.
Klicken Sie auf „Backup starten“.
DE
41 von 160

LifecloudDetect ausführen
Es werden nun alle Dateien vom Laufwerk C: des Computers auf dem Lifecloud System gesichert. Folgende Ordner auf C: werden nicht gesichert:
• Der Ordner „Programme“
• Temporäre Dateien und Protokolldateien, sowie virtuelle Festplattendateien
• Der Ordner „Windows“
HINWEIS!
Für weitere Informationen zu Memeo Instant Backup
rufen Sie im Menü „Hilfe“ den Eintrag „Kurzleitfaden“
auf.
20. LifecloudDetect ausführen
Sie können das Lifecloud-System im Netzwerk suchen, indem Sie die Da-
tei medionlifeclouddetect.exe ausführen, die sich auf der mitgelieferten
Software-CD im Ordner util befindet.
Nach dem Ausführen der Datei erscheint ein Fenster, in dem Sie dazu auf-
gefordert werden, die Fronttaste am Gerät zu drücken, damit das Lifecloud-System im Netzwerk gefunden werden kann.
42 von 160

Reinigung
20.1. Benötigen Sie weitere Unterstützung?
Wenn die Vorschläge in den vorangegangenen Abschnitten Ihr Problem
nicht behoben haben, nehmen Sie bitte Kontakt mit uns auf. Sie würden uns
sehr helfen, wenn Sie uns folgende Informationen zur Verfügung stellen:
• Welche externen Geräte sind angeschlossen?
• Welche Meldungen erscheinen auf dem Bildschirm?
• Bei welchem Bedienungsschritt ist das Problem aufgetreten?
• Wie sieht Ihre Rechnerkonfiguration aus?
• Welche Software haben Sie beim Auftreten des Fehlers verwendet?
• Welche Schritte haben Sie zur Lösung des Problems bereits unternommen?
• Wenn Sie bereits eine Kundennummer erhalten haben, teilen Sie uns diese mit.
21. Reinigung
Die Lebensdauer des Gerätes können Sie durch folgende Maßnahmen verlängern:
• Ziehen Sie vor dem Reinigen immer den Netzadapter und alle Verbindungskabel.
• Verwenden Sie keine Lösungsmittel, ätzende oder gasförmige Reinigungsmittel.
• Reinigen Sie das Gerät mit einem weichen, fusselfreien Tuch.
DE
Bitte bewahren Sie das Verpackungsmaterial gut auf und benutzen Sie ausschließlich dieses, um das Gerät zu transportieren.
ACHTUNG!
Es befinden sich keine zu wartenden oder zu reinigenden
Teile innerhalb des Gerätes.
43 von 160

Entsorgung
22. Entsorgung
Verpackung
Ihr Gerät befindet sich zum Schutz vor Transportschäden in einer Verpackung. Verpackungen sind Rohstoffe und somit wiederverwendungsfähig oder können dem Rohstoffkreislauf zurückgeführt werden.
Gerät
Werfen Sie Ihr Gerät am Ende seiner Lebenszeit keinesfalls in
den normalen Hausmüll! Erkundigen Sie sich bei Ihrer Stadtoder Gemeindeverwaltung nach einer umwelt- und sachgerechten Entsorgung.
44 von 160

Technische Daten
23. Technische Daten
Stromversorgung Netzadapter Ktec KSAP0361200300HE
Eingang (primär):
100-240 V ~ 50/60 Hz, 0,8 A
Ausgang (sekundär): 12 V 3 A
Anschlüsse
3 USB Anschlüsse (vorne/hinten): 2x USB 3.0 (blau), 1x USB 2.0 (weiß)
LAN-Netzwerkbuchse: RJ-45
(Ethernet 10/100 MBit & Gigabit)
Netzadapter-Eingang: 12 V 3 A
Festplatten
Schnittstellen: 2x SATA
Kapazität: 2x 4 TB (entspricht 4000 GB*)
Allgemein
Abmessungen (ca.) 134 x 97 x 195 mm (B x H x T)
Gesamtgewicht (ca.) ca. 2 kg
Betriebstemperatur 5°C bis 35°C
Luftfeuchtigkeit während des Betriebs 5 % bis 65 %
* 1 GB entspricht 1 Milliarde Bytes. Die tatsächlich nutzbare Speicherkapazität kann abweichen.
DE
45 von 160

Glossar
24. Glossar
BitTorrent
Siehe Torrent.
CIFS – Common Internet File System
Das empfohlene Dateifreigabeprotokoll für die Windows-Plattform, bei dem
Benutzer über die Netzwerkumgebung auf Freigaben zugreifen können. Mac
OS X oder neuere Versionen unterstützen ebenfalls das CIFS-Protokoll. Siehe
auch Protokoll.
DHCP – Dynamic Host Configuration Protocol
Ein Protokoll, um Geräten im Netzwerk eine IP-Adresse zuzuweisen. Mit den
dynamischen Adressen kann ein Gerät jedes Mal eine andere IP-Adresse haben, wenn es sich mit einem Netzwerk verbindet. In manchen Systemen
ändert sich die IP-Adresse selbst, während das Gerät verbunden ist. DHCP
unterstützt auch eine Kombination aus statischen und dynamischen IP-Adressen. Siehe auch Protokoll.
DLNA – Digital Living Network Alliance
Die Gruppe von Unternehmen aus der Unterhaltungselektronik, der Computerbranche sowie Mobilgerätehersteller, die Standards für die Produktkompatibilität festlegt und so den Benutzern ermöglicht, Inhalte zu Hause gemeinsam zu verwenden.
DMA – Digitaler Medienadapter
Ein Gerät, mit dem Heimunterhaltungsgeräte, Medien, wie Musik, Fotos und
Videos, über ein Netzwerk von und zu anderen Geräten übertragen können.
DNS – Domain Name Service
Ein System, mit dem ein Netzwerk-Nameserver Text-Hostnamen in numerische IP-Adressen übersetzen kann, um ein mit dem Internet verbundenes
Gerät eindeutig zu identifizieren.
Ethernet
Eine Standardmethode, um Computer an ein lokales Netzwerk (LAN) anzuschließen.
FTP (File Transfer Protocol – Dateiübertragungsprotokoll)
Ein Netzwerkprotokoll, das verwendet wird, um Daten über ein Netzwerk
von einem Computer auf einen anderen zu übertragen. FTP wird häufig verwendet, um Dateien unabhängig von den verwendeten Betriebssystemen
auszutauschen.
46 von 160
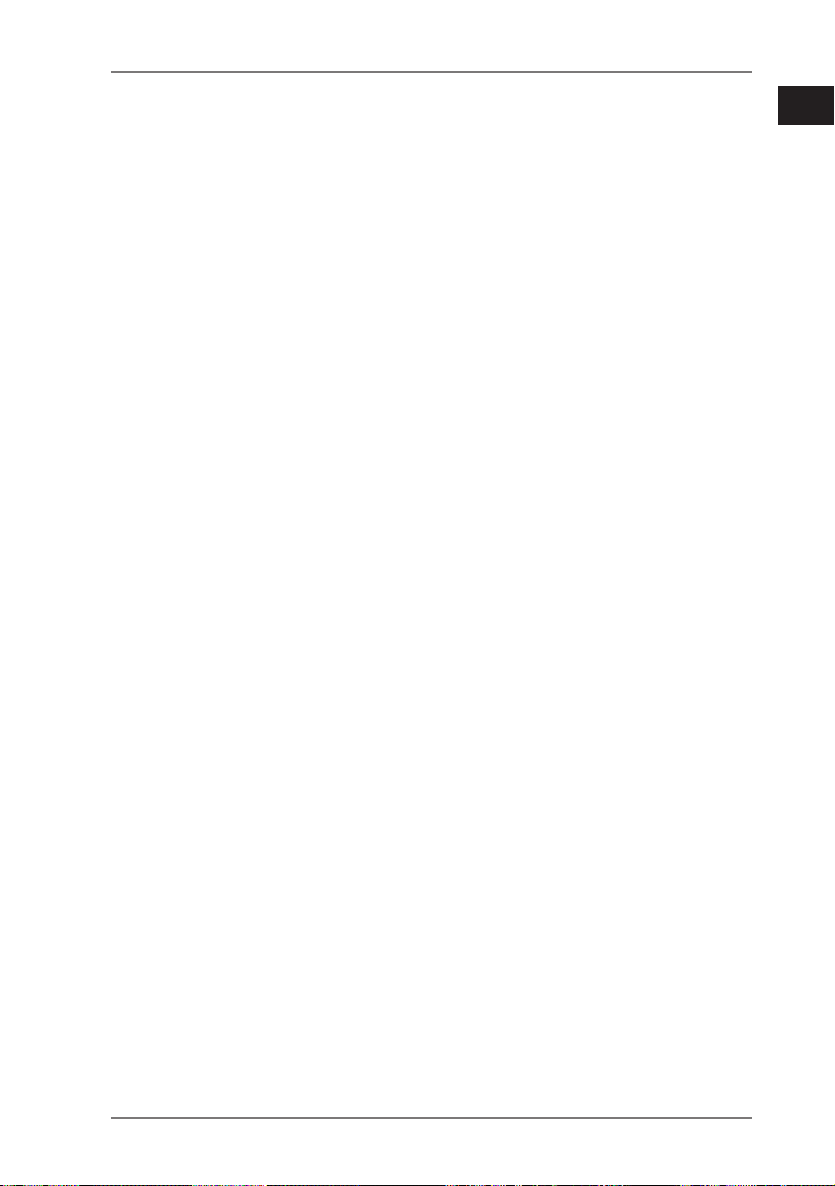
Glossar
Host
Der Computer, mit dem sich die anderen Computer und Peripheriegeräte
verbinden.
Hostadapter
Eine Steckkarte, die als Schnittstelle zwischen dem System-Bus des Computers und der Festplatte fungiert.
Host-Schnittstelle
Der Punkt, an dem ein Host und ein Laufwerk miteinander verbunden sind.
Host-Übertragungsrate
Die Geschwindigkeit, mit der ein Host-Computer Daten über eine Schnittstelle übertragen kann.
HTTP – Hypertext Transfer Protocol
Vom World Wide Web verwendetes Protokoll, um Informationen zwischen
Servern und Browsern zu übertragen. Siehe auch Protokoll.
IP – Internetprotokoll
Ein System, das regelt, wie Datenmitteilungen in Pakete aufgeteilt, vom Sender zum Empfänger geleitet und am Ziel wieder zusammengesetzt werden.
Siehe auch Protokoll.
IP-Adresse
Eine binäre 32-Bit-Nummer, die jeden mit dem Internet verbundenen Computer eindeutig identifiziert.
DE
iTunes
Ein Programm zur Audiowiedergabe, das zum Importieren von Songs und
anderen Mediendateien von Ihrer Festplatte verwendet wird.
LAN – Local Area Network (Lokales Netzwerk)
Ein System, bei dem Computerbenutzer innerhalb eines Unternehmen oder
einer Organisation miteinander und oftmals auch mit zentral auf LAN-Servern gespeicherten Datensammlungen verbunden sind.
Medienserver
Ein Gerät, das Mediendateien speichert und freigibt (digitale Audio-, Videound Fotodateien).
Medienspeichergerät
Ein Gerät, das Mediendateien speichert (digitale Audio-, Video- und Fotodateien).
47 von 160

Glossar
NAS
Network Attached Storage (Netzwerkspeichergerät). Ein Festplattenspeichergerät, das mit einer eigenen Netzwerkadresse eingerichtet wird, anstatt mit
dem Computer verbunden zu werden, der Workstation-Benutzern im Netzwerk dient.
Betriebssystem
Eine Software, mit der der Benutzer und auf dem System installierte Software
mit der Computerhardware kommunizieren kann, wie der Festplatte.
Partition
Ein logischer Teil auf einer Festplatte, den das Betriebssystem als separate
Festplatte behandelt. Jeder Partition wird ein eindeutiger Laufwerksbuchstabe zugewiesen. Partitionen, die als festes Laufwerk eingebunden sind, werden auch als „Volumen“ bezeichnet.
Peer
Siehe Torrent.
Port (Hardware)
Ein spezieller Ausgang an einem Gerät zum Verbinden mit anderen Geräten
mittels eines Kabels oder Steckers. Beispiele dafür sind Ethernet- Ports, Stromanschlüsse und USB-Ports.
Protokoll
Eine Konvention zur Datenübertragung, die das Zeitverhalten, das Steuerungsformat und die Datendarstellung festlegt.
Freigabe
Ein Bereich, ähnlich einem Ordner oder Verzeichnis, der zum Organisieren
von Dateien und dem Zugriff aus dem Netzwerk eingerichtet ist. Freigaben
können „öffentlich“, also für jeden im Netzwerk zugänglich, oder „privat“ sein,
also nur für ausgewählte Benutzer in Ihrem Netzwerk zugänglich.
Seeder
Siehe Torrent.
Streaming
Medien, wie Audio, Video und Fotos, die konstant empfangen werden, während sie gleichzeitig von einem Streaminganbieter geliefert werden.,
48 von 160

Glossar
TCP/IP
Transmission Control Protocol/Internet Protocol (Übertragungssteuerungsprotokoll/Internetprotokoll). Eine Reihe von Protokollen zur Kommunikation
über miteinander verbundene Netzwerke. Der Standard für die Datenübertragung über Netzwerke. Siehe auch Protokoll.
Torrent
BitTorrent (Bit: kleinste Daten-Einheit, engl. torrent: reißender Strom od.
Sturzbach, von lat. torrens) ist ein Filesharing-Protokoll, das sich besonders
für die schnelle Verteilung großer Datenmengen eignet. Torrents sind üblicherweise wenige dutzend Kilobytes groß und werden auf der Website des
Anbieters oder über Index-Sites zum Herunterladen bereitgestellt.
Der initiale Seeder-Peer (von engl. to seed: säen) stellt die Verknüpfung zur
als Torrent anzubietenden Datei her und hält diese verfügbar.
Die Client-Software erhält vom Tracker eine Liste von Gegenstellen, die die
Daten oder Teile davon haben oder interessiert sind. Sobald ein Peer ein Segment der Datei erhalten und die Prüfsumme verifiziert hat, meldet er dies
dem Tracker und kann dieses Dateistück nun schon an die anderen Peers
weitergeben.
Die Menge aller Peers, die am gleichen Torrent interessiert sind, nennt man
Schwarm. Peers, die im Besitz des kompletten Inhalts des Torrents sind, und
somit nichts von anderen Clients herunterladen, sondern lediglich Daten
verteilen, nennt man Seeder. Als Leecher (von engl. leech: Blutegel; -sauger)
werden in der Regel die Peers bezeichnet, die noch nicht über den gesamten
Torrent-Inhalt verfügen und noch weitere Segmente herunterladen.
DE
UPnP
Universal Plug n Play. Eine Reihe von Computernetzwerkprotokollen, die die
Implementierung von Netzwerken zu Hause vereinfachen, indem die Geräte
nahtlos miteinander verbunden werden können. Siehe auch Protokoll.
Volumen
Siehe Partition.
49 von 160

Impressum
25. Impressum
Copyright © 2013
Alle Rechte vorbehalten.
Diese Bedienungsanleitung ist urheberrechtlich geschützt.
Vervielfältigung in mechanischer, elektronischer und jeder anderen Form
ohne die schriftliche Genehmigung des Herstellers ist verboten.
Das Copyright liegt bei der Firma:
Medion AG
Am Zehnthof 77
45307 Essen
Deutschland
Technische und optische Änderungen sowie Druckfehler vorbehalten.
Die Anleitung kann über die Service Hotline nachbestellt werden und steht
über das Serviceportal zum Download zur Verfügung.
Sie können auch den unten stehenden QR Code scannen und die Anleitung
über das Serviceportal auf Ihr mobiles Endgerät laden.
URL QR Code
DE www.medionservice.de
AT www.medion.com/at/service/start/
BE
CH
LUX www.medion.com/lu/de/
50 von 160
www.medion.com/be/nl/service/
start/
www.medion.com/ch/de/service/
start/

Lizenzinformation
DE
HINWEIS!
Sehr geehrte Kundin, sehr geehrter Kunde,
Im Folgenden wird hier aus juristischen Gründen die GPL/LG-
PL-Lizenz in der englischen Originalfassung abgebildet. Übersetzungen in andere Sprachen stellen keine von der FSF (Free
Software Foundation) autorisierte Versionen der GPL dar.
Die Kenntnisnahme der GPL/LGPL-Lizenz ist für den Gebrauch
des Gerätes unerheblich, sondern dient der Verpflichtung zur
Veröffentlichung bei der Verwendung von Open-Source Software.
Bei Interesse können Sie den Quelltext der verwendeten GPL/
LGPL unter folgendem Link herunterladen:
http://www.medion.com. Bitte geben Sie im Download Center
die entsprechende MD Nummer oder MSN Nummer an. Diese
Nummern finden Sie auf dem jeweiligen Gerät.
Weitere Informationen über die GPL/LGPL-Lizenzen finden Sie
unter www.gnu.org.
Licentiegegevens
OPMERKING!
Geachte klant,
Hieronder is om juridische redenen de GPL/LGPL-licentie in de
Originele Engelse versie opgenomen. Vertalingen vormen voor
de FSF (Free Software Foundation) geen geautoriseerde versie
van de GPL.
De kennisname van de GPL/LGPL-licentie is voor het gebruik van
het apparaat niet van belang maar dient om te voldoen aan de
verplichting van publicatie bij toepassing van Open Source software.
Indien u interesse hebt in de originele tekst van de gebruikte GPL/LGPL, kunt u deze downloaden via de volgende link:
http://www.medion.com. Voer in het Download Center het juiste
MD-nummer of MSN-nummer in. Deze nummers vindt u op het
betreffende apparaat.
Verdere informatie over de GPL/LGPL-licenties vindt u op www.
gnu.org.
NL
FR
GPL
149 / 160
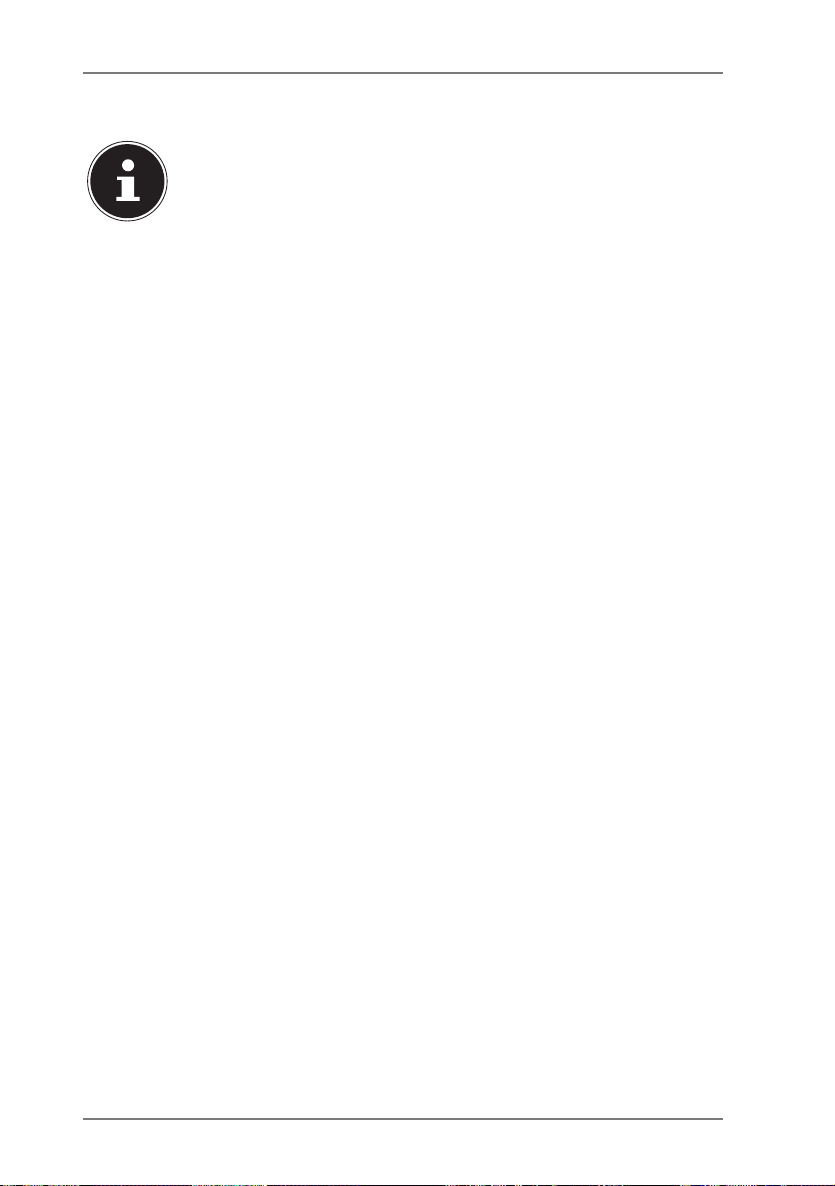
Information relative à la licence
REMARQUE !
Chère Cliente, Cher Client,
Pour des raisons juridiques, la licence GPL/LGPL est reproduite ici
dans la version originale anglaise. Les traductions dans d’autres
langues ne sont pas des versions de la GPL autorisées par la FSF
(Free Software Foundation).
La prise de connaissance de la licence GPL/LGPL n’est pas importante pour l’utilisation de l’appareil, mais sert à l’obligation de publication en cas d’utilisation de logiciels Open Source.
Si cela vous intéresse, vous pouvez télécharger le texte source
des GPL/LGPL utilisées sous le lien suivant:
http://www.medion.com. Veuillez indiquer le numéro MD ou
MSN correspondant dans le centre de téléchargement. Vous trouverez ces numéros sur l’appareil respectif.
Vous trouverez de plus amples informations sur les licences GPL/
LGPL sur www.gnu.org.
150 / 160

GNU General Public Licence
I. GNU General Public Licence
Version 2, June 1991
Copyright (C) 1989,
1991 Free Software Foundation, Inc.
51 Franklin Street, Fifth Floor, Boston,
MA 02110-1301, USA
Everyone is permitted to copy and distribute verbatim copies
of this license document, but changing it is not allowed.
Preamble
The licenses for most software are designed to take away your freedom to share and change it.
By contrast, the GNU General Public License is intended to guarantee your freedom to share and
change free software--to make sure the software is free for all its users. This General Public License applies to most of the Free Software Foundation‘s software and to any other program whose authors commit to using it. (Some other Free Software Foundation software is covered by the
GNU Lesser General Public License instead.) You can apply it to your programs, too.
When we speak of free software, we are referring to freedom, not price. Our General Public Licenses are designed to make sure that you have the freedom to distribute copies of free software (and charge for this service if you wish), that you receive source code or can get it if you
want it, that you can change the software or use pieces of it in new free programs; and that you
know you can do these things.
To protect your rights, we need to make restrictions that forbid anyone to deny you these rights
or to ask you to surrender the rights. These restrictions translate to certain responsibilities for
you if you distribute copies of the software, or if you modify it.
For example, if you distribute copies of such a program, whether gratis or for a fee, you must
give the recipients all the rights that you have. You must make sure that they, too, receive or can
get the source code. And you must show them these terms so they know their rights.
We protect your rights with two steps: (1) copyright the software, and (2) offer you this license
which gives you legal permission to copy, distribute and/or modify the software.
Also, for each author‘s protection and ours, we want to make certain that everyone understands
that there is no warranty for this free software. If the software is modified by someone else and
passed on, we want its recipients to know that what they have is not the original, so that any
problems introduced by others will not reflect on the original authors‘ reputations.
Finally, any free program is threatened constantly by software patents. We wish to avoid the danger that redistributors of a free program will individually obtain patent licenses, in effect making
the program proprietary. To prevent this, we have made it clear that any patent must be licensed
for everyone‘s free use or not licensed at all.
The precise terms and conditions for copying, distribution and modification follow.
TERMS AND CONDITIONS FOR COPYING, DISTRIBUTION AND MODIFICATION
0. This License applies to any program or other work which contains a notice placed by the copy-
right holder saying it may be distributed under the terms of this General Public License. The „Program“, below, refers to any such program or work, and a „work based on the Program“ means either the Program or any derivative work under copyright law: that is to say, a work containing the
Program or a portion of it, either verbatim or with modifications and/or translated into another
language. (Hereinafter, translation is included without limitation in the term „modification“.) Each
licensee is addressed as „you“.
Activities other than copying, distribution and modification are not covered by this License; they are
outside its scope. The act of running the Program is not restricted, and the output from the Program
is covered only if its contents constitute a work based on the Program (independent of having been
made by running the Program). Whether that is true depends on what the Program does.
DE
NL
FR
GPL
151 / 160

GNU General Public Licence
1. You may copy and distribute verbatim copies of the Program‘s source code as you receive it,
in any medium, provided that you conspicuously and appropriately publish on each copy an appropriate copyright notice and disclaimer of warranty; keep intact all the notices that refer to
this License and to the absence of any warranty; and give any other recipients of the Program a
copy of this License along with the Program.
You may charge a fee for the physical act of transferring a copy, and you may at your option offer
warranty protection in exchange for a fee.
2. You may modify your copy or copies of the Program or any portion of it, thus forming a work
based on the Program, and copy and distribute such modifications or work under the terms of
Section 1 above, provided that you also meet all of these conditions:
a) You must cause the modified files to carry prominent notices stating that you changed the
files and the date of any change.
b) You must cause any work that you distribute or publish, that in whole or in part contains or is
derived from the Program or any part thereof, to be licensed as a whole at no charge to all third
parties under the terms of this License.
c) If the modified program normally reads commands interactively when run, you must cause it,
when started running for such interactive use in the most ordinary way, to print or display an announcement including an appropriate copyright notice and a notice that there is no warranty
(or else, saying that you provide a warranty) and that users may redistribute the program under
these conditions, and telling the user how to view a copy of this License. (Exception: if the Program itself is interactive but does not normally print such an announcement, your work based
on the Program is not required to print an announcement.)
These requirements apply to the modified work as a whole. If identifiable sections of that work
are not derived from the Program, and can be reasonably considered independent and separate works in themselves, then this License, and its terms, do not apply to those sections when you
distribute them as separate works. But when you distribute the same sections as part of a whole
which is a work based on the Program, the distribution of the whole must be on the terms of this
License, whose permissions for other licensees extend to the entire whole, and thus to each and
every part regardless of who wrote it.
Thus, it is not the intent of this section to claim rights or contest your rights to work written entirely by you; rather, the intent is to exercise the right to control the distribution of derivative or
collective works based on the Program.
In addition, mere aggregation of another work not based on the Program with the Program (or
with a work based on the Program) on a volume of a storage or distribution medium does not
bring the other work under the scope of this License.
3. You may copy and distribute the Program (or a work based on it, under Section 2) in object
code or executable form under the terms of Sections 1 and 2 above provided that you also do
one of the following:
a) Accompany it with the complete corresponding machine-readable source code, which must
be distributed under the terms of Sections 1 and 2 above on a medium customarily used for
software interchange; or,
b) Accompany it with a written offer, valid for at least three years, to give any third party, for a
charge no more than your cost of physically performing source distribution, a complete machine-readable copy of the corresponding source code, to be distributed under the terms of Sections 1 and 2 above on a medium customarily used for software interchange; or,
c) Accompany it with the information you received as to the offer to distribute corresponding
source code. (This alternative is allowed only for noncommercial distribution and only if you received the program in object code or executable form with such an offer, in accord with Subsection b above.)
The source code for a work means the preferred form of the work for making modifications to it.
For an executable work, complete source code means all the source code for all modules it contains, plus any associated interface definition files, plus the scripts used to control compilation
152 / 160

GNU General Public Licence
and installation of the executable. However, as a special exception, the source code distributed
need not include anything that is normally distributed (in either source or binary form) with the
major components (compiler, kernel, and so on) of the operating system on which the executable runs, unless that component itself accompanies the executable.
If distribution of executable or object code is made by offering access to copy from a designated place, then offering equivalent access to copy the source code from the same place counts
as distribution of the source code, even though third parties are not compelled to copy the source along with the object code.
4. You may not copy, modify, sublicense, or distribute the Program except as expressly provided
under this License. Any attempt otherwise to copy, modify, sublicense or distribute the Program
is void, and will automatically terminate your rights under this License. However, parties who
have received copies, or rights, from you under this License will not have their licenses terminated so long as such parties remain in full compliance.
5. You are not required to accept this License, since you have not signed it. However, nothing
else grants you permission to modify or distribute the Program or its derivative works. These actions are prohibited by law if you do not accept this License. Therefore, by modifying or distributing the Program (or any work based on the Program), you indicate your acceptance of this
License to do so, and all its terms and conditions for copying, distributing or modifying the Program or works based on it.
6. Each time you redistribute the Program (or any work based on the Program), the recipient au-
tomatically receives a license from the original licensor to copy, distribute or modify the Program
subject to these terms and conditions. You may not impose any further restrictions on the recipients‘ exercise of the rights granted herein. You are not responsible for enforcing compliance by
third parties to this License.
7. If, as a consequence of a court judgment or allegation of patent infringement or for any other
reason (not limited to patent issues), conditions are imposed on you (whether by court order,
agreement or otherwise) that contradict the conditions of this License, they do not excuse you
from the conditions of this License.
If you cannot distribute so as to satisfy simultaneously your obligations under this License and
any other pertinent obligations, then as a consequence you may not distribute the Program at
all. For example, if a patent license would not permit royalty-free redistribution of the Program
by all those who receive copies directly or indirectly through you, then the only way you could
satisfy both it and this License would be to refrain entirely from distribution of the Program.
If any portion of this section is held invalid or unenforceable under any particular circumstance,
the balance of the section is intended to apply and the section as a whole is intended to apply in
other circumstances.
It is not the purpose of this section to induce you to infringe any patents or other property right
claims or to contest validity of any such claims; this section has the sole purpose of protecting
the integrity of the free software distribution system, which is implemented by public license
practices. Many people have made generous contributions to the wide range of software distributed through that system in reliance on consistent application of that system; it is up to the author/donor to decide if he or she is willing to distribute software through any other system and a
licensee cannot impose that choice.
This section is intended to make thoroughly clear what is believed to be a consequence of the
rest of this License.
8. If the distribution and/or use of the Program is restricted in certain countries either by patents
or by copyrighted interfaces, the original copyright holder who places the Program under this License may add an explicit geographical distribution limitation excluding those countries, so that
distribution is permitted only in or among countries not thus excluded. In such case, this License
incorporates the limitation as if written in the body of this License.
9. The Free Software Foundation may publish revised and/or new versions of the General Public
License from time to time. Such new versions will be similar in spirit to the present version, but
DE
NL
FR
GPL
153 / 160

GNU General Public Licence
may differ in detail to address new problems or concerns.
Each version is given a distinguishing version number. If the Program specifies a version number
of this License which applies to it and „any later version“, you have the option of following the
terms and conditions either of that version or of any later version published by the Free Software
Foundation. If the Program does not specify a version number of this License, you may choose
any version ever published by the Free Software Foundation.
10. If you wish to incorporate parts of the Program into other free programs whose distribution conditions are different, write to the author to ask for permission. For software which is copyrighted by the Free Software Foundation, write to the Free Software Foundation; we sometimes
make exceptions for this. Our decision will be guided by the two goals of preserving the free status of all derivatives of our free software and of promoting the sharing and reuse of software generally.
NO WARRANTY
11. BECAUSE THE PROGRAM IS LICENSED FREE OF CHARGE, THERE IS NO WARRANTY FOR THE
PROGRAM, TO THE EXTENT PERMITTED BY APPLICABLE LAW. EXCEPT WHEN OTHERWISE STATED
IN WRITING THE COPYRIGHT HOLDERS AND/OR OTHER PARTIES PROVIDE THE PROGRAM „AS IS“
WITHOUT WARRANTY OF ANY KIND, EITHER EXPRESSED OR IMPLIED, INCLUDING, BUT NOT LIMITED TO, THE IMPLIED WARRANTIES OF MERCHANTABILITY AND FITNESS FOR A PARTICULAR PURPOSE. THE ENTIRE RISK AS TO THE QUALITY AND PERFORMANCE OF THE PROGRAM IS WITH YOU.
SHOULD THE PROGRAM PROVE DEFECTIVE, YOU ASSUME THE COST OF ALL NECESSARY SERVICING, REPAIR OR CORRECTION.
12. IN NO EVENT UNLESS REQUIRED BY APPLICABLE LAW OR AGREED TO IN WRITING WILL ANY
COPYRIGHT HOLDER, OR ANY OTHER PARTY WHO MAY MODIFY AND/OR REDISTRIBUTE THE
PROGRAM AS PERMITTED ABOVE, BE LIABLE TO YOU FOR DAMAGES, INCLUDING ANY GENERAL,
SPECIAL, INCIDENTAL OR CONSEQUENTIAL DAMAGES ARISING OUT OF THE USE OR INABILITY TO
USE THE PROGRAM (INCLUDING BUT NOT LIMITED TO LOSS OF DATA OR DATA BEING RENDERED
INACCURATE OR LOSSES SUSTAINED BY YOU OR THIRD PARTIES OR A FAILURE OF THE PROGRAM
TO OPERATE WITH ANY OTHER PROGRAMS), EVEN IF SUCH HOLDER OR OTHER PARTY HAS BEEN
ADVISED OF THE POSSIBILITY OF SUCH DAMAGES.
END OF TERMS AND CONDITIONS
LGPL VERSION 2.1
GNU LESSER GENERAL PUBLIC LICENSE
Version 2.1, February 1999
Copyright (C) 1991, 1999 Free Software Foundation, Inc.
51 Franklin Street, Fifth Floor, Boston, MA 02110-1301 USA
Everyone is permitted to copy and distribute verbatim copies
of this license document, but changing it is not allowed.
[This is the first released version of the Lesser GPL. It also counts as the successor of the GNU Library Public License, version 2, hence the version number 2.1.]
Preamble
The licenses for most software are designed to take away your freedom to share and change it.
By contrast, the GNU General Public Licenses are intended to guarantee your freedom to share
and change free software--to make sure the software is free for all its users.
This license, the Lesser General Public License, applies to some specially designated software packages--typically libraries--of the Free Software Foundation and other authors who decide to use
it. You can use it too, but we suggest you first think carefully about whether this license or the ordinary General Public License is the better strategy to use in any particular case, based on the explanations below.
When we speak of free software, we are referring to freedom of use, not price. Our General Pu-
154 / 160
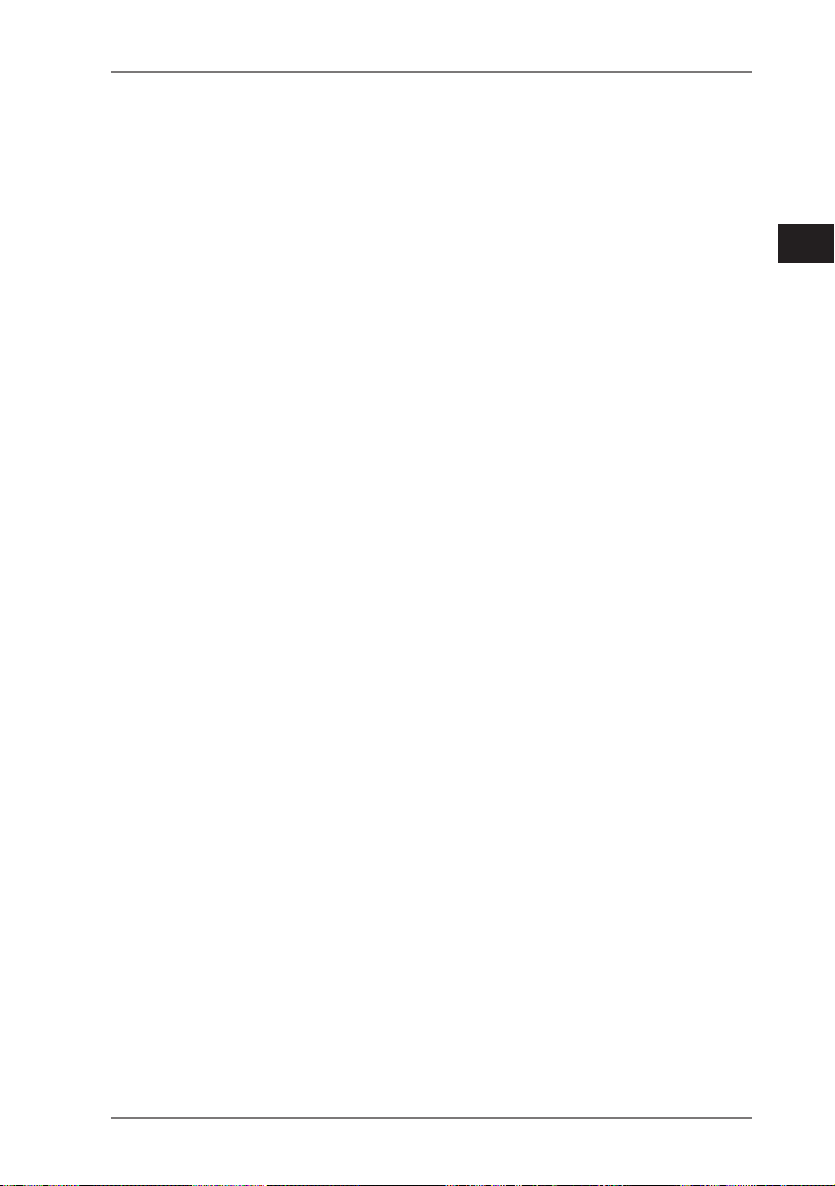
GNU General Public Licence
blic Licenses are designed to make sure that you have the freedom to distribute copies of free
software (and charge for this service if you wish); that you receive source code or can get it if you
want it; that you can change the software and use pieces of it in new free programs; and that
you are informed that you can do these things.
To protect your rights, we need to make restrictions that forbid distributors to deny you these
rights or to ask you to surrender these rights. These restrictions translate to certain responsibilities for you if you distribute copies of the library or if you modify it.
For example, if you distribute copies of the library, whether gratis or for a fee, you must give the
recipients all the rights that we gave you. You must make sure that they, too, receive or can get
the source code. If you link other code with the library, you must provide complete object files to
the recipients, so that they can relink them with the library after making changes to the library
and recompiling it. And you must show them these terms so they know their rights.
We protect your rights with a two-step method: (1) we copyright the library, and (2) we offer you
this license, which gives you legal permission to copy, distribute and/or modify the library.
To protect each distributor, we want to make it very clear that there is no warranty for the free library. Also, if the library is modified by someone else and passed on, the recipients should know
that what they have is not the original version, so that the original author‘s reputation will not
be affected by problems that might be introduced by others.
Finally, software patents pose a constant threat to the existence of any free program. We wish to
make sure that a company cannot effectively restrict the users of a free program by obtaining a
restrictive license from a patent holder. Therefore, we insist that any patent license obtained for a
version of the library must be consistent with the full freedom of use specified in this license.
Most GNU software, including some libraries, is covered by the ordinary GNU General Public License. This license, the GNU Lesser General Public License, applies to certain designated libraries,
and is quite different from the ordinary General Public License. We use this license for certain libraries in order to permit linking those libraries into non-free programs.
When a program is linked with a library, whether statically or using a shared library, the combination of the two is legally speaking a combined work, a derivative of the original library. The
ordinary General Public License therefore permits such linking only if the entire combination
fits its criteria of freedom. The Lesser General Public License permits more lax criteria for linking
other code with the library.
We call this license the „Lesser“ General Public License because it does Less to protect the user‘s
freedom than the ordinary General Public License. It also provides other free software developers Less of an advantage over competing non-free programs. These disadvantages are the reason we use the ordinary General Public License for many libraries. However, the Lesser license
provides advantages in certain special circumstances.
For example, on rare occasions, there may be a special need to encourage the widest possible use of a certain library, so that it becomes a de-facto standard. To achieve this, non-free programs must be allowed to use the library. A more frequent case is that a free library does the
same job as widely used non-free libraries. In this case, there is little to gain by limiting the free
library to free software only, so we use the Lesser General Public License.
In other cases, permission to use a particular library in non-free programs enables a greater
number of people to use a large body of free software. For example, permission to use the GNU
C Library in non-free programs enables many more people to use the whole GNU operating system, as well as its variant, the GNU/Linux operating system.
Although the Lesser General Public License is Less protective of the users‘ freedom, it does ensure that the user of a program that is linked with the Library has the freedom and the wherewithal
to run that program using a modified version of the Library.
The precise terms and conditions for copying, distribution and modification follow. Pay close attention to the difference between a „work based on the library“ and a „work that uses the library“. The former contains code derived from the library, whereas the latter must be combined
with the library in order to run.
DE
NL
FR
GPL
155 / 160
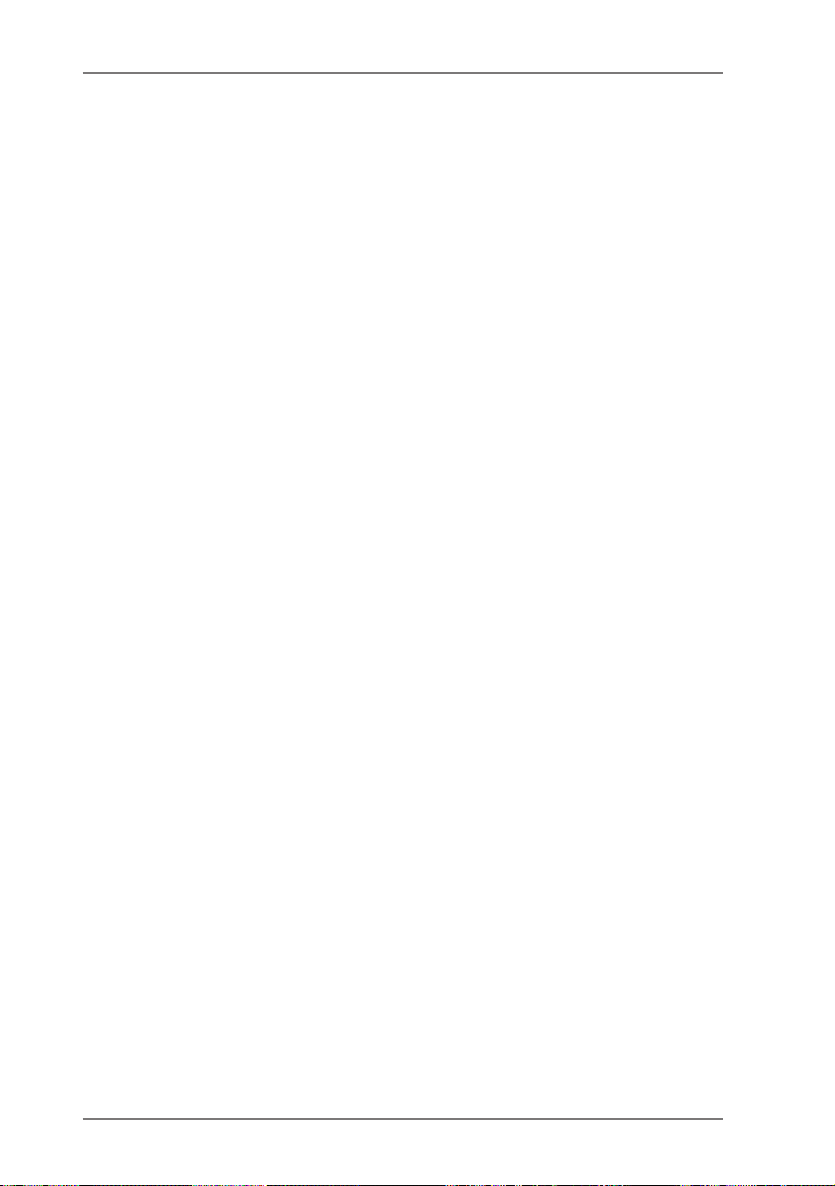
GNU General Public Licence
TERMS AND CONDITIONS FOR COPYING, DISTRIBUTION AND MODIFICATION
0. This License Agreement applies to any software library or other program which contains a
notice placed by the copyright holder or other authorized party saying it may be distributed under the terms of this Lesser General Public License (also called „this License“). Each licensee is
addressed as „you“.
A „library“ means a collection of software functions and/or data prepared so as to be conveniently linked with application programs (which use some of those functions and data) to form
executables.
The „Library“, below, refers to any such software library or work which has been distributed under these terms. A „work based on the Library“ means either the Library or any derivative work
under copyright law: that is to say, a work containing the Library or a portion of it, either verbatim or with modifications and/or translated straightforwardly into another language. (Hereinafter, translation is included without limitation in the term „modification“.)
„Source code“ for a work means the preferred form of the work for making modifications to it.
For a library, complete source code means all the source code for all modules it contains, plus
any associated interface definition files, plus the scripts used to control compilation and installation of the library.
Activities other than copying, distribution and modification are not covered by this License; they
are outside its scope. The act of running a program using the Library is not restricted, and output
from such a program is covered only if its contents constitute a work based on the Library (independent of the use of the Library in a tool for writing it). Whether that is true depends on what
the Library does and what the program that uses the Library does.
1. You may copy and distribute verbatim copies of the Library‘s complete source code as you receive it, in any medium, provided that you conspicuously and appropriately publish on each
copy an appropriate copyright notice and disclaimer of warranty; keep intact all the notices that
refer to this License and to the absence of any warranty; and distribute a copy of this License
along with the Library.
You may charge a fee for the physical act of transferring a copy, and you may at your option offer
warranty protection in exchange for a fee.
2. You may modify your copy or copies of the Library or any portion of it, thus forming a work
based on the Library, and copy and distribute such modifications or work under the terms of
Section 1 above, provided that you also meet all of these conditions:
a) The modified work must itself be a software library.
b) You must cause the files modified to carry prominent notices stating that you changed the
files and the date of any change.
c) You must cause the whole of the work to be licensed at no charge to all third parties under the
terms of this License.
d) If a facility in the modified Library refers to a function or a table of data to be supplied by an
application program that uses the facility, other than as an argument passed when the facility is
invoked, then you must make a good faith effort to ensure that, in the event an application does
not supply such function or table, the facility still operates, and performs whatever part of its
purpose remains meaningful.
(For example, a function in a library to compute square roots has a purpose that is entirely welldefined independent of the application. Therefore, Subsection 2d requires that any applicationsupplied function or table used by this function must be optional: if the application does not
supply it, the square root function must still compute square roots.)
These requirements apply to the modified work as a whole. If identifiable sections of that work
are not derived from the Library, and can be reasonably considered independent and separate
works in themselves, then this License, and its terms, do not apply to those sections when you
distribute them as separate works. But when you distribute the same sections as part of a whole
which is a work based on the Library, the distribution of the whole must be on the terms of this
License, whose permissions for other licensees extend to the entire whole, and thus to each and
156 / 160

GNU General Public Licence
every part regardless of who wrote it.
Thus, it is not the intent of this section to claim rights or contest your rights to work written en-
tirely by you; rather, the intent is to exercise the right to control the distribution of derivative or
collective works based on the Library.
In addition, mere aggregation of another work not based on the Library with the Library (or with
a work based on the Library) on a volume of a storage or distribution medium does not bring
the other work under the scope of this License.
3. You may opt to apply the terms of the ordinary GNU General Public License instead of this Li-
cense to a given copy of the Library. To do this, you must alter all the notices that refer to this License, so that they refer to the ordinary GNU General Public License, version 2, instead of to this
License. (If a newer version than version 2 of the ordinary GNU General Public License has appeared, then you can specify that version instead if you wish.) Do not make any other change in
these notices.
Once this change is made in a given copy, it is irreversible for that copy, so the ordinary GNU General Public License applies to all subsequent copies and derivative works made from that copy.
This option is useful when you wish to copy part of the code of the Library into a program that is
not a library.
4. You may copy and distribute the Library (or a portion or derivative of it, under Section 2) in ob-
ject code or executable form under the terms of Sections 1 and 2 above provided that you accompany it with the complete corresponding machine-readable source code, which must be
distributed under the terms of Sections 1 and 2 above on a medium customarily used for software interchange.
If distribution of object code is made by offering access to copy from a designated place, then
offering equivalent access to copy the source code from the same place satisfies the requirement to distribute the source code, even though third parties are not compelled to copy the
source along with the object code.
5. A program that contains no derivative of any portion of the Library, but is designed to work
with the Library by being compiled or linked with it, is called a „work that uses the Library“. Such
a work, in isolation, is not a derivative work of the Library, and therefore falls outside the scope
of this License.
However, linking a „work that uses the Library“ with the Library creates an executable that is a
derivative of the Library (because it contains portions of the Library), rather than a „work that
uses the library“. The executable is therefore covered by this License. Section 6 states terms for
distribution of such executables.
When a „work that uses the Library“ uses material from a header file that is part of the Library, the object code for the work may be a derivative work of the Library even though the source
code is not. Whether this is true is especially significant if the work can be linked without the Library, or if the work is itself a library. The threshold for this to be true is not precisely defined by
law.
If such an object file uses only numerical parameters, data structure layouts and accessors, and
small macros and small inline functions (ten lines or less in length), then the use of the object file
is unrestricted, regardless of whether it is legally a derivative work. (Executables containing this
object code plus portions of the Library will still fall under Section 6.)
Otherwise, if the work is a derivative of the Library, you may distribute the object code for the
work under the terms of Section 6. Any executables containing that work also fall under Section
6, whether or not they are linked directly with the Library itself.
6. As an exception to the Sections above, you may also combine or link a „work that uses the Li-
brary“ with the Library to produce a work containing portions of the Library, and distribute that
work under terms of your choice, provided that the terms permit modification of the work for
the customer‘s own use and reverse engineering for debugging such modifications.
You must give prominent notice with each copy of the work that the Library is used in it and that
the Library and its use are covered by this License. You must supply a copy of this License. If the
DE
NL
FR
GPL
157 / 160

GNU General Public Licence
work during execution displays copyright notices, you must include the copyright notice for the
Library among them, as well as a reference directing the user to the copy of this License. Also,
you must do one of these things:
a) Accompany the work with the complete corresponding machine-readable source code for the
Library including whatever changes were used in the work (which must be distributed under
Sections 1 and 2 above); and, if the work is an executable linked with the Library, with the complete machine-readable „work that uses the Library“, as object code and/or source code, so that
the user can modify the Library and then relink to produce a modified executable containing the
modified Library. (It is understood that the user who changes the contents of definitions files in
the Library will not necessarily be able to recompile the application to use the modified definitions.)
b) Use a suitable shared library mechanism for linking with the Library. A suitable mechanism
is one that (1) uses at run time a copy of the library already present on the user‘s computer system, rather than copying library functions into the executable, and (2) will operate properly with
a modified version of the library, if the user installs one, as long as the modified version is interface-compatible with the version that the work was made with.
c) Accompany the work with a written offer, valid for at least three years, to give the same user
the materials specified in Subsection 6a, above, for a charge no more than the cost of performing this distribution.
d) If distribution of the work is made by offering access to copy from a designated place, offer
equivalent access to copy the above specified materials from the same place.
e) Verify that the user has already received a copy of these materials or that you have already
sent this user a copy.
For an executable, the required form of the „work that uses the Library“ must include any data
and utility programs needed for reproducing the executable from it. However, as a special exception, the materials to be distributed need not include anything that is normally distributed
(in either source or binary form) with the major components (compiler, kernel, and so on) of the
operating system on which the executable runs, unless that component itself accompanies the
executable.
It may happen that this requirement contradicts the license restrictions of other proprietary libraries that do not normally accompany the operating system. Such a contradiction means you
cannot use both them and the Library together in an executable that you distribute.
7. You may place library facilities that are a work based on the Library side-by-side in a single library together with other library facilities not covered by this License, and distribute such a combined library, provided that the separate distribution of the work based on the Library and of the
other library facilities is otherwise permitted, and provided that you do these two things:
a) Accompany the combined library with a copy of the same work based on the Library, uncombined with any other library facilities. This must be distributed under the terms of the Sections
above.
b) Give prominent notice with the combined library of the fact that part of it is a work based on the
Library, and explaining where to find the accompanying uncombined form of the same work.
8. You may not copy, modify, sublicense, link with, or distribute the Library except as expressly
provided under this License. Any attempt otherwise to copy, modify, sublicense, link with, or distribute the Library is void, and will automatically terminate your rights under this License. However, parties who have received copies, or rights, from you under this License will not have their licenses terminated so long as such parties remain in full compliance.
9. You are not required to accept this License, since you have not signed it. However, nothing
else grants you permission to modify or distribute the Library or its derivative works. These actions are prohibited by law if you do not accept this License. Therefore, by modifying or distributing the Library (or any work based on the Library), you indicate your acceptance of this License to do so, and all its terms and conditions for copying, distributing or modifying the Library or
works based on it.
158 / 160
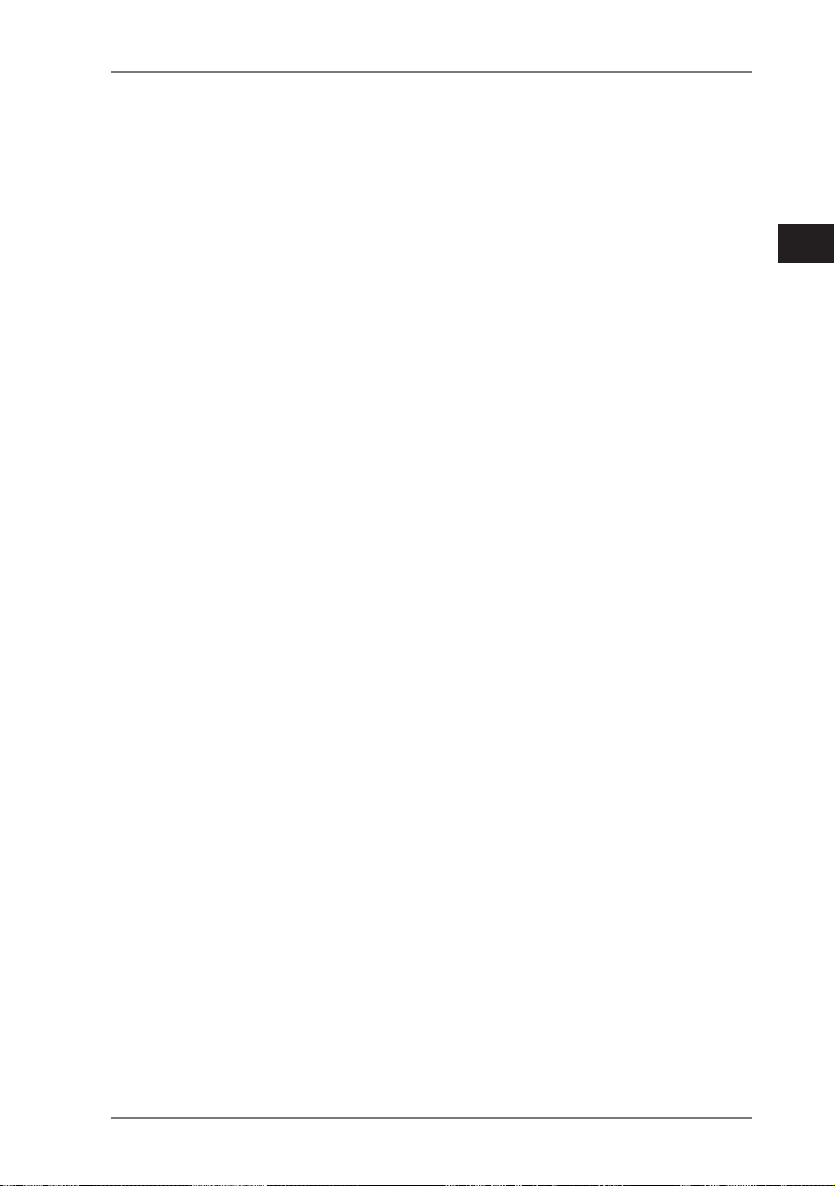
GNU General Public Licence
10. Each time you redistribute the Library (or any work based on the Library), the recipient auto-
matically receives a license from the original licensor to copy, distribute, link with or modify the
Library subject to these terms and conditions. You may not impose any further restrictions on
the recipients‘ exercise of the rights granted herein. You are not responsible for enforcing compliance by third parties with this License.
11. If, as a consequence of a court judgment or allegation of patent infringement or for any other
reason (not limited to patent issues), conditions are imposed on you (whether by court order,
agreement or otherwise) that contradict the conditions of this License, they do not excuse you
from the conditions of this License. If you cannot distribute so as to satisfy simultaneously your
obligations under this License and any other pertinent obligations, then as a consequence you
may not distribute the Library at all. For example, if a patent license would not permit royaltyfree redistribution of the Library by all those who receive copies directly or indirectly through
you, then the only way you could satisfy both it and this License would be to refrain entirely
from distribution of the Library.
If any portion of this section is held invalid or unenforceable under any particular circumstance,
the balance of the section is intended to apply, and the section as a whole is intended to apply
in other circumstances.
It is not the purpose of this section to induce you to infringe any patents or other property right
claims or to contest validity of any such claims; this section has the sole purpose of protecting
the integrity of the free software distribution system which is implemented by public license
practices. Many people have made generous contributions to the wide range of software distributed through that system in reliance on consistent application of that system; it is up to the author/donor to decide if he or she is willing to distribute software through any other system and a
licensee cannot impose that choice.
This section is intended to make thoroughly clear what is believed to be a consequence of the
rest of this License.
12. If the distribution and/or use of the Library is restricted in certain countries either by patents
or by copyrighted interfaces, the original copyright holder who places the Library under this License may add an explicit geographical distribution limitation excluding those countries, so that
distribution is permitted only in or among countries not thus excluded. In such case, this License
incorporates the limitation as if written in the body of this License.
13. The Free Software Foundation may publish revised and/or new versions of the Lesser General
Public License from time to time. Such new versions will be similar in spirit to the present version, but may differ in detail to address new problems or concerns.
Each version is given a distinguishing version number. If the Library specifies a version number
of this License which applies to it and „any later version“, you have the option of following the
terms and conditions either of that version or of any later version published by the Free Software
Foundation. If the Library does not specify a license version number, you may choose any version ever published by the Free Software Foundation.
14. If you wish to incorporate parts of the Library into other free programs whose distribution
conditions are incompatible with these, write to the author to ask for permission. For software
which is copyrighted by the Free Software Foundation, write to the Free Software Foundation;
we sometimes make exceptions for this. Our decision will be guided by the two goals of preserving the free status of all derivatives of our free software and of promoting the sharing and reuse of software generally.
DE
NL
FR
GPL
159 / 160
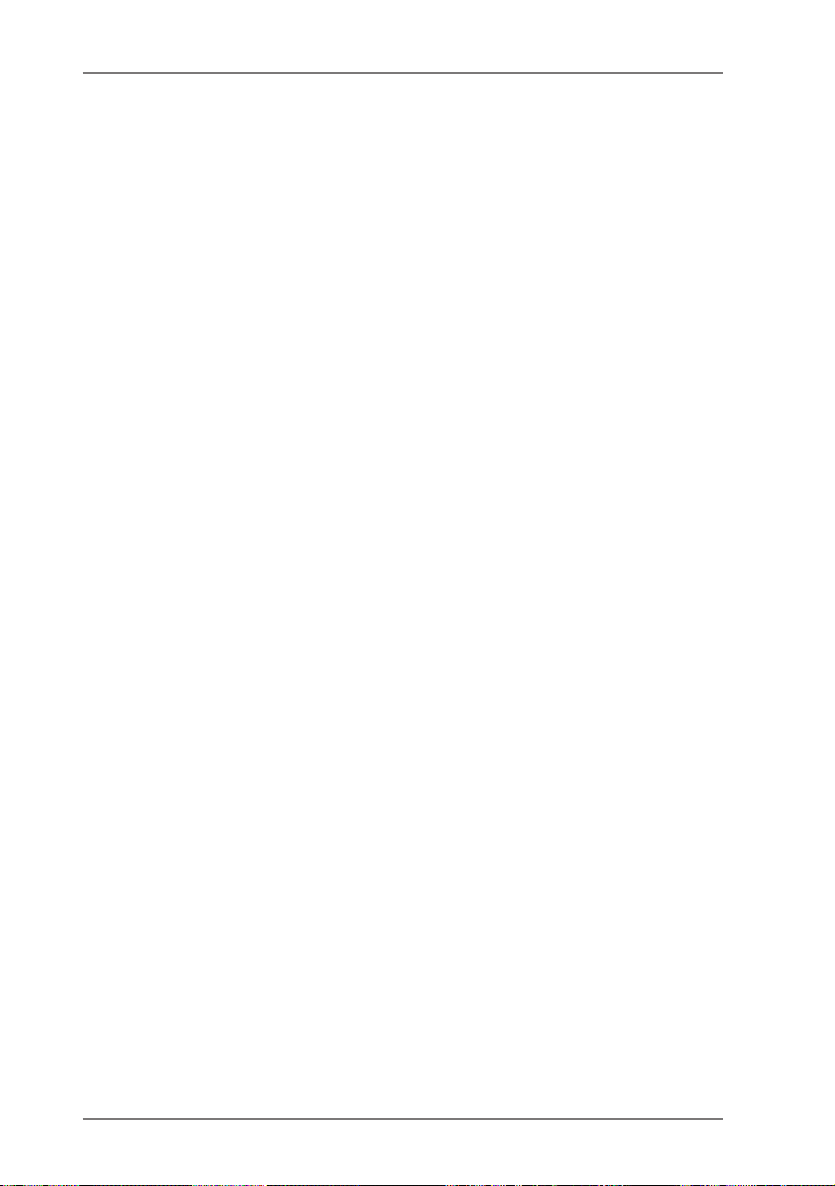
GNU General Public Licence
NO WARRANTY
15. BECAUSE THE LIBRARY IS LICENSED FREE OF CHARGE, THERE IS NO WARRANTY FOR THE LIBRARY, TO THE EXTENT PERMITTED BY APPLICABLE LAW. EXCEPT WHEN OTHERWISE STATED IN
WRITING THE COPYRIGHT HOLDERS AND/OR OTHER PARTIES PROVIDE THE LIBRARY „AS IS“ WITHOUT WARRANTY OF ANY KIND, EITHER EXPRESSED OR IMPLIED, INCLUDING, BUT NOT LIMITED TO, THE IMPLIED WARRANTIES OF MERCHANTABILITY AND FITNESS FOR A PARTICULAR PURPOSE. THE ENTIRE RISK AS TO THE QUALITY AND PERFORMANCE OF THE LIBRARY IS WITH YOU.
SHOULD THE LIBRARY PROVE DEFECTIVE, YOU ASSUME THE COST OF ALL NECESSARY SERVICING, REPAIR OR CORRECTION.
16. IN NO EVENT UNLESS REQUIRED BY APPLICABLE LAW OR AGREED TO IN WRITING WILL ANY
COPYRIGHT HOLDER, OR ANY OTHER PARTY WHO MAY MODIFY AND/OR REDISTRIBUTE THE LIBRARY AS PERMITTED ABOVE, BE LIABLE TO YOU FOR DAMAGES, INCLUDING ANY GENERAL, SPECIAL, INCIDENTAL OR CONSEQUENTIAL DAMAGES ARISING OUT OF THE USE OR INABILITY TO
USE THE LIBRARY (INCLUDING BUT NOT LIMITED TO LOSS OF DATA OR DATA BEING RENDERED
INACCURATE OR LOSSES SUSTAINED BY YOU OR THIRD PARTIES OR A FAILURE OF THE LIBRARY
TO OPERATE WITH ANY OTHER SOFTWARE), EVEN IF SUCH HOLDER OR OTHER PARTY HAS BEEN
ADVISED OF THE POSSIBILITY OF SUCH DAMAGES.
END OF TERMS AND CONDITIONS
x
160 / 160

Über den Link
http://www.medion.com/lifecloud/
können Sie die erforderlichen Apps für Ihr
Android Endgerät herunterladen.
Vous pouvez télécharger les applications
nécessaires pour votre terminal Android
sous le lien
http://www.medion.com/lifecloud/.
Via de koppeling
http://www.medion.com/lifecloud/ kunt
u de vereiste apps voor uw Android-eindapparaat downloaden.
Über den Link
http://www.medion.com/lifecloud/
können Sie die erforderlichen Apps für Ihr
Apple Endgerät herunterladen.
Vous pouvez télécharger les applications
nécessaires pour votre terminal Apple
sous le lien
http://www.medion.com/lifecloud/.
Medion B.V.
John F. Kennedylaan 16a
5981 XC Panningen
Nederland
BE
LUX
Gebruikt u a.u.b. het contactformulier op onze website
www.medion.com/be onder „service“ en „contact“.
Bitte benutzen Sie das Kontaktformular unter
www.medion.com/be unter „service“ und „contact“.
Pour nous contacter, merci de vous diriger sur notre site
internet www.medion.com/be, rubrique „service“ et
Hotline: 022006198
Fax: 022006199
Hotline: 34-20 808 664
Fax: 34-20 808 665
„contact“.
Hotline: 0900 - 2352534 (0,15 EUR/Min)
Fax: 0900 - 3292534 (0,15 EUR/Min)
Via de koppeling
http://www.medion.com/lifecloud/ kunt
u de vereiste apps voor uw Apple-eindapparaat downloaden.
MTC - Medion Technologie Center
45467 Mülheim / Ruhr
Deutschland
Hotline: 01805 - 633 466
Fax: 01805 - 654 654
(0,14 Euro/Minute aus dem dt. Festnetz,
Mobilfunk max. 0,42 Euro/Min)
Bitte benutzen Sie das Kontaktformular unter
Medion B.V.
John F. Kennedylaan 16a
5981 XC Panningen
Nederland
www.medionservice.de
www.medion.de
Gebruikt u a.u.b. het contactformulier
op onze website www.medion.nl onder „service“ en
„contact“.
 Loading...
Loading...