Mazda 6 Owner's Manual
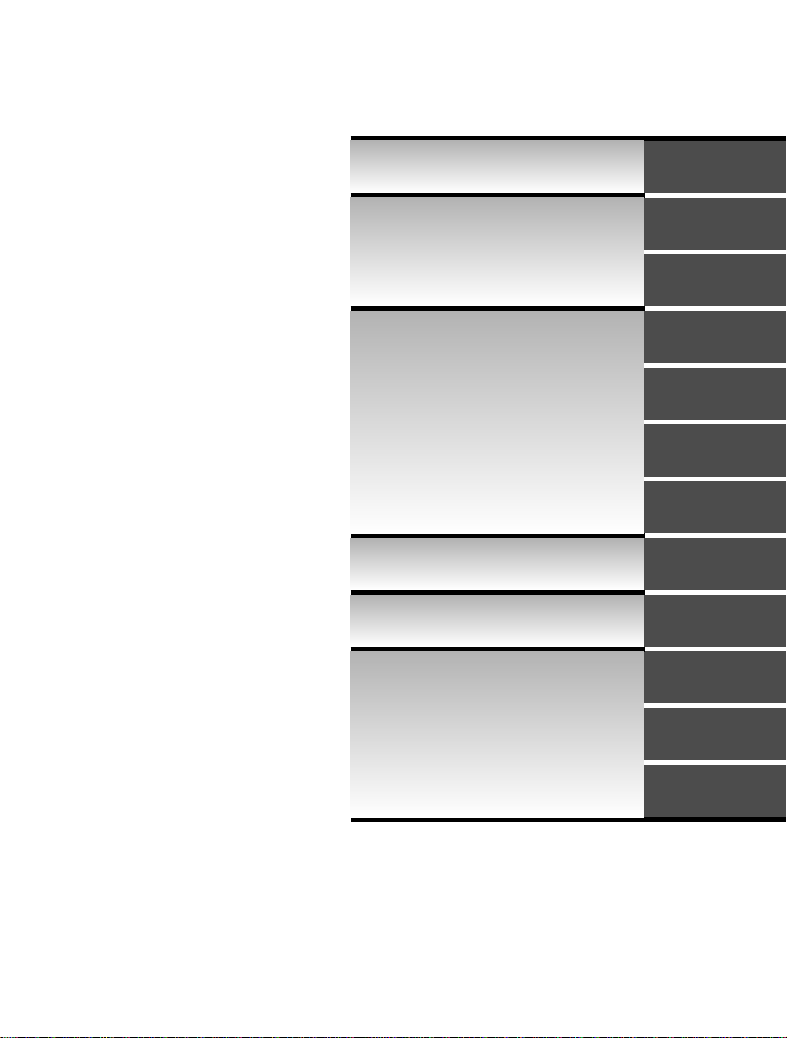
NAVIGATION
Preparation
See page 4 for specific information.
Before Use
SYSTEM
Immediate use
See page 4 for specific information.
Advanced use
See page 5 for specific information.
If necessary
See page 5 for specific information.
Audio System
See page 73 for specific information.
Others use
See page 115 for specific information.
Getting
started
Routing
Address
Book
Voice
Recognition
Volume
Traffic
Information
If
necessary
Audio
Operation
Bluetooth
Hands-Free
Steering
Switch
License
©2009 Mazda North American Operations
Printed in U.S.A. (Print1)
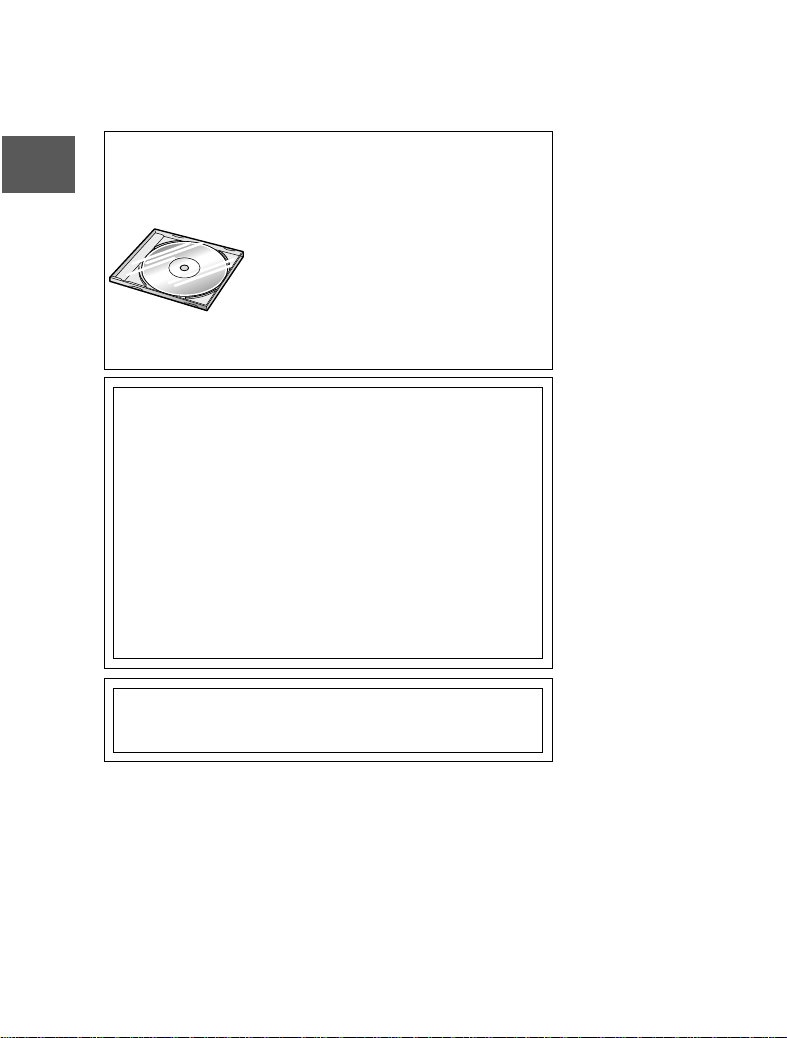
Before Use
Accessories
Please contact an Authorized Mazda Dealer if you are missing any
Before Use
of the following accessories.
lMap Disc
lOwner’s Manual
Navigation
Set Up
RDM-TMC
necessary
If
Rear View
Monitor
CAUTION:
THIS PRODUCT IS A CLASS I LASER PRODUCT.
HOWEVER THIS PRODUCT USES A VISIBLE/INVISIBLE
LASER BEAM WHICH COULD CAUSE HAZARDOUS
RADIATION EXPOSURE IF DIRECTED.
BE SURE TO OPERATE THIS PRODUCT CORRECTLY AS
INSTRUCTED.
USE OF CONTROLS OR ADJUSTMENTS OR
PERFORMANCE OF PROCEDURES OTHER THAN THOSE
SPECIFIED HEREIN MAY RESULT IN HAZARDOUS
RADIATION EXPOSURE. DO NOT OPEN COVERS AND DO
NOT REPAIR YOURSELF. REFER SERVICING TO
QUALIFIED PERSONNEL.
Laser products:
Wave length: 650 nm
Laser power: No hazardous radiation is emitted with safety protection.
2

Memo
Before Use
If
necessary
Rear View
Monitor
3

Contents
Preparation
Before Use
Navigation
Set Up
RDM-TMC
necessary
If
Rear View
Monitor
n Before Use
Immediate use
n Getting started
n
Accessories........................................................................................ 2
Laser products ................................................................................... 2
Contents............................................................................................. 4
Safety Information.............................................................................. 6
Introduction ........................................................................................ 8
(Use This Product Safety), (Navigation System),
(Beep sound and voice guidance restrictions while using Bluetooth
Hands-Free), (Screens), (LCD (Liquid crystal display))
Names and Functions ........................................................................ 9
l Activation.......................................................................................11
(Removing the Map Disc), (On-screen Buttons)
l
Menu............................................................................................. 14
l Set Clock....................................................................................... 15
l Navigation Setup........................................................................... 16
(User Settings), (Quick POI Selection), (Language),
(Map Configuration), (Calibration), (Restore System Defaults)
l
Screen Names and Functions....................................................... 25
(Screens Before Setting Route), (Screens During Route Guidance),
(Screen adjustments, beep alert and other settings)
l
Screen change.............................................................................. 28
(Map orientation), (Map scale)
Routing
l Destination Entry and Route Search............................................. 30
(Change (Change Search Area)), (Address), (Point of interest),
(Emergency), (Memory Point), (Home), (Preset Destinations),
(Previous Destinations), (Freeway On/Off Ramp), (Coordinates),
(Select from map)
l
Quick POI...................................................................................... 38
(Displaying POI(s) on a Map), (Local Search),
(Deleting POI Markers), (Showing POI Data)
l
Character Entry............................................................................. 39
(Street name, city name, and other input),
(House phone number, and other input)
l
Direct Destination Input................................................................. 40
(Direct Destination Input), (Selecting Route)
l
POI Icons on Maps / Cancel Guidance......................................... 41
(POI (Point of Interest) Icons), (Cancel Guidance)
l
Route Options............................................................................... 42
(Route Preferences), (Modification of Destination or Way Point Positions),
(Deletion of Destination or Way Points), (Detour), (Turn List),
(Display Route), (Route Preview), (Setting the conditions for simulation run)
4

Advanced use
n Address Book
lAddress Book ................................................................................46
(Memory Point Storage), (Memory Point Confirmation and Modification),
(Preset Destinations or Home storage), (Memory Point Deletion),
(All Memory Point Deletion), (Displays Icons at Memory Points),
(Avoid Area Storage), (Avoid Area Confirmation and Modification),
(Avoid Area Deletion), (All Avoid Area Deletion),
(Previous Destination Deletion), (All Previous Destination Deletion)
n
Voice Recognition
lVoice Recognition..........................................................................50
(Voice Recognition Structure), (Select the Language),
(Voice Recognition Basic Usage Pattern), (Cancel Voice Recognition),
(Switch Operation List), (Voice Recognition Command), (Help function)
n Volume
lVolume...........................................................................................58
n Traffic Information
lTraffic Information..........................................................................60
(All Traffic Events), (Traffic On Route), (Delete Avoid Traffic Events),
(Select Traffic Information), (Dynamic navigation), (Voice guidance),
(Select Station)
Before Use
If necessary
n If necessary
lPrecautions/System Performance.................................................64
(Voice Guidance), (GPS (Global Positioning System)), (Map Matching),
(Positioning Accuracy), (Route Guide), (Route Search)
l
Troubleshooting.............................................................................68
(Verification First), (Error Messages)
l
Maintenance..................................................................................71
(Care of the Product), (Handling and Care of Map Discs)
If
necessary
Rear View
Monitor
5
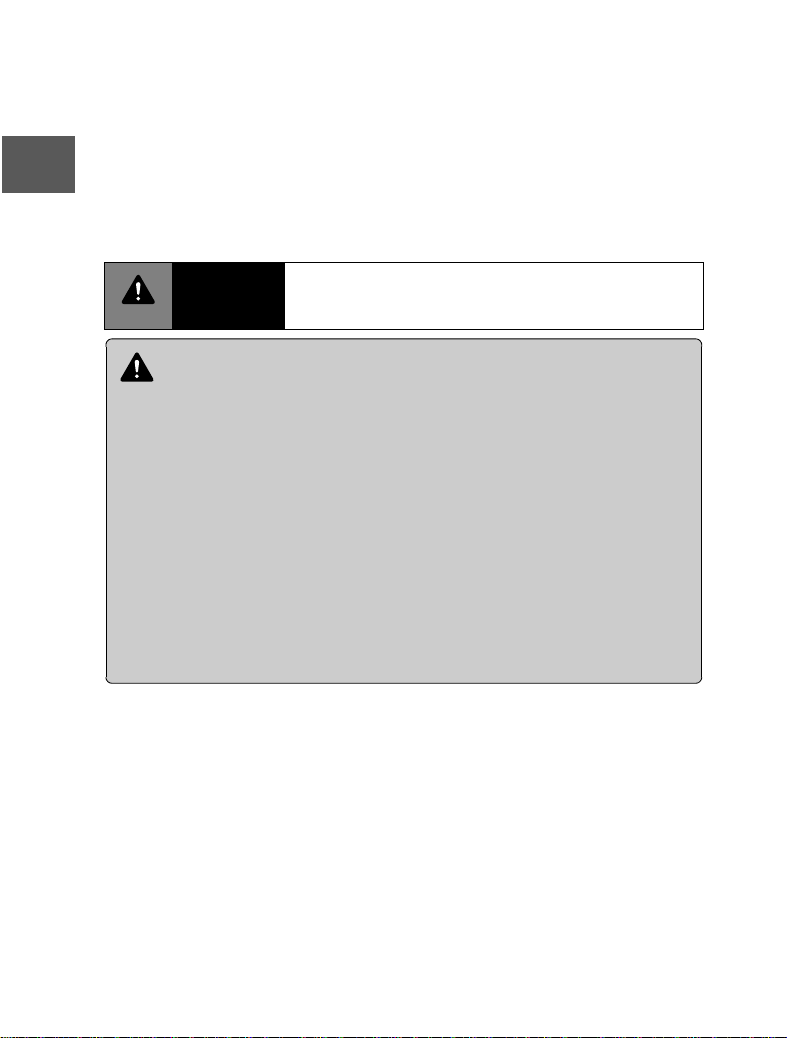
Safety Information
n Read this owner’s manual for your Navigation System carefully before using the system.
It contains instructions about how to use the system in a safe and effective manner.
Mazda assumes no responsibility for any problems resulting from failure to observe the instructions
given in this manual.
Before Use
n This manual uses pictographs to show you how to use the product safely and to alert you to potential
dangers resulting from improper connections and operation. The meanings of the pictographs are
explained below. It is important that you fully understand the pictographs and explanations in order to
use this manual and the system properly.
The presence of this Warning symbol in the text is intended to
alert you to the importance of heeding the operation
instructions. Failure to heed the instructions may result in
severe injury or death.
Navigation
Set Up
RDM-TMC
necessary
If
Rear View
Monitor
Warning
Warning
n Do not keep your eyes fixed on the monitor screen or operate the system
while driving.
Warnings
Do not change the settings and destination locations while driving. Minimize the time
spent on viewing the monitor screen and listening to the voice guidance while driving.
Operating the system will distract the driver from looking ahead of the vehicle and can
cause accidents. Always stop the vehicle in a safe location and use the parking brake
before operating the system.
Always obey local traffic regulations.
n
Your guided route may include roads that are not open to vehicles or are closed due to
traffic regulations. Comply with the local traffic regulations and take another route.
Do not use the unit when it is out of order.
n
If the unit is out of order (no image, no sound) or in an abnormal state (has foreign matter
in it, is exposed to water, is smoking, or smells), then turn it off immediately and consult
with an Expert dealer, we recommend an Authorized Mazda Dealer. Using the unit in an
out-of-order condition may lead to accidents, fires, or electric shocks.
Use the proper power supply.
n
This product is designed for operation with a negative grounded 12 V DC battery system.
n
Do not disassemble.
Do not disassemble the product or attempt to repair it yourself. If the product needs to be
repaired, take it to an Authorized dealer, we recommend an Authorized Mazda Dealer.
6
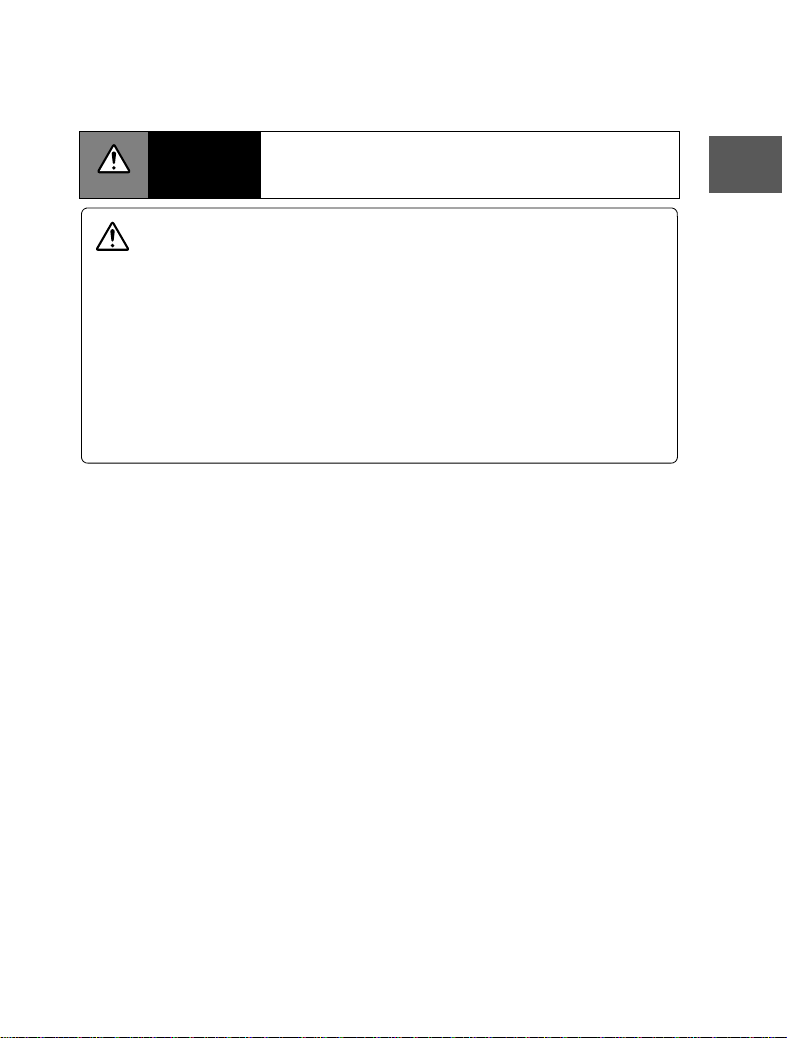
The presence of this Caution symbol in the text is intended to
Caution
Caution
n Do not use the product where it is exposed to water, moisture, or dust.
Exposure to water, moisture, or dust ma y lead to smok e, fire , or other damage to the unit.
Cautions
Make especially sure that the unit does not get wet in car washes or on rainy days.
Keep the voice guidance volume at an appropriate level.
n
Keep the volume lev el lo w enough to be aware of road and traffic conditions while driving.
n
Protect the Deck Mechanism.
Do not insert any foreign objects into the slot of this unit.
This navigation system is designed exclusively for use in automobiles.
n
This navigation system should only be installed in an automobile. Do not install it in a
ship, aircraft, or any other vehicles e xcept an automobile . Do not use it detached from the
vehicle.
Do not insert or allow your hand or fingers to be caught in the unit.
n
To prevent injury, do not get your hand or fingers caught in moving parts or in the disc
slot. Especially watch out for infants.
alert you to the importance of heeding the operation
instructions. Failure to heed the instructions may result in injury
or material damage.
Operation is subject to the following two conditions;
(1) this device may not cause interference, and
(2) this device must accept any interference,
including interference that may cause undesired operation of the device.
This Category II radiocommunication device complies with Industry Canada Standard RSS-310.
Before Use
If
necessary
Rear View
Monitor
7
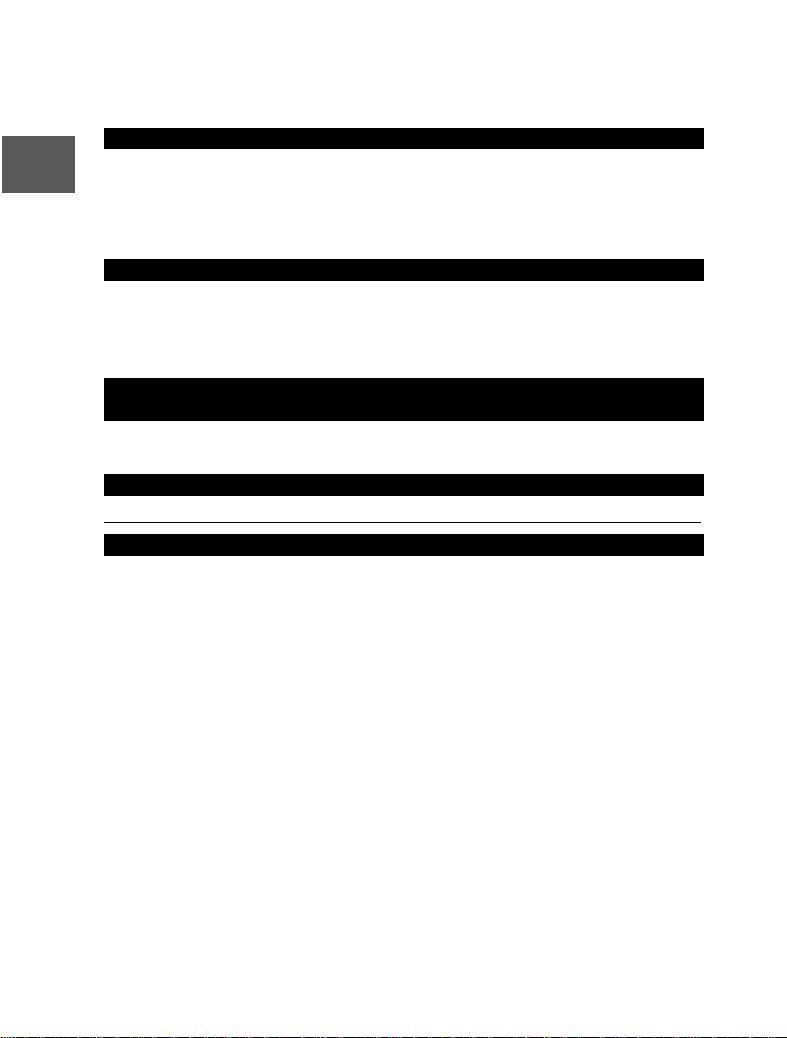
Introduction
Use This Product Safety
nExtremely low or high temperatures may interfere with normal operation
Before Use
Set Up
RDM-TMC
necessary
Monitor
The inside of the vehicle can become very hot or cold when it is parked for extended
periods in direct sunlight or in cold places with the engine turned off. The navigation system
may not operate normally under such circumstances. Turn off the navigation system until
the inside of the vehicle has cooled down or warmed up. If the system does not operate
thereafter, consult an Authorized Dealer, we recommend an Authorized Mazda Dealer.
Navigation System
This navigation system utilizes GPS* satellite signals, a speed sensor and gyrosensor to trac k
and display your vehicle’s current position, and to guide you from your starting point to your
destination along a calculated route.
* : GPS (Global Positioning System) is a position detecting system utilizing the signals from GPS satellites
deployed by the U.S. Defense Department.
Beep sound and voice guidance restrictions while
Navigation
The beep sound and voice guidance related to the navigation system operation are not heard
while a Bluetooth Hands-Free is being used.
using Bluetooth Hands-Free
Screens
Screens displayed in this manual may differ from those on the actual display.
If
Direct sunlight or other outside light sources makes it difficult to view the images on the
display. For moonroof-equipped vehicles, close the sunshade to better view the display.
Rear View
LCD (Liquid crystal display)
8
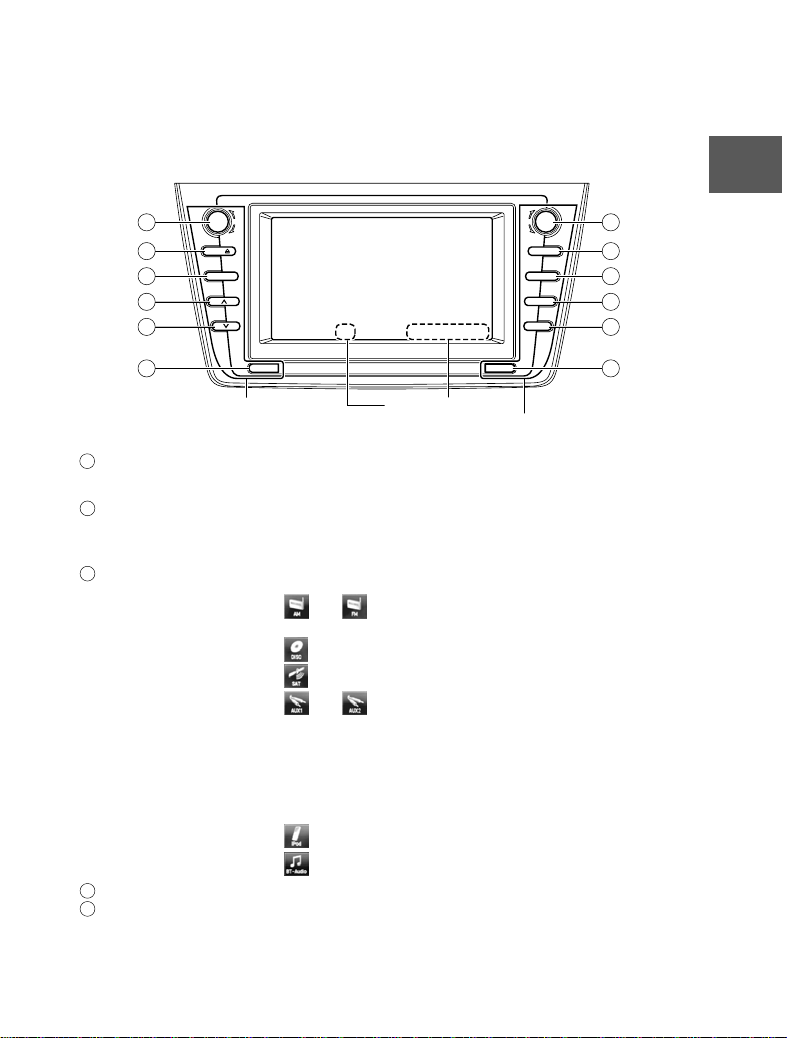
Names and Functions
The navigation system can be operated by pressing a button on the panel (panel button) or
selecting a button displayed on the screen (on-screen button).
PUSH
POWER
1
2
3
4
5
6
1
POWER/VOLUME dial: Turn the audio unit on/off by pressing the dial. The volume can
VOL
LOAD /
SOURCE
SEEK
TRACK
SCAN
Panel button
On-screen button
PUSH
AUDIO
TUNE
MAP
RETURN
MENU
VOICE
DISP
Panel button
7
8
9
10
11
12
be adjusted by turning the dial.
2
LOAD/EJECT button: Load and Eject CD. If the display is left in the lowered position
for a certain period of time, a beep sound is heard and the
display closes automatically.
3
SOURCE button: Change the audio source.
• and on-screen buttons : FM/AM broadcast
reception.
• on-screen button : CD mode
• on-screen button : Satellite radio
• and on-screen buttons : Image and Sound pla yback
is possible using a portable audio player connected to an
external input terminal.
Sound playback is possible using an audio player connected
to an external input terminal.
*1
*1
AUX1: External sound
AUX2: External image & sound (if equipped)
• on-screen button: iPod mode
• on-screen button : BT-Audio mode
4
SEEK/TRACK up button: Tune by pressing shortly and search by pressing long, in
5
SEEK/TRACK down button:
AM/FM mode. Performs track skip (short press) and fastfoward/reverse (long press) in CD mode.
Before Use
If
necessary
Rear View
Monitor
9

6
SCAN button: Performs scanning operation in FM/AM, CD and Satellite radio
modes.
7
TUNE AUDIO dial: The audio display screen can be switched on or off by pressing
the dial.
Turning the dial changes the radio station frequency.
Before Use
8
MAP button
9
RETURN button
10
MENU button*2 : Menu screen display (various settings).
11
VOICE button*2 : Used to replay a voice navigation assist from the navigation
*2
: Used to display a map of the current location while in
navigation mode.
*2
: Button used to return to the previous navigation screen.
system.
12
DISP button: Screen brightness/contrast mode selection and adjustment
display.
*1
: The external input terminal is not equipped on your vehicle
because it is not standard equipment.
*2
Navigation
Set Up
: For navigation unit operation
Note
lIf there is no response after selecting the on-screen button, remove your finger from the
RDM-TMC
screen and select it again.
lOn-screen buttons that cannot be operated are not illuminated.
necessary
If
Rear View
Monitor
Select the on-screen button lightly with your finger.
Selecting the on-screen buttons using objects that have a hard or sharp end such
as a ball point pen or mechanical pencil could cause a malfunction.
Caution
Route color, icon color
Freeway: green
Local road: yellow
Traffic jam track (closure): black
Traffic jam track (congestion rate high): red
Traffic jam line (congestion rate moderate): orange
10
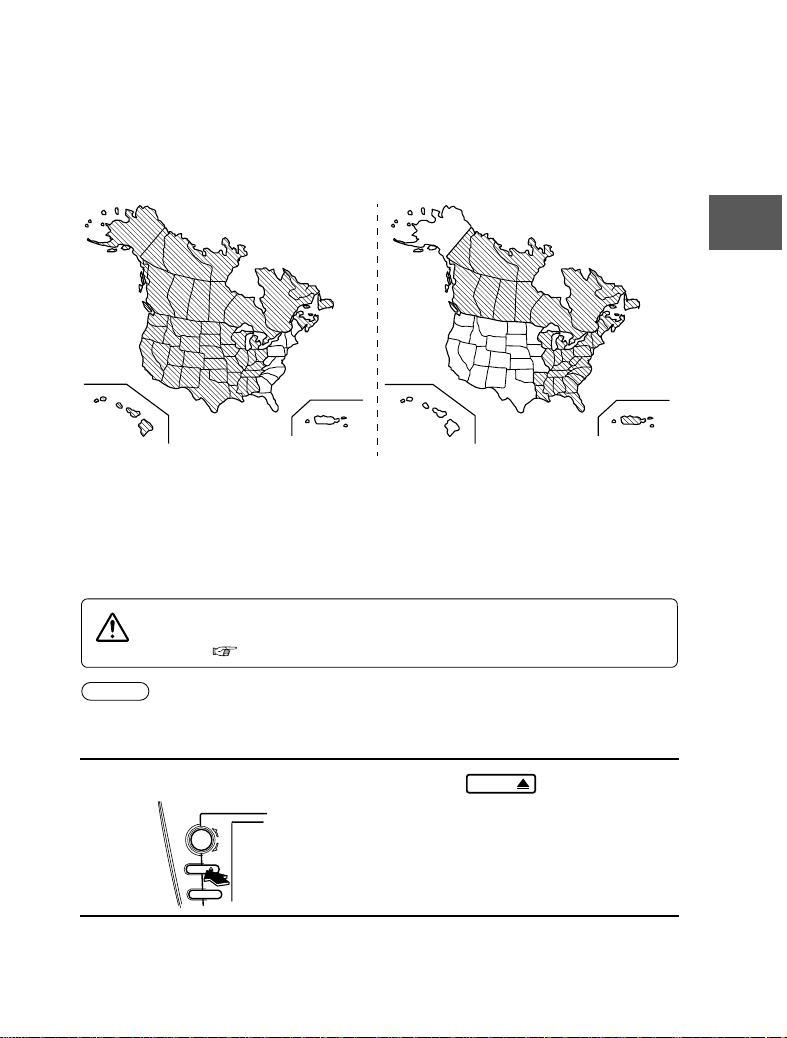
Activation
Insert the map disc into the unit to start the Mobile Navigation System.
nData coverage area of map disc
Regarding the data coverage area, refer to the case of the navigation map disc.
Getting started
HAWAII PUERTO RICO
The following function data are recorded in each area disc.
lPoint of Interest search
lAddress search
lIntersection search
lFreeway On Ramp / Off Ramp search
lPhone Number search
n Map Disc
Cautions
Disc A
lRefer to “Handling and Care of Map Discs” to know how to handle a map
disc ( page 71).
HAWAII PUERTO RICO
Disc B
Note
lThe map disc cannot be inserted or ejected while the ignition switch is in the OFF position.
lRemember that the battery can run down if the ignition switch is kept in the ACC or ON
position for a long time while the engine not running.
Switch the ignition to ACC or ON and press
1
LOAD /
SOURCE
PUSH
POWER
VOL
.
LOAD /
11

Routing
Address
Book
Select the MAP on-screen button to open the display.
2
Getting started
MAP on-screen button
Insert the map disc
with the printed side
3
facing up.
Note
lCondensation may form on the optical lens or the
map disc inside the unit when the temperature in
the vehicle increases in a short time such as when
heating the car on a cold day. This condensation
may cause malfunctions. If so, eject the map disc
and do not operate the unit for approximately 1
hour. Wipe the condensation off the map disc with a
soft cloth.
If the unit does not operate correctly after 1 hour,
consult an Authorised Mazda Dealer.
Note
lWhen the ignition switch is turned to the ACC or ON
position from OFF position. The screen changes as
shown above to activate the navigation system.
lThe screen (audio or navigation) that was displayed
prior to the engine being turned off is displayed.
Before the navigation screen is displayed, the
CAUTION screen will be displayed.
(CAUTION) screen
12

Read the CAUTION
carefully, and select
4
the on-screen
button.
Note
lYou can select the language by selecting the on-screen button. You can also
change the selected language using Language Selection. ( page 20)
lThe CAUTION screen remains on the display unless you select the on-screen
button.
Most functions are inhibited while the
vehicle is in motion.
Please read the handbook for operation
Caution
instructions.
Always obey traffic regulations.
Removing the Map Disc
Press the and MAP on-screen button with the ignition switch in the
ACC position.
MAP on-screen button
LOAD /
Do not get your hand or fingers caught in
moving parts or in the disc slot. This can
cause injuries. Children are inquisitive, try
Caution
to install or remove the map disc without
infants looking on.
On-screen Buttons
Select the on-screen button lightly with your finger.
Colors for unavailable buttons will be pale.
Getting started
13
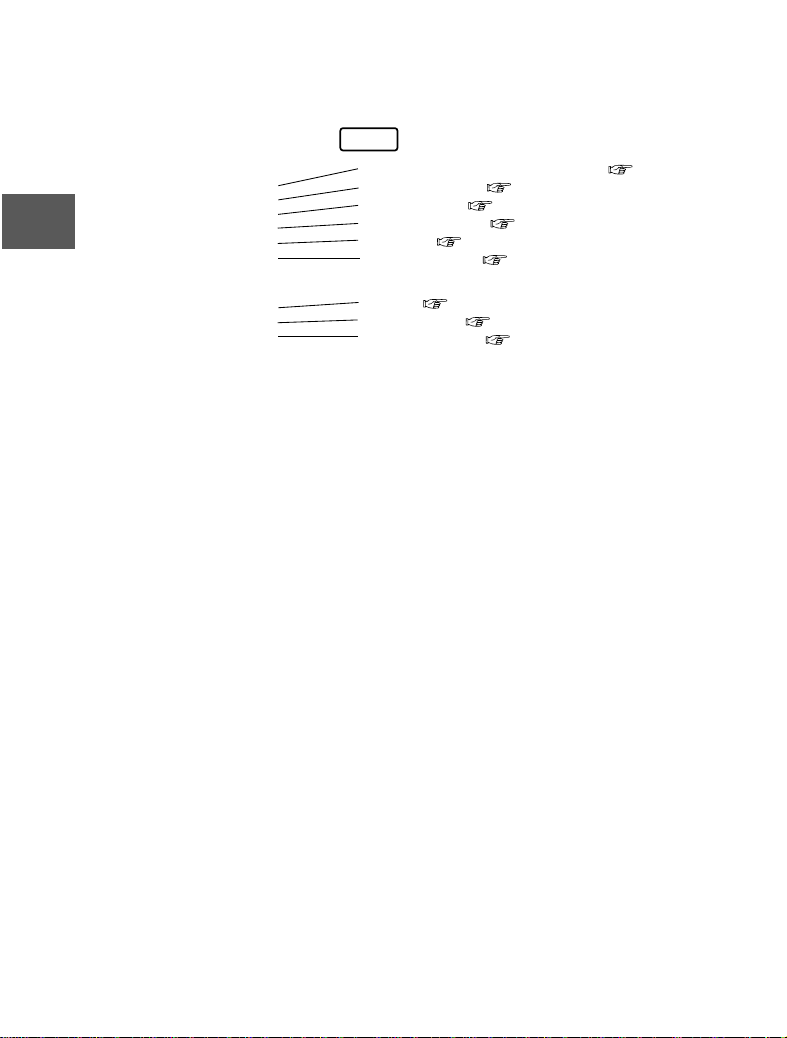
Routing
Menu
Address
Book
Menu appears when pressing .
Getting started
MENU
Destination Entry and Route Search ( page 30)
Cancel Guidance ( page 41)
Route Options ( page 42)
Traffic Information ( page 60)
Set Clock ( page 15)
Bluetooth Phone ( page 116)
Volume ( page 58)
Address Book ( page 46)
Navigation Setup ( page 16)
14
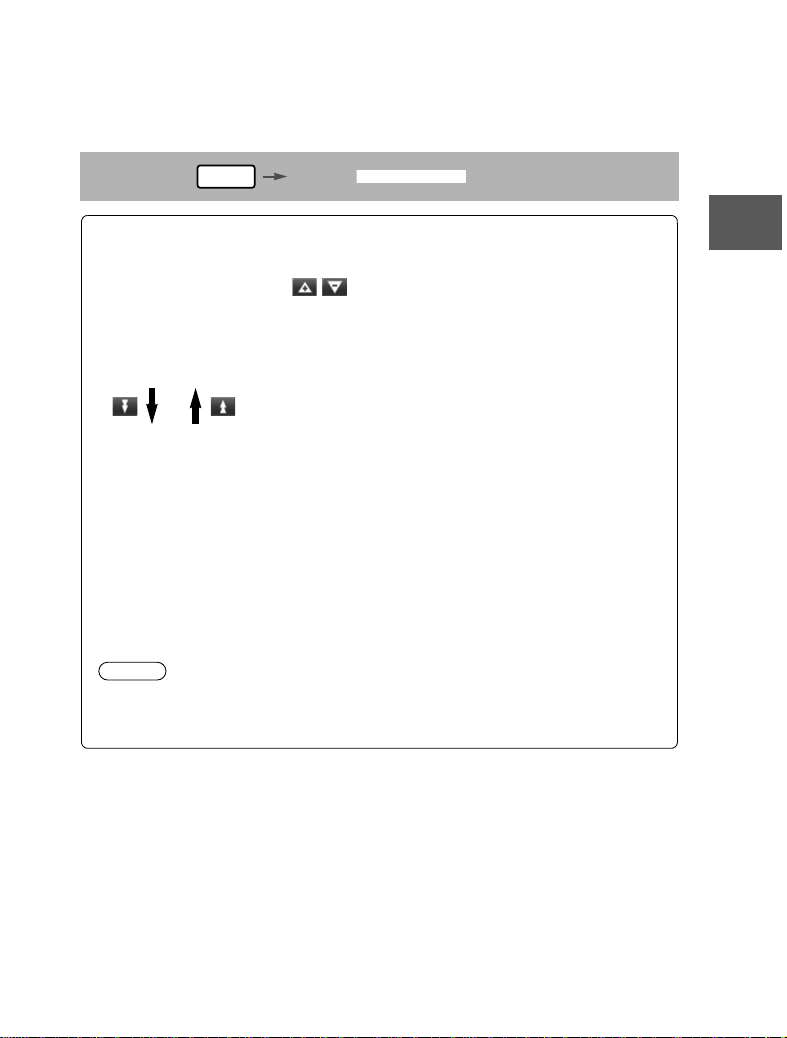
Set Clock
The current time is set using this function. Since time notification is provided by a GPS
satellite.
Before Steps
MENU
select
Open the [SET CLOCK] screen
: The time is adjusted manually.
Auto Time Zone:
Daylight Saving Time:
Display Type:
Clock on Navi screen:
Note
lWhen Auto Time Zone is switched ON, the time cannot be adjusted manually.
lWhen Auto Time Zone is switched OFF, the daylight saving time on-screen button
cannot be operated.
The time is automatically adjusted by
time zone.
Daylight saving times can be set.
The display type is set as 12-hour or 24-
hour clock time.
Allows selection of whether clock is to be
displayed. The time will be displayed on
the navigation, SETTINGS, SOUND,
LOAD/EJECT, and DISPLAY MODE
screens. Even if the display of the clock
on the navigation is not set, the clock on
the information display remains
displayed.
: The clock time setting can be initialized.
Getting started
15
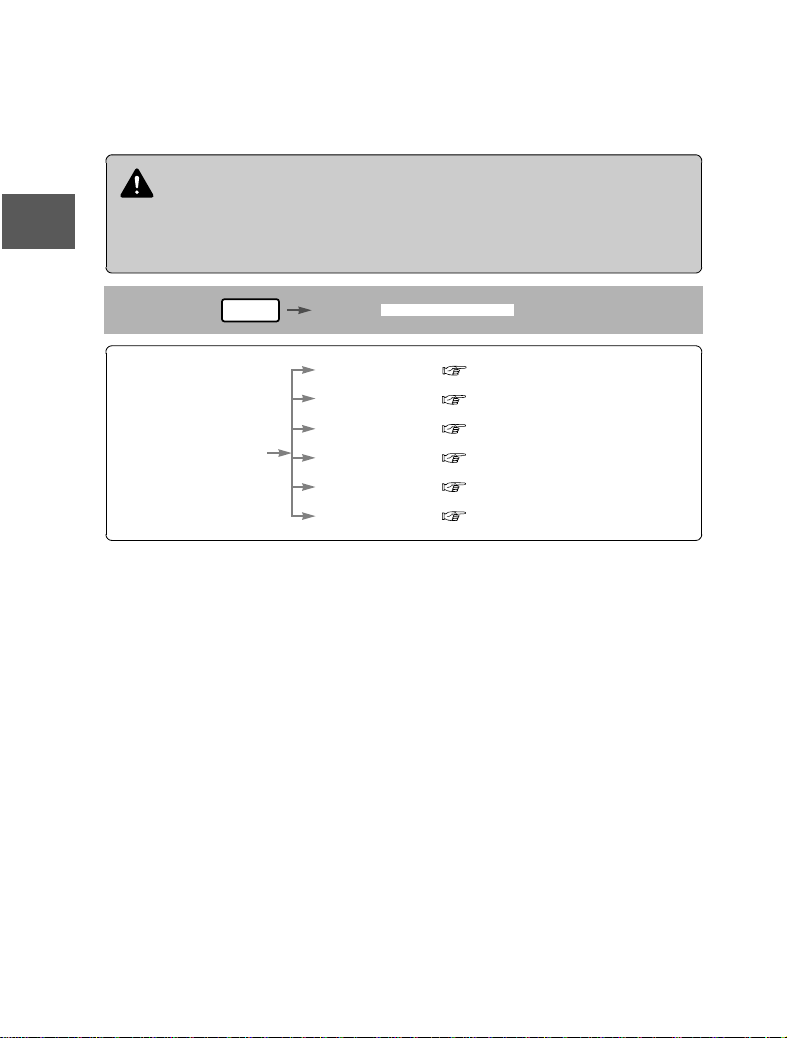
Routing
Navigation Setup
lYou can alter the map display conditions, the route guidance conditions and show the
Address
Book
Getting started
system information.
n Stop your vehicle before the following operations.
Do not change the settings and destination locations while driving. Minimize the time
Warning
spent viewing the monitor screen and listening to the voice guidance while driving.
Operating the system will distract the driver from looking ahead of the vehicle and may
cause an accident.
Always stop the vehicle in a safe location and put the parking brake on before operating
the system.
Before Steps
MENU
Open
[NAVIGATION SETUP]
select
( page 17)
( page 19)
( page 20)
( page 21)
( page 22)
( page 24)
16

Navigation Setup
MENU
Before Steps
select
select
User Settings
Open the
[USER SETTINGS]
screen
n Map Color
Select a screen color from the to options.
n Map Mode
lAuto : The display will automatically switch between Day
and Night illumination mode when the headlights are
turned off and on respectively.
lDay :
The display will be presented in Day illumination mode
regardless of whether the headlights are on or off.
l
Night : The display will be presented in Night illumination mode
regardless of whether the headlights are on or off.
n Distance
Select the distance unit from or .
n Average Speed
Set the average speed for each road to be driven.
(This function sets the standard speed (average vehicle speed
for each route) used for calculating the estimated arrival time
when calculating the route time.)
: Average speed setting
:Changes back to default
n Road Restriction Warnings
The display of warnings during route guidance when passing
through areas with traffic restrictions can be turned on or off.
Getting started
17

Routing
Navigation Setup
Address
Book
MENU
select
Before Steps
select
User Settings
Getting started
Open the
[USER SETTINGS]
screen
n Arrival Time
The time which is displayed until reaching the destination or a
way point can be set as an estimated arrival time or the
remaining time.
Select to display the estimated arrival time, or to
display the remaining time.
n Keyboard Layout
The layout of input keys can be selected as or .
18
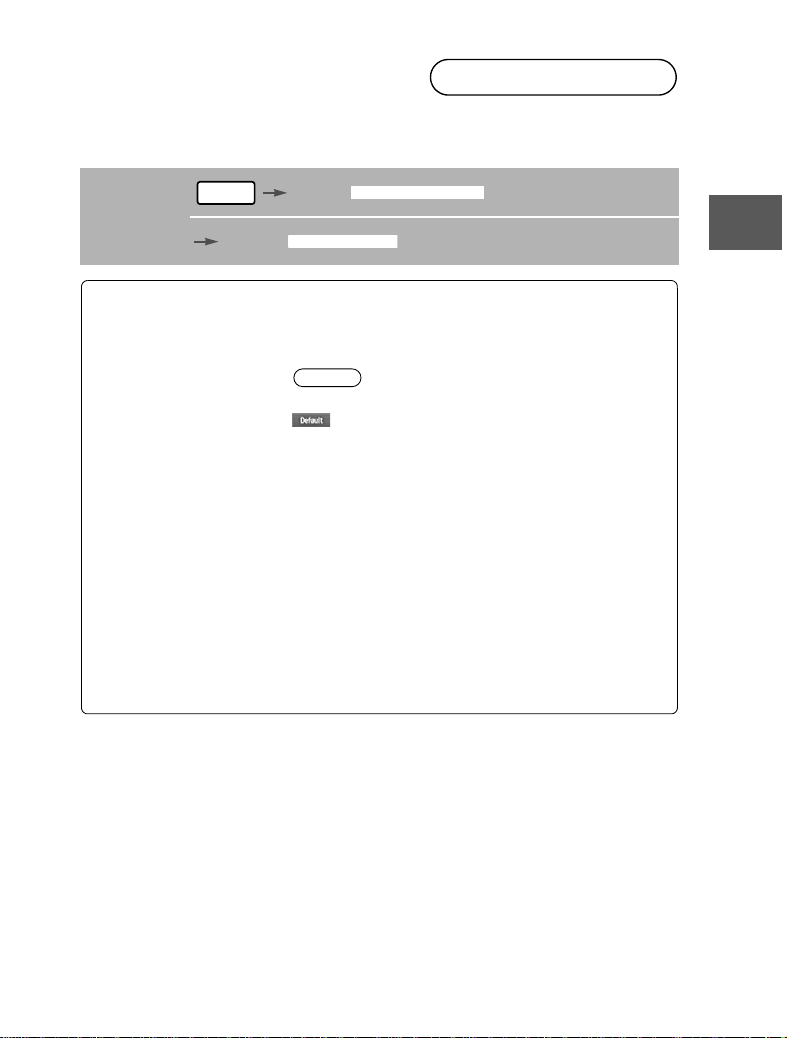
Navigation Setup
This function allows you set the categories on the area displayed when the POI (Point of
Interest) menu is selected on the map. Quick POI (Point of Interest) enables you store up to
six different kinds of categories which you use most regularly.
MENU
select
Quick POI Selection
Before Steps
select
Open the [QUICK POI SELECTION] screen
Select the button for Quick POI storage.
Note
lSelect the category to be changed
:This button allows you to restore the factory
settings.
Select a category.
Once selected, subcategories will be displayed.
Select the subcategories to be displayed on the
map.
: Subcategories from all of the
individual categories will be
displayed together.
Getting started
Repeat the above steps to add further POI markers displayed on the menu.
19
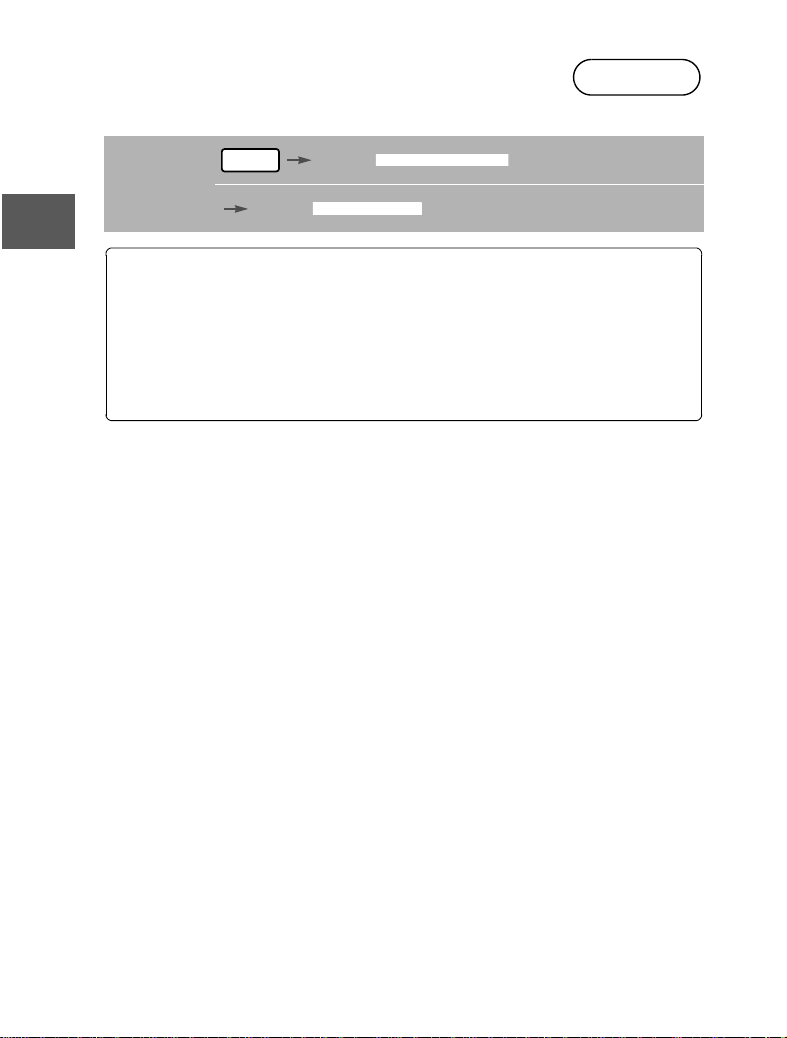
Routing
Navigation Setup
You can change the language of the menu and the voice guidance.
Address
Book
MENU
select
Before Steps
select
Getting started
Open the [LANGUAGE] screen
Select your preferred language from the list.
Language
20

Navigation Setup
MENU
Before Steps
select
select
Map Configuration
Open the
[MAP
CONFIGURATION]
screen
n MAP Screen
Select single map display, dual map display or compass screen.
Single map
Dual map
Compass screen
n Turn Guidance
Turn Arrow (on first screen)
While using route guidance, the
directions for the next intersection
where you have to turn are shown as
Turn Arrow in the upper right.
Turn List
While using route guidance, the
directions for the next intersection
where you have to turn are shown as
Turn List.
Turn Arrow (on second screen)
While using route guidance, the
directions for the next intersection
where you have to turn are shown as
Turn Arrow.
Note
Before a fork in the road, an enlarged diagram of the intersection automatically
appears in a second screen. This is to make route guidance even clearer.
n Intersection Detail
Select whether the Enlarged Intersection diagram screen is
displayed automatically.
n Freeway Information
Getting started
Allows selection of whether the guidance screen is to be
displayed while driving on a Freeway.
21
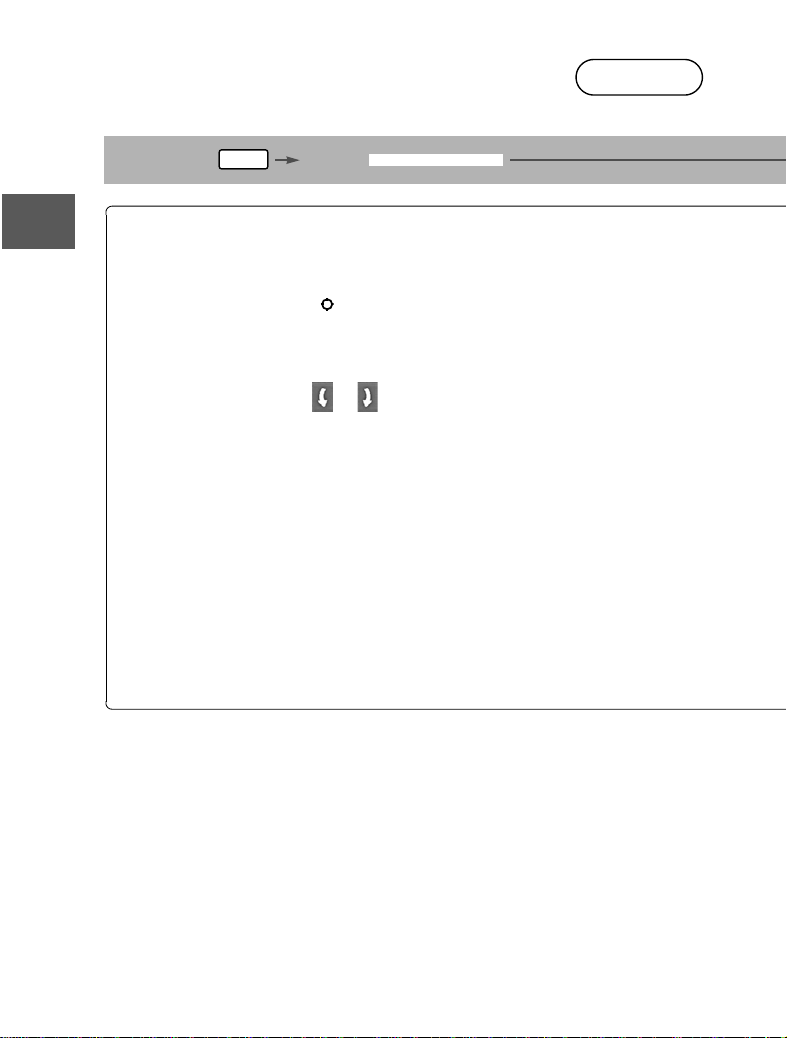
Routing
t
o
Navigation Setup
This function allows you to correct any error in the position or direction of your v ehicle display.
Address
Book
MENU
Before Steps
select selec
Adjusting Current Position and Direction
Getting started
select
Open the [Calibrate Position] screen
Move to the correct position and select .
Use
or to adjust the direction in which you are
heading, and select .
Distance
This function automatically corrects any error in the display of the current
position that might occur after tire replacement.
select
Calibration
22
You will have to drive about 10 km (6 miles) before distance correction is complete.

select
Map Version
The map and traffic information version numbers can be confirmed using this
function.
select
Map Version
Traffic Information Version
Getting started
23
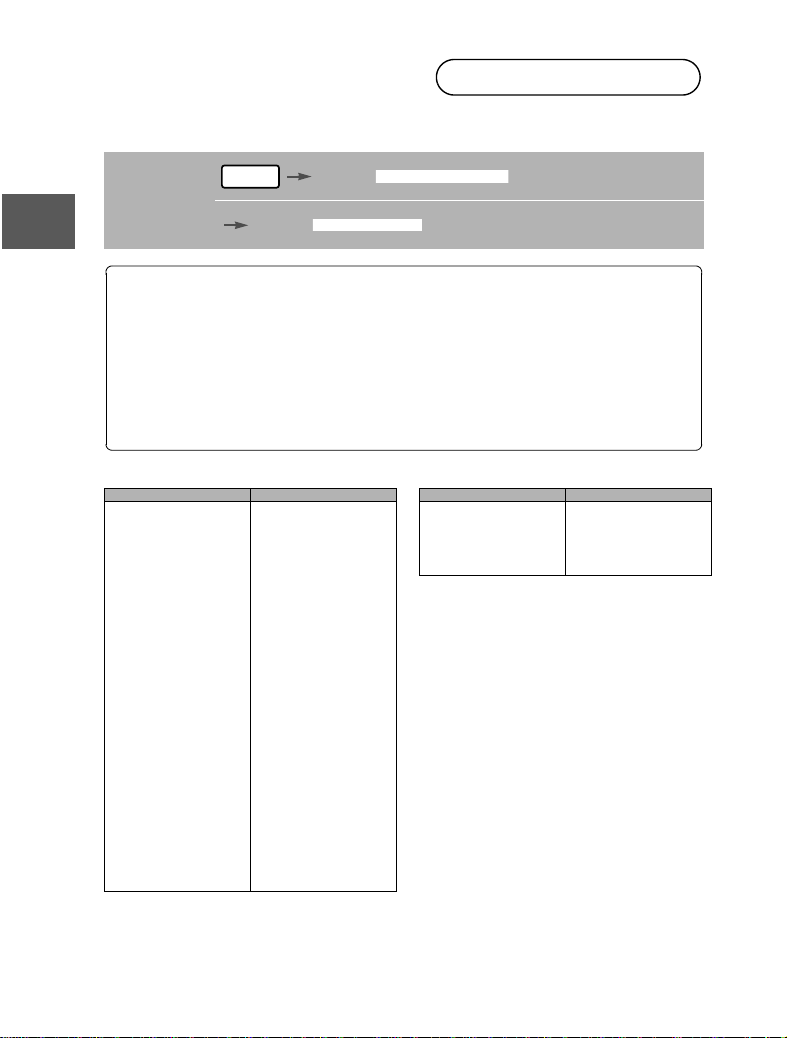
Routing
Navigation Setup
This function replaces all the settings in the mobile navigation system with the initial default
Address
Book
settings.
MENU
select
Restore System Defaults
Before Steps
select
Getting started
Open the [SYSTEM DEFAULTS] screen
Select .
All of your stored setting data will be deleted.
[Default List]
Item Initial condition
USER SETTINGS
Map Color 1
Distance Miles
Average Speed (Residential) 25 MPH
Average Speed (Main street) 35 MPH
Average Speed (Freeway) 55 MPH
Road Restriction Warnings On
Arrival Time Time
Keyboard Layout ABC
QUICK POI SELECTION
Quick POI Selection
LANGUAGE
Language English
MAP CONFIGURATION
Map Screen Single map
Tur n Gu ida nce Turn Li s t
Intersection Detail On
Freeway Information Off
SET CLOCK
Auto Time Zone On
Daylight Saving Time Off
Display Type 12H
Clock on Navi screen On
A : Gas Station
B : ATM
C : Police Station
D : Grocery Store
E : All Restaurants
F : Hotel
Item Initial condition
ROUTE PREFERENCES
Toll roads Prefer
Freeway Prefer
Ferries Avoid
Restricted roads Avoid
Border Crossing Prefer
24
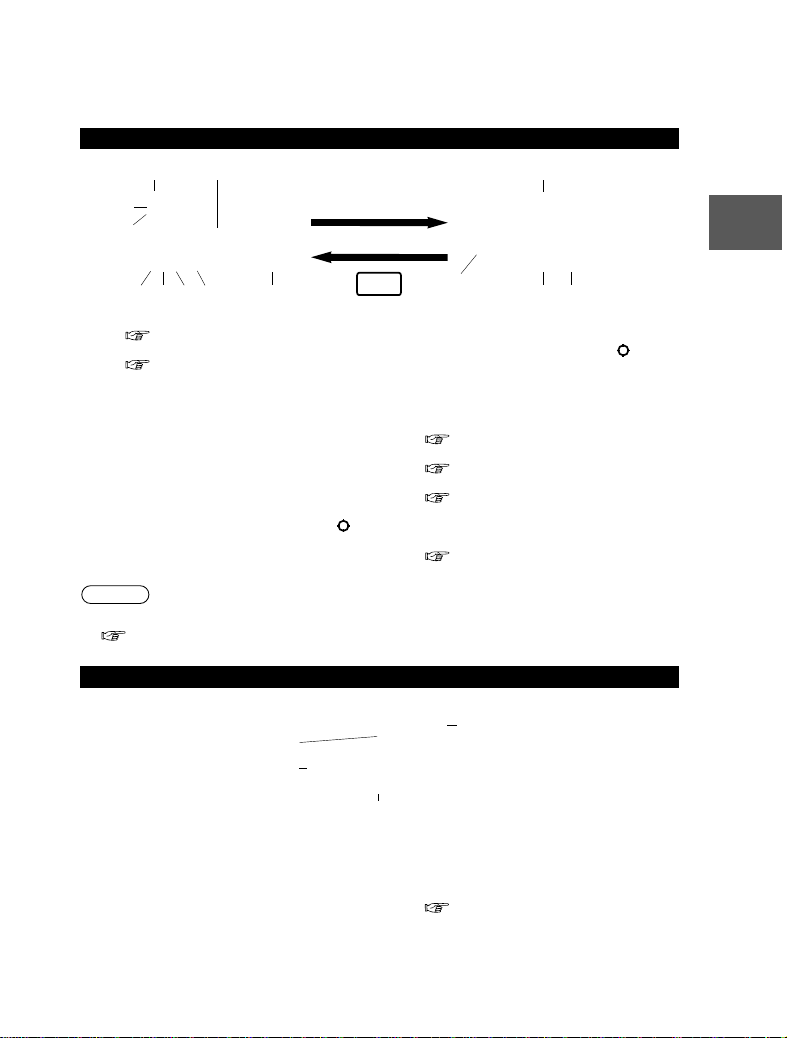
Screen Names and Functions
Screens Before Setting Route
(1)
(3)
(2)
(1) Map Orientation control
( page 28)
(2) GPS (Global Positioning System) marker
( page 65)
(3) Clock
Clock will be displayed when y ou set up
Clock on Navigation Set Up On.
(4) Vehicle marker
Shows the current position and
direction of your vehicle.
(5) Scale display
Displays the scale of the map.
(6) Distance from current position
Displays the distance from the current
position to the position pointed by .
(7) Street name at map scroll point
Displays the street name at the point
scrolled to.
Note
lPerform the Navigation Setup before switching the Freeway Information screen on/off.
( page 21)
(5)(11) (12)
(13)
(4)
MAP SCROLL
(9)
MAP
(8) Destination/Memory point/Way point
(9) Store Memory Point button
(10) POI (Point of Interest) Display button
(11) Zoom in
(12) Zoom out
(13) Screen setting button
(6)
setting button
The position indicated by the mark “ ” in the
scroll map is used as destination, memory
point or way point.
Stores markers on the map.
( page 38)
( page 28)
( page 28)
Map Screen, Turn Guidance and Map
Color setting can be changed.
( page 17,21)
(7)
(8) (10)
Getting started
Screens During Route Guidance
(2)
(1)
(1) Distance and Time to Destination display
Displays the time* and distance to the
destination or way point.
Selecting this will display the next and
further information on the way point or
time and distance to the destination.
(* Either required time or estimated time
arrival)
(2) Route display
Shows the provided route as a thick
blue line.
(3)
(4)
(3) Turn Arrow display
Shows the direction to turn at the next
intersection and the distance to the
intersection.
(4) Route Preferences button
( page 42)
25
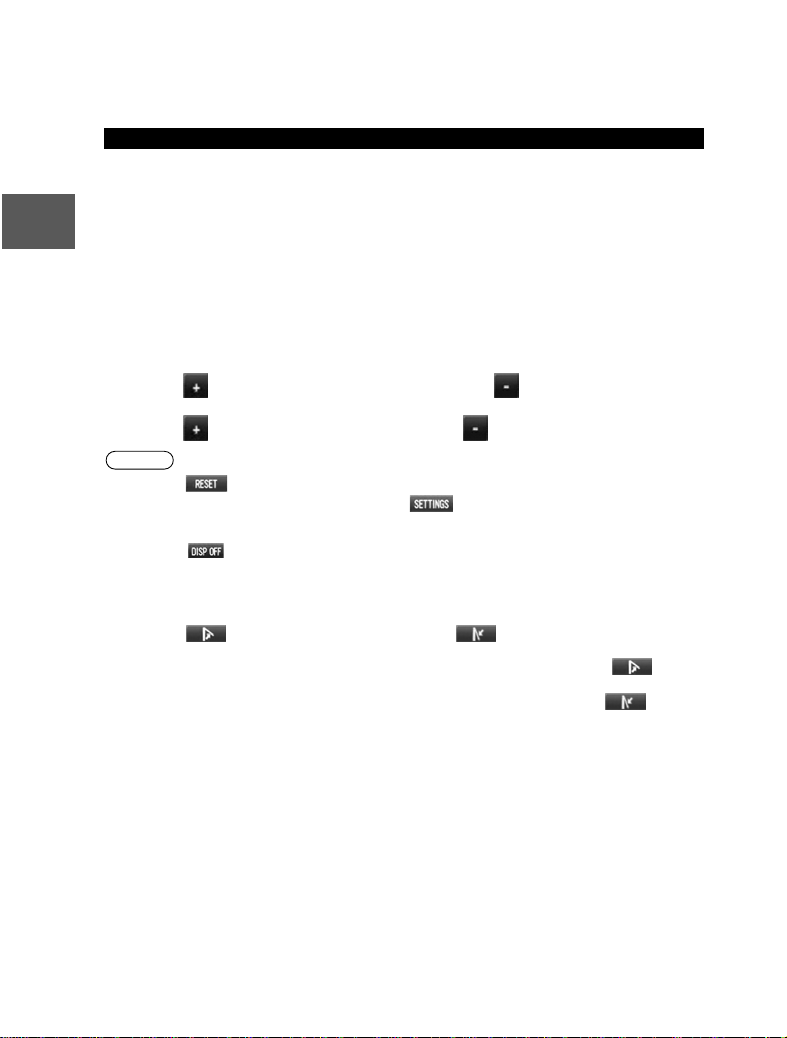
Routing
Address
Book
Screen adjustments, beep alert and other settings
Press the disp button (DISP) to display the display menu.
Getting started
nAdjusting the screen quality
lScreen brightness
Press the on-screen button to brighten the screen, or to darken.
lScreen contrast
Press the on-screen button to increase contrast, to decrease.
Note
l
Select the on-screen button to restore the adjustment values to the default settings.
lThe screen changes to SETTINGS when the on-screen button is selected.
nTurning off the display
Select the on-screen button to turn off the display.
Press the MAP or MENU button to turn on the display.
Press the RETURN button to return to the display previously shown.
nTilt display operation
Select the on-screen button to tilt the display, to close it.
The display angle can be adjusted in five stages.
When opening, the display angle changes one stage at a time each time the onscreen button is pressed.
When closing, the display angle changes one stage at a time each time the onscreen button is pressed.
nDaytime/Night screen
When the headlights are on, daytime mode can also be selected (if a brighter screen is
needed at night). This selection can only be done when the headlights are on.
lThe screen can be returned to the daytime screen while the headlights or running lights are
on by rotating the dashboard illumination knob clockwise fully. You will hear a beep sound
and the illumination dimmer will be canceled.
26
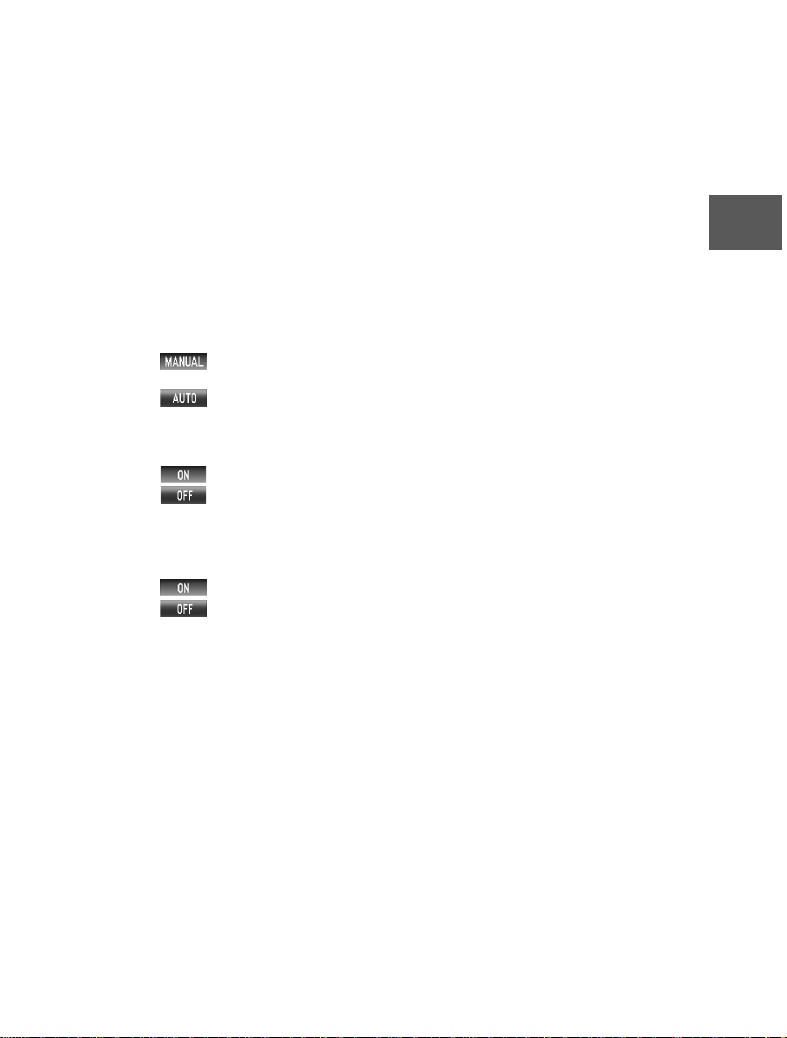
Press the disp button (DISP) followed by the on-screen button to display the
settings menu.
nReturning to the navigation screen from the audio unit screen
lSelect the on-screen button to set the function to return to the navigation screen
from the audio unit screen by operation of the button only.
lSelect the on-screen button to set the function to return to the navigation screen
from the audio unit screen automatically after 20 seconds.
nBeep sound settings
lSelect the on-screen button to activate the operation beep sound.
lSelect the on-screen button to deactivate the operation beep sound.
nWelcome sound settings
The welcome mode is a feature providing a presentation of audio illumination and sound
effects when the ignition is turned on. The mode can be set on or off.
lSelect the on-screen button to activate the operation welcome sound.
lSelect the on-screen button to deactivate the operation welcome sound.
Getting started
27
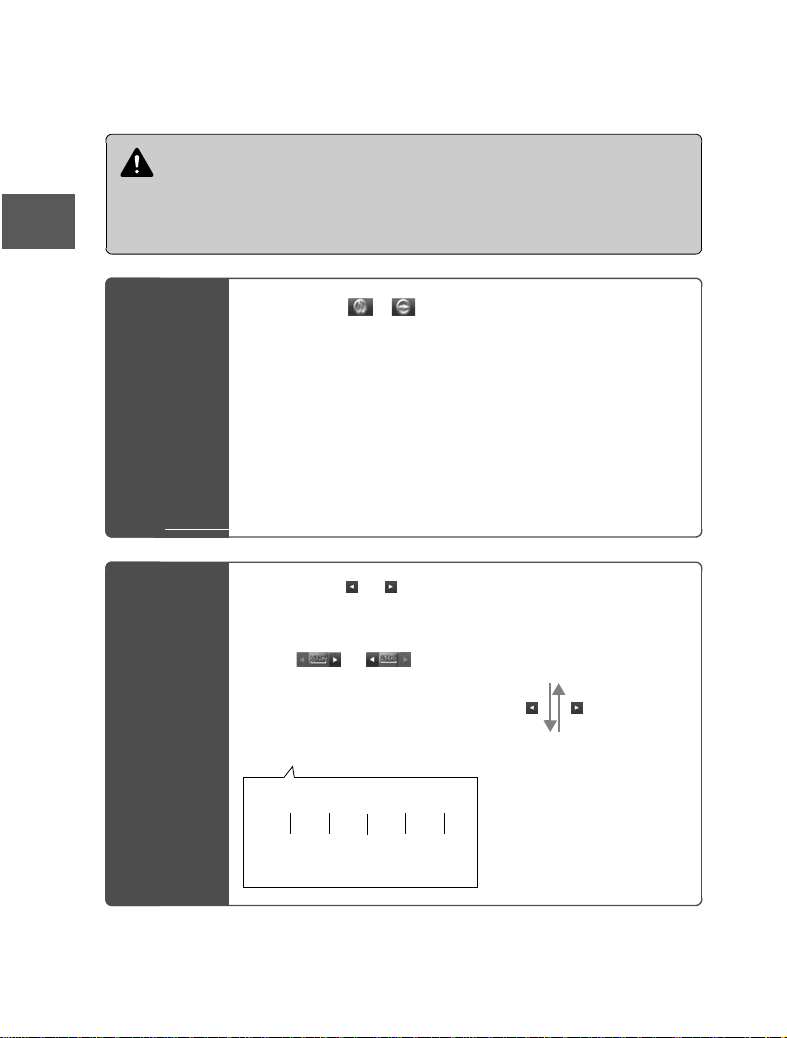
Routing
Screen change
Address
Book
Getting started
n Do not keep your eyes fixed on the monitor screen or operate the system
while driving
Warning
Do not change the settings and destination locations while driving. Minimize the time
spent viewing the monitor screen and listening to the voice guidance while driving.
Operating the system will distract the driver from looking ahead of the vehicle and may
cause an accident. Always stop the vehicle in a safe location and use the parking brake
before operating the system.
Map
orientation
Map scale
Select , on-
1
screen button.
Select or on-screen
button.
1
lThe map can be displayed in
14 steps with scales from
to .
Miles
1/32 mi
1/4 mi
display
(mile)
km
50 m 500 m 4 km 32 km 256 km
display
(mile)
2 mi
(mile)
16 mi
(mile)
<Scale bar>
128 mi
(mile)
lNorth Up:Geographic north is up.
l
Head Up: The direction you are
heading is up.
l
ZOOM OUT
lZOOM IN
28

Memo
Getting started
29

Destination Entry and Route Search
s
T
T
Before
Use
lYou can set the destination using various methods provided by the system.
Getting
started
Before Steps
Routing
select
MENU
Open the
[DESTINATION
ENTRY] Menu
Select
Input State name
The number of candidate
states is decreasing by
inputting more characters.
If there are less than 4
search results, the list of
the results is displayed
automatically.
Select
30
Change
(Change
Search Area)
Select
Map information is displayed.
Disc A
Disc B
 Loading...
Loading...