Maxent MX-50X1 Owners Manual
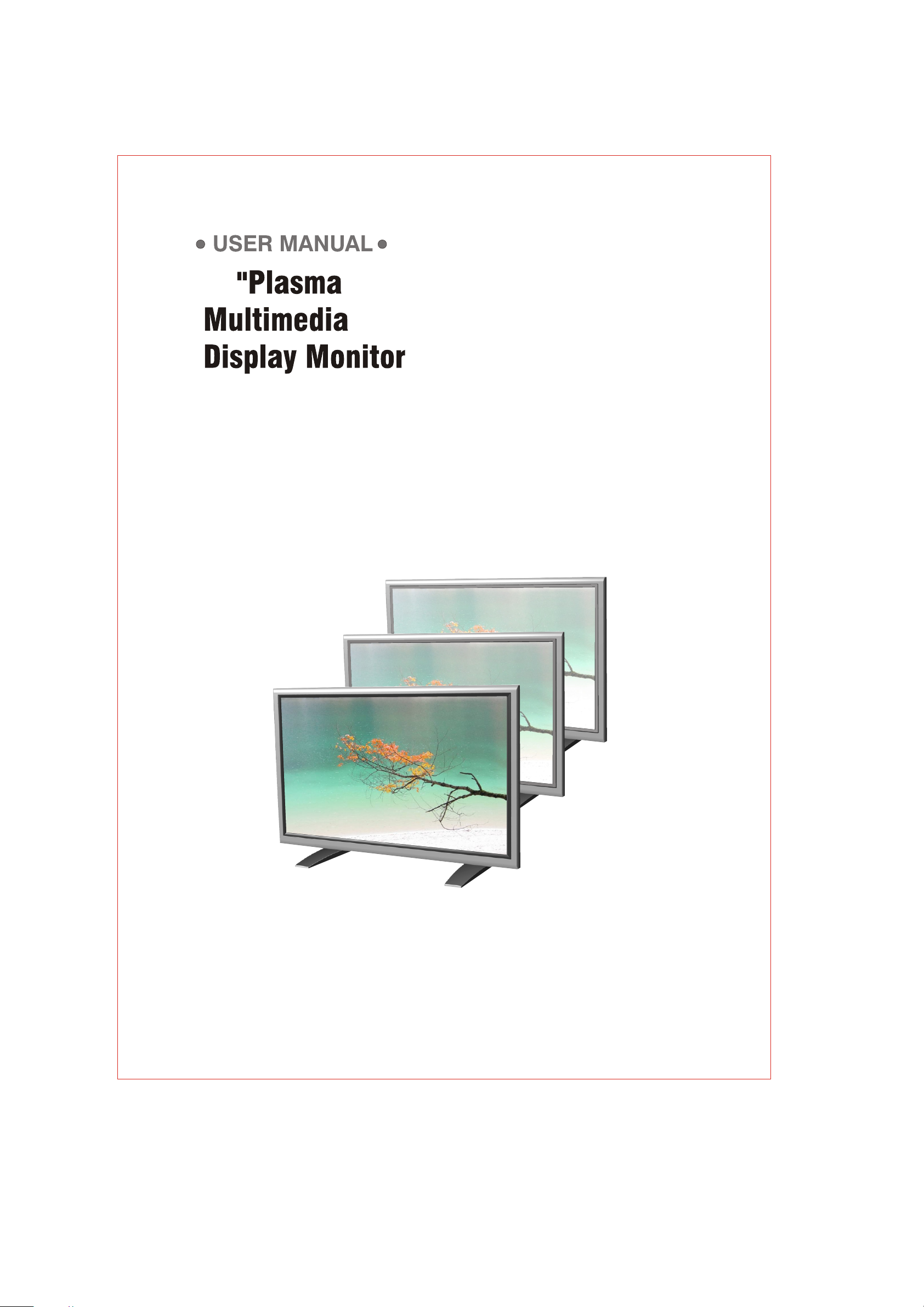
50
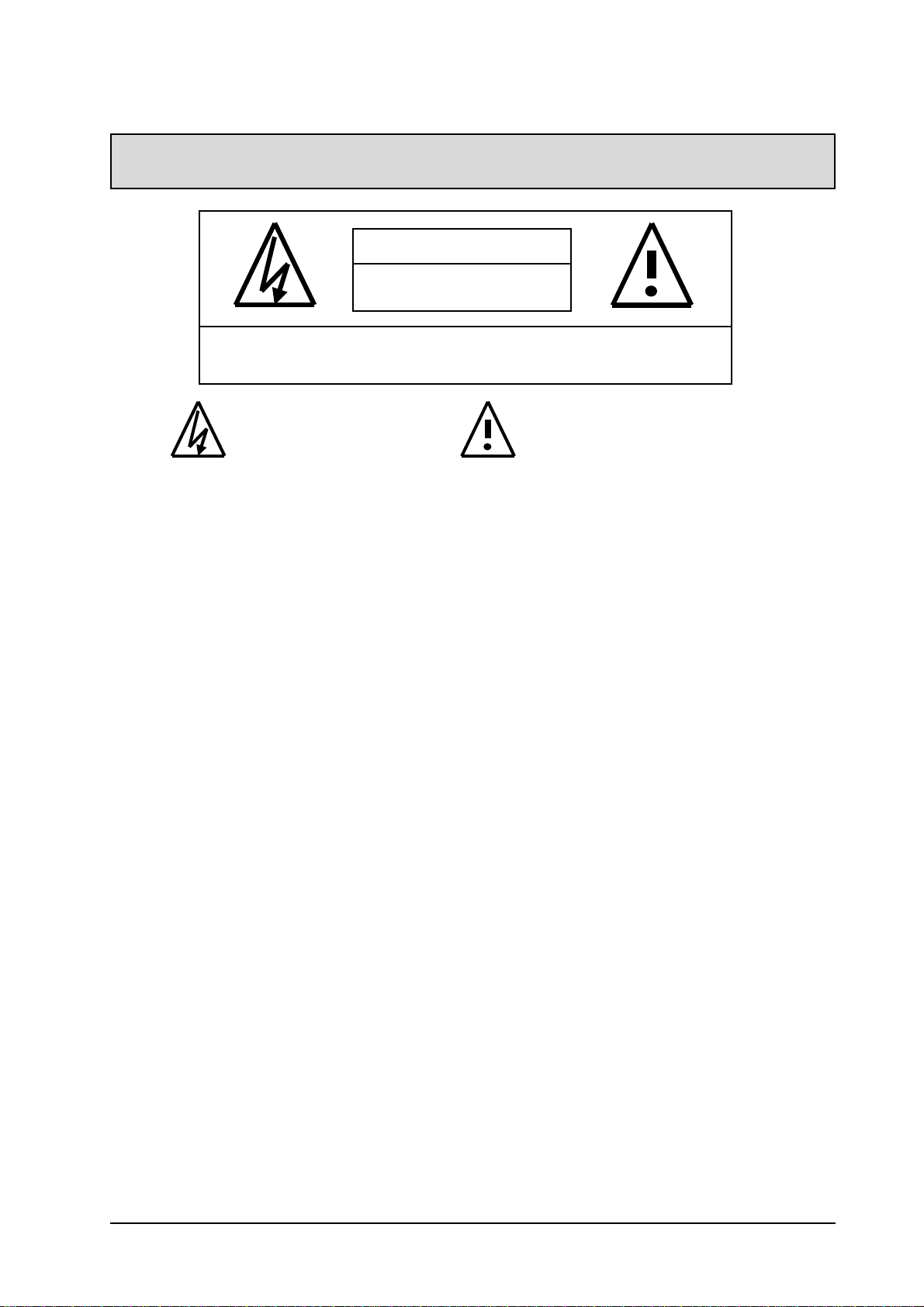
IMPORTANT SAFETY INSTRUCTIONS
WARNING: To reduce the risk of electric shock, do not remove the front or back covers.
No user-serviceable parts inside. Refer servicing to qualified service personnel only.
WARNINGS & PRECAUTIONS
To prevent damage which may result in fire or shock hazard, do not expose this product to rain or
moisture.
To prevent electric shock, do not remove cover. No user serviceable parts are inside. Refer servicing to
qualified service personnel only.
Keep display away from excessive dust, high temperatures, moisture or direct sunlight.
Use in a well-ventilated area and do not cover ventilation openings.
Unauthorized modification of this equipment or usage of an unshielded connecting cable may cause
excessive interference.
When the display is not in use for a long period of time, disconnect it from the electric outlet.
If the picture displayed is in any way abnormal, turn off the unit and disconnect it from the electric
outlet. Verify your signal wire connections and reconnect the display to the electric outlet.
Disconnect from the electric outlet before cleaning. Do not use liquid or aerosol cleaners. Use only a
slightly damp cloth for cleaning.
Do not place this product on an unstable cart, stand or table. The product may fall, causing serious
damage.
Do not place the unit on a bed, sofa, rug, or other similar surfaces. Never place the unit near or over a
radiator or heat source. Do not install unit in an enclosed area unless proper ventilation is provided.
The unit should be operated from the type of power source indicated on the label. If the type of available
power is unknown, consult your dealer or local power company.
The unit is equipped with a 3-pin grounded plug. The plug will only fit into a grounded power outlet. This
is a safety feature. If you are unable to insert the plug into the outlet, contact your electrician. Do not
alter the plug; this will defeat the safety feature.
Do not rest objects on the power cord & avoid placing power cord near high traffic areas.
Do not overload wall outlets and extension cords as this can result in a risk of fire or electric shock.
Disconnect the unit from the main supply and refer servicing to qualified service personnel under the
following conditions:
The lightning flash with arrow-head
within a triangle is intended to inform
the user that parts inside the product
are a risk of electric shock.
W ARNING
RISK OF ELECTRIC SHOCK
DO NOT OPEN
The exclamation point within a triangle
is intended to tell the user that important
operating and servicing instructions are
explained.
• Power cord or plug is damaged or frayed.
• Liquid has been spilled into the product.
• Unit has been exposed to water or moisture.
• Unit does not operate normally when the operating instructions are followed. Adjust only those
controls that are covered by the operating instructions, improper adjustment of other controls may
result in damage which often requires extensive work by a qualified technician to restore the unit to
normal operation.
• Unit has been dropped or the cabinet has been damaged.
• Unit exhibits a distinct change in performance, indicating a need for service.
1
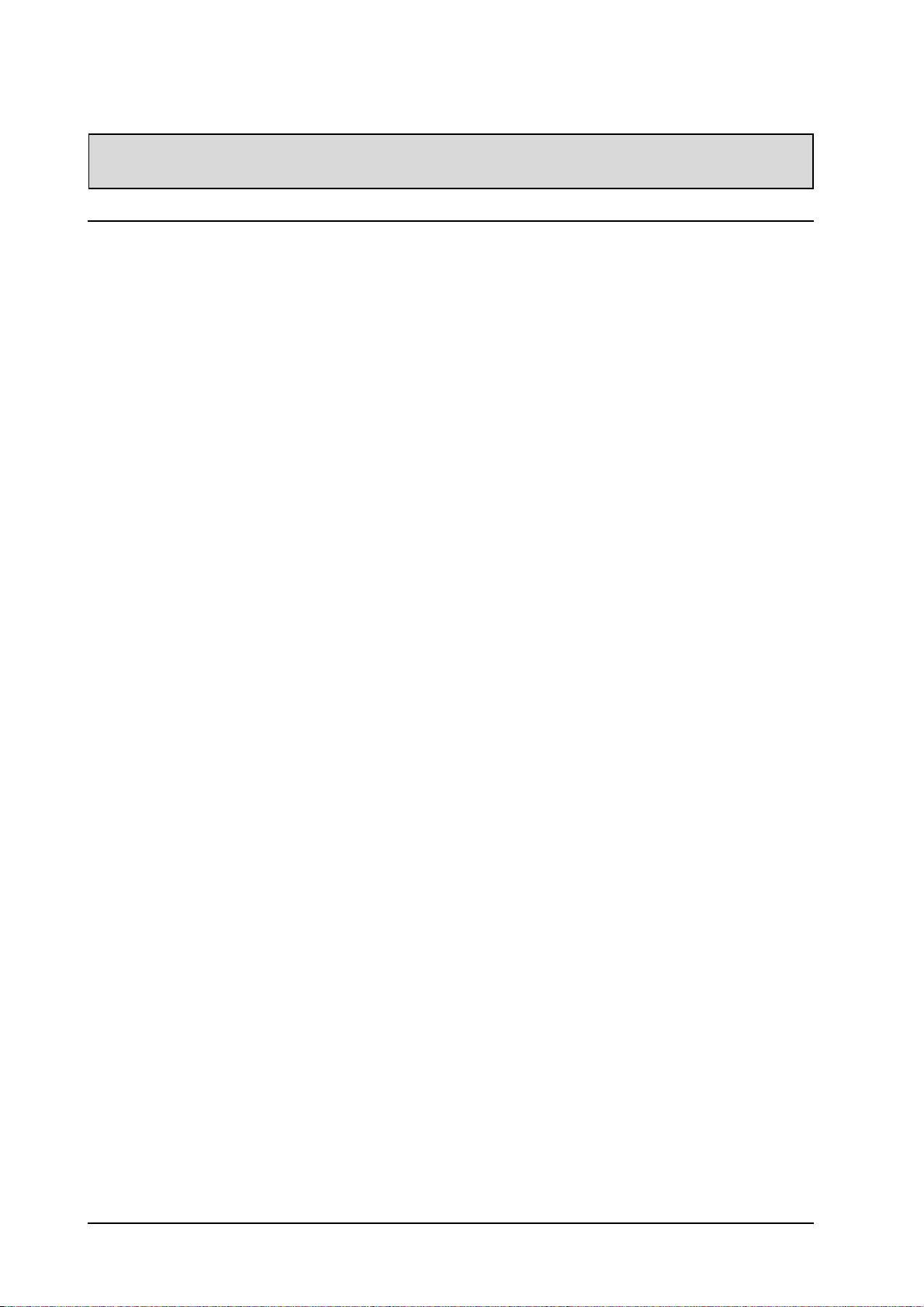
TABLE OF CONTENTS
IMPORT ANT SAFETY INSTRUCTIONS ...................................................................................................... 1
T ABLE OF CONTENTS............................................................................................................................... 2
FCC ST ATEMENT....................................................................................................................................... 3
CLEANING AND MAINTENANCE ............................................................................................................... 4
PRODUCT FEATURES............................................................................................................................... 5
PACKAGE CONTENTS .............................................................................................................................. 6
UNDERST ANDING YOUR DISPLA Y ........................................................................................................... 7
Front View .................................................................................................................................. 7
Rear View ................................................................................................................................... 8
Full-Function Remote Control ..................................................................................................... 8
CONNECTING THE DISPLA Y ..................................................................................................................... 9
Connecting a DVD Player ............................................................................................................ 9
Connecting a HDTV Decoder Set-T o p Box................................................................................. 10
Connecting VCR .........................................................................................................................11
TV / Cable TV Connections ........................................................................................................11
External Audio Connections ......................................................................................................12
Connecting a PC ....................................................................................................................... 13
RS-232 Remote Control Connections ........................................................................................ 14
USING THE DISPLAY - BASICS............................................................................................................... 15
Powering ON / OFF ................................................................................................................... 15
Selecting Signal Source ............................................................................................................ 15
Adjusting Sound Volume......................................................................................................... ... 16
Changing Channels (TV Mode Only) .......................................................................................... 16
USING WITH HDTV .................................................................................................................................. 17
Understanding HDTV.................................................................................................................. 17
ADV ANCED FUNCTIONS ......................................................................................................................... 18
Picture-In-Picture (PIP) / Side-by-Side Picture (POP)................................................................. 18
On-Screen Display (OSD) Settings ............................................................................................ 21
Sleep Timer Settings.................................................................................................................. 22
TV Tuner Settings ...................................................................................................................... 23
Favorite Channel / Channel Lock ................................................................................................ 24
V ariable and Fixed Audio Output................................................................................................ 25
Quick View ................................................................................................................................ 25
Sound Adjustments ................................................................................................................... 25
V-Chip........................................................................................................................................ 26
P ASSCODE Setting................................................................................................................... 27
Signal Frequency Information Display ........................................................................................ 28
Smart Function Setup ................................................................................................................ 29
ADVANCED CALIBRA TION....................................................................................................................... 30
PICTURE ADJUSTMENT........................................................................................................................... 34
For TV/A V/Component Video (480i signal) ................................................................................. 34
For Component Video (480p, 720p and 1080i signal).................................................................. 35
For RGB/DVI.............................................................................................................................. 37
TROUBLESHOOTING ............................................................................................................................... 38
SPECIFICATIONS..................................................................................................................................... 39
WALL MOUNT (OPTION) .......................................................................................................................... 46
2
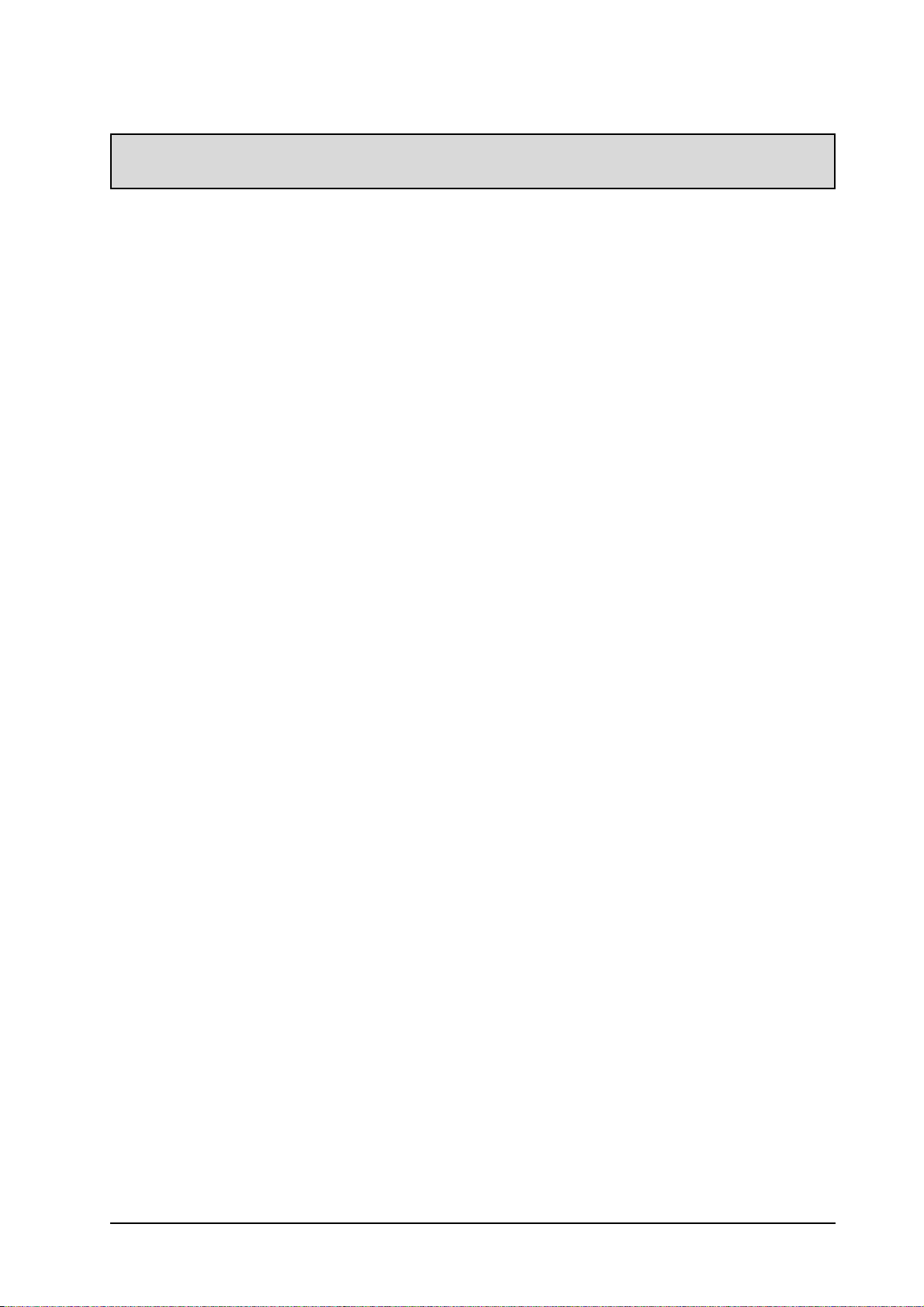
FCC STATEMENT
FCC Compliance Statement
The equipment has been tested and found to comply with the limits for a Class B digital device, pursuant to
part 15 of FCC rules. These limits are designed to provide reasonable protection against harmful interference when the equipment is operated in a commercial environment.
This equipment generates, uses, and can radiate radio frequency energy and, if not installed and used in
strict accordance with the instruction manual, may cause harmful interference to radio communications.
There is no guarantee that interference will not occur in a particular installation. If this equipment does
cause harmful interference to radio or television reception, which can be determined by turning the equipment off and on, the user is encouraged to try to correct the interference by one or more of the following
measures:
• Reorient or relocate the receiving antenna.
• Increase the separation between the equipment and the receiver.
• Connect the equipment into an outlet on a circuit different from that to which the receiver is connected.
• Consult the dealer or an experienced radio/TV technician for help.
Operation of this equipment in a residential area is likely to cause harmful interference in which case the
user will be required to correct the interference at the owner’s expense.
Shielded interconnected cables and shielded power cords must be employed with this equipment to insure
compliance with the pertinent RF emission limits governing this device.
Changes or modifications not expressly approved by the manufacturer could void the user's authority to
operate the equipment and void the warranty.
Canadian Compliance Statement
This Class B digital apparatus meets all requirements of the Canadian Interference Causing Equipment
Regulations.
Cet appareil numérique de la Classe B respecte toutes les exigences du Règlement sur le matériel
brouilleur du Canada.
3
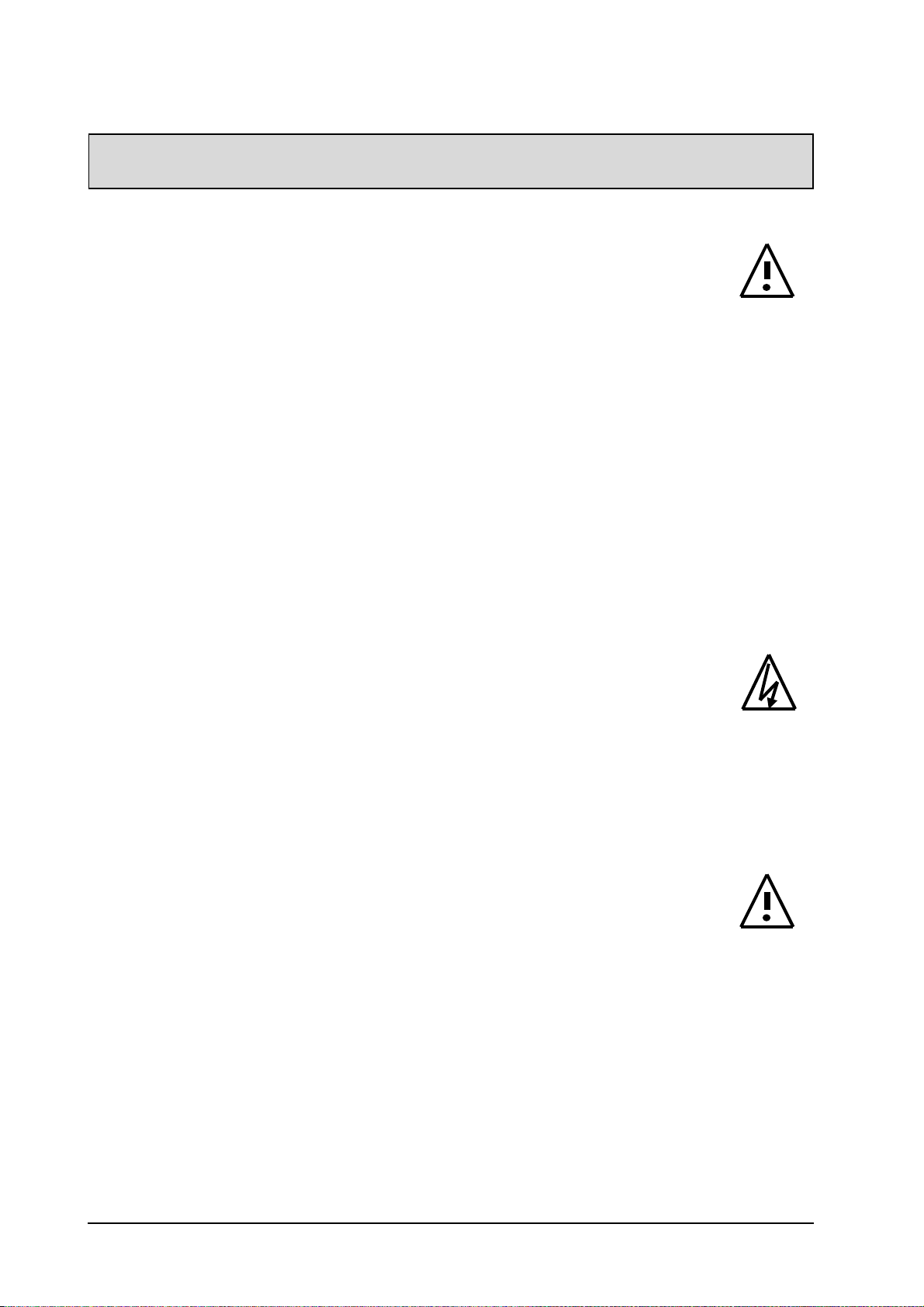
CLEANING AND MAINTENANCE
Cautions When Using the Plasma Display
Do not bring your hands, face or objects close to the ventilation holes of the plasma
display . Top of plasma display is usually very hot due to the high temperature of exhaust
air being released through the ventilation holes. Burns or personal injuries may occur if
any body parts are brought too close. Placing any object near the top of the display
could also result in heat related damages to the object as well as the display itself.
Be sure to disconnect all cables before moving the plasma display. Moving the display with its cables
attached may damage the cables, and thus, cause fire or electric shock danger.
Disconnect the power plug from the wall outlet as a safety precaution before carrying out any type of
cleaning or maintenance procedure.
Front Panel Cleaning Instructions
The front of the display has been specially treated. Wipe the surface gently using only a cleaning cloth
or a soft, lint-free cloth.
If the surface is particularly dirty, soak a soft, lint-free cloth in a mild detergent solution. Wring the cloth
to remove excess liquid. Wipe the surface of the display to remove dirt. Then use a dry cloth of the
same type to dry.
Do not scratch or hit the surface of the panel with fingers or hard objects of any kind.
Do not use volatile substances such as insect sprays, solvents and thinners.
Cabinet Cleaning Instructions
If the cabinet becomes dirty, wipe the cabinet with a soft, dry cloth.
If the cabinet is extremely dirty, soak a lint-free cloth in a mild detergent solution. Wring
the cloth to remove as much moisture possible. Wipe the cabinet. Use another dry cloth
to wipe over until the surface is dry.
Do not allow any water or detergent to come into contact with the surface of the display.
If water or moisture gets inside the unit, operating problems, electrical and shock hazards may result.
Do not scratch or hit the cabinet with fingers or hard objects of any kind.
Do not use volatile substances such as insect sprays, solvents and thinners on the cabinet.
Do not place anything made from rubber or PVC near the cabinet for extended periods of time.
Avoid Still Images
Do not allow a still picture to be displayed for extended periods of time. This can cause a
permanent image to remain on the plasma display. Examples of still images may
include: still computer images, still video game images, still logos or pictures, text and
images displayed in 4:3 Normal mode.
Contents of this manual is subject to change without notice.
Trademark Credits
VGA is a trademark of IBM Corporation.
Macintosh is a registered trademark of Apple Computer Corporation.
SVGA is a registered trademark of the Video Electronics Standard Association.
BBE is a registered trademark of BBE Sound Inc.
SRS, SRS and (o) symbol are trademarks of SRS Labs Inc.
SRS technology is incorporated under license from SRS Labs, Inc.
All other trademarks are the properties of their respective owners.
4
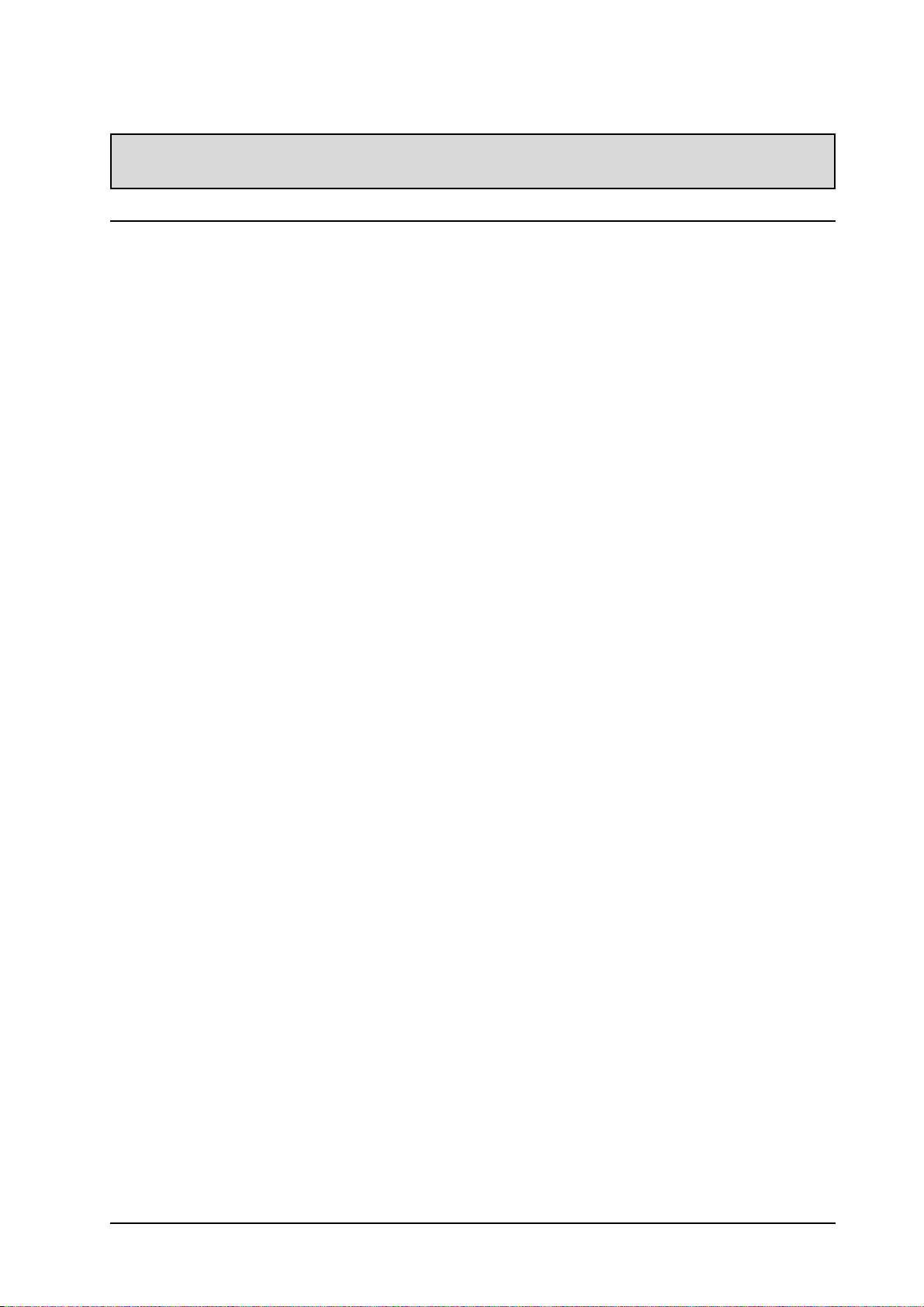
PRODUCT FEATURES
Advanced Digital Image Processing
Advanced digital processor with adaptive motion
de-interlacing converts all 15KHz signals into
progressive scan for a brighter, flicker free
image.
3:2 Pull-Down for Film Scan Conversion
Built-in 3:2 pull-down processing can automatically detect and convert film content to properly display with minimal motion artifacts.
3D Comb Filter
Built-in 3D comb filter converts analog signal
into a digital signal for more accurate
processing, eliminating cross-color interference
for superior NTSC video performance.
Dual HD Component Video Inputs
Two high-definition component video inputs with
auto-detection capabilities will automatically
synchronize the display to match the incoming
signal source without manual intervention.
TV Tuner Option
An optional television tuner module turns this
display into a standard TV receiver.
Picture-in-Picture (PIP)
Watch two programs simultaneously using the
display’s picture-in-picture with four selectable
window position settings.
Side-by-Side Picture (POP)
Watch two programs simultaneous by splitting
the screen in half.
HDTV Signal Compatible
This display is capable of accepting 1080i and
720p HDTV signals via an external HDTV
decoder with RGB or Component Video outputs.
Digital Zoom Modes
Digital zoom modes gets rid of black bars
common to non-16:9 aspect ratio movie content.
BBE® Sound Maximizer
Built-in BBE sound processor maximizes the
sound quality.
Selectable Fixed/Variable Audio Outputs
Software selectable fixed or variable audio
outputs ensures flexible audio application
installations.
Built-in Internal Amplification & Speakers
This display contains an internal 10-watt (5
watts x2) audio amplifier and built-in speakers
sufficient for multimedia applications.
DVI Digital Video Interface with HDCP
(High-Bandwidth Digital Content Protection)
Protocol
Standard DVI interface supports the lastest in
digital video peripherals equipped with DVI
HDCP digital video output(s). This means that
digital content can now passed from sources
such as a digital DVD player, directly to this
display without digital-to-analog conversion that
erodes video quality. Direct digital-to-digital
connection ensures the absolute best in video
quality.
1280x1024 SXGA Support
The onboard digital scaling engine can accept
various PC and HDTV signals and digitally map
the signals to fit within 1366 x 768 pixels.
Discrete Power ON/OFF
Separate Power ON/OFF buttons on the remote
control facilitates the recording of IR macros
with advanced system setups.
Direct Input Selection Keys
Separate input selection keys on the remote
control allows quick and easy selection of
various inputs.
Bass Extension Circuitry / Subwoofer Out
Enhance bass performance by adding a separate powered subwoofer to the display’s
subwoofer output.
RS-232 Serial Connection
The RS-232 command set includes front panel
lock, input selection, power on/off, volume and
other standard RS-232 command controls.
SRS® Sound Processing
Built-in SRS sound processor simulates surround effects with only two speakers.
5

PACKAGE CONTENTS
Supplied Accessories
Please verify that you received the following items with your package content:
Plasma Display Remote Control User Manual
Power Cable VGA Cable Batteries
Optional Accessories
The following accessories are available and may be
purchased from your local sales representative:
Quick Reference Guide
Add-On TV Tuner Module
Wall Mount
Composite Video Cable (RCA)
S-Video Cable (Mini-Din)
Component Video Cable (RCA to RCA)
Audio Cable (RCA Cable)
6
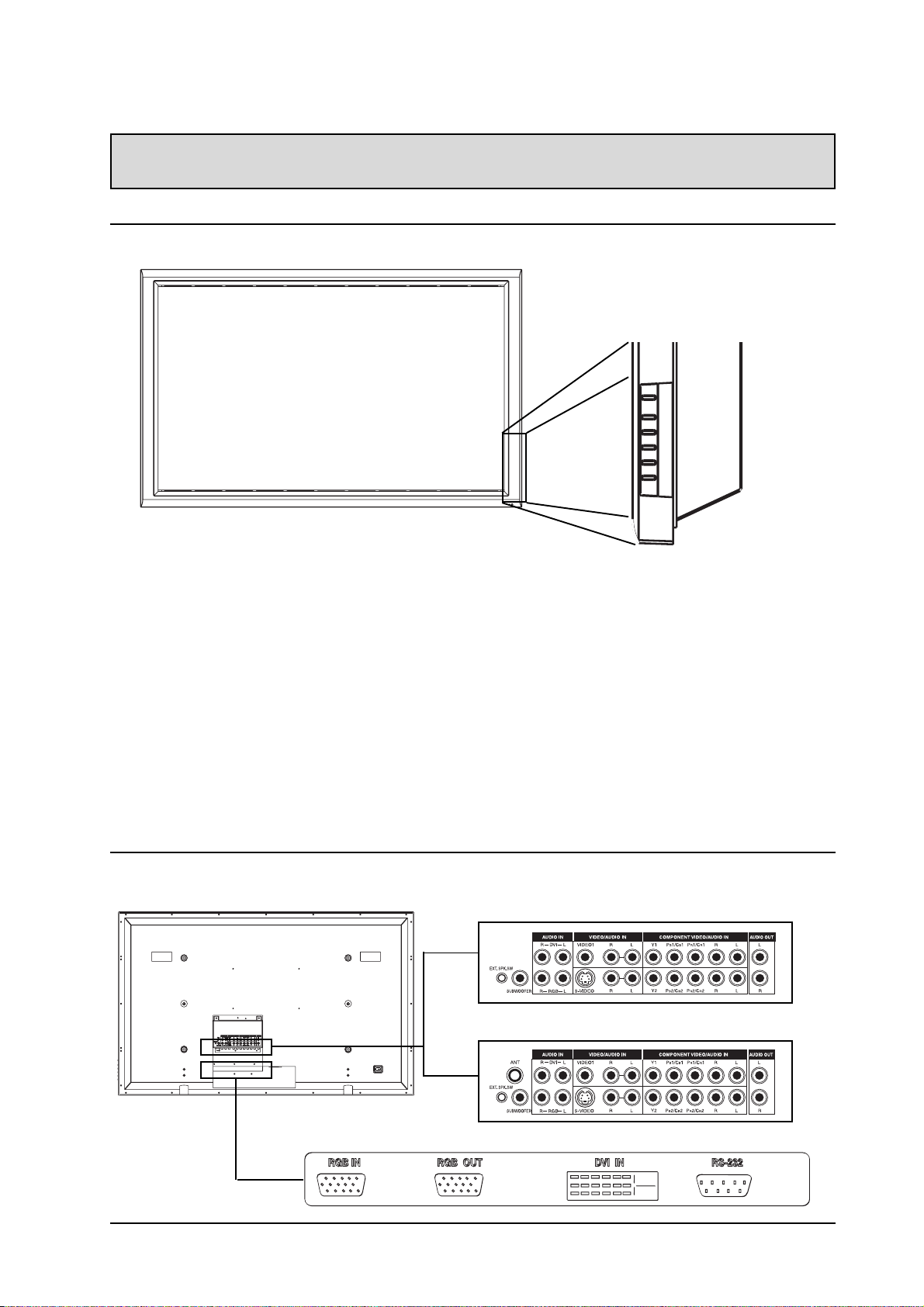
Front View
UNDERSTANDING YOUR DISPLAY
Power (Standby) Button
Turns power on/off from standby mode. There is a 3second wait between on/off cycles.
Status LED
Not Illuminated - No AC Power detected
If the main power switch (rear of panel) is turned
off, this LED will not illuminate.
Solid Yellow - Standby (Power OFF) with AC
power detected
The LED will illuminate in yellow color if the displa
is shut-off but the main power cord is
plugged into the back of the unit.
Solid Green - Power ON
Rear View
Input Button
Use this button to switch between available inputs.
Menu +/- Buttons
Use this menu to engage the On Screen Display
menu.
V olume Adjustment +/- Buttons
Use these buttons to adjust volume up and down.
These keys also serve as adjustment keys when On
Screen Display is engaged.
Video Connectors (without TV Tuner)
Video Connectors (with TV Tuner)
RGB / Computer Related Connectors
7
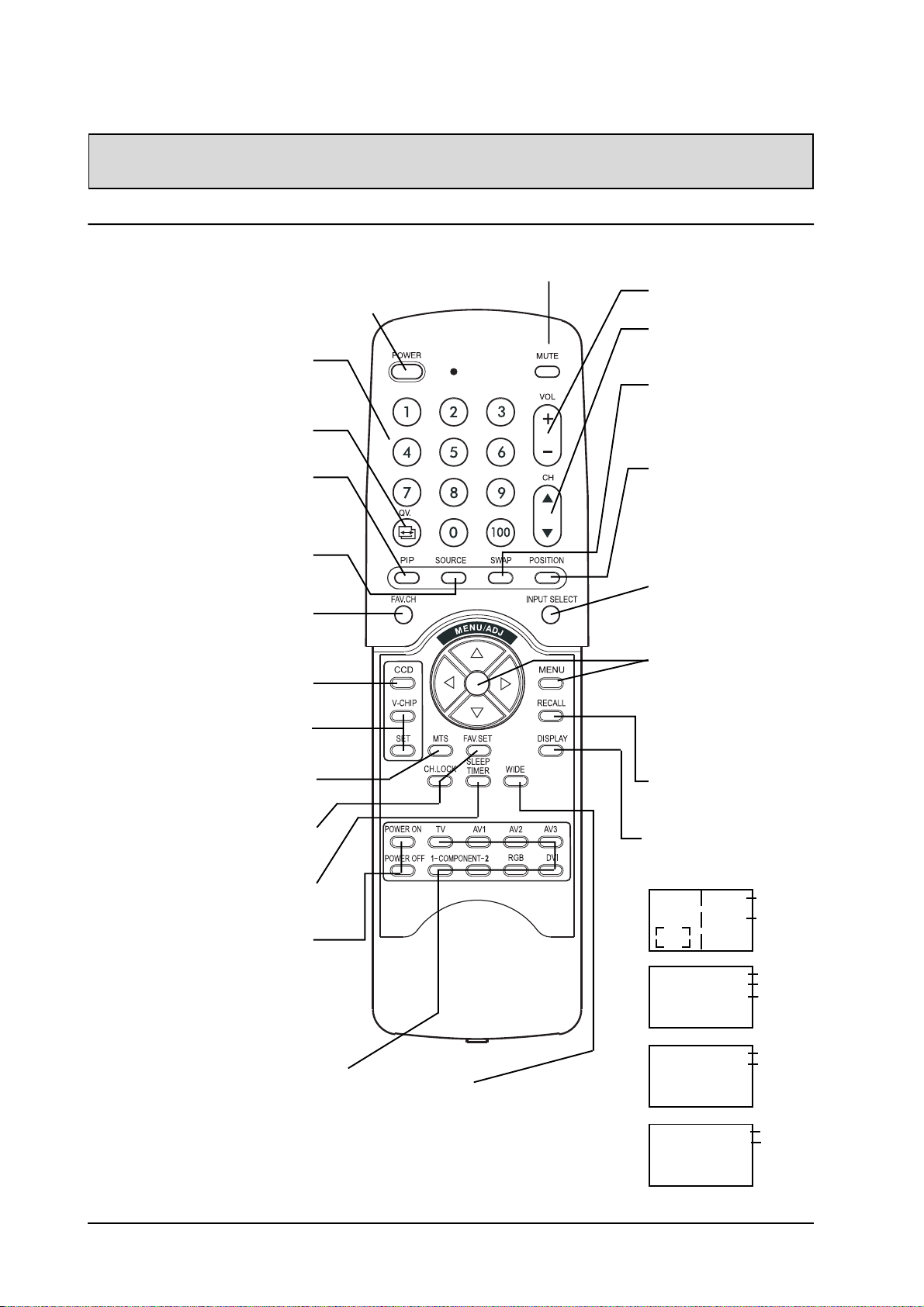
UNDERSTANDING YOUR DISPLAY
Full-Function Remote Control
Push this button to turn on the display
from Standby mode. Push it again to
turn off to Standby mode.
Number Keypad*
Use number keypad to select the TV
channel you want to watch.
QuickView*
Use QuickView key to recall the last
channel watched. (See Pages 25)
PIP (Picture-in-Picture Button)
Turns on PIP (Picture-in-Picture) mode
and POP (Side-by-Side) picture mode.
(See Pages 18)
PIP/POP Source
Changes the input source of the PIP or
POP sub-window. (See Page 18)
Favorite Channel*
Recalls TV channels programmed using
favorite channel memory.
(See Page 24)
Closed Captioning*
Turns on Closed Caption Mode.
V-Chip*
Engages V-Chip protection circuitry
settings. (See Page 26)
MTS Stereo*
Engages MTS stereo reception for TV.
(See Page 23)
Channel Lock / Fav. Set*
Engages Channel Lock and Favorite
Channel Setup Menu. (See Page 24)
Sleep Timer
Engages Sleep Timer Settings.
(See Page 22)
Discrete Power ON/OFF
Press OFF to send display into Standby
mode. Press ON to power on from
standby mode. (See Page 15)
Sound Mute On/OffStandby Power On/Off
Volume +/-
Turns volume up or down.
Channel UP/DOWN*
Change TV channels
sequentially by pressing +/-.
SWAP
This key swaps the main and
sub picture windows under
PIP or POP modes.
(See page 18)
PIP Position
This key changes the PIP
sub-window to 4 different
corner locations.
(See Page 18)
Input Select
Press to select input signal
modes sequentially.
(See Page 15)
MENU Adjustment
1 Show OSD menu by pressing
Ï or Ð key or MENU key.
2 Scroll thru the major OSD
category using Í or Îkey.
3 Press the Ï and Ð keys again
to select sub-options within
the category.
4 Press Í or Îkeys to change
the actual sub-option setting.
Recall
Recalls default picture
settings. (See Page 34)
Display
Press to show the status of
the display.
A V Mode (PIP/POP On)
PIP
TV Mode (w/ Tuner)
STEREO
NORMAL
AV1
AV2
TV 03
Main Source
PIP/POP Source
Main Source
Audio Status
Channel Status
Direct Input Selection Keys
Directly change input signal
selection by pressing the appropriate key.
*Only applicable with TV tuner installed
8
WIDE
Toggles between various
aspect ratio settings. (See
Page 20)
Component Mode
COMPONENT1
RGB Mode
1080i
RGB
M:06
Main Source
Incoming Signal
Main Source
Display Mode
(See Page 28)

CONNECTING THE DISPLAY
Connecting a DVD Player
Using Component Video Input
1.Connect the green-colored (labeled as “Y”) jack from
the DVD to the green-colored “Y1” jack of the displa
.
2.Connect the red-colored (labeled as “PR” or “CR”) jack
from the DVD to the red-colored “PR1/CR1” jack of
the display.
3.Connect the blue-colored (labeled as “PB” or “CB”)
jack from the DVD to the blue-colored “PB1/CB1”
jack of the display.
4.Connect the red (R) and white (L) audio jacks from
the DVD to the R and L audio-in jacks located next
to the “PR1/CR1” connector.
Using S-Video Input
1.Connect the S-Video (4-pin DIN) connector from the
DVD to the “S-VIDEO” input on the back of displa
.
2.Connect the red (R) and white (L) audio jacks from
the DVD to the R and L audio-in jacks located next
to the S-VIDEO connector.
Note:
There are two sets of
component inputs
provided. Y ou can use
either set of component inputs to connect
your DVD.
Using Composite (A V) V ideo Input
1.Connect the “yellow” (video) connector from the
DVD to the yellow “VIDEO 1” input on the back of
display.
2.Connect the red (R) and white (L) audio jacks from
the DVD to the R and L audio-in jacks located next
to the yellow “VIDEO 1” connector.
9

CONNECTING THE DISPLAY
Connecting a HDTV Decoder Set-Top Box
Using Component Video Input
1.Connect the green (labeled as “Y”) jack from the
HDTV Set-top box to the green “Y1” jack of the
display.
2.Connect the red (labeled as “PR” or “CR”) jack from
the HDTV Set-top box to the red “PR1/CR1” jack of
the display.
3.Connect the blue (labeled as “PB” or “CB”) jack from
the HDTV Set-top box to the blue “PB1/CB1” jack of
the display.
4.Connect the red (R) and white (L) audio jacks from
the HDTV Set-top box to the R and L audio-in jacks
located next to the “PR1/CR1” connector.
Note:
Some HDTV Set-top boxes may not have a Compo-
nent Video output. Instead, use RGB input method.
There are two sets of component inputs provided.
You can use either set of component inputs to
connect your HDTV Set- top box.
Using RGB Input
1.Connect the 15-pin D-Sub RGB connector
from the back of the HDTV Set-top box to
the RGB-IN connector located on the back
of the display.
2.Connect the red (R) and white (L) audio-out
jacks from the HDTV Set-top box to the R
and L audio-in jacks located to the left of
the S-VIDEO connector.
Note:
Some HDTV Set-top boxes may not have a
RGB output. Use Component Video input
method if this is the case.
Upon connecting your HDTV Set-top box to
the RGB input of the display, it may be
necessary to adjust various picture settings
on the display to correctly match the output
of the HDTV Set-top box (see page 35).
This is caused by the different video timings
set by various HDTV Set-top box
manufacturers.
This plasma supports 480p, 720p and 1080i
under RGB mode.
10
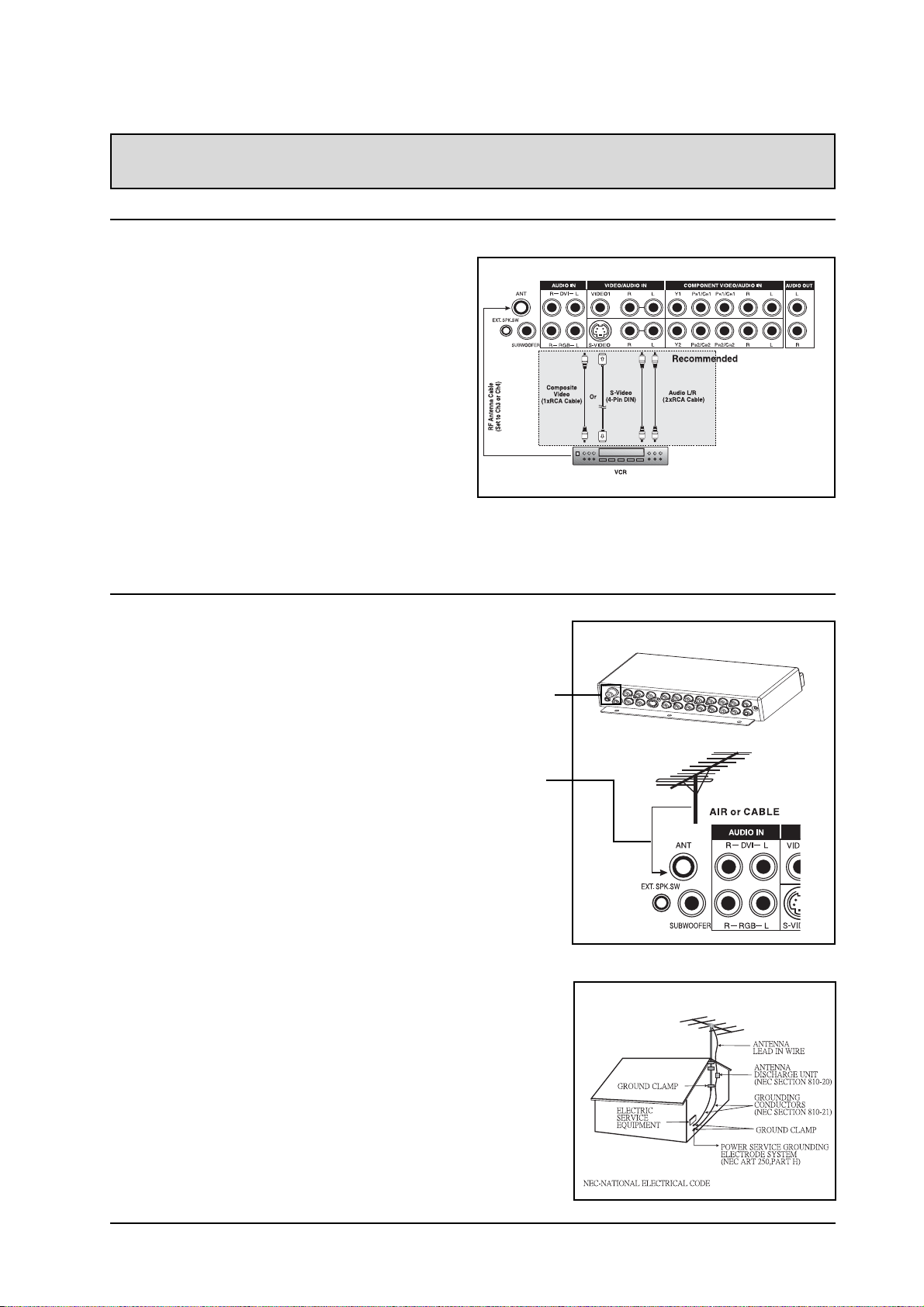
CONNECTING THE DISPLAY
Connecting a VCR
Using S-Video Input
1.Connect the S-Video (4-pin DIN) connector from the
VCR to the “S-VIDEO” input on the back of display.
2.Connect the red (R) and white (L) audio jacks from
the VCR to the R and L audio-in jacks located next
to the S-VIDEO connector.
Using Composite Input
1.Connect the “yellow” (video) out connector from the
VCR to the yellow “Video 1” input on the back of
display.
2.Connect the red (R) and white (L) audio-out jacks
from the VCR to the R and L audio-in jacks located
next to the yellow “Video 1” connector.
Using TV Input
1.Connect the “output to TV” (RF out or Antenna out)
connector from the VCR to the “ANT” (antenna)
input on the back of display.
TV / Cable TV Connections
Connecting to TV or Cable TV
1.Make sure your display is equipped with a TV tuner. You can
tell by looking at the connection jacks located on the back of
the display. If there is a threaded-screw type of connector
(called the RF connector), then you have a TV tuner. If you do
not see this type of connector, then you do not have a TV tuner
installed.
2.Connect the RF cable from the antenna or cable socket to the
RF connector labeled as “ANT” on the back of the display.
Notes:
If your display is not equipped with a TV tuner, please contact
your local sales representative for purchase.
You can still receive TV or Cable TV reception without the TV
tuner if you have a VCR with a built-in TV tuner connected to the
back of the display. See Connecting a VCR for instructions on
how to attach a VCR to this display.
Note:
The TV input option is only available when a TV
tuner is installed inside the display.
Cable must be connected from wall/cable box into
VCR’s antenna (RF) input.
Important Safety Instructions: Outdoor Antenna Grounding
If an outside antenna or cable system is connected to the TV
receiver, be sure the antenna or cable system is grounded to
provide some protection against voltage surges and built-up static
charges.
Section 810 of the National Electrical Code (NEC) provides
information with respect to proper grounding of the mast and
supporting structure, grounding of the lead-in wire to an antenna
discharge unit, size of grounding conductors, location of antenna
discharge unit, connection to grounding electrodes, and requirements for the grounding electrode.
Example of antenna grounding as per National Electrical Code is
as the right picture.
11
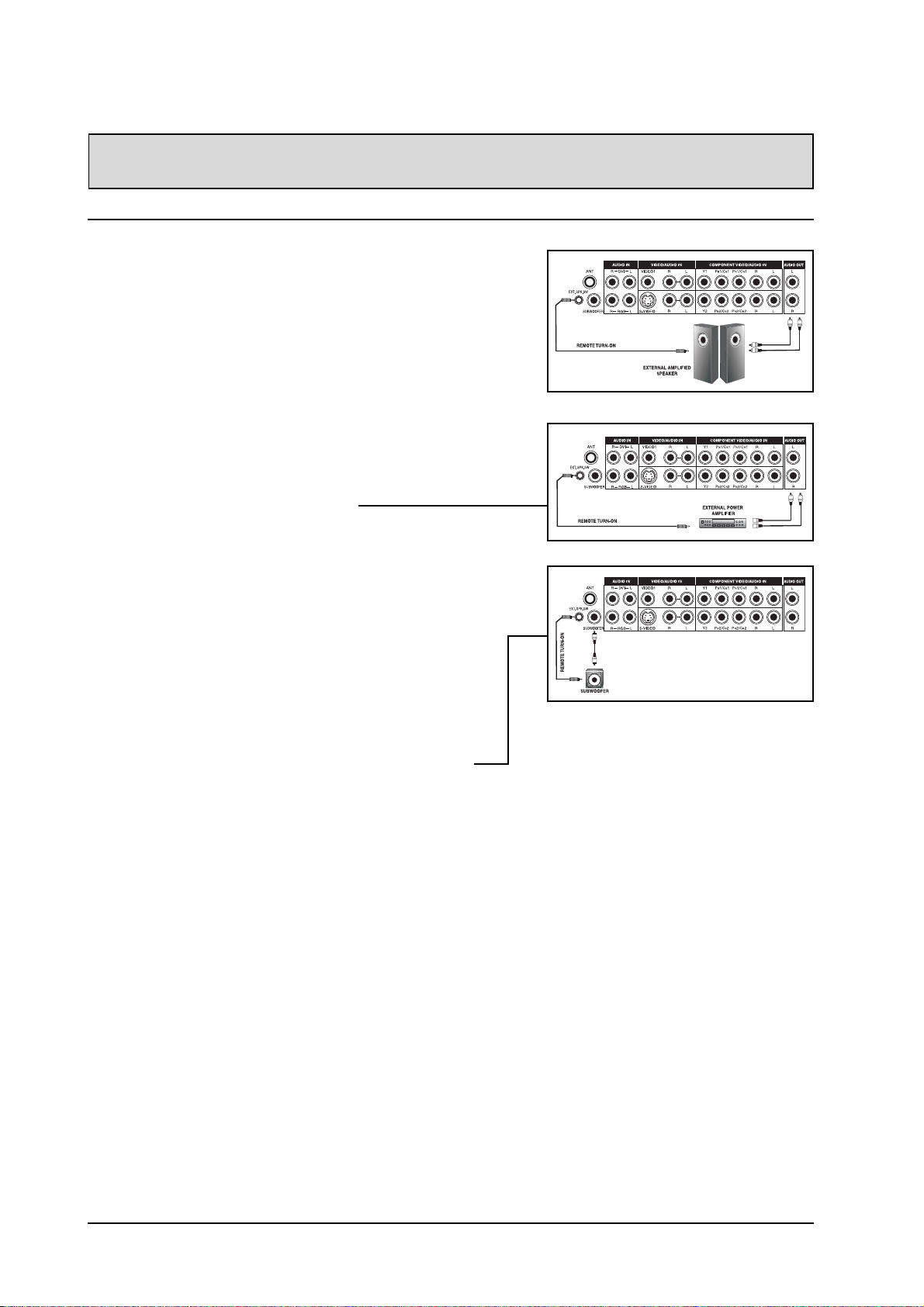
CONNECTING THE DISPLAY
External Audio Connections
Connecting External Amplified Speakers
1.This display can be connected to an external set of amplified
speakers using the AUDIO OUT jacks located on the back of the
display. In addition, this display is equipped with a small 3.5
mm phono style plug for remote turn-on applications that will
automatically send a remote turn-on/off signal to the external
amplified speakers.
2.Connect the red (R) and white (L) AUDIO OUT jacks from right
side of the connector panel to the external amplified speaker.
3.As an option, you may use the remote turn-on plug.
Please note that not all external amplified speakers can
accept remote-turn on signals.
Connecting to an External Amplifier
1.This display can be connected to an external amplifier
using the AUDIO OUT jacks located on the back of the
display. In addition, this display is equipped with a
small 3.5 mm phono style plug for remote turn-on
applications that will automatically send a remote turnon/off signal to the external amplifier.
2.Connect the red (R) and white (L) AUDIO OUT jacks
from right side of the connector panel to the external
amplifier or receiver.
3.As an option, you may use the remote turn-on plug.
Please note that not all external amplifiers can accept
remote-turn on signals.
Using the Subwoofer Out (Connecting a Subwoofer)
1.This display is equipped with a subwoofer output for
connecting to an external amplified subwoofer.
2.Connect a RCA cable from the subwoofer output jack to
the external subwoofer.
Notes:
The AUDIO OUT RCA jacks can be
set to either Fixed or Variable audio
output levels. Please see page 27 for
additional explanation of this feature.
The RCA subwoofer outputs frequen-
cies below 120Hz. The subwoofer will
use the same Fixed or Variable audio
output setting as AUDIO OUT RCA
jacks.
The 3.5mm phono/earphone output
level is always used for remote turn
on/off applications.
12
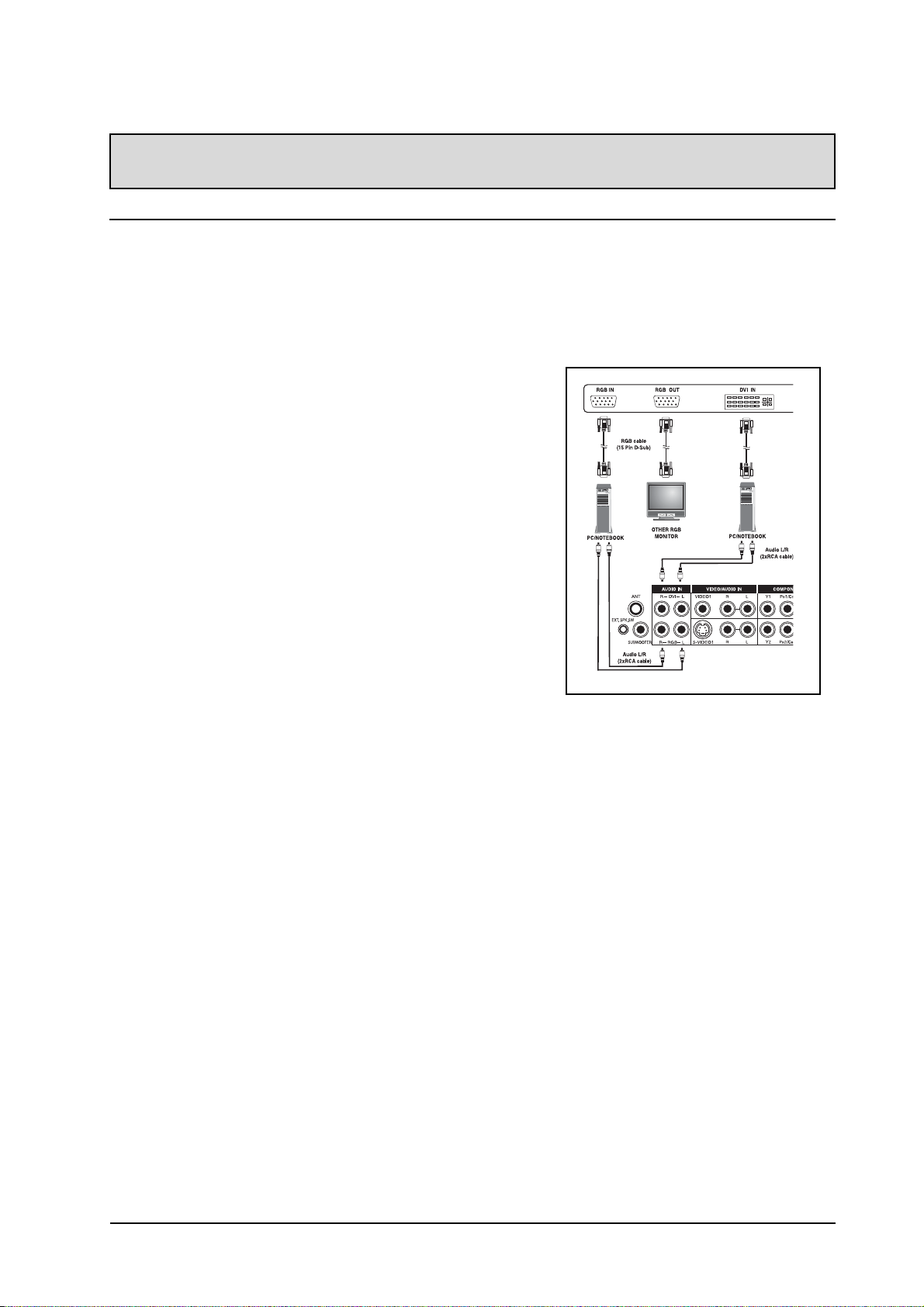
CONNECTING THE DISPLAY
Connecting a PC
Using RGB or DVI Video Input
1.For most PC’s, connect the 15-pin D-Sub RGB connector from
the back of the PC to the RGB-IN connector located on the
back of the display. If you have a PC that is equipped with a
DVI (Digital Visual Interface), you may connect the PC DVI
connector from the back of the PC to the DVI-In connector
located on the back of the display.
2.Connect the red (R) and white (L) audio jacks from the PC to
the R and L jacks located to the left of the S-VIDEO
connector. If you are using a DVI interface, simply connect
the (R) and (L) audio jacks to the R and L jacks located to the
left of the VIDEO 1 connector.
Notes:
Your PC may have audio jacks in the form of a 3.5mm phono
plug. If this is the case, you will need to use a phono-plug to
RCA converter cable in order to connect audio.
A RGB loop-out labeled “RGB Out” will allow another RGB
display to be connected. The RGB loop-out will display the
same signal as the RGB In signal source.
The physical display resolution is a maximum of 1024x768
dots when aspect ratio is set to “4:3”, and 1366x768 dots
when set to “16:9”. If the PC’s display resolution exceeds
these maximums, the display will have to artificially eliminate
dots in order to fit within the physical dot capability of the
display; therefore, it is possible that the display may not be
able to show details with adequate clarity.
13
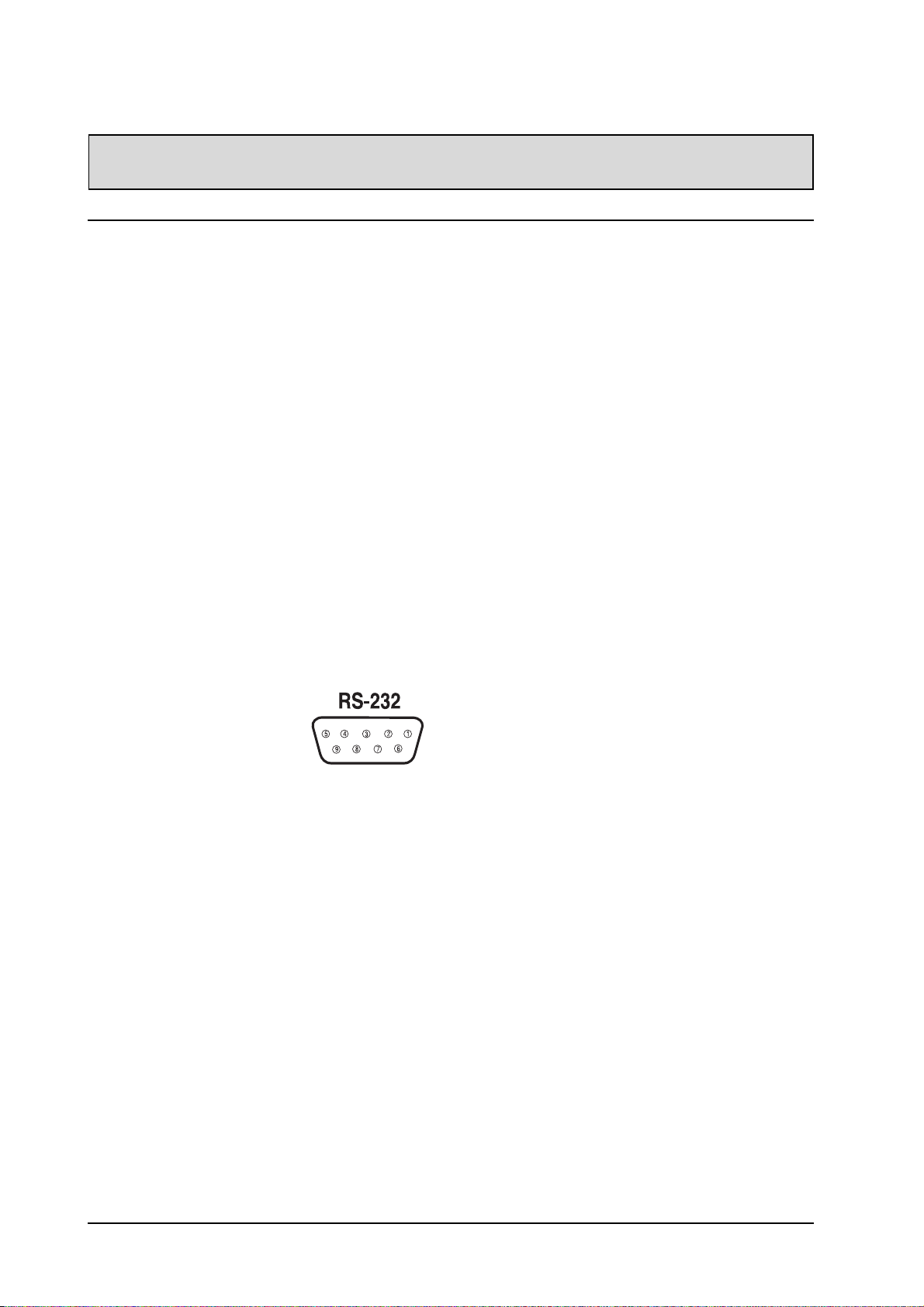
CONNECTING THE DISPLAY
RS-232 Remote Control Connections
RS-232 Serial Terminal Overview
This display is equipped with an RS-232 serial terminal for using the display with computer controls. The
RS-232 serial terminal conforms to the RS-232C interface specification. The computer will require software
application (such as programming language software) which allows the computer to send and receive control
data that can support the communications parameter listed below.
Communications Parameters
These parameters are required to setup communications with the display.
Specification RS-232C
Sync Method Synchronous
Baud Rate 9600 bps
Parity None
Character Length 8 Bits
Stop Bit 1 Bits
Pin Layout for RS-232 T erminal
The RS-232C terminal pin layout are as follows:
Pin 1 Received Line Signal Detector (Data Carrier
Detect)
Pin 2 Received Data (RXD)
Pin 3 Transmit Data (TXD)
Pin 4 Data T erminal Ready (DTR)
Pin 5 Signal Ground
Pin 6 Data Set Ready (DSR)
Pin 7 Request T o Send (R TS)
Pin 8 Clear T o Send (CTS)
Pin 9 Ring Indicator
Basic Format for Command Parameters
In order to transmit data from the computer to the
display, the data must be sent in 1-byte-hex format.
The command code (see table below) must first be
sent to the display, followed by the desired value
setting in hexadecimal format. The following is an
example of a sequence to change the displays input
to RGB:
Step 1: Send 1-byte for command 91 (input select) to
the display in hex format 0x91
Step 2: Send 1-byte for the value of the RGB input.
In this example, send 0x06.
Step 3: The display will then respond back to the PC
with a 1-byte value to confirm the setting.
Notes:
To connect a PC to the display’ s RS-232 port,
Y ou must use a “straight-through” RS-232 cable
where pins 2 (RX) and 3 (TX) are not reversed at
one end.
If there are no data to be sent, then the param-
eter signal does not need to be sent.
If multiple commands are transmitted, make sure
to wait for the response for the first command to
come from the display before sending the next
command. The following are response command
signals:
RESPONSE: 80 70 = MODE ERROR
80 71 = ITEM ERROR
80 72 = FORMA T ERROR
Command Parameters
These remote control commands are available to
send to the display using RS-232.
Item Cmd Data Details
Read 80 81-A7 Reads the displays current
settings for command 81 thru
A7
Volume 81 01-64H Set between 01-64H
Power On/Off 83 00-01 00=Off 01=On
Brightness 85 01-64H
Contrast 86 01-64H
V-Size 87 01-64H
V-Position 88 01-64H
H-Size 89 01-64H
H-Position 8A 01-64H
Color 8E 01-64H
Tint 8F 01-64H
Sharpness 90 01-64H
Input Select 91 00-07 00=TV, 01=AV1, 02=AV2,
03=AV3, 04=Component 1,
05=Component 2, 06=RGB,
07=DVI
Recall 92 00 00=Initiate recall
Mute On/Off 95 00-01 00=Off 01=On
14
Item Cmd Data Details
PanelKey Lock 96 00-01 00=Off 01=On
Language 97 00-02 00=English, 01=French, 02=Span-
ish
Color T emp 98 00-03 00=High, 01=Mid, 02=Low,
03=6500D
Bass 9A 01-64H
Treble 9B 01-64H
Balance 9C 01-64H
Woofer 9D 00-01 00=Off 01=On
BBE 9E 00-01 00=Off 01=On
Surround 9F 00-02 00=Off, 01=3D Stereo, 02=3D
Mono
RF Input A0 00-01 00=Air, 01=Cable
Full Search A1 00 00=initiate full search
MTS A4 00-02 00=Stereo, 01=Mono, 02=SAP
Zoom A5 00-05 00=16:9, 01=Panorama, 02=4:3,
03=Zoom1, 04=Zoom 2, 05=Zoom3
PIP/POP A7 00-03 00=Normal, 01=PIP, 02=POP1,
03=POP2 (4:3), 04=POP3 (16:9)
 Loading...
Loading...