Page 1
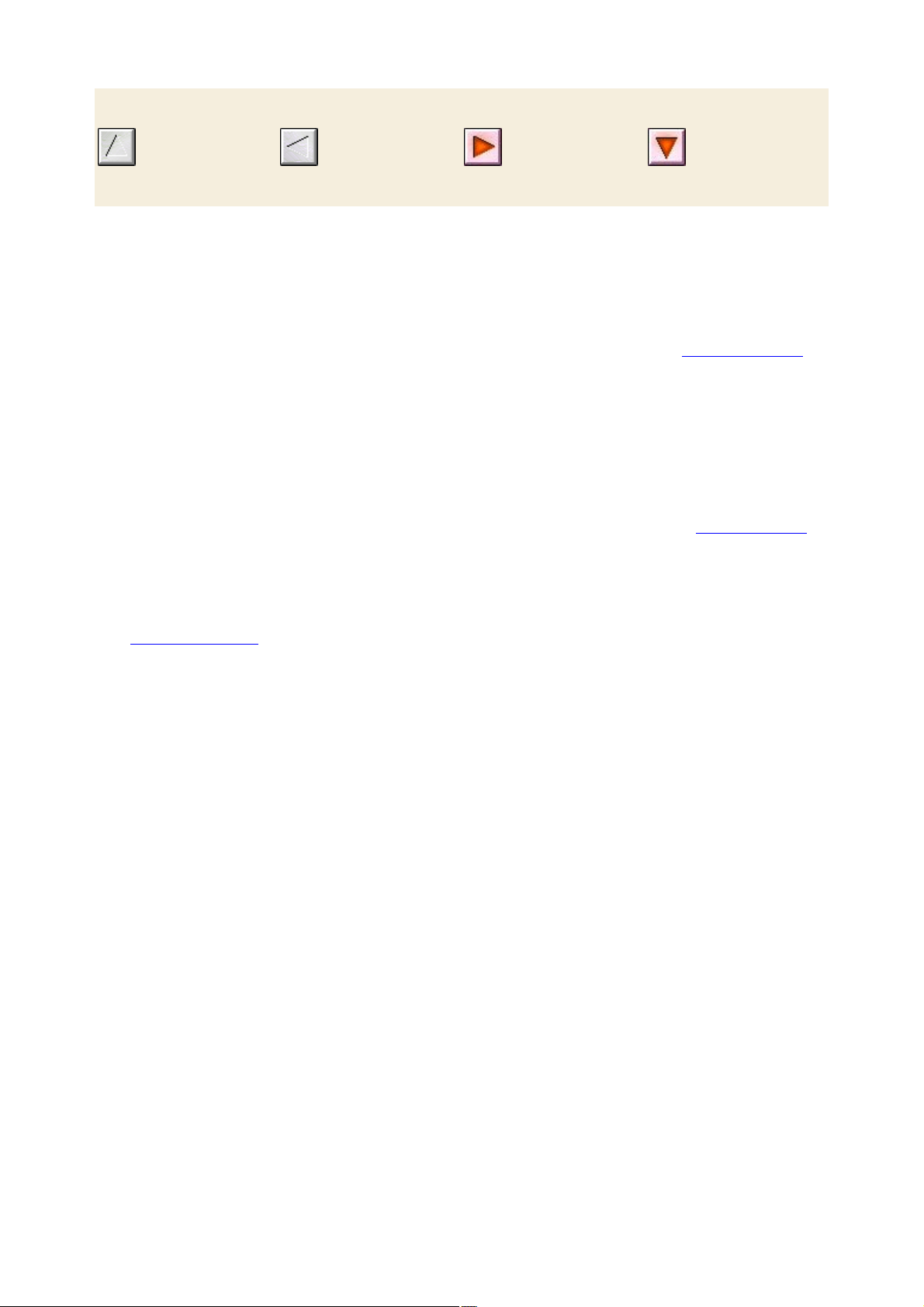
Acquisition
vidéo
Annuler, R
épéter,
Aide et
Déverrouill
er
Utilisation de Studio
La création de vidéos dans Studio est un processus à trois étapes :
1. Acquisition (onglet Capturer):
importez la vidéo source (vos images « brutes ») sur le disque dur de votre PC. La vidéo peut provenir
d’une bande analogique (8 mm, VHS, etc.), d’une bande numérique (DV, Digital8) et de vidéo en direct
provenant d’une caméra, d’un caméscope ou d’une webcam.
Pour une présentation détaillée du mode d’acquisition, consultez la rubrique intitulée Acquisition vidéo
.
2. Montage (onglet Editer):
montez votre vidéo à votre guise en changeant l’ordre des scènes et en supprimant les séquences
superflues. Vous pouvez également ajouter des effets, tels que des transitions, des titres et des
graphiques, ainsi que des sons : effets sonores et musique de fond. Lors de la création de DVD et de
VCD, vous pouvez créer des menus interactifs qui permettent aux spectateurs de personnaliser le
visionnage.
Le mode Montage est l’endroit où se déroule le plus gros du travail dans Studio. Voir Mode Montage
pour une introduction plus complète.
3. Création de films (onglet Créer Film):
une fois votre projet terminé, vous pouvez créer une vidéo finie au format et sur le type de stockage de
votre choix : bande, VCD, S-VCD, DVD, AVI, MPEG, RealVidéo ou Windows Media.
Voir Montage d’un film
pour une présentation détaillée du mode de création de films.
Page 1
Page 2
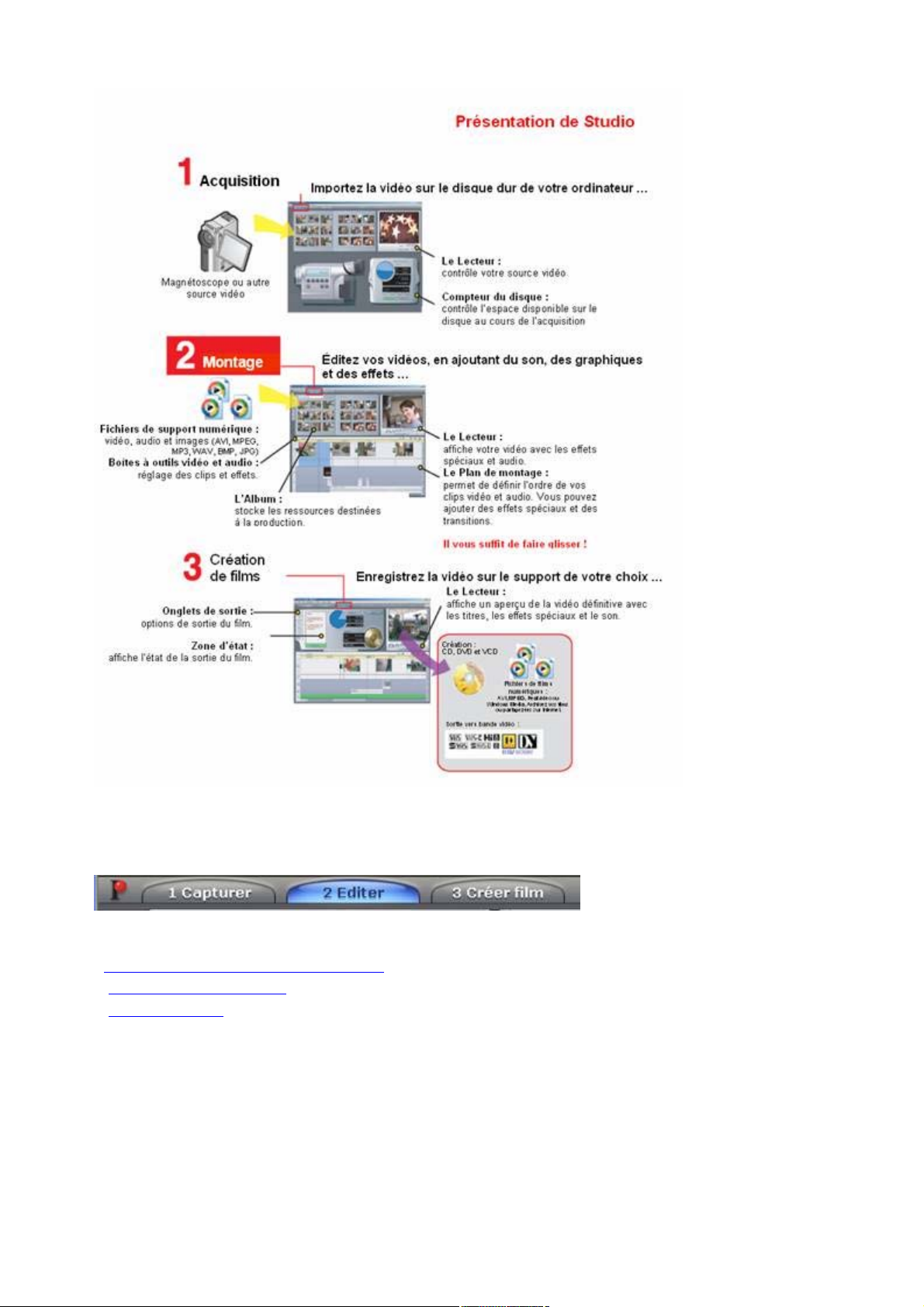
Définition du mode
Sélectionnez l’étape du processus de création sur laquelle vous voulez travailler en cliquant sur l’un des
trois boutons de mode
dans la partie supérieure gauche de la fenêtre Studio :
Lorsque vous basculez entre les différents modes, l’écran de Studio change pour présenter les
commandes servant au nouveau mode.
ð Annuler, Répéter, Aide et Déverrouiller
ð Paramétrage des options
ð Mode Montage
Page 2
Page 3
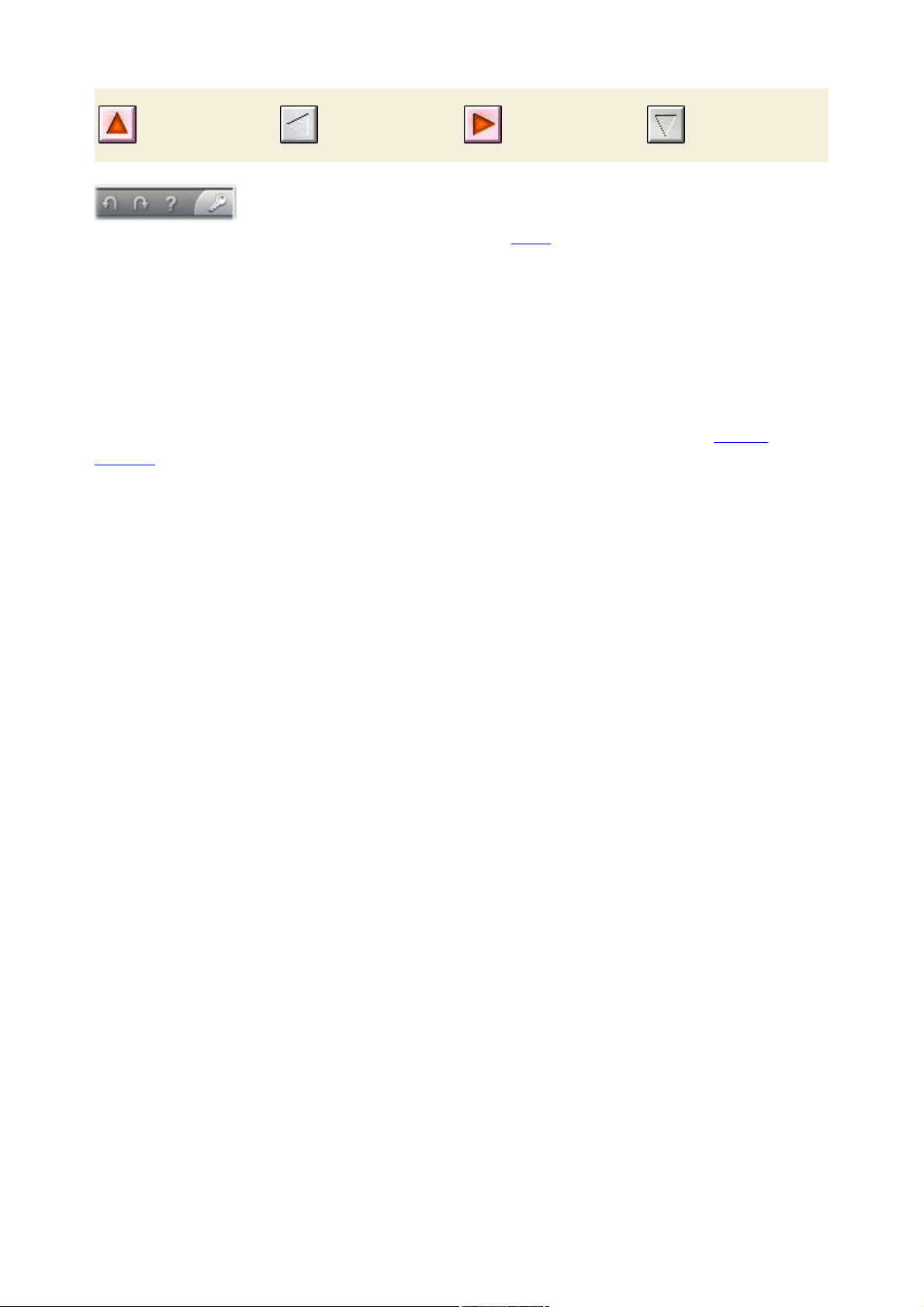
Utilisation
de Studio
Paramétrag
e des
options
Annuler, Répéter, Aide et Déverrouiller
Les boutons Annuler, Répéter, Aide et Déverrouiller se trouvent toujours dans le
coin supérieur droit de la fenêtre de Studio, quel que soit le mode
dans lequel vous travaillez.
· Annuler
vous permet d’effacer toute modification apportée au projet pendant la session en cours, étape par
étape.
· Répéter
rétablit les changements un par un si vous en annulez trop.
· Aide
lance le système d’aide en ligne de Studio.
· Le bouton Déverrouiller vous permet d’étoffer Studio en achetant et en installant du contenu
premium
.
Toutes les autres commandes figurant sur l’écran de Studio sont dédiées à des tâches du mode en cours.
Page 3
Page 4
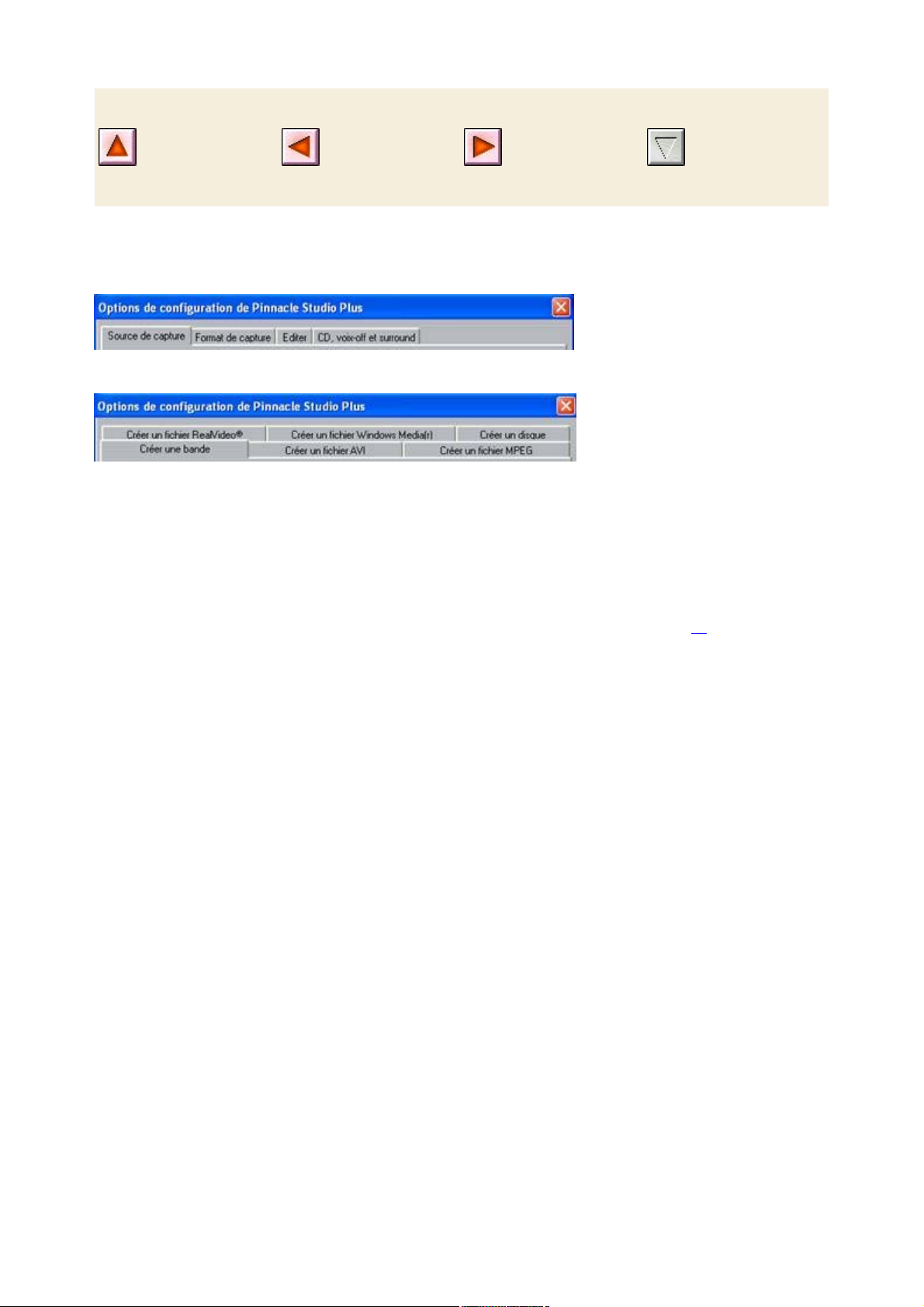
Utilisation
de Studio
Annuler, R
épéter,
Aide et
Déverrouill
er
Mode
Montage
Paramétrage des options
Vous pouvez paramétrer la plupart des options de Studio grâce à deux boîtes de dialogue à onglets.
La première permet de définir les options liées au mode Acquisition et au mode Montage. Elle contient
quatre onglets :
L’autre boîte de dialogue s’occupe des options liées au mode de création de films. Elle contient six
onglets, un pour chacun des types de sortie vidéo :
Chacun des panneaux des deux boîtes de dialogue peut être ouvert individuellement grâce à une
commande correspondante du menu Configuration (ex. Configuration Ø Source de capture
). Toutefois, une fois que l’une des deux boîtes de dialogue est ouverte, tous ses panneaux sont
disponibles par le biais des onglets.
Dans un souci de simplification, nous faisons généralement référence aux divers panneaux d’options
indépendamment, comme par exemple « le panneau d’options Source de capture
».
Vous trouverez une présentation détaillée des options de ces deux boîtes de dialogue ici
.
Page 4
Page 5
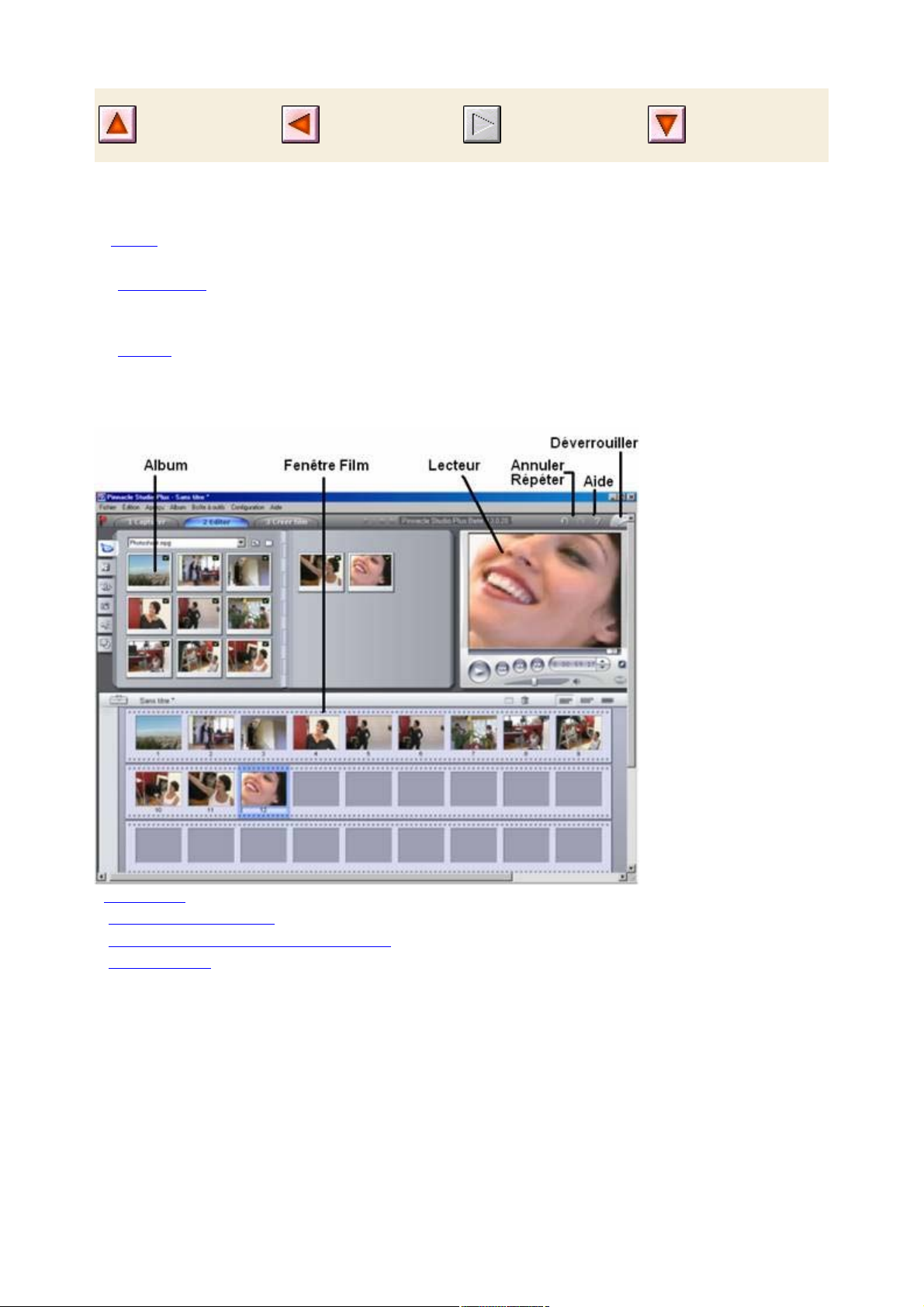
Utilisation
de Studio
Paramétrag
e des
options
Le Lecteur
Mode Montage
Studio s’ouvre en mode Montage à chaque lancement, car il s’agit du mode que vous utilisez le plus
fréquemment. L’affichage du mode Montage est constitué de trois zones principales.
L’Album
stocke les ressources que vous utiliserez dans vos films, y compris vos scènes vidéo acquises.
La Fenêtre Film
est l’endroit où vous créez votre film édité, en organisant vos clips vidéo et audio et en appliquant des
transitions et des effets.
Le Lecteur
permet de lire et d’afficher un aperçu de l’élément sélectionné dans Studio. Il peut s’agir d’une ressource
de l’Album (comme une scène vidéo, un titre ou un effet sonore) ou du film monté complet, avec des
transitions, titres, effets et plusieurs pistes audio.
ð Le Lecteur
ð Commandes de lecture
ð Autres rubriques concernant le montage
ð Étoffer Studio
Page 5
Page 6
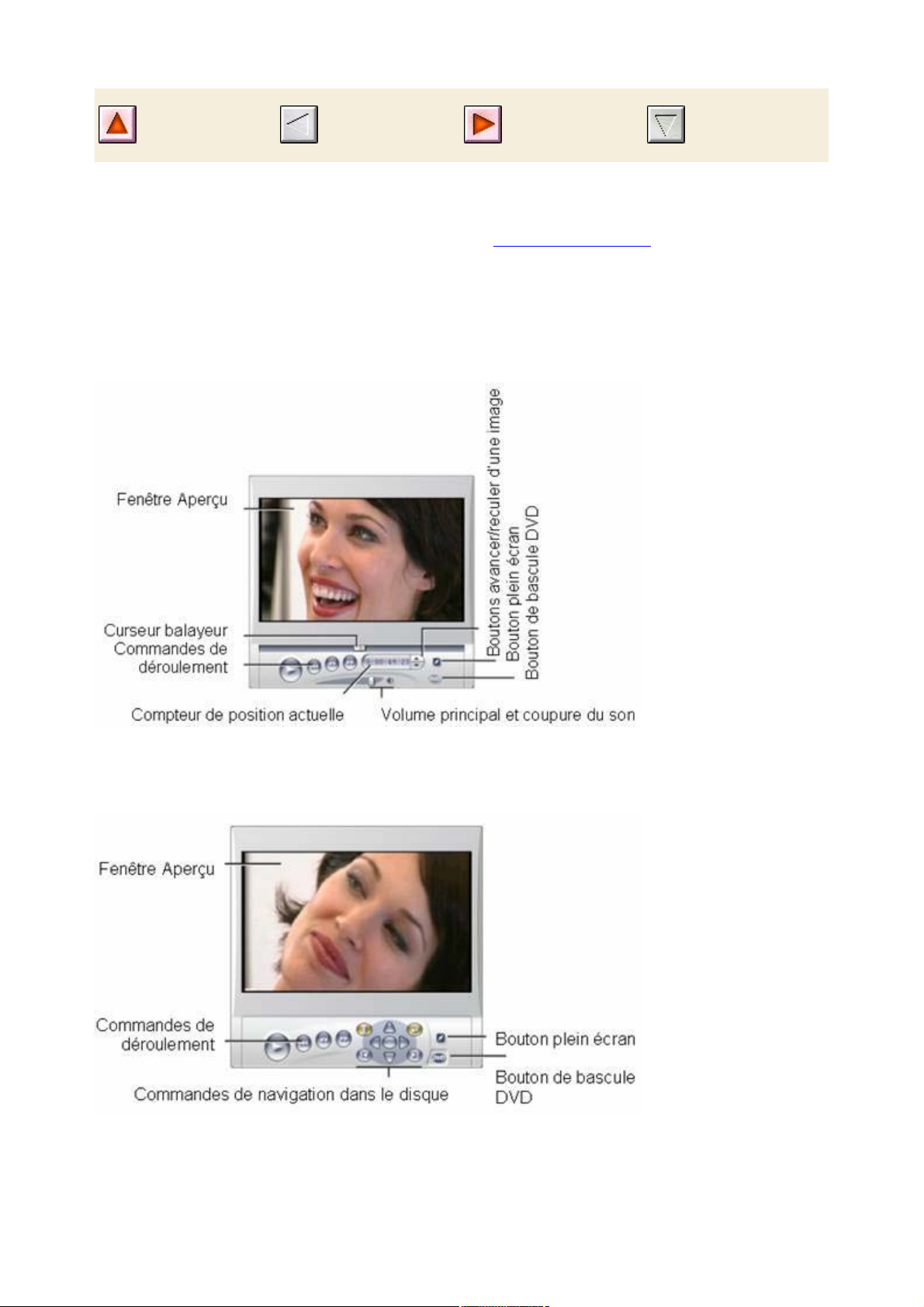
Mode
Montage
Command
es de
lecture
Le Lecteur
Le Lecteur permet d’afficher un aperçu de votre film édité ou d’un élément sélectionné dans l’Album.
Il est constitué de deux zones principales : une Fenêtre Aperçu et des commandes de lecture. La
Fenêtre Aperçu permet d’afficher des images vidéo. Les commandes de lecture
permettent de lire la
vidéo, ou d’atteindre une position précise dans celle-ci. Ces commandes ont deux formats : standard et
DVD
.
Mode standard
Les commandes de lecture standard sont similaires à celles que l’on trouve sur un caméscope ou un
magnétoscope. Elles permettent de visionner de la vidéo ordinaire.
Mode DVD
Les commandes de lecture de DVD sont identiques aux commandes de navigation d’un lecteur de DVD
ou d’une télécommande. Elles permettent d’afficher un aperçu de vos productions de DVD, VCD ou
S-VCD, notamment l’interaction des menus.
La Fenêtre Aperçu
Il s’agit du point d’articulation de Studio. En effet, vous l’utiliserez souvent, en particulier pour visionner
un aperçu de votre film. Cette fenêtre permet également d’afficher :
·
Page 6
Page 7
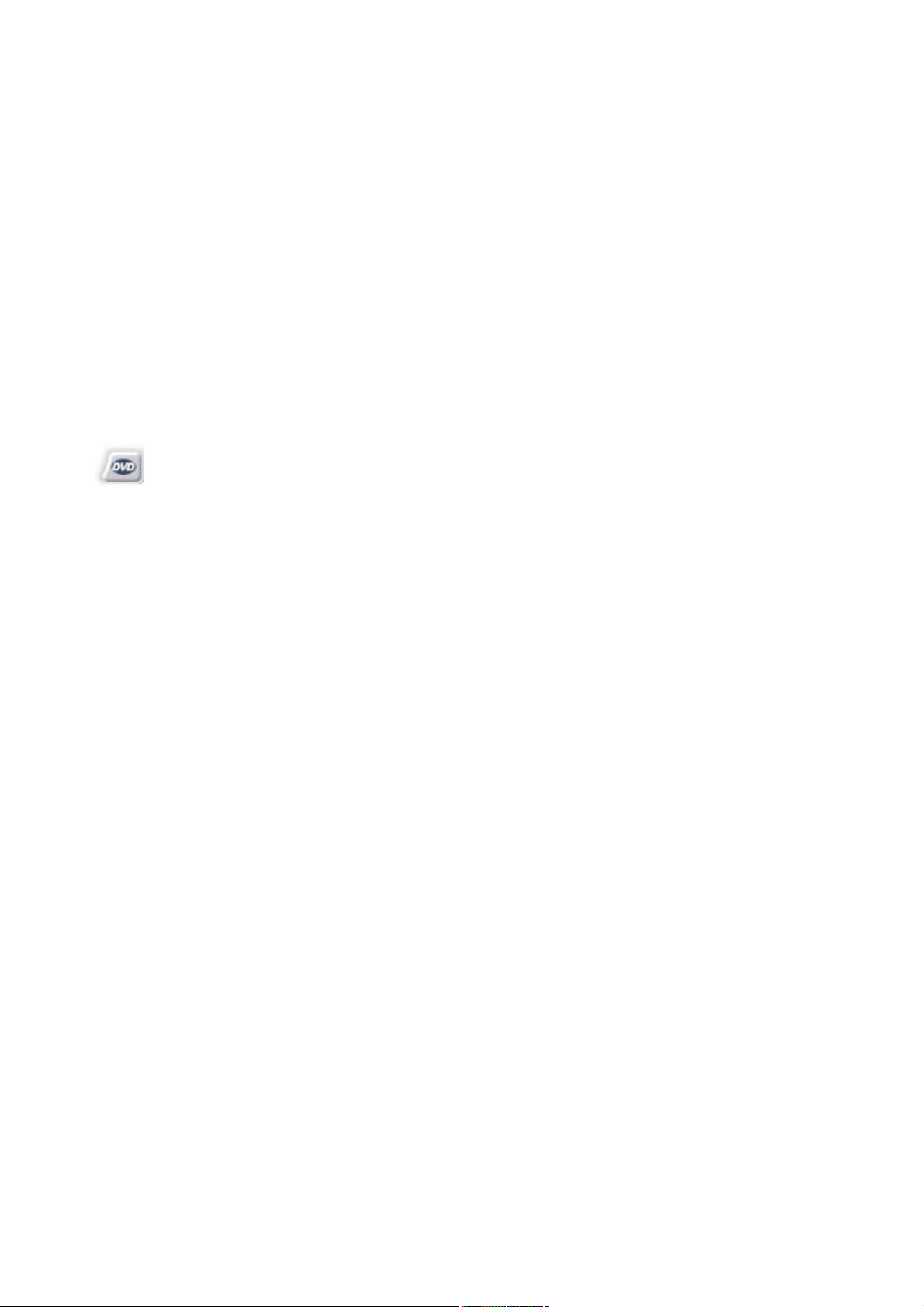
Tout type de contenu de l’Album.
·
Des images fixes ou des titres provenant de votre film.
·
Les changements apportés aux effets vidéo en temps réel, pendant que vous réglez les commandes de
paramétrage des effets.
·
Des photos provenant de votre vidéo.
Lorsque vous affichez une photo, vous pouvez vous déplacer d’une seule image dans les deux directions
à l’aide des commandes avancer/reculer d’une image.
Remarque :
les illustrations de cette documentation proviennent de vidéo 16/9 (écran large). Lorsque vous
prévisualisez de la vidéo 4/3 (format standard), les proportions sont quelque peu différentes, mais
l’aspect général est identique.
Le bouton
bascule DVD
Vous pouvez permuter entre les deux modes de lecture grâce au bouton bascule DVD,
situé dans le coin inférieur droit du Lecteur. Ce bouton est disponible uniquement si votre film édité
contient au moins un menu.
Page 7
Page 8
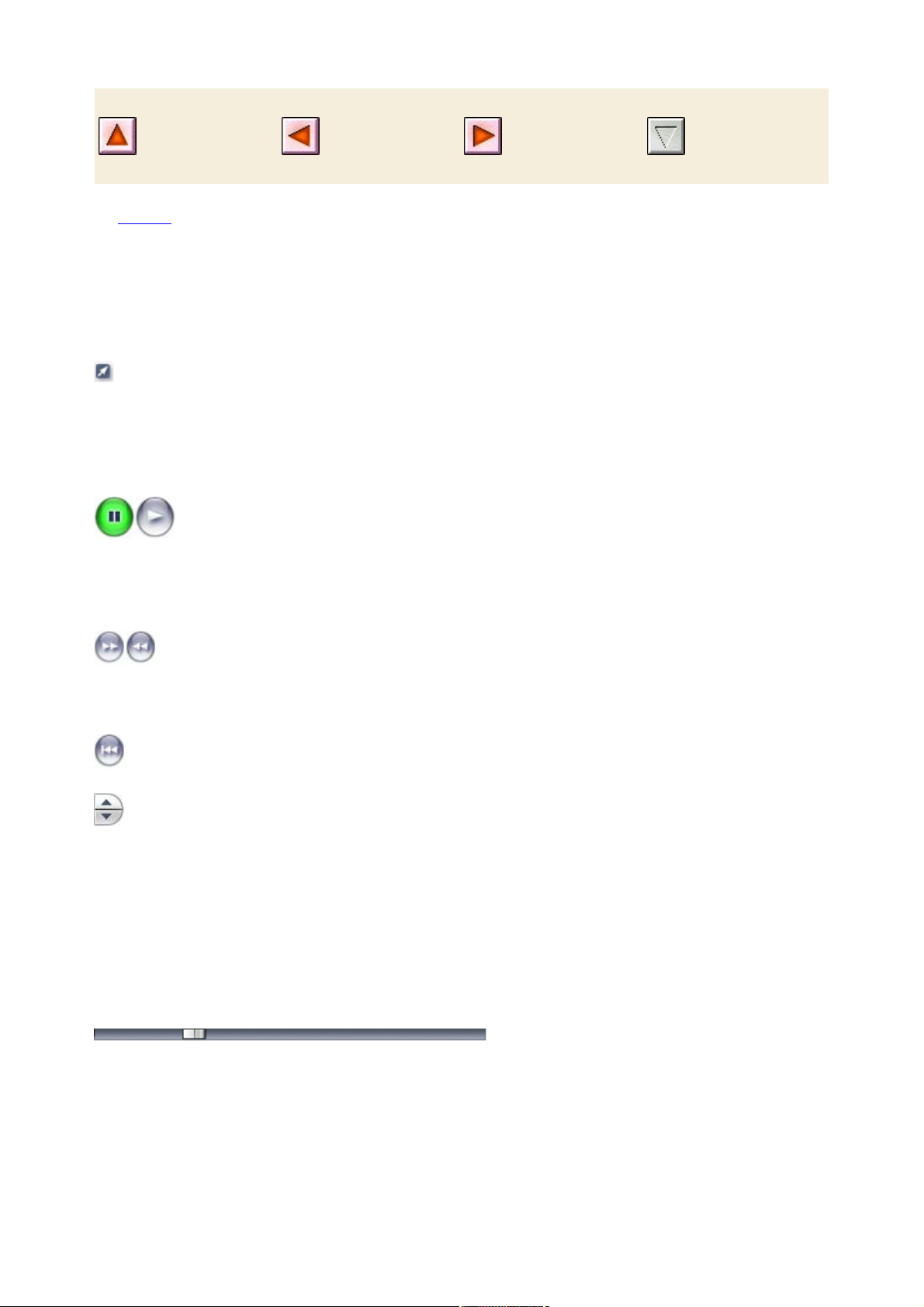
Mode
Montage
Le Lecteur
Autres
rubriques
concernant
le montage
Commandes de lecture Le Lecteur présente un de deux jeux de commandes de lecture, selon le mode de lecture que vous choisissez. Lorsque vous lisez votre film comme une vidéo ordinaire, vous utilisez les commandes de lecture standard. Si votre film contient des fonctions de navigation dans le menu du disque, vous pouvez le lire comme un disque optique avec des menus interactifs à l’écran, grâce aux commandes de lecture de
DVD
. Ces deux groupes de commandes sont présentés ci-après.
Bouton d’aperçu plein écran : ce bouton, situé juste sous le coin inférieur droit de la Fenêtre Aperçu,
permet de basculer en aperçu plein écran. Il est disponible dans les deux modes de lecture. L’affichage
plein écran prend fin à la fin de votre film ou si vous double-cliquez sur l’écran ou appuyez sur la touche
échap.
Commandes de lecture standard
Les boutons suivants permettent la lecture dans le Lecteur.
Lecture/Pause : le bouton Lecture affiche un aperçu du film à partir de la position en cours.
Une fois que l’aperçu est lancé, ce bouton se transforme en Pause. Lorsque la lecture est interrompue, la
scène de l’Album ou le clip de la Fenêtre Film où s’est arrêté l’aperçu reste sélectionné(e). Vous pouvez
également utiliser la touche d’espacement pour lancer et arrêter la lecture [
espacement].
Retour rapide, Avance rapide :
ces boutons vous permettent de visionner votre film à deux, quatre ou dix fois la vitesse normale, dans
un sens comme dans l’autre. Ils permettent de rechercher une portion de vidéo particulière sur laquelle
vous voulez travailler. Cliquez plusieurs fois sur les boutons pour passer aux vitesses supérieures.
Aller au début :
ce bouton interrompt la lecture et revient à la première image de la vidéo en cours de lecture.
Boutons Avancer/Reculer d’une image :
cette paire de commandes vous permet d’avancer ou de reculer dans le film image par image. Pour vous
déplacer par secondes, minutes ou heures au lieu d’images, sélectionnez le champ correspondant du
compteur (voir ci-après), puis utilisez les boutons d’avance/recul d’une image pour le modifier.
Le curseur balayeur
Le curseur balayeur vous permet de vous déplacer rapidement dans la vidéo acquise ou le film édité dans
les deux sens. La position du curseur balayeur correspond à la position de l’image actuelle dans le fichier
de vidéo acquise (pas simplement la scène actuelle) ou dans le film édité (pas
simplement le clip actuel). Ainsi, la barre du curseur balayeur représente toujours la longueur intégrale du
contenu en cours de lecture.
À mesure que vous déplacez le curseur balayeur, la Fenêtre Aperçu affiche l’image en cours.
La capacité d’afficher une vidéo en continu dans l’Aperçu dépend des capacités de votre ordinateur. Si
vous déplacez le curseur balayeur lentement, l’Aperçu affiche en continu. À mesure que vous augmentez
la vitesse de déplacement du curseur balayeur, l’Aperçu saute des images. Le nombre d’images sautées
dépend de votre matériel. En outre, la continuité de la lecture diminue lorsque la longueur du film visionné
augmente.
Le compteur
Page 8
Page 9
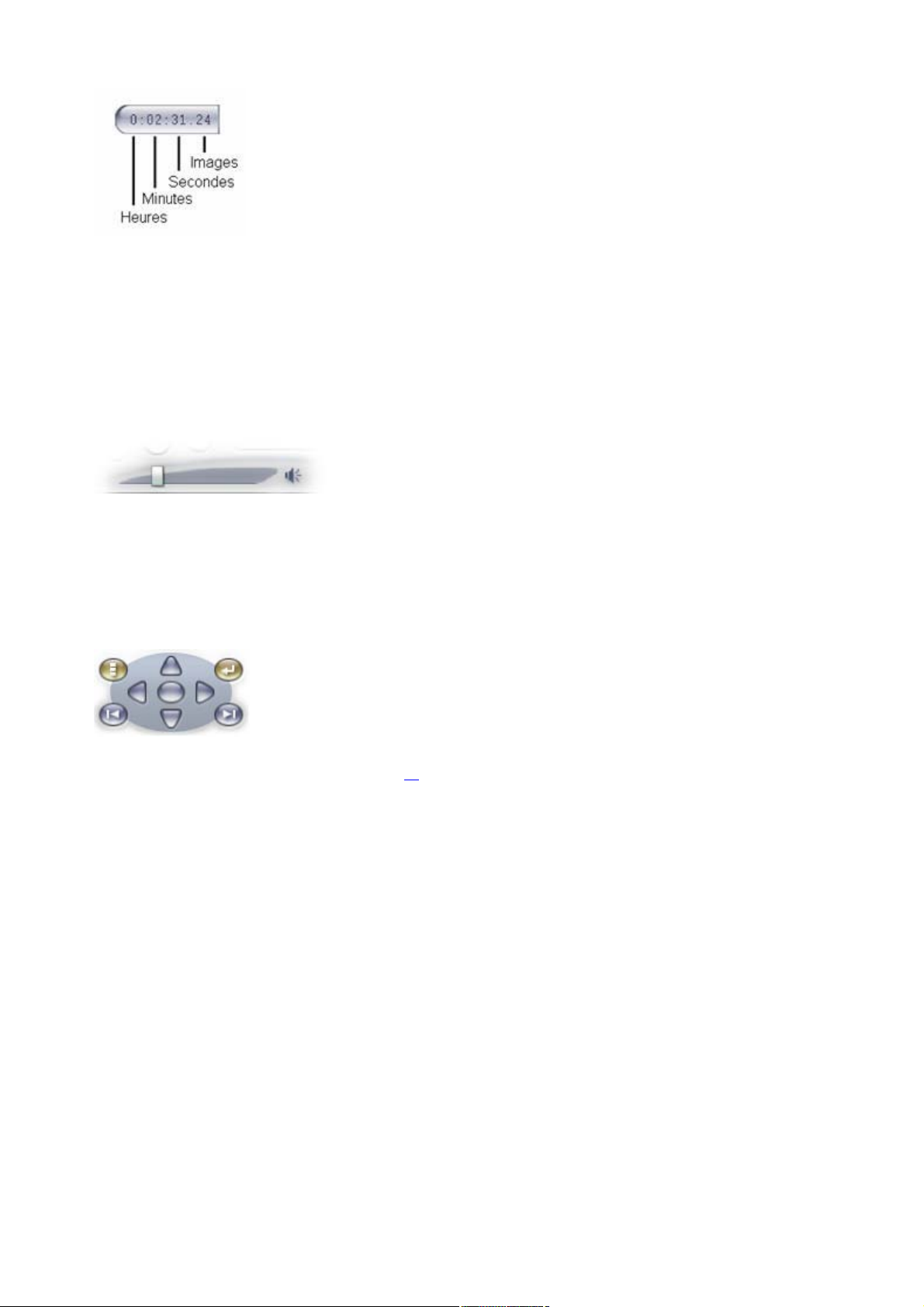
Le compteur affiche la position de la lecture en cours, en heures, minutes,
secondes et images. Vous pouvez modifier directement les champs du compteur de manière à
sélectionner une image exacte à afficher ou à partir de laquelle commencer la lecture. Il vous suffit pour
cela de cliquer sur le numéro que vous voulez modifier et de taper une nouvelle valeur. Pour vous
déplacer vers un champ différent, cliquez à nouveau ou utilisez les flèches gauche et
droite.
Vous pouvez également modifier la valeur d’un champ sélectionné grâce aux boutons d’avance/retour
par image situés à côté du compteur ou à l’aide des flèches haut et
bas.
La glissière de volume principal
Cette commande définit le volume audio global pendant la lecture de l’aperçu. Elle équivaut à augmenter
le volume principal de votre carte son par le biais de l’outil de volume du système. Elle n’a aucune
incidence sur le volume du film définitif que Studio crée en mode création de film.
La petite icône de haut parleur située à droite de la commande sert de bouton de coupure du son
principal
au cours de la lecture.
Commandes de lecture DVD
Ces commandes comprennent les quatre boutons de déroulement standard
présentés ci-dessus (Lecture/Pause, Retour rapide, Avance rapide, Aller au début), ainsi qu’une
Commande de lecteur de DVD, présentée ici
.
Page 9
Page 10
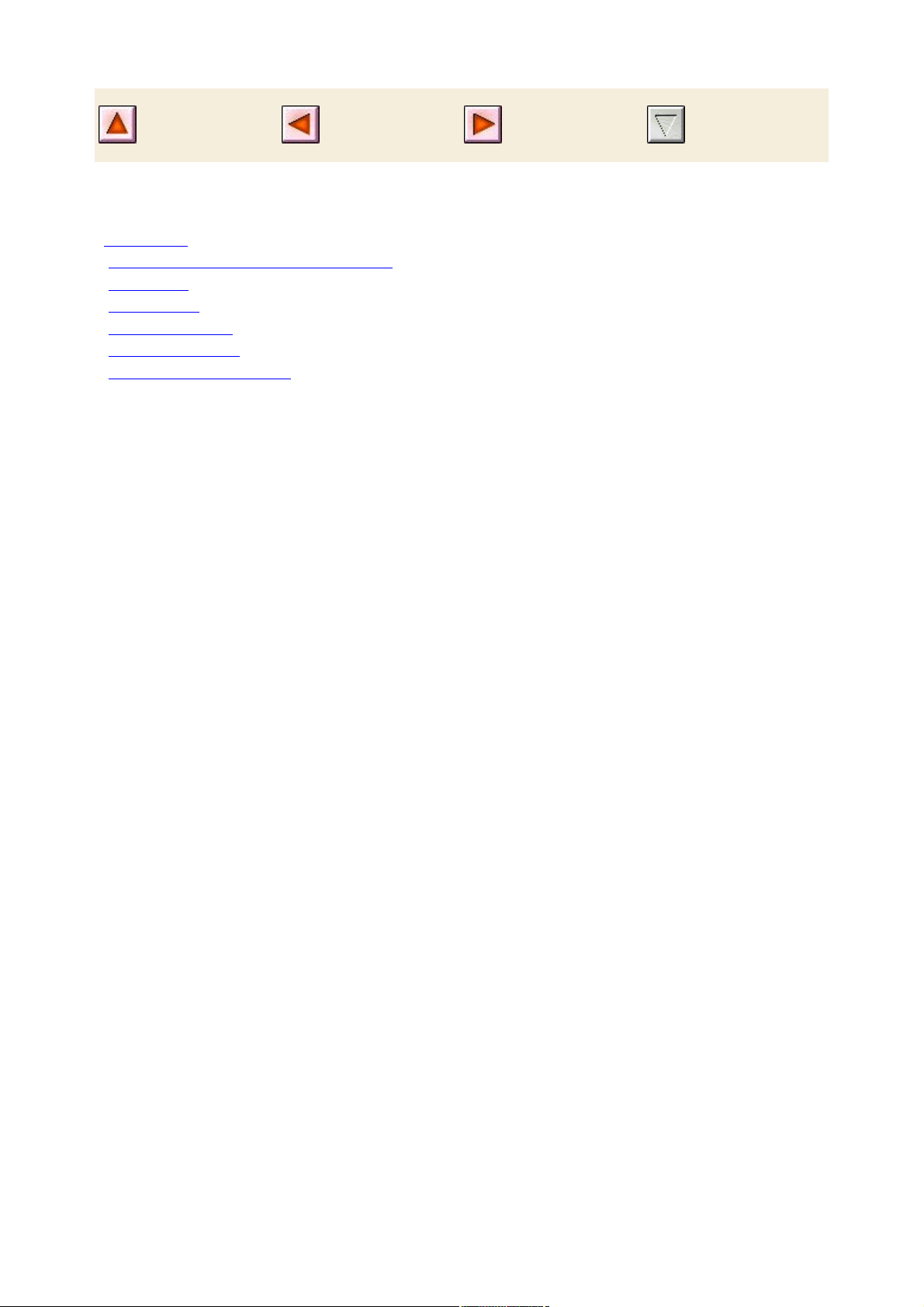
Mode
Montage
Command
es de
lecture
Étoffer
Studio
Autres rubriques concernant le montage
Si vous souhaitez davantage d’informations spécifiques concernant le montage, consultez les rubriques
suivantes :
ð Clips vidéo
ð Montage à deux pistes avec Studio Plus
ð Transitions
ð Images fixes
ð Menus de disque
ð L’Éditeur de titres
ð Effets sonores et musique
Page 10
Page 11
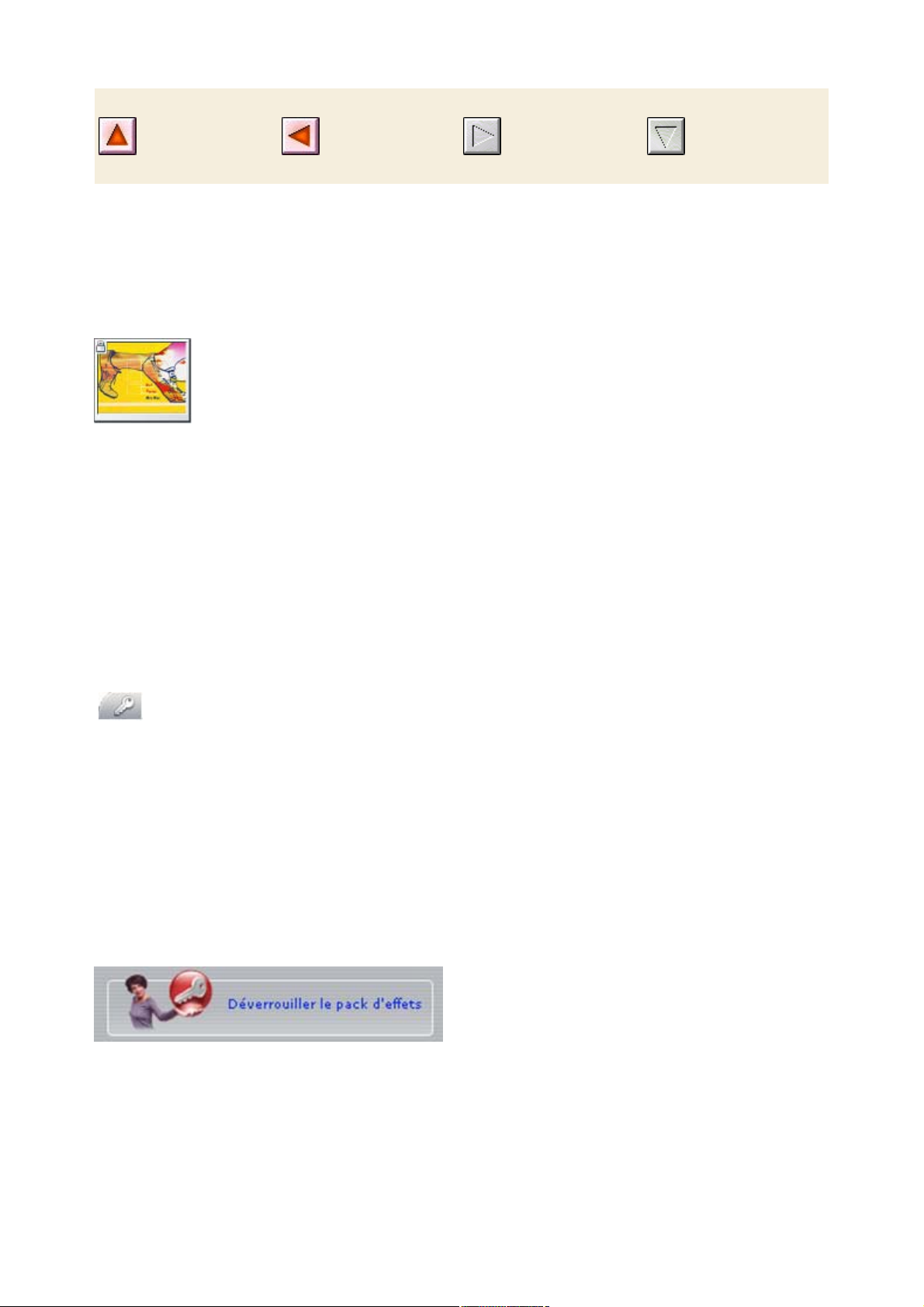
Mode
Montage
Autres
rubriques
concernant
le montage
Étoffer Studio
Les divers filtres vidéo et audio, transitions animées, menus de VCD et DVD et effets sonores permettent
d’ajouter du punch à vos productions.
Studio propose des gammes complètes dans tous ces domaines, ce qui lui permet d’évoluer avec vos
besoins. Si vous souhaitez utiliser un filtre, une transition, un menu ou un effet qui ne fait pas partie du jeu
de base, un système de mise à niveau convivial vous permet de chercher, d’acheter et d’installer tout ce
dont vous avez besoin, sans même quitter le programme.
Une partie du contenu supplémentaire de Studio ne nécessite pas de téléchargement. En
effet, le DVD de bonus de Studio contient de nombreux éléments, tels que le menu de disque ci-contre,
qui s’affichent au départ en tant que contenu « verrouillé » dans Studio, signalé par un petit verrou dans
l’angle supérieur gauche de l’icône. Vous pouvez mettre à niveau ces éléments en achetant un code de
déverrouillage : une clé d’activation. Chaque clé déverrouille un petit groupe de contenu, le pack
thématique
.
D’autres éléments de contenu verrouillé seront proposés pour le téléchargement dès qu’ils seront
disponibles. Vous pouvez tester et acheter des éléments dans Studio, grâce à la même méthode
d’activation que le contenu premium proposé avec le programme.
Nouveaux outils, nouveaux supports, nouvelles frontières
Les trois méthodes suivantes vous permettent d’acheter des supports et filtres complémentaires à partir
de Studio :
·
La commande de menu Aide Ø Acheter les clés d’activation (ou le bouton de raccourci
déverrouillé,
en haut à droite de l’écran Studio).
Cette commande ouvre une fenêtre de navigation spéciale qui vous permet d’accéder à une page de
catalogue présentant le contenu qui vous intéresse.
· Les commandes de l’Album D’autres transitions, D’autres effets sonores et D’autres menus
.
Ces commandes se trouvent dans des listes déroulantes situées dans les sections correspondantes de
l’Album. Elles vous permettent de télécharger, d’essayer et d’acheter du contenu supplémentaire non
livré avec le programme.
· Les boutons Déverrouiller le pack d’effets
se trouvant dans certaines parties de Studio.
Ces boutons se trouvent partout où le contenu premium s’affiche dans Studio. Celui de l’illustration, s’il
se trouve dans l’outil Effets audio et l’outil Effets vidéo
vous permet de déverrouiller un pack de filtres audio ou vidéo.
Page 11
Page 12
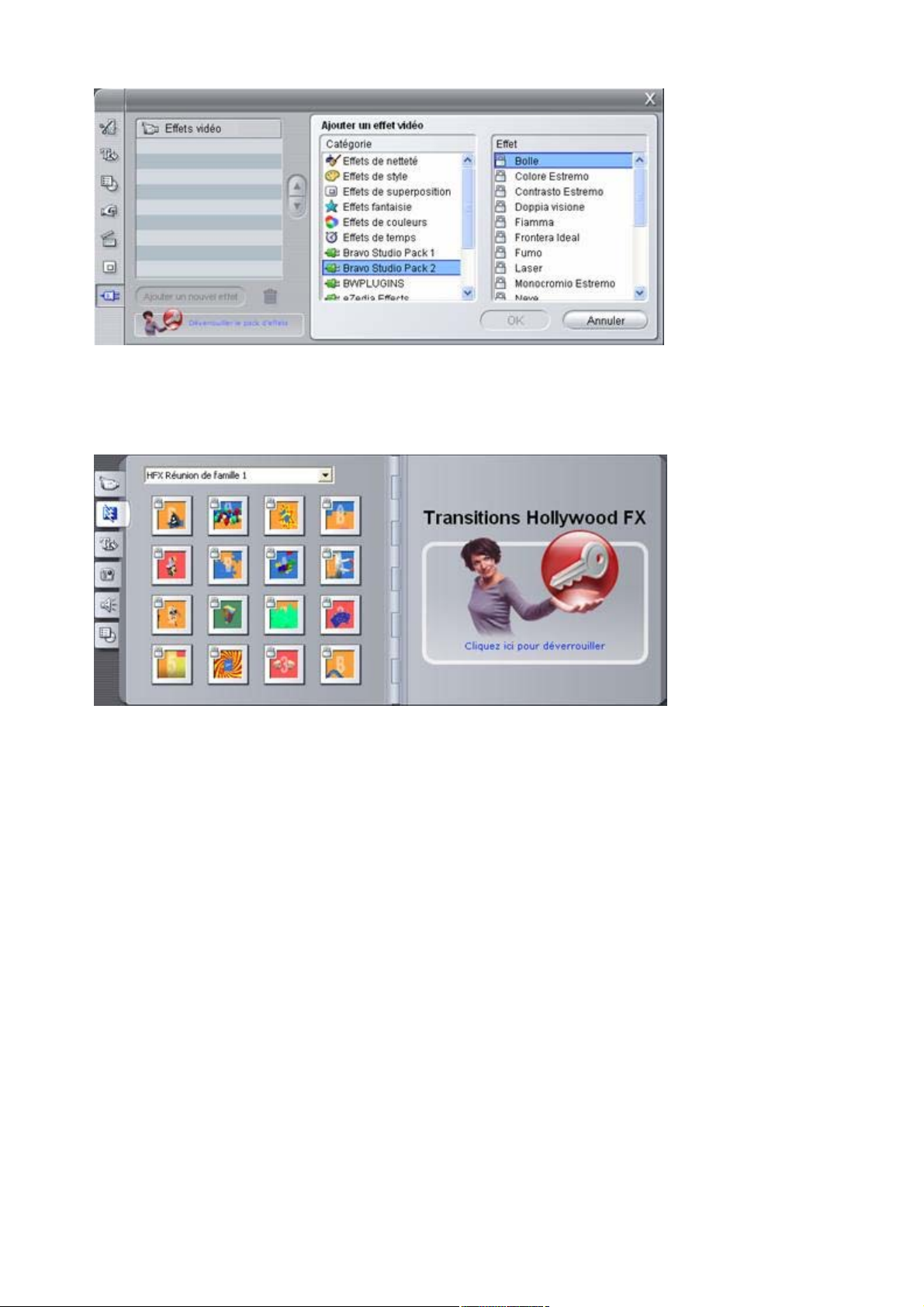
Ici, le « Bravo Studio Pack 2 » est ouvert dans l’outil Effets vidéo. Un clic sur le bouton Déverrouiller
le pack d’effets
permet de déverrouiller les effets qu’il contient.
Des boutons similaires dans l’Album vous permettent d’acheter tous les supports d’une page particulière
de l’Album regroupés dans un pack thématique.
· Section Transitions de l’Album, ouverte sur le pack thématique « HFX Réunion
de famille 1 » de transitions Hollywood FX. Cliquez n’importe où dans le volet de déverrouillage sur la
page de droite pour déverrouiller ce jeu de transitions.
Procédure de déverrouillage
Le « déverrouillage » du contenu premium de Studio consiste à obtenir une licence autorisant une
utilisation illimitée du contenu sur l’ordinateur sur lequel Studio est installé. Le mécanisme d’octroi de
licence fait appel à deux codes différents mais liés :
· Une clé d’activation
correspondant à chaque élément de contenu premium que vous achetez.
· Un Passeport, qui est un nombre créé la première fois que vous installez Studio sur votre ordinateur.
Vous pouvez afficher ce passeport à l’aide de la commande Aide Ø Mon passeport
.
Le passeport étant spécifique de chaque ordinateur, vous devez obtenir de nouvelles clés d’activation si
vous installez Studio sur un autre poste. Elle vous seront fournies gratuitement, mais vos licences
utilisateur de Studio et de tout contenu premium seront transférées à ce nouveau poste exclusivement.
Remarque :
bien que votre passeport soit spécifique de chaque ordinateur, il ne change pas si vous apportez des
modifications à votre matériel, comme l’ajout ou le retrait de cartes d’extension, de lecteurs ou de
mémoire.
Si vous ne disposez pas d’une connexion à Internet...
Vous pouvez acheter et utiliser les clés d’activation de contenu premium même si vous n’avez pas de
connexion Internet sur l’ordinateur où est installé Studio. En effet, si vous cliquez sur l’un des liens de
déverrouillage dans Studio, une boîte de dialogue s’ouvre, qui fournit les informations nécessaires pour
Page 12
Page 13
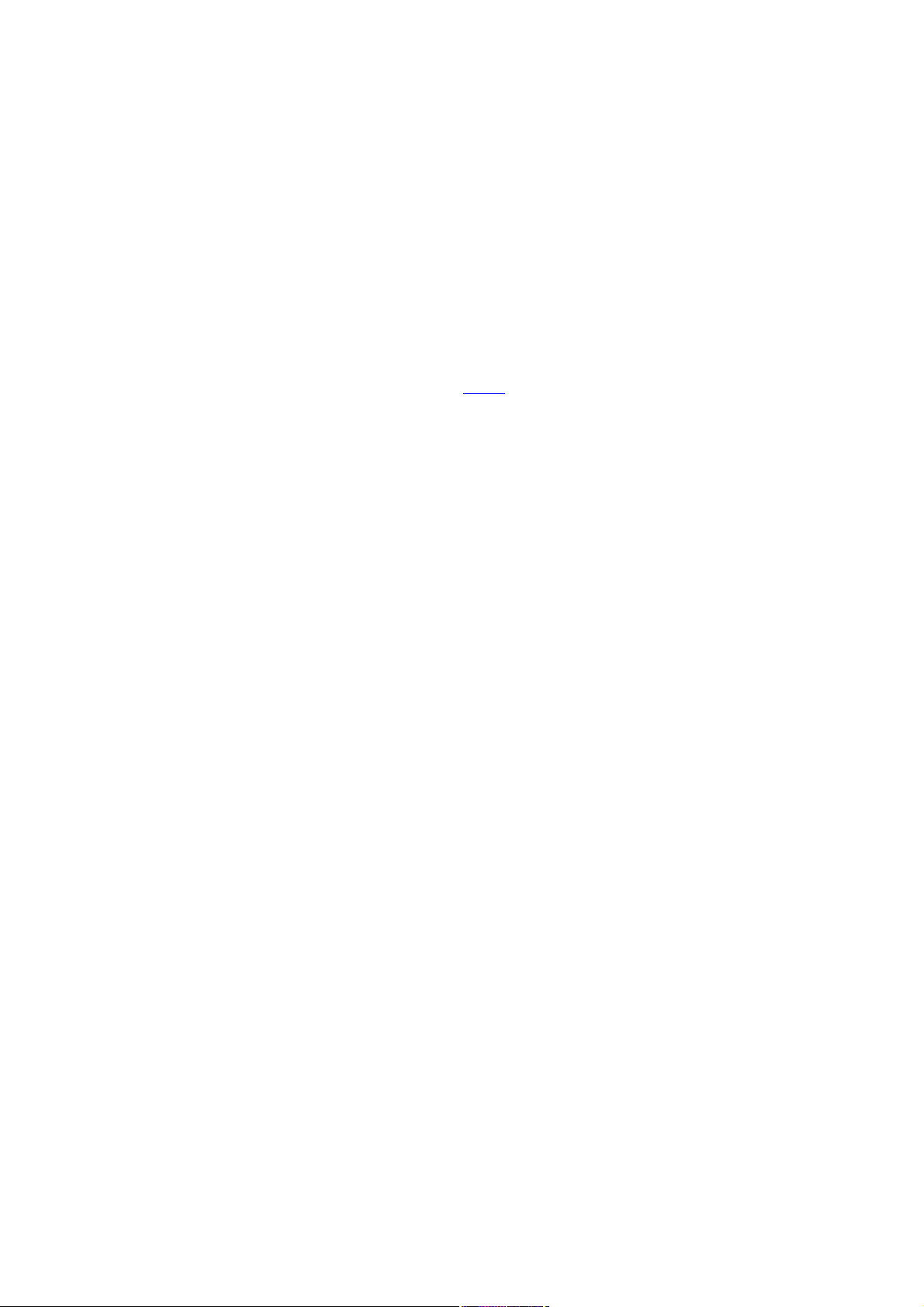
commander le contenu que vous voulez, notamment :
·
Une URL Internet permettant d’activer le contenu.
·
Des identifiants numériques du programme Studio et des éléments à activer.
·
Votre passeport et votre numéro de série.
Il vous suffit de naviguer vers cette URL à partir d’un autre ordinateur, de saisir les informations et de
suivre les instructions pour effectuer l’achat. Vous vous verrez alors attribuer une clé d’activation qui
vous permettra de déverrouiller le contenu sur l’ordinateur d’origine, à l’aide de la commande Aide Ø
Entrer les clés d’activation.
Affichage et masquage du contenu verrouillé
Si vous ne souhaitez pas afficher de contenu verrouillé dans Studio, cliquez sur le bouton radio Masquer
sous Contenu verrouillé dans le panneau d’options Editer
. Cliquez sur le bouton Afficher
dans cette boîte de dialogue pour rendre le contenu à nouveau disponible.
Page 13
Page 14
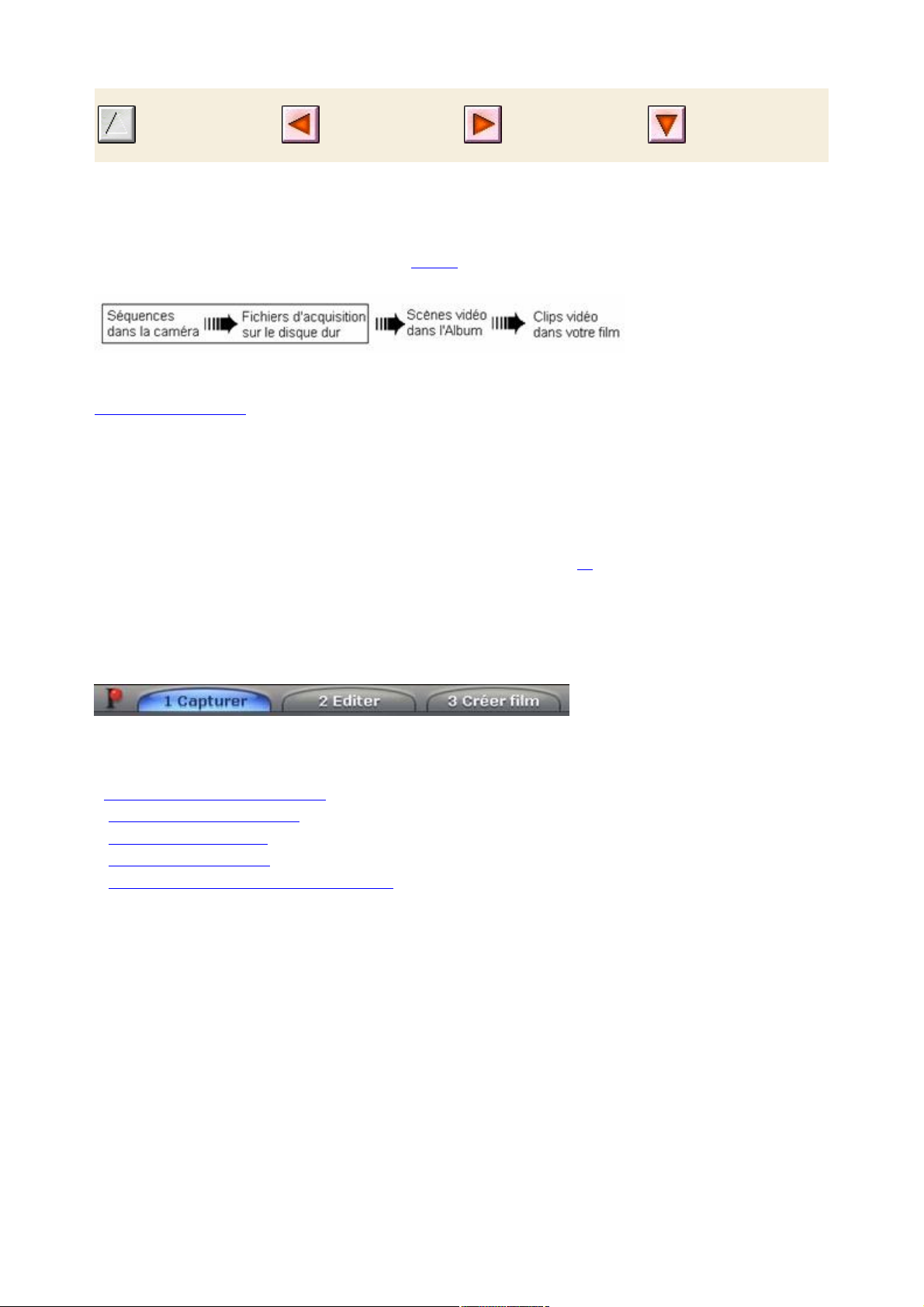
Utilisation
de Studio
L’Album
l’interface
du mode
Acquisition
Acquisition vidéo
L’acquisition est le processus d’importation de vidéo à partir d’une source vidéo, telle qu’un
magnétoscope, vers un fichier sur le disque dur de votre PC. Les clips provenant de ce « fichier
d'acquisition » peuvent ensuite être utilisés par Studio comme des éléments de vos films montés. Vous
pouvez ouvrir les fichiers d’acquisition dans l’Album
en mode Montage de Studio.
L’acquisition est la première étape de l’utilisation de vos séquences vidéo.
Studio peut faire des acquisitions à partir de sources numériques (DV, MicroMV) et analogiques. Voir
Matériel d’acquisition
pour plus d’informations sur la configuration de Studio pour l’acquisition à partir de votre matériel.
Disponibilité :
Le montage vidéo à partir de caméscopes MicroMV est pris en charge uniquement sous Windows XP.
Un autre moyen d’obtenir du contenu vidéo consiste à importer des fichiers d’un disque ou d’une image
de DVD, même s’il ne s’agit pas d’une acquisition au sens strict du terme et si cela ne nécessite pas
l’utilisation du mode d’acquisition de Studio. Vous pouvez effectuer cette opération à l’aide de la
commande de menu Fichier Ø Importer des titres de DVD. Cliquez ici
pour plus d’informations.
Permutation en mode acquisition
La toute première étape de l’acquisition consiste à permuter en mode acquisition dans Studio en cliquant
sur le bouton Capturer
situé en haut de l’écran.
L’interface en mode Acquisition s’ouvre ; elle vous permet de configurer et d’effectuer l’acquisition
vidéo. Les informations présentées par cette interface sont différentes s’il s’agit de sources vidéo
analogiques ou numériques.
ð l’interface du mode Acquisition
ð Le processus d’acquisition
ð Acquisition numerique
ð Acquisition analogique
ð Importation de video a partir d’un DVD
Page 14
Page 15
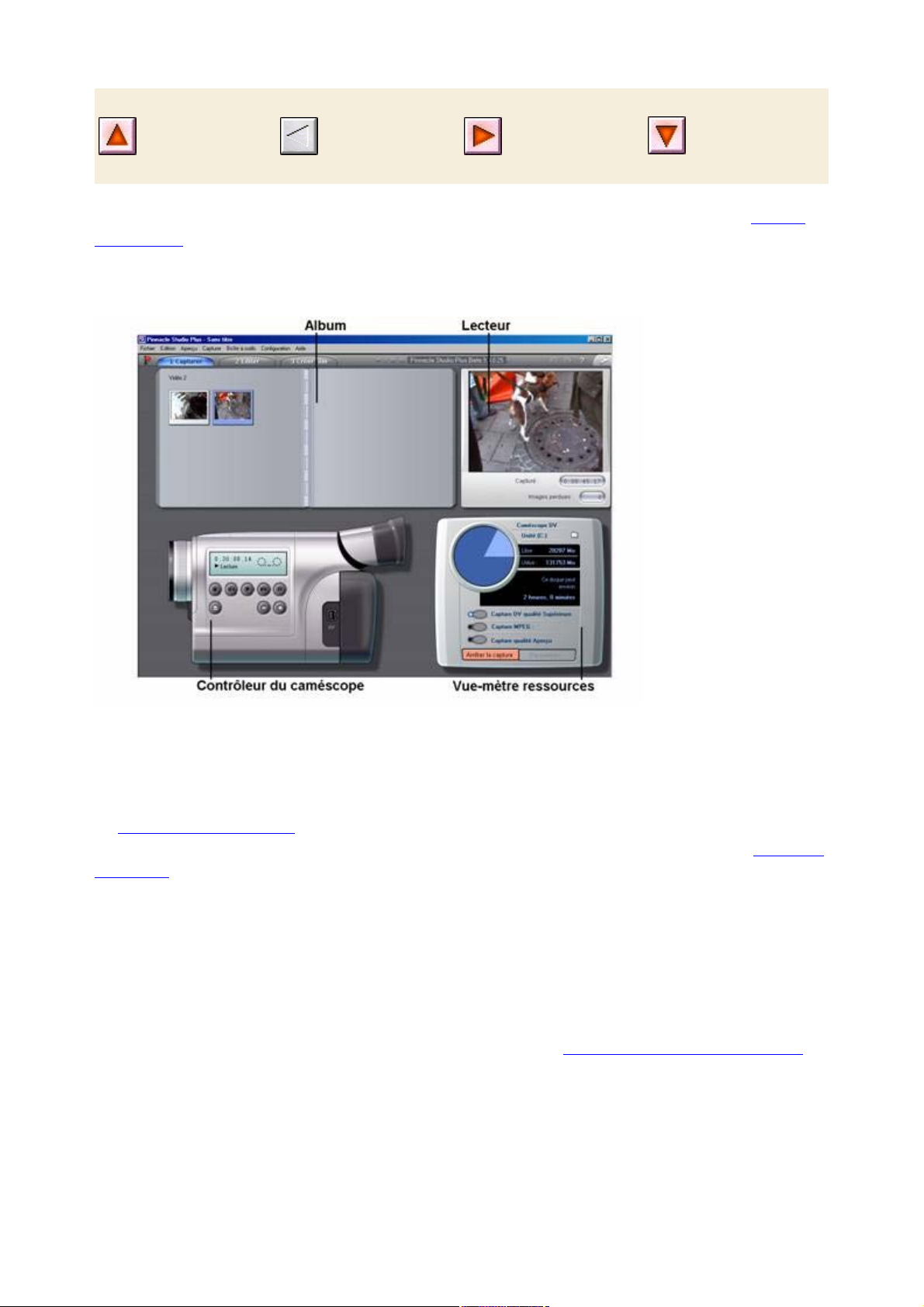
Acquisition
vidéo
Le
processus
d’acquisitio
n
Le
vue-mètre
ressources
l’interface du mode Acquisition
Les outils et commandes que vous voyez en mode Acquisition sont différents selon que votre matériel
d’acquisition
est numérique ou analogique.
Acquisition numérique
Si votre source de vidéo est numérique, votre écran de mode Acquisition aura l’aspect suivant :
L’Album, situé dans le coin supérieur gauche de l’écran, affiche des icônes représentant les scènes de la
vidéo en cours d’acquisition. Le Lecteur, dans le coin supérieur droit, vous permet de visionner la vidéo
entrante tout en envoyant des signaux pour l'acquisition et en la supervisant. Le compteur affiche la
longueur exacte de la vidéo acquise, ainsi que le nombre d'images éliminées au cours de l'acquisition (qui
doit normalement être zéro).
Le contrôleur du caméscope
, dans le coin inférieur gauche, affiche un compteur et un ensemble de
commandes de déroulement destinées au fonctionnement du périphérique de lecture. Enfin, le vue-mètre
ressources, dans le coin inférieur droit, affiche l’espace d’acquisition disponible sur le disque dur. Il
possède également un bouton Démarrer l’acquisition
et des boutons permettant de définir les options d’acquisition.
Acquisition analogique
L’Album et le Lecteur servent tous deux lors de l'acquisition analogique et numérique. En conséquence,
lorsque vous faites une acquisition à partir d’une source analogique, la moitié supérieure de l’écran est
identique à celle que nous avons présentée ci-dessus pour les sources numériques.
Il n’en va toutefois pas de même pour la moitié inférieure de l’écran. Elle présente une version différente
du vue-mètre ressources, constituée de deux panneaux destinés au réglage des niveaux audio et vidéo
au cours de l’acquisition.
Page 15
Page 16
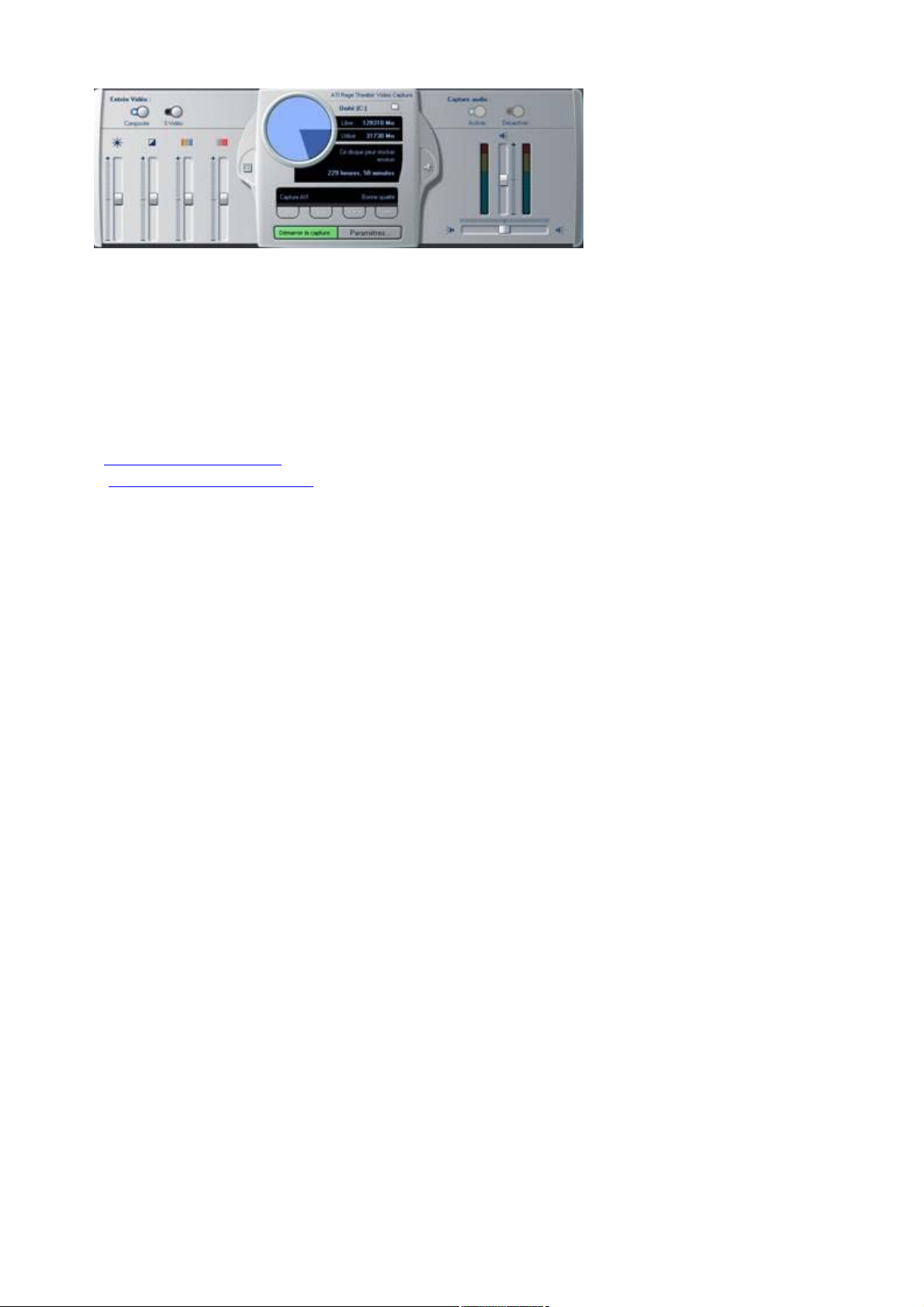
Analogique et numérique
En résumé, les configurations numériques et analogiques reflètent deux différences principales en matière
de capacité :
·
La configuration numérique vous permet de superviser le déroulement de la bande du caméscope ou
du magnétoscope, grâce au contrôleur du caméscope.
·
La configuration analogique vous permet de régler les niveaux audio et vidéo de manière dynamique au
cours de l’acquisition.
ð Le vue-mètre ressources
ð Le contrôleur du caméscope
Page 16
Page 17
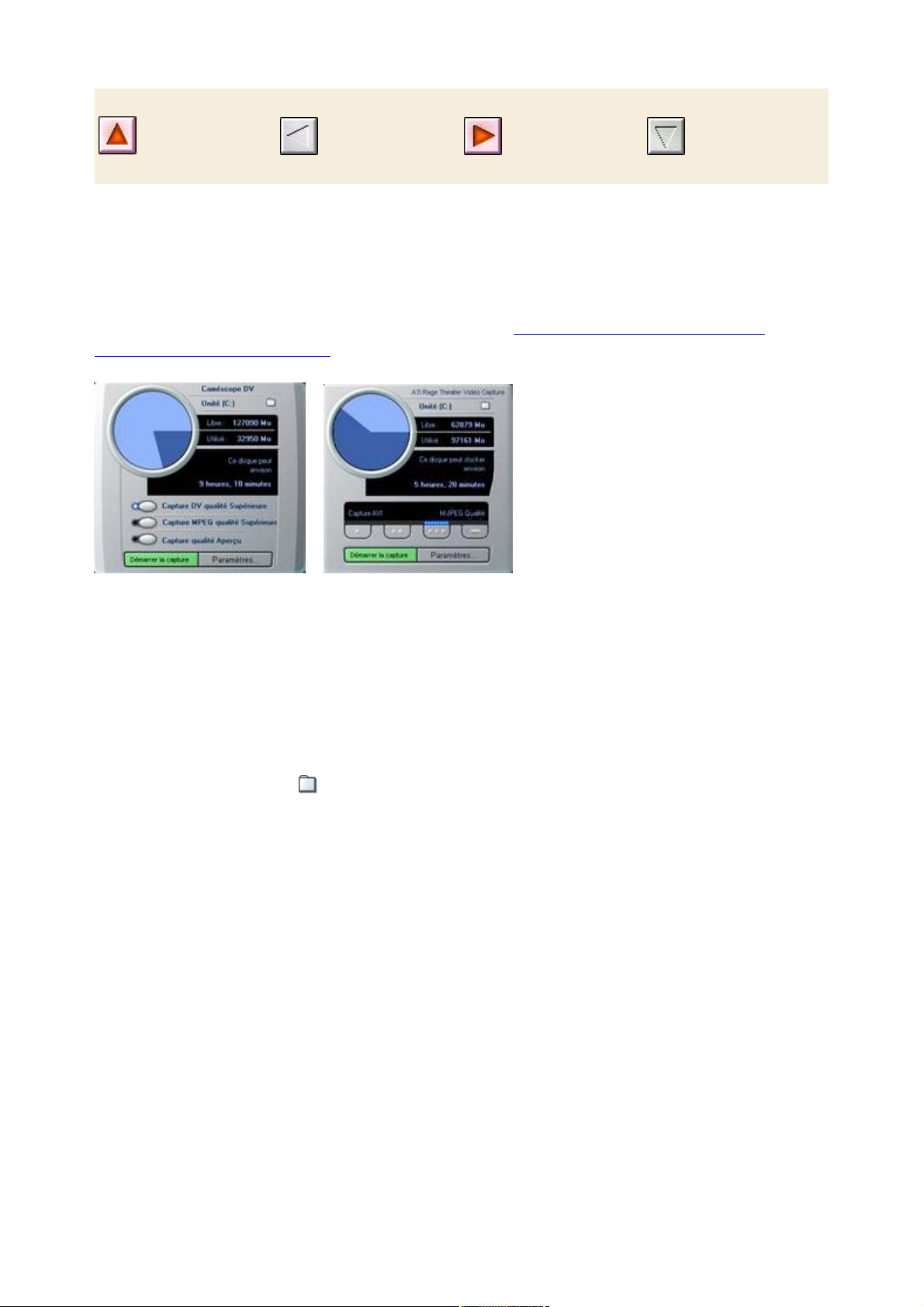
l’interface
du mode
Acquisition
Le
contrôleur
du
caméscope
Le vue-mètre ressources
Le vue-mètre ressources affiche, sous forme de chiffres et de graphique, la quantité d’espace disponible
sur le disque servant à l’acquisition. Il indique également la capacité restante approximative, qui dépend à
la fois de l’espace disponible et de la qualité d’acquisition définie. Vous pouvez définir des options
relatives à la qualité d’acquisition par le biais des boutons préréglage s’affichant sur le vue-mètre
ressources pour certains périphériques d’acquisition, ou en entrant vos paramètres personnalisés. Pour
plus d’informations sur la configuration de l’acquisition, voir Paramètres de la Source de capture
et
Paramètres du Format de capture
.
Vue-mètre ressources lors de l’acquisition à partir d'une source numérique (gauche) et d’une source
analogique (droite). Cliquez sur les onglets situés sur les côtés de la version analogique pour ouvrir les
panneaux de réglage des niveaux vidéo et audio au cours de l’acquisition.
Le bouton Démarrer la capture du vue-mètre ressources lance et interrompt le processus d’acquisition.
Son intitulé se transforme en Arrêter la capture
pendant l’acquisition.
L’emplacement d’enregistrement par défaut de la vidéo capturée est le répertoire Vidéo partagée
de votre système.
Définition du répertoire d'acquisition : pour enregistrer la vidéo acquise dans un répertoire différent,
cliquez sur le bouton dossier
. Il permet d’afficher la boîte de dialogue Sélectionner un dossier et un nom par défaut pour la vidéo
capturée. Le dossier que vous attribuez sera utilisé pour stocker la vidéo acquise au cours de la session
en cours et des suivantes. Le nom de fichier que vous saisissez sera proposé comme nom de fichier par
défaut pour la prochaine acquisition.
Page 17
Page 18

l’interface
du mode
Acquisition
Le
vue-mètre
ressources
Le contrôleur du caméscope
Ce panneau de commandes de déroulement s’affiche en mode Acquisition si vous faites une acquisition à
partir d’une source vidéo numérique. (Les périphériques analogiques doivent être pilotés et mis en
fonctionnement manuellement).
Contrôleur du caméscope et vue rapprochée des commandes de déroulement. La fenêtre de compteur
située au-dessus des boutons de commande affiche la position actuelle de la bande source, ainsi que le
mode de déroulement actuel du caméscope.
De gauche à droite, les boutons de commande du déroulement sont : Arrêt, Rembobinage/Relecture,
Lecture, Avance rapide/Pilotage et Pause
.
Les boutons Retour par image et Avance par image
(seconde rangée) vous permettent de trouver l’image exacte que vous cherchez. Ces deux boutons sont
disponibles uniquement lorsque le périphérique est en mode pause.
Page 18
Page 19
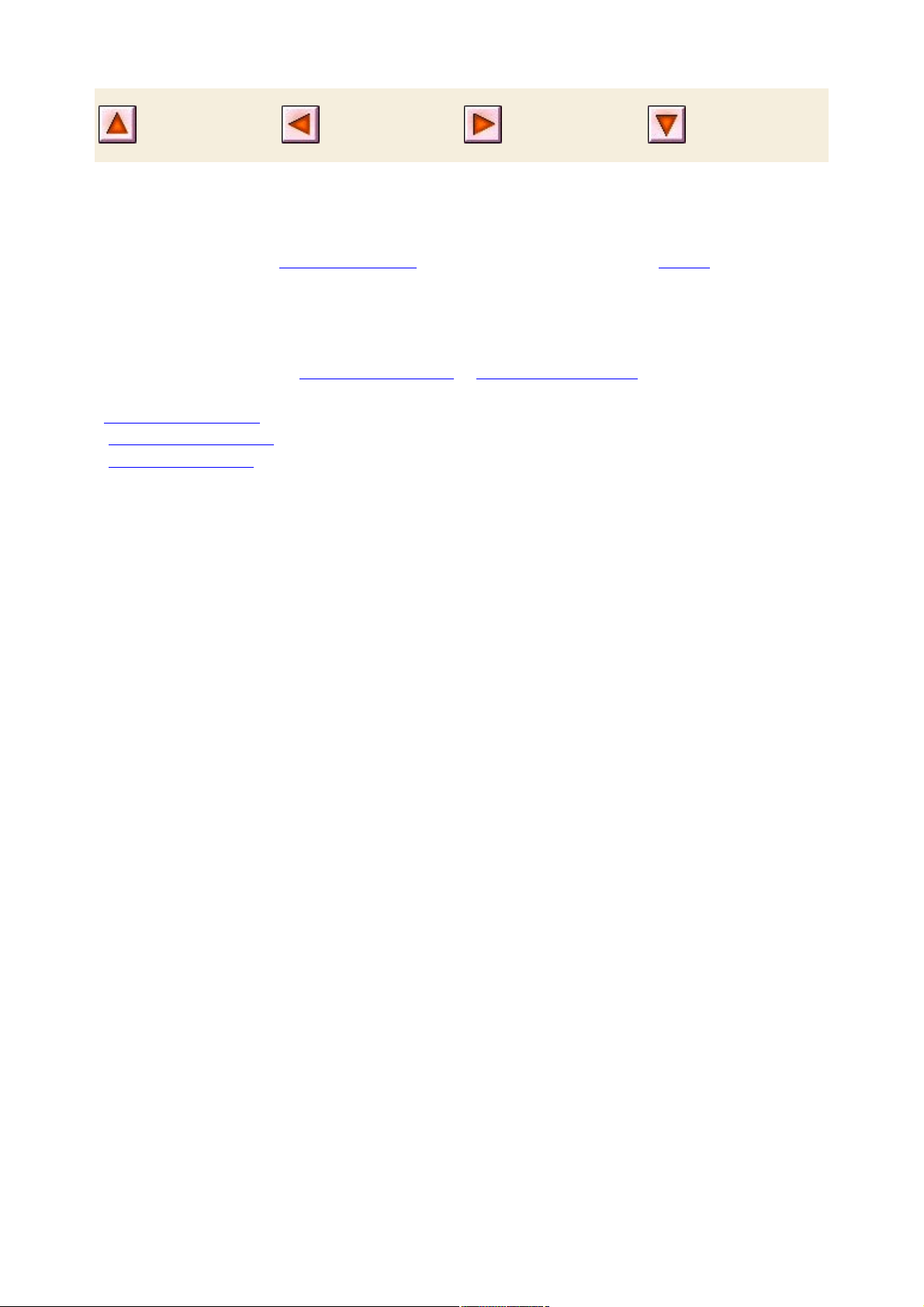
Acquisition
vidéo
l’interface
du mode
Acquisition
Acquisition
numerique
Matériel
d’acquisitio
n
Le processus d’acquisition
Studio vous permet d’acquérir de la vidéo à partir de divers types de matériel analogique et numérique.
Vous choisissez le matériel à utiliser dans le panneau d’options Source de capture
.
L’acquisition en soi est un procédé très simple
. Au cours de l’acquisition, Studio détecte
automatiquement les pauses naturelles dans la vidéo entrante et divise le film en « scènes ». Une fois
qu’une scène est détectée, elle est ajoutée à l’Album, où elle est représentée par une icône illustrant sa
première image.
Certaines options d’acquisition s'appliquent uniquement à l'acquisition numérique et d'autres uniquement à
l'acquisition analogique. Voir Acquisition numérique
et Acquisition analogique
pour plus d’informations.
ð Matériel d’acquisition
ð L’acquisition pas à pas
ð Détection de scènes
Page 19
Page 20
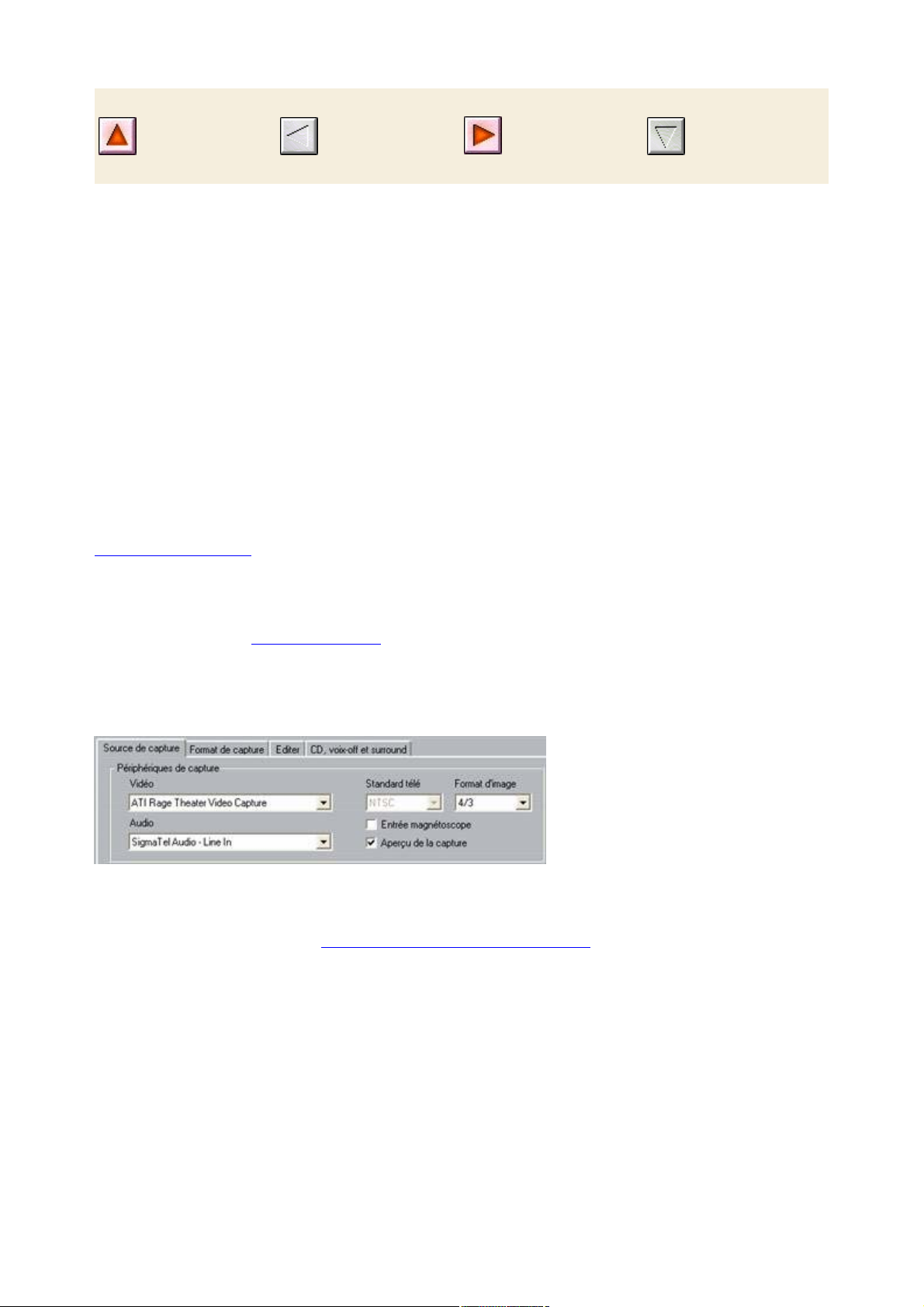
Le
processus
d’acquisitio
n
L’acquisiti
on pas à
pas
Matériel d’acquisition
Studio peut acquérir de la vidéo numérique et analogique à partir des sources suivantes, selon votre
matériel :
· Numérique :
Un magnétoscope DV, MicroMV ou Digital8 connecté à un port IEEE-1394 (FireWire) compatible
OHCI.
· Analogique :
Un caméscope ou un magnétoscope à sorties analogiques connecté à une carte d’acquisition compatible
DirectShow ou un périphérique externe.
· Analogique :
Une caméra vidéo ou une webcam USB.
Disponibilité :
Le montage vidéo à partir de caméscopes MicroMV est pris en charge uniquement sous Windows XP.
Pinnacle Systems propose une gamme complète de cartes et de périphériques d’acquisition DV,
analogiques et combinés. Pour plus d’informations, mettez-vous en rapport avec votre revendeur ou
rendez-vous sur notre site Web :
www.pinnaclesys.com
Pour sélectionner un périphérique d’acquisition :
1. Cliquez sur la commande de menu Configuration Ø Source de capture
.
Le panneau d’options Source de capture
s’ouvre.
2. Sélectionnez les périphériques à utiliser dans les listes déroulantes Vidéo et Audio de la zone
Périphériques de capture, puis cliquez sur OK
.
Acquisition standard et écran large
Studio peut faire des acquisitions au format d’image standard (4/3) et écran large (16/9). Le matériel
numérique détecte automatiquement le format d’image. Si vous utilisez du matériel analogique, la liste
déroulante Format d’image du panneau d’options
Source de capture
vous permet de sélectionner le format correspondant à la vidéo source. Vous ne pouvez toutefois pas
vous servir de ce paramètre pour changer un format en un autre : il indique simplement à Studio comment
afficher la vidéo au bon format d’image.
Page 20
Page 21
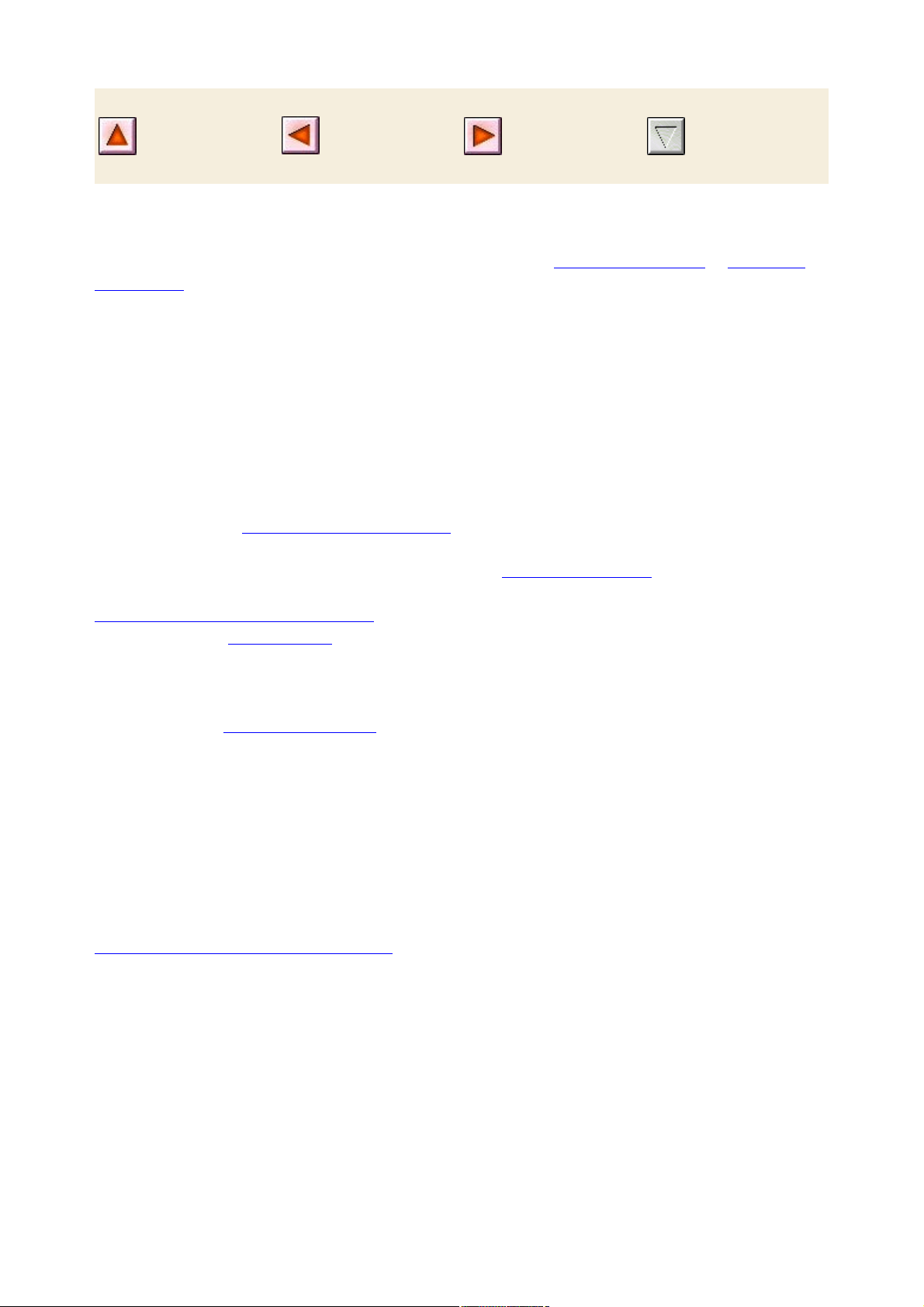
Le
processus
d’acquisitio
n
Matériel
d’acquisitio
n
Détection
de scènes
L’acquisition pas à pas
Voici une présentation détaillée du processus d’acquisition. Ces instructions concernent à la fois
l’acquisition numérique et l’acquisition analogique, les éventuelles différences étant signalées.
Pour plus d’informations concernant certaines de ces étapes, voir Matériel d’acquisition
et Options de
configuration
.
Pour acquérir une vidéo :
1.
Vérifiez que votre matériel est connecté correctement.
Pour une acquisition numérique (DV ou MicroMV), votre caméscope ou votre magnétoscope doit être
connecté au port 1394 de votre PC.
Pour une acquisition analogique, connectez la vidéo source à l’entrée Composite ou S-Vidéo de votre
matériel d’acquisition. Connectez votre audio source à l’entrée audio du matériel d’acquisition si celui-ci
en possède une ; dans le cas contraire, connectez l’audio à l’entrée audio de la carte son de votre PC.
2. Cliquez sur le bouton Capturer dans la partie supérieure de l’écran si vous n’êtes pas déjà en
mode Acquisition. L’interface du mode Acquisition
s’affiche.
3. Cliquez sur le paramètre d’acquisition choisi dans le vue-mètre ressources
. Si vous avez besoin de
faire des réglages précis, cliquez sur le bouton Paramètres du vue-mètre ressources, qui ouvre le
panneau d’options
Format de capture.
Dans le cas d’une acquisition DV
, n’oubliez pas qu’une acquisition en qualité Supérieure utilise un espace disque plus important qu’en
qualité Aperçu. Si vous prévoyez de sortir votre film fini sur disque (VCD, S-VCD ou DVD), vous
pouvez choisir de faire une acquisition en qualité Supérieure au format MPEG plutôt que DV.
Dans le cas d’une acquisition analogique
, n’oubliez pas que plus le paramètre de qualité est élevé, plus la taille de votre fichier vidéo sera
importante.
4. Cliquez sur le bouton Démarrer la capture
du vue-mètre ressources.
La boîte de dialogue Capure vidéo s’ouvre.
5.
Tapez un nom pour le fichier d’acquisition vidéo que vous êtes sur le point de créer ou acceptez le
nom par défaut. Vous pouvez également saisir une durée limite pour l’acquisition (facultatif).
Si vous faites plusieurs acquisitions DV en qualité Aperçu à partir de la même bande, utilisez la
convention d’attribution de noms de fichier
recommandée. Cela facilitera le processus de création de film par la suite.
Remarque :
Windows 98 et Millenium possèdent des limitations de la taille des fichiers. Dans le cas de la FAT16, la
limite est de 2 Go et dans le cas de la FAT32, de 4 Go. Studio estime la quantité de vidéo de la qualité
voulue que le plus gros fichier autorisé peut contenir et l’affiche comme durée maximale de l’acquisition.
6.
Si vous faites une acquisition à partir d’un caméscope ou d’un magnétoscope analogiques,
commencez la lecture maintenant. Cette étape n’est pas nécessaire dans le cas d’une acquisition à partir
d’une source numérique, car Studio contrôlera automatiquement le matériel de lecture lorsque le besoin
s’en fera sentir.
7. Cliquez sur le bouton Démarrer la capture dans la boîte de dialogue Acquisition vidéo. L’intitulé
Page 21
Page 22
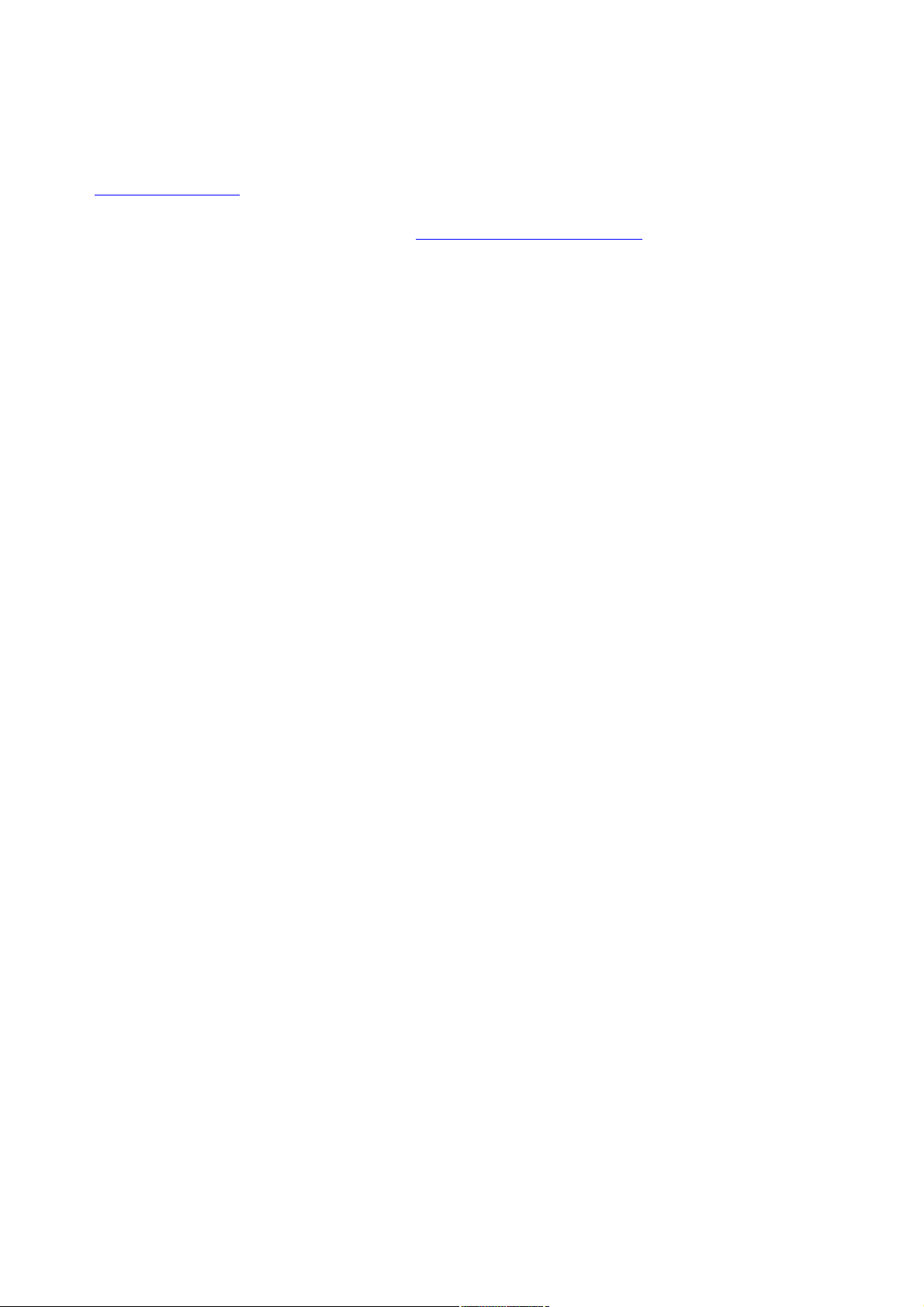
du bouton se transforme en Arrêter la capture
.
L’acquisition commence. Le Lecteur affiche la vidéo numérisée en entrée en cours d’enregistrement sur
votre disque dur (sauf si vous avez désactivé l’option Aperçu de la capture dans le panneau d’options
Source de la capture
)
.
Au cours de l’acquisition, Studio effectue une détection automatique de scènes
en fonction du paramètre
en cours dans le panneau d’options Source de capture
.
8. Cliquez sur le bouton Arrêter la capture
pour interrompre l’acquisition à l’endroit que vous choisissez.
Studio arrête automatiquement l’acquisition si votre disque dur sature ou si la durée maximale que vous
avez saisie est atteinte.
Page 22
Page 23
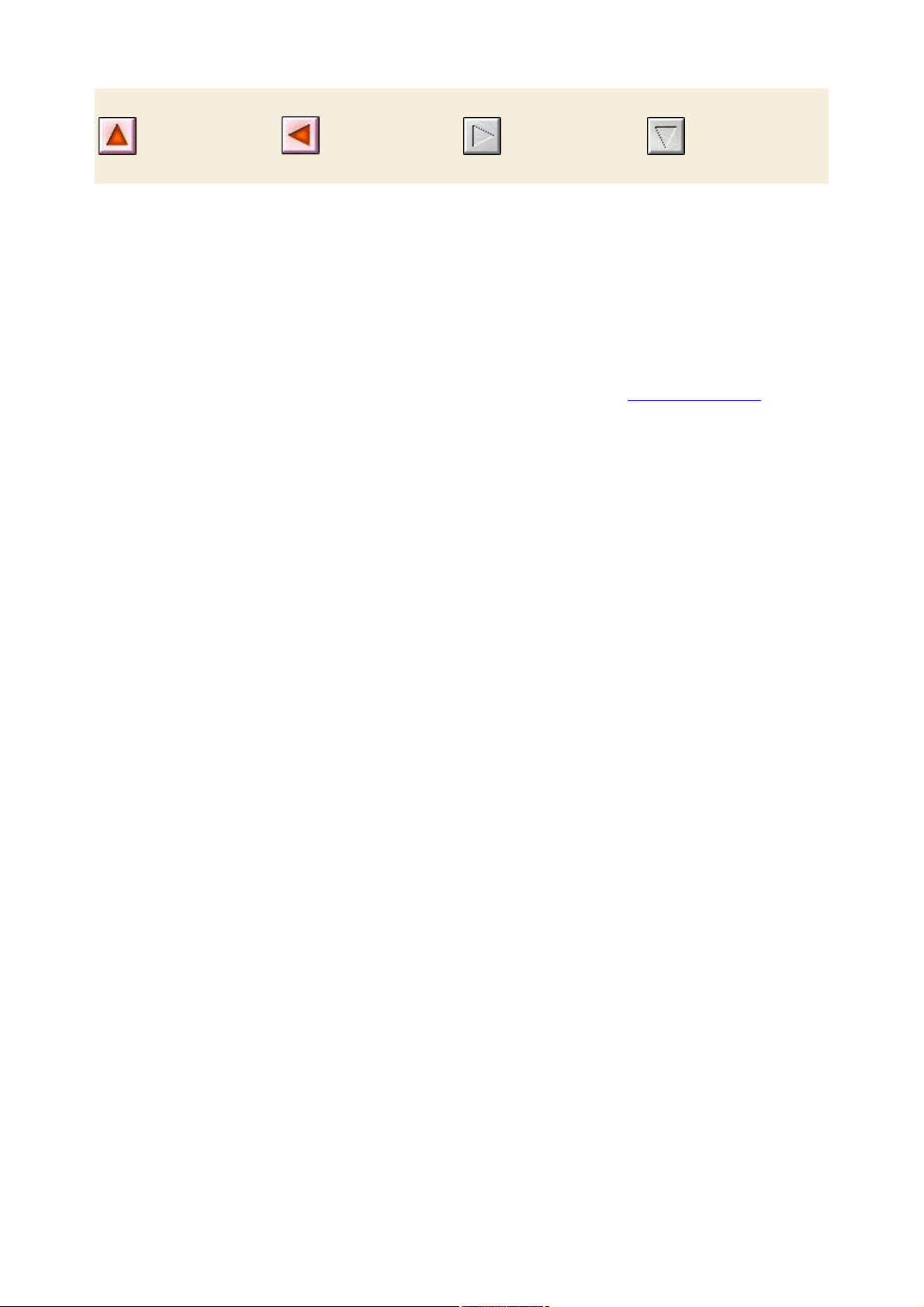
Le
processus
d’acquisitio
n
L’acquisiti
on pas à
pas
Détection de scènes
La détection automatique de scènes est une fonction clé de Studio. Au cours de l’acquisition vidéo,
Studio détecte les pauses naturelles dans la vidéo et la divise en scènes
. Une nouvelle icône est créée dans la section Scènes vidéo de l’Album pour chacune des scènes
détectées.
Selon le périphérique d’acquisition que vous utilisez, la détection automatique de scènes se fait soit en
temps réel au cours de l’acquisition, soit en tant qu’étape séparée immédiatement après la fin de
l’acquisition.
Vous pouvez configurer la détection de scènes grâce aux options Détection de scènes pendant la
capture vidéo du panneau d’options Source de capture (Configuration Ø Source de capture
).
Les options de détection de scènes ne sont pas toutes disponibles avec tous les types de sources vidéo.
En effet, les options qui ne correspondent pas à votre configuration sont désactivées dans la boîte de
dialogue.
Les quatre options possibles sont les suivantes :
· Automatique selon l'heure et la date du tournage :
cette option est disponible uniquement lorsque vous faites une acquisition à partir d’une source DV.
Studio gère les données liées à l’horodateur sur la bande au cours de l’acquisition et démarre une
nouvelle scène lorsqu’il trouve une interruption.
· Automatique selon le contenu de la vidéo :
Studio détecte les changements dans le contenu de la vidéo et crée une scène à chaque fois qu’il y a un
grand changement dans les images. Cette fonction peut ne pas fonctionner correctement si l’éclairage
n’est pas stable. Pour prendre un exemple extrême, une vidéo tournée dans une boîte de nuit dotée d’un
stroboscope produirait une nouvelle scène à chaque clignotement du stroboscope.
· Créer une nouvelle scène toutes les X secondes :
Studio crée des scènes à l’intervalle que vous choisissez. Cela peut s’avérer utile pour diviser les
séquences contenant de longues prises en continu.
· Pas de détection automatique : sélectionnez cette option si vous voulez maîtriser le processus
d’acquisition dans son intégralité et décider vous-même où les interruptions de scènes doivent se faire.
Appuyez sur la barre d’espacement [
espacement] à chaque fois que vous voulez insérer une interruption de scène au cours de l’acquisition.
Page 23
Page 24
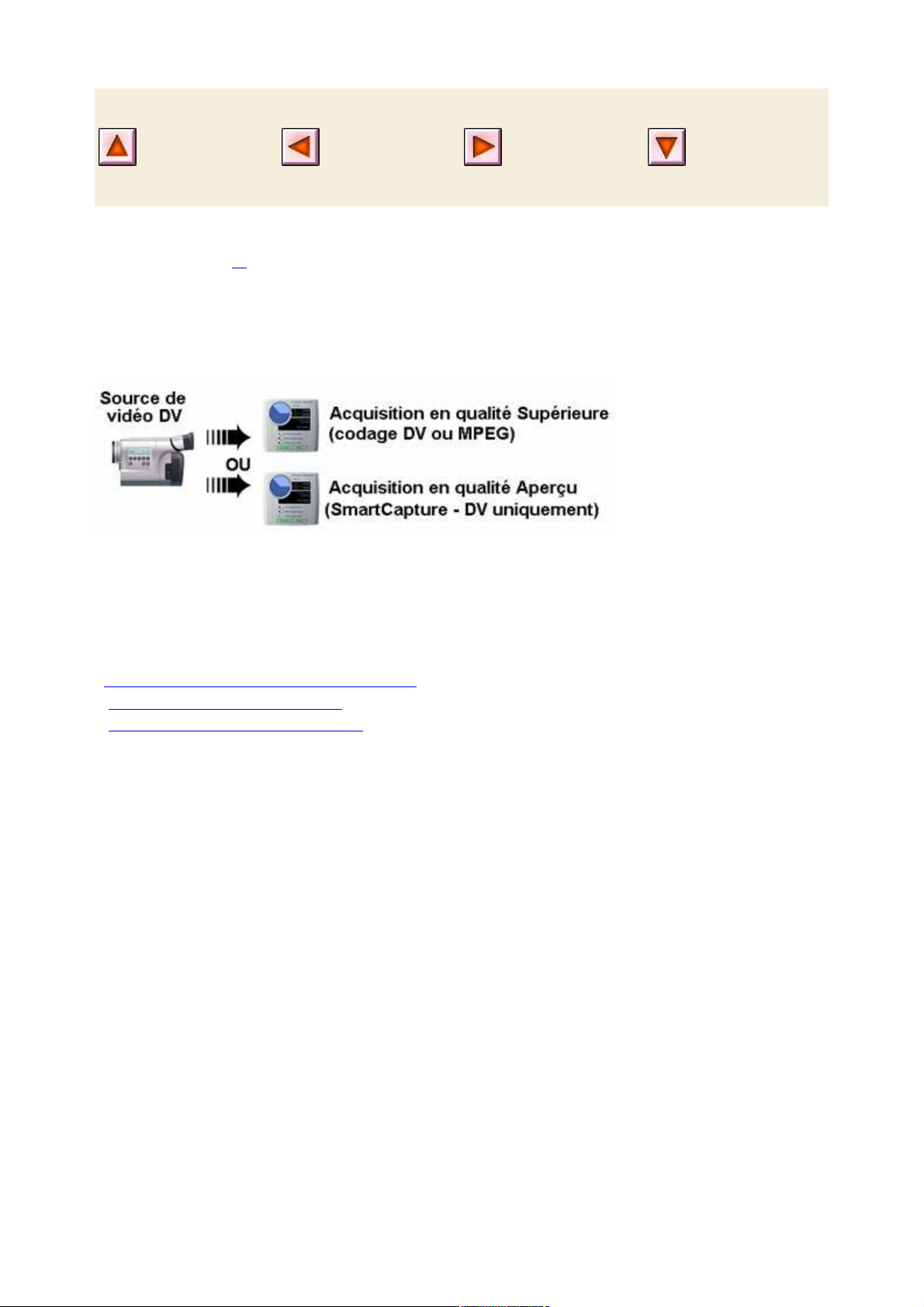
Acquisition
vidéo
Le
processus
d’acquisitio
n
Acquisition
analogique
SmartCapt
ure:
acquisition
en qualité
Aperçu
Acquisition numerique
Cette rubrique présente l’acquisition à partir d’une source DV (caméscope ou magnétoscope) et d’un
port 1394. Cliquez ici
pour savoir comment faire une acquisition à partir d’un matériel analogique.
Qualité Aperçu et qualité Supérieure
Lors de l’acquisition au format DV à partir d’un périphérique DV, Studio donne le choix entre la qualité
Aperçu (Smart-Capture) et la qualité Supérieure. En qualité Supérieure, deux types de codage sont
proposés : DV et MPEG.
Remarque :
si vous utilisez un magnétoscope MicroMV relié à un port 1394, l’interface utilisateur en mode
Acquisition est presque identique à celle du matériel DV. Cependant, la plupart des options et fonctions
d’acquisition DV ne sont pas disponibles avec les acquisitions MicroMV, notamment l’acquisition en
qualité Aperçu et le codage DV. Les acquisitions à partir de MicroMV sont toujours codées en
MPEG-2. MicroMV est pris en charge uniquement sous Windows XP.
ð SmartCapture: acquisition en qualité Aperçu
ð Acquisition en qualité Supérieure
ð Niveaux audio et vidéo - numérique
Page 24
Page 25
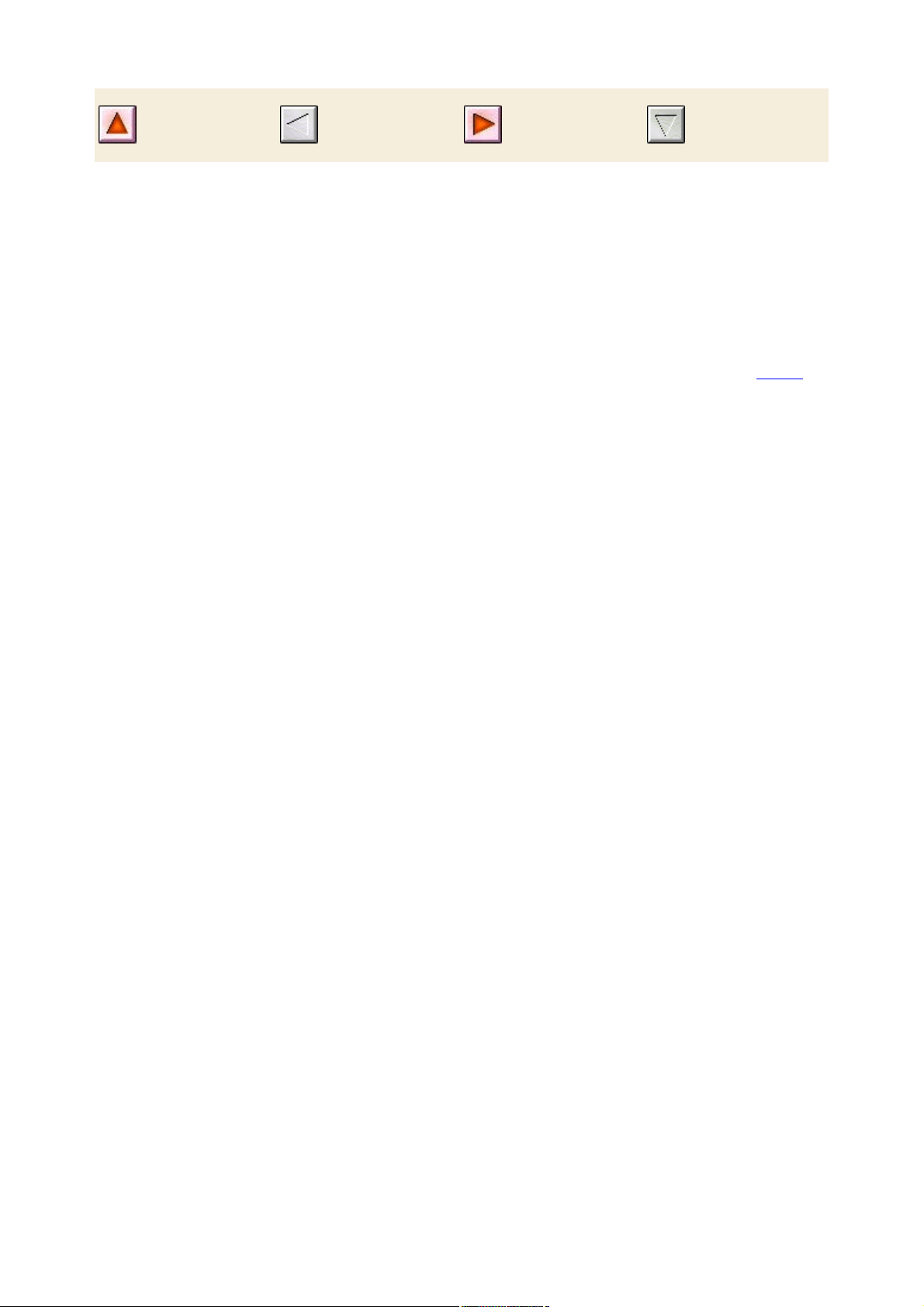
Acquisition
numerique
Acquisition
en qualité
Supérieure
SmartCapture: acquisition en qualité Aperçu
SmartCapture est une fonction exclusive de Studio. Elle vous permet de faire de l’acquisition à partir
d’une bande vidéo DV sur un fichier vidéo de qualité inférieure pour utiliser un minimum d’espace sur le
disque dur. SmartCap-ture vous permet d’acquérir une bande entière sur votre disque dur, plutôt que
d’avoir à sélectionner les parties à acquérir. Vous pouvez travailler avec la vidéo en « qualité Aperçu »
pendant tout le montage du film.
Lorsque votre film est terminé et prêt pour la sortie, Studio fait une nouvelle acquisition en qualité
Supérieure de tous les clips en qualité Aperçu, en vérifiant automatiquement votre source pour trouver et
acquérir les séquences. La qualité réduite de la vidéo en qualité Aperçu n’a par conséquent aucune
incidence sur la qualité du film fini. Les scènes acquises en qualité Aperçu sont signalées dans l’Album
par une bordure en pointillé.
Time code continu
Pour que SmartCapture fonctionne correctement, votre bande numérique doit posséder un time code
DV continu. En effet, Studio ne peut pas faire de l’acquisition en qualité Aperçu s’il existe des
interruptions dans le time code. Si votre caméscope est pourvu d’une fonction de pistage du time code,
pistez votre bande avant la prise de vue. Dans le cas contraire, la façon la plus simple d’éviter les
interruptions dans le time code consiste à chevaucher les images si vous démarrez et arrêtez le
caméscope pendant la prise de vue. Avant de commencer une nouvelle prise de vue, rembobinez de
quelques images pour qu’il n’y ait pas de blancs.
SmartCapture peut tout de même s’utiliser avec des bandes ne contenant pas de time code continu. Dans
ce cas, vous devez créer un fichier d’acquisition séparé pour chaque segment de la bande. SmartCapture
interrompra l’acquisition lorsqu’il détectera une pause dans le time code. Pour poursuivre l’acquisition,
calez la bande au début du segment de vidéo suivant, puis cliquez à nouveau sur Démarrer la capture
.
Convention d’attribution de noms
Si vous acquérez plusieurs segments provenant de la même bande, nous vous conseillons fortement
d’adopter la convention d’attribution de noms suivante : utilisez un nom commençant par le même
mot pour chaque fichier d’acquisition provenant de la même bande.
Si vous avez par exemple une bande sur laquelle vous avez filmé trois activités différentes pendant vos
vacances, vous pouvez appeler les fichiers « vacances-pique-nique », « vacances-voile » et «
vacances-football ». Studio traitant les fichiers en ordre alphabétique lorsqu’il fait une nouvelle
acquisition, le respect de cette convention réduira grandement le nombre de fois où vous devez permuter
les bandes au cours du processus de création de bande.
Bandes analogiques et caméscopes Digital8
SmartCapture a besoin d’un time code DV. Or, les bandes analogiques (Hi8 et 8mm) ne sont pas
pourvues d’un time code DV, même si elles sont lues dans un caméscope Digital8. Par conséquent, il est
impossible d’utiliser SmartCapture avec des bandes analogiques lues dans un caméscope Digital8. Pour
pouvoir utiliser vos bandes analogiques avec Studio, vous devez soit les acquérir en qualité Supérieure,
soit les copier sur une bande DV.
Page 25
Page 26
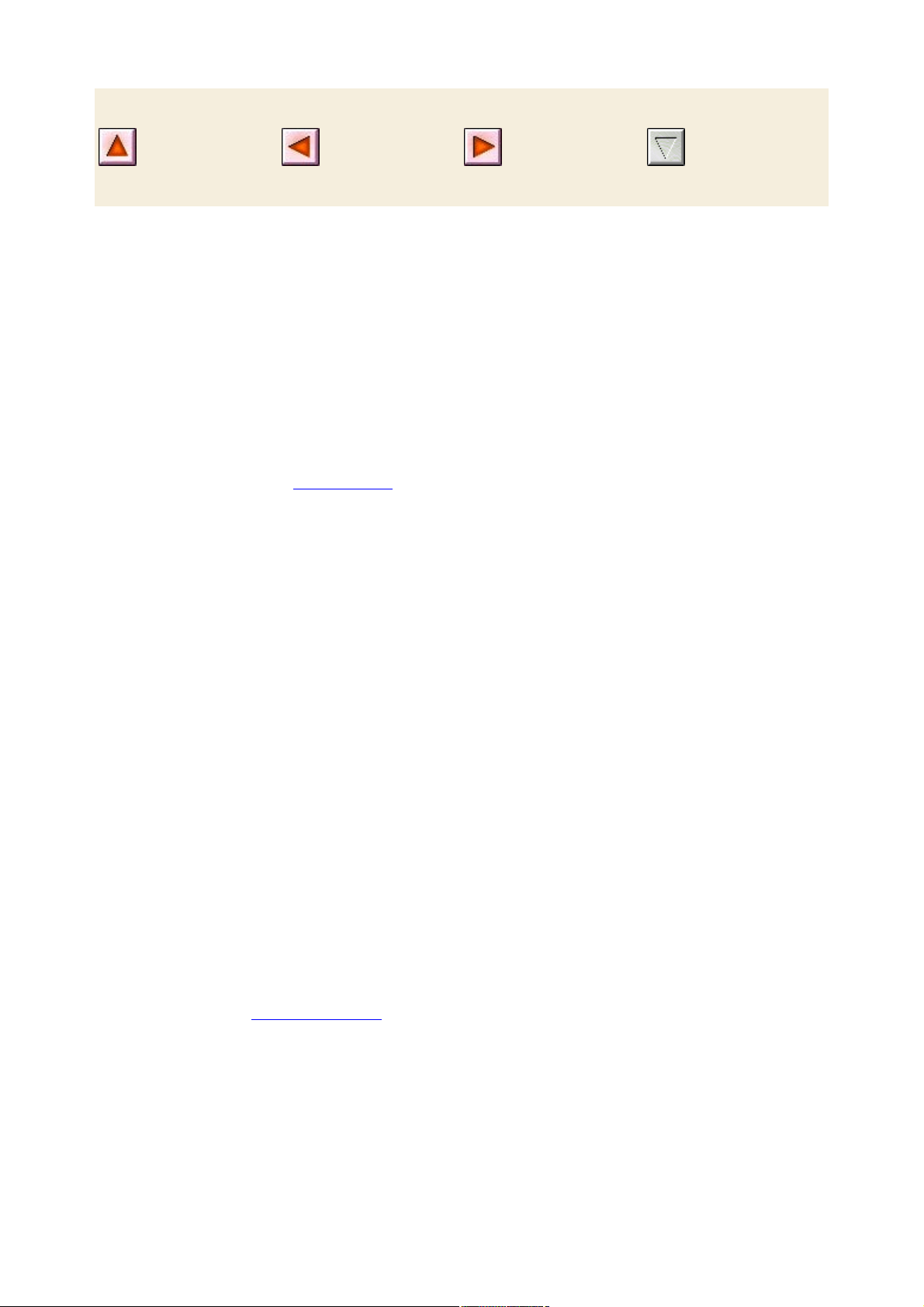
Acquisition
numerique
SmartCapt
ure:
acquisition
en qualité
Aperçu
Niveaux
audio et
vidéo numérique
Acquisition en qualité Supérieure
Deux possibilités se présentent à vous en ce qui concerne le codage des données vidéo et leur
compression dans les acquisitions en qualité Supérieure. Dans la plupart des cas, le format DV s’impose
comme le choix le plus évident, mais si vous prévoyez de sortir votre film fini sur un disque (VCD,
S-VCD ou DVD), vous privilégierez peut-être le format MPEG-1 ou MEPG-2.
Cependant, de par l’intensité des calculs nécessaires au codage MPEG-2, les ordinateurs plus anciens
peuvent ne pas être suffisamment rapides pour une acquisition MPEG-2 de qualité satisfaisante. Le type
de matériel d’acquisition que vous possédez et la qualité d’acquisition que vous choisissez permettent
également de déterminer la vitesse minimale requise de l’unité centrale. Si Studio estime que la vitesse de
votre ordinateur est insuffisante pour effectuer une acquisition particulière, il vous avertit et vous donne la
possibilité d’annuler l’opération.
Un film au format MPEG nécessite beaucoup moins d’espace disque que son équivalent DV de qualité
supérieure, même si grâce à SmartCapture
cela n’est plus véritablement un problème.
DV
Le format DV est un format haute résolution, dont les besoins en matière de stockage sont conséquents.
Votre caméscope compresse et stocke de la vidéo sur la bande à la vitesse de 3,6 Mo/s, à une qualité
équivalente à celle d’une vidéo de diffusion. Dans l’acquisition en qualité Supérieure, les données vidéo
sont transmises directement de la bande du caméscope sur le disque dur de votre PC sans changement ni
compression supplémentaire. La qualité étant élevée, l’acquisition consomme énormément d’espace
disque. Il est par conséquent préférable de choisir de petits segments à acquérir, plutôt que la totalité de
la bande.
Vous pouvez calculer la quantité d’espace disque dont vous aurez besoin pour votre vidéo DV à l’aide
de la valeur de 3,6 Mo/sec.
Par exemple :
1 heure de vidéo = 3 600 secondes (60 x 60)
3 600 secondes x 3,6 Mo/s = 12 960 Mo (12,7 Go)
Donc, une heure de vidéo occupe 12,7 Go d’espace de stockage.
Pour une acquisition en qualité Supérieure, votre disque dur doit pouvoir lire et écrire en continu à 4 Mo
par seconde. Tous les disques SCSI et la majorité des disques UDMA en sont capables. La première
fois que vous lancerez une acquisition en qualité Supérieure, Studio testera votre lecteur pour s’assurer
qu’il est suffisamment rapide.
MPEG
Les disques DVD et S-VCD utilisent des fichiers au format MPEG-2, qui est une extension du format
MPEG-1 utilisé pour les VCD. Les fichiers MPEG destinés à une utilisation sur Internet ont des
résolutions moins élevées et sont au format MPEG-1.
Le panneau d’options Format de capture
(Configuration Ø Format de capture
) contient diverses options permettant de contrôler la qualité des acquisitions MPEG.
Page 26
Page 27
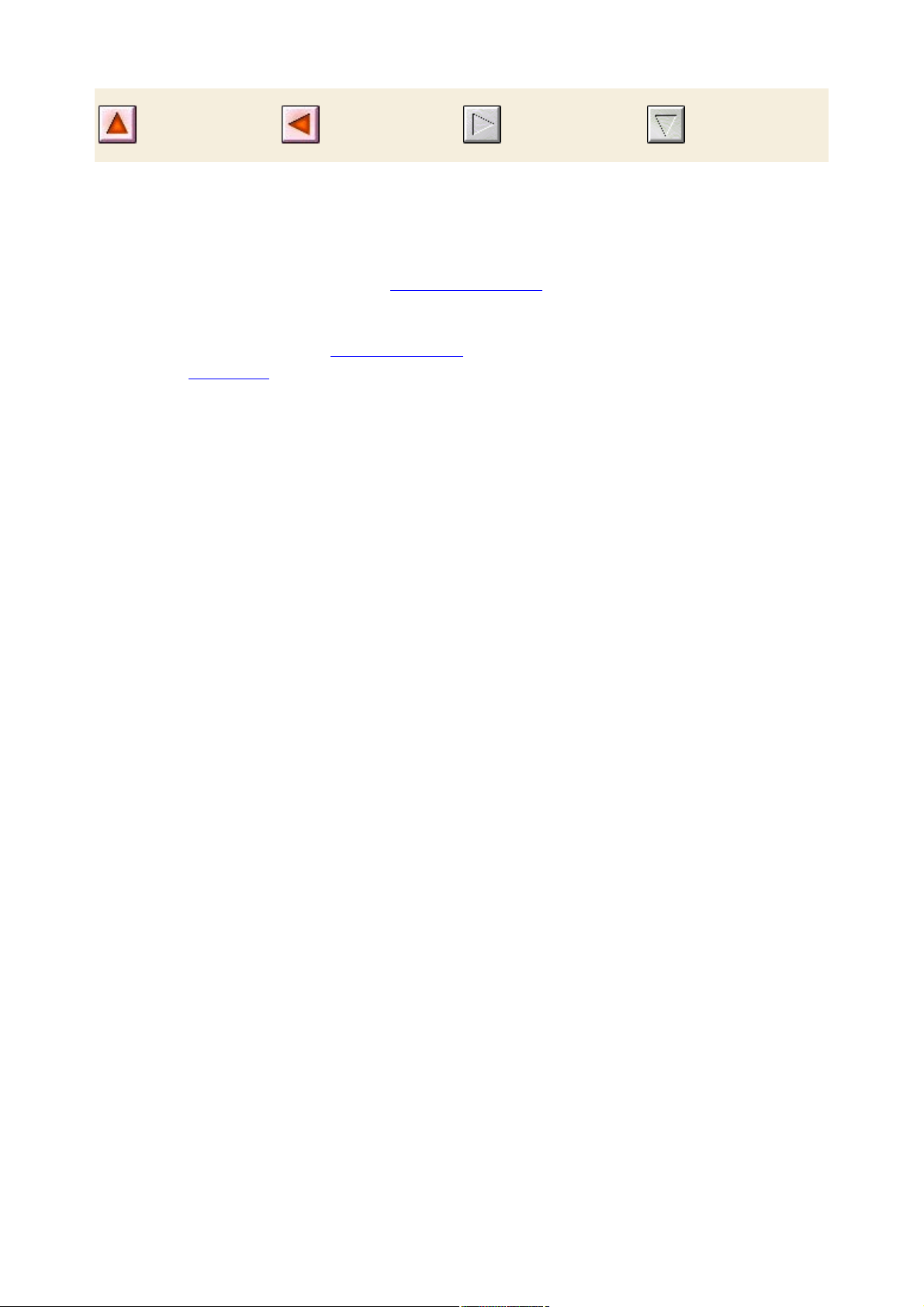
Acquisition
numerique
Acquisition
en qualité
Supérieure
Niveaux audio et vidéo - numérique
Dans le cas d’acquisitions DV et MicroMV, vous utilisez du son et des images qui ont été codés
numériquement lors de l’enregistrement, directement dans la caméra. Lorsque vous transférez le film par
le biais d’un port 1394 sur votre ordinateur, les données restent au format numérique compressé pendant
tout le processus. Vous ne pouvez par conséquent pas régler les niveaux audio ou vidéo pendant
l’acquisition. En revanche, au cours d’une acquisition analogique
, vous pouvez
régler les niveaux audio et vidéo au cours de l’acquisition.
Lors d’une acquisition numérique, vous différez les réglages des niveaux audio et vidéo jusqu’au mode
Montage, où Studio propose des effets vidéo plug-in
destinés au réglage de l’équilibre visuel d’un clip,
ainsi que des effets audio
destinés à en améliorer le son. Ces effets vous permettent de régler des clips individuellement plutôt que
de modifier globalement la vidéo d’un fichier d’acquisition.
Page 27
Page 28
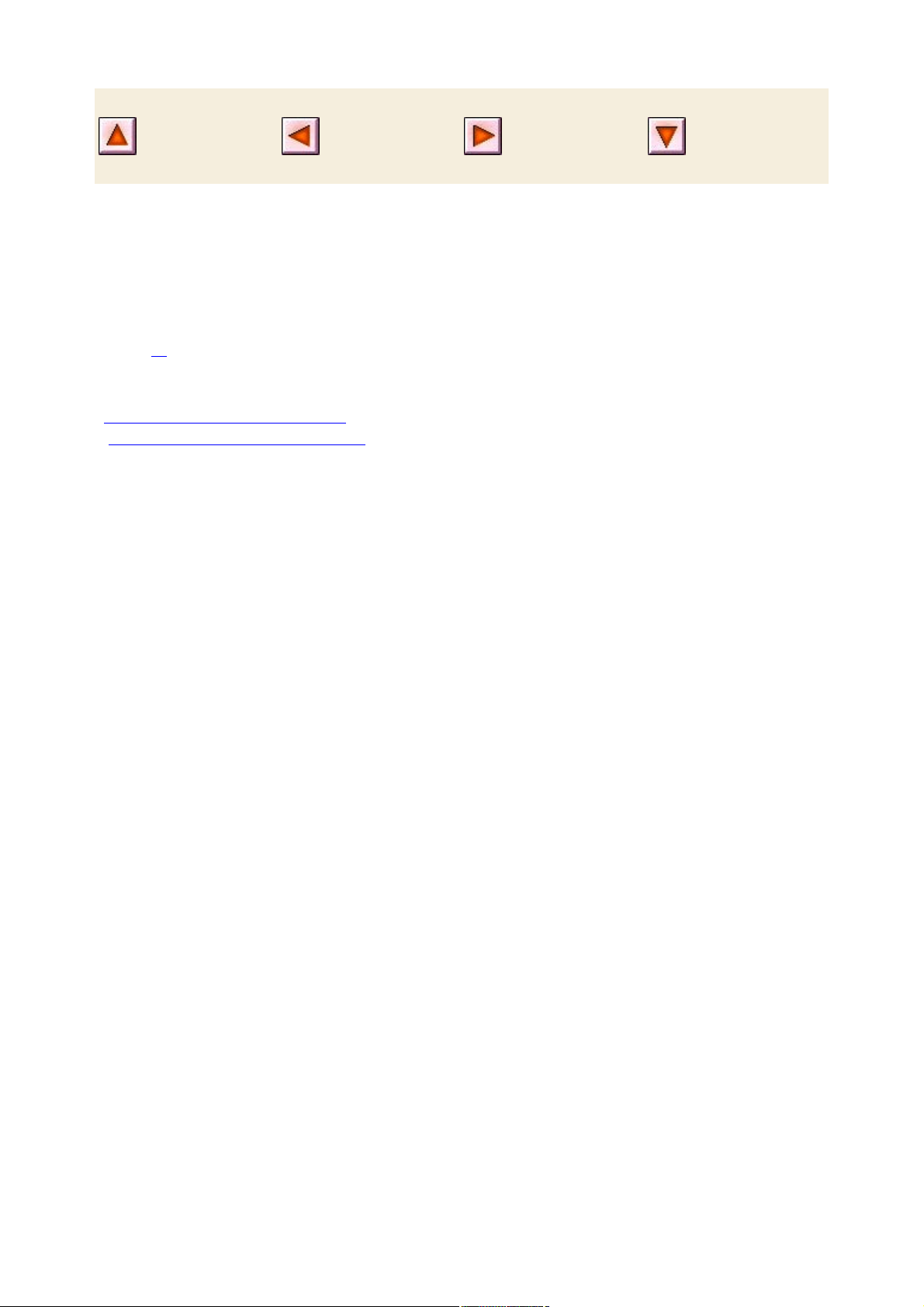
Acquisition
vidéo
Acquisition
numerique
Importatio
n de video
a partir
d’un DVD
Options de
qualité de
l’acquisitio
n
Acquisition analogique
Cette rubrique présente l’acquisition à partir de matériel analogique, notamment :
·
Un caméscope ou un magnétoscope à sorties analogiques connecté à une carte d’acquisition ou un
périphérique externe compatible DirectShow.
·
Une caméra vidéo ou une webcam USB.
Cliquez ici
pour plus d’informations sur l’utilisation d’un caméscope DV ou MicroMV relié à votre ordinateur par
un port 1394.
ð Options de qualité de l’acquisition
ð Niveaux audio et vidéo - analogique
Page 28
Page 29
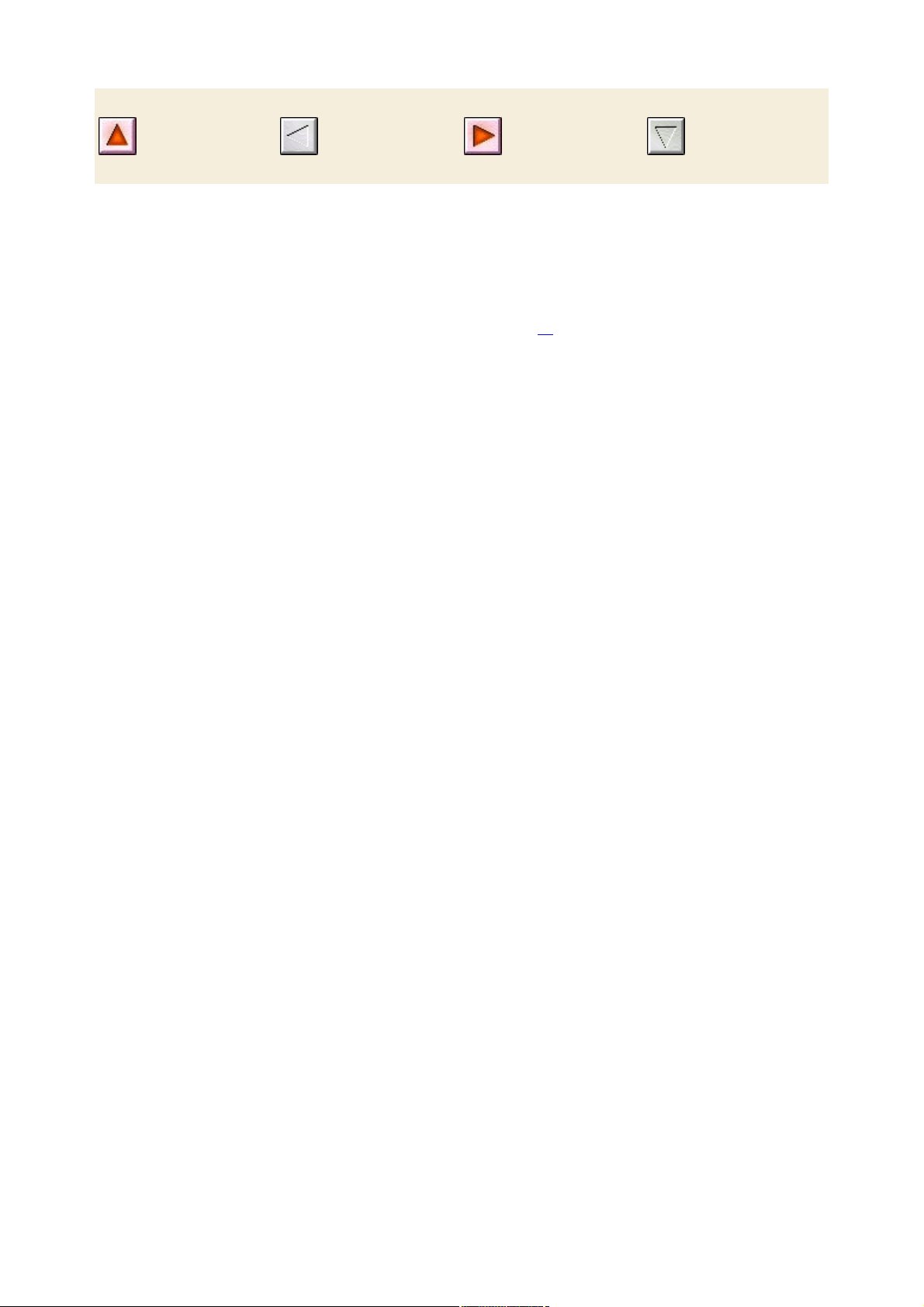
Acquisition
analogique
Niveaux
audio et
vidéo analogique
Options de qualité de l’acquisition
Avec la plupart des matériels d’acquisition, Studio propose trois options de qualité prédéfinies : Bonne,
Meilleure et Optimale, ainsi qu’une option Personnalisée. Les capacités de votre matériel déterminent
la façon dont ces options prédéfinies se traduisent, en termes de paramètres liés à la taille et à la
fréquence de l’image, aux caractéristiques de compression et à la qualité. N’oubliez pas que plus la
qualité est élevée, plus l’espace disque requis est important. Choisissez l’option Personnalisée pour
configurer vos propres paramètres d’acquisition vidéo. Cliquez ici
pour plus d’informations sur les paramètres d’acquisition vidéo.
Page 29
Page 30

Acquisition
analogique
Options de
qualité de
l’acquisitio
n
Niveaux audio et vidéo - analogique
Studio contient des panneaux permettant de superviser les niveaux vidéo et audio pendant l’acquisition.
Cette fonction est particulièrement utile lorsque vous devez compenser les différences engendrées par
l’acquisition à partir de plusieurs sources.
Panneaux vidéo (gauche) et audio (droite) permettant de définir les niveaux pendant une acquisition
analogique.
Même si vous pouvez également régler ces effets grâce à l’option Effets vidéo
en mode Montage, le fait de les paramétrer correctement pour l’acquisition vous permettra de vous
dispenser de la correction des couleurs plus tard.
Le paramétrage des options audio pendant l’acquisition permet d’obtenir un niveau et une qualité de
volume uniformes.
Certains périphériques d’acquisition peuvent proposer moins d’options que celles présentées ici. Par
exemple, si vous utilisez du matériel ne prenant pas en charge l’acquisition audio en stéréo, la commande
de balance n’apparaîtra pas dans le panneau audio.
Vidéo
Choisissez le type de vidéo que vous allez numériser en cliquant sur le bouton Source correspondant (
Composite ou S-Vidéo
). Les cinq glissières vous permettent de rectifier la luminosité (gain vidéo), le contraste (niveau de noir),
la précision, le ton et la saturation de la vidéo entrante.
Remarque :
la glissière de saturation n’apparaît pas lors de l’acquisition à partir de matériel PAL.
Audio
Choisissez les boutons Capture audio pour demander à Studio d’acquérir l’audio en même temps que la
vidéo. Cliquez sur le bouton Désactiver
si votre source est exclusivement vidéo. Les glissières vous permettent de régler le niveau d’entrée et la
balance stéréo du son entrant.
Page 30
Page 31

Acquisition
vidéo
Acquisition
analogique
Importation de vidéo a partir d’un DVD
Même s’il ne s’agit pas d’une acquisition au sens strict du terme, vous pouvez aussi amener du contenu
vidéo dans Studio en l’important à partir d’un disque DVD non protégé ou d’une image de disque de
DVD sur votre disque dur. La commande de menu Fichier Ø Importer des titres de DVD
ouvre une boîte de dialogue qui vous permet de trouver et d’afficher le contenu du DVD qui vous
intéresse, puis de l’importer au format MPEG-2 dans le dossier de votre choix.
Pour importer de la vidéo à partir d’un DVD :
1. Sélectionnez le disque ou l’image de DVD à l’aide des commandes de navigation dans le dossier
sous Choisir un disque ou une image
.
Studio répertorie les « titres » (fichiers vidéo) disponibles à cet endroit sous Vérifier (Sélectionnez) les
titres à importer
.
2. Cliquez sur le bouton de navigation dans les dossiers
pour sélectionner un dossier de destination pour les fichiers importés.
3.
Tapez un nom pour le DVD. Celui-ci sera utilisé pour former le nom du fichier importé. Par exemple,
si vous nommez le DVD ou l’image « Mon DVD » et que vous importez le Titre 12, le nom du fichier
résultant sera :
Mon DVD_Titre_12.mpg
4.
Sélectionnez le ou les titres à importer en activant les cases à cocher situées en regard des noms. Les
commandes du lecteur dans la partie droite de la boîte de dialogue vous permettent de prévisualiser le
contenu du titre sélectionné.
5. Cliquez sur le bouton Importer
.
Studio affiche une barre de progression qui vous permet de superviser la progression de l’opération
d’importation. Lorsque celle-ci est terminée, vous pouvez accéder au contenu du fichier pour l’éditer à
partir de l’Album
tout comme s’il s’agissait d’un fichier d’acquisition ordinaire.
Page 31
Page 32

Acquisition
vidéo
La Fenêtre
Film
La section
Scènes
vidéo
L’Album
Voici la section Scènes vidéo de l’Album. Cliquez sur les onglets situés sur le côté gauche de l’Album
pour accéder au contenu des autres sections.
Les éléments source dont vous avez besoin pour faire un film sont stockés dans les diverses sections de
l’Album, auxquelles vous pouvez accéder en cliquant sur les onglets correspondants :
Scènes vidéo : cette section contient vos vidéos acquises. Vous pouvez ouvrir les fichiers
d’acquisition et en afficher un aperçu directement, ou vous pouvez charger un fichier dans l’Album, où les
scènes sont représentées par des miniatures. Pour utiliser certaines de ces scènes dans votre film, il vous
suffit de faire glisser les miniatures dans la Fenêtre Film. Voir La section Scènes vidéo
.
Transitions : cette section de l’Album contient des fondus, des fondus enchaînés, des recouvrements
et d'autres types de transitions, parmi lesquels les transitions sophistiquées Hollywood FX. Pour utiliser
une transition, placez-la à côté des clips vidéo ou entre les clips et les graphiques de la Fenêtre Film. Voir
La section Transitions
.
Titres : cette section contient des titres modifiables, que vous pouvez utiliser superposés ou en tant
que graphiques en plein écran. Vous pouvez créer entièrement vos propres titres ou utiliser ou adapter
ceux qui sont fournis. Studio prend en charge les déroulants, les défilants et nombre d’effets
typographiques. Voir La section Titres
.
Images fixes : il s’agit d’une section contenant des photographies, des bitmaps et des images vidéo
saisies. Vous pouvez utiliser ces images en plein écran ou superposées sur la vidéo principale. La plupart
des formats d’images standard sont pris en charge. Voir La section Images fixes
.
Effets sonores : Studio est livré avec une large gamme d’effets sonores de qualité. Vous pouvez
également utiliser des fichiers wav, mp3 et avi que vous avez enregistrés vous-même ou que vous avez
obtenus d’autres sources. Voir La section Effets sonores
.
Menus de disque : Studio propose un ensemble complet de menus de chapitres à utiliser lors de la
création de vos DVD, VCD et S-VCD. Vous pouvez les utiliser tels quels, les modifier ou les créer. Voir
La section Menus de disque
.
Utilisation de l’Album
Toutes les sections de l’Album contiennent autant de pages que nécessaires pour contenir les icônes
Page 32
Page 33

représentant les éléments composant les sections. Dans le coin supérieur droit de chaque page de
l’Album, Studio affiche le numéro de la page en cours et le nombre total de pages de la section. Cliquez
sur les flèches pour avancer ou reculer dans les pages.
Vous pouvez visionner tous les types de contenu de l’Album en Aperçu simplement en cliquant sur les
icônes.
Dossiers sources pour le contenu de l’Album
Les icônes de scène de la section Scènes vidéo proviennent d’un fichier vidéo acquis, alors que la section
Transitions est constituée de fichiers de ressources associés au programme Studio.
Les icônes contenues dans chacune des quatre sections de l’Album sont différentes : elles représentent
les fichiers contenus dans un dossier de disque particulier. Toutes ces sections (Titres, Images, Effets
sonores et Menus de disque) ont un dossier associé par défaut, mais vous pouvez en sélectionner un
différent si vous le souhaitez.
Les icônes de la section Titres représentent des fichiers stockés dans un dossier source sélectionné sur
votre disque dur. La liste déroulante en haut de la page Album vous permet de sélectionner soit « Titres
standard » soit « Mes titres » dans le dossier « Titres » installé. Le bouton représentant un dossier situé
en regard de la liste vous permet de chercher ailleurs sur le disque dur. La section Menus de disque
fonctionne de la même manière.
Le nom du dossier source correspondant au contenu de la section s’affiche dans le coin supérieur gauche
de la page de l’Album, en regard du petit bouton dossier
. Pour changer la source de la section en cours, sélectionnez un dossier dans le menu déroulant ou la liste
ou cliquez sur ce bouton, puis allez dans un autre dossier du système et sélectionnez-y un fichier. Ce
fichier sera mis en évidence dans la section actualisée de l’Album.
Certaines sections de l’Album contiennent également un bouton de dossier parent
facilitant le déplacement au sein de groupes de dossiers contenant les supports appropriés.
ð La section Scènes vidéo
ð La section Transitions
ð La section Titres
ð La section Images fixes
ð La section Effets sonores
ð La section Menus de disque
Page 33
Page 34

L’Album
La section
Transitions
Ouverture
d’un fichier
vidéo
acquis
La section Scènes vidéo
C’est dans cette section que le processus de montage commence véritablement, avec les séquences
brutes acquises. Lors d’une production classique, la première étape consiste probablement à faire glisser
certaines scènes de l’Album vers la Fenêtre Film
.
Les scènes s’affichent dans l’Album dans l’ordre d’acquisition. Cet ordre ne peut être modifié, car il est
défini par le fichier d’acquisition sous-jacent. Vous pouvez toutefois ajouter des scènes à votre film dans
l’ordre que vous choisissez. De la même façon, vous ne pouvez pas couper (éditer) les scènes de
l’Album, mais vous pouvez utiliser une portion d’une scène si elle s’affiche comme un clip dans votre
film.
Fonctions de l’interface
La section Scènes vidéo propose plusieurs fonctions d’interface spéciales :
·
Les icônes correspondant aux scènes acquises en qualité Aperçu apparaissent avec une bordure en
pointillé dans l’Album. Les scènes acquises en qualité Supérieure n’ont pas cette bordure.
·
Les scènes ajoutées à la Fenêtre Film sont différenciées dans l’Album par une coche verte. Celle-ci
reste affichée tant que des clips de la Fenêtre Film commencent par cette scène.
· Pour voir comment une scène particulière de l’Album est utilisée dans votre projet actuel, utilisez la
commande de menu Album Ø Rechercher une scène dans le projet. Studio met en évidence tous les
clips de la Fenêtre Film commençant par la ou les scènes sélectionné(es). Pour effectuer l’opération
inverse, utilisez la commande Trouver une scène dans l’Album
, qui se trouve dans le menu s’affichant lorsque vous faites un clic droit sur les clips de la Fenêtre Film.
· Presque toutes les commandes de menu s’appliquant aux scènes sont disponibles à la fois dans le
menu principal Album et dans le menu qui s’affiche lorsque vous cliquez avec le bouton droit sur une
scène sélectionnée. Lorsque ce document parle d’une commande de menu comme Album Ø Combiner
les scènes
, n’oubliez pas qu’une commande équivalente est généralement aussi disponible dans le menu «
contextuel ».
Récapitulatif des opérations
De par son rôle central, la section Scènes vidéo de l’Album propose un ensemble complet d’opérations.
Ces opérations sont présentées dans les rubriques suivantes :
ð Ouverture d’un fichier vidéo acquis
ð Affichage de la vidéo acquise
ð Sélection de scènes et de fichiers
ð Affichage des informations liées aux scènes et aux fichiers
ð Affichage commentaires
ð Combinaison et subdivision de scènes
ð Re-détection de scènes
Page 34
Page 35

La section
Scènes
vidéo
Affichage
de la vidéo
acquise
Ouverture d’un fichier vidéo acquis
Les emplacements par défaut de vos fichiers vidéo sont le dossier d’acquisition Windows par défaut et le
dossier Mes vidéos. Lorsque vous visualisez la page contenu du dossier
de la section Scènes vidéo, ces deux emplacements figurent toujours dans la liste déroulante située dans
la partie supérieure de l’Album.
Vous pouvez également choisir d’autres dossiers figurant sur le disque dur pour accéder aux fichiers
vidéo stockés. Les dossiers en cours et précédent sont également répertoriés, s’ils sont différents des
deux emplacements standard. Par conséquent, quatre dossiers différents peuvent figurer dans la liste à
tout moment.
Sous Windows XP, le dossier d’acquisition du système se trouve dans le dossier de documents « all
users » de Windows. Le véritable nom du dossier d’acquisition est Mes vidéos, mais l’Explorateur
Windows et Studio le désignent habituellement par un alias, Vidéos partagées. Cela permet de le
différencier du dossier Mes vidéos,
contenu dans le dossier de documents personnels de l’utilisateur.
Dans les versions de Windows non dotées d’un dossier de vidéo partagée spécifique, le dossier
d’acquisition par défaut s’appelle :
C:\Mes Documents\Pinnacle Studio\Vidéo acquise
Sous Windows 98, le chemin complet du dossier Mes Vidéos
est le suivant :
C:\Mes Documents\Mes Vidéos
Ouverture d’un dossier
La page contenu du dossier s’affiche lorsque vous choisissez un nouveau dossier. Elle répertorie les
sous-dossiers et les fichiers de vidéo numérique contenus dans le dossier choisi
:
Il existe trois manières d’ouvrir un dossier :
· En sélectionnant le nom du dossier en question dans la liste déroulante de la page contenu du dossier
.
· En sélectionnant un dossier répertorié dans la page contenu du dossier
.
· En cliquant sur le bouton Dossier parent
.
Ouverture d’un fichier
Lorsque vous ouvrez un fichier vidéo, la page contenu du fichier
s’affiche, qui contient des icônes représentant des scènes du fichier :
Page 35
Page 36

Il existe trois manières d’ouvrir un fichier vidéo numérique :
· En sélectionnant le nom du fichier dans la liste déroulante de la page contenu
du fichier.
· Double-cliquez sur un fichier répertorié dans la page contenu du dossier
.
· En cliquant sur le bouton Rechercher fichier
et en utilisant la boîte de dialogue d’ouverture pour
trouver un fichier avi, mpg ou
mp2 sur le disque dur.
Détection de scènes et miniatures
L’Album se remplit maintenant des scènes détectées
dans votre vidéo acquise. Toutes les scènes sont signalées par une image miniature, qui est une icône de
la première image de la scène. Si la première image ne constitue pas une bonne icône pour la scène,
Studio vous laisse le soin d’en choisir une autre.
Pour changer les miniatures de l’Album :
1.
Sélectionnez la scène à changer.
2. À l’aide du Lecteur
, trouvez l’image que vous voulez utiliser comme miniature.
3. Cliquez sur la commande de menu Album Ø Définir la miniature
.
Formats d’image vidéo
La plupart des fichiers vidéo numériques fournissent des informations relatives au format qui permettent à
Studio de détecter automatiquement le format d’images 4/3 ou 16/9. Si le fichier ne fournit pas
d’informations de format, Studio prend par défaut le format standard 4/3.
Les commandes Format d’image 4/3 et Format d’image 16/9 du menu Album
vous permettent de définir manuellement le format dont vous avez besoin. Ces commandes figurent
également dans le menu contextuel qui s’ouvre lorsque vous cliquez avec le bouton droit dans des scènes
vidéo de l’Album.
Studio ne permet pas de mélanger dans le même film des images de formats différents. Si vous voulez
ajouter une image 16/9 à un film 4/3 ou inversement, vous devez utiliser au préalable la commande
Format d’image,
qui vous permet de rendre les scènes de l’Album conformes au film. Les nouveaux clips seront réduits
ou étirés pour correspondre au film.
Page 36
Page 37

La section
Scènes
vidéo
Ouverture
d’un fichier
vidéo
acquis
Sélection
de scènes
et de
fichiers
Affichage de la vidéo acquise
Vous pouvez afficher à tout moment une ou plusieurs scènes du fichier vidéo acquis.
Pour afficher de la vidéo acquise en commençant par une scène sélectionnée :
1.
Cliquez sur l’icône de la scène dans l’Album.
Le Lecteur
affiche la première image de la scène sélectionnée.
2. Cliquez sur le bouton Lecture
du Lecteur.
Le Lecteur lit maintenant les scènes sélectionnées et éventuellement les suivantes. La progression est
signalée de trois façons.
·
Les scènes sont mises en évidence successivement à mesure qu’elles sont lues.
·
Le curseur balayeur du Lecteur affiche le point de lecture actuel par rapport au film dans son
intégralité.
·
Les miniatures de scènes sont accompagnées d’une barre de progression pendant l’Aperçu. À mesure
que vous visionnez la vidéo acquise, la barre de progression se déplace d’une miniature à la suivante.
Aperçu des fichiers vidéo numérique
Lorsque vous ouvrez un dossier dans l’Album et que vous sélectionnez le nom d’un fichier vidéo
numérique, vous pouvez utiliser le Lecteur pour afficher un aperçu de la vidéo sans ouvrir le fichier dans
l’Album.
Vous pouvez même sélectionner plusieurs fichiers pour les lire à l’aide des techniques de sélection
standard
.
Page 37
Page 38

La section
Scènes
vidéo
Affichage
de la vidéo
acquise
Affichage
des
information
s liées aux
scènes et
aux fichiers
Sélection de scènes et de fichiers
Studio propose plusieurs façons de sélectionner les scènes et autres éléments de la section Scènes vidéo
de l’Album. Les scènes vidéo sélectionnées sont signalées par une bordure en évidence. Les dossiers et
fichiers vidéo sélectionnés s’affichent avec le texte en évidence.
Les scènes sélectionnées ont une bordure en évidence (centre).
Les techniques de sélection suivent les conventions standard de Windows. Utilisez l’une des techniques
suivantes, seule ou associée à d’autres :
· Choisissez la commande de menu Edition Ø Sélectionner tout ou appuyez sur
Ctrl+A pour sélectionner toutes les scènes (ou fichiers et dossiers) affichés actuellement dans l’Album,
même ceux figurant sur d’autres pages.
· Cliquez en appuyant sur la touche Maj
pour sélectionner une plage d’éléments voisins.
· Cliquez en appuyant sur la touche Ctrl
pour ajouter des éléments à la sélection ou les supprimer.
·
Placez le pointeur de la souris sur une partie vierge de la page Album, cliquez et faites glisser le
pointeur pour délimiter une zone et sélectionner tous les éléments qu’elle contient.
· Naviguez grâce aux flèches dans la grille de l’Album. Utilisez les flèches en combinaison avec la
touche
Maj pour sélectionner les éléments au fur et à mesure.
Le nom des dossiers et fichiers vidéo sélectionnés est mis en évidence.
Page 38
Page 39

La section
Scènes
vidéo
Sélection
de scènes
et de
fichiers
Affichage
commentai
res
Affichage des informations liées aux scènes et aux fichiers
À mesure que vous déplacez le pointeur de la souris sur les scènes vidéo, il se transforme en symbole de
main. Si vous interrompez momentanément la scène, l’heure de début et la durée s’affichent dans une
boîte qui s’ouvre. Si vous laissez le pointeur sur la scène, l’affichage reste activé pendant plusieurs
secondes. L’heure de départ affichée correspond au time code provenant de la vidéo source, en minutes,
secondes et images.
Voir Affichage commentaire
pour connaître une autre façon d’afficher les informations concernant les scènes vidéo.
Pour obtenir des informations concernant les fichiers vidéo lorsque la
section Scènes vidéo est en mode affichage de dossiers, sélectionnez l’option Vue détaillée dans le
menu contextuel du bouton droit de l’Album. Le nom du fichier, sa résolution, son format d’image, sa
durée et sa fréquence d’image s’affichent. Vous pouvez obtenir une liste plus compacte en cliquant sur le
bouton Afficher icônes
.
Page 39
Page 40

La section
Scènes
vidéo
Affichage
des
information
s liées aux
scènes et
aux fichiers
Combinais
on et
subdivision
de scènes
Affichage commentaires
Dans la vue par défaut de la section Scènes vidéo, appelée Affichage scène, chaque scène est
représentée par une icône miniature. Pour afficher davantage d’informations concernant chaque scène,
utilisez la commande de menu Aperçu Ø Affichage commentaire
.
Dans l’affichage des commentaires, les légendes modifiables des scènes de l’Album s’affichent.
L’utilisation de ces légendes est laissée à votre appréciation : vous pouvez en faire des mots-clés pour la
recherche, des noms de scènes, des commentaires de texte décrivant le contenu d’une scène. La légende
par défaut est générée à partir du numéro d’ordre et de la durée de la scène (ex. « Scène 3, 7:21 »).
Si vous cliquez sur une scène vidéo, une zone de texte vous permettant de saisir un nom ou un
commentaire personnalisé s’ouvre.
Sélection des scènes par nom
Une option associée vous permet de sélectionner les scènes vidéo en recherchant des mots-clés dans les
commentaires. Utilisez la commande Album Ø Sélectionner les scènes par leur nom
pour ouvrir la boîte de dialogue suivante :
Tapez un mot-clé dans la zone de texte, puis cliquez sur OK pour mettre en évidence toutes les scènes
de l’Album dont la légende contient le mot-clé. La recherche ne s’effectue pas
dans les légendes par défaut, mais seulement dans celles que vous avez personnalisées.
Page 40
Page 41

La section
Scènes
vidéo
Affichage
commentai
res
Re-détecti
on de
scènes
Combinaison et subdivision de scènes
Une fois que vous avez visionné un aperçu de vos scènes, il se peut que vous vouliez les combiner ou les
subdiviser en unités plus grandes ou plus petites. De tels changements sont faciles à mettre en œuvre.
Pour combiner les scènes de l’Album :
1.
Sélectionnez les scènes à combiner.
2. Sélectionner la commande Album Ø Combiner les scènes
.
Les scènes sélectionnées sont combinées en une seule.
Seules les scènes adjacentes sélectionnées peuvent être combinées. En outre, elles sont jointes dans
l’ordre dans lequel elles s’affichent dans l’Album, quel que soit l’ordre dans lequel elles ont été
sélectionnées. (L’ordre de l’Album suit les lignes, de haut en bas de la page.) Pour annuler, appuyez sur
les touches Ctrl+Z ou cliquez sur le bouton Annuler
.
Si les scènes que vous avez sélectionnées n’étaient pas toutes voisines, chaque ensemble de scènes
adjacentes est combiné, mais les ensembles différents ne sont pas
combinés.
Plusieurs scènes sélectionnées (en noir) sont fusionnées en deux scènes plus longues. N’ayant pas de
voisin, la scène 4 est laissée telle quelle, même si elle fait partie de la sélection.
Pour subdiviser les scènes de l’Album :
1.
Sélectionner les scènes à subdiviser.
2. Sélectionner la commande Album Ø Subdiviser les scènes
.
La boîte de dialogue Subdiviser les scènes sélectionnées s’ouvre.
3.
Choisissez la longueur des scènes subdivisées en tapant une valeur.
La subdivision la plus petite autorisée est une seconde. Toute vidéo restant après la subdivision est
ajoutée à la dernière scène.
4. Cliquez sur OK
.
Page 41
Page 42

Une barre de progression s’affiche, la scène est subdivisée et de nouvelles scènes sont ajoutées à
l’Album. Pour annuler, appuyez sur les touches Ctrl+Z ou cliquez sur le bouton Annuler
.
Vous pouvez encore subdiviser ces scènes si vous le souhaitez, jusqu’à une durée minimale d’une
seconde.
Trois scènes sélectionnées sont subdivisées en une durée de cinq secondes. Les barres verticales
indiquent des divisions de cinq secondes au sein de chaque scène. Les durées inégales des clips sur la
droite sont dues au fait que le temps qui reste après la subdivision est ajouté à la dernière scène
subdivisée; c’est également la raison pour laquelle la scène 2 n’est pas affectée au final par l’opération de
subdivision.
Page 42
Page 43

La section
Scènes
vidéo
Combinais
on et
subdivision
de scènes
Re-détection de scènes
Si vous combinez ou subdivisez des scènes et que vous décidez plus tard de les restaurer à leur état
initial, vous pouvez re-détecter des scènes ou sélection de scènes. Les résultats de la détection sont
identiques à ceux obtenus après l’acquisition, si tant est que vous utilisez la même technique de
détection.
Si vous avez subdivisé les scènes, vous devez dans un premier temps les recombiner. Même si vous ne
savez plus exactement quel était l’état initial, et si vous recombinez plus que cela n’est nécessaire, le
processus de détection restaurera l’ordre d’origine des scènes.
Pour re-détecter les scènes :
Si vous voulez recombiner des scènes, sélectionnez d’abord les scènes subdivisées, puis faites appel à la
commande de menu Album Ø Combiner les scènes
.
1.
Sélectionnez les scènes à re-détecter.
2. Dans le menu Album, sélectionnez soit l’option Détecter les scènes selon leur contenu vidéo soit
l’option Détecter les scènes selon l'heure et la date de tournage
.
Une fenêtre de progression s’ouvre à mesure que Studio détecte les scènes et renseigne l’Album.
Page 43
Page 44

L’Album
La section
Scènes
vidéo
La section
Titres
La section Transitions
La section Transitions de l’Album propose toute une série de transitions de clip à faire glisser-déplacer.
Pour faciliter leur utilisation, ces transitions sont réparties en groupes. La liste déroulante vous permet de
sélectionner le groupe de transitions que vous voulez afficher. Toutes les transitions du groupe s’affichent
sur autant de pages de l’Album que cela est nécessaire.
L’ensemble des transitions de Studio est constitué de 74 transitions standard, 52 transitions Alpha
Magic, 16 transitions Hollywood FX 3D en accès libre et de nombreuses transitions Hollywood FX «
verrouillées » (dont l’icône porte un symbole de verrou dans le coin supérieur gauche).
Remarque : Si aucune transition verrouillée n’est visible, cliquez sur Contenu verrouillé Ø Afficher, dans
le panneau d’options Editer
pour les afficher.
Utilisation des transitions verrouillées
Vous pouvez tester librement ces transitions de démonstration, mais un « filigrane numérique » Studio 9
apparaît sur l’image vidéo lors de la lecture. Pour pouvoir utiliser ces transitions dans de véritables
productions, il vous suffit d’ouvrir l’Album à l’endroit où se trouve la transition que vous voulez, puis de
cliquer sur le volet de déverrouillage de cette page. Vous pouvez alors acheter une clé d’activation
en quelques minutes, sans même quitter Studio.
Section Transitions de l’Album, ouverte sur le pack thématique « HFX Réunion de famille 1 » de
transitions Hollywood FX. Cliquez n’importe où dans le volet de déverrouillage sur la page de droite
pour déverrouiller ce jeu de transitions.
Consultez la rubrique Étoffer Studio
pour plus d’informations sur l’achat de contenu premium pour Studio.
Affichage du nom de la transition
Lorsque vous déplacez le pointeur de la souris sur les icônes des transitions de l’Album, le pointeur se
transforme en symbole de main (indiquant que la transition peut être déplacée de l’Album vers la Fenêtre
Film). Si vous restez sur l’icône, le nom de la transition s’affiche pendant quelques secondes ou jusqu’à
ce que vous déplaciez le pointeur.
Aperçu des effets de transition
Lorsque vous cliquez sur l’icône d’une transition, le Lecteur fait une démonstration de la transition, en
partant du principe que « A » représente le clip d’origine et « B » le nouveau clip. La démonstration
Page 44
Page 45

recommence tant que l’icône reste sélectionnée.
Pour en afficher une vue détaillée, arrêtez le Lecteur et utilisez les boutons d’avance et de retour par
image (Retour image et Avance image
) pour vous déplacer dans la transition image par image.
Page 45
Page 46

L’Album
La section
Transitions
La section
Images
fixes
La section Titres
Cette section de l’Album contient une série de titres dans divers styles. Vous pouvez les utiliser
dans votre film soit en plein écran soit en superposition
. La différence est que dans un titre superposé l’arrière-plan transparent est remplacé par autre chose
(généralement un clip vidéo) alors que dans un titre en plein écran, l’arrière-plan est remplacé par du
noir.
Dans l’Album, un damier gris indique la partie du titre qui sera traitée comme si elle était transparente
dans les superpositions.Tout comme les scènes vidéo, les titres ajoutés à votre projet en cours sont
signalés dans l’Album par une coche verte.
L’Éditeur de titres intégré de Studio vous permet de créer facilement vos propres titres lorsque vous en
avez besoin. Toutefois, vous préférerez peut-être commencer par un des titres fournis pour le
personnaliser dans l’Editeur de titres.
Le dossier Titres : les icônes de la section Titres représentent les fichiers contenus dans le dossier nommé
dans la partie supérieure des pages de gauche de la section. Vous pouvez ajouter à la section les titres
que vous avez créés ou modifiés en les enregistrant dans ce dossier à partir de l’Éditeur de titres. Vous
pouvez également sélectionner un dossier différent
qui deviendra la source de la section.
Cliquez ici
pour plus d’informations sur l’utilisation de titres dans votre film.
Page 46
Page 47

L’Album
La section
Titres
La section
Effets
sonores
La section Images fixes
Cette section de l’Album contient des icônes miniatures des fichiers d’images, qui peuvent être des
images vidéo saisies, des photographies et des dessins bitmap. La plupart des formats de fichiers
d’images standard sont pris en charge. Tout comme les scènes vidéo, les images en cours d’utilisation
dans le film en cours sont signalées par une coche verte.
Le dossier Images fixes : les icônes de la section Images fixes représentent les fichiers contenus dans le
dossier nommé dans la partie supérieure des pages de gauche de la section. Vous pouvez ajouter des
images à la section en les stockant dans ce dossier. Vous pouvez par exemple enregistrer des images
vidéo saisies dans le dossier à partir de l’outil Saisie d’images ou enregistrer un titre à partir de l’Editeur
de titres. Vous pouvez également sélectionner un dossier différent
qui deviendra la source de la section.
Page 47
Page 48

L’Album
La section
Images
fixes
La section
Menus de
disque
La section Effets sonores
Studio propose toute une gamme d’effets sonores prêts à l’emploi. Ces fichiers wav
sont installés dans un certain nombre de dossiers, couvrant des catégories telles que « animaux », «
cloches » et « cartoons ».
Le dossier Effets sonores : cette section de l’Album affiche les fichiers de son dans le dossier nommé
dans la partie supérieure des pages de gauche de la section. Vous pouvez afficher les sons dans un
dossier différent (pas nécessairement un de ceux installés par Studio) en sélectionnant un dossier
différent
qui deviendra le dossier source de la section.
Outre les fichiers wav (« wave » sous Windows), les fichiers de musique au format mp3 et les fichiers
d’animation avi
s’affichent également dans cette section de l’Album ; vous pouvez les utiliser pour ajouter des sons
supplémentaires à vos productions.
Vous pouvez lire en aperçu tout clip de son en cliquant sur son nom ou l’icône lui correspondant.
Cliquez ici
pour plus d’informations sur l’utilisation de sons dans votre film.
Outre les nombreux effets sonores en accès libre proposés avec Studio, vous trouverez plusieurs
dossiers d’effets de la série UFX, ou « Ultimate FX ». Ces effets sont « verrouillés » (un verrou est situé
en regard du nom de l’effet dans l’Album).
Remarque : Si aucun effet sonore verrouillé n’est visible, cliquez sur Contenu verrouillé Ø Afficher,
dans le panneau d’options Editer
pour les afficher.
Utilisation des effets sonores verrouillés
Vous pouvez tester librement ces transitions de démonstration, mais un « filigrane numérique » Studio 9
apparaît sur l’image vidéo lors de la lecture du son et un bip intermittent est ajouté à la bande sonore.
Pour pouvoir utiliser ces effets dans une véritable production, il vous suffit d’ouvrir l’Album à l’endroit où
se trouve l’effet que vous voulez, puis de cliquer sur le volet de déverrouillage de cette page. Vous
pouvez alors acheter une clé d’activation
en quelques minutes, sans même quitter Studio.
Section Effets sonores de l’Album, ouverte sur le pack thématique « UFX Maison 2 » de transitions
Hollywood FX. Cliquez n’importe où dans le volet de déverrouillage sur la page de droite pour
déverrouiller ce jeu d’effets.
Consultez la rubrique Étoffer Studio
pour plus d’informations sur l’achat de contenu premium pour Studio.
Page 48
Page 49

L’Album
La section
Effets
sonores
La section Menus de disque
Cette section de l’Album contient une série de menus conçus par des artistes pour la création de VCD,
S-VCD et DVD. Les menus de Studio sont des titres spécialisés : vous pouvez les créer et les modifier
dans l’Éditeur de titres et soit les enregistrer depuis l’éditeur dans un dossier du disque, soit les intégrer
directement à votre film.
Tout comme les scènes vidéo et autres ressources visuelles, les menus de disque en cours d’utilisation
dans votre film sont signalés dans l’Album par une coche verte.
Le dossier menus de disque : les icônes de la section Menus de disque représentent les fichiers du
dossier nommés dans la partie supérieure des pages de gauche de la section. Vous pouvez ajouter des
menus à la section en les stockant dans ce dossier. Vous pouvez également sélectionner un dossier
différent
qui deviendra la source de la section.
Le symbole arrière-plan de film :
certains des menus proposés par Studio possèdent un arrière-plan de film dynamique, plutôt qu’une
image statique ; vous avez également la possibilité de créer ces menus vous-même. Cet « arrière-plan de
film » peut vous aider à donner un aspect professionnel à votre disque.
Les menus dotés d’arrière-plan de films sont signalés par une petite icône
dans le coin inférieur droit de l’icône de l’Album.
Disponibilité :
Les menus à arrière-plan animé ne sont pas pris en charge par les versions SE et QuickStart de Studio.
Outre les nombreux menus standard et menus de films proposés avec Studio, vous trouverez plusieurs
dossiers de menus de la série « Pinnacle Premium DVD Menus ». Ces effets sont « verrouillés » (l’icône
du menu porte un verrou dans le coin supérieur gauche). Nombre de ces menus de DVD professionnels
contiennent des bandes sonores à lecture en boucle.
Remarque : Si aucun menu de disque verrouillé n’est visible, cliquez sur Contenu verrouillé Ø Afficher,
dans le panneau d’options Editer
pour les afficher.
Utilisation des menus verrouillés
Vous pouvez tester librement les menus de démonstration, mais un « filigrane numérique » Studio 9
apparaît sur l’image vidéo lors de la lecture. Pour pouvoir utiliser un des ces menus dans une véritable
production, il vous suffit d’ouvrir l’Album à l’endroit où se trouve le menu que vous voulez, puis de
cliquer sur le volet de déverrouillage de cette page. Vous pouvez alors acheter une clé d’activation
en quelques minutes, sans même quitter Studio.
Section Menus de disque de l’Album, ouverte sur le pack thématique « Vacances
» de la série Menus de DVD supplémentaires Pinnacle. Cliquez n’importe où dans le volet de
déverrouillage sur la page de droite pour déverrouiller ce jeu d’effets.
Page 49
Page 50

Consultez la rubrique Étoffer Studio
pour plus d’informations sur l’achat de contenu premium pour Studio.
Page 50
Page 51

L’Album
Clips vidéo
Affichages
de la
Fenêtre
Film
La Fenêtre Film
La Fenêtre Film, qui est l’endroit où vous créez le film à partir des éléments bruts de l’Album, occupe la
moitié inférieure de l’écran de Studio en mode Editer (Montage). Pour accéder à la Fenêtre Film, passez
en mode Montage si vous n’y êtes pas déjà :
La barre de titres de la Fenêtre Film contient plusieurs commandes et affichages importants. Les boutons
à gauche de la barre de titres ouvrent la Boîte à outils vidéo et la Boîte à outils audio, présentées ici
.
À droite des boutons de la boîte à outils se trouve une zone de texte dans laquelle s’affiche le nom du
fichier de projet. Les messages d’état et d’avertissement s’affichent également dans cette zone le cas
échéant. Encore plus à droite se trouvent les boutons Fractionner le clip et Supprimer le clip ; à
l’extrême droite se trouvent trois boutons de sélection d’affichages (voir Affichages de la Fenêtre Film
).
Bouton Fractionner clip/scène - lame de rasoir
Cliquez sur ce bouton pour fractionner le clip sélectionné dans la Fenêtre Film ou la scène sélectionnée
dans l’Album.
Aucune information n’est perdue. S’il s’agit d’une scène de l’Album, elle est fractionnée à l’endroit
indiqué en deux scènes plus petites. S’il s’agit d’un clip de la Fenêtre Film, il est dupliqué et coupé
automatiquement au point de fractionnement.
Le bouton lame de rasoir peut s’utiliser conjointement avec les boutons de verrouillage de piste dans
l’affichage Plan de montage de la Fenêtre Film pour effectuer des opérations spéciales
, telles que le montage par insertion et le montage dans lequel le son précède ou suit l’image.
Fractionnement d’un clip : le positionnement de la ligne de montage dans le clip d’origine définit le point
de fractionnement. Lorsque vous appliquez l’outil lame de rasoir, Studio duplique le clip et coupe la
partie située après le point de fractionnement dans la première copie et avant ce point dans la seconde.
Bouton Supprimer clip – corbeille
Ce bouton permet de supprimer le contenu sélectionné de l’un des affichages de la Fenêtre Film. Par
défaut, lorsque les clips vidéo de la piste vidéo
Page 51
Page 52

principale de votre projet sont supprimés d’un affichage, l’espace dans le film qui serait engendré par la
suppression est automatiquement fermé. Les clips se trouvant sur d’autres pistes sont supprimés ou
raccourcis le cas échéant pour que tout reste synchrone.
Si vous supprimez des clips d’autres pistes, les espaces entre eux ne sont pas
supprimés automatiquement par défaut. Cela n’a par conséquent aucune incidence sur la synchronisation
des autres clips.
Si vous appuyez sur la touche Ctrl tout en cliquant sur le bouton Supprimer, ou si vous appuyez sur la
touche Suppr, le comportement par défaut est inversé pour la piste en cours. C’est-à-dire que, sur la
piste vidéo principale,
Ctrl+Suppr laisse un espace lorsque le clip est supprimé, alors que sur les autres pistes, l’espace sur la
piste est refermé. Cela n’a aucune incidence sur les autres pistes dans aucun de ces deux cas.
Vous pouvez également effectuer les opérations de suppression par le biais du menu contextuel qui
s’ouvre lorsque vous cliquez avec le bouton droit sur des clips se trouvant sur le Plan de montage.
Les options de suppression du menu contextuel des clips du Plan de montage sont différentes s’il s’agit
de clips se trouvant sur la piste vidéo principale (G) ou sur d’autres pistes (D). Ces menus récapitulent
les raccourcis clavier liés au contexte.
Positionnement : ligne de montage, curseur balayeur
La position actuelle
est l’image affichée dans le Lecteur lorsque vous travaillez sur un clip dans le Fenêtre Film. Dans
l’affichage Plan de montage, elle est signalée par la ligne de montage. Vous pouvez modifier la position
actuelle en déplaçant soit le curseur balayeur du Plan de montage (auquel la ligne de montage est fixée)
soit le curseur balayeur du Lecteur.
Lorsque l’outil Modifier les propriétés du clip est ouvert, un troisième curseur balayeur, le curseur
balayeur de découpage, est disponible pour régler la position actuelle au sein du clip au cours du
découpage.
ð Affichages de la Fenêtre Film
ð La boîte à outils
Page 52
Page 53

La Fenêtre
Film
La boîte à
outils
Affichage
Scénario
Affichages de la Fenêtre Film
La Fenêtre Film propose trois affichages différents de votre projet : Plan de montage, Scénario et
Texte
. Sélectionnez celui que vous voulez utiliser en cliquant sur l’un des boutons de sélection de l’affichage
dans le coin supérieur droit de la Fenêtre Film.
ð Affichage Scénario
ð Affichage Plan de montage
ð Affichage Texte
Page 53
Page 54

Affichages
de la
Fenêtre
Film
Affichage
Plan de
montage
Affichage Scénario
L’affichage Scénario affiche l’ordre des scènes vidéo et des transitions. Ses icônes de
miniatures permettent de structurer rapidement le film. Vous avez le choix entre de grandes ou de petites
miniatures dans le panneau d’options Edition
.
Page 54
Page 55

Affichages
de la
Fenêtre
Film
Affichage
Scénario
Affichage
Texte
Affichage Plan de montage
L’affichage Plan de montage montre la position et la durée des clips sur l'Échelle de
temps. Cet affichage montre également jusqu’à huit pistes
sur lesquelles vous pouvez placer divers types de clips :
·
Vidéo, plus menus de disque plein écran, titres et graphiques : la piste vidéo contient la matière
première visuelle de votre production. Voir Clips vidéo
,Menus de disque et Images fixes
pour plus d’informations.
· Audio d’origine (ou « synchrone ») : la piste audio d’origine contient le son acquis avec la vidéo
à partir de votre caméra. Vous pouvez manipuler les clips audio de cette piste pour obtenir divers effets
grâce aux techniques de montage par insertion et de montage par fractionnement. Voir Montage par
insertion et Montage par fractionnement
pour plus d’informations.
· Superposer la vidéo et le son : Dans Studio Plus, vous pouvez utiliser la vidéo et les images
placées sur la piste superposition avec les outils d’incrustation d’image et d’incrustation couleur, pour
donner à vos productions vidéo une apparence professionnelle. Ces fonctions sont verrouillées dans
d’autres versions de Studio ; si vous les utilisez, les sorties produites portent « un filigrane numérique ».
Vous pouvez mettre à niveau vers Studio Plus à tout moment si vous avez besoin de fonctions avancées.
L’audio d’origine de la vidéo superposée est stocké dans la piste audio reliée. Voir Montage à deux
pistes avec Studio Plus pour plus d’informations sur la piste superposition
.
·
Superposition de titres et de graphiques : les images placées sur la piste titre s’afficheront
superposées sur la vidéo principale, avec des arrière-plans transparents. Voir Images fixes
et Menus de
disque
pour plus d’informations.
· Effets sonores et voix-off : les clips audio de cette piste sont mélangés avec la piste audio
d’origine et la piste fond musical pour créer la bande son définitive du film. Voir Effets sonores et
musique
pour plus d’informations.
· Fond musical : Vous pouvez créer le fond musical de vos films de la durée que vous voulez grâce
à l’outil SmartSound
ou l’importer grâce à l’outil CD audio. Vous pouvez également utiliser des fichiers
de musique au format mp3 ou autre dans votre bande son
.
·
Menus de disque, marques de chapitres et liens de retour au menu : Il s’agit d’une piste
supplémentaire qui s’affiche au-dessus de la piste vidéo à chaque fois que le film contient au moins un
menu de disque. Voir Menus de disque
pour plus d’informations.
Page 55
Page 56

Nombre d’opérations de montage pouvant être effectuées uniquement en affichage Plan de montage,
vous devez choisir cet affichage à chaque fois que vous devez faire un montage complet, détaillé ou
avancé.
Verrouillage de piste
La piste
vidéo est généralement prioritaire par rapport à toutes les autres pistes pour le découpage ou la
suppression. Cela a plusieurs conséquences :
·
Lorsque vous découpez un clip vidéo, les clips lus simultanément sur d’autres pistes sont découpés
aussi.
·
Lorsque vous supprimez un clip vidéo, le segment de temps qu’il utilisait est supprimé aussi dans
d’éventuels clips parallèles.
·
Les clips se trouvant entièrement dans la portée d’un clip vidéo supprimé sont aussi supprimés.
Vous pouvez neutraliser ces comportements si le besoin s’en fait sentir grâce à une fonction qui vous
permet de « verrouiller » une piste indépendamment des autres, en vue de l’exclure des opérations de
montage et de lecture.
Vous pouvez cliquer sur les boutons en forme de cadenas sur le bord droit
de la Fenêtre Film pour basculer le verrouillage de la piste correspondante. Le verrouillage de pistes
active les fonctions de montage par insertion et de montage par fractionnement de Studio (Voir
Clips vidéo
).
Coupage du son de la piste
Vous pouvez couper le son des pistes individuellement grâce
aux boutons muet, situé sur le bord droit de la Fenêtre Film. Ces boutons ont la même fonction que les
boutons muet de l’outil
Volume et balance
.
Retour d’informations sur l’emplacement du clip
Page 56
Page 57

Studio vous fournit plusieurs types de retour d’informations sur vos actions à mesure que vous placez des
clips dans l’affichage Plan de montage.
La ligne d’état :
située dans la partie gauche de la barre de titres de la Fenêtre Film, la ligne d’état affiche des messages à
mesure que vous placez des clips et effectuez d’autres actions dans la fenêtre.
Symboles de placement :
pendant que vous faites glisser un clip sur le Plan de montage, Studio fournit un retour d’informations
vous indiquant si le placement actuel du clip est correct. La forme du pointeur de la souris et les couleurs
des lignes de placement verticales indiquent ce que vous pouvez et ne pouvez pas faire.
Par exemple, si vous tentez de faire glisser un son sur la piste
vidéo, les guides de placement passent de vert à rouge, le pointeur de la souris passe de « copier » à «
indisponible » et la ligne d’état indique « Uniquement les scènes, les titres, les photos et les transitions sur
la piste vidéo ».
Les lignes de placement vertes portant un pointeur « copier »
signifient qu’une action est correcte ; les
lignes de placement rouges portant un pointeur « indisponible » X
indiquent qu’elle ne l’est pas.
Page 57
Page 58

Affichages
de la
Fenêtre
Film
Affichage
Plan de
montage
Affichage Texte
L’affichage Texte de la Fenêtre Film est une liste montrant les heures de début et de fin des clips, ainsi
que leur durée. En outre, les noms personnalisés pour les clips sont visibles dans cet affichage.
Page 58
Page 59

La Fenêtre
Film
Affichages
de la
Fenêtre
Film
La boîte à
outils vidéo
La boîte à outils
Les boîtes à outils constituent une interface pratique dans laquelle il suffit de cliquer et de pointer pour
ajouter des clips et appliquer des effets spéciaux. Studio contient des boîtes à outils séparées pour les
opérations vidéo et audio.
Les boîtes à outils sont disponibles uniquement en mode Montage. Elles s’ouvrent et se ferment grâce
aux boutons situés dans la partie supérieure gauche de la Fenêtre Film.
Sélectionnez la boîte à outils à ouvrir en déplaçant votre curseur sur les icônes. Les boutons individuels
sont mis en évidence, signalant la boîte à outils qui va s’ouvrir lorsque vous cliquerez. L’Album est alors
remplacé par l’affichage de la boîte à outils, qui contient deux zones principales :
· Les boutons de sélection d’outils
dans un panneau à gauche. Pour ouvrir un outil, cliquez sur le bouton correspondant.
·
L’outil en cours sélectionné à droite. Si vous double-cliquez sur un clip dans la Fenêtre Film, vous
affichez l'outil correspondant (à l’exception des clips de titres, qui s’ouvrent directement dans l’Éditeur de
titres lorsque vous double-cliquez dessus).
Tous les boutons sélecteurs d’outils, à l’exception des premiers boutons de chaque groupe, ouvrent des
outils spécialisés. Le premier bouton des deux boîtes à outils correspond à l’outil Modifier les
propriétés du clip
. Il permet d’afficher un outil destiné au découpage et au montage du type de clip sélectionné dans la
Fenêtre Film.
L’Éditeur de titres
Il existe un outil puissant, auquel vous ne pouvez pas accéder directement par la boîtes à outils : l’Éditeur
de titres, dans lequel vous pouvez combiner du texte, des images et autres ressources graphiques pour
créer des titres et des menus de disque pour vos productions Studio. Vous pouvez accéder à l’Éditeur
de titres grâce aux outils Titre et Menu de disque ou par la commande Ouvrir l’Editeur de
titres/menus
dans le menu contextuel s’ouvrant lorsque vous cliquez avec le bouton droit dans la Fenêtre Film.
ð La boîte à outils vidéo
ð La Boîte à outils audio
Page 59
Page 60

La boîte à
outils
La Boîte à
outils audio
La boîte à outils vidéo
Les six outils de cette boîte à outils permettent de modifier ou de créer des clips visuels, notamment des
clips vidéo, des titres, des images fixes et des menus de disque.
Modifier les propriétés du clip : l’outil Modifier les propriétés du clip
permet de modifier les heures de début et de fin de tous les types de clip. C’est ce que l’on appelle le «
découpage ». Cet outil permet également de taper un nom descriptif pour le clip ; il présente des
composants d’interface complémentaires correspondant au type de clip en cours de montage.
Titres : Cet outil vous permet de modifier le nom et la longueur des titres. Le bouton Modifier le
titre
ouvre la fenêtre de l’Éditeur de titres, dans laquelle vous pouvez changer le texte et l’apparence du titre.
Menus de disque : l’outil Menus de disque possède un certain nombre de commandes permettant
de modifier les liens entre les boutons du menu de disque et les points d’entrée de votre film appelés
marques de chapitre, présentés dans la piste menu de la Fenêtre Film. Le bouton Editer menu
ouvre l’Éditeur de titres, dans lequel vous pouvez modifier l’aspect d’un menu.
Saisie d’images :
cet outil prend un instantané d’une image de votre film ou de votre source vidéo actuelle. Vous pouvez
l’utiliser dans votre film ou l’enregistrer pour l’utiliser dans d’autres applications. Tout comme le mode
Acquisition, cet outil présente une interface différente si votre Source de capture en cours est DV ou
non.
SmartMovie :
cet outil combine automatiquement votre vidéo source avec le fichier de chanson numérique de votre
choix pour créer une vidéo musicale dans divers styles.
Effets vidéo :
Studio propose de nombreux effets vidéo plug-in avec cet outil. Chaque clip vidéo ou image fixe de
votre projet peut utiliser des effets, seuls ou combinés.
Outre sa biliothèque de base d’effets utiles, Studio propose un certain nombre d’effets premium que vous
pouvez essayer.
Consultez la rubrique Étoffer Studio
pour plus d’informations sur l’achat de contenu premium pour Studio.
Page 60
Page 61

La boîte à
outils
La boîte à
outils vidéo
La boîte à outils audio
Les six outils de ce jeu fonctionnent sur des clips audio ou les créent : audio « d’origine », voix-off, effets
sonores et autres fichiers audio, pistes de CD et fond musical SmartSound.
Modifier les propriétés du clip : cet outil vous permet de modifier (« découper ») les heures de
début et de fin de tous les types de clips. Vous pouvez également saisir un nom descriptif pour le clip
pour remplacer le nom par défaut. (Les noms des clips s’affichent lorsque la Fenêtre Film est en affichage
Texte
.) Les autres commandes de l’outil varient selon le type de clip.
Volume et balance : cet outil propose des commandes de contrôle du volume principal pour
chacune des trois pistes audio : audio d’origine (son acquis avec la vidéo), effets sonores et voix-off
et fond musical. Il vous permet également de couper le son sur l’une des pistes ou sur l’ensemble et
d’ajouter des fondus de volume en temps réel. La commande balance et surround vous permet de
positionner chaque piste indépendamment des deux autres dans un espace de son stéréo unidimensionnel
ou surround bidimensionnel. Lorsque la piste superposition est ouverte, l’outil propose un jeu de quatre
commandes, qui fonctionnent sur la piste superposition audio
.
Disponibilité :
Le son surround n’est pas pris en charge dans les versions SE et QuickStart de Studio.
Enregistrer la voix-off : pour enregistrer une voix-off, il vous suffit de cliquer sur le bouton
Enregistrer
et de commencer à parler dans votre microphone.
CD audio :
cet outil vous permet d’ajouter des pistes, dans leur intégralité ou en partie, à partir d’un CD audio.
Fond musical :
cet outil vous permet d’ajouter un fond musical grâce à SmartSound, le puissant créateur de musique de
Studio. Choisissez un style, une chanson et une version ; Studio crée une piste son musicale
correspondant à la durée de votre film.
Effets audio :
cet outil vous permet d’appliquer des effets plug-in à tous vos clips audio. La norme VST plébiscitée de
plug-ins audio est prise en charge. Elle vous permet d’augmenter votre bibliothèque en y ajoutant des
Page 61
Page 62

effets complémentaires et des effets provenant de tierces parties. Les effets d’origine incluent un filtre de
réduction de bruit configurable, un égaliseur graphique, la réverbération et de nombreux autres.
Nous vous proposons également d’essayer nos effets premium « verrouillés ». Consultez la rubrique
Étoffer Studio
pour plus d’informations sur l’achat de contenu premium pour Studio.
Page 62
Page 63

La Fenêtre
Film
Montage à
deux pistes
avec
Studio Plus
Notions de
base
relatives
aux clips
vidéo
Clips vidéo La section Album, contenant vos scènes vidéo acquises, est la pierre angulaire des projets vidéo sous Studio. Pour créer votre film monté, vous pouvez faire glisser les scènes de l’Album vers la Fenêtre Film, où elles sont alors traitées comme des clips vidéo que vous pouvez modifier. Les rubriques ci-après expliquent comment définir les points « d’entrée » et de « sortie » (début et fin) des clips. L’interface de montage de la Fenêtre Film rend ce processus de « découpage » simple, rapide et précis. Les méthodes de découpage des clips vidéo peuvent pour la plupart s’appliquer aux autres types de clips (comme les titres et effets sonores) présentés dans d’autres rubriques. D’autres techniques de montage vidéo avancé sont également présentées, notamment le montage par fractionnement et le montage par insertion. Enfin, nous verrons l’utilisation d’effets visuels dans Studio, notamment certains des effets que vous pouvez utiliser dans vos films pour corriger une faiblesse, transmettre une idée ou simplement pour vous amuser. ð Notions de base relatives aux clips vidéo ð Découpage des clips vidéo ð Fractionnement et combinaison de clips ð Montage avancé dans le Plan de montage ð Utilisation des effets vidéo ð Effets vidéo - jeu de base ð Effets de nettete ð Effets de temps ð Effets de couleur ð Effets fantaisie ð Effets de style ð L’outil de création de vidéo musicale SmartMovie
Page 63
Page 64

Clips vidéo
Découpage
des clips
vidéo
Ajout de
clips vidéo
à un film
Notions de base relatives aux clips vidéo
La première étape de la création d’un film consiste à introduire des scènes vidéo provenant de l’Album
dans la Fenêtre Film, où elles deviennent des clips
que vous pouvez monter. Il arrivera probablement un moment où vous ajouterez des transitions, des
titres, du son et d’autres éléments, mais les scènes vidéo constituent véritablement le point de départ de
pratiquement tous les projets.
Cette section explique comment ajouter des scènes à votre film et comment travailler avec des scènes
provenant de plusieurs fichiers d’acquisition. Elle présente également certaines fonctions de l’interface qui
fournissent un retour d’informations utile sur votre travail.
ð Ajout de clips vidéo à un film
ð Utilisation de plusieurs fichiers d'acquisition
ð Fonctions de l’interface
Page 64
Page 65

Notions de
base
relatives
aux clips
vidéo
Utilisation
de
plusieurs
fichiers
d'acquisitio
n
Ajout de clips vidéo à un film
Il existe deux méthodes d’ajout d’un clip vidéo à un film :
Glisser-déplacer :
faites glisser une scène de la section Scènes vidéo de l’Album et déplacez-la dans la Fenêtre Film. Il
s’agit généralement de la manière la plus facile et la plus rapide d'assembler une première mouture de
votre film. Vous pouvez déplacer plusieurs scènes en même temps.
Le presse-papiers :
les opérations de presse-papiers standard (Couper, Copier et coller) servent pour les clips vidéo de la
Fenêtre Film. L’opération de copie fonctionne également avec les scènes de l’Album.
Lorsqu’une scène ou un clip est collé(e) dans la Fenêtre Film, il/elle est inséré(e) à la première bordure
du clip commençant à la ligne de montage. Vous pouvez utiliser les raccourcis clavier standard pour
effectuer les opérations de presse-papiers (Ctrl+X pour couper, Ctrl+C pour copier,
Ctrl+V pour coller), ou sélectionner l’opération à effectuer dans le menu s’ouvrant lorsque vous cliquez
sur le bouton droit.
Lorsque la Fenêtre Film est en affichage Plan de montage, vous pouvez faire glisser une scène vidéo ou
un clip sur l’un des éléments suivants :
·
La piste vidéo principale. Si le clip contient de l’audio associé, il est ajouté à la piste audio d’origine.
Cette vidéo servira d’arrière-plan à de la vidéo ou des titres superposés se trouvant sur les pistes
inférieures du Plan de montage.
·
La piste superposition. Sur cette piste, la vidéo est surimposée au contenu de la piste vidéo. Les effets
d’incrustation d’image et d’incrustation de couleur permettent de rendre une partie de l’image
superposée transparente, de manière qu’une partie de la vidéo principale soit visible. Sauf dans Studio
Plus, tous les clips se trouvant sur la piste superposition portent un « filigrane numérique ». Si vous
décidez d’utiliser la piste superposition dans vos films, vous pouvez mettre à niveau vers Studio Plus à
tout moment.
·
La piste titre. Dans Studio Plus, si la piste superposition est masquée, le fait de déposer un clip vidéo
sur la piste titre ouvre la piste superposition et place le clip dessus. Dans d’autres versions de Studio, ou
si la piste superposition est déjà affichée, la piste titre n’accepte pas de clips vidéo.
·
La piste effets sonores ou la piste fond musical. Le fait de déposer un clip vidéo sur l’une de ces pistes
dépose l’audio d’origine du clip.
Page 65
Page 66

Notions de
base
relatives
aux clips
vidéo
Ajout de
clips vidéo
à un film
Fonctions
de
l’interface
Utilisation de plusieurs fichiers d'acquisition
Pour certains projets, il se peut que vous vouliez intégrer des scènes provenant de plusieurs bandes ou de
différents fichiers d’acquisition constitués à partir d’une seule bande. Pour cela, vous devez charger tous
les fichiers un par un et déplacer les scènes que vous voulez utiliser de chacun des fichiers dans le film.
Pour utiliser plusieurs fichiers d’acquisition :
1.
Déplacez les scènes du premier fichier d’acquisition vers la Fenêtre Film.
2. À l’aide de la liste déroulante ou du bouton dossier de la section Scènes vidéo de l’Album, ouvrez
le deuxième fichier d’acquisition. Studio affiche uniquement les scènes du fichier en cours dans l’Album.
Voir Ouvrir un fichier vidéo acquis
pour des informations détaillées sur cette étape.
3.
Déplacez les scènes du deuxième fichier acquis dans la Fenêtre Film. Continuez ainsi jusqu’à ce que
vous ayez traité tous les fichiers.
Tout film ne pouvant être qu’en un seul format (soit le format standard 4/3 soit le format écran large
16/9), Studio ne vous autorise pas à mélanger les formats d’image dans la Fenêtre Film. Le premier clip
vidéo que vous ajoutez à un film définit le format d’image du film, que les clips suivants doivent
respecter. Utilisez la commande Format d’image
du Menu Album
pour convertir des scènes d’un format à l’autre.
Page 66
Page 67

Notions de
base
relatives
aux clips
vidéo
Utilisation
de
plusieurs
fichiers
d'acquisitio
n
Fonctions de l’interface
Studio propose diverses indications visuelles concernant les clips vidéo dans la Fenêtre Film :
·
Les clips provenant d’une vidéo acquise en qualité Aperçu sont dotés d’une bordure blanche. Ils
seront automatiquement acquis à nouveau en qualité Supérieure au cours du processus Création de film.
·
Lorsque vous ajoutez un clip à la Fenêtre Film, une coche verte apparaît sur l’icône de l’Album
correspondant à la scène en question. Elle reste affichée tant qu'un clip de la Fenêtre Film appartient à
cette scène.
· Pour voir l’emplacement initial d'un clip dans votre vidéo source, utilisez la commande Rechercher
une scène dans l’Album dans le menu s’ouvrant lorsque vous cliquez avec le bouton droit sur des clips
de la Fenêtre Film. Studio met alors en évidence la scène de l’Album de laquelle est tirée le clip
sélectionné. Pour effectuer l’opération inverse, utilisez la commande Album Ø Rechercher une scène
dans le projet
pour montrer comment une scène particulière de l’Album est utilisée dans votre projet en cours.
·
Les scènes voisines dans l’Album sont placées dans la Fenêtre Film dans l’ordre, la bordure séparant
les clips étant en pointillé. Cela permet de suivre les clips, sans avoir d’incidence sur leur manipulation
dans la Fenêtre Film.
· En mode Plan de montage, tous les effets spéciaux que vous avez appliqués à un clip sont désignés par
de petites icônes situées le long de la partie inférieure du clip. Elles correspondent aux groupes d’effets
s’affichant dans le navigateur de l’outil Effets vidéo
. Vous pouvez ouvrir cet outil pour en modifier les paramètres en double-cliquant sur l’une des icônes.
L’icône en forme d'étoile sous ce clip vidéo indique qu’un ou plusieurs effets du groupe « Effets fantaisie
» a été appliqué.
Page 67
Page 68

Clips vidéo
Notions de
base
relatives
aux clips
vidéo
Fractionne
ment et
combinaiso
n de clips
Découpage
dans le
Plan de
montage à
l’aide des
poignées
Découpage des clips vidéo
En règle générale, les scènes vidéo acquises contiennent plus de matériel que vous n’en avez en fait
besoin pour votre film. Le « découpage », processus consistant à modifier les points d’entrée et de
sortie
d’un clip pour supprimer les séquences superflues, est une opération de montage essentielle.
Aucune donnée n’est perdue lors du découpage : Studio définit de nouveaux points de début et de fin du
clip dans la Fenêtre Film, mais la source du clip (la scène d’origine dans l’Album) reste intacte. Cela
signifie que vous pouvez toujours réinitialiser les clips à leur état d’origine, ou sélectionner des points de
découpage différents.
Studio permet de découper les clips (scènes vidéo, transitions, titres, images fixes, clips audio et menus
de disque) de deux manières :
· Directement dans le Plan de montage
.
· À l’aide de l’outil
Modifier les propriétés du clip
.
Vous pouvez découper un clip vidéo selon les points d’entrée et de sortie
que vous voulez, dans les limites de la scène d’origine.
ð Découpage dans le Plan de montage à l’aide des poignées
ð Conseils pour le découpage de clips
ð Découpage à l’aide de l’outil Modifier les propriétés du clip
ð Restauration des clips découpés
Page 68
Page 69

Découpage
des clips
vidéo
Conseils
pour le
découpage
de clips
Découpage dans le Plan de montage à l’aide des poignées
La méthode de découpage la plus rapide consiste à étirer les bords des clips directement dans le Plan de
montage. Surveillez le Lecteur pendant le découpage, afin de trouver l’image à laquelle vous voulez
commencer ou terminer.
Envisageons dans un premier temps le cas de découpage le plus simple, dans un film comptant un seul
clip. Nous verrons ensuite un cas plus habituel de découpage d’un clip parmi d’autres.
Pour découper un seul clip dans le Plan de montage :
1.
Supprimez tous les clips du Plan de montage, sauf un. Si le Plan de montage est vide, déplacez une
scène depuis l’Album.
2.
Étirez l’Échelle de temps pour faciliter les réglages.
Placez le pointeur de la souris n’importe où dans le Plan de montage, sauf directement dans la ligne de
montage. Le pointeur se transforme en horloge. Cliquez dessus et faites-le glisser vers la droite pour
étirer l’Échelle de temps.
Cette illustration montre l’étirement maximal ; chaque coche représente une seule image :
3.
Placez le pointeur de la souris sur le bord droit du clip ; il prend la forme d’une flèche pointant vers la
gauche.
4.
Cliquez et faites glisser vers la gauche, tout en surveillant le Lecteur, qui se met à jour en continu pour
afficher la dernière image du clip découpé.
À mesure que vous raccourcissez le clip, le curseur en forme de flèche devient bidirectionnel, indiquant
que vous pouvez étirer le bord du clip vers la droite aussi bien que vers la gauche. Vous pouvez réduire
la taille du clip à une seule image ou l’augmenter jusqu’à la fin de la scène source.
5.
Relâchez le bouton de la souris : le clip est maintenant découpé.
Plusieurs clips
Le secret de la réussite du découpage d’un clip lorsque plusieurs se trouvent dans le Plan de montage
réside dans le fait de sélectionner d’abord le clip à découper en cliquant dessus avec la souris.
Pour faire un découpage avec plusieurs clips dans le Plan de montage :
1.
Laissez deux clips courts dans le Plan de montage.
Page 69
Page 70

2. Étirez l’Échelle de temps en cliquant avec le bouton droit sur la règle. Choisissez 30 secondes
dans le menu.
3. Cliquez sur le second clip. La piste
vidéo doit maintenant avoir l’aspect suivant :
Vous pouvez découper le bord droit du clip de la même façon que dans l’exemple du clip unique
ci-dessus. À mesure que vous procédez, la dernière image du clip s’affiche dans le Lecteur. Tant que le
second clip reste sélectionné, vous pouvez continuer à découper plus de vidéo en étirant le bord vers la
droite ou restaurer une partie de la vidéo découpée en étirant le bord vers la droite.
4.
Le second clip étant toujours sélectionné, déplacez le pointeur de la souris sur le bord gauche du clip
jusqu’à ce qu’il prenne la forme d’une flèche pointant vers la droite.
5.
Étirez le bord gauche de la seconde scène vers la droite.
À mesure que vous procédez, la première image du clip s’affiche dans le Lecteur. Tant que le clip reste
sélectionné, vous pouvez continuer à découper plus de vidéo en étirant le bord vers la droite ou restaurer
une partie de la vidéo découpée en étirant le bord vers la gauche.
6.
Relâchez le bouton de la souris. Le clip découpé revient se coller au bord droit du premier clip.
Espaces et remplissage : découpage avec la touche
Ctrl
Comme nous l’avons montré dans l’exemple précédent, en cas de découpage dans la piste vidéo, le clip
et tous les clips qui se trouvent à droite sont décalés vers la gauche de manière à combler l’espace
engendré par le découpage. Simultanément, les clips sont raccourcis dans les autres pistes de manière à
ce que tout reste synchrone au sein du plan de montage. En revanche, lorsque vous découpez un clip
dans l’une des autres
pistes, les espaces engendrés ne sont pas automatiquement comblés et les autres pistes ne sont pas
modifiées.
Dans la plupart des cas, ce fonctionnement standard du découpage facilite l’édition des clips. Studio vous
permet toutefois d’inverser au besoin ce mode de fonctionnement. Si vous appuyez sur la touche Ctrl
avant de découper un clip dans la piste vidéo, ni ce clip ni les autres clips ne seront déplacés et les
Page 70
Page 71

espaces engendrés ne seront pas comblés. Les autres pistes ne sont pas modifiées par cette opération.
Lorsque vous appuyez sur la touche
Ctrl en découpant des clips dans d’autres pistes, le fonctionnement normal est là encore inversé. Les
espaces engendrés par le découpage sont remplis dans la piste par les clips. Les clips des autres pistes
ne sont pas modifiés par cette opération.
Remarque : cliquez ici
pour afficher la description du comportement de la touche Ctrl
lors de la suppression de clips.
Page 71
Page 72

Découpage
des clips
vidéo
Découpage
dans le
Plan de
montage à
l’aide des
poignées
Découpage
à l’aide de
l’outil
Modifier
les
propriétés
du clip
Conseils pour le découpage de clips
Si vous rencontrez des difficultés lors de la manipulation des bords des clips pendant le découpage
, essayez de procéder comme suit :
· Vérifiez que le clip à découper est sélectionné et que c’est bien le seul
clip sélectionné.
·
Étirez l’Échelle de temps à une longueur permettant le réglage précis.
· Évitez cependant de trop
étirer l’Échelle de temps, car les clips paraîtraient trop longs. Si tel est le cas, annulez l’étirement jusqu’à
ce que l’échelle ait la taille voulue, ou réduisez-la en l’étirant vers la gauche. Vous pouvez également
réduire la valeur dans le menu contextuel de l’Échelle de temps.
Page 72
Page 73

Découpage
des clips
vidéo
Conseils
pour le
découpage
de clips
Restauratio
n des clips
découpés
Découpage à l’aide de l’outil Modifier les propriétés du clip
Même s’il est possible de découper avec précision les clips vidéo directement dans le Plan de
montage, il est souvent plus facile de procéder à un découpage rapide et précis à l’aide de l’outil
Modifier les propriétés du clip. Pour accéder à cet outil, sélectionnez le clip à modifier, puis utilisez la
commande de menu Boîte à outils Ø Modifier les propriétés du clip
, ou cliquez sur l’un des boutons de la boîte à outils dans le coin supérieur gauche de la Fenêtre Film. (Le
fait de cliquer une seconde fois sur le bouton ferme l’outil.)
Dans le cas de clips vidéo, en fait, de n’importe quel clip autre que les titres, vous pouvez également
ouvrir et fermer l’outil Modifier les propriétés du clip
en double-cliquant sur le clip dans un affichage de la Fenêtre Film.
Vous pouvez utiliser l’outil Modifier les propriétés du clip
pour modifier tout type de clip. En effet, il propose un jeu de commandes correspondant à tous les
types.
La zone de texte Nom : pour un clip vidéo, la plupart des commandes de Modifier les propriétés du
clip sont liées au découpage. La seule exception est la zone de texte Nom
, dans laquelle vous pouvez attribuer un nom personnalisé au clip pour remplacer le nom par défaut
donné par Studio.
Le champ Nom se trouve dans l’outil Modifier les propriétés du clip
pour tous les types de clip. Les noms de clips sont utilisés par l’affichage Texte de la Fenêtre Film et
peuvent s’afficher sous forme d’étiquettes lorsque la souris passe sur des clips dans l’affichage Scénario.
Zones d’aperçu : les zones d’aperçu séparées montrent les images d’entrée et de sortie du clip
découpé, et sont dotées d’un compteur et de boutons d’avance/retour par image. La disposition de
chaque zone d’aperçu est identique à celle du Lecteur
dans des conditions normales de montage.
Définition de la position de lecture :
un curseur balayeur en bas de l’outil vous permet de définir la position de lecture n’importe où dans le
clip. Vous pouvez également la définir à l’aide du compteur et des boutons d’avance/retour par image se
trouvant entre les deux zones d’aperçu.
Utilisation des compteurs : les positions signalées par les trois compteurs le sont par rapport au début du
clip, placé à 0 :00 :00.0. Tout comme dans le cas du compteur du Lecteur, vous pouvez régler les
compteurs dans l’outil Modifier les propriétés du clip
en cliquant sur l’un des quatre champs (heures, minutes, secondes, images) pour le sélectionner, puis en
utilisant les boutons d’avance/retour par image. Si aucun des champs n’est explicitement sélectionné, les
Page 73
Page 74

boutons d’avance/retour par image s’appliquent au champ des images.
Commandes de déroulement : au cours de l’utilisation de l’outil Modifier les propriétés du clip, les
commandes de défilement situées dans la zone centrale remplacent celles qui apparaissent normalement
dans le Lecteur. Ces commandes de déroulement spéciales comprennent un bouton Lecture en
boucle/Pause
que vous pouvez utiliser pour repasser plusieurs fois sur la partie découpée du clip pendant le réglage
des points de découpage.
Définition des points de découpage : le bouton crochet gauche
situé à côté du compteur dans la zone
d’aperçu de gauche et le bouton crochet droit
situé à côté du compteur dans la zone d’aperçu de droite définissent leurs points de découpage
respectifs comme étant la position en cours.
Vous pouvez également modifier les points de découpage en procédant comme suit :
·
En saisissant une valeur directement dans le compteur,
·
En modifiant la valeur des champs du compteur à l’aide des boutons d’avance/retour par image,
·
En faisant glisser les calibres de découpage correspondants.
La zone de texte Durée : ce champ affiche la longueur du clip découpé en heures, minutes, secondes et
images. Si vous modifiez cette valeur, soit en modifiant directement les nombres soit en cliquant sur les
boutons d’avance/retour par image associés, vous modifiez le point de sortie
du clip. Vous ne pouvez bien évidemment pas réduire la durée à moins d’une image, ni l’augmenter
au-delà des limites de la scène vidéo d’origine.
Conseil d’utilisation : si vous voulez permuter entre le découpage d’un clip sur la piste vidéo et le
découpage d’un autre, il vous suffit de cliquer sur le nouveau clip en gardant l’outil Modifier les
propriétés du clip
ouvert, ou de faire glisser le curseur balayeur du Plan de montage vers le nouveau clip.
Page 74
Page 75

Découpage
des clips
vidéo
Découpage
à l’aide de
l’outil
Modifier
les
propriétés
du clip
Restauration des clips découpés
Si vous changez d’avis par rapport à une opération (ou une série d’opérations) de découpage après en
avoir affiché un aperçu, vous pouvez soit cliquer sur le bouton Annuler (ou appuyer sur
Ctrl+Z) soit restaurer manuellement le clip découpé grâce à l’une des deux méthodes suivantes :
·
Étirez au maximum le bord droit du clip directement dans le Plan de montage,
· Dans l’outil Modifier les propriétés du clip
, déplacez les calibres de découpage jusqu’aux extrémités du clip.
Page 75
Page 76

Clips vidéo
Découpage
des clips
vidéo
Montage
avancé
dans le
Plan de
montage
Fractionnement et combinaison de clips
Si vous voulez insérer un clip sur la piste
vidéo au milieu d’un autre clip, vous devez fractionner ce dernier en deux pour ensuite pouvoir insérer le
nouvel élément. Le « fractionnement » d’un clip duplique dans un premier temps le clip. Les deux clips
résultants sont ensuite automatiquement découpés de manière à ce que le premier prenne fin au point de
fractionnement, où le second débute.
Pour fractionner un clip dans l’affichage Plan de montage :
1.
Choisissez un point de fractionnement.
Vous pouvez faire appel à toute méthode permettant de modifier la position en cours, comme le
déplacement du curseur balayeur du Plan de montage, un clic sur le bouton Lecture puis sur le bouton
Pause
ou la modification de la valeur du compteur du Lecteur.
2. Vous pouvez également soit cliquer avec le bouton droit dans le clip à fractionner et sélectionner
l’option Fractionner le clip dans le menu contextuel ; soit vous assurer que la ligne de montage se
trouve à l’endroit où vous voulez fractionner le clip, puis cliquer sur le bouton Fractionner clip/scène
(en
forme de lame de rasoir).
Le clip sera fractionné à la position en cours.
Pour restaurer un clip fractionné :
· Cliquez sur le bouton Annuler (ou appuyez sur
Ctrl+Z). Même si vous avez effectué d’autres actions depuis que vous avez fractionné le clip, l’annulation
multiniveau vous permet de revenir en arrière autant que nécessaire. Ou,
·
Si vous ne voulez pas annuler car vous ne voulez pas perdre le bénéfice de certaines actions, vous
pouvez remplacer les deux moitiés du clip fractionné par les originaux provenant de l’Album. Ou,
·
Supprimez une moitié du clip fractionné et découpez l’autre.
Pour combiner des clips dans la Fenêtre Film :
Sélectionnez les clips à combiner, cliquez dessus avec le bouton droit, puis choisissez l’option Combiner
les clips
.
L’opération est autorisée uniquement si la combinaison de clips donne un clip correct, c’est-à-dire un
extrait continu de la source vidéo. Dans le Plan de montage, la jointure des clips que vous pouvez
combiner est matérialisée par une ligne en pointillé.
Page 76
Page 77

Clips vidéo
Fractionne
ment et
combinaiso
n de clips
Utilisation
des effets
vidéo
Montage
par
insertion
Montage avancé dans le Plan de montage
Disponibilité : Les techniques de montage avancé présentées ci-après ne sont pas prises en charge dans
les versions SE et QuickStart de Studio. Les fonctions avancées supplémentaires de Studio Plus, qui font
appel à la piste superposition, sont présentées dans le chapitre intitulé Montage à deux pistes avec
Studio Plus
.
Au cours de la plupart des opérations de montage, Studio conserve automatiquement les clips sur les
diverses pistes synchronisées du Plan de montage. Par exemple, lorsque vous insérez une scène de
l’Album sur la piste
vidéo, les positions relatives de tous les clips à droite de l’insertion ne changent pas.
Il se peut que vous vouliez remplacer la synchronisation par défaut. Vous pouvez vouloir insérer un
nouveau clip vidéo dans votre projet sans déplacer aucun des clips d’autres types. Ou vous pouvez
décider de monter la vidéo séparément de l’audio d’origine qui l’accompagne, technique utile présentant
des variantes. Voir Montage par insertion
et Montage par fractionnement
pour plus d’informations.
Ces types spécifiques de montage sont possibles grâce aux boutons de verrouillage des pistes
situés sur
le bord droit de la Fenêtre Film dans l’affichage Plan de montage. Chacune des pistes standard (toutes
sauf la piste
menu) contient un bouton de verrouillage.
Une piste verrouillée est grisée dans l’affichage Plan de montage, ce qui indique que les clips figurant
dans la piste verrouillée ne peuvent pas être sélectionnés ni modifiés dans l’un des trois affichages ; ils ne
peuvent pas non plus être concernés par des opérations de montage sur des pistes non verrouillées.
Outre la piste
menu, toutes les combinaisons de pistes peuvent être verrouillées.
Le verrouillage de la piste titre, empêche par exemple la modification de la durée d’un titre, même lors
du découpage de clips sur la piste vidéo
principale au même index temporel.
Page 77
Page 78

Lorsque la piste titre
est déverrouillée, le découpage du clip vidéo principal au-dessus découpe automatiquement le titre.
ð Montage par insertion
ð Montage par fractionnement
Page 78
Page 79

Montage
avancé
dans le
Plan de
montage
Montage
par
fractionne
ment
Montage par insertion Dans un montage ordinaire dans le Plan de montage, un clip vidéo et l’audio d’origine acquis simultanément sont traités comme une seule unité. Le lien spécial qui les unit est matérialisé dans la Fenêtre Film par la ligne pointillée reliant l’indicateur de piste vidéo à l’indicateur de piste audio d’origine, qui montre que ce dernier dépend du premier. Les boutons de verrouillage de piste permettent de travailler sur les deux pistes indépendamment, dans le cadre d’opérations telles que le montage par insertion, qui implique le remplacement d’une partie d’un clip de la piste vidéo sans interrompre la piste audio d’origine. Disponibilité : Le montage par insertion n’est pas pris en charge dans les versions SE et QuickStart de Studio. Dans Studio Plus, il peut également s’effectuer sur les pistes superposition vidéo et audio, à l’aide de méthodes semblables à celles présentées ici. Par exemple, dans une séquence montrant une personne en train de raconter une histoire, vous pouvez vouloir insérer l’image d’un membre du public souriant (ou dormant !) sans interrompre le son principal. Pour effectuer un montage par insertion sur la piste vidéo :
1. Dans l’affichage Plan de montage de la Fenêtre Film, cliquez sur le bouton représentant un cadenas
de la piste
audio d’origine pour la verrouiller.
Le bouton de verrouillage est toujours mis en évidence en rouge et la piste est grisée, pour signaler que
son contenu ne sera pas modifié par les opérations de montage.
2. Faites de l’espace sur la piste vidéo du clip vidéo à insérer. Placez le curseur balayeur du Plan de
montage à l’endroit où vous voulez commencer l’insertion et cliquez sur le bouton Fractionner
clip/scène
. Déplacez-vous maintenant au point où l’insertion doit terminer et fractionnez à nouveau le clip. Enfin,
supprimez la partie de la vidéo à remplacer par la partie à insérer.
La piste audio étant toujours intacte, car verrouillée, la vidéo à droite du point d’insertion ne se déplace
pas vers la gauche pour remplir l’espace que vous avez créé dans le Plan de montage, car la vidéo et
l’audio ne seraient plus synchronisés. Si vous affichiez un aperçu de votre vidéo maintenant, vous verriez
un écran noir lors de la lecture de l’espace vide, mais la bande son serait normale.
3. Tout ce qu’il vous reste à faire maintenant est d’insérer le clip. Faites-le glisser (depuis l’Album ou
un autre endroit du Plan de montage) dans le trou de la piste vidéo
que vous venez d’ouvrir.
Page 79
Page 80

Si le clip inséré est trop long pour l’espace que vous avez créé, il est automatiquement découpé pour
contenir dans l’espace. Vous pouvez modifier le découpage grâce à l’outil Modifier les propriétés du
clip
.
Montage par insertion sur la piste
audio d’origine
L’opération de montage par insertion inverse, qui consiste à insérer un clip de son dans une piste
audio d’origine sur une vidéo continue, est utilisée moins souvent mais s’effectue tout aussi facilement
dans Studio.
La procédure à suivre est similaire à celle de l’insertion de vidéo : il suffit d’inverser les rôles de deux
pistes à chacune des étapes.
Page 80
Page 81

Montage
avancé
dans le
Plan de
montage
Montage
par
insertion
Montage par fractionnement
Au cours du « montage par fractionnement », le son et l’image d’un clip sont découpés séparément pour
que la transition vers l’un se fasse avant la transition avec l’autre.
Disponibilité : Le montage par fractionnement n’est pas pris en charge dans les versions SE et QuickStart
de Studio. Dans Studio Plus, il peut également s’effectuer sur les pistes superposition
vidéo et audio, à l’aide de méthodes semblables à celles présentées ici.
Dans une « coupe en L », la vidéo précède l’audio synchrone et dans une « coupe en J », le son vient en
premier.
Conseil : pour un découpage plus rapide et précis, vous trouverez peut-être utile d’avoir l’outil Modifier
les propriétés du clip
ouvert lorsque vous suivez les procédures indiquées dans cette section. Pour ouvrir cet outil, il vous suffit
de double-cliquer sur l’un des clips vidéo avant de commencer.
La coupe en L
Dans une coupe en L, la coupe dans la nouvelle vidéo précède la coupe dans l’audio.
Imaginez une conférence enregistrée sur vidéo au cours de laquelle la vidéo s’éloigne régulièrement du
conférencier pour montrer des scènes de voyages ou de nature illustrant le sujet de la conférence.
Audio et vidéo coupés simultanément.
Plutôt que de couper le son et l’image simultanément, vous pouvez laisser la voix du conférencier
chevaucher la scène suivante. Cela indique clairement au public que la nouvelle scène illustre ce que dit le
conférencier.
Vous remarquerez que les limites du clip entre audio et vidéo dans la coupe finie forment un « L ».
Le son est coupé après l’image. La forme en « L » qui en résulte est mise en évidence dans l’illustration.
Il existe de nombreuses applications utiles de cette technique. Elle peut être envisagée lorsque l’image du
second clip sert pour illustrer le son du premier clip.
Pour effectuer une coupe en L :
1.
Réglez la largeur du Plan de montage de manière à pouvoir compter facilement le nombre d’images
ou de secondes que vous voulez chevaucher.
Page 81
Page 82

2.
Sélectionnez le clip de gauche et découpez son bord droit à l’endroit où vous voulez que l’audio
prenne fin.
3. Verrouillez
la piste audio. Étirez maintenant le bord droit de la vidéo du même clip vers la gauche jusqu’à l’endroit
où la vidéo du clip suivant doit commencer.
4.
La piste audio étant toujours verrouillée, étirez la vidéo du second clip vers la gauche jusqu’à ce
qu’elle touche le clip initial.
S’il n’y a pas suffisamment d’excédent de vidéo au début du second clip pour rendre ce découpage
possible, vous devrez découper une quantité suffisante de vidéo et
d’audio avant d’essayer à nouveau.
5.
Déverrouillez la piste audio.
La vidéo est maintenant coupée jusqu’au second clip, en avance par rapport au son. L’image a été
coupée de la fin du premier clip, et le son du début du second clip.
La coupe en J
Avec la coupe en J, le nouveau son précède
les permutations de l’image. Cela s’avère utile si vous voulez que le son du second clip prépare le
spectateur à l’image qui va survenir dans la scène.
Pour reprendre l’exemple de la conférence, supposons que nous retournions maintenant au conférencier
à la fin de l’image insérée. Si nous laissons la partie suivante de la conférence transparaître sur la bande
son quelques moments avant que l’image nous montre à nouveau le podium, la transition sera beaucoup
moins abrupte.
Page 82
Page 83

Cette fois-ci, les bordures du clip forment la lettre « J » :
Le son précède l’image. La forme en « J » qui en résulte est mise en évidence dans l’illustration.
Pour effectuer une coupe en J :
1.
Étirez le Plan de montage de manière à pouvoir facilement compter le nombre d’images ou de
secondes que vous voulez chevaucher.
2.
Comme dans le cas précédent, coupez le bord droit du clip de gauche, vidéo et audio, contre
l’intervalle de chevauchement.
3. Verrouillez
la piste audio. Étirez maintenant le bord droit de la vidéo de ce même clip vers la droite, contre
l’intervalle de chevauchement.
4.
Déverrouillez la piste audio.
Le son est maintenant coupé jusqu’au second clip, en avance par rapport à la vidéo.
Remarque :
les procédures décrites ci-dessus pour effectuer les coupes en L et en J ne sont pas les seules
possibilités. Pour ce qui est de la coupe en J, par exemple, vous pourriez découper le clip de droite au
point de départ souhaité de la vidéo puis, la piste vidéo étant verrouillée, étirer la partie son vers la
gauche pour qu’elle chevauche l’audio du clip de gauche.
Page 83
Page 84

Clips vidéo
Montage
avancé
dans le
Plan de
montage
Effets
vidéo - jeu
de base
Utilisation
de la liste
des effets
Utilisation des effets vidéo
Une grande partie du montage vidéo consiste à sélectionner, ordonner et découper des clips vidéo et à
les relier par des effets de transition en les associant à d’autres éléments tels que de la musique et des
images fixes.
Cependant, vous devez quelquefois modifier les images vidéo elles-mêmes et les manipuler d’une façon
ou d’une autre pour obtenir l’effet voulu. L’outil Effets vidéo de Studio propose un jeu complet d’effets
vidéo plug-in
que vous pouvez appliquer soit à la vidéo soit à des images fixes.
L’outil Effets vidéo est le septième de la boîte à outils Vidéo. Il possède deux zones principales :
dans la partie gauche, la liste effets montrant les effets déjà affectés au(x) clip(s) sélectionné(s), et dans la
partie droite un panneau de paramètres,
dans lequel vous pouvez régler les effets selon vos besoins.
Effets vidéo et effets audio
Dans une grande mesure, l’outil Effets vidéo et l’outil Effets audio
ont le même fonctionnement, sauf qu’ils ne s’appliquent pas au même type de matériel.
ð Utilisation de la liste des effets
ð Changement des paramètres des effets
ð Effets de fondu en entrée et en sortie
ð Aperçu et rendu
Page 84
Page 85

Utilisation
des effets
vidéo
Changeme
nt des
paramètres
des effets
Utilisation de la liste des effets
Vous pouvez modifier chaque clip vidéo ou d’image de votre projet grâce à un ou plusieurs effets vidéo.
Tous les effets s’appliquent à l’image d’origine tour à tour, dans l’ordre dans lequel ils sont répertoriés
dans l’outil Effets vidéo
.
Les cases à cocher en regard de chaque effet vous permettent d’activer et de désactiver les effets
individuellement sans avoir à les supprimer de la liste (ce qui entraînerait la perte des paramètres
personnalisés). Dans l’illustration ci-dessus, l’effet « Vitesse » a été désactivé, alors que les deux autres
effets de la liste restent activés.
Ajout et suppression d’effets
Pour ajouter un effet à la liste du clip en cours, cliquez sur le bouton Ajouter un
nouvel effet, qui ouvre un explorateur d’effets
dans la partie droite de la fenêtre de l’outil.
Cliquez sur un élément de la liste Catégorie de l’explorateur pour afficher les noms des effets que
contient cette catégorie. Sélectionnez l’effet que vous voulez, puis cliquez sur le bouton OK
pour ajouter l’effet.
Pour supprimer l’effet sélectionné de la liste, cliquez sur le bouton supprimer l’effet
(corbeille).
Le navigateur Effets vidéo est ouvert ici à la page « Effets fantaisie ». Les entrées portant un verrou sont
des effets premium devant être achetés séparément. Dans l’illustration, les variantes du verrou désignent
les effets appartenant aux packs Plus et Mega (+ / M
), qui proposent tous deux des effets dans différentes catégories.
Vous pouvez utiliser librement les effets vidéo et audio premium, comme les autres types de contenu
Studio. Cependant, un « filigrane numérique » est ajouté à la vidéo lors de la lecture. Si vous voulez
utiliser ces effets dans une véritable production, vous pouvez acheter une clé d’activation sans même
quitter Studio. Consultez la rubrique Étoffer Studio
pour plus d’informations sur l’achat de contenu premium pour Studio, notamment les effets vidéo et
audio verrouillés.
Changement de l’ordre des effets
Page 85
Page 86

Le résultat cumulé de l’utilisation de plusieurs effets dans le même clip peut varier en fonction de l’ordre
dans lesquel les effets sont appliqués. Les boutons représentant des flèches pointant vers le haut et vers le
bas situés à droite de la liste d’effets vous permettent de modifier la position de chacun des effets dans la
chaîne de traitement. Les boutons s’appliquent à l’effet sélectionné.
Page 86
Page 87

Utilisation
des effets
vidéo
Utilisation
de la liste
des effets
Effets de
fondu en
entrée et
en sortie
Changement des paramètres des effets
Lorsqu’un effet est sélectionné dans la liste d’effets
, le panneau de paramètre dans la partie droite de la
fenêtre de l’outil Effets vidéo
propose des commandes de réglage des paramètres de l’effet le cas échéant.
Les commandes correspondant à la bibliothèque d’effets de base livrée avec Studio sont présentées dans
ce fichier d’aide selon le groupe de l’explorateur d’effets
Couleur
,Fantaisie et Style
auquel elles appartiennent : Netteté,Temps,
.
Les effets complémentaires (Voir Création de votre propre bibliothèque d’effets
) sont présentés dans la
documentation en ligne les concernant, à laquelle vous pouvez accéder en appuyant sur la touche de
fonction F1 ou en cliquant sur le bouton aide
dans le coin supérieur gauche du panneau de paramètres.
Remarque : certains effets plug-in peuvent proposer leur propre fenêtre de paramètres dotée de
commandes spécialisées. Dans ces cas, le panneau de paramètres de l’outil effets affiche un seul bouton
Editer
, qui permet d’ouvrir l’éditeur externe.
Utilisation des préréglages
Afin de simplifier l’utilisation des paramètres, nombre d’effets disposent de préréglages
vous permettant de configurer un effet pour un emploi particulier, simplement en choisissant un nom dans
une liste.
Souvent, la manière la plus rapide de configurer un effet consiste à commencer par le réglage le plus
proche de ce que vous voulez, pour ensuite régler les paramètres à la main.
Réinitialisation des effets : les paramètres d’usine par défaut de chaque effet constituent
un type de préréglage. Vous pouvez restaurer ces paramètres à tout moment en cliquant sur le bouton
Réinitialiser
en bas du panneau des paramètres.
Page 87
Page 88

Utilisation
des effets
vidéo
Changeme
nt des
paramètres
des effets
Aperçu et
rendu
Effets de fondu en entrée et en sortie
Vous pouvez lisser l’application d’un effet
en lui appliquant un fondu en entrée au début du clip, un fondu en sortie à la fin, ou les deux à la fois.
Dans le cas d’un fondu en entrée, une partie ou la totalité de ses paramètres numériques sont définis à
l’origine comme étant des valeurs neutres par défaut (généralement zéro). Au début de la lecture du clip,
tous les paramètres concernés se rapprochent progressivement de leur valeur configurée, jusqu’à
l’atteindre à la fin de la durée du fondu, lorsque l’effet est à son maximum. Le fondu en sortie inverse le
processus, en passant des valeurs configurées à des valeurs neutres dans la partie finale du clip.
La durée d’un fondu est définie en secondes et en images, grâce aux compteurs situés dans la partie
inférieure du panneau de paramètres
de l’effet. Vous pouvez définir n’importe quelle longueur pour un fondu, mais le total du fondu en entrée
et du fondu en sortie doit être inférieur ou égal à la durée totale du clip.
Pour désactiver un fondu, définissez le compteur correspondant à zéro.
Page 88
Page 89

Utilisation
des effets
vidéo
Effets de
fondu en
entrée et
en sortie
Aperçu et rendu
Lorsque vous travaillez avec l’outil Effets vidéo
paramètres, le Lecteur
donne un aperçu mis à jour dynamiquement de l’image en cours de votre film.
L’aperçu d’une seule image peut ne pas être très révélateur si vous travaillez avec des effets de temps
, que vous choisissez les effets et que vous réglez les
ou
des effets qui évoluent sur toute la durée du clip (comme l’effet Goutte d’eau
).
Dans ces cas, vous devez lire le clip dans son intégralité pour vous rendre compte du véritable impact de
l'effet que vous appliquez.
Nombre d’effets nécessitant des calculs intensifs, un aperçu totalement lisse et détaillé du clip dans son
intégralité ne sera pas disponible instantanément dans la plupart des cas. À chaque ajout ou suppression
d’un effet ou à chaque changement des paramètres, Studio commence à « effectuer le rendu » du clip (à
recalculer son aspect définitif), en arrière-plan, sans interrompre le flux de travail. La progression du
rendu est indiquée par une barre colorée qui avance de gauche à droite le long de l'Échelle de temps
au-dessus du clip dans la Fenêtre Film.
Des options modifiant le rendu de l’arrière-plan
sont proposées dans le panneau d’options Editer (
Configuration Ø Edition
).
Page 89
Page 90

Clips vidéo
Utilisation
des effets
vidéo
Effets de
nettete
Effets vidéo - jeu de base
Votre bibliothèque effets vidéo
de départ est répartie en cinq catégories :
· Les effets de netteté
permettent de corriger les défauts de la vidéo source, notamment le bruit et les mouvements de la
caméra.
· Les effets de temps
modifient le rythme de lecture sans modifier l’aspect des images vidéo.
· Les effets de couleur
permettent de modifier la coloration d’un clip, légèrement ou de manière plus prononcée.
· Les effets fantaisie comme Goutte d’eau et Diffraction
introduisent une touche de créativité et de fantaisie dans vos films.
· Les effets de style comme Relief et Vieux film
permettent d’appliquer des effets visuels originaux pour plus d’impact.
Disponibilité : Dans les versions SE et QuickStart de Studio, les effets Temps, Couleur, Fantaisie et Style
portent un « filigrane numérique » superposé à la vidéo. Pour les déverrouiller, vous pouvez acheter une
clé d’activation
. Les effets du groupe Superposition offrent les fonctionnalités sous-jacentes des
fonctions de superposition
(incrustation d’image et incrustation couleur) de Studio Plus.
Création de la bibliothèque d’effets
L’architecture plug-in de Studio vous permet de continuer à ajouter de nouveaux effets à votre
bibliothèque d’effets vidéo à mesure qu’ils deviennent disponibles. Des modules d’extension d’effets
proposés par Pinnacle et d’autres revendeurs s’intègrent en toute transparence au programme.
Certains effets supplémentaires sont livrés avec Studio sous la forme de contenu premium verrouillé.
Parmi ceux-ci, les packs d’effets vidéo Plus et Mega de Pinnacle, ainsi que divers effets tiers. Vous
pouvez prévisualiser ces effets dans Studio comme à l’habitude, mais un « filigrane numérique » apparaît
lors de la lecture.
Vous pouvez acheter une clé d’activation pour supprimer le filigrane, sans même quitter Studio.
Consultez la rubrique Étoffer Studio
pour plus d’informations sur l’obtention de contenu premium pour Studio.
Si une documentation sous forme d’aide contextuelle est disponible pour un pack d’effets vidéo
complémentaire, vous pouvez l’afficher en cliquant sur le bouton aide
en haut à gauche du panneau de paramètres de chaque effet.
Attention :
les effets vidéo plug-in de Studio sont des programmes informatiques. Cela signifie qu’ils peuvent
effectuer des actions potentiellement dangereuses ou perturbatrices pour votre système, comme la
modification ou la suppression de fichiers et la modification du Registre système. Pinnacle met en garde
contre l’installation de plug-in tiers, à l’exception de ceux provenant de vendeurs approuvés.
Page 90
Page 91

Clips vidéo
Effets
vidéo - jeu
de base
Effets de
temps
Correction
automatiqu
e des
couleurs
Effets de nettete
Les effets de netteté
permettent de corriger les défauts de la source vidéo, notamment le bruit et les mouvements involontaires
de la caméra.
Remarque :
les effets de netteté vidéo de Studio sont des filtres à usage général destinés à réduire les problèmes les
plus courants rencontrés sur un grand nombre de séquences. Ils ne sont toutefois pas la panacée. Les
résultats peuvent varier en fonction du matériel d’origine et de la gravité et de la nature des problèmes.
ð Correction automatique des couleurs
ð Réduction du bruit
ð Stabiliser
Page 91
Page 92

Effets de
nettete
Réduction
du bruit
Correction automatique des couleurs Cet effet permet de corriger la mauvaise balance des couleurs dans votre vidéo. Le principe est le même que celui du paramètre « balance des blancs » d'un caméscope. Luminosité : la correction des couleurs peut avoir une incidence sur la luminosité de l’image. Vous pouvez la corriger manuellement ou, si besoin est, à l’aide de cette glissière. (Techniquement, le contrôle modifie le « facteur de contraste » de l'image plutôt que sa luminosité). Remarque : l’effet Correction automatique des couleurs peut introduire du bruit vidéo dans le clip ; il s’agit-là d’un effet secondaire de ce procédé. Si cela devient perturbant, ajoutez l’effet Réduction du
bruit
présenté ci-après.
Page 92
Page 93

Effets de
nettete
Correction
automatiqu
e des
couleurs
Stabiliser
Réduction du bruit
Cet effet plug-in applique un algorithme de réduction du bruit qui peut améliorer l’aspect d'une vidéo
bruyante. Afin de réduire le plus possible les artefacts
(défauts de l’image, effets secondaires du traitement de l’image), la réduction du bruit ne se fait que sur
les zones de l’image dans lesquelles la quantité de mouvement se trouve en deçà d’une certaine valeur
plafond.
Motion Threshold (Plafond de mouvement) :
cette glissière permet de modifier la valeur plafond. Si vous la déplacez vers la droite, vous augmentez la
quantité de mouvement que l’effet tolère, ainsi que la proportion de l’image concernée. Dans le même
temps, le danger d’introduction d’artefacts inacceptables dans la vidéo est également accru.
Page 93
Page 94

Effets de
nettete
Réduction
du bruit
Stabiliser
Cet effet, comme la fonction de stabilisation d’image électronique de nombre de caméscopes, minimise
les mouvements involontaires de la caméra. Les zones de pourtour des images sont éliminées et les
parties centrales agrandies d’environ 20 % pour remplir le cadre. En modifiant le pourtour de la région
sélectionnée image par image, Studio compense les mouvements involontaires de la caméra.
Le principe de l’effet Stabiliser de Studio consiste à agrandir une zone sélectionnée (lignes intérieures) à
la taille d’une image complète. Cette zone est modifiée image par image pour compenser les légères
différences de cadrage engendrées par les mouvements involontaires de la caméra.
Page 94
Page 95

Clips vidéo
Effets de
nettete
Effets de
couleur
Vitesse
Effets de temps
Disponibilité : Vous ne pouvez pas utiliser les effets de ce groupe librement dans les versions SE et
QuickStart de Studio. En effet, les clips utilisant l’un de ces effets portent un « filigrane numérique » qui
s’affiche sur une partie de la vidéo lors de la lecture si vous ne les déverrouillez pas à l'aide d’une clé
d’activation
.
Les effets de temps
permettent de changer le rythme de la lecture sans modifier l’aspect des images de la vidéo.
ð Vitesse
ð Stroboscope
Page 95
Page 96

Effets de
temps
Strobosco
pe
Vitesse
Disponibilité : L’effet Vitesse est verrouillé dans les versions SE et QuickStart de Studio. Vous pouvez
supprimer le filigrane numérique à l’aide d’une clé d’activation
.
Cet effet vous permet de définir la vitesse de n’importe quel clip vidéo entre un dixième de la vitesse
normale et cinq fois la vitesse normale. Actionnez la glissière pour atteindre la vitesse que vous voulez
appliquer au clip. Vous remarquerez que la longueur du clip change dans la Fenêtre Film à mesure que
vous en variez la vitesse.
La vitesse de lecture augmente lorsque vous éliminez des images. Dans l'exemple, le film défile à trois fois
la vitesse normale. Dans les neuf premières images du clip d'origine (en haut), deux images sur trois sont
éliminées lors de la création du film définitif (en bas).
À l’inverse, vous pouvez changer la vitesse de lecture d’un clip directement dans le Plan de montage de
la Fenêtre Film. Lorsque vous avez sélectionné le clip et ouvert le panneau de paramètres de l’effet
Vitesse, déplacez le pointeur de votre souris sur le bord droit du clip. Lorsque le pointeur Changement de vitesse
s’affiche, cliquez sur le bord du clip et faites-le glisser comme si vous découpiez sa longueur. Vous
pouvez sélectionner entre un cinquième et dix fois la durée d’origine. Le découpage du clip (la plage
d’images qu’il contient) n’en est pas modifié.
La vitesse de lecture est réduite par la répétition des images. Dans l’exemple, le film défile à un tiers de la
vitesse normale, car chaque image est lue trois fois avant de céder sa place à la suivante.
La réduction de la vitesse d’un clip peut le faire paraître saccadé. L’option Lisser
crée des images intermédiaires qui permettent de réduire cette impression saccadée.
Page 96
Page 97

Effets de
temps
Vitesse
Stroboscope Disponibilité : L’effet Stroboscope est verrouillé dans les versions SE et QuickStart de Studio. Vous pouvez supprimer le filigrane numérique à l’aide d’une clé d’activation. L’effet Stroboscope crée un mouvement « au ralenti », comme celui d’un danseur sous une lumière stroboscopique. Le paramètre Répétition du stroboscope précise le nombre de répétitions de chaque image affichée dans le clip sélectionné. La valeur maximale est 50. La durée du clip reste constante ; Studio élimine des images pour laisser de la place aux images répétées.
L’effet de stroboscope élimine certaines images et en répète d’autres. Dans l'exemple, la valeur de l'effet
étant définie à 2, six images (grisées) sont éliminées parmi les neuf premières du clip (en haut). Les
images restantes sont répétées deux fois dans le film définitif (en bas).
Page 97
Page 98

Clips vidéo
Effets de
temps
Effets
fantaisie
Noir et
blanc
Effets de couleur
Disponibilité : Vous ne pouvez pas utiliser les effets de ce groupe librement dans les versions SE et
QuickStart de Studio. En effet, les clips utilisant l’un de ces effets portent un « filigrane numérique » qui
s’affiche sur une partie de la vidéo lors de la lecture si vous ne les déverrouillez pas à l'aide d’une clé
d’activation.
Les effets de couleur
permettent de modifier la coloration d’un clip, légèrement ou de manière plus prononcée.
ð Noir et blanc
ð Correction des couleurs
ð Postérisation
ð Sépia
Page 98
Page 99

Effets de
couleur
Correction
des
couleurs
Noir et blanc
Disponibilité : L’effet Noir et blanc est verrouillé dans les versions SE et QuickStart de Studio. Vous
pouvez supprimer le filigrane numérique à l’aide d’une clé d’activation.
Cet effet élimine une partie ou l'intégralité des informations liées à la couleur de la vidéo d'origine. Le
résultat va de partiellement désaturé (préréglage « Délavé ») à totalement monochrome (« Noir et blanc
»). La glissière Quantité
permet de maîtriser la force de l’effet.
De gauche à droite : effet désactivé, « Délavé », « Noir et blanc »
Page 99
Page 100

Effets de
couleur
Noir et
blanc
Postérisati
on
Correction des couleurs Disponibilité : L’effet Correction des couleurs est verrouillé dans les versions SE et QuickStart de Studio. Vous pouvez supprimer le filigrane numérique à l’aide d’une clé d’activation. Les quatre glissières se trouvant dans le panneau de paramètres de cet effet permettent de modifier la coloration du clip en cours. Luminosité : il s’agit de la luminosité relative de la lumière, sans considération de couleur. Tentez de régler la luminosité et le contraste pour corriger une vidéo sous ou surexposée. Contraste : il s’agit de la plage de valeurs de lumière et de noirceur dans une image ou le rapport entre les valeurs maximales et minimales de luminosité. Si vous déplacez la glissière vers la gauche, vous réduisez le contraste en forçant toutes les zones de l’image vers des valeurs moyennes de luminosité. Si vous déplacez la glissière vers la droite, vous augmentez le contraste, en fonçant les zones sombres et en rendant les zones claires plus lumineuses. Ton : il s’agit de la propriété visuelle qui nous permet de distinguer les couleurs. La glissière permet de modifier toutes les couleurs d’un clip vers le rouge (droite) ou vers le vert (gauche). Cela peut s’avérer particulièrement utile pour corriger le teint de visages dans certaines vidéos. Saturation : il s’agit de la quantité de couleur pure, entre zéro (aucune couleur : échelle de gris) et complètement saturée (l’intensité maximale d’une couleur que votre système de sortie permet). Déplacez la glissière vers la gauche pour obtenir un aspect plus délavé ou vers la droite pour plus de luminosité.
Préréglages de correction de la couleur, de gauche à droite : « Augmenter la saturation », « Augmenter le
contraste » et « Changer le ton ».
Page 100
 Loading...
Loading...