Page 1
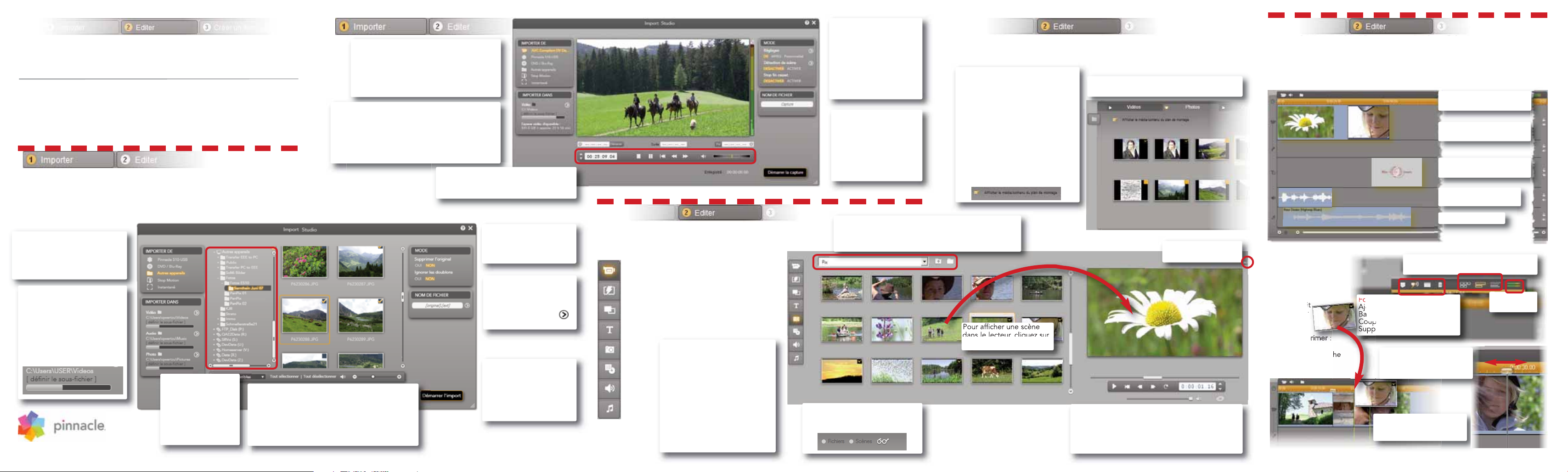
Ce guide de démarrage rapide explique les principaux domaines de Pinnacle
Studio 15 pour vous aider à réaliser votre premier film, depuis le chargement des
vidéos, des musiques, des images à leur téléchargement sur Internet ou à l’édition
sur DVD ou autre média.
Si vous avez besoin de plus d’informations sur un sujet spécifique, ouvrez le menu
d’aide dans Studio 15 pour obtenir le guide complet.
Fermez tous les appareils et médias de stockage contenant des pistes vidéo, audio et images : par exemple, des
caméras
DV, des sticks USB, des cartes SD, des appareils photo numériques, des décodeurs (par ex. le Pinnacle 510 USB) c.-à-d. tout
ce que votre ordinateur reconnaît. Démarrez Pinnacle Studio 15. Cliquez sur la première étape d’édition, Importer.
Tout ce dont vous avez besoin
pour réaliser un film ou un
diaporama se trouve dans les
différentes sections de l‘Album.
C’est là que tout est trié et produit
(par ex. titre). Cliquez sur Editer
pour afficher l’Album.
Les icônes à gauche ouvrent les
sections de l’Album, par ex. la
page photo.
Dans la fenêtre de film, les objets que vous avez rassemblés dans l‘Album ou dans
le Dossier du projet sont utilisés pour créer le film. Il vous suffit de glisser les objets
(scènes, musique, photos) dans les pistes adéquates :
Ici, vous ne pouvez pas
vous tromper :
tous les objets ne peuvent être placés que là
où il convient. Pour
insérer un clip entre
deux, il suffit
de le glisser
entre les
deux clips.
Pour le supprimer :
cliquez dessus et
appuyez sur la touche
Suppr.
Puis, dans la section IMPORTER
DE, sélectionnez un appareil,
DVD/Blu-Ray ou Autres appareils
pour le média de stockage.
Utilisez avec prudence
Supprimer l‘original.
Ignorer les doublons évite
plusieurs importations.
Donnez aux objets
importés de nouveaux
noms de fichiers ou gardez
les dési-gnations d’origine.
Cliquez sur le symbole
pour voir les options.
Formats vidéo sélectionnez DV/HDV,
MPEG2 ou précisez vousmême le format.
La détection automatique
des scènes se charge de
diviser la vidéo en scènes
(clips) individuelles.
Capture très facile avec
Démarrer/Arrêter : le
premier clic démarre la
bande et la capture, le
deuxième clic l‘arrête.
Tous les clips sont transférés dans l’Album
.
Capture d’une caméra DV ou HDV :
Branchez l’appareil à l’ordinateur ; il doit
s’afficher dans la section IMPORTER DE et
être actif (en cliquant dessus).
Assurez-vous que l’espace de stockage
vidéo est suffisant !
Capture d’un appareil analogique :
Pour cela, vous devez disposer d’un boîtier
décodeur (par exemple le Pinnacle 510 USB) avec
des connexions analogiques. Les touches de
contrôle ne peuvent pas être utilisées pour la
capture analogique.
Vous devez contrôler directement l’appareil.
Après avoir cliqué sur
Démarrer l‘import, tous les
objets surlignés sont transférés dans l‘
Album
et triés
selon leur type, photos
avec photo, vidéos avec
vidéo, etc.
1 Importer : vidéo, audio et images
2
Album : bien ordonné
Dans la section IMPORTER
DANS, vous pouvez voir le
dossier actuel pour les pistes
vidéo, audio et photos.
Cliquez sur le symbole de
dossier pour en changer.
Les barres grises indiquent
l’espace libre disponible.
3
Editer : la fenêtre de film
8420-30358-01
Dans l’arborescence,
vous trouverez tous les
médias de stockage,
les lecteurs et les
dossiers de l‘ordinateur. Cliquez sur un
dossier pour afficher
son contenu.
Dans la zone de prévisualisation, vous verrez les
icônes des objets trouvés. Cliquez sur ceux que
vous voulez importer. Utilisez le curseur de
défilement en bas à droite pour changer la taille
de l‘icône. Cliquez dessus pour lire la vidéo et
l’audio ; vous pouvez changer le volume avec
l‘icône du haut-parleur.
Vidéos
Effets 2D
Thèmes
Montage
Titres
Photos
Menus
DVD
Effets
sonores
Musique
Pour les clips vidéo, vous pouvez
choisir dans l’affichage de l’Album
entre Fichiers et Scènes.
Pour afficher une scène
dans le lecteur, cliquez sur
la scène dans l’Album.
Autres fonctions :
Détection des scènes basée sur
les clips : faites un clic droit sur
un clip et sélectionnez un des
modes de détection.
Accès direct aux données :
La commande Ouvrir le dossier
contenant dans le menu
contextuel (clic droit) ouvre
l’explorateur Windows pour
accéder au fichier.
Le Lecteur contient les touches de contrôle
habituelles pour contrôler une caméra vidéo ou
pour lire un clip vidéo numérique ou un DVD.
Utilisez le curseur de défilement pour régler le
volume.
Dans la liste déroulante, vous verrez le dossier actuellement sélectionné, appelé par défaut Mes vidéos ou
Mes photos, et à côté, les fonctions pour changer de
dossier Windows et pour en ouvrir d’autres.
Cliquez ici pour passer
au mode plein écran.
Le dossier du projet contient les
objets que vous rassemblez pour
votre projet : vidéos, photos, titres,
etc. Faites un clic droit sur un objet
(clip) et sélectionnez Ajouter au
dossier du projet - vous pouvez
l’ouvrir depuis la barre de menu >
Boîte à outils > Dossier du projet.
Dans le Dossier du projet, vous
pouvez aussi afficher tous les objets
que vous avez déjà utilisés pour
votre film. Cela évite les doublons.
L’affichage est organisé en quatre sections :
vidéos, photos, audio et autres.
Organiser des projets grâce au Dossier du projet
Démarrage rapide Studio 15
Vidéo avec son
synchronisé ou photos
Graphiques titres/deuxième
piste vidéo pour effets vidéo
Plan de montage (zoom :
cliquez et glissez)
Effets sonores et voix
hors champ
Musique de fond
Autres affichages de la fenêtre de film :
Scénario / Plan de montage / Texte
Fonctions d’édition :
Ajouter un marqueur
Balayage audio
Couper le clip (lame de rasoir)
Supprimer le clip
Affichage du
niveau audio
Les lignes vertes indiquent
que vous pouvez insérer
un élément.
Le curseur de défilement
indique la position actuelle
dans le plan de montage.
Capture avec Démarrer et Fin (uniquement DV/HDV) – là, vous pouvez spécifier exactement le début et la fin d’un clip.
www.pinnaclesys.com
Page 2
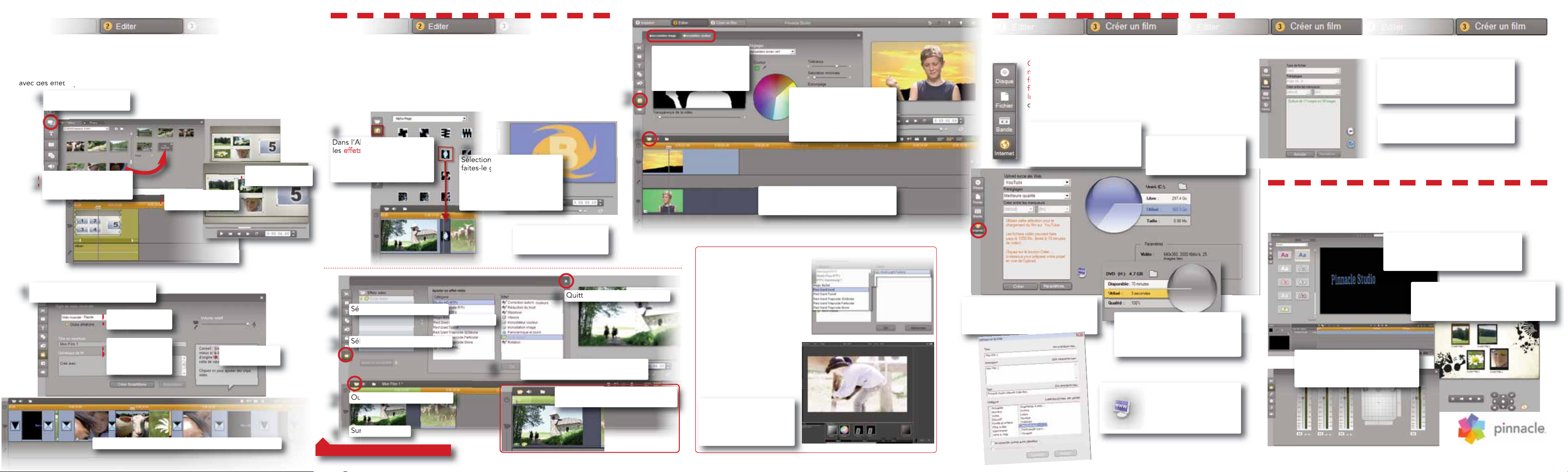
4 Editer : les effets
5 Sortie : DVD, téléchargement Web, bande, export de fichiers
6 Encore plus de fonctions Studio
Pinnacle Studio 15 vous propose des fonctions encore plus intéressantes que ce qui
peut vous être présenté sur ces quelques pages. Par exemple :
Les effets d’images sont au film ce que le sel est à la soupe : la soupe doit être
salée mais la qualité dépend du dosage.
Pinnacle Studio a des effets de transition (ce qui suppose toujours deux clips
consécutifs : par ex. une image en dégradés) et des effets vidéo qui s’utilisent avec
des clips individuels (par ex. un filtre de couleur) et des effets de superposition
(par ex. les effets de mise en abîme).
Les
Thèmes Montage
sont des modèles élaborés pour diaporamas et animations
auxquels vous pouvez ajouter des vidéos et des photos.
SmartMovie
vous permet de créer de façon simple et rapide vos propres clips vidéo
avec des effets spéciaux.
Quand votre production est terminée et qu’elle est entièrement sur le plan de montage, elle peut être éditée comme un
film ou une présentation audiovisuelle sur DVD, comme
fichier, sur bande vidéo ou directement à télécharger sur
Internet. Cliquez sur Créer un film pour accéder aux options
de sortie. Pour le publier sur le Web :
Si vous possédez une version
Pinnacle Studio 15 Ultimate ou
Ultimate Collection, vous disposez alors d’une série d’effets
plug-in de haute qualité.
Ces effets se trouvent dans la
boîte à outils vidéo avec les
effets vidéo.
Vous pouvez éditer les effets
Red Giant directement dans
Studio. Le Magic Bullets
Looks ouvre une fenêtre de
programme externe. Cliquez
sur Annuler ou OK pour
retourner dans Studio.
Dans l’Album, sélectionnez
les
effets de transition
. Vous
trouverez d’autres catégories
(par ex. effets de volet alpha)
dans la liste déroulante.
Sélectionnez un effet et
faites-le glisser au début du
clip.
Pour un aperçu dans le
lecteur, il suffit de cliquer sur
les icônes des effets.
Un effet de touche chrome
est un exemple d’
effet de
transition
. Ouvrez la boîte à
outils vidéo puis la section
de l’incrustation vidéo.
Le garçon enregistré devant
l’incrustation écran vert est
placé devant l’arrière-plan du
coucher de soleil.
Les effets d’incrustation image
sont créés de façon similaire.
Pour supprimer l’effet :
cliquez dessus et appuyez
sur la touche Suppr.
La piste de superposition s’ajoute
automatiquement si vous placez un clip
vidéo sur la piste Titre/Superposition.
Si vous achetez ultérieurement des effets plug-in,
vous les trouverez aussi
dans la boîte à outils avec
les effets vidéo.
Surlignez le clip.
Ouvrez la
boîte à outils vidéo.
Sélectionnez les
effets vidéo
.
Quittez la Boîte à outils vidéo.
Sélectionnez une catégorie...
...et un effet.
Cliquez sur OK et éditez éventuellement les paramètres des effets.
1
2
2
2
3
5
4
6
La ligne de temps verte signifie que
le calcul de l’effet est en cours.
Comment créer un effet vidéo.
Extra FX: Studio Ultimate/Ultimate Collection
Avec l’édition sur
DVD
, une autre
fenêtre affiche l’espace de stockage
libre ainsi que le bouton des
Paramètres pour régler la qualité de
la sortie.
Vous pouvez vérifier le
téléchargement aussitôt en
cliquant sur son icône. Le
navigateur Web standard
s’ouvre.
Sélectionnez Internet, puis
YouTube ou Yahoo!Video (si vous
n’êtes pas encore inscrit à ces
portails, vous pouvez le faire
maintenant).
Vous pouvez voir ici les
exigences en capacité de
stockage pour les fichiers
locaux et/ou temporaires.
Lors de l’export dans l’un des nombreux
formats de fichier (par ex. DivX,
FlashVideo, Windows Media), vous
pouvez aussi ouvrir un lecteur (Windows
Media Player ou QuickTime Player).
Pour effectuer une capture sur bande,
branchez un caméscope ou appareil
similaire qui convient.
Puis cliquez sur Créer. Dans le dialogue
suivant, vous pouvez saisir des mots
clés pour décrire votre film.
Utiliser les Thèmes Montage et SmartMovie
1
3
4
1
Faites glisser les clips
dans la fenêtre cible.
Le résultat s’affiche
dans le Lecteur.
© 2011 Avid Technology, Inc. / Rev. 01 octobre 2010
Sélectionnez (dans la barre de menu)
Boîte à outils > Créer SmartMovie
.
2
Choisissez un style
de musique.
3
Saisissez un texte
pour le Titre en
ouverture et le
générique de fin...
4
... et suivez les
instructions...
Sélectionnez
Thèmes de
Montage.
... jusqu’à ce que vous ayez terminé votre SmartMovie !
Editeur de titre
- un outil très performant pour créer des titres statiques et
animés. Contient de nombreux modèles
adaptés pour tout type d’occasion.
www.pinnaclesys.com
Editeur DVD pour les menus de disques
créez des DVD interactifs aux menus que
vous aurez vous-même conçus. Les modèles permettent de démarrer facilement.
Audio
- une console de mixage
virtuel pour éditer avec précision
des pistes audio. Créez des films
avec du son Surround !
2
Sélectionnez un thème
Montage et faites-le glisser dans la Fenêtre de film.
1
1
 Loading...
Loading...