Page 1
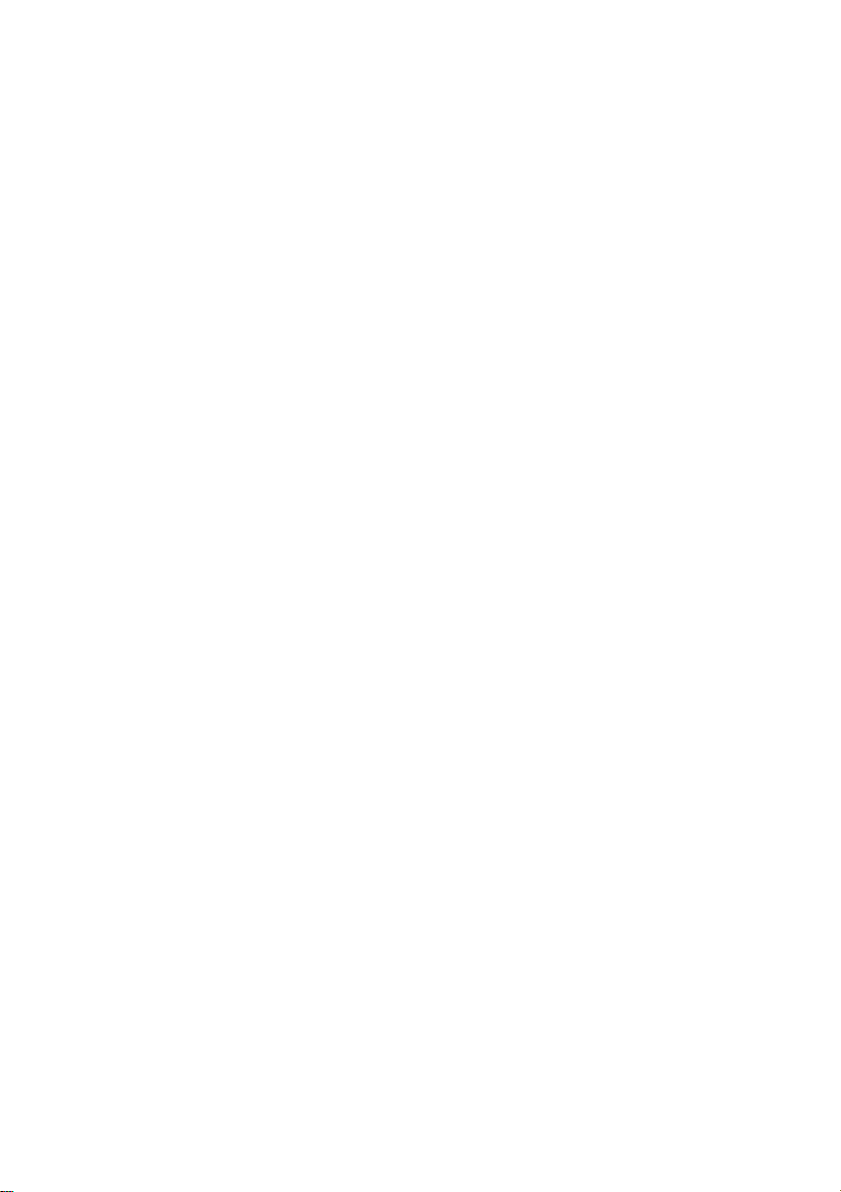
Avid Studio
Version 1
Avid Studio Ultimate
Le film de votre vie
Page 2
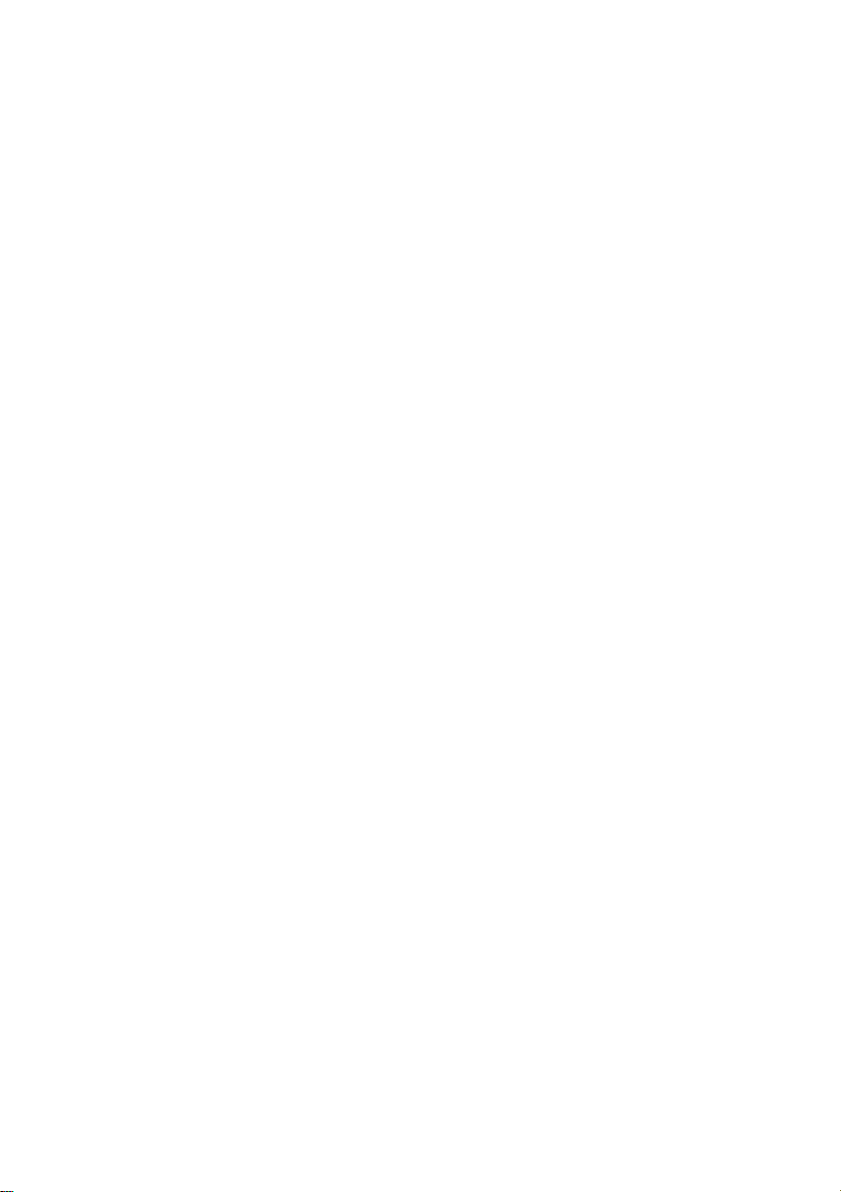
Documentation de Nick Sullivan et T erri Morgan. Avec la contribution de
Josh French, Dieter Huber, Jim Sugg et Markus Weber.
Copyright ©1996-2011 Avid Technology, Inc. Tous droits réser vé s .
Veuillez respecter les droits des artistes et des créateurs. Les contenus tels
que musique, photos, vidéos et images de célébrités sont protégés par la
législation de nombreux pays. Vous n’êtes pas autorisé à utiliser le contenu
d’autrui à moins de détenir les droits pour ce faire o u d’avoir l’autorisation
du propriétaire.
Le produit et ses parties sont pr otégés aux États-Unis par un ou p lusieurs
brevets américains : 5,495,291; 6,469,711; 6,532,043; 6,901,211;
7,124,366; 7,165,219; 7,286,132; 7,301,092 et 7,500,176 et en Europe par
les brevets européens suivants : 0695094 et 0916136. D'autres brevets sont
en instance.
Mpegable DS 2.2 ©2004 Dicas Digital Image Coding GmbH. Fabriqué
sous licence de Dolby Laboratories. Dolby et le symbole double-D sont des
marques déposées de Dolby Laboratories. Travaux non-publiés
confidentiels. Copyright 1993-2005 pour Dolby Laboratories. Tous droits
réservés. Technologie de codage audio MPEG Layer-3 obtenue sous
licence auprès de Fraunhofer IIS et Thomson Multimedia. Certaines
parties du présent produit ont été crées à l’aide de LEADTOOLS ©19912006, LEAD Technologies, Inc. Tous droits réservés. Certaines parties
utilisent Windows Media Technologies ©1999-2005 Microsoft
Corporation. Real Producer SDK ©1995-2005 Real Networks Inc. Le
présent produit contient des parties de code de traitement d’image détenu
par Pegasus Imaging Corporation, Tampa, FL et protégé par droit d’auteur.
Tous droits réservés. MPEG Layer II Audio par QDesign Corp. Le
présent produit comporte une API YouTube.
La technologie audio MPEG peut être incluse avec ce produit. Audio
MPEG Inc. et S.I.SV.EL., S.P. A. présentent les dispositions suivantes : ce
produit contient la technologie Audio MPEG licenciée par Audio MPEG et
SISVEL pour utilisation uniquement en accord avec la EULA d'Avid.
Aucune partie de ce manuel ne peut être reproduite, distribuée, transmise,
transcrite ou stockée dans un système de sauvegarde ou traduite dans une
langue humai ne ou dans un la ngage informati que sous quel que forme que
ce soit, électronique, mécanique, magnétique, manuelle ou autre, sans la
permission écrite d'Avid Technology, Inc.
Avid
280 North Bernardo Avenue
Mountain View, CA 94943
Imprimé aux Etats-Unis.
ii Avid Studio
Page 3
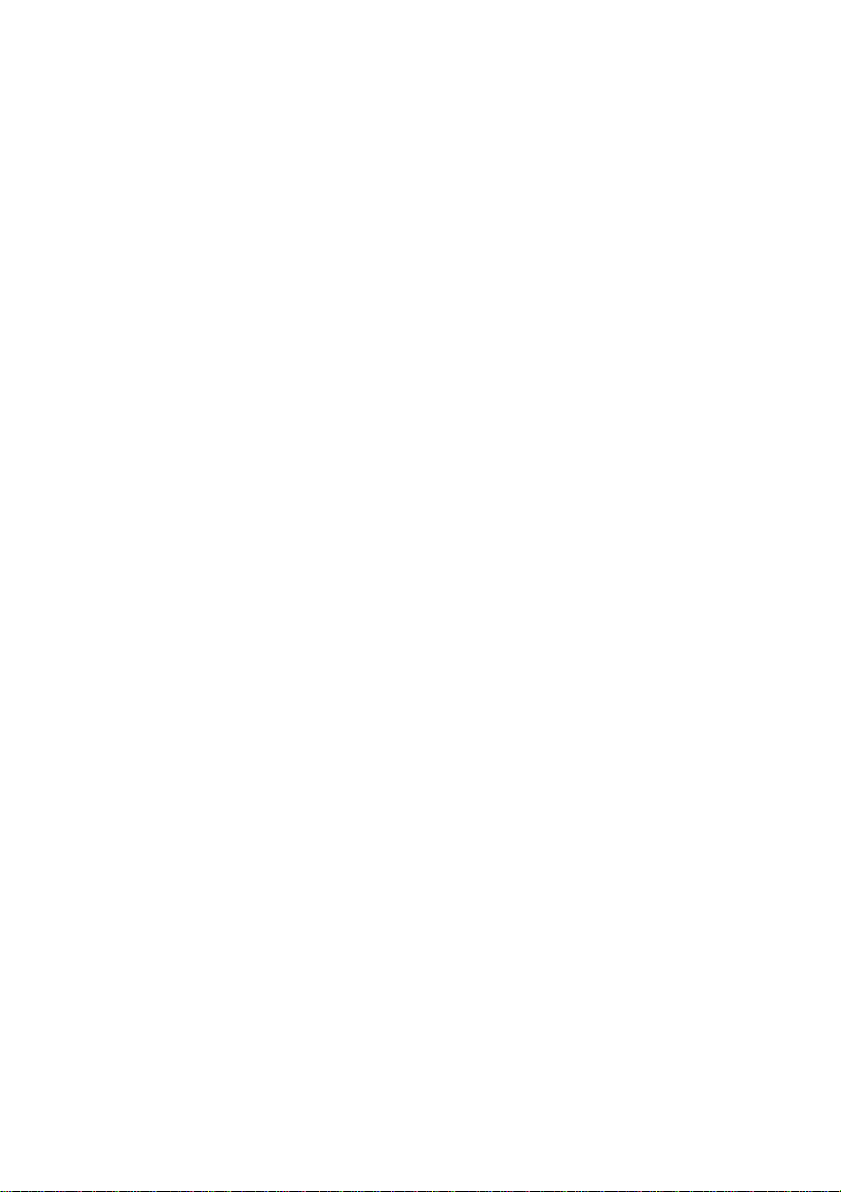
Table des matières
AVANT DE COMMENCER
Configuration matérielle requise
Abréviations et convent i ons
Aide en ligne
CHAPITRE 1 : UTILISATION D’AVID STUDIO
La Bibliothèque
L’éditeur de films et l’éditeur d e disques
Les éditeurs de médias
Le lecteur
CHAPITRE 2 : LA BIBLIOTHEQUE
Comprendre la Bibliothè que
Onglets des emplacements
L’arborescence des contenus
Collections
Gérer les contenus de la bibliothèque
L’explorateur
L’aperçu de la bibliothèque
Utiliser la bibliothèque
Choisir les éléments à afficher
Balises
Corriger le média
Détection de scène vidéo
.............................................................. IX
............................................................ ix
................................................................... xi
......................................................................................... xiii
................................ 1
....................................................................................... 3
................................................ 6
............................................................................. 7
................................................................................................. 8
.................................................. 9
................................................................... 12
..................................................................... 14
................................................................. 15
............................................................................................. 17
.................................................... 19
......................................................................................... 20
................................................................... 24
............................................................................. 28
............................................................... 28
................................................................................................... 30
................................................................................... 33
....................................................................... 33
Table des matières iii
Page 4
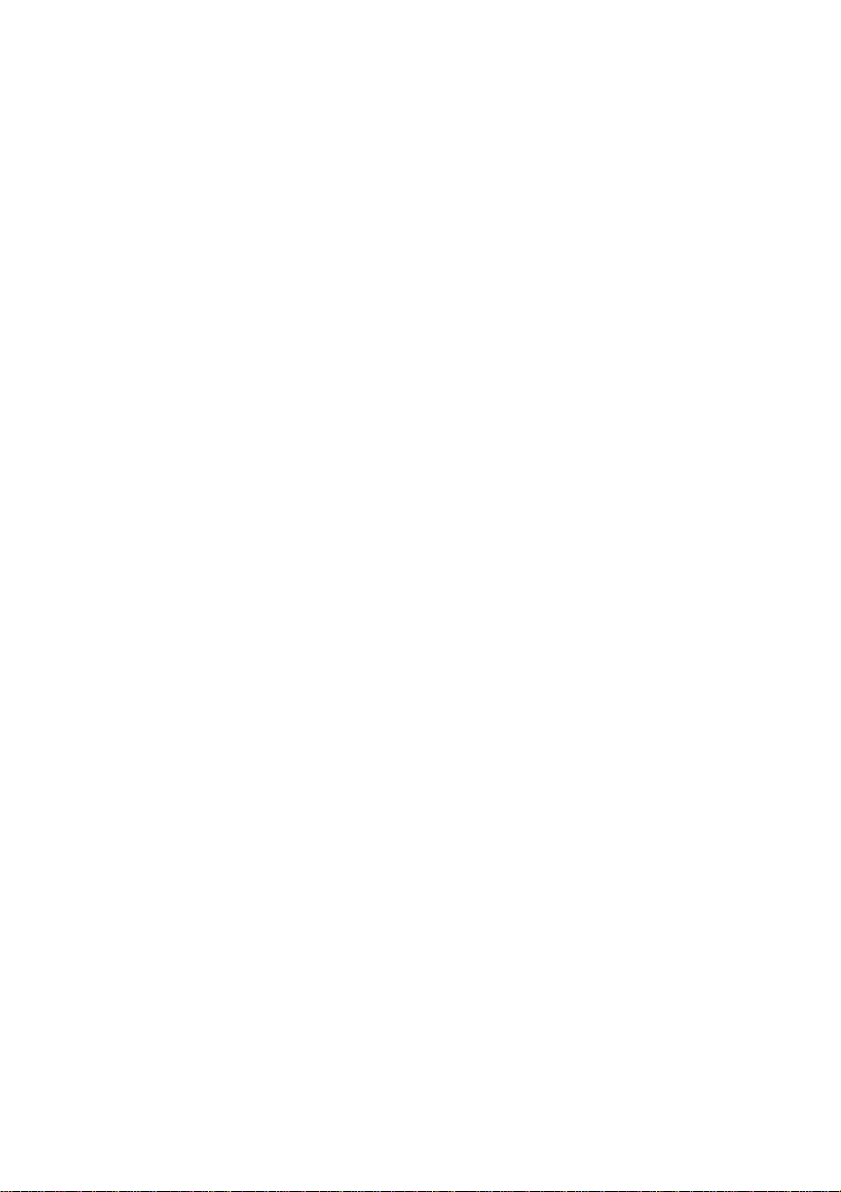
SmartSlide et SmartMovie ...................................................................... 36
SmartSlide ............................................................................................. 37
SmartMovie
........................................................................................... 39
CHAPITRE 3 : L’EDITEUR DE FILMS
Le plan de montage de projet
Fondamentaux du plan de montage
La barre d’outils du plan de montage
L’en-tête de piste du plan de montage
Fonctions audio du plan de montage
Editer des films
Ajouter des clips au plan de montage
Editeur de titres, Scorefitter, voix-off
Supprimer des clips
Opérations de clips
Utiliser le bloc-notes
Vitesse
Des films dans les films
Transitions
Les effets de clips
Menu contextuel des clips
CHAPITRE 4: ÉDITION DE MEDIAS : CORRECTIONS
Aperçu de l'édition de médias
Corriger des photos.................................................................................
Outils d'édition de photo
Corrections photo
............................................ 43
.................................................................. 45
....................................................... 45
.................................................... 48
................................................... 53
..................................................... 54
......................................................................................... 55
.................................................... 56
.................................................... 60
............................................................................... 60
................................................................................ 61
.............................................................................. 71
................................................................................................... 72
......................................................................... 74
............................................................................................. 75
.................................................................................. 79
..................................................................... 80
................ 83
................................................................ 85
90
........................................................................ 90
.................................................................................. 91
Corriger une vidéo..................................................................................
Outils vidéo
Corriger une piste audio.........................................................................
CHAPITRE 5 : ÉDITION DE MEDIAS : EFFETS
Effets des éditeurs de média
Effets sur le plan de montage
Le panneau de configuration
iv Avid Studio
95
........................................................................................... 96
100
.......................... 101
................................................................ 102
............................................................... 105
............................................................... 106
Page 5
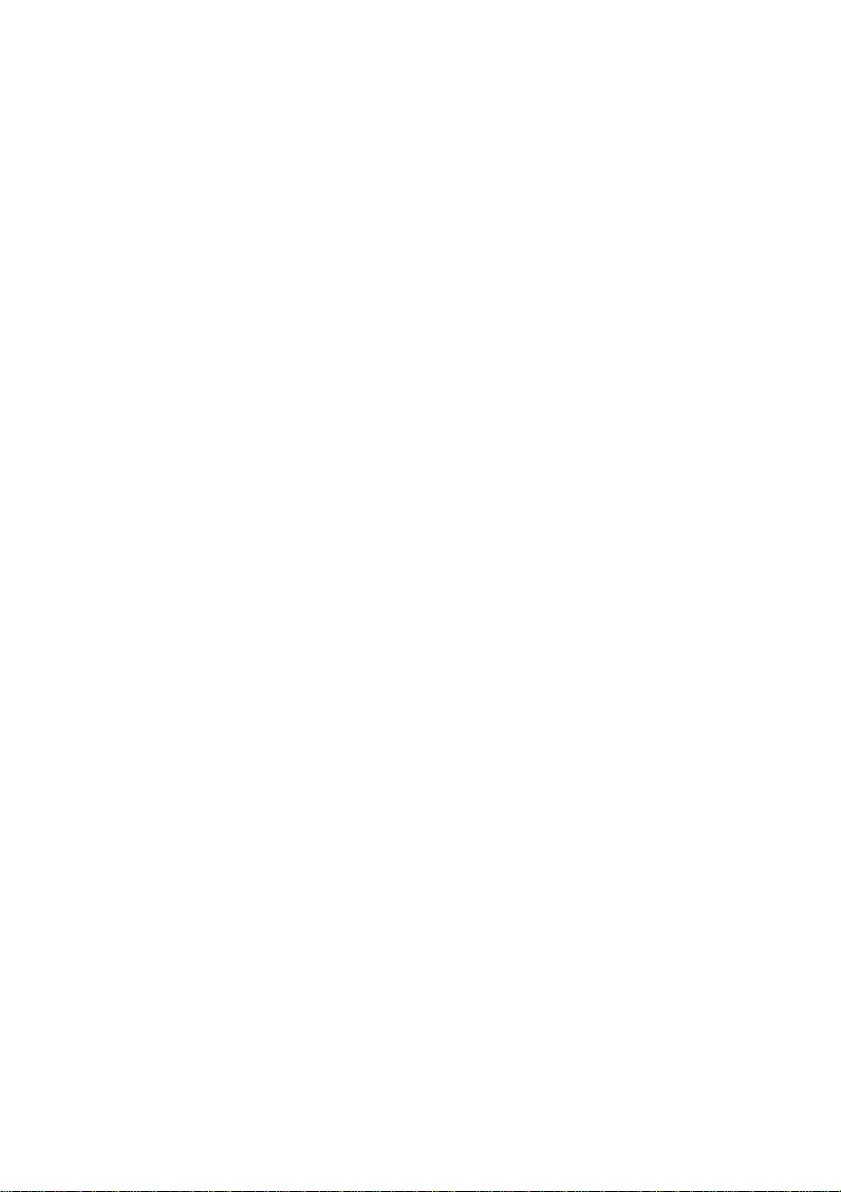
Travailler avec des images clés ........................................................... 108
Effets vidéo et photo
Pan et zoom
............................................................................ 110
......................................................................................... 113
CHAPITRE 6 : MONTAGE
La section de montage dans la b ibliothèque
Utilisation des modeles de montage
Les clips de montage dans le plan de montage du projet
Anatomie d ’un modèle
L’editeur de Montage
CHAPITRE 7 : L’EDITEUR DE TITRES
Lancer (et quitter) l’éditeur de titr e s
Le menu Fichier
La Bibliothèque
Le Sélecteur des Préréglages
Le préréglage des aspects
Le préréglage des Motions
Créer et éditer des titres
Paramètres de l’arrière-plan
Paramètres d’aspect
La fenêtre d’édition
Texte et paramètres textuels
............................................................ 119
........................................ 121
...................................................... 122
..................... 123
........................................................................ 125
............................................................................. 128
........................................ 131
.................................................... 133
.................................................................................. 134
...................................................................................... 135
................................................................. 136
.................................................................... 137
.................................................................. 138
........................................................................ 141
................................................................. 143
............................................................................. 144
............................................................................. 148
................................................................ 150
La liste des calques
Utiliser la liste des calques
Utiliser les groupes de calques
CHAPITRE 8: EFFET S SONORES ET MUSIQUE
L'éditeur audio
Corrections audio
Effets audio
La piste audio sur le plan de montage .................................................. 177
Table des matières v
................................................................................. 155
.................................................................. 156
............................................................ 160
....................... 165
....................................................................................... 167
................................................................................. 171
.......................................................................................... 175
Page 6
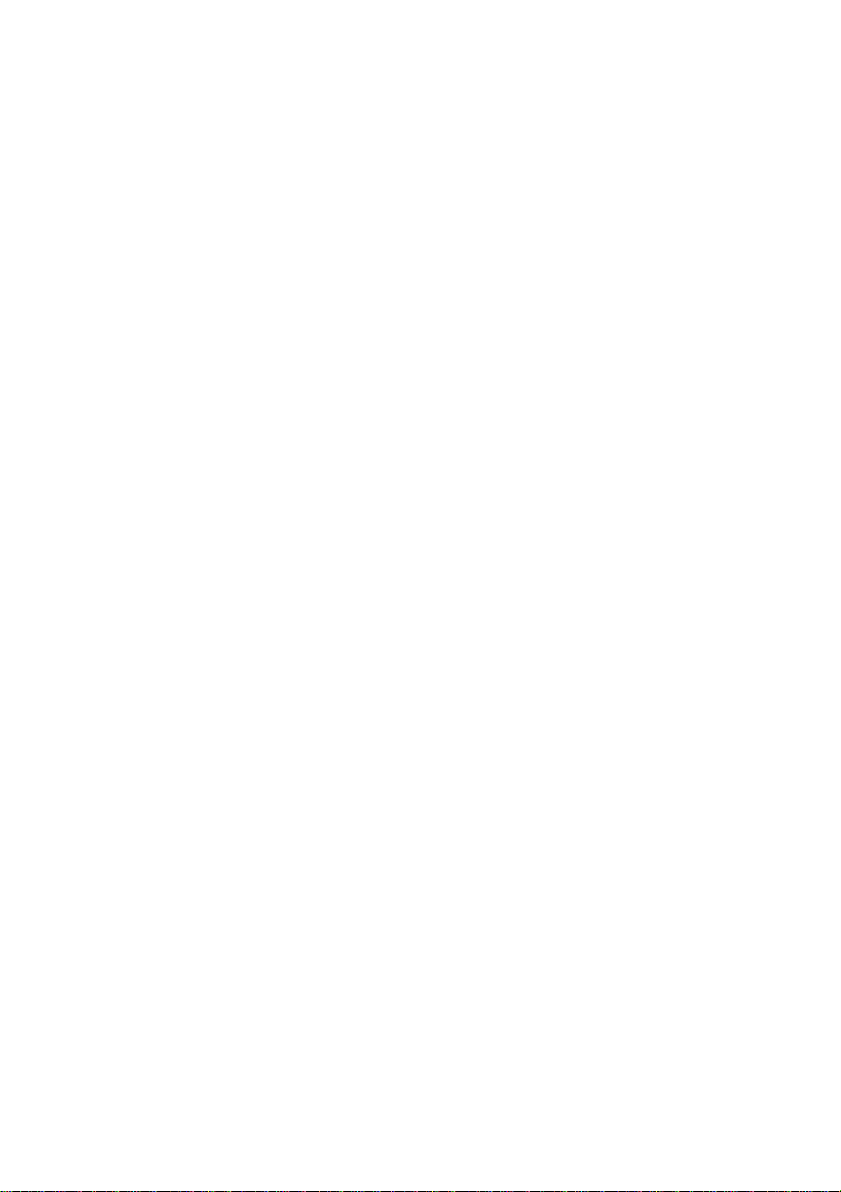
Fonctions audio du plan de montage ................................................... 178
Outils de création audio
ScoreFitter
L'outil voix-off
CHAPITRE 9: PROJETS DE DISQUES
Menus de disque
Ajouter des menus de disques
Aperçu des menus de disques
Edition du menu dans le plan de montage
Les marqueurs du menu du plan de montage
Les outils de création
L’assistant des chapitres
L’Editeur de Menu
Les boutons de menu
Le Simulateur de disque
CHAPITRE 10 : LA FENETRE D’IMPORT
Utiliser la fenêtre d’import
Les panneaux d’import
Le panneau Importer de
Le panneau Importer vers
Le panneau Mode
La fenêtre des options de compression
La fenêtre des options de détection de scènes
Le panneau des métadonnées
Le panneau du nom de fichier
......................................................................... 184
........................................................................................... 186
.................................................................................... 187
........................................ 189
.................................................................................. 190
.............................................................. 193
.............................................................. 195
........................................... 196
...................................... 197
........................................................................... 198
...................................................................... 200
................................................................................. 203
........................................................................... 204
........................................................................ 206
................................... 209
.................................................................. 210
.......................................................................... 211
....................................................................... 211
.................................................................... 214
................................................................................ 218
................................................ 220
..................................... 221
............................................................... 222
............................................................. 222
Sélectionner un média à importer
Import à partir de médias basés sur des fichiers
Sélectionner des fichiers à importer
Rechercher des médias
Importer à partir d’une caméra DV ou HDV
Importer à partir de sources analogiques
Importer à partir d’un DVD ou d’un disque Blu-Ray
Importer à partir d’appareils numériques
vi Avid Studio
......................................................... 224
.................................. 224
.................................................... 225
........................................................................ 231
....................................... 231
............................................. 235
.......................... 237
............................................. 238
Page 7
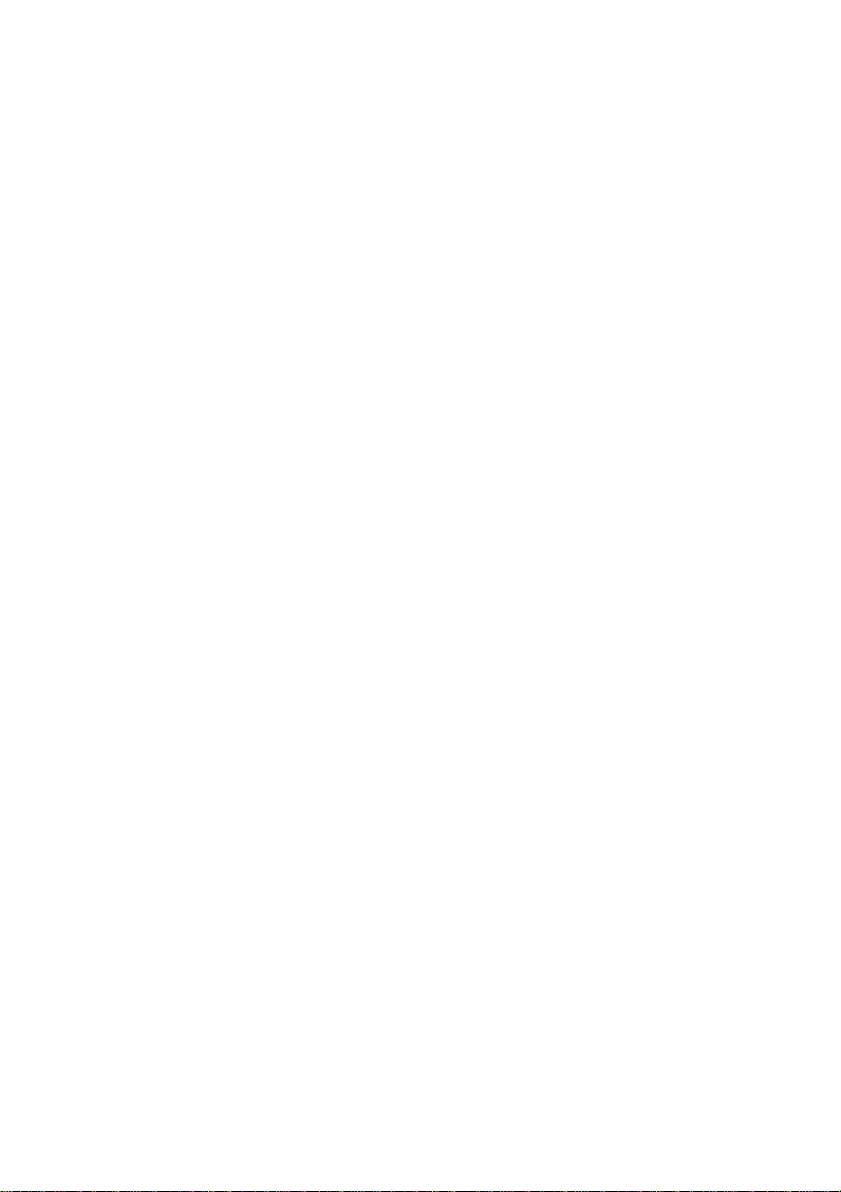
Stop motion ......................................................................................... 238
Instantané
............................................................................................. 240
CHAPITRE 11 : L'EXPORTEUR
Export vers disque média
Export vers un fichier………………………………………………
Export vers le web ....................................................................
CHAPITRE 12 : PARAMETRES
ANNEXE A : DEPANNAGE
Contacter l’assistance technique
Problèmes les plus fréque nts
Compatibilité avec les contenus précédents
Compatibilité du matériel d’acquisition
Informatio ns sur le nu méro de série
Erreur ou plantage lors de l’installation
Pas de réponse ou plantage lors du lancement
Dépannage des plantages logiciels
Problèmes d'exportation
Problèmes de lecture du disque
Ressources, didacticiels et formations
................................................... 243
...................................................................... 246
248
257
.................................................... 261
........................................................... 267
........................................................... 268
................................................................. 269
........................................ 269
.............................................. 272
.................................................... 273
............................................... 274
..................................... 276
...................................................... 277
...................................................................... 282
........................................................... 282
................................................. 285
ANNEXE B : C O N SEILS AUX VIDEASTES
Établissement d’un plan de tournage
Montage
Règles générales pour le montage vidéo
Production de la bande son
Titre
ANNEXE C : GLOSSAIRE
ANNEXE D : RACCOURCIS CLAVIER
Table des matières vii
................................. 287
................................................... 287
............................................................................................... 288
.............................................. 291
.................................................................. 293
..................................................................................................... 294
............................................................ 295
........................................ 309
Page 8
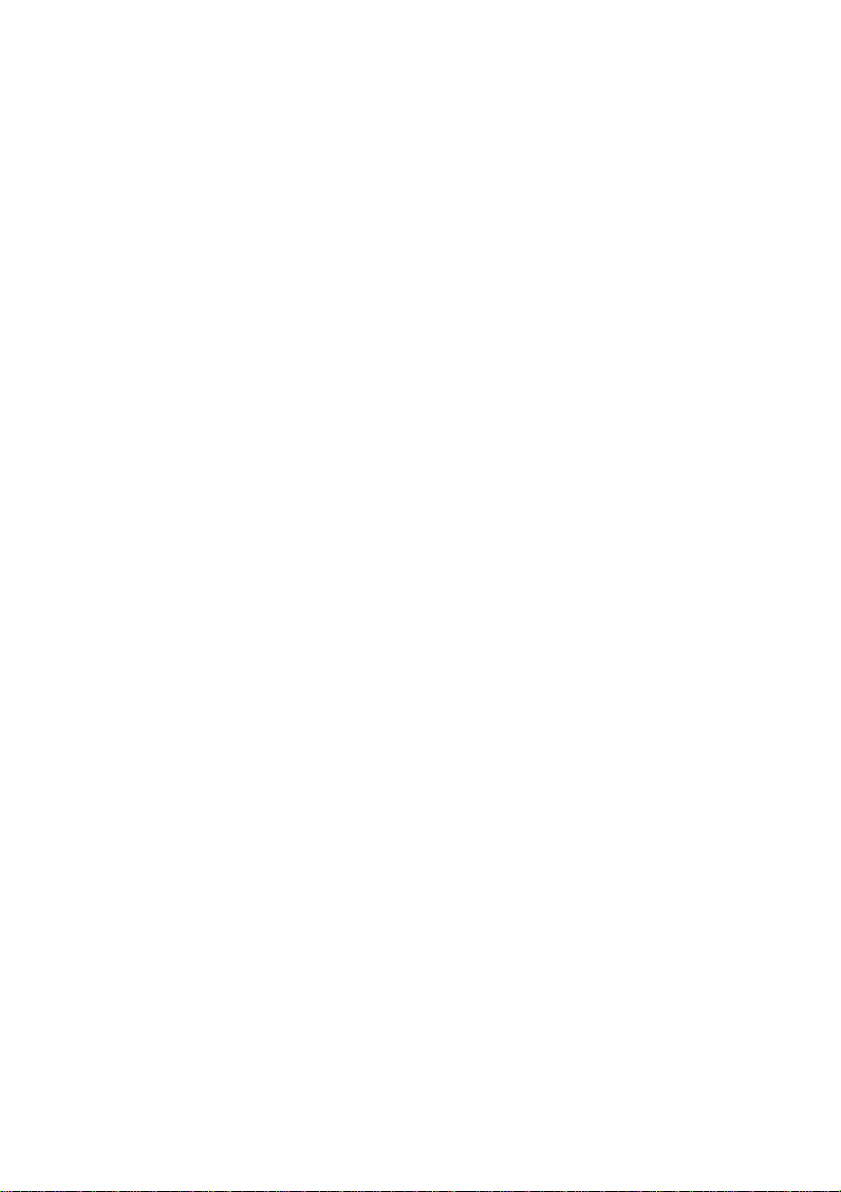
INDEX ............................................................................................. 315
viii Avid Studio
Page 9
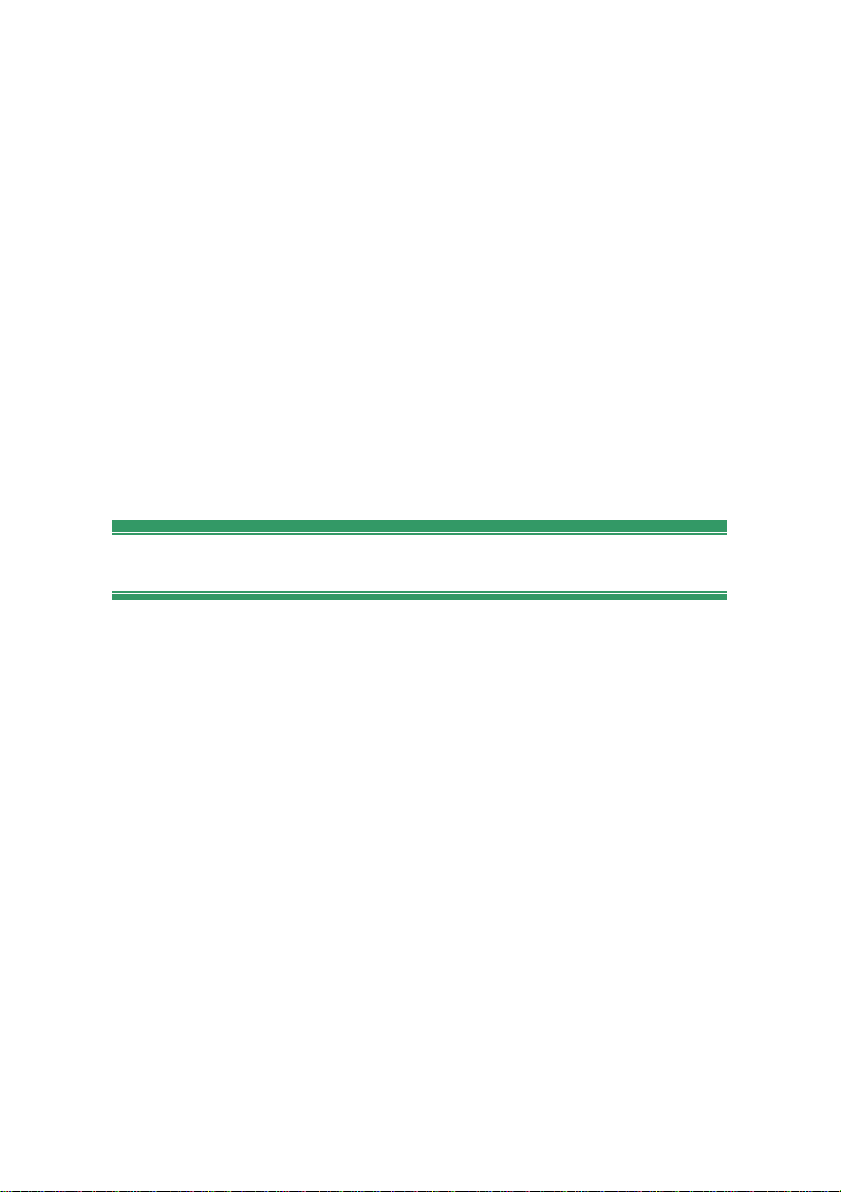
Avant de commencer
Merci d'avoir acheter Avid Studio. Nous espérons que vous prendrez plaisir
à utiliser ce logiciel.
Si vous utilisez Avid Studio pour la première fois, nous vous conseillons de
garder ce manuel à portée de la main, même si vous ne le lisez pas dans son
intégralité.
Afin de lancer dans la réalisation de films da ns les meilleures conditions
possibles, prenez connaissance des rubriques ci-après avant de passer au
Chapitre 1 : Utilisation d'Av id S tudio.
Configuration matérielle requise
En plus du logiciel Avid Studio , un système utilisé p our l ’éditio n vidé o d oit
répondre à certains critères de performance matérielle comme énumérés
dans ce chapitre.
Le matériel est certes important, mais tout ne dépend pas de la
configuration matérielle. Par exemple, le bon fonctionnement des
périphériques peut également dépendre des pilotes mis à disposition par le
fabricant. Vérifiez régulièrement sur le site Web du fabricant s’il existe de
nouvelles versions de pilotes ou si des informations de support sont
disponibles, car cela peut souvent aider à résoudre les problèmes posés par
les cartes graphiques, les cartes son et les autres périphériques.
Système d'exploitation
Un système d'exploitation 64 bit est recommandé si souhaitez éditer du
matériel HD.
RAM
Il est recommandé d'avoir le plus de RAM possible pour travailler avec
Avid Studio. Vous aurez besoin d'au moins 1 Go de RAM pour un
0B
Avant de commencer ix
Page 10
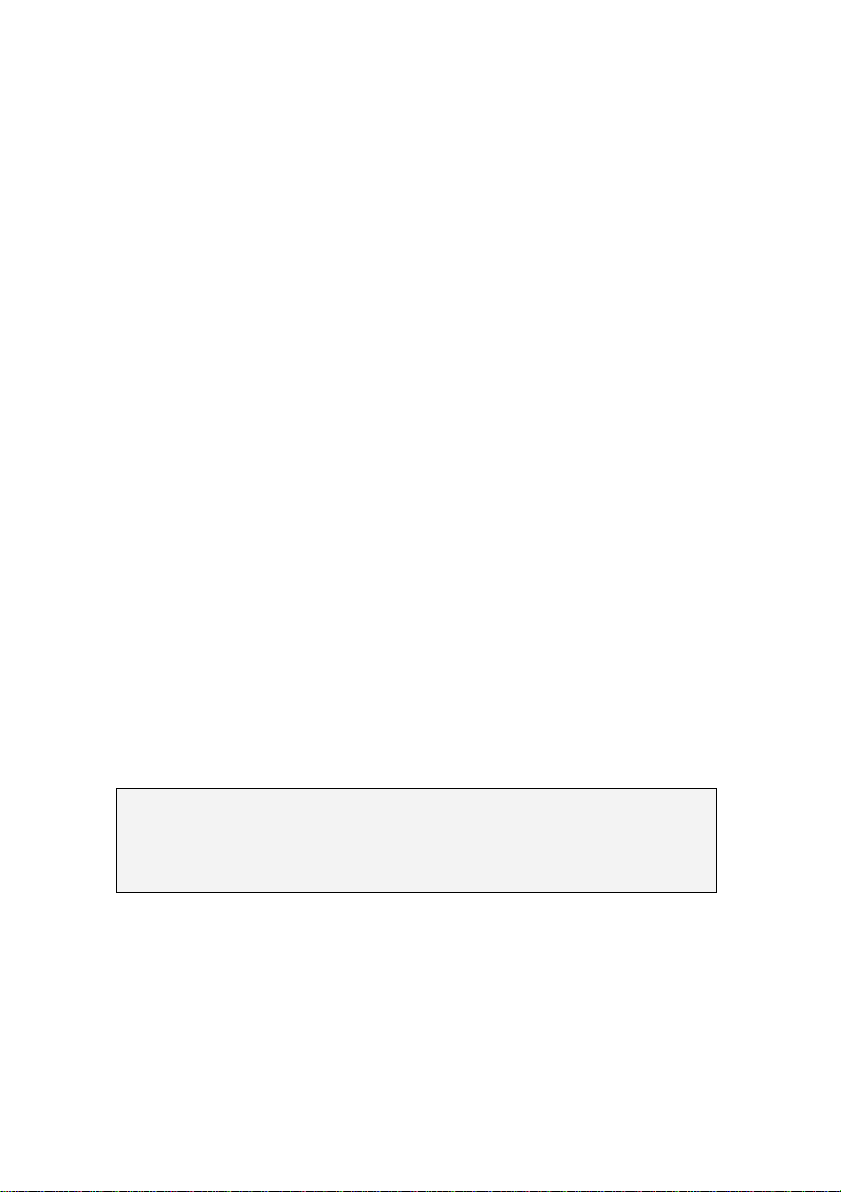
traitement correct et nous recommandons fortement d'utiliser 2 Go (ou
plus). Si vous travaillez sur de la vidéo HD ou AVCHD il est alors
recommander d'avoir 4 Go de RAM.
Carte mère
Intel Pentium ou AMD Athlon 2.4 GHz ou plus – au plus le processeur est
puissant, au mieux c'est. L 'édition en AVCHD nécessite un p rocesseur plus
puissant. Le minimum recommandé va jusqu'à 2.66 GHz pour l'édition de
vidéos AVCHD à 1920 pixel. Un processeur multi-coeur (Core i7, Core i5
ou Core i3) est recommandé.
Carte graphique
Pour Studio, votre carte graphique c ompatible DirectX doit disposer de:
• 128 Mo de mémoire minimum pour une utilisation normale (256 Mo
conseillé).
• 256 Mo minimum pour le HD et AVCHD (512 Mo conseillé).
Disque dur
Votre disque dur doit pouvoir soutenir un rythme de lecture et d’écriture de
4 Mo/sec La plupart des lecteurs en sont capables. La première fois que
vous effectuez une acquisition vidéo, Studio teste votre disque pour
s’assurer qu’il est suffisamme nt ra pide.
Les fichiers vidéos sont souvent de taille assez conséquente, il faut donc
disposer de suffisamment d'espace sur le disque dur. La vidéo au format
DV occupant 3,6 Mo d’espace disque par seconde de film, il faut donc un
giga-octet pour quatre min utes trente de film.
N. B. : Pour réaliser une capture à partir d 'une cassette vidéo, nous vous
conseillons d'utiliser un autre disque dur afin d'éviter la compétition entre
Avid Studio et un autre logiciel, y compris Windows, pour l'utilisation du
disque durant la capture.
Matériel d’acquisition vidéo
Studio peut effectuer l’acquisition vidéo à partir de diverses sources
numériques et analogiques. Consultez le paragraphe intitulé « Le Panneau
importer de » à la page 211 pour plus de détails.
x Avid Studio
Page 11
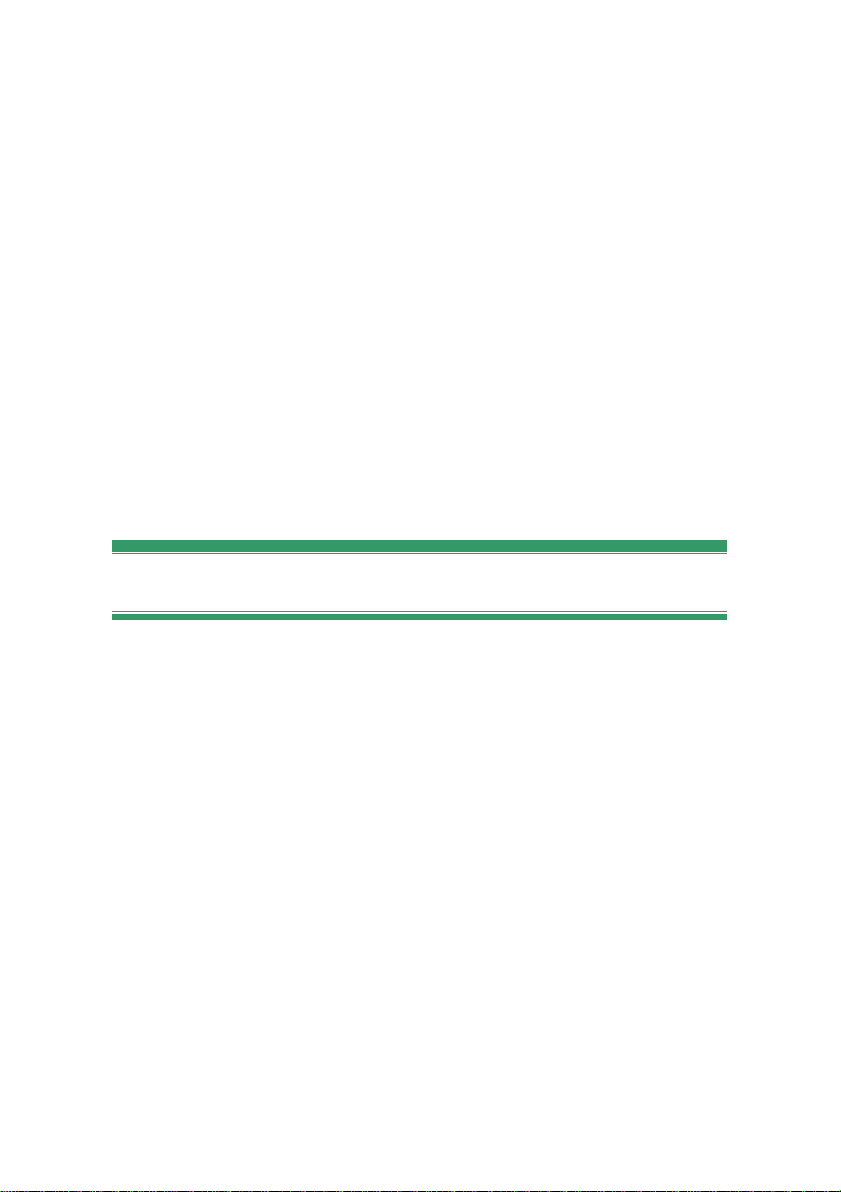
Matériel de sortie vidéo
Studio peut sortir la vidéo vers :
• Tout caméscope ou magnétoscope HDV, DV ou Digital8. Pour cela, un
port compatible OHCI IEEE-1394 (FireWire) est nécessaire (il est fourni
par Avid Studio DV). Le magnétoscope doit être réglé pour enregistrer à
partir d’une entrée DV.
• Tout caméscope ou magnétoscope analogique (8mm, Hi8, VHS, SVHS,
VHS-C ou SVHS-C). Pour cela, une carte Avid Studio USB-700, PCI500, PCI-700 ou une autre carte Avid à sorties analogiques est
nécessaire. Un sortie vidéo vers des caméscopes ou magnétoscopes
analogiques est possible grâce à Avid Studio DV ou à un autre port 1394
compatible OHCI, si votre caméscope ou magnétoscope DV ou Digital8
peut transmettre un signal DV par ses sorties analogiques (pour plus
d’informations, reportez-vous au manuel d’utilisation de votre
magnétoscope ou au Chapitre 11 : L'Exporteur, pour obtenir plus
d'informations).
Abréviations et conventions
Ce guide utilise les convent ions suivantes, qui vous permettront de mieux
vous repérer.
Terminologie
AVCHD : un format de données vidéo utilisé par certains caméscopes
haute définition et pour créer des DVD lisibles sur des lecteurs Blu-ray
L'édition de vidéos AVCHD nécessite davantage de puissance de calcul que
d'autres formats proposés par Avid Studio.
DV : ce terme désigne les caméscopes, magnétoscopes et cassettes DV et
Digital8.
HDV : format de « vidéo haute définition » offrant des tailles d’images de
1280x720 ou 1440x1080 à enregistrer au format MPEG-2 sur des supports
DV.
1394 : le terme « 1394 » désigne les interfaces, ports et câbles IEEE-139,
FireWire, DV ou i.LINK compatibles OHCI.
0B
Avant de commencer xi
Page 12
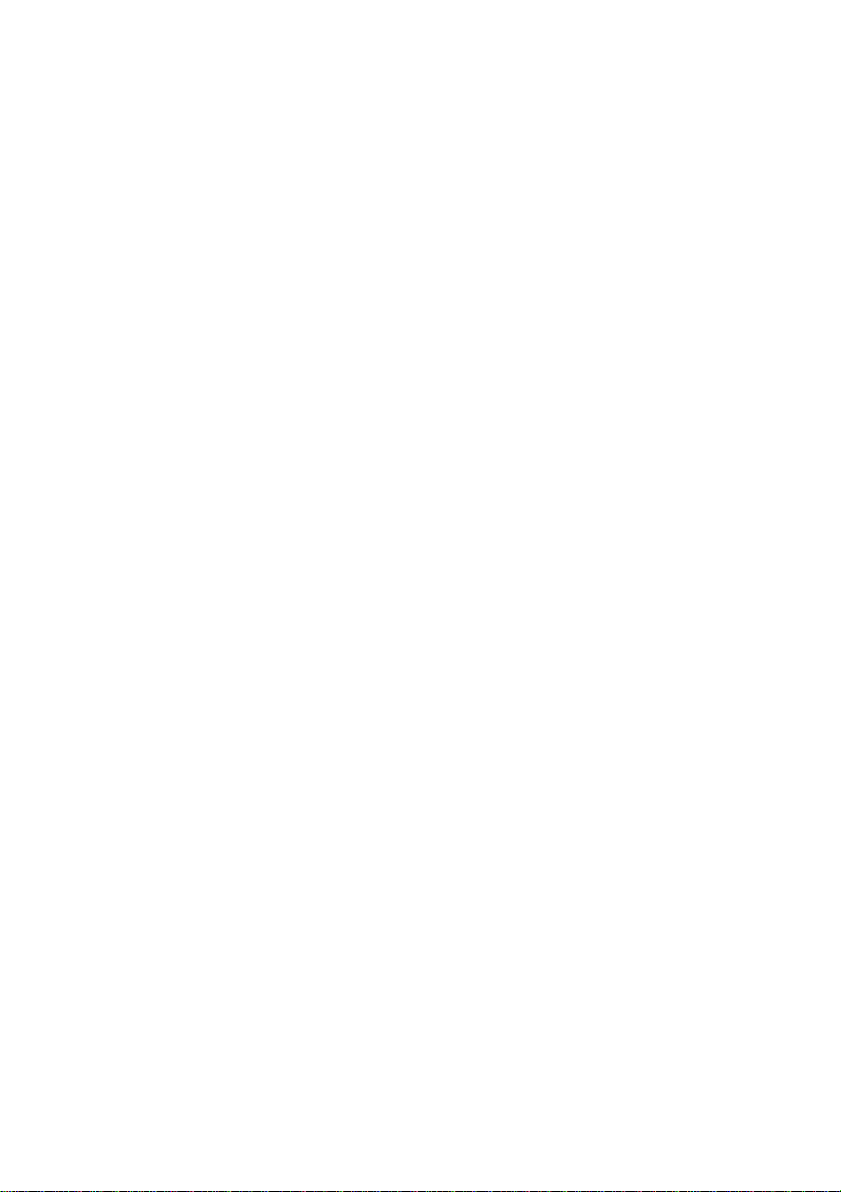
Analogique : le terme « analogique » désigne les caméscopes,
magnétoscopes et cassettes 8 mm, Hi8, VHS, SVHS, VHS-C ou SVHS-C,
ainsi que les câbles et connecteurs Composite/RCA et S-Vidéo
Boutons, menus, boîtes de dialogue et fenêtres
Les noms de b outons, me nus et éléments associés apparaissent en italique
afin de les distinguer du reste du texte. Les noms de fenêtres et de boîtes de
dialogue sont dotés d’une majuscule. Par exemple :
Cliquez sur l e bo uton Mo difier le menu pour ouvrir ce menu dans l’Editeur
de menu.
Choix des commandes de menu
Le symbole représentant une flèche pointant vers la droite () indique le
chemin des éléments de menu hiérarchiques. Par exemple :
Sélectionnez Fichier Graver une image disque.
Menus contextuel
Un « menu contextuel » est une liste pop-up de commandes qui apparaît
lorsque vous cliquez sur certaines zones de l'interface avec un clic droit de
la souris. En fonction de l'en droit où vous cli quez, un menu co ntextuel se
rapporte soit à un objet éditable (comme un clip sur le plan de montage),
soit à une fenêtre ou soit à une zone comme le panneau de configuration.
Une fois ouverts, les menus contextuels se comportent comme les menus de
la barre principale.
Les menus contextuels sont disponibles dans la majeure partie de l'interface
d'Avid Studio. Notre documentation part du principe que vous savez
comment les ouvrir et les utiliser .
Clics de souris
Lorsque l’on vous demande de cliquer avec la souris, il s’agit par défaut
d’un clic gauche, sauf si cela est précisé ou sauf s'il s'agit d'ouvrir un menu
contextuel :
Cliquez avec le bouton droit et sélectionnez l'Editeur de titres.
(Ou sélectionnez Editeur de titres à partir du menu contextuel.)
Noms de clés
Les noms de clés sont écrits avec une majuscule et sont soulignés.
Le signe plus est utilisé pour les combinaisons de clés. Par exemple :
xii Avid Studio
Page 13
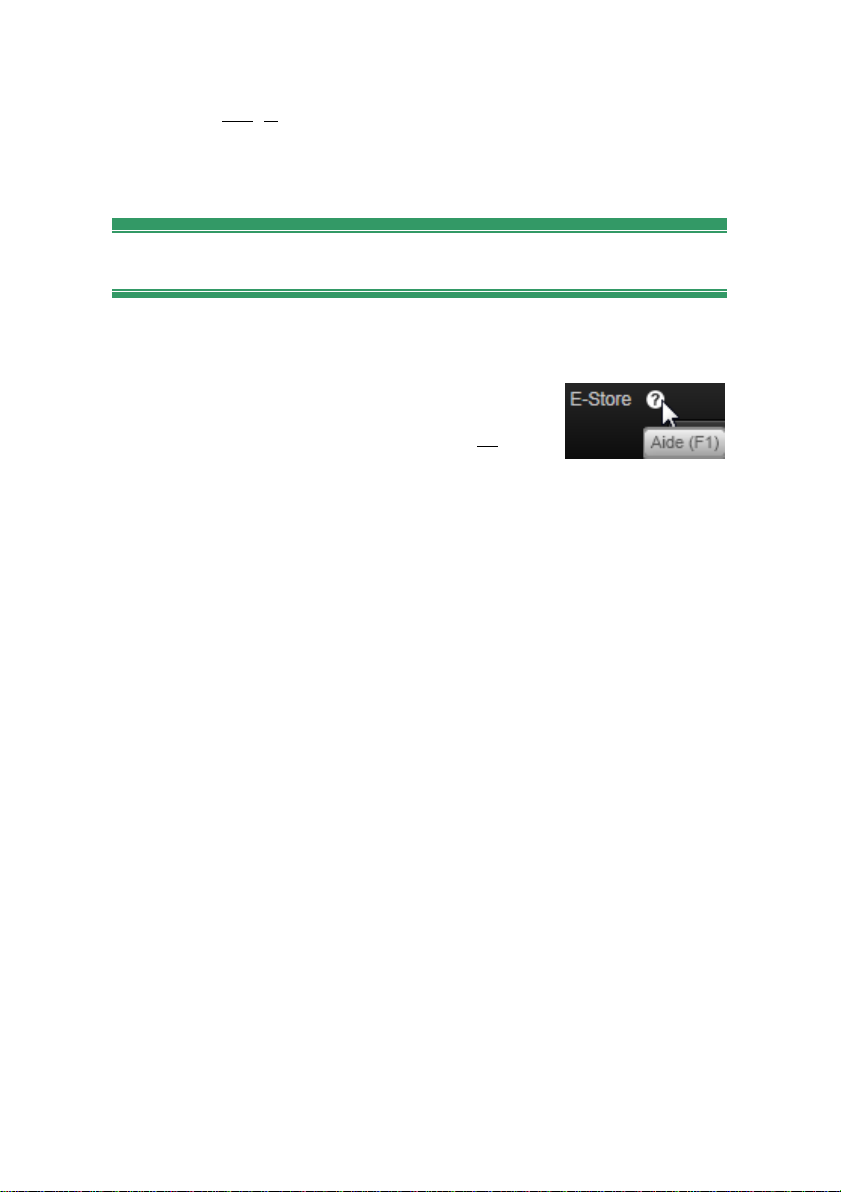
Appuyez sur Ctrl
Consultez l'Annexe D : Raccourcis claviers po ur un tableau exha ustif des
raccourcis disponibles.
+A pour sélectionner tous les clips sur le plan de montage.
Aide en ligne
Deux types d’aide instantanée sont disponibles lorsque vous travaillez dans
Avid Studio :
• Fichier d’aide : pour ouvrir le fichier d'aide
d'Avid Studio, cliquez sur le bouton d'aide dans la
.
barre de menus principale ou appuyez sur
• Info-bulles : pour savoir ce que fait un bouton ou
une comma nde de Studio, placez le pointeur de la souris dessus. Une «
info-bulle » expliq uant sa fonction s’affiche comme « Aide (F1) ».
F1
0B
Avant de commencer xiii
Page 14
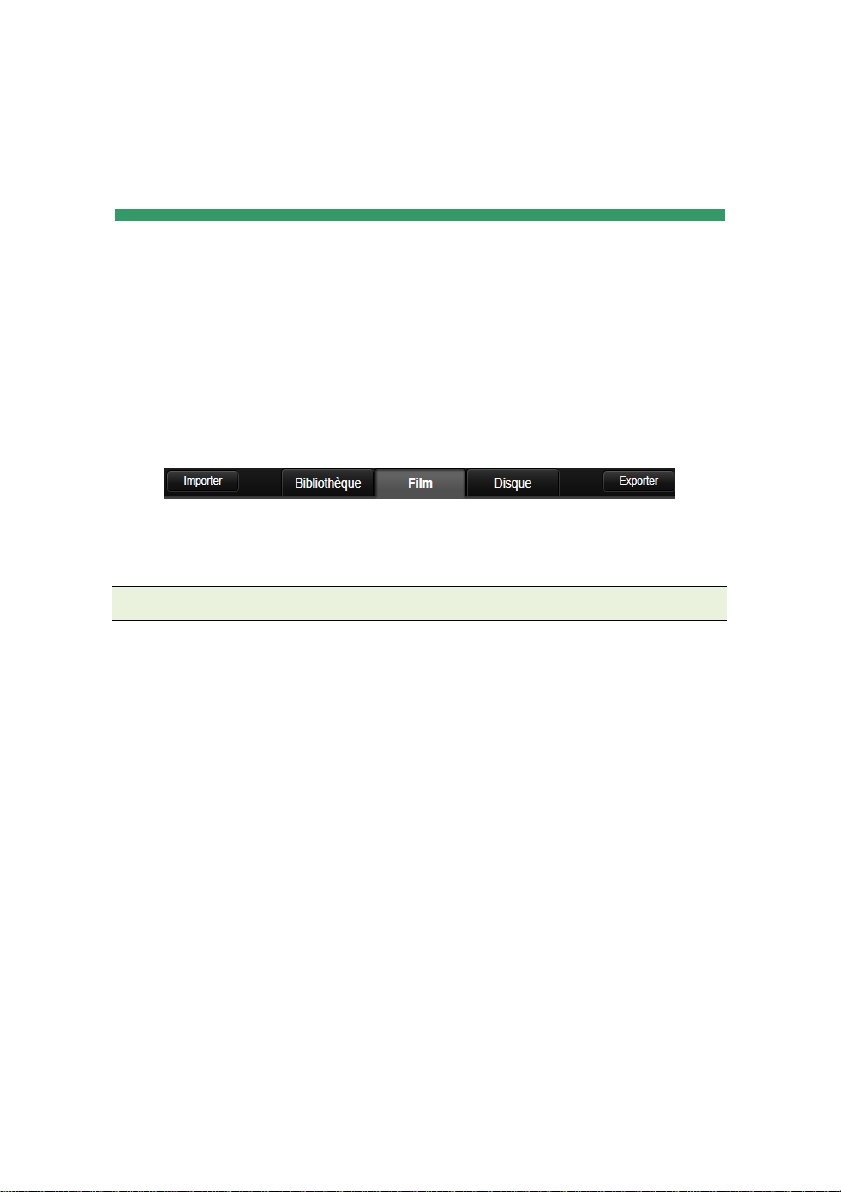
CHAPITRE 1 :
Utilisation d’Avid Studio
Pour un simple aperçu du processus de création de film numérique, nul
besoin de chercher plus loin que dans le groupe central d’onglets de la
fenêtre principale d’Avid Studio.
La barre des contrôles principaux d’Avid Studio résume le processus de
création de film. (Le bouton Exporter n’apparaît si vous avez sélectionné
l’onglet de la bibliothèque).
La fenêtre d’import
Importer, sur la gauche, constitue une étape préparatoire. Elle repose sur
des procédures comme la capture de vidéo à partir de votre appareil
numérique ou de votre caméra DV, l’import de photos à partir d’un appareil
photo numérique et la copie de fichiers médias sur votre disque dur local à
partir d’un emplacement sur le réseau.
La fenêtre d’import d’Avid Studio propose des outils pour effectuer ces
tâches, une fonctionnalité de prise de vue pour capturer des images à partir
de fichiers vidéo ainsi que l’outil Stop motion pour élaborer une vidéo
image par image. Voir Chapitre 10 : La fenêtre d’import pour plus de
détails.
Chapitre 1: Utilisation d’Avid Studio 1
Page 15
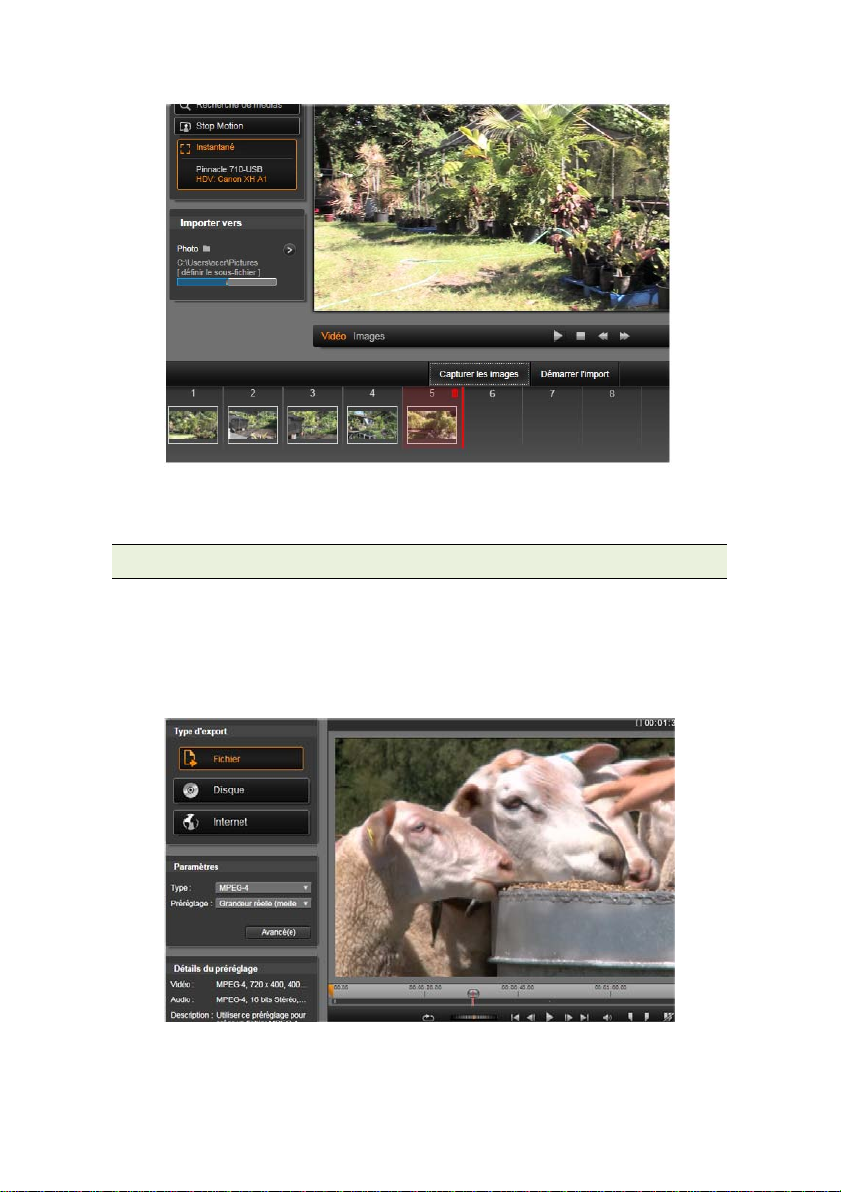
Contrôles principaux dans l’outil de capture de la fenêtre d’import.
La fenêtre d’export
Le processus de création de film se conclut par une étape finale, celle de
l’Export. Une fois arrivé à ce stade, le plus dur est derrière vous. L’énergie
créative que vous avez mise dans la création de votre film a porté ses fruits
et vous avez maintenant une production qui ne demande plus qu’à être
diffusée devant une audience.
Préparation pour créer un fichier vidéo dans la fenêtre d’export
2 Avid Studio
Page 16
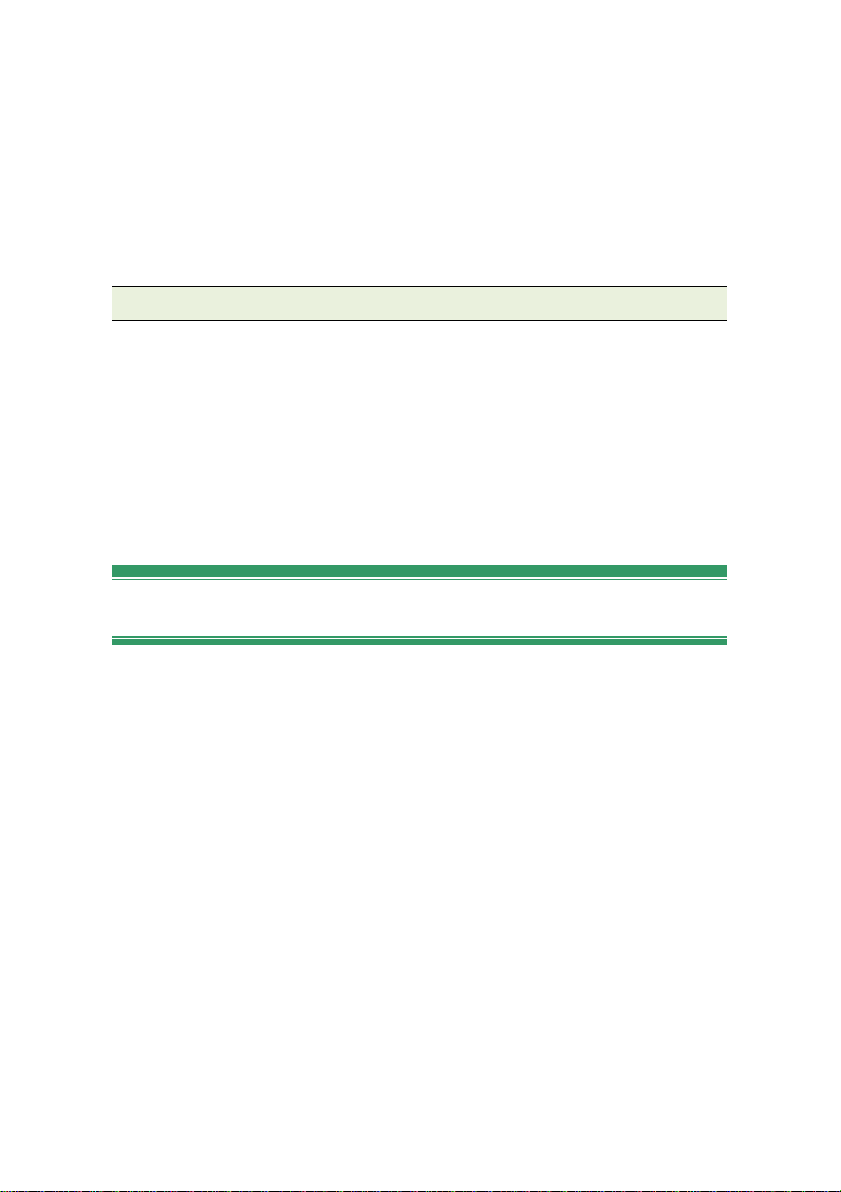
La fenêtre d’export d’Avid Studio vous aide à franchir ce dernier obstacle
grâce aux outils pour diffuser votre film à tout type de public.
Créez un fichier de film numérique au format que vous vo ulez, gravez un
DVD ou bien téléchargez-le directement sur votre compte YouTube.
Tout comme la fenêtre d’import, la fenêtre d’export s’ouvre dans une
fenêtre à part pour revenir à la fenêtre principale lorsqu’elle a terminé.
Passez au Chapitre 11 : L’Exporteur pour en savoir plus.
Les onglets centraux
Les trois onglets centraux, à savoir Bibliothèque, Film et Disque, sont là où
vous effectuez la plupart de vos actions dans Avid Studio. Le premier
onglet permet d’accéder à l’affichage principal de la bibliothèque, où vous
pouvez organiser vos collections de médias.
Les autres onglets permettent d’accéder aux deux éditeurs de projet, l’un
conçu pour les films numériques et l’autre pour les projets de disques, qui
constituent aussi des films numériques mais avec l’interactivité des menus
DVD.
La Bibliothèque
La bibliothèque sert de catalogue et d'outil de gestion pour toutes les
ressources basées sur fichiers, ou contenus, que vous pouvez déplacer dans
vos créations. La plup art d es é lé ments de votr e fil m, la vidé o, la musique e t
les fichiers audio, ainsi que de nombreuses ressources spécialisées comme
les transitions et les e ffets, proviennent des contenu s dans la bibliothèque.
De nombreux contenus de la bibliothèque sont livrés avec Avid Studio et
leur utilisation est gratuite. Ils comprennent des titres conçus par des
professionnels, des menus DVD, des effets sonores et bien plus encore.
La bibliothèque utilise des dossiers surveillés pour refléter
automatiquement l’évolution des créations de fichiers médias sur votre
système. Sur la page des dossiers surveillés des paramètres d’Avid Studio,
saisissez les noms de vos dossiers de médias, notamment ceux que vous
mettez à jour fréquemment. Dorénavant, la bibliothèque scanne ces dossiers
régulièrement pour rechercher les modifications et mettre à jour son
contenu en c onséque nce. Voir “Dossiers surveillés” page 261 pour plus de
détails.
Chapitre 1: Utilisation d’Avid Studio 3
Page 17
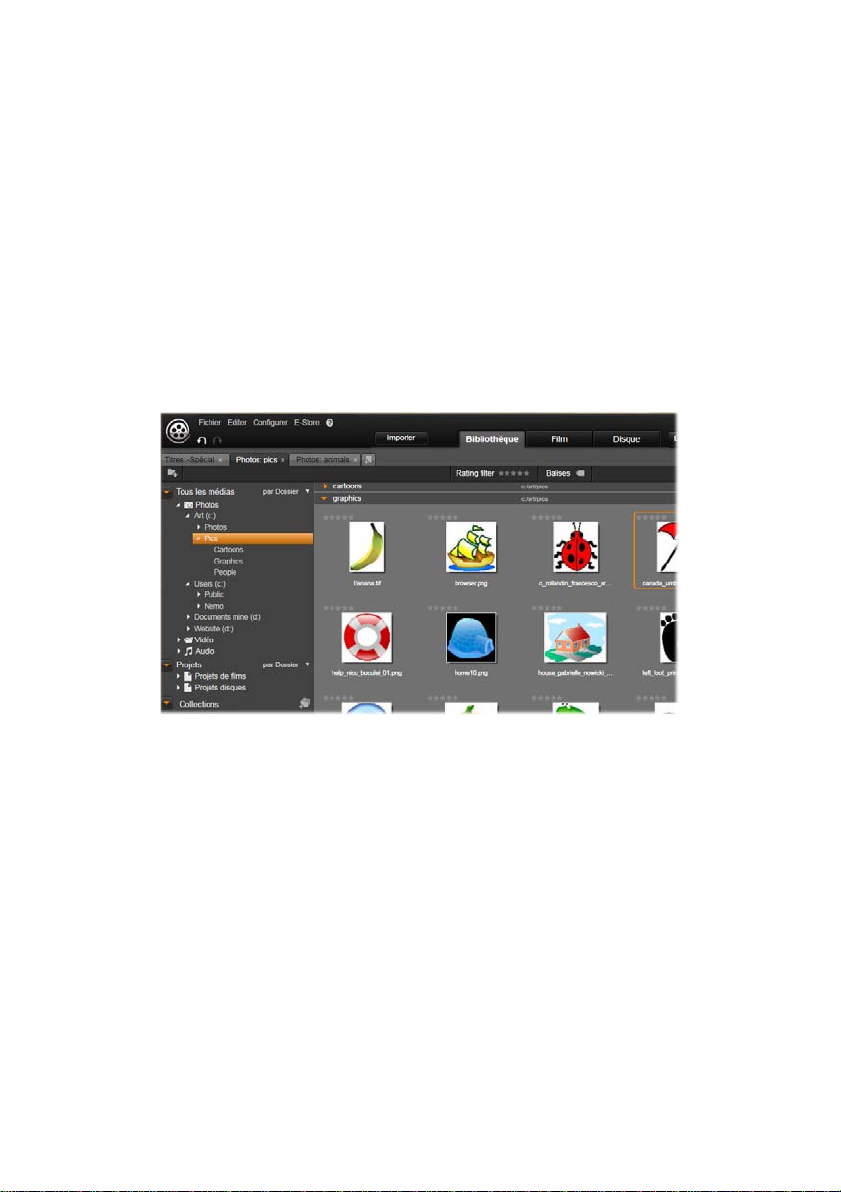
Affichage principal : Lorsque vous cliquez sur l’onglet de la bibliothèque,
elle devient la fenêtre principale. Cet « affichage principal » vous permet
d'accéder à un grand nombre d'outils de catalogues et de recherche et vous
offre la possibilité d’organiser des contenus par notations ou par balises ou
encore de créer des collections de contenus personnalisées.
Affichage compact : « L’affichage compact » de la bibliothèque réduit
virtuellement toute la fonctionnalité de l’affichage principale dans un
panneau intégré dans d'autres fenêtres comme l'éditeur de films et l'édite ur
de disques. L'objectif principal de cet affichage compact est de permettre
d'importer des contenus dans un film ou dans un projet de disque depuis la
bibliothèque en faisant glisser et en d é posant les éléments.
L’affichage principal de la bibliothèque comprend des contrôles de
navigation pour explorer la structure du catalogue (à gauche) et un
explorateur pour consulter et sélectionner des contenus (à droite).
Lecteur : Les outils disponibles depuis la bibliothèque comprennent le
lecteur, un visualiseur qui fonc tionne pour tous les types de médias traités
par l’application. Lorsqu'il est utilisé depuis l'affichage principal de la
bibliothèque, le lecteur s'ouvre dans une fenêtre à part. Lorsque vous
utilisez la bibliothèque compacte, une version intégrée du lecteur s'affiche
dans la même fenêtre. Voir “Le lecteur” page 8 pour plus d’informations.
4 Avid Studio
Page 18
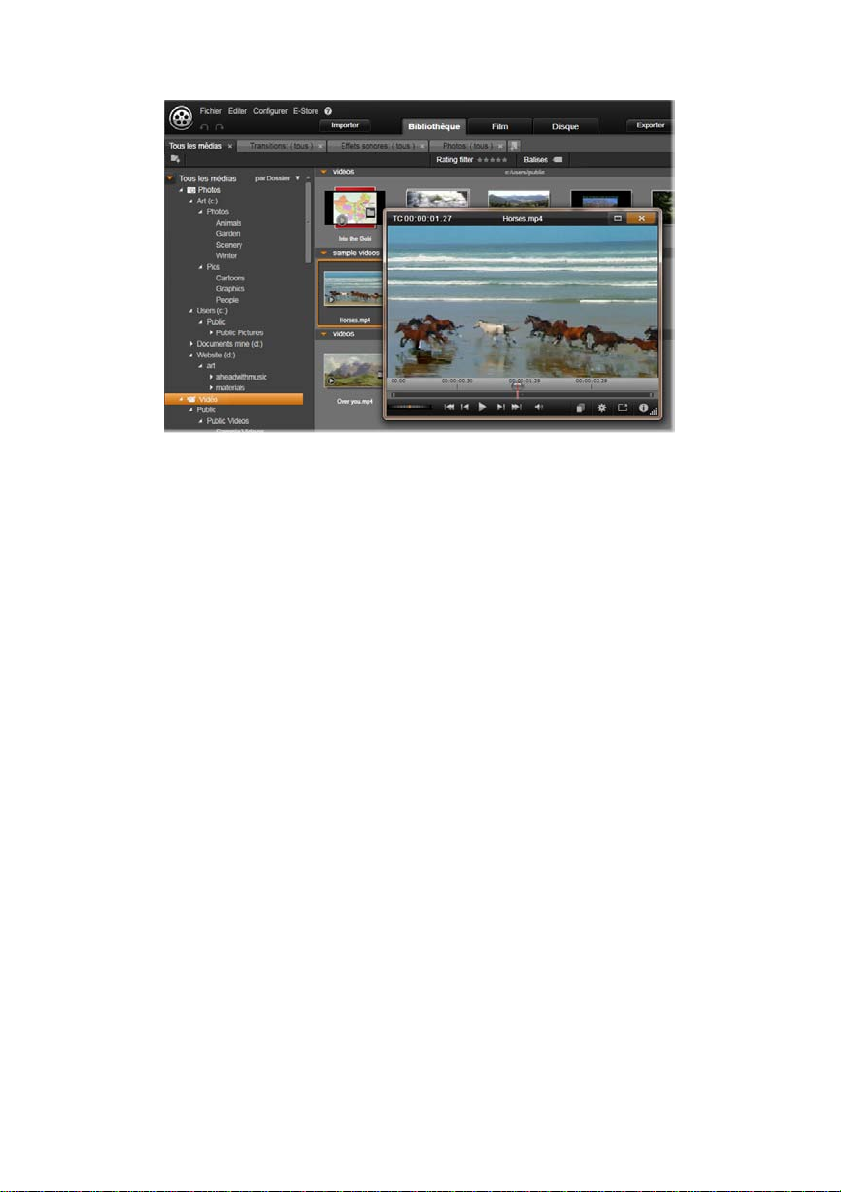
Aperçu d’un contenu vidéo de la bibliothèque dans une fenêtre du lecteur
redimensionnable, avec les boutons de navigation habituels et une
molette. Vous pouvez continuer à travailler dans la fenêtre principale tout
en gardant ouverte la fenêtre contextuelle du lecteur.
Pour une description plus complète de la b ibliothèque et de son utilisation,
voir Chapitre 2 : La Bibliothèque.
La prochaine étape
Une fois que vous vous êtes repéré dans la bibliothèque et que vous avez
effectué toutes les modifications nécessaires à la configur ation par défa ut,
votre prochaine étape consiste à créer un film. Pour cela, il y a deux
moyens de procéder.
La méthode habituelle : Si vous voulez contrôler en détail la façon dont
les contenus de médias sont utilisés dans votre production, vous
commencerez généralement à créer votre film ou votre disque de projet en
partant de zéro dans l’un des deux éditeurs de projets. Ceux-ci sont décrits
plus bas.
La méthode la plus facile : Pour des résultats ultra rap ide s, la bib liothèq ue
propose une autre méthode. Cliquez sur les outils SmartSlide ou
SmartMovie en bas de l’affichage principal de la bibliothèque pour accéder
à un autre panneau de contrôles. Avec l’un ou l’autre de ces outils,
sélectionnez des contenus de médias visuels pour les utiliser comme base
de projet, choisissez ensuite une musique pour la bande sonore et effectuez
quelques personnalisations. Et le logiciel se charge du reste ! Il génère
automatiquement un projet Avid Studio co mplet qui contient les médias et
les options demandés. Vous pouvez soit exporter aussitôt le projet soit
Chapitre 1: Utilisation d’Avid Studio 5
Page 19
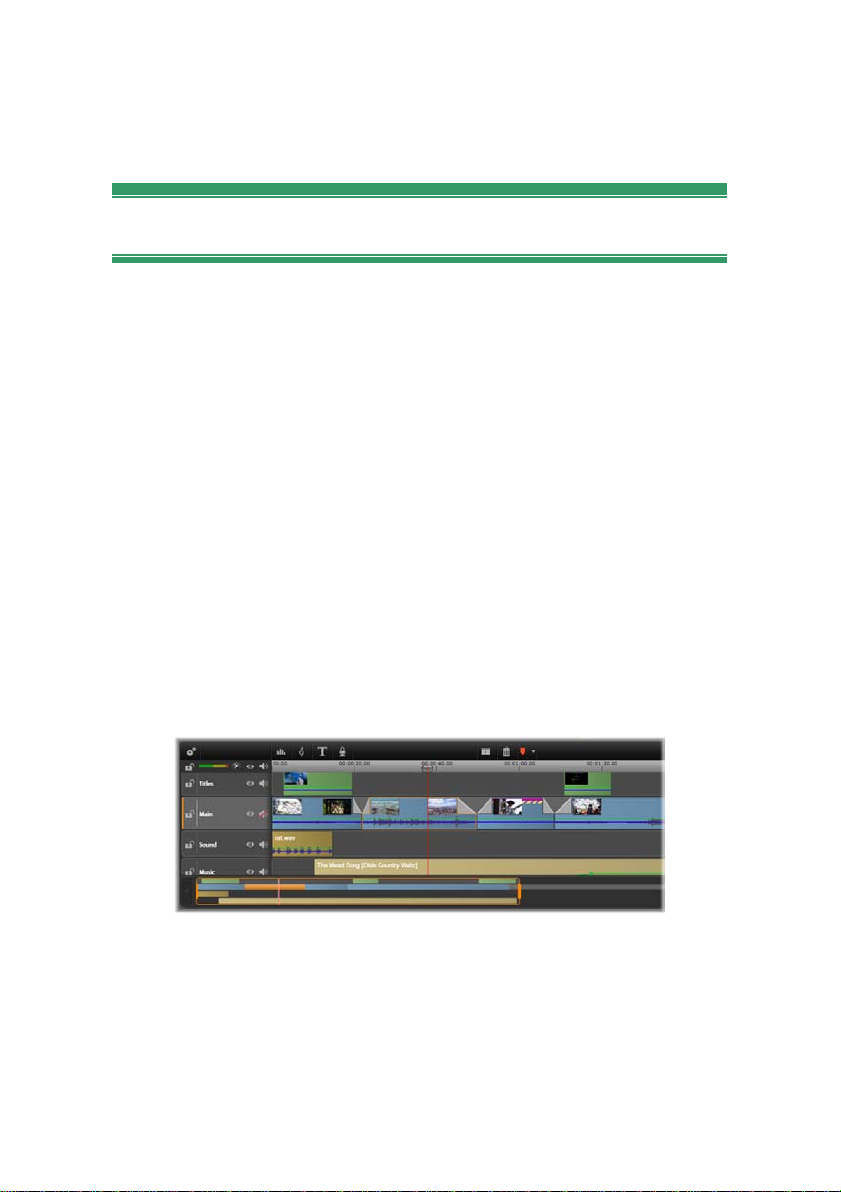
l’éditer davantage manuellement. Pour plus de détails, voir “SmartSlide”
page 37 et “SmartMovie” page 39.
L’éditeur de films et l’éditeur de disques
Une fois que vous avez rassemblé vos éléments et que vous les avez
organisés selon vos besoins da ns la bibliothèque, il e st temps de p asser à la
réalisation d'une vidéo ou d'un diaporama. Si vous travaillez sur une
production de disque exclusivement, vous pouvez immédiatement
commencer à utiliser l’éditeur de disques qui est identique à l’éditeur de
films mais qui contient des outils s upplémentaires pour créer et configure
des me nus DVD. L’éditeur de disques est décrit au Chapitre 9 : Projets de
disques.
Si vous n’envisagez pas de créer de disque, si vous n’êtes pas encore sûr ou
si le disque constitue seulement un média de sortie que vous prévoyez,
commencez alors dans l’éditeur de films. Lor sque vous ave z terminé vot re
film, vous pouvez l’exporter dans l’éditeur de disques et y ajouter des
menus.
L’éditeur de films et l’éditeur de disques existent côte-à-côte mais
n’interagissent pas exception faite de la fonctionnalité d’export qui vient
d’être menti onnée. Si vo us voulez, vous pouvez a voir un p rojet de film e t
un projet de disque tous deux chargés simultanément et passer de l’un à
l’autre.
Dans l’éditeur de films tout comme dans l'éditeur de disques, un plan de
montage à pistes multiples occupe la partie inférieure de l'affichage. La
plupart des clips dans le plan de montage provient de la bibliothèque ;
quelques types, comme la musique de fond automatique, sont générés avec
des outils spéciaux.
6 Avid Studio
Page 20
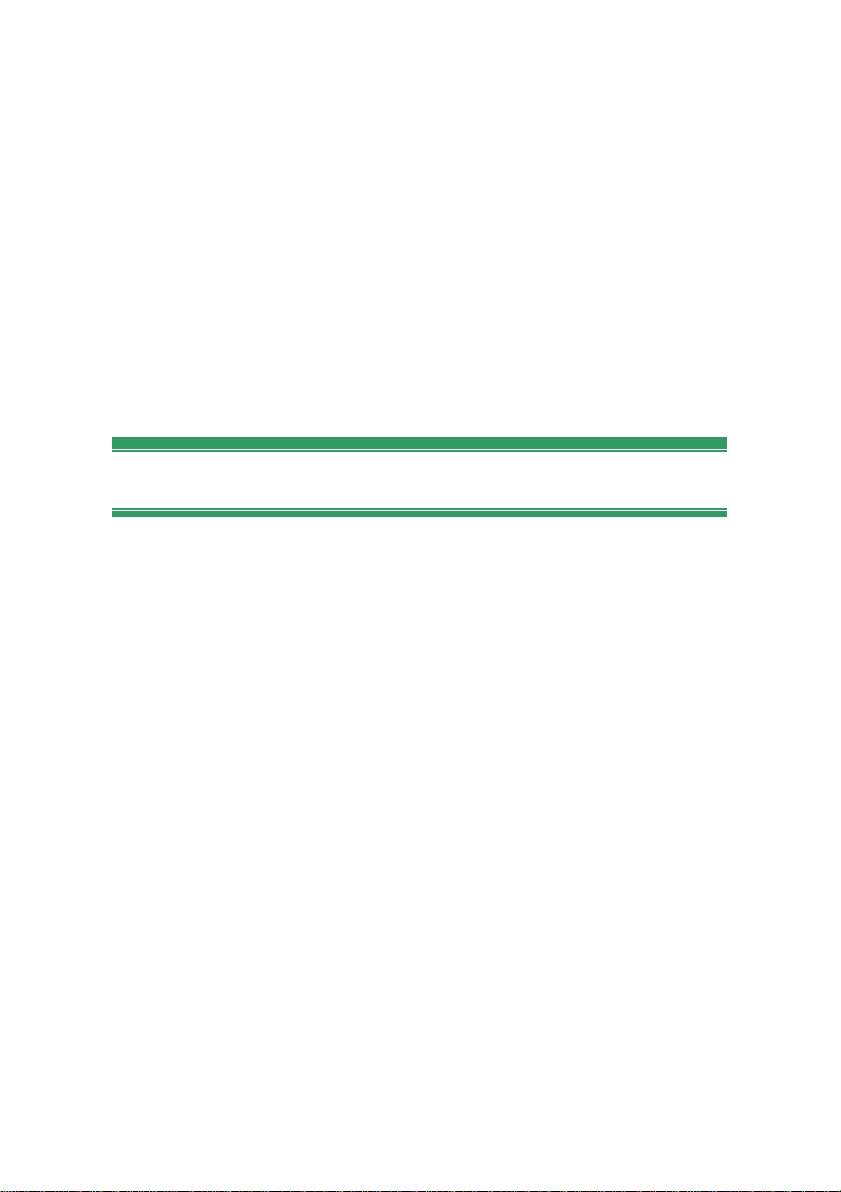
Comme indiqué ci-dessus, les deux éditeurs de projets comprennent des
versions intégrées de la bibliothèque et du lecteur en plus de l'affichage du
plan de montage. Pour réaliser un projet, faites glisser des contenus de la
bibliothèque dans les pistes du plan de montage, où ils sont appelés
« clips ».
Le contrôle du type d’aperçu au-dessus du lecteur vous permet de passer de
l’affichage du contenu actuel de la bibliothèque (« source ») au clip du pl an
de montage actuel. Dans l’éditeur de disques, un autre type d'aperçu
("menu") vous permet d'utiliser le lecteur comme éditeur pour relier des
menus de disques à des points dans le plan de montage du projet.
L’édition du plan de montage, une activité centrale dans la création de
projet, est traitée en détail au Chapitre 3 : L’éditeur de films.
Les éditeurs de médias
La bibliothèque ainsi que le plan de montage du pr ojet ouvrent si nécessaire
d'autres fenêtres pour travailler avec des types de médias particuliers ou
d’autres médias. Généralement, vous pouvez ouvrir une fenêtre d'édition
qui convient au contenu ou au clip en d ouble-cliquant sur l'élément.
Corrections depuis la bi bliothèque : Les éditeurs pour les types standard
de médias vidéo, photo et audio sont particulièrement importants.
Lorsqu’ils sont activés depuis la bibliothèque (en double-cliquant sur un
contenu), chacun de ces éditeurs propose une série d'outils de correction
qui convient à son type de média. Ces outils peuvent être utilisés
directement sur des contenus de la bibliothèque pour supprimer un
tremblement de caméra dans la vidéo, pour supprimer un élément
indésirable d'une photo, ou pour supprimer un sifflement audio par
exemple.
Lorsqu'une correction est appliquée sur un contenu de la bibliothèque, le
fichier média reste intact. Ce sont les paramètres de correction qui sont
enregistrés dans la base de données de la bibliothèque. Ils peuvent être
modifiés à tout moment ou supprimés selon vos envies. Les corrections que
vous effectuez dans la bibliothèque sont importées avec le contenu lorsque
vous l’ajoutez comme clip dans votre plan de montage de projet.
Chapitre 1: Utilisation d’Avid Studio 7
Page 21
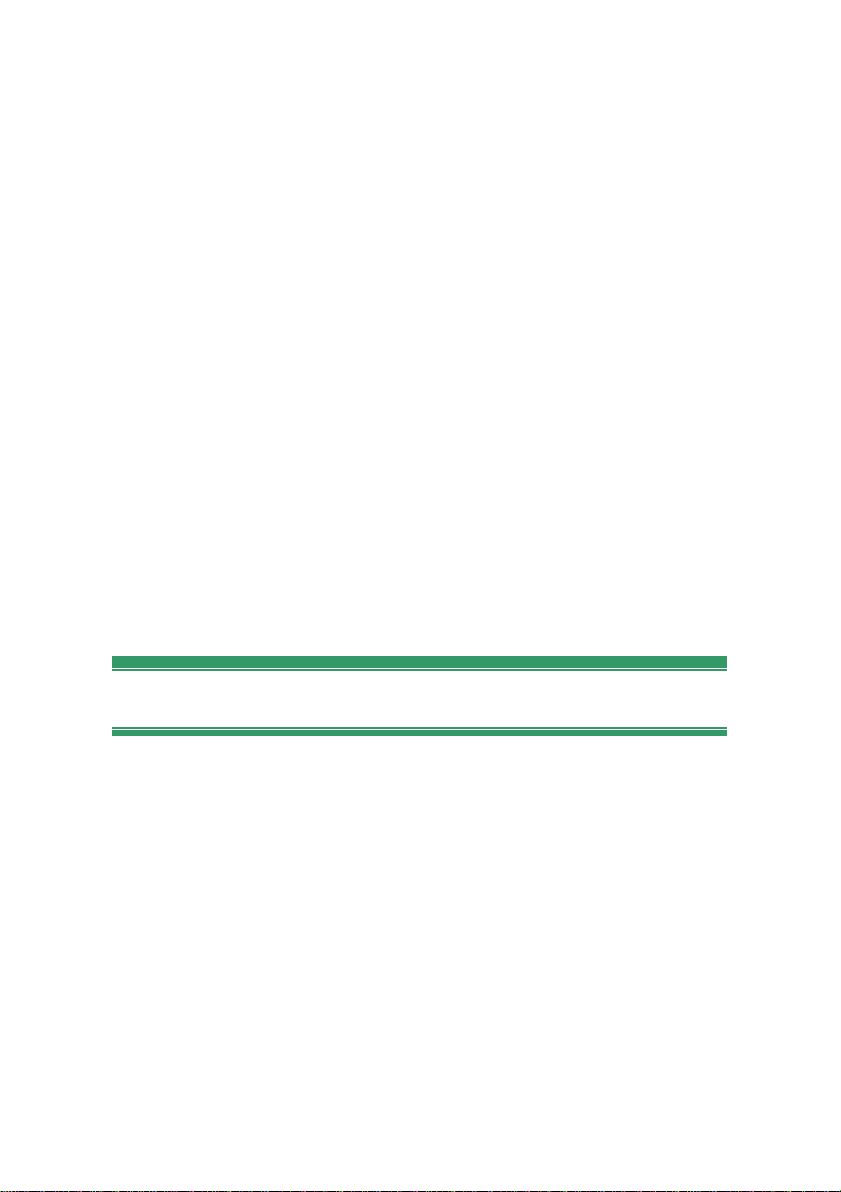
Corrections depuis le plan de montage : Lorsque vous ouvrez l ’un des
éditeurs standard de médias en double-cliquant sur un clip du plan de
montage, les outils de corrections s'affichent à nouveau mais si, dans ce
cas, ils s'appliquent uniquement au clip dans le projet et non au contenu
sous-jacent dans la bibliothèque.
Effets : Lorsqu’ils sont activés depuis le plan de montage du projet, les
éditeurs de médias proposent aussi des effets q ui cou vrent u n large éve ntail
d'amélioration dans les trois types de médias. Les effets vont de l’aspect
pratique (luminosité et contraste) à l’aspect théâtral (feu fractal). Ils
peuvent être animés avec des modifications de paramètres des images clés
du plus simple au plus complexe. Ils constituent d’innombrables moyens
d'ajouter un intérêt créatif à vos productions.
Panoramique et zoom : L’éd iteur photo propo se un autre outil spécifique,
le panoramique et zoom. Tout comme les effets mentionnés ci-dessus,
l’effet de panoramique et zoom peut être animé avec des images clés pour
créer n'importe quelle combinaison souhaitée de mouvements de caméra de
simulation panoramique et zoom à l'intérieur d'une seule photo.
Les outils de correction, ainsi que les éditeurs de médias en général, sont
traités dans le Chapitre 4 : Edition des médias : Corrections. Les effets
ainsi que l’outil panoramique et zoom sont décrits dans le Chapitre 5 :
Edition des médias : Effets.
Le lecteur
Le lecteur est une fenêtre d'aperçu dans laquelle vous pouvez visualiser des
médias de la bibliothèque, lire votre projet de film ou travailler sur des
menus de disques par exemple. En fonction de la fenêtre ou du contexte
dans lequel il est utilisé, le lecteur af fiche des contrôles différents.
Pour une introduction sur le le cteur et se s contrô les de base, voir “L’aperçu
de la bibliothèque” page 24. Pour en savoir plus sur l'utilis ation du lec teur
en mode coupure dans le plan de montage, voir “Opérations de clips” page
61. Pour plus d’informations sur l’ utilisation du lecteur avec les montages,
voir “L’éditeur de montages” page 128. Pour en savoir plus sur l’utili sation
du lecteur dans l’édition des menus de disques, voir “L'aperçu des menus
de disques” page 195.
8 Avid Studio
Page 22
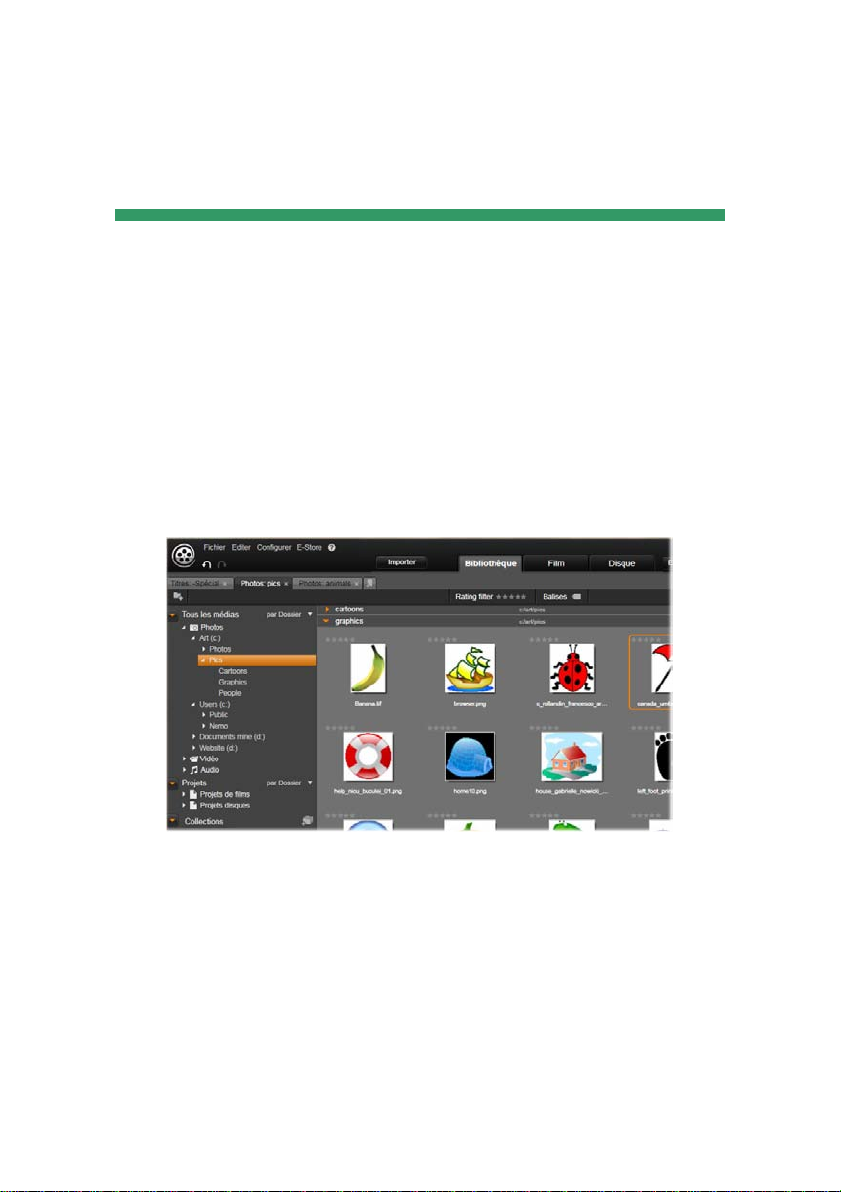
CHAPITRE 2 :
La Bibliothèque
La bibliothèque Avid Studio, appelée aussi « la bibliothèque », constit ue un
outil de catalogue et de gestion pour toutes les ressources basées sur
fichiers que vous pouvez utiliser pour vos créations. Son but est de vous
permettre de choisir et d’utiliser les segments vidéo, photos, audio, les
effets de transition et autres « contenus » pour vos fil ms aussi facil ement,
rapidement et intuitivement q ue p ossible.
La bibliothèque des médias Avid Studio ouverte dans un dossier d’images
graphiques.
Le schéma de classification de la bibliothèque ressemble à ce que vous
pouvez voir dans le visualiseur d’un système de fichiers. Alors que le
visualiseur regroupe les fichiers selon leur emplacement de stockage
physique comme les disques durs, la bibliothèque regroupe les contenus
selon par type, à savoir vidéo, photo, etc. En d’autres termes,
l’arborescence qui s’affiche pour accéder aux sous-groupes de contenus
fonctionne de façon identique, par conséquent vous devriez y être déjà
habitué.
Chapitre 2: La Bibliothèque 9
Page 23
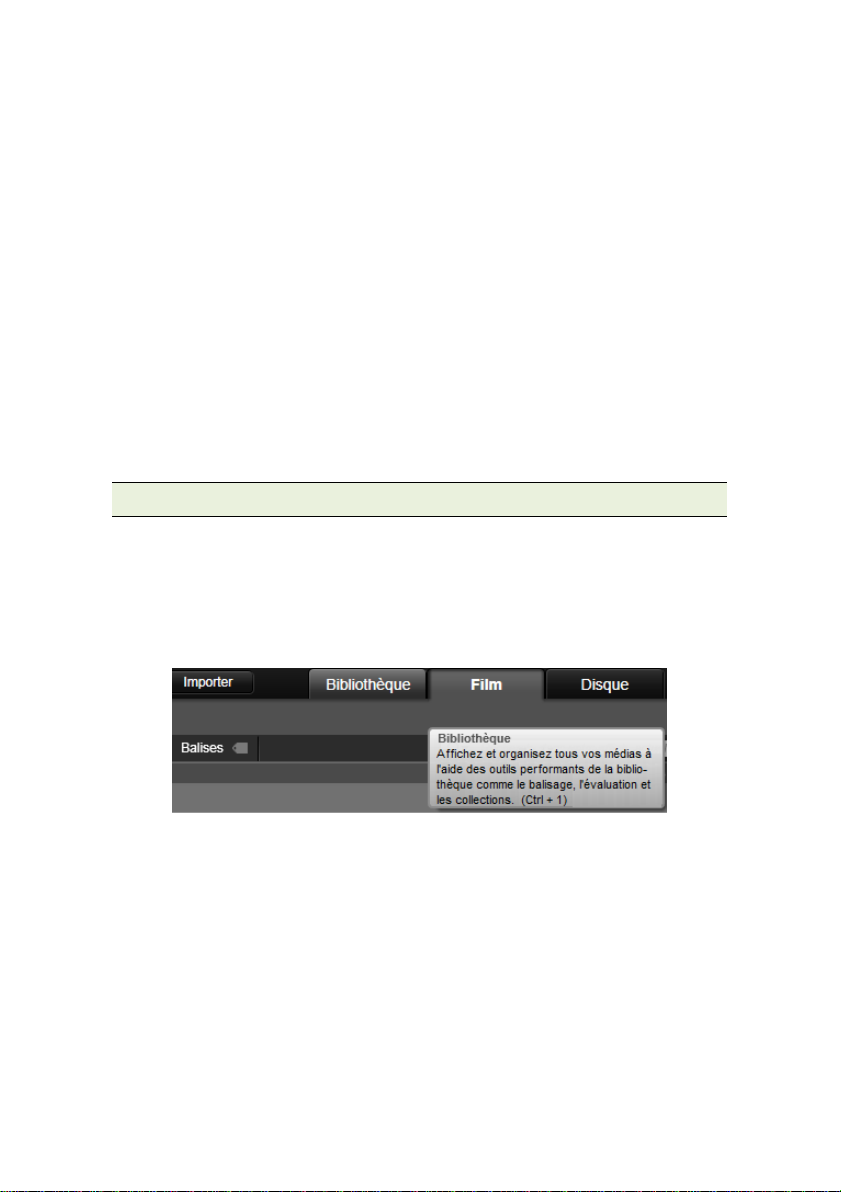
En plus des fichiers audio, photos et vidéo aux formats standard, la
bibliothèque contient des médias auxiliaires spécifiques tels que des titres et
des menus de disques. Ils se trouvent avec les transitions, les filtres et autres
effets dans la catégorie principale appelée "Eléments créatifs".
La bibliothèque peut facilement gérer des médias de taille importante, ce
qui est de pl us en p lus fréque nt sur un s ystème à usa ge pri vé. Vo us po uvez
parcourir, organiser et visualiser les dizaines de types de fichiers médias
utilisables dans Avid Studio dep uis son interface intégrée.
Les contenus sont affichés soit sous forme d'icône soit sous forme
d'enregistrements de texte à l'intérieur de dossiers empilés dans
l’explorateur de la bibliothèque et que vous pouvez réduire. Les dossiers
peuvent correspondre soit aux répertoires réels dans le système de fichiers
de votre ordinateur soit aux groupes virtuels basés sur les notations, les
types de fichiers, la date de création ou l’appartenance à une collection
définie par l'utilisateur.
Ajouter des contenus à un projet
Il existe deux affichages de l a bibliothèque dans Avid Studio. L'affichage
principal se substitue à la fenêtre de l’application lorsque vous cliquez sur
l’onglet bibliothèq ue. Il utilise tout l'espace disponible pour fournir autant
d'informations que possible.
Pour ouvrir l’affichage de la bibliothèque principale, cliquez sur l’onglet
Bibliothèque en haut de la fenêtre de l'application Avid Studio.
L’affichage compact de la bibliothèque est un soit un panneau ancré
(comme dans les éditeurs de films et de projets de disques) soit un panneau
flottant (comme dans l'éditeur de titres). L'affichage compact conserve
l'intégralité des fonctionnalités d e la bibliothèque. Son but principal est de
vous permettre d’ajouter des contenus de la bibliothèque dans un film ou
dans un projet de disque par les glissant-déposant.
10 Avid Studio
Page 24
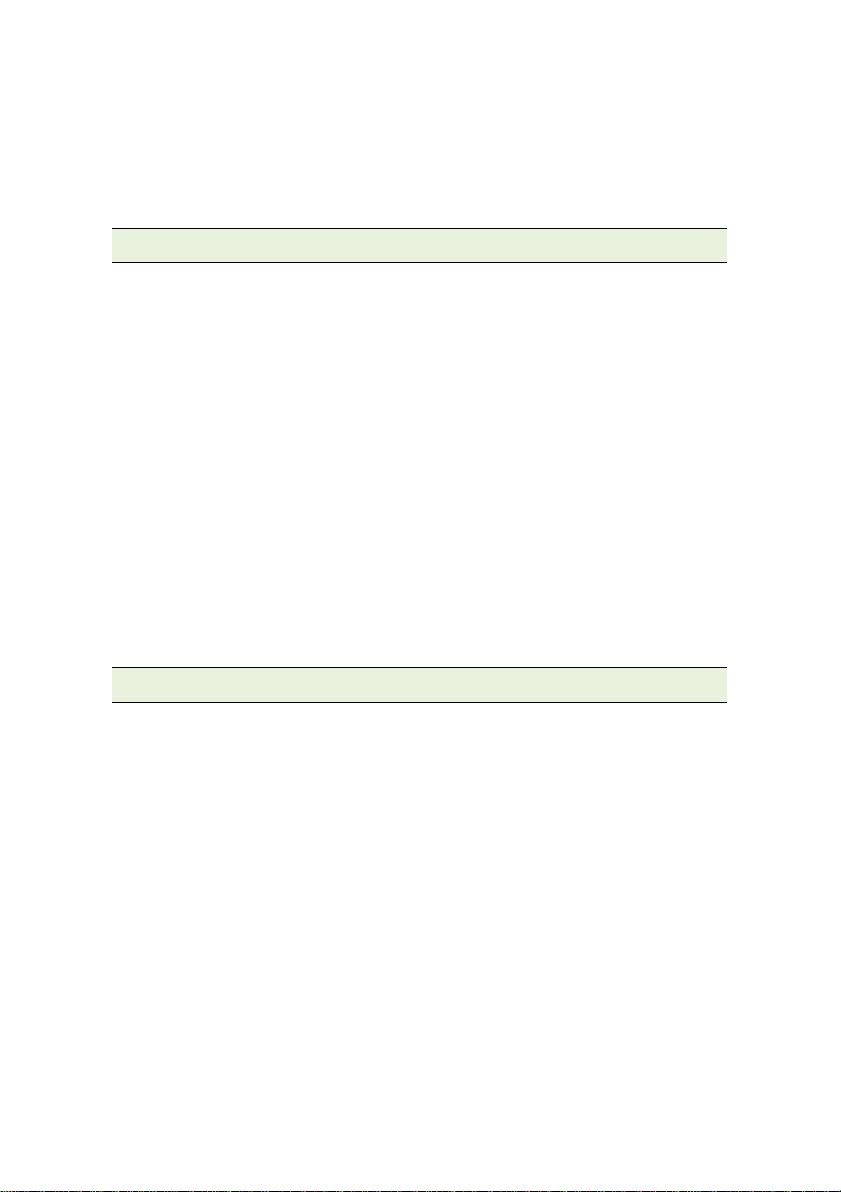
L’ensemble actuel des onglets de la bibliothèque et les contenus de
l’explorateur sont les mêmes pour tous les affichages de la bibliothèque.
Par exemple, si vous parcourez un dossier particulier des menus de disque
dans l’affichage principal, le même dossier s’ouvrira dans l’affichage
compact si vous passez maintenant à l’éditeur de films.
Corriger des fichiers médias
En ce qui concerne la qualité technique, les fichiers médias ne sont pas tous
créés de façon égale. Parfois, vous pouvez trouver une pho to, un c lip o u un
effet sonore parfait. Le plus souvent, la photo doit être recadrée, la vidéo est
floue ou le son commence par un sifflement gênant. Les outils de correction
des médias dans Avid Studio vous permettent de régler ce type de
problèmes en appliquant des filtres de correction sur un clip après l'avoir
placé dans le plan de montage de votre projet.
Néanmoins, une solution bien souvent meilleure consiste à appliquer la
correction au contenu de la bibliothèque, avant de l'ajouter à un projet.
Ainsi, toutes les productions utilisant ce contenu commenceront avec la
version corrigée et non l'original de moins bonne qualité. Ces corrections
s'effectuent rapidement, il suffit d'ouvrir les éditeurs de médias dans la
bibliothèque. Le fichier sous-jacent du contenu corrigé n'est pas modifié :
au lieu de cela, les paramètres de correction sont stockés dans la base de
données de la bibliothèque et sont réapp liqués lorsque l'élément est affic hé
ou utilisé.
Gratification instantanée : SmartSlide et SmartMovie
En plus des fonctions essentielles mentionnées jusqu’ici, la bibliothèque
propose deux outils associés pour construire automatiquement un projet
complet en utilisant les ressources de médias que vous spécifiez. Il vous
suffit de sélectionner quelques photos ou quelques séquences vidéo,
d'indiquer quelques paramètres et de démarrer ces outils. Vous pouvez
restituer le projet créé par Studio sans aucune autre modification ou bien
l'éditer davantage manuellement.
Chapitre 2: La Bibliothèque 11
Page 25
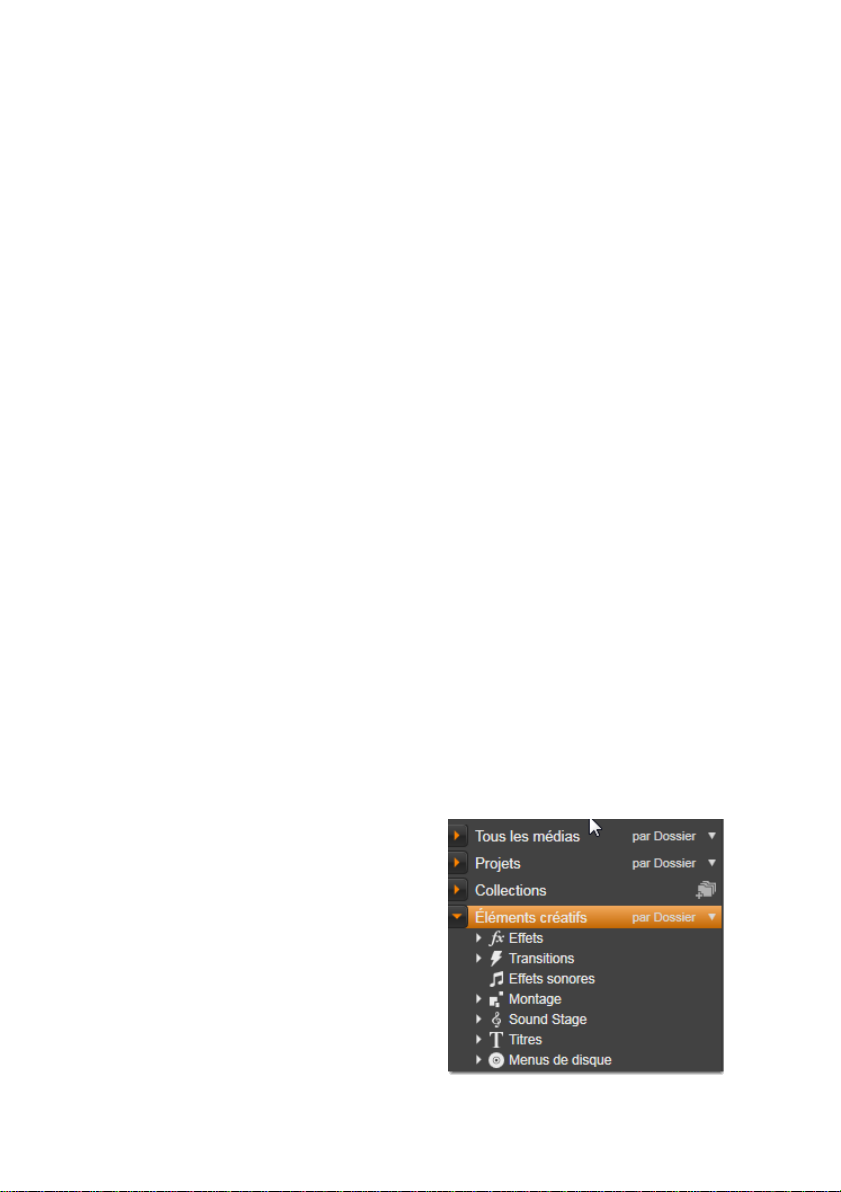
COMPRENDRE LA BIBLIOTHEQUE
La bibliothèque Avid Studio vous permet de gérer et d'utiliser efficacement
tout le pool de medias et autres contenus disponibles pour les utiliser dans
vos productions.
Que contient exactement la bibliothèque ?
L’ensemble des contenus que vous pouvez utiliser pour vos projets est
résumé dans les quatre branches principales de l’arborescence des contenus.
Chaque branche est divisée plus petites sections spécifiques.
L’option Tous les médias rassemble les fichiers médias sta ndard sur votre
système en so us-sections appelées Photos, Vidéo et Audio. La plupart des
types de fichiers standard est prise en charge. Le but de la quatrième soussection, Média manquant, est décrit ci-dessous.
Les projets correspondent à votre propre film Avid Studio et à vos projets
de disques avec les sous-sections dénommées respectivement. Vous pouvez
ouvrir un projet directement dans la bibliothèque et commencez à l’éditer
ou bien vous pouvez l’ajouter au plan de montage d’un autre projet pour
l’utiliser comme clip ordinaire.
Les collections sont des groupements personnalisés des médias de la
bibliothèque. Plus vous consacrez de temps à la gestion des médias, plus
vous serez vraisemblablement amener à utiliser des collections. Elles
peuvent servir pour stocker temporairement des médias durant vos travaux
d’édition ou pour classer et mettre de côté des médias pour une utilisation
ultérieure. Les collections peuvent être
créées automatiquement mais la
plupart est définie par l ’utilisa teur. Les
collections organisées
hiérarchiquement sont aussi prises en
charge. Les collections en haut de la
hiérarchie servent de sous-sections à la
branche Collections.
La branche Eléments créatifs est
développée dans l’illustration à droite,
affichant ainsi ses sous-sections.
Chaque élément correspond soit à un
12 Avid Studio
Page 26
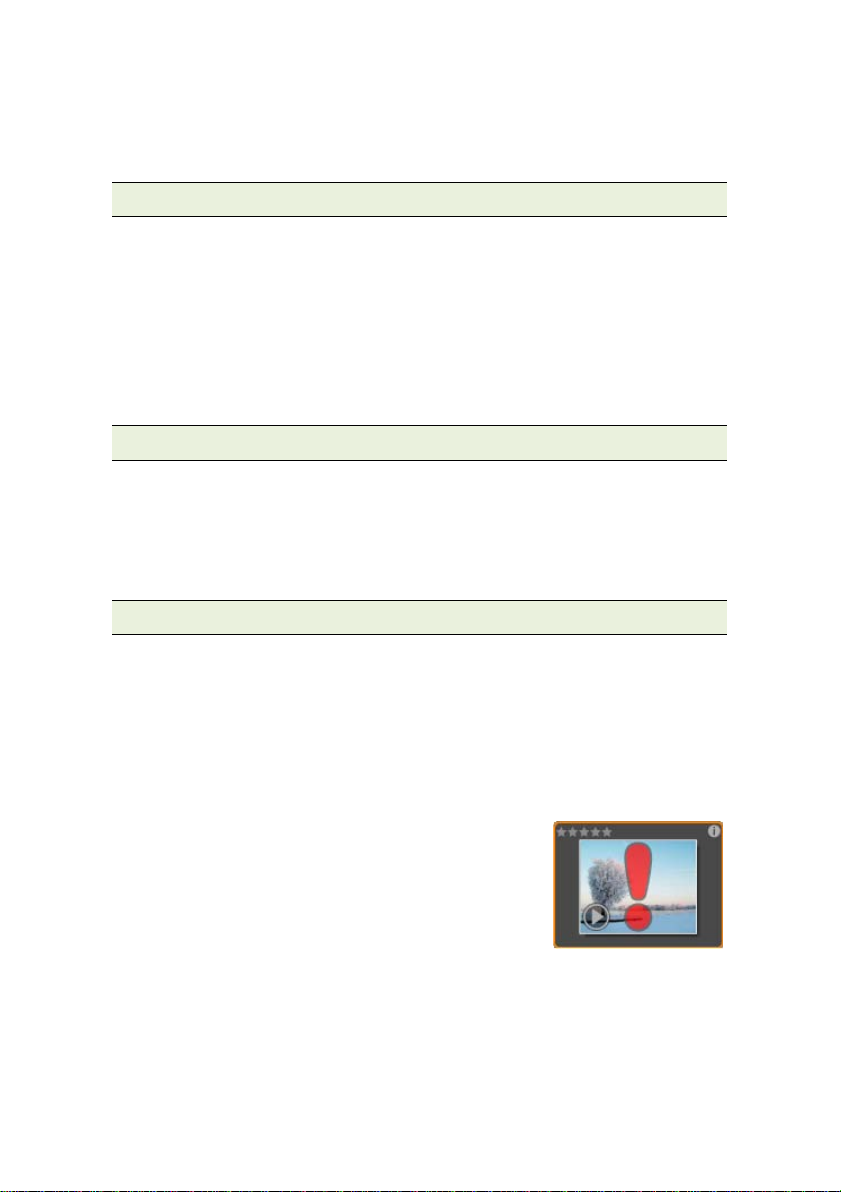
type d’effets spéciaux (effets et transitions) soit à un type spécifique de
médias (le reste). Prêtes à l’emploi, des collections gratuites de ces sept
types différents sont fournies avec Avid Studio .
Stockage des contenus de la bibliothèque
Chaque contenu dans la bibliothèque, chaque clip, son, transition, etc.
correspond à un fichier situé dans la mémoire locale de votre ordinateur. La
bibliothèque ne ‘possède’ pas ces fichiers, elle ne les modifie jamais sauf si
cela lui est demandé. Au lieu de cela, elle garde un suivi de leurs noms, de
leurs emplacements et de leurs propriétés dans une base de données interne.
Les informations stockées comprennent également des balises et des
notations que vous avez utilisées comme annotations p our certains éléments
ainsi que les paramètres des filtres de correction que vous avez appliqués.
La base de données
Les fichiers qui constituent la base de données de la bibliothèque sont
stockés da ns un dossier po ur une utilisati on exclusive pl utôt que partagée
dans Microsoft Windows. Si plusieurs utilisateurs utilisent Avid Studio sur
votre ordinateur avec des sessions individuelles, une bibliothèque
spécifique sera créée pour chacun.
Média manquant
Les opérations consistant à ajouter, supprimer et renommer un contenu de
la bibliothèque sont des opérations de la base de données qui n’ont aucun
impact sur le fichier média à proprement parler. Lorsque vous supprimez un
contenu de la bibliothèque, une option dans le dialogue de confirmation
vous permet de passer à l’étape suivante et de supprimer le fichier réel
également, mais par défaut, cette option n’est pas activée, vous devez en
faire la demande.
De la même manière, lorsque vous supprimez ou
déplacez un fichier dans Windows Explorer ou dans
une autre application en dehors d’Avid Studio,
l’enregistrement du fichier dans la base de données
existe toujours. Mais comme la bibliothèque ne
peut véritablement accéder au fichier, un graphique
d’erreur est ajouté dans la liste des fichiers. Si le fichier ex iste toujours, et
qu'il a juste changé de dossier ou de périphérique, il est très facile de le
relier à la bibliothèque. Double-cliquez sur l’élément pour afficher une
fenêtre contextuelle standard d'ouverture de fichier dans laquelle vous
pouvez désigner le nouvel emplacement du fichier.
Chapitre 2: La Bibliothèque 13
Page 27
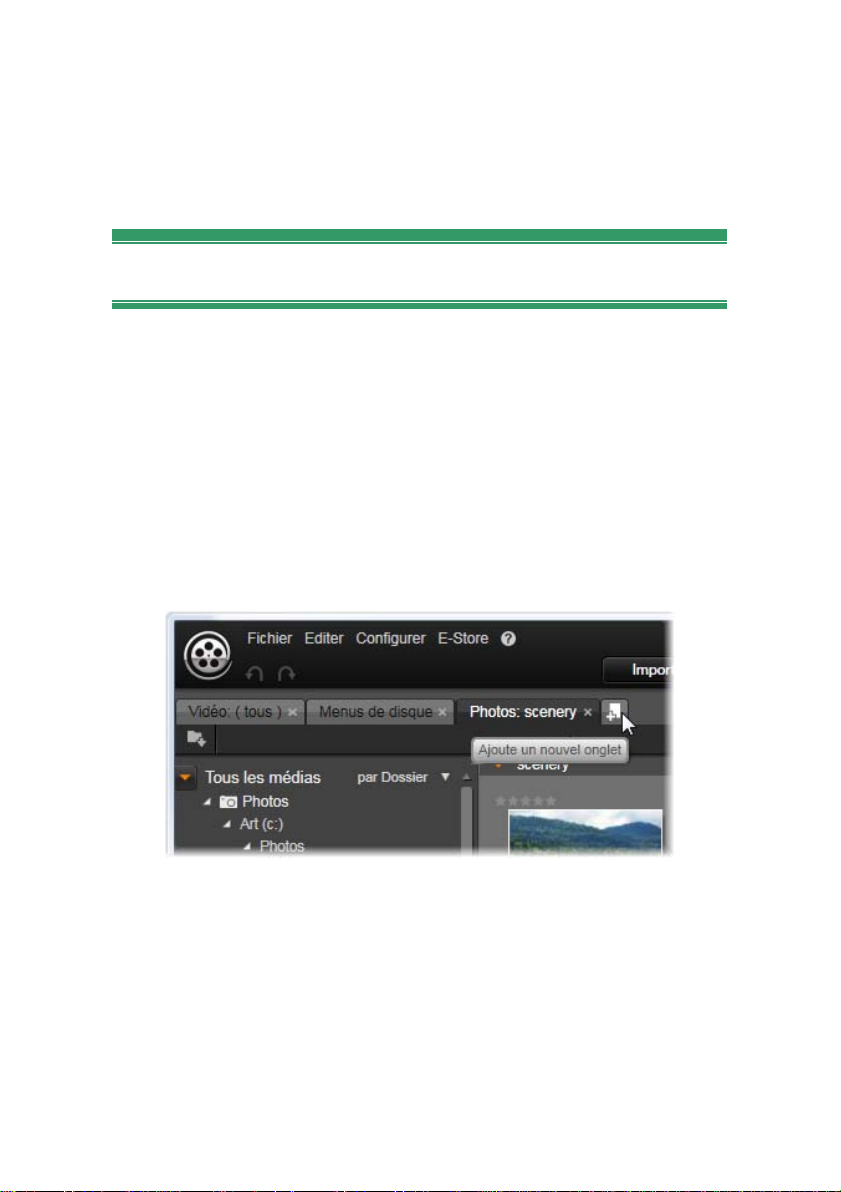
Par ailleurs, si vous voulez vérifier s 'il y a des médias manquants dans la
bibliothèque, consultez la sous-section spécifique Tous les médias
Médias manquants de l’arborescence du contenu. L’arborescence du
contenu est décrite ci-dessous (page 15).
Onglets des emplacements
L’édition d'un projet vidéo suppose la coordination de divers médias et
autres contenus à votre convenance. Au cours de vos travaux, vous serez
sûrement amener à parcourir de façon répétitive diverses parties de la
bibliothèque qui sont importantes pour votre projet. Vous modifierez
certainement vos options d’affichage et de filtre de temps en temps, selon le
support que vous traitez.
A la manière d’un navigateur Web qui utilise une série d’onglets pour
passer d'un site Web à l'autre p armi tant et sans e ffort, la biblio thèque vous
permet de créer et de configurer des onglets d'emplacement au fil de votre
travail. Les onglets permettent d’accéder directement à chacun des
emplacements différents dans lesquels vous travaillez.
Ici, trois onglets permettent d’accéder aux médias nécessaires pour
différentes parties d’un projet de disque. Le pointeur de la souris est
positionné de manière à créer un nouvel onglet. Pour fermer un onglet,
cliquez sur l’icône x à droite de la légende de l’onglet.
Pour définir l’emplacement de l’onglet actuel, cliquez sur un nom dans
l’arborescence des contenus. Les modifications que vous faites sur les
options d’affichage et de filtre alors que l’onglet est actif sont retenues
entre deux accès.
14 Avid Studio
Page 28
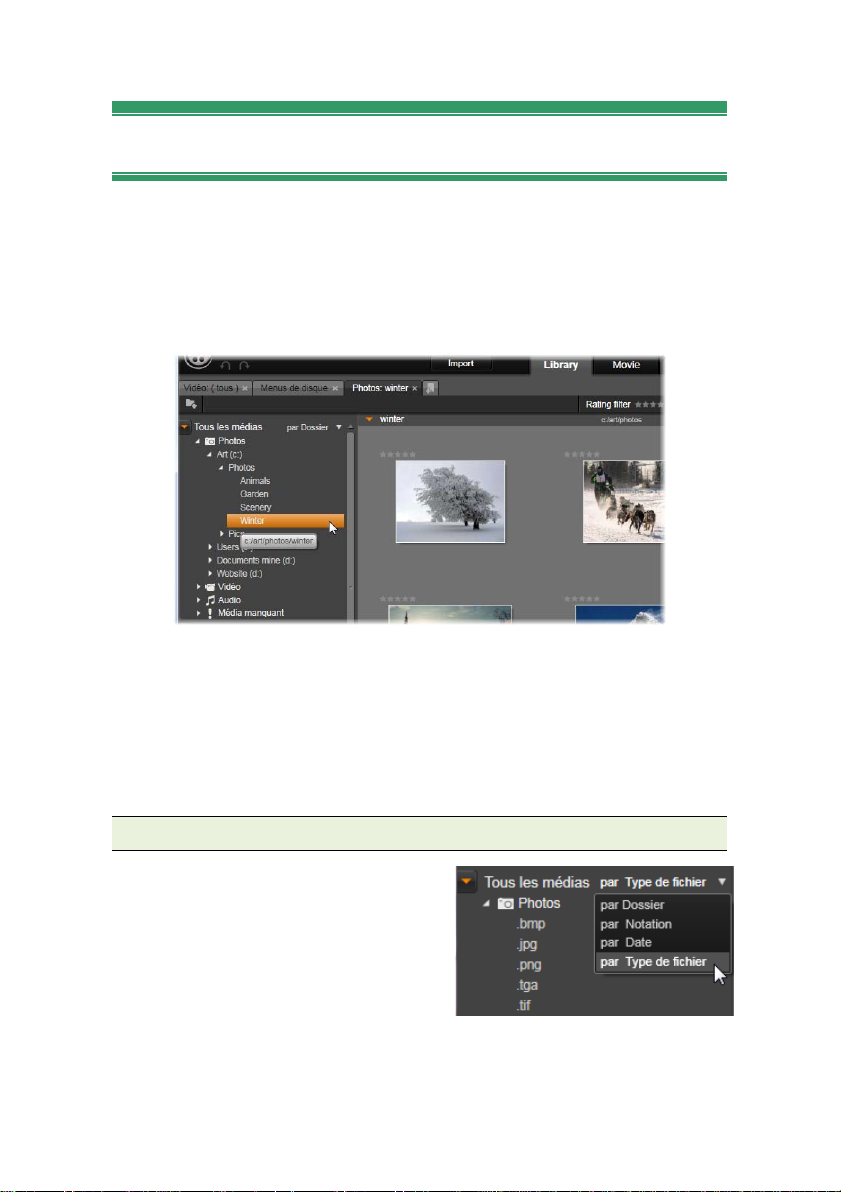
L’arborescence des contenus
Toute la gamme de contenus de la bibliothèque est organisée dans une
arborescence dont la structure et l’utilisatio n générale sont similaires aux
outils du système de fichiers comme Windows Explorer. Lorsque que vous
sélectionnez un emplacement dans l’arborescence des contenus, le nom du
dossier apparaît dans la légende de l’ onglet d’emplacement actif et son
contenu est affiché dans l’explorateur à proximité.
Dans la bibliothèque principale présentée ici, l’arborescence des
contenus occupe le panneau de gauche de l’espace de travail. Dans la
version compacte de la bibliothèque utilisée par les outils d’édition de
médias et de projets d’Avid Studio, l’arborescence des contenus est
présentée sous forme de liste déroulante dans l’onglet actif.
Les quatre ‘branches’ principales de l’arborescence des contenus ont été
présentées ci-dessus (page 12).
Le menu Grouper par
La ligne d’en-tête de la branche Tous
les médias propose un petit menu
déroulant avec des options pour
contrôler les groupes créés dans chaque
sous-section de la branche.
Lorsque vous groupez par dossier (par
défaut), la structure du dossier
correspond aux répertoires réels sur votre disque dur, votre disque amovible
ou tout autre périphérique de système de fichiers. Certains do ssier s sta ndar d
Chapitre 2: La Bibliothèque 15
Page 29
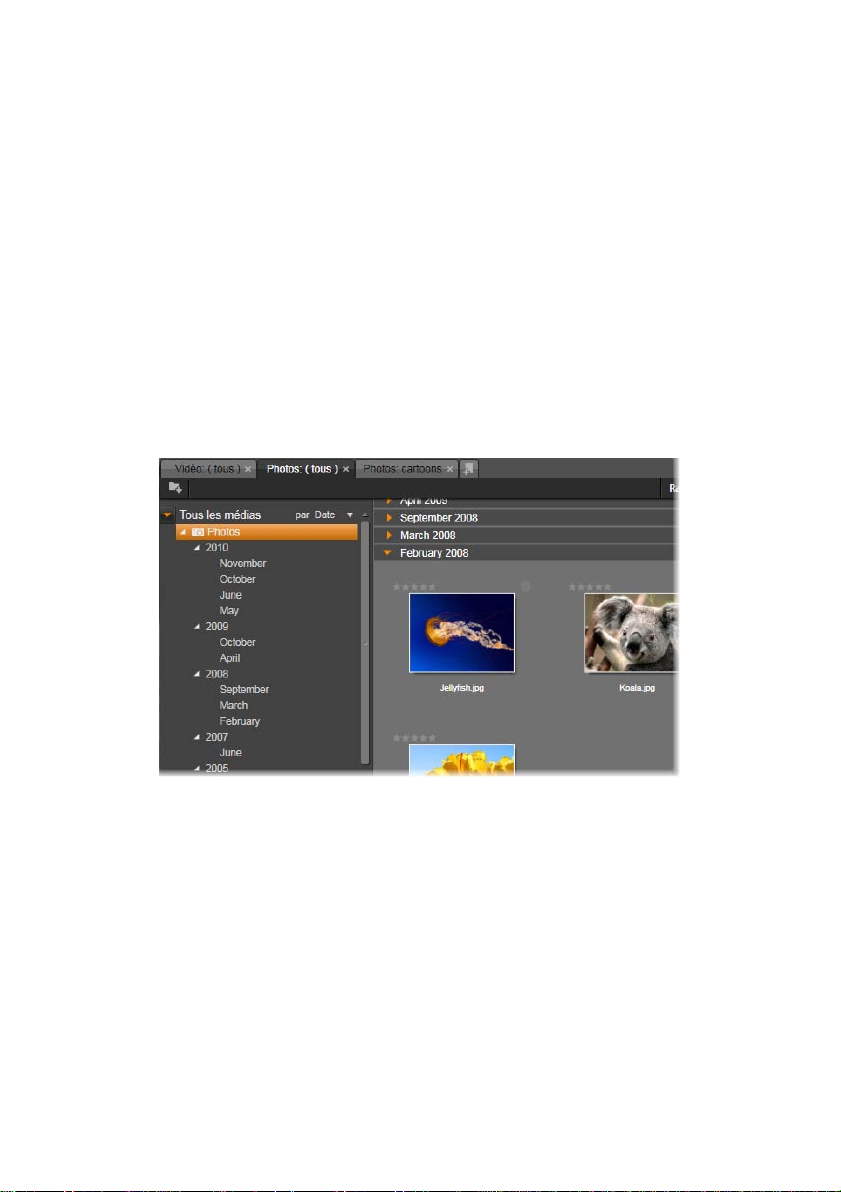
sont compris par défaut, vous pouvez en ajouter d’autres à l’aide du
système de doss ie rs su rve illé s . Le groupeme nt par dossier est présenté dans
l’illustration de la bibliothèque principale ci-dessus.
Lorsque vous utilisez un autr e groupement (par notation, par date ou par
type de fichier), ce sont exactement les mêmes fichiers qui sont répertoriés
dans chaque sous-section qu’avec le groupement par dossier. Néanmoins,
au lieu de les classer par dossiers du système de fichiers dans lequel ils so nt
stockés, l’arborescence des contenus les regroupe dans des « dossiers
virtuels » en fonction de la prop r ié té c ho isie.
Par exemple, grouper par notation divise chaque sous-section en six
dossiers vir tuels. Cinq d’entr e eux affichent de s fichiers médias que vous
avez noté par un nombre d’étoiles, le sixième contient les fichiers que vous
n’avez pas encore notés. Voir “L’explorateur” (page 20) pour plus
d’informations sur les notations de fichiers et leur utilisation.
La bibliothèque principale avec l’option grouper par Date sélectionnée
dans la branche Tous les médias de l’arborescence du contenu. Les
dossiers du niveau inférieur dans l’arborescence du contenu sont affichés
dans l’explorateur (à droite). Ces dossie rs ‘virtuels’ re présenten t chacun
toutes les photos dont la date de fichier correspond à un mois précis.
Dans l’illustration ci-dess us, la sous-section Photos de la branche Tous les
médias est présentée en étant groupée par type de fichier. Les dossiers
virtuels ont d e s no ms comme bmp, gif et jpg, un dossier vir tue l p o ur cha que
extension de fichier identifiée dans les fichiers médias des sous-sections.
Dans grouper par date, les dossiers représentent l’année de création des
fichiers, et à l’intérieur de ces dossiers, les fichiers sont regroupés par mois.
16 Avid Studio
Page 30
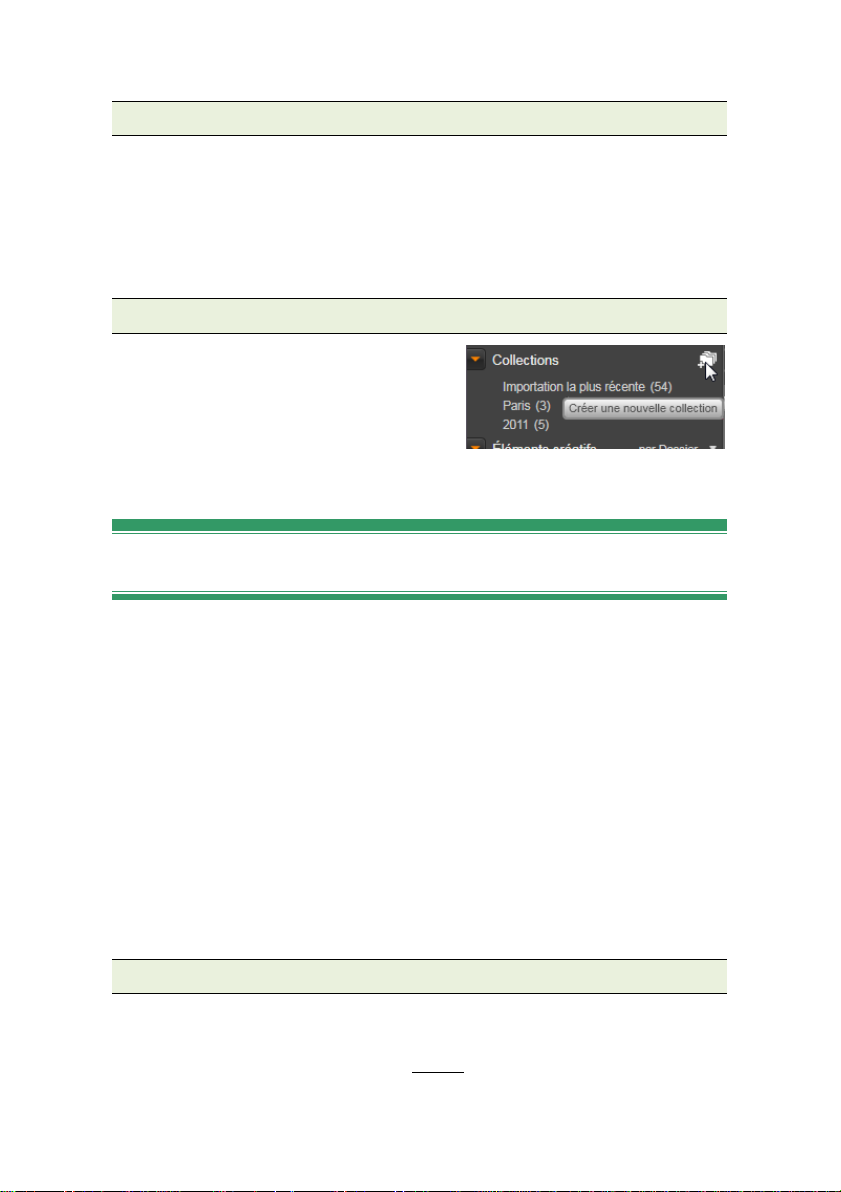
Groupement dans d’autres sous-sections
Les branches de Projets et Eléments créatifs de l’arborescence de contenus
proposent aussi un menu grouper par, il est donc possible d’avoir des
modes de groupement différents pour les branches. Les commandes de
menu sont identiques à celles décrites ci-dessus pour la branche Tous les
médias, excepté le fait que l’option par type de fichier n’est pas nécessaire
et qu’elle n’est donc pas affichée.
Le bouton Ajouter une collection
La branche Collections n’affiche pas de
menu grouper par. Ce bouton dans l’entête de la branche vous permet de créer
une nouvelle collection tel que cela est
décrit dans les “Opérations de
collection” ci-dessous.
Collections
Du point de vue de la bibliothèque, une Collection est un simple
groupement arbitraire de contenus, un ensemble d’éléments de la
bibliothèque sans principe d’organisation. Même si vous avez une bonne
raison de regrouper certains fichiers dans une collection particulière, la
bibliothèque n’a pas besoin de la connaître. Dans une collection, vous
pouvez juxtaposer tous les types de contenus.
Une collection particulière, avec le nom Importation la plus récente, est
automatiquement mise à jour à la fin de chaque importation pour afficher le
média qui a été ajouté. Aussitôt après l’importation, vous pouvez aller dans
cette collection et commencer à travailler avec le nouveau contenu.
Une autre collection créée automatiquement est la Création Smart la plus
récente qui stocke les médias que vous avez sélectionnés pour votre toute
dernière production SmartSlide ou SmartMovie.
Opérations de collections
Pour créer une nouvelle collection, cliquez sur l’icône dans l’en-tête de la
branche Collections et saisissez un nom dans le champ de texte.
Continuez en appuyant sur la touche
Chapitre 2: La Bibliothèque 17
Entrée.
Page 31

Sinon, sélectionnez Ajoute r à la collectio n Créer une nouvelle collection
depuis l’un des menus contextuels des contenus.
Gérer les collections : Le menu contextuel pour une collection propose des
commandes pour renommer et supprimer la collection, et une commande
pour créer une sous-collection ayant la collection actuelle comme
« dossier » parent.
Faire glisser et déposer : Vous pouvez organiser les collections dans
l’arborescence des contenus à l’aide de votre souris. Une collection que
vous avez fa it glisser devien t une sous-collection lorsque vous la déposez
sur une autr e.
Affichage des contenus collectés
Cliquez sur le nom d’une collection pour l’afficher dans l’explorateur.
L’affichage des collections dans l’explorateur diffère largement de ceux des
autres catégories : Les contenus médias dans toutes les sous-collections
fusionnent visuellement avec ceux de la collection sélectionnée mais ils ne
sont pas subdivisés.
Cependant, une fonctionnalité spéciale de l’explorateur facilite le suivi des
contenus dans l’affichage des collections. Lorsque le pointeur de votre
souris passe sur un contenu figurant dans une liste, les collections
auxquelles il appartient « ressortent » dans l’arborescence des contenus.
Opérations sur les contenus collectés
Ces opérations peuvent être effectuées depuis le menu contextuel d’un
élément de n’importe q uelle c o llectio n. Po ur ag ir s ur u n groupe d’éléments,
sélectionnez-les d’abord avec la souris (en appuyant sur la touche
sur la touche
les glisser en dehors d’un cadre autour des éléments. Puis faites un clic
droit dans la sélection pour accéder au menu contextuel.
Ajouter à la collection : Choisissez une collection cible dans le sous-menu
Ajouter à la collection pour ajouter le(s) élément(s) sélectionné(s). Sinon,
faites glisser la sélection dans la collection cible.
Supprimer de la collection : La commande Supprimer supprime l’élément
(ou les éléments) de la co llection. Comme d’ habitude avec la b ibliothèque,
il n’y a aucun impact sur les éléments de médias sous-jacents concernés,
par conséq uent supprimer un e vidéo ou un autre élément d’une collection
dans la bibliothèque ne supprimera ni le fichier média de votre disque dur
ni de la catégorie du type de contenu.
18 Avid Studio
Maj
pour séle ctionner plusieurs élé ments si besoin) ou faites-
Ctrl et
Page 32

Gérer les contenus de la bibliothè que
Les médias et autres contenus trouvent leur place dans la bibliothèque de
plusieurs façons. Par exemple, les contenus d’origine de la branche des
Eléments créatifs dans la bibliothèque sont installés avec Avid Studio.
La bibliothèque identifie auto matiquement les contenus sur votre système
en scannant régulièrement les emplacements de médias standard dans
Windows. Ils sont configurés dans l’installation Avid Studio en tant que
dossiers surveillés. Les fichiers médias de ces emplacements sont
automatiquement importés dans votre bibliothèque. Vous pouvez ajouter
vos propres dossiers surveillés (voir ci-dessous) et ils seront
automatiquement mis à jour.
Enfin, vous pouvez importer des médias manuellement de plusieurs façons
(voir « Import » ci-dessous).
Dossiers surveillés
Les « dossiers surveillés » sont des répertoires sur votre ordinateur que
contrôle Avid Studio. Si vous ajoutez d es fichiers médias comme des clips
vidéo dans un dossier surveillé, ou dans l’un de ses sous-dossiers, ils sont
aussitôt ajoutés à la bibliothè que. Une mise à jour est effectuée à chaque
fois que vous démarrez l’application et pendant que son fonctionnement.
Les dossiers surveillés sont configurés dans la page Dossiers surveillé s de
la fenêtre de dialogue des paramètres. Pour chaque dossier que vous
ajoutez, vous pouvez spécifier si un type de média particulier sera
« surveillé » ou bien l’ensemble des médias.
Import
Si vous devez importer une grande variété de médias ou si vous devez
importer depuis un média analogique, par exemple une cassette vidéo,
cliquez sur le bouton Importer en haut de la fenêtre de l’application pour
ouvrir la fenêtre Importer. Voir Chapitre 10 : La fenêtre Importer pour plus
d’informations.
Import rapide
Le bouton Import rapide en haut à gauche de la bibliothèque ouvre
une fenêtre de dialogue de fichier Windows pour importer
rapidement les fichiers d’un disque dur ou d’un autre périphérique local.
Chapitre 2: La Bibliothèque 19
Page 33

De nouveaux dossiers dans les catégories de médias correspondants (vidéo,
audio et images) sont créés pour les fichiers spécifiés. De plus, les éléments
importés sont ajoutés dans la Collection Importation la plus récente.
(Les collections sont décrites au début de ce chapitre, page 17.)
Import direct grâce au glisser-déposer
Pour sélectionner et importer des éléments en une fois, utilisez l’option
glisser-déposer de l’explorateur Windows ou du bure au dans l ’explora teur.
Les nouveaux éléments sont aussitôt affichés dans la collection « dernier
import » créée pour l’occasion si besoin.
Supprimer des éléments de la bibliothèque
Pour supprimer un élément de la bibliothèque ou une sélection contenant
plusieurs éléments, choisissez Supprimer la sélection dans le menu
contextuel ou appuyez sur la touche
confirmation vérifie les no ms des fichiers médias à suppr imer de la base de
données de la bibliothèque. Par défaut, cela n’a pas d’impact direct sur les
fichiers médias mais l’option Supprimer de la bibliothèque vous permet de
supprimer également les fichiers si vous le voulez. Faites attention car cette
commande fonctionne sur tous types de contenus de la bibliothèque, y
compris vos projets Avid Studio s’ils sont sélectionnés.
Lorsque tous les fichiers dans un dossier sont supprimés, la bibliothèque
masque le dossier également.
Supprimer
. Un dialogue de
Vous pouvez supprimer un dossier et tous ses contenus de la bibliothèque
lorsque vous supprimez le dossier de la liste des dossiers surveillés.
Cependant, cela n’est pas automatique et il vous sera demandé si vous
voulez conserver vos contenus actuels répertoriés dans la bibliothèque mais
arrêter de contrôler l’emplacement.
L’explorateur
C’est la zone dans laquelle la bibliothèque affiche ses contenus médias, les
vidéos, photos, fichiers audio, les projets, les collections et les éléments
créatifs qui sont à votre disposition pour être utilisés dans vos projets de
films et de disques. Les éléments sont affichés soit comme liste des
enregistre ments d e texte soit comme gr ille d’icônes. Les types de contenus
20 Avid Studio
Page 34
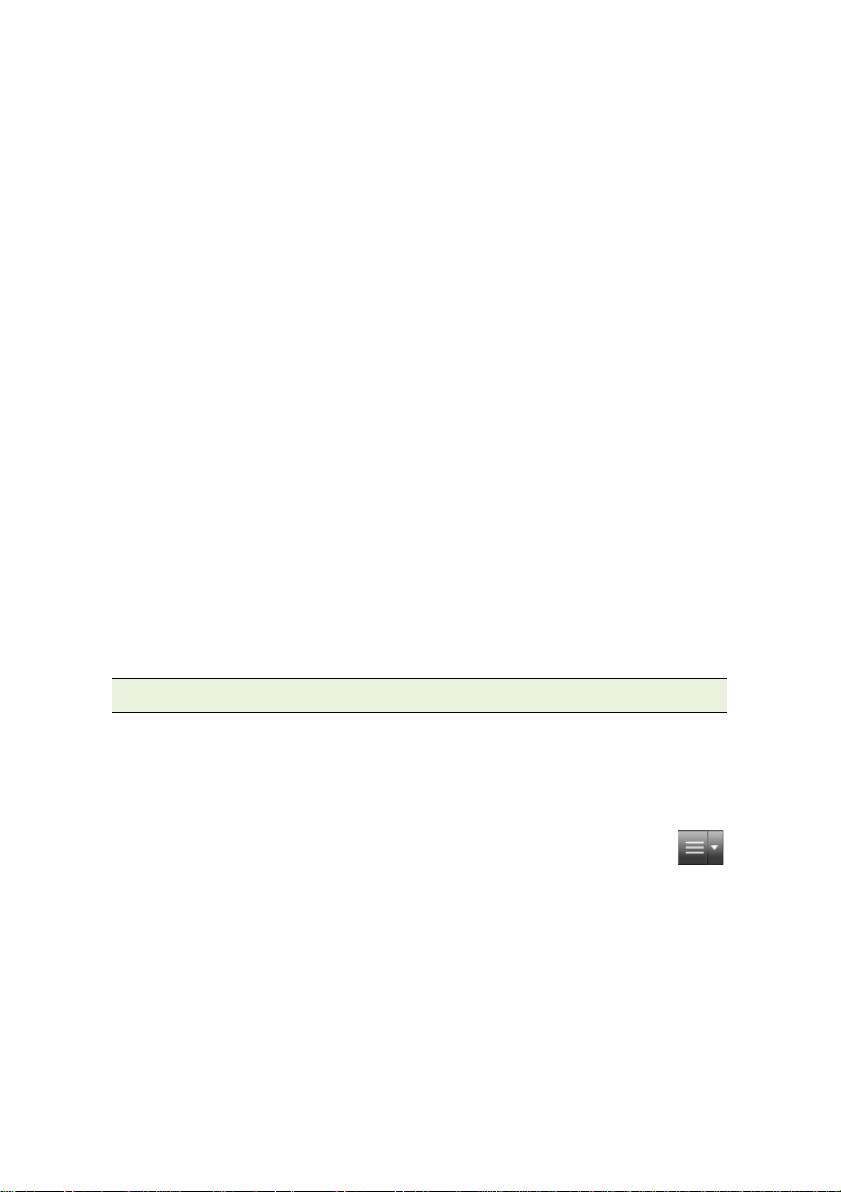
visuels uti lisent les images miniatures pour leurs icônes , les autres types des
symboles graphiques.
La bibliothèque ne servirait pas à grand-chose si l’explo rate ur a ffichait tous
ses contenus à la fois. C’est la raison pour laquelle elle propose plusieurs
contrôles qui vous aident à ne pas afficher les éléments qui ne vous
conviennent pas. Voir “Choisir les éléments à afficher” ci-dessous pour
plus de détails.
Miniatures, détails, afficher les scènes
Chaque contenu est affiché dans l’explorateur sous un ou deux formats,
selon l’affichage sélectionné. Comme les icônes des affichages de
miniatures et des enregistrements de texte de l’affichage détaillé
représentent les mêmes contenus, ils ont certaines fonctionnalités en
commun. Par exemple, le menu contextuel pour les actifs est le même
indépendamment de la représentation utilisée.
De la même façon, les contenus de médias standard (vidéo, photo et audio)
ainsi que les effets sono res dans la br anche des élém e nts créatifs, accèdent à
un éditeur de correction du média correspondant lorsque vous doublecliquez dans l’un des affichages. Les éditeurs de correction sont aussi
disponibles depuis votre plan de montage de projet mais lorsqu’ils sont
appliqués à un contenu de la bibliothèque, ils sont aussi transférés dans tous
les prochains projets qui le contienne nt. Voir “Corriger le média” page 33
pour plus d'informations.
Détails
Dans l’affichage des détails, chaque co ntenu est présenté sur une l i g ne dans
une liste d’enregistrements de texte. Dans l’affichage des miniatures, il
apparaît sous forme d’image miniature (pour les types de médias visuels)
ou d’icône graphique.
Pour passer à l’affichage des détails dans l’explorateur, cliquez sur
l’icône du bouton Affich age des détails en bas de la bibliothèque.
La flèche à côté du bouton ouvre un panneau où vous pouvez choisir les
colonnes à ajouter aux e nregist rements de te xte. Le s colon nes pouva nt êtr e
ajoutées sont Nom, Taille du fichier, Type du fichier, Date, Balises,
Notation et Durée.
Chapitre 2: La Bibliothèque 21
Page 35

Dans l’affichage des détails, chaque contenu est affiché comme
enregistrement sur une ligne de texte. Une liste déroulante à côté du
bouton Affichage des détails vous permet de sélectionner les colonnes à
afficher. Dans l’illustration, les « animaux » et les « scènes » sont les
noms de dossiers dans la branche Tous les médias de la bibliothèque.
Miniatures
Le bouton à gauche du bouton de l’affichage des détails
sélectionne l’affichage des miniatures dans lesquels les contenus
sont représentés par des icônes et non par du texte. La flèche à côté du
bouton ouvre un panneau où vous pouvez choisir les données
supplémentaires à afficher en plus de chaque icône. Les options sont Texte,
Indicateur de balise, Indicateur de collection, Notations et Indicateur de
corrections.
En plus de ces contrôles optionnels, lorsque vous positionnez le pointeur de
la souris sur l’icône, un bouton d’informations s’affiche. Cliquez sur le
bouton pour ouvrir le panneau d’informations en bas de l’affichage de
l’explorateur. Voir page 24 pour plus de détails.
Lorsque vous placez le pointeur de la souris sur l’icône des contenus de la
bibliothèque, le bouton Informations (en haut à droite) s’affiche.
En bas à gauche de la plupart des icônes de contenus, un
bouton Aperçu, un s ymbole de lec ture (un trian gle dans
un cercle), s’affiche. Dans la version compacte de la
bibliothèque (utilisée dans l’éditeur de projet et dans
certains éditeurs de médias), l’aperçu est affiché dans
l’onglet Source du lec teur inté gré. Da ns la biblio thèque pr incipale , l’aperç u
s’affiche dans une fenêtre à part du lecteur. Voir “L’aperçu de la
bibliothèque” page 24 pour plus d’informations.
22 Avid Studio
Page 36

Dans les deux versions de la bibliothèque, cliquez sur
Maj
et le bouton Aperçu pour obt enir un mini aper çu
de l'icône de contenu. Avec les médias vidéo et audio,
vous pouvez afficher l'aperçu manuellement à l'aide
de la glissière qui apparaît sou s la miniature lorsque la
souris est placée sur l'icône.
Afficher les scènes
Dans les fichiers vidéo, ce bouton permet de passer à l'affichage des
scènes. Les scènes sont gérées par le lecteur de la bibliothèque.
Voir “L’aperçu de la bibliothèque” page 24 pour plus d’informations.
Les contrôles optionnels
Les indicateurs et boutons optionnels sur une icône de contenu vous
permettent d'accéder aux informations sur le contenu sans devoir creuser
davantage.
Texte : La légende sous l’icône correspo nd au nom
de la bibliothèque pour le contenu et que vous
pouvez définir avec la commande du menu
contextuel Editer la légende pour chaque contenu.
Il ne s’agit pas nécessairement d u nom du f ichier de
contenu (affiché dans l'info-bulle).
Indicateur de balise : Le plus bas des deux symboles
en bas à droite de la miniature est affiché si des
balises sont attribuées au contenu. Passez le pointeur
de la souris sur l'indicateur pour afficher un menu sur
lequel les balises existantes pour le contenu sont
affichées. Lorsque vous pas sez la souris sur un nom
de balise dans ce menu, un bouton Supprimer
apparaît. Cliquez dessus pour annuler la définition de
la balise. Cliquez sur Supprimer tout en bas du menu pour supprimer toutes
les balises du contenu. La création et l’application des balises e st traitées
plus bas sous la rubrique “Balises” page 30.
Indicateur de collection : Juste au-dessus de
l’indicateur de balise, la présence de cette icône
indique que vo us avez ajo uté le contenu d ans une ou
plusieurs collections. Pour voir lesquels, passez la
souris sur l’icône. Tout comme le menu de
l’indicateur de balise, un bouton supprimer apparaît lorsque vous
positionnez la souris sur le nom de chaque collection, cliquez dessus pour
Chapitre 2: La Bibliothèque 23
Page 37

supprimer le contenu de la collection. La commande supprimer tout
supprime le contenu de toutes les co lle c tions dont il fait partie.
Le contrôle Notations est affiché en haut à gauche de la miniature (ou de
l’icône graphique, selon le type de média). En haut à droite se trouve le
bouton d’informations. L’indicateur des corrections se trouve aussi en
haut à droite mais dans la miniature.
Notations : Une ligne d’ét oile s en haut à gauc he de l’ic ône vous permet de
définir les notations de contenus. Si aucune étoile ne ressort, le contenu est
considéré comme non évalué. Pour définir la notation d’un contenu ou
d’une sélection de contenus, soit vous cliquez sur l’étoile correspondante
dans l’indica teur (cliquez deux fois sur la première étoile pour annuler la
notation) soit vous choisissez le paramètre dans le sous-menu contextuel
Appliquer la notation.
Indicateur de corrections : La bibliothèque vous permet d’appliquer des
filtres de corrections d’image et audio dans les contenus de médias de la
bibliothèque sans détruire les fichiers, en d’autres termes les fichiers
d’origine restent intacts. Les types de corrections appliqués à un contenu et
les paramètres utilisés pour les contrôler sont stockés dans la base de
données de la bibliothèque. L’indicateur des corrections est affiché sur tous
les contenus pour lesquelles des corrections ont été appliquées. Voir page
33 pour plus d’informations sur les corrections que vous pouvez apporter
aux contenus de la bibliothèque.
L’aperçu de la bibliothèque
La plupart des types de contenus de la bibliothèque prend en charge
l’aperçu dans l’explorateur. La fonction est caractérisée par un bouton
Aperçu sur l’icône des contenus, et la commande Afficher l’aperçu dans son
menu contextuel.
N’oubliez pas que l’aperçu de la plupart des types de contenus est affiché
directement sur l’icône en cliqua nt sur
temps.
24 Avid Studio
Maj et le bouton Lecture en même
Page 38

Le lecteur de la bibliothèque
Cliquez sur le bouton Aperçu en bas à gauche de l’icône des contenus pour
charger l’élément dans le lecteur de la bibliothèque pour le visualiser.
Affichage de l’aperçu d’un clip vidéo dans la fenêtre du lecteur de la
bibliothèque. Les contrôles de navigation sont en bas de l’écran et
commencent par le bouton En boucle à l’extrémité gauche et une molette
de lecture aléatoire. Le troisième bouton parmi les cinq flèches permet de
démarrer la lecture. Les deux boutons de part et d’autre de celui de la
lecture permettent de passer d’un contenu à l’autre dans le dossier de la
bibliothèque.
En haut du le cteur, vous vo yez la position a ctuelle de l’affichage. En bas,
vous trouvez une barre d’outils des contrôles de navigation et des boutons
de fonction.
Contrôles de navigation
Le premier des contrôles de navigation est le bo uton En boucle qui permet
la lecture en boucle continue à partir du début du média. Ensuite, vous
trouvez une molette de lecture aléatoire avec laquelle vous pouvez
contrôler avec précision la vitesse de lecture en faisant glisser la molette
vers l’avant ou vers l’arrière.
Chapitre 2: La Bibliothèque 25
Page 39

Le bouton de lecture au milieu des cinq boutons fléchés permet lancer
l’aperçu du contenu vidéo ou audio. Les deux boutons de part et d’autre de
celui de la lecture permettent de parcourir le contenu affiché et de passer à
d’autres. Lorsque vous affichez l’aperçu d’une photo, le bouton lecture
n’apparaît pas, seuls les boutons de navigation sont affichés.
Cliquez sur le bouton muet à droite des contrôles de navigation pour
basculer la piste audio associée au clip. Une glissière de volume s’affiche à
côté du bouton muet lorsque vous passez la sour i s dessus.
Boutons des fonctions
Certains boutons dans le dernier groupe en bas du
lecteur s’affichent uniquement avec des types de
contenus spécifiques. Un fichier vidéo utilise les quatre ty pes dans l’ordre
indiqué et décrit ici.
Afficher les scènes : Ce bouton active un mode dans lequel l’explorateur
affiche une icône à part o u un enregistre ment de texte po ur chaque scène
dans le fichier vidéo. (Comme expliqué dans la rubrique Détection de
scènes vidéo, une scène au sens le plus général du terme correspond juste à
une partie du fichier vidéo.)
Lorsque l’option Afficher des scènes est active, le bouton à proximité
Ouvrir dans l’éditeur de médias est supprimé et remplacé par le bouton
Fractionner la scène. Cela vous permet de définir vos propres scènes au
lieu de compter sur la fonctionnalité de la détection de scène automatique
ou de l’utiliser en parallèle.
Pour plus d’informations sur les scènes vidéo dans la bibliothèque, voir
“Détection de scènes vidéo” page 33.
Ouvrir dans l’éditeur de médias : Le fichier média est ouvert pour être
édité dans l’éditeur de correction qui convient à son type.
Aperçu en mode plein écran : L’aperçu s’affiche dans une fenêtre en
mode plein écran avec ses propres commandes d e navigat ion. Pour fermer
l’affichage en plein écran, cliquez sur le bouton fermer en haut à dro ite de
Echap
la fenêtre, ou appuyez sur la touche
Info : Ce bouton bascule de l’affichage d’information du lecteur et
l’affichage de lecture. L’affichage information s’ouvre directement en
cliquant sur le bouton info sur l’icône de contenus des médias dans
l’explorateur. Les contenus audio n’ont pas d’affichage de lecture à part, au
lieu de cela les contrôles de navigation apparaissent dans l’affichage
information.
26 Avid Studio
.
Page 40

C’est ici que les donnés sur un contenu de la bibliothèque, en
l’occurrence une photo, figurent dans l’affichage Information du lecteur.
Cliquez encore une fois sur le bouton Info pour revenir à l’affichage de
lecture.
Chapitre 2: La Bibliothèque 27
Page 41

UTILISER LA BIBLIOTHEQUE
La bibliothèque est bien plus qu’un simple entrepôt de données pour vos
productions Avid Studio.
Choisir les éléments à afficher
L’explorateur de la bibliothèque a plusieurs fonctionnalités pour organiser
votre affic ha ge e n ma sq ua nt certains co nt e nu s q ui ne vous conviennent pas.
Peu importe le nombre de vos fichiers médias, la performance de ces
techniques associées peut sensiblement accélérer la vitesse de votre
explorateur.
Onglets d’emplacement
Il est très important que chaq ue onglet d’emplacement corresponde à une
sélection différente dans l’arborescence de contenus. Tout comme les
onglets des navigateurs Web, les onglets d’emplacement sont prédéfinis (en
cliquant sur l’icône « + » en bas à droite de la liste d es onglets), ils sont
pratiques aussi pour gar der un suivi d e plusieurs éléments en même temps.
Il suffit de cliquer dans l’arborescence de contenus pour définir
l’emplacement pour l’onglet actif ; et inve rsement, si vous cliquez sur un
autre onglet, vous êtes renvoyé à son emplacement sauvegardé dans
l’arborescence. Seuls les contenus à l’intérieur de l’emplacement choisi
sont affichés dans l’explorate ur. Cependant, si l’emplaceme nt contient des
sous-dossiers, leur contenu sera ajouté. Pour simplifier l’action,
sélectionnez un emplacement le plus en bas possible dans la hiérarchie du
dossier.
D’autres commandes vous permettent de limiter les éléments affichés en
filtrant certains contenus à l’emplacement choisi. Chaque onglet
d’emplacement tient à jour son propre ensemble de filtres, par conséquent
seul l’onglet actif tient compte de s modifications des paramètres du filtre.
28 Avid Studio
Page 42

Filtrer par notation
L’option Filtrer par notation en haut de la bibliothèque permet de masquer
tous les conte nus n’ayant pas la nota tion mini mum i ndiq uée sur une é che lle
allant de une à cinq étoiles (zéro étoile équivalant à « non évalué »). Pour
utiliser le filtre, il vous suffit de cliquer sur l’étoile indiquant la notat ion
minimum qui vous intéresse. Le paramètre de filtre par défaut affiche tous
les contenus sans tenir compte de la notation.
Voir “Filtre involontaire” (page 30) pour obtenir des instructions sur la
désactivation de tous les filtr es en une fois. Pour désactiver seulement le
filtre de notation, cliquez sur l’étoile sélectionné en dernier ou doublecliquez sur l’étoile :
Dans ce gros-plan, trois étoiles sont surlignées, ce qui signifie que seuls
les contenus avec trois étoiles ou plus sont affichés. La souris est
positionnée pour cliquer sur la cin quième étoile, ce qui définirait le filtre
de notation pour afficher uniquement les contenus à cinq étoiles.
Filtrer par balises
Un autre moyen de filtrer le champ des contenus affichés, c’est de filtrer
par balises. Les balises so nt des mot s-clés q ue vous attrib uez aux conte nus
lorsque vous les utilisez. Après avoir défini des mots-clés, vous pouvez les
utiliser de plusieurs façons pour contrôler l’affichage des contenus dans
l’explorateur. Voir “Balises” page 30 pour plus d’informations.
Recherche
Chapitre 2: La Bibliothèque 29
Page 43

En haut à droite de la bibliothèque, il y a un champ recherche qui vous
permet de filtrer davantage l’affichage. Au fur et à mesure que vous
saisissez un terme, l’explorateur actualise constamment l’affichage pour
ajouter uniquement les contenus dont le texte correspond au terme de votre
recherche.
Même si plusieurs termes sont séparés par des espaces, les mots partiels
ainsi que les mots entiers sont acceptés pour chaque terme. Une liste
déroulante vous permet de choisir si la recherche doit être effectuée même
si un simple terme correspond au texte du contenu, ou si tous les termes
doivent correspondre au contenu pour être acceptés.
Filtre involontaire
Vous pouvez combiner les trois types de filtres comme vous voulez. Si
jamais vous laissez l’un des types de filtres activé alors que vous n’en avez
pas besoin, il se peut que certains contenus soient masqués alors qu’ils
devraient être affichés. Si un élément est inopinément manquant dans
l’explorateur, vérifiez que les filtres sont désactivés.
L’explorateur protège des filtres involontaires en affichant un message
d’ « alerte de filtre » qui reste à l’écran tant qu’un filtre est en cours
d’utilisation.
Une alerte de filtre comme celle affichée ici en haut de l’explorateur
lorsqu’un filtre est utilisé. Cliquez sur l’icône x tout à droite pour annuler
tous les filtres à la fois.
Balises
La bibliothèque peut gérer un grand nombre de fichiers de contenus, parfois
même bien plus dans un seul dossier que vous pouvez consulter de façon
pratique. L’explorateur propose donc un bon nombre de méthodes pour
enlever les contenus hors propos de l’affichage.
30 Avid Studio
Page 44

Une méthode pour filtrer l’affichage des contenus dans l’explorateur
consiste à filtrer par balises. Une balise est un mot ou une phrase courte que
vous estimez utile comme recherche. C’est vous qui attribuez ou non des
balises à vos médias, et au cas où vous le faites, cela est un moyen
performant de sélectionner les contenus à afficher.
Gérer et filtrer les balises
Gérer les balises et filtrer par balises sont proposés dans un panneau qui
s’affiche lorsque vous cliquez sur le bouton Baliser en haut de la
bibliothèque.
Gérer et filtrer, les deux onglets du panneau des balises.
Gérer les balises
L’onglet Gérer dans le panneau des balises répertorie les balises que vous
avez définies jusqu’à présent et vous permet de les supprimer ou de les
renommer. Passez la souris sur une balise pour afficher les commandes
pour ces tâches.
Passez la souris sur une balise dans l’onglet Gérer pour afficher les
boutons Renommer et Supprimer. Cliquez sur la balise directement pour
l’appliquer à tous les contenus actuellement sélectionnés.
Le bouton Créer une no uvelle balise ouvre un champ de texte pour saisir un
autre mot-clé. Vous pouvez définir autant de balises que vous voulez.
Pour appliquer une balise à tous les contenus actuellement sélectionnés
dans l’exp lorateur, cliquez sur le nom de la balise. Sélectionnez plusieurs
contenus à baliser pour rendre la méthode plus efficace que si vous balisiez
seulement un élément à la fois.
Chapitre 2: La Bibliothèque 31
Page 45

Filtrer avec des balises
L’onglet Filtrer du panneau des balises permet de limiter l’ensemble des
éléments affiché dans l’explorateur. L’affichage est actualisé
automatiquement dès que vous cochez ou décochez les balises.
L’impact exact de vos choix dépend d’une autre option, le menu déroulant
de correspondance en bas de l’onglet Filtrer. La liste propose trois
possibilités.
Aucune affiche uniquement les contenus n’ayant aucune des balises que
vous avez cochées. Si vous avez un ensemble balisé de photos d’animaux,
cochez les deux balises « chien » et « chat » puis sélectionnez « aucune »
pour masquer la plupart des photos d’animaux.
Partielle sélectionne les contenus ayant l’une de vos balises, ce qui
correspond dans le cas présent exactement à celles masquées par
« aucune ». Si vous gardez les balises « chien » et « chat » cochées mais
que vous optez pour la correspondance « partielle », toutes les photos de
chiens et photos de chats seront affichées, ainsi que les photos de chiens et
chats. Les photos n’ayant ni l’une ni l’autre de ces balises seront masquées.
Totale sélectionne uniquement les contenus ayant toutes vos balises. A
présent, avec les mêmes cases cochées, vous devriez voir uniquement les
photos avec au moins un chat et un chien. Remarquez que sous la
correspondance « partielle » vous vo yez plusieurs c ontenus af fichés au fur
et à mesure que vous cochez davantage de balises, mais avec la
correspondance « totale » vous en verriez moins.
Désactiver le filtre par balises
Pour annuler le filtre par balises, décochez toutes les cases cochées des
balises dans l'onglet Filtrer et correspondance soit "partielle" soit " totale"
dans le menu déroulant de correspondance.
Trier les balises
En bas de l’onglet Filtrer se trouve l e menu dér oulant Trié par, proposant
deux possibilités : « Abc » dans les balises triées dans l’ordre alphabétique
soit « importance » qui les trie dans l’ordre croissant ou décroissant de leur
popularité dans l’ensemble des contenus actuellement affichés. Dans la
deuxième possibilité, vous observerez que les balises sont retriées à chaque
fois qu'une balise est cochée ou décochée.
32 Avid Studio
Page 46

Le balisage
Il n’y a pas d'instructions partic ulières à suivre pour utiliser des balises. La
meilleure façon de les utiliser, si vous voulez, e st celle qui vous con vient le
mieux. Néanmoins, la cohérence est importante. Plus vous attribuez des
balises à vos médias de manière systématique et fidèle, plus elles seront
pratiques.
Puisque le principe est de retrouver rapidement un contenu quand vous en
avez besoin, il faut choisir les balises pour qu'elles fonctionnent bien
comme mots de recherche. Par exemple, pour les photos de famille, vos
balises peuvent contenir le nom des personnes dans chaque cliché. Et pour
les scènes vidéo de vacances, elles peuvent contenir le noms des lieux
visités.
Les termes vidéo (comme « two-shot », « silhouette », « extérieur »)
peuvent aussi servir de balises pratiques pour rechercher les contenus ayant
des correspondances dans des exigences structurelles ou créatives.
Corriger le média
Vous pouvez utiliser les outils de correction de médias dans les éditeurs de
fichiers vidéo, photo et audio directement pour les contenus de la
bibliothèque. Ce type d’éd ition ne modi fie pas les fichiers sous-j acents. Au
lieu de cela, les paramètres d'édition sont stockés dans la base de données
de la bibliothèque et sont réappliqués quand le contenu est renommé. Voir
Chapitre 4 : Edition des médias : Corrections pour plus de détails.
Détection de scène vidéo
À l'aide de la fonction de détection automatique de scènes dans la
bibliothèque, les fichiers vidéo peuvent être coupés en plusieurs scènes soit
automatiquement soit manuelle ment. Divi ser des fichiers bruts en portions
basées sur la longueur d’une scène permet de faciliter certaines tâches
d’édition complexes.
Chapitre 2: La Bibliothèque 33
Page 47

Le temps nécessaire pour la détection de scènes varie en fonction de la
longueur du clip et de la méthode de détection sélectionnée. Une barre
d’avancement vous informe de l’état.
Pour lancer la détection de scène, sélectionnez l’une des méthodes du menu
contextuel Détecter les scènes pour les contenus vidéo.
Par date et par heure : Cette op tion permet souvent d’obtenir des limites
de scènes logiques qui reflète nt votr e inte ntion lo rs de la prise d e v ue. Avec
la plupart des formats d'enregistrement numérique, comme le DV ou HDV,
il existe une discontinuité dans les données du code temporel enregistré
lorsque l'appareil est rallumé après avoir été arrêté. Les pauses entre
plusieurs prises de vues sont traitées comme des pauses de scènes sous
l'option.
Par contenu : Avec cette option, l’outil de détection de scène analyse le
contenu image par image et établit une nouvelle scène lorsqu’il y a un
changement soudain dans le contenu. Cependant, un zoom ou un
mouvement rapide dans l'image peut produire certaines pauses inutiles.
Par intervalle de temps : Avec cette option,
vous définissez la longueur des scènes à créer.
Une petite fenêtre d’édition s'affiche pour
modifier la valeur souhaitée en heures, minutes, secondes et millisecondes ;
Entrée
appuyez sur
pour confirmer la valeur spécifiée.
Afficher les scènes
Pour afficher le catalogue des scènes pour un fichier vidéo particulier, vous
devez soit sélectionner Afficher les scènes dans le menu contextuel de ce
fichier soit sélectionner le clip puis cliquer sur le b outon Afficher les scènes
qui se trouve en bas à droite de la bibliothèque.
34 Avid Studio
Page 48
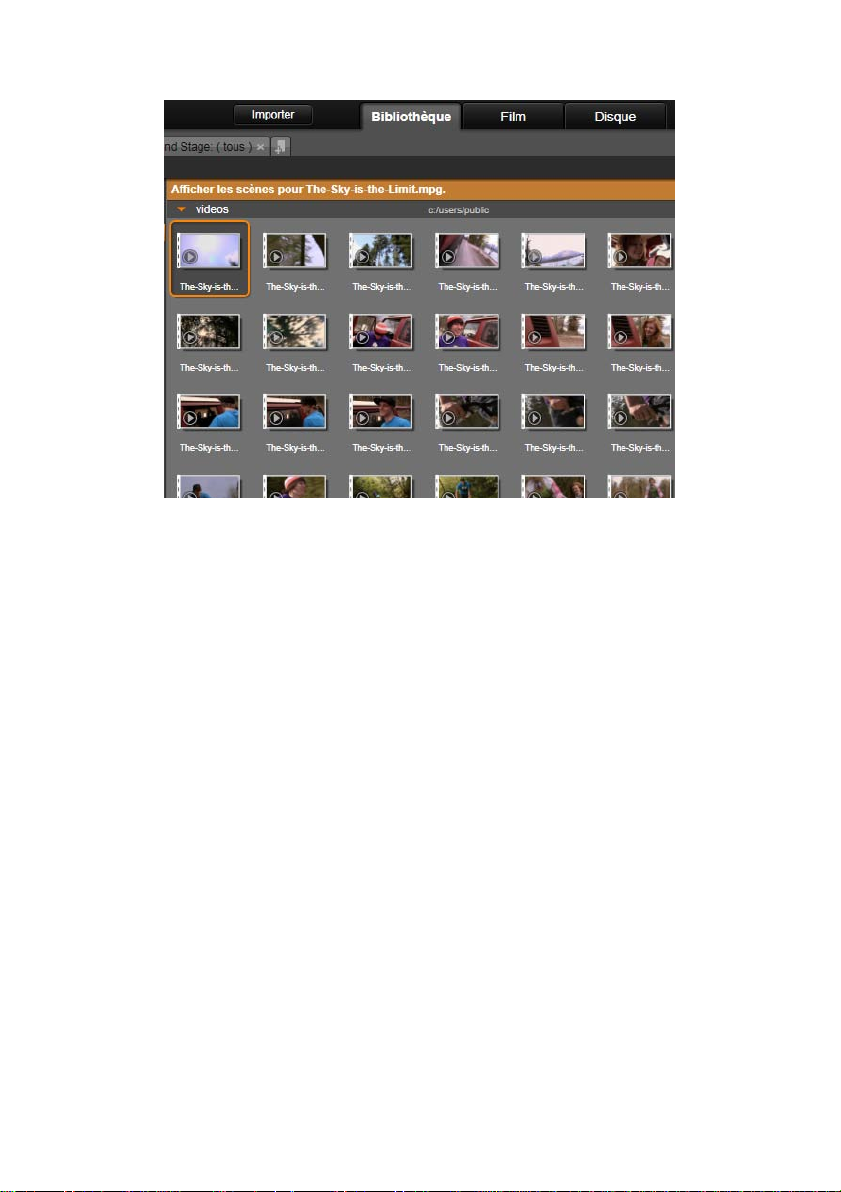
Un seul fichier vidéo peut contenir de nombreuses scènes. Cela rend la
manipulation de l'image plus facile pendant l'édition que si elle était
traitée comme un segment unique. Les scènes sont caractérisées
visuellement par des perforations de film stylisées.
L’affichage des scènes est un mode d’affichage temporaire. La barre orange
en haut de l’explorateur vous avertit si l'affichage des scènes est activé.
A l’extrémité droite de la barre se trouve un bouton x que vous pouvez
utiliser pour quitter ce mode. Vous pouvez aussi cliquer sur l’outil Afficher
les scènes pour quitter ce mode.
Durant l’édition, les clips de scènes s’utilisent de manière identique aux
autres clips vidéo.
Créer des scènes manuellement
Si vous voule z diviser manuelle ment un fichier vidéo en plusieurs scènes
individuelles, sélectionnez l’option Afficher les scènes dans le menu
contextuel du contenu. Si vous n’avez pas encore subdivisé le fichier, il
apparaît dans l’explorateur comme scène unique.
Dans le lecteur de la bibliothèque, parcourez le clip d’image en image là où
vous voulez une pause entre les scènes, puis cliquez sur le bouton
fractionner la scène. Voir “Boutons des fonctions” page 26 pour plus
d’informations.
Chapitre 2: La Bibliothèque 35
Page 49

Supprimer des scènes
Pour vider toute la liste de scènes d'un fichier vidéo, sélectionnez Détection
de scène
Pour suppr imer des scène s individuelle s, sélectionne z au moins une scène
et appuyez sur
Supprimer des scènes dans le menu contextuel du contenu.
Supprimer
.
SMARTSLIDE ET SMARTMOVIE
SmartSlide et SmartMovie sont des générateurs de projet intégrés qui vous
permettent de créer automatiquement un diaporama ou un film basé sur le
média que vous exploitez. La production créée contient des transitions
animées, une bande sonore complète et des effets d’images captivants.
En bas de la fenêtre de la bibliothèque, cliquez sur SmartSlide pour obtenir
des diaporamas rapidement ou sur SmartMovie pour des films.
Tout d’abord, sélectionnez une série de photos (ou autres images) ou de
fichiers vidéo dans la bibliothèque. Votre musique peut aussi bien provenir
de contenus numériques audio déjà dans votre bibliothèque que d'une bande
sonore que vous créez sur le champ avec l'outil Scorefitter.
Et ce n'est rien de plus, à moins que vous vouliez éditer davantage le projet
manuellement. Lorsque vous avez obtenu le résultat final qui vous
convient, il ne vous r este plus que quelq ues clic s à faire p our le gra ver sur
un disque ou le sauvegarder comme fichier que d'autres po urront utiliser,
comme un téléchargement sur le Web.
36 Avid Studio
Page 50

SmartSlide
Pour ouvrir l’outil SmartSlide, cliquez sur le bouton SmartSlide en bas de la
fenêtre de la bibliothèque.
Les commandes de SmartSlide sont présentées dans un panneau qui
coulisse sur la fenêtre par le bas. Il co ntient trois sou s-panneaux. Le plus à
gauche affiche des informations sur SmartSlide et indique le nombre de
fichiers qu’il peut contenir. Le sous-panneau du milieu est une zone de
stockage avec des corbeilles pour les photos et autres images (en haut) et
les fichiers audio. Le sous-panneau de droite propose des commandes pour
personnaliser le diaporama.
Ajouter un média
Pour ajouter des images au diaporama, faites-les glisser de l’explorateur
dans la corbeille en haut dans la zone de stockage. Faites glisser les
miniatures à l'intérieur de la zone de stockage pour les ranger dans l'ordre
que vous voulez. Continuez à ajouter d’autres images si vous voulez.
Pour ajouter de la musique, faites glisser un ou plusieurs fichiers
audio dans la corbeille du bas de la zone de stockage. Sinon, vous
pouvez cliquer sur le bouton de la clef en bas à gauche de la corbeille audio
pour crée r une piste musicale avec ScoreFitter.
Aperçu, édition et export
Lorsque vos médias sont à leur place, cliquez sur le bouton Aperçu dans la
barre du pied de page sous l'outil. Le projet est créé et affiché dans une
fenêtre d’aperçu. Vous pouvez, si nécessaire, retourner à l'outil SmartSlide
pour modifier vos sélections de médias.
Lorsque vous cliquez sur le bouton Aperçu, les médias que vous avez
sélectionnés sont automatiquement enregistrés dans une collection appelée
dernière création Smart. Si vous pré voyez d’utiliser d avantage ce groupe
de contenus, renommez la collection pour éviter qu'elle soit remplacée la
prochaine fois que vous visionnez un aperçu SmartSlide ou SmartMovie.
Le bouton Editer affiche votre diaporama dans le plan de montage de
l’éditeur de films pour l’éditer plus en détails. Pensez à vérifier si les
paramètres vidéo du plan de montage correspondent à vos besoins pour le
diaporama. Le bouton Paramètres vidéo dans le panneau des paramètres
(ci-dessous) permet d’y accéder. Voir aussi “Plan de montage” page 45.
Chapitre 2: La Bibliothèque 37
Page 51

Quand vous a vez ob tenu le rés ultat q ui vous conv ient, c liqu ez sur Exporter
pour graver un disque ou créer un fichier à télécharger.
La zone de stockage
Les photos dans la corbeille du haut sont affichées sous forme d’icônes, la
musique et les fichiers audio dans la corbeille du bas sont affichés en texte
mentionnant le nom du fichier et la durée pour chaque contenu. Les deux
corbeilles acceptent les sélections multiples, la réorganisation du glisserdéposer et un menu contextuel avec juste deux commandes :
Supprimer la sélection : Les médias sélectionnés sont supprimés de la
production SmartSlide. Ils restent disponibles dans la bibliothèque pour
d’autres utilisations. (Raccourci :
Ouvrir l’éditeur : Cette commande ouvre l’outil de corrections dans
l’éditeur photo ou l'éditeur audio. Toutes les modifications que vous
effectuez sur le média s'appliquent uniquement à cette production
SmartSlide. (Raccourci : Double-clic.)
Supprimer
.)
Paramètres SmartSlide
Les paramètres de ce sous-panneau sont conçus la personnalisation de la
production SmartSlide.
Dans cet exemple, le pointeur de la souris sélectionne l’ordre
chronologique pour la liste de tri des médias dans le panneau des
paramètres SmartSlide. En bas du panneau se trouvent des boutons pour
régler les paramètres vidéo pour le projet créé et pour tout recommencer
à zéro.
38 Avid Studio
Page 52

Les paramètres saisis sont utilisés la prochaine fois que le diaporama est
généré. Le bouton Paramètres vidéo vous permet de configurer les options
du plan de montage à appliquer si vous prenez la production dans l'éditeur
de films. Le bouton Supprimer le projet supprime tous les médias du projet
et reprend les paramètres par défaut.
Titre : Saisissez une légende à utiliser comme titre principal du diaporama.
Ajuster la longueur avec la musique : Lorsque cette option est
sélectionnée, SmartSlide essaie d’ajuster ses paramètres temporels de te lle
sorte que le diaporama créé dure aussi longtemps que la bande sonore que
vous avez précisée. Le sous-panneau d’informations indique combien
d'images utiliser lorsque cette o ption est activée.
Panoramique et zoom : Cochez cette option pour appliquer des
mouvements simulés de la caméra dans votre présentation.
Ajuster l’image : Cochez cette option pour agrandir des images qui sont
trop petites pour le format sélectionné. Pour une approche plus flexible,
pensez aussi à corriger le contenu avec l'outil de corrections Cadrer.
Trier des médias : Sélectionnez une option pour le tri des diapositives
entre "tel que défini" (l'ordre que vous avez défini), "chronologique" (selon
l'horodatage du fichier), et "aléatoire".
SmartMovie
Pour ouvrir l’outil SmartMovie, cliquez sur le b outon SmartMovie en bas
de la fenêtre de la bibliothèque.
Les commandes de SmartMovie, tout comme SmartSlide, sont présentées
dans un panneau qui coulisse dans la bibliothèque par le bas. Celui-ci
contient également trois so us-panneaux. Les informations affichées tout à
gauche contiennent des renseignements sur votre SmartMovie. Le souspanneau du milieu est une zone de stockage avec des corbeilles pour les
vidéos et photos (en haut) et les fichiers audio. Le sous-panneau de droite
propose des commandes pour personnaliser le diaporama.
Chapitre 2: La Bibliothèque 39
Page 53

Ajouter un média
Les éléments vi sue ls d an s vot r e S martMovie peuvent contenir des photos et
autres images fixes en plus des vidéos. Faites glisser les contenus que vous
voulez de votre explorateur dans la corbeille du haut de la zone de
stockage. Vous pouvez aussi faire glisser les miniatures à l'intérieur de la
zone de stockage pour les ranger dans l'ordre que vous voulez. Continuez à
ajouter d’autres données si vous voulez.
Pour ajouter de la musique, faites glisser un ou plusieurs fichiers
audio dans la corbeille du bas de la zone de stockage. Sinon, vous
pouvez cliquer sur le bouton de la clef en bas à gauche de la corbeille audio
pour créer une piste musicale avec ScoreFitter.
Au fur et à mesure que les médias sont ajoutés, le temps total écoulé de la
source est affiché en haut à gauche de la corbeille. Il ne s’agit pas
nécessairement de la lo ngueur du film résultant.
Aperçu, édition et export
Après avoir placé votre média, cliquez sur Aperçu dans la barre d’en-tête
sous l'outil. Le projet est créé et affiché dans une fenêtre d’aperçu. Vous
pouvez, si nécessaire, retourner à SmartMovie pour modifier vos sélections
de médias.
La phase d’analyse de la création d’un SmartMovie peut durer un certain
temps la première fois que le fichier est analysé. Pour un résultat complet
de votre projet, avec l’avancement indiqué par une ligne colorée sur l’axe
de temps du lecteur, cela peut durer un certain temps avant d'afficher
l'aperçu détaillé.
Lorsque vous cliquez sur le bouton Aperçu, les médias que vous avez
sélectionnés sont automatiquement enregistrés dans une collection appelée
dernière création Smart. Si v ous prévoyez d’uti liser davantage ce groupe
de contenus, renommez la collection pour éviter qu'elle soit remplacée la
prochaine fois que vous créez un aperçu SmartSlide ou SmartMovie.
Le bouton Editer affiche votre production dans le plan de montage de
l’éditeur de films pour l’éditer plus en détails. Pensez à vérifier si les
paramètres vidéo du plan de montage correspondent à vos besoins pour le
film. Le bouton Paramètres vidéo dans le panneau des paramètres (cidessous) permet d’y accéder. Voir aussi “Le plan de montage du projet”
page 45.
40 Avid Studio
Page 54

Quand vous a vez ob tenu le rés ultat q ui vous conv ient, c liqu ez sur Exporter
pour graver un disque ou créer un fichier à télécharger.
La zone de stockage
Les éléments visuels de la corbeille du haut sont affichées sous forme
d’icônes, la musique et les fichiers audio dans la corbeille du bas sont
affichés en texte mentionnant le nom du fichier et la durée pour chaque
contenu. Les deux corbeilles acceptent les sélections multiples, la
réorganisation du glisser-déposer et un petit menu contextuel :
Supprimer la sélection : Les médias sélectionnés sont supprimés de la
production SmartMovie. Ils restent disponibles dans la bibliothèque pour
d’autres utilisations. (Raccourci :
Ouvrir l’éditeur : Cette commande ouvre l’outil de corrections dans
l’éditeur vidéo, l’éditeur photo ou l'éditeur audio. Toutes les modificatio ns
que vous effectuez sur le média s'appliquent uniquement à cette production
SmartMovie. (Raccourci : Double-clic.)
Supprimer
.)
Paramètres SmartMovie
Les paramètres de ce sous-panneau sont conçus la personnalisation de la
production SmartMovie.
Dans cet exemple, le pointeur de la souris sélectionne le paramètre
« long » pour la longueur du clip dans le panneau des paramètres
SmartMovie. En bas du panneau se trouvent des boutons pour régler les
paramètres vidéo pour le projet créé et pour tout recommencer à zéro.
Les paramètres saisis sont utilisés la prochaine fois que le film est généré.
Le bouton Paramètres vidéo vous permet de configurer les options du plan
de montage à appliquer si vous prenez la production dans l'éditeur de films.
Chapitre 2: La Bibliothèque 41
Page 55

Le bouton Supprimer le projet supprime tous les médias du projet et
reprend les paramètres par défaut.
Titre : Saisissez une légende à utiliser comme titre principal du film.
Longueurs de clips : Le rythme visuel de votre film s'inte nsifie à mesure
que la durée du clip dimi nue. Pour utiliser la longueur d’or i gine du contenu,
choisissez Maximum.
Panoramique et zoom : Cochez cette option pour appliquer des
mouvements simulés de la caméra dans votre présentation.
Ajuster l’image : Cochez cette option pour agrandir l'image qui est trop
petite pour le format des images de votre projet.
Volume clip vidéo : Définissez le volume des fichiers audio d'origine dans
les segments vidéo que vous utilisez. Si vous voulez que la bande sonore
contienne une musique de fond seulement, définissez cette valeur sur zéro.
42 Avid Studio
Page 56

CHAPITRE 3 :
L’éditeur de films
L’éditeur de films est l’écran principal d’édition d’Avid Studio pour créer
des films numériques. L’éditeur regroupe trois composants principaux :
La bibliothèque, dans son affichage compact, comprend les contenus
disponibles pour votre projet.
Le plan de montage du projet vous permet d’organiser les contenus
comme clips dans une représentation schématique de votre production.
Le lecteur vous permet de visualiser les contenus de la bibliothèque avant
de les ajouter à votre projet. Il vous permet aussi de visualiser, image par
image si vous voulez, la façon dont chaque partie de la production
apparaîtra aux yeux de votre audience si vous l’exporter (l’enregistrer sous
un fichier ou la télécharger sur YouTube).
De plus, l’éditeur de films propose une variété d’outils et de fenêtres pour
créer et éditer des titres, ajouter des effets et bien d’autres possibilités.
Chapitre 3: L’éditeur de films 43
Page 57

Une partie de l’affichage de l’éditeur de films, avec l’affichage compact
de la bibliothèque en haut à gauche, le lecteur en haut à droite (visible en
partie) et en bas le plan de montage et le navigateur.
L’édition de disques
Si vous envisagez à terme de mettre votre film sur DVD avec des menus
interactifs, vous aurez besoin à un moment donné des fonctionnalités
spéciales de l’éditeur de disques. Il pro pose les mêmes fonctionnalités du
plan de montage que l’éditeur de films mais il vous permet aussi de créer et
de travailler sur les menus de disques avec lesquels les utilisateurs
navigueront dans votre production.
Avid Studio vous permet de passer d’un film à un projet de disque à tout
moment durant le développement, vous pouvez donc commencer dans
l’éditeur de films même si vous finissez par o pter pour un résultat sur DV D
à la place ou en plus des autres possibilités. Passez au Chapitre 9 : Projets
de disques pour plus d’informations sur les fonctionnalités particulières
proposées pour la création de disque. Les autres aspects de l’édition du plan
de montage sont traités dans ce chapitre et les chapitres suivants.
44 Avid Studio
Page 58

La bibliothèque compacte
L’affichage compact de la bibliothèque qui utilise la partie supérieure
gauche de l’éditeur de films est une fonctionnalité centrale de
l’environnement d’édition. Si vous changez constamment entre la
bibliothèque et l’éditeur de films, vous remarquerez que le même onglet
d’emplacement est sélectionné dans les deux affichages et que les mê mes
contenus de la bibliothèque sont affichés.
Grâce à l’affichage combiné de la bibliothèque compacte et du plan de
montage dans la même fenêtre, l’ajout de contenus dans votre film devient
un jeu d’e nfant : il suffit de faire glisser le s éléments que vous voulez de
l’explorateur de la bibliothèque sur le plan de montage du projet.
Les productions de diaporamas
En plus de tous les types de productions vidéo, des « films », l’éditeur de
films (ainsi que l’éditeur de disques) peut être utilisé pour créer des
diaporamas et des présentations complexes à partir d’images fixes. Les
mêmes techniques d’édition sont appliquées dans les deux cas.
LE PLAN DE MONTAGE DE PROJET
C’est dans le plan de montage que vous créez votre film en ajoutant des
vidéos, des photos et des fichiers audio de la bibliothèque, en éditant et en
rognant ces médias essentiels et en les animant avec des transitions, des
effets et autres améliorations.
Fondamentaux du plan de montage
Le plan de montage est composé de plusieurs pistes, autant que vous le
désirez, dans une pile verticale. Les pistes en haut de la pile sont placées
vers l’avant lorsque vous les affichez, avec leurs parties opaques
obscurcissant les pistes en dessous.
Chapitre 3: L’éditeur de films 45
Page 59

L’action principale pour créer un film consiste à faire glisser un contenu de
la bibliothèque sur une pis te du plan de montage où il es t désigné comme
clip. Avec un peu d’entraînement, vous pouvez concevoir rapidement
l’ébauche d’édition d’un film en ajoutant ses contenus médias principaux à
leur emplacement approximatif dans le plan de montage.
A l’extrémité gauche du plan de montage se trouvent des en-têtes de piste
avec plusieurs contrôles par piste : un bouton de verrouillage, le nom de
piste et les boutons de contrôle pour la vidéo et l’audio de la piste. Dans
cet exemple, la piste active par défaut est « Principal ».
L’en-tête de piste : Sur la gauche de chaque piste se trouve une zone d’entête qui permet d’accéder aux fonctions pour désactiver une vidéo ou pour
contrôler l’audio d’une piste par exemple.
La piste par défaut : Une piste est surlignée avec une couleur d’arrièreplan plus claire et elle est caractérisée par une barre organe à gauche de
l’en-tête de la piste. Il s’agit de la piste par défaut. Elle joue un rôle
particulier dans certains cas d’édition ; par exemple, elle p eut servir de piste
cible pour des opérations de collage. Pour définir une autre piste comme
piste par défaut, il suffit de cliquer sur so n en-tête.
Votre position actuelle sur le plan de montage correspond
à l’image vidéo affichée dans le lecteur lorsqu’il est en
mode Plan de montage. La position actuelle est indiquée
par une ligne verticale rouge en haut de laquelle se trouve
le bouton de la glissière, sorte de curseur de défilement.
Une autre ligne verticale marque la même position dans le
navigateur (voir plus bas ).
La barre d’outils
Au dessus des pistes, la barre d’outils du plan de montage propose plusieurs
groupes d’outils d’édition. (Dans l’éditeur de disques, la barre d’outils
contient aussi des outils spécifiques à la création de disques).
46 Avid Studio
Page 60

Le Navigateur
En dessous des pistes, le navigateur du plan de montage affiche une vue
d’ensemble de tout votre projet à une échelle réduite. Les barres
représentant des clips ont les mêmes couleurs sur le plan de montage, sauf
la barre représentant le clip sélectionné qui est en orange. Cliquez sur le
navigateur pour accéder rapidement à un emplacement du plan de montage.
Une partie de la fenêtre du navigateur, affichant la position actuelle
(ligne verticale, à gauche) et un bouton de redimensionnement (à droite).
Le rectangle orange qui entoure une partie du navigateur, la fenêtre
d’affichage, indique la section la section de votre film actuelle ment visible
dans les pistes du plan de montage.
Pour changer de sec tion du fi lm dans l’affic ha ge, cliq uez dessus et faites-le
glisser horizontalement à l’intérieur de la fenêtre d’affichage. Le plan de
montage défile en parallèle lorsque vous faites glisser le bouton. Comme
votre position dans le plan de montage ne change pas, il se peut que la
glissière sorte de l’affichage.
Zoom
Pour changer le niveau du zo om du plan de mo ntage, soit vous cl iquez et
faites glisser le curseur s ur l’axe de temps e n haut du plan de montage soit
vous faites glisser les côtés de la fenêtre d’affichage. L’avantage de la
première méthode ce qu’elle laisse la position de l’écran de la ligne de
lecture inchangée, ce qui peut faciliter votre orientation après le zoom.
Pour modifier le zoom du navigateur, utilisez les boutons plus et moins tout
de suite à droite.
Double-cliquez dans la fenêtre d’affichage pour ajuster le zoom du
navigateur et du plan de montage pour que tout votre film rentre dans la
fenêtre de l’éditeur de films.
Redimensionnement
La hauteur du plan de montage, ainsi que les proportions relatives de la
bibliothèque et du lecteur, peuvent être ajustées avec le bouton de
redimensionnement en forme de T à l’envers au milieu de l’écran.
Pour ajuster la hauteur des pistes individuelles du plan de montage,
saisissez et ajustez les lignes de séparation entre les en-têtes de pistes sur la
Chapitre 3: L’éditeur de films 47
Page 61
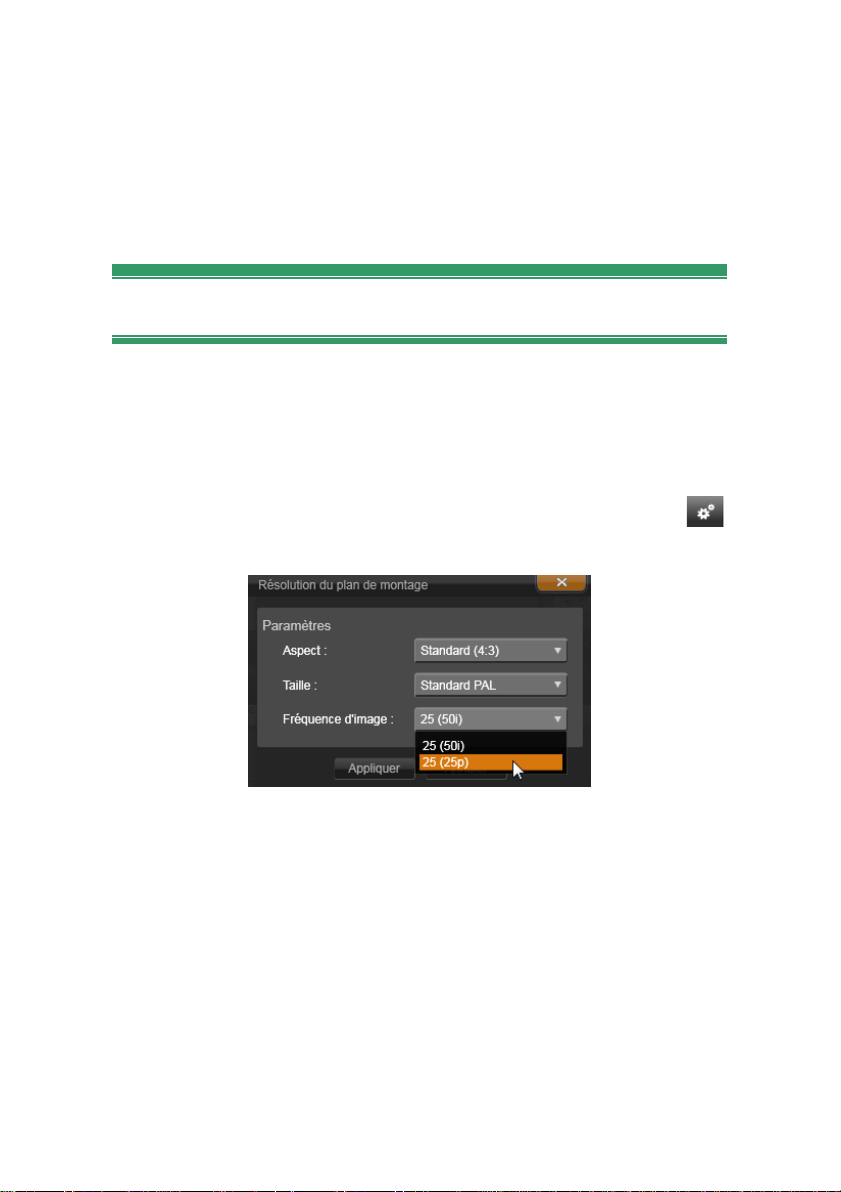
gauche. Si la taille verticale de toutes les pistes dépasse la zone d’affichage
disponible, une barre de défilement à droite vous permet de sélectionner les
pistes à afficher.
Définissez la hauteur du navigateur en faisant glisser verticalement le
séparateur horizontal en haut.
La barre d’outils du plan de montage
La barre d’outils au dessus du plan de montage propose différents
paramètres, outils et fonctions qui s’appliquent au plan de montage et à
l’édition du plan de montage.
Paramètres du plan de montage
Par défaut, les paramètres de votre plan de montage sont copiés du
premier clip vidéo que vous ajoutez au plan de montage. Si vous
obtenez un bon résultat, vous n’avez pas à les modifier.
Paramètres du plan de montage
Si vous vo ulez les modifier , cliquez sur le b outon le plus à ga uche da ns la
barre d’outils pour ouvrir la fenêtre de résolution du plan de montage et
pour configurer les trois paramètres affichés.
Aspect : Choisissez entre un affichage 4x3 et 16x9.
Taille : Choisissez entre les résolutions HD et SD disponibles pour le
format donné.
Fréquence d’image : Choisissez parmi une sélection de fréquences
d’images cohérente avec les autres paramètres.
48 Avid Studio
Page 62

Vous pouvez modifier ces paramètres à tout moment durant l’élaboration
de votre film, mais ne perdez pas de vue qu’une modification de la
fréquence d’images peut entraîner un léger décalage des clips dans le plan
de montage pour qu’ils s’adaptent aux nouvelles limites d’images.
Les fichiers vidéo qui ne sont pas compatibles avec les paramètres choisis
du projet sont automatique ment convertis lorsque vous les ajo utez au plan
de montage.
Si vous voulez choisir explicitement un standard vidéo pour vos projets
plutôt que de garder le format obtenu à partir du premier clip ajouté,
consultez la page des paramètres de projet dans les paramètres de
l’application. Voir “Paramètres de projet” page 265.
Audio mixer
Ce bouton permet d’accéder à la zone de contrôle audio avancée
avec des outils de réglage du volume et au Panner, un contrôle
panoramique surround. Voir les “Fonctions audio du plan de montage”
page 54 pour plus de détails.
Scorefitter
Scorefitter est le générateur de musique intégré d’Avid Studio.
Il propose de la musique gratuite composée de façon personnalisée
et ajustée exactement à la durée nécessaire pour votre film.
Voir “Scorefitter” page 186.
Titre
Le bouton Crée r un titre ouvr e l’édite ur de ti tres. Si auc un d es titres
proposés ne vous convient, pourquoi ne pas créer le vôtre ?
Voir “L'éditeur de titres” page 131.
Voix off
L'outil de voix off vous permet d'enregistrer des commentaires ou
d'autres contenus audio pendant que vous regardez votre film.
Voir “L’outil de voix off” page 187.
Chapitre 3: L’éditeur de films 49
Page 63
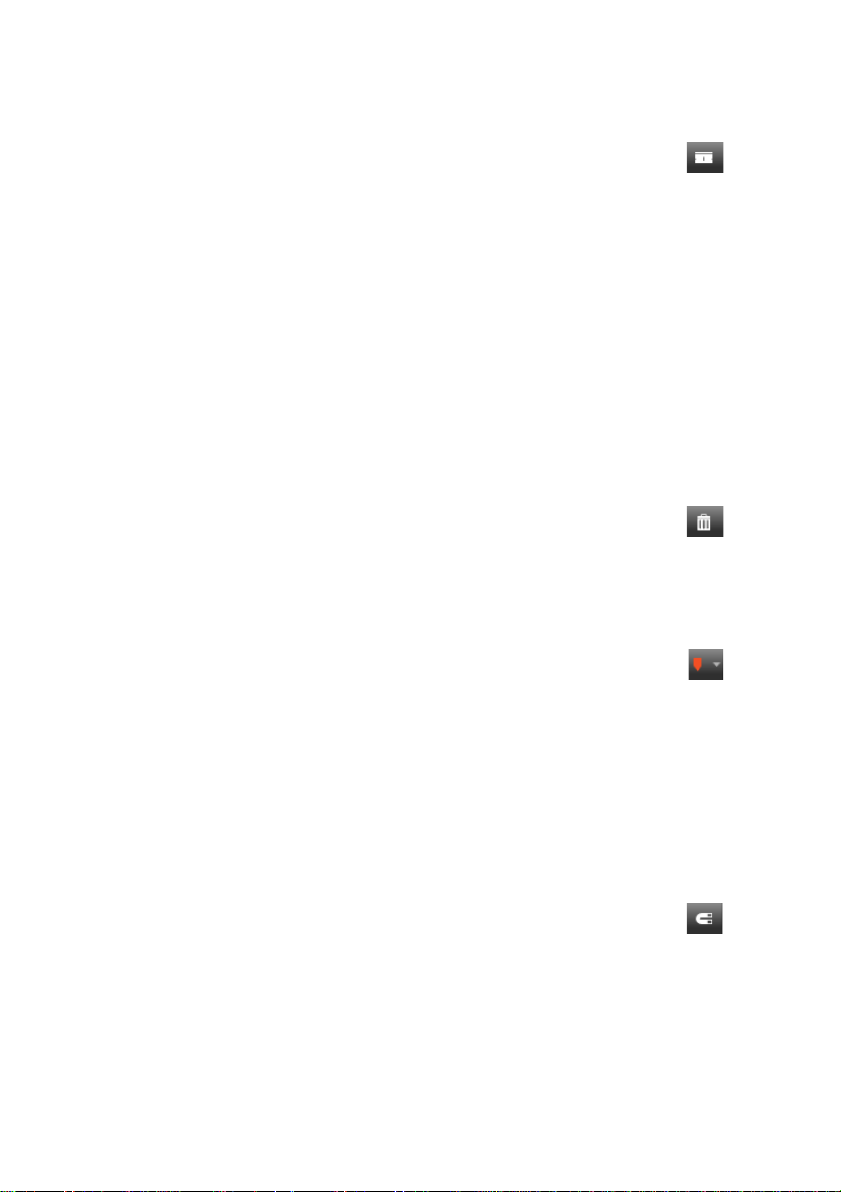
Lame de rasoir
Pour découper un ou plusieurs clips sur la position de la ligne de
lecture, cliquez sur le bouton de lame de rasoir. Cette opération ne
supprime aucun élément mais chaque clip concerné est coupé en deux clips
que vous pouvez traiter séparément pour le rognage, le déplacement, l'ajout
d'effets, etc.
S'il y a des clips sélectionné s sur la ligne de lecture d’une piste, seuls ces
clips peuvent être divisés. Les deux parties de ces clips restent
sélectionnées après le découpage.
Si aucun clip n’est sélectionné sur la ligne de lecture, tous les clips
recoupés par celle-ci seront divisés et les parties de droite seront
sélectionnées pour en faciliter la suppression si nécessaire.
Les pistes verrouillées sont exclues de l'opération de découpage.
Corbeille
Cliquez sur le bouton de la corbeille pour supprimer tous les
éléments sélectionnés dans le plan de montage. Voir “Supprimer des
clips” page 60 p our plus de détails sur les conséquences de la suppression
sur les clips du plan de montage.
Marqueurs
Les fonctio ns des marqueurs disp onibles ici sont ident iques à ceux
proposés dans les éditeurs de médias pour les fichiers vidéo et audio.
Voire “Marqueurs” page 97.
Cependant, au lieu d'être attachés à un clip particulier, les marqueurs de
plan de montage sont considérés comme appartenant à la composition vidéo
au point marqué. Les marqueurs changent de position durant l’édition du
plan de montage seulement s 'il y a une sélection de clips e ncerclant toutes
les pistes au point marqué, et seulement si aucune piste n’est verrouillée.
Prise magnétique
Le mode Aimant simplifie l’insertion de clips lorsque vous les faites
glisser. Lorsque ce mode est activé, les clips sont glissés
« magnétiquement » sur d’autres éléments dans le plan de montage dès
qu’ils sont à une distance rapprochée. Cela permet d’éviter les écarts
inutiles, et pourtant souvent infimes, entre des éléments qui peuvent
survenir durant l'édition. Si vous voulez toutefois créer délibérément ce
type d’écart, il vous suffit de désactiver ce mode pour autoriser le
placement préféré.
50 Avid Studio
Page 64

Edition d’images clés de volume
Le bouton Volume images clés bascule l’édition basée sur image clé
d'un clip audio Lorsque vous cliquez sur le bouton, le contour vert
du volume sur chaque clip du plan de montage est modifiable. Dans ce
mode, vous pouvez ajouter des points de contrôle au contour, faire glisser
des sections de contour et effectuer d’autres opérations encore. Lorsque le
bouton est inactivé, les images clés de volume sont protégées de toute
modification.
Si vous ouvrez le Mixer audio, le bouton est activé automatiquement.
Balayage audio
Par défaut, la partie audio d'un projet p eut être écoutée uniquement
durant sa lecture dans la fenêtre d'aperçu. Le bouton Balayage audio
dans la barre d'outils du plan de montage propose un aperçu audio même
lors d'un simple "bala yage" à travers votre film en faisant g lisser le bouton
de balayage du plan de montage.
La molette du lecteur propose aussi un balayage audio.
Mode d’édition
Le sélecteur Mode d’édition tout à droite de la
barre d'outils du plan de montage détermine le
comportement des autres clips lorsque vous
faites des changements dans l'édition.
L'élément à gauche du point d'édition n'est
jamais concerné par l'édition du plan de
montage, pa r conséquent ce la ne s'applique qu'aux clips q ui s'étendent s ur
la droite à partir du point d’édition.
Le mode d'édition propose trois possibilités : smart, insérer et remplacer.
C'est le mode smart qui est appliqué pa r défaut et dans lequel Avid Studio
sélectionne entre « insérer » ou « remplacer » et parfois des stratégies plus
complexes selon le contexte de chaque opération d'édition.
Le mode Smart est conçu pou r cons erver l a sync hronisa tion entre le s pistes
du plan de montage autant que possible. Si vous éditez plusieurs pistes, les
clips ont généralement des liens aussi bie n verticaux qu'horizontaux : Par
exemple, après avoir placé soigneusement vos coupes pour qu’elles
coïncident avec les rythmes d’une piste de musique, vous n’avez pas envie
de tout désorganiser lorsque vous faites des modifications supplémentaires.
Chapitre 3: L’éditeur de films 51
Page 65

Le mode Insérer est to ujour s non-destructif : il déplace d’autres clips sur la
piste avant d’insérer de nouveaux éléments. Il élimine aussi
automatiquement les écarts créés en supprimant des éléments. Seule la piste
cible est concernée. Toute synchronisation précédente avec d’autres pistes à
partir du point d’édition sur la dr oite est perdue.
Le mode Insérer est très utile au début d’un projet, lorsque vous rassemblez
et organisez les clips dans le plan de montage. Il veille à ne perdre aucune
donnée et facilite la réorganisation des clips et des séquences de clips.
Par la suite, lorsque la structure de votre projet approche de son état final et
que vous ave z commencé à synchr oniser soigneuse ment des éléments s ur
différentes pistes, le mode Insérer s'avère moins utile. Les propriétés très
favorables à son utilisation pour les p remières étapes dispar aissent lorsqu'il
s'agit des étapes finales. Et c’est là que le mode Remplacer entre en jeu.
Le mode remplacer touche directement les clips que vous sélectionnez. Si
vous modifiez la longueur ou la position d’un clip dans le mode Remplacer,
les clips à proximité sont remplacés (si vous rallongez) ou des écarts
apparaissent (si vous raccourcissez). Cela ne change en rien la
synchronisation entre les pistes.
Mode alternatif
Le mode d’édition smart fonctionne e n envisa gea nt ce que vous e ssaye z de
faire et en choisissant entre insérer, remplacer ou s’il serait préférable
d’appliquer d'autres stratégies plus complexes. Vous verrez qu’il fait
généralement ce que vous voulez mais parfois vous avez autre chose en
tête.
Beaucoup d’actions suppor tent à la fois l’insertion et le remplacement, et
rien d'autre . Le mode Smart utili se parfois l 'une ou l'autre mais si vous ne
voulez pas insérer d’éléments généralement vous voulez les remplacer et
vice versa. Par conséquent, tout ce dont vous avez besoin, c’est d'une
méthode pour annuler l'action par défaut du mode smart.
Pour modifier une action d'insertion en remplacement, ou l'inverse, appuyez
sur la touche
(ou relâcher) la touche
importe, c'est l'état de la touche au moment où l'opération est véritablement
effectuée, lorsque vous déposez des éléments que vous avez fait glisser
dans le plan de montage par exemple.
L’astuce fonctionne dans tous les modes d’édition, vous pouvez vous en
servir à tout moment. Si vous n’êtes pas satisfait de l'action par défaut,
annulez tout simplement l'action et réessayez avec
52 Avid Studio
Alt tout en poursuivant votre édition. Vous pouvez appuyer
Alt
lorsque vous configurez l’édition : ce qui
Alt.
Page 66

Durant l’éd ition d’un plan de montage, consistant à remplacer un clip par
un autre tout en gardant sa durée, ses effets et autres propriétés, la touche
Maj 58 joue un rôle similaire. Voir “Remplacer un clip” page pour plus de
détails.
L’en-tête de piste du plan de mont age
L’en-tête du plan de montage contient plusieurs contrôles pour
l’arrangement et l’organisation des pistes du plan de montage. Elles sont
traitées ici tandis que les fo nctio ns audio co ntrôlées d epuis l ’en-tête du pla n
de montage, comme le volume de piste, sont décrites à partir de la page
177.
La zone toutes les pistes au-dessus des en-têtes de piste propose des
contrôles semblables à ceux qui se trouvent dans chaque en-tête de piste
mais avec un effet global : ils s'applique nt à toutes les pi stes si multanément
et remplacent les paramètres individuels.
Piste par défaut
La ligne verticale orange à gauche de l’en-tête de piste sur un fond plus
clair caractérise la piste par défaut. Elle propose une piste de destinations
pour certaines fonctions, notamment envoyer à et coller. Les titres
récemment créés et les chansons Scorefitter sont aussi ajoutés sur cette
piste. Pour plus d’informations, voir “Envoyer dans le plan de montage”
(page 59), “Utiliser le bloc-notes” (page 71), “L’éditeur de titres” (page
131) et “ScoreFitter” (page 186).
Pour définir une autre piste comme piste par défaut, il suffit de cliquer dans
l'en-tête de p iste a illeurs que sur un bouton ou autre contrôle .
Verrrouiller
Cliquez sur les boutons de cadenas pour protéger une piste contre des
modifications involontaires. Le même bouton dans la zone toutes les pistes
attribue cette protection à tout le projet.
Nom de piste
Pour éditer le nom d’une piste, cliquez une fois sur le nom pour accéder à
l’éditeur en place ou sélectionnez Editer le nom d’une piste depuis le menu
contextuel de l'en-tête de piste. Confirmez votre action en appuyant sur
Entrée ou annulez-la en appuyant sur la touche Echap
Chapitre 3: L’éditeur de films 53
Page 67

Contrôle vidéo et audio
Les boutons vidéo et audio da ns l'en-tête de piste contrôlent s i cette piste
apporte sa contribution vidéo et audio au résultat final du projet. Ils
fonctionne nt dans les no mbreuses situa tions d’édit ion où il est avantageux
de bloquer le résultat d’une ou plusieurs pistes pour simplifier l’aperçu. Les
mêmes boutons dans la zone toutes les pistes permettent de basculer au
contrôle audio et vidéo pour tout le projet.
Fonctions supplémentaires des pistes
Les fonctio ns suivantes sont disponibles dans le menu contextuel de l’entête de piste :
Nouvelle piste : Vous pouvez insérer une nouvelle piste en haut ou en bas
de la piste existante.
Supprimer la piste : Supprime une piste et tous les clips qui s’y rattac hent.
Déplacer une piste : fait glisser l'en-tête de la piste en haut ou en bas dans
une nouvelle position de couche. Lorsque vous la faites glisser, une ligne
horizontale vive apparaît aux emplacements corrects.
Copier la piste : Mai ntenez la touche
piste pour la copier au lieu de la déplacer.
Taille de piste : Le menu contextuel contient quatre tailles de pistes
définies (petit, moyen, grand, très grand). Pour personnaliser la taille, faites
glisser la ligne de séparation entre les en-têtes de pistes pour ajuster la
hauteur.
Afficher des formes d’ondes : Permet de passer à l’affichage d'ondes pour
les clips audio.
Ctrl
enfoncée tout en déplaçant une
Fonctions audio du plan de monta ge
Voir “Audio dans le plan de montage” page 177 pour une description de
ces fonctions.
54 Avid Studio
Page 68

EDITER DES FILMS
La première étape dans l’édition d'un film consiste à importer votre projet
dans l'éditeur de films pour démarrer l'édition.
Pour lancer une nouvelle production : Sélectionnez Fichier Nouveau
Film depuis le menu principal. Avant d’ajouter votre premier clip,
vérifiez si le format vidéo du plan de montage convient au projet (voir cidessous).
Pour éditer un film existant : Sélectionnez un projet récent depuis le
menu Fichier Récent puis cliquez sur Fichier Ouvrir Film pour
rechercher un projet de film à ouvrir ou bien trouvez le film que vous
voulez ouvrir dans le dossier Projets Films de la bibliothèque.
Pour ouvrir un projet Pinnacle St udio : Sélectionnez Fichier Importer
des projets Studio précédents. Attention ! Certaines fonctionnalités de votre
projet P innacle Studio ne s ont pas prises en charge dans Avid Studio.
Paramètres du plan de montage
Pour commencer à éditer un nouveau projet, vérifiez si les paramètres du
format vidéo de votre projet (format, taille de l’image et vitesse de lecture)
vous conviennent. Vous pouvez choisir les paramètres dans l'onglet
Paramètres de projet de l’application pour définir les valeurs de ces
propriétés en les faisant correspondre automatiquement à celles du premier
clip que vous avez ajouté au projet. Vous pouvez aussi les définir
manuellement. Voir “Paramètres de projet” page 265 pour configurer la
fonctionnalité automatique et “La barre d’outils du plan de montage” page
48 pour savoir comment saisir manuellement des paramètres de projet.
Selon les paramètres de votre plan de montage, les clips dans certains
formats ne peuvent pas être lus aussitôt. Certains contenus sont
automatiquement lus dans un fo rmat qui convient.
Etablir des pistes
Sauf dans quelques rares exceptions, les pistes de plan de montage dans
Avid Studio n'ont pas de rôles spécialisés. N’importe quel clip peut être
placé¦ sur n’importe quelle piste. Néanmoins, au fur et à mesure que vos
projets deviennent plus complexes, il peut s'avérer utile de réfléchir à
l'organisation des pistes et de les renommer selon leur fonction dans le film.
Chapitre 3: L’éditeur de films 55
Page 69

Pour plus d’informations sur les propriétés des pistes et pour savoir
comment les éditer, consultez “L’en-tête de piste du plan de monta ge” p a ge
53.
Ajouter des clips au plan de montage
La majorité des types de contenus de la bibliothèque peuvent être insérés
dans le plan de montage comme des clips indépendants. Ces différents
types comprennent les clips vidéo et audio, les photos, les graphiques, les
chansons Scorefitter, les montages et les titres. Vous pouvez même ajouter
d'autres projets de films comme des clips conteneurs qui fonctionnent
comme clips vidéo dans votre projet. Cependant, il est impossible d'ajouter
des projets de disques comme des clips conteneurs dans un plan de montage
car ils nécessitent une fonctionnalité, l'intera ctivité utilisateur, que les clips
du plan de montage n'ont pas.
Faire glisser et déposer
L’action de faire glisser et déposer constitue la méthode la plus répandue et
souvent la plus pratique pour ajouter des éléments à un projet. Cliquez sur
un contenu dans l’affichage compact de la bibliothèque et faites-le glisser
où vous voulez dans le plan de montage.
Lorsque vou s traversez la z one du plan de montage et q ue vous conti nuez
vers la piste cible, faites attention si une ligne verticale apparaît sous le
curseur de la souris. Cette ligne indique là où la première image du clip sera
insérée si vous la déposez aussitôt. La ligne est verte si vous pouvez
déposer l'image et rouge s'il est impossible d'insérer un clip à l'endroit
indiqué (car la piste est protégée par exemple).
Vous pouvez insérer plusieurs clips dans le plan de montage en même
temps. Sélectionnez les contenus de la bibliothèque que vous voulez puis
faites-les glisser dans le plan de montage. L'ordre dans lequel les clips
apparaissent dans la piste correspond à leur ordre dans la bibliothèque (et
non à l'ordre dans lequel vous les sélectionnez).
Mode aimant : Par défaut, le mode aimant est activé. Cela permet d’insérer
plus facilement des clips de telle sorte que leurs bords se rejoignent
exactement. Le nouveau clip se coupe sur certaines positions comme les
fins de clips ou les positions des marqueurs, comme s'il était attiré par un
aimant quand le curseur de la souris s'approche de la cible potentielle.
56 Avid Studio
Page 70

Mais ne vous préoccupez pas de savoir si le premier clip est bien tout au
début du plan de montage. Tous les films ne commencent pas par une
coupure soudaine à la première scène !
Aperçu de l'édition en direct
Pour éviter toute confusion potentielle dans des situations d’édition
complexes, Avid Studio propose un affichage dynamique intégral des
résultats des opérations d’édition lorsque vous faites glisse r l e s cli ps d ans le
plan de montage. Si les éléments semblent sauter un peu plus que
d’habitude durant l’édition du plan de montage, en voici la cause. Ne vous
en faites pas. Vous allez vous y familiariser et apprendre à tirer profit des
informations supplémentaires fournies. Prenez votre temps au début.
Observez les modifications dans le plan de montage lorsque vous passer la
souris sur l’élément déplacé à différents endroits cibles possibles et
déposez-le lorsque vous voyez le résultat qui vous convient.
Si l’opération faire glisser et déposer ne fonctionne pas comme vous
voulez, app uyez sur la to uche
dehors de la zone du plan de montage et relâchez le bouton. Dans les deux
cas, l’opération faire glis ser et déposer est abandonnée. Pour rétablir une
opération glisser déposer, appu yez sur les touches
bouton annuler.
N’oubliez pas que vous pouvez modifier beaucoup d’opération d’édition du
plan de montage avec le mode alternatif : Appuyez sur la touche
maintenez-la enfoncée lorsque vous déplacer ou découper un élément. Pour
remplacer un clip par un autre (voir “Remplacer un clip” ci-dessous),
pensez à utiliser aussi la touche
Echap ou déplacez le curseur d e la souris en
Ctrl
+Z ou cl ique z s ur le
Alt et
Maj
.
Opération avancée Faire glisser et déposer
Une fois que vous avez terminé d’assembler un assortiment de clips dans
une piste du plan de montage, bien souvent vous vo ulez changer certa ins
éléments. Par exemple, vous aurez envie de :
• combler un vide avec des clips.
• insérer des clips avant un clip spécifique.
• remplacer un clip existant déjà dans le plan de montage par un autre.
Le mode d’édition smart vous aide à réaliser cela rapidement.
Chapitre 3: L’éditeur de films 57
Page 71

Combler un vide
Le mode smart permet de combler facilement un vide dans un plan de
montage avec de nouveaux éléments par exemple. Au lieu de devoir
prédécouper le nouvel élément dans l’espace disponible, vous n’avez qu’à
déplacer des éléments dans le vide. Tous les clips dont vous n’avez pas
besoin pour combler le vid e sont laissés de côté et le dernier c lip utilisé est
découpé automatiquement à la longueur q ui convi ent. Auc un des cli ps déj à
existants dans le plan de montage n’est modifié, ce qui évite tout problème
de synchronisation.
Insérer des clips
Imaginez que vous voulez ajouter un nouvel élément dans le plan de
montage là où il y a déjà un clip. Vous ne voulez pas que le clip soit
remplacé pour autant, vous voulez juste le déplacer (avec tous les clips à sa
droite) suffisamment vers la droite pour faire de la place pour le nouvel
élément.
Là encore, le mode smart s’en charge. Il suffit de déplacer le nouvel
élément au début du clip et non dans un vide. Le clip se déplace sur le côté
comme il convient.
Insérer avec une coupure
Si vous déposez un élément au milieu d’un clip existant plutôt que sur une
coupure, le clip sera partagé. Le nouvel élément est inséré au point indiqué
et il est suivi immédiatement de la partie déplacée du clip original.
Dans le mode smart, la synchronisation de la piste cible avec toutes les
autres pistes est conservée en insérant dans chaque piste un vide aussi long
que le nouvea u clip. Pour éviter de modifier les autres pistes de la sorte,
utilisez la fonction insérer au lieu du mode smart. Sinon, vous pouvez
Alt
appuyer sur la touche
remplace une partie du clip existant. Une troisième possibilité consiste à
verrouiller toutes les pistes à ne pas modifier mais cela modifie quand
même la synchronisation des clip s entre les pistes verrouillées et les pistes
non verrouill ée s.
tout en déposant le nouvel élément pour qu'il
Remplacer un clip
Pour remplacer un clip, déposez un seul contenu de la bibliothèque sur le
clip que vo us voulez re mplacer en ap puyant sur la t ouche
remplacement reprend tous les effets et transitions appliqués au clip
d’origine. Cependant les corrections ne sont pas reprises car elles visent
généralement à résoudre des problèmes rencontrés avec un élément de
fichier spécifique.
58 Avid Studio
Maj. Le clip de
Page 72

En mode smart, l’opération remplacer fonctionne uniquement si le clip de
la bibliothèque est assez long pour remplacer la durée complète du clip.
Avec les autres modes, si un clip de la bibliothèque n'est pas assez long, il
est rallongé à l'aide de la fonction Trop rogner. La direction et la taille de
l'extension se basent sur la po sition d e votre so uris lo rsque vous d ép lacez le
clip. Pour plus d’informations sur l'action de rogner davantage, voir page
62.
Si le contenu de la bibliothèque est plus long que nécessaire, il est tronqué à
la même longueur que le clip qui est re mplacé.
Envoyer au plan de montage
En plus de déplacer un clip dans le plan de montage, vous pouvez
l”'envoyer" d ans la piste par défaut à l’emplacement de la ligne de lecture.
Cette opération équivaut à celle de faire glisser et déposer, par conséquent
le mode smart est appliqué lorsque vous décidez de la façon dont les autres
clips seront modifiés.
La commande Envoyer au plan de montage se trouve dans le menu
contextuel d ’un co ntenu u nique ou d'une séle ction multip le d ans l'af fichage
compact de la bibliothèque.
Envoi à partir du lecteur
Il existe aussi une deuxième méthode d’envoi qui propose une plus grande
marge de manœuvre.
Si vous cliquez sur un contenu de la bibliothèque lorsque vous utilisez
l’éditeur de films, le lecteur passe au mode Source pour afficher l'aperçu.
Pour les médias (vidéo et audio) qui peuvent être rognés, le lecteur propose
aussi une commande de rognage pour découper une partie au début ou à la
fin du contenu.
Cliquez sur le bouton Envoyer au plan de montage dans le lecteur après
avoir rogné un contenu vidéo de la bibliothèque.
Après avoir visualisé l’aperçu du contenu et l’avoir coupé si nécessaire,
utilisez le bouton Envoyer au plan de montage en bas à gauche du lecteur.
Le contenu est ajouté au projet dans la piste par défaut et sur la ligne de
lecture.
Chapitre 3: L’éditeur de films 59
Page 73

Une variante consiste à déplacer directement le bouton Envoyer au plan de
montage dans la piste du plan de montage. Le contenu est alors ajouté sur le
point de dépôt et non sur la ligne de lecture .
Editeur de titres, Scoref it t e r, voix-off
Ces trois fonctions ajoutent de nouveaux clips au plan de
montage du projet, des clips qui ne relèvent d’aucun
contenu de la bibliothèque. Ils sont créés à partir de paramètres et d’actions
que vous effectuez durant la phase d’édition.
Lorsque vous avez terminé votre phase d’édition, les clips de titres et
ScoreFitter sont envoyés dans la piste par défaut du plan de montage avec
le bouton Envoyer au plan de montage tandis que les clips de voix-off s ont
envoyés dans la piste spéciale de voix-off. Pour plus de détails, voir
Chapitre 7 : L’éditeur de titres (page 131), “Scorefitter” (page 186) et
“L’outil de voix-off” (page 187).
Supprimer des clips
Pour supprimer un ou plusieurs clips, sélectionnez-les puis appuyez sur
Supprimer
barre d'outils du plan de montage ou sélectionner Supprimer depuis le menu
contextuel de la sélection.
Dans le mode smart, si la suppr e ssio n e ntr aî ne u n vid e q ui c o uvre to utes les
pistes, ce vide est comblé en déplaçant l'élément à la droite du vide s ur la
gauche. Vous évitez ainsi de créer par inadvertance des sections vides dans
votre film tout en veillant à ce que la synchronisatio n entre les pistes reste
intacte.
Si vous mai ntenez la touche
vides produits seront conservés.
Dans le mode Insérer, les vides dans les pistes à partir desquelles les clips
sont supprimés sont aussi comblés mais les autres pistes restent intactes.
Aucun effort n’est fait pour maintenir la synchronisation à droite de la
suppression.
60 Avid Studio
. Sinon, vous pouvez cliquer sur l'icône de la corbeille d ans la
Alt
enfoncée lors d'une suppression, tous les
Page 74
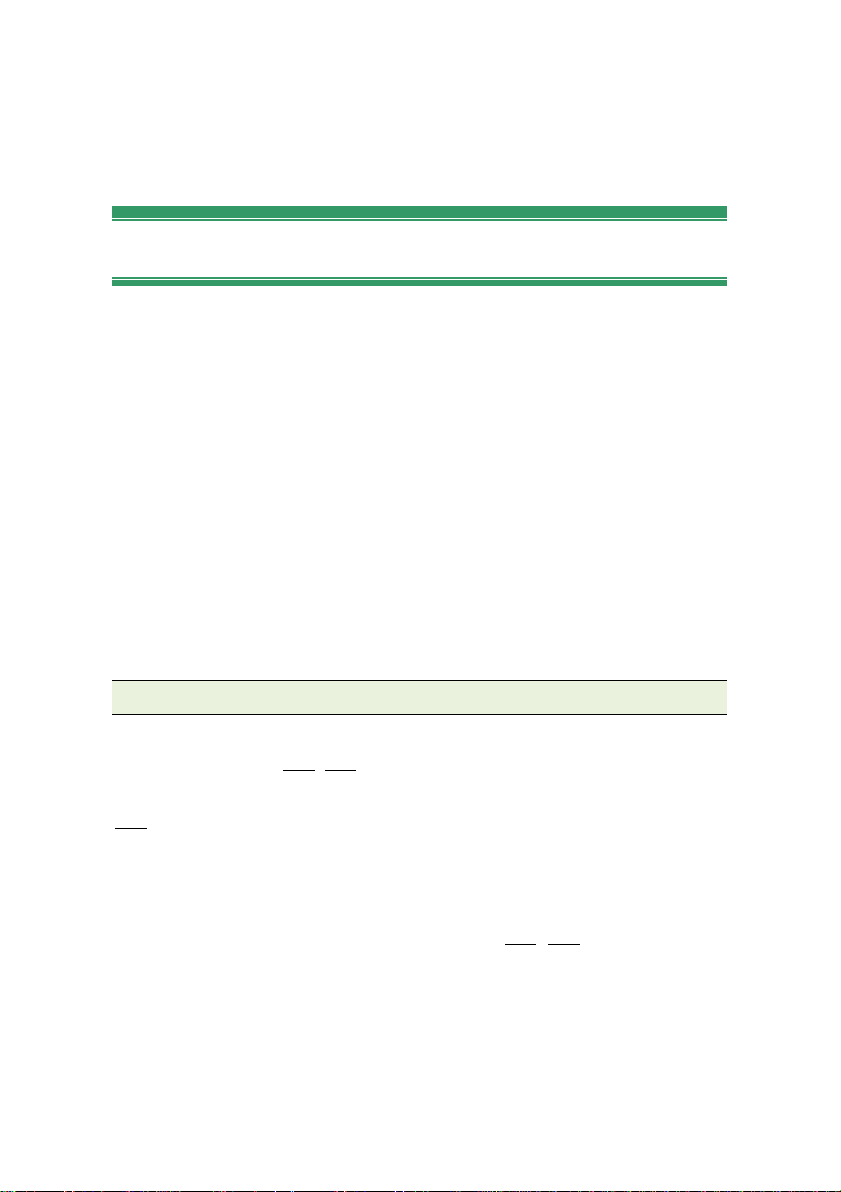
En ce qui conc erne la synchro nisation, le mode d ’édition le plus sûr p our
des suppressions est le mode remplacer qui supprime simplement les clips
et laisse tout le reste tel quel.
Opérations de clips
Le plan de montage de projet propose une prise en charge complète pour
sélectionner, ajuster, rogner, déplacer et copier des clips.
Sélectionner
Sélectionnez des clips en préparation pour effectuer des opérations d'édition
dessus. Un clip sélectionné est caractérisé par un cadre orange et apparaît
en orange vif dans le navi gateur.
Pour sélectionner un clip, il suffit de cliquer dessus avec la souris. Les
sélections précédentes sont supprimées. Pour une sélection multiple et
rapide, cliquez dans une zone ouverte du plan de montage et faites glisser
un cadre de sélection qui contient les clips que vous voulez. Pour
sélectionner tous les clips en une fois, appuyez sur Ctrl+A.
Pour annuler une sélection, cliquez sur une zone de vide dans le plan de
montage.
Sélection multiple avec le clavier et la souris
Pour créer des sélections multiples plus complexes, faites un clic gauche
tout en appuyant sur
Pour sélectionner plusieurs clips : Cliquez sur le premier et appuyez sur
Maj
avec le dernier. Les deux clips ensemble forment un rectangle, ou un
cadre de sélection, à l’intérieur duquel tous les clips sont sélectionnés.
Basculer la sélection d’un clip : Fa ites un clic Ctrl pour inverser l'état d e
la sélection d'un seul clip sans toucher les autres.
Sélectionner le reste de la piste : Appuyez sur
tous les clips qui commencent à la position de début ou après du clip sur
lequel vous avez cliqué. Cette fonction est particulièrement utile si vous
voulez vous débarrasser rapidement du reste de votre plan de montage pour
insérer un nouvel élément ou pour combler des vides dans le plan de
montage.
Chapitre 3: L’éditeur de films 61
Maj, Ctrl
ou les deux à fois.
Ctrl+Maj pour sélectionner
Page 75

Ajuster
Lorsque vous déplacez votre curseur de souris lentement sur les clips dans
votre plan d e montage, vous po uvez voir que le curseur devient une flèche
lorsqu’il traverse les côtés de chaque clip. C’est un moyen de vous indiquer
que vous pouvez cliquer et déplacer les limites du clip pour les régler.
Cet ajuste ment modifie la longue ur d'un seul c lip dans le plan de mo ntage
en mode remplacer (puisque le mode insérer entraînerait des problèmes de
synchronisa tion)’ Si vous déplace z le début d'un clip à droit e, un vide se
crée à gauche. S'il y a un clip directement à gauche du clip que vous
ajustez, le fait de le déplacer à gauche le remplace.
Le curseur d ’ajust eme nt app araît aussi lorsque vous passez la souris à la fin
d'un vide, un écart dans une piste du plan de montage avec au moins un clip
à sa droite.
Ajuster les vides dans le mode remplacer, tout comme nous le faisons avec
les clips, n’est pas vraiment utile. Cependant, les vides deviennent pratiques
lorsque vous éditez dans le mode smart si vous voulez faire onduler une
piste à gauche ou à droite, sans tenir compte des problèmes éventuels de
synchronisation. Ajuster les vides s’effectue dans le mode insérer.
Même s’il n’y a pas de vide, vous pouvez obtenir le même résultat en
appuyant sur Alt tout en ajustant les cô té s d'un clip.
Trop rogner
Le fait de trop rogner arrive lorsque vous essayez de rallonger la durée d'un
clip au delà des limites de ses éléments source, une situation à éviter.
Notez que si vous avez trop rogné votre clip, les parties inappropriées sont
marquées en rose.
Clip trop rogné : le premier et le dernier des cadres sont gelés dans les
sections trop rognées.
Le fait de trop rogner un clip n’est pas critique. Vous n’avez pas à réagir
sur le champ. Avid Studio rallonge si mplement le clip comme indiqué en
gelant le premier et le dernier cadre du clip dans les zones trop rognées.
Selon le cas et le contexte, cette approche simple peut suffire. Geler un
cadre brièvement peut s'avérer efficace.
62 Avid Studio
Page 76

Néanmoins, cette méthode ne vous apportera sans doute pas entière
satisfaction si cela se passe durant une séquence impliquant des
mouvements rapides. Dans de pareils cas, vous pouvez essayer de
compléter ou de remplacer le clip ou encore de le prolonger avec la
fonction vi tesse. (Voir “Vitesse” page 72.)
Rogner
« Rogner » consiste à modifier la longueur des clips ou des écarts dans le
plan de montage.
Rogner plusieurs pistes est une précieuse compétence d’édition. En ro gnant
plusieurs pistes à la fois, vous pouvez vérifier que les clips arrivant
ultérieurement dans le plan de montage du projet conservent leur
synchronisation respe ctive.
Rogner des clips sans tenir compte du contenu ultérieur du plan de montage
peut briser la synchronisation de votre projet. Les bandes sonores qui ne
correspondent pas à l’action et les titres mal programmés sont le genre de
problème que cela peut provoquer.
Rogner plusieurs pistes
Une règle pour rester synchro
Avid Studio comprend des outils de découpe pour vous permettre de rogner
plusieurs p istes sans aucun r isque. Heureuse ment, il y a une règ le simple
pour protéger la synchronisation même dans un plan de montage
complexe : ouvrez précisément un point de coupure sur chaque piste.
C’est à vous de décider si le point de coupe doit être rattaché à un clip ou à
un vide et à quelle fin.
Chapitre 3: L’éditeur de films 63
Page 77

Ouvrir les points de coupure
Déplacez le curseur de la souris sur le début ou la fin d’un clip. Remarquez
que le curseur de coupure se trouve à gauche au début du clip et à droite à
la fin.
Lorsque le c urseur de coupur e s’affiche, cliq uez une fois sur le point que
vous voulez rogner. Puis continuer à ouvrir des points de coupure sur
d’autres clips si nécessaire.
Vous pouvez ouvrir deux points de coupure par piste en appuyant sur la
Ctrl
touche
les opérations rogner les deux, enlever la coupure et déplacer la coupure
décrites ci-dessous.
Vous pouvez aussi ouvrir un point de coupure en positionnant la
glissière du plan de montage à côté de la découpe que vous voulez
rogner, puis cliquez sur l e bouton basculer au mode coupure dans la barre
d’outils du plan de monta ge.
Lorsqu’un point de coupure est ouvert, voici ce qui se passe :
• Le bord gauche ou droit du clip est surligné avec une barre orange.
• Le bouton pour basculer au mode coupure devient actif.
• Les contrôles de navigation sous le lecteur deviennent les outils
d'ajustement de coupur e.
• Vous verrez un cadre orange autour de votre aperçu pour vous avertir
que vous êtes à présent dans le mode coupure.
pour crée r le deuxième point. Cette fonctio nnalité est utile pour
Mode coupure avec les boutons d'ajustement de coupure
64 Avid Studio
Page 78

Quitter le mode coupure
Pour quitter le mode coupure, vous pouve z soit c liquer dans une zone grise
en dehors des points de coupure soit cliquer sur le bouton basculer le mode
coupure.
Modes d’édition
Le mode d’édition en cours (smart, remplacer
ou insérer) détermine comment la coupure
entraîne des modifications dans d'autres clips
du plan de montage. Sélectionnez le mode
depuis la liste déroulante tout à droite de la
barre d'outils du plan de montage.
Mode insérer : Les clips à droite du clip coupé et dans la même piste sont
décalés vers la gauche ou la droite pour s'adapter à la nouvelle longueur du
clip. Il se peut que la synchronisation avec d'autres piste s soit perdue mais
aucun clip n'est remplacé.
Mode remplacer : Seuls les clips que vo us rognez et t ous les clip s voisins
qu’ils pe uvent remplacer sont modifiés dans ce mode. La s ynchronisation
entre les pistes reste intacte.
Mode smart : Lorsque vous rognez un clip, le mode smart équivaut au
mode insérer.
Rogner le début d’un clip
Pour commencer à rogner le début d’un clip (le point « repère In »), cliquez
sur le bord gauche du clip quand le pointeur de coupure est visible. Ayant
ainsi défini un point de coupure, vous pouvez ajouter ou supprimer des
images depuis le début du clip.
Pour rogner dans le clip, déplacez le point de coupure à gauche ou à
droite.
Pour rogner dans le lecteur, utilisez les boutons de coupure pour rogner
une ou dix images e n avant o u en arr ière. Cli quez sur le bouto n lecture en
boucle pour un aperçu en boucle de la zone à rogner.
Chapitre 3: L’éditeur de films 65
Page 79

Point de coupure In sélectionné
Rogner la fin du clip
Pour rogner la fin du clip (ou point "repère Out »), ouvrez un point de
coupure en cliquant sur le bord droit d'un clip lorsque le curseur de la souris
devient une flèche pointant vers la droite. Vous pouvez alors ajouter ou
supprimer des images à partir de la fin de votre clip.
Une fois encore, vous pouvez rogner directement dans le clip en déplaçant
le point de coupure ou dans le lecteur quand il reste en mode coupure.
Point de coupure Out sélectionné
66 Avid Studio
Page 80

Ecarts de coupure
Le plan de montage du projet vous permet de rogner non seulement les
clips au-dessus mais aussi les écarts entre eux. Les écarts de coupures
peuvent paraître peu intéressants au début, mais ils sont en fait très
pratiques. Par exemple, la façon la plus simple d’insérer ou de supprimer un
espace dans une piste de plan de montage est de rogner le bord droit d’un
écart. Tous les clips à droite de l’écart sont alors décalés en bloc.
SI vous avez besoin aussi d'ouvrir un point de coupure sur chaque piste
pour conserver la synchronisation tout en rognant le clip, vous pouvez
souvent choisir de rogner la durée d'un écart plutôt que celle d'un clip.
(Souvenez-vous de la règle suivante : il faut un point de c o up ure sur cha que
piste pour rester synchro.)
Rogner un écart, que ce soit au début ou à la fin, s'effectue de la même
façon que pour rogner un cl ip.
Deux écarts sélectionnés et un point de coupure Out audio
Rogner les deux
Pour cette opération, deux clips adjacents (ou un clip et un écart adjacent)
sont rognés simultanément. Toutes les images ajoutées à l’élément de
gauche sont ôtées de celui de droite, et vice versa, tant que l'espace et les
éléments sont disponibles. Vous ne déplacez que le point de coupure là où
les éléments se rejoignent. Une application de cette technique consiste à
ajuster les coupures visuelles sur le rythme de la bande sonore.
Chapitre 3: L’éditeur de films 67
Page 81

Pour commencer, cliquez à la fin du clip à gauche pour ouvrir le premier
point de coupure, puis appuyez sur
ouvrir le sec ond.
Lorsque vous positionnez le curseur de la souris sur les points de coupure
adjacents, il doit représenter une double flèche horizontale. Faites-le glisser
sur la gauche ou la droite pour déplacer les limites du clip ou utilisez le
lecteur en mode coupure.
Ctrl
au début du clip de droite pour
Rogner les deux : les points de coupure In et Out adjacents sont
sélectionnés
Enlever la coupure
Pour modifier l’image de départ d’un clip dans la source, tout en gardant sa
durée inchangée, ouvrez un point de coupure au début d'un clip et un autre
à la fin soit du même clip soit d'un clip suivant dans sa piste du plan de
montage.
Faites glisser le point de co upure horiz ontale me nt ou ut ilisez les bo utons d e
coupure du lecteur pour repositionner le clip dans sa source.
68 Avid Studio
Page 82

Enlever la coupure : points de coupure In et Out sélectionnés
Décaler la coupure
Décaler la coupure est une version étendue de la technique rogner les deux
décrite ci-dessus. Dans ce cas, vous ouvrez les points de coupure à la fin
d’un clip et au début d’un autre clip dans le plan de montage. Au lieu de
décaler une seule limite du clip dans le plan de montage, comme dans
rogner les deux, vous décalez les deux en même temps. Tous les clips entre
les deux points de coupure sont repositionnés tôt ou tard dans le plan de
montage.
Les deux options pour enlever ou décaler la coupure sont utiles pour
synchroniser des contenus de clip avec des éléments dans d'autres pistes.
Décaler la coupure: un point de coupure Out est ouvert dans le premier
clip et un point In dans le troisième
Chapitre 3: L’éditeur de films 69
Page 83

Contrôler les points de coupure
Si vous rognez plusieurs points de coupure, il peut s'avérer utile de passer
de l’aperçu d’un emplacement d’une coupure à un aut re pour s 'assurer que
le projet est défini correctement. Si vous sélectionnez un point de coupure
pour le contrôler, il devient alors la source pour les données audio et vidéo
durant l'aperçu.
Ouvrez un point de coupure pour le contrôler. Lorsqu’il y a plusieurs points
de coupure, vous pouvez les vérifier un à un dès leur création. Pour
Tab
Ctrl
pour
sélectionner directement un point de coupure à contrôler, appuyez sur
en cliquant dessus. Si le mode coupure est actif, appuyez sur
passer en revue les points ouverts.
Déplacer et copier
Pour déplacer la sélection d’un ou plusieurs clips, positionnez le curseur de
la souris sur un clip sélectionné et attendez qu’il se transforme en symbole
de main. Puis commencez à faire glisser le clip sur la position souhaitée.
Un déplacement peut être décomposé en deux étapes. En premier, la
sélection est supprimée du plan de montage en cours, selon les règles du
mode d’édition actif. En deuxième, la sélection est déplacée sur la position
finale souhaitée là où elle est insérée de gauche à droite dans la piste. La
position relative de tous les clips sélectionnés dans toutes les pistes est
retenue.
Vous pouvez déplacer une "sélection entrecoupée" (une sélection dans
laquelle certains clips par piste sont sélectio nnés tandis que d 'autres dans la
même zone ne le sont pas) mais cela peut porter à confusion à moins que
vous utilisiez le mode remplacer. Le fait de déplacer soit des clips
individuels soit une section entièr e du plan de montage est plus simple et
donc préférable dans la mesure du possible.
Maintenez la touche Alt enfoncée lorsque vous déplacez des clips pour
basculer entre le mode insérer et remplacer. Le mode smart standard est
identique au mode insérer car l'utilisation la plus fréquente des
déplacements horizontaux est pour réorganiser l'ordre de lecture.
Copier
Maintenez la touche Ctrl enfoncée tout en déplaçant une sélection de clips
afin de copier les clips au lieu de les déplacer.
70 Avid Studio
Page 84

Utiliser le bloc-notes
Même si les opérations gli sser et déposer sont plus performantes avec les
clips, le plan de montage propose les opérations de bloc-notes standard
comme couper, copier et coller avec les touches habituelles de raccourcis.
Le bloc-notes propose aussi la seule méthode pour déplacer et copier des
transitions et des effets entre les clips.
Depuis la bibliothèque
Après avoir sélectionné un ou plusieurs clips dans la bibliothèque,
sélectionnez Copier dans le menu contextuel de sélection ou appuyez sur
Ctrl
+C pour mettre la sélectio n dans le blo c-notes de l'application. (Couper,
l’autre commande habituelle pour ajouter l’élément dans le bloc-notes,
n’est pas disponible dans la bibliothèque).
Dans le plan de montage du projet, positionnez la barre de lecture là où
l'opération de collage doit commencer et sélectionnez la piste souhaitée en
cliquant sur son en-tête.
Puis appuyez sur Ctrl
indiquée en commençant à la ligne de lecture.
Si vous séle ctionnez Coller d epuis le menu con textuel d u plan de montage
plutôt que d'appuyer sur Ctrl +V, les clips sont collés à l'emplacement du
curseur de la souris sur la piste par défaut, et non sur la ligne de lecture.
Vous pouvez répéter l’opération de collage avec le même ensemble de clips
autant de fo is que vous voulez.
+V pour insérer les clips du bloc-notes dans la piste
Depuis le plan de montage
Sélectionnez un ou plusieurs c lip s dans le plan de montage puis c liquez so it
sur Copier ou Couper dans le menu contextuel de la sélection soit sur
Ctrl+C (copier) ou sur Ctrl+X (couper). Les deux commandes ajoutent les
clips dans le bloc-notes ; Couper supprime les clips originaux du projet
alors que Copier les laisse.
Collez les contenus du bloc-notes dans le plan de montage comme il est
décrit ci-dessus. Les clips sont collés sur les mêmes pistes qu'ils occupaient
au départ, avec le même espacement horizontal. Contrairement à
l’opération glisser et déposer, le bloc-notes ne permet pas de déplacer des
clips entre des pistes.
Chapitre 3: L’éditeur de films 71
Page 85

Effets sur le bloc-notes
Les clips auxquels des effets ont été rajoutés sont caractérisés par une ligne
magenta sur le bord supérie ur. Faites un clic droit sur la ligne pour accéder
au menu conte xtuel d’Effet et qui propose les commandes Tout couper et
Tout copier pour transférer ou partager un ensemble d’effets entre les clips.
Sélectionnez un ou plusieurs clips cibles puis appuyez sur Ctrl+V ou
cliquez sur Coller dans le menu contextuel du plan de montage.
La pile d’effets est alors collée dans tous les clips sélecti onnés. Les clips
cibles conservent tous les effets qu'ils a vaient déjà éventuellement. La pile
d'effets collée est placée au-dessus des effets exist ants.
Transitions dans le bloc-notes
Faites un clic droit sur la zone d e transition dans le coi n supérieur a u début
ou à la fin d'un clip pour accéder au menu contextuel de Transition.
Sélectionnez Couper ou Copier pour placer la transition dans le bloc-notes.
Tout comme pour les effets, vous pouvez coller des transitions dans un ou
plusieurs clips cibles mais toute transition existante d u type (début ou fin)
collé sera remplacée. Le collage échoue si la durée de la transition dans le
bloc-notes est plus longue que le clip cible.
Vitesse
La fenêtre du contrôle de la v itesse est acce ssible en cliqua nt sur Vitesse
Ajouter ou Vitesse Editer dans le menu contextuel d’un clip audio ou
vidéo dans le plan de montage. Vous pouvez régler les paramètres pour
créer un mo uvement lent ou rapide sur une grande échelle.
72 Avid Studio
Page 86

La fenêtre du contrôle de la vitesse
La vitesse de lecture réelle de votre projet reste toujours la même. Elle est
définie une fois pour toute par le taux d’images à la seconde dans vos
paramètres de projet. Pour réaliser un mouvement lent, de nouvelles images
sont interposées entre les images originales ; pour un mouvement rapide,
certaines images source sont supprimées.
Les options proposées dans la fenêtre de dialogue sont organisées en
plusieurs groupes.
Constant
Sélectionnez la vitesse de lecture du clip entre 10 et 500% en fonction de
l'élément d'origine. Toute valeur en-dessous de 100% est un mouvement
lent.
Ancre : Lorsque Constant est sélectionné, le clip est ancré dans le plan de
montage par une image spécifiée durant les opérations de coupure. Vous
pouvez choisir la première ou la dernière image du clip, ou l'image indiquée
par la position actuelle de la ligne de lecture pour servir d'ancre. Cela peut
servir à coordonner l’action entre le clip dont la vitesse est modifiée et les
éléments comme la musique de fond sur d'autres pistes.
Chapitre 3: L’éditeur de films 73
Page 87

Elargir
Avec cette option, la première et la dernière des images du clip
actuellement coupé sont verrouillées lorsque le clip est coupé dans le plan
de montage. Raccourcir le clip, au lieu de rogner les éléments à partir de la
fin, accélère le clip juste pour qu'il finisse à la même image qu'avant.
Rallonger le clip en rognant sa fin ver s la droite le ralentit a u lieu d'expo ser
tous les éléments coupés.
Vidéo
Inverser inverse le sens de lecture sans changer la vitesse. Cette option
supprime le clip audio synchronisé, le cas échéant, puisqu’il n'est
généralement pas souhaitable d'écouter une chanson en sens inverse.
Mouvement fluide : Cette option applique une technique de transition
spéciale pour obtenir un maximum de fluidité dans le mouvement d'une
image à l'autre.
Audio
Hauteur tonale : Cette option conserve la tonalité d’origine du clip audio
enregistré même s'il est joué en accéléré ou au ralenti. Plus la vitesse est
modifiée moins cette fonction est efficace. Au-delà de certaines limites, elle
est entièrement désactivée.
Des films dans les films
Tous les projets de films que vous créez dans Avid Studio s’affichent
comme contenus dans la branche des Projets de la biblio thèque. Mais les
contenus de la bibliothèque ont pour but de servir comme ingrédients pour
faire des films. Que se passe-t-il si vous essayez de déplacer le Projet de
film A sur le plan de montage du Pr ojet de film B ?
La réponse est simple : Comme avec la plupart des types de contenus, le
projet A devient un seul clip d ans le p lan de monta ge du pr ojet B . Du point
de vue de l’édition du plan de montage, cela fonctionne comme tous vos
autres conte nus vidéo. V ous pouvez le r ogner, le dép lacer, y appliquer des
effets et des transitions, etc. (Ce n’est pas le cas pour les projets de disques.
Ils ne peuvent pas servir de clips dans d’autres projets).
74 Avid Studio
Page 88

Cependant, une copie de la structure interne du projet A reste intacte à
l'intérieur de ce clip conteneur, ainsi que tous les clips, effets, titres et
autres composants du projet. De plus, si vous double-cliquez sur le clip
conteneur o u si vous séle ctionnez E diter le film dans son menu conte xtuel,
un éditeur de films secondaire s'ouvre dans une no uvelle fe nêtre pour vo us
permettre de travailler sur ce « sous-film ». Toutes les modifications que
vous faites modifient uniquement la copie du projet à l’intérieur du clip
conteneur et non l’original.
La durée du cl ip co nteneur dans le p la n de mont a ge du projet principal n'est
pas liée à la longueur du sous-film dans son propre plan de montage.
Rallonger ou raccourcir le sous-film dans l’éditeur imbriqué ne modifie pas
la longueur du clip conteneur dans le film principal. Vous devez rogner
manuellement le clip conteneur si vous voulez qu’il corresponde à la durée
du sous-film.
Transitions
Une transition est un effet d’animation spécialisée pour faciliter ou mettre
en valeur le passage d'un clip à l'autre. Les fondus, les volets et les
dissolutions sont des types de transition courants. D’autres sont plus
exotiques et beaucoup utilisent une géométrie 3D sophistiquée pour
calculer les séquences animées.
Création d’une transition de fondu In par défaut en repliant le coin gauche
supérieur d'un clip.
Deux transitions peuvent être attribuées à un clip, une à chaque bout. Un
clip récemment créé dans le plan de montage n’en a aucune. Lorsqu'un
nouveau clip démarre, il commence par une coupure brutale à la première
image. Lorsqu'il se termine, il pa sse au clip suivant tout aussi brusquement.
Avid Studio propose une grande variété de transitions pour adoucir, pour
habiller ou pour exagérer le passage d'un clip à l'autre.
Chapitre 3: L’éditeur de films 75
Page 89

Créer une transition
La méthode la plus simple pour créer une transition, c'est de cliquer sur le
coin gauche supérieur du clip et de « replier » le coin. Cela crée un fondu
In. Plus le pli est large, pl us la tr ansitio n mettra du temps. Un fondu Out es t
obtenu à partir de l’opération correspondante sur le coin droit supérieur du
clip.
Vous pouvez aussi ajouter des transitions dans le plan de montage depuis
leur section dans la bibliothèq ue (sous les Elé ments créatifs ). Lor sque vo us
en trouvez un qui vous convient, déplacez-le dans le clip du plan de
montage. Si vous déplace z la transition sur le d ébut ou la fin du clip, vous
pouvez marquer la longueur de la transition et la déposer en une seule
opération. Si le clip contien t déjà une transition à la fin sélectionnée, celle
que vous venez de déposer la remplace.
Une transition déplacée dans le plan de montage du projet.
Une autre méthode pour appliquer une transition consiste à utiliser la
commande du menu contextuel Envoyer au plan de montage pour des
contenus dans l'affichage compact de la bibliothèque de l'éditeur de films
ou encore d'utiliser le bouton Envoyer au plan de montage dans le lecteur
lorsqu'il est en mode source. La transition e st alors ajoutée au clip da ns la
piste par défaut sur la ligne de lecture.
Types de transitions
Si la prise magnétique est activée, la durée des transitions est liée à la durée
par défaut définie dans les Paramètres de projet du panneau de
configuration d'Avid Studio (une seconde par défaut). Vous pouvez
toujours passer librement à une durée en dehors de la zone de capture. Voir
“Paramètres de projet” page 265 pour plus de détails.
76 Avid Studio
Page 90

Une transition fondu Out est appliquée en mode onduler (ou insérer), ce
qui crée un c hevauchement en décalant le clip de droite et tous ses clips
voisins un peu sur la gauche. Cette opération é vite au clip de gauche de
devoir être rallongé à droite pour créer la transition, ce qui peut produire
une coupure trop grande. Cependant, le fait de décaler les clips de d roite
provoque une c é sur e d a ns la s ynchronisati on avec les autr e s p is tes qu 'i l faut
éventuelle me nt mod i fie r .
Une transition fondu In est ajoutée en mode remplacer. Cela ne crée
aucun problème de synchronisation mais il se peut que le clip de gauche
soit trop rogné.
Pour inverser les opéra tions de fondu In et fondu Out , appuyez sur la
Alt
touche
Pour appliquer une transition sur plusieurs clips sélectionnés,
maintenez la touche
bibliothèque dans l’un des clips sélectionnés. L'endroit où vous déposez la
transition sur ce clip détermine si elle est placée au début ou à la fin de
chaque clip sélectionné. La durée que vous attribuez à la transition dans le
clip cible est utilisé pour toutes les transition s créées. La transitio n n'est pas
appliquée aux clips qui sont plus courts que la transition créée.
Pour garder les pistes synchronisées lorsque vous insérez des transitions à
la fin (position Out), utilisez cette fonctionnalité d’application multiple
pour ajouter la même transition dans chaque piste en une fois. Puisque
toutes les pistes subissent la même modification, elles restent toutes
synchronisées.
en déplaçant et en rognant la tr a nsition.
Maj
enfoncée tout en déplaçant une transition de la
Lorsqu’un fondu In suit un fondu Out, le r ésultat est appelé « fondu dans
le noir ». Le clip de gauche fond entièrement à la fin puis le clip de droite
fond entièrement au début. Il n’est pas nécessaire de laisser un vide d’une
image entre les clips.
Remplacer une transition
Sélectionnez la transition q ue vous voulez et déplacez-la sur une transit ion
existante. Cela remplace la transition tout en conservant le type d'origine
(In ou Out) et l a durée.
Ajuster les transitions
Vous pouvez régler les durées des transitions tout comme celles des clips.
Notez l’apparition du curseur d’ajustement lorsque la souris est positionnée
à côté du bord vertical du rec tangle de transition. Utili sez-le pour modifier
la durée de votre transition.
Chapitre 3: L’éditeur de films 77
Page 91

Les transitions de fondu Out utilisent le mode insérer pendant leur
ajustement tandis que le fondu In s’opère dans le mode remplacer.
Appuyez sur la touche
opération.
Vous pouvez régler une transition pour que se durée soit nulle, ce qui
entraîne sa suppression. Sinon, cliquez sur Transition Supprimer dans le
menu contextuel de la transition. Ici encore, le mode onduler est utilisé
pour le fondu Out tandis que le mode remplacer est utilis é pour le fondu In,
mais vous pouvez inverser ces paramètres par défaut à l’aide de la touche
Alt
.
Pour spécifier un nombre pour la durée d’une transition, cliquez sur le
champ de la durée qui apparaît lorsque le curseur de la souris se trouve audessus du rectangle de la transition. (Zoomez dans le plan de montage pour
agrandir la largeur de l’écran du pli de la transition si le champ ne s’affiche
pas). Si vous cliquez dans ce champ, cela active l’édition en place et vous
permet de saisir une durée.
Alt
lors de l’ajustement pour inverser cette
Menu contextuel de transition
Editer : Cette commande ouvre une fenêtre contextuelle, l’éditeur de
transition basique, là où vous pouvez définir la durée de la transition.
Editeur basique de transition
Si la transition propose un éditeur personnalisé pour configurer des
propriétés spéciales, vous pouvez y accéder en cliquant sur le bouton Editer
dans l’éditeur basique de transition.
Une case à cocher Inverser est proposée avec certaines transitions pour
inverser l’animation de transition.
Copier : Cette commande place la transition da ns le bloc-notes avec son
type (fondu In, fondu Out) et sa durée. Ces propriétés peuvent être retenues
par la transition lorsque vous la collez. Par conséquent, il est impossible de
coller un fondu In en tant que fondu Out et vice vers a.
78 Avid Studio
Page 92

Pour coller la transition d ans un c lip p articu lier, cliquez s ur Coller dans son
menu contextuel.
Pour coller la tr ansition dans tous les clips sélec tionnez, cliquez sur Coller
depuis le menu contextuel soit d’une zone vide du plan de montage soit
d’un clip sélectionné, ou bien appuyez sur Ctrl+V.
Supprimer : Cette commande supprime une transition. Une transition
fondu In est tout simplement supprimée. La suppression d’une transition
fondu Out provoque dans les clips à droite une ondulation encore plus sur la
droite de la durée de la transition. Cela peut entraîner une perte de
synchronisation avec d’autres pistes.
Les effets de clips
Les effets de clips (appelés aussi filtres ou effets vidéo) foncti onnent sur un
clip à la fois. Il existe des effets de toutes sortes. Avec les images clés, les
paramètres d’effets peuvent varier arbitrairement durant le clip.
Pour appliquer un effet spécifique à un clip, soit vous le localisez dans la
section des effets de la bibliothèque et vous le faites glisser dans le clip que
vous voulez a méliorer, soit vous double-cliquez sur le clip et sélectionnez
l’effet à partir de ceux qui sont proposés sous l’onglet Effets de l’éditeur de
médias du clip.
Plusieurs effets peuvent être utilisés dans un clip en appliquant l’une ou
l’autre de ces méthodes, voire les deux. Par défaut, plusieurs effets sont
traités pour la lecture dans l’ordre dans lequel vous les ajoutez.
Dans le plan de montage, le bord supérieur d’un clip auquel un effet a été
ajouté apparaît en magenta. Cet indicateur d’effet du clip a son propre menu
contextuel avec les commandes du bloc-notes pour couper et copier les
effets entre les clips. Voir « Utiliser le bloc-notes » page 71 pour plus
d’informations.
Double-cliquez sur un c l ip pour l’o uvrir dans son éditeur de médias où vous
pouvez ajouter, supprimer ou configurer des effets. Voir Chapitre 5 :
Edition des médias : Effets pour plus d’informations.
Chapitre 3: L’éditeur de films 79
Page 93

Menu contextuel des clips
Faites un clic droit sur un clip pour ouvrir un menu cont extuel avec des
commandes q ui conviennent au type d’éléme nt. Un clip vid éo a un menu
différent de celui d’un clip de titre par exemple. Cependant certaines
commandes sont communes entre la plupart des types. Les différences
d’application sont mentionnée s d a ns les de scriptions suivantes.
Editer un film : Disponible uniquement pour les clips de film, cette
commande ouvre le conteneur dans son propre éditeur de film. L’éditeur
imbriqué propose les mêmes fonctions et les mêmes zones que l’éditeur
principal.
Editer un titre : Pour les titres uniquement, cette commande ouvre
l’éditeur de titres. (Voir page 131.)
Editer une musique : Cette commande est destinée à l’édition des clips
Scorefitter. (Voir page 186.)
Editer un montage : Cette commande permet d’éditer un clip de montage
dans l’éditeur de montage. (Voir page 128.)
Ouvrir l’éditeur des effets : Permet d ’ouvrir l’éditeur de médias pour le
clip, quel que soit le type, avec l’onglet des Effets sélectionné. Les clips
conteneurs, les clips de titres et les clips de montage sont tra ité s de la même
manière que les clips vidéo ordinaires.
Vitesse : Cette commande ouvre la fenêtre de dialogue du Contrôle de la
vitesse là où vous pouvez appliquer des effets de mouvements lent ou
rapide dans les clips sélectionnés. Cette option n’est pas disponible pour les
conteneurs. Voir « Vitesse » page 72.
Mise à l’échelle : Les deux premières options influencent le traitement des
clips qui ne sont pas conformes au format du plan de montage actuel
lorsqu’ils sont ajoutés au projet. Voir la « Barre d’outils du plan de
montage » page 48.
• Adapter affiche l’image au format correct et à l’échelle la plus grande
possible sans couper l’image. Les parties inutilisées du cadre sont
considérées comme transparentes.
• Remplir per met aussi de conserver le format de l’image mais le met à
l’échelle de manière à ce que tout l’écran soit occupé. Des parties de
l'image sont coupées si le format ne convient pas.
80 Avid Studio
Page 94
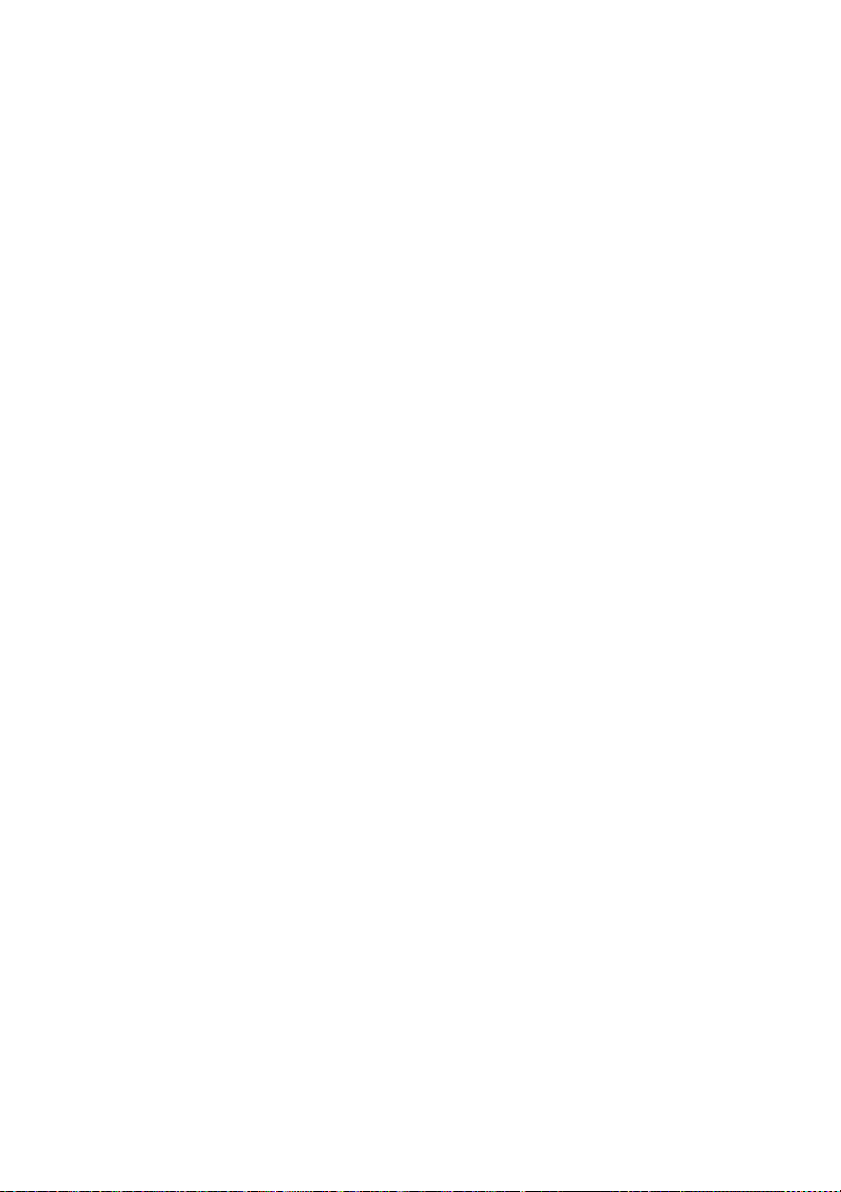
Pour affiner l'échelle d'un clip, essayez l'option panoramique et zoom.
• Garder alpha, supprimer alpha, générer alpha : Ces commandes
s’appliquent au contenu ayant un canal alpha (précisant la transparence
pixel par pixel). Ce type d’informations alpha peut poser problème avec
les effets Avid Studio. La commande n’est pas disponible pour des clips
100% audio.
Flux actifs : Cette commande permet de désactiver des flux individuels
dans des clips contenant à la fois des données vidéo et audio. Elle est
généralement utilisée comme moyen facile pour se détacher des fichiers
audio inutiles.
Ajuster la durée : Saisissez une valeur pour la durée dans la fenêtre
contextuelle. Tous les clips sélectionnés sont rognés pour correspondre à la
durée demandée en ajustant leurs points de sortie Out.
Séparer l’audio : Dans les clips contenant des données vidéo et audio,
cette commande permet d'extraire le flux audio en un clip à part sur une
piste à part, autorisant ainsi des opérations d'édition avancées comme les
coupes en L.
Rechercher la source : Cette commande ouvre l'explorateur de la
bibliothèque au dossier qui contient la source du clip vidéo, photo ou audio.
Couper, Copier, Coller : Permet de déplacer ou de copier une sélection de
clips avec les commandes du bloc-notes au lieu d'utiliser la fonction glisser
et déposer.
Supprimer : Supprime le ou les clips sélectionnés.
Afficher les informations : Affiche les propriétés du clip et des fichiers
médias sous-jacents sous forme de texte.
Chapitre 3: L’éditeur de films 81
Page 95

CHAPITRE 4 :
Édition de médias :
Corrections
Avid Studio propose des éditeurs de médias pour chacun des trois types
principaux de fichiers : vidéo, photos (et autres images) et audio. La façon
habituelle d’accéder à l’un de ces éditeurs est de double-cliquer soit sur un
contenu dans la bibliothèque soit sur un clip dans votre plan de montage de
projet.
Les trois éditeurs offrent deux pr incipales familles d 'outils ap pelées Éditeur
de médias (corrections) et effets. Elles sont présentées sous la forme
d'onglets en haut de la fenêtre de l'éditeur. (L'éditeur photo possède un
troisième onglet pour l'outil Pan et zoom.)
Voici les groupes de la famille Effets de l'éditeur vidéo. Lorsqu'un éditeur
est ouvert depuis la bibliothèque, l'onglet Effets n'apparaît pas.
Les outils de la famille Corrections (Éditeur de médias) permettent de
corriger les imperfections des vidéos, photos et autres médias que vous
utilisez dans vos projets. Les défauts les plus fréquemment rencontrés dans
les médias enregistrés sont corrigés par ces outils. Vous pouvez redresse r
une photo inclinée, améliorer la clarté d'une piste audio étouffée ou corriger
la "balance des blancs" d'une scène vidéo pour ne citer que quelques
possibilités.
Chapitre 4 : Édition de médias : Corrections 83
Page 96

L'application de corrections ne modifie pas vos fic hiers médias. Au lieu d e
cela, les paramètres que vous modifiez sont stockés soit dans la base de
données de la bibliothèque (associée à un actif en particulier) soit dans un
projet (associé à un clip en particulier).
Corriger les contenus de la bibliothèque
Un seul onglet de famille d'outil – Corrections (Éditeur de médias) - est
disponible lorsque vous mettez des actifs Bibliothèque dans un éditeur de
média. L'onglet Effets et le Pan et zoom pour les photos n'apparaît que
lorsque l'éditeur a été ouvert po ur travailler sur un clip de plan de montage.
Utiliser des contenus corrigés : Lorsque vous appliquez des corrections à
un actif de la bibliothèque et que vous l'ajoutez à un projet, les corrections
sont également ajoutées. Tous les futurs projets bénéficient de la correction.
Vous pouvez effectuer d'autres corrections sur le plan de montage si vous le
désirez mais ils n'auront aucun effet sur l'actif de la bibliothèque.
Sauvegarder les corrections alternatives : Les actifs de bibliothèque
corrigés peuvent être sauvegardés (avec Fichier Enregistrer sous)
comme des fichiers d'actifs indépendants. Ceci vous permet d'avoir deux
versions (ou plus) d'un même actif sous différents noms, chacune
permettant d'avoir différentes corrections.
Supprimer des corrections : Le menu contextuel pour les actifs de la
bibliothèque qui ont des corrections comporte la commande Rétablir
l'original pour rétablir l'actif original avant corrections.
Corrections et exportation directe : Si vous choisissez d'exporter
directement un média bibliothèque directement plutôt que de créer un projet
sur le plan de montage du film ou du disque, les corrections sont appliquées
lors de l'exportation.
Corriger des clips plan de montage
Lorsqu'un clip du plan de montage de l'éditeur de films ou de l'éditeur de
disque est ouvert dans un des éditeurs de média, vous pouvez utilisez la
famille d'outils de corrections pour le changer comme vous le désirez sans
que cela affecte les actifs bibliothèque ou les autres clips. Ces changements
apportés au clip deviennent pa rtie intégrante de votre projet.
Si vous voulez supprimer les corrections d'un clip sur le plan de montage,
sélectionnez la commande du menu contextuel Ouvrir éditeur d'effets et
basculez vers l'outil Corrections. Les panneaux de configuration indiquent
en surbrillance les paramètres qui ont été modifiés. Utili sez cette fonction
pour trouver et réinitialiser les c orrections.
84 Avid Studio
Page 97

Pour obtenir des détails concernant un éditeur de média en particulier,
consultez “Corriger des photos“ à la page 90; “Corriger une vidéo“ à la
page 95; ou “Corriger une piste audio“ à la page 100.
Aperçu de l'édition de médias
Les éditeurs de média peuvent être ouverts de différentes façons pour
accéder aux outils disponibles à partir de la bibliothèque et du plan de
montage du p rojet.
Pour ouvrir à part ir de la bibliothèque :
• Double-cliquez sur l'icône ou sur le texte d'un actif vidéo, photo ou
audio, ou
• Sélectionnez la commande Ouvrir dans Éditeur de média (corrections)
du menu contextuel de l'actif.
Pour ouvrir à part ir du lecteur de la bibliothèque :
• Cliquez d'abord sur le bouton lecture d'un objet de la bibliothèque pour
ouvrir le lecteur puis cliquez l'icône de la roue dentée en bas à droite.
Pour ouvrir à part ir du plan de montage du projet :
• Double-cliquez sur le clip dans le plan de montage ou
• Sélectionnez la commande Ouvrir éditeur d'effets du menu cont extuel du
clip ou
• Utilisez le menu contextuel Effet Editer dans la bande colorée qui
apparaît sur le bord supérieur des clips auxquels des effets ont été
appliqués.
Pour fermer la fenêtre de l'éditeur de média :
• Cliquez sur le bouton Annuler ou
• Cliquez sur l e bouton Fermer (X) dans le coin supérieur droit. Si vous
avez effectué des changements, vous pourrez alors les enregistrer.
• Cliquez sur le bouton OK ou
Chapitre 4 : Édition de médias : Corrections 85
Page 98

Aperçu
Le panneau central de chacun des éditeurs de média est soit un aperçu
visuel du média affichant le résultat des corrections et des effets ou un
aperçu audio.
Lorsque un média vidéo avec une bande-son
intégrale est édité, les éditeurs audio et vidéo sont
tous deux disponibles via les onglets dans le coin gauche de la fenêtre.
Barre de titre
Menus Fichier et Éditer : Si vous ouvrez l'éditeur de média de la
bibliothèque, le menu Fichier offre la pos sibilité d'enregistre r une nouvelle
copie (ou « raccourci ») de l'actif chargé. Les raccourcis sont enregistrés
dans la bibl iothèque so us le nom ori ginal suivi d 'une séque nce de chiffre s.
Le menu Éditer offre les commandes d'édition standards pour Annuler /
Rétablir ainsi que Couper, Copier, Coller.
Annuler/Rétablir : Dans le coin gauche de la fenêtre, à
côté des menus, se trouvent les boutons graphiques
annuler et rétablir qui vous permettent d'avancer et de reculer dans
l'historique d'édition.
Travailler avec le groupe de corrections Accroître dans l'éditeur vidéo.
86 Avid Studio
Page 99

Le navigateur
La bande du navigateur en bas de toutes les fenêtres de l'éditeur de média
vous permet de charger d'autres objets de la bibliothèque ou d'autres clips
du plan de montage.
Lorsque la bande du navigateur en bas de l'éditeur de média est ouverte à
partir de la bibliothèque elle vous permet d'accéder à d'autres actifs
actuellement affichés dans le navigateur de bibliothèque.
L'objet actuel est en surbr illiance. Vous pouvez basculer su r l'édition d'un
autre objet en cliquant sur un élément différent dans le Navigateur et, si
nécessaire, en utilisant les flèches à droite et à gauche pour permettre un
défilement plus aisé. Lorsque vous faites cela, tous les changements
apportés à l'objet en cours sont enregistrés automatiquement comme si vous
aviez cliqué sur le bouton OK.
Vous pouvez cacher le Navigateur en cliquer sur le bouton
correspondant en bas de la fenêtre d'édition de média.
Options d'affichage
Des boutons relatifs à l'affichage se trouvent à côté des boutons du
Navigateur sur la barre d'outils en bas.
Solo : Ce bouton est disponible uniquement si l'édite ur de média
est sélectionné à partir du plan de montage du projet. Lorsqu'il est
en surbrilliance, le clip actuel dans le navigateur est affiché séparément
lorsque l'aperçu est sélectionné, sans prendre en compte l'effet des clips
avant ou après sur le plan de montage. Lorsque le bouton n'est pas en
surbrilliance, toutes les pistes du plan de montage peuvent être
sélectionnées dans l'aperçu.
Zoom : La barre de défilement tout à droite de la barre d'outils offre une
mise à l'échelle de l'aperçu.
Chapitre 4 : Édition de médias : Corrections 87
Page 100

Options zoom aperçu : Ajuster permet d'adapter la taille de
l'aperçu afin que la hauteur et la largeur de l'image de dépasse pas
la place disponible même lorsque tous les outils sont ouverts. Étendre
fenêtre utilise l'espace de travail disponible, y compris dans le panneau de
paramètres et dans le régleur. Taille actuelle (1:1) affiche l'image dans sa
taille originale de la source.
Plein écran : Une fois actif, ce bouton red imensionne l'image de
l'aperçu à la taille du monite ur et enlève les a utres outils de l'écran.
Esc
Pour sortir du mode plein écran, appuyez sur
fermer (X) en haut à droite de la fenêtre.
Vue avant et après : Le bouton apparaît pour le média photo
uniquement. Pour obtenir des dé tails, voir « Avant et après » à la
page
90.
ou utilisez le bouton
Zoom loupe
Le pointeur de la souris est une icône de loupe sauf si un outil d'effet ou de
correction est actif. Avec ce pointeur, un simple clic permet d'agrandir
Alt
+clic réduit et le double -clic bascule entre Ajuster (voir « Options zoo m
aperçu » ci-dessus) et l'ajustement actuel.
Déplacer l'aperçu dans la fenêtre
L'image de l'aperçu peut être déplacée avec la souris n'importe où dans la
zone de travail. C'est utile pour scanner l'image zoomée. La visualisation
d'ondes dans l'éditeur audio ne peut pas être déplacée.
Info et légendes
Le bouton Info en bas à gauche des éditeurs de média ouvre une fenêtre
contenant les informations relatives au fichier en cours.
Le champ légende , disponible uniquement lorsque vo us ouvrez l'éditeur
de média depuis la bibliothèque, vous permet de renommer l'actif actuel.
88 Avid Studio
 Loading...
Loading...