Page 1
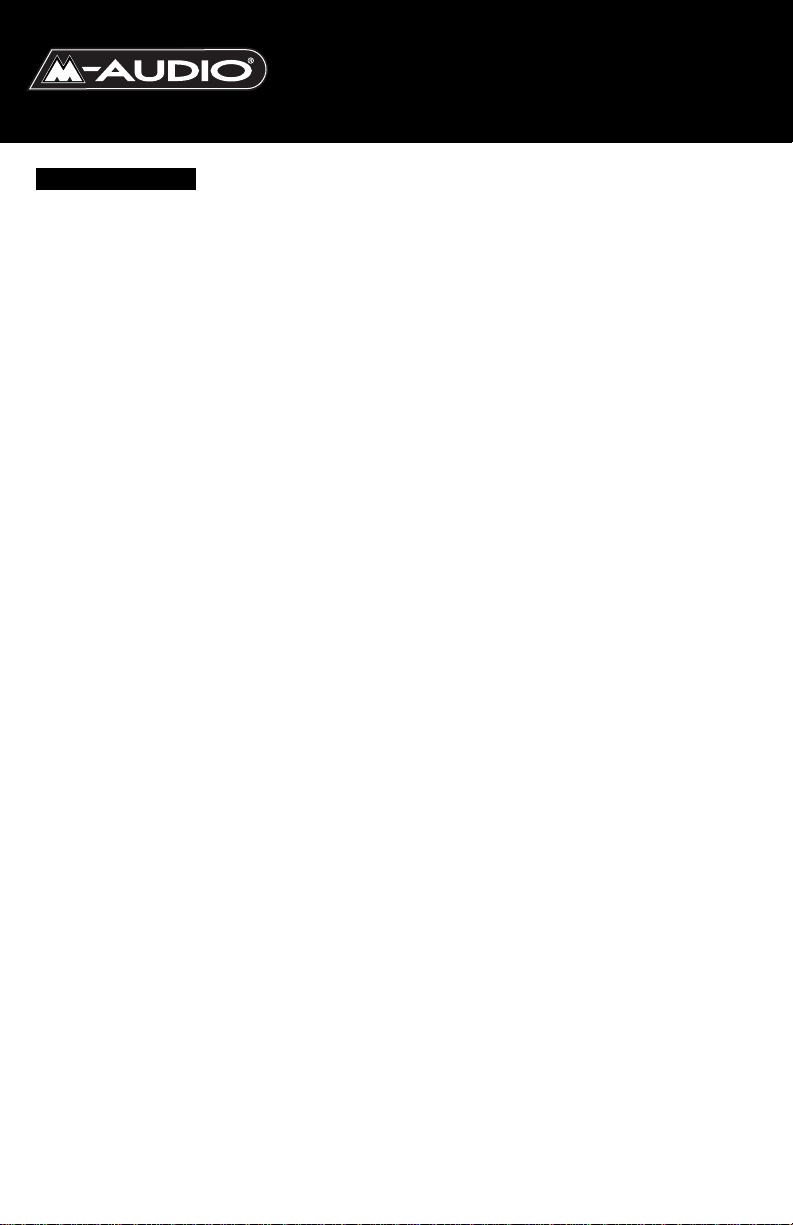
Inhalt
Einführung . . . . . . . . . . . . . . . . . . . . . . . . . . . . . . . . . . . . . . . . . . . . . . . . . .2
Produktmerkmale . . . . . . . . . . . . . . . . . . . . . . . . . . . . . . . . . . . . . . . . . . . .2
Systemvoraussetzungen . . . . . . . . . . . . . . . . . . . . . . . . . . . . . . . . . . . . . . .3
Lieferumfang . . . . . . . . . . . . . . . . . . . . . . . . . . . . . . . . . . . . . . . . . . . . . . . .4
Installation der Software . . . . . . . . . . . . . . . . . . . . . . . . . . . . . . . . . . . . . .4
Windows XP . . . . . . . . . . . . . . . . . . . . . . . . . . . . . . . . . . . . . . . . . . .5
Windows 2000 . . . . . . . . . . . . . . . . . . . . . . . . . . . . . . . . . . . . . . . . . .6
Windows Me . . . . . . . . . . . . . . . . . . . . . . . . . . . . . . . . . . . . . . . . . . . .8
Windows 98SE . . . . . . . . . . . . . . . . . . . . . . . . . . . . . . . . . . . . . . . . . .9
Mac OS 9 . . . . . . . . . . . . . . . . . . . . . . . . . . . . . . . . . . . . . . . . . . . . . .13
Mac OS X . . . . . . . . . . . . . . . . . . . . . . . . . . . . . . . . . . . . . . . . . . . . .14
Anschlüsse . . . . . . . . . . . . . . . . . . . . . . . . . . . . . . . . . . . . . . . . . . . . . . . .15
USB-Anschluss . . . . . . . . . . . . . . . . . . . . . . . . . . . . . . . . . . . . . . . . . .16
Lautsprecheranschlüsse . . . . . . . . . . . . . . . . . . . . . . . . . . . . . . . . . .16
Line-Eingang . . . . . . . . . . . . . . . . . . . . . . . . . . . . . . . . . . . . . . . . . . . .17
Surround-Formate . . . . . . . . . . . . . . . . . . . . . . . . . . . . . . . . . . . . . . . . . .18
Das Sonica-Theater-Control-Panel . . . . . . . . . . . . . . . . . . . . . . . . . . . . .20
Speaker Setup (Lautsprechereinstellungen) . . . . . . . . . . . . . . . . . . .22
Output Mixer (Ausgangsregler) . . . . . . . . . . . . . . . . . . . . . . . . . . . .24
Surround-Sound . . . . . . . . . . . . . . . . . . . . . . . . . . . . . . . . . . . . . . . .24
Input/Other (Eingang/Sonstige) . . . . . . . . . . . . . . . . . . . . . . . . . . . . .26
About Tab (Über Sonica Theater) . . . . . . . . . . . . . . . . . . . . . . . . . .27
Einsatz von Sonica Theater . . . . . . . . . . . . . . . . . . . . . . . . . . . . . . . . . . .28
DVD-Wiedergabe . . . . . . . . . . . . . . . . . . . . . . . . . . . . . . . . . . . . . . .28
Audio-Wiedergabe . . . . . . . . . . . . . . . . . . . . . . . . . . . . . . . . . . . . . .29
Computerspiele . . . . . . . . . . . . . . . . . . . . . . . . . . . . . . . . . . . . . . . . .29
Aufnahmen . . . . . . . . . . . . . . . . . . . . . . . . . . . . . . . . . . . . . . . . . . . .30
Fehlerbehebung . . . . . . . . . . . . . . . . . . . . . . . . . . . . . . . . . . . . . . . . . . . .30
Technische Daten . . . . . . . . . . . . . . . . . . . . . . . . . . . . . . . . . . . . . . . . . . .32
Sonica Theater
Bedienungsanleitung
SonicaThtr-010303
Page 2
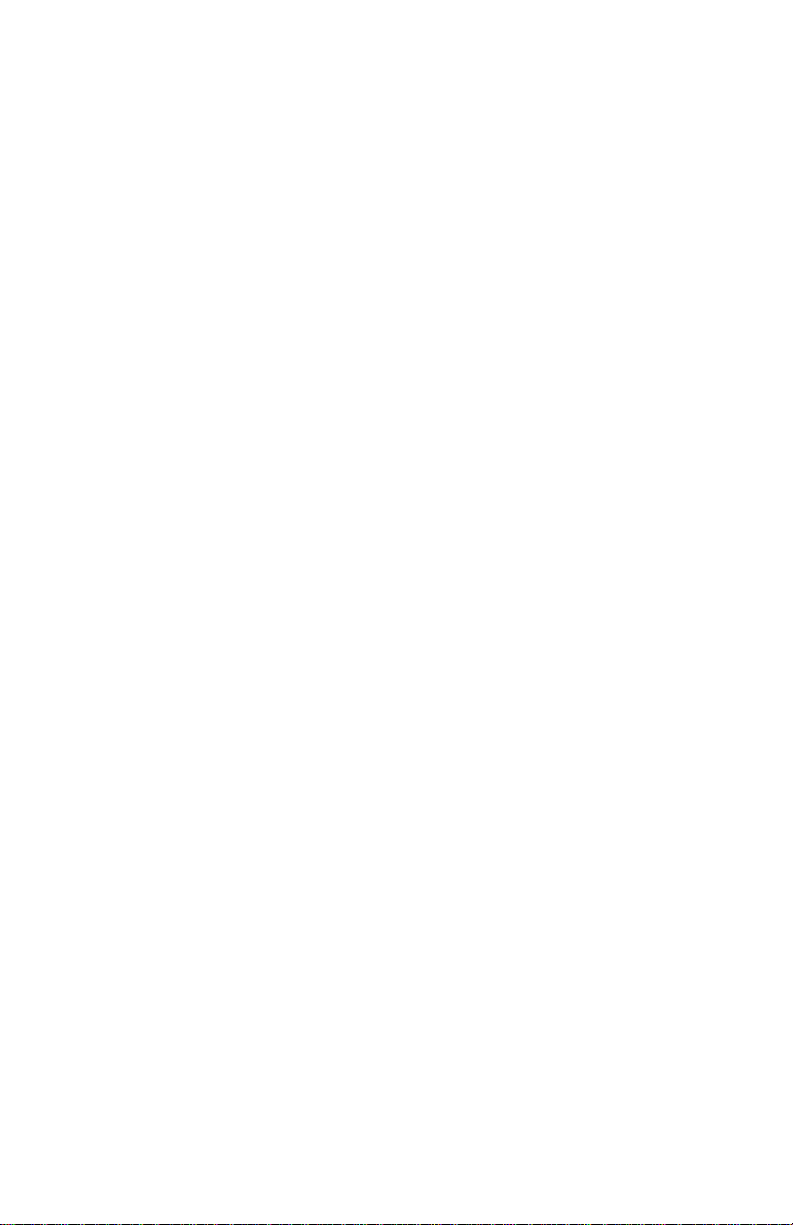
Einführung
Vielen Dank, dass Sie sich für Sonica Theater von M-Audio entschieden
haben. Das Sonica Theater-Audio-Upgrade für PC oder Macintosh* kann
einfach an die USB-Schnittstelle angesteckt werden. Sie benötigen weder
Werkzeug noch ein externes Steckernetzteil. Auch entfällt das lästige
Aufschrauben des Rechners. Sonica Theater bietet Ihnen optimalen
Stereosound, Virtual-Surround- und Multichannel-Surround-Sound in
professioneller 24bit/96kHz-Audioqualität.
Bitte lesen Sie die vorliegende Bedienungsanleitung aufmerksam durch,
denn Sie enthält wichtige Informationen für den Anschluss von Sonica
Theater an Ihren Computer sowie grundsätzliche Hinweise für optimale
Ergebnisse bei der Bedienung des Gerätes.
*Mindestsystemvoraussetzungen beachten!
Produktmerkmale
•Sonica Theater ist ein portables Audio-Upgrade für Laptop und PC. Das
Gerät unterstützt Aufnahme und Wiedergabe von professionelle 2Kanal-Tracks in 24bit/96kHz-Qualität.
• 97dB Dynamikbereich (typical A-weighted, -60 dB input), 97dB
Geräuschspannungsabstand (typical, A-weighted) und -87dB THD+N
(typical)
• Unterstützt Dolby Digital 5.1 (AC3)®, Dolby Pro Logic®, DTS® und
weitere verschlüsselte Multichannel-Formate
• Zusätzlich bietet die TruSurround XT™-Technologie von SRS virtuellen 5.1-
Surround-Sound für Ihre Stereolautsprecher sowie Deep Bass
Enhancement und Dialog Enhancement™.
• Die Circle Surround II Technology® sorgt für überzeugenden
Multichannel-Surround-Sound beim Abspielen von MP3s, CDs und
anderen Stereo-Formaten.
• Sonica Theater unterstützt folgende Sample-Frequenzen und
Ausgangsformate: 11.025, 22.05, 32.0, 44.1, 48.0, 88.2 und 96.0 kHz
•sowie 24bit Linear PCM, 16bit Linear PCM, 16bit AC-3, Dolby Pro Logic
oder DTS (über optischen Anschluss).
• Optischer S/PDIF-Ausgang
• Stromversorgung über USB (kein zusätzliches Netzteil erforderlich)
• Analoganschluss für Aktivlautsprecher oder Stereo-Empfänger
•1 Jahr Garantie
2
Page 3
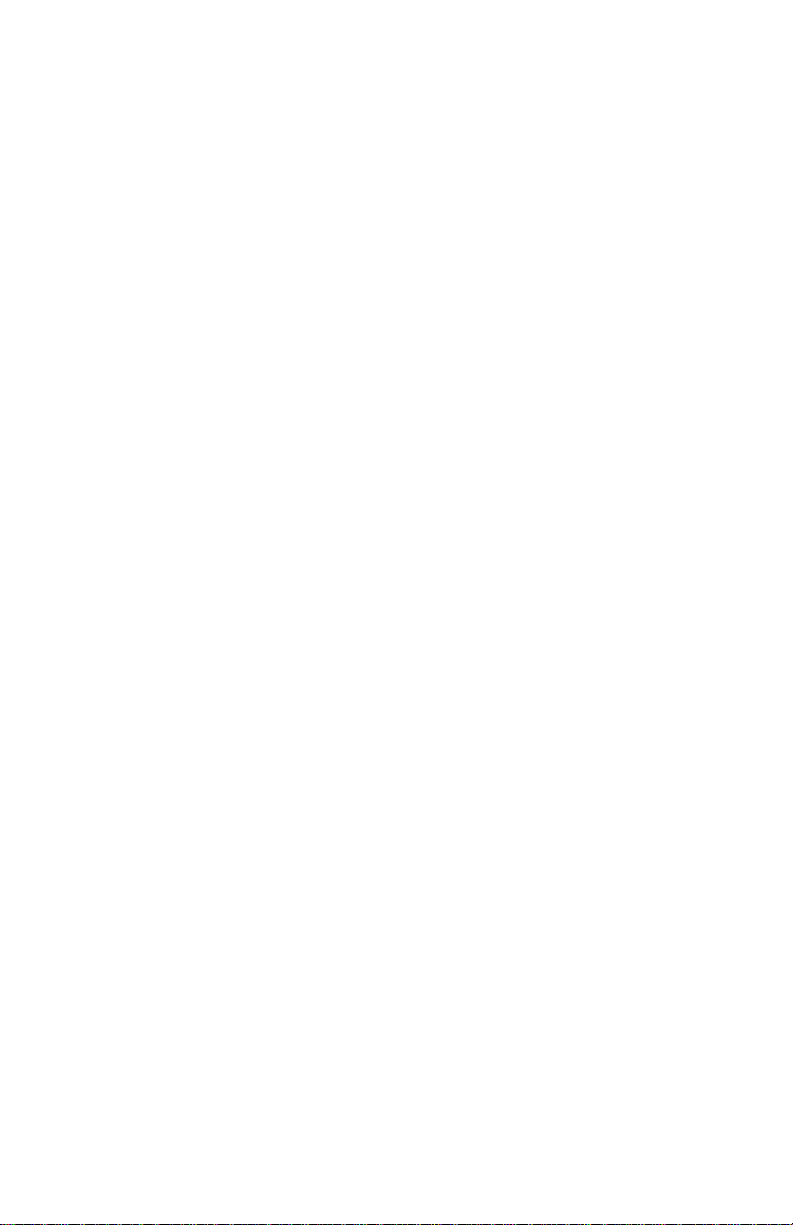
3
Systemvoraussetzungen
Windows 98Se, Me, 2000, XP und Mac OS 9 oder OS X. Zusätzliche
Voraussetzungen:
Windows® PC:
Mindestvoraussetzungen:
• 200 MHz Pentium mit MMX
• 64 MB RAM
• CD-ROM-Laufwerk
•freier USB 1.1-Anschluss
• Windows® 98Se, 2000, Me oder XP
Empfehlungen:
• 700 MHz Pentium mit MMX
• 128 MB RAM
•DVD-ROM-Laufwerk und DVD-Wiedergabe-Software (für Dolby
Digital-Wiedergabe)
•freier USB 1.1-Anschluss
• Windows 2000 oder XP
Apple Macintosh®:
Mindestvoraussetzungen:
• Apple Macintosh® G3, G4, iBook oder PowerBook mit freiem
USB-Anschluss
• 64 MB RAM
• CD-ROM-Laufwerk
• Mac OS 9.2.2 oder höher, Mac OS X v. 10.1 oder höher
Empfehlungen:
• Apple Macintosh® G3, G4, iBook oder PowerBook mit freiem
USB-Anschluss
• 500 MHz G4-Prozessor
• 128 MB RAM
•DVD-ROM-Laufwerk
• Mac OS X v. 10.1.3 oder höher
Page 4
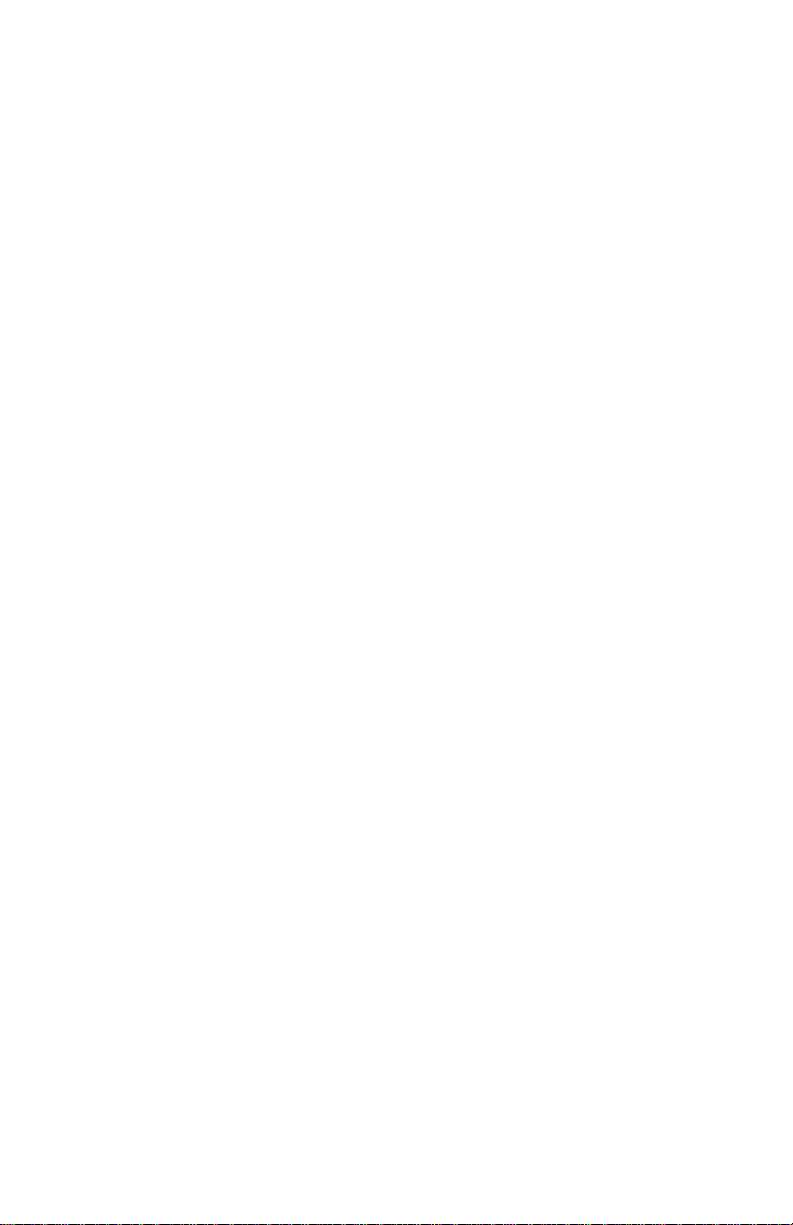
4
Lieferumfang
Sonica Theater wird in einer robusten,transportfähigen Verpackung geliefert.
Bitte bewahren Sie diese Original-Transportverpackung weiterhin auf, für
den Fall, dass Sie das Produkt zu einem späteren Zeitpunkt zu
Reparaturzwecken einsenden müssen.
Lieferumfang:
•Sonica Theater-Audio-Interface
•1 hochwertiges USB-Standardkabel
• M-Audio-Treiber-CD (inkl. Treiber-Installationssoftware)
• Zusätzliche Softwareinstallations-CDs
• Bedienungshandbuch
• Registrierkarte
Installation der Software
Die Software für Sonica Theater ermöglicht den Datenaustausch mit Ihrem
Computer bzw.dem Betriebssystem (Windows oder Mac). Folgen Sie bitte
den Anweisungen des Abschnitts, der sich mit Ihrem Betriebssystem
befasst.Während der Installation wird die Sonica-Theater-Treibersoftware
inkl. der Circle Surround II- und der TruSurround XT-Software von SRS
geladen. Auf den im Lieferumfang enthaltenen Extra-CDs finden Sie die
spezielle DVD-Wiedergabe-Software.
Für den Anschluss von Sonica Theater nutzen Sie bitte das mitgelieferte
USB-Standardkabel. Installieren Sie zuerst die Software-Treiber (siehe
Beschreibung unten), bevor Sie Sonica Theater an Ihren Computer
anschließen. Wenn Sie Sonica Theater zusammen mit Ihrem Rechner
nutzen wollen, schließen Sie bitte das Computerende des Kabels an den
USB-Port Ihres Computers an. Während der Treiber-Installation werden
Sie dazu aufgefordert, den Gerätestecker an die USB-Buchse des Geräts
anzustecken. Beide Kabelenden bzw. Stecker unterscheiden sich
hinsichtlich Form und Größe.
Page 5
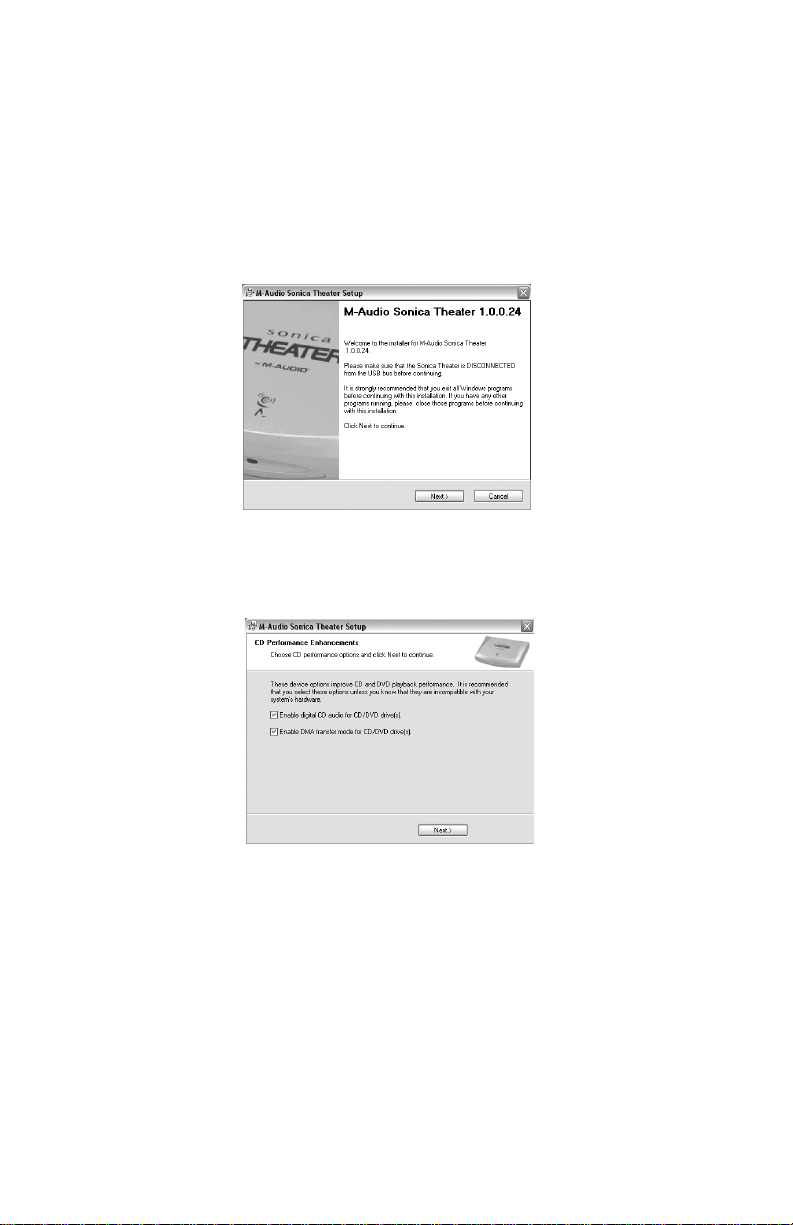
Windows XP
1. Legen Sie die mitgelieferte Treiber-CD in das CD-Laufwerk Ihres
Computers ein.
2. Starten Sie das Installationsprogramm per Doppelklick auf die Datei
“Installer.exe”.
3. Es erscheint das Installationsfenster von Sonica Theater. Klicken Sie auf
“Weiter”.
4. Klicken Sie im folgenden Fenster auf “Weiter”. Anschließend wird ein
Informationsfenster zur den Leistungsverbesserungen der CD
angezeigt. Klicken Sie auf “Weiter”.
5. Abschließend erscheint die Meldung, dass die Hardware erfolgreich
installiert wurde. Klicken Sie auf “Weiter”.
5
Page 6
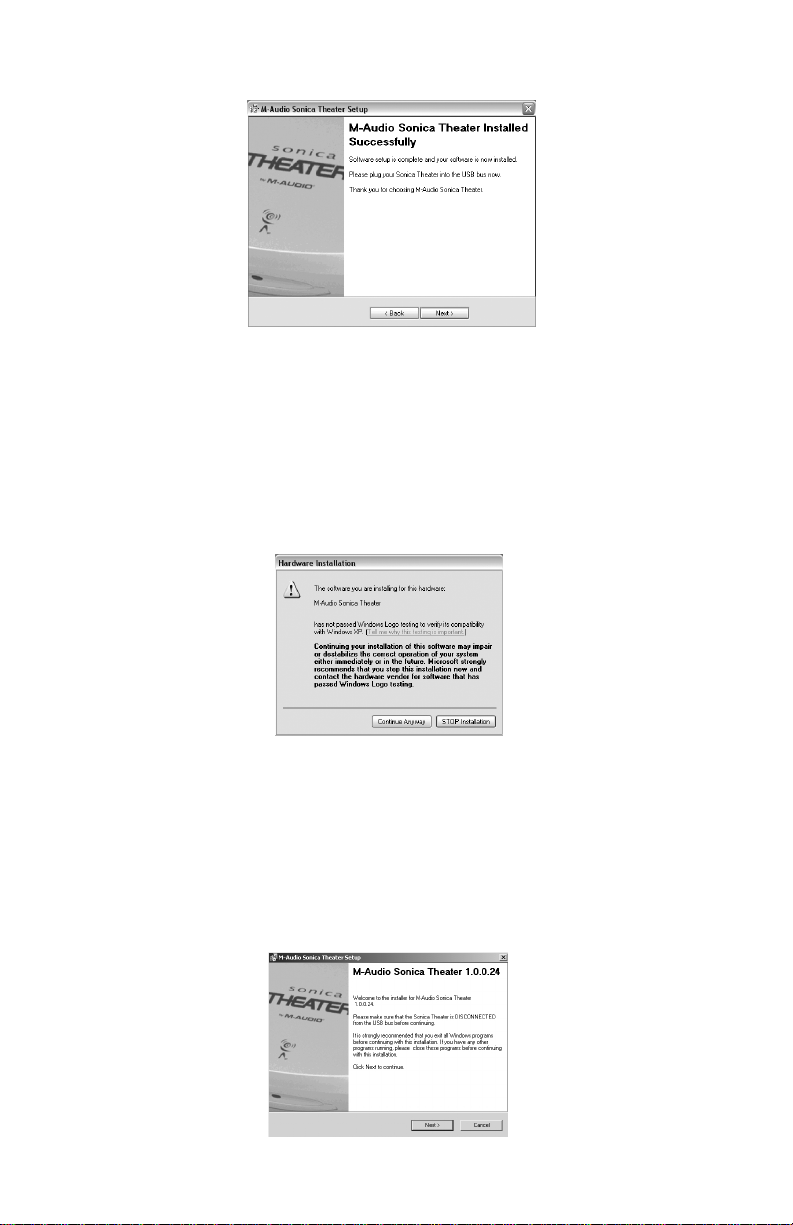
6. Klicken Sie im nächsten Fenster auf “Fertigstellen”. Ihr Computer wird nun
neu gestartet.
7. Sie können Sonica Theater nun an Ihren Computer anschließen. Bitte lesen
Sie hierzu den Abschnitt “Installation der Hardware” der vorliegenden
Bedienungsanleitung.
8. Nach dem Neustart des Computers und dem Anschluss von Sonica
Theater an den USB-Port meldet Windows, dass die Treibersoftware den
Windows-Logo-Test nicht bestanden hat.Ignorieren Sie diese Meldung und
klicken Sie auf “Fertigstellen”, um den Installationsvorgang abzuschließen.
Windows 2000
1 Legen Sie die mitgelieferte Treiber-CD in das CD-Laufwerk Ihres
Computers ein.
2. Starten Sie das Installationsprogramm per Doppelklick auf die Datei
“Installer.exe”.
3. Es erscheint das Installationsfenster von Sonica Theater. Klicken Sie auf
“Weiter”.
6
Page 7
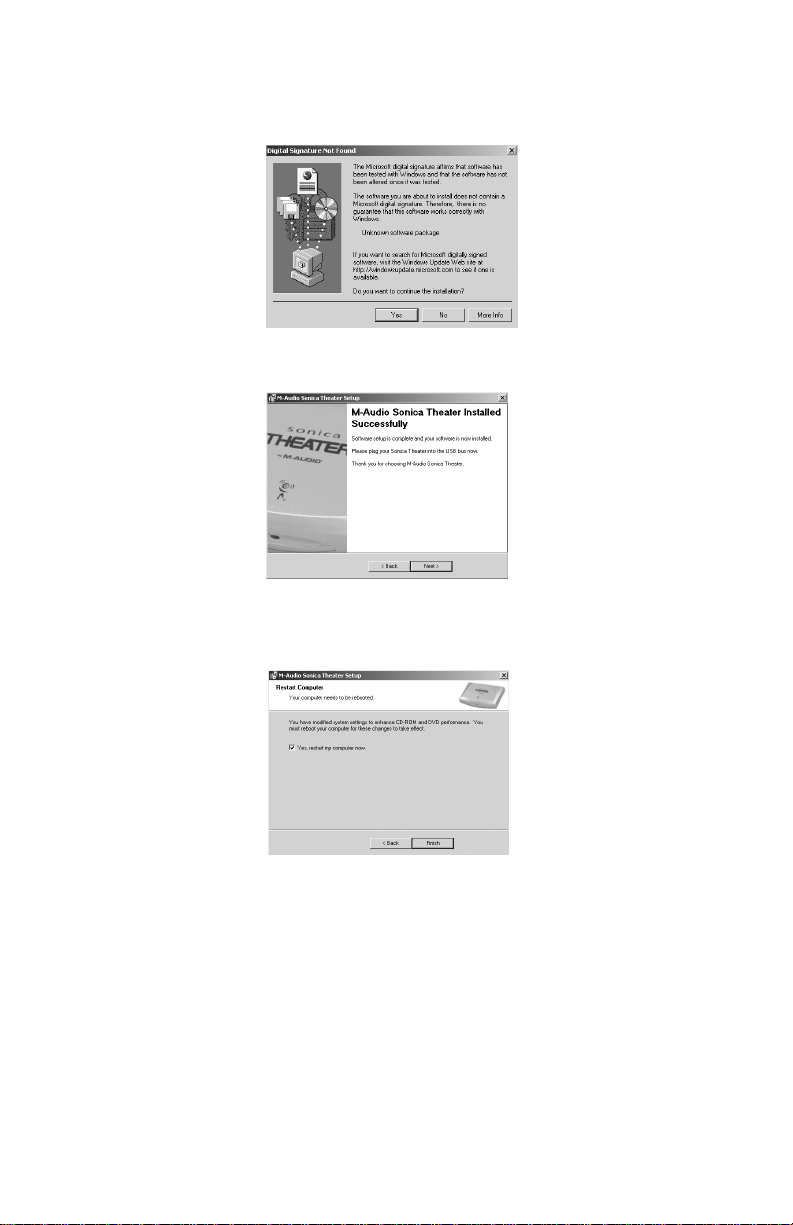
4. Klicken Sie auf “OK”.
5. Klicken Sie erneut auf “Weiter”.
Klicken Sie im nächsten Fenster auf “Fertigstellen”. Ihr Computer
wird nun neu gestartet.
6. Sie können Sonica Theater nun an Ihren Computer anschließen. Bitte
lesen Sie hierzu den Abschnitt “Installation der Hardware” der
vorliegenden Bedienungsanleitung.
7. Nach dem Neustart erscheint die Meldung “Digitale Signaturen nicht
gefunden”. Bestätigen Sie diesen Dialog mit “Ja”.
7
Page 8
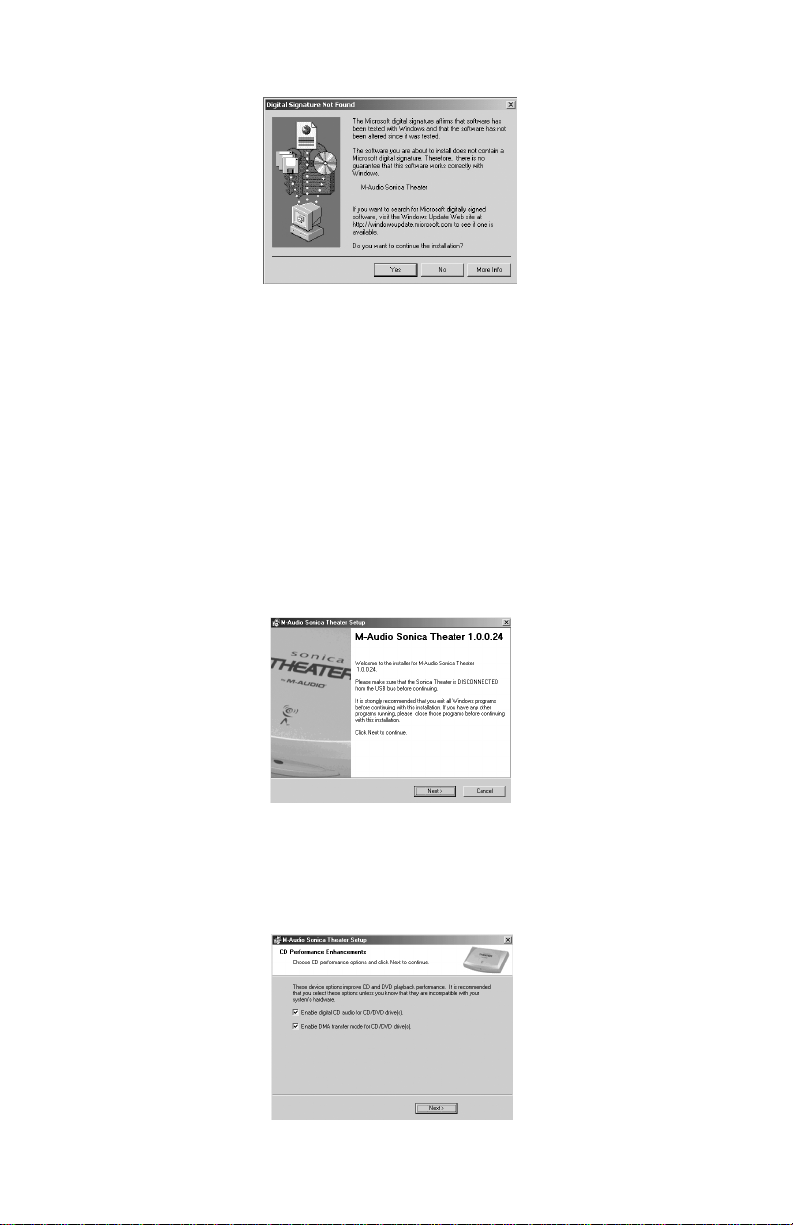
8. Abschließend werden Sie aufgefordert, Ihren Computer neu zu
starten. Klicken Sie auf “Fertigstellen” und starten Sie Ihren
Computer neu, um den Installationsvorgang zu beenden.
Windows Me
1. Legen Sie die mitgelieferte Treiber-CD in das CD-Laufwerk Ihres
Computers ein.
2. Starten Sie das Installationsprogramm per Doppelklick auf die Datei
“Installer.exe”.
3. Es erscheint das Installationsfenster von Sonica Theater. Klicken Sie auf
“Weiter”.
4. Im nächsten Fenster werden die Optionen für Digital Audio und DMAÜbertragung angezeigt. Die entsprechenden Kontrollkästchen sind
markiert. Klicken Sie auf “Weiter”.
8
Page 9
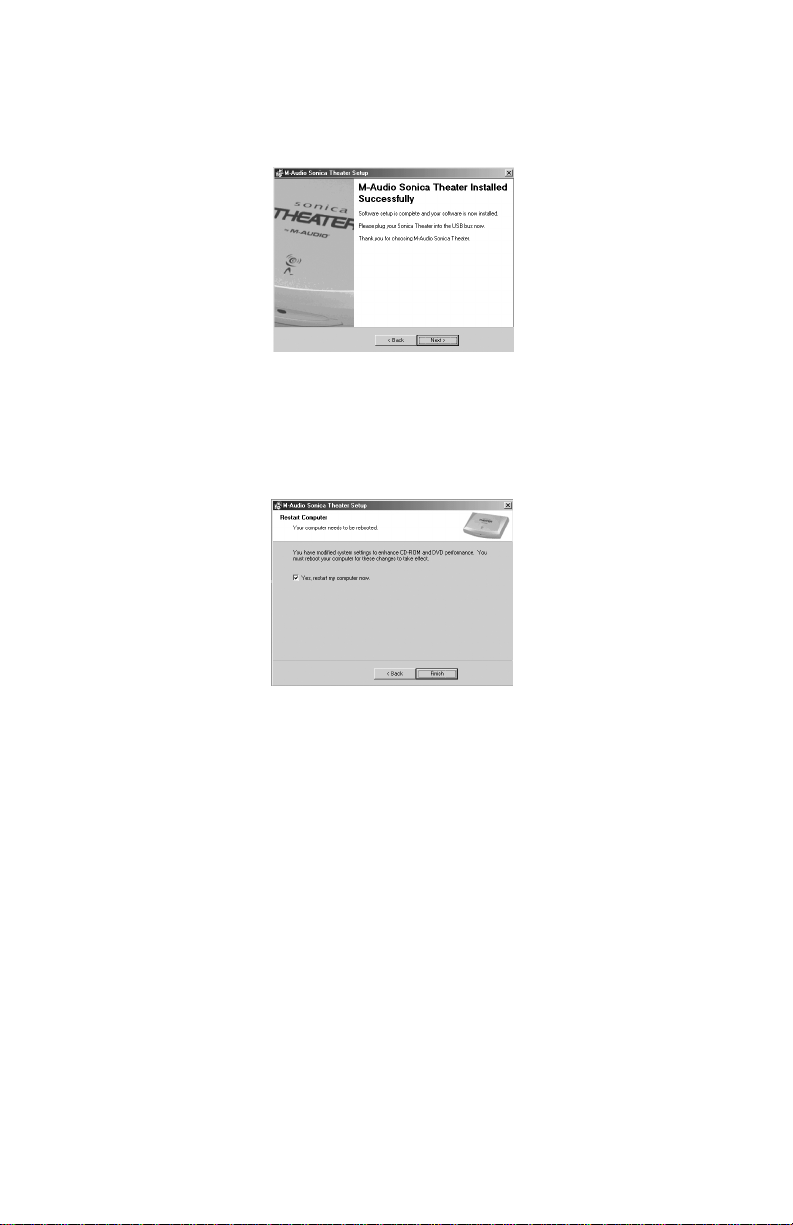
5. Abschließend erscheint die Meldung, dass die Hardware erfolgreich
installiert wurde. Klicken Sie auf “Weiter”.
6. Nun werden Sie aufgefordert, den Computer neu zu starten.
Vergewissern Sie sich, dass die Option “Yes,restart my computer now”
markiert ist und klicken Sie anschließend auf “Fertigstellen”. Der
Computer wird nun neu gestartet.
HINWEIS: Sollten Sie vergessen, die Option “Yes, restart my computer
now” zu markieren, erscheint ein weiteres Fenster mit einer
Aufforderung zum Neustart. Diese Neuaufforderung erscheint, wenn
der DMA-Modus aktiviert wurde.
7. Sie können Sonica Theater nun an Ihren Computer anschließen. Bitte
lesen Sie hierzu den Abschnitt “Installation der Hardware” der
vorliegenden Bedienungsanleitung.
8. Nach dem Neustart und dem Anschluss von Sonica Theater an den
USB-Port ist die Installation abgeschlossen.
Windows 98SE
1. Legen Sie die mitgelieferte Treiber-CD in das CD-Laufwerk Ihres
Computers ein Starten Sie das Installationsprogramm per Doppelklick
auf die Datei “Installer.exe”.
2. Schließen Sie alle sonstigen Anwendungen wie im ersten Dialogfenster
angegeben und klicken Sie auf “Weiter”.
9
Page 10
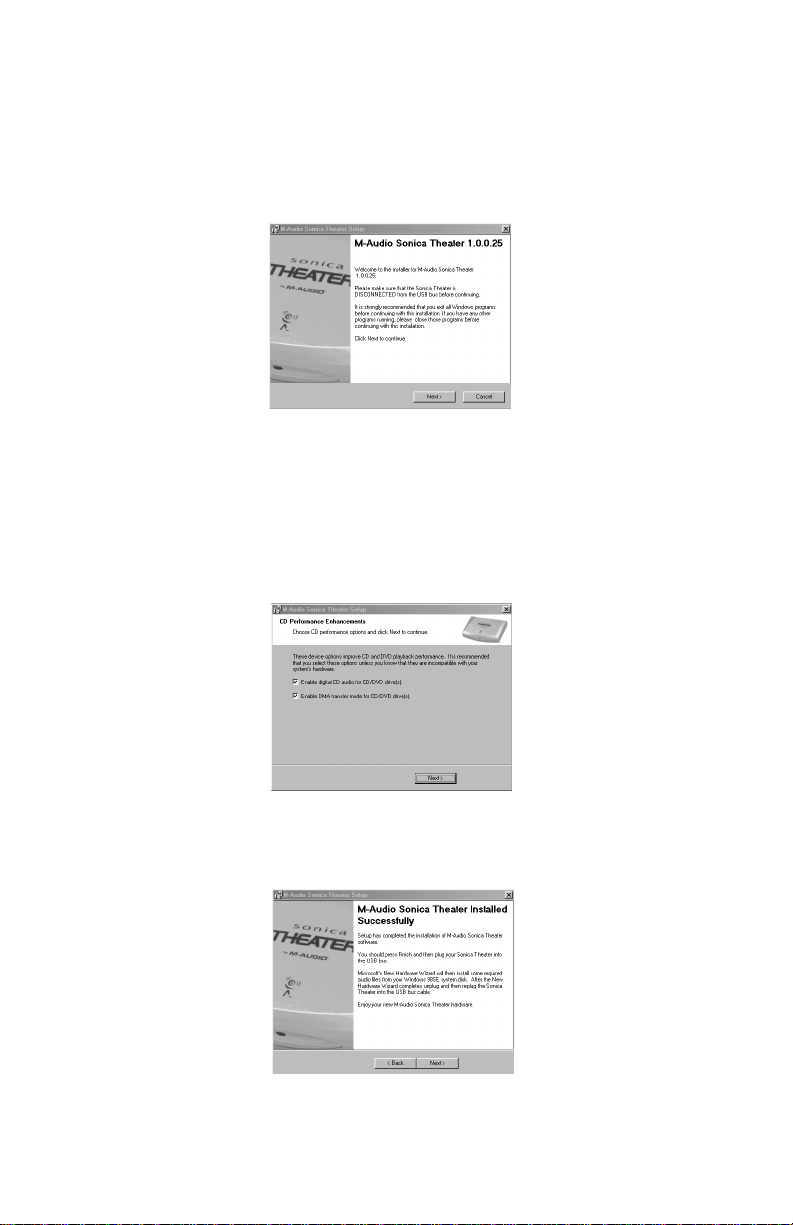
Bevor die Treibersoftware für Sonica Theater installiert werden, muss
die auf Ihrem Computer vorhandene Direct X-Version auf Version 8.1
aktualisiert werden. Sollten Sie noch nicht über Version 8.1 verfügen,
wird Direct X automatisch während der Installationsroutine
aktualisiert.
3. Im nächsten Fenster werden können Sie entscheiden, ob Sie dazu
aufgefordert werden möchten, Ihr Betriebssystem für die Wiedergabe
von digitalen Audio-Aufnahmen von CD und DVD zu konfigurieren.
Lassen Sie hier alle Kontrollkästchen markiert und klicken Sie auf
“Weiter”.
4. Anschließend meldet das Programm, dass die Treibersoftware
erfolgreich installiert wurde. Klicken Sie auf “Weiter”.
10
Page 11
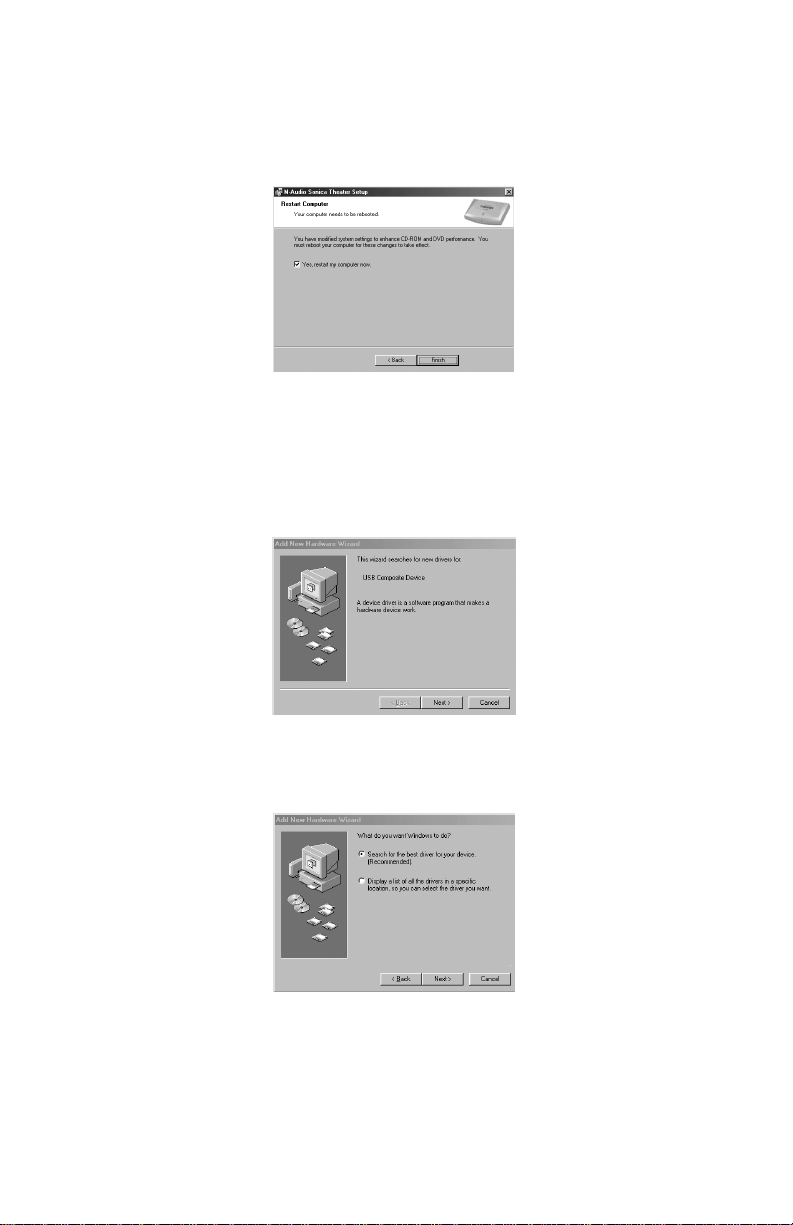
5. Danach werden Sie aufgefordert, Ihren Computer neu zu starten.
Vergewissern Sie sich, dass das Kontrollkästchen “Yes, restart my
computer now” markiert ist und klicken Sie auf “Weiter”.
6. Nach dem Neustart können Sie Sonica Theater an den USB-Port Ihres
Rechners anschließen. Bitte lesen Sie hierzu den Abschnitt “Installation
der Hardware” der vorliegenden Bedienungsanleitung. Nach dem
Anschluss von Sonica Theater erscheint ein weiteres Dialogfenster.
Klicken Sie hier auf “Weiter”.
7. Vergewissern Sie sich, dass die Option “Nach dem besten Treiber
suchen (empfohlen)” markiert ist und klicken Sie auf “Weiter”.
8. Lassen Sie die im darauffolgenden Fenster angezeigten
Kontrollkästchen unmarkiert. Klicken Sie auf “Weiter”.
9. Ve rgewissern Sie sich, dass die Option “Aktualisierte Treiber
(empfohlen) Composite USB-Gerät” ausgewählt ist und klicken Sie auf
“Weiter”.
11
Page 12

10. Windows müsste nun den Treiber gefunden haben. Klicken Sie auf
“Weiter”.
11. Anschließend meldet Windows, dass die Treibersoftware erfolgreich
installiert wurde. Klicken Sie auf “Fertigstellen”, um den
Installationsvorgang abzuschließen.
In der Funktionsleiste sollte nun das M-Audio-Logo (ein kleines schwarzes
“M”) erscheinen. Ist dies der Fall, können Sie davon ausgehen, dass die
Installation erfolgreich abgeschlossen ist.Das Logo dient Ihnen als Shortcut
zum Aufrufen des Control Panels von Sonica Theater.
12
Page 13

Konfiguration des Windows Sound System
Die Multimedia-Treiber ermöglichen es Ihnen, Sonica Theater als Audiogerät
unter Windows einzusetzen. Sollten Sie kein anderes Audiogerät für Ihr
Betriebssystem konfiguriert haben, wird Sonica Theater automatisch als
solches eingetragen. Sollten Sie bereits andere Audiogeräte eingerichtet
haben, müssen Sie Sonica Theater unter Umständen selbst aus der Liste der
verfügbaren Geräte auswählen. So überprüfen Sie Ihre Windows AudioEinstellungen und wählen Sonica als Audio-Ausgabegerät aus:
1. Klicken Sie auf Start und anschließend auf Systemsteuerung.
2. Klicken Sie auf “Sounds und Audiogeräte” und dann auf die
Registerkarte “Audio”.
3. Unter “Sound-Wiedergabe” sollte Sonica Theater als Standardgerät
ausgewählt sein. Für den fall, dass ein anderes Audiogerät als
Standardgerät erscheint, müssen Sie Sonica Theater selbst auswählen.
4. Klicken Sie auf “Übernehmen” und dann auf “OK”. Schließen Sie die
Systemsteuerung.
Mac OS 9
1. Legen Sie die mitgelieferte Treiber-CD in das CD-Laufwerk Ihres
Computers ein.AutoRun startet die CD und zeigt ihren Inhalt an.
2. Doppelklicken Sie auf das Installationspaket “Sonica Theater Installer”.
3. Klicken Sie im darauffolgenden M-Audio Fenster auf “Weiter”.
4. Lesen Sie zunächst die “Anleitung zur Benutzung von Sonica Theater” auf
“Weiter”.
5. Wählen Sie nun den Zielordner oder einfach das OS 9 Start-Laufwerk
(vorgegeben). Klicken Sie auf “Installieren”.
6. Um die Installation erfolgreich abzuschließen,müssen Sie Ihren Computer
neu starten. Klicken Sie auf “Weiter”, um den Neustart auszuführen.
7. Es erscheint ein weiteres Fenster mit einer ähnlichen Aufforderung.
Klicken Sie auf “Restart”, um den Computer neu zu starten.
8. Nach dem Neustart können Sie Sonica Theater an den USB-Anschluss
Ihres Mac anschließen.
9. Wählen Sie dann im Ordner “Kontrollfelder” das Feld “Ton” und
klicken Sie auf die Registerkarte “Ausgang”. Wählen Sie hier “M-Audio
Sonica Theater” als Standardgerät für die Audioausgabe aus.
Die Software-Installation für Mac OS 9.2.2 ist nun abgeschlossen. Folgen
Sie nun den Anweisungen im nächsten Abschnitt (“Installation der
Hardware”).
Konfiguration des Macintosh Sound Manager
Über den Macintosh Sound Manager können Sie Sonica Theater als
13
Page 14

Standardgerät für die Audioausgabe auf Ihrem System einrichten. So
überprüfen Sie die Audio-Einstellungen Ihres Systems und wählen Sonica
als Ihr Audio-Ausgabegerät aus:
1. Öffnen Sie das Apple-Menü und rufen Sie das Kontrollfeld “Ton” auf.
2. Wählen Sie “Sonica Theater” aus der Liste der unter “Ausgabe”
angezeigten Geräte aus.
3. Schließen Sie das Kontrollfeld.
Mac OS X
1. Legen Sie die mitgelieferte Treiber-CD in das CD-Laufwerk Ihres
Computers ein.
2. Suchen Sie die Datei “M-Audio Audiophile Sonica Theater
Installer.dmg” und starten Sie sie per Doppelklick.Auf Ihrem Bildschirm
erscheint nun ein Programmsymbol mit der Bezeichnung “Sonica
Theater”.
3. Doppelklicken Sie auf das Symbol.
4. Doppelklicken Sie anschließend auf die Datei “M-Audio Sonica Theater
Installer.mpkg”.
5. Für den folgenden Schritt benötigen Sie Ihr Administrator-Passwort. Es
erscheint ein Fenster mit der Meldung “Klicken Sie auf das Schloss um
Änderungen vorzunehmen”. Klicken Sie auf das links unten in diesem
Fenster abgebildete Schloss-Symbol.
6. Geben Sie nun Ihr Passwort ein und bestätigen Sie mit “OK”.
7. Klicken Sie im darauffolgenden Begrüßungsfenster auf “Weiter”.
8. Wählen Sie das Laufwerk, auf dem sich das Verzeichnis mit dem
Betriebssystem OS X befindet.
9. Klicken Sie dann auf “Upgrade” und
10. anschließend auf “Installation fortsetzen”.
11. Klicken Sie zuletzt auf “Neustart”, um die Installation abzuschließen.
12. Schließen Sie Sonica Theater nach erfolgtem Neustart an den USBAnschluss Ihres Computers an.
13. Gehen sie zu “Systemeinstellungen” im Apple-Menü. Wählen Sie die
Registerkarte “Ton” und klicken Sie auf “Ausgabe”. Wählen Sie “MAudio Sonica Theater”, um Sonica Theater als Standardgerät für die
Audioausgabe auf Ihrem System einzurichten.
Die Software-Installation für Mac OS X ist nun abgeschlossen. Folgen Sie
nun den Anweisungen im nächsten Abschnitt (“Installation der Hardware”).
Einsatz von Sonica Theater unter OS X
Sie können Sonica Theater unter OS X als Standardgerät für die
Audioausgabe einrichten. So überprüfen Sie die Audio-Einstellungen Ihres
Systems und wählen Sonica als Ihr Audio-Ausgabegerät aus:
14
Page 15

1. Gehen sie zu “Systemeinstellungen” im Apple-Menü.
2. Wählen Sie die Registerkarte “Ton” und klicken Sie auf “Ausgabe”.
3. Wählen Sie “M-Audio Sonica Theater”, um Sonica Theater als
Standardgerät für die Audioausgabe auf Ihrem System einzurichten.
Anschlüsse
Auf der Rückseite von Sonica Theater finden Sie folgende Anschlüsse:
1. USB: Über den USB-Anschluss (USB 1.1) schließen Sie Sonica Theater
an Ihren Computer an.
2. Digital Out: Über den koaxialen S/PDIF-Ausgang können Sie digitale
Aufnahmegeräte, Mixer oder Surround-Receiver anschließen.
Verwenden Sie hierzu ein Cinch-Kabel (im Einzelhandel erhältlich). Das
Kabel muss für 75 Ohm ausgelegt sein.
3. Surround Center L/R (schwarz):An diese Buchsen werden der linke
und rechte Surround-Center-Lautsprecher angeschlossen. Stellen Sie
die Surround-Lautsprecher so auf, dass sie sich direkt hinter Ihrem
Kopf , d.h. gegenüber vom Computermonitor, befinden.
4. Center/Subwoofer (orange): Schließen Sie hier den Center-
Lautsprecher und den Subwoofer an. Stellen Sie den CenterLautsprecher direkt über bzw. direkt unter dem Computermonitor auf.
Den Subwoofer können Sie an jedem beliebigen anderen Ort
positionieren.
5. Surround L/R (schwarz): Diese Buchsen sind für den Anschluss des
linken und rechten Surround-Lautsprechers vorgesehen. Die SurroundBoxen sollten Sie direkt links und rechts gegenüber vom Monitor
aufstellen, sodass sie sich hinter Ihrem Kopf befinden.
6. Front L/R (Headphone) (grün): Schließen Sie hier den rechten und
linken Front-Lautsprecher an und stellen Sie die Boxen rechts bzw.
links neben dem Computermonitor auf. Die Buchse dient ebenso als
Anschluss für Ihre Stereo-Kopfhörer.
7. Line In (blau): Der Stereo-Line-Eingang kann für die direkte
Übertragung von Audiosignalen an die Audiosoftware genutzt werden.
15
Rückseite Sonica Theater
Page 16

USB-Anschluss
Da Sonica Theater über den USB-Anschluss Ihres Computers mit Strom
versorgt wird, empfehlen wir Ihnen, das Gerät direkt an den
entsprechenden Steckplatz Ihres Computers und nicht an einen KeyboardEingang oder einen USB-Hub anzustecken.
Bevor Sie Sonica Theater an den USB-Anschluss anstecken, sollten Sie die
Gerätetreiber (siehe die mitgelieferte CD-Rom) installieren. Eine genaue
Beschreibung des Installationsvorgangs finden Sie im nächsten Abschnitt
der vorliegenden Anleitung (“Installation der Software”).
Suchen Sie einen freien USB-Steckplatz und verbinden Sie Sonica Theater
über das mitgelieferte USB-Kabel mit Ihrem Computer. Die USBAnschlüsse befinden sich auf der Rückseite Ihres Computers und sind
normalerweise mit einem speziellen Symbol (siehe Abbildung unten)
gekennzeichnet.
Lautsprecheranschlüsse
Auf der Rückseite von Sonica Theater befinden sich 4 Stereo-Buchsen für
den Anschluss Ihrer Aktivboxen bzw. Surround-Sound-Receiver. Die
Buchsen sind für Miniklinken ausgelegt. Zur Vereinfachung der Installation
sowie aus Platzgründen sind die Buchsen für den Anschluss von jeweils
zwei Boxen ausgelegt. So dient beispielsweise die Center/SubwooferBuchse für den Anschluss des Center-Lautsprechers und des Subwoofers.
Die meisten Multimedia-Lautsprecherboxen weisen entsprechende
Miniklinken-Eingänge auf. Sollten Ihre Lautsprecher mit Cinch-Buchsen
ausgestattet sein, raten wir Ihnen, ein entsprechendes Verbindungskabel zu
verwenden (siehe Abbildung unten), welches Sie in jedem ElektronikFachgeschäft erwerben können.
In der Regel entspricht die weiße Cinch-Kupplung des Verbindungskabels dem
erstgenannten und die rote Kupplung dem zweitgenannten Kanal. Analog
entspricht die weiße Buchse des Front L/R-Anschlusses dem linken FrontLautsprecher, während die rote Buchse für den Anschluss des rechten FrontLautsprechers reserviert ist.
16
Weiß = Links
Stereo-Miniklinke
(2) Cinch-Kupplungen
Rot = Rechts
Page 17

Bitte beachten Sie, dass an den Ausgängen des Geräts Line-Signale
ausgegeben werden.Wenn Sie also Aktivboxen einsetzen, können Sie diese
direkt an die Ausgänge von Sonica Theater anschließen. Sollten Sie hingegen
mit passiven Monitoren arbeiten,müssen Sie die Ausgangssignale von Sonica
Theater über einen Verstärker oder einen Surround-Receiver routen.
Für die Aufstellung und den Anschluss der Boxen können Sie sich an dem
nachfolgend abgebildeten Schema orientieren. Schließen Sie:
• den rechten und linken Front-Lautsprecher an die Front L/R-
Buchse,
• den Center-Lautsprecher und den Subwoofer (LFE) an die
Center/Subwoofer-Buchse,
• den rechten und linken Surround-Lautsprecher an die
Surround L/R-Buchse sowie
• die beiden Surround Center-Lautsprecher an die
Surround Center L/R-Buchse.
Wenn Sie an einem CRT-Monitor arbeiten, sollten Sie unbedingt
magnetisch abgeschirmte Lautsprecherboxen einsetzen. Falls sich die
Bildschirmanzeige in den Ecken verfärbt oder verzerrt erscheint, können
Sie diese Störungen beheben, indem Sie die Lautsprecher weiter vom
Monitor entfernt aufstellen.
Line-Eingang
Sonica Theater bietet Ihnen einen Stereo-Line-Eingang für den Anschluss
von CD-Playern,Video-Geräten, Instrumenten oder anderen Line-Geräten.
So können Sie Aufnahmen in professioneller 96kHz/24bit-Audioqualität
erstellen. Den Eingangspegel des Line-Eingangs können Sie auf der
Registrierkarte “Input/Other” im Sonica-Theater-Control-Panel einstellen
(siehe den entsprechenden Abschnitt zum Control Panel in der
vorliegenden Bedienungsanleitung).
17
Subwoofer
Front L
Center
Surround L Surround R
Front R
Surround-Center RSurround-Center L
Page 18

Surround-Formate
DVDs sind in verschiedenen Surround-Formaten erhältlich (2.0,4.1, 5.1,6.1
und 7.1.). In diesem Abschnitt möchten wir Ihnen einige dieser Formate
näher vorstellen.
2.0 - Dieses Format wird für Stereo-Soundtracks verwendet und lässt sich
unter Einsatz eines Dolby Pro Logic®- oder Circle Surround®-Decoders
für die Wiedergabe von 7.1-Kanalton erweitern. Die Audiosignale werden
ohne Dekodierung über den rechten und linken Front-Lautsprecher
abgestrahlt. Kopfhörer sind in der Regel für dieses Stereoformat ausgelegt.
2.1 - Im Unterschied zum 2.0-Format wird für die Wiedergabe von 2.1-
Stereo-Kanalton zusätzlich ein Subwoofer benötigt. Ähnlich wie beim 2.1Format der Fall lässt sich der Soundtrack auch hier unter Einsatz eines
Dolby Pro Logic®- oder Circle Surround®-Decoders für die SurroundWiedergabe erweitern. Die Audiosignale werden über den rechten und
linken Front-Lautsprecher sowie über den Subwoofer abgestrahlt.
4.0 - Dieses Format ist ähnlich wie das 4.1-Format codiert, nur dass hier
der Subwooferkanal entfällt.
18
Page 19

4.1 - In diesem Tonformat sind die meisten Spielfilme von 1970-1980
abgemischt. Der Soundtrack wird über den linken und rechten FrontLautsprecher sowie über die Center-Box abgegeben und als Monosignal an
die Surround-Lautsprecher übertragen. Zusätzlich wird ein sogenanntes
“.1"-Signal an den Subwoofer gesendet,welches 1/10 der Daten der für die
anderen Kanäle bestimmten Signale enthält.
5.0 - Dieses Format ist ähnlich wie das 5.1-Format codiert. Es entfällt
allerdings der Subwooferkanal.
5.1 - Dies ist das gängigste Format für DVDs. Auf ihm basieren Dolby
Digital®- und DTS®-Soundtracks, wobei bis zu 5.1 Kanäle angesprochen
werden: der linke und rechte Front-Kanal, der Center-Kanal sowie der
rechte und linke Surround-Kanal.
6.1 - Beim 6.1.-Kanalton werden drei Front-Kanäle (rechter, linker und
Center-Kanal) sowie zwei Surround-Kanäle (rechter und linker Kanal)
adressiert. Zusätzlich wird aus dem Surround-Signal ein dritter Rear-Kanal
errechnet: der Center-Kanal. Dolby Digital EX® und DTS ES® bauen auf
diesem Format auf.
19
Page 20

7.1 - Bei diesem Format handelt es sich um eine Spielart des 6.1-Kanaltons.
Für ein gesteigertes Hörerlebnis wird hier im Unterschied zum oben
beschriebenen Tonformat das Surround-Center-Signal auf zwei
Lautsprecher aufgeteilt. Bestimmte Technologien wie zum Beispiel
Microsoft Windows Media 9 gestatten die Wiedergabe von Audiomaterial,
welches für 7.1 separate Audiokanäle codiert wurde.
Für das Abspielen von Surround-Sound-Aufnahmen, die für mehr als 2
Kanäle ausgelegt sind, benötigen Sie eine spezielle Software, welche Ihnen
zusammen mit den Treibern bzw. dem Softwarepaket für Sonica Theater
zur Verfügung gestellt wird.Weitere Informationen finden Sie auf der im
Lieferumfang enthaltenen Installations-CD für Sonica Theater bzw. auf den
Webseiten von M-Audio.
Das Sonica-Theater-Control-Panel
Nach der Installation der Software können Sie die meisten Funktionen von
Sonica Theater über das Control Panel konfigurieren.Aufrufen des Control
Panels:
Windows - Doppelklicken Sie nach erfolgreicher Installation der Treiber-
Software unter Windows Me, 2000 und XP auf das M-Audio-Logo (ein
kleines schwarzes “M”) in Ihrer Windows-Taskleiste, um das SonicaTheater-Control-Panel aufzurufen.
20
Page 21

Mac OS 9 - Nach erfolgreicher Installation der Treiber-Software unter Mac
OS 9 und darauffolgendem Neustart wird das Sonica-Theater-ControlPanel im Ordner “Kontrollfelder” abgelegt. Öffnen Sie den Ordner
“Programme” und doppelklicken Sie auf “M-Audio Sonica Theater
Settings”, um das Control Panel aufzurufen.
Mac OS X - Folgen Sie den während der Installation der Treiber-Software
für Mac OS X erscheinenden Bildschirmanweisungen und starten Sie
anschließend Ihren Computer neu. Öffnen Sie den Ordner “Programme”
und doppelklicken Sie auf “M-Audio Sonica Theater Settings”, um das
Control Panel aufzurufen.
Im oberen Bereich des Control Panels werden das Pulldown-Menü
(Speaker Set) für die Lautsprechereinstellungen sowie fünf
Registrierkarten angezeigt.
Das Pulldown-Menü für die aktuellen Lautsprechereinstellungen (Current
Speaker Set) enthält Presets für viele gängige Lautsprechermodelle wie zum
Beispiel die BX-Monitore von M-Audio und die Klipsch Promedia 5.1.
Klicken Sie auf die Menü-Liste und suchen Sie Ihr Lautsprechersystem unter
den vorhandenen Einträgen.
Über das Pulldown-Menü für die aktuellen Lautsprechereinstellungen
können Sie ebenso die Anzahl der Ausgangskanäle (Stereo, 5.1, 6.1 oder
7.1.) einstellen. Geben Sie hier unbedingt die tatsächliche
Lautsprecheranzahl ein, damit keine Audiosignale an nicht existente
Lautsprecher versendet werden. Wenn Sie nämlich nur über 2 Boxen
verfügen und fälschlicherweise die Einstellung 5.1 auswählen, werden bei
DVD-Spielfilmen die Dialoge nicht wiedergegeben! Für die Einstellung der
Lautsprecheranzahl können Sie auch die “Quick-Set”-Schaltfläche im
oberen Abschnitt des Control Panels nutzen.
21
Page 22

Über den Master-Volume-Slider im unteren Abschnitt können Sie die
Gesamtlautstärke der Ausgänge von Sonica Theater regeln. Per Klick auf
die Mute-Schaltfläche werden alle Ausgänge stumm geschaltet.
Über die Registrierkarten des Control Panels erhalten Sie Zugriff auf die
Surround-Einstellungen.Hier können Sie ebenso die Lautstärke der Ausgänge
von Sonica Theater einstellen und die Größe Ihrer Lautsprecherboxen
eingeben. Die einzelnen Registrierkarten sind wie folgt angeordnet (von links
nach rechts): Speaker Setup (Lautsprechereinstellungen), Output Mixer
(Ausgangsregler), Surround Sound, Input/Other (Eingang/Sonstige), About
(Über Sonica Theater). Über die Speaker-Setup-Karte können Sie Größe und
Abstand der Hauptboxen zueinander einstellen. Auf der Karte “Output
Mixer” finden Sie die Pegelregler für die einzelnen Lautsprecherausgänge von
Sonica Theater. Die Surround-Sound-Karte ermöglicht Ihnen den Zugriff auf
die Surround-Sound-Einstellungen (Circle Surround II für Stereo-Formate
und TruSurround XT für Multichannel-Formate) von Sonica Theater.Über die
Input/Other-Karte können Sie den Eingangspegel und die Sample-Frequenz
von Sonica Theater einstellen. Die About-Karte gibt Ihnen Aufschluss über
die Softwareversion der Treiber von Sonica Theater.
Die folgenden Abschnitte enthalten ausführliche Informationen zu den
Einstellungen der einzelnen Registrierkarten.
Speaker Setup (Lautsprechereinstellungen)
Hier können Sie Größe Ihrer Hauptboxen einstellen und die Lautstärke
der Ausgänge von Sonica Theater regeln. Bevor Sie die Einstellungen
vornehmen, schauen Sie jedoch zuerst im Pulldown-Menü nach, ob Ihre
Lautsprecher unter den Presets der einzelnen Hersteller aufgeführt sind.
Sollte Ihr Lautsprechersystem nicht in der Liste aufgeführt sein, sichern
Ihnen die Einstellungen auf der Registrierkarte eine optimale
Wiedergabequalität.
Speaker Bass Management - Mit dieser Option können Sie das “Bass
Management” aktivieren und die Performance Ihrer Lautsprecher
erheblich verbessern.Wichtig ist hierbei, ob Sie mit großen oder kleinen
Boxen arbeiten, denn bei großen Boxen wird die gesamte Bandbreite der
Bassfrequenzen über die Hauptlautsprecher übertragen, während bei
kleinen Boxen die Bassanteile automatisch über die Treibersoftware zum
Subwoofer geroutet werden. Diese Überlegung ist gerade für die
Wiedergabe von DVD-Soundtracks von Bedeutung, da hier häufig ein
breites Spektrum an Bassanteilen zu verarbeiten ist.
Front Speaker Size - Hier können Sie die Größe Ihrer Boxen einstellen.
Diese Werte werden an die Treibersoftware übermittelt und wirken sich
22
Page 23

unmittelbar auf die Audioqualität aus. Wählen Sie aus den aufgeführten
Optionen diejenige Größe aus, welche am besten auf die Abmessungen
Ihrer rechten und linken Frontbox zutrifft. Large: für Woofer über 5",
Medium: für Woofer zwischen 3" und 5" und Small:für Woofer bis zu 3". In
dieser Liste finden Sie ebenso Einstellungen für quadratische und
Flachlautsprecher.
Crossover - In diesem Menü können Sie die Crossover-Frequenz für die
Übertragung der Bassanteile zum Subwoofer einstellen bzw. ändern. Der
Crossover-Frequenzbereich liegt zwischen 40Hz und 120Hz. Für konkrete
Empfehlungen zur Einstellung der Grenzfrequenz sollten Sie in der
Bedienungsanleitung Ihres Lautsprechersystems nachlesen.
Link Stereo Output Levels - Über die Stereo-Link-Funktion können Sie
den rechten und linken Stereo-Ausgang koppeln, sodass beide Kanäle
zusammen angesteuert werden.
Left and Right Levels - Mit diesen Reglern können Sie die Lautstärke des
rechten und linken Frontlautsprechers unabhängig von den übrigen Boxen
einstellen.Wenn Sie den Regler nach rechts gegen 0dB bewegen, wird die
Lautstärke erhöht. Mit der Bewegung in die entgegengesetzte Richtung
(gegen –32dB) wird die Lautstärke reduziert.
Distance - Hier können Sie den Abstand zwischen Ihnen und dem rechten
bzw. linken Lautsprecher einstellen (30 cm bis 30 m).Wenn Sie die Boxen
in unterschiedlicher Entfernung zu sich aufstellen, wird das Soundspektrum
über diese Funktion automatisch harmonisiert, d.h. klangliche
Zuordnungsprobleme können vermieden werden.So erhalten Sie jederzeit
Bestergebnisse bei der Soundwiedergabe.
Solo - Diese Funktion gestattet Ihnen, nur ausgewählte Kanäle zu
adressieren. Dies ist zum Beispiel hilfreich, wenn Sie den Eindruck haben,
dass der linke und der rechte Frontlautsprecher phasenverkehrt geschaltet
sind. Falls erforderlich können Sie diese Funktion für mehrere Kanäle
gleichzeitig nutzen.
Mute - Über diese Schaltfläche können Sie bestimmte Kanäle stumm
schalten.
Test - Über die Testfunktion können Sie bestimmte Kanäle auf weißes
Rauschen programmieren, zum Beispiel wenn Sie zur klanglichen
Abstimmung Position und Lautstärke einzelner Lautsprecher überprüfen
möchten.
23
Page 24

Output Mixer (Ausgangsregler)
Auf dieser Registrierkarte finden Sie die Pegelregler für die einzelnen
Ausgänge von Sonica Theater. Über die Pegeleinstellung können Sie die
Boxen Ihres Lautsprechersystems aufeinander abstimmen.
Level - Klicken Sie auf die einzelnen Regler und verschieben Sie sie nach
oben oder unten, um die Lautstärke des jeweiligen Ausgangssignals
einzustellen. Für eine optimale DVD-Klangwiedergabe sollten Sie für die
Surround-Boxen denselben Lautstärkewert wählen. Je nach persönlichem
Hörempfinden können Sie selbstverständlich auch verschiedene
Lautstärken für die Boxen einstellen. Sie sollten dies sogar tun, wenn Sie
die Boxen umstellen.Den eingestellten Wert können Sie an der neben den
Reglern abgebildeten Pegelanzeige ablesen.
Solo - Diese Funktion gestattet Ihnen, nur ausgewählte Kanäle zu
adressieren. Dies ist zum Beispiel hilfreich, wenn Sie den Eindruck haben,
dass der linke und der rechte Frontlautsprecher phasenverkehrt geschaltet
sind. Falls erforderlich können Sie diese Funktion für mehrere Kanäle
gleichzeitig nutzen.
Mute - Über diese Schaltfläche können Sie bestimmte Kanäle stumm
schalten.
Surround-Sound
Diese Registrierkarte ermöglicht Ihnen den Zugriff auf die Surround-SoundEinstellungen von Sonica Theater. Sonica Theater stellt Ihnen zwei von SRS
Labs entwickelte Surround-Sound-Technologien zur Verfügung:TruSurround
XT und Circle Surround II.TruSurround XT ermöglicht das Abspielen von
Multichannel-Signalen über Stereo-Lautsprecher-Systeme. Das Audiomaterial
wird hierbei räumlich so aufbereitet,dass täuschend echter Surround-Sound
simuliert wird. Circle Surround II simuliert perfekten Multichannel-Sound
ausgehend von Stereo-Signalen.
24
Page 25

So sollten Sie diese beiden Technologien mit Sonica Theater einsetzen:
•Wenn Sie DVDs mit 5.1-Kanalton über WinDVD 4 (nur für
Windows) abspielen und mehr als zwei Lautsprecher
angeschlossen sind, sollten Sie Circle Surround II deaktivieren.
•Wenn Sie 5.1-Kanalton über lediglich zwei Lautsprecher
abspielen, sollten Sie TruSurround XT aktivieren.
• Für die Wiedergabe von Stereo-Aufnahmen (MP3,CD,oder DVD)
über ein Multichannel-System sollten Sie Circle Surround II
aktivieren.
TruSurround XT steht Ihnen nur zur Verfügung, wenn Sie zuvor im
Pulldown-Menü für die aktuellen Lautsprechereinstellungen (Current
Speaker Set) die Optionen “Stereo” bzw. “Stereo with Subwoofer”
ausgewählt haben.Analog hierzu ist Circle Surround II nur verfügbar, wenn
für die Lautsprechereinstellungen drei oder mehr Boxen definiert wurden.
SRS TruSurround XT Enable - Hier aktivieren Sie TruSurround XT. Mit
dieser Funktion können Sie Surround-Sound für Stereo-LautsprecherSysteme simulieren.Aktivieren Sie TruSurround XT, wenn Sie Audiomaterial
im 5.1 bzw. 6.1 Multichannel-Format (zum Beispiel DVDs mit Dolby
Digital- und DTS-Codierung) abspielen wollen. Sie erhalten so
überzeugenden, virtuellen Surround-Sound.
HINWEIS: Circle Surround II kann nicht für Samplefrequenzen von
96kHz genutzt werden. Wenn Sie Circle Surround II aktivieren, muss
die Samplefrequenz auf 48kHz oder niedriger eingestellt werden.
(Siehe auch den nachfolgenden Abschnitt “Presets”.)
SRS Circle Surround II Enable - Hier aktivieren Sie Circle Surround II.
Circle Surround II ist eine patentierte Technologie von SRS Labs, welche
die Wiedergabe von Stereo-Signalen im 5.1-Kanalton ermöglicht. Circle
Surround II simuliert einen überzeugenden, virtuellen Surround-Sound für
jedes Multichannel-System und unterstützt sämtliche MultichannelFormate bis einschließlich 6.1-Kanalton. Wenn Sie diese Funktion
aktivieren, erhalten Sie perfekten 6.1-Kanalton ausgehend von StereoAufnahmen von CDs, MP3s oder DVS in Dolby ProLogic-Codierung. Für
die Wiedergabe von Soundtracks, die bereits im 5.1- bzw. 6.1 Kanalton
abgemischt sind (DVD-Spielfilme oder Windows Media-Inhalte), sollten Sie
Circle Surround II selbstverständlich deaktivieren.
SRS TruSurround XT/Circle Surround II Mode - Sie können Circle
Surround II wie folgt optimieren:Cinema: für Filme oder Fernsehprogramme
Music: für Audiomaterial im Stereoformat Mono: für Mono-Material (zum
Beispiel bei alten Filmen). Bestimmte Internetradios bereiten ihre StreamingInhalte nur in Mono auf.
25
Page 26

SRS Dialog Enhancement - Sie aktivieren dieses Feature, indem Sie ein
Häkchen in das entsprechende Kontrollkästchen setzen. Die Qualität der
Sprachwiedergabe können Sie über den Slider einstellen.
SRS TruBass® - Mit dieser Funktion wird die Basswiedergabe verbessert,
indem die tieferen Bassfrequenzen von Kino-Soundtracks in
heimlautsprecherfreundliche Frequenzen umgewandelt werden.Wenn Sie
diese Funktion aktivieren, werden Sie kaum den vertrauten Kick in der
Magengegend vermissen,wenn U-Boot-Missiles oder Raumfahrzeuge durch
die Gegend katapultiert werden. Sie aktivieren TruBass, indem Sie ein
Häkchen in das entsprechende Kontrollkästchen setzen. Die
Basswiedergabe können Sie über den Slider einstellen.
und sind Schutzmarken von SRS Labs,Inc. Circle Surround II und
TruSurround XT wurden unter Lizenz von SRS Labs, Inc. integriert.
Input/Other (Eingang/Sonstige)
Benutzen Sie diese Registrierkarte, um den Eingangspegel und die Sample
Rate von Sonica Theater einzustellen. Die genannten Einstellungen sind nur
dann für Sie interessant, wenn Sie Sonica Theater als Audio-Interface für
Ihre Aufnahmen einsetzen wollen.
Link Stereo Input Levels - Über die Stereo-Link-Funktion können Sie
den rechten und linken Stereo-Eingang koppeln, sodass beide Kanäle
zusammen angesteuert werden.
Left/Right Input Level - Hier können Sie den Eingangspegel für Sonica
Theater regeln. Orientieren Sie sich hierbei an der über den Reglern
abgebildeten Pegelanzeige. Für beste Soundqualität sollten Sie einen
möglichst hohen Pegelwert wählen. Prüfen Sie jedoch, dass kein Rauschen
auftritt.
Den einzelnen Pegelanzeigen ist jeweils eine Clipping-Anzeige zugeordnet,
an welcher Sie erkennen können, wann es zu Übersteuerungen bzw.
Verzerrungen kommt. Ist der Pegel für das Eingangssignal zu hoch, leuchtet
die Clipping-Anzeige rot auf. In diesem Falle müssen Sie den Pegel der
jeweiligen Audioquelle reduzieren, bis die Clipping-Anzeige wieder in den
gelben Bereich zurückfällt. Sie können die Clipping-Anzeigen per Mausklick
auf den Ausgangspegel zurücksetzen.
Sample Rate - Hier können Sie die Sample Rate für Ihre Aufnahmen
festlegen. Diese Einstellung ist der “SP/EP”-Einstellung bei Videorecordern
vergleichbar. Je höher die Sample Rate, desto besser die Audioqualität. Sie
sollten jedoch bedenken, dass Aufnahmen mit einer höheren Sample Rate
mehr Speicherplatz in Anspruch nehmen.Bei Musik-CDs liegt Sample Rate
26
Page 27

in der Regel bei 44.1 kHz. Mit dieser Einstellung können Sie also nichts
verkehrt machen. Wenn Sie mit höheren Sample Rates (96kHz, etc.)
arbeiten, stehen Ihnen bestimmte Audio-Funktionen wie zum Beispiel
Circle Surround nicht zur Verfügung.
HINWEIS: Bestimmte Funktionen von Sonica Theater stehen für
höhere Samplefrequenzen nicht zur Verfügung. Zum Beispiel kann die
96kHz-Einstellung nur genutzt werden, wenn nicht mehr als 2
Kanäle aktiviert sind. Wenn Sie sich also für die Wiedergabe von
Mehrkanalton entscheiden, liegt die maximale Samplefrequenz aus
Gründen der Bandbreitenbegrenzung (USB-Bandbreite) lediglich bei
48kHz. Sollte es bei der Audio-Wiedergabe mit 96kHz zu Stockungen
oder Verzögerungen kommen, versuchen Sie es mit einer niedrigeren
Samplefrequenz (48kHz oder 44,1kHz).
Für den Einsatz von Sonica Theater in Verbindung mit Ihrer Audio-Software
und den MME-Treibern gehen Sie bitte wie im vorigen Kapitel beschrieben
vor. Starten Sie dann Ihre Audio-Software und wählen Sie auf der SetupSeite “M-Audio Sonica Theater Line” als Ein- und Ausgabegerät aus.Starten
Sie anschließend die Profiling-Routine zur Erkennung des neuen AudioGeräts.
Enable Monitoring - Aktivieren Sie diese Funktion, wenn das am Line-
Eingang von Sonica Theater anliegende Eingangssignal direkt zum linken und
rechten Frontlautsprecher geroutet werden soll. Mit der MonitoringFunktion können Sie Ihr Audiomaterial vor und während der Aufnahme
direkt und in Echtzeit abhören.
Viele Aufnahme-Programme bieten Ihnen ebenso Direct-MonitoringFeatures. Diese finden Sie zumeist unter dem Begriff “Auto Input
Monitoring” oder ähnlichen Bezeichnungen. Wenn Sie die entsprechende
Funktion in Ihrem Aufnahme-Programm aktivieren, achten Sie bitte darauf,
dass die Enable-Monitoring-Funktion im Sonica-Theater-Control-Panel
deaktiviert ist.
About Tab (Über Sonica Theater)
Auf dieser Registrierkarte finden Sie Informationen zur Softwareversion
des Control Panels und der Treiber sowie der internen Firmware von
Sonica. Diese Daten werden eventuell bei Rückfragen in Sachen
Fehlerbehebung und technischem Kundendienst benötigt.
27
Page 28

Einsatz von Sonica Theater
Nach dem Anschluss der Lautsprecher und der Konfiguration der Software
können Sie Sonica Theater zum ersten Mal testen. In diesem Abschnitt
finden Sie hilfreiche Hinweise für einige typische Einsatzmöglichkeiten von
Sonica Theater.
DVD-Wiedergabe
Sonica Theater unterstützt jede erhältliche DVD-Wiedergabe-Software.
Daher müssen Sie Ihre DVD-Wiedergabe-Software auf das Signal, das Ihr
DVD-Player an Sonica sendet, einstellen. In der Regel bietet jede DVDWiedergabe-Software eine Reihe von Audio-Optionen und
Einstellmöglichkeiten.Weitere Information zu diesem Punkt entnehmen Sie
bitte dem Handbuch Ihrer DVD-Software. Die über die DVD-Software
definierten Einstellungen wirken sich unmittelbar auf die Qualität des von
Sonica Theater produzierten Ausgangssignals aus.
HINWEIS: Bestimmte DVD-Wiedergabe-Programme unterstützen
weder Dolby Digital noch DTS. Für weiterführende Informationen
lesen Sie bitte in den entsprechenden Abschnitten im Handbuch Ihrer
DVD-Software nach.
Wenn Sie mit WinDVD 4 für Windows arbeiten, klicken Sie dort auf die
Schaltfläche “Subpanel”, welche Sie an dem nach rechts zeigenden Pfeil
erkennen. Wählen Sie “Audio Mode” und klicken Sie auf “Setup” (die
Schaltfläche mit dem Schraubenschlüsselsymbol). Klicken Sie hier auf
“Audio” und wählen Sie das gewünschte Ausgabeformat (6-Kanal, etc.).
Stereo - Wenn Sie Sonica als Standard-Audiogerät Ihres Computers
definiert haben (siehe die Abschnitte “Konfiguration des Windows Sound
System” und “Konfiguration des Macintosh Sound Manager”), wird bei
dieser Einstellung ein Stereosignal an die Sonica-Ausgänge übertragen. In
diesem Falle können Sie beim Abspielen von Stereo-Filmen die Circle
Surround-Funktion aktivieren (siehe den vorherigen Abschnitt).
Digital Out - Wenn Sie verschlüsselte Surround-Signale wie Dolby Digital
und DTS an einen Surround-Sound-Empfänger übertragen wollen und den
Digitalausgang von Sonica Theater an den Digitaleingang des Empfängers
anschließen, müssen Sie diese Einstellung aktivieren. Entsprechende
Informationen finden Sie im Kapitel “Use S/PDIF” der Bedienungsanleitung
von WinDVD 4.
ANMERKUNG FÜR MAC-NUTZER: Zum Zeitpunkt der Drucklegung dieser
Bedienungsanleitung besteht keine Möglichkeit, unter Macintosh OS 9
digital verschlüsselte Surround-Audiosignale wie Dolby Digital (AC3)
28
Page 29

oder DTS über einen digitalen Audioanschluss wie den optischen
Digitalausgang von Sonica Theater zu senden. Derzeit gibt es keine
DVD-Wiedergabe-Software für Mac OS 9 oder X, welche Dolby Digitaloder DTS-codierte Signale unterstützt. Dank der CircleSurround IITechnologie generiert Sonica Theater jedoch einen überzeugenden
Surround-Sound ausgehend von den über die DVD-WiedergabeSoftware von Apple reproduzierten Audio-Signalen.
5.1 oder 6.1 - Wählen Sie diese Option, falls Ihre DVD-Wiedergabe-
Software (WinDVD 4, etc.) Surround-Sound-Signale wie (Dolby Digital und
DTS) unterstützt. Wenn Sie Stereo-Kopfhörer benutzen, sollten Sie
TruSurround XT aktivieren, damit Sie den Soundtrack im Surround-Sound
erleben können. Wenn Sie hingegen über Multichannel-Boxen verfügen,
sollten Sie sich vergewissern, dass Circle Surround II deaktiviert ist.
Audio-Wiedergabe
Ausgehend von Aufnahmen im CD- bzw. MP3-Format können Sie mit
Sonica Theater raumfüllende Surround-Sound-Erlebnisse gestalten.
Aktivieren Sie hierzu die Option “SRS Circle Surround II” auf der
Surround-Sound-Registrierkarte des Sonica-Theater-Control-Panels.
Wählen Sie abschließend den Optimierungsmodus “Music” für eine
optimale Wiedergabe. Weitere Informationen zu den einzelnen
Optimierungsmodi für Circle Surround II und TruSurround XT finden Sie
in den Abschnitten “Das Sonica-Theater-Control-Panel” und “Surround
Sound”).
Konfiguration des Windows Media Player
Der Windows Media Player von Microsoft (Version 9 und höhere)
unterstützt die Wiedergabe von Audiomaterial im 5.1- bzw. 7.1Kanalformat in Verbindung mit USB-Audiogeräten wie Sonica Theater.
Wenn Sie Sonica Theater als Standard-Audiogerät konfiguriert haben,
werden alle Surround-Aufnahmen über den Windows Media Player
wiedergegeben.
Zum Zeitpunkt der Drucklegung dieser Bedienungsanleitung kündigte
Microsoft an, eine Version des Windows Media Player für Macintosh
einzuführen. Bisher ist der Windows Media Player nur für Windows
erhältlich.
Computerspiele
Mit Sonica Theater können Sie Ihre Computerspiele mit lebendigem
Surround-Sound erleben.
29
Page 30

Falls Ihre Game-Software lediglich Stereo-Formate unterstützt, empfehlen
wir Ihnen, auf der Surround-Sound-Registrierkarte im Kontrollfenster von
Sonica Theater die Option SRS Circle Surround II zu aktivieren. Für eine
optimale Audio-Wiedergabe sollten Sie zusätzlich den “Cinema”-Modus
wählen. Ausführliche Informationen zu den Einstellungen im
Kontrollfenster finden Sie im vorstehenden Abschnitt.
Falls es bei diesen Einstellungen zu einer Verlangsamung des gesamten
Wiedergabe-Ablaufs kommt, können Sie die Graphikeinstellungen ändern
bzw. eine niedrigere graphische Auflösung wählen.
Aufnahmen
Sonica Theater bietet Ihnen zwei Audio-Eingänge für Ihre Aufnahmen. Die
Eingangspegel für Sonica Theater können Sie auf der Registrierkarte
“Input/Other” im Sonica-Theater-Control-Panel einstellen. Falls Ihre AudioSoftware die Eingänge von Sonica Theater nicht automatisch erkennt,
empfehlen wir Ihnen, die Audio-Einstellungen der Software zu überprüfen.
Kontrollieren Sie ebenso die Kabelverbindungen. Informationen zur
Fehlerbehebung entnehmen Sie bitte den auf Ausführungen zur
Softwarekonfiguration in der Bedienungsanleitung Ihrer Audio-Software.
Für Macintosh-Nutzer - Auf der Treiber-CD für Sonica Theater finden Sie
die ASIO-Treiber für die Wiedergabe von mehrspurigen Aufnahmen über
Ihre Audio-Anwendung.Wenn sie Sonica Theater als ASIO-Gerät einsetzen
wollen, kopieren Sie die “Sonica Theater ASIO”-Treiber in das ASIOTr eiber-Verzeichnis Ihrer Audio-Software.
Hinweis: Wenn Sie für Ihre Aufnahmen die 96kHz/24bit-Einstellung
wählen, werden aus Gründen der Bandbreitenbegrenzung (USB) alle
Ausgänge stumm geschaltet. Falls Sie Ihre Aufnahmen direkt abhören
wollen, müssen Sie dies über den Mixer tun.
Fehlerbehebung
Aktuelle Informationen zur Problemlösung und Fehlerbehebung finden Sie
auf den Webseiten von M-Audio,unter der Adresse:www.m-audio.com.Auf
diesen Seiten stellt Ihnen M-Audio zusätzlich die aktuellen
Treiberversionen sowie umfangreiche FAQ-Seiten, ausführliche
Bedienungsanleitungen sowie die Kontaktadressen des Technischen
Kundendiensts zur Verfügung.
Sollten Sie während der Installation oder während des Einsatzes von
Sonica Theater wider Erwarten mit Problemen konfrontiert werden,
empfehlen wir Ihnen, zunächst ein paar Tricks auszuprobieren:
30
Page 31

• Falls Anwendungen hängen bleiben oder sonstige Komplikationen
auftreten,starten Sie Ihren Computer neu. Ein Neustart löst bereits die
meisten Probleme.
• Sollten Sie Sonica Theater nicht zum Funktionieren bringen oder sollte
das Gerät nach einem kurzen Funktionszeitraum ausfallen, installieren
Sie die Treiber neu.
• Wenn Sonica Theater ausfällt, nachdem Sie ein neues Programm
installiert oder Ihr Betriebssystem aktualisiert haben, empfehlen wir
Ihnen, auf den Webseiten von M-Audio nach Treiberaktualisierungen
zu suchen. Denken Sie daran, dass nach wichtigen
Softwareaktualisierungen meist eine Beta-Version zur Verfügung gestellt
wird. Sie sollten also in diesem Falle nach einer Beta-Version suchen,
damit Sie mit Ihrer neuen Software ordentlich arbeiten können.
• Beachten Sie außerdem,dass bestimmte Funktionen von Sonica Theater
nicht zur Verfügung stehen, wenn Sie mit einer Auflösung von 96kHz
arbeiten. Sollten Sie merken, dass eine Funktion nicht in Anspruch
genommen werden kann, können Sie zunächst das Sonica-TheaterControl-Panel aufrufen und auf der Registrierkarte “Input/Other” die
Samplefrequenz-Einstellung überprüfen. Gegebenenfalls müssen Sie die
Samplefrequenz auf 48kHz heruntersetzen.
31
Page 32

Technische Daten
Hardware:
USB auf analogen 8-Kanal-Line-Ausgang (4 Stereo-Ausgänge,
Miniklinken)
USB auf koaxialen S/PDIF-Ausgang (Cinch)
Analoger Stereo-Line-Eingang (Miniklinken) auf USB
S/PDIF-Ausgang unterstützt Linear PCM oder AC-3
Stromversorgung über USB (kein externes Netzteil erforderlich)
Messwerte:
Line-Ausgang:
Dynamikbereich: 101 dB (typical A-weighted, -60 dB input)
Geräuschspannungsabstand 101 dB (typical,A-weighted)
THD -89 dB (typical)
Max.Ausgangspegel: 1 Vrms (0 dBV)
Line-Eingang:
Dynamikbereich: 98 dB (typical A-weighted, -60 dB input)
Geräuschspannungsabstand 98 dB (typical,A-weighted)
THD -87 dB (typical)
Samplefrequenzen (Hz): 11025, 22050, 32000, 44100, 48000,
88200, 96000
Tr eiber-Software:
Unterstützt folgende Ausgangsformate:
- 24bit Linear PCM
- 16bit Linear PCM
- 16-bit AC-3,Ausgabe über S/PDIF (nicht für Mac OS 9)
Unterstützt SRS Circle Surround II
Unterstützt SRS TruSurround XT
32
Page 33

Mindestsystemanforderungen:
SRS Circle Surround II deaktiviert:
-Pentium II 400 MHz mit 128 MB RAM und Windows 98SE,
Windows ME,Windows 2000 oder Windows XP
oder
- Mac mit nativem USB-Anschluss und 128 MB RAM,
Betriebssysteme: Mac OS 9.1 oder OS X
SRS Circle Surround II aktiviert:
-Pentium III 800 MHz mit 256 MB RAM und Windows 98SE,
Windows ME,Windows 2000 oder Windows XP
oder
- Mac G4 800 MHz mit nativem USB-Anschluss, 256 MB RAM,
Betriebssysteme: Mac OS 9.1 oder OS X
33
Page 34

34
M-AUDIO HEADQUARTERS
45 E. Saint Joseph Street
Arcadia, CA 91006-2861 U.S.A.
Tel.: (+1) 626 4452842
Fax: (+1) 626 4457564
Sales (e-mail): info@midiman.net
Technical support*: (+1) 626 4458495
Technical support via e-mail*: techsupt@midiman.net
www.midiman.net
www.m-audio.com
M-AUDIO INTERNATIONAL HEADQUARTERS
Unit 5, Saracens Industrial Estate, Mark Rd.
Hemel Hempstead, Herts HP2 7BJ, England
Tel: +44 (0)1442 416 590
Fax: +44 (0)1442 246 832
e-mail: info@midiman.co.uk
www.midiman.co.uk
*Technical support is only available in English. For assistance in your own language, please contact your
local M-Audio representative. A full listing of our international distributors can be obtained at
http://www.midiman.net/company/international.php
*Die technische Hotline ist nur mit englischsprachigen Mitarbeitern besetzt. Sollten Sie technische
Assistenz in Ihrer Landessprache benötigen, wenden Sie sich bitte an den für Ihr Land zuständigen M-
Audio-Vertriebspartner. Eine vollständige Liste der Vertriebspartner können Sie unter folgender Adresse
abrufen: http://www.midiman.net/company/international.php
*El servicio de asistencia técnica sólo está disponible en inglés. Si necesita asistencia en su propio
idioma, póngase en contacto con el distribuidor M-Audio en su país. Para obtener una lista completa de
distribuidores diríjase a http://www.midiman.net/company/international.php
*Il servizio di supporto tecnico è disponibile solo in inglese. Per ottenere assistenza nella propria
lingua, contattare il rappresentante locale M-Audio. Un elenco completo dei nostri distributori
internazionali è disponibile all’indirizzo http://www.midiman.net/company/international.php
*Le service d’assistance technique n’est disponible qu’en anglais. Pour bénéficier d’un support technique
dans votre langue, veuillez contacter le distributeur M-Audio de votre pays. La liste complète de nos
distributeurs se trouve à l’adresse suivante :http://www.midiman.net/company/international.php.
Page 35

35
Germany
M-AUDIO Deutschland
Kuhallmand 34,D-74613 Öhringen
Tel: +49 (0)7941-98 700 0
Fax: +49 (0)7941-98 700 70
Website: www.m-audio.de
info@m-audio.de, support@m-audio.de
Benelux
Mafico BV
Weg en Bos 2
2661 DH Bergschenhoek
Tel: +31 (0)10 4148426
Fax: +31 (0)10 4048863
e-mail: info@mafico.com
Website: www.mafico.com
Spain
microFusa
Industria 236
08026 Barcelona, Spain
Tel: 93 4353682
Fax: 93 3471916
e-mail: infcom@microfusa.com
Website: www.microfusa.com
Canada
M-AUDIO Canada
1400 St. Jean Baptiste Av. #150
Quebec City, Quebec
Canada G2E 5B7
Tel: (418) 8720444
Fax: (418) 8720034
e-mail: midimancanada@midiman.net
Website: www.m-audio.ca
Italy
SOUND WAVE DISTRIBUTION
Via Pastrello, 11
31059 Zero Branco (TV), Italy
Tel: +39 0422 485631
Fax: +39 0422 485647
E-Mail: soundwave@soundwave.it
Website: ww.midiman.it , www.maudio.it
France
M-AUDIO France
Assistance technique : 0820 000 731
(EUR 0,12 / minute,TTC)
support@m-audio-france.com
www.m-audio-france.com
IMPORTANT · WICHTIGER HINWEIS · IMPORTANTE
The information in this document, the specifications and package contents are subject to change without
notice and do not represent a commitment on the part of M-Audio.
Die in diesem Dokument enthaltenen Informationen und technischen Daten sowie der beschriebene
Packungsinhalt können ohne Vorankündigung geändert werden und stellen keine Verpflichtung seitens M-Audio dar.
La información, las especificaciones técnicas y el contenido del embalaje descritos en este documento están
sujetos a cambios sin previo aviso y no representan ningún compromiso por parte de M-Audio.
Les informations, les spécifications techniques et le contenu de l'emballage décrits dans ce document sont
sujets à modification, sans préavis, et n'engagent aucunement la responsabilité de M-Audio.
Le informazioni, le specifiche tecniche e il contenuto del pacchetto descriti in questo manuale sono soggetti
a cambiamenti senza notifica e non rappresentano un impegno da parte della M-Audio.
If your country is not listed here please visit:
Sollte Ihr Land nicht aufgeführt sein, linken Sie sich bitte auf folgende Seite:
Si su país no aparece en esta lista, visite:
Si votre pays n’apparaît pas sur cette liste veuillez visiter :
Se il vostro paese non è incluso nell'elenco, visitare:
http://www.midiman.net/company/international.php
 Loading...
Loading...