Page 1
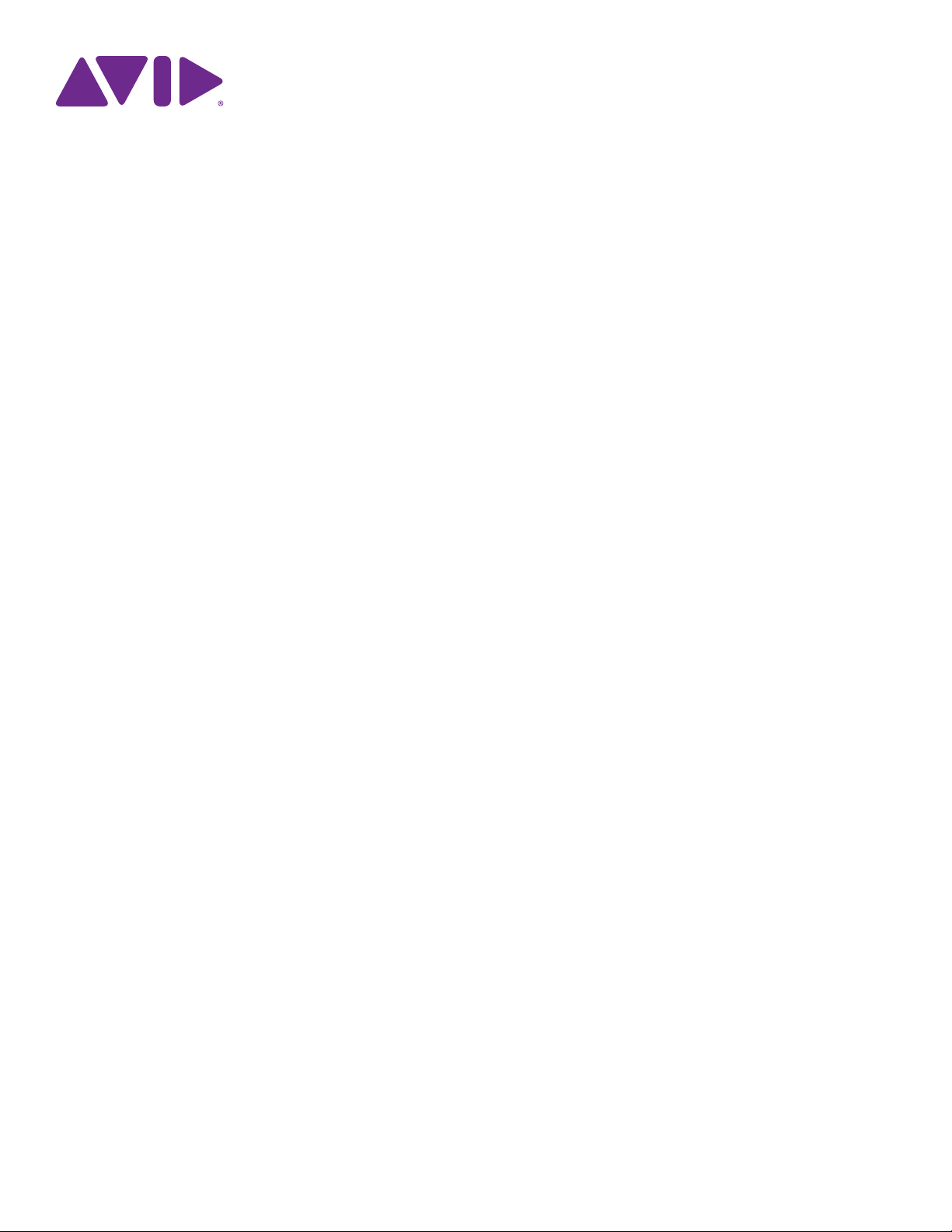
Guide S6
Pour systèmes Avid S6 M10 et S6 M40
Page 2
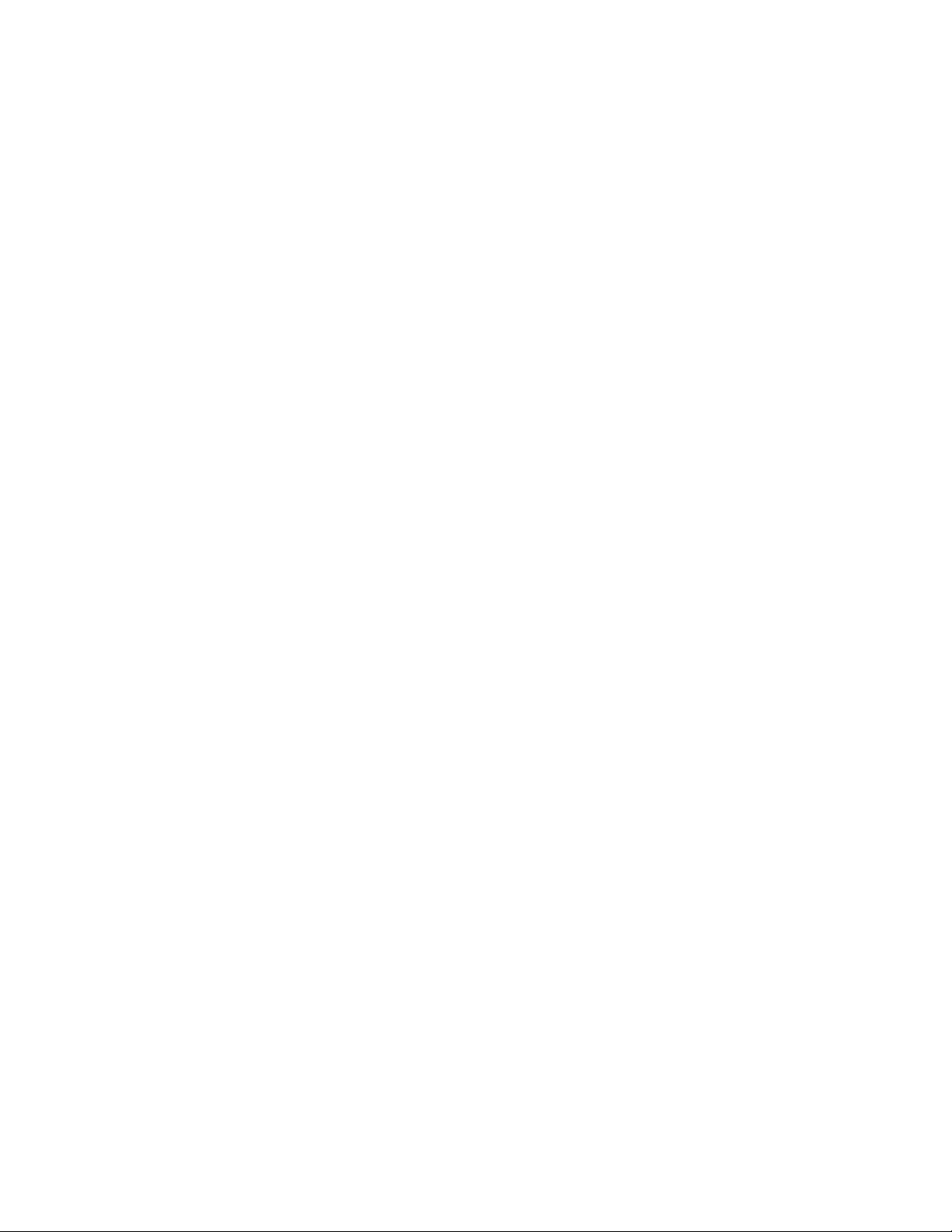
Mentions légales
© 2014 Avid Technology, Inc., (« Avid »), tous droits réservés. Ce guide ne peut
être reproduit en tout ou en partie sans l'autorisation écrite d'Avid.
003, 192 Digital I/O, 192 I/O, 96 I/O, 96i I/O, Adrenaline, AirSpeed, ALEX, Alienbrain,
AME, AniMatte, Archive, Archive II, Assistant Station, AudioPages, AudioStation,
AutoLoop, AutoSync, Avid, Avid Active, Avid Everywhere, Avid Advanced Response,
vid DNA, Avid DNxcel, Avid DNxHD, Avid DS Assist Station, Avid Ignite, Avid
A
Liquid, Avid Media Engine, Avid Media Processor, Avid MEDIArray, Avid Mojo,
Avid Remote Response, Avid Unity, Avid Unity ISIS, Avid VideoRAID, AvidRAID,
AvidShare, AVIDstripe, AVX, Beat Detective, Beauty Without The Bandwidth,
Beyond Reality, BF Essentials, Bomb Factory,Bruno, C|24, CaptureManager,
ChromaCurve, ChromaWheel, Cineractive Engine, Cineractive Player, Cineractive
Viewer, Color Conductor, Command|8 , Control|24, Cosmonaut Voice, CountDown,
d2, d3, DAE, D-Command, D-Control, Deko, DekoCast, D-Fi, D-fx, Digi 002,
Digi 003, DigiBase, Digidesign, Digidesign Audio Engine, Digidesign Development
Partners, Digidesign Intelligent Noise Reduction, Digidesign TDM Bus, DigiLink,
DigiMeter, DigiPanner, DigiProNet, DigiRack, DigiSerial, DigiSnake, DigiSystem,
Digital Choreography, Digital Nonlinear Accelerator, DigiTest, DigiTranslator,
DigiWear, DINR, DNxchange, Do More, DPP-1, D-Show, DSP Manager,
DS-StorageCalc, DV Toolkit, DVD Complete, D-Verb, Eleven, EM, Euphonix,
EUCON, EveryPhase, Expander, ExpertRender, Fairchild, FastBreak, Fast
Track, Film Cutter, FilmScribe, Flexevent, FluidMotion, Frame Chase, FXDeko,
HD Core, HD Process, HDpack, Home-to-Hollywood, HyperSPACE, HyperSPACE
HDCAM, iKnowledge, Impact, Improv, iNEWS, iNEWS Assign, iNEWS ControlAir,
InGame, Instantwrite, Instinct, Intelligent Content Management, Intelligent Digital
Actor Technology, IntelliRender, Intelli-Sat, Intelli-Sat Broadcasting Recording
Manager, InterFX, Interplay, inTONE, Intraframe, iS Expander, iS9, iS18, iS23,
iS36, ISIS, IsoSync, LaunchPad, LeaderPlus, LFX, Lightning, Link & Sync, ListSync,
LKT-200, Lo-Fi, MachineControl, Magic Mask, Make Anything Hollywood, make
manage move|media, Marquee, MassivePack, MassivePack Pro, Maxim, Mbox,
Media Composer, MediaFlow, MediaLog, MediaMix, Media Reader, Media Recorder,
MEDIArray, MediaServer, MediaShare, MetaFuze, MetaSync, MIDI I/O, Mix Rack,
Moviestar, MultiShell, NaturalMatch, NewsCutter, NewsView, NewsVision, Nitris,
NL3D, NLP, NSDOS, NSWIN, OMF, OMF Interchange, OMM, OnDVD, Open
Media Framework, Open Media Management, Painterly Effects, Palladium,
Personal Q, PET, Podcast Factory, PowerSwap, PRE, ProControl, ProEncode,
Profiler, Pro Tools, Pro Tools|HD, Pro Tools LE, Pro Tools M-Powered, Pro Transfer
QuickPunch, QuietDrive, Realtime Motion Synthesis, Recti-Fi, Reel Tape Delay,
Reel Tape Flanger, Reel Tape Saturation, Reprise, Res Rocket Surfer, Reso,
RetroLoop, Reverb One, ReVibe, Revolution, rS9, rS18, RTAS, Salesview,
Sci-Fi, Scorch, ScriptSync, SecureProductionEnvironment, Shape-to-Shape,
ShuttleCase, Sibelius, SimulPlay, SimulRecord, Slightly Rude Compressor,
Smack!, Soft SampleCell, Soft-Clip Limiter, SoundReplacer, SPACE, SPACEShift,
SpectraGraph, SpectraMatte, SteadyGlide, Streamfactory, Streamgenie, StreamRAID,
SubCap, Sundance, Sundance Digital, SurroundScope, Symphony, SYNC HD,
SYNC I/O, Synchronic, SynchroScope, Syntax, TDM FlexCable, TechFlix, Tel-Ray,
Thunder, TimeLiner, Titansync, Titan, TL Aggro, TL AutoPan, TL Drum Rehab,
TL Everyphase, TL Fauxlder, TL In Tune, TL MasterMeter, TL Metro, TL Space,
TL Utilities, tools for storytellers, Transit, TransJammer, Trillium Lane Labs,
TruTouch, UnityRAID, Vari-Fi, Video the Web Way, VideoRAID, VideoSPACE,
VTEM, Work-N-Play, Xdeck, X-Form et XMON sont des marques commerciales
ou des marques déposées d'Avid Technology, Inc. aux États-Unis et/ou dans
d'autres pays. Le nom Interplay est utilisé avec l'autorisation d'Interplay Entertainment
Corp., qui n'assume aucune responsabilité en lien avec les produits Avid.
autres marques citées sont la propriété de leurs détenteurs respectifs.
Bonjour, le logo Bonjour et le symbole Bonjour sont des marques déposées
d'Apple Computer, Inc.
Thunderbolt et le logo Thunderbolt sont des marques déposées d'Intel Corporation aux
États-Unis et/ou dans d'autres pays.
Certaines parties de ce logiciel sont sous copyright 2009 de The FreeType Project
(www.freetype.org). Tous droits réservés.
Ce produit peut inclure des logiciels développés par OpenSSL Project pour une
utilisation dans OpenSSL Toolkit (http://www.openssl.org/)
Ce produit peut être protégé par un ou plusieurs brevets américains et non
américains. Des détails sont disponibles à l'adresse www.avid.com/patents.
Les caractéristiques et spécifications du produit, ainsi que la configuration
requise peuvent faire l'objet de modifications sans préavis.
Toutes les
,
Référence du guide : 9329-65268-02 REV A 12/13
Page 3
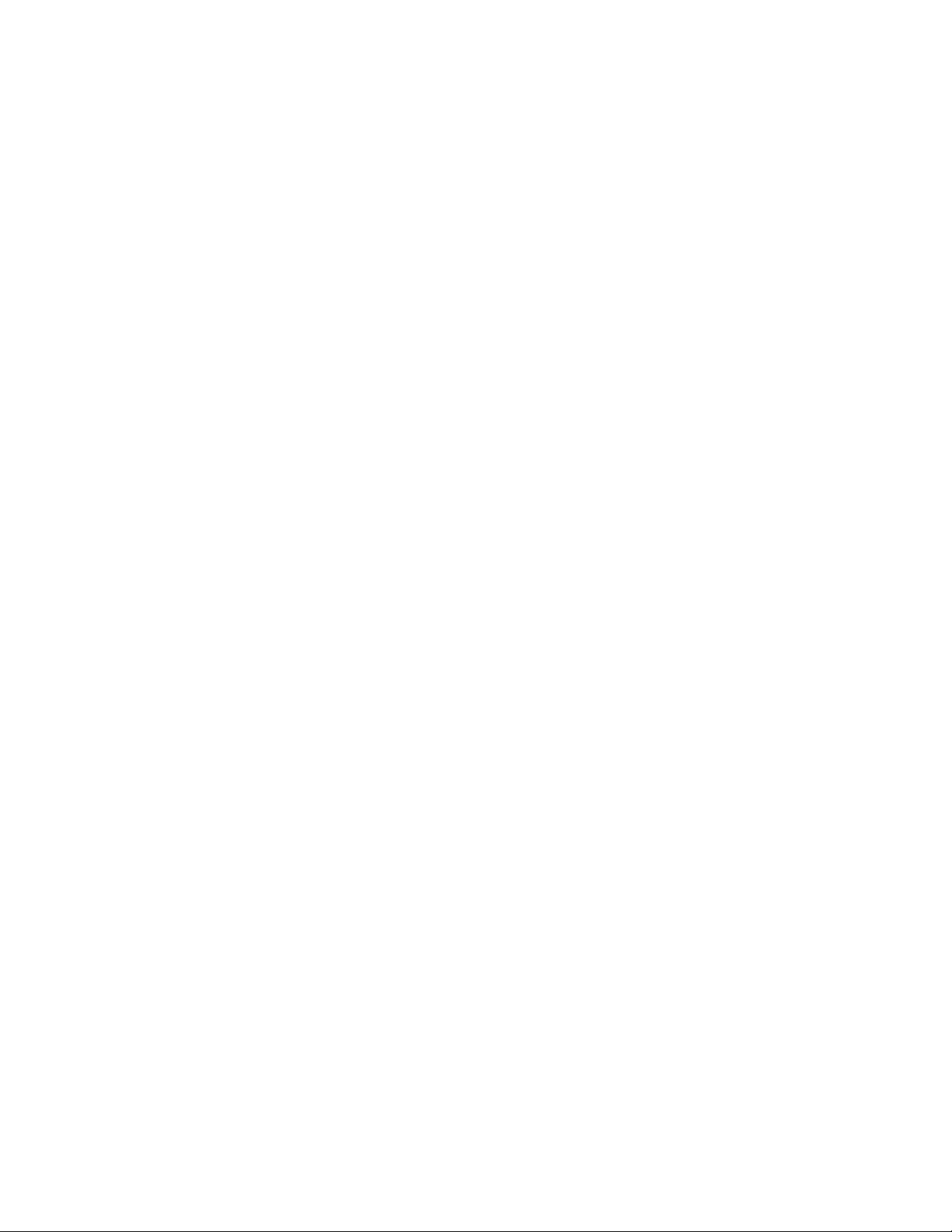
Table des matières
Partie I Introduction
Chapitre 1. La surface Avid S6 . . . . . . . . . . . . . . . . . . . . . . . . . . . . . . . . . . . . . . . . . . . . . . . . . . . . . . . . . . . . . . . . . . . . . . . . 1
Configurations système . . . . . . . . . . . . . . . . . . . . . . . . . . . . . . . . . . . . . . . . . . . . . . . . . . . . . . . . . . . . . . . . . . . . . . 1
Configuration système requise et compatibilité. . . . . . . . . . . . . . . . . . . . . . . . . . . . . . . . . . . . . . . . . . . . . . . . . . . . . . 3
Activation et enregistrement . . . . . . . . . . . . . . . . . . . . . . . . . . . . . . . . . . . . . . . . . . . . . . . . . . . . . . . . . . . . . . . . . . . 3
À propos de ce guide . . . . . . . . . . . . . . . . . . . . . . . . . . . . . . . . . . . . . . . . . . . . . . . . . . . . . . . . . . . . . . . . . . . . . . . . 3
À propos de www.avid.com. . . . . . . . . . . . . . . . . . . . . . . . . . . . . . . . . . . . . . . . . . . . . . . . . . . . . . . . . . . . . . . . . . . . 4
Partie II Pour commencer
Chapitre 2. Présentation de l'écran tactile . . . . . . . . . . . . . . . . . . . . . . . . . . . . . . . . . . . . . . . . . . . . . . . . . . . . . . . . . . . . . . 6
Chapitre 3. Configuration initiale . . . . . . . . . . . . . . . . . . . . . . . . . . . . . . . . . . . . . . . . . . . . . . . . . . . . . . . . . . . . . . . . . . . . . . 8
Connexion de la surface S6 à un réseau . . . . . . . . . . . . . . . . . . . . . . . . . . . . . . . . . . . . . . . . . . . . . . . . . . . . . . . . . . 8
Démarrage et arrêt du système. . . . . . . . . . . . . . . . . . . . . . . . . . . . . . . . . . . . . . . . . . . . . . . . . . . . . . . . . . . . . . . . 10
Première configuration de la surface S6 . . . . . . . . . . . . . . . . . . . . . . . . . . . . . . . . . . . . . . . . . . . . . . . . . . . . . . . . . 11
Chapitre 4. Écrans du module Master . . . . . . . . . . . . . . . . . . . . . . . . . . . . . . . . . . . . . . . . . . . . . . . . . . . . . . . . . . . . . . . . . 22
Écran d'accueil. . . . . . . . . . . . . . . . . . . . . . . . . . . . . . . . . . . . . . . . . . . . . . . . . . . . . . . . . . . . . . . . . . . . . . . . . . . . 23
Écran Tracks . . . . . . . . . . . . . . . . . . . . . . . . . . . . . . . . . . . . . . . . . . . . . . . . . . . . . . . . . . . . . . . . . . . . . . . . . . . . . 33
Écran Monitoring . . . . . . . . . . . . . . . . . . . . . . . . . . . . . . . . . . . . . . . . . . . . . . . . . . . . . . . . . . . . . . . . . . . . . . . . . . 38
Écran Settings . . . . . . . . . . . . . . . . . . . . . . . . . . . . . . . . . . . . . . . . . . . . . . . . . . . . . . . . . . . . . . . . . . . . . . . . . . . . 39
Partie III Utilisation de la S6
Chapitre 5. Commandes principales de la S6. . . . . . . . . . . . . . . . . . . . . . . . . . . . . . . . . . . . . . . . . . . . . . . . . . . . . . . . . . . 44
Navigation par incrément ou par banque entre les pistes . . . . . . . . . . . . . . . . . . . . . . . . . . . . . . . . . . . . . . . . . . . . . 44
Sélection de pistes . . . . . . . . . . . . . . . . . . . . . . . . . . . . . . . . . . . . . . . . . . . . . . . . . . . . . . . . . . . . . . . . . . . . . . . . . 45
Activation de pistes pour l'enregistrement . . . . . . . . . . . . . . . . . . . . . . . . . . . . . . . . . . . . . . . . . . . . . . . . . . . . . . . . 47
Désignation d'une piste comme piste Attention . . . . . . . . . . . . . . . . . . . . . . . . . . . . . . . . . . . . . . . . . . . . . . . . . . . . 49
Définition du mode d'automation des pistes . . . . . . . . . . . . . . . . . . . . . . . . . . . . . . . . . . . . . . . . . . . . . . . . . . . . . . . 50
Utilisation des commandes de transport et Jog/Shuttle. . . . . . . . . . . . . . . . . . . . . . . . . . . . . . . . . . . . . . . . . . . . . . . 51
Commandes de Pro Tools utilisant les touches de couleurs de piste/de modification . . . . . . . . . . . . . . . . . . . . . . . . . 52
Chapitre 6. Plug-ins et départs. . . . . . . . . . . . . . . . . . . . . . . . . . . . . . . . . . . . . . . . . . . . . . . . . . . . . . . . . . . . . . . . . . . . . . . 54
Plug-ins . . . . . . . . . . . . . . . . . . . . . . . . . . . . . . . . . . . . . . . . . . . . . . . . . . . . . . . . . . . . . . . . . . . . . . . . . . . . . . . . . 54
Départs . . . . . . . . . . . . . . . . . . . . . . . . . . . . . . . . . . . . . . . . . . . . . . . . . . . . . . . . . . . . . . . . . . . . . . . . . . . . . . . . . 56
Guide S6 iii
Page 4
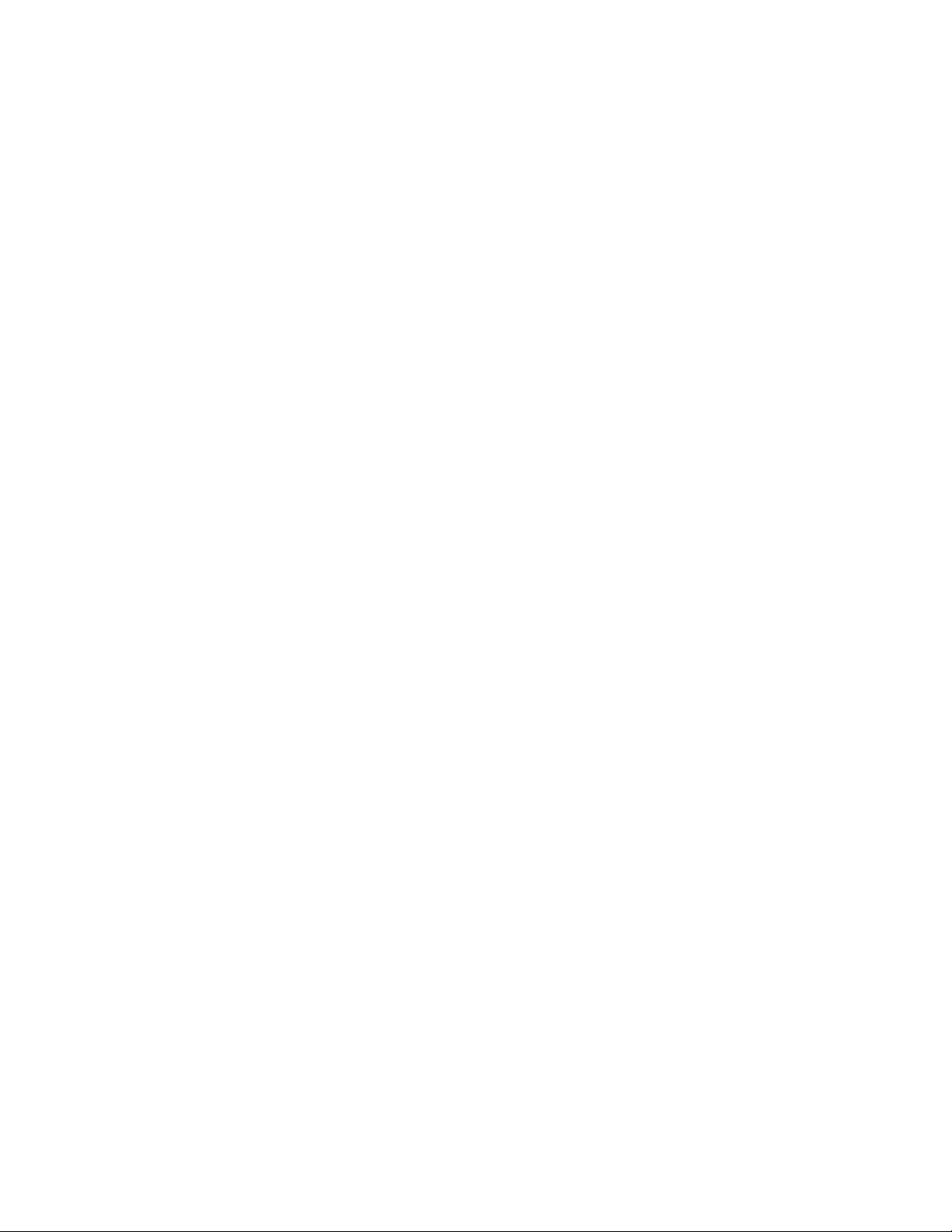
Partie IV Modules de la S6
Chapitre 7. Modules Master de la S6 . . . . . . . . . . . . . . . . . . . . . . . . . . . . . . . . . . . . . . . . . . . . . . . . . . . . . . . . . . . . . . . . . . 59
Module Master . . . . . . . . . . . . . . . . . . . . . . . . . . . . . . . . . . . . . . . . . . . . . . . . . . . . . . . . . . . . . . . . . . . . . . . . . . . . 60
Modes d'automation . . . . . . . . . . . . . . . . . . . . . . . . . . . . . . . . . . . . . . . . . . . . . . . . . . . . . . . . . . . . . . . . . . . . . . . . 68
Module Automation . . . . . . . . . . . . . . . . . . . . . . . . . . . . . . . . . . . . . . . . . . . . . . . . . . . . . . . . . . . . . . . . . . . . . . . . 69
Chapitre 8. Modules Channel de la S6. . . . . . . . . . . . . . . . . . . . . . . . . . . . . . . . . . . . . . . . . . . . . . . . . . . . . . . . . . . . . . . . . 73
Module Fader. . . . . . . . . . . . . . . . . . . . . . . . . . . . . . . . . . . . . . . . . . . . . . . . . . . . . . . . . . . . . . . . . . . . . . . . . . . . . 73
Module Process . . . . . . . . . . . . . . . . . . . . . . . . . . . . . . . . . . . . . . . . . . . . . . . . . . . . . . . . . . . . . . . . . . . . . . . . . . . 78
Module Knob . . . . . . . . . . . . . . . . . . . . . . . . . . . . . . . . . . . . . . . . . . . . . . . . . . . . . . . . . . . . . . . . . . . . . . . . . . . . . 82
Module Display . . . . . . . . . . . . . . . . . . . . . . . . . . . . . . . . . . . . . . . . . . . . . . . . . . . . . . . . . . . . . . . . . . . . . . . . . . . 85
Table des matières iv
Page 5
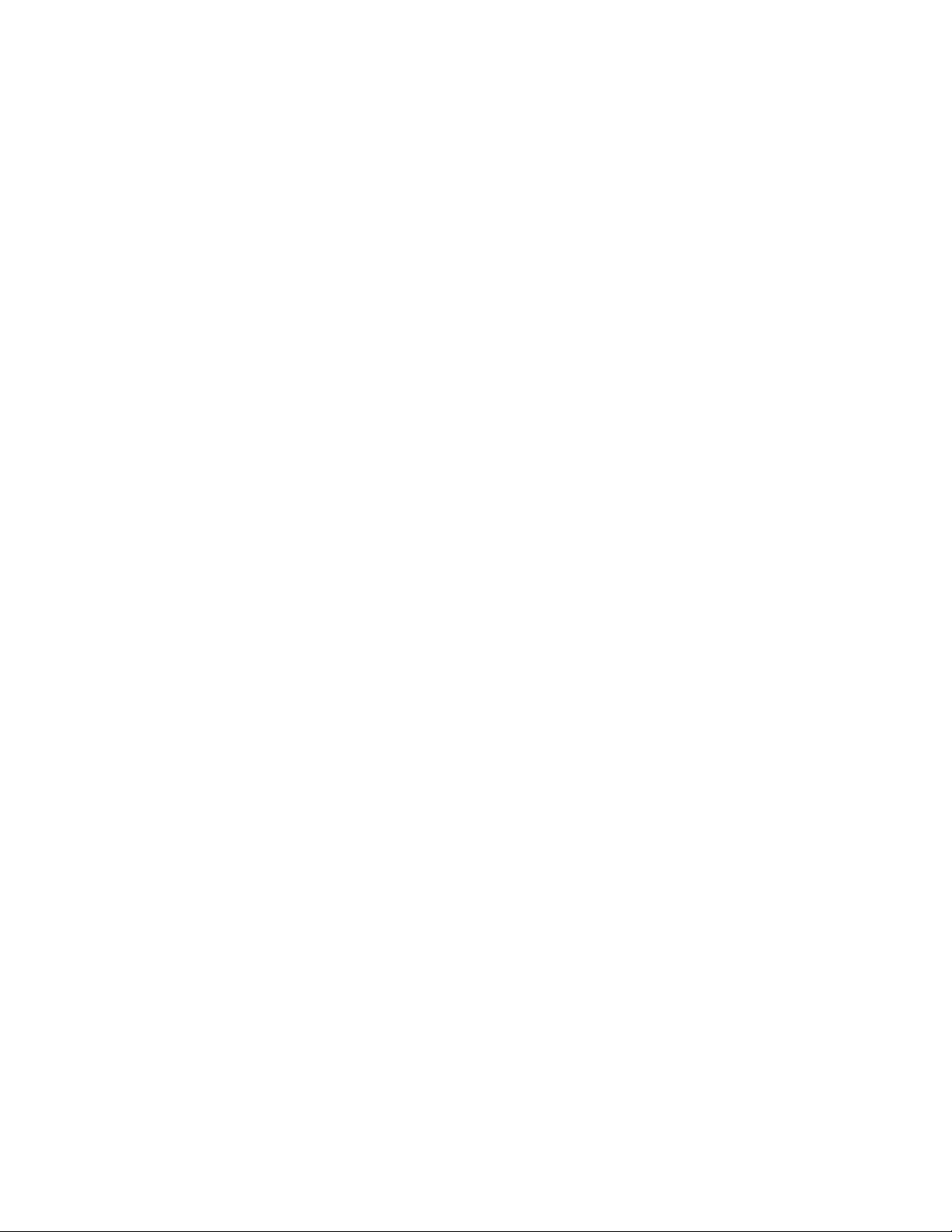
Partie I : Introduction
Page 6
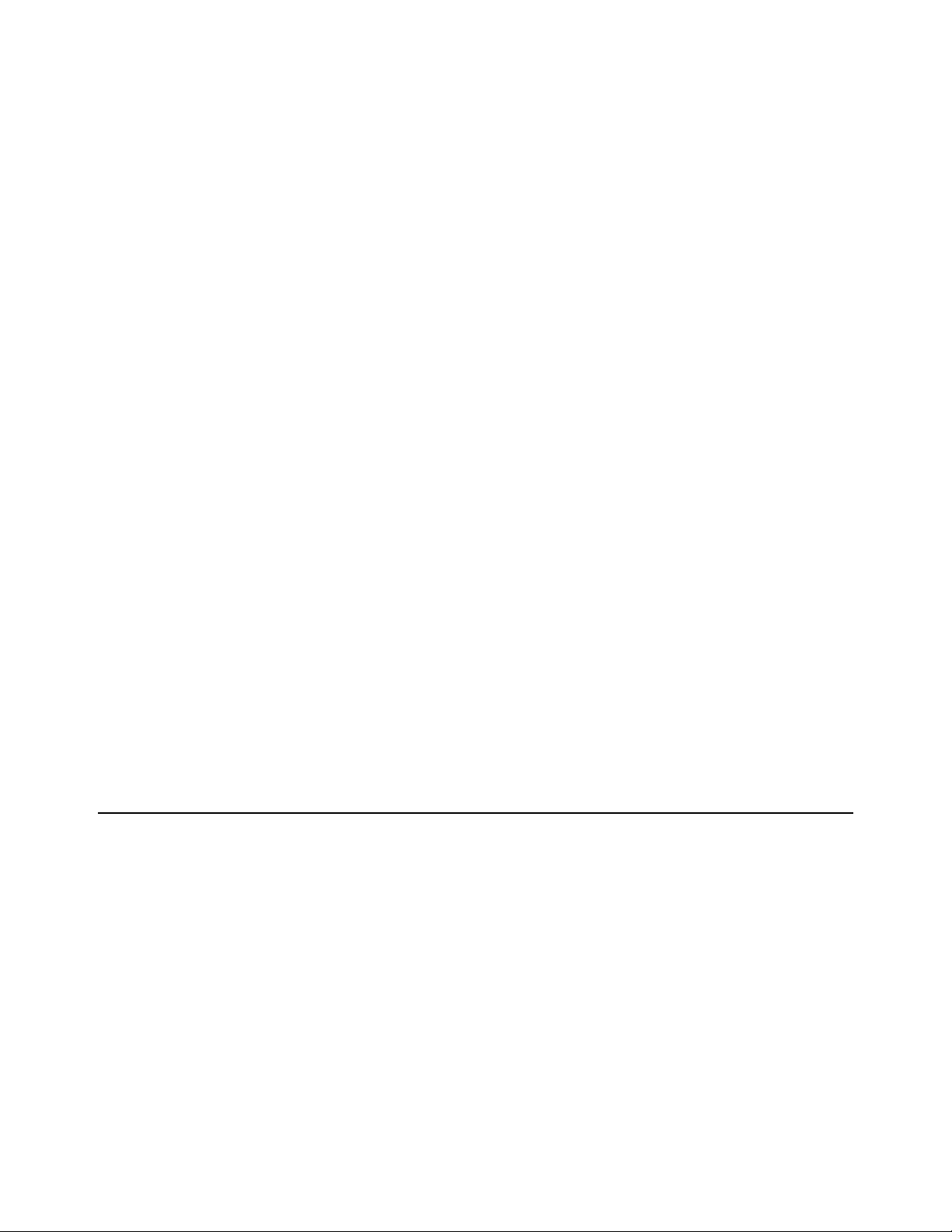
Chapitre 1 : La surface Avid S6
Avid S6® est une surface de contrôle professionnelle et modulaire au design ergonomique conçue pour les stations de travail
®
audionumériques Avid Pro Tools
et compatibles EUCON™. La S6 utilise le protocole Ethernet EUCON pour assurer des
transmissions de données rapides et fiables et pour contrôler plusieurs applications audio à la fois. Le système S6 est flexible et
évolutif. Les modules peuvent être organisés en plusieurs combinaisons différentes et d'autres modules peuvent être facilement
ajoutés ultérieurement pour répondre à l'évolution du workflow et/ou à l'augmentation du nombre de tranches.
La S6 s'intègre parfaitement avec toutes les stations audionumériques compatibles EUCON, en fournissant un accès à de nombreuses
combinaisons de touches, options de menus et commandes depuis la surface de contrôle S6. Le module Master et le module Automation
possèdent chacun deux sections de touches programmables qui permettent d'exécuter d'une simple pression les commandes d'automation,
d'édition, de gestion de session et d'autres opérations.
La S6 fournit un retour visuel étendu pour permettre une identification rapide des pistes et de leurs fonctions. Chaque tranche hérite
sa couleur de l'application audio utilisée (si une application est assignée) et les commandes de module s'allument dans une couleur
différente pour chaque fonction. Le module Display peut afficher des indicateurs de niveau, des formes d'onde et des fonctions colorés,
multicanal et haute résolution.
La S6 propose six types de modules :
Module Master :
Il s'agit du poste de commande central de la S6. Ce module utilise un écran tactile et d'autres commandes pour
vous permettre de sélectionner, de muter, de mettre en solo, d'activer l'enregistrement et les entrées, ainsi que d'éditer les fonctions
de piste. Le module Master affiche l'écran d'accueil, l'écran Tracks, l'écran Monitoring et l'écran Settings. Toutes les configurations
de la S6 doivent compter un module Master.
Module Automation :
Ce module inclut des commandes de transport, la molette Jog/Shuttle, le fader de la piste Attention et d'autres
commandes.
Module Fader :
Chacune de ses huit tranches possède un fader motorisé, un indicateur de niveau, des touches de navigation
et d'automation, une touche Attention et un écran.
Module Process :
Module Knob :
Module Display :
Chacune de ses huit tranches possède une section de boutons dotée de plusieurs touches de fonction.
Chacune de ses huit tranches possède quatre sections de boutons.
Chacune de ses huit tranches peut afficher des indicateurs de niveau, des formes d'onde et des fonctions.
Configurations système
La S6 se décline en deux familles de systèmes adaptées aux différentes tailles d'installation et conditions requises :
S6 M10 :
par châssis, prend en charge jusqu'à deux stations de travail connectées et ne prend pas en charge les modules Display.
S6 M40 :
S6 M10, prend en charge jusqu'à huit stations de travail connectées et prend en charge les modules Display.
Chapitre 1 : La surface Avid S6 1
Conçu sur la base du module Master M10, il convient aux configurations plus réduites, accueille 8 à 24 tranches de fader
Conçu sur la base du module Master M40, il convient aux configurations plus grandes, est plus puissant que le système
Page 7
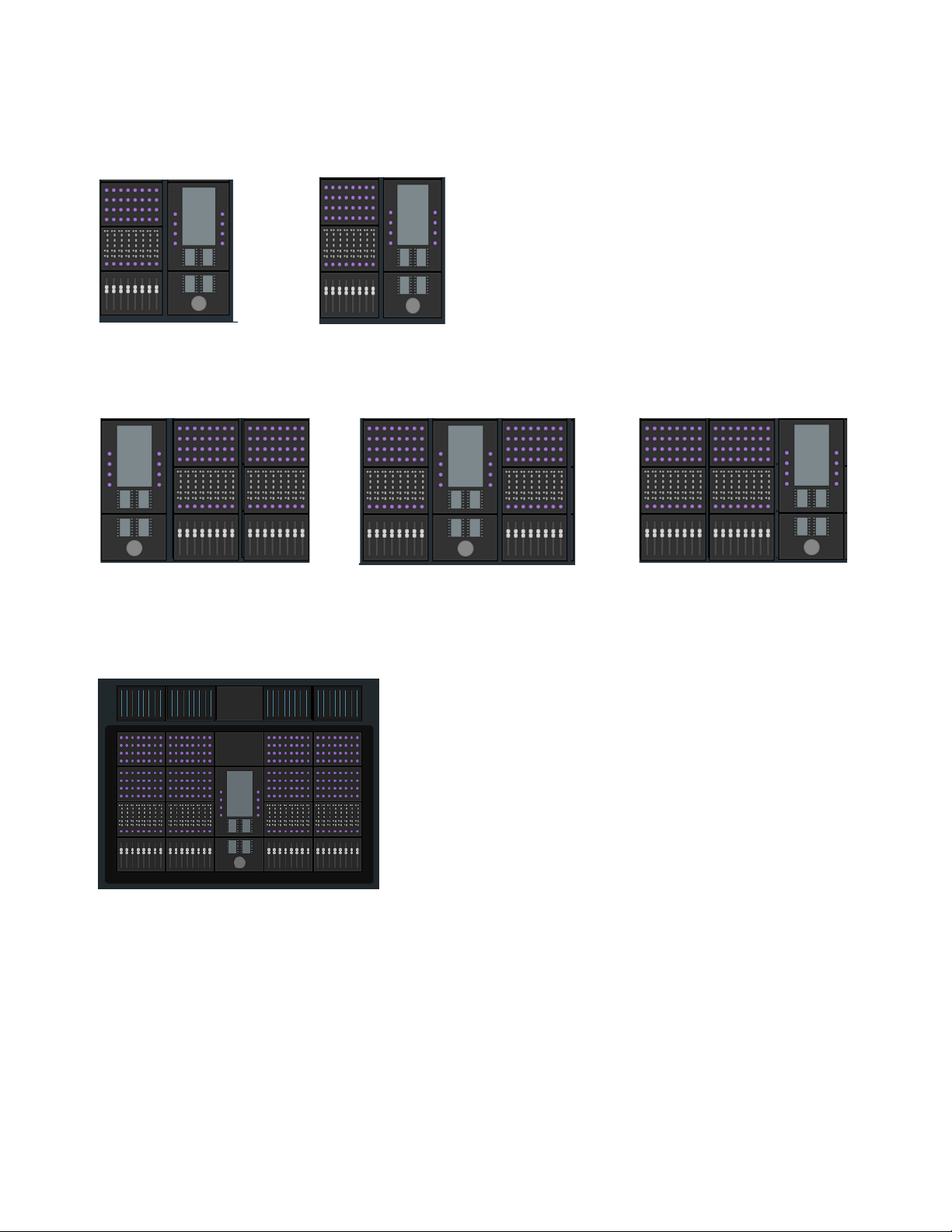
Pour le système S6 dans la Figure 2, le chiffre 16 fait référence au nombre de tranches de fader du système et le chiffre 5 au nombre
de boutons par tranche de fader.
La Figure 1 illustre deux dispositions pour une configuration S6 M10 8-5 : un module Fader (huit tranches), un module Process
(un bouton par tranche) et un module Knob (quatre boutons par tranche), pour un total de cinq boutons par tranche.
Figure 1. Deux dispositions S6 M10 à huit tranches
La Figure 2 illustre trois dispositions pour une configuration S6 M10 16-5 : deux modules Fader (16 tranches), deux modules Process
(un bouton par tranche) et deux modules Knob (quatre boutons par tranche), pour un total de cinq boutons par tranche.
Figure 2. Trois dispositions S6 M10 à 16 tranches avec des modules Master à gauche, au centre et à droite des modules de canaux
La Figure 3 illustre une disposition pour une configuration S6 M40 32-9-D : quatre modules Fader (32 tranches), quatre modules
Process (un bouton par tranche), huit modules Knob (huit boutons par tranche) et quatre modules Display (D), pour un total de neuf
boutons par tranche.
Figure 3. Disposition S6 M40 à 32 tranches avec modules Display
Options
Un certain nombre d'options sont disponibles, dont des panneaux vierges, un support pour clavier coulissant, un bras VESA pour
moniteur, un insert pour moniteurs, un support pour haut-parleurs et un plateau de script coulissant.
Chapitre 1 : La surface Avid S6 2
Page 8
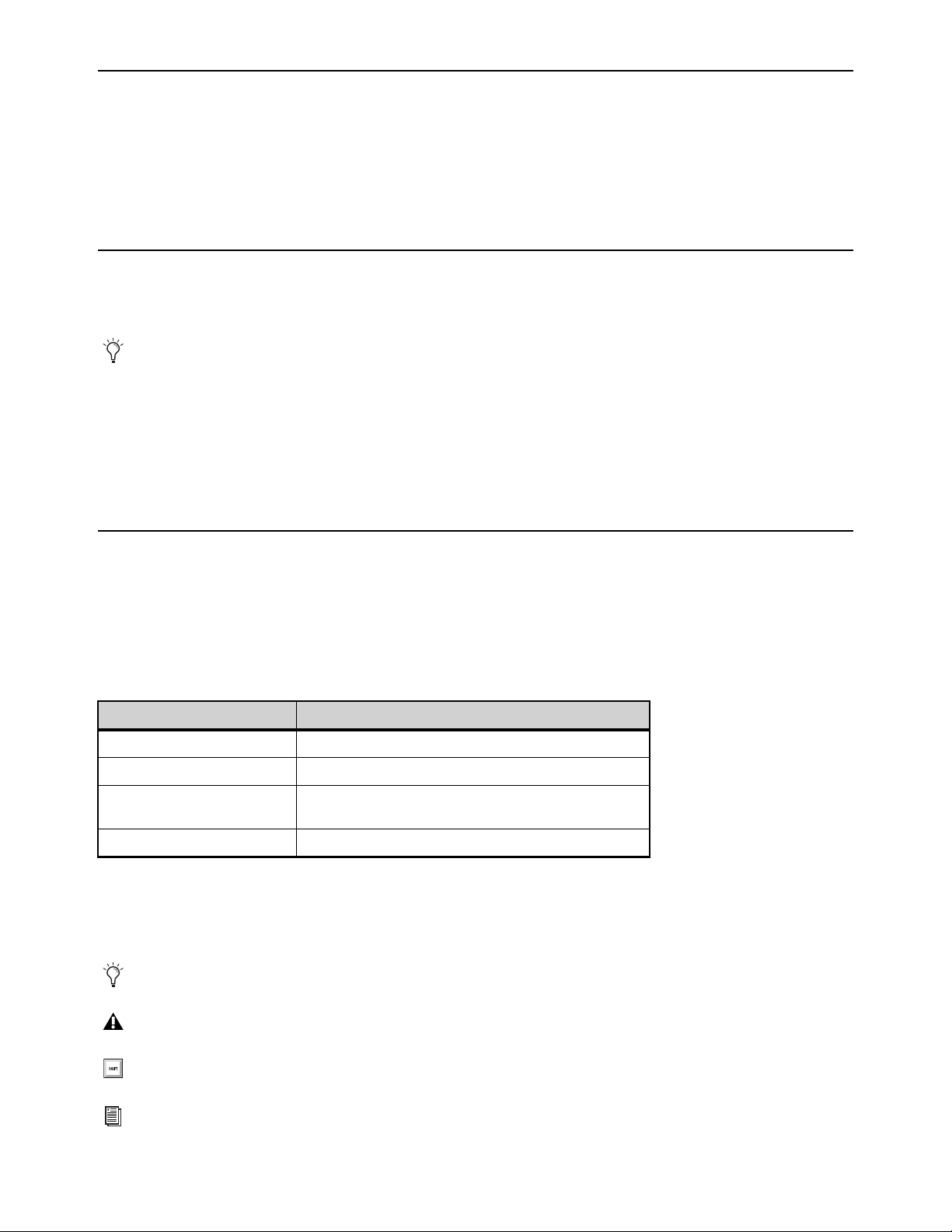
Configuration système requise et compatibilité
Avid ne peut garantir la compatibilité des produits et fournir une assistance que pour les matériels et logiciels testés et approuvés
par ses soins.
Pour connaître la configuration requise et consulter la liste exhaustive des ordinateurs, systèmes d'exploitation, disques durs
et périphériques tiers pris en charge, rendez-vous sur :
www.avid.com/compatibility
Activation et enregistrement
Activez votre compte principal Avid pour pouvoir télécharger des logiciels mis à jour de module Master et de station de travail S6,
de la documentation et d'autres ressources.
Veillez à activer votre achat en utilisant la carte d'activation S6 fournie. Vérifiez si des mises à jour sont disponibles sur votre
compte Avid immédiatement après avoir configuré votre surface.
Prenez quelques minutes pour lire la carte d'informations d'enregistrement fournie et suivez ses instructions pour procéder à
l'enregistrement rapide de votre achat en ligne. En enregistrant votre produit, vous bénéficiez des prestations suivantes :
• Informations de support technique
• Notifications sur les mises à niveau et mises à jour logicielles disponibles
• Informations sur la garantie matérielle
À propos de ce guide
Ce guide offre une présentation basique des fonctions et fonctionnalités du système S6.
Pour obtenir des instructions complètes sur la connexion et la configuration de votre système, reportez-vous au Guide d'installation S6.
Conventions utilisées dans ce guide
Tous nos guides utilisent les conventions suivantes pour indiquer les commandes de menu et les touches de raccourci :
Convention Action
File > Save Dans le menu File, sélectionnez la commande Save
Ctrl+N Maintenez la touche Ctrl enfoncée et appuyez sur la touche N
Ctrl+clic Maintenez la touche Ctrl enfoncée et cliquez à l'aide du bouton
Effectuez un clic droit Cliquez à l’aide du bouton droit de la souris
Les noms des
Le nom des
commandes, options et paramètres qui apparaissent à l'écran sont affichés dans une autre police.
commandes physiques de la surface est affiché en caractères gras.
Les symboles suivants sont utilisés pour mettre en évidence des informations importantes :
Les conseils aux utilisateurs sont des astuces permettant d’optimiser l’utilisation du système.
de la souris
Les avertissements importants contiennent des informations susceptibles d'altérer vos données ou les performances du système.
Les raccourcis indiquent les commandes utiles du clavier et de la souris.
Les renvois dirigent l'utilisateur vers les sections correspondantes de ce guide et d'autres guides Avid.
Chapitre 1 : La surface Avid S6 3
Page 9
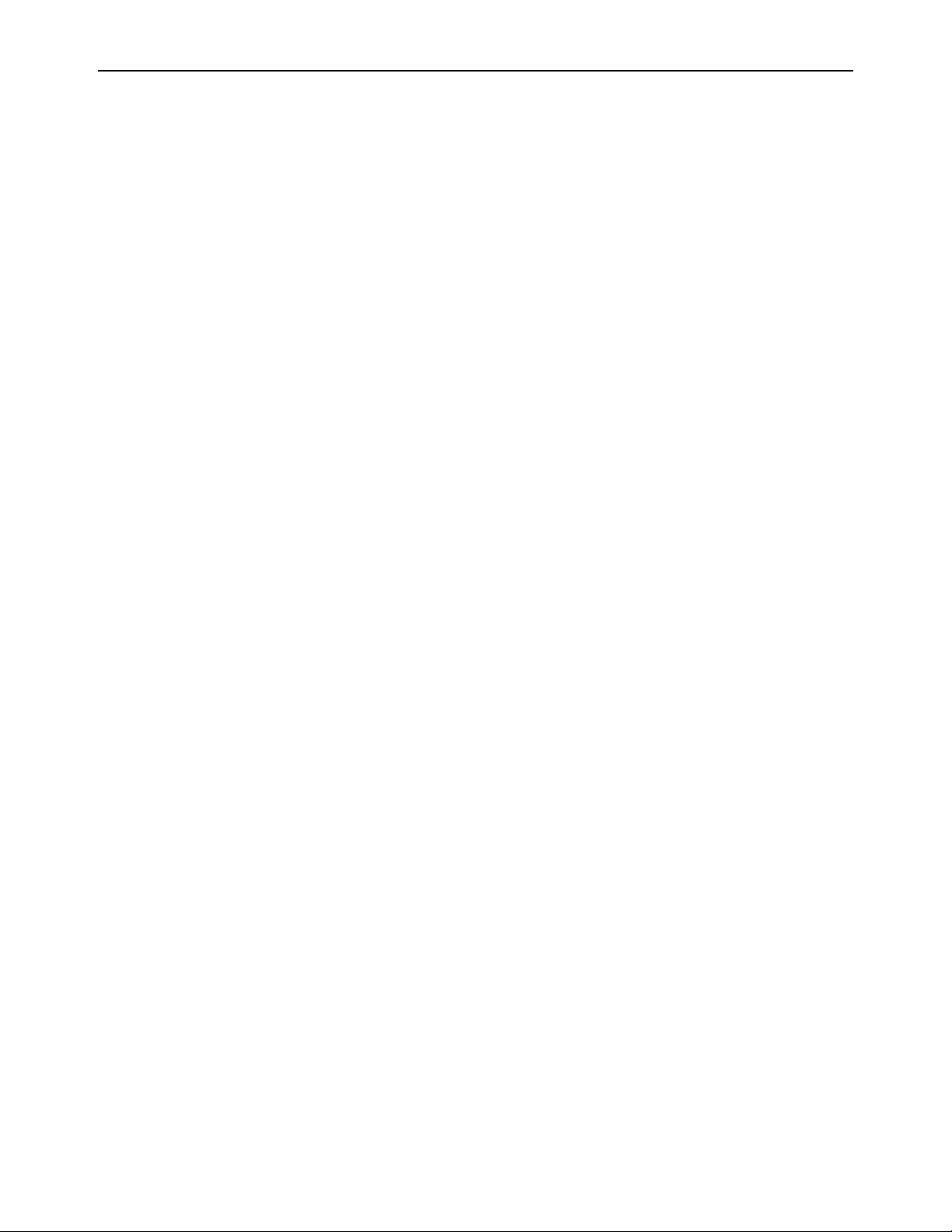
À propos de www.avid.com
Le site Web d'Avid (www.avid.com) est la meilleure source d'informations en ligne pour optimiser votre système S6. Vous trouverez
ci-après quelques exemples des services et fonctions disponibles à cette adresse.
Enregistrement du produit :
Support et téléchargements :
enregistrez votre nouveau produit en ligne.
contactez le service Customer Success d'Avid (support technique), téléchargez des mises à jour logicielles
et les dernières versions des manuels en ligne, recherchez la configuration système requise dans les documents de compatibilité,
parcourez la base de connaissances en ligne ou rejoignez la communauté en ligne d'utilisateurs Avid depuis la section User Conference.
Formation :
apprenez par vous-même à l'aide des cours disponibles en ligne ou profitez des cours en salle dispensés dans les centres
de formation certifiés Avid.
Produits et développeurs :
découvrez les produits Avid, nos partenaires de développement ainsi que leurs plug-ins, applications et
matériels, et téléchargez des versions démo de logiciels.
Actualités et événements :
suivez les actualités concernant Avid ou inscrivez-vous pour assister à une démonstration de la S6.
Chapitre 1 : La surface Avid S6 4
Page 10
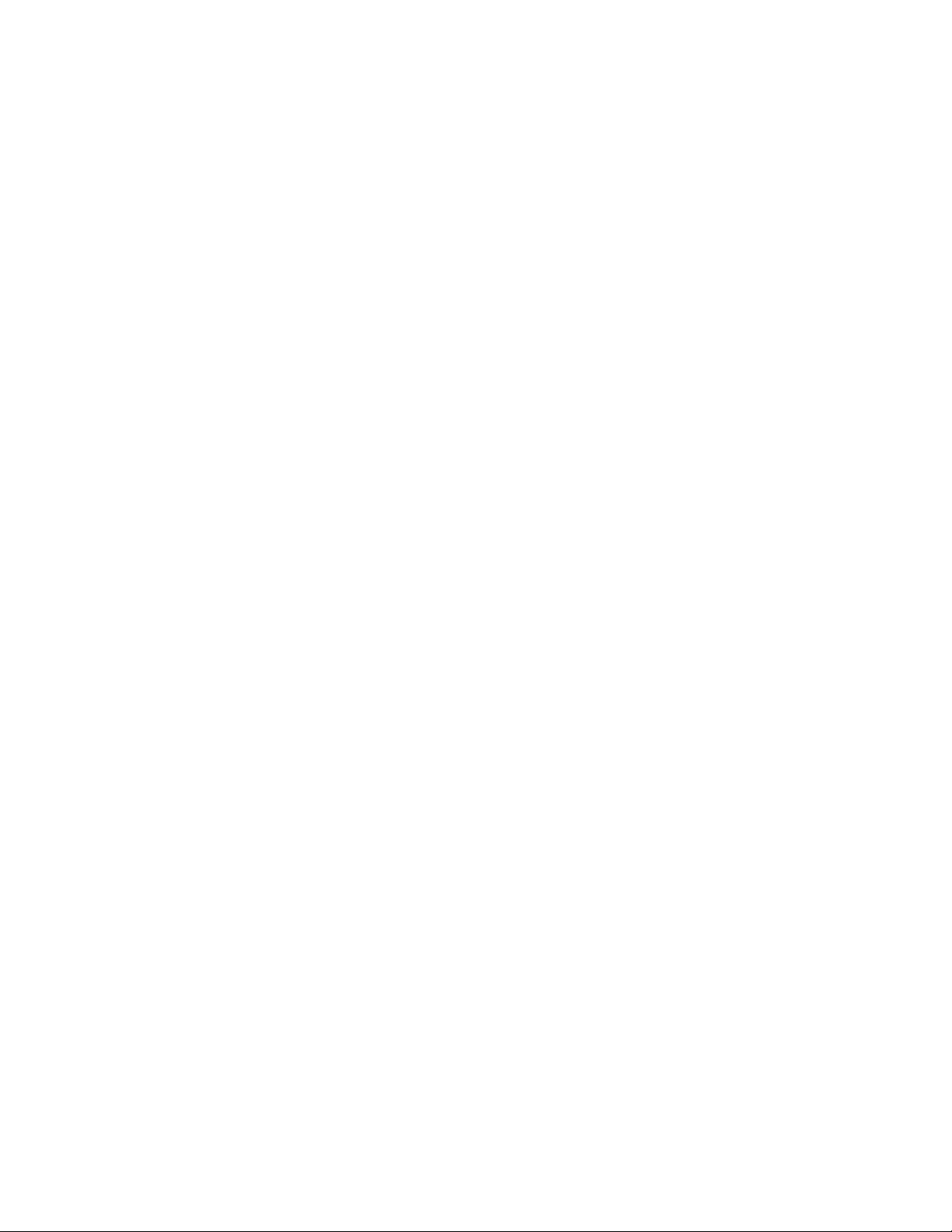
Partie II : Pour commencer
Page 11
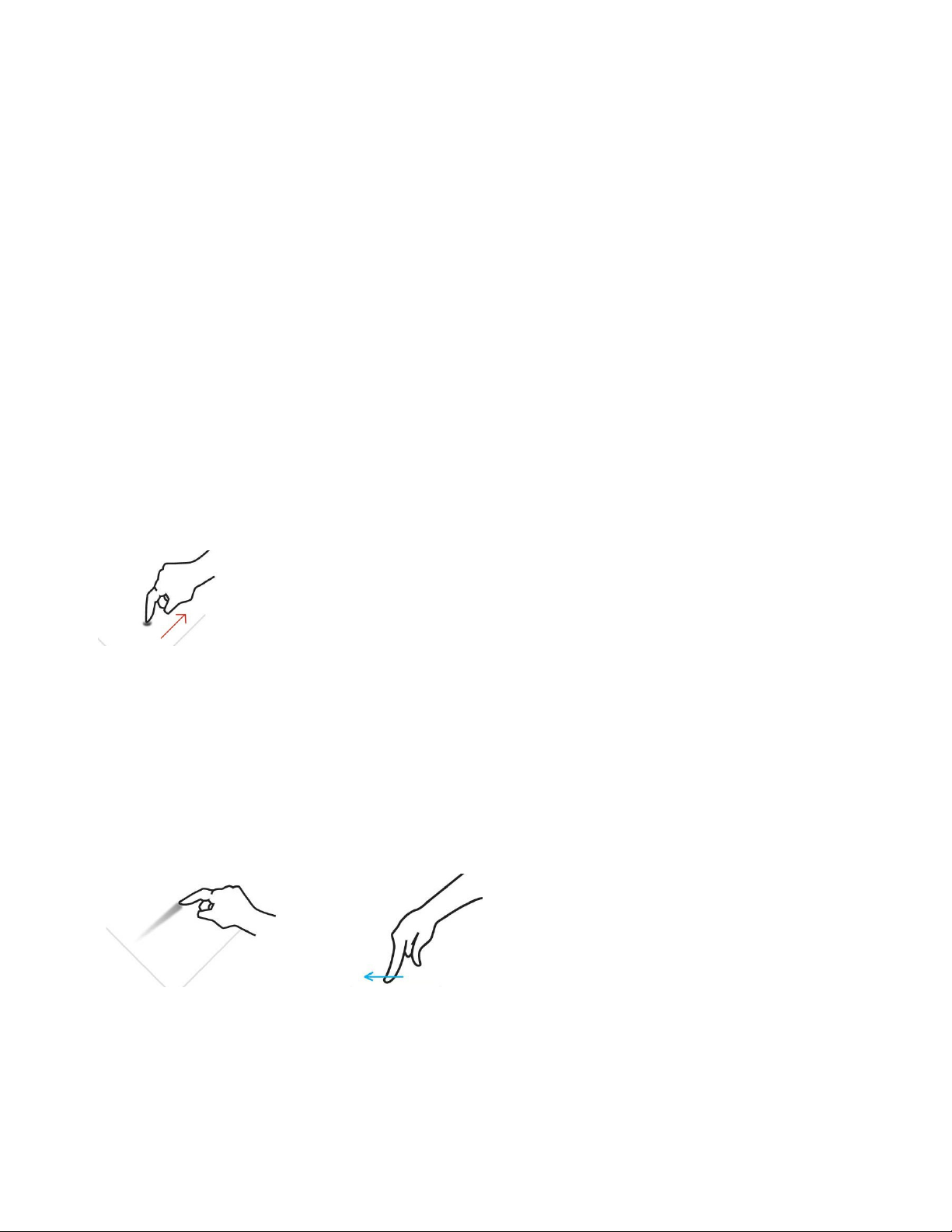
Chapitre 2 : Présentation de l'écran tactile
Chaque système S6 doit inclure un module Master qui, avec le module Automation, forme la section principale de la console. Le
module Master fournit des boutons, des touches et un écran tactile qui vous permettent d'effectuer les opérations suivantes de manière
rapide et intuitive :
• Configuration et gestion de votre système
• Navigation dans les pistes de votre session
• Réalisation de nombreuses tâches d'enregistrement, de monitoring, de routing et de mixage
Ce chapitre explique les gestes interprétés par l'écran tactile.
Appuyer et relâcher
Tapotez brièvement l'écran sans bouger le doigt pendant le contact afin de sélectionner un objet, d'activer sa fonction principale ou
de basculer l'état d'un paramètre entre deux valeurs. Cela revient à un clic de souris.
Appuyer, maintenir et faire glisser
Touchez un objet, maintenez le contact brièvement, puis faites-le glisser vers un autre emplacement.
Appuyer, maintenir et faire glisser un objet vers un nouvel emplacement
Balayer
Touchez un point et faites glisser rapidement vers la gauche/la droite/le haut/le bas pour effectuer les opérations suivantes :
• Défilement de la page actuelle
• Déplacement entre les différentes pages Settings
• Défilement des paramètres de l'éditeur de fonction
• Défilement de la matrice des pistes, de l'écran de navigation des pistes, de l'écran de navigation des indicateurs de niveau et de
l'écran de navigation des fonctions
Geste de balayage pour faire défiler les pages
Chapitre 2 : Présentation de l'écran tactile 6
Page 12
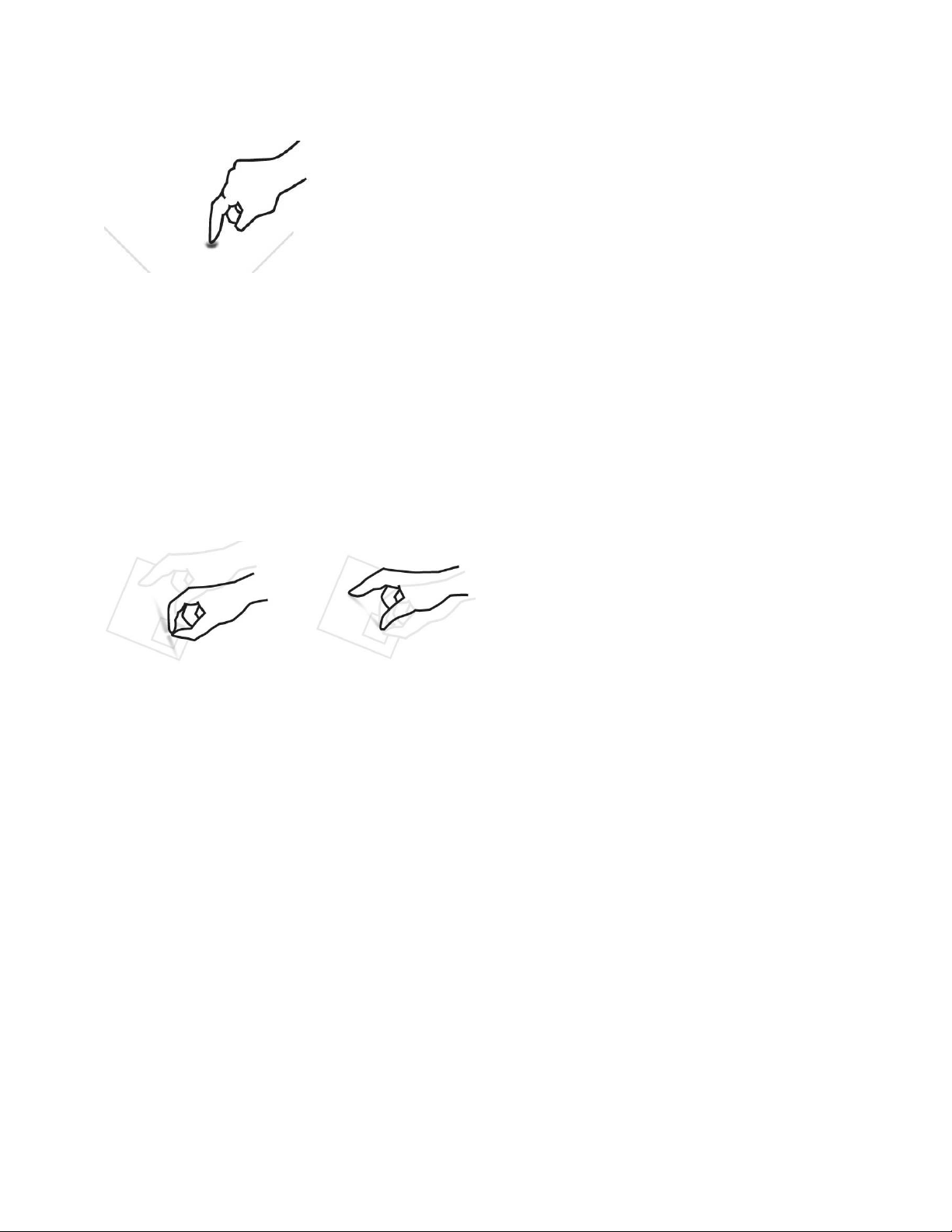
Arrêter le défilement
Appuyez une fois sur l'écran tactile et relâchez afin d'arrêter le défilement.
Une pression pour arrêter le défilement
Appuyer et maintenir, puis appuyer
Appuyez sur un objet et maintenez le contact, puis appuyez sur d'autres objets pour les ajouter à la sélection.
Cette opération simple permet de sélectionner, d'activer pour l'enregistrement, de muter et de mettre en solo plusieurs pistes dans
la vue de la matrice des pistes, même si l'option
à la section « Options du sélecteur de pistes » à la page 36).
Intercancel est sélectionnée dans les options du sélecteur de pistes (reportez-vous
Écartement effectué avec deux doigts
Touchez un point de l'écran avec deux doigts, puis écartez-les. Cette opération permet de développer l'affichage d'une fonction
Inserts réduite dans l'écran de navigation des fonctions (s'il contient deux plug-ins ou plus).
Rapprochement effectué avec deux doigts et écartement
Rapprochement effectué avec deux doigts
Touchez deux points distincts de l'écran avec deux doigts, puis rapprochez-les. Cette opération permet de réduire les inserts de plug-ins
de la fonction Inserts dans l'écran de navigation des fonctions (s'il contient deux plug-ins ou plus).
Chapitre 2 : Présentation de l'écran tactile 7
Page 13
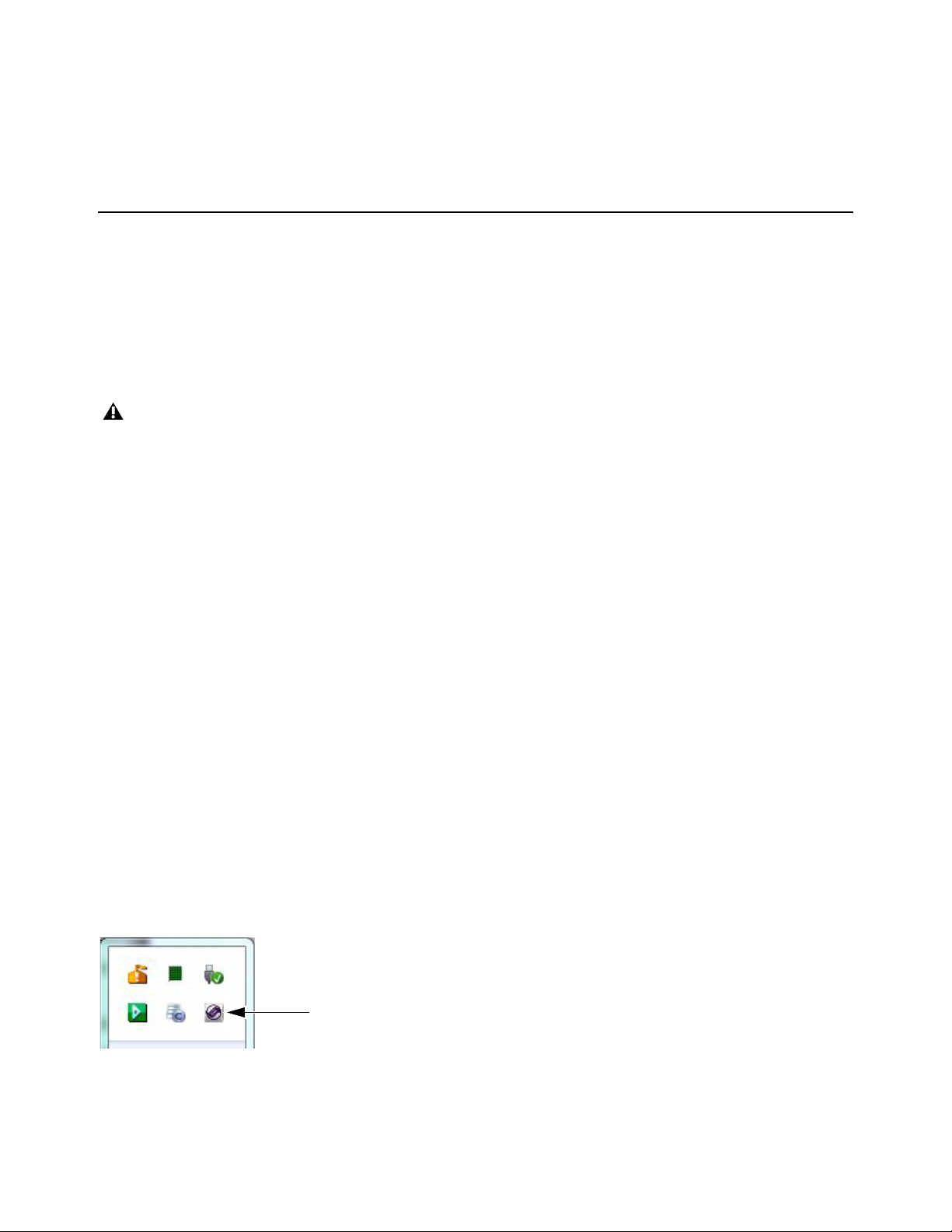
Chapitre 3 : Configuration initiale
Connexion de la surface S6 à un réseau
Les modules de la surface S6 communiquent avec les stations de travail audionumériques via un réseau Ethernet IP. Tous les modules
de la surface S6 et une station de travail ou plus doivent être connectés au commutateur Ethernet fourni.
Chaque module ou station de travail S6 nécessite une adresse IP valide et unique comprise dans la même plage. L'adresse IP peut
être créée à partir d'un des éléments suivants :
• Serveur DHCP (Dynamic Host Configuration Protocol) dans le module Master
• Périphérique DHCP tiers externe, par exemple un routeur autonome ou un serveur distant de réseau d'entreprise
Une station de travail Windows dont le nom comporte l'un des caractères suivants ne pourra pas se connecter à la surface
S6 : / \ [ ] " : ; |< > + = ,? * _ Reportez-vous à l'article http://support.microsoft.com/kb/228275 pour plus d'informations.
Configuration recommandée
Étant donné que la surface S6 nécessite une bande passante importante et que la temporisation réseau entre les modules est essentielle,
il est recommandé d'installer la surface S6 et votre ou vos stations de travail sur un réseau/sous-réseau isolé en utilisant le serveur
DHCP interne du module Master.
Pour connecter la surface S6 à votre ou vos stations de travail via le serveur DHCP interne du module Master :
1 Connectez le module Master en reliant le port Ethernet 1 situé sur son panneau arrière au commutateur Ethernet fourni.
2 Connectez tous les autres modules et stations de travail S6 au même commutateur Ethernet. Ne connectez aucun autre équipement
à ce réseau.
3 Attribuez l'option suivante aux cartes réseau de votre station de travail : Obtain IP addresses automatically by DHCP (default).
Si vous devez connecter votre station de travail à un réseau WAN (Wide Area Network) pour accéder à Internet ou à un réseau
d'entreprise, il est recommandé d'utiliser une station de travail avec deux ports Ethernet.
Pour connecter votre station de travail à un réseau WAN :
1 Connectez un port au réseau WAN.
2 Connectez l'autre port au commutateur Ethernet de la S6.
3 Sur la station de travail qui se connectera au système S6, effectuez l'une des opérations suivantes :
• Mac : cliquez sur l'icône WSControl dans la barre des menus Mac située dans l'angle supérieur droit de l'écran.
– ou –
• Windows : effectuez un clic droit sur l'icône WSControl dans la zone de notification située dans l'angle inférieur droit de l'écran.
Icône WSControl dans la zone de notification de Windows
Chapitre 3 : Configuration initiale 8
Page 14
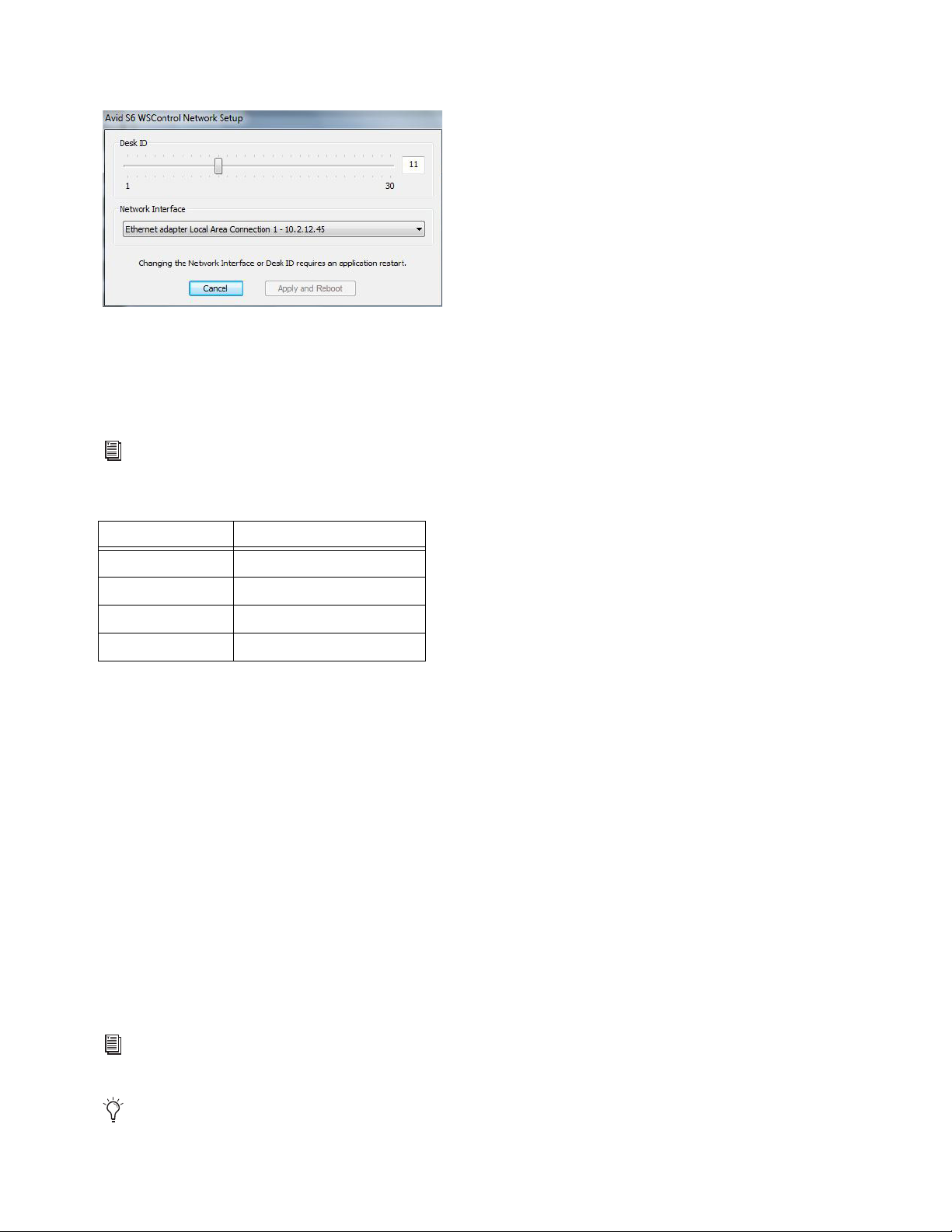
4 Sélectionnez Network Setup.
Définition du Desk ID dans la boîte de dialogue Avid S6 WSControl Network Setup
5 Si votre station de travail est connectée à plusieurs réseaux, assurez-vous que l'interface réseau (Network Interface) sélectionnée
est celle connectée à votre surface S6.
6 Si vous avez sélectionné une nouvelle interface réseau, cliquez sur Apply and Reboot pour éteindre et redémarrer la station de
travail et redémarrer WSControl.
Reportez-vous à la section « Configuration de plusieurs systèmes S6 sur un seul réseau » à la page 15 pour en savoir plus sur la
définition du Desk ID pour la surface S6 et vos stations de travail.
Le serveur DHCP interne du module Master utilise les paramètres par défaut suivants :
Adresse IP
Module Master 192.168.2.1
Hôte(s) 192.168.2.2 à 192.168.2.253
Passerelle par défaut 192.168.2.254
Passerelle DNS 192.168.2.254
Configuration avancée
Pour utiliser une configuration personnalisée, vous devez avoir des connaissances en mise en réseau, notamment en ce qui concerne
l'accès à un réseau WAN via un routeur ou l'installation du réseau S6 entier dans l'infrastructure d'un réseau d'entreprise.
Si vous comptez utiliser un périphérique DHCP tiers, les routeurs Cisco suivants sont recommandés par Avid :
• Linksys E3200
• Linksys EA6500
Les autres routeurs ne répondent pas de manière suffisamment fiable aux conditions de temporisation requises par les modules S6.
Pour connecter la surface S6 à un routeur ou serveur DHCP :
1 Connectez le module Master en reliant le port Ethernet 2 situé sur son panneau arrière au commutateur réseau de la S6 fourni.
2 Connectez tous les autres modules de la S6 au même commutateur Ethernet.
3 Connectez le commutateur réseau de la S6 à un port LAN du routeur DHCP tiers.
4 Connectez votre ou vos stations de travail au commutateur réseau de la S6 ou aux ports LAN du routeur.
Si votre station de travail est connectée à plusieurs réseaux, assurez-vous que l'interface réseau (
est celle connectée à votre surface S6.
Network Interface) sélectionnée
Reportez-vous à la section « Configuration de plusieurs systèmes S6 sur un seul réseau » à la page 15 pour en savoir plus sur la
définition du Desk ID pour la surface S6 et vos stations de travail.
Pour connecter la surface S6 à un réseau d'entreprise, demandez des instructions à votre service informatique.
Chapitre 3 : Configuration initiale 9
Page 15
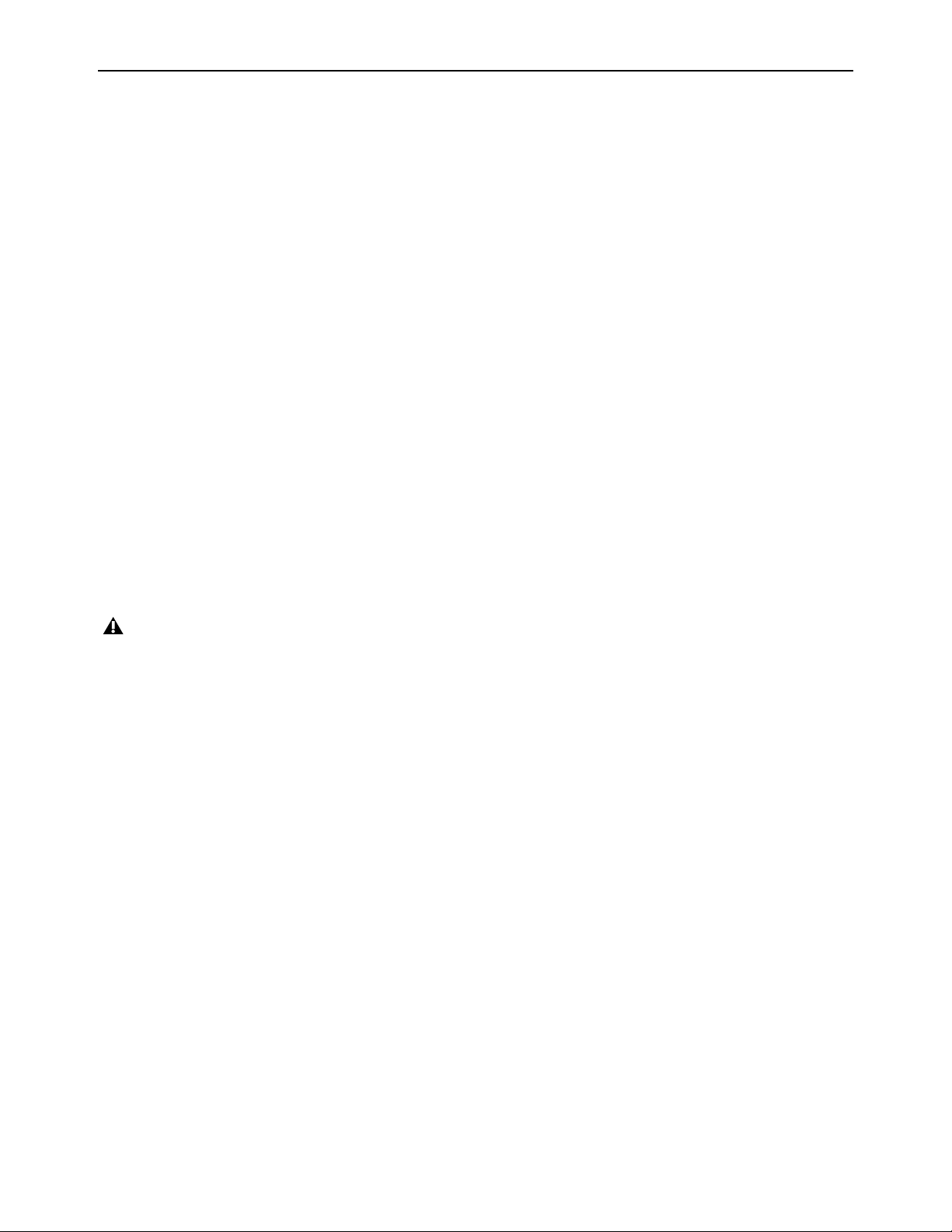
Démarrage et arrêt du système
Premier démarrage du système
Pour démarrer le système pour la première fois :
1 Vérifiez que vous avez connecté la multiprise de la S6 à un onduleur, un stabilisateur de tension ou toute autre source d'alimentation
commutable.
2 Alimentez la surface S6 en allumant le dispositif d'alimentation.
3 Lorsque le démarrage du système est terminé, si l'écran tactile affiche un contrat de licence utilisateur final et le message suivant,
vous devez installer le logiciel mis à jour avant de poursuivre.
Welcome to Avid S6
Avant de poursuivre, sélectionnez l'option Shut Down, puis suivez les instructions figurant sur les cartes d'enregistrement et d'activation
fournies sur la couverture du Guide d'installation S6 pour enregistrer et activer votre achat en ligne, puis télécharger et installer
des mises à jour logicielles importantes.
4 Arrêtez le système/déconnectez-vous et recherchez la mise à jour 1.1 sur votre compte Avid.
5 Suivez les indications d'installation fournies avec la mise à jour.
6 Passez à la section « Première configuration de la surface S6 » à la page 11.
Arrêt du système
Pour arrêter le module Master uniquement :
Sur l'écran tactile, accédez à la page Settings > About et appuyez sur Shut Down.
Pour mettre hors tension le système complet :
1 Arrêtez le module Master.
Arrêtez toujours le module Master avant de mettre le système hors tension !
2 Désactivez la source d'alimentation reliée au connecteur d'alimentation de la S6 (onduleur, stabilisateur de tension ou autre).
Chapitre 3 : Configuration initiale 10
Page 16
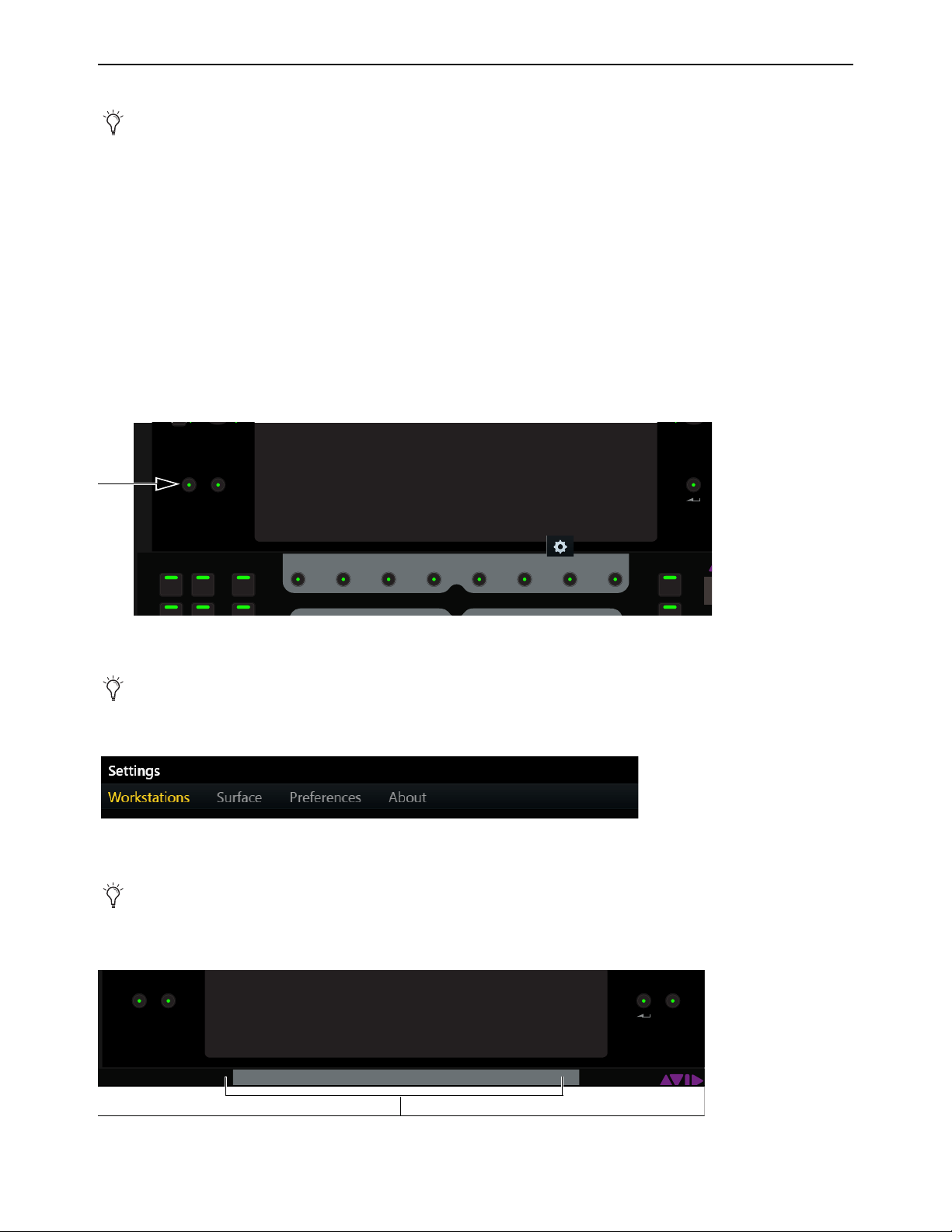
Première configuration de la surface S6
SwapHome
In
Layout
Mode
WS
All
Mon A
Pistes Monitoring Settings
ConfigSwapHome
Layout
Mode
WS
All
Mon A
Config
Vous devez d'abord assembler et connecter votre système S6 en suivant les procédures du Guide d'installation de la surface S6.
Vous devez également installer les logiciels système S6 essentiels avant de configurer la surface. Reportez-vous à la section « Premier
démarrage du système » à la page 10.
Cette section vous indique comment effectuer les opérations suivantes :
• Configuration des modules de votre surface S6
• Connexion de la surface S6 à votre ou vos stations de travail
• Activation de la connectivité EUCON dans votre application audio
Configuration de la surface S6
Après l'installation, la redisposition ou le retrait de modules, vous devez configurer votre surface via la page Settings > Surface du
module Master.
Pour configurer votre surface S6 :
1 Appuyez sur Home sur le module Master.
Touche Home du module Master
2 Appuyez sur Settings dans l'angle inférieur droit de l'écran d'accueil pour afficher l'écran Settings.
Vous pouvez également appuyer sur la touche du menu principal du module Master situé sous Settings.
3 Appuyez sur l'option Surface située en haut de l'écran Settings pour ouvrir la page Surface.
Partie supérieure de l'écran Settings
4 Appuyez sur Config dans l'angle inférieur gauche de l'écran Surface.
Les options Config, Next, Undo, Cancel et Done apparaissent en bas de l'écran tactile tout au long de ce processus. Les instructions
suivantes prévoient l'utilisation de ces commandes mais vous pouvez également utiliser les touches du menu principal du module
Master situées sous ces commandes.
Touches du menu principal
Chapitre 3 : Configuration initiale 11
Page 17
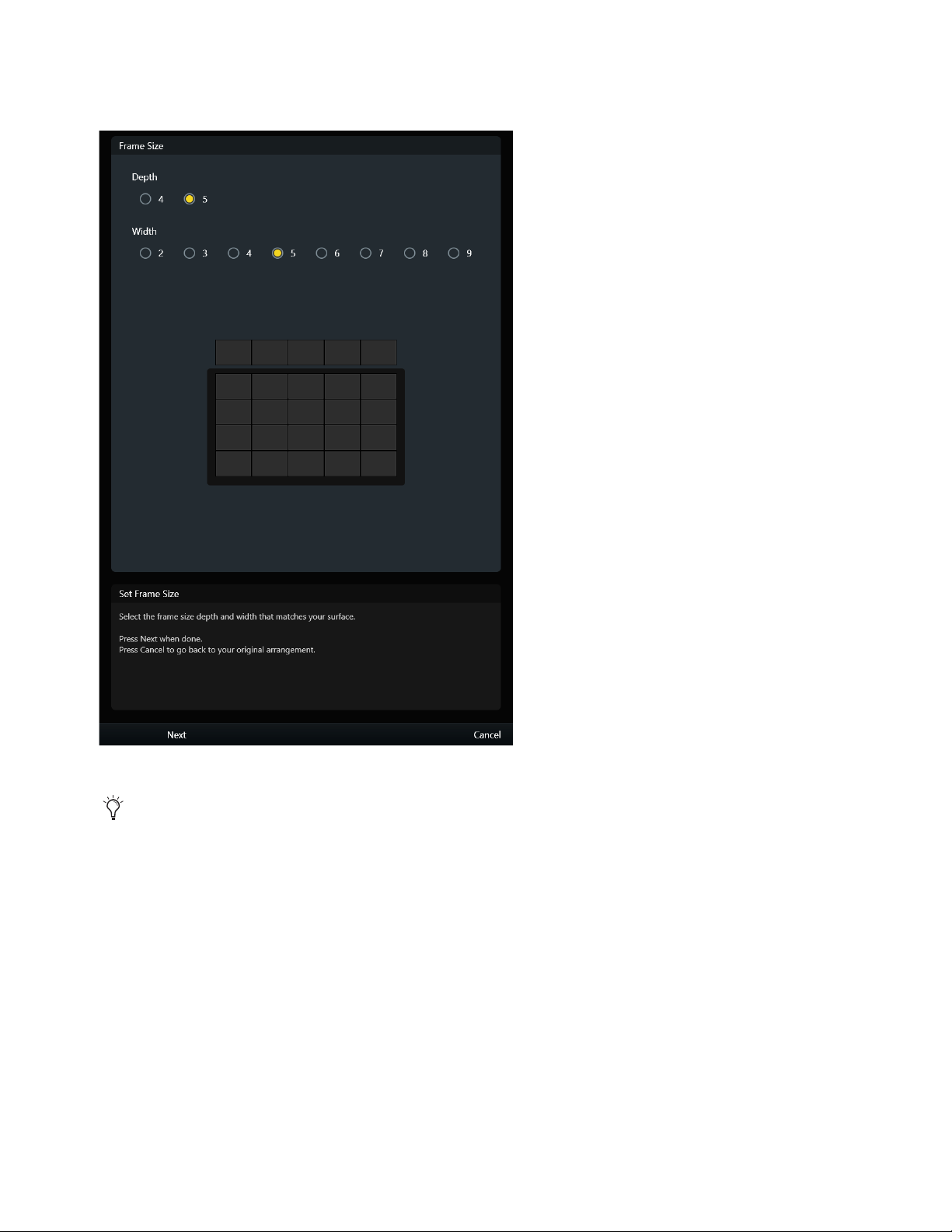
5 Sélectionnez la profondeur de votre châssis (Frame Depth).
Sélectionnez 4 si votre châssis possède un module Knob et 5 s'il en compte deux.
Définition de la taille du châssis depuis la page Settings > Surface
Des instructions utiles apparaissent dans la zone d'informations située en bas de l'écran.
6 Sélectionnez la largeur de votre châssis (Frame Width).
Sélectionnez le nombre de bacs assemblés pour former le châssis du système.
7 Appuyez sur Next dans l'angle inférieur gauche pour continuer.
Chapitre 3 : Configuration initiale 12
Page 18
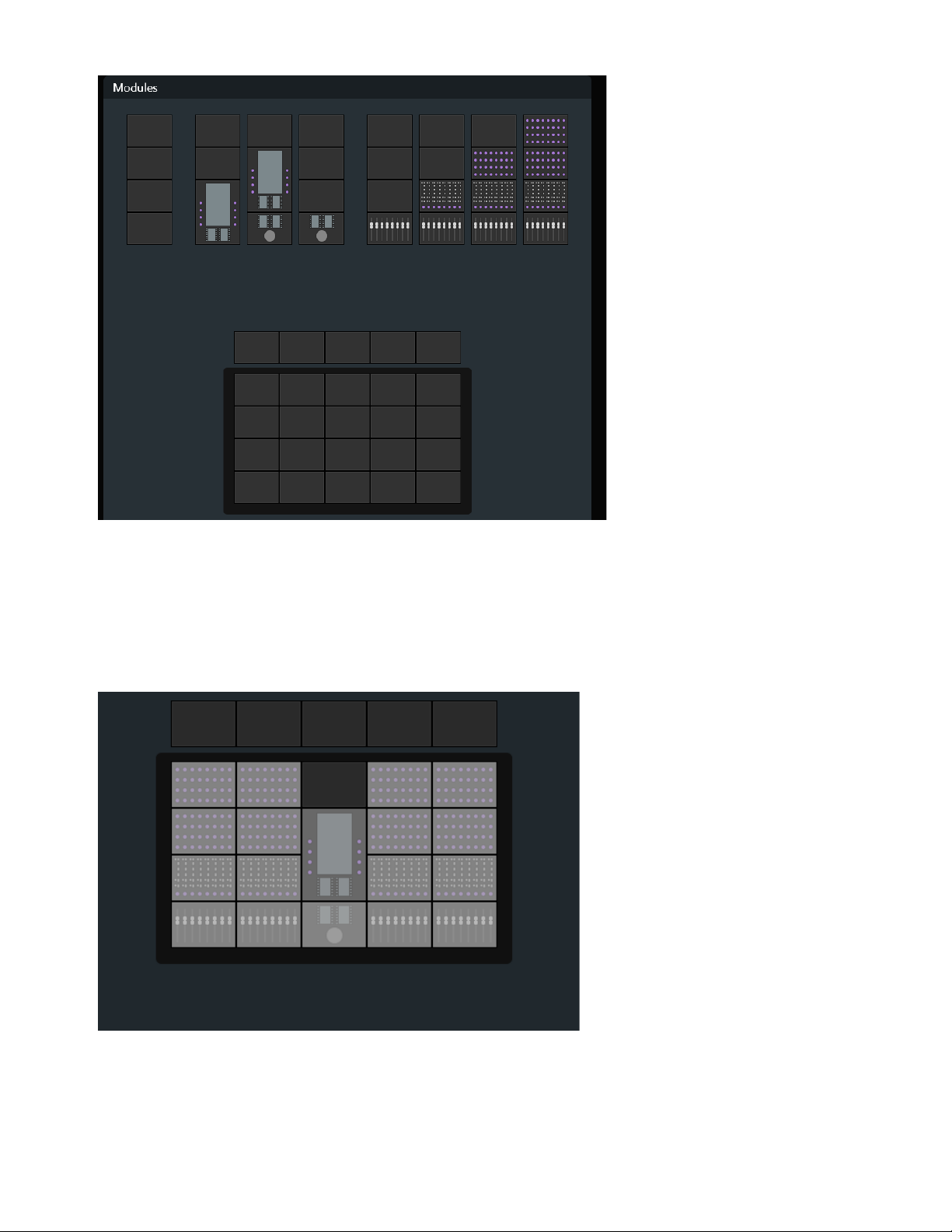
Choix des modules de la surface
8 Faites glisser les piles de modules vers le schéma du châssis jusqu'à ce que la disposition physique de vos modules soit correctement
représentée.
Toutes les combinaisons de modules autorisées sont affichées.
9 Pour remplacer un module existant, faites glisser une nouvelle pile de modules à cet emplacement.
10 Pour retirer un module de votre châssis, faites glisser la pile vide à cet emplacement.
Modules de la surface ajoutés au châssis
11 Appuyez sur Next pour continuer.
Toutes les commandes de la surface s'allument. Si les commandes ne s'allument pas, vérifiez les branchements effectués pendant
l'installation.
Chapitre 3 : Configuration initiale 13
Page 19
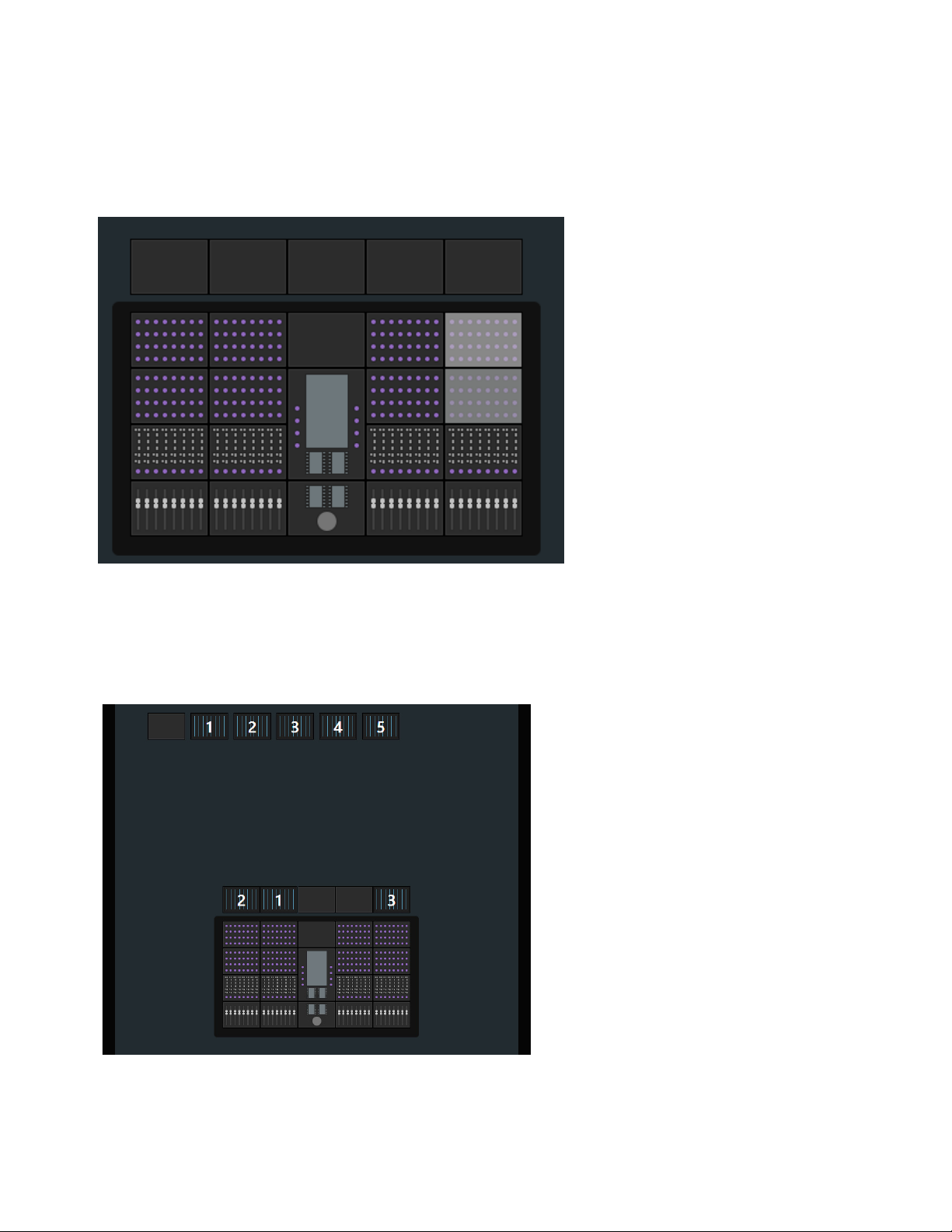
12 Pour vérifier que le module qui clignote à la page Surface est connecté et correctement positionné, touchez un point de ce module
sur l'écran tactile ou appuyez sur une commande physique de ce module.
Ses témoins s'éteignent et le module suivant clignote. Si les témoins d'un module ne s'éteignent pas, vérifiez vos assignations à
Settings > Surface. Appuyez sur Undo si vous touchez le mauvais module.
la page
13 Lorsque tous les modules sont confirmés, appuyez sur Next.
La Figure 4 montre que tous les modules sont confirmés à l'exception des modules Knob à droite, lesquels apparaissent en gris clair.
Figure 4. Confirmation des modules
14 Si aucun module Display n'est disponible pour l'assignation, appuyez sur Done pour accepter la nouvelle disposition et achever
le processus.
15 Faites glisser chaque icône de module Display numérotée vers le schéma du châssis de sorte qu'elle corresponde au numéro indiqué
sur le module Display physique.
Figure 5. Assignation de modules Display
Chapitre 3 : Configuration initiale 14
Page 20
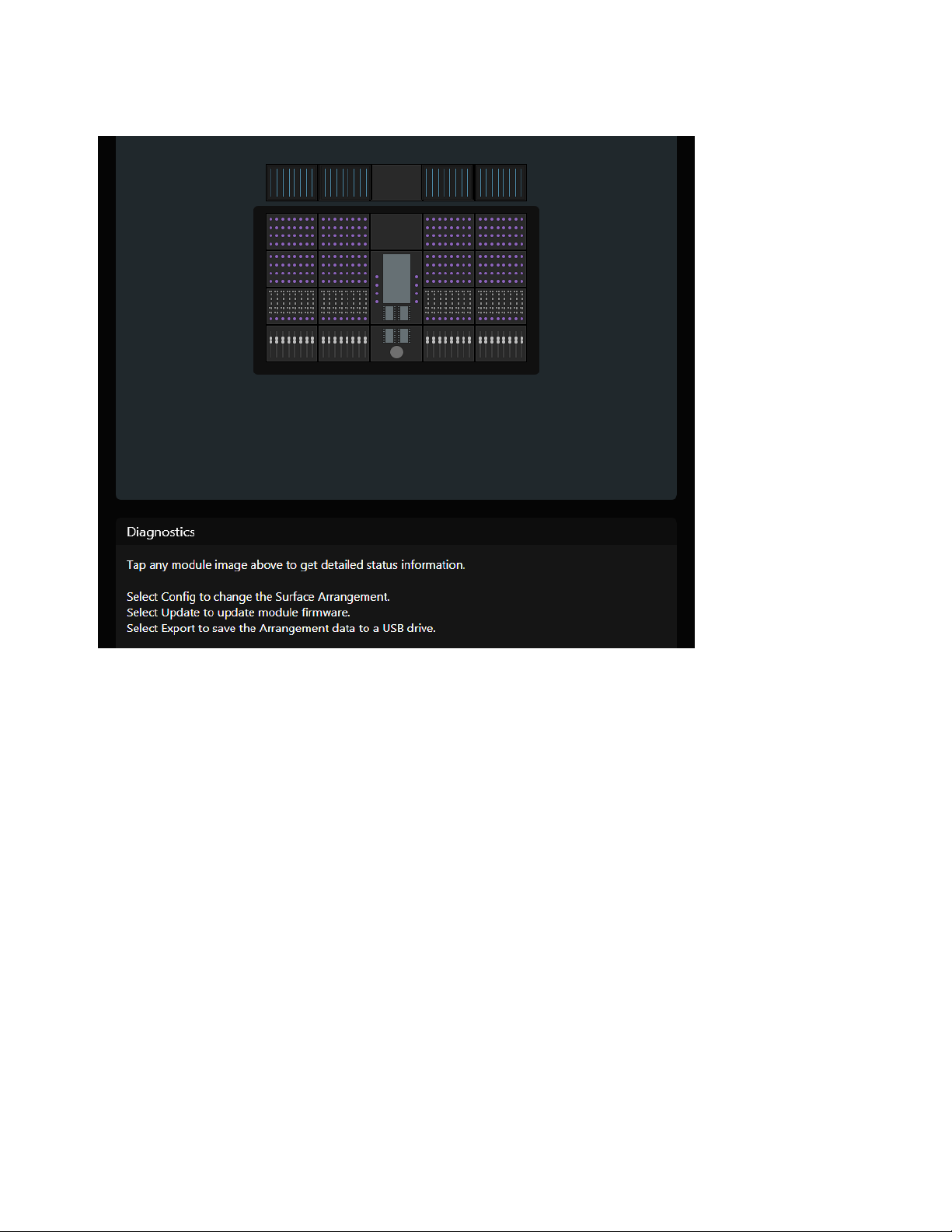
16 Lorsque vous avez terminé, appuyez sur Next.
17 Appuyez sur Done pour accepter la nouvelle disposition et achever le processus.
Figure 6. Disposition de la surface terminée
Configuration de plusieurs systèmes S6 sur un seul réseau
Plusieurs systèmes S6 peuvent opérer sur un seul réseau, mais chaque système S6 et chaque station de travail qui le contrôle doivent
être en mesure de se reconnaître mutuellement. L'option
Desk ID de la surface vous permet d'assigner un numéro unique à cette
surface S6. Vous pouvez ensuite assigner ce même numéro à la station de travail qui sera chargée de contrôler ce système S6.
Si votre installation compte un seul système S6 sur un réseau, conservez la valeur par défaut de 1 assignée au
Pour définir un Desk ID unique pour ce système S6 :
1 Appuyez sur l'icône des options locales située dans l'angle inférieur droit de la page Surface.
Les options Surface s'ouvrent. Le
2 Faites glisser le curseur pour définir le numéro désiré, lequel s'affiche à droite de la barre.
Desk ID est la seule entrée.
Desk ID.
Le message encadré en jaune dans la Figure 7 indique que le module Master doit être redémarré pour que cette modification prenne
effet. Le fait d'appuyer sur
Cancel permet d'éviter de redémarrer et de conserver la valeur précédente du Desk ID.
Lorsque le module Master redémarre, la disposition est effacée et vous devez en créer une nouvelle.
Chapitre 3 : Configuration initiale 15
Page 21
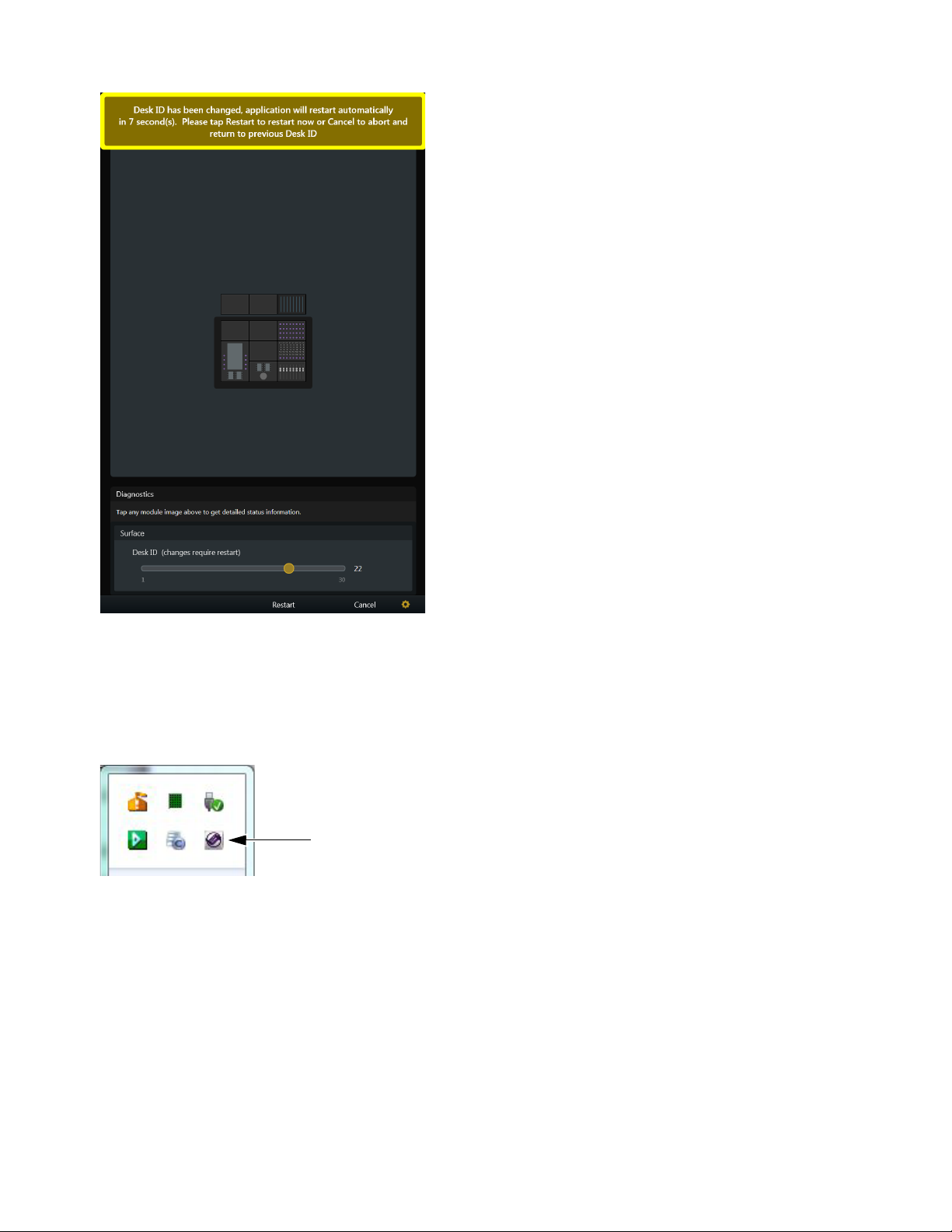
Figure 7. Paramètre Desk ID de la page Surface
3 Sur la station de travail qui se connectera au système S6, effectuez l'une des opérations suivantes :
• Mac : cliquez sur l'icône WSControl dans la barre des menus Mac située dans l'angle supérieur droit de l'écran.
– ou –
• Windows : effectuez un clic droit sur l'icône WSControl dans la zone de notification située dans l'angle inférieur droit de l'écran.
Icône WSControl dans la zone de notification de Windows
4 Sélectionnez Network Setup.
Chapitre 3 : Configuration initiale 16
Page 22
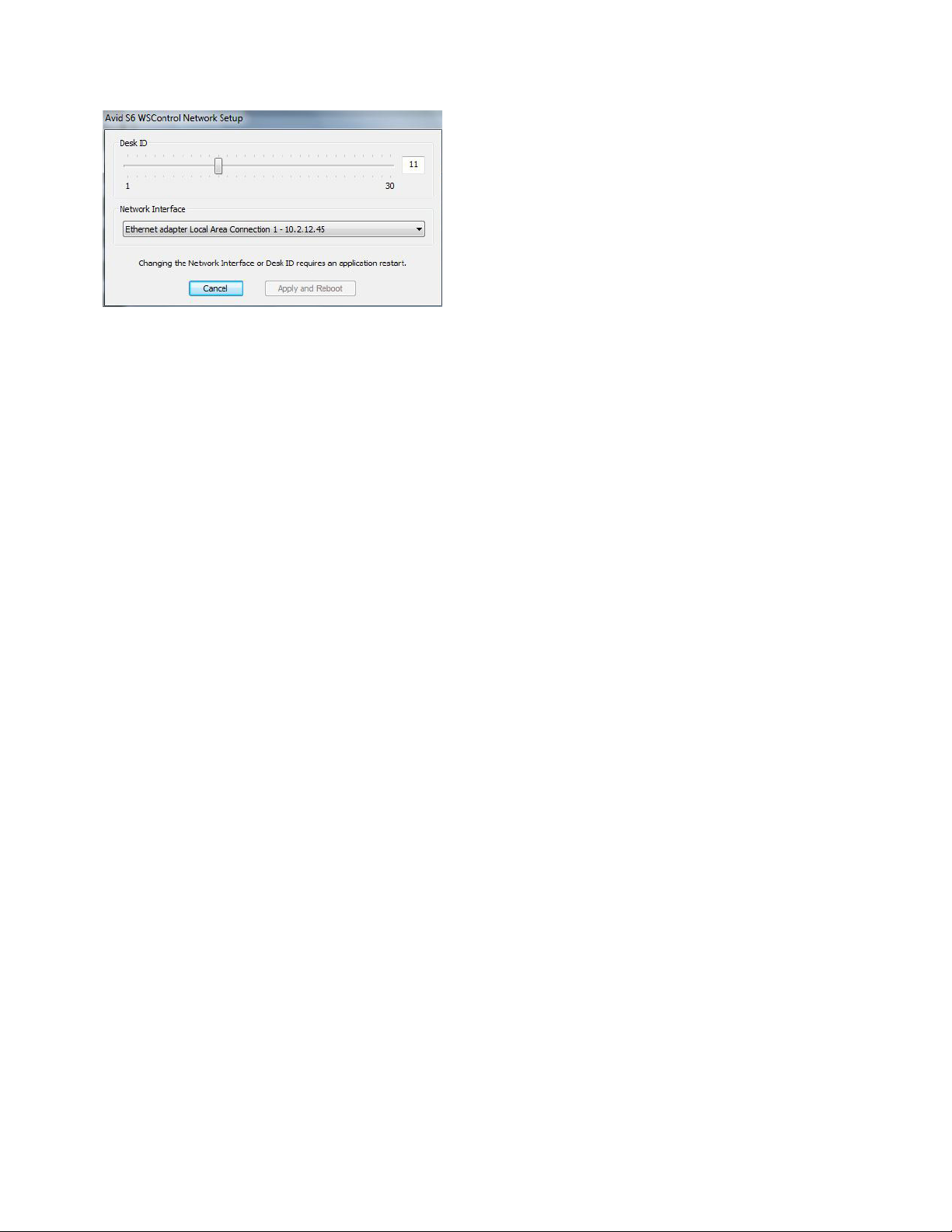
5 Dans la boîte de dialogue Avid S6 WSControl Network Setup, définissez le Desk ID sur le même numéro que celui spécifié à l'étape 1.
Définition du Desk ID dans la boîte de dialogue Avid S6 WSControl Network Setup
6 Si votre station de travail est connectée à plusieurs réseaux, assurez-vous que l'interface réseau (Network Interface) sélectionnée
est celle connectée à votre surface S6.
7 Cliquez sur Apply and Reboot pour éteindre et redémarrer la station de travail et redémarrer WSControl.
Chapitre 3 : Configuration initiale 17
Page 23
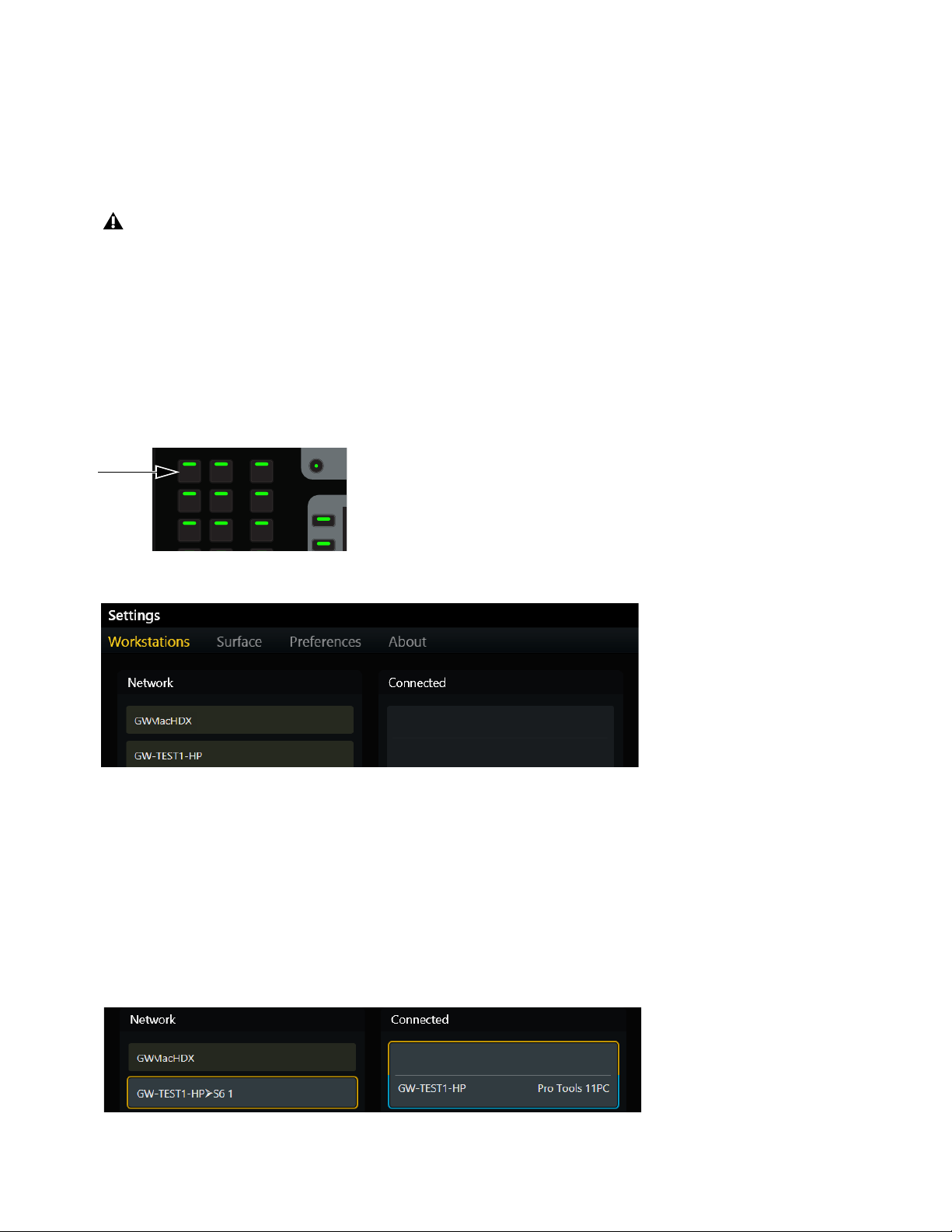
Connexion de la surface S6 aux stations de travail
Layout
Mode
Clear
Clip
WS
All
App Type Flip
L Spill R Spill
Afin de contrôler une application audio avec la surface S6, vous devez d'abord installer le logiciel de station de travail S6 Mac ou
Windows sur l'ordinateur de votre choix. Ensuite, vous devez connecter cette station de travail à la surface S6 via la page Settings >
Workstations.
Plusieurs stations de travail peuvent être connectées à la surface de contrôle S6, mais une seule peut se voir assigner le statut Attention.
La station de travail possédant le statut Attention a un accès exclusif à la surface S6. Vous pouvez sélectionner une station de travail
sans lui assigner le statut Attention pour pouvoir obtenir des informations sur la station elle-même, ses applications et la version EUCON.
Avant de pouvoir installer le logiciel S6 WSControl, vous devez supprimer tout autre logiciel EUCON ou EuControl présent de
la station de travail. Pour plus d'informations, reportez-vous au Guide d'installation S6 et consultez le fichier Lisez-moi obtenu
lors du téléchargement du logiciel de station de travail.
Pour connecter une station de travail à la surface S6 :
1 Appuyez sur Home sur le module Master.
2 Appuyez sur Settings dans l'angle inférieur droit de l'écran d'accueil ou sur la touche correspondante du menu principal.
3 Pour ouvrir la page Workstations, effectuez l'une des opérations suivantes :
• Appuyez sur l'option
– ou –
• Appuyez sur la touche
Workstations située en haut de l'écran Settings.
WS du module Master (bouton de navigation supérieur gauche).
Touche WS
Figure 8. Partie supérieure de la page Settings > Workstations
4 Faites glisser une station de travail de la liste Network vers un emplacement de la liste Connected.
• Le nom de la station de travail s'affiche dans l'emplacement Connected, clignote quand la station se connecte, puis s'allume
en continu lorsqu'elle est connectée.
• L'application mise en avant (application la plus en haut sur cette station de travail) est répertoriée dans l'angle inférieur droit.
• Si une autre station de travail avait été connectée à cet emplacement, elle est déconnectée.
• La station de travail est sélectionnée et désignée comme station Attention, ce qui est signalé par un encadré orange (moitié
supérieure) et bleu (moitié inférieure).
• Dans la Figure 9, la station de travail de la liste
Connected est sélectionnée et désignée comme station Attention, et Pro Tools
est l'application mise en avant.
Figure 9. Station de travail connectée
Chapitre 3 : Configuration initiale 18
Page 24
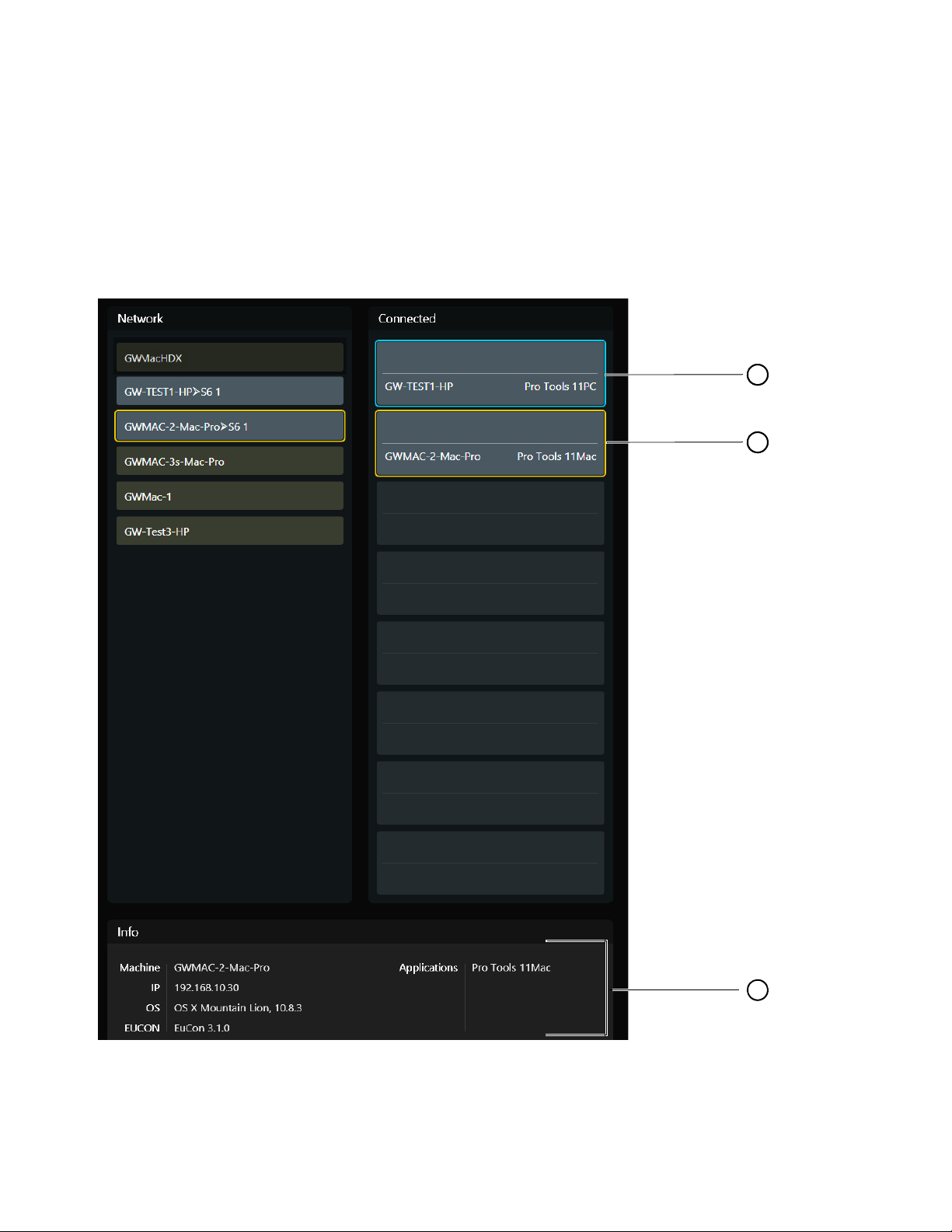
Pour connecter plusieurs stations de travail en même temps :
22
21
3
Faites glisser d'autres stations de travail de la liste Network vers la liste Connected.
Pour assigner le statut Attention à une autre station de travail :
Appuyez sur une station de travail qui ne possède pas d'encadré bleu dans la liste Connected.
Dans la Figure 10, GW-TEST1-HP a le statut Attention (encadré bleu).
Pour sélectionner une station de travail et afficher ses informations en bas de la page :
Appuyez sur son entrée dans la liste Network.
Sur la Figure 10, la station GWMAC-2-Mac-Pro est sélectionnée (encadré orange).
Figure 10. Station de travail désignée comme station Attention (1) et station de travail sélectionnée (2), plus la zone d'informations (3)
Chapitre 3 : Configuration initiale 19
Page 25
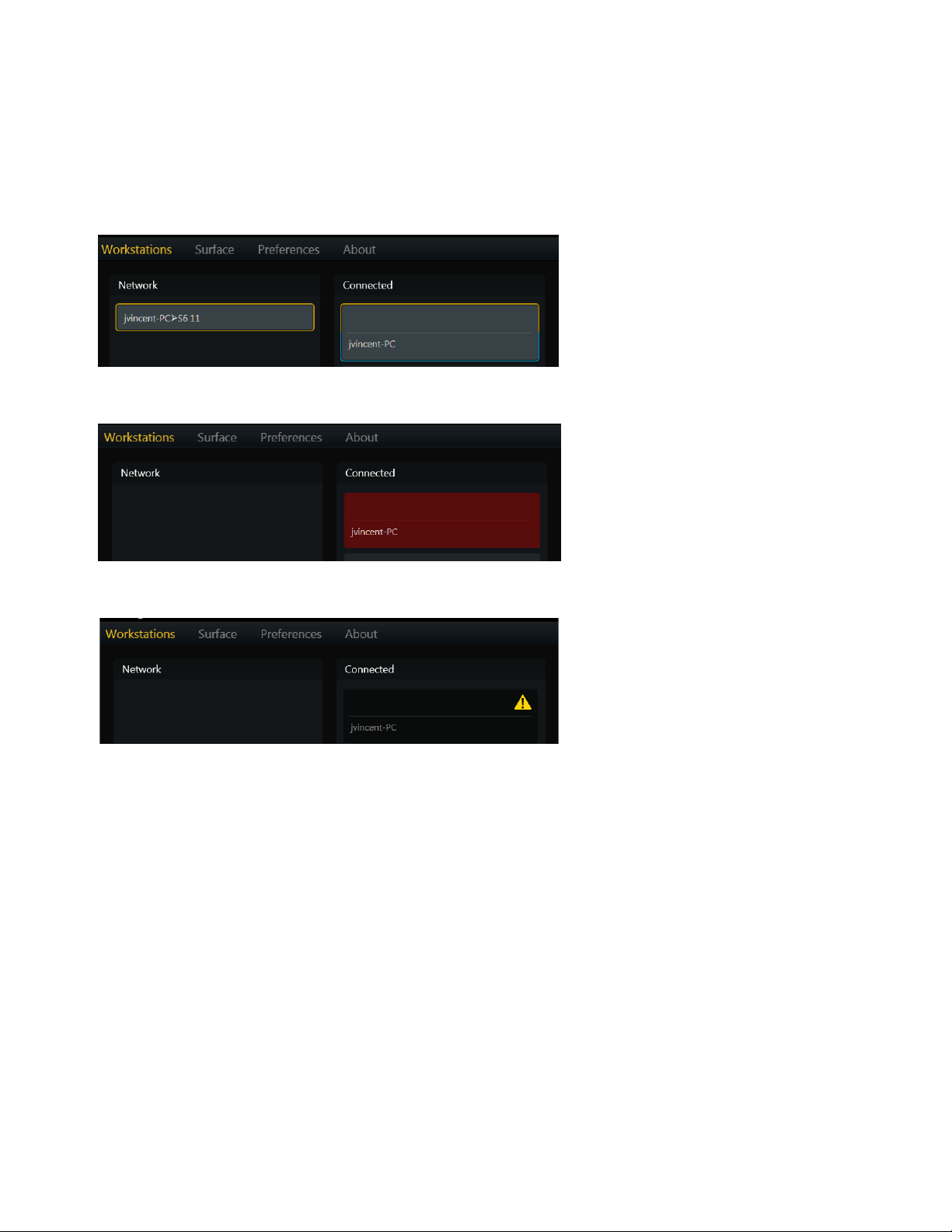
État de la station de travail
Connected :
Offline :
Une station de travail connectée est signalée par un fond gris (voir Figure 11).
Une station de travail connectée peut passer offline si WSControl a été correctement arrêté sur cette station de travail (voir
Figure 12).
Unreachable :
Une station de travail connectée peut devenir injoignable si la station de travail ou WSControl est bloqué(e), ou si
le câble Ethernet de la station de travail a été déconnecté (voir Figure 13).
Figure 11. Station de travail connectée
Figure 12. Station de travail offline
Figure 13. Station de travail injoignable
Chapitre 3 : Configuration initiale 20
Page 26
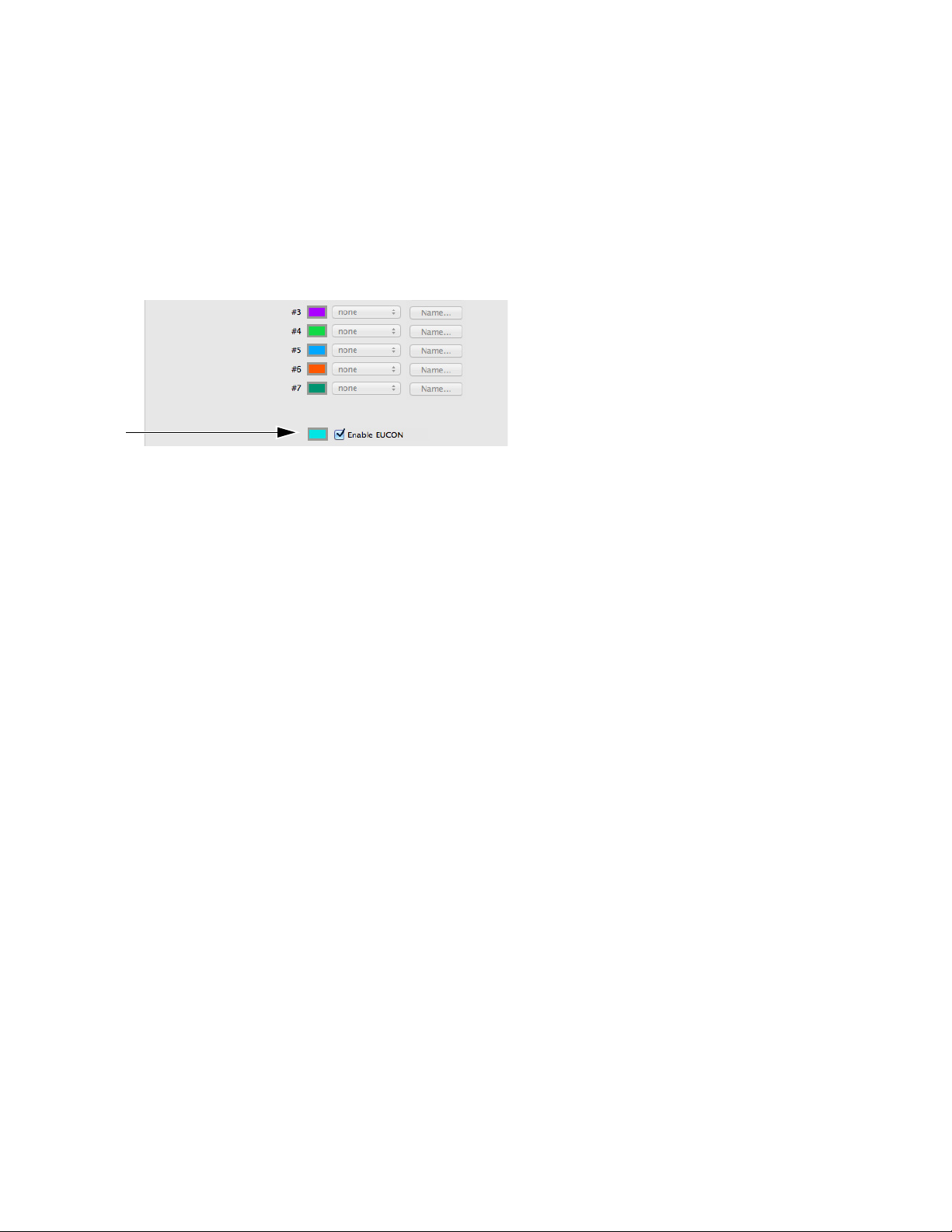
Activation de la connectivité EUCON
Vous devez activer la connectivité EUCON dans votre application audio pour assurer le fonctionnement avec la S6.
Pour activer la connectivité EUCON dans Pro Tools :
1 Vérifiez que vous avez connecté la S6 à votre ordinateur Pro Tools via Ethernet conformément aux explications de la section
« Connexion de la surface S6 à un réseau » à la page 8.
2 Démarrez Pro Tools.
3 Sélectionnez Setup > Peripherals, puis cliquez sur la page Ethernet Controllers.
4 Sélectionnez Enable EUCON.
Pro Tools Setup > Peripherals > Ethernet Controllers
5 Cliquez sur OK.
Après une analyse rapide, le système S6 est prêt à l'utilisation avec Pro Tools. Il n'est pas nécessaire de configurer d'autres paramètres
de la page Ethernet Controllers.
6 Connectez la station de travail exécutant Pro Tools à la S6.
Si vous réalisez cette opération pour la première fois, reportez-vous à la section « Connexion de la surface S6 aux stations de
travail » à la page 18.
7 Ouvrez une session Pro Tools si ce n'est pas déjà fait.
8 Cliquez sur une fenêtre Pro Tools pour la mettre en avant.
9 Dans la fenêtre Mix, vérifiez qu'une bordure bleue apparaît autour de chaque nom de piste Pro Tools.
Ces pistes apparaîtront dans l'écran Tracks et peuvent être assignées à la surface S6.
10 Vérifiez que le système S6 affiche les noms de piste et toute autre donnée de session applicable.
Chapitre 3 : Configuration initiale 21
Page 27
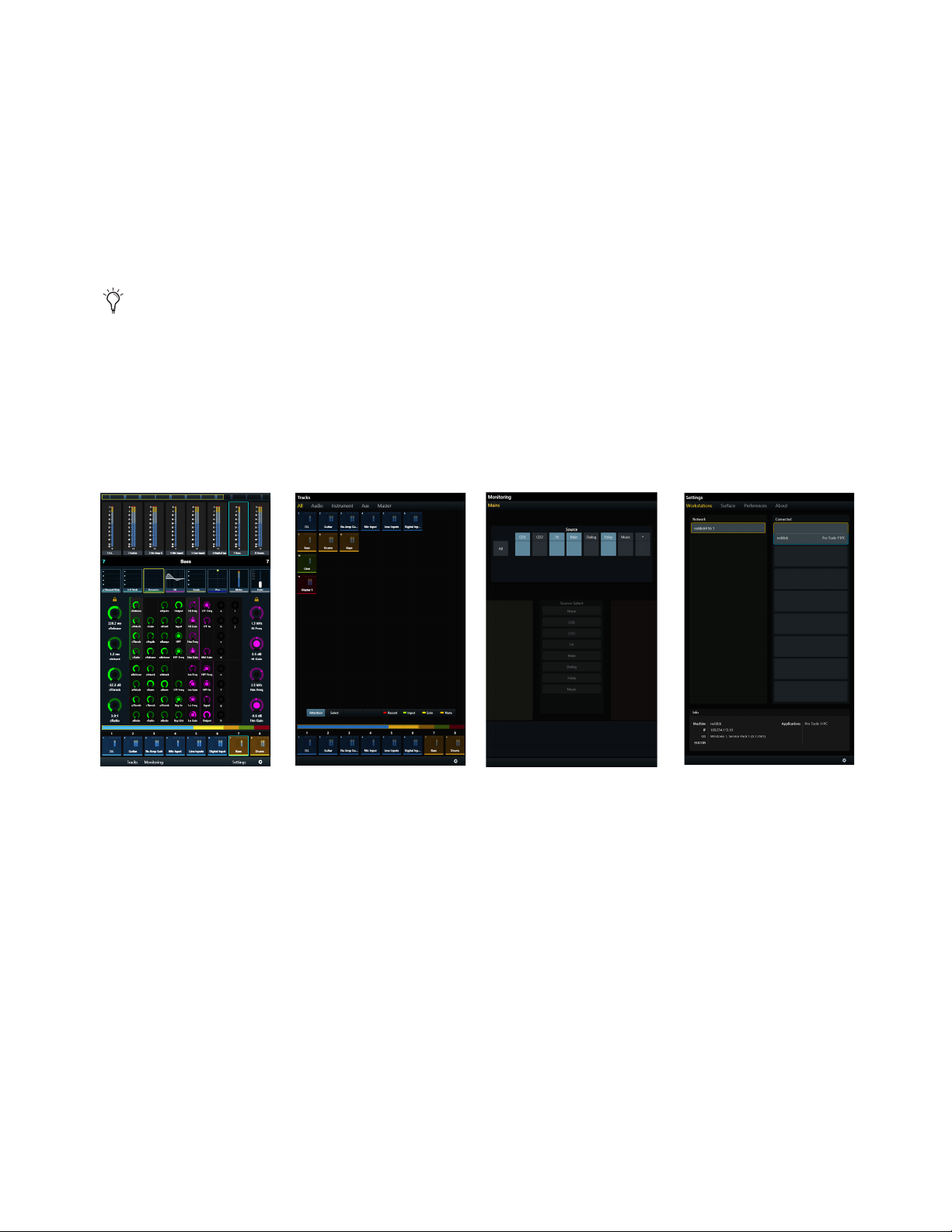
Chapitre 4 : Écrans du module Master
Ce chapitre décrit les quatre écrans du module Master :
Écran d'accueil :
permet de sélectionner et de régler les fonctions de la piste Attention. Comprend l'écran de navigation des pistes
et celui des indicateurs de niveau.
Certaines parties de l'écran d'accueil peuvent être vides si aucune piste Attention n'a été assignée.
Écran Tracks :
permet de sélectionner rapidement des pistes, d'assigner une piste Attention à l'écran d'accueil et d'activer les fonctions
Record, Input, Solo et Mute. Affiche des pistes par catégorie et avec un code couleur dans la matrice des pistes (si cette fonction est prise en
charge par l'application audio).
Écran Monitoring :
Écran Settings :
définir les préférences de fonctionnement de la S6. La page About présente les informations relatives à la version du logiciel et permet
permet d'assigner des commandes de monitoring.
composé de trois pages, cet écran permet de configurer la surface de contrôle, de gérer les stations de travail et de
de
vous déconnecter et d'arrêter le module Master.
Figure 14. Les quatre écrans du module Master : accueil, Tracks, Monitoring et Settings
Pour afficher d'autres écrans à partir de l'écran d'accueil :
Appuyez sur Tracks, Monitoring ou Settings ou sur la touche correspondante du menu principal.
Pour afficher l'écran d'accueil à partir d'un autre écran :
Appuyez sur Home (numéro 5 sur la partie gauche de la Figure 15) sur le module Master.
Chapitre 4 : Écrans du module Master 22
Page 28
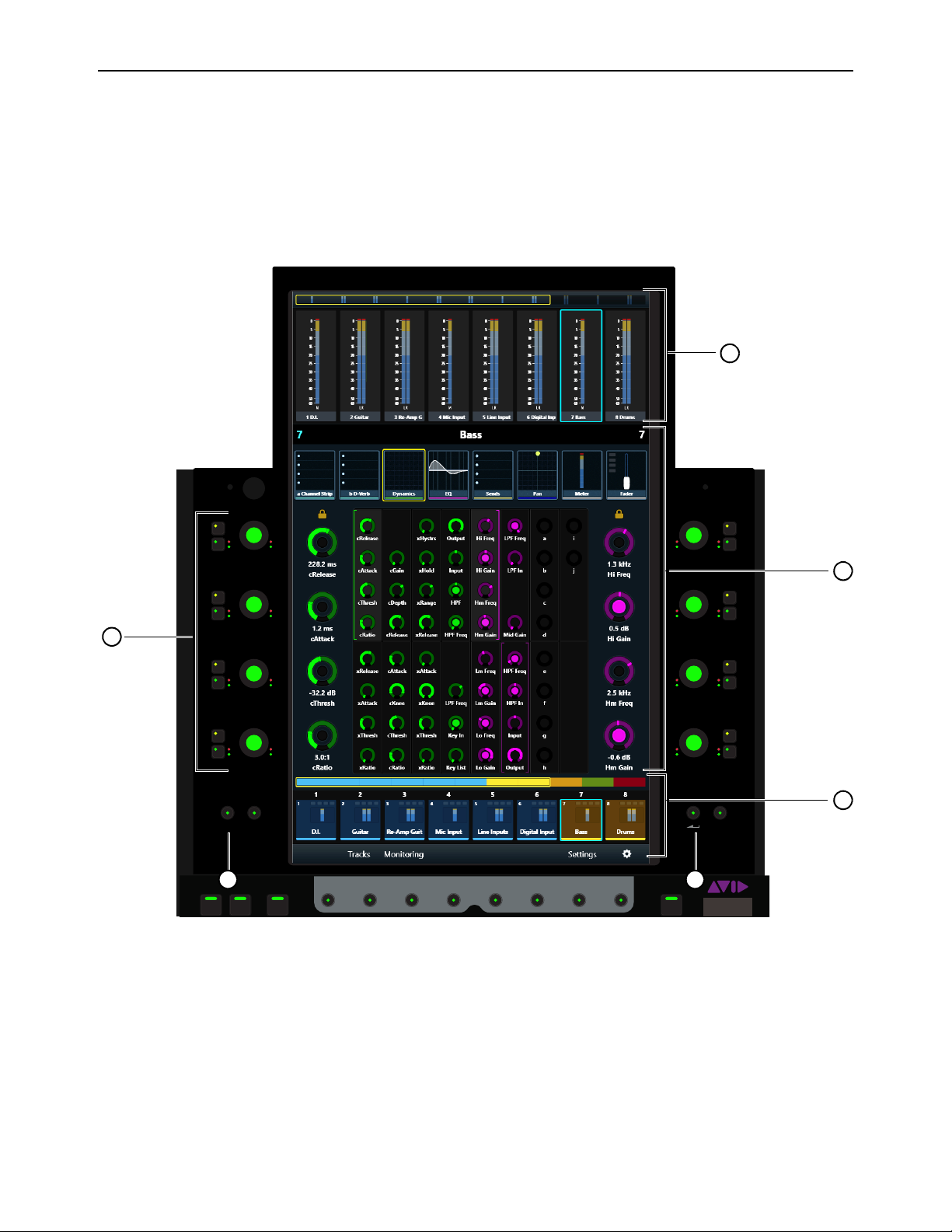
Écran d'accueil
ConfigSwapHome
In
Sel
In
Sel
In
Sel
In
Sel
In
Sel
In
Sel
In
Sel
In
Sel
Layout
Mode
WS
All
Mon A
5
1
3
6
2
4
L'écran d'accueil fournit les options suivantes :
Écran de navigation des indicateurs de niveau :
affiche les indicateurs de niveau des pistes ainsi que d'autres informations, aide
à la navigation entre les pistes et permet d'assigner des pistes Attention.
Écran de navigation des pistes :
affiche des indicateurs d'état pour chaque piste, aide à la navigation entre les pistes et permet de
sélectionner des pistes et de les rendre prioritaires (statut Attention).
Éditeur de la piste Attention :
zone centrale permettant de sélectionner et d'éditer les fonctions de la piste Attention.
Figure 15. Écran d'accueil avec écran de navigation des indicateurs de niveau (1), éditeur de la piste Attention (2), boutons de la piste
Attention (3), écran de navigation des pistes (4) et touches Home (5) et Back (6)
1 -
Écran de navigation des indicateurs de niveau
2 -
Éditeur de la piste Attention
3 -
Boutons de la piste Attention
4 -
Écran de navigation des pistes
5 -
Touche Home
6 -
Touche Back
Chapitre 4 : Écrans du module Master 23
Page 29
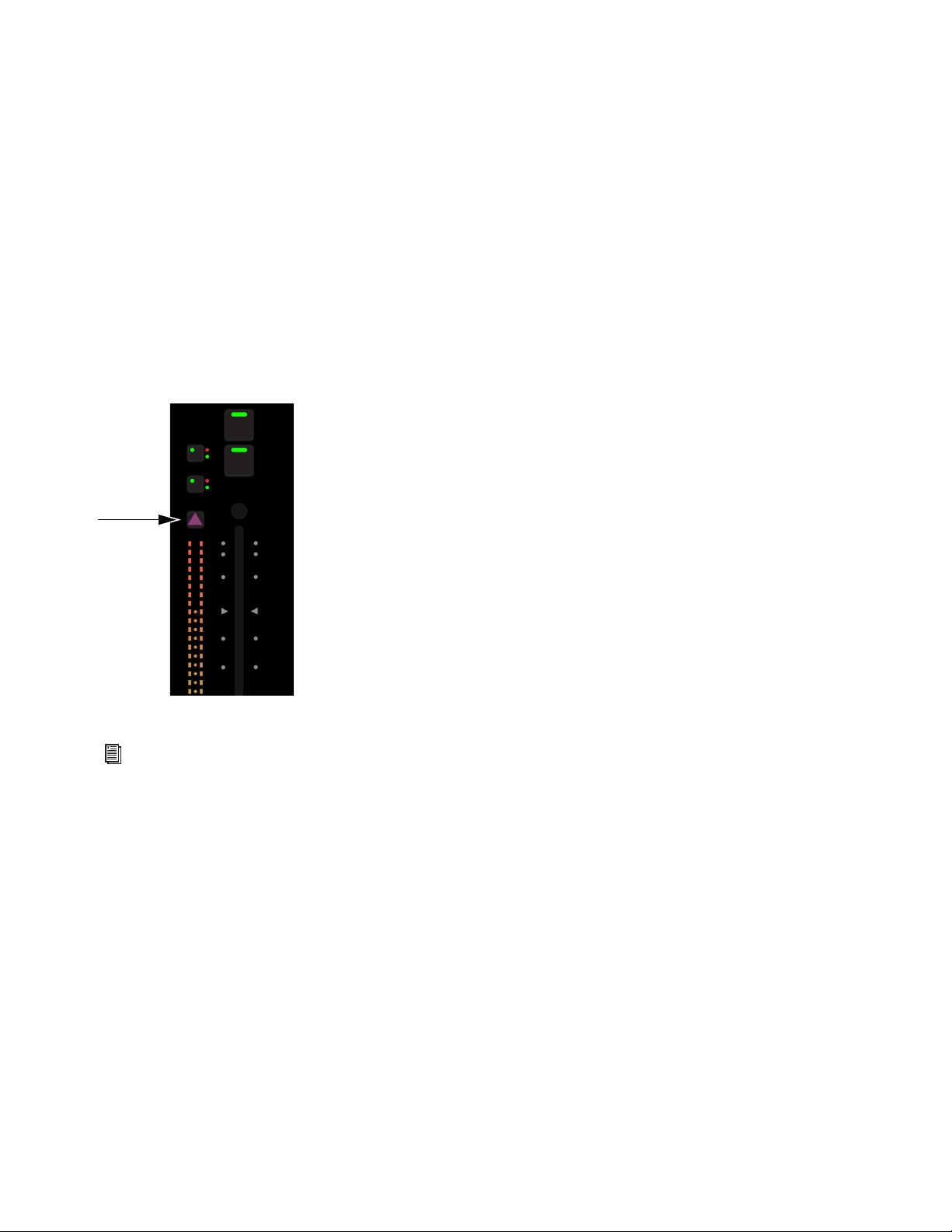
Désignation d'une piste Attention
F
M
Solo
Mute
10
5
0
6
12
Une piste à la fois peut avoir le statut Attention dans les composants suivants :
• l'éditeur de la piste Attention sur l'écran d'accueil du module Master,
– et –
• le fader de la piste Attention dans le module Automation.
Pour donner le statut Attention à une piste à partir de l'écran d'accueil :
Appuyez sur une piste figurant dans l'écran de navigation des pistes.
– ou –
Appuyez sur une piste figurant dans l'écran de navigation des indicateurs de niveau (reportez-vous à la section « Options de l'écran
d'accueil » à la page 32
Pour donner le statut Attention à une piste à partir du module Fader :
Appuyez sur la touche Attention de la tranche de la piste souhaitée du module Fader.
pour définir cette préférence).
Touche Attention sur une tranche de module Fader
Reportez-vous à la section « Désignation d'une piste comme piste Attention » à la page 49 pour découvrir d'autres méthodes d'assignation
de pistes Attention.
Chapitre 4 : Écrans du module Master 24
Page 30

Éditeur de la piste Attention
Dans l'éditeur de la piste Attention, vous sélectionnez une fonction dans l'écran de navigation des fonctions en vue de l'afficher et de la régler
dans l'éditeur de fonction à l'aide des boutons de la piste Attention. Chaque fonction possède sa propre couleur, ce qui permet d'identifier
facilement les paramètres associés.
Figure 16. Éditeur de la piste Attention
Écran de navigation des pistes
L'écran de navigation des fonctions affiche les fonctions de la piste Attention. Vous pouvez sélectionner une fonction à la fois à éditer dans
l'éditeur de fonction. Même si les paramètres de la fonction sélectionnée sont prioritaires, l'éditeur de fonction peut afficher des paramètres
provenant d'autres fonctions, selon le nombre de paramètres et une préférence que vous définissez (reportez-vous à la section
« Options de l'écran d'accueil » à la page 32).
Figure 17. Écran de navigation des fonctions avec la fonction Pan sélectionnée
Pour sélectionner une fonction dans l'écran de navigation des fonctions en vue de l'utiliser dans l'éditeur de fonction :
Appuyez sur une fonction disponible dans l'écran de navigation des fonctions.
La fonction sélectionnée est alors encadrée en orange.
Chapitre 4 : Écrans du module Master 25
Page 31

Éditeur de fonction
L'éditeur de fonction peut afficher huit colonnes comptant chacune huit paramètres. Les quatre paramètres situés respectivement
dans les moitiés haut et bas de chaque colonne peuvent être assignés aux boutons de la piste Attention de gauche ou de droite.
Figure 18. Éditeur de fonction
Assignation de nouveaux paramètres aux boutons de la piste Attention
Les jeux de boutons de la piste Attention gauche et droit peuvent chacun contrôler quatre paramètres, lesquels doivent provenir de
la même fonction.
Vous pouvez assigner des paramètres de fonction différents aux boutons de la piste Attention de gauche et à ceux de droite
(reportez-vous à la section « Verrouillage des boutons » à la page 28).
Pour assigner un nouveau jeu de quatre paramètres aux boutons de la piste Attention :
1 Appuyez sur une fonction disponible dans l'écran de navigation des fonctions.
2 Appuyez sur un groupe de quatre paramètres dans l'éditeur de fonction.
Deux crochets clignotent lentement de part et d'autre des paramètres sélectionnés.
3 Avant que le clignotement ne s'arrête, appuyez sur un bouton de la piste Attention ou tournez-le.
Les quatre paramètres sélectionnés sont assignés aux boutons de la piste Attention situés du côté choisi et l'éditeur de fonction
fournit les indications visuelles suivantes :
• Le nom du paramètre, l'état du bouton et sa valeur apparaissent sous chaque bouton de la piste Attention.
• Le crochet gauche (vert sur la Figure 18) indique que les commandes situées à droite du crochet seront assignées au jeu gauche
de boutons de la piste Attention.
• Le crochet droit (violet sur la Figure 18) indique que les commandes situées à gauche du crochet seront assignées au jeu droit
de boutons de la piste Attention.
Chapitre 4 : Écrans du module Master 26
Page 32

Utilisation des boutons de la piste Attention
In
Sel
1
2
3
4
2
1
Chaque section de boutons de la piste Attention contient un bouton double fonction accompagné de touches In et Sel. Le bouton
s'allume quand il est actif, et dans certaines circonstances, il est possible d'appuyer dessus.
Bouton de la piste Attention (2) avec ses touches Sel et In (1)
In : a
ctive/désactive un paramètre ou le fait basculer entre deux valeurs. Cette option est allumée quand elle est active. Le comportement
In
dépend de l'application audio et la fonctionnalité de la touche
Sel :
change la fonction du bouton ou le fait basculer sur une valeur de paramètre secondaire. Par exemple, l'option
de passer de la fonction Q à la fonction Frequency pour un plug-in d'EQ ou de pré-fader à post-fader pour un départ.
Types de boutons de l'éditeur de fonction
ne s'applique pas à tous les paramètres.
Sel
peut permettre
Quatre types de bouton virtuels sont utilisés pour représenter les différentes sortes de paramètres de la S6 dans l'éditeur de fonction.
La Figure 19 en donne une illustration avec un plug-in d'EQ.
1
Représente généralement la valeur Q mais peut servir à illustrer d'autres paramètres agissant sur la
largeur
. Ce type de bouton possède deux
marques blanches situées de part et d'autre du bouton qui se déplacent de manière symétrique quand la valeur Q change.
2
Représente généralement le gain du filtre paramétrique mais peut servir à illustrer d'autres paramètres qui
augmentent
et
réduisent
le niveau
à partir d'une position centrale. Ce type de bouton est entouré d'un anneau qui se déplace vers la droite ou la gauche en partant du point le plus
haut selon que le paramètre applique une augmentation ou une réduction. Sa marque blanche indique le niveau d'augmentation ou
réduction.
de
3
Ce type de bouton ne possède pas d'anneau externe, ce qui signifie que la marque blanche indique une position dans une plage
de valeurs et non un niveau.
4
Ce type de bouton possède un anneau externe, ce qui signifie que la marque blanche indique un niveau et non une position.
Figure 19. Types de bouton utilisés dans l'éditeur de fonction
Chapitre 4 : Écrans du module Master 27
Page 33

Verrouillage des boutons
Lorsqu'une nouvelle fonction est sélectionnée dans l'écran de navigation des fonctions, son premier jeu de paramètres est assigné
aux boutons de la piste Attention. Vous pouvez empêcher cette assignation automatique en verrouillant les paramètres actuels des
boutons de la piste Attention (jeu gauche, jeu droit ou les deux, voir Figure 20).
Étant donné que le verrouillage est désactivé lorsqu'une nouvelle piste est désignée comme piste Attention, il n'est pas possible de
verrouiller des paramètres pour les jeux gauche et droit de boutons de la piste Attention pour plusieurs pistes.
Figure 20. Le jeu droit de boutons de la piste Attention est verrouillé
Pour verrouiller les boutons de la piste Attention :
Appuyez sur une icône de verrouillage éteinte (située au-dessus des boutons de la piste Attention dans l'éditeur de fonction).
L'icône de verrouillage s'allume. La sélection de nouvelles fonctions ne changera pas les assignations des boutons.
Pour déverrouiller les boutons de la piste Attention :
Appuyez sur une icône de verrouillage allumée.
L'icône de verrouillage s'éteint. La sélection de nouvelles fonctions changera les assignations des boutons.
Si le jeu gauche et le jeu droit de boutons de la piste Attention sont verrouillés, le fait d'appuyer sur des blocs de paramètres dans
l'éditeur de fonction n'affichera pas les crochets utilisés pour la réassignation des boutons.
Fonctions présentant des fonctionnalités d'édition supplémentaires
Les fonctions EQ, Dyn, Pan, Inserts et Fader possèdent des fonctionnalités supplémentaires.
EQ, Dyn et Pan
Faites glisser la fonction EQ, Dyn ou Pan dans l'éditeur de fonction pour en obtenir une représentation graphique.
• Vous pouvez appuyer sur la fonction Pan et faire glisser son ou ses indicateurs à l'aide d'un ou deux doigts, en fonction du format choisi.
• Vous ne pouvez pas éditer les courbes EQ ou Dyn directement par le toucher, mais vous pouvez régler leurs boutons de la piste
Attention et voir les répercussions sur la représentation graphique.
Graphiques EQ (gauche), Dyn (milieu) et Pan (droite) dans l'éditeur de fonction
Chapitre 4 : Écrans du module Master 28
Page 34

Inserts
L'affichage des inserts de plug-ins peut être réduit à une seule fonction Inserts ou développé sous forme de plusieurs plug-ins dans
l'écran de navigation des fonctions.
Pour développer les inserts de plug-ins lorsque leur affichage est réduit :
Avec deux doigts, touchez deux points dans l'écran de navigation des fonctions, puis écartez vos doigts.
– ou –
Sélectionnez Inserts dans l'écran de navigation des fonctions, puis appuyez sur le bouton de la piste Attention situé en regard du
plug-in à régler.
Pour réduire les inserts de plug-ins lorsque leur affichage est développé :
Avec deux doigts, touchez deux points dans l'écran de navigation des fonctions, puis rapprochez vos doigts.
– ou –
Appuyez sur Back dans le module Master.
Écran de navigation des fonctions avec les inserts réduits (gauche) et développés (droite)
Fader
Fonction Fader avec les indicateurs Record et Mute activés
La fonction Fader affiche la position de fader de la piste Attention et fournit les indicateurs suivants (de haut en bas) :
Record :
s'allume en rouge continu ou clignotant pour indiquer l'état d'enregistrement ou que le mode enregistrement est activé
(varie selon l'application audio).
Input :
s'allume en vert.
Solo :
s'allume en jaune.
Mute :
s'allume en orange.
Chapitre 4 : Écrans du module Master 29
Page 35

Écran de navigation des indicateurs de niveau et écran de navigation des pistes
L'écran de navigation des indicateurs de niveau affiche des indications de niveau détaillées et l'écran de navigation des pistes fournit des
informations d'état sur chaque piste. Vous pouvez assigner une piste Attention à partir de l'écran de navigation des pistes ou celui des
indicateurs de niveau.
Pour faire défiler les écrans de navigation des pistes et des indicateurs de niveau par balayage :
Appliquez un geste de balayage latéral sur les indicateurs de niveau ou les pistes.
• La vitesse du défilement est d'abord proportionnelle à la vitesse du geste, puis ralentit graduellement.
• Si vous appuyez sur l'écran pendant le défilement, celui-ci s'arrête mais ce geste n'assigne pas de la piste Attention.
L'écran de navigation des pistes et celui des indicateurs de niveau utilisent la vue Universe. La barre Universe correspond à l'indicateur de
défilement rectangulaire (voir la Figure 22).
Pour faire défiler à l'aide de la vue Universe :
Touchez un point de la vue Universe pour accéder à l'emplacement correspondant.
• Dans l'écran de navigation des pistes, vous pouvez appuyer sur un indicateur de couleur figurant dans la vue Universe pour
accéder à ce groupe de pistes (si cette option est prise en charge par l'application audio).
• La taille de la barre Universe est inversement proportionnelle au nombre de pistes de l'application audio mise en avant.
Écran de navigation des indicateurs de niveau
L'écran de navigation des indicateurs de niveau utilise les repères visuels suivants :
• La piste Attention est encadrée en bleu.
• Les pistes sélectionnées peuvent être encadrées en orange (reportez-vous à la section « Options de l'écran d'accueil » à la page 32).
• Une piste Attention sélectionnée possède un encadré orange (moitié supérieure) et bleu (moitié inférieure).
• Les pistes qui sont activées pour l'enregistrement ou qui sont en cours d'enregistrement clignotent ou s'allument en continu en
rouge dans Pro Tools (varie selon l'application audio).
Figure 21. Écran de navigation des indicateurs de niveau avec barre Universe. La piste Audio 6 est la piste Attention.
Chapitre 4 : Écrans du module Master 30
Page 36

Écran de navigation des pistes
L'écran de navigation des pistes utilise les repères visuels suivants :
• La piste Attention est encadrée en bleu.
• Les pistes sélectionnées sont encadrées en orange.
• Une piste Attention sélectionnée possède un encadré orange (moitié supérieure) et bleu (moitié inférieure).
• Les pistes qui sont activées pour l'enregistrement ou qui sont en cours d'enregistrement clignotent ou s'allument en continu en rouge
dans Pro Tools (varie selon l'application audio).
• Chaque piste présente un petit indicateur de niveau.
• Les pistes sont obscurcies lorsqu'elles sont mutées.
Figure 22. Écran de navigation des pistes avec barre Universe. La piste Bass est activée pour l'enregistrement, mutée et désignée comme
piste Attention.
Les indicateurs suivants sont fournis au-dessus de chaque piste (de gauche à droite) :
Record :
les pistes qui sont activées pour l'enregistrement ou qui sont en cours d'enregistrement clignotent ou s'allument en continu
en rouge dans Pro Tools (varie selon l'application audio).
Input :
s'allume en vert.
Solo :
s'allume en jaune.
Mute :
s'allume en orange.
Désignation d'une piste Attention à partir des écrans de navigation des indicateurs de niveau et des pistes
Pour donner le statut Attention à une piste à partir des écrans de navigation des indicateurs de niveau et des pistes
• Appuyez sur une piste ou un indicateur de niveau.
La piste est assignée à l'éditeur de la piste Attention et au fader de la piste Attention dans le module Automation.
Reportez-vous à la section « Options de l'écran d'accueil » à la page 32 pour activer des paramètres qui interagissent avec l'écran
de navigation des indicateurs de niveau.
Chapitre 4 : Écrans du module Master 31
Page 37

Options de l'écran d'accueil
Pour ouvrir les options de l'écran d'accueil :
Appuyez sur l'icône des options locales située dans l'angle inférieur droit de l'écran d'accueil.
Pour fermer les options de l'écran d'accueil :
Appuyez à nouveau sur l'icône des options locales ou touchez un point situé en dehors de la page des options de l'écran d'accueil.
Options de l'écran d'accueil avec icône des options locales à droite
Attention Tracks from Meter Scroller :
cette option permet d'indiquer si une piste peut être désignée comme piste Attention à partir
de l'écran de navigation des indicateurs de niveau.
Display Selection/Attentioned Track Border on Meter Scroller :
cette option permet d'indiquer si les pistes sélectionnées et désignées
comme pistes Attention sont encadrées dans l'écran de navigation des indicateurs de niveau.
Track Scroller Follows Attentioned Track :
Link Meter Scroller to Track Scroller :
l'écran de navigation des pistes affiche la piste Attention dans la position la plus à gauche.
t
out défilement de l'écran de navigation des pistes entraîne le défilement simultané de l'écran de
navigation des indicateurs de niveau, et inversement, de sorte qu'ils affichent toujours la même piste.
Knob View
All Functions :
l'éditeur de fonction affiche toutes les fonctions. Le geste de balayage permet de faire défiler l'écran de l'éditeur de
fonction latéralement afin d'afficher d'autres fonctions.
Selected Function :
l'éditeur de fonction affiche uniquement la fonction sélectionnée.
Chapitre 4 : Écrans du module Master 32
Page 38

Écran Tracks
2
3
1
L'écran Tracks permet d'effectuer les opérations suivantes :
• Affichage de différents types de piste (si votre application audio le permet)
• Désignation de piste Attention pour l'écran d'accueil et le fader de la piste Attention
• Sélection de pistes
• Activation des fonctions Record, Input, Solo et Mute
Figure 23. Écran Tracks
1 -
Matrice des pistes
2 -
Commandes Attention, Select, Record, Input, Solo et Mute
3 -
Écran de navigation des pistes
Chapitre 4 : Écrans du module Master 33
Page 39

Affichage des pistes
Si votre application audio prend en charge les types de pistes, vous pouvez choisir quels types afficher dans la matrice des pistes.
Pour changer le type de piste affiché :
Appuyez sur un type de piste différent dans les onglets situés dans la partie supérieure de l'écran Tracks.
– ou –
Balayez la matrice des pistes latéralement pour accéder aux autres types de pistes.
Si votre application audio prend également en charge les couleurs de pistes, pensez à combiner les deux méthodes pour différencier et
localiser les pistes plus facilement. Par exemple, la Figure 23 présente les types de pistes All, Audio, Instrument, Aux, et Master
pour Pro Tools.
Commandes de la matrice des pistes
Les commandes Attention, Select, Record, Input, Solo et Mute (numéro 2 sur la Figure 23) sont exclusives : l'une d'entre elles est
toujours active et seule une peut l'être.
Attention
Pour désigner une piste Attention :
Appuyez sur Attention, puis appuyez sur une piste.
• Vous êtes redirigé vers l'écran d'accueil à moins que l'option
la section « Surface » à la page 39).
• Cette piste est assignée à l'éditeur de la piste Attention et au fader de la piste Attention dans le module Automation.
• La piste Attention est encadrée en bleu dans la matrice des pistes, l'écran de navigation des pistes et l'écran de navigation des
indicateurs de niveau.
Une piste Attention sélectionnée possède un encadré orange (moitié supérieure) et bleu (moitié inférieure).
Select, Record, Solo, Input et Mute
Pour sélectionner des pistes ou les activer pour l'enregistrement ou le monitoring d'entrée, les muter ou les mettre en solo :
1 Appuyez sur Select, Record, Solo, Input ou Mute pour activer cette commande.
Auto-Bank to Attentioned Track
ne soit sélectionnée (reportez-vous à
2 Appuyez sur une ou plusieurs pistes.
3 Appuyez sur une piste sélectionnée ou activée pour la désélectionner ou la désactiver.
Pour sélectionner ou activer rapidement plusieurs pistes :
1 Appuyez sur Select, Record, Solo, Input ou Mute pour activer cette commande.
2 Effectuez l'une des opérations suivantes :
Appuyez sur une piste et maintenez le contact, puis appuyez sur d'autres pistes pour les ajouter au groupe.
– ou –
Appuyez sur une piste et faites-la glisser vers une ligne ou une colonne.
Reportez-vous à la section « Channel Selection Mode » à la page 36.
Les pistes sélectionnées sont signalées par un encadré orange dans la matrice des pistes, l'écran de navigation des pistes et l'écran
de navigation des indicateurs de niveau (reportez-vous à la section « Options de l'écran d'accueil » à la page 32).
Chapitre 4 : Écrans du module Master 34
Page 40

Lorsque des pistes sont activées pour l'enregistrement :
• Elles sont armées pour l'enregistrement.
• L'indicateur
Rec clignote en rouge sur les tranches du module Fader.
• Les pistes qui sont activées pour l'enregistrement clignotent en rouge dans Pro Tools (varie selon l'application audio).
• Le fader dans l'écran de navigation des fonctions et la piste entière dans l'écran de navigation des indicateurs de niveau clignotent
en rouge dans Pro Tools.
Les indicateurs de Pro Tools clignotent en rouge lorsque l'enregistrement est activé et sont allumés en rouge continu pendant l'enregistrement.
Les indications d'enregistrement sont contrôlées par chaque application audio.
Lorsque les pistes sont activées pour le monitoring des entrées :
• L'audio des pistes est routé directement des entrées vers les sorties, les plug-ins et les fonctions de piste sont en bypass.
• L'indicateur
Input s'allume sur les tranches de leur module Fader.
• Les indicateurs Input des pistes s'allument en vert dans la matrice des pistes, l'écran de navigation des pistes et le fader dans l'écran
de navigation des fonctions.
Lorsque des pistes sont mises en solo :
• Ces pistes sont audibles et toutes les autres sont mutées.
• L'indicateur
Solo s'allume en jaune sur les tranches des modules Fader contenant des pistes mises en solo et l'indicateur Mute
s'allume en orange sur les autres tranches.
• L'indicateur Solo des pistes s'allume en jaune dans la matrice des pistes, l'écran de navigation des pistes et le fader dans l'écran
de navigation des fonctions.
Lorsque des pistes sont mutées :
• L'indicateur
Mute s'allume en orange sur les tranches de leur module Fader.
• L'indicateur Mute s'allume en orange et la piste s'obscurcit dans la matrice des pistes, l'écran de navigation des pistes et le fader
dans l'écran de navigation des fonctions.
Clear
Appuyez sur la touche
s'affiche uniquement lorsque l'indicateur
Clear
d'une piste pour désactiver l'enregistrement, le monitoring d'entrée ou l'état mute ou solo. Cette commande
Record, Input, Solo
ou
Mute
est sélectionné.
Écran de navigation des pistes
Reportez-vous à la section « Écran de navigation des pistes » à la page 31 pour en savoir plus sur son affichage et son fonctionnement.
Notez qu'en désignant une piste Attention à partir de l'écran de navigation des pistes dans l'écran Tracks, vous ne serez pas redirigé vers
un autre écran.
Chapitre 4 : Écrans du module Master 35
Page 41

Options du sélecteur de pistes
Figure 24. Écran de navigation des pistes avec icône des options locales à droite
Pour afficher les options du sélecteur de pistes :
Appuyez sur l'icône des options locales située dans l'angle inférieur droit de l'écran Tracks.
Pour fermer les options du sélecteur de pistes :
Appuyez à nouveau sur l'icône des options locales ou touchez un point situé en dehors de la page des
options du sélecteur de pistes
.
Options du sélecteur de pistes
Channel Selection Mode
L'option Channel Selection Mode propose les fonctionnalités Sum et Intercancel :
Sum :
c
haque piste sélectionnée est ajoutée à la sélection existante. Le fait de sélectionner une piste déjà sélectionnée annule sa sélection.
Intercancel :
chaque piste sélectionnée remplace la sélection précédente. Le fait de sélectionner une piste sélectionnée n'annule pas
sa sélection.
En mode
Intercancel
, vous pouvez sélectionner plusieurs pistes en appuyant sur une piste, en maintenant le contact et en en sélectionnant
d'autres.
Solo Switch
Les fonctions Solo sont implémentées par l'application audio.
L'option Solo Switch propose les fonctionnalités Intercancel et Sum :
Sum :
chaque piste mise en solo est ajoutée à la sélection existante.
Intercancel :
Chapitre 4 : Écrans du module Master 36
chaque piste mise en solo remplace la ou les pistes mises en solo.
Page 42

Position
Cette option détermine quelle piste afficher en haut à gauche de l'écran Tracks.
Always Start With Channel 1 on All Page :
Last Position of Track Selector :
Attentioned Track :
affiche la piste Attention en haut à gauche de la matrice des pistes.
affiche la matrice des pistes telle qu'elle apparaissait lors de la dernière utilisation.
affiche la piste 1 en haut à gauche dans la matrice des pistes.
Display Breaks On Track Color
Lorsque cette option est sélectionnée, chaque piste possédant un code couleur apparaît sur une ligne distincte.
Chapitre 4 : Écrans du module Master 37
Page 43

Écran Monitoring
Pour afficher l'écran Monitoring, effectuez l'une des opérations suivantes :
Dans l'écran d'accueil, appuyez sur Monitoring ou sur la touche correspondante du menu principal du module Master.
– ou –
Appuyez sur la touche Setup située dans l'angle inférieur droit du module Master.
Figure 25. Écran Monitoring avec des sources activées et désactivées
La fonction
Source Select n'est pas implémentée, mais les sources de monitoring sont configurées automatiquement.
Pour activer/désactiver une source :
Dans la ligne Source, appuyez sur la zone rectangulaire située sous le nom de la source.
Les sources bleues sont activées et les sources obscurcies sont désactivées. Sur la Figure 25, les sources CD1, FX, Main et Foley sont
activées.
Chapitre 4 : Écrans du module Master 38
Page 44

Écran Settings
L'écran Settings vous permet de connecter des stations de travail, de configurer votre système, d'ajouter ou de supprimer des modules
et de définir les préférences de fonctionnement de la S6.
Écran Settings avec la page Preferences sélectionnée
Pour afficher les différentes pages Settings :
Appuyez sur l'une des options Workstations, Surface, Preferences ou About situées en haut de l'écran Settings.
– ou –
Balayez l'écran Settings latéralement.
Workstations
Pour ouvrir la page Workstations :
Appuyez sur l'option Workstations située en haut de l'écran Settings.
– ou –
Appuyez sur la touche de navigation WS située sur le module Master.
Plusieurs stations de travail peuvent être connectées à la surface de contrôle S6, mais une seule peut se voir assigner le statut
station de travail possédant le statut Attention a un accès exclusif à la surface S6. Vous pouvez sélectionner une station de travail sans lui
La
Attention
assigner le statut Attention pour pouvoir obtenir des informations sur la station elle-même, ses applications et la version EUCON.
Reportez-vous à la section « Connexion de la surface S6 aux stations de travail » à la page 18.
Surface
Cette page vous permet de configurer la disposition de votre surface S6. Cette opération sera nécessaire uniquement lorsque vous
configurez ou modifiez la S6 pour la première fois.
Reportez-vous à la section « Configuration de la surface S6 » à la page 11.
.
Chapitre 4 : Écrans du module Master 39
Page 45

Preferences
Cette page vous permet de définir les préférences globales de la surface S6, mais aussi de la station de travail et de transport.
Préférences de la surface
Surface
La section Surface contient les paramètres Banking et Brightness.
Banking
Les deux boutons Mode déterminent comment la surface répond aux commandes de navigation dans les banques de canaux.
8 Strips :
Whole Surface :
Auto-Bank to Selected Track :
le système affiche des banques de huit tranches.
l
e système affiche une banque comptant le nombre de tranches de fader actuellement défini dans la disposition de la S6.
lorsque cette option est sélectionnée, chaque piste sélectionnée dans l'écran Tracks réorganise
automatiquement la surface de sorte que la piste s'affiche sur la tranche la plus à droite si le module Automation se trouve à droite du ou des
modules Fader. La piste s'affiche sur la tranche 1 si le module Automation se trouve à gauche du ou des modules Fader. L'écran Tracks reste
au premier plan.
Auto-Bank to Attentioned Track :
l
orsque cette option est sélectionnée, chaque piste désignée comme piste Attention réorganise
automatiquement la surface de sorte que la piste s'affiche sur la tranche la plus à droite si le module Automation se trouve à droite du ou des
modules Fader. La piste s'affiche sur la tranche 1 si le module Automation se trouve à gauche du ou des modules Fader. L'écran Tracks reste
au premier plan.
Chapitre 4 : Écrans du module Master 40
Page 46

Brightness
Ces paramètres gèrent la luminosité des différents composants de la S6 et peuvent aider à économiser de l'énergie.
Auto :
lorsque cette option est sélectionnée, des capteurs de luminosité situés au-dessus du module Master mesurent l'intensité de
l'éclairage afin de définir un niveau de luminosité approprié pour l'écran OLED, les témoins, le module Display et l'écran tactile.
Touchscreen :
OLED, LED, Display Module :
Console Timeout :
appuyez sur le curseur et faites-le glisser pour définir le niveau de luminosité désiré.
appuyez sur le curseur et faites-le glisser pour définir le niveau de luminosité désiré.
appuyez sur le curseur et faites-le glisser pour définir le délai que les écrans doivent observer avant de passer
en veille quand le système est inactif.
Workstation
General
Ces fonctionnalités ne sont peut-être pas implémentées par toutes les applications audio ; veillez donc à consulter la documentation
associée.
Workstation Follows Knob Set Changes :
l
a station de travail affiche les commandes sélectionnées dans le module Knob ou le module
Process.
Open Plug-ins on Workstation When Editing :
ouvre les fenêtres de plug-in dans la station de travail lorsque vous éditez un plug-in sur
la surface.
Close Plug-ins on Workstation When No Longer Editing :
ferme les fenêtres de plug-in lorsqu'une autre fonction est sélectionnée
sur la surface.
Préférences de station de travail
Solo
Les modes Solo sont implémentés différemment par chaque application audio.
Dans Pro Tools, le mode Solo propose trois paramètres :
Solo In Place :
After-Fader Listen :
Pre-Fader Listen :
Chapitre 4 : Écrans du module Master 41
mute toutes les pistes, sauf la ou les pistes mises en solo.
le signal Solo est prélevé après le fader (AFL).
le signal Solo est prélevé avant le fader (PFL).
Page 47

Module Display
Le module Display présente les options suivantes de disposition de l'écran :
•
Large Meters, Large Waveforms, Meters and Waveforms, Meters and Function, Waveforms and Function.
Reportez-vous à la section « Module Display » à la page 85 pour voir des exemples de chaque disposition d'affichage.
Options de disposition du module Display
Chapitre 4 : Écrans du module Master 42
Page 48

Partie III : Utilisation de la S6
Page 49

Chapitre 5 : Commandes principales de la S6
In
Sel
Config
Clear
Solo
Clear
Mute
Clear
Clip
L Spill R Spill
Do to All
Do to Sel
Mixer Close
EndHome
Shift
3
1 2
4
5
Ce chapitre décrit comment réaliser les tâches suivantes à l'aide de la S6 :
• Navigation par incrément ou par banque entre les pistes
• Sélection de pistes
• Activation de pistes pour l'enregistrement
• Désignation d'une piste comme piste Attention
• Définition de modes d'automation de piste
• Utilisation des commandes Jog, Shuttle et autres commandes de transport
Navigation par incrément ou par banque entre les pistes
Plusieurs touches de la section de navigation du module Master permettent de se déplacer par incrément ou par banque entre les canaux
assignés à la surface.
Figure 26. Commandes Incrément vers la gauche (1), Incrément vers la droite (2), Banque vers la gauche (3), Banque vers la droite (4) et
Shift (5)
Navigation par incrément
Pour se déplacer d'une piste vers la gauche :
Appuyez sur ◄/Mixer.
Pour se déplacer d'une piste vers la droite :
Appuyez sur ►/Close.
Chapitre 5 : Commandes principales de la S6 44
Page 50

Navigation par banque
MS
Menu
F
M
Solo
Mute
LG
Select
Swap
Le nombre de pistes contenues dans une banque et d'autres options utiles sont définis à la page Settings > Preferences (reportez-vous
à la section « Banking » à la page 40).
Pour se déplacer d'une banque vers la gauche :
Appuyez sur ◄◄/Home.
Pour se déplacer d'une banque vers la droite :
Appuyez sur ►►/End.
Les commandes suivantes font référence à la touche de navigation
Shift (numéro 5 sur la Figure 26), et non à la touche Shift du module
Fader ou du clavier de l'ordinateur.
Pour se déplacer de sorte que la première piste apparaisse sur la première tranche (la plus à gauche) de la disposition actuelle de la S6 :
Appuyez sur Shift + ◄◄/Home.
Pour se déplacer de sorte que la dernière piste apparaisse sur la dernière tranche (la plus à droite) de la disposition actuelle de la S6 :
Appuyez sur Shift + ►►/End.
Sélection de pistes
Vous pouvez sélectionner des pistes dans le module Fader et le module Master. Les pistes sélectionnées sont signalées par un encadré
orange dans l'écran de navigation des pistes et la matrice des pistes.
Les modes Sum et Intercancel affectent la sélection des pistes dans le module Fader et la matrice des pistes. Pour plus d'informations,
reportez-vous à la section « Channel Selection Mode » à la page 36.
Sélection de pistes via le module Fader
La procédure décrite dans cette tranche renvoie aux touches de couleur de piste/de modification Shift et Ctrl du module Fader, situées
respectivement en bas des tranches 1 et 2 du module Fader. Ces touches permettent d'exécuter des commandes de Pro Tools uniquement
et présentent les mêmes fonctions que leurs équivalents sur un clavier QWERTY.
Touches Shift et Ctrl du module Fader
Pour sélectionner une seule piste dans le module Fader :
Appuyez sur Select sur la tranche souhaitée.
Touche Select du module Fader
Chapitre 5 : Commandes principales de la S6 45
Page 51

Pour sélectionner plusieurs pistes consécutives dans le module Fader :
1 Appuyez sur Select sur la piste souhaitée.
2 Appuyez sur Shift + Select sur la dernière piste.
Pour sélectionner plusieurs pistes non contigües :
1 Appuyez sur Select sur la piste souhaitée.
2 Effectuez l'une des opérations suivantes :
• En mode
• En mode
Pour sélectionner toutes les pistes de Pro Tools sur la surface :
Maintenez la touche Option (Mac) ou Alt (Windows) enfoncée et appuyez sur Select sur les pistes souhaitées.
Sum, appuyez sur Select sur les autres pistes souhaitées.
Intercancel, appuyez sur Command + Select (Mac) ou Ctrl + Select (Windows) sur les pistes supplémentaires.
Sélection de pistes via le module Master
Pour sélectionner des pistes via le module Master :
1 Affichez l'écran Tracks en appuyant sur Tracks ou sur la touche correspondante en bas de l'écran d'accueil.
2 Appuyez sur Select.
Onglet Select dans l'écran Tracks
3 Appuyez sur une piste dans la matrice des pistes pour la sélectionner.
Matrice des pistes
4 Pour sélectionner plusieurs pistes, effectuez l'une des opérations suivantes :
• En mode
• En mode
(fonctionne également en mode
Sum, appuyez sur d'autres pistes pour les sélectionner.
Intercancel, appuyez sur une piste, maintenez le contact et appuyez sur d'autres pistes pour les ajouter à la sélection
Sum).
Chapitre 5 : Commandes principales de la S6 46
Page 52

Activation de pistes pour l'enregistrement
MS
Menu
F
M
Solo
Mute
LG
Select
Swap
Pour enregistrer dans une application audio, la piste doit être activée pour l'enregistrement et le transport doit être armé pour
l'enregistrement.
Les éléments suivants clignotent en rouge si une piste est activée pour l'enregistrement :
• La touche
• L'indicateur d'enregistrement dans la matrice des pistes, l'écran de navigation des pistes et le fader dans l'écran de navigation des
fonctions.
• La piste entière dans l'écran de navigation des pistes et celui des indicateurs de niveau.
Les indicateurs qui clignotent en rouge si l'enregistrement est activé s'allument en rouge en continu pendant l'enregistrement.
Pour armer le transport pour l'enregistrement :
Dans le module Automation, appuyez sur Record dans le transport.
Vous pouvez activer des pistes pour l'enregistrement via le module Fader et le module Master.
Activation de pistes pour l'enregistrement via le module Fader
La procédure ci-dessous renvoie aux touches de couleur de piste/de modification Shift et Ctrl du module Fader, situées respectivement en
bas des tranches 1 et 2 du module Fader. Ces touches permettent d'exécuter des commandes de Pro Tools uniquement et présentent
les mêmes fonctions que leurs équivalents sur un clavier QWERTY.
Afin d'activer des pistes pour l'enregistrement via le module Fader :
Appuyez sur Rec sur les pistes souhaitées.
Rec sur la tranche du module Fader associé.
Afin d'annuler l'activation d'une piste pour l'enregistrement via le module Fader :
Appuyez sur une touche Rec qui clignote en rouge.
Touche Record du module Fader
Afin d'activer des pistes contigües pour l'enregistrement via le module Fader :
1 Appuyez sur Rec sur la première piste.
2 Maintenez Shift enfoncé et appuyez sur Rec sur une autre tranche.
Afin d'activer pour l'enregistrement toutes les pistes de Pro Tools sur la surface :
Maintenez la touche Option (Mac) ou Alt (Windows) enfoncée et appuyez sur Rec sur les pistes souhaitées.
Afin d'activer pour l'enregistrement toutes les pistes de Pro Tools sélectionnées sur la surface :
Maintenez les touches Option + Shift (Mac) ou Alt + Shift (Windows) enfoncées et appuyez sur Rec sur les pistes souhaitées.
Si la piste pour laquelle vous avez appuyé sur
Rec n'était pas sélectionnée, elle reste activée pour l'enregistrement.
Chapitre 5 : Commandes principales de la S6 47
Page 53

Activation de pistes pour l'enregistrement via le module Master
Afin d'activer des pistes pour l'enregistrement via le module Master :
1 Pour afficher l'écran Tracks, appuyez sur Tracks en bas de l'écran d'accueil.
2 Appuyez sur Record (au-dessus de l'écran de navigation des pistes).
Onglet Record dans l'écran Tracks
3 Appuyez sur les pistes souhaitées dans la matrice des pistes.
Matrice des pistes dans laquelle des pistes sont activées pour l'enregistrement
Afin d'annuler l'activation d'une piste pour l'enregistrement via le module Master :
1 Appuyez sur Record.
2 Appuyez sur une piste activée pour l'enregistrement.
Afin d'annuler l'activation de l'ensemble des pistes pour l'enregistrement via le module Master :
1 Appuyez sur Record.
2 Appuyez sur Clear.
Chapitre 5 : Commandes principales de la S6 48
Page 54

Désignation d'une piste comme piste Attention
F
M
Solo
Mute
12
Vous pouvez afficher, éditer et contrôler la piste Attention à l'aide de l'éditeur de la piste Attention (écran d'accueil) et du fader de
la piste Attention (module Automation).
Pour donner le statut Attention à une piste à partir du module Fader :
Appuyez sur la touche Attention de la tranche de la piste souhaitée du module Fader.
Touche Attention sur une tranche du module Fader
Pour donner le statut Attention à une piste à partir de l'écran d'accueil dans le module Master :
Appuyez sur une piste figurant dans l'écran de navigation des pistes.
– ou –
Appuyez sur une piste figurant dans l'écran de navigation des indicateurs de niveau (reportez-vous à la section « Options de l'écran
d'accueil » à la page 32 pour définir cette préférence).
Pour donner le statut Attention à une piste à partir de l'écran Tracks dans le module Master :
1 Accédez à l'écran Tracks en appuyant sur Tracks en bas de l'écran d'accueil.
2 Sélectionnez Attention.
Onglet Attention dans l'écran Tracks
3 Appuyez sur une piste figurant dans la matrice des pistes ou l'écran de navigation des pistes.
Matrice des pistes
Si la piste est également sélectionnée, elle présente un encadré de deux couleurs : orange (moitié supérieure) et bleu (moitié inférieure).
Chapitre 5 : Commandes principales de la S6 49
Page 55

Définition du mode d'automation des pistes
Pour définir le mode d'automation des pistes :
Maintenez Attention enfoncé sur la piste souhaitée et appuyez sur F à plusieurs reprises pour parcourir les différents modes
d'automation.
Pour activer/désactiver l'automation de trim :
Maintenez Attention enfoncé et appuyez sur M.
Ce tableau précise les modes d'automation pour n'importe quel bouton ou touche de la S6 possédant des témoins d'automation.
0 =
éteint
1 =
allumé
* =
clignote
Mode
d'automation
Off 0 0
Read 0 1
Touch 1 0
Latch 1 0
Touch/Latch 1 0
Write 1 0
Preview 0 *
Off + T 0 1
Read + T 0 1
Touch + T 1 1
Latch + T 1 1
Touch/Latch + T 1 1
Write + T 1 1
Témoin
rouge
Témoin
vert
Le témoin rouge clignote pendant l'écriture d'automation.
Le témoin vert clignote en mode Preview.
Chapitre 5 : Commandes principales de la S6 50
Page 56

Utilisation des commandes de transport et Jog/Shuttle
LOCR MODE
BACK LOOP
Setup
BACK +
1 2
4 5 6 7 8 9
3
Le module Automation fournit une section Transport et une molette Jog/Shuttle.
Utilisation des commandes de transport
Figure 27. Commandes de transport
Les commandes de transport non identifiées sur la Figure 27 ne sont pas implémentées.
Retour à zéro (1)
Appuyez sur Retour à zéro pour revenir au début de la session.
Précédent (2) et Suivant (3)
Appuyez sur Précédent pour accéder au marqueur ou point cue précédent.
Appuyez sur Suivant pour accéder au marqueur ou point cue suivant.
Retour rapide (4) et Avance rapide (5)
Appuyez sur Retour rapide pour naviguer vers l'arrière.
Appuyez sur Avance rapide pour naviguer vers l'avant.
Arrêt (6) et Lecture (7)
Appuyez sur Arrêt pour arrêter le transport.
Appuyez sur Lecture pour lancer la lecture.
Enregistrement (8) et Enregistrement en boucle (9)
Appuyez sur Enregistrement pour armer le transport pour l'enregistrement.
Appuyez sur Enregistrement en boucle pour activer l'enregistrement en boucle.
Chapitre 5 : Commandes principales de la S6 51
Page 57

Utilisation de la molette Jog/Shuttle
Jog
Shuttle
Trim
Zoom Vertical
Zoom Horizonta
+
-
Shift
Scroll Vertical
Scroll Horizonta
Move Selection
Function
1
2
La molette Jog/Shuttle permet de naviguer dans une session à des vitesses différentes.
Molette Jog/Shuttle avec touches Jog (1) et Shuttle (2)
Pour naviguer à l'aide de la molette Jog :
1 Appuyez sur l'indicateur Jog de sorte qu'il s'allume.
2 Faites tourner la molette dans le sens des aiguilles d'une montre pour avancer à la vitesse Jog ou dans le sens contraire des aiguilles
d'une montre pour reculer à la vitesse Jog.
La vitesse est proportionnelle à la rotation de la molette et peut être supérieure à la vitesse de lecture.
Pour naviguer à l'aide de la molette Shuttle :
1 Appuyez sur l'indicateur Shuttle de sorte qu'il s'allume.
2 Faites tourner la molette dans le sens des aiguilles d'une montre pour avancer à la vitesse Shuttle ou dans le sens contraire des
aiguilles d'une montre pour reculer à la vitesse Shuttle.
Le transport peut se déplacer jusqu'à la vitesse de lecture et s'arrête lorsque vous retirez le doigt de l'écran.
Commandes de Pro Tools utilisant les touches de couleurs de piste/de modification
Cette section répertorie une série de commandes de Pro Tools qui utilisent les touches de couleurs de piste/de modification situées en bas
du module Fader. Notez que plusieurs touches peuvent être maintenues enfoncées en même temps. Le tableau répertorie les fonctions
des touches pour Mac et Windows. Les commandes se réfèrent aux boutons, faders et touches compris dans le module Fader.
Touches de couleurs de piste/de modification
Fonction des touches de couleurs de piste/de modification pour Mac et Windows
Shift Ctrl Opt/Alt
Mac Maj Ctrl Option Commande non
Windows Maj Ctrl Alt Démarrer non
Chapitre 5 : Commandes principales de la S6 52
Command/
Win
User 1 User 2 Cancel OK
implémentée
implémentée
non
implémentée
non
implémentée
Annuler OK
Annuler OK
Page 58

Pour sélectionner plusieurs pistes contigües :
1 Appuyez sur Select sur une piste.
2 Maintenez Shift enfoncé.
3 Appuyez sur Select sur une autre piste.
Toutes les pistes situées entre les deux sont sélectionnées.
Pour sélectionner plusieurs pistes non contigües :
1 Appuyez sur Select sur une piste.
2 Maintenez la touche Command (Mac) ou Ctrl (Windows) enfoncée.
3 Appuyez sur Select sur une autre piste pour l'ajouter à la sélection.
Pour sortir d'une boîte de dialogue :
Appuyez sur Cancel ou OK.
Pour rétablir la valeur par défaut d'un paramètre :
Maintenez la touche Option (Mac) ou Alt (Windows) enfoncée et appuyez sur un fader ou un bouton.
Dans Pro Tools, vous pouvez également appuyer sur le bouton dans la plupart des fonctions afin de rétablir la valeur par défaut
(sans maintenir la touche de modification enfoncée).
Pour activer/désactiver des départs :
1 Maintenez les touches Ctrl + Command (Mac) ou Ctrl + Alt (Windows) enfoncées.
2 Appuyez sur Select sur une piste affichant un départ de niveau supérieur pour l'activer/le désactiver.
Pour révéler les commandes dans Pro Tools :
1 Maintenez les touches Ctrl + Command (Mac) ou Ctrl + Win (Windows) enfoncées.
2 Appuyez sur un fader ou un bouton pour révéler cette commande dans Pro Tools.
Pour activer ou désactiver l'automation des commandes d'un plug-in :
1 Maintenez les touches Ctrl + Option + Command (Mac) ou Ctrl + Win + Alt (Windows) enfoncées.
2 Cliquez avec la souris sur le bouton Plug-In automation enable dans l'en-tête du plug-in.
Cela permet d'activer/de désactiver l'état d'automation pour toutes les commandes de ce plug-in.
Pour activer l'option Do to All :
Maintenez la touche Option (Mac) ou Alt (Windows) enfoncée.
Pour activer l'option Do to Selected :
Maintenez les touches Option + Shift (Mac) ou Alt + Shift (Windows) enfoncées.
Les commandes suivantes s'appliquent maintenant à toutes les pistes ou seules celles sélectionnées sur la surface :
• Select, Mute, Solo, Record, Input et modes d'automation
• Mise en bypass de plug-in, mute de départs
• Assignation d'E/S, de plug-ins et de départs
« Limitation » d'une commande
Maintenez la touche Ctrl (Mac) ou Win (Windows) enfoncée.
Cela permet de désactiver temporairement les groupes de pistes de Pro Tools de sorte qu'une opération réalisée sur une piste d'un
groupe ne s'applique qu'à la piste en question.
Chapitre 5 : Commandes principales de la S6 53
Page 59

Chapitre 6 : Plug-ins et départs
Ce chapitre explique comment éditer les plug-ins et ajuster les départs à partir du module Master, du module Knob et du module Process.
Plug-ins
Édition d'un plug-in à l'aide du module Master
Pour éditer un plug-in à l'aide du module Master, vous devez d'abord désigner une piste Attention comportant un plug-in.
Pour désigner une piste Attention, effectuez l'une des opérations suivantes :
À partir du module Fader, appuyez sur Attention sur la piste désirée.
À partir de l'écran d'accueil, appuyez sur une piste dans l'écran de navigation des pistes ou dans l'écran de navigation des indicateurs
de niveau (reportez-vous à la section « Options de l'écran d'accueil » à la page 32).
À partir de l'écran Tracks, appuyez sur Attention, puis sur une piste dans la matrice des pistes.
Pour éditer le plug-in dans l'éditeur de fonction :
1 Appuyez sur Inserts dans l'écran de navigation des fonctions.
Les noms des plug-ins insérés sur la piste Attention apparaissent sur les boutons de la piste Attention.
Inserts réduits (gauche) et développés (droite)
2 Appuyez sur un bouton pour accéder à ce plug-in.
Pour les pistes comportant deux plug-ins ou plus, les actions suivantes se produisent dans le module Master :
• La touche
Back s'allume.
• Les inserts de plug-ins se développent dans l'écran de navigation des fonctions.
3 Sélectionnez une banque différente de quatre paramètres de plug-in.
Des crochets clignotent lentement de part et d'autre des paramètres.
4 Avant que le clignotement ne s'arrête, appuyez sur un bouton de la piste Attention à gauche ou à droite pour assigner les paramètres au
côté correspondant.
5 Utilisez les boutons de la piste Attention pour ajuster les paramètres de plug-in.
6 Pour les pistes comportant deux plug-ins ou plus, appuyez sur Back dans le module Master pour quitter le plug-in.
L'affichage des inserts de plug-ins se réduit à nouveau et les noms des plug-ins apparaissent sur les boutons de la piste Attention.
Chapitre 6 : Plug-ins et départs 54
Page 60

Édition d'un plug-in à l'aide du module Knob
Pour éditer un plug-in à l'aide du module Knob :
1 Appuyez sur Ins dans le module Process sur une piste comportant au moins un plug-in.
Les noms de plug-ins insérés sur cette piste apparaissent sur les boutons.
Le reste des instructions suivantes s'applique aux commandes du module Knob.
Touche Inserts dans le module Process
2 Appuyez sur ► (si l'option est allumée) pour afficher d'autres noms de plug-ins.
3 Appuyez sur un bouton pour accéder à ce plug-in.
Les quatre premiers paramètres du plug-in sont assignés aux boutons et aux témoins
4 Appuyez sur ◄ ou ► pour accéder à d'autres paramètres de plug-in.
Back.
Options
◄, Back et ► dans le module Knob
5 Utilisez les boutons pour ajuster les paramètres de plug-in.
6 Dans le module Process, appuyez sur In en regard de l'option Ins pour activer/désactiver tous les inserts de plug-ins.
L'indicateur In s'allume quand les inserts sont activés.
Pour certains paramètres, la touche
paramètre à un autre. Chaque application audio contrôle ses propres plug-ins et la fonctionnalité de la touche
In sert à passer de l'état actif à inactif et vice versa. Pour d'autres, il permet de passer d'un
In ne s'applique pas
à tous les paramètres.
7 Pour quitter le plug-in, appuyez sur Back ou sélectionnez une autre fonction dans le module Process.
Les plug-ins dotés de filtres EQ paramétriques utilisent parfois la touche Sel pour basculer entre le paramètre Frequency et le
paramètre Q.
Chapitre 6 : Plug-ins et départs 55
Page 61

Édition d'un plug-in à l'aide du module Process
Chaque tranche du module Process possède une section de boutons pouvant être utilisée pour éditer les paramètres de plug-in.
Pour éditer un plug-in à l'aide du module Process :
1 Assignez une piste comportant au moins un plug-in à la surface.
2 Sur la tranche du module Process de cette piste, maintenez Back enfoncé et appuyez sur Ins.
Le nom du premier plug-in inséré sur cette piste apparaît sur le bouton.
3 Pour afficher d'autres plug-ins, appuyez sur ►.
4 Appuyez sur le bouton pour accéder au plug-in désiré.
Les options
5 Accédez aux différents paramètres et ajustez-les.
6 Pour activer/désactiver tous les inserts de plug-ins, appuyez sur In en regard de l'option Ins du module Process.
Pour certains paramètres, la touche
paramètre à un autre. Chaque application audio contrôle ses propres plug-ins et la fonctionnalité de la touche
Back et ► s'allument.
In sert à passer de l'état actif à inactif et vice versa. Pour d'autres, il permet de passer d'un
In ne s'applique pas
à tous les paramètres.
7 Pour quitter le plug-in, appuyez sur Back.
Départs
Les départs peuvent être ajustés dans le module Master, le module Knob et le module Process.
Pour éditer les départs à l'aide du module Master :
1 Désignez une piste Attention comportant des départs dans l'éditeur de la piste Attention.
2 Appuyez sur Sends dans l'écran de navigation des fonctions.
Le huit premiers départs sont assignés aux boutons de la piste Attention.
3 Pour accéder à davantage de départs, appuyez sur une banque de quatre départs dans l'éditeur de fonction.
Des crochets clignotent lentement de part et d'autre des départs.
4 Pour assigner les quatre nouveaux départs d'un côté précis, appuyez sur un bouton de la piste Attention ou réglez-le.
Pour éditer les départs à l'aide du module Knob :
1 Assignez une piste comportant des départs à la surface.
2 Appuyez sur Sends sur la tranche correspondante du module Process.
Les départs apparaissent sur les boutons du module Knob.
Touche Sends dans le module Process
Chapitre 6 : Plug-ins et départs 56
Page 62

3 Tournez le bouton pour ajuster le niveau de départ.
4 Appuyez sur ► pour accéder à d'autres départs.
5 Pour activer/désactiver le départ, appuyez sur In en regard du bouton.
Pour éditer les départs à l'aide du module Process :
1 Assignez une piste comportant des départs à la surface.
2 Maintenez Back enfoncé et appuyez sur Sends sur la tranche correspondante du module Process.
Le premier départ apparaît sur le bouton du module Knob.
Commandes du module Process
3 Tournez le bouton pour ajuster le niveau de ce départ.
4 Appuyez sur ► pour accéder à d'autres départs.
5 Pour activer/désactiver le départ, appuyez sur In en regard du bouton.
6 Appuyez sur Back pour sortir de ce départ.
Chapitre 6 : Plug-ins et départs 57
Page 63

Partie IV : Modules de la S6
Page 64

Chapitre 7 : Modules Master de la S6
Chaque système S6 possède des modules Master et Channel. Ce chapitre couvre les modules Master et Automation qui forment la
section principale de la console.
Modules Master et Automation
Chapitre 7 : Modules Master de la S6 59
Page 65

Module Master
2
8
9
5
6
3
7
3
5
4
10
1
2
Cette section identifie les fonctionnalités matérielles du module Master qui contrôle le système S6. Chaque système S6 doit être
équipé d'un module Master, lequel est généralement placé au-dessus du module Automation (si ce module est inclus).
La partie supérieure du module Master comprend un écran tactile 12,1 pouces avec huit boutons adjacents qui contrôlent les boutons
virtuels de l'écran. La partie supérieure du module Master peut être inclinée pour obtenir un angle de vue optimal. La partie inférieure
du module Master possède deux sections de touches programmables, des commandes de monitoring dédiées et une section permettant
de contrôler les paramètres et réglages globaux du système.
Figure 28. Commandes et écrans du module Master
1 -
Écran d'accueil
2 -
Boutons de la piste Attention
3 -
Touches Home (gauche) et Back (droite)
4 -
Touches de navigation
5 -
Touches programmables
6 -
Commandes de navigation des touches programmables
7 -
Touches du menu principal
8 -
Commandes Studio/Talk
9 -
Commandes de monitoring
10 -
Entrée micro Talkback
Chapitre 7 : Modules Master de la S6 60
Page 66

Écran d'accueil
1
2
3
Cette section identifie les entités fonctionnelles de l'écran d'accueil.
Reportez-vous au chapitre 4, « Écrans du module Master ».
Figure 29. Écran d'accueil avec écran de navigation des indicateurs de niveau (1), éditeur de la piste Attention (2) et écran de navigation
des pistes (3)
Chapitre 7 : Modules Master de la S6 61
Page 67

Boutons de la piste Attention
In
Sel
1 2
Huit boutons de la piste Attention tactiles et double fonction entourent l'écran tactile. Ils contrôlent les paramètres des fonctions de
la piste Attention dans l'écran d'accueil et les niveaux de monitoring dans l'écran Monitoring. En plus de les faire tourner, il est
également possible d'appuyer sur ces boutons dans certains contextes, pour pouvoir accéder à un plug-in ou à un départ.
Bouton de la piste Attention (2) et ses touches Sel et In (1)
Le bouton et la touche
In possèdent chacun deux témoins d'automation (rouge et vert).
Reportez-vous à la section « Modes d'automation » à la page 68.
In : active/désactive un paramètre ou le fait basculer entre deux valeurs. Cette option est allumée quand elle est active. Le comportement
dépend de l'application audio et la fonctionnalité de la touche
Sel : change la fonction du bouton ou le fait basculer sur une valeur de paramètre secondaire. Par exemple, l'option Sel peut permettre
In ne s'applique pas à tous les paramètres.
de passer de la fonction Q à la fonction Frequency pour un plug-in d'EQ ou de pré-fader à post-fader pour un départ.
Assignation de paramètres aux boutons de la piste Attention
Pour assigner une banque de quatre paramètres aux boutons gauches ou droits de la piste Attention :
1 Sélectionnez un autre groupe de quatre paramètres dans l'éditeur de fonction.
Un crochet clignote lentement de part et d'autre des paramètres sélectionnés.
2 Avant que le clignotement ne s'arrête, appuyez sur un bouton de la piste Attention ou tournez-le.
Les quatre nouveaux paramètres apparaissent désormais du côté du bouton choisi.
Le crochet gauche (vert sur la Figure 30) indique que les commandes situées à droite du crochet seront assignées aux boutons
de gauche de la piste Attention.
Le crochet droit (violet sur la Figure 30) indique que les commandes situées à gauche du crochet seront assignées aux boutons
de droite de la piste Attention.
Figure 30. Éditeur de fonction avec crochets indiquant quels paramètres sont assignés aux boutons de gauche (vert) et de droite (violet) de
la piste Attention
Chapitre 7 : Modules Master de la S6 62
Page 68

Touches Home et Back
ConfigSwapHome
In
Sel
In
Sel
Layout
Mode
WS
All
Mon A
1 2
Tracks Monitoring Settings
La touche du module Master identifiée par le numéro 2 sur la Figure 31 est appelée touche Back.
Home : affiche l'écran d'accueil. Devient active chaque fois qu'un autre écran est affiché.
Back : change la fonction des boutons de la piste Attention qui passent de l'édition de plug-in à la sélection de plug-in. Devient active
lorsque vous éditez un plug-in sur une piste comportant deux plug-ins ou plus.
Par exemple, si vous éditez l'EQ dans l'éditeur de fonction pour une piste qui inclut également une réverbération, appuyer sur la
touche Back assigne les deux boutons gauches supérieurs de la piste Attention à la sélection de plug-in d'EQ et de réverbération.
La touche Back est éteinte. Appuyer sur un bouton de plug-in assigne les huit premiers paramètres aux boutons de la piste Attention et
la touche Back s'allume.
Figure 31. Touches Home (1) et Back (2)
Les options
Swap et Config ne sont pas implémentées.
Chapitre 7 : Modules Master de la S6 63
Page 69

Touches de navigation
In
Sel
Config
Layout
Mode
Clear
Solo
Clear
Mute
Clear
Clip
WS
All
App Type Flip
L Spill R Spill
Do to All
Do to Sel
Mixer Close
EndHome
Shift
Touches de navigation
WS :
affiche la page Workstations dans l'écran Settings (reportez-vous à la section « Workstations » à la page 39).
Clear Clip :
Clear Solo :
Clear Mute :
◄
/
Mixer
:
►/
Close
:
Shift + ◄/
Mixer:
s'ouvre en premier.
Shift
+ ►/Close:
◄◄
/
Home
►►/ End :
Shift
+
►►/ End :
à droite).
Shift
+ ◄◄/
Reportez-vous à la section « Banking » à la page 40.
Les commandes suivantes ne sont pas implémentées :
réinitialise les indicateurs d'écrêtage.
désactive la mise en solo de tous les canaux actuellement en solo.
démute tous canaux actuellement mutés.
décale les canaux de la surface d'un canal vers la gauche.
décale les canaux de la surface d'un canal vers la droite.
ouvre et ferme la fenêtre Mixer de l'application audio, sauf si la fenêtre Edit est fermée, auquel cas la fenêtre Edit
ferme la fenêtre de l'application audio qui apparaît au premier plan.
:
décale les canaux de la surface d'une banque de canaux vers la gauche.
décale les canaux de la surface d'une banque de canaux vers la droite.
décale les canaux de la surface de sorte que la dernière piste apparaisse sur la dernière tranche de fader (alignement
Home
:
décale les canaux de la surface de sorte que la piste 1 apparaisse sur la tranche de fader 1 (alignement à gauche).
All, App, Type, Flip, L Spill, R Spill, Do to All, Do to Selected
Chapitre 7 : Modules Master de la S6 64
Page 70

Sections de touches programmables
1
2
ConfigSwapHome
Layout
Mode
WS
All
App Type Flip
Mon B
Mon A
Tracks Monitoring Settings
In
Sel
Config
Do to All
Do to Sel
Shift
1
2
3
Le module Master fournit deux sections de touches programmables, chacune dotée de 12 touches programmables placées autour
d'un écran TFT haute résolution. Les commandes de navigation des touches programmables situées sous les écrans permettent
d'accéder à d'autres pages de touches programmables.
Section de touches programmables avec touches programmables (1) et commandes de navigation (2)
Chaque section de touches programmables possède ses propres pages de touches programmables.
Touches du menu principal
Touches du menu principal
Ces touches contextuelles s'allument lorsqu'elles sont actives. La fonction d'une touche active est affichée sur l'écran tactile au-dessus
de cette touche.
Section de boutons personnalisés
Cette commande n'est pas implémentée.
Section de boutons personnalisés avec bouton (1), témoins d'automation de bouton (2) et écran OLED (3)
Chapitre 7 : Modules Master de la S6 65
Page 71

Monitoring
Setup
p
Alt 1
Spkrs
Mon
Insert
Alt 2
Spkrs
Main
Spkrs
Dim Cut
Commandes et écran Studio/Talk
La section Studio/Talk fournit des commandes pour le monitoring régie, de sélection de haut-parleurs et de talkback. Elle comprend
un bouton tactile, un écran OLED et les touches suivantes.
La section Monitor peut être verrouillée de sorte que l'application actuelle conserve le contrôle du monitoring lorsqu'une autre
application est mise en avant.
Commandes et écran Studio/Talk
Setup :
permet d'accéder à la configuration Studio/Talk de manière à sélectionner la source du flux Studio/Talk, une matrice de
sommation des canaux, des haut-parleurs solo et à définir les niveaux d'atténuation et du micro.
Les touches suivantes vous permettent de sélectionner les haut-parleurs Studio/Talk :
Alt 1 Spkrs :
Alt 2 Spkrs :
Main Spkrs :
Dim :
sélectionne les haut-parleurs Alt 1.
sélectionne les haut-parleurs Alt 2.
sélectionne les haut-parleurs Main.
atténue le niveau Studio/Talk de la valeur Dim spécifiée. Si l'option Dim est sélectionnée, ajuster le bouton Studio/Talk permet
de définir la valeur Dim.
Cut :
mute (coupe complètement) le niveau Studio/Talk.
Mon Insert :
cette commande n'est pas implémentée.
Chapitre 7 : Modules Master de la S6 66
Page 72

Commandes et écran Monitor Select
Setup
Setup
Talk
Coms
Mon B
Mon A
1
2
La section Monitor Select inclut deux boutons tactiles, un écran OLED, des touches de sélection de source et deux touches Setup.
Le bouton supérieur contrôle le niveau de monitoring et le bouton inférieur n'est pas implémenté.
Figure 32. Commandes Monitor Select
Setup (1) : verrouille les commandes de monitoring sur l'application audio actuelle. Lorsque la touche est allumée, l'application
actuelle conserve le contrôle du monitoring lorsqu'une autre application est mise en avant ou qu'une autre station de travail a le statut
Attention.
Setup (2) : affiche l'écran Monitoring (reportez-vous à la section « Écran Monitoring » à la page 38).
Mon A :
Mon B :
Coms :
Tal k :
sélectionne le moniteur A.
sélectionne le moniteur B.
cette commande n'est pas implémentée.
atténue la sortie Studio/Talk (de la valeur du niveau Dim) et active les canaux Talkback du micro. Avec certaines applications
audio, cette touche peut fonctionner de deux manières : ouverture momentanée ou verrouillée du circuit de Talkback
Talkback In
Connecteur XLR Talkback In sur le panneau avant du module Master
Une entrée XLR F (femelle) est fournie sur le panneau avant, au-dessus de l'écran tactile sur la droite, pour permettre le branchement
d'un microphone Talkback. La position de cette entrée est optimisée pour un micro col de cygne.
Le signal provenant de l'entrée
module Master.
Talkback In est transmis directement au connecteur Talkback Out situé sur le panneau arrière du
Chapitre 7 : Modules Master de la S6 67
Page 73

Modes d'automation
Ce tableau précise les modes d'automation pour n'importe quel bouton ou touche de la S6 possédant des témoins d'automation.
0 =
éteint
1 =
allumé
* =
clignote
Mode
d'automation
Off 0 0
Read 0 1
Touch 1 0
Latch 1 0
Touch/Latch 1 0
Write 1 0
Preview 0 *
Off + T 0 1
Read + T 0 1
Touch + T 1 1
Latch + T 1 1
Touch/Latch + T 1 1
Write + T 1 1
Témoin
rouge
Témoin
vert
Le témoin rouge clignote pendant l'écriture d'automation.
Le témoin vert clignote en mode Preview.
Chapitre 7 : Modules Master de la S6 68
Page 74

Module Automation
1
2
4
3
5
6
7
8
9
2
3
Cette section identifie les fonctionnalités matérielles du module Automation.
Module Automation
1 -
Fader de la piste Attention
2 - .
Sections de touches programmables
3 - .
Commandes de navigation des touches programmables
4 - .
Molette Jog/Shuttle
5 - .
Touches programmables de synchronisation
6 - .
Affichage du timecode et localisation
7 - .
Commandes de transport
8 - .
Pavé numérique
9 - .
Touche Setup
Fader de la piste Attention
Le fader de la piste Attention fournit une tranche de fader dotée des mêmes commandes et informations visuelles que celles du
module Fader, mais il est dédié à la piste Attention. La touche de couleur située en bas du fader indique la couleur de piste mais
n'hérite pas de l'attribut de modification si le statut Attention a été attribué à cette piste depuis le module Fader.
Reportez-vous à la section « Tranche de fader » à la page 74 pour obtenir une description complète des commandes et des informations
visuelles des tranches de fader.
Chapitre 7 : Modules Master de la S6 69
Page 75

Sections de touches programmables
1
2
7
89
4
56
1
23
,
0Enter
Jog
Shuttle
Trim
Setup
Zoom Vertical
Zoom Horizontal
+
-
Shift
Scroll Vertical
Scroll Horizontal
Move Selection
Function
1
Le module Automation fournit deux sections de touches programmables, chacune dotée de 12 touches programmables placées autour
d'un écran TFT haute résolution. Les commandes de navigation des touches programmables (situées sous les écrans) permettent
d'accéder à d'autres pages de touches programmables.
Section de touches programmables avec touches programmables (1) et commandes de navigation (2)
Chaque section de touches programmables possède ses propres pages de touches programmables.
Molette Jog/Shuttle
La molette Jog/Shuttle peut être assignée à plusieurs fonctions. Pour cela, vous devez activer l'une des touches de mode. L'anneau à LED
entourant la molette Jog/Shuttle indique la position de la molette et d'autres valeurs qui varient selon la fonction actuelle de la molette.
Figure 33. Molette Jog, touches de mode et touche Shift (1)
Les touches
Move Selection/+, Function/- et Trim ne sont pas implémentées.
Les touches suivantes déterminent la fonction de la molette Jog/Shuttle.
Shift
Maintenez Shift enfoncé (numéro 1 sur la Figure 33) pour accéder aux fonctions secondaires (supérieures) de la molette Jog/Shuttle.
Jog et Shuttle
Dans les deux modes Jog et Shuttle, faire tourner la molette dans le sens des aiguilles d'une montre déplace le transport vers l'avant
et la faire tourner dans le sens contraire des aiguilles d'une montre le déplace vers l'arrière.
Shuttle :
le transport continue à se déplacer jusqu'à ce que la molette Jog s'arrête.
Jog : à rotation maximum, le transport se déplace à la vitesse de lecture. Le transport s'arrête lorsque vous relâchez la molette.
Chapitre 7 : Modules Master de la S6 70
la vitesse de transport dépend de la vitesse de rotation de la molette. Si vous faites tourner la molette puis que vous la relâchez,
Page 76

Défilement et zoom
MarkInMem
Loc
Mark
Out
Store
Current
Store
Locate
Trim
+
Trim
-
Edit
Recall Delete Clear
7
89
4
56
1
23
,
0Enter
l
La fonction principale des deux touches de mode est le zoom et la fonction secondaire est le défilement. Activez Shift pour accéder
aux fonctions secondaires.
Zoom Horizontal :
faites tourner la molette dans le sens des aiguilles d'une montre pour effectuer un zoom avant horizontal et faites-la
tourner dans le sens contraire des aiguilles d'une montre pour effectuer un zoom arrière.
Zoom Vertical :
faites tourner la molette dans le sens des aiguilles d'une montre pour effectuer un zoom avant vertical et faites-la
tourner dans le sens contraire des aiguilles d'une montre pour effectuer un zoom arrière.
Scroll Horizontal :
Scroll Vertical :
cette commande n'est pas implémentée.
cette commande n'est pas implémentée.
Touches programmables de synchronisation
Ces commandes ne sont pas implémentées.
Touches programmables de synchronisation
Affichage du timecode et localisation
Cet écran donne le timecode absolu à l'emplacement de transport actuel.
Écran du timecode et de localisation
Pavé numérique
Ces commandes ne sont pas implémentées.
Pavé numérique
Chapitre 7 : Modules Master de la S6 71
Page 77

Commandes de transport
LOCR MODE
BACK LOOP
Setup
BACK +
1 2
4 5 6 7 8 9
3
Setup
Zoom Vertical
Shift
Figure 34. Commandes de transport
Les commandes de transport non identifiées sur la Figure 34 ne sont pas implémentées.
Retour à zéro (1)
Appuyez sur Retour à zéro pour revenir au début de la session.
Précédent (2) et Suivant (3)
Appuyez sur Précédent pour accéder au marqueur ou point cue précédent.
Appuyez sur Suivant pour accéder au marqueur ou point cue suivant.
Retour rapide (4) et Avance rapide (5)
Appuyez sur Retour rapide pour naviguer vers l'arrière.
Appuyez sur Avance rapide pour naviguer vers l'avant.
Arrêt (6) et Lecture (7)
Appuyez sur Arrêt pour arrêter le transport.
Appuyez sur Lecture pour lancer la lecture.
Enregistrement (8) et Enregistrement en boucle (9)
Appuyez sur Enregistrement pour armer le transport pour l'enregistrement.
Appuyez sur Enregistrement en boucle pour activer l'enregistrement en boucle.
Setup
Lorsque cette option est active, la section Transport verrouille l'application mise en avant sur la station de travail possédant le statut
Attention.
Touche Setup
Chapitre 7 : Modules Master de la S6 72
Page 78

Chapitre 8 : Modules Channel de la S6
Chaque système S6 possède des modules Master et Channel. Ce chapitre couvre les modules Channel qui comprennent les tranches
de fader de la console : module Fader, module Process, module Knob et module Display (systèmes S6 M40 uniquement).
Reportez-vous au Chapitre 7, « Modules Master de la S6 » pour en savoir plus sur la section principale de la console.
Module Fader
Le module Fader compte huit tranches de fader. Chaque tranche possède un fader et des indicateurs de niveau, une touche Attention, des
Select, Record, Input, Solo, Mute et des touches Punch d'automation, un écran OLED et une touche de couleur de piste/de
touches
modification
pour faciliter l'exécution de commandes de Pro Tools. Le panneau latéral fournit des connecteurs d'alimentation et Ethernet.
Module Fader
Chapitre 8 : Modules Channel de la S6 73
Page 79

Tranche de fader
6
5
8
4
3
1
2
7
Les entités principales d'une tranche de fader sont identifiées sur la Figure 35 et décrites dans les paragraphes suivants.
Figure 35. Tranche de fader
1
- Touche Select
2 -
Écran OLED, touches Record et Input
3 -
Touches Solo et Mute
4 -
Touches Punch d'automation Fader et Mute
5 -
Touche Attention
6 -
Fader
7 -
Indicateurs de niveau
8 -
Touche de couleur de piste/de modification
Chapitre 8 : Modules Channel de la S6 74
Page 80

Touches Select et Swap
1 2
3
Select :
Swap :
OLED
active/désactive l'état de sélection de la piste et s'allume lorsque la touche est active.
Reportez-vous aux sections « Sélection de pistes » à la page 45 et « Channel Selection Mode » à la page 36 pour en savoir plus sur
la sélection de pistes et les modes.
cette commande n'est pas implémentée.
Affiche le nom de la piste, son numéro et les indicateurs Record et Input.
Touches Input (1) et Record (2), écran OLED (3)
Touches Record et Input
Input
Active/désactive le monitoring d'entrée de la piste.
Lorsque le monitoring d'entrée d'une piste est activé :
• L'entrée de la piste est routée directement vers sa sortie, les plug-ins et les fonctions de la piste étant en bypass.
• La touche
Input s'allume en jaune.
• L'indicateur Input de la piste s'allume en jaune dans l'écran de navigation des pistes et la matrice des pistes.
Rec
Active/désactive l'état d'activation de la piste pour l'enregistrement.
Lorsque des pistes sont activées pour l'enregistrement :
• Elles sont armées pour l'enregistrement.
• La touche
Rec du module Fader clignote en rouge.
• Leurs indicateurs d'enregistrement clignotent en rouge dans la matrice des pistes, l'écran de navigation des pistes et le fader de
l'écran de navigation des fonctions.
• Leur fader dans l'écran de navigation des fonctions et la piste entière dans l'écran de navigation des indicateurs de niveau clignotent en
rouge.
Tous les indicateurs qui clignotent en rouge si l'enregistrement est activé s'allument en continu pendant l'enregistrement.
Menu :
cette commande n'est pas implémentée.
Chapitre 8 : Modules Channel de la S6 75
Page 81

Touches Mute et Solo
2
1
MS
Menu
Solo
LG
1
3
2
F
M
Mute
F
M
Mute
F
M
Mute
F
M
Mute
F
M
Mute
F
M
Mute
F
M
Mute
F
M
Mute
2
1
3
Mute :
mute la piste et s'allume lorsque la touche est active.
Solo :
met la piste en solo et s'allume lorsque la touche est active.
Touches Solo (1) et Mute (2)
La mise en solo peut utiliser le mode Intercancel ou Sum. Reportez-vous à la section « Solo Switch » à la page 36.
Indicateurs Master, Slave et Link
Ces commandes ne sont pas implémentées.
Indicateurs Master (1) Slave (2) et Link Group (3)
Master :
Slave :
Link Group :
indique que la piste est un Master.
indique que la piste est assignée à un Master et contrôlée par celui-ci.
indique que la piste fait partie d'un groupe de liaison.
Touches Punch d'automation
Touch Punch d'automation M (1) et F (2) avec indicateurs d'état d'automation (3)
F:
effectue un punch sur la piste pour activer/désactiver l'écriture d'automation. Si vous maintenez la touche Attention enfoncée,
le fait d'appuyer sur
F à plusieurs reprises permet de parcourir les différents modes d'automation. La touche s'allume en rouge pendant
l'écriture d'automation.
M:
n'active pas sa propre fonction. Si vous maintenez la touche Attention enfoncée, le fait d'appuyer sur M permet d'effectuer un
punch-in ou un punch-out sur l'automation de trim. La touche s'allume en rouge pendant l'écriture d'automation de trim.
Témoins d'automation :
les témoins situés à droite de la touche F indiquent son état d'automation.
Reportez-vous à la section « Modes d'automation » à la page 68.
Les témoins d'automation situés à droite de la touche
Chapitre 8 : Modules Channel de la S6 76
M ne sont pas implémentés.
Page 82

Touche Attention
2
1
La touche Attention est placée directement au-dessus des indicateurs de niveau et s'allume lorsqu'elle est active.
Pour assigner une piste à l'écran d'accueil et au fader de la piste Attention dans le module Automation :
1 Appuyez sur la touche Attention de la tranche du module Fader de la piste souhaitée.
Touche Attention (1) et fader (2) avec indicateur de niveau
Fader et indicateur de niveau
Chaque tranche est dotée d'un fader 100 mm motorisé et tactile, accompagné d'un indicateur de niveau à 30 segments placé à sa gauche.
Touche de couleur de piste/de modification
La touche de couleur de piste/de modification située en bas de la tranche de fader s'allume dans la couleur de la piste qui lui est assignée.
La fonction de modification de la touche reste fixe dans le module Fader, même lorsque les pistes (et leur couleur) changent. Elle reste
active quand la tranche est vide.
Le fader de la piste Attention n'hérite pas de l'attribut de modification de la piste correspondante du module Fader.
Ces touches modifient et exécutent les commandes Pro Tools à l'aide des raccourcis clavier définis (reportez-vous à la page 52 pour
obtenir une liste des commandes utiles).
Les touches de couleur de piste/de modification Mac et PC sont illustrées dans la figure ci-dessous.
Touches de couleurs de piste/de modification
Fonction des touches de couleurs de piste/de modification pour Mac et Windows
Mac Maj Ctrl Option Commande non implémentée non implémentée Annuler OK
Shift Ctrl Opt/Win
Command/
Alt
User 1 User 2 Cancel OK
Windows Maj Ctrl Démarrer Alt non implémentée non implémentée Annuler OK
Chapitre 8 : Modules Channel de la S6 77
Page 83

Module Process
Le module Process permet d'assigner des fonctions au module Knob, de les activer/désactiver et de contrôler un paramètre à partir
de la section des boutons. Le module Process propose huit tranches, chacune dotée d'une section de boutons, de touches de fonction
et d'autres commandes. Le panneau latéral fournit des connecteurs d'alimentation et Ethernet.
La fonction par défaut du bouton est Pan, mais vous pouvez changer cette assignation. Cela s'avère particulièrement utile si votre
configuration n'inclut pas de module Knob.
Reportez-vous à la section « Édition d'un plug-in à l'aide du module Process » à la page 56.
Module Process
Chapitre 8 : Modules Channel de la S6 78
Page 84

Tranche du module Process
1
2
3
Chaque tranche fournit les commandes et écrans suivants.
Figure 36. Tranche du module Process
1
- Touches de sélection de fonction
2 -
Section du bouton
3 -
Touches de navigation
Chapitre 8 : Modules Channel de la S6 79
Page 85

Touches de sélection de fonction
Les touches de sélection de fonction permettent d'assigner différentes fonctions au module Knob. Une seule fonction peut être sélectionnée
à la fois et sa touche de sélection de fonction s'allume. Les fonctions
Ins, Dyn, EQ
, et
User
possèdent chacune une touche In.
Input
Pour assigner la fonction Input au module Knob :
Appuyez sur Input.
Inserts, Dynamics, EQ et User
Pour activer/désactiver Ins, Dyn, EQ et User :
Appuyez sur In en regard de la touche de sélection de fonction souhaitée.
La touche In en regard des fonctions Ins, Dyn, EQ et User s'allume lorsqu'elle est active.
Pour assigner la fonction Inserts au module Knob :
Appuyez sur Ins.
Pour assigner la fonction Dynamics au module Knob :
Appuyez sur Dyn.
Pour assigner la fonction EQ au module Knob :
Appuyez sur EQ.
Pour assigner la fonction Inserts au module Knob :
Appuyez sur Ins.
Pour assigner la fonction Instrument au module Knob :
Appuyez sur User.
Si vous appuyez sur une touche de sélection de fonction EQ ou Dynamics pour une piste sans que ces plug-ins soient déjà insérés,
certaines applications audio peuvent automatiquement insérer un plug-in par défaut. Dans Pro Tools, vous pouvez sélectionner les
paramètres par défaut EQ et Dynamics dans Setup > Preferences > Mixing.
Sends, Pan, Grp, Bus
Pour assigner la fonction Sends au module Knob :
Appuyez sur Sends.
Pour assigner la fonction Pan au module Knob :
Appuyez sur Pan.
Pour assigner la fonction Groups au module Knob :
Appuyez sur Grp.
Pour assigner la fonction Busses au module Knob :
Appuyez sur Bus.
Les commandes
Chapitre 8 : Modules Channel de la S6 80
Func, Clear, Exp et Edit ne sont pas implémentées.
Page 86

Section du bouton
3
2
1
2
1
3
Chaque tranche possède une section à un bouton composée d'un bouton continu à double fonction, de touches In et Sel et d'un écran
OLED. Le bouton s'allume quand il est actif, et dans certaines circonstances, il est possible d'appuyer dessus. L'écran OLED indique le
nom et le numéro de la piste, ainsi que la valeur du paramètre.
Écran OLED (1), bouton (2) et touches In et Sel (3) du bouton
In et Sel
Chaque section de bouton comprend des touches In et Sel.
In : active/désactive un paramètre ou le fait basculer entre deux valeurs. Cette option est allumée quand elle est active. Le comportement
dépend de l'application audio et la fonctionnalité de la touche
Sel : change la fonction du bouton ou le fait basculer sur une valeur de paramètre secondaire. Par exemple, l'option Sel peut permettre de
In ne s'applique pas à tous les paramètres.
passer de la fonction Q à la fonction Frequency pour un plug-in d'EQ ou de pré-fader à post-fader pour un départ.
Indicateurs d'automation
Le bouton et la touche In possèdent chacun deux témoins (rouge et vert) indiquant l'état d'automation.
Reportez-vous à la section « Modes d'automation » à la page 68.
Touches de navigation du bouton
Vous trouverez en bas du module Process des touches de navigation pour le bouton.
Figure 37. Touches de navigation ◄ (1), Back (2) et ► (3)
◄ ►
:
ces touches permettent de naviguer dans les paramètres de fonction. Elles sont allumées lorsqu'elles sont disponibles.
Back :
accède au niveau supérieur et permet d'assigner une nouvelle fonction au bouton. Elle est allumée lorsqu'elle est disponible.
La fonction
Config (◄ et ► maintenus enfoncés simultanément) n'est pas implémentée.
Reportez-vous à la section « Édition d'un plug-in à l'aide du module Process » à la page 56.
Chapitre 8 : Modules Channel de la S6 81
Page 87

Module Knob
Le module Knob propose huit tranches, chacune composée de quatre sections de boutons identiques et d'un jeu de touches de navigation.
Le panneau latéral fournit des connecteurs d'alimentation et Ethernet.
Le module Knob permet d'ajuster les paramètres de fonction, de les activer/désactiver et de les sélectionner pour effectuer des opérations
d'édition.
Module Knob
Chapitre 8 : Modules Channel de la S6 82
Page 88

Tranche du module Knob
2
1
Chaque tranche possède quatre sections de bouton, chacune comptant un bouton continu à double fonction, des touches In et Sel
et un écran OLED.
Tranche du module Knob
1 -
Sections des boutons
2 -
Touches de navigation
Chapitre 8 : Modules Channel de la S6 83
Page 89

Section du bouton
3
2
1
2
1
3
Chaque tranche de module Knob possède quatre sections de bouton, chacune comptant un bouton continu à double fonction, des
touches
In et Sel et un écran OLED. Le bouton s'allume quand il est actif, et dans certaines circonstances, il est possible d'appuyer
dessus. L'écran OLED indique le nom et le numéro de la piste, ainsi que la valeur du paramètre.
Écran OLED (1), bouton (2) et touches In et Sel (3) du bouton
In et Sel
Chaque section de bouton comprend des touches In et Sel.
In : active/désactive un paramètre ou le fait basculer entre deux valeurs. Cette option est allumée quand elle est active. Le comportement
dépend de l'application audio et la fonctionnalité de la touche
Sel : change la fonction du bouton ou le fait basculer sur une valeur de paramètre secondaire. Par exemple, l'option Sel peut permettre de
In ne s'applique pas à tous les paramètres.
passer de la fonction Q à la fonction Frequency pour un plug-in d'EQ ou de pré-fader à post-fader pour un départ.
Indicateurs d'automation
Le bouton et la touche In possèdent chacun deux témoins (rouge et vert) indiquant l'état d'automation.
Reportez-vous à la section « Modes d'automation » à la page 68.
Touches de navigation du bouton
Vous trouverez en bas du module Knob des touches de navigation.
Figure 38. Touches de navigation ◄ (1), Back (2) et ► (3)
◄ ►
:
ces touches permettent de naviguer dans les paramètres de fonction. Elles sont allumées lorsqu'elles sont disponibles.
Back :
permet d'accéder au niveau supérieur. Elle est allumée lorsqu'elle est disponible.
La fonction
Config (◄ et ► maintenus enfoncés simultanément) n'est pas implémentée.
Reportez-vous à la section « Édition d'un plug-in à l'aide du module Knob » à la page 55.
Chapitre 8 : Modules Channel de la S6 84
Page 90

Module Display
Le module Display est équipé d'un écran TFT et d'un support de montage. Il peut afficher huit pistes. La partie inférieure du module
Display est dotée de connecteurs d'alimentation et Ethernet.
Cinq dispositions d'affichage sont disponibles :
Waveforms and Function
Dans le cas des dispositions
. Chaque disposition d'affichage indique le nom de la piste, l'entrée et l'état d'automation en bas de l'écran.
Large Waveforms et Waveforms and Function, un seul indicateur affiche le niveau maximal des canaux
Large Meters, Large Waveforms, Meters and Waveforms, Meters and Function,
de la piste. Toutes les autres dispositions d'affichage peuvent représenter les indicateurs de canal 7.1.
Reportez-vous à la section « Module Display » à la page 42 pour définir la disposition d'affichage.
Module Display
Les connecteurs USB sont utilisés pour la maintenance du module Display et le dissocier d'un système S6. Ne branchez aucun
lecteur USB, sauf indication contraire d'un technicien Avid.
Pour dissocier un module Display :
1 Créez un fichier nommé « unclaim.txt » et copiez-le sur un lecteur flash USB formaté FAT.
2 Connectez le lecteur USB au module Display que vous souhaitez dissocier.
Au bout de quelques secondes, l'écran du module Display affiche un message indiquant que le processus est terminé.
Chaque disposition d'affichage disponible est présentée sur la Figure 39 et la Figure 40 à la page 86, la Figure 41 et la Figure 42 à
la page 87 et enfin la Figure 43 à la page 88.
Chapitre 8 : Modules Channel de la S6 85
Page 91

Figure 39. Large Meters
Figure 40. Large Waveforms
Chapitre 8 : Modules Channel de la S6 86
Page 92

Figure 41. Meters and Waveforms
Figure 42. Meters and Function
Chapitre 8 : Modules Channel de la S6 87
Page 93

Figure 43. Waveforms and Function
Chapitre 8 : Modules Channel de la S6 88
Page 94

Avid
2001 Junipero Serra Boulevard
Daly City, CA 94014-3886,
États-Unis
Support technique
Visitez le centre d'assistance en
ligne à l'adresse
www.avid.com/support
Informations sur les produits
Pour des informations sur la société ou
les produits, visitez le site Web
www.avid.com
 Loading...
Loading...