
Pro Tools
Recording Studio
Deutsch
Benutzerhandbuch
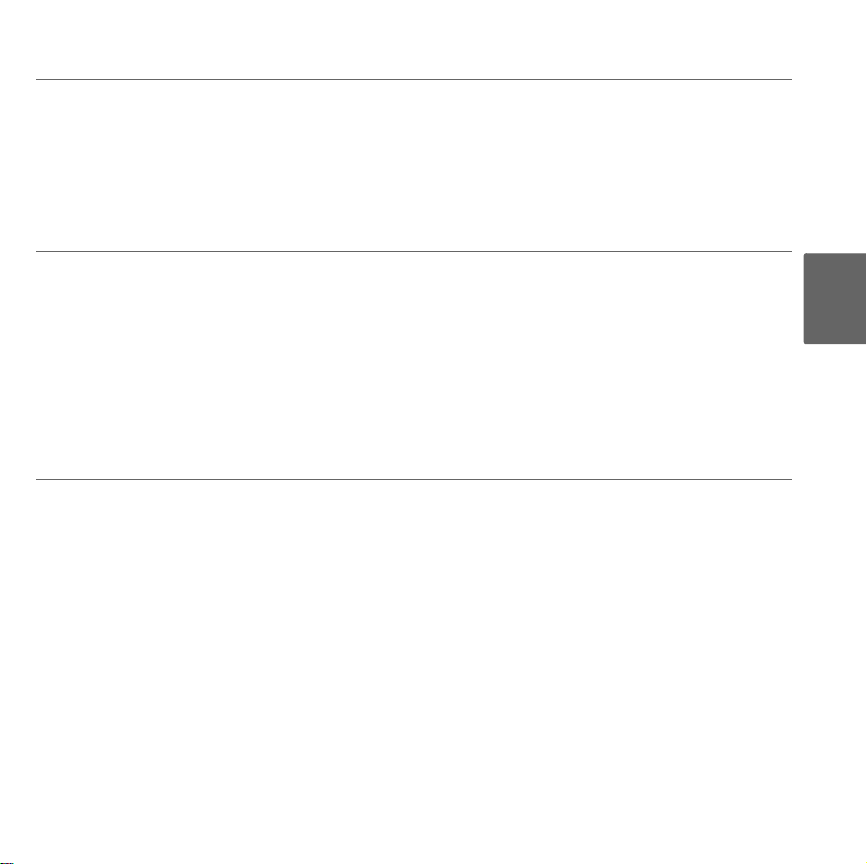
Pro Tools Recording Studio Benutzerhandbuch | 25
Einführung
Mit Pro Tools® Recording Studio erhalten Sie eine rundum ausgefeilte Lösung für professionelle Soundaufnahmen. Das Fast Track USB™ -Audio-Interface mit XLR-Mikrofonanschluss und Line-/ Instru-
menten-Eingang bietet Ihnen 24-bit-Audio-Qualität und die Pro Tools
ist Ihr Einstieg in die Arbeit mit der weltweit in professionellen Aufnahmestudios genutzten StandardRecording-Plattform.
®
M-Powered™ Essential-Software
Lieferumfang
Ihr Pro Tools Recording Studio-Paket sollte folgende Komponenten enthalten:
Fast Track USB-Audio-Interface
Gedrucktes Benutzerhandbuch
DVD für Pro Tools M-Powered Essential
Kurzanleitung für die Installation von Pro Tools M-Powered Essential
USB-Kabel
Merkmale des Fast Track USB-Audio-Interface
Symmetrischer XLR-Mikrofoneingang mit hochwertigem Verstärker (50 dB)
Umschaltbarer, symmetrischer Line-/ Instrumenten-Eingang (6,3mm Klinkenbuchse)
LED-Signal- und Peak-Anzeige
2 Line-Ausgänge (Cinch)
Stromversorgung über USB (kein zusätzliches Netzteil erforderlich)
Professionelles Audio-Interface für Pro Tools M-Powered und M-Powered Essential
Deutsch
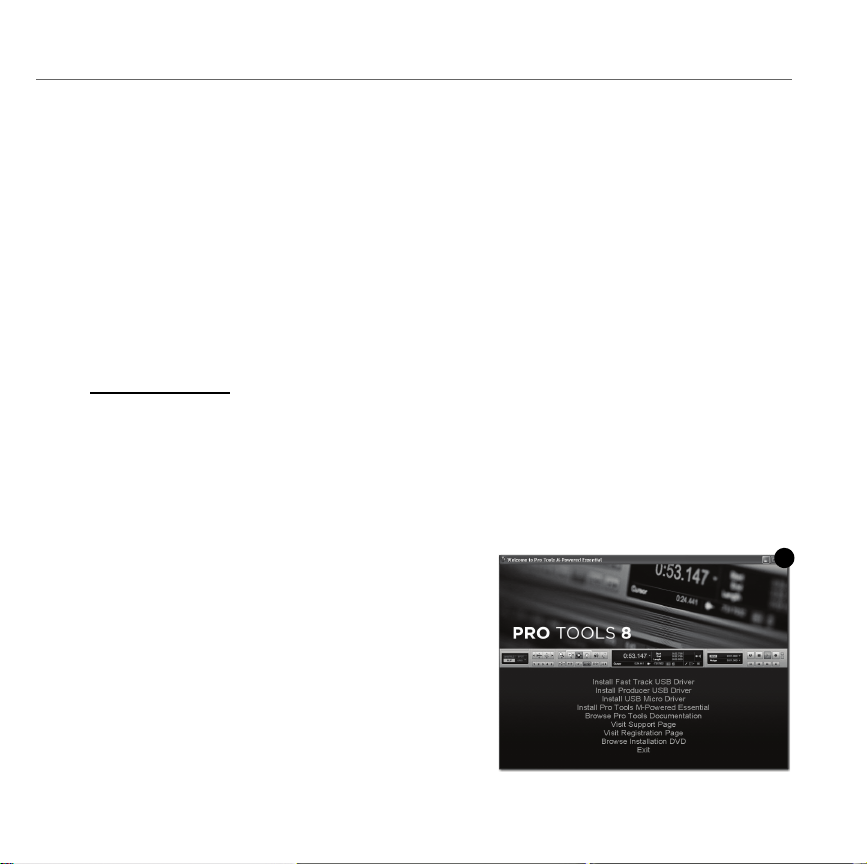
26 | Pro Tools Recording Studio Benutzerhandbuch
1
Installation von Fast Track USB
Für den Einsatz von M-Audio Fast Track USB mit Pro Tools M-Powered Essential beachten Sie bitte die
in der gedruckten Kurzanleitung für das Setup von Pro Tools M-Powered Essential beschriebenen
Schritte. Die Kurzanleitung enthält ebenso Hinweise zur Installation der Treiber für M-Audio Fast Track
USB. Ausführliche Informationen zur Installation der M-Audio Fast Track USB-Treiber finden Sie im
nachfolgenden Abschnitt.
Sie müssen die Fast Track USB-Treiber auch dann installieren, wenn Sie M-Audio Fast Track USB
zusammen mit einer anderen Recording-Software nutzen wollen. (Siehe den nachfolgenden Abschnitt.)
Für beste Ergebnisse mit Fast Track USB müssen zuerst die Geräte-Treiber installiert werden. Im
Anschluss können Sie dann die Recording-Software einrichten, falls dies nicht bereits geschehen ist.
Installationsanleitung für Windows XP und Vista
BITTE BEACHTEN: Vergewissern Sie sich, dass Fast Track USB nicht an den Computer
angeschlossen ist, wenn Sie mit der Installation beginnen. Schließen Sie es erst dann an,
wenn Sie dazu aufgefordert werden.
1. Installieren Sie die Fast Track USB-Treiber wie folgt:
• Laden Sie sich die aktuellsten Fast Track USB-Treiber über die Seite Support > Treiber/Updates
von http://de.m-audio.com herunter. Doppelklicken Sie auf die Treiber-Datei, um den
Installationsvorgang zu starten.
• Falls Sie keinen Internetzugang haben und die Treiber
von der im Lieferumfang enthaltenen DVD installieren,
wird automatisch ein interaktives Installationsfenster
angezeigt.
automatisch öffnet, können Sie die Installationsdatei
auch manuell starten. Gehen Sie auf Start >
Arbeitsplatz* > Pro Tools M-Powered Essential DVD >
setup.exe. Klicken Sie dann auf "Install Fast Track USB
Driver".
*Unter Windows Vista erscheint statt "Arbeitsplatz" "Computer".
Falls sich dieses Fenster nicht
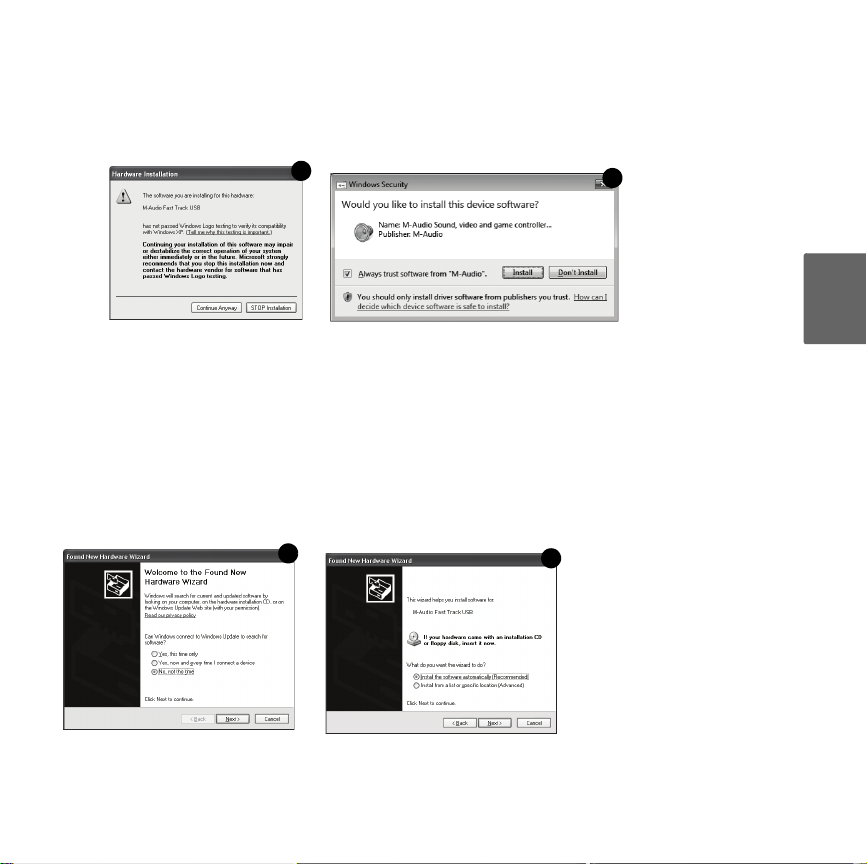
Pro Tools Recording Studio Benutzerhandbuch | 27
2
3
4
5
2. Folgen Sie der Bildschirmführung. Unter Umständen erscheint die Meldung, dass die Treiber nicht für
Windows zertifiziert wurden, oder Sie werden gefragt, ob die zu installierende Software eine vertrauen-
swürdige Anwendung ist. Klicken Sie auf "Installation fortsetzen" (Windows XP)
(Windows Vista),
um den Installationsvorgang fortzusetzen.
bzw. "Installieren"
3. Klicken Sie nach Beendigung des Installationsvorgangs auf "Fertigstellen".
4. Schließen Sie Fast Track USB an das Netz und an einen freien USB-Port Ihres Computers an. Unter
Windows Vista ist die Installation von Fast Track USB nun abgeschlossen. Windows XP-Nutzer fahren
bitte mit den Schritten 5-7 fort.
5. Fast Track USB wird unter Windows XP automatisch erkannt, und Sie werden gefragt, ob Sie im Internet nach einem Treiber suchen möchten. Wählen Sie hier die Option "Nein, nicht dieses Mal" und
klicken Sie auf "Next."
6. Der Assistent für das Suchen neuer Hardware wird geöffnet. Wählen Sie hier die Option "Software
automatisch installieren" und klicken Sie auf "Weiter".
7. Klicken Sie nach Beendigung des Installationsvorgangs auf "Beenden.”
Unter Umständen erscheint der Assistent für das Suchen neuer Hardware ein zweites Mal. Wiederholen Sie in diesem Fall die Schritte 5-7.
Deutsch

28 | Pro Tools Recording Studio Benutzerhandbuch
Installation für Mac OS X
BITTE BEACHTEN: Vergewissern Sie sich, dass Fast Track USB nicht an den Computer
angeschlossen ist, wenn Sie mit der Installation beginnen. Schließen Sie es erst dann an,
wenn Sie dazu aufgefordert werden.
1. Installieren Sie die Fast Track USB-Treiber wie folgt:
• Laden Sie sich die aktuellsten Fast Track USB-Treiber über die Seite Support > Treiber/Updates
von http://de.m-audio.com herunter. Wir empfehlen Ihnen dringend, stets die neuesten Treiber zu
verwenden. Die heruntergeladene Treiber-Datei wird automatisch installiert und angezeigt. Falls die
Datei nach dem Download nicht automatisch installiert wird, klicken Sie auf die Datei im DownloadStack (Mac OS X 10.5) oder doppelklicken Sie die Datei auf dem Desktop Doppelklicken Sie dann
auf die Installer-Anwendung.
- oder -
• Installieren Sie die Treiber von der mitgelieferten Pro Tools M-Powered Essential-DVD, falls Sie
keinen Internetzugang haben. Es erscheint ein DVD-Symbol auf Ihrem Desktop. Doppelklicken Sie
das DVD-Symbol, damit der Inhalt der DVD angezeigt wird. Doppelklicken Sie die TreiberInstallationsdatei (.dmg) für FastTrack_OSX im Treiber-Verzeichnis.
2. Folgen Sie der Bildschirmführung. Während der Installation
werden Sie dazu aufgefordert, Ihren Benutzernamen und Ihr
Passwort anzugeben. Geben Sie diese Daten ein und bestätigen
Sie mit "OK". Falls Sie für Ihren Computer kein Passwort eingerichtet haben, lassen Sie das Feld frei und klicken Sie auf "OK".
Wenn Sie das Passwort nicht kennen, fragen Sie den Besitzer des
Computers oder den Administrator.
3. Klicken Sie nach Abschluss der Installation auf "Neustart". Ihr
Computer wird automatisch neu gestartet.
4. Schließen Sie Fast Track USB an einen freien USB-Steckplatz Ihres Computers an, sobald dieser
hochgefahren ist. Fast Track USB ist nun betriebsbereit.
HINWEIS
:
Um das Audiosignal von Fast Track USB hören zu können, müssen Sie entweder:
1. Die beiden Cinch-Ausgänge (auf der Rückseite des Geräts) an einen Verstärker, Aktivlautsprecher oder Mischpult
- oder -
2. Die Kopfhörer an den Kopfhörerausgang (auf der Vorderseite des Geräts) anschließen.

Pro Tools Recording Studio Benutzerhandbuch | 29
Fast Track USB Audio-Interface
Bedienelemente der Vorderseite
1. Eingangspegel - Hier können Sie den Gainpegel für den XLR-Mikrofon-Eingang an der Rückseite
(14) einstellen.
2. Peak LED (Mic) – LED für den Peak-Level am XLR-Mikrofon-Eingang. Die LED leuchtet, wenn sich
das Eingangssignal der -3dB-Grenze vor der Übersteuerung nähert.
3. Signal-LED (Mic) – LED für das Eingangssignal am XLR-Mikrofon-Eingang. Die LED leuchtet, wenn
sich das Eingangssignal der -40dB-Grenze nähert.
4. Input/Playback Mix Control – Steuert das Verhältnis zwischen Eingangs- und Playbacksignal Ihrer
Recording-Software. (Bei der Aufnahme sollten Sie den Track, den Sie aufnehmen, stumm schalten.
Andernfalls hören Sie sowohl das analoge Eingangssignal, als auch das durch Latenz leicht verzögert
wiedergegebene Aufnahmesignal.
Deutsch
5. Stereo/ Mono-Schalter – Wenn Sie diesen Schalter drücken, werden die Eingangssignale zu einem
Monosignal für das Direkt-Monitoring summiert.
6. Kopfhörerausgang – Für Standard-Stereo-Klinke (3,5 mm).
7. Ausgangsregler – Steuert den Masterpegel der anliegenden Signale, sowohl der über die Line-Ausgänge (11) als auch der über den Kopfhörer-Ausgang gerouteten Signale (6).
8. Power-LED – Leuchtet wenn das Gerät eingeschaltet ist.

30 | Pro Tools Recording Studio Benutzerhandbuch
Bedienelemente der Rückseite
9. KensingtonTM-Lock – Hier können Sie ein Standard-Notebook-Sicherheitschloss anbringen, um Ihr
Fast Track USB vor Diebstahl und versehentlicher Beschädigung zu schützen.
10. USB-Anschluss – Schließen Sie hier das mitgelieferte USB-Kabel an und verbinden Sie das andere
Ende des Kabels mit dem USB-Anschluss Ihres Computers.
11. Line-Ausgänge – Linker und rechter Stereoausgang. Schließen Sie hier Ihre Aktivlautsprecher (z. B.
M-Audio AV 40) oder die Eingänge Ihres Stereoverstärkers oder Receivers an.
12. Eingangspegel-Schalter (Gitarre/ Line-Geräte) – Schalter für die Auswahl des Eingangspegels am
6,3 mm-Klinkeneingang (13). Wenn Sie hier ein symmetrisches Line-Gerät anschließen, sollten Sie
diesen Schalter auf LINE stellen. Wenn Sie ein Instrument anschließen, sollten Sie diesen Schalter auf
GUITAR stellen.
13. Guitar/ Line-Eingang – 6,3 mm-Klinkeneingang für Line-/ Instrument-Signalquellen. Der Eingangspegel wird mit dem Eingangspegel-Schalter (12) eingestellt.
14. Mic-Eingang – Symmetrischer XLR-Eingang für den Anschluss dynamischer Mikrofone.
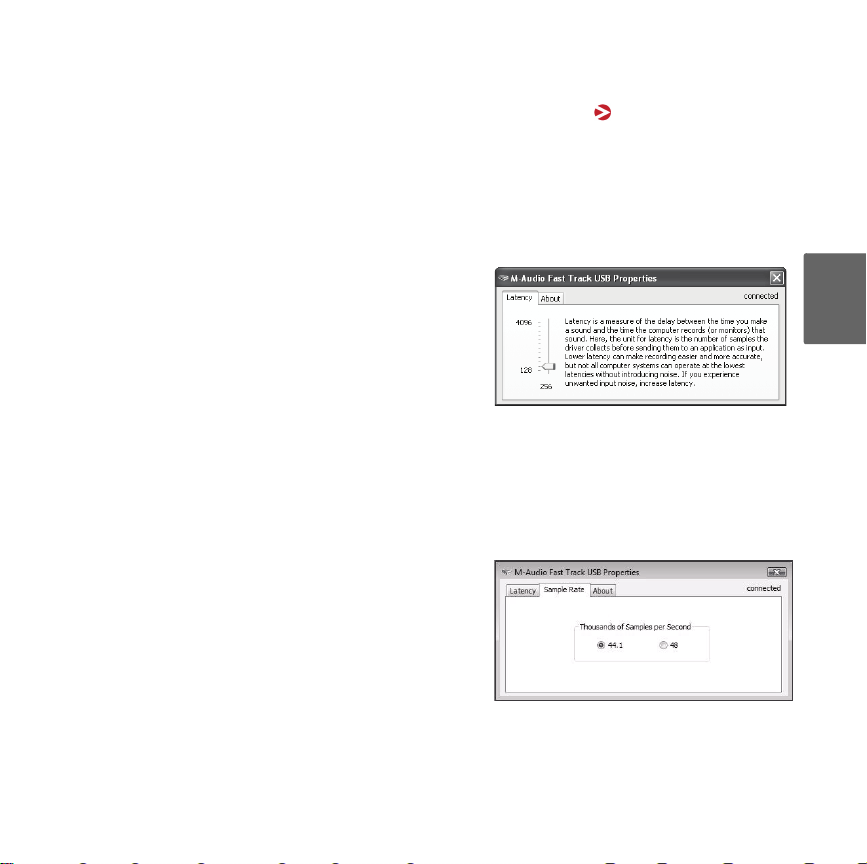
Pro Tools Recording Studio Benutzerhandbuch | 31
Software Control Panel
Windows XP/Vista: Unter Windows erscheint ein kleines M-Audio-Symbol in der Taskleiste am
unteren Rand des Windows-Desktops. Sie können das Control Panel per Doppelklick auf dieses Symbol
aufrufen.
Mac OS X: Nutzer von Mac OS X finden das Fast Track-Control Panel-Symbol in den Systempräferenzen unter "Sonstige".
Latency (nur unter Windows XP und Vista)
Als Latenz bezeichnet man die Zeitspanne, die für die Übertragung des Audiosignals vom Eingang des Eingabegeräts
über die Audio-Software zu den Ausgängen des Ausgabegeräts beansprucht wird. Diese Latenz kann zu einer
störenden Verzögerung beim Overdubbing zu bereits aufgezeichneten Tracks führen. Mit dem Slider können Sie die
Buffergröße (in Samples) einstellen. In der Regel ist die
Latenzzeit bei kleineren Buffern geringer, kann aber bei
langsameren Systemen zu Störgeräuschen und Dropouts bei der Audiowiedergabe führen. Die Standardeinstellung für die Buffergröße ist 256 Samples. Falls Störgeräusche (Klicks und Popps) auftreten,
geben Sie hier einen höheren Wert ein. In Macintosh-Systemen wird die Buffergröße in der Regel in der
Audioanwendung eingestellt.
Sample Rate (nur für Windows Vista)
Hier können Sie eine der beiden Samplefrequenzen (44,1
kHz für Audio-CDs oder 48 kHz für Video) für MMEAnwendungen in Vista einstellen. Beim Einsatz von Pro
Tools M-Powered Essential sowie ASIO- und WDMAnwendungen können Sie die Abtastfrequenz unabhängig
von den in diesem Reiter vorgenommenen Einstellungen in
der jeweiligen Anwendung ändern.
Deutsch

32 | Pro Tools Recording Studio Benutzerhandbuch
Performance (nur Macintosh)
Hier können Sie eine der beiden Bittiefen (16 oder 24 Bit)
einstellen. Die Standardeinstellung ist 24 Bit. WindowsNutzer stellen die Bittiefe in der Regel in der Audioanwendung ein.
About (alle Systeme)
Diese Seite enthält Informationen zu Ihrer Hardware und
aktuellen Treibersoftware-Version. Diese Informationen können nützlich sein, falls Sie einmal technische Unterstützung
benötigen. Per Klick auf die Links gelangen Sie zu den
entsprechenden Seiten von M-Audio.
Konfiguration der Audio-Software
Die Pro Tools M-Powered Essential-Software wählt automatisch M-Audio Fast Track USB als AudioGeräte aus und konfiguriert es. Wenn Sie eine andere Recording-Software einsetzen wollen, müssen
Sie in dieser Software M-Audio Fast Track USB als Audio-Eingangs- bzw. -Ausgangsgerät auswählen.
Weitere Informationen zur Konfiguration Ihrer Audio-Software entnehmen Sie bitte dem entsprechenden
Benutzerhandbuch.

Pro Tools Recording Studio Benutzerhandbuch | 33
Aufnahmen mit Fast Track USB
Mikrofonaufnahmen
1. Drehen Sie den Mikrofon-Gainregler ganz nach links.
2. Schließen Sie Ihr Mikrofon an den XLR-Eingang an der Rückseite von Fast Track USB an.
3. Spielen Sie dann die Soundquelle mit voller Lautstärke ab und drehen Sie den Gain-Regler langsam
im Uhrzeigersinn, bis die rote Clip-Anzeige aufleuchtet. Drehen Sie dann den Regler wieder zurück,
bis die Clip-LED aufhört zu leuchten. Dies entspricht der optimalen Gain-Einstellung für Ihre Aufnahme.
4. Wählen Sie in Ihrer Audio-Software den Mikrofoneingang von Fast Track USB als Eingangsquelle für
einen Mono-Track aus. Normalerweise brauchen Sie hierzu lediglich den ersten (linken) Eingang von
Fast Track USB auszuwählen.
Gitarren- /Line-Gerät-Aufnahmen
1. Schließen Sie Ihre E-Gitarre (oder E-Bass) mit einem Instrumentenkabel an den 6,3 mm-Gitarren-/
Line-Eingang an der Rückseite von Fast Track USB an .
2. Vergewissern Sie sich, dass der Eingangspegel-Schalter (Input Level Button) auf "Guitar" gestellt ist.
(Wenn Sie statt eines Instruments ein Line-Gerät (Synthesizer oder Audio-Mischer) anschließen, muss
der Schalter auf "Line" stehen.
3. Wählen Sie in Ihrer Audio-Software den Instrument-/ Line-Eingang von Fast Track USB als Eingangsquelle für einen Mono-Track aus. Normalerweise brauchen Sie hierzu lediglich den zweiten (rechten)
Eingang von Fast Track USB auszuwählen.
Deutsch

34 | Pro Tools Recording Studio Benutzerhandbuch
Einstellung der Ausgangs-Lautstärke
Schließen Sie Ihre Mischkonsole, Ihren Verstärker oder Ihre Aktivlautsprecher an die Line-Ausgänge an
der Rückseite von Fast Track USB an. Die Lautstärke der Line-Ausgänge und des Kopfhörerausgangs
wird mit dem Ausgangsregler (10) eingestellt.
Bedienung des Input/Playback Mix-Reglers
Latenz ist die Zeit, die Audiosignale benötigen, um den Computer (und die DAW-Software) zu
durchlaufen, bis sie am Line- oder am Kopfhörerausgang wieder zur Verfügung stehen. Diese Verzögerung ist in der Regel sehr gering und nur in Millisekunden messbar, aber sie kann dennoch lang
genug dauern, um Sie zu irritieren, wenn Sie die Signale über die Software abhören. Die über den Input/
Playback Mix-Regler einstellbare Direkt-Monitoring-Funktion von Fast Track USB schafft hierbei Abhilfe.
Wenn Sie den Input/Playback Mix-Regler voll nach links bis zur Markierung "Input" aufdrehen, werden
Sie nur die Mikrofon- und Gitarren-/ Line-Eingänge abhören. Wenn Sie den Regler dann im Uhrzeigersinn bis zum Anschlag nach rechts bis zur Markierung "Playback" aufdrehen, hören Sie nur die Ausgangssignale Ihrer Audiosoftware. Befindet sich der Input/Playback Mix-Regler in der Mittelstellung an
der Markierung "Mix", hören Sie einen ausgewogenen Mix der Fast Track USB-Eingänge und des Software-Ausgangs.
Wenn Sie die Direkt-Monitoring-Funktion zum Abhören Ihrer Eingänge benutzen, sollten Sie sicherstellen, dass Ihre Audio-Software dabei keinen Aufnahme-Track ausgibt. Dies würde zu einem "doppelten"
Monitoring mit erhöhter Lautstärke und einem unerwünschten Phasingeffekt oder einem Slapback-Echo
führen. Lesen Sie in der Dokumentation Ihrer Audio-Anwendung nach, wie Sie das Software-Monitoring
deaktivieren.
Stereo/ Mono-Schalter
Befindet sich der Schalter in ungedrückter (Stereo)-Stellung, werden die am Mikrofoneingang anliegenden Signale über die linke Ohrmuschel Ihrer Kopfhörer bzw. über Ihren linken Aktivlautsprecher wiedergegeben. Die am Gitarren-/ Line-Eingang anliegenden Signale sind jeweils rechts hörbar. Befindet
sich der Schalter in gedrückter (Mono-)Stellung werden die am Mikrofon- und Gitarren-/ Line-Eingang
anliegenden Signale mittig (zu gleichen Anteilen über den rechten und den linken Kanal) wiedergegeben. Bitte beachten Sie, dass diese Einstellungen lediglich die Ausgabe über die Kopfhörer oder die
Aktivlautsprecher beeinflussen, nicht aber die tatsächlich in Ihrer Audio-Anwendung eingehenden Signale! Fast Track USB sendet die Mikrofon- und Instrumentensignale jeweils getrennt an Ihre Audio-Software, selbst wenn sie beim Abhören zusammengelegt werden!

Pro Tools Recording Studio Benutzerhandbuch | 35
Aktualisierung des Mac- oder Windows-Betriebssystems:
Besuchen Sie bitte die M-Audio-Treiber-Webseite http://www.m-audio.com/drivers um ggf.
den aktuellsten Treiber herunterzuladen, bevor Sie Ihr Betriebssystem aktualisieren.
Bevor neue M-Audio-Treiber auf den Markt kommen, werden sie umfassend unter den
aktuell verfügbaren Betriebssystemversionen getestet. Wenn Apple oder Microsoft
Updates für ihre Betriebssysteme herausgeben, müssen sämtliche M-Audio-Gerätetreiber
neu getestet und ggf. aktualisiert werden, damit ihre einwandfreie Funktionalität
gewährleistet ist.
M-Audio empfiehlt daher, das Betriebssystem erst dann zu aktualisieren, wenn ein
entsprechender neuer Treiber auf der M-Audio-Website verfügbar ist. Auf der Webseite
von M-Audio (www.m-audio.com) finden Sie die neuesten Treiber, Programm-Updates,
nützliche Links zu Neuheiten, die FAQ sowie Information zum Support. Wir empfehlen
Ihnen, die M-Audio-Webseite regelmäßig zu besuchen, damit Sie immer auf dem neuesten Informations- und Treiberstand bleiben.
Zusätzliche Informationen und Support
Die Dokumentation für die Pro Tools M-Powered Essential-Software können Sie über das Help-Menü
der Software aufrufen. Zusätzliche Hinweise zur Installation und zum Setup finden Sie in der Kurzanleitung zum Setup von Pro Tools M-Powered Essential.
Deutsch

36 | Pro Tools Recording Studio Benutzerhandbuch
Fast Track USB
FOR HOME OR STUDIO USE
Tested to comply with
FCC standards
Produktgarantie
Garantiebedingungen
Bei sachgemäßer Nutzung gewährt M-Audio Garantie auf Material- und Herstellungsmängel, sofern sich
das Produkt im Besitz des ursprünglichen Käufers befindet und bei M-Audio registriert ist. Weitere Informationen zu Garantie und Gewährleistungsbeschränkungen für Ihr Produkt finden Sie online unter
www.m-audio.com/warranty.
Registrierkarte
Bitte registrieren Sie Ihr neues M-Audio-Produkt! Mit der Registrierung sind Sie zur vollumfänglichen
Inanspruchnahme der Produktgarantie berechtigt. Außerdem tragen Sie dazu bei, dass M-Audio auch
weiterhin Produkte entwickeln kann, die höchsten Qualitätsansprüchen gerecht werden. Registrieren
Sie Ihr Produkt online unter www.m-audio.com/register, um kostenlose Produkt-Updates zu erhalten und
mit ein bisschen Glück einen Preis zu gewinnen.
© 2009 Avid Technology, Inc. Alle Rechte vorbehalten. Produkteigenschaften, technische Daten, Systemanforderungen und Verfügbarkeit können jederzeit ohne Vorankündigung geändert werden. Avid,
M-Audio, Pro Tools, M-Powered, AV40 und Fast Track USB sind Warenzeichen und/oder eingetragene
Warenzeichen von Avid Technology, Inc. Alle anderen in diesem Handbuch erwähnten Warenzeichen
sind Eigentum ihrer jeweiligen Inhaber.
 Loading...
Loading...