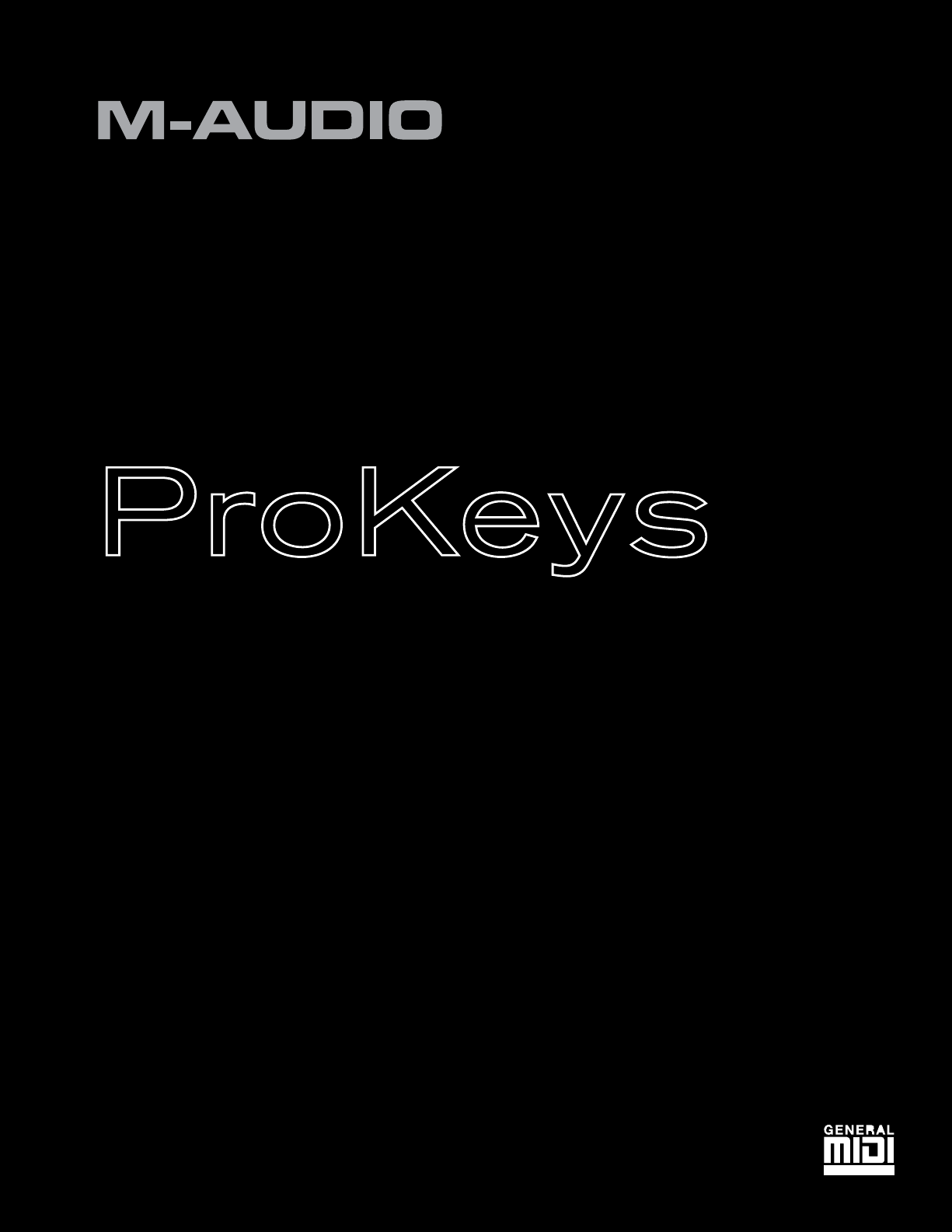
Sono 88
Español
Manual del usuario
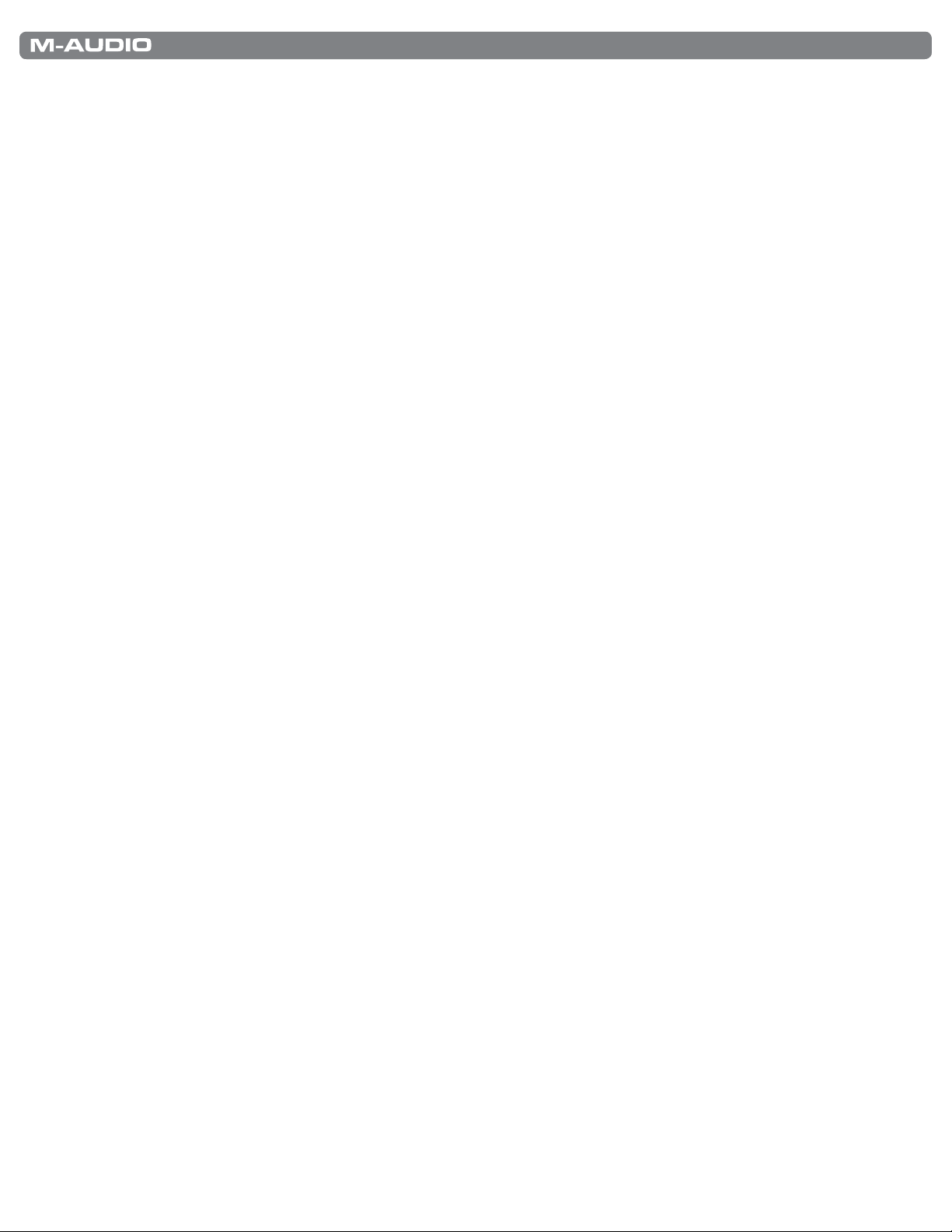
ProKeys Sono 88 | Manual del usuarioProKeys Sono 88 | Manual del usuario
| 1
Introducción . . . . . . . . . . . . . . . . . . . . . . . . . . . . . . . . . . . . . . . . . . . . . . . . . . . . . . . . . . . . . 3
Características de ProKeys Sono 88 . . . . . . . . . . . . . . . . . . . . . . . . . . . . . . . . . . . . . . 4
Contenido de la caja . . . . . . . . . . . . . . . . . . . . . . . . . . . . . . . . . . . . . . . . . . . . . . . . . . . . . 4
Teclado: . . . . . . . . . . . . . . . . . . . . . . . . . . . . . . . . . . . . . . . . . . . . . . . . . . . . . . . . . . . . . . . . . . 4
Interfaz de audio integrada . . . . . . . . . . . . . . . . . . . . . . . . . . . . . . . . . . . . . . . . . . . . . . . . . . . . . . . . 4
Requisitos mínimos del sistema . . . . . . . . . . . . . . . . . . . . . . . . . . . . . . . . . . . . . . . . . . 5
Funcionamiento autónomo . . . . . . . . . . . . . . . . . . . . . . . . . . . . . . . . . . . . . . . . . . . . . . . . . . . . . . . . 5
Alimentación a través del bus USB . . . . . . . . . . . . . . . . . . . . . . . . . . . . . . . . . . . . . . . . . . . . . . . . . . . . 5
Controles y conectores . . . . . . . . . . . . . . . . . . . . . . . . . . . . . . . . . . . . . . . . . . . . . . . . . . 6
Diagrama del panel superior . . . . . . . . . . . . . . . . . . . . . . . . . . . . . . . . . . . . . . . . . . . . . . . . . . . . . . . 6
Descripciones del panel superior . . . . . . . . . . . . . . . . . . . . . . . . . . . . . . . . . . . . . . . . . . . . . . . . . . . . . 6
Descripción del panel posterior . . . . . . . . . . . . . . . . . . . . . . . . . . . . . . . . . . . . . . . . . . . . . . . . . . . . . . 8
Conexiones de hardware . . . . . . . . . . . . . . . . . . . . . . . . . . . . . . . . . . . . . . . . . . . . . . . . . 9
Entradas de audio . . . . . . . . . . . . . . . . . . . . . . . . . . . . . . . . . . . . . . . . . . . . . . . . . . . . . . . . . . . . . 9
Salidas de audio . . . . . . . . . . . . . . . . . . . . . . . . . . . . . . . . . . . . . . . . . . . . . . . . . . . . . . . . . . . . . . 9
Conexiones MIDI . . . . . . . . . . . . . . . . . . . . . . . . . . . . . . . . . . . . . . . . . . . . . . . . . . . . . . . . . . . . . 9
Otras conexiones . . . . . . . . . . . . . . . . . . . . . . . . . . . . . . . . . . . . . . . . . . . . . . . . . . . . . . . . . . . . . 9
Ejemplos de utilización . . . . . . . . . . . . . . . . . . . . . . . . . . . . . . . . . . . . . . . . . . . . . . . . . . . . . . . . . 10
Información sobre las entradas de audio . . . . . . . . . . . . . . . . . . . . . . . . . . . . . . . . . . . . . . . . . . . . . . . . 11
ProKeys Sono como instrumento autónomo . . . . . . . . . . . . . . . . . . . . . . . . . . . . . 12
Selección de voces de calidad superior de ProKeys Sono . . . . . . . . . . . . . . . . . . . . . . . . . . . . . . . . . . . . . . 12
Modo Layer (superposición) . . . . . . . . . . . . . . . . . . . . . . . . . . . . . . . . . . . . . . . . . . . . . . . . . . . . . . . 12
Uso de Voice Controls en el Modo Layer . . . . . . . . . . . . . . . . . . . . . . . . . . . . . . . . . . . . . . . . . . . . . . . . 12
Usando MIDI en el modo Layer . . . . . . . . . . . . . . . . . . . . . . . . . . . . . . . . . . . . . . . . . . . . . . . . . . . . . 13
Selección de sonidos GM de ProKeys Sono . . . . . . . . . . . . . . . . . . . . . . . . . . . . . . . . . . . . . . . . . . . . . . 13
ProKeys Sono como mezclador y preamplificador de micrófono autónomo . . . . . . . . . . . . . . . . . . . . . . . . . . . . . 14
Demos de ProKeys Sono . . . . . . . . . . . . . . . . . . . . . . . . . . . . . . . . . . . . . . . . . . . . . . . . . . . . . . . . 14
Configuración básica de ProKeys Sono en Windows . . . . . . . . . . . . . . . . . . . . . . 15
Configuración de ProKeys Sono en Mac OS X . . . . . . . . . . . . . . . . . . . . . . . . . . . . 16
Uso de ProKeys Sono con la Computadora . . . . . . . . . . . . . . . . . . . . . . . . . . . . . . 17
Pistas de audio . . . . . . . . . . . . . . . . . . . . . . . . . . . . . . . . . . . . . . . . . . . . . . . . . . . . . . . . . . . . . 17
Pistas MIDI . . . . . . . . . . . . . . . . . . . . . . . . . . . . . . . . . . . . . . . . . . . . . . . . . . . . . . . . . . . . . . . . 21
Controles y configuración de audio de ProKeys Sono . . . . . . . . . . . . . . . . . . . . 24
Uso de las entradas de micro e instrumento . . . . . . . . . . . . . . . . . . . . . . . . . . . . . . . . . . . . . . . . . . . . . . 24
Ajuste de la ganancia de entrada . . . . . . . . . . . . . . . . . . . . . . . . . . . . . . . . . . . . . . . . . . . . . . . . . . . . 24
Uso de las entradas auxiliares . . . . . . . . . . . . . . . . . . . . . . . . . . . . . . . . . . . . . . . . . . . . . . . . . . . . . . 25
Utilización de la función Direct Monitoring (Monitorización directa) . . . . . . . . . . . . . . . . . . . . . . . . . . . . . . . . . . 25
Botón Mono . . . . . . . . . . . . . . . . . . . . . . . . . . . . . . . . . . . . . . . . . . . . . . . . . . . . . . . . . . . . . . . 26
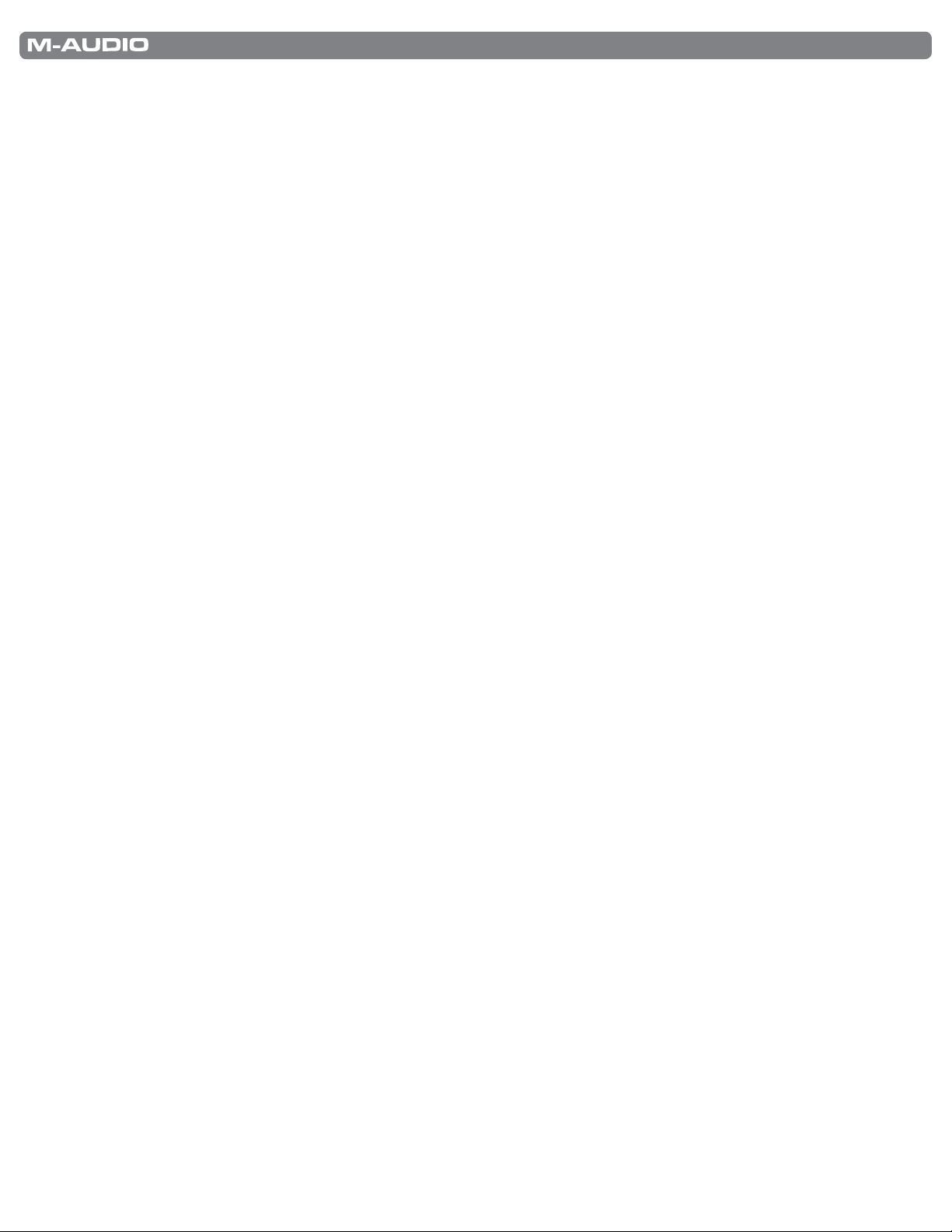
ProKeys Sono 88 | Manual del usuarioProKeys Sono 88 | Manual del usuario
| 2
El panel de control de audio de ProKeys Sono (sólo Windows) . . . . . . . . . . . . . 27
Latencia . . . . . . . . . . . . . . . . . . . . . . . . . . . . . . . . . . . . . . . . . . . . . . . . . . . . . . . . . . . . . . . . . 27
About (Acerca de) . . . . . . . . . . . . . . . . . . . . . . . . . . . . . . . . . . . . . . . . . . . . . . . . . . . . . . . . . . . 27
Envío de datos MIDI hacia/desde la computadora . . . . . . . . . . . . . . . . . . . . . . . . 28
Envío de señales MIDI a la aplicación de audio . . . . . . . . . . . . . . . . . . . . . . . . . . . . . . . . . . . . . . . . . . . . 29
Envío de señales MIDI desde la aplicación a ProKeys Sono . . . . . . . . . . . . . . . . . . . . . . . . . . . . . . . . . . . . . 29
Funciones avanzadas de ProKeys Sono en modo Edit . . . . . . . . . . . . . . . . . . . . 30
Opciones de audio en modo Edit . . . . . . . . . . . . . . . . . . . . . . . . . . . . . . . . . . . . . . . . . . . . . . . . . . . . 30
Asignaciones de botones, controles, ruedas y pedales . . . . . . . . . . . . . . . . . . . . . . . . . . . . . . . . . . . . . . . . 31
Configuración de salida MIDI de ProKeys . . . . . . . . . . . . . . . . . . . . . . . . . . . . . . . . . . . . . . . . . . . . . . . 36
Envío de un mensaje de cambio de programa o cambio de banco . . . . . . . . . . . . . . . . . . . . . . . . . . . . . . . . . . 38
Ampliación de los mensajes de controlador MIDI . . . . . . . . . . . . . . . . . . . . . . . . 39
Cambios de programa y de banco . . . . . . . . . . . . . . . . . . . . . . . . . . . . . . . . . . . . . . . . . . . . . . . . . . . 39
NRPN/RPN . . . . . . . . . . . . . . . . . . . . . . . . . . . . . . . . . . . . . . . . . . . . . . . . . . . . . . . . . . . . . . . 40
Resolución de problemas . . . . . . . . . . . . . . . . . . . . . . . . . . . . . . . . . . . . . . . . . . . . . . . 41
Apéndices - Datos MIDI útiles . . . . . . . . . . . . . . . . . . . . . . . . . . . . . . . . . . . . . . . . . . . 43
Apéndice A - Instrumentos General MIDI . . . . . . . . . . . . . . . . . . . . . . . . . . . . . . . . . . . . . . . . . . . . . . . 43
Apéndice B - Mapa de baterías del canal 10 . . . . . . . . . . . . . . . . . . . . . . . . . . . . . . . . . . . . . . . . . . . . . . 44
Apéndice C - Controladores MIDI estándar (MIDI CCs) . . . . . . . . . . . . . . . . . . . . . . . . . . . . . . . . . . . . . . . 45
Apéndice D: Mensajes RPN adicionales . . . . . . . . . . . . . . . . . . . . . . . . . . . . . . . . . . . . . . . . . . . . . . . . 46
Apéndice E - Botón Piano Reset . . . . . . . . . . . . . . . . . . . . . . . . . . . . . . . . . . . . . . . . . . . . . . . . . . . . 46
Características técnicas . . . . . . . . . . . . . . . . . . . . . . . . . . . . . . . . . . . . . . . . . . . . . . . . . 47
Garantía . . . . . . . . . . . . . . . . . . . . . . . . . . . . . . . . . . . . . . . . . . . . . . . . . . . . . . . . . . . . . . . . 48
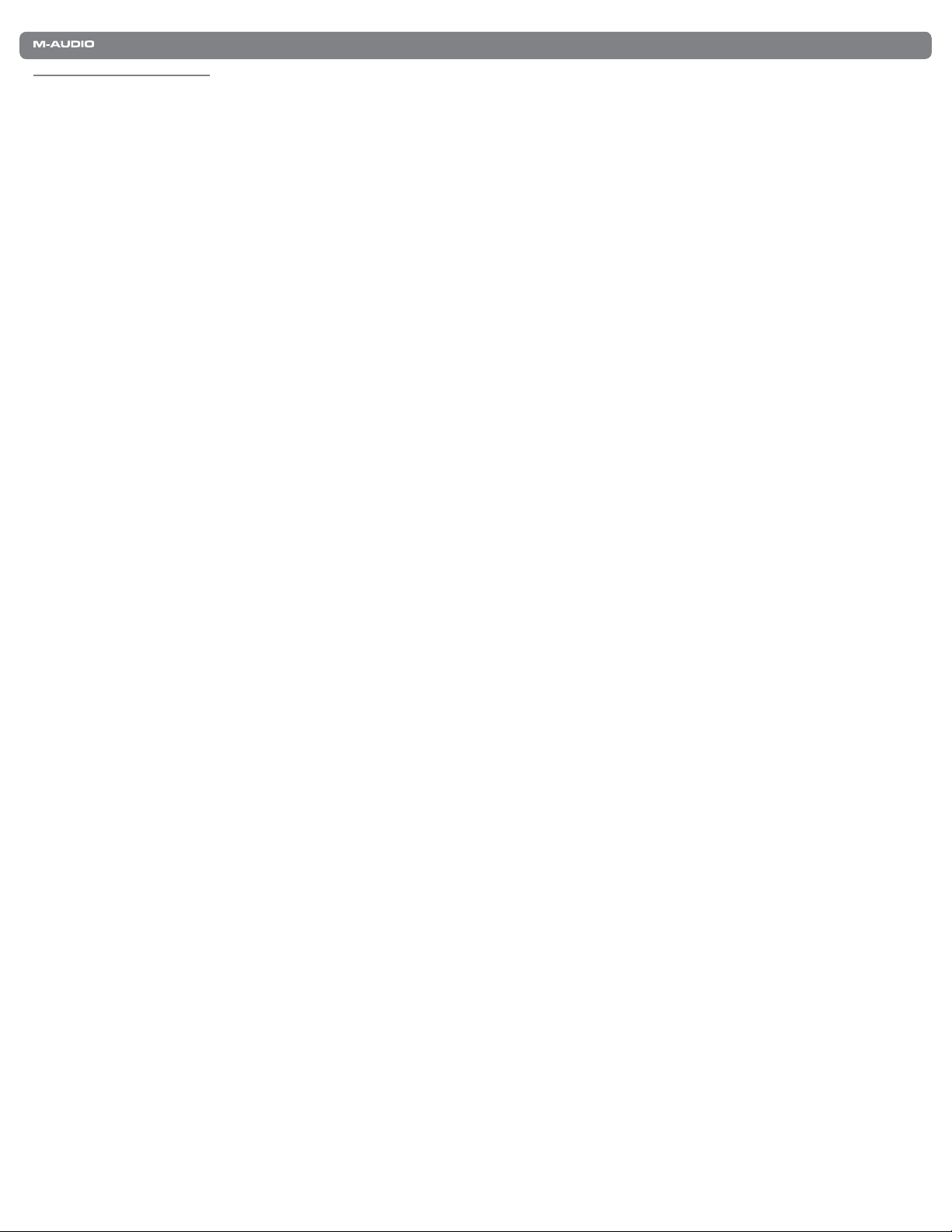
ProKeys Sono 88 | Manual del usuario
| 3
Introducción
Felicidades por la compra de ProKeys Sono de M-Audio. ProKeys Sono 88 incluye en un solo paquete un piano digital de 88 teclas
sensibles a la dinámica, un controlador MIDI compatible con USB y una interfaz de audio. Reproduzca los sonidos integrados de
calidad superior como si se tratara de un instrumento autónomo; conecte un micrófono y una guitarra dentro de ProKeys Sono;
y grabe, edite o produzca su interpretación a través de la computadora usando el software de grabación incluido. ProKeys Sono
transforma su computadora en un estudio musical increíblemente versátil.
ProKeys Sono funciona como un dispositivo nativo cuando está conectado a la computadora a través del bus USB. Esto significa que
reconocerá el teclado sin la necesidad de instalar drivers adicionales1, ofreciendo acceso inmediato a todas las entradas y salidas
de audio, así como a la interfaz MIDI integrada. A medida que se vaya familiarizando con ProKeys Sono, podrá aprovechar al máximo
todas las funciones profesionales adicionales, disponibles tras la instalación de los drivers de ProKeys Sono.
La instalación de los drivers de ProKeys Sono en Windows mejora el rendimiento del audio al disminuir la latencia. La latencia se
define como el tiempo que tarda la señal de entrada audio o MIDI (si se usan sintetizadores virtuales) en aparecer como audio en
las salidas de Prokeys Sono para su monitorización. En Windows, las ventajas adicionales incluyen: posibilidad de usar el teclado
con más de una aplicación al mismo tiempo (multi-cliente), de enviar largos mensajes SysEx, o usar ProKeys Sono con la aplicación
de grabación Pro Tools M-Powered. En Macintosh, la instalación de los drivers de M-Audio permite el uso de ProKeys Sono con el
software de grabación Pro Tools M-Powered.
Las instrucciones de instalación de drivers en Windows se encuentran dentro de la guía de inicio rápido incluida en el paquete
ProKeys Sono. La información relativa a la instalación de drivers en Macintosh viene incluida en el capítulo “Configuración de
ProKeys Sono en OS X” de este manual.
Por último, tenga en cuenta que ProKeys Sono también puede usarse con aplicaciones musicales de otras marcas. Asegúrese de
leer la documentación específica de la aplicación para más información sobre su uso con este dispositivo.
1
Cuando utilice ProKeys Sono como dispositivo nativo en Windows (es decir, sin instalar los drivers), la computadora buscará
el DFU de M-Audio (herramienta de actualización del firmware del dispositivo) y mostrará el asistente para “Nuevo hardware
encontrado”. El DFU de M-Audio es un componente de ProKeys Sono 88 que se activa al instalar los drivers de M-Audio,
pero que no es necesario cuando la unidad funciona en modo nativo. Por consiguiente, el asistente para “Nuevo hardware
encontrado” puede ser ignorado. Consulte la página 15 para más información al respecto.
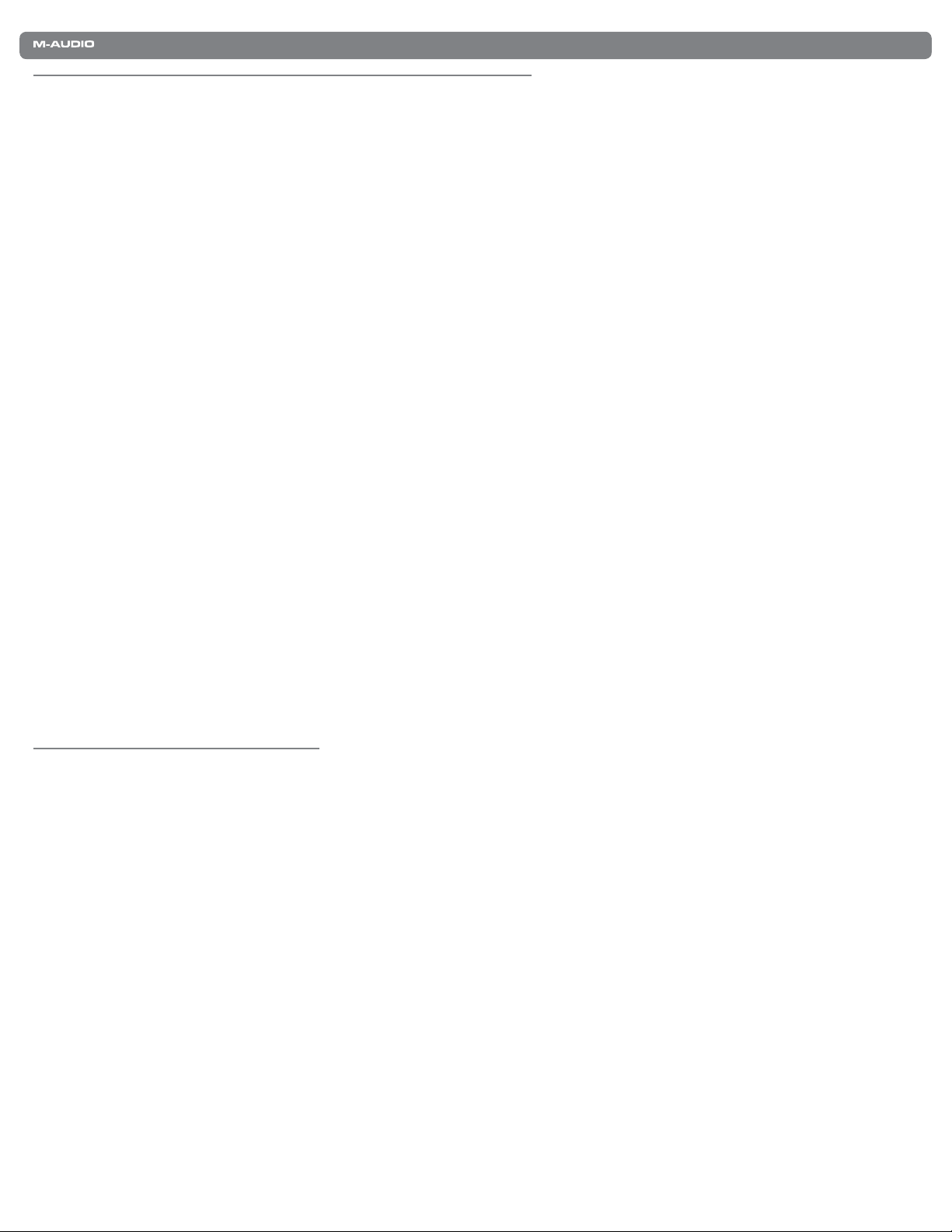
ProKeys Sono 88 | Manual del usuario
Características de ProKeys Sono 88
| 4
Teclado:
88 teclas estándar sensibles a la dinámica
7 instrumentos de calidad superior (piano horizontal, piano
eléctrico, órgano, clavinet, cuerdas y coro)
Banco de sonidos General MIDI (GM) con un total de 128
sonidos integrados para la reproducción de archivos MIDI
Modo de superposición (Layer Mode) para la reproducción
simultánea de dos voces
Efectos de reverb y chorus integrados
Rueda de pitch bend
Rueda de modulación re-asignable a datos MIDI
Control de volumen para piano re-asignable a datos MIDI
Botones de octava arriba/abajo re-asignables a datos MIDI
Toma para pedal de sustain re-asignable a datos MIDI
Conector de salida MIDI
Polifonía máxima de 40 notas
Botón de edición (Edit Mode) para programación y funciones
avanzadas
2
Interfaz de audio integrada:
interfaz de audio con 2 salidas y 2 entradas;
16 Bits, 44.1KHz
Entradas RCA estéreo; entrada instrumento 1/4” y
micrófono XLR
Dos salidas de audio 1/4” en el panel posterior
Dos salidas de auriculares frontales 1/4”
Controles de ganancia de micrófono e instrumento dedicados
con indicadores LED de señal y pico
Control de monitorización directa a través de hardware con
latencia casi cero
Alimentación a través de USB o a través de CC para
funcionamiento autónomo (alimentador CC no incluido)
Funcionamiento nativo: no es necesario instalar drivers; sólo
tiene que conectar y activar el teclado
2
Las voces estéreo de calidad superior funcionan con una polifonía máxima de 20 notas. La superposición de dos voces puede
1
reducir la polifonía.
Contenido de la caja
Teclado M-Audio ProKeys Sono 88
Una guía de inicio rápido en versión impresa
CD-ROM con los drivers M-Audio ProKeys Sono y documentación necesarios
CD de instalación de software
Cable USB
Si falta alguno de los elementos anteriormente enumerados, por favor, póngase en contacto con el establecimiento donde
adquirió el producto.

ProKeys Sono 88 | Manual del usuario
Requisitos mínimos del sistema
Funcionamiento autónomo
Funcionamiento autónomo significa poder usar ProKeys Sono sin necesidad de computadora. Para
ello es necesario el uso de un alimentador de 9V, 500mA (centro-positivo) o un alimentador tipo
USB (se vende por separado). Si lo desea, puede solicitar estos alimentadores en
www.m-audio.com.
Alimentación a través del bus USB
En este modo de funcionamiento, ProKeys Sono se conecta a un PC o Mac con un cable USB,
y recibe alimentación a través de la conexión USB. Para usar ProKeys Sono de este modo, la
computadora debe cumplir los siguientes requisitos mínimos:
M-Audio ProKeys Sono 88
Windows XP (SP2)
• Pentium® III 1 GHz
o AMD K7 Athlon 1 GHz
(los requisitos de CPU pueden
ser mayores para computadoras
portátiles)
• 512 MB de memoria RAM
• Un puerto USB nativo
3
Únicamente ediciones Home y
Profesional. Edición Windows
Media Center no soportada.
3
Windows Vista 32-bit Mac OS X
• Pentium® 4 1.6 GHz
o AMD Athlon XP 2800+
(los requisitos de CPU pueden
ser mayores para computadoras
portátiles)
• 1 GB de memoria RAM
• Tarjeta gráca 128 MB
• Un puerto USB nativo
| 5
alimentador externo tipo
USB (opcional)
4
• Macintosh G4 1GHz
• OS X 10.4.11 con 512 MB RAM
• OS X 10.5.2 con 512 MB RAM
• Un puerto USB nativo
4
Las tarjetas aceleradoras G4 no
son compatibles..
Le sugerimos que también compruebe los requisitos mínimos de sistema de las aplicaciones que desee usar con el nuevo
dispositivo de M-Audio, ya que podrían ser superiores a los mencionados previamente.
➜ IMPORTANTE: Conecte sus auriculares o monitores activos a ProKeys Sono. Los sonidos creados
por ProKeys Sono y el software estarán disponibles en las salidas de audio de ProKeys Sono (y no
en las salidas de la tarjeta integrada de su computadora).
Una nota sobre las actualizaciones de sistema: Consulte la página de descarga de drivers de
M-Audio en http://www.m-audio.com/drivers para comprobar la disponibilidad de un determinado
driver antes de instalar cualquier actualización del sistema operativo. Antes de que M-Audio lance
al mercado los drivers de sus dispositivos nuevos, se realizan pruebas para verificar su uso en los
sistemas operativos vigentes en ese momento. Cuando Microsoft y Apple realizan actualizaciones
de sus sistemas operativos, todos los drivers M-Audio han de volver a someterse a las pruebas y
actualizaciones pertinentes. M-Audio recomienda no instalar actualizaciones del sistema operativo
hasta que el driver adecuado (y actualizado) no haya sido colgado en la web de M-Audio.

ProKeys Sono 88 | Manual del usuario
4
3
2 1 16
5
6
7
8 9 10 11 12 13 14 15
Controles y conectores
Diagrama del panel superior
Descripciones del panel superior
1. Rueda de modulación (Modulation): Esta rueda se usa para agregar expresividad a las interpretaciones a partir de
variaciones en la intensidad de algunos efectos en particular. Suele controlar el vibrato (cambio en la entonación) o el tremolo
(cambio en la intensidad) del sonido seleccionado. El intervalo de datos MIDI de la rueda de modulación abarca de 0 a 127,
siendo 0 la posición invariable de la nota (rueda girada hacia el usuario).
| 6
Tenga en cuenta que la rueda de modulación también puede usarse para controlar otros parámetros MIDI (MIDI CC 1). Este
tema se explica en el capítulo “Funciones avanzadas de ProKeys Sono en modo Edit” de este manual.
2. Salidas de auriculares (Phones): Se trata de dos salidas estándar de auriculares 1/4”. El nivel de estas salidas se
determina a través del control Master Volume (6).
3. Rueda de pitch bend (Pitch Bend): Esta rueda permite realizar cambios expresivos en las interpretaciones a partir de
variaciones en el tono (pitch.) Si gira la rueda de pitch bend hacia arriba, el tono del instrumento aumentará y si la gira hacia
abajo, el tono disminuirá. Esta rueda dispone de un muelle que hace que vuelva a la posición central una vez liberada.
4. Botones de transposición < > (Data): En este manual, estos botones reciben el nombre de botones Data. Por defecto,
el transporte del teclado se hará en incrementos de medio tono. Si pulsa el botón Data > (derecho), las notas reproducidas
en el teclado subirán medio tono (por ejemplo, la nota Re pasará a Re sostenido). El LED situado encima del botón Data
derecho se iluminará. Si pulsa el botón Data < (izquierdo), las notas reproducidas en el teclado bajarán medio tono (por
ejemplo, la nota Sol pasará a Sol bemol). Si pulsa los dos botones Data al mismo tiempo, el teclado recuperará su estado de
transposición original (cambio de octava = 0) y los LED encendidos se apagarán.
Los botones Data también pueden ser asignados para que envíen datos MIDI distintos o controlen otras funciones de
ProKeys Sono. Este tema se explica en el capítulo “Funciones avanzadas de ProKeys Sono en modo Edit” de este manual.
5. Botón del modo de edición (Edit Mode): Al pulsar este botón, el teclado entra en modo de programación y el LED
asociado se iluminará. Mientras se encuentre en este modo, las teclas del teclado ya no envían notas MIDI y pueden usarse
para seleccionar funciones avanzadas e introducir datos. Para más información al respecto, consulte el capítulo “Funciones
avanzadas de ProKeys Sono en modo Edit” de este manual. Para salir del modo de edición, pulse de nuevo este botón.
6. Control de volumen master (Master Volume): Controla el nivel de las salidas principales (17) y el de los auriculares (2).
7. Botón de volumen de micro (Mic Gain): Este botón controla el nivel de ganancia (volumen) de la entrada de micrófono.
El indicador luminoso (verde) se ilumina cuando hay señal en la entrada de micrófono (es decir, la señal de audio entrante es
superior a -20dB). El indicador de pico (rojo) se ilumina cuando hay saturación (distorsión) en la entrada de micrófono; indica
que hay que bajar el botón de volumen de micro.
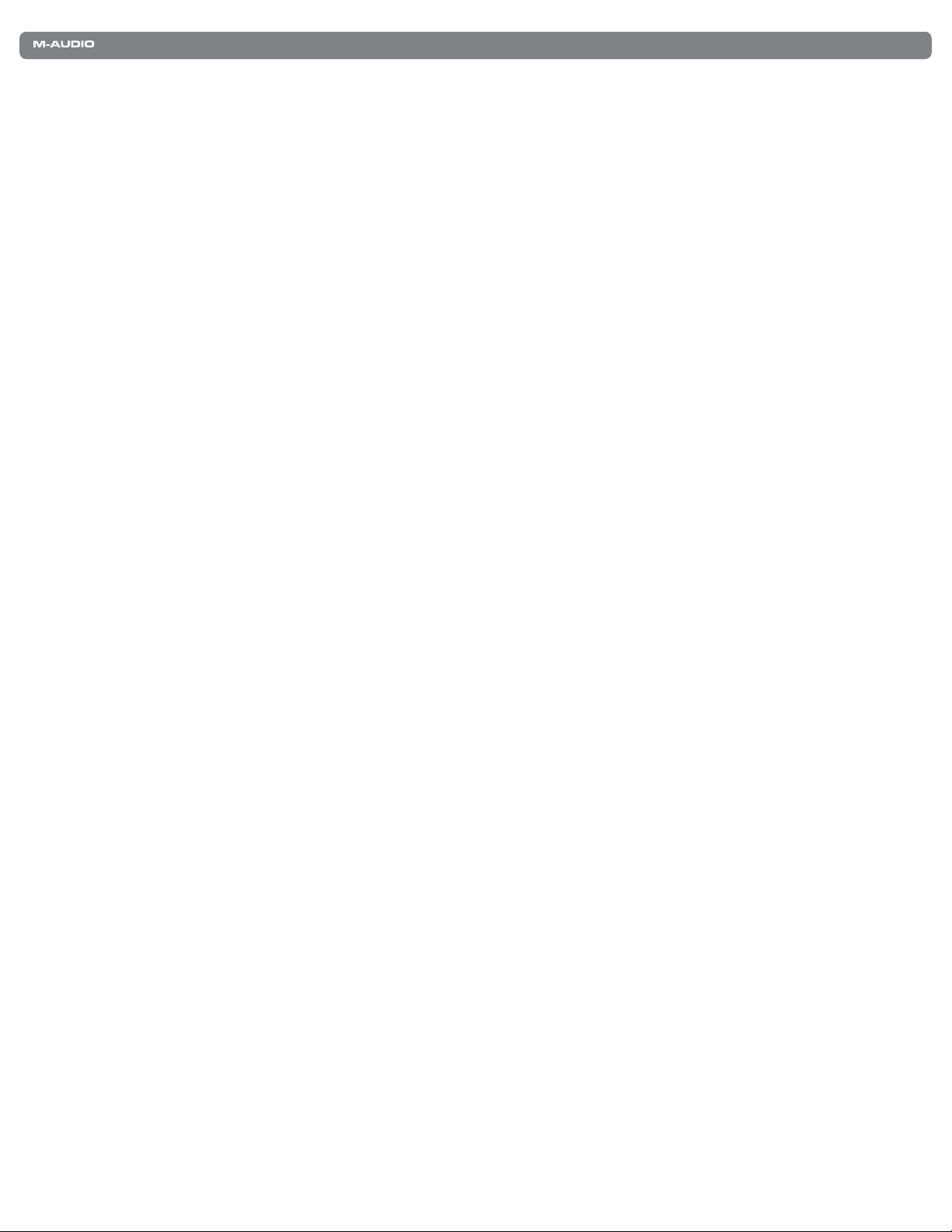
ProKeys Sono 88 | Manual del usuario
| 7
8. Control de ganancia de instrumento (Inst. Gain): Este botón controla el nivel de ganancia de la entrada de instrumento.
El indicador luminoso (verde) se ilumina cuando hay señal en la entrada de instrumento (es decir, la señal de audio entrante
es superior a -20dB). El indicador de pico (rojo) se ilumina cuando hay saturación (distorsión) en la entrada de instrumento;
indica que hay que bajar el control de ganancia de instrumento.
9. Botón Mono (Mono): Por defecto, este botón afecta a cómo se escuchan las señales entrantes de micrófono, instrumento
y auxiliar a través de los monitores o auriculares. Cuando está activo, las señales de entrada se encaminan en partes iguales
hacia ambos lados (izquierdo y derecho) de sus monitores o auriculares, apareciendo centrados en el panorama estéreo.
Observe que, por defecto, el botón Mono únicamente afecta a la señal de escucha. En otras palabras, en grabaciones con
el botón Mono activo, las señales de las entradas de micrófono, instrumento y auxiliar son enviadas a la computadora por
separado a través de los canales izquierdo y derecho; es decir, la señal de micrófono aparecerá en el canal izquierdo y la
de instrumento en el canal derecho dentro de su software de grabación (los canales izquierdo y derecho de las entradas
auxiliares aparecerán en los canales izquierdo y derecho de su software, respectivamente).
La función del botón Mono también puede modificarse para permitir que las señales entrantes sean grabadas exactamente
igual a como son escuchadas durante la monitorización. Para más información al respecto, consulte el apartado “Tecla
MONO Input Record” dentro del capítulo “Funciones avanzadas de ProKeys Sono en modo Edit” de este manual.
10. Control de monitorización directa (Direct Monitor): Este botón controla la cantidad de señal de entrada de audio
que se envía desde las entradas de micrófono, instrumento y auxiliar directamente a las salidas de audio 1/4”. Ello permite
monitorizar las entradas con latencia casi cero.
11. Botón de reinicio del piano (Piano reset): Este botón reinicia las funciones de controlador básicas para piano y
teclado, y restaura los valores de la rueda de modulación, el control de volumen de piano y el pedal de sustain a sus valores
predeterminados. Esta función resulta útil cuando se han modificado los ajustes de ProKeys Sono y es necesario restaurar
rápidamente la configuración original (por ejemplo, el parámetro de modo local está activado y se ha cargado el sonido
Piano de cola). El botón Piano Reset también envía un secuencia de comandos “MIDI Panic” (es decir, envía los mensajes
“Desactivación de todas las notas” y “Reiniciar todos los controladores” a través del canal MIDI 1); la función resulta muy útil
cuando hay notas MIDI “colgadas”. El Apéndice E incluye una lista completa de los mensajes MIDI enviados cuando se pulsa
el botón Piano Reset.
12. Control de volumen de voz (Voice Vol): Se trata de un controlador asignable que por defecto controla el volumen de los
sonidos integrados en ProKeys Sono. Los detalles de cómo cambiar la función de este control están explicados en la sección
“Teclas de asignación” dentro del capítulo “Funciones avanzadas de ProKeys Sono en modo Edit” de este manual.
13. Botón activar/desactivar reverb (Reverb On/Off): Este botón activa el efecto de reverb interno de la unidad y lo agrega
a los sonidos de teclado internos de ProKeys Sono. La profundidad de la reverb se controla a través de los comandos MIDI
CC. Para más información al respecto, consulte el capítulo “Funciones avanzadas de ProKeys Sono en modo Edit” de este
manual.
14. Botón activar/desactivar chorus (Chorus On/Off): Este botón activa el efecto de chorus interno de la unidad y lo agrega
a los sonidos de teclado internos de ProKeys Sono. La profundidad del chorus se controla a través de los comandos MIDI
CC. Para más información al respecto, consulte el capítulo “Funciones avanzadas de ProKeys Sono en modo Edit” de este
manual.
15. Botones de selección de voz: Estos botones permiten seleccionar uno de los siete sonidos de calidad superior integrados
en el teclado ProKeys Sono.
Si pulsa dos botones al mismo tiempo, las dos voces se superpondrán y serán reproducidas al unísono. La información
relativa al modo Layer viene incluida en el capítulo “Funcionamiento autónomo de ProKeys Sono” de este manual.
16. Teclado: ProKeys Sono dispone de 88 teclas de acción semi-contrapesada sensibles a la dinámica.
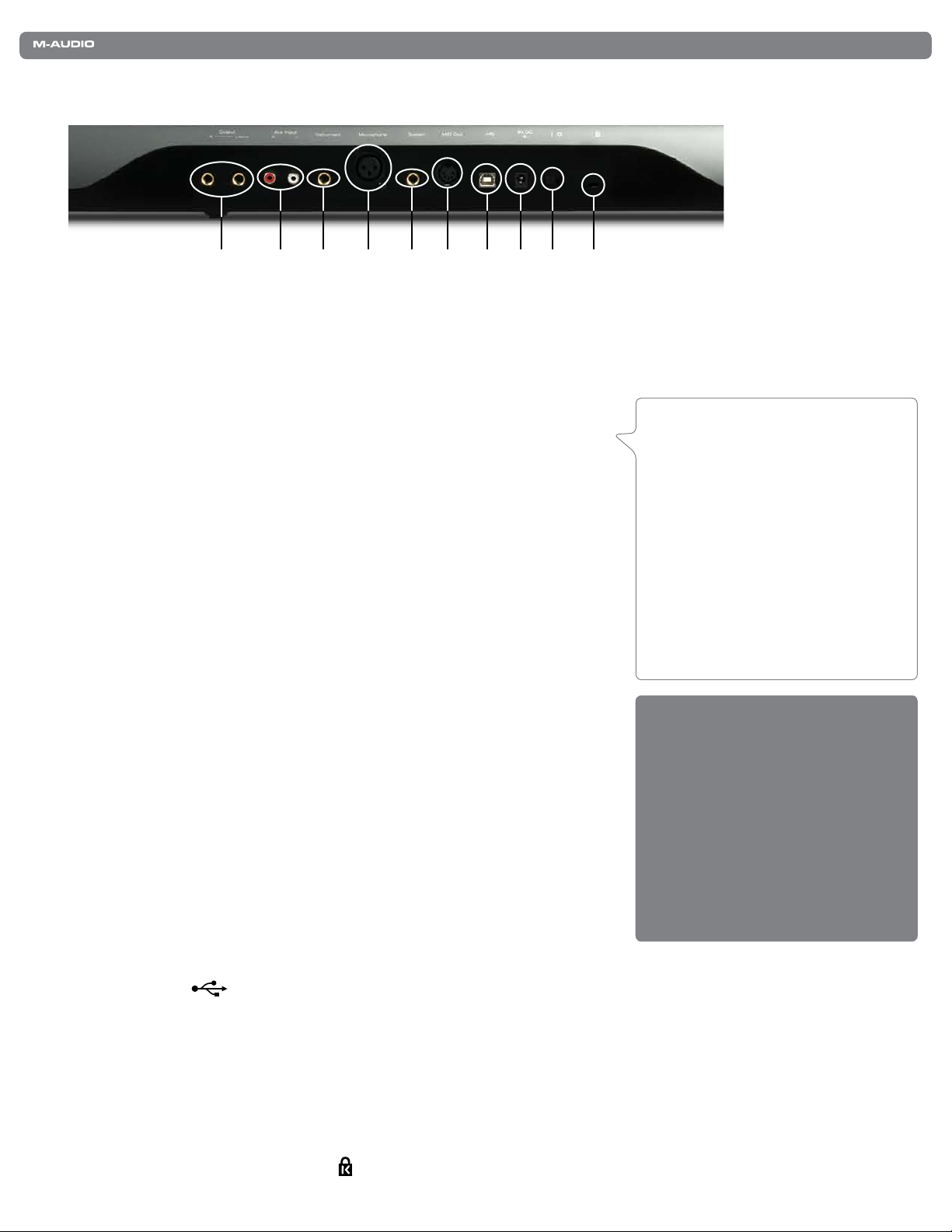
ProKeys Sono 88 | Manual del usuario
17 18 19 20 21 22 23 24 25 26
Descripción del panel posterior:
1 7. Salidas principales 1/4” (Output R—L/Mono): Conecte estas salidas TS no balanceadas a su mezclador, monitores
activos o amplificador. Estas tomas transmiten la mezcla de la señal procedente de los sonidos de piano internos de
ProKeys Sono, las entradas del teclado (micrófono, instrumento y auxiliar) y la señal de audio de la computadora. Si se
conecta a un dispositivo o amplificador mono (un canal), use la salida 1/4” izquierda.
| 8
18. Entradas RCA auxiliares (Aux Input R—L): Estas entradas de línea RCA
pueden recibir señal de varias fuentes como mezcladores, lectores de CD o
cajas de ritmo. Estas entradas se mezclan en las salidas de ProKeys Sono, y
pueden escucharse a través de las salidas principales 1/4” (17) o auriculares (2).
19. Entrada de instrumento 1/4” (Instrument): Este conector TS no balanceado
permite la conexión de un instrumento, como una guitarra eléctrica o un bajo.
Utilice el control de ganancia de instrumento (8) para regular el nivel de ganancia
de esta entrada.
20. Entrada XLR de micrófono (Microphone): Este conector acepta un
micrófono dinámico conectado a través de un cable XLR estándar balanceado
de 3 pins. Utilice el control de ganancia de micrófono (7) para regular el nivel de
ganancia de esta entrada.
21. Entrada del pedal de sustain (Sustain): Conecte un pedal de sustain a esta
toma (opcional). Este pedal se usa normalmente para sostener el sonido sin
necesidad de mantener las manos sobre el teclado, tal y como sucede con un
piano acústico.
22. Salida MIDI (MIDI Out): ProKeys Sono puede conectarse a dispositivos
MIDI externos (sintetizadores o módulos de sonido) a través de este puerto. Por
defecto, los datos MIDI creados por el teclado son enviados a través de este
conector de salida MIDI. No obstante, es posible configurar ProKeys Sono para
que actúe como un interfaz USB a MIDI, permitiendo el envío de datos MIDI
desde la computadora hasta este puerto. Para más información al respecto,
consulte la sección “Tecla de modo MIDI Out” en el capítulo “Funciones
avanzadas de ProKeys Sono en modo Edit” de este manual.
CONSEJO: Las entradas auxiliares
de ProKeys Sono no disponen de un
control de ganancia de entrada. Por lo
tanto, es necesario ajustar el volumen
de estas entradas en el dispositivo
fuente para asegurar que la señal de
entrada no aparezca distorsionada en la
entrada de ProKeys Sono. Por ejemplo,
si ha conectado un lector de CD en las
entradas RCA, deberá ajustar el volumen
de salida en el lector, para garantizar que
no se produzca ninguna distorsión en las
grabaciones.
Encendido de ProKeys Sono:
ProKeys Sono puede recibir
alimentación a través del bus USB
o de la toma de corriente CC. NO
es necesario usar ambos puertos
al mismo tiempo. Por ejemplo, si
ProKeys Sono está conectado a la
computadora a través del cable USB,
no es necesario usar un
alimentador CC.
23. Puerto USB (
): Utilice el cable USB suministrado para conectar ProKeys Sono a un puerto USB de su computadora
Windows o Mac. La conexión USB alimenta la unidad y permite la transferencia de datos MIDI desde/hacia la computadora.
También puede conectar un alimentador tipo USB a este puerto para favorecer el funcionamiento autónomo.
24. Toma de corriente CC (9V CC): Conecte el alimentador externo opcional 9V CC 500mA (centro-positivo) a esta toma
cuando use ProKeys Sono en modo autónomo. No es necesario usar este puerto cuando ProKeys Sono esté conectado a la
computadora mediante un cable USB, o a través de un alimentador tipo USB.
25. Interruptor On/Off ( I / O ): Permite el encendido y el apagado de ProKeys Sono.
26. Puerto de bloqueo Kensington® ( ): Este puerto es compatible con los cables de seguridad Kensington® ideados para
evitar el robo de su dispositivo.
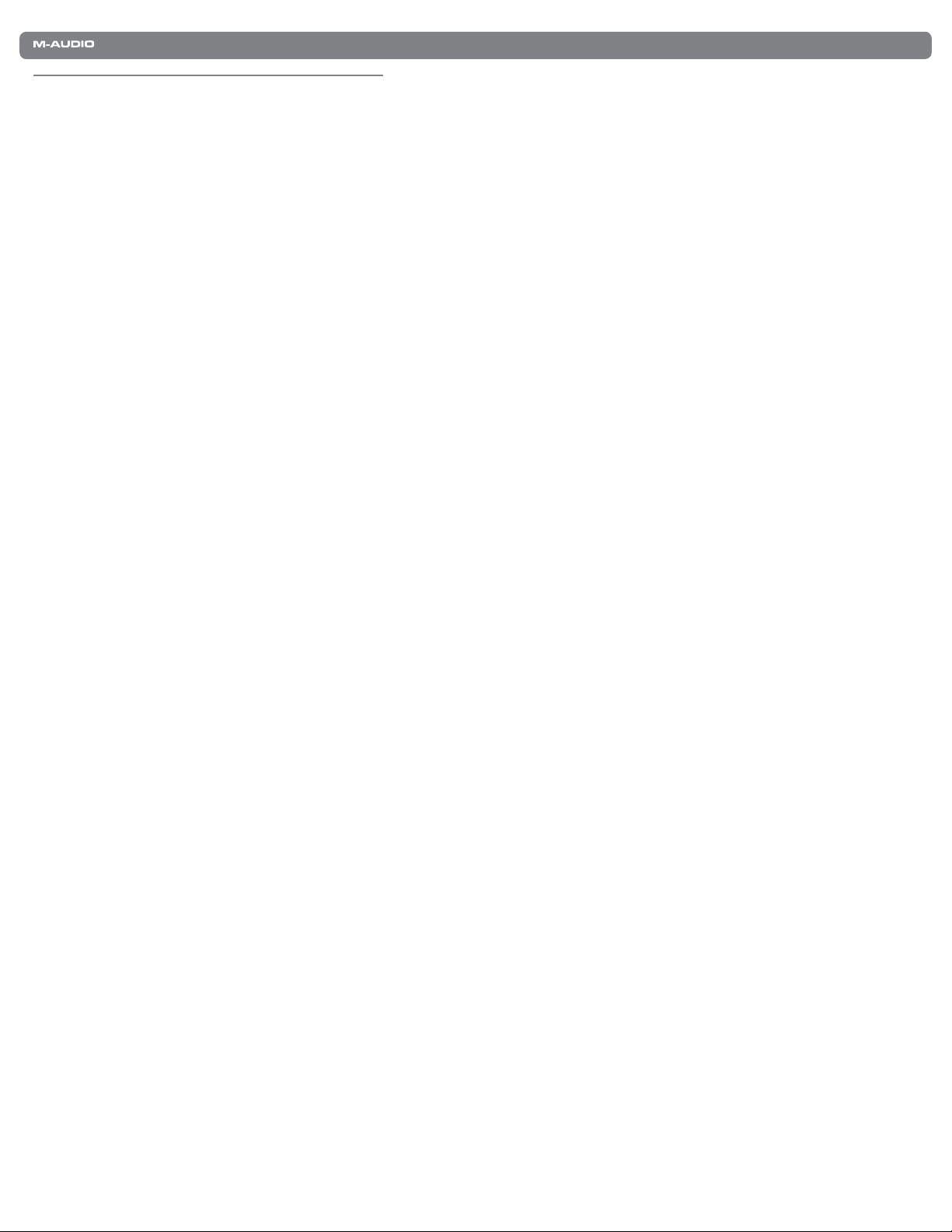
ProKeys Sono 88 | Manual del usuario
| 9
Conexiones de hardware
Entradas de audio
Es posible conectar un micrófono dinámico a la entrada XLR del panel posterior, y un instrumento (guitarra o bajo) a la entrada
1/4”, también en el panel posterior, junto a la entrada XLR. Cada una de estas dos entradas dispone de un preamplificador
independiente con un control de ganancia dedicado, y LEDs de nivel y saturación. Hay también dos entradas RCA auxiliares
situadas en el panel posterior. La señal de estas entradas se mezcla con las entradas de micrófono e instrumento antes de ser
enviadas a través de la conexión USB hasta el Mac o PC conectado.
Salidas de audio
Conecte las dos salidas principales 1/4” del panel posterior a los monitores activos, a un amplificador o a un mezclador. También
puede monitorizar a través de los auriculares mediante la conexión de uno o dos pares de auriculares a cualquiera de las dos
salidas de auriculares estéreo 1/4” del panel frontal.
Conexiones MIDI
Además de la conexión MIDI USB entre la unidad y su computadora, también puede conectar la salida MIDI de ProKeys Sono
a la entrada MIDI de un dispositivo MIDI externo. Esto permite controlar un sintetizador externo o módulo de sonido usando
ProKeys Sono como un teclado controlador MIDI autónomo, o enviando los datos MIDI de la aplicación al dispositivo hardware a
través del teclado (es decir, usando ProKeys Sono como una interfaz USB a MIDI).
Observe que el ajuste “MIDI Out Mode” de ProKeys Sono debe configurarse correctamente para que las señales de salida
MIDI de la aplicación aparezcan en el conector de salida MIDI en el panel posterior de ProKeys Sono. Para más información al
respecto, consulte la sección “Tecla de modo MIDI Out” dentro del capítulo “Funciones avanzadas de ProKeys Sono en modo
Edit” de este manual.
Otras conexiones
Puede conectar un pedal de sustain a la toma 1/4” del pedal de sustain situada en la parte posterior del teclado.
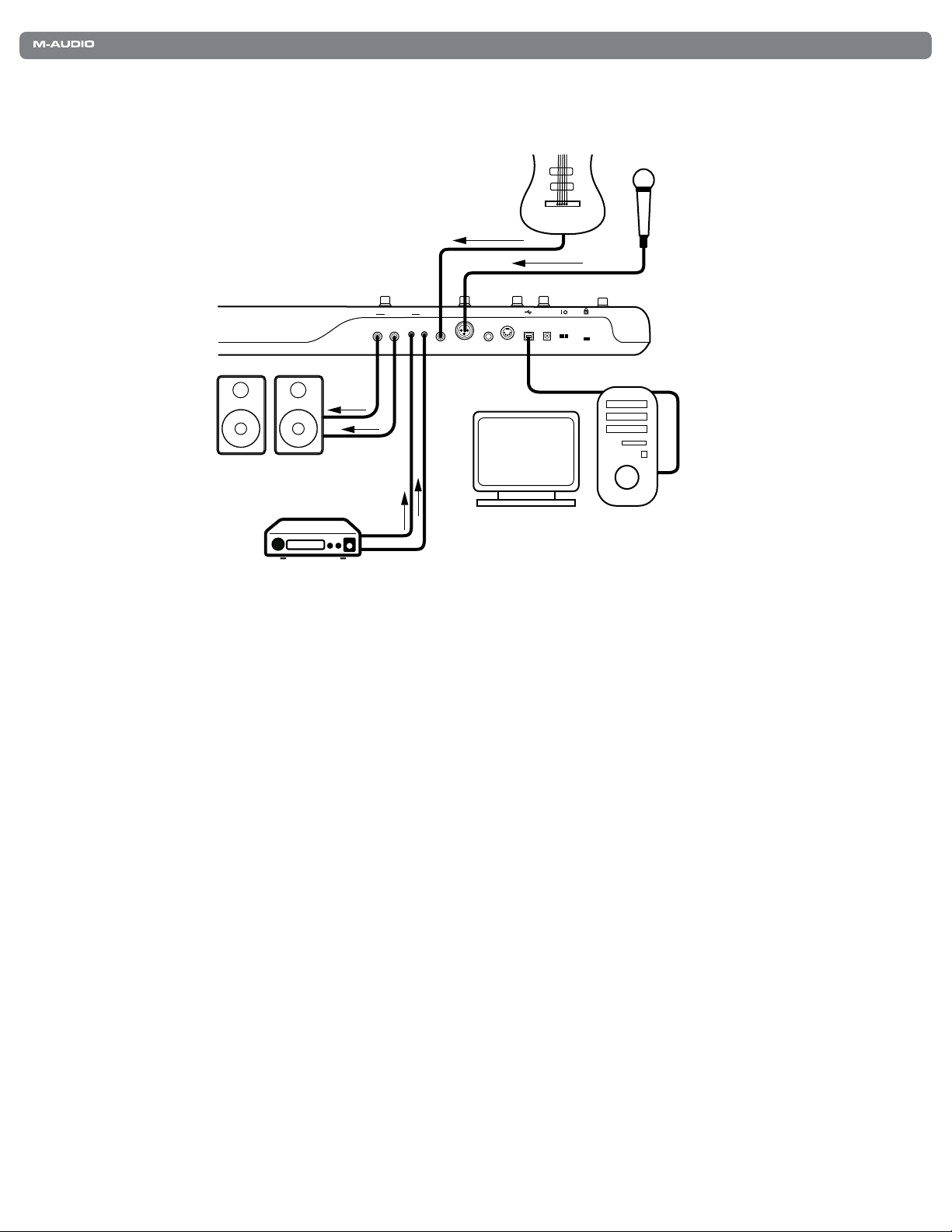
ProKeys Sono 88 | Manual del usuario
/UTPUT
2 ,<-ONO
!UX)NPUT
)NSTRUMENT -ICROPHONE 3USTAIN -)$)/UT
6$#
2 ,
0RO+EYS3ONOPOSTERIOR
-ONITORES
ACTIVOS
,ECTOR#$
#OMPUTADORA
'UITARRA
-ICRØFONO
53"
Ejemplos de utilización
Los siguiente diagramas ilustran dos ejemplos en los que ProKeys Sono está conectado a un dispositivo externo.
| 10
El ejemplo de configuración nº1 ilustra M-Audio ProKeys Sono con un micrófono conectado en la entrada de micrófono y una
guitarra eléctrica conectada en la entrada de instrumento. Hay un lector de CD conectado en las entradas auxiliares. Las salidas
principales de ProKeys Sono están conectadas a un sistema de monitorización (monitores activos en este caso), y la conexión
USB con la computadora le envía alimentación. Una aplicación de secuenciación en la computadora maneja todo el audio y los
datos MIDI entrantes y salientes. Este tema se cubre con detalle en el capítulo “Uso de ProKeys Sono con una computadora” de
este manual.
Ejemplo de configuración nº1
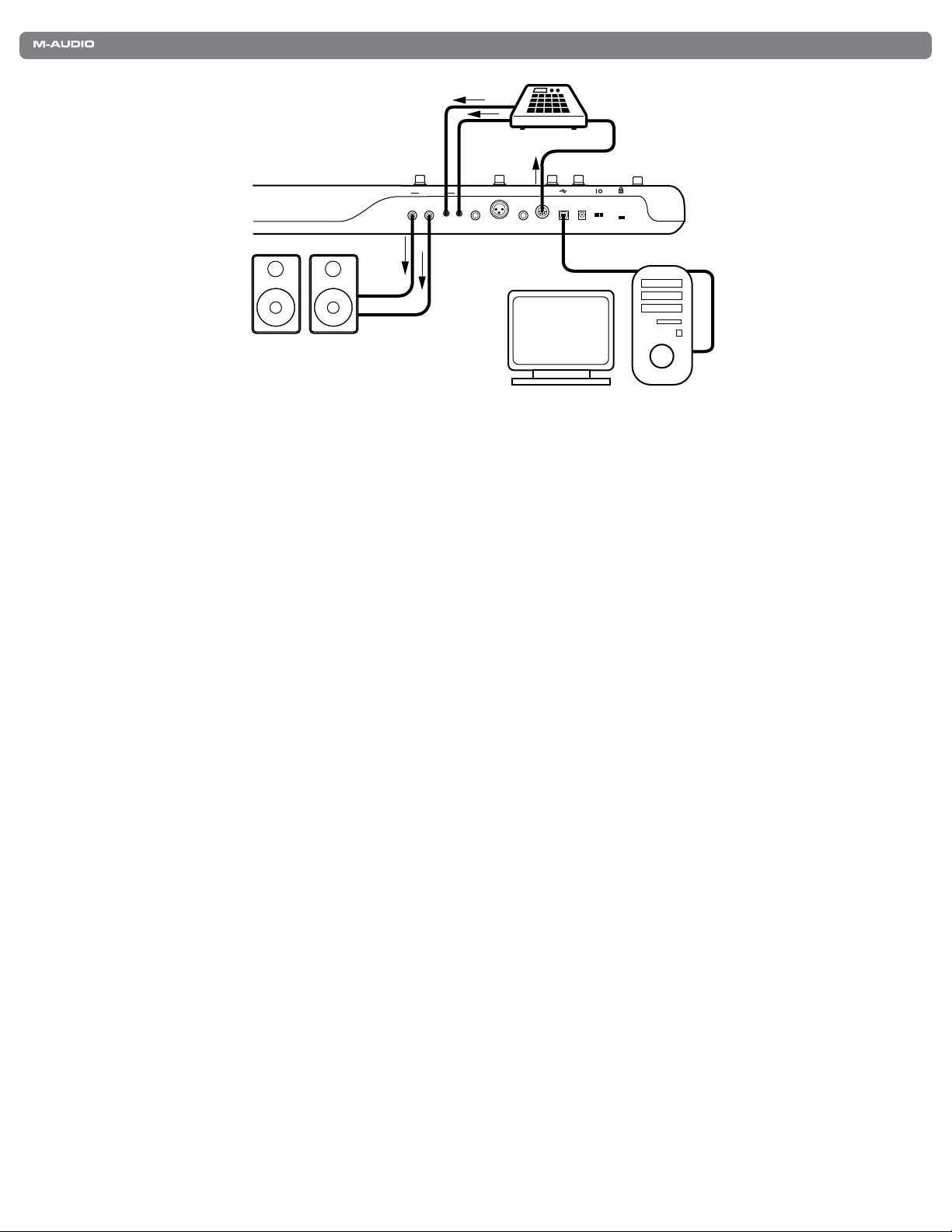
ProKeys Sono 88 | Manual del usuario
/UTPUT
2 ,<-ONO
!UX)NPUT
)NSTRUMENT -ICROPHONE 3USTAIN -)$)/UT
6$#
2 ,
53"
3ALIDA-)$)
0RO+EYS3ONOPOSTERIOR
-ONITORES
ACTIVOS
#OMPUTADORA
| 11
Ejemplo de configuración nº2
El ejemplo de configuración nº2 muestra una caja de ritmos conectada a las entradas auxiliares, y las salidas principales de
ProKeys Sono conectadas a un par de monitores activos. La salida MIDI de ProKeys Sono está conectada a la entrada MIDI
de la caja de ritmos, mientras que una aplicación de secuenciación en la computadora maneja todo el audio y los datos MIDI
enviados a través de la conexión USB (consulte “Uso de ProKeys Sono con una computadora” para más detalles sobre como
ProKeys Sono y la computadora intercambian audio y datos MIDI).
Esta configuración permite:
1. Enviar datos MIDI desde el teclado ProKeys Sono o computadora hasta la caja de ritmos.
2. Devolver la salida de audio de la caja de ritmos a ProKeys Sono, donde puede ser mezclada con los sonidos
integrados y/o con el audio procedente de la computadora.
3. La mezcla es enviada a los monitores activos (o auriculares) para la monitorización.
Información sobre las entradas de audio:
Hay que tener presente que ProKeys Sono es un interfaz de audio con 2 salidas y 2 entradas. Esto significa que aunque
ProKeys Sono dispone de varias entradas analógicas en el panel posterior (es decir, una entrada de micrófono XLR, una entrada
de instrumento 1/4” y un par de entradas Aux RCA), las entradas XLR/Left Aux (izquierda) e Instrument/Right Aux (derecha) se
combinarán antes de ser enviadas a la computadora. En otras palabras, si la señal está presente en todas las entradas al iniciar la
grabación, las entradas XLR y auxiliar izquierda aparecerán mezcladas en el canal 1 del software, y las entradas de instrumento y
auxiliar derecha aparecerán mezcladas en el canal 2.
Por defecto, los sonidos integrados de ProKeys Sono también se combinan con las entradas de micrófono, instrumento y auxiliar,
y enviadas posteriormente a la computadora para la grabación. Si no desea enviar los sonidos de ProKeys Sono a la aplicación
musical, active el interruptor USB Record en modo Edit. Para más detalles, consulte la sección “Tecla USB Record” dentro del
capítulo “Funciones avanzadas de ProKeys Sono en modo Edit” de este manual.
De manera similar, aunque ProKeys Sono ofrece dos juegos de salidas de auriculares y salidas principales 1/4”, todas las salidas
reproducirán la misma señal estéreo.

ProKeys Sono 88 | Manual del usuario
| 12
ProKeys Sono como instrumento autónomo
Funcionamiento autónomo significa poder usar ProKeys Sono sin necesidad de computadora. Para ello es necesario el uso de un
alimentador de 9V, 500mA (centro-positivo) opcional (se vende por separado).
NOTA: Aunque ProKeys Sono puede recibir alimentación de dos fuentes diferentes, sólo es
necesario usar una de las fuentes para su funcionamiento. Es decir, si una de las fuentes está
conectada (por ejemplo, el alimentador tipo USB), no es necesario conectar el segundo tipo de
alimentador (el adaptador 9V, 500mA).
ProKeys Sono puede funcionar como un instrumento autónomo con sus siete voces de calidad superior y un banco de sonidos
completo General MIDI (GM). Además de reproducir los sonidos integrados, puede usar el teclado para disparar sonidos en
cualquier sintetizador o módulo de sonido conectado al conector MIDI OUT de ProKeys Sono. El teclado ProKeys Sono viene
predeterminado para enviar mensajes MIDI a través del canal 1.
También se pueden usar los controles Mic Gain, Instrument Gain, Direct Monitor y Voice Volume en modo autónomo para crear una
mezcla de sus interpretaciones con el teclado, la guitarra y las voces.
Selección de voces de calidad superior de ProKeys Sono
Para acceder a las siete voces de calidad hay que usar los botones Voice Select del panel superior. Para activar un sonido
determinado hay que pulsar el botón correspondiente.
Modo Layer (superposición)
ProKeys Sono dispone de un modo “Layer” que permite reproducir dos de los
sonidos integrados al unísono. Para ello, pulse y mantenga pulsado el botón Voice
Select y seleccione la voz primaria, y vuelva a repetir la acción para seleccionar la
voz secundaria.
Se puede salir del modo Layer, pulsando un botón Voice Select.
Uso de Voice Controls en el Modo Layer
Cuando se usa el modo Layer, los controles Voice Volume, Reverb On/Off button
y Chorus On/Off controlan solo a la voz secundaria y no tienen efecto en la voz
primaria. Debido a esto, debe primero setear los parámetros de Voice Volume, Reverb
On/Off button y Chorus On/Off para la voz primara antes de activar la capa de
superposición. He aquí un ejemplo:
1. Seleccione el sonido de Grand Piano usando el botón Voice Select.
Grand será la voz primaria en este ejemplo.
2. Mueva el control Voice Volume al máximo
3. Active el Chorus y/o Reverb para agregar estos efectos a la voz primaria.
4. Presione y sostenga el botón Voice Select de Grand Piano y entonces presione el botón Voice Select de Strings.
5. Active el Chorus y/o Reverb para agregar estos efectos ahora a la voz secundaria (Strings).
Consejo: Cuando el modo Layer
está activo, la misma información
MIDI de “dos canales” es enviada
a una computadora conectada
vía USB. Es posible crear efectos
sonoros superpuestos usando dos
sintetizadores virtuales en lugar
de un sintetizador MIDI externo.
Para más información sobre el
envío de datos MDI, consulte la
documentación de su aplicación.
6. Al tocar el teclado, lentamente mueva el control de Voice Volume de arriba a abajo, para escuchar como la voz
secundaria sube y baja de volumen, mientras que la voz primaria, Grand Piano, permanece a su volumen original.

ProKeys Sono 88 | Manual del usuario
| 13
Usando MIDI en el modo Layer
El modo Layer también puede usarse en combinación con dispositivos MIDI conectados externamente.5 Cuando el modo Layer
está activado, ProKeys Sono sigue enviando mensajes MIDI a través del canal MIDI 1, pero también envía las mismas notas MIDI
a través del canal 2 para la voz superpuesta.
Configure el sintetizador externo para recibir información MIDI en los canales MIDI 1 y 2, y asegúrese de que ambos canales
están asignados a sonidos de instrumento diferentes. El teclado reproducirá un efecto sonoro superpuesto a través del
sintetizador externo.
5
Se requiere un dispositivos MIDI multi-tímbrico (es decir, un dispositivo capaz de reproducir más de un sonido al mismo
tiempo).
Nota: Si ProKeys Sono está configurado para enviar mensajes MIDI a través de un canal distinto
al predeterminado (canal 1), los datos de la segunda voz se transmitirán en el canal MIDI
inmediatamente superior. (por ejemplo: primera voz = canal 3; segunda voz = canal 4).
Hay varias excepciones:
•Sielcanal9estáasignadocomocanalMIDIprincipal,lasegundavozsetransmitiráatravés
del canal 11. El canal 10 se reserva para los sonidos de batería, de acuerdo con el protocolo
MIDI General.
•Sielcanal10eselasignadocomocanalMIDIprincipal,nosepodráseleccionarunasegunda
voz. El modo Layer no soporta el canal MIDI 10.
•Sielcanal16estáasignadocomocanalMIDIprincipal,lasegundavozsetransmitiráatravés
delcanal15;estoesdebidoaquesólohay16canalesMIDIynoesposibleseleccionarun
canal superior.
Selección de sonidos GM de ProKeys Sono
El teclado ProKeys Sono dispone de un completo banco de sonidos General MIDI (GM) con 128 sonidos integrados. Se puede
acceder a los sonidos integrados GM de dos maneras distintas:
Método 1: Recuperar un instrumento General MIDI específico en modo Edit
El Apéndice A incluye una lista con los instrumentos GM y sus números asignados. Para acceder a un instrumento
específico, hay que introducir su número en modo Edit:
1. Pulse el botón Edit Mode.
2. Pulse la tecla negra situada sobre F6 (F#6), que representa “Programa”.
3. Asigne el número de programa deseado por medio de las teclas blancas entre G5 y B6.
4. Pulse la tecla C7 (Intro) para confirmar la selección.
Método 2: Navegar por los instrumentos General MIDI usando los botones Data
La reasignación de los botones Data para enviar mensajes de cambio de programa permite recorrer y escuchar cada uno de
los sonidos GM integrados en orden consecutivo. Para configurar los botones Data < > de modo que envíen mensajes de
cambio de programa:
1. Pulse el botón Edit Mode.
2. Pulse la tecla negra situada sobre F3 (F#3). (ProKeys Sono saldrá del modo Edit automáticamente.)
3. Pulse los botones Data >/< para avanzar/retroceder a través de los sonidos GM integrados.
Para que los botones Data vuelvan a controlar los valores de transposición:
1. Pulse el botón Edit Mode.
2. Pulse la tecla negra encima de D3 (D# 3) y que representa “Data = Transpose”. (ProKeys Sono saldrá del modo
Edit automáticamente.)
Para más información sobre los cambios de programa, consulte el capítulo “Funciones avanzadas de ProKeys Sono en
modo Edit” de este manual.
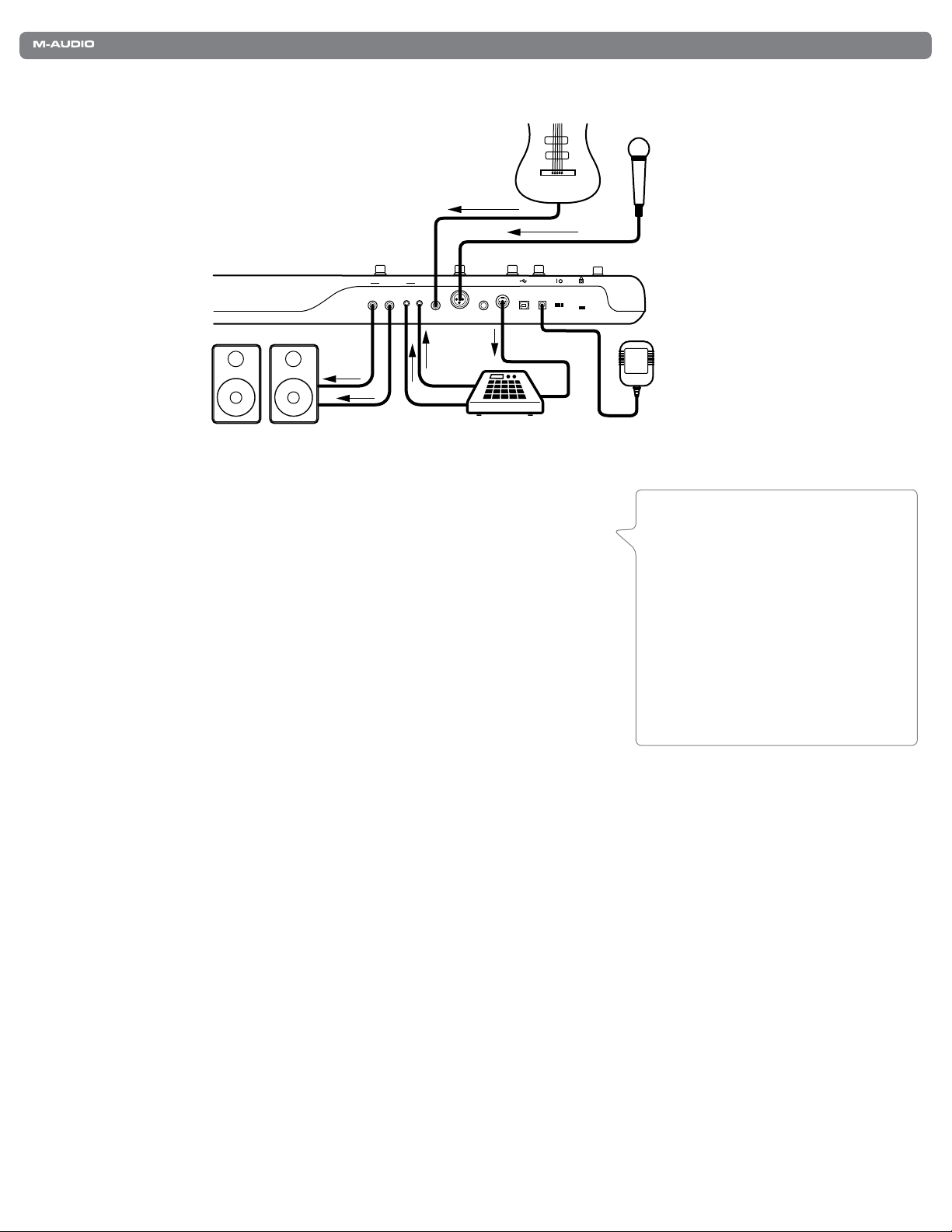
ProKeys Sono 88 | Manual del usuario
/UTPUT
2 ,<-ONO
!UX)NPUT
)NSTRUMENT -ICROPHONE 3USTAIN -)$)/UT
6$#
2 ,
!LIMENTADOR
#!
3ALIDA-)$)
0RO+EYS3ONOPOSTERIOR
-ONITORES
ACTIVOS
'UITARRA
-ICRØFONO
| 14
ProKeys Sono como mezclador y preamplificador de micrófono autónomo
ProKeys Sono también puede operar como pieza central de una configuración de
concierto única
Conecte un micrófono y un instrumento (como una guitarra eléctrica o un bajo) a
ProKeys Sono y utilice los controles de ganancia para ajustar los niveles de entrada.
A continuación, use el control Direct Monitor para ajustar el nivel general de las
entradas de micrófono e instrumento en la mezcla. Por último, ajuste el nivel de los
sonidos integrados del teclado mediante el control Voice Volume.
Si tiene conectadas las salidas de línea de un dispositivo externo a las entradas
auxiliares de ProKeys Sono, quizás sea necesario ajustar el nivel de volumen de ese
dispositivo al del dispositivo externo.
Consejo: Conecte la salida MIDI de
ProKeys Sono a un módulo de sonido o
sintetizador MIDI externo. Conecte las
salidas de línea del dispositivo externo a
las entradas auxiliares de ProKeys Sono.
Si está reproduciendo el teclado ProKeys
Sono, puede disparar sonidos MIDI del
sintetizador MIDI externo y escuchar
esos sonidos a través de las salidas
principales de ProKeys Sono.
La señal mezclada de las entradas de micrófono, instrumento y auxiliar estarán
disponibles en las dos salidas de auricular y en las salidas 1/4” del panel posterior.
Utilice el deslizador Master Volume para regular el nivel de salida general.
NOTA: ProKeys Sono ofrece muchas funciones avanzadas a las que se puede acceder a través
del modo ProKeys Sono Edit. Muchas de estas funciones pueden ser útiles cuando ProKeys Sono
funciona en modo autónomo. La información relativa a estas funciones viene incluida en el capítulo
“Funciones avanzadas de ProKeys Sono en modo Edit” de este manual.
Demos de ProKeys Sono
ProKeys Sono dispone de una canción demo para cada sonido de instrumento. Para escuchar las demos:
1. Pulse el botón Edit Mode.
2. Pulse uno de los botones Voice Select.
Para detener la reproducción de la demo pulse el botón Edit Mode. Mientras se reproduce la demo, el LED de la voz
seleccionada parpadeará. Al finalizar la demo, la canción demo vuelve e sonar.
 Loading...
Loading...