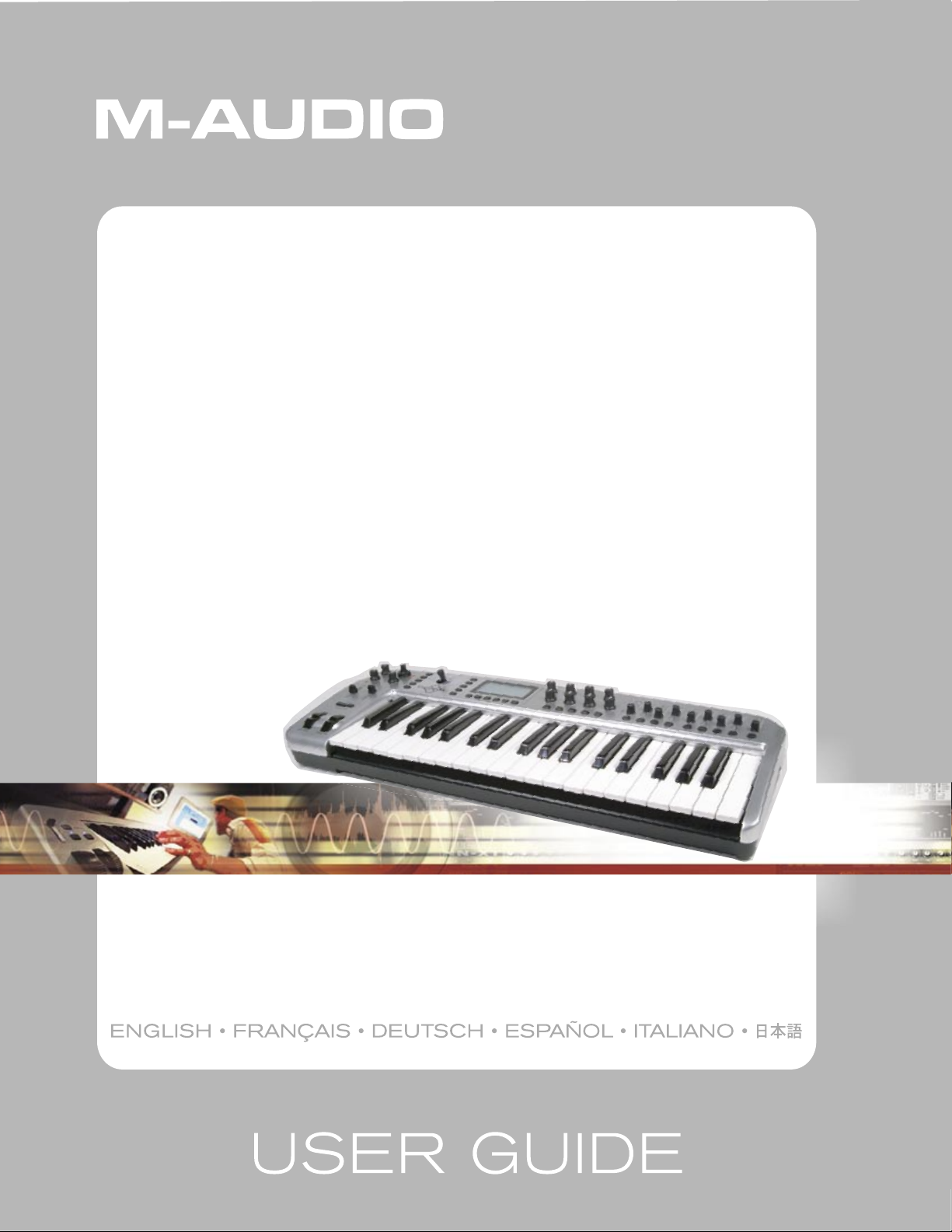
OZONIC
37-Key Audio/MIDI Interface and Controller
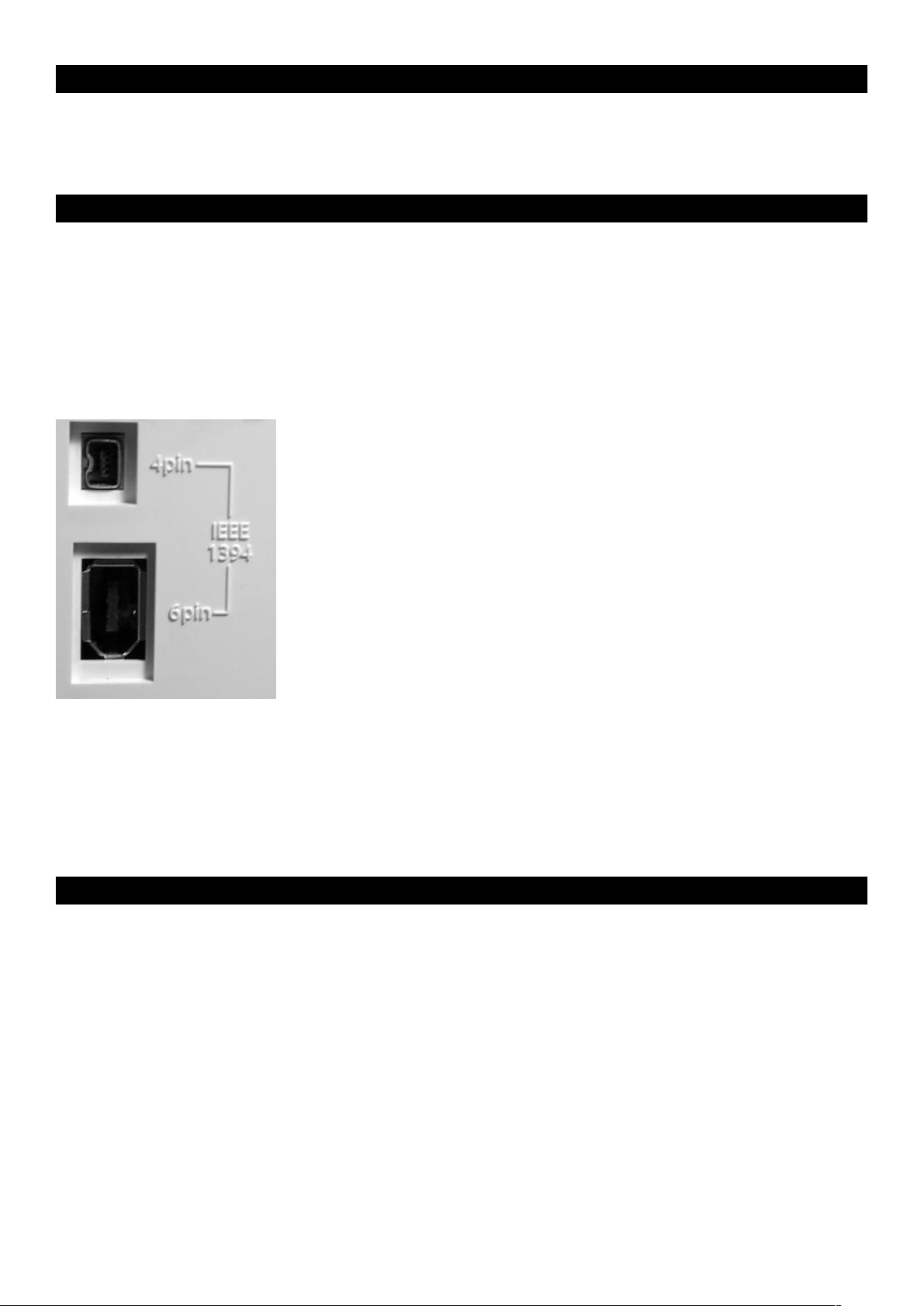
Deutsch
Einführung
Vielen Dank, dass Sie sich für Ozonic von M-Audio entschieden haben. Ozonic ist ein leistungsstarkes Tool für die Audio/MIDI-Produktion
und Performance am Computer. Selbst wenn Sie bereits zu den erfahrenen Nutzern elektronischer Musikinstrumente gehören, empfehlen
wir Ihnen, die vorliegende Bedienungsanleitung aufmerksam durchzuarbeiten, denn Sie enthält wichtige Informationen zur Installation, zum
Betrieb und zu den erweiterten Funktionen des Keyboards.
Lieferumfang
Ihr Ozonic-Paket umfasst:
< Ozonic Audio/MIDI-Interface
< CD-ROM mit Treibersoftware und Handbuch in PDF-Format
< Gedruckte Quickstart-Anleitung
Für den Anschluss von Ozonic an den Computer benötigen Sie lediglich ein IEEE 1394-Kabel. Sollte Ihr Computer nicht mit einem FireWirePort ausgestattet sein, können Sie im Fachhandel eine FireWire-PCI-Karte erwerben. Informationen zu kompatiblen IEEE 1394/FireWire PCIAdaptern (http://m-audio.com) finden Sie in der Wissensdatenbank auf den Webseiten von M-Audio.
WICHTIG:
Ozonic wird mit einem qualitativ hochwertigen 6-poligen FireWire-Kabel geliefert. Für optimale
Audio-Ergebnisse empfehlen wir Ihnen ausdrücklich, ausschließlich dieses Kabel oder ein Kabel mit
gleichen Qualitätseigenschaften zu benutzen. Ihr Computer ist entweder mit einem 6-poligen oder
einem 4-poligen Interface ausgestattet. Ozonic verfügt über einen 6-poligen Anschluss, welcher die
Datenübertragung entsprechend der Busbandbreite gewährleistet. Wenn Ihr Computer über einen
4-poligen Anschluss verfügt, müssen Sie einen gesonderten Adapter benutzen.
< CD-ROM mit Software für � Reason Adapted Express
< 6-Pin / 6-Pin IEEE 1394 (FireWire)-Kabel (1 m)
< 12VDC 1000mA Netzteil3 Über Ozonic
(Hinweis: FireWire-Verbindungen werden von den einzelnen unterschiedlich benannt (“iLink” im Falle
von Sony oder einfach nur “1394”). Lesen Sie im Zweifelsfalle in Ihrem Benutzerhandbuch nach.)
WICHTIG:
Derzeit liegen uns Berichte über vereinzelt auftretende Probleme beim Hot-Plugging von IEEE 1394
/ FireWire-Geräten vor. (Hot-Plugging bedeutet, dass ein oder mehrere 1394/FireWire-Geräte
— einschließlich der Computer — im laufenden Betrieb miteinander verbunden werden.) Beim
Hot-Plugging kann es in bestimmten Fällen zu permanenten Betriebs- bzw. Funktionsausfällen
der FireWire-Peripherie oder des FireWire-Ports des Host-Computers kommen. Die FireWireProdukte von M-Audio unterliegen den FireWire-Industrie-Standards und werden strengen internen
Prüfungen unterzogen. Dennoch kann es in Verbindung mit bestimmten Computern zu den oben
beschriebenen Problemen kommen.
Aus diesem Grunde empfehlen wir Ihnen dringlichst, busgespeiste FireWire-Geräte nicht im laufenden Betrieb anzuschließen, denn nur
so können Sie Ihre Hardware effektiv schützen. Dies gilt natürlich auch für Ozonic von M-Audio. Schließen Sie Ihre FireWire-Geräte nur im
ausgeschalteten Zustand und nur an gleichermaßen ausgeschaltete Computer an. Schalten Sie die FireWire-Geräte ein, bevor Sie den
Computer einschalten. Wenn Sie mit busgespeisten FireWire-Geräten (Systeme mit 6-poligen IEEE1394-Anschlüssen) arbeiten, sollten Sie
generell zuerst den Kabelanschluss vornehmen, bevor Sie die Geräte und abschließend den Computer einschalten.
M-Audio hat sich die Entwicklung von proaktiven Maßnahmen zur Vermeidung von Hot-Plugging-Fehlern zur Philosophie gemacht. Die
neuesten Erkenntnisse zu diesem Thema finden Sie in unserer Wissensdatenbank auf unseren Webseiten unter www.m-audio.com.
Ozonic
Das mit 37 Tasten ausgestattete MIDI-Keyboard kann gleichzeitig als 24bit/96kHz Audio-Interface mit 4 Ein- und Ausgängen eingesetzt werden.
Zur Verfügung stehen ein XLR-Eingang mit Phantomspeisung, ein unsymmetrischer 6,3 mm Instrumenteneingang und zwei unsymmetrische
6,3 mm Mono-Eingänge sowie vier analoge Ausgänge: zwei symmetrische 6,3 mm Stereo-Ausgänge und zwei unsymmetrische 6,3 mm
Mono-Ausgänge. Ferner bietet Ozonic einen Kopfhörerausgang sowie einen MIDI Ein- und Ausgang. Mit diesen Eigenschaften ist Ozonic eine
ideale Rundum-Lösung für die Live-Performance und die computergestützte Audio/MIDI-Produktion im Studio.
Das benutzerfreundliche Control Panel verschafft Ihnen Zugriff auf die Einstellungen des internen Software-Mixers, über den Sie die Eingänge
und Ausgänge von Ozonic beliebig aufeinander schalten können. Somit haben Sie die perfekte Kontrolle über die Software-Returns vom
Computer und den Signalfluss beim Direktmonitoring. Dank der integrierten ASIO-Treiber können Sie außerdem von der extrem niedrigen
Latenzzeit beim Software-Monitoring profitieren. Das Hardware-Monitoring erfolgt nahezu latenzfrei.
Über den Umschalter am Kopfhörerausgang können Sie einstellen, welches Ausgangspaar vor der Live-Wiedergabe abgehört werden soll.
Für das Mischen in Echtzeit und das Direktmonitoring stehen Ihnen Hardware-Regler für beide Ausgangspaare zur Verfügung.
Ozonic bietet Ihnen insgesamt 40 frei programmierbare MIDI-Controller, einschließlich Joystick, 8 Dreheregler, 9 Slider, Pitchrad und
Modulationsrad sowie 14 frei zuweisbare Buttons, einschließlich Transport-Buttons. Außerdem verfügen Sie über einen zuweisbaren
Aftertouch-Controller.
6 Funktionsbuttons sorgen für Echtzeiteffekte (Regelung nach Zonen und Gruppen) und10 Buttons für den Schnellzugriff auf die Inhalte der
insgesamt 20 integrierten Speicherplätze.
75
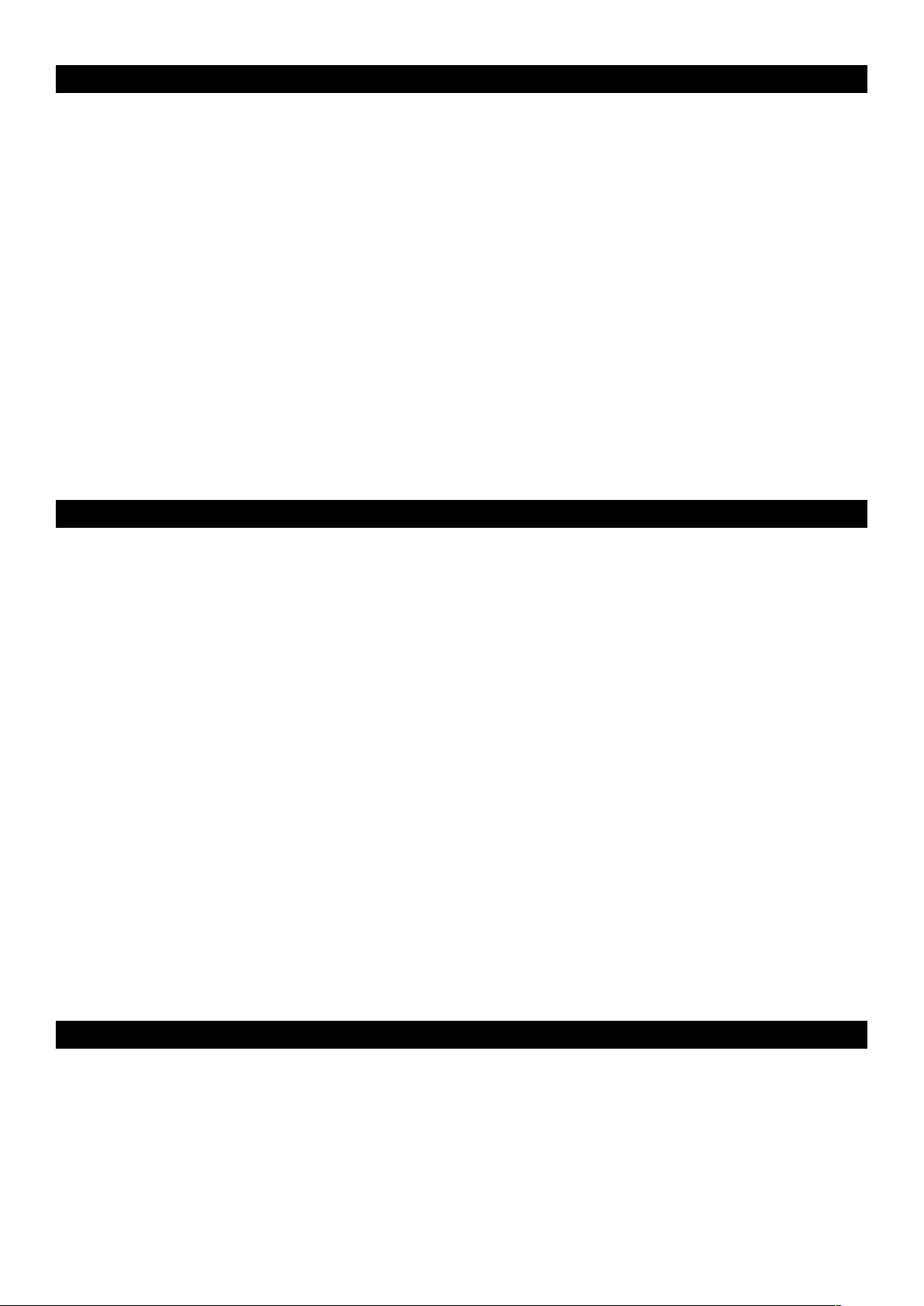
Produktmerkmale
Masterkeyboard
Synth-Action-Keyboard mit 37 anschlagdynamischen Fullsize-Tasten und zuweisbarem Aftertouch-Controller
< 1 MIDI-Eingang und 1 MIDI-Ausgang
< Joystick-Controller
< 8 frei programmierbare MIDI-Drehregler
< 9 frei programmierbare Slider
< 14 frei programmierbare Funktionsbuttons (einschließlich
Transport-Buttons)
< 10 Preset-Buttons mit 2 Layern und Keypad mit
Doppelfunktion
< MIDI-fähiges Pitchrad und Modulationsrad
< 20 feste Speicherplätze
< 5 Transport-Buttons
< Octave Up & Down sowie Transpose Up & Down
< Anschluss für Haltepedal
< Anschluss für Expressionspedal
< 6 Funktionsbuttons für die Echtzeitkontrolle
< 12 V DC Netzanschluss
< Ein/Aus-Button
Stromversorgung:
< Über FireWire-Bus* < Netzanschluss für externes Gleichstromnetzteil
MIDI-Daten der Buttons:
< Note On
< Note On/Off Toggle
< MIDI CC On/Off Toggle
< Program-, Bank LSB- und Bank MSB-Presets
< MIDI Machine Control
< GM/GM2/XG SysEx-Meldungen
MIDI-Merkmale:
Anschlüsse:
< Externer MIDI-Ausgang
< Externer MIDI-Eingang
< 2 x FireWire MIDI-Ausgänge (1 zum MIDI-Ausgang Out, 1 zum
Keyboard)
< 2 x FireWire MIDI-Eingänge
MIDI-Daten der Controller:
< MIDI-Controllernummer
< RPN/NRPN
< Program-, Bank LSB- und Bank MSB-Befehle
< Pitch Bend
< GM/GM2/XG SysEx-Meldungen
< Alle Controller frei auf jede MIDI-Controller-Nummer
programmierbar
< Alle Controller frei auf jeden MIDI-Kanal programmierbar
< Drawbar-Modus für Fader
< Controller Mute schaltet Controller-Ausgänge stumm, um
Controllersprünge zu vermeiden
< Speicherauszug über Sys Ex
< Enigma-Software: Library und Parameter-Editor zum
Speichern und Verwalten der Setups
AUDIO
< 4 x 6 analog I/O: 1 XLR Mic-Eingang, 1 Instrumenten-Eingang
(6,3 mm) und 2 Mono-Eingänge (6,3 mm)
< 2 x Stereo-Ausgänge (symmetrisch) und 2 x Mono-
Ausgänge
<
1 Kopfhörerausgang
<
Kopfhörerpegelregler
<
Quellenauswahl und Merge Control am Kopfhörerausgang
*Nur bei 6-poligen FireWire-Anschlüssen.
Hinweis: keine Stromversorgung durch 6-polige PCMCIA-Karten
<
Pegelregler für Direktmonitoring
< Zuschaltbare Phantomspeisung für den XLR-Eingang auf der
Rückseite des Keyboards sowie Signal-LED für Eingang 1 an
der Oberseite
<
Gain-Regler für Eingang 1 & 2 (Dual Concentric)
<
Signal- und Clipping-LEDs für jeden Gain-Regler
<
Lautstärke-Slider für Ausgang 1 & 2 und Ausgang 3 & 4
Mindestsystemanforderungen*
ACHTUNG: Ozonic kann nur unter Windows XP betrieben werden! Der Betrieb unter Windows 98, 98SE oder Windows ME/2000 wird nicht
unterstützt! Voraussetzung für den Betrieb unter Windows XP ist das Servicepaket 1 oder eine spätere Version. Besuchen Sie die WindowsUpdate-Webseiten (http://windowsupdate.microsoft.com/), um sicher zu gehen, dass Sie über die neuesten Microsoft-Updates verfügen.
Ozonic ist für Mac OS X 10.2.8 oder höher und Mac OS X 10.3.4 oder höher geeignet. Der Betrieb unter früheren Mac-Versionen ist nicht
möglich.
76

Windows
7 8 9
15
10 11 12
6
5
4
3
2
1
13 14
< Pentium III - 800 MHz oder schneller
(Für Laptop-Systeme gelten höhere Anforderungen.)
<
256 MB RAM
<
DirectX 9.0b oder höher
<
Windows XP (SP1) oder höher
(Windows 98, 98SE, ME und NT werden nicht unterstützt)
Mac OS
< Macintosh G3** 800/G4** 733 MHz oder höher
(Für Laptop-Systeme gelten u. U. höhere Anforderungen.)
<
OS X 10.2.8 mit 256 MB RAM
<
OS X 10.3.4 oder höher mit 512MB RAM
* M-Audio empfiehlt Ihnen, auch die Mindestsystemanforderungen Ihrer Software zu überprüfen, da diese u.U. sogar höher sind.
**G3/G4-Accelerator-Karten werden nicht unterstützt!6 Controller und Anschlüsse
Bedienelemente der Oberseite — Schema
Bedienelemente der Oberseite — Beschreibung
1. Octave Up & Down-Tasten: Über diese Tasten können Sie den Oktavbereich von Ozonic nach oben oder unten erweitern.
2. Ausgangspegel-Slider: Steuert den Lautstärkepegel der beiden Ausgangspaare.
3. Kopfhörer-Quellenauswahl: Dient der Auswahl der Abhörquellen für das Direktmonitoring.
4. Kopfhörer-Lautstärkeregler: Regelt die Lautstärke des Kopfhörerausgangs.
5. Direktmonitor-Pegelregler: Regelt den Anteil der Eingangssignale, der direkt vom Eingang auf die Ausgänge geschaltet wird.
6. Gain-Regler (Eingänge): Dient der Einstellung des Pegels der an den Eingängen 1 & 2 anliegenden Mikrofon- bzw.
Instrumentensignale.
7. Preset/Zonen/Gruppen-Buttons: Über die 10 Preset-Buttons können Sie die Zonen und Gruppen der Speicherbänke A und B
anzapfen.
8. Funktionsbuttons: Über diese Buttons erhalten Sie Zugriff auf die MIDI-Echtzeitfunktionen.
9. LCD-Anzeige: Hier können Sie alle MIDI-Vorgänge ablesen.
10. 8 Drehregler: 8 MIDI-fähige Controller
11. 8 Fader: 8 MIDI-fähige Controller
12. Programmfunktionen: Erweiterte MIDI-Programmfunktionen
13. Pitchrad und Modulationsrad: Über diese Bedienelemente können Sie Tonhöhe und Modulation einstellen.
14. Joystick-Controller
15. 14 frei programmierbare Funktionsbuttons (einschließlich Transport-Buttons)
77
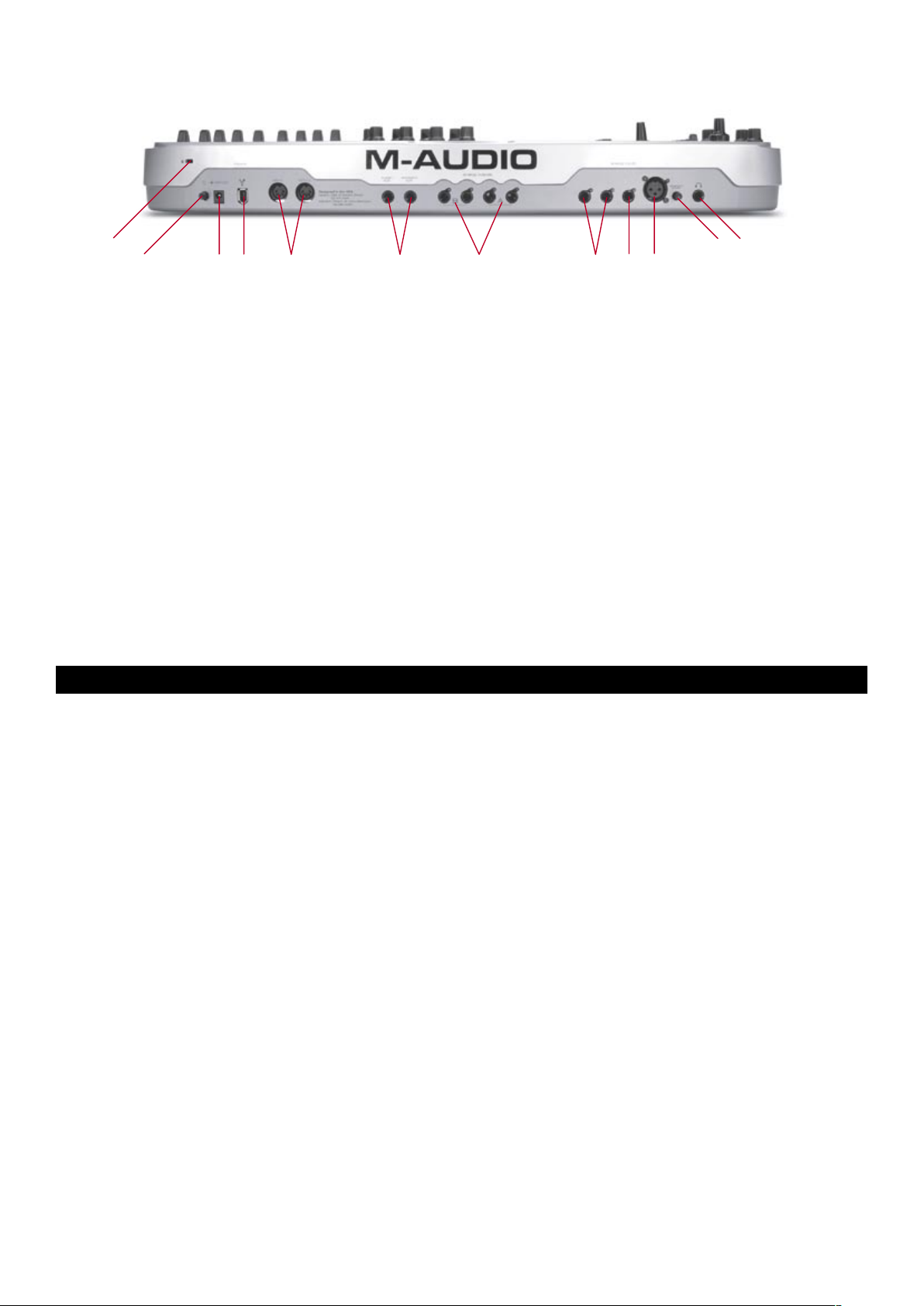
Bedienelemente der Rückseite — Beschreibung
11
10 9 8 7 12 5 3 2 1
6
4
1. Mic-Eingang: An diesen symmetrischen 3-poligen XLR-Standardeingang können Sie Mikrofone mit niedriger Impedanz anschließen.
Der Mikrofoneingang bietet Phantomspeisung für professionelle Kondensatormikrofone.
2. Instrumenteneingang: Dieser unsymmetrische Anschluss ist für Instrumente (Gitarre, Bass, etc.) reserviert und kann mit
unsymmetrischen Monoklinken belegt werden.
3. Line-Eingänge: Diese beiden Eingänge sind für Line-Geräte ausgelegt. Hier können Sie zwei separate Monoquellen oder eine
Stereoquelle anschließen.
4. Kopfhörerausgang: Der Kopfhöreranschluss ist für Kopfhörer mit einer Impedanz von 32 bis 600 Ohm ausgelegt.
5. Line-Ausgänge: Die beiden ersten Line-Ausgänge symmetrisch ausgelegt, während die beiden letzten Line-Ausgänge unsymmetrisch
sind.
6. Phantomspeisung: Über diesen Schalter können Sie den Mikrofoneingang mit Phantomspeisung versorgen (siehe Punkt 1 oben).
7. MIDI-Ein/Ausgang: Bei diesen Anschlüssen handelt es sich um den Standard 5 pol. DIN MIDI Ein- und Ausgang.
8. FireWire-Anschluss: Über den FireWire (IEEE 1394)-Anschluss können Sie Ozonic mit Ihren Computer verbinden. Wenn Sie mehrere
FireWire-Geräte miteinander verbinden, empfehlen wir Ihnen, Ozonic als letztes Glied in der Kette anzuschließen. Ferner weisen
wir Sie daraufhin, dass Sie an den FireWire-Anschluss von Ozonic ausschließlich Geräte anstecken dürfen, die keine externe
Leistungsverstärkung benötigen.
9. Netzanschluss — Wenn Ihr Computer lediglich über einen 4-poligen FireWire-Anschluss verfügt, müssen Sie Ozonic über das
mitgelieferte Gleichstromnetzteil (12V/1A) anschließen. Bitte benutzen Sie ausschließlich das mitgelieferte Netzteil oder ein Netzteil
mit gleichen Eigenschaften und positiver Mitte.
10. Ein/Aus-Schalter: Über diesen Schalter wird Ozonic ein- bzw. ausgeschaltet.
11. Kensington Lock: Diese Verbindung ist für Kensington® -Sicherungssysteme vorgesehen, um Ihr Gerät vor Diebstahl zu schützen.
12. Anschluss für Haltepedal /Anschluss für Expressionspedal
Treiberinstallation
Windows XP
HINWEIS: Bitte installieren Sie die erforderliche Treibersoftware, bevor Sie Ozonic an Ihren Computer anschließen. Wenn Sie mit 6-poligen
FireWire (IEEE1394)-Anschlüssen arbeiten, sollten Sie generell zuerst den Kabelanschluss vornehmen, bevor Sie die entsprechenden FireWireGeräte einschalten. Schalten Sie in jedem Falle den Computer zuletzt ein.
Für den einwandfreien Betrieb von Ozonic muss Service Pack 1 (bei Windows XP) auf Ihrem Computer installiert sein. Hinweise zur Installation
der Service Packs erhalten Sie hier: http://www.microsoft.com .
Zusätzlich benötigen Sie Direct X 9.0b oder höher. Der Installer der Treibersoftware durchsucht Ihren Computer nach dieser Version von
DirectX. Falls Sie eine veraltete Version installiert haben, erscheint eine Meldung, mit der Sie aufgefordert werden, eine neuere Version zu
installieren. Sie finden DirectX 9.0b auf der mitgelieferten Treiber-CD.
Während der Installation werden Sie darauf hingewiesen, dass für die Treibersoftware keine Microsoft-Signatur vorhanden ist. Der
Hintergrund: Microsoft prüft die zu installierenden Treiber auf Kompatibilität mit Ihrem Betriebssystem. Digitale Signaturen sind jedoch für den
einwandfreien Betrieb mit dem Betriebssystem nicht unbedingt erforderlich. Gegenwärtig sind die FireWire-Treiber von M-Audio nicht digital
signiert. Da M-Audio bestrebt ist, stets optimale Produktetreiber zu liefern, werden alle Treiber ständig auf einwandfreie Funktion geprüft. Es
besteht also kein Grund zur Beunruhigung über die fehlende digitale Signatur unserer Software.
1. Legen Sie die mitgelieferte Treiber-CD in das CD-Laufwerk Ihres Computers ein.
2. Wählen Sie im Startmenü “Ausführen” aus und klicken Sie auf “Durchsuchen”. Durchsuchen Sie die Treiber-CD nach dem Ordner
“Ozonic” und wählen Sie das Installationsprogramm aus.
3. Doppelklicken Sie auf das Datei-Symbol, um die Installation zu starten.
78
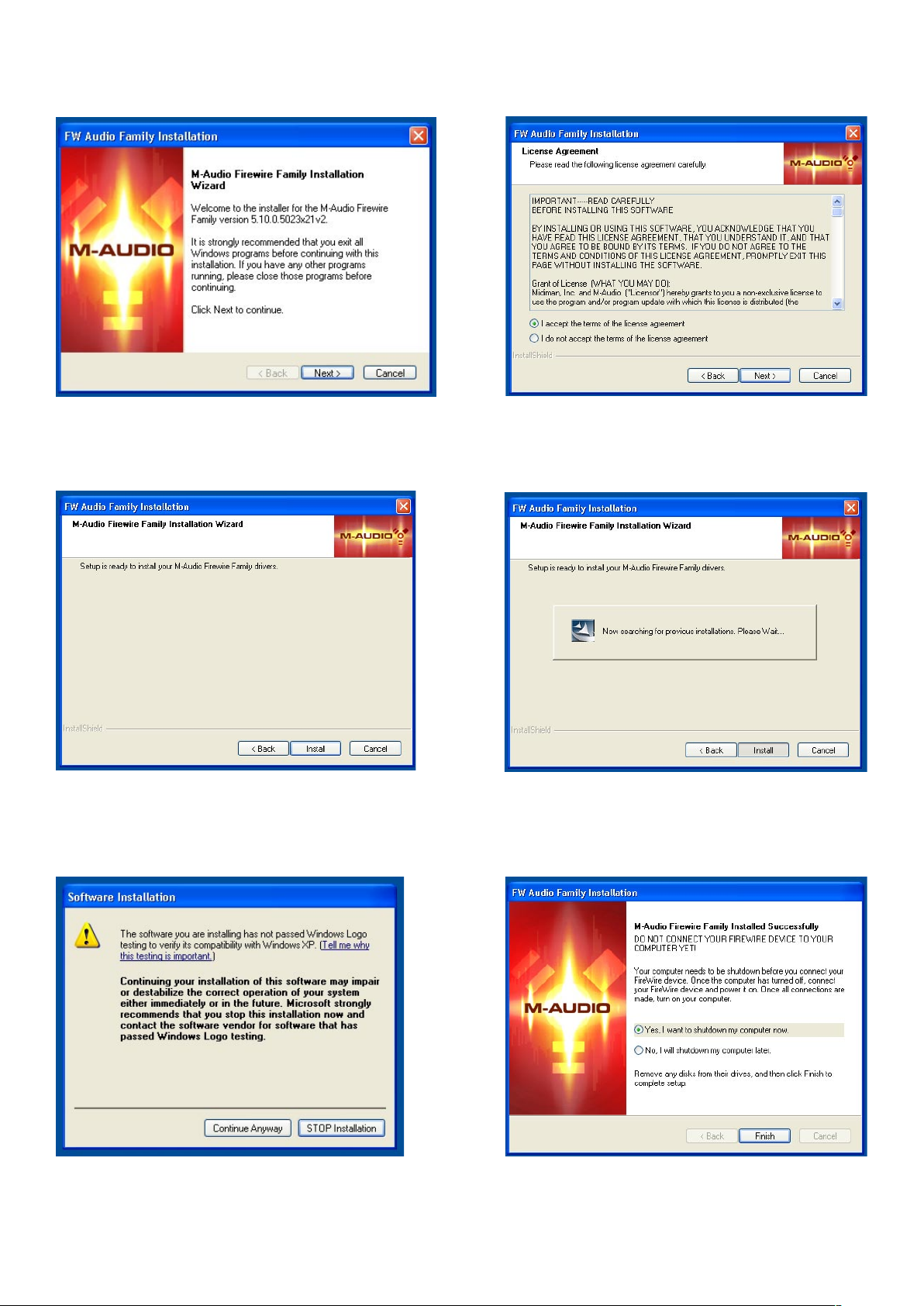
4. Vergewissern Sie sich, dass keine weiteren Anwendungen geöffnet sind und klicken Sie auf “Weiter”.
5. Lesen Sie bitte die Lizenzvereinbarung und klicken Sie auf “Ich akzeptiere...”, wenn Sie mit den Bedingungen einverstanden sind.
Klicken Sie auf “Weiter”.
6. Klicken Sie danach auf “Installieren”.
7. Sie werden nun aufgefordert, die Einstellungen für eine erweiterte DVD/CD-Leistung zu aktivieren. In der Regel sollten Sie die
Standardeinstellungen nicht verändern. Windows ist im Normalfall bereits für eine optimale DVD/CD-Leistung konfiguriert, sodass
bei der Wiedergabe von DVD/CD-Audio über Ozonic keine Probleme auftreten. Klicken Sie auf “Weiter”.
8. Es erscheint eine Meldung, dass die Treibersoftware noch nicht für Windows zertifiziert wurde. Klicken Sie auf “Installation fortsetzen”
und folgen Sie der Bildschirmführung.
9. Nach Beendigung des Vorgangs erscheint die Meldung “Die Installation wurde erfolgreich abgeschlossen”. Sie werden nun
aufgefordert, Ihren Computer neu zu starten. Klicken Sie auf “Fertig stellen”.
79
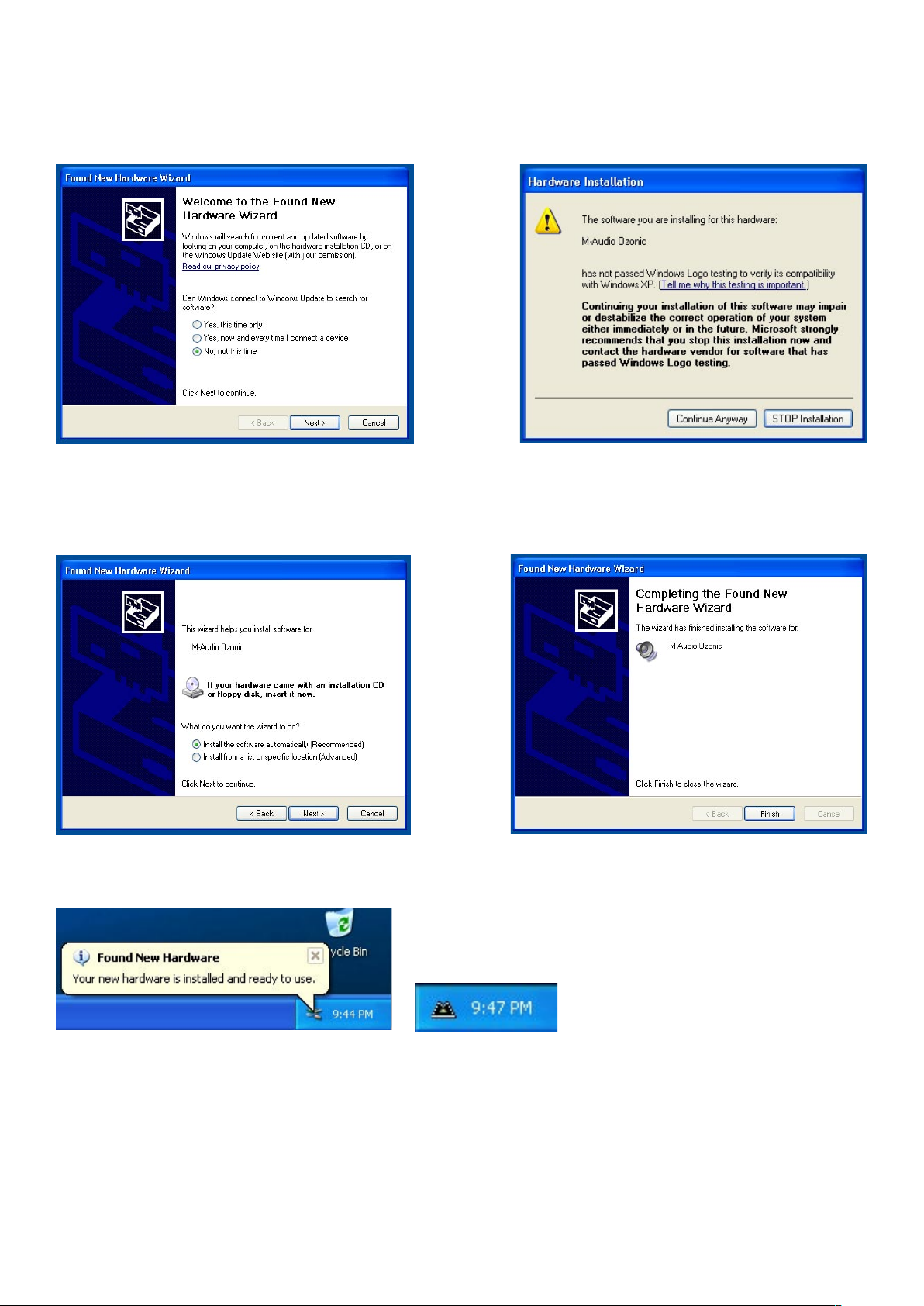
10. Nach dem Neustart können Sie Ozonic an Ihren Computer anschließen und einschalten. Schalten Sie erst danach Ihren Computer
ein. Windows wird geladen und auf Ihrem Bildschirm erscheint nun der “Assistent für das Suchen neuer Hardware”. Belassen Sie
hier die Standardoption “Software automatisch installieren” und klicken Sie auf “Weiter”. Windows installiert nun die Startladedateien
für Ozonic.
11. Es erscheint eine Meldung, dass die Treibersoftware noch nicht für Windows zertifiziert wurde. Klicken Sie auf “Installation fortsetzen”
und folgen Sie der Bildschirmführung.
12. Zur Installation der Treiber wird der “Assistent für das Suchen neuer Hardware” ein zweites Mal aktiviert. Wählen Sie hier die Option
“Software automatisch installieren” und klicken Sie auf “Weiter”.
13. Zwischendurch erscheint nochmals die Meldung zur Windows-Treiberzertifizierung. Klicken Sie erneut auf “Ignorieren” / “Weiter”
und fahren Sie mit der Installation fort.
14. Klicken Sie auf “Fertigstellen”, um den Installationsvorgang zu beenden. Ozonic ist nun betriebsbereit.
15. In Ihrer Systemablage in der unteren rechten Ecke des Desktops sehen Sie nun das Programmsymbol des Ozonic-Control Panels.
Klicken Sie auf das Symbol, um das Control Panel zu öffnen.
80
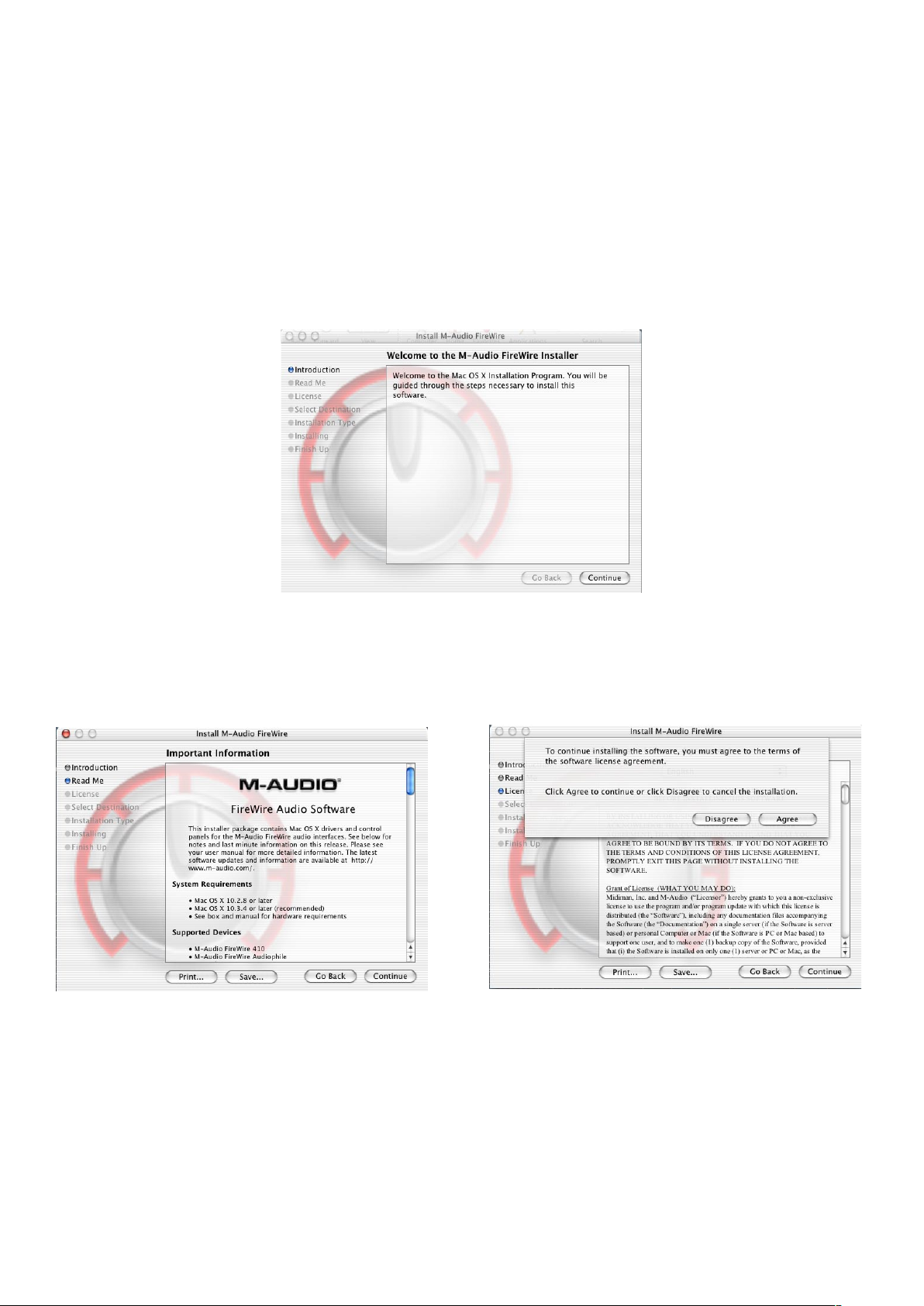
Mac OS X
Schließen Sie Ozonic niemals an Ihren Computer an, solange er sich im laufenden Betrieb befindet! Wenn Sie mit 6-poligen FireWire (IEEE1394)Anschlüssen arbeiten, sollten Sie generell zuerst den Kabelanschluss vornehmen, bevor Sie die entsprechenden FireWire-Geräte einschalten.
Schalten Sie in jedem Falle den Computer zuletzt ein.
Installationshinweis: Die Administ ratorautorisierung verläuft bei OS 10.2.X und OS 10.3.X unterschiedlich. Bei 10.2.8 oder höher werden Sie
bei Beginn der Installation u.U. aufgefordert, Ihr Administratorpasswort einzugeben. Bei 10.3 oder höher werden Sie dazu u.U. direkt vor
Beginn der Installation aufgefordert.
1. Legen Sie die Treiber-CD in das CD-ROM-Laufwerk Ihres Computers ein und durchsuchen Sie deren Inhalt. Suchen Sie den Ordner
“Ozonic” und öffnen Sie das Unterverzeichnis “OS X”.
2. Doppelklicken Sie auf die Datei “M-Audio Ozonic Installer.dmg”. Auf Ihrem Desktop erscheint nun ein Symbol mit der Bezeichnung
“Ozonic”.
3. Doppelklicken Sie auf dieses Symbol. Nun wird die Datei “M-Audio Ozonic Installer.mpkg” angezeigt. Doppelklicken Sie auf diese
Datei.
4. Nun erscheint das Einführungsfenster. Klicken Sie auf “Weiter”, um fortzufahren.
5. Im nächsten Fenster werden die Release-Meldungen für Ozonic angezeigt. Sie haben nun die Möglichkeit, diese Meldungen
auszudrucken oder zu speichern. Klicken Sie auf “Weiter”, wenn Sie die Meldungen gelesen haben.
6. Im nächsten Fenster erscheint die Lizenzvereinbarung für Ozonic angezeigt. Sie haben nun die Möglichkeit, diese Meldungen
auszudrucken oder zu speichern. Klicken Sie auf “Weiter”, wenn Sie die Vereinbarung gelesen haben.
7. Es erscheint ein Fenster, in dem Sie aufgefordert werden, der Vereinbarung zuzustimmen. Sind Sie einverstanden, wird die Installation
fortgesetzt, andernfalls wird sie abgebrochen.
81
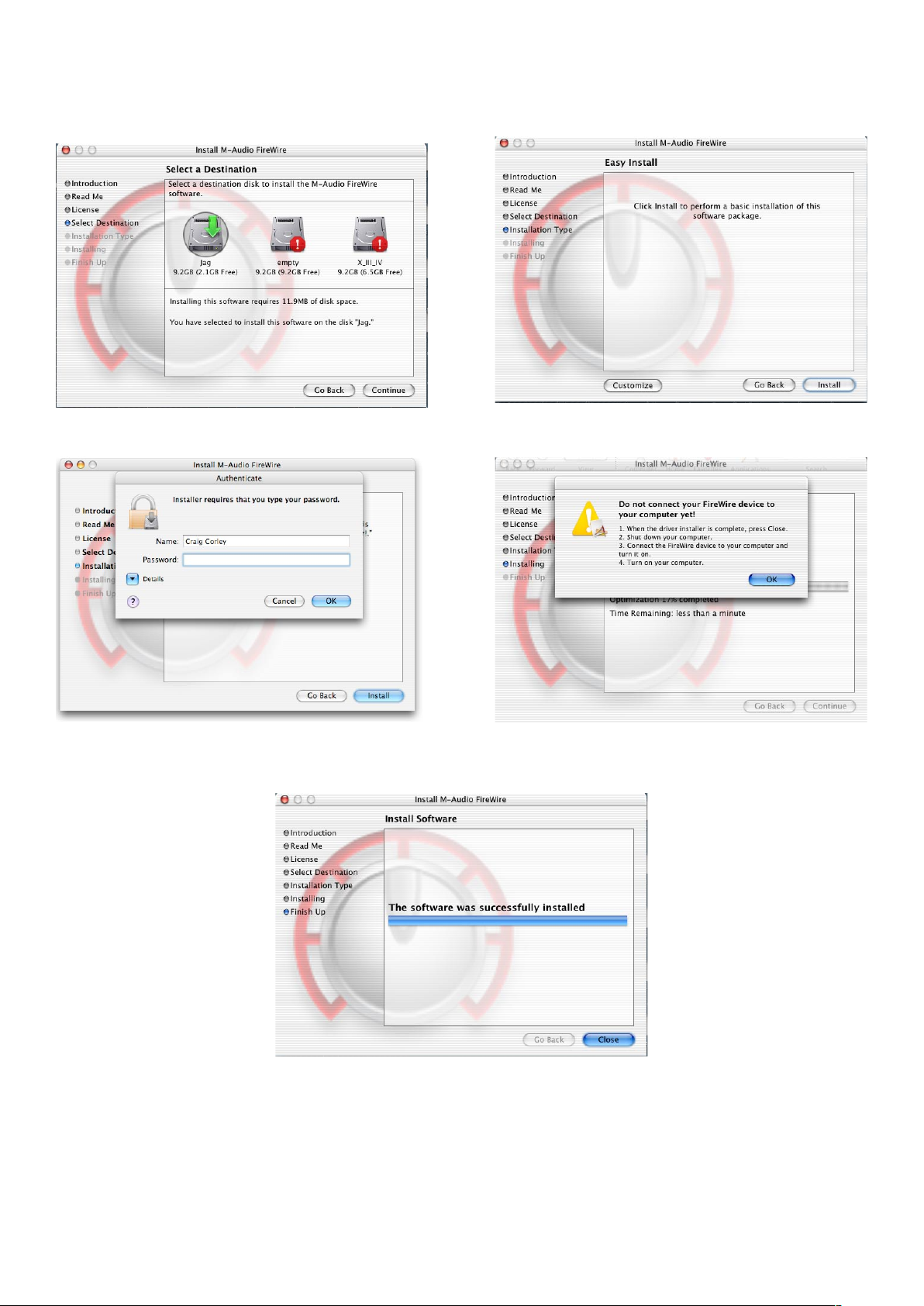
8. Wählen Sie das Laufwerk, auf dem sich der Ordner mit den Systemdateien für OS X befindet und klicken Sie auf “Weiter”.
9. Im folgenden Dialogfenster können Sie Einstellungen zur Installation des Ozonic-Treibers vornehmen. Wir empfehlen Ihnen, die
Standard-Installation durchzuführen. Klicken Sie dazu auf “Installieren”. Wenn Sie besondere Einstellungen vornehmen möchten,
klicken Sie auf “Benutzerdefiniert”.
10. Geben Sie Ihren Administratornamen und Passwort ein und klicken Sie auf “OK”.
11. Nachfolgend erscheint ein Info-Fenster mit Angaben zu den einzelnen Schritten der Installation. Klicken Sie hier auf “OK”.
12. Klicken Sie nach der Beendigung des Installationsvorgangs auf “Schließen”.
13. Fahren Sie anschließend Ihren Computer herunter. Schließen Sie danach Ozonic an den FireWire-Port des Computers an und
schalten Sie Ozonic ein. Schalten Sie dann Ihren Computer erneut ein.
14. Gehen sie zu “Systemeinstellungen” im Apple-Menü. Wählen Sie die Registerkarte “Ton” und klicken Sie auf “Ausgabe”. Wählen Sie
“M-Audio Ozonic”, um Ozonic als das bevorzugte Gerät für die Audioausgabe auf Ihrem System einzurichten.
82
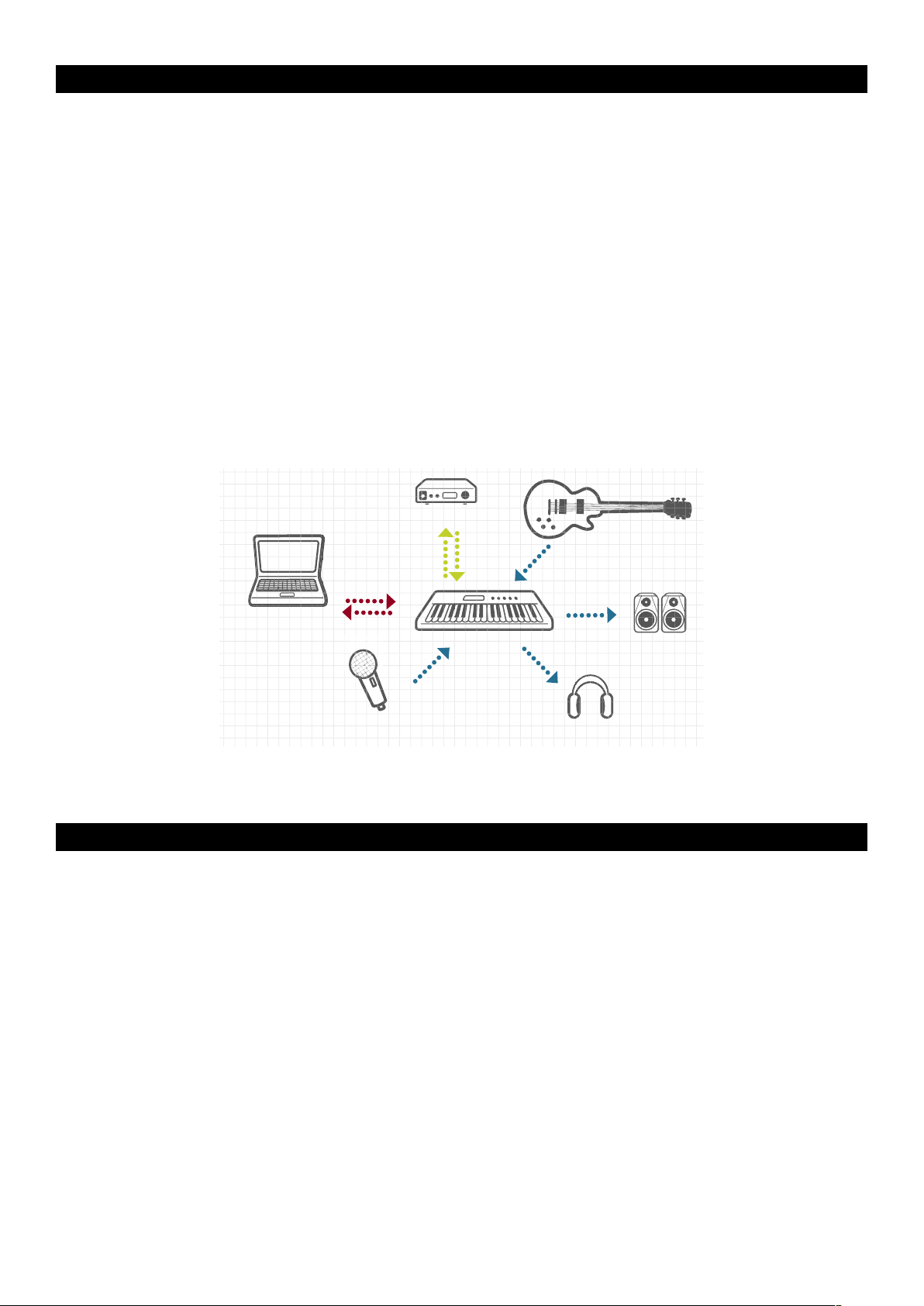
Anschluss externer Geräte
computer
powered
monitors
Ozonic
mic
instrument
headphones
sound module
(optional)
Audio
WICHTIG: Bevor Sie Ozonic vom FireWire-Port des Computers abziehen oder an den FireWire-Port anschließen, müssen Sie den Computer
zuerst herunterfahren! Andernfalls kann es zum Funktionsausfall des FireWire-Ports von Ozonic oder des Computers kommen! Bitte lesen Sie
sich im Zusammenhang mit dieser Problematik die eingangs aufgeführten Warnhinweise zum Hot-Plugging aufmerksam durch.
Schließen Sie die Line-Ausgänge 1 und 2 von Ozonic an Ihre externen Systemkomponenten an (Verstärker, Aktivlautsprecher, Mixer, etc.). Für
Stereo-Übertragungen sind die Ausgänge 1 und 2 vorgesehen. (Diese Einstellung können Sie ggf. im Control Panel ändern.) Sie können die
vier Line-Ausgänge von Ozonic ebenfalls an ein Mischpult anschließen.
Stecken Sie Ihre Kopfhörer an die entsprechend gekennzeichnete Kopfhörerbuchse von Ozonic an.
Für den Anschluss von Mikrofonen steht Ihnen der XLR-Anschluss zur Verfügung. Für den Anschluss von Instrumenten wie E-Gitarre oder Bass
nutzen Sie bitte nur den Mono- bzw. Stereo-Anschluss der Inst-Eingangskanäle 2 . Schließen Sie Ihre analoge Line-Audioquelle (Instrument,
Vorverstärker, CD-Player, Plattenspieler-Vorverstärker, etc.) an die analogen Line-Eingänge 3 und 4 von Ozonic an.
MIDI
Für die MIDI-Übertragung steht Ihnen zusätzlich zum FireWire-Anschluss Ihres Computers auch der MIDI-Eingang von Ozonic zur Verfügung,
an welchen Sie den MIDI-Ausgang Ihrer externen MIDI-Geräte anschließen können. Verbinden Sie den MIDI-Eingang Ihres MIDI-Geräts mit
dem MIDI-Ausgang von Ozonic.
ANSCHLUSS-SCHEMA
Das Software-Control Panel
Das Control Panel — eine einfache doch leistungsfähige Schnittstelle zwischen Ihrem Computer und Ihrer Audio-Software — wurde während
der Installation der Ozonic-Treiber automatisch mitinstalliert. Über das Kontrollfeld erhalten Sie Zugriff auf einen internen Softwaremixer für
4 virtuelle Ausgänge Ihrer Audio-Software und die 4 Hardware-Eingänge von Ozonic. Mit diesem Mixer können Sie die jedes verfügbare
Eingangspaar auf jeden beliebigen analogen Ausgang von Ozonic schalten.
Das Control Panel kann sofort nach der Treiberinstallation aktiviert werden. Und so rufen Sie das Control Panel auf:
Windows: In Ihrer Systemablage (am unteren Rand Ihres Windows-Desktops) erscheint ein kleines “M” für “M-Audio”. Sie können das
Control Panel per Doppelklick auf dieses Symbol aufrufen.
Mac: Sie finden das Control Panel im Ordner “Systempräferenzen”. Gehen Sie zum Apple-Menü, dann auf “Systempräferenzen” und
anschließend auf “M-Audio FireWire”.
Unabhängig davon, ob Sie mit Windows oder einem Mac-Computer arbeiten, können Sie das Control Panel auch über die Audio-Setup-Seite
Ihrer Audio-Software öffnen. Dazu muss Ihre Software allerdings ASIO-kompatibel sein. (Dieser Hinweis gilt nicht für Nutzer von Mac OS X.)
Mit dem Control Panel stehen Ihnen eine ganze Reihe von Steuerungsmöglichkeiten zur Verfügung. Es kann jedoch sein, dass die
Standardeinstellungen für Ihre Anforderungen vollkommen ausreichend sind. Je nach dem, wie Sie bei Ihren Aufnahmen vorgehen, brauchen
diese Einstellungen auch überhaupt nicht geändert werden. Für den Fall, dass Sie die Einstellungen an spezielle Anforderungen anpassen
möchten, gehen wir nachfolgend auf die wichtigsten Steuerfunktionen des Control Panels ein.
83
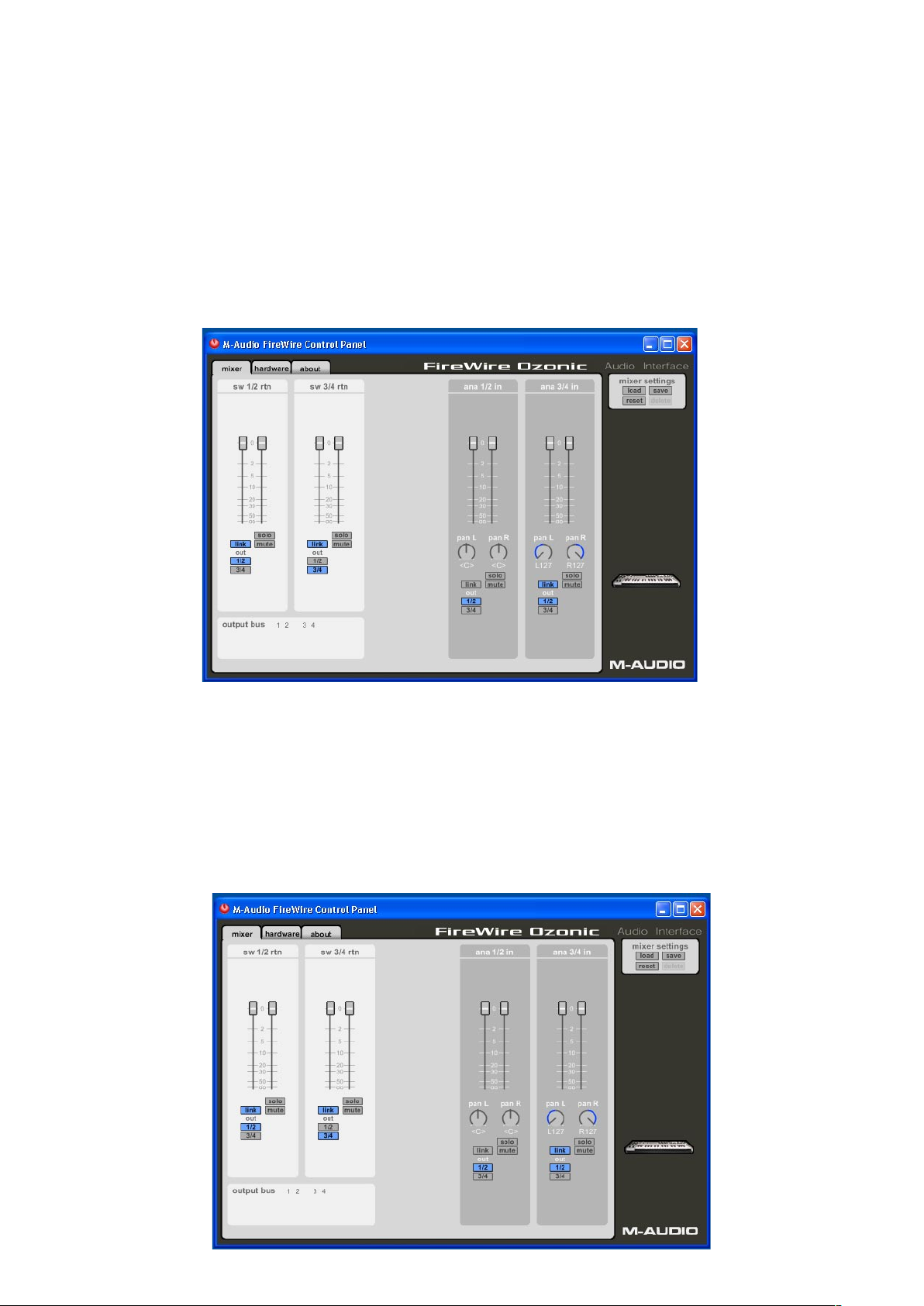
Hauptmenüs
Folgende Einstellungen sind über alle Seiten des Control Panels verfügbar:
< Mixer Settings — Mit der Reset-Taste werden die geänderte Einstellungen auf die Standardwerte zurückgesetzt. Diese Standardwerte
werden am Ende dieser Sektion gelistet.
Mit den Befehlen Load, Save und Delete wird ein Windows- oder Mac-Dialogfenster in Ihrer Audio-Anwendung aufgerufen, in welchem
Sie die von Ihnen gewünschte Lade-, Speicher- oder Löschfunktion auswählen können. Mit dem Befehl Save können Sie die im Control
Panel gewählten Einstellungen speichern. Wählen Sie den Namen aus, unter dem Sie die Einstellungen sichern möchten und klicken Sie
anschließend auf “OK”. Die gespeicherten Einstellungen können jederzeit über die Schaltfläche Load ausgewählt und aufgerufen werden.
Wenn Sie die gespeicherten Einstellungen entfernen wollen, klicken Sie auf Delete und wählen Sie die zu löschenden Einstellungen aus.
Mixer-Seite
Auf der Mixer -Seite können Sie das Routing für die Ausgänge konfigurieren und Einstellungen für die analogen Eingänge von Ozonic und die
Software-Returns vornehmen. Für die Software-Returns Ihrer Audio-Anwendung stehen Ihnen 4 virtuelle Kanäle zur Verfügung.
< Software Returns — Über die Mixer-Seite haben Sie Zugriff auf 4 virtuelle Kanäle für die Audio-Returns aus Ihrer Audio-Software. Diese
Kanäle sind in 2 Paaren angeordnet. Die Returns werden auf der Mixer-Seite Ihrer Audio-Software als Audio-Ausgänge ausgewiesen.
Sehr wahrscheinlich werden Sie die Ausgangspegel der Returns mit dem Mixer Ihrer Audio-Software steuern und demzufolge die Fader im
Control Panel auf ihrem Maximalwert belassen wollen. Dennoch kann es vorteilhaft sein, die Einstellungen von diesem Feld aus vorzunehmen
— zum Beispiel, wenn Sie die sw rtn-Pegel und den Eingangspegel aufeinander abstimmen wollen.
Das Routing dieser Kanäle können Sie über die Schaltflächen der entsprechenden Kanal-Leisten steuern (1/2 für das Ausgangspaar 1 & 2
bzw. 3/4 für das Ausgangspaar 3 und 4). Standardmäßig werden die Software-Returns 1 und 2 über das Ausgangspaar 1 & 2 geroutet,
Software-Returns 3 und 4 über das Ausgangspaar 3 & 4 geroutet.
84
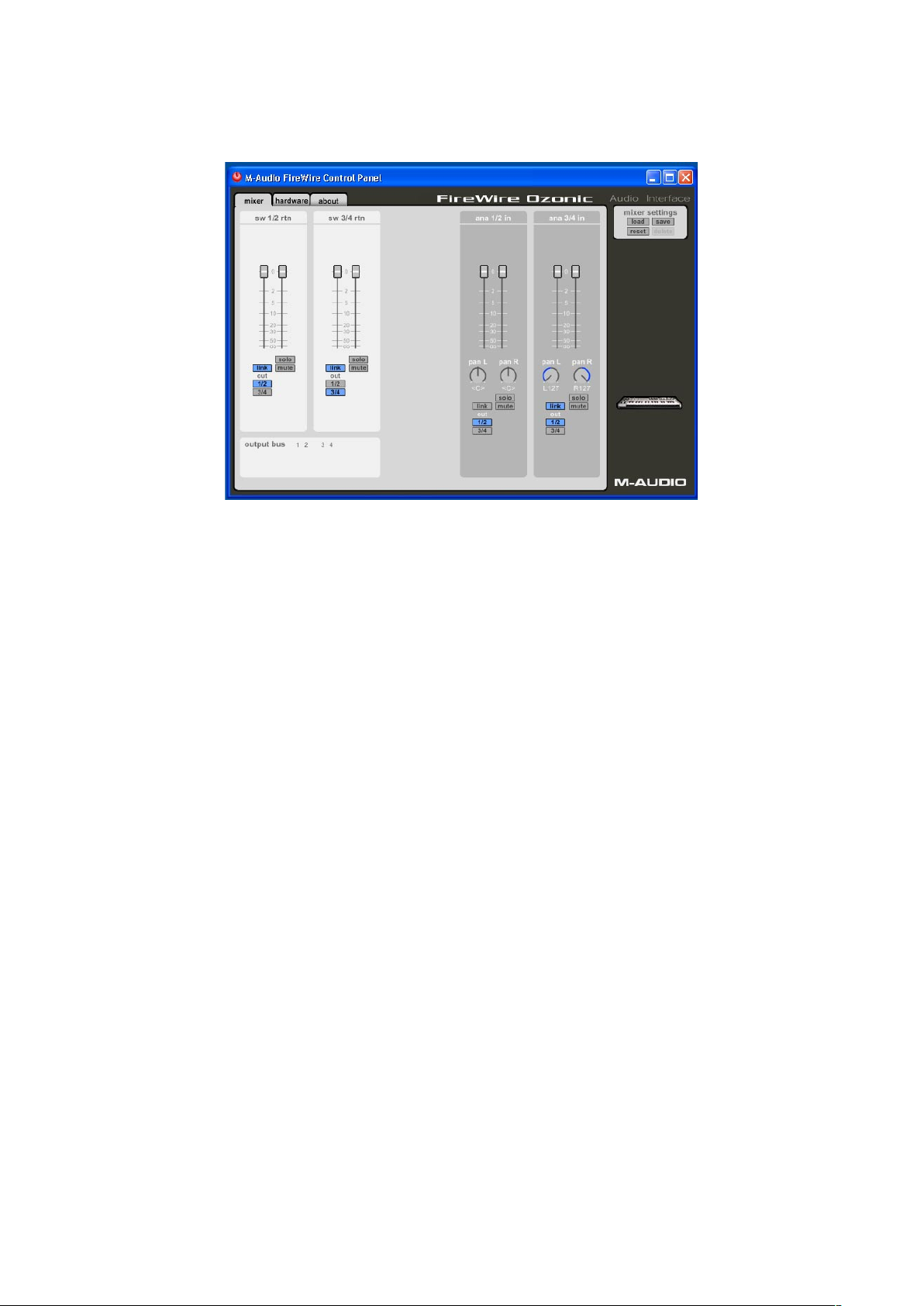
< Hardware Inputs — Auf der Mixer-Seite finden Sie ebenfalls die Pegelsteuerung für das Direktmonitoring der analogen Eingänge von
Ozonic. Die analogen Eingänge werden als Paare verwaltet und sind als 1/2 in bzw. 3/4 in gekennzeichnet.
Das Routing der Hardware-Eingänge verläuft ebenso wie das Routing der Software-Returns. Klicken Sie auf 1/2 bzw. 3/4 oder auf beide
Schaltflächen, um die Routing-Optionen aufzurufen. Die jeweils angeklickten Schaltflächen leuchten auf, sodass Sie den Überblick behalten,
welches Ausgangspaar für das Routing aktiviert wurde.
< Output Routing — Die Software-Returns 1-4 können einem beliebigen Analogausgang von Ozonic zugewiesen werden. Klicken Sie hierzu
auf die “Output”-Schaltfläche des entsprechenden Stereopaares. Die Ausgangspaare sind als 1/2 und 3/4 gekennzeichnet.
Sie können die Ausgangspaare beliebig auf die Mixer-Eingangspaare legen. (Im aktivierten Zustand erscheinen die entsprechenden
Schaltflächen blau). Wenn einem Ausgangspaar mehrere Mixerkanäle zugewiesen sind, werden die Signale am zugewiesenen Ausgang
summiert. Bitte beachten Sie, dass beim Zusammenfassen der Signale die Clipping-Grenze erreicht werden kann. Sie sollten daher immer
auch die Ausgangspegel im Auge behalten.
< Stereo Linking — Die Eingangspegel der virtuellen Software-Returns werden durch Softwarefader geregelt. Für die Pegelregelung im
Stereobetrieb können Eingangspaare gebildet werden. Klicken Sie hierzu einfach die Link-Schaltfläche an. Die aktivierten Schaltflächen
erscheinen in blauer Farbe. Nach der Verknüpfung der Kanäle werden beim Bewegen eines Faders beide Kanalfader übereinstimmend
gesteuert.
< Mute — Per Klick auf die Mute-Schaltfläche wird die Audio-Ausgabe für den betreffenden Ausgangskanal beendet. (Bei aktivierter
Stummschaltung wird die Schaltfläche rot angezeigt.) Wenn Sie die Mute-Schaltfläche erneut anklicken, wird die Audio-Ausgabe für den
Kanal wieder aktiviert.
< Solo — Per Klick auf die Solo-Schaltfläche (im aktivierten Zustand erscheint die Fläche gelb) wird die Audio-Ausgabe für alle anderen
Kanäle beendet. Wenn Sie die Solo-Schaltfläche erneut anklicken, wird die Audio-Ausgabe für die übrigen Kanäle wieder aufgenommen.
Mit der Solo-Funktion können Sie auch mehrere Kanäle gleichzeitig auswählen.
< Panning — Für die Eingangskanäle von Ozonic können Sie die virtuellen Pan-Pots nutzen. Wie bei jedem gewöhnlichen Mixer wird die
Pan-Funktion für die jeweils zugewiesenen Ausgangskanäle aktiviert.
85
 Loading...
Loading...