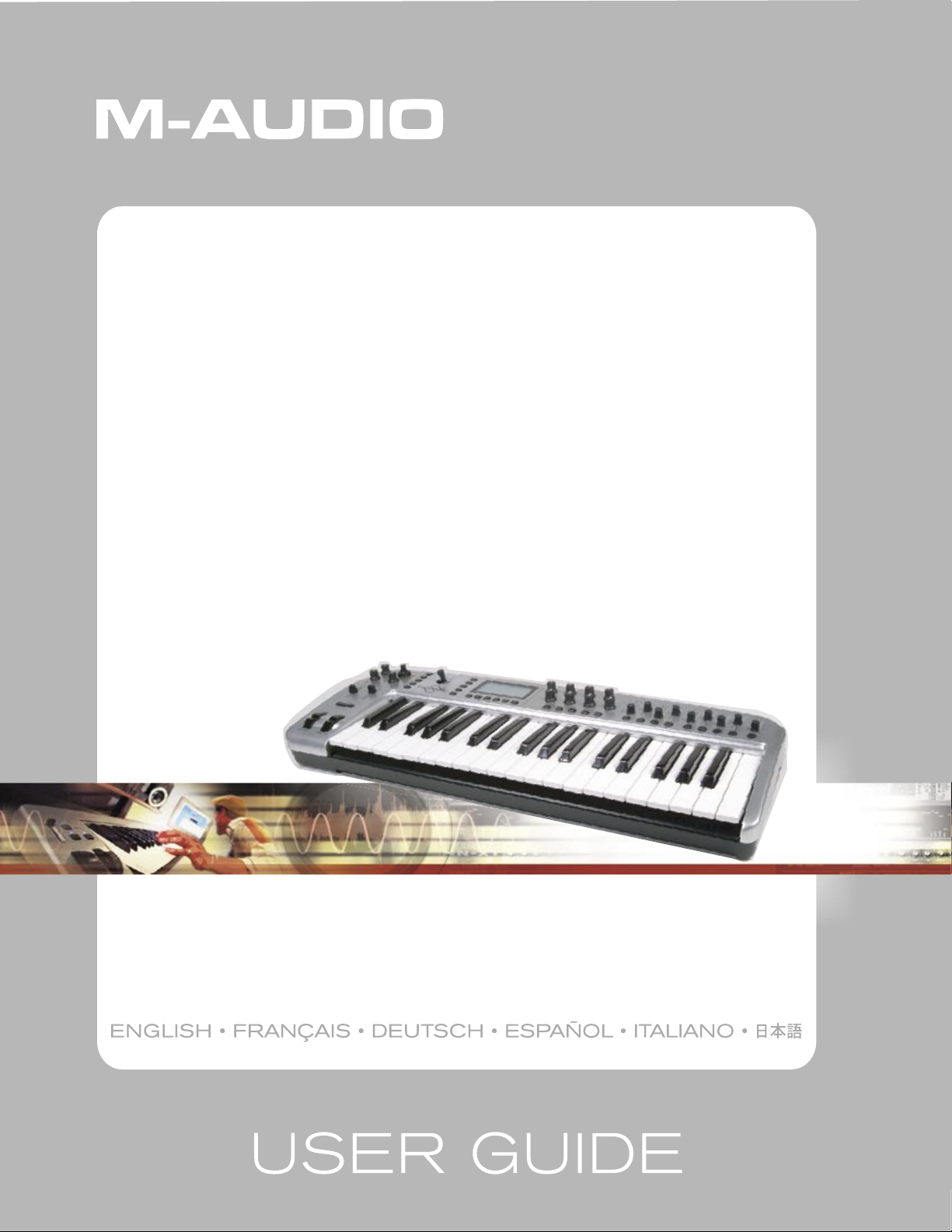
OZONIC
37-Key Audio/MIDI Interface and Controller
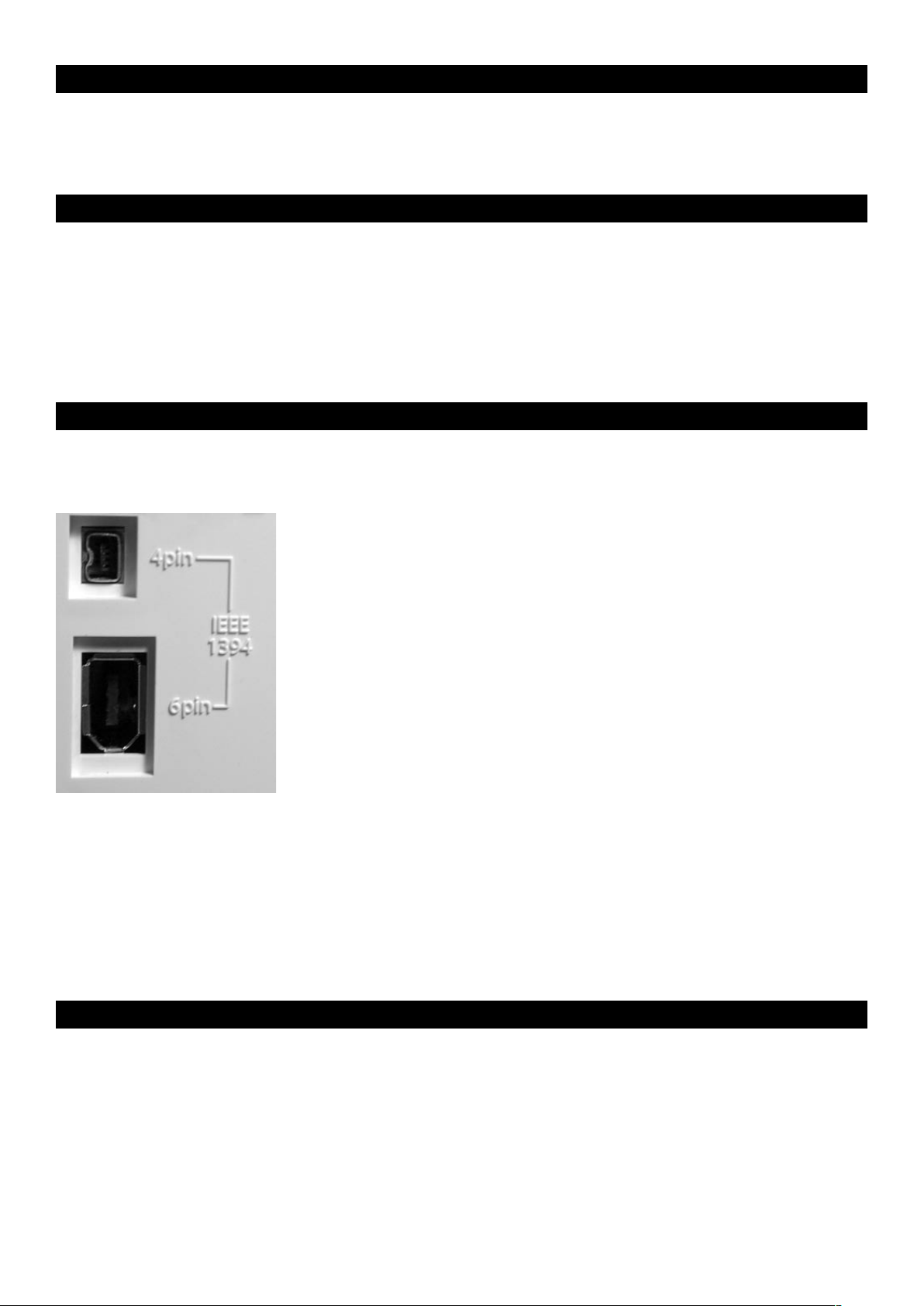
Italiano
Introduzione
Congratulazioni per l’acquisto di Ozonic - uno strumento completamente integrato di produzione audio/MIDI, ideale in studio come dal
vivo, progettato per l’ottimizzazione della creazione musicale al computer. Raccomandiamo la lettura approfondita di questo Manuale
dell’utente sia agli utenti esperti che a chi ha appena iniziato a creare musica con il computer, in modo da apprendere le corrette modalità
di installazione, utilizzo e funzionalità avanzate del prodotto.
Cosa c’è nella confezione?
La confezione di Ozonic contiene:
< Ozonic, interfaccia audio/MIDI
< CD-ROM contenente i drivers e il Manuale dell'utente in formato PDF
< Guida rapida stampata
< CD-ROM contenente il software Reason Adapted Express�
< Cavo IEEE 1394 (FireWire) da 1 metro (da 6 pin a 6 pin)
< Alimentatore 12V CC 1000mA
Informazioni su Ozonic
Un singolo cavo IEEE 1394 collega Ozonic alla porta FireWire del computer. Se il computer non dispone già di una porta FireWire è possibile
acquistare una scheda PCI FireWire presso qualsiasi rivenditore di computer. Visita le pagine di supporto tecnico all’interno del sito web MAudio (http://m-audio.com) per ottenere maggiori informazioni sulle schede PCI 1394/Firewire in commercio e la loro compatibilità.
IMPORTANTE:
In dotazione a Ozonic viene fornito un cavo FireWire 6 pin/6 pin di alta qualità. È raccomandabile
utilizzare il cavo a corredo, o un cavo della stessa qualità, per ottenere prestazioni audio ottimali. Il
computer è equipaggiato con un’interfaccia a sei pin o a quattro pin, mentre il connettore su Ozonic
è a sei pin. Ozonic richiede un collegamento FireWire a 6 pin per fornire l’alimentazione via bus;
se il vostro computer dispone solo di un collegamento a 4 pin, o uno a 6 pin privo di supporto per
alimentazione, sarà necessario utilizzare l’alimentatore fornito a corredo.
Nota:
in alcuni casi i produttori di computer utilizzano una diversa classificazione per i collegamenti
FireWire, come “iLink” di Sony o semplicemente “1394” (in caso di dubbi consultate il manuale del
computer).
IMPORTANTE:
Ci sono pervenute segnalazioni di rari casi in cui l’utente ha riscontrato problemi connettendo “a caldo”
un dispositivo IEEE 1394, ovvero “FireWire” (con connessione “a caldo” si intende il collegamento tra
porte 1394/FireWire mentre uno o più dispositivi del sistema—computer compreso— si trovano in
stato di funzionamento.). In alcuni casi la connessione “a caldo” può causare un danno permanente
o alla periferica FireWire connessa o alla porta FireWire del computer host. Sebbene i prodotti MAudio siano progettati in stretta conformità allo standard FireWire e vengano sottoposti a severi test qualitativi, è tuttavia possibile che in
alcuni casi connettere “a caldo” l’interfaccia FireWire M-Audio al computer possa creare alcuni dei problemi appena descritti.
Si consiglia di proteggere i propri dispositivi evitando di connettere “a caldo” qualsiasi periferica FireWire con alimentazione via bus, compreso
Ozonic di M-Audio. Collegare il dispositivo Firewire solo mentre sia il computer che la periferica FireWire sono spenti. Prima di tutto accendere
il dispositivo FireWire, solo successivamente avviare il computer. Se si sta utilizzando il sistema di alimentazione via bus (attraverso connettori
IEEE1394 a 6 pin) prima di tutto assicurarsi di collegare i cavi necessari, in seguito accendere il dispositivo FireWire ed infine, per ultimo, avviare
il computer.
M-Audio si impegna attivamente per individuare qualsiasi problema che possa influire negativamente sui propri clienti. Si prega di visitare la
sezione di assistenza tecnica all’interno del sito www.m-audio.com per eventuali aggiornamenti su questa importante questione.
Panoramica su Ozonic
Ozonic è una tastiera MIDI a 37 tasti e un’interfaccia audio a 24-bit/96kHz dotata di quattro ingressi: Un ingresso XLR con supporto per
microfoni che richiedono alimentazione phantom, un ingresso strumento con connessione bilanciata/sbilanciata jack TRS da 6,35 mm e due
ingressi con connessioni sbilanciate jack TS da 6,35 mm. Sono presenti quattro uscite analogiche, due su connessioni jack bilanciate TRS da
6,35 mm e due su connessioni jack sbilanciate TS da 6,35 mm. Sono anche presenti un’uscita stereo per cuffie e una sezione di ingresso
e uscita MIDI. Tutte queste opzioni rendono Ozonic la perfetta soluzione integrata sia per esibizioni dal vivo che all’interno di un set-up di
computer music per lo studio.
Il Pannello di controllo software di Ozonic offre un ampio margine di controllo su routing e mixaggio, all’insegna della massima semplicità
operativa. È possibile indirizzare qualsiasi combinazione di coppie di ingresso a qualsiasi coppia di uscite analogiche. Questo aspetto
permette un controllo totale sul routing del materiale in riproduzione dal software o dei flussi audio proveniente dal monitoraggio diretto
via hardware. È possibile sfruttare il monitoraggio software a latenza ultra bassa utilizzando i driver ASIO forniti, oltre che il monitoraggio
hardware diretto a latenza zero.
147

Grazie alla funzione Ozonic Headphone Stream Select è possibile selezionare quale coppia di uscite si desidera monitorare, permettendo
un pre-ascolto del flusso audio prima di venir indirizzato alle uscite principali. Ozonic consente inoltre di controllare via hardware il livello di
ciascuna delle coppie di uscite, permettendo il mixaggio in tempo reale dei diversi flussi audio, Direct Monitoring compreso.
Ozonic dispone di 40 controller MIDI assegnabili, tra cui un joystick, 8 controlli rotativi, 9 slider, controlli Pitch Bend e Modulation, nonchè
14 pulsanti assegnabili (compresi pulsanti Transport). La tastiera offre controllo sul parametro di Aftertouch, liberamente assegnabile
dall’utente.
Sono inoltre presenti 6 pulsanti dedicati a funzioni per l’utilizzo real-time di Zone e Group e 10 pulsanti che consentono l’accesso alle 20
locazioni di memoria interne.
Caratteristiche
Tastiera
< Tastiera synth-action a 37 tasti di dimensione standard,
sensibile alla velocity e con aftertouch assegnabile
< 1 ingresso MIDI / 1 Uscita MIDI
< controller joystick
< 8 controlli rotatori MIDI completamente assegnabili
< 9 slider assegnabili
< 14 pulsanti assegnabili (incluse funzioni Transport)
< 10 pulsanti di Selezione Preset su due livelli e tastierino
numerico a doppia funzione
Alimentazione:
< Alimentazione tramite bus FireWire*
< Ingresso DC IN per alimentatore esterno in caso non si utilizzi l'alimentazione via Firewire
< Controlli Pitch Bend e Modulation assegnabili
< 20 memorie non volatili
< 5 pulsanti dedicati alle funzioni di Transport
< Pulsanti di Ottava e Transpose Up e Down
< Ingresso per pedale sustain
< Ingresso per pedale di espressione
< 6 pulsanti dedicati a funzioni real-time
< Ingresso alimentazione a 12 V DC
< Interruttore di accensione/spegnimento
Dati MIDI dai pulsanti:
< Note On
< Note (on/off toggle)
< Commutazione MIDI CC On/Off
Caratteristiche MIDI
Porte:
< Porta MIDI Out
< Porta MIDI In
Dati MIDI dai controller:
< Numero di controllo MIDI
< RPN/NRPN
< Program, Bank LSB, Bank MSB
< Pitch Bend
< Messaggi SysEx GM/GM2/XG
< Tutti i controller completamente programmabili su numero di
controller MIDI
< Tutti i controller completamente programmabili su canale
MIDI
AUDIO
< Preset Program, Bank LSB, Bank MSB
< Funzioni MMC (MIDI Machine Control)
< Messaggi SysEx GM/GM2/XG
< 2 x FireWire MIDI Out (uno al MIDI Out, uno alla tastiera)
< 2 x FireWire MIDI In
< Modalità Drawbar per i fader
< Controller Mute tacita l’uscita del controller per evitare salti di
parametro
< Dump della memoria via Sys Ex
< Enigma, librarian e editor dei parametri interni per archiviare
e ordinare le proprie configurazioni
< 4 x 6 I/O analogici con 1 x ingresso XLR microfonico, 1 x
ingresso strumento da 6,35 mm e 2 x ingressi su jack TS da
6,35 mm
< 2 x uscite bilanciate TRS e 2 x uscite TS
< 1 Uscita cuffie
< Controllo di livello dell'uscita cuffie
< Controllo Headphone Stream Select/Merge
*Per l’alimentazione via bus è necessaria una porta FireWire a 6 pin
Nota: le schede PCMCIA a 6 pin non forniscono alimentazione
148
< Controllo sul livello del Direct Monitor
< Interruttore On/Off dell'alimenazione Phantom, relativo
all'ingresso XLR sul retro dell'apparecchio, abbinato a LED di
attivazione per Input 1 posto sul pannello frontale
< Doppio controllo concentrico del Gain degli ingressi 1 & 2
< LED Signal/Clip per ciascun controllo di Gain
< Due slider per controllo Volume sulle uscite 1 & 2 e 3 & 4

Requisiti minimi del sistema*:
7 8 9
15
10 11 12
6
5
4
3
2
1
13 14
IMPORTANTE: Ozonic è solo supportato in Windows XP; non è supportato in Windows 98, 98SE, Windows ME o 2000. È necessario avere
installato il Service Pack 1 (SP1) o successivo. Visitare le pagine Web di aggiornamento Windows per assicurarsi di disporre degli ultimi
aggiornamenti e correzioni forniti da Microsoft. http://windowsupdate.microsoft.com/
Su piattaforma Macintosh, Ozonic è supportato sotto Mac OS X versione 10.2.8, versione 10.3.4 o successiva Le versioni precedenti del
sistema operativo Mac non sono supportate.
Windows
< Pentium 3 – 800 MHz o superiore
(i requisiti possono essere maggiori per i laptop)
< 256 MB RAM
< DirectX 9.0b o successivo
< Windows XP (SP1) o successivo
(Windows 98, Me, NT o 2000 non sono supportati)
Mac OS
< Macintosh G3** 800/G4** 733MHz o superiore
(i requisiti possono essere maggiori per i laptop)
< OS X 10.2.8 con 256 MB RAM,
< OS X 10.3 o successivo con 512 MB RAM
* M-Audio consiglia di verificare i requisiti minimi di sistema relativi al software, poiché questi possono essere superiori a quelli sopra
indicati.
**Le schede di accelerazione G3/G4 non sono supportate
Controlli e connettori
Diagramma pannello superiore
Descrizione pannello superiore
1. Pulsante Octave +/-: consente di estendere il range della tastiera passando da un’ottava all’altra, in entrambe le direzioni
2. Slider Output Level: controlla il livello del volume delle due coppie di uscite
3. Selettore Headphone Source: determina quale flusso audio viene indirizzato all’uscita cuffie
4. Manopola Headphone Level: controlla il livello dell’uscita cuffie
5. Manopola Direct Monitor Level: controlla la quantità di segnale in ingresso da indirizzare direttamente alle uscite
6. Manopola Input Gain: controlla il guadagno degli ingressi micro e strumento sugli Inputs 1 & 2
7. Pulsanti di selezione Preset/Zone/Group: i 10 pulsanti assegnati alle memorie preset per i banchi A e B consentono di selezionare
Zones e Groups
8. Pulsanti Real-Time Advanced Function: controllano le funzioni MIDI che verranno utilizzate in tempo reale; le funzioni di
programmazione sono situate sul piano dei tasti
9. Display LCD: mostra l’attività MIDI
10. 8 controlli rotatori: 8 manopole di controllo MIDI assegnabili
11. 8 Fader: 8 fader di controllo MIDI assegnabili
12. Programming Functions: funzioni avanzate di programmazione MIDI
13. Controlli di Pitch Bend e Modulation: consentono il controllo sull’intonazione e la modulazione del suono
14. Controller Joystick
15 14 Pulsanti Assegnabili (incluse funzioni Transport)
.
149

Descrizioni pannello posteriore
11
10 9 8 7 12 5 3 2 1
6
4
1. Ingresso microfonico: Questa connessione accetta un microfono a bassa impedenza collegato attraverso un cavo bilanciato
standard XLR a 3 pin. L’ingresso microfonico supporta lo standard di alimentazione phantom a 48V (consultare il punto 6) utilizzato
nei microfoni a condensatore professionali.
2. Ingresso strumento: Questa connessione permette di collegare direttamente uno strumento, come una chitarra o un basso.
L’ingresso è bilanciato e supporta sia connettori bilanciati (TRS) che sbilanciati (TS).
3. Ingressi di linea: Queste due connessioni accettano segnali a livello di linea, come un riproduttore CD o una piastra a cassette. È
possibile utilizzarli sia per due dispositivi mono indipendenti che per un singolo segnale stereo.
4. Uscita Cuffie: Consente di connettere un paio di cuffie. La connessione accetta cuffie dai più diversi valori di impedenza— tra 32 e
600 ohms.
5. Uscite di linea: Le prime due uscite di linea sono bilanciate (TRS) per il collegamento diretto con dispositivi bilanciati, mentre la terza
e quarta uscita sono sbilanciate (TS), per il collegamento diretto ad apparecchiature sbilanciate.
6. Alimentazione Phantom: Questo interruttore attiva/disattiva l’alimentazione phantom relativa all’ingresso microfonico (consultare
punto 1). Il sistema Phantom è uno standard professionale che permette di trasmettere l’alimentazione necessaria ai microfoni con
circuiteria attiva (soprattutto microfoni a condensatore) direttamente attraverso il cavo microfonico, senza assolutamente interferire
con la qualità del segnale audio risultante. Nella maggior parte dei casi lasciare l’alimentazione phantom attiva mentre si stanno
utilizzando microfoni che non ne necessitano non comporta alcun rischio per la strumentazione. In ogni caso, considerato che
l’alimentazione phantom può danneggiare alcuni tipi di microfoni a nastro, è raccomandabile disattivarla quando non strettamente
necessaria.
7. Ingresso e Uscita MIDI: Connettori standard MIDI In e Out.
8. Porta FireWire: La porta FireWire (IEEE 1394) permette la connessione diretta al computer. È raccomandabile collegare Ozonic alla
fine di una eventuale catena di dispositivi FireWire, collegando solo le periferiche alimentate attraverso il bus all’ingresso.
9. Porta di alimentazione DC: Collegare l’alimentatore esterno da 12VDC 1000mA a questo ingresso nel caso si utilizzi Ozonic su una
connessione FireWire a 4 pin. Utilizzare esclusivamente il trasformatore fornito in dotazione o un altro dalle caratteristiche identiche,
con positivo sul pin centrale.
10. Interruttore On/Off: Accende e spegne Ozonic.
11. Morsetto lucchetto Kensington: Questo morsetto è compatibile con i cavi di sicurezza Kensington® per proteggere la periferica
contro il furto.
12. Ingresso per Pedale Sustain /Ingresso per Pedale di Espressione
Installazione del driver
Windows XP
NOTA: NON collegate Ozonic al computer finché non avete eseguito il programma di installazione e successivamente spento il computer.
Nel caso di utilizzo dell’alimentazione via bus (solo con sistemi dotati di connessioni IEEE1394 a 6 pin) assicurarsi prima di tutto di collegare il
cavo, successivamente accendere il dispositivo FireWire e solo per ultimo avviare il computer.
Affinché Ozonic funzioni correttamente, dovete avere installato il Service Pack 1 o successivo se usate Windows XP. Per installare il Service
Pack, consultate http://www.microsoft.com per le relative istruzioni.
Inoltre, dovete avere installato Direct X 9.0b o successivo. Il driver di Ozonic rivelerà automaticamente se è installata o meno la versione
appropriata di Direct X. Se è necessario un aggiornamento, vi verrà richiesto di effettuarlo. Direct X 9.0b è incluso nel CD-ROM del driver.
Durante il processo di installazione, viene visualizzato il messaggio relativo alla firma digitale del driver. Microsoft sottopone a test i driver per
assicurare che funzionino correttamente con i relativi sistemi operativi. Sebbene la firma del driver renda l’installazione e il funzionamento
più fluido, non costituisce una necessità affinché la periferica funzioni correttamente con il sistema operativo. Attualmente, i driver di M-Audio
non dispongono di firma digitale. Tuttavia, M-Audio è impegnata a fornire i migliori driver possibili per tutti i prodotti e valuta e sottopone
costantemente a test i driver per assicurarne il corretto funzionamento. Per tale ragione, non occorre preoccuparsi se il driver non dispone
di firma digitale.
1. Inserite il CD-ROM di installazione nell’unità CD-ROM.
2. Dal menu Start scegliete “Esegui…”, quindi fate clic sul pulsante Sfoglia. Selezionate l’unità CD, individuate la cartella “Ozonic”,
quindi selezionate il programma di installazione di Ozonic all’interno della cartella.
3. Fate doppio clic sull’icona del programma di installazione.
150
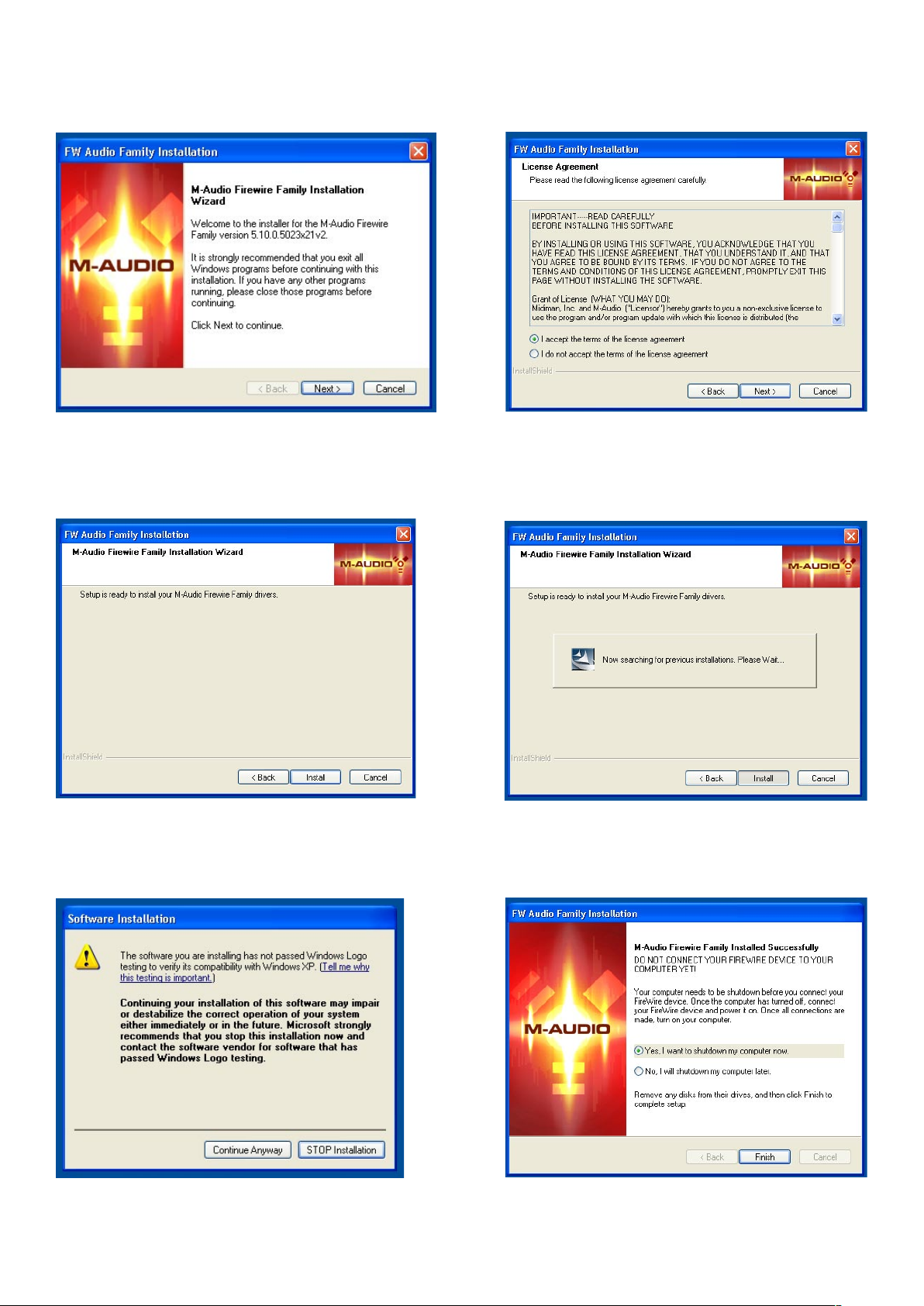
4. Verificate che non vi siano altri programmi in esecuzione (soprattutto programmi di anti-virus, che potrebbero interferire con il
processo di installazione), quindi fate clic su “Avanti” per iniziare l’installazione.
5. Dopo aver letto l’accordo di licenza, fate clic sul pulsante di opzione “Accetto...” se accettate i termini dell’accordo. Quindi fate clic su
“Avanti” per continuare.
6. Fate clic su “Installa” per continuare.
7. Il programma di installazione richiede di attivare le impostazioni di ottimizzazione delle prestazioni del DVD/CD. Nella maggior parte
dei casi è consigliato lasciare i valori predefiniti. Nonostante Windows sia molto probabilmente già configurato in questo modo,
queste impostazioni consentono di ascoltare il riproduttore DVD/CD attraverso Ozonic una volta terminata l’installazione. Fate clic
su “Avanti”.
8. Durante l’installazione verrà visualizzata una finestra con l’avviso che il driver non ha superato il test di Windows Logo. Selezionare
“Continuare” per procedere con l’installazione.
9. Una volta che il programma di installazione ha completato la copia dei file, verrà visualizzata la schermata con l’avviso di
completamento dell’installazione. Verrà chiesto di riavviare il computer. Fate clic su “Fine” per continuare.
151

10. Una volta spento il computer, collegare Ozonic alla porta FireWire del computer e accenderla. Solo quando Ozonic sarà collegata,
avviare il computer. Alla fine dell’avvio di Windows apparirà la finestra relativa all’Installazione guidata nuovo hardware. Scegliete
l’impostazione predefinita, “Installa il software automaticamente” e fate clic su “Avanti”. Windows individuerà e installerà i file di
avvio di Ozonic.
11. Durante l’installazione verrà visualizzata una finestra con l’avviso che il driver non ha superato il test di Windows Logo. Selezionare
“Continuare” per procedere con l’installazione.
12. L’Installazione guidata nuovo hardware viene eseguita una seconda volta per installare il driver di Ozonic. Scegliete l’impostazione
predefinita “Installa il software automaticamente” e fate clic su Avanti.
13. Verrà nuovamente visualizzata la schermata di avviso relativa al test di Windows Logo. Premete “Continuare” per procedere con
l’installazione.
14. Fate clic su “Fine” per completare l’installazione. Adesso Ozonic è pronta per essere utilizzata.
15. Viene visualizzata l’icona del Pannello di controllo di Ozonic nella barra delle applicazioni (nell’angolo in basso a destra del desktop).
Fate clic sull’icona per aprire il Pannello di controllo.
152

Mac OS X
Mai collegare o scollegare Ozonic dalla porta Firewire mentre il computer è in funzione. Nel caso di utilizzo dell’alimentazione via bus (solo
con sistemi dotati di connessioni IEEE1394 a 6 pin) assicurarsi prima di tutto di collegare il cavo, successivamente accendere il dispositivo
FireWire e solo per ultimo avviare il computer.
Nota di installazione: sono presenti differenze nell’autorizzazione dell’amministratore tra OS 10.2.X e OS 10.3.X. Per la versione 10.2.8 o
superiore, potrebbe essere richiesta la password dell’amministratore all’inizio del processo di installazione. Per la versione 10.3 o superiore,
potrebbe essere richiesta la password prima dell’inizio dell’installazione.
1. Inserite il CD del driver nell’unità CD-ROM e apritelo per visualizzarne il contenuto. Individuare e aprire la cartella “Ozonic”, quindi
aprire la cartella OS X.
2. Fate doppio clic sul file “M-Audio ozonic Installer.dmg”. Verrà visualizzata un’icona sul desktop denominata “Ozonic”.
3. Fate doppio clic sull’icona Ozonic. Verrà visualizzato il file M-Audio Ozonic Installer.mpkg. Fare doppio clic sul programma di
installazione.
4. Verrà visualizzata la schermata di introduzione. Fate clic su “Continua” per procedere.
5. La seguente schermata contiene le note sulla versione corrente, con pulsanti per la stampa o il salvataggio. Una volta terminata la
lettura delle note sulla versione corrente, fate clic su “Continua” per procedere.
6. La schermata successiva mostra l’accordo di licenza del software, con pulsanti che permettono di stampare o salvare il documento.
Una volta terminata la lettura dell’accordo, fate clic su “Continua” per procedere.
7. Quando fate clic su “Continua”, viene visualizzato un messaggio che richiede se accettate o meno l’accordo di licenza. Se accettate,
l’installazione prosegue. Se non accettate, l’installazione viene interrotta.
153

8. Selezionate il disco rigido OS X. Fate clic su “Continua”.
9. La schermata successiva vi offre le opzioni per l’installazione del driver di Ozonic. Vi consigliamo di scegliere l’installazione di base.
Per fare questo, fate clic su “Installa”. Se desiderate personalizzare l’installazione, fate clic sul pulsante “Personalizza”.
10. Immettete il nome e la password dell’amministratore, quindi fate clic su “OK” per continuare.
11. A questo punto apparirà un messaggio che illustrerà le fasi restanti del processo di installazione. Leggere le istruzioni, quindi
premere “OK.”
12. Al termine dell’installazione, fate clic su “Chiudi” per completare l’Installazione guidata.
13. Alla fine dell’installazione spegnere il computer. Collegare Ozonic alla porta FireWire del computer, quindi premere il pulsante di
alimentazione per accendere l’unità. Solo una volta effettuata questa operazione accendere di nuovo il computer.
14. Quando il sistema operativo si sarà completamente avviato, aprire “Preferenze di sistema” all’interno del menu Apple. Selezionate
il pannello delle preferenze “Suono” e fate clic sulla scheda “Uscita”. Selezionate “M-Audio Ozonic” per scegliere Ozonic come
dispositivo d’uscita predefinito.
154

Collegamenti hardware
computer
powered
monitors
Ozonic
mic
instrument
headphones
sound module
(optional)
Audio
ATTENZIONE: È necessario spegnere il computer ogni volta si voglia connettere o disconnettere Ozonic dal sistema. Ignorare questa
precauzione potrebbe causare danni alle porte Firewire del computer o a quelle di Ozonic. Per ulteriori informazioni si consiglia di leggere
attentamente i consigli sul collegamento “a caldo” all’inizio di questo manuale.
Collegate le uscite di linea 1 e 2 di Ozonic all’amplificatore, a monitor attivi o al mixer. Per l’utilizzo stereo a due canali, le uscite predefinite
sono i canali 1 e 2. (Se lo desiderate potete cambiare questa impostazione nel Pannello do controllo di Ozonic. È anche possibile collegare le
quattro uscite di linea di Ozonic a un mixer esterno.
Collegate le cuffie all’apposita uscita di Ozonic.
Collegate un microfono (utilizzando un connettore XLR) o uno strumento (solo mediante un connettore TRS/TS), come una chitarra elettrica o un
basso, ai canali di ingresso Mic o Inst Input 1 e 2. Collegate la sorgente analogica di livello di linea, come uno strumento o un preamplificatore,
un riproduttore CD o preamplificatore di giradischi, agli ingressi di linea analogica 3 e 4 di Ozonic.
MIDI
Oltre alla connessione MIDI via Firewire al computer, è possibile connettere le uscite MIDI dei vostri apparecchi all’ingresso MIDI di Ozonic.
Collegate l’ingresso MIDI della periferica MIDI all’uscita MIDI di Ozonic.
L’immagine seguente rappresenta una tastiera controller MIDI collegata all’ingresso MIDI di Ozonic. Un modulo sonoro MIDI viene collegato
all’uscita MIDI di Ozonic.
SCHEMA DI CONNESSIONE
Il Pannello di controllo
L’installazione software del driver di Ozonic include un Panello di controllo, un’interfaccia semplice e potente che consente di comunicare
con il computer e il software di registrazione audio. Il pannello di controllo offre un mixer software dotato di 4 uscite virtuali provenienti dal
software audio e quattro canali di ingresso abbinati agli ingressi hardware di Ozonic. Ciascuna coppia di ingressi del mixer può essere
indirizzata a una qualsiasi delle uscite analogiche di Ozonic.
Il Pannello di controllo di Ozonic viene installato nel sistema dopo aver completato la procedura di installazione del driver. Per aprire il
Pannello di controllo.
In Windows – Una piccola icona dalla forma di manopola verrà posizionata nella barra delle applicazioni, in genere situata nella parte
inferiore del desktop di Windows. Fate doppio clic sull’icona per aprire il Pannello di controllo.
Su Mac – Il Pannello di controllo di Ozonic è accessibile attraverso le Preferenze di Sistema. In OS X, andate al menu Apple > Preferenze
di sistema > M-Audio FireWire.
Sia in Windows che in Mac, il Pannello di controllo di Ozonic può anche essere aperto dalla pagina di impostazione di un programma
musicale compatibile ASIO (ASIO non è applicabile a Mac OS X).
Sebbene il pannello di controllo di Ozonic offra un notevole controllo, è possibile che le impostazioni predefinite siano sufficienti per le vostre
esigenze. In base alle vostre modalità di registrazione, potrebbe non essere mai necessario apportare modifiche a queste impostazioni. Nel
caso vogliate personalizzare le impostazioni di base, la sezione successiva illustrerà dettagliatamente ogni aspetto del funzionamento del
Pannello di controllo.
155

Menu globali
Le seguenti caratteristiche sono disponibili in tutte le pagine del Pannello di controllo:
Mixer Settings – Il pulsante Reset riporta le impostazioni del pannello di controllo ai valori predefiniti. Questi valori predefiniti sono presenti
nella sezione 14 del manuale, “Configurazioni Mixer e Output predefinite”.
I pulsanti load (caricare), save (salvare) e delete (eliminare) aprono una finestra di dialogo dei file in Windows o Mac. Per salvare una
configurazione del Pannello di controllo, premere il pulsante save. All’interno della finestra di dialogo Save inserire un nome con cui salvare
la nuova configurazione. Una volta salvata, le impostazioni del Pannello di controllo potranno essere caricate facendo clic sul pulsante load.
Per eliminare le impostazioni salvate, fate clic sul pulsante delete e selezionate l’impostazione da eliminare.
Pagina Mixer
La pagina mixer permette di controllare il routing del segnale di Ozonic alle uscite, gli ingressi analogici e i flussi audio provenienti dal
software. Sono previsti fino a quattro canali virtuali di ritorno, provenienti dal software di registrazione utilizzato.
< Software Returns (Ritorni software) – La pagina mixer offre fino a quattro canali virtuali di ritorno provenienti dal software di registrazione
utilizzato, rappresentati in coppie stereo. Questi ritorni compariranno nelle impostazioni dell’assegnazione di uscita e del mixer del programma
audio utilizzato come uscite audio disponibili.
Con molta probabilità controllerete i livello di uscita direttamente dal mixer interno al software audio utilizzato, mantenendo i fader del
Pannello di controllo al livello massimo. In ogni caso potrebbe essere comodo regolarli da qui, ad esempio nel caso in cui desideriate
impostare un bilanciamento tra i livelli dei segnali in ingresso e quelli del ritorno software.
Per controllare il routing di questi canali, selezionate il pulsante appropriato del Channel Strip (sia 1/2, per la coppia di uscite 1 e 2, che 3/4,
per le uscite 3 e 4). Secondo le impostazioni predefinite ciascun ritorno software è assegnato alla coppia di uscite 1 e 2.
156
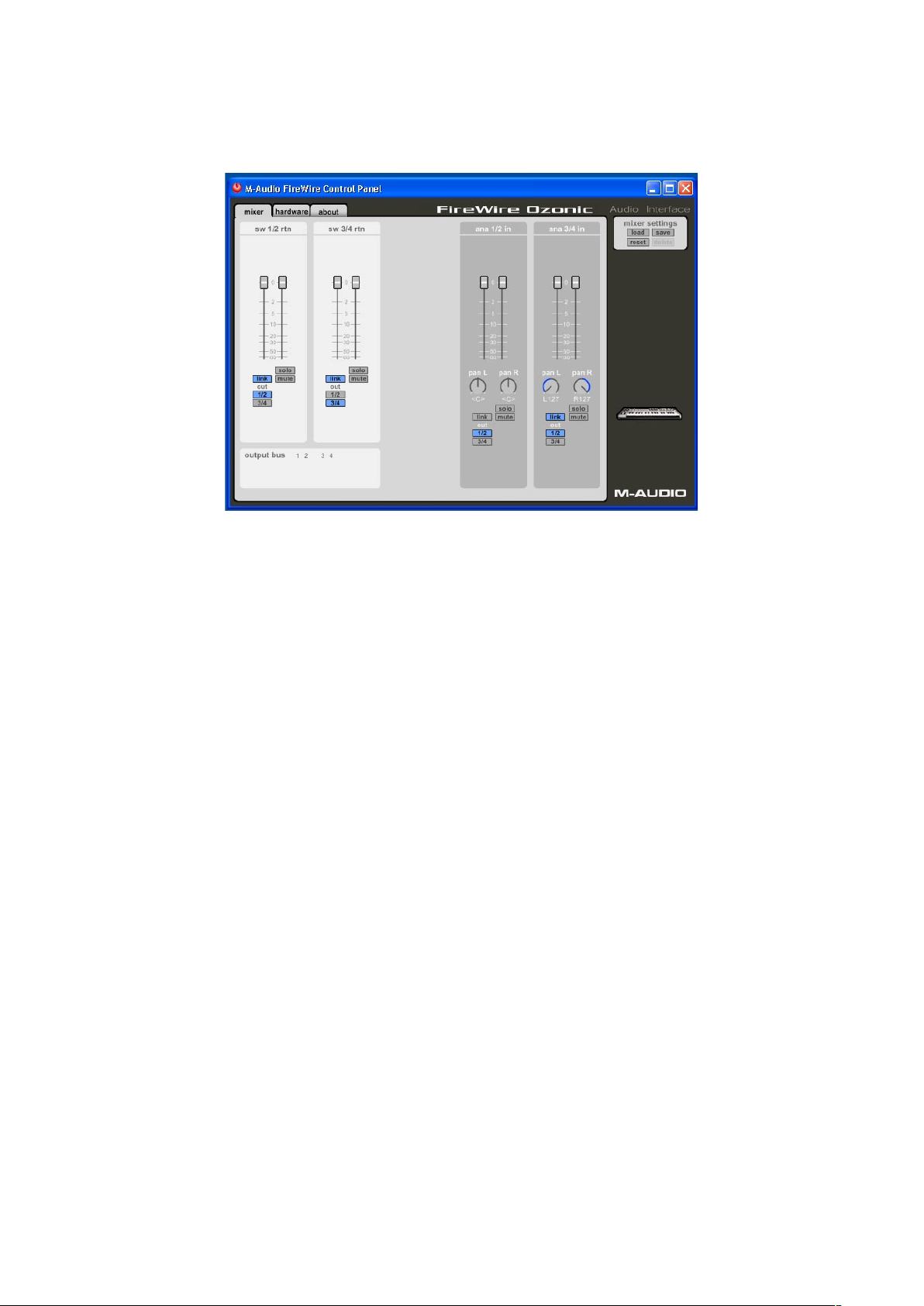
< Hardware Inputs (Ingressi hardware) – La pagina Mixer permette anche di controllare il livello del monitoraggio diretto degli ingressi
analogici di Ozonic. Queste coppie stereo vengono definite 1/2 e 3/4 in.
La procedura di routing degli ingressi hardware è la stessa vista per i ritorni software. Premere 1/2 o 3/4 (o entrambi) per selezionare
l’opzione di routing desiderata. Quando attivati con un click i pulsanti software si illumineranno, a dimostrazione che il segnale audio sta
passando per quella coppia di uscite.
Da notare che per le impostazioni predefinite del canale in ingresso non sono stati selezionati indirizzamenti in uscita (consultate la sezione
seguente per maggiori informazioni). Il monitoraggio di questi ingressi può essere impostato dall’interno del vostro programma musicale
oppure potete selezionare un routing in uscita e quindi impostare il livello dello slider per il monitoraggio. Per ottenere maggiori informazioni
consultate la sezione seguente relativa al monitoraggio degli ingressi per la registrazione.
< Output Routing – I ritorni software 1-4 possono essere assegnati a qualsiasi uscita analogica di Ozonic facendo clic sul pulsante di uscita
della coppia di uscite desiderata. Queste coppie sono identificabili come 1/2 e 3/4.
Potete selezionare tutte le coppie di uscite (i pulsanti diventano blu quando sono attivi) per ciascuna coppia di canale in ingresso del mixer. Se
più canali Mixer vengono assegnati alla stessa coppia di uscite, i segnali verranno raggruppati all’uscita assegnata. Poiché è possibile una
distorsione dei segnali raggruppati, è necessario controllare gli indicatori del livello in uscita quando vengono raggruppati più canali mixer.
< Stereo Linking - Entrambi i canali di ritorno software vengono controllati da fader software. È possibile abbinare le coppie per il
funzionamento stereo facendo clic sul pulsante link dei canali. I pulsanti diventano blu quando sono attivi. Una volta abbinati i canali, facendo
clic e muovendo un fader verrà contemporaneamente regolato anche l’altro fader.
< Pulsante Mute - Selezionando il pulsante mute (il pulsante diventa rosso) la coppia di canali cesserà l’emissione audio. Deselezionando
il pulsante mute verrà ripristinata l’emissione audio per la coppia di canali.
< Pulsante Solo – Selezionando il pulsante solo (il pulsante diventa giallo) gli altri canali cesseranno qualsiasi emissione audio. Deselezionando
il pulsante mute verrà ripristinata l’emissione audio sui tutti i canali. È possibile impostare su “solo” più canali contemporaneamente se si
desidera.
< Panning - Le coppie di ingressi analogici e digitali offrono anche controlli pan. Allo stesso modo di un qualsiasi altro mixer, il controllo pan
funziona in abbinamento ai pulsanti di assegnazione dell’uscita per consentire di indirizzare il segnale come desiderato.
157
 Loading...
Loading...