
OZONIC
37-Key Audio/MIDI Interface and Controller

Español
Introducción
Enhorabuena por su compra del M-Audio Ozonic, una herramienta de producción e interpretación audio/MIDI completamente integrada
y diseñada para simplificar al máximo la creación musical basada en computadora. Tanto si es un usuario avanzado como si ésta es la
primera vez que entra en contacto con la producción musical basada en computadora, le recomendamos vivamente que lea esta Guía del
usuario para conocer los procedimientos de instalación, funcionamiento y opciones avanzadas.
¿Qué hay dentro de la caja?
La caja de Ozonic contiene los siguientes elementos:
< Interfaz Ozonic audio/MIDI
< CD-ROM con controladores y Manual de usuario en formato
PDF
< Guía de inicio rápido (impresa)
< CD-ROM con el software Reason Adapted Express�
< Cable IEEE 1394 (FireWire) 6 pins / 6 pins de 1 m
< Fuente de alimentación 12V CC 1000mA
Acerca de Ozonic
Ozonic se conecta al puerto FireWire de su computadora mediante un único cable del tipo IEEE 1394. Si su computadora no dispone de puertos
FireWire nativos, puede adquirir una tarjeta PCI FireWire en cualquier establecimiento especializado. Visite la sección de asistencia técnica en
la página web de M-Audio (http://m-audio.com) para más información sobre los adaptadores compatibles IEEE 1394/ PCI FireWire.
IMPORTANTE:
Ozonic incluye un cable FireWire de alta calidad de 6 pins / 6 pins. Para obtener un óptimo
rendimiento de audio, le recomendamos que utilice este cable o uno de calidad similar. Su
computadora dispondrá de una interfaz de 6 pins o de 4 pins. El conector de Ozonic es de 6 pins.
Ozonic requiere una conexión FireWire de 6 pins para recibir alimentación a través del bus. Si la
conexión de su computadora es de 4 pins, o se trata de una conexión de 6 pins que no suministra
alimentación, deberá utilizar el adaptador de alimentación suministrado con un cable adaptador.
(Nota: Es posible que algunos fabricantes de computadoras utilicen una nomenclatura diferente
para sus conexiones FireWire, como la identificación “iLink” de Sony o simplemente “1394”. Si tiene
alguna duda, consulte el manual de su computadora.)
IMPORTANTE:
Nos han llegado informes de problemas aislados en el momento de “conectar en caliente”
dispositivos IEEE 1394 (también conocidos como dispositivos “FireWire”). (La “conexión en caliente”
es la conexión de dispositivos 1394/FireWire cuando ya están activados uno o más dispositivos,
incluyendo la computadora). En el momento de la conexión en caliente puede darse el caso
(aunque raramente) de que el periférico FireWire o el puerto FireWire de la computadora anfitriona
sufra daños permanentes. Aunque los productos M-Audio cumplen estrictamente los estándares
industriales de la especificación FireWire y pasan un exhaustivo proceso de comprobación interna, existe la posibilidad de que la conexión
en caliente de su interfaz FireWire M-Audio en algunas computadoras provoque algún problema como el descrito.
Con el fin de proteger su equipo, le recomendamos enérgicamente que evite la conexión en caliente de cualquier dispositivo FireWire
alimentado a través de bus, incluyendo el Ozonic de M-Audio. Asegúrese de que tanto la computadora como el dispositivo FireWire están
apagados en el momento de conectar el dispositivo FireWire. Active el dispositivo FireWire y por último encienda la computadora. Si utiliza
alimentación a través de bus (sistemas con conectores IEEE1394 de 6 pins), asegúrese de conectar primero el cable. A continuación, active
el dispositivo FireWire y por último encienda la computadora.
M-Audio está en constante proceso de investigación para evitar los posibles problemas que puedan afectar negativamente a nuestros
clientes. Consulte la Base de conocimientos en la sección de soporte técnico de www.m-audio.com para una información actualizada sobre
estos importantes aspectos.
Características generales de Ozonic
Ozonic es un teclado MIDI de 37 notas y una interfaz de audio de 24-bit/96kHz equipada con cuatro entradas: una entrada XLR con soporte
para micrófonos con alimentación phantom, una entrada de 1/4” no balanceada (jack de instrumento) y dos jacks 1/4” TS no balanceados.
Dispone de cuatro salidas analógicas, distribuidas en dos jacks de 1/4” TRS (balanceados) y dos jacks de 1/4” TS (no balanceados). También
incluye una salida estéreo para auriculares y puertos de entrada/salida MIDI. Todas estas opciones convierten a Ozonic en una solución
integrada perfecta para entornos de estudio o de interpretación en directo basados en computadora.
El intuitivo Panel de control software de Ozonic proporciona un amplio control sobre la mezcla y el routing de las diversas señales. Puede
enviar cualquier combinación de pares de entradas a cualquier par de salidas analógicas. De esta manera, podrá controlar totalmente los
retornos software procedentes de la computadora anfitriona o los flujos de monitorización directa hardware. El sistema ofrece monitorización
software de latencia ultra-baja gracias a los controladores ASIO suministrados, así como monitorización directa hardware con latencia “casi
cero”.
111
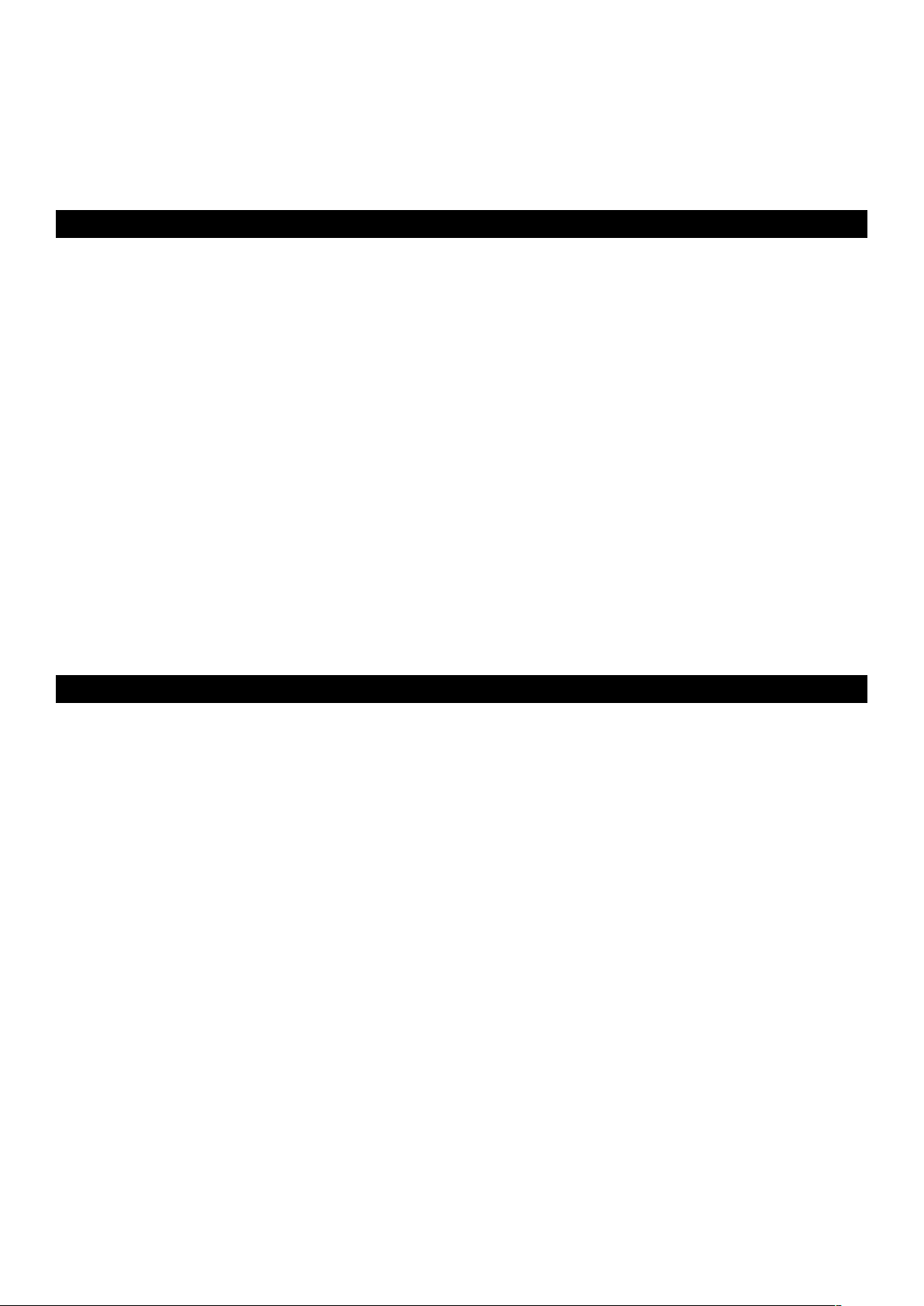
La función de selección de señal de auriculares de Ozonic permite seleccionar el par de salidas que desee monitorizar para la preescucha
de una señal de audio antes de que llegue a la salida. Ozonic también ofrece controles hardware de nivel para cada par de salidas, que le
dan la posibilidad de mezclar en tiempo real los diferentes flujos de audio, incluyendo la monitorización directa.
Ozonic dispone de 40 controladores MIDI asignables, que incluyen un joystick, 8 controles rotativos, 9 deslizadores, ruedas de Pitch Bend y
Modulación y 14 botones asignables (incluyendo botones de Transporte). El teclado también presenta un control de Aftertouch asignable.
Además, ofrece 6 botones de funciones en tiempo real que incluyen los controles de Zona y Grupo, y 10 botones de memoria que permiten
el acceso a las 20 memorias integradas.
Características
Teclado principal
< teclado de 37 teclas de tamaño estándar, sensibles a
la velocidad, acción de sintetizador, con controlador de
Aftertouch asignable
< 1 puerto de entrada MIDI / 1 puerto de salida MIDI
< joystick controlador
< 8 controles rotativos asignables a controladores MIDI
< 9 deslizadores asignables
< 14 botones asignables (incluyendo Transporte)
< 10 botones de Selección de preset con 2 bancos y teclado
numérico de doble función
< ruedas de Modulación y Pitch Bend asignables
< 20 memorias no volátiles
< 5 botones de control de transporte
< botones de Octava y Transposición hacia arriba y hacia
abajo
< entrada para pedal de sustain
< entrada para pedal de expresión
< 6 botones de función en tiempo real
< puerto de alimentación 12 V CC
< conmutador de encendido/apagado
Alimentación:
< a través de bus FireWire*
< Entrada de CC (DC IN) para fuente de alimentación externa (si no utiliza el bus FireWire para la alimentación)
Datos MIDI de los botones:
< Note On
< Conmutación Note On/Off
< Conmutación MIDI CC On/Off
< Presets de Programa, LSB de Banco y MSB de Banco
< funciones MMC (MIDI Machine Control)
< Mensajes SysEx GM/GM2/XG
Características MIDI
Puertos:
< Salida MIDI externa
< Entrada MIDI externa
< 2 x salida MIDI FireWire (una a MIDI Out, una a teclado)
< 2 x entrada MIDI FireWire
Datos MIDI de los controladores:
< Número de control MIDI
< RPN/NRPN
< Programa, LSB de Banco y MSB de Banco
< Pitch Bend
< Mensajes SysEx GM/GM2/XG
< Todos los controles son totalmente programables a un
número de controlador MIDI
< Todos los controles son totalmente programables a un canal
MIDI
< Modo Drawbar (Tiradores) para faders
< La función Controller Mute deshabilita el envío de mensajes
de controlador para evitar saltos en los parámetros
< Función de volcado de memoria vía SysEx
< Software Enigma de librería y edición de parámetros para el
almacenamiento y organización de configuraciones
AUDIO
< 4 x 6 E/S analógicas en 1 x entrada de micro XLR, 1 x entrada
de instrumento de 1/4” y 2 x jacks 1/4” TS
<
2 x salidas TRS (balanceadas) y 2 x salidas TS
<
1 salida de auriculares
<
control de nivel de auriculares
< control de selección/mezcla de flujo de auriculares
control de nivel de monitorización directa
<
*requiere puerto FireWire de 6 pins alimentado para funcionamiento con alimentación a través de bus
Nota: las tarjetas PCMCIA de 6 pins no proporcionan alimentación
< conmutador de alimentación phantom (On/Off) para la
entrada XLR en el panel trasero de la unidad, y LED de
activación de la Entrada 1 en el panel superior
< control dual concéntrico de ganancia para las Entradas 1 y 2
< LEDs de señal/saturación (clip) para cada control de
ganancia
< deslizadores de volumen para las Salidas 1 y 2 y para las
Salidas 3 y 4
112

Requisitos mínimos del sistema*
7 8 9
15
10 11 12
6
5
4
3
2
1
13 14
IMPORTANTE: Ozonic es compatible con Windows XP (no es compatible con Windows 98, 98SE ni Windows ME o 2000). Deberá utilizar el
Service Pack 1 (SP1) o posterior. Visite las páginas de actualización de Windows (http://windowsupdate.microsoft.com/) para comprobar que
su equipo dispone de las actualizaciones más recientes publicadas por Microsoft.
En entorno Mac, Ozonic es compatible con Mac OS X versión 10.2.8 o versión 10.3.4 o superior. Las versiones anteriores de los sistemas
operativos Macintosh no son compatibles con Ozonic.
Windows
< Pentium III 800 MHz o superior
(los requisitos de CPU pueden ser mayores para computadoras portátiles)
< 256 MB de memoria RAM
< DirectX 9.0b o superior
< Windows XP (SP1) o superior
(No es compatible con Windows 98, Me, NT o 2000)
Mac OS
< Macintosh G3** 800/G4** 733 MHz o superior
(los requisitos de CPU pueden ser mayores para computadoras portátiles)
< OS X 10.2.8 con 256 MB de memoria RAM,
< OS X 10.3.4 o superior con 512 MB de memoria RAM
* Le sugerimos que también compruebe los requisitos mínimos de sistema para su software, ya que podrían ser superiores a los
necesarios para la interfaz.
* no compatible con tarjetas aceleradoras G3/G4
Controles y conectores
Diagrama del panel superior
Descripciones del panel superior
1. Botón Octave +/-: permite desplazar la octava del teclado hacia arriba o hacia abajo para extender el rango del teclado
2. Deslizador Output Level: controla el nivel de volumen de los dos pares de salidas
3. Control Headphone Source: controla la señal de salida de audio que será monitorizada por los auriculares
4. Control Headphone Level: controla el nivel de volumen de los auriculares
5. Control Direct Monitor Level: controla la cantidad de la señal de entrada que se envía directamente a las salidas
6. Control Input Gain: controla la ganancia de micro e instrumento para las Entradas 1 y 2
7. Botones de selección Preset/Zone/Group: los 10 botones de presets de memoria para los Bancos A y B permiten seleccionar Zonas
y Grupos
8. Botones de funciones avanzadas en tiempo real: controlan las funciones MIDI que desee utilizar en tiempo real; las funciones de
programación están en el teclado
9. Pantalla LCD: muestra toda la actividad MIDI
10. 8 controles rotativos: 8 controles MIDI asignables
11. 8 Faders: 8 faders MIDI asignables
12. Funciones de programación: funciones avanzadas de programación MIDI
13. Ruedas de Pitch Bend y Modulación: controlan la manipulación sonora de la afinación y la modulación
14 Joystick Controlador.
15. 14 botones asignables (incluyendo Transporte)
113

Descripciones del panel trasero
11
10 9 8 7 12 5 3 2 1
6
4
1. Entrada Mic: Este conector acepta un micrófono de baja impedancia conectado a una entrada XLR estándar balanceada de 3
pins. La entrada de micrófono soporta el estándar de alimentación phantom de 48V (vea el número 6, más abajo) utilizado por los
micrófonos de condensador profesionales.
2. Entrada Instrument: Este conector permite la conexión de un instrumento, como una guitarra o un bajo. La entrada es balanceada,
y soporta conexiones tanto balanceadas (TRS) como no balanceadas (TS).
3. Entradas Line: Estos dos conectores permiten la entrada de señales de nivel de línea, como las procedentes de un reproductor de
CD o de cinta. Puede utilizarlas para dos dispositivos mono separados o para una unidad estéreo.
4. Salida Headphone: Esta salida permite la conexión de sus auriculares. Está equipada para aceptar auriculares de un amplio rango
de impedancias, entre 32 y 600 ohms.
5. Salidas Line: Las dos primeras salidas de línea son balanceadas (TRS, para envíos a dispositivos balanceados), mientras que las
salidas de línea tercera y cuarta son no balanceadas (TS, para envíos a dispositivos no balanceados).
6. 6.Alimentación Phantom: Este conmutador permite activar y desactivar la alimentación phantom de la entrada de micrófono (vea
el número 1, más arriba). La alimentación phantom es un método profesional estándar de envío de alimentación a micrófonos de
circuitería activa (especialmente los micrófonos de condensador) a través del cable del micrófono, de manera que no interfiera con
la señal de audio. En la mayoría de casos, si deja activada la alimentación phantom mientras utiliza micrófonos que no la requieran
no se producirá ningún efecto negativo. De todas formas, la alimentación phantom puede resultar perjudicial para ciertos tipos de
micrófonos de cinta, así que le recomendamos que la desactive si no la necesita.
7. Entrada y Salida MIDI: Son jacks estándar de entrada y salida MIDI.
8. Puerto FireWire: El puerto FireWire (IEEE 1394) permite la conexión con su computadora. Le recomendamos que conecte Ozonic al
final de cualquier cadena de dispositivos FireWire, y que sólo conecte a la entrada dispositivos que dispongan de alimentación
propia.
9. Toma de alimentación: Conecte aquí la fuente de alimentación de 12V CC 1000mA si usa Ozonic con una conexión FireWire de
cuatro pins. Utilice únicamente la fuente de alimentación suministrada con la unidad u otra de características idénticas (pin
central=positivo).
10. Conmutador On/Off: Enciende y apaga Ozonic.
11. Conector de bloqueo Kensington: Este conector es compatible con los cables de seguridad Kensington®, ideados para evitar el
robo de su dispositivo.
12. Entrada para Pedal de Sustain /Entrada para Pedal de Expresión
Instalación de controladores
Windows XP
NOTA: NO conecte Ozonic a su computadora antes de ejecutar la aplicación de instalación de los controladores y de reiniciar su computadora.
Si utiliza alimentación a través de bus (sistemas con conectores IEEE1394 de 6 pins), asegúrese de conectar primero el cable. A continuación,
active el dispositivo FireWire y por último encienda la computadora.
Para que Ozonic funcione correctamente, deberá tener instalado el Service Pack 1 o superior si utiliza Windows XP. Para instalar el Service
Pack, consulte http://www.microsoft.com.
También necesitará DirectX 9.0b o superior. El instalador del controlador de Ozonic detectará si su sistema dispone o no de la versión
correcta de DirectX. El instalador le indicará si necesita una actualización. Para su comodidad, hemos incluido DirectX 9.0b en el CD-ROM
suministrado con la unidad.
Durante la instalación aparecerán mensajes relacionados con la firma digital del controlador. Microsoft comprueba los controladores con el
fin de garantizar su correcto funcionamiento en los distintos sistemas operativos. Aunque la firma de los controladores facilita su instalación y
manejo, no es necesaria para que un dispositivo funcione correctamente en el sistema. Actualmente, los controladores FireWire de M-Audio
no disponen de firma digital. Sin embargo, en M-Audio nos esforzamos en crear controladores de la máxima calidad posible para nuestros
productos, y por ello evaluamos y comprobamos constantemente nuestros controladores para garantizar su óptimo funcionamiento. El
hecho de que el controlador no esté firmado digitalmente no debe preocuparle en absoluto.
1. Introduzca el CD-ROM de instalación en la unidad de CD-ROM.
2. Seleccione “Ejecutar…” en el menú Inicio y a continuación pulse el botón “Examinar”. Navegue hasta la unidad de CD, localice la
carpeta “Ozonic” y seleccione el instalador de Ozonic incluido en esa carpeta.
3. Haga doble clic sobre el icono del instalador para iniciar la instalación.
114
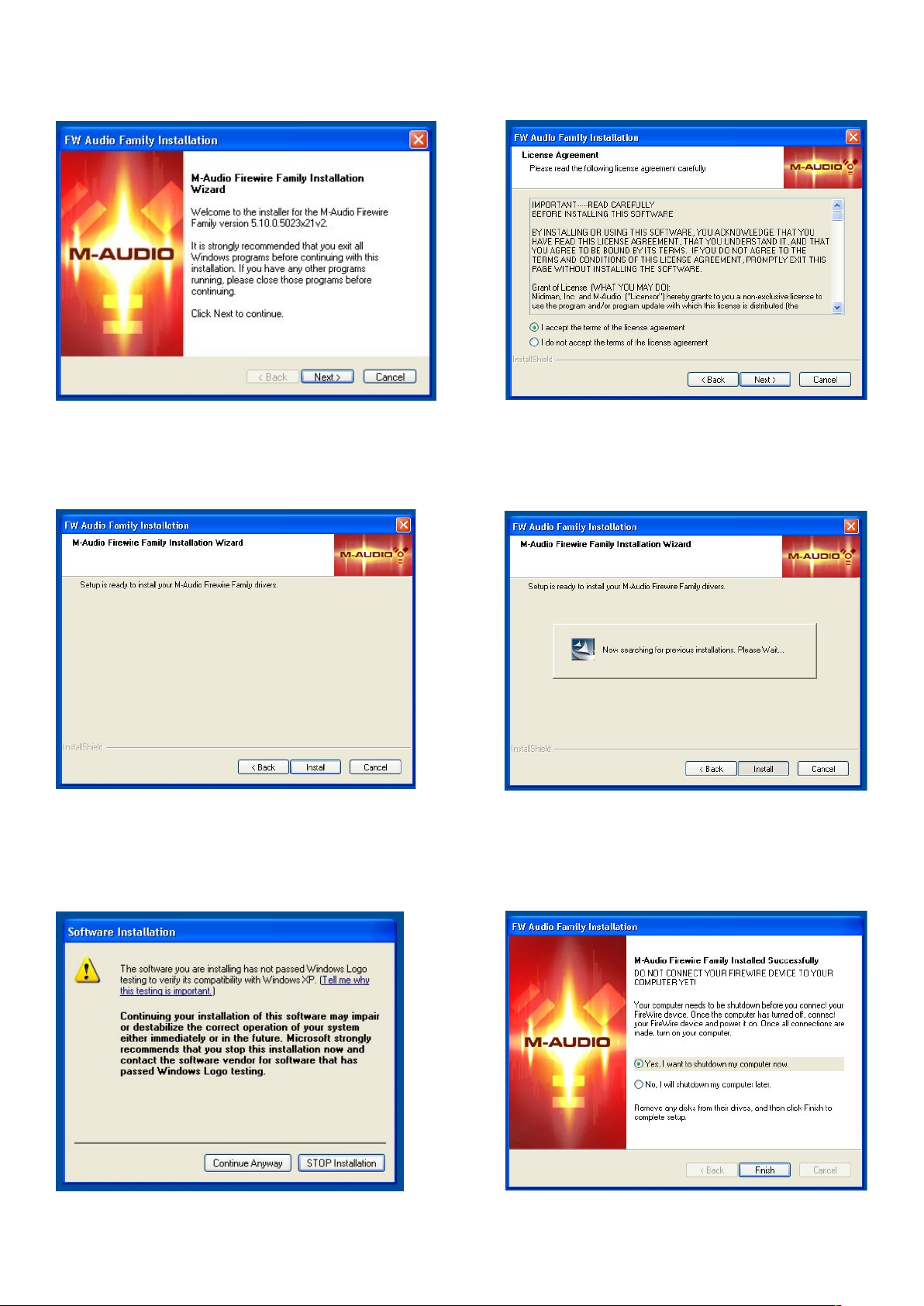
4. Asegúrese de que no está ejecutando ningún otro programa (especialmente programas anti-virus, que pueden interferir con la
instalación) y pulse “Siguiente” para iniciar la instalación.
5. Si ha leído y acepta las condiciones del contrato de licencia, pulse el botón “Aceptar”. Pulse “Siguiente” para continuar.
6. Ahora, pulse el botón “Instalar”.
7. El instalador le pedirá que active los ajustes de optimización para el uso del DVD/CD. En la mayoría de los casos, es aconsejable
aceptar la configuración sugerida por el programa de instalación. Aunque es muy probable que Windows ya esté configurado
de ese modo, estos ajustes garantizan que pueda escuchar la señal de su reproductor de DVD/CD a través de Ozonic. Pulse
“Siguiente”.
8. Durante la instalación, aparecerá un mensaje advirtiendo que el software no ha superado la prueba de la firma digital del
controlador. Seleccione “Continuar” para proseguir con la instalación.
9. Cuando el programa de instalación haya terminado con la copia de los archivos, aparecerá un diálogo informándole de que
la instalación ha concluido. A continuación, el programa le pedirá que apague la computadora. Pulse el botón “Finalizar” para
proceder a ello.
115
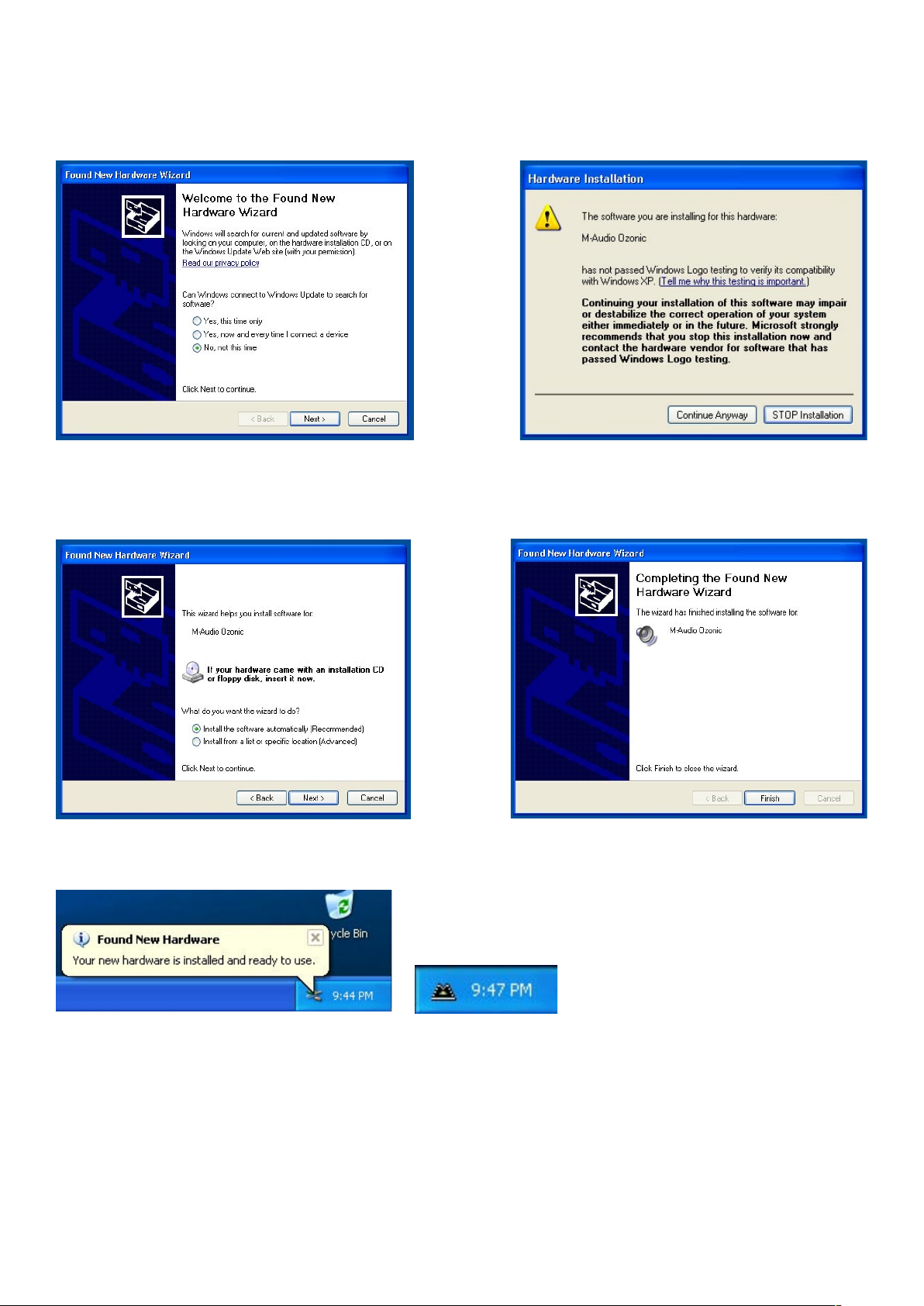
10. Después de haber apagado la computadora, conecte Ozonic al puerto FireWire de su computadora y encienda la unidad. Una vez
conectado Ozonic, encienda la computadora. Cuando Windows esté activo se abrirá el Asistente para nuevo hardware. Seleccione
la opción predeterminada (“Instalar el software automáticamente”) y pulse “Siguiente”. Windows localizará e instalará los archivos
Bootloader necesarios para la instalación de Ozonic.
11. Durante la instalación, aparecerá un mensaje advirtiendo que el software no ha superado la prueba de la firma digital del
controlador. Seleccione “Continuar” para proseguir con la instalación.
12. El Asistente para nuevo hardware encontrado se ejecutará de nuevo para instalar los controladores de Ozonic. Seleccione la opción
predeterminada “Instalar automáticamente el software (recomendado)” y a continuación pulse “Siguiente”.
13. Aparecerá de nuevo un diálogo relativo a la firma digital del controlador. Seleccione “Continuar” para proseguir con la instalación.
14. Pulse “Finalizar” para concluir la instalación. Ahora ya puede utilizar Ozonic.
15. El icono del Panel de control del M-Audio Ozonic aparecerá en la Barra de tareas (en la esquina inferior derecha de su escritorio).
Pulse sobre este icono para abrir el Panel de control.
Mac OS X
Nunca conecte o desconecte Ozonic mientras la computadora esté en funcionamiento. Si utiliza alimentación a través de bus (sistemas con
conectores IEEE1394 de 6 pins), asegúrese de conectar primero el cable. A continuación, active el dispositivo FireWire y por último encienda
la computadora.
Nota de instalación: La autorización del administrador es distinta en los sistemas operativos OS 10.2.X y OS 10.3.X. En 10.2.8 o superior,
el sistema le pedirá la contraseña de administrador al comienzo de la instalación. En 10.3 o superior, el sistema le pedirá la contraseña de
administrador justo antes de comenzar la instalación.
1. Inserte el CD-ROM de instalación del controlador en la unidad de CD-ROM y examine el CD para ver su contenido. Localice y abra
la carpeta “Ozonic”. A continuación, abra la carpeta OS X.
2. Haga doble clic sobre el archivo “M-Audio Ozonic Installer.dmg”. En su escritorio aparecerá un nuevo icono etiquetado “Ozonic”.
116

3. Haga doble clic sobre el icono Ozonic. Aparecerá el archivo “M-Audio Ozonic Installer.mpkg”. Haga doble clic sobre el archivo
instalador.
4. Aparecerá la pantalla de presentación. Pulse el botón “Continuar” para proseguir con la instalación.
5. La siguiente pantalla contiene las notas de publicación del producto, e incluye los botones que permiten imprimir o guardar esta
información. Cuando haya leído estas notas, pulse “Continuar” para proseguir con la instalación.
6. La siguiente pantalla contiene el acuerdo de licencia del software, e incluye los botones que permiten imprimir o guardar el acuerdo.
Cuando haya leído el acuerdo, pulse “Continuar” para proseguir con la instalación.
7. Aparecerá un mensaje preguntándole si está o no de acuerdo con las condiciones. Si lo está, la instalación continuará. Si no lo está,
la instalación se detendrá.
8. Seleccione la unidad de disco OS X. Pulse “Continuar”.
9. La siguiente pantalla muestra las opciones de instalación del controlador de Ozonic. Le recomendamos que ejecute la instalación
básica. Para ello, pulse sobre el botón “Install”. Si desea personalizar la instalación, pulse sobre el botón “Customize”.
117
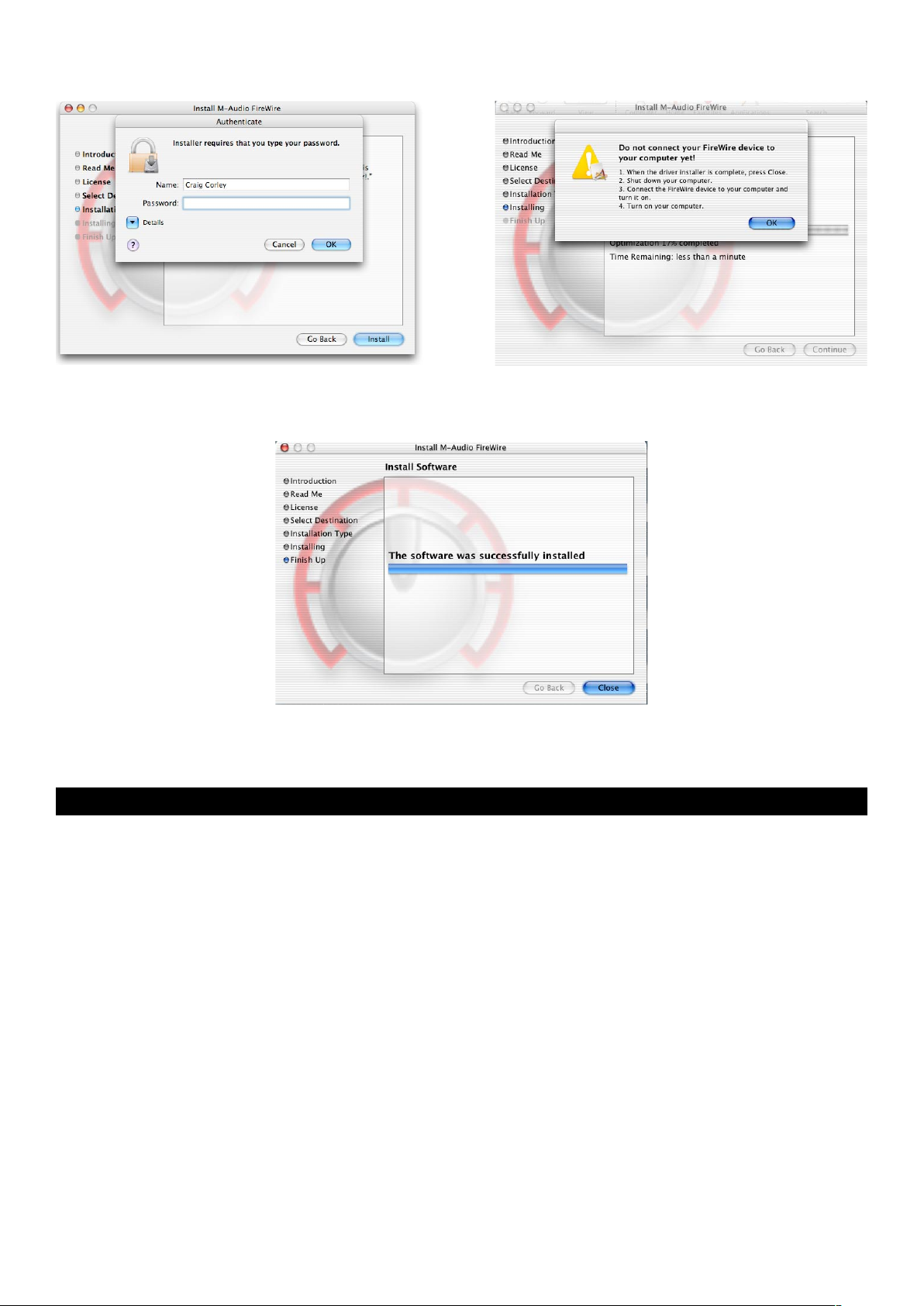
10. Introduzca su nombre y contraseña de administrador y pulse “OK”.
11. En este punto verá un mensaje con los detalles de los restantes pasos de la instalación. Lea estos pasos y pulse “OK.”
12. Una vez concluida la instalación, pulse “Cerrar” para salir del Asistente.
13. Cuando haya cerrado el instalador, apague la computadora. Conecte Ozonic al puerto FireWire de su computadora y pulse el botón
de encendido para activar la unidad. A continuación, vuelva a encender la computadora.
14. Cuando el sistema operativo esté activo, vaya a las Preferencias del Sistema en el menú Apple. Seleccione el panel de preferencias
de Sonido y pulse la pestaña Salida. Haga clic sobre “M-Audio Ozonic” para seleccionar Ozonic como dispositivo de salida
predeterminado.
Conexiones hardware
Audio
ATENCIÓN: Deberá apagar su computadora cada vez que desee conectar o desconectar Ozonic del sistema. En caso contrario, es posible
que los puertos FireWire de su computadora o de Ozonic queden dañados. Para más información, consulte el aviso sobre la “conexión en
caliente” al principio de este manual.
Conecte las salidas de línea 1 y 2 de Ozonic a su amplificador, monitores activos o mezclador. Las salidas predeterminadas para operar en
modo estéreo son las salidas 1 y 2. (Si lo desea, puede modificar este ajuste en el Panel de control de Ozonic.) También puede conectar las
cuatro salidas de línea de Ozonic a un mezclador externo.
Conecte sus auriculares a la salida de auriculares de Ozonic.
Conecte un micrófono (mediante un conector XLR) o un instrumento, como una guitarra eléctrica o un bajo (mediante un conector TRS/TS),
a los canales de entrada Mic/Inst 1 o 2. Conecte sus fuentes analógicas con señal de nivel de línea, como instrumentos, preamplificadores,
reproductores de CD o preamplificadores de giradiscos a las entradas analógicas de línea 3 y 4 de Ozonic.
MIDI
Además de la conexión MIDI FireWire de su computadora, también puede conectar la salida MIDI de su dispositivo a la entrada MIDI de
Ozonic. Conecte la entrada MIDI de su dispositivo a la salida MIDI de Ozonic.
La siguiente ilustración muestra un teclado controlador MIDI conectado a la entrada MIDI de Ozonic. Hay un módulo de sonido MIDI conectado
a la salida MIDI de Ozonic.
118
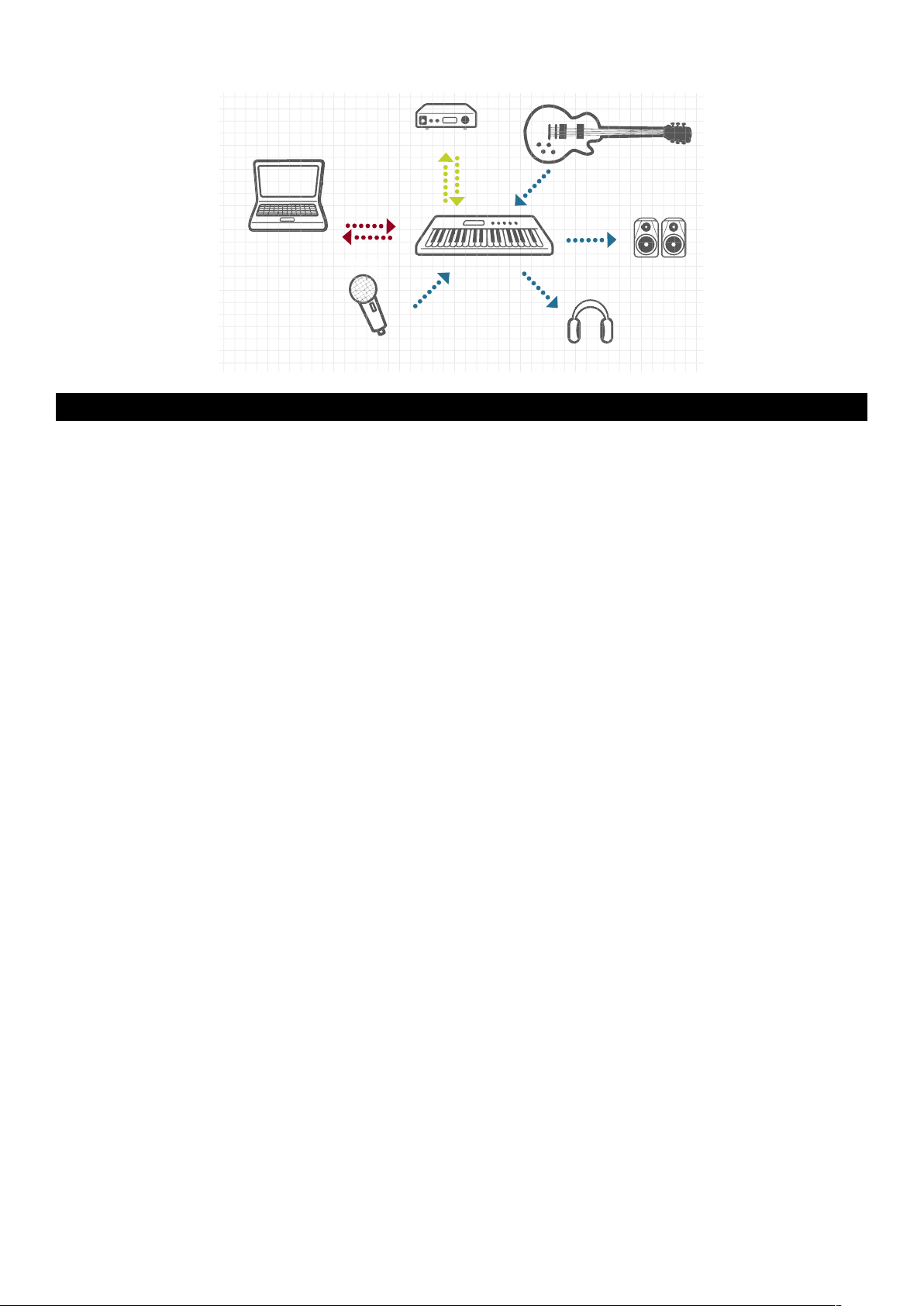
Diagrama de Conexión
computer
powered
monitors
Ozonic
mic
instrument
headphones
sound module
(optional)
El Panel de control software
La instalación del controlador de Ozonic incluye un Panel de control que actúa como una sencilla pero potente interfaz entre su computadora
y su aplicación de audio digital. El Panel de control de Ozonic ofrece un mezclador software dotado de 4 salidas virtuales procedentes del
software de audio y 4 canales de entrada correspondientes a las entradas físicas de Ozonic. Cada par de canales de entrada del mezclador
puede ser direccionado hacia cualquiera de las salidas analógicas de Ozonic.
El Panel de control de Ozonic queda instalado en su sistema una vez completado el proceso de instalación del controlador. Para abrir el
Panel de control:
Windows – En la barra de tareas, generalmente situada en la parte inferior de su escritorio, aparecerá un pequeño icono en forma de
control rotativo. Haga doble clic sobre este icono para acceder al Panel de control.
Mac – El Panel de control de Ozonic se encuentra en las Preferencias del Sistema. En OS X, vaya al menú Apple > Preferencias del
sistema > M-Audio FireWire.
Tanto en Windows como en Mac, el Panel de control de Ozonic puede abrirse desde la página de configuración de audio de cualquier
aplicación musical compatible con ASIO (excepto en Mac OS X, que no utiliza la arquitectura ASIO).
Aunque es muy posible que los ajustes predeterminados se adapten a sus necesidades, el Panel de control de Ozonic ofrece enormes
posibilidades de control. Dependiendo del método de trabajo que emplee, es posible que no tenga que modificar nunca esta configuración.
Pero si desea personalizar los ajustes, consulte la siguiente sección para una explicación detallada del Panel de control.
Menús globales
Las siguientes funciones del Panel de control están disponibles en todas sus páginas:
< Mixer Settings (Ajustes del mezclador) – El botón reset reinicia todos los ajustes del Panel de control, devolviéndolos a sus
valores predeterminados. En la sección 14, “Ajustes predeterminados del mezclador y de salida”, encontrará una tabla con los valores
predeterminados.
Los botones load (abrir), save (guardar) y delete (eliminar) abren un diálogo de selección de archivos de Windows o de Mac OS. Para guardar
una configuración del Panel de control, pulse el botón save (guardar). A continuación, asigne un nombre a su configuración desde esa caja
de diálogo y pulse “OK”. Las configuraciones previamente guardadas pueden ser seleccionadas y cargadas mediante el botón load. Para
eliminar una configuración, pulse el botón delete y seleccione la configuración que desea borrar.
119
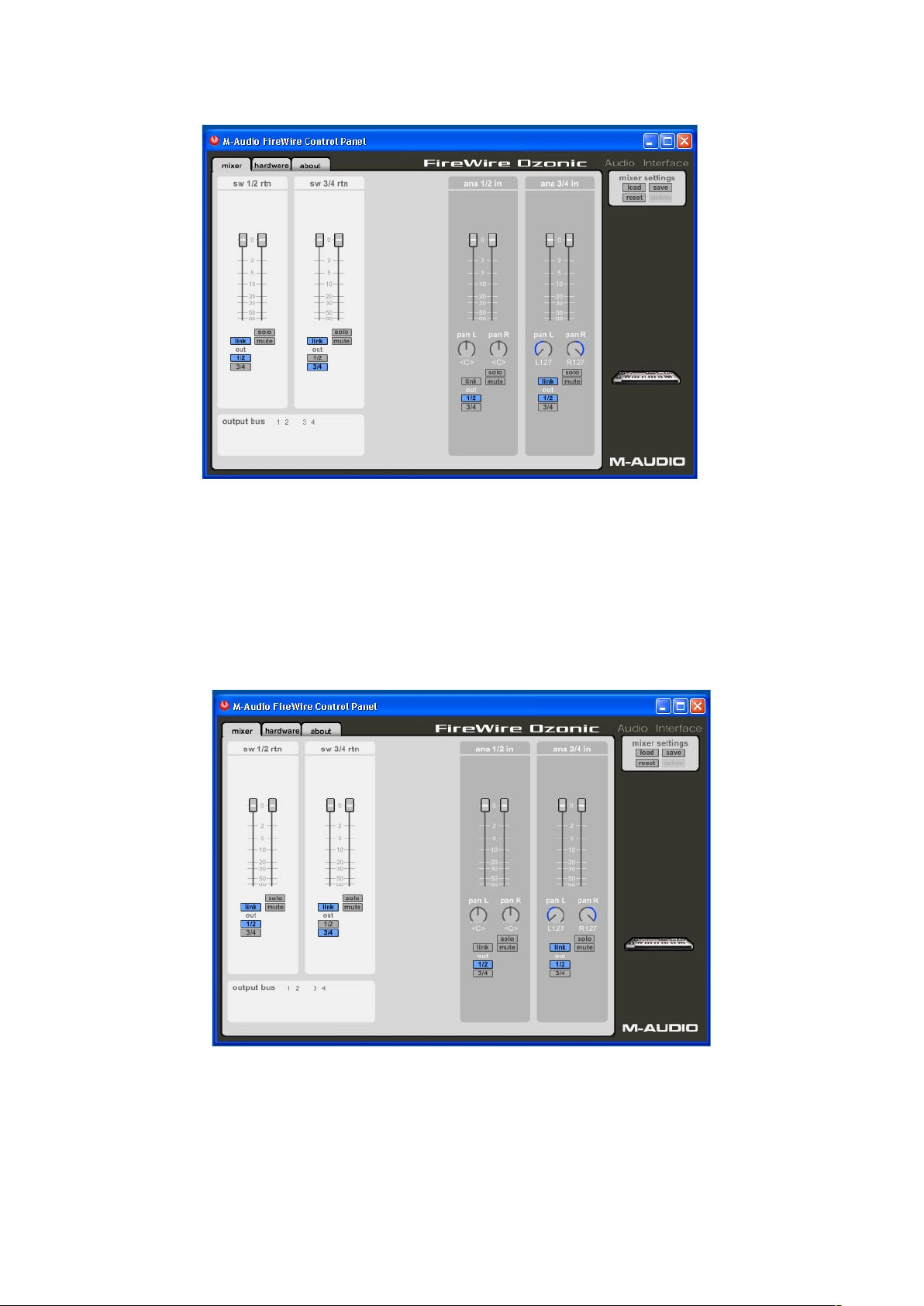
Página Mixer (Mezclador)
La página mixer incluye el direccionamiento de las salidas y el control de los retornos software y de las entradas analógicas de Ozonic.
Dispone de hasta cuatro canales virtuales de retorno, procedentes de su software DAW (Digital Audio Workstation).
< Software Returns (Retornos software) – La página mixer proporciona acceso a cuatro retornos virtuales de audio procedentes de su
aplicación musical, mostrados en pares de canales. Estos retornos aparecen como salidas de audio disponibles en el mezclador de su
aplicación de audio.
Es muy probable que quiera controlar los niveles de la monitorización software de la salida desde el mezclador de audio de su programa, y
mantener los faders del Panel de control a su nivel máximo. De todas formas, quizá resulte más cómodo ajustarlos desde el Panel de control
si, por ejemplo, desea establecer un balance entre niveles de entrada y niveles de retorno software (sw rtn).
Para direccionar estos canales, seleccione el botón adecuado en el canal correspondiente (1/2 para el par de salidas 1 y 2 o 3/4 para las
salidas 3 y 4). El ajuste predeterminado para todos los retornos software es el envío del par de salidas 1 y 2.
120

< Hardware Inputs (Entradas físicas) – La página mixer también permite controlar vía software el nivel de monitorización directa de las
entradas analógicas de Ozonic. Estos pares están etiquetados 1/2 in y 3/4 in.
El método de direccionamiento vía software de las entradas hardware es idéntico al de los retornos software. Pulse 1/2 o 3/4, o ambos
botones, para seleccionar entre las diversas opciones de envío. El botón del software que haya pulsado se iluminará, y la señal de audio
será enviada a ese par de salidas.
Recuerde que, en su configuración predeterminada, el canal de entrada NO incluye ajustes de envío de salida (consulte la siguiente sección
para más información al respecto). La monitorización de estas entradas puede configurarse desde su programa de audio, o bien puede
realizar una selección de envío de salida y después ajustar el nivel de los deslizadores para la monitorización. Consulte la siguiente sección,
“Monitorización de entradas para la grabación”, para más detalles.
< Output Routing (Direccionamiento de salida) – Puede asignar los retornos software 1-4 a cualquiera de las salidas analógicas de
Ozonic. Para ello, pulse sobre el botón de salida del par de salidas deseado. Están etiquetados como 1/2 y 3/4.
Puede seleccionar todos los pares de salidas analógicas para cada par de canales de entrada del mezclador (los botones se iluminan en
color azul cuando están activados). Si asigna varios canales del mezclador al mismo par de salidas, sus señales se sumarán en la salida
asignada. Recuerde que la suma de varias señales puede producir distorsión. Cuando sume canales, compruebe siempre los medidores
de nivel de salida.
< Stereo Linking (Enlace estéreo) - Los dos canales de retorno software están controlados por faders también virtuales. Si desea enlazarlos
en un par para trabajar en modo estéreo, pulse el botón link de los canales correspondientes. Los botones se iluminarán en color azul
cuando estén activados. Cuando los canales están enlazados, el desplazamiento de uno de los dos faders hace que ambos se muevan al
unísono.
< Botón Mute - Si pulsa el botón mute (el botón se ilumina en color rojo), la salida de audio del correspondiente par de canales quedará
silenciada. Para cancelar la función de silenciado, pulse de nuevo el botón mute.
< Botón Solo – Si pulsa el botón solo de un canal (el botón se ilumina en color amarillo), la salida de audio de todos los demás canales
queda silenciada. Si deselecciona el botón solo, la salida de audio de todos los canales quedará activada de nuevo. El mezclador permite
realizar selecciones múltiples de solo.
< Panning (Panorama) - Los pares de canales de entrada disponen asimismo de controles pan virtuales. Tal como sucede en un mezclador
convencional, los botones Pan están relacionados con los botones de asignación de salida con el fin de permitir el libre direccionamiento
de las señales.
Página Hardware
La página hardware le da acceso a información importante sobre las funciones de Ozonic.
121

El diseño y funcionamiento de la página hardware puede diferir ligeramente en función de la plataforma y del sistema operativo empleado.
La siguiente ilustración muestra la página hardware de un sistema Windows.
< Sample Rate Detected (Frecuencia de muestreo detectada) – Este campo muestra la frecuencia de muestreo detectada por la unidad.
Ozonic detecta y muestra la frecuencia de muestreo establecida por su software de audio o por el sistema operativo de su computadora a
través del bus IEEE 1394 (FireWire).
< ASIO/WDM Buffer Size – Este campo permite seleccionar el tamaño de búfer que desea utilizar. Los valores pequeños de búfer dan
como resultado una latencia reducida (“latencia” es el tiempo que la señal de entrada tarda en ser procesada por el software y alcanzar
las salidas de audio), pero es posible que no funcionen adecuadamente en sistemas lentos. El ajuste de tamaño de búfer predeterminado
es 256. Aunque es más que posible que este valor se adapte perfectamente a sus propósitos, quizá desee experimentar con otros valores
inferiores. Si su sistema produce clics y crujidos durante la reproducción de audio, seleccione un valor de búfer superior.
NOTA: Esta sección no es aplicable a la versión OS X del Panel de control, y no aparece en ese sistema operativo. Mac OS X no es
compatible con ASIO (ni con WDM).
Página About (Acerca de)
Esta página contiene información acerca de su hardware y de la versión de los controladores actualmente en uso. Esta información puede
resultarle útil si necesita actualizar el controlador o acudir al servicio de asistencia técnica. Si su equipo está conectado a Internet, pulse sobre
el logotipo de M-AUDIO que aparece en la parte inferior derecha para acceder directamente a nuestra página web.
< Información de Firmware – Este campo muestra la versión actual de firmware de Ozonic.
< Ozonic Default Values
Device Setting Default Setting
Fader Levels 0dB for all software return and input channels
Link – 1/2 software return ON
Link – 3/4 software return ON
Link – 1/2 input OFF
Link – 3/4 input ON
Pan – 1/2 software return Panned hard left for ch 1 software return and hard right for ch 2 software return
Pan – 3/4 software return Panned hard left for ch 3 software return and hard right for ch 4 software return
Pan – 1/2 input Panned center for both ch 1 input and ch 2 input
Pan – 3/4 input Panned hard left for ch 3 input and hard right for ch 4 input
Solo Solo OFF for all software return and input channel pairs
Mute OFF for all software return and input channel pairs
Routing – 1/2 software return Out 1/2
Routing – 3/4 software return Out 3/4
Routing – 1/2 input Out 1/2
Routing – 3/4 input Out 1/2
ASIO/WDM buffer size 256 sample – Windows Only
122

Uso de Ozonic
Las siguientes secciones tratan diversas situaciones prácticas en que se puede encontrar durante su trabajo con Ozonic. Estos breves
tutoriales pueden serle de gran utilidad. También puede visitar de vez en cuando la página web de M-Audio para consultar los últimos
tutoriales o las secciones de preguntas frecuentes.
Ajuste de los niveles de grabación
< Uso de las entradas Mic/Inst – Conecte su micrófono o instrumento a la entrada Mic o Inst del panel trasero de Ozonic. Si utiliza un
micrófono de circuitería activa (como un micro de condensador), no olvide activar el conmutador de alimentación Phantom (después de
haber conectado el micrófono de condensador a la entrada XLR). Puede controlar la ganancia de entrada (Input Gain) mediante un control
rotativo dual concéntrico. El control de la parte interior, más elevado, ajusta la ganancia del micrófono, y el exterior, más bajo, determina la
ganancia del instrumento. En el momento de probar los niveles de entrada de un canal (por ejemplo, tocando la guitarra o hablando por
el micrófono), ajuste una ganancia de entrada adecuada para obtener un nivel “verde” estable en el LED de señal evitando disparar el LED
rojo de Clip o saturación.
NOTA: Cuando grabe con un micrófono, es recomendable mantenerlo a una cierta distancia de los monitores principales, o mejor aún,
utilizar auriculares para la monitorización. Si los micrófonos están demasiado cerca de los monitores puede producirse realimentación
(acople).
< Uso de las entradas de línea – Conecte la salida de nivel de línea de su dispositivo de audio externo a cualquiera de las entradas de
línea del panel trasero de Ozonic. Puede ajustar los niveles de estas entradas en el Panel de control de Ozonic.
El nivel de la señal presente en las entradas de línea será el nivel al que se grabará la señal. Si desea realizar algún ajuste sobre el nivel de
la señal, deberá hacerlo directamente en la fuente. Si el dispositivo conectado a las entradas de línea de Ozonic dispone de un control de
nivel de salida, ajuste ese control de salida para modificar el nivel de grabación. Casi todos los programas de grabación permiten añadir
ganancia a una grabación realizada a un nivel excesivamente bajo. No obstante, asegúrese de que el nivel de grabación no alcanza la
saturación digital (es decir, compruebe que la señal no sobrepase los 0 dB y dispare el LED rojo).
A continuación, dirija la señal de entrada hacia las entradas de su software de audio. Consulte la siguiente sección, “Monitorización de las
entradas para la grabación”, así como la documentación de su software para más detalles.
Monitorización de las entradas para la grabación
Ozonic ofrece soporte para monitorización ASIO directa, monitorización ASIO software y monitorización de entrada WDM, así como para
CoreAudio en Mac OS X. Ozonic también soporta monitorización directa hardware independiente de las prestaciones de monitorización del
software.
< Monitorización directa ASIO – La mayoría de aplicaciones compatibles con ASIO 2.0 también ofrecen soporte para la monitorización
directa ASIO. En modo de monitorización directa, la señal de entrada llega a la aplicación de audio y de ahí se envía directamente a las
salidas de Ozonic, sin pasar por la propia aplicación. La ventaja es que la latencia es mínima. Sin embargo, dado que la señal de audio no
es procesada por el software, este método no permite añadir plug-ins de efectos o de ecualización a la señal monitorizada.
Si la monitorización directa ASIO está activada, podrá controlar los niveles de monitorización (y silenciado) de las entradas del mezclador de
Ozonic directamente desde el software. Una vez haya asignado un canal de entrada de su software a una entrada de Ozonic, el mezclador
de su aplicación de audio asumirá el control de los canales de entrada del mezclador del Panel de control de Ozonic.
Si su programa de audio ofrece soporte para la monitorización directa ASIO, puede activarla desde el panel de control de audio o el panel
ASIO del programa, o desde su página de configuración. Consulte la documentación de su software de audio para más información.
Consulte también la sección anterior, “Activación/desactivación de la monitorización directa” para más información acerca del uso del
conmutador A/B en combinación con la monitorización directa ASIO.
< Monitorización software ASIO (no aplicable a Mac OS X) - Es posible que su aplicación ASIO sólo soporte la monitorización software
simple y no la monitorización directa ASIO (o quizá usted prefiera utilizar este método de monitorización). En la monitorización software ASIO,
las señales de entrada se monitorizan a través del mezclador de su software de audio. Aunque es posible monitorizar las entradas con plugins de efectos y de ecualización, la monitorización a través de software introduce una ligera latencia. Ozonic ofrece soporte para el estándar
ASIO de latencia ultra baja. No obstante, el valor de latencia “real” de cada sistema depende de diversos factores, como el hardware de su
computadora, la velocidad del procesador y el tamaño de búfer seleccionado tanto en el Panel de control de Ozonic como en su software
de audio.
Si su aplicación de audio ofrece soporte para la monitorización software ASIO (también conocida como “throughput monitoring”), puede
activarla desde el panel de control de audio o el panel ASIO del programa. Para ello, sólo tiene que seleccionar el controlador ASIO de Ozonic
para ese programa (teniendo en cuenta que la opción ‘monitorización directa ASIO’ debe estar desactivada). Consulte la documentación de
su software de audio para más información acerca de cómo armar pistas para la grabación.
< Monitorización de entrada WDM – Si utiliza una aplicación compatible con WDM (WDM no es aplicable a Mac), Ozonic dispone de
soporte para la monitorización de entradas a través de su software de audio. En la mayoría de los casos, WDM ofrece una monitorización
de latencia extremadamente baja, incluso si utiliza plug-ins de efectos y ecualización.
Si su aplicación de audio ofrece soporte para WDM y para la monitorización directa, puede activarla desde la ventana de configuración de
su programa. Consulte la documentación de su software de audio para más información.
123

< Direct Monitoring (Monitorización Directa) — En el modo de monitorización hardware directa, la señal de entrada se envía directamente
a las salidas de Ozonic. Si su programa no es compatible con ASIO o no dispone de monitorización de entrada WDM (como ocurre en Sound
Forge o en algunos programas antiguos), es muy probable que necesite usar este tipo de monitorización. Incluso si su programa de audio
no dispone de monitorización ASIO de tipo cinta o de monitorización de entrada WDM de baja latencia, puede seleccionar la monitorización
directa (hardware) de las entradas de Ozonic para obtener una monitorización con latencia casi cero.
Como hemos mencionado anteriormente, si utiliza la monitorización directa ASIO el software de audio asumirá el control de los canales
de entrada del mezclador de Ozonic. Con la monitorización directa manual, deberá controlar manualmente los canales de entrada del
mezclador de Ozonic. Aquí tiene cómo hacerlo:
1. Abra su software de audio y el Panel de control de Ozonic.
2. En el Panel de control de Ozonic, seleccione la pestaña mixer. (Supongamos que está monitorizando las entradas analógicas
de línea 1 y 2.) Asigne el envío de la salida de los canales “analog in” 1/2 a las salidas 1/2, y suba los faders del canal hasta que
empiece a escuchar la fuente conectada a las entradas de línea.
3. Utilice el control Direct Monitoring Level (Nivel de monitorización directa) de Ozonic para aumentar o disminuir el nivel de la señal
de monitorización directa enviada a las salidas.
4. No olvide que la señal de entrada también será enviada al bus FireWire y a la aplicación software huésped al mismo tiempo que
la señal de monitorización se dirige hacia las salidas. De esta manera podrá grabar y monitorizar en tiempo real.
Las ventajas de este tipo de monitorización son obvias (la latencia es mínima), pero la imposibilidad de añadir efectos puede representar un
inconveniente. Tómese el tiempo necesario para encontrar el ajuste de nivel adecuado entre los canales de entrada del Panel de control y
el control de nivel hardware.
Instrucciones generales de grabación
Las entradas analógicas de Ozonic aparecen como entradas en su software de audio. En función de la aplicación que utilice, estas entradas
pueden denominarse ASIO, WDM o CoreAudio, y pueden ser mono o estéreo. Por ejemplo, en una aplicación ASIO (como Cubase, Nuendo
o Logic) las entradas de Ozonic aparecerán como:
< Ozonic Analog Input 1 (entrada analógica 1 de Ozonic)
< Ozonic Analog Input 2 (entrada analógica 2 de Ozonic)
< Ozonic Analog Input 3 (entrada analógica 3 de Ozonic)
< Ozonic Analog Input 4 (entrada analógica 4 de Ozonic)
Tal como sugieren sus nombres, todos los dispositivos que acabamos de enumerar corresponden a las respectivas entradas físicas de
Ozonic. Seleccione una pista disponible en su software de audio y envíe la señal de entrada hacia esa pista. Para ello, seleccione la fuente
de entrada de esa pista y habilítela para la grabación. Consulte la documentación de su software de audio para más información.
Ajuste de la frecuencia de muestreo
En la mayoría de los casos, la frecuencia de muestreo se ajusta desde el programa de audio. Se lo explicamos con mayor detalle en las
secciones “Página hardware” y “Ajuste de los niveles de grabación”.
Funciones MIDI
Teclado y MIDI
< Introducción
Antes de empezar a explorar la sección de este manual dedicada al MIDI, vuelva al principio de esta guía y lea la información de instalación
de Ozonic relativa a su sistema operativo. Deberá instalar Ozonic y asegurarse de que funciona correctamente antes de empezar a trabajar
con las funciones MIDI.
< Comprobación de Ozonic con el software de su computadora
También le recomendamos que verifique que la comunicación de su aplicación software con el teclado Ozonic es correcta. Casi todas las
aplicaciones musicales disponen de un indicador de entrada MIDI. Para confirmar que la aplicación recibe datos, toque cualquier tecla del
teclado.
Si encuentra algún problema o el software no recibe datos, compruebe que ha seleccionado el controlador del teclado como la entrada
MIDI de su software. También puede consultar la sección de resolución de problemas en la parte final de este manual y la documentación
proporcionada con su software para configurar la aplicación de forma adecuada.
< Modo Edit (Edición)
En este manual encontrará referencias frecuentes al modo “Edit”. El modo Edit define el estado de Ozonic cuando el botón EDIT está
pulsado.
En modo Edit, el teclado de Ozonic se utiliza para la selección de funciones. Estas funciones están indicadas encima de cada tecla del
teclado. La octava superior del teclado de Ozonic sirve para activar la introducción de datos numéricos en modo Edit.
Cuando introduzca datos numéricos en modo Edit, el visor LCD mostrará el valor introducido. Este valor se actualizará para cada nuevo dato
numérico que introduzca.
Cuando Ozonic entra en modo Edit, el botón de función se ilumina. Deberá pulsar la tecla ENTER cada vez que utilice las teclas de entrada
de datos numéricos para introducir un valor. De esta manera, ese valor quedará guardado. Para salir del modo Edit sólo tiene que pulsar de
nuevo el botón EDIT. El LED se apagará y el teclado quedará restaurado.
124

Funcionamiento básico de la interfaz MIDI de Ozonic
< Ajuste del canal MIDI global
Ozonic puede transmitir datos a través de cualquiera de los 16 canales MIDI estándar. Si utiliza un sistema de producción musical basado
en computadora, normalmente será el software quien controle el direccionamiento de las señales MIDI.
Si está utilizando un módulo de sonido MIDI o ha conectado cualquier otro dispositivo MIDI externo a su sistema, compruebe que tanto el
teclado Ozonic como la unidad MIDI receptora están asignados al mismo canal MIDI. El canal MIDI global afecta al teclado y a los cambios
de programa y de banco, así como a los controladores configurados para responder al ajuste de canal global.
1. Pulse el botón EDIT.
2. Pulse la tecla GLOB CHAN.
3. La pantalla LCD mostrará el símbolo “GLOB CHAN”. El número de tres dígitos mostrará, precedido por una “c”, el canal global
actualmente seleccionado.
4. Introduzca el número de canal MIDI (01-16) mediante las teclas de entrada de datos numéricos.
5. Pulse la tecla ENTER para confirmar.
< Ajuste de la curva de velocidad
Quizá desee ajustar la respuesta del teclado a su estilo personal de interpretación. Con este fin hemos diseñado 9 curvas de velocidad para
Ozonic, desde curvas ultradinámicas hasta otras con valores de velocidad más constantes:
También dispone de tres ajustes fijos de velocidad que envían valores de velocidad 64, 100 o 127. Estos ajustes están identificados en Ozonic
como curvas F1-F3, respectivamente.
Para modificar la curva de velocidad:
1. Pulse el botón EDIT.
2. Pulse la tecla VEL CURVE.
3. Utilice las teclas de entrada de datos numéricos para seleccionar la curva de velocidad.
< Octava
El teclado puede desplazarse hacia arriba o hacia abajo para proporcionarle acceso a 11 octavas.
1. Pulse la tecla OCTAVE UP para desplazar el rango del teclado una octava hacia arriba.
La pantalla LCD mostrará el ajuste de octava actual y el símbolo “OCT”.
2. Pulse la tecla OCTAVE DOWN para desplazar el rango del teclado una octava hacia abajo. . . . . .
< Transposición
Puede transportar el teclado para modificar la tonalidad de la música sin tener que cambiar de tonalidad en su interpretación.
1. Pulse TRANSPOSE (OCTAVE UP y OCTAVE DOWN al mismo tiempo).
La pantalla LCD mostrará el ajuste de transposición actual y el símbolo “TRANS”.
2. Pulse la tecla Octave UP o DOWN para transportar el teclado un semitono hacia arriba o hacia abajo.
< Rueda de Pitch Bend
La rueda de Pitch Bend sirve para subir o bajar la afinación de las notas tocadas en el teclado. Este recurso permite interpretar frases que
no se asociarían normalmente con un instrumento de teclado, como por ejemplo un riff de guitarra.
La fuente de sonido determina el rango en que la rueda de Pitch Bend altera la afinación de la nota. El ajuste más común es de dos
semitonos, aunque puede llegar hasta dos octavas hacia arriba o hacia abajo. Cuando suelte el control, la afinación volverá a 0.
El control de Pitch Bend del teclado Ozonic es totalmente asignable vía MIDI.
< Rueda de Modulación
La rueda de modulación sirve para modular el sonido que está tocando. Este tipo de controlador en tiempo real se incorporó a los teclados
electrónicos para ofrecer al intérprete la posibilidad de añadir vibrato, de forma similar a los instrumentos acústicos.
El control de Modulación del teclado Ozonic es totalmente asignable vía MIDI.
< Pedales de sustain y de expresión
Ozonic acepta un pedal conmutador de cualquier polaridad (no suministrado) conectado a la entrada Sustain del panel trasero del teclado.
En el momento en que encienda Ozonic, el teclado detectará automáticamente la polaridad del pedal conectado. Si desea invertir la
polaridad, mantenga el pedal pulsado mientras enciende Ozonic. La entrada Volume permite la conexión de un pedal de expresión (no
suministrado).
El pedal de Sustain sirve para sostener el sonido que está tocando sin necesidad de mantener las manos sobre el teclado, mientras que el
pedal de Expresión se utiliza normalmente para controlar el volumen del instrumento que está tocando.
Puede programar el pedal de sustain para enviar notas MIDI que disparen muestras en diferentes canales MIDI. También tiene la posibilidad
de enviar mensajes de cambio de programa o cualquier otro mensaje MIDI asignable a los 14 botones MIDI de Ozonic.
El pedal de Expresión o Volumen puede configurarse para controlar el panorama, la sensibilidad de pitch bend, la afinación, el portamento o
cualquier otro mensaje MIDI que pueda enviar desde los nueve faders o los ocho controles rotativos asignables. Los dos pedales de sustain
y el de expresión pueden estar asignados a diferentes controladores MIDI para cada Zona.
Para más información, consulte la sección “Programación de controladores” más adelante en este manual.
125

< Cambios de programa
El teclado puede enviar mensajes de cambio de programa a una tarjeta de sonido, a un módulo, a un instrumento o a cualquier otro
dispositivo capaz de recibir este tipo de mensajes MIDI estándar. El mensaje de cambio de programa será enviado a todas las Zonas activas.
Esto significa que el cambio de programa llegará a todos los canales que hayan sido configurados para las Zonas activas.
1. Pulse el botón EDIT.
El teclado entrará en modo Edit.
2. Pulse la tecla PROGRAM en el teclado.
El LCD mostrará el valor actual de Programa, así como el símbolo “PROG”.
3. Introduzca el número de programa que desee enviar mediante las teclas de entrada de datos numéricos.
4. Pulse la tecla ENTER para confirmar.
Los cambios de programa y de banco (vea más abajo) funcionan en estrecha relación con las Zonas. Para más información sobre las Zonas,
consulte la sección “Programación avanzada” más adelante en este manual.
También es posible programar los botones asignables para enviar mensajes fijos de cambio de programa en canales MIDI específicos. Para
más información sobre este método, consulte la sección “Programación avanzada” más adelante en este manual.
< Cambios de banco
Si su dispositivo MIDI receptor dispone de más de 128 programas, puede acceder a los bancos adicionales enviando mensajes de LSB y MSB
de cambio de banco.
1. Pulse el botón EDIT.
El teclado entrará en modo Edit.
2. Pulse la tecla BANK LSB o BANK MSB en el teclado.
EL LCD mostrará el actual valor de Programa, así como el símbolo “BANK’’ y la indicación “LSB” o “MSB”.
3. Introduzca el número de banco que desee enviar mediante las teclas de entrada de datos numéricos.
4. Pulse la tecla ENTER para confirmar.
Consulte la documentación de su dispositivo MIDI receptor para comprobar que es capaz de responder a este tipo de mensajes. Para
más información acerca de los mensajes LSB y MSB, consulte la sección “Funciones avanzadas de programación” más adelante en este
manual.
Funciones básicas de programación
< Cómo recuperar presets/memorias
Ozonic dispone de 20 presets programados de fábrica, divididos en dos bancos llamados A y B. El banco A es la selección por defecto. Pulse
el botón BANK A/B para conmutar entre los dos bancos de memoria. Los 10 botones de memoria corresponden al banco seleccionado, sea
el A o el B. El banco seleccionado siempre permanecerá visible en la pantalla LCD, excepto cuando el botón Zone/Group Select (Selección
de Zona/Grupo) esté activado.
Aquí tiene una lista de todos los presets almacenados en las 20 localizaciones de memoria.
A1 = GM
A2 = XG/GM2 with layered keyboard
A3 = Reason Mixer
A4 = Reason Malstrom
A5 = Reason Subtractor
A6 = Reason NN-19
A7 = Reason Dr-Rex
A8 = Reason Re-Drum
A9 = Reason Effects set
A10 = Undefined MIDI CC’s Bank 1
*Es posible que algunas aplicaciones no incluyan ajustes por defecto, con lo cual deberá configurar manualmente los controladores MIDI
para los parámetros de la aplicación. Normalmente, esto requiere que ajuste la aplicación al modo Learn (Aprender), y que a continuación
pulse sobre un controlador y mueva el control deseado. En este tipo de aplicaciones, es una buena idea utilizar números de controlador que
generalmente no están asociados a ninguna función. El programa Live de Ableton es un ejemplo de aplicación que incluye el modo MIDI
Learn.
B1 = GM 3 track Mixer with 3 active voices.
B2 = sequencer control setup
B3 = NI B4
B4 = NI Pro 53
B5 = Steinberg PPG Wave 2V
B6 = Steinberg Halion
B7 = G-Media Oddity
B8 = AAS Lounge Lizard
B9 = Rebirth
B10= Undefined MICI CC’s Bank 2
< Cómo guardar y organizar los presets
Una vez se haya familiarizado con los presets del teclado Ozonic, es posible que desee guardarlos y reorganizarlos para que se ajusten a
su configuración.
Recuerde que los presets de fábrica están almacenados en la memoria ROM interna del teclado, y por lo tanto puede recuperarlos en
cualquier momento.
Para recuperar un preset:
1. Pulse el botón BANK A/B para seleccionar el banco del preset deseado.
2. Para recuperar el preset, pulse el botón de memoria correspondiente (A1-A10 o B1-B10).
126

< Para almacenar un preset:
1 Primero, siga los pasos que le hemos descrito para seleccionar un preset.
2 Pulse el botón STORE.
3. Pulse de nuevo el botón BANK A/B para seleccionar el banco en el que quiera guardar el preset.
4. Pulse el botón de memoria adecuado.
5. La memoria quedará guardada en el número de preset seleccionado después de un periodo de tres segundos.
Esta opción recupera un preset y lo guarda en una nueva localización.
Si desea restaurar Ozonic a sus ajustes por defecto, mantenga pulsados los botones OCTAVE UP y DOWN mientras enciende el
teclado.
Nota: Al recuperar los presets de fábrica se borrarán todas los configuraciones que haya programado y almacenado en memoria.
También puede organizar y almacenar sus presets y todas las memorias programadas en su computadora mediante el software Enigma.
Este software está disponible como descarga gratuita en www.m-audio.com. Sólo tiene que registrar su producto M-Audio.
< Envío de un Snap Shot
Pulse los botones BANK A/B y STORE al mismo tiempo para enviar un SNAP SHOT de las actuales asignaciones de controlador.
Al enviar un Snap Shot, los datos de un controlador específico se transmiten a través del canal al que está asignado.
La función Snap Shot es un buen recurso para sincronizar el dispositivo receptor con los faders y controles rotativos del teclado. Utilizada de
forma creativa, la función Snap Shot también puede proporcionar resultados interesantes y sorprendentes.
Esta función también le da la posibilidad de ajustar los parámetros de control al inicio de una canción. Si ajusta todos los valores de
controlador para obtener los niveles de efecto deseados para su canción, puede grabar un Snap Shot para garantizar que la canción
siempre se reproduzca con los niveles de efecto adecuados. Para ello, active el modo de grabación de su secuenciador y pulse los botones
Snap Shot.
< Desactivación de todos los controladores
Para desactivar todos los controladores de Ozonic, pulse el botón de función etiquetado MUTE.
Esta prestación permite modificar la posición de cualquier controlador sin variar los ajustes de su aplicación musical. Utilice esta función si
va a alternar presets con los controladores fuera de posición. De esta manera podrá mover un controlador a una posición relativa al valor
del controlador del software, para evitar que este valor “salte” bruscamente a una nueva posición.
< Modo Null
El modo Null permite pasar de un preset de memoria a otro sin perder el último valor enviado por el controlador MIDI.
Cada vez que recupere una memoria distinta, Ozonic recordará los valores de todos los controladores antes de cargar la nueva memoria. Si
el modo Null está activado y vuelve a una memoria anterior, todos los controladores quedarán desactivados hasta que se alcance el último
valor enviado por ese controlador. Esto significa que si un controlador cambia en relación al valor Null recordado para el preset recuperado,
no se enviará ningún dato MIDI hasta que se alcance el valor Null del controlador.
Si mueve un controlador que ha cambiado respecto a su valor Null, el LCD mostrará el valor de Offset (desplazamiento) del controlador. El
valor Offset es la distancia numérica que hay entre el valor actual del controlador y su valor Null. Si el valor Offset es negativo, significa que el
valor Null queda por encima de la posición actual del controlador. Si el valor Offset es positivo, el valor Null queda por debajo de la posición
actual del controlador. El valor Offset aumentará o disminuirá para acercarse a 0 cuando usted aproxime el controlador a su valor Null.
Cuando se haya alcanzado el valor almacenado, el visor pasará a mostrar ese valor. Si el LCD muestra el símbolo NULL, el valor actual
indicado en el LCD es un valor de Offset y no un valor estándar. Una vez alcanzado el valor Null, el símbolo NULL desaparece del visor.
Para activar el modo Null, pulse el botón NULL. El botón se iluminará para indicar que el modo Null está activado. Para desactivar el modo
Null pulse de nuevo el botón, que se apagará.
< Selección de un controlador para la edición
Para asignar un controlador MIDI continuo (MIDI CC) a uno de los controladores de Ozonic, primero debe seleccionarlo para la edición.
1. Pulse el botón EDIT, y a continuación toque la tecla CTRL SEL.
2. Introduzca el número del controlador mediante las teclas de entrada de datos numéricos.
3. Pulse la tecla ENTER para confirmar.
o
1. Simplemente mueva el controlador, botón asignable o pedal para que quede seleccionado para la edición.
2. Pulse el botón EDIT.
< Asignación de MIDI CCs
Una vez seleccionado el controlador que desea editar, puede cambiar el número MIDI CC asignado tal como le explicamos a continuación:
1. Pulse el botón EDIT, y a continuación toque la tecla CTRL ASGN.
El LCD muestra el número de controlador MIDI continuo actualmente asignado. El símbolo “CC” también parpadea en la pantalla.
2. Introduzca un nuevo valor de MIDI CC mediante las teclas de entrada de datos numéricos.
3. Pulse la tecla ENTER para confirmar.
127

< El Joystick
El joystick de Ozonic tiene dos dimensiones y cuatro controladores MIDI asociados a él. Si recupera el preset de fábrica 1, “GM Preset”, el
movimiento del joystick hacia arriba enviará un mensaje de frecuencia de corte de filtro (MIDI CC 74), mientras que si lo mueve de izquierda
a derecha enviará un mensaje de resonancia de filtro (MIDI CC 71). Pruebe el joystick con el sintetizador Malström de Reason. ¡Podrá obtener
sonidos muy interesantes!
En este preset, los otros dos controladores están ajustados a OFF (MIDI CC 0). Puede asignarlos para que envíen cualquier mensaje de
controlador transmisible a través de los controles rotativos o faders (vea el Apéndice B). Si asigna un mensaje a estos dos controladores
adicionales, funcionarán en la dirección contraria a los mensajes de frecuencia de corte y resonancia actualmente asignados. Por supuesto,
también puede cambiar los mensajes de frecuencia de corte y resonancia a cualquier otro parámetro.
Tendrá que utilizar la tecla Control Select (Selección de control) para seleccionar los cuatro controladores del joystick para la edición. Los
diversos controladores del joystick son:
De izquierda a derecha B18
De derecha a izquierda B19
De abajo a arriba B20
De arriba a abajo B21
< El sensor de Aftertouch
El sensor de Aftertouch está hecho de un material sensible a la presión situado debajo de las teclas del teclado Ozonic. El Aftertouch resulta
útil para emular sonidos de instrumentos acústicos. Pruebe a ir cambiando la presión mientras toca las teclas de Ozonic.
Al igual que los controles rotativos y los faders de Ozonic, la banda de Aftertouch es un controlador asignable. Por lo tanto, puede asociarlo
a cualquiera de los mensajes MIDI listados en el apéndice B asignables a los faders. El sensor no tiene que estar necesariamente asignado
al Aftertouch, aunque éste es el caso en la mayoría de los presets.
Algunos ajustes útiles para el sensor de Aftertouch son:
< OFF = El sensor no genera datos de controlador de ningún tipo.
< 131 = El sensor genera Aftertouch de canal.
< 001 = El sensor genera modulación.
< Entrada/salida MIDI
Diagrama de flujo de señal de entrada y salida MIDI
Puede utilizar los puertos MIDI In y MIDI Out de diversas maneras, en función de cómo desee conectar y alimentar Ozonic. El siguiente
diagrama muestra las distintas opciones de routing.
< Acerca del puerto MIDI In (entrada MIDI)
Gracias a un dispositivo MIDI conectado al puerto MIDI In de Ozonic es capaz de enviar datos a la aplicación huésped a través del bus
FireWire. Esta característica se logra gracias a una segunda salida MIDI FireWire. Al abrir la sección de selección de dispositivos MIDI en
su secuenciador, observará que aparecen dos entradas Ozonic FireWire MIDI. La primera se utiliza para recibir los datos de controladores
de Ozonic, mientras que la segunda se usa para recibir datos de otro dispositivo conectado a la entrada MIDI In de Ozonic. De este modo,
Ozonic funciona como una interfaz MIDI a FireWire para el otro dispositivo MIDI.
< Acerca del puerto de salida MIDI
Ozonic también puede comunicarse con otros dispositivos MIDI. Por defecto, es decir, al poner en marcha la unidad, todos los datos de
controladores se envían a través de la salida MIDI y de la salida FireWire.
Si utiliza una aplicación que puede seleccionar múltiples controladores de entrada, podrá grabar datos MIDI procedentes de la entrada MIDI
de Ozonic y de su superficie de control, y enviar todos ellos a través de la salida MIDI de Ozonic.
Nota importante: Ozonic no es un dispositivo MIDI Thru. En consecuencia, los datos MIDI recibidos en la entrada MIDI de Ozonic no
pueden enviarse en ningún caso directamente al puerto de salida MIDI. No obstante, si Ozonic está conectado a una computadora
mediante el puerto FireWire, los datos recibidos por la entrada MIDI IN sí pueden transmitirse hacia la salida MIDI OUT, ya que en este
caso los datos son enviados a la computadora y recibidos desde la misma. Para que esto ocurra debe estar activado el modo ‘MIDI
Out From Host’.
< Modo “MIDI Out from Host”
El modo “MIDI Out from Host” permite determinar la manera en que se envían los datos MIDI desde Ozonic. Cuando este modo está activado,
los datos transmitidos hacia la salida MIDI de Ozonic se fusionan con el flujo de datos FireWire y los procedentes de los controles de Ozone.
Si selecciona Ozonic como el dispositivo de salida en el secuenciador, todos los datos procedentes de dicho secuenciador serán enviados
al puerto de salida MIDI Out de Ozonic.
128

Para activar el modo MIDI Out from Host:
1 Pulse el botón EDIT.
2 Pulse la tecla MIDI OUT.
El visor LCD muestra el símbolo del conector MIDI, lo cual indica que el puerto de salida MIDI está ajustado para transmitir datos procedentes
de la aplicación huésped. El modo Edit se desactivará automáticamente.
Para desactivar el modo MIDI Out from Host:
1 Pulse el botón EDIT.
2 Pulse la tecla MIDI OUT.
El símbolo del conector MIDI desaparecerá del visor LCD.
De este manera se indica que el teclado Ozonic, a partir de este momento, transmitirá datos de sus teclas y controladores.
Funciones avanzadas de programación
< Zonas
La función de Zona se utiliza para crear hasta tres teclados en uno mediante la división del teclado en secciones. Si utiliza el modo de edición
de zona (Zone Edit), podrá asignar una tecla límite superior e inferior para determinar las secciones del teclado asignadas a cada zona.
< Activación/desactivación de zonas
La activación y desactivación de las tres zonas se realiza mediante los botones de memoria 1, 2 y 3, respectivamente.
Para activar una zona:
1. Pulse el botón ZONE/GRP SELECT.
2. Pulse el botón de memoria correspondiente.
Nota: Si activa sólo una zona, se desactivarán las otras dos zonas. Para activar múltiples zonas, pulse a la vez los botones de memoria
correspondientes.
Las zonas presentan una serie de parámetros asociados a ellas. La asignación de estos parámetros se realiza en el modo Edit. Una
vez haya entrado en el modo Edit, la edición de un parámetro de zona sólo afectará a la zona activa en ese momento. El visor LCD
proporciona información acerca de las zonas activas. Mientras está en modo Edit es posible activar una o varias zonas diferentes. Más
abajo encontrará una descripción de los diferentes parámetros de zona y de cómo editarlos.
< Canal de zona
Si desea utilizar la función de Zona para controlar varios instrumentos diferentes, tendrá que configurar cada zona para que transmita por
canales diferentes.
Para asignar el canal de una zona:
1. Seleccione la zona que desee editar.
2. Pulse el botón EDIT.
3. Pulse la tecla ZONE CHAN.
La última zona seleccionada parpadeará en el visor LCD.
4. Introduzca el nuevo canal MIDI (00 a 16) mediante las teclas de entrada de datos numéricos.
5. Pulse ENTER para confirmar.
Nota: Si asigna la zona al canal 0, transmitirá sus datos por el canal MIDI global.
< Zone Range (Extensión de zona)
La extensión de zona define los límites superior e inferior de las teclas de una zona. Para ajustar la extensión de una zona:
1. Seleccione la zona que desee editar.
2. Pulse el botón ZONE RANGE.
3. Pulse una tecla del teclado para seleccionar el límite inferior de la zona.
El visor LCD mostrará la nota en pequeños dígitos.
4 Pulse una segunda tecla para seleccionar el límite superior de la zona.
El visor LCD mostrará la nota en dígitos de gran tamaño.
Una vez pulsadas las dos teclas, el teclado volverá a su estado normal y la extensión de la zona editada quedará actualizada.
Es posible editar múltiples zonas a la vez. En este caso, la extensión que se muestra entes de editar las zonas corresponderá a la última
zona seleccionada. No obstante, los símbolos de todas las zonas seleccionadas parpadearán en el visor LCD para indicar claramente las
zonas que se están editando.
Nota: es posible solapar zonas para crear un efecto de “capas” de teclados.
129

< Funciones de octava y transposición dentro de una zona
Todas las zonas que configure en su teclado se pueden cambiar de octava, o transportar, de manera independiente al del resto de zonas.
Para transportar o ajustar la octava de una zona:
1. Seleccione la zona que desee editar.
2. Pulse el botón ZONE RANGE.
3. Utilice los botones OCTAVE para seleccionar la nueva octava/semitono.
Información adicional acerca de los mensajes de Programa, Banco LSB y Banco MSB.
Si envía mensajes de Programa, Banco LSB y Banco MSB desde Ozonic, tenga en cuenta que sólo se aplican a las zonas activas. Si ha
seleccionado dos zonas, configuradas para transmitir por canales diferentes, los mensajes de Programa o Banco se enviarán por ambos
canales. Si desea enviar un mensaje de Programa o Banco a una sola zona, asegúrese de desactivar el resto de zonas.
Para una explicación detallada de los mensajes de Programa o Banco, consulte la sección “Descripción de los mensajes MIDI”, más adelante
en este manual.
Programación de los controladores
< Introducción a las opciones de programación
Todos los controladores de Ozonic pueden enviar mensajes MIDI CC, RPN/NRPN, GM 1 y 2 y SysEx. También es posible asignarlos a canales
MIDI individuales.
Los números MIDI CC (controlador MIDI continuo) forman parte del protocolo MIDI estándar y se utilizan normalmente para controlar los
cambios en tiempo real de parámetros de dispositivos musicales. Consulte en el Apéndice E la tabla de controladores MIDI estándar (0 a
131).
Puede asignar cualquier controlador en tiempo real del teclado a un número MIDI CC. Sin embargo, los botones asignables y el pedal
ofrecen unas opciones ligeramente distintas a las del fader y los controles rotativos.
Las dos tablas siguientes muestran los mensajes de transmisión que puede programar para los controles rotativos, faders y botones
asignables.
Por favor, preste especial atención a las diferencias que existen entre la programación de los faders o controles rotativos y la de los
botones.
< Los faders y controles rotativos:
MIDI CC Descripción Dato 2 Dato 3
0-119 Standard MIDI CC’s Max Min
120-127 Channel Mode Messages Max Min
128 Sensibilidad de Pitch Bend - 129 Channel Fine Tune - 130 Channel Coarse Tune - 131 Channel Pressure - 132 RPN coarse RPN LSB RPN MSB
133 RPN fine RPN LSB RPN MSB
134 NRPN coarse NRPN LSB NRPN MSB
135 NRPN fine NRPN LSB NRPN MSB
136 Master Volume GM* - 137 Master Pan GM* - 138 Master Coarse Tune GM* - 139 Master Fine Tune GM* - 140 Chorus Mod rate GM2* - 141 Chorus Mod Depth GM2* - 142 Feedback GM2* - 143 Send to Reverb GM2* - 144 Pitch Bend - OFF Controller Off*** - -
130

< Los botones y el pedal:
MIDI CC
0-119 Standard MIDI CC’s - Toggle Value 2 Valor 2
120-127 Channel Mode Messages - Toggle Value 2 Valor 2
128 Pitch Bend Range - Valor de sensibilidad -
129 Channel Fine Tune -
130 Channel Coarse Tune -
131 Channel Pressure -
132 RPN Coarse Valor RPN LSB RPN MSB
133 RPN Fine Valor RPN LSB RPN MSB
134 NRPN Coarse Valor NRPN LSB NRPN MSB
135 NRPN Fine Valor NRPN LSB NRPN MSB
136 Master Volume GM* - Volume LSB Volume MSB
137 Master Pan GM* - Pan LSB Pan MSB
138 Master Coarse Tune GM* - Tuning LSB Tuning MSB
139 Master Fine Tune GM* - Tuning LSB Tuning MSB
140 Chorus Mod rate GM2* - Frecuencia de Modulación -
141 Chorus Mod Depth GM2* - Profundidad de Modulación -
142 Feedback GM2* - Nivel de feedback -
143 Send to Reverb GM2* -
144 Pitch Bend - Pitch shift LSB Pitch shift MSB
145 Program/Bank Preset Program Bank LSB Bank MSB
146 MIDI CC (on/off) MIDI CC Valor de pulsación del botón Valor de liberación del botón
147 Note (on/off) Note Velocity Off Velocity On
148 Conmutación Note On/Off Note Velocity Off Velocity On
149 MMC Command** - Command select. -
150 Reverb type GM2 * - Type -
151 Reverb time GM2 * - Time -
152 Chorus type GM2* - Type -
153 Decremento de MIDI CC MIDI CC Valor inicial Valor final
154 Incremento de MIDI CC MIDI CC Valor inicial Valor final
OFF Controller Off*** - - -
Descripción Dato 1 Dato 2 Dato 3
Cantidad de afinación
(Tuning amount)
Cantidad de afinación
(Tuning amount)
Nivel de presión (Pressure
amount)
Nivel de envío de Reverb
(Reverb Send Level)
-
-
-
-
* Mensajes SysEx General MIDI .
** Mensajes SysEx General MIDI 2
*** Mensajes SysEx MMC.
**** Pulse “0” y después la tecla ENTER. A continuación, pulse el botón de OCTAVE DOWN.
< Asignación de un canal MIDI individual
1. Seleccione el controlador que desee editar utilizando uno de los dos métodos descritos anteriormente.
2. Pulse el botón EDIT, y a continuación la tecla CTRL ASGN.
El LCD mostrará la actual asignación de canal para el controlador seleccionado, precedida por una “c”.
3. Introduzca mediante el teclado numérico el número de canal MIDI (0-19) por el que desea que el controlador envíe datos.
4. Pulse la tecla ENTER para confirmar.
Si asigna el controlador al canal 0, transmitirá sus datos por el canal MIDI global. Puede encontrar más información acerca del Canal global
en la sección Funcionamiento básico de la interfaz MIDI de Ozonic.
Los canales 17-19 se utilizan para definir los canales de las zonas 1, 2, y 3, respectivamente. Si asigna un controlador a los canales 17-19,
transmitirá sus datos por el canal MIDI al que esté asignado la zona correspondiente. Para más información acerca del canal de una zona,
consulte por favor la sección Funciones avanzadas de programación.
< Controladores Grupo A
Nota: Si desea más información acerca de la recuperación de memorias del Grupo A, consulte la sección que sigue a continuación.
Un controlador del Grupo A puede tener una asignación de un MIDI CC distinto para cada zona. En el teclado Ozonic, entre estos controladores
se incluyen la rueda de Pitch Bend, la rueda de modulación, el sensor de Aftertouch y los pedales. A pesar de que los botones de transporte
pertenecen al grupo A, no se consideran controladores del Grupo A.
Para que los controladores del grupo A transmitan a todas las zonas, la asignación de canal de dichos controladores ha de estar ajustada
a 0 (el canal de zona global). Si un controlador del grupo A está asignado a un canal distinto del 0, sólo transmitirá datos por el canal de la
zona correspondiente.
131

Si pulsa la tecla CTRL ASGN y tiene seleccionado un controlador del Grupo A, los mensajes MIDI que asigne al controlador del Grupo A
afectarán a todas las zonas activas en ese momento. Esto significa que el valor MIDI CC asignado al controlador del Grupo A será enviado
a través de todos los canales a los cuales estén asignadas las zonas seleccionadas.
Para evitar que un controlador del Grupo A transmita a más de una zona, asigne dicho control a “OFF”. De esta manera evitará que el
controlador del Grupo A afecte a cualquier otra zona.
Este método permite asignar el controlador del Grupo A a ciertas zonas, independientemente del canal de la zona. Si no desea que un
controlador del Grupo A afecte a determinadas zonas:
1 Seleccione el control del Grupo A deseado.
2 Pulse el botón EDIT, y a continuación la tecla CTRL ASGN.
3 Pulse el botón ZONE/GRP y asegúrese de seleccionar únicamente las zonas que no desea que resulten afectadas por el
controlador.
4 Introduzca un “0” para seleccionar OFF.
5 Pulse la tecla ENTER, y después la tecla OCTAVE DOWN.
Nota: Si una zona no está activada, el controlador del Grupo A NO transmitirá los datos asignados a esa zona.
< Recuperar/Almacenar Grupos (Recall/Store)
Los controladores de Ozonic están divididos en tres grupos: Grupo A, B y C.
Grupo A:
Rueda de Pitch Bend
Rueda de modulación
Grupo B:
8 controles rotativos
joystick
Sensor de Aftertouch
5 botones de control de transporte
Pedal de sustain (no suministrado)
Pedal de expresión (no suministrado)
Grupo C:
9 faders
9 botones situados debajo de los faders
Todos los ajustes para las 3 zonas
Con el fin de identificar a qué grupo pertenece cada controlador, se ha asignado una letra y un número a cada uno de ellos. La letra
representa el grupo al que pertenece el controlador.
Al pulsar el botón STORE, o cualquier otro botón de memoria, observará cómo el visor LCD muestra parpadeando los símbolos de los grupos
que van a ser sobrescritos. Puede cambiar los grupos que desea modificar pulsando el botón ZONE/GRP SELECT y seleccionando los grupos
que desea editar o recuperar.
Nota: debido a que el Grupo A también contiene toda la información de zona, este grupo debe estar activo para recuperar o almacenar
cualquier configuración de zona.
Nota importante: antes de pulsar el botón STORE, compruebe siempre los grupos activos, ya que sino, puede que no almacene todas las
asignaciones de controladores.
Ejemplo 1: si tan solo desea almacenar en un preset los faders:
1 Pulse primero el botón ZONE/GRP SELECT y luego el botón de Grupo deseado (al hacerlo desactivará la selección de cualquier otro
grupo activado previamente).
En el visor LCD sólo debería parpadear el Grupo C.
2 Pulse STORE.
3 Introduzca el número de preset en el que desea almacenar la asignación de faders.
Ejemplo 2: para recuperar solamente los ajustes de zona de un preset:
1 Pulse primero el botón ZONE/GRP SELECT y luego el botón de Grupo deseado (al hacerlo desactivará la selección de cualquier otro
grupo activado previamente).
En el visor LCD sólo debería parpadear el Grupo C.
2 Pulse STORE.
En el visor LCD sólo debería parpadear el Grupo A.
3 Introduzca el número de preset en el que desea almacenar los ajustes de zona.
< Limitación del rango de los controles
Normalmente, el rango de un controlador MIDI va de 0 a 127. Es posible limitar los valores máximo y mínimo de este rango.
1. Pulse el botón EDIT, y a continuación la tecla DATA 2 (MIN).
El LED mostrará el actual límite mínimo del controlador.
2. Introduzca el nuevo valor mínimo mediante las teclas de entrada de datos numéricos.
3. Pulse la tecla ENTER para confirmar.
A continuación la asignación CC del controlador aparecerá mostrada en el LCD.
4. Pulse la tecla DATA 3( MAX).
El visor LCD mostrará el actual límite máximo del controlador.
5. Introduzca el nuevo valor máximo mediante las teclas de entrada de datos numéricos.
6. Pulse la tecla ENTER para confirmar.
132

Es posible limitar el rango de cualquier control rotativo, del fader o de los controles de Pitch Bend y modulación. Puede configurar los botones
y el pedal para que disminuyan o incrementen un valor situado entre dos límites. Para ello:
1. Pulse el botón EDIT, y a continuación la tecla CTRL ASGN.
2. Introduzca “153” para disminuir el valor o “154” para incrementarlo.
3. Pulse la tecla ENTER para confirmar.
4. Pulse la tecla DATA 1.
5. Introduzca el valor del controlador MIDI continuo que quiera asignar al botón.
6. Pulse la tecla ENTER para confirmar.
7. Defina los límites tal como le hemos explicado.
Ajuste de los parámetros de conmutación de los botones
Puede configurar individualmente los 14 botones asignables y el pedal para que conmuten entre dos valores.
1. Pulse el botón EDIT, y a continuación la tecla DATA 2 (MIN).
2. Introduzca el valor “15” mediante las teclas de entrada de datos numéricos.
3. Pulse la tecla ENTER para confirmar.
4. Pulse la tecla DATA 3 (MAX).
5. Introduzca el valor “74” mediante las teclas de entrada de datos numéricos.
6. Pulse la tecla ENTER para confirmar.
Si desea que el botón envíe el mismo valor cada vez que lo pulse, introduzca el mismo valor para el mínimo y el máximo.
Este método conmutará el valor del botón cada vez que lo pulse. También tiene la posibilidad de configurar el botón para que envíe un valor
cuando lo pulse, y otro cuando lo suelte.
1. Pulse el botón EDIT, y a continuación la tecla DATA 1.
2. Introduzca el valor “146” con las teclas de entrada de datos numéricos.
3. De esta manera, el botón queda ajustado al modo MIDI CC (On/Off), tal como le mostramos en el Apéndice B.
4. Pulse ENTER para confirmar.
5. Siga los pasos explicados arriba para asignar los dos valores de conmutación a la acción de pulsar (DATA 3) y soltar (DATA 2) el
botón.
< RPN/NRPN, GM 1 y 2, SysEx y otros mensajes
Los valores de los controladores MIDI estándar van de 0 a 127. La lista de MIDI CCs (controladores MIDI continuos) asignables a los
controladores del teclado ha sido ampliada, y ahora incluye mensajes RPN/NRPN, MMC y Sysex General MIDI 1 y 2.
Estos mensajes MIDI avanzados se programan con la misma facilidad que un comando MIDI CC normal, introduciendo valores entre 128 y
154. Las listas del Apéndice B muestran los números asignados a cada tipo de mensaje MIDI.
Si desea programar los valores correspondientes a estos mensajes avanzados, pulse el botón EDIT para entrar en el modo Edit. Una vez en
modo Edit, pulse el botón DATA 1, DATA 2 o DATA 3. Para más información, consulte el Apéndice B.
< Asignación de controladores MMC CC a un botón
1. Seleccione el botón que desee asignar al mensaje MMC.
2. Pulse el botón EDIT, y a continuación la tecla CTRL ASGN.
3. Introduzca el valor “149” mediante las teclas de entrada de datos numéricos.
Este número es el correspondiente al comando MMC, como puede ver en la tabla del Apéndice B.
4. Introduzca el valor “127” mediante las teclas de entrada de datos numéricos.
De este modo, el mensaje será enviado a todos los IDs de dispositivo. Para más información, consulte la sección “Acerca de los
mensajes Sysex e ID de dispositivo”.
5. Pulse la tecla DATA 2.
6. Introduzca un número de la siguiente lista para seleccionar el mensaje MMC deseado:
Número Instrucción MMC
01 STOP
02 PLAY
03 DEFERRED PLAY
04 FAST FORWARD
05 REWIND
06 RECORD STROBE
07 RECORD EXIT
08 RECORD PAUSE
09 PAUSE
10 EJECT
11 CHASE
12 COMMAND ERROR RESET
13 MMC RESET
133

< Asignación de RPN/NRPN a un fader/control rotativo
Nota: Para una explicación detallada de los datos RPN/NRPN consulte la sección “Descripción de los RPN/NRPN”.
1. Seleccione el control deseado tal como hemos descrito anteriormente.
2. Pulse el botón EDIT, y a continuación toque la tecla CTRL ASGN.
3. Mientras el visor está parpadeando, introduzca el valor “132” para RPN grueso, “133” para RPN fino, “134” para NRPN grueso o “135”
para NRPN fino. Para ello, utilice las teclas de entrada de datos numéricos o los botones OCTAVE.
4. Pulse Enter para confirmar el valor introducido.
5. Pulse la tecla DATA 3.
Esta acción asigna el número para el MSB de RPN/NRPN.
6. Pulse la tecla DATA 2.
Esta acción asigna el número para el LSB de RPN/NRPN.
7. Para terminar, ajuste el canal por el que debe ser enviado el mensaje.
Las tablas de implementación de muchos sintetizadores utilizan mensajes NRPN e indican los valores de MSB y LSB que deberá introducir
para DATA 3 y DATA 2 (vea el Apéndice F). Es posible que algunos manuales sólo proporcionen los valores en formato hexadecimal; sin
embargo, Ozonic requiere que los datos se introduzcan en valor decimal. Para convertir valores hexadecimales a decimales utilice la
calculadora de Windows: seleccione el modo Científica, marque la casilla Hex e introduzca el valor hexadecimal que desee convertir. Para
finalizar, pulse el botón “Dec” para convertir dicho valor en decimal. Consulte el Apéndice C para más información.
< Asignación de una nota a un botón
A continuación vamos a explicar cómo debe configurar un botón para que transmita un mensaje MIDI de Note On al ser pulsado y un
mensaje de Note Off al ser liberado.
1. Pulse el botón EDIT, y a continuación la tecla CTRL ASGN.
2. Introduzca el valor “147” con las teclas de entrada de datos numéricos.
3. Pulse la tecla ENTER para confirmar.
“147” es el número de MIDI CC correspondiente al modo Note On/Off, tal como indica el Apéndice B.
4. Pulse la tecla DATA 3.
5. Introduzca el valor “100” con las teclas de entrada de datos numéricos.
6. Pulse la tecla ENTER para confirmar.
Ahora, cuando pulse este botón enviará un mensaje “Note on” con una velocidad de 100.
7. Pulse la tecla DATA 2.
8. Introduzca el valor “0” con las teclas de entrada de datos numéricos.
9. Pulse la tecla ENTER para confirmar.
Ahora, cuando suelte este botón enviará un mensaje “Note off”.
10. Pulse la tecla DATA 1.
11. Introduzca el valor “64” con las teclas de entrada de datos numéricos.
12. Pulse la tecla ENTER para confirmar.
A partir de ahora, cada vez que pulse el botón, enviará la nota MIDI 64 (Mi4, o E4 en notación anglosajona).
En el Apéndice D puede encontrar una lista de los números de notas MIDI.
< Mensajes SysEx e ID de dispositivo
Cuando se transmiten mensajes SysEx, el número de canal de un control determinado no define el canal de transmisión, sino una ID de
dispositivo. Si la tecla CHAN está pulsada, la indicación “c” NO aparecerá en el visor LCD.
Los ID de dispositivo van de 00 a 127. En la mayoría de los casos, debería ajustar la ID de dispositivo a 127. De esta manera, todos los
dispositivos recibirán el mensaje SysEx.
La ID de dispositivo de un mensaje SysEx asignado a un controlador no puede ser modificada mediante la tecla DEV ID. Esta tecla sirve para
cambiar la ID de dispositivo global de Ozonic.
Para más información, consulte las secciones “Mensajes SysEx” e “ID de dispositivo”.
< Memoria no volátil
Ozonic utiliza memoria no volátil, por lo que permite que la información quede guardada al apagar la unidad y volver a ponerla en marcha.
Las actuales asignaciones de controladores y canales quedan almacenadas independientemente de si ha guardado su configuración en
una localización de memoria o no. Los datos de Programa, LSB de banco y MSB de banco, el ajuste de canal global, el ajuste “MIDI Out from
Host” y el último preset de memoria utilizado también quedan almacenados.
< Volcado de memoria
Pulse el botón EDIT, y luego la tecla MEM DUMP para enviar una serie de paquetes de datos SysEx que representan las 20 memorias
configuradas en Ozonic. Puede utilizar este método para guardar o hacer copias de seguridad del contenido de los presets de memoria a
un medio externo.
También puede grabar el volcado de memoria completo en un secuenciador MIDI estándar. Para recuperar el volcado de memoria,
compruebe que los controladores de Ozonic están seleccionados como salida de la pista en la que haya grabado el volcado de memoria
y reproduzca esa pista MIDI.
El volcado o envío de memoria no afecta a las actuales asignaciones de controladores en el teclado. Para acceder a los ajustes de la nueva
memoria después de haber enviado un volcado de memoria al teclado, recupere un preset.
134

Pulse el botón EDIT y la tecla MEM DUMP para enviar una serie de paquetes de datos SysEx que representan las 20 memorias configuradas
en Ozonic. Puede utilizar este método para guardar o hacer copias de seguridad del contenido de los presets de memoria a un medio
externo.
< Asignación de una ID de dispositivo
La ID de dispositivo es una manera práctica de distinguir entre varios teclados. Pulse el botón EDIT y luego la tecla DEV ID para asignar una
ID de dispositivo a Ozonic. Por defecto, la ID de dispositivo al realizar un volcado de memoria es la 127. Le recomendamos que conserve el
ajuste de la ID de dispositivo al valor 127.
Si una ID de dispositivo tiene asignado un valor distinto de 127, el volcado de memoria se realizará únicamente en un Ozonic con la misma
ID de dispositivo. Si la ID de dispositivo de un Ozonic es diferente de la ID grabada con el volcado de memoria, el volcado será ignorado.
Cuando pulse la tecla DEV ID, el visor LCD mostrará su ID de dispositivo asignada. Puede introducir un nuevo valor de ID de dispositivo
mediante las teclas de entrada de datos numéricos. Pulse la tecla ENTER para confirmar.
Para más información acerca de los mensajes SysEx y las IDs de dispositivo, consulte la sección “Descripción de mensajes MIDI” de este
manual.
< Restaurar la configuración de fábrica
Para restaurar la configuración de fábrica de Ozonic, mantenga pulsadas las teclas OCTAVE UP/DOWN al poner en marcha la unidad.
Nota: Al restaurar los presets de fábrica se borrarán todos los ajustes que haya almacenado en memoria.
Descripción de los Mensajes MIDI
< Cambios de programa y de banco
El protocolo MIDI GM original únicamente proporciona 128 voces, numeradas de 0 a 127. Es posible acceder a diferentes voces enviando un
mensaje de cambio de programa.
Para poder expandir el conjunto de voces GM disponibles se idearon los cambios de banco. Cada banco contiene 128 patches accesibles a
través de mensajes de cambio de programa.Los mensajes de cambio de banco de 14 bits permiten el acceso a un total de 16.384 bancos.
Los 7 primeros bits de este mensaje son enviados en un solo byte denominado Bank LSB. Los 7 últimos bits son enviados como otro byte
llamado Bank MSB. El mensaje más utilizado es el de Banco LSB . Este mensaje proporciona 128 bancos diferentes, y en muchas ocasiones
no es necesario enviar un mensaje de MSB de banco.
Casi todos los dispositivos MIDI responden a los mensajes de cambio de programa, aunque algunos de ellos no se adaptan al conjunto
estándar de voces GM y utilizan los mensajes de cambio de programa para otros fines. Muchos instrumentos VST han optado por este
enfoque, y permiten la selección de patches mediante mensajes de cambio de programa. (El FM7 de Native Instruments es un buen ejemplo
de ello.)
Los mensajes de cambio de banco son menos frecuentes. Los mensajes de cambio de banco se emplean en extensiones del protocolo MIDI
de algunos fabricantes, como los estándares Roland GS o Yamaha XG. En ambos casos es necesario enviar un mensaje de cambio de banco
para acceder a los sonidos adicionales proporcionados por estos estándares.
Para enviar datos de Programa, LSB de banco y MSB de banco, pulse el botón EDIT y a continuación las teclas PROGRAM, Bank LSB o Bank
MSB, y después introduzca el cambio de programa o banco deseado.
< Mensajes RPN/NRPN
Los números de parámetros no registrados (Non-Registered Parameter Numbers – NRPNs) son mensajes de control MIDI de dispositivos
específicos que permiten el control de sintetizadores vía MIDI. La norma MIDI reserva ciertos números de parámetro para que los fabricantes
puedan definir sus propios controladores. Los más comunes han sido registrados por la MIDI Manufacturer’s Association y forman parte de
la norma MIDI estándar (de ahí el término Registered Parameter Numbers – RPNs). (Consulte el Apéndice F para más información.)
Los controladores MIDI 98 y 99 representan los NRPN LSB y MSB respectivamente, mientras que el 100 y 101 representan los RPN LSB y MSB.
Puede comprobar estas asignaciones en la lista de controladores MIDI del Apéndice E. Para transmitir un NRPN/RPN, estos dos mensajes
de controlador se envían junto con los correspondientes valores definidos por el usuario. Para especificar el valor del ajuste (grueso o fino)
es necesario enviar otro mensaje de controlador y otro valor adicional. El valor queda especificado por el controlador número 6 (Data Entry,
o Entrada de datos, en español) para ajustes gruesos y por el controlador número 38 para ajustes finos.
Los dispositivos que reciben mensajes NRPN incluyen una lista de los NRPNs en su Manual de usuario. Es imprescindible que los mensajes
de MSB y LSB de NRPN se envíen a la vez. Los dos estarán especificados en el manual del dispositivo, pero es posible que sólo aparezcan en
formato Hexadecimal. En este caso, consulte el Apéndice C para más información sobre cómo convertir ese valor a decimal.
< SysEx
Los mensajes SysEx (System Exclusive) se incluyeron en el protocolo MIDI para permitir el control de dispositivos específicos a través de
mensajes MIDI. El formato de los mensajes SysEx permite ejecutar cualquier función a través de MIDI, siempre que el dispositivo receptor sea
capaz de comprender el mensaje. De este modo, los dispositivos pueden enviar datos correspondientes a muestras de audio, volcados de
memoria, ajustes de control y mucho más. También permiten controlar un dispositivo usando los controles de otro.
Ozonic no permite programar mensajes SysEx personalizados. Sin embargo, el teclado incluye diversos mensajes SysEx útiles ya
preprogramados. Para acceder a ellos, asigne el MIDI CC adecuado a un controlador (vea el Apéndice B).
Recuerde que los mensajes SysEx no se envían a través de un canal específico. Todos los mensajes SysEx incluyen una ID de dispositivo
que sirve para identificar los dispositivos que responderán a los mensajes. El resto de dispositivos ignora los mensajes. Si está utilizando
un mensaje SysEx en Ozonic, el canal global será ignorado. Si pulsa la tecla Channel Assign, en su lugar introducirá una ID de Dispositivo.
Observe que en el LED aparece un número de tres dígitos, y no un número de dos dígitos precedido por una “c”.
135

Los valores de ID de dispositivo van de 00 a 127.El valor de ID predeterminado de Ozonic es el 127. Con esta asignación, el teclado transmite
el mensaje SysEx a todos los dispositivos.
Aunque no es posible programar los controles de Ozonic con mensajes SysEx personalizados, existen aplicaciones capaces de recibir una
señal MIDI entrante y transmitir un mensaje distinto definido por el usuario. Puede programar sus mensajes SysEx en esa aplicación y luego
traducir los datos procedentes del teclado a sus mensajes SysEx, en función del controlador que esté utilizando.
Resolución de problemas
Ozonic ha sido diseñado para proporcionarle un alto rendimiento y una calidad de audio profesional. Aunque la interfaz ha sido probada
en numerosos sistemas y en condiciones de funcionamiento muy diversas, en el “mundo real” existe un número prácticamente infinito
de posibles escenarios de funcionamiento, y un sinfín de parámetros que pueden influir en el rendimiento de su sistema. Aunque esta
sección no puede cubrir todos los posibles problemas que pueden surgir, nos gustaría ofrecerle algunas pistas que permiten solucionar los
problemas más comunes.
Una de las cosas a evitar es la conexión de demasiados dispositivos. El bus FireWire es un protocolo fiable, de alta velocidad y elevado ancho
de banda, ideal para el audio digital. No obstante, es importante recordar que la grabación/reproducción de contenidos audio y multimedia,
en general, exige muchos recursos del procesador y del bus FireWire. Aunque en teoría es posible encadenar varios dispositivos FireWire en
serie, el rendimiento de audio podría verse afectado por esta circunstancia.
En general, los dispositivos FireWire no sufren los problemas de conflictos de IRQ característicos de las tarjetas PCI en los PCs con sistemas
operativos Windows. Si surgen problemas de entrada o salida de audio en Ozonic, realice las siguientes comprobaciones:
Si no hay obtiene sonido:
< Compruebe que los controladores de Ozonic están correctamente instalados. En Windows XP, vaya al Panel de control y haga doble
clic sobre el icono de Sistema (busque en “Rendimiento y mantenimiento” si está en modo de Vista por categorías). Seleccione la
pestaña Hardware y pulse el botón Administrador de dispositivos. Pulse sobre el signo “+” junto a “Dispositivos de sonido, vídeo y
juegos”, y localice la entrada Ozonic. Si ve un signo de exclamación o de interrogación junto a la FireWire 1814, o si no aparece en la
lista, es posible que tenga que reinstalar los controladores.
< Asegúrese de que su software de audio está correctamente configurado para utilizar Ozonic. Abra la página de configuración de
audio de su aplicación y compruebe que los controladores ASIO, WDM o CoreAudio de Ozonic están seleccionados.
< Si está seguro de que Ozonic está correctamente instalado y configurado para su software de audio, compruebe la ruta de la señal.
Compruebe que su aplicación está recibiendo señal de audio y que las entradas están dirigidas de forma correcta. Asegúrese
de que las salidas están direccionadas adecuadamente, de manera que la señal llegue a los auriculares, amplificadores y/o
monitores.
< Compruebe las conexiones de audio.
< Compruebe que el botón de alimentación está activado.
Si sus grabaciones presentan clics y crujidos:
< Asegúrese de que los niveles de entrada no son excesivos, ya que ello podría causar distorsión y saturación. Compruebe los
medidores de nivel de entrada en su aplicación de audio.
< Intente utilizar un tamaño de búfer mayor. Los valores de búfer altos pueden aumentar el tiempo de latencia. Sin embargo, en la
fase de mezcla esto no supone un inconveniente. El aumento del tamaño del búfer puede ayudarle, particularmente si trabaja con
sistemas antiguos (lentos).
< Si ha conectado en serie otros dispositivos FireWire, intente usar Ozonic sin ellos y compruebe si con ello mejora su funcionamiento.
El ruido podría ser provocado por un problema de alimentación en el bus o por un conflicto bus-master.
Mi hardware M-Audio ha dejado de funcionar de repente, cuando hasta ahora lo he estado utilizando sin problemas.
< Apague la unidad durante unos 10 segundos. A continuación, reinicie la computadora e inténtelo de nuevo. Si el problema persiste,
puede que tenga que reinstalar los controladores de la unidad.
El Administrador de dispositivos muestra la lista de controladores y funcionan perfectamente. Sin embargo, ningún software reconoce
el teclado.
< Win2000 y XP presentan una limitación con respecto al número de controladores de dispositivos MIDI que pueden estar instalados
al mismo tiempo. No obstante, el sistema no informa de esta limitación y los controladores se van instalando como si ésta no
existiera.
< Para solucionar el problema visite la página http://www.m-audio.com y localice la cuestión anterior. Encontrará un link a un archivo
.exe que le solucionará este problema.
He conectado un pedal de sustain a mi teclado M-Audio pero funciona al revés de como yo esperaba.
< El teclado detecta la polaridad del pedal de sustain en el momento de su puesta en marcha, dando por sentado que el pedal está
en posición OFF. Por lo tanto, si desea que el pedal de sustain permanezca desactivado cuando no esté pulsado, asegúrese de que
no está pulsado en el momento de poner el teclado en marcha.
Existe un retardo entre el momento en que toco una tecla y el momento en que escucho el sonido.
< Este retardo se conoce como latencia. En las señales MIDI, la latencia se debe al sintetizador virtual que esté utilizando. Los datos
MIDI son simplemente datos de control. El MIDI es leído por el sintetizador virtual. A continuación, el sintetizador virtual realiza una
gran cantidad de complejos cálculos para generar el sonido que usted escucha. Estas operaciones necesitan algún tiempo. Si ya
dispone de una tarjeta de sonido adecuada, intente reinstalar la última versión de los controladores o reduzca los tamaños de búfer
de los controladores de audio.
< Si cree que necesita una nueva tarjeta de sonido, o una actualización de la que ya tiene, visite por favor la página www.m-audio.
com.
136

Contacto
M-AUDIO U.S.
5795 Martin Road, Irwindale, CA 91706-6
Sales Information: 626-633-9050
Sales Information (e mail): info@ m-audio.com
Tech Support: 626-633-9055
Tech Support (email): techsupt@m-audio.com
Fax: 626-633-9060
Internet Home Page: http://www.m-audio.com
M-AUDIO U.K.
Unit 5, Saracen Industrial Estate, Mark Road, Hemel Hempstead, Herts HP
Sales Information (phone): 44 (0) 1442 416590
Sales Information (fax): 44 (0) 1442 246832
Sales Information (e mail): i nfo@maudio.co.uk
Technical Support (PC): 44 ( 0) 1309 671301
Technical Support (Mac): 44 ( 0) 1765 650072
Technical Support (ema il): suppor t@maudio.co.uk
Internet Home Page: http://www.maudio.co.uk
M-AUDIO France
Unit 5, Saracen Industrial Estate, Mark Road, Hemel Hempstead, Herts HP
Informations Commerciales: 0810 001 105
Informations Commerciales (email): info@m- audio.fr
Assistance Technique: 0820 000 731 (PC) ou 0820 391 191 (Mac at général)
Assistance Technique (email): suppor t@m-audio.fr.com ou mac@m-audio.fr
Fax: +44 (0) 144 224 6832
Site Internet: http://www.m-audio.fr
211, U.S.A.
2 7BJ, England
2 7BJ, England
M-AUDIO Deutschland (Germany)
Kuhallmand 34, D-74613 Ohringen, Germany
Sales Information: 49 7941 98 7000
Sales Information (e mail): info@m-audio.de
Technical Support: 49 7941 98 70030
Technical Support (ema il): support @m-audio.de
Fax: 0 7941 98 70070
Internet Home Page: http://w ww.m-audio.de
M-AUDIO Canada
1400 St-Jean Baptiste Ave. #150, Quebec City, QC G2E 5B7, Canada
Tel: 418-872-0444
Fax: 418-87
Email: midimancanada @m-audio.com
Internet Home Page: http://w ww.m-audio.ca
M-AUDIO Japan
Annex Buliding 6F, 2-18-10 Marunouchi, Naka-Ku, Nagoya 460-0002, Japan
Tel: 81 52 218 3375
Fax: 81 5
Technical Support: 08
Email: info@ m-audio.co.jp
Internet Home Page: http://w ww.m-audio.co.jp
2-0034
2 218 0875
200 0731
Ozonic
Tested to comply with
FCC standards
FOR HOME OR STUDIO USE
Las descargas Electrostáticas y Variaciones de Voltaje pueden causar que la unidad funcione
mal temporalmente. Dado el caso, por favor apague la unidady préndala de nuevo para
volver a su operación normal.
137

Apéndice
Apéndice A - Tabla de implementación MIDI
Function Transmitted Received Remarks
Basic :Default
Channel: Changed
:Default
Mode :Messages
:Altered
Note
Number: True Voice
Velocity: Note ON
: Note OFF
After : Keys
Touch :Ch’s
Pitch Bend 0 X
Control 0-119
Change
120-127 0 X
Program
Change: True Number
System Exclusive GM, GM2, MMC Memory Dump
1-16
1-16
---------
X
*********
0-127
*********
0
X
X
0
0 X
0-127
*********
X
X
X
X
X
X
Song Position
Common: Song Select
System :Clock
Exclusive: Commands
Aux :Local ON/OFF
Messages :All Notes OFF
:Active Sense
:Reset
Notes: 0 = YES X=NO
X
X X
X
X
X
0
0
X
0
0
138

Apéndice B - MIDI CCs asignables en Ozonic
B1 - El fader y los controladores rotativos:
MIDI CC Description Data Lsb (Press Twice) Data Msb (Press Twice)
0-119 Standard MIDI CC’s - -
120-127 Channel Mode Messages - -
128 Pitch Bend Sensitivity - -
129 Channel Fine Tune - -
130 Channel Coarse Tune - -
131 Channel Pressure - -
132 RPN Coarse RPN LSB RPN MSB
133 RPN Fine RPN LSB RPN MSB
134 NRPN Coarse NRPN LSB NRPN MSB
135 NRPN Fine NRPN LSB NRPN MSB
136 Master Volume GM* Volume LSB Volume MSB
137 Master Pan GM* Pan LSB Pan MSB
138 Master Coarse Tune GM* Tuning LSB Tuning MSB
139 Master Fine Tune GM* Tuning LSB Tuning MSB
140 Chorus Mod Rate GM2* Mod rate -
141 Chorus Mod Depth GM2* Mod depth -
142 Feedback GM2* Feedback level -
143 Send to Reverb GM2* Reverb send level -
144 Pitch Bend Pitch shift LSB Pitch shift MSB
255 Controller Off*** - -
* Mensajes SysEx
** Mensajes SysEx MMC
*** Teclee “0”, después pulse ENTER y luego OCTAVE DOWN para definir este valor.
139

B2 - Botones y pedal:
MIDI CC Description
0-119 Standard MIDI CC’s - Toggle value 2 Toggle value 1
120-127 Channel Mode Messages - Toggle value 2 Toggle value 1
128 Pitch Bend Range - Sensitivity value -
129 Channel Fine Tune - Tuning amount -
130 Channel Coarse Tune - Tuning amount -
131 Channel Pressure - Pressure amount -
132 RPN Coarse Value RPN LSB RPN MSB
133 RPN Fine Value RPN LSB RPN MSB
134 NRPN Coarse Value NRPN LSB NRPN MSB
135 NRPN Fine Value NRPN LSB NRPN MSB
136 Master Volume GM* - Volume LSB Volume MSB
137 Master Pan GM* - Pan LSB Pan MSB
138 Master Coarse Tune GM* - Tuning LSB Tuning MSB
139 Master Fine Tune GM* - Tuning LSB Tuning MSB
140 Chorus Mod Rate GM2* - Mod rate -
141 Chorus Mod Depth GM2* - Mod depth -
142 Feedback GM2* - Feedback level -
Program
(Press Twice)
Data Lsb (Press Twice) Data Msb (Press Twice)
143 Send to Reverb GM2* - Reverb send level -
144 Pitch Bend - Pitch shift LSB Pitch shift MSB
145 Program/Bank Preset Program Bank LSB Bank MSB
146 MIDI CC (on/off) MIDI CC Button press value Button release value
147 Note (on/off) Note Velocity off Velocity on
148 Note (on/off toggle) Note Velocity off Velocity on
149 MMC Command** - Command select. -
150 Reverb Type GM2 * - Type -
151 Reverb Time GM2 * - Time -
152 Chorus Type GM2* - Type -
153 MIDI CC Decrement MIDI CC Start value End value
154 MIDI CC Increment MIDI CC Start value End value
255 Controller Off*** - - -
* Mensajes SysEx
** Mensajes SysEx MMC
*** Teclee “0”, después pulse ENTER y luego OCTAVE DOWN para definir este valor.
140

Apéndice C – Tabla de conversión hexadecimal
Tabla de conversión hexadecimal a decimal
Hexadecimal
Value
0 0 2B 43 56 86
1 1 2C 44 57 87
2 2 2D 45 58 88
3 3 2E 46 59 89
4 4 2F 47 5A 90
5 5 30 48 5B 91
6 6 31 49 5C 92
7 7 32 50 5D 93
8 8 33 51 5E 94
9 9 34 52 5F 95
0A 10 35 53 60 96
0B 11 36 54 61 97
0C 12 37 55 62 98
0D 13 38 56 63 99
0E 14 39 57 64 100
0F 15 3A 58 65 101
10 16 3B 59 66 102
11 17 3C 60 67 103
12 18 3D 61 68 104
13 19 3E 62 69 105
14 20 3F 63 6A 106
15 21 40 64 6B 107
16 22 41 65 6C 108
17 23 42 66 6D 109
18 24 43 67 6E 110
19 25 44 68 6F 111
1A 26 45 69 70 112
1B 27 46 70 71 113
1C 28 47 71 72 114
1D 29 48 72 73 115
1E 30 49 73 74 116
1F 31 4A 74 75 117
20 32 4B 75 76 118
21 33 4C 76 77 119
22 34 4D 77 78 120
23 35 4E 78 79 121
24 36 4F 79 7A 122
25 37 50 80 7B 123
26 38 51 81 7C 124
27 39 52 82 7D 125
28 40 53 83 7E 126
29 41 54 84 7F 127
2A 42 55 85
Decimal
Value
Hexadecimal
Value
Decimal
Value
Hexadecimal
Value
Decimal
Value
141

Apéndice D - Datos MIDI útiles
Instrumentos General MIDI
Piano Bass Reed Synth Effects
0 Acoustic Grand Piano
1 Bright Acoustic Piano
2 Electric grand Piano
3 Honky Tonk Piano
4 Electric Piano 1
5 Electric Piano 2
6 Harpsichord
7 Clavinet
32 Acoustic Bass
33 Fingered Bass
34 Electric Picked Bass
35 Fretless Bass
36 Slap Bass 1
37 Slap Bass 2
38 Syn Bass 1
39 Syn Bass 2
64 Soprano Sax
65 Alto Sax
66 Tenor Sax
67 Baritone Sax
68 Oboe
69 English Horn
70 Bassoon
71 Clarinet
96 SFX Rain
97 SFX Soundtrack
98 SFX Crystal
99 SFX Atmosphere
100 SFX Brightness
101 SFX Goblins
102 SFX Echoes
103 SFX Sci-Fi
Chromatic Percussion Strings/Orchestra Pipe Ethnic
8 Celesta
9 Glockenspiel
10 Music Box
11 Vibraphone
12 Marimba
13 Xylophone
14 Tubular bells
15 Dulcimer
40 Violin
41 Viola
42 Cello
43 Contrabass
44 Tremolo Strings
45 Pizzicato Strings
46 Orchestral Harp
47 Timpani
72 Piccolo
73 Flute
74 Recorder
75 Pan Flute
76 Bottle Blow
77 Shakuhachi
78 Whistle
79 Ocarina
104 Sitar
105 Banjo
106 Shamisen
107 Koto
108 Kalimba
109 Bag Pipe
110 Fiddle
111 Shanai
Organ Ensemble Synth Lead Percussive
16 Drawbar Organ
17 Percussive Organ
18 Rock Organ
19 Church Organ
20 Reed Organ
21 Accordion
22 Harmonica
23 Tango Accordion
48 String Ensemble 1
49 String Ensemble 2
50 Syn Strings 1
51 Syn Strings 2
52 Choir Aahs
53 Voice Oohs
54 Syn Choir
55 Orchestral Hit
80 Syn Square Wave
81 Syn Sawtooth Wave
82 Syn Calliope
83 Syn Chiff
84 Syn Charang
85 Syn Voice
86 Syn Sawtooth Wave
87 Syn Brass & Lead
11
2 Tinkle Bell
113 Agogo
114 Steel Drums
115 Woodblock
116 Taiko Drum
117 Melodic Tom
118 Syn Drum
119 Reverse Cymbal
Guitar Brass Synth Pad Sound Effects
24 Nylon Acoustic
25 Steel Acoustic
26 Jazz Electric
27 Clean Electric
28 Muted Electric
29 Overdrive
30 Distorted
31 Harmonics
Números de nota MIDI
Octave (n) Note Numbers
Cn C#n Dn D#n En Fn F#n Gn G#n An A#n Bn
-1
0
1
2
3
4
5
6
7
8
9
0 1 2 3 4 5 6 7 8 9 10 11
12 13 14 15 16 17 18 19 20 21 22 23
24 25 26 27 28 29 30 31 32 33 34 35
36 37 38 39 40 41 42 43 44 45 46 47
48 49 50 51 52 53 54 55 56 57 58 59
60 61 62 63 64 65 66 67 68 69 70 71
72 73 74 75 76 77 78 79 80 81 82 83
84 85 86 87 88 89 90 91 92 93 94 95
96 97 98 99 100 101 102 103 104 105 106 107
108 109 110 111 112 113 114 115 116 117 118 119
120 121 122 123 124 125 126 127
56 Trumpet
57 Trombone
58 Tuba
59 Muted Trumpet
60 French Horn
61 Brass Section
61 Syn Brass 1
62 Syn Brass 2
88 New Age Syn Pad
89 Warm Syn Pad
90 Polysynth Syn Pad
91 Choir Syn Pad
92 Bowed Syn Pad
93 Metal Syn Pad
94 Halo Syn Pad
95 Sweep Syn Pad
120 Guitar Fret Noise
121 Breath Noise
122 Seashore
123 Bird Tweet
124 Telephone Ring
125 Helicopter
126 Applause
127 Gun Shot
142

Apéndice E
Números de controladores MIDI estándar MIDI (MIDI CCs)
00 Bank Select
01 Modulation
02 Breath Control
03 Controller 3
04 Foot Control
05 Porta Time
06 Data Entry
07 Channel Volume
08 Balance
09 Controller 9
10 Pan
11 Expression
12 Effects Controller 1
13 Effects Controller 2
14 Controller 14
15 Controller 15
16 Gen Purpose 1
17 Gen Purpose 2
18 Gen Purpose 3
19 Gen Purpose 4
20 Controller 20
21 Controller 21
22 Controller 22
23 Controller 23
24 Controller 24
25 Controller 25
26 Controller 26
27 Controller 27
28 Controller 28
29 Controller 29
30 Controller 30
31 Controller 31
32 Bank Select LSB
33 Modulation LSB
34 Breath Control LSB
35 Controller 35
36 Foot Control LSB
37 Porta Time LSB
38 Data Entry LSB
39 Channel Volume LSB
40 Balance LSB
41 Controller 41
42 Pan LSB
43 Expression LSB
44 Controller 44
45 Controller 45
46 Controller 46
47 Controller 47
48 Gen Purpose 1 LSB
49 Gen Purpose 2 LSB
50 Gen Purpose 3 LSB
51 Gen Purpose 4 LSB
52 Controller 52
53 Controller 53
54 Controller 54
55 Controller 55
56 Controller 56
57 Controller 57
58 Controller 58
59 Controller 59
60 Controller 60
61 Controller 61
62 Controller 62
63 Controller 63
64 Sustain Pedal
65 Portamento
66 Sostenuto
67 Soft Pedal
68 Legato Pedal
69 Hold 2
70 Sound Variation
71 Resonance
72 Release Time
73 Attack Time
74 Cut-off Frequency
75 Controller 75
76 Controller 76
77 Controller 77
78 Controller 78
79 Controller 79
80 Gen Purpose 5
81 Gen Purpose 6
82 Gen Purpose 7
83 Gen Purpose 8
84 Portamento Control
85 Controller 85
86 Controller 86
87 Controller 87
88 Controller 88
89 Controller 89
90 Controller 90
91 Reverb Depth
92 Tremelo Depth
93 Chorus Depth
94 Celeste (De-tune)
95 Phaser Depth
96 Data Increment
97 Data Decrement
98 Non-Reg Param LSB
99 Non-Reg Param MSB
100 Reg Param LSB
101 Reg Param MSB
102 Controller 102
103 Controller 103
104 Controller 104
105 Controller 105
106 Controller 106
107 Controller 107
108 Controller 108
109 Controller 109
110 Controller 110
111 Controller 111
112 Controller 112
113 Controller 113
114 Controller 114
115 Controller 115
116 Controller 116
117 Controller 117
118 Controller 118
119 Controller 119
Channel Mode Messages
120 All Sound off
121 Reset all Controllers
122 Local Control
123 All Notes Off
124 Omni Off
125 Omni On
126 Mono On (Poly Off)
127 Poly On (Mono Off)
Extra RPN Messages
128 Pitch Bend sensitivity
129 Fine Tune
130 Coarse Tune
131 Channel Pressure
143

Apéndice F - Compatibilidad de NRPN de Roland GS y Yamaha XG con la serie Roland JV/XP
NRPN NRPN Data Data
MSB LSB MSB LSB
CC99 CC98 CC06 CC38
01 08 00-7F n/a (-64 - 0 - +63) Frecuencia de vibrato (cambio relativo)
01 09 00-7F n/a (-64 - 0 - +63) Profundidad de vibrato (cambio relativo)
01 0A 00-7F n/a (-64 - 0 - +63) Retardo de vibrato (cambio relativo)
01 20 00-7F n/a (-64 - 0 - +63) Frecuencia de corte del filtro (cambio relativo)
01 21 00-7F n/a (-64 - 0 - +63) Resonancia del filtro (cambio relativo)
01 63 00-7F n/a (-64 - 0 - +63) EG (TVF&TVA) Tiempo de ataque (cambio relativo)
01 64 00-7F n/a (-64 - 0 - +63) EG (TVF&TVA) Tiempo de caída (cambio relativo)
01 66 00-7F n/a (-64 - 0 - +63) EG (TVF&TVA) Tiempo de desvanecimiento (cambio relativo)
14 00-7F 00-7F n/a (-64 - 0 - +63) Frecuencia de corte del filtro de la batería (cambio relativo)*
15 00-7F 00-7F n/a (-64 - 0 - +63) Resonancia del filtro de la batería (cambio relativo)*
16 00-7F 00-7F n/a (-64 - 0 - +63) Velocidad de ataque de la envolvente de la batería (cambio relativo)*
17 00-7F 00-7F n/a (-64 - 0 - +63) Velocidad de caída de la envolvente de la batería (cambio relativo)*
18 00-7F 00-7F n/a (-64 - 0 - +63) Afinación gruesa de la batería (cambio relativo)
19 00-7F 00-7F n/a (-64 - 0 - +63) Afinación fina de la batería (cambio relativo)*
1A 00-7F 00-7F n/a (0 a Máx.) Nivel de la batería (cambio absoluto)
1C 00-7F 00-7F n/a (aleatorio, L>C>R) Panorama de la batería (cambio absoluto)
1D 00-7F 00-7F n/a (0 a Máx.) Nivel de envío de la reverb de la batería (cambio absoluto)
1E 00-7F 00-7F n/a (0 to Max) Nivel de envío de chorus de la batería (cambio absoluto)
1F 00-7F 00-7F n/a (0 a Máx) Nivel de envío de la variación de la batería (cambio absoluto)**
*añadido por Yamaha XG;
**cambiado de Retardo (Delay) a Variación por Yamaha XG
Apéndice G - Tipos de reverb y chorus General MIDI
Tipos de reverb
0: Small Room
1: Medium Room
2: Large Room
3: Medium Hall
4: Large Hall
8: Plate
Tipos de chorus
0: Chorus 1
1: Chorus 2
2: Chorus 3
3: Chorus 4
4: FB Chorus
5: Flanger
144

Garantía
Condiciones de la garantía
M-Audio garantiza este producto contra defectos de materiales y mano de obra, en condiciones de uso normales y siempre que su
propietario sea el comprador original y haya registrado el producto. Consulte www.m-audio.com/warrantypara más información acerca de
las condiciones y limitaciones específicas aplicables a su producto.
Registro de la garantía
Gracias por registrar su nuevo producto de M-Audio. Registrándose disfrutará inmediatamente de la cobertura de garantía y ayudará a
M-Audio a desarrollar y fabricar productos de la máxima calidad posible. Registre su producto en línea en www.m-audio.com/register para
recibir actualizaciones de producto GRATIS y participar en el sorteo de equipos M-Audio.
145

041025_OZONIC_UG_02
 Loading...
Loading...