Page 1
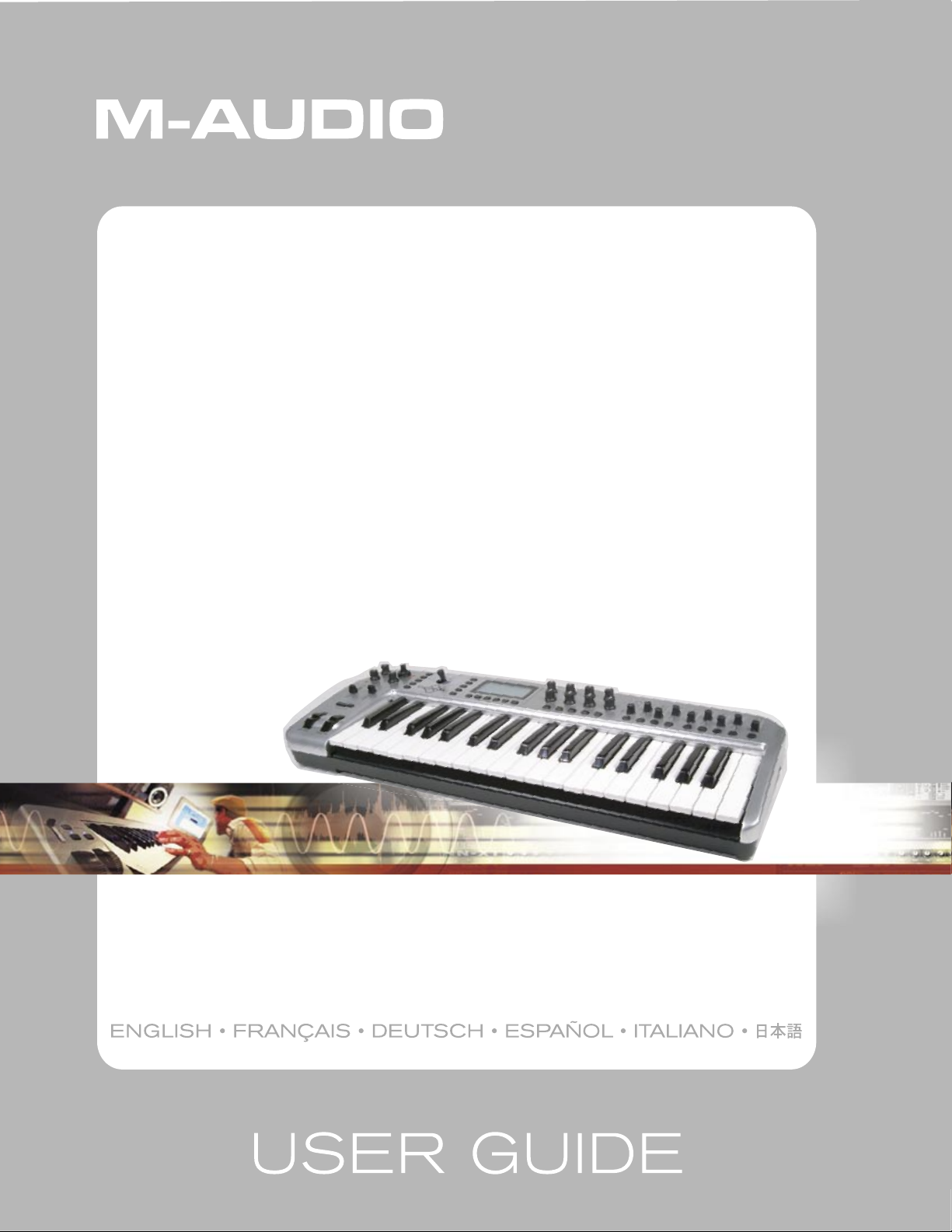
OZONIC
37-Key Audio/MIDI Interface and Controller
Page 2
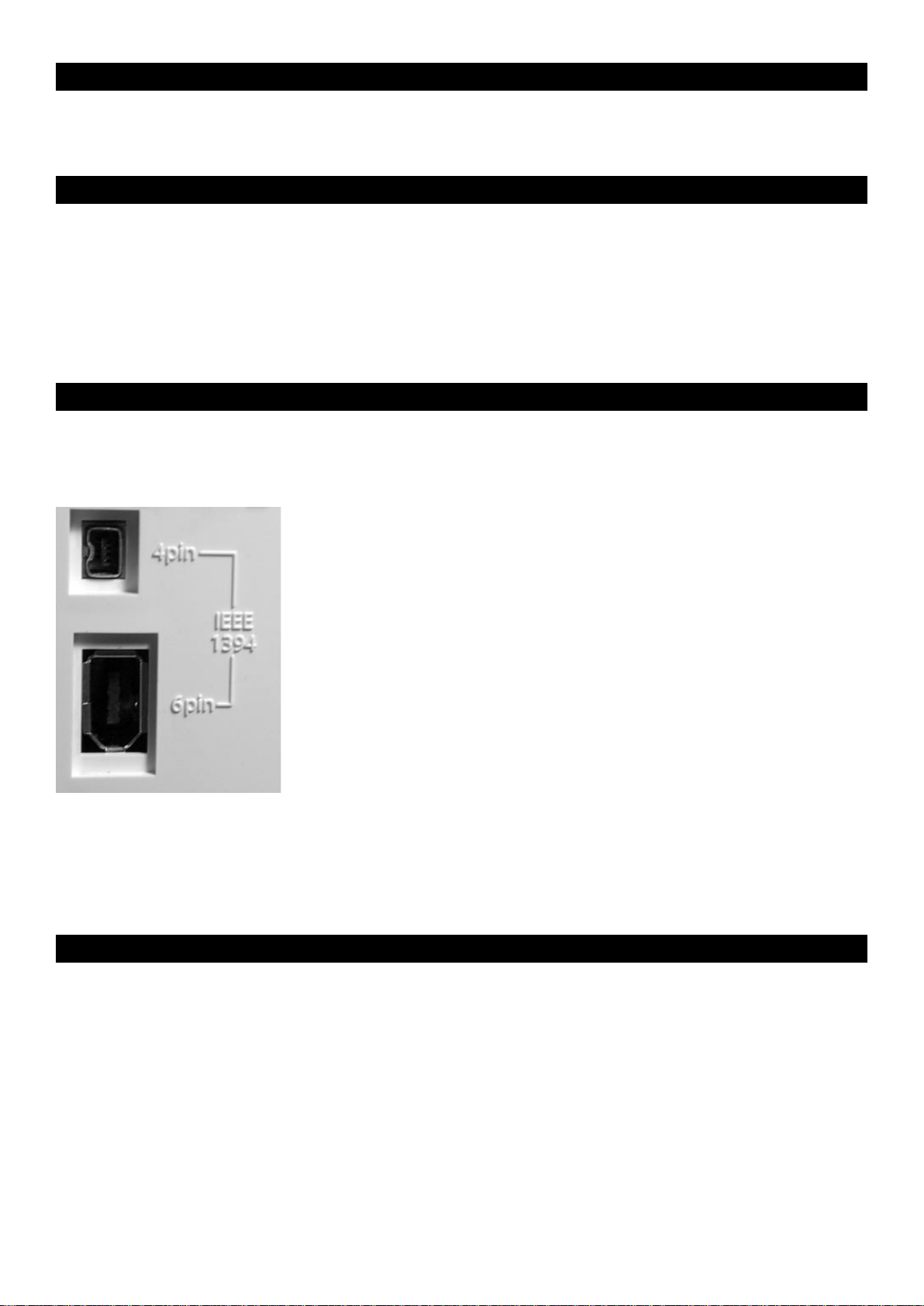
日本語
はじめに
M-Audio Ozonic
ディオ
MIDI
インストール方法、操作方法、高度機能性などについて習得して頂くことをお勧めいたします。
をお買い上げ頂きまして誠に有難うございます。
制作とパフォーマンスツールを統合したデザインを実現しました。ご使用になる前に、まず本マニュアルをよくお読みになり、正しい
はコンピュータベースの音楽クリエイトをより効率良く図るためにオー
Ozonic
製品パッケージ内容
M-AudioのOzonic
<
Ozonic
< ドライバソフトウェアと本マニュアル(
< 製本版クイックスタートガイド
<
Reason Adapted Express
<
メートルの6ピン-6ピンの
1
<
12VDC 1000mA
Ozonic
をコンピュータの
Ozonic
い場合は
http://m-audio.com
FireWire PCI
には以下の製品が同梱されています:
オーディオ
インターフェイス
/MIDI
を含む
CD-ROM
IEEE 1394(FireWire
電源アダプタ
について
FireWire
カードを別途購入する必要があります。
)のテクニカル
端子に接続するには
をご参照下さい。
FAQ
重要:
Ozonic
かせるよう付属のケーブルまたは同等品質の
供給(外部電源不要)で動作させるには、コンピュータに6ピン
コンピュータの6ピン
す。コンピュータが4ピン
場合には、同梱の電源アダプタを使用しなければ
)を収録した
PDF
)ケーブル1本
IEEE 1394
CD-ROM
ケーブル1本が必要です。お使いのコンピュータに
IEEE 1394/FireWire PCI
には、6ピン→6ピンの高品質な
FireWire
端子がバス電源供給をサポートしている場合に限ります)必要がありま
FireWire
端子の場合やバス電源をサポートしていない6ピン
アダプタについての関連情報は、
FireWire
ケーブルが付属しています。
FireWire
Ozonic
FireWire
端子が装備されていな
M-Audio
Ozonic
ケーブルを使用して下さい。
FireWire
は動作しません。
端子が装備されている(但し
ウェブサイト(
の性能を十分に活
をバス電源
Ozonic
FireWire
端子の
(注意:
では
iLink
ピュータのマニュアルを参照して下さい。)
重要:
FireWire
に注意してご使用下さい(ホットプラグとは、
FireWire
FireWire
見されています。
し、
は、ホットプラグを行うことで不具合が発生するという事態も起こり得ます。
このような事態を回避するために、
て下さい。必ずコンピュータと
FireWire
M-Audio
な問題については、
Ozonicは、37
ファンタムバス電源を装備したマイク入力1系統(
しています。オーディオ出力4系統には、
1
Ozonic
ア(ステレオ)は、任意のアナログ出力へもルーティングが可能で、コンピュータホストからのソフトウェアリターンやハードウェアダイレクト
モニタリングストリームを完璧にコントロールできます。
ぼゼロに近いレイテンシーのハードウェアダイレクトモニタリング機能をも搭載しています。
ケーブルで接続後、
では、ユーザーの皆様のリスクを少しでも軽減するために、この問題について更に詳しく調査を進めています。ホットプラグを含む重要
M-Audio
Ozonic
系統と
の概要
鍵盤の
入出力も装備し全ての要素を備えた
MIDI
のソフトウエアコントロールパネルは、操作が簡単で柔軟なルーティング/ミキシングのコントロールを可能にします。オーディオ入力ペ
キーボードと
MIDI
M-AudioのOzonic
FireWire
FireWire
のウェブサイト
機器の両方の電源が入っていない時に、コンピュータと
機器の電源を入れてから最後にコンピュータの電源を入れて下さい。
24-Bit/96kHz
1/4 TRS
機器をコンピュータの電源が入っている状態で脱着することです)。ホットプラグを行うと、
周辺機器やホストコンピュータの
FireWire
www.m-audio.com
XLR
バランス2系統と
Ozonic
という呼称は、コンピュータの製造会社により異なり
FireWire
と呼ばれます。このマニュアルでは、
のホットプラグによる問題の発生が報告されていますので、問題を未然に防ぐため以下の点
FireWire
FireWire
M-AudioのFireWire
の産業規格に適合する製品を作り続けていますが、お使いのコンピュータの種類によって
製品を含むいかなる
機器に関しては、優秀なエンジニアにより厳密にテストを繰り返
FireWire
機器においても、ホットプラグを行わないよう充分に注意し
と呼称しています。詳しくは、お使いのコン
FireWire
バス電源供給「6ピン→6ピン」で動作する
端子等が損傷して使用不可能になる事例がまれに発
FireWire
で常に新しい情報を公開していますのでご参照下さい。
を実現するオーディオインターフェイスを統合しています。オーディオ入力4系統には、
)、アンバランス
1/4 TS
は、演奏、スタジオ環境、コンピュータミュージックに完璧な統合を提供します。
ドライバに対応することで超低レイテンシーのソフトウェアモニタリング機能、ほ
ASIO
インストゥルメント入力1系統、アンバランス
1/4
アンバランス2系統を装備しています。また、ステレオヘッドフォン出力
IEEE 1394a、1394またSony
機器を
FireWire
ケーブルで接続します。
1/4 TS入力2
系統を装備
社
のヘッドフォンストリームセレクト機能は、モニターしたい出力ペアを選択することが可能で、オーディオストリームが出力される前に試
Ozonic
聴することができます。
ニタリングを含む)することもできます。
は、各出力ペアにレベルコントロールを装備しており、別のオーディオをリアルタイムでモニター(ダイレクトモ
Ozonic
183
Page 3
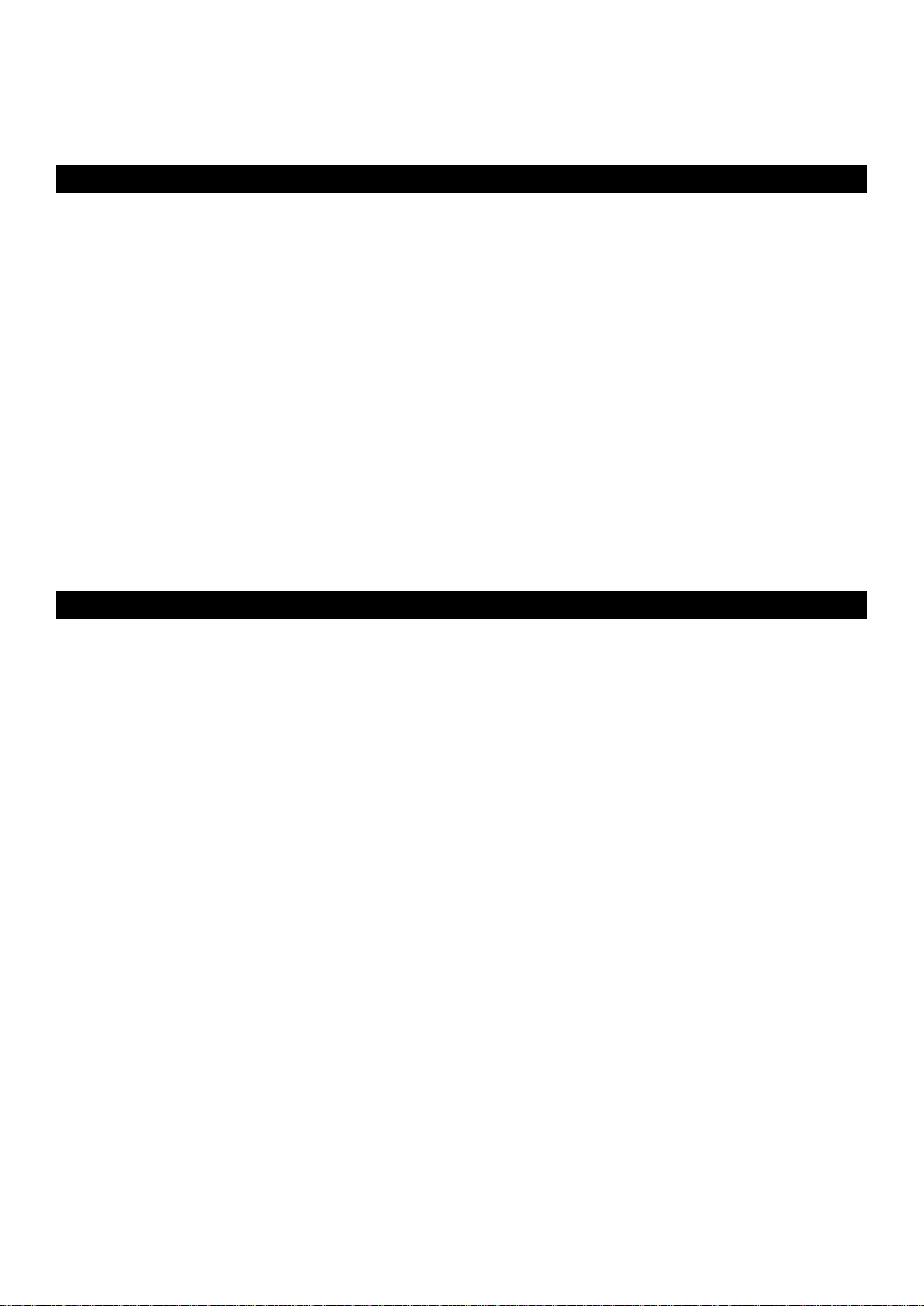
また
ランスポートボタンを含む)14系統を含む割当て可能な
タータッチコントロールも搭載されています。
には、ジョイスティック1系統、ノブ8系統、スライダー9系統、ピッチベンドとモジュレーションホイール、割当て可能なボタン(ト
Ozonic
コントローラが40系統装備されています。またキーボードには、割当て可能なアフ
MIDI
ゾーンやグループコントロールを含む
にアクセスできるメモリアクセスボタン10系統をも搭載しています。
系統のリアルタイムファンクションボタンやオンボードメモリ20種類の設定保存が可能な不揮発性メモリ
6
特徴
キーボード本体:
< 割当て可能なアフタータッチコントローラを装備したフルサイ
ズ、タッチセンシティブ、シンセアクション37鍵盤
<
< ジョイスティックコントローラ
< 割当て可能なロータリーノブ
< 割当て可能なスライダー
< 割当て可能なボタン
< 2レイヤーと
電源:
<
ボタンへ割当て可能な
< ノートオン
< ノートオン
<
入出力1系統
MIDI
ボタン
FireWire
MIDI CCオン/
バス電源
/
系統
8
系統
9
系統(トランスポートボタンを含む)
14
段階操作のキーパッドの10プリセットセレクト
2
*
データ:
MIDI
オフ切換え
オフ切換え
< 割当て可能なピッチベンドとモジュレーションホイール
< 不揮発性メモリに
<
トランスポートコントロールボタン
5
<
オクターブと
+/-
種類の設定保存可能
20
トランスポーズボタン搭載
+/-
< サスティーンペダル入力
< エクスプレッションペダル入力
< リアルタイムファンクションボタン
<
< 電源
<
電源アダプタ用端子
12 V DC
ON/OFF
FireWire
バス電源が使用できない場合は
ボタン
< プログラム、バンク
<
<
マシーンコントロール機能
MIDI
GM/GM2/XG
システムエクスクルーシブメッセージ
LSB
、バンク
6
MSB
系統
プリセット
アダプタで動作
12vDC
特徴:
MIDI
端子:
< 外部
< 外部
MIDI
MIDI
出力端子
入力端子
コントローラへ割当て可能な
<
<
< プログラム、バンク
< ピッチベンド
<
< 全てのコントロールは
コントロールナンバー
MIDI
RPN/NRPN
GM/GM2/XG
システムエクスクルーシブメッセージ
、バンク
LSB
コントロールナンバーを割当て可能
MIDI
オーディオ:
< アナログ入力
ト1系統、
< アナログ出力
< ヘッドフォン出力
< ヘッドフォンレベルノブ装備
< ヘッドフォンストリームセレクト
< ダイレクトモニターレベルノブ装備
系統(
4
ライン2系統)
1/4 TS
系統(
4
1
XLR
1/4 TRS
系統
マイク1系統、
ライン2系統、
データ:
MIDI
MSB
マージノブ装備
/
インストゥルメン
1/4
ライン2系統)
1/4 TS
<
FireWire MIDI
< FireWire MIDI
< 全てのコントロールは
出力2系統(
入力2系統
MIDI
出力1系統、鍵盤出力1系統)
MIDI
チャンネルを割当て可能
< ドローバー機能を搭載したフェーダー装備
< パラメータジャンプ防止のためのコントローラミュート機能
< システムエクスクルーシブを使用したメモリダンプ機能
<
< ファンタム電源
ライブラリアン/パラメータエディターで無限に設定の
Enigma
保存が可能
スイッチ(リアパネルの
On/Off
動用
(トップパネルの入力1)搭載
LED
入力)、起
XLR
< デュアルコンセントリックのゲインコントロールノブ(入力
端子用)装備
1/2
< 各ゲインコントロールにシグナル
< ボリュームスライダー(出力
1/2
クリップ
/
と出力
3/4
装備
LED
)装備
バス電源供給には6ピンの
*
注意:6ピンの
PCMCIA
FireWire
拡張カードは電源を供給することができません。
端子が必要です。
Page 4

動作環境
7 8 9
15
10 11 12
6
5
4
3
2
1
13 14
*
重要:
OzonicはWindows XP
(
)以降が必要です。
SP1
最新の
Service Pack
Macintosh
では、
をインストールして下さい。
Mac OS X 10.2、Mac OS X 10.3.4
をサポートしています(
Microsoft
社のウェブサイト(
Windows 98/98SE、Windows ME/2000
http://windowsupdate.microsoft.com/)でWindows
以降をサポートしています。それ以前の
Windows
<
Pentium 3 – 800 MHz
(ノートブックコンピュータではより高速な
<
256 MB
<
DirectX 9.0b
以上の
以降
RAM
以上
が必要です)
CPU
Mac OS
<
Macintosh G3** 800/G4** 733 MHz
(ノートブックコンピュータではより高速な
お使いになるソフトウェアの動作環境も上記に相当することをご確認下さい。
*
アクセラレータカードは非対応です。
**CPU
以上
が必要です)
CPU
コントロールと接続端子
トップパネル図解
MacOS
<
Windows XP (SP1
(
Windows 98/Me/NT/2000
<
Mac OS X 10.2.8
<
Mac OS X 10.3.4
は非対応)。
は非対応です。
)以上
の場合
256 MB
以降の場合
Windows XPにはService Pack 1
のアップデート状況を参照し、
は非対応です。)
以上の
RAM
以上の
512 MB
RAM
トップパネルの説明
オクターブ
1.
出力レベルスライダー:両方の出力ペアの音量を調節します。
2.
ヘッドフォンソースノブ:ヘッドフォンでモニターするオーディオストリームを選択/調整します。
3.
ヘッドフォンレベルノブ:ヘッドフォンの音量レベルを調整します。
4.
ダイレクトモニター・レベルノブ:出力端子に直接送信される入力信号のモニターレベルを設定します。
5.
入力ゲインノブ:マイク/インストゥルメント入力端子1と2のゲインを調節します。
6.
プリセット/ゾーン/グループセレクタボタン:バンクAとバンクBにそれぞれ10系統のプリセットメモリボタンが用意され、ゾーンやグ
7.
ループの選択ができます。
リアルタイム・アドバンスドファンクションボタン:リアルタイムで使用する
8.
います。
9. LCD
10.
11.
12.
13.
14.
15. MIDI
スクリーン:
ロータリーノブ8系統:
フェーダー9系統:
パラメーターリスト:プログラミング用に
ピッチベンドホイール、モジュレーションホイール:音程を上下させるピッチとモジュレーションの調節をします。
ジョイスティック
割当て可能なボタン14系統
ボタン:キーボードのオクターブを上下にシフトさせ、音階の範囲を拡張します。
+/-
の状態を管理します。
MIDI
MIDI
割当て可能なフェーダー(9系統)
MIDI
割当て可能なノブ(8系統)
コマンドがパネルに記載されています。
MIDI
機能をコントロールします。鍵盤部でプログラムを行
MIDI
Page 5
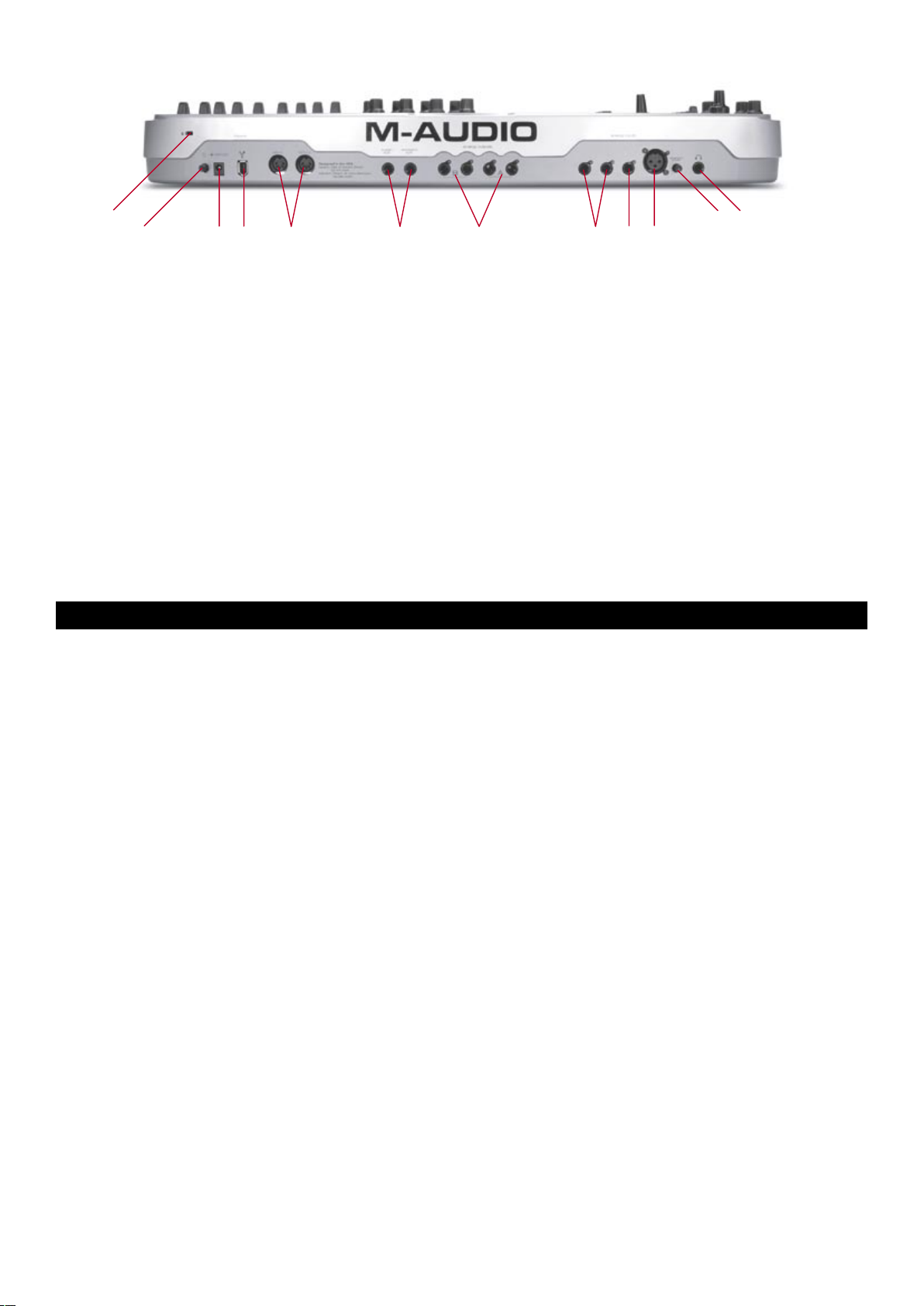
リアパネルの説明
11
10 9 8 7 12 5 3 2 1
6
4
マイク入力端子:標準3ピンバランス
1.
デンサマイクに使われる
インストゥルメント入力端子:ギターやベース等のインストゥルメントを接続します。入力端子はアンバランスで、TSアンバランス端子
2.
をサポートします。
ライン入力端子:2系統の入力端子はラインレベルの信号を受信します。モノラル機器2種類を接続することやステレオ機器1つを接続
3.
することができます。
ヘッドフォン出力端子:ヘッドフォン出力端子はインピーダンス32〜
4.
ライン出力端子:ライン出力端子1と2はバランス(
5.
ファンタム電源:マイク入力端子(上記1番)のファンタム電源の
6.
7. MIDI
8. FireWire
9. DC
10. 電源On/Off
11. Kensington
12.
入出力端子:標準の5ピン
端子:
FireWire(IEEE 1394
て下さい。
アダプタ端子:
属する電源アダプタまたは同等の品質でセンタープラスのものをお使い下さい。
サスティーンペダル/エクスプレッションペダル入力
Ozonicを4
スイッチ:
ロック端子:この端子は盗難防止用
の標準ファンタム電源をサポートします。
48v
DINのMIDI
ピンの
の電源
Ozonic
端子でローインピーダンスのマイクレベルの信号を受信します。マイク入力ではプロ用のコン
XLR
Ωの広範囲でサポートします。
600
)で、ライン出力端子3と4はアンバランス(TS)です。
TRS
を切換えます。
ON/OFF
入出力端子です。
)端子でコンピュータと接続します。
FireWire
接続で使用する場合、
ON/OFF
を切換えます。
Kensington®
12VDC 1000mA
セキュリティケーブル対応です。
OzonicをFireWire
電源アダプタをこの端子に接続します。
機器チェーン内の最後になるように接続し
ドライバのインストール
Windows XP
注意:
をコンピュータに接続する前に、必ずドライバのインストーラを先に実行して下さい。ドライバのインストール後に一旦コンピュータを
Ozonic
終了(シャットダウン)してコンピュータの電源を切って下さい。コンピュータの
FireWire
ケーブルで接続して
でのインストール
の電源を入れてからコンピュータの電源を入れて下さい。
Ozonic
FireWire
端子が6ピンの場合には、
とコンピュータを
Ozonic
Ozonic
に付
が正常に機能するためには、
Ozonic
フト社のウェブサイト
その他に、
トールされているかどうか検出します。
インストールの途中でデジタル署名に関するメッセージが表示されます。デジタル署名は、マイクロソフト社のオペレーションシステム上で、ド
ライバが適切に動作するか確認するためのものです。現在
最高のドライバを開発するためにテストを繰り返しています。ドライバは正常に動作することを確認済みですので、デジタル署名の警告に関して
心配する必要はありません。
DirectX 9.0b
コンピュータの
1.
スタートメニューから、「ファイル名を選択して実行」を選択します。「参照」をクリックしてCDドライブ
2.
ます。フォルダの中にある
インストーラーのアイコンをダブルクリックしてインストールを開始します。
3.
http://www.microsoft.com
以降も必要です。ドライバのインストーラを起動すると、お使いのコンピュータに適切なバージョンの
CD-ROM
Windows XPのService Pack 1
をご参照下さい。
DirectX 9.0b
へのアップグレードが必要な場合は、ドライバ
M-AudioのOzonic
ドライブに
Ozonic
インストーラを選択します。
Ozonic
のドライバ
以降が必要です。
CD-ROM
をインストールします。
Service Pack
のドライバはデジタル署名を獲得していませんが、
をインストールするための詳細は、マイクロソ
CD-ROM
からインストールして下さい。
>Ozonic
M-Audio
がインス
は常に
Direct X
フォルダを選択し
186
Page 6
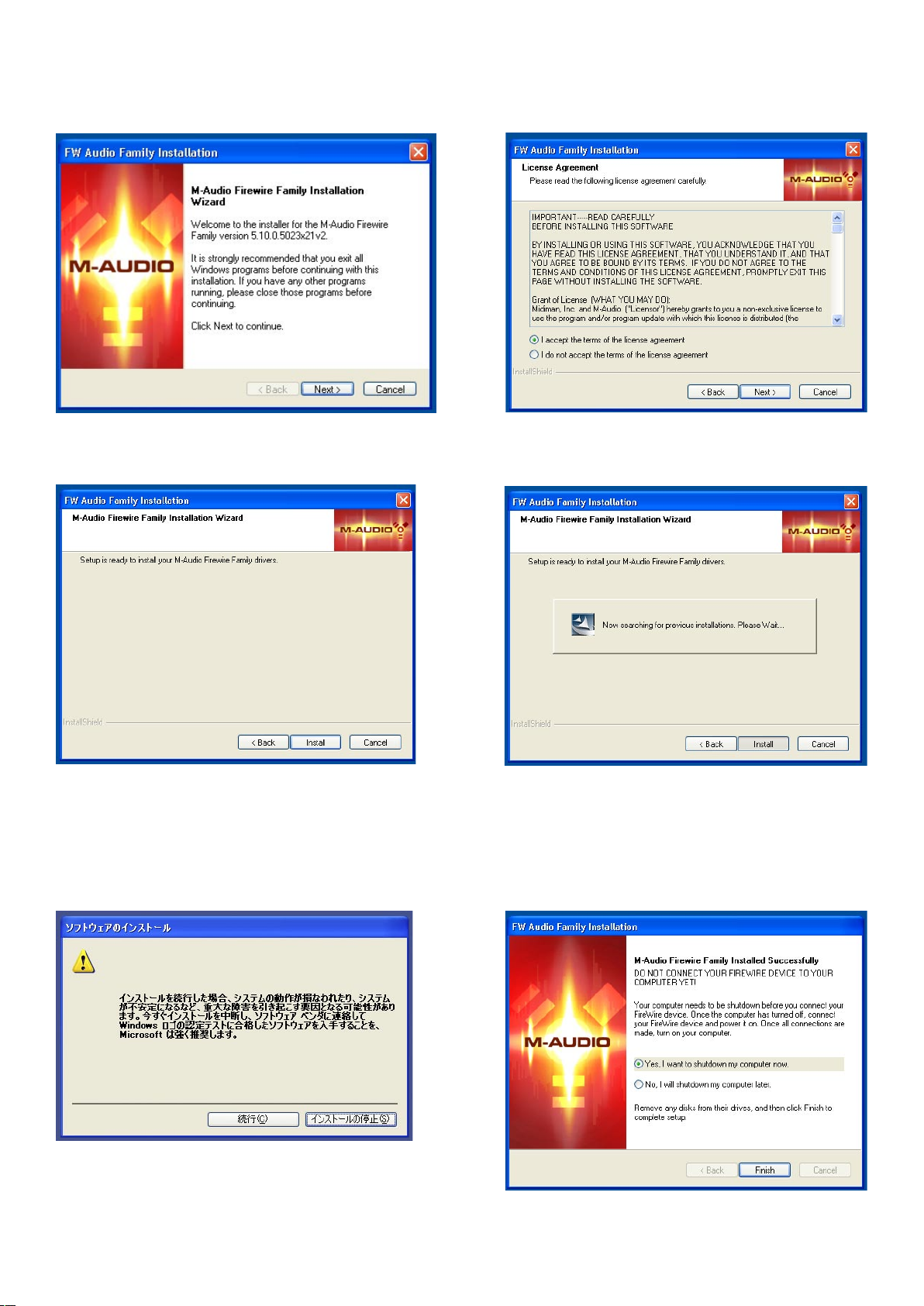
インストールの前に他のプログラムは終了して下さい(特にウィルス駆除などはインストールを妨げることになります)。「
4.
へ)」をクリックしてインストールを開始します。
ドライバをインストールするには、使用許諾条件に同意する必要があります。内容を読み使用許諾条件に同意するには「
5.
する)」を選択して「
(次へ)」をクリックします。
Next
Next
I accept
(次
(同意
6. 「Install
インストーラで
7.
DVD/CD
インストールの途中で「ロゴテストに合格していません」のメッセージが表示されます。「続行」をクリックしてインストールを続けます。
8.
インストーラーがファイルのコピーを終了したら、インストール完了の画面が現れます。「
9.
Winodws
コンピュータの電源を
10.
でコンピュータの電源をONにします。
を自動的にインストールする」を選択し「次へ」をクリックします。
インストールします。
(インストール)」をクリックします。
DVD/CD
プレーヤーが
をシャットダウンしますのでコンピュータの電源を切ります。
の性能設定の画面が表示されます。画面の設定のまま、変更する必要はありません。
を通して適切に再生ができるように確認するものです。「
Ozonic
にしたら、
OFF
をコンピュータの
Ozonic
Windows
FireWire
が起動すると「新しいハードウェアの検出ウィザード」表示されます。「ソフトウェア
端子に接続して
Windows
は自動的に
(次へ)」をクリックします。
Next
(終了する)」をクリックすると
Finish
の電源を入れます。
Ozonic
のブートローダーファイルを検出して
Ozonic
Windows
Ozonic
の設定として
を接続した後
187
Page 7
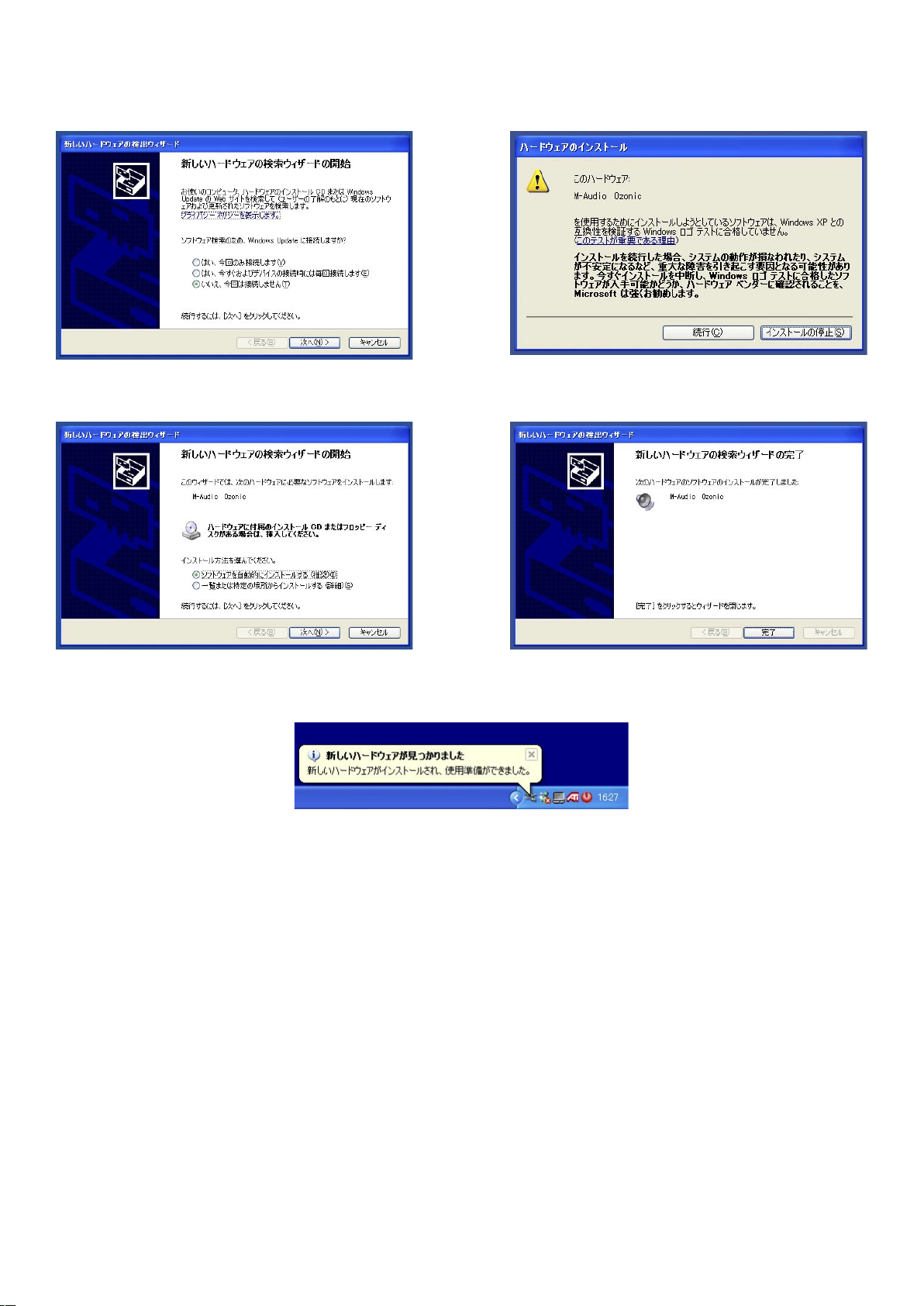
インストールの途中で「ロゴテストに合格していません」のメッセージ画面が表示されます。「続行」をクリックしてインストールを続
11.
けます。
新しいハードウェアの検出ウィザードが再び始まり
12.
インストールする」を選び「次へ」をクリックします。
再び「ロゴテストに合格していません」の画面が表示されます。「続行」をクリックしてインストールを続けます。
13.
インストールの完了画面が現れたら、「完了」をクリックしてインストールを終了します。以上で
14.
のドライバソフトウェアをインストールします。「ソフトウェアを自動的に
Ozonic
は使用できる状態になりました。
Ozonic
デスクトップの右下にあるシステムトレイの中に
15.
コンをクリックしてコントロールパネルを開きます。
M-Audio Ozonic
のコントロールパネルソフトウェアのアイコンが表示されます。アイ
188
Page 8
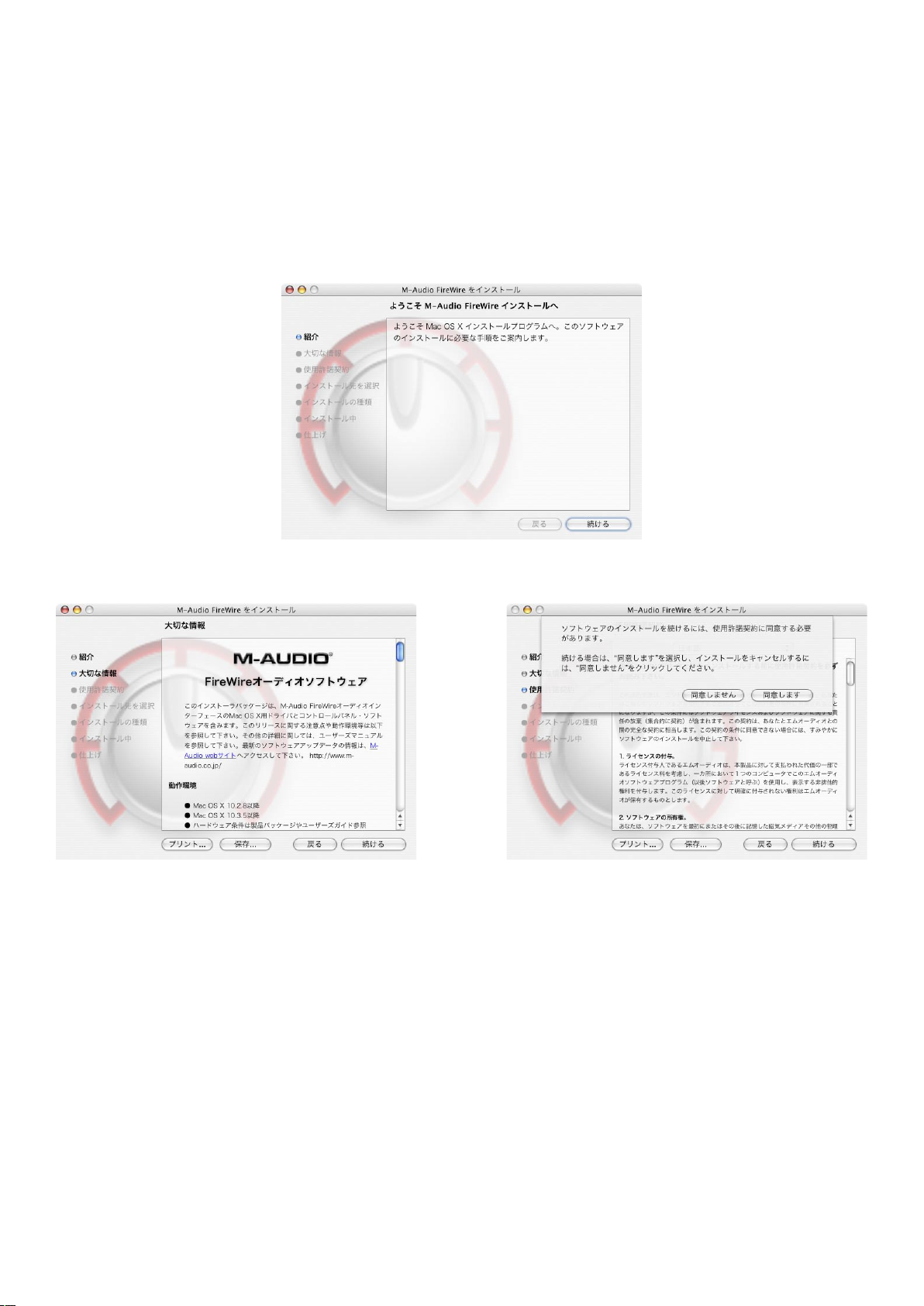
Mac OS X
6ピンFireWire
接続する場合には、
でのインストール
端子と
を接続する場合(バス電源供給)には、
Ozonic
Macintosh
の電源が切れている時に
Ozonic
Macintosh
を接続して、
の電源が入っている状態で
の電源を入れてから
Ozonic
Ozonic
Macintosh
を脱着しないで下さい。
の電源を入れて下さい。
Ozonic
を
インストール上の注意:
名前とパスワードが必要です。
コンピュータの
1.
フォルダをクリックします。
Mac OS X 10.2とMac OS X 10.3
CD-ROM
2. M-Audio Ozonic Installer.dmg
3. Ozonic
4.
5.
6.
7.
のアイコンをダブルクリックします。
ールが開始します。
インストール画面が表示されます。「続ける」をクリックします。
次の画面で大切な情報が表示されます。「印刷」や「保存」ができます。読み終わったら「続ける」をクリックします。
次の画面で使用諾条件が表示されます。「印刷」や「保存」ができます。読み終わったら「続ける」をクリックします。
「続ける」をクリックした後に「同意する」を選んでインストールを続けます。
Mac OS X 10.3
ドライブにドライバ
ファイルをダブルクリックします。デスクトップに
では管理者の許可の部分に相違があります。
では、インストールが始まる前に名前とパスワードが必要です。
CD-ROM
を挿入し、内容を確認します。
Ozonic
M-Audio Ozonic Installer.mpkg
ファイルが表示されます。ダブルクリックするとインスト
Mac OS X 10.2.8
のフォルダをクリックし、次に
Ozonic
の仮想ディスクが表示されます。
以上では、最初に管理者の
Mac OS X
の
189
Page 9
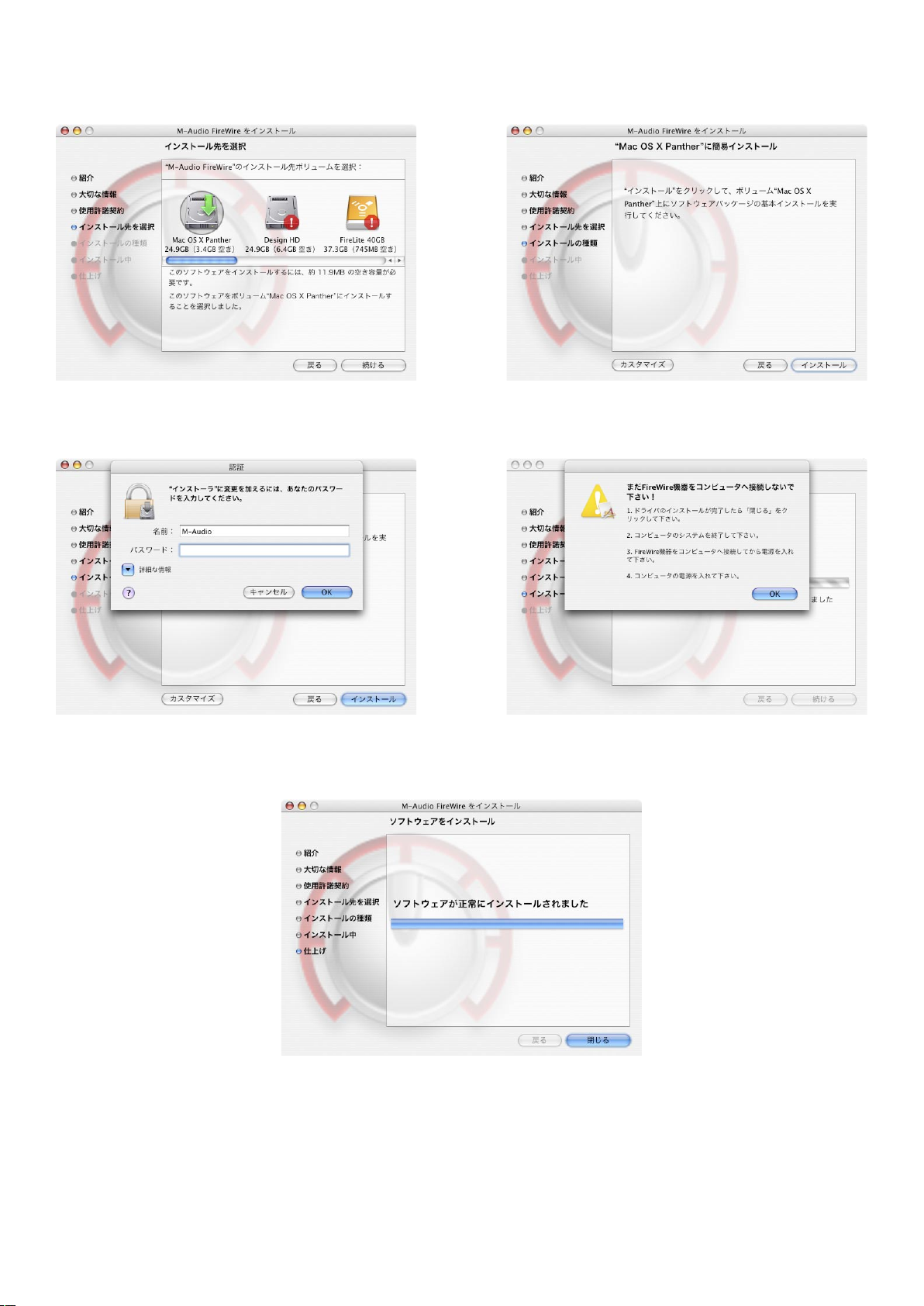
インストールする
8.
次の画面は
9.
ズ」のボタンをクリックするとオプションが選べます。「インストール」をクリックします。
管理者の名前とパスワードを入力して「OK」をクリックします。
10.
この時点でインストールの残りの手順についての詳細なメッセージ画面が表示されます。読み終われば「OK」をクリックします。
11.
Mac OS X
ドライバインストールに関してのオプションが表示されます。「簡易インストールをお勧めしますが、「カスタマイ
Ozonic
のハードドライブを選んで「続ける」をクリックします。
インストールが完了したら「閉じる」をクリックしてウィザードを終了します。
12.
インストールが完了すれば、一旦コンピュータを終了して電源を
13.
の電源をONにします。
Ozonic
オペレーティングシステムが起動したらアップルメニューの「システム環境設定」から「サウンド」を選び「出力」タブをクリックし
14.
て、装置リストから
Ozonic
を選択して
を接続してからコンピュータの電源をONにします。
Ozonic
をデフォルトの出力デバイスに指定します。
Ozonic
にします。コンピュータの
OFF
FireWire
端子に
Ozonic
を接続して
190
Page 10
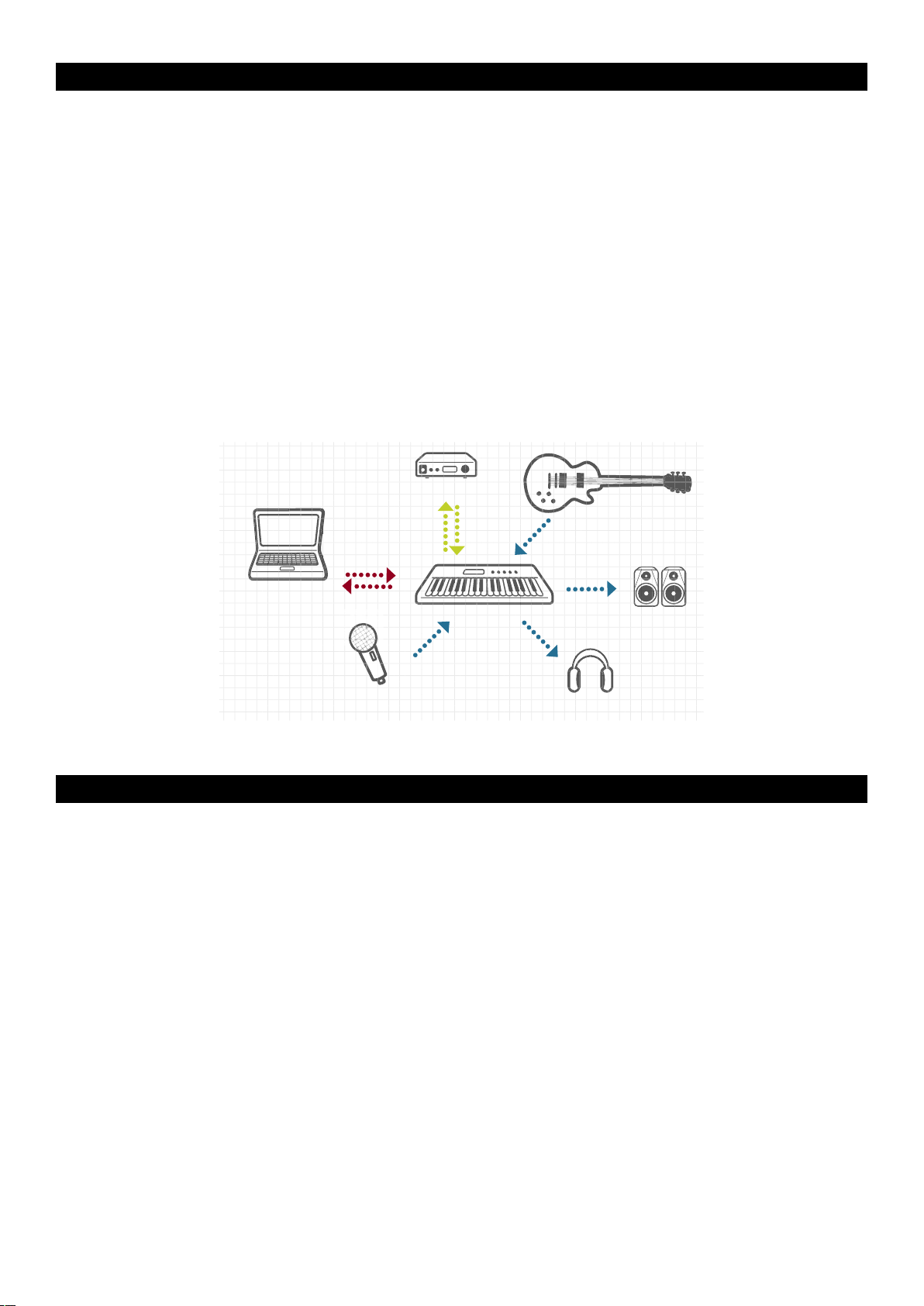
Ozonic
computer
powered
monitors
Ozonic
mic
instrument
headphones
sound module
(optional)
の接続
オーディオ
注意:
OzonicのFireWire
をコンピュータと脱着する場合には、必ず先にコンピュータの電源を
Ozonic
端子に修理不可能な損傷を引き起こす場合があります。
にして下さい。この作業を怠ると、コンピュータや
OFF
の出力
Ozonic
が登録されています(
ロンのミキサーに接続できます。
ヘッドフォンは、
インストゥルメント入力端子
のみ)を接続します。アナログライン入力
端子をアンプ、パワードモニター、ミキサーなどのライン機器に接続します。2チャンネルのステレオ使用時には、出力
1/2
のコントロールパネル・ソフトウェアで変更ができます)。
Ozonic
のヘッドフォン出力端子に接続して下さい。
Ozonic
には、マイクロフォン(
2
MIDI
コンピュータに
OzonicのMIDI
接続の図解
出力端子を接続して下さい。
を接続してから、
Ozonic
にある4系統のライン出力端子は、スタンドア
Ozonic
端子使用)や、エレクトリックギターやベース等のインストゥルメント(
XLR
端子には、プリアンプ、CDデッキなどのラインレベルのアナログ機器を接続します。
3/4
OzonicのMIDI
入力端子に
MIDI
機器の
出力端子を接続できます。
MIDI
MIDI
機器の
MIDI
端子
1/2
端子
TRS/TS
入力端子は
コントロールパネル・ソフトウェア
のデバイスドライバには、
Ozonic
フトウェアでは、オーディオソフトウェアから4系統の出力と
し、コンピュータはデジタルオーディオワークステーションのパワフルなインターフェイスとなります。それぞれのミキサーチャンネル入力のペ
アは、
Ozonic
起動方法は以下の通りです。:
Windows –
します。
Macintosh – Ozonic
FireWire
Ozonic
非対応)。
ASIO
Ozonic
れていますので、録音の方法によっては設定を変更する必要が無い場合もあります。
に、コントロールパネル・ソフトウェアの解説をお読み下さい。
の任意のアナログ出力にもルーティングが可能です。
Ozonic
では、ドライバのインストールが完了していればコントロールパネル・ソフトウェアもインストールされています。コントロールパネルの
画面右下のシステムトレーにある小さな「ノブ」の形のアイコンをダブルクリックするとコントロールパネル・ソフトウェアが起動
のコントロールパネル・ソフトウェアは、システム環境設定にあります(アップルメニュー>システム環境設定
)。
のコントロールパネル・ソフトウェアでは、
のコントロールパネル・ソフトウェアは、
をコントロールするためのコントロールパネル・ソフトウェアが含まれます。コントロールパネル・ソ
Ozonic
の入力端子から4チャンネルの入力を装備したソフトウェアミキサーを提供
Ozonic
対応音楽プログラムのオーディオ設定ページから起動することもできます(
ASIO
を使用する上での重要な設定を行います。初期設定では、充分に機能的な設定が登録さ
Ozonic
に装備された機能全てを効率よく的確に把握するため
Ozonic
>M-Audio
Mac OS X
は
191
Page 11
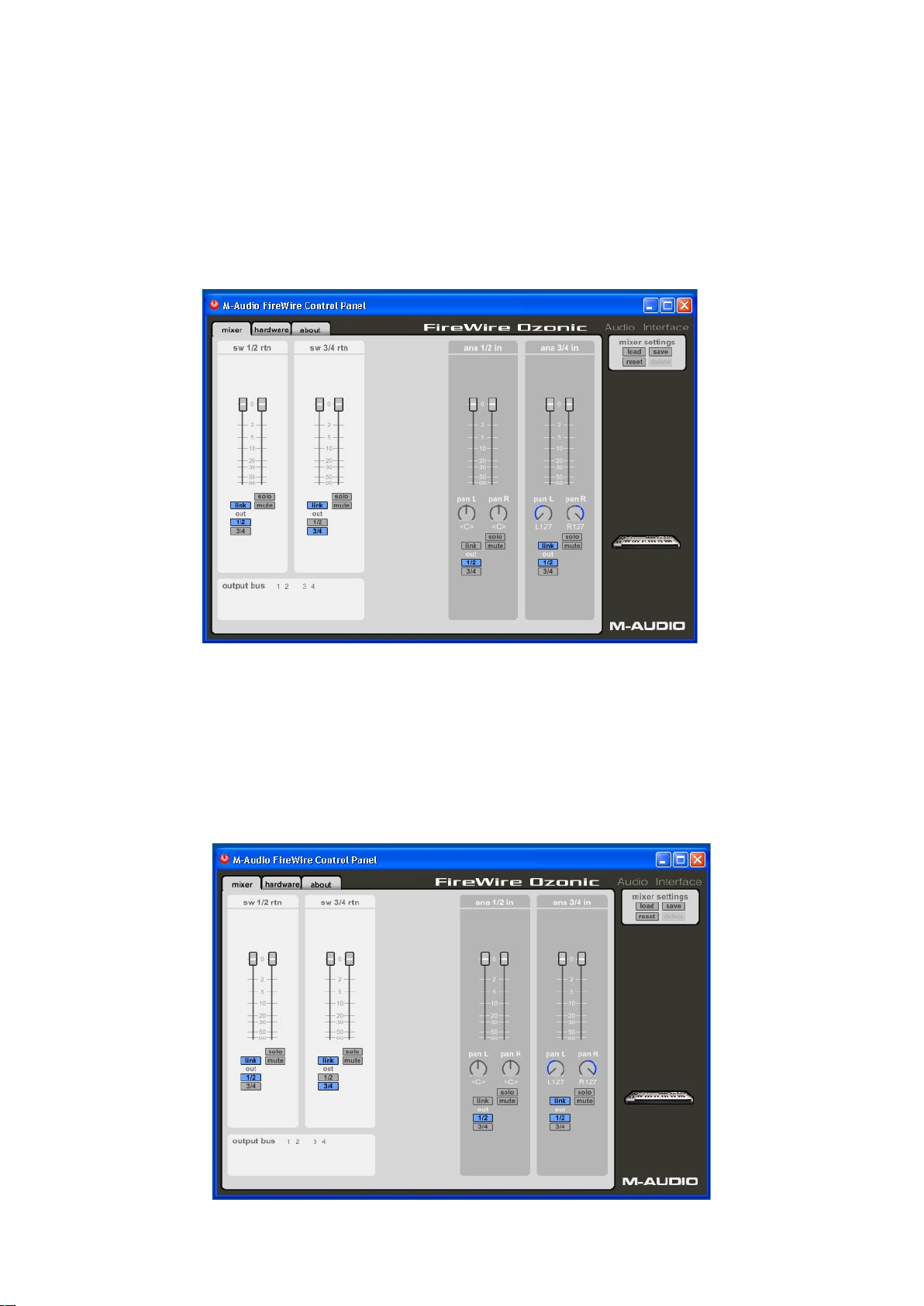
グローバルメニュー
コントロールパネル・ソフトウェア右側にあるグローバルメニューは各ページに表示されており、以下のコントロールが装備されています。:
<
Mixer Settings – Reset
のセクションの最後を参照して下さい。
Load、Save、Delete
(保存)ボタンをクリックし、ダイアログボックスで名前を付けて保存します。保存した後に
Save
されている設定から選択し読み込むことができます。設定を削除するには
Mixer
Mixer
ネルまでのソフトウェアリターンがあります。
ページ
ページは、
Ozonic
ボタンを押すとコントロールパネルの各設定が全て初期設定に戻ります。コントロールパネルの初期値に関してはこ
ボタンを押すとそれぞれのファイルダイアログボックスが表示されます。コントロールパネルの設定を保存する場合は
(削除)ボタンをクリックして、削除する設定を選択します。
Delete
のアナログ入力やソフトウェアリターンのルーティングやコントロールを設定します。コントロールパネルには、4チャン
(読み込み)ボタンをクリックして保存
load
<
Mixer page
アで表示されます。ソフトウェアリターンはオーディオアプリケーションと直接リンクしていて、ミキサーで設定できる有効なオーディオ出力です。
一般的にはコントロールパネル・ソフトウェアのミキサーのフェーダーを最高のレベルにしたままで、オーディオアプリケーションのミキサーで
各出力のモニターレベルをコントロールします。しかし、入力レベルとソフトウェアリターンレベルのバランス良く混ぜて設定する時などには、
このソフトウェアリターンを使用してコントロールできます。
これらのチャンネルをルーティングするには、該当するチャンネル(出力ペア
す。初期設定ではソフトウェアリターンの1と2は出力ペア1と2にルーティングされ、ソフトウェアリターンの3と4は出力ペアの3と4にルーティン
グされています。
ソフトウェアリターン(
Software Returns) – Mixer
ページでは、オーディオアプリケーションからの4系統の出力がチャンネルペ
1と2には1/2
を、出力ペア3と4には
)内のボタンを選択しま
3/4
192
Page 12
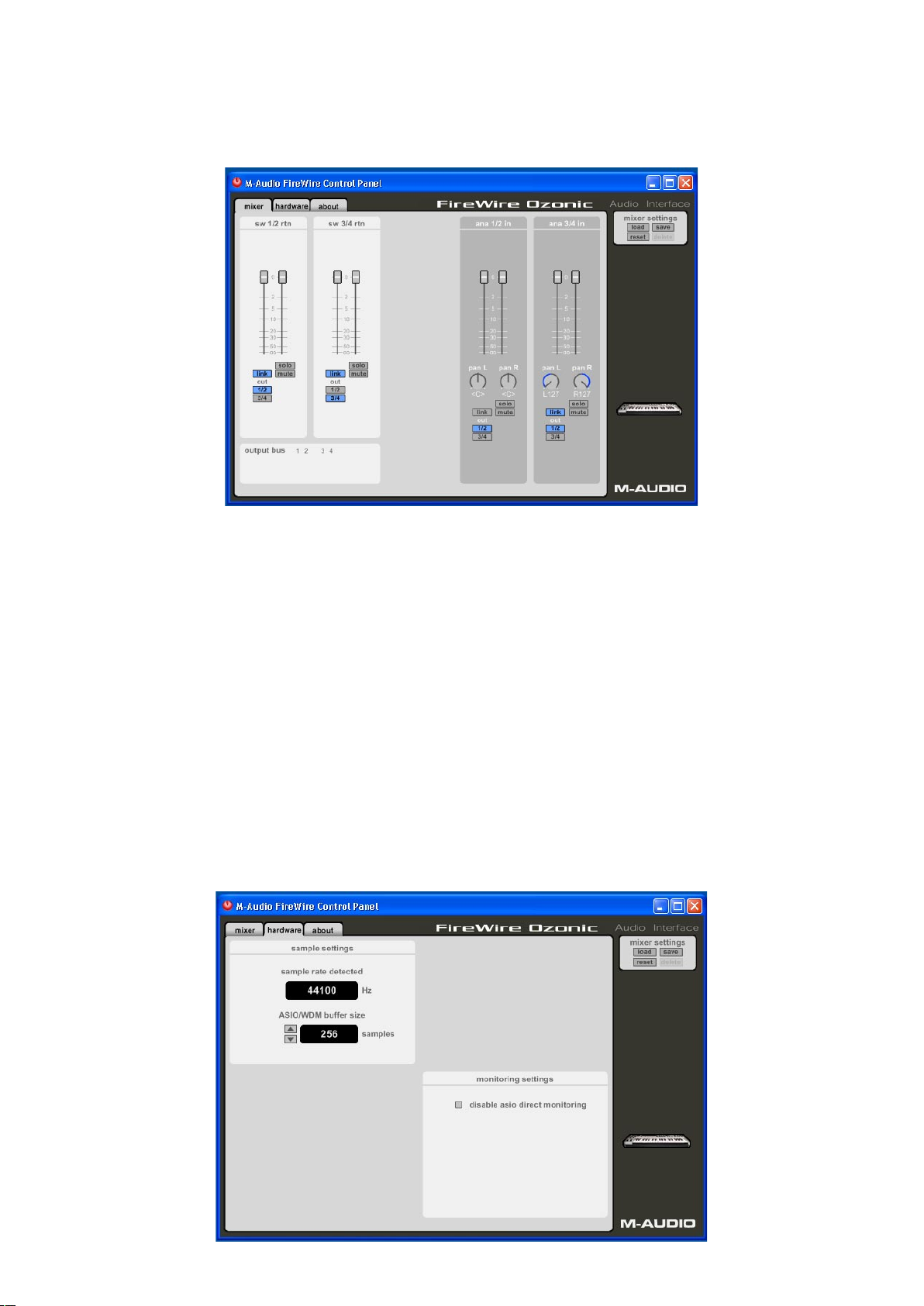
<
Hardware入力 – Mixer
す。コントロールパネル上では
ページには
1/2 inと3/4 in
のアナログ入力のダイレクトモニタリング用にソフトウェアレベルコントロールが用意されていま
Ozonic
で表示されています。
ハードウェア入力のソフトウェアルーティングは、ソフトウェアリターンと同様の手順です。
をクリックして、ルーティングのオプションを選択します。押したボタンは点灯し、オーディオ信号が点灯した出力ペアにルーティングされたこ
とを示します。
<
ログ出力に割当てることができます。
Output
ルーティング
– Output
ルーティングボタン(
1/2と3/4
)をクリックして、ソフトウェアリターンの
1/2
または
のいずれのボタン、または両方のボタン
3/4
をステレオペアで
1-4
Ozonic
のアナ
ページの入力チャンネルにあるアナログ入力ペアは全て選択(ボタンが青色に点灯)可能です。複数の
Mixer
ペアに割当てると、オーディオ信号がその1つに集中して歪む場合もありますので、出力レベルのメーターに注意して下さい。
< ステレオリンク
クリック(青色に点灯)するとステレオ操作のためにフェーダーをリンクすることができます。左右のフェーダーをペアにして片方のフェーダー
をスライドさせると左右同時にコントロールすることが可能です。
<
るとオーディオ信号の出力が再開します。
<
リックすると
<
ルーティングする
(消音)ボタン
Mute
(ソロ)ボタン
Solo
Panning
Solo
Hardware
Hardware
ページでは
ソフトウェアリターンのチャンネルは両方ともソフトウェアフェーダーでコントロールできます。チャンネルの
–
- Mute
– Solo
が解除されます。複数の
(パンニング)
ルーティングの割当てボタンと連動しています。
Output
ボタンをクリック(赤色に点灯)するとオーディオ信号の出力をステレオペアで停止させます。再度クリックす
ボタンをクリック(黄色に点灯)すると
ボタンを選択することもできます。
Solo
入力チャンネルペアには、
–
が用意されています。一般的なハードウェアミキサーと同様に、
Pan
に設定しているチャンネルのみオーディオ信号を出力します。再度ク
Solo
ページ
の重要な機能や情報にアクセスできます。
Ozonic
チャンネルを同時に1つの出力
Mixer
Pan
ボタンを
link
はシグナルを
193
Page 13

Hardwareページの画面や機能は、お使いのオペレーティングシステムによって異なる場合があります。以下の図は
Windows
版の画面です。
<
Sample Rate Detected
(サンプリングレート)
現在のサンプリングレートを表示します。
–
Ozonic
では、
IEEE 1394(FireWire
)バスを通し
てオーディオソフトウェアやコンピュータのオペレーティングシステムで検出されたサンプリングレートを感知して表示します。
<
ASIO/WDM Buffer Size
(バッファサイズ)
このフィールドでは、
–
ASIO/WDM
ドライバのシステムメモリのオーディオ/バッファ使用率を
表示します。バッファサイズを小さくするとレイテンシー(入力信号がソフトウェアを通してい出力されるまでに生じる遅れのこと)も低くなり
ますが、低速システムでは適切に動作しないこともあります。初期設定は
ですが、低く設定することもできます。オーディオ再生にノイズが
256
発生する場合はバッファサイズを大きくして調整して下さい。
注意:
Mac OS X
ではバッファサイズの設定は表示されません。
Mac OS X
では、基本的にオーディオソフトウェア側でバッファサイズの設定
を行います。
About
About
へご連絡の際に確認して下さい。インターネットに接続されている場合は、右下にある
ページ
ページでは、ドライバソフトウェアのバージョン情報がご覧頂けます。ドライバソフトウェアをアップデートする時やテクニカルサポート
M-Audio
のロゴマークをクリックすると
M-Audio
のウェブ
サイトにアクセスできます。
Firmware情報‒
の初期値
Ozonic
のファームウェアバージョンをご覧頂けます。
Ozonic
Device Setting Default Setting
フェーダーレベル
リンク
ソフトウェアリターン
–
リンク
ソフトウェアリターン
–
リンク
– 入力1/2 OFF
リンク
– 入力3/4 ON
(パン)
Pan
(パン)
Pan
(パン)
Pan
(パン)
Pan
Solo
Mute
ルーティング
ルーティング
ルーティング
ルーティング
ASIO/WDM
–
–
– 入力1/2
– 入力3/4
(ソロ)
(ミュート)
–
–
– 入力1/2
– 入力3/4
バッファサイズ
ソフトウェアリターン
ソフトウェアリターン
ソフトウェアリターン
ソフトウェアリターン
1/2 ON
3/4 ON
1/2
3/4
1/2
3/4
ソフトウェアリターンと入力チャンネルの全て
0dB
ソフトウェアリターンのチャンネル
振り切った状態。
ソフトウェアリターンのチャンネル3はL(左)、チャンネル4はR(右)に振り切
った状態。
入力チャンネル1と2ともにC(中央)の位置
入力チャンネル3と4ともにC(中央)の位置
(ソフトウェアリターンと入力チャンネルペアの全て)
OFF
(ソフトウェアリターンと入力チャンネルペアの全て)
OFF
出力
Out 1/2
出力
Out 3/4
出力
Out 1/2
出力
Out 1/2
サンプル
256
– Windows
のみ
のはL(左)、チャンネル
ch 1
はR(右)に
ch 2
194
Page 14

Ozonic
を使用する
このページでは、
いますので、問題が発生した時に
を使用する場合の基本的/実用的な設定例等を紹介します。この他、
Ozonic
を参照して下さい。
FAQ
M-Audio
のウェブサイトにも数多く
を掲載して
FAQ
録音レベルの設定
<
Mic/Inst入力 – Ozonic
な回路を持つマイクロフォン(特にコンデンサーマイクロフォン)を使用する場合、
下さい。入力ゲインは、デュアルコンセントリック・ノブで調整します。上段の小さいノブでマイクロフォンのゲインを調節し、下段の大きい方
のノブでインストゥルメントのゲインを調節します。マイクロフォンに音声を入れたりギターを弾いて入力レベルを調整しながら、緑のシグナル
が点灯を続ける(赤いクリップ
LED
注意:マイクロフォンでレコーディングする時には、メインのスピーカーから離れたところでマイクを使うか、ヘッドフォンでモニターして
下さい。マイクとスピーカーの距離が近付きすぎるとハウリング(不快音)が発生することがあります。
< ライン入力
ルパネルソフトウェアで入力レベルを調整できます。
ライン入力端子で受けるオーディオ信号は、録音する時のオーディオ信号と同じ音量になります。従ってこのオーディオ信号の音量調節は機器側
で行う必要があります。
リケーションでは、音量が低すぎる場合にゲインを大きくすることができます。この場合ゲインを大きくし過ぎると、デジタルクリップノイズ(
以上のシグナル、赤色に点灯)が発生する原因になりますのでご注意下さい。
0dB
入力シグナルをオーディオソフトウェアの入力にルーティングさせることもできます。「録音時の入力をモニタリングする」の項と、ソフトウェ
アの説明書を参照して下さい。
外部オーディオ機器のラインレベルの出力端子を
–
のリアパネルにあるマイク入力端子やインストゥルメント入力端子にマイクロフォンや楽器を接続します。アクティブ
入力端子に接続した後ファンタム電源を確実にONにして
XLR
が点灯しない)ように入力ゲインを調整します。
LED
のリアパネルにあるライン入力端子に接続します。
Ozonic
に接続した機器で音量調節ができる場合は、機器側で録音音量の調節を行って下さい。ほとんどのオーディオアプ
Ozonic
Ozonic
のコントロー
録音中に入力信号をモニタリングする
Ozonicは、ASIO
また
では、オーディオソフトウェアのモニタリング機能以外にも、独立したダイレクト・ハードウェアモニタリングをサポートしています。
Ozonic
ダイレクトモニタリング、
ソフトウェアモニタリング、
ASIO
モニタリング、
WDM
Mac OS XではCoreAudio
をサポートしています。
<
います。
レイテンシーが非常に小さいと言えますが、入力信号がアプリケーションを経由しないためにモニターするオーディオ信号にソフトウェアエフェ
クトをかけることはできません。
ASIO
ます。オーディオアプリケーションの入力チャンネルを
トロールパネルの
お使いのオーディオアプリケーションが
コントロールパネル、オーディオ設定でこの機能を有効にすることができます。オーディオアプリケーションの取扱説明書を参照して下さい。ダ
イレクトモニタリングの
<
ケーションで、
ケーションとオーディオアプリケーションのミキサーを経由してモニターされます。入力信号にエフェクトやEQプラグインを追加してモニターで
きますが、ソフトウェアを経由するのでわずかにレイテンシーが発生しますが、
リングを実現します。ただし、実際にはレイテンシーはその他、多くの要因(コンピュータの機種、プロセッサの速度、
ル・ソフトウェアで選択したバッファサイズ、オーディオアプリケーションなど)で変化します。
オーディオアプリケーションが
アプリケーションのオーディオ設定等で
にすることができます。詳しくは、オーディオアプリケーションの取扱説明書を参照して下さい。
<
ディオアプリケーションを通して入力モニタリングをサポートします。ほとんどの場合
も、超低レイテンシーのモニタリングができます。
お使いのオーディオアプリケーションが
定でこの機能を有効にすることができます。オーディオアプリケーションの取扱説明書を参照して下さい。
ダイレクトモニタリング
ASIO
ダイレクトモニタリング機能では、入力信号はオーディオアプリケーションを経由せずに直接
ASIO
ダイレクトモニタリングが有効の時、
ページの入力チャンネルをコントロールすることができるようになります。
Mixer
On/Off
ソフトウェアモニタリング(
ASIO
ダイレクトモニタリングを可能にすることができます。
ASIO
入力モニタリング
WDM
– ASIO 2.0
に関しては
Mac OS X
ソフトウェアモニタリング(スルーアウトモニタリングとも呼ばれます)をサポートしている場合、オーディオ
ASIO
– WDM
に対応するオーディオアプリケーションの多くは
OzonicのMixer
ダイレクトモニタリングをサポートしている場合、オーディオアプリケーションの
ASIO
ダイレクトモニタリングの項、
ASIO
ページにある入力端子で直接モニターレベルやミュートをコントロールすることができ
の入力端子に割当てると、オーディオアプリケーションの
Ozonic
セレクタスイッチの項を参照して下さい。
A/B
には適用しません)
簡単なソフトウェアモニタリングのできる
–
ソフトウェアモニタリングでは入力信号はオーディオアプリ
ASIO
OzonicのASIO
ソフトウェアモニタリングを有効(この場合、
ASIO
対応アプリケーション(
Macintosh
のコンピュータには適応しません)を使用する場合は、
WDM
とダイレクトモニタリングをサポートしている場合は、オーディオアプリケーションオーディオ設
WDM
ダイレクトモニタリング機能をサポートして
ASIO
に送り返されます。このため
Ozonic
を使って
Mixer
ASIO
対応オーディオアプリ
ASIO
ドライバを使うことで超低レイテンシーのモニタ
のコントロールパネ
Ozonic
ダイレクトモニタリングはオフにして下さい)
ASIO
ではプラグインエフェクトやEQ等を使用していて
Ozonic
のページや
Ozonic
コン
はオー
< ダイレクトモニタリング
のオーディオアプリケーションが
モニタリングは有効な手段です。オーディオアプリケーションが
の入力をダイレクト(ハードウェア)モニタリングに設定することで、ほぼゼロ・レイテンシーでモニタリングすることが可能になります。
Ozonic
ダイレクト・ハードウェアモニタリングのモードでは入力信号は
ASIOやWDM
モニタリング対応で無い(
テープタイプや
ASIO
195
Sound Forge
の出力端子に直接送信されます。お使い
Ozonic
やそれ以前のアプリケーションなど)場合は、ダイレクト
入力低レイテンシーモニタリング対応であっても、
WDM
Page 15

ダイレクトモニタリングではオーディオアプリケーションで
ASIO
リングを手動で行う場合、
OzonicのMixer
の入力チャンネルを以下の手順で、手動コントロールする必要があります。
OzonicのMixer
の入力チャンネルをコントロールできます。ダイレクトモニタ
オーディオアプリケーションを起動し、
1
2 Ozonic
3 Ozonic
4
ダイレクトモニタリングでは低レイテンシーのモニタリングができますが、エフェクトをかけられないという制限が付随します。また、ここ
ASIO
で、コントロールパネル・ソフトウェアの入力チャンネルとレベルコントローラノブの間で正確にレベル調整をしておくこともモニタリング操作
に有効な方法です。
のコントロールパネル・ソフトウェアで
オでモニターすると仮定します)。アナログ入力の
始めるまでフェーターを上げます。
のダイレクトモニター・レベルノブを使って出力端子に直接送信されているモニター音量(ダイレクトモニタリングのシグナ
ル)を調整します。
入力シグナルは出力端子に送られると同時に
リングがリアルタイムで可能になります。
のコントロールパネル・ソフトウェアを開きます。
Ozonic
ページを開きます(ここではアナログ入力の録音を行い、ライン出力
Mixer
FireWire
ルーティングに
Output
端子とオーディオアプリケーションにも送信されます。これにより、録音とモニタ
を割当て、ライン入力に接続した音源からの信号が聞こえ
1/2
1/2
をステレ
一般的な録音方法
のアナログ入力はオーディオアプリケーションの入力信号として扱われます。ご使用のオーディオアプリケーションによって表示が異なり
Ozonic
ます(
ASIO、WDM、CoreAudio
の入力は以下の通り表示されます。:
Ozonic
<
Ozonic Analog Input 1
<
Ozonic Analog Input 2
<
Ozonic Analog Input 3
<
Ozonic Analog Input 4
上記のドライバデバイスは
なトラックを選択し、入力信号を受けられるように設定します。最初にトラックに入力するポートを選択し、録音を有効にします。詳細は、オー
ディオアプリケーションの取扱説明書を参照して下さい。
入力、モノラル/ステレオ入力など)。例えば
のハードウェア入力端子と連動し、それに応じた呼び名がつけられます。オーディオアプリケーションで有効
Ozonic
に対応したアプリケーション(
ASIO
Cubase、Nuendo
など)では
サンプリングレートの設定
通常サンプリングレートはオーディオアプリケーションで設定します。
「録音レベルの設定」を参照して下さい。
機能を使用する
MIDI
キーボードと
MIDI
< はじめに
本マニュアルの
ストールが完了していことを確認して下さい。
が必要です。
<
まずお使いの
が備わっています。
MIDI
マニュアルの最後にあるトラブルシューティングの項や、
のソフトウェア稼動テスト
Ozonic
信号を受信していない場合は、まず
機能についてお読みになる前に、本マニュアルの冒頭部分に戻り、お使いのオペレーションシステムに適したドライバのイン
MIDI
機能を使用する前に、
MIDI
アプリケーションが
MIDI
Ozonic
の任意の鍵盤を弾いて、
と正しく連動しているか確認して下さい。多くの
Ozonic
アプリケーションが
MIDI
アプリケーション上で
MIDI
MIDI
OzonicがMIDI
アプリケーションの取扱説明書をよくお読みになり正しい設定をご確認下さい。
< 編集モード
本マニュアルでは「編集モード」という言葉がたびたび登場します。編集モードとは
編集では
キーボードでは一番右のオクターブの鍵盤を数値入力に使用します。
編集で数値を入力すると、
の鍵盤は機能を選択するために使用します。キーボード上で各鍵盤の上部パネルに
Ozonic
画面に入力した数値が表示されます。新しく数値を入力すれば、画面でも数値はそれに合わせて更新されます。
LCD
のコントロールパネル・ソフトウェアの
Ozonic
Ozonic
信号を受信していることを確認して下さい。
MIDI
Hardware
のドライバが正しくインストールされ正常に動作していること
アプリケーションには
MIDI
入力として選択されているかどうか確認して下さい。次に、本
(編集)ボタンを押した時の
EDIT
コマンドが表示されています。
MIDI
Ozonic
ページと前述の
入力インジケータ
MIDI
の状態を示します。
Ozonic
の
が編集モードの時、ファンクションボタンの
Ozonic
す。これにより、数値はパラメータとして入力されます。再び
ります。
Ozonic MIDI
<
OzonicではMIDI16
トウェア側で
グローバルチャンネルの設定
MIDI
インターフェイスの基本操作
チャンネルのどのチャンネルでも送信することができます。コンピュータを中心としたシステムをご使用の場合は、通常ソフ
信号のルートを決定しますので、チャンネル番号を気にする必要はありません。
MIDI
は点灯しています。数値キーで数字を入力し、数値が決定すれば、
LED
ボタンを押すと編集モードは終了し、
EDIT
196
キーを押しま
ENTER
が消えて鍵盤は元の演奏モードに戻
LED
Page 16

キーボードと
Ozonic
ルを使用するよう設定する必要があります。グローバル
したコントローラ信号をすべてまとめてコントロールします。
音源モジュールや別の
MIDI
機器を接続している場合は、
MIDI
MIDI
キーボード側と
Ozonic
チャンネルは、キーボードやプログラム、バンクチェンジ、その他グローバルに設定
信号の受信側で、同じ
MIDI
MIDI
チャンネ
1. EDIT
2. GLOB CHAN
3. LCD
4.
5. ENTER
ボタンを押します。
キーを押します。
画面には、
頭にcの表示)が表示されます。
数値キーを使って
キーを押して確認します。
GLOB CHAN
MIDI
のシンボルが表示されます。3桁の数値表示エリアには現在選択されているグローバルチャンネル番号(先
チャンネル番号(01〜16)を入力します。
< キーボードベロシティカーブの設定
キーボードが鍵盤を押すタッチの強さに合わせて反応するように調整を行います。
てもダイナミックに変化するカーブからほぼ一定の(直線的な)ベロシティを持つタイプまで様々なタイプが用意されています。:
では、9種類のベロシティカーブを採用しています。と
Ozonic
また
Ozonicには64、100、127
ベロシティカーブは次の手順で変更します。:
1. EDIT
2. VEL CURVE
3.
ボタンを押します。
キーを押します。
数値キーを使ってベロシティカーブを選択します。
のベロシティを送出するベロシティ設定がプリセットされています。それぞれF1、F2、F3で表示されます。
< オクターブ
のキーボードは上下にシフトすることができ、合計11オクターブまでアクセスできます。
Ozonic
1. OCTAVE UP
LCD
2. OCTAVE DOWN
キーを押すと高音域に向かってオクターブ単位で音域がシフトします。
画面には
のシンボルと共に現在のオクターブ設定が表示されます。
OCT
キーを押すと低音域に向かってオクターブ単位で音域がシフトします。
< トランスポーズ
トランスポーズ(転調)機能を使用すると、現在弾いている鍵盤の位置は変えずに調だけを変更することができます。
1. OCTAVE UP
キーと
LCDにはTRANS
2. OCTAVE Up
キーまたは
OCTAVE DOWN
のシンボルと共に現在のトランスポーズ設定が表示されます。
OCTAVE DOWN
キーを同時に押して
キーを押して、半音ずつ上または下に移調します。
TRANSPOSE
を有効にします。
< ピッチベンドホイール
一般的にピッチベンドホイールは、キーボードで弾いた音のピッチ(音程)を上下させるのに使用します。この機能を使用すれば、鍵盤上でギ
ターのリフを再現するようなことも可能になります。
ピッチを上下に変化させる幅は、音源側で設定します。通常は、上下それぞれ半音ずつ変化させるように設定しますが、最大で上下
つ変化させることができます。コントロールを終了すると設定は0に戻ります。
オクターブず
2
のピッチベンドホイールは
Ozonic
信号への割当てが可能です。
MIDI
< モジュレーションホイール
モジュレーションホイールは現在弾いている音の音色や音質を変化させるのに使用します。このようなリアルタイムのコントローラは、鍵盤楽器
上でもビブラートなどの変化をつけることができるよう開発されました。
のモジュレーションホイールは
Ozonic
信号への割当てが可能です。
MIDI
197
Page 17
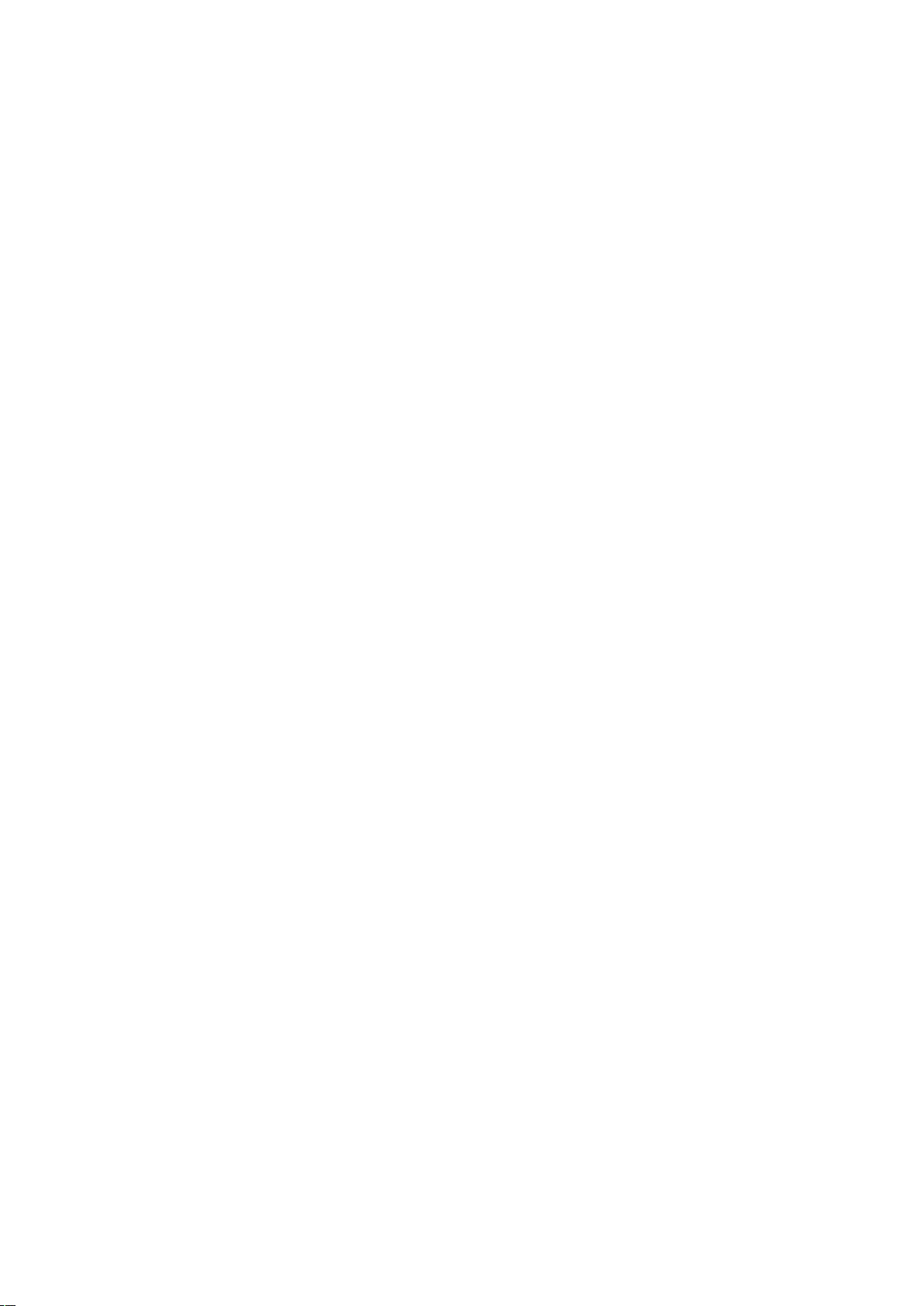
< サスティーン
のリアパネルにあるサスティーン入力端子には、極性にかかわらずフットスイッチ(別売)を接続することができます。
Ozonic
ボードの電源が入ると自動的にフットスイッチの極性を判断します。極性を逆にする場合は、キーボードの電源を入れるときにフットスイッチを
踏んだままにしておきます。ボリューム入力端子にはエクスプレッションペダル(別売)が接続できます。
通常、サスティーンペダルは鍵盤から手を離しても音を持続させておきたい場合に使用します。これに対しエクスプレッションペダルは、一般的
に演奏中の楽器のボリュームを変更するために使用します。
エクスプレッションペダル
/
Ozonic
はキー
サスティーンペダルには
ネルのサンプルに変更することができます。また
メッセージなども送信することができます。
MIDI
エクスプレッション(ボリューム)ペダルはコントロールパン、ピッチベンドセンシティビティ、チューニング、ポルタメント、また
当て可能なフェーダーや8系統のロータリーダイヤルから送信できる
クスプレッションペダルはゾーンごとに異なった
この機能の詳細については本マニュアルの「プログラミングとコントロール」の項をご参照下さい。
ノートを送信するようにプログラミングすることもでき、これにより、キーボードから手を離さずに異なる
MIDI
OzonicのMIDI
の割当てができます。
MIDI
割当て可能なボタン14系統から送信することができるプログラムチェンジなどの
メッセージも割当てることができます。2系統のサスティーンペダルとエ
MIDI
MIDI
系統の割
9
チャン
< プログラムチェンジ
サウンドカードや音源モジュール、
を送信することができます。プログラムチェンジは全ての有効なゾーンに送信されます。つまり、プログラムチェンジはアクティブなゾーンに設
定されている全てのチャンネル送信されることになります。
1. EDIT
2.
LCD
3.
4. ENTER
プログラムチェンジとバンクチェンジ(以下参照)はゾーンと密接な関係にあります。ゾーンについての詳細は、本マニュアルの「上級編プログ
ラミング」の項を参照して下さい。
割当て可能なボタンをプログラミングすることにより各
細については、本マニュアルの「上級編プログラミング」を参照して下さい。
ボタンを押します。
鍵盤は編集モードになります。
キーボードで
画面に
数値キーを使って送信したいプログラム番号を入力します。
PROGRAM
のシンボルと共に、現在のプログラム番号が表示されます。
PROG
キーを押して確認します。
対応の楽器など、標準
MIDI
キーを押します。
メッセージを受信できる機器に対し、いつでもプログラムチェンジメッセージ
MIDI
チャンネルに特定のプログラムメッセ−ジを送信することもできます。この機能の詳
MIDI
< バンクチェンジ
個以上のプログラムを受信することができる
128
することができます。
機器をご使用の場合は、バンクチェンジ
MIDI
LSB、MSB
メッセージを送出して別のバンクを使用
1. EDIT
2. BANK LSB
LCD
3.
4. ENTER
ご使用の
の詳細は本マニュアルの「上級編プログラミング」の項をご参照下さい。
ボタンを押します。
キーボードは編集モードになります。
キーまたは
画面に
LSB
数値キーを使って、送信したいバンク番号を入力します。
キーを押して確認します。
機器の説明書をお読みになり、バンクチェンジの
MIDI
または
BANK MSB
MSB
キーを押します。
のシンボルと共に現在のプログラム番号が表示されます。
MIDI
メッセージに対応しているかどうかご確認下さい。バンク
基礎編プログラミング機能
< プリセット
にはバンクAとバンクBの2つのバンクに合計20系統のプログラム済みのファクトリープリセットが設定されています。初期設定では
Ozonic
がデフォルトとして選択されています。
A
統のメモリボタンを持つようになります。
以下はメモリに保存されている
A1= GM
A2 = XG/GM2
A3 = Reason Mixer
A4 = Reason Malstrom
A5 = Reason Subtractor
A6 = Reason NN-19
A7 = Reason Dr-Rex
A8 = Reason Re-Drum
A9 = Reason Effects set
A10 = Undefined MIDI CC
メモリの呼び出し
/
BANK A/B
画面には選択されたバンクが表示されます(ゾーン/グループセレクタボタンが有効でない場合)。
LCD
種類のプリセットです。
20
ʼ
s Bank 1
ボタンを押すと2つのメモリバンクへのアクセスを切換え、バンクAとバンクBがそれぞれ各10系
B1 = GM 3 track Mixer
B2 = sequencer control setup
B3 = NI B4
B4 = NI Pro 53
B5 = Arturia CS-80V
B6 = G-Media Oddity
B7 = Steinberg Halion
B8 = AAS Lounge Lizard
B9 = Rebirth
B10= Undefined MICI CC
ʼ
s Bank 2
LSB、MSB
について
Bank
アプリケーションの中にはデフォルト設定がされていないものもあります。この場合、
*
て自分で設定する必要があります。これは通常、アプリケーションを
す。このようなアプリケーションで、一般的に機能が設定されていないコントローラ番号を使うとうまくいきます。
MIDI Learn
の機能を使うアプリケーションの一つです。
MIDI Learn
198
モードに設定してコントローラをクリックし、ダイヤルを回しま
コントローラをアプリケーションのパラメータとし
MIDI
Ablerton Live
ソフトウェアは
Page 18

< プリセットの保存と整理
のプリセットがよく理解できたら、次にプリセットを任意の順に並べ換えてみることもできます。
Ozonic
ファクトリープリセットはキーボードの
プリセットをロードする場合:
1. BANK A/B
メモリボタンを押してプリセット(A1〜
2.
プリセットを保存する場合:
まず、上記の方法でプリセットを選択します。
1.
2. STORE
3. BANK A/B
保存するメモリボタンを押します。
4.
秒後に選択したプリセット番号にメモリが保存されます。
5. 3
上記の方法でプリセットをロードし、新しいメモリロケーションにプリセットを保存することができます。
のメモリを工場出荷状態に復元するには、
Ozonic
注意:工場出荷時のプリセットを復元すると、メモリに保存されていた全ての設定状態は消去されます。
プリセットをコンピュータに整理、保存などプリセット機能の拡張ができる
でユーザー登録をして頂ければ、無償ダウンロードが可能です。
com
ボタンを押して、呼び出したいプリセットのあるバンクを選択します。
ボタンを押します。
ボタンを押して、保存するバンクを選択します。
に保存されているので、いつでも元の状態に戻すことができます。
ROM
またはB1〜
A10
OCTAVE UPとOCTAVE DOWN
)をロードします。
B10
Enigma Librarian
のボタンを同時に押したまま電源を入れます。
ソフトウェアをご用意しています。
< スナップショットの送信
スナップショットは現在のコントローラの割当てを受信側の
ボタンを同時に押します。
STORE
スナップショットを送信すると、各コントローラのデータはそれぞれ割当てられた
機器に送信します。スナップショットを送信するには
MIDI
チャンネルに送信されます。
MIDI
www.m-audio.
BANK A/B
ボタンと
スナップショット機能は、受信機器を
あります。
スナップショットは曲の最初にコントロールパラメータを設定するための機能としても使用できます。曲の中で好みのエフェクトレベルを得られ
るようコントローラの値をすべて設定しておけば、スナップショットを保存してソングは常に設定通りのエフェクトで再生できるようになりま
す。これにはシーケンサーをレコードモードにして
と同調させるのに使用しますが、クリエイティブな機能を持ち、驚くべき効果を得られるツールでも
Ozonic
Snap Shot
ボタンを押します。
< ミュートオールコントローラ
ボタンを押すと、
MUTE
この機能を使用すると、ソフトウェアでの設定を変更することなく、フェーダーやコントローラの設定値を変更することができます。これはコン
トローラの設定を変更した複数のプリセットを切換えるのに便利です。コントローラがミュートされている間はソフトウェアでのコントローラ設
定値に比例してコントローラを動かすことができます。コントローラの操作によって、ソフトウェアの設定値が変わることはありません。
<
NULL
できます。
メモリをロードする時はいつも、新しいメモリがロードされる前に、コントローラの設定値は一旦
して前回のメモリに戻ると、そのコントローラが送出した中で最後に使った設定値にアクセスするまでコントローラは全てミュートされます。つ
まり、ロードされたプリセットに対し
まで送出されません。
コントローラを
NULL
がプラスの場合、
数字に変化します。
実際に保存された設定値まで戻ると、コントローラの設定値が表示されます。
値ではなくオフセット値です。
モード
NULL
モードでは
値との差を表す数値です。オフセット値がマイナスの場合、
コントローラが送出した最後の設定値を変えることなく、プリセットメモリから別のプリセットメモリへと切換えることが
MIDI
値から変更した場合、
NULL
NULL
のコントローラのすべてをミュートすることができます。
Ozonic
に保存されます。
Ozonic
値を記録していた時からコントローラが変更された場合、
NULL
画面にはコントローラのオフセット値が表示されます。オフセット値とは、コントローラとその
LCD
値はそのコントローラの現在の設定値より大きくなります。オフセット値
NULL
値はコントローラの現在の設定値より低くなります。オフセット値はコントローラが
のシンボルが
NULL
値に戻ると
シンボルは消えます。
NULL
NULL
LCD
データはコントローラの
MIDI
に表示されている場合、
モードを有効に
NULL
NULL
値に近付くにつれて、0に近い
NULL
上の数字は設定
LCD
値になる
ボタンを押すと
NULL
になり、ボタンは消灯します。
モードになります。
NULL
NULL
< コントローラを編集作業のために選択する方法
のコントローラに
Ozonic
1. EDIT
2.
3. ENTER
または
1.
2. EDIT
MIDI CC
ボタンを押し、続いて
数値キーを使ってコントローラナンバーを入力します。
キーを押して確認します。
コントローラ、割当て可能なボタン、ペダルなど、編集したいコントローラを動かします。
ボタンを押します。
を割当てるには編集モードにしてコントローラを選択する必要があります。
CTRL SEL
キーを押します。
モードが有効の時、ボタンは点灯します。
199
ボタンをもう一度押すと、
NULL
モードが無効
NULL
Page 19

< コントローラに
編集したいコントローラを選択した後、次の方法で割当てられている
MIDI CC
を割当てる方法
MIDI CC
ナンバーを変更することができます。:
1. EDIT
LCD
2.
3. ENTER
ボタンを押し、続いて
には現在割当てられている
数値キーを使って新しい
キーを押して確認します。
CTRL ASGN
MIDI CC
キーを押します。
MIDI CC
ナンバーが表示されます。CCのシンボルが点滅します。
ナンバーを入力します。
< ジョイスティック
のジョイスティックは2次元的(前後左右の4方向)に動き、4系統の
Ozonic
「
GM Preset
イスティックを左から右に動かすとフィルタ・レゾナンス(
すと、大変に興味深い音色の効果が得られます。
この他の
る
MIDI
いるカットオフ周波数やレゾナンスのメッセージとは逆の方向に動くことになります。また、カットオフ周波数やレゾナンスのメッセージを別の
メッセージに変更することもできます。
MIDI
CTRL SEL
ロールは以下の通りです。
Left to Right B18
Right to Left B19
Bottom to Top B20
Top to Bottom B21
」をロードする時ジョイスティックを左から右に動かすとフィルタのカットオフ周波数(
MIDI CC 71
系統のコントローラはプリセットで
2
メッセージを送るように設定することも可能です。これら2系統の予備コントローラに
キーを使うことで、ジョイスティック4系統のコントローラを編集することができます。ジョイスティックコントローラの各種コント
OFF(MIDI CC 0
)メッセージが送信されます。
)に設定され、ロータリーダイヤルやフェーダー(付録Bを参照)から送信ができ
コントローラと一体化しています。ファクトリープリセット1の
MIDI
MIDI CC 74
ReasonのMalström
メッセージを割当てる場合、既に割当てられて
MIDI
)メッセージが送信され、ジョ
シンセでこの方法を試
< アフタータッチ機能
アフタータッチ・ストリップは
クの楽器音を豊かに再現できます。
アフタータッチ・ストリップは、
録Bの
メッセージを割当てることができます。多くのプリセットの中では特別ですが、アフタータッチに割当てる必要はありません。
MIDI
キーボードの鍵盤の下にある圧力の変化を感じ取る素材でできています。アフタータッチではアコースティッ
Ozonic
の鍵盤を弾く時に鍵盤を押さえる強さを変えてみて下さい。
Ozonic
のロータリーダイヤルやフェーダーと同じく割当て可能なコントローラです。フェーダーなどと同様に付
Ozonic
アフタータッチ・ストリップの便利な設定:
<
<
<
MIDI
入力端子と
MIDI
<
MIDI
Ozonic
なります。シーケンサーの
ラのデータを受信するのに使われます。もう1つは
Ozonic
<
MIDI
Ozonic
子と同様
複数の入力ドライバに対応するホストアプリケーションをお使いの場合、
を録音し
重要:
力端子へは直接送信されません。しかし、
は
ホストからの
< ホストからの
ホストからの
OzonicのMIDI
サーで
アフタータッチ・ストリップからは
OFF =
アフタータッチ・ストリップはチャンネル・アフタータッチを割当てます。
131 =
アフタータッチ・ストリップからモジュレーションを割当てます。
001 =
データは送出されません。
MIDI
入出力
出力端子は、
MIDI
入力端子について
の入力端子に接続された外部
機器のセクションを選択すると
MIDI
は他の
出力端子
は他の
MIDI
OzonicのMIDI
機器にとっての
MIDI
機器と連動することができます。初期設定(
MIDI
出力端子から送出されます。
出力端子を通してそれを全て送出することができます。
OzonicはMIDI THRU(MIDI
出力端子に転送することができます。これはコンピュータにデータが一旦送信され、コンピュータら戻ってくるからです。この場合、
MIDI
MIDI OUT
MIDI OUT
MIDI OUT
出力端子に送信されるデータは
を出力デバイスとして選択した場合、シーケンサーからの全てのデータは
Ozonic
モードが有効になっている必要があります。
モード
モードでは
の接続や電源供給の方法により異なる用途で使われます。
Ozonic
MIDI
機器は
FireWire
端子を通してデータを送信します。
Ozonic FireWire MIDI
Ozonic のMIDI
MIDIからFireWire
スルー)の機器ではありません。よって
へのインターフェイスの働きをします。
OzonicがFireWire
OzonicからMIDI
データがどのルートで送信されるかを決定します。ホストからの
FireWire
ストリームと
入力端子に接続された外部
の電源を入れた時)では、全てのコントローラのデータは
Ozonic
ケーブルでコンピュータと接続されている場合、
OzonicのMIDI
OzonicのMIDI
OzonicのMIDI
コントローラからのデータと合流します。お使いのシーケン
FireWire MIDI
入力端子が2つ表示されます。1つめは
機器からのデータを受信するのに使われます。
MIDI
入力端子と
入力端子で受信した
出力端子をもう1つ使うことで可能に
のトップパネルを使って、
Ozonic
データは
MIDI
入力端子で受信するデータ
MIDI
MIDI OUT
OzonicのMIDI
出力端子に送られます。
コントロー
Ozonic
MIDI
出力端
データ
FireWire
OzonicのMIDI
モードが有効の時、
出
ホストからの
1 EDIT
2 MIDI OUT
画面には
LCD
MIDI OUT
ボタンを押します。
MIDI plug
を有効にする方法:
キーを押します。
のシンボルが表示され
出力端子はホストからのデータを送信するよう設定されます。編集モードは自動的に解除されます。
MIDI
200
Page 20

ホストからの
MIDI OUT
モードを解除する方法:
1 EDIT
2 MIDI OUT
解除すると
ボタンを押します。
キーを押します。
のキーボードは
Ozonic
画面からʻ
LCD
の鍵盤とコントローラからのデータを送信するようになります。
Ozonic
MIDI plug
のシンボルは消えます。
上級編プログラミング機能
< ゾーン
各ゾーン領域を設定することにより、
盤を選択して、3つのゾーンでそれぞれのゾーン領域を設定することができます。
< ゾーンの有効化
つのゾーンではメモリボタン1、2、3を使用してそれぞれのゾーンの有効/無効の切換えができます。
3
ゾーンを有効化する方法:
1. ZONE/GRP SELECT
ゾーンに対応するメモリボタン押します。
2.
注意:1つのゾーンを有効化すると、残りの2つのゾーンは無効になります。複数のゾーンを選択するには、選択するメモリボタンを同時に押
します。
各ゾーンには多くのパラメータが関係しています。編集モードで、これらのパラメータは全て割当てられています。編集モードの時、ゾーンのパ
ラメータのどんな変更も、現在有効なゾーンにだけ適用されます。
有効にすることはできません。様々なゾーンパラメータの説明や編集方法については以下をお読み下さい。
無効化
/
ボタンを押します。
< ゾーンのチャンネル
数種類の異なるインストゥルメントをコントロールするためにゾーンを使う場合は、ゾーンをそれぞれ別のチャンネルに送信するよう設定する必
要があります。
を最大3つのゾーンに分割することができます。ゾーン編集モードではゾーン領域の上限と下限の鍵
Ozonic
画面には有効なゾーンが常に表示されます。編集モードでは別のゾーンを
LCD
ゾーンのチャンネルを割当てる:
編集したいゾーンを選択します。
1.
2. EDIT
3. ZONE CHAN
4.
5. ENTER
注意:ゾーンをチャンネル0に割当てると、そのゾーンがグローバルチャンネルに送信されます。
ボタンを押します。
キーを押します。
最後に選択されたゾーンが
数値キーで新しいチャンネル番号(00〜16)を入力します。
を押して確認します。
で点滅します。
LCD
< ゾーン領域
ゾーン領域は領域の上限キーと下限キーで特定できます。ゾーン領域を設定する方法:
編集するゾーンを選択します。
1.
2. ZONE RANGE
キーボードでゾーン領域の下限になるキーを押します。
3.
LCD
4
LCD
上限キーと下限キーの設定が終わると、キーボードは自動的に演奏モードに戻り、ゾーン領域は新しい設定範囲に書き換えられます。
複数のゾーンを同時に編集することもできます。この場合、編集の前に表示される領域は前回選択した領域にあたります。選択したゾーンのシン
ボルは全て
注意:各ゾーン領域に重なり合う部分があると、キーボードでレイヤー効果を演出できます。
画面にキーボードで選択した音が小さく表示されます。
キーボードでゾーン領域の上限になるキーをおします。
画面にはキーボードで選択した音が大きく表示されます。
画面に表示されますが、編集をするゾーンだけが点滅します。
LCD
ボタンを押します。
< ゾーン領域内でのオクターブ機能とトランスポーズ機能
キーボードに設定する各ゾーンは、他のゾーンとは別個にオクターブ単位での上下シフトやトランスポーズが可能です。
ゾーンのオクターブシフト、トランスポーズの方法:
編集するゾーン(複数選択可)を選択します。
1.
2. ZONE RANGE
3. OCTAVE
< ゾーンのプログラム、バンク
プログラム、バンク
ャンネルに送信するよう設定すると、プログラム、バンク
、バンク
LSB
プログラムとバンクメッセージについての詳細は、本マニュアルの「
MSB
ボタンを押します。
ボタンを使ってオクターブ/セミトーンを上下にシフトします。
、バンク
LSB
、バンク
LSB
を一つのゾーンに送信する場合は、その他のゾーンを無効にしておく必要があります。
メッセージが
MSB
MSB
メッセージ
Ozonic
LSB
から送出されると有効なゾーンにのみ適用されます。2つのゾーンを選択し、別のチ
、バンク
メッセージは両方のチャンネルに送信されます。プログラム、バンク
MSB
メッセージについて」をご参照下さい。
MIDI
201
Page 21

Ozonic
コントローラのプログラミング
< プログラミングオプションについて
ではコントローラが全て
Ozonic
トローラに個々の
チャンネルを割当てることもできます。
MIDI
MIDI CC、RPN/NRPN、GM1、2
、システムエクスクルーシブメッセージを送出することができます。また、コン
MIDI CC
ナンバーは標準
トローラナンバー(0〜
キーボードのどのリアルタイムコントローラでも
規格の一部で、一般的には音楽装置のパラメータをリアルタイムでコントロールするために使われます。標準
MIDI
)については付録Eをご参照下さい。
131
MIDI CC
ナンバーに割当てることができます。割当て可能なボタンやペダルには、フェーダーや
MIDI
コン
ロータリーコントローラとは少し異なる機能があります。
以下、2つの表では、フェーダーやコントローラ、割当て可能なボタンにプログラムすることができる
メッセージを記載してあります。
MIDI
この段階でフェーダーやノブのプログラミングとボタンのプログラミングの違いを把握しておけば、以降の説明やプログラム例での理解に役立ち
ます。
< フェーダーとロータリーダイヤル:
MIDI CC Description Data 2 Data 3
0-119 Standard MIDI CCʼs Max Min
120-127
128 Pitch Bend Sensitivity - 129 Channel Fine Tune - 130 Channel Coarse Tune - 131 Channel Pressure - 132 RPN coarse RPN LSB RPN MSB
133 RPN fine RPN LSB RPN MSB
134 NRPN coarse NRPN LSB NRPN MSB
135 NRPN fine NRPN LSB NRPN MSB
136 Master Volume GM* - 137 Master Pan GM* - 138 Master Coarse Tune GM* - 139 Master Fine Tune GM* - 140 Chorus Mod rate GM2* - 141 Chorus Mod Depth GM2* - 142 Feedback GM2* - 143 Send to Reverb GM2* - 144 Pitch Bend - -
OFF Controller Off*** - -
Channel Mode Messages Max Min
202
Page 22

< ボタンとペダル:
MIDI CC Description Data 1 Data 2 Data 3
0-119 Standard MIDI CCʼs - Toggle Value 2 Value 2
120-127
128 Pitch Bend Range - Sensitivity Value -
129 Channel Fine Tune - Tuning Amount -
130 Channel Coarse Tune - Tuning Amount -
131 Channel Pressure - Pressure Amount -
132 RPN Coarse Value RPN LSB RPN MSB
133 RPN Fine Value RPN LSB RPN MSB
134 NRPN Coarse Value NRPN LSB NRPN MSB
135 NRPN Fine Value NRPN LSB NRPN MSB
136 Master Volume GM* - Volume LSB Volume MSB
137 Master Pan GM* - Pan LSB Pan MSB
138 Master Coarse Tune GM* - Tuning LSB Tuning MSB
139 Master Fine Tune GM* - Tuning LSB Tuning MSB
140 Chorus Mod rate GM2* - Mod Rate -
141 Chorus Mod Depth GM2* - Mod Depth -
142 Feedback GM2* - Feedback Level -
143 Send to Reverb GM2* - Reverb Send Level -
144 Pitch Bend - Pitch Shift LSB Pitch Shift MSB
145 Program/Bank Preset Program Bank LSB Bank MSB
146 MIDI CC (on/off
147 Note (on/off
148 Note (on/off toggle) Note Velocity Off Velocity On
149 MMC Command** - Command select. -
150 Reverb type GM2 * - Type -
151 Reverb time GM2 * - Time -
152 Chorus type GM2* - Type -
153 MIDI CC Decrement MIDI CC Start Value End Value
154 MIDI CC Increment MIDI CC Start Value End Value
OFF Controller Off*** - - -
Channel Mode Messages - Toggle Value 2 Value 2
)
)
MIDI CC Button Press Value Button Release Value
Note Velocity Off Velocity On
* General MIDI SysEx
** General MIDI 2 SysEx
*** MMC SysEx
”を押してから
**** “0
<
コントローラをチャンネル0に割当てた場合、グローバルチャンネルに送信されます。グローバルチャンネルについては前述の「
チャンネルを割当てる方法
MIDI
前述の2つの方法のうちいずれかの方法を使い、編集に使用するコントローラを選択します。
1
2 EDIT
LCD
3
4 ENTER
ボタンを押し、続いて
画面には選択したコントローラの現在のチャンネル割当てが表示されます。(先頭にcが付いています。)”
新しい
MIDI CC
キーを押して確認します。
メッセージ
メッセージ
Enter
ナンバー(
メッセージ
キーを押して下さい。次にオクターブダウンを押して下さい。
CHAN ASGN
)を数値キーを使って入力します。
0-19
キーを押します。
Ozonic MIDI
イン
ターフェイスの基本操作」をご参照下さい。
17、18、19
のチャンネルはそれぞれゾーンチャンネル1、2、3の設定に使用します。チャンネル17、18、19にコントローラを割当てた場合、その
コントローラは常に対応するチャンネルに送信します。ゾーンチャンネルの詳細は前述の「上級編プログラミング機能」をご参照下さい。
< グループ
コントローラ
A
注意:グループAのメモリのロードについては事項をご参照下さい。
グループ
コントローラとは、各ゾーンに対する
A
割当てが異なるコントローラのことです。
MIDI CC
でグループAに属するコントローラは、
Ozonic
ピッチベンドホイール、モジュレーションホイール、アフタータッチ・ストリップ、ペダルなどです。トランスポートボタンもグループAに属し
ますが、グループAとはみなされていません。
グループ
のコントローラが全てのゾーンに送信ができるようにするには、チャンネル割当てを0に設定する必要があります。グループAコント
A
ローラが0以外に設定されると、複数ゾーンには出力されません。
203
Page 23

CTRL ASGN
に送信されます。つまり、グループAに割当てた
キーを押してグループAコントローラを選択すると、グループAコントローラに割当てた
MIDI CC
メッセージはその時点で有効ゾーン全て
MIDI
は選択したゾーンが割当てられているチャンネル全てに送信されることになります。
グループ
ループAコントローラはその他のゾーンに影響を及ぼしません。
この方法で、グループ
ゾーン以外に送信したくない場合:
コントローラを1つ以上のゾーンのみで送信したい場合、グループAコントローラを
A
コントローラをゾーンチャンネルから独立した任意のゾーンに割当てることができます。グループAコントローラを任意の
A
グループAからのコントローラを選択します。
1
2 EDIT
3 ZONE/GRP
4 0
5 Enter
注意:ゾーンが無効の時、グループAコントローラはゾーンに割当てられたデータを送信しません。
ボタンを押し、続いて
ボタンを押し、コントローラから送信しないゾーンのみが選択されていることを確認します。
を入力すると
キーを押して
が選択されます。
OFF
CTRL ASGN
Octave Down
キーを押します。
キーを押します。
にする必要があります。これにより、そのグ
OFF
< グループの保存とロード
のコントローラはグループA、グループB、グループCの3つのグループに分類されています。
Ozonic
グループA:
< ピッチベンドホイール
< モジュレーションホイール
< アフタータッチ・ストリップ
< トランスポートボタン
5
系統
< サスティーンペダル(別売)
グループB:
< ロータリーダイヤル
< ジョイスティック
グループC:
< フェーダー
< ボタン
系統
9
系統(フェーダーの下)
9
8
系統
< エクスプレッションペダル(別売)
<
つのゾーンの全ての設定
3
コントローラが所属するグループを確認するには、各コントローラに表示されたアルファベットと番号を参照します。アルファベットはコント
ローラが所属するグループに相当します。
またはメモリボタンを押すと、
STORE
するには、
ZONE/GRP SELECT
注意:グループAには全てのゾーン設定の情報が含まれているため、すべてのゾーン設定の保存/ロードに有効です。
重要:コントローラの割当てを全て保存するためには、
例1:フェーダーだけをプリセットに保存する:
1. ZONE/GRP SELECT
ます。)
2. STORE
フェーダーの割当てを保存するプリセットの番号を入力します。
3.
例2:プリセットのゾーン設定だけをロードする:
LCD
を押します。
1. ZONE/GRP SELECT
す。)
2. STORE
ゾーン設定を保存したいプリセットの番号を入力します。
3.
画面にはグループCが点滅します。
LCD
を押します。
ボタンを押し、編集/ロードをしたいグループだけを選択します。
ボタンを押し、続いてグループボタンを選択します。(これにより、それまで有効のグループ全ては選択が解除され
画面にはグループCが点滅します。
ボタンを押し、続いてグループボタンを選択します。(これによりそれまで有効のグループ全ては選択が解除されま
画面にはグループAが点滅します。
LCD
画面には入力したグループ名のアルファベットが点滅します。編集/ロードの対象になるグループを変更
LCD
ボタンを押す前に有効なグループを必ず確認して下さい。
STORE
< コントロールの範囲を制限する方法
通常、
コントローラは0から
MIDI
1. EDIT
2.
3. ENTER
4. DATA 3
5.
6. ENTER
ボタンを押し、続いて
数値キーを使って、コントローラの最小値を入力します。
キーを押して確認します。入力したコントローラのCC値が
(最大値)キーを押します。
数値キーを使って、コントローラの最大値を入力します。
キーを押して確認します。
までの範囲で設定できます。
127
(最小値)キーを押します。
DATA 2
にはコントローラに設定されている現在の最大値が表示されます。
LCD
コントローラには以下の方法で範囲を制限することができます。
MIDI
にはコントローラに設定されている現在の最小値が表示されます。
LCD
に表示されます。
LCD
ロータリーダイヤル、フェーダー、ピッチベンド、モジュレーションホイールなどのコントロールの範囲を制限することもできます。ボタンやペ
ダルは範囲の最大/最小値の間で減少(デクリメント)/増加(インクリメント)するよう設定できます。:
1. EDIT
2.
3. ENTER
4. DATA 1
5. MIDI CC
6. ENTER
7.
ボタンを押し、続いて
減少させるには「
キーを押して確認します。
キーを押します。
ナンバーを入力してボタンやペダルに割当てます。
キーを押して確認します。
上記の方法で最大値と最小値を入力します。
153
CTRL ASGN
」を、増加させるには「
キーを押します。
」を入力します。
154
204
Page 24

< ボタンで
系統のボタンやペダルに割当てた2つの設定値を交互に切換えて使用することができます。以下は、最初にボタンを押した時に設置値15を、次
14
にボタンを押した時に設定値74を送出するように設定する方法です。
つの設定値を交互に使用する方法
2
1 EDIT
2
3 ENTER
4 DATA 3
5
6 ENTER
常に同じ
この方法ではボタンを押すごとに、送信する設定値が交互に切換わりますが、ボタンを押した時とボタンから手を離した時に設定値を交互に切換
えることもできます。
1 EDIT
2
3
4 ENTER
5
<
RPN/NRPN、GM 1&2
標準的な
を拡張して
これらの拡張メッセージも標準
については付録Bをご参照下さい。
CC
これらの拡張メッセージをプログラムするには、まず
いずれかを押します。詳細は付録Bをご参照ください。
ボタンを押し、続いて
数値キーで「15」を入力します。
キーを押して確認します。
(最大値)キーを押します。
数値キーで「74」を入力します。
キーを押して確認します。
MIDI CC
MIDI
ナンバーを送信する場合は、最小値と最大値に同じ設定値のナンバーを入力します。
ボタンを押し、続いて
数値キーで「
これでボタンはは、
キーを押して確認します。
上記の方法で、押した時の設定値(
コントローラナンバーは0から
」を入力します。
146
MIDI CCの(On/Off
システムエクスクルーシブメッセージ、その他の高度メッセージ
RPN/NRPNやMMC、GM 1&2
MIDI
(最小値)キーを押します。
DATA 2
キーを押します。
DATA 1
)モードに設定されました。(付録B参照)
)と手を離した時の設定値(
DATA 3
の範囲で使用することができます。キーボード上のコントローラに割当て可能な
127
のシステムエクスクルーシブメッセージも扱うことが可能です。
メッセージと同様に、
EDIT
MIDI CC(128〜152
ボタンを押して編集モードにします。続いて、
)を入力すれば使用できすようになります。各メッセージの
)を入力します。
DATA 2
MIDI CC
DATA 1、DATA 2、DATA 3
のリスト
MIDI
等のボタンの
<
付録Bの一覧表に示す通り、
Number MMC Command
01 STOP
02 PLAY
03 DEFERRED PLAY
04 FAST FORWARD
05 REWIND
06 RECORD STROBE
07 RECORD EXIT
08 RECORD PAUSE
09 PAUSE
10 EJECT
11 CHASE
12 COMMAND ERROR RESET
13 MMC RESET
コントロールをボタンに割当てる方法
MMC
1 MMC
2 EDIT
3
メッセージをコントロールするボタンを選択します。
ボタンを押し、続いて
数値キーで「
149
」を入力します。
CTRL ASGN
149はMMC
数値キーで「
4
ムエクスクルーシブメッセージとデバイスID」の項をご参照下さい。
5 DATA 2
6
キーを押します。
以下の表内のいずれかの番号を入力し、
」を入力します。これにより、メッセージは全てのデバイスID番号に設定されます。詳細は、本マニュアルの「システ
127
キーを押します。
メッセージに該当するナンバーです。
メッセージを選択します。
MMC
<フェーダー
注意:
前述の通り、選択したコントローラを動かして選択します。
1.
2. EDIT
画面が点滅している間に、数値キーまたはオクターブボタンを使って
3.
135(NRPN Fine
4. ENTER
5. DATA 3
6. DATA 2
最後にメッセージを送出する
7.
ロータリーコントローラに
/
RPN/NRPN
ボタンを押し、続いて
のデータに関しては「
)のいずれかを入力します。
キーを押して入力した値を確認します。
キーを押します。
キーを押します。
RPN/NRPN
CTRL ASGN
RPN/NRPN MSB
RPN/NRPN LSB
チャンネルを割当てます。
MIDI
を割当てる方法
メッセージについて」をご参照下さい。
MIDI
キーを押します。
に割当てる値を入力します。
に割当てる値を入力します。
205
132(RPN Coarse)、133(RPN Fine)、134(NRPN Coarse
)、
Page 25

DATA 3とDATA 2
よっては16進数の表記しかないものもあります。
「電卓」を選択して簡単に換算を行うことができます。「電卓」の「関数電卓」モードを選択し、
を入力します。次に
簡単に10進法の値に換算することができます。
に入力する
[10進]
MSBとLSB
のラジオボタンをクリックして、10進法の値に換算します。また付録Cには換算表をご用意しましたので、この表からも
の値は
対応のシンセサイザのデータシートに常時掲載されています(付録F参照)。マニュアルに
NRPN
Ozonicでは10
新方の値を入力する必要があります。この場合は
ラジオボタンをクリックして16進法の値
[16進]
Windows
< ボタンにノートを割当てる方法
以下は、ボタンを押すとノートオンメッセージを送信し、離すとノートオフメッセージを送信するように設定する方法です。
の「アクセサリ」から
1 EDIT
2
3 ENTER
4 DATA 3
5
6 ENTER
7 DATA 2
8
9 ENTER
10 DATA 1
11
12 ENTER
ノートナンバーは付録Dに掲載されています。
MIDI
ボタンを押し、続いて
数値キーで「
キーを押して確認します。付録Bに示されている通りノートオン/オフメッセージに該当する
キーを押します。
数値キーを使って「
キーを押して確認します。これでボタンを押すとノートオンメッセージがベロシティ値
キーを押します。
数値キーを使って「0」を入力します。
キーを押して確認します。これでボタンを離すとノートオフメッセージが送出されます。
キーを押します。
数値キーを使って「64」を入力します。
キーを押して確認します。これでボタンを押すたびに
」を入力します。
147
CTRL ASGN
」を入力します。
100
< システムエクスクルーシブメッセージとデバイス
システムエクスクルーシブメッセージ(
りにデバイスIDを指定します。
デバイス
スが
コントローラに割当てられたデバイス
バルデバイスIDを変更するのに使用します。
詳細については「システムエクスクルーシブメッセージとデバイス
IDは、00から127
メッセージを受信します。
SysEx
CHAN key
の間で指定することができます。通常は
IDのSysEx
キーを押します。
ナンバーです。
100
ノート64(またはE4)が送信されます。
MIDI
MIDI CC
で送信されます。
ID
)を送信する場合は、個々のコントロールチャンネルナンバーは送信チャンネルを指定せず、代わ
SysEx
キーを押しても
メッセージは、
画面に「c」は表示されません。
LCD
に設定して下さい。デバイスIDが
127
キーを使用しても変更することはできません。このキーは
DEV ID
」の項を参照して下さい。
ID
に設定されていると、すべてのデバイ
127
Ozonic
のグロー
< 不揮発性メモリ
では、不揮発性メモリを使用しています。このため電源を一度オフにして、再起動した場合でも前回作業を中断したところから継続して作
Ozonic
業を行うことができます。現在のコントローラとチャンネルの割当ての設定はセットアップをメモリロケーションに保存したかどうかに関わらず
保存されています。また、プログラム、バンク
トについても、設定情報が保存されています。
LSB/MSB
データ、グローバルチャンネル、ホストからの
MIDI OUT
、前回使用したメモリプリセッ
< メモリダンプ
を押し、続いて
EDIT
します。この機能は、メモリプリセットの内容を外部記憶媒体にバックアップする場合などに便利です。
のメモリダンプ全体をシーケンサーに記憶させることができます。メモリダンプを呼び出す場合は、メモリダンプが保存された
Ozonic
ラックを再生します。このとき
現在のコントローラの割当ての設定はメモリダンプ(メモリ送信)の影響を受けることはありません。メモリダンプがキーボードに送信された
後、新しいメモリ設定にアクセスするにはプリセットを保存する必要があります。
< デバイス
ボタンを押し、続いて
EDIT
行されると、デバイスIDの設定状態に関わらず、ダンプした内容は全ての
デバイス
リダンプを行ったキーボードのデバイスIDと異なる場合はダンプのデータは受信することができません。
DEV ID
盤を押して確認します。
システムエクスクルーシブメッセージとデバイス
IDが127
鍵盤を押すと、
MEM DUMP
を割当てる方法
ID
以外の値に設定されている場合は、同じデバイスIDの特定の
LCD
鍵盤を押すと、システムエクスクルーシブメッセージのパケット(
のドライバが
Ozonic
キーを押すと、
DEV ID
には割当てられたデバイスIDが表示されます。デバイスIDを変更するには数値キーで新しいデバイスIDを入力し、
トラックの出力先となるように設定して下さい。
MIDI
にデバイスIDを割当てることができます。この値の初期値は
Ozonic
で受信することができます。
Ozonic
で受信することができます。
Ozonic
についての詳しい情報は、本マニュアルの「
ID
MIDI
で設定した20個のメモリ情報)を送信
Ozonic
です。メモリダンプが実
127
でのデバイスIDが、メモ
Ozonic
メッセージについて」の項を参照して下さい。
MIDIト
ENTER
< 工場出荷状態の復元
を工場出荷状態(デフォルト)にリセットするには、
Ozonic
ボタン両方を同時に押したまま電源スイッチをオンにします。
DOWN
注意:工場出荷時のプリセットを復元すると、メモリに保存されていたすべての設定状態は消去されます。
の電源スイッチをオフにします。電源オフの状態で
Ozonic
OCTAVE UPとOCTAVE
鍵
206
Page 26

メッセージについて
MIDI
< プログラムチェンジとバンクチェンジ
GM(General MIDI
色を切換えて使用することができます。
)の仕様では、
128
音色(ボイス
NO. 0〜127
)に対応しています。プログラムチェンジメッセージを送信することにより、音
セット音源を拡張して使用するために、バンクチェンジの機能が用意されています。各バンクには
GM
チェンジメッセージを送信することによって音色を切換えて使用することができます。合計
バンクチェンジメッセージを送信することによって、各パッチにアクセスすることができます。メッセージ内の最初の7ビットはバンク
して送信されます。残りの7ビットは、バンク
クチェンジが可能です。また、この場合の多くはバンク
ほとんどの
メッセージを他の目的で使用するものもあります。多くの
メントパッチを切換えることができます。
バンクチェンジは、プログラムチェンジほど頻繁には使用されません。ローランドの
においては、バンクチェンジは大変便利です。これらの各規格では、バンクチェンジを使用して、それぞれの拡張音色やエフェクトを使用します。
では、プログラムチェンジやバンク
Ozonic
盤や、
DATA LSB
<
RPN/NRPN
ノンレジスタードパラメータナンバー(
す。
MIDI
バーの中で共通性が高いものは、米国
このため、レジスタードパラメータナンバー(
MIDI CCの98と99
コントローラリストを参照して下さい)。
MIDI
を送信します。また、コース/ファインセッティングを指定する場合は、そのコントローラナンバーと設定値を送信する必要があります。コース
セッティング(きめの粗い設定)を選択する場合はコントローラナンバー6(
択する場合はコントローラナンバー38(
対応の機器は、マニュアルに
NRPN
要があります。
いものもあります。「付録C」の換算表を参照して10進法の数値に変換して下さい。
機器がプログラムチェンジメッセージに対応していますが、GMセットに対応していない機器の一部には、プログラムチェンジ
MIDI
LSB、MSB
鍵盤、
DATA MSB
について
鍵盤を押して、送出するプログラムナンバーまたはバンクチェンジを入力して下さい。
NRPNʼs
の仕様でパラメータ番号を定義して、各メーカーが独自のコントローラを自由に利用できるように設計されています。パラメータナン
MMA(MIDI Manufacturerʼs Association
は、それぞれ
NRPNのLSBとMSB
Data Entry LSB
のデータシートが付属しています。シンセサイザ
NRPN
MSB とLSB
のバリューは、通常
情報として送信されます。一般的にはバンク
MSB
メッセージを送信する必要がありません。
MSB
インストゥルメントでは、プログラムチェンジメッセージを使用してインストゥル
VST
規格やヤマハのXG規格など、各メーカーによる
GS
データの送信を簡単に行うことができます。
)は各機種固有のメッセージで、
)と呼ばれています)。詳細は「付録F」を参照して下さい。
RPNʼs
を表しています。また、
NRPN/RPN
を送信する場合は、ユーザーが設定した値と一緒にこれらのコントロールメッセージ
100と101
Data Entry
)を指定します。
を利用してシンセサイザをコントロールすることができま
MIDI
)で登録されていて、標準的な
は、それぞれ
)を、ファインセッティング(きめの細かい設定)を選
NRPN MSBとLSB
対応機器のデータシートに掲載されていますが、マニュアルによっては16進法の表記しかな
NRPN
個のパッチを使用することができ、14ビットの
16,384
LSB
ADVANCED FUNCTION
RPNのLSBとMSB
のパッチが含まれていて、プログラム
128
メッセージが使用され、これだけで
MIDI
ボタンに続いて、
規格の一部となっています(
MIDI
を表しています(「付録F」の
メッセージは必ず同時に送信される必
PROGRAM
情報と
LSB
のバン
128
拡張仕様
鍵
< システムエクスクルーシブメッセージ(
システムエクスクルーシブ(
ロールすることができます。また、
は、
のメモリデータやメモリダンプ、コントローラのセッティングなどを送信することができます。また、ある機器のコントローラを他の機器から
コントロールすることも可能になります。
独自で指定した
て、コントローラに
SysEx
る機器を特定するのに使用されています。デバイスIDによって特定された機器以外は、すべて無視されます。
る場合は、グローバルチャネルは無視されます。
表示され、2桁で先頭にcのシンボルのある数字は表示されません。
デバイス
セージが全ての機器に対して送信されます。
ユーザー独自の
別のメッセージを送信するソフトウェアを使用することができます。このような「翻訳」ソフトウェアを使用して独自の
グラムすれば、
メッセージのフォーマットを利用して、どのような機能も仮想的に実行することができます。例えば、各機器からオーディオサンプル
SysEx
メッセージを
SysEx
MIDI CC
メッセージは、特定のチャネルには送信されません。すべての
IDは00〜127
の範囲で設定します。
メッセージで
SysEx
からの入力信号を翻訳して、使用するコントローラに対する
Ozonic
)メッセージは
SysEx
SysEx
Ozonic
を割当てることによって使用することができるようになります(「付録B」を参照して下さい)。
Ozonic
)について
SysEx
の仕様で定義されています。
MIDI
メッセージを受信する機器が適切にメッセージを翻訳(理解)し、メッセージに従って動作する場合
にプログラムすることはできませんが、
SysEx
Channel Assign
M-Audio Ozonic
のコントローラをプログラムすることはできませんが、
キーを押す時、デバイスIDを入力します。このとき、
では、
がデフォルトに設定されています。
127
Ozonic
メッセージにはデバイスIDが含まれていて、
SysEx
を使用すると、
SysEx
にはプログラム済みの
によって各機器を個別にコント
MIDI
メッセージが用意されてい
SysEx
SysEx
OzonicでSysEx
LCD
に設定されている場合は
127
入力信号を受信して、ユーザーが指定した
MIDI
SysEx
メッセージを送出することができます。
メッセージを受信す
メッセージを使用す
画面には3桁の数字が
メッ
SysEx
メッセージをプロ
207
Page 27
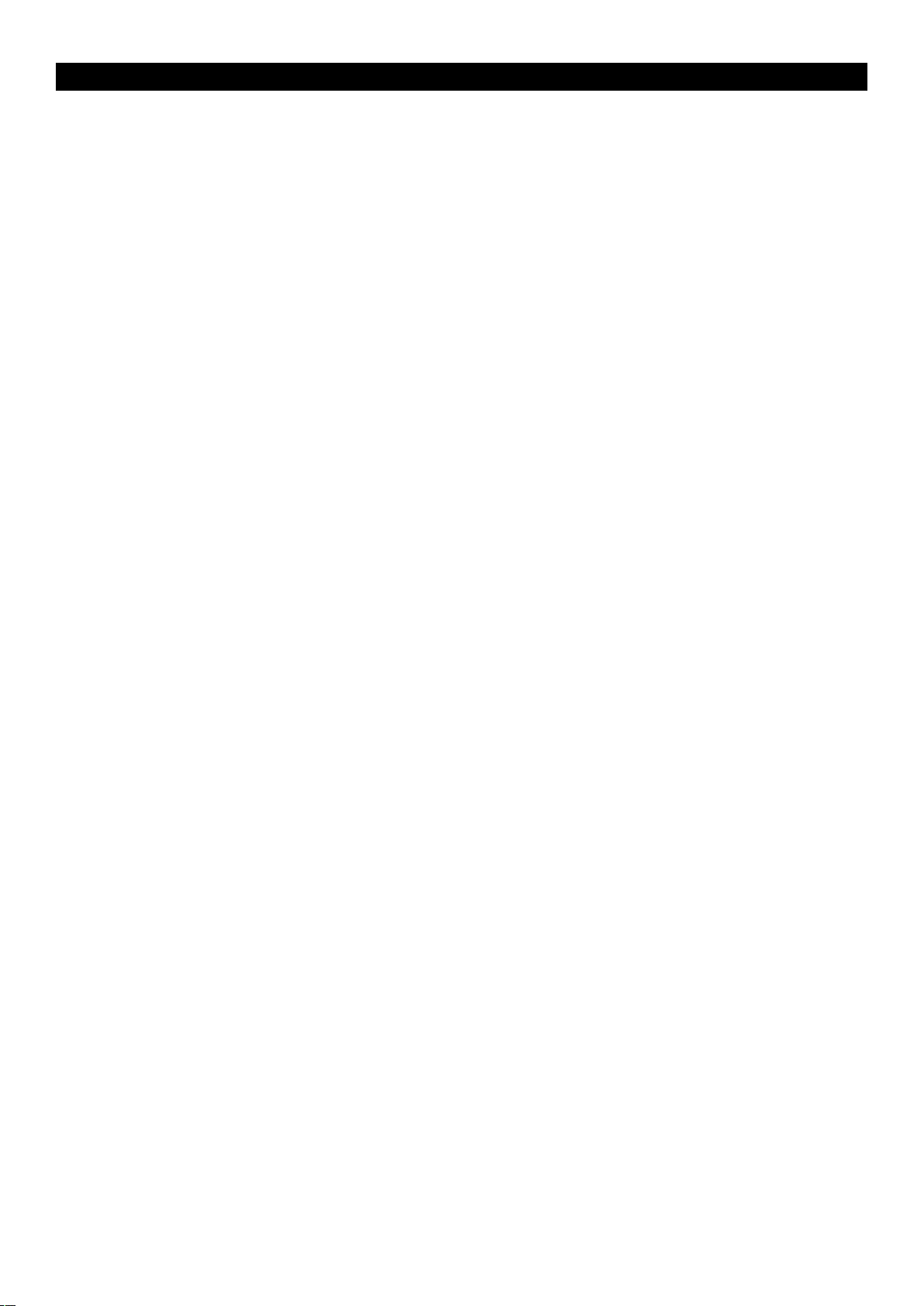
トラブルシューティング
は高品位でプロフェッショナルなクオリティのオーディオを実現するよう設計されています。様々なシステム条件と動作環境でテストを続
Ozonic
けてきましたが、それでも予測を超えるような悪条件に遭遇し誤作動を起こすことがあります。このセクションでは、起こり得る全ての事態に対
応することはできませんが、よくあるご質問とその回答をまとめてあります。
多くの機器を接続して使用することはお避け下さい。
です。しかしながら、オーディオやマルチメディアのストリーミングではコンピュータのプロセッサや
ことをご理解下さい。つまり、複数の
マンスを劣化させる可能性があります。
一般的に
Ozonic
サウンドが出力されない場合:
FireWire
へオーディオを送受信する場合に問題がある場合は、以下の点についてご確認下さい。:
<
Ozonic
コンをダブルクリックします(カテゴリーを開くとパフォーマンスとメンテナンスの下にあります)。ハードウェアのタブをクリック
し、デバイスマネージャーのボタンをクリックします。サウンド、ビデオ、ゲームコントローラの横にある「+」をクリックし、リスト
に
要があります。
機器は、
のドライバが正しくインストールされていることを確認して下さい。
Ozonic
Windows
があることを確認します。
FireWire
コンピュータで
< お使いのオーディオソフトウェアで
設定のページで、
<
が正しくインストールされ、オーディオソフトウェアで
Ozonic
グナルのパスを確認します。オーディオアプリケーションがオーディオ信号を受信していることを点検し、入力信号が正しくルーティン
グされていることを確認します。ヘッドフォン、アンプ、モニターなどにオーディオ信号を出力するよう、出力端子が正しくルーティン
グされていることを確認します。
OzonicのASIO、WDM、CoreAudio
FireWire
機器を幾つも連続してチェーン接続することは理論上可能ですが、これによりオーディオパフォー
PCI
の横に?や!のマークが付いている場合は、ドライバソフトウェアを再インストールする必
Ozonic
を使用するための設定ができていること確認します。オーディオソフトウェアのオーディオ
Ozonic
バスは信頼性の高い、高速広帯域のプロトコルで、デジタルオーディオには理想的
バスに相当な負担がかかっている
から、または
Ozonic
カード等に生じる
などのドライバが選択されていることを確認します。
コンフリクト(競合)の影響を受けません。
IRQ
Windows XP
用に設定されていても、まだサウンドが出力されない場合は、シ
Ozonic
ではコントロールパネルからシステムのアイ
FireWire
< オーディオの接続やケーブルを確認し、全ての端子が正しく差し込まれていることを確認します。
< 電源ボタンが
レコーディングにクリックやポップのノイズが混じる場合:
になっていることを確認します。
ON
< 入力レベルが高すぎると音飛びやクリッピングの原因となりますので、入力レベルを確認して下さい。お使いのオーディオアプリケー
ションの入力レベルメーターをご確認下さい。
< バッファサイズを大きくしてみます。バッファサイズが大きいと入力のレイテンシー(遅れ)も大きくなります。ミキシング中は例外で
す。バッファサイズを大きくすると、古いシステムや低パワーのシステムに特に効果的です。
< 他の
は
FireWire
FireWire
機器にデイジーチェーン接続している場合、
バスのパワー不足によるものか、マスターバスの競合によるものかがわかります。
以外の機器の接続をはずしてから、サウンドを確認して下さい。ノイズ
Ozonic
インストール後は正常に動作してていたのに、突然動作しなくなった場合:
< 機器の電源を
デバイスマネジャーにはドライバが表示され、コンピュータ上、正常に動作しているはずなのに、どのソフトウェアでもキーボードが認識されな
い場合:
<
Windows XP
く、まるで何の問題ないかのようにドライバを無制限にインストールすることができます。
< この問題を解決するには、
題を解決する
M-Audioのキーボードに接続したサスティーンペダルの動作が逆になっている場合:
< サスティーンペダルの極性は、キーボードの電源が入った段階で検知されます。電源
みなされます。サスティーンペダルを抑えていない状態を
から電源を入れて下さい。
鍵盤を弾いてから音が出るまでに時間のずれがある場合:
<
<
信号のレイテンシー(遅れ)は、ご使用のソフトシンセやオーディオシステムのバッファサイズに起因しています。
MIDI
コントロールデータに過ぎません。
計算を数多く実行します。この処理に時間がかかるのです。
M-Audio
オーディオカードについては、
Audio
には、最新バージョンのドライバを再インストールするか、オーディオドライバのバッファサイズを小さくしてお試し下さい。
にし、10秒待った後、コンピュータを再起動します。ドライバの再インストールをする必要があるかもしれません。
OFF
にインストールできる
M-Audio
ファイルへのリンクが見つかります。
exe
のキーボードに対応する高品位のサウンドカードをご使用になることをお勧めします。
機器のドライバ数には制限があります。ドライバ数が制限範囲を超えても、それを示す兆候はな
MIDI
のウェブサイト
はソフトシンセによって読み取られ、それからソフトシンセは実際の音を作り出すために複雑な
MIDI
http://www.m-audio.com
に設定したい場合は、フットペダルが押さえられていないことを確認して
OFF
のサポートのテクニカル
時にサスティーンペダルは
ON
ページで検索すると、問
FAQ
USB、PCI、FireWire
http://www.m-audio.com
にてご参照ください。既に高品位のオーディオカードをお使いの場合
の状態にあると
OFF
MIDI
対応の高品位
データは
M-
208
Page 28

お問い合わせ
テクニカルサポートへのご質問は、
M-Audio
のウェブサイト
www.m-audio.com
でお送り下さい。
M-AUDIO U.S.
5795 Martin Road, Irwindale, CA 91706-6211, U.S.A.
Sales Information� 626-633-9050
Sales Information �email�� info@m-audio.com
Tech Support� 626-633-9055
Tech Support �emai l�� techsupt@ m-audio.com
Fax� 626-633-9060
Internet Home Page� http�//www.m-audio.com
M-AUDIO U.K.
Unit 5, Saracen Industrial Estate, Mark Road, Hemel Hempstead, Herts HP2 7BJ, England
Sales Information �phone�� 44 �0� 1442 416590
Sales Information �fax�� 44 �0� 1442 246832
Sales Information �email�� info@maudio.co.uk
Technical Support �PC�� 44 �0� 1309 671301
Technical Support �Mac�� 44 �0� 1765 650072
Technical Support �email�� support@maudio.co.uk
Internet Home Page� http�//www.maudio.co.uk
M-AUDIO France
Unit 5, Saracen Industrial Estate, Mark Road, Hemel Hempstead, Herts HP2 7BJ, England
InformationsCommerciales: 0810001105
InformationsCommerciales(email):info @m-audio.fr
AssistanceTechnique: 0820000731(PC)ou
0820391191(Macatgénéral)
AssistanceTechnique(email): suppor t@m-audio.froumac@m-audio.fr
Fax: +44(0)1442246832
SiteInternet: http://www.m-audio.fr
からテクニカルサポートのフォームにご記入になりオンライン
M-AUDIO Deutschland �Germany�
Kuhallmand 34, D-74613 Ohringen, Germany
Sales Information� 49 7941 98 7000
Sales Information �email�� info@m-audio.de
Technical Support� 49 7941 98 70030
Technical Support �email�� suppor t@m-audio.de
Fax� 0 7941 98 70070
Internet Home Page� http�//ww w.m-audio.de
M-AUDIO Canada
1400 St-Jean Baptiste Ave. #150, Quebec City, QC G2E 5B7, Canada
Tel� 418-872-0444
Fax� 418-87
Email� midimancanada@m- audio.com
Internet Home Page� http�//ww w.m-audio.ca
M-AUDIOJapan(株式会社エムオーディオジャパン)
460- 0002
愛知県名古屋市中区丸の内 2-18-10
テクニカルサポート: 052-218-0859
テクニカルサポート(Macintosh): mac-support@m-audio.co.jp
テクニカルサポート(Windows): win-support@m-audio.co.jp
Fax: 052-218-0 875
ホームページ: http://www.m-audio.co.jp
2-0034
209
Page 29

付録
付録
A – MIDI
Function Transmitted Received Remarks
Basic �Default
Channel� Changed
�Default
Mode �Messages
�Altered
Note
Number� True Voice
Velocity� Note ON
� Note OFF
After � Keys
Touch �Ch’s
Pitch Bend 0 X
Control 0-119
Change
120-127 0 X
Program
Change� True Number
インプリメンテーションチャート
1-16
1-16
---------
X
*********
0-127
*********
0
X
X
0
0 X
0-127
*********
X
X
X
X
X
X
System Exclusive GM, GM2, MMC Memory Dump
Song Position
Common� Song Select
System �Clock
Exclusive� Commands
Aux �Local ON/OFF
Messages �All Notes OFF
�Active Sense
�Reset
Notes� 0 = YES X=NO
X
X X
X
X
X
0
0
X
0
0
210
Page 30

付録
B - M-AUDIO Ozonic
フェーダーとロータリーコントローラ:
B1 –
MIDI CC Description Data Lsb �Press Twice� Data Msb �Press Twice�
0-119 Standard MIDI CC’s - -
120-127 Channel Mode Messages - -
128 Pitch Bend Sensitivity - -
129 Channel Fine Tune - -
130 Channel Coarse Tune - -
131 Channel Pressure - -
132 RPN Coarse RPN LSB RPN MSB
133 RPN Fine RPN LSB RPN MSB
134 NRPN Coarse NRPN LSB NRPN MSB
135 NRPN Fine NRPN LSB NRPN MSB
136 Master Volume GM* Volume LSB Volume MSB
137 Master Pan GM* Pan LSB Pan MSB
138 Master Coarse Tune GM* Tuning LSB Tuning MSB
139 Master Fine Tune GM* Tuning LSB Tuning MSB
140 Chorus Mod Rate GM2* Mod rate -
141 Chorus Mod Depth GM2* Mod depth -
142 Feedback GM2* Feedback level -
143 Send to Reverb GM2* Reverb send level -
144 Pitch Bend Pitch shift LSB Pitch shift MSB
255 Controller Off*** - -
のアサイン可能な
MIDI CC
* Sys Ex
** MMC Sys Ex
***
メッセージ
メッセージ
数値キーで「0」を入力して
ENTER
キーを押し、
OCTAVE DOWN
キーで数値を設定します。
211
Page 31

ボタンとペダル:
B2 –
MIDI CC Description
0-119 Standard MIDI CC’s - Toggle value 2 Toggle value 1
120-127 Channel Mode Messages - Toggle value 2 Toggle value 1
128 Pitch Bend Range - Sensitivity value -
129 Channel Fine Tune - Tuning amount -
130 Channel Coarse Tune - Tuning amount -
131 Channel Pressure - Pressure amount -
132 RPN Coarse Value RPN LSB RPN MSB
133 RPN Fine Value RPN LSB RPN MSB
134 NRPN Coarse Value NRPN LSB NRPN MSB
135 NRPN Fine Value NRPN LSB NRPN MSB
136 Master Volume GM* - Volume LSB Volume MSB
137 Master Pan GM* - Pan LSB Pan MSB
138 Master Coarse Tune GM* - Tuning LSB Tuning MSB
139 Master Fine Tune GM* - Tuning LSB Tuning MSB
140 Chorus Mod Rate GM2* - Mod rate -
141 Chorus Mod Depth GM2* - Mod depth -
Program
�Press Twice�
Data Lsb �Press Twice� Data Msb �Press Twice�
142 Feedback GM2* - Feedback level -
143 Send to Reverb GM2* - Reverb send level -
144 Pitch Bend - Pitch shift LSB Pitch shift MSB
145 Program/Bank Preset Program Bank LSB Bank MSB
146 MIDI CC �on/off� MIDI CC Button press value Button release value
147 Note �on/off� Note Velocity off Velocity on
148 Note �on/off toggle� Note Velocity off Velocity on
149 MMC Command** - Command select. -
150 Reverb Type GM2 * - Type -
151 Reverb Time GM2 * - Time -
152 Chorus Type GM2* - Type -
153 MIDI CC Decrement MIDI CC Start value End value
154 MIDI CC Increment MIDI CC Start value End value
255 Controller Off*** - - -
* Sys Ex
** MMC Sys Ex
***
メッセージ
メッセージ
数値キーで「0」を入力して
ENTER
キーを押し、
OCTAVE DOWN
キーで数値を設定します。
212
Page 32

付録
C –
進数変換表
Hexadecimal
Value
0 0 2B 43 56 86
1 1 2C 44 57 87
2 2 2D 45 58 88
3 3 2E 46 59 89
4 4 2F 47 5A 90
5 5 30 48 5B 91
6 6 31 49 5C 92
7 7 32 50 5D 93
8 8 33 51 5E 94
9 9 34 52 5F 95
0A 10 35 53 60 96
0B 11 36 54 61 97
0C 12 37 55 62 98
0D 13 38 56 63 99
0E 14 39 57 64 100
0F 15 3A 58 65 101
10 16 3B 59 66 102
11 17 3C 60 67 103
12 18 3D 61 68 104
13 19 3E 62 69 105
14 20 3F 63 6A 106
15 21 40 64 6B 107
16 22 41 65 6C 108
17 23 42 66 6D 109
18 24 43 67 6E 110
19 25 44 68 6F 111
1A 26 45 69 70 112
1B 27 46 70 71 113
1C 28 47 71 72 114
1D 29 48 72 73 115
1E 30 49 73 74 116
1F 31 4A 74 75 117
20 32 4B 75 76 118
21 33 4C 76 77 119
22 34 4D 77 78 120
23 35 4E 78 79 121
24 36 4F 79 7A 122
25 37 50 80 7B 123
26 38 51 81 7C 124
27 39 52 82 7D 125
28 40 53 83 7E 126
29 41 54 84 7F 127
2A 42 55 85
Decimal
Value
Hexadecimal
Value
Decimal
Value
Hexadecimal
Value
Decimal
Value
213
Page 33

付録
D – MIDI
データセット一覧(GMセット)
Piano Bass Reed Synth Effects
0 Acoustic Grand Piano
1 Bright Acoustic Piano
2 Electric grand Piano
3 Honky Tonk Piano
4 Electric Piano 1
5 Electric Piano 2
6 Harpsichord
7 Clavinet
32 Acoustic Bass
33 Fingered Bass
34 Electric Picked Bass
35 Fretless Bass
36 Slap Bass 1
37 Slap Bass 2
38 Syn Bass 1
39 Syn Bass 2
64 Soprano Sax
65 Alto Sax
66 Tenor Sax
67 Baritone Sax
68 Oboe
69 English Horn
70 Bassoon
71 Clarinet
96 SFX Rain
97 SFX Soundtrack
98 SFX Crystal
99 SFX Atmosphere
100 SFX Brightness
101 SFX Goblins
102 SFX Echoes
103 SFX Sci-Fi
Chromatic Percussion Strings/Orchestra Pipe Ethnic
8 Celesta
9 Glockenspiel
10 Music Box
11 Vibraphone
12 Marimba
13 Xylophone
14 Tubular bells
15 Dulcimer
40 Violin
41 Viola
42 Cello
43 Contrabass
44 Tremolo Strings
45 Pizzicato Strings
46 Orchestral Harp
47 Timpani
72 Piccolo
73 Flute
74 Recorder
75 Pan Flute
76 Bottle Blow
77 Shakuhachi
78 Whistle
79 Ocarina
104 Sitar
105 Banjo
106 Shamisen
107 Koto
108 Kalimba
109 Bag Pipe
110 Fiddle
111 Shanai
Organ Ensemble Synth Lead Percussive
16 Drawbar Organ
17 Percussive Organ
18 Rock Organ
19 Church Organ
20 Reed Organ
21 Accordion
22 Harmonica
23 Tango Accordion
48 String Ensemble 1
49 String Ensemble 2
50 Syn Strings 1
51 Syn Strings 2
52 Choir Aahs
53 Voice Oohs
54 Syn Choir
55 Orchestral Hit
80 Syn Square Wave
81 Syn Sawtooth Wave
82 Syn Calliope
83 Syn Chiff
84 Syn Charang
85 Syn Voice
86 Syn Sawtooth Wave
87 Syn Brass & Lead
11
2 Tinkle Bell
113 Agogo
114 Steel Drums
115 Woodblock
116 Taiko Drum
117 Melodic Tom
118 Syn Drum
119 Reverse Cymbal
Guitar Brass Synth Pad Sound Effects
24 Nylon Acoustic
25 Steel Acoustic
26 Jazz Electric
27 Clean Electric
28 Muted Electric
29 Overdrive
30 Distorted
31 Harmonics
ノートナンバー
MIDI
Octave �n� Note Numbers
Cn C#n Dn D#n En Fn F#n Gn G#n An A#n Bn
-1
0
1
2
3
4
5
6
7
8
0 1 2 3 4 5 6 7 8 9 10 11
12 13 14 15 16 17 18 19 20 21 22 23
24 25 26 27 28 29 30 31 32 33 34 35
36 37 38 39 40 41 42 43 44 45 46 47
48 49 50 51 52 53 54 55 56 57 58 59
60 61 62 63 64 65 66 67 68 69 70 71
72 73 74 75 76 77 78 79 80 81 82 83
84 85 86 87 88 89 90 91 92 93 94 95
96 97 98 99 100 101 102 103 104 105 106 107
108 109 110 111 112 113 114 115 116 117 118 119
56 Trumpet
57 Trombone
58 Tuba
59 Muted Trumpet
60 French Horn
61 Brass Section
61 Syn Brass 1
62 Syn Brass 2
88 New Age Syn Pad
89 Warm Syn Pad
90 Polysynth Syn Pad
91 Choir Syn Pad
92 Bowed Syn Pad
93 Metal Syn Pad
94 Halo Syn Pad
95 Sweep Syn Pad
120 Guitar Fret Noise
121 Breath Noise
122 Seashore
123 Bird Tweet
124 Telephone Ring
125 Helicopter
126 Applause
127 Gun Shot
9
120 121 122 123 124 125 126 127
214
Page 34

付録
E
コントロールナンバー(
MIDI
00 Bank Select
01 Modulation
02 Breath Control
03 Controller 3
04 Foot Control
05 Porta Time
06 Data Entry
07 Channel Volume
08 Balance
09 Controller 9
10 Pan
11 Expression
12 Effects Controller 1
13 Effects Controller
14 Controller 14
15 Controller 15
16 Gen Purpose 1
17 Gen Purpose
MIDI CC
2
2
)
39 Channel Volume LSB
40 Balance LSB
41 Controller 41
42 Pan LSB
43 Expression LSB
44 Controller 44
45 Controller 45
46 Controller 46
47 Controller 47
48 Gen Purpose 1 LSB
49 Gen Purpose
50 Gen Purpose 3 LSB
51 Gen Purpose 4 LSB
52 Controller 52
53 Controller 53
54 Controller 54
55 Controller 55
56 Controller 56
2 LSB
78 Controller 78
79 Controller 79
80 Gen Purpose 5
81 Gen Purpose 6
82 Gen Purpose 7
83 Gen Purpose 8
84 Portamento Control
85 Controller 85
86 Controller 86
87 Controller 87
88 Controller 88
89 Controller 89
90 Controller 90
91 Reverb Depth
92 Tremelo Depth
93 Chorus Depth
94 Celeste �De-tune�
95 Phaser Depth
117 Controller 117
118 Controller 118
119 Controller 119
Channel Mode Messages
120 All Sound off
121 Reset all Controllers
122 Local Control
123 All Notes Off
124 Omni Off
125 Omni On
126 Mono On �Poly Off�
127 Poly On �Mono Off�
Extra RPN Messages
128 Pitch Bend sensitivity
129 Fine Tune
130 Coarse Tune
131 Channel Pressure
18 Gen Purpose 3
19 Gen Purpose 4
20 Controller 20
21 Controller 21
22 Controller 22
23 Controller 23
24 Controller 24
25 Controller 25
26 Controller 26
27 Controller 27
28 Controller 28
29 Controller 29
30 Controller 30
31 Controller 31
32 Bank Select LSB
33 Modulation LSB
57 Controller 57
58 Controller 58
59 Controller 59
60 Controller 60
61 Controller 61
62 Controller 62
63 Controller 63
64 Sustain Pedal
65 Portamento
66 Sostenuto
67 Soft Pedal
68 Legato Pedal
69 Hold
70 Sound Variation
71 Resonance
72 Release Time
2
96 Data Increment
97 Data Decrement
98 Non-Reg Param LSB
99 Non-Reg Param MSB
100 Reg Param LSB
101 Reg Param MSB
102 Controller 102
103 Controller 103
104 Controller 104
105 Controller 105
106 Controller 106
107 Controller 107
108 Controller 108
109 Controller 109
110 Controller 110
111 Controller 111
34 Breath Control LSB
35 Controller 35
36 Foot Control LSB
37 Porta Time LSB
38 Data Entry LSB
73 Attack Time
74 Cut-off Frequency
75 Controller 75
76 Controller 76
77 Controller 77
112 Controller 112
113 Controller 113
114 Controller 114
115 Controller 115
116 Controller 116
215
Page 35

付録
F - Roland JV/XP
NRPN NRPN Data Data
MSB LSB MSB LSB
CC99 CC98 CC06 CC38
01 08 00-7F n/a �-64 - 0 - +63� Vibrato Rate �relative change�
01 09 00-7F n/a �-64 - 0 - +63� Vibrato Depth �relative change�
01 0A 00-7F n/a �-64 - 0 - +63� Vibrato Delay �relative change�
01 20 00-7F n/a �-64 - 0 - +63� Filter Cutoff Freq. �relative change�
01 21 00-7F n/a �-64 - 0 - +63� Filter Resonance �relative change�
01 63 00-7F n/a �-64 - 0 - +63� EG �TVF&TVA� Attack Time �relative change�
01 64 00-7F n/a �-64 - 0 - +63� EG �TVF&TVA� Decay Time �relative change�
01 66 00-7F n/a �-64 - 0 - +63� EG �TVF&TVA� Release Time �relative change�
*14 00-7F 00-7F n/a �-64 - 0 - +63� Drum Filter Cutoff Freq. �relative change�
*15 00-7F 00-7F n/a �-64 - 0 - +63� Drum Filter Resonance �relative change�
*16 00-7F 00-7F n/a �-64 - 0 - +63� Drum EG Attack Rate �relative change�
*17 00-7F 00-7F n/a �-64 - 0 - +63� Drum EG Decay Rate �relative change�
で対応する
Roland GS/Yamaha XGのNRPN
18 00-7F 00-7F n/a �-64 - 0 - +63� Drum Instrument Pitch Coarse �relative change�
*19 00-7F 00-7F n/a �-64 - 0 - +63� Drum Instrument Pitch Fine �relative change�
1A 00-7F 00-7F n/a �0 to Max� Drum Instrument Level �absolute change�
1C 00-7F 00-7F n/a �Random, L>C>R� Drum Instrument Panpot �absolute change�
1D 00-7F 00-7F n/a �0 to Max� Drum Instrument Reverb Send Level �absolute change�
1E 00-7F 00-7F n/a �0 to Max� Drum Instrument Chorus Send Level �absolute change�
%1F 00-7F 00-7F n/a �0 to Max� Drum Instrument Variation Send Level �absolute change�
*added by Yamaha XG;
**changed from Delay to Variation by Yamaha XG
付録
G - General MIDI
リバーブタイプ
のリバーブとコーラスのタイプ
0� Small Room
1� Medium Room
2� Large Room
3� Medium Hall
4� Large Hall
8� Plate
コーラスタイプ
0� Chorus 1
1� Chorus 2
2� Chorus 3
3� Chorus 4
4� FB Chorus
5� Flange
216
Page 36

技術情報
警告:静電気放電、電気的ファスト・トランジェントおよび伝導性無線周波妨害などにより本製品の誤動作を招く恐れがあります。その場合、正
常動作に復帰するには本製品の接続を一旦外して、再び接続して下さい。
注意
:M-Audio Keystation
受けています。製造者の許可無くして改造すると、本機器を使用するユーザー権限が無効にされる場合があります。
注意: 本機器は
は、住居内設置における有害な妨害に対して適切な保護を提供するように設けられたものです。本機器は無線周波域エネルギーを発生、使用し、
放射する可能性があり、説明書に従って設置、使用をしない場合に、無線通信に有害な妨害を引き起こす可能性があります。しかし、ある特定の
設置環境においては妨害が起きないという保証はありません。もし、本機器がラジオやテレビの受信に有害な妨害を起こした場合は(本機器の電
源を
ON/OFF
FCC
にすることにより確認できます)、以下の方法を用いて妨害を是正することをお勧めします。
シリーズのキーボードは家庭およびオフィスでの使用において、
規則の
Part 15
に準拠した
Class B
デジタル機器に関する制限の検査を受け、適合することが認可されています。この制限項目
(連邦通信委員会)基準に適合するように検査を
FCC
< 受信アンテナの向き、または設置位置を変える。
< 本機器と受信機の間の距離を大きくする。
< 本機器を、受信機が接続されているコンセント
配線回路とは異なったコンセント/配線回路に接続する。
/
< 正規ディーラーまたは経験豊かなラジオ・テレビ技師に相談する。
静電気放電(
の切り換えを繰り返して下さい。
OFF
ASIOはSteinberg Soft– und Hardware GmbH
VSTはSteinberg Soft– und Hardware GmbH
Direct XはMicrosoft
Sound Studio II、PictureBoard、Music TeacherはEvolution Electronics Ltd
その他の会社名ならびに製品名は、各社の商標または登録商標です。
)や電磁波(
ESD
の商標です。
Fast Transient
)は製品に一時的な誤作動を引き起こす可能性があります。正常に動作するまで電源スイッチ
の商標です。
の商標です。
の商標です。
ON/
217
Ozonic
Tested to comply with
FCC standards
FOR HOME OR STUDIO USE
Page 37

製品保証とユーザー登録について
製品保証
適切に使用されている場合には、本製品をお買い上げいただいた日より一年間は保障期間となります。しかしながら、不適切な使用方法による破
損の場合、ご購入者が所有していない場合、
は保証の対象となりません。但し、電源アダプタやケーブルなどの付属品は、適切な使用の結果不具合が生じた場合でも保証対象には含まれませ
ん(初期不良の場合は除く)。
M-Audio
の正規販売店でのお手続きがない場合、
M-Audio
でのユーザー登録がお済みでない場合など
M-Audio
には、「
品の送付が必要と判断した場合にRA番号を発行させて頂きます。製品のRA番号を取得後、具体的な症状や送付理由を書面に記述し、製品を保護
する安全な梱包を施した上、外装パッケージにRA番号を明記し
得る手数料はご購入者の負担となります(初期不良の場合は除く)。
お客様の過失または正当でない取り扱いにより生じた不具合で
お客様は修理代金を支払い製品の修理をご希望するか、それとも、修理をせずにお客様のもとに返却をご希望するか選択する権利を有します。
本製品の操作または使用、ソフトウェアまたは関連文書に含まれているエラーまたは障害、サービスの中断、業務または予期利益の損失または中
断、ソフトウェアおよび関連文書の提供、実行、使用によって生じた付随的または間接的な障害や、ご購入者の損害や製品に対して過剰に支払わ
れた金額に対して、お客様の請求の形式に関わらず
合するという保証には応じません。
本製品保証の解釈は米国カリフォルニア州の法律に準拠するものとします。保証規定の一部が無効または施工不可能な場合、それ以外の保証規定
の有効性には影響せず、その規定どおり有効性を持ち施工されます。この記載に従いいかなる措置もその目的を達成できない場合、ここに記され
た全ての責任制限と障害の除外は有効に存続し、引き続き有効となります。
へ製品を送付する場合には、事前に
M-Audio
へのお問い合わせ」を参照し
M-AudioのRA(Return Authorization
M-Audio
へご連絡頂ければ、
M-Audio
M-Audio
は一切責任を負わないものとします。また
M-Audio
まで送付下さい。製品の修理には発送時の送料、返却時の送料と発生し
が修理の必要を認めた場合、お客様に修理代金を請求するものとします。
)番号を取得する必要があります。製品のRA番号を取得する
M-Audio
のカスタマーサービスが症状などをお伺いし
M-Audio
の製品が何らかの特別な用途に適
M-Audio
へ製
ユーザー登録について
ユーザー登録を行わなければ製品保証や技術的なサポートを受けることができません。ユーザー登録を行うには、次の3つの方法があります。環
境に合わせた方法でユーザー登録を行って下さい。
)コンピュータで(一般的な
1.
エムオーディオジャパン オンラインユーザー登録ページ
れば弊社製品のユーザーとして御登録致します。尚、ユーザー登録完了の御案内は行っておりませんのでご了承下さい。
)携帯電話でエムオーディオジャパン
2.
ブラウザ)エムオーディオジャパン
Web
http://www.m-audio.co.jp/register/index.html
サイトへアクセスできる方
Web
サイトへアクセスできる方
Web
:
:
にて、必要事項を入力して送信して頂け
エムオーディオジャパン モバイルサイトのオンラインユーザー登録ページ
て送信して頂ければ弊社製品のユーザーとして御登録致します。尚、ユーザー登録完了の御案内は行っておりませんのでご了承下さい。
)インターネット接続環境が無い方
3.
付属の「ユーザー登録はがき」に必要事項を記入して返信して頂ければ、弊社製品のユーザーとして御登録致します。尚、ユーザー登録完了の御
案内は行っておりませんのでご了承下さい。
:
http://www.m-audio.co.jp/mobile/
にて、必要事項を入力し
218
Page 38

041025_OZONIC_UG_02
 Loading...
Loading...