Page 1
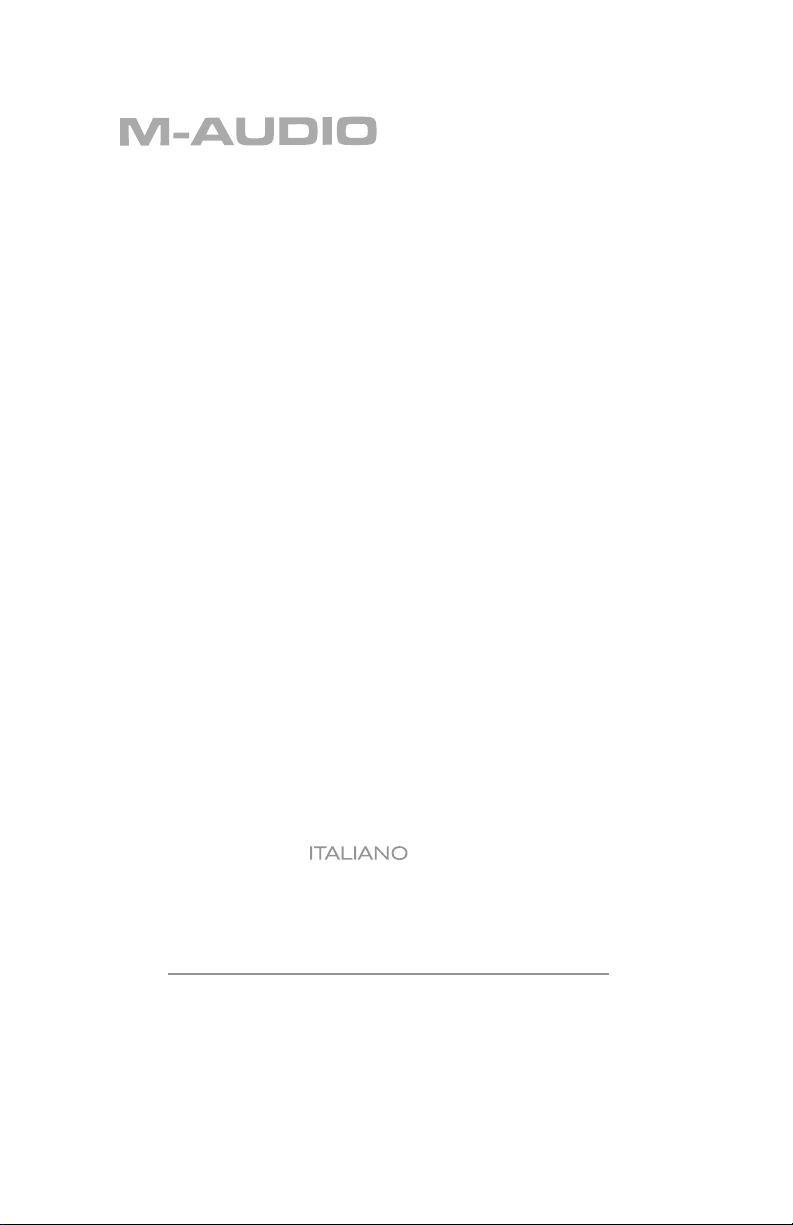
Ozone
Manuale dell’utente
Page 2

Sommario
Introduzione . . . . . . . . . . . . . . . . . . . . . . . . . . . . . . . . . . . . . . . . . . . . . . . .3
Caratteristiche . . . . . . . . . . . . . . . . . . . . . . . . . . . . . . . . . . . . . . . . . . . . .3
Panoramica su Ozone . . . . . . . . . . . . . . . . . . . . . . . . . . . . . . . . . . . . . . . .4
Cosa c’è nel pacchetto? . . . . . . . . . . . . . . . . . . . . . . . . . . . . . . . . . . . . . . .5
Guida Rapida . . . . . . . . . . . . . . . . . . . . . . . . . . . . . . . . . . . . . . . . . . . . . . .5
Descrizioni del pannello superiore e posteriore . . . . . . . . . . . . . . . . . . .6
Pannello superiore . . . . . . . . . . . . . . . . . . . . . . . . . . . . . . . . . . . . . . .6
Pannello posteriore . . . . . . . . . . . . . . . . . . . . . . . . . . . . . . . . . . . . . . .8
Installazione del driver Ozone . . . . . . . . . . . . . . . . . . . . . . . . . . . . . . . . . .9
Installazione del driver su Windows . . . . . . . . . . . . . . . . . . . . . . . . . .9
Windows 98 SE: . . . . . . . . . . . . . . . . . . . . . . . . . . . . . . . . . . . . . .10
Windows ME: . . . . . . . . . . . . . . . . . . . . . . . . . . . . . . . . . . . . . . . .15
Windows 2000: . . . . . . . . . . . . . . . . . . . . . . . . . . . . . . . . . . . . . . .17
Windows XP: . . . . . . . . . . . . . . . . . . . . . . . . . . . . . . . . . . . . . . . .21
Ozone e il Windows Sound System . . . . . . . . . . . . . . . . . . . . . . .27
Installazione del driver su Macintosh . . . . . . . . . . . . . . . . . . . . . . . .27
Installazione di OMS . . . . . . . . . . . . . . . . . . . . . . . . . . . . . . . . . . .27
Installazione del driver di Ozone . . . . . . . . . . . . . . . . . . . . . . . . .27
Configurazione di OMS (solo Mac OS9) . . . . . . . . . . . . . . . . . . .29
Ozone e il Sound Manager di Mac OS 9 . . . . . . . . . . . . . . . . . . .31
Ozone e Mac OS X . . . . . . . . . . . . . . . . . . . . . . . . . . . . . . . . . . .32
Installazione hardware di Ozone . . . . . . . . . . . . . . . . . . . . . . . . . . . . . . .33
Impostazione audio di Ozone . . . . . . . . . . . . . . . . . . . . . . . . . . . . . . . . .33
Utilizzo degli ingressi microfono e strumento . . . . . . . . . . . . . . . . .35
Impostazione del guadagno dell’ingresso . . . . . . . . . . . . . . . . . . .35
Alimentazione phantom . . . . . . . . . . . . . . . . . . . . . . . . . . . . . . . . . .36
Uso degli ingressi ausiliari . . . . . . . . . . . . . . . . . . . . . . . . . . . . . . . . .36
Uso del monitoraggio diretto . . . . . . . . . . . . . . . . . . . . . . . . . . . . .38
Il Pannello di controllo di Ozone . . . . . . . . . . . . . . . . . . . . . . . . . . .39
Uso di Ozone con applicazioni musicali . . . . . . . . . . . . . . . . . . . . . .41
Impostazione MIDI di Ozone . . . . . . . . . . . . . . . . . . . . . . . . . . . . . . . . .42
Ozone-Mnl-052103
Radium
Manuale dell’utente
Ozone
Manuale dell’utente
Page 3
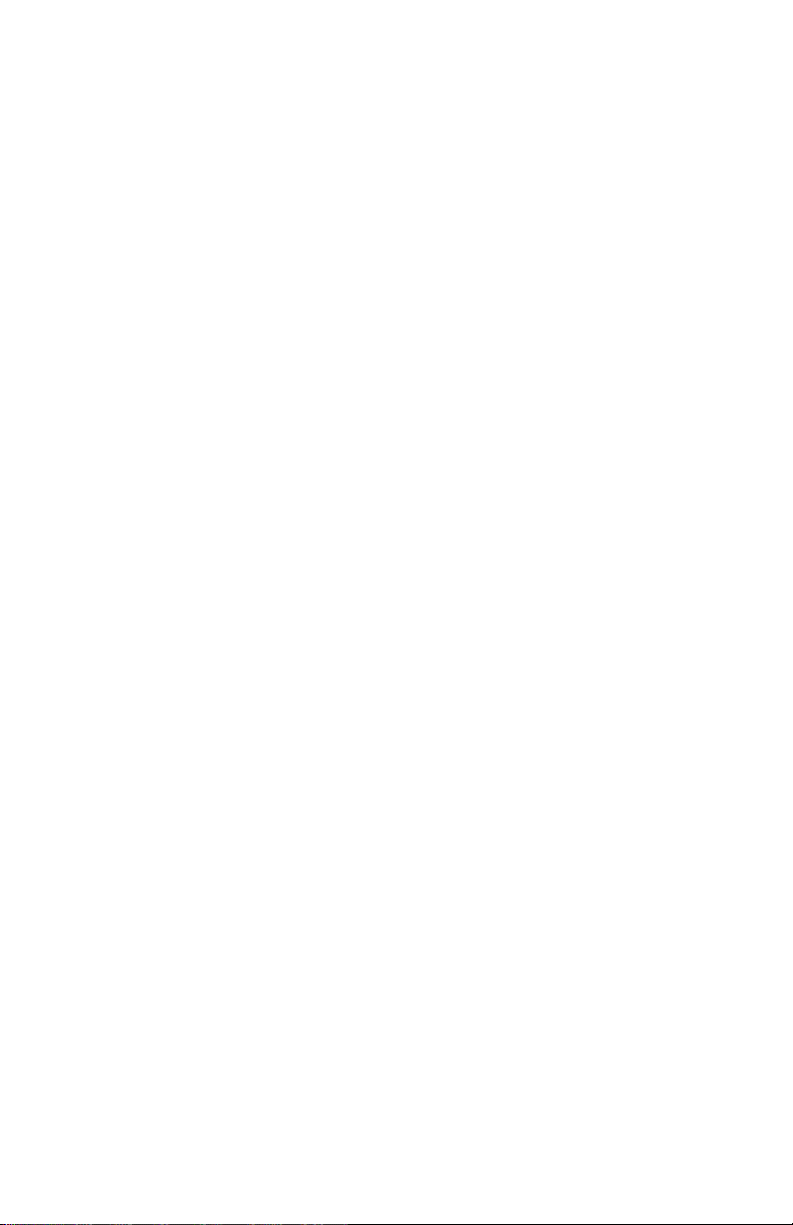
Funzioni MIDI in modo autonomo . . . . . . . . . . . . . . . . . . . . . . .44
Uso dei tasti di assegnazione . . . . . . . . . . . . . . . . . . . . . . . . . . . .44
Specifiche tecniche . . . . . . . . . . . . . . . . . . . . . . . . . . . . . . . . . . . . . . . . . .48
Appendice A - Tavole MIDI . . . . . . . . . . . . . . . . . . . . . . . . . . . . . . . . . . .49
Appendice B - Tavole di preset di Ozone . . . . . . . . . . . . . . . . . . . . . . . .51
Appendice C - Diagramma a blocchi . . . . . . . . . . . . . . . . . . . . . . . . . . . .52
Page 4
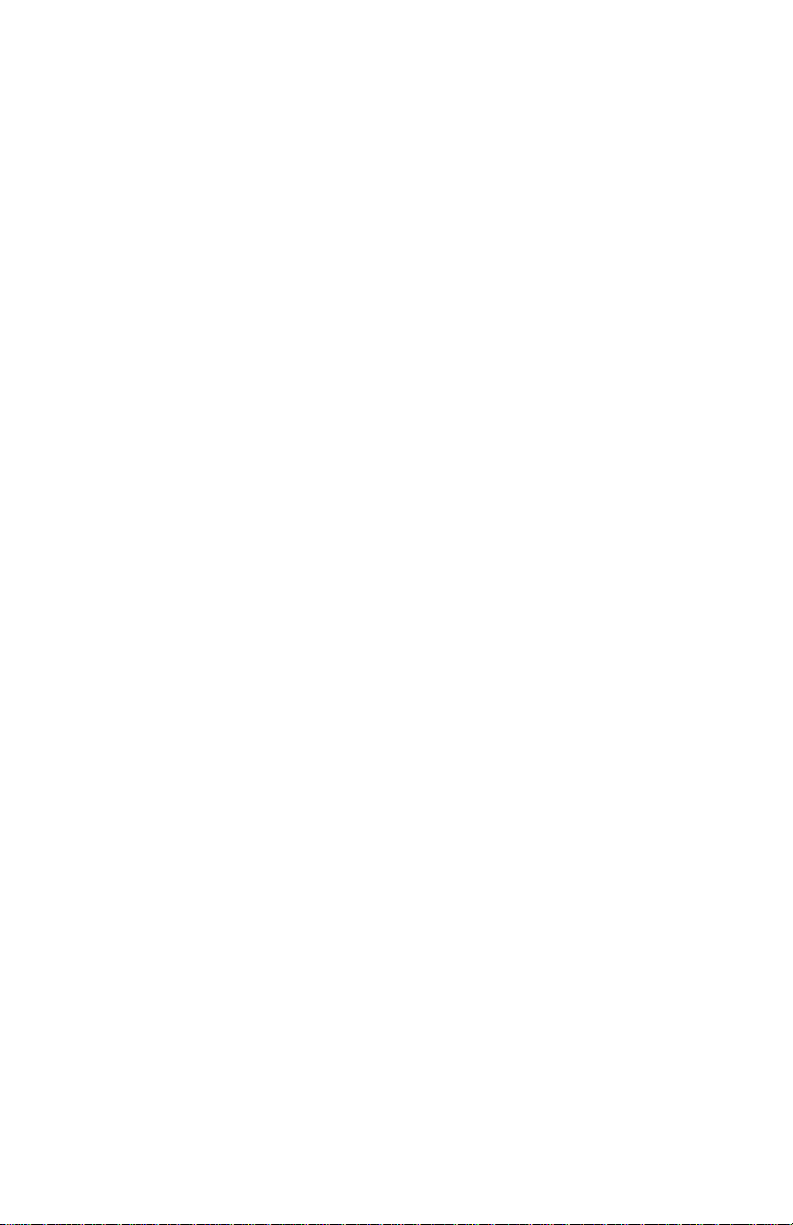
Introduzione
Ci congratuliamo con voi per l’acquisto di Ozone. Ozone è un prodotto
innovativo ovvero una potente combinazione di controller MIDI e
interfaccia audio con preamplificatori di microfono e strumento che
trasformeranno il computer in uno studio di produzione musicale virtuale.
Ozone si può usare insieme con un PC o Macintosh dotati di porta USB e
un’adeguata applicazione musicale per generare oltre alle note MIDI anche
un’ampia gamma di dati di controllo, oltre a registrare e riprodurre voce,
chitarra o moduli musicali esterni. Sarà possibile scoprire il meraviglioso
mondo della musica MIDI per computer con una serie completa di
strumenti musicali quali sintetizzatori software, schede audio o moduli
audio, utilizzando le uscite di Ozone per monitorare la riproduzione di
loop, tracce di sintetizzatori virtuali e audio registrato. Ozone usa la
tecnologia d’interfaccia USB M-Audio e offre un pieno controllo dei
parametri audio e MIDI.
Il presente manuale aiuterà l’utente a familiarizzarsi con le straordinarie
caratteristiche di Ozone. Dopo aver letto attentamente il manuale, l’utente
sarà in grado di trasmettere con sicurezza i diversi messaggi MIDI ad altri
strumenti e impianti. Quando si usa la tastiera raccomandiamo l’utente di
tenere sempre il manuale a portata di mano per utilizzare senza problemi
le diverse funzioni MIDI, specialmente se non si ha esperienza di questo
standard.
Caratteristiche
•Tastiera controller MIDI con interfaccia audio e MIDI incorporata
• 25 tasti (trasposizione a +/-5 ottave)
•8 manopole per controller MIDI assegnabili
• Interfaccia audio 2x2 a 24 bit, con registrazione o riproduzione fino a
96kHz
• Ingresso microfonico (XLR) con preamplificatore e alimentazione
phantom
• Ingresso strumento (jack 6,35 mm bilanciato)
• Ingresso ausiliario stereo per il monitoraggio e la registrazione di
dispositivi esterni
• Uscita stereo su jack TS da 6,35 mm
• Uscita cuffie stereo
• Monitoraggio diretto a latenza zero
• 1,8 Kg, adatta per Studio Pack, Oxygen Tank e montabile a rack da 19"
3
Page 5
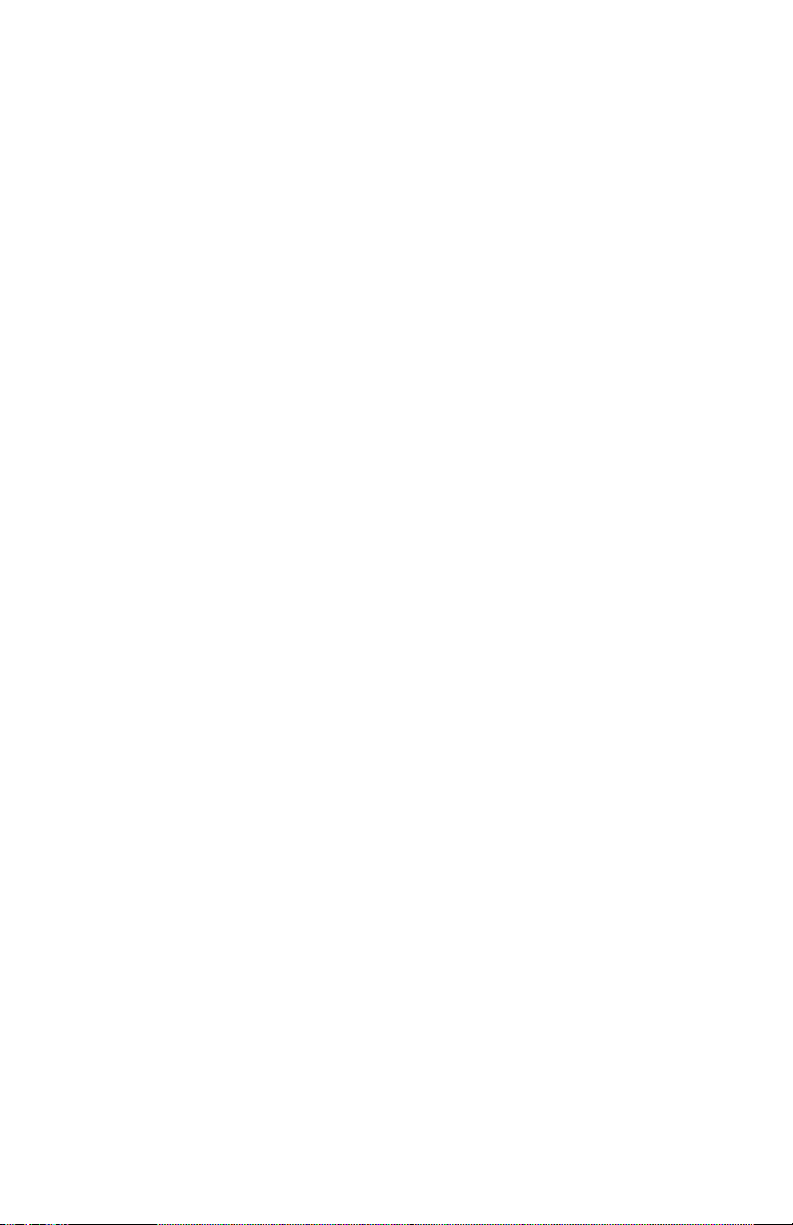
Panoramica su Ozone
Ozone è un’interfaccia audio e controller MIDI completamente funzionale.
II suoi 25 tasti possono essere impostati per suonare qualsiasi ottava o
tono, mentre la ruota pitch, modulation e lo slider programmabile, insieme
con gli otto controlli rotativi, la rendono la tastiera controller MIDI più
versatile della sua categoria.Inoltre, Ozone può funzionare come controller
MIDI autonomo, indipendente dal computer. La porta MIDI del pannello
posteriore contrassegnata come “keyboard” (tastiera) viene usata con
questo scopo.
Ozone dispone di un’interfaccia MIDI USB. Installare i driver inclusi,
collegare Ozone alla porta USB del computer e attivare l’interfaccia MIDI
nel software musicale. Una porta di uscita MIDI aggiuntiva, denominata
“USB” consente di collegare un modulo sonoro MIDI o una batteria
elettronica in modo da inviare messaggi MIDI direttamente dal computer
ai dispositivi esterni.
Oltre alle caratteristiche di controllo MIDI,Ozone rappresenta una potente
interfaccia audio. Gli ingressi di microfono e strumento consentono di
registrare voci,chitarre o qualsiasi altro strumento nel proprio programma
audio o campionatore software. Un ingresso ausiliario stereo consente di
monitorare o registrare fonti stereo, mentre la coppia di uscite di linea e
l’uscita per cuffia di Ozone sono perfetti per il monitoraggio della
riproduzione di loop, sintetizzatori software e di tutte le tracce audio e
MIDI.
Per PC: per usare correttamente Ozone, è richiesto l’uso di Windows 98
SE o superiore. Inoltre, la scheda madre del sistema dovrà disporre di
porta USB o, diversamente, bisognerà installare un adattatore PCI-USB che
fornisca le porte USB necessarie. È possibile che una determinata scheda
madre sia USB compatibile ma non disponga dei connettori fisici
corrispondenti. I negozi d’informatica possiedono semplici prolunghe per il
pannello posteriore che si collegano facilmente e forniscono connettori
USB.
Per Mac: è necessario che il Mac supporti lo standard USB e che siano
presenti porte native incorporate. Sarà richiesta una versione Mac OS con
supporto USB Consigliato OS 9.2.2 o superiore. M–Audio non può
garantire prestazioni ottimali attraverso porte USB non fornite da Apple.
IMPORTANTE: Per Mac OS 9 viene fornito un driver MIDI OMS. Per
usare Ozone si dovrà disporre di un sequencer compatibile con l’OMS
che dovrà essere correttamente installato.
4
Page 6

Cosa c’è nel pacchetto?
Nel pacchetto Ozone è presente:
•Workstation mobile audio/MIDI USB Ozone
• Un cavo USB standard
• Disco con driver per PC e Mac
•Manuale dell’utente e scheda di garanzia
• Adattatore di alimentazione
Guida Rapida
Di seguito vengono descritti brevemente i passaggi da seguire per installare
Ozone su PC o Mac:
1. Installare il driver (consultare la sezione “Installazione del software”).
2. Collegare Ozone al computer (consultare la sezione “Installazione
dell’hardware”).
3. Collegare il vostro modulo sonoro a Ozone (vedere “Impostazione
MIDI di Ozone”).
4. Collegare gli ingressi e le uscite audio di Ozone al mixer o al sistema di
monitoraggio (vedere “Impostazione audio di Ozone”).
5. Configurare Ozone nell’applicazione software (consultare la sezione
“Uso di Ozone con il proprio software”).
5
Page 7

Descrizioni del pannello superiore e posteriore
Pannello superiore
1. Ruota Pitch Bend: La ruota Pitch Bend invia messaggi MIDI e si usa
per aumentare o diminuire il tono del suono durante l’esecuzione,
partendo e tornando sempre al punto d’arresto centrale. La gamma dei
valori della ruota Pitch Bend dipende dal generatore (scheda
audio/modulo sonoro o sintetizzatore) usato. Per ulteriori informazioni
su come cambiare la gamma di Pitch Bend, fare riferimento ai manuali
degli strumenti. Per spostare il tono verso l’alto,spostare la ruota verso
l’esterno. Per spostare il tono verso il basso, spostare la ruota verso
l’interno.
2. Ruota Modulation: la ruota di modulazione si usa frequentemente
per cambiare l’intensità degli effetti, in genere il vibrato (modulazione
del suono), tremolo (alterazione del volume) e Modulation
(modificazione del tono). La ruota Modulation produce l’effetto
vibrato poco dopo che il suono è stato generato ed è più effettivo sui
suoni da sassofono,strumenti a corda e oboe.Analogamente alla ruota
pitch, l’effetto e la gamma dei valori di tale effetto verranno impostati
nel modulo sonoro MIDI.
3. Slider di dati: Questo controllo permette all’utente di regolare
parametri, come Volume,Velocità, Aftertouch, Chorus e qualsiasi altro
parametro di controllo MIDI direttamente dalla tastiera. Per le
impostazioni tramite lo slider di dati, vedere “Uso dei tasti di
assegnazione” nel manuale.
4. Pulsante MIDI/SELECT: Usare questo pulsante per selezionare
diversi comandi MIDI tramite alcuni tasti della tastiera. L’attivazione di
questo tasto viene indicata da un LED illuminato sul pulsante MIDI /
Select. Quando il pulsante MIDI/SELECT è attivato, la tastiera si
converte in un insieme di tasti di funzione per l’impostazione dei
parametri MIDI.
6
Page 8
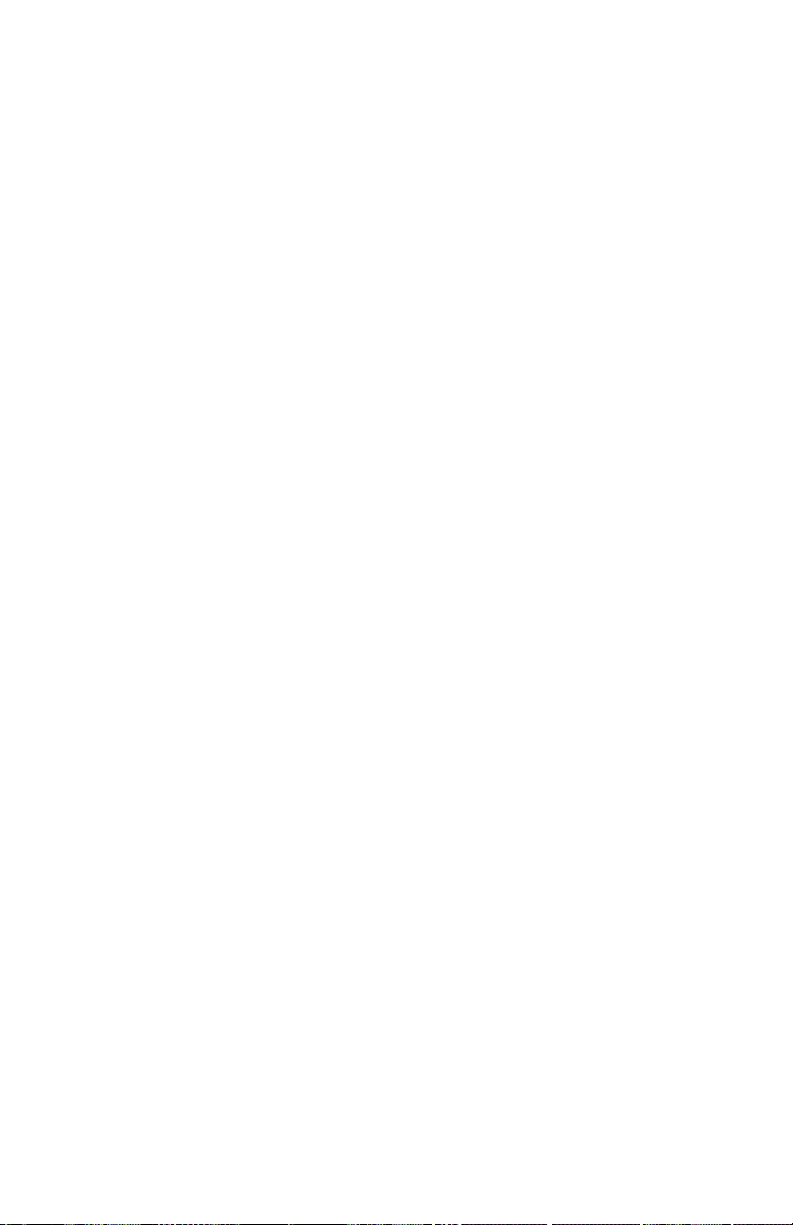
5. Pulsanti ottava su e giù/Preset: con la pressione di questi pulsanti
durante il normale utilizzo è possibile selezionare l’orientamento
dell’ottava della tastiera Ozone. Premendo il pulsante MIDI/SELECT,
questi pulsanti permettono di scegliere il banco di preset (P1-P5) della
tastiera Ozone. Premendo nuovamente il pulsante MIDI/SELECT, una
volta scelto un preset, i pulsanti torneranno alla funzione normale di
selezione dell’ottava.
6. Controlli rotativi: Gli otto controlli rotativi possono essere usati per
inviare dati di controllo MIDI tramite qualsiasi canale MIDI. Questi
slider sono ideali per usarli con i sintetizzatori hardware e software,
per automatizzare i mixer virtuali o per controllare qualsiasi periferica
che risponda ai comandi MIDI. Nella sezione “Uso dei tasti di
assegnazione”, le istruzioni di programmazione del tasto “Set CNTRL”
descriveranno come usare questa speciale caratteristica.
7. Mic/Inst. Gain (Guadagno Microfono/Strumento): queste
manopole controllano il guadagno del preamplificatore dell’ingresso
microfonico (Canale 1) e dell’ingresso strumento (Canale 2). Questo
livello viene inviato all’uscita USB per la registrazione via computer,
oltre alle uscite 1 e 2 di Ozone quando vengono utilizzati i controlli di
livello Direct Monitor.
8. Indicatori di segnale e clip: questi indicatori mostrano il livello di uscita
del segnale proveniente dagli ingressi di microfono e strumento.Per ulteriori
informazioni sull’impostazione di questi controlli, vedere la sezione del
manuale dal titolo “Impostazione del guadagno dell’ingresso”.
9. Manopole “Direct Monitor Level” (Livello di Direct Monitor):
queste manopole impostano il livello di monitoraggio dei segnali
provenienti dal preamplificatore dell’ingresso microfonico (Canale 1) e
strumento (Canale 2) prima che vengano inviati al computer. Questi livelli
di ascolto possono essere riprodotti alle uscite 1 e 2, oltre che all’uscita
della cuffia. Quando l’interruttore dell’ingresso ausiliario
“Record/Monitor” viene impostato su Record, i controlli Direct Monitor
consentono di gestire il livello di monitoraggio del segnale dell’ingresso
ausiliario. Per ulteriori informazioni, vedere la sezione dal titolo “Uso del
monitoraggio diretto”.
10. Livello cuffia: questo controllo imposta il livello dell’audio inviato
all’uscita della cuffia.
11. Indicatore alimentazione Phantom: questa spia indica che
l’alimentazione phantom a 48V viene inviata all’ingresso del microfono
(Canale 1). L’alimentazione Phantom viene attivata e disattivata
attraverso l’interruttore Phantom sul pannello posteriore di Ozone.
12. Tasti di assegnazione di parametri: Dopo aver premuto il pulsante
MIDI/SELECT, i tasti di Ozone si convertono in tasti di funzione che
permettono di assegnare dei parametri MIDI particolari come il
Program Change e la selezione dei canali MIDI usando i tasti numerati.
7
Page 9
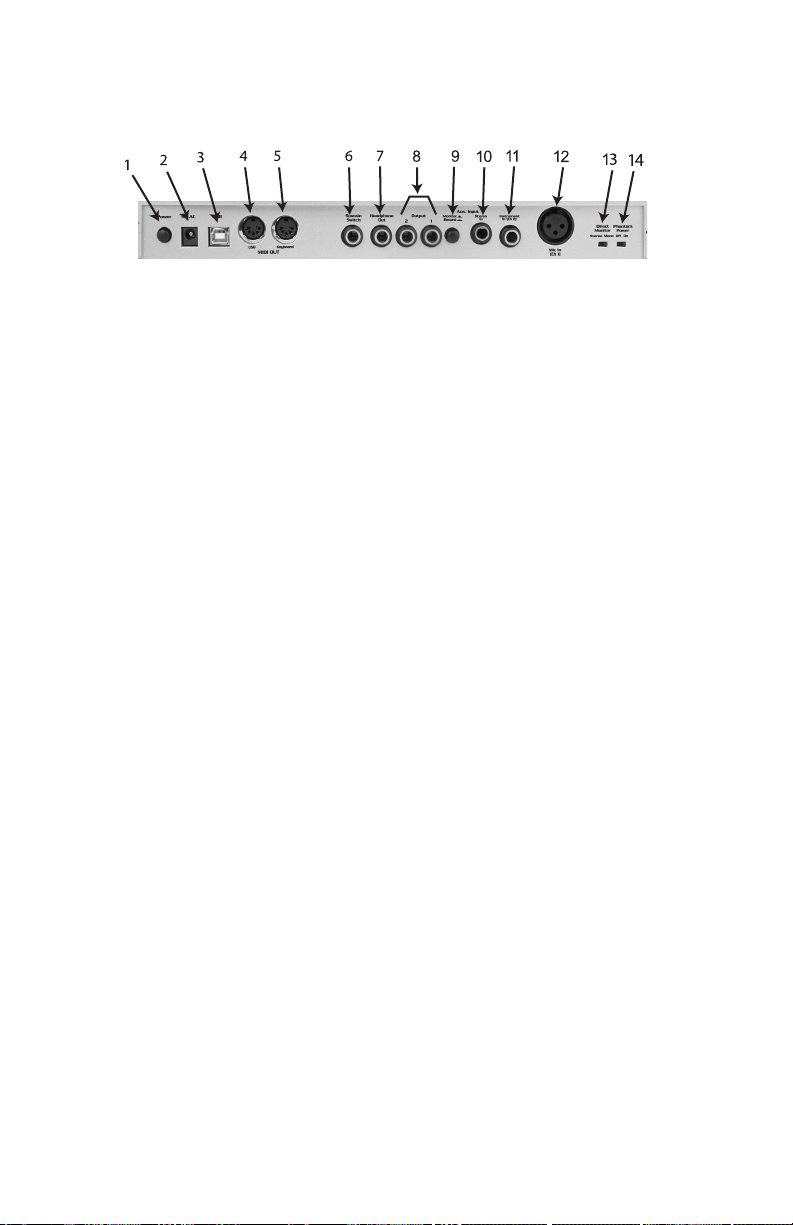
Pannello posteriore
1. Interruttore di alimentazione: questo interruttore consente di
accendere Ozone .
2. Presa di alimentazione: questa presa viene utilizzata per collegare
l’alimentatore da 9v c.a. a 1000 mA fornito.
3. Po r ta USB: questo connettore USB si usa per collegare Ozone alla
porta USB del computer tramite un cavo USB standard (fornito).
4. Uscita MIDI (“USB”): questo jack MIDI standard riceve i dati dal
computer quando il software è impostato su “M-Audio Ozone MIDI
Out” e serve per inviare messaggi MIDI ad un altro strumento MIDI (p.
es. modulo sonoro).
5. Uscita MIDI (“Keyboard”): questo jack MIDI standard è un’uscita
diretta dalla tastiera in modo “autonomo” (indipendente dal computer)
ed è usato per inviare messaggi MIDI ad un altro strumento MIDI (p.
es. modulo sonoro).
6. Ingresso per pedale sustain: questo jack permette di collegare un
pedale sustain facoltativo alla tastiera. Quando il pedale viene premuto,
il messaggio “pedal sustain” viene inviato da Ozone. Le note suonate
sulla tastiera continueranno a suonare fino a quando il pedale verrà
rilasciato.
7. Uscita cuffia: questa uscita cuffia (jack TRS da 6,35 mm) esegue lo
stesso segnale delle uscite principali. Il livello di uscita della cuffia viene
gestito dal controllo relativo.
8. Uscite 1 e 2: rappresentano le uscite audio stereo principali di Ozone.
Questo segnale include l’uscita stereo dal computer (via cavo USB),
l’ingresso ausiliario (in modalità Monitor), oltre ai segnali Direct
Monitor miscelati assieme.
9. Interruttore “Aux Input Monitor/Record” (Monitoraggio/
registrazione degli ingressi ausiliari): se questo interruttore viene
impostato su Monitor, gli ingressi ausiliari vengono inviati direttamente
alle uscite 1 e 2 di Ozone, mentre l’ingresso microfonico (Canale 1) e
l’ingresso strumento (Canale 2) vengono inviati al computer e al
circuito Direct Monitor. Quando viene impostato su “Record”,
l’ingresso microfonico (Canale 1) e l’ingresso strumento (Canale 2)
vengono disattivati e gli ingressi ausiliari passano al computer e al
circuito Direct Monitor.
10. Ingresso ausiliario: si tratta di un jack TRS da 6,35 mm stereo per i
due ingressi ausiliari (destro/sinistro). L’interruttore della modalità
Monitor/Record determina il percorso del segnale.
8
Page 10
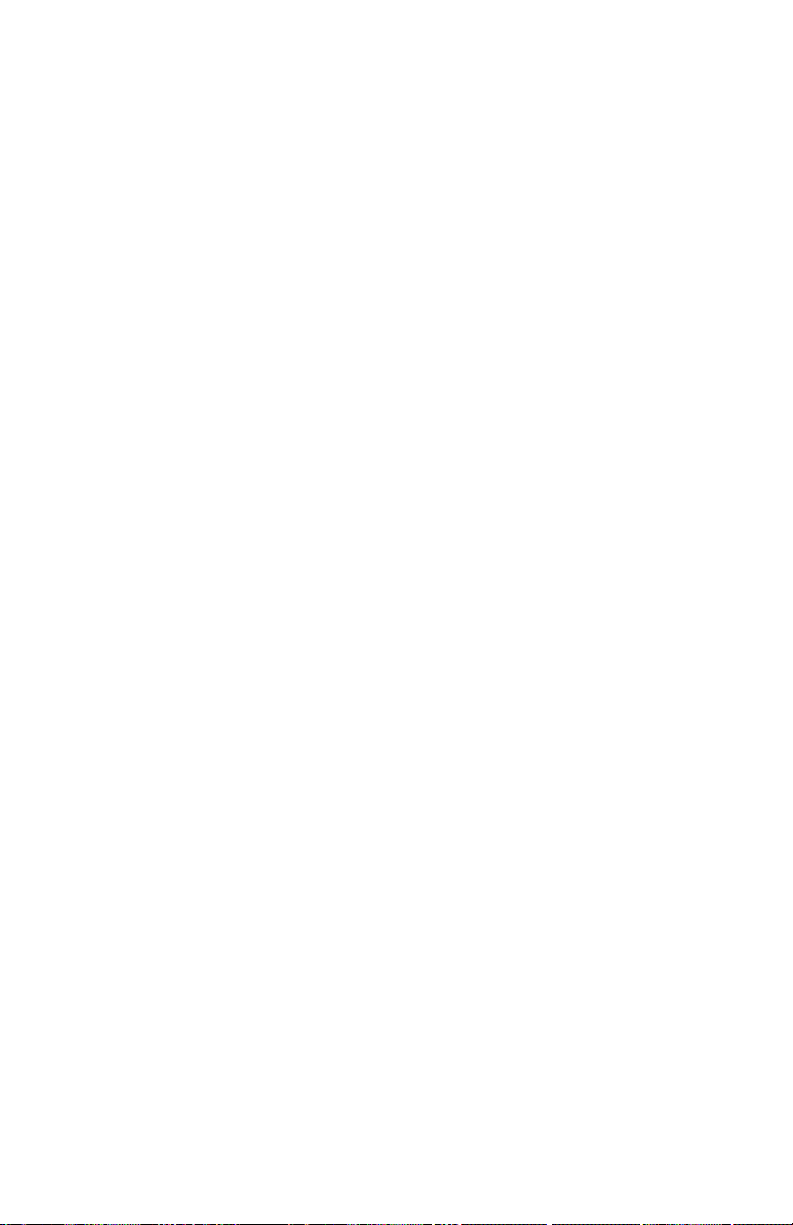
11. Ingresso strumento (Canale 2): si tratta di un ingresso da 6,35 mm
TRS bilanciato per i segnali a livello di strumento o di linea. Il guadagno
di preamplificazione dell’ingresso strumento viene controllato dal
controllo “Inst Gain” del pannello superiore. Questo canale viene
disattivato se l’ingresso ausiliario è collegato e il pulsante
Monitor/Record viene posizionato su “Record”.
12. Ingresso microfonico (Canale 1): si tratta di un ingresso di
preamplificatore bilanciato XLR per i microfoni. Il guadagno del
preamplificatore dell’ingresso microfonico viene gestito dal controllo del
pannello superiore “Mic Gain”.Anche questo ingresso viene disattivato
quando viene collegato un ingresso ausiliario e il pulsante
Monitor/Record viene premuto in posizione “Record”.
13. Interruttore “Direct Monitor Stereo/Mono”: se questo
interruttore viene impostato su Stereo, il Canale 1 viene diretto
all’uscita sinistra (Uscita 1) e il Canale 2 viene diretto all’uscita destra
(Uscita 2), come nel caso di un segnale stereo impostato tutto a sinistra
e tutto a destra. Se questo interruttore viene impostato su Mono,
entrambi i canali in ingresso passano su entrambi i canali in uscita in
Mono oppure con il pan al centro. Questo interruttore non influisce sul
segnale in corso di registrazione ma solo sul segnale monitorato.
14. Interruttore alimentazione phantom: premendo questo
interruttore si accende l’indicatore dell’alimentazione phantom del
pannello superiore, inviando 48V all’ingresso microfonico (Canale 1) per
alimentare un microfono a condensatore.
Installazione del driver Ozone
Il computer comunica con l’interfaccia audio e MIDI di Ozone attraverso i file
software denominati “driver”. Questo driver rappresenta un programma
dedicato speciale che rende l’interfaccia audio o MIDI accessibile a un
programma applicativo. Il disco fornito contiene i driver audio e MIDI che
permettono di utilizzare Ozone con Windows, Mac OS 9 e Mac OS X.Tutti i
driver di Ozone si trovano nel CD doppio formato che viene fornito.
Installazione del driver su Windows
I driver di Ozone richiedono Windows 98SE o superiore. Assicurarsi che il
sistema operativo Windows 98 SE, ME, 2000 o XP sia installato nel
computer e che la porta USB sia abilitata. Per ulteriori informazioni,
consultare il manuale del computer.
Per verificare l’installazione su Windows una volta seguite attentamente le
istruzioni, è possibile controllare “Gestione periferiche”, presente sul
Pannello di controllo in “Sistema” (in Windows 2000 o XP, fare clic anche
sulla scheda “Hardware” una volta fatto clic su “Gestione periferiche”). In
Gestione periferiche sono presenti componenti del driver Ozone in due
9
Page 11
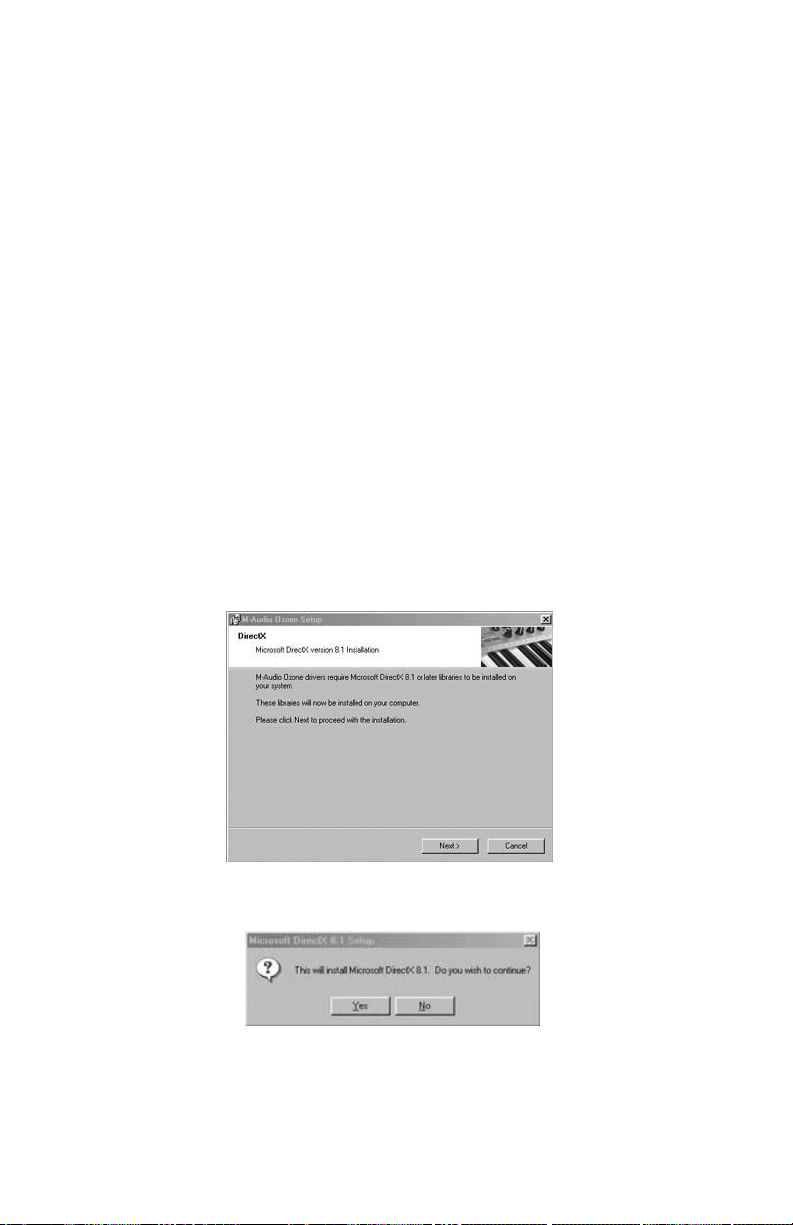
sezioni: sul gruppo di controllo “Universal Serial Bus” e sul gruppo
“Controller audio, video e giochi”, dove i driver vengono visualizzati nel
modo seguente:
Windows 2000 e XP mostra due driver Ozone in Controller audio, video
e giochi:“Ozone” e “Ozone MIDI”.
Windows Me e Windows 98SE mostrano tre driver Ozone in Controller
audio, video e giochi:“Ozone”, “Ozone MIDI” e “Ozone MIDI (VxD)”.
Windows 98 SE:
1. Inserire il CD dei driver M-Audio nell’unità CD-ROM del computer. In
questo esempio la lettera dell’unità CD-ROM è “D” (la lettera della propria
unità CD-ROM può essere diversa e in questo caso sarà necessario
cambiarla di conseguenza).
2. Sfogliare il percorso all’interno dell’unità CD-ROM. Sfogliare il
percorso all’interno della cartella Ozone ed eseguire il driver EXE.
3. La prima finestra mostra che il proprio sistema operativo necessita di
Microsoft DirectX versione 8.1 o successiva prima di continuare con
l’installazione (se non è stato installato in precedenza l’aggiornamento).
Fare clic su “Avanti” per installare DirectX 8.1.
4. Fare clic su Avanti per confermare l’installazione di Microsoft DirectX
8.1.
5. La finestra successiva mostra il contratto di licenza di Microsoft
DirectX 8.1. Fare clic su “Sì” per continuare.
10
Page 12
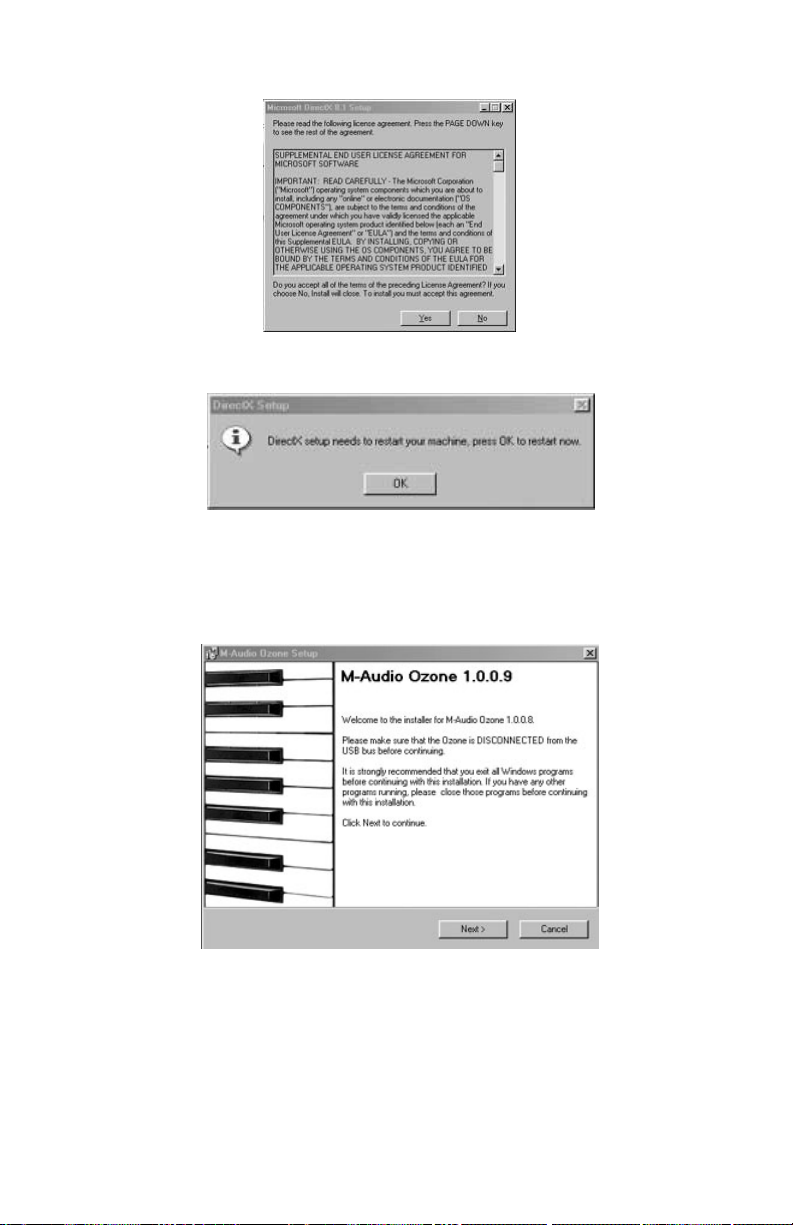
6. Scegliere “OK” nella finestra successiva per riavviare il computer.
7. Al termine del riavvio,la finestra successiva ricorda di verificare che Ozone
sia scollegata dal bus USB prima di continuare, oltre alla chiusura di tutte
le altre applicazioni Windows. Procedere in tal senso, quindi fare clic su
“Avanti”.
8. Successivamente verrà visualizzata una finestra di configurazione MAudio.Assicurarsi che entrambe le caselle di controllo “Enable Digital
CD” (Attiva CD digitale) e “Enable DMA Transfer Mode” (Attiva
modalità di trasferimento DMA) siano selezionate, quindi fare clic su
“Avanti”.
11
Page 13
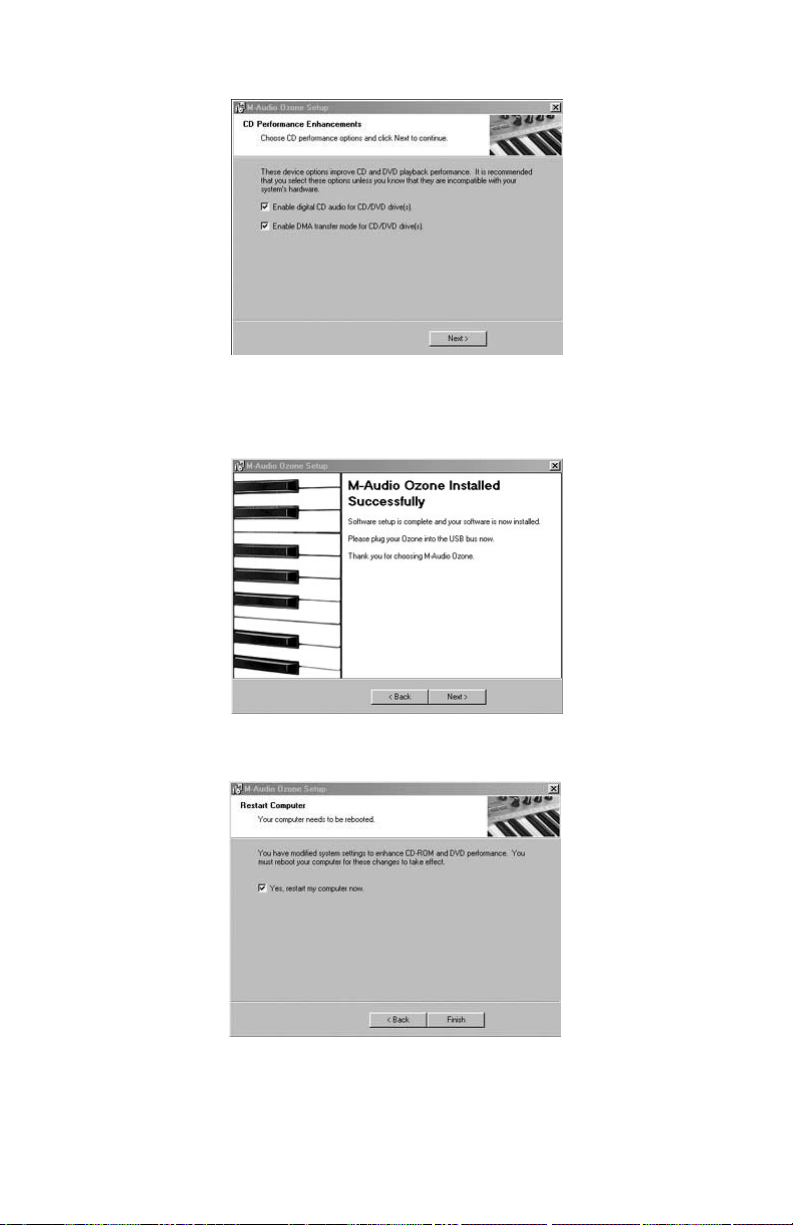
9. Nella finestra successiva verrà chiesto di collegare il cavo USB da
Ozone al computer.
Non accendere la periferica ancora! Fare
clic su “Avanti”.
10. Nella finestra seguente viene chiesto di riavviare il computer. Fare clic
su “Fine” per riavviare il sistema.
11. Una volta che Windows è stato riavviato, accendere la periferica
utilizzando il pulsante dell’alimentazione nella parte posteriore della
Ozone. Verrà visualizzata una finestra con la richiesta di fare clic su
“Avanti” per continuare.
12
Page 14
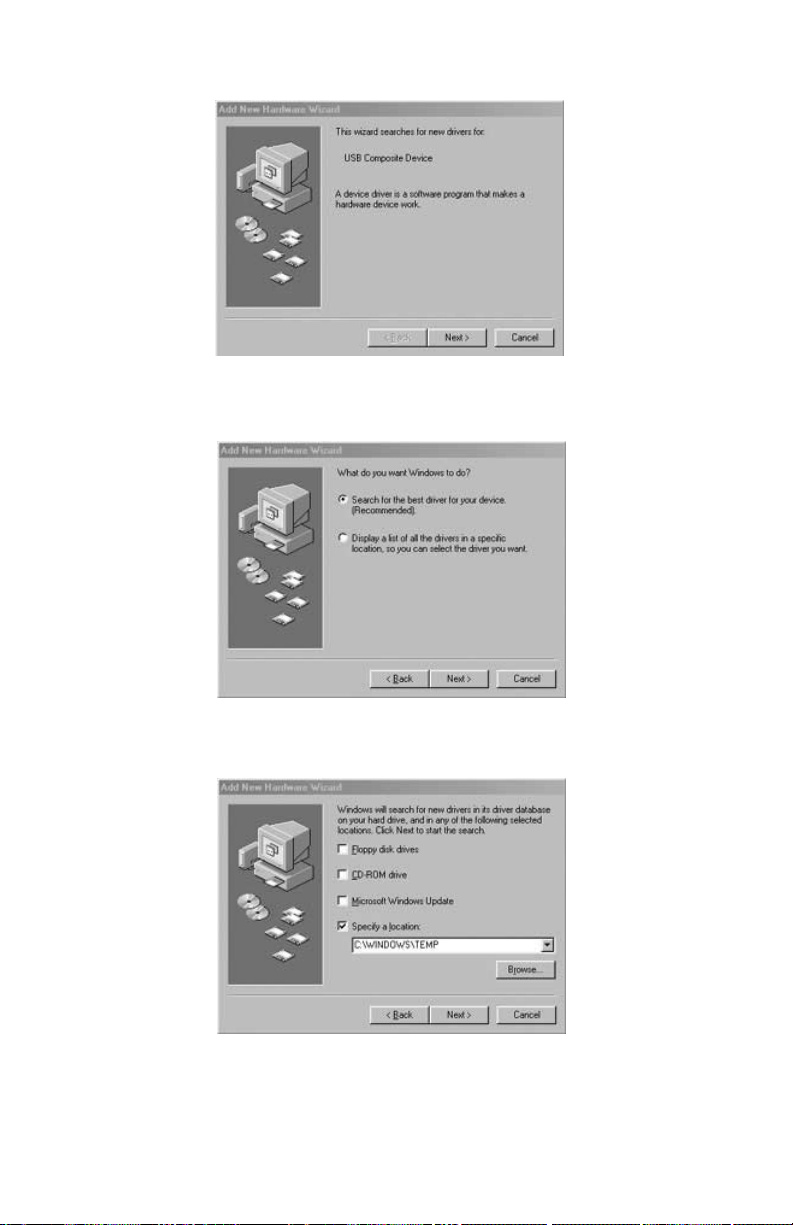
12. Nella finestra successiva verrà chiesto di effettuare la ricerca del driver
migliore. Fare clic su “Avanti”.
13. Nella finestra successiva viene chiesto di sfogliare il percorso
specificato. Fare clic su “Avanti”.
14. Nella finestra successiva, fare clic su “Avanti” per installare il driver
consigliato.
13
Page 15
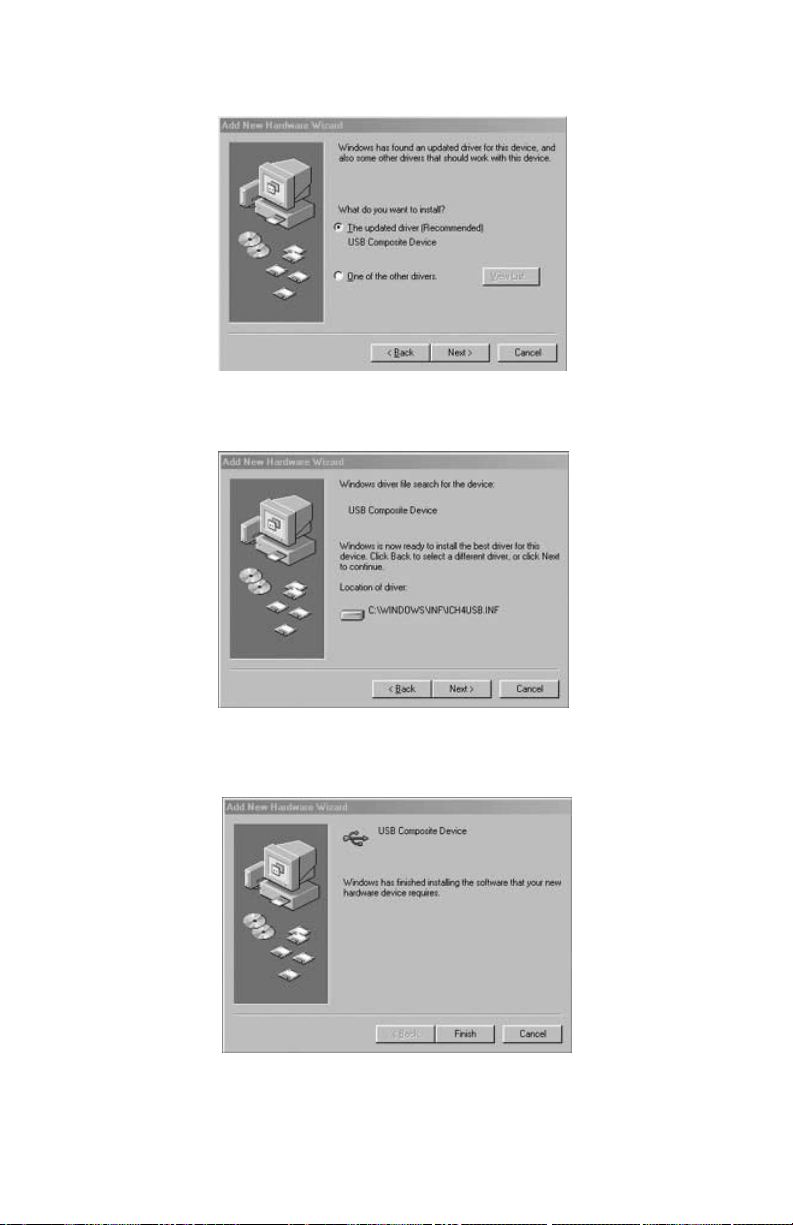
15. Nella finestra successiva viene chiesto di installare il driver. Scegliere
“Avanti”.
16. La finestra finale informa che l’installazione è stata completata. Fare clic
su “Fine”.
Dopo alcune finestre automatiche in cui non viene richiesto di compiere
alcuna azione, la procedura di installazione verrà completata e la periferica
sarà pronta all’uso.
14
Page 16
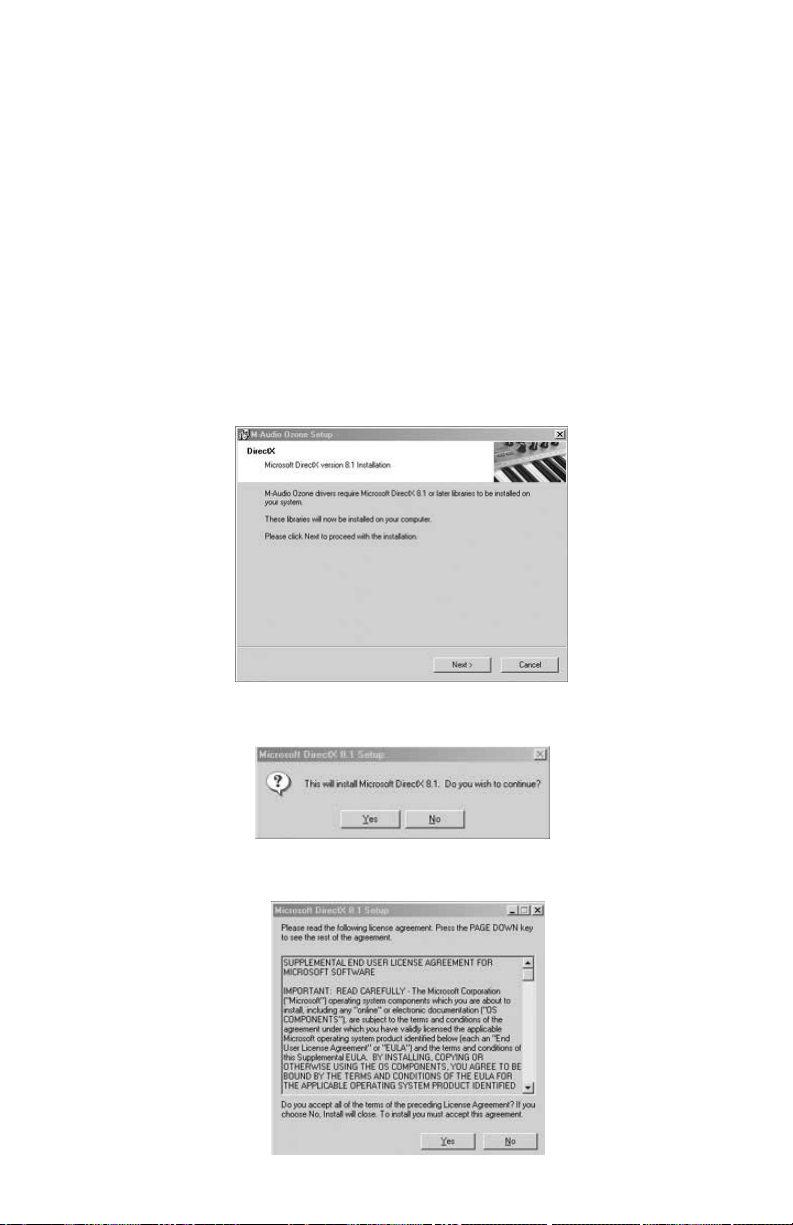
Windows ME:
Nota: Windows ME viene fornito con DirectX versione 7. È necessario
disporre di DirectX versione 8.1 per installare Ozone. Il programma
di installazione di Ozone controllerà automaticamente la versione
corretta di DirectX, installando l’aggiornamento più recente. Questo
aggiornamento verrà ignorato se si dispone già di DirectX versione
8.1 (o successiva) nel sistema.
1. Durante l’installazione, è necessario spegnere Ozone. Iniziare il processo
di installazione inserendo il CD dei driver nell’unità del computer.Aprire
la cartella Ozone. Fare doppio clic sull’icona Ozone.EXE sul CD dei
driver.
Il programma di installazione installerà DirectX versione 8.1
sul computer.Procedere con l’installazione di DirectX facendo clic su
“Avanti”.
2. Verificare che si desidera continuare con l’installazione di DirectX 8.1
facendo clic su “Sì”.
3. Verificare di avere letto il Contratto di licenza e di accettarne i termini.
Fare clic su “Sì” per continuare.
15
Page 17
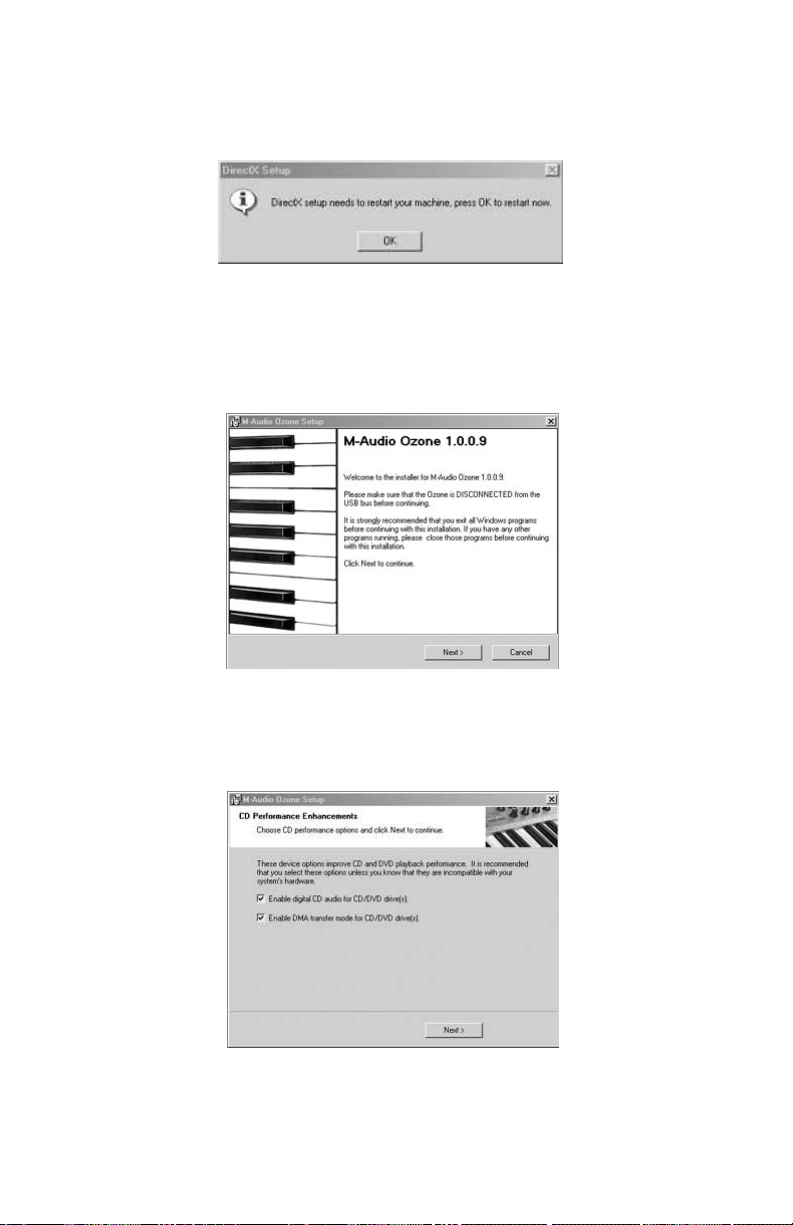
4. Windows dovrà riavviare il computer per completare l’installazione di
DirectX 8.1. Fare clic su “OK” per riavviare il sistema.
5. Questa è la prima finestra di installazione dei driver Ozone una volta che
il programma di installazione ha confermato la presenza di DirectX
versione 8.1 (o successiva) nel sistema.Assicurarsi che Ozone sia spento
e che non vengano eseguiti altri programmi Windows, quindi fare clic su
“Avanti” per continuare.
6. Successivamente verrà visualizzata la finestra M-Audio Setup.
Assicurarsi che entrambe le caselle di controllo Enable Digital CD
(Attiva CD digitale) e Enable DMA Transfer Mode (Attiva modalità di
trasferimento DMA) siano selezionate, quindi fare clic su “Avanti”.
7. Successivamente verrà visualizzata la finestra M-Audio Setup,
confermando il termine dell’operazione. Fare clic su “Avanti” per
installare Ozone.
16
Page 18

8. Windows visualizzerà la richiesta di riavvio del computer. Assicurarsi
che sia stata selezionata l’opzione di riavvio del computer, quindi fare
clic su “Fine” per riavviare.Una volta completato il riavvio e visualizzato
il desktop, accendere Ozone.
Windows 2000:
Assicurarsi che sia stato installato il Service Pack 3. Per ottenere questo
aggiornamento, visitare la sezione dei download Microsoft all’indirizzo
www.microsoft.com
Nota: Windows 2000 viene fornito con DirectX versione 7. È
necessario disporre di DirectX versione 8.1 per installare Ozone. Il
programma di installazione Ozone controllerà automaticamente la
versione corretta di DirectX,installando l’aggiornamento più recente.
Questo aggiornamento verrà ignorato se si dispone già di DirectX
versione 8.1 (o successiva) nel sistema.
1. Durante l’installazione, è necessario spegnere Ozone. Iniziare il
processo di installazione inserendo il CD dei driver nell’unità del
computer. Aprire la cartella Ozone. Fare doppio clic sull’icona
Ozone.EXE sul CD dei driver. Il programma di installazione installerà
17
Page 19

DirectX versione 8.1 sul computer. Procedere con l’installazione di
DirectX facendo clic su “Avanti”.
2. Verificare che si desidera continuare con l’installazione di DirectX 8.1
facendo clic su “Sì”.
3. Verificare di avere letto il Contratto di licenza e di accettarne i termini.
Fare clic su “Sì” per continuare.
4. Windows dovrà riavviare il computer per completare l’installazione di
DirectX 8.1. Fare clic su “OK” per riavviare il sistema.
18
Page 20

5. Questa è la prima finestra di installazione dei driver Ozone una volta che
il programma di installazione ha confermato la presenza di DirectX
versione 8.1 (o successiva) nel sistema.Assicurarsi che Ozone sia spenta
e che non vengano eseguiti altri programmi Windows, quindi fare clic su
“Avanti” per continuare.
6. Verrà visualizzata la finestra “Firma digitale non trovata”.Poiché si tratta
di un prodotto nuovo, non dispone ancora di una firma digitale ufficiale
Windows. In ogni caso, i nostri driver USB sono della più alta qualità e
non causeranno problemi al sistema. Scegliere “Sì”.
7. Successivamente verrà visualizzata la finestra M-Audio Setup.
Assicurarsi che entrambe le caselle di controllo Enable Digital CD
(Attiva CD digitale) e Enable DMA Transfer Mode (Attiva modalità di
trasferimento DMA) siano selezionate, quindi fare clic su “Avanti”.
19
Page 21

8. Successivamente verrà visualizzata la finestra M-Audio Setup,
confermando il termine dell’operazione. Fare clic su “Avanti” per
installare Ozone.
9. Windows visualizzerà la richiesta di riavvio del computer.Assicurarsi che
sia stata selezionata l’opzione di riavvio del computer, quindi fare clic su
“Fine” per riavviare.
20
Page 22

10. Una volta completato il riavvio e visualizzato il desktop, accendere
Ozone. Verrà visualizzata la finestra “Firma digitale non trovata”.
Scegliere nuovamente “Sì”.
11. Verrà visualizzata la finestra “Firma digitale non trovata”. Scegliere
nuovamente “Sì”.
12. Il driver è stato installato nel computer. Una volta completato il riavvio
e visualizzato il desktop, accendere Ozone.
Windows XP:
1. Inserire il CD dei driver M-Audio nell’unità CD-ROM del computer. In
questo esempio la lettera dell’unità CD-ROM è “D” (la lettera della propria
unità CD-ROM può essere diversa e in questo caso sarà necessario
cambiarla di conseguenza).
2. Sfogliare il percorso all’interno dell’unità CD-ROM. Sfogliare il
percorso all’interno della cartella Ozone ed eseguire il driver EXE.
3. La prima finestra ricorda di verificare che Ozone sia scollegata dal bus
USB prima di continuare, oltre alla chiusura di tutte le altre applicazioni
Windows. Quindi fare clic su “Avanti” per continuare.
21
Page 23

4. Verrà visualizzata la finestra “Firma digitale non trovata”.Poiché si tratta
di un prodotto nuovo, non dispone ancora di una firma digitale ufficiale
Windows. In ogni caso, i nostri driver USB sono della più alta qualità e
non causeranno problemi al sistema. Fare clic su “Continua
installazione”.
5. Verrà visualizzata un’altra finestra “Firma digitale non trovata”.Fare clic
su “Continua installazione”.
6. Verrà visualizzata un’altra finestra “Firma digitale non trovata”.Fare clic
su “Continua installazione”.
22
Page 24

7. Successivamente verrà visualizzata una finestra di configurazione M-Audio.
Assicurarsi che entrambe le caselle di controllo “Enable Digital CD”
(Attiva CD digitale) e “Enable DMA Transfer Mode” (Attiva modalità di
trasferimento DMA) siano selezionate, quindi fare clic su “Avanti”.
8. Successivamente verrà visualizzata la finestra M-Audio Setup,
confermando il termine dell’operazione. Fare clic su “Avanti” per
completare l’installazione di Ozone.
9. Windows visualizzerà la richiesta di riavvio del computer.Assicurarsi che
sia stata selezionata l’opzione di riavvio del computer, quindi fare clic su
“Fine” per riavviare.
23
Page 25

10. Una volta terminato il riavvio, collegare il cavo USB da Ozone al
computer.Accendere la periferica premendo il pulsante di alimentazione
sulla parte posteriore di Ozone.
11.Verrà visualizzata l’Installazione guidata nuovo hardware. Fare clic su
“Avanti”.
12. Verrà visualizzata un’altra finestra relativa alla “firma digitale” del driver.
Fare clic su “Continua installazione”.
13. La finestra successiva informa che l’installazione guidata ha terminato
l’installazione del software. Fare clic su “Fine” per continuare.
24
Page 26

14. Verrà visualizzata un’altra finestra relativa alla “firma digitale” del driver.
Fare clic su “Continua installazione”.
15. Verrà visualizzata nuovamente l’Installazione guidata nuovo hardware.
Fare clic su “Avanti”.
25
Page 27

16. Verrà visualizzata un’altra finestra relativa alla “firma digitale” del driver.
Fare clic su “Continua installazione”.
17. La finestra successiva informa che l’installazione guidata ha terminato
l’installazione del software. Fare clic su “Fine” per continuare.
L’installazione è stata completata.
26
Page 28

Ozone e il Windows Sound System
Dopo l’installazione, i driver Windows Multimedia di Ozone consentono di
utilizzare Ozone come dispositivo audio predefinito del sistema.Se Ozone
è l’unico dispositivo audio installato nel computer,Windows lo selezionerà
automaticamente. Altrimenti, sarà necessario impostare Windows per
utilizzare Ozone. Per controllare le impostazioni audio di Windows e
selezionare Ozone:
1. Fare clic sul menu Start, quindi scegliere Pannello di controllo (in
Windows 98 SE e Me è necessario fare clic su Start/Impostazioni per
aprire il Pannello di controllo).
2. Aprire “Suoni e periferiche audio” (in Windows 98 SE scegliere
“Multimedia”), quindi fare clic sulla scheda “Audio”.
3. In “Riproduzione suoni”, il dispositivo predefinito riportato dovrebbe
essere “Ozone”.Se Ozone non è selezionato, fare scorrere l’elenco dei
dispositivi e selezionare “Ozone”.
4. Fare clic su “Applica”, quindi scegliere “OK”. Chiudere il Pannello di
controllo.
Installazione del driver su Macintosh
Se viene utilizzato OS 9, è necessario installare l’OMS di Opcode. OMS è
un programma di gestione MIDI prodotto da Opcode ed è necessario per
eseguire Ozone su Macintosh con OS 9. OMS è disponibile nella pagina dei
driver Ozone del nostro sito Web oppure può essere installato dal CD dei
driver.
Nota: è importante installare OMS prima di eseguire il programma di
installazione di Ozone.
Installazione di OMS
Per installare OMS dal CD dei driver, individuare la cartella OMS 2.3.8 sul
CD, trovare il programma di installazione OMS, quindi fare doppio clic
sull’icona relativa per iniziare l’installazione. Una volta completata
l’operazione con successo, si potrà continuare con il programma di
installazione di Ozone.
Installazione del driver di Ozone
La versione corrente del driver di Ozone richiede il sistema operativo
Macintosh OS 9.2.2 o successivo. Alcuni aggiornamenti sono offerti
gratuitamente ai titolari di Mac OS. Per ulteriori informazioni sugli
aggiornamenti, consultare la pagina web di Apple (www.info.apple.com).
27
Page 29

Per la prima installazione: se si avvia Mac con Ozone collegata,
apparirà il messaggio “Rilevata una periferica USB sconosciuta”.
Premere “OK” e procedere con l’installazione del driver. È
possibile inoltre installare prima i driver e, successivamente, collegare
Ozone.
Installazione del driver ASIO
La maggior parte dei programmi software di registrazione musicale utilizzano
uno standard di driver audio denominato “ASIO”. Se il proprio programma
musicale utilizza ASIO, è consigliabile installare ed utilizzare questo driver
audio a bassa latenza. Se non si è certi, controllare la documentazione del
programma musicale per vedere se è compatibile ASIO.
A seguito dell’installazione dei driver di Ozone in OS 9 o OS X, è
necessario copiare il driver ASIO di Ozone direttamente nella cartella
ASIO del programma musicale.
1. Sull’unità disco rigido di Macintosh, individuare e aprire la cartella del
programma musicale. Quindi, individuare la cartella ASIO.
2. Nel CD dei driver di Ozone, aprire la cartella Ozone e quindi la cartella
ASIO.Tenere premuto il tasto Option, quindi fare clic sul driver ASIO.
3. Trascinare il driver ASIO dal CD dei driver Ozone alla cartella ASIO del
programma musicale. Se sono stati installati più programmi musicali
compatibili ASIO, ripetere il passaggio 3 per ciascun programma.
- Mac OS 9:
1. Introdurre il CD di installazione. Aprire la cartella Ozone e
successivamente la cartella USB. Qui sarà presente il programma
d’installazione di Ozone.
2. Avviare il programma di installazione di Ozone facendo doppio clic. In
questo modo si installeranno tutte le estensioni di Ozone e il driver
OMS di Ozone. In ogni caso, RICORDARSI DI INSTALLARE L’OMS
NEL SISTEMA PRIMA DI AVVIARE IL PROGRAMMA
D’INSTALLAZIONE. In caso contrario, il driver OMS di Ozone non
verrà installato nella cartella OMS.
Una volta installato, dovrebbero esserci a disposizione due file, uno nella
cartella Extensions (M-Audio USB MIDI Support) e l’altro nella cartella
OMS Preferences (M-Audio USB OMS Support). Per ulteriori informazioni
scorrere il testo del file Readme (Leggimi) presentato sullo schermo
durante il processo di installazione.
28
Page 30

- Mac OS X:
I driver per Mac OS X si trovano sul CD dei driver fornito con il prodotto.
È anche possibile controllare la pagina dei driver Ozone sul nostro sito
Web per assicurarsi di disporre della versione più recente. Il driver può
essere denominato “M-Audio Ozone” o “M-Audio USB”. L’icona del
programma di installazione di OSX assomiglia a un cubo di gelatina che
esce da una scatola di cartone e in genere termina con il suffisso “.pkg”.Per
installare il software:
1. Fare doppio clic sul programma di installazione.
2. Alla richiesta, immettere la password dell’amministratore scelta
all’installazione di OSX.
3. Seguire le indicazioni per l’installazione del software.
Configurazione di OMS (solo Mac OS9)
Se è stato installato OMS (necessario solo in Mac OS 9), è necessario prima
procedere con la configurazione. Aprire Scelta Risorse nel menu Apple e
assicurarsi che AppleTalk è stato disattivato (nonostante OMS rileverà che è
attivato, è consigliabile disattivarlo previamente). Se è la prima volta che si
installa il driver di Ozone e che si procede con la configurazione di OMS,
seguire queste istruzioni per configurare OMS.
1. Nella cartella Opcode del disco rigido,cercare la cartella delle applicazioni
OMS e, successivamente “OMS Setup” (Configurazione OMS).Fare doppio
clic su “OMS Setup”.
2. L’OMS indicherà che non è stato ancora configurato. Fare clic su “OK”.
3. Successivamente verrà visualizzata la finestra “Create A New Studio
Setup” (Crea una nuova configurazione di studio). Fare clic su “OK”. Se
non si tratta della prima volta in cui è stato creata una configurazione
studio nell’OMS, sarà necessario aprire il menu File di OMS e scegliere
“Create a New Studio Setup” (Crea una nuova configurazione di studio).
4. La finestra di dialogo “OMS Driver Search” (Ricerca driver OMS)
richiederà di selezionare la porta alla quale è collegata la Ozone
29
Page 31

(modem o stampante). NON selezionarne nessuno (giacché stiamo
usando l’USB). Premere “Search”. OMS inizierà la ricerca.
IMPORTANTE: Se il cavo USB non è collegato correttamente a Ozone,
il processo di installazione non potrà concludersi con successo.
5. Se OMS rileva correttamente il driver, Ozone apparirà nell’elenco della
finestra “OMS Driver Setup”. Fare clic su “OK”. OMS definirà la porta
d’uscita di Ozone, mostrando il messaggio “Identifying” (Identificazione)
durante il processo.
6. Successivamente, la finestra di dialogo “OMS MIDI Device Setup”
mostrerà la porta d’uscita di Ozone (denominata “M-Audio Ozone”)
con una casella di controllo aperta a sinistra della finestra. Segnare la
casella di controllo per abilitare la porta d’uscita. Fare clic su “OK”.
7. Successivamente, comparirà “My Studio Setup” e una finestra di dialogo
di salvataggio file. Prima di assegnare gli strumenti all’uscita di Ozone
30
Page 32

(denominata “Ozone”) sarà necessario denominare la nuova
impostazione di studio e salvarla (oppure utilizzare il nome
predefinito). Concludere l’impostazione assegnando gli strumenti
(facoltativo).
OMS dispone di un’utilità “Test Studio” (Verifica di Studio). Per accedervi,
andare al menu “Studio” e lasciare il pulsante del mouse su “Test Studio”.
Premendo qualsiasi tasto della tastiera MIDI, il computer genererà un
segnale acustico indicando ”MIDI received“ (MIDI ricevuto) e la freccia che
segnala l’icona della tastiera lampeggerà. Premendo con il mouse sull’icona
della tastiera, il sistema invierà un accordo alla porta d’uscita MIDI USB di
Ozone. Il modulo sonoro collegato all’uscita MIDI USB di Ozone
riprodurrà l’accordo.
Ora è possibile uscire dal programma di configurazione di OMS. Il resto
della configurazione dovrà essere effettuato all’interno dell’applicazione
musicale. In generale è sufficiente selezionare “OMS Compatibility” o
“Open Music System” nell’impostazione del sistema MIDI.
Ozone e il Sound Manager di Mac OS 9
Il Sound Manager di Mac OS 9 consente di selezionare Ozone come
dispositivo d’uscita audio del sistema. Ciò consente di eseguire applicazioni
Sound Manager quali iTunes o Quicktime attraverso Ozone, ma non è
possibile utilizzare ASIO e Sound Manager simultaneamente. Per utilizzare
applicazioni ASIO quali Reason, impostare l’ingresso e l’uscita predefiniti su
“Incorporato”. Per controllare le impostazioni di uscita audio del computer
e selezionare Ozone:
1. Aprire il menu Apple, quindi selezionare “Suono” dall’elenco dei Pannelli
di controllo.
2. Per l’ingresso e l’uscita selezionare “Ozone” dall’elenco dei dispositivi
disponibili.
3. Chiudere il Pannello di controllo Suono.
31
Page 33

Ozone e Mac OS X
Mac OS X consente di selezionare Ozone come periferica di uscita audio
del sistema. Per modificare le impostazioni di uscita audio del Mac per
utilizzare Ozone:
1. Passare a “Preferenze di sistema” nel menu Apple.
2. Selezionare il pannello delle preferenze “Suono” e fare clic sulla scheda
“Uscita”.
3. Selezionare “M-Audio Ozone” per scegliere Ozone come periferica di
uscita predefinita. È anche possibile scegliere la scheda dell’ingresso per
impostare Ozone come periferica di ingresso predefinita.
32
Page 34

Installazione hardware di Ozone
Per installare Ozone è sufficiente collegarlo alla porta USB del computer
attraverso il cavo USB standard fornito con l’unità. Cercare una buona
ubicazione vicino al computer per la vostra nuova periferica.La porta USB
del computer è un piccolo connettore rettangolare e generalmente
raggruppato in una serie da due. L’estremità “periferica” del cavo USB ha
una forma più quadrata e dovrebbe introdursi senza difficoltà nel
connettore USB di Ozone. Collegare l’estremità “computer” del cavo USB
alla porta USB nella parte posteriore del computer. Collegare l’estremità
“periferica” del cavo USB alla porta USB nel pannello posteriore di Ozone.
La prima installazione deve essere effettuata con il computer spento.
Collegare Ozone utilizzando l’adattatore fornito e accendere.
Le uscite audio di Ozone devono essere collegate al sistema di
monitoraggio audio: mixer, amplificatore o una coppia di altoparlanti attivi.
Per ulteriori istruzioni per il collegamento audio e MIDI, vedere le sezioni
“Impostazione MIDI di Ozone” e “Impostazione audio di Ozone”.
Impostazione audio di Ozone
Ozone offre due ingressi (microfono e strumento) e due uscite di linea
(uscita 1 e 2). Ozone offre anche una coppia di ingressi ausiliari che
possono essere utilizzati per il monitoraggio di dispositivi esterni oppure
possono essere raddoppiati come ingressi di linea al passaggio alla modalità
“Record” (Registrazione). È inclusa un’uscita per cuffia stereo (jack 6,35
mm TRS) per il monitoraggio con cuffia.
Ciascun jack di uscita da 6,35 mm (uscita 1 e 2) invia un segnale sbilanciato
da -10dB su jack TS (Tip-Sleeve). Questi sono stati progettati per il
collegamento a mixer, amplificatori stereo, altoparlanti attivi o a qualsiasi
altro impianto munito di ingressi di linea quale una console di missaggio o
un registratore.
Il Canale 1 di Ozone offre un ingresso microfonico su un connettore XLR
bilanciato. Il Canale 2 offre un connettore jack bilanciato da 6,35 mm TRS
(Tip-Ring-Sleeve) per il collegamento di un segnale a livello di strumento
bilanciato o sbilanciato. Questo ingresso è ideale per registrare chitarra
elettrica, basso o chitarra acustica con pickup. È possibile registrare uno dei
canali di ingresso di Ozone individualmente oppure entrambi
simultaneamente.
L’ingresso ausiliario accetta un segnale stereo attraverso un cavo TRS.
Potrebbe essere necessario acquistare un cavo che converta una coppia di
33
Page 35

uscite stereo (RCA o jack TS da 6,35 mm) in un singolo connettore jack
TRS da 6,35 mm da collegare all’ingresso ausiliario di Ozone. Il proprio
rivenditore M-Audio dovrebbe disporre di un cavo di questo tipo, spesso
denominato “cavo di inserimento”.
L’ingresso ausiliario di Ozone accetta l’uscita di uno strumento a livello di
linea quale una tastiera elettronica, l’uscita di un preamplificatore di
strumento o l’uscita di un lettore CD, ecc.
L’ingresso microfonico di Ozone (Canale 1) accetta un segnale microfonico
a bassa impedenza e bilanciato. Se il microfono che si desidera utilizzare è
di tipo a condensatore e richiede alimentazione phantom, è possibile usare
questo tipo di alimentazione attivando l’interruttore dell’alimentazione
phantom (vedi sezione “Alimentazione phantom”). L’ingresso strumento
(Canale 2) accetta i segnali sbilanciati e ad alta impedenza di una chitarra,
una tastiera o un microfono.
Il diagramma seguente illustra due profili, intesi come esempi di
utilizzazione di Ozone. La configurazione tipica numero 1 mostra Ozone
con un microfono collegato all’ingresso microfonico (Canale 1) ed una
chitarra elettrica collegata all’ingresso strumento (Canale 2). Le uscite
principali (uscita 1 e 2) di Ozone vengono collegate a un registratore DAT,
con le uscite del registratore collegate a un sistema di monitoraggio. La
configurazione tipica numero 2 mostra una batteria elettronica collegata
agli ingressi ausiliari, con i Canali 1 e 2 collegati a un sistema di
monitoraggio. La batteria elettronica viene inoltre collegata all’uscita MIDI
USB di Ozone.
34
Configurazione tipica 1
computer
Ozone (pannello posteriore)
chitarra
monitor
attivi
CD/DAT/
MiniDisc
microfono
Page 36

Utilizzo degli ingressi microfono e strumento
Il Canale 1 di Ozone e munito di un preamplificatore microfonico a basso
rumore e alto guadagno. Questo canale offre un ingresso microfonico a
bassa impedenza su un connettore XLR con alimentazione phantom
opzionale. L’ingresso microfonico di Ozone accetta il segnale di microfoni
dinamici, a condensatore o di qualsiasi altro tipo a bassa impedenza.
Il Canale 2 offre un preamplificatore di strumento ad alta impedenza,
progettato per aggiungere guadagno di preamplificazione a chitarra
elettrica o acustica, tastiere o microfono ad alta impedenza. È anche
possibile connettere un direct box o un trasformatore passivo all’ingresso
microfonico di Ozone ed utilizzare questo canale per collegare una
seconda chitarra acustica o elettrica o un altro strumento ad alta
impedenza. Informazioni addizionali sull’uso degli ingressi per microfono e
strumento sono disponibili nelle prossime due sezioni.
Impostazione del guadagno dell’ingresso
Ozone offre un guadagno fino a 60dB sull’ingresso microfonico del Canale
1 e 40dB sull’ingresso strumento del Canale 2. I microfoni normalmente
emettono un segnale a basso livello che richiede una preamplificazione
fornita da Ozone. Altri strumenti quali i pickup di chitarra e anche alcuni
moduli sonori possono sfruttare la potenza dei preamplificatori di Ozone.
Connettere il microfono o lo strumento con il controllo del guadagno al
minimo, quindi spostare il guadagno verso l’alto aumentandolo
progressivamente mentre si testa il microfono o si suona lo strumento.
Quando il LED “Signal” mostra attività costante vuol dire che il segnale ha
raggiunto un livello ottimo per il preamplificatore di Ozone.Alcuni utenti
desiderano sperimentare un po’ di più cercando quello che a livello sonoro
Configurazione tipica 2
35
computer
Ozone (pannello posteriore)
monitor
attivi
batteria elettronica
Page 37

potrebbe essere denominato “sweet spot” (punto d’ascolto ottimale).
Notare che quando il LED “Clip” si illumina, indica che il segnale ha
raggiunto o è prossimo alla saturazione. Giudicare ascoltando, ma tenendo
presente che quando il LED “Clip” si illumina e rimane illuminato significa
che ci si sta avvicinando o si è raggiunta la distorsione del segnale di
Ozone. Il metodo migliore consiste nell’abbassare e quindi alzare il
guadagno una volta che il segnale di ingresso ha iniziato a saturarsi.
Si deve anche tenere presente il livello inviato da Ozone al software di
registrazione. Controllare gli indicatori di livello d’ingresso del software ed
assicurarsi che non siano né troppo bassi né in distorsione. Potrebbe
essere necessario regolare il guadagno di Ozone, ma il livello ottimale di
registrazione del software deve avvicinarsi, ma mai raggiungere, il livello
massimo. Inoltre, poiché i preamplificatori di Ozone offrono un notevole
guadagno, è consigliabile abbassare del tutto il guadagno degli ingressi
inutilizzati.
Per maggiori informazioni sulla configurazione dei livelli di registrazione,
consultare il manuale del software audio utilizzato. Bisogna rendersi conto
che nell’ambito della registrazione digitale la distorsione non è mai una
cosa positiva. Se i livelli raggiungono lo spazio rosso, c’è distorsione!
Alimentazione phantom
A differenza dei microfoni dinamici, i microfoni a condensatore hanno
bisogno di ricevere un voltaggio c.c. (generalmente di 48V), da una
sorgente esterna, prima di poter generare un segnale d’uscita. Se il
microfono a condensatore non viene fornito di un alimentatore proprio,
sarà necessario applicare l’alimentazione phantom dal preamplificatore.
Premendo l’interruttore dell’alimentazione phantom di Ozone,si invierà la
tensione necessaria all’ingresso microfonico XLR.
L’alimentazione phantom non incide negativamente su un microfono
dinamico, quindi è possibile connettere un microfono dinamico all’ingresso
XLR mentre l’alimentazione phantom è accesa. Per essere sicuri,
consultare la documentazione del microfono e verificare se questo può
ricevere o se necessita di alimentazione phantom. Alcuni microfoni a
nastro certamente NON devono ricevere alimentazione phantom, perché
questa potrebbe danneggiarli.
Uso degli ingressi ausiliari
Ozone dispone di una coppia di ingressi di linea ausiliari, entrambi su un
singolo jack TRS da 6,35 mm. Questo Aux In è stato progettato per
36
Page 38

consentire a un singolo connettore di ricevere entrambi i canali sinistro e
destro di una fonte stereo quale un sintetizzatore, una batteria elettronica
o un lettore CD. Si tratta di un ingresso sbilanciato a livello di linea da
–10dBV. Di seguito viene illustrato un esempio del tipo di cavo da collegare
all’ingresso ausiliario, denominato in genere “cavo di inserimento”.
L’ingresso ausiliario dispone di due modalità: Monitor (Monitoraggio) e
Record (Registrazione). In modalità Monitor, l’ingresso ausiliario viene
miscelato con il segnale proveniente dal computer via cavo USB e viene
eseguito attraverso le uscite 1 e 2, oltre che all’uscita della cuffia. In
modalità Record, l’ingresso microfonico (Canale 1) e l’ingresso strumento
(Canale 2) vengono disattivati in modo da consentire la registrazione degli
ingressi ausiliari nel computer. In altre parole, la modalità Record trasforma
gli ingressi ausiliari in ingressi di linea ed è utile se si desidera registrare una
fonte a livello di linea.
È ad esempio possibile utilizzare l’ingresso ausiliario in modalità Monitor
per monitorare un modulo sonoro collegato all’uscita MIDI di Ozone. Una
volta terminata la sequenza MIDI, è possibile registrare il modulo sonoro
come traccia audio. La registrazione di sequenze MIDI quali tracce audio
consente di applicare effetti ed equalizzazione, oltre a miscelare le tracce
con altre tracce audio (quali voce e chitarra) dall’interno del computer.
Per passare dalla modalità Monitor alla modalità Record, premere
l’interruttore Monitor/Record (accanto all’ingresso ausiliario nel pannello
posteriore). In questo modo non sarà più possibile udire la fonte audio
collegata all’ingresso ausiliario. È possibile monitorare la registrazione in
due modi:
• Utilizzare il monitoraggio diretto a latenza zero di Ozone (vedere la
sezione successiva)
- Oppure -
• Utilizzare la caratteristica di monitoraggio degli ingressi del programma
compatibile ASIO o WDM (ad esempio,“Sonar” di Cakewalk).Vedere il
manuale utente del software musicale per ulteriori informazioni.
Inoltre, come citato in precedenza, l’uso della modalità Record esclude gli
ingressi microfono e strumento, quindi non sarà possibile ascoltare o
registrare da tali ingressi quando l’ingresso ausiliario è in modalità Record.
37
segnale sinistro
segnale destro
punta:
segnale sinistro
anello:
segnale destro
gambo: massa
Page 39

Un altro esempio consiste nell’utilizzare la modalità Record solo per
impostare i Canali 1 e 2 come ingressi di linea, allo scopo di registrare il
segnale di un registratore, un CD o un’altra fonte a livello di linea stereo
nel computer. Impostare l’interruttore Monitor/Record su Record
(posizione “premuto”), quindi collegare la fonte stereo utilizzando un cavo
di inserimento.
Una volta impostato l’ingresso ausiliario su Record, sarà necessario
impostare le tracce nel programma audio per la registrazione.
Uso del monitoraggio diretto
Il segnale inizia il suo viaggio nel momento in cui viene collegato un microfono
o uno strumento negli ingressi di Ozone. Successivamente è necessario che il
segnale venga convertito in segnale digitale, il quale viene inviato al computer
attraverso il bus USB. Da questo punto viene inviato ed elaborato dal
software musicale per poi tornare. Nonostante Ozone utilizzi la tecnologia
hardware e software più recente, potrebbero essere necessarie alcune
frazioni di secondo per questo tragitto. Anche se questo ritardo è
impercettibile durante la riproduzione, potrebbe distrarre durante
l’esecuzione musicale. Come compensazione a questo ritardo, Ozone dispone
di una caratteristica denominata Direct Monitor (Monitoraggio diretto).
La caratteristica Direct Monitor invia il segnale dagli ingressi del Canale 1 e 2
direttamente alle uscite, senza alcun ritardo provocato dal tragitto da e verso
il computer. Le manopole di livello di Direct Monitor controllano il livello del
segnale dagli ingressi del Canale 1 e 2 alle uscite principali e della cuffia.
Utilizzare queste manopole di livello per impostare il livello di monitoraggio
del microfono o dello strumento in corso di registrazione relativi alle tracce
audio eseguite dal computer.
Il sistema Direct Monitor dispone di un interruttore nel pannello posteriore
denominato “Direct Monitor Stereo/Mono”. Quando l’interruttore viene
impostato su Stereo,l’ingresso del Canale 1 viene inviato all’uscita di sinistra,
mentre l’ingresso del Canale 2 viene inviato all’uscita di destra. Per udire la
fonte audio in mono attraverso entrambe le uscite, impostare l’interruttore
su Mono. L’impostazione Mono è utile quando si registrano strumenti
individuali, diversamente dalla fonte stereo.
Quando si utilizza Direct Monitor, è necessario disattivare qualsiasi
caratteristica di monitoraggio nel software di registrazione nel computer. In
caso contrario, l’ingresso verrà eseguito due volte, una attraverso il Direct
Monitor e l’altra attraverso il computer. Controllare se è possibile disattivare
il monitoraggio della registrazione o dell’ingresso, escludere i canali su cui si
sta registrando oppure inviare le uscite a un altro bus.
38
Page 40

In un tipico utilizzo di Direct Monitor, collegare il microfono o la chitarra
nei Canali 1 e 2 sul pannello posteriore. Impostare una coppia di ingressi
nel software di registrazione e i relativi livelli di registrazione utilizzando i
controlli di guadagno su Ozone. Come illustrato nelle sezioni precedenti,
è necessario che il livello di registrazione sia il più alto possibile senza
provocare distorsioni. Assicurarsi che dal software di registrazione non
venga emesso l’audio registrato, altrimenti si udirà il segnale due volte dalle
uscite.
Successivamente, impostare il livello di Direct Monitor per ciascun
ingresso e sarà quindi possibile iniziare la registrazione. Se viene registrato
il microfono e la chitarra mentre si ascoltano tracce già registrate nel
computer, potrebbe essere necessario effettuare un ascolto e impostare il
livello di Direct Monitor relativo alle tracce eseguite dal computer.
NOTA: In questo scenario, vi consigliamo di ascoltare il microfono e la
chitarra al centro dell’immagine stereo. Per raggiungere questo scopo,
individuare l’interruttore Direct Monitor sul pannello posteriore di Ozone
e impostarlo su “Mono”.
Il Pannello di controllo di Ozone
Una volta installati i driver di Ozone, viene installato nel sistema anche il
software del Pannello di controllo di Ozone. Il Pannello di controllo offre
accesso a certi parametri hardware audio, oltre ad alcune letture sullo
stato. Innanzitutto, individuare il Pannello di controllo sul proprio sistema
operativo.
Windows: In Windows, il pannello di controllo di Ozone viene
visualizzato sulla barra delle applicazioni (accanto all’orologio) ed è
accessibile anche dal Pannello di controllo di Windows.
Mac OS 9: Dal disco rigido di OS 9, aprire la cartella di Sistema. Nella
cartella dei pannelli di controllo, individuare il Pannello di controllo di
Ozone. È anche possibile accedere al Pannello di controllo di Ozone dai
Pannelli di controllo del menu Apple.
Mac OS X: Nel menu Apple di OS X, passare a Preferenze di sistema,
quindi al Pannello di controllo di Ozone.
Nella schermata illustrata di seguito viene mostrato il Pannello di controllo
di Ozone in Macintosh OS X. Notare che la funzionalità è simile per tutte
le versioni del Pannello di controllo di Ozone, quindi la spiegazione
riguarda tutti i sistemi operativi.Vediamo ora ciascun elemento presente
nel pannello. Se si desidera effettuare e applicare modifiche, fare clic su
“Applica”.
39
Page 41

Active Channels (Canali attivi): una casella con un segno di spunta
indica che una coppia di canali è impostata su “Attiva”. La deselezione di
una casella di controllo comporta la disattivazione della coppia di canali.
Quando viene installato il pannello di controllo, entrambi gli ingressi 1 e 2
e le uscite 1 e 2 vengono impostate su “Attive” in base alle impostazioni
predefinite.
Sample Depth (Risoluzione): l’impostazione di risoluzione predefinita
è “16 bit”. Quando la risoluzione è impostata su 16 bit, il software di
registrazione consente di registrare solo a 16 bit o meno. Se si desidera
registrare a una risoluzione maggiore, modificare l’impostazione a “24 bit”.
Maximum Sample Rate (Frequenza di campionamento
massima): quando vengono selezionate entrambe le coppie di canale e
rese attive, la frequenza di campionamento massima indica un valore di
48000 (campioni al secondo). Quando una delle coppie di canale viene
deselezionata e disattivata, la frequenza di campionamento massima mostra
un valore di 96000. Questo numero rappresenta la frequenza di
campionamento massima in cui verrà effettuata la registrazione da parte
del software audio (a causa dei limiti del bus USB).
Latency (Latenza): il tempo necessario perché il segnale audio venga
convertito in informazioni digitali, elaborato dal sistema e convertito
nuovamente da digitale a segnale analogico audio viene definito latenza. Il
driver audio di Ozone gioca un ruolo importante in questa latenza, quindi
la latenza complessiva potrà essere influenzata dalle impostazioni nel
Pannello di controllo di Ozone.
Maggiore la potenza del sistema (una combinazione di potenza di
elaborazione e RAM), minore l’impostazione della latenza che potrà
gestire. L’impostazione predefinita è “low” (Bassa). Se il sistema mostra dei
cedimenti oppure risultati audio indesiderabili, provare a cambiare
l’impostazione della latenza su un valore maggiore.
40
Page 42

Version Numbers (Numeri di versione): questi numeri indicano la
versione del software installato. Vengono visualizzati i numeri di versione
del Pannello di controllo, driver USB e firmware.
Connection Status (Stato di connessione): Il Pannello di controllo di
Ozone risulterà accessibile solo quando Ozone viene collegato al computer e
riconosciuto dal sistema.Quando Ozone non è collegato,il Pannello viene reso
disattivo oppure viene visualizzato un messaggio con l’indicazione che Ozone
non è riconosciuto.
In Mac OS X (solo), quando Ozone è collegato alla porta USB del
computer e riconosciuto dal sistema, questa sezione indica lo stato di
collegamento in corso.
Uso di Ozone con applicazioni musicali
Una volta installati i driver di Ozone, sarà necessario configurare il
software MIDI e audio per lavorare con Ozone. Il processo di
configurazione varia in funzione del programma, perciò in questo manuale
saranno descritti solo gli aspetti di base del funzionamento.
Attivazione della porta MIDI: in generale, sia se si usasse un sistema
PC sia Mac, la maggior parte delle applicazioni MIDI dispongono di una
finestra per la configurazione delle porte MIDI, spesso chiamata “MIDI
Devices” o “MIDI Setup” che permette di selezionare ed abilitare le
periferiche d’ingresso ed uscita.
Nel caso in cui i driver di Ozone siano stati installati correttamente, la
selezione della porta sarà “M-Audio Ozone In-1" ( o ”Port 1" su Mac) nella
colonna degli ingressi e “M-Audio Ozone Out-1" (o Port 1) nella colonna
delle uscite. L’ingresso 1 (o Port 1), corrisponde all’informazione che verrà
inviata dalla tastiera Ozone al computer. L’uscita 1 (o Port 1), corrisponde
all’informazione MIDI inviata dall’applicazione musicale all’uscita MIDI fisica
di Ozone contrassegnata come ”USB“.Verificare che tutti gli elementi siano
stati selezionati. La porta d’uscita che venga assegnata ad una traccia MIDI
specifica del sequencer invierà dati MIDI alla tastiera o al modulo sonoro
che sia collegato alla suddetta porta.
Attivazione della periferica audio: una volta installati i driver di
Ozone e aperto un programma musicale per la prima volta, verrà chiesto
di “profilare” la nuova periferica audio Ozone. Se il programma è già stato
utilizzato in precedenza, sarà necessario effettuare questa operazione
manualmente. La modalità con cui effettuare questa operazione varia da
programma a programma, quindi è necessario verificare nel manuale
dell’utente.
41
Page 43

Sia su Mac che PC, è presente una schermata relativa alle preferenze audio
all’interno del software musicale (anche se esistono alcuni programmi solo
MIDI). Una volta “profilato” Ozone,assicurarsi che gli ingressi e le uscite del
software audio vengano impostati per l’uso di Ozone per la registrazione e
la riproduzione. Nelle applicazioni ASIO, assicurarsi che il driver di Ozone
sia impostato su “M-Audio Ozone ASIO”.
All’interno della propria applicazione musicale, quando viene assegnata una
traccia audio per la ricezione dell’ingresso dal Canale 1 o 2 di Ozone
(ingresso microfono o strumento oppure quando vengono utilizzati gli
ingressi ausiliari in modalità “Record”) la periferica di ingresso deve essere
impostata nei modi seguenti:
• In un’applicazione non ASIO, le scelte possibili sono “Ozone-L”,
“Ozone-R” o “Ozone Stereo”.
• In un’applicazione ASIO, le scelte di ingresso saranno “Ozone ASIO 1"
e ”Ozone ASIO 2".
La scelta dell’uscita della periferica audio, sia in applicazioni non ASIO e
ASIO, sarà “Ozone 1/2".
Impostazione MIDI di Ozone
Un sistema MIDI tipico potrebbe essere composto da Ozone, un
computer, sequencer MIDI, sintetizzatori software e/o un modulo sonoro
MIDI compatibile.Tale sistema si collega nel seguente modo:
Ozone si collega alla porta USB del computer mediante il cavo USB fornito.
Ozone è in grado di gestire qualsiasi sintetizzatore software installato nel
sistema, oltre al sintetizzatore che fa parte di una scheda audio interna. Ciò
dipende dalla modalità di impostazione del proprio software (vedere la
sezione “Uso di Ozone con applicazioni musicali”).
L’uscita MIDI USB di Ozone viene collegata all’ingresso MIDI di un modulo
sonoro. L’uscita audio del modulo sonoro può essere collegata
direttamente all’ingresso ausiliario di Ozone. Le uscite 1 e 2 di Ozone
possono quindi essere collegate direttamente a un sistema d’ascolto o a un
mixer, il quale viene collegato al sistema d’ascolto (vedere la sezione
“Impostazione audio di Ozone”).
Secondo l’impostazione che abbiamo descritto, Ozone viene usato come
controller e interfaccia MIDI, che immette dati MIDI nel computer e nelle
applicazioni eseguite, ed invia dati MIDI a un modulo sonoro che
riprodurrà i diversi suoni. Ozone utilizzato come controller può inoltre
inviare informazioni MIDI a qualsiasi sintetizzatore software installato,
emettendo suoni tramite l’uscita audio.
42
Page 44

Inoltre, Ozone può essere usato come tastiera controller autonoma
indipendente dal computer e dalla porta USB. Ozone è anche munita di una
porta d’uscita MIDI chiamata “Keyboard”. Questa porta può essere
impiegata durante un’esecuzione dal vivo o quando si usa la tastiera senza
il computer.
Funzioni MIDI di Ozone
La sigla MIDI è l’acronimo di Musical Instrument Digital Interface, e
permette a tutti gli strumenti digitali forniti di questa interfaccia di
scambiare i propri dati MIDI o “dialogare tra loro”.
Per spiegare in modo più dettagliato come lavora il MIDI, i grafici seguenti
descrivono le funzioni MIDI di Ozone che permettono di collegare la
tastiera ad altri strumenti MIDI e al computer. La versatilità di Ozone
fornirà un vasto numero di possibilità in ambiente MIDI.
I tasti di Ozone, assieme al pulsante MIDI/SELECT, offrono capacità di
programmazione ulteriori uniche per la linea di controller MIDI di M-Audio
(incluse Ozone, Oxygen8 e Radium). Si possono usare i tasti Data Entry o
quelli marcati con numeri per immettere i valori.I tasti marcati per eseguire
funzioni MIDI specifiche, possono essere usati per assegnare tali funzioni
Studio MIDI
43
PC o Mac
Verso amplificatore
o mixer
Ingresso
MIDI
Modulo
sonoro
Uscite
audio
Uscite audio
Ingresso AUX
Uscita
MIDI
USB
Connessione diretta
Uscita MIDI
Uscite audio
Ingresso
MIDI
Modulo
Verso amplificatore
o mixer
sonoro
Page 45

allo slider di dati. Il tasto “Set Ctrl” può essere usato insieme con i tasti
numerati per programmare i controlli rotativi affinché si possano inviare
dati di controllo MIDI a canali MIDI specifici.
Funzioni MIDI in modo autonomo
Per trasmettere dati MIDI dalla propria tastiera ad altri strumenti MIDI, è
necessario acquistare un cavo MIDI e collegare l’uscita MIDI di Ozone
chiamata “Keyboard” all’ingresso MIDI dell’altro strumento.
1. Accendere Ozone.
2. Verificare che il canale di trasmissione della porta di Ozone
corrisponda al canale di ricezione dell’altro strumento.
3. Per quanto riguarda le connessioni audio consultare lo schema della
sezione “Configurazione dello studio MIDI”.
Impostazioni predefinite di Ozone
Ozone selezionerà sempre i seguenti valori ogni qualvolta verrà acceso.
• Canale MIDI di trasmissione: 1
•Ottava predefinita: C4 (60) - C6 (84)
•Valore Aftertouch predefinito: 0
•Valore Velocità predefinito: 0
•Valore Reverb Depth predefinito: 64
•Valore Panpot predefinito: 64
•Valore Volume predefinito: 127
•Valore Data CC predefinito: 0
• CC predefinito: 0
• Messaggio predefinito Control Change (CC-00=0, CC-32=0)
• Messaggio predefinito Program Change (PG=1)
• Assegnazioni delle manopole del controller MIDI su canale MIDI 1
Uso dei tasti di assegnazione
Questa sezione contiene le informazioni necessarie per programmare
Ozone e per inviare qualsiasi parametro MIDI dalla tastiera di Ozone. Si
può impostare lo slider programmabile per inviare a piacere dati di
controller MIDI, inviare messaggi Program Change dalla tastiera,
selezionare il canale di trasmissione MIDI di Ozone, impostare l’ottava o il
tono della tastiera e programmare gli otto controlli rotativi.
Assegnazioni DATA ENTRY: Quando si preme il pulsante MIDI/SELECT,
il tasto marcato dalla funzione MIDI (come Velocity, Aftertouch, Reverb
Depth, Panpot,Volume o CC Data) e successivamente si muove lo slider di
dati, si può regolare il valore di trasmissione della funzione selezionata.
44
Page 46

Per esempio, se si vuole cambiare il valore di velocità, premere prima il
pulsante MIDI/SELECT e poi il tasto Velocity. Successivamente cambiare il
valore tramite lo slider di dati. In fine, premere ancora il pulsante
MIDI/SELECT per terminare.
Per assegnare qualsiasi messaggio di controllo MIDI allo slider di dati:
1. Premere il pulsante MIDI/SELECT
2. Premere il tasto CC No. (“Si” basso)
3. Premere i tasti numerati per scegliere il numero di controller MIDI
4. Successivamente premere il tasto Enter.
5. Premere il pulsante MIDI/Select per terminare l’operazione.
Consultare la tavola dei Control Change MIDI,“Appendice A.”
È inoltre possibile usare lo slider di dati per inviare informazioni di
controllo MIDI in tempo reale. Quando Ozone viene avviato, lo slider
DATA ENTRY è assegnato per impostazione predefinita al controller MIDI
7. Un messaggio controller 7 è uguale a un messaggio di volume MIDI. Una
volta selezionato uno dei tasti che rappresenta un controller, come ad
esempio velocity, aftertouch, pan pot,ecc., o una volta assegnato un valore
tramite i tasti numerati, il tasto DATA ENTRY assumerà tale valore e
trasmetterà il tipo selezionato d’informazione quando lo slider verrà
spostato.
Tasto SET CTRL: Dopo aver premuto il pulsante MIDI/SELECT e
successivamente il tasto SET CTRL si potranno cominciare a programmare
i controlli rotativi. Per cambiare il valore di ogni controllo (1 - 8), bisogna:
1. Premere MIDI/SELECT e successivamente il tasto SET CTRL (“Fa”
basso). Il display mostrerà una piccola “n” per indicare che il “numero”
del controllo desiderato dovrà essere introdotto successivamente.
2. Scegliere il numero del controllo desiderato tramite i tasti numerati (1
- 8). Successivamente premere il tasto Enter. Il display mostrerà una “P”
per indicare che il numero di “parametro” dovrà essere introdotto.
3. Assegnare il numero di controller MIDI desiderato tramite i tasti
numerati (1-127) e successivamente premere Enter. Il display mostrerà
una “C” per indicare che il numero di “canale” MIDI dovrà essere
introdotto. Consultare la tavola,“Appendice A”.
4. Assegnare il numero del canale MIDI usando il gruppo di tasti (1-16) e
successivamente premere Enter. L’assegnazione dei canali verrà
applicata solo sul controllo che si sta programmando.
5. È possibile selezionare fino a 5 banchi di preset, P1-P5, premendo il
pulsante MIDI/SELECT. Questa funzione è particolarmente utile in
modo autonomo.
45
Page 47

6. In fine, premere ancora il tasto MIDI/SELECT per terminare
l’assegnazione dei valori del controllo.
Tasto RESET: Quando si preme il pulsante MIDI/SELECT, il tasto Reset
e successivamente il tasto Enter si invierà un messaggio di ripristino a tutti
gli strumenti MIDI esterni e i suoi valori torneranno ad essere quelli
predefiniti. Premere ancora il pulsante MIDI/SELECT per completare
l’operazione.
Tasti “bemolle” e “diesis”: Premendo il pulsante MIDI/SELECT e il
tasto ‘bemolle’ o ’diesis’, l’utente sposterà il tono della tastiera di una nota
(mezzo tono) più in alto o più in basso. Per esempio, se si vuole cambiare
il tono di 2 note in basso, premere il pulsante MIDI/SELECT e poi il tasto
bemolle due volte. Premere il pulsante MIDI/SELECT per terminare
l’operazione.
Per cambiare l’ottava di Ozone, premere il pulsante “Octave Up” o “Octave
Down” tutte le volte che necessarie per spostare l’ottava desiderata.
Premere il pulsante MIDI/SELECT per terminare l’operazione.
Selezione di canali MIDI: Premendo il pulsante MIDI/SELECT e
successivamente il tasto MIDI CHANNEL si può selezionare il canale di
trasmissione della tastiera. Il canale predefinito quando la tastiera è accesa
è 1. Per impostare il canale MIDI 2:
1. Premere il pulsante MIDI/SELECT.
2. Premere il tasto marcato “MIDI CHANNEL” sulla tastiera.
3. Premere il tasto “2" e successivamente il pulsante ”Enter“ sulla tastiera.
Premere infine il pulsante MIDI/SELECT un’altra volta. In questo modo
verrà cambiato il canale di trasmissione MIDI da 1 a 2.
Immissione dati Control Change attraverso i tasti numerati:
Ozone consente di utilizzare i tasti numerati invece dello slider
programmabile per specificare i dati dei parametri Control Change. Ciò è
possibile premendo il pulsante MIDI/SELECT, il tasto CC (No. o Data), i
tasti numerati richiesti e il tasto Enter. Per esempio,se si vuole selezionare
il Control Change 7 e il valore 123 per questo parametro:
1. Premere il pulsante MIDI/SELECT.
2. Premere il tasto CC No.
3. Premere il tasto 7.
4. Premere il tasto Enter per specificare Control Change 7.
5. Premere il tasto CC Data.
6. Premere i tasti 1, 2 e 3.
46
Page 48

7. Premere il tasto Enter per specificare il valore 123 e successivamente
il pulsante MIDI/SELECT. In questo modo verrà completato il processo.
Tasto Program: per selezionare un programma da 1 a 128, premere il
pulsante MIDI/SELECT, poi il tasto Program, il numero del programma
desiderato e infine il tasto Enter. Per esempio, se si vuole selezionare il
programma 67 (General MIDI TenorSax), premere il pulsante
MIDI/SELECT, poi i tasti 6 e 7, successivamente premere il tasto Enter e
infine il pulsante MIDI/SELECT.
Nota: Dopo aver premuto il tasto Enter, il display mostrerà “——”
per indicare che è stato premuto il tasto Enter e non scomparirà fino
a quando non si premerà il pulsante MIDI/SELECT per terminare
l’operazione. Dopo aver premuto il tasto Cancel, il display mostrerà
uno spazio vuoto e non scomparirà fino a quando non si premerà il
pulsante MIDI/SELECT per terminare l’operazione.
Preset: Ozone può salvare fino a 5 preset in memoria. Ciò consente di
assegnare 8 valori di controllo a fader e manopole in un preset e quindi di
assegnare altri 8 diversi valori agli stessi fader e manopole senza perdere
le impostazioni precedenti. Per passare a un altro preset, premere il
pulsante MIDI/SELECT e quindi i pulsanti UP/DOWN per selezionare uno
dei 5 preset. Sul display verrà visualizzato da “P1” a “P5” mentre si cambia
preset.
Nell’Appendice B sono disponibili suggerimenti per preseti che possono
risultare utili per una varietà di programmi o scenari.
47
Page 49

Specifiche tecniche
Generali
• Ingresso/ uscita audio a 24 bit o 16 bit
• Supporta le seguenti frequenze di campionamento (Hz): 8000, 11025,
12000, 16000, 22050, 24000, 32000, 44100, 48000, 88200, 96000
• Nota: Sono presenti dei limiti imposti dalla larghezza di banda USB e
dall’hardware sulle combinazioni di risoluzione in bit e di frequenza di
campionamento in modalità full-duplex (ingresso e uscita attive
simultaneamente)
Uscite 1 e 2 (jack da 6,35 mm)
• Range dinamico: 100 dB (tipico, ingresso -60 dB, pesato A)
•Rapporto segnale/rumore: 100 dB (tipico, pesato A)
• THD: .002% (tipico)
Ingresso microfono/strumento
• Range dinamico: 100 dB (tipico, ingresso -60 dB, pesato A)
•Rapporto segnale/rumore: 100 dB (tipico, pesato A)
• THD: .002% (tipico)
Ingressi ausiliari 1 e 2 (jack da 6,35 mm)
• Range dinamico: 95 dB (tipico, ingresso -60 dB, pesato A)
•Rapporto segnale/rumore: 95 dB (tipico, pesato A)
• THD: .005% (tipico)
48
Tested to
comply
with FCC
Standards
For Home or Studio Use
Page 50

Appendice A - Tavole MIDI
Ta v ola di Controller MIDI:
49
Number Definition Parameter
0 Bank Select 0-127
1 Modulation Wheel 0-127
2 Breath Control 0-127
3Undefined 0-127
4Foot Controller 0-127
5Portamento Time 0-127
6Data Entry 0-127
7Channel Volume 0-127
8 Balance 0-127
9Undefined 0-127
10 Pan 0-127
11 Expression Controller 0-127
12 Effect Control 1 0-127
13 Effect Control 2 0-127
14 Undefined 0-127
15 Undefined 0-127
16 General Purpose Controller #1 0-127
17 General Purpose Controller #2 0-127
18 General Purpose Controller #3 0-127
19 General Purpose Controller #4 0-127
20-31 Undefined 0-127
32-63 LSB Controllers (0~31) 0-127
64 Damper Pedal on/off (sustain) 0-127
65 Portamento on/off <63=off; >64=on
66 Sustenuto on/off <63=off; >64=on
67 Soft Pedal on/off <63=off; >64=on
68 Legato Footswitch <63=off; >64=on
69 Hold 2 <63=off; >64=on
70 Sound Controller 1 0-127
71 Sound Controller 2 (Resonance) 0-127
72 Sound Controller 3 (Release Time) 0-127
73 Sound Controller 4 (Attack Time) 0-127
74 Sound Controller 5 (Cutoff) 0-127
75 Sound Controller 6 (Decay Time) 0-127
76 Sound Controller 7 (Vibrato Rate) 0-127
77 Sound Controller 8 (Vibrato Depth) 0-127
78 Sound Controller 9 (Vibrato Delay) 0-127
79 Sound Controller 10 0-127
80 General Purpose Controller #5 0-127
81 General Purpose Controller #6 0-127
82 General Purpose Controller #7 0-127
83 General Purpose Controller #8 0-127
84 Portamento Control 0-127
85-90 Undefined 0-127
91 Effects 1 Depth (Reverb Send Level) 0-127
92 Effects 2 Depth (Tremolo Depth) 0-127
93 Effects 3 Depth (Chorus Send Level) 0-127
94 Effects 4 Depth (Celeste Depth) 0-127
95 Effects 5 Depth (Phaser Depth) 0-127
96 Data Entry +1 n/a
97 Data Entry -1 n/a
98 Non-Registered Parameter Number LSB 0-127
99 Non-Registered Parameter Number MSB 0-127
100 Register Parameter Number LSB 0-127
101 Register Parameter Number MSB 0-127
102-119 Undefined ?
120 All Sound Off 0
121 Reset All Controllers 0
122 Local Controller on/off 0=off; 127=on
123 All notes off 0
124 Omni mode off (+ all notes off) 0
125 Omni mode on (+all notes off) 0
126 Monophonic Mode 0-16
127 Polyphonic Mode 0
Page 51

Ta v ola d’implementazione MIDI:
50
Model: Oxygen 8 Version: 1.0
Function Transmitted Recognized Remarks
Basic Channel
Default 1 x
Changed 1-16 x
Mode
Default Mode 3 x
Messages x x
Altered ************* x
Note Number 12-108 x
True Voice ************* x
Velocity
Note ON o x
Note OFF x x
After Touch
Key’s x x
Ch’s x x
Pitch Bender o x
Control Change o x
Prog Change
:True # 1-128 x
:CC-00, ************ x
:CC-32 0-127 x
System Exclusive x x
System Common
:Song Pos x x
:Song Sel x x
:Tune x x
System Real Time
:Clock x x
:Commands x x
Aux Message
:Local ON/OFF x x
:All Notes OFF o x
:Active Sense o x
:Reset o x
Notes: o=Yes,x=No
With Octave Change
Send with Reset.
Send with Reset.
Page 52

Appendice B - Tavole di preset di Ozone
51
Page 53

Appendice C - Diagramma a blocchi
52
Page 54

53
M-AUDIO HEADQUARTERS
45 E. Saint Joseph Street
Arcadia, CA 91006-2861 U.S.A.
Tel.: (+1) 626 4452842
Fax: (+1) 626 4457564
Sales (e-mail): info@midiman.net
Technical support*: (+1) 626 4458495
Technical support via e-mail*: techsupt@midiman.net
www.midiman.net
www.m-audio.com
M-AUDIO INTERNATIONAL HEADQUARTERS
Unit 5, Saracens Industrial Estate, Mark Rd.
Hemel Hempstead, Herts HP2 7BJ, England
Tel: +44 (0)1442 416 590
Fax: +44 (0)1442 246 832
e-mail: info@midiman.co.uk
www.midiman.co.uk
*Technical support is only available in English.For assistance in your own language, please contact your
local M-Audio representative. A full listing of our international distributors can be obtained at
http://www.midiman.net/company/international.php
*Die technische Hotline ist nur mit englischsprachigen Mitarbeitern besetzt. Sollten Sie technische
Assistenz in Ihrer Landessprache benötigen, wenden Sie sich bitte an den für Ihr Land zuständigen MAudio-Vertriebspartner. Eine vollständige Liste der Vertriebspartner können Sie unter folgender Adresse
abrufen: http://www.midiman.net/company/international.php
*El servicio de asistencia técnica sólo está disponible en inglés. Si necesita asistencia en su propio
idioma, póngase en contacto con el distribuidor M-Audio en su país. Para obtener una lista completa de
distribuidores diríjase a http://www.midiman.net/company/international.php
*Il servizio di supporto tecnico è disponibile solo in inglese. Per ottenere assistenza nella propria
lingua, contattare il rappresentante locale M-Audio. Un elenco completo dei nostri distributori
internazionali è disponibile all’indirizzo http://www.midiman.net/company/international.php
*Le service d’assistance technique n’est disponible qu’en anglais. Pour bénéficier d’un support technique
dans votre langue, veuillez contacter le distributeur M-Audio de votre pays. La liste complète de nos
distributeurs se trouve à l’adresse suivante :http://www.midiman.net/company/international.php.
Page 55

54
Germany
M-AUDIO Deutschland
Kuhallmand 34,D-74613 Öhringen
Tel: +49 (0)7941-98 700 0
Fax: +49 (0)7941-98 700 70
Website: www.m-audio.de
info@m-audio.de, support@m-audio.de
Benelux
Mafico BV
Weg en Bos 2
2661 DH Bergschenhoek
Tel: +31 (0)10 4148426
Fax: +31 (0)10 4048863
e-mail: info@mafico.com
Website: www.mafico.com
Spain
microFusa
Industria 236
08026 Barcelona, Spain
Tel: 93 4353682
Fax: 93 3471916
e-mail: infcom@microfusa.com
Website: www.microfusa.com
Canada
M-AUDIO Canada
1400 St. Jean Baptiste Av. #150
Quebec City, Quebec
Canada G2E 5B7
Tel: (418) 8720444
Fax: (418) 8720034
e-mail: midimancanada@midiman.net
Website: www.m-audio.ca
Italy
SOUND WAVE DISTRIBUTION
Via Pastrello, 11
31059 Zero Branco (TV), Italy
Tel: +39 0422 485631
Fax: +39 0422 485647
E-Mail: soundwave@soundwave.it
Website: ww.midiman.it , www.maudio.it
France
M-AUDIO France
Assistance technique : 0820 000 731
(EUR 0,12 / minute,TTC)
support@m-audio-france.com
www.m-audio-france.com
IMPORTANT · WICHTIGER HINWEIS · IMPORTANTE
The information in this document, the specifications and package contents are subject to change without
notice and do not represent a commitment on the part of M-Audio.
Die in diesem Dokument enthaltenen Informationen und technischen Daten sowie der beschriebene
Packungsinhalt können ohne Vorankündigung geändert werden und stellen keine Verpflichtung seitens M-Audio dar.
La información, las especificaciones técnicas y el contenido del embalaje descritos en este documento están
sujetos a cambios sin previo aviso y no representan ningún compromiso por parte de M-Audio.
Les informations, les spécifications techniques et le contenu de l'emballage décrits dans ce document sont
sujets à modification, sans préavis, et n'engagent aucunement la responsabilité de M-Audio.
Le informazioni, le specifiche tecniche e il contenuto del pacchetto descriti in questo manuale sono soggetti
a cambiamenti senza notifica e non rappresentano un impegno da parte della M-Audio.
If your country is not listed here please visit:
Sollte Ihr Land nicht aufgeführt sein, linken Sie sich bitte auf folgende Seite:
Si su país no aparece en esta lista, visite:
Si votre pays n’apparaît pas sur cette liste veuillez visiter :
Se il vostro paese non è incluso nell'elenco, visitare:
http://www.midiman.net/company/international.php
050920_Ozone_UG_IT01
 Loading...
Loading...