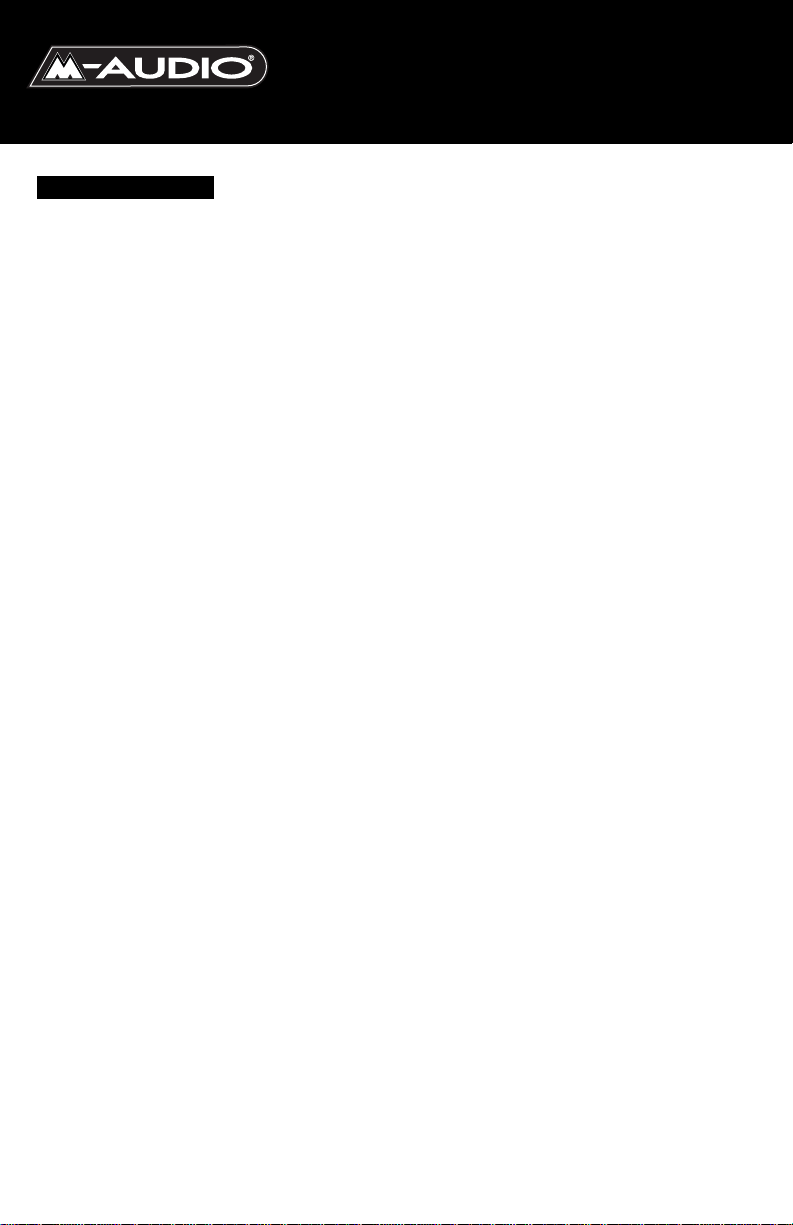
Inhalt
Einführung . . . . . . . . . . . . . . . . . . . . . . . . . . . . . . . . . . . . . . . . . . . . . . . . . .3
Produktmerkmale . . . . . . . . . . . . . . . . . . . . . . . . . . . . . . . . . . . . . . . . . . .3
M-Audio Ozone Überblick . . . . . . . . . . . . . . . . . . . . . . . . . . . . . . . . . . . .4
Lieferumfang . . . . . . . . . . . . . . . . . . . . . . . . . . . . . . . . . . . . . . . . . . . . . . . .5
Quick-Start-Anleitung . . . . . . . . . . . . . . . . . . . . . . . . . . . . . . . . . . . . . . . .5
Bedienelemente der Ober- und Rückseite . . . . . . . . . . . . . . . . . . . . . . . .6
Oberseite . . . . . . . . . . . . . . . . . . . . . . . . . . . . . . . . . . . . . . . . . . . . . .6
Rückseite . . . . . . . . . . . . . . . . . . . . . . . . . . . . . . . . . . . . . . . . . . . . . . .8
M-Audio Ozone Treiber-Installation . . . . . . . . . . . . . . . . . . . . . . . . . . . . .9
Tr eiber-Installation unter Windows . . . . . . . . . . . . . . . . . . . . . . . . . .9
Windows 98SE: . . . . . . . . . . . . . . . . . . . . . . . . . . . . . . . . . . . . . . .10
Windows ME: . . . . . . . . . . . . . . . . . . . . . . . . . . . . . . . . . . . . . . . .15
Windows 2000: . . . . . . . . . . . . . . . . . . . . . . . . . . . . . . . . . . . . . . .18
Windows XP: . . . . . . . . . . . . . . . . . . . . . . . . . . . . . . . . . . . . . . . .22
M-Audio Ozone und das Windows Sound System . . . . . . . . . . .27
Macintosh Treiber-Installation . . . . . . . . . . . . . . . . . . . . . . . . . . . . . .27
Installation von OMS . . . . . . . . . . . . . . . . . . . . . . . . . . . . . . . . . .27
M-Audio Ozone Treiber-Installation . . . . . . . . . . . . . . . . . . . . . . .27
OMS-Konfiguration (nur Mac OS9) . . . . . . . . . . . . . . . . . . . . . . .29
M-Audio Ozone und der Mac OS 9 Sound Manager . . . . . . . . .31
M-Audio Ozone und Mac OS X . . . . . . . . . . . . . . . . . . . . . . . . .32
M-Audio Ozone Hardware-Installation . . . . . . . . . . . . . . . . . . . . . . . . . .33
M-Audio Ozone Audio-Setup . . . . . . . . . . . . . . . . . . . . . . . . . . . . . . . . .33
Mikrofon- und Instrumenten-Eingänge . . . . . . . . . . . . . . . . . . . . . . .35
Gain-Einstellung . . . . . . . . . . . . . . . . . . . . . . . . . . . . . . . . . . . . . .35
Phantomspeisung . . . . . . . . . . . . . . . . . . . . . . . . . . . . . . . . . . . . . . . .36
Aux-Eingänge . . . . . . . . . . . . . . . . . . . . . . . . . . . . . . . . . . . . . . . . . . .37
Benutzung von Direct Monitor . . . . . . . . . . . . . . . . . . . . . . . . . . . .38
Der M-Audio Ozone Control Panel . . . . . . . . . . . . . . . . . . . . . . . .39
Benutzung von Ozone mit Ihrem Softwareprogramm . . . . . . . . . .41
M-Audio Ozone MIDI-Setup . . . . . . . . . . . . . . . . . . . . . . . . . . . . . . . . . .42
Ozone-Mnl-052103
Radium
Manuale dell’utente
Ozone
Bedienungsanleitung
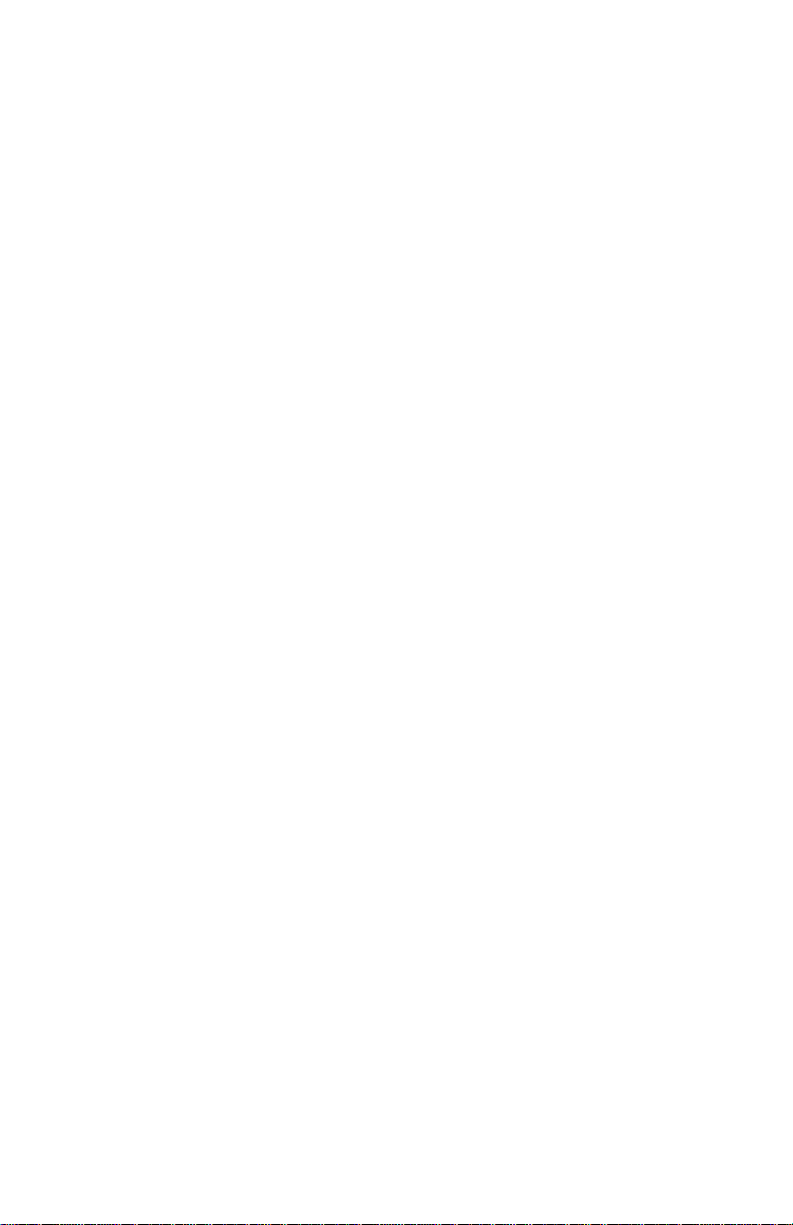
MIDI-Funktionen im Standalone-Betrieb . . . . . . . . . . . . . . . . . . .44
Tastenprogrammierung . . . . . . . . . . . . . . . . . . . . . . . . . . . . . . . . .45
Technische Daten . . . . . . . . . . . . . . . . . . . . . . . . . . . . . . . . . . . . . . . . . . .49
Anhang A - MIDI-Charts . . . . . . . . . . . . . . . . . . . . . . . . . . . . . . . . . . . . .50
Anhang B - M-Audio Ozone Presets-Chart . . . . . . . . . . . . . . . . . . . . . .52
Anhang C - M-Audio Ozone Blockdiagramm . . . . . . . . . . . . . . . . . . . . .53

Einführung
Vielen Dank, dass Sie sich für Ozone von M-Audio entschieden haben! MAudio Ozone ist ein neuartiges Produkt— eine leistungsstarke
Kombination von MIDI-Controller und Audiointerface mit Mikrofon- und
Instrumenten-Vorverstärkern, die aus Ihrem Computer ein virtuelles
Musik-Produkionsstudio zaubert!
Sie können M-Audio Ozone direkt über die USB-Schnittstelle an Ihren PC
oder Macintosh anschließen und in Verbindung mit einer entsprechenden
Audio-Software die komplette Bandbreite an MIDI-Noten- und
Controllerinformationen eingeben und Sound aus Stimme, Gitarre oder
externen Soundmodulen aufnehmen und wiedergeben. Entdecken Sie die
wunderbare Welt der Computer-MIDI-Musik anhand der vielfältigen
Palette an Musikinstrumenten aus Ihren Softsynths, komplett mit
Soundkarte oder Soundmodulen, indem Sie Ihre Loops, Softsynth-Tracks
und aufgezeichnetes Audiomaterial über die in Ozone integrierten
Audioausgänge abhören. Mit M-Audio Ozone haben Sie dank der
bewährten M-Audio USB Interface-Technologie die Kontrolle über
sämtliche Audio- und MIDI-Parameter.
In dieser Bedienungsanleitung möchten wir Ihnen die vielfältigen
Funktionen von M-Audio Ozone vorstellen. Lesen Sie dieses Handbuchs
aufmerksam durch, und Sie werden in der Lage sein, die unterschiedlichen
MIDI-Daten an andere Instrumente und Peripheriegeräte zu senden. Für
alle Fälle sollten Sie diese Anleitung stets griffbereit halten, insbesondere,
wenn Sie noch keine Erfahrung im Umgang mit MIDI-Geräten haben.
Produktmerkmale
• MIDI-Keyboard mit MIDI- und Audio-Interface
• 25 Tasten (+/-5 Oktaven transponierbar)
•8 frei programmbierbare MIDI-Drehregler
• Integriertes 2x2 24-Bit Audio-Interface, mit bis zu 96kHz (Aufnahme
oder Wiedergabe)
• XLR-Mikrofoneingang mit Vorverstärker und Phantomspeisung
• Instrumenteneingang (symmetrisch, 6,3 mm TRS-Klinke)
• Stereo-Aux-Eingang für das Abhören oder Aufnehmen externer
Quellen
• Stereoausgang (6,3 mm Klinkenbuchse)
• Stereo-Kopfhörerbuchse
• Latenzfreies Direct-Monitoring
• Gewicht ca. 1,7 kg, passt ins Studio Pack, in den Oxygen Tank oder in
19"-Rack
3
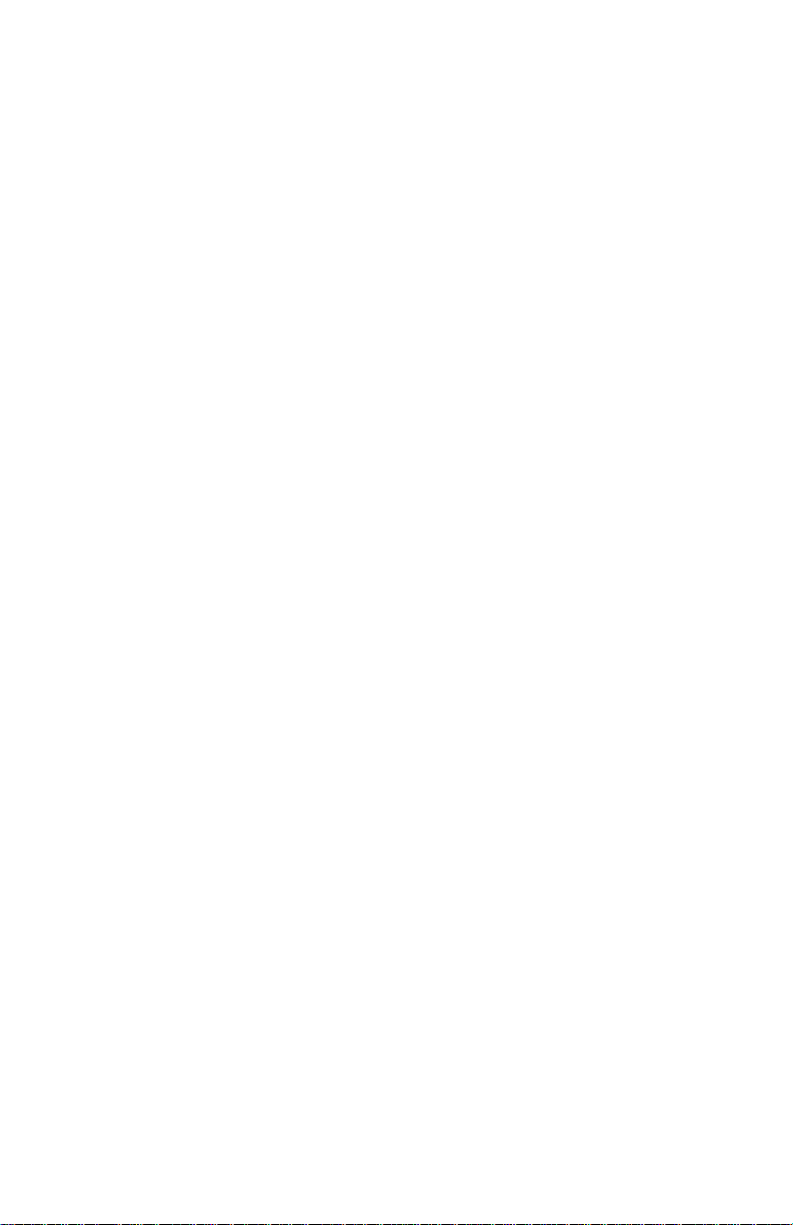
M-Audio Ozone Überblick
M-Audio Ozone ist ein voll leistungs- und funktionsfähiges MDI-ControllerKeyboard und Audio-Interface mit 25 Tasten und Oktav- und TransposeFunktion. Ozone verfügt über Pitch- und Modulations-Rad, DateneingabeRegler sowie acht programmierbare Dreh- und Schieberegler, über die Sie
praktisch jede MIDI-Controller-Information senden können. Alternativ
können Sie M-Audio Ozone auch ohne Computer als StandaloneController-Keyboard einsetzen. Nutzen Sie hierfür den MIDI-OutAnschluss “Keyboard” auf der Rückseite von Ozone.
Ozone ist mit einer USB-MIDI-Schnittstelle ausgestattet, sodass Sie das
Gerät nach der Installation der mitgelieferten Treiber einfach an den USBPort Ihres Computers anschließen können, um das MIDI-Interface über
Ihre Musik-Software zu aktivieren. An den mit “USB” gekennzeichneten
MIDI-Ausgang können Sie ein MIDI-Soundmodul oder einen
Drumcomputer anschließen. Er ermöglicht Ihnen, MIDI-Befehle aus Ihrem
Computer direkt an die Soundmodule zu senden.
M-Audio Ozone ist ein voll leistungs- und funktionsfähiges MIDI-ControllerKeyboard und Audio-Interface Die Mikrofon- und Instrumenteneingänge
erlauben Ihnen,Vocals, Gitarren oder jedes erdenkliche Instrument mit Ihrer
Audio- oder Sampler-Software aufzunehmen.Über den Stereo-Aux-Eingang
können Sie Ihre Stereo-Quellen abhören und aufnehmen, während die
beiden Line-Ausgänge und die Kopfhörerbuchse das Abhören von Loops,
Synthesizer-Software und sämtlichen Audio- und MIDI-Tracks ermöglicht.
PC-Nutzer: Sie sollten Windows 98 SE oder eine höhere Version auf Ihrem
Computer installiert haben, damit M-Audio Ozone einwandfrei läuft . Die
Hauptplatine Ihres Rechners muss für USB ausgelegt sein.Ist dies nicht der
Fall, müssen Sie einen PCI-USB-Adapter anschließen. Bestimmte
Motherboards unterstützen USB, ohne dass jedoch entsprechende
Portstecker zur Verfügung stehen. Für diese Fälle sind entsprechende USBErweiterungsstecker über den Einzelhandel erhältlich.
Mac-Nutzer: Ihr Computer muss über Original-USB_Ports von Apple
verfügen.Ihr Betriebssystem muss USB unterstützen.Wir empfehlen Ihnen,
mit OS 9.2.2 oder höher zu arbeiten. Sollten Sie USB-Ports anderer
Hersteller verwenden, können wir die optimale Leistung von Ozone nicht
garantieren.
WICHTIG: Für MacOS 9 ist ein OMS-MIDI-Treiber im Lieferumfang
enthalten. Sie benötigen UNBEDINGT ein Sequenzerprogramm,
welches OMS unterstützt. OMS muss korrekt auf Ihrem Rechner
installiert sein.
4
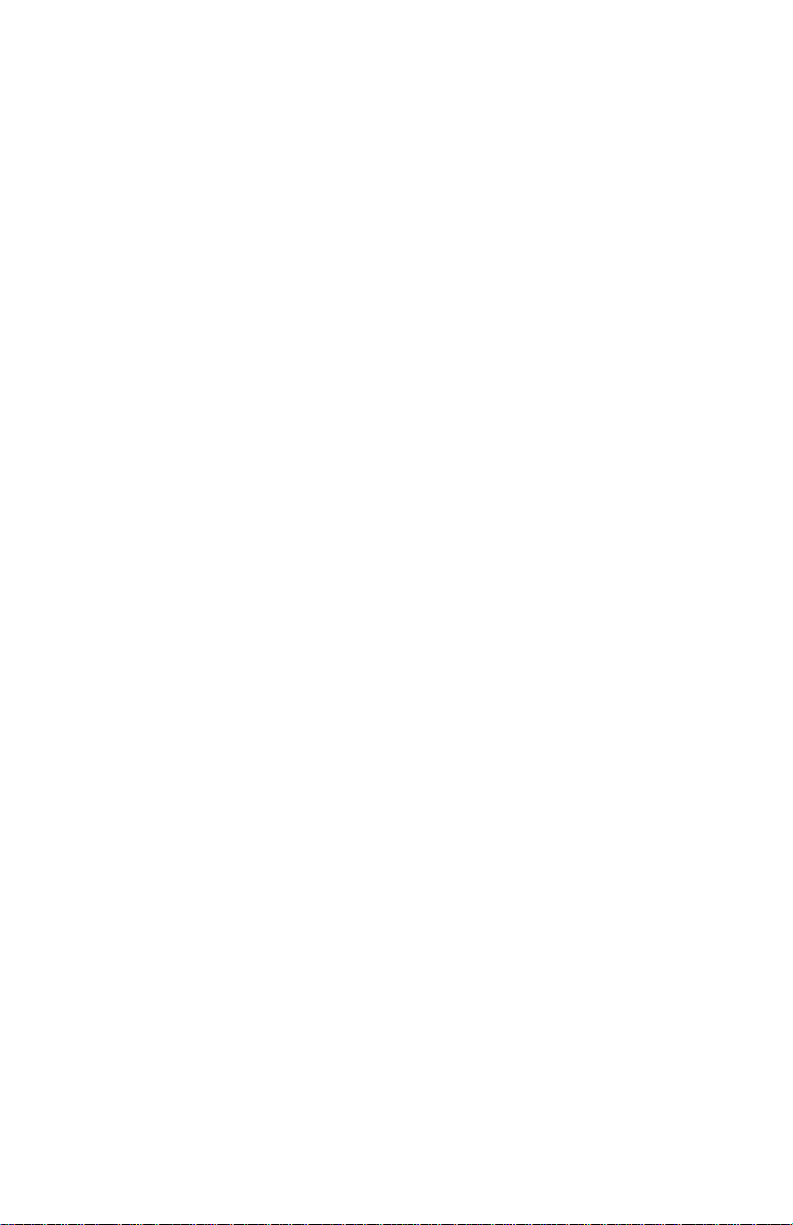
Lieferumfang
Im Lieferumfang von M-Audio Ozone sind enthalten:
• M-Audio Ozone USB Audio/MIDI Mobile Workstation
•1 USB-Standardkabel
•Treiber-CD für PC und Mac
• Benutzerhandbuch und Garantiekarte
• Netzadapter
Quick-Start-Anleitung
Beachten Sie zum Start von M-Audio Ozone bitte folgende Schritte (PC
und Mac):
1. Installieren Sie den Treiber (siehe den Abschnitt “Installation der
Software”).
2. Schließen Sie M-Audio Ozone an Ihren Rechner an (wie im Abschnitt
“Hardware-Installation” beschrieben).
3. Schließen Sie dann Ihr Soundmodul an das Controller-Keyboard an
(siehe den Abschnitt “M-Audio Ozone MIDI-Setup”).
4. Schließen Sie die Audioeingänge und -ausgänge an Ihren Mischpult oder
Lautsprechersystem an (siehe “M-Audio Ozone Audio-Setup”).
5. Konfigurieren Sie die Anwendersoftware für den Einsatz von M-Audio
Ozone (siehe “M-Audio und Anwendersoftware”).
5

Bedienelemente der Ober- und Rückseite
Oberseite
1. Pitch Bend-Rad: Über das Pitch Bend-Rad wird ein MIDI-Signal
ausgegeben, um die Tonhöhe einer Stimme während der Performance
zu verändern. Das Rad kehrt nach Betätigung in die neutrale
Ausgangsposition zurück. Hierbei ist der Spielraum durch den
jeweiligen Klangerzeuger (Soundkarte, Soundmodul, usw.) vorgegeben.
Wie Sie den Spielraum erweitern können, entnehmen Sie dem
Bedienerhandbuch Ihres Klangerzeugers.Wenn Sie das Rad nach vorn
bewegen, wird die Tonhöhe erhöht; wenn Sie das Rad nach hinten
drehen, reduzieren Sie die Tonhöhe.
2. Modulationsrad: Das Modulationsrad dient der Regulierung der
Intensität von Effekten wie Vibrato (Tonhöhe), Tremolo (Lautstärke)
und Modulation (Ton). Mit dem Modulationsrad wird der erzeugte
Klang durch einen Vibrato-Effekt verändert. Diese Funktion wird häufig
für Soloinstrumente wie Saxophone, Saiteninstrumente oder Oboen
verwendet. Der Spielraum hängt auch hier vom jeweiligen
Klangerzeuger (MIDI-Soundmodul) ab.
3. Data-Entry-Schieberegler-Slider: Über diesen Schieberegler
stellen Sie direkt am Keyboard die Lautstärke, Anschlagdynamik,
Aftertouch sowie andere Controllerdaten ein.Genauere Informationen
hierzu finden Sie im Abschnitt “Verwendung der Programmier-Tasten”
dieser Bedienungsanleitung.
4. MIDI/SELECT-Taste: Mit dieser Taste können bestimmte Tasten
Ihres Keyboards für die Programmierung verschiedener MIDI-Befehle
aktiviert werden. Bei Aktivierung der MIDI/SELECT-Taste leuchtet die
entsprechende LED. Wenn MIDI/SELECT aktiviert ist, können mit den
Ta sten MIDI-Parameter-Befehle eingegeben werden.
5. Oktave Down & Up-Tasten: Hier können Sie den aktiven
Oktavenbereich Ihres M-Audio Ozone Masterkeyboards nach oben
oder unten verschieben. Wenn Sie die MIDI/SELECT-Taste gedrückt
6
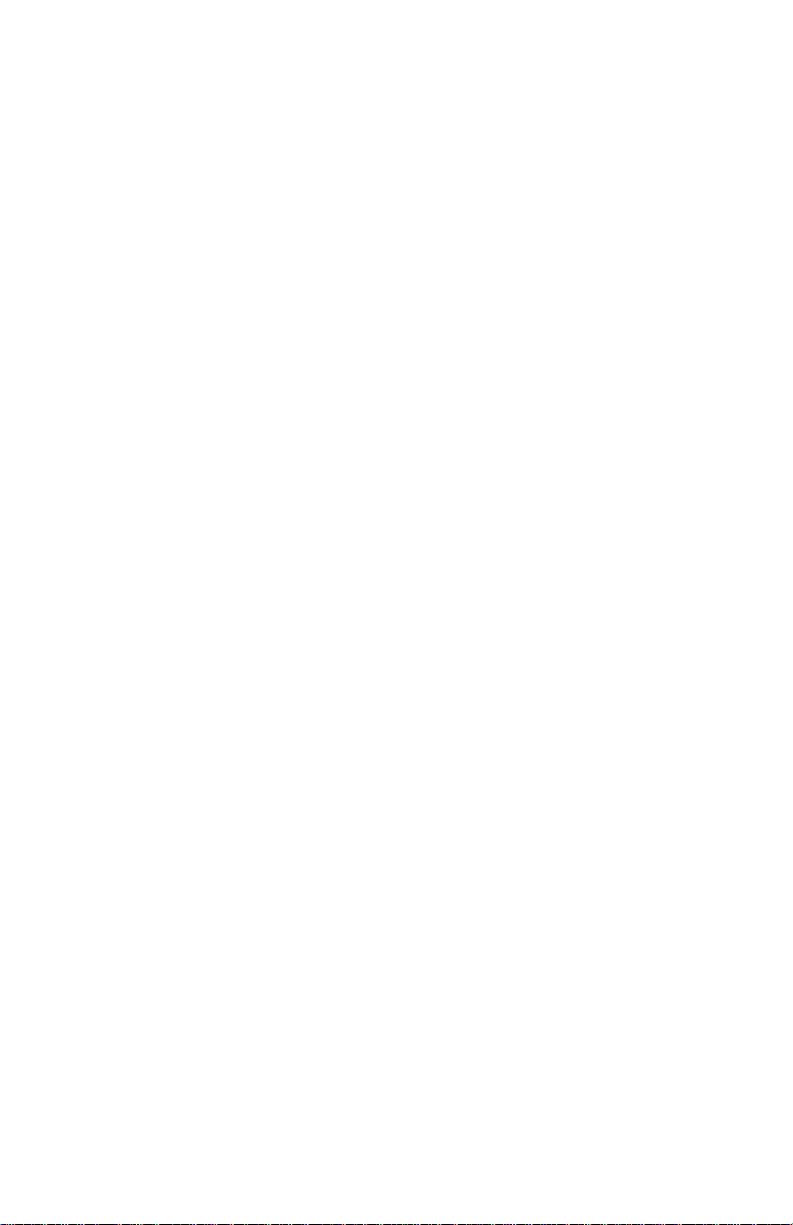
haben, können Sie damit die verschiedenen Preset-Einstellungen (P1P5) aufrufen. Drücken Sie die MIDI/SELECT-Taste erneut, nachdem Sie
eine Preset-Bank ausgewählt haben, um die Tasten wieder in den
normalen Oktavenauswahl-Modus zu versetzen.
6. Drehregler: Über die 8 programmierbaren Drehregler haben Sie die
Möglichkeit, weitere Controllerdaten für die einzelnen MIDI-Kanäle zu
definieren. Sie können damit MIDI-Befehle an Hard- und SoftwareSynthesizer senden, Ihr Mischpult-Programm automatisieren oder jedes
andere Gerät, das auf MIDI-Controllerdaten reagiert, steuern. Wie die
Controllerwerte eingegeben werden, erfahren Sie im nächsten
Abschnitt (“Programmierung der Tasten”) unter “CNTRL-Taste
programmieren”.
7. Mic/Inst. Gain: Diese Regler steuern den Gain des Vorverstärkers der
Mikrofon- (Kanal 1) und Instrumenteneingänge (Kanal 2). Der Wert
wird sowohl an den USB-Port für die Aufnahme im Computer, als auch
an beide Ozone-Ausgänge gesendet, wenn die Direct-MonitorDrehregler eingesetzt werden.
8. Signal- und Clipping-Anzeigen: Hier wird der Ausgangspegel des Signals
angezeigt, das über die Mikrofon- und Instrumenten-Eingänge gesendet wird.
Weitere Informationen zu den Einstellungen dieser Regler finden Sie im
Abschnitt “Eingangs-Gain einstellen”.
9. Direct-Monitor Drehregler: Mit diesen Reglern stellen Sie den
Monitorpegel der Vorverstärkersignale aus dem Mikrofon- (Kanal 1) und
dem Instrumenten-Eingang (Kanal 2) ein, bevor sie an den Computer
weitergegeben werden.Diese Pegel können dann über die Ausgänge 1 und
2, sowie die Kopfhörerbuchse abgehört werden. Wenn der Schalter
“Record/Monitor” für den Aux-Eingang auf Record steht, steuern Sie mit
den Direct-Monitor-Drehreglern den Abhörpegel des das Aux-EingangsSignals.Weitere Informationen hierzu finden Sie im Abschnitt “Benutzung
des Direct Monitor.”
10. Headphone Level: Über diesen Regler können Sie die Lautstärke für
die Kopfhörerbuchse einstellen.
11. Anzeige der Phantomspeisung: Wenn die Lampe leuchtet, liegt auf
dem Mikrofon-Eingang (Kanal 1) 48V Phantomspeisung. Die
Phantomspeisung können Sie mit dem entsprechenden Schalter an der
Rückseite Ihres M-Audio Ozone zu- und abschalten.
12. Programmierung der Tasten: Bei gedrückter MIDI/SELECT-Taste
können mit den Tasten des Ozone-Keyboards bestimmte MIDIParameter zugewiesen, und Program Change und die Auswahl der
MIDI-Kanäle mittels der numerischen Tasten vorgenommen werden.
7
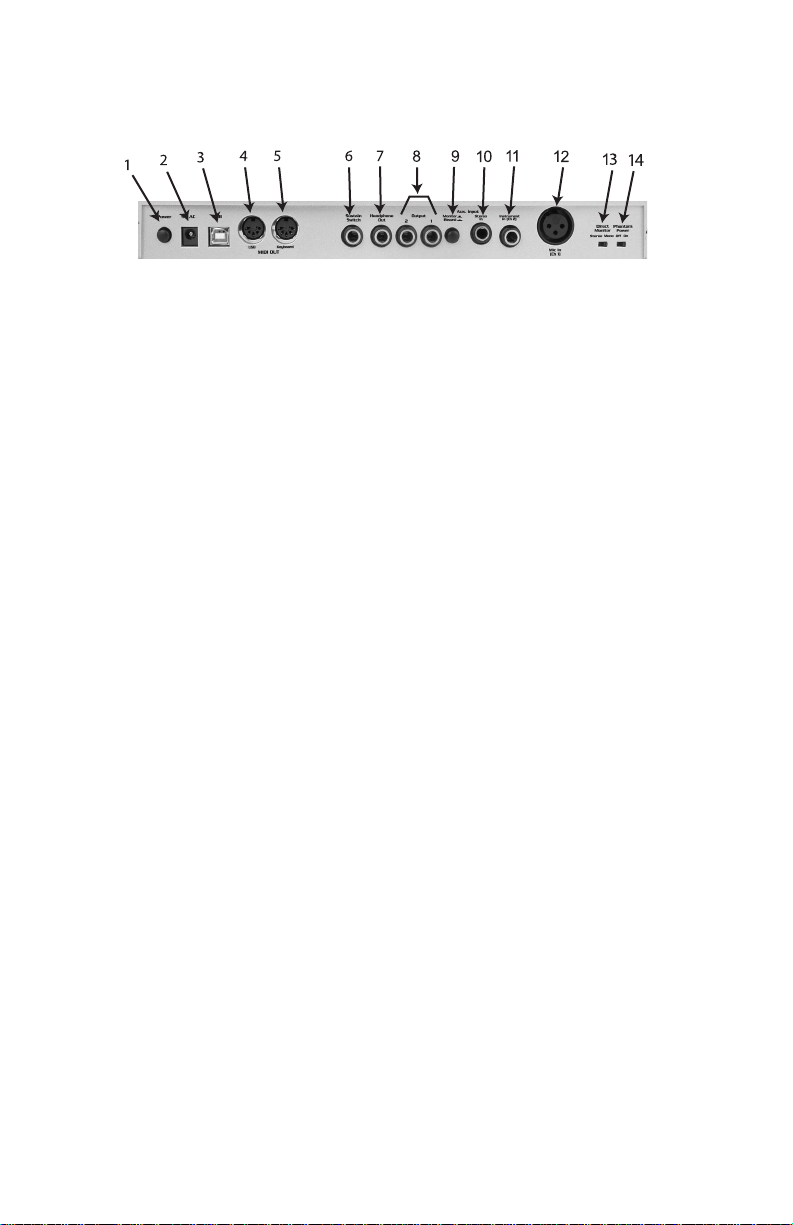
Rückseite
1. Netzschalter: Schaltet M-Audio Ozone an und aus. Aber das haben
Sie bestimmt schon herausgefunden.
2. Netzanschluss: Über diesen Anschluss können Sie das Keyboard mit
dem mitgelieferten 9V 1000mA (VAC)-Netzteil an das Versorgungsnetz
anschließen.
3. USB-Anschluss: Nutzen Sie diesen Anschluss, wenn Sie M-Audio
Ozone zusammen mit Ihrem Computer einsetzen wollen. Für den
Anschluss benötigen Sie das USB-Standardkabel (im Lieferumfang
enthalten).
4. MIDI-Out (USB): Wenn Ozone in Ihrer MIDI-Software als
Ausgangsgerät eingestellt ist, können Sie über diesen Anschluss externe
MIDI-Geräte wie z.B. Soundmodule ansteuern. Ozone wird in diesem
Falle über den USB-Port des Computers mit Strom versorgt.
5. MIDI-Out (Keyboard): Wenn Sie Ozone im Standalone-Modus
(unabhänngig vom Computer) einsetzen, können Sie über diesen
Standardanschluss externe MIDI-Geräte wie z.B. Soundmodule
ansteuern.
6. Haltepedal-Anschluss (Sustain): Schließen Sie an diese Buchse Ihr
Haltepedal an.Wenn das Pedal aktiviert wird, sendet M-Audio Ozone
entsprechende MIDI-Controllerdaten aus, und der Ton wird so lange
gehalten, wie das Pedal gedrückt wird.
7. Kopfhörerbuchse: Über diese 6,3 mm Stereo-Kopfhörerbuchse
(Klinke) wird dasselbe Signal wie über die beiden Haupt-Ausgänge
gesendet. Stellen Sie die Lautstärke des Kopfhörerausgangs am
Kopfhörerregler ein.
8. Ausgänge 1 und 2: Die Haupt-Stereoausgänge Ihres M-Audio
Ozone-Keyboards. Dieses Signal enthält das Stereosignal aus Ihrem
Computer (über USB), den Aux-Eingang (nur im Monitor-Modus) und
die Direct-Monitor-Signale.
9. Aux-Eingang Monitor/Record-Schalter: Stellen Sie diesen
Schalter auf ‘Monitor’, um die Aux-Eingänge direkt an die OzoneAusgänge 1 und 2 zu leiten, und den Mikrofon- (Kanal 1) und
Instrumenten-Eingang (Kanal 2) sowohl an Ihren Computer, als auch in
den Direct-Monitor-Schaltkreis. Wenn Sie den Schalter auf ’Record’
stellen, werden der Mikrofon- (Kanal 1) und der Instrumenten-Eingang
deaktivert und das Signal aus den Aux-Eingängen in Ihren Computer
und in den Direct-Monitor-Schaltkreis geleitet.
8
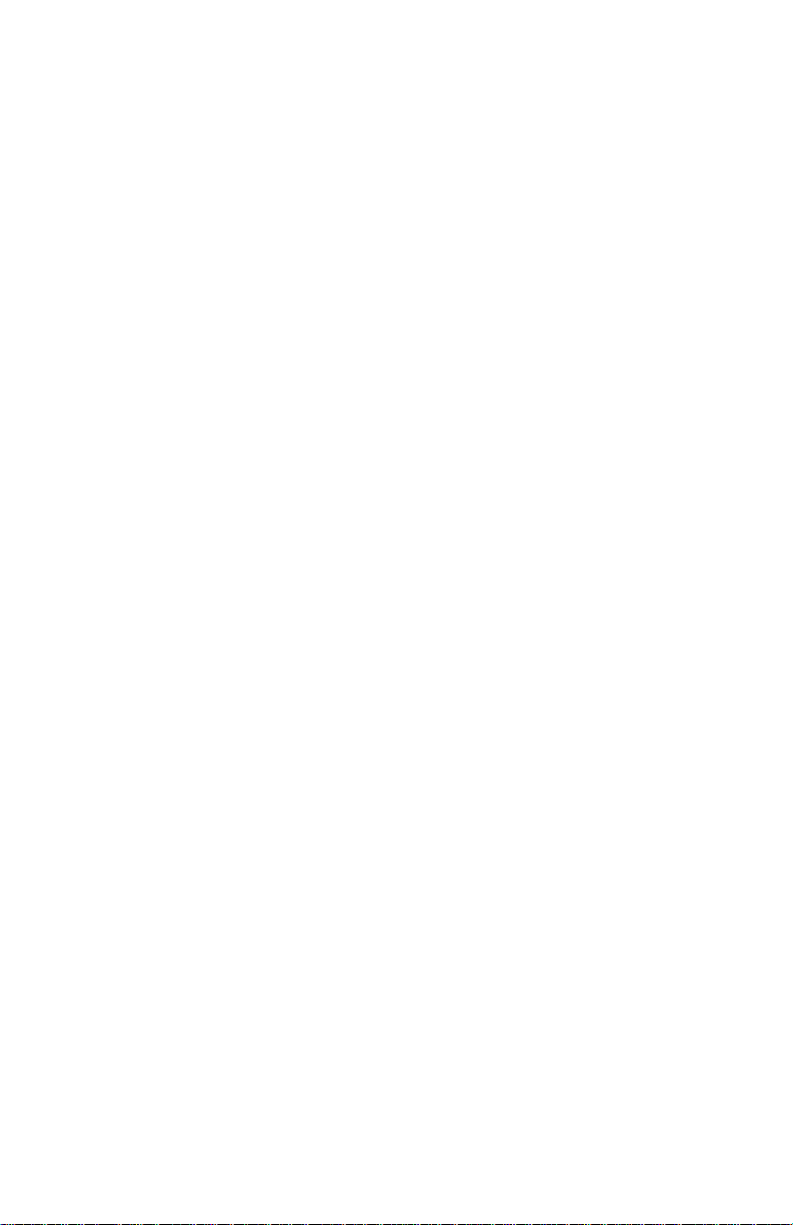
10. Aux-Eingang: 6,3 mm Stereoklinke für die beiden (L/R) Aux-Eingänge.
Den Signalpfad bestimmen Sie mit dem Monitor/Record-Schalter.
11. Instrumenten-Eingang (Kanal 2): 6,3 mm Klinkenbuchse
(symmetrisch) für Line-Level-Signale. Den Vorverstärker-Gain des
Instrumenten-Eingangs stellen Sie mit dem Drehregler “Inst Gain” auf
der Oberseite des Keyboards ein. Dieser Kanal wird deaktiviert, sobald
Sie einen Stecker in den Aux-Eingang stecken und den Monitor/RecordSchalter auf ‘Record’ stellen.
12. Mikrofon-Eingang (Kanal 1): symmetrischer XLR Vorverstärker-
Eingang für Mikrofone. Den Vorverstärker-Gain des Mikrofon-Eingangs
stellen Sie mit dem Drehregler “Mic Gain” auf der Oberseite des
Keyboards ein. Dieser Kanal wird ebenso deaktiviert, wenn Sie den AuxEingang belegen und den Monitor/Record-Schalter auf ‘Record’ stellen.
13. Direct Monitor Stereo/Mono-Schalter: Wenn Sie diesen Schalter
auf Stereo stellen, wird das Signal auf Kanal 1 an den linken Ausgang (1),
das Signal auf Kanal 2 an den rechten Ausgang (2) gesendet.Wenn Sie ihn
auf Mono stellen, werden beide Eingangs-Kanäle entweder als
Monosignal oder zentriert an beide Ausgangskanäle gesendet. Dieser
Schalter beeinflusst nur das Signal, das Sie abhören, nicht das Signal, das
Sie aufnehmen.
14. Schalter für die Phantomspeisung: Wenn Sie diesen Schalter
drücken (“In”), leuchtet die Status-LED auf der Oberseite und eine 48 VSpannung liegt am Mikrofoneingang (Kanal 1) a, um ein KondensatorMikrofon mit Strom zu versorgen.
M-Audio Ozone Treiber-Installation
Ihr Computer kommuniziert mit den verschiedenen Elementen im Innern von
M-Audio Ozone, z.B, den Audio- und MIDI-Interfaces, über kleine SoftwareProgramme oder “Treiber”. Diese Software sind besondere Programme, die
den Datenaustausch zwischen MIDI-Interface und Musik-Software
ermöglichen.Auf der im Lieferumfang enthaltenen hybriden CD-ROM für PC
und Macintosh finden Sie die erforderlichen Treiber, um M-Audio Ozone
zusammen mit Windows, Mac OS9 oder Mac OS X zu verwenden. Die CDROM für PC und Mac enthält alle für Ozone erforderlichen Treiber.
Treiber-Installation unter Windows
Die Treiber für das M-Audio Ozone USB-Interface funktionieren nur unter
Windows 98SE oder höher. Stellen Sie sicher, dass ein entsprechend
kompatibles Betriebssystem (Windows 98SE, Me, 2000 oder XP) auf Ihrem
PC installiert ist und dass der USB-Port aktiviert ist. Weitere Information
finden Sie im Handbuch Ihres PC.
Überprüfen Sie, ob die Installation tatsächlich erfolgreich war, indem Sie im
9
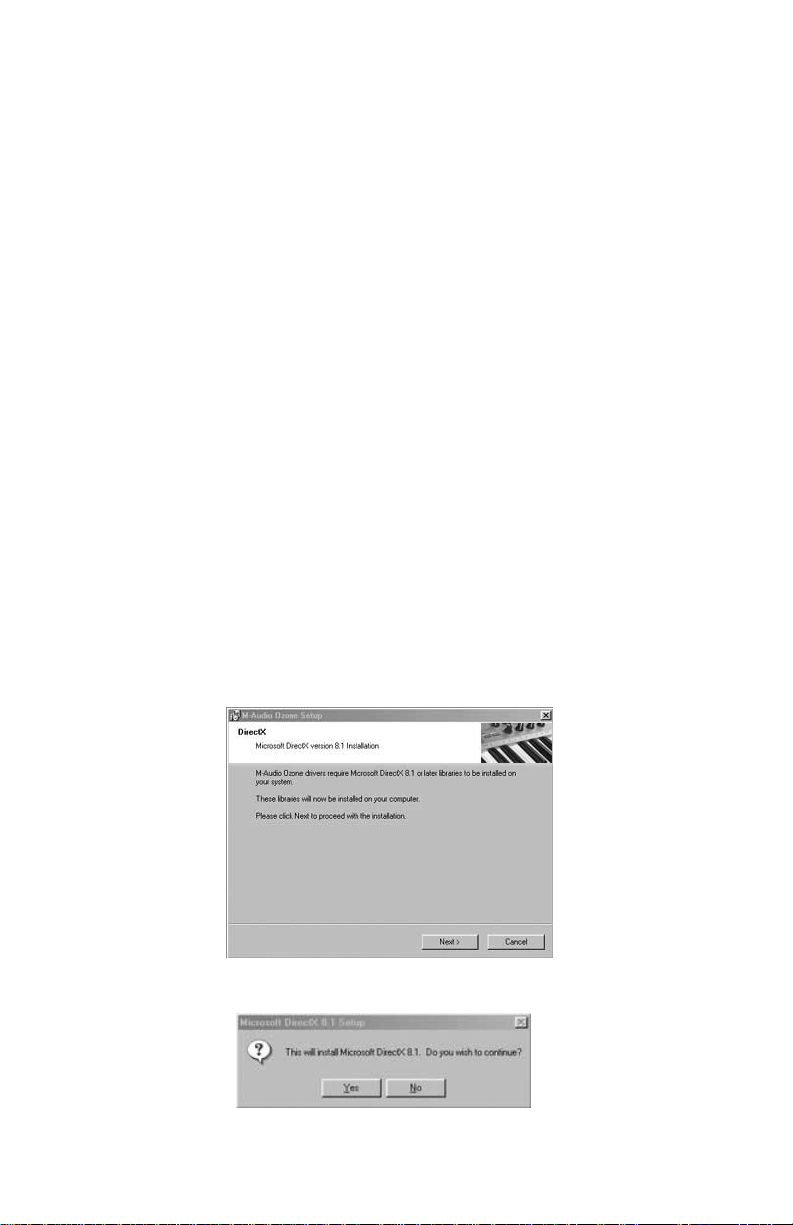
Windows “Geräte-Manager” nachsehen. Öffne Sie dafür den Ordner
“Systemsteuerung” und doppelklicken Sie auf das Symbol “System” (in
Windows 2000 und XP, klicken Sie im “Gerätemanager” zusätzlich auf die
Registerkarte “Hardware”). Im Geräte-Manager sind M-Audio
Komponenten in zwei Abteilungen abgelegt worden; in der Gruppe
“Universeller serieller Bus Controller”, und in der Gruppe “Audio-,Videound Gamecontroller”, wo die Treiber wie folgt aufgeführt sind:
Windows 2000 und XP führen zwei M-Audio Ozone-Treiber unter
“Audio-,Video- und Gamecontroller”: “Ozone” und “Ozone MIDI.”
Windows Me und Windows 98SE weisen an derselben Stelle drei M-Audio
Ozone-Treiber auf:“Ozone,” “Ozone MIDI” und “Ozone MIDI (VxD).”
Windows 98SE:
1. Die Treiber-CD sollte sich bereits im Laufwerk befinden.Für das CD-ROMLaufwerk wählen wir im Folgenden der Einfachheit halber die Bezeichnung
“D”. Bitte berücksichtigen Sie dies, falls Ihre eigene Laufwerksbezeichnung
anders lautet.
2. Durchsuchen Sie die CD-ROM. Öffnen Sie den M-Audio OzoneOrdner und doppelklicken Sie auf die EXE-Datei.
3. Sie werden darüber informiert, dass Sie Microsoft DirectX Version 8.1
oder höher auf Ihrem System installiert haben müssen, bevor Sie mit
der Installation fortfahren können (wenn Sie dieses Update nicht
bereits installiert hatten). Klicken Sie auf “Weiter”.
4. Klicken Sie auf “Weiter”, um DirectX 8.1 zu installieren.
10
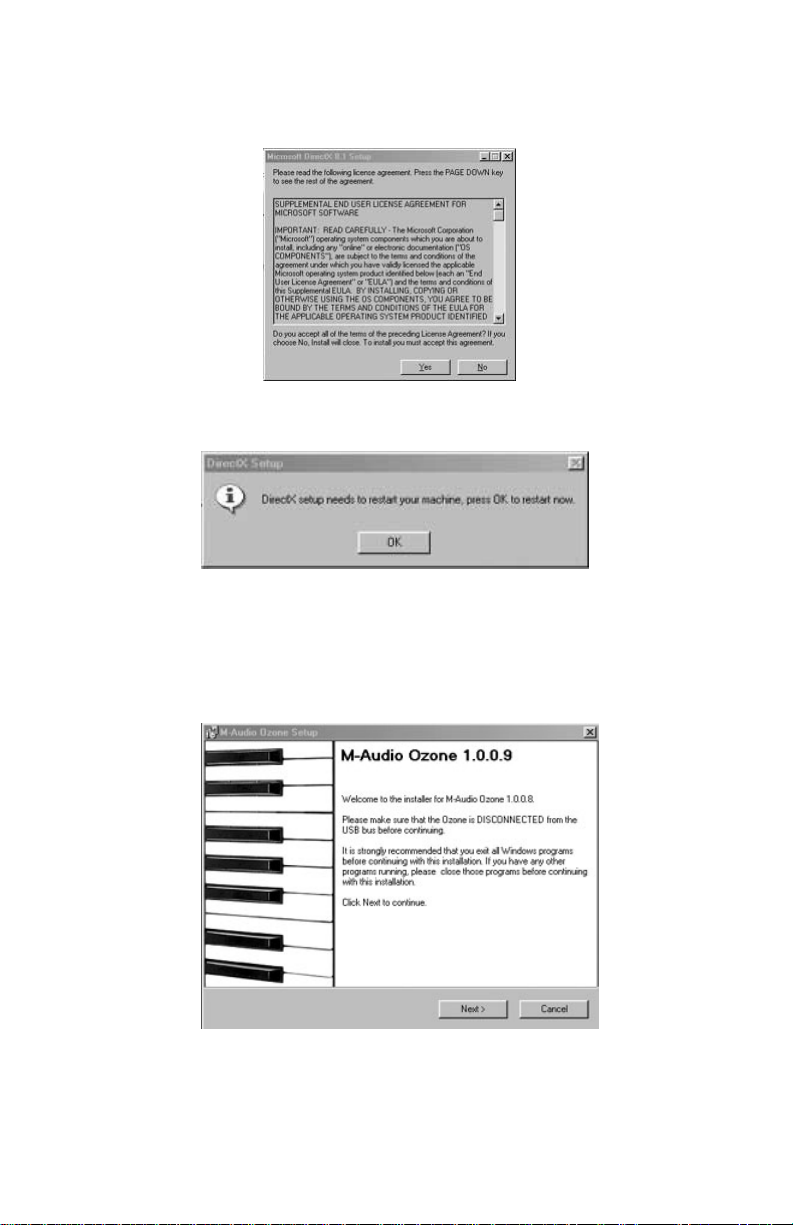
5. Es erscheint der Microsoft DirectX 8.1 Lizenzvertrag. Klicken Sie auf
“OK”.
6. Klicken Sie im nächsten Fenster auf “OK”, um Ihren Computer neu zu
starten.
7. Nach erfolgtem Neustart, werden Sie im nächsten Fenster darauf
hingewiesen, M-Audio Ozone noch nicht an den USB-Port Ihres
Computers anzuschließen, und sämtliche Windows-Programme zu
beenden, bevor Sie fortfahren.Beenden Sie ggf. die Programme und klicken
Sie auf “Weiter”.
8. Anschließend wird das M-Audio-Setup-Fenster angezeigt.Vergewissern
Sie sich, dass die Kontrollkästchen “Enable Digital CD” und “Enable
DMA Transfer Mode” markiert sind und klicken Sie auf “Weiter”.
11
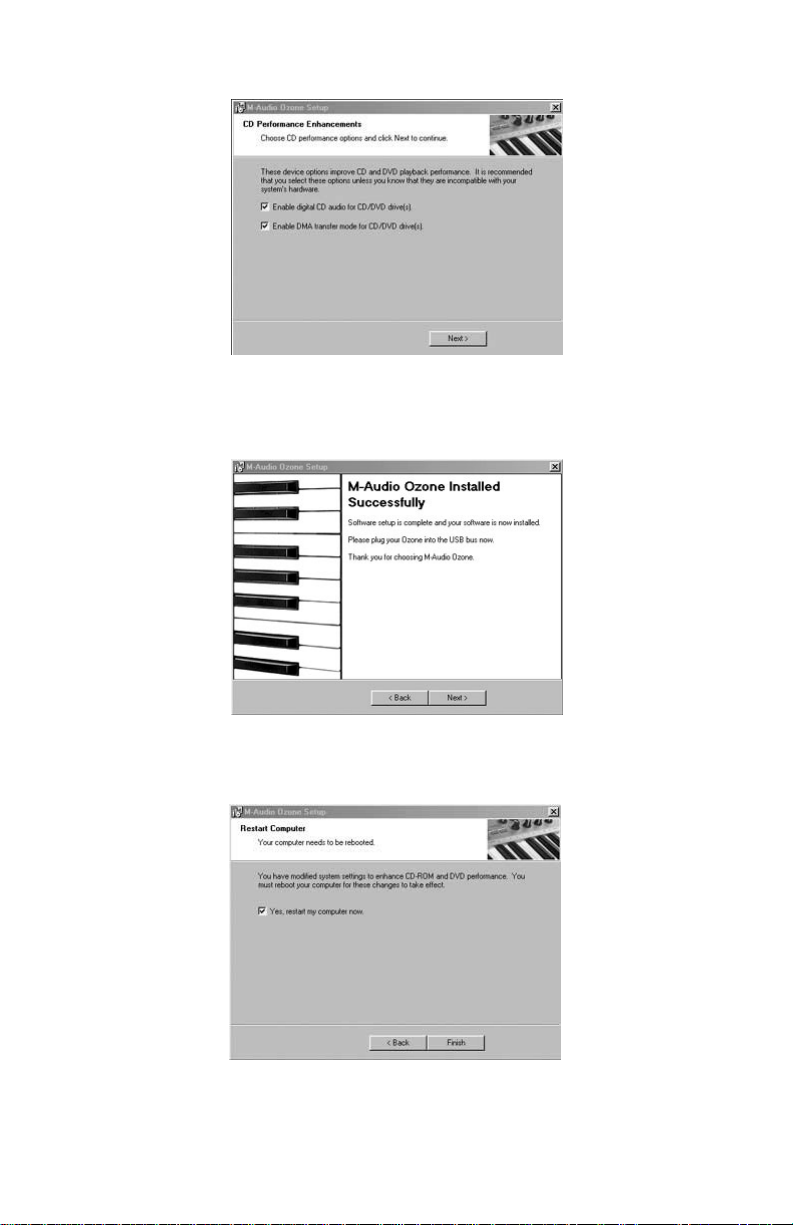
9. Die nächste Meldung fordert Sie auf, Ihr M-Audio Ozone-Keyboard
über das USB-Kabel an Ihren Computer anzuschließen.
Schalten Sie
das Gerät noch nicht ein! Klicken Sie auf “Weiter”.
10. Anschließend werden Sie aufgefordert, Ihren Computer neu zu starten.
Setzen Sie ein Häkchen in das Kontrollkästchen und klicken Sie auf
“Fertigstellen”, um Ihren Computer neu zu starten.
11. Sobald Ihr Computer wieder hochgefahren ist, schalten Sie das
Keyboard über den Netzschalter an der Rückseite des Geräts ein. Es
erscheint ein weiteres Fenster. Klicken Sie auf “Weiter”..
12

12. Nun werden Sie aufgefordert, nach dem besten Treiber für das neue
Gerät zu suchen. Klicken Sie auf “Weiter”.
13. Das nächste Fenster erscheint standardmäßig mit der Ansage, ein
bestimmtes Verzeichnis zu öffnen. Klicken Sie auf “Weiter”.
14. Klicken Sie im nächsten Fenster auf “Weiter”, um den empfohlenen
Tr eiber zu installieren.
13
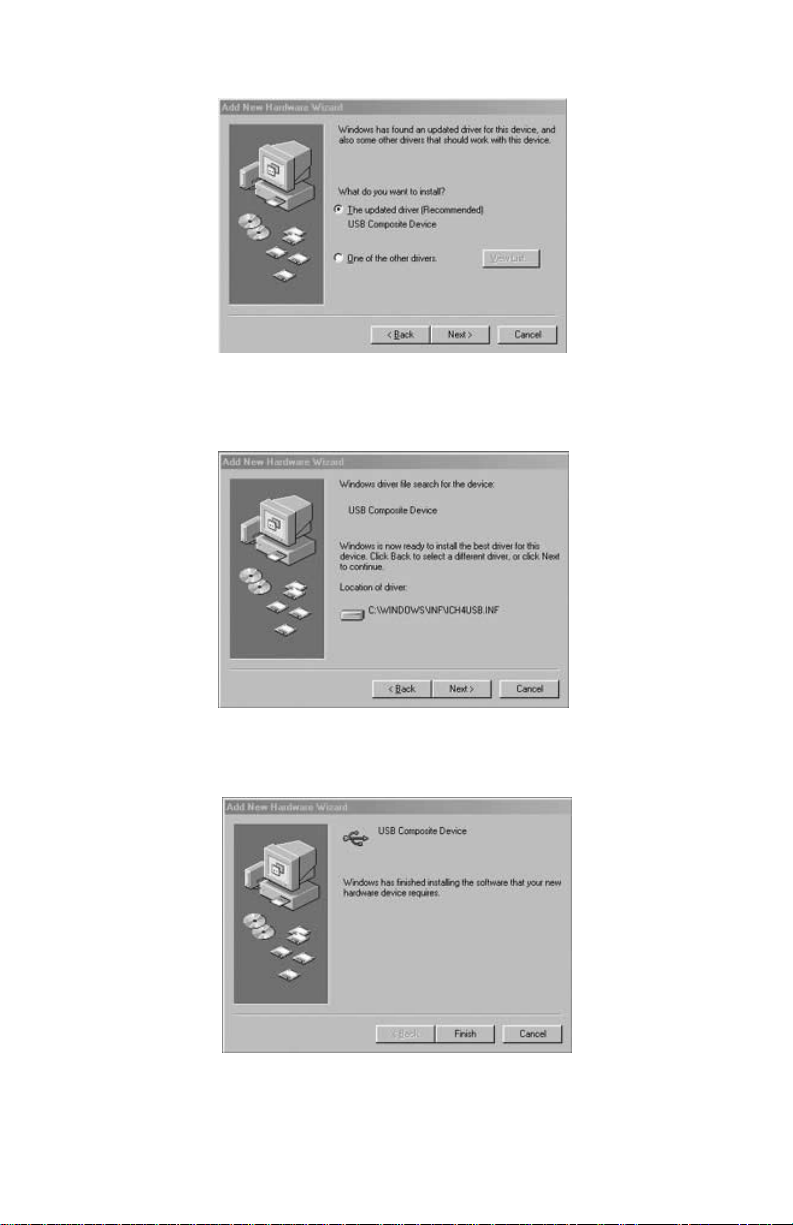
15. Es erscheint die Meldung, dass der Treiber nun installiert wird. Klicken
Sie auf “Weiter”.
16. Abschließend erscheint die Meldung, dass die Installation abgeschlossen
ist. Klicken Sie auf “Fertigstellen”.
Nach einigen weiteren Fenstern, in denen Sie nichts klicken müssen, wird
die Installation endgültig abgeschlossen und Ihr Gerät ist betriebsbereit.
14
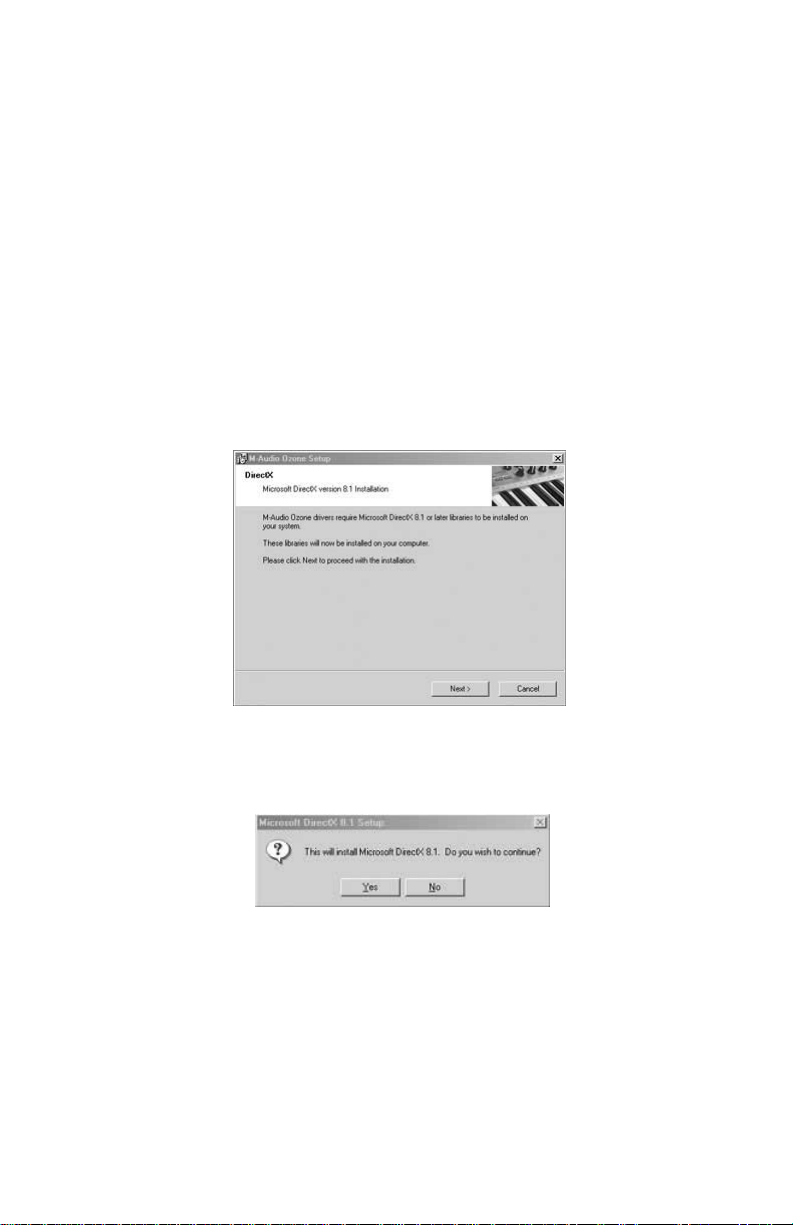
Windows ME:
Hinweis: Windows ME wurde standardmäßig mit DirectX Version 7
ausgestattet. Sie benötigen jedoch DirectX version 8.1 oder höher, um
M-Audio Ozone zu installieren. Der M-Audio Ozone Installer überprüft
automatisch, ob in Ihrem System die benötigte Version installiert ist, und
installiert ein Update, falls das nicht der Fall ist. Haben Sie das Update
bereits vorgenommen, entfällt dieser Schritt.
1. Schalten Sie M-Audio Ozone während der Installation aus. Legen Sie
die Treiber-CD in das CD-ROM-Laufwerk Ihres Computers.Öffnen Sie
den Ozone-Ordner. Doppelklicken Sie auf das Programmsymbol der
Datei Ozone.EXE auf der Treiber-CD.
Für den Fall, dass Ihr Computer
noch nicht über Version 8.1 verfügt, wird DirectX aktualisiert.
Klicken Sie auf “Weiter”, um die Aktualisierung zu starten.
2. Bestätigen Sie nun, dass Sie mit der Installation von DirectX 8.1
fortfahren wollen und klicken Sie auf “Ja”.
3. Bitte lesen Sie den Lizenzvertrag und stimmen Sie den
Ver tragsbedingungen zu, indem Sie auf “OK” klicken.
15
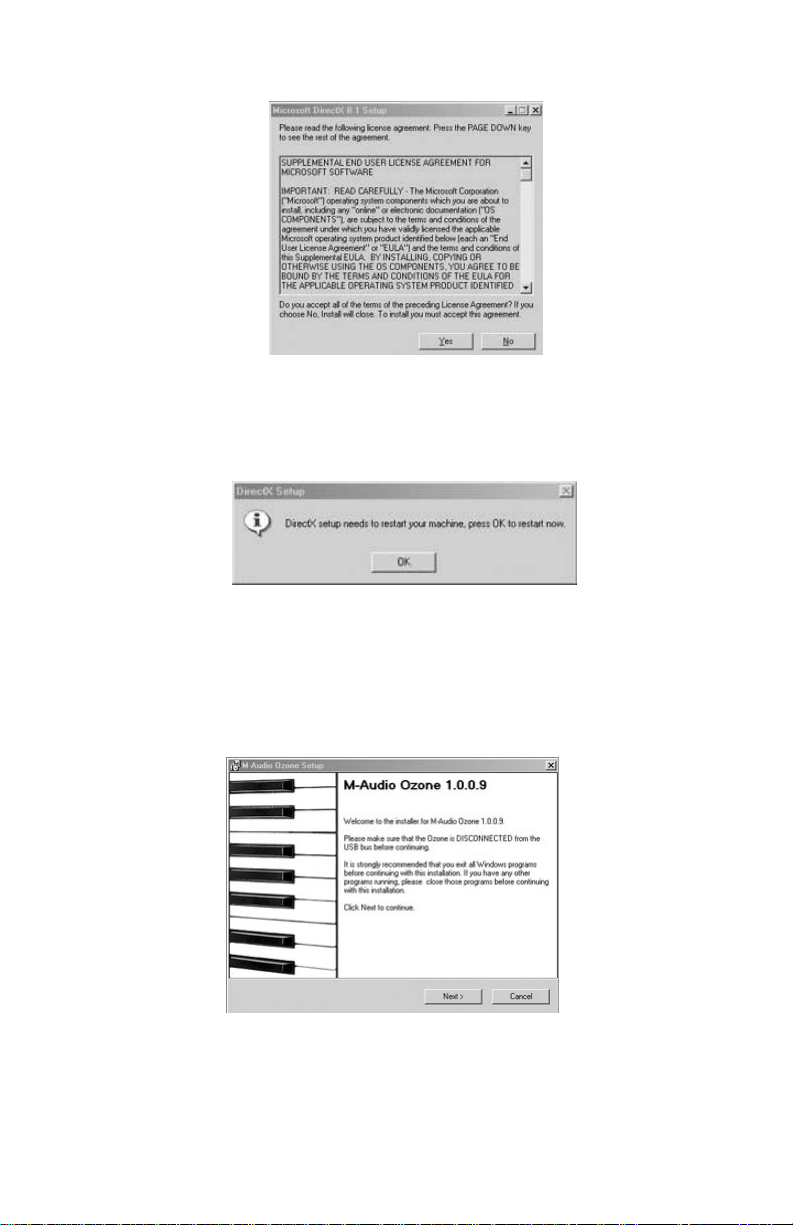
4. Damit die Installation von DirectX 8.1 erfolgreich abgeschlossen
werden kann, müssen Sie Ihren Computer neu starten. Klicken Sie auf
“OK”, wenn Sie zum Neustart aufgefordert werden.
5. Nach dem Neustart müssen Sie die Treiber für M-Audio Ozone
installieren. Im ersten Dialogfenster werden Sie darüber informiert, dass
DirectX Version 8.1 (oder höher) auf Ihrem Betriebssystem installiert ist.
Stellen Sie sicher, dass M-Audio ausgeschaltet ist und dass keine weiteren
Windows-Anwendungen aktiv sind. Klicken Sie anschließend auf
“Weiter”.
6. Anschließend wird das M-Audio-Setup-Fenster angezeigt.Vergewissern
Sie sich, dass die Kontrollkästchen “Enable Digital CD” und “Enable
DMA Transfer Mode” markiert sind und klicken Sie auf “Weiter”.
16
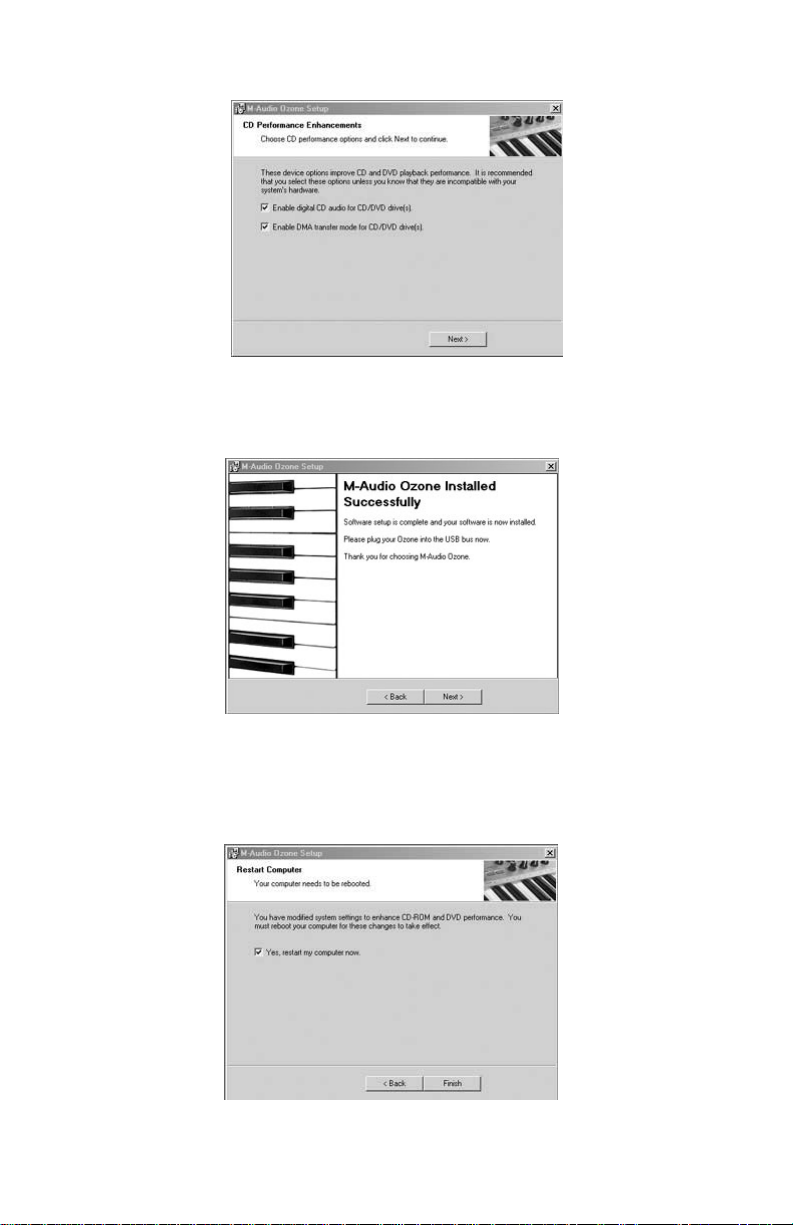
7. Im nächsten Fenster erscheint die Meldung, dass das Setup erfolgreich
verlaufen ist. Klicken Sie auf “Weiter”, um den Installationsvorgang
abzuschließen.
8. Sie werden nun aufgefordert, den Computer neu zu starten. Prüfen Sie,
dass die Option “Ja, der Computer soll neu gestartet werden” markiert
ist und klicken Sie auf “Fertigstellen”. Schalten Sie nach erfolgtem
Neustart Ihr M-Audio Ozone-Keyboard ein.
17

Windows 2000:
Vergewissern Sie sich, dass das Service Pack 3 auf Ihrem Computer
installiert ist. Sie können das Service Pack 3 gegebenenfalls von den
Download-Seiten von Microsoft herunterladen (www.microsoft.com).
Hinweis: Windows 2000 wurde standardmäßig mit DirectX Version 7
ausgestattet. Sie benötigen jedoch DirectX version 8.1 oder höher,
um M-Audio Ozone zu installieren. Der M-Audio Ozone Installer
überprüft automatisch, ob in Ihrem System die benötigte Version
installiert ist, und installiert ein Update, falls das nicht der Fall ist.
Haben Sie das Update bereits vorgenommen, entfällt dieser Schritt.
1. Schalten Sie M-Audio Ozone während der Installation aus. Legen Sie
die Treiber-CD in das CD-ROM-Laufwerk Ihres Computers.Öffnen Sie
den Ozone-Ordner. Doppelklicken Sie auf das Programmsymbol der
Datei Ozone.EXE auf der Treiber-CD. Für den Fall, dass Ihr Computer
noch nicht über Version 8.1 verfügt, wird DirectX aktualisiert. Klicken
Sie auf “Weiter”, um die Aktualisierung zu starten.
2. Bestätigen Sie nun, dass Sie mit der Installation von DirectX 8.1
fortfahren wollen und klicken Sie auf “Ja”.
3. Bitte lesen Sie den Lizenzvertrag und stimmen Sie den
Ver tragsbedingungen zu, indem Sie auf “OK” klicken.
18

4. Damit die Installation von DirectX 8.1 erfolgreich abgeschlossen werden
kann, müssen Sie Ihren Computer neu starten. Klicken Sie auf “OK”, wenn
Sie zum Neustart aufgefordert werden.
5. Nach dem Neustart müssen Sie die Treiber für M-Audio Ozone
installieren. Im ersten Dialogfenster werden Sie darüber informiert, dass
DirectX Version 8.1 (oder höher) auf Ihrem Betriebssystem installiert ist.
Stellen Sie sicher, dass M-Audio ausgeschaltet ist und dass keine weiteren
Windows-Anwendungen aktiv sind. Klicken Sie anschließend auf
“Weiter”.
6. Im nächsten Fenster erscheint die Meldung, dass die digitale Signatur
nicht gefunden wurde. Da es sich bei Ozone um ein relativ neues
Produkt handelt, ist die Treibersoftware noch nicht offiziell von
19

Microsoft zertifiziert. Sie können jedoch sicher sein, dass Ihnen MAudio ausschließlich hochwertige USB-Treiber zur Verfügung stellt,
welche die Stabilität Ihres Betriebssystems auf keinen Fall
beeinträchtigen. Bestätigen Sie diesen Dialog mit “Ja”.
7. Anschließend wird das M-Audio-Setup-Fenster angezeigt.Vergewissern
Sie sich, dass die Kontrollkästchen “Enable Digital CD” und “Enable
DMA Transfer Mode” markiert sind und klicken Sie auf “Weiter”.
8. Im nächsten Fenster erscheint die Meldung, dass das Setup erfolgreich
verlaufen ist. Klicken Sie auf “Weiter”, um den Installationsvorgang
abzuschließen.
20

9. Sie werden nun aufgefordert, den Computer neu zu starten. Prüfen Sie,
dass die Option “Ja, der Computer soll neu gestartet werden” markiert
ist und klicken Sie auf “Fertigstellen”.
10. Schalten Sie nach erfolgtem Neustart Ihr M-Audio Ozone-Keyboard
ein. Im nächsten Fenster erscheint die Meldung, dass die digitale
Signatur nicht gefunden wurde. Bestätigen Sie die Meldung erneut mit
“Ja”.
11. Es erscheint erneut die Meldung, dass die digitale Signatur nicht
gefunden wurde. Bestätigen Sie die Meldung mit “Ja”.
12. Die Treiberinstallation ist nun abgeschlossen. Schalten Sie nach
erfolgtem Neustart Ihr M-Audio Ozone-Keyboard ein.
21

Windows XP:
1. Die Treiber-CD sollte sich bereits im Laufwerk befinden.Für das CD-ROMLaufwerk wählen wir im Folgenden der Einfachheit halber die Bezeichnung
“D”. Bitte berücksichtigen Sie dies, falls Ihre eigene Laufwerksbezeichnung
anders lautet.
2. Durchsuchen Sie die CD-ROM. Öffnen Sie den M-Audio OzoneOrdner und doppelklicken Sie auf die EXE-Datei.
3. Im nächsten Fenster werden Sie darauf hingewiesen, M-Audio Ozone
noch nicht an den USB-Port Ihres Computers anzuschließen, und
sämtliche Windows-Programme zu beenden, bevor Sie fortfahren.
Klicken Sie auf “Weiter”.
4. Im nächsten Fenster erscheint die Meldung, dass die digitale Signatur
nicht gefunden wurde. Da es sich bei Ozone um ein relativ neues
Produkt handelt, ist die Treibersoftware noch nicht offiziell von
Microsoft zertifiziert. Sie können jedoch sicher sein, dass Ihnen MAudio ausschließlich hochwertige USB-Treiber zur Verfügung stellt,
welche die Stabilität Ihres Betriebssystems auf keinen Fall
beeinträchtigen. Klicken Sie hier jeweils auf die Schaltfläche “Installation
fortsetzen”.
22

5. Es erscheint erneut die Meldung, dass die digitale Signatur nicht
gefunden wurde. Klicken Sie hier jeweils auf die Schaltfläche
“Installation fortsetzen”.
6. Es erscheint erneut die Meldung, dass die digitale Signatur nicht
gefunden wurde. Klicken Sie hier jeweils auf die Schaltfläche
“Installation fortsetzen”.
7. Anschließend wird das M-Audio-Setup-Fenster angezeigt.Vergewissern
Sie sich, dass die Kontrollkästchen “Enable Digital CD” und “Enable
DMA Transfer Mode” markiert sind und klicken Sie auf “Weiter”.
23

8. Im nächsten Fenster erscheint die Meldung, dass das Setup erfolgreich
verlaufen ist.Klicken Sie auf “Weiter”, um die Installation abzuschließen.
9. Sie werden nun aufgefordert, den Computer neu zu starten. Prüfen Sie,
dass die Option “Ja, der Computer soll neu gestartet werden” markiert
ist und klicken Sie auf “Fertigstellen”.
10. Sobald der Computer hochgefahren ist, schließen Sie Ihr M-Audio
Ozone-Keyboard mit dem USB-Kabel an Ihren Computer an. Schalten
Sie das Gerät über den Netzschalter an seiner Rückseite an.
24

11. Auf Ihrem Bildschirm erscheint nun der Hardware-Assistent. Klicken Sie
auf “Weiter”.
12. Anschließend wird ein Fenster mit Informationen zum Windows-LogoTest angezeigt. Klicken Sie hier jeweils auf die Schaltfläche “Installation
fortsetzen”.
13. Es erscheint der Hinweis, dass die Software installiert wurde. Klicken
Sie auf „Fertigstellen“.
25

14. Anschließend wird ein Fenster mit Informationen zum Windows-LogoTest angezeigt. Klicken Sie hier jeweils auf die Schaltfläche “Installation
fortsetzen”.
15. Auf Ihrem Bildschirm erscheint erneut der Hardware-Assistent.
Klicken Sie auf “Weiter”.
16. Ein weiteres Fenster mit Informationen zum Windows-Logo-Test wird
angezeigt. Klicken Sie hier jeweils auf die Schaltfläche “Installation
fortsetzen”.
17. Es erscheint der Hinweis, dass die Software installiert wurde. Klicken Sie
auf „Fertigstellen“. Die Installation unter Windows XP ist abgeschlossen.
26

M-Audio Ozone und das Windows Sound System
Die Windows Multimedia-Treiber von M-Audio Ozone ermöglichen den
Einsatz von Ozone als Audio-Gerät unter Windows. Falls Sie kein anderes
Audiogerät auf Ihrem Rechner installiert haben, wählt Windows
automatisch M-Audio Ozone aus. Verfügen Sie über zusätzliche Geräte,
müssen Sie M-Audio Ozone unter Umständen selbst auswählen. So
überprüfen Sie Ihre Windows Audio-Einstellungen und wählen M-Audio
Ozone als Audio-Ausgabegerät aus:
1. Klicken Sie auf Start und öffnen Sie die Systemsteuerung (in Windows
98SE und Me klicken Sie auf Start, Einstellungen, um die
Systemsteuerung zu öffnen).
2. Klicken Sie auf “Sounds und Audiogeräte” (in Windows 98SE auf
“Multimedia”) und dann auf die Registerkarte “Audio”.
3. Sollte unter „Wiedergabe“ nicht „Ozone“ als Standardgerät angegeben
sein, wählen Sie „Ozone“ in der Dropdown-Liste aus.
4. Klicken Sie auf “Übernehmen” und anschließend auf “OK.” Schließen
Sie dann das Fenster..
Macintosh Treiber-Installation
Falls Sie OS 9 verwenden,müssen Sie zunächst Opcodes’ OMS installieren.
OMS ist ein MIDI Managerprogramm der Firma Opcode und wird
benötigt, wenn Sie M-Audio Ozone auf einem Mac mit OS 9 benutzen
möchten. Sie können OMS von der M-Audio Ozone Treiberseite auf
unserer Webseite herunterladen oder direkt von der Treiber-CD
installieren.
Hinweis: Installieren Sie OMS auf jeden Fall bevor Sie das M-Audio
Ozone Installationsprogramm ausführen.
Installation von OMS
Um OMS von der Treiber-CD zu installieren, öffnen Sie den Ordner OMS
2.3.8 und doppelklicken Sie auf das Symbol des OMS-
Installationsprogramms, um die Installation zu starten. Nach erfolgreicher
Installation von OMS können Sie sich der Installation von M-Audio Ozone
zuwenden.
M-Audio Ozone Treiber-Installation
Für den korrekten Betrieb des mitgelieferten Treibers ist Mac OS 9.2.2
oder höher Voraussetzung. Bestimmte Updates sind für Apple-Kunden
gratis. Für weitere Update-Informationen besuchen Sie bitte die AppleWebseite: http://www.info.apple.com.
27

Erstinstallation: Schließen sie M-Audio Ozone an Ihren MacintoshRechner an und fahren Sie diesen hoch. Es erscheint die Meldung “Ein
unbekanntes USB-Gerät wurde gefunden”. Klicken Sie auf “OK” und
installieren Sie die Treiber. Sie können die Treiber natürlich auch
installieren, bevor Sie M-Audio Ozone an Ihren Rechner anschließen.
ASIO-Treiber-Installation
Die meisten aktuellen Audioanwendungen verwenden den Treiberstandard
“ASIO”. Falls Ihre Software ASIO benutzt, sollten Sie die Vorzüge dieses
Audiotreibers mit geringer Latenzzeit nutzen und ihn installieren. Im
Zweifel sehen Sie in der Dokumentation Ihrer Software nach, ob sie ASIOkompatibel ist.
Nachdem Sie die M-Audio Ozone-Treiber unter OS 9 oder OS X
installiert haben, müssen Sie nun den M-Audio Ozone ASIO-Treiber in den
ASIO-Ordner Ihrer Audioanwendung kopieren.
1. Öffnen Sie den Ordner Ihre Audioanwendung. Suchen Sie den ASIOOrdner.
2. Öffnen Sie auf der M-Audio Ozone Treiber-CD den ASIO-Ordner im
Ordner Ozone. Halten Sie die Options-Taste gedrückt und klicken Sie
auf den ASIO-Treiber.
3. Ziehen Sie ihn aus der Treiber-CD in den ASIO-Ordner Ihres
Musikprogramms. Wenn Sie mehrere ASIO-kompatible
Audioprogramme verwenden, wiederholen Sie den Schritt Nr. 3
entsprechend für jedes Programm.
- Mac OS 9:
1. Legen Sie die Treiber-CD ein. Öffnen Sie den Ozone-Ordner und
anschließend den USB-Ordner. Dieser Ordner enthält das M-Audio
Ozone-Installationsprogramm.
2. Starten Sie das Programm per Doppelklick. Es werden sämtliche MAudio Ozone-Systemerweiterungen und der dazugehörige OMSTr eiber installiert. OMS MUSS DENNOCH UNBEDINGT BEREITS
VOR DER TREIBERINSTALLATION AUF IHREM RECHNER
INSTALLIERT SEIN, da sonst der M-Audio Ozone OMS-Treiber nicht
im OMS-Ordner abgelegt werden kann.
Sie sollten nun zwei Dateien vorfinden können: eine im Systemordner >
Erweiterungen (M-Audio USB MIDI Support) und eine zweite im
Systemordner > OMS Einstellungen (M-Audio USB OMS Support). Lesen
Sie die Liesmich-Datei, die während des Installationsvorgangs eingeblendet
wird, um weitere Informationen hierzu zu erhalten.
28

- Mac OS X:
Die Treiber für MacOS X finden Sie auf der mitgelieferten Treiber-CD. Zur
Sicherheit sollten Sie auf unserer M-Audio Ozone-Treiber-Seite nach der
neuesten Treiberversion (unter der Bezeichnung “M-Audio” oder “MAudio USB”) suchen. Das OSX X-Installationspaket erkennen Sie am
Programmsymbol, das einen kleinen Würfel darstellt, der aus einem
Pappkarton herausspringt. Das Programm hat i.d.R. die Erweiterung “.pkg”.
Installation des OS X-Treibers:
1. Doppelklicken Sie auf das Installationspaket.
2. Geben Sie Ihr Administrator-Kennwort ein, das Sie bei der Installation
von OS X gewählt haben.
3. Folgen Sie der Bildschirmführung.
OMS-Konfiguration (nur Mac OS9)
Wenn Sie OMS installiert haben (nur Mac OS 9),müssen Sie es entsprechend
konfigurieren. Gehen Sie zunächst zur Auswahl im Apple-Menü und
vergewissern Sie sich, dass AppleTalk deaktiviert ist. Normalerweise werden
Sie durch die Anwendung dazu aufgefordert,AppleTalk zu deaktivieren.Wir
empfehlen Ihnen jedoch, vorsichtshalber nachzuschauen und die
Deaktivierung ggf. manuell vorzunehmen. Sollten Sie noch keine Erfahrung
mit der Installation der M-Audio Ozone-Treiber und der Konfiguration von
OMS haben, folgen Sie bitte den nachstehenden Anweisungen.
1. Suchen Sie den im Opcode-Verzeichnis Ihrer Festplatte abgelegten OMSOrdner, öffnen Sie ihn und doppelklicken Sie auf die Datei “OMS-Setup”.
2. Es erscheint die Meldung, dass OMS noch nicht konfiguriert wurde.
Klicken Sie auf “OK”.
3. Es erscheint das Dialogfeld “Create A New Studio Setup”. Klicken Sie auf
“OK.” (Wenn Sie in OMS bereits ein Studio-Setup erstellt haben,müssen
Sie im Datei-Menü von OMS den Befehl “Create a New Studio Setup”
auswählen).
29

4. Das “OMS Driver Search”-Fenster erscheint. Hier werden Sie
aufgefordert, einen Port für M-Audio Ozone anzugeben (Modem oder
Printer). Da Ozone direkt über USB angeschlossen wird, können Sie
alle Optionen ignorieren. Klicken Sie einfach auf “Search.” OMS beginnt
dann die automatische Suche.
WICHTIGER HINWEIS: Stellen Sie sicher, dass der Stecker des USBKabels fest im Steckplatz sitzt. Andernfalls kann das Setup nicht
durchgeführt werden.
5. Sobald OMS den Treiber gefunden hat, wird M-Audio Ozone als
Keyboard im Fenster “OMS Driver Setup” ausgewiesen. Klicken Sie auf
“OK”. Im Anschluss wird der Ausgangsport für Ozone identifiziert und
es erscheint die Meldung “Identifying”.
6. Es erscheint das Dialogfeld “OMS MIDI Device Setup”. Es gibt den
Ausgangsport für Ozone an (unter der Bezeichnung “M-Audio
Ozone”). Das Kontrollkästchen links ist unmarkiert. Um den
Ausgangsport zu aktivieren, müssen Sie das Kästchen markieren.
Klicken Sie auf “OK”.
30

7. Im nächsten Fenster werden Sie aufgefordert, die Einstellungen als “My
Studio Setup” zu speichern. Geben Sie Ihrem Studio-Setup einen
Namen (oder verwenden Sie die Vorgabe) und speichern Sie es.Danach
können Sie dem Ausgang von Ozone ein Instrument zuweisen. Dieser
Schritt ist optional. Das Setup ist nun abgeschlossen.
Sie können M-Audio Ozone im OMS-Setup auf Funktionalität prüfen.
Klicken Sie unter “Studio” auf “Teststudio”. Wenn Sie eine Keytaste
drücken, erhalten Sie über die Mac-Lautsprecher die Meldung “MIDI
received” und der auf die Taste zeigende Cursorpfeil beginnt zu blinken.
Wenn Sie auf die das Keyboard-Symbol klicken,wird ein MIDI-Signal an den
USB-MIDI-Ausgang von Ozone gesendet. Das an den M-Audio OzoneAusgangsport angeschlossene Soundmodul gibt den Akkord wieder.
Sie können nun das Programm beenden, um das OMS-Setup zu verlassen.
Alle weiteren Einstellungen wie OMS-Kompatibilität oder OMS für Ihr
MIDI-System müssen über die MIDI-Software vorgenommen werden.
M-Audio Ozone und der Mac OS 9 Sound Manager
Der Macintosh Sound Manager des OS 9 erlaubt es Ihnen ebenfalls, MAudio Ozone als das bevorzugte Gerät für die Audioausgabe auf Ihrem
System einzurichten. Damit können Sie Sound-Manager-Programme wie
iTunes oder Quicktime über M-Audio Ozone abspielen lassen. Sie können
ASIO und den Sound Manager jedoch nicht gleichzeitig benutzen.Wenn Sie
ASIO-kompatible Programme wie z.B. Reason benutzen, geben Sie als
Macintoshs’ Standardausgabe- und Eingabegerät “Integriert” an. So
31

überprüfen Sie die Audio-Einstellungen Ihres Systems und wählen M-Audio
Ozone als Ihr Audio-Ausgabegerät aus:
1. Öffnen Sie das Apple-Menü und wählen Sie “Ton” aus der Liste der
Kontrollfelder.
2. Wählen Sie “Ozone” aus der Liste der unter “Ausgabe” angezeigten
Geräte aus.
3. Schließen Sie das Kontrollfeld.
M-Audio Ozone und Mac OS X
Macintosh OS X ermöglicht es Ihnen, Ozone als das bevorzugte Gerät für
die Audioausgabe auf Ihrem System einzurichten. So wählen Sie M-Audio
Ozone als das bevorzugte Ausgabegerät auf Ihrem System aus:
1. Gehen sie zu “Systemeinstellungen” im Apple-Menü.
2. Wählen Sie die Registerkarte “Ton” und klicken Sie auf “Ausgabe”.
3. Wählen Sie „M-Audio Ozone“,um Ozone als das bevorzugte Gerät für
die Audioausgabe auf Ihrem System einzurichten. Sie können ebenso
die Registerkarte “Eingabe” wählen, um M-Audio als Ihr bevorzugtes
Audio-Eingabegerät zu wählen.
32

M-Audio Ozone Hardware-Installation
Schließen Sie M-Audio Ozone über das mitgelieferte USB-Standardkabel an
den USB-Port Ihres Rechners an. Legen Sie das Gerät an einer geeigneten
Stelle an Ihrem Arbeitsplatz ab. Beim USB-Port ihres Rechners handelt es
sich um einen schmalen, rechteckigen Steckplatz (Buchse) im 3 x 9,5 mmFormat. Die meisten Computer verfügen über 2 USB-Anschlüsse. Das
andere, eher rechteckige Ende des USB-Kabels (B) ist sollte problemlos an
den USB-Anschluss (6,3 x 6,3 mm) Ihres Ozone-Keyboards angeschlossen
werden können. Stecken Sie den Stecker (A) des USB-Kabels in die USBBuchse Ihres Computers. Verbinden Sie dann das andere Ende des USBKabels über den USB-Steckplatz mit Ihrem M-Audio Ozone-Keyboard.
Fahren Sie vor der Erstinstallation Ihren Rechner herunter. Schließen Sie
M-Audio Ozone mit dem mitgelieferten Netzkabel an eine geeignete
Steckdose an und schalten Sie das Gerät ein.
Verbinden Sie die Audioausgänge des Keyboards mit Ihrem AudioMonitoringsystem: ein Mischpult, ein Receiver, oder ein Paar Aktivboxen.
Weitere Informationen zu Audio- und MIDI-Anschlüssen entnehmen Sie
den folgenden Abschnitten “M-Audio Ozone MIDI-Setup” und “M-Audio
Ozone Audio-Setup.”
M-Audio Ozone Audio-Setup
Ihr M-Audio Ozone verfügt über zwei Eingänge (Mikrofon und
Instrumente), und zwei Line-Ausgänge (1 und 2). Zudem verfügt das
Keyboard über zwei Aux-Eingänge, über die Sie externe Geräte abhören
können, oder die Sie im “Record”-Modus als zusätzliche Line-Inputs
verwenden können. Schließen Sie einen Kopfhörer an die 6,3 mm
Stereobuchse (Klinke) an,um M-Audio Ozone über Kopfhörer abzuhören.
Die beiden Line-Ausgänge (6,3 mm Klinke) 1 und 2 senden jeweils ein
unsymmetrisches Signal von -10dB über 6,3 mm Klinkenstecker (tipsleeve). Sie sind dafür ausgelegt, das Gerät mit einem Mischpult, einem
Stereo-Reveiver, Aktivboxen oder einem anderen Gerät, das für LineEingang eingerichtet ist, zu verbinden.
Kanal 1 Ihres M-Audio Ozone verfügt über eine symmetrische XLR-Buchse
für den Anschluss eines Mikrofons. Kanal 2 verfügt über eine symmetrische
6,3 mm Klinkenbuchse (tip-ring-sleeve), die für ein symmetrisches oder
unsymmetrisches Line-Signal ausgerichtet ist. Diese Buchse eignet sich
bestens für die Aufnahme von E-Gitarren und E-Bässen oder akustischer
Gitarren mit Tonabnehmer (Pick-up). Sie können die Eingangskanäle einzeln
oder zusammen für die Aufnahme verwenden.
33

Der Aux-Eingang empfängt über ein TRS-Kabel ein Stereosignal.Sie müssen
ggf. ein Adapterkabel besorgen, um zwei Stereoausgänge (Cinch oder 6,3
mm TS-Klinke) mit der 6,3 mm-TRS-Klinkenbuchse des M-Audio Ozone zu
verbinden. Fragen Sie Ihren M-Audio-Händler nach einem entsprechenden
“Insert-” oder “Splitkabel”.
An die Line-Eingänge 1 und 2 des M-Audio Ozone können Sie LineInstrumente wie z. B. elektronische Keyboards oder auch
Instrumentenverstärker, CD-Player und ähnliche Line-Geräte anschließen.
An den Mikrofon-Eingang (Kanal 1,symmetrisch) können Sie niedrigohmige
Mikrofone anschließen. Wenn Sie ein Kondensatormikrofon anschließen
möchten, müssen Sie zuerst den Phantomspeisungstaster betätigen (siehe
Abschnitt “Phantomspeisung”). An den Instrumenten-Eingang (Kanal 2,
symmetrisch/unsymmetrisch) können Sie eine Gitarre, ein Keyboard oder
ein hochohmigeMikrofon anschließen.
Die nachstehenden Diagramme verdeutlichen die Einsatzmöglichkeiten
Ihres M-Audio Ozone. Diagramm 1 zeigt eine typische
Verwendungsvariante: An den Mikrofoneingang (Kanal 1) ist ein Mikrofon
angeschlossen, während der Instrumenteneingang (Kanal 2) mit einer EGitarre belegt ist. An die beiden Hauptausgänge (1 und 2) des M-Audio
Ozone ist ein DAT-Recorder angeschlossen; dessen Ausgänge wiederum an
ein Abhörsystem. Diagramm 2 zeigt eine weiteres typisches Szenario: An
die Aux-Eingänge wurde ein Drumcomputer angeschlossen, Ausgänge 1
und 2 speisen ein Abhörsystem. Der Drumcomputer ist ebenfalls an den
USB-MIDI-Ausgang des M-Audio Ozone-Keyboards angeschlossen.
34
Diagramm 1
Computer
Ozone (Rückseite)
Gitarre
Aktivboxen
CD/DAT/
MiniDisc
Mikrofon

Mikrofon- und Instrumenten-Eingänge
Kanal 1 des M-Audio Ozone ist ein extrem rauscharmer, High-GainMikrofon-Vorverstärker, mit XLR-Anschluss für niedrigohmige Mikrofone
mit zuschaltbarer Phantomspeisung. Der Mikrofoneingang kann ebenso mit
dynamischen Mikros, Kondensatormikros oder anderen niedrigohmigen
Mikrofonen belegt werden.
Kanal 2 des M-Audio Ozone läuft über einen hochohmigen InstrumentenVorverstärker, der E-Gitarren, akustische Gitarren, Keyboards oder sogar
hochohmige Mikrofone mit zusätzlichem Gain versorgt. Sie können dem
Mikrofoneingang auf Kanal 1 auch eine Direct Box oder einen passiven
Transformator vorschalten, um eine weitere E-Gitarre, akustische Gitarre
oder ein anderes hochohmiges Instrument hier anzuschließen. In den
folgenden beiden Abschnitten finden Sie weitere Informationen zur
Nutzung der Mikrofon- und Instrumenteneingänge.
Gain-Einstellung
Für den Mikrofoneingang (Kanal 1) des M-Audio Ozone steht ein
maximaler Gain von 60dB, für den Instrumenteneingang (Kanal 2) steht ein
maximaler Gain von 40dB zur Verfügung. Da Mikrofone i.d.R. zu den
Geräten mit niedrigem Signalpegel gehören, benötigen sie einen
Vorverstärker, den Ozone bereitstellt. Ebenso können Sie anderen
Instrumenten wie z.B. Keyboard-Soundmodulen über die Vorverstärker des
Ozone mehr Punch verleihen.
Stellen Sie die Gain-Regler auf Null und schließen Sie das Mikrofon bzw.
Instrument an. Drehen Sie, während Sie das Mikro bzw. das Instrument
ausprobieren,den Gain-Regler schrittweise auf. Sobald die Signal-LED mehr
oder weniger gleichbleibend leuchtet, ist eine optimale
Diagramm 2
35
Computer
Ozone (Rückseite)
Aktivboxen
Drumcomputer

Mikrofonaussteuerung erreicht.Lassen Sie sich jedoch unabhängig von der
VU-Anzeige nicht davon abhalten, den für Sie optimalen Höreindruck
(“Sweet Spot”) zu finden. Sobald jedoch die Clipping-LED aufleuchtet,
bedeutet dies, dass das Ausgabesignal des Vorverstärkers die ClippingGrenze überschritten hat. Sie können sich nach Ihrem persönlichen
Hörempfinden richten, doch wenn die Clipping-LED ständig leuchtet, ist
das am Ozone abgenommene Signal mit Sicherheit verzerrt. Für optimale
Ergebnisse drehen Sie den Gain-Regler auf, bis das Eingangssignal die
Clipping-Grenze erreicht,und drehen Sie ihn dann wieder etwas herunter.
Beachten Sie ebenfalls den Pegel der Signalübertragung vom M-Audio
Ozone zu Ihrem Aufnahmegerät (Audiosoftware). Kontrollieren Sie die
Eingangspegelanzeige Ihrer Software und stellen Sie sicher, dass sie optimal
eingestellt ist, um eine zu niedrige bzw. zu hohe Aussteuerung zu
vermeiden. Unter Umständen müssen Sie erneut die Pegeleinstellung am
M-Audio Ozone regulieren. Der optimale Aufnahmepegel Ihrer
Audiosoftware sollte sich an den maximalen Einstellungswert annähern,
diesen jedoch auf keinen Fall überschreiten. Da Ozone über einen
beachtlichen Gain verfügt, drehen Sie den Gain-Regler an nicht
verwendeten Eingängen ganz herunter.
Weitere Angaben zur Einstellung des Aufnahmepegels können Sie dem
Benutzerhandbuch Ihrer Audiosoftware entnehmen. Vermeiden Sie bei
digitalen Aufnahmen das Aufleuchten der Clipping-LED, da es hier zu
Signalverzerrungen kommt.
Phantomspeisung
Im Gegensatz zu dynamischen Mikrofonen müssen viele
Kondensatormikrofone über eine externe Spannungsquelle mit
Wechselspannung (generell 48V) versorgt werden, damit ein
Ausgangssignal generiert werden kann.Kondensatormikrofone, für die kein
eigenes Netzteil zur Verfügung steht, müssen über den
Mikrofonvorverstärker mit Phantomspannung gespeist werden. Betätigen
Sie den Phantomspeisungstaster des M-Audio Ozone, um den XLRMikrofoneingang mit der notwendigen Spannung zu versorgen.
Dynamische Mikrofone nehmen im Falle der Versorgung mit
Phantomspannung keinen Schaden. Sie können diese Mikrofone also
durchaus bei Phantomspannung anschließen. Zur Absicherung sollten Sie
jedoch in der Mikrofon-Dokumentation nachlesen, ob Phantomspannung
benötigt wird oder nicht. Beachten Sie, dass bestimmte
Bändchenmikrofone vertragen jedoch AUF KEINEN FALL
Phantomspannung vertragen.
36

Aux-Eingänge
Ihr M-Audio Ozone verfügt über ein Paar Aux-Eingänge (Line-Level) über
eine einzige 6,3 mm Klinkenbuchse (TRS). Die Buchse ist so ausgelegt, dass
sie sowohl den linken als auch den rechten Eingang einer Stereoquelle
empfangen kann, z.B. aus einem Synthesizer, Drumcomputer oder CDPlayer. Der Eingang ist unsymmetrisch und für –10dBV Line-Geräte
ausgelegt. Für den Anschluss an diesen Eingang benötigen Sie ein spezielles
Kabel, das oft unter dem Namen “Insertkabel” geführt wird:
Der Aux-Eingang kann sowohl im “Monitor”- als auch im “Record”-Modus
funktionieren.Im Monitormodus wird das eingehende Signal mit dem Signal
aus Ihrem Computer (über das USB-Kabel) zusammengelegt und über die
Ausgänge 1 und 2 und den Kopfhörerausgang ausgegeben. Im
Recordmodus ist der Mikrofon- (Kanal 1) und der Instrumenteneingang
(Kanal 2) deaktiviert, damit Sie über die Aux-Eingänge auf Ihrem Computer
aufnehmen können.Anders formuliert, werden im Recordmodus die AuxEingänge zu Line-Eingängen zu Ihrem Computer umfunktioniert, wenn Sie
eine Line-Level-Stereoquelle aufnehmen möchten.
Sie können z.B. im Monitormodus den Aux-Eingang dazu benutzen, ein
Soundmodul abzuhören, das über den MIDI-Ausgang des M-Audio Ozone
gesteuert wird. Sobald die MIDI-Sequenz abgeschlossen ist, möchten Sie
vielleicht dieses Soundmodul in einen Audiotrack aufnehmen. Wenn Sie
eine MIDI-Sequenz als Audiotrack aufnehmen, können Sie Effekte und EQ
anwenden und diesen Track mit anderen Tracks (z.B.Vocals und Gitarre)
aus Ihrem Computer heraus zusammenmischen.
Drücken Sie einfach den Monitor/Record-Schalter (neben dem AuxEingang an der Geräterückseite) auf “ein”, um vom Monitormodus in den
Recordmodus zu wechseln. Die Audioquelle, die Sie an den Aux-Eingang
angeschlossen haben, wird damit stumm geschaltet. Sie können nun die
Quelle, die Sie aufzeichnen möchten, auf zwei Weisen abhören:
• Benutzen Sie die in M-Audio Ozone integrierte Direct MonitoringFunktion ohne Latenzzeit (im folgenden Abschnitt beschrieben)
- ODER -
• die Funktion zum Abhören des Eingangssignals Ihrer ASIO- oder WDMkompatiblen Audioanwendung (wie z.B. “Sonar” von Cakewalk).
37
Linkes Signal
Rechtes Signal
Spitze:
Linkes Signal
Ring:
Rechtes Signal
Schaft: Masse

Weitere Informationen hierzu entnehmen Sie bitte dem Handbuch
Ihrer Musiksoftware.
Wie bereits erwähnt, wird im Recordmodus der Mikrofon- und der
Instrumenteneingang deaktivert. Sie können dann also über den AuxEingang werder eine Soundquelle abhören noch aufnehmen.
Sie können den Recordmodus auch dazu einsetzen, die Kanäle 1 und 2 zu
Line-Eingängen vorübergehend zu Line-Eingängen zu machen, um von
einem Tapedeck, CD-Player, oder einem entsprechenden Gerät Audio mit
Ihrem Computer aufzunehmen. Drücken Sie den Monitor/Record-Schalter
in die Record-Position (“ein”) und schließen Sie eine Stereoquelle mit
einem “Insertkabel” an den Aux-Eingang an.
Sobald Sie M-Audio Ozone eingerichtet haben, über den Aux-Eingang
aufzunehmen, müssen Sie die Tracks in Ihrer Audioanwendung für die
Aufnahme einstellen.
Benutzung von Direct Monitor
Schließen Sie zuerst ein Mikrofon oder ein Instrument an die Eingänge des
M-Audio Ozone an. Zunächst muss das Signal in ein digitales Signal
konvertiert werden, um es über das USB-Kabel an den Computer senden
zu können. Im Computer wird es in Ihrer Audioanwendung bearbeitet, um
schließlich die ‘Rückreise’ anzutreten. M-Audio Ozone ist mit modernster
Hardware und Software ausgestattet, und dennoch dauert es einen
Sekundenbruchteil, diesen Weg zurückzulegen. Diese Verzögerung ist
während der Wiedergabe einer Aufnahme zwar praktisch nicht
herauszuhören, während einer Performance oder Session kann sie jedoch
stören. Um diese Verzögerung auszugleichen, wurde M-Audio Ozone mit
Direct Monitor ausgestattet.
Direct Monitor sendet das Signal aus den beiden Eingangskanälen direkt an
die Ausgänge, um den Umweg über Ihren Computer zu umgehen. Über die
Direct Monitor-Drehregler können sie den Level des Signals bestimmen,
der an die beiden Hauptausgänge und an die Kopfhörerbuchse abgezweigt
wird. Stellen Sie mit diesen Drehreglern die Abhörlautstärke des Mikrofons
oder des Instruments, das Sie gerade aufnehmen, relativ zu den
Audiotracks, die von Ihrem Computer abgespielt werden, ein.
Das Direct Monitor-System verfügt an der Rückseite des M-Audio Ozone
über einen Schalter (“Direct Monitor Stereo/Mono”). Stellen Sie diesen
Schalter auf ‘Stereo’, um den Eingagskanal 1 an den linken Ausgang,und den
Eingangskanal 2 an den rechten Ausgang zu routen. Stellen Sie ihn auf
’Mono’, wenn Sie Ihre Quelle in Mono über beide Ausgänge hören
38

möchten. Die Einstellung ’Mono’ bietet sich an, wenn Sie einzelne
Instrumente, und keine Stereoquelle aufnehmen.
Wenn Sie Direct Monitor verwenden, müssen Sie ggf. die Abhörfunktion
Ihrer Musiksoftware deaktivieren. Andernfalls hören Sie das eingehende
Signal doppelt, über Direct Monitor und aus Ihrem Computer.Versuchen
Sie, die Abhörfunktion für die Aufnahme oder des Eingangsignals
abzustellen, stellen Sie die Kanäle stumm oder routen Sie den Ausgang
Ihres Computers an einen anderen Bus.
In einem typischen Direct Monitor-Setup schließen Sie Ihr Mikrofon und
Gitarre an Kanal 1 und 2 an der Rückseite des Geräts an.Bereiten Sie zwei
Eingänge Ihrer Musiksoftware für die Aufnahme vor und stellen Sie den
Pegel des eingehenden Signals an den Gain-Drehreglern des M-Audio
Ozone ein. Wie bereits beschrieben, sollten Sie darauf achten, dass das
Signal dabei nicht die Clipping-Grenze erreicht.Vergewissern Sie sich, dass
Ihre Software das Signal, das Sie aufnehmen, nicht wieder ausgibt, um es
nicht doppelt zu hören.
Stellen Sie nun die Lautstärke für das Direct Monitoring für jeden
Eingangskanal an Ihre Lautsprecher oder Kopfhörer ein und Sie können mit
der Aufnahme beginnen. Falls Sie ein Mikrofon- oder Gitarrensignal
aufnehmen und dabei bereits aufgenommene Tracks wiedergeben, sollten
Sie während der Wiedergabe die Lautstärke des Direct Monitors an die
Lautstärke der Tracks aus Ihrer Software anpassen.
HINWEIS: In diesem besonderen Fall möchten Sie das Mikrofon- und das
Gitarrensignal vielleicht in der Mitte des Stereosignals hören. Stellen Sie
hierzu den Direct Monitor-Schalter an der Rückseite des M-Audio OzoneKeyboards auf “Mono”.
Der M-Audio Ozone Control Panel
Während der Installation der M-Audio Ozone Audio-Treiber wird auch die
Software des M-Audio Ozone Control Panels auf Ihr System installiert.
Über den Control Panel können Sie bestimmte Audio-HardwareParameter verändern und Statusanzeigen einsehen. So finden Sie den
Control Panel in Ihrem System:
Windows: In Windows erscheint der M-Audio Ozone Control Panel in
der Taskleiste (in der Nähe der Uhr). Sie können auch aus der
Systemsteuerung auf ihn zugreifen.
Mac OS 9: Öffnen Sie den Systemordner . Der M-Audio Ozone Control
Panel befindet sich im Ordner “Kontrollfelder”. Sie können auch aus dem
Apfel-Menü “Kontrollfelder” auf ihn zugreifen.
39

Mac OS X: Gehen Sie zu “Systemeinstellungen”, anschließend auf den MAudio Ozone Control Panel.
Der Screenshot zeigt den M-Audio Ozone Control Panel unter Mac OS X.
(Beachten Sie bitte, dass die Funktionsweise des M-Audio Ozone Control
Panels für alle Versionen sehr ähnlich ist; lesen Sie also weiter, auch wenn
Sie ein anderes Betriebssystem benutzen). Im Folgenden werden die
einzelnen Elemente des Panels beschrieben. Sollten Sie Änderungen
vornehmen, und sie beibehalten möchten, klicken Sie danach auf
“Übernehmen”.
Active Channels: Aktivieren und deaktivieren Sie ein Kanalpaar, indem
Sie ein Häkchen in das entsprechende Kontrollkästchen setzen. Nach der
Erstinstallation des Control Panels sind sowohl die Eingänge 1 und 2, als
auch die beiden Ausgänge standardmäßig “aktiviert”.
Sample Depth: Die Standard-Einstellung für die Sampletiefe ist “16-bit”.
Mit dieser Einstellung kann Ihre Audioanwendung Aufnahmen mit einer
Auflösung von bis zu 16-bit vornehmen. Wenn Sie mir einer höheren
Sampletiefe aufnehmen möchten, wählen Sie hier “24-bit” aus.
Maximum Sample Rate: Wenn beide Kanalpaare aktiviert sind, liegt die
höchste Samplefrequenz bei 48.000 (Samples/Sekunde). Deaktivieren Sie
ein Kanalpaar, steigt die höchste Samplefrequenz auf 96.000. Diese Zahl
entspricht der maximalen Samplerate, mit der Ihre Audioanwendung (auf
Grund des USB-Busses) Aufnahmen vornehmen kann.
Latency: Die Zeit, die benötigt wird, um Audio in digitale Daten zu
verarbeiten, vom System bearbeitet und wieder in ein analoges Audiosignal
verwandelt zu werden, nennt man Latenz. Der M-Audio Ozone AudioTr eiber spielt in diesem Vorgang eine Rolle, also wirken sich auch die
Einstellungen, die Sie hier vornehmen, auf die allgemeine Latenzzeit aus.
40

Je stabiler Ihr System läuft (ein schneller Prozessor und ausreichend
Arbeitsspeicher), desto niedrigere Latenz-Einstellungen kann es verkraften.
Die Standard-Einstellung ist “low” (niedrig). Falls Sie während der
Wiedergabe feststellen, dass der Sound stottert oder unsauber ist, geben
Sie hier einen höheren Wert ein.
Version Numbers: Hier finden Sie Angaben zu Ihrer aktuell geladenen
Software-Version, den Systemeinstellungen, dem USB-Treiber, sowie zur
Version der aktuellen Firmware.
Connection Status: M-Audio Ozone muss an Ihren Computer
angeschlossen und vom System erkannt worden sein, damit Sie auf den MAudio Control Panel zugreifen können. Wenn M-Audio Ozone nicht
angeschlossen ist, erscheint der Panel entweder in Grau oder es erscheint ein
Hinweis, dass M-Audio Ozone nicht erkannt wurde.
Unter Mac OS X (und nur dort) erscheint in diesem Bereich die
Statusanzeige “Connected to M-Audio Ozone”, wenn Ozone an den USBPort Ihres Computers angeschlossen und vom System erkannt wurde.
Benutzung von Ozone mit Ihrem Softwareprogramm
Nachdem Sie den M-Audio Ozone-Treiber installiert haben, muss Ihre
MIDI-Anwendersoftware entsprechend konfiguriert werden. Da jede
Anwendung anders aufgebaut ist, können wir an dieser Stelle nur einige
grundlegende Konfigurationsschritte erläutern.
MIDI aktivieren: Rufen Sie das Konfigurationsfenster Ihrer MIDIAnwendung auf. In den meisten für PC und Mac gängigen MIDIAnwendungen trägt dieses Fenster die Bezeichnung “MIDI Devices” oder
“MIDI Setup”. Von hier aus wählen und aktivieren Sie das MIDIEingabegerät bzw. das MIDI-Ausgabegerät.
Sofern die Gerätetreiber für Ozone korrekt installiert wurden, wird in
diesem Fall M-Audio Ozone In-1 (bei Mac:“Anschluss 1") als MIDI-Eingabe
ausgewählt.Als MIDI-Ausgabe erscheint M-Audio Ozone Out-1 (bei Mac:
”Anschluss 1"). Eingang 1 (oder Anschluss 1): Diese Bezeichnung bezieht
sich auf den Übertragungsweg des MIDI-Befehls von M-Audio Ozone zum
Computer. Ausgang 1 (oder Anschluss 1): Diese Bezeichnung bezieht sich
auf den Übertragungsweg des MIDI-Befehls von Ihrer Audioanwendung
zum physischen USB-MIDI-Ausgang von M-Audio Ozone.Vergewissern Sie
sich, dass die entsprechenden Felder markiert bzw. mit einem Häkchen
versehen sind. Die MIDI-Daten werden über den im Sequenzer für eine
bestimmte MIDI-Spur definierten Ausgangsport zu dem an diesen Port
angeschlossenen Keyboard bzw. Soundmodul geroutet.
41

Audio aktivieren: Nachdem Sie die M-Audio Ozone-Treiber installiert
haben und Ihre Audioanwendung zum ersten Mal starten, werden Sie evtl.
dazu aufgefordert, Ihr neues Audiogerät zu konfigurieren. Falls Sie das
Programm bereits benutzt haben, müssen Sie diese Einstellungen manuell
vornehmen. Diese Einstellungen sind von Anwendung zu Anwendung
unterschiedlich; weitere Informationen entnehmen Sie bitte dem
Handbuch Ihrer Anwendung.
Ihre Audioanwendung sollte ein “Audio-Einstellungen”- oder “AudioSetup”-Dialogfeld aufweisen. (Es gibt jedoch einige wenige Porgramme, die
nur für MIDI ausgelegt sind.) Wenn Sie M-Audio Ozone konfiguriert haben,
vergewissern Sie sich, dass die Eingänge und Ausgänge Ihrer
Audioanwendung für die Aufnahme und die Wiedergabe über M-Audio
Ozone ausgerichtet sind. Bei ASIO-kompatiblen Anwendungen sollten Sie
darauf achten, dass der M-Audio Ozone Audio-Treiber auf “M-Audio Ozone
ASIO” eingestellt ist.
Wenn Sie in Ihrer Audioanwendung einen Audiotrack so konfigurieren, dass
er das Signal über Kanal 1 oder 2 des M-Audio Ozone erhält (also über
den Mikrofon- oder Instrumenteneingang, oder über die Aux-Eingänge im
“Record”-Modus),wählen Sie für das Eingabegerät folgende Einstellung aus:
• Für Anwendungen, die nicht ASIO-kompatibel sind, können Sie
entweder “Ozone-L”, “Ozone-R” oder “Ozone Stereo” auswählen.
• Für ASIO-kompatible Anwendungen, wählen Sie “Ozone ASIO 1" oder
”Ozone ASIO 2" aus.
Für das Ausgabegerät wählen Sie in jedem Fall “Ozone 1/2.”
M-Audio Ozone MIDI-Setup
Für Ihr MIDI-Studio benötigen Sie in der Regel folgende Geräte: Ihr MAudio Ozone-Keyboard, einen Computer, MIDI-Sequenzer-Software
und/oder ein MIDI-kompatibles Soundmodul. Mit diesen Geräten ist
beispielsweise folgender Aufbau denkbar:
Ihr M-Audio Ozone wird mittels des mitgelieferten USB-Standardkabels
über die USB-Ports an den Rechner angeschlossen.
M-Audio Ozone kann jede Sequenzer-Software, die Sie auf Ihrem
Computer installiert haben, wiedergeben, einschließlich solcher
Synthesizer, die Bestandteil einer internen Soundkarte sind.
Ausschlaggebend hierfür ist allerdings, wie Sie Ihre Software konfigurieren
(lesen Sie hierzu den Abschnitt “Benutzung von M-Audio Ozone mit Ihrem
Softwareprogramm”).
42

Stellen Sie eine Verbindung zwischen Ozone (USB MIDI-Out) und dem
Soundmodul (MIDI-In) her. Sie können den Audioausgang des Soundmoduls
direkt an den Aux-Eingang des M-Audio Ozone anschließen. Schließen Sie
dann die Ausgänge 1 und 2 des M-Audio Ozone an ein Soundsystem an
oder an einen Mischpult, der an ein Soundsystem angeschlossen ist (lesen
Sie hierzu den Abschnitt “M-Audio Ozone Audio-Setup”).
Im unten dargestellten Setup funktioniert M-Audio Ozone sowohl als
MIDI-Controller auch als MIDI-Schnittstelle für den Datenaustausch
zwischen Rechner (MIDI-Software) und dem für die Klangwiedergabe
zuständigen Soundmodul. Als MIDI-Controller kann M-Audio Ozone
zudem MIDI-Daten an Ihren Software-Synthesizer senden und Audio über
seine Audioausgänge ausgeben.
Ausserdem können Sie M-Audio Ozone ohne Computer als StandaloneController-Keyboard einsetzen. Die MIDI-Befehle werden in diesem Setup
über den MIDI-Keyboard-Ausgang geroutet.
M-Audio Ozone MIDI-Funktionen
Die Abkürzung MIDI steht für “Musical Instrument Digital Interface” und
bezeichnet ein standardisiertes Verfahren für den Datenaustausch zwischen
digitalen Musikinstrumenten.
43
MIDI Studio
PC oder Mac
Zum Verstärker/
Mixer
MIDIEingang
Soundmodul
AudioAusgänge
Audio-Ausgänge
Aux-Eingang
MIDIAusgang
USB
Live Setup
MIDI-Ausgang
Audio-Ausgänge
MIDIEingang
Soundmodul
Zum Verstärker/
Mixer

Wie dieses Verfahren funktioniert, wird im Folgenden am konkreten
Beispiel der MIDI-Funktionen von M-Audio Ozone verdeutlicht.Die MIDIFunktionen ermöglichen den Anschluss von M-Audio Ozone an Ihren
Rechner bzw. Ihre MIDI-Geräte. Sie werden sehr bald feststellen, dass die
umfangreichen Kontrollmöglichkeiten, die Ihnen Ozone bietet, eine echte
Bereicherung für Ihr MIDI-Studio sind.
Neben der Steuerfunktion der Tastatur bietet Ozone mit dem
MIDI/SELECT-Schalter zusätzliche Programmierungsmöglichkeiten. Dieses
Feature ist für alle M-Audio MIDI-Controller-Keyboards charakteristisch
(M-Audio Ozone, Oxygen8 und Radium). Die Steuerwerte können über
den Dateneingabe-Slider oder die mit Nummern gekennzeichneten Tasten
ediert werden, wobei die für spezifische MIDI-Funktionen reservierten
Keyboardtasten unter anderem zur Programmierung der MIDI-Funktionen
der Slider genutzt werden können. Die Programmierung der Dreh- und
Schieberegler für die Übertragung der MIDI-Steuerbefehle erfolgt über die
“Set CTRL”-Taste, welche in Verbindung mit einer der numerisch
gekennzeichneten Keyboardtasten gedrückt wird.
MIDI-Funktionen im Standalone-Betrieb
Für die Datenübertragung vom Keyboard zu anderen professionellen
MIDI-Geräten benötigen Sie ein MIDI-Kabel, mit dem Sie den “Keyboard”Ausgang (MIDI OUT) von M-Audio Ozone mit dem MIDI-Eingang des
entsprechenden MIDI-Geräts verbinden.
1. Schalten Sie Ihr M-Audio Ozone ein.
2. Stellen Sie sicher, dass der MIDI-Übertragungskanal des M-Audio
Ozone mit dem Empfangskanal des anzusteuernden Geräts
übereinstimmt.
3. Für die nötigen Audio-Verbindungen konsultieren Sie bitte den
Abschnitt “Setup des MIDI-Studios”.
Standardeinstellungen des M-Audio Ozone
Wenn Sie M-Audio Ozone einschalten, werden standardmäßig folgende
Parameterwerte ausgewählt:
• MIDI-Übertragungskanal1
• Oktave von C4(60) bis C6(84)
• Aftertouch auf Wert 0
•Velocity auf Wert 0
•Reverb-Tiefe auf Wert 64
• Panorama-Wert auf 64
• Lautstärke-Wert auf 127
44

• CC Data auf 0
• Standard CC Nr.Wert 0
• Control Change (CC-00=0, CC-32=0), Meldungen werden gesendet
•Program Change (PG=1), Meldung wird gesendet
•MIDI-Drehreglerzuweisung auf MIDI-Kanal1
Tastenprogrammierung
In diesem Abschnitt erfahren Sie, wie die M-Audio Ozone für das Senden
der MIDI-Controllerdaten zu programmieren ist. Sie können den
Dateneingabe-Slider so programmieren, MIDI-Controllerdaten Ihrer Wahl
zu senden, Program Change-Daten über das Keyboard senden, den MIDIÜbertragungskanal bestimmen, den Oktavbereich und die Tonhöhe des
Keyboards einstellen und die 8 Drehregler frei programmieren.
DATENEINGABE: Drücken Sie die MIDI/SELECT-Taste und wählen Sie
die MIDI-Funktionstaste aus, deren Parameter Sie Programmieren möchten
(Velocity, Aftertouch, Reverb-Tiefe, Panorama, Lautstärke, CC Data).
Verstellen Sie den Dateneingaberegler, bis der gewünschte Parameterwert
eingestellt ist.
Ein Beispiel: Wenn Sie die Anschlagdynamik der Tastatur einstellen
möchten, müssen Sie die MIDI/SELECT-Taste drücken und anschließend die
Velocity-Taste wählen. Stellen Sie dann über den Dateneingaberegler den
gewünschten Controllerwert ein. Beenden Sie den Programmiervorgang
durch erneutes Drücken der MIDI/SELECT-Taste.
Programmierung der MIDI-Werte über den Dateneingaberegler:
1. Drücken Sie die MIDI/SELECT-Taste und
2. die CC Nr.-Taste (tiefes H)
3. Wählen Sie den Controllerwert über die numerischen Tasten aus.
4. Drücken Sie die Enter-Taste.
5. Beenden Sie die Programmierung durch erneutes Drücken der
MIDI/Select-Taste.
Für die einzelnen Controllerdaten siehe den MIDI-Controller-Chart in
Anhang A.
Über den Dateneingaberegler können Sie die Controllerdaten zusätzlich in
Echtzeit regeln. Nach dem Einschalten von M-Audio Ozone ist der
Dateneingaberegler auf den Ausgangswert 7 eingestellt. Dieser Wert
entspricht der Control-Change-Meldung für die Steuerung der Lautstärke.
Nach dem Sie die zu belegende MIDI-Funktionstaste (Velocity,Aftertouch,
Pan Pot, usw.) ausgewählt bzw. einen entsprechenden Steuerwert über die
numerischen Tasten eingegeben haben, wird dieser Wert am
45

Dateneingaberegler gespeichert und durch einfaches Verschieben des
Reglers übertragen.
SET CTRL-Taste: Drücken Sie die MIDI/SELECT-Taste und anschließend
die SET CTRL-Taste, um die Drehregler zu programmieren.Zur Einstellung
der Steuerwerte der Drehregler (1 - 8) gehen Sie wie folgt vor:
1. Drücken Sie die MIDI/SELECT-Taste und anschließend die SET CTRLTaste F3. Im LED-Display wird der Buchstabe “n” angezeigt. Dies
bedeutet, dass die Nummer des zu programmierenden Dreh- bzw.
Schiebereglers einzugeben ist.
2. Geben Sie die Nummer des entsprechenden Drehreglers ein und
drücken Sie die Enter-Taste. Im LED-Display wird der Buchstabe “P”
(Parameternummer) angezeigt.
3. Geben Sie die Nummer des gewünschten MIDI-Steuerparameters (1-
127) ein und bestätigen Sie die Eingabe mit Enter. Im LED-Display wird
der Buchstabe “C” (MIDI-Kanal-Nummer) angezeigt. Siehe hierzu die
Tabelle in Anhang A.
4. Geben Sie die Nummer des MIDI-Kanals ein, auf dem gesendet werden
soll (1-16) und bestätigen Sie mit Enter. Die Eingabe ist nur an den
jeweils programmierten Drehregler adressiert.
5. Sie können für die Tastatur des M-Audio Ozone bis zu fünf PresetBanks, P1-P5, auswählen, indem Sie die MIDI/SELECT-Taste drücken.
Dies eignet sich besonders für den Standalone-Modus, jedoch nicht für
alle Soft-Synth-Presets.
6. Drücken Sie die MIDI/SELECT-Taste, um den Programmiervorgang zu
beenden.
RESET-Taste: Mit dieser Taste stellen Sie die Grundeinstellungen der
externen MIDI-Geräte wieder her. Drücken Sie die MIDI/SELECT-Taste,
bevor Sie das Reset vornehmen. Drücken Sie dann zum Abschluss die
Enter-Taste. Daraufhin wird die Meldung “All Notes Off” an die externen
Geräte gesendet. Drücken Sie erneut die MIDI/SELECT-Taste, um den
Vorgang zu beenden.
“Flat” & “Sharp”-Taste: Mit der Flat- bzw. der Sharp-Taste können Sie
die eingestellte Tonhöhe um eine Note (d.h.: 1 Halbton) verändern. Hierzu
müssen Sie zunächst die MIDI/SELECT-Taste drücken. Ein Beispiel: Wenn
Sie die Tonhöhe um 2 Noten herabsetzen möchten, müssen Sie zunächst
die MIDI/SELECT-Taste und dann 2 Mal die Flat-Taste drücken. Beenden Sie
die Programmierung mit der MIDI/SELECT-Taste.
Um den Oktavenbereich des M-Audio Ozone zu verändern, drücken Sie
die “Octave Up”- oder “Octave Down”-Taste mehrmals, bis die
gewünschte Tonhöhe erreicht ist. Beenden Sie die Programmierung mit der
MIDI/SELECT-Taste.
46

MIDI CHANNEL-Taste: Über diese Taste können Sie zwischen den
einzelnen Übertragungskanälen umschalten. Zum Umschalten müssen Sie
außerdem die MIDI/SELECT-Taste drücken. Standardmäßig ist Kanal 1
eingestellt.Wenn Sie also beispielsweise auf Kanal 2 umschalten möchten,
gehen Sie wie folgt vor:
1. Drücken Sie die MIDI/SELECT-Taste und
2. die MIDI CHANNEL-Taste.
3. Drücken Sie dann die Taste Nr. 2 und bestätigen Sie die Eingabe mit
Enter. Beenden Sie den Vorgang, indem Sie erneut die MIDI/SELECTTaste drücken.
Control Change-Eingabe: Alternativ zur Dateneingabe über den
Dateneingaberegler besteht die Möglichkeit, die Control Change-Befehle
über die numerischen Tasten zu programmieren. Die Eingabe erfolgt über
die MIDI/SELECT-Taste, die CC-No-Taste und die CC-Data-Taste. Danach
wird der Control-Change-Befehl über die entsprechenden numerischen
Tasten eingegeben und mit Enter bestätigt. Ein Beispiel: Sie wollen die
Control-Change-Nummer 7 programmieren und den Control-ChangeBefehlswert 123 zuweisen:
1. Drücken Sie die MIDI/SELECT-Taste und
2. die CC No- Taste.
3. Drücken Sie dann die numerische Taste 7.
4. Bestätigen Sie diese Eingabe mit Enter.
5. Drücken Sie dann die CC Data-Taste und
6. im Anschluss nacheinander die numerischen Tasten 1, 2 und 3.
7. Bestätigen Sie die Eingabe mit der Enter-Taste und schließen Sie die
Zuweisung ab, indem Sie erneut auf die MIDI/SELECT-Taste drücken.
Die Programmierung ist nun abgeschlossen.
PROGRAM-Taste: Über die MIDI/SELECT-Taste, die PROGRAM-Taste
und die numerischen Tasten können Sie die zwischen den einzelnen MIDIProgrammen (Patch 1-128) umschalten. Der Vorgang muss mit Enter
bestätigt werden. Wenn Sie zum Beispiel Voice 67 aufrufen möchten
(General MIDI TenorSax), drücken Sie die MIDI/SELECT-Taste und
anschließend die numerischen Tasten 6 und 7. Drücken Sie die Enter-Taste
und beenden Sie den Vorgang, indem Sie die MIDI/SELECT-Taste erneut
drücken.
Hinweis: Nachdem die ENTER- oder CANCEL-Taste gedrückt wurde,
meldet das LED-Display “—”. Die Anzeige wird erst mit Betätigung
der MIDI/SELECT-Taste umgestellt.
Presets: Es können 5 Presets gespeichert werden. Sie können den
Drehreglern und Slidern mehrmals 8 Controller-Werte zuweisen, ohne
47

dass die vorher programmierten Controller-Werte gelöscht werden. Über
die MIDI/SELECT-Taste und die UP/DOWN-Taste können Sie zwischen
den einzelnen Presets umschalten. Während des Umschaltens wird das
jeweilige Preset am Display angezeigt (P1 - P5).
Im Anhang B finden Sie wertvolle Hinweise, wie Sie Presets in
Performances und anderen Situationen einsetzen können.
48

Technische Daten
Allgemeines
• Unterstützt 24-bit- oder 16-bit-Audioeingang und -ausgang
• Ozone unterstützt folgende Sample-Raten (in Hz): 8000, 11025, 12000,
16000, 22050, 24000, 32000, 44100, 48000, 88200, 96000
• (Hinweis: Im Full-Duplex-Modus können auf Grund von
Beschränkungen, die in der Natur der USB-Bandbreite und Hardware
liegen, nicht alle Bit-Breiten und Samplefrequenzen miteinander
kombiniert werden (z.B. Ein- und Ausgang)
2 x 6,3 mm-Ausgänge (Klinkenbuchse)
• Dynamikumfang: 100 dB (typical, -60 dB input,A-weighted)
• Rauschspannungsabstand: 100 dB (typical, A-weighted)
• Klirrfaktor: ,002% (typical)
Mikrofon-/Instrumenten-Eingang
• Dynamikumfang: 100 dB (typical, -60 dB input,A-weighted)
• Rauschspannungsabstand: 100 dB (typical, A-weighted)
• Klirrfaktor: ,002% (typical)
2 x 6,3 mm AUX-Eingänge
• Dynamikumfang: 95 dB (typical, -60 dB input,A-weighted)
• Rauschspannungsabstand: 95 dB (typical, A-weighted)
• Klirrfaktor: ,005% (typical)
49
Tested to
comply
with FCC
Standards
For Home or Studio Use

Anhang A - MIDI-Charts
MIDI-Controllers:
50
Number Definition Parameter
0 Bank Select 0-127
1 Modulation Wheel 0-127
2 Breath Control 0-127
3Undefined 0-127
4Foot Controller 0-127
5Portamento Time 0-127
6Data Entry 0-127
7Channel Volume 0-127
8 Balance 0-127
9Undefined 0-127
10 Pan 0-127
11 Expression Controller 0-127
12 Effect Control 1 0-127
13 Effect Control 2 0-127
14 Undefined 0-127
15 Undefined 0-127
16 General Purpose Controller #1 0-127
17 General Purpose Controller #2 0-127
18 General Purpose Controller #3 0-127
19 General Purpose Controller #4 0-127
20-31 Undefined 0-127
32-63 LSB Controllers (0~31) 0-127
64 Damper Pedal on/off (sustain) 0-127
65 Portamento on/off <63=off; >64=on
66 Sustenuto on/off <63=off; >64=on
67 Soft Pedal on/off <63=off; >64=on
68 Legato Footswitch <63=off; >64=on
69 Hold 2 <63=off; >64=on
70 Sound Controller 1 0-127
71 Sound Controller 2 (Resonance) 0-127
72 Sound Controller 3 (Release Time) 0-127
73 Sound Controller 4 (Attack Time) 0-127
74 Sound Controller 5 (Cutoff) 0-127
75 Sound Controller 6 (Decay Time) 0-127
76 Sound Controller 7 (Vibrato Rate) 0-127
77 Sound Controller 8 (Vibrato Depth) 0-127
78 Sound Controller 9 (Vibrato Delay) 0-127
79 Sound Controller 10 0-127
80 General Purpose Controller #5 0-127
81 General Purpose Controller #6 0-127
82 General Purpose Controller #7 0-127
83 General Purpose Controller #8 0-127
84 Portamento Control 0-127
85-90 Undefined 0-127
91 Effects 1 Depth (Reverb Send Level) 0-127
92 Effects 2 Depth (Tremolo Depth) 0-127
93 Effects 3 Depth (Chorus Send Level) 0-127
94 Effects 4 Depth (Celeste Depth) 0-127
95 Effects 5 Depth (Phaser Depth) 0-127
96 Data Entry +1 n/a
97 Data Entry -1 n/a
98 Non-Registered Parameter Number LSB 0-127
99 Non-Registered Parameter Number MSB 0-127
100 Register Parameter Number LSB 0-127
101 Register Parameter Number MSB 0-127
102-119 Undefined ?
120 All Sound Off 0
121 Reset All Controllers 0
122 Local Controller on/off 0=off; 127=on
123 All notes off 0
124 Omni mode off (+ all notes off) 0
125 Omni mode on (+all notes off) 0
126 Monophonic Mode 0-16
127 Polyphonic Mode 0

MIDI-Implementation:
51
Model: Oxygen 8 Version: 1.0
Function Transmitted Recognized Remarks
Basic Channel
Default 1 x
Changed 1-16 x
Mode
Default Mode 3 x
Messages x x
Altered ************* x
Note Number 12-108 x
True Voice ************* x
Velocity
Note ON o x
Note OFF x x
After Touch
Key’s x x
Ch’s x x
Pitch Bender o x
Control Change o x
Prog Change
:True # 1-128 x
:CC-00, ************ x
:CC-32 0-127 x
System Exclusive x x
System Common
:Song Pos x x
:Song Sel x x
:Tune x x
System Real Time
:Clock x x
:Commands x x
Aux Message
:Local ON/OFF x x
:All Notes OFF o x
:Active Sense o x
:Reset o x
Notes: o=Yes,x=No
With Octave Change
Send with Reset.
Send with Reset.

Anhang B - M-Audio Ozone Presets-Chart
52

Anhang C - M-Audio Ozone Blockdiagramm
535455


M-AUDIO HEADQUARTERS
45 E. Saint Joseph Street
Arcadia, CA 91006-2861 U.S.A.
Tel.: (+1) 626 4452842
Fax: (+1) 626 4457564
Sales (e-mail): info@midiman.net
Technical support*: (+1) 626 4458495
Technical support via e-mail*: techsupt@midiman.net
www.midiman.net
www.m-audio.com
M-AUDIO INTERNATIONAL HEADQUARTERS
Unit 5, Saracens Industrial Estate, Mark Rd.
Hemel Hempstead, Herts HP2 7BJ, England
Tel: +44 (0)1442 416 590
Fax: +44 (0)1442 246 832
e-mail: info@midiman.co.uk
www.midiman.co.uk
*Technical support is only available in English. For assistance in your own language, please contact your
local M-Audio representative. A full listing of our international distributors can be obtained at
http://www.midiman.net/company/international.php
*Die technische Hotline ist nur mit englischsprachigen Mitarbeitern besetzt. Sollten Sie technische
Assistenz in Ihrer Landessprache benötigen, wenden Sie sich bitte an den für Ihr Land zuständigen M-
Audio-Vertriebspartner. Eine vollständige Liste der Vertriebspartner können Sie unter folgender Adresse
abrufen: http://www.midiman.net/company/international.php
*El servicio de asistencia técnica sólo está disponible en inglés. Si necesita asistencia en su propio
idioma, póngase en contacto con el distribuidor M-Audio en su país. Para obtener una lista completa de
distribuidores diríjase a http://www.midiman.net/company/international.php
*Il servizio di supporto tecnico è disponibile solo in inglese. Per ottenere assistenza nella propria
lingua, contattare il rappresentante locale M-Audio. Un elenco completo dei nostri distributori
internazionali è disponibile all’indirizzo http://www.midiman.net/company/international.php
*Le service d’assistance technique n’est disponible qu’en anglais. Pour bénéficier d’un support technique
dans votre langue, veuillez contacter le distributeur M-Audio de votre pays. La liste complète de nos
distributeurs se trouve à l’adresse suivante :http://www.midiman.net/company/international.php.

56
Germany
M-AUDIO Deutschland
Kuhallmand 34,D-74613 Öhringen
Tel: +49 (0)7941-98 700 0
Fax: +49 (0)7941-98 700 70
Website: www.m-audio.de
info@m-audio.de, support@m-audio.de
Benelux
Mafico BV
Weg en Bos 2
2661 DH Bergschenhoek
Tel: +31 (0)10 4148426
Fax: +31 (0)10 4048863
e-mail: info@mafico.com
Website: www.mafico.com
Spain
microFusa
Industria 236
08026 Barcelona, Spain
Tel: 93 4353682
Fax: 93 3471916
e-mail: infcom@microfusa.com
Website: www.microfusa.com
Canada
M-AUDIO Canada
1400 St. Jean Baptiste Av. #150
Quebec City, Quebec
Canada G2E 5B7
Tel: (418) 8720444
Fax: (418) 8720034
e-mail: midimancanada@midiman.net
Website: www.m-audio.ca
Italy
SOUND WAVE DISTRIBUTION
Via Pastrello, 11
31059 Zero Branco (TV), Italy
Tel: +39 0422 485631
Fax: +39 0422 485647
E-Mail: soundwave@soundwave.it
Website: ww.midiman.it , www.maudio.it
France
M-AUDIO France
Assistance technique : 0820 000 731
(EUR 0,12 / minute,TTC)
support@m-audio-france.com
www.m-audio-france.com
IMPORTANT · WICHTIGER HINWEIS · IMPORTANTE
The information in this document, the specifications and package contents are subject to change without
notice and do not represent a commitment on the part of M-Audio.
Die in diesem Dokument enthaltenen Informationen und technischen Daten sowie der beschriebene
Packungsinhalt können ohne Vorankündigung geändert werden und stellen keine Verpflichtung seitens M-Audio dar.
La información, las especificaciones técnicas y el contenido del embalaje descritos en este documento están
sujetos a cambios sin previo aviso y no representan ningún compromiso por parte de M-Audio.
Les informations, les spécifications techniques et le contenu de l'emballage décrits dans ce document sont
sujets à modification, sans préavis, et n'engagent aucunement la responsabilité de M-Audio.
Le informazioni, le specifiche tecniche e il contenuto del pacchetto descriti in questo manuale sono soggetti
a cambiamenti senza notifica e non rappresentano un impegno da parte della M-Audio.
If your country is not listed here please visit:
Sollte Ihr Land nicht aufgeführt sein, linken Sie sich bitte auf folgende Seite:
Si su país no aparece en esta lista, visite:
Si votre pays n’apparaît pas sur cette liste veuillez visiter :
Se il vostro paese non è incluso nell'elenco, visitare:
http://www.midiman.net/company/international.php
 Loading...
Loading...