Page 1
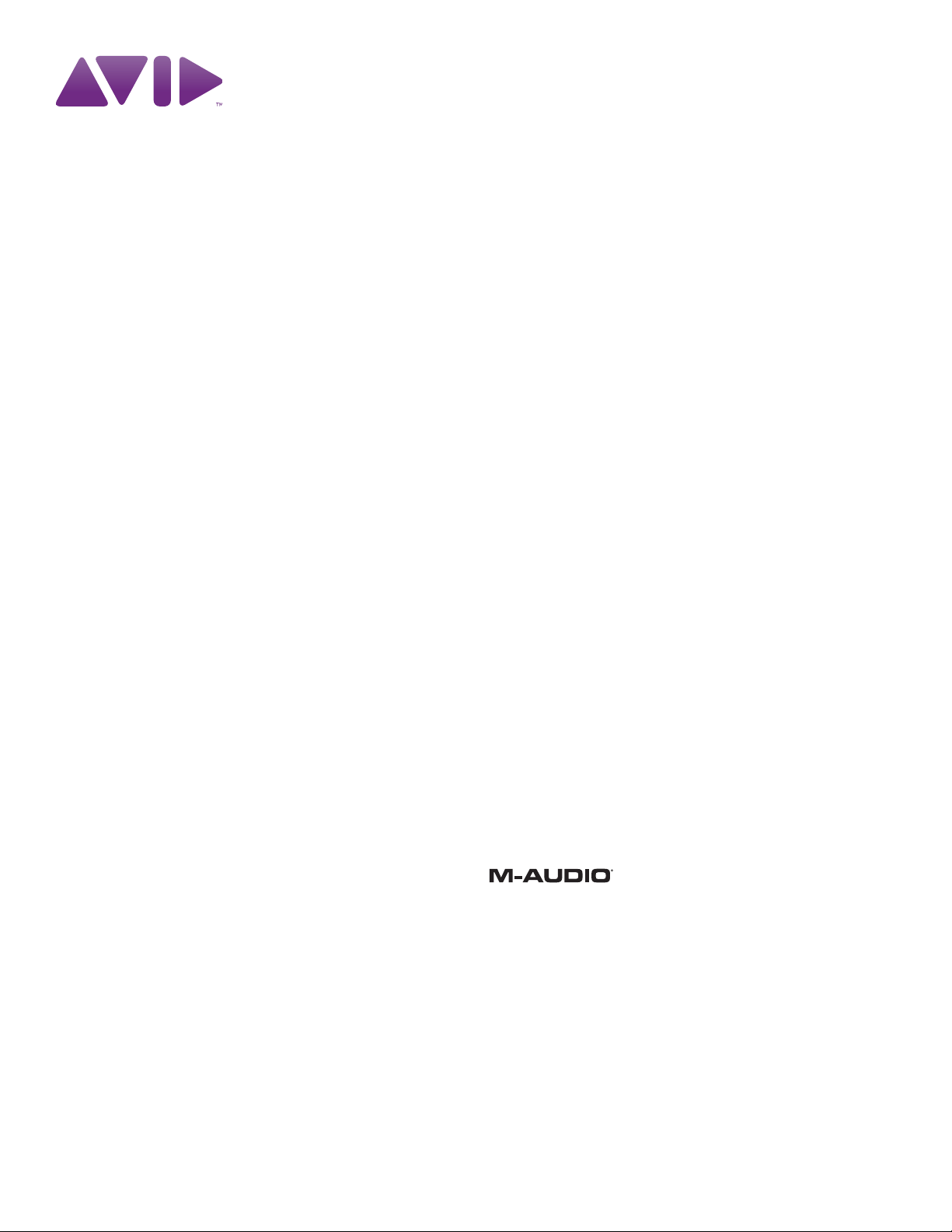
Oxygen 88 User Guide
Page 2
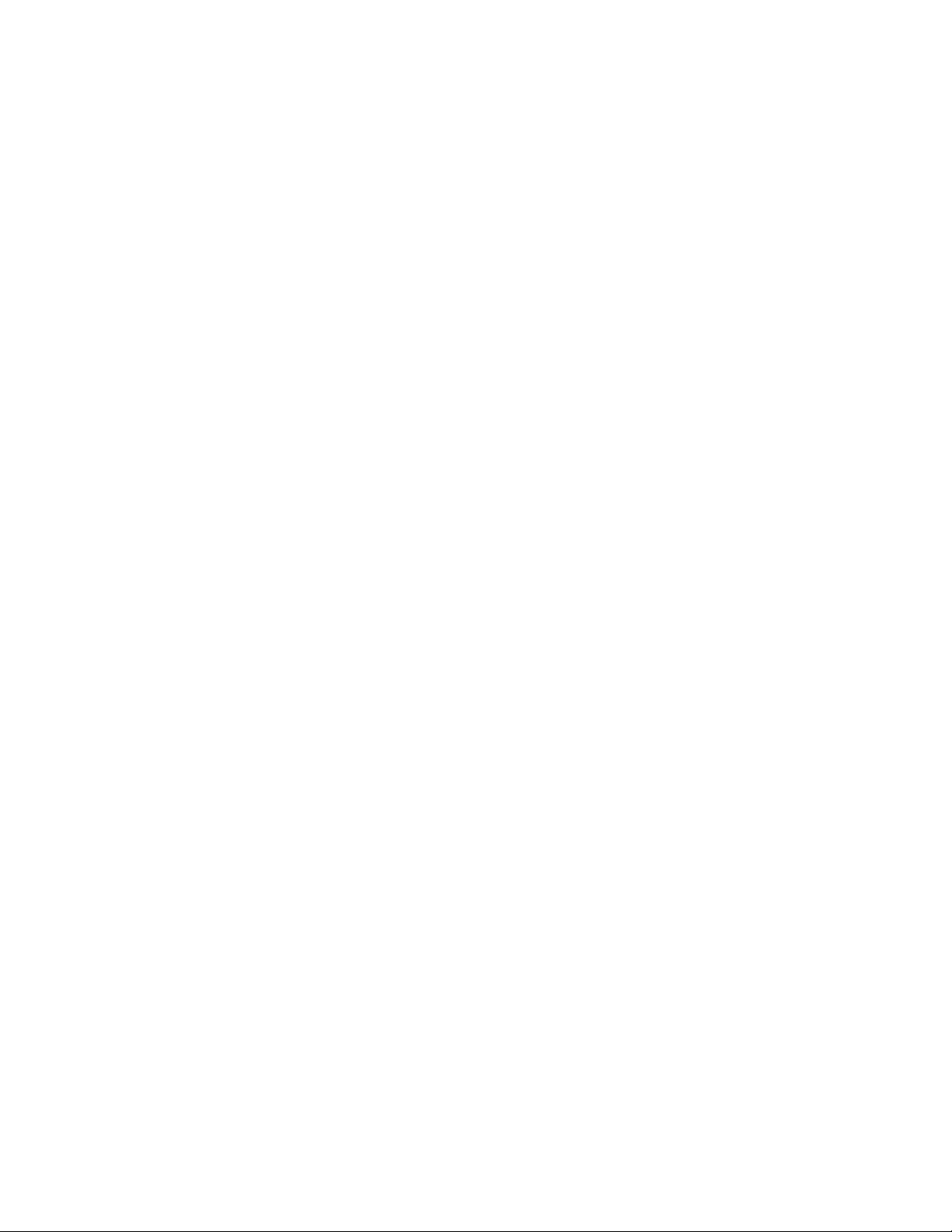
Oxygen 88 User Guide 1
1:Introduction
Congratulations on your purchase of the Oxygen 88, a premium 88-note, graded hammer-action, velocity-sensitive
performance keyboard for studio and stage. Oxygen 88 features DirectLink, which provides support for qualified Digital
Audio Workstations (DAW)
slider buttons, pan knobs, and transport controls to their corresponding functions in the application.
A single USB connection not only sends MIDI data to the computer, but also provides power to the keyboard.
Oxygen 88 functions as a class-compliant device and will be recognized by your computer without the need to install
additional drivers. Simply use the included USB cable to connect the keyboard to an available USB port on your
computer and set the power switch to the On position.
Please refer to Section 5 of this Guide for more information on keyboard setup (including optional driver installation),
and configuration of your recording application.
1
such as Pro Tools. DirectLink automatically maps the track and master volume sliders,
2:Oxygen 88 Features
88 velocity-sensitive, fully-weighted, hammer-action keys
4 programmable Keyboard Zones
Automatic mapping of top panel controls to qualified DAWs
Advanced programming functions via the keyboard
Octave/Transpose buttons
2 Track Select buttons
9 sliders; MIDI re-assignable
9 buttons; MIDI re-assignable
6 Transport Buttons; MIDI re-assignable
8 knobs; MIDI re-assignable
Pitch Bend and Modulation wheels; MIDI re-assignable
2 Sustain pedal inputs; MIDI re-assignable
1 Expression pedal input; MIDI re-assignable
MIDI Out Port
10 user editable memory locations
3-digit LED screen
USB 2.0 port (backward compatible with USB 1.1)
10 user presets for using DirectLink
1
Please check www.avid.com for a current list of qualified recording applications, the most recent DirectLink
installers, and configuration instructions.
Page 3
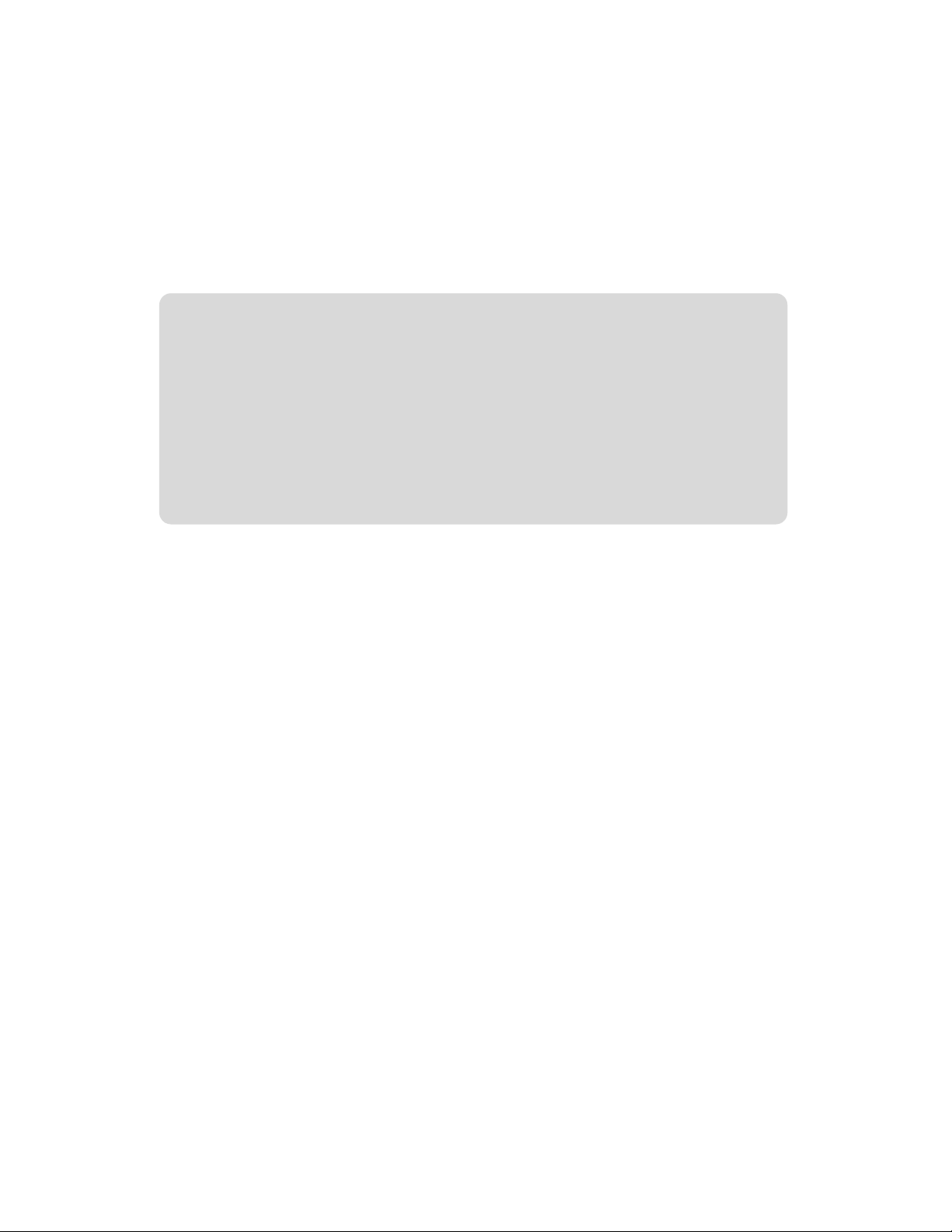
2 User Guide Oxygen 88
Windows users who are planning to:
• use the keyboard to control more than one application at the same time
or
• simultaneously use other class-compliant USB audio devices connected to their
computer
...must install the latest Oxygen 88 drivers found at our website, www.avid.com.
3:Minimum System Requirements
Minimum system requirements can be found at our website, www.avid.com.
4:Setup
Oxygen 88 recognized by your computer without the need to install additional drivers. Simply use the included USB
cable to connect the keyboard to an available USB port on your computer and set the power switch to the On position.
Windows Installation Instructions
NOTE: This installation process must be performed before installing DirectLink.
Make sure Oxygen 88 is not connected to the computer when beginning the installation. The following instructions will
indicate when you should connect it to your computer.
1. Install the Oxygen 88 drivers by doing one of the following:
If you have Internet access, download the latest Oxygen 88 drivers from the Support > Drivers page at
www.avid.com. This is highly recommended, as it provides you with the newest drivers available. Once the
download is complete, double-click the file to start the installation process.
Or
If you do not have Internet access and are installing drivers from the Oxygen Series disk, the computer will
automatically display the interactive install screen when the CD-ROM is inserted. If your computer fails to
launch this application, you can manually start it by clicking on Start > My Computer > Oxygen Series
(Windows XP) or Start > Computer > Oxygen Series (Windows Vista and Windows 7).
2. Select Oxygen 88 from the menu and click Install.
3. Follow the on-screen instructions. At various points in the process, you may be notified that the driver being
installed has not passed Windows Logo Testing, or asked whether the program you wish to run is a trusted
application. Click "Continue Anyway" (Windows XP), or "Install" (Windows Vista and Windows 7) to proceed
with the installation.
4. Once the installer has completed, click "Finish."
5. Connect Oxygen 88 to an available USB port on your computer. If you are using Wi ndows Vista or Windows 7,
your Oxygen 88 is now ready to use. If you are using Windows XP, proceed with the following steps.
Page 4
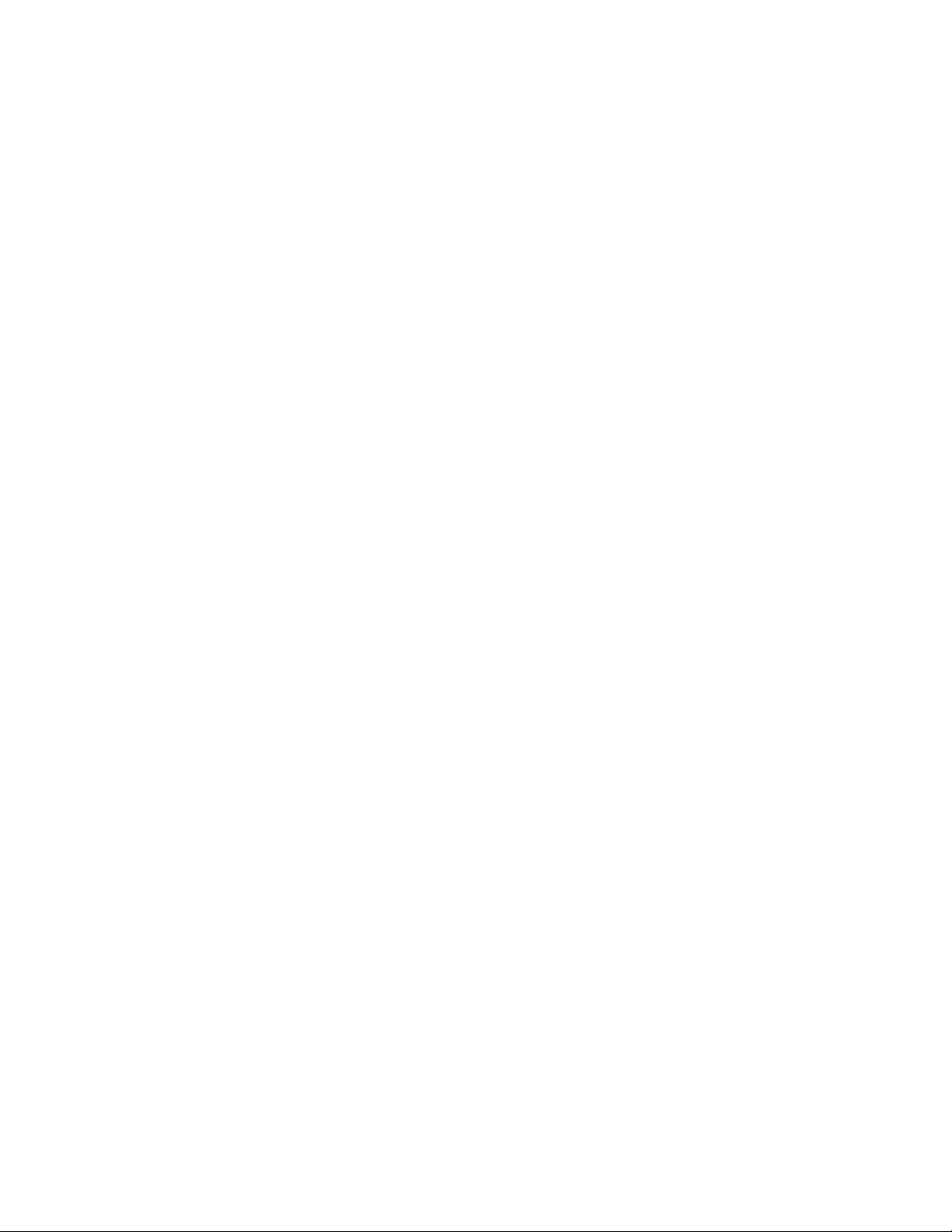
Oxygen 88 User Guide 3
6. For Windows XP only, do the following:
After Windows XP identifies the keyboard and asks if you want to search for a driver. Select "No, not this
time" and press "Next."
When the Found New Hardware Wizard appears, select "Install the software automatically" and click "Next."
Once the Wizard has completed, click "Finish." If you are presented with another Found New Hardware
Wizard dialog, repeat step 6.
7. When the installation is complete, you will see a message stating "Your new hardware is installed and ready to
use."
Mac OS X Installation Instructions
The class-compliant drivers built into Mac OS X provide full support for all features of Oxygen 88. This means that no
additional software drivers are necessary (or available) when using Oxygen 88 on Mac OS X. Simply connect the
controller keyboard to the computer using the supplied USB cable, configure your recording software, and start making
music.
Host Software Configuration
When using Oxygen 88 with your computer, you may need to configure your music software to receive MIDI data. This
process varies from one application to another, but is usually done through a "Preferences," "Setup," or "Options"
menu. Please refer to the documentation for your DAW software to learn how to do this.
Because Oxygen 88 does not contain built-in sounds, pressing a key will only send MIDI data to the computer, giving
instructions on when and how a note should play. A virtual instrument loaded onto a track of your DAW software then
creates the sound, based on the instructions received from Oxygen 88. Please refer to the documentation for your
DAW software for more details on using virtual instruments.
Page 5
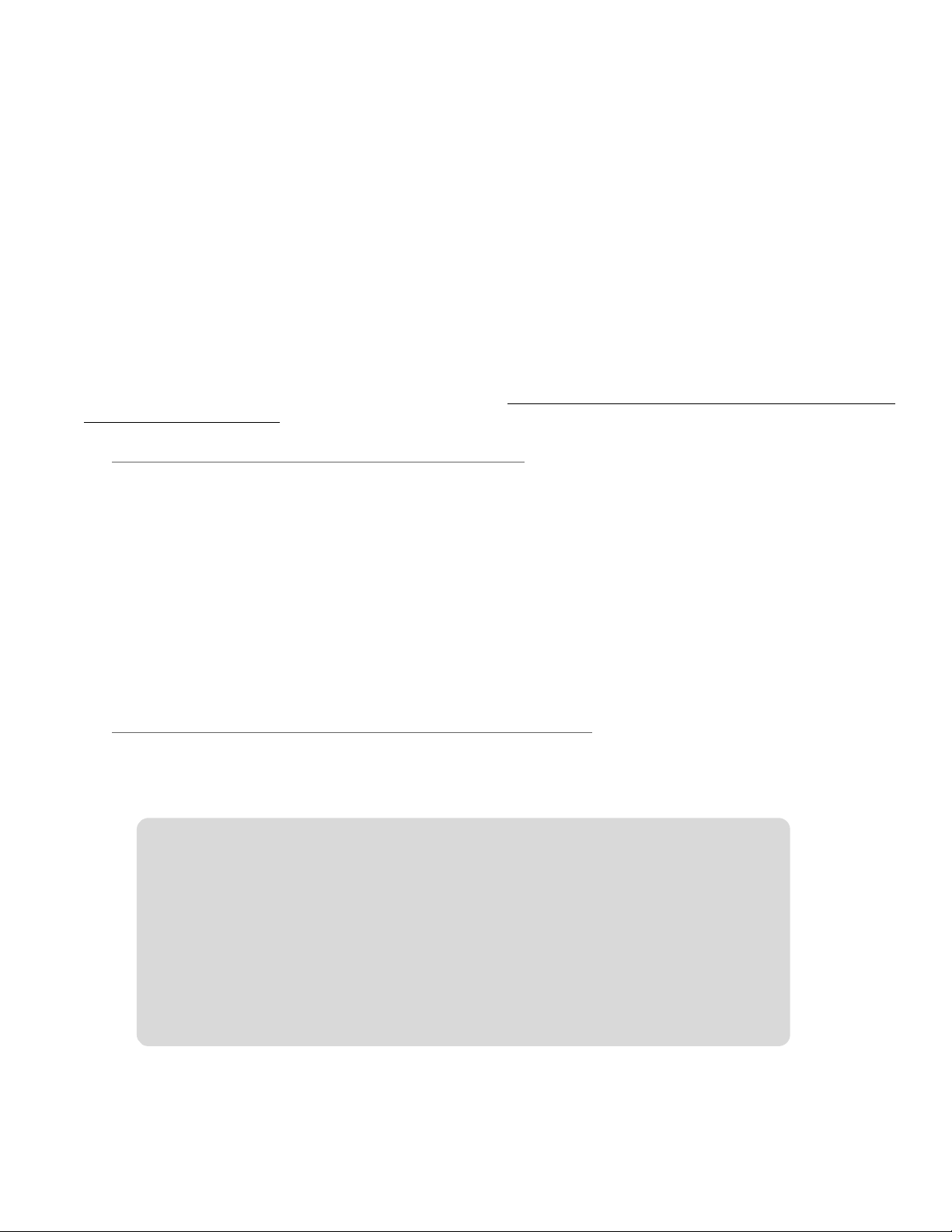
Oxygen 88 User Guide 4
Applications not currently supported by DirectLink:
Applications not directly supported via DirectLink can be controlled by using the MIDI
learn feature of your DAW, or by mapping the Oxygen 88 controls manually. See sections
8 and 10 of this guide for more information.
If your software does not support DirectLink or MIDI learn, it may be possible to control it
manually by assigning the buttons, knobs and sliders of Oxygen 88 to the MIDI CC
numbers for various software parameters.
For further information, please refer to Section 8 - Advanced Keyboard Functions, and
Section 10 - Advanced Programming Functions.
5:DirectLink DAW Support
DirectLink automatically maps the track volume and master sliders, slider buttons (mute/solo), pan knobs, and
transport controls to their corresponding functions in qualified recording applications such as Pro Tools. Please check
www.avid.com for a list of compatible DAW applications, and the latest DirectLink installers.
Installation
1. Close the DAW application if it is currently running.
2. Download and save the DirectLink installation program for your DAW.
3. Locate the downloaded file, and double-click on its icon to launch the installer.
4. Save or print the configuration instructions contained in the installation program.
5. Follow all on-screen instructions and prompts.
DAW Configuration
Once the DirectLink files have been installed, you must configure your DAW software for use with DirectLink. The
configuration procedure varies between different applications. Please print and follow the configuration steps contained
within the DirectLink installer. Pro Tools 8.0 users can use the configuration instructions listed below.
DirectLink Configuration for Pro Tools 8.0:
(For DAW applications other than Pro Tools, please check the configuration instructions contained in the DirectLink
installer, available for download from www.avid.com).
1. Launch Pro Tools
2. Select "Peripherals" from the Setup menu
3. Select the "MIDI Controllers" tab from the window that appears
4. Click the first "Ty pe " pop-up menu and select "Keyboard"
5. Click the first "Receive From" pop-up menu and select the "Oxygen 88 In" port
In Windows XP, the Oxygen 88 MIDI ports are listed as "USB Audio Device." Install the
Oxygen 88 drivers (available from www.avid.com) for the ports to appear as Oxygen 88.
6. Click the first "Send To" pop-up menu and select the "Oxygen 88 Out" port
7. Make sure that "8" is selected in the "# Chs" pop-up menu and click "OK" to close the window
Load Preset 10 (DirectLink Preset) on Oxygen 88:
1. On the front panel of Oxygen 88, press the Select button until the lower edge of the LED screen shows a red
dot above "PRESETS"
2. Scroll through the Preset numbers using the "-" or "+" buttons until the LED screen shows "P10."
Page 6
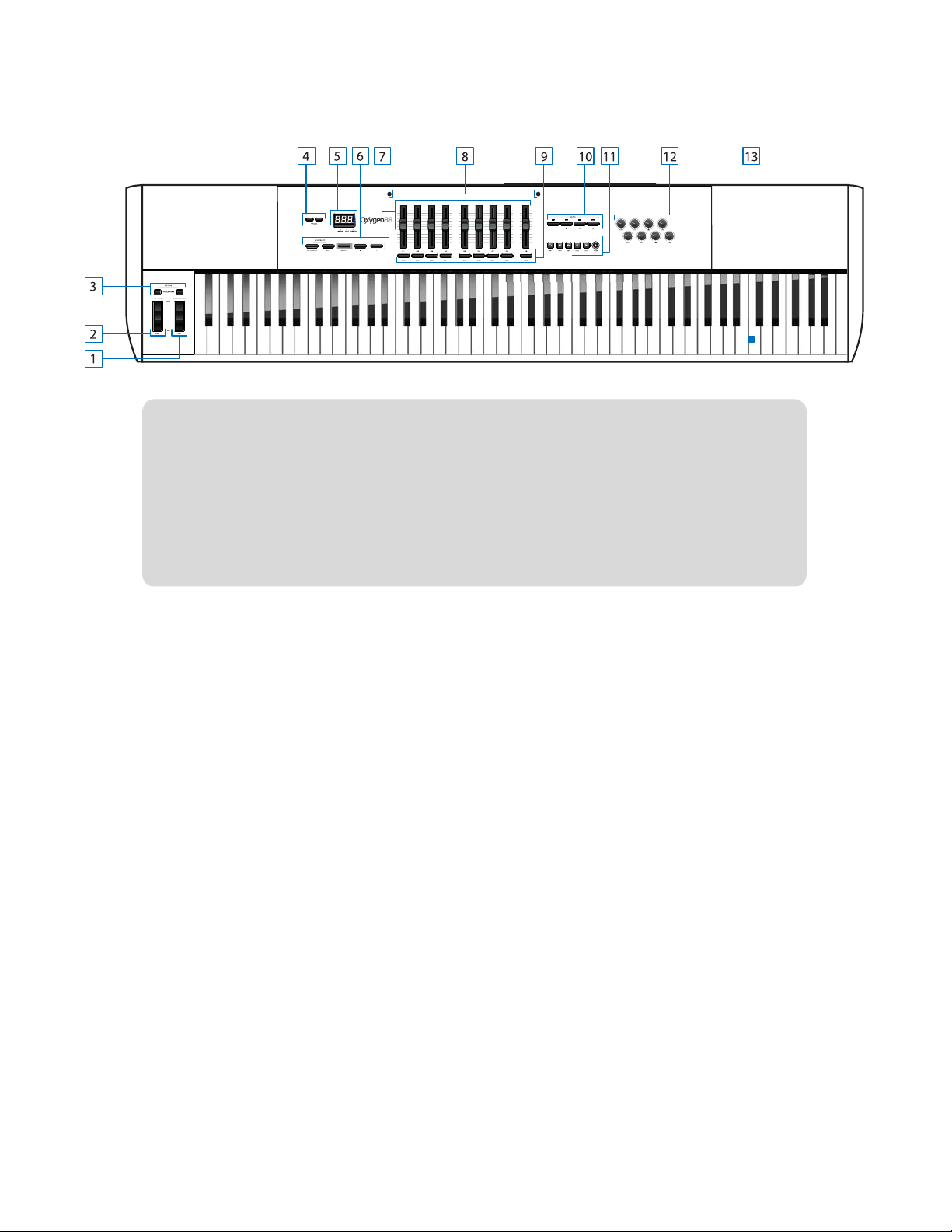
Oxygen 88 User Guide 5
About DirectLink:
Once installed and configured, DirectLink automatically maps many of the top panel
controls of Oxygen 88 to their corresponding fu nc tion s in qu alif ied rec ordin g
applications.
Where applicable, the following section will explain both the operation of these
controls when using DirectLink, as well as their default MIDI assignmen ts.
6:Controls and Connectors
Top Panel
1. Modulation Wheel:
This wheel is used to add expression to performances by changing the intensity of certain effects. By default, most
synthesizers assign this wheel to control vibrato (change in intonation) or tremolo (change in volume). However it is
usually possible to reassign the function of this wheel using the on-screen controls on a virtual instrument, or the
front panel of a hardware synth or sound module.
Rolling the Modulation Wheel upward increases the modulation effect, while rolling downward reduces the effect.
The Modulation Wheel is an assignable controller capable of sending a variety of MIDI messages other than
Modulation data. For a list of parameters the Modulation wheel can be assigned to, see "Chapter Standard MIDI
Control Numbers (MIDI CCs)" on page 40.
2. Pitch Bend Wheel:
This wheel creates expressive changes in performances by raising and lowering pitch. Rolling the Pitch Bend
wheel upward will raise the pitch of an instrument. Rolling it downward will lower the pitch. The upper and lower
pitch bend limit is determined by settings on your hardware or software synthesizer, not by the Pitch Bend wheel on
Oxygen 88 itself. Typically, this can be either a half note or an octave up/down. This wheel is spring-mounted and
will return to the center position when released.
The Pitch Bend wheel is an assignable controller capable of sending a variety of MIDI messages other than pitch
bend data. For a list of parameters the Pitch Bend wheel can be assigned to, "Chapter Standard MIDI Control
Numbers (MIDI CCs)" on page 40.
Page 7
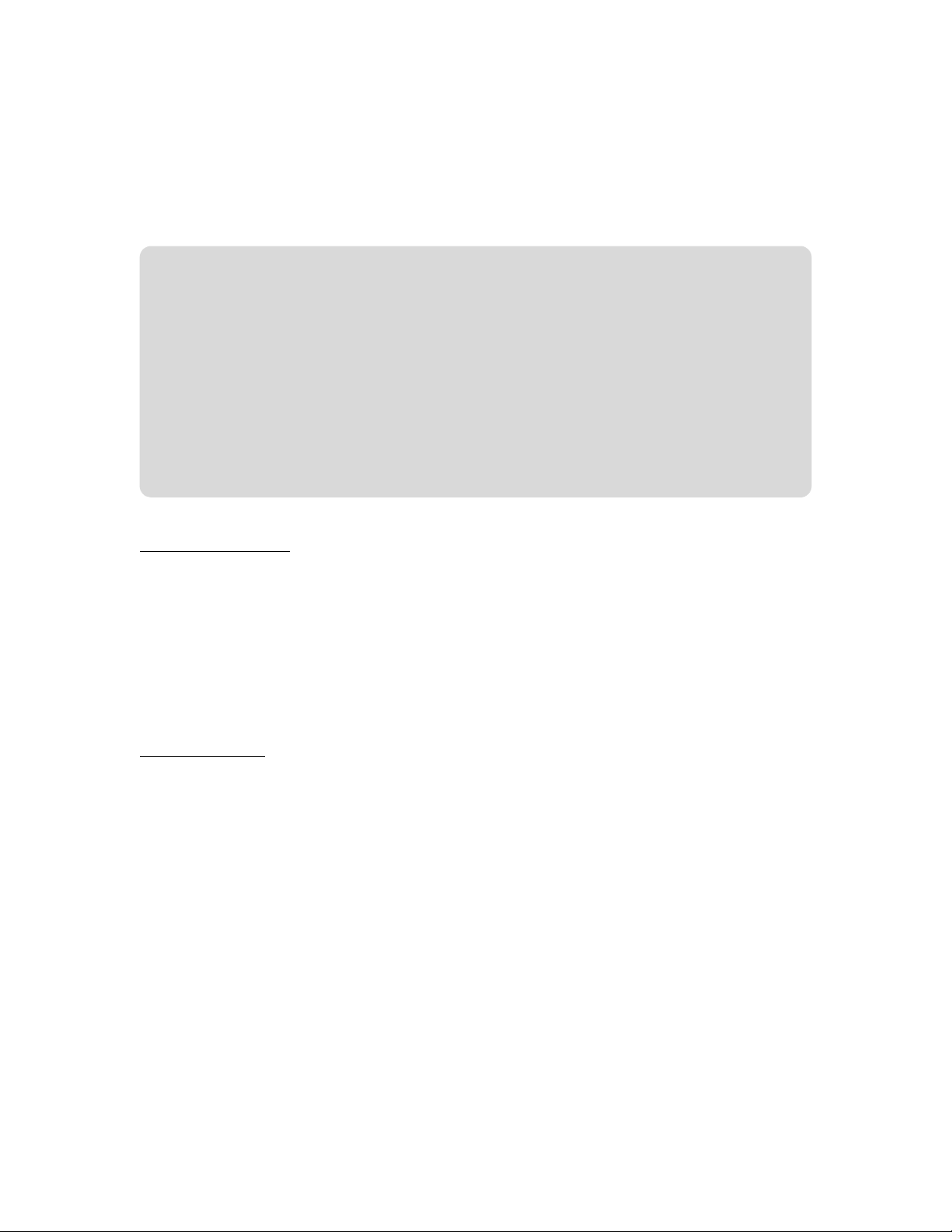
Oxygen Series User Guide 6
Global and Zone Shift Functions:
The Global Octave and Global Transpose functions work in combination with the Zone
Octave and Zone Transpose functions (see Section 9 - Zone Octave and Zone Transpose
keys). The Global Octave and Global Transpose settings shift the pitch of the entire
keyboard while preserving relative pitch offsets between Zones. The Zone Octave and
Transpose functions are useful when different Octave or Transpose shift settings are
needed across multiple Zones.
For example, if a Zone is configured for a Transpose shift of +5 semi-tones, and a Global
Octave shift setting of +1 is applied to the keyboard, the effective pitch shift for that Zone is
one Octave and five semi-tones (or a total o f 17 semi-tones).
3. Octave/Transpose Buttons:
Pressing the Right Octave/Transpose button (>) shifts the keyboard upwards in one octave increments (for
example, note F3 becomes F4), and pressing the Left Octave/Transpose button (<) shifts the keyboard downwards
in one octave increments (for example, note F3 becomes F2).Pressing both buttons simultaneously, then pressing
the Right Octave/Transpose button shifts the keyboard upward by one half-step (semi-tone). For example, note F3
becomes F#3. Pressing the Left Octave/Transpose button shifts the keyboard downward by one half-step (F3
becomes E3). Oxygen 88 will automatically return to performance mode after the pitch has been transposed.
4. Track Buttons:
DirectLink Operation:
The left Track button (<) selects the previous Track in qualified DAW applications. For example, if Track 2 is
currently selected, pressing this button will select Track 1 in the application.
The right Track button (>) selects the next Track in qualified DAW applications. For example, if Track 2 is
currently selected, pressing this button will select Track 3 in the application.
These buttons can also be used to select tracks outside the currently active bank of 8 sequencer tracks. For
example, if track 8 is currently selected and the > track button is pressed, track 9 will be selected. The track
sliders and their corresponding buttons will now control Tracks 9 - 16.
Default Operation:
The left Track button sends MIDI CC 110, while the right Track button sends MIDI CC 111. These buttons are
not re-assignable to other MIDI parameters. On your DAW, use the "MIDI Learn" function (if available) to
assign these buttons to software functions as desired. Refer to the manual provided with your DAW software
for more information about its MIDI Learn capabilities.
5. LED Screen:
Oxygen 88 features a 3-digit LED screen providing visual information regarding current operation, programing,
and status.
Page 8
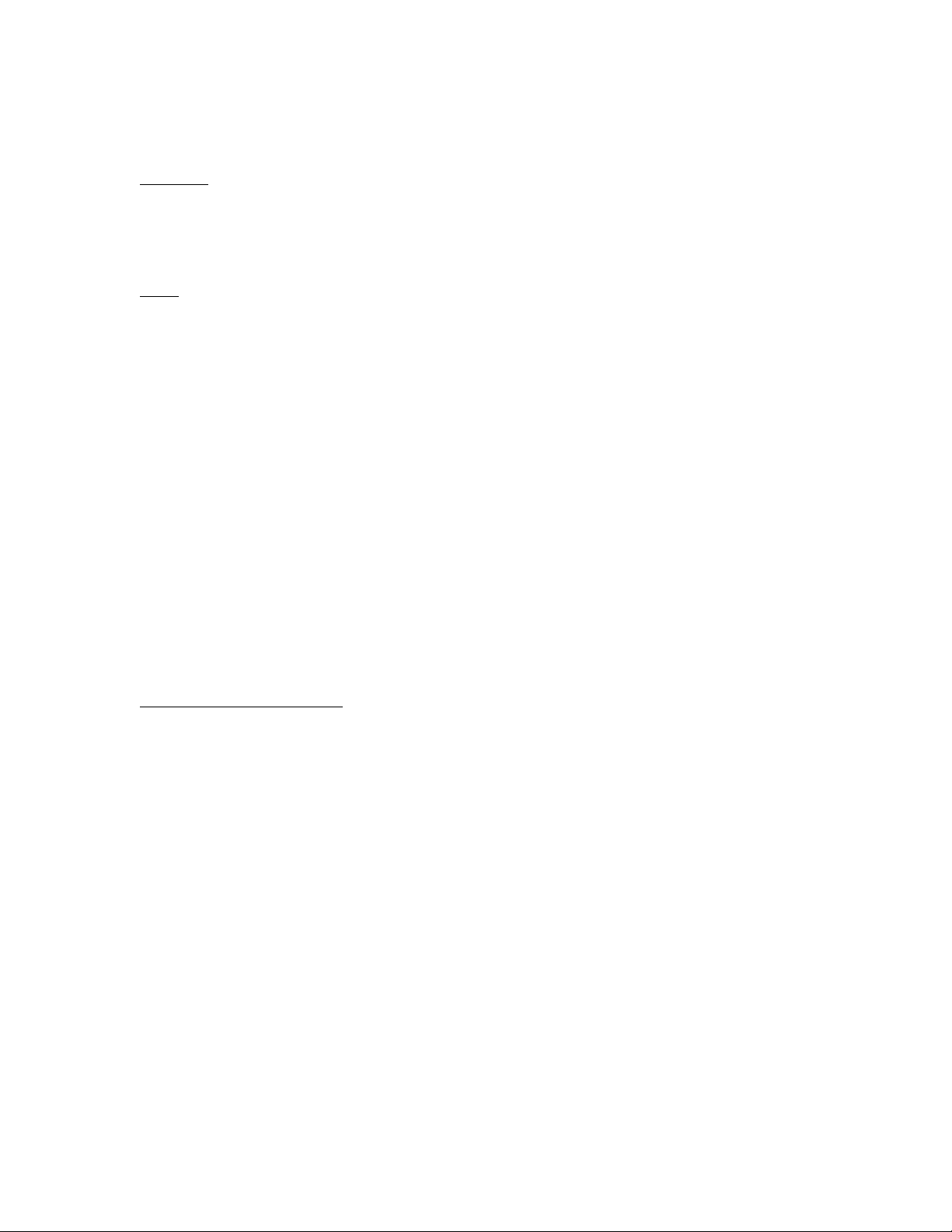
Oxygen Series User Guide 7
6. Function Buttons:
Oxygen 88 features 5 function buttons for programming various settings and advanced features as outlined
below.
Advanced
The Advanced button allows access to the extended parameters listed along the top edge of the keyboard.
When the Advanced button is pressed, the LED screen will display three dots, indicating the keyboard is in
Advanced mode. For more information on Advanced Mode, see "Chapter 7: Advanced Keyboard Functions" on
page 12.
Mute
Pressing the Mute button prevents the Knobs and Sliders from transmitting MIDI data, and the LED screen will
display "OFF", signifying their disabled state. This allows changes to Slider and Knob positions without
affecting the settings of connected MIDI devices or applications.
As shown in the following example, the Mute function can be used to prevent "jumps" caused by differences
between the physical positions of sliders and knobs on Oxygen 88, and the expected values of the
corresponding software parameters:
When loading a new sound patch for a virtual instrument, it is likely that the current positions of the Knobs on
Oxygen 88 will be "out-of-sync" with what the virtual instrument is expecting. For example, an Oxygen 88 Knob
may be set to 64 (center position) while the sound patch expects this value to be zero (all the way to the left).
This may cause this synthesizer setting to jump or "snap" from zero to 64 when the Oxygen 88 Knob is
adjusted. The rapid change can be a jarring experience if the knob is controlling a parameter like Master
Volume or Filter.
To prevent these value jumps, press the Mute button, and set the Knobs and Sliders to their expected positions
before using them with a new sound patch. Pressing the Mute button a second time will exit Mute mode.
NOTE: The Mute function does not affect the buttons, keys or the sustain pedal. Pressing any of them
automatically cancels Mute mode.
Snapshot (Advanced & Mute)
Simultaneously pressing the Advanced and Mute buttons will activate the Snapshot function. The LED screen
momentarily shows "S-S", and Oxygen 88 will immediately send the current values of all knobs and sliders.
This feature can be used to simultaneously change multiple parameters within the software you are controlling,
to match the settings on your Oxygen 88.
Page 9
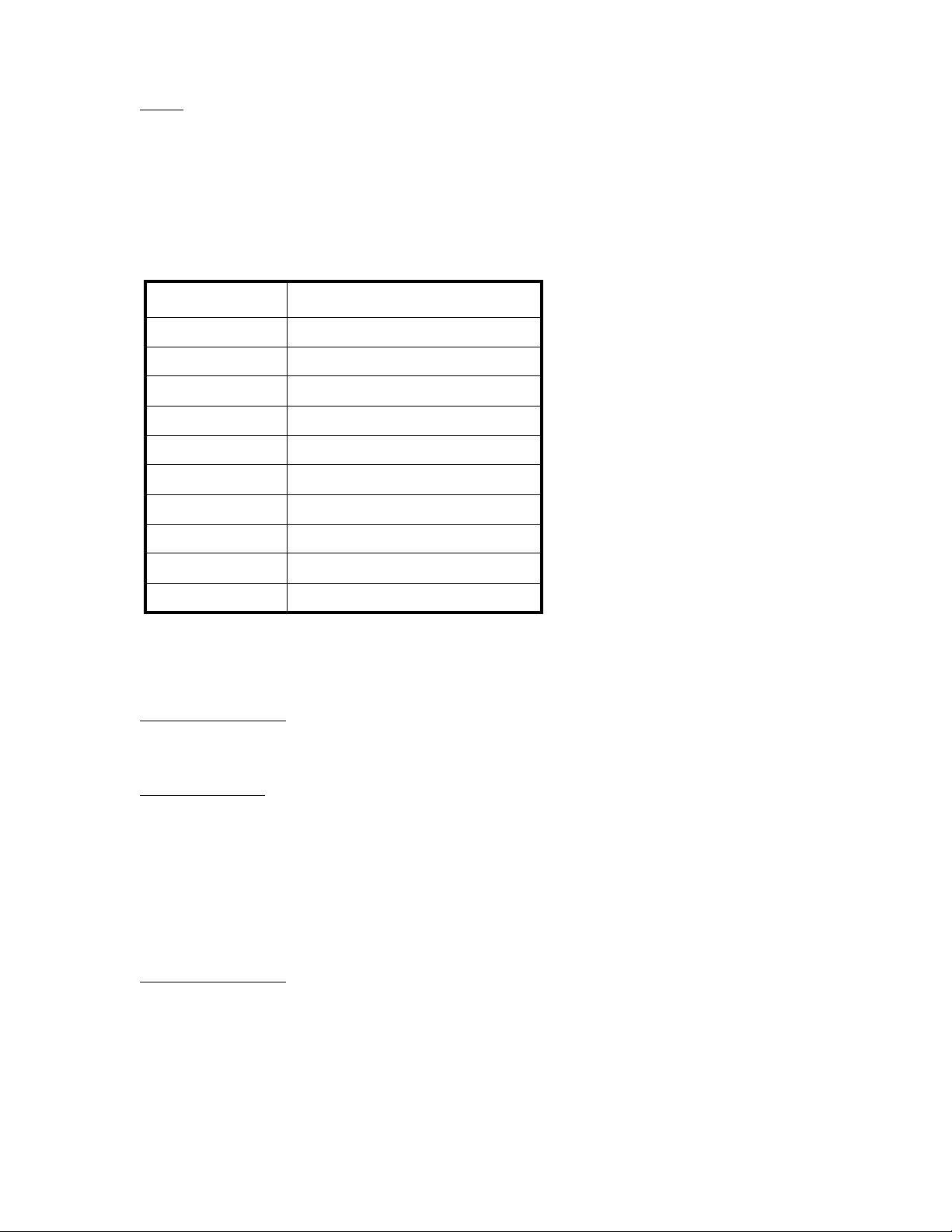
Oxygen Series User Guide 8
Select
The Select button assigns the Plus (+) and Minus (-) buttons to one of three parameters as indicated by a dot
along the lower edge of the LED screen:
GLOBAL: The Plus (+) and Minus (-) buttons set the global MIDI channel.
PGM (program): The Plus (+) and Minus (-) buttons transmit program change messages.
PRESETS: The Plus (+) and Minus (-) buttons step through and load Oxygen 88 presets from its 10
memory locations. Oxygen 88 comes with 10 pre-loaded presets for use with select DAWs and virtual
synthesizers, as shown in the following table:
User Preset Preset Setting
1 GM Patch/Pro Tools Instruments
2 Xpand2
3 Hybrid Pt. A
4 Hybrid Pt. B
5Velvet
6Strike
7 Oddity
8ImpOSCar
9 MiniMonsta
10 Direct Link
7. Sliders:
Oxygen 88 features nine Sliders.
DirectLink Operation:
The first eight sliders automatically map to control the track volume for the currently selected bank of eight
tracks in a qualified DAW application. The right-most Slider (C9) maps to the master volume fader.
Default Operation:
These sliders send different types of standard MIDI CC messages, or advanced MIDI messages (see
Appendix B), based on the parameter they are assigned to, or the active preset. Each slider can be mapped to
various parameters in your DAW, by using its MIDI Learn function (if available check the user documentation for
your DAW), or by manual assignment as described in "Chapter 9: Advanced Programming Functions" on page
23.
8. Slider Buttons:
Oxygen 88 features nine Slider Buttons.
DirectLink Operation:
The first eight buttons map to the currently active bank of eight tracks within qualified DAW applications.
Pressing a Slider button will mute the corresponding track. Pressing and holding the right-most Button (C26)
places all other Slider buttons in Solo mode. While the right-most Button is held down, pressing another Slider
button will solo the corresponding DAW track.
When using Pro Tools, the right-most Slider button (C26) also allows using the eight Oxygen 88 control knobs
to adjust either the left, or the right pan knobs of stereo tracks. By default, the Oxygen 88 knobs control the left
pan knobs of stereo tracks. However, when the right-most Slider button is held down, the Oxygen 88 knobs
control the right pan knobs.
Page 10
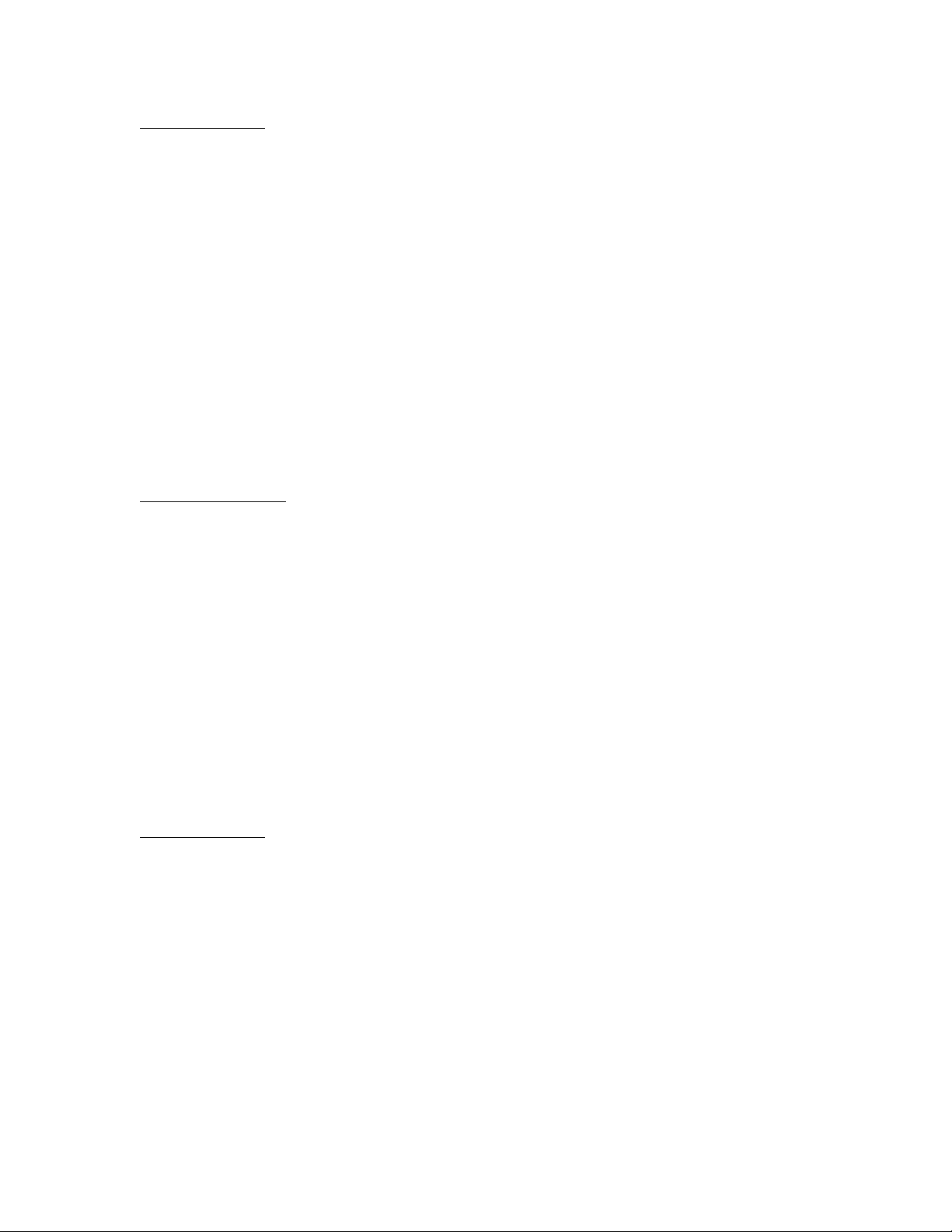
Oxygen Series User Guide 9
Default Operation:
These buttons send different types of standard MIDI CC, MIDI note, or other advanced MIDI messages (see
Appendix B), based on the parameter they are assigned to, or the active preset. Each button can be mapped to
various parameters in your DAW, by using its MIDI Learn function (if available check the user documentation for
your DAW), or by manual assignment as described in "Chapter 9: Advanced Programming Functions" on page
23.
9. Zone Buttons:
The Zone feature splits the keyboard into a maximum of four programmable non-overlapping, or overlapping
sections. Pressing any of the 4 Zone buttons will activate the corresponding keyboard Zone. To activate
multiple Zones, simultaneously press their respective Zone buttons.
Parameters such as Zone Range, Zone Channel, Zone Octave and Zone Transpose can be edited for every
individual Zone. These settings are saved as part of a User Patch when stored to a Memory Location.
For further information on Zone parameters, see "Chapter 8: Zone Keys" on page 18.
10. Transport Buttons:
Oxygen 88 features 6 Transport Buttons.
DirectLink Operation:
These buttons map to the Transport Buttons in qualified DAW applications, to control playback, record, start/
stop, fast forward and rewind, as well as enabling (or disabling) of the loop function.
Pro Tools 8 users can access additional functions via the Loop button:
Holding the Loop button while pressing one of the other Transport Control buttons gives access to additional
Pro Tools transport functions. See Appendix D for more details.
Quickly pressing the Loop button toggles the control knobs on your Oxygen 88 between Instrument Mode
and Mixer mode.
Mixer mode (default): The 8 knobs control the corresponding pan or balance settings of the selected track.
Instrument Mode: The control knobs automatically map to 8 parameters on the active instrument or effect
plug-in. The instrument mode parameter mapping can be customized by clicking the "learn" button in the
upper right corner of the plug-in. Please check the Pro Tools 8 documentation for more details.
Default Operation:
These buttons send standard MIDI CC, MIDI note, MMC (MIDI Machine Control), or other advanced MIDI
messages (see Appendix B), based on the parameter they are assigned to, or the active preset. Each button
can be reassigned to control various parameters, including the transport controls, by using the MIDI Learn
function (if available check the user documentation for your DAW) in your DAW, or by manual assignment, as
described in "Chapter 7: Advanced Keyboard Functions" on page 12.
Page 11
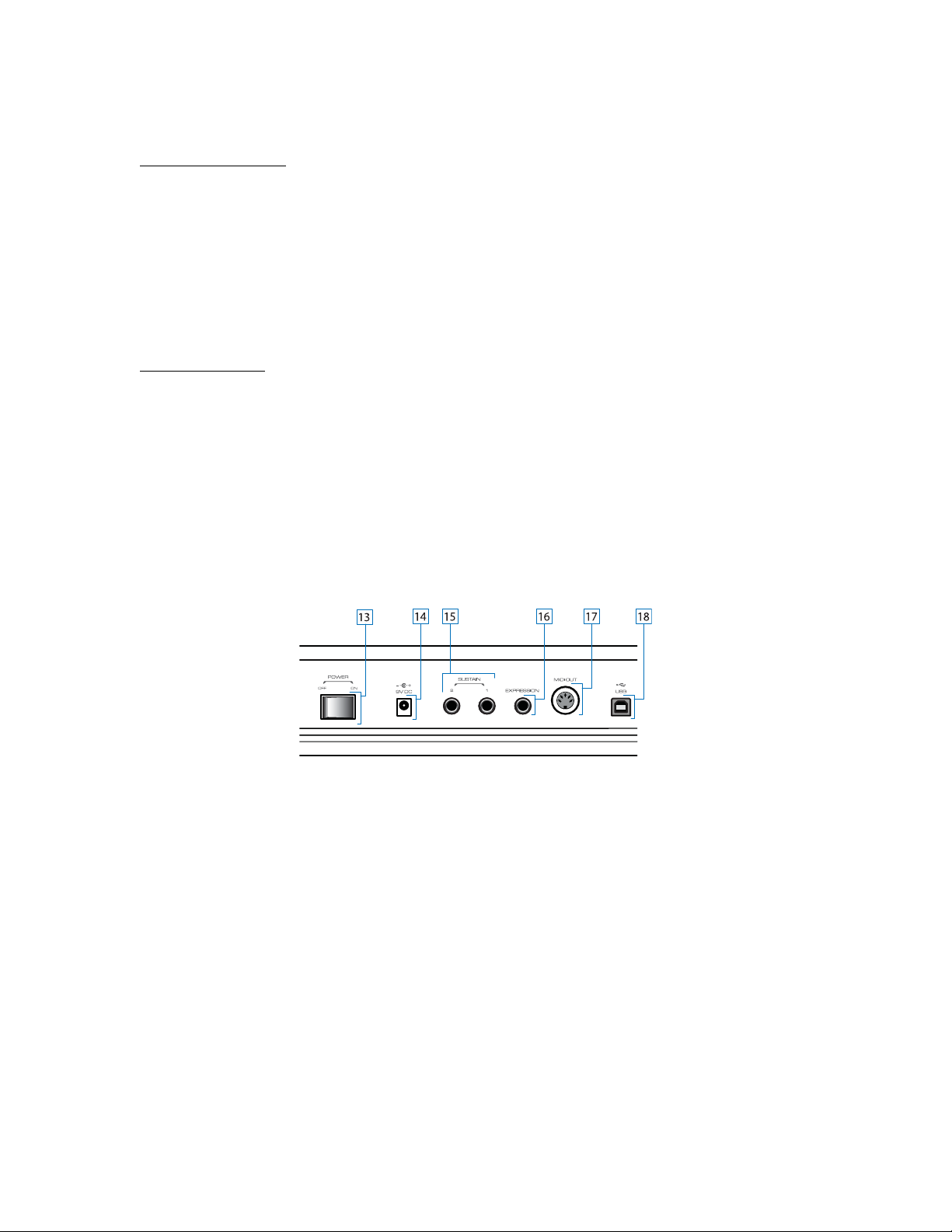
Oxygen Series User Guide 10
11. Knobs:
Oxygen 88 features 8 MIDI Control Knobs.
DirectLink Operation:
These knobs map to control the panorama or balance setting for the currently active bank of eight tracks in a
qualified DAW application. When working with stereo tracks in Pro Tools 8, the knobs default to control the left
pan controls. Pressing and holding the right-most Slider button (C26), will map the knobs to the right pan
controls.
Pro Tools 8 users can place the 8 control knobs into Instrument mode by quickly pressing the Loop button. In
this mode, these knobs automatically map to 8 parameters on the active instrument or effect plug-in. The
instrument mode parameter mapping can be customized by clicking the "learn" button in the upper right corner
of the Plug-In. Please check the Pro Tools 8 documentation for more details.
Default Operation:
These knobs send different types of standard MIDI CC messages or advanced MIDI messages (see Appendix
B), based on the parameter they are assigned to, or the active preset. Each knob can be mapped to various
parameters in your DAW, by using its MIDI Learn function (if available ñ check the user documentation for your
DAW), or by manual assignment as described on page 23.
12. Velocity-sensitive Keyboard:
The velocity-sensitive keyboard is not only the primary method of sending Note On/ Off and Velocity data when
performing, it is also used to access extended programing functions listed along its upper edge. For more
information on the extended programming functions, refer to "Chapter 7: Advanced Keyboard Functions" on
page 12.
Back Panel
13. On/Off Switch:
Use this switch to power the device on or off.
14. Power Socket:
This socket accepts an optional 9V DC, 500mA power supply. A power supply must be connected when using
Oxygen 88 in stand-alone mode (without a host computer).
NOTE: Do not use a power supply while Oxygen 88 is connected to a computer via USB.
15. Sustain Pedal Inputs:
This socket accepts a momentary-contact foot pedal (not included). When pressed, this pedal will sustain the
notes you are playing without having to keep your fingers pressing down the keys.
NOTE: The polarity of the sustain and expressio n pedals is determ ined by th e keyboard upo n st artup. When Oxyg en
88 is powering up, the sustain pedal is assumed to be in the "up" (Off) position. It is important that the sustain pedal
is not pressed during startup, otherwise the pedal will reverse its operation, and notes will sustain when the pedal is
not pressed.
Page 12

Oxygen Series User Guide 11
16. Expression Pedal Input:
This socket accepts a standard expression pedal such as EX-P for adding expressive changes during
performances.
17. MIDI Out Port:
This standard 5-pin MIDI connector transmits MIDI data to any compatible device such as a synthesizer, sound
module, or drum machine.
18. USB Port:
The USB 2.0 port (backward compatible with USB 1.1) delivers power to the keyboard and transmits MIDI data
when connected to a computer.
Page 13
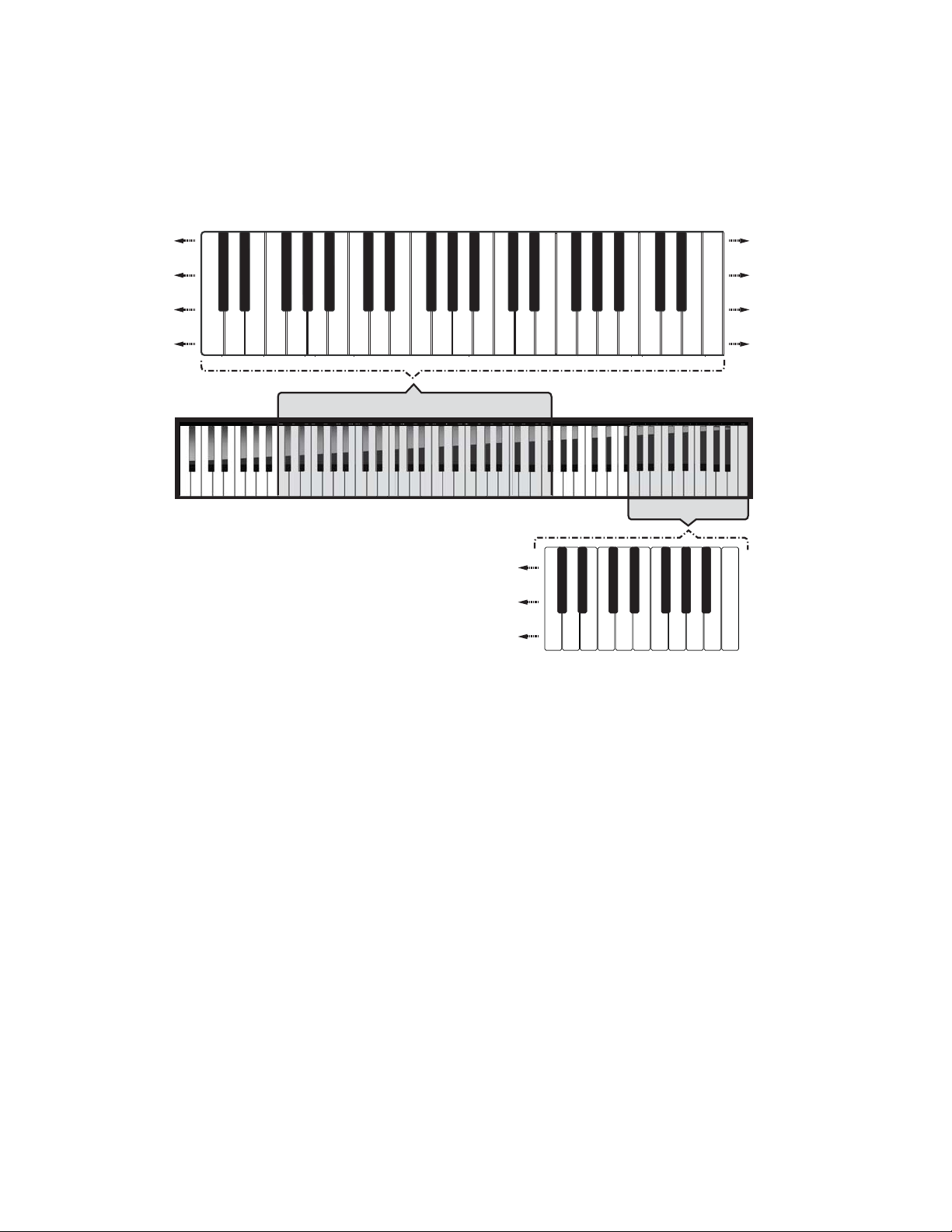
12 User Guide Oxygen 88
Cancel
Ctrl Sel
Ctrl Asgn
Chan Asgn
Global Chan
Data 1
Data 2
Data 3
Prog
Bank LSB
Bank MSB
Panic
Vel Curve
Draw Bar
Mem Dump
Dev ID
Store
Zone Voice
Zone Prg
Zone LSB
Zone MSB
Zone Range
Zone Chan
Zone Cut
Zone Tran
C0 C1 C2 C3 C4 C5 C6 C7
C2C1
C6 C7
C3 C4
01234
56789
Enter
7: Advanced Keyboard Functions
Oxygen 88 includes extended programming capabilities through secondary functions of the keys. The available
parameters are listed along the top edge of the keyboard, and accessed by pressing the Advanced button. The LED
screen shows the numerical value of the parameter being edited.
Cancel
Pressing the Cancel key will exit advanced mode, discarding all changes. Alternatively, pressing the Advanced button a
second time will yield the same result.
NOTE: The Panic, Drawbar and Memory Dump functions take immediate effect and cannot be cancelled once the
corresponding key has been pressed.
Control Select
The Control Select function (CTRL SEL) is used to select a MIDI control (a Knob, Button, Slider or the Sustain or
Expression Pedal jack) for editing.
NOTE: Every control is labeled with a unique number, such as C1, C2, etc. It is not necessary (or possible) to enter the
letter C when following the editing examples below.
1. Press the Advanced button.
2. Press the Control Select key.
3. Enter the control's ID number using the number keys.
4. Press the Enter key to confirm.
Or:
Move or press the control to be programmed, before or after pressing the Advanced button.
Page 14
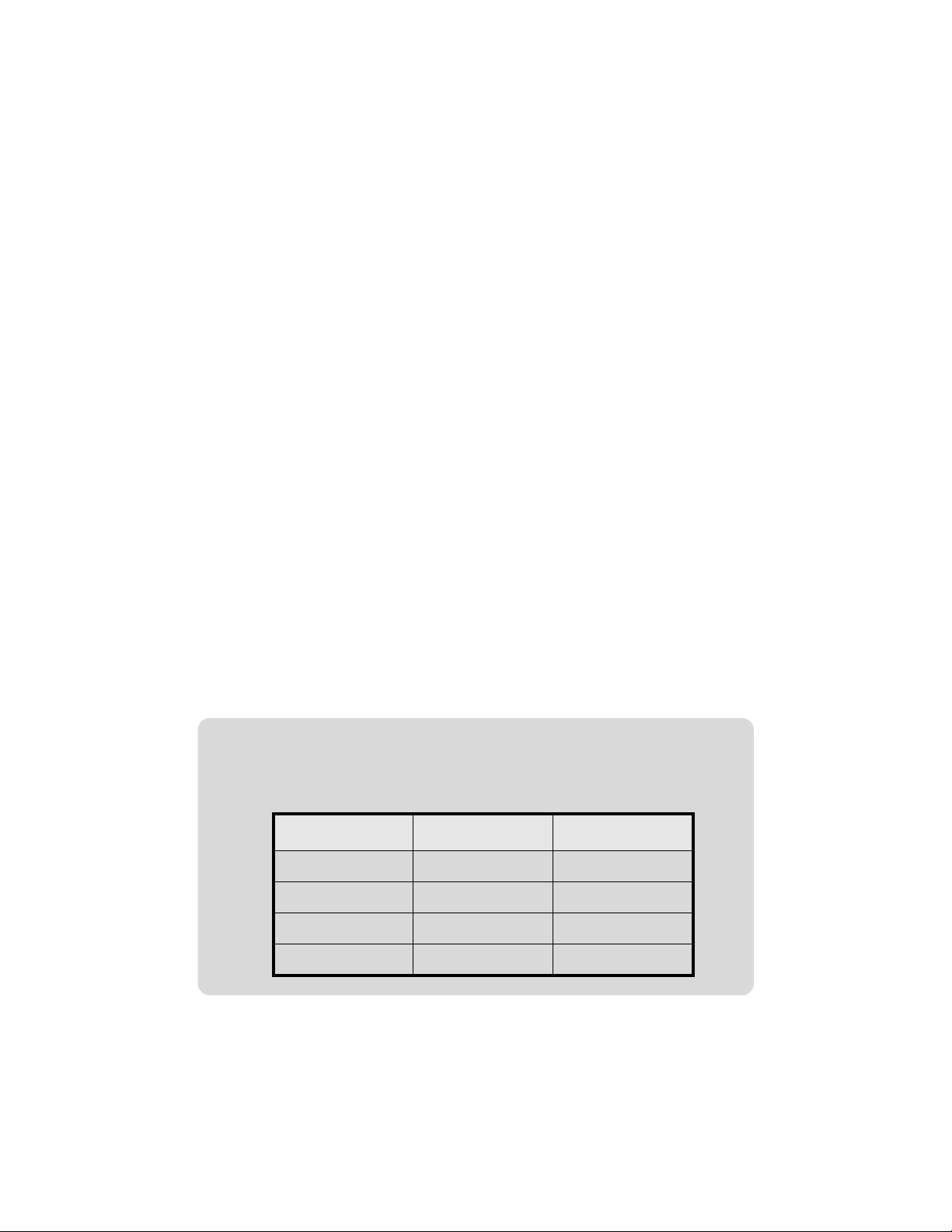
Oxygen 88 User Guide 13
* Enter numbers 17 - 20 to associate a control with the same MIDI Channel as
used by one of the four keyboard Zones, Z1 - Z4. Alternatively, use the -/+
buttons to step through all available channel selections (1 - 16; Z1 - Z4)
Keyboard Entry LED Screen Keyboard Zone
17 z1 Zone 1
18 z2 Zone 2
19 z3 Zone 3
20 z4 Zone 4
Control Assign, Data 1, Data 2, Data 3
The Control Assign function (CTRL ASGN) assigns a MIDI continuous control number (MIDI CC), or other MIDI
parameter from the table in Appendix B to the selected Knob, Button, Slider, or the Sustain Pedal jack. The Data 1,
Data 2, and Data 3 keys define various related aspects of the parameter or function assigned to a control.
For example, it is possible to configure a Button to send MIDI note On/Off Data by assigning it to controller number 147.
The Data 1 key is used to specify the pitch (note number) of the note played by the button (see Appendix C). The Data
2 key is used to set the Note Off velocity (Velocity Off). The Data 3 key is used to set the Note On velocity (Velocity On),
determining how loud the note will sound.
For more details and step-by-step control assignment examples, refer to "Chapter 9: Advanced Programming
Functions" on page 23.
Channel Assign
The Channel Assign function (CHAN ASGN) assigns a Knob, Slider, Button or the Pedal jack to a specific MIDI
channel.
1. Select the control as described earlier.
2. Press the Advanced button.
3. Press the Channel Assign key - The LED screen will display the current MIDI channel (for example "c.0.2.").
4. Enter the new MIDI channel number using the number keys.
5. Press the Enter key.
When assigned to channel "0", the control (Knob, Slider, Button or Sustain Pedal jack) will transmit on the Global MIDI
Channel. For more information, refer to the next section, "Global Channel."
Assigning a Knob, Slider, Button, or Pedal Jack to a Zone channel (Z1 - Z4), will link the control to the same MIDI
channel number as used by the associated keyboard Zone. For further instructions on assigning a MIDI channel to a
Zone, please refer to "Chapter 8: Zone Keys" on page 18.
NOTE: When a control is assigned to send SysEx messages, the displayed number represent s the SysEx Device ID
instead of the MIDI transmit channel number . Fo r more information a bout SysEx message s, please refer to "Chapter
10: MIDI Messages Defined" on page 34.
Page 15
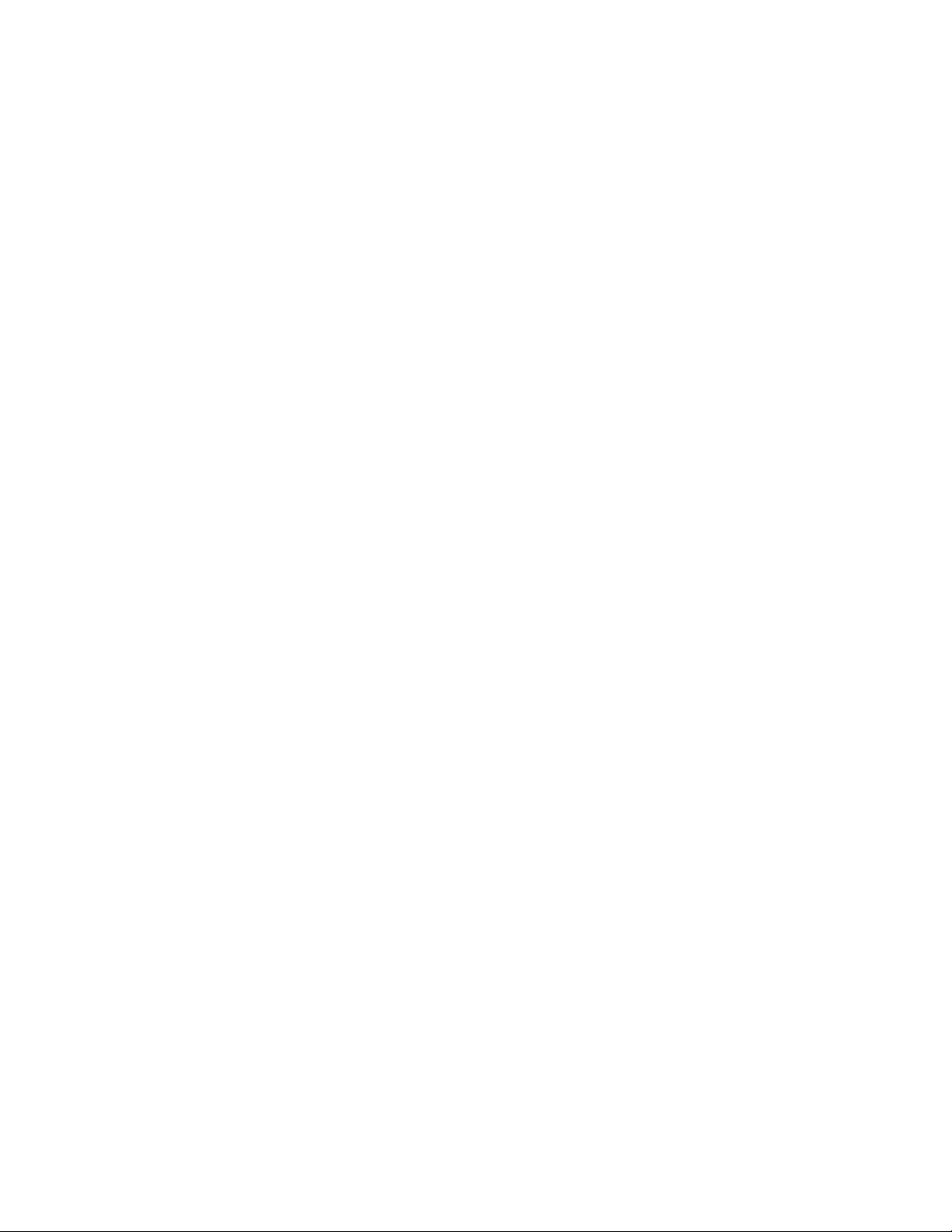
14 User Guide Oxygen 88
Global Channel
The Global Channel function (GLOBAL CHAN) sets the default MIDI channel for the keyboard and all MIDI controls,
except those that already have a specific MIDI channel assignment.
1. Press the Advanced button.
2. Press the Global Channel key - The LED screen will display the current Global channel (for example, "c.0.1.").
3. Enter the new channel number using the number keys.
4. Press the Enter key.
The Global Channel can also be changed by using the following method:
1. Press the Select button until a red dot appears above "GLOBAL" on the lower edge of the LED screen.
2. Scroll through the MIDI channels using the "
-" or "+" buttons to select the new channel number.
Program
This function sends Program Change MIDI messages on the Global Channel. These messages can be used to select
different sound patches within your virtual instrument or sound module.
1 Press the Advanced Function button.
2. Press the Program key - the LED screen will display the last sent program number (for example, ".0.1.").
3. Enter the Program number.
4. Press the Enter key to send the program change message.
Program change messages can also be sent using the following method:
1. Press the Select button until the a red dot appears above "PGM" on the lower edge of the LED screen.
2. Scroll through the Program numbers using the "
-" or "+" buttons.
Bank LSB
The Bank LSB function sends bank change messages on the Global MIDI channel. These messages are used to
access additional banks of sound patches, if available, on virtual instruments or sound modules.
Refer to the documentation for the virtual instrument or synthesizer to confirm it will respond to these messages.
1. Press the Advanced button.
2. Press the Bank LSB key - the LED screen will display the last sent Bank LSB number (for example, ".0.1.").
3. Enter the new Bank LSB number using the number keys.
4. Press the Enter key.
NOTE: Bank LSB messages will not have any effect until they are followed by a Program Change message. For
more information on Bank LSB messages, please refer to "Chapter 10: MIDI Messages Defined" on page 34.
Page 16
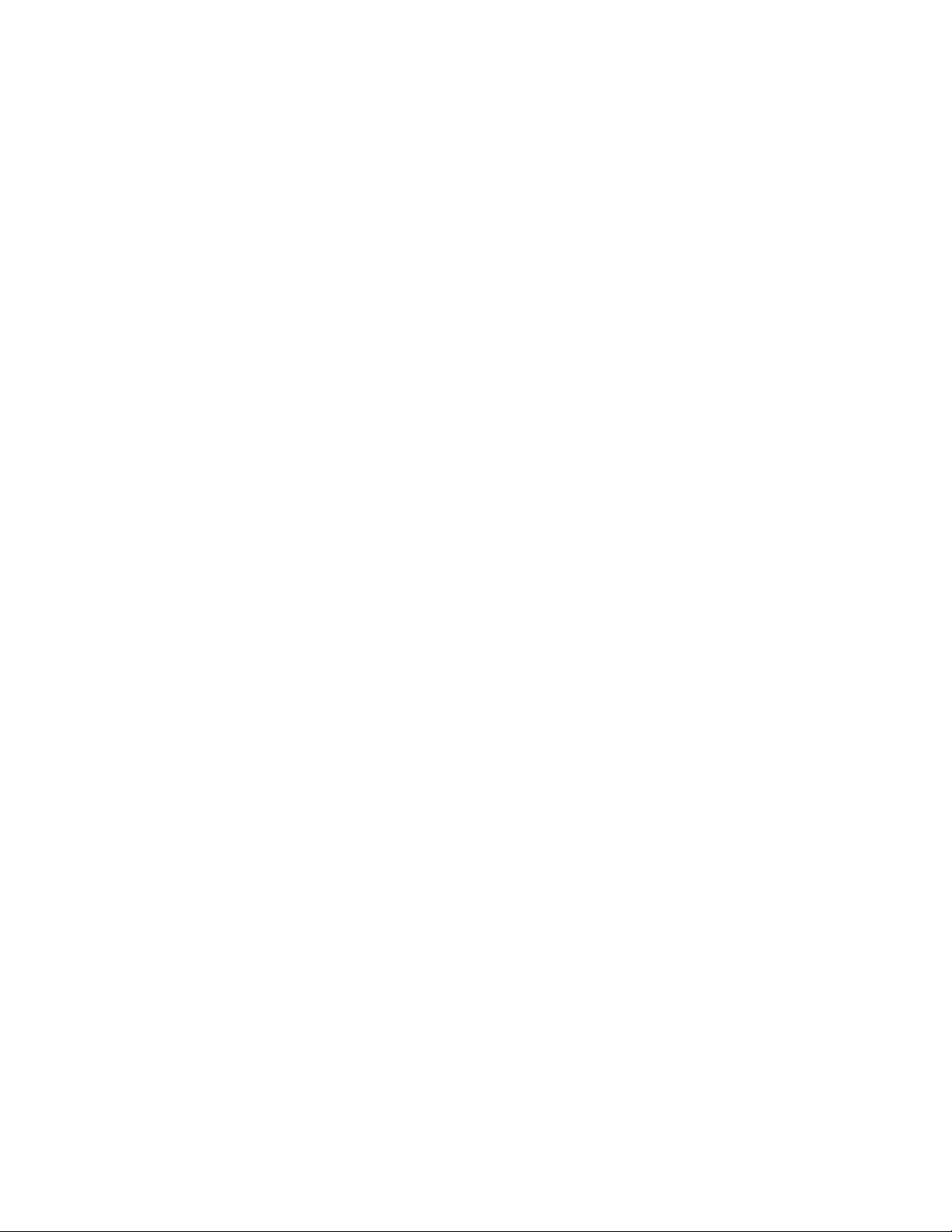
Oxygen 88 User Guide 15
Bank MSB
The Bank MSB function sends bank change messages on the Global MIDI channel. These messages are used to
access additional banks of sound patches, if available, on virtual instruments or sound modules.
Refer to the documentation for the virtual instrument or synthesizer to confirm it will respond to these messages.
1. Press the Advanced button.
2. Press the Bank MSB key - the LED screen will display the last sent Bank MSB number (for example, ".0.1.").
3. Enter the new Bank MSB number using the number keys.
4. Press the Enter key.
NOTE: Bank MSB messages will not have any effect until they are followed by a Program Change message. For
more information on Bank MSB messages, please refer to "Chapter 10: MIDI Messages Defined" on page 34.
Panic
Press the Advanced button followed by the Panic key to send an "All Notes Off" message on all 16 MIDI channels. This
stops any stuck notes that continue to play even after their keys have been released.
Velocity Curve
The Velocity Curve Select key (VEL CURVE) is used for changing the touch sensitivity of the keyboard. This setting lets
you decide how the force with which you hit a key affects the volume at which a note plays. Oxygen 88 provides 7
different sensitivity options:
1 = C1 is a sensitivity setting that generates lower velocity values for the same force. This setting is useful for playing
more quietly, even if you tend to strike the keys harder.
2 = C2 is the default setting, and is designed to be useful for most players with an "average" touch (people who play
with an average amount of force).
3 = C3 is a sensitivity setting that generates higher velocity values for the same force. This setting is useful for playing
more loudly, even if you tend to strike the keys with less force.
4 = C4 is a sensitivity setting that generates an equal velocity value for a given amount of force, resulting in a linear
(or neutral) keyboard response.
5 = F1 is a setting that effectively disables sensitivity, meaning the keyboard will generate a fixed velocity value of 64
(on a scale of 0-127) regardless of how hard or soft the keys are struck.
6 = F2 is a setting that effectively disables sensitivity, meaning the keyboard will generate a fixed velocity value of 100
(on a scale of 0-127) regardless of how hard or soft the keys are struck.
7 = F3 is a setting that effectively disables sensitivity, meaning the keyboard will generate a fixed velocity value of 127
(on a scale of 0-127) regardless of how hard or soft the keys are struck.
Page 17

16 User Guide Oxygen 88
When a new Velocity Curve is selected using either method described below, the LED screen will display the first 4
Velocity curves as C1 - C4, and the three fixed velocity settings as F1 - F3.
1. Press the Advanced button.
2. Press the Velocity Curve key - the LED screen will display the current velocity curve (for example, ".C.2").
3. Type the Velocity Curve number (1 through 7) using the number keys.
4. Press the Enter key.
Or:
1. Press the Advanced button.
2. Press the Velocity Curve key - the LED screen will display the current velocity curve (for example, ".C.2").
3. Use the "
4. Press the Enter key.
-" and "+" buttons to scroll through the Velocity Curves (C1 through F3).
Drawbar Mode
This parameter switches all 9 Sliders to Drawbar Mode.This reverses the operation of the sliders, so that the maximum
value (127) is at the bottom and the minimum value (0) is at the top.
This feature is intended for use with Organ presets that utilize drawbars.
1. Press the Advanced button.
2. Press the Drawbar key - the LED screen will momentarily display "On".
Drawbar mode becomes active immediately, and Advanced mode exits automatically.
To disable Drawbar mode, repeat steps 1 and 2. The LED screen will momentarily display "OFF".
Memory Dump
The SysEx Memory Dump function (MEM DUMP) will send the contents of all 10 Preset memory locations for storage
in a DAW application. For information on how to record SysEx MIDI data, please refer to the documentation provided
with your DAW software.
1. Prepare a MIDI track within your DAW software to record from your Oxygen 88.
2. Press the Advanced button on your Oxygen 88.
3. Start the MIDI recording in your DAW software.
4. Press the Memory Dump key on your Oxygen 88. The SysEx memory dump will begin immediately, and the LED
screen will display "SYS" to indicate that data is being sent.
The SysEx file will appear as a new MIDI recording in your DAW software.
Restoring a Memory Dump:
IMPORTANT: Restoring a saved Memory Dump will permanently overwrite all current presets on your Oxygen 88.
Play back a MIDI track that contains a previously recorded Oxygen 88 SysEx Memory Dump. The SysEx data is
sent back to Oxygen 88, and the LED screen will display "SYS" while receiving the SysEx data.
NOTE: Restored settings will not become active until a new preset is loaded on your Oxygen 88, or the device has
been powered off and on.
Page 18

Oxygen 88 User Guide 17
Device ID
The Device ID function (DEV ID) allows the assignment of a unique SysEx Device ID to differentiate between multiple
MIDI devices of the same model, when sending or receiving SysEx data.
The default setting of 127 lets the keyboard respond to all incoming SysEx messages compatible with the same type of
controllers. However, if the Device ID is changed to any other value, the keyboard will only respond to SysEx messages
that contain the same Device ID number. This is useful in situations where multiple Oxygen 88 controller keyboards are
connected to the same DAW software and SysEx information needs to be sent to a specific keyboard controller with a
unique Device ID number.
1. Press Advanced.
2. Press the Device ID key - the LED screen will display the current Device ID (for example "1.2.7.").
3. Enter the new Device ID number using the number keys.
4. Press the Enter key.
NOTE: If the Device ID number of an Oxygen 88 keyboard is changed after a Memory Dump was recorded into a
DAW application, any attempts to restore it will be ignored because the numbers do not match. If you do not
remember the Device ID number used when the Memory Dump was record ed, set your Oxygen 88 to Device ID 127
to ensure all Memory Dumps will be recognized.
For more information on SysEx messages and Device ID numbers, please refer to "Chapter 10: MIDI Messages
Defined" on page 34.
Store
The Store function saves control assignment settings to one of 10 memory locations.
IMPORTANT
1. Press the Advanced button.
2. Press the Store key - The LED screen displays the number of the current memory location (for example, P. 0.1.).
3. Enter the number of the memory location you want to store the new settings to by using the number keys or the
-/+ buttons.
4. Press the Enter key to save the changes and overwrite the previous settings of the memory location.
NOTE: The Oxygen 88 factory presets can be restored by holding down the "-" and "+" buttons during power up.
IMPORTANT: This will permanently erase all customized user settings.
: Storing new assignment settings will overwrite the contents of the selected memory location
Number Keys
This section of the keyboard is used to type in numerical parameter values while in Advanced mode.
Enter Key
The Enter key confirms changes made and exits Advanced mode.
NOTE: The Panic, Drawbar and Memory Dump functions take immediate effect when the corresponding key is
pressed. Advanced mode will exit automatically.
Page 19

18 User Guide Oxygen 88
The LED above each active Zone will flash while editing Zone parameters. When
more than one Zone is active, any changes made will be applied to all active
Zones.
8: Zone Keys
The Zone feature allows splitting the Oxygen 88 keyboard into a maximum of four programmable non-overlapping or
overlapping sections, while transmitting MIDI notes of each on separate MIDI channels. This makes it possible to play
up to 4 different instrument sounds of a connected multi-timbral synthesizer, by playing notes in different sections
(zones) of the keyboard. If Zones are configured to overlap partially or completely, multiple instrument sounds will play
simultaneously (layered) if a key in such an area of the keyboard is pressed.
Pressing any of the four Zone buttons will activate the corresponding keyboard Zone. To activate multiple Zones,
simultaneously press their respective Zone buttons. An LED above each button indicates if the Zone is active.
When in Advanced mode and editing a parameter for an active Zone by pressing one of the Zone keys, the LED screen
will display the current value of the associated function for that key. The LED above each active Zone will flash.
Parameters such as Zone Range, MIDI Channel, Program/Bank number (selects Instrument Sound Patch), Octave and
Transpose shift can be edited for each Zone. These settings are saved as part of a User Patch when stored to a
Memory Location.
Zone Voice
The Zone Voice (ZONE VOICE) function is a global parameter that is applied to all zones of the same number (for
example, Zone one) across all memory locations of Oxygen 88, regardless of the currently active Preset Patch. Zone
Voice can be enabled or disabled for each of the four zones. When the Zone Voice function is set to "On" (default),
recalling an Oxygen 88 Preset Patch will cause the Zone to transmit Bank and Program Change messages on the MIDI
channel of the Zone, causing a connected synthesizer to load the corresponding instrument sound patch. When Zone
Voice is set to "Off" for a Zone, no Bank or Program change message is transmitted when an Oxygen 88 Preset Patch
is recalled, and you need to select the desired instrument sound patch manually on your synthesizer.
Disabling Zone Voice (Bank/Program Change transmission) for a Zone:
1. Select a Zone by pressing its Zone button.
2. Press the Advanced button.
3. Press the ZONE VOICE key - the LED screen will indicate that Zone Voice is now set to "OFF".
4. Repeat steps 1 - 3 for any Zone that should not transmit Bank/Program change messages.
Repeat the above steps to re-enable the Zone Voice function for any combination of Zones.
After configuring the Zone Voice function and exiting Advanced mode, activate all desired Zones by simultaneously
pressing their respective Zone buttons.
Page 20

Oxygen 88 User Guide 19
Zone Program
The Zone Program (ZONE PRG) key is used to specify the Program Change number that will be sent for a keyboard
Zone, when a Preset Patch is recalled.
Note: Program Change messages are only sent for a Zone upon recalling a Preset Patch, if the Zone Voice function is
set to "ON" for that Zone.
1. Select a Zone by pressing its Zone button.
2. Press the Advanced button.
3. Press the ZONE PRG key - the LED screen will display the currently assigned Program Number.
4. Enter the new Program number using the number keys.
5. Press the Enter key - The assigned Program Change number will be transmitted immediately.
6. Repeat steps 1 - 5 to assign new Program Numbers for the remaining Zones.
After configuring the Program Numbers and exiting Advanced mode, activate all desired Zones by simultaneously
pressing their respective Zone buttons.
Zone LSB:
The Zone LSB (ZONE LSB) key is used to specify the Bank LSB value that will be sent for a keyboard Zone, when a
Preset Patch is recalled.
Note: Bank LSB messages are only sent for a Zone upon recalling a Preset Patch, if the Zone Voice function is set to
"ON" for that Zone.
1. Select a Zone by pressing its Zone button.
2. Press the Advanced button.
3. Press the ZONE LSB key -the LED screen will display the currently assigned Bank LSB value.
4. Enter the new Bank LSB value using the number keys.
5. Press the Enter key -The assigned Bank LSB value will be transmitted immediately.
6. Repeat steps 1 - 5 to assign new Bank LSB value for the remaining Zones.
After setting the Bank LSB values and exiting Advanced mode, activate all desired Zones by simultaneously pressing
their respective Zone buttons.
Zone MSB:
The Zone MSB (ZONE MSB) key is used to specify the Bank MSB value that will be sent for a keyboard Zone, when a
Preset Patch is recalled.
Note: Bank MSB messages are only sent for a Zone upon recalling a Preset Patch, if the Zone Voice function is set
to "ON" for that Zone.
1. Select a Zone by pressing its Zone button.
2. Press the Advanced button.
3. Press the ZONE MSB key -the LED screen will display the currently assigned Bank MSB value.
4. Enter the new Bank MSB value using the number keys.
5. Press the Enter key -The assigned Bank MSB value will be transmitted immediately.
6. Repeat steps 1 - 5 to assign new Bank MSB value for the remaining Zones.
After setting the Bank MSB values and exiting Advanced mode, activate all desired Zones by simultaneously
pressing their respective Zone buttons.
Page 21

20 User Guide Oxygen 88
When assigning the lower or upper zone range limit to a black key, the LED will
place a dot between the note name and the octave number to indicate a sharp
note.
Note Name LED Screen
A-1 A-1
Bb-1 A.-1
G#2 G.2
Zone Range
This function sets the range of notes used by a Zone. By default, all Zones span across the entire length of the
keyboard, from note A-1 on the far left to C7 on the far right.
If two or more active Zones are configured to overlap partially or completely, multiple instrument sounds will play
simultaneously (layered) if a key in an overlapping area of the keyboard is pressed.
1. Select a Zone by pressing its Zone button.
2. Press the Advanced button.
3. Press the Zone Range key - the LED screen will display "Z.n.-".
4. Press the lowest note to be included in the zone - the LED screen will display the note value.
5. Press the highest note to be included in the zone - the LED screen will display the note value.
6. Repeat steps 1 - 5 to set the range of notes for all remaining Zones.
Or:
1. Press and hold one or multiple Zone Buttons - After approximately two seconds the LED screen will read "Z.n.-".
2. Press the lowest note to be included in the zone - the LED screen will display the note value.
3. Press the highest note to be included in the zone - the LED screen will display the note value.
4. Repeat steps 1 - 3 to set the range of notes for the remaining Zones.
Simultaneously holding down multiple Zone buttons and then setting the range as described above, will set the same
Zone Range for all active Zones. This will result in the layering of all sound patches that are played. After setting the
Range, activate all desired Zones by simultaneously pressing their respective Zone buttons.
Page 22

Oxygen 88 User Guide 21
Zone Channel:
The Zone Channel (ZONE CHAN) function specifies which MIDI Channel a Zone will use when transmitting MIDI data.
Assigning each Zone to its own channel will allow you to play up to 4 different sound patches on a connected
synthesizer. This settings is saved as part of a User Patch when stored to a Memory Location.
1. Select a Zone by pressing its Zone button.
2. Press the Advanced button.
3. Press the Zone CHAN key - the LED screen will display the current Zone Channel number.
4. Enter the new MIDI Channel number for the Zone using the number keys.
5. Press the Enter key.
6. Repeat steps 1 - 5 to assign set the MIDI channel for the remaining Zones.
After setting the Zone channel and exiting Advanced mode, activate all desired Zones by simultaneously pressing their
respective Zone buttons. The following table shows the default Zone Channels.
Zone MIDI Channel
1 0 (Global Channel)
22
33
44
Assigning a Knob, Slider, Button, or Pedal jack to a Zone MIDI Channel (Z1 and Z4),causes that control to transmit
MIDI data on the same MIDI Channel as the corresponding Zone.
Zone Octave
The Zone Octave (ZONE OCT) function allows the pitch of a Zone to be shifted up or down, in one octave increments,
to a maximum of 10 Octaves.
1. Select a Zone by pressing its Zone button.
2. Press the Advanced button.
3. Press the Zone OCT key - the LED screen will display the current Octave shift value.
4. Repeatedly press the "-" or "+" button to lower or raise the Octave shift value.
5. Press the Enter key.
6. Repeat steps 1 - 5 to set the octave shift for the remaining Zones.
After setting the Octave shift value and exiting Advanced mode, activate all desired Zones by simultaneously pressing
their respective Zone buttons.
Note: Zone Octave shift settings work in combination with the Global Octave shift setting (see Section 7, Octave /
Transpose Buttons). This can be useful when working with different Octave or Transpose shift settings across multiple
Zones. The Global Octave function shifts the entire keyboard up or down, while preserving relative pitch settin g s
between Zones. For example, if a Zone is configured for an Octave shift of +1, and a Global Octave shift setting of +2
is applied to the keyboard, the effective octave shift for that Zone is +3.
Page 23

22 User Guide Oxygen 88
Zone Transpose
The Zone Transpose function (ZONE TRAN) allows the pitch of a Zone to be shifted up or down in one semi-tone (halfstep) increments, to a maximum of 12 semi-tones.
1. Select a Zone by pressing its Zone button.
2. Press the Advanced button.
3. Press the Zone TRAN key - the LED screen will display the current Transpose value.
4. Repeatedly press the "-" or "+" button to lower or raise the pitch.
5. Press the Enter key.
6. Repeat steps 1 - 5 to set the Transpose value for the remaining Zones.
After setting the Transpose value and exiting Advanced mode, activate all desired Zones by simultaneously pressing
their respective Zone buttons.
Note: Zone Transpose shift settings work in combination with the Global Transpose shift setting. This can be useful
when working with different Transpose or Octave shift se ttings across multiple Zones. The Global Transpose function
shifts the entire keyboard up or down, while preserving relative pitch settings between Zones. For example, if a Zone is
configured for a Transpose shift of +5, and a Global Transpose shift setting of +2 is applied to the keyboard, the
effective octave shift for that Zone is +7.
Page 24

Oxygen 88 User Guide 23
9: Advanced Programming Functions
The MIDI CC (continuous controller) numbers from 0 to 127 are part of the General MIDI specification, and are typically
used for real-time control of parameters in MIDI compatible music equipment. For example, an Oxygen knob may be
assigned to MIDI CC number 10, which controls the Pan setting of a connected synthesizer or DAW software track.
Many of the controls on Oxygen 88 are fully programmable, and can be assigned to any of these standard MIDI CCs.
However, to simplify assignment of other, more complex MIDI message types (for example SysEx or RPN/NRPN),
M-Audio has appended such additional MIDI message types to the end of the MIDI CC number list, extending the
range of available numbers beyond 127. These additional messages can be assigned to Oxygen controls, just as if they
were standard MIDI CCs, but using numbers in the range from 128 to 255, as listed in the tables in "Assignable MIDI
CCs" on page 41.
Generally, this is achieved by selecting the control for editing and assigning a 3-digit number.
This chapter provides examples of the typical control assignment procedure for knobs, sliders, buttons and the sustain
pedal jacks. Assigning MIDI messages that are not explicitly mentioned in this section is done by using the same basic
principle as given in the examples.
NOTE: Oxygen 88 never transmits values outside the range specified by the MIDI protocol (0-127). The controller
numbers from 128 - 255 are only used internally by Oxygen 88. This simplifies configuration of the knobs, buttons and
sliders when assigning advanced MIDI messages, and allows additional configuration options for the controls (for
example, setting Trigger or Toggle operation of a button).
Page 25

24 User Guide Oxygen 88
TIP: It can be useful to transmit two other specific values instead of sending minimum (zero) and
maximum (127) values as in the above example. When assigning a button to control Pan (MIDI CC 10),
you can, for example, configure Data 2 to send value 38, and Data 3 to send value 93, effectively
causing pan to switch between the approximate "ten o’clock" and "two o’clock" positions when
pressing the button repeatedly.
Setting Toggle Values (Min./Max) for Buttons or the Sustain Pedal
When standard MIDI CC numbers are assigned to buttons or a Sustain pedal, they toggle between two values. This
means that one value is sent the first time it is pressed, and another value is sent the next time it is pressed.
By default, the buttons on Oxygen 88 are already configured to operate as toggle switches. When configuring a button
or a sustain pedal to operate in toggle mode, the following three values need to be specified:
Key Parameter Value
Control Assign (example) MIDI CC number 10 (Pan)
Data 2 (example) Second press 0 (minimum)
Data 3 (example) First press 127 (maximum)
The following example will configure a button to "hard pan" the sound to the left speaker when it is pressed the first
time, and "hard pan" to the right speaker when it is pressed a second time:
1. Select a button as described earlier in this guide.
2. Press the Advanced button.
3. Press the Control Assign key.
4. Type 10 using the number keys. This assigns MIDI CC number 10 (Pan) to the button.
5. Press the Enter key.
6. Press the Advanced button.
7. Press the Data 2 key.
8. Type 0 using the number keys to assign the "second button press" (minimum) value.
9. Press the Enter key.
10. Press the Advanced button.
11. Press the Data 3 key.
12. Type 127 using the number keys to assign the "first button press" (maximum) value.
13. Press the Enter key.
NOTE: If you want the button to send the same value every time it is pressed, enter the same value for both the Data 2
and Data 3 parameters.
Page 26

Oxygen 88 User Guide 25
TIP: It can be useful to transmit two other specific values instead of sending minimum (zero) and
maximum (127) values as in the above example. When assigning a button to control Pan (MIDI CC 10),
you can, for example, configure Data 2 to send value 38, and Data 3 to send value 93, effectively
causing pan to switch between the approximate "ten o’clock" and "two o’clock" positions when
pressing and releasing the button.
Setting Trigger Values for the Buttons or the Sustain Pedal
It is possible to set a Trigger Value for a button or the sustain pedal, causing it to send one value when pressed and
held down, and another value when released.
The sustain pedal is already configured to send trigger values by default, ensuring it activates the sustain effect when
pressed and deactivates it when the pedal is released. Buttons can also be configured to operate this way, which
requires four values to be specified. At the example of the sustain pedal, these four values are:
Key Parameter Value
Control Assign Trigger On/Off operation 146
Data 1 (example) MIDI CC number 64 (Sustain)
Data 2 (example) Button/Pedal Released 0 (minimum)
Data 3 (example) Button/Pedal Pressed 127 (maximum)
NOTE: When working with proprietary parameters from the 128-255 range, the "Control Assign" setting is used to
configure a button or the sustain pedal for this special mode of operation. This means that certain values that are
usually specified through the "Control Assign" setting must instead be specified via the "Data 1" p arameter (such as the
standard MIDI CC parameter in the example below).
The following example will configure a button to "hard pan" the sound to the right speaker when it is held down, and
"hard pan" to the left speaker when it is released. This involves configuring the button to operate as a trigger, while
controlling the Pan parameter (MIDI CC 10):
1. Select a button as described earlier in this guide.
2. Press the Advanced button.
3. Press the Control Assign key.
4. Type 146 using the number keys. This configures the button to operate as a trigger (press/release).
See Appendix B.
5. Press the Enter key.
6. Press the Advanced button.
7. Press the Data 1 key.
8. Type 10 using the number keys. This specifies which parameter the button will trigger and release. In this
example, MIDI CC 10 (Pan). See "Standard MIDI Control Numbers (MIDI CCs)" on page 40.
9. Press the Enter key.
10. Press the Advanced button.
11. Press the Data 2 key.
12. Type 0 using the number keys. This sets the "release" value to zero. In other words, sound will be panned
"hard left" when the button is released.
13. Press the Enter key.
14. Press the Advanced button.
15. Press the Data 3 key.
16. Type 127 using the number keys. This sets the "press" value to the maximum value, so that the sound is
panned hard right when the button is pressed.
17. Press the Enter key.
Page 27

26 User Guide Oxygen 88
Assigning MMC Control to Buttons
The transport functions of some hardware recording devices and DAW applications can be remotely operated via MMC
(MIDI Machine Control) commands. MMC is a specialized transport control protocol and requires a somewhat different
configuration method.
The following values need to be specified:
Key Parameter Value
Control Assign MMC Control 149
Channel Assign (example) Device ID 127
Data 2 (example) MMC Function 2 (Play)
The following example will configure a button to send the MMC command "Play":
1. Select an assignable button as described earlier in this guide.
2. Press the Advanced button.
3. Press the Control Assign key.
4. Type 149 using the number keys. This sets the button to send MMC (MIDI Machine Control).
5. Press the Enter key.
6. Press the Advanced button.
7. Press the Channel Assign key.
8. Enter 127 (Poly On) using the number keys. This ensures all receiving devices will respond to the MMC
messages.
9. Press the Enter key.
10. Press the Advanced button.
11. Press the Data 2 key.
12. Enter a number from the chart below to select the MMC command for the button. This determines which
transport function will be controlled by this button. For example, enter "2" for the Play command.
13. Press the Enter key.
Number MMC Command
01 STOP
02 PLAY
03 DEFERRED PLAY
04 FAST FORWARD
05 REWIND
06 RECORD STROBE
07 RECORD EXIT
08 RECORD PAUSE
09 PAUSE
09 EJECT
10 CHASE
11 COMMAND ERROR RESET
12 MMC RESET
Page 28

Oxygen 88 User Guide 27
Assigning a Note to a Button
It is possible to configure a Button to send a Note On message when it is held down, and a Note Off message when it
is released.
This requires four values to be specified (values given are examples):
Key Parameter Value
Control Assign Trigger Note On/Off 147
Data 1 (example) Note pitch 64 (E4 - see Appendix C)
Data 2 (example) Note off velocity 0
Data 3 (example) Note on velocity 100
The following example configures a button to play MIDI note E4 while it is being held down and stop the note when the
button is released.
1. Select a button as described earlier in this guide.
2. Press the Advanced button.
3. Press the Control Assign key.
4. Enter 147 using the number keys. This sets the button to trigger MIDI Notes (see Appendix B).
5. Press the Enter key.
6. Press the Advanced button.
7. Press the Data 1 key (Pitch/Note parameter).
8. Enter "64" using the number keys. This sets the button to play MIDI note 64 (E4 - see Appendix C).
9. Press the Enter key.
10. Press the Advanced button.
11. Press the Data 2 key (Velocity Off).
12. Enter 0 using the number keys. This sets the button to transmit a Note Off message with a release velocity
value of zero.
13. Press the Enter key.
14. Press the Advanced button.
15. Press the Data 3 key (Velocity On).
16. Enter 100 using the number keys. This sets the button to transmit a Note On message with a velocity of 100
when pressed.
17. Press the Enter key.
NOTE: It is also possible to configure a button to send a note on me ssage when it is pressed and a note off message
when it is pressed a second time. To do this, follow the above configuration steps, but enter 148 for the "Control
Assign" parameter (see "Hexadecimal Conversion Chart" on p age 45).
Page 29

28 User Guide Oxygen 88
Setting Buttons to send combined Program Change , Bank LSB and Bank MSB messages
The assignable buttons and the sustain pedals can be configured to send a multi-part message, consisting of a
Program Change, Bank LSB and Bank MSB message when pressed. This is useful for specific patch/sound selection
from a specific bank of a connected synthesizer or virtual instrument.
This requires four values to be specified (values given are examples):
Key Parameter Value
Control Assign Program/Bank Preset select 145
Data 1 (example) Program Change Number 42 (GM Instrument Cello -
see Appendix C)
Data 2 (example) Bank LSB number 8
Data 3 (example) Bank MSB number 32
The following example configures a button to send a total of 3 MIDI messages each time the button is pressed (Bank
LSB, Bank MSB and Program Change), allowing you to recall any sound in any bank of a connected software or
hardware synthesizer that supports this:
1. Select the Control as described earlier in this guide (Button or Pedal).
2. Press the Advanced button.
3. Press the Control Assign key.
4. Enter 145 using the number keys. This sets the button or the pedal to send a combined Bank Select/Program
Change message.
5. Press the Enter key.
6. Press the Advanced button.
7. Press the Data 1 key.
8. Enter the Program Change number, for example 42.
9. Press the Enter key.
10. Press the Advanced button.
11. Press the Data 2 key.
12. Enter the Bank LSB number, for example 8.
13. Press the Enter key.
14. Press the Advanced button.
15. Press the Data 3 key.
16. Enter the Bank MSB number, for example 32.
17. Press the Enter key.
See "10: MIDI Messages Defined" on page 34 for an in-depth explanation of how Bank LSB / Bank MSB and Program
Change messages work together to access all programs on a connected synthesizer or other MIDI device.
Page 30

Oxygen 88 User Guide 29
Programming a Button to Increment/Decrement a MIDI CC value
It is possible to configure a button to increase or decrease a value each time it is pressed. This is useful if you want to
step through values one by one each time a button is pressed.
To configure a button to increment a MIDI CC between a minimum and maximum value, assign the button to number
154 (see "Assignable MIDI CCs" on page 41). The minimum and maximum values are set using the Data 2 and Data 3
parameters respectively.
This requires four values to be specified (values given are examples):
Key Parameter Value
Control Assign Increment MIDI CC 154
Data 1 (example) MIDI CC number 72 (Release Time)
Data 2 (example) Low Limit 0
Data 3 (example) High Limit 127
The following example configures a button to increment the release time of the currently active MIDI instrument sound
patch every time the button is pressed (you may have to push the button several times while playing notes to hear a
difference).
1. Select the Control as described earlier in this guide (Button or Pedal).
2. Press the Advanced button.
3. Press the Control Assign key.
4. Enter 154 using the number keys. This sets the button or the pedal to increment the MIDI CC value.
5. Press the Enter key.
6. Press the Advanced button.
7. Press the Data 1 key.
8. Enter "72" using the number keys. This specifies the MIDI CC for which values will be incremented.
9. Press the Enter key.
10. Press the Advanced button.
11. Press the Data 2 key.
12. Enter 0 using the number keys. This specifies the minimum value.
13. Press the Enter key.
14. Press the Advanced button.
15. Press the Data 3 key.
16. Enter 127 using the number keys. This specifies the maximum value.
17. Press the Enter key.
To configure a button to decrement (decrease) a MIDI CC value, assign the button to number 153 (see Appendix B).
The minimum and maximum value (range) for each button is set using the Data 2 and Data 3 parameters respectively.
NOTE: Each button will only increment or decrement its own parameter value and this value is independent of any
other button. In other words, assigning one button to increment a parameter a nd another button to decrement the sa me
parameter will cause the first button to send values such as 1, 2, 3, etc., each time the button is pressed. Pressing the
second button will send values such as 127, 126, 125 (as opposed to starting to decrement where the first button left
of; for example 2, 1, 0).
Page 31

30 User Guide Oxygen 88
Programming a Button to Increment/Decrement a Program Change
It is possible to configure a button to send an Increment (increase) or Decrement (decrease) Program Change
message each time it is pressed.
To configure a button to increment a Program Change between a minimum and maximum value, assign the button to
number 156 (see "Assignable MIDI CCs" on page 41). The minimum and maximum values are set using the Data 2 and
Data 3 parameters respectively.
The requires three values to be specified (values given are examples):
Key Parameter Value
Control Assign Program Increment 156
Data 2 (example) Program Number (minimum) 0
Data 3 (example) Program Number (maximum) 127
The following example configures a button to increment through the sound patches on a connected software or
hardware synthesizer:
1. Select the Control as described earlier in this guide (Button or Pedal).
2. Press the Advanced button.
3. Press the Control Assign key.
4. Enter 156 using the number keys. This configures the button to increment the Program number.
5. Press the Enter key.
6. Press the Advanced button.
7. Press the Data 2 key.
8. Enter 0 using the number keys. This specifies the lowest Program number.
9. Press the Enter key.
10. Press the Advanced button.
11. Press the Data 3 key.
12. Enter 127 using the number keys. This specifies the highest Program number.
13. Press the Enter key.
To configure a button to decrement a Program Change between a maximum and minimum value, assign the button to
number 155 (see "Assignable MIDI CCs" on page 41). The minimum and maximum values are set using the Data 2 and
Data 3 parameters respectively.
NOTE: Each button will only increment or decrement its own parameter value and this value is independent of any
other button. In other words, assigning one button to increment through sound patches and another button to
decrement through sound patches will cause the first button to recall programs 1, 2, 3, etc., each time the button is
pressed. Pressing the second button will recall programs such as 127, 126, 125 (as opposed to starting to decrement
where the first button left of; for example 2, 1, 0).
Page 32

Oxygen 88 User Guide 31
Reversing the operation of Knobs or Sliders
Most MIDI parameters assignable to knobs or sliders can be configured so that the operation of the controls are
reversed. Once a control is assigned to a MIDI parameter, by default the Data 2 parameter defines the minimum value
(for example zero) while the Data 3 parameter defines the maximum value to be transmitted (for example 127).
Reversing the operation of Knobs or Sliders is achieved by entering a higher value for the Data 2 parameter (usually
minimum) and a lower value for the Data 3 parameter (usually maximum).
This is useful when a single Slider needs to be configured to work as a drawbar, or if a knob needs to be configured in
reverse when controlling a particular parameter.
This requires two values to be specified (values given are examples):
Key Parameter Value
Data 2 (example) Minimum Value 127
Data 3 (example) Maximum Value 0
The following example configures a button or slider to reverse its operation:
1. Select a Knob or Slider as detailed earlier in this guide.
2. Press the Advanced button.
3. Press the Data 2 key.
4. Enter 127 using the number keys. This configures the control to reach its maximum value when it is all the way
down.
5. Press the Enter key.
6. Press the Advanced button.
7. Press the Data 3 key.
8. Enter 0 using the number keys. This configures the control to reach its minimum value when it is all the way up.
9. Press the Enter Key.
The Knob or Slider now operates reversed. What was originally the maximum position, is now the minimum position,
and vice versa.
Page 33

32 User Guide Oxygen 88
Limiting the Range of a Knob or Slider
The MIDI protocol allows for a maximum range of transmitted values between 0 and 127. The effective range of values
transmitted by Knobs and Sliders can be limited by entering values other than 0 and 127 (default) for the Data 2 and
Data 3 parameters.
For example with the Data 2 parameter set to 38 and Data 3 set to 93, if a knob is set fully counter-clockwise, the lowest
value it transmits is 38. If the knob is turned fully clockwise, the highest value it transmits is 93. This can be useful in a
variety of scenarios, for example to keep a knob within the "sweet spot" of a synthesizer parameter (for example, filter
cutoff), or to quickly recall a specific minimum or maximum volume setting for a track.
Key Parameter Value
Control Assign (example) MIDI CC number 07 (Volume)
Data 2 (example) Minimum Value 38
Data 3 (example) Maximum Value 93
The following example configures a knob or slider to operate within a limited range (38 to 93):
1. Select a a Knob or Slider as described earlier in this guide.
2. Press the Advanced button.
3. Press the Control Assign key.
4. Type 7 using the number keys. This assigns MIDI CC number 7 (Volume) to the knob or slider. See Appendix
A.
5. Press the Enter key.
6. Press the Advanced button.
7. Press the Data 2 key.
8. Type 38 using the number keys.
9. Press the Enter key.
10. Press the Advanced button.
11. Press the Data 3 key.
12. Type 93 using the number keys.
13. Press the Enter key.
NOTE: The operation of knobs and sliders can be reversed, even if the range of operation is limited. This is
achieved by entering a higher value for the Data 2 parameter and a lower value for the Data 3 parameter.
Page 34

Oxygen 88 User Guide 33
Assigning RPN/NRPN messages to a Knob, Slider, Button, or Pedal
Oxygen 88 allows transmission of all three necessary MIDI CC messages for RPNs and NRPN's by simply moving
a knob or slider or by pressing a button or sustain pedal.
The "Control Assign" setting allows assignment for control of the RPN Coarse (132) and RPN Fine (133), as well
as NRPN Coarse (134) and NRPN Fine (135) parameters (see "10: MIDI Messages Defined" on page 34 for more
information).
The Data 1 setting lets you specify which MIDI CC number is sent to alter values (usually: Coarse = CC 6; Fine =
CC 38). The Data 2 setting defines what value is sent for LSB (RPN: CC 100, NRPN: CC 98) while the Data 3
setting defines which value is sent for MSB (RPN: CC 101, NRPN: CC 99). Together, the LSB and MSB values
specify the RPN/NRPN parameter to be edited.
Assigning a knob to control an RPN/NRPN on a connected hardware or software device requires four values to be
specified.
Key Parameter Value
Control Assign NRPN Coarse 134
Data 1 (example) CC for Value Change 6
Data 2 (example) CC 98 / LSB 51
Data 3 (example) CC 99 / MSB 3
The following example assigns a manufacturer specific NRPN coarse (134) message to a control on Oxygen 88:
1. Select a Knob or Slider as described earlier in this guide.
2. Press the Advanced button.
3. Press the Control Assign key.
4. Enter 134 (NRPN Coarse) using the number keys (see Appendices B and F).
5. Press the Enter key.
6. Press the Advanced button.
7. Press the Data 1 key.
8. Enter 6 using the number keys (or the MIDI CC number for value changes as required by your device).
9. Press the Advanced button.
10. Press the Data 2 key.
11. Enter the value to be transmitted via MIDI CC 98 (LSB) using the number keys.
12. Press the Enter key.
13. Press the Advanced button.
14. Press the Data 3 key.
15. Enter the value to be transmitted via MIDI CC 99 (MSB) using the number keys.
16. Press the Enter key.
See "10: MIDI Messages Defined" on page 34 for an in-depth explanation of RPN/NRPN MIDI messages and their
usage.
Page 35

Oxygen Series User Guide 34
SysEx Messages and Device ID
When transmitting SysEx messages, the individual control channel number does not define a transmit channel, but a
Device ID. When the CHAN ASGN key is pressed, the "c" is not displayed on the LED screen.
Device IDs range between 0-127. In most cases, the Device ID should be set to 127 so that all devices will receive the
SysEx message.
The Device ID for a SysEx message assigned to a controller cannot be changed using the Device ID key. This key is
used for varying the global Device ID of Oxygen 88.
Non-Volatile Memory
All Oxygen keyboards feature non-volatile memory, which allows for automatic saving of preset patches when the
device is powering down. The current controller and channel assignments are stored even if the Save function has not
been used. The Program, Bank LSB and Bank MSB data, Global Channel setting, and last used memory preset patch
are also stored.
Restoring the Factory Settings
Factory default settings can be restored by holding down the - and + buttons during power-up. At this point all
previously saved data will be erased.
Page 36

34 User Guide Oxygen 88
Bank MSB 0
Bank MSB 127
Bank LSB 127
Bank MSB 2
Bank LSB 0
Bank LSB 1
Bank LSB 2
Bank LSB 127
Bank LSB 0
Bank LSB 1
Bank LSB 2
Bank LSB 127
Bank LSB 0
Bank LSB 1
Bank LSB 2
Bank MSB 1
Bank MSB Bank LSB Program
Program 127
Program 0
Program 1
Program 2
Program 127
Program 0
Program 1
Program 2
Program 127
Program 0
Program 1
Program 2
Program 127
Program 0
Program 1
Program 2
Program 127
Program 0
Program 1
Program 2
Program 127
Program 0
Program 1
Program 2
Program 127
Program 0
Program 1
Program 2
Program 127
Program 0
Program 1
Program 2
Program 127
Program 0
Program 1
Program 2
10: MIDI Messages Defined
Program and Bank Changes
When the MIDI standard was first established, it enabled the user to access only 128 different sounds using program change
messages (0-127). As MIDI devices became more sophisticated and contained more sounds, bank change messages were included
in an updated MIDI specification allowing access to more than 128 sounds. The language MIDI uses to communicate between
musical instruments only allows for program change commands 0-127, for a total of 128 possible programs (127 programs +
program ì0î = 128 programs total). Due to inherent limitations of the MIDI communication protocol, the number of directly accessible
programs (using program change messages) cannot easily be expanded beyond 128. Thus, a system of banks, with 128 sounds in
each, has been created that enables manufacturers to overcome the 128-sound MIDI limit.
128 banks with 128 sounds in each bank is the basic principle used
to expand the number of accessible sounds. However, to avoid
reaching the new limit of the resulting 16,384 possible sounds (128
banks x 128 programs) accessible using a bank change combined
with a program change, another layer of banks was added. The
result is a system of 128 banks that can contain 128 sub-banks in
each of them, which, in turn, can contain 128 sounds (programs).
Bank change messages are useful when calling up sounds from a
large library that may exist in a particular sound module or software
synthesizer. For example, devices that are built according to the
GS specification from Roland or the XG specification (Appendix E)
from Yamaha require you to specify a bank change in order to
access the extra voices that these devices provide. MIDI CC 0 is
the bank select MSB (Most Significant Byte) message. This MIDI
message is 7-bit in size and can be used to select any of 128
banks.
This message can be used in conjunction with MIDI CC 32 which is
bank select LSB (Least Significant Byte): a separate 7-bit message
allowing additional selection of any of another 128 sub-banks. The
combination of Bank MSB and LSB messages gives a 14-bit
message that can select any of a possible 16,384 banks. Each
bank can in turn contain 128 possible sounds selected via a
separate program change MIDI message. This enables a user to
theoretically recall over two million programs directly, using only
MIDI commands. However, most devices only use a few different
banks, and you can often ignore the LSB message.
You will find many MIDI devices respond to program change
commands and many are organized according to the GM listing. In
General MIDI devices, different sounds are organized in the same
way from device to device. Piano sounds are in their particular
place, string sounds are in their place, drum sounds are in their
place, and so on. All GM devices (both hardware and software
sound modules) are clearly labeled as such, so you know that their
sounds are organized in the General MIDI structure. When a GM
device receives a MIDI program change, it calls up a type of sound
that you expect from the GM sound set. All non-GM MIDI sound
modules call up unique sounds from their memory upon receiving MIDI program changes. Since the sounds in a non-GM device are
not arranged in a particular order, you need to take a look at the device itself to see which sound you want and at which location in
the memory it resides. Many VST instruments such as Native Instruments FM7 or the synth modules in Propellerheads Reason are
non-GM devices.
You can send Program Change, Bank LSB and Bank MSB messages directly from Oxygen 88.
Please consult the documentation for your sound module, DAW or software instrument for further information.
Page 37

Oxygen 88 User Guide 35
0
1
234
4
5
67899
0
3
5
6
8
9
RPN/NRPN
Overview
RPN stands for "Registered Parameter Number" and NRPN stands for "Non-Registered Parameter Number". Nonregistered parameter numbers (NRPN) are device-specific messages that enable you to control specific
synthesizer or sound module parameters via MIDI, that are not accessible via standard MIDI CCs. The MIDI
specification defines open parameter numbers to allow manufacturers to specify their own NRPN controllers.
The more common of these are registered by the MIDI Manufacturer Association and are now part of the MIDI
specification, hence the term RPN (See Appendix A). Each NRPN/RPN has an associated 2-byte number.The two
bytes allow for 128 values each. An RPN or NRPN message is made up of two parts: The MSB and the LSB
message. Both of these messages together constitute an RPN or NRPN command. This allows for 16,384 values
in total. MIDI controllers 98 and 99 represent the NRPN LSB and MSB respectively, while 100 and 101 represent
the RPN LSB and MSB messages.
To transmit an NRPN/RPN message, these LSB and MSB controller messages are sent along with their userspecified values. A further controller message and value needs to be sent to specify the (coarse or fine) value
adjustment. This is specified by controller number 6 (data entry) for coarse adjustments or number 38 for fine
adjustments.
A list of NRPNs is usually given in the user manual of any device that receives NRPN messages. It is always
necessary that the NRPN MSB and LSB be sent together. Both will be specified in the device manual, but typically
only in Hexadecimal format. If this is the case, you may refer to Appendix C for help translating the value to
decimal.
Combining Two MIDI CC Numbers for 16,384 possible RPNs/NRPNs
A single MIDI CC provides 128 values or possible selections - not enough to provide a sufficient number of unique
RPN/NRPNs for all manufacturers of MIDI equipment. In order to make a large enough number of RPN and NRPN
messages available for use by the many manufacturers of MIDI devices, two specific MIDI CC numbers
(NRPN=98+99; RPN=100+101) are combined for RPN/NRPN selection. When combining two MIDI CC numbers
this way, the 128 possibilities of the first MIDI CC multiply with the 128 possibilities of the second MIDI CC, resulting
in 16384 unique possibilities - plenty of options for all manufacturers of MIDI equipment.
You can think of this as a matrix of 128x128 options, each representing a unique identifier a manufacturer of MIDI
equipment may choose to use for selection of a specific parameter in their device. See the illustration below.
127
9
8
7
6
5
4
3
2
1
0
CC99
0123456789
CC98
127
Page 38

36 User Guide Oxygen 88
MIDI CC98 MIDI CC99 MIDI CC6
Filter Cutoff 41 3 0-127
Resonance 41 4 0-127
Attack 41 5 0-127
Decay 0-127
Sustain 2 1 0-127
Release 41 8 0-127
LPF 41 9 0-127
HPF 41 10 0-127
41 6
MIDI CC98
coordinate one
MIDI CC99
coordinate two
MIDI CC6
alters values
selects parameter
MIDI CC 98: value 51
MIDI CC 99: value 3
MIDI CC 6: value 10
Selects a specific NRPN
Sets the parameter to a value of 10.
Check your 3rd Party Documentation for a RPN/NRPN List
Begin by checking the documentation for your MIDI device for a list of supported RPN or NRPN numbers. As
mentioned, the supported parameters are unique to the device in use but the list should look similar to this:
Find the parameter you wish to control from the list in the 3rd party manufacturers documentation and make note of
the values listed for CC 98 (LSB) and for CC 99 (MSB) when working with NRPNs, or CC 100 (LSB) and CC 101
(MSB) when working with Runs. You will need these values once you are ready to assign an Oxygen control to an
RPN or NRPN.
A Third MIDI CC Number (CC 6 or CC 38) for Altering the RPN or NRPN Value
A third MIDI CC is needed to change the value of the selected RPN or NRPN. For most devices, MIDI CC 6 is used
when working with NRPN or RPN "coarse" messages, while MIDI CC 38 is used when working with "fine"
messages. In other words, the combined MIDI CC numbers (NRPN=98+99; RPN=100+101) only specify the
parameter to be edited. They have to be followed with yet another specific MIDI CC number/value (CC 6 or CC 38)
in order to alter the associated parameter value.
This means that 3 MIDI messages have to be sent in sequence, in order to select, and then change a RPN or
NRPN value. For example:
Page 39

Oxygen 88 User Guide 37
Coarse
0
0
1
2
3
4
5
6
7
8
9
0
1
2
3
4
5
6
7
8
9
0
1
16,384
2
3
4
5
6
7
8
9
4
5
6
7
8
9
5
6
8
9
4
5
6
8
9
127
2
127
127
1
3
Fine
Fine
Fine
16,384 step resolution through combined Coarse and Fine messages
Most assignable MIDI controls, including those on Oxygen 88, operate with a resolution of 128 steps. Standard
MIDI CC messages that can be used universally between different MIDI devices are also limited to a resolution of
128 steps. However, the RPN/NRPN concept allows for a resolution of 16,384 steps by combining two 7-bit MIDI
messages into a 14-bit message (coarse + fine).
Hardware controller knobs or sliders that take advantage of the full 14-bit RPN/NRPN resolution are very
uncommon. To illustrate the concept and make the purpose of RPN/NRPN Coarse and Fine messages easier to
understand, we included a graphic describing how such a 14-bit RPN/NRPN control would operate (not supported
by Oxygen Series keyboards):
The RPN/NRPN coarse message divides the range of 16384 steps into 128 segments and activates them by
sending each segment's first value, while the RPN/NRPN fine message provides the 128 steps of resolution
contained in each of these segments.
Page 40

38 User Guide Oxygen 88
The controls on Oxygen 88 allow assignment of either a RPN/NRPN coarse message, or a RPN/NRPN fine
message, but not both simultaneously. In practical use, this means:
Assigning an RPN/NRPN coarse message to an Oxygen control allows to access values throughout the
entire range of 16384 steps while skipping 128 steps with every value transmitted
(0; 129; 258; 387; 516; 645;...;16384).
Assigning an RPN/NRPN fine message to an Oxygen control allows access to the first 128 values of the
entire range (0-127 of 16384).
In most cases, it is preferable to assign the RNP/NRPN coarse message, unless two Oxygen controls are
dedicated to be operated together for simultaneous control of the RPN/NRPN coarse and fine parameters.
Many data sheets for synthesizers make use of NRPN messages and will give the LSB and MSB values that
should be entered for Data 2 and Data 3. Some manuals may only give the hex values, but Oxygen requires the
decimal value to be entered. See Appendix E for a hex to decimal conversion chart.
SysEx
System Exclusive (SysEx) messages were defined in the MIDI specification to allow control of individual devices via
MIDI. The format of SysEx messages allows virtually any function to be performed via MIDI if the receiving device can
read and translate the message. This allows devices to send audio sample memory data, memory dumps, controller
settings, and much more. It also allows the controllers of one device to be controlled by another.
It is not possible to program your own specific SysEx message into the Oxygen controller. However, several useful
SysEx messages are pre-programmed into the keyboard. They can be accessed by assigning the appropriate MIDI
controller number to a control.
A SysEx message is not transmitted on any specific channel. All SysEx messages contain a Device ID, which is used
to single out devices to respond to the SysEx message. All other devices are ignored. If you are using a SysEx
message with your Oxygen keyboard, the Global Channel is ignored. When you press the Channel Assign key, you will
enter a Device ID instead. This is indicated by the fact that the LED screen displays a 3-digit number, not a 2-digit
number proceeded by a "c."
Device IDs run from 00 to 127. 127 is the default device number setting for Oxygen 88. This setting transmits the SysEx
message to all devices.
It is not possible to program the controls on Oxygen 88 with your own SysEx messages, there are software applications
that can receive a MIDI input signal and translate it into a different, user-specified message. You can program your
custom SysEx messages into the translator software, and then translate the incoming data from the keyboard to your
custom SysEx message.
Page 41

Oxygen 88 User Guide 39
11: Troubleshooting
Oxygen 88 suddenly stopped working.
Turn off the unit for 10 seconds, then restart your computer and power up the keyboard. If the problem persists,
check the website for the latest drivers and re-install them.
The keyboard is connected to my computer with the USB cable, but I cannot locate Oxygen 88 in MIDI
devices dialog box for my DAW or other computer-based application.
Oxygen 88 may not be receiving enough USB bus power to function correctly. Try plugging it into a different
USB port or a powered USB hub connected to your computer.
In Windows XP, the Oxygen MIDI ports will appear as "USB Audio Device" if the optional drivers have not
installed. Select "USB Audio Device" as your MIDI input and output device.
Please refer to Chapter 5 of this guide for instructions on how to install the Oxygen 88 Drivers.
The Oxygen keyboard does not trigger sounds in my music software.
Most programs have a MIDI activity indicator that can be used to confirm whether MIDI data from the keyboard
is reaching the software. If the software is not receiving any MIDI data, be sure the controller is properly
installed and is selected as a MIDI input device within your software. Refer to the documentation for your DAW
software, to learn how to configure and select MIDI input devices.
If the MIDI activity indicator shows that MIDI data is reaching your software, then you may not be hearing
sounds because the MIDI data is not being routed correctly through the software itself. Refer to the
documentation for your DAW software, to learn how to route MIDI data properly.
been
When playing a virtual instrument loaded in my music software, there is a noticeable delay before I
hear any sound.
This delay is known as latency, and it may be possible to reduce it through the Control Panel of your audio
interface. Please refer to the User Guide your audio interface to see if this is possible.
I have connected a sustain pedal to my Oxygen keyboard, but its operation is reversed (i.e., the notes
sustain when the pedal is not pressed, but the notes stop sustaining once the pedal is pressed).
The polarity of the sustain pedal is determined by the keyboard upon startup. When the keyboard is powering
up, the sustain pedal is assumed to be in the "up" (off) position. It is important that the sustain pedal is not
pressed down during startup, otherwise its operation will be reversed.
My virtual instrument software (or hardware MIDI module) always recalls the sound next to the
program change number that I have sent to it fro m Oxygen 88. For exa mple, if I send a program change
number 40 (Violin), my MIDI module or software loads sound number 41 (Viola).
This behavior is normal. Some MIDI devices count their sound presets from 1-128 instead of 0-127. As a
result, there may be an offset of +/-1 between the program change number sent from the keyboard and the
recalled sound preset on your module.
I have changed many parameters and would like to go back to the default settings of the keyboard.
Oxygen 88 can be reset to its "factory" settings by simultaneously pressing the "+" and "
is switched on.
NOTE: All assignments and modified patches will be lost once you perform this action—use this function with
caution!
-" buttons as the unit
Page 42

40 User Guide Oxygen 88
12: MIDI Data
Standard MIDI Contro l N umbers (MIDI CCs)
00 Bank Select 46 Controller 46 92 Tremolo Depth
01 Modulation 47 Controller 47 93 Chorus Depth
02 Breath Control 48 Gen Purpose 1 LSB 94 Celeste (De-tune)
03 Controller 3 49 Gen Purpose 2 LSB 95 Phaser Depth
04 Foot Control 50 Gen Purpose 3 LSB 96 Data Increment
05 Porta Time 51 Gen Purpose 4 LSB 97 Data Decrement
06 Data Entry 52 Controller 52 98 Non-Reg Param LSB
07 Channel Volume 53 Controller 53 99 Non-Reg Param MSB
08 Balance 54 Controller 54 100 Reg Param LSB
09 Controller 9 55 Controller 55 101 Reg Param MSB
10 Pan 56 Controller 56 102 Controller 102
11 Expression 57 Controller 57 103 Controller 103
12 Effects Controller 1 58 Controller 58 104 Controller 104
13 Effects Controller 2 59 Controller 59 105 Controller 105
14 Controller 14 60 Controller 60 106 Controller 106
15 Controller 15 61 Controller 61 107 Controller 107
16 Gen Purpose 1 62 Controller 62 108 Controller 108
17 Gen Purpose 2 63 Controller 63 109 Controller 109
18 Gen Purpose 3 64 Sustain Pedal 110 Controller 110
19 Gen Purpose 4 65 Portamento 111 Controller 111
20 Controller 20 66 Sostenuto 112 Controller 112
21 Controller 21 67 Soft Pedal 113 Controller 113
22 Controller 22 68 Legato Pedal 114 Controller 114
23 Controller 23 69 Hold 2 115 Controller 115
24 Controller 24 70 Sound Variation 116 Controller 116
25 Controller 25 71 Resonance 117 Controller 117
26 Controller 26 72 Release Time 118 Controller 118
27 Controller 27 73 Attack Time 119 Controller 119
28 Controller 28 74 Cut-off Frequency Channel Mode Messages
29 Controller 29 75 Controller 75 120 All Sound off
30 Controller 30 76 Controller 76 121 Reset all Controllers
31 Controller 31 77 Controller 77 122 Local Control
32 Bank Select LSB 78 Controller 78 123 All Notes Off
33 Modulation LSB 79 Controller 79 124 Omni Off
34 Breath Control LSB 80 Gen Purpose 5 125 Omni On
35 Controller 35 81 Gen Purpose 6 126 Mono On (Poly Off)
36 Foot Control LSB 82 Gen Purpose 7 127 Poly On (Mono Off)
37 Porta Time LSB 83 Gen Purpose 8 Extra RPN Messages
38 Data Entry LSB 84 Portamento Control 128 Pitch Bend Sensitivity
39 Channel Volume LSB 85 Controller 85 129 Fine Tune
40 Balance LSB 86 Controller 86 130 Coarse Tune
41 Controller 41 87 Controller 87 131 Channel Pressure
42 Pan LSB 88 Controller 88
43 Expression LSB 89 Controller 89
44 Controller 44 90 Controller 90
45 Controller 45 91 Reverb Depth
Page 43

Oxygen 88 User Guide 41
Assignable MIDI CCs
Sliders and Knobs:
MIDI CC Description Data 2 Data 3
0-119 Standard MIDI CCs (Appendix A)Min Max
120-127 Channel Mode Messages Min Max
128 Pitch Bend Sensitivity Min Max
129 Channel Fine Tune Min Max
130 Channel Coarse Tune Min Max
131 Channel Pressure Min Max
132 RPN coarse RPN LSB RPN LSB
133 RPN Fine RPN LSB RPN LSB
134 NRPN Coarse NRPN LSB NRPN LSB
135 NRPN Fine NRPN LSB NRPN LSB
136 Master Volume GM* Min Max
137 Master Pan GM* Min Max
138 Master Coarse Tune GM* Min Max
139 Master Fine Tune GM* Min Max
140 Chorus Mod rate GM2* Min Max
141 Chorus Mod Depth GM2* Min Max
142 Feedback GM2* Min Max
143 Send to Reverb GM2* Min Max
144 Pitch Bend - -
255 Controller Off** - -
*General MIDI SysEx messages
**Press O and then press the Enter key. Next press the Data - button
Page 44

42 User Guide Oxygen 88
Buttons and Pedals:
MIDI CC Description Data 1 Data 2 Data 3
0-119 Standard MIDI CCs (Appendix A) - Toggle Value 2 Toggle Value 1
120-127 Channel Mode Messages - Toggle Value 2 Toggle Value 1
128 Pitch Bend Range - Sensitivity Value -
129 Channel Fine Tune - Tuning Amount -
130 Channel Coarse Tune - Tuning Amount -
131 Channel Pressure - Pressure Amount -
132 RPN coarse Value RPN LSB RPN MSB
133 RPN Fine Value RPN LSB RPN MSB
134 NRPN Coarse Value NRPN LSB NRPN MSB
135 NRPN Fine Value NRPN LSB NRPN MSB
136 Master Volume GM* - Volume LSB Volume MSB
137 Master Pan GM* - Pan LSB Pan MSB
138 Master Coarse Tune GM* - Tuning LSB Tuning MSB
139 Master Fine Tune GM* - Tuning LSB Tuning MSB
140 Chorus Mod rate GM2* - Mod Rate -
141 Chorus Mod Depth GM2* - Mod Depth -
142 Feedback GM2* - Feedback Level -
143 Send to Reverb GM2* - Reverb Send Level -
144 Pitch Bend - Pitch Shift LSB Pitch Shift MSB
145 Program/Bank Preset Program Bank LSB Bank MSB
146 MIDI CC (On/Off) MIDI CC Button Press Value Button Release
147 Note (On/Off) Note Velocity Off Velocity On
148 Note (On/Off Toggle) Note Velocity Off Velocity On
149 MMC Command** - Command Select -
150 Reverb Type GM2* - Type -
151 Reverb Time GM2* - Time -
152 Chorus Type GM2* - Type -
153 MIDI CC decrement MIDI CC Min Max
154 MIDI CC increment MIDI CC Min Max
155 Program decrement - Min Max
156 Program increment - Min Max
255 Controller Off** - - -
*General MIDI SysEx messages
**Press 0 and then press the Enter key. Next press the Data - button
Page 45

Oxygen 88 User Guide 43
Useful MIDI Data
Piano Bass Reed Synth Effects
0 Acoustic Grand Piano
1 Bright Acoustic Piano
2 Electric grand Piano
3 Honky Tonk Piano
4 Electric Piano 1
5 Electric Piano 2
6 Harpsichord
7 Clavinet
32 Acoustic Bass
33 Fingered Bass
34 Electric Picked Bass
35 Fretless Bass
36 Slap Bass 1
37 Slap Bass 2
38 Syn Bass 1
39 Syn Bass 2
64 Soprano Sax
65 Alto Sax
66 Tenor Sax
67 Baritone Sax
68 Oboe
69 English Horn
70 Bassoon
71 Clarinet
96 SFX Rain
97 SFX Soundtrack
98 SFX Crystal
99 SFX Atmosphere
100 SFX Brightness
101 SFX Goblins
102 SFX Echoes
103 SFX Sci-Fi
Chromatic Percussion Strings/Orchestra Pipe Ethnic
8 Celesta
9 Glockenspiel
10 Music Box
11 Vibraphone
12 Marimba
13 Xylophone
14 Tubular bells
15 Dulcimer
40 Violin
41 Viola
42 Cello
43 Contrabass
44 Tremolo Strings
45 Pizzicato Strings
46 Orchestral Harp
47 Timpani
72 Piccolo
73 Flute
74 Recorder
75 Pan Flute
76 Bottle Blow
77 Shakuhachi
78 Whistle
79 Ocarina
104 Sitar
105 Banjo
106 Shamisen
107 Koto
108 Kalimba
109 Bag Pipe
110 Fiddle
111 Shanai
Organ Ensemble Synth Lead Percussive
16 Drawbar Organ
17 Percussive Organ
18 Rock Organ
19 Church Organ
20 Reed Organ
21 Accordion
22 Harmonica
23 Tango Accordion
48 String Ensemble 1
49 String Ensemble 2
50 Syn Strings 1
51 Syn Strings 2
52 Choir Aahs
53 Voice Oohs
54 Syn Choir
55 Orchestral Hit
80 Syn Square Wave
81 Syn Sawtooth Wave
82 Syn Calliope
83 Syn Chiff
84 Syn Charang
85 Syn Voice
86 Syn Sawtooth Wave
87 Syn Brass & Lead
112 Tinkle Bell
113 Agogo
114 Steel Drums
115 Woodblock
116 Taiko Drum
117 Melodic Tom
118 Syn Drum
119 Reverse Cymbal
Guitar Brass Synth Pad Sound Effects
24 Nylon Acoustic
25 Steel Acoustic
26 Jazz Electric
27 Clean Electric
28 Muted Electric
29 Overdrive
30 Distorted
31 Harmonics
56 Trumpet
57 Trombone
58 Tuba
59 Muted Trumpet
60 French Horn
61 Brass Section
61 Syn Brass 1
62 Syn Brass 2
88 New Age Syn Pad
89 Warm Syn Pad
90 Polysynth Syn Pad
91 Choir Syn Pad
92 Bowed Syn Pad
93 Metal Syn Pad
94 Halo Syn Pad
95 Sweep Syn Pad
120 Guitar Fret Noise
121 Breath Noise
122 Seashore
123 Bird Tweet
124 Telephone Ring
125 Helicopter
126 Applause
127 Gun Shot
NOTE: Some MIDI devices count preset sounds from 1-128 instead of 0-127. As a result, there may be an offset
of +/-1 between the program change number sent from the keyboard and the recalled sound preset on your module.
Page 46

44 User Guide Oxygen 88
MIDI Note Numbers
Octave
(n)
Cn C# Dn D# En Fn F# Gn G# A A# Bn
-1 0 1 234 5 67891011
0 12 13 1415 16 17 181920212223
1 24 25 2627 28 29 303132333435
2 36 37 3839 40 41 424344454647
3 48 49 5051 52 53 545556575859
4 60 61 6263 64 65 666768697071
5 72 73 7475 76 77 787980818283
6 84 85 8687 88 89 909192939495
7 96 97 98 99 100 101 10 10 10 10 10 10
8 108 109 11 11 112 113 11 11 11 11 11 11
9 120 121 12 12 124 125 12 12
Note Numbers
DirectLink Transport Control Assignments
Pro Tools 8 users can access additional functions via the Loop button:
1.Holding the Loop button while pressing one of the other Transport Control buttons gives you access to additional
Pro Tools transport functions.
Button Pro Tools Control Modified Button Pro Tools Control
LOOP* - - -
REW REW LOOP + REW Go to Start
FWD FWD LOOP + FWD Go to End
STOP STOP LOOP + STOP Undo
PLAY PLAY LOOP + PLAY Loop Play Mode
REC REC LOOP + REC Loop Record Mode
2.Quickly pressing the Loop button toggles the control knobs on your Oxygen keyboard between Instrument Mode
and Mixer mode.
Mixer mode (default): The 8 knobs control pan or balance settings for the corresponding tracks.
Instrument Mode: The 8 control knobs automatically map to 8 parameters on the active Instrument or Effect Plug-In.
The Instrument mode parameter mapping can be customized by clicking the "learn" button in the upper right corner
of the Plug-In. Please check the Pro Tools 8 documentation for more details.
Page 47

Oxygen 88 User Guide 45
Hexadecimal Conversion Chart
Hexadecimal Value Decimal Value Hexadecimal Value Decimal Value Hexadecimal Value Decimal Value
0 0 2B 43 56 86
1 1 2C 44 57 87
2 2 2D 45 58 88
3 3 2E 46 59 89
4 4 2F 47 5A 90
5 5 30 48 5B 91
6 6 31 49 5C 92
7 7 32 50 5D 93
8 8 33 51 5E 94
9 9 34 52 5F 95
0A 10 35 53 60 96
0B 11 36 54 61 97
0C 12 37 55 62 98
0D 13 38 56 63 99
0E 14 39 57 64 100
0F 15 3A 58 65 101
10 16 3B 59 66 102
11 17 3C 60 67 103
12 18 3D 61 68 104
13 19 3E 62 69 105
14 20 3F 63 6A 106
15 21 40 64 6B 107
16 22 41 65 6C 108
17 23 42 66 6D 109
18 24 43 67 6E 110
19 25 44 68 6F 111
1A 26 45 69 70 112
1B 27 46 70 71 113
1C 28 47 71 72 114
1D 29 48 72 73 115
1E 30 49 73 74 116
1F 31 4A 74 75 117
20 32 4B 75 76 118
21 33 4C 76 77 119
22 34 4D 77 78 120
23 35 4E 78 79 121
24 36 4F 79 7A 122
25 37 50 80 7B 123
26 38 51 81 7C 124
27 39 52 82 7D 125
28 40 53 83 7E 126
29 41 54 84 7F 127
2A 42 55 85
Page 48

46 User Guide Oxygen 88
Roland GS & Yamaha XG NRPN Messages
NRPN NRPN Data Data
MSB LSB MSB LSB
CC99 CC98 CC06 CC38
01 08 00-7F n/a (-64 - 0 - +63) Vibrato Rate (relative change)
01 09 00-7F n/a (-64 - 0 - +63) Vibrato Depth (relative change)
01 0A 00-7F n/a (-64 - 0 - +63) Vibrato Delay (relative change)
01 20 00-7F n/a (-64 - 0 - +63) Filter Cutoff Freq. (relative change)
01 21 00-7F n/a (-64 - 0 - +63) Filter Resonance (relative change)
01 63 00-7F n/a (-64 - 0 - +63) EG (TVF&TVA) Attack Time (relative change)
01 64 00-7F n/a (-64 - 0 - +63) EG (TVF&TVA) Decay Time (relative change)
01 66 00-7F n/a (-64 - 0 - +63) EG (TVF&TVA) Release Time (relative change)
14 00-7F 00-7F n/a (-64 - 0 - +63) Drum Filter Cutoff Freq. (relative change)*
15 00-7F 00-7F n/a (-64 - 0 - +63) Drum Filter Resonance (relative change)*
16 00-7F 00-7F n/a (-64 - 0 - +63) Drum EG Attack Rate (relative change)*
17 00-7F 00-7F n/a (-64 - 0 - +63) Drum EG Decay Rate (relative change)*
18 00-7F 00-7F n/a (-64 - 0 - +63) Drum Instrument Pitch Coarse (relative change)
19 00-7F 00-7F n/a (-64 - 0 - +63) Drum Instrument Pitch Fine (relative change)*
1A 00-7F 00-7F n/a (0 to Max) Drum Instrument Level (absolute change)
1C 00-7F 00-7F n/a (Random, L>C>R) Drum Instrument Pan pot (absolute change)
1D 00-7F 00-7F n/a (0 to Max) Drum Instrument Reverb Send Level (absolute change)
1E 00-7F 00-7F n/a (0 to Max) Drum Instrument Chorus Send Level (absolute change)
1F 00-7F 00-7F n/a (0 to Max) Drum Instrument Variation Send Level (absolute change)**
*added by Yamaha XG;
**changed from Delay to Variation by Yamaha XG
General MIDI Reverb and Chorus Types
Reverb Types
0: Small Room
1: Medium Room
2: Large Room
3: Medium Hall
4: Large Hall
5: Plate
Chorus Types
0: Chorus 1
1: Chorus 2
2: Chorus 3
3: Chorus 4
4: FB Chorus
5: Flanger
Page 49

47 User Guide Oxygen 88
Oxygen 88
FOR HOME OR STUDIO USE
Tested to comply with
FCC standards
Avid
13: Technical Info
This guide is copyrighted ©2009 by Avid Technology, Inc., with all rights reserved. Under copyright laws, this guide may not be duplicated in whole or in part without the written
consent of Avid Technology, Inc.
003, 96 I/O, 96i I/O, 192 Digital I/O, 192 I/O, 888|24 I/O, 882|20 I/O, 1622 I/O, 24-Bit ADAT Bridge I/O, AudioSuite, Avid, Avid DNA, Avid Mojo, Avid Unity, Avid Unity ISIS,
Avid Xpress, AVoption, Axiom, Beat Detective, Bomb Factory, Bruno, C|24, Command|8, Control|24, D-Command, D-Control, D-Fi, D-fx, D-Show, D-Verb, DAE, Digi 002, DigiBase,
DigiDelivery, Digidesign, Digidesign Audio Engine, Digidesign Intelligent Noise Reduction, Digidesign TDM Bus, DigiDrive, DigiRack, DigiTest, DigiTranslator, DINR, D-Show,
DV Toolkit, EditPack, Eleven, HD Core, HD Process, Hybrid, Impact, Interplay, LoFi, M-Audio, MachineControl, Maxim, Mbox, MediaComposer, MIDI I/O, MIX, MultiShell, Nitris,
OMF, OMF Interchange, PRE, ProControl, Pro Tools M-Powered, Pro Tools, Pro Tools|HD, Pro Tools LE, QuickPunch, Recti-Fi, Reel Tape, Reso, Reverb One, ReVibe, RTAS, Sibelius,
Smack!, SoundReplacer, Sound Designer II, Strike, Structure, SYNC HD, SYNC I/O, Synchronic, TL Aggro, TL AutoPan, TL Drum Rehab, TL Everyphase, TL Fauxlder, TL In Tune,
TL MasterMeter, TL Metro, TL Space, TL Utilities, Transfuser, Trillium Lane Labs, Vari-Fi Velvet, X-Form, and XMON are trademarks or registered trademarks of Digidesign and/or
Avid Technology, Inc. Xpand! is Registered in the U.S. Patent and Trademark Office. All other trademarks are the property of their respective owners.
Product features, specifications, system requirements, and availability are subject to change without notice.
Guide Part Number 9329-65030-00 REV A 07/10
Documentation Feedback
We are always looking for ways to improve our documentation. If you have comments, corrections, or suggestions regarding our documentation, email us at techpubs@avid.com.
Communications and Safety Regulation Information
Compliance Statement
This model Oxygen 88 complies with the following standards regulating interference and EMC:
• FCC Part 15 Class B
• EN 55103-1 E3
• EN 55103-2 E3
• AS/NZS 3548 Class B
• CISPR 22 Class B
Radio and Television Interference
This equipment has been tested and found to comply with the limits for a Class B digital device, pursuant to Part 15 of the FCC Rules.
DECLARATION OF CONFORMITY
We Avid,
2001 Junipero Serra Boulevard, Suite 200
Daly City, CA 94014 USA
tel: 650-731-6300
declare under our sole responsibility that the product
Oxygen 88
complies with Part 15 of FCC Rules.
Operation is subject to the following two conditions: (1) this device may not cause harmful interference, and (2) this device must accept any interference received, including
interference that may cause undesired operation.
Communication Statement
NOTE: This equipment has been tested and found to comply with the limits for a Class B digital device, pursuant to Part 15 of the FCC Rules. These limits are designed to provide
reasonable protection against harmful interference in a residential installation. This equipment generates, uses, and can radiate radio frequency energy and, if not installed and
used in accordance with the instructions, may cause harmful interference to radio communications. However, there is no guarantee that interference will not occur in a particular
installation. If this equipment does cause harmful interference to radio or television reception, which can be determined by turning the equipment off and on, the user is encouraged
to try and correct the interference by one or more of the following measures:
• Reorient or locate the receiving antenna.
• Increase the separation between the equipment and receiver.
• Connect the equipment into an outlet on a circuit different from that to which the receiver is connected.
• Consult the dealer or an experienced radio/TV technician for help.
Canadian Compliance Statement:
This Class B digital apparatus complies with Canadian ICES-003.
Cet appareil numérique de la classe B est conforme à la norme NMB-003 du Canada.
Page 50

Oxygen Series User Guide 48
For 240 V AC
For 220 V AC to
240 V AC
Disposal of Waste Equipment by Users in the European Union
This symbol on the product or its packaging indicates that this product must not be disposed of with other waste. Instead, it is your responsibility to dispose of your waste
equipment by handing it over to a designated collection point for the recycling of waste electrical and electronic equipment. The separate collection and recycling of your waste
equipment at the time of disposal will help conserve natural resources and ensure that it is recycled in a manner that protects human health and the environment. For more
information about where you can drop off your waste equipment for recycling, please contact your local city recycling office or the dealer from whom you purchased the product.
Precautions On Use
Please read the following precautions on use before operating the system.
Use the correct power cable for your local power supply.
When disconnecting the power cable, turn off the power and allow at least 30 seconds for any electrostaticity to be discharged.
To avoid electric shocks always plug all cables in to properly grounded power sources. Do not use adaptor plugs.
Use an uninterruptible power supply, surge processor or line conditioner in order to protect your system from sudden changes in electrical power.
Location
When running a PAL video monitor with the system there should be a distance of at least one foot between this and the system monitors, thus avoiding picture distortion and
flickering.
Always place the system on a steady, flat surface and ensure that it is not liable to fall over.
Do not place the system where it is exposed to direct sunlight, direct heat, high temperatures or any area where it is in danger of overheating.
Do not place the system near any equipment which generates magnetism.
Do not cover any cooling vents in the system.
Avoid installing the system in a location where humidity, dust and fumes occur.
Handle With Care
Never use the system during abnormal conditions. Do not operate if no picture appears on the monitor, if smoke is emitted, sound is frequently deformed, or if there are any
conditions of malfunction.
Do not place any liquids on or near the system.
Ensure that nothing rests on the system’s cables, that they do not come in to contact with water or excessive heat. Damage to a cable can cause fire or electric shock. They
should be located where they cannot be stepped on or tripped over.
When not using the system for extended periods make sure that all power cables are disconnected from the power source.
Disconnect all external leads before shipping. Do not subject the system to damage shocks during shipment.
Never remove any covers unless in accordance with the manufacturers’ instructions. Do not place any foreign objects through ventilation holes. If a foreign object falls inside the
system disconnect all power cables and contact customer support.
Warning
This product contains chemicals, including lead, known to the State of California to cause cancer and birth defects or other reproductive harm. Wash hands after handling.
Important Safety Instructions
When using electric or electronic equipment, basic precautions should always be followed, including the following:
• Read all instructions before using this equipment.
• To avoid the risk of shock, keep this equipment away from rainwater and other moisture. Do not use this equipment if it is wet.
• The equipment should only be connected to the correct rating power supply as indicated on the product.
• Do not attempt to service the equipment. There are no user-serviceable parts inside. Please refer all servicing to authorized Avid personnel.
• Any attempt to service the equipment will expose you to a risk of electric shock, and will void the manufacturer’s warranty.
Cleaning
Keep your system clean and dust free at all times. To clean use a soft cloth lightly moistened with a mild detergent. Never use an abrasive pad or solvent such as benzine or alchol.
Do not allow dust and moisture to accumulate in the surrounding environment.
Page 51

Avid
2001 Junipero Serra Boulevard
Daly City, CA 94014-3886 USA
Technical Support (USA)
Visit the Online Support Center at
www.avid.com/support
Product Information
For company and product information,
visit us on the web at www.avid.com
 Loading...
Loading...