Martin Pro MAC Viper Profile White User's Guide

MAC Viper™ Profile
USER GUIDE

User Documentation update information
Any important changes in the MAC Viper Profile User Guide are listed below.
Revision E
Covers firmware version 1.3.0. Adds explanation of beam smoothing, description of service mode, lists of warning and error messages, details of calibration via DMX. Aerial and breakup wheel gobo indexing control values changed (default = 50% = 0°), Auto blackout setting via DMX added to ch. 26/29. Errors in Brick it and Big bones gobo P/Ns corrected.
Revision D
Covers firmware version 1.1.0. Control of breakup and aerial wheels in fixtures running firmware 1.1.0 now matches the User Guide.
Revision C
First version released. Covers firmware version 1.0.0 but in fixtures running this version, breakup and aerial wheel control via DMX and in the control menu are in reverse order compared to the User Guide. Firmware update recommended.
© 2012 Martin Professional A/S. Information subject to change without notice. Martin Professional A/S and all affiliated companies disclaim liability for any injury, damage, direct or indirect loss, consequential or economic loss or any other loss occasioned by the use of, inability to use or reliance on the information contained in this document. The Martin logo, the Martin name and all other trademarks in this document pertaining to services or products by Martin Professional A/S or its affiliates and subsidiaries are trademarks owned or licensed by Martin Professional A/S or its affiliates or subsidiaries.
P/N 35000259, Rev. E
Contents
Introduction . . . . . . . . . . . . . . . . . . . . . . . . . . . . . . . . . . . . . . . . . . . . . . . . . . . . . . . . . . . . . . . . . . . . . . . . 4
Effects . . . . . . . . . . . . . . . . . . . . . . . . . . . . . . . . . . . . . . . . . . . . . . . . . . . . . . . . . . . . . . . . . . . . . . . . . . . . . 5 Shutter and strobe effects . . . . . . . . . . . . . . . . . . . . . . . . . . . . . . . . . . . . . . . . . . . . . . . . . . . . . . . . . . . . 5 Dimming. . . . . . . . . . . . . . . . . . . . . . . . . . . . . . . . . . . . . . . . . . . . . . . . . . . . . . . . . . . . . . . . . . . . . . . . . . 5 Cyan, Magenta, Yellow and CTO . . . . . . . . . . . . . . . . . . . . . . . . . . . . . . . . . . . . . . . . . . . . . . . . . . . . . . 5 Color wheel . . . . . . . . . . . . . . . . . . . . . . . . . . . . . . . . . . . . . . . . . . . . . . . . . . . . . . . . . . . . . . . . . . . . . . . 5 Breakup and aerial effects . . . . . . . . . . . . . . . . . . . . . . . . . . . . . . . . . . . . . . . . . . . . . . . . . . . . . . . . . . . . 5 FX wheel (animation and gobo effects) . . . . . . . . . . . . . . . . . . . . . . . . . . . . . . . . . . . . . . . . . . . . . . . . . . 5 Beam effect (rotating prism) . . . . . . . . . . . . . . . . . . . . . . . . . . . . . . . . . . . . . . . . . . . . . . . . . . . . . . . . . . 7 Iris . . . . . . . . . . . . . . . . . . . . . . . . . . . . . . . . . . . . . . . . . . . . . . . . . . . . . . . . . . . . . . . . . . . . . . . . . . . . . . 7 Frost. . . . . . . . . . . . . . . . . . . . . . . . . . . . . . . . . . . . . . . . . . . . . . . . . . . . . . . . . . . . . . . . . . . . . . . . . . . . . 7 Beam smoothing . . . . . . . . . . . . . . . . . . . . . . . . . . . . . . . . . . . . . . . . . . . . . . . . . . . . . . . . . . . . . . . . . . . 7 Focus and zoom . . . . . . . . . . . . . . . . . . . . . . . . . . . . . . . . . . . . . . . . . . . . . . . . . . . . . . . . . . . . . . . . . . . 7 Pan and tilt. . . . . . . . . . . . . . . . . . . . . . . . . . . . . . . . . . . . . . . . . . . . . . . . . . . . . . . . . . . . . . . . . . . . . . . . 7
Optical configuration . . . . . . . . . . . . . . . . . . . . . . . . . . . . . . . . . . . . . . . . . . . . . . . . . . . . . . . . . . . . . . . 8 Prism . . . . . . . . . . . . . . . . . . . . . . . . . . . . . . . . . . . . . . . . . . . . . . . . . . . . . . . . . . . . . . . . . . . . . . . . . . . . 8 Color wheel . . . . . . . . . . . . . . . . . . . . . . . . . . . . . . . . . . . . . . . . . . . . . . . . . . . . . . . . . . . . . . . . . . . . . . . 8 FX wheel . . . . . . . . . . . . . . . . . . . . . . . . . . . . . . . . . . . . . . . . . . . . . . . . . . . . . . . . . . . . . . . . . . . . . . . . . 9 Breakup and aerial gobos . . . . . . . . . . . . . . . . . . . . . . . . . . . . . . . . . . . . . . . . . . . . . . . . . . . . . . . . . . . 10
Control panel operations. . . . . . . . . . . . . . . . . . . . . . . . . . . . . . . . . . . . . . . . . . . . . . . . . . . . . . . . . . . 11 DMX address . . . . . . . . . . . . . . . . . . . . . . . . . . . . . . . . . . . . . . . . . . . . . . . . . . . . . . . . . . . . . . . . . . . . . 12 DMX modes . . . . . . . . . . . . . . . . . . . . . . . . . . . . . . . . . . . . . . . . . . . . . . . . . . . . . . . . . . . . . . . . . . . . . . 12 Fixture ID . . . . . . . . . . . . . . . . . . . . . . . . . . . . . . . . . . . . . . . . . . . . . . . . . . . . . . . . . . . . . . . . . . . . . . . . 13 Personality . . . . . . . . . . . . . . . . . . . . . . . . . . . . . . . . . . . . . . . . . . . . . . . . . . . . . . . . . . . . . . . . . . . . . . . 13 Factory defaults . . . . . . . . . . . . . . . . . . . . . . . . . . . . . . . . . . . . . . . . . . . . . . . . . . . . . . . . . . . . . . . . . . . 14 Fixture information readouts . . . . . . . . . . . . . . . . . . . . . . . . . . . . . . . . . . . . . . . . . . . . . . . . . . . . . . . . . 14 DMX signal monitoring. . . . . . . . . . . . . . . . . . . . . . . . . . . . . . . . . . . . . . . . . . . . . . . . . . . . . . . . . . . . . . 15 Test sequences . . . . . . . . . . . . . . . . . . . . . . . . . . . . . . . . . . . . . . . . . . . . . . . . . . . . . . . . . . . . . . . . . . . 15 Manual control . . . . . . . . . . . . . . . . . . . . . . . . . . . . . . . . . . . . . . . . . . . . . . . . . . . . . . . . . . . . . . . . . . . . 15
Adjusting settings via DMX . . . . . . . . . . . . . . . . . . . . . . . . . . . . . . . . . . . . . . . . . . . . . . . . . . . . . . . . 16 Resetting . . . . . . . . . . . . . . . . . . . . . . . . . . . . . . . . . . . . . . . . . . . . . . . . . . . . . . . . . . . . . . . . . . . . . . . . 16 Lamp on / off . . . . . . . . . . . . . . . . . . . . . . . . . . . . . . . . . . . . . . . . . . . . . . . . . . . . . . . . . . . . . . . . . . . . . 16 Illuminating the display . . . . . . . . . . . . . . . . . . . . . . . . . . . . . . . . . . . . . . . . . . . . . . . . . . . . . . . . . . . . . 16 Control menu setting overrides . . . . . . . . . . . . . . . . . . . . . . . . . . . . . . . . . . . . . . . . . . . . . . . . . . . . . . . 16 Changing calibration offsets using DMX . . . . . . . . . . . . . . . . . . . . . . . . . . . . . . . . . . . . . . . . . . . . . . . . 17
RDM . . . . . . . . . . . . . . . . . . . . . . . . . . . . . . . . . . . . . . . . . . . . . . . . . . . . . . . . . . . . . . . . . . . . . . . . . . . . . 18 RDM ID . . . . . . . . . . . . . . . . . . . . . . . . . . . . . . . . . . . . . . . . . . . . . . . . . . . . . . . . . . . . . . . . . . . . . . . . . 18 RDM communication . . . . . . . . . . . . . . . . . . . . . . . . . . . . . . . . . . . . . . . . . . . . . . . . . . . . . . . . . . . . . . . 18
Software service functions . . . . . . . . . . . . . . . . . . . . . . . . . . . . . . . . . . . . . . . . . . . . . . . . . . . . . . . . . 19 Service utilities. . . . . . . . . . . . . . . . . . . . . . . . . . . . . . . . . . . . . . . . . . . . . . . . . . . . . . . . . . . . . . . . . . . . 19 Calibration . . . . . . . . . . . . . . . . . . . . . . . . . . . . . . . . . . . . . . . . . . . . . . . . . . . . . . . . . . . . . . . . . . . . . . . 19 Firmware installation . . . . . . . . . . . . . . . . . . . . . . . . . . . . . . . . . . . . . . . . . . . . . . . . . . . . . . . . . . . . . . . 20
DMX protocol . . . . . . . . . . . . . . . . . . . . . . . . . . . . . . . . . . . . . . . . . . . . . . . . . . . . . . . . . . . . . . . . . . . . . 22
Control panel menus . . . . . . . . . . . . . . . . . . . . . . . . . . . . . . . . . . . . . . . . . . . . . . . . . . . . . . . . . . . . . . 30
Service and display messages . . . . . . . . . . . . . . . . . . . . . . . . . . . . . . . . . . . . . . . . . . . . . . . . . . . . . 35 Warning messages . . . . . . . . . . . . . . . . . . . . . . . . . . . . . . . . . . . . . . . . . . . . . . . . . . . . . . . . . . . . . . . . 35 Error messages . . . . . . . . . . . . . . . . . . . . . . . . . . . . . . . . . . . . . . . . . . . . . . . . . . . . . . . . . . . . . . . . . . . 36
Introduction
This User Guide is a supplement to the Installation and Safety Manual that is supplied with the MAC Viper Profile. Both documents are available for download from the Martin™ website at www.martin.com. The User Guide contains information that is mainly of interest for lighting designers and operators, whereas the Safety and Installation Manual contains important information for all users, especially installers and technicians.
Before using the MAC Viper Profile, check the latest version of the Installation and Safety Manual, paying particular attention to the Safety Precautions section.
We recommend that you check the Martin™ website regularly for updated documentation. A revised version of this User Guide will become available each time we can improve the quality of the information in the guide and each time a new firmware version is released that contains changes or new features. Each time this guide is revised, any important changes will be listed on page 2 so that you can keep track of updates.
4 |
MAC Viper Profile User Guide |
Effects
This section gives details of the effects that can be controlled via DMX. See the DMX protocol table on page 22 for details of the channels used to control them.
Where fine control is available, the main control channel sets the first 8 bits (the most significant byte or MSB), and the fine channels set the second 8 bits (the least significant byte or LSB) of the 16-bit control byte. In other words, the fine channel works within the position set by the coarse channel.
Shutter and strobe effects
The MAC Viper Profile’s dimmer/shutter provides instant blackout and snap open as well as regular or random strobe and pulse effects with variable speed from approx. 2 Hz to 10 Hz.
Dimming
The dimmer/shutter provides smooth, high-resolution 100 percent fading.
Fine dimming control is available in extended 16-bit mode.
Cyan, Magenta, Yellow and CTO
The amount of cyan, magenta, yellow and CTO (Color Temperature Control Orange) applied to the MAC Viper Profile’s light output can be varied from zero to 100%.
The CTO flags installed as standard allow color temperature to be made warmer from 0 to +145 mireds, giving a reduction in color temperature from 6000 K at zero CTO to 3200 K at full CTO.
Color wheel
The color wheel has eight color filters that can be applied as split colors or in full-color steps. The color wheel can also be scrolled continuously, applying the color filters in sequence with control of color wheel speed and direction. Color filters can also be applied at random at fast, medium or slow speed.
Breakup and aerial effects
The breakup and aerial wheels each have five rotating gobos that can be selected, indexed (positioned at an angle), rotated continuously, and shaken (bounced). The wheels can also be scrolled continuously or shaken. Gobo indexing, continuous gobo rotation, gobo shake and continuous wheel scrolling are selected on one channel for each wheel. Depending on what is selected on this first channel for each wheel, the gobo indexed angle or gobo rotation speed are set on the next channel. If gobo indexing is selected on the first channel, fine control of gobo indexed angle is available on the third control channel for each wheel in both basic 16-bit and extended 16-bit modes.
FX wheel (animation and gobo effects)
The FX wheel has a gobo animation range and four integral gobos. You can create animated effects by combining FX wheel movement with gobos on the breakup and/or aerial wheels. A huge number of possible combinations of beam pattern and movement types is available.
When using gobo animation, adjust the fixture’s focus to obtain the most realistic results.
Effects |
5 |
FX wheel control
The FX wheel uses two DMX channels:
•On the first channel, you set the FX wheel position or select a movement option.
•On the second channel, you adjust movement speed if you have selected one of the movement options.
Limiting movement range
You can set limits for the range of FX wheel movement in the control menu PERSONALITY → GOBO 3 FX RANGE. This feature allows you to limit movement to the animation range, for example, if you will not be using the gobos on the FX wheel.
FX wheel movement options
The following types of movement are available on the FX wheel position/movement channel.
Smooth
Continuous speed across the whole range with deceleration/acceleration at end points.
Organic
Continuous speed across the whole range with deceleration/acceleration at end points.
Each fixture uses a random position and direction. In an array of fixtures, changes in direction are not visible because they are hidden in the overall animation pattern.
Metronome
The FX wheel is positioned at the center of its range. The wheel bounces back and forth at identical angles.
There is some acceleration when leaving the end point.
The speed channel increases/decreases angle and speed at the same time.
Play forwards / fast rewind
The FX wheel moves forwards through its range at the speed set on the speed channel, stops, then moves backwards through its range at a fixed speed (this is slightly slower than maximum speed, so the wheel scrolls back through the range).
Play backwards / fast rewind
The FX wheel moves backwards through its range at the speed set on the speed channel, stops, then moves forwards through its range at fixed speed (this is slightly slower than maximum speed, so the wheel scrolls back through the range)
Random bounce
The FX wheel is positioned at the center of its range. The wheel bounces at set speed to random position from center, bounces alternate left and right of center.
Interference
The FX wheel is positioned at the center of its range. The wheel bounces with set time to random position from center, bounces alternate left and right of center.
Adjusting speed increases time and distance of left/right positions.
Random animation position
Moves the FX wheel to random positions within the animation range. Time to next position is determined by speed setting.
Random gobo position
Moves the FX wheel to random positions within the gobo range. Time to next position is determined by speed setting.
Random effects wheel position
Moves the FX wheel to random positions within the animation and gobo ranges. Time to next position is determined by speed setting.
6 |
MAC Viper Profile User Guide |
Beam effect (rotating prism)
The four-facet prism can be applied at indexed angles or rotated with variable direction and speed.
Iris
The iris can be set to a static diameter, or regular and random pulsing effects can be set with variable speed.
Frost
The extent to which the frost filter is added to the beam is variable 0 - 100%.
Beam smoothing
The beam smoothing option available via DMX on the fixture control channel inserts a mild diffuser filter into the beam to remove any unevenness from the color mixing flags.
Focus and zoom
The focus system allows sharp or soft projections. Focus range varies with zoom angle. At the narrowest zoom angle, nearest focus is approximately 6 meters (20 feet). As the zoom angle is widened, the nearest focus distance is reduced, down to approximately 2 meters (6.8 ft.), and far focus can be set to approximately infinity.
The separate zoom lens varies the focused beam angle from 10° to 44° with the standard lens installed.
Zoom/focus linking
Focus can be linked to zoom so that it automatically adjusts to match changes in zoom angle. Focus on rotating gobos matches zoom closely, while focus on the gobo animation wheel matches zoom best in the center of the zoom range and slightly less precisely at the two extremes of the zoom range.
Linked zoom/focus works within 3 distance ranges (figures are approximate):
•Near (5 - 10 meters)
•Medium (10 - 20 meters)
•Far (20 meters - infinity)
To link zoom and focus, select a distance range using the Fixture Control/Settings DMX channel or FOCUS TRACKING in the control panel PERSONALITY menu. Then adjust focus to obtain the required degree of sharpness. Linking is now enabled and focus will auto-adjust.
Pan and tilt
Coarse and fine pan and tilt control are available in both basic 16-bit and extended 16-bit modes.
Effects |
7 |

Optical configuration
Prism
The MAC Viper Profile is supplied with an interchangeable four-facet 15° rotating prism (P/N 41300070) installed.
Color wheel
The MAC Viper Profile color wheel has 8 interchangeable dichroic filters and an open position (illustration shows color wheel viewed from front glass):
Slot 9 - Open
Slot 8 - Red 310 SP |
Slot 1 - Blue 101 |
Slot 7 - Congo SP |
Slot 2 - Green 203 SP |
Slot 6 - CTB 6000 - 7200 K SP |
Slot 3 - 1/2 minus green |
Slot 5 - Magenta 522 SP |
Slot 4 - Orange 311 SP |
Figure 1: Color wheel
As standard, the MAC Viper Profile is supplied with the following color filters installed:
•Slot 1 - Blue 101 - P/N 46404700
•Slot 2 - Green 203 SP - P/N 46404710
•Slot 3 - 1/2 Minus green SP - P/N 46404780
•Slot 4 - Orange 311 SP - P/N 46404720
•Slot 5 - Magenta 522 SP - P/N 46404790
•Slot 6 - CTB 6000-7200K SP - P/N 46404770
•Slot 7 - Congo SP - P/N 46404750
•Slot 8 - Red 310 SP - P/N 46404760
•Slot 9 - Open
8 |
MAC Viper Profile User Guide |

FX wheel
The MAC Viper Profile is supplied with the “Super Sic 58” FX wheel (P/N 43950059) installed. This wheel has an animation range that provides animation effects when used in conjunction with breakup gobos, for example, plus four integrated static gobos, plus an open position.
Animation range
Open
Gobo 4
Gobo 1
Gobo 2 |
Gobo 3 |
|
Figure 2: Super Sic 58 FX wheel
Optical configuration |
9 |
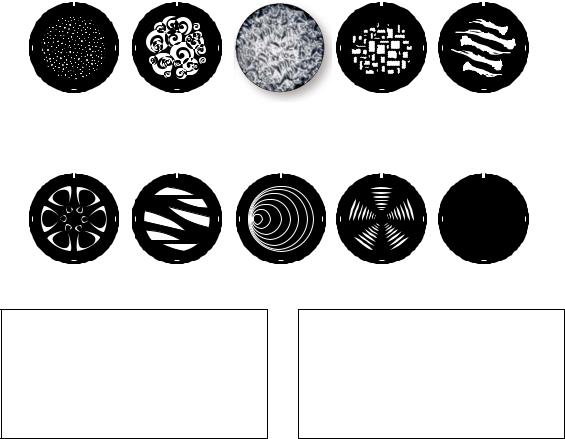
Breakup and aerial gobos
The breakup and aerial wheels in the MAC Viper Profile each provide 5 rotating gobos plus an open position. The standard gobos that are supplied installed in the fixture are shown in the correct order in Figure 3.
All gobos are interchangeable, but replacement gobos must match the dimensions, construction and quality of the gobos supplied as standard. The gobos are E-27 size (standard E-size 37.5 mm external diameter, 27 mm image area diameter). Limbo/Crystal is a custom gobo glued permanently into its holder. If you replace Limbo/Crystal, you will therefore need to order an additional goboholder.
Handling, installing and storing the gobos requires special care. See the MAC Viper Profile Safety and Installation Guide for details.
Breakup wheel
1 |
2 |
3 |
4 |
5 |
Aerial wheel
|
|
|
|
|
|
|
|
|
|
|
|
|
|
|
|
|
|
|
|
|
|
|
|
|
|
|
|
|
|
|
|
|
|
|
|
|
|
|
|
|
|
1 |
2 |
3 |
4 |
|
5 |
|
|
|
|
||||
Breakup wheel (wheel 1)
1. |
Dots in space ................... |
P/N 43092005 |
2. |
Happy .............................. |
P/N 43092006 |
3. |
Limbo/Crystal (in holder).. |
P/N 62325150 |
4. |
Brick it .............................. |
P/N 43092008 |
5. |
Big bones......................... |
P/N 43092009 |
Aerial wheel (wheel 2)
1. |
Bite it................................ |
P/N 43092011 |
2. |
Too many doctors ............ |
P/N 43092001 |
3. |
Sonar ............................... |
P/N 43092002 |
4. |
Symmetrical leggings....... |
P/N 43092010 |
5. |
Zip it................................. |
P/N 43092017 |
Figure 3: Breakup and aerial gobos
10 |
MAC Viper Profile User Guide |

Control panel operations
You can configure individual fixture settings (such as the MAC Viper Profile’s DMX address), read out data, execute service operations and view error messages using the fixture’s backlit graphic display and control panel.
|
A |
C |
B |
|
DMX ADDRESS1 |

 E
E
DMX RANGE |
1–34 |
|
D |
Figure 4: Display and control panel
When the MAC Viper Profile is powered on, it first boots and resets, then it displays its DMX address (or its fixture ID number, if one has been set) and any status messages (see page 35) in the display A.
The display can be set to automatically rotate to match standing or hanging fixture orientation in the PERSONALITY → DISPLAY menu or the Shortcuts menu (see “Shortcuts” on page 12).
Using the control panel
•Click (i.e. press in towards the fixture base once) the jog wheel B to access the menus.
•Rotate the jog wheel to scroll up and down menus.
•Click the jog wheel to enter a menu or make a selection.
•The currently selected item in a menu is indicated by a star  .
.
•Press the Escape button C to step backwards through the menus.
Status LED
An LED D next to the jog wheel indicates fixture status depending on the color displayed and DMX status depending on whether the LED flashes or lights constantly:
•GREEN: All parameters normal.
•AMBER: Warning (service interval exceeded, for example).
If ERROR MODE is set to Normal, the warning message will be shown in the display. If ERROR MODE is set to Silent, the display must be activated with the jog wheel to display the warning message.
•RED: Error detected.
If ERROR MODE is set to Normal, the error message will be shown in the display. If ERROR MODE is set to Silent, the display must be activated with the jog wheel to display the error message.
•FLASHING: No DMX signal detected.
•CONSTANT: Valid DMX signal detected.
If an error has been detected and the LED is red when the fixture is powered off, the LED will continue to flash red slowly. This feature allows easy identification of fixtures that require service intervention even if fixtures are disconnected from power.
Battery power
The display and control panel are powered by the MAC Viper Profile’s onboard battery. This gives access to the most important functions in the control panel – including DMX addressing – when the fixture is not connected to AC power.
Control panel operations |
11 |
To activate the display when the fixture is not connected to power, press the Escape button. The display extinguishes after 10 seconds with no jog wheel activity and the control panel is de-activated after 1 minute with no jog wheel activity. Press the Escape button again to re-activate.The status LED flashes fixture status slowly when the fixture is not connected to power. The LED draws a minute current that can be sustained for several months without flattening the battery.
Shortcuts
If you hold the Escape button pressed in for 2 - 3 seconds, a shortcut menu with the most important commands appears. Select a command with the jog wheel and click the jog wheel to activate, or press Escape to cancel.
•RESET ALL resets the whole fixture
•LAMP ON/OFF strikes or douses the lamp.
•ROTATE DISPLAY rotates the MAC Viper Profile display 180°.
Settings stored permanently
The following settings are stored permanently in the fixture memory and are not affected by powering the MAC Viper Profile off and on or by updating the fixture software:
•DMX address
•DMX Protocol setting
•Fixture ID
•All personality settings (pan/tilt and pan/tilt limit, linked zoom/focus, lamp cooling, fan clean mode, dimming curve, DMX lamp off, DMX reset, parameter shortcuts, all display settings, error mode)
•Factory settings
•Fixture info (resettable power-on, lamp-on and lamp strike counters)
•All Service settings (adjust, calibration, firmware)
These settings can be returned to factory defaults using the control menus or via DMX.
Service mode
Holding the jog wheel and Escape button pressed in while powering the fixture on puts the fixture into service mode, in which pan and tilt are disabled and a SERV warning appears in the display. Service mode removes the risk of unexpected head movement during lamp adjustment. Cycling power and allowing the fixture to start normally takes it out of service mode.
DMX address
The DMX address, also known as the start channel, is the first channel used to receive instructions from the controller. For independent control, each fixture must be assigned its own control channels. If you give two MAC Viper Profiles the same address, they will behave identically. Address sharing can be useful for diagnostic purposes and symmetrical control, particularly when combined with the inverse pan and tilt options.
DMX addressing is limited, depending which DMX mode the fixture is in, to make it impossible to set the DMX address so high that you are left without enough control channels for the fixture.
DMX address setting
To set the fixture’s DMX address:
1.Click the jog wheel to enter the main menu.
2.Click the jog wheel to enter DMX ADDRESS, then rotate the jog wheel to scroll to the desired address and click the jog wheel to save.
3.Press the Escape button to step back to the main menu.
DMX modes
The CONTROL MODE menu lets you set the MAC Viper Profile to one of the two DMX operating modes, basic 16-bit and extended 16-bit:
•Basic 16-bit mode offers coarse control of all effects plus fine control of gobo indexing angle on both gobo wheels, pan and tilt.
12 |
MAC Viper Profile User Guide |

•Extended 16-bit mode provides all the features of basic 16-bit mode plus fine control of the dimmer, zoom and focus.
The MAC Viper Profile uses 26 DMX channels in basic 16-bit mode and 34 DMX channels in extended 16-bit mode.
To set the fixture’s DMX mode:
1.Click the jog wheel to enter the main menu.
2.Rotate the jog wheel to scroll down to CONTROL MODE, then click the jog wheel. Rotate the jog wheel to select either BASIC or EXTENDED, then click the jog wheel to save.
3.Press the Escape button to step back to the main menu.
Fixture ID
The MAC Viper Profile lets you set a four-digit ID number to ease identification of the fixtures in an installation. When a fixture is powered on for the first time, it displays its DMX address by default. As soon as you set an ID number other than 0 in FIXTURE ID, the MAC Viper Profile will display this ID number by default, and indicate FIXTURE ID in the display.
Personality
The MAC Viper Profile provides several options that let you optimize the fixture for different applications in the PERSONALITY menu:
•The PAN/TILT menu lets you swap and/or invert pan and tilt.
•The SPEED menu lets you set PAN/TILT to NORMAL, FAST (optimized for speed) or SLOW (optimized for smooth movement – useful for slow movements in long-throw applications). Likewise, you can select an overall speed for all the effects by setting EFFECT speed to NORMAL, FAST or SLOW. You can also set effect speed to FOLLOW P/T, in which effects will always use whatever speed is set for pan and tilt.
•DIMMER CURVE provides four dimming options (see Figure 5):
Output |
Output |
DMX % |
DMX % |
Linear |
S-curve |
Output |
DMX %
Square law
Figure 5: Dimming curve options
Output |
DMX %
Inverse square law
-LINEAR – (optically linear) the increase in light intensity appears to be linear as DMX value is increased.
-S-CURVE – light intensity control is finer at low levels and high levels and coarser at medium levels. This curve emulates the RMS voltage dimming characteristics of an incandescent lamp such as the tungsten halogen lamp of the Martin™ MAC TW1™.
-SQUARE LAW – light intensity control is finer at low levels and coarser at high levels.
-INV SQUARE LAW – light intensity control is coarser at low levels and finer at high levels.
•FOCUS TRACKING sets focus to automatically switch between the three zoom/focus settings when you use the zoom effect (see “Zoom/focus linking” on page 7).
•GOBO 3 FX RANGE sets the range of positions available on the FX wheel. It is intended to let you restrict the FX wheel so that only the gobo range or only the gobo animation range is active.
•AUTO LAMP ON gives three lamp strike options:
-When set to OFF, the lamp remains off until a “lamp on” command is received via DMX.
-When set to ON, the lamp strikes automatically after the fixture is powered on.
-When set to DMX, the lamp strikes automatically when the fixture begins to receive DMX data, and lamp power is shut down 15 minutes after the fixture stops receiving DMX data. Automatic lamp strikes are staggered to prevent all lamps from striking at once. The delay is determined by the fixture address.
Control panel operations |
13 |
No matter what the AUTOMATIC LAMP ON setting is, the lamp can be struck by sending a lamp on command via DMX on channel 26 in basic mode or 29 in extended mode.
•DMX LAMP OFF and DMX RESET define whether the lamp can be powered off, or whether fixture or individual effects can be reset by sending a DMX command on channel 26 in 16-bit mode or 29 in 16-bit extended mode. If either of these settings are set to Off, you can override this setting and cut lamp power or reset effects by applying a special combination of DMX values (see “DMX protocol” on page 22).
•EFFECT SHORTCUT determines whether the gobo wheels and color wheel take the shortest path between two positions (shortcuts enabled), crossing the open position if necessary, or always avoid the open position (shortcuts disabled).
•AUTO BLACKOUT lets you set two effects to deploy 5 seconds after a shutter/dimmer blackout to eliminate any stray light. When enabled, the iris closes and the aerial wheel moves to the nearest available position between two slots. This ensures a highly effective blackout, but snapping open from blackout is not quite as fast because of the time it takes the effects to move away from their auto blackout positions.
•DISPLAY offers the following options for the LCD display:
-DISPLAY SLEEP determines whether the display remains on permanently, or goes into sleep mode 2, 5 or 10 minutes after the last movement of the jog wheel or Escape button.
-DISPLAY INTENSITY lets you define the brightness of the display backlighting. Select Auto for automatic adjustment to match the ambient light level, or manually set the intensity to a level from 0% to 100%.
-DISPLAY ROTATION lets you rotate the display manually through 0°, 90°, 180° or 270° so that it can be read easily no matter how the fixture is oriented. If set to Auto, the MAC Viper Profile senses its orientation and rotates the display automatically.
-DISPLAY CONTRAST lets you define the contrast of the backlit graphic display. Select Auto for automatic adjustment to match display intensity, or manually set the contrast to a level from 0% to 100%.
•ERROR MODE enables or disables error warnings. If set to NORMAL, the display is activated and lights up if the fixture needs to report an error. If set to SILENT, the fixture does not light the display with error warnings but error messages can still be read when the display is activated manually. In both NORMAL and SILENT modes, the status LED lights amber to indicate a warning and red to indicate an error.
Factory defaults
FACTORY DEFAULT lets you reload the fixture’s factory default settings. Effect calibration is not affected, so any effects that have been re-calibrated will not be returned to factory calibration settings.
Fixture information readouts
The following fixture information can be called up in the display:
•POWER ON TIME provides two counters:
-The TOTAL counter is not user-resettable and displays total hours powered on since manufacture.
-The RESETTABLE counter is user-resettable and displays the number of hours the fixture has been powered on since the counter was last reset.
•LAMP ON TIME provides two counters:
-The TOTAL counter is not user-resettable and displays total hours the lamp has been powered on since manufacture.
-The RESETTABLE counter is user-resettable and displays the number of hours the lamp has been powered on since the counter was last reset. This counter is intended to allow you to monitor lamp life.
•LAMP STRIKES provides two counters:
-The TOTAL counter is not user-resettable and displays the total number of lamp strikes since manufacture.
-The RESETTABLE counter is user-resettable and displays the number of lamp strikes since the counter was last reset.
•SW VERSION displays the currently installed firmware (fixture software) version.
•SERIAL NUMBER displays the fixture’s manufacturer serial number.
•RDM UID displays the fixture’s factory-set unique ID for identification in RDM systems.
•FAN SPEEDS provides separate status readouts from the fixture’s cooling fans.
14 |
MAC Viper Profile User Guide |
• TEMPERATURES provides separate PCB temperature readouts.
DMX signal monitoring
The MAC Viper Profile provides data on the DMX signal it is receiving in the DMX LIVE menu. This information can be useful for troubleshooting control problems.
RATE displays the DMX refresh rate in packets per second. Values lower than 10 or higher than 44 may result in erratic performance, especially when using tracking control.
QUALITY displays the quality of the received DMX data as a percentage of packets received. Values much below 100 indicate interference, poor connections, or other problems with the serial data link that are the most common cause of control problems.
START CODE displays the DMX start code. Packets with a start code other than 0 may cause irregular performance.
The remaining options under DMX LIVE display the DMX values in a range from 0 - 255 that are being received on each channel. The DMX channels displayed depend on whether the fixture is in 16-bit or 16-bit extended mode.
Test sequences
TEST activates effects in sequence, allowing you to test all effects, pan and tilt movement only, or effects only (i.e. without pan and tilt movement) without a DMX controller:
•Select a test type and click on the jog wheel to start the test.
•Click on the Escape button to stop the test.
Manual control
The MANUAL CONTROL menu lets you reset the MAC Viper Profile, strike or douse the lamp, and operate the fixture without a DMX controller. To execute commands in the MANUAL CONTROL menu, select a menu item for the effect that you want to control, then enter a value from 0 to 255 to apply a command. The menu items and values correspond to the commands listed in the DMX protocol on page 22.
Control panel operations |
15 |
Adjusting settings via DMX
Certain fixture settings and parameters can be adjusted from the DMX controller on the fixture control DMX channel 26 in basic 16-bit mode or channel 29 in extended 16-bit mode.
Commands sent on the fixture control channel override any settings entered in the fixture’s onboard control menus.
To help you avoid accidentally applying a setting that may disrupt a light show, for example, most of the commands must be held for a certain time before they are applied. For example, the command that turns off the display illumination must be held for one second to activate it. The command that resets the fixture must be held for five seconds to activate it. The times required to apply DMX commands on the fixture control channel are listed for each command on page 28 in the DMX protocol.
Resetting
Either the entire fixture or individual effects can be reset to their initial positions. Resetting individual effects can allow on-the-fly recovery if an effect loses its correct position, for example, without having to reset the entire fixture.
Lamp on / off
The lamp can be struck and doused from the DMX controller.
A peak of electric current that is many times the operating current is drawn for a fraction of a second when striking a discharge lamp. Striking many lamps at once may cause a voltage drop large enough to prevent lamps from striking or draw enough current to trip electronic circuit breakers. If sending lamp-on commands to multiple fixtures, program a sequence that strikes lamps one at a time.
Illuminating the display
The fixture’s display panel can be brought out of sleep mode with a DMX command. This makes it possible to read the fixture’s DMX address while the fixture is installed in the rig.
After being illuminated in this way, the display will return to sleep mode according to the setting entered in the onboard control menus.
Control menu setting overrides
The following fixture settings can be adjusted via DMX, overriding the settings entered in the onboard control menus. See under “Control panel menus” on page 30 for details of these settings.
•Dimming curve
•Pan and tilt speed
•Effect shortcuts
•Zoom/focus linking
•Ballast output
•Beam smoothing
•Auto blackout
•Calibration offsets
16 |
MAC Viper Profile User Guide |

Changing calibration offsets using DMX
The ”Fixture control/settings” DMX channel allows effects to be calibrated by changing their factory default offsets from the DMX controller.
To set an effect offset:
1.Set the effect to a DMX value from 0 to 255 on its own DMX channel (for example, set Cyan to 192 on channel 4).
2.Send a ‘Store’ command for the effect on the Fixture Adjustment/Calibration channel.
The MAC Viper Profile now reads the value on the effect channel (192 for Cyan in the example above), translates it to an offset value of between -5% and +5% as shown in Figure 6 (+2.5% Cyan offset in the example above) and stores that offset in memory.
See ”Fixture control/settings” in the DMX protocol on page 28 for details of the effect offsets that can be set using this method.
Effect offsets stored in memory are not affected by powering the fixture off and on or by updating the fixture software. To return all offsets to their factory defaults, send a DMX value from 245 to 249 for 5 seconds on the ”Fixture control/settings” channel or apply LOAD FACTORY SETTINGS in the FACTORY SETTINGS menu in the fixture’s control panel.
255 |
|
|
|
|
+5% |
|
|
|
|
|
|
|
|
|
|||
192 |
|
|
|
|
+2.5% |
|
|
|
|
|
|
|
|
|
|
||
128 |
|
|
|
|
0 |
|
|
|
|
|
|
|
|
|
|||
64 |
|
|
|
|
-2.5% |
|
|
|
|
|
|
|
|
|
|||
0 |
|
|
|
|
-5% |
|
|
|
|
|
|
|
|
|
|||
Effect channel |
Offset |
|||||||
DMX value |
value |
|||||||
Figure 6: Offset values
Adjusting settings via DMX |
17 |
RDM
The MAC Viper Profile can communicate using RDM (Remote Device Management) in accordance with ESTA’s American National Standard E1.20-2006: Entertainment Technology RDM Remote Device Management Over DMX512 Networks.
RDM is a bi-directional communications protocol for use in DMX512 control systems, it is the open standard for DMX512 device configuration and status monitoring.
The RDM protocol allows data packets to be inserted into a DMX512 data stream without affecting existing non-RDM equipment. It allows a console or dedicated RDM controller to send commands to and receive messages from specific fixtures.
RDM ID
Each MAC Viper Profile has a factory-set RDM UID (unique identification number) that makes it addressable and identifiable in RDM systems. The number can be found in the control panel
INFORMATION menu under RDM UID.
RDM communication
The MAC Viper Profile supports a range of RDM PIDs (Parameter IDs). Sending SUPPORTED_PARAMETERS and PARAMETER_DESCRIPTION commands from an RDM controller will call up a list of the PIDs supported in the firmware version installed in the fixture.
See also the RDM documentation that Martin™ is publishing on www.martin.com late 2012/early 2013.
18 |
MAC Viper Profile User Guide |
Software service functions
Service utilities
The control panel SERVICE menu provides utilities for technicians rigging or servicing the fixture:
•ERROR LIST displays any error messages that are stored in internal memory.
•PT FEEDBACK lets you disable feedback to the fixture software from the pan, tilt and effects positioning systems. If feedback is set to ON and a pan, tilt or effect position error is detected, the shutter closes and the effect resets. This feature can be disabled by setting feedback to OFF.
The OFF setting is not saved when the fixture is powered off, and the system will be re-enabled the next time the fixture starts. If a pan/tilt position error occurs and the system cannot correct pan/tilt position within 10 seconds, feedback is automatically disabled.
•ADJUST is for use at the factory and by authorized Martin Service technicians only. This menu allows dimmer and frost positions to be adjusted after replacement of components, etc. To adjust the default positions of all the MAC Viper Profile’s effects, use the CALIBRATION menu instead.
Important! Do not enter the ADJUST menu without service documentation from Martin.
•CALIBRATION lets you set new default positions for calibration purposes, set effects to their factory default positions or overwrite the factory default positions with new values. See ”Calibration” below.
•USB lets you updates the firmware (fixture software) using a USB memory device. For a detailed guide to updating the firmware, see ”Installing using a USB memory device” later in this chapter.
Calibration
The CALIBRATION menu lets you define offsets in software that are relative to the mechanical reset or home positions. This allows you to fine-tune optical alignment and achieve uniform performance between fixtures. Fixtures are adjusted and calibrated at the factory, and further calibration will normally only be necessary if fixtures have been subjected to abnormal shocks during transport or if normal wear and tear has affected alignment after an extended period of use.
|
Calibrating pan and tilt sensors |
Warning! |
Be ready for the head to move during pan and tilt calibration. |
To calibrate pan and tilt:
1.Place the fixture on a stable surface.
2.In the CALIBRATION menu, select PT AT END STOP.
3.Move pan to its end stop position by rotating the yoke clockwise (as seen from above the head looking towards the base) to maximum pan.
4.Move tilt to its end stop by tilting the head to its maximum angle with the front glass pointing towards the base and away from the display/control panel.
5.Be ready for the head to move. Click the jog wheel to register the positions. The fixture will display Saving... and the head will move.
6.Press the Escape button to exit pan/tilt sensor calibration. Be ready for the head to move again.
Calibrating effects
Calibration can be carried out via DMX (see ”Changing calibration offsets using DMX” on page 17) but the most thorough approach is probably to set multiple fixtures to the same position (e.g. dimmer open 1%) and then calibrate each fixture using its onboard control panel while comparing its light output with a reference fixture.The calibration range available for each effect varies but is approximately 5%. After selecting a calibration value, click on the jog wheel to set the effect to that value.
Software service functions |
19 |
Loading and storing default calibration offsets
In the CALIBRATION menu, LOAD DEFAULTS lets you load the factory default calibration offsets stored in memory.
SAVE DEFAULTS lets you overwrite the factory default calibration offsets stored in memory with any new offsets that you have defined. Overwriting is permanent, so once you have saved new default offsets, LOAD DEFAULTS will reload the new offsets.
Firmware installation
The currently installed firmware (fixture software) version can be viewed in the control panel INFORMATION menu. Firmware updates are available from the Martin™ website and can be installed using a USB memory stick or a Windows PC running the Martin Uploader application and either a Martin Universal USB Duo™ USB-DMX interface device or a Martin DABS1™ USB-DMX interface device.
Calibration data is stored in the relevant modules wherever possible so that a module will stay calibrated if is removed from the fixture or installed in another fixture.
Do not switch the fixture off during a firmware update, or firmware will be corrupted.
Installing using a USB memory device
The following are required in order to install firmware using a USB memory device:
•The MAC Viper Profile ‘.BANK’ firmware update file, available for download from the Martin website at http://www.martin.com.
•A USB memory stick with the update file copied from a PC into the USB stick’s root directory.
To install the MAC Viper Profile firmware:
1.Download the ‘.BANK’ firmware file from the MAC Viper Profile Product Support page at www.martin.com, read the firmware release notes carefully to check for any instructions or warnings, and copy the firmware file to the root directory of a USB stick.
2.Disconnect the data link from the MAC Viper Profile.
3.Insert the USB stick in the MAC Viper Profile’s USB host socket. The fixture should recognize the USB stick, illuminate the display and show UPDATING FILES in the display while it checks and if necessary updates its internal memory with new firmware versions stored on the USB stick. If the fixture does not recognize the USB stick, scroll to the USB menu under SERVICE in the control panel.
Important! Do not remove a USB memory device while the fixture is updating files.
4.When the fixture has updated its internal memory, AVAILABLE FIRMWARE will appear in the display. You can now scroll through the firmware versions available in memory.
5.To install a firmware version, select it by scrolling and then clicking with the jog wheel. The MAC Viper Profile asks you to confirm installation of the new firmware. If you do not want to install that version, press the Escape button.
6.Allow the fixture to install the firmware and reboot.
7.Remove the USB stick. The newly-installed firmware version will now be displayed in the
INFORMATION menu.
8.Reconnect the data link.
9.If you have installed a new firmware version, check the Martin™ website to see whether an updated User Guide is available for this firmware.
Fixture information and settings, including zoom-focus linking, are not affected when new software is uploaded.
Installing using a PC and hardware interface
The following are required in order to install firmware using a PC:
•The MAC Viper Profile firmware ‘.MU3’ update file, available for download from the Product Support area of the Martin website at http://www.martin.com.
•A Windows PC running the latest version of the Martin Uploader™ application (also available for download free of charge from www.martin.com) and loaded with the firmware update file.
•A USB-DMX hardware interface device such as the Martin USB Duo™ or Martin DABS1™.
To install the MAC Viper Profile firmware:
20 |
MAC Viper Profile User Guide |
1.Download the firmware ‘.MU3’ file from the MAC Viper Profile support page on the Martin website to the PC.
2.Read the firmware release notes carefully to check for any instructions or warnings.
3.Follow the instructions for an auto upload/upload via DMX in the Martin Uploader application help files and supplied with the hardware interface.
Software service functions |
21 |
DMX protocol
Applicable when running MAC Viper Profile firmware version: 1.3.0
Basic |
16-bit |
|
|
|
|
|
|
16-bit |
Extended |
|
|
|
Fade |
Default |
|
Mode |
Mode |
DMX Value |
Percent |
Function |
type |
value |
|
|
|
|
|
|
|
|
|
|
|
|
|
Strobe/shutter |
|
|
|
|
|
0 - 19 |
0 - 7 |
Shutter closed (Lamp switches to 800 watt mode after shutter is closed |
|
|
|
1 |
1 |
|
|
for 10 seconds) |
|
|
|
20 - 49 |
8 - 19 |
Shutter open |
Snap |
30 |
|||
|
|
50 - 200 |
20 - 78 |
Strobe, slow → fast |
|
|
|
|
|
201 - 210 |
79 - 82 |
Shutter open |
|
|
|
|
|
211 - 255 |
82 - 100 |
Random strobe, slow → fast |
|
|
|
|
|
|
|
|
|
|
|
|
2 |
|
|
Dimmer fade (MSB) |
Fade |
0 |
|
2 |
0 - 65535 |
0 - 100 |
Closed → open |
||||
|
|
|
|||||
|
3 |
|
|
Dimmer fade, fine (LSB) |
Fade |
0 |
|
3 |
4 |
|
|
Cyan |
Fade |
0 |
|
0 - 255 |
0 - 100 |
White → full cyan |
|||||
|
|
||||||
|
|
|
|
|
|
|
|
4 |
5 |
|
|
Magenta |
Fade |
0 |
|
0 - 255 |
0 - 100 |
White → full magenta |
|||||
|
|
||||||
|
|
|
|
|
|
|
|
5 |
6 |
|
|
Yellow |
Fade |
0 |
|
0 - 255 |
0 - 100 |
White → full yellow |
|||||
|
|
||||||
|
|
|
|
|
|
|
|
6 |
7 |
|
|
CTO |
Fade |
0 |
|
0 - 255 |
0 - 100 |
Open (6000 K) → warm (3200 K) |
|||||
|
|
||||||
|
|
|
|
|
|
|
Table 1: DMX Protocol
22 |
MAC Viper Profile User Guide |
Basic |
16-bit |
|
|
|
|
|
|
|
16-bit |
Extended |
|
|
|
|
|
Fade |
Default |
Mode |
Mode |
DMX Value |
Percent |
Function |
type |
value |
||
|
|
|
|
|
|
|
|
|
|
|
|
|
|
|
Color Wheel |
|
|
|
|
|
|
|
|
Continuous Scroll |
|
|
|
|
|
0 |
|
0 |
Open |
|
|
|
|
1 - 14 |
1 |
- 5 |
Open → Slot 1 |
|
|
|
|
|
15 |
|
6 |
Slot 1 |
|
|
|
|
|
16 |
- 29 |
6 - 11 |
Slot 1 → Slot 2 |
|
|
|
|
|
30 |
12 |
Slot 2 |
|
|
||
|
|
31 |
- 44 |
12 |
- 17 |
Slot 2 → Slot 3 |
|
|
|
|
45 |
18 |
Slot 3 |
|
|
||
|
|
46 |
- 59 |
18 |
- 23 |
Slot 3 → Slot 4 |
|
|
|
|
60 |
23 |
Slot 4 |
|
|
||
|
|
61 |
- 74 |
24 |
- 29 |
Slot 4 → Slot 5 |
|
|
|
|
75 |
29 |
Slot 5 |
|
|
||
|
|
76 |
- 89 |
30 |
- 35 |
Slot 5 → Slot 6 |
|
|
|
|
90 |
35 |
Slot 6 |
|
|
||
|
|
91 - 104 |
36 |
- 41 |
Slot 6 → Slot 7 |
|
|
|
|
|
105 |
41 |
Slot 7 |
|
|
||
|
|
106 |
- 119 |
41 |
- 46 |
Slot 7 → Slot 8 |
|
|
|
|
120 |
47 |
Slot 8 |
|
|
||
7 |
8 |
121 |
- 134 |
47 |
- 52 |
Slot 8 → Open |
Snap |
0 |
|
|
135 |
- 140 |
53 |
- 55 |
Open |
|
|
|
|
|
|
|
|
Stepped Scroll (snap to full color positions) |
|
|
|
|
141 |
- 145 |
55 |
- 57 |
Slot 1 |
|
|
|
|
146 |
- 150 |
57 |
- 59 |
Slot 2 |
|
|
|
|
151 |
- 155 |
59 |
- 61 |
Slot 3 |
|
|
|
|
156 |
- 160 |
61 |
- 63 |
Slot 4 |
|
|
|
|
161 |
- 165 |
63 |
- 64 |
Slot 5 |
|
|
|
|
166 |
- 170 |
65 |
- 66 |
Slot 6 |
|
|
|
|
171 |
- 175 |
67 |
- 68 |
Slot 7 |
|
|
|
|
176 |
- 180 |
69 |
- 70 |
Slot 8 |
|
|
|
|
181 |
- 185 |
71 |
- 73 |
Open |
|
|
|
|
|
|
|
|
Continuous Rotation |
|
|
|
|
186 |
- 211 |
73 |
- 82 |
CW, Fast → Slow |
|
|
|
|
212 |
- 217 |
83 |
- 85 |
Stop (This will stop the color wheel wherever it is at the time) |
|
|
|
|
218 |
- 243 |
85 |
- 95 |
CCW, Slow → Fast |
|
|
|
|
|
|
|
|
Random color |
|
|
|
|
244 |
- 247 |
95 |
- 96 |
Fast |
|
|
|
|
248 |
- 251 |
97 |
- 98 |
Medium |
|
|
|
|
252 |
- 255 |
98 - 100 |
Slow |
|
|
|
|
|
|
|
|
|
|
|
|
Table 1: DMX Protocol
DMX protocol |
23 |
 Loading...
Loading...