Page 1
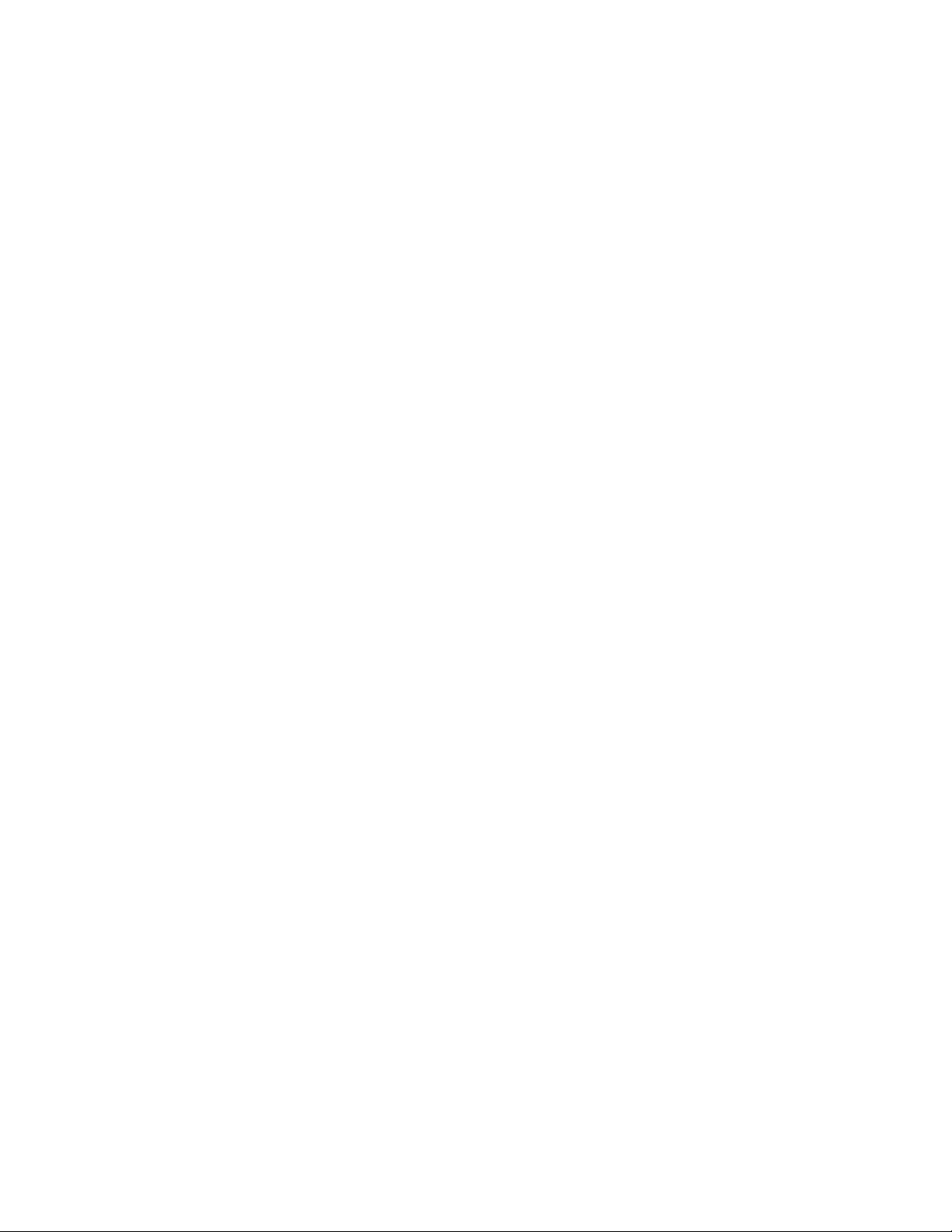
Maple T.A. 5.0 System Administrator’s Guide
Page 2

No part of this guide may be reproduced, stored in a retrieval system, or transcribed, in any form or by
any means — electronic, mechanical, photocopying, recording, or otherwise. Information in this
document is subject to change without notice and does not represent a commitment on the part of the
vendor. The software described in this document is furnished under a license agreement and may be
used or copied only in accordance with the agreement. It is against the law to copy the software on any
medium except as specifically allowed in the agreement.
Copyrights
Copyright © Maplesoft, a division of Waterloo Maple Inc. 2009
Trademarks
Maple, Maple T.A., Maplesoft, and Waterloo Maple are all trademarks of Waterloo Maple Inc.
Tomcat is a trademark of The Apache Software Foundation.
Firefox is a registered trademark of the Mozilla Foundation.
Red Hat is a registered trademark of Red Hat, Inc.
Ubuntu is a registered trademark of Canonical Ltd.
SUSE is a registered trademark of Novell, Inc.
Microsoft, Internet Explorer, Windows, and Windows Vista are registered trademarks of Microsoft
Corporation.
Macintosh, Mac OS, and Safari are trademarks or registered trademarks of Apple Computer Inc.
Java, all Java based marks, Sun, and Solaris are trademarks or registered trademarks of Sun
Microsystems, Inc. in the United States and other countries. Maplesoft is independent of Sun
Microsystems, Inc.
All other brand names or product names are trademarks or registered trademarks of their respective
companies.
Page 3
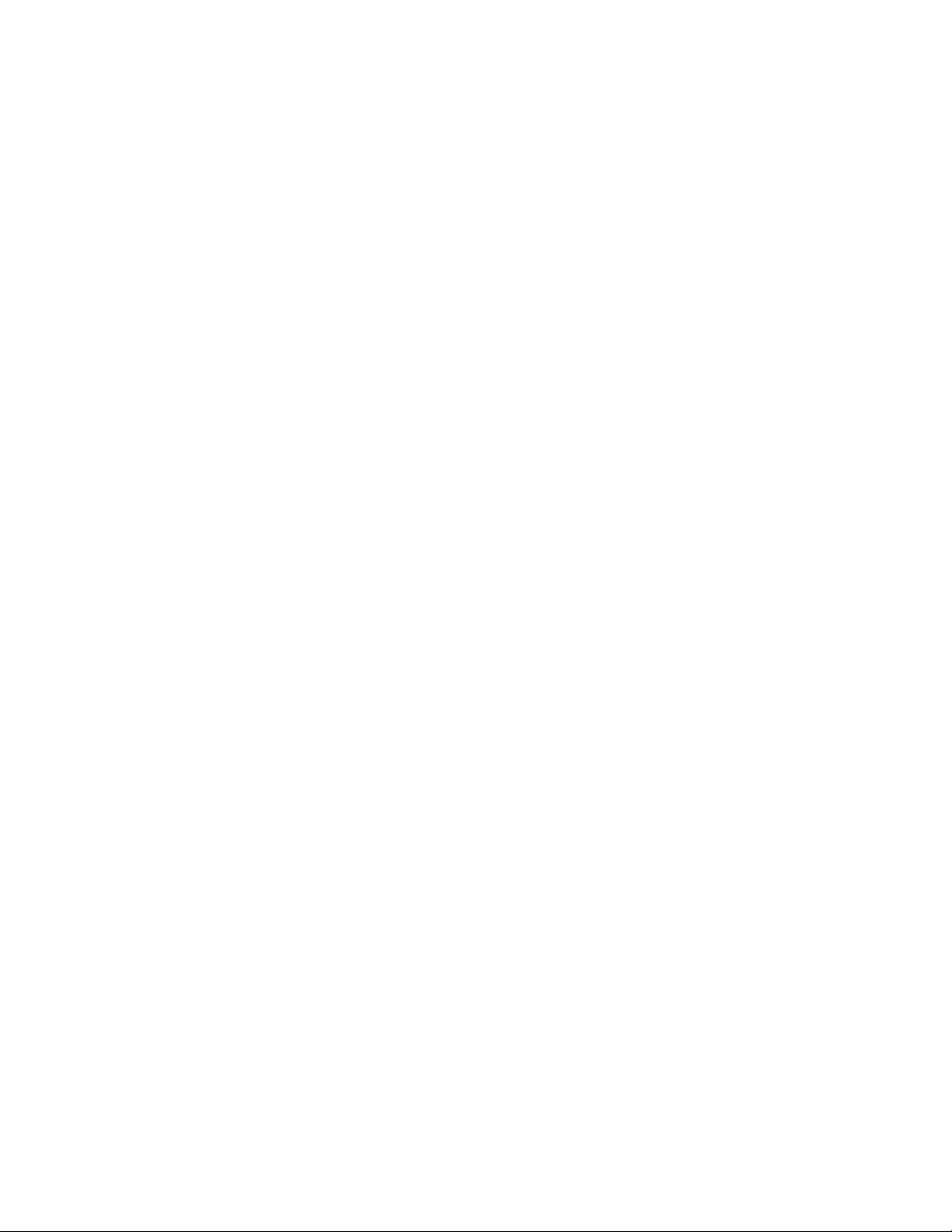
Contents
Maple T.A. 5.0 System Administrator’s Guide 1
1 Introduction 1
1.1 Introduction 1
1.2 Terminology 1
2 Installation 2
2.1 Platform Prerequisite Hardware and Software 2
2.1.1 Summary 2
2.1.2 Server Platforms and Requirements 2
2.1.3 Client Platforms and Requirements 3
2.1.4 Ins talling Java 4
2.1.5 Ins talling PostgreSQL 5
2.1.6 Ins talling Tomcat 6
2.1.7 Providing an X Server under Linux a nd Solaris 8
2.2 Installing Maple T.A. 9
2.2.1 Information Requested by the Installer 9
2.2.2 Running the Ins taller 10
2.2.3 Changes Made by the Installer 10
2.2.4 Linux Consi derations 10
2.3 Verifying the Maple T.A. Installation 12
2.3.1 Mapl e T.A. Startup Smoke Test 12
2.3.2 Basi c Maple T.A. Functionality Test 12
2.4 Reinstalling Maple T.A. 13
3 Post-Installation Con figur ation Options 15
3.1 The System Admin User Interface 15
3.1.1 The System Admin Page 15
3.1.2 The System Settings Page 16
3.1.3 Usage Page 22
3.1.4 Active Users Page 25
3.1.5 Log Utility Page 25
3.2 Gradebook Paging and Scrolling 27
3.3 Gradebook Cell Formatting Options 27
4 Logging 28
4.1 How Maple T.A. Logs 28
4.2 Configuring Logging 28
Page 4
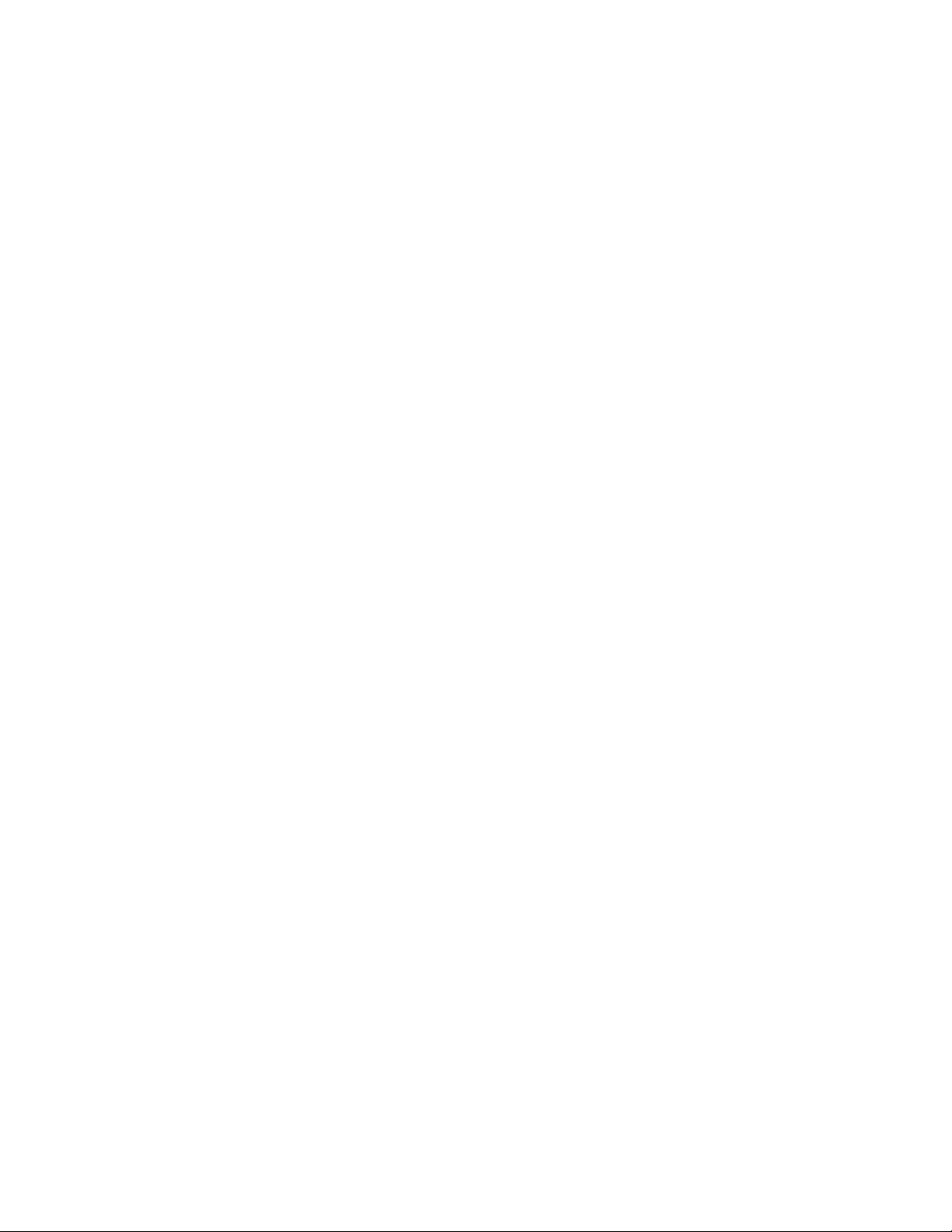
4.3 The Default Log Level 28
4.4 Contents of th e Log Fil es 28
4.5 Dealing with the “Error listene rStart” Problem 30
5 Implementing SSL 31
6 Maple T.A. LDAP Authentication 34
6.1 Introduction 34
6.2 Requirements for Maple T.A. LDAP Authentication 34
6.3 Specifying Maple T.A. LDAP Authentication 36
6.4 Changing the Authentication Mode After Installation 36
6.5 Diagnostics 37
6.6 The Maple T.A. LDAP Authentication Mod el 37
6.7 Configuring Maple T.A. LDAP Authentication 38
6.8 Maple T.A. LDAP Configuration Examples 41
6.8.1 Simple OpenLDAP Single-Container 41
6.8.2 Simple OpenLDAP Single-Container with Anonymous Search 42
6.8.3 Simple OpenLDAP Multi-Container 43
6.8.4 Active Directory 43
6.8.5 Example of an Attribute Pars er 45
6.8.6 Example of Maple T.A. LDAP Over SSL 45
7 Applying Hotfixes 47
8 Sending Diagnostic System Snapshots to Maplesoft 48
9 Appendix A - Summary of Maple T.A. Configuration Files 49
10 Appendix B – Using the Tomcat Manager Facility 50
10.1 Basics 50
10.2 Installation 50
10.2.1 Windows 50
10.2.2 Linux 50
11 Appendix C – The Maple T.A. Data Model 51
11.1 Overview 51
11.2 Database Schema Summary 51
11.3 Course Content File Sy stem Structure 53
12 Appendix D - Using PostgreSQL Tools 55
Page 5
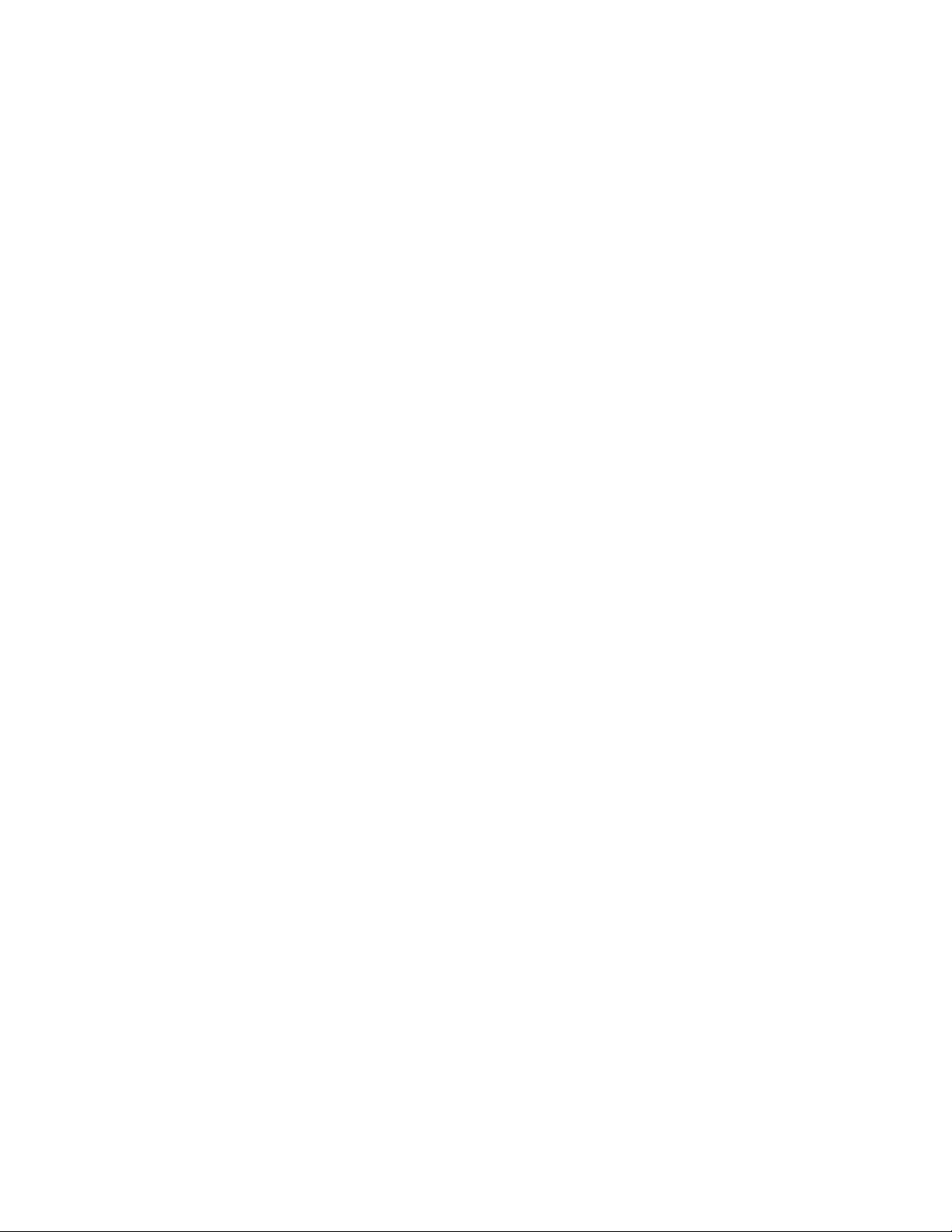
1
Page 6
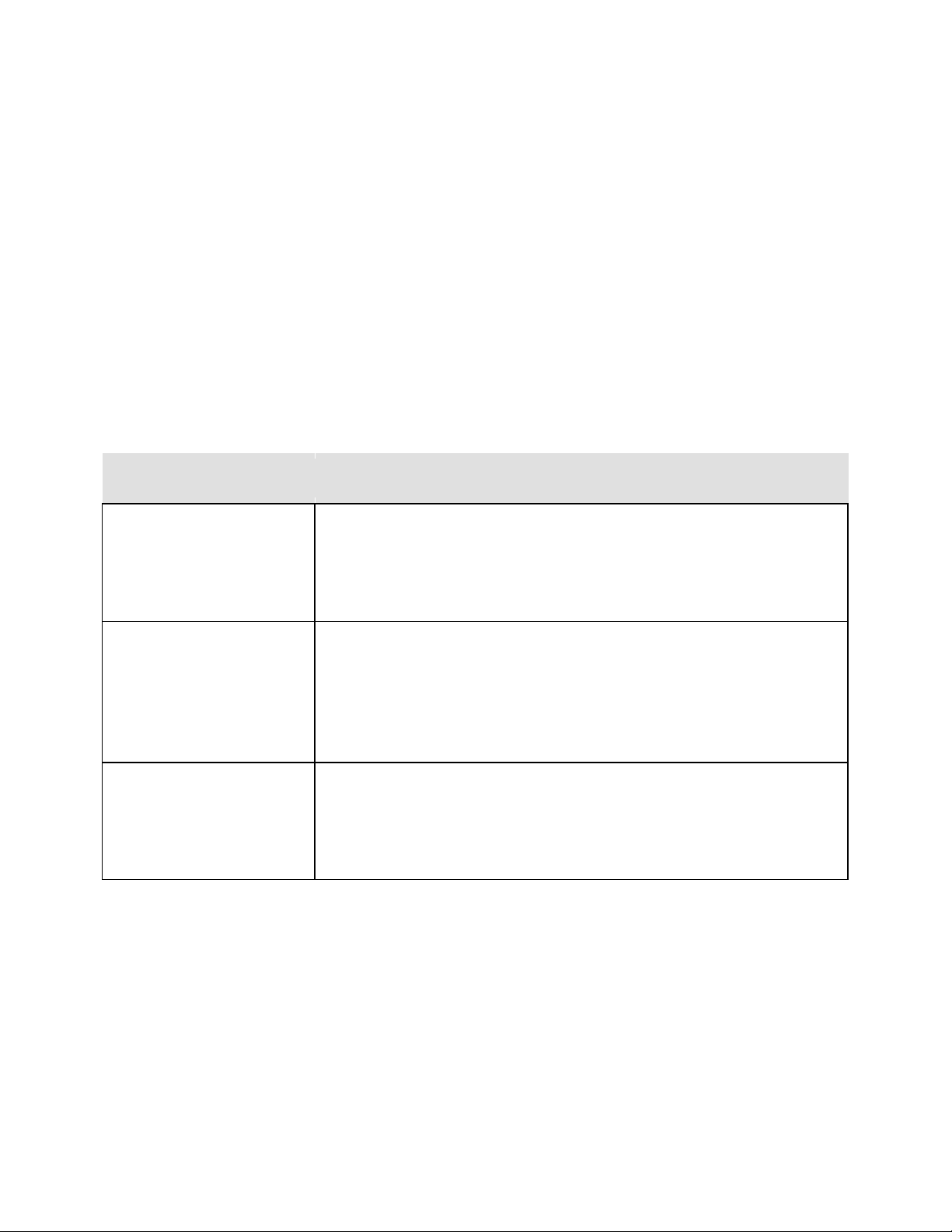
1 Introduction
Notation
Folder
<PostgreSQL>
The PostgreSQL installation folder. On Windows, this is by default
something like “C:\Program Files\PostgreSQL\8.3”. On Linux, the
default location depends on the package used. For example, on
Red Hat Enterprise 5.1 with the default yum install it is /var/lib/pgsql.
<Tomcat>
The Tomcat installation folder. On Windows, this is by default
something like “C:\Program Files\Apache Software
Foundation\Tomcat 6.0”. On Linux, the default location depends on
the package used. For example, on Red Hat Enterprise 5.1 it is
/usr/share/tomcat5 (for a Tomcat 5 installation).
<Maple T.A.>
The Maple T.A. installation folder. On Windows, this is by default
something like “C:\Program Files\Maple T.A. 5.0”. On Linux, the
default is to use the folder “Maple T.A. 5.0” with the same parent
folder as <Tomcat> above.
1.1 Introduction
This guide has been written for IT professionals who install and support Maple T.A. systems in colleges
and universities. It addresses installation, configuration and trouble-shooting. Its goal is to provide the
information necessary to perform these tasks effectively and efficiently. This guide is not a “User’s
Guide”. In particular, it does not address the use of Maple T.A. for teaching and assessment. For that,
refer to Maple T.A.’s help system.
1.2 Terminology
Throughout this document, we refer to several file system folders using a shorthand notation.
Page 7
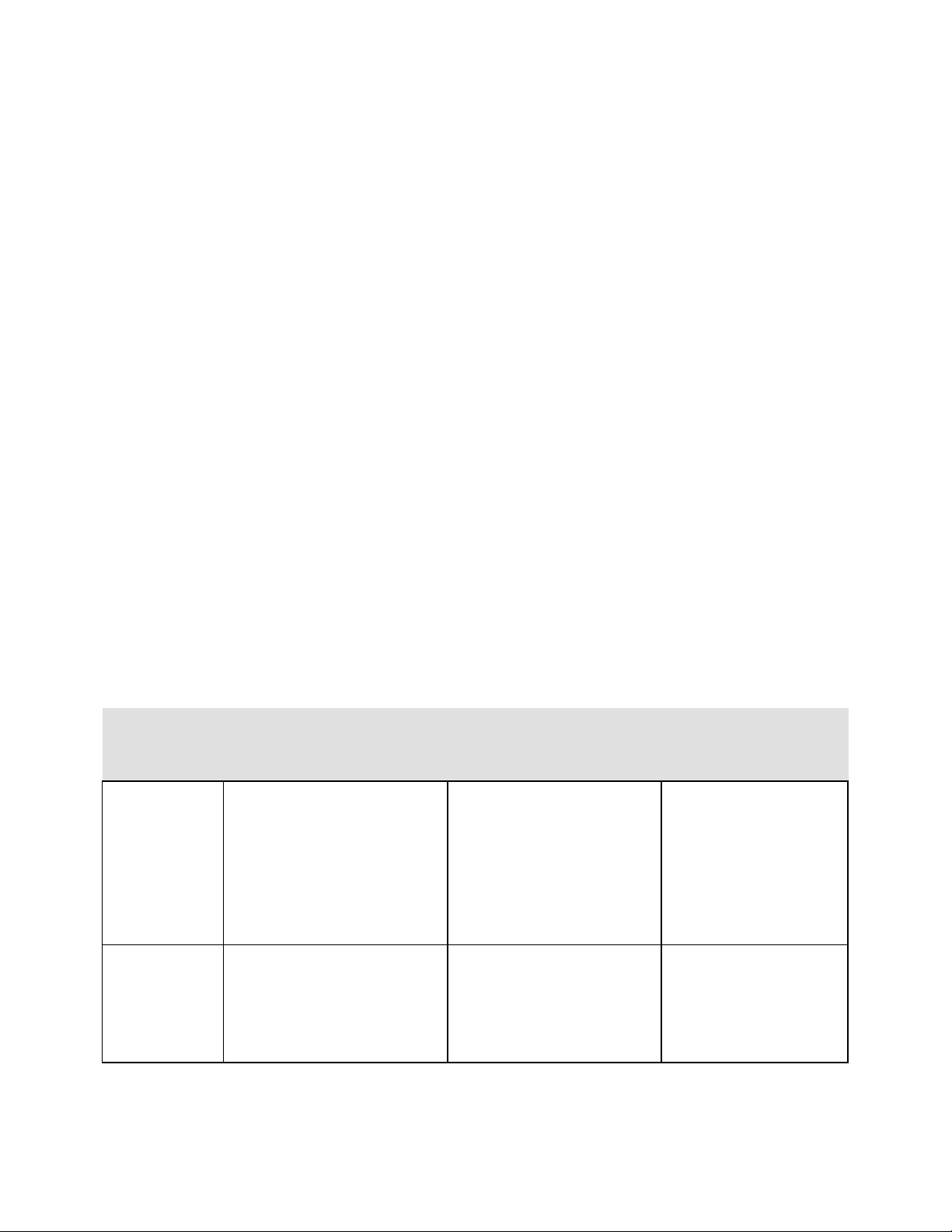
Platform
OS Versions
Minimum Requirements
Recommended
Requirements
Windows
Windows 2000
Professional; Windows XP
Professional; Windows
2003 Server; Windows
Vista Business, Ultimate,
or Enterprise
• Dual core CPU
• 2 GB RAM
• 20 GB hard drive space
• Dual core CPU
• 4 GB RAM
• 40 GB hard drive
space
Windows –
64-bit
Windows XP Professional;
Windows Vista Business,
Ultimate, or Enterprise;
Windows 2008 Server
• Dual core CPU
• 2 GB RAM
• 20 GB hard drive space
• Dual core CPU
• 4 GB RAM
• 40 GB hard drive
space
2 Installation
2.1 Platform Prerequisite Hardware and Software
2.1.1 Summary
Maple T.A. is a Java-based Tomcat web application that uses a PostgreSQL database. Maple T.A. can run
on Windows, Linux, and Solaris.
2.1.2 Server Platforms and Requirements
We recommend that Maple T.A. run on a dedicated server, which may be a stand-alone machine or a
virtual machine. In particular, note the following restrictions:
1. No other web applications should be sharing Maple T.A.’s Tomcat container (except for
Tomcat’s administrative applications).
2. No web server other than Tomcat should be running on the machine.
3. The machine should not be providing any non-Maple T.A. services to other machines. It should
not be a database server, a file server, a DNS server, etc.
The following are the operating systems supported, minimum requirements, and recommended
requirements for each platform:
2
Page 8
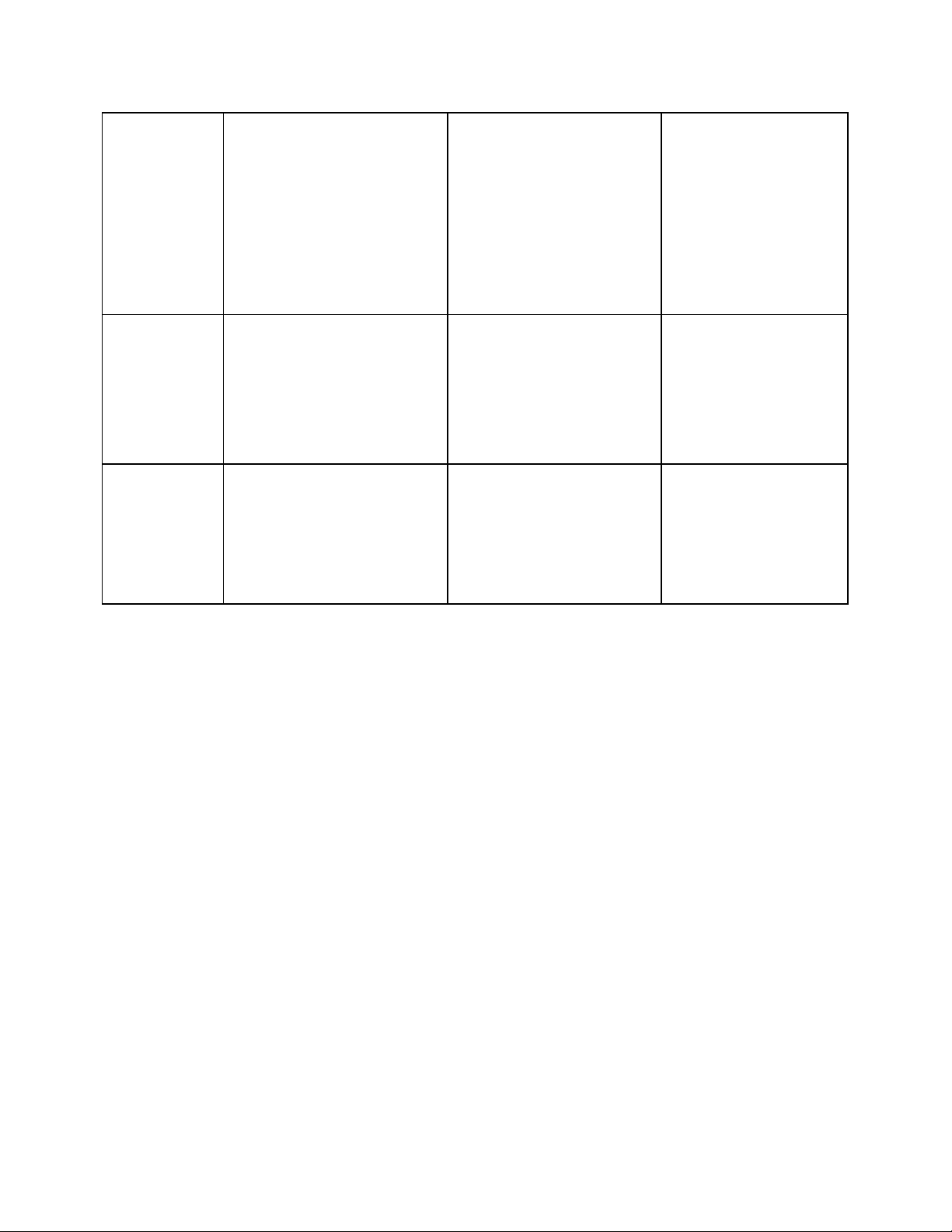
Linux – 32-bit
SUSE 10.1, 10.2,
10.3,11.0,11.1
Red Hat Enterprise 5.0;
Ubuntu 8.04
• Dual core CPU
• 2 GB RAM
• 20 GB hard drive space
• X window system or
xvfb configured
• Dual core CPU
• 4 GB RAM
• 40 GB hard drive
space
• X window system or
xvfb configured
Linux – 64-bit
AMD SUSE Enterprise
10,11;
Red Hat Enterprise 5.0;
Ubuntu 8.04
• Intel 64
• 2 GB RAM
• 20 GB hard drive space
• X window system or
xvfb configured
• 4 GB RAM
• 40 GB hard drive
space
• X window system or
xvfb configured
Sun
Sun Solaris 9, 10
• 2 GB RAM
• 20 GB hard drive space
• X window system or
xvfb configured
• 4 GB RAM
• 40 GB hard drive
space
• X window system or
xvfb configured
There is no particular reason that Maple T.A. will not run on other Linux distributions and on other
versions of the previously mentioned distributions, but your mileage may vary. The preceding
distributions and versions are those that Maplesoft puts through its full QA process. Maplesoft Technical
Support will assist on a best efforts basis with problems encountered on other Linux distributions and on
other versions of the preceding distributions.
2.1.3 Client Platforms and Requirements
All clients require a Java-enabled browser. Javascript™ and cookies must be enabled. Instructors require
Sun Java JRE 1.5 or later. Students require Sun Java JRE 1.4.2 or later.
All clients must have access to 56K modem dial-up connection. Broadband – Cable modem or DSL –
Internet connection is recommended for optimal performance.
As of April 2008, the following are the operating systems supported, browsers supported, and hardware
requirements for each client platform:
3
Page 9
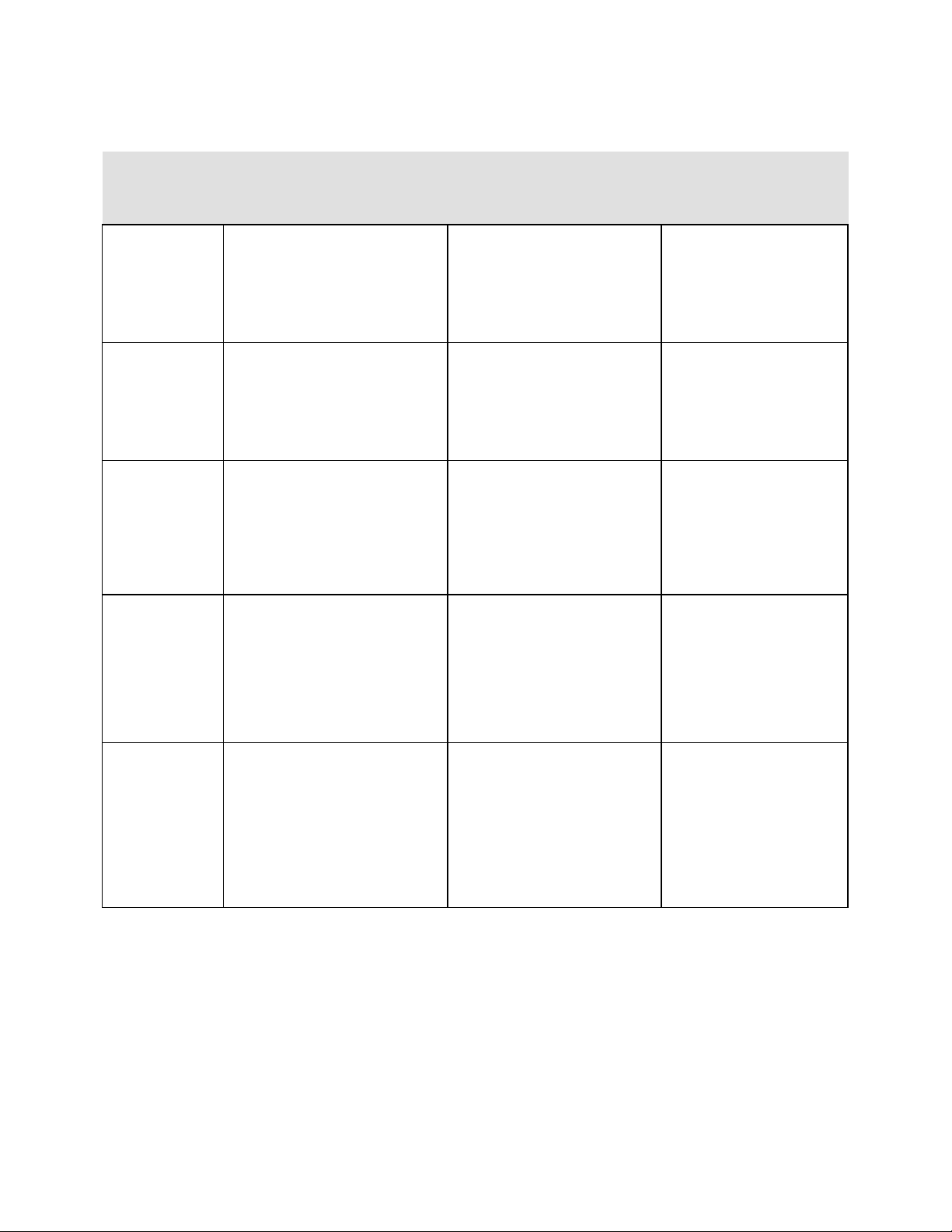
Platform
OS Version
Browsers
Hardware
Requirements
Windows
Windows 2000, XP, 2003,
Vista
Internet Explorer® 6.x+,
Firefox 2.0+
• 300 MHz processor
or better
• 64 MB RAM or
better
Windows –
64-bit
Windows XP, Vista
Internet Explorer® 6.x+,
Firefox 2.0+
• 300 MHz processor
or better
• 64 MB RAM or
better
Macintosh
Mac OS/X 10.4.5 or later
Firefox 2.0+;
Safari 1.2.1+
(new question editor not
available on Safari)
• 333 MHz processor
or better
• 64 MB RAM or
better
Linux
SUSE 10.1, 10.2, 10.3,
11.0, 11.1;
Red Hat Enterprise 5.0 ;
Ubuntu 8.04
Firefox 2.0+
• 300 MHz processor
or better
• 64 MB RAM or
better
Linux-64-bit
SUSE 10
SUSE Enterprise 11
Red Hat Enterprise 5.0
Ubuntu 8.04
Firefox 2.0+
300 MHz
processor or
better
64 MB RAM or
better
2.1.4 Installing Java
Maple T.A. requires Sun Java 5.0 or later. A Java Development Kit (JDK) or Java Runtime Edition (JRE) are
each suitable. The smaller JRE is adequate.
Windows
4
Page 10
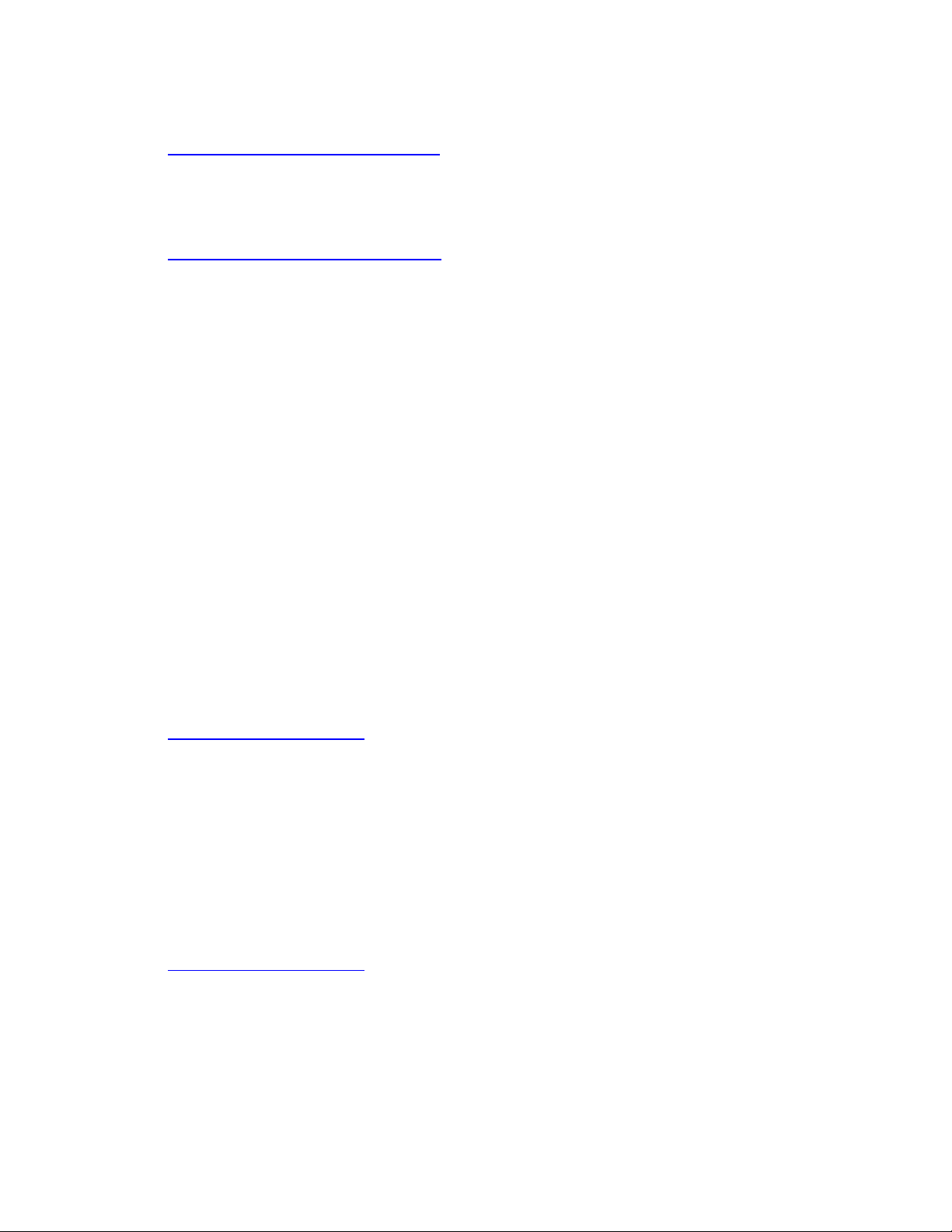
Download and install the latest Java Runtime Edition (JRE) from Sun’s Java SE site:
http://java.sun.com/javase/downloads.
Linux
You will typically have several choices, including installing from binaries downloaded from
http://java.sun.com/javase/downloads and including packages from various sources, depending
on your Linux distribution. We recommend using a package that installs a recent version of Java
6 as a JRE.
As of Mar 2009, the most recent Java version available from Sun was 1.6.0_13.
After installation of Java, set your system-wide JDK_HOME or JRE_HOME environment variable,
depending on whether you installed the JDK or JRE. These variables are set to the base of the Java
installation folder (the parent of the Java “bin” folder).
Under Windows, add Java’s bin directory to your System path. Under Linux, this should only be
necessary with a binary install, as package installs typically install the Java to be executable in such a way
that it can be found through the system path.
2.1.5 Installing PostgreSQL
Maple T.A. requires PostgreSQL 8.1 or later.
Windows
1. Download and install the latest PostgreSQL from the PostgreSQL site:
http://www.postgresql.org/.
2. Select the “installer version”. Typically, that is a .zip file whose name does not end in “no-
installer.zip”.
3. You will be asked to provide a PostgreSQL administrative username and password. Record it;
you will want to use it during the Maple T.A. install.
Linux
1. You will typically have several choices, including installing from binaries downloaded from
http://www.postgresql.org/ and including packages from various sources, depending on your
Linux distribution. We recommend installing a package with a recent version of PostgreSQL.
2. Install pgadmin (the PostgreSQL GUI database explorer tool) if you have the option, and if you
plan to run a full X server (as opposed to the minimal server needed for Maple T.A., viz. xvfb).
5
Page 11
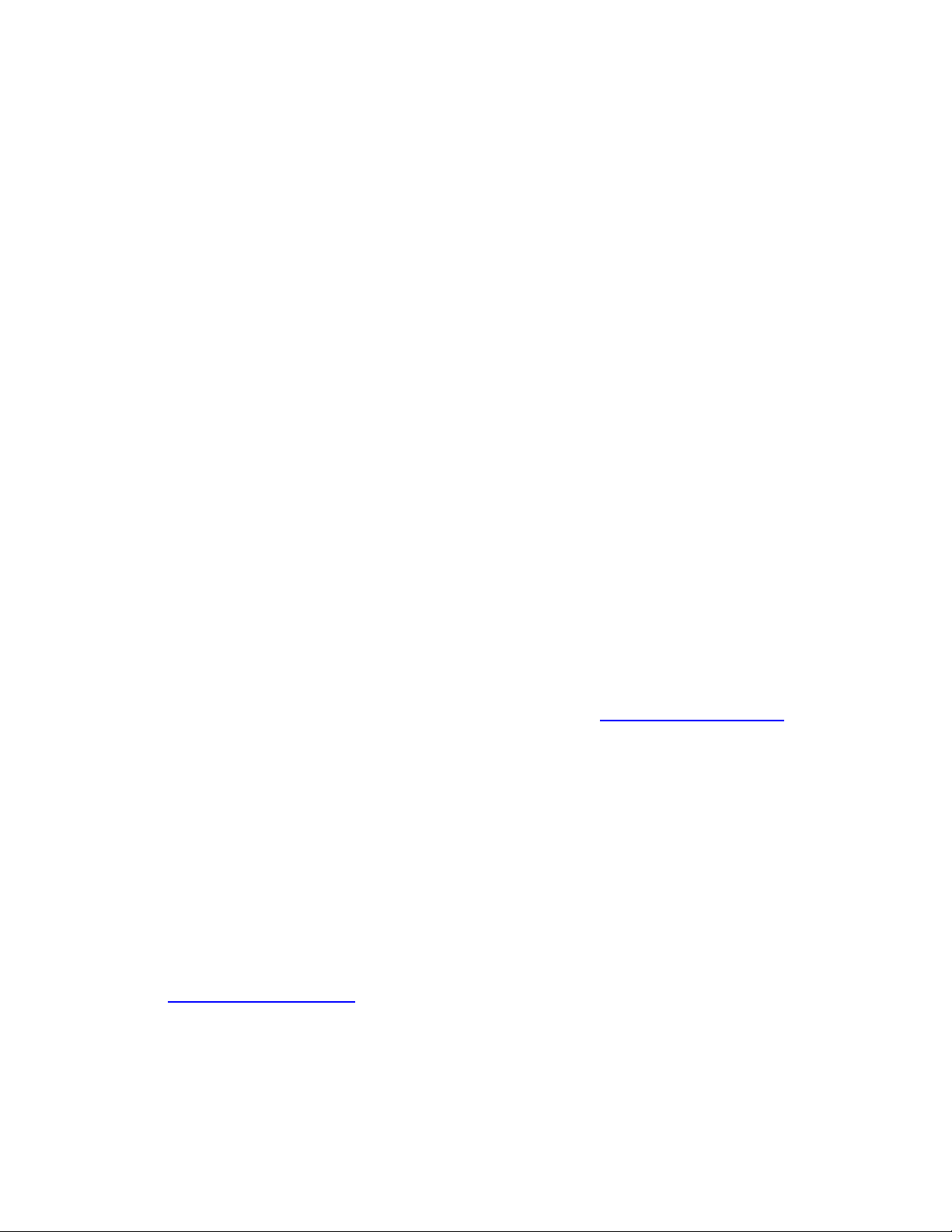
3. A package install will often create an administrative user “postgres” without a password. You
will need an administrative user with a password for the Maple T.A. install. The easiest way to fix
this is to create a password for the postgres user, with psql. Something like this will work on
most Linux versions:
sudo su –c psql –U postgres
# alter user postgres password xxxxxxxx;
# \q
You may also be able to set the postgres password using “sudo pgadmin” if you have pgadmin
installed.
As of Mar 2009, the most recent PostgreSQL version available from PostgreSQL was 8.3.7.
Verifying the PostgreSQL installation
A basic smoke test is enough. Just make sure you can log in with your superuser id (usually “postgres”)
with pgadmin or psql.
2.1.6 Installing Tomcat
2.1.6.1 Basic Tomcat Installation
Maple T.A. requires Tomcat 5.5 or later.
As of July 2008, the most recent Tomcat version available from Apache was 6.0.18.
Windows
Download and install the latest Tomcat from the Tomcat site: http://tomcat.apache.org/.
Select the “Windows Service Installer”.
During the installation, you will be asked to select the features to install. Check the “Run Tomcat
as a service” feature. This will result in Tomcat running as a Windows Service (which provides
automatic start and stop at system startup and shutdown). This will also place a Tomcat icon (a
feather) in the System Tray. The tray icon is very handy for configuration tasks as well as for
stopping and starting Tomcat manually.
Linux
You will typically have several choices, including installing from binaries downloaded from
http://tomcat.apache.org/ and including packages from various sources, depending on your
Linux distribution. We recommend installing a package with a recent version of Tomcat.
2.1.6.2 Required Tomcat Configuration Changes
Maple T.A. requires two Tomcat configuration changes:
6
Page 12
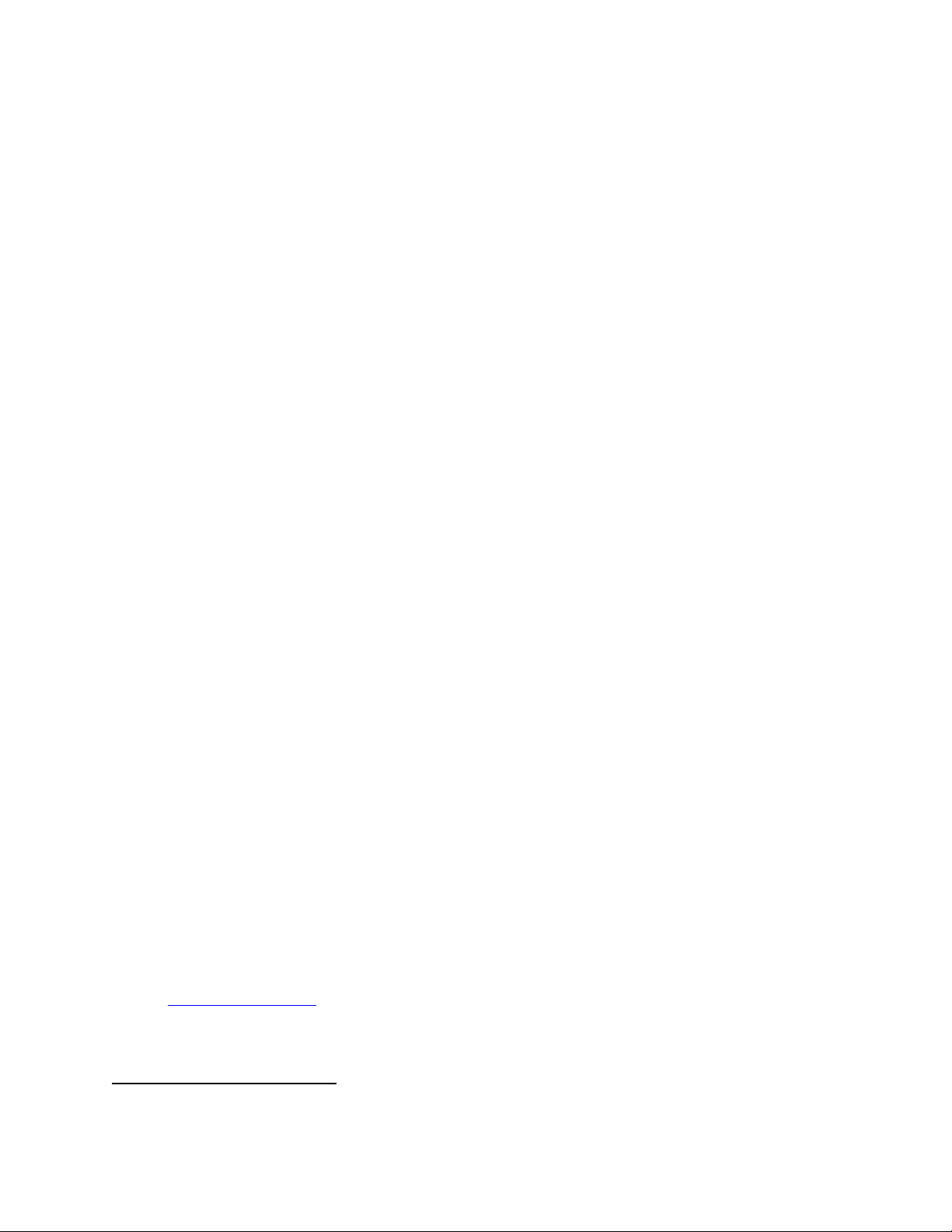
1. Internationalization — If you wish to use characters not found in the basic English alphabet you
need to set the Tomcat’s default text encoding to “UTF8” (a form of Unicode).
2. Performance and Scaling — All but the smallest Maple T.A. installations must run Tomcat with
more Java memory (“heap space”) than is allocated by default.
Configure these two items as follows:
Windows
1. Right click on the Tomcat System Tray icon.
2. Select “Configure”.
3. Select the “Java” tab.
4. Set “Initial memory pool” to 128 and “Maximum memory pool” to 512.
5. Under “Java Options” add the line:
-Dfile.encoding=UTF-8 .
Linux
Set the JAVA_OPTS environment variable for Tomcat as follows:
JAVA_OPTS=”-Duser.language=en -Dfile.encoding=UTF-8 -Xms128M -Xmx512M -XX:PermSize=64M XX:MaxPermSize=128M”
There are many ways to set this variable, depending on the distribution, including (but not limited to)
/etc/default/tomcatx
1
/etc/init.d/tomcatx
<Tomcat>/bin/catalina.sh
The.profile file for the user that runs the Tomcat daemon
The system .profile file
2.1.6.3 Verifying the Tomcat Installation
1. Browse to the Tomcat home page. For a localhost install with default port this is
http://localhost:8080. You should see an Apache Tomcat page with this text at the top:
If you're seeing this page via a web browser, it means you've setup Tomcat successfully.
Congratulations!
1
The “x” will d epend on the version o f Tomcat.
7
Page 13
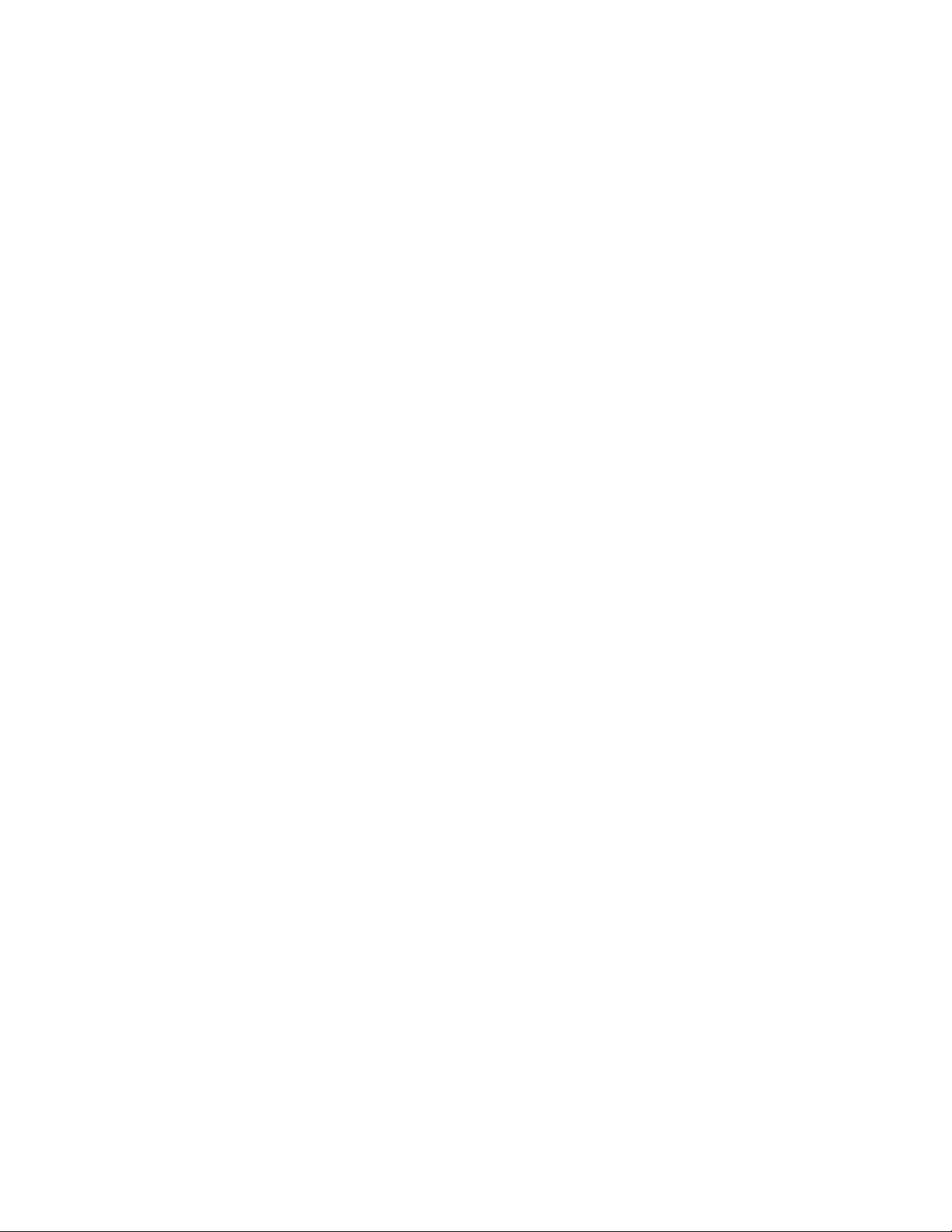
2. Browse to the Tomcat Manager. From the Tomcat home page, click on the “Tomcat Manager”
link in the upper left. You will need to log in (See “Appendix B – Using the Tomcat Manager
Facility”). That should take you to an Apache Tomcat page with this text at the top:
Tomcat Web Application Manager
2.1.7 Providing an X Server under Linux and Solaris
Under Linux and Solaris, Maple T.A. requires an X-Server to provide a graphics environment needed to
render mathematical symbols and graphs.
The minimal way to accomplish this is with a virtual frame buffer. We recommend xvfb.
A simple implementation is to insert the following into /etc/init.d/tomcatx, preceding the invoking of
catalina.sh:
/usr/bin/Xvfb :1 -screen 0 1024x768x8 &
export DISPLAY=:1
If you do not start Tomcat from an init.d script, then devise something similar that fits your approach.
8
Page 14
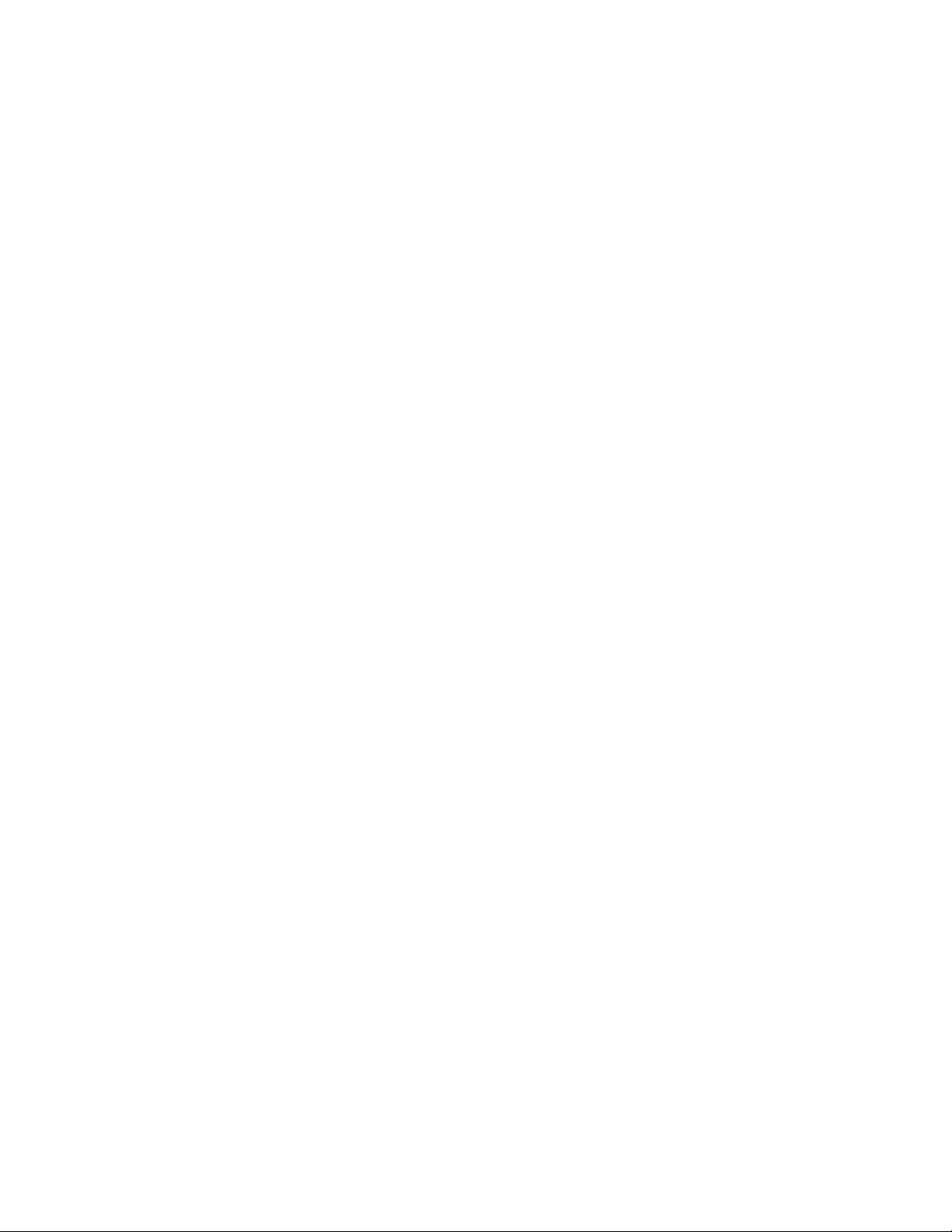
2.2 Installing Maple T.A.
2.2.1 Information Requested by the Installer
The installer needs the following information for software already installed:
<Tomcat> — This is your Tomcat installation folder.
The username and password for a PostgreSQL superuser. Usually this will be the “postgres”
user.
The installer needs the following information about your environment:
Your time zone: be aware that Maple T.A. uses the time zone you provide at installation. The
default suggested at installation is the time zone used by your server. We recommend that you
use that default. It is possible to specify a different time zone than that of the server but
situations where that is required are extremely rare. We recommend that a single instance of
Maple T.A. run on a dedicate server. In this recommended scenario, there is no reason that the
server time zone should not be set to the value needed for Maple T.A. That is, there is no reason
for the Maple T.A. and server time zones to be different.
Details as to how you want Maple T.A. to send mail: server name, from address, authentication
credentials.
Authentication through LDAP: if you want to authenticate through LDAP, configuration of the
LDAP interface is done post-install. You will not need to answer any questions on it during the
install.
The installer will also ask you to provide names for created items.
The pathname for the Maple T.A. installation folder. Under Windows , we recommend the usual
“Program Files” parent with the default “MapleT.A.5.0.” folder name. Under Linux, we
recommend the parent folder of the Tomcat installation as the parent folder for Maple T.A. with
the default “MapleT.A.5.0.” folder name.
The name of a PostgreSQL database to be created for Maple T.A. We recommend the default
name, “mapleta”.
A PostgreSQL username and password to be used by Maple T.A. to access PostgreSQL.
A Maple T.A. username and password to be used as the principal administrator. Note that for
LDAP installations, this username must be in LDAP, or you will not be able to log in with it.
9
Page 15
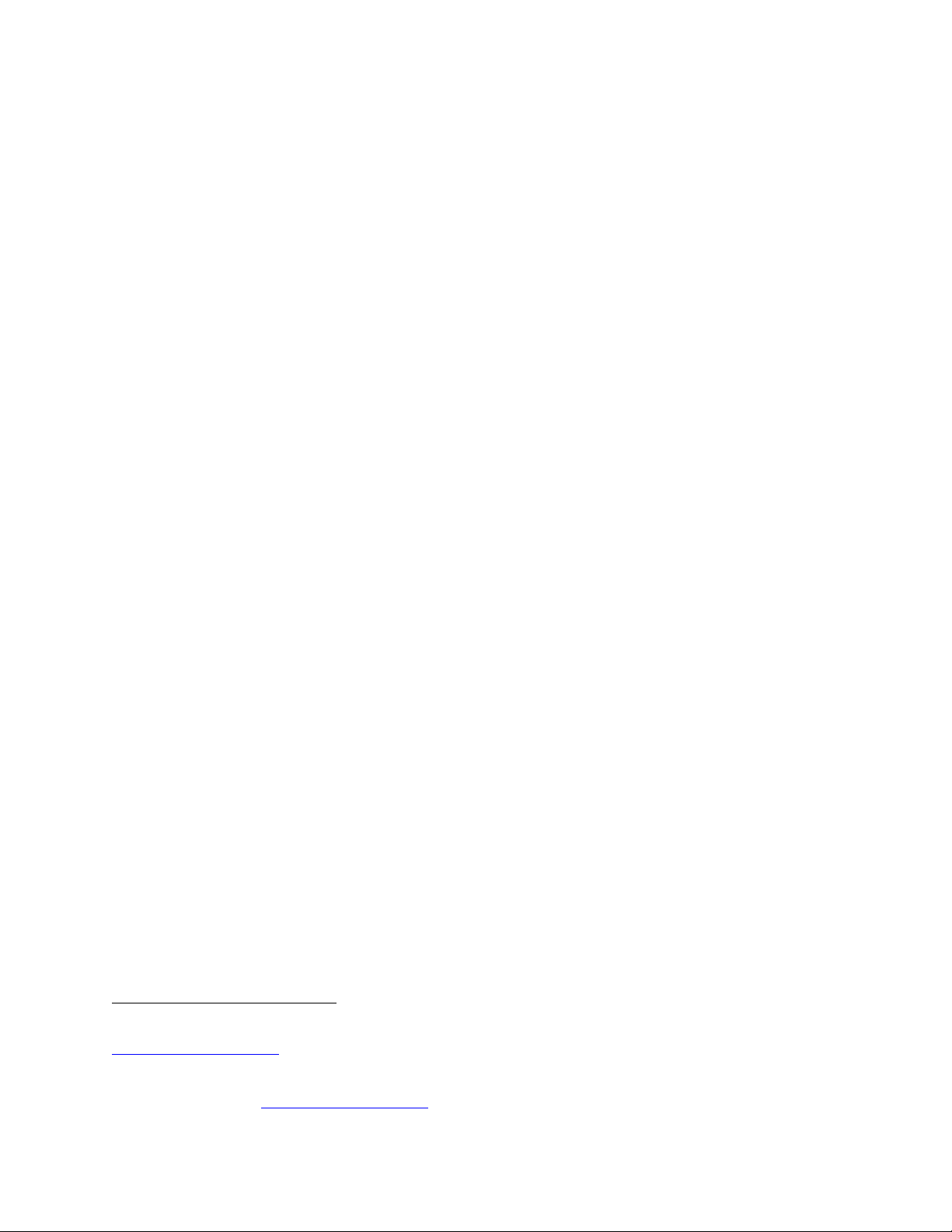
2.2.2 Running the Installer
The installer is run in the typical way. See section 2.2.4 below for Linux considerations.
2.2.3 Changes Made by the Installer
When it is run, the installer:
1. Installs a Maple T.A. installation folder in the location you choose during installation
2. Deploys a mapleta Tomcat web application in Tomcat’s default webapps folder -
<Tomcat>/webapps
3. Adds a user to PostgreSQL
2.2.4 Linux Considerations
The installer runs as an X application by default. Specify the ’console’ parameter to run it in text
mode.
The installation must be run either as root (sudo) or under the user that runs the Tomcat
daemon (usually tomcat or tomcat5 or similar). This is required to ensure that the installer can
assign the necessary permissions to the Maple T.A. installation files and folders.
Ubuntu “Error listenerStart”. Ubuntu’s package installer may install Tomcat with so-called
“Tomcat Security” enabled. This is actually Java code security2. Ubuntu also installs Tomcat in a
“multiple instances” fashion, one aspect of which is that the default webapps directory is
physically outside the Tomcat folder (usually it is installed as /var/lib/tomcat/webapps)3. The
combination of these two things prevents Maple T.A. from functioning correctly. The symptom
is that the mapleta web application does not start. Tomcat’s catalina.log shows “Error
listenerStart” followed by a message indicating that mapleta failed to start. The problem is
caused by the fact that Maple T.A. uses Hibernate, which uses cglib, which requires elevated
privileges that are not available by default in the multiple -instances T.A. installation, and which
are enforced by the Tomcat Security policy. The fix is to append the following configuration
setting to <Tomcat>/conf/policy.d/04webapps:
grant codeBase "file:${catalina.base}/webapps/mapleta/-" {
permission java.security.AllPermission;
};
Ubuntu java.lang.NullPointerException
at com.maplesoft.mathdoc.font.WmiFontResolver.getFontForCharacter(Unknown Source)
2
Tomcat Security is documented in the Tomcat User Guide, chapter “Security Manager”. See
http://tomcat.apache.org.
3
The Tomcat multiple instances model is described in the Tomcat Configuration Reference, chapter “The
Host Container”. See http://tomcat.apache.org.
10
Page 16
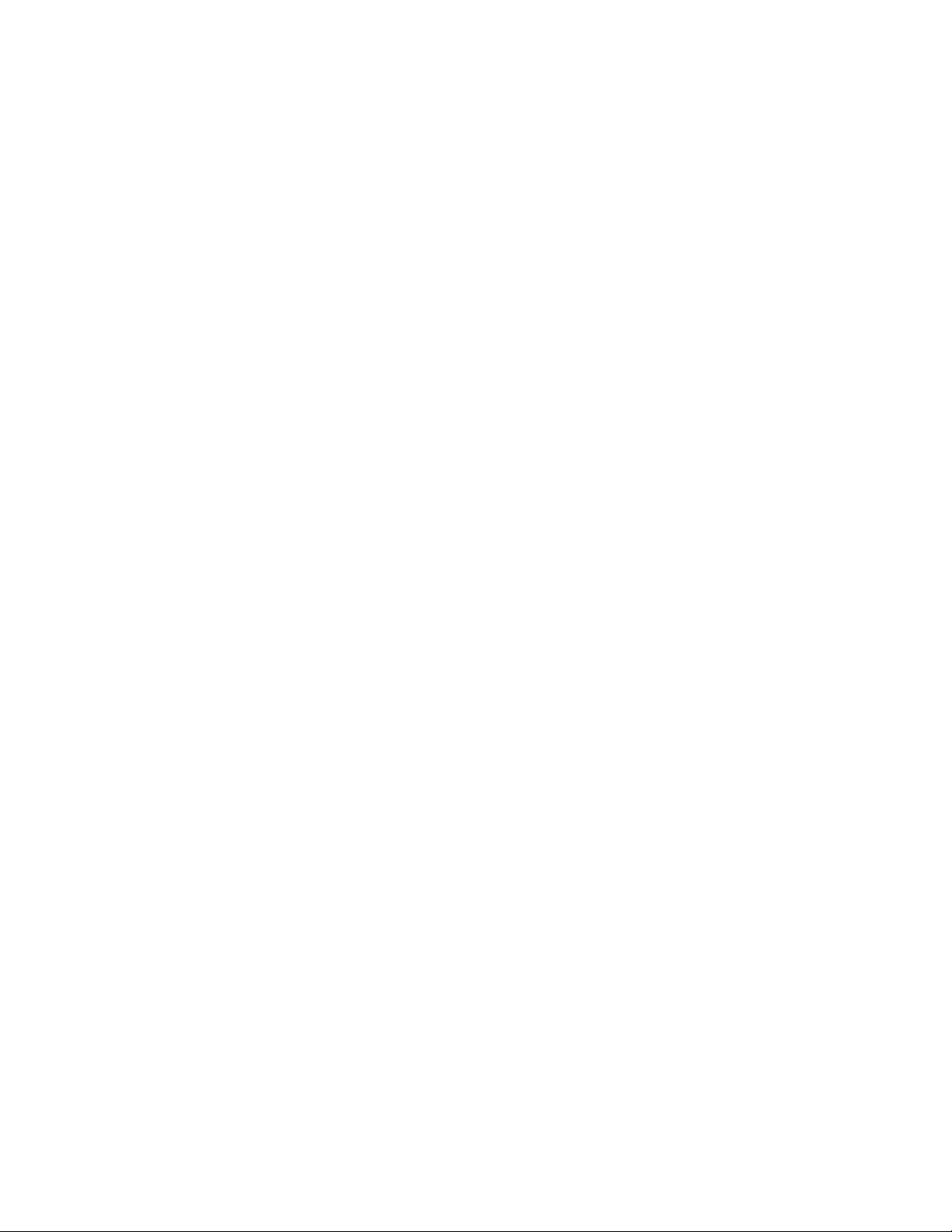
This arises from the Ubuntu default Java setting java.awt.headless=true
Change this, in JAVA_OPTS in /etc/default/tomcatx, to java.awt.headless=false
Various Linux distributions javax.xml.transform.TransformerFactoryConfigurationError: Provider
org.apache.xalan.processor.TransformerFactoryImpl not found
This can arise from incompatibilities between the versions of Java and Tomcat that are installed.
Normally this can be fixed by adding the following to JAVA_OPTS (for example, in
/etc/default/tomcatx if your installation has that file).
-Djavax.xml.transform.TransformerFactory=
com.sun.org.apache.xalan.internal.xsltc.trax.TransformerFactoryImpl
11
Page 17
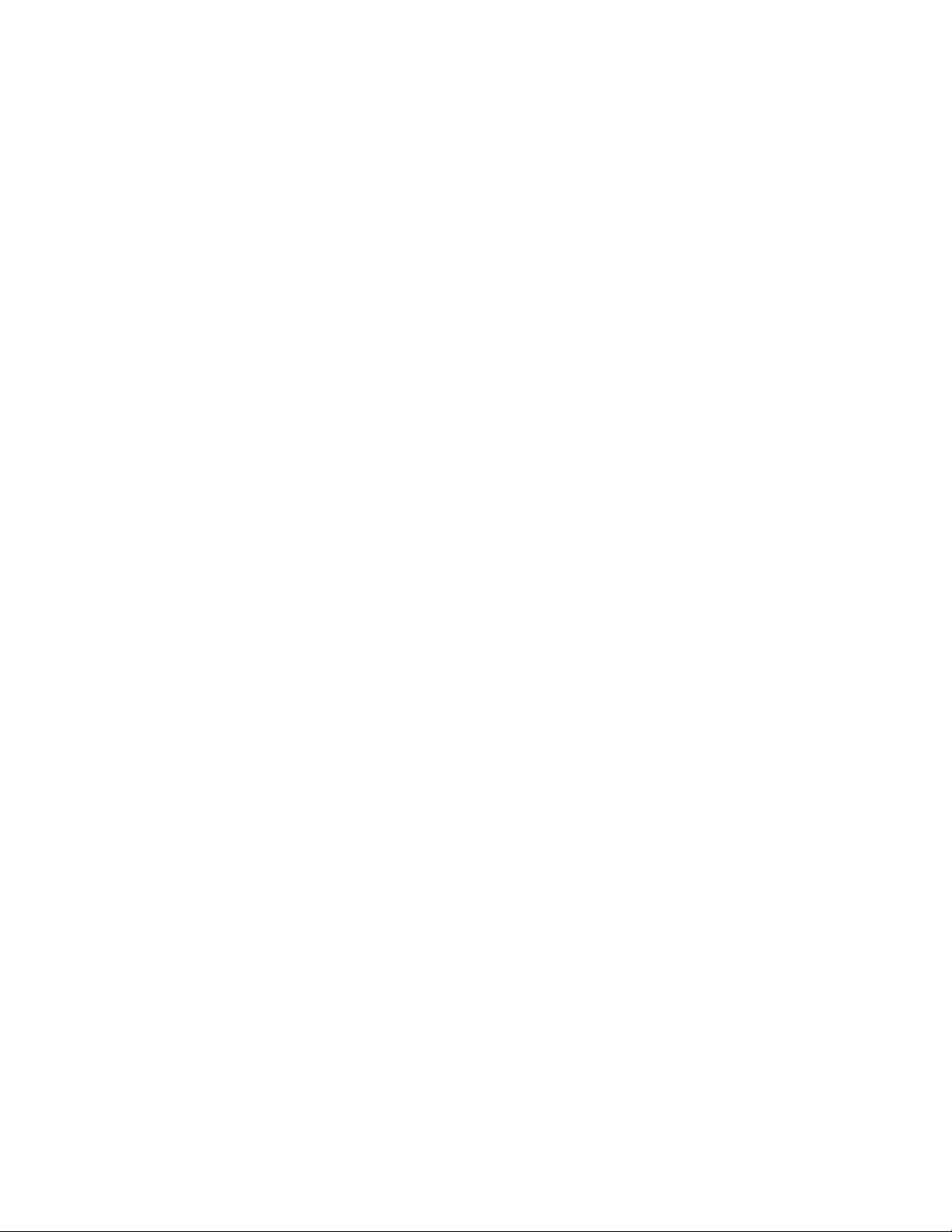
2.3 Verifying the Maple T.A. Installation
Before verifying the Maple T.A. installation, you should verify the Tomcat installation. See previous
section 2.1.6 “Installing Tomcat”.
2.3.1 Maple T.A. Startup Smoke Test
1. Stop Tomcat.
2. Delete all of the log files in <Tomcat>/logs.
3. Start Tomcat.
4. Browse to your Maple T.A. home page. With installation defaults, this is
http://localhost:8080/mapleta.
5. Log in to Maple T.A. with the administrator credentials that you created during installation.
6. Stop Tomcat.
7. Inspect catalina.log. The smoke test “pass” criterion is that you should see no ERROR messages
and no exception stack traces.
2.3.2 Basic Maple T.A. Functionality Test
1. Log in to Maple T.A. with the administrator credentials that you created during installation.
2. You will see a page that displays a line labeled “Maple T.A. Demonstration Class”, under the
heading “All Active Classes”.
3. Click on the name “Maple T.A. Demonstration Class”.
4. You will see a page with a grid containing two assignments.
5. Click on “Demonstration of Question Types”.
6. You will see a 6-part “matching question” on triangle types. Click Next.
7. You will see a “drop-down question” on a calculus theorem. Click Next. Continue clicking Next
until you reach question 7.
8. Question 7 should display a 4-quadrant graph, in red. Click Next.
9. Question 8 is a multi-part question. Parts (a) and (b) should display integrals. The integral signs
should render in proper textbook style.
12
Page 18
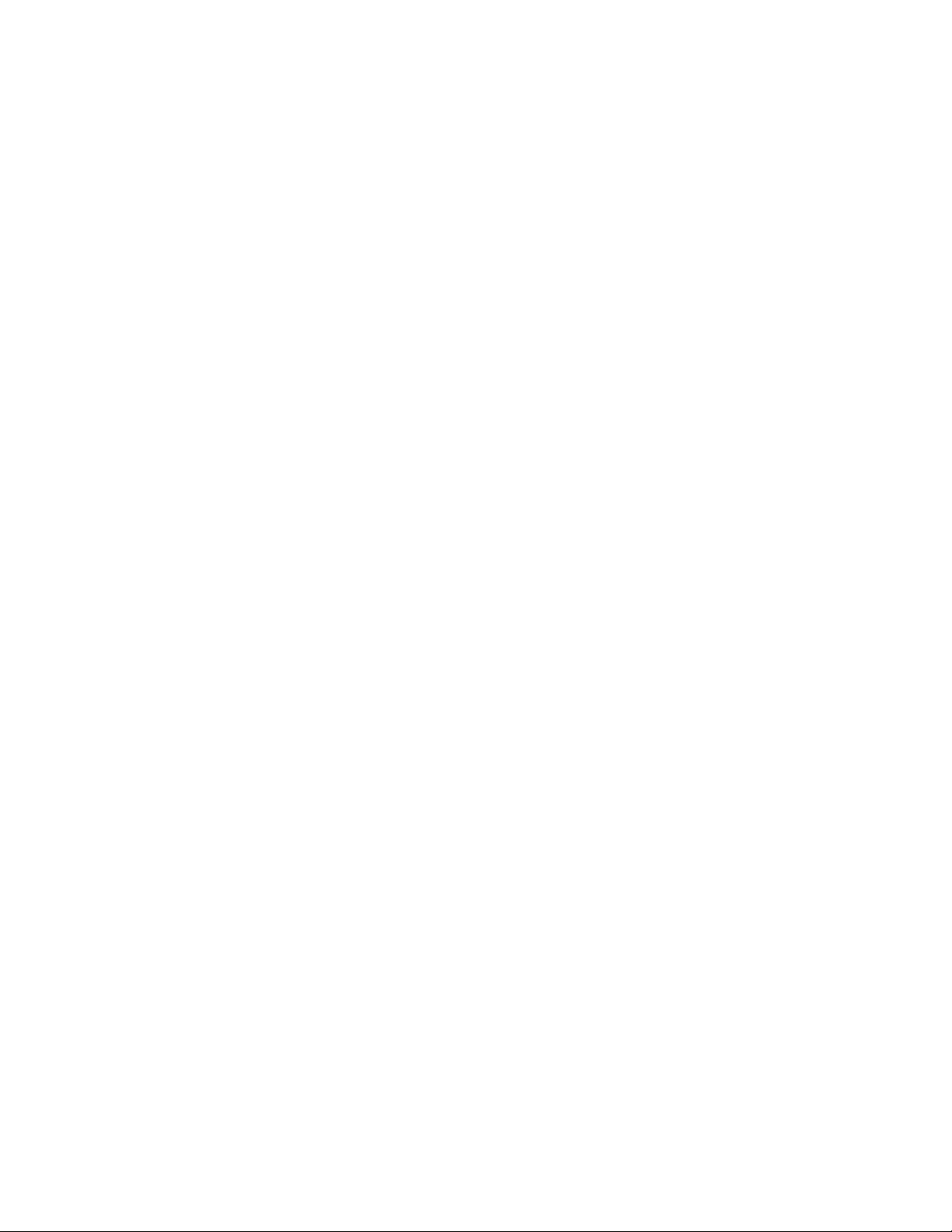
10. Quit the browser to abandon the test. If you made it this far and saw the items indicated above,
your installation has passed the basic functionality test.
2.4 Reinstalling Maple T.A.
The Maple T.A. installer will not overwrite an existing Maple T.A. database or an existing database user
(as the admin user specified during installation). Therefore, to re install with the same names (the
normal case) you need to remove these items. This procedure requires the use of PostgreSQL tools. See
“Appendix D - Using PostgreSQL Tools” if you are not familiar with these tools.
The reinstallation steps are:
1. Undeploy Maple T.A. from Tomcat.
a. Log in to the Tomcat Manager application (see “Appendix B – Using the Tomcat
Manager Facility “).
b. Click the mapleta “Undeploy” link.
c. When Tomcat has completed the Undeploy, the mapleta entry will disappear from the
Application list in the Tomcat Manager display.
d. If the <Tomcat>/webapps/mapleta folder has not been completely removed by the
Undeploy, remove it manually.
2. Uninstall Maple T.A.
a. Move the file <Maple T.A.>/license/license.dat to a temporary location. You will use it in
step 5.
b. Under Windows, use [Control Panel][Add/Remove Programs] to remove Maple T.A.
Under Linux, run the uninstall binary in the <Maple T.A.>/bin folder.
c. If the <Maple T.A.> installation folder has not been completely removed by the
uninstaller, remove it manually.
3. Remove the mapleta database from PostgreSQL.
a. Using the pgAdmin tool:
i. Right click on the mapleta database node in the pgAdmin tree view.
ii. Select Delete/Drop.
b. Alternatively, using psql:
13
Page 19

i. Issue the SQL command ‘drop database mapleta;’.
4. Remove the mapleta user from PostgreSQL.
a. Using the pgAdmin tool:
i. Click on the Login Roles node in the pgAdmin tree view.
ii. Right-click the mapleta user.
iii. Select Delete/Drop.
b. Alternatively, using psql:
i. Issue the SQL command ‘drop role mapleta;’ (replacing “mapleta” by the name
of the mapleta user, if it is different).
5. Install mapleta.
a. Installation will now proceed in the same manner as a ”fresh” install.
6. Restore license.dat
a. Move license.dat (which you saved in step 2.a) to <Maple T.A.>/license/. This avoids the
need to re-activate.
14
Page 20

3 Post-Installation Configuration Options
3.1 The System Admin User Interface
The System Admin user interface allows system administrators to change properties and settings of the
Maple TA install. Additionally, from the user interface, system administrators can manage other aspects
of the Maple TA system, for example, archiving, deleting users, usage reporting and logs.
The System Admin user interface consists of four separate menu options, as well as a summary page.
The four menu options are represented by these web pages: System Settings, Active Users, Usage and
Log Utility.
3.1.1 The System Admin Page
The System Admin page provides a summary of connections and recent usage.
To view this page, click on the System Admin menu link.
15
Page 21

3.1.2 The System Settings Page
The System Settings page itself is divided into four distinct sections: System Settings, Mail Settings ,
Authentication Settings and Maple Settings.
3.1.2.1 The System Settings Section
The System Settings section provides an interface for system administrators to change the path of
Maple TA installation, limit the size of uploaded files, control the number of users allowed on the system
and set the time between log file generation.
16
Page 22

Property
Default
Comments
Gateway Home Path
None
Maple TA installation
directory. This directory is
set during installation and
can be changed through the
system settings page and
directly in the
system_properties table of
the database.
School Name
None
School Name is a required
field.
Time Zone
None
Time Zone can only be
entered through the drop
down list box.
Max Upload Size (kB)
2000
Maximum size, in kilobytes,
of an uploaded file.
Uploaded files include
question banks and course
modules.
17
Page 23

Usage Sleep Log (mins)
20
Time limit, in minutes, to wait
between generation of usage
logs.
Max Users
None
Number of non-administrator
users allowed on the system.
Property
Default
Comments
MX Lookup
Find and use MX records for
the given domain
Generic
Use a mail server from the
server list
3.1.2.2 The Mail Settings Section
The Mail Settings section of the System Settings page provides an interface for system administrators to
configure email settings for Maple TA.
18
Page 24

Servers
localhost
A single server or a list of
servers separated by a
semicolon (;)
From Address
No-reply@delphi
This is the address that will
appear in the from field of any
emails sent.
Format
text
Determines whether email will
be sent as HTML or text only.
Test Connection
None
The test connection button
takes the settings that are in
place and attempt to connect
to the mail server. The user is
informed whether or not the
test was successful.
User Name
None
User name used to connect to
the mail server (if needed)
Password
None
Password used to connect to
the mail server (if needed)
Property
Default
Comments
3.1.2.3 The Authentication Settings Section
The System Administrator can control user authentication and validation through the Authentication
Settings section of the System Settings page.
19
Page 25

Enable LDAP
False (unchecked)
Checking the Enable LDAP
box, means that Maple TA
LDAP authentication needs to
be configured through the
ldap.properties file. For more
information about Maple TA
LDAP authentication, see
chapter 6.
Require User Validation
True
Values are “true” or “false”. If
“true”, users logging in for the
first time will be required to
confirm their profile details
(first name, last name, email,
etc).
Allow Self Registration
False
Values are “true” or “false”. If
“true”, users will see a link on
the login page that allows
them to register themselves.
This feature is normally used
only by Maple T.A.
installations that are oriented
towards placement testing.
3.1.2.4 The Maple Settings Section
The local pool of Maple servers is a collection of instances of command-line Maple that are started as
needed by Maple T.A. to compute versions of questions (e.g. randomized questions) and to grade
questions. This pool is configurable through the System Settings page. To access the System Settings
page, select System Settings from the System Admin menu.
By default, Maple T.A. uses the local pool of servers described in the paragraph above. It is also possible
to use Maplesoft’s MapleNet product as an alternative to the local pool. There are two reasons for doing
this:
1. Provide a wider range of question features including maplets and gridlines on plots.
2. Scalability – the option of load balancing by running Maple T.A.’s Maple computations on a
Maple T.A.’s use of MapleNet is configured by properties in the System Admin user interface, under the
Maple Settings section.
separate server.
20
Page 26

If all of the above properties are configured correctly, Maple T.A. will use MapleNet. Otherwise, Maple
Property
Default
Comments
Retry Delay(s)
120
Number of milliseconds to wait between requests for a
Maple server instance, when all servers in the pool are
busy.
Max Servers
5
Maximum number of Maple servers in the pool.
T.A. will use its local pool.
You can confirm that Maple T.A. is using MapleNet by inspecting mapleta.log. The following message
will be issued at startup:
INFO This Maple T.A. instance uses MapleNet Services
Note that you will have to increase the log level for mapleta.log to INFO, from the default WARN, to see
this message. See 4.3 “The Default Log Level”.
To configure MapleNet itself, refer to the MapleNet documentation. In particular, be aware that when
Maple T.A. is configured to use MapleNet as the back-end math engine, and questions need access to
files or custom libraries, the following may be required:
1. MapleNet may need to be run without security option “-z” to enable general access to the file
system.
2. If Maple T.A. and MapleNet are running on two different servers, the absolute path to the
library file from the Maple T.A. server needs to be identical to that seen by MapleNet on the
other server. This can be done by copying the required files, or by using a shared network file
system.
21
Page 27

Min Servers
1
Minimum number of Maple servers in the pool.
CPU Limit(s)
120
Maximum number of cpu seconds that can be
consumed by a Maple instance in the pool, before it is
aborted (assumed to be a “runaway”).
Max Restarts
250
Maximum number of maple commands that will be
sent to a Maple server before it is terminated and
replaced with a fresh server.
Plot Width (px)
400
Plot width in pixels.
Plot Height (px)
800
Plot height in pixels.
Plot Driver
gif
Graphics format used to render plots. The choices are
gif and jpeg.
Server
<None>
The domain or subdomain address of the MapleNet
server, e.g. maplenet.myu.edu. MapleNet can run on
the same machine as Maple T.A. In that case you
would specify MAPLENET_SERVER = localhost.
Port
<None>
The port number listened to by MapleNet on its server,
e.g. 8180.
User Name
<None>
The username configured for MapleNet.
Password
<None>
The password for MAPLENET_USER.
3.1.3 Usage Page
The System Administrator user interface allows the user to view usage data and group the results by
Restart, Hour, Day, Week, Month or Year.
22
Page 28

Property
Default
Comments
Start Date
None
The earliest date that you
want to include in your usage
query. The Start Date can
only be selected via the
calendar.
To use the Start Date as the
beginning of the time period
for the search, select use
start date from the drop down
list. To use the default start
date for the time period, select
round date to start period
from the drop down list.
23
Page 29

End Date
None
The final date that you want to
include in your usage query.
As with the Start Date, the
End Date can only be
selected via the calendar.
Include Zero Values
False (unchecked)
Include those times where no
one was in the system.
Show All Entries
False (unchecked)
Check the Show All Entries
box to see a detailed account
of the system usage for the
desired time period. Once the
Show All Entries box is
checked, re-submit the query
and click on the plus (“+”) sign
beside the start date in the
Date column of the table to
see individual entries.
Note: Searches can be further refined by clicking on the “start” and “end” links in the same row as the
desired individual Start Date and End Date entries in the Date column.
24
Page 30

3.1.4 Active Users Page
The Active Users Page shows those users who are currently logged into the system. Clicking on the User
Login brings up user details.
3.1.5 Log Utility Page
Note: This page will not send any information to Maplesoft Technical support unless Maple TA is
properly connected to an SMTP email server.
For more information on logging, see chapter 4.
25
Page 31

Property
Default
Comment
Specify location of Tomcat‟s
logs folder:
N/A
Use the full path to the logs
directory. For example, on
Windows: c:/Program
Files/Apache/tomcat/logs or
on Linux:
/usr/local/apache/logs
Name
N/A
Name is a required field.
School
N/A
School is a required field.
From Address
N/A
26
Page 32

Additional information
N/A
Provide additional information
such as: CPU speed and
amount of RAM, Operating
System and versions of
Tomcat, Postgres, Java and
Maple T.A. (including
hotfixes).
Property
Default
Comments
gradebook.tables.pagesize
50
The number of gradebook rows available for display
in the browser at one time. The rows may all be
displayed simultaneously or they may be vertically
scrolled, with a smaller number visible
simultaneously. Must be at least 10.
gradebook.tables.rowsize
25
The maximum number of columns in each row of
the clickable page labels. Must be at least 10.
gradebook.tables.scrollsize
0
Defines vertical scrolling. The number of gradebook
rows visible simultaneously. If 0 or >=
gradebook.tables.pagesize, there is no scrolling.
3.2 Gradebook Paging and Scrolling
Gradebook displays for administrators and instructors can be large (many thousands of rows in some
cases). For this reason, Maple T.A. manages their display with a combination of paging and scrolling. This
paging and scrolling is configured by properties in <Maple T.A.>/config/system.properties.
3.3 Gradebook Cell Formatting Options
By default, the gradebook displays empty cells in the following way:
For web page displays, empty cells are displayed as a dash character.
For csv exports, empty cells are left empty so they display as empty cells in spreadsheets.
27
Page 33

This behavior can be customized by modifying a properties file, <Tomcat> webapps/mapleta/WEB-
Property
Default
Comment
label.decorator.number.empty
-
Can be any text.
label.decorator.csv.number.empty
<nothing>
Can be any text.
Log File
Contents
INF/cl asses/com/maplesoft/mapleta/gradebook/struts/app/ApplicationResources.properties, as
follows:
4 Logging
4.1 How Maple T.A. Logs
Maple T.A. logs using log4j, an Apache Software Foundation component widely used by Java
applications. See http://logging.apache.org/log4j/.
Maple T.A. components log in such a way that different functional areas of the application can log to
different files.
4.2 Configuring Logging
Logging is configured by properties in <Maple T.A.>/config/log4j.properties. The details are specific to
the log4j product and are beyond the scope of this document. See http://logging.apache.org/log4j/.
4.3 The Default Log Level
The default log level set by the Maple T.A. installer is WARN for most log files. These means that log
messages are limited to those indicating warnings or errors. The reason is so that the logs can be
expected to contain only exceptional events, things that need action. This supports “management by
exception”. If you wish to see more detail in the logs, you may increase the log levels to INFO (moderate
detail) or DEBUG (most detail, can be very verbose).
4.4 Contents of the Log Files
The Maple T.A. application logs to files in <Tomcat>/logs. The following table summarizes the log files
and their contents:
Maple T.A. Logs
28
Page 34

classmanager.log
Class creation, deletion etc.
gateway.log
The taking of tests.
importer.log
Roster imports.
ldap.log
LDAP initialization, searching.
maple_router.log
Access to the pool of Maple servers.
mapleta.log
Aggregates all Maple T.A. logging – the
“master log”.
proctor.log
Events relating to proctor authorization of
students beginning assignments.
qbeditor.log
Question Bank editing.
session.log
Login, logout.
urlrewrite.log
Information on Maple T.A.‟s rewriting of URLs
to facilitate control flow in the web application.
This is rarely interesting.
useradmin.log
Some information on user additions and
importing (overlap with importer.log).
usermanager.log
Similar to usermanager.log, will likely be
merged in a future release.
Log File
Contents
Tomcat itself also logs to files in <Tomcat>/logs. The following table summarizes the log files and their
contents:
Tomcat Logs
29
Page 35

catalina.log
Useful information about startup. During
startup may log information about Maple T.A.
that Maple T.A. itself is not able to log.
localhost.log
Messages specific to the Tomcat instance.
There is rarely anything useful for Maple T.A.
tracking or diagnosis in this log.
stdout.log
May log exceptions not caught by Maple T.A.
stderr.log
Like stdout.log, may log exceptions not caught
by Maple T.A.
Various other Tomcat logs
Not normally useful for Maple T.A. tracking or
problem diagnosis.
4.5 Dealing with the “Error listenerStart” Problem
There is a known conflict between Tomcat’s logging and log4j logging by Tomcat applications. The
problem’s symptom is an obvious gap in log information when errors occur during certain application
initialization situations.
Examples of this can happen when Maple T.A.’s access to its database is configured incorrectly and
when Maple T.A. encounters security problems when Tomcat Security is enabled with a multipleinstance Tomcat web application structure, without compensating security policy configuration. In these
cases you will see ‘Error listenerStart” messages in Tomcat’s catalina.log, and very little else.
To diagnose situations like this, it is helpful to remove the log4j jar file temporarily from
<Tomcat>/webapps/mapleta/WEB-INF/lib. After that (and a Tomcat restart), Tomcat will usually log a
great deal more information about the situation, helping problem diagnosis.
30
Page 36

5 Implementing SSL
Connections to Maple T.A. are managed by your Tomcat server. Configuring SSL is largely a Tomcat
operation and has little to do with T.A. itself. The Tomcat documentation contains instructions. See for
example http://tomcat.apache.org/tomcat-5.5-doc/ssl-howto.html. In the following, we summarize the
steps. Refer to the Tomcat documentation for details.
Note that it is possible to configure a Maple T.A. server to authenticate with LDAP over an SSL
connection. This feature is different from enabling SSL with Maple T.A. It is possible to implement both
features, either feature by itself, or neither. For information on authenticating via LDAP over SSL, see
section 6.8.6 below.
The following steps implement SSL for Maple T.A.:
1. Stop Tomcat.
2. Create a keystore with the certificate you want to use. You may place it anywhere, but the
<Tomcat> installation directory is a convenient and reasonable place.
3. In the <Tomcat>\conf\server.xml file, make the following changes:
a. Disable the 8080 (non-SSL) connector definition by surrounding it with XML comment
tags.
<!--
<Connector
port="8080"
maxHttpHeaderSize="8192"
maxThreads="150"
minSpareThreads="25"
maxSpareThreads="75"
enableLookups="false"
redirectPort="8443"
acceptCount="100"
connectionTimeout="20000"
disableUploadTimeout="true"
/>
-->
31
Page 37

b. Enable the 8443 connector definition by removing the XML comment tags that surround
it.
<Connector
port="8443"
maxHttpHeaderSize="8192"
maxThreads="150"
minSpareThreads="25"
maxSpareThreads="75"
enableLookups="false"
disableUploadTimeout="true"
acceptCount="100"
scheme="https"
secure="true"
clientAuth="false"
sslProtocol="TLS"
keystoreFile="<keystore_path>”
keystorePass=”<keystore_password>"
/>
Provide <keystore_path> and <keystore_password> as appropriate. <keystore_path> may be an
absolute path name or it may be relative to the <Tomcat> installation folder.
4. In the <Tomcat>\webapps\mapleta\WEB-INF\web.xml file, make the following two changes:
a. In the ForwardRequest servlet section, set the port to that specified in the SSL
connector (by default, 8443 – see Step 3 above):
<servlet>
...
<init-param>
<param-name>port</param-name>
<param-value>8443</param-value>
</init-param>
...
</servlet>
b. In the same section (ForwardRequest servlet), add the following:
32
Page 38

5. Restart Tomcat.
<init-param>
<param-name>protocol</param-name>
<param-value>https</param-value>
</init-param>
33
Page 39

Requirement
Description
LDAP version
V3
Simple binding
Maple T.A. supports only “simple” binding4.
Maple T.A.
Admin in LDAP
The Maple T.A. install requests the username and password of a Maple T.A.
administrator account. That username/password combination must be an entry in
LDAP in one of the containers (subtrees) configured for Maple T.A. in the Maple T.A.
ldap.properties file. The Maple T.A. administrator does not need any special LDAP
permissions.
6 Maple T.A. LDAP Authentication
6.1 Introduction
Maple T.A. supports two kinds of authentication:
1. Maple T.A. Authentication. Usernames and passwords are stored in Maple T.A.’s database.
2. LDAP Authentication. Usernames and passwords are stored in an LDAP server, typically
administered by your institution’s IT department, and used throughout the institution.
Maple T.A. supports the LDAP standard and should be able to use any LDAP server implementation. For
example, we have customers using OpenLDAP, Active Directory, Sun ONE Directory Server and Novell
eDirectory. These servers are deployed on a variety of platforms including Linux, Sun OS, and Windows
Server.
6.2 Requirements for Maple T.A. LDAP Authentication
Maple T.A. LDAP requires the following for integration. If you cannot meet these requirements, you
cannot integrate Maple T.A. 5.0 with your LDAP:
4
Maple T.A. does not support SASL, the alternative to simple binding.
34
Page 40

Search User in
LDAP
Maple T.A. supports two modes – “authenticated search” and “anonymous search”.
1. “Authenticated search” requires configuration of a username and password
for a “Search User”. This may optionally be the same as the Maple T.A.
Admin (see above). The Search User is required for:
1. Authentication
2. Importing student rosters
3. Adding users to Maple T.A. manually
The Search User must have sufficient LDAP permissions to be able to read
the values of the LDAP attributes that are mapped to Maple T.A. attributes
in the configuration file. See section 6.7 below.
2. “Anonymous search” requires no username or password. In this case , an
anonymous bind must have sufficient LDAP permissions to locate users and
read the values of the LDAP attributes that are mapped to Maple T.A.
attributes in the configuration file. See section 6.7 below.
These modes and any search user credentials may be specified at the subtree
(container) level. For example, you may have different search users in different
subtrees.
Maple T.A. login
attribute
You must select an LDAP attribute whose value is the text typed in by Maple T.A.
users for “User login” in the login dialog. This is often uid for Linux LDAP servers, or
sAMAccountName for Active Directory. There are other options, depending on the
LDAP repository structure. The overriding constraint is that the login attribute must
uniquely identify a user.
login attributes may be specified at the subtree (container) level in which case the
uniqueness constraint applies only to the subtree.
Maple T.A.
username
attribute in LDAP
The repository must provide a user attribute that uniquely identifies users within
the space of Maple T.A. users. In practice, uid or cn can usually be used for this. It is
not essential that this attribute be the “login attribute” for T.A., or the rdn for LDAP,
although that is frequently the case. Be aware that the value of this attribute is
displayed in columns titled “Login” throughout Maple T.A.
Maple T.A. Last
Name attribute
in LDAP
The repository must provide a last name attribute. In practice, sn can usually be
used for this. If a last name attribute is not available, last name can be derived from
a fullname attribute using an attribute parser.
35
Page 41

Maple T.A. First
Name attribute
in LDAP
The repository must provide a first name attribute. In practice, givenName can
usually be used for this. If a first name attribute is not available, first name can be
derived from a fullname attribute using an attribute parser.
Be aware that, besides username, last name, and given name, Maple T.A. can also use the following
optional items of information from LDAP, to describe users. These items appear in various tables and
reports:
Middle initial
Email address (non-null values must be unique)
Student Id (non-null values must be unique)
6.3 Specifying Maple T.A. LDAP Authentication
You select the authentication mode during Maple T.A. installation.
6.4 Changing the Authentication Mode After Installation
It is possible to change the mode after installation, although the need for this is extremely rare. The
mode is changed by modifying the Maple T.A. database directly with a small package of SQL commands.
See “Appendix D - Using PostgreSQL Tools” for information on how to execute SQL commands.
Changing from LDAP to Maple T.A.
update system_properties set value = 'DBSecurityServiceImpl' where key =
'AuthenticationBean';
update system_properties set value = '' where key = 'ProfileImporterBean';
update system_properties set value = 'false' where key = 'LDAP_ENABLED';
Changing from Maple T.A. to LDAP
update system_properties set value = 'LDAPSecurityServiceImpl' where key =
'AuthenticationBean';
update system_properties set value = 'LDAPProfileImporterServiceProviderImpl' where
key = 'ProfileImporterBean';
update system_properties set value = 'true' where key = 'LDAP_ENABLED';
Be aware that if you change authentication from LDAP to Maple T.A., the passwords will be unknown for
all users except the admin specified during installation. In particular, the passwords will not be those
that are in the LDAP repository. You can do a batch update of user passwords with the roster import
facility.
36
Page 42

6.5 Diagnostics
Internal Name
Display Name
Comment
uid
Login
Required, must be unique
within Maple T.A.
givenName
First Name
Required.
Information pertinent to LDAP appears in the session and LDAP logs. These files are:
1. <Tomcat>/logs/session.log
2. <Tomcat>/logs/ldap.log.
For problem diagnosis, session and LDAP logging should be set to DEBUG in the
<Maple T.A.>/config/log4j.properties file. The relevant lines are
log4j.category.com.maplesoft.mapleta.session=DEBUG, R, session
log4j.category.com.maplesoft.mapleta.ldap=DEBUG, R, ldap
Note that you must restart Tomcat in order for log4j.properties changes to take effect.
6.6 The Maple T.A. LDAP Authentication Model
Maple T.A. LDAP does three things:
1. Searches for users in LDAP
2. Authenticates users in LDAP
3. Maps LDAP user attributes to Maple T.A. user profile attributes
Searching for users is always done under a “search user”, which may be (rarely) “anonymous”. Searching
for users is organized by subtree. You configure subtrees and rules for searching them. The
configuration refers to subtrees and their rules as “Containers”. It is possible to have one container, or
several. Containers can inherit from a common base container, simplifying the configuration description.
Authenticating a user in LDAP is always done by “binding” the user directly to LDAP, using the user’s
password.
A Maple T.A. user has a profile comprising seven attributes. Each attribute has an internal name and a
display name. The internal name is used in Maple T.A.’s database schema and in configuring Maple T.A.
LDAP. The display name is used in the Maple T.A. web application’s pages. The following table
summarizes:
37
Page 43

sn
Last Name
Required.
mi
MI
Optional.
cn
cn
Optional. Not exposed in any
Maple T.A. web pages
currently.
studentID
Student Id
Optional. Specified Student
Id‟s must be unique within
Maple T.A.
email
Email Address
Optional. Specified Email
Addresses must be unique
within Maple T.A.
Property
Req’d
Value
Global.autorefresh
No
„true‟ or „false‟. The default is „fals e‟. If „true‟, Maple T.A. will
detect changes in the ldap.properties file and reload them
immediately. If „false‟, you m ust restart Maple T.A. (Tomcat) for
changes to take effect.
Global.server.url
Yes
examples:
1. ldap://myrepository.myu.edu
2. ldaps://myrepository.myu.edu (for SSL)
6.7 Configuring Maple T.A. LDAP Authentication
You configure Maple T.A. LDAP with a properties file, ldap.properties, found in the config folder of your
Maple T.A. installation.
Lines in this properties file have the form “property” = “value”. Empty lines and lines starting with the
“#” character (comment lines) are skipped.
The following table summarizes the properties:
38
Page 44

Global.server.ssl.trustStore
No
Required for SSL. File path. Under Windows, any „\‟
(backslash) characters in the path must be doubled, e.g.
C:\\Documents and Settings\\... Alternatively under Windows,
you may use the Unix-style „/‟ (forward slas h) as the path
component separator, e.g. C:/Documents and Settings/...
Global.server.ssl.trustStorePassword
No
Required for SSL. Text string.
Global.server.ssl.keyStore
No
For SSL, optional (normally not necessary but this depends on
your LDAP server‟s SSL configuration). Under Windows, same
rules apply for path components separators as for trustStore.
Global.server.ssl.keyStorePassword
No
For SSL, required only if keyStore is required.
Container<id>.Search.User
Yes
ldap full dn or “anonymous” (without quotes).
Container<id>.Search.Password
Yes/N
o
Password for Container<id>.Search.User. Required if
Search.User is not “anonymous”.
Container<id>.base
Yes
dn suffix used as a base for searches within the container.
Example dc=myu, dc=edu.
Containers other than ContainerCommon concatenate their
bases with ContainerComm on‟s base to form the search base.
For example:
ContainerCommon.base = dc=myu,dc=edu
Container1.base = ou=Students
Then searches in Container1 will be based at
ou=Students,dc=myu,dc=edu.
Container<id>.login.attribute
No
The ldap attribute that is used to login with. Defaults to the
value of Container<id>.ta.uid.
Container<id>.ta.uid
Yes
ldap.xxx where xxx us the ldap attribute to be mapped to
Maple T.A.‟s uid (login) attribute.
Container<id>.ta.givenName
Yes
ldap.xxx where xxx us the ldap attribute to be mapped to
Maple T.A.‟s givenName (first name) attribute.
Container<id>.ta.sn
Yes
ldap.xxx where xxx us the ldap attribute to be mapped to
Maple T.A.‟s sn (last name) attribute.
Container<id>.ta.mi
No
ldap.xxx where xxx us the ldap attribute to be mapped to
Maple T.A.‟s mi (middle initial) attribute.
39
Page 45

Container<id>.ta.cn
No
ldap.xxx where xxx us the ldap attribute to be mapped to
Maple T.A.‟s cn (common name) attribute.
Container<id>.studentID
No
ldap.xxx where xxx us the ldap attribute to be mapped to
Maple T.A.‟s studentID attribute.
Container<id>.email
No
ldap.xxx where xxx us the ldap attribute to be mapped to
Maple T.A.‟s email attribute.
Container<id>.ta.uid.parser
No
A regular expression enclosed with “/” characters and with a
single capturing group. The regular expression is applied to
the ldap attribute that is mapped to the ta login attribute. The ta
login attribute receives the value of the capturing group.
Container<id>.ta.givenName.parser
No
Analogous to ta.uid.parser, but for the givenName attribute.
Container<id>.ta.sn.parser
No
Analogous to ta. uid.parser, but for the sn attribute.
Container<id>.ta.mi.parser
No
Analogous to ta. uid.parser, but for the mi attribute.
Container<id>.ta.cn.parser
No
Analogous to ta. uid.parser, but for the cn attribute.
Container<id>.studentID.parser
No
Analogous to ta. uid.parser, but for the studentID attribute.
Container<id>.email.parser
No
Analogous to ta. uid.parser, but for the emailAddress attribute.
Notes
1. <id> may be the text “Common” or a number 1, 2, 3, …. For example, the following are valid:
a. ContainerCommon.base
b. Container1.base
2. ContainerCommon establishes values that are inherited by Container1, Container2, … This is
best understood through the examples in the following section.
3. Container1, Container2, etc. cannot have gaps. That is, if you have defined Container<n>, you
must have defined Container<n-1>
4. You may omit the Container<n> definitions altogether. In that case , Maple T.A. creates a default
Container1 that uses the values from ContainerCommon.
5. All property names are case-insensitive. That is, upper and lower case characters are treated as
the same. However, property values are case sensitive.
40
Page 46

6. Maple T.A. attributes are identified, for mapping, using their internal name s, not their display
names (see 6.6 “The Maple T.A. LDAP Authentication Model” above).
7. The Maple T.A. attribute cn (“common name”) is not used in any Maple T.A. reports. It is not
useful to map it unless you anticipate custom querying of The Maple T.A. database for which cn
might be needed.
6.8 Maple T.A. LDAP Configuration Examples
6.8.1 Simple OpenLDAP Single-Container
This example is not specific to OpenLDAP but it assumes the default schema installed by OpenLDAP.
ldap.properties:
Global.server.url = ldap://myrepository.myu.edu
ContainerCommon.Search.User = uid=mapleta, ou=Administrators, dc=myu, dc= edu
ContainerCommon.Search.Password = secret
ContainerCommon.base = ou=People, dc= myu, dc = edu
ContainerCommon.ta.uid = ldap.uid
ContainerCommon.ta.givenName = ldap.givenName
ContainerCommon.ta.sn = ldap.sn
Operation
Logging in
1. Student enters jdoe and his password in the Maple T.A. login dialog.
2. Maple T.A. logs in to LDAP as dn=[uid=mapleta, ou=Administrators, dc=myu, dc= edu ].
3. Maple T.A. searches for uid=jdoe in the subtree ou=People, dc=myu, dc =edu.
a. If not found, login is rejected.
b. If found, Maple T.A. attempts to log in as dn=[uid=jdoe, ou=People, dc=myu, dc =edu]
with the password entered by jdoe in the Maple T.A. login dialog.
i. If not successful, login is rejected.
ii. If successful, login is accepted.
1. If there is a record with login jdoe in the Maple T.A. database, Maple
T.A. reads givenName, sn and updates firstName, lastName
41
Page 47

respectively, if they have changed since the last login (Maple T.A. saves
these values in its database for dispaly purposes).
2. If there is no record with login jdoe in the Maple T.A. database, Maple
T.A. may or may not add the user to its database, depending on the
configuration options for “self registration”.
Roster Import
1. Maple T.A. logs in to LDAP as dn=[uid=mapleta, ou=Administrators, dc=myu, dc= edu ].
2. For each line in the import file:
a. Maple T.A. searches for uid=xxx in the subtree ou=People, dc=myu, dc =edu where xxx is
value of the Login column in the import line.
i. If not found, the line is rejected.
ii. If found, Maple T.A. searches its database for login xxx. If found, the user record
is updated (including refreshing of firstName and lastName) according to the
import operation type. If not found, the user may be added to the database,
depending on the import operation type.
Add User
This dialog, under Administer Users, displays a dropdown of searchable attributes. These are precisely
the “friendly names” of ta attributes that are mapped from LDAP attributes. The administrator selects
an attribute to search on, and a value. For example, “Last Name” and “Do”.
1. Maple T.A. logs in to LDAP as dn=[uid=mapleta, ou=Administrators, dc=myu, dc= edu ].
2. Maple T.A. searches for sn=Do* in the subtree ou=People, dc=myu, dc =edu.
3. Maple T.A. displays the users that were found and you can check any of them that you wish to
add to Maple T.A.
6.8.2 Simple OpenLDAP Single-Container with Anonymous Search
This example is almost identical to 6.8.1 “Simple OpenLDAP Single-Container”. The only difference is in
the choice of the anonymous search user.
ldap.properties:
Global.server.url = ldap://myrepository.myu.edu
ContainerCommon.Search.User = anonymous
ContainerCommon.base = ou=People, dc= myu, dc = edu
ContainerCommon.ta.uid = ldap.uid
42
Page 48

ContainerCommon.ta.givenName = ldap.givenName
ContainerCommon.ta.sn = ldap.sn
Operation
Same as the operation of 6.8.1 “Simple OpenLDAP Single-Container”.
6.8.3 Simple OpenLDAP Multi-Container
This example is not specific to OpenLDAP but it assumes the default schema installed by OpenLDAP. This
example assumes the “People” LDAP node is divided into two subtrees – “Students” and “Staff”.
ldap.properties:
Global.server.url = ldap://myrepository.myu.edu
ContainerCommon.Search.User = uid=mapleta, ou=Administrators, dc=myu, dc= edu
ContainerCommon.Search.Password = secret
ContainerCommon.base = ou=People, dc= myu, dc = edu
ContainerCommon.ta.uid = ldap.uid
ContainerCommon.ta.givenName = ldap.givenName
ContainerCommon.ta.sn = ldap.sn
Container1.base = ou=Students
Container2.base= ou=Staff
Operation
Logging in
This is identical to the previous single-container example, except that the search in step 3 above is tried
first in the subtree ou=Students, ou=People, dc= myu, dc=edu and then, if that fails, in the subtree
ou=Staff, ou=People, dc= myu, dc=edu.
Roster Import and Add User
Again, this is identical to the previous single-container example, except that the search is tried in both
subtrees if necessary, as for login.
6.8.4 Active Directory
Active Directory by default requires that cn be used for authentication. By default this is the full name –
first and last (“John Doe”) and not usually what people want to use for logging in. The login preference
is often userPrincipalName (“jdoe@myu.edu”) or sAMAccountName (“jdoe”).
43
Page 49

Here is a single-container example that has users login with userPrincipalName, but stores
sAMAccountName in the Maple T.A. LDAP login attribute.
ldap.properties:
Global.server.url = ldap://myrepository.myu.edu
ContainerCommon.Search.User = cn=Maple TA, ou=Administrators, dc=myu, dc= edu
ContainerCommon.Search.Password = secret
ContainerCommon.base = ou=People, dc= myu, dc = edu
ContainerCommon.login.attribute = userPrincipalName
ContainerCommon.ta.uid = ldap.sAMAccountName
ContainerCommon.ta.givenName = ldap.givenName
ContainerCommon.ta.sn = ldap.sn
Operation
Logging in
1. Student enters jdoe@myu.edu and his password in the Maple T.A. login dialog.
2. Maple T.A. logs in to LDAP as dn=[cn=mapleta, ou=Administrators, dc=myu, dc= edu ].
3. Maple T.A. searches for userPrincipalName=jdoe@myu.edu in the subtree ou=People, dc=myu,
dc =edu.
4. If not found, login is rejected.
5. If found, Maple T.A. knows cn as a byproduct of the search and attempts to log in as
dn=[cn=John Doe, ou=People, dc=myu, dc =edu] with the password entered by jdoe@myu.edu
in the Maple T.A. login dialog.
6. If not successful, login is rejected.
7. If successful, login is accepted.
8. Maple T.A. reads the attribute SaMAccountName=jdoe. If there is a record with login jdoe in the
Maple T.A. database, Maple T.A. reads givenName, sn from LDAP and updates firstName,
lastName respectively, if they have changed since the last login (Maple T.A. saves these values in
its database for display purposes).
9. If there is no record with login jdoe in the Maple T.A. database, Maple T.A. may or may not add
the user to its database, depending on the configuration options for “self registration”.
Roster Import and Add User
44
Page 50

The search and identification of Maple T.A. users is done as in the Logging In case.
6.8.5 Example of an Attribute Parser
Suppose there is an employeeNumber in LDAP that matches what you want to use for a student id,
except for a prefix “edu:” that you would like to discard. So, for example if employeeNumber is
“edu:12345”, you want to use “12345” as the student id. This is a simple example of what can be done
with an attribute parser.
ldap.properties:
Global.server.url = ldap://myrepository.myu.edu
ContainerCommon.Search.User = uid=mapleta, ou=Administrators, dc=myu, dc= edu
ContainerCommon.Search.Password = secret
ContainerCommon.base = ou=People, dc= myu, dc = edu
ContainerCommon.ta.uid = ldap.uid
ContainerCommon.ta.givenName = ldap.givenName
ContainerCommon.ta.sn = ldap.sn
ContainerCommon.ta.studentID = ldap.employeeNumber
ContainerCommon.ta.studentID.parser = /edu:(.*)/
Operation
When Maple T.A. reads the employeeNumber in order to compute ta.studentID, it matches against the
regular expression specified by ta.studentID.parser and extracts the value of the capturing group. For
employeeNumber = edu:12345, the value captured by the parser is 12345, as desired.
6.8.6 Example of Maple T.A. LDAP Over SSL
Imagine the server in example 6.8.1 above requires a secure connection using SSL.
You need to import the server’s certificates to the trustStore file on the Maple T.A. server (or accessible
to the Maple T.A. server). You may optionally need to import certain related information into a keyStore
file. The details of this are part of the realm of SSL and beyond the scope of this document.
To enable LDAP over SSL, you must:
1. Specify SSL in the server url by using the protocol prefix ldaps:// (rather than ldap://).
2. Identify the location of the trustStore and optionally the keyStore, and their passwords.
ldap.properties:
Global.server.url = ldaps://myrepository.myu.edu
45
Page 51

Global.server.ssl.trustStore = /usr/share/MapleT.A.4.0/ssl/ta.jks
Global.server.ssl.trustStorePassword = sslsecret
ContainerCommon.Search.User = uid=mapleta, ou=Administrators, dc=myu, dc= edu
ContainerCommon.Search.Password = secret
ContainerCommon.base = ou=People, dc= myu, dc = edu
ContainerCommon.ta.uid = ldap.uid
ContainerCommon.ta.givenName = ldap.givenName
ContainerCommon.ta.sn = ldap.sn
Operation
Maple T.A. operation in this configuration is identical to that of example 6.8 above.
46
Page 52

7 Applying Hotfixes
Maplesoft has a systematic approach to providing Maple T.A. hotfixes to customers, for urgent
problems.
Hotfixes are very small patches that fix specific highly focused problems. Hotfixes are installed using
Maple T.A.’s “Hotfix Installer” tool, which is bundled in each hotfix package (it is very small). The Hotfix
Installer applies fixes by modifying files in the deployed Maple T.A. web application, that is, by modifying
files in <Tomcat>/webapps/mapleta.
Hotfixes are published on Maplesoft’s web site under *Customer Support+*Download product Updates+.
See http://www.maplesoft.com/support/downloads/index.aspx.
Hotfixes are distributed as compressed archives–“.zip” for Windows and “.tar.gz” for Linux and Solaris.
Installation of a hotfix is accomplished by unzipping the contents of the archive and running a .bat or .sh.
Normally installation is completely automatic. Documentation on how to install hotfixes is included with
every hotfix package.
Notes
1. The Hotfix Installer is a Java program. It relies on the Java environment that is a prerequisite for
T.A. Your Java bin directory must be in your system path. See 2.1.4 “Installing Java”.
2. The Hotfix Installer verifies the version number of the Maple T.A. installation. Hotfixes are
version-specific.
3. The Hotfix Installer automatically backs up the files it changes, before it changes them. It is
possible to revert the changes afterwards by running the install script with the “-revert”
parameter.
4. The Hotfix installer detects “fix already installed” or “fix partially installed”. It will not install the
fix in these situations, unless you run the install script with the “-force” parameter.
5. The Hotfix Installer logs details of its actions in a log subfolder of the hotfix folder. It also logs a
one-line record of the install in <Maple T.A.>/hotfixlog/hotfixes.log. It is always possible to check
what hotfixes you have installed by looking at the hotfixes.log file.
6. The Hotfix Installer normally finds <Tomcat> and <Maple T.A.> automatically. If <Tomcat> is in
an unusual place, the installer may not find it. In that case, you can provide the path to the
installer directly by modifying a text file (hotfix.def) in the hotfix folder.
47
Page 53

8 Sending Diagnostic System Snapshots to Maplesoft
In very unusual problem cases, resolution is sometimes helped by providing the Maplesoft Maple T.A.
team with a snapshot of your installation so they can reproduce the problem. This situation is rare but it
has arisen in the past.
In these cases, Maplesoft Technical Support will ask you to send the following:
1. A zip of your <Maple T.A.>/records folder.
2. A compressed backup of your PostgreSQL database. You can take this backup with pgadmin or
psql (see “Appendix D - Using PostgreSQL Tools”).
3. A zip of your <PostgreSQL>/data/pg_log folder.
Maplesoft commits to keeping your data confidential and to destroying it immediately upon completion
of the analysis. Be aware that if you have chosen to encrypt your passwords (the installation default), it
will not be possible for Maplesoft staff (or anyone else) to see your passwords.
48
Page 54

9 Appendix A - Summary of Maple T.A. Configuration Files
File
Controls
<Maple T.A.>/config/ldap.properties
LDAP interface.
<Maple T.A.>/config/log4j.properties
Logging.
<Maple T.A.>/config/system.properties
Maple server pool, MapleNet interface,
gradebook UI.
<Tomcat>/webapps/mapleta/METAINF/context.xml
Access to Maple T.A.‟s database. Note that
Tomcat may further deploy this file, as
mapleta.xml, to the instance subfolder of
<Tomcat>/conf. For example, for a “localhost”
instance this folder is
<Tomcat>/conf/Catalina/localhost.
This appendix summarizes the various places in which Maple T.A. configuration information can be
entered. Configuration details are described elsewhere in this document.
49
Page 55

10 Appendix B – Using the Tomcat Manager Facility
10.1 Basics
The Tomcat Manager is described in the Tomcat User’s Guide; for example,
http://tomcat.apache.org/tomcat-6.0-doc/manager-howto.html.
In normal Maple T.A. operations, you will never need to use the Tomcat Manager. The cases where it
might be useful include:
1. Reinstalling Maple T.A. (see Reinstalling Maple T.A 2.4 “Reinstalling Maple T.A”). This would be a
rare occurrence.
2. Deploying a beta version of T.A. from Maplesoft. This would be a rare occurrence.
3. Viewing the number of sessions active in Maple T.A. This could be something you might do from
time to time.
The Tomcat Manager can be accessed from a link in the upper left of the Tomcat home page. You will be
asked for credentials. See the following sections on Installation for instructions on how to set up
credentials.
10.2 Installation
10.2.1 Windows
The Tomcat Manager is installed automatically by the standard Tomcat “Windows Service Installer”. See
2.1.6 “Installing Tomcat”. During the installation, you will be asked for an administrative username and
password. These credentials will allow you to access the Tomcat Manager.
10.2.2 Linux
The Tomcat Manager is not installed by most Linux Tomcat packages. You need to install an additional
package, usually named something like “tomcat-admin”. When you do install the Tomcat Manager, the
installer normally will not ask you for credentials and will not provide for any credentials. You will not be
able to use the Tomcat Manager application until you create credentials. By default, the credentials
must be created in <Tomcat>/conf/tomcat-users.xml. See http://tomcat.apache.org/tomcat-6.0-
doc/manager-howto.html. The following is a simple tomcat-users.xml that will allow username
“mapleta” to access the Tomcat Manger with password “secret”:
<?xml version='1.0' encoding='utf-8'?>
<tomcat-users>
<role rolename="manager"/>
<role rolename="admin"/>
<user username="mapleta" password="secret" roles="admin,manager"/>
50
Page 56

</tomcat-users>
Table
Use
answersheetitem
A record for each case of a student answering a question.
answersheetitem_grade
A record for each question (“answersheetitem”) graded.
11 Appendix C – The Maple T.A. Data Model
11.1 Overview
Maple T.A. organizes its data into two interlinked repositories:
A PostgreSQL database, by default named “mapleta”
A highly structured content folder – the “records” subfolder of the Maple T.A. installation folder
Both the database and the records folders are required to describe a Maple T.A. system. They must be
synchronized. For example, both must be backed up together, and restored together.
Maple T.A. maintains the following information in its database :
1. User information (names, logins, permissions etc.)
2. Structural information about courses and assignments
3. Grades
Maple T.A. maintains the following information in the <Maple T.A.>/records folder:
1. Course inheritance information
2. Assignment content and policies
3. Question banks
4. Instructor-created supporting resources including (but not limited to) HTML files and image files
11.2 Database Schema Summary
Here is a summary of the tables in the Maple T.A. database, and their uses. It is beyond the scope of this
document to provide a detailed schema with column and constraint information.
51
Page 57

assignment
A record for each assignment (excluding external
assignments).
classes
A record for each class. Includes name, instructor,
inheritance information and a link to the course content in
the records folder.
external_assignment
A record for each external assignment. An external
assignment is one for which the question content is
unknown – we only know question number and grades,
as manually entered from external records.
external_testrecord
A record for each student attempt at an external
assignment.
privileges
A record for each user. Includes role and privileges.
roles
A record for each role (Administrator, Instructor, Proctor,
Student).
student_assignment_permissions
A record for each decision by a proctor. Proctors
authorize students to start, re-enter and grade proctored
assignments.
system_properties
Approximately 20 records, each of which identifies a
configuration setting. Two examples are: (1) the email
server used for sending mail, and (2) the institution‟s
name.
testrecord
A record for each student attempt at an assignment.
user_classes
A record for each case of a student belonging to a class.
user_profiles
A record for each user. Includes identifying information
like first name and last name. Includes login and
password (normally encrypted).
52
Page 58

11.3 Course Content File System Structure
The most important parts of the records folder structure are described by this tree:
records
Class folder 1
Class.sys
Local_Tests folder
QuestionBank11mmm.qu
QuestionBank12nnn.qu
etc.
Public_html
Class folder 2
Class.sys
Local_Tests folder
Public_html
etc.
.html, .gif
etc.
QuestionBank21ooo.qu
QuestionBank22ppp.qu
etc.
.html, .gif
etc.
There is a class folder for each class.
53
Page 59

The Class.sys files identify the assignments for the class, the questions comprising each
assignment, and the question bank source of each of the question. The Class.sys files also
identify inheritance linkages between classes.
The question bank (.qu) files contain the content for questions.
Question bank files are versioned with 3-digit suffixes (indicated by mmm, nnn, ooo, ppp in the
above illustration). The highest number is the most recent version.
Class.sys files and question bank (.qu) files each use proprietary and somewhat complex data
formats. It is beyond the scope of this document to provide the details of these formats.
54
Page 60

12 Appendix D - Using PostgreSQL Tools
It is sometimes necessary for a System Administrator to “patch” the Maple T.A. database using SQL. This
is rare, but it can happen in very unusual situations. Therefore, it is helpful to have some understanding
of the tools that are available.
1. The most important tool is a basic command-line SQL tool called psql, provided by PostgreSQL in
every distribution. From the PostgreSQL documentation:
psql is a terminal-based front-end to PostgreSQL. It enables you to type in queries interactively,
issue them to PostgreSQL, and see the query results. Alternatively, input can be from a file. In
addition, it provides a number of meta-commands and various shell-like features to facilitate
writing scripts and automating a wide variety of tasks.
You can read about psql in the PostgreSQL documentation, for example
http://www.postgresql.org/docs/8.3/interactive/app-psql.html.
2. A useful alternative to psql, in some cases, is the GUI tool pgadmin (also called pgAdmin III).
pgadmin does not come from PostgreSQL. Rather, it comes from a separate open source project –
see http://www.pgadmin.org. pgadmin requires a windowing environment so is not suitable for
some servers. However, in cases where a windowing environment is available, pgadmin may be
easier to use for some System Administrators. You can read about pgadmin in its online
documentation, for example http://www.pgadmin.org/docs/1.8/index.html.
55
 Loading...
Loading...