Page 1
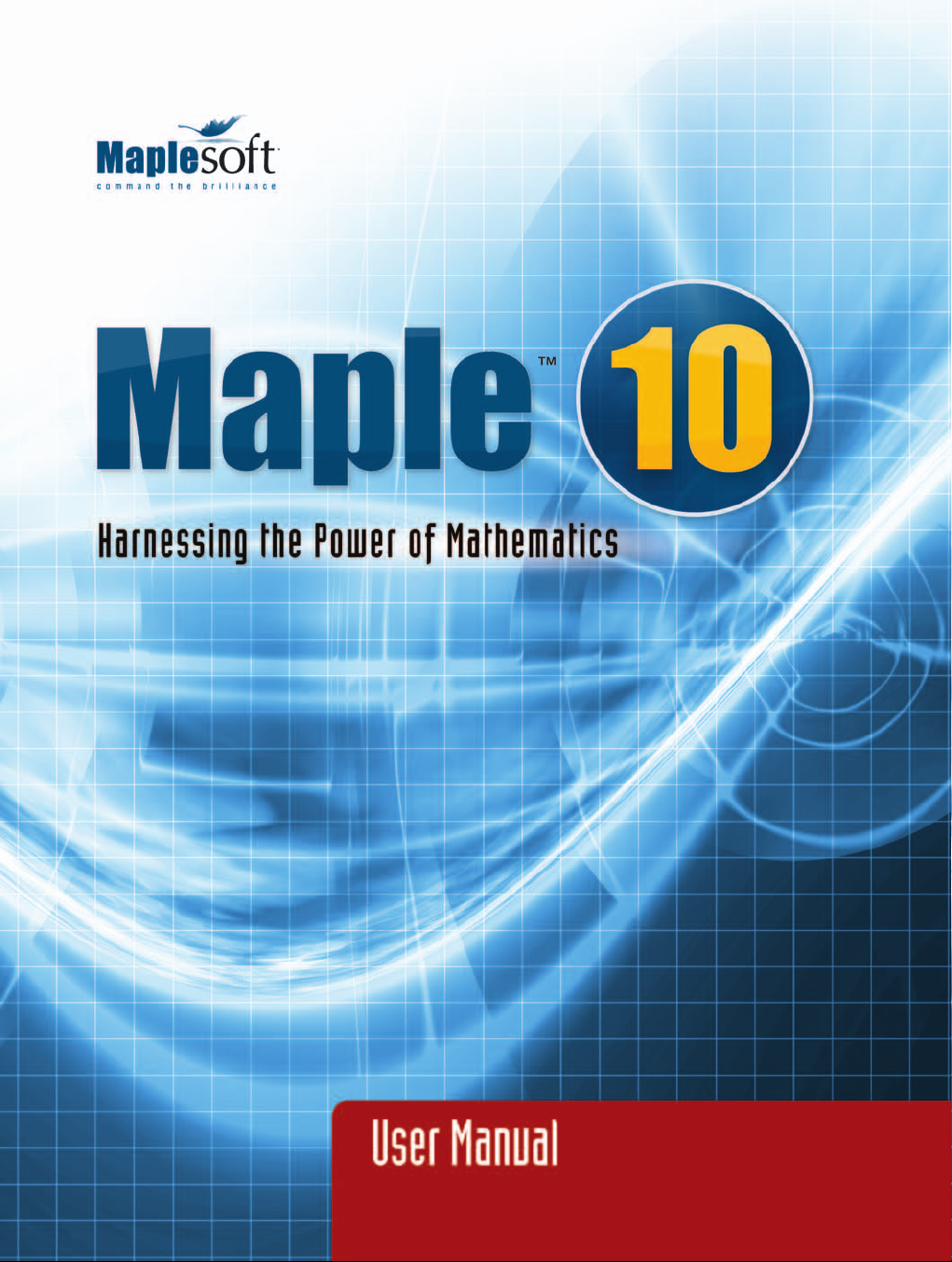
Page 2
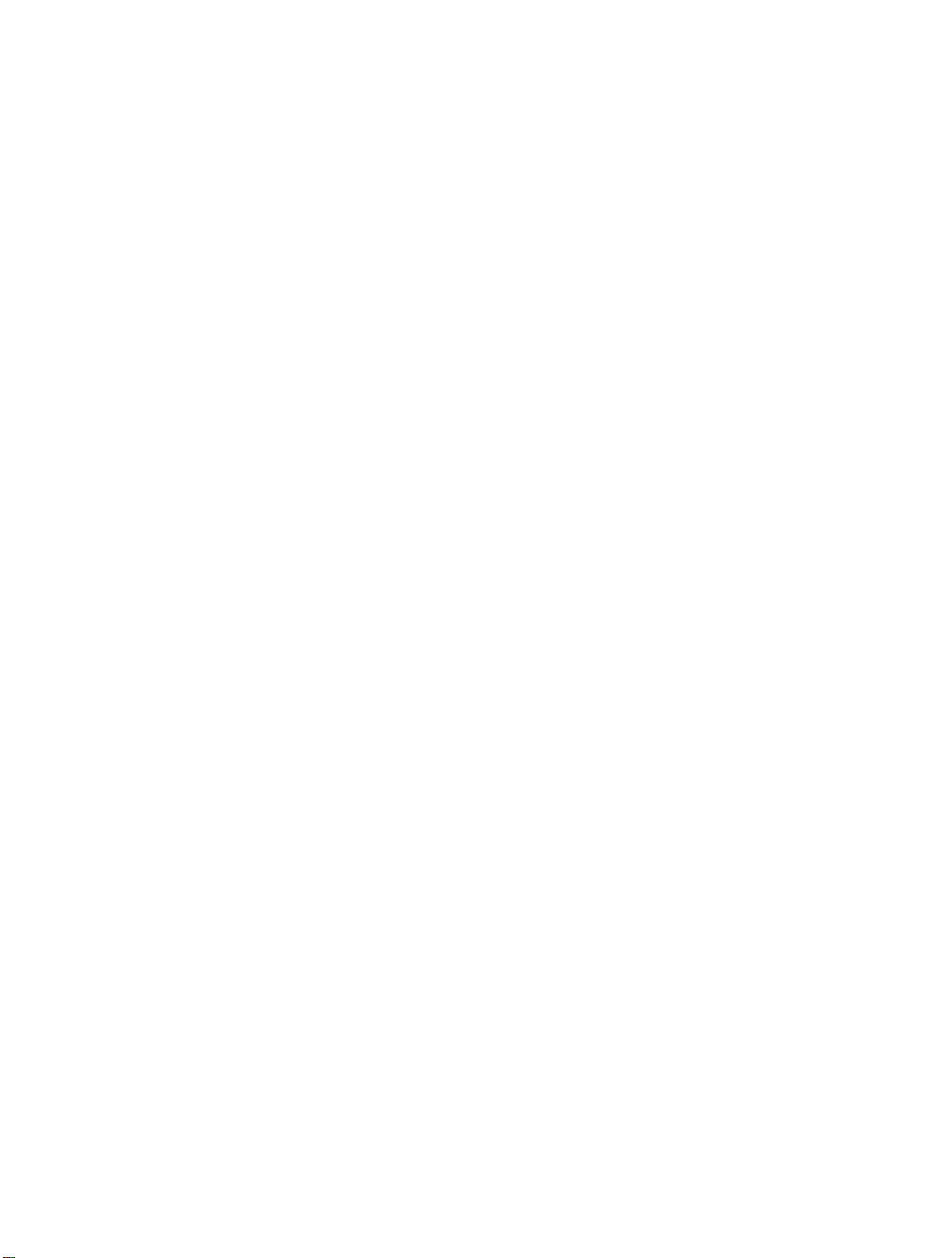
Maple User Manual
Copyright © Maplesoft, a division of Waterloo Maple Inc. 2005.
Page 3
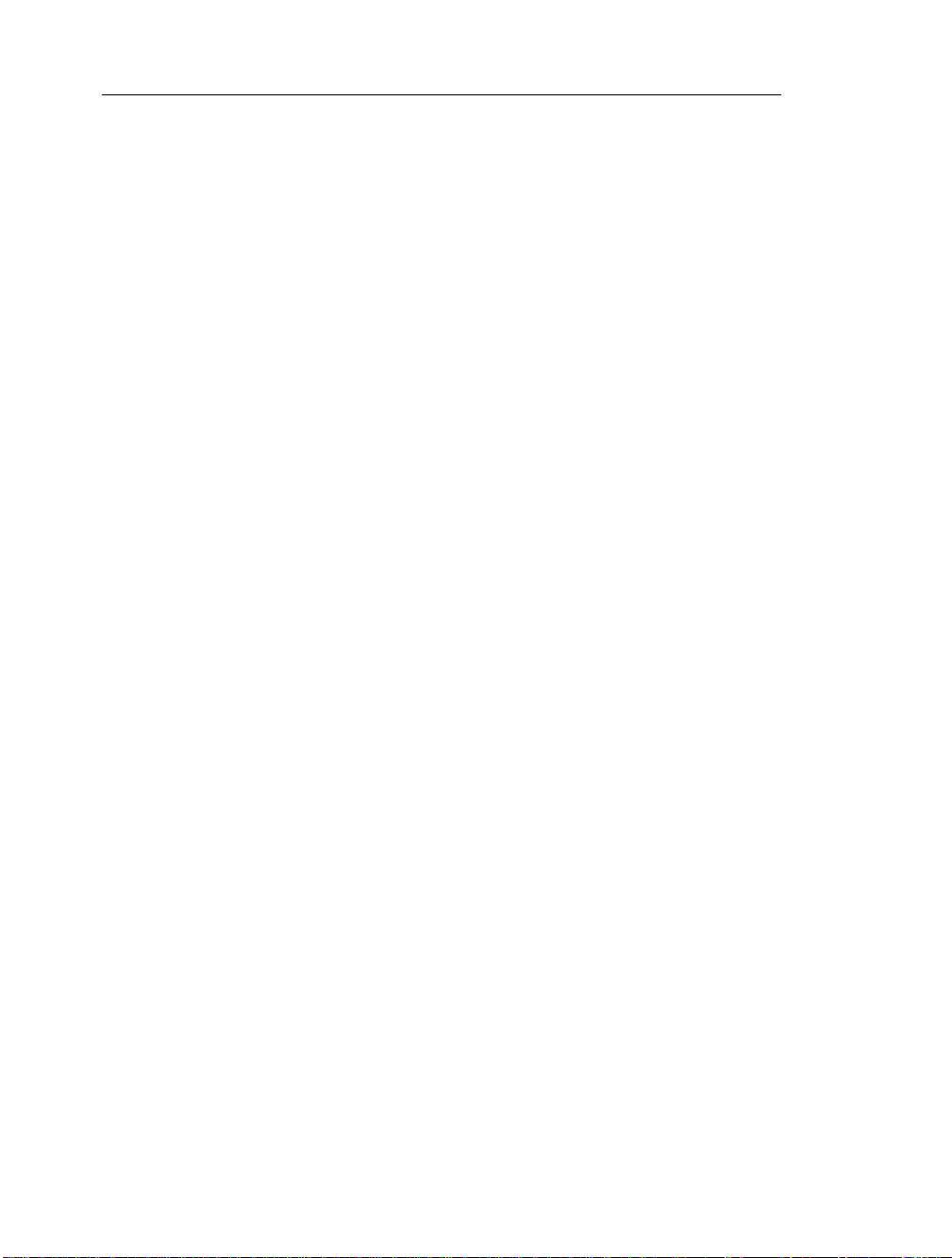
Maple User Manual
Copyright
Maplesoft, Maple, Maple Application Center, Maple Student Center, Maplet, Maple T.A., and MapleNet are all
trademarks of Waterloo Maple Inc.
© Maplesoft, a division of Waterloo Maple Inc. 2005. All rights reserved. No part of this book may be reproduced,
stored in a retrieval system, or transcribed, in any form or by any means — electronic, mechanical, photocop ying,
recording, or otherwise. Information in this document is subject to change without notice and does not represent
a commitment on the part of the vendor. The software described in this document is furnished under a license
agreement and may be used or copied only in accordance with the agreement. It is against the law to copy the
software on any medium except as specifically allowed in the agreement.
Windows is a registered trademark of Microsoft Corporation.
Java and all Java based marks are trademarks or registered trademarks of Sun Microsystems, Inc. in the United
States and other countries. Maplesoft is independent of Sun Microsystems, Inc.
All other trademarks are the property of their respective owners.
This document was produced using a special version of Maple and DocBook.
Printed in Canada
ISBN 1-894511-75-1
Page 4
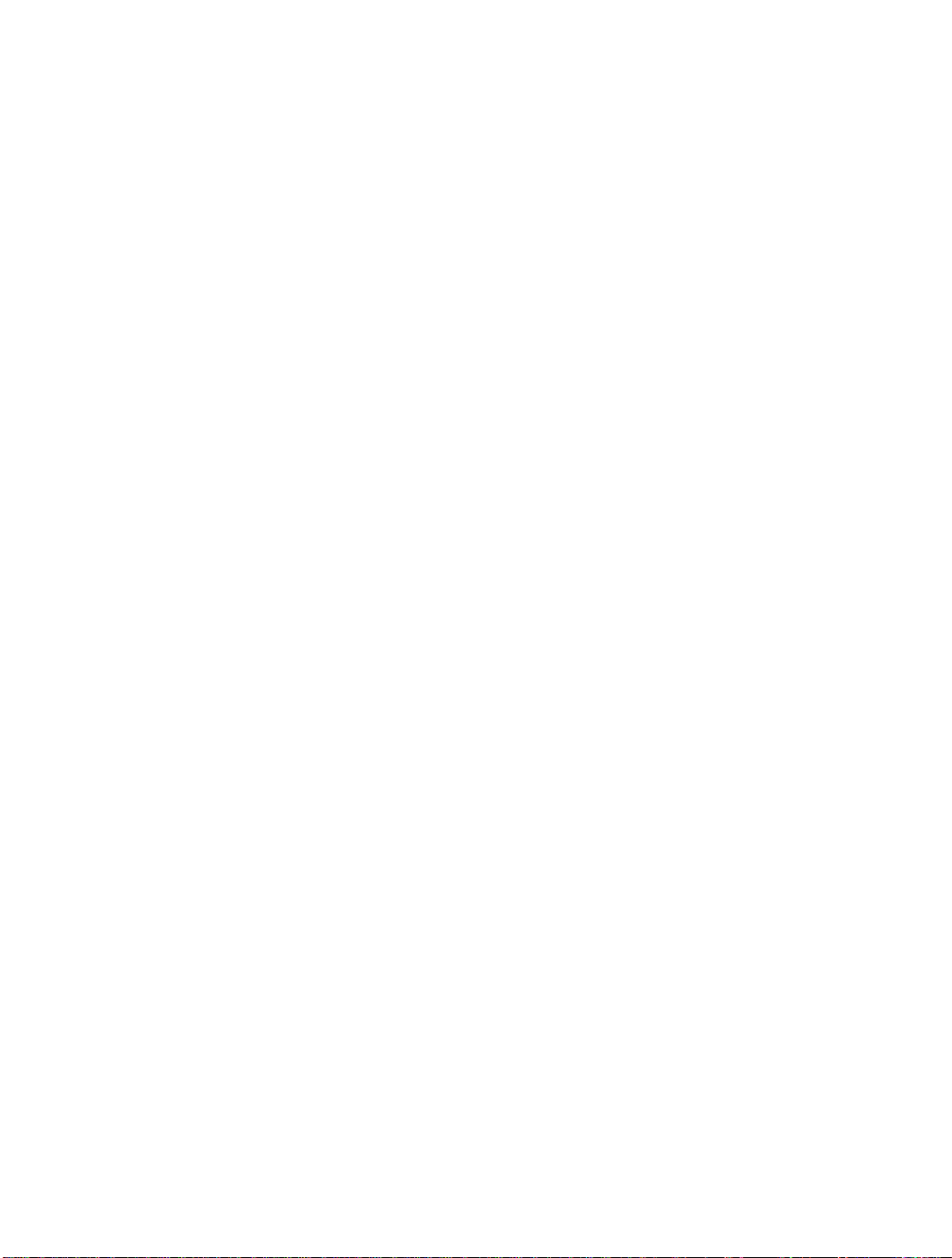
Contents
Preface .................................................................................................... xiii
1 Document Mode ...................................................................................... 1
1.1 Introduction ...................................................................................... 1
1.2 In This Chapter ................................................................................ 3
1.3 Simple Mathematical Expressions ................................................... 4
Rational Expressions (Fractions) ....................................................... 5
Powers ................................................................................................ 5
Products .............................................................................................. 5
Shortcuts for Entering Mathematical Expressions ............................. 6
Other Expressions .............................................................................. 7
1.4 Evaluating Expressions .................................................................... 8
1.5 Editing Expressions and Updating Output ...................................... 9
1.6 Entering Expressions ..................................................................... 10
Palettes ............................................................................................ 10
Symbol Names ................................................................................ 16
1.7 Performing Computations ............................................................. 19
Computing with Palettes ................................................................. 20
Context Menus ................................................................................ 20
Assistants and Tutors ....................................................................... 26
1.8 Document Mode Summary ............................................................ 30
1.9 Getting Help ................................................................................... 32
2 Worksheet Mode ................................................................................... 35
2.1 In This Chapter .............................................................................. 36
2.2 Input Prompt .................................................................................. 37
Suppressing Output .......................................................................... 38
1-D Math Input ................................................................................ 38
Input Separators ............................................................................... 39
2.3 Commands .................................................................................... 40
The Maple Library ........................................................................... 40
Top-Level Commands ...................................................................... 40
Package Commands ........................................................................ 42
2.4 Palettes .......................................................................................... 44
2.5 Context Menus .............................................................................. 46
2.6 Assistants and Tutors ..................................................................... 48
iii
Page 5
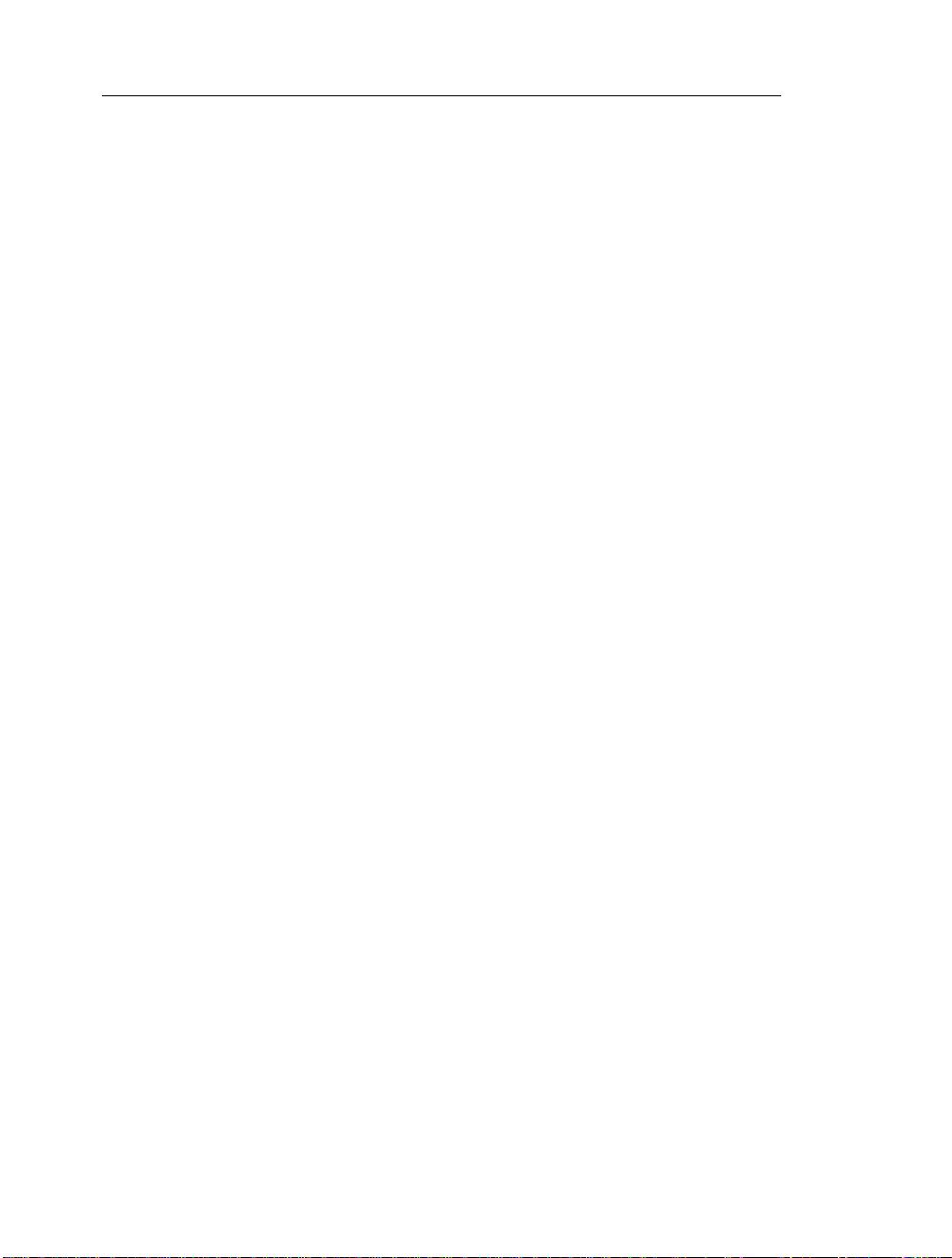
iv • Contents
Launching an Assistant or Tutor ...................................................... 48
Example: Using the Interactive Plot Builder ................................... 49
2.7 Task Templates .............................................................................. 51
Viewing Task Templates .................................................................. 51
Inserting a Task Template ................................................................ 52
Performing the Task ......................................................................... 53
2.8 Text Regions ................................................................................... 54
2.9 Names ........................................................................................... 55
Assigning to Names ........................................................................ 55
Unassigning Names ........................................................................ 57
Valid Names .................................................................................... 58
2.10 Equation Labels .......................................................................... 59
Displaying Equation Labels ............................................................. 59
Referring to a Previous Result ......................................................... 59
Execution Groups with Multiple Outputs ........................................ 61
Label Numbering Schemes ............................................................. 61
Features of Equation Labels ............................................................ 62
3 Performing Computations .................................................................... 65
3.1 In This Chapter .............................................................................. 65
3.2 Symbolic and Numeric Computation ............................................ 66
Exact Computations ........................................................................ 67
Floating-Point Computations .......................................................... 68
Converting Exact Quantities to Floating-Point Values ................... 69
Sources of Error .............................................................................. 70
3.3 Integer Operations ......................................................................... 71
Non-Base 10 Numbers and Other Number Systems ........................ 74
3.4 Solving Equations .......................................................................... 78
Solving Equations and Inequations ................................................. 78
Other Specialized Solvers ................................................................ 88
3.5 Units, Scientific Constants, and Uncertainty ................................. 96
Units ................................................................................................ 97
Scientific Constants and Element Properties ................................ 105
Uncertainty Propagation ............................................................... 111
3.6 Restricting the Domain ................................................................ 115
Real Number Domain ................................................................... 115
Assumptions on Variables ............................................................. 117
Page 6
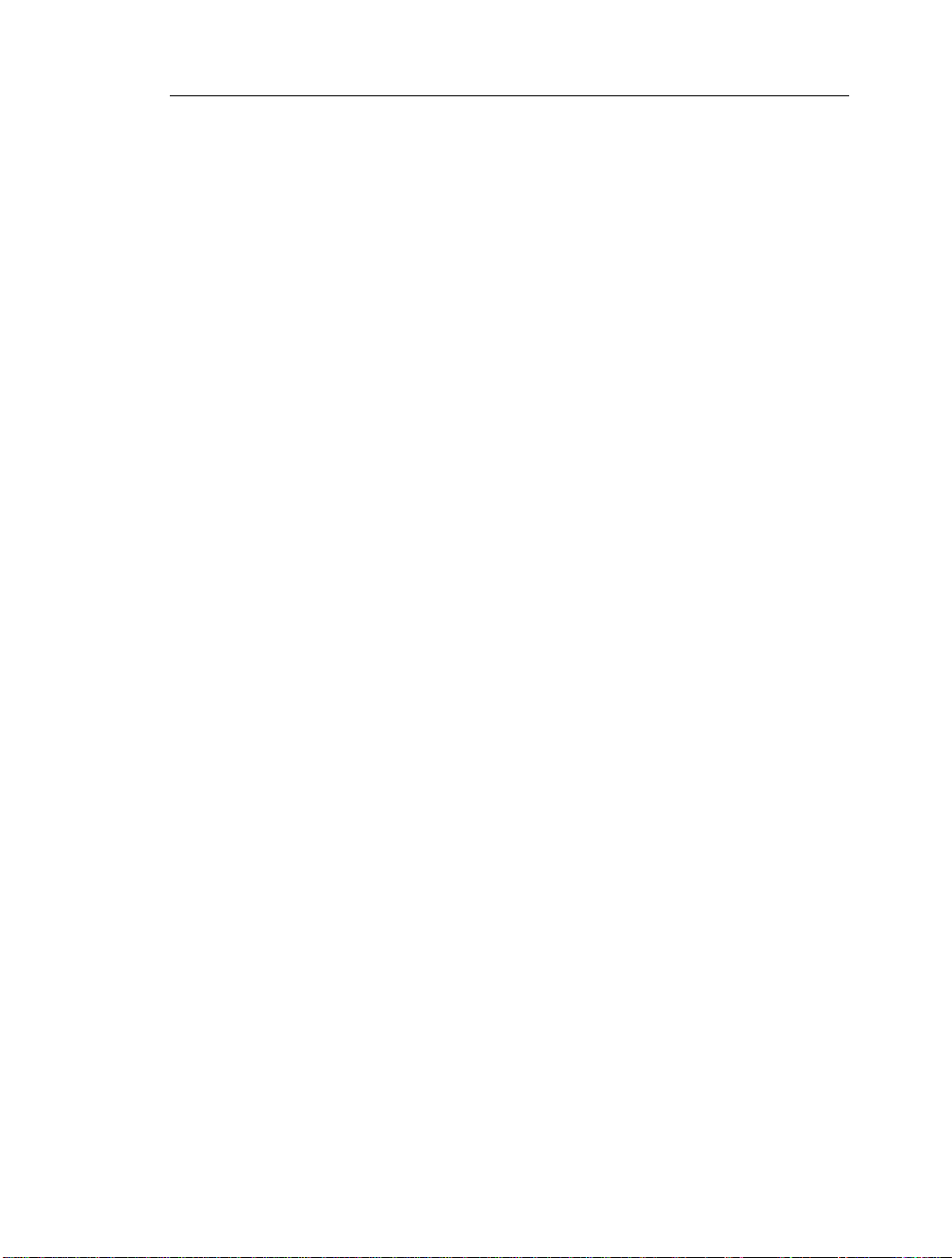
Contents • v
4 Mathematical Computations .............................................................. 123
4.1 In This Chapter ............................................................................ 125
4.2 Algebra ........................................................................................ 126
Polynomial Algebra ...................................................................... 126
4.3 Linear Algebra ............................................................................ 135
Creating Matrices and Vectors ...................................................... 135
Accessing Entries in Matrices and Vectors ................................... 144
Linear Algebra Computations ....................................................... 145
Student LinearAlgebra Package .................................................... 152
4.4 Calculus ....................................................................................... 153
Limits ............................................................................................ 153
Differentiation ............................................................................... 155
Series ............................................................................................. 161
Integration ..................................................................................... 163
Differential Equations .................................................................... 166
Calculus Packages ......................................................................... 166
4.5 Optimization ............................................................................... 168
Point-and-Click Interface .............................................................. 169
Large Optimization Problems ....................................................... 171
MPS(X) File Support .................................................................... 173
Additional Information .................................................................. 173
4.6 Statistics ...................................................................................... 173
Probability Distributions and Random Variables .......................... 173
Statistical Computations ................................................................ 175
Plotting .......................................................................................... 177
Additional Information .................................................................. 179
4.7 Teaching and Learning with Maple ............................................ 180
Student Packages and Tutors ........................................................ 181
5 Plots and Animations .......................................................................... 189
5.1 In This Chapter ............................................................................ 189
5.2 Creating Plots .............................................................................. 190
Interactive Plot Builder ................................................................. 191
Context Menu ................................................................................ 204
Dragging to a Plot Region ............................................................. 207
The plot and plot3d Commands .................................................... 208
The plots Package ......................................................................... 211
Page 7
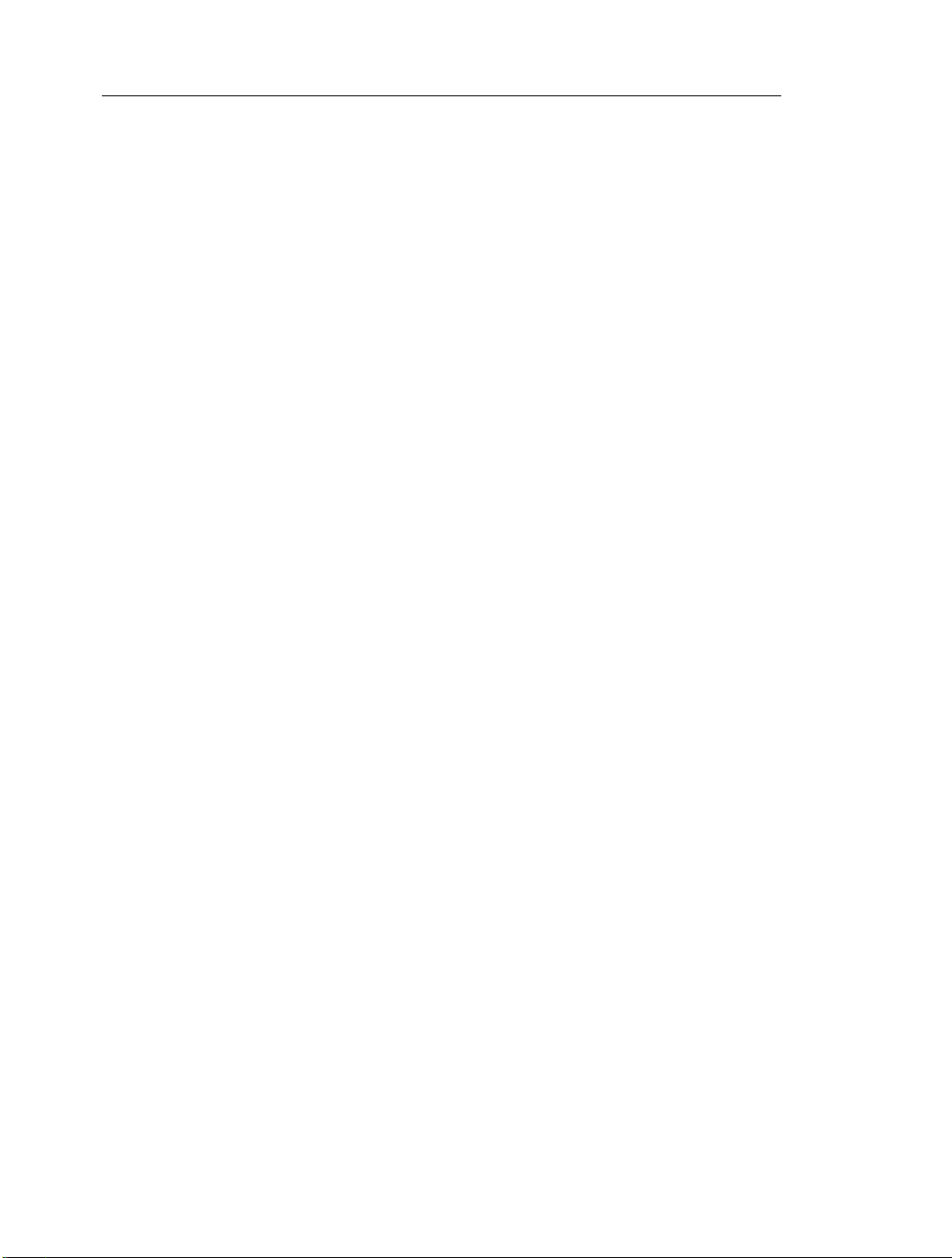
vi • Contents
Multiple Plots in the Same Plot Region ......................................... 214
5.3 Customizing Plots ....................................................................... 216
Interactive Plot Builder Options ................................................... 216
Context Menu Options .................................................................. 217
The plot and plot3d Options ......................................................... 220
5.4 Analyzing Plots ........................................................................... 222
Point Probe, Rotate, Pan, and Scale Tools ..................................... 222
5.5 Creating Animations ................................................................... 223
Interactive Plot Builder ................................................................. 223
The plots[animate] Command ....................................................... 225
5.6 Playing Animations ..................................................................... 226
Animation Context Bar .................................................................. 226
5.7 Customizing Animations ............................................................. 228
Interactive Plot Builder Animation Options .................................. 228
Context Menu Options .................................................................. 228
The animate Command Options .................................................... 229
5.8 Exporting ..................................................................................... 230
5.9 Code for Color Plates .................................................................. 230
6 Creating Mathematical Documents ..................................................... 231
6.1 In This Chapter ............................................................................ 232
6.2 Document Formatting .................................................................. 233
Quick Character Formatting .......................................................... 233
Quick Paragraph Formatting .......................................................... 235
Copy and Paste ............................................................................... 236
Sections .......................................................................................... 237
Display Hidden Formatting Attributes ........................................... 238
Indentation and the Tab Key .......................................................... 238
Character and Paragraph Styles ..................................................... 239
Document Blocks ........................................................................... 247
Typesetting ..................................................................................... 252
Using Tables for Layout ................................................................. 252
Formatting Lists: Bullets, Numbers, and Indent ............................ 262
Bookmarks ..................................................................................... 264
Inserting Images ............................................................................. 265
Show or Hide Worksheet Content .................................................. 266
6.3 Embedded Components ............................................................... 268
Page 8
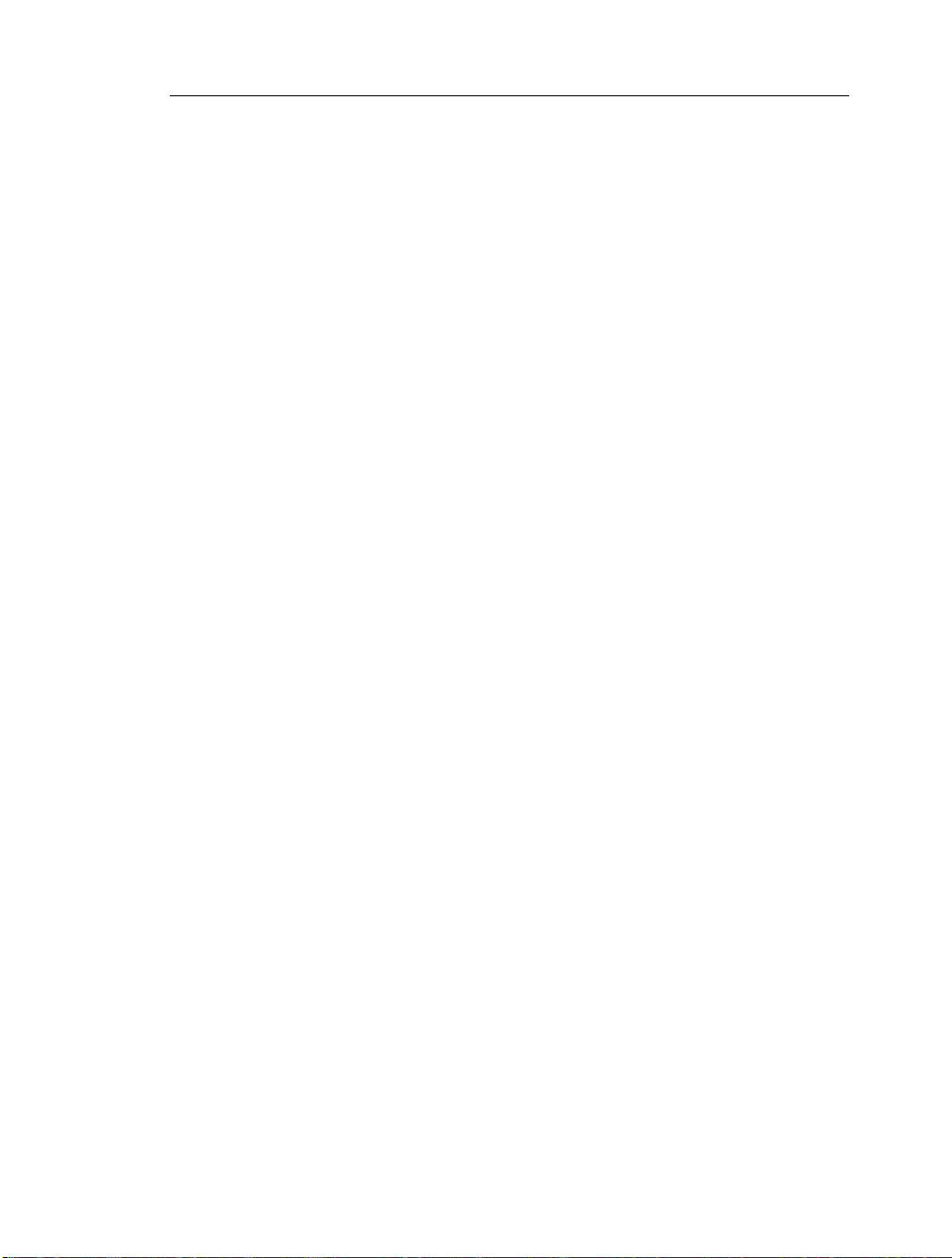
Contents • vii
Adding Graphical Interface Components ...................................... 268
Editing Component Properties: General Process ........................... 269
Removing Graphical Interface Components .................................. 269
Example Component Properties .................................................... 270
Printing and Exporting a Document with Embedded Compon-
ents ................................................................................................. 271
6.4 Creating Graded Assignments ...................................................... 271
Creating a Question ........................................................................ 271
Viewing Questions in Maple .......................................................... 272
Saving Test Content ....................................................................... 272
6.5 Auto-Execute ................................................................................ 272
Setting the Auto-Execute Feature .................................................. 273
Removing the Auto-Execute Setting .............................................. 273
Repeating Auto-Execution ............................................................. 273
Security Levels ............................................................................... 273
6.6 Sketch Regions ............................................................................. 274
Insert a Sketch Pad ......................................................................... 274
Drawing .......................................................................................... 275
Canvas Style of Sketch Pad ............................................................ 275
Erase or Clear Content ................................................................... 276
Selection Tool ................................................................................ 277
6.7 Spell Checking ............................................................................. 277
How to Use the Spellcheck Utility ................................................. 278
Selecting a Suggestion ................................................................... 279
Spellcheck Usage and the Document ............................................. 279
User Dictionary .............................................................................. 279
6.8 Hyperlinks .................................................................................... 281
Inserting a Hyperlink in a Document ............................................. 281
6.9 Worksheet Compatibility ............................................................. 284
7 Maple Expressions .............................................................................. 285
7.1 In This Chapter ............................................................................ 285
7.2 Creating and Using Data Structures ............................................ 285
Expression Sequences ................................................................... 286
Sets ................................................................................................ 287
Lists ............................................................................................... 288
Arrays ............................................................................................ 289
Page 9
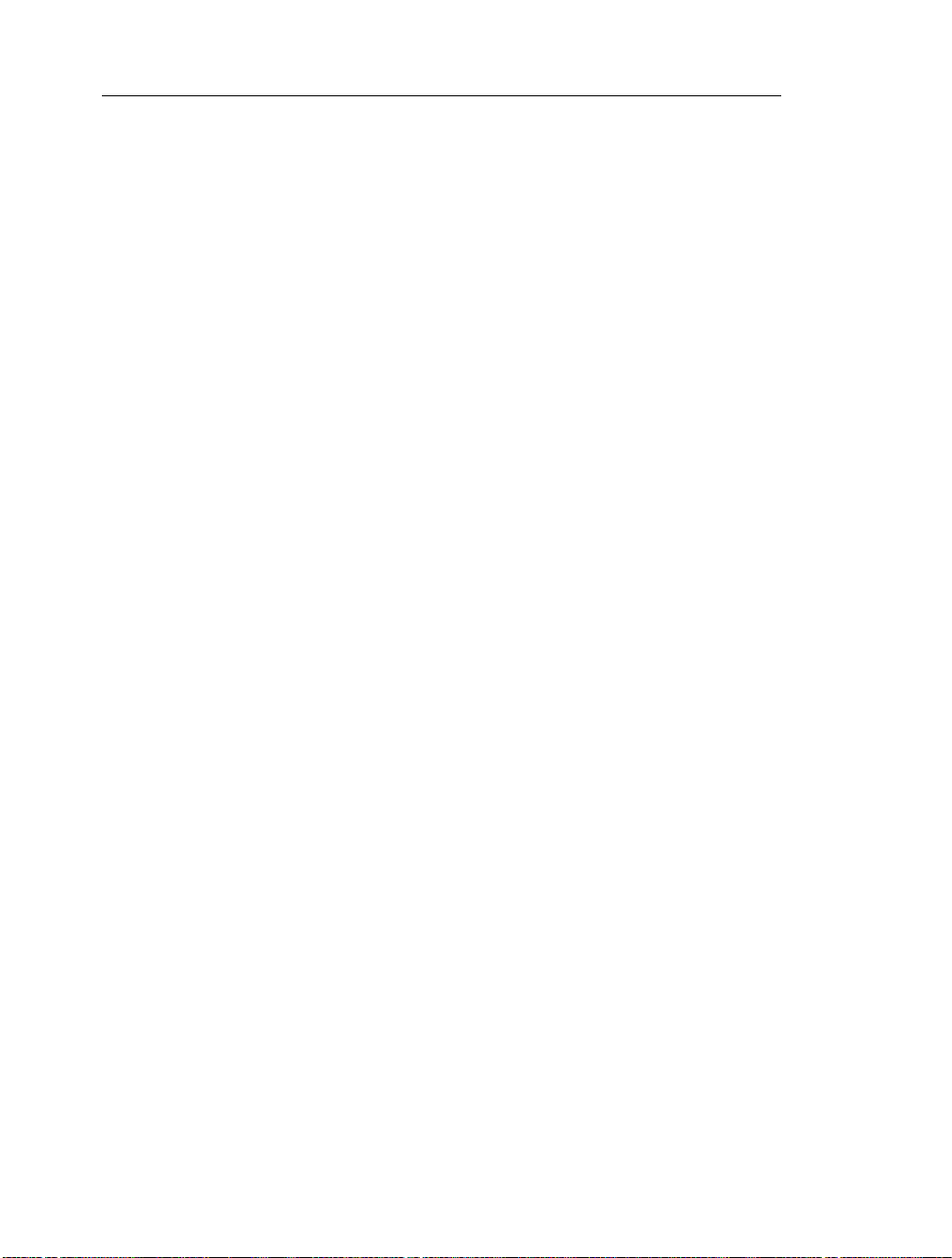
viii • Contents
Tables ............................................................................................ 290
Matrices and Vectors ..................................................................... 291
Functional Operators ..................................................................... 292
Strings ........................................................................................... 297
7.3 Working with Maple Expressions ................................................ 298
Low-Level Operations ................................................................... 298
Manipulating Expressions ............................................................. 304
Evaluating Expressions ................................................................. 310
8 Basic Programming ............................................................................ 321
8.1 In This Chapter ............................................................................ 321
8.2 Flow Control ................................................................................ 322
Conditional Execution (if Statement) ........................................... 322
Repetition (for Statement) ............................................................. 325
8.3 Iterative Commands .................................................................... 333
Creating a Sequence ...................................................................... 333
Adding and Multiplying Expressions ........................................... 334
Selecting Expression Operands ..................................................... 335
Mapping a Command over a Set or List ....................................... 336
Mapping a Binary Command over Two Lists or Vectors ............... 336
Additional Information .................................................................. 337
8.4 Procedures ................................................................................... 338
Defining and Running Simple Procedures .................................... 338
Procedures with Inputs .................................................................. 339
Procedure Return Values ............................................................... 339
Displaying Procedure Definitions ................................................. 340
Displaying Maple Library Procedure Definitions ......................... 340
Modules ......................................................................................... 342
9 Maplets ................................................................................................ 343
9.1 In This Chapter ............................................................................ 343
9.2 Simple Maplet .............................................................................. 343
9.3 Using Maplets ............................................................................. 344
Maplet File .................................................................................... 344
Maple Document ............................................................................ 345
9.4 Authoring Maplets ...................................................................... 345
Maplet Builder .............................................................................. 346
Maplets Package ........................................................................... 355
Page 10
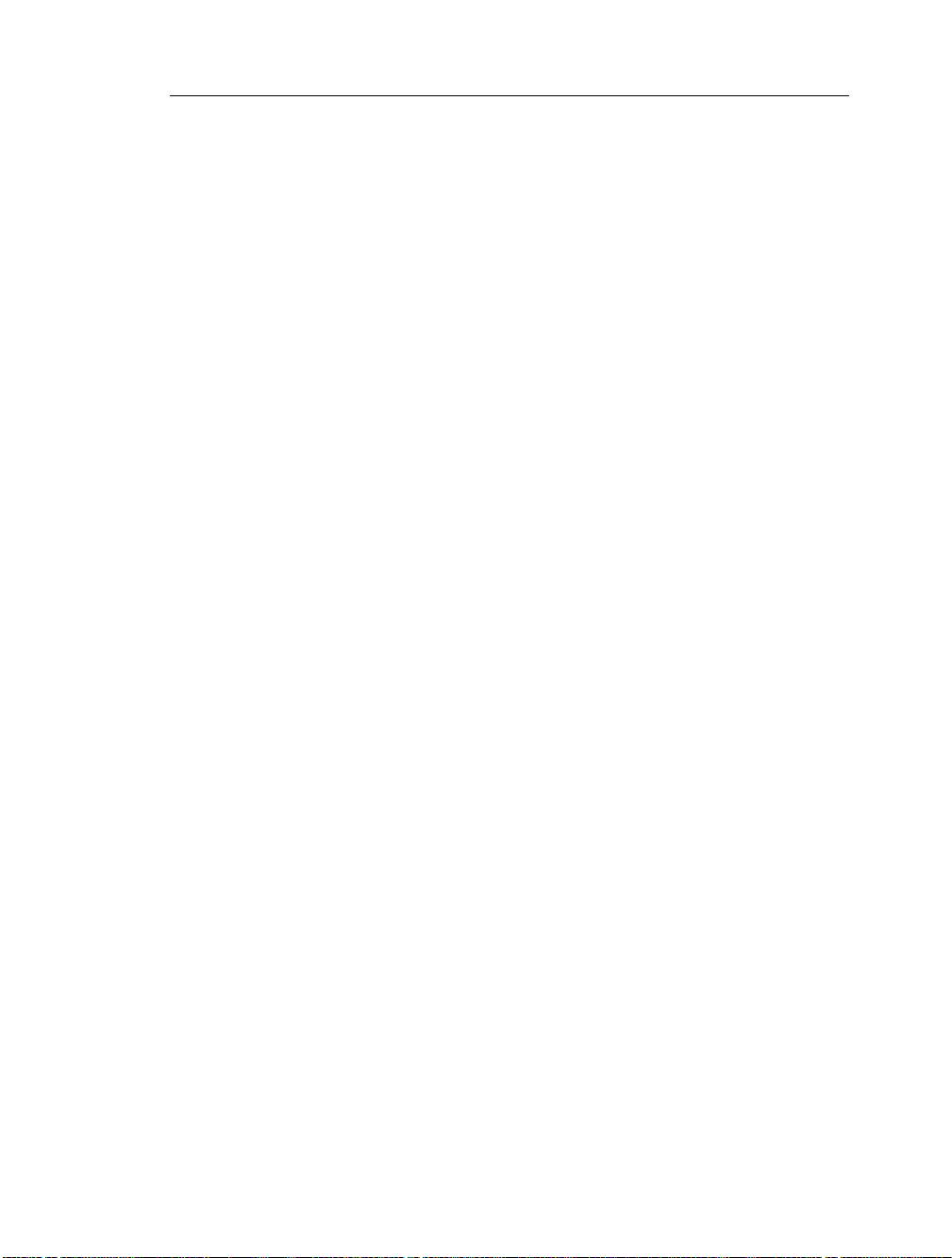
Contents • ix
Saving ............................................................................................ 361
10 Input, Output, and Interacting with Other Products ......................... 363
10.1 In This Chapter .......................................................................... 363
10.2 Writing to Files ......................................................................... 363
Saving Data to a File ...................................................................... 363
Saving Expressions to a File .......................................................... 365
10.3 Reading from Files .................................................................... 366
Reading Data from a File ............................................................... 366
Reading Expressions from a File ................................................... 367
10.4 Exporting to Other Formats ...................................................... 369
Exporting Documents ................................................................... 369
MapleNet ........................................................................................ 372
Maple T.A. ..................................................................................... 373
10.5 Connectivity .............................................................................. 374
Translating Maple Code To Other Programming Languages ........ 374
Accessing External Products from Maple ...................................... 374
Accessing Maple from External Products ...................................... 375
Index ...................................................................................................... 379
Page 11
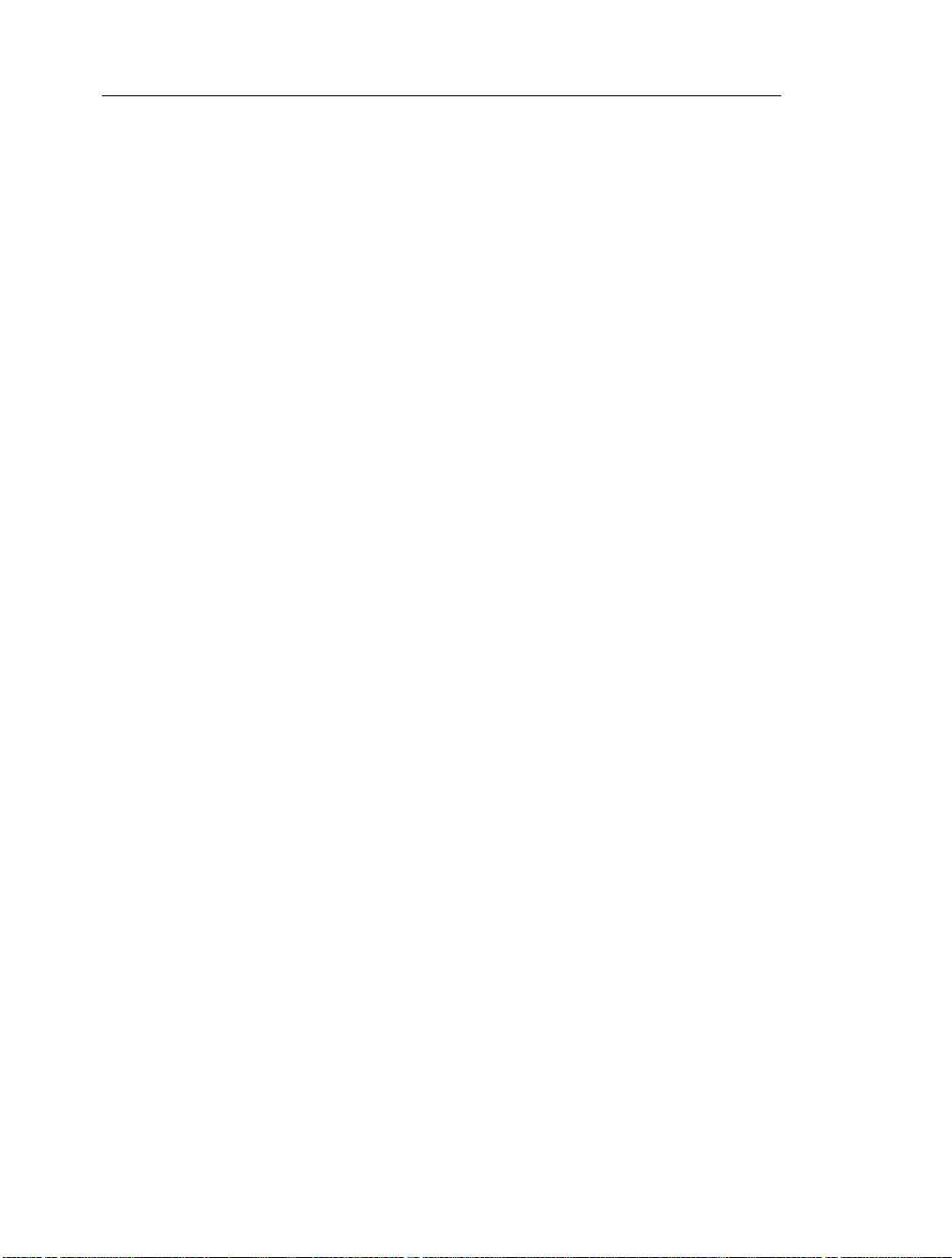
x • Contents
Page 12
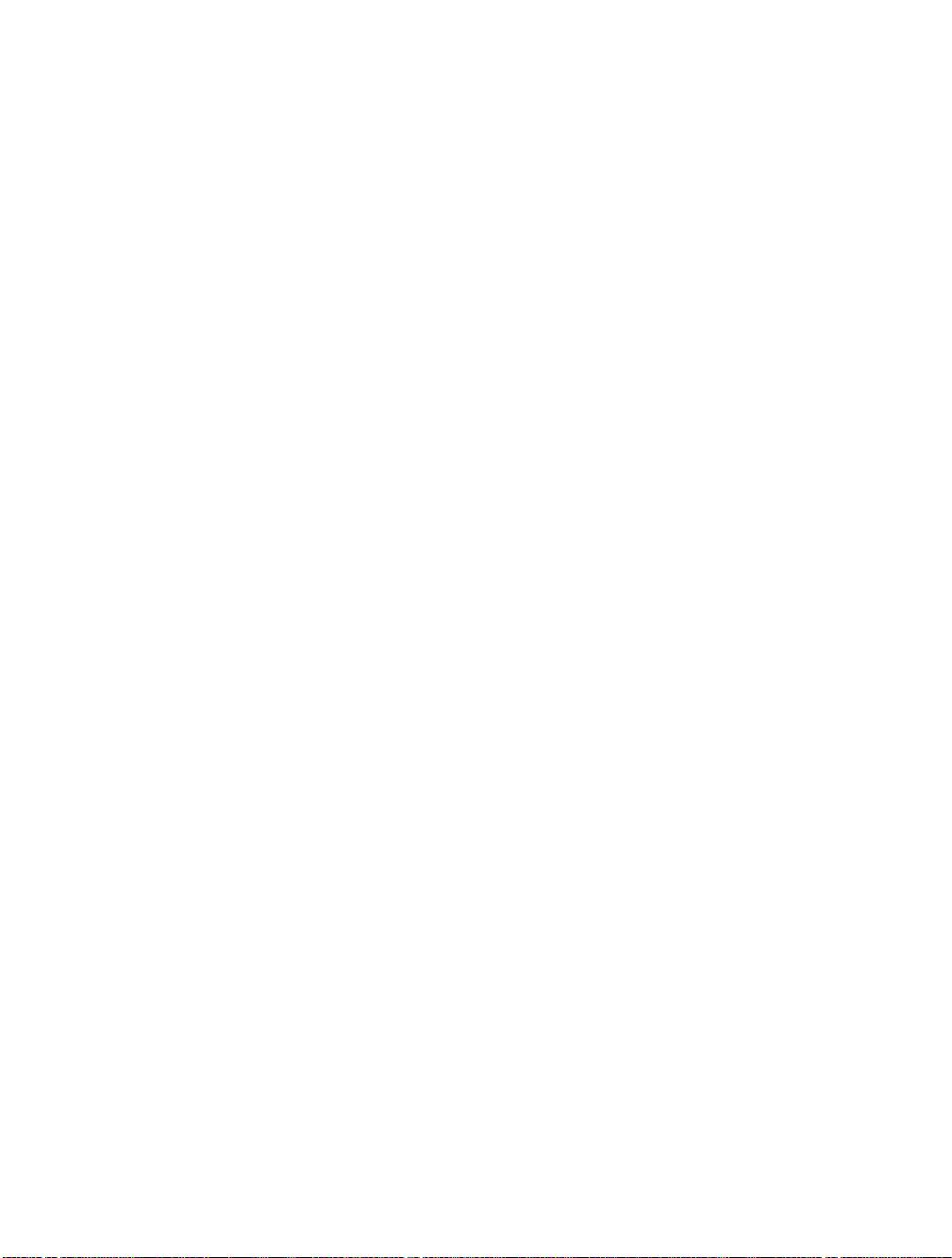
List of Tables
Table 1.1: Shortcuts for Entering Mathematical Expressions .................... 6
Table 1.2: Entering a Definite Integral ..................................................... 13
Table 1.3: Symbol Completion Shortcut Keys ......................................... 17
Table 1.4: Summary of Document Mode Tools ....................................... 31
Table 1.5: Maple Help Resources ............................................................ 32
Table 3.1: Select Integer Commands ....................................................... 73
Table 3.2: Modular Arithmetic Operators ................................................ 76
Table 3.3: Overview of Solution Methods for Important Equation
Types ........................................................................................................ 78
Table 3.4: Sample Dimensions ................................................................ 98
Table 3.5: Scientific Constants ............................................................... 106
Table 4.1: Maple Resources for Mathematical Computation ................ 123
Table 4.2: Polynomial Arithmetic Operators ......................................... 127
Table 4.3: Polynomial Coefficient and Degree Commands ................... 132
Table 4.4: Select Other Polynomial Commands .................................... 134
Table 4.5: Additional Polynomial Help ................................................. 135
Table 4.6: Matrix and Vector Arithmetic Operators ............................... 146
Table 4.7: Select Matrix and Vector Operators ...................................... 148
Table 4.8: Select LinearAlgebra Package Commands ........................... 150
Table 4.9: Limits .................................................................................... 154
Table 4.10: Student and Instructor Resources ........................................ 180
Table 5.1: Windows of the Interactive Plot Builder ............................... 192
Table 5.2: Displaying a Plot of a Single Variable Expression ................ 193
Table 5.3: Displaying a Plot of Multiple Expressions of 1 Variable ..... 195
Table 5.4: Displaying a Plot of a Multi-variable Expression ................ 196
Table 5.5: Displaying a Conformal Plot ............................................... 198
Table 5.6: Displaying a Plot in Polar Coordinates ................................ 200
Table 5.7: Interactive Plotting ............................................................... 202
Table 5.8: The plot and plot3d Commands ............................................ 208
Table 5.9: Customizing Plots Using Interactive Plot Builder ................ 217
Table 5.10: Customizing 2-D Plots Using the Context Menu ................ 218
Table 5.11: Customizing 3-D Plots Using the Context Menu ................ 219
Table 5.12: Popular Plot Options ........................................................... 220
Table 5.13: Plot Analysis Options .......................................................... 222
xi
Page 13
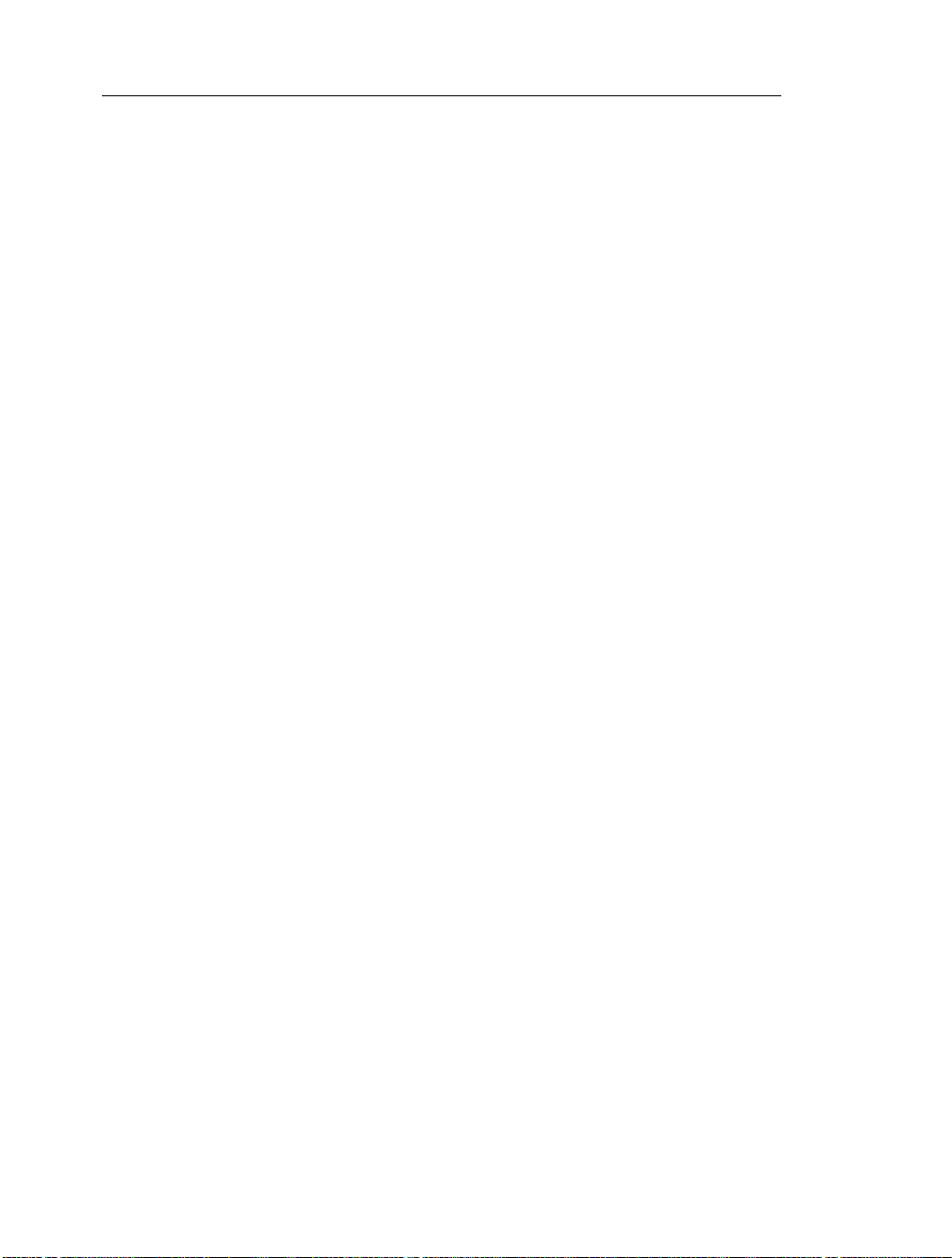
xii • List of Tables
Table 5.14: Creating Animations Using the Interactive Plot Builder ..... 223
Table 5.15: The animate Command ....................................................... 225
Table 5.16: Animation Options .............................................................. 226
Table 5.17: Customizing Animations Using the Context Menu ............ 229
Table 8.1: Default Clause Values ........................................................... 327
Table 8.2: Iterative Commands .............................................................. 333
Table 8.3: The seq Command ................................................................ 333
Table 8.4: The add and mul Commands ................................................ 334
Table 8.5: The select, remove, and selectremove Commands ............... 335
Table 8.6: The map Command ............................................................... 336
Table 8.7: The zip Command ................................................................. 337
T able 10.1: Summary of Content T ranslation When Exporting to Dif ferent
Formats .................................................................................................. 371
Page 14
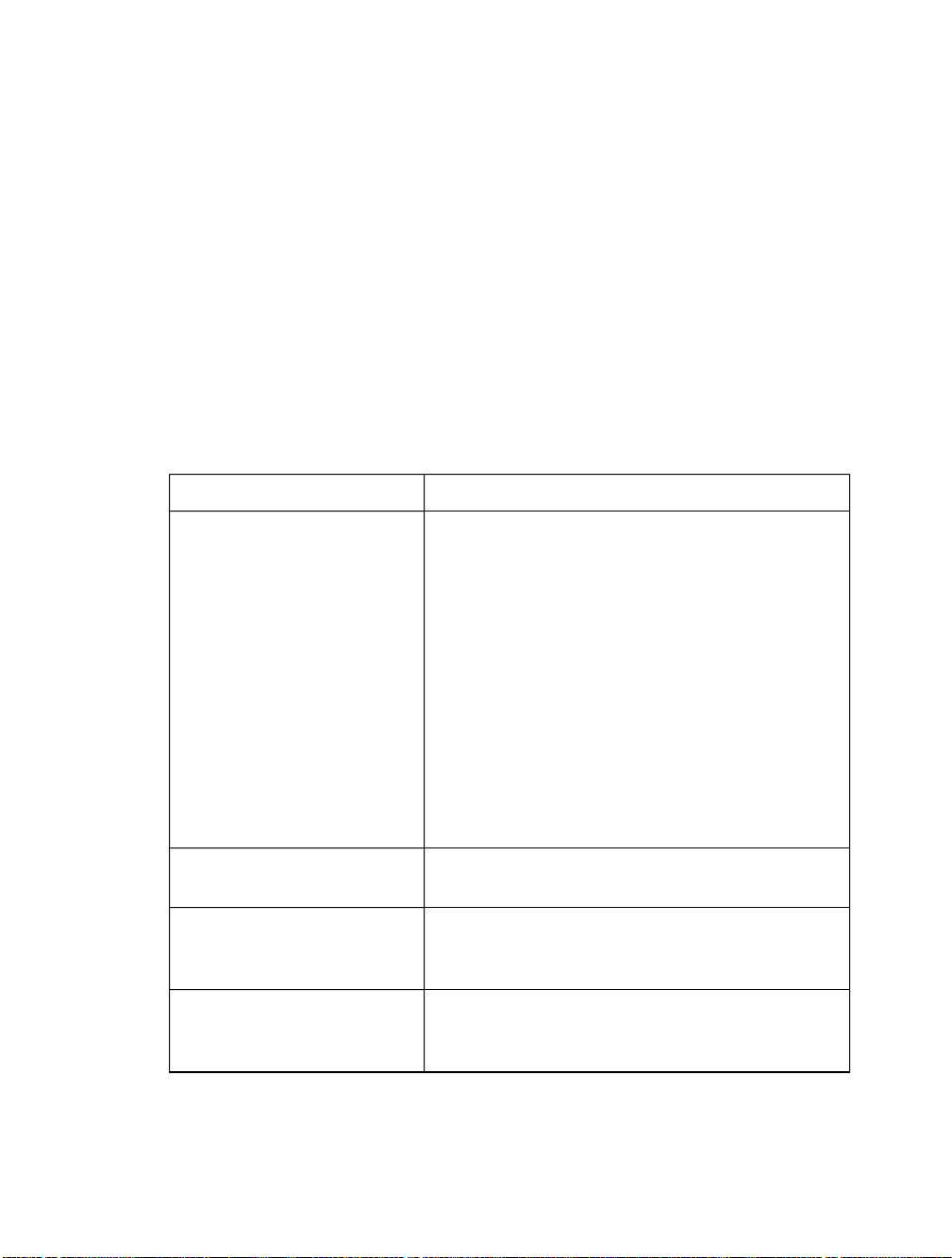
Preface
The Maple Software
The MapleTM software is a powerful system that you can use to solve comple x
mathematical problems. You can also create professional quality documents,
presentations, and custom interactive computational tools in the Maple environment.
You can access the power of the Maple computational engine through a
variety of interfaces.
DescriptionInterface
Standard Worksheet
Classic Worksheet
Command-line version
MaplesoftTMGraphing Calculator
(Microsoft® Windows® only)
Full-featured graphical user interface offering features
that help you create electronic documents that show all
your assumptions, the calculations, and any margin of
error in your results; or hide the computations to allow
your reader to focus on the problem setup and final results. The advanced formatting features help you create
the customized document you need. Because the documents are live, you can edit the parameters and, with the
click of a button, compute the new results.
The User Manual was created using the Standard
W orksheet interf ace to Maple. An interacti v e version of
this manual is available in the Standard W orksheet interface. From the Help menu, select Manuals, Dictionary,
and more>Manuals>User Manual.
Basic worksheet environment for older computers with
limited memory.
Command-line interface, without graphical user interfaces features, for solving very large complex problems
or batch processing with scripts.
Graphical calculator interface to the Maple computational
engine. Using it, you can perform simple computations
and create customizable, zoomable graphs.
xiii
Page 15
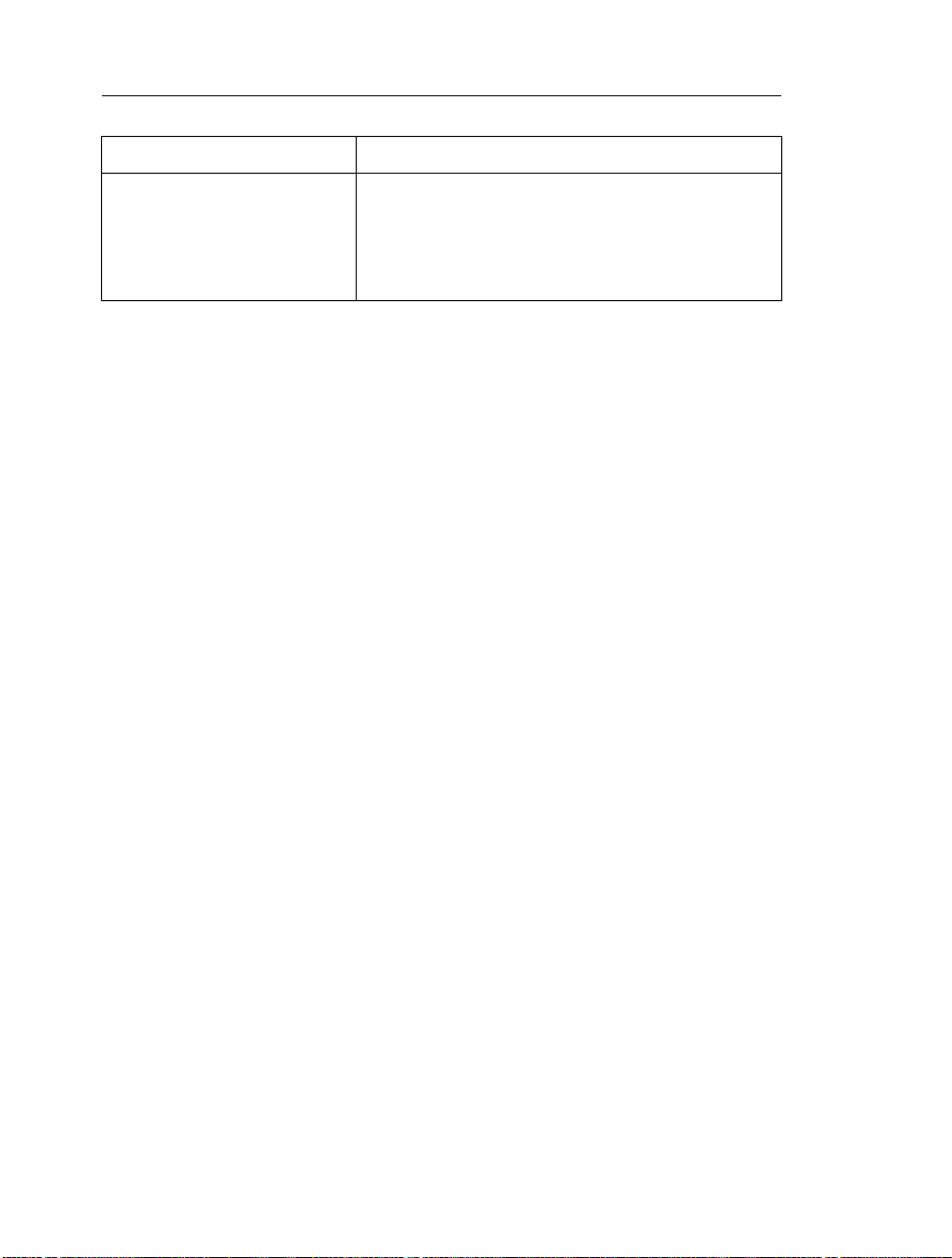
xiv • Preface
DescriptionInterface
MapletTMApplications
Graphical user interface containing windows, textbox
regions, and other visual interfaces, which gives you
point-and-click access to the power of Maple. You can
perform calculations and plot functions without using
the worksheet or command-line interfaces.
This manual describes how to use the Standard Worksheet interface. Some
features are not available in the Classic Worksheet interface and Commandline version. The Standard Worksheet interface has two modes: Document
mode and Worksheet mode.
Document Mode - Using the Document mode, you can perform quick calculations. You can enter a mathematical expression, and then evaluate, manipulate, solve, or plot with a few keystrokes or mouse clicks.
Worksheet Mode - The Worksheet mode is designed for:
• Interactive use through Maple commands, which may offer advanced
functionality or customized control not available using context menus
or other syntax-free methods
• Programmatic use of the powerful Maple language
Using either mode, you can create high quality interactive mathematical
presentations or documents.
In This Manual
This manual provides an overview of all Maple features including:
• Performing computations
• Creating plots and animations
• Creating interactive documents
• The Maple programming language
• Using and creating custom Maplet applications
Page 16
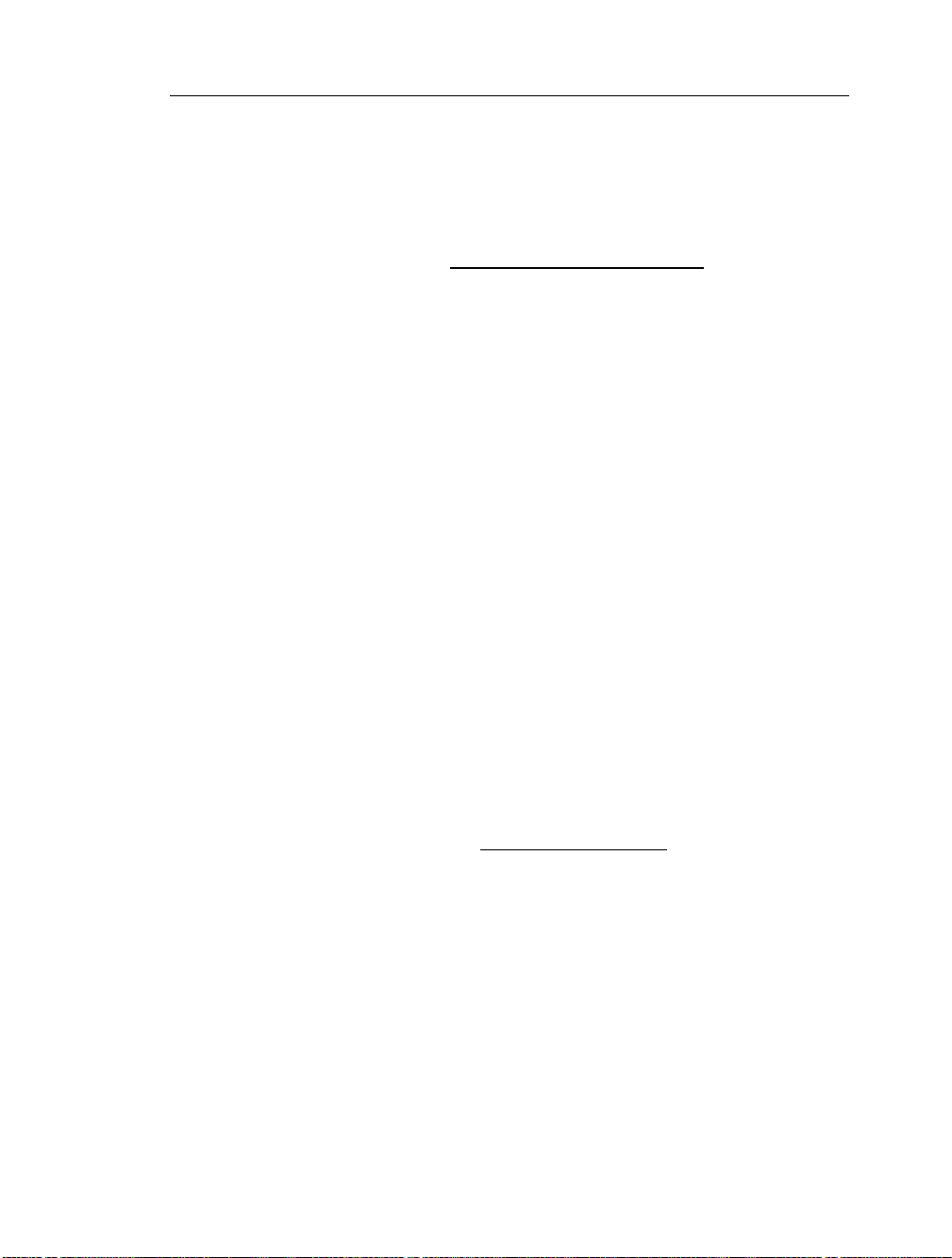
Preface • xv
• File input and output, and using Maple with third party products
• Data structures
For a complete list of manuals, study guides, toolboxes, and other resources,
visit the Maplesoft Web site at http://www.maplesoft.com.
Audience
The information in this manual is intended for Maple users who have read
the Maple Getting Started Guide.
Conventions
This manual uses the following typographical conventions.
• bold font - Maple command, package name, option name, dialog, menu,
and text field
• italics - new or important concept
• Note - additional information relevant to the section
• Important - information that must be read and followed
Customer Feedback
Maplesoft welcomes your feedback. For suggestions and comments related
to this and other manuals, contact doc@maplesoft.com
Page 17
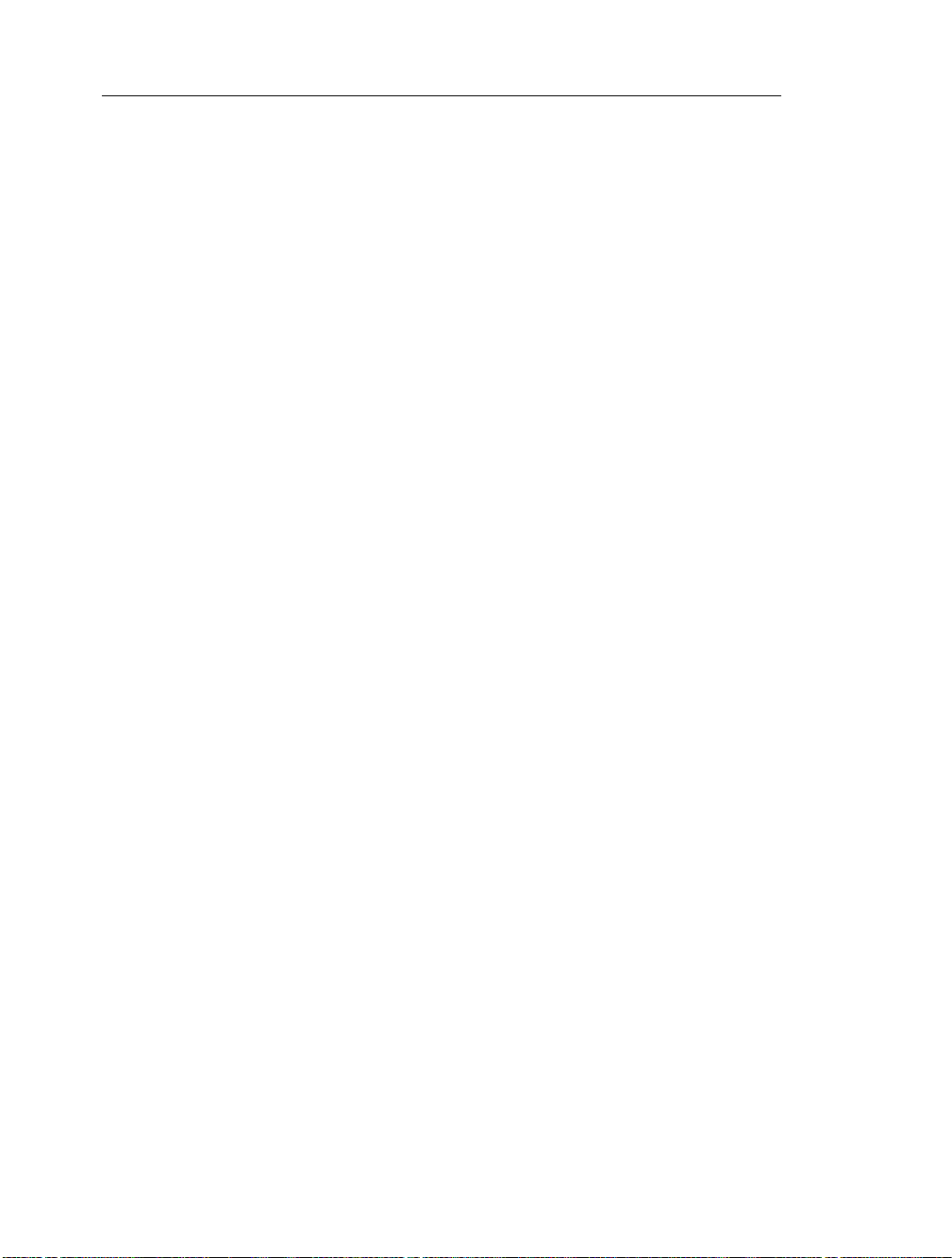
xvi • Preface
Page 18
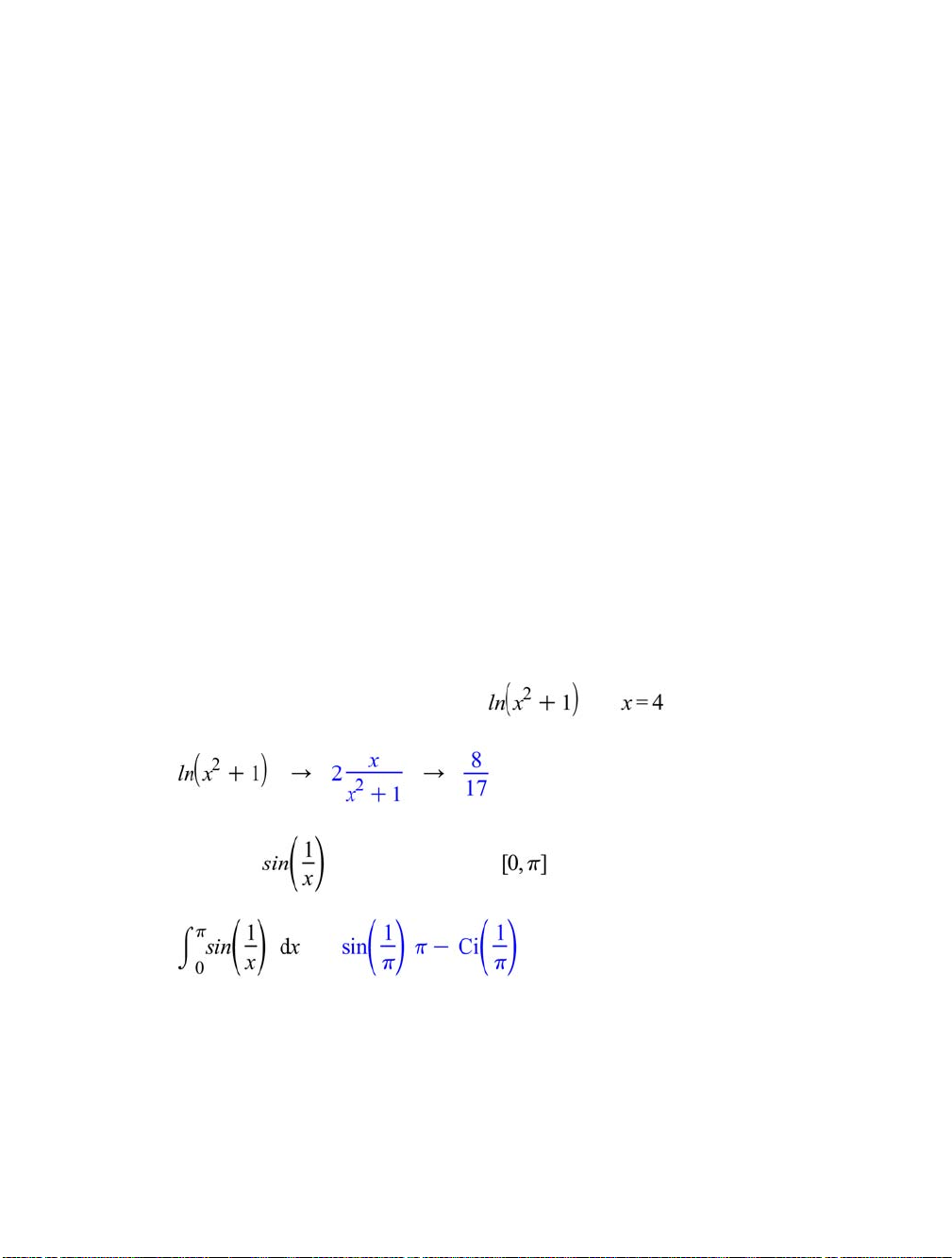
1 Document Mode
Using the Maple software, you can create powerful interactive documents.
You can visualize and animate problems in two and three dimensions. You
can solve complex problems with simple point-and-click interfaces or easyto-modify interactive documents. Y ou can also de vise custom solutions using
the Maple programming language. While you work, you can document your
process, providing text descriptions.
1.1 Introduction
Maple has two modes: Document mode and Worksheet mode.
Using Document mode, you can quickly perform calculations. You can enter
a mathematical expression, and then evaluate, manipulate, solve, or plot it
with a few keystrokes or mouse clicks. This chapter provides an overview
of Document mode.
Document mode sample:
Find the value of the derivative of at .
Integrate over the interval .
=
Worksheet mode is designed for interactive use through commands and
programming using the Maple language. The Worksheet mode supports the
features available in Document mode described in this chapter . After revie w-
1
Page 19
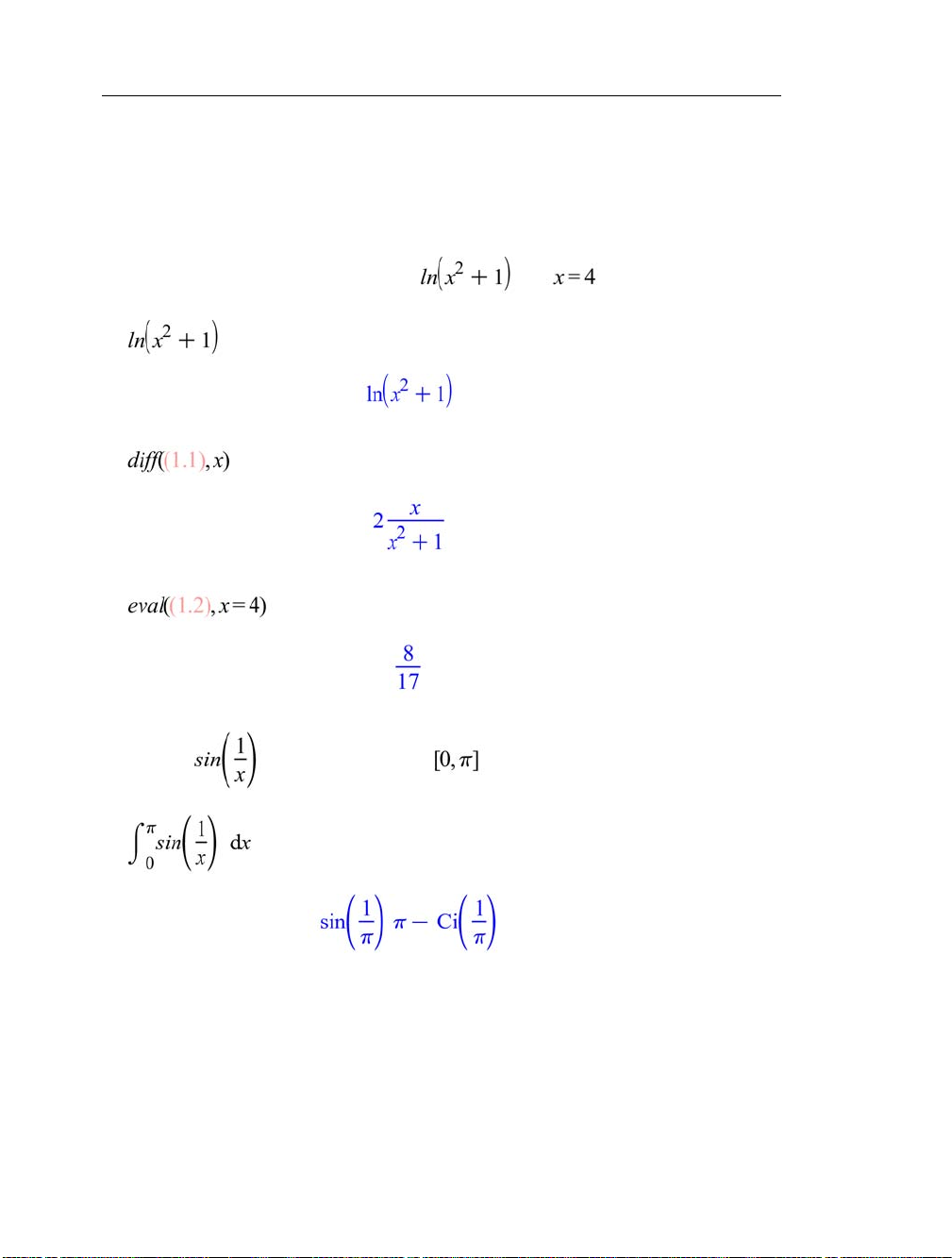
2 • 1 Document Mode
ing the information in this chapter, see Chapter 2, Worksheet Mode (page 35),
for information on using Worksheet mode.
Worksheet mode sample:
Find the value of the derivative of at .
>
(1.1)
>
(1.2)
>
Integrate over the interval .
>
Important: In every Maple document, you can use Document mode and
Worksheet mode.
Using either mode:
Page 20
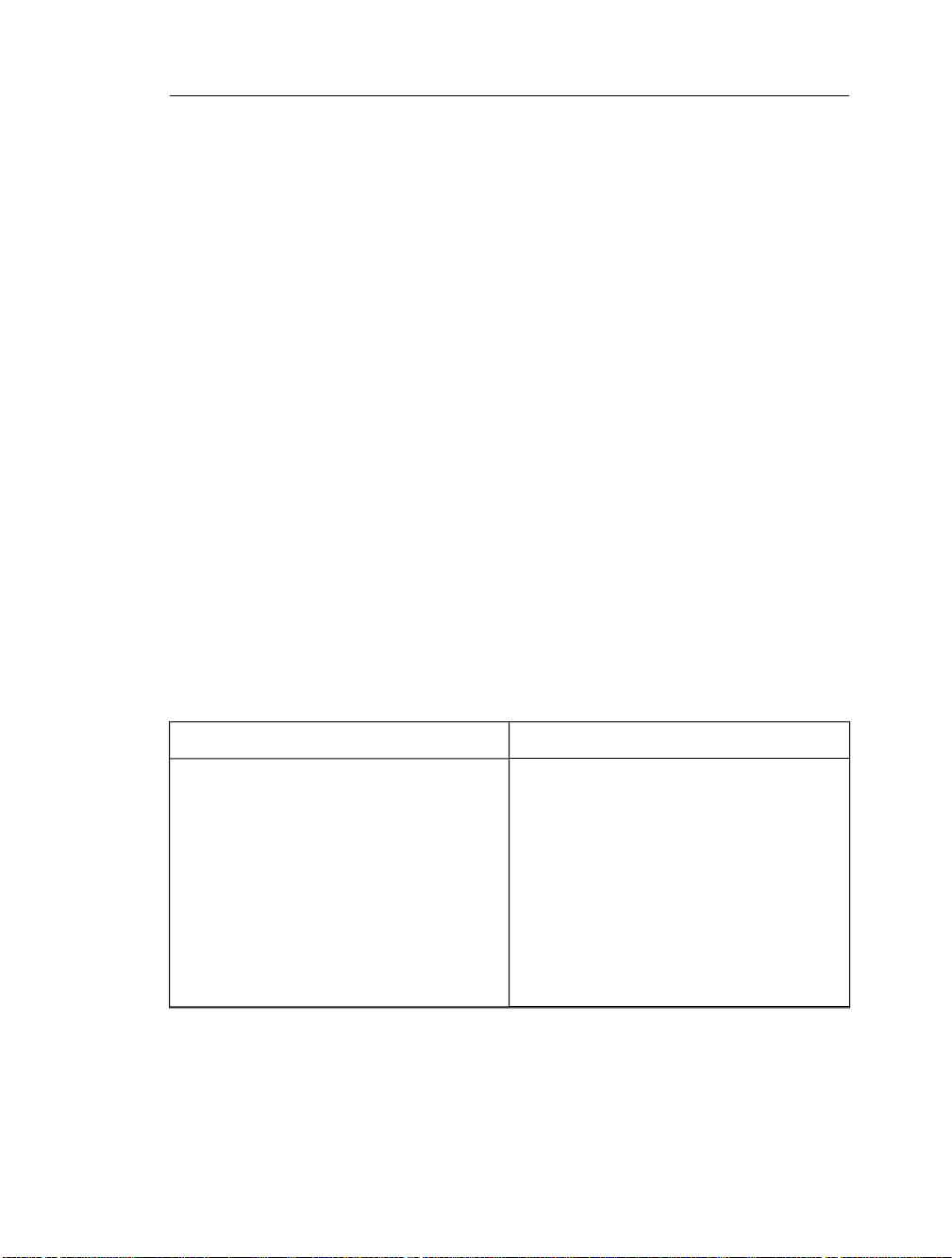
1.2 In This Chapter • 3
• You have access to the full mathematical engine.
• You can create high quality interactive documents: easy-to-use computational tools, presentations, or publications.
Interactive document features include:
• Embedded graphical interface components, like buttons, sliders, and
check boxes
• Automatic execution of marked regions when a file is opened
• Tables
• Character and paragraph formatting styles
• Hyperlinks
These features are described in Chapter 6, Creating Mathematical Docu-
ments (page 231).
Note: This chapter was created using Document mode. All other chapters
were created using Worksheet mode.
1.2 In This Chapter
TopicsSection
Simple Mathematical Expressions - Introduction to Math and Text modes, and how to
easily enter simple expressions
• Text and Math Modes
• Rational Expressions
• Powers
• Products
• Shortcuts for Entering Mathematical Ex-
• Other Expressions
pressions
Page 21
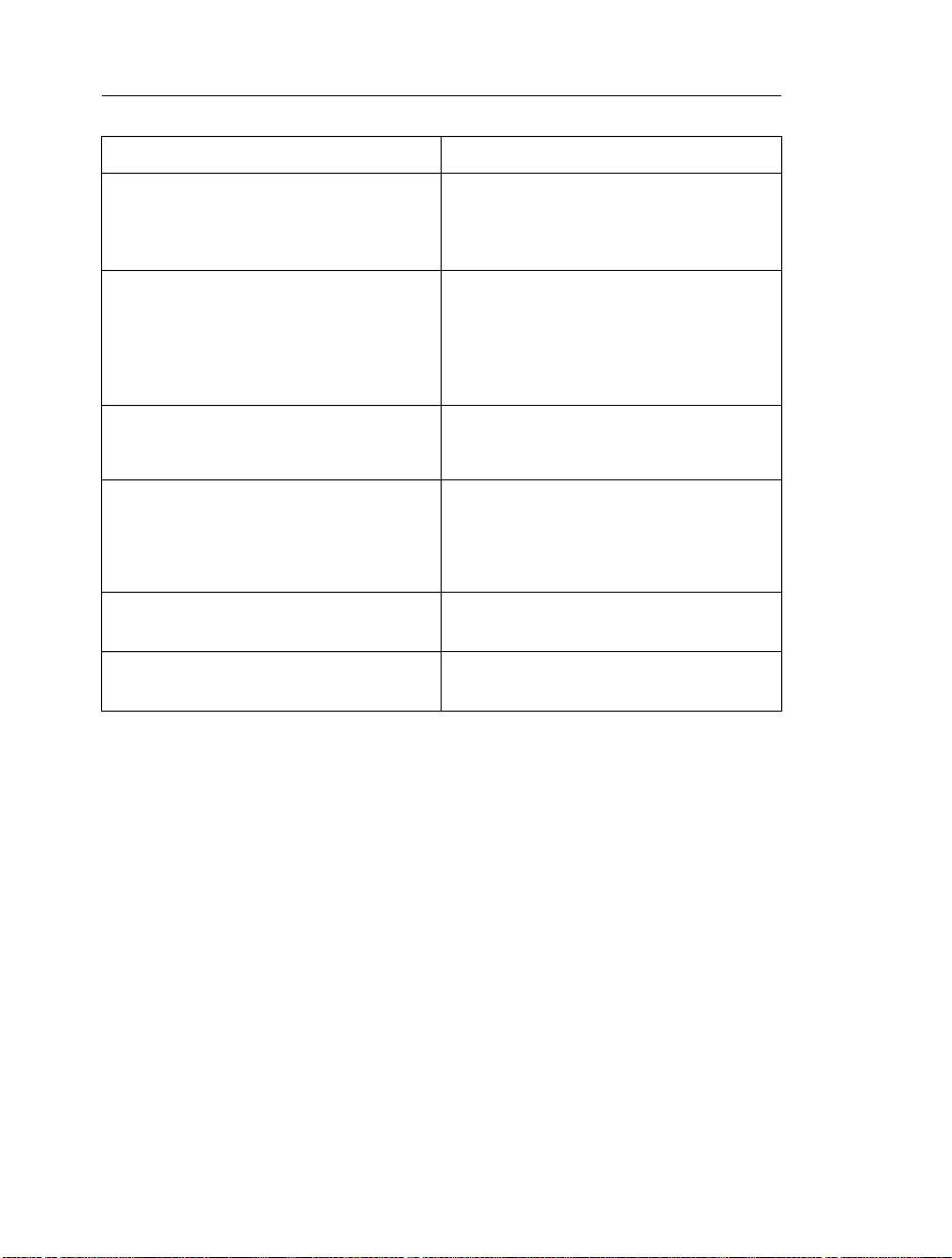
4 • 1 Document Mode
TopicsSection
Evaluating Expressions - How to evaluate
expressions
Editing Expressions and Regenerating Output
- How to update expressions and results
Entering Expressions - Overview of tools for
creating complex mathematical expressions
Performing Computations - Overview of
tools for computing and plotting
key Document mode features
in the Maple Help System
• Displaying the Value Inline
• Displaying the Value on the Following
Line
• Updating a Single Computation
• Updating a Group of Computations
• Updating All Computations in a Document
• Palettes
• Symbol Names
• Computing with Palettes
• Context Menus
• Assistants and Tutors
• Table of Document Mode ToolsDocument Mode Summary - Summary of
• Table of Maple Help ResourcesGetting Help - A list of resources available
1.3 Simple Mathematical Expressions
In Document mode, you can enter two types of content: Text and Math. The
Text mode and Math mode icons at the left end of the toolbar indicate the
current mode. The toolbar is located near the top of the Maple window, immediately below the menu bar.
To switch between Text and Math modes, press the F5 key. (Alternatively,
click the Text mode or Math mode toolbar icon.) Consequently, it is easy
to enter sentences containing text and inline mathematical expressions.
Page 22
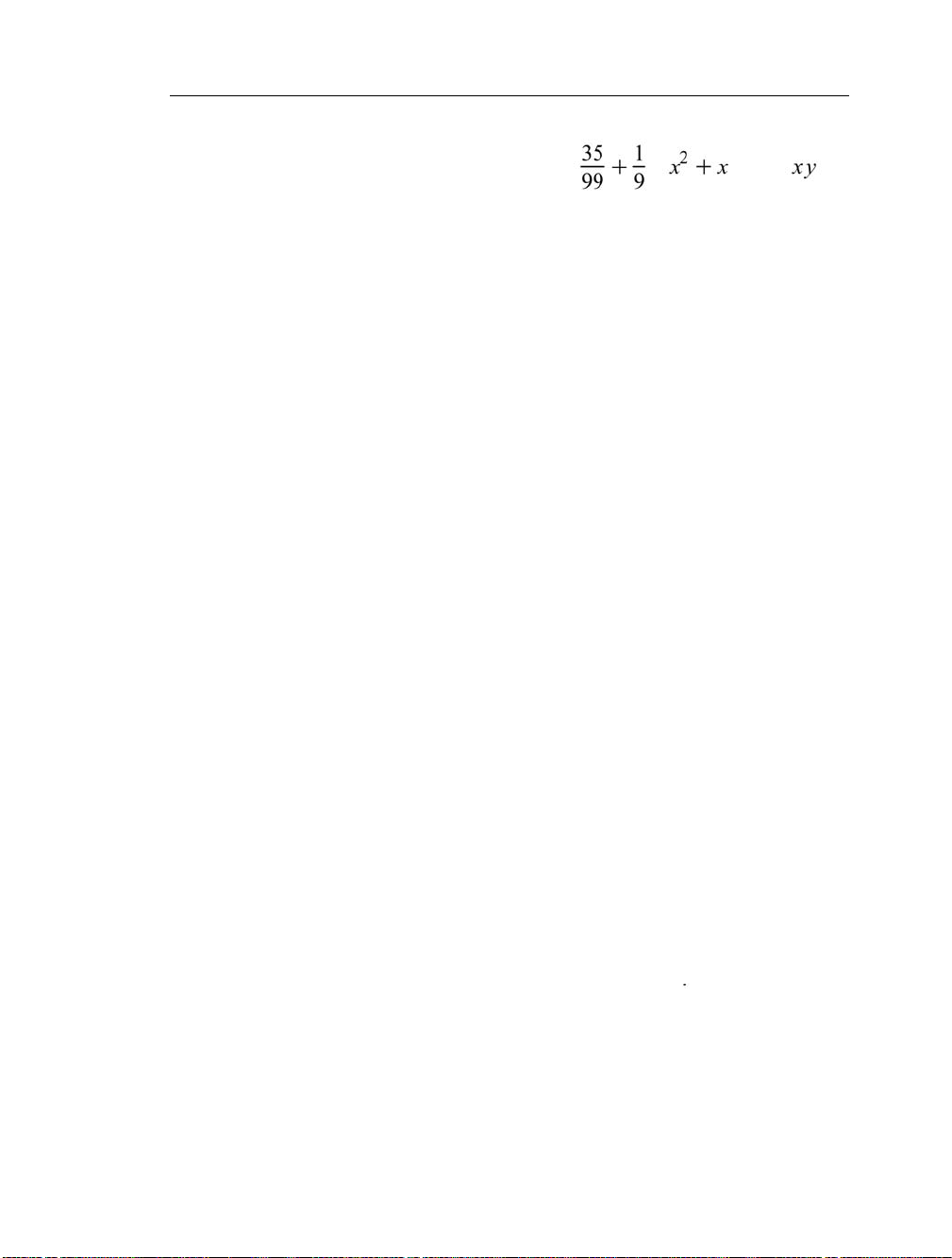
1.3 Simple Mathematical Expressions • 5
Entering mathematical expressions, such as , , and , is
natural in Math mode.
Rational Expressions (Fractions)
To enter a fraction:
1. Enter the numerator.
2. Press the forward slash (/) key.
3. Enter the denominator.
4. To exit the denominator, press the right arrow key.
Powers
To enter a power:
1. Enter the base.
2. Press the caret (^) key (Shift + 6).
3. Enter the exponent, which displays in math as a superscript.
4. To exit the exponent, press the right arrow key.
Products
To enter a product:
1. Enter the first factor.
2. Press the asterisk (*) key, which displays in math as .
3. Enter the second factor.
Page 23
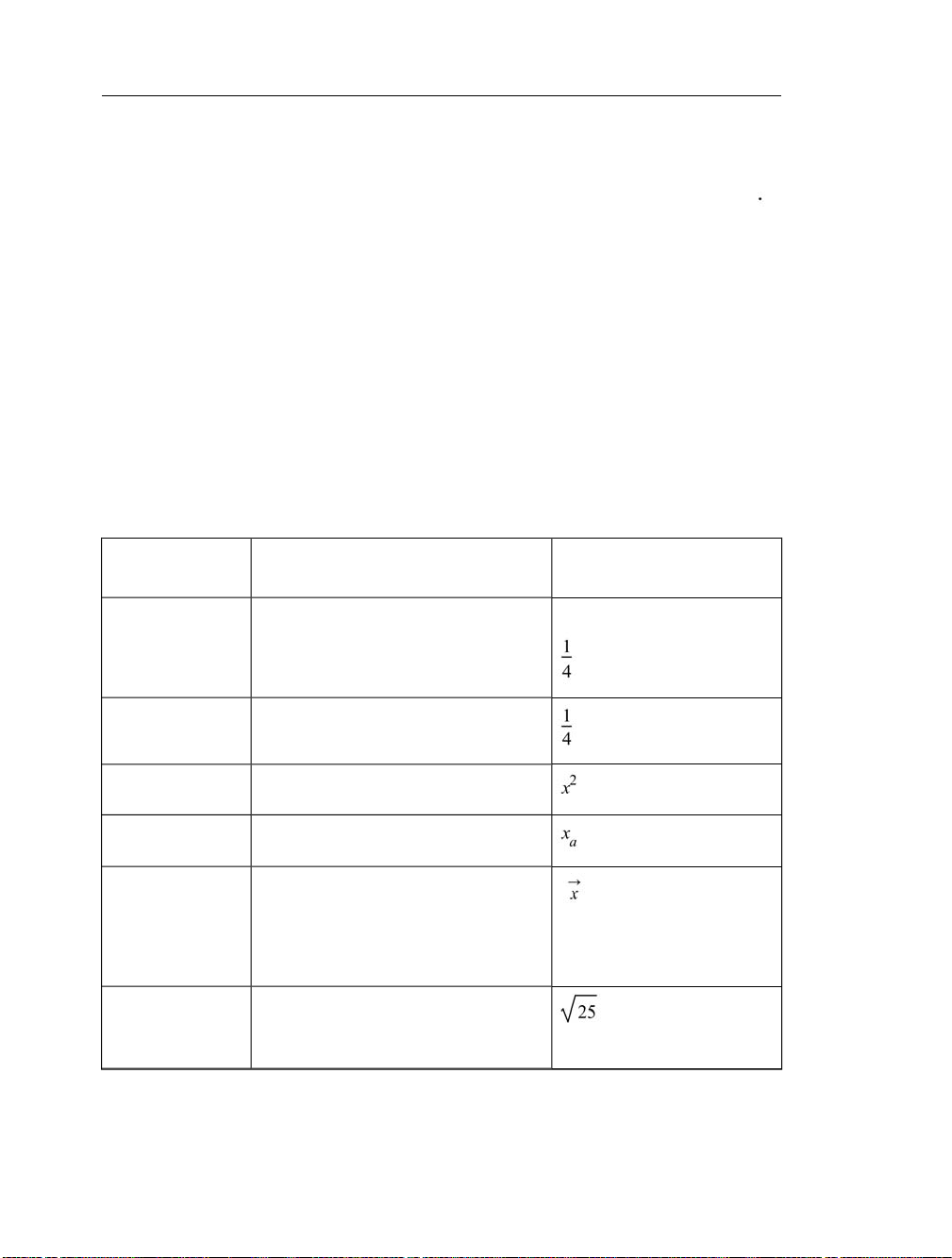
6 • 1 Document Mode
Implied Multiplication
In most cases, you do not need to include the multiplication operator, .
Insert a space character between two quantities to multiply them.
Note: In some cases, you do not need to enter the multiplication operator or
a space character. For example, Maple interprets a number followed by a
variable as multiplication.
Shortcuts for Entering Mathematical Expressions
T able 1.1 lists shortcut keys for entering and na vigating mathematical expressions.
Table 1.1: Shortcuts for Entering Mathematical Expressions
Math and Text
modes
Overscript
Square root
KeySymbol/Format
F5Switch between
/ (forward slash)Fraction
^ (caret)Exponent
_ (underscore)Subscript
• Ctrl + Shift + ", Windows and
UNIX®
• Command + Shift + ", Macin-
tosh®
Enter sqrt , and then press the command/symbol completion shortcut. (See
the following row in this table.)
Automatically Generated in
Document
Example using fraction:
(Math) versus 1/4 (Text)
Page 24
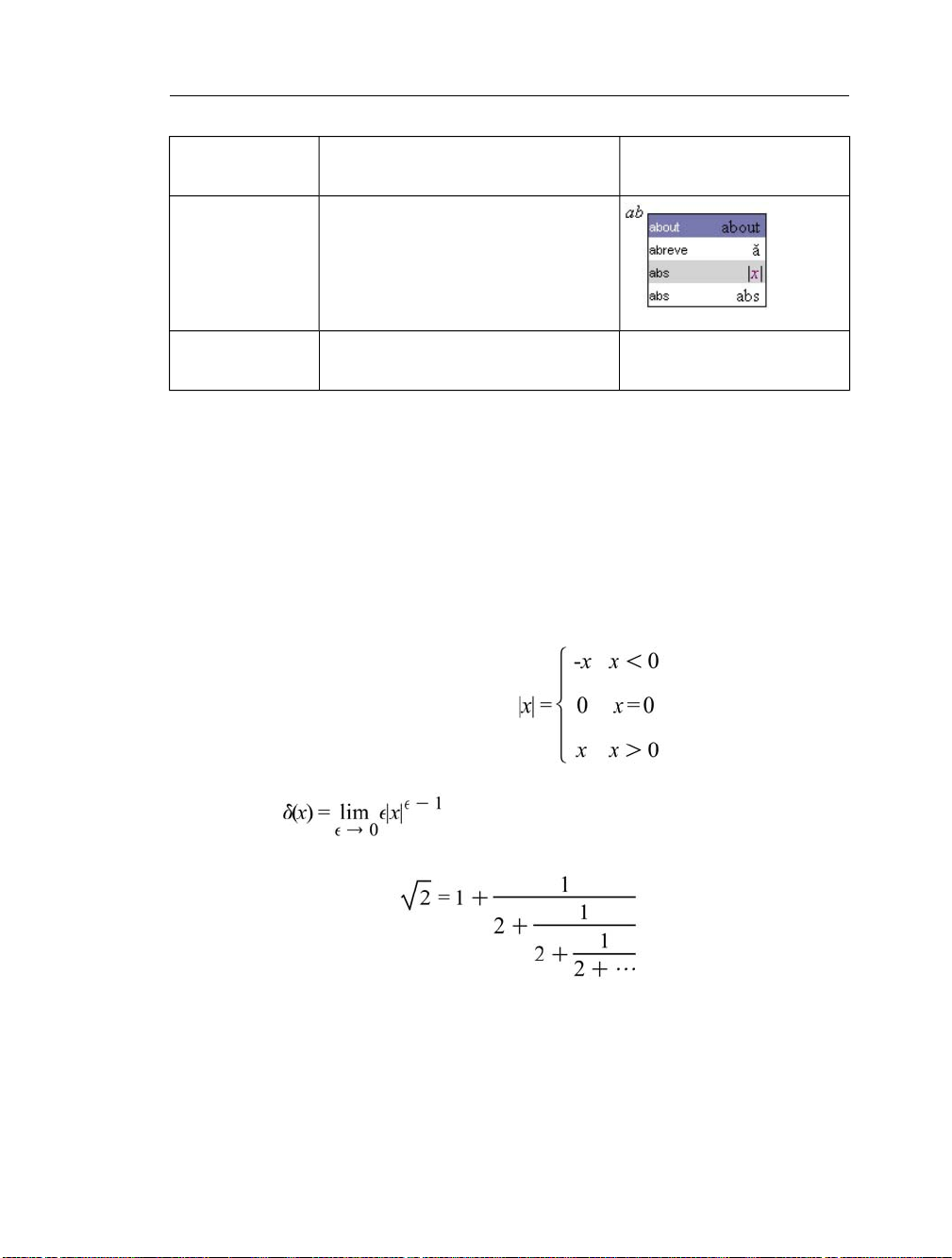
1.3 Simple Mathematical Expressions • 7
Automatically Generated in
Document
Command/symbol
completion
pression
KeySymbol/Format
• Ctrl + Space, Windows
• Command + Shift + Space,
Macintosh
• Ctrl + Shift + Space, UNIX
Arrow keysNavigating an ex-
For a complete list of shortcut keys, refer to the Math Shortcut and Hints
help page. To access this help page in the Maple software, in Math mode
enter ?MathShortcuts and then press Enter. For information on the Maple
Help System, see Getting Help (page 32).
Other Expressions
It is also easy to enter mathematical expressions, such as:
• Piecewise-continuous functions:
• Limits:
• Continued fractions:
and more complex expressions. For information, see Entering Expres-
sions (page 10).
Page 25
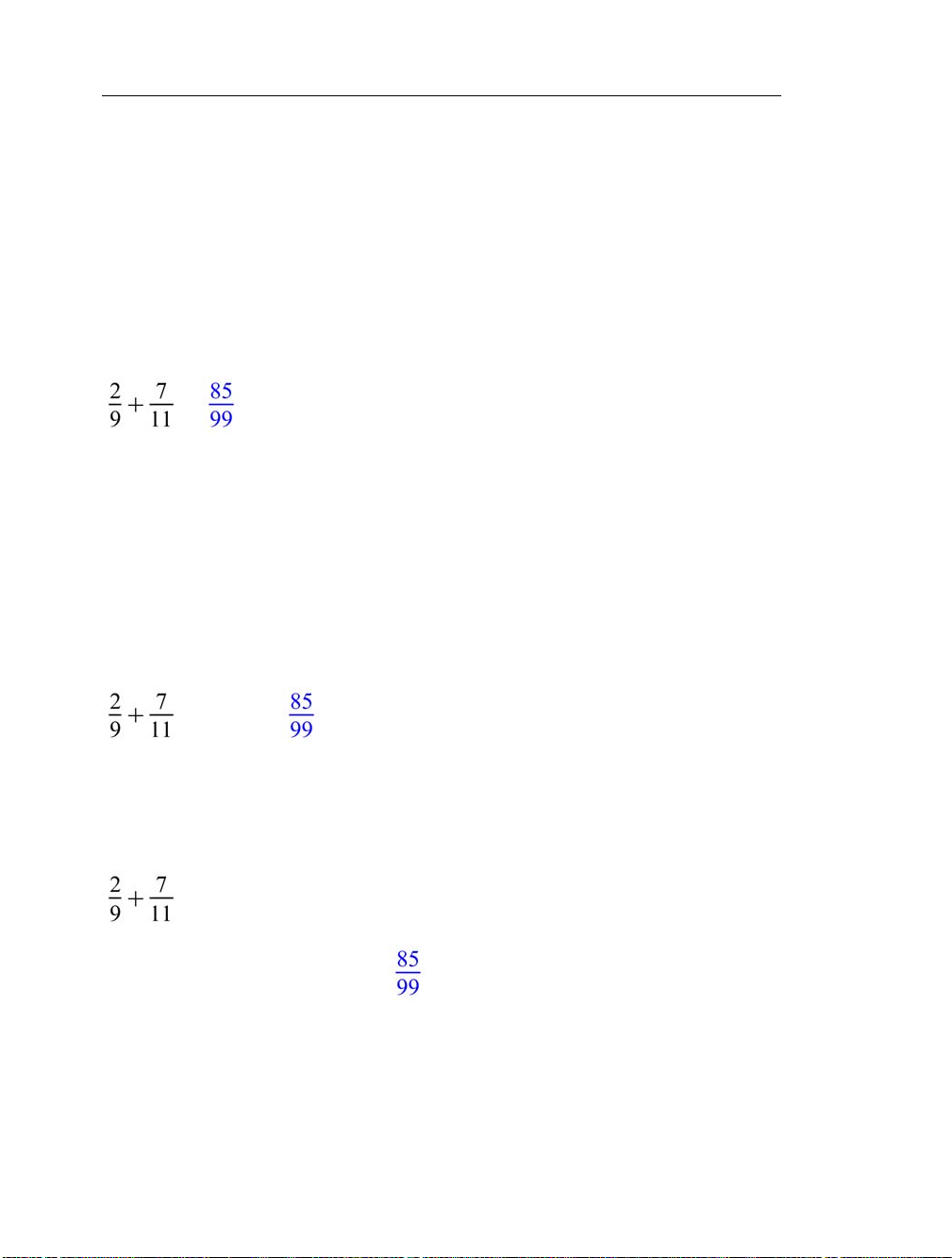
8 • 1 Document Mode
1.4 Evaluating Expressions
To evaluate a mathematical expression, place the cursor in the expression
and press Ctrl + = (Command + =, for Macintosh). That is, pr ess and hold
the Ctrl (or Command) key, and then press the equal sign (=) key.
T o the right of the expression, Maple inserts an equal sign and then the v alue
of the expression.
=
You can replace the inserted equal sign with text or mathematical content.
To replace the equal sign:
1. Select the equal sign. Press Delete.
2. Enter the replacement text or mathematical content.
For example, you can replace the equal sign with the text "is equal to".
is equal to
In mathematical content, pressing Enterevaluates the e xpression and displays
it centered on the following line. The cursor moves to a new line below the
output.
By default, Maple labels output that is generated by pressing Enter. For information on equation labels, see Equation Labels (page 59). In this manual,
labels are generally not displayed.
Page 26

1.5 Editing Expressions and Updating Output • 9
In text, pressing Enter inserts a line break.
You can use the basic algebraic operators, such as and , with most
expressions, including polynomials—see P olynomial Algebr a (page 126)—and
matrices and vectors—see Linear Algebra (page 135).
=
=
1.5 Editing Expressions and Updating Output
One important feature of Maple is that your documents are live. That is, you
can edit expressions and quickly recalculate results.
To update one computation:
1. Edit the expression.
2. Press Ctrl + = (Command + =, for Macintosh) or Enter.
The result is updated.
To update a group of computations:
1. Edit the expressions.
2. Select all edited expressions and the results to recalculate.
3. Click the Execute toolbar icon .
All selected results are updated.
To update all output in a Maple document:
Page 27
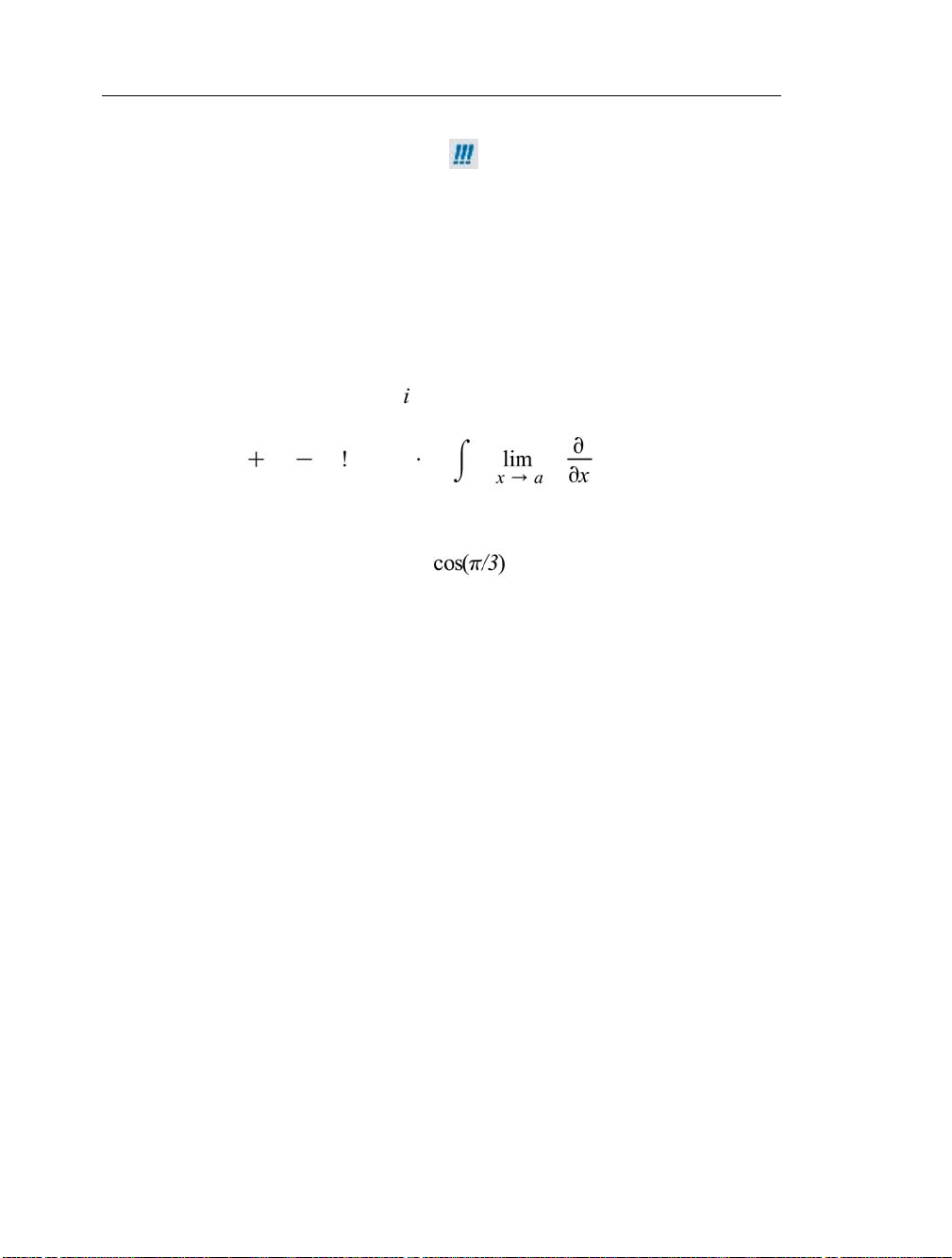
10 • 1 Document Mode
• Click the Execute All toolbar icon .
All results in the document are updated.
1.6 Entering Expressions
Mathematical expressions can contain the following symbols.
• Numbers: integers, rational numbers, complex numbers, floating-point
values, finite field elements, , ∞, ...
• Operators: , , , /, , , , , ...
• Constants: π, e, ...
• Mathematical functions: sin(x), , Γ(2), ...
• Names (variables): x, y, z, α, β, ...
• Data structures: sets, lists, Arrays, Vectors, Matrices, ...
Maple contains over a thousand symbols. For some numbers, operators, and
names, you can press the corresponding key , for e xample, 9, =, >, or x. Most
symbols are not available on the keyboard, but you can insert them easily
using two methods.
To insert a symbol, you can use:
• Palettes
• Symbol names
Palettes
Palettes are collections of related items that you can insert by clicking or
dragging. Palettes contain:
• Numbers and constants, like i (the imaginary unit), π, and ∞. For example,
see the Common Symbols palette (Figure 1.1).
Page 28
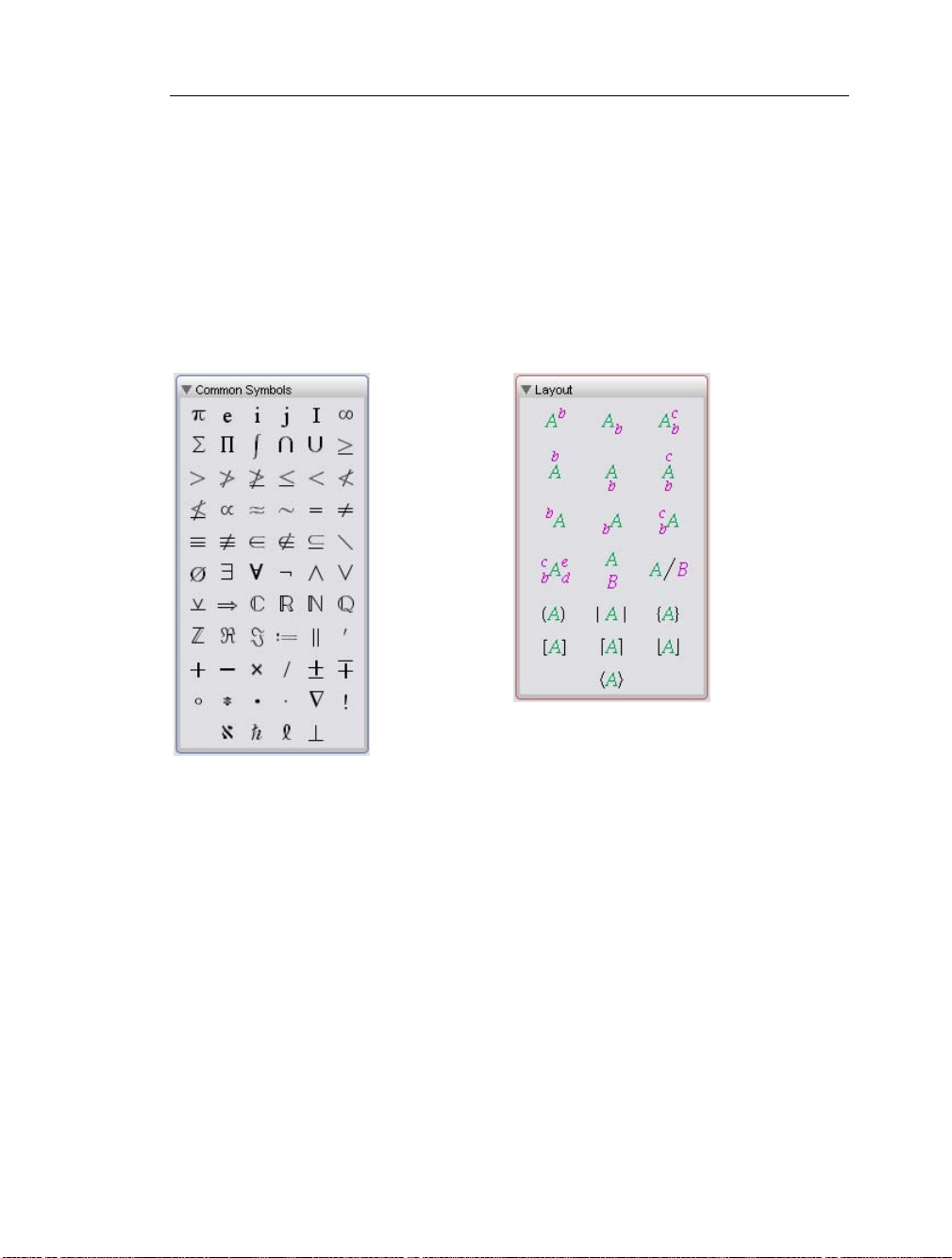
1.6 Entering Expressions • 11
• Layouts, like an item with a superscript and subscript. For example, see
the Layout palette (Figure 1.2).
• Mathematical operations, like a definite integral with placeholders for
the integrand, variable of integration, and endpoints of the interval of
integration. For example, see the Expression palette (Figure 1.3).
• Specialized tools. For example, see the Matrix palette (Figure 1.4). For
information on the Matrix palette, see Creating Matrices (page 135).
Figure 1.2: Layout PaletteFigure 1.1: Common Symbols Palette
Page 29
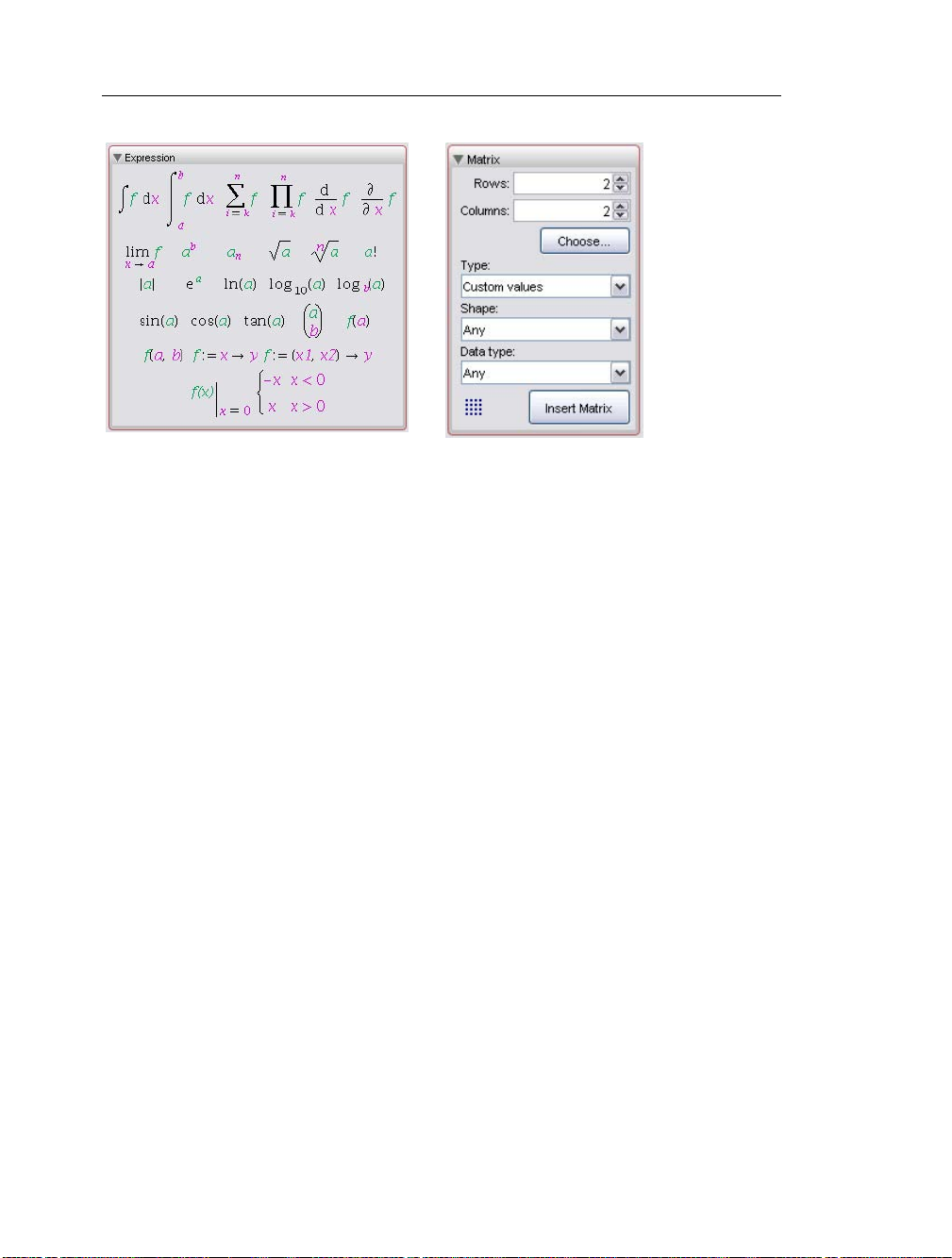
12 • 1 Document Mode
Figure 1.4: Matrix PaletteFigure 1.3: Expression Palette
Using Palettes
To insert a palette item:
1. In the palette, click the item to insert. The item is inserted at the cursor
location.
2. If the item has colored placeholders, specify values for them.
• To move to the next placeholder, press the Tab key.
Note: You can drag palette items to any location in the document.
For example, to insert the constant π:
• In the Common Symbols palette, click the π symbol.
or
• From the Common Symbols palette, drag the π symbol to the appropriate
location in the document.
Table 1.2 shows how to enter a definite integral.
Page 30
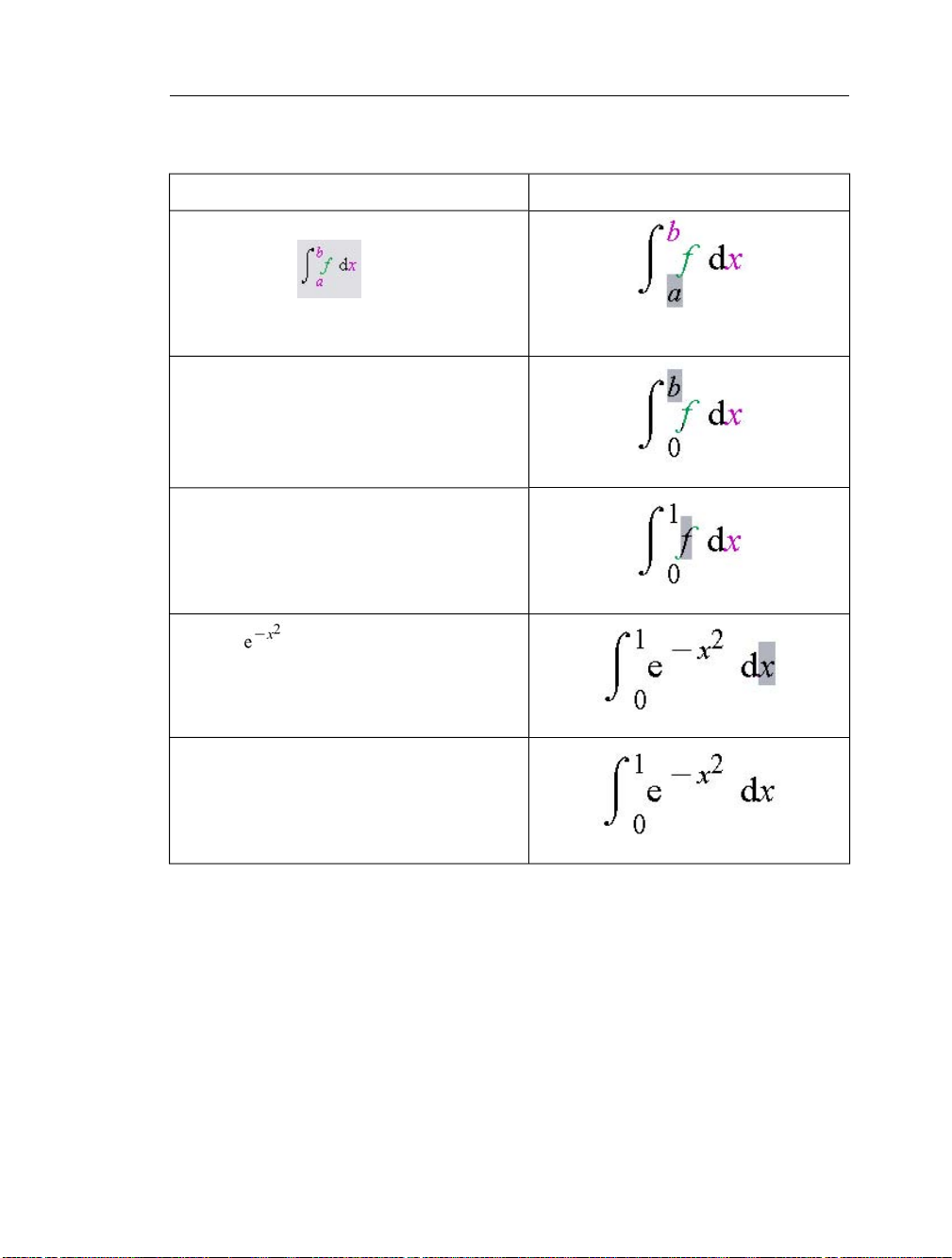
Table 1.2: Entering a Definite Integral
1. In the Expression palette, click the definite
integration item . Maple inserts the
definite integral. The left endpoint placeholder
is selected.
2. Enter 0, and then press Tab. The right end-
point placeholder is selected.
3. Enter 1, and then press Tab. The integrand
placeholder is selected.
1.6 Entering Expressions • 13
Result in DocumentAction
4. Enter , and then press Tab. The vari-
able of integration placeholder is selected.
5. Enter x.
To evaluate the integral, press Ctrl+= (Command+=, for Macintosh) or
Enter. For more information, see Computing with Palettes (page 20).
Page 31

14 • 1 Document Mode
Defining a Mathematical Function
To define a function of one or two variables:
1. In the Expression palette, click one of the function definition items (Figure
1.5). Maple inserts the function definition.
2. Replace the placeholder f with the function name. Press Tab.
3. Replace the parameter placeholders, x or x1, x2, with the independent
variable names. Press Tab.
4. Replace the final placeholder, y, with the expression that defines the
function value. Press Enter.
Figure 1.5: Function Definition Palette Items
For example, define a function that doubles its input.
=
=
Note:T o insert the right arro w symbol , you can also enter the characters
->.
Important: The expression is different from the function .
For more information on functions, see Functional Operators (page 292).
Page 32

1.6 Entering Expressions • 15
Viewing and Arranging Palettes
By default, palettes are displayed in palette docks at the sides of the Maple
window. If no palette dock is visible, use the following procedure.
To view palette docks:
• From the View menu, select Palettes, and then Expand Docks.
To expand a palette in a palette dock:
• Click the triangle at the left of the palette title.
To move a palette in a palette dock:
• Drag the palette (by clicking its title) to the new location.
Adding Palettes to the Palette Docks
Maple has over 20 palettes. By default, only a fe w palettes are in the palette
docks. To add a palette to a palette dock, use the following procedure.
To add a palette:
1. Right-click (Control-click, for Macintosh) a palette dock. Maple displays
a context menu—a menu that lists actions you can perform on the object—near the palette.
2. From the context menu, select Show Palette, and then select the palette.
Symbol Recognition Palette
Finding the right symbol to insert can be time consuming. The Symbol Recognition palette provides an eff icient way to find and insert the right symbol.
You draw the symbol with your mouse and then Maple matches your input
against items available in the system. See Figure 1.6.
Page 33

16 • 1 Document Mode
Figure 1.6: Symbol Recognition Palette
To use the Symbol Recognition palette:
1. With your mouse, draw a symbol in the handwriting recognition region
(sketch area).
2. Click the button. A list of potential matching symbols is
displayed. To view more symbols (where indicated), click the drop-down
arrows associated with the displayed symbols.
3. To insert a symbol, click the displayed symbol.
Symbol Names
Each symbol has a name, and some have aliases. By entering its name (or
an alias) in Math mode, you can insert the symbol.
Note: If you hover the mouse pointer over a palette item, a tooltip displays
the symbol's name.
Page 34

1.6 Entering Expressions • 17
Using Symbol Names
To insert a symbol by entering its name:
1. In Math mode, enter the symbol name.
2. Press the symbol completion shortcut key. See Table 1.3.
Maple inserts the corresponding symbol.
Table 1.3: Symbol Completion Shortcut Keys
Shortcut KeyOperating System
Ctrl + SpaceWindows
Command + Shift + SpaceMacintosh
Ctrl + Shift + SpaceUNIX
For example, to find the square root of :
1. Enter sqrt.
2. Press the completion shortcut key. Maple displays a pop-up list of exact
matches .
3. In the completion list, select . Maple inserts the symbol with the
placeholder selected.
4. Enter 603729.
5. Press Ctrl + = (Command + =, for Macintosh).
=
Page 35

18 • 1 Document Mode
Using Partial Symbol Names
To enter a symbol quickly, you can enter the first few characters of its name
and then press the completion shortcut key (see Table 1.3).
• If a unique symbol name matches the characters entered, Maple inserts
the corresponding symbol.
• If multiple symbol names match the characters entered, Maple displays
the completion list, which lists all matches. To select an item, click its
name or symbol.
For example, if you enter iand then press the completion shortcut key, Maple
displays:
For example, to multiply two complex numbers:
• Use the symbol name and completion list to enter the imaginary unit,
.
=
Example: Indefinite Integral
You can enter any expression using symbol names and the completion list.
For example, to enter the indefinite integral :
Page 36

1.7 Performing Computations • 19
1. In Math mode, enter int. Press the completion shortcut key.
2. From the completion list, select the indefinite integral item .
3. Enter sin(x).
4. Enter d. Press the completion shortcut key.
5. From the completion list, select d (differential).
6. Enter x.
Note: From the int completion list, you can directly insert .
1.7 Performing Computations
Using the Document mode, you can access the power of the advanced Maple
mathematical engine without learning Maple syntax. In addition to solving
problems, you can also easily plot expressions.
The primary tools for syntax-free computation are:
• Palettes
• Context menus
• Assistants and tutors
Note: The Document mode is designed for quick calculations, but it also
supports Maple commands. For information on commands, see Com-
mands (page 40) in Chapter 2, Worksheet Mode (page 35).
Important: In Document mode, you can execute a statement only if you
enter it in Math mode. To use a Maple command, you must enter it in Math
mode.
Page 37

20 • 1 Document Mode
Computing with Palettes
As discussed in Palettes (page 10), some palettes contain mathematical op-
erations.
To perform a computation using a palette mathematical operation:
1. In a palette that contains operators, such as the Expression palette, click
an operator item.
2. In the inserted item, specify values in the placeholders.
3. To execute the operation and display the result, press Ctrl+= (Com-
mand+=, for Macintosh) or Enter.
For example, to evaluate inline:
1. Using the Expression palette, enter the definite integral. See Table
1.2 (page 12).
2. Press Ctrl+= (Command+=, for Macintosh).
=
Context Menus
A context menu is a pop-up menu that lists the operations and actions you
can perform on a particular expression. See Figure 1.7.
Page 38

1.7 Performing Computations • 21
Figure 1.7: Context Menu
To display the context menu for an expression:
• Right-click (Control-click, for Macintosh) the expression.
The context menu is displayed beside the mouse pointer.
You can evaluate expressions using context menus.
• The Evaluate and Display Inline operation (see Figure 1.7) is equiv alent
to pressing Ctrl+= (Command+=, for Macintosh). That is, it inserts an
equal sign (=) and then the value of the expression.
• The Evaluateoperation (see Figure 1.7) is equivalent to pressing Enter.
That is, it evaluates the expression and displays the result centered on
the following line.
For more information on evaluation, see Evaluating Expressions (page 8).
From the context menu, you can also select operations different from e v alu-
ation. T o the right of the e xpression, Maple inserts a right arrow symbol (→)
and then the result.
Page 39

22 • 1 Document Mode
For example, use the Approximate operation to approximate a fraction:
Y ou can perform a sequence of operations by repeatedly using conte xt menus.
For example, to compute the second derivative of use the Differ-
entiate operation on the expression, and then again on the output:
The following subsections provide detailed instructions on performing a fe w
of the numerous operations available using context menus. Figures in the
subsections show related context menus or palettes.
Approximating the Value of an Expression
To approximate a fraction numerically:
1. Enter a fraction.
2. Display the context menu. See Figure 1.8.
3. From the context menu, select Approximate, and then the number of
significant digits to use: 5, 10, 20, 50, or 100.
Page 40

1.7 Performing Computations • 23
Figure 1.8: Approximating the Value of a Fraction
You can replace the inserted right arrow with text or mathematical content.
To replace the right arrow ( ):
1. Select the arrow. Press Delete.
2. Enter the replacement text or mathematical content.
Note: To replace the the right arrow with text, you must first press F5 to
switch to Text mode.
For example, you can replace the arrow with the te xt "is approximately equal
to" or the symbol ≈.
is approximately equal to
Page 41

24 • 1 Document Mode
Solving an Equation
You can find an exact (symbolic) solution or an approximate (numeric)
solution of an equation. For more information on symbolic and numeric
computations, see Symbolic and Numeric Computation (page 66).
To solve an equation:
1. Enter an equation.
2. Display the context menu.
3. From the context menu, select Solve or Solve Numerically.
For more information on solving equations, including solving inequations,
differential equations, and other types of equations, see Solving Equa-
tions (page 78).
Using Units
You can create expressions with units. To specify a unit for an expression,
use the Units palettes. The Units (FPS) palette (Figure 1.9) contains important units from the foot-pound-second (FPS) system of units used in the United
States. The Units (SI) palette (Figure 1.10) contains important units from
the international system (SI) of units.
Page 42

To insert an expression with a unit:
1. Enter the expression.
1.7 Performing Computations • 25
Figure 1.10: SI Units PaletteFigure 1.9: FPS Units Palette
2. In a unit palette, click a unit symbol.
Note: To include a reciprocal unit, divide by the unit.
To evaluate an expression that contains units:
1. Enter the expression using the units palettes to insert units.
2. Right-click (Control-click, for Macintosh) the expression.
3. From the context menu, select Units and then Simplify.
For example, compute the electric current passing through a wire that conducts 590 coulombs in 2.9 seconds.
For more information on using units, see Units (page 97).
Page 43

26 • 1 Document Mode
Assistants and Tutors
Assistants and tutors provide point-and-click interfaces, with buttons, text
input regions, and sliders.
Assistants
Assistants help you accomplish many tasks, such as solving ordinary differ ential equations (ODEs) and ODE systems, creating plots and matrices, curve
fitting, and performing unit conversions (Figure 1.11).
• From the Tools menu, select Assistants, and then one of the topic sub-
menus.
For example:
T o con v ert a quantity of 1 atomic mass unit to the equiv alent v alue in grams,
use the Unit Convert Assistant.
1. From the T ools menu, select Unit Con verter. The Unit Con verter dialog
displays. See Figure 1.11.
2. In the Value text field, enter the value as measured in atomic mass units,
1.0.
3. In the Dimension drop-down list, select mass.
4. In the From drop-down list, select atomic mass units (u).
5. In the To drop-down list, select grams (g).
6. Click the Insert button. Maple inserts the value of the mass in grams,
, in the document. Note: The output has no units.
Page 44

1.7 Performing Computations • 27
Figure 1.11: Unit Converter Assistant
Tutors
Over 40 interactive tutors help student users g ain insight and understanding
of topics in courses such as precalculus, calculus, multivariate calculus,
vector calculus, and linear algebra. Some tutors help you work through a
problem step-by-step.
• From the T ools menu, select Tutors, and then one of the topic submenus.
For example, you can create a plot of the compositions of two functions using
the Function Composition Tutor.
To use the Function Composition Tutor:
1. From the T ools menu, select Tutors, Precalculus, and then Compositions.
The Function Composition Tutor is displayed. See Figure 1.12.
2. In the f(x) = and g(x) = text fields, enter the two functions.
3. Click the Display button. The tutor displays the compositions g(f(x)) and
f(g(x)).
4. To insert the plot into your document, click the Close button.
Page 45

28 • 1 Document Mode
Figure 1.12: Function Composition Tutor
Using a Context Menu to Launch the Plot Builder
You can plot a mathematical expression using the Interactive Plot Builder.
The Plot Builder can be launched from the T ools menu or the conte xt menu
for an expression.
To create a plot using a context menu:
1. Enter or compute a mathematical expression with one or two independent
variables.
2. Right-click (Control-click, for Macintosh) the expression to plot.
Page 46

1.7 Performing Computations • 29
3. From the context menu, select Plots, and then PlotBuilder. The Interact-
ive Plot Builder is displayed. See Figure 1.13.
4. In the Select Plot T ype dialog, select the plot type, for example, 3-D plot
or 2-D contour plot.
5. To immediately create a plot, click the Plot button. To customize the plot
before generating it, click the Options button.
Figure 1.13: Interactive Plot Builder: Select Plot Type Dialog
For example, Figure 1.14 shows a plot of .
Page 47

30 • 1 Document Mode
Figure 1.14: 3-D Plot of an Expression
For more information on plots, see Plots and Animations (page 189).
1.8 Document Mode Summary
The key features of Document mode are summarized in Table 1.4.
Page 48

1.8 Document Mode Summary • 31
Table 1.4: Summary of Document Mode Tools
MethodsAction
Entering Mathematical Expressions
For example:
Evaluating Mathematical Expressions
(Result Inline)*
For example:
=
Evaluating Mathematical Expressions
(Result Centered on Following Line)
For example:
• Math editing shortcut keys, including
symbol name completion
• Palettes
• Ctrl + = (Command + =, for Macintosh)
• From the context menu, select Evaluate
and Display Inline.
• Enter key
• From the context menu, select Evaluate.
Performing Computations and Other Operations on Expressions
For example, differentiate an expression:
Executing a Group of Evaluations, Computations, or Other Operations
• Context menus
• Assistants
• Tutors
• Execute toolbar icon
• Execute All toolbar icon
Page 49

32 • 1 Document Mode
*
Inline evaluation is available in Document mode and document blocks. For information
on document blocks, see Document Blocks (page 247).
1.9 Getting Help
The Maple Help System contains resources to help you use Maple. See T able
1.5.
Table 1.5: Maple Help Resources
DescriptionResource
Maple Tour
Online Manuals
Quick Help
Quick Reference
An interactive overview of Maple.
• From the Help menu, select Take a Tour of Maple.
Online manuals, including the Maple Getting Started Guide
and this manual. You can execute examples, copy content into
other documents, and search the contents using the Maple Help
System.
The Maple Getting Started Guide provides extensiv e information for new users on using Maple and the resources available
on the Maplesoft W eb site (http://www .maplesoft.com). Each
procedure and concept is accompanied by visual depictions of
actions to help you identify Maple resources and tools.
• From the Help menu, select Manuals, Dictionary, and
more>Manuals.
A list of key commands and concepts.
• From the Help menu, select Quick Help. Alternatively,
press F1. For additional information, click an item in the
Quick Help.
A table of commands and information for new users that opens
in a new window . It contains h yperlinks to help pages for more
information.
• From the Help menu, select Quick Reference. Alternatively, press Ctrl + F2 (Command + F2, for Macintosh).
Page 50

1.9 Getting Help • 33
DescriptionResource
Help Pages
Task Templates
Applications and Example
Worksheets
Mathematics and Engineering Dictionary
Help for Maple features, commands, packages, and more. Help
pages include examples and screenshots to help you quickly
learn.
• From the Help menu, select Maple Help. You can search
for a help topic, perform a text search, or browse the Table
of Contents. You can also open a help page by entering
?<topic_name> at the input prompt (in Worksheet mode)
or in Math mode (in Document mode).
Set of commands with placeholders that you can use to quickly
perform a task.
• From the Tools menu, select Tasks, and then Browse.
Executable documents that demonstrate the power and flexibility of the Maple interactive document or provide an o verview
of computations in a particular field.
• From the Help menu, select Manuals, Dictionary, and
more, and then Applications and Examples.
Over 5000 definitions, including 300 figures and plots.
• From the Help menu, select Manuals, Dictionary, and
more, and then Dictionary.
For a complete list of resources, refer to the ?MapleResources help page.
For more information on the Maple Help System, refer to the Maple Getting
Started Guide.
Page 51

34 • 1 Document Mode
Page 52

2 Worksheet Mode
The Worksheet mode of the Standard Worksheet interface is designed for:
• Interactive use through Maple commands, which may offer advanced
functionality or customized control not available using context menus
or other syntax-free methods
• Programming using the powerful Maple language
Using Worksheet mode, you have access to most of the Maple features described in Chapter 1 including:
• Math and Text modes
• Palettes
• Context menus
• Assistants and tutors
For information on these features, see Chapter 1, Document Mode (page 1).
(For a summary, see Table 1.4 (page 30).)
Note: Using a document block, you can use all Document mode features in
Worksheet mode. For information on document blocks, see Document
Blocks (page 247).
Note: This chapter and the following chapters were created using Worksheet
mode.
35
Page 53

36 • 2 Worksheet Mode
2.1 In This Chapter
TopicsSection
Input Prompt - Where you enter input
Commands - Thousands of routines for performing computations and other operations
ing or dragging
operations
Assistants and Tutors - Graphical interfaces
with buttons and sliders
Task Templates - Sets of commands with
placeholders that you can insert and use to
perform a task
• The Input Prompt (>)
• Suppressing Output
• 2-D and 1-D Math Input
• Input Separators
• The Maple Library
• Top-Level Commands
• Package Commands
• Using PalettesPalettes - Items that you can insert by click-
• Using Context MenusContext Menus - Pop-up menus of common
• Launching Assistants and Tutors
• Example: Using the Interactive Plot
Builder
• Viewing Task Templates
• Inserting a Task Template
• Performing the Task
Text Regions - Areas in the document in
which you can enter text
Names - References to the expressions you
assign to them
• Inserting a Text Region
• Formatting Text
• Assigning to Names
• Unassigning Names
• Valid Names
Page 54

2.2 Input Prompt • 37
TopicsSection
Equation Labels - Automatically generated
labels that you can use to refer to expressions
• Displaying Equation Labels
• Referring to a Previous Result
• Execution Groups with Multiple Outputs
• Label Numbering Schemes
• Features of Equation Labels
2.2 Input Prompt
In Worksheet mode, you enter input at the Maple input prompt (>). The default mode for input is Math mode (2-D Math).
To evaluate input:
• Press Enter.
Maple displays the result (output) below the input.
For example, to find the value of , enter the expression, and then
press Enter.
>
For example, compute the sum of two fractions.
>
Page 55

38 • 2 Worksheet Mode
Suppressing Output
To suppress the output, enter a colon (:) at the end of the input.
>
A set of Maple input and its output are referred to as an execution group.
1-D Math Input
You can also insert input using Text mode (1-D Math). The input is entered
as a one-dimensional sequence of characters. 1-D Math input is red.
To enter input using 1-D Math:
• At the input prompt, press F5 to switch from 2-D Math to 1-D Math.
123^2 - 29857/120;>
Important: 1-D Math input must end with a semicolon or colon. If you use
a semicolon, Maple displays the output. If you use a colon, Maple suppresses
the output.
123^2 - 29857/120:>
To set the default input mode to 1-D Math:
1. From the Tools menu, select Options. The Options dialog is displayed.
Page 56

2.2 Input Prompt • 39
2. On the Display tab, in the Input display drop-down list, select Maple
Notation.
3. Click Apply to Session (to set for only the current session) or Apply
Globally (to set for all Maple sessions).
To convert 2-D Math input to 1-D Math input:
1. Select the 2-D Math input.
2. From the Format menu, select Convert To, and then 1-D Math Input.
Important: In Document mode, you can execute a statement only if you
enter it in Math mode.
Input Separators
In 1-D and 2-D Math input, you can use a semicolon or colon to separate
multiple inputs in the same input line.
>
If you do not specify a semicolon or colon, Maple interprets it as a single
input.
>
Page 57

40 • 2 Worksheet Mode
2.3 Commands
Maple contains a large set of commands and a powerful programming language. Most Maple commands are written using the Maple programming
language.
You can enter commands using 1-D or 2-D Math. You must use 1-D Math
input when programming in Maple. Basic Progr amming (page 321) provides
an introduction to Maple programming.
To learn how to use Maple commands, use task templates. See Task Tem-
plates (page 51).
The Maple Library
Commands are contained in the Maple library, which is divided into two
groups: the top-level commands and packages.
• The top-level commands are the most frequently used Maple commands.
• Packages contain related specialized commands in areas such as student
calculus, linear algebra, vector calculus, and code generation.
For a complete list of packages and commands, refer to the index help pages.
T o access the index o vervie w help page, enter ?index, and then press Enter.
For information on the Maple Help System, see Getting Help (page 32).
Top-Level Commands
To use a top-level command, enter its name followed by parentheses (( ))
containing any parameters. This is referred to as a calling sequence for the
command.
command(arguments)
Note: In 1-D Math input, include a semicolon or colon at the end of the
calling sequence.
Page 58

2.3 Commands • 41
For example, to differentiate an expression, use the diff command. The required parameters are the expression to differentiate, which must be specif ied
first, and the independent variable.
>
For a complete list of functions (commands that implement mathematical
functions), for example, BesselI and AiryAi, available in the library, refer
to the ?initialfunctions help page. (T o display this help page, enter ?initial-
functions at the input prompt.)
>
For detailed information on the properties of a function, use the FunctionAdvisor command.
>
For detailed information on how to use a function in Maple, refer to its help
page.
For example:
>
Note: In 1-D and 2-D Math input, when accessing a help page using ?, you
do not need to include a trailing semicolon or colon.
Page 59

42 • 2 Worksheet Mode
Package Commands
To use a package command, the calling sequence must include the package
name, and the command name enclosed in brackets ([ ]).
package[command](arguments)
If you are frequently using the commands in a package, load the package.
To load a package:
• Use the with command, specifying the package as an argument.
The with command returns a list of the package commands loaded (unless
you suppress the output by entering a colon at the end of the calling sequence).
After loading a package, you can use its commands as top-level commands,
that is, without specifying the package name.
For example, use the NLPSolve command from the Optimization package
to find a local minimum of an expression and the value of the independent
variable at which the minimum occurs.
>
>
>
For more information on optimization, see Optimization (page 168).
Page 60

2.3 Commands • 43
To unload a package:
• Use the unwith command, specifying the package as an argument.
>
To use the examples in this manual, you may be required to use the unwith
command between examples.
Some packages contain commands that have the same name as a top-level
command. When you load one of these packages, Maple returns a warning.
For example, the plots package contains a changecoords command. Maple
also contains a top-level changecoords command.
>
Warning, the name changecoords has been redefined
In general, this manual does not include the warning messages Maple returns.
T o use the top-lev el command, unload the package. (For alternativ e methods
of accessing the top-level command, refer the ?with help page.)
Page 61

44 • 2 Worksheet Mode
2.4 Palettes
Palettes are collections of related items that you can insert by clicking or
dragging. See Figure 2.1.
Figure 2.1: Expression Palette
You can use palettes to enter input.
For example, evaluate a definite integral using the definite integration item
in the Expression palette.
In 2-D Math, clicking the definite integration item inserts:
>
1. Enter values in the placeholders. To move to the next placeholder, press
Tab. Note: If pressing the Tab key inserts a tab, click the Tab icon in
the toolbar.
Page 62

2.4 Palettes • 45
2. To evaluate the integral, press Enter.
>
In 1-D Math, clicking the definite integration item inserts the corresponding
command calling sequence.
int(f,x=a..b);>
Specify the problem values (using the Tab to move to the next placeholder),
and then press Enter.
int(tanh(x), x = 0..1):>
Note: Some palette items cannot be inserted into 1-D Math because they are
not defined in the Maple language. When the cursor is in 1-D Math input,
unavailable palette items are dimmed.
For more information on palettes, see Palettes (page 10) and Performing
Computations (page 19) in Chapter 1.
Page 63

46 • 2 Worksheet Mode
2.5 Context Menus
A context menu is a pop-up menu that lists the operations and actions you
can perform on a particular expression. See Figure 2.2.
Figure 2.2: Integer Context Menu
In Worksheet mode, you can use context menus to perform operations on 2D Math and output.
To use a context menu:
1. Right-click (Control-click, for Macintosh) the expression. The context
menu is displayed.
2. From the context menu, select an operation.
Maple inserts a new execution group containing:
• The calling sequence that performs the operation
• The result of the operation
Page 64

2.5 Context Menus • 47
For example:
To determine a rational expression (fraction) that approximates a
floating-point number:
1. Right-click (Control-click, for Macintosh) the floating-point number.
2. From the context menu, select Conversions, and then Rational.
The inserted calling sequence includes an equation label reference to the
number you are converting.
>
(2.1)
>
For information on equation labels and equation label references, see Equation Labels (page 59).
For more information on context menus, see Context Menus (page 20) in
Chapter 1.
Page 65

48 • 2 Worksheet Mode
2.6 Assistants and Tutors
Assistants and tutors provide point-and-click interfaces, with buttons, text
input regions, and sliders. See Figure 2.3.
Figure 2.3: Interactive Plot Builder: Select Plot Type Dialog
Launching an Assistant or Tutor
To launch an assistant or tutor:
1. Open the Tools menu.
2. Select Assistants or Tutors.
3. Navigate to and select one of the assistants or tutors.
Page 66

2.6 Assistants and Tutors • 49
Example: Using the Interactive Plot Builder
To plot an expression using the Interactive Plot Builder:
1. From the Tools menu, select Assistants, and then Plot Builder. Maple
inserts the following command in the document and launches the Interactive
Plot Builder.
>
2. In the Interactive Plot Builder: Specify Expressions window (Figure
2.4), click Add. The Add/Edit Expression dialog is displayed.
Figure 2.4: Interactive Plot Builder: Specify Expressions Window
Page 67

50 • 2 Worksheet Mode
3. In the Add/Edit Expression dialog, enter the expression to plot using 1-
D Math. See Figure 2.5.
Figure 2.5: Interactive Plot Builder: Add/Edit Expression Dialog
4. Repeat steps 2 and 3 for each expression to add to the plot.
5. After adding the expressions, in the Interactive Plot Builder: Specify
Expressions window (Figure 2.4), click Done.
6. In the Interactive Plot Builder: Select Plot Type dialog (Figure 2.3),
select the type of plot, for example, 3-D Plot or 3-D Contour Plot, and
specify the variable ranges, for example, .
7. To immediately create a plot, click Plot. To customize the plot before
generating it, click Options. Set the plot options, and then click Plot.
Maple inserts the plot in the document.
Page 68

2.7 Task Templates • 51
For more information on assistants and tutors, see Assistants and Tu-
tors (page 26) in Chapter 1.
2.7 Task Templates
Maple can solve a diverse set of problems. The task template facility helps
you quickly find and use the commands required to perform common tasks.
After inserting a task template, specify the parameters of your problem in
the placeholders, and then execute the commands, or click a button.
Viewing Task Templates
The Task Browser (Figure 2.6) organizes task templates by subject.
To launch the Task Browser:
• From the Tools menu, select Tasks, and then Browse.
Page 69

52 • 2 Worksheet Mode
Y ou can also bro wse the task templates in the Table of Contents of the Maple
Help System.
Figure 2.6: Task Browser
Inserting a Task Template
To insert a task template from the Task Browser or Help Navigator:
1. Navigate to the task.
2. Click one of the insertion or copy buttons.
Page 70

2.7 Task Templates • 53
• Click the Insert Default Content button. Maple inserts the default con-
tent. The default content lev el is set using the Options dialog. For details,
see the following steps.
• Click the Insert Minimal Content button. Maple inserts only the commands and embedded components, for example, a button to launch the
related assistant or tutor.
• Click the Copy Task to Clipboard button. Place the cursor where you
want to insert the task, and then paste the task. Maple inserts the default
content. Use this method to quickly insert a task multiple times.
To change the default content level, use the Options dialog.
1. From the Tools menu, select Options. The Options dialog opens.
2. In the Options dialog, select the Display tab.
3. In the T ask content to insert drop-do wn list, select All Content, Standard
Content, or Minimal Content.
• Minimal Content - Only the commands and embedded components
• Standard Content - Commands, embedded components, and instructions
for using the template
• All Content - All content in the task template, including hyperlinks to
related help pages
Maple stores a list of the most recently inserted task templates.
To insert a recently inserted task:
• From the Tools menu, select Tasks, and then the task name.
Maple inserts the default content.
Performing the Task
After you insert a task template, enter the parameters for your task, and then
compute the result.
Page 71

54 • 2 Worksheet Mode
To use an inserted task template:
1. Specify values for the parameters in placeholders or using graphical interface components. You can move to the next placeholder by pressing Tab.
2. Execute all commands in the task by:
• Placing the cursor in the first task command, and then pressing Enter
repeatedly to execute each command.
• Selecting all the template commands, and then clicking the execute
toolbar icon .
3. If the template contains a button that computes the result, click it.
For more information on task templates, refer to the Maple Getting Started
Guide or the ?tasks help page.
2.8 Text Regions
To add descriptive text in Worksheet mode, use a text region.
To insert a text region:
• In the toolbar, click the Text region icon .
The default mode in a text region is Text mode.
In a text region, you can:
• Enter text with inline mathematical content by switching between Text
and Math modes. To toggle between Text mode and Math mode, press
F5. Note: The mathematical content in a text region is not evaluated.
To enter mathematical content that is evaluated, enter it at an Input
Prompt (page 37).
• Insert any palette item. Palette items are inserted in Math mode (2-D
Math).
Page 72

2.9 Names • 55
You can format text in a text region. Features include:
• Character styles
• Paragraph styles
• Sections and subsections
• Tables
For more information on formatting documents, see Creating Mathematical
Documents (page 231).
2.9 Names
Instead of re-entering an expression every time you need it, you can assign
it to a name or add an equation label to it. Then you can quickly refer to the
expression using the name or an equation label reference. For information
on labels, see the following section Equation Labels (page 59).
Assigning to Names
You can assign any Maple expression to a name: numeric values, data
structures, procedures (a type of Maple program), and other Maple objects.
Initially, the value of a name is itself.
>
The assignment operator (:=) associates an expression with a name.
>
Page 73

56 • 2 Worksheet Mode
Recall that you can enter using the following two methods.
• Use the Common Symbols palette
• In 2-D Math enter pi, and then press the symbol completion short cut
key. See Shortcuts for Entering Mathematical Expressions (page 6).
When Maple evaluates an expression that contains a name, it replaces the
name with its value. For example:
>
For information on Maple evaluation rules, see Evaluating Expressions (page 310).
Mathematical Functions
To define a function, assign it to a name.
For example, define a function that computes the cube of its argument.
>
For information on creating functions, see Defining a Mathematical Function (page 14).
>
Note: To insert the right arrow, enter the characters ->. In 2-D Math, Maple
replaces -> with the right arrow symbol . In 1-D Math, the characters
are not replaced.
Page 74

2.9 Names • 57
For example, define a function that squares its argument.
square := x -> x^2:>
square(32);>
For more information on functions, see Functional Operators (page 292).
Protected Names
Protected names are valid names that are predefined or reserved.
If you attempt to assign to a protected name, Maple returns an error.
>
Error, attempting to assign to `sin` which is protected
For more information, refer to the ?type/protectedand ?pr otect help pages.
Unassigning Names
The unassign command resets the value of a name to itself. Note:You must
enclose the name in right single quotes ('').
>
>
Right single quotes (unevaluation quotes) prevent Maple from evaluating
the name. For more information on unevaluation quotes, see Delaying
Evaluation (page 317) or refer to the ?uneval help page.
See also Unassigning a Name Using Unevaluation Quotes (page 319).
Page 75

58 • 2 Worksheet Mode
Unassigning All Names
The restart command clears the Maple internal memory . The ef fects include
unassigning all names and unloading all packages. For more information,
refer to the ?restart help page.
Note: To use the examples in this manual, you may be required to use the
unassign or restart command between examples.
Valid Names
A Maple name must be one of the following.
• A sequence of alphanumeric and underscore (_) characters that begins
with an alphabetical character. Note: To enter an underscore character
in 2-D Math, enter a backslash character followed by an underscore
character, that is, \_.
• A sequence of characters enclosed in left single quotes (``).
Important: Do not begin a name with an underscore character. Maple reserves names that begin with an underscore for use by the Maple library.
Examples of valid names:
• a
• a1
• polynomial
• polynomial1_divided_by_polynomial2
• `2a`
• `x#y`
• `x y`
Page 76

2.10 Equation Labels • 59
2.10 Equation Labels
Maple marks the output of each execution group with a unique equation label.
Note: The equation label is displayed to the right of the output.
>
(2.2)
Using equation labels, you can refer to the result in other computations.
>
(2.3)
Displaying Equation Labels
Important: By default, equation labels are displayed. If equation label display
is turned off, complete both the following operations.
• From the Format menu, select Labels, and then ensure that Worksheet
is selected.
• In the Options dialog (Tools>Options), on the Display tab, ensure that
Show equation labels is selected.
Referring to a Previous Result
Instead of re-entering previous results in computations, you can use equation
label references. Each time you need to refer to a previous result, insert an
equation label reference.
Page 77

60 • 2 Worksheet Mode
To insert an equation label reference:
• From the Insert menu, select Label. (Alternatively, press Ctrl+L. For
Macintosh, Command+L.)
• In the Insert Label dialog, enter the label value, and then click OK.
Maple inserts the reference.
For example:
To integrate the product of (2.2) and (2.3):
1. In the Expression palette, click the indefinite integration item .
The item is inserted and the cursor moves to the integrand placeholder.
2. Press Ctrl+L (Command+L, for Macintosh).
3. In the Insert Label dialog, enter 2.2. Click OK.
4. Press *.
5. Press Ctrl+L (Command+L, for Macintosh).
6. In the Insert Label dialog, enter 2.3. Click OK.
7. To move to the variable of integration placeholder, press Tab.
8. Enter x. Press Enter.
>
Page 78

2.10 Equation Labels • 61
Execution Groups with Multiple Outputs
An equation label is associated with the last output within an execution
group.
>
(2.4)
>
Label Numbering Schemes
You can number equation labels in two ways:
• Flat - Each label is a single number, for example, 1, 2, or 3.
• Sections - Each label is numbered according to the section in which it
occurs. For example, 2.1 is the first equation in the second section, and
1.3.2 is the second equation in the third subsection of the first section.
To change the equation label numbering scheme:
• From the Format menu, select Labels, and then Label Display. In the
Format Labels dialog (Figure 2.7), select one of the formats.
• Optionally, enter a prefix.
Page 79

62 • 2 Worksheet Mode
Figure 2.7: Format Labels Dialog: Adding a Prefix
Features of Equation Labels
Although equation labels are not descriptive names, labels of fer other important features.
• Each label is unique, whereas a name may be inadvertently assigned to
more than once for different purposes.
• Maple labels the output values sequentially. If you remove or insert an
output, Maple automatically renumbers all equation labels and updates
the label references.
• If you change the equation label format (see Label Numbering
Schemes (page 61)), Maple automatically updates all equation labels and
label references.
For information on assigning to, using, and unassigning names, see
Names (page 55).
For more information on equation labels, refer to the ?equationlabels help
page.
The following chapters describe how to use Maple to perform tasks such as
solving differential (and other types of) equations, producing plots and animations, and creating mathematical documents. The chapters were created
Page 80

2.10 Equation Labels • 63
using Worksheet mode. Except where noted, all features are available in
both Worksheet mode and Document mode.
Page 81

64 • 2 Worksheet Mode
Page 82

3 Performing Computations
This chapter discusses key concepts related to performing computations with
Maple. It discusses important features that are relevant to all Maple users.
After learning about these concepts, you will learn how to use Maple to solve
problems in specific areas in the following chapter.
3.1 In This Chapter
TopicsSection
Symbolic and Numeric Computation - An
overview of e xact and floating-point computation
Integer Operations - How to perform integer
computations
Solving - How to solve standard mathematical equations
• Exact Computations
• Floating-Point Computations
• Converting Exact Quantities to FloatingPoint Values
• Sources of Error
• Important Integer Commands
• Non-Base 10 Numbers
• Finite Rings and Fields
• Gaussian Integers
• Equations and Inequations
• Ordinary Differential Equations
• Partial Differential Equations
• Integer Equations
• Integer Equations in a Finite Field
• Linear Systems
• Recurrence Relations
65
Page 83

66 • 3 Performing Computations
TopicsSection
Units, Scientific Constants, and Uncertainty
- How to construct and compute with expressions that have units, scientific constants, or
uncertainty
Units
• Conversions
• Applying Units to an Expression
• Performing Computations with Units
• Changing the Current System of Units
• Extensibility
Scientific Constants
• Scientific Constants
• Element and Isotope Properties
• Value, Units, and Uncertainty
• Performing Computations
• Modification and Extensibility
Uncertainty Propagation
• Quantities with Uncertainty
• Performing Computations with Quantities
with Uncertainty
Restricting the Domain - How to restrict the
domain for computations
• Real Number Domain
• Assumptions on Variables
3.2 Symbolic and Numeric Computation
Symbolic computation is the mathematical manipulation of expressions involving symbolic or abstract quantities, such as variables, functions, and
operators; and exact numbers, such as integers, rationals, π, and . The
goal of such manipulations may be to transform an expression to a simpler
form or to relate the expression to other, better understood formulas.
Page 84

3.2 Symbolic and Numeric Computation • 67
Numeric computation is the manipulation of expressions in the context of
finite-precision arithmetic. Expressions in volving exact numbers, for example,
, are replaced by close approximations using floating-point numbers,
for example 1.41421. These computations generally involve some error.
Understanding and controlling this error is often of as much importance as
the computed result.
In Maple, numeric computation is normally performed if you use floatingpoint numbers (numbers containing a decimal point) or the evalf command.
The plot command (see Plots and Animations (page 189)) uses numeric
computation, while commands such as int, limit, and gcd (see Integer Oper -
ations (page 71) and Mathematical Computations (page 123)) generally use
only symbolic computation to achieve their results.
Exact Computations
In Maple, integers, rational numbers, mathematical constants such as π and
∞, and mathematical structures such as matrices with these as entries are
treated as exact quantities. Names, such as , , , and
mathematical functions, such as sin(x) and LambertW(k, z), are symbolic
objects. Names can be assigned exact quantities as their values, and functions
can be evaluated at symbolic or exact arguments.
>
Important: Unless requested to do otherwise (see the following section),
Maple evaluates expressions containing exact quantities to exact results, as
you would do if you were performing the calculation by hand, and not to
numeric approximations, as you normally obtain from a standard hand-held
calculator.
Page 85

68 • 3 Performing Computations
>
>
>
Floating-Point Computations
In some situations, a numeric approximation of an exact quantity is required.
For example, the plot command requires the expression it is plotting to
evaluate to numeric values that can be rendered on the screen: π cannot be
so rendered, but can be. Maple distinguishes approximate from
exact quantities by the presence or absence of a decimal point: 9 is ap-
proximate, while is exact.
Note: An alternative representation of floating-point numbers, called e-
notation, may not include an explicit decimal point: 1e5 , 3e-2
.
In the presence of a floating-point (approximate) quantity in an expression,
Maple generally computes using numeric approximations. Arithmetic involving mixed exact and floating-point quantities results in a floating-point
result.
>
Page 86

3.2 Symbolic and Numeric Computation • 69
If a mathematical function is passed a floating-point argument, it normally
attempts to produce a floating-point approximation to the result.
>
Converting Exact Quantities to Floating-Point Values
To convert an exact quantity to a numeric approximation of that quantity,
use the evalf command or the Approximate context menu operation (see
Approximating the Value of an Expression (page 22)).
>
By default, Maple computes such approximations using 10 digit arithmetic.
You can modify this in one of two ways:
• Locally, you can pass the precision as an index to the evalf call.
>
• Globally, you can set the value of the Digits environment variable.
>
Page 87

70 • 3 Performing Computations
>
For more information, see the ?evalf and ?Digits help pages.
Note: When appropriate, Maple performs floating-point computations directly
using your computer's underlying hardware.
Sources of Error
By its nature, floating-point computation normally involves some error.
Controlling the effect of this error is the subject of activ e research in Numer-
ical Analysis. Some sources of error are:
• An exact quantity may not be exactly representable in decimal form:
and are examples.
• Small errors can accumulate after many arithmetic operations.
• Subtraction of nearly equal quantities can result in essentially no useful
information. For example, consider the computation for
>
No correct digits remain. If, howev er , you use Maple to analyze this e xpression, and replace this form with a representation that is more accurate for
small values of , a fully accurate 10-digit result can be obtained.
>
Page 88

3.3 Integer Operations • 71
>
For information on evaluating an expression at a point, see Substituting a
Value for a Subexpression (page 310). For information on creating a series
approximation, see Series (page 161).
For more information on floating-point numbers, refer to the ?float and
?type/float help pages.
3.3 Integer Operations
In addition to the basic arithmetic operators, Maple has many specialized
commands for performing more complicated integer computations, such as
factoring an integer, testing whether an integer is a prime number, and determining the greatest common divisor (GCD) of a pair of integers.
Note: Many integer operations are available as task templates
(Tools>Tasks>Browse).
You can quickly perform many integer operations using context menus. Selecting an integer, and then right-clicking (for Macintosh, Contr ol-clicking)
displays a context menu with integer commands, for example, Integer
Factors, which applies the ifactor command. See Figure 3.1.
Page 89

72 • 3 Performing Computations
Figure 3.1: Context Menu for an Integer
In Worksheet mode, Maple uses an equation label reference in the ifactor
calling sequence.
>
(3.1)
>
For more information on equation labels, see Equation Labels (page 59).
For more information on using context menus in Worksheet mode, see
Context Menus (page 46). For information on using conte xt menus in Document mode, see Context Menus (page 20).
Page 90

3.3 Integer Operations • 73
You can also enter the ifactor command and specify the integer to factor as
an argument.
>
Maple has many other integer commands, including those listed in Table
3.1.
Table 3.1: Select Integer Commands
DescriptionCommand
abs
factorial
mod
>
absolute value (displays in 2-D math as )
factorial (displays in 2-D math as )
factorizationifactor
greatest common divisorigcd
quotient of integer divisioniquo
remainder of integer divisionirem
integer approximation of nth rootiroot
test primalityisprime
integer approximation of square rootisqrt
maximum and minimum of a setmax, min
modular arithmetic (See Finite Rings and
Fields (page 75)
set of positive divisorsnumtheory[divisors]
Page 91

74 • 3 Performing Computations
>
>
>
For information on finding integer solutions to equations, see Integer
Equations (page 94).
Non-Base 10 Numbers and Other Number Systems
Maple supports:
• Non-base 10 numbers
• Finite ring and field arithmetic
• Gaussian integers
Non-Base 10 Numbers
To represent an expression in another base, use the convert command.
>
>
Page 92

3.3 Integer Operations • 75
For information on enclosing keywords in right single quotes ('), see
Delaying Evaluation (page 317).
You can also use the convert/base command.
>
Note: The convert/base command returns a list of digit values in order of
increasing significance.
Finite Rings and Fields
Maple supports computations over the integers modulo m.
The mod operator evaluates an expression over the integers modulo m.
>
By default, the mod operator uses positive representation (modp command).
Symmetric representation is available using the mods command.
>
>
For information on setting symmetric representation as the default, refer to
the ?mod help page.
The modular arithmetic operators are listed in Table 3.2.
Page 93

76 • 3 Performing Computations
Table 3.2: Modular Arithmetic Operators
ExampleOperatorOperation
Multiplication (displays in 2-D Math as )
a superscript)
Division (displays in 2-D Math as )
+Addition
-Subtraction
*
^(-1)Multiplicative inv erse (displays in 2-D Math as
/
>
>
>
>
>
Exponentiation
1
To enter a caret (^) in 2-D Math, enter a backslash character followed by a caret, that is,
\^.
1
&^
>
For information on solving an equation modulo an integer, see Integer
Equations in a Finite Field (page 95).
The mod operator also supports polynomial and matrix arithmetic over finite
rings and fields. For more information, refer to the ?mod help page.
Page 94

3.3 Integer Operations • 77
Gaussian Integers
Gaussian integers are complex numbers in which the real and imaginary
parts are integers.
The GaussInt package contains commands that perform Gaussian integer
operations.
The GIfactor command returns the Gaussian integer factorization.
>
You can enter the imaginary unit using the following two methods.
• In the Common Symbols palette, click the i or j item. See
Palettes (page 10).
• Enter i or j, and then press the symbol completion key. See Symbol
Names (page 16).
Note: In 1-D Math input, enter the imaginary unit as an uppercase i (I).
The GIsqrt command approximates the square root in the Gaussian integers.
>
For more information on Gaussian integers including a list of GaussInt
package commands, refer to the ?GaussInt help page.
Page 95

78 • 3 Performing Computations
3.4 Solving Equations
You can solve a variety of equation types, including those described in Table
3.3.
Table 3.3: Overview of Solution Methods for Important Equation Types
Solution MethodEquation Type
solve and fsolve commandsEquations and inequations
ODE Analyzer Assistant (and dsolve command)Ordinary differential equations
pdsolve commandPartial differential equations
isolve commandIntegers equations
msolve commandInteger equations in a finite field
LinearAlgebra[LinearSolve] commandLinear systems
rsolve commandRecurrence relations
Note: Many solve operations are available as task templates
(T ools>Tasks>Browse) and in context menus. This section focuses on other
methods.
Solving Equations and Inequations
Using Maple, you can symbolically solve equations and inequations. You
can also solve equations numerically.
To solve an equation or set of equations using context menus:
1. Right-click (for Macintosh, Control-click) the equations.
2. From the context menu, select Solve (or Solve Numerically). See Figure
3.2.
Page 96

3.4 Solving Equations • 79
Figure 3.2: Context Menu for an Equation
In Worksheet mode, Maple inserts a calling sequence that solves the equation
followed by the solutions.
If you select Solve, Maple computes exact solutions.
>
(3.2)
>
If you select Solve Numerically, Maple computes floating-point solutions.
Page 97

80 • 3 Performing Computations
>
(3.3)
>
For information on solving equations and inequations symbolically using
the solve command, see the following section. For information on solving
equations numerically using the fsolve command, see Numerically Solving
Equations (page 84).
Symbolically Solving Equations and Inequations
The solve command is a general solver that determines exact symbolic
solutions to equations or inequations. The solutions to a single equation or
inequation are returned as an expression sequence. If Maple does not find
any solutions, the solve command returns the empty expression sequence.
>
It is recommended that you verify the solutions returned by the solve command. For details, see Working with Solutions (page 86).
To return the solutions as a list, enclose the calling sequence in brackets ([
]).
>
Page 98

3.4 Solving Equations • 81
Expressions You can specify expressions instead of equations. The solve
command automatically equates them to zero.
>
W represents the Lambert W function.
Multiple Equations To solve multiple equations or inequations, specify
them as a set or list.
>
>
Solving for Specific Unknowns By default, the solve command returns
solutions for all unknowns. You can specify the unknowns for which to
solve.
>
Page 99

82 • 3 Performing Computations
To solve for multiple unknowns, specify them as a list.
>
Transcendental Equations In general, the solve command returns one
solution to transcendental equations.
>
>
To produce all solutions, set the _EnvAllSolutions environment v ariable to
true.
Note: To enter an underscore character (_) in 2-D Math, enter \_.
>
>
Maple uses variables of the form _ZN~ , where N is a positive integer, to
represent arbitrary integers. The tilde (~) indicates that it is a quantity with
an assumption. For information about names with assumptions, see Assump-
tions on Variables (page 117).
Page 100

3.4 Solving Equations • 83
RootOf Structure The solve command may return solutions, for example,
to higher order polynomial equations, in an implicit form using RootOf
structures.
>
(3.4)
These RootOf structures are placeholders for the roots of the equation
. The index parameter numbers and orders the four
solutions.
Like any symbolic expression, you can convert RootOf structures to a
floating-point value using the evalf command.
>
Some equations are difficult to solv e symbolically . For example, polynomial
equations of order fiv e and greater do not in general hav e a solution in terms
of radicals. If the solve command does not find any solutions, it is recommended that you use the Maple numerical solver, fsolve. For information, see
the following section, Numerically Solving Equations.
For more information on the solve command, including how to solve equations defined as procedures and how to find parametric solutions, refer to
the ?solve/details help page.
 Loading...
Loading...