MANDRAKE LINUX 9 User Manual
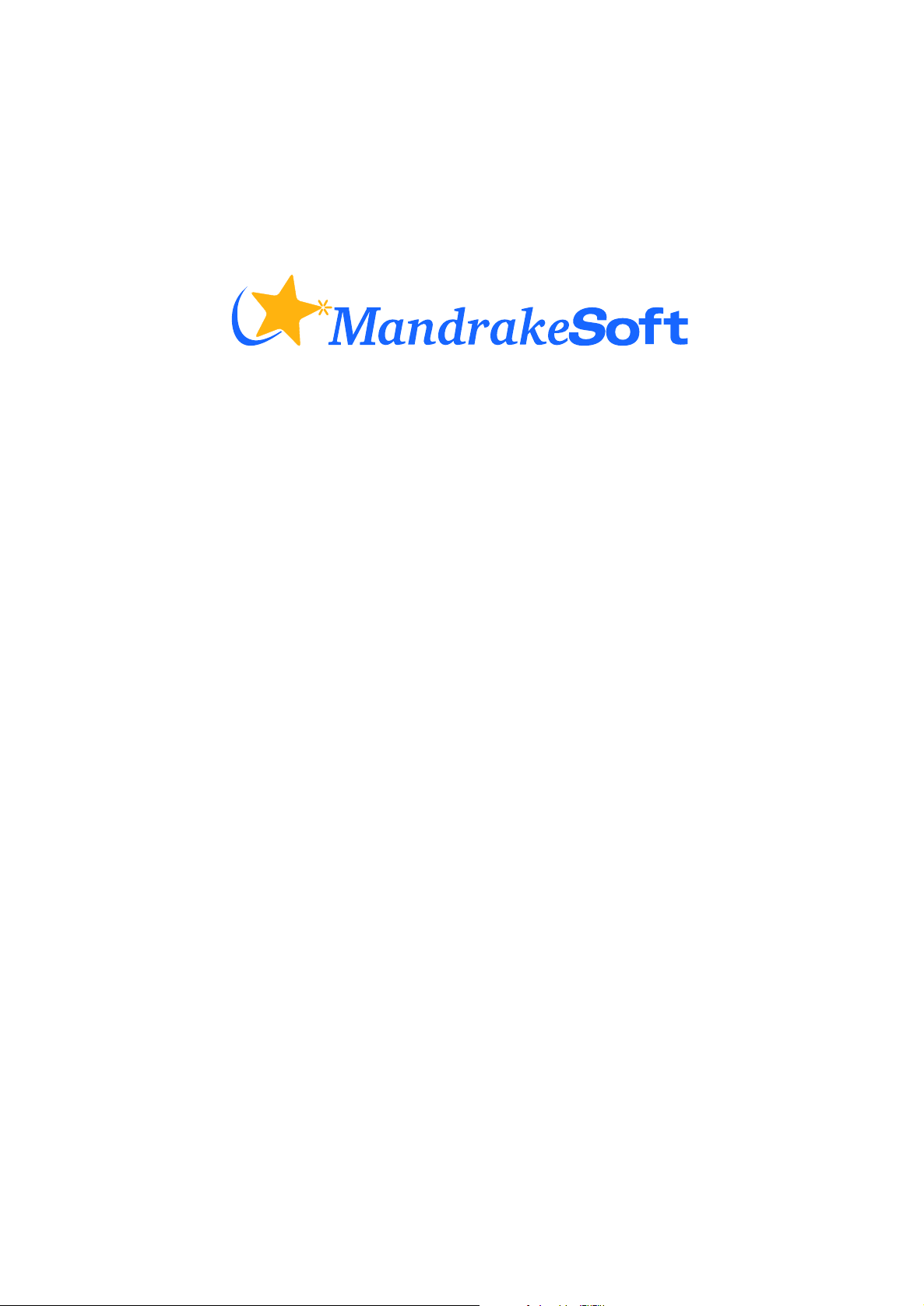
Mandrake Linux 9.0
Manuel d’applications quotidiennes
(http://www.MandrakeSoft.com)

Mandrake Linux 9.0: Manuel d’applications quotidiennes
Publié 2002-09-19
Copyright © 2002 MandrakeSoft SA
par Camille Bégnis, Christian Roy, Fabian Mandelbaum, Joël Pomerleau, Vincent Danen, Roberto Rosselli del
Turco, Stefan Siegel, Marco De Vitis, Alice Lafox, Kevin Lecouvey, Christian Georges, John Rye, Robert
Kulagowski, Pascal Rigaux, Frédéric Crozat, Laurent Montel, Damien Chaumette, Till Kamppeter, Guillaume
Cottenceau, Jonathan Gotti, Christian Belisle, Sylvestre Taburet, Thierry Vignaud, Juan Quintela, Pascal Lo
Re, Kadjo N’Doua, Mark Walker, Roberto Patriarca, Patricia Pichardo Bégnis, Alexis Gilliot, Arnaud
Desmons, Wolfgang Bornath, Alessandro Baretta, et Aurélien Lemaire
Notice légale
Ce manuel est la propriété intellectuelle de MandrakeSoft. Ce manuel peut être librement copié, distribué et/ou modifié selon les
termes de la Licence GNU Free Documentation License, Version 1.1 ou ultérieure publiée par la Free Software Foundation ; avec la
section inaltérable À propos de Mandrake Linux, page i ; les textes de couverture, cités ci-dessous, et sans texte de dos de couverture. Une
copie complète de la licence se trouve à la section GNU Free Documentation License du Manuel d’applications quotidiennesMandrakeSecurity :
Guide de l’utilisateur.
Textes de couverture :
MandrakeSoft Septembre 2002
http://www.mandrakesoft.com/
Copyright © 1999,2000,2001,2002 MandrakeSoft S.A. et MandrakeSoft inc.
« Mandrake », « Mandrake Linux » et « MandrakeSoft » sont des marques déposées par MandrakeSoft S.A. ; Linux est une marque
déposée de Linus Torvalds ; UNIX est une marque déposée de « The Open Group » aux États-Unis et dans d’autres pays. Toutes les
autres marques déposées et copyrights appartiennent à leurs propriétaires respectifs.
Outils utilisés dans la conception de ce manuel
Ce manuel a été mis en forme avec DocBook . Borges (http: // linux-mandrake. com/ en/ doc/ project/Borges/ ) a été utilisé pour
gérer l’ensemble des fichiers. Les fichiers source XML ont été préformatés avec openjade et jadetex avec l’aide des feuilles de style
personnalisées de Norman Walsh. Les images ont été prises avec xwd et GIMP puis converties avec la commande convert du paquetage
ImageMagick . Tous ces logiciels sont libres et disponibles sur votre distribution Mandrake Linux.
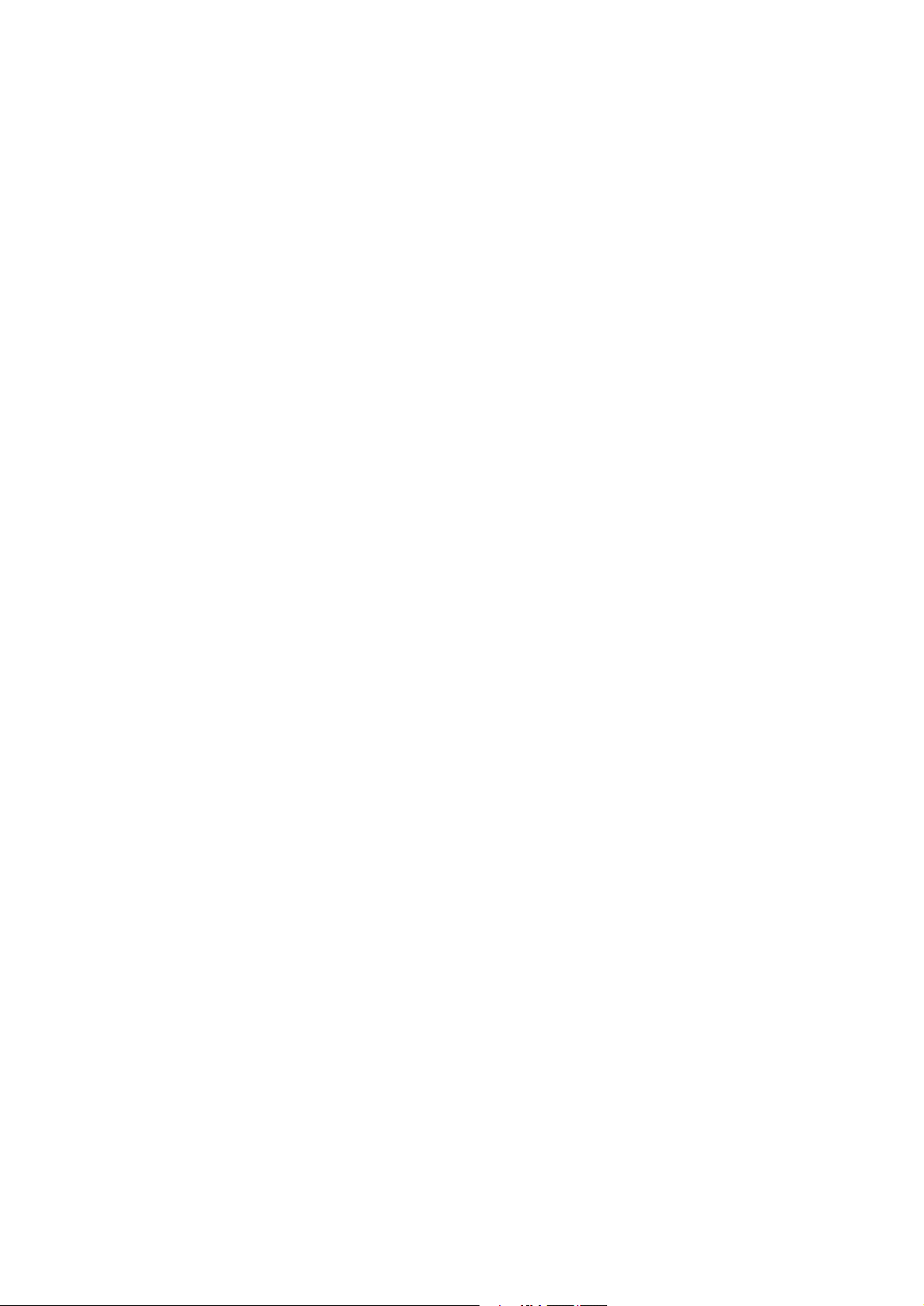
Table des mati`eres
Préface. . . . . . . . . . . . . . . . . . . . . . . . . . . . . . . . . . . . . . . . . . . . . . . . . . . . . . . . . . . . . . . . . . . . . . . . . . . . . . . . . . . . . . . . . . . . . . . . . . . . . i
1. À propos de Mandrake Linux. . . . . . . . . . . . . . . . . . . . . . . . . . . . . . . . . . . . . . . . . . . . . . . . . . . . . . . . . . . . . . . . . . . . . . . i
1.1. Contacter la communauté Mandrake. . . . . . . . . . . . . . . . . . . . . . . . . . . . . . . . . . . . . . . . . . . . . . . . . . . . . . . . . i
1.2. Contribuez au projet Mandrake Linux . . . . . . . . . . . . . . . . . . . . . . . . . . . . . . . . . . . . . . . . . . . . . . . . . . . . . . . i
1.3. Acquisition de produits Mandrake . . . . . . . . . . . . . . . . . . . . . . . . . . . . . . . . . . . . . . . . . . . . . . . . . . . . . . . . . . ii
2. À propos de ce manuel. . . . . . . . . . . . . . . . . . . . . . . . . . . . . . . . . . . . . . . . . . . . . . . . . . . . . . . . . . . . . . . . . . . . . . . . . . . . .ii
3. Note des traducteurs . . . . . . . . . . . . . . . . . . . . . . . . . . . . . . . . . . . . . . . . . . . . . . . . . . . . . . . . . . . . . . . . . . . . . . . . . . . . . . . ii
4. Conventions utilisées dans ce manuel. . . . . . . . . . . . . . . . . . . . . . . . . . . . . . . . . . . . . . . . . . . . . . . . . . . . . . . . . . . . . . iii
4.1. Conventions typographiques . . . . . . . . . . . . . . . . . . . . . . . . . . . . . . . . . . . . . . . . . . . . . . . . . . . . . . . . . . . . . . . iii
4.2. Conventions générales . . . . . . . . . . . . . . . . . . . . . . . . . . . . . . . . . . . . . . . . . . . . . . . . . . . . . . . . . . . . . . . . . . . . . iii
I. Utiliser Internet . . . . . . . . . . . . . . . . . . . . . . . . . . . . . . . . . . . . . . . . . . . . . . . . . . . . . . . . . . . . . . . . . . . . . . . . . . . . . . . . . . . . . . . . . 1
1. Configuration des connexions Internet. . . . . . . . . . . . . . . . . . . . . . . . . . . . . . . . . . . . . . . . . . . . . . . . . . . . . . . . . . . . . . 1
2. Naviguer sur le Web . . . . . . . . . . . . . . . . . . . . . . . . . . . . . . . . . . . . . . . . . . . . . . . . . . . . . . . . . . . . . . . . . . . . . . . . . . . . . . . 5
2.1. Les navigateurs Internet: Mozilla . . . . . . . . . . . . . . . . . . . . . . . . . . . . . . . . . . . . . . . . . . . . . . . . . . . . . . . . . . . .5
2.2. Les navigateurs Internet : Galeon. . . . . . . . . . . . . . . . . . . . . . . . . . . . . . . . . . . . . . . . . . . . . . . . . . . . . . . . . . . . 9
3. Envoyer des courriers électroniques . . . . . . . . . . . . . . . . . . . . . . . . . . . . . . . . . . . . . . . . . . . . . . . . . . . . . . . . . . . . . . . 15
3.1. Courrier électronique : Mozilla . . . . . . . . . . . . . . . . . . . . . . . . . . . . . . . . . . . . . . . . . . . . . . . . . . . . . . . . . . . . . 15
3.2. Courrier électronique : KMail . . . . . . . . . . . . . . . . . . . . . . . . . . . . . . . . . . . . . . . . . . . . . . . . . . . . . . . . . . . . . . 23
4. Messagerie instantannée et IRC . . . . . . . . . . . . . . . . . . . . . . . . . . . . . . . . . . . . . . . . . . . . . . . . . . . . . . . . . . . . . . . . . . . 27
4.1. Messagerie instantanée et IRC. . . . . . . . . . . . . . . . . . . . . . . . . . . . . . . . . . . . . . . . . . . . . . . . . . . . . . . . . . . . . .27
II. Bureautique Linux . . . . . . . . . . . . . . . . . . . . . . . . . . . . . . . . . . . . . . . . . . . . . . . . . . . . . . . . . . . . . . . . . . . . . . . . . . . . . . . . . . . . 37
5. Bureautique. . . . . . . . . . . . . . . . . . . . . . . . . . . . . . . . . . . . . . . . . . . . . . . . . . . . . . . . . . . . . . . . . . . . . . . . . . . . . . . . . . . . . . .37
5.1. Traitement de texte : OpenOffice.org Writer . . . . . . . . . . . . . . . . . . . . . . . . . . . . . . . . . . . . . . . . . . . . . . . . 37
5.2. Tableurs . . . . . . . . . . . . . . . . . . . . . . . . . . . . . . . . . . . . . . . . . . . . . . . . . . . . . . . . . . . . . . . . . . . . . . . . . . . . . . . . . . . 42
5.3. Présentation : OpenOffice.org Impress. . . . . . . . . . . . . . . . . . . . . . . . . . . . . . . . . . . . . . . . . . . . . . . . . . . . . .46
6. Gestionnaires de fichiers . . . . . . . . . . . . . . . . . . . . . . . . . . . . . . . . . . . . . . . . . . . . . . . . . . . . . . . . . . . . . . . . . . . . . . . . . . 51
6.1. Konqueror et Nautilus . . . . . . . . . . . . . . . . . . . . . . . . . . . . . . . . . . . . . . . . . . . . . . . . . . . . . . . . . . . . . . . . . . . . . 51
III. Multimédia. . . . . . . . . . . . . . . . . . . . . . . . . . . . . . . . . . . . . . . . . . . . . . . . . . . . . . . . . . . . . . . . . . . . . . . . . . . . . . . . . . . . . . . . . . . 57
7. Applications audio et vidéo . . . . . . . . . . . . . . . . . . . . . . . . . . . . . . . . . . . . . . . . . . . . . . . . . . . . . . . . . . . . . . . . . . . . . . . 57
7.1. Introduction . . . . . . . . . . . . . . . . . . . . . . . . . . . . . . . . . . . . . . . . . . . . . . . . . . . . . . . . . . . . . . . . . . . . . . . . . . . . . . . 57
7.2. Applications vidéo. . . . . . . . . . . . . . . . . . . . . . . . . . . . . . . . . . . . . . . . . . . . . . . . . . . . . . . . . . . . . . . . . . . . . . . . .65
7.3. Webcams et vidéoconférence . . . . . . . . . . . . . . . . . . . . . . . . . . . . . . . . . . . . . . . . . . . . . . . . . . . . . . . . . . . . . . . 67
8. Outils graphique et périphériques associés . . . . . . . . . . . . . . . . . . . . . . . . . . . . . . . . . . . . . . . . . . . . . . . . . . . . . . . . 73
8.1. Manipulations d’images . . . . . . . . . . . . . . . . . . . . . . . . . . . . . . . . . . . . . . . . . . . . . . . . . . . . . . . . . . . . . . . . . . . 73
8.2. Les appareils photo numériques. . . . . . . . . . . . . . . . . . . . . . . . . . . . . . . . . . . . . . . . . . . . . . . . . . . . . . . . . . . . 82
8.3. Scanneurs : ScannerDrake, Sane et XSane. . . . . . . . . . . . . . . . . . . . . . . . . . . . . . . . . . . . . . . . . . . . . . . . . . . 85
8.4. L’impression avec Mandrake Linux . . . . . . . . . . . . . . . . . . . . . . . . . . . . . . . . . . . . . . . . . . . . . . . . . . . . . . . . 89
8.5. CD Burning. . . . . . . . . . . . . . . . . . . . . . . . . . . . . . . . . . . . . . . . . . . . . . . . . . . . . . . . . . . . . . . . . . . . . . . . . . . . . . . . 95
A. Licence de documentation libre GNU . . . . . . . . . . . . . . . . . . . . . . . . . . . . . . . . . . . . . . . . . . . . . . . . . . . . . . . . . . . . . . . . 101
A.1. A propos de cette traduction française de la GFDL . . . . . . . . . . . . . . . . . . . . . . . . . . . . . . . . . . . . . . . . . . . . . 101
A.2. Licence de documentation libre GNU . . . . . . . . . . . . . . . . . . . . . . . . . . . . . . . . . . . . . . . . . . . . . . . . . . . . . . . . . . 101
0. PRÉAMBULE . . . . . . . . . . . . . . . . . . . . . . . . . . . . . . . . . . . . . . . . . . . . . . . . . . . . . . . . . . . . . . . . . . . . . . . . . . . . . . 101
1. APPLICABILITÉ ET DÉFINITIONS. . . . . . . . . . . . . . . . . . . . . . . . . . . . . . . . . . . . . . . . . . . . . . . . . . . . . . . . . 101
2. COPIES CONFORMES . . . . . . . . . . . . . . . . . . . . . . . . . . . . . . . . . . . . . . . . . . . . . . . . . . . . . . . . . . . . . . . . . . . . . 102
3. COPIES EN NOMBRE . . . . . . . . . . . . . . . . . . . . . . . . . . . . . . . . . . . . . . . . . . . . . . . . . . . . . . . . . . . . . . . . . . . . . . 102
4. MODIFICATIONS . . . . . . . . . . . . . . . . . . . . . . . . . . . . . . . . . . . . . . . . . . . . . . . . . . . . . . . . . . . . . . . . . . . . . . . . . . 103
5. FUSION DE DOCUMENTS. . . . . . . . . . . . . . . . . . . . . . . . . . . . . . . . . . . . . . . . . . . . . . . . . . . . . . . . . . . . . . . . .104
6. REGROUPEMENTS DE DOCUMENTS. . . . . . . . . . . . . . . . . . . . . . . . . . . . . . . . . . . . . . . . . . . . . . . . . . . . . 104
7. AGRÉGATION AVEC DES TRAVAUX INDÉPENDANTS . . . . . . . . . . . . . . . . . . . . . . . . . . . . . . 104
8. TRADUCTION . . . . . . . . . . . . . . . . . . . . . . . . . . . . . . . . . . . . . . . . . . . . . . . . . . . . . . . . . . . . . . . . . . . . . . . . . . . . . 104
9. CADUCITÉ . . . . . . . . . . . . . . . . . . . . . . . . . . . . . . . . . . . . . . . . . . . . . . . . . . . . . . . . . . . . . . . . . . . . . . . . . . . . . . . . 105
10. RÉVISIONS FUTURES DE CETTE LICENCE . . . . . . . . . . . . . . . . . . . . . . . . . . . . . . . . . . . . . . . . . . . . . . 105
A.3. Comment utiliser cette Licence pour vos documents . . . . . . . . . . . . . . . . . . . . . . . . . . . . . . . . . . . . . . . . . . . 105
B. Glossaire . . . . . . . . . . . . . . . . . . . . . . . . . . . . . . . . . . . . . . . . . . . . . . . . . . . . . . . . . . . . . . . . . . . . . . . . . . . . . . . . . . . . . . . . . . . . . 107
. . . . . . . . . . . . . . . . . . . . . . . . . . . . . . . . . . . . . . . . . . . . . . . . . . . . . . . . . . . . . . . . . . . . . . . . . . . . . . . . . . . . . . . . . . . . . . . . . . . . . . . . . . . . .
iii
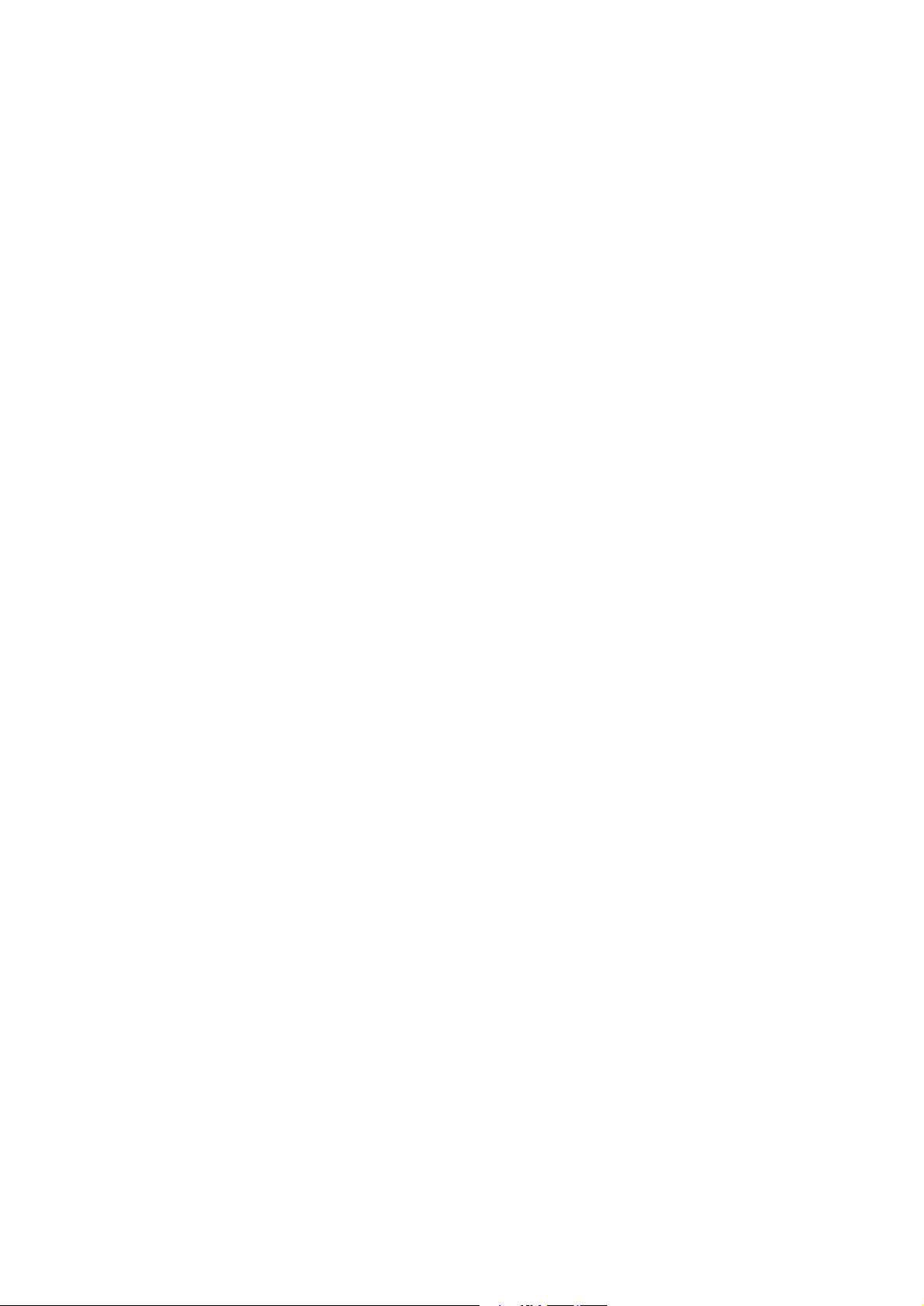
iv
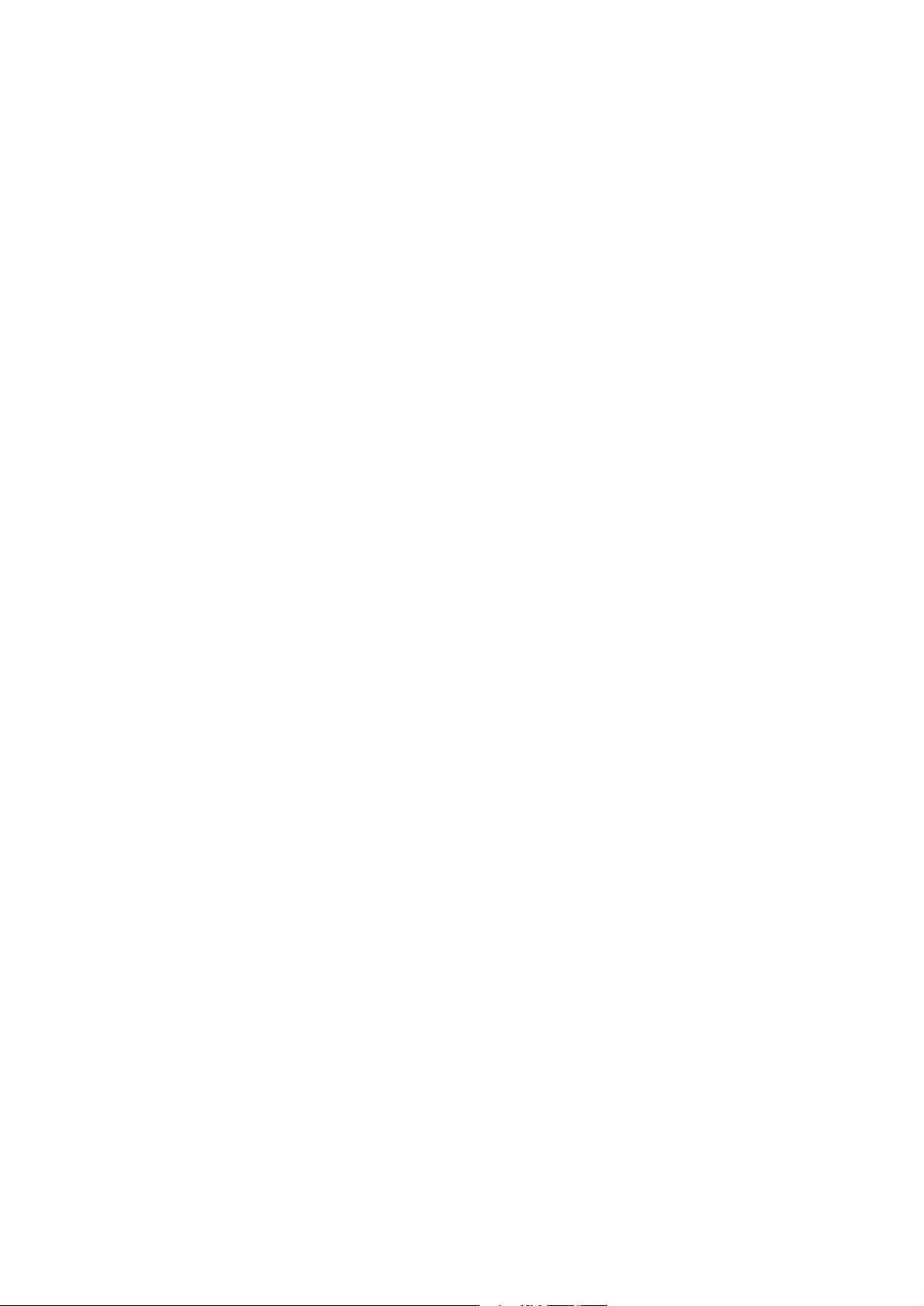
Liste des tableaux
2-1. La barre d’outils du navigateur Mozilla . . . . . . . . . . . . . . . . . . . . . . . . . . . . . . . . . . . . . . . . . . . . . . . . . . . . . . . . . . . . . . . . 5
3-1. Les boutons de la barre d’outils de Mozilla Messenger . . . . . . . . . . . . . . . . . . . . . . . . . . . . . . . . . . . . . . . . . . . . . . . . 18
3-2. Les boutons de la barre d’outils de messagerie . . . . . . . . . . . . . . . . . . . . . . . . . . . . . . . . . . . . . . . . . . . . . . . . . . . . . . . . 20
3-3. Les boutons de la barre d’outils Enigmail . . . . . . . . . . . . . . . . . . . . . . . . . . . . . . . . . . . . . . . . . . . . . . . . . . . . . . . . . . . . . 22
3-4. Les boutons de la barre d’outils de KMail . . . . . . . . . . . . . . . . . . . . . . . . . . . . . . . . . . . . . . . . . . . . . . . . . . . . . . . . . . . . . 24
3-5. Le bouton d’envoi de messages . . . . . . . . . . . . . . . . . . . . . . . . . . . . . . . . . . . . . . . . . . . . . . . . . . . . . . . . . . . . . . . . . . . . . . . 25
6-1. Icônes du panneau latéral de Konqueror . . . . . . . . . . . . . . . . . . . . . . . . . . . . . . . . . . . . . . . . . . . . . . . . . . . . . . . . . . . . . . 52
7-1. Les boutons de la barre d’outils de GnomeMeeting. . . . . . . . . . . . . . . . . . . . . . . . . . . . . . . . . . . . . . . . . . . . . . . . . . . .68
Liste des illustrations
1-1. Connexion à Internet . . . . . . . . . . . . . . . . . . . . . . . . . . . . . . . . . . . . . . . . . . . . . . . . . . . . . . . . . . . . . . . . . . . . . . . . . . . . . . . . . . 1
1-2. Choix de la connexion Internet à configurer . . . . . . . . . . . . . . . . . . . . . . . . . . . . . . . . . . . . . . . . . . . . . . . . . . . . . . . . . . . . 2
1-3. Configuration de la connexion Internet. . . . . . . . . . . . . . . . . . . . . . . . . . . . . . . . . . . . . . . . . . . . . . . . . . . . . . . . . . . . . . . . .2
1-4. Test de la connexion Internet . . . . . . . . . . . . . . . . . . . . . . . . . . . . . . . . . . . . . . . . . . . . . . . . . . . . . . . . . . . . . . . . . . . . . . . . . . . 3
2-1. L’interface du navigateur Mozilla . . . . . . . . . . . . . . . . . . . . . . . . . . . . . . . . . . . . . . . . . . . . . . . . . . . . . . . . . . . . . . . . . . . . . . 5
2-2. Qu’est-ce que les onglets Connexe et Recherche ?. . . . . . . . . . . . . . . . . . . . . . . . . . . . . . . . . . . . . . . . . . . . . . . . . . . . . . .6
2-3. Les onglets Signet et Historique . . . . . . . . . . . . . . . . . . . . . . . . . . . . . . . . . . . . . . . . . . . . . . . . . . . . . . . . . . . . . . . . . . . . . . . . 7
2-4. La boîte de dialogue de gestion des signets. . . . . . . . . . . . . . . . . . . . . . . . . . . . . . . . . . . . . . . . . . . . . . . . . . . . . . . . . . . . .7
2-5. Le navigateur Galeon . . . . . . . . . . . . . . . . . . . . . . . . . . . . . . . . . . . . . . . . . . . . . . . . . . . . . . . . . . . . . . . . . . . . . . . . . . . . . . . . . 10
2-6. Les fenêtres en onglets sous Galeon . . . . . . . . . . . . . . . . . . . . . . . . . . . . . . . . . . . . . . . . . . . . . . . . . . . . . . . . . . . . . . . . . . . 10
2-7. Les préférences sous Galeon . . . . . . . . . . . . . . . . . . . . . . . . . . . . . . . . . . . . . . . . . . . . . . . . . . . . . . . . . . . . . . . . . . . . . . . . . . 11
2-8. Préférences client de courrier . . . . . . . . . . . . . . . . . . . . . . . . . . . . . . . . . . . . . . . . . . . . . . . . . . . . . . . . . . . . . . . . . . . . . . . . . 12
3-1. Démarrage de Mozilla Messenger à partir de la barre d’outils, en bas à gauche . . . . . . . . . . . . . . . . . . . . . . . . 15
3-2. Sélection du type de compte à créer . . . . . . . . . . . . . . . . . . . . . . . . . . . . . . . . . . . . . . . . . . . . . . . . . . . . . . . . . . . . . . . . . . . 15
3-3. Configuration de l’identité du compte . . . . . . . . . . . . . . . . . . . . . . . . . . . . . . . . . . . . . . . . . . . . . . . . . . . . . . . . . . . . . . . . 16
3-4. Configuration des serveurs de messagerie . . . . . . . . . . . . . . . . . . . . . . . . . . . . . . . . . . . . . . . . . . . . . . . . . . . . . . . . . . . . 16
3-5. Configuration du nom d’utilisateur du compte e-mail . . . . . . . . . . . . . . . . . . . . . . . . . . . . . . . . . . . . . . . . . . . . . . . . . 17
3-6. Configuration du nom du compte. . . . . . . . . . . . . . . . . . . . . . . . . . . . . . . . . . . . . . . . . . . . . . . . . . . . . . . . . . . . . . . . . . . . . 17
3-7. Résumé de la configuration du compte de messagerie . . . . . . . . . . . . . . . . . . . . . . . . . . . . . . . . . . . . . . . . . . . . . . . . . 18
3-8. La fenêtre de composition de message . . . . . . . . . . . . . . . . . . . . . . . . . . . . . . . . . . . . . . . . . . . . . . . . . . . . . . . . . . . . . . . . 19
3-9. La fenêtre de création de filtres. . . . . . . . . . . . . . . . . . . . . . . . . . . . . . . . . . . . . . . . . . . . . . . . . . . . . . . . . . . . . . . . . . . . . . . .21
3-10. La fenêtre de composition de message Enigmail. . . . . . . . . . . . . . . . . . . . . . . . . . . . . . . . . . . . . . . . . . . . . . . . . . . . . .22
3-11. Configuration des paramètres utilisateur. . . . . . . . . . . . . . . . . . . . . . . . . . . . . . . . . . . . . . . . . . . . . . . . . . . . . . . . . . . . .23
3-12. Configuration du serveur de sortie du courrier électronique. . . . . . . . . . . . . . . . . . . . . . . . . . . . . . . . . . . . . . . . . .23
3-13. Configuration d’un compte POP3. . . . . . . . . . . . . . . . . . . . . . . . . . . . . . . . . . . . . . . . . . . . . . . . . . . . . . . . . . . . . . . . . . . . 24
3-14. La fenêtre de composition des messages . . . . . . . . . . . . . . . . . . . . . . . . . . . . . . . . . . . . . . . . . . . . . . . . . . . . . . . . . . . . . 25
4-1. La fenêtre d’enregistrement de Gaim . . . . . . . . . . . . . . . . . . . . . . . . . . . . . . . . . . . . . . . . . . . . . . . . . . . . . . . . . . . . . . . . . . 27
4-2. Enregistrement de Gaim . . . . . . . . . . . . . . . . . . . . . . . . . . . . . . . . . . . . . . . . . . . . . . . . . . . . . . . . . . . . . . . . . . . . . . . . . . . . . . 27
4-3. La liste d’amis sous Gaim . . . . . . . . . . . . . . . . . . . . . . . . . . . . . . . . . . . . . . . . . . . . . . . . . . . . . . . . . . . . . . . . . . . . . . . . . . . . . 28
4-4. Ajouter des amis. . . . . . . . . . . . . . . . . . . . . . . . . . . . . . . . . . . . . . . . . . . . . . . . . . . . . . . . . . . . . . . . . . . . . . . . . . . . . . . . . . . . . . 28
4-5. Joindre une discussion. . . . . . . . . . . . . . . . . . . . . . . . . . . . . . . . . . . . . . . . . . . . . . . . . . . . . . . . . . . . . . . . . . . . . . . . . . . . . . . . 28
4-6. Charger des greffons . . . . . . . . . . . . . . . . . . . . . . . . . . . . . . . . . . . . . . . . . . . . . . . . . . . . . . . . . . . . . . . . . . . . . . . . . . . . . . . . . .29
4-7. Gestion des comptes . . . . . . . . . . . . . . . . . . . . . . . . . . . . . . . . . . . . . . . . . . . . . . . . . . . . . . . . . . . . . . . . . . . . . . . . . . . . . . . . . . 29
4-8. Liste des serveurs X-Chat . . . . . . . . . . . . . . . . . . . . . . . . . . . . . . . . . . . . . . . . . . . . . . . . . . . . . . . . . . . . . . . . . . . . . . . . . . . . . 30
4-9. Les canaux X-Chat . . . . . . . . . . . . . . . . . . . . . . . . . . . . . . . . . . . . . . . . . . . . . . . . . . . . . . . . . . . . . . . . . . . . . . . . . . . . . . . . . . . . 30
5-1. Importation de données internes d’un carnet d’adresses. . . . . . . . . . . . . . . . . . . . . . . . . . . . . . . . . . . . . . . . . . . . . . .37
5-2. Fenêtre principale, barres de tâches et styliste de OOo . . . . . . . . . . . . . . . . . . . . . . . . . . . . . . . . . . . . . . . . . . . . . . . . .38
5-3. Lettre de présentation typique . . . . . . . . . . . . . . . . . . . . . . . . . . . . . . . . . . . . . . . . . . . . . . . . . . . . . . . . . . . . . . . . . . . . . . . . 39
5-4. Utilisation de l’icône Fill Format Mode. . . . . . . . . . . . . . . . . . . . . . . . . . . . . . . . . . . . . . . . . . . . . . . . . . . . . . . . . . . . . . . .40
5-5. Table des matières . . . . . . . . . . . . . . . . . . . . . . . . . . . . . . . . . . . . . . . . . . . . . . . . . . . . . . . . . . . . . . . . . . . . . . . . . . . . . . . . . . . . 40
5-6. Sous-menu Index et Tables . . . . . . . . . . . . . . . . . . . . . . . . . . . . . . . . . . . . . . . . . . . . . . . . . . . . . . . . . . . . . . . . . . . . . . . . . . . . 41
5-7. Générer la TDM . . . . . . . . . . . . . . . . . . . . . . . . . . . . . . . . . . . . . . . . . . . . . . . . . . . . . . . . . . . . . . . . . . . . . . . . . . . . . . . . . . . . . . 41
5-8. Fenêtre principale de OpenOffice.org Calc . . . . . . . . . . . . . . . . . . . . . . . . . . . . . . . . . . . . . . . . . . . . . . . . . . . . . . . . . . . . 43
5-9. Menu Format . . . . . . . . . . . . . . . . . . . . . . . . . . . . . . . . . . . . . . . . . . . . . . . . . . . . . . . . . . . . . . . . . . . . . . . . . . . . . . . . . . . . . . . . . 45
5-10. Présentation AutoPilot. . . . . . . . . . . . . . . . . . . . . . . . . . . . . . . . . . . . . . . . . . . . . . . . . . . . . . . . . . . . . . . . . . . . . . . . . . . . . . .46
5-11. OpenOffice.org Impress : premier écran . . . . . . . . . . . . . . . . . . . . . . . . . . . . . . . . . . . . . . . . . . . . . . . . . . . . . . . . . . . . . . 47
5-12. OpenOffice.org Impress : présentation vide . . . . . . . . . . . . . . . . . . . . . . . . . . . . . . . . . . . . . . . . . . . . . . . . . . . . . . . . . . 47
6-1. Nautilus et Konqueror . . . . . . . . . . . . . . . . . . . . . . . . . . . . . . . . . . . . . . . . . . . . . . . . . . . . . . . . . . . . . . . . . . . . . . . . . . . . . . . . 51
v
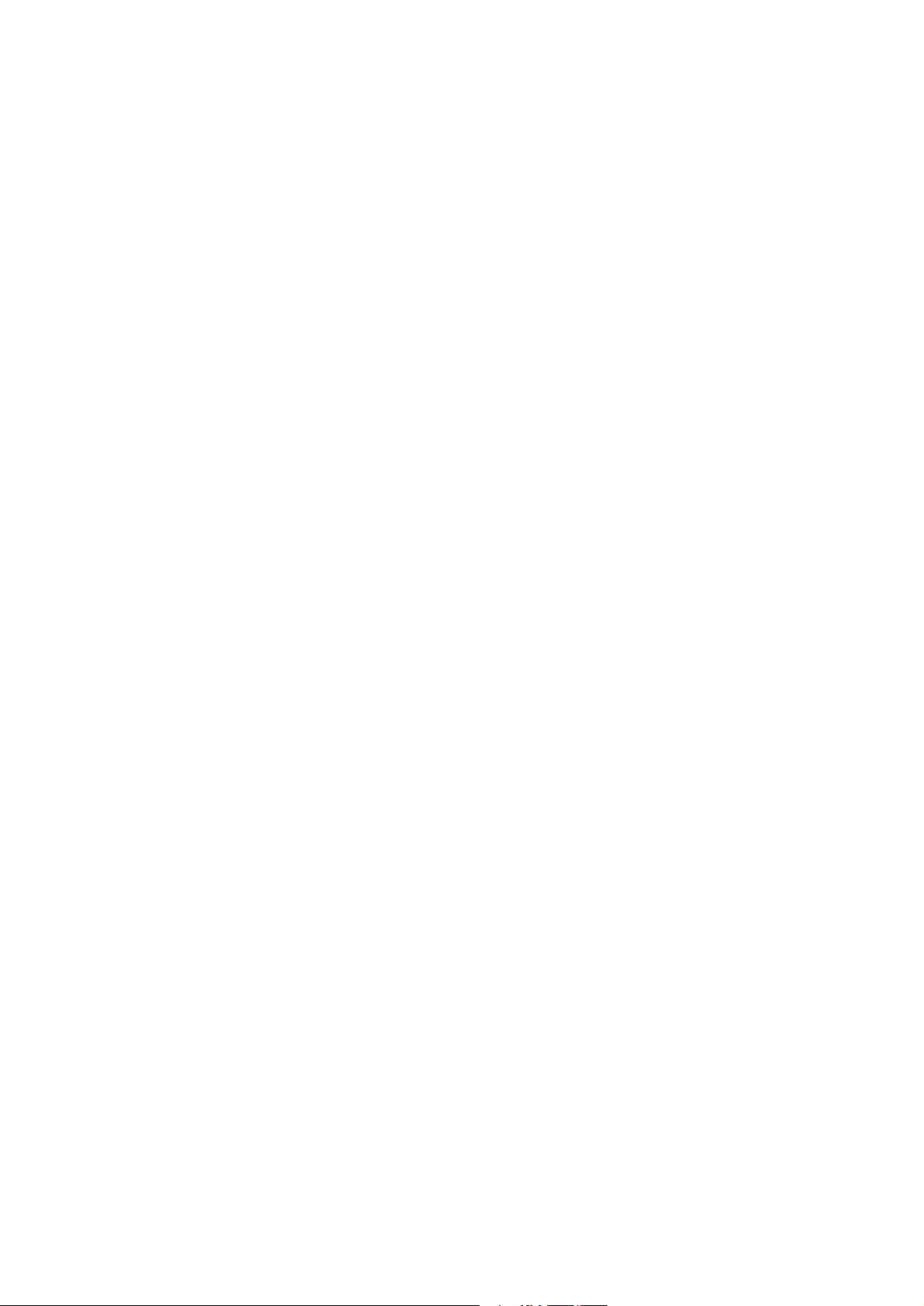
7-1. La fenêtre principale de XMMS . . . . . . . . . . . . . . . . . . . . . . . . . . . . . . . . . . . . . . . . . . . . . . . . . . . . . . . . . . . . . . . . . . . . . . . 57
7-2. La fenêtre principale de XMMS avec l’EQ (égaliseur) graphique et la liste de lecture . . . . . . . . . . . . . . . . . . . 58
7-3. Ouvrir des fichiers dans XMMS . . . . . . . . . . . . . . . . . . . . . . . . . . . . . . . . . . . . . . . . . . . . . . . . . . . . . . . . . . . . . . . . . . . . . . . 59
7-4. Le menu Options . . . . . . . . . . . . . . . . . . . . . . . . . . . . . . . . . . . . . . . . . . . . . . . . . . . . . . . . . . . . . . . . . . . . . . . . . . . . . . . . . . . . . 60
7-5. Fenêtre de préférences de XMMS . . . . . . . . . . . . . . . . . . . . . . . . . . . . . . . . . . . . . . . . . . . . . . . . . . . . . . . . . . . . . . . . . . . . . 60
7-6. Le serveur de son aRts avec KDE . . . . . . . . . . . . . . . . . . . . . . . . . . . . . . . . . . . . . . . . . . . . . . . . . . . . . . . . . . . . . . . . . . . . . 60
7-7. Le sélecteur de revêtement XMMS . . . . . . . . . . . . . . . . . . . . . . . . . . . . . . . . . . . . . . . . . . . . . . . . . . . . . . . . . . . . . . . . . . . . 61
7-8. Le revêtement Chaos . . . . . . . . . . . . . . . . . . . . . . . . . . . . . . . . . . . . . . . . . . . . . . . . . . . . . . . . . . . . . . . . . . . . . . . . . . . . . . . . . 61
7-9. Utilisation d’un revêtement WinAMP avec XMMS . . . . . . . . . . . . . . . . . . . . . . . . . . . . . . . . . . . . . . . . . . . . . . . . . . . . 62
7-10. Sauvegarder un fichier de lecture en transit . . . . . . . . . . . . . . . . . . . . . . . . . . . . . . . . . . . . . . . . . . . . . . . . . . . . . . . . . . 62
7-11. Aumix . . . . . . . . . . . . . . . . . . . . . . . . . . . . . . . . . . . . . . . . . . . . . . . . . . . . . . . . . . . . . . . . . . . . . . . . . . . . . . . . . . . . . . . . . . . . . . 63
7-12. Le menu View d’Aumix . . . . . . . . . . . . . . . . . . . . . . . . . . . . . . . . . . . . . . . . . . . . . . . . . . . . . . . . . . . . . . . . . . . . . . . . . . . . . 64
7-13. Fenêtre des commandes de Xine . . . . . . . . . . . . . . . . . . . . . . . . . . . . . . . . . . . . . . . . . . . . . . . . . . . . . . . . . . . . . . . . . . . . . 66
7-14. Fenêtre des commandes de MPlayer . . . . . . . . . . . . . . . . . . . . . . . . . . . . . . . . . . . . . . . . . . . . . . . . . . . . . . . . . . . . . . . . . 66
7-15. La fenêtre principale de GnomeMeeting . . . . . . . . . . . . . . . . . . . . . . . . . . . . . . . . . . . . . . . . . . . . . . . . . . . . . . . . . . . . . 68
7-16. Paramétrage des niveaux sonores dans GnomeMeeting . . . . . . . . . . . . . . . . . . . . . . . . . . . . . . . . . . . . . . . . . . . . . . 68
7-17. Paramétrage des niveaux vidéo pour GnomeMeeting . . . . . . . . . . . . . . . . . . . . . . . . . . . . . . . . . . . . . . . . . . . . . . . . 69
7-18. Vidéoconférence avec un utilisateur distant . . . . . . . . . . . . . . . . . . . . . . . . . . . . . . . . . . . . . . . . . . . . . . . . . . . . . . . . . . 70
7-19. Trouver des personnes sur ILS . . . . . . . . . . . . . . . . . . . . . . . . . . . . . . . . . . . . . . . . . . . . . . . . . . . . . . . . . . . . . . . . . . . . . . . 70
8-1. La boîte à outils (Toolbox). . . . . . . . . . . . . . . . . . . . . . . . . . . . . . . . . . . . . . . . . . . . . . . . . . . . . . . . . . . . . . . . . . . . . . . . . . . . .74
8-2. À partir de la console . . . . . . . . . . . . . . . . . . . . . . . . . . . . . . . . . . . . . . . . . . . . . . . . . . . . . . . . . . . . . . . . . . . . . . . . . . . . . . . . . 75
8-3. Créer une nouvelle image. . . . . . . . . . . . . . . . . . . . . . . . . . . . . . . . . . . . . . . . . . . . . . . . . . . . . . . . . . . . . . . . . . . . . . . . . . . . .76
8-4. Enregistrer un fichier . . . . . . . . . . . . . . . . . . . . . . . . . . . . . . . . . . . . . . . . . . . . . . . . . . . . . . . . . . . . . . . . . . . . . . . . . . . . . . . . . 76
8-5. Fenêtre d’image . . . . . . . . . . . . . . . . . . . . . . . . . . . . . . . . . . . . . . . . . . . . . . . . . . . . . . . . . . . . . . . . . . . . . . . . . . . . . . . . . . . . . . 78
8-6. Dialogues des calques . . . . . . . . . . . . . . . . . . . . . . . . . . . . . . . . . . . . . . . . . . . . . . . . . . . . . . . . . . . . . . . . . . . . . . . . . . . . . . . . 79
8-7. Dialogues des Filtres. . . . . . . . . . . . . . . . . . . . . . . . . . . . . . . . . . . . . . . . . . . . . . . . . . . . . . . . . . . . . . . . . . . . . . . . . . . . . . . . . .79
8-8. Sélection des couleurs . . . . . . . . . . . . . . . . . . . . . . . . . . . . . . . . . . . . . . . . . . . . . . . . . . . . . . . . . . . . . . . . . . . . . . . . . . . . . . . . 80
8-9. Sélection des pinceaux . . . . . . . . . . . . . . . . . . . . . . . . . . . . . . . . . . . . . . . . . . . . . . . . . . . . . . . . . . . . . . . . . . . . . . . . . . . . . . . . 81
8-10. Configurer la connexion de votre appareil photo . . . . . . . . . . . . . . . . . . . . . . . . . . . . . . . . . . . . . . . . . . . . . . . . . . . . . 83
8-11. Sélection des images à transférer. . . . . . . . . . . . . . . . . . . . . . . . . . . . . . . . . . . . . . . . . . . . . . . . . . . . . . . . . . . . . . . . . . . . .83
8-12. Information au sujet d’une photo . . . . . . . . . . . . . . . . . . . . . . . . . . . . . . . . . . . . . . . . . . . . . . . . . . . . . . . . . . . . . . . . . . . . 84
8-13. ScannerDrake est prêt à configurer le scanneur. . . . . . . . . . . . . . . . . . . . . . . . . . . . . . . . . . . . . . . . . . . . . . . . . . . . . . .86
8-14. xscanimage, un programme d’acquisition simple mais efficace . . . . . . . . . . . . . . . . . . . . . . . . . . . . . . . . . . . . . . . 87
8-15. Fenêtres multiples de XSane et icône de ScannerDrake sur le bureau . . . . . . . . . . . . . . . . . . . . . . . . . . . . . . . . . 87
8-16. Fenêtre KPrinter. . . . . . . . . . . . . . . . . . . . . . . . . . . . . . . . . . . . . . . . . . . . . . . . . . . . . . . . . . . . . . . . . . . . . . . . . . . . . . . . . . . . . 90
8-17. Fenêtre des propriétés de l’imprimante . . . . . . . . . . . . . . . . . . . . . . . . . . . . . . . . . . . . . . . . . . . . . . . . . . . . . . . . . . . . . . 91
8-18. Changer la résolution de l’imprimante . . . . . . . . . . . . . . . . . . . . . . . . . . . . . . . . . . . . . . . . . . . . . . . . . . . . . . . . . . . . . . . 91
8-19. Interface d’impression développée. . . . . . . . . . . . . . . . . . . . . . . . . . . . . . . . . . . . . . . . . . . . . . . . . . . . . . . . . . . . . . . . . . .92
8-20. Générer un fichier PDF . . . . . . . . . . . . . . . . . . . . . . . . . . . . . . . . . . . . . . . . . . . . . . . . . . . . . . . . . . . . . . . . . . . . . . . . . . . . . . 94
8-21. Écran principale de télécopies . . . . . . . . . . . . . . . . . . . . . . . . . . . . . . . . . . . . . . . . . . . . . . . . . . . . . . . . . . . . . . . . . . . . . . . 94
8-22. Paramètres Fax . . . . . . . . . . . . . . . . . . . . . . . . . . . . . . . . . . . . . . . . . . . . . . . . . . . . . . . . . . . . . . . . . . . . . . . . . . . . . . . . . . . . . . 95
8-23. Autoriser à un utilisateur normal d’accéder au graveur de CDs ? . . . . . . . . . . . . . . . . . . . . . . . . . . . . . . . . . . . . . 96
8-24. Détection du graveur CD-R(W) sous X-CD-Roast . . . . . . . . . . . . . . . . . . . . . . . . . . . . . . . . . . . . . . . . . . . . . . . . . . . . 96
8-25. Configuration des paramètres de lecture et d’écriture de CD . . . . . . . . . . . . . . . . . . . . . . . . . . . . . . . . . . . . . . . . . 96
8-26. Configurer l’espace temporaire sur le disque . . . . . . . . . . . . . . . . . . . . . . . . . . . . . . . . . . . . . . . . . . . . . . . . . . . . . . . . . 97
8-27. Configurer les usagers autorisés à utiliser le graveur de CDs . . . . . . . . . . . . . . . . . . . . . . . . . . . . . . . . . . . . . . . . . 97
8-28. Sélection de l’image ISO à écrire sur le CD . . . . . . . . . . . . . . . . . . . . . . . . . . . . . . . . . . . . . . . . . . . . . . . . . . . . . . . . . . . 98
8-29. Sélection des fichiers/répertoires à inclure sur le CD . . . . . . . . . . . . . . . . . . . . . . . . . . . . . . . . . . . . . . . . . . . . . . . . . 99
vi
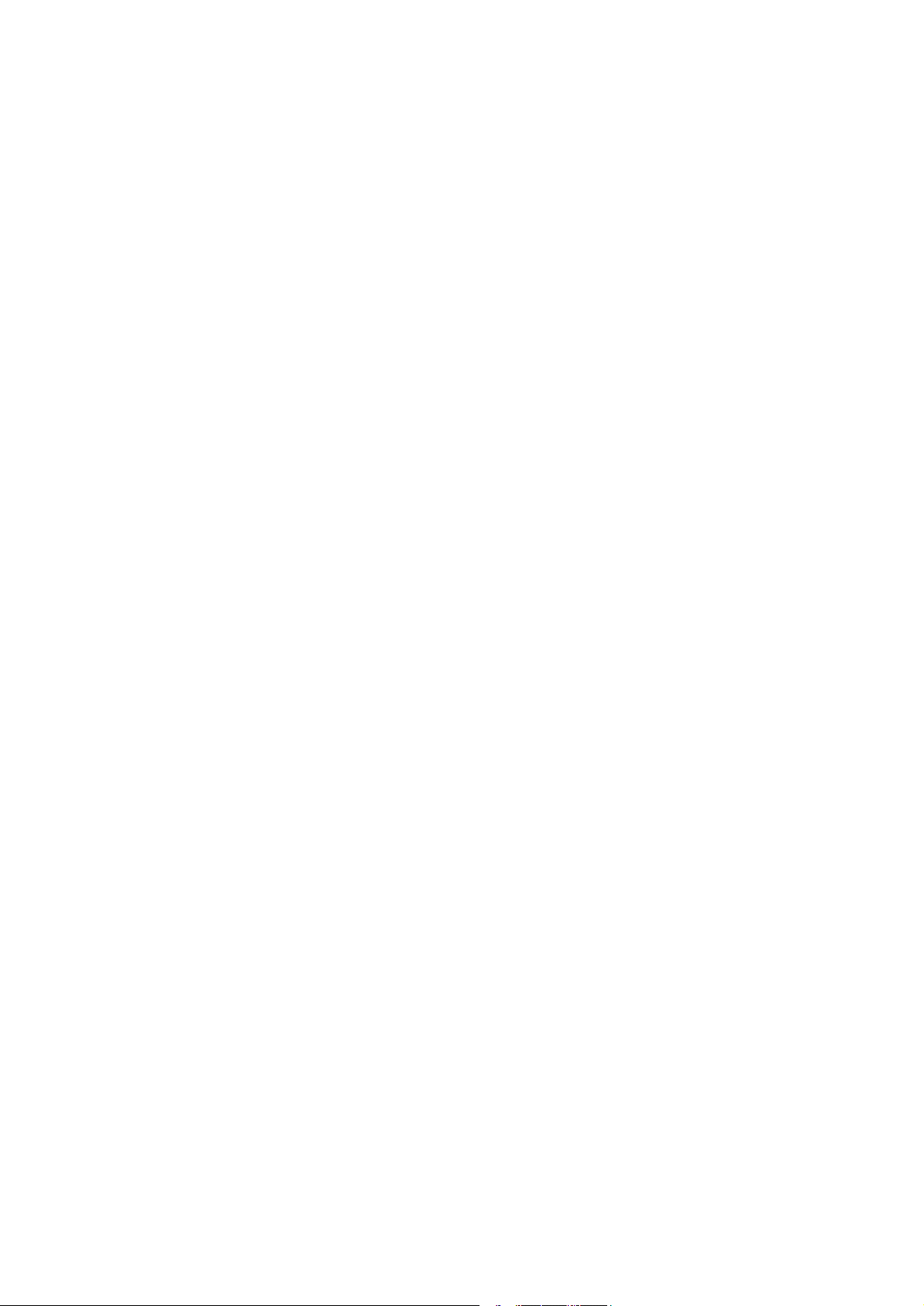
Pr´eface
1.`A propos de Mandrake Linux
Mandrake Linux est une distribution GNU/Linux développée par MandrakeSoft S.A. MandrakeSoft est une
société née sur Internet en 1998 avec l’ambition de fournir un système GNU/Linux agréable et facile à utiliser.
Les deux piliers de MandrakeSoft sont le logiciel libre et le travail coopératif.
1.1. Contacter la communaut´e Mandrake
Nous présentons ci-dessous plusieurs liens Internet pointant vers de nombreuses ressources liées à Mandrake
Linux. Si vous souhaitez en savoir plus sur la société MandrakeSoft, consultez son site Web (http://www.
mandrakesoft.com/). Un site dédié à la distribution Mandrake Linux (http://www.mandrakelinux.com/) et
tous ses dérivés existe également.
MandrakeSoft est également fière de présenter sa plate-forme d’aide libre. MandrakeExpert (http://www.
mandrakeexpert.com/) n’est pas un autre site Web où les gens en aident d’autres pour leurs problèmes infor-
matiques en échange d’un prix payable d’avance, quelle que soit la qualité du service rendu. Il propose une
nouvelle expérience s’appuyant sur la confiance et le plaisir de récompenser son prochain pour sa contribution.
En sus, MandrakeCampus (http://www.mandrakecampus.com/) propose à la communauté GNU/Linux des
cours de formation libres sur toutes les technologies en rapport avec les logiciels libres. Professeurs,formateurs
et élèves disposent là d’une plate-forme unique d’échange du savoir.
Il y a un site pour les fans de Mandrake Linux appelé Mandrake Forum (http://www.mandrakeforum.com/) :
un site exclusif pour toutes les annonces, ragots, astuces, conseils, nouvelles et plus, sur Mandrake Linux.
C’est aussi un des seuls sites Web interactifs hébergés par MandrakeSoft. Donc, si vous avez quelque chose
à nous dire, ou quelque chose que vous souhaitez partager avec d’autres utilisateurs, ne cherchez plus, c’est
l’endroit rêvé !
Dans la philosophie des logiciels libres, MandrakeSoft offre de nombreux canaux de support (http://www.
mandrake-linux.com/fr/ffreesup.php3) pour les distributions Mandrake Linux. Vous êtes en particulier
invité à participer aux nombreuses listes de diffusion (http://www.mandrake-inux.com/fr/flists.php3),
où la communauté Mandrake Linux déploie tout son enthousiasme et sa vivacité.
Finalement, n’oubliez pas de vous connecter sur MandrakeSecure (http://www.mandrakesecure.net/). Ce
site rassemble tout ce qui a rapport à la sécurité des distributions Mandrake Linux. Vous y trouverez notamment les avertissements de bogues et sécurité, ainsi que des articles en rapport avec la sécurité et la privacité.
Un incontournable pour tout administrateur système, ou simple utilisateur soucieux de sécurité.
1.2. Contribuez au projet Mandrake Linux
À la demande générale, MandrakeSoft propose à ses utilisateurs enthousiastes de faire une donation (http:
//www.mandrakelinux.com/donations/) pour encourager les développements futurs du système Mandrake
Linux. Vos contributions aideront MandrakeSoft à fournir à ses utilisateurs une distribution améliorée, sécu-
ritaire, conviviale, actualiser, et prenant en charge encore plus de langues.
Quels que soient vos talents, vous êtes encouragé à participer à l’une des nombreuses tâches que requiert la
construction du système Mandrake Linux :
• paquetages : un système GNU/Linux est principalement constitué de programmes rassemblés depuis In-
ternet. Ils doivent être mis en forme de façon à ce qu’ils puissent fonctionner ensemble, si tout se passe
bien ;
• programmation : une foule de projets sont directement développés par MandrakeSoft : cherchez celui qui
vous intéresse le plus et proposez votre aide au développeur principal ;
• internationalisation : traduction des pages des sites Web, programmes et leur documentation respective.
• documentation : enfin, le livre que vous lisez actuellement lire demande beaucoup d’efforts pour suivre
l’évolution rapide du système. Rédacteurs et traducteurs seront accueillis à bras ouverts !
Consultez aussi les pages des contributeurs (http://www.mandrakesoft.com/labs/) pour en savoir plus sur
les différentes façons de contribuer à l’évolution de Mandrake Linux.
i
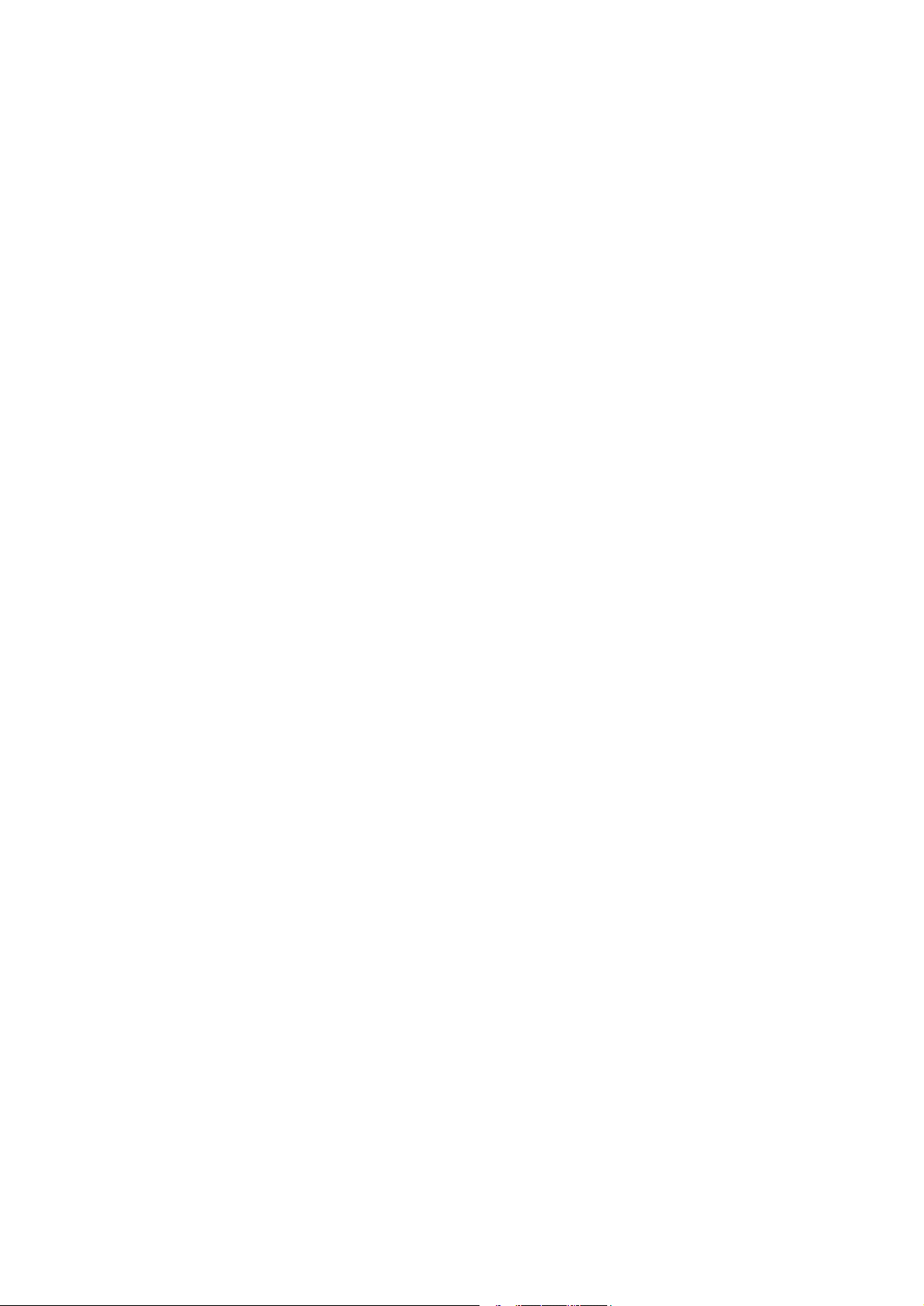
Préface
Le 3 août 2001, après avoir rejoint le peloton de tête des fournisseurs de solutions libres et de logiciels
GNU/Linux , MandrakeSoft est devenue la première société Linux à être cotée sur une bourse européenne.
Que vous soyez déjà actionnaire de MandrakeSoft ou que vous souhaitiez le devenir, nos pages investisseurs (http://www.mandrakesoft.com/company/investors) vous fourniront les meilleures informations financières sur notre société.
1.3. Acquisition de produits Mandrake
Pour les fans de Mandrake Linux désirant profiter de la facilité de l’achat en ligne, MandrakeSoft vend
désormais ses produits dans le monde entier depuis son site de commerce électronique MandrakeStore
(http://www.mandrakestore.com). Vous trouverez des logiciels Mandrake Linux – systèmes d’exploitation
et outils réseau (pare-feu), mais aussi des offres spéciales d’abonnement, de l’assistance, des logiciels tiers et
des licences, des manuels de formation et des livres GNU/Linux , ainsi que des tee-shirts, casquettes, et autres
gadgets MandrakeSoft.
2.`A propos de ce manuel
Ce manuel est divisé en trois parties. Nous débutons avec partie I dans Mandrake Linux 9.0, qui aborde
l’utilisation d’Internet : nous traitons de la navigation sur le Web et de la messagerie électronique avec des
clients différents. Nous abordons aussi les applications de messagerie instantanée (chat). La configuration de
l’accès à Internet a déjà été vu dans le livre Guide de démarrage.
Ensuite, la partie intitulée partie II dans Mandrake Linux 9.0 donne une courte description de logiciels
d’utilisation quotidienne tels que les applications dites office (traitement de texte, tableur et logiciel de présentation), ainsi que des gestionnaires de fichiers.
La dernière partie, partie III dans Mandrake Linux 9.0, passe en revue les possibilités multimédias de votre
système Mandrake Linux :
• Applications audio et vidéo, page 57: applications audio, cinéma et vidéo ;
• Outils graphique et périphériques associés, page 73: utilisation des outils de retouche d’images, appareils photo,
scanneurs et imprimantes.
Merci d’avoir choisi Mandrake Linux et bonne chance !
3. Note des traducteurs
En passant d’un chapitre à l’autre, vous remarquerez que ce livre est une œuvre composite. En effet, nous
avons cru essentiel de respecter le style spécifique de chaque auteur (anglophone pour la plupart), même si,
évidemment, la cohérence technique et lexicale a été notre priorité.
Maintenir cette documentation est d’ailleurs un véritable défi ! Choisir le bon mot n’est pas toujours facile
puisque la plupart des termes informatiques utilisés par les professionnels de par le monde demeurent en
fait des mots de langue anglaise. Inventer un terme français plus clair pour le novice risque alors de dérouter
l’expert ! Que faire ? On aura en général opté pour un compromis : donner les deux termes anglais et français
lors de la première occurrence textuelle de la notion, puis un seul par la suite, afin de ne pas entraver la lecture.
N’hésitez pas à nous donner votre avis à ce sujet.
Car enfin, dans le droit fil de l’esprit particulier de la communauté du libre (open source), nous accueillons
les collaborations à bras ouverts ! Il vous est tout à fait possible d’apporter votre petite pierre à l’édification
de ce projet de diverses façons. Vous disposez de temps libre ? Proposez-nous un nouveau chapitre ! Vous
comprenez bien l’anglais ? Aidez-nous à traduire ! Vous avez des idées pour améliorer ce document ? Nous
sommes tout ouïe !
Pour toute information sur le projet de documentation de Mandrake Linux, communiquez avec le responsable
de la documentation (documentation@mandrakesoft.com).
ii
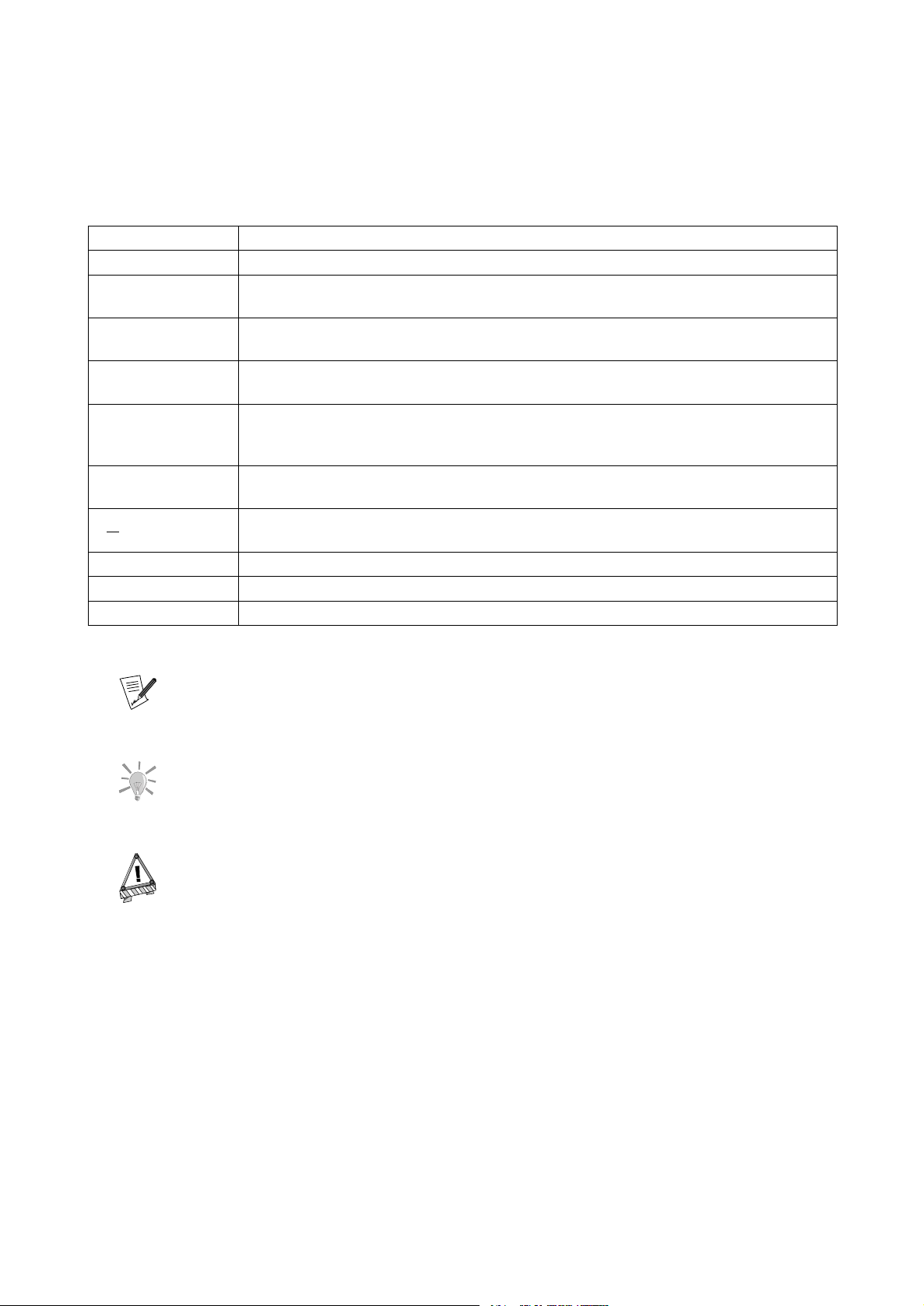
Préface
4. Conventions utilis´ees dans ce manuel
4.1. Conventions typographiques
Afin d’accentuer clairement certains mots ou groupes de mots, nous avons utilisé certains attributs typographiques. Le tableau suivant en donne la signification symbolique :
Exemple format´e Signification
inœud Signale un terme technique.
ls -lta Types utilisés pour une commande et ses arguments, les options et les noms de fichier
(voir la section « Synopsis d’une commande, page iii »).
ls(1) Référence vers une page de manuel. Pour consulter la page correspondante dans un
shell (ou ligne de commande), exécutez la commande man 1 ls.
$ ls *.pid $ Ce style est utilisé pour une copie d’écran texte. Signale une interaction
utilisateur-ordinateur, le code source d’un programme, etc.
localhost Données littérales qui ne correspondent généralement pas à une des catégories
précédemment définies : citation d’un mot-clé tiré d’un fichier de configuration, par
exemple.
Apache Nom des applications. À ne pas confondre avec le nom de la commande associée (vois
plus haut).
C onfigurer Entrées de menu ou labels des interfaces graphiques, en général. La lettre soulignée
indique le raccourci clavier éventuel.
Bus SCSI Partie d’un ordinateur ou ordinateur lui-même.
Once upon a time... Citation en langue étrangère.
Attention ! Types réservés pour les mots que nous voulons accentuer (on les lira à voix haute ;-)
Cette icˆone introduit une note. Il s’agit g´en´eralement d’une remarque dans le contexte courant, pour donner une information additionnelle.
Cette icˆone introduit une astuce. Il peut s’agir d’un conseil d’ordre
g´en´eral sur la meilleure fa¸con d’arriver `a un but sp´ecifique, ou une
fonctionnalit´e int´eressante qui peut vous rendre la vie plus facile.
Soyez tr`es attentif lorsque vous rencontrez cette icˆone. Il s’agit
toujours d’informations tr`es importantes sur le sujet en cours de
discussion.
4.2. Conventions g´en´erales
4.2.1. Synopsis d’une commande
L’exemple ci-dessous présente les différents signes et symboles que vous rencontrerez lorsque nous décrivons
les arguments d’une commande :
command <argument non litt´eral> [--option={arg1,arg2,arg3}] [argument optionnel...]
Ces conventions étant standardisées, vous les retrouverez en bien d’autres occasions (dans les pages de man,
par exemple).
Les signes « < » (supérieur) et « > » (inférieur) indiquent un argument obligatoire qui ne doit pas être recopié
tel quel mais remplacé par votre texte spécifique. Par exemple : <fichier> désigne le nom d’un fichier ; si ce
fichier est toto.txt, vous devrez taper toto.txt, et non <toto.txt> ou <fichier>.
iii
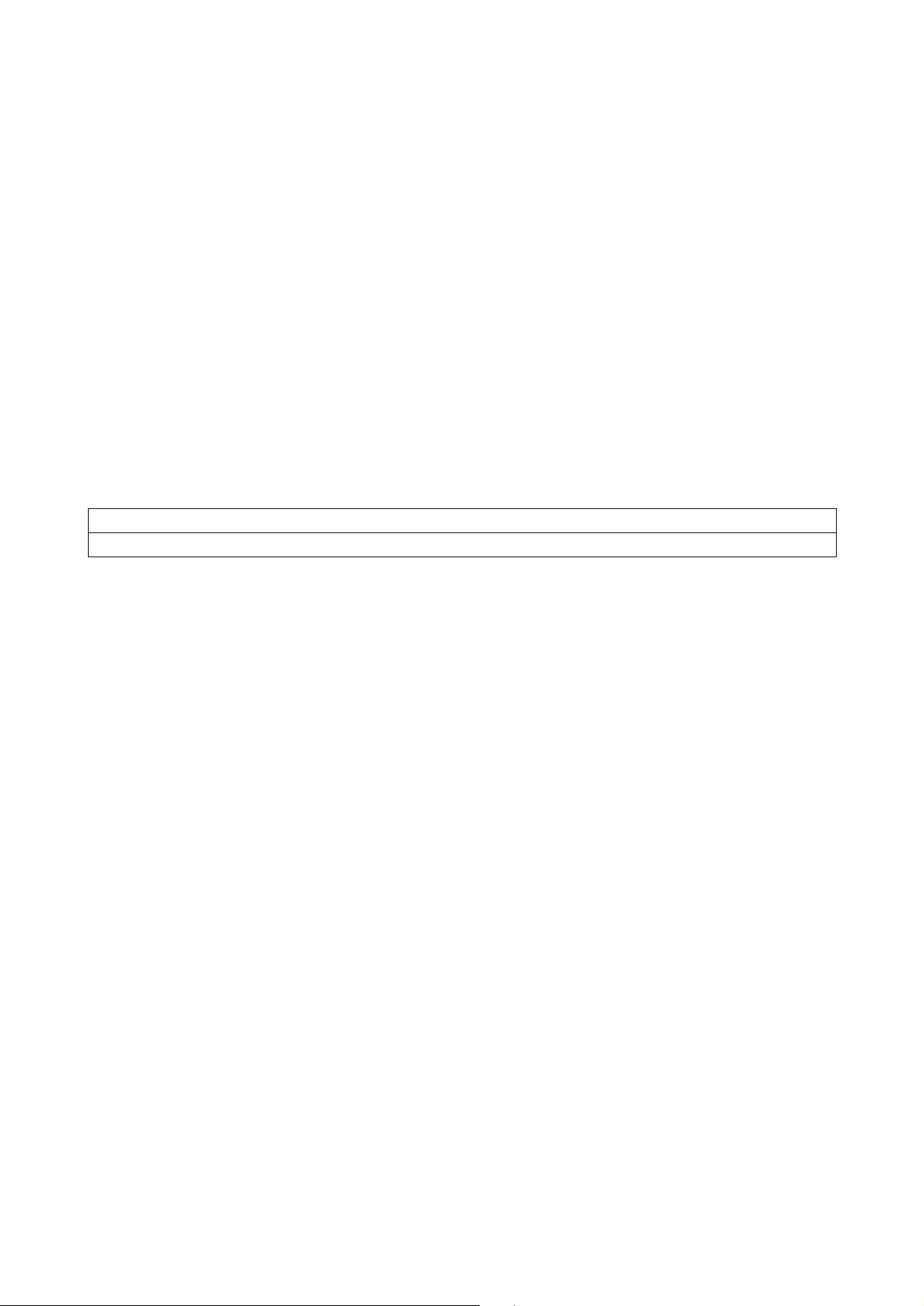
Préface
Les crochets « [ ] » indiquent des arguments optionnels que vous déciderez ou non d’inclure dans la ligne de
commande.
Les points de suspension « ... » signifient qu’un nombre illimité d’options peut être inséré à cet endroit.
Les accolades « { } » contiennent les arguments autorisés à cet endroit. Il faudra obligatoirement insérer un
d’entre eux à cet endroit précis.
4.2.2. Notations particuli`eres
Il vous sera demandé, de temps à autre, de presser les touches Ctrl+R. Cela signifie que vous devez taper et
maintenir la touche Ctrl enfoncée pendant que vous appuyez sur la touche R. Le même chose se rencontre
pour les touches Alt et Shift.
De même, à propos des menus, aller sur l’entrée de menu Fichier→Relire la configuration utilisateur (Ctrl+R)
signifie : cliquer sur le texte File du menu (généralement horizontal en haut de la fenêtre) puis sur le menu
vertical qui apparaît, cliquer sur Relire la configuration utilisateur . De plus, vous êtes informé que vous pouvez
utiliser la combinaison de touches Ctrl+R comme décrit ci-dessus pour arriver au même résultat.
4.2.3. Utilisateurs du syst`eme
À chaque fois que cela est possible, nous utiliserons deux utilisateurs génériques dans nos exemples :
Reine Pingusa Cet utilisateur est créé pendant l’installation.
Pierre Pingus Cet utilisateur est ensuite créé par l’administrateur système.
iv
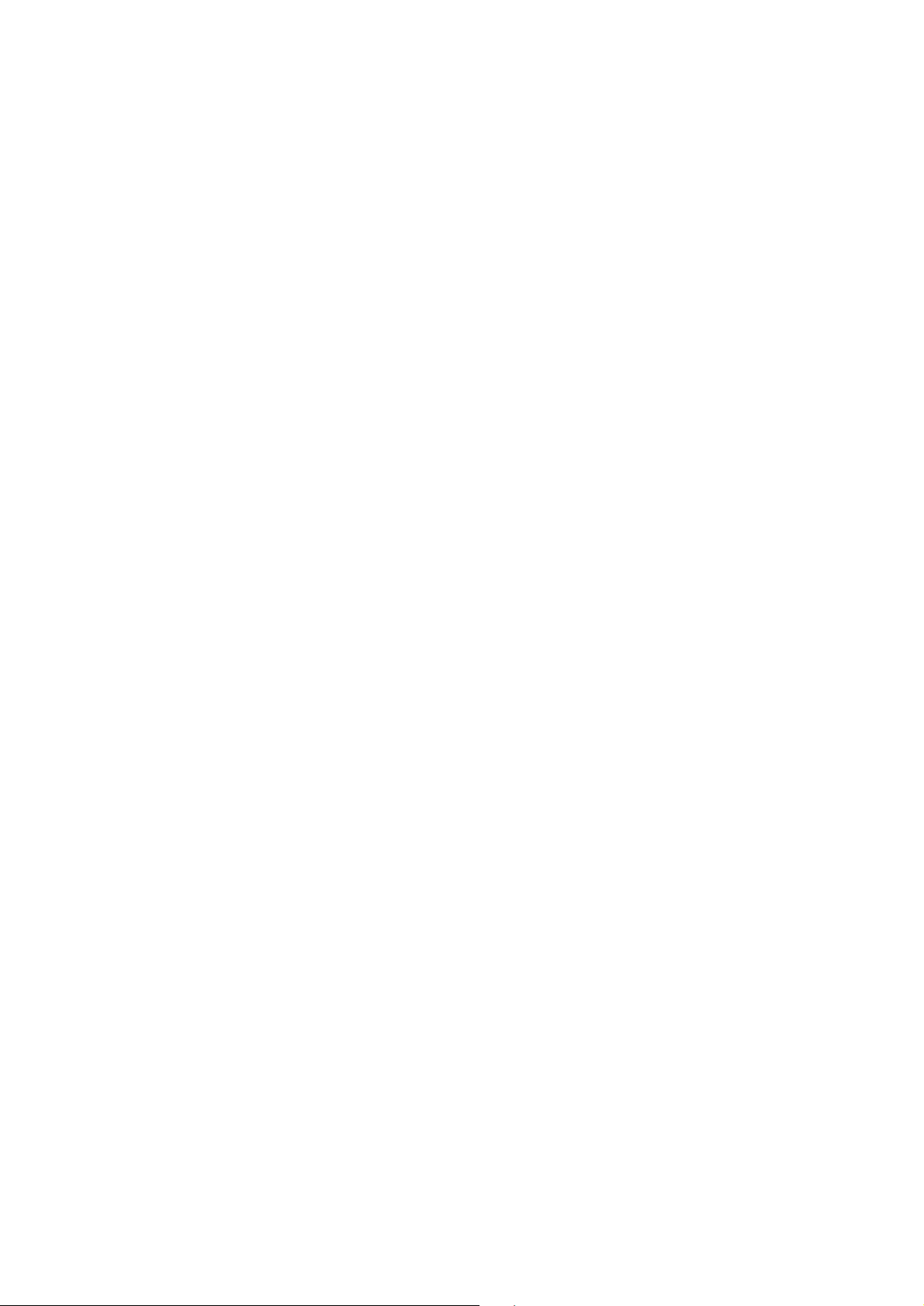
Utilisation d’Internet avec Mandrake Linux
Il est très facile d’utiliser Internet avec Mandrake Linux. Et puisque plusieurs clients de messagerie et navigateurs sont disponibles, vous pouvez choisir celui qui vous convient le mieux.
En ce qui concerne la messagerie et la navigation Web, nous parlerons de Mozilla pour plusieurs raisons. Il
est facile à utiliser (en fait, si vous avez déjà utiliser netscape , vous lui trouverez beaucoup de similitudes).
Il est également très intégré, ce qui veut dire qu’il comprend plusieurs applications en une. Nonobstant la
messagerie et le navigateur, vous pouvez également lire des nouvelles sur des forums et utiliser le client IRC
ChatZilla . C’est un logiciel puissant : plus besoin d’ouvrir 4 logiciels pour rien !
Nous passerons à travers la configuration et l’utilisation de base, puis nous aborderons des fonctions plus
avancées de la messagerie et du navigateur, entre autres la puissante fonction de chiffrement appelée Enig-
mail , disponible pour le client de messagerie.
Nous allons aussi parler du navigateur Galeon , faisant partie de la famille GNOME , ainsi que le client de messagerie KMail , appartenant à la famille d’applications KDE .
Gardez à l’esprit que la plupart des clients de messagerie et des navigateurs fonctionne de façon fort similaire.
L’information contenue dans ces sections devraient s’appliquer à la quasi majorité d’entre eux.
Avec la popularité grandissante du chat et de la messagerie instantanée, nous avons jugé naturel de documenter deux des nombreuses applications disponibles, soit Gaim , un client compatible avec AOL AIM , MSN
Messenger et Yahoo Messenger , ainsi qu’un client d’IRC nommé X-Chat .

6
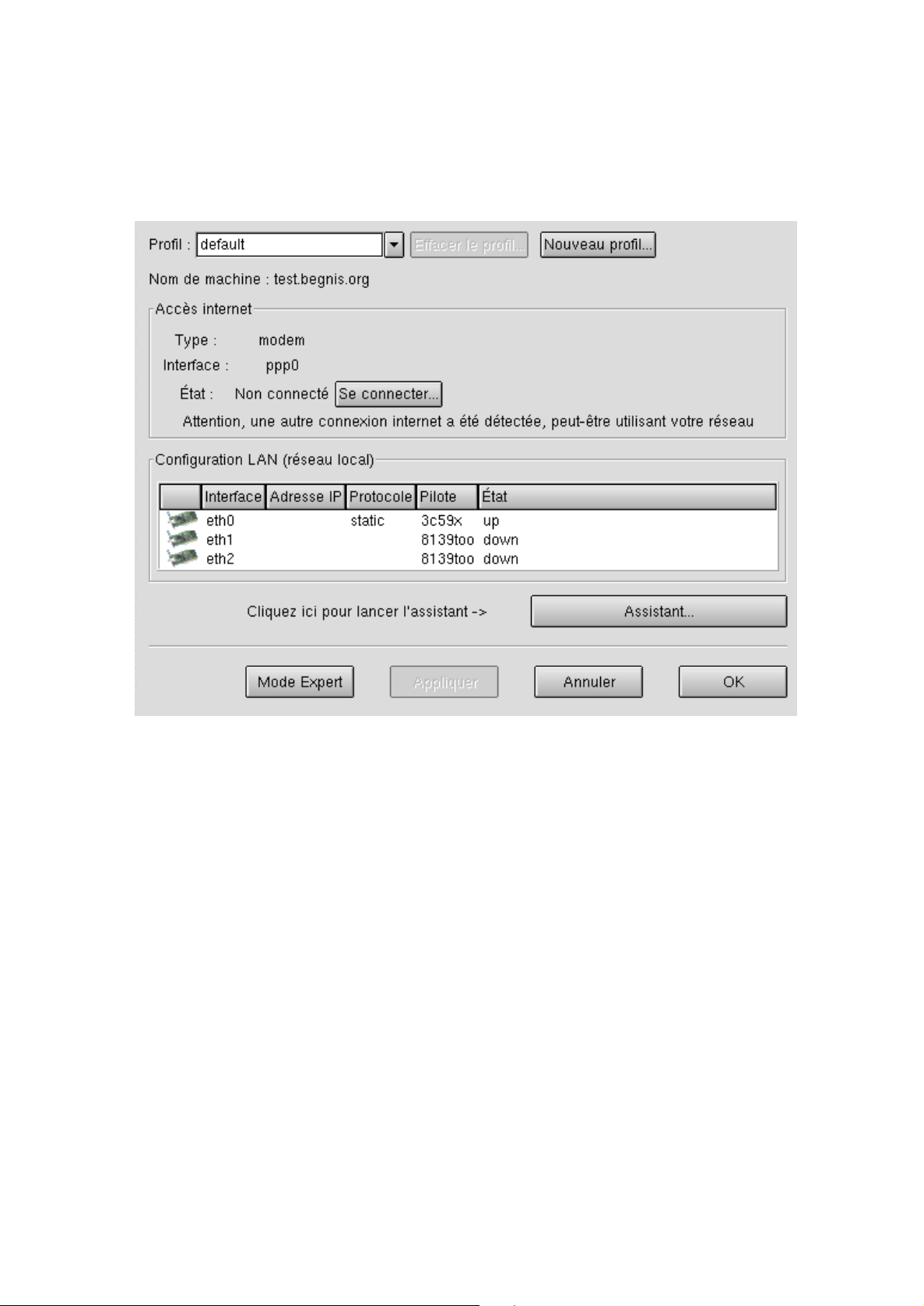
Chapitre 1. Configuration des connexions Internet
Votre système Mandrake Linux contient un outil facilitant la configuration de l’accès Internet. Il vous aide
aussi à vous connecter à Internet de plusieurs façons. Pour le lancer, ouvrez Centre de contr^ole Mandrake
et cliquez sur Réseau & Internet, puis sur Connexion. Voici à quoi ressemble l’interface principale (figure 1-1) :
Figure 1-1. Connexion à Internet
Voyons les différents éléments de l’interface :
• Liste déroulante Profil : si votre machine est susceptible d’être connectée dans des environnements diffé-
rents (typiquement pour un portable déménageant souvent d’une connexion par modem à la maison vers
une connexion par réseau local au bureau), vous pouvez choisir ici le profil adéquat ;
• Effacer le profil : pour supprimer le profil sélectionné ;
• Nouveau profil : pour créer un nouveau profil de connexion. Vous devrez ensuite le configurer avec
l’assistant de configuration ;
• Boutons Se déconnecter ou Se connecter : pour des accès intermittents à Internet (modem). Cette fonction-
nalité permet de contrôler l’état de la connexion ;
• Configurer : lance l’assistant de configuration décrit ci-dessous ;
• Mode Expert : non documenté, permet de configurer l’accès sans passer par l’assistant ;
• OK : valide les choix effectués et quitte l’application ;
• Appliquer : valide les choix effectués sans quitter l’application ;
• Annuler : quitte l’application sans tenir compte des modifications qui ont pu y être apportées.
Après avoir lancé l’assistant de configuration, vous obtiendrez tout d’abord un écran proposant de détecter
automatiquement les interfaces (cliquez sur Non si vous avez noté des problèmes après avoir cliqué sur Oui)
ou non. Puis, la liste des types de connexion disponibles sera affichée.
1
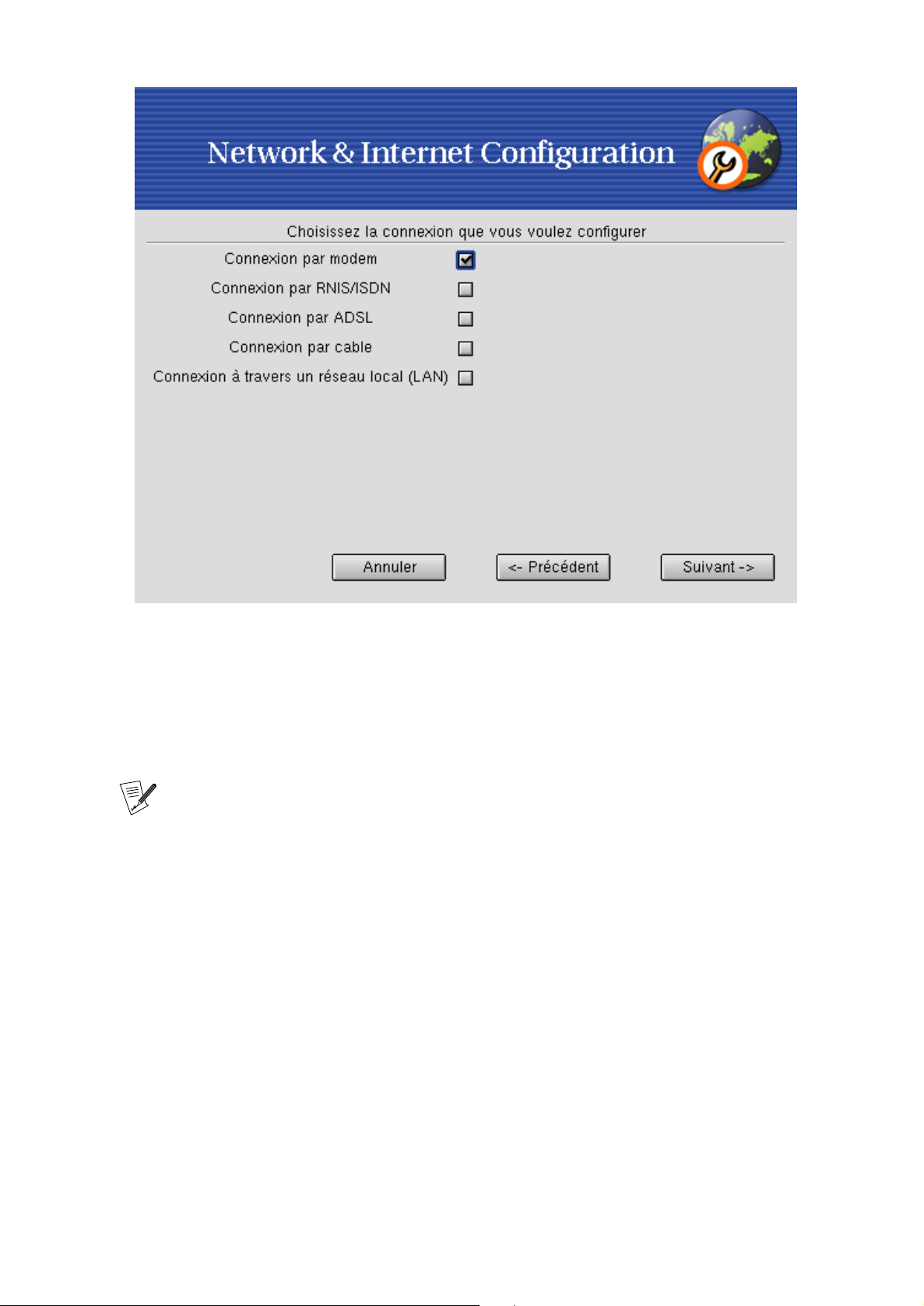
Chapitre 1. Configuration des connexions Internet
Figure 1-2. Choix de la connexion Internet à configurer
Une liste de types de connexion possibles vous sera alors présentée (figure 1-2), dans laquelle les périphériques
détectés seront cochés. Vous devrez cocher les cases correspondantes aux types de connexion qui peuvent ne
pas avoir été détectées. Cliquez alors sur le bouton Suivant ->, et vous passerez au dialogue de configuration.
Nous allons maintenant prendre l’exemple d’une connexion par modem traditionnel. Les autres types de connexion ne sont pas document´es ici mais sont tr`es semblables. Assurez-vous dans tous les
cas d’avoir toutes les informations fournies par votre fournisseur
d’acc`es `a Internet sous la main.
2
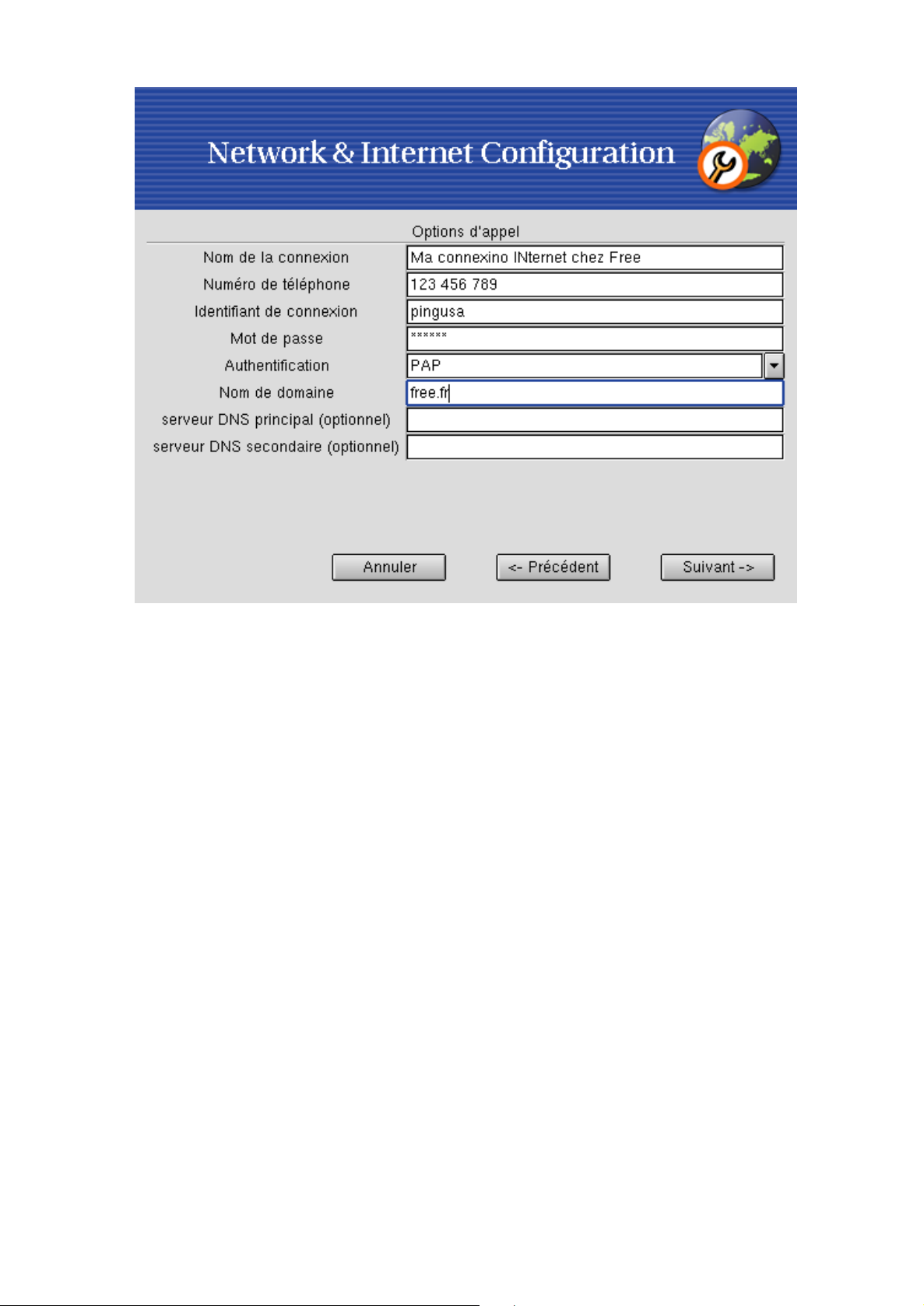
Chapitre 1. Configuration des connexions Internet
Figure 1-3. Configuration de la connexion Internet
Remplissez tous les champs nécessaires à l’aide des paramètres fournis par votre fournisseur d’accès Internet.
Les paramètres diffèrent selon le type de connexion.
Il vous est alors demandé si vous souhaitez activer la connexion dès le démarrage du système. Choisissez Oui
dans le cas de connexions permanentes comme le DSL.
3
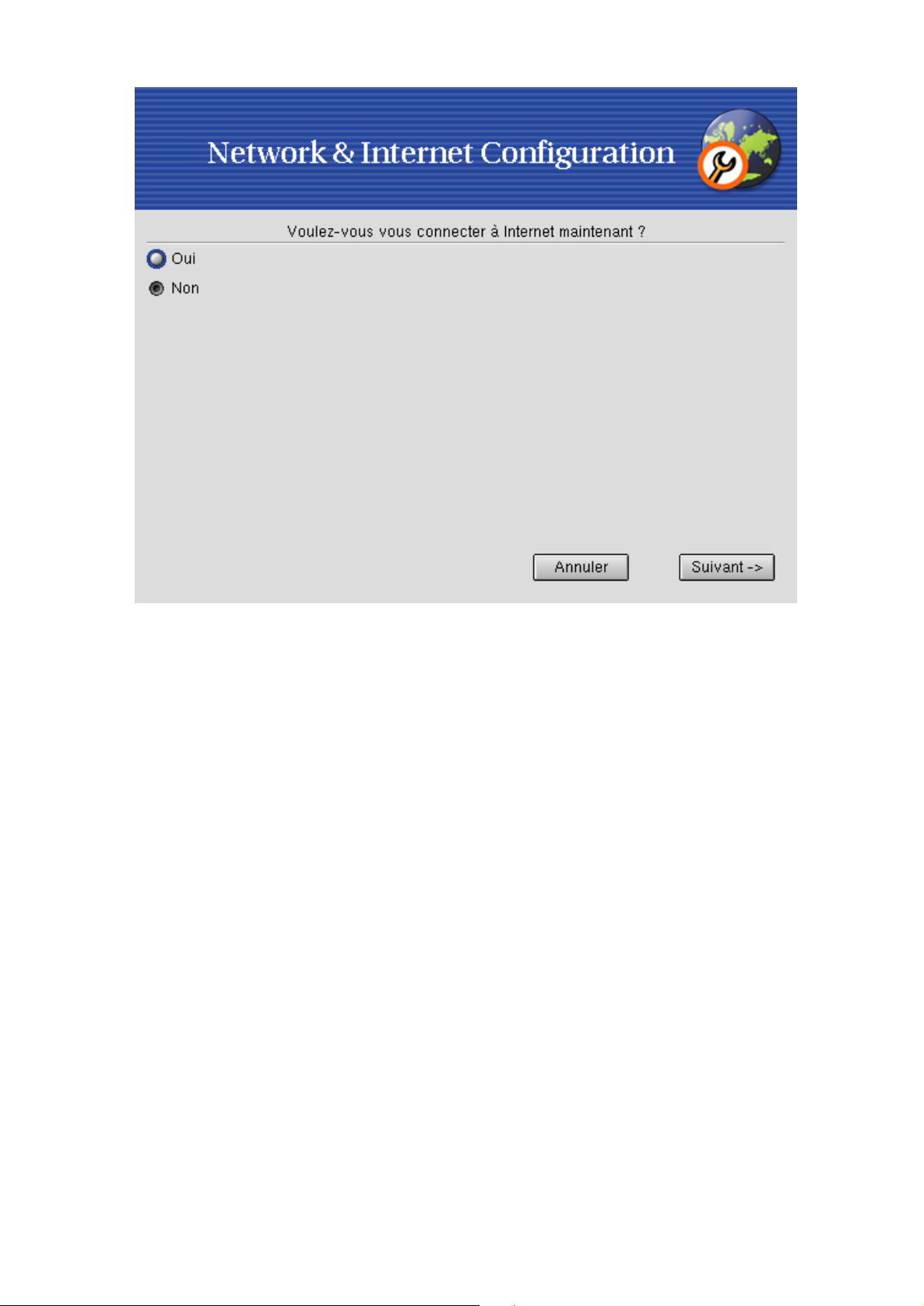
Chapitre 1. Configuration des connexions Internet
Figure 1-4. Test de la connexion Internet
Vous pouvez alors tester votre configuration pour vous assurer que la connexion fonctionne. Il est préférable
de faire cela tout de suite, de façon à pouvoir corriger des erreurs éventuelles.
Lorsque la configuration est terminée, vous pouvez activer et désactiver la connexion en utilisant le bouton Se
connecter/Se déconnecter de la fenêtre principale (figure 1-1).
4
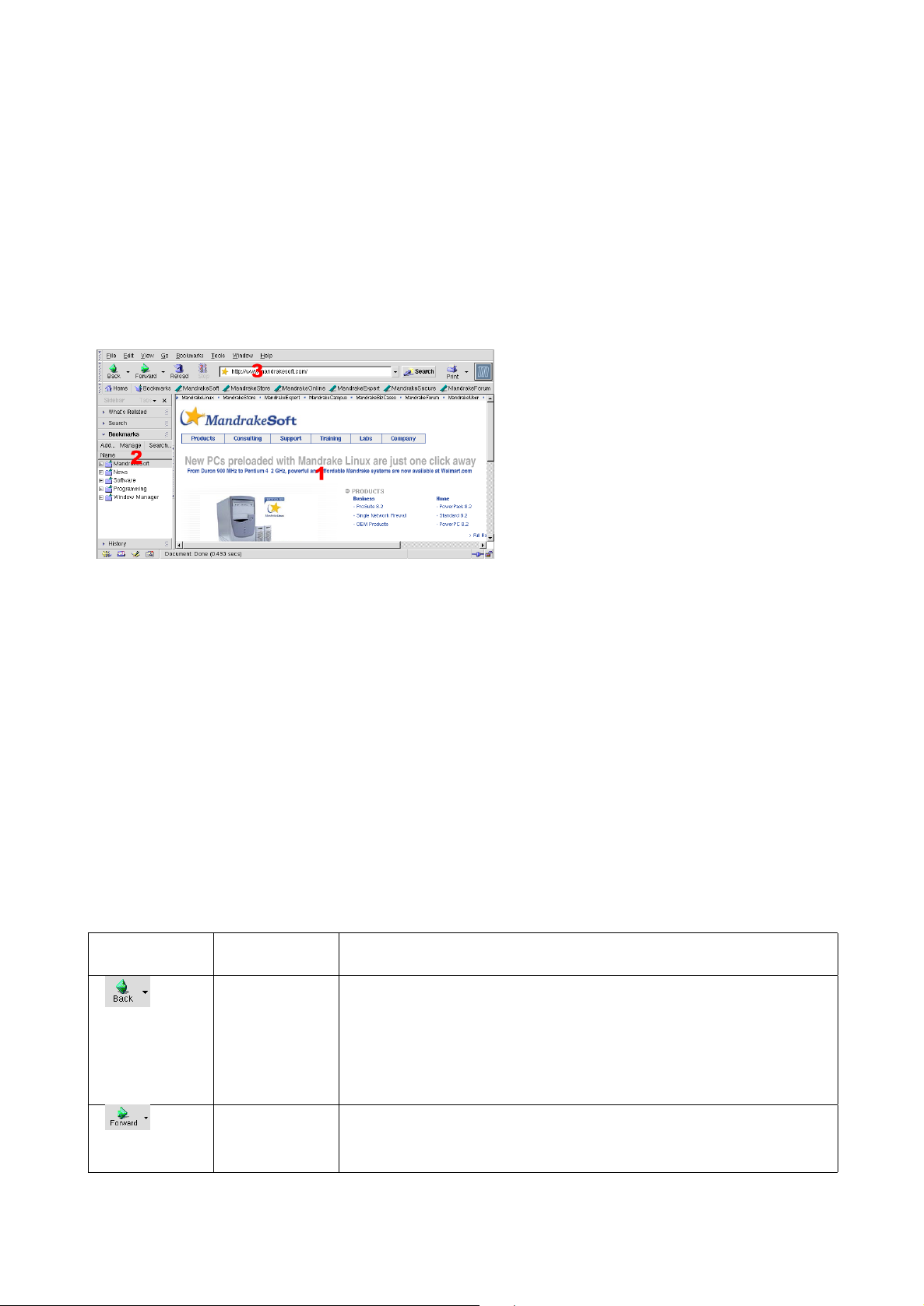
Chapitre 2. Naviguer sur le Web
2.1. Les navigateurs Internet: Mozilla
2.1.1. D´emarrage du navigateur Mozilla
Vous pouvez lancer le navigateur Mozilla en sélectionnant Réseau+WWW→Mozilla depuis le menu KDE ou
GNOME .
2.1.2. L’interface de Mozilla
Figure 2-1. L’interface du navigateur Mozilla
La figure ci-dessus montre l’interface de Mozilla . Voici une liste des éléments qui la compose.
1. La zone d’affichage de la page. C’est ici qu’est affiché le contenu des pages Web que vous visitez.
2. La panneau latéral. Il vous donne un accès rapide à l’historique (les sites Web récemment visités), à vos
signets, aux moteurs de recherche et aux sites Internet connexes à celui actuellement affiché dans la zone
d’affichage. Voir Utilisation du panneau latéral, page 6.
3. Les boutons de navigation et la barre de navigation. Les boutons de navigation sont expliqués dans Navi-
guer sur Internet, page 5. La barre de navigation est l’endroit où vous entrez l’URL d’un site Internet (ou
l’emplacement d’un fichier local, en utilisant file:///, comme la partie du protocole d’une URL).
2.1.3. Naviguer sur Internet
Bouton Raccourci
clavier
Alt-flèche
gauche
Fonction
Précédent. Retourne à la page visitée avant celle en cours. Il peut être
pressé plusieurs fois afin de revenir sur plus d’une page, mais
beaucoup de pages utilisent la re-direction automatique, donc il est
possible que ça ne fonctionne pas toujours. En gardant ce bouton
appuyé (ou en cliquant sur le petit triangle noir à sa droite), vous
afficherez la liste de tous les sites sur lesquels vous pouvez « revenir ».
Alt-flèche
droite
Suivant. Retourne à une page déjà visitée qui suit celle en cours. Les
commentaires s’appliquant au bouton Précédent sont également
valides pour cette fonction.
5
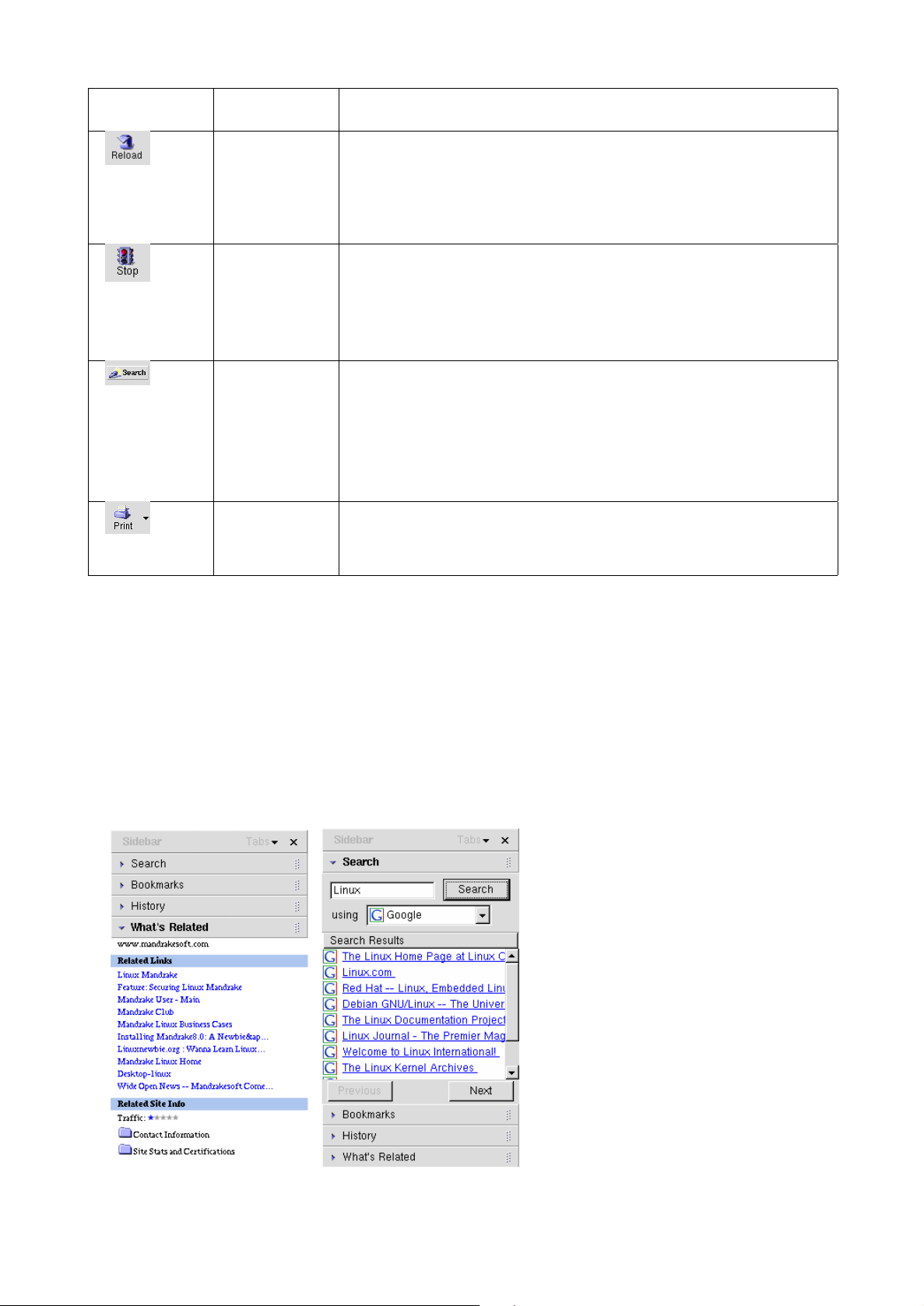
Chapitre 2. Naviguer sur le Web
Bouton Raccourci
clavier
Ctrl-R Recharger. Recharge la page en cours. Par défaut, la page est
Esc Arrêt. Arrête le transfert en cours de l’objet demandé et, par
Ctrl-P Imprimer. Imprime la page actuellement affichée. Tenez compte
Tableau 2-1. La barre d’outils du navigateur Mozilla
Fonction
recherchée dans la mémoire cache du navigateur (dans un espace de
stockage temporaire sur le disque) et transférée depuis là. Pressez la
touche Shift tout en cliquant sur le bouton recharger pour télécharger à
nouveau de la page depuis Internet.
conséquence, arrête la page en cours de chargement. Remarquez
l’emploi du mot « objet » au lieu de « page » ; ceci est dû au fait que les
pages Web ne sont pas uniquement composées de code HTML, mais
aussi d’images ou même d’un tout autre type de média.
Recherche. En entrant un certain texte dans la barre de navigation et en
cliquant sur ce bouton, vous exécuterez une recherche de ce texte en
utilisant le moteur de recherche par défaut. Vous pouvez changer le
moteur de recherche par défaut dans la sous-section Recherche sur
Internet de la section Navigateur de la boîte de dialogue Préférences
accessible en sélectionnant au menu Éditer→
Préférences.
qu’imprimer une page Web prend normalement plus d’espace qu’une
unique feuille blanche.
2.1.4. Utilisation du panneau lat´eral
Le panneau latéral donne un accès rapide aux sites connexes à celui actuellement affiché, aux moteurs de
recherche, à vos signets, à votre historique et même plus si vous le configurez. Vous pouvez l’afficher ou le
masquer en sélectionnant Afficher+Afficher/Masquer→Mon panneau latéral depuis le menu du navigateur ou
en utilisant la touche F9.
Le panneau latéral est composé d’onglets. Nous verrons ceux par défaut, et vous pourrez étudier librement la
configuration des onglets en sélectionnant Onglets→Personnaliser Mon panneau latéral.
Figure 2-2. Qu’est-ce que les onglets Connexe et Recherche ?
6
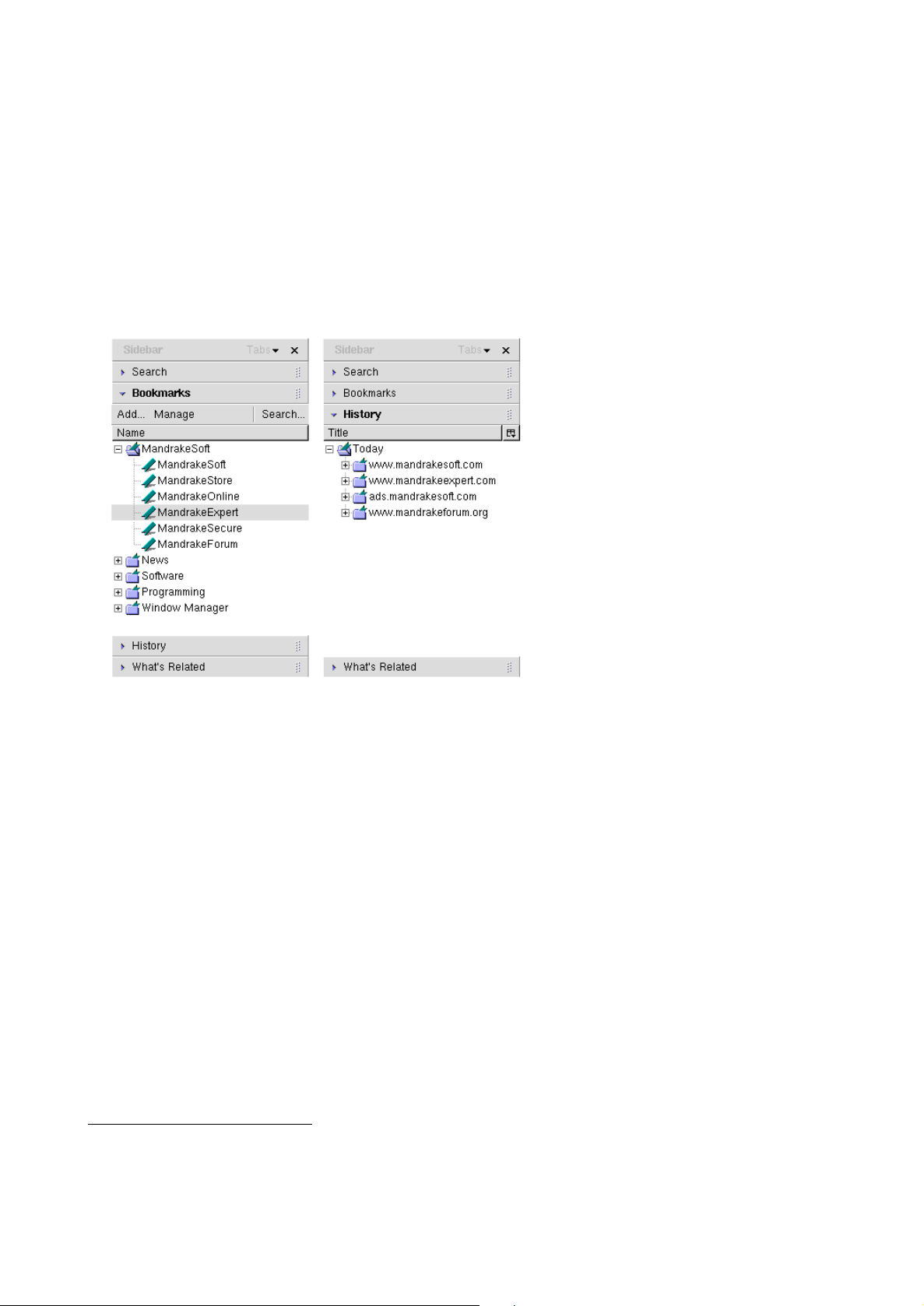
Chapitre 2. Naviguer sur le Web
Qu’est-ce que l’onglet Connexe. Sous les Liens Connexes se trouve une liste des sites liés d’une manière
ou d’une autre (par exemple : même sujet, même mots clés, etc.) à celui actuellement affiché. Cliquez sur le
lien qui vous intéresse, comme vous faites sur une page Web classique, et le site lié sera affiché dans la zone
d’affichage de Mozilla . La liste des sites connexes sera automatiquement mise à jour pour refléter le nouveau
site que vous visitez.
Recherche. Entrez le texte à rechercher et cliquez sur le bouton Recherche pour exécuter la recherche en
utilisant le moteur de recherche sélectionné dans la liste déroulante Utilisation de1. L’onglet Résultats de la
recherche affiche les liens des sites correspondant à vos critères de recherche. Cliquez sur celui qui vous intéresse pour qu’il s’affiche dans la zone d’affichage de Mozilla . Seulement un nombre limité de résultats de
recherche sont affichés en même temps. En utilisant les boutons Précédent et Suivant vous pouvez accéder à
plus de résultats pour la même recherche si cela est possible.
Figure 2-3. Les onglets Signet et Historique
Les Signets. Tous vos signets peuvent être accessibles dans le panneau latéral pour y accéder plus facilement.
En cliquant sur Ajoute r..., vous ajouterez un signet pour le site actuellement affiché dans la zone d’affichage.
En cliquant sur Gérer, vous entrerez dans la fenêtre de gestion des signets (voir Gestion des signets, page 7)
et en cliquant sur Recherche..., vous ouvrirez une fenêtre pour rechercher les signets en fonction du nom, de
l’adresse, de la description ou d’un mot clé.
Historique. Mozilla garde une « trace » des sites (à vrai dire, les URLs) que vous avez visités il y a N jours, où
N est un nombre qui peut être configuré (par défaut, il est réglé à 9 jours) dans la sous-section Historique de la
section Navigateur dans la boîte de dialogue Préférences. Si vous souhaitez retourner à un site visité, disons,
il y a une semaine, regardez d’abord dans l’entrée il y a 7 jours, ouvrez-le en cliquant sur le signe plus (+) et
cherchez l’URL qui vous intéresse. Cliquez sur l’URL et il sera ouvert dans la zone d’affichage.
2.1.5. Gestion des signets
Les signets sauvegardent les URLs de vos sites Web favoris. Ils peuvent être organisés comme vous le désirez :
par sujet, par catégorie, etc. Votre système Mandrake Linux a beaucoup de catégories de signets déjà prédéfinies que vous pouvez utiliser comme guide pour organiser les vôtres. En sélectionnant Signets→Gérer les
Signets depuis le menu du navigateur, ou en pressant les touches Ctrl-B, vous ouvrirez la fenêtre de gestion
des signets montrer dans figure 2-4.
1. Le moteur de recherche par défaut, Google dans notre exemple, et d’autres options de recherche, peuvent être modifiées dans la sous-section Recherche sur Internet de la section Navigateur de la boîte de dialogue Préférences (accessible
en sélectionnant le menu Éditer→Préférences du navigateur).
7
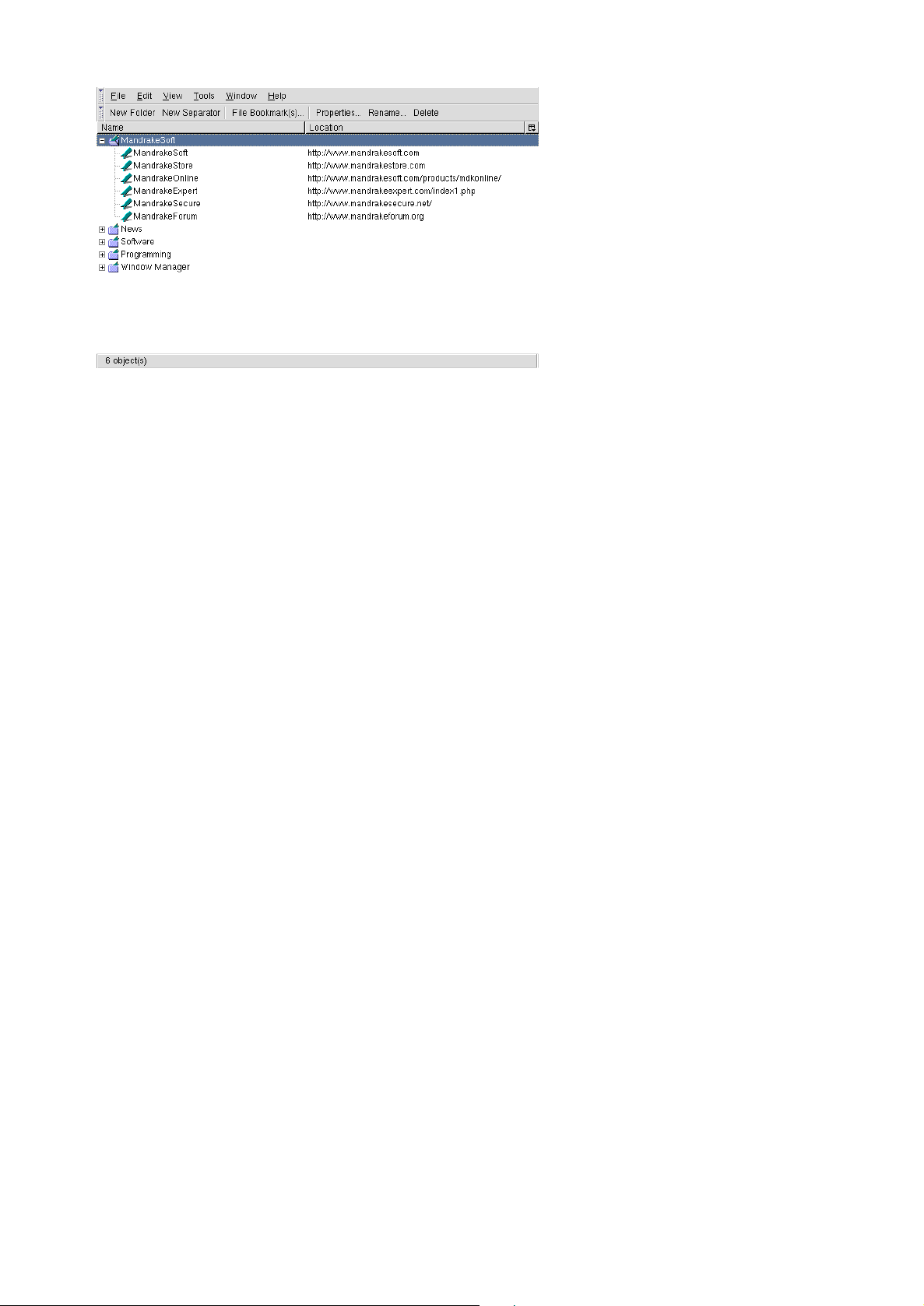
Chapitre 2. Naviguer sur le Web
Figure 2-4. La boîte de dialogue de gestion des signets
Les signets sont organisés en arbre, toutes les opérations ayant lieu sur le nœud de l’arbre actuellement choisit.
Nouveau dossier créera un nouveau dossier. Utilisez les répertoires pour grouper les signets par sujet, par catégorie, etc. Nouveau séparateur ajoutera une ligne séparatrice en dessous du nœud actuel. Propriétés... change
les propriétés actuelles du signet (nom, URL, etc.). Renommer... change le nom du signet affiché. Supprimer
efface le signet actuel.
Les signets peuvent être exportés vers un fichier HTML. Sélectionnez le sous-menu Outils→Exporter, entrez
le nom du fichier (signets.html par défaut) du fichier des signets à exporter et cliquez sur le bouton Sauve-
garder.
Les signets peuvent aussi être importés depuis un fichier HTML. Sélectionnez le sous-menu Outils→Importer,
entrez le nom du fichier des signets à importer et cliquez sur le bouton Ouvrir.
2.1.6. Onglet de navigation
Mozilla vous permet de naviguer sur plusieurs pages Web en même temps en utilisant une caractéristique
vraiment sympathique appelée Onglet de Navigation. Au lieu d’ouvrir une nouvelle fenêtre à chaque fois
que vous souhaitez voir une autre page, sans fermer celle que vous regardez, vous pouvez ouvrir un nouvel
onglet. Sélectionnez le sous-menu Fichier+Nouveau→Onglet de navigation, ou pressez les touches Ctrl-T. Vous
pouvez maintenant entrer un URL ou sélectionner le signet d’un site pour qu’il s’affiche dans le nouvel onglet.
Utilisez le bouton X au bout à droite de la liste des onglets pour fermer l’onglet actuellement affiché. Cliquez
sur le titre de l’onglet pour afficher celui-ci.
2.1.7. Installation des greffons (plugins)
Les greffons sont de petits programmes qui permettent à votre navigateur de manipuler d’autres formats que
l’HTML et d’autres formats graphiques, par exemple les animations, les adresses lues en transit (streaming
audio), les applets JAVA, etc. Les greffons de Mozilla sont stockés dans le répertoire /usr/lib/mozilla/
plugins et l’installation de greffons requiert les privilèges de root.
Nous verrons comment installer les greffons JAVA, Flash et Real. Si vous possédez une Mandrake Linux
PowerPack, l’installation est grandement simplifiée et tous les paquetages sont sur les CDs.
2.1.7.1. JAVA
Installez le paquetage RPM jre. Voir le chapitre Gestion des paquetages de notre Guide de démarrage pour toutes
informations sur l’installation de paquetages RPM, ou utilisez simplement RpmDrake .
Si vous n’avez pas ce paquetage, vous pouvez obtenir le greffon JAVA sur le site Web de Java (http:
//java.sun.com). Suivez les liens vers J2SE (Java 2, Standard Edition) et téléchargez JRE pour Linux. Suivez les instructions du fichier README inclut dans le fichier tarball téléchargé pour compléter l’installation du
greffon.
8
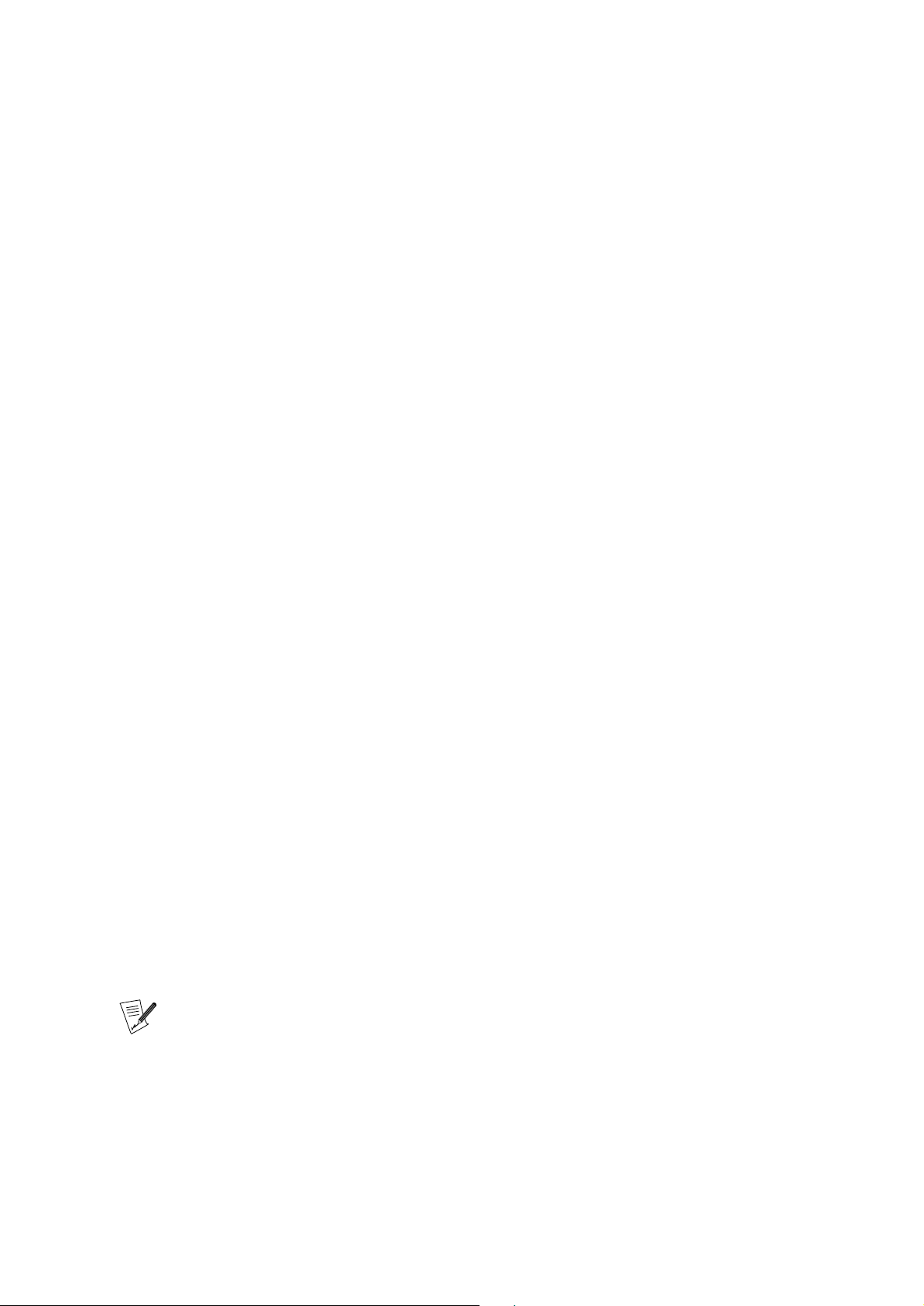
Chapitre 2. Naviguer sur le Web
2.1.7.2. Flash
Installez le paquetage RPM FlashPlayer. Voir le chapitre Gestion des paquetages de notre Guide de démarrage
pour toutes informations sur l’installation de paquetages RPM, ou utilisez simplement RpmDrake .
Si vous n’avez pas ce paquetage, vous pouvez obtenir le greffon Flash sur le site Web de Macromedia (http:
//www.macromedia.com). Suivez le lien vers Macromedia Flash Player et téléchargez le fichier flash_linux.
tar.gz. Décompressez le fichier tar.gz vers un dossier temporaire et copiez les fichiers libflashplayer.
so et ShockwaveFlash.class dans le répertoire /usr/lib/mozilla/plugins/ pour compléter l’installation
du greffon. Testez le greffon en ouvrant l’URL du site Web Flash (http://www.flash.com) dans le navigateur.
2.1.7.3. Real
Installez le paquetage RPM RealPlayer. Voir le chapitre Gestion des paquetages de notre Guide de démarrage
pour toutes informations sur l’installation de paquetages RPM, ou utilisez simplement RpmDrake .
Si vous n’avez pas ce paquetage, vous pouvez obtenir le greffon Real sur Real.com (http://www.real.com).
Au moment où ce texte a été écrit, la dernière version de Real Player n’était pas disponible pour GNU/Linux ,
mais de vielles versions du logiciel (qui peuvent lire de nombreux formats Real) le sont. Allez à la section
Système Requis et suivez le lien « versions précédentes de Real Player ». Remplissez le formulaire (en sélectionnant Linux ELF comme plate-forme OS et RealPlayer 5.0 en tant que version du logiciel) et téléchargez le
fichier tar.gz.
Décompressez le fichier rv50_linux20.tar.gz et suivez les instructions du fichier index.htm.
2.2. Les navigateurs Internet : Galeon
2.2.1. Qu’est-ce que Galeon ?
Galeon est sans doute le navigateur le plus rapide de la planète ! Il gère les technologies de bases comme
JavaScriptTM, JavaTMet Flash, et son interface est légère et agréable. Il s’appuie sur Gecko , qui est le moteur
de rendu de Mozilla . Donc, pour utiliser Galeon , vous avez besoin de GNOME et de Mozilla (voir le chapitre
Gestion des paquetages de notre documentation en ligne ou utilisez l’application RpmDrake ).
2.2.2. Pour commencer
Pour lancer Galeon , accédez à votre menu KDE ou GNOME . Puis, choisissez le sous-menu Réseau→WWW→
Galeon. Une fenêtre apparaîtra et vous posera plusieurs questions. La première concerne la migration de vos
signets et de vos préférences depuis d’autres navigateurs, notamment Netscape et Mozilla . Si vous n’avez
pas encore utilisé ces navigateurs, oubliez simplement cette question et cliquez sur Non et passez à l’étape
suivante. Si vous l’avez fait, choisissez Netscape ou Mozilla , selon celui que vous avez déjà utilisé.
Puis, la fenêtre vous demandera si vous voulez créer la Barre de signets paramétrés. Cela inclut une barre
d’outils vraiment très utile contenant des moteurs de recherche spécifiques comme Google . Choisissez celui
que vous voulez et cliquez sur le bouton Suivant.
Si, apr`es tout, vous ne voulez pas de la barre d’outils, vous pouvez
toujours la cacher en cliquant sur le menu Signets→Smart Book-
marks Toolbar→Outils→Afficher la barre d’outil. (Vous pouvez
aussi taper Alt-B pour ouvrir l’Éditeur de signets, puis faire un clic
droit sur Smart Bookmarks Toolbar et d´esactiver l’option Afficher
la barre d’outil.)
L’étape suivante concerne l’Intégration de GNOME. Ceci vous permet de configurer Galeon comme le navigateur par défaut lorsque vous cliquez sur une adresse Web dans une application GNOME . Choisissez les
protocoles que vous désirez manipuler sous Galeon .
9
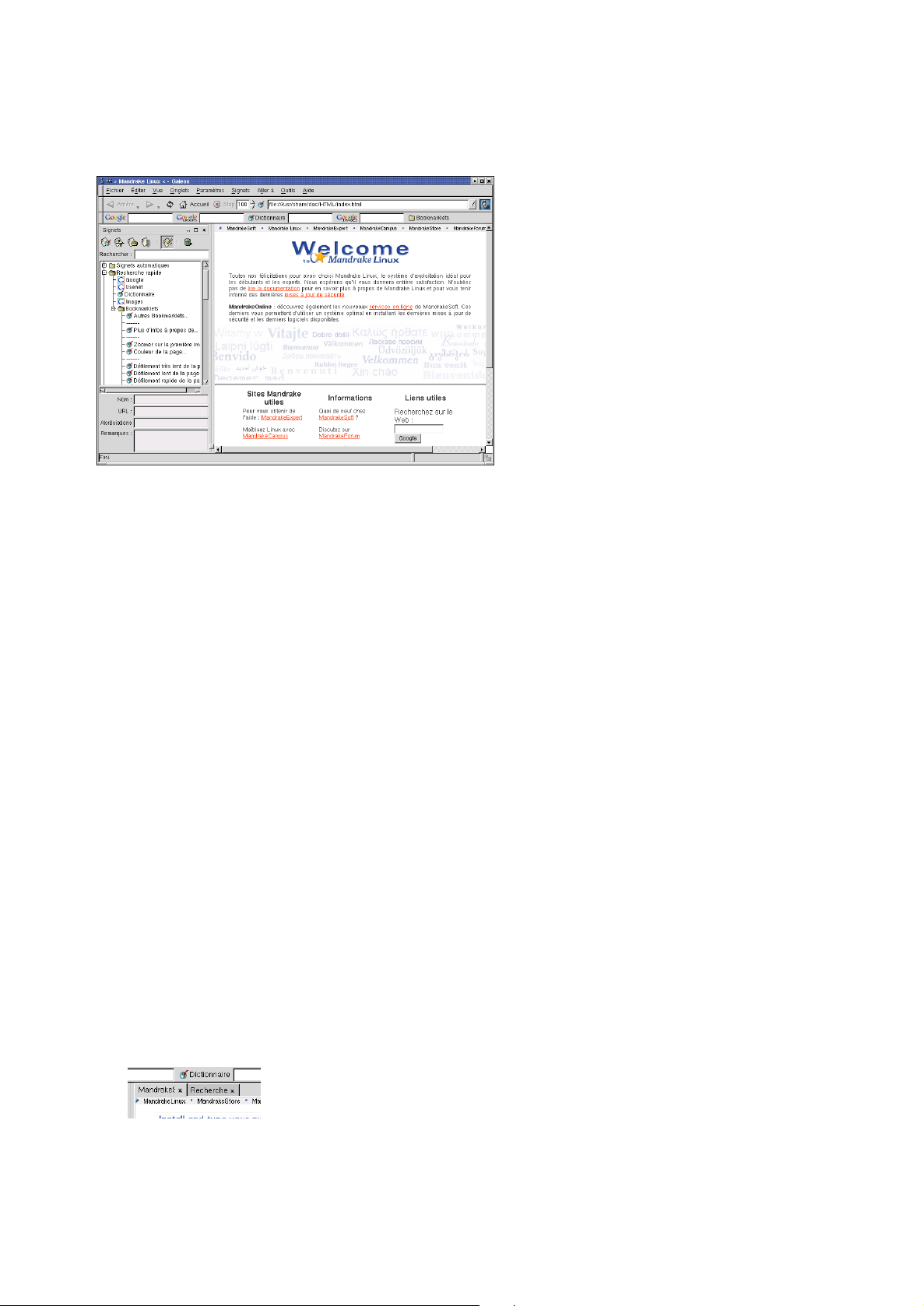
Chapitre 2. Naviguer sur le Web
Vient alors la fenêtre de Configuration Internet, qui vous permet d’entrer les paramètres appropriés si vous
utilisez un proxy (mandataire) derrière un pare-feu. Sinon, cliquez simplement sur le bouton Suivant. Voilà ce
que vous devriez obtenir une fois que la configuration est terminée.
Figure 2-5. Le navigateur Galeon
Joli n’est-ce pas ?
2.2.3. Exploration des menus
Maintenant, nous allons explorer la Barre de menus de Galeon en commençant avec le menu Fichier.
Fichier
Ce menu contient les opérations les plus basiques comme ouvrir une nouvelle fenêtre ou onglet du navigateur, ouvrir des pages ou des URLs directement depuis votre disque dur, et imprimer. Une option
intéressante est Enregistrer sous..., qui permet de sauvegarder la page courante en fichier. Une boîte de dialogue apparaîtra avec laquelle vous pouvez sauvegarder votre page dans le répertoire /ho-
me/nom_utilisateur/.galeon/sessions/. Pour ouvrir un page sauvegardée, allez simplement dans le
menu Fichier→Ouvrir... et la même boîte de dialogue apparaîtra.
Édition
Ce menu inclut 4 options de base : Couper, Copier, Coller et Rechercher....
Vue
Permet d’activer ou de désactiver les différentes barres d’outils. Vous pouvez aussi sélectionner une feuille
de style différente que celle chargée par la page visualisée avec le sous-menu Feuille de Style. Les autres
options incluent le Zoom et l’encodage utilisé pour afficher les pages.
Onglet
Permet d’intégrer toutes vos fenêtres Galeon dans une seule. Par exemple, ouvrez un nouvelle fenêtre
en allant dans le menu Fichier→Nouvelle fenêtre (ou simplement en tapant Ctrl-N). Puis, cliquez sur
Onglet→Déplacer vers une autre fenêtre→> Mandrake Linux <. Cela fusionnera les deux fenêtres en une
seule et les onglets apparaîtront en dessous de la Barre d’outils des signets.
Figure 2-6. Les fenêtres en onglets sous Galeon
Cliquez sur le X fermera l’onglet et la fenêtre qui lui est associée.
10
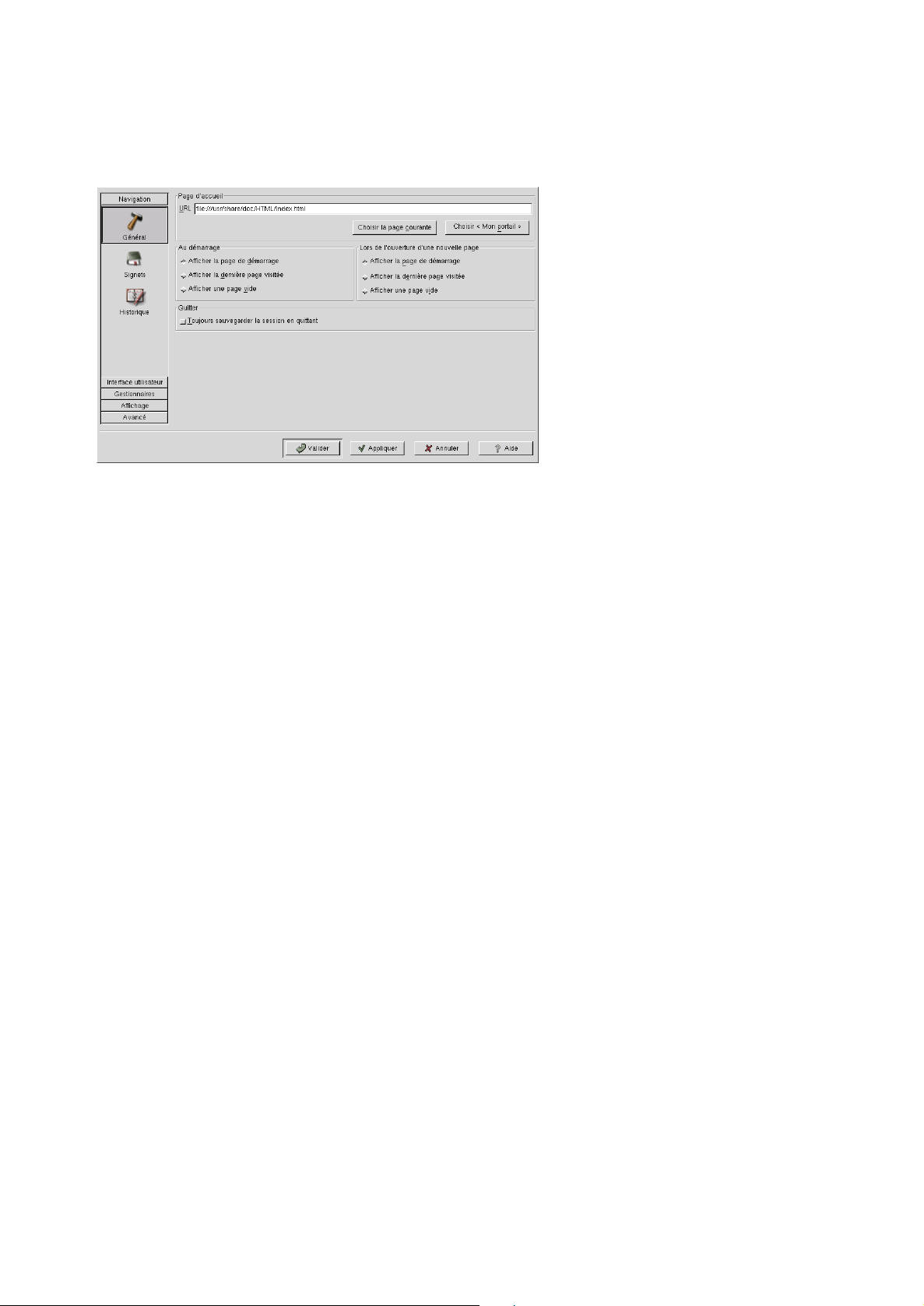
Chapitre 2. Naviguer sur le Web
Paramètres
Inclut les options d’activation/désactivation concernant des technologies telles que JavaScript et Java, les
paramètres du mandataire (proxy) et les options spécifiques aux images. C’est aussi là où vous établissez
vos préférences sous Galeon .
Figure 2-7. Les préférences sous Galeon
Navigation→Général
Permet de définir votre page personnel, celle de démarrage et la nouvelle page. L’option de sauvegarde de la page en cours est aussi disponible.
Navigation→Signets
Permet de définir vos options générales, des signets automatiques et des signets paramétrés.
Navigation→Historique
Permet de configurer vos historiques (par jour). L’option de complétion est très utile puisque vous
n’avez qu’à taper les premières lettres de l’URL puis la touche de Tabulation pour le compléter si
vous avez visité cette adresse récemment.
Interface utilisateur→Onglets
Permet de définir la Navigation avec onglets, les Noms des onglets et les Couleurs des onglets que vous
souhaitez. Par exemple, vous pouvez configurer Galeon pour ouvrir chaque site Web dans un onglet
différent.
Interface utilisateur→Fenêtres
Permet de changer le contenu de la barre de titre, choisir les menus disponibles en mode plein écran,
ainsi que l’agencement par défaut de la fenêtre.
Interface utilisateur→Barre d’outils
Permet de choisir l’apparence de la barre d’outils (Texte seulement, Texte à côté des icônes, Texte
sous les icônes et Icônes seulement), ajouter des commandes à la barre d’outils, changer le thème de
la barre d’outil ainsi que l’animation (le petit pied GNOME à l’extrême gauche de la barre d’outils).
Interface utilisateur→Souris
Vous permet de modifier les Menus contextuels, contrôler l’effet des Boutons de la souris et de la
Molette de la souris.
Gestionnaires→Téléchargement
Permet de sélectionner le Gestionnaire de téléchargement désiré, ainsi que le client FTP, et les répertoires cibles.
11
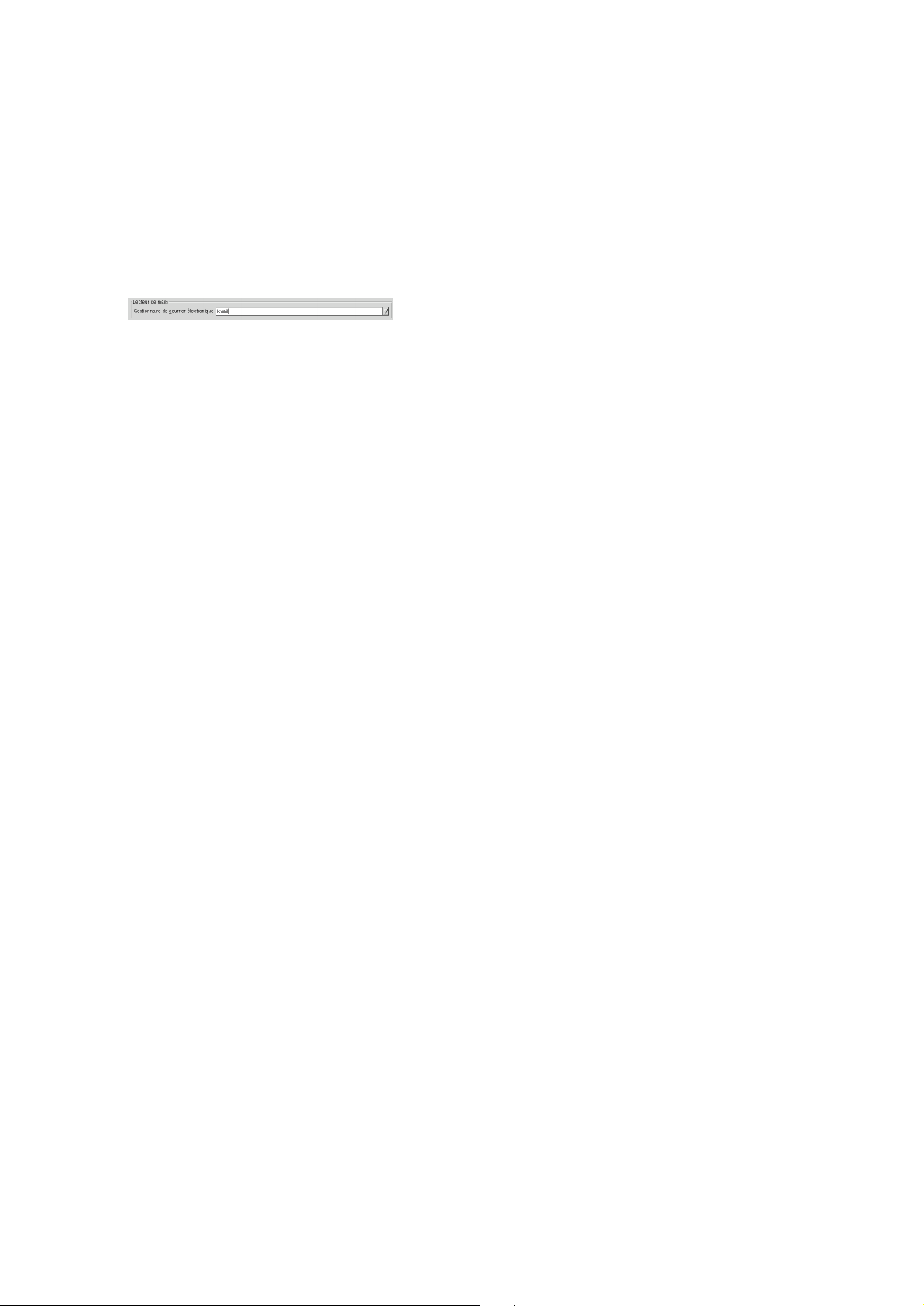
Chapitre 2. Naviguer sur le Web
Gestionnaires→Programmes
Permet de choisir les programmes externes utilisés pour voir le code source des pages, avec quel
programme visualiser les pages d’Aide, ainsi que le Lecteur de mails. Si vous souhaitez utiliser un
autre lecteur de mail que celui fournit avec GNOME par défaut, voici comment procéder. Si vous utilisez KMail (Courrier électronique : KMail, page 22), nous vous suggérons de changer ce paramètre
pour kmail --composer %t. Le client de courrier électronique par défaut est Evolution , une suite
d’applications de travail coopératif (groupware) similaire à Microsoft Outlook . Bien qu’Evolution
ait beaucoup progressé en terme de stabilité et de facilité d’utilisation, il reste lourd sur des systèmes aux ressources limitées. Nous vous recommandons néanmoins de l’essayer car c’est une bonne
application, bien intégrée.
Figure 2-8. Préférences client de courrier
Gestionnaires→Types MIME
Permet d’associer des programmes externes à certains types de fichiers. Par exemple, vous pouvez
associer le type MIME (Multipurpose Internet Mail Extensions) audio-x-mp3 à XMMS (Introduction, page
57) en éditant la valeur par défaut.
Affichage→Polices/Couleurs
Permet de changer les polices par défaut.
Affichage→Langues
Informe le navigateur des langues que vous préférez voir affichées lors de la navigation Internet.
Avancé→Réseau
Permet de définir la version du protocole HTTP et la configuration des mandataires.
Avancé→Filtrage
Permet d’activer/désactiver Java, JavaScript et le chargement des images.
Avancé→Données persistantes
Configure la gestion des cookies, la mémorisation des mots de passe et le cache.
Signets
Permet la gestion des signets, signets automatiques et signets intelligents. Vous trouverez ici l’éditeur de
signets (Signets→Éditer les signets ou simplement Alt-B).
Aller à
Un substitut de la barre d’outils. Par ce menu, vous pouvez aussi accéder aux derniers sites visités.
Outils
Change certains paramètres quant aux cookies, images, mots de passe et historique. Permet aussi d’ouvrir
la console JavaScript ainsi que de relancer l’assistant nouvel utilisateur.
Aide
Enfin, le menu Aide est un accès direct au manuel de Galeon et à sa page Web
12
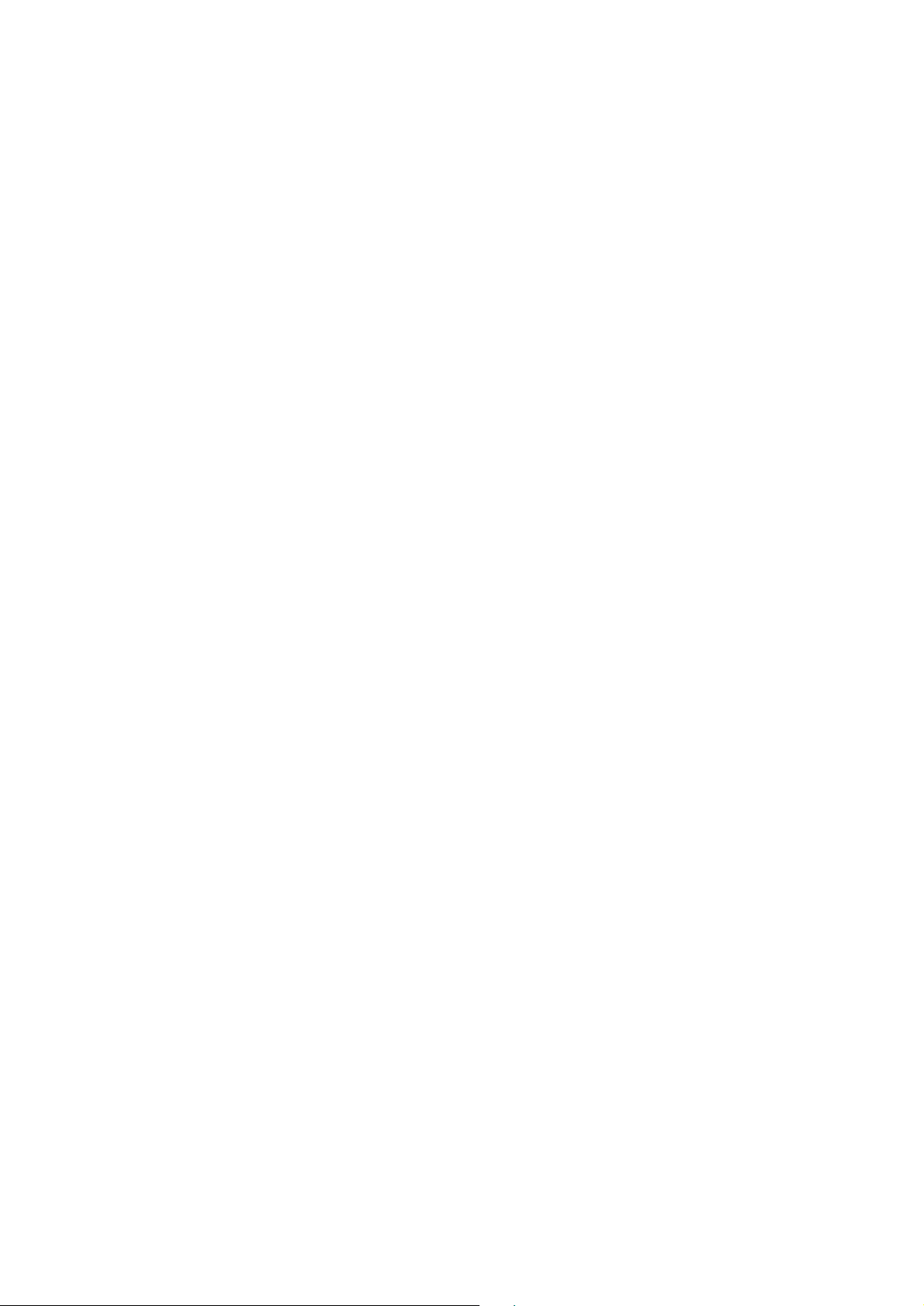
Chapitre 2. Naviguer sur le Web
2.2.4. Autres navigateurs Internet
Voici une liste des autres navigateurs Internet intéressants fournis avec Mandrake Linux :
• Konqueror (un gestionnaire de fichiers pouvant aussi faire office de navigateur Web) ;
• Lynx (mode texte) ;
• Mozilla (Les navigateurs Internet: Mozilla, page 5) ;
• Nautilus (un gestionnaire de fichiers pouvant aussi faire office de navigateur Web) ;
13
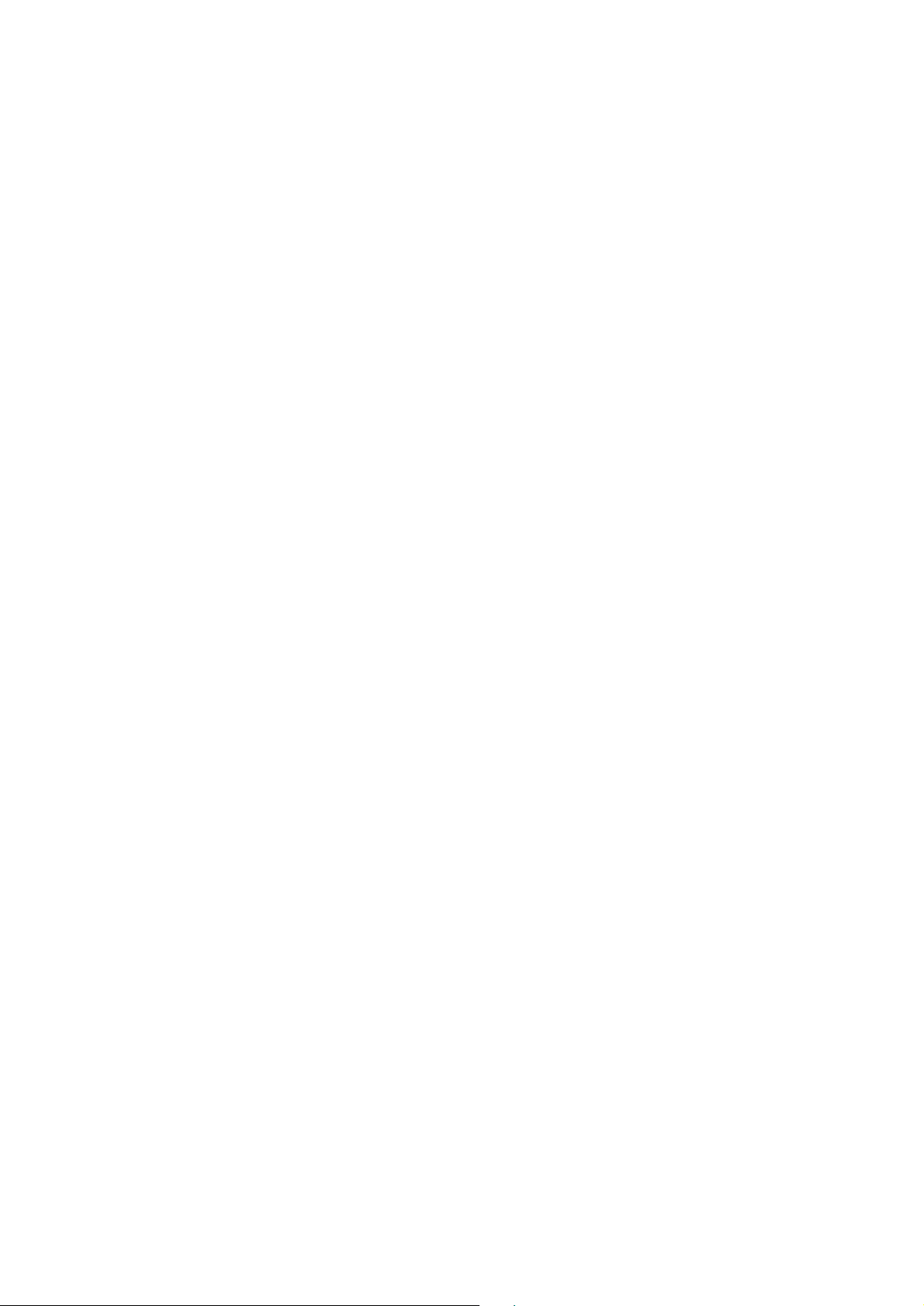
Chapitre 2. Naviguer sur le Web
14
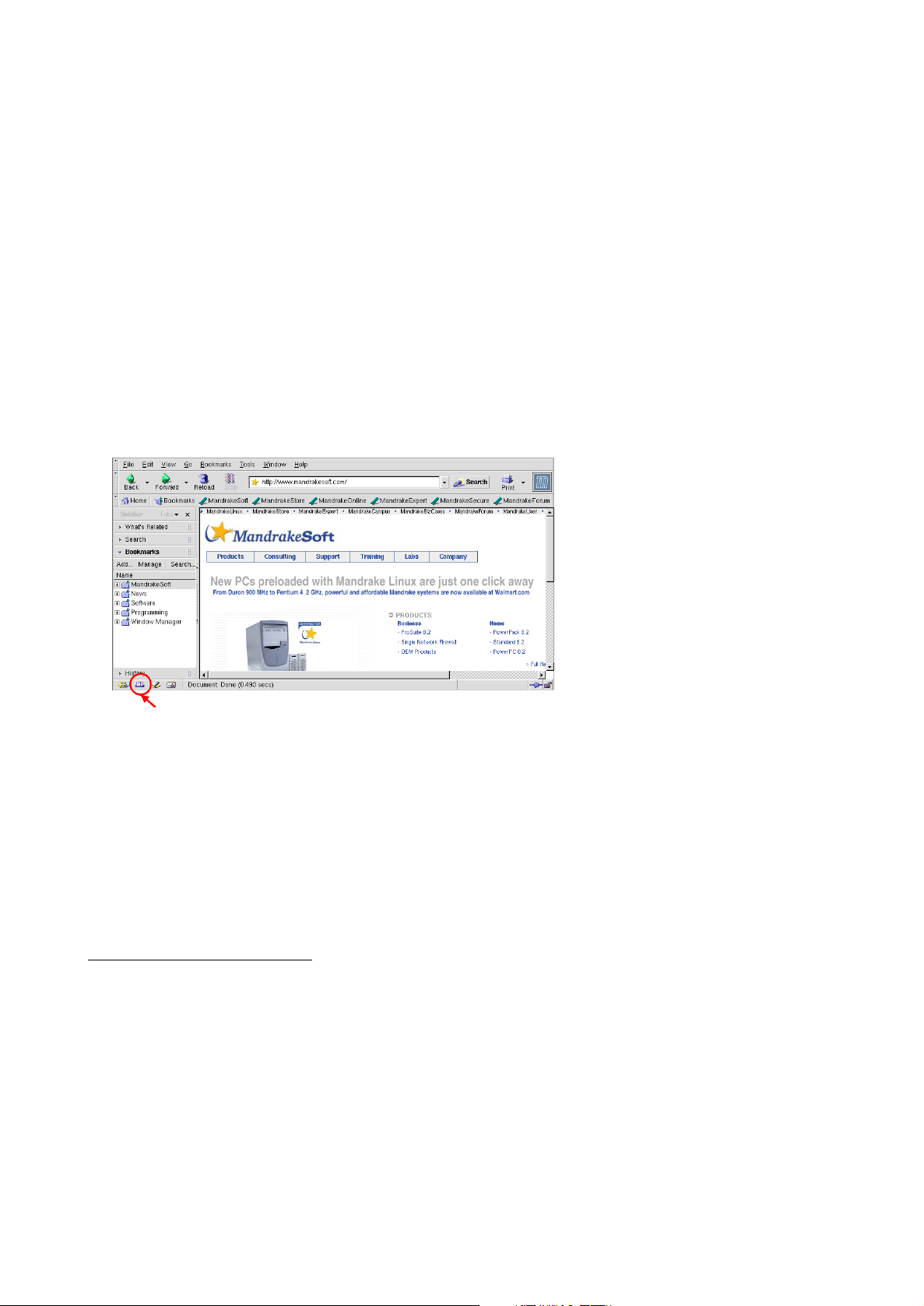
Chapitre 3. Envoyer des courriers ´electroniques
3.1. Courrier ´electronique : Mozilla
Il y a beaucoup de clients graphiques de courrier électronique sous Linux : Mozilla Messenger , KMail , Evolution , etc. Cette partie traitera de la configuration et de l’utilisation de Mozilla Messenger pour compo-
ser/lire/organiser vos messages.
3.1.1. D´emarrage de Mozilla Messenger
Pour lancer Mozilla Messenger , vous avez les options suivantes1:
• Sélectionnez Réseau+Courrier→Mozilla Messenger depuis le menu principal.
• Sélectionnez Tâches→Courrier & Forums depuis le menu de la fenêtre du navigateur Mozilla (ou tapez
Ctrl-2) pour le lancer. Vous pouvez aussi cliquer sur un bouton, tel qu’illustré dans la figure suivante.
Figure 3-1. Démarrage de Mozilla Messenger à partir de la barre d’outils, en bas à gauche
3.1.2. Configuration de Mozilla Messenger
Lorsque vous lancerez Mozilla Messenger pour la première fois, la fenêtre d’assistant des comptes s’affichera
et vous guidera à travers le processus de configuration (figure 3-2). Sélectionnez l’option Compte E-mail et
cliquez sur Suivant > pour continuer.
1. Vous pouvez taper mozilla -mail dans la fenêtre du terminal.
15
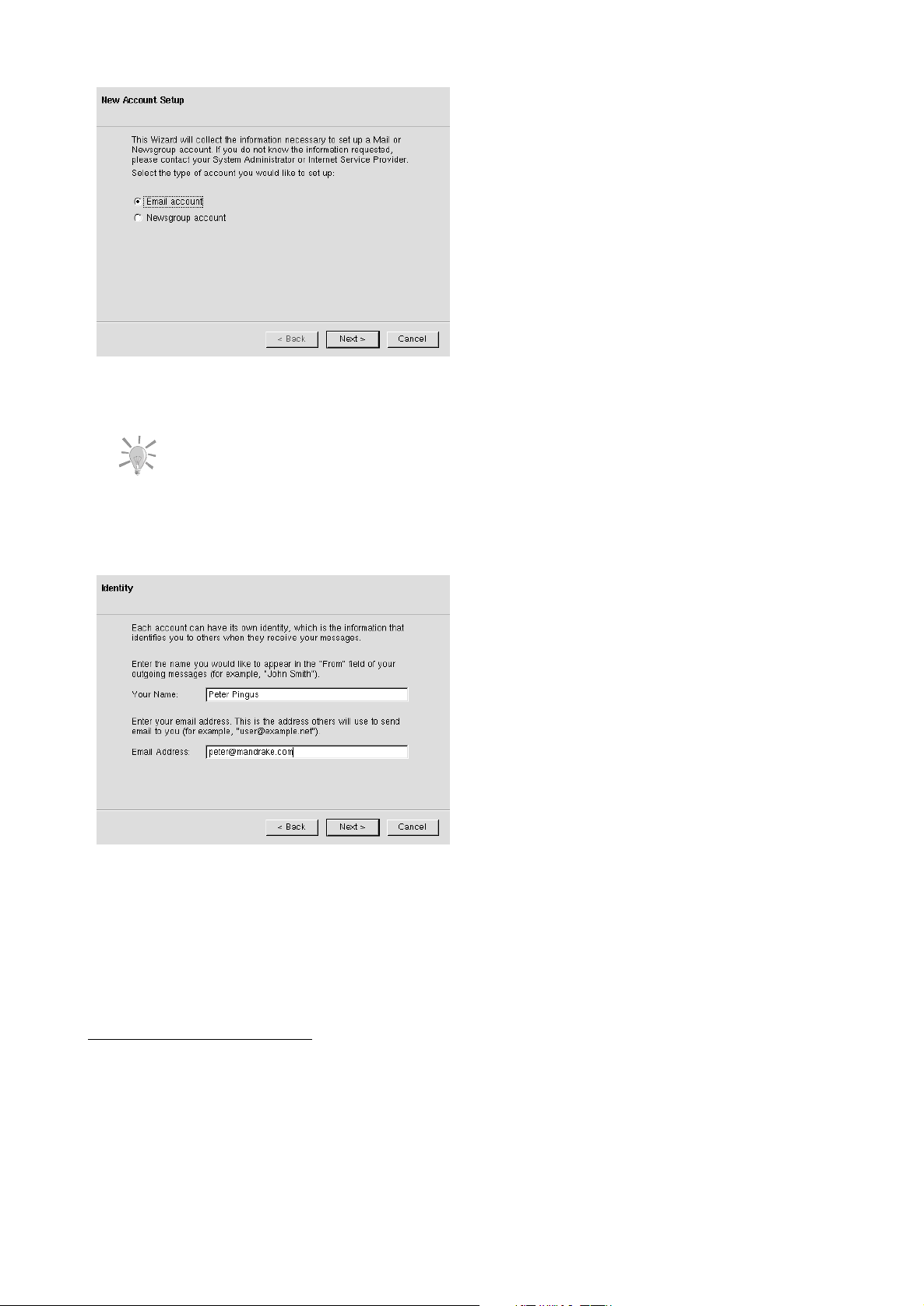
Chapitre 3. Envoyer des courriers électroniques
Figure 3-2. Sélection du type de compte à créer
Si vous souhaitez changer quelques param`etres durant le processus de configuration, cliquez simplement sur < Retour, faites vos
modifications et cliquez sur Suivant > pour passer `a la prochaine
´etape.
Ensuite, vous devez renseigner Mozilla sur vous-même en remplissant les champs Votre nom : et Adresse de
messagerie : (figure 3-3). Puis, cliquez sur Suivant > pour continuer.
Figure 3-3. Configuration de l’identité du compte
Pour recevoir et envoyer un message, Mozilla a besoin de connaître vos serveurs de messagerie. Le protocole
permettant d’envoyer des messages est SMTP et les deux protocoles les plus utilisés pour recevoir des messages sont POP3 (Post Office Protocol V3) et IMAP (Internet Message Access Protocol). Vu que POP3 est le plus
utilisé des deux, nous configurerons un compte POP3 dans notre exemple. Aussi, sélectionnez l’option POP
et remplissez les champs Serveur entrant : et Serveur sortant : avec les noms de vos serveurs de messagerie
(figure 3-4) et cliquez sur Suivant > pour continuer.
2
2. Votre ISP ou votre administrateur système devrait vous avoir fourni les noms des serveurs de messagerie.
16
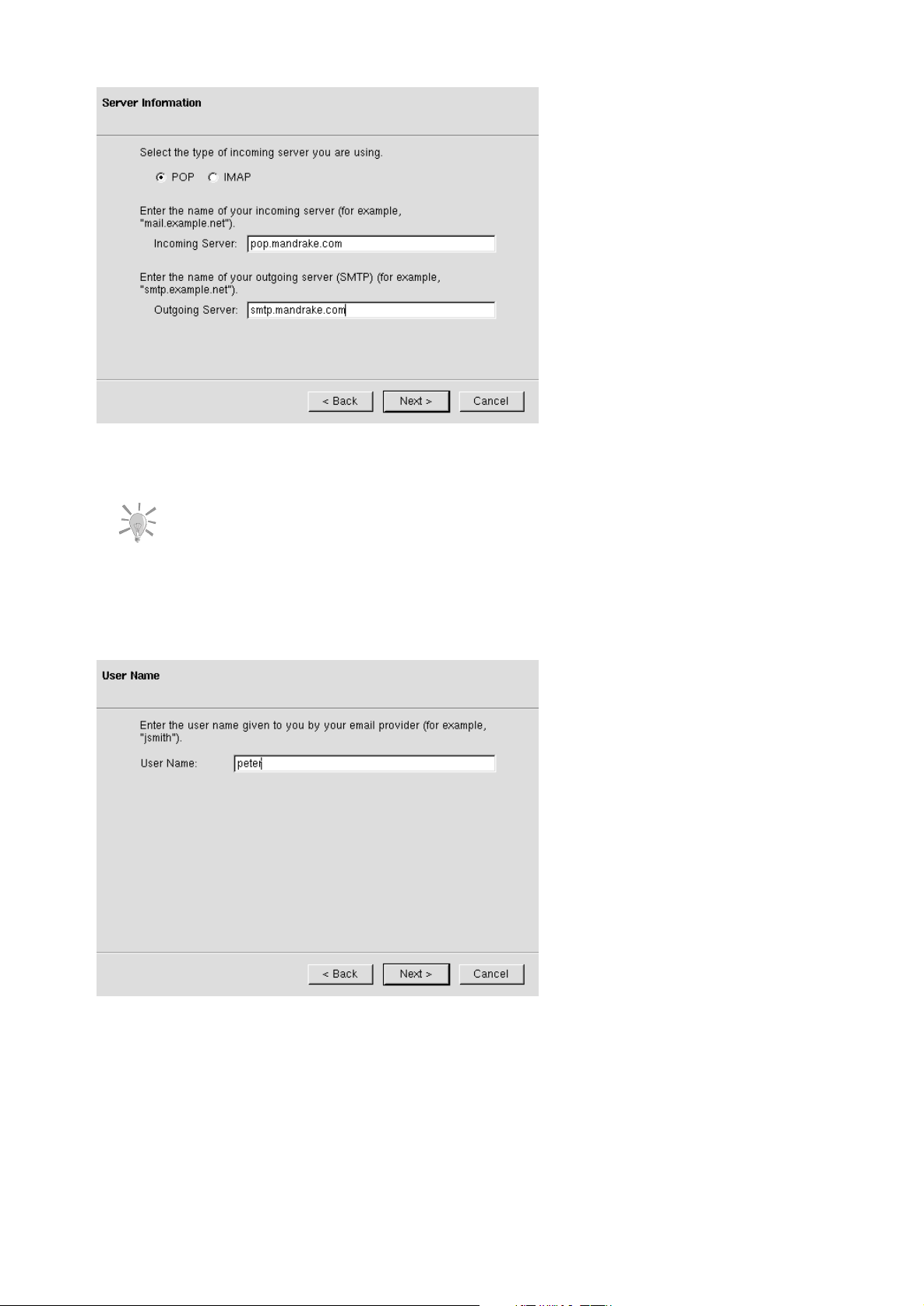
Figure 3-4. Configuration des serveurs de messagerie
Chapitre 3. Envoyer des courriers électroniques
Au lieu d’entrer le nom de domaine de vos serveurs de messagerie,
vous pouvez entrer l’adresse IP dans les champs serveur, si vous le
souhaitez.
Ensuite, le nom d’utilisateur de votre compte de messagerie doit être entré. Dans la plupart des cas, votre nom
d’utilisateur est simplement ce qui se trouve avant l’arobase (@) de votre adresse de courrier. Si ce n’est pas
votre cas, renseignez-vous auprès de votre ISP ou de votre administrateur système. Remplissez le champ Nom
d’utilisateur : et cliquez sur Suivant > pour continuer.
Figure 3-5. Configuration du nom d’utilisateur du compte e-mail
Mozilla Messenger peut gérer plusieurs comptes de messagerie électronique. Remplissez le champ Nom du
compte : pour donner un nom unique à ce compte et cliquez sur Suivant > pour continuer.
17
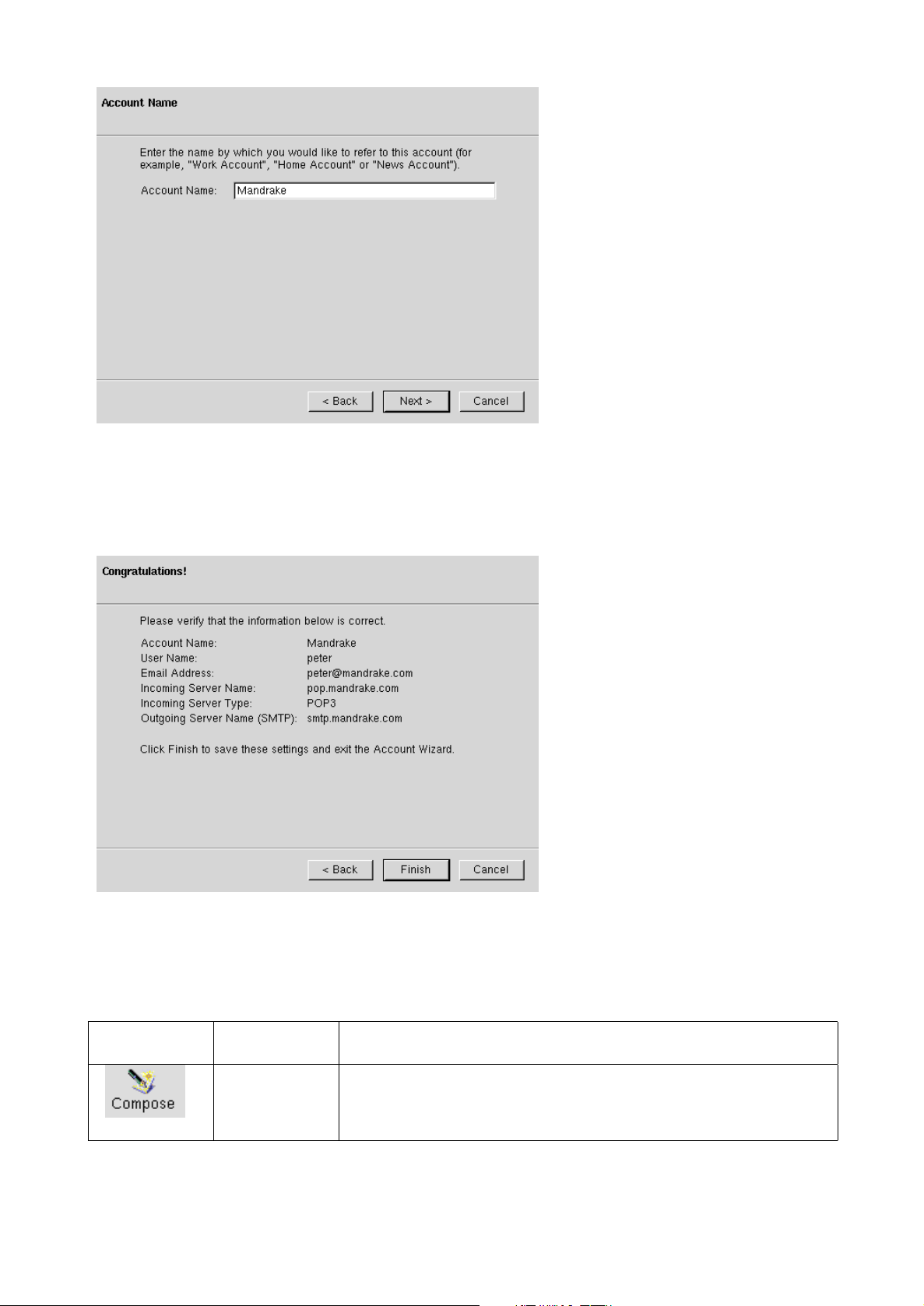
Chapitre 3. Envoyer des courriers électroniques
Figure 3-6. Configuration du nom du compte
La dernière étape de l’assistant des comptes est de résumer votre configuration (figure 3-7). Une fois que vous
êtes satisfait de vos paramétrages, cliquez sur Terminer pour les accepter. Mozilla Messenger est maintenant
prêt à lire/envoyer vos messages.
Figure 3-7. Résumé de la configuration du compte de messagerie
3.1.3. Utilisation de Mozilla Messenger
Bouton Raccourci
clavier
Ctrl-M Composer un nouveau message. Vous devrez remplir les champs À :
18
Fonction
et Sujet : dans la fenêtre de composition de message.
 Loading...
Loading...