Page 1
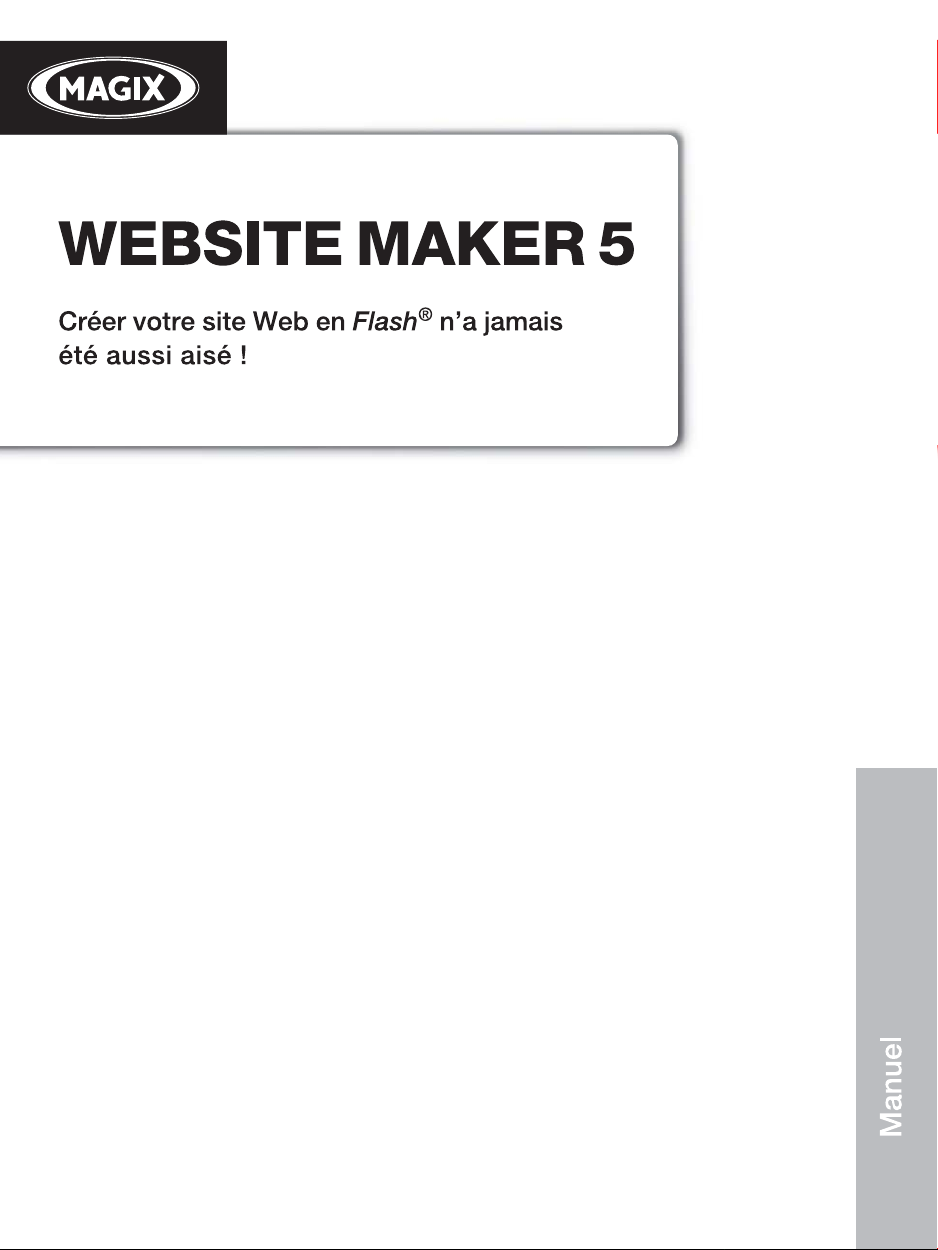
Page 2
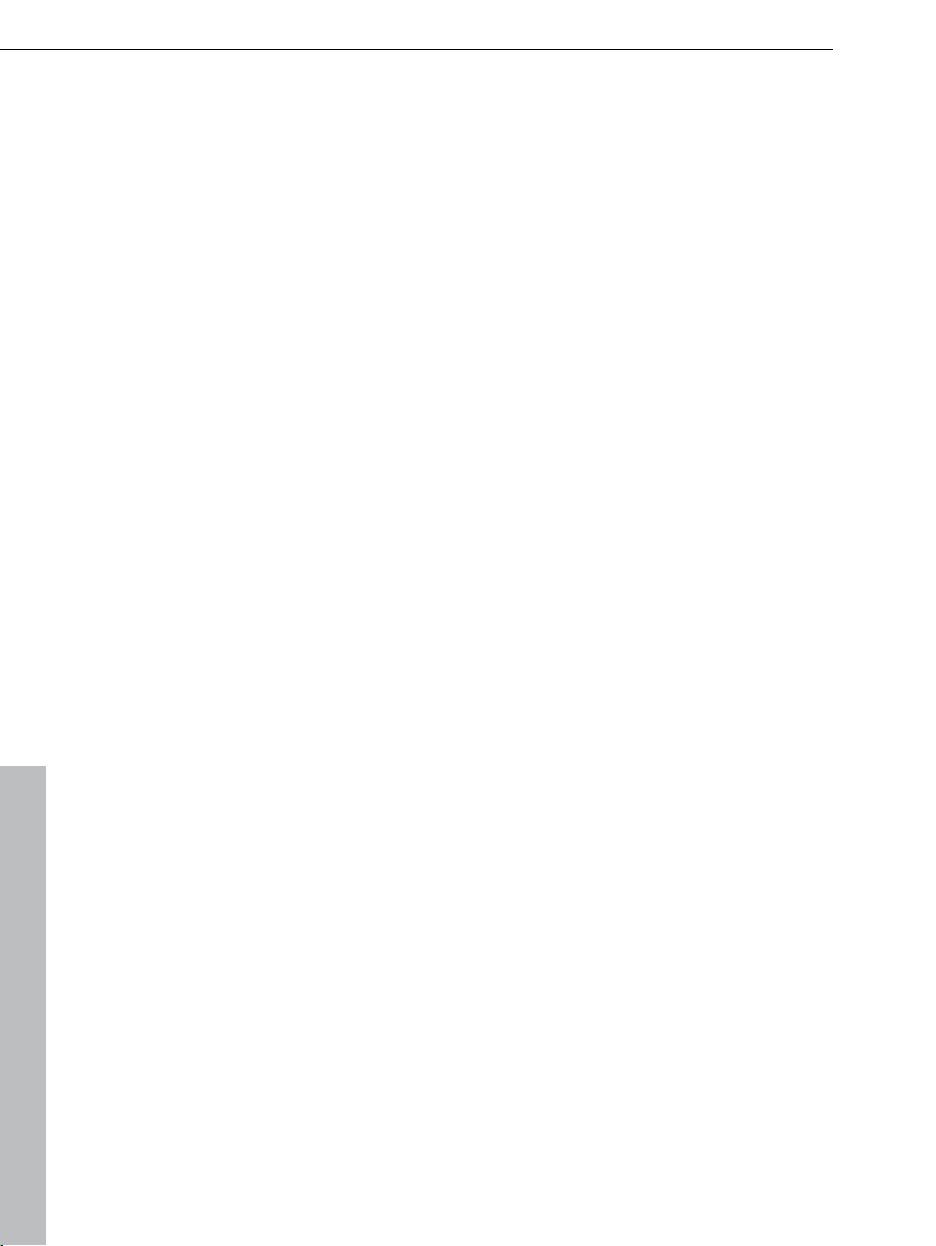
2 Copyright
Copyright
La présente documentation est protégée par la loi des droits d'auteurs.
Tous droits, en particulier les droits de reproduction, diffusion et traduction
sont réservés.
Aucune partie de cette publication ne doit être recopiée, que ce soit sous
forme de copies, microfilms ou autre, ou ne doit être traduite sous un autre
langage machine, en particulier traitement de données, sans l'autorisation
préalable écrite de son auteur.
Tous les autres noms de produits mentionnés sont des marques déposées des
propriétaires respectifs.
Modifications du contenu ou du programme sous réserve.
MAGIX et MAGIX Website Maker sont des marques déposées de MAGIX AG.
Les autres noms de produits cités sont la propriété de leurs fabricants
respectifs.
Copyright © MAGIX AG, 1994 - 2011. All rights reserved.
www.magix.com
Page 3
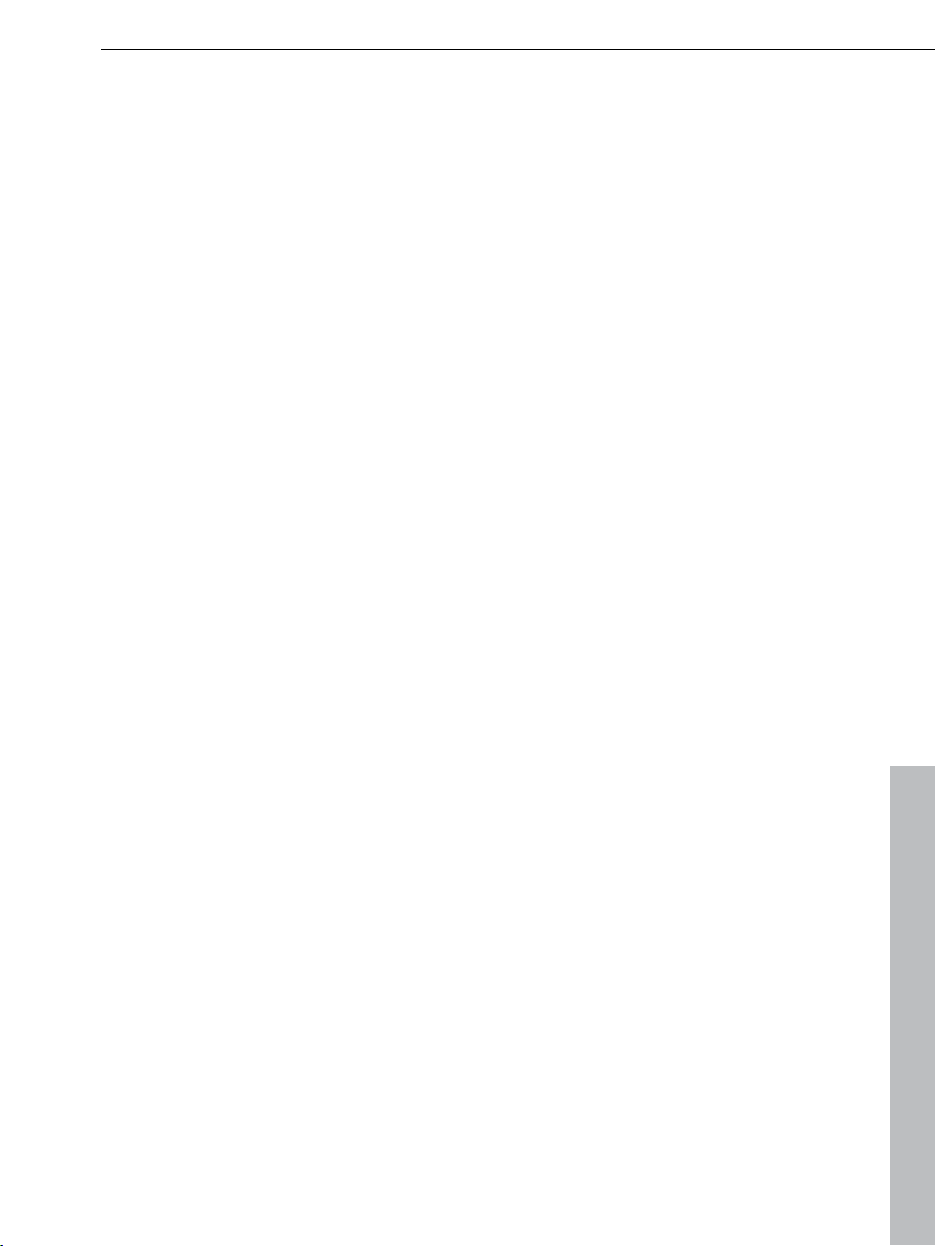
Avant-propos 3
Avant-propos
Quiconque souhaite aujourd'hui disposer de son propre site Web se retrouve
confronté à une multitude d'offres de la part de fournisseurs tous plus
différents les uns que les autres et à des questions techniques souvent
complexes. Que l'on soit débutant ou expert, il est difficile de se familiariser
avec des termes tels que HTML, PHP, MySQL, ASP et FTP...
La plupart des solutions logicielles dédiées à la création de sites Internet
permettent uniquement des procédures de travail « hors ligne » ; les sites Web
obtenus sont relativement statiques et ne proposent ni espace Web ni
domaines pour la publication sur Internet. Sans parler des étapes de création
des sites, qui sont la plupart compliquées.
MAGIX Website Maker 5 est le remède à tous ces obstacles. Le pack complet
MAGIX Website Maker 5 fournit tout les outils requis pour créer et gérer un site
Web : hébergement web intégral, espace mémoire en ligne et véritable
domaine inclus (www.nom-du-domaine.com). La recherche fastidieuse d'un
fournisseur d'hébergement Web ainsi que les procédures compliquées de
transfert de fichiers via serveur FTP ne sont plus nécessaires. Vos tâches sont
minimes : vous n'avez qu'à créer le site Web, le publier et le présenter sur
Internet en un clic ! MAGIX Website Maker 5 est la solution complète la plus
pratique qui soit pour chaque webmaster. De plus, le pack tout-en-un
convainc grâce à son utilisation extrêmement simple et ses pages Web Flash
animées impressionnantes et divertissantes.
Ce manuel vous explique comment procéder. Il contient tout d'abord une
initiation rapide à MAGIX Website Maker 5 et à ses principales caractéristiques.
Après une rapide entrée en matière, un cours complet vous sera proposé,
vous expliquant tout sur la création de sites Internet épatants avec MAGIX
Website Maker 5.
Nous vous souhaitons de bons moments avec MAGIX Website Maker 5 !
L'équipe MAGIX
www.magix.com
Page 4
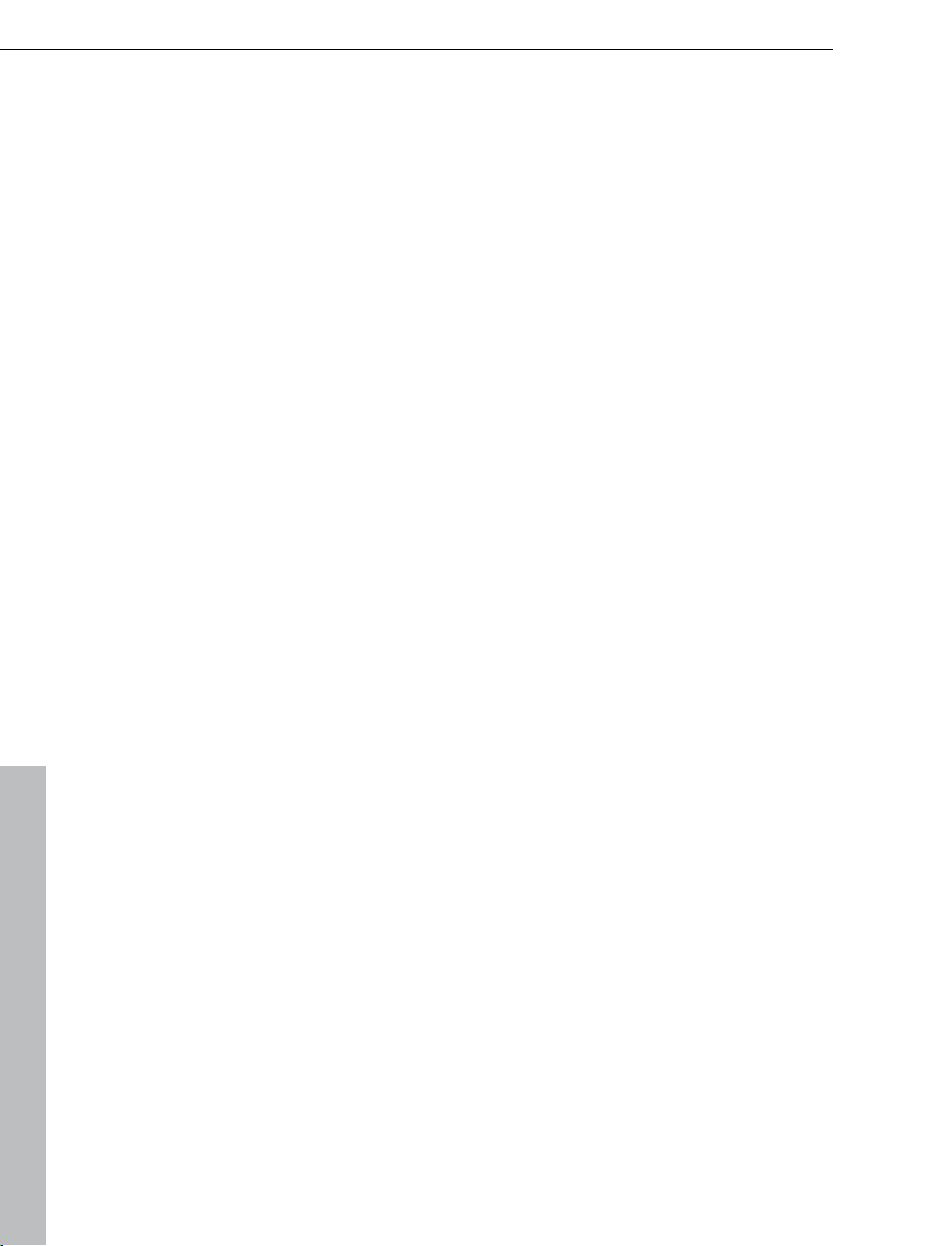
4 Sommaire
Sommaire
Copyright 2
Avant-propos 3
Service clients 6
Avant de commencer 7
Contenu de la boîte 7
Configuration système requise 7
Installation 8
Activation du produit 10
Introduction 11
Qu'est-ce que MAGIX Website Maker 5 ? 11
Définition : page Internet ou site Internet ? 11
Caractéristiques 12
Quelles sont les nouveautés dans MAGIX Website Maker 5 ? 14
Tutoriel 18
Démarrage : Website Maker et Control Center du Monde en ligne 18
Un site professionnel en 3 étapes 20
Hébergement Web 24
Interface - Structure de MAGIX Website Maker 5 26
Website Maker et Website Control Center 26
Website Maker 27
Fonctions de Website Maker 37
Éditer des pages avec le gestionnaire de pages 37
Agencer les pages : le gestionnaire d'objets 41
Échelonner, positionner et refléter 50
Adapter le contenu des pages : le gestionnaire des propriétés 51
Lier des pages masquées 54
Démarrer le site Web 55
Créer des mots-clés pour les moteurs de recherche 55
Exporter 56
Fonctions du Control Center 58
Control Center - Aperçu 58
Album en ligne 62
Website Maker 63
www.magix.com
Page 5
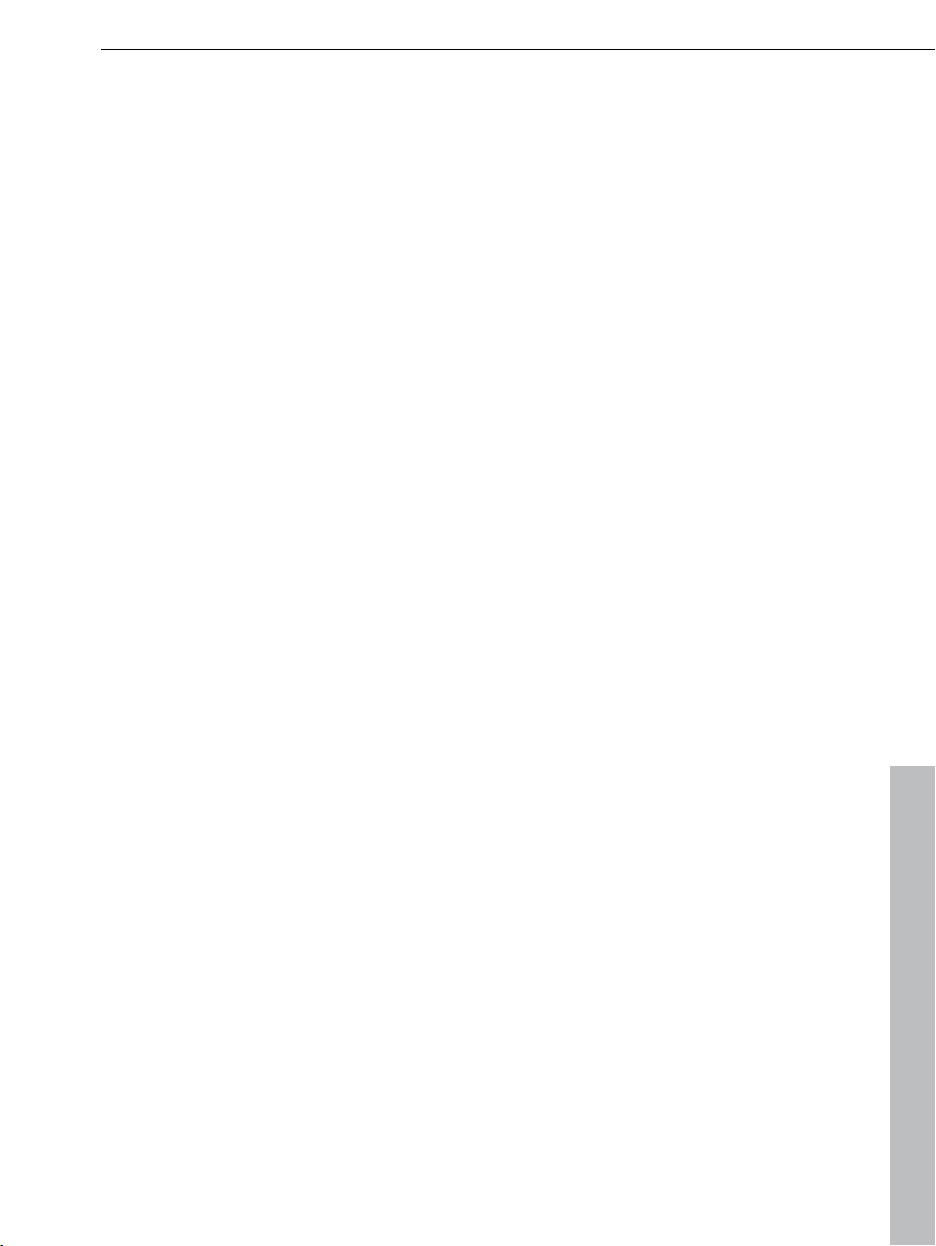
Sommaire 5
Domaines & boîtes électroniques 65
Les services de MAGIX en détail 71
Album en ligne MAGIX 71
magix.info 72
Magazine MAGIX 73
Tirage en ligne MAGIX 73
Catooh 75
MAGIX Livre de photos 75
MAGIX Blog Service 76
Glossar 77
Index 82
www.magix.com
Page 6
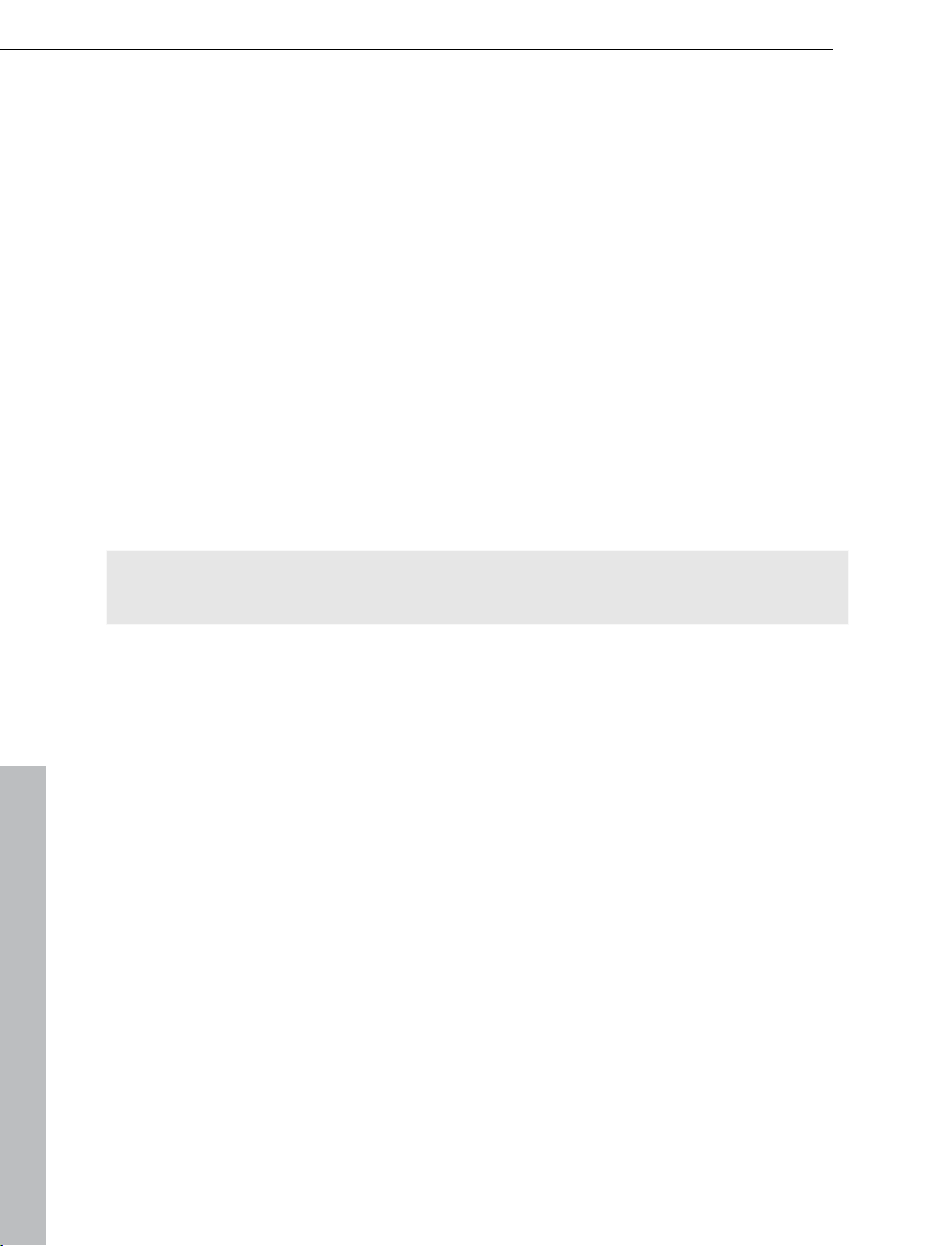
6 Service clients
Service clients
Si jamais vous avez des problèmes avec votre logiciel MAGIX, vous pouvez
contacter notre service clients :
http://support.magix.net
Ce site vous dirigera vers la page du service clients de MAGIX qui contient,
entre autres, les offres gratuites suivantes :
FAQ (Foire Aux Questions) et trucs et astuces généraux : dans la plupart des
cas, vous trouverez ici la solution à votre problème. Si ça n'est pas le cas,
utilisez notre formulaire d'assistance par e-mail.
Formulaire d'assistance par e-mail : à l'aide de ce formulaire, vous indiquez
à notre équipe technique les spécificités de votre système. Nous avons besoin
de ces informations pour pouvoir résoudre votre problème rapidement. Il suffit
de le remplir et de l'envoyer en un clic !
Forum d'assistance : vous n'êtes pas seul. Il se peut que d'autres utilisateurs
aient connu un problème identique au vôtre et puissent vous aider à le
résoudre.
Remarque : le code d'activation se trouve sur le boîtier du disque d'installation
de MAGIX Website Maker 5.
Vous trouverez ici une vue d'ensemble des numéros de téléphone du support
technique:
http://support.magix.net/phone/fr
Courrier : MAGIX Development Support, Postfach 20 09 14, 01194 Dresden,
Allemagne
Veuillez vous munir des informations suivantes :
Quel programme MAGIX utilisez-vous et de quelle version s'agit-il ?
Quel système d'exploitation utilisez-vous ?
Quelle carte graphique et quelle résolution d'écran utilisez-vous ?
Quelle est la capacité de votre mémoire vive (RAM) ?
www.magix.com
Page 7
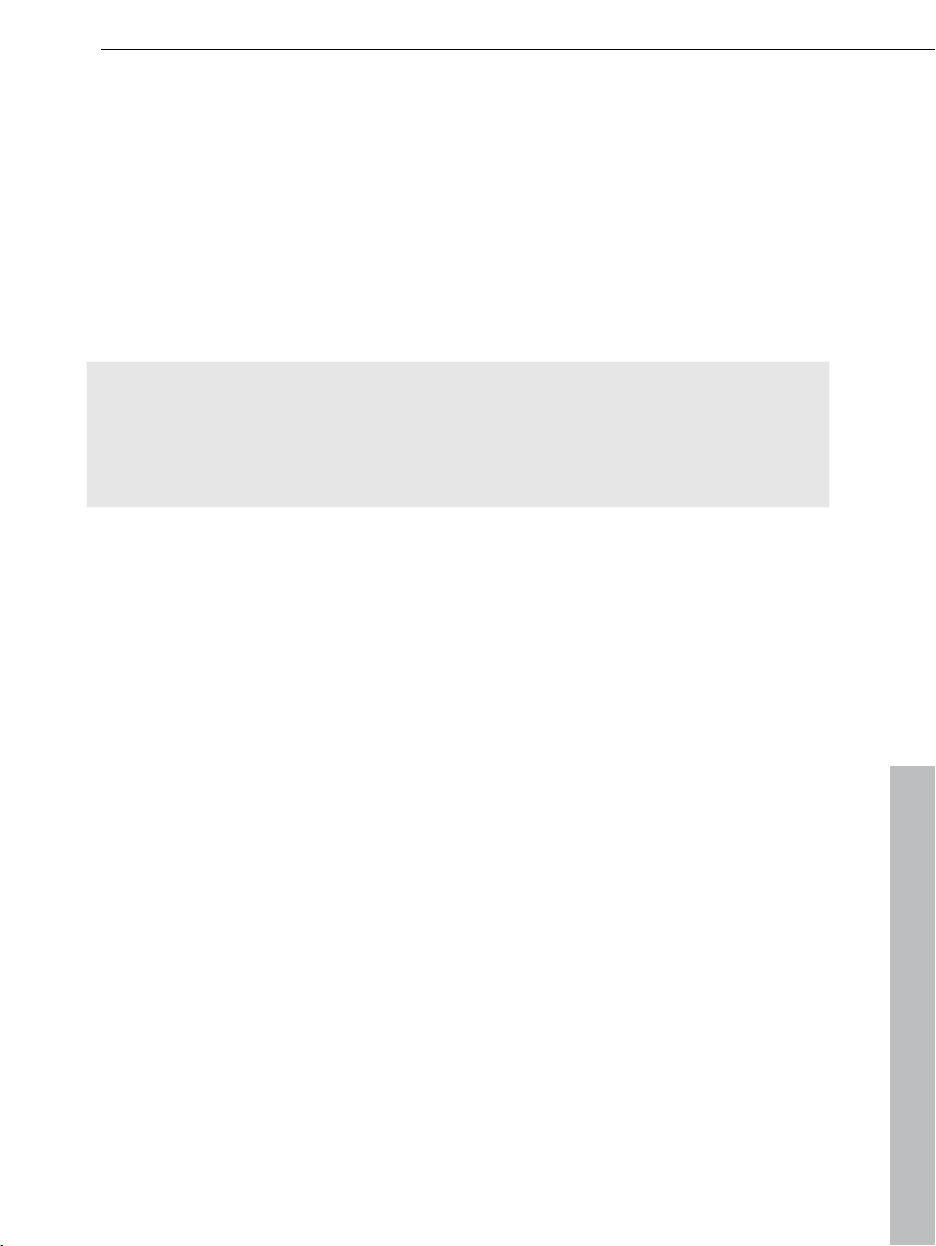
Avant de commencer 7
Avant de commencer
Contenu de la boîte
Disque du programme : ce disque contient le gestionnaire d'installation de
MAGIX Website Maker 5.
Manuel imprimé : le manuel imprimé contient l'essentiel pour une prise en
main rapide du programme.
Remarque : la documentation complète est disponible dans le centre de
démarrage, une fois MAGIX Website Maker 5 installé sur votre PC.
Vous pouvez la lire directement à l'écran ou l'imprimer. Pour cela, un petit
programme d'affichage, « Foxit Reader », est nécessaire et se trouve dans le
dossier du programme de MAGIX Website Maker 5.
Configuration système requise
Système d'exploitation :
Mac OS X
Microsoft
®
Windows® XPTM | VistaTM | Windows 7TM
Processeur :
Mac : PowerPC
recommandé)
PC : Intel
®
G3 500 Mhz min. (Intel CoreTM Duo 1.33 GHz ou plus rapide
®
Pentium® II ou AMD® Athlon® à partir de 450 Mhz min. ou suivant
Ordinateur
Mémoire vive : 512 Mo de RAM min. (1 Go ou plus recommandé)
En cas d'installation via CD : lecteur de CD-ROM, disque dur avec 50 Mo
d'espace mémoire disponible min.
Écran : résolution min. de 1024x600, avec 16 bits High-Colour
En option : carte son 16 bits
Connexion Internet : ADSL min. (768 Kbits)
®
Navigateur Internet : Microsoft
Internet Explorer à partir de la version 6.0 ou
Safari 4 ou version suivante
www.magix.com
Page 8
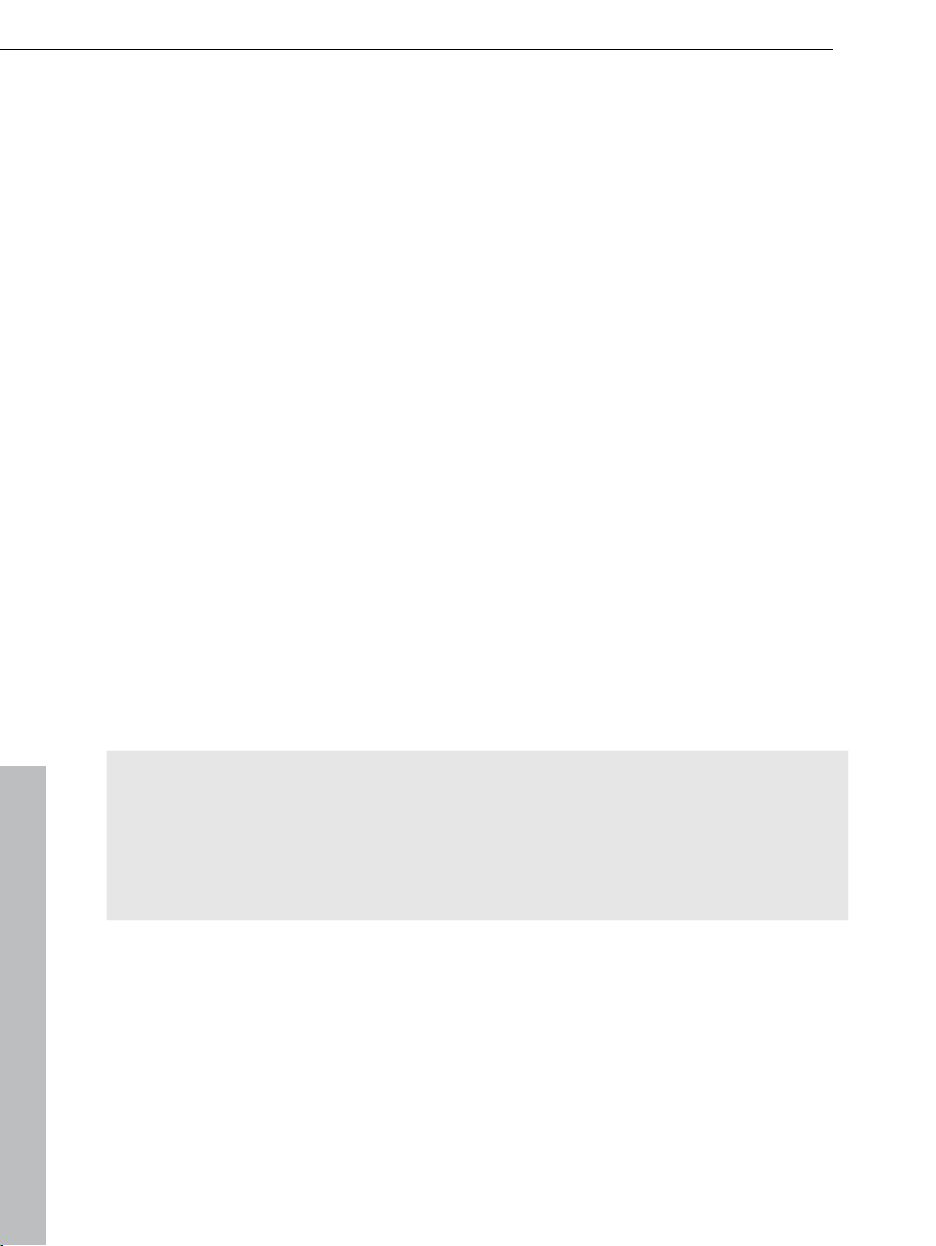
8 Avant de commencer
Autres navigateurs Internet testés : Firefox 3.0, Opera 9
®
Par ailleurs : Adobe
FlashTM Player à partir de la version 8.0 (version la plus
récente conseillée), environnement Java 2 Runtime Version 1.4.2 ou suivante
(disponibles gratuitement), JavaScript et cookies activés (configuration par
défaut)
Installation
Installation sur PC
Étape 1
Insérez le disque du programme dans le lecteur CD / DVD de votre ordinateur.
Sous Windows, le gestionnaire d’installation démarre automatiquement. Si ce
n'est pas le cas :
ouvrez l'explorateur Windows et cliquez sur la lettre de référence du lecteur.
Effectuez ensuite un double-clic sur « start.exe » afin de lancer le gestionnaire
d'installation.
Étape 2
Pour débuter l’installation de MAGIX Website Maker 5, cliquez sur
« INSTALLER ». Le programme d'installation de MAGIX Website Maker 5
s'ouvre.
Remarque : au cours de l'installation, il vous est demandé si vous souhaitez
utiliser le programme en exclusivité en tant qu'administrateur ou le partager
avec d'autres utilisateurs du PC. L'option « Administrateur uniquement »
attribue tous les droits d'utilisation à l'administrateur, c'est-à-dire la personne
ayant initié l'installation du programme. L'option « Tous les utilisateurs »
permet à quiconque se servant du PC d'utiliser le programme.
Suivez tout simplement les indications à l’écran et cliquez sur « Continuer ».
Tous les fichiers vont maintenant être copiés sur le disque dur.
Étape 3
Une fois l'installation terminée, confirmez en cliquant sur « Terminer ». Vous
pouvez alors démarrer le programme à tout instant à partir du menu Démarrer
de Windows.
www.magix.com
Page 9
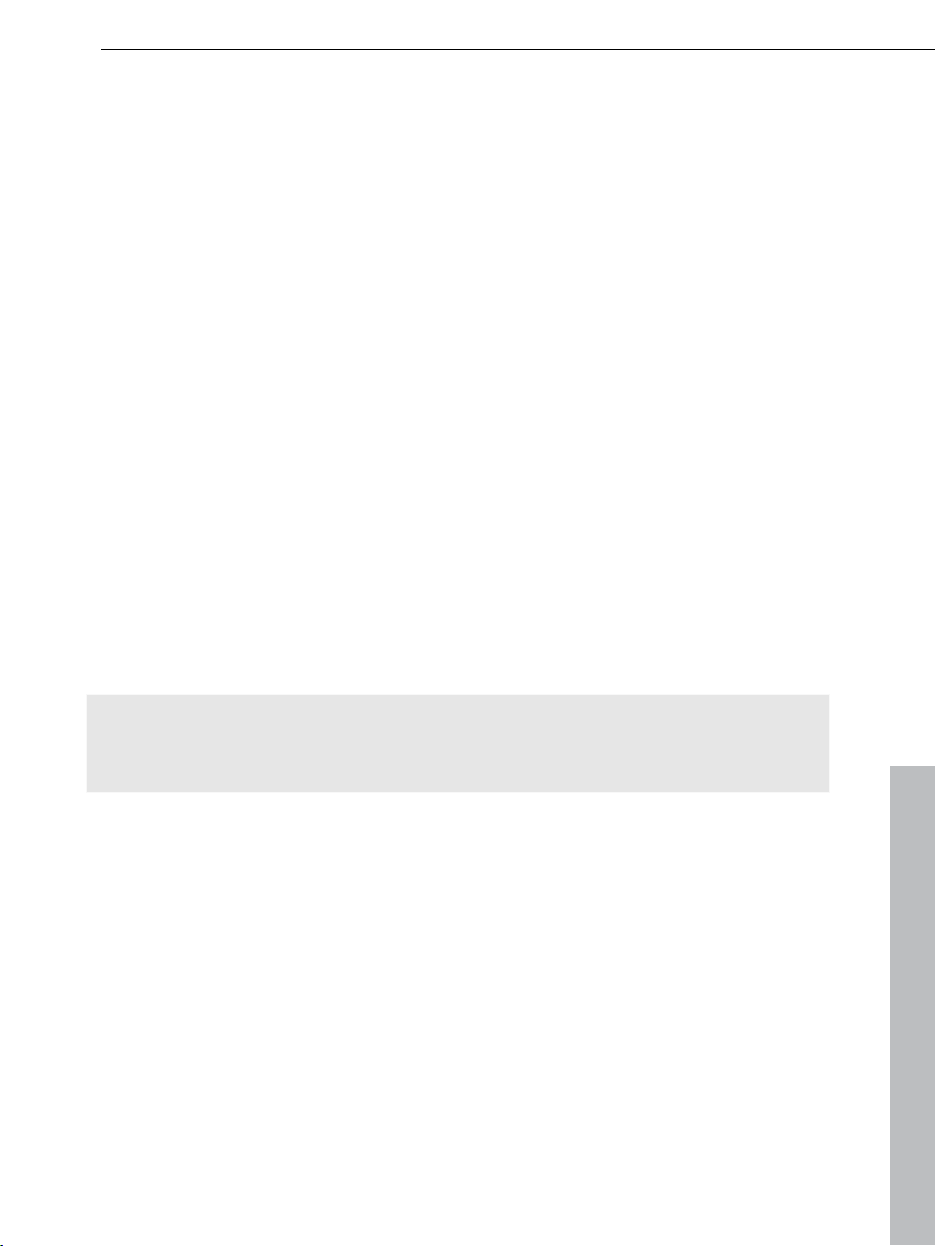
Avant de commencer 9
Installation sur mini-notebook (netbook)
Afin de réduire au maximum la taille des netbooks, ceux-ci ne disposent
d'aucun lecteur optique. Pour cette raison, il n'y a pas de CD d'installation du
programme. Afin de pouvoir utiliser MAGIX Website Maker 5, vous n'avez qu'à
activer le produit (Pour plus d'informations, référez-vous au chapitre"Activation
du produit" voir page 9).
Installation sur MAC
Étape 1
Insérez le
disque du programme dans le lecteur CD / DVD de votre ordinateur.
Si vous possédez un Macintosh, vous verrez automatiquement le lecteur
« Website Maker 4 » apparaître à l'écran. Ouvrez-le.
Si le lecteur « Website Maker 4 » n'apparaît pas automatiquement, ouvrez le
Finder et cliquez sur le lecteur CD / DVD.
Étape 2
Déplacez l'application Website Maker dans votre dossier de programmes ou
sur le raccourci portant le même nom situé à côté du logo Website Maker.
Double-cliquez sur l'icone d'application de Website Maker dans votre dossier
de programmes afin de démarrer MAGIX Website Maker 5.
Conseil : si vous déplacez l'icone de Website Maker depuis votre dossier de
programmes dans votre Dock, vous pourrez ouvrir MAGIX Website Maker 5
plus rapidement.
www.magix.com
Page 10
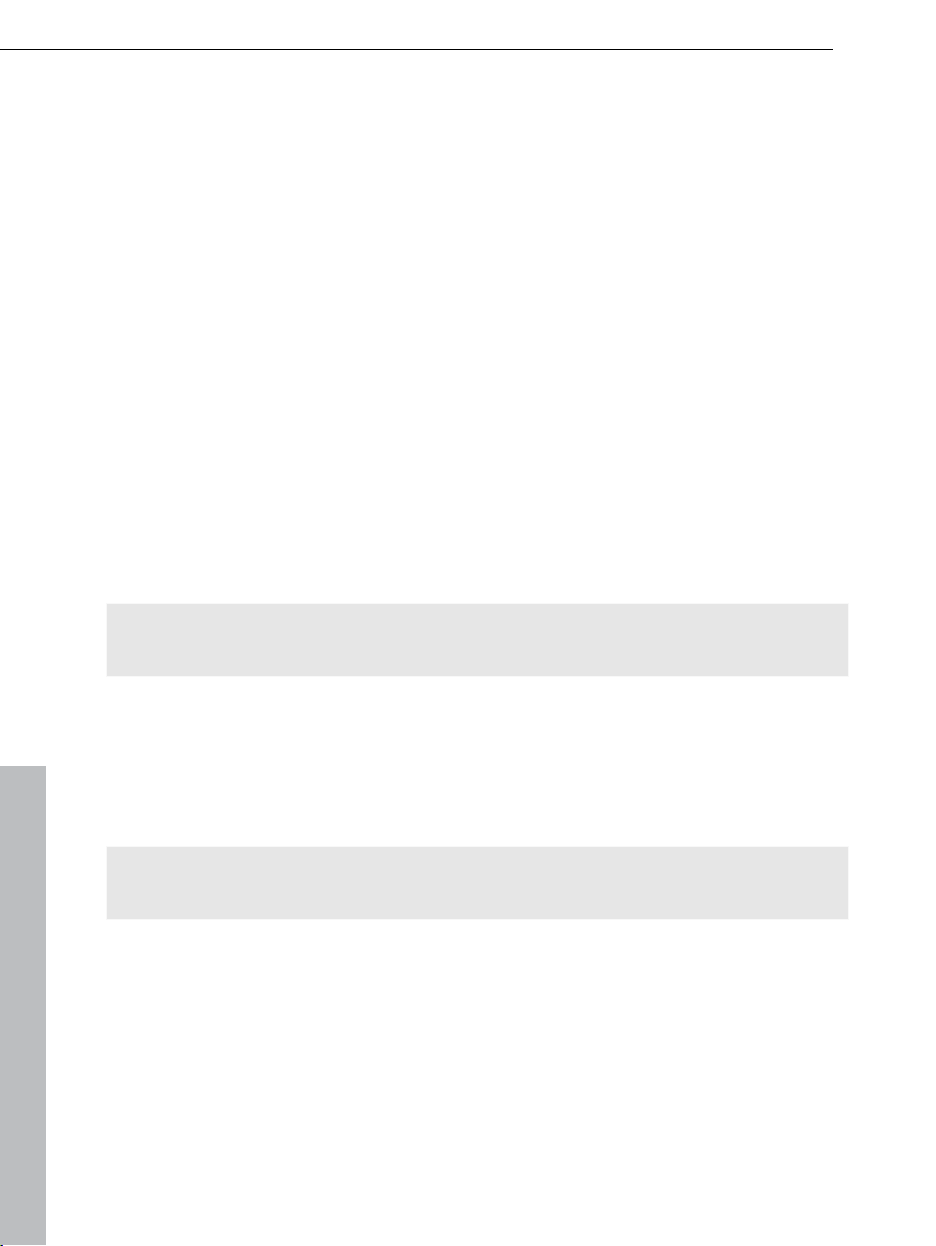
10 Avant de commencer
Activation du produit
Avant de pouvoir utiliser MAGIX Website Maker 5, vous devez procéder à son
activation unique. Voici comment procéder :
PC/MAC
Sous Windows, lancez MAGIX Website Maker 5 via le menu Démarrer
Windows.
Sous Macintosh, ouvrez l'application en passant par le dossier de
programmes.
Le centre de démarrage fort pratique de MAGIX Website Maker 5 va s'ouvrir.
Cliquez-y sur le bouton « Démarrer Website Maker » afin de lancer le
programme. Si votre produit n'est pas encore activé, vous avez la possibilité
d'y procéder ici.
Pour activer MAGIX Website Maker 5, utilisez le code d'activation qui se trouve
dans l'emballage du produit. Une fois l'activation réussie, vous recevrez les
données d'accès vous permettant de démarrer MAGIX Website Maker 5.
Remarque : le code d'activation se trouve sur le boîtier du disque d'installation
de MAGIX Website Maker 5.
Mini-Notebook (Netbook)
Pour activer MAGIX Website Maker 5, utilisez le code d'activation qui se trouve
dans l'emballage du produit. Une fois l'activation réussie, vous recevrez les
données d'accès vous permettant de démarrer MAGIX Website Maker 5.
Remarque : le code d'activation se trouve sur le prospectus dans la boîte de
MAGIX Website Maker 5.
Ouvrez l'adresse Web qui figure sous l'activation du produit pour netbooks et
suivez les instructions.
www.magix.com
Page 11
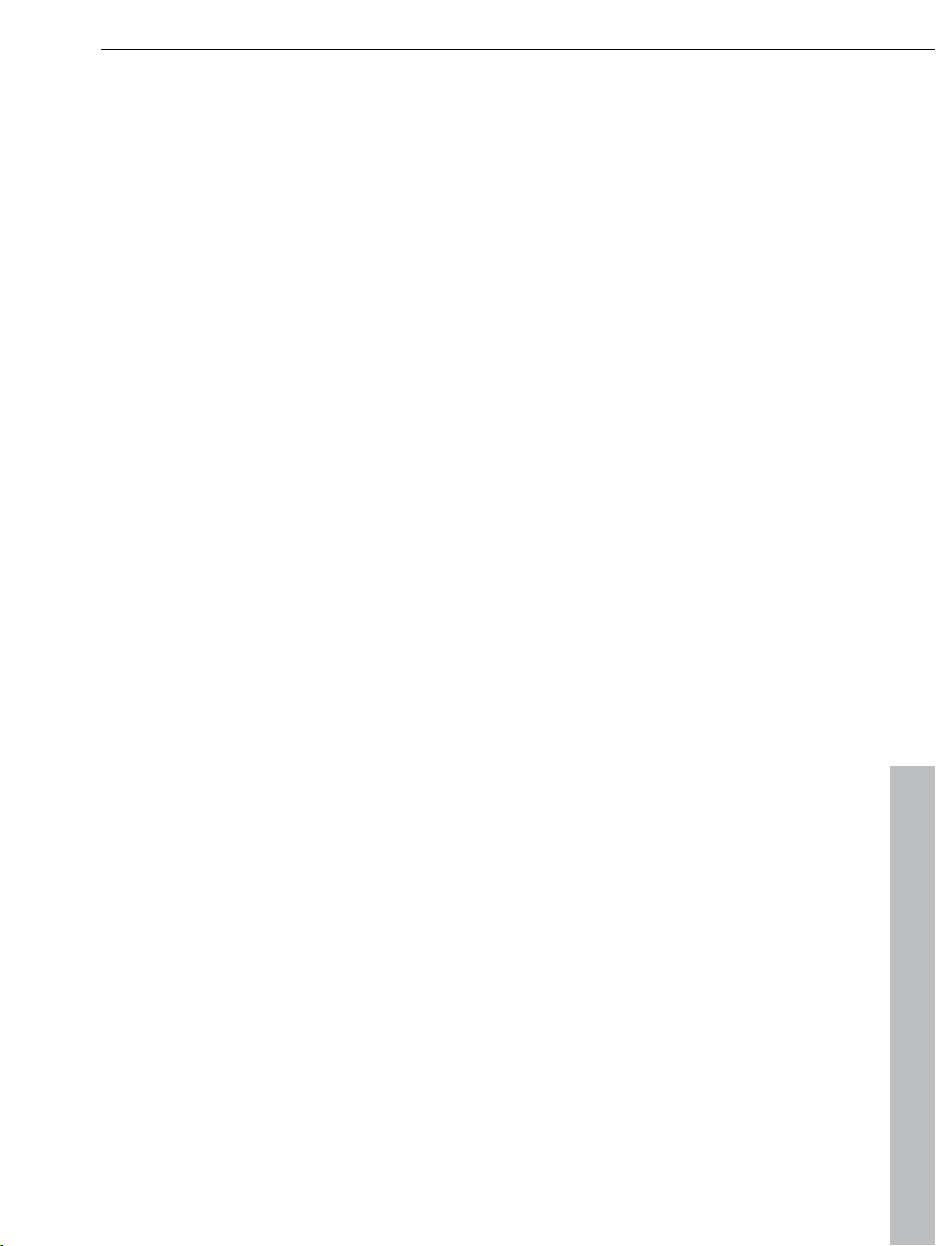
Introduction 11
Introduction
Qu'est-ce que MAGIX Website Maker 5 ?
MAGIX Website Maker 5 : la solution complète pour créer des sites Web
Flash® dynamiques !
Le nom parle de lui-même : MAGIX Website Maker 5 est un outil spécialement
conçu pour créer et publier votre site Web personnel et haut de gamme.
Rapidement, sans connaissance particulière requise, dans un design de
qualité, avec vidéos, photos, musiques et animations incluses, directement en
ligne !
Grâce au Website Control Center, votre poste de commande en ligne, vous
avez à tout moment une vue d'ensemble complètes sur vos domaines, e-mails,
informations d'utilisateur et sur votre espace mémoire Web. Que vous soyez à
la maison ou en déplacement, vous pouvez accéder à MAGIX Website Maker 5
depuis n'importe quel ordinateur, depuis un cybercafé par exemple, via le
Website Control Center.
Définition : page Internet ou site Internet ?
Dans MAGIX Website Maker 5, nous utilisons le terme de site Web (ou Internet)
pour désigner un emplacement sur Internet. Un site Web est une présentation
en ligne composée de plusieurs pages. Un site Web se distingue par une
navigation précise et un design graphique.
Une page Web (ou page Internet) est un document pouvant être ouvert par un
programme (par exemple un navigateur Internet) depuis un serveur Web et
présenté à l'écran. Les pages Web se composent de textes et d'éléments
multimédias (images ou animations) structurés. Vous pouvez adresser au
moins une URL à chaque page Web.
www.magix.com
Page 12
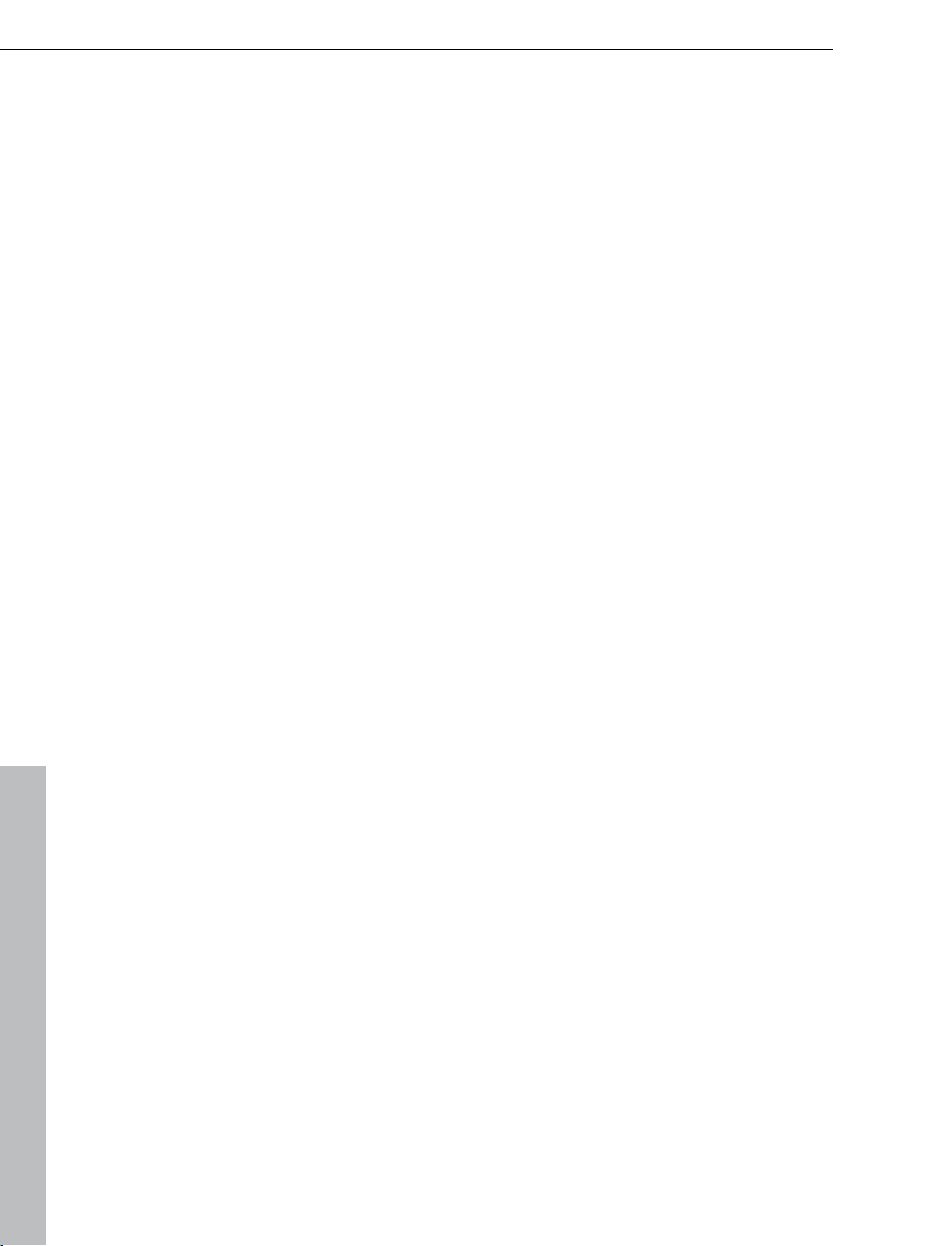
12 Introduction
Caractéristiques
Technologie Flash®
La technologie Flash
uniques, vivantes et animées, avec un temps de chargement très court.
Logiciel Internet - sans installation
MAGIX Website Maker 5 ne requiert pas d'installation car il fonctionne de A à Z
sur Internet. MAGIX Website Maker 5 est la centrale de commande idéale pour
créer les pages et gérer leur contenu. Vous pouvez modifier votre site à tout
moment, où que vous vous trouviez et êtes toujours au top de la technologie
car vous utilisez toujours, grâce à la mise à jour automatique, la dernière
version en date du programme.
Centre multimédia complet
Téléchargez, intégrez et présentez des photos, des vidéos, de la musique ou
des diaporamas entiers en un éclair. Visionnez des vidéos directement sur
votre site Internet.
3 adresses Web incluses (WSM4)
®
la plus récente permet la création de pages Internet
En plus d'un véritable domaine (www.domaine-au-choix.com), vous bénéficiez
de deux sous-domaines (http://votre-nom.magix.net) avec 5 000 Mo d'espace
mémoire inclus. De plus, vous avez la possibilité d'opter pour des domaines
avec extensions en *.com, *.net, *.org, *.biz, *.info, *.at, *.ch, *.nl, *.co.uk, *.es,
*.it et *.fr, et ce à un tarif plus que raisonnable.
Synchronisation du MAGIX Album en ligne
Le MAGIX Album en ligne vous permet de compiler vos médias personnels
dans des albums interactifs et de les présenter en ligne - en tant que
diaporamas, musiques ou vidéos. Le MAGIX Album en ligne est disponible
gratuitement et est également accessible via le Website Control Center.
Si vous disposez déjà d'un Album en ligne, pas la peine de charger de
nouveau les médias que vous y avez enregistrés avant de les utiliser sur votre
site. Utilisez plutôt la connexion directe que vous trouverez sous « Menu »
> « Objets » > « Mes médias » > « Album en ligne ». Vous y trouverez toutes les
photos, vidéos et fichiers musicaux de votre Album en ligne.
www.magix.com
Page 13
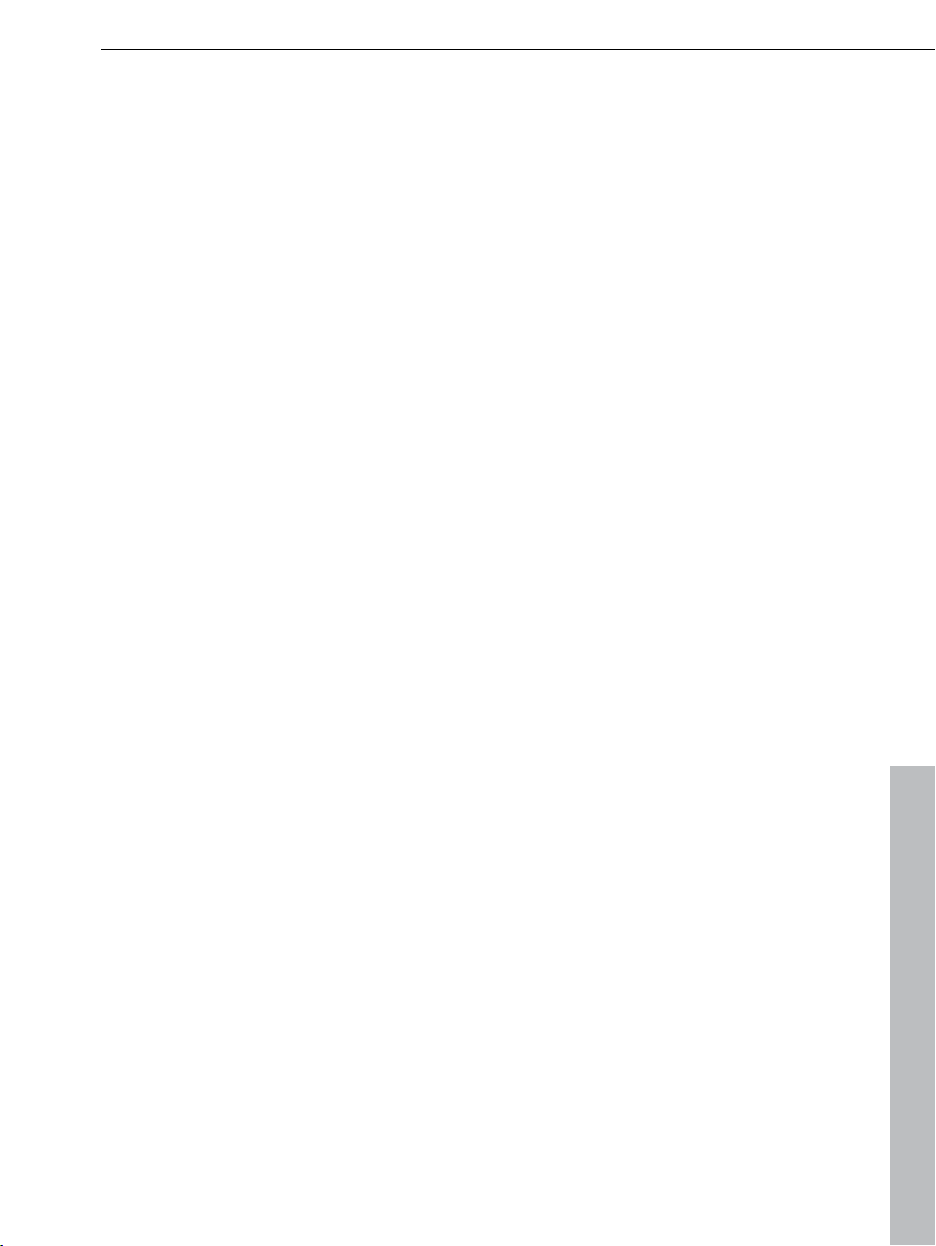
La perfection pour les sites Web Flash® !
Introduction 13
Modèles de
design : nombreux modèles de sites Web modernes et haut de
gamme, conçus dans un design Flash® professionnel, avec des sous-pages
éditables : page d'accueil, page pour profil, page pour photos, page pour
vidéos, etc.
Texte et effets de texte : champs texte à positionner librement, avec polices
et effets de texte animés exceptionnels, à ajouter et formater individuellement.
Contenus multimédias : photos, diaporamas, vidéos avec le lecteur vidéo en
ligne, musique de fond (à intégrer avec lecteur de musique en ligne et
playlists).
Éléments de décoration : objets exclusifs, nombreuses formes vectorielles,
images d'arrières-plans, boutons, etc. pour une conception Web illimitée et
unique.
Objets d'animation : large choix d'objets d'animation dynamiques pour un
site Web vivant et époustouflant.
Liens : création facile de liens entre les contenus d'un même site ou de
raccourcis vers des sites Web externes.
Extras : compteur de visiteurs, livre d'or, formulaire de contact, fonction de
recommandation du site et plein d'autres bonus utiles pour agrémenter le site
Web.
Fonction d'exportation : liens entre des éléments uniques du site Web
(lecteur vidéo, diaporama, lecteur de musique, etc.) ou même de tout le site
vers des sites Web externes.
www.magix.com
Page 14
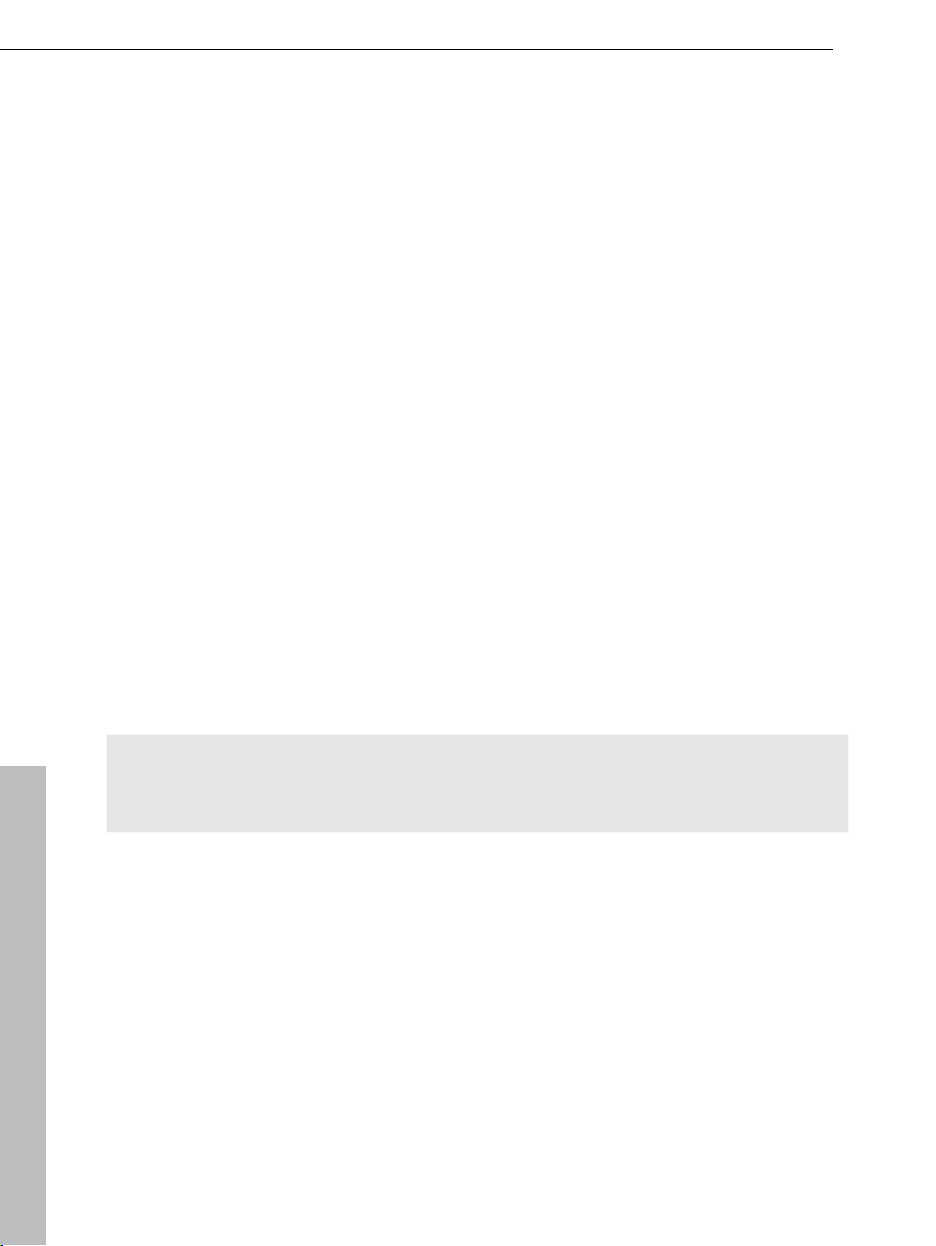
14 Introduction
Quelles sont les nouveautés dans MAGIX Website Maker 5 ?
Votre propre domaine
La version complète de MAGIX Website Maker 5 inclut 3 domaines :
1 domaine personnel (www.nom-au-choix.fr), 2 sous-domaines ainsi que
5 adresses électroniques et 5 000 Mo d'espace de stockage en ligne.
Procurez-vous dès aujourd'hui votre propre domaine Web.
Ajouter Google Static Map
Vous pouvez désormais ajouter une image statique de Google Maps dans
votre site (voir page 49). De cette manière, vous pouvez faire apparaître des
destinations
puissent mieux les localiser.
Interaction avec Facebook & Twitter
Après la publication, vous pouvez augmenter la portée de votre site en laissant
des messages sur Twitter et Facebook.
Création de gadgets Flash animés
sur une carte rapidement et facilement, afin que vos visiteurs
Pour les sites HTML externes tels que ebay ou MySpace, vous pouvez créer
vos propres gadgets Flash animés grâce à Flash Widget Maker (voir page 60).
Vous le
trouverez dans votre Control Center sous « Aperçu ».
Info : les gadgets sont de petites applications permettant d'afficher ou de lire
différents types de données. Il ne s'agit pas d'applications autonomes, ils sont
intégrés par exemple dans des sites Web.
www.magix.com
Page 15

Introduction 15
Charger et visionner des fichiers GIF animés
Dès maintenant, MAGIX Website Maker 5 vous permet également de charger
et d'afficher des fichiers GIF animés dans votre site Web. Dans la section
« Mes médias > Chargements > Autres » du gestionnaire d'objets, vous
trouvez tous les fichiers GIF disponibles en tant que modèles. La commande
« Charger » vous permet d'en obtenir d'autres.
Galerie interactive pour photos & vidéos avec des effets surprenants !
Mettez votre site Web en valeur grâce à la toute nouvelle galerie photo & vidéo
interactive ! Présentez vos photos & vos vidéos dans une galerie claire, avec
effet d'agrandissement dans une fenêtre pop-up, ou bien de manière classique
dans une nouvelle fenêtre de navigateur Internet. Enthousiasme garanti pour
les internautes !
Voilà comment procéder :
Insérez un
objet galerie vierge par Glisser-Déposer dans l'interface de travail de
Website Maker. Les objets galerie sont accessibles dans le gestionnaire
d'objets sous « Présentation des médias ». Remplissez l'objet galerie avec vos
photos, vos vidéos ou vos Albums en ligne. Rendez-vous dans l'onglet
« Paramètres » du gestionnaire de propriétés afin de configurer l'ordre,
l'orientation et les dimensions des médias utilisés ainsi que l'effet
d'agrandissement (fenêtre pop-up par exemple).
Conseil : vous pouvez placer un Album en ligne sur votre site Web puis choisir
si celui-ci doit être affiché en tant que lecteur de médias ou de galerie.
www.magix.com
Page 16
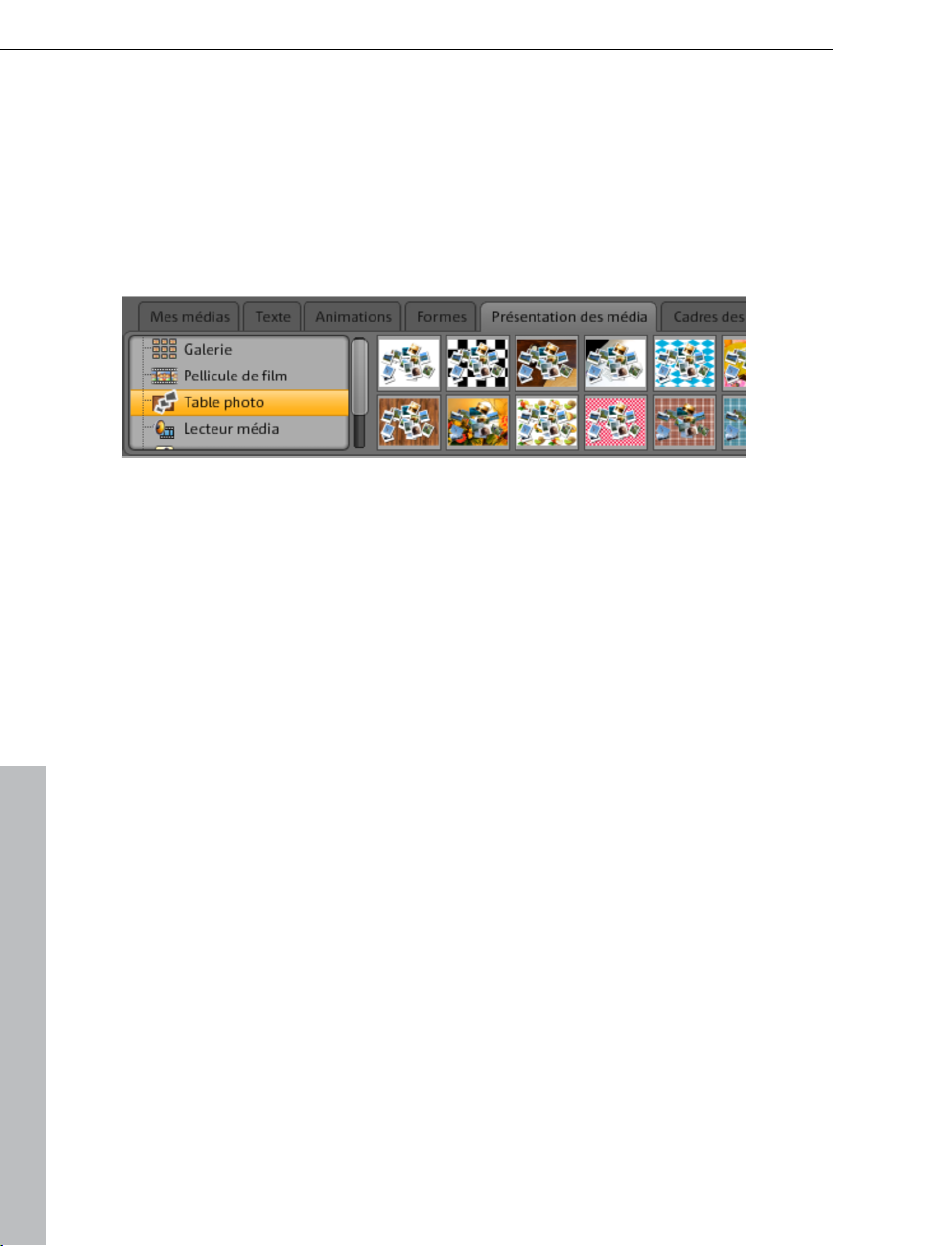
16 Introduction
Photos en tant que pellicule ou tableau photo
Pour davantage de diversité dans la présentation de vos photos, vous pouvez
remplir des modèles de pellicules ou insérer un tableau photo afin de présenter
vos images de manière plus créative. Les modèles de conception sont
disponibles dans la section « Présentation des médias » du gestionnaire
d'objets. Il suffit de laisser le curseur de la souris immobile pour quelques
instants sur un modèle pour que l'aperçu et la commande « Insérer »
apparaissent.
Créer vos propres éléments de commande
Dans la section « Outils » du gestionnaire d'objets, vous trouvez désormais
également des boutons à intégrer dans vos pages Web. Cliquez sur « Insérer »
pour que le modèle de bouton apparaisse sur la page en cours d'édition. Vous
pouvez ensuite le déplacer et le personnaliser librement. En cliquant sur le
texte du bouton, vous accédez au calque de texte et pouvez saisir ce que vous
voulez.
Modèles de tableaux pour une gestion précise du texte
Désormais, plus aucun problème avec les tableaux : un modèle de conception
à personnaliser en toute liberté est à votre disposition (le nombre de lignes &
de colonnes, la largeur totale du tableau, l'orientation de chaque champ de
texte, etc. peuvent être configurés en passant par le gestionnaire de
propriétés). Le modèle se trouve dans la section « Texte » du gestionnaire
d'objets.
Ultra rapide : la toute nouvelle technique de chargement multi-fichiers
Une fonction inédite encore plus simple et rapide pour charger plusieurs
fichiers simultanément est à votre disposition dans MAGIX Website Maker 5.
Désormais, cette nouvelle méthode très pratique permet non seulement de
charger des fichiers séparément, mais également plusieurs simultanément et
même de différents formats dans votre espace Web du Monde en Ligne. Il est
impossible de faire plus rapide, plus sûr et plus pratique.
www.magix.com
Page 17
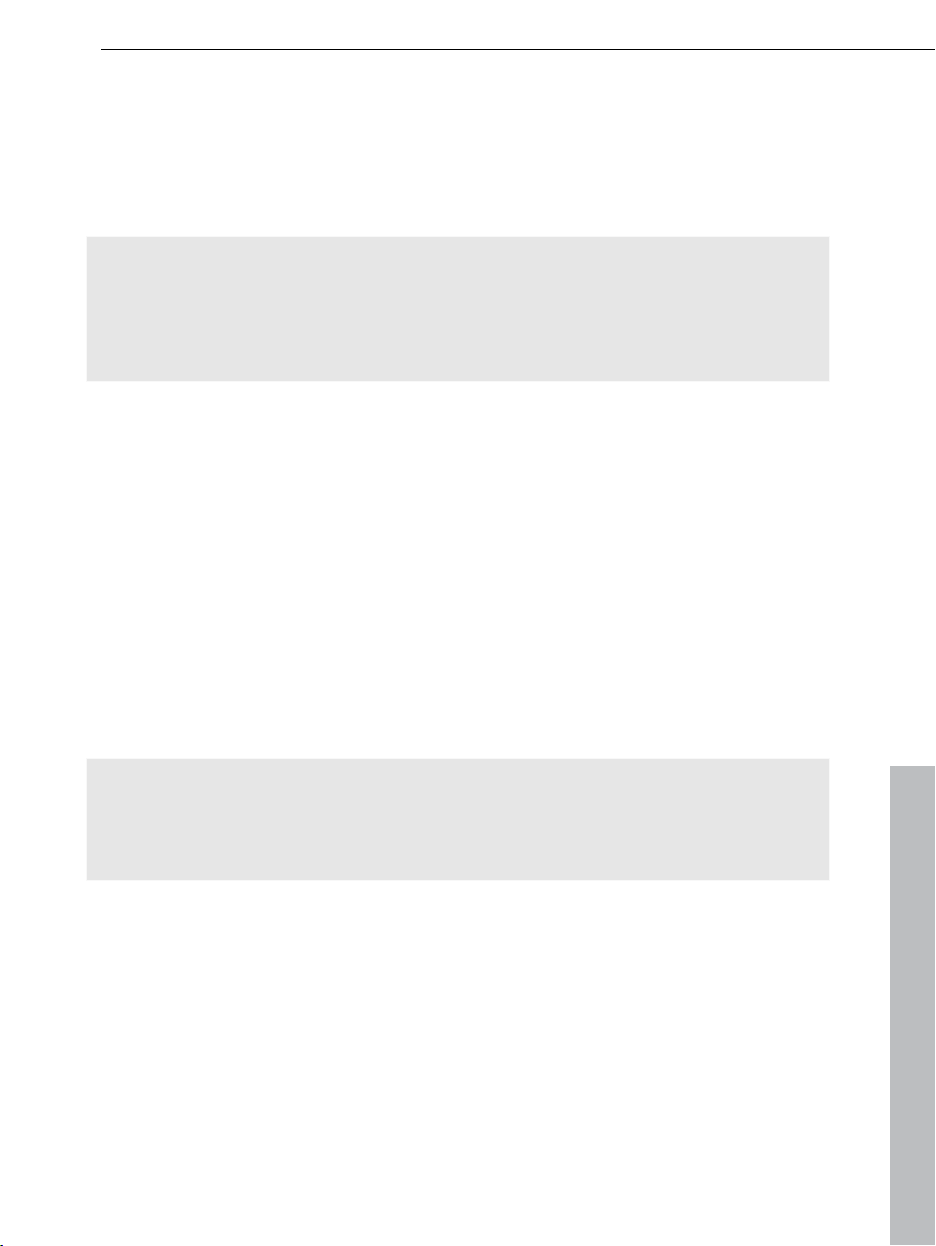
Introduction 17
Voilà comment procéder :
Lancez MAGIX Website Maker 5 et ouvrez le gestionnaire d'objets. Cliquez
ensuite sur « Charger ». À l'aide de la commande « Sélectionner des fichiers »,
choisissez des médias depuis votre disque dur et chargez-les dans votre
espace Web.
Astuce : afin d'insérer uniquement les fichiers sélectionnés dans la liste de
chargement, maintenez la touche CTRL enfoncée pendant la sélection des
fichiers. Si vous souhaitez charger tous les fichiers d'un dossier, sélectionnez
le premier fichier, maintenant la touche Maj enfoncée et cliquez sur le dernier
fichier.
Une fois le chargement terminé, le dossier de votre espace Web où les fichiers
ont été chargés s'ouvre automatiquement dans le gestionnaire d'objets.
Depuis ce dernier, vous pouvez insérer les fichiers sur votre site Web en
sélectionnant le fichier souhaité et en le faisant glisser sur l'interface de travail
par Glisser-Déposer, tout en maintenant la touche gauche de la souris
enfoncée. Vous pouvez également sélectionner le fichier dans le dossier puis
cliquer sur « Insérer ».
36 compteurs de visiteurs à disposition pour votre site Web
Davantage de compteurs de visiteurs pour votre site Web sont désormais
disponibles. Avec un des 36 nouveaux compteurs de visiteurs, vous serez
informé du nombre de personnes qui surfent sur votre site Web. Vous pouvez
bien évidemment modifier à tout moment l'apparence du compteur.
Astuce : depuis peu, il est possible de déterminer manuellement la valeur du
compteur : sélectionnez le compteur sur votre site Web et ouvrez le
gestionnaire de propriétés. Définissez-y le nombre souhaité de visiteurs sous
« Paramètres ».
Accès FTP à l'espace Web
Votre site Internet réalisé avec MAGIX Website Maker 5 est stocké en sécurité
sur un de nos serveurs MAGIX. Si vous souhaitez charger des pages ou des
fichiers supplémentaires sur Internet, vous pouvez y procéder via l'accès FTP
supplémentaire. Pour cela, connectez-vous à www.magix-website.com et
consultez le lien « Hébergement Web via FTP » sous le point « Espace
mémoire Web ».
www.magix.com
Page 18
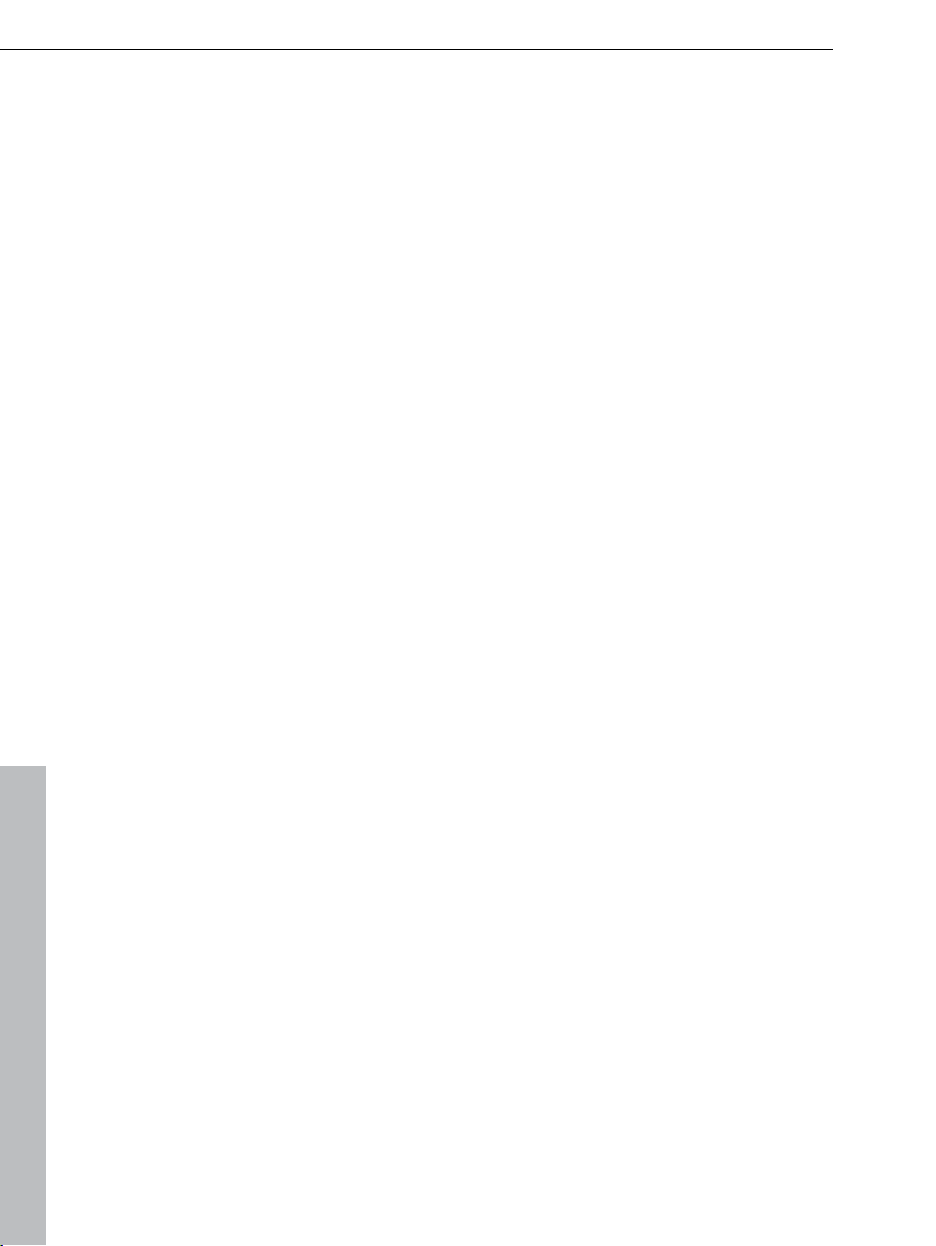
18 Tutoriel
Tutoriel
Démarrage : Website Maker et Control Center du Monde en ligne
Après activation du produit, vous recevez par e-mail vos données d'accès (lien
d'accès, identifiant et mot de passe) et pouvez débuter. Avec ces données et
une connexion Internet, vous pouvez démarrer MAGIX Website Maker 5 de
chez vous ou d'ailleurs et charger par exemple vos photos de vacances sur
votre site Web depuis un café Internet.
Pour démarrer MAGIX Website Maker 5, vous avez trois possibilités :
cliquez sur le lien situé dans l'e-mail contenant vos données d'accès ;
saisissez (ou copiez) le lien dans la barre d'adresse du navigateur et appuyez
sur la touche « Entrée » ;
sélectionnez l'entrée MAGIX Website Maker 5 dans le menu Démarrer de votre
ordinateur.
Vous accédez ainsi à la fenêtre de connexion (Login) dans laquelle vous
pouvez vous identifier avec votre adresse e-mail et votre nom d'utilisateur.
Deux sites Web sont alors lancés :
le Control Center du Monde en ligne est lancé en arrière-plan de votre
navigateur,
au premier plan apparaît Website Maker.
www.magix.com
Page 19
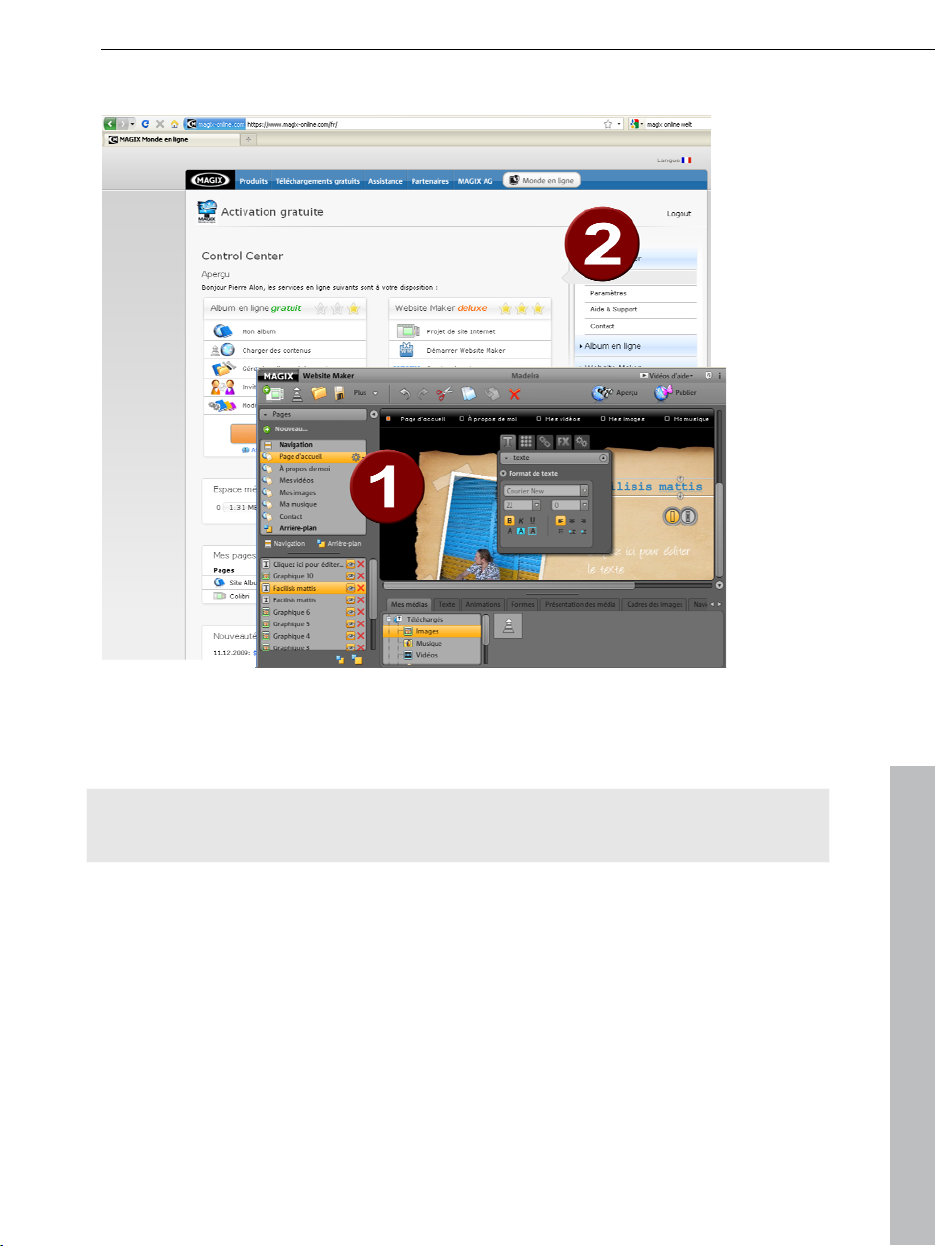
Tutoriel 19
Votre naviga
teur apparaît alors ainsi :
1
2
Remarque : si vous lancez MAGIX Website Maker 5 via le menu Démarrer de
votre ordinateur, vous atteignez les deux sites séparément.
Website Maker est l'outil vous permettant de créer et d'éditer votre présence
Le Control Center est la centrale de gestion de votre site Web. Vous pouvez
www.magix.com
La fenêtre du navigateur pour Website Maker
La fenêtre du navigateur pour le Control Center du Monde en ligne
sur Internet. C'est ici que vous créez la page d'accueil et les sous-pages, que
vous leur attribuez un design, que vous y insérez du texte, des images et
objets multimédias, que vous chargez des photos, musiques et vidéos, que
vous organisez une navigation claire, que vous optimisez votre site pour les
moteurs de recherches et bien plus encore.
par exemple y augmenter la mémoire disponible pour votre site Web, envoyer
des e-mails et gérer vos adresses Internet (domaines). Vous trouvez ici
également l'adresse par défaut (créée automatiquement) de votre site Web :
http://votre-nom.magix.net/website.
Page 20
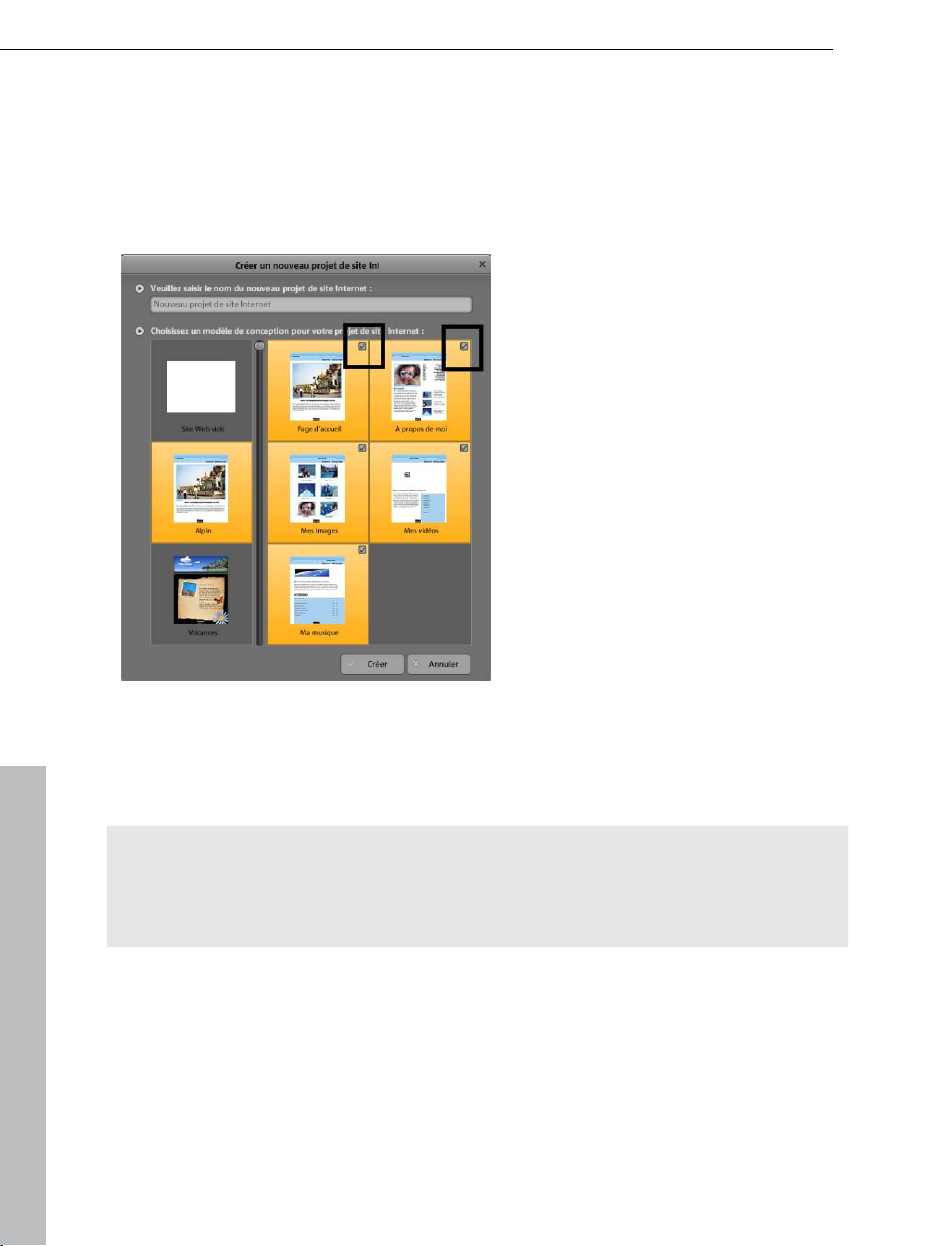
20 Tutoriel
Un site professionnel en 3 étapes
Quand vous démarrez MAGIX Website Maker 5 pour la première fois, vous
pouvez créer immédiatement un site Web en seulement trois étapes.
Étape 1 : choix de la mise en page
La première étape consiste à
choisir un modèle de design pour
votre site Web parmi les nombreux
modèles professionnels qui vous
sont proposés.
Chaque modèle contient des
sous-pages préconfigurées. Elles
sont listées à droite de la fenêtre.
Si certaines des sous-pages
proposées vous semblent inutiles
pour votre projet de site,
supprimez-les en cliquant sur la
coche correspondante.
Attribuez à votre site un nom significatif. Vous pouvez ouvrir tous les sites
créés depuis le menu principal via « Ouvrir » puis les éditer à votre guise. Vous
pouvez ainsi enregistrer plusieurs modèles d'un site web muni de sous-pages
et les publier comme vous voulez.
Remarque : le nom du site Internet n'a rien à voir avec le titre qui sera affiché
lorsque votre site sera ouvert sur Internet. Pour insérer ce titre, rendez-vous
svp dans le menu principal sous « Paramètres » > « Texte dans la barre de titre
du navigateur Internet ».
Étape 2 : éditer les pages
Au cours de la seconde étape (la plus importante), vous pouvez personnaliser
les pages de votre site selon vos besoins et les agrémenter de vos propres
contenus multimédias, tels que des photos, des vidéos, de la musique, des
textes, des effets et des animations pour remplacer les contenus aléatoires
proposés par défaut dans les modèles de conception.
www.magix.com
Page 21
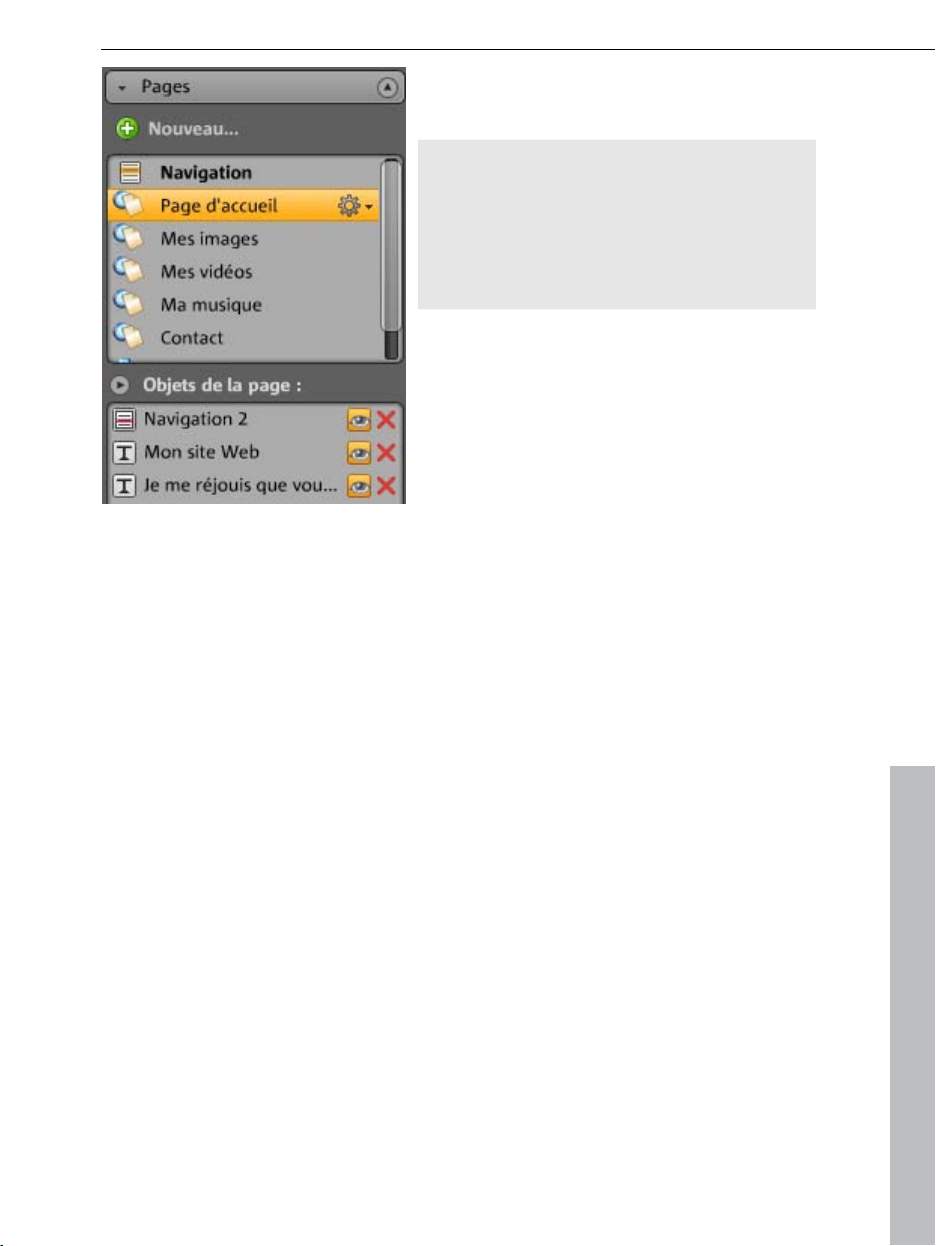
Tutoriel 21
Pour cela, sélectionnez à gauche dans le
gestionnaire (voir page 33) des pages
celles que
vous souhaitez éditer.
Astuce : un double-clic sur les noms de
pages permet d'activer le champ texte
pour les renommer.
Ces noms apparaissent également dans la
navigation principale.
Sous la liste des pages, les éléments de
celles-ci sont répertoriés : vous pouvez les
masquer ou même les supprimer.
À droite se trouve l'interface de travail,
c'est-à-dire le site Web avec tous ses
objets, que vous pouvez activer et éditer
en un simple clic.
Sous l'interface de travail, vous disposez d'un aperçu avec tous les objets que
vous pouvez insérer sur une page. Encore au dessous se trouvent les éléments
de texte, les animations, les formes etc.
Éditer des objets existants
Toutes
les pages des modèles contiennent par défaut de nombreux éléments,
images et textes. Le texte d'exemple en latin n'a aucune signification
particulière. Il sert seulement d'illustration pour vous montrer où vous pouvez
placer du texte et comment ce dernier apparaîtra selon le design choisi.
Chaque objet que vous sélectionnez dans la liste des objets est
automatiquement activé dans l'espace de travail. Vous pouvez ensuite
personnaliser cet objet directement dans l'espace de travail.
Vous pouvez modifier tous les objets se trouvant sur les pages de plusieurs
manières :
Modifiez le texte en cliquant simplement dans le champ correspondant,
supprimez le texte en latin et tapez le nouveau.
Supprimez des objets en les sélectionnant et en cliquant sur la touche
« Suppr » de votre clavier. Ou bien sélectionnez les objets dans la liste d'objets
en bas à gauche et cliquez sur la petite croix rouge (Supprimer).
Vous pouvez modifier la position de tous les objets très simplement en les
cliquant et les faisant glisser avec la souris.
www.magix.com
Page 22

22 Tutoriel
Le
s poignées (flèches) dans les angles des objets permettent de modifier la
taille de chaque objet.
Astuce : en maintenant la touche « Maj » de votre clavier enfoncée pendant la
modification de la taille de l'objet, vous conservez le rapport hauteur/largeur,
c'est-à-dire que les proportions de l'objet sont conservées.
Charger de nouveaux objets
Vous ne désirez certainement pas publier votre site Internet en utilisant les
objets proposés dans les modèles, mais en y insérant vos propres médias tels
que vos photos, vos vidéos, votre musique et peut-être également d'autres
éléments comme un compteur de visiteurs ou autres.
Charger ses propres objets (photos, vidéos, musique) sur le site Web :
1. Cliquez sous l'interface de travail sur « Mes médias » et sélectionnez la
rubrique « Médias chargés ».
2. Ouvrez la catégorie de votre choix (par exemple « Images »).
3. Cliquez sur le bouton fléché de chargement et choisissez ensuite la
méthode que vous souhaitez utiliser pour le chargement.
4. Choisissez dans la boîte de dialogue de sélection les fichiers que vous
souhaitez charger.
5. Amen
ez le fichier de votre choix depuis la liste sur le site à droite en
maintenant le bouton de la souris enfoncé par glisser-déposer et lâchez-le
sur l'image que vous souhaitez remplacer.
Voilà comment créer de nouveaux objets texte :
1. Cliquez sous l'interface de travail sur « Texte » et sélectionnez la rubrique
« Champ de texte ». Dans la vue d'ensemble s'affiche alors une liste des
différentes polices de caractères disponibles.
www.magix.com
Page 23
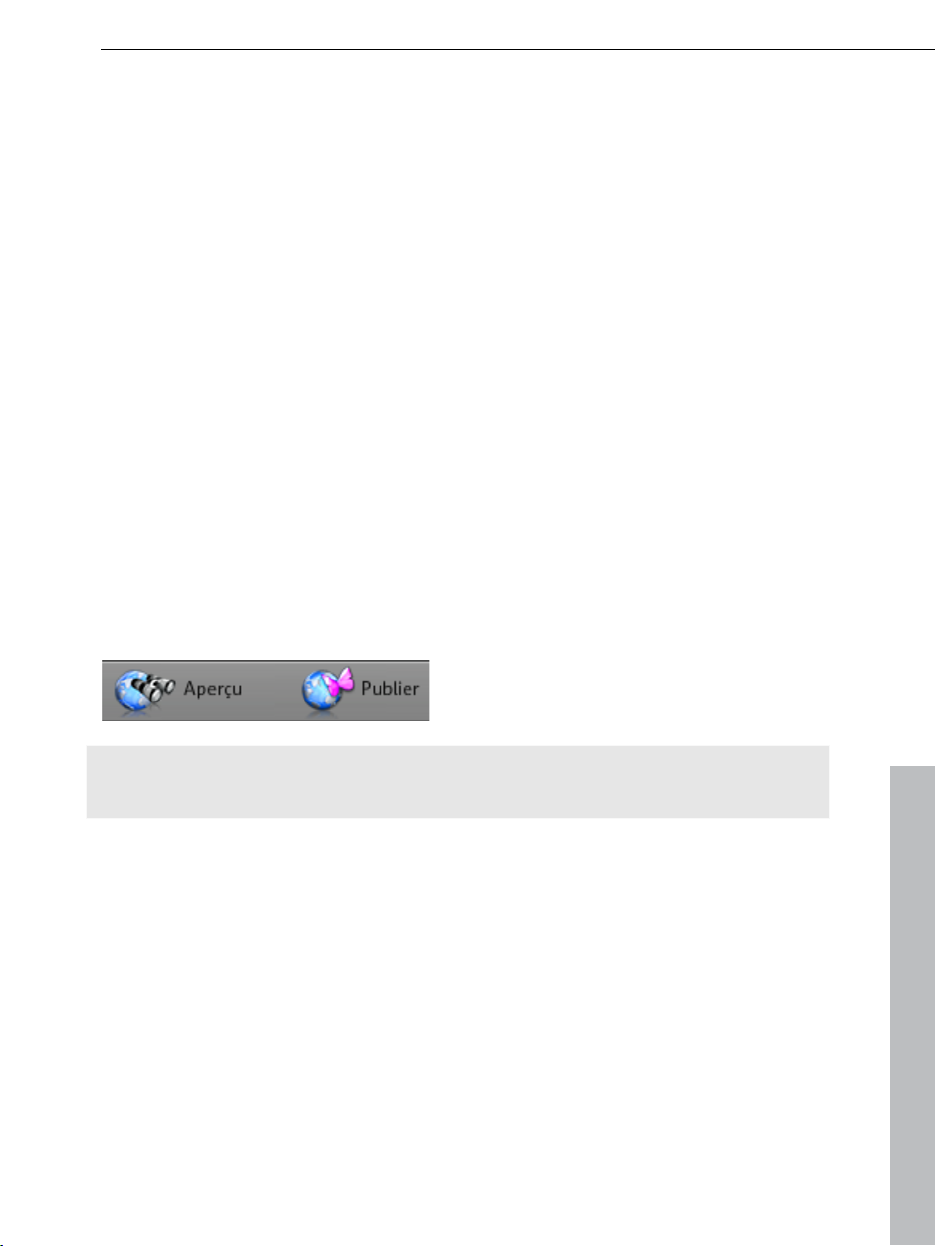
Tutoriel 23
2. Choisisse
z une police par simple clic.
3. Faites alors glisser ce champ de texte sur l'interface de travail, tout en
maintenant le bouton de la souris enfoncé.
4. Cliquez dans le champ et entrez votre texte.
Tous les autres éléments et objets se trouvant de le gestionnaire d'objets
peuvent être chargés de la même façon :
ouvrez la rubrique de votre choix (Mes médias, Texte, Animations, Formes,
Décoration, Cadres d'images, Navigation, Extras).
Cliquez sur une catégorie pour ouvrir la liste d'aperçu.
Choisissez dans la liste d'aperçu l'objet de votre choix et amenez-le dans
l'espace de travail, tout en maintenant le bouton de la souris enfoncé.
Ouvrez au mieux toutes les rubriques du gestionnaire d'objets au moins une
fois les unes après les autres pour vous faire une idée de tous les éléments
dont vous disposez.
Aperçu
Après avoir procédé à la personnalisation des pages, vous pouvez, en cliquant
sur « Aperçu », obtenir un aperçu de votre site tel qu'il apparaîtra une fois
publié. En effet, certains objets tels que les animations, effets de texte,
diaporamas ou vidéos ne s'affichent pas dans l'espace de travail mais
uniquement au cours de l'aperçu.
Astuce : pendant l'édition de votre site, usez et abusez de la fonction
« Aperçu » enfin de mieux évaluer le résultat de vos modifications.
www.magix.com
Page 24
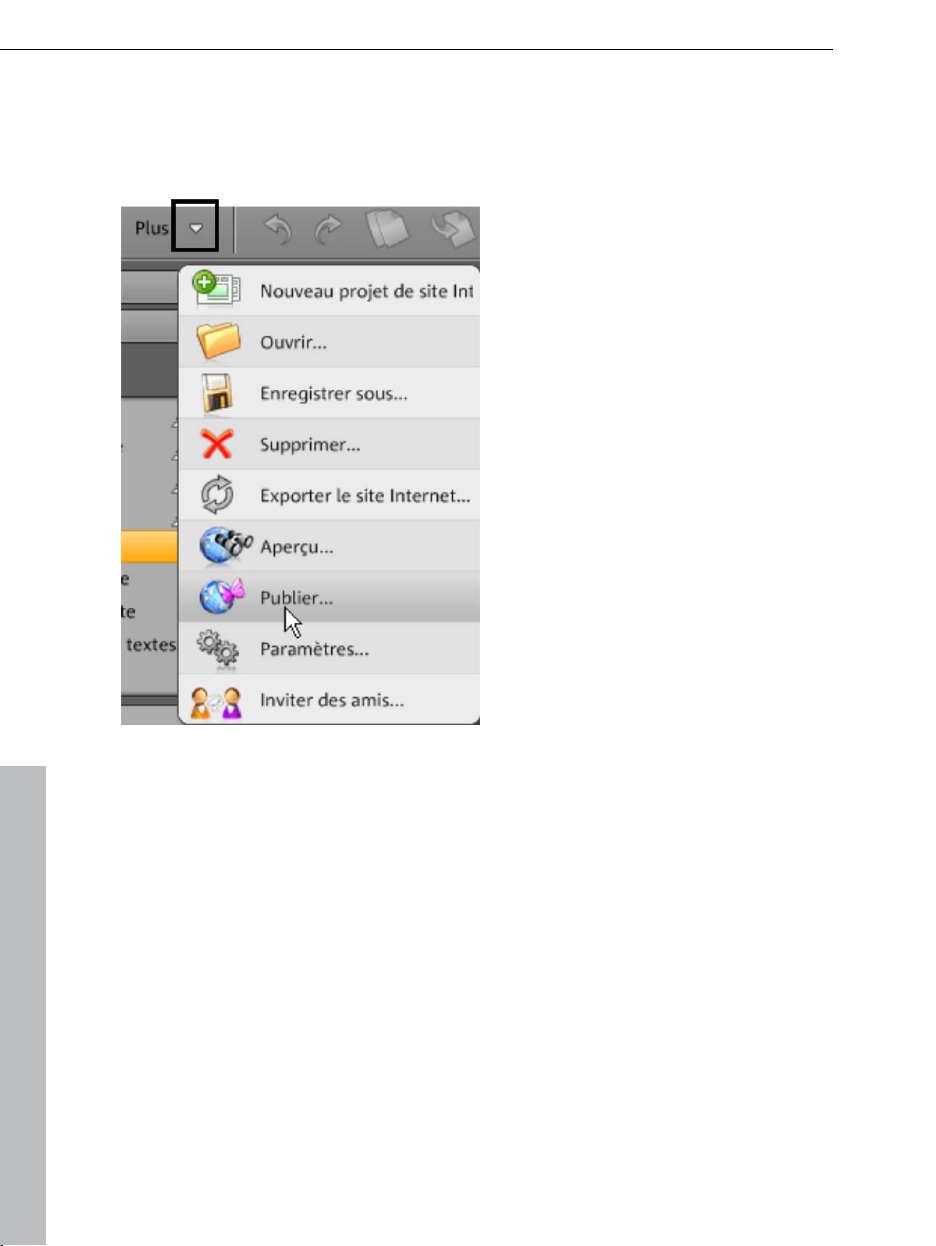
24 Tutoriel
Étape 3 : publication du site Web
Le résultat de l'aperçu vous convient et vous souhaitez maintenant publier
votre site Web sur Internet ? Il suffit pour cela tout simplement de cliquer sur
« Publier ».
Votre site Web est alors accessible à tous et depuis n'importe quel ordinateur
à l'adresse http://votre-nom.magix.net/website/.
Hébergement Web
Pour transférer les fichiers de votre site Web vers MAGIX, vous avez besoin
d'un logiciel FTP (disponible gratuitement sur le Web). Une fonction FTP est
intégrée par défaut dans la plupart des programmes de création de sites Web.
Utilisez sa rubrique d'aide (F1) pour en savoir plus.
Pour utiliser la fonction FTP, vous avez uniquement besoin de l'adresse du
serveur FTP et de vos données d'identification au Monde en ligne MAGIX.
L'adresse du serveur FTP MAGIX est : ftp.magix-online.com.
www.magix.com
Page 25
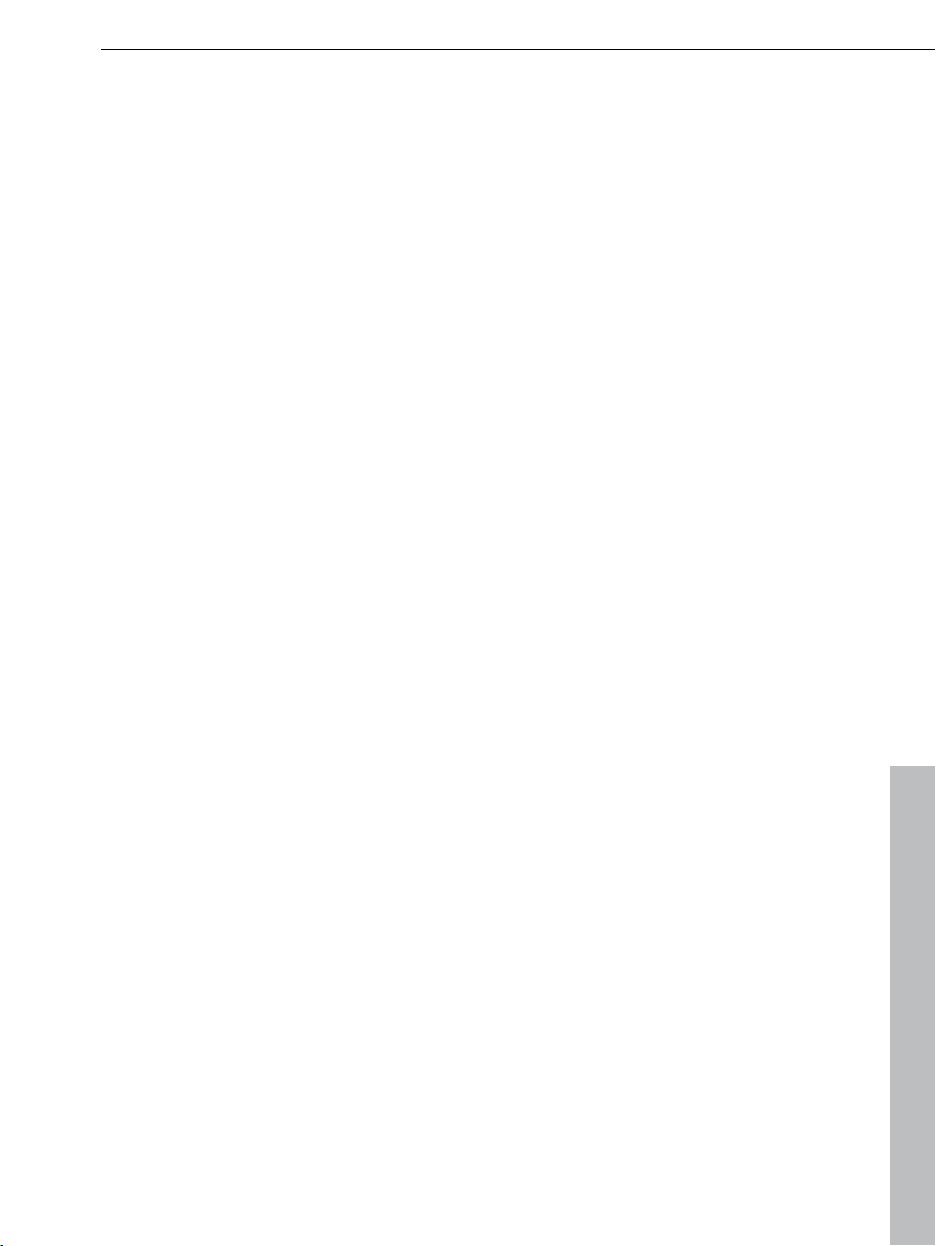
Tutoriel 25
Vos données d'identification sont l'adresse e-mail enregistrée auprès de
MAGIX (souvent appelée nom d'utilisateur) ainsi que le mot de passe que vous
aviez choisi au moment de l'inscription.
Une fois transféré à MAGIX via FTP, votre site Internet est accessible depuis
votre adresse Web du Monde en ligne http://votre-nom.magix.net/public. Vous
pouvez également enregistrer (voir page 66) à tout moment de véritables
domaines da
ns le Monde en ligne (www.nom-au-choix.fr par exemple).
Plus d'infos disponibles dans la foire aux questions sur magix-online.com
www.magix.com
Page 26
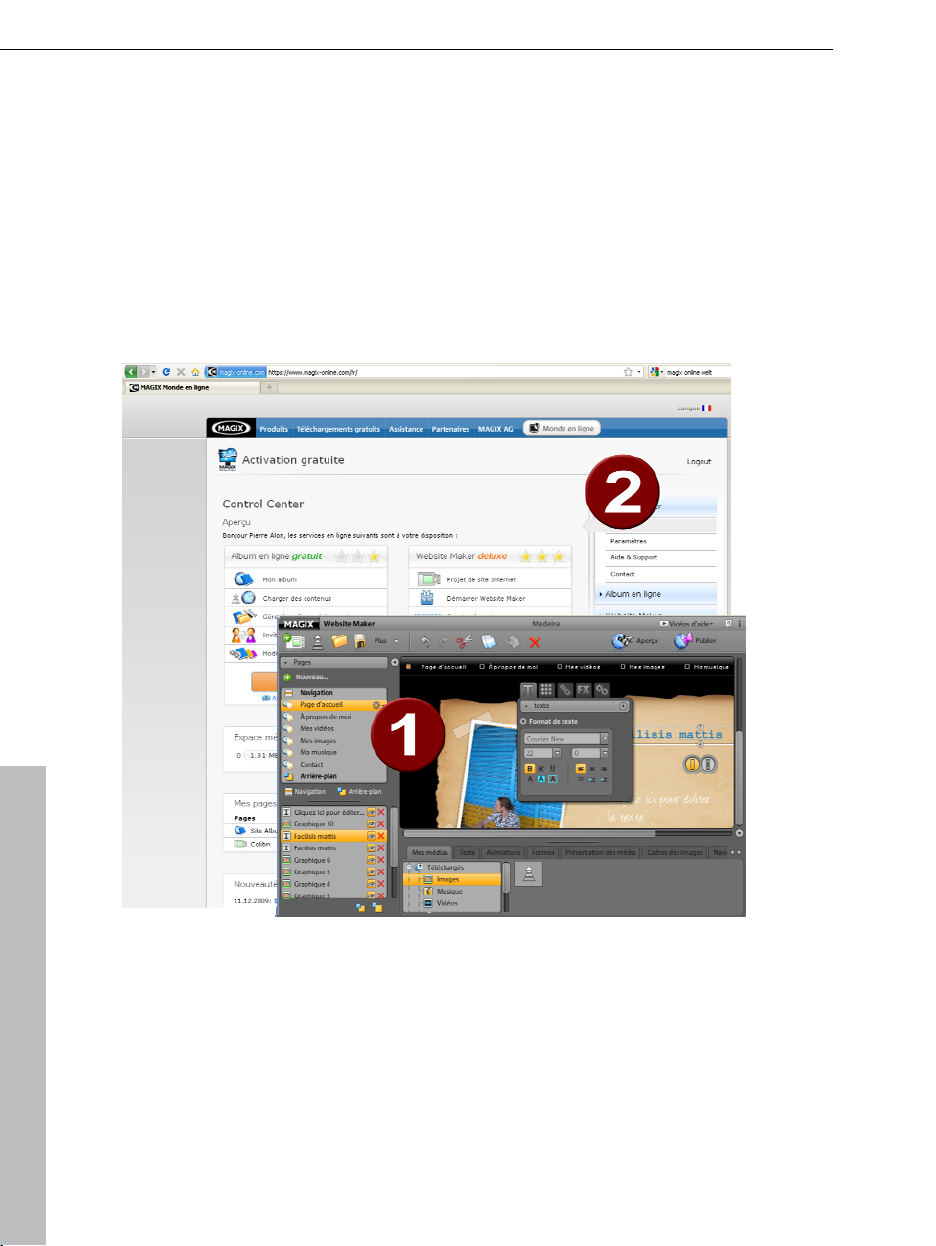
26 Interface - Structure de MAGIX Website Maker 5
Interface - Structure de MAGIX Website Maker 5
Vous trouverez dans ce chapitre une vue d'ensemble de toutes les interfaces
et fonctions principales disponibles dans MAGIX Website Maker 5 ainsi que de
leur emplacement.
Website Maker et Website Control Center
1
La fenêtre du
votre site Internet.
2
La fenêtre du navigateur pour le Website Control Center, pour gérer votre
site Internet.
Website Maker est l'outil qui vous permet de créer et d'éditer votre présence
Internet. C'est ici que vous créez la page d'accueil et les sous-pages, que
navigateur pour Website Maker pour intégrer le contenu de
www.magix.com
Page 27

Interface - Structure de MAGIX Website Maker 5 27
vous
leur attribuez un design, que vous y insérez du texte, des images et
objets multimédias, que vous chargez des photos, musiques et vidéos, que
vous optimisez votre site pour les moteurs de recherche et bien plus encore.
Le Website Control Center est la centrale de gestion de votre site Internet.
Vous pouvez par exemple y augmenter la mémoire disponible pour votre site
Internet, envoyer des e-mails (dans Website Maker deluxe, un domaine et 5
boîtes e-mails sont inclus) et gérer vos adresses Internet (domaines). Vous
trouvez ici également l'adresse par défaut (créée automatiquement) de votre
site Web : http://votre-nom.magix.net/website.
Website Maker
Avec Website Maker, vous pouvez éditer les contenus de votre futur site
Internet.
Un clic sur « Plus » vous permet d'ouvrir le menu (voir page 29).
Barre des symboles (voir page 28) avec toutes les fonctions importantes
pour des pro
Zone des fonctions avec toutes les pages (voir page 33) et les objets qui
t été insérés
y on
Dans l'interface de travail (voir page 32), vous voyez la page Web que
vous ê
cédures d'édition rapides
tes en train d'éditer.
www.magix.com
Page 28

28 Interface - Structure de MAGIX Website Maker 5
Le gestionnaire d'objets (voir page 35) vous permet d'insérer des
contenus dan
s vos pages Web.
Barre des icones
Créer un nouveau projet de site Internet : MAGIX Website Maker 5 vous
permet de créer jusqu'à 99 projets de sites Internet.
Charger des médias depuis le disque dur : cette commande ouvre une boîte
de dialogue grâce à laquelle vous pouvez charger des fichiers dans le Media
Manager afin de les intégrer ensuite dans votre site Web. Les fichiers chargés
sont triés dans les catégories correspondantes du Media Manager sous
« Chargements ».
Ouvrir projet de site sauvegardé : MAGIX Website Maker 5 vous permet de
gérer plusieurs projets de sites en même temps. Avec cette fonction, chargez
un de vos projets de site Web existants.
Enregistrer le projet de site actuel : vous pouvez créer et bien sûr
sauvegarder plusieurs projets de sites. Sélectionnez cette entrée du menu
pour nommer le projet de site actuel et pour l'enregistrer.
Plus : (voir page 29) cette commande ouvre le menu des
fonctions principales
de Website Maker.
Annuler : cliquez ici si vous souhaitez annuler la dernière modification que vous
avez effectuée dans Website Maker.
Rétablir : si vous souhaite
z rétablir la dernière modification que vous avez
effectuée, cliquez ici.
Couper : l'objet sélectionné va être coupé. Si besoin, vous pouvez le réinsérer
dans une autre page ou à un autre emplacement.
Copier : cette commande vous permet de copier un objet après l'avoir
sélectionné.
Coller : l'objet qui se trouve dans le presse-papier va être collé (vous devez
pour cela bien sûr avoir utilisé la commande « Copier » au préalable).
Supprimer : l'objet sélectionné va être supprimé.
www.magix.com
Page 29
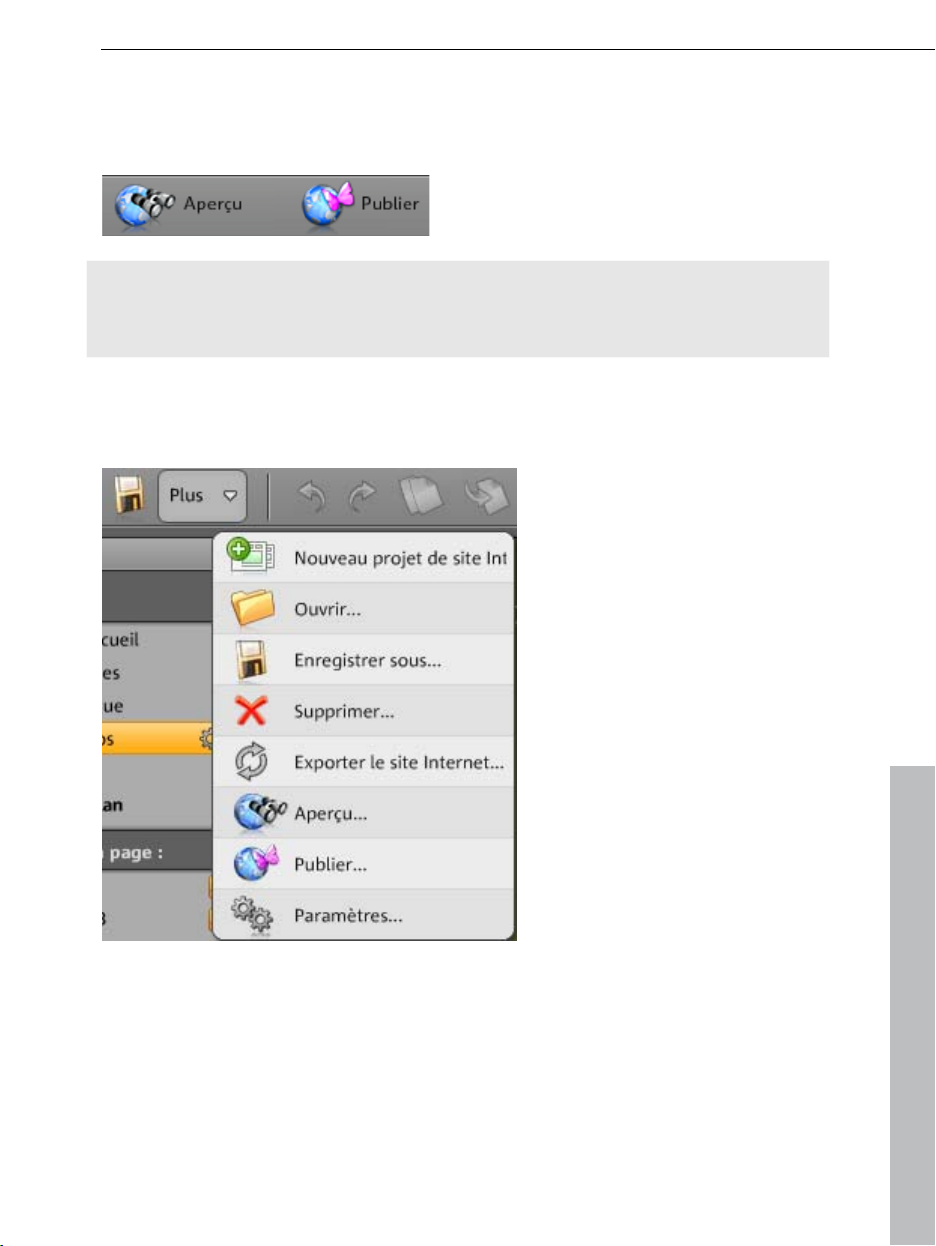
Interface - Structure de MAGIX Website Maker 5 29
3. Aperçu du site Web
La commande Aperçu en haut à droite vous permet d'afficher votre site Web
tel qu'il apparaîtra une fois publié.
Remarque : vous pouvez augmenter votre espace Web, par le biais du
Website Control Center, sous www.magix-website.com. Connectez-vous à
l'aide de vos données d'accès et cliquez sur « Plus de mémoire ».
Menu
Le bouton « Plus » vous permet d'accéder au menu de Website Maker.
Créer un nouveau projet de site Internet : MAGIX Website Maker 5 vous
permet de créer jusqu'à 99 projets de sites Internet.
Charger : cette commande ouvre une boîte de dialogue grâce à laquelle vous
pouvez charger des fichiers dans le Media Manager afin de les intégrer ensuite
dans votre site Web. Les fichiers chargés sont triés dans les catégories
correspondantes du Media Manager sous « Éléments chargés ».
www.magix.com
Page 30

30 Interface - Structure de MAGIX Website Maker 5
Ouvrir... : MAGIX Website Maker 5 vous permet de gérer plusieurs projets de
site Web à la fois. Cette fonction vous permet de charger un de vos projets
existants.
Enregistrer sous : vous pouvez créer et enregistrer plusieurs projets de sites
Web à la fois pour publier celui de votre choix sur Internet. Sélectionnez cette
entrée du menu pour nommer le projet de site actuel et pour l'enregistrer.
Supprimer : cette commande supprime le projet de site en cours. Vous ne
pourrez plus le récupérer par la suite.
Remarque : votre domaine Internet reste inchangé même lorsque vous avez
supprimé ce site Internet de Website Maker. Il ne sera remplacé sur Internet
que lorsque vous en aurez chargé un autre.
Exporter le site Internet... :cette fonction (voir page 55) permet d'intégrer le
projet de site Web créé dans n'importe quel fichier HTML, par exemple lorsque
vous possédez déjà un domaine personnel et que vous souhaitez que votre
site Web y soit visible.
ATTENTION ! Si vous utilisez un filtre de fenêtres pop-ups ou si votre
navigateur les bloque, désactivez la fonction pour la page dans laquelle MAGIX
Website Maker 5 est affichée. L'adresse correcte est
« http://magix-website.com ».
Aperçu : ouvrez l'aperçu de votre projet de site Web actuellement chargé.
Vous voyez alors toutes les pages de votre site telles qu'elles apparaîtront sur
Internet.
Publier : vous pouvez publier ici le site Web actuel sur Internet. Toutes les
pages seront ensuite accessibles directement à partir de votre adresse
Internet.
Paramètres : en passant par les paramètres du site Web, (voir page 31) vous
avez la
possibilité de définir divers paramètres tels que les titres des pages,
leurs dimensions, le positionnement, les couleurs de fond, et bien plus.
Inviter des amis : invitez vos amis à venir voir votre site Web afin de faire un
peu de publicité. Cette fonction est uniquement possible après la publication
de votre site.
www.magix.com
Page 31

Interface - Structure de MAGIX Website Maker 5 31
Paramètres du site Internet
« Plus » vous permet d'ouvrir le menu pour accéder aux autres fonctions.
Cliquez sur « Paramètres » pour ouvrir la boîte de dialogue « Paramètres du
site Internet ».
Titre du site Internet
Indiquez ici le titre qui sera affiché dans le navigateur à l'ouverture de votre
page. Déterminer des mots clefs sous lesquels votre site Internet devra être
listée par les moteurs de recherche. Si vous le souhaitez, vous pouvez
également ajouter une description de la page.
Affichage Internet :
Si vous avez une idée précise de la taille et de la position que doit avoir votre
site Internet dans l'écran, vous pouvez régler ces deux paramètres ici.
Vous pouvez également déterminer la couleur de fond de votre site Internet.
Cette couleur sera visible dans le cas où il y aurait des espaces entre les
objets de votre site.
La couleur du navigateur c'est-à-dire de la partie de la fenêtre qui n'est pas
remplie par le site en lui-même peut également être déterminée de façon
individuelle. Vous avez le contrôle total.
Catalogue en ligne MAGIX
MAGIX catalogue en ligne : dans quelle rubrique votre site Internet doit-il
apparaître ? Privé ? Voyage ? Associations ? Choisissez la rubrique qui vous
convient afin que les autres propriétaires de sites Internet MAGIX puissent
retrouver votre site rapidement.
Album en ligne
Si vous avez un Album en ligne MAGIX pour la présentation de vos photos,
vidéos et musiques, vous pouvez demander ici à ce qu'un lien direct vers cet
album apparaisse dans la navigation de votre site Internet.
Grille objet
MAGIX Website Maker 5 vous propose d'utiliser une grille pour vous aider à
positionner vos objets dans vos pages. De plus, vous pouvez décider que tous
les objets soient positionnés selon cette grille. C'est-à-dire que si vous
déplacez des objets, ils se déplaceront toujours le long de la grille. Ainsi vous
pouvez déplacer plusieurs objets de façon précise le long d'une ligne. Vous
pouvez bien sûr agrandir la taille de la grille.
www.magix.com
Page 32

32 Interface - Structure de MAGIX Website Maker 5
Vous trouver
ez cette fonction dans Menu > Paramètres. Vous trouverez la
Grille dans la boîte de dialogue qui apparaîtra alors.
Remarque : la grille est invisible sur la page Internet publiée. Elle sert
simplement à positionner vos objets plus précisément dans Website Maker.
Espace de travail
Les pages de votre site s'affichent ici. Vous pouvez les éditer et les gérer.
L'affichage
WYSIWYG (What You See Is What You Get) est valable pour
l'espace de travail, ce qui signifie que ce qui s'affiche au cours de l'édition de
votre projet de site est une fidèle représentation de ce que vous obtiendrez lors
de la publication de votre site.
www.magix.com
Page 33

Interface - Structure de MAGIX Website Maker 5 33
Cependant certaines animations, e
ffets de texte, vidéos et diaporamas ne
pourront être vus que dans l'aperçu.
Important : c'est seulement après la publication du site par le biais du menu
principal que les contenus de l'espace de travail seront mis à jour en ligne.
Zone de fonctions
La zone de fonctions à gauche de l'écran offre toutes les possibilités d'édition,
classées de façon claire.
Pages
Le gestionnaire de pages (dans la partie gauche de l'interface de Website
Maker) permet de gérer et d'éditer (voir page 37) facilement chaque page et
chaque objet.
Pages : ici, vous avez facilement accès à
toutes vos pages. L'icone en forme de
roue dentée vous permet d'accéder aux
fonctions de pages (voir page 34)
importantes
telles que la duplication et la
suppression.
La commande « Nouvelle page » vous
permet de créer des pages
supplémentaires pour votre site.
En cliquant sur « Navigation », vous ouvrez
le module de navigation de votre site
Internet et pouvez ajuster entre autres sa
position, etc.
En cliquant sur « Arrière-plan », vous
accédez au niveau d'arrière-plan de votre
site. (Ce graphique est visible en
arrière-plan dans toutes les pages de
votre site.)
Astuce : un double-clic sur une page vous
permet de la renommer.
La roue dentée vous permet d'ouvrir le menu des pages (voir page 34) qui
contient des fonctions supplémentaires.
www.magix.com
Page 34

34 Interface - Structure de MAGIX Website Maker 5
Liste d'objets : vous
la page actuellement sélectionnée. Déplacez les objets dans la liste simplement
par Glisser-Déposer afin de modifier le niveau sur lequel ils sont placés. La
croix rouge sert à supprimer des objets de la liste.
Astuce : si vous souhaitez masquer provisoirement certains objets pour rendre
votre aperçu plus clair, cliquez simplement sur le symbole d'œil.
Menu des pages
verrez sous les pages tous les objets qui se trouvent dans
Duplication de pages : si vous souhaiter créer une page très semblable à une
page qui exi
modifications. Cela vous permet de gagner du temps.
Renommer une page : cette fonction sert à renommer vos pages. Choisissez
bien le nom des pages car ce nom apparaîtra dans la barre de navigation, et
donnez à vos pages des noms pertinents pour permettre à l'utilisateur de
savoir à quoi s'attendre.
Établir une protection par mot de passe : vous pouvez protéger vos pages
avec un mot de passe pour en restreindre l'accès aux seules personnes
autorisées. Vous pouvez communiquer ce mot de passe aux personnes de
votre choix.
ste déjà, il vous suffit de dupliquer cette page et d'y apporter des
www.magix.com
Page 35

Interface - Structure de MAGIX Website Maker 5 35
Ne pas publi
er : si vous souhaiter attendre avant de mettre une page Internet
en ligne, par exemple parce qu'elle est en cours de modification, il vous suffit
d'activer cette fonction. Toutes les autres pages peuvent être publiées et
celle-ci peut être réservée et elle n'apparaîtra pas en ligne.
Supprimer une page : cette fonction sert à supprimer complètement une page
de votre projet.
Objets
Le gestionnaire d'objets (qui se trouve dans la partie inférieure de l'interface de
travail) contient une bibliothèque d'objets, clairement organisée en catégories.
Ici, différents objets à intégrer à votre site Web (voir page 41) sont à votre
disposi
Cliqu
tion.
ez sur une catégorie et placez le curseur de la souris sur un des objets.
Un aperçu ainsi que la commande « Insérer » apparaissent.
Un clic sur « Insérer » colle l'objet dans la page activée à ce moment-là. Vous
pouvez alors le déplacer à l'endroit que vous voulez et poursuivre votre travail.
Propriétés
L'onglet Propriétés vous permet d'ajuster les propriétés de chaque objet. (voir
page 51)
www.magix.com
Page 36

36 Interface - Structure de MAGIX Website Maker 5
Pour cela, sélectionnez l'objet dans l'in
« Propriétés ». Vous pouvez maintenant définir tous les paramètres spécifiques
à l'objet.
Astuce : vous pouvez ouvrir automatiquement les propriétés de chaque objet
dans votre interface de travail en double-cliquant sur ces derniers.
terface de travail puis cliquez sur
www.magix.com
Page 37

Fonctions de Website Maker 37
Fonctions de Website Maker
Éditer des pages avec le gestionnaire de pages
Utilisez le gestionnaire de pages à gauche pour organiser chacune des pages
Web.
Toutes les
liste dans la partie supérieure du gestionnaire de pages.
www.magix.com
pages du site Internet actuellement chargé sont affichées dans une
Page 38

38 Fonctions de Website Maker
Déplacer - Aj
rapidement par Glisser-Déposer dans le gestionnaire de pages. Pour ce faire,
cliquez sur la page concernée, maintenez le bouton gauche de la souris
enfoncé et déplacez simultanément le curseur de la souris jusqu'à la position
où vous souhaitez déplacer la page dans la liste des pages.
Une fine ligne indique la position. Une fois que vous avez atteint la position
souhaitée, relâchez le bouton gauche de la souris. Vous avez alors modifié la
position de la page. Vérifiez le résultat immédiatement dans le module de
navigation de l'interface de travail.
Modifier le titre - adapter le nom des pages :vous pouvez renommer des
pages à tout moment.
uster l'ordre des pages : modifiez l'agencement des pages très
Pour cela, double-cliquez sur le titre d'une page dans le gestionnaire de pages
et entrez le nouveau titre.
www.magix.com
Page 39

Fonctions de Website Maker 39
Remarque : toute modification du titre d'une page entraîne la modification du
titre dans le module de navigation de votre site Internet. Vous pouvez vérifier le
résultat après chaque changement dans le module de navigation sur l'interface
de travail.
Niveaux du site Internet
Dans l'arrière-plan (-1) se trouvent généralement tous les objets visibles sur
votre site Internet (indépendamment du site Internet sélectionné), par exemple,
image d'arrière-plan, musique de fond, etc.
Dans l'affich
age des pages (0), vous pouvez créer dans chaque page des
contenus individuels. Tous les objets se trouvent automatiquement devant les
objets d'arrière-plan et derrière les objets de premier plan.
Au premier plan (1) se trouve votre menu de navigation ; celui-ci est toujours
visible sur toutes vos pages. Vous pouvez sélectionner votre menu de
navigation dans le gestionnaire d'objets, depuis la liste des objets dans la
catégorie Navigation.
Objets de la page
Sous la liste des pages se trouve la liste des objets. Elle détaille tous les objets
contenus dans la page actuellement sélectionnée.
En cliquant sur le symbole de l'oeil, vous pouvez masquer des objets. Ils
n'apparaîtront plus dans la page publiée mais pourront y être rapidement
réintégrés puisqu'ils ne sont pas effacés.
www.magix.com
Page 40

40 Fonctions de Website Maker
La
croix vous permet de supprimer définitivement des objets.
Protection des pages Web par mot de passe
La fonction de protection par mot de passe vous permet de protéger vos
pages en n'autorisant l'accès qu'aux personnes de votre choix.
1. Pour cela, rendez vous dans « Pages » et sélectionnez la page à laquelle
vous souhaitez attribuer un mot de passe.
2. Cliquez
sur la roue dentée (voir l'illustration ci-dessus) pour ouvrir le menu et
cliquez sur « Protection par mot de passe ». La boîte de dialogue
correspondante s'ouvre.
3. Sélectionnez les contacts auxquels vous souhaitez communiquer votre mot
de passe pour ainsi leur donner accès à vos pages protégées.
4. Saisissez le mot de passe de votre choix pour la page et fermez la boîte de
dialogue.
5. Publiez de nouveau votre site afin que les modifications soient actualisées.
La page est à présent bloquée pour la publication. Seules les personnes
autorisées auxquelles vous avez communiqué votre mot de passe peuvent se
www.magix.com
Page 41

Fonctions de Website Maker 41
connecter et
voir cette page. (Tous les contacts enregistrés seront informés
par un e-mail contenant le mot de passe).
Agencer les pages : le gestionnaire d'objets
Chaque élément qui se trouve sur une page est désigné comme un objet et
peut être ajouté dans la page par le biais du gestionnaire d'objets. Tous les
types d'objets sont répertoriés par catégories dans le gestionnaire d'objets.
Sous les catégories, vous pouvez voir la zone de sélection d'objets. Tous les
objets sont affichés sous forme d'un aperçu. Vous pouvez tous les consulter et
les ajouter dans votre page à l'aide de la commande correspondante.
Mes médias
Les médias chargés au moyen de MAGIX Website Maker ou de votre Album en
ligne MAGIX sont répertoriés ici.
Ajouter des images depuis le disque dur
Ajoutez vos propres images dans votre site Internet par le biais du gestionnaire
d'objets.
1. Sélectionnez la catégorie « Mes médias » dans le gestionnaire d'objets.
Ici, vous pou
vez soit ajouter dans l'interface de travail des photos se trouvant
déjà dans votre Album en ligne, soit en charger à partir de votre disque dur en
cliquant sur « Chargements ». (Les photos chargées seront stockées à cet
endroit.)
www.magix.com
Page 42

42 Fonctions de Website Maker
2. Ouvrez la
section « Chargements », sélectionnez « Images » et cliquez sur la
flèche à droite (voir illustration).
3. Sélectionnez une méthode de chargement (upload) :
« Normal » si vous souhaitez ne télécharger qu'une ou deux images ou
« Express » pour plus d'images ou des dossiers complets. Une boîte de
dialogue s'ouvre dans laquelle vous pouvez sélectionner toutes les images ou
tous les dossiers que vous voulez télécharger simultanément.
4. Dans la boîte de dialogue suivante, sélectionnez l'image (ou le dossier
d'images, selon la méthode choisie) depuis votre disque dur.
Une fois que vous avez chargé les images de votre choix, vous les retrouverez
dans le gestionnaire d'objets sous « Mes médias » > « Chargements » >
« Images ».
5. Sélectionnez à présent l'image de votre choix et insérez-la par
Glisser-Déposer dans l'espace de travail.
Intégrer de la musique
Souhaitez-vous également proposer de la musique sur votre site Internet pour
créer une ambiance particulière ? Aucun problème avec MAGIX Website Maker
5 !
Chargez comme d'habitude dans le gestionnaire d'objets, sous « Mes
médias » > « Musique » de nouveaux morceaux ou utilisez ceux que vous avez
éventuellement enregistrés dans votre Album en ligne.
Déplacez ensuite le morceau souhaité par glisser-déposer à un endroit libre de
l'espace de travail. MAGIX Website Maker 5 crée automatiquement un lecteur
dans lequel le morceau sera lu.
www.magix.com
Page 43

Fonctions de Website Maker 43
Bien sûr
, vous avez la possibilité de créer vous-même ce lecteur. Lorsque vous
double-cliquez sur le lecteur, le menu « Style du lecteur » s'ouvre dans
« Propriétés ». À cet endroit, vous pouvez sélectionner un modèle de
conception et l'appliquer par double-clic ; c'est-à-dire que le lecteur sera
ajusté automatiquement.
Sous « Lecture », vous pouvez définir :
si le morceau de musique doit être joué automatiquement lorsque le site
Internet s'ouvre, et
s'il doit être joué en boucle ou une seule fois.
Vous pouvez régler le volume via le curseur.
Texte
Insérer du texte :
pour insérer du texte dans votre site Internet, sélectionnez la catégorie
« Texte » dans le gestionnaire d'objets.
Sous « Champ de texte », dans la sélection d'objets, un aperçu de différents
types de textes (polices de caractères) est affiché.
La commande « Insérer » permet de coller le champ de texte souhaité dans la
page actuelle.
Cliquez dans le champ créé et rédigez votre texte.
www.magix.com
Page 44
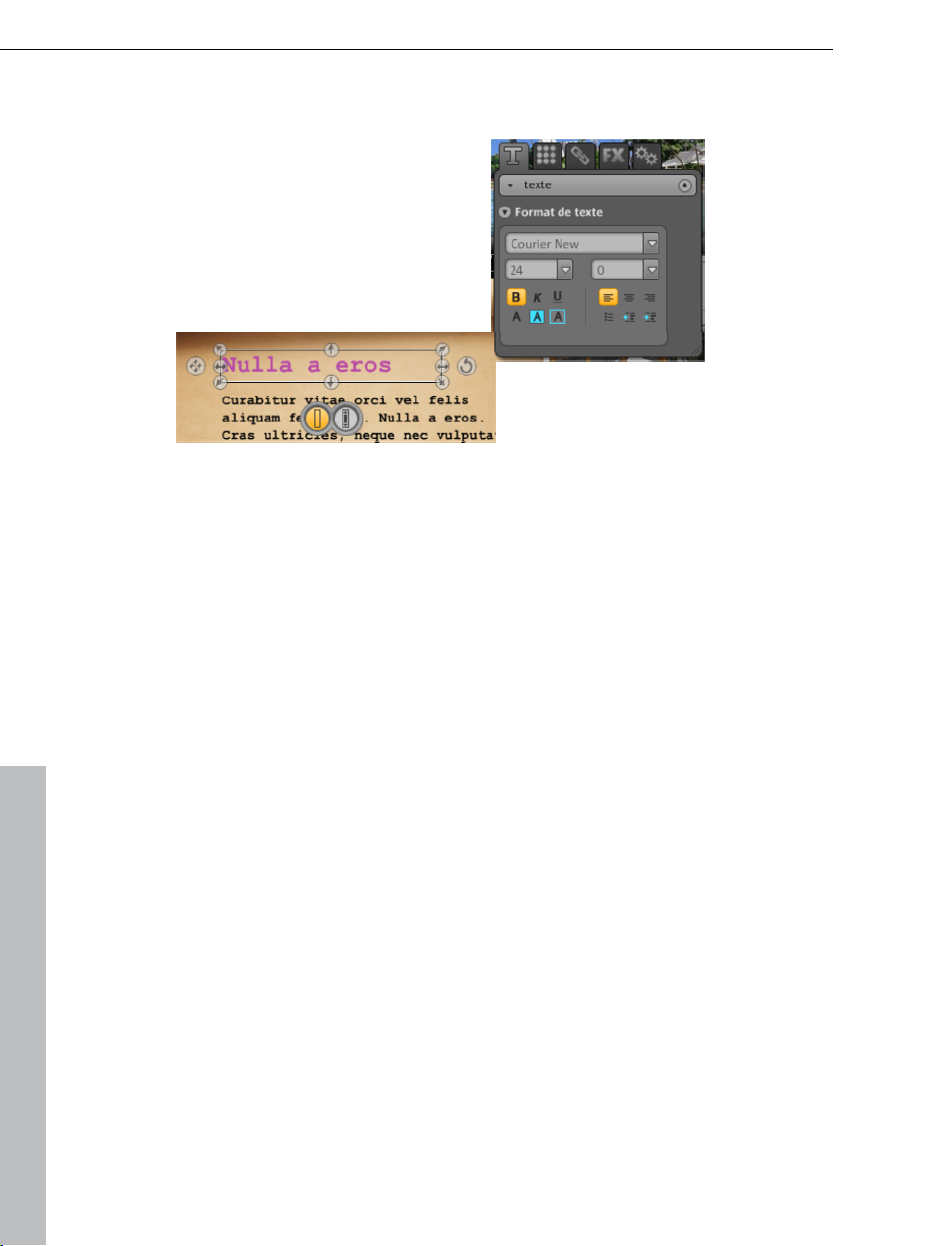
44 Fonctions de Website Maker
Mettre le te
xte en forme : vous pouvez mettre en forme les champs de texte
ainsi que tous les autres objets depuis les propriétés des objets.
Procédez ici aux opérations habituelles de traitement de texte.
www.magix.com
Page 45

Tableaux
Fonctions de Website Maker 45
Créer et édite
conception prévu à cet effet.
Sous Te
glisser le tableau de votre choix sur son emplacement final dans le site. Grâce
au gestionnaire des propriétés, vous pouvez modifier le nombre de colonnes et
de lignes.
r un tableau est un véritable jeu d'enfant grâce au modèle de
xte > Tableaux texte, vous trouverez les modèles de tableaux. Faites
www.magix.com
Page 46

46 Fonctions de Website Maker
Active
z l'« édition manuelle » pour le tableau afin de procéder à des
modifications.
Attribuer un lien à du texte
L'onglet « Lien » vous permet d'attribuer des liens à des champs de texte.
Si vous renvoyez par exemple à une
page de votre propre site, vous pouvez
utiliser la fonction « Lien interne » qui
vous permet de sélectionner la page
concernée dans une liste.
Si, par contre, vous souhaitez créer un
lien vers une page externe, vous pouvez
également indiquer si cette dernière doit
s'afficher à la place de la page courante
ou dans une nouvelle fenêtre.
Si vous souhaitez permettre le
téléchargement d'un fichier par un clic
sur un champ de texte, activez « Lien de
téléchargement » (voir page 52).
Animations
La catégorie « Animations » vous réserve un large choix de modèles
d'animations. Tous ces éléments de styles variés vous permettent de donner
vie à vos pages. Évitez toutefois de surcharger votre site en y intégrant trop
d'animations.
Remarque : les animations sont représentées dans l'interface de travail par
des emplacements d'objets fictifs. Pour obtenir un véritable aperçu de l'effet
dans le site Web, cliquez sur « Aperçu ».
www.magix.com
Page 47

Fonctions de Website Maker 47
Formes
Vous pouvez sélectionner des formes et des objets dans la catégorie
« Décoration » du gestionnaire d'objets. Vous avez à disposition un large choix
d'éléments à insérer dans votre site Web (flèches, figures géométriques,
en-têtes, arrière-plans, etc.). Ces éléments peuvent être édités comme tous les
autres et être adaptés dans la section des propriétés.
Présentation de médias
Sélectionnez ici un modèle qui vous convient pour présenter vos photos, vos
vidéos ou votre musique. Que ce soit sous forme d'une galerie, de pellicules
ou de tableau photo, vous trouverez votre bonheur. N'hésitez pas à tester.
La commande « Vidéo YouTube » vous permet d'afficher des vidéos du site
Internet www.youtube.com dans vos pages Web. Cliquez sur « Insérer » et une
boîte de dialogue va apparaître ; saisissez-y le lien ou le code de la vidéo
correspondante. Cliquez sur « OK » pour créer un lien entre la vidéo et le
lecteur sur votre page. (Pour obtenir le code de la vidéo de la part de YouTube,
cliquez sur « Insérer ».)
Cadres d'images
Vous trouverez dans MAGIX Website Maker 5 des cadres photo magnétiques
très pratiques pour mettre vos photos en valeur. Dans le gestionnaire d'objets,
sélectionnez les cadres photo dans la catégorie portant le même nom et
précisez s'ils doivent être en format portrait ou paysage.
www.magix.com
Page 48

48 Fonctions de Website Maker
1. Un
e fois que vous avez trouvé un cadre photo qui vous convient, insérez-le
dans l'interface de travail par Glisser-Déposer.
2. Rendez-vous ensuite dans votre dossier d'images, par exemple : « Mes
images » > « Chargements » > « Images ».
3. Sélectionnez-y la photo à insérer dans le cadre et faites-la glisser sur ce
dernier par Glisser-Déposer.
L'image s'adapte automatiquement au cadre.
Vous pouvez ajuster la taille et la position à l'aide des poignées d'objets
(flèches).
Votre photo est ainsi parfaitement mise en scène !
Remarque : si vous avez déjà inséré une image dans la page et que vous
souhaitez lui ajouter un cadre par la suite, le cadre va se trouver sur un calque
supérieur à celui de l'image et cachera celle-ci. Pour modifier le calque sur
lequel se trouvent les objets, il suffit de vous rendre dans le gestionnaire de
pages et de déplacer les objets de votre choix dans la liste « Objets de la
page ». Le cadre doit alors se trouver sur un calque inférieur à celui de l'image.
Outils
Bien évidemment, MAGIX Website Maker 5 permet également d'intégrer dans
vos pages Web des compteurs de visiteurs, des livres d'or, des formulaires de
contact, etc. Pour cela, il suffit de sélectionner parmi les modèles disponibles
celui qui vous convient, de l'insérer dans la page souhaitée en le
personnalisant si besoin.
www.magix.com
Page 49

Fonctions de Website Maker 49
Supprimer des commentaires du livre d'or
Voici comment supprimer un commentaire du livre d'or :
1. lancez Website Maker.
2. Sous « Pages », ouvrez la page contenant le livre d'or.
3. Parmi les objets de cette page, sélectionnez le livre d'or. Derrière chacun
des commentaires, vous avez un bouton avec une croix.
4. Cliquez sur la croix située derrière le commentaire que vous souhaitez
effacer. Ce commentaire sera retiré si vous cliquez sur la coche dans la
fenêtre de confirmation.
Google Static Maps
Pour intégrer une carte de Google Maps à votre site, procédez de la manière
suivante :
1. Recherchez la destination de votre choix sur le site de Google Maps
(http://maps.google.de/) et zommez jusqu'à obtenir un extrait de carte qui
vous convienne.
2. À droite, au-dessus de la carte, ouvrez les liens et copiez le lien pour e-mail
ou chat dans le presse-papiers : clic droit sur le lien et « Copier » dans le menu
contextuel.
www.magix.com
Page 50

50 Fonctions de Website Maker
3. Retournez
dans Website Maker et sélectionnez « Outils > Google Static
Maps » dans le gestionnaire d'objets.
4. Lorsque vous cliquez sur « Coller », une boîte de dialogue apparaît, dans
laquelle vous devez coller le texte du lien déposé dans le presse-papiers : clic
droit dans la boîte de dialogue puis « Coller » dans le menu contextuel.
Confirmez en cliquant sur « OK ».
La carte apparaît maintenant en tant qu'objet dans la page actuelle. Vous
pouvez la déplacer et la modifier librement.
Échelonner, positionner et refléter
Vous pouvez modifier la taille et la position de chaque objet.
Dans l'espace de travail, sélectionnez votre
objet. Des flèches-poignées apparaissent
alors tout autour de l'objet.
Pour déformer l'image, faites glisser les
flèches tout en maintenant le bouton
gauche de la souris enfoncé.
Si vous faites glisser les coins en
maintenant la touche « Maj » du clavier
enfoncée, vous redimensionnez votre
photo.
Cliquez sur la flèche en forme de croix pour repositionner l'objet.
www.magix.com
Page 51

Fa
ites pivoter la photo en cliquant sur la flèche en forme de croix tout en
maintenant le bouton gauche de la souris enfoncé et en décrivant un cercle
avec la souris. La photo suit alors le mouvement de la souris.
Si vous voulez faire se refléter votre photo, faites simplement glisser les flèches
avec la souris au-delà de l'axe central. Votre photo est alors immédiatement
reflétée.
Fonctions de Website Maker 51
Adapter le contenu des pages : le gestionnaire des propriétés
Vous pouvez éditer ici les propriétés de tous les objets de votre site Internet.
Pour cela, sélectionnez un objet et ouvrez une des propriétés afin de la
modifier.
Remarque : certaines propriétés ne peuvent pas être appliquées à tous les
objets. Les sections des propriétés s'adaptent automatiquement à l'objet
sélectionné.
Vous pouvez modifier les propriétés en cliquant sur un des onglets situés dans
la partie supérieure de la fenêtre.
La commande « Rétablir » permet de rétablir la valeur par défaut de chaque
propriété. Les deux petits boutons situés à droite vous permettent de trier les
objets placés les uns au-dessus des autres : ceux qui se trouvent en
arrière-plan et ceux qui se trouvent en premier plan.
www.magix.com
Page 52

52 Fonctions de Website Maker
Format du texte
Si vous avez sélectionné un champ de texte, vous pourrez modifier les
propriétés du texte dans l'onglet « Propriétés » sous « T ». Vous pourrez ainsi
modifier la police, la taille, l'alignement du texte, etc. Pour les champs de texte
assez longs, vous pouvez également modifier la barre de défilement.
Style
Sélectionnez le texte de votre choix puis déplacez la réglette de transparence.
Plus vous la tirez vers la gauche, plus le texte est transparent. Il apparaît plus
clair et l'arrière-plan est visible dessous.
Vous souhaitez modifier les couleurs des images de votre site Internet ? Alors
colorez-les :
1. Décochez la case « Sélectif ».
2. Réglez la transparence à l'aide de la réglette (déplacement vers la gauche).
3. Sélectionnez la couleur de votre choix dans la palette de couleurs.
Les modifications apparaissent instantanément à l'image.
Effets
Sélectionnez un objet de votre site puis l'un des nombreux effets qui sont à
votre disposition sous Animation, Filtre et Mélanges.
Pour certains effets, vous pouvez de plus configurer la distance, l'angle, la
couleur, etc.
Liens
Avec MAGIX Website Maker 5, créer des liens vers d'autres pages est un jeu
d'enfant. Peu importe que le lien soit interne, c'est-à-dire qu'il ouvre une page
du même site, ou externe, c'est-à-dire qu'il ouvre une page d'un autre site.
1. Dans l'espace de travail, sélectionnez l'objet ou le texte auquel vous
souhaitez attribuer un lien.
2. Dans l'onglet « Propriétés » > « Liens », sélectionnez la cible du lien. Cette
cible est-elle interne, externe, ou souhaitez-vous créer un lien de
téléchargement ?
S'il s'agit d'un lien interne, choisissez la page correspondante de votre site
dans le menu déroulant.
www.magix.com
Page 53

S'il
s'agit d'un lien externe, indiquez l'URL complète.
Fonctions de Website Maker 53
Si vou
s souhaitez proposer aux visiteurs de votre site un lien pour télécharger
un fichier sur leur PC, sélectionnez « Lien de téléchargement ». Parmi les
fichiers que vous avez chargés, sélectionnez celui que vous souhaitez
proposer au téléchargement et le lien de téléchargement sera créé. Si un
visiteur clique ensuite sur ce lien, une fois votre site publié, une boîte de
dialogue s'affichera pour lui permettre d'indiquer le dossier de destination du
fichier.
3. À l'issue de la publication de votre site, vous pouvez tester vos liens en
ligne.
Paramètres
Vous pouvez ajuster ici la taille, les proportions et l'angle de rotation de l'objet.
www.magix.com
Page 54

54 Fonctions de Website Maker
Lier des pages masquées
Si vous avez sur votre site Internet des pages séparées qui n'apparaissent pas
dans la navigation et qui ne sont accessibles que par l'intermédiaire d'autres
pages (liens internes), alors procédez comme suit.
Étape 1
Pour masquer une page, vous
1. devez activer « Navigation » dans « Pages » puis
2. ouvrir Navigation dans Propriétés, et désactiver la page qui ne doit plus
être affichée dans la barre de navigation (cliquez sur l'oeil derrière la page
concernée ; l'oeil n'est plus entouré d'orange). La barre de navigation est
actualisée immédiatement.
Étape 2
Pour créer un lien interne sur cette page,
1. allez dans Pages et sélectionnez le site Internet sur lequel le lien de la page
qui doit être masquée doit être placé.
2. Sélectionnez le texte qui doit servir de lien.
3. Dans Propriétés, basculez vers Liaison.
4. Activez « Liaison interne » et sélectionnez la page masquée.
Après avoir enregistré vos modifications, vous devez publier votre site Internet
une nouvelle fois pour que celui-ci soit actualisé.
www.magix.com
Page 55
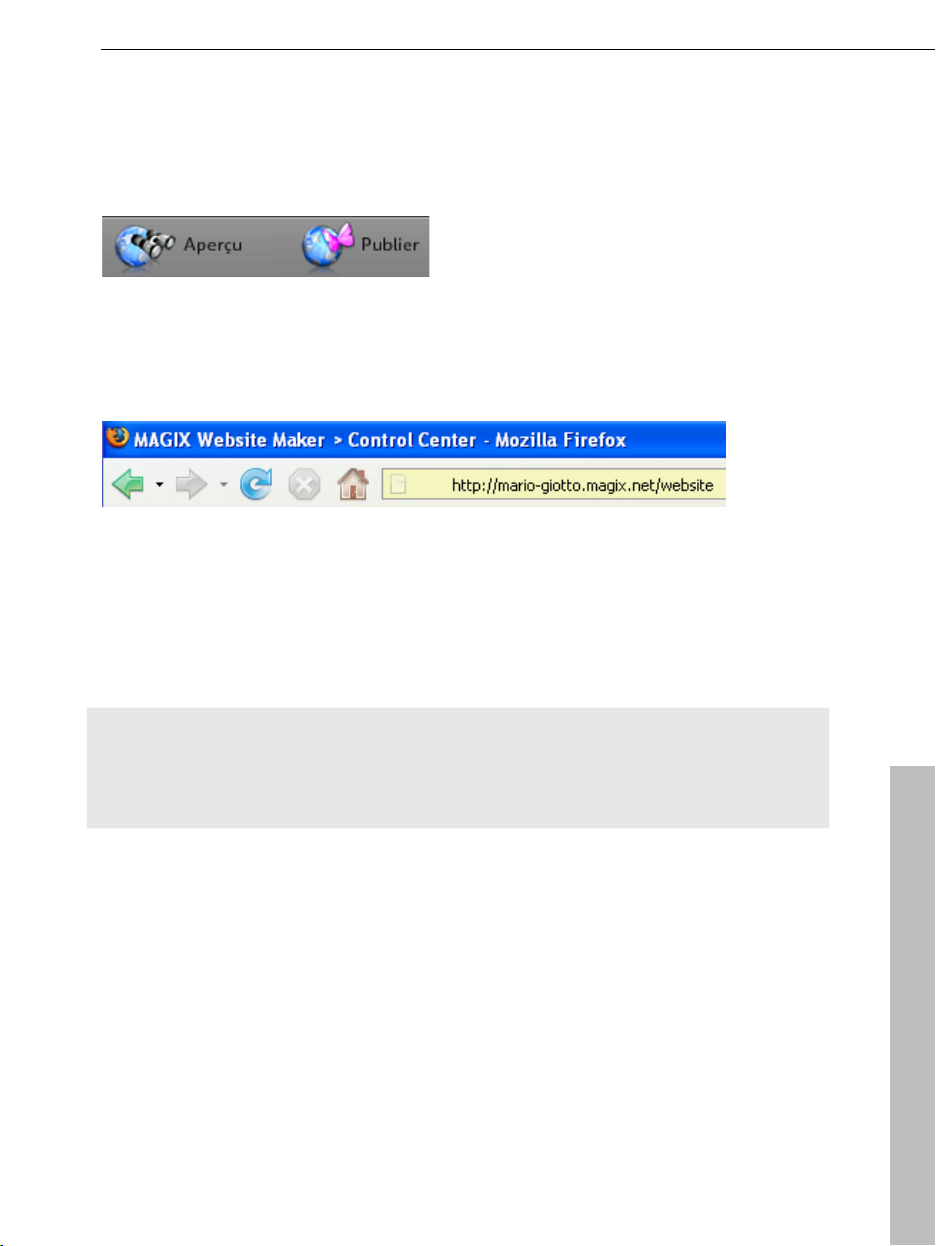
Fonctions de Website Maker 55
Démarrer le site Web
Pour obtenir à tout moment un aperçu de votre projet de site, utilisez la
commande Aperçu.
Après avoir chargé votre site sur le Web depuis le menu Publier, vous y avez
accès à tout moment grâce à votre adresse Web. Pour le faire, lancez votre
navigateur Internet, indiquez votre adresse dans la barre d'adresse puis
appuyez sur la touche « Entrée ».
Créer des mots-clés pour les moteurs de recherche
Vous pouvez créer des mots-clés dans MAGIX Website Maker 5 en vous
rendant dans le menu dans « Paramètres ». Tapez vos mots-clés dans Titre du
site > Mots-clés pour la recherche Internet. Séparez vos mots par des virgules.
Remarque : le placement
de votre site n'est nullement garanti dans un moteur
de recherche. Il existe autant d'algorithmes de recherche qu'il y a de moteurs
de recherche, qui parcourent toutes les informations contenues dans les sites
Internet pour afficher leurs résultats de recherche.
Conseil : créez un beau site Internet au contenu intéressant. N'essayez pas de
l'optimiser exclusivement pour qu'il atterrisse dans les résultats de recherche.
SEO (Search Engine Optimizing) est une technologie que les entreprises
utilisent pour être placées au-dessus du flux d'informations. Cette technique
n'est pas comparable à celle des mots-clés.
www.magix.com
Page 56

56 Fonctions de Website Maker
Exporter
La fonction d'exportation vous permet d'afficher le site complet dans un autre
site Internet. Pour cela, un lien vers le site original, qui continuera à être
hébergé sur le serveur MAGIX, sera inséré dans l'autre site.
Si vous disposez déjà d'un site Internet sur un autre serveur, il est alors très
facile de relier votre site Internet MAGIX grâce à cette option. Un code HTML
est généré que vous n'avez plus qu'à copier et insérer dans l'autre site
Internet. Ce code garantit que le site créé par MAGIX Website Maker 5 sera
correctement affiché lors de l'ouverture de l'autre site Internet.
Attention : la fonction d'exportation ne permet pas d'extraire le site Internet du
serveur, car la synchronisation du livre d'or, du compteur et de l'Album en
ligne implique que les pages se trouvent sur le serveur MAGIX. Un chargement
FTP du site Internet sur le serveur d'un fournisseur tiers reste, pour des raisons
techniques, également impossible pour le moment.
Exportation de l'intégralité du site Web
Le site complet, menu de navigation, pages et médias inclus, doit être
réutilisé :
Dans le menu principal,
sélectionnez « Exporter le site
Internet... ».
Une fenêtre s'ouvre alors dans
laquelle vous trouverez le code
que vous pourrez copier pour le
réutiliser.
Le code que vous copiez depuis le
champ texte est pour ainsi dire
l'adresse de votre site Web. En
outre, ce code contient des
informations additionnelles
requises pour afficher
correctement votre site Web. De
même que pour un texte normal,
ce code peut être copié depuis le
champ texte dans le
presse-papiers et recollé en un
autre emplacement.
www.magix.com
Page 57

« Clic droit > Coller » à l'emplacement de votre choix du site cible permet d'y
coller le contenu du presse-papiers.
Raccourcis :
Tout sélectionner : Ctrl + A
Copier : Ctrl + C
Coller : Ctrl + V
Fonctions de Website Maker 57
www.magix.com
Page 58

58 Fonctions du Control Center
Fonctions du Control Center
Control Center - Aperçu
En vous connectant à Services en ligne MAGIX, vous accédez à la section
« Mon Monde en ligne » > « Aperçu ».
Vous voyez en un clin d'oeil quel type
d'Album en ligne vous utilisez (free, classic
ou premium), si ce dernier est activé.
Il en va de même pour Website Maker qui
existe également en version free, easy et
deluxe.
Toutes les fonctions liées à ces services sont
accessibles en un clic.
L'indicateur d'espace mémoire est également visible dans le Control Center
sur la page d'accueil. En plus de l'espace mémoire maximal disponible pour
vos services en ligne, vous voyez l'espace déjà occupé.
Si vous avez activé les deux services, l'Album en ligne et Website Maker, deux
liens sont visibles sous « Mes pages » : un mène vers votre site Internet
d'albums photo, l'autre au site Web que vous avez créé avec Website Maker.
« Nouveautés & annonces », MAGIX vous tient constamment informé sur
Sous
tout ce qui concerne les Services en ligne MAGIX.
Paramètres
Vous pouvez modifier ici vos informations personnelles que vous devez
indiquer lors de la connexion au Monde en ligne de MAGIX :
Nom & adresse : si vous avez une nouvelle adresse ou un nouveau numéro
de téléphone, c'est ici que vous pouvez mettre à jour ces informations.
E-mail & mot de passe : votre adresse e-mail vous sert de nom d'utilisateur
pour vous connecter et nous sert à vous contacter. Pour cette raison, il est
recommandé de toujours utiliser une adresse e-mail valide et actuelle. Si vous
souhaitez définir un nouveau mot de passe pour raison de sécurité, c'est ici
aussi que vous pouvez le faire.
www.magix.com
Page 59

Fonctions du Control Center 59
Sous-domaine : le nom de votre site Internet d'albums photo est généré par
défaut avec votre nom et votre prénom. Pour modifier votre sous-domaine,
veuillez entrer le nouveau nom à cet endroit. Si ce dernier est disponible, votre
site Internet d'albums photo sera accessible via ce nouveau nom dès que
vous aurez sauvegardé les modifications.
Informations de paiement : faites en sorte s'il vous plaît que vos informations
de paiement soient toujours actuelles pour éviter des frais inutiles liés par
exemple à des rejets de prélèvement etc.
Sous « Activer / désactiver des services », vous pouvez activer vos services
en ligne de sorte à ce que la page Web correspondante soit accessible en
ligne ou bien les désactiver et la page Web ne pourra plus être ouverte.
Remarque : cette fonction ne s'applique qu'à des services gratuits et non à
des abonnements.
Compte : si vous n'avez souscrit à aucun abonnement payant et si vous ne
souhaitez plus utiliser les services du Monde en ligne de MAGIX, vous pouvez
supprimer votre compte à cet endroit. Il est impossible de supprimer son
compte Monde en ligne tant que des abonnements payants sont actifs.
Remarque : veuillez s'il vous plaît tenir compte du délai de résiliation
d'abonnement stipulé dans nos conditions générales de vente : il est de 8
semaines avant le terme de la durée de validité de l'abonnement. Les
abonnements résiliés restent actifs jusqu'à la fin de leur durée de validité.
Ensuite, l'abonnement passe automatiquement dans sa version gratuite
correspondante.
Renommer les sous-domaines
Lorsque vous vous inscrivez auprès de MAGIX Website Maker 5, un
sous-domaine pour votre site Internet (une adresse Web) vous est
automatiquement attribué, quel que soit l'abonnement que vous avez choisi.
En règle générale, celui-ci se présente ainsi : http://votre-nom.magix.net. Si
vous possédez déjà un Album en ligne MAGIX qui porte le même nom, le
suffixe /website sera ajouté à la dénomination de votre sous-domaine.
Remarque : si vous changez votre sous-domaine, son nouveau nom sera
appliquée de manière globale. Votre Album en ligne sera également accessible
sous ce nouveau nom de domaine.
www.magix.com
Page 60

60 Fonctions du Control Center
Si vous souhaitez modifier l'adresse de votre sous-domaine, ...
1. ... connectez-vous sur http://www.magix-website.com : entrez alors votre
adresse e-mail et votre mot de passe.
2. Dans le Control Center, choisissez « Paramètres > E-mail & mot de passe ».
Le sous-domaine actuel est affiché.
3. Dans le champ de saisie, saisissez la nouvelle adresse et confirmez-la en
cliquant sur « Enregistrer ».
Remarque : vous pouvez seulement modifier la partie centrale de l'adresse.
« magix.net/website » restera inchangé.
ATTENTION ! Les domaines ne peuvent pas être renommés. Cette opération
n'est possible qu'avec les noms de sous-domaines.
Aide & assistance technique
Les questions fréquemment posées (FAQ) peuvent être consultées ici, ainsi
que leurs réponses. Découvrez également :
des instructions pas à pas pour votre déménagement de domaine,
des manuels d'utilisation pour les services en ligne de MAGIX,
une liste avec la configuration système requise afin de pouvoir utiliser
correctement les services,
un glossaire contenant des termes du jargon Internet,
une liste d'offres & de tarifs pour des bouquets de services payants.
Contact
Si vous avez des questions concernant votre contrat ou bien d'ordre
technique, utilisez s'il vous plaît ce formulaire en ligne pour contacter le service
clientèle ou bien l'assistance technique de MAGIX.
1. Sélectionnez un sujet pour votre message et entrez votre requête dans le
champ de texte.
2. Avant d'envoyer ce formulaire, un vérification de sécurité doit avoir lieu (il
s'agit de reconnaître une suite de caractères dans un graphique et de les
saisir correctement). Veuillez bien faire la différence entre les caractères
majuscules et minuscules.
Lancer Flash Widget Maker
trouverez Flash Widget Maker dans la page d'aperçu de votre Control
Vous
Center, sous votre service Website Maker.
www.magix.com
Page 61

Fonctions du Control Center 61
Cliquez sur
Flash Widget Maker pour l'ouvrir et Website Maker se fermera si
vous l'aviez ouvert avant.
1. Choisir le gadget :
Selon les médias que vous souhaitez présenter, sélectionnez un gadget : par
exemple la table photo pour présenter des photos et vidéos, ou le lecteur
audio pour des fichiers audio. Différents modèles sont affichés selon le gadget
sélectionné. Sélectionnez le modèle de votre choix puis cliquez sur
« Continuer » pour arriver à l'étape suivante.
2. Personnaliser :
vous devez d'abord charger les fichiers pour le gadget. Si vous avez déjà
chargé ces fichiers pour un projet Website Maker, vous les trouverez dans la
zone images, vidéos, musique et autres. Si vous n'avez pas encore chargé de
données pour un projet Website Maker, procédez de la manière suivante :
Cliquez sur ce bouton et une petite boîte de dialogue apparaît. Cliquez
sur « Sélectionner fichiers » pour naviguer vers les fichiers souhaités.
Sélectionnez ceux-ci puis confirmez en cliquant sur « Ouvrir ». Une fois
que tous les fichiers sont dans la liste, cliquez « Charger maintenant ».
Ensuite, cliquez sur « Coller » pour ajouter à la playlist, à gauche, tous les
fichiers devant être représentés au moyen du gadget. Vous pouvez alors
ajuster la taille du gadget, le mode de lecture, etc. Une fois que vous avez
effectué toutes les modifications nécessaires, cliquez sur « Continuer ».
3. Coller :
dans la
troisième étape, le code du gadget s'affiche ; vous devez le copier afin
de pouvoir l'intégrer au site HTML externe.
Si vous souhaitez à nouveau utiliser ou modifier le gadget, vous pouvez
l'enregistrer sous un nom parlant puis l'ouvrir et le modifier plus tard dans la
première étape.
www.magix.com
Page 62

62 Fonctions du Control Center
Album en ligne
En passant dans la section « Album en ligne » dans le Control Center, vous
accédez à « Mon Album ».
Vous voyez alors quel niveau d'Album en ligne vous utilisez et vous pouvez
afficher votre site Internet d'albums photo en cliquant sur le lien ou bien dans
une fenêtre de navigateur Internet.
Le menu met les fonctions suivantes à votre disposition :
Ouvrir le site Internet d'albums photo : cette commande ouvre et affiche le
site et les albums.
Changer de modèle de design : cette commande ouvre automatiquement
MAGIX Website Maker 5 et la boîte de dialogue permettant de modifier le
design de l'album.
Charger des contenus : cette commande ouvre MAGIX Website Maker 5 ainsi
que la boîte de dialogue « Charger des contenus ».
er les albums & les contenus : cette commande ouvre l'interface
Gér
principale de MAGIX Website Maker 5 pour que vous puissiez déplacer,
ajouter et supprimer des contenus dans les dossiers.
Inviter des amis : cette commande ouvre MAGIX Website Maker 5 ainsi que la
boîte de dialogue « Inviter des amis ».
Si vous souhaitez modifier votre adresse Web, cliquez à côté du lien sur
« Modifier » et vous accéderez à la section « Paramètres » (voir page 58) >
Adresse
Web du Control Center.
www.magix.com
Page 63

Fonctions du Control Center 63
Website Maker
En passant dans la section « Website Maker » dans le Control Center, vous
accédez à vos « Projets de sites Internet ».
Vous verrez alors quel pack de Website Maker vous utilisez et obtiendrez un
aperçu du pack de niveau supérieur.
Tous les projets de sites Internet sont répertoriés et vous pouvez accéder aux
fonctions suivantes via leurs menus :
Éditer : cette commande ouvre le projet sélectionné dans Website Maker pour
son édition.
Ouvrir : si vous avez déjà publié ce projet de site Web, cette fonction vous
permet d'afficher votre site dans une fenêtre de navigateur Internet.
Publier : si ce projet n'est pas encore publié, cette fonction vous permet
d'échanger le projet de site actuel par ce projet.
Supprimer : supprime ce projet de site.
Pour créer un projet supplémentaire et le publier,
cliquez sur « Créer un nouveau projet ».
Service Domaine
Cliquez ici pour créer une liste de vos domaines actuels. En cliquant sur une
des adresses Web, le site Web correspondant s'ouvrira dans une fenêtre de
navigateur Internet. Vous pouvez également créer un nouveau domaine via
« Créer un domaine ».
Si vous êtes abonné au pack Website Maker deluxe, 5 boîtes électroniques
d'1 Go chacune sont à votre disposition et vous pouvez y accéder ici.
Google Adsense
Google AdSense met à votre disposition des publicités en rapport avec le
contenu de votre site Internet. Vous avez le choix entre des annonces textes
www.magix.com
Page 64

64 Fonctions du Control Center
ou avec des images. Il suffit de quelques manipulations pour les intégrer dans
votre site et chaque fois qu'un utilisateur clique sur une de ces annonces, vous
gagnez de l'argent.
1. Cliquez ici pour ouvrir le guide d'utilisation de Google Adsense et suivez les
instructions.
2. Votre inscription sur Google AdSense une fois terminée et l'annonce une fois
crée, ouvrez une session dans votre Website Maker Control Center.
3. Dans la « Page d'accueil » du Control Center, sélectionnez « Que
souhaitez-vous faire ? > Intégrer Google Adsense ».
4. Si vous possédez plusieurs domaines, sélectionnez les domaines dans
lesquels vous souhaitez intégrer des annonces au niveau du point 1.
5. Au niveau du point 3, ajoutez le code HTML généré par Google Adsense
comme indiqué (voir l'aide à droite à côté des 4 champs de saisie).
6. Pour terminer, sauvegardez vos données en cliquant sur « Enregistrer ».
Vous devez répéter cette manipulation selon le nombre d'annonces que vous
voulez intégrer.
Mettre à niveau maintenant
Vous pouvez vous abonner ici à Website Maker deluxe.
10 000 Mo d'espace Web à disposition
Plus de 100 modèles de Webdesign
Plus de 1000 objets de design
Effets, Mediaplayer, animations etc.
1 domaine inclus²
5 boîtes électroniques (1 Go chacune)
Mode multiprojet
Google AdSense™
Protection des pages Web par mot de passe
Mises à jour du programme
Pas de publicité
Pour 4,99 par mois seulement !
www.magix.com
Page 65
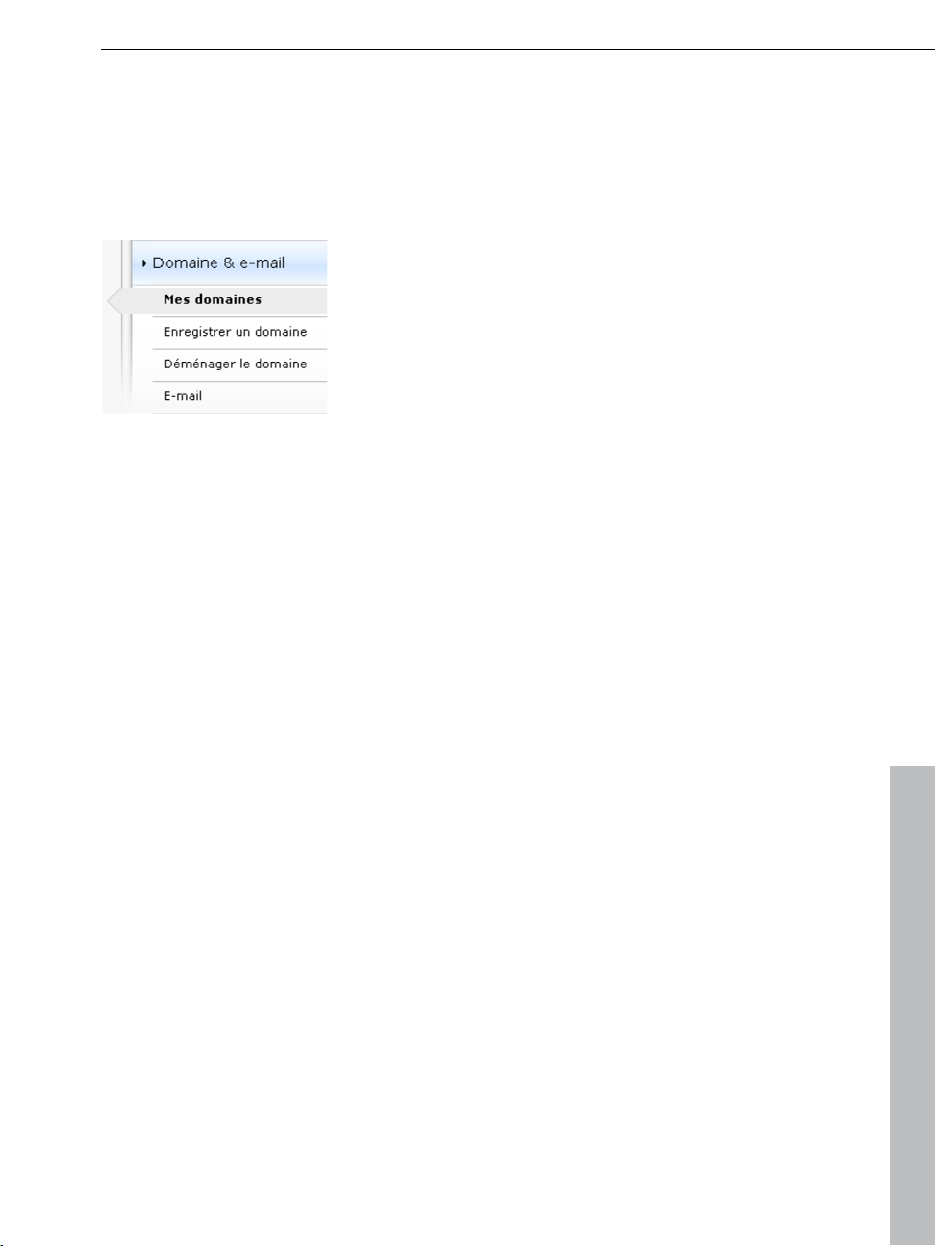
Fonctions du Control Center 65
Domaines & boîtes électroniques
Vous avez ici la possibilité d'attribuer vos domaines existants à des sites Web,
d'enregistrer des domaines supplémentaires, de gérer vos boîtes électroniques
ou encore d'en acheter de nouvelles.
Mes domaines
Attribuez facilement vos domaines enregistrés chez MAGIX ainsi que les
adresses Web MAGIX (sous-domaines) à vos sites Web publiés dans le Monde
en ligne MAGIX.
Ceci est valable pour :
votre site Web d'albums photo en ligne
vos projets Website Maker
vos sites Web chargés par FTP (depuis MAGIX Web Designer par exemple)
rque : vous pouvez nommer votre adresse Web MAGIX
Rema
« http://votre-nom.magix.net » ainsi que les domaines enregistrés comme vous
l'entendez.
Les adresses attribuées à un service précis (sur la base de votre adresse Web
MAGIX « http://votre-nom.magix.net »), par contre, ne peuvent être
renommées :
/album (uniquement pour la page d'accueil de l'album en ligne)
/website (uniquement pour vos projets créés avec Website Maker)
/public (uniquement pour les sites Web chargés par FTP)
Attribuer des domaines à mes sites Web
Étape 1 : connectez-vous dans votre compte Monde en ligne MAGIX et
sélectionnez « Domaine & e-mail ». Tous vos domaines et sous-domaines
enregistrés chez MAGIX (adresses Web) s'affichent alors.
Étape 2 : attribuer un (des) domaine(s) à un (des) site(s) Web au choix
www.magix.com
Page 66

66 Fonctions du Control Center
Attribuer un domaine à un site Web chargé via FTP
Dans ce but, sélectionnez l'option d'attribution « FTP » pour le domaine
souhaité. Dans la boîte de dialogue suivante, vous pouvez voir la hiérarchie de
dossiers de votre espace FTP. Choisissez le dossier dans lequel le site Web
souhaité a été chargé (celui qui contient le fichier de démarrage index.htm(l)).
En règle générale, il s'agit déjà du répertoire racine (root). Vous pouvez
également attribuer des sous-domaines en toute simplicité.
Pour ouvrir votre site Web en passant par votre domaine, le fichier de
démarrage « index.htm(l) » doit impérativement se trouver dans le dossier FTP
correspondant. Cela ne joue aucun rôle que le fichier se trouve dans le
répertoire racine (root) ou dans un des sous-dossiers. Ainsi, vous êtes en
mesure de publier plusieurs sites Web parallèlement et d'attribuer facilement
vos domaines.
Attribuer un domaine à un projet Website Maker
Sélectionnez l'option d'attribution « Projet Website Maker » pour le domaine
souhaité. Dans la boîte de dialogue suivante, vous pouvez voir un aperçu de
tous vos projets Website Maker enregistrés. L'option « Sélectionner » vous
permet d'attribuer un projet à votre domaine.
Attribuer un domaine à votre page d'accueil de l'Album en ligne
Sélectionnez l'option d'attribution « Album Web » pour le domaine souhaité.
Dans la boîte de dialogue suivante, confirmez que le domaine sélectionné doit
ouvrir votre album en ligne.
Attribuer le domaine à aucun site Web
Sélectionnez l'option d'attribution « Aucune attribution » pour le domaine
souhaité. Dans la boîte de dialogue suivante, confirmez vous ne souhaitez
procéder à aucune attribution pour le domaine sélectionné. Lors de l'ouverture
du domaine, c'est dorénavant la page Web « en construction » du Monde en
ligne MAGIX qui va apparaître.
Enregistrer un domaine
Si vous souhaitez disposer d'une adresse sans « magix.net », vous avez la
possibilité sous « Enregistrer un domaine » d'acquérir un domaine avec les
extensions suivantes : .fr, .ch, .at, .com, .net, .org, .biz, .info, .co.uk, .nl.
1. Cliquez pour cela sur « Domaine personnalisé ». Un champ de saisie
apparaît et vous pouvez y entrer le nom souhaité.
www.magix.com
Page 67

2. Une fois le nom choisi, cliquez sur « Vérifier ».
3. Si le nom du domaine existe déjà, donnez-lui en un autre et effectuez de
nouveau la vérification. Si le nom est encore libre, sélectionnez-le et cliquez
sur le bouton « Enregistrer maintenant ». Suivez les instructions et saisissez
correctement les informations requises pour finaliser la procédure.
À partir de quand votre domaine est-il disponible ?
Dès que vous avez choisi un domaine et que vous l'avez enregistré, MAGIX
envoie votre requête de domaine au NIC (Network Information Center)
compétent. Pour toute nouvelle inscription, l'enregistrement peut prendre
jusqu'à trois jours. Mais, en général, cela prend de une à quatre heures. Vous
pouvez consulter la progression du traitement de votre requête à tout moment
dans le Website Control Center sur www.magix-website.com.
Attention : même après un enregistrement réussi, la mise en ligne sur Internet
d'un domaine peut prendre jusqu'à 24 heures.
Si vous rencontrez des problèmes lors de l'enregistrement de votre domaine,
veuillez envoyer un e-mail à shop@magix-online.com.
Tarifs :
Fonctions du Control Center 67
Lors de l'enregistrement d'un domaine, vous devez payer une taxe unique de
mise en service d'un montant de 9,99 et un abonnement payant est conclu.
Si jamais une période d'essai est en cours, elle sera automatiquement
terminée. La durée de validité est de 12 mois et la résiliation doit avoir lieu par
écrit au moins 8 semaines avant la fin officielle de l'abonnement (voir
conditions générales de vente) ; dans le cas contraire, l'abonnement est
automatiquement prolongé de 12 mois.
Boîtes électroniques
L'option boîte électronique peut uniquement être utilisée lorsqu'un domaine est
disponible dans Website Maker. Le volume de chaque boîte électronique
proposée dans MAGIX Website Maker est de 1 Go par boîte.
Mode projet unique
Avec le pack Website Maker easy, vous pouvez uniquement attribuer tous les
domaines enregistrés à un seul projet de site Internet publié.
www.magix.com
Page 68

68 Fonctions du Control Center
Mode multi-projet
Les packs Website Maker deluxe et Website Maker easy Plus (pour tout achat
de Website Maker dans le commerce) permettent de publier différents projets
de sites Internet sur plusieurs domaines enregistrés au choix.
Déménager un domaine chez MAGIX
Si vous possédez déjà un domaine chez un autre fournisseur, vous pouvez le
transférer sur MAGIX en faisant une simple demande de déménagement de
domaine (formulaire de coordination de connectivité ou de changement de
fournisseur d'accès). Une fois le déménagement terminé, votre site Web
MAGIX sera accessible en passant par votre ancien domaine.
Remarque : pour l'instant, le changement de domaine n'est possible que pour
les clients de Website Maker easy, Website Maker deluxe ou Website Maker
easyplus.
Il est actuellement possible de transférer les domaines disposant des
extensions .fr, .com, .net, .org, .biz, .info, .ch, .at, .nl, .co.uk.
Conditions requises pour un déménagement de domaine : vous devez être le
propriétaire du domaine (AdminC) ou avoir conclu un contrat de
déménagement de domaine avec le détenteur actuel du domaine.
La procédure en détail
1. Inscrivez-vous gratuitement au Monde en ligne de MAGIX.
2. Depuis votre Control Center, veuillez procéder à la mise à niveau vers
Website Maker easy ou Website Maker deluxe.
3. Téléchargez le formulaire de coordination de connectivité depuis notre site
et imprimez-le.
4. Veuillez remplir le formulaire de coordination de connectivité et le signer.
Veuillez vous assurer que votre écriture soit bien lisible.
5. Résiliez le contrat de domaine avec votre fournisseur d'accès actuel.
6. Complétez le formulaire de demande de déménagement de domaine/de
changement de fournisseur d'accès de votre domaine (fourni par votre
ancien fournisseur d'accès) puis signez-le.
Vous trouverez ce formulaire ainsi que des informations supplémentaires sur
le site Internet de votre ancien fournisseur d'accès.
7. Le numéro de fax de l'équipe service MAGIX est le suivant : +49 (0)
5741-310 768
www.magix.com
Page 69

Fonctions du Control Center 69
8. Veuillez nous envoyer les documents suivants par fax :
1. Formulaire de coordination de connectivité (déménagement de
domaine/changement de fournisseur)
2. Confirmation de résiliation auprès de votre fournisseur d'accès
3. Code d'authentification (pour les extensions de domaines .fr, .com, .net,
.org, .biz, .info, .ch, .at, .nl, .co.uk)
Vous obtenez le code d'authentification auprès de votre fournisseur
actuel.
Notre équipe s'occupera du déménagement de votre domaine dès que les
documents nécessaires nous seront parvenus (par fax). Vous recevrez dans les
temps un e-mail comprenant toutes les informations importantes. Ce
processus peut prendre quelques jours.
Délais : environ 1 à 2 semaines, car le déménagement de domaine doit être
approuvé par le propriétaire actuel du domaine ainsi que par le fournisseur
d'accès d'origine.
Les domaines en .com, .net, .org, .info et .biz peuvent être transférés au plus
tôt 60 jours après un transfert ou la première inscription auprès d'un autre
fournisseur d'accès.
Astuce ! Évitez les coûts supplémentaires : veillez à bien résilier les contrats
d'hébergement Web en vigueur avec votre fournisseur d'accès actuel afin de
ne pas devoir continuer de payer des frais.
Tarif : lors de l'enregistrement d'un domaine (et d'un déménagement de
domaine), des frais d'installation uniques d'un montant de 9,99 seront
facturés. Par la suite, vous devez régler des frais mensuels pour le domaine.
Consultez la liste des tarifs.
Mes boîtes électroniques
Vos boîtes électroniques sont répertoriées ici.
Configurer une boîte électronique
5 boîtes électroniques par domaine sont disponibles dans le pack Website
Maker deluxe. Vous pouvez les créer en cliquant sur « Créer ». L'adresse peut
être choisie librement. De plus, vous pouvez définir un mot de passe pour
chaque boîte électronique que vous devrez entrer à chaque fois que vous
souhaiterez accéder à MAGIX Webmail pour gérer vos e-mails.
Il est possible de supprimer une boîte électronique, pour en créer une nouvelle
dotée d'une nouvelle adresse par exemple.
www.magix.com
Page 70

70 Fonctions du Control Center
Courrier électronique
Vous pouvez démarrer MAGIX Webmail pour chaque adresse électronique.
MAGIX Webmail fonctionne comme la plupart des services Webmail courants
(GMX, googlemail, etc.).
Cliquez sur la boîte électronique (adresse e-mail) et saisissez le mot de passe
correspondant dans la fenêtre qui s'ouvre.
Attention : MAGIX Webmail est uniquement disponible lorsque vous avez
enregistré un domaine et configuré une boîte électronique.
Astuce si votre Webmail ne s'ouvre pas : étant donné que MAGIX Webmail
s'ouvre dans une fenêtre pop-up, il se peut que l'option de blocage des
fenêtres pop-up de votre navigateur Web bloque le lancement. Désactivez-la
ou créez une exception pour MAGIX.
Utiliser un programme de messagerie électronique pour consulter les e-mails
Si vous souhaitez accéder à vos boîtes électroniques à l'aide d'un programme
de messagerie, utilisez les données suivantes. Vous devez répéter la
procédure pour chaque boîte électronique.
Accès via IMAP
Serveur IMAP : mail.magix-website.com
Serveur SMTP : mail.magix-website.com
Nom d'utilisateur : adresse e-mail de la boîte électronique
Mot de passe : mot de passe de la boîte électronique
Accès via POP3
Serveur POP3 : mail.magix-website.com
Serveur SMTP : mail.magix-website.com
Nom d'utilisateur : adresse e-mail de la boîte électronique
Mot de passe : mot de passe de la boîte électronique
www.magix.com
Page 71

Les services de MAGIX en détail 71
Les services de MAGIX en détail
Album en ligne MAGIX
Avec le Album en ligne MAGIX, vos photos préférées sont directement mises
en ligne et un lien est ensuite transmis à votre entourage. Toutes les images
sont disponibles n'importe où, n'importe quand : sur un site Internet photo au
design professionnel, dans une galerie photo intelligible, via un diaporama
exécutable en plein écran ou par e-carte photo personnalisée.
Site web photo personnalisé dans de nombreux designs.
Adresse Internet individuelle (URL).
Téléchargement direct des photos depuis le téléphone portable sur le site
Web, envoi de lien et visualisation sur d'autres téléphones portables.
Diaporama plein écran en ligne avec effets de fondu et musique.
Envoi d'e-cartes personnalisées avec vos propres photos.
Partage de photos avec votre entourage, gestion de l'adresse et accès aux
albums privés par mot de passe inclus.
Vos photos sur Internet
Le Album en ligne MAGIX vous propose trois versions, parmi lesquelles la plus
petite (le FREE ALBUM avec 500 Mo de mémoire pour vos photos) est
entièrement gratuite !
Les versions plus avancées (Confort ou Premium) nécessitent une cotisation
mensuelle et offrent de nombreuses options de « confort » telles qu'un site
Internet plus rapide, 5 000 ou 10 000 Mo d'espace mémoire, des styles de
mise en page supplémentaires ou un accès téléphone portable / PDA.
Pour de plus amples informations sur les prix et les performances, rendez vous
sur le site Internet de MAGIX.
Avec votre MAGIX Media Manager en ligne, gérez votre site Internet de
photos, chargez des photos et de la musique, créez de nouveaux albums,
ajoutez des styles et des textes qui vous conviennent, etc. . Et tout cela, en
ligne, sans même télécharger le moindre logiciel ! International, facile et rapide
en seulement quelques clics. Directement sur http://fr.magix.photos.com.
www.magix.com
Page 72

72 Les services de MAGIX en détail
Vous dispose
z également des fonctions suivantes :
Envoyer des e-cartes & des e-mails photos
Envoyez vos photos à vos amis sous forme de cartes électroniques
personnalisées dans de nombreux styles originaux ou simplement sous forme
d'e-mail photo.
Commandez des tirages sur papier et de cadeaux photo
Commandez des tirages sur papier ou des agrandissements-cadeaux
directement de votre Album en ligne MAGIX et faites-les livrer confortablement
chez vous par la poste, ou bien évitez les frais de port en allant les chercher au
magasin de photos près de chez vous. Le délai de livraison est en moyenne de
2 à 3 jours.
magix.info
Aider et se faire aider - Ce service MAGIX vous propose la MAGIX
Communauté, une plate-forme permettant d'échanger des savoirs, de publier
ses propres photos, vidéos et musiques, de discuter et d'évaluer, de
communiquer, de se présenter et de créer un réseau avec d'autres membres.
Les rubriques Question
sont à votre disposition et vous permettent de participer à la MAGIX
Communauté de façon active ou passive. Vous ne disposez pas uniquement
de ce service sur le portail www.magix.info mais aussi directement dans votre
produit MAGIX.
Poser des questions en ligne
Vous avez une question, un problème avec votre programme MAGIX ou vous
cherchez des conseils et astuces sur le thème des multimédia : vous avez
frappé à la bonne porte !
s & Réponses, Montrer & Discuter, Savoirs & Ateliers
.
www.magix.com
Page 73

Les services de MAGIX en détail 73
Vous pouvez trouver magix.info entre autres dans le menu « Online » ou
en utilisant ce bouton.
Voir toutes les questions et réponses
Utilisez les questions des autres membres de la communauté et les savoirs
accumulés dans les réponses pour améliorer votre méthode de travail,
répondre à vos questions et connaître MAGIX Website Maker 5 dans les
moindres détails.
Accéder à l'espace d'entraînement en ligne
Il n'y a pas que la théorie. Vous apprenez ici tout ce dont votre programme est
capable dans la pratique. Learning by doing : la solution la plus rapide et la
plus simple.
MAGIX.info transfert d'écran par Internet sur PC distant
Idéal pour consulter à plusieurs des photos et vidéos ou pour profiter de l'aide
d'un tiers pour des questions, un travail de création ou encore concernant le
programme en général (pour cela, un logiciel client est installé).
Magazine MAGIX
Le magazine MAGIX - toujours bien informé :
Tendances numériques
ages intéressantes sur le Web
P
Infos intéressantes sur les produits MAGIX
Vous pouvez trouver le magazine MAGIX sur http://magazine.magix.com/fr/.
Tirage en ligne MAGIX
Tirage en ligne MAGIX permet la commande de tirages sur papier et de
cadeaux photo, par ex. des t-shirts ou des tasses. Vos propres photos sont
chargées sur le Web par simple clic et en l’espace de quelques jours vos
photos ou cadeaux photos vous seront livrés à domicile.
Tirages photos d’excellente qualité dans tous les formats standards et
impression de posters
Produits photo originaux (par ex t-shirts, calendrier, tasses, tapis souris etc.)
www.magix.com
Page 74

74 Les services de MAGIX en détail
Commande aisée 24h/24, 7j/7 à domicile
Livraison rapide sous quelques jours directement dans votre boîte aux lettres
Possibilité de recommander par simple clic
Des photos et des cadeaux épatants à partir de vos photos numériques Un jeu d´enfant
1. Sélectionnez les photos
Sur le site Internet MAGIX, cliquez sur Commander puis sur « Charger les
photos maintenant » si vous souhaitez sélectionner, éditer et commander vos
photos sans passer par MAGIX Photos Manager.
Sélectionnez les fichiers images que vous souhaitez faire imprimer puis cliquez
sur « Charger les images ».
2. Sélectionnez le format et la quantité
Choisissez maintenant le nombre et le format des photos (par ex. 10 x 15) ou
le cadeau que vous souhaitez recevoir (par ex. une tasse, un t-shirt, ...).
Vous avez la possibilité de configurer des paramètres de découpe pour votre
tirage. Pour ce faire, cliquez sur « Format de l'image » lorsque vous
prévisualisez votre photo. La fenêtre d´aperçu vous permet de visualiser vos
photos, telles qu´elles seront imprimées.
3. Validez la commande
Une fois que tous les paramètres sont définis, cliquez sur le bouton
« Suivant ». Saisissez ensuite votre adresse, le mode et les données de
paiement et le mode de livraison.
Vous recevrez une confirmation de la commande par e-mail, ainsi qu´un lien
vous permettant de vous informer sur le statut de votre commande.
Livraison directe à domicile
Faites-vous livrer vos photos ou vos cadeaux directement à domicile par la
poste ou retirez-les dans le labo photo le plus proche. Le délai de livraison est
en moyenne de 2 à 3 jours.
Consultez également les FAQ (questions les plus fréquemment posées) sur
Internet.
www.magix.com
Page 75

Les services de MAGIX en détail 75
Catooh
Catooh vous propose plus de 10 000 photos, vidéos, musiques de qualité et
dans tous les thèmes ; il inclut un iContent intelligent avec des modèles de
menus DVD originaux et des styles Slideshow Maker géniaux pour donner vie à
vos projets photo, vidéo et musicaux. Et tout cela, directement depuis votre
produit MAGIX.
Cliquez simplement sur « Catooh... » dans le menu « Services » de votre
programme, pour établir une connexion Internet.
Pour de plus amples informations, référez-vous au chapitre Internet.
MAGIX Livre de photos
Savourez vos meilleurs clichés dans un livre de photos de qualité !
Créer un livre de photo devient un jeu d'enfant
Un large choix de formats de livres
Livraison express, directement à domicile
Un jeu d´enfant :
1. Téléchargez gratuitement le programme : pour créer votre livre de photos
personnel, enregistrez d'abord sur votre ordinateur le logiciel gratuit MAGIX
Livre de photos.
Le téléchargement est très simple : cliquez simplement sur « Téléchargement
gratuit » et enregistrez le logiciel sur votre disque dur. Après téléchargement,
double-cliquez sur le fichier d'installation et le programme s'installe de
lui-même. Vous pouvez désinstaller le logiciel à tout moment.
2. Créez votre livre de photo très facilement : après avoir ouvert MAGIX Livre
de photos, vous n'avez besoin que de quelques clics pour créer votre livre de
photos. Sélectionnez simplement les photos que vous souhaitez imprimer dans
le livre et apportez-les dans le logiciel. De nombreuses fonctions vous
permettent alors d'éditer et d'arranger les photos selon vos goûts. Vous
pouvez enregistrer votre livre de photos à tout moment et en continuer l'édition
ultérieurement.
3. Gravez un CD ou envoyez en ligne : une fois votre livre de photos fini,
lancez la commande en appuyant sur le bouton « Commander ». Vous pouvez
www.magix.com
Page 76

76 Les services de MAGIX en détail
alors choisir si vous préférez graver le fichier sur CD puis l'envoyer par la poste
ou bien envoyer le fichier par Internet. Un assistant vous guide pas à pas. Vous
pouvez voir sur le site les différents livres, les gérer et les commander. Vous
n'avez plus qu'à vous caller dans un fauteuil en attendant d'avoir votre livre de
photos entre les mains.
MAGIX Blog Service
Créez votre propre journal en ligne avec MAGIX Blog Service !
Vous avez la possibilité de créer très facilement votre journal en ligne personnel
(blog) et de le personnaliser selon vos souhaits : catégories, mots-clés pour
une recherche rapide, calendrier, archives, etc. sans avoir besoin de
connaissances en langage HTML !
Créez un compte et présentez jusqu'à 5 blogs individuels ; définissez le nom
de votre sous-domaine (htt://votre-nom.magix.net/blog) et profitez d'un
espace sans bannière publicitaire !
Protection anti-spams : les captcha rendent la fonction de commentaires
encore plus sûre. Les spams et les commentaires en provenance d'une même
adresse IP ou contenant des liens menant à des listes noires sont
automatiquement rejetés.
Gestion : dans MAGIX Blog Service, vous pouvez inviter d'autres auteurs et,
ensemble, collaborez à l'évolution de vos blogs. Jusqu'à dix auteurs peuvent
prendre part à l'animation de votre blog. Vous pouvez définir des autorisations
variées selon les rédacteurs : rédacteurs et rédacteur en chef. Les entrées
d'un rédacteur doivent d'abord être validées par le propriétaire du blog avant
sa publication. Dans le cas du rédacteur en chef, aucune validation n'est
nécessaire.
Espace mémoire : tous les médias que vous utilisez dans MAGIX Blog Service
sont administrés dans la mémoire de Album en ligne MAGIX. Si vous ne
possédez pas encore de Album en ligne MAGIX, vous obtenez au moment de
l'inscription au service de blog un Album GRATUIT avec 512 Mo de mémoire.
Pour disposer de plus d'espace, vous pouvez acquérir une mise à niveau
payante en Album CLASSIQUE (2 000 Mo) ou PREMIUM (5 000 Mo).
www.magix.com
Page 77

Glossar 77
Glossar
C
CC
Coordination de Connectivité. Désigne le changement de nom de domaine
d'un fournisseur vers un autre fournisseur.
Changement de domaine (ou changement du nom de domaine, ou
déménagement de domaine)
Voir CC. Désigne le changement de domaine d'un fournisseur vers un autre
fournisseur.
Courrier électronique
Le courrier électronique permet aux clients de disposer d'une adresse
électronique personnelle sur Internet, leur permettant d'envoyer ou de recevoir
des messages électroniques (e-mail), à partir d'un ordinateur relié à Internet,
indépendamment d'un logiciel de messagerie électronique. Les clients de
MAGIX Website Service peuvent profiter de ce service.
D
DNS
Domain Name Service ou système de noms de domaine. Désigne le service
d'un fournisseur permettant d'enregistrer des noms de domaine pour ses
clients.
Domaine
Un domaine est l'adresse Internet d'un site Web. Il se compose du nom du
protocole Internet (généralement http://), du nom de l'ordinateur ou du réseau
(tel que www), du domaine de second niveau (comme magix) et du domaine
de premier niveau (.com, .fr, .net, etc.).
Ce qui assemblé donne :
protocole://nomderéseau.domainedesecondniveau.domainedepremierniveau
-> http://www.magix.com
Les domaines sont attribués aux pays par le NIC (Network Information Center).
En France, c'est l'AFNIC qui est responsable de l'attribution des noms de
domaine. MAGIX assure pour vous la demande et la maintenance technique de
www.magix.com
Page 78

78 Glossar
votre domaine, ainsi que l'hébergement de votre site Web (créé avec MAGIX
Website Maker).
Domaine de premier niveau
Un domaine de premier niveau (anglais : Top Level Domain, abrégé TLD)
indique le niveau hiérarchique le plus élevé dans une adresse Internet ou une
adresse de courrier électronique. Il se positionne toujours à l'extrême droite
d'une adresse Internet (ex. : « http://www.magix.de » .de représentant ici le
domaine de premier niveau). Parmi les domaines de premier niveau, on
retrouve les TLD de pays, tels que .de, .us, .co.uk, mais également des TLD
génériques, tels que .com, .net, .org, .biz, etc.
F
Fournisseur
Un fournisseur (ou fournisseur de services Internet, fournisseur d'accès
Internet) est un organisme permettant à ses clients d'accéder aux différents
services d'Internet. Dans le cas de MAGIX Website Service, MAGIX est le
fournisseur.
G
Gadgets
Les gadgets sont des petites applications permettant d'afficher ou de lire
diverses données telles que des images, des fichiers audio, des vidéos. Il ne
s'agit pas d'applications autonomes, ils sont intégrés par exemple dans des
sites Web.
H
Hébergement Web
L'hébergement est un service offert par un fournisseur d'accès à Internet
(Internet Service Provider). Le fournisseur met à disposition de ses clients un
espace disque sur son serveur et un nom de domaine, afin que les clients
puissent diffuser leur propre site Web ou leurs pages personnelles. Avec
MAGIX Website Service, MAGIX offre un hébergement à ses clients.
I
IMAP
Internet Message Access Protocol. Protocole de messagerie électronique
utilisé pour la réception des e-mails.
www.magix.com
Page 79

Glossar 79
L
Lien hypertexte
Les liens hypertextes (ou liens) sont des liens informatiques cachés sous des
mots renvoyant à d'autres sites Web ou d'autres documents sur Internet. Ils
forment la base du Web (World Wide Web, www), puisque l'interconnexion
entre les milliards de sites Web n'est possible qu'à travers les liens
hypertextes.
N
Navigateur
Un navigateur (ou « navigateur Web », « navigateur Internet ») est un
programme d'affichage de pages Internet. Les navigateurs les plus courants
sont Internet Explorer, Mozilla Firefox, Safari et Opera.
P
POP3
Post Office Protocol (version 3). Technologie de réception des e-mails utilisée
dans les programmes courants de messagerie électronique (ex. : Outlook
Express). POP3 vous permet de récupérer vos e-mails en attente sur le serveur
de votre fournisseur et de les charger dans votre programme de messagerie.
Q
Quelle est la différence entre une page Web et un site Web ?
Dans MAGIX Website Maker 5, nous utilisons le terme de site Web (ou Internet)
pour désigner un emplacement sur Internet. Un site Web est une présentation
en ligne composée de plusieurs pages. Un site Web se distingue par une
navigation précise et un design graphique.
Une page Web (ou page Internet) est un document pouvant être ouvert par un
programme (par exemple un navigateur Internet) depuis un serveur Web et
présenté à l'écran. Les pages Web se composent de textes et d'éléments
multimédias (images ou animations) structurés. Vous pouvez adresser au
moins une URL à chaque page Web.
S
Serveur Web
Le serveur Web désigne l'ordinateur sur lequel votre hébergeur sauvegarde les
pages de votre site et qui les rend accessibles sur Internet, 24/24 heures.
www.magix.com
Page 80

80 Glossar
SMTP
Simple Mail Transfer Protocol. Protocole permettant l'échange d'e-mails entre
les serveurs.
Sous-domaine
La partie indépendante d'un domaine est appelée un sous-domaine. Le nom
de chaque sous-domaine est défini par le nom du domaine. Dans le cas de
MAGIX, le domaine est « http://www.magix.fr ». Un sous-domaine pourrait
alors se nommer « http://votre-nom.magix.fr ». Vous pouvez créer autant de
noms de ce genre que vous le souhaitez.
T
Trafic
Le trafic (trafic de données) correspond au déplacement des données via
Internet : par exemple, le téléchargement de fichiers ou l'ouverture de pages
Web.
U
URL
Uniform Resource Locator. Indique l'emplacement d'une ressource sur Internet
(ex. : site Web) et la méthode pour y accéder. Attention, les termes URL et
domaines ne sont pas synonymes, bien que souvent confondus. L'URL du site
Web de MAGIX par exemple est http://www.magix.com.
W
Webmaster (ou webmestre)
Un webmaster est responsable de la conception, de l'administration et de la
maintenance d'un site Web. La plupart du temps, le webmaster est également
le propriétaire du site Web et du domaine correspondant. Si vous avez
enregistré un domaine pour votre site Web dans MAGIX Website Service, une
adresse e-mail « mailto:webmaster@nom-de-domaine » est automatiquement
créée.
World Wide Web (WWW)
World Wide Web : littéralement « toile mondiale », par extension la Toile, plus
communément appelé le Web. Le World Wide Web est l'application la plus
utilisée d'Internet. Il est constitué de pages Web, stockées dans des serveurs
Web, mises en ligne dans des sites Web, reliées entre elles par des liens
www.magix.com
Page 81

hypertextes et consultables au moyen d'un navigateur Internet (ex. : Internet
Explorer). Ce procédé se nomme familièrement « surfer sur Internet ».
Glossar 81
www.magix.com
Page 82

82 Index
Index
3
3 adresses Web incluses (WSM4) 12
3. Aperçu du site Web 29
36 compteurs de visiteurs à disposition pour votre site Web 17
A
Accès FTP à l'espace Web 17
Activation du produit 9, 10
Adapter le contenu des pages le gestionnaire des propriétés 35, 51
Agencer les pages le gestionnaire d'objets 35, 41
Aide & assistance technique 60
Ajouter des images depuis le disque dur 41
Ajouter Google Static Map 14
Album en ligne 62
Album en ligne MAGIX 71
Animations 46
Aperçu 23
Attribuer des domaines à mes sites Web 65
Attribuer un lien à du texte 46
Avant de commencer 7
Avant-propos 3
B
Barre des icones 27, 28
C
Cadres d'images 47
Caractéristiques 12
Catooh 75
CC 77
Centre multimédia complet 12
Changement de domaine (ou changement du nom de domaine, ou
déménagement de domaine) 77
Charger de nouveaux objets 22
Charger et visionner des fichiers GIF animés 15
Configuration système requise 7
Contact 60
www.magix.com
Page 83

Contenu de la boîte 7
Control Center - Aperçu 58
Copyright 2
Courrier électronique 77
Création de gadgets Flash animés 14
Créer des mots-clés pour les moteurs de recherche 55
Créer vos propres éléments de commande 16
D
Définition page Internet ou site Internet ? 11
Démarrage Website Maker et Control Center du Monde en ligne 18
Démarrer le site Web 55
Déménager un domaine chez MAGIX 68
DNS 77
Domaine 77
Domaine de premier niveau 78
Domaines & boîtes électroniques 65
E
Échelonner, positionner et refléter 50
Éditer des objets existants 21
Éditer des pages avec le gestionnaire de pages 33, 37
Effets 52
E-mail 63
Enregistrer un domaine 25, 66
Espace de travail 27, 32
Étape 1: choix de la mise en page 20
Étape 2: éditer les pages 20
Étape 3: publication du site Web 24
Exportation de l'intégralité du site Web 56
Exporter 30, 56
Index 83
F
Fonctions de Website Maker 37
Fonctions du Control Center 58
Format du texte 52
Formes 47
Fournisseur 78
G
Gadgets 78
www.magix.com
Page 84

84 Index
Galerie interactive pour photos & vidéos avec des effets surprenants !15
Google Adsense 63
Google Static Maps 14, 49
Grille objet 31
H
Hébergement Web 24, 78
I
IMAP 78
Installation 8
Intégrer de la musique 42
Interaction avec Facebook & Twitter 14
Interface - Structure de MAGIX Website Maker 5 26
Introduction 11
L
La perfection pour les sites Web Flash® ! 13
Lancer Flash Widget Maker 14, 60
Les services de MAGIX en détail 71
Lien hypertexte 79
Liens 46, 52
Lier des pages masquées 54
Logiciel Internet - sans installation 12
M
Magazine MAGIX 73
MAGIX Blog Service 76
MAGIX Livre de photos 75
magix.info 72
Menu 27, 28, 29
Menu des pages 33, 34
Mes boîtes électroniques 69
Mes domaines 65
Mes médias 41
Mettre à niveau maintenant 64
Modèles de tableaux pour une gestion précise du texte 16
N
Navigateur 79
www.magix.com
Page 85

Niveaux du site Internet 39
O
Objets 28, 35
Objets de la page 39
Outils 48
P
Pages 27, 33
Paramètres 53, 58, 62
Paramètres du site Internet 30, 31
Photos en tant que pellicule ou tableau photo 16
POP3 79
Présentation de médias 47
Propriétés 35
Protection des pages Web par mot de passe 40
Q
Quelle est la différence entre une page Web et un site Web ? 79
Quelles sont les nouveautés dans MAGIX Website Maker 5 ? 14
Qu'est-ce que MAGIX Website Maker 5 ? 11
Index 85
R
Renommer les sous-domaines 59
S
Serveur Web 79
Service clients 6
Service Domaine 63
SMTP 80
Sous-domaine 80
Style 52
Supprimer des commentaires du livre d'or 49
Synchronisation du MAGIX Album en ligne 12
T
Tableaux 45
Technologie Flash® 12
Texte 43
www.magix.com
Page 86

86 Index
Tirage en ligne MAGIX 73
Trafic 80
Tutoriel 18
U
Ultra rapide la toute nouvelle technique de chargement multi-fichiers16
Un site professionnel en 3 étapes 20
URL 80
V
Votre propre domaine 14
W
Webmaster (ou webmestre) 80
Website Maker 27, 63
Website Maker et Website Control Center 26
World Wide Web (WWW) 80
Z
Zone de fonctions 21, 33
www.magix.com
 Loading...
Loading...