MAGIX Video Easy 3 HD Instruction Manual [fr]

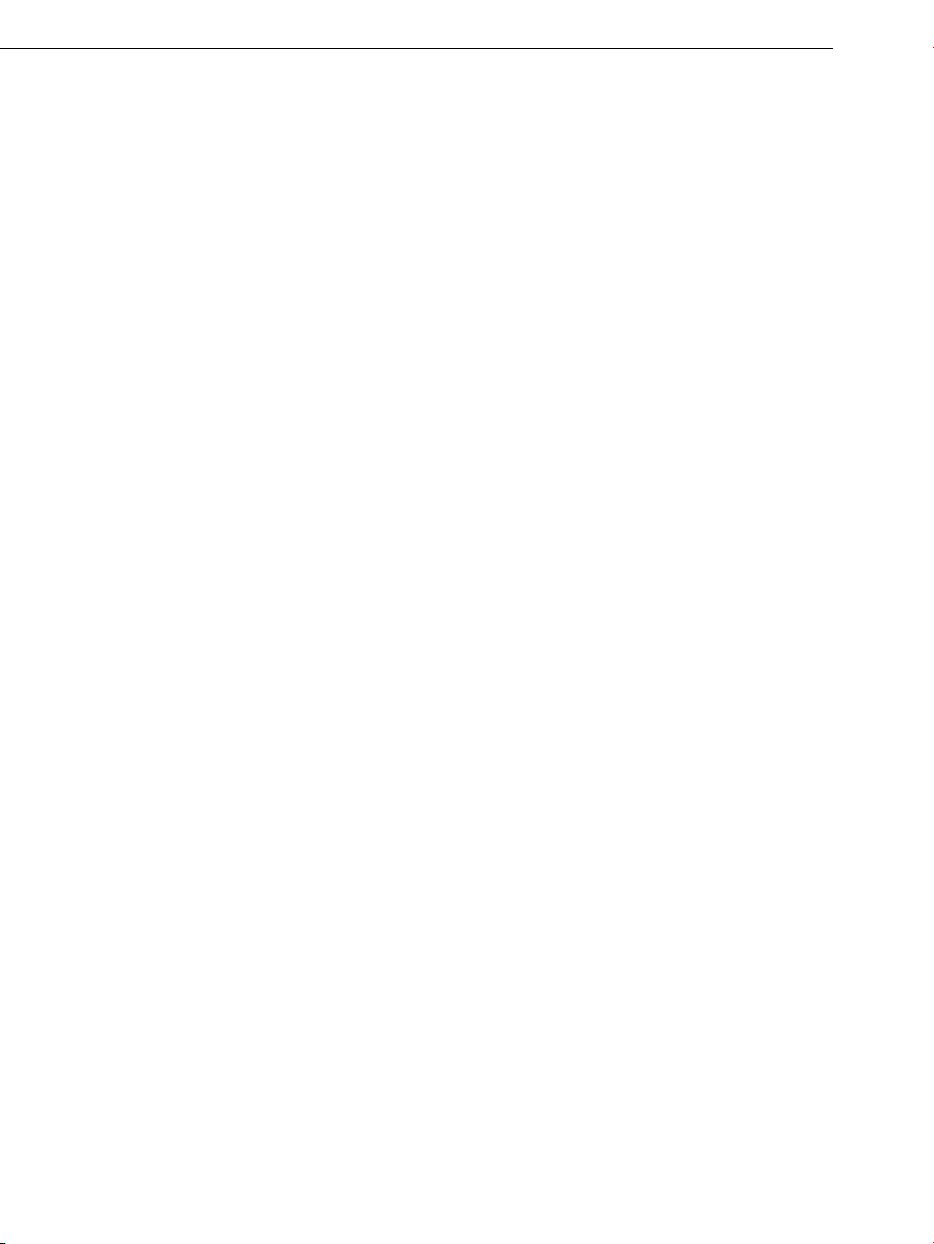
2 Copyright
Copyright
La présente documentation est protégée par la loi des droits d'auteur.
Tous les droits, notamment les droits de diffusion, de reproduction et de
traduction, sont réservés.
Aucune partie de cette publication ne doit être ni reproduite sous quelque
forme que ce soit, par photocopie, microfilm ou tout autre procédé, ni être
transférée dans un langage machine utilisable, en particulier par des systèmes
de traitement de données, sans l'autorisation écrite du détenteur des droits.
Tous les droits de reproduction sont réservés. Erreurs ou modifications du
contenu ainsi que modifications du programme sous réserve.
Copyright © MAGIX AG, 2006 - 2011. All rights reserved.
MAGIX est une marque déposée de MAGIX AG.
Les autres noms de produits cités sont la propriété de leurs fabricants
respectifs.
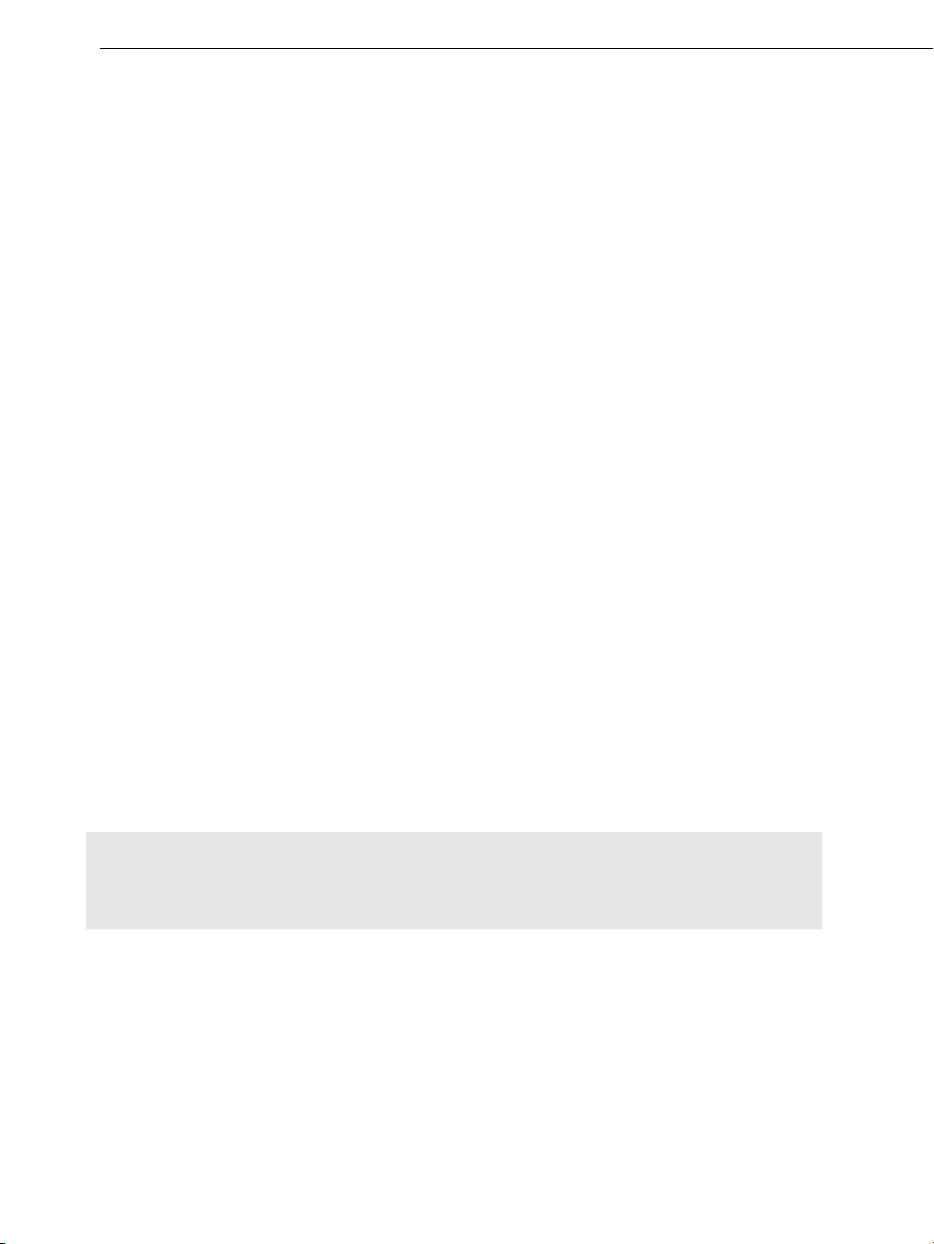
Bienvenue dans MAGIX Vidéo easy 3 HD 3
Bienvenue dans MAGIX Vidéo easy 3 HD
Bienvenue dans MAGIX Vidéo easy 3 HD, le premier programme de montage
vidéo destiné à toute la famille ! La simplicité du programme permet de créer
des films de haute qualité en quelques clics seulement, sans s'y connaître
nécessairement dès le début. Éditez en toute simplicité vos propres vidéos de
fêtes de famille, de voyages, etc., gravez-les sur DVD ou présentez vos
créations sur Internet.
Il n'a jamais été aussi simple de transférer des vidéos depuis votre caméscope
sur votre disque dur, de les optimiser en quelques clics et d'en profiter,
gravées sur DVD par exemple. Ce manuel d'utilisation décrit le fonctionnement
du programme étape par étape.
Cette documentation complète vous explique l'ensemble des options, des
boîtes de dialogue, des menus ainsi que l'interface utilisateur dans les
moindres détails.
Nous vous souhaitons de bons moments de divertissement avec MAGIX Vidéo
easy 3 HD !
L'équipe MAGIX
Remarque
Ce manuel décrit les fonctions de la version complète de votre version SE.
Veuillez noter que votre version ne comporte pas toutes les fonctions
présentées dans ce manuel.
Remarque : par souci de lisibilité, nous nommons le programme MAGIX Vidéo
easy 3 HD dans ce manuel. Le nom complet du programme est « MAGIX
Vidéo easy TerraTec Edition ».
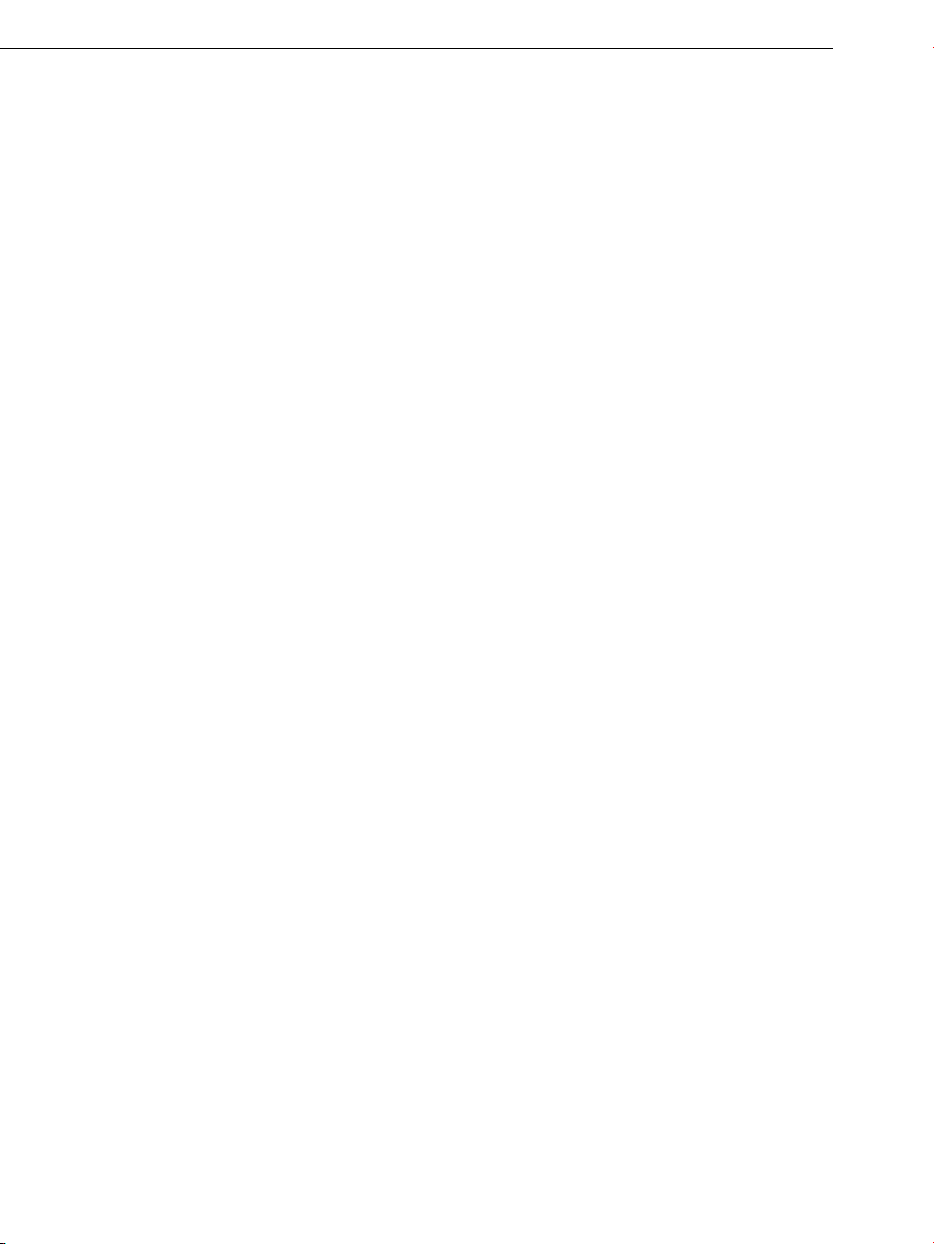
4
Quelles sont les nouveautés de MAGIXVidéo easy 3
HD ?
Quelles sont les nouveautés de MAGIX Vidéo easy 3 HD ?
Commentaires audio : désormais, vous pouvez ajouter des commentaires
parlés très simplement dans vos vidéos, sur une deuxième piste audio.
Réglage de la vitesse : vous pouvez régler la vitesse de lecture de vos objets
très facilement à l'aide du curseur - pour des effets vraiment spéciaux.
Chargement sur Facebook® : vous pouvez à présent charger les vidéos
directement sur Facebook® depuis MAGIX Vidéo easy 3 HD.
Exportation AVCHD sur carte mémoire : vous pouvez désormais exporter des
films en qualité HD directement sur une carte SD. Cela est particulièrement
intéressant si vous possédez un lecteur Blu-Ray comportant un lecteur de
cartes SD.
Exportation vidéo vers des périphériques mobiles : vous pouvez exporter vos
films vers des périphériques portables tels que des téléphones portables
Android ou des iPhone/iPod/iPad d'Apple.
Fonction d'annulation étape par étape : vous pouvez désormais spécifier
l'opération à annuler. Vous avez alors un meilleur contrôle sur votre projet.
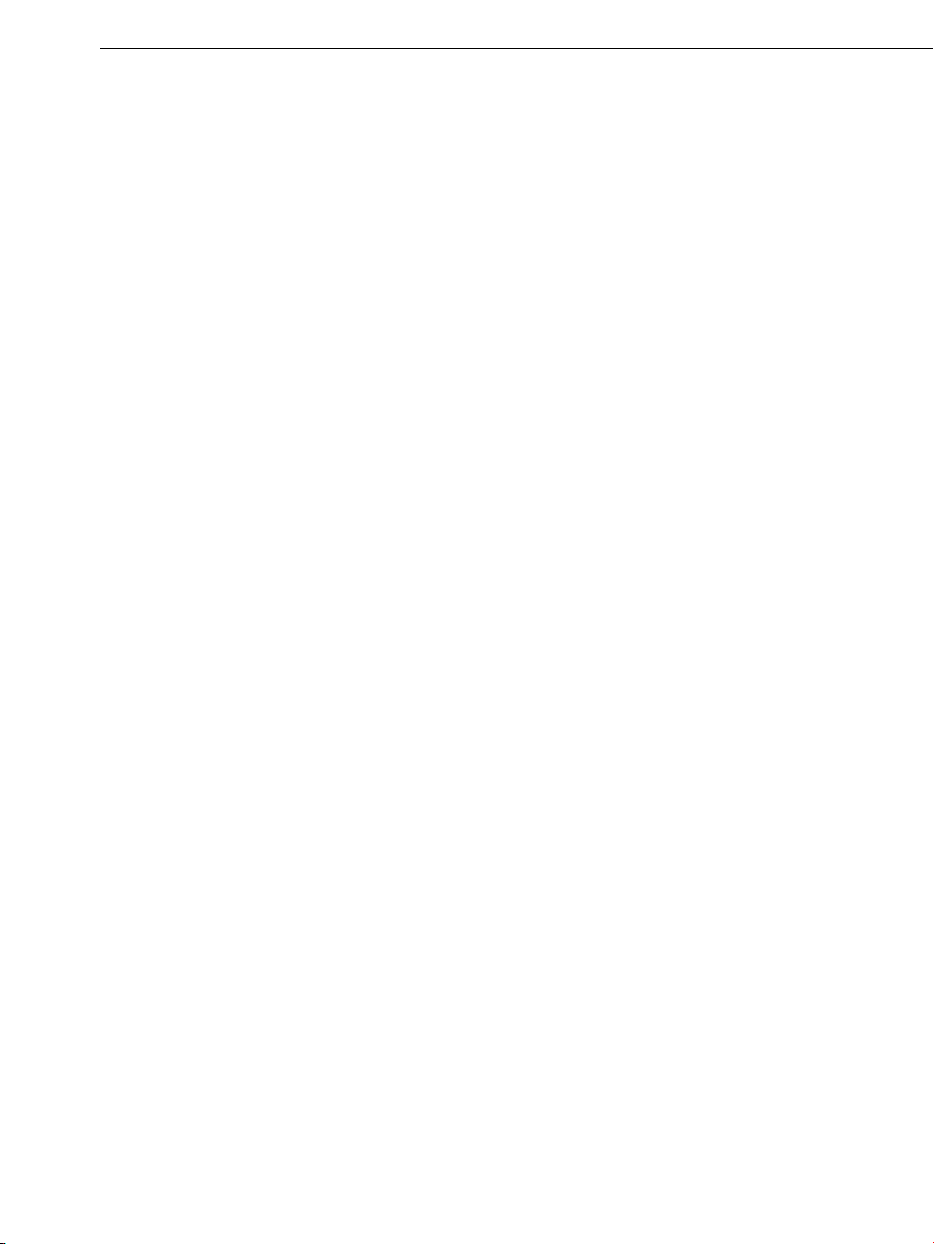
Caractéristiques principales 5
Caractéristiques principales
Assistant de connexion et de démarrage
Un outil d'aide pratique vous accompagne au cours de toutes les procédures
d'utilisation du logiciel : du branchement de la caméra vidéo à
l'enregistrement de vos films.
Assistant de montage vidéo pratique
Difficile de faire plus simple : sélectionnez votre vidéo, ajoutez du texte et de la
musique et votre film est prêt – transitions personnalisées incluses !
Interface utilisateur intuitive avec éléments de commande pratiques
Moins il y en a, mieux c'est : la simplicité d'utilisation de l'interface du
programme repose sur ses boutons de commande de grande taille et sur le
nombre limité de fonctions complexes.
Nombreuses rubriques d'aide sous forme de clips vidéo
Visionnez les nombreuses vidéos tutorielles directement depuis l'interface du
programme : elles vous expliquent toutes les fonctions dans les moindres
détails !
®,
Exportation sur DVD, YouTube
Gravez vos films sur DVD, accompagnés d'un menu de chapitrage, ou
partagez-les sur Internet avec votre famille et vos amis ! Vous pouvez
également les sauvegarder tout simplement en tant que fichiers sur votre PC.
Archivage de vos projets sur DVD et sur disque dur
Non seulement vos projets peuvent être archivés en sûreté sur disque dur ou
DVD, mais vous pouvez également poursuivre leur édition en toute simplicité
et à tout moment, si besoin est.
Caméscopes AVCHD également pris en charge
MAGIX Vidéo easy 3 HD permet d'éditer et de graver directement vos vidéos
AVCHD, sans conversion de format nécessaire. Habituellement, seuls des
programmes onéreux permettent de telles manipulations.
Écran d'aperçu
Visionnez le résultat du montage et des effets spéciaux au préalable, sans
avoir à modifier la vidéo finale !
Optimisation de l'image
Ajustez les couleurs, la luminosité, le contraste, la saturation et le volume en
toute simplicité !
Facebook® et en tant que fichier
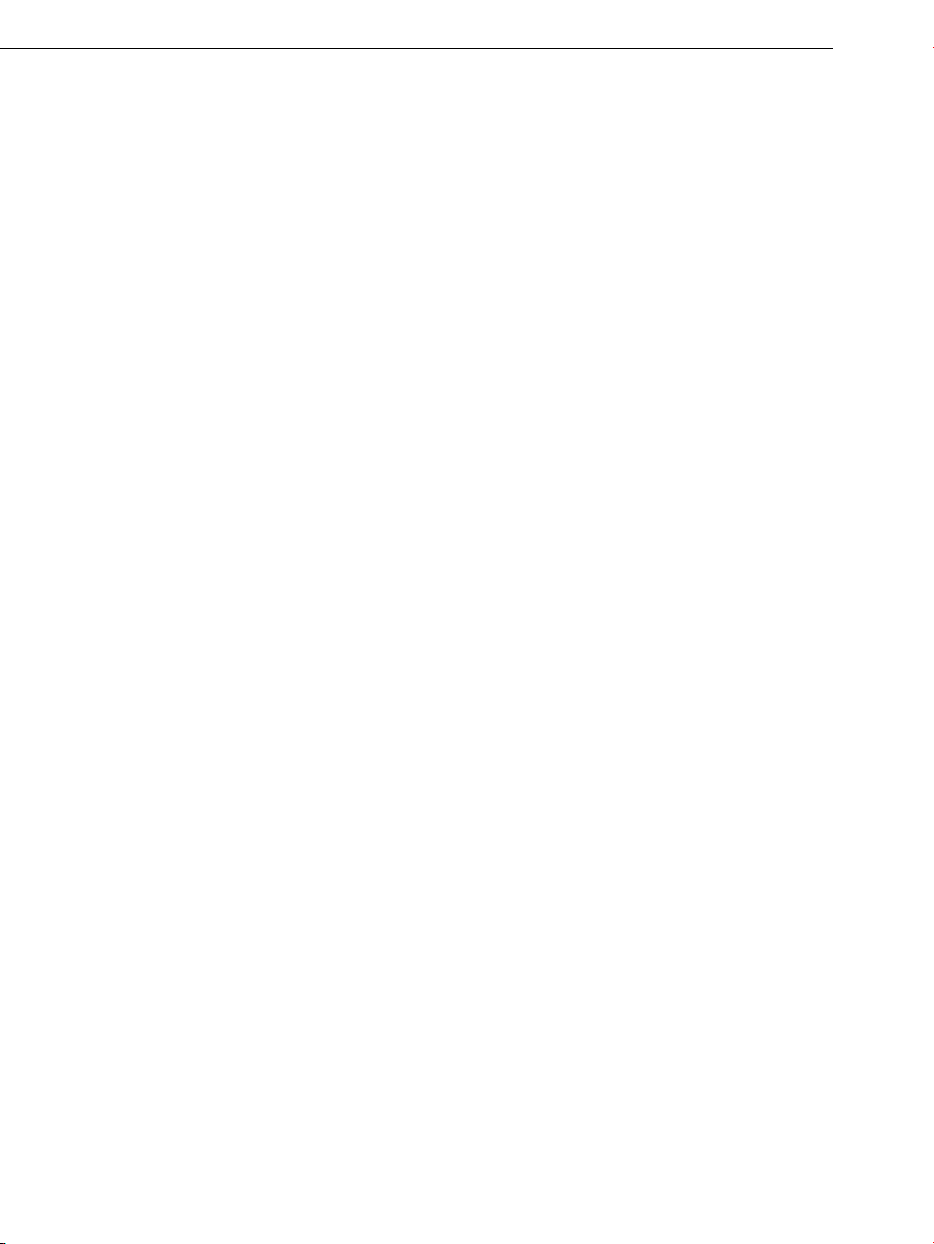
6 Caractéristiques principales
Barre d'outils
Insérez un titre, des génériques, des photos, des transitions et de la musique
à vos créations, et ce en un clic seulement !
Contrôle de transport
Positionnez les marqueurs de lecture et d'arrêt en toute liberté et coupez
votre vidéo à ces endroits précis.
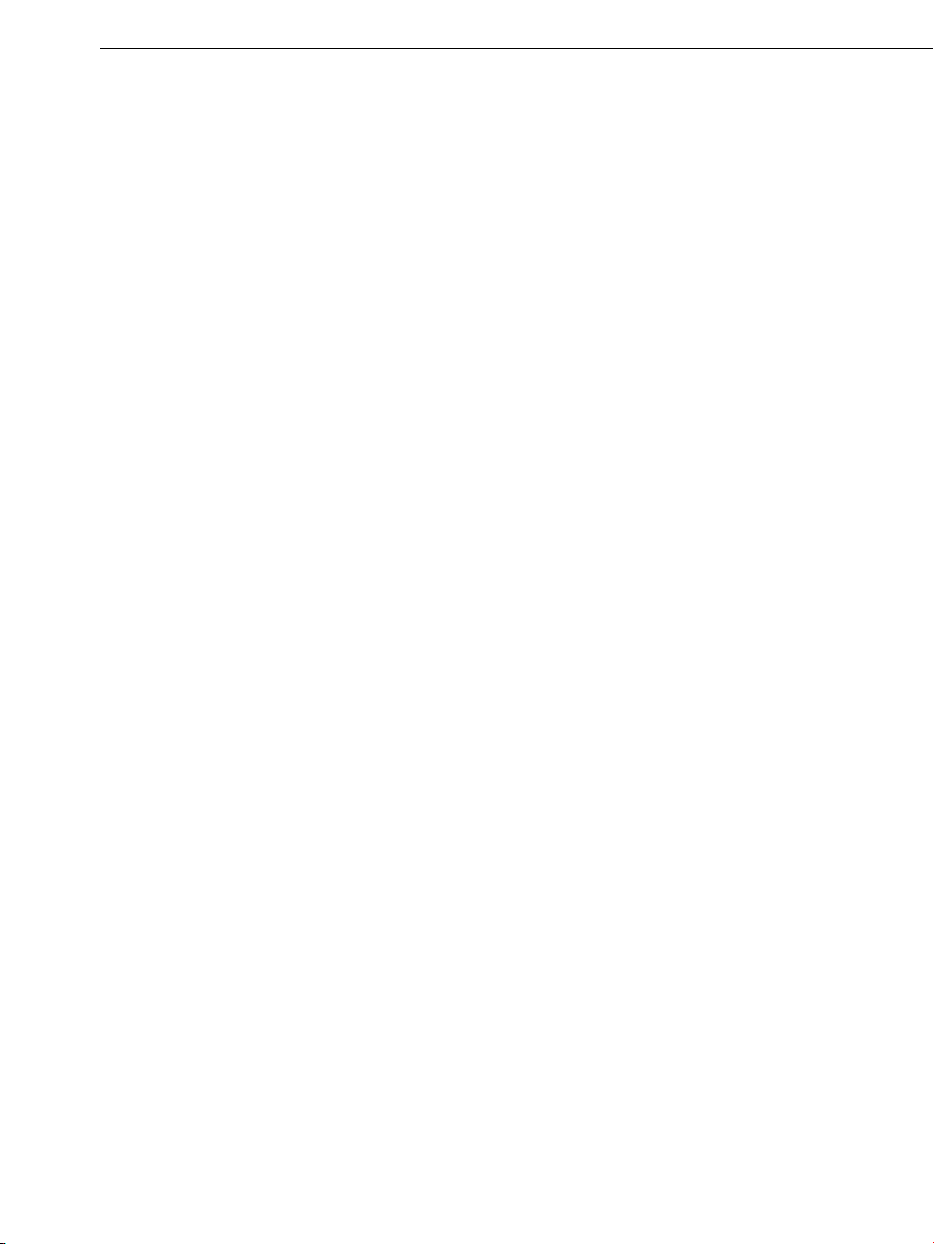
Sommaire 7
Sommaire
Copyright 2
Bienvenue dans MAGIX Vidéo easy 3 HD 3
Remarque 3
Quelles sont les nouveautés de MAGIX Vidéo easy 3 HD ? 4
Caractéristiques principales 5
Assistance clientèle 9
Services en ligne MAGIX 11
Album en ligne MAGIX 11
MAGIX Website Maker 11
Tirage en ligne MAGIX 11
Catooh - le catalogue médias en ligne 11
MAGIX News Center 12
Démarrer le programme 13
Importer un film 14
Importer un film depuis un caméscope numérique 15
Enregistrer depuis des sources analogiques
(un magnétoscope par exemple) 17
Éditer la vidéo 22
Reconnaissance des scènes 22
Couper un objet 23
Supprimer un clip vidéo 23
Montage vidéo automatique 24
Commencer le montage vidéo 25
Utiliser des effets 25
Son et musique 26
Insérer un titre 28
Insérer des fondus 29
Insérer des images/des vidéos supplémentaires 30
Finaliser le film 31
Exporter en tant que fichier 31
Graver en tant que DVD, disque Blu-ray ou AVCHD 32
Exporter vers un périphérique portable 37
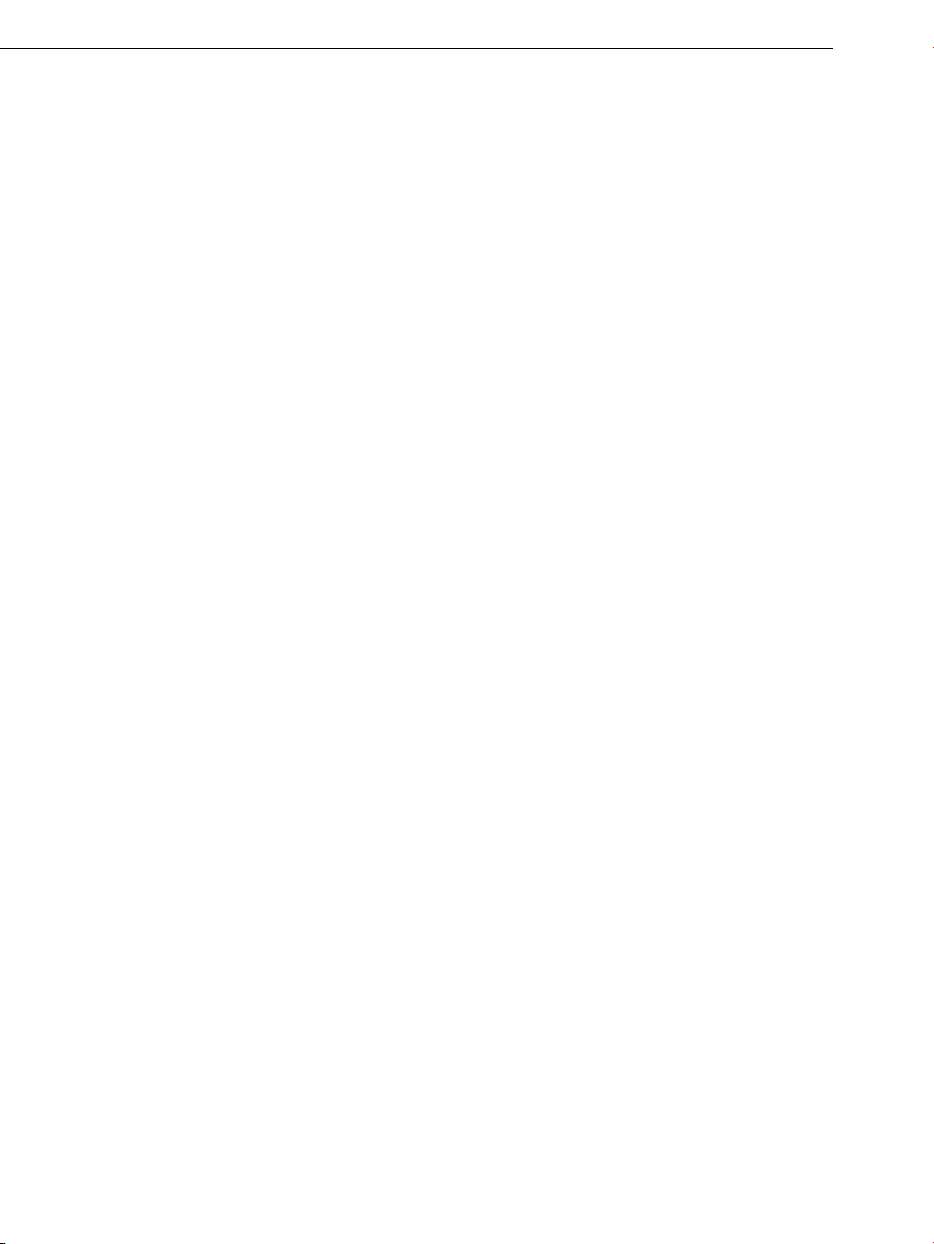
8 Sommaire
Chargement sur YouTube® 38
Sauvegarder le projet avec tous les fichiers requis 40
Conception de menus 41
Menu Fichier 41
Menu Édition 46
Menu Effets 48
Menu Aide 50
Boîtes de dialogue et interfaces de référence 53
Écran vidéo 53
Paramétrer un objet 54
Titre et texte 56
Effets vidéo 57
Reconnaissance des scènes 57
Outil de stabilisation vidéo 59
Durée d'affichage... 60
Assistant de suppression 60
Propriétés de l'objet 61
Paramètres de projet 62
Paramètres du programme 62
Si vous avez encore des questions... 64
Conseils pour l'aide du programme 64
Glossaire 65
Annexe : vidéo numérique 82
Compression MPEG 82
Entrelacement 82
Digital Versatile Disc (DVD) 84
Disque AVCHD 85
Blu-ray Disc™ 86
Index 87
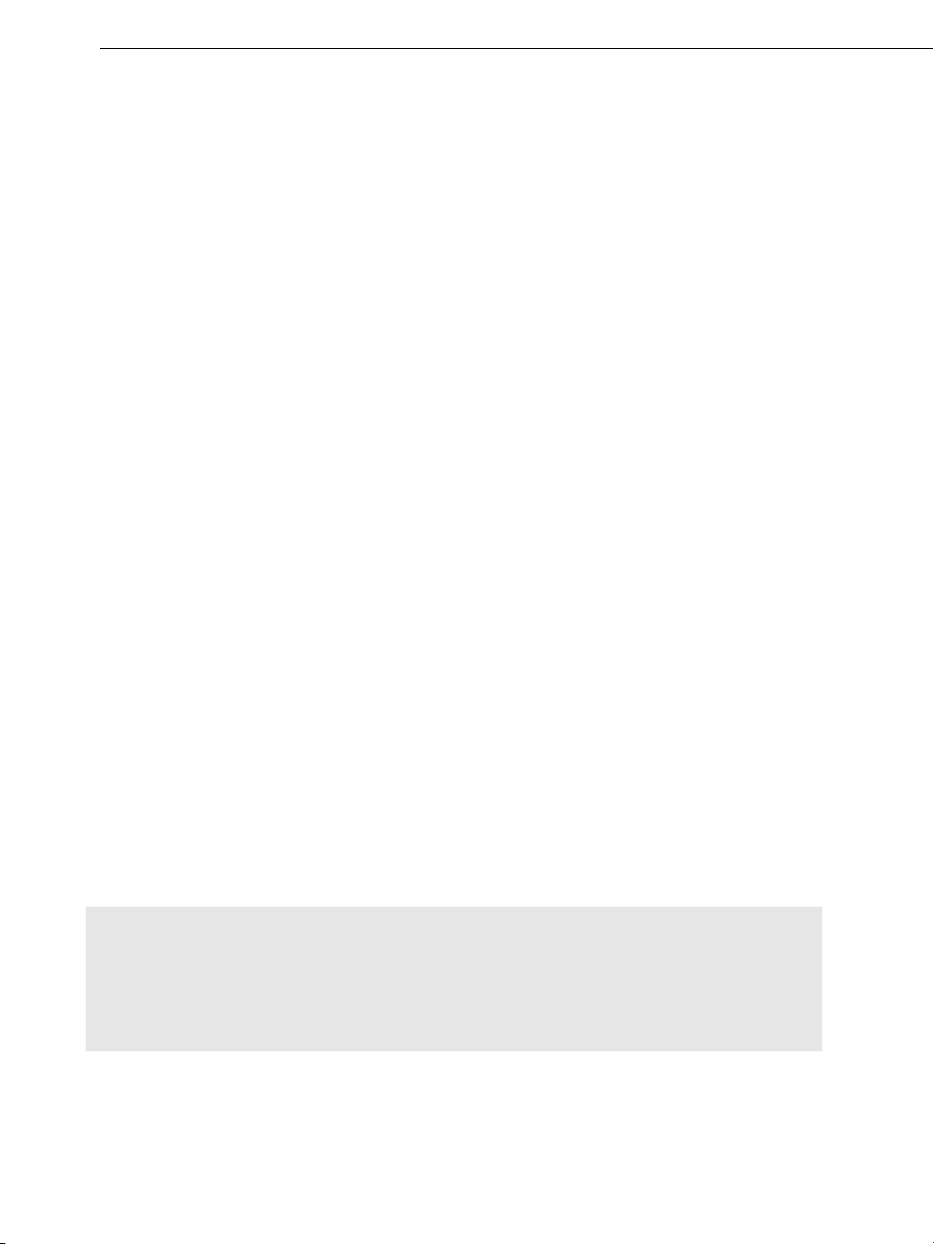
Assistance clientèle 9
Assistance clientèle
Notre objectif est de fournir constamment une aide pratique, rapide et
adaptée. Pour cela, nous vous proposons une gamme complète de services :
Assistance Web illimitée :
En tant que client enregistré de MAGIX, vous bénéficiez de l'assistance Web
illimitée depuis le portail de services MAGIX au design accueillant
http://support.magix.net/. Depuis ce portail, vous avez accès à un assistant
d'aide intelligent, à une rubrique haute qualité de questions les plus
fréquemment posées, à des correctifs et à des rapports d'utilisation sans
cesse mis à jour. La seule condition préalable est l'enregistrement de votre
produit sur www.magix.com.
La Communauté en ligne en tant qu'aide rapide et plate-forme
d'échange :
La Communauté en ligne www.magix.info est à la disposition des clients
MAGIX gratuitement et sans limitation. Elle permet de poser des questions
concernant les produits MAGIX ou de rechercher certains thèmes ou
d'obtenir des réponses par le biais de la fonction de recherche.
Assistance par e-mail pour les produits MAGIX :
Pour chaque nouveau produit MAGIX, vous bénéficiez gratuitement de notre
service clients par e-mail pour une durée de 8 (huit) semaines à compter de la
date d'achat. MAGIX garantit un traitement des requêtes et des réponses
rapides.
Assistance Premium par e-mail :
Si vous avez un problème après ces 8 semaines d'assistance gratuite par email, vous pouvez acheter un ticket pour l'assistance Premium par e-mail
dans la boutique MAGIX au prix de 12,99 EUR / 17,90 CHF / 13,99 CAD. Ce
ticket correspond alors à un problème précis et vaut jusqu'à la résolution du
problème ; il n'est pas limité à un e-mail.
Une exception est faite pour les requêtes concernant des problèmes liés de
façon évidente à une anomalie du programme.
Attention : si vous souhaitez profiter de l'assistance Premium par e-mail et de
l'assistance produits gratuite par e-mail sur Internet, vous devez enregistrer
votre programme MAGIX à l'aide du numéro de série. Ce numéro de série se
trouve sur la pochette du CD d'installation ou à l'intérieur de la jaquette du
DVD.
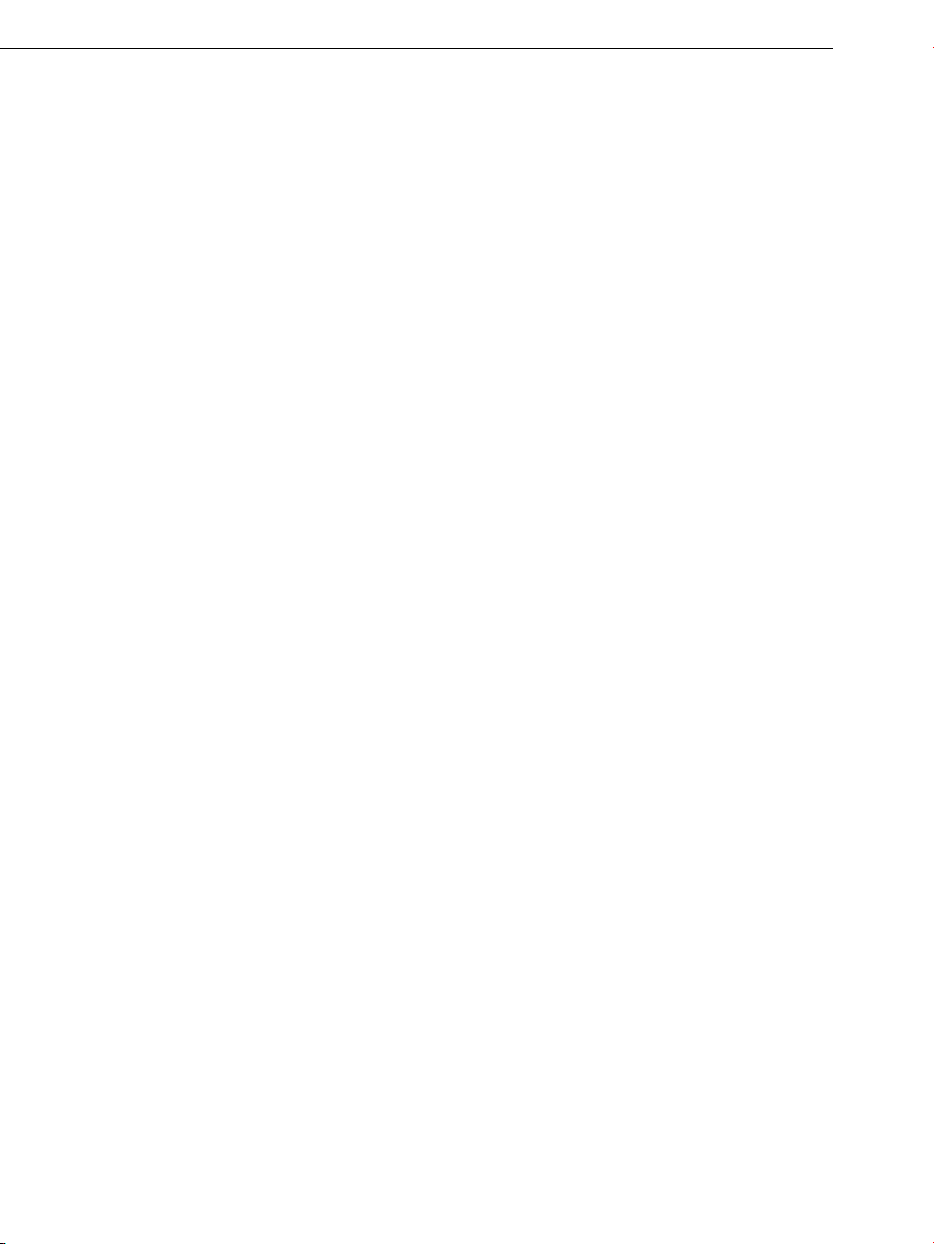
10 Assistance clientèle
Service clientèle supplémentaire par téléphone :
Outre les nombreux services clients gratuits, vous avez également la
possibilité de joindre le service clientèle par téléphone (payant).
Les numéros de téléphone du service clientèle et des autres rubriques de
notre assistance technique sont disponibles à l'adresse suivante :
http://support.magix.net/
Courrier : MAGIX Development Support, Postfach 20 09 14, 01194 Dresde,
Allemagne
Veuillez vous munir des informations suivantes :
Quel programme MAGIX et quelle version utilisez-vous ?
Quel système d'exploitation utilisez-vous ?
Quelle carte graphique et quelle résolution d'écran utilisez-vous ?
Quelle carte vidéo ou quelle carte FireWire utilisez-vous ?
De combien de mémoire vive (RAM) dispose votre ordinateur ?
Service commercial (Paris) : (+33) 1 82 88 93 03
Notre service commercial MAGIX est à votre disposition les jours ouvrés et
peut vous aider pour les requêtes ou problèmes suivants :
Commandes
Conseil produit (avant l'achat)
Demandes de mises à niveau
Retours de commandes
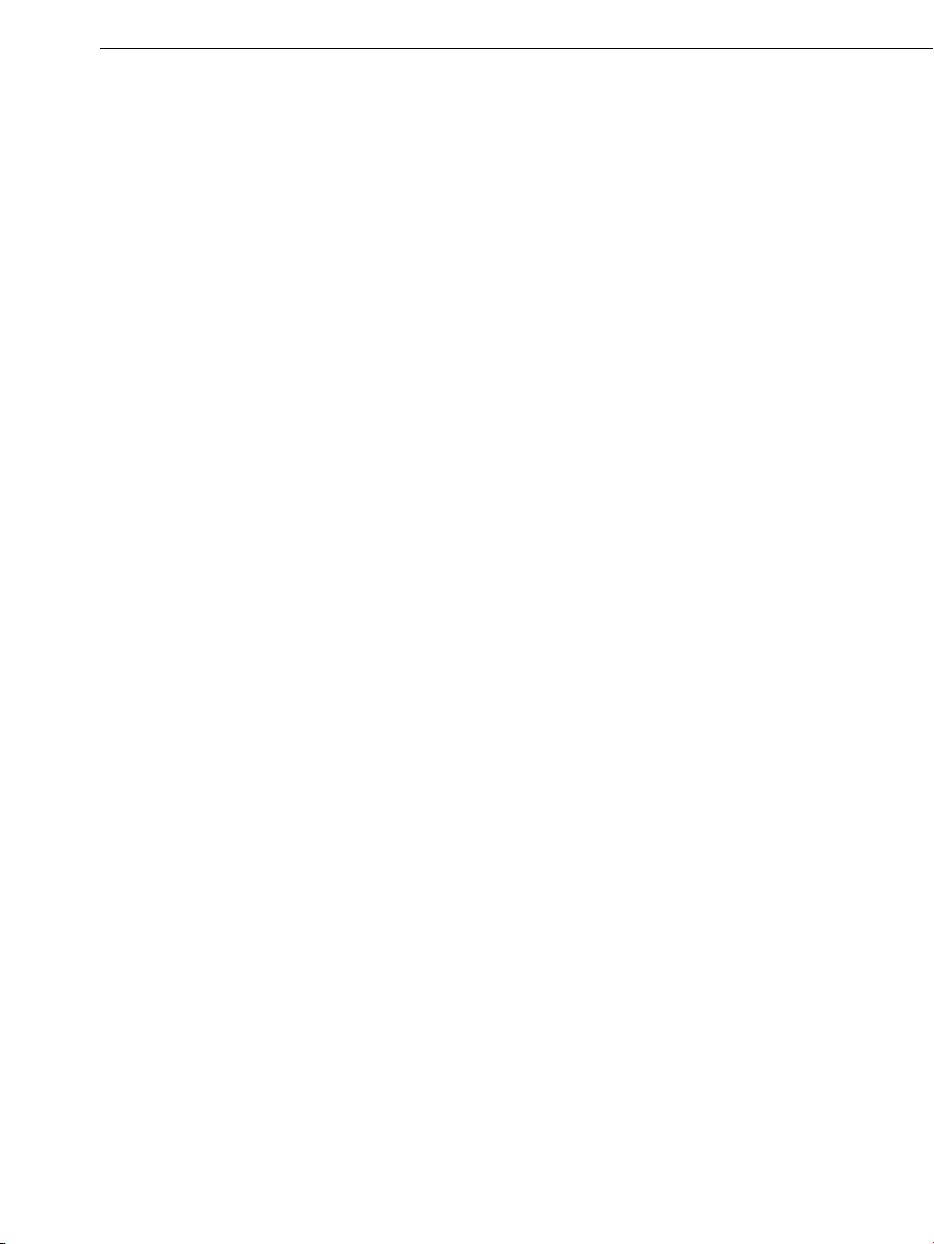
Services en ligne MAGIX 11
Services en ligne MAGIX
Avec Services en ligne MAGIX, MAGIX propose une toute nouvelle variété de
services pour vos photos, vos vidéos et votre musique, accessible
directement via le menu « Online » dans MAGIX Vidéo easy 3 HD :
Album en ligne MAGIX
Album en ligne MAGIX est votre Album en ligne multimédia personnalisé.
Album en ligne MAGIX vous permet de présenter tous vos diaporamas et
vidéos en ligne.
MAGIX Website Maker
Avec MAGIX Website Maker, créez en quelques clic votre propre site Web,
avec design professionnel, nom de domaine et adresse e-mail individuels,
sans connaissance particulière. Publiez des diaporamas et des vidéos,
intégrez de la musique et différents effets à vos pages, pour donner à votre
site professionnel ou personnel une touche personnalisée.
Plus sur MAGIX Website Maker...
Tirage en ligne MAGIX
Avec Tirage en ligne MAGIX, vous pouvez commander en ligne le tirage de vos
photos ou leur impression sur des tasses, des t-shirts et des calendriers !
Catooh - le catalogue médias en ligne
S'il vous manque des images, des vidéos, ou de la musique pour votre projet,
utilisez Catooh qui propose un choix incroyable. Achetez des médias de
grande qualité à petit prix : menus DVD, styles Slideshow Maker, éléments de
décoration, effets puissants en 3D, séries de transition en 3D, Soundpools,
chansons, sonneries pour téléphones portables... Idéal pour tous les projets
photo, vidéo ou musique de MAGIX.
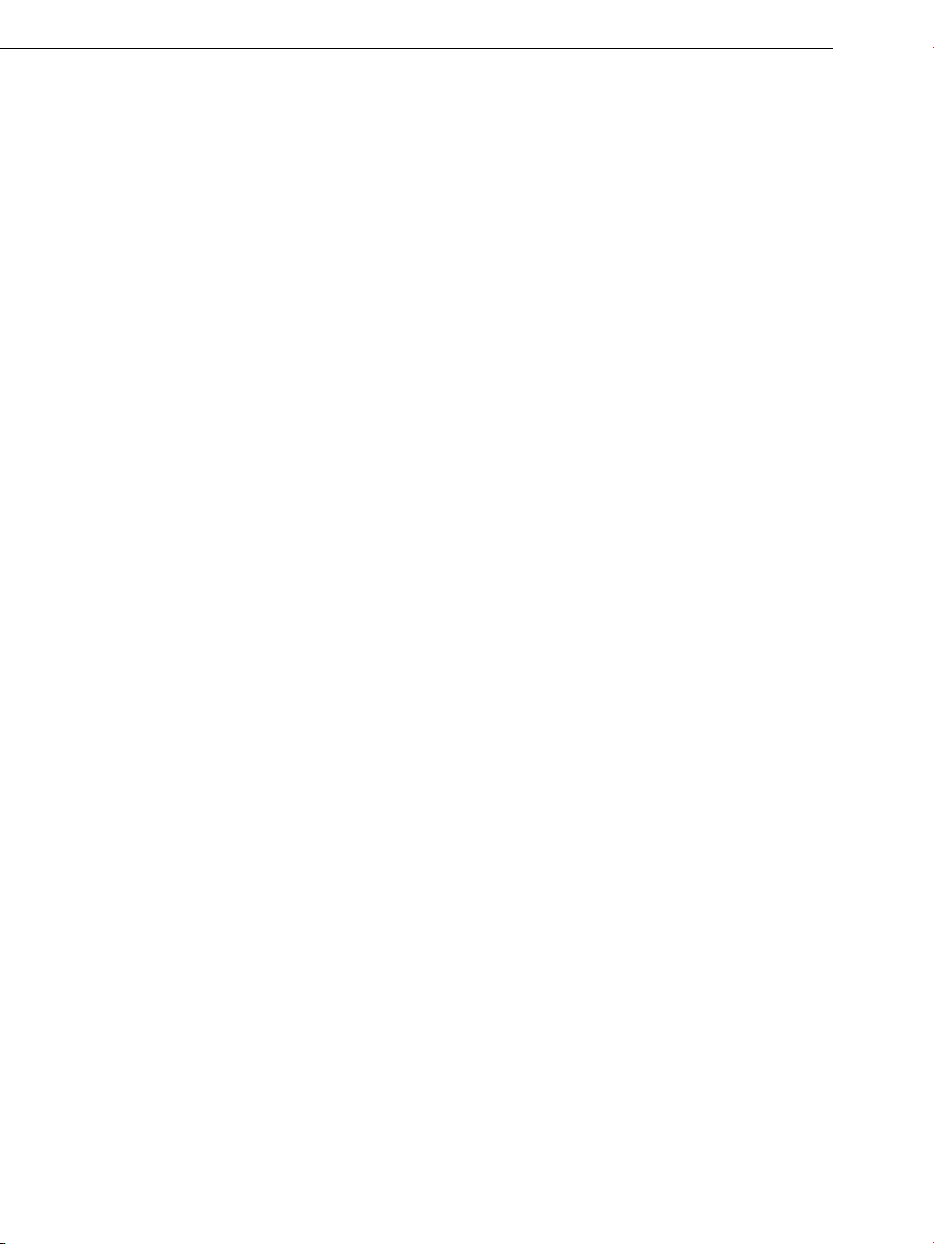
12 Services en ligne MAGIX
MAGIX News Center
Par le biais du MAGIX News Center, vous avez désormais accès à des
informations comme des liens vers les ateliers en ligne ou des astuces et
conseils concernant certaines applications. Les « Actualités » sont identifiées
par des couleurs différentes selon leur contenu.
Le vert indique des astuces et conseils pratiques pour votre logiciel.
Le jaune indique que de nouveaux patchs et mises à jour sont disponibles.
Le rouge indique des offres spéciales, des jeux concours et des sondages.
Si aucune nouvelle actualité n'est disponible, le bouton est grisé. Dès que
vous cliquez sur MAGIX News Center, toutes les informations disponibles
s'affichent. Cliquez sur l'un des messages pour accéder au site Web
correspondant.
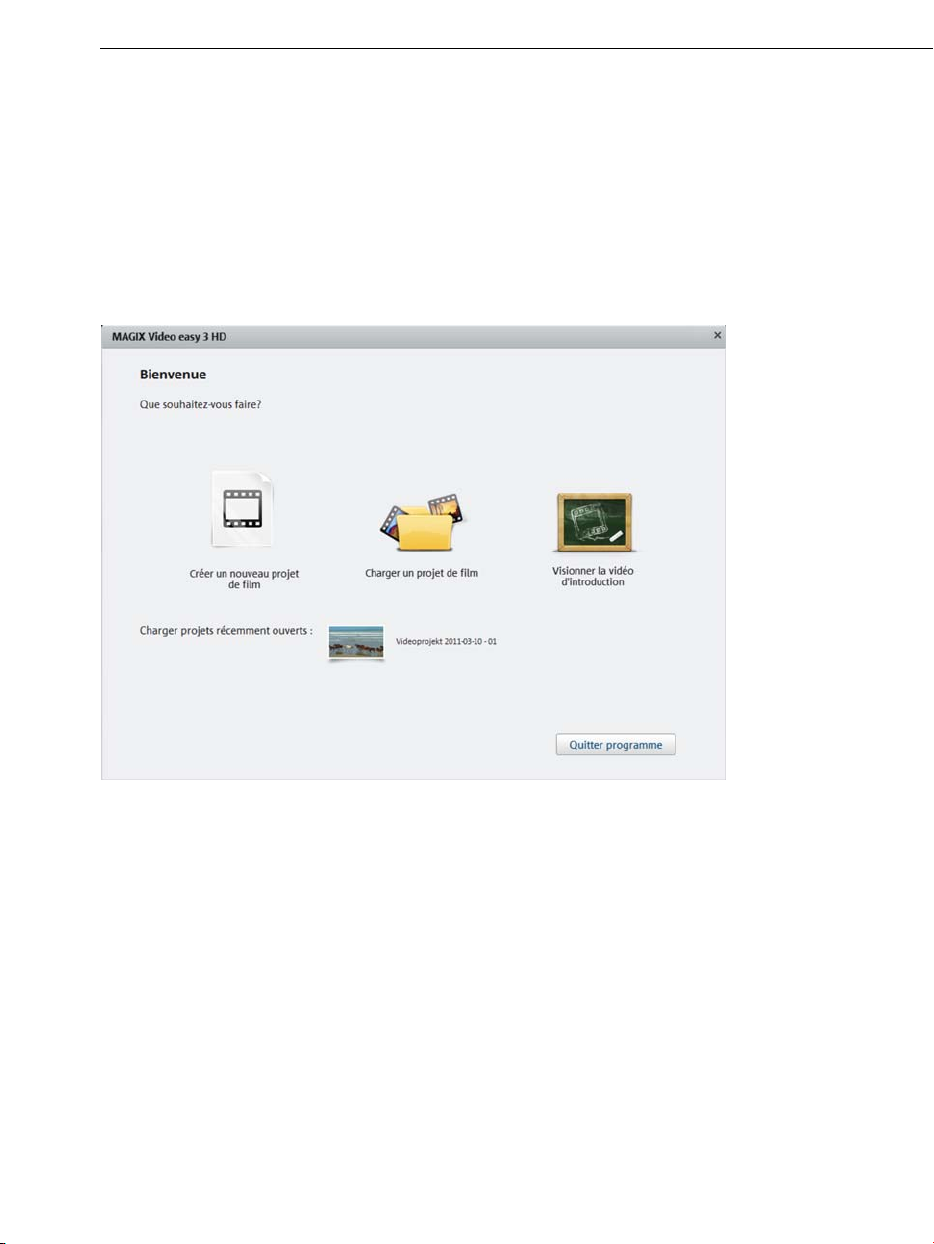
Démarrer le programme 13
Démarrer le programme
Démarrez MAGIX Vidéo easy 3 HD en double-cliquant sur l'icone du
programme situé sur votre bureau ou bien sur l'entrée MAGIX Vidéo easy 3
HD dans le menu Démarrer de Windows.
Lors du premier démarrage du programme, vous devez saisir votre numéro
de série. Pour de plus amples informations, consultez le chapitre « Numéro de
série ».
Créer un nouveau projet de film : c'est ici que vous pouvez commencer un
nouveau projet vidéo. MAGIX Vidéo easy 3 HD crée automatiquement un
sous-dossier pour le nouveau projet vidéo ; ce sous-dossier portera le même
nom que le projet. La boîte de dialogue qui suit vous permet de charger les
vidéos sur lesquelles vous souhaitez travailler.
Charger un projet de film : les projets vidéo sauvegardés au préalable peuvent
être chargés ici et vous pouvez poursuivre leur édition (voir page 22).
Visionner la vidéo d'introd
base de MAGIX Vidéo easy 3 HD. Elle sera très utile aux utilisateurs novices
qui ne s'y connaissent pas du tout ou seulement très peu dans le domaine du
montage vidéo numérique.
Charger le dernier projet ouvert : le programme charge le dernier projet sur
lequel vous avez travaillé.
uction : cette vidéo vous explique les principes de
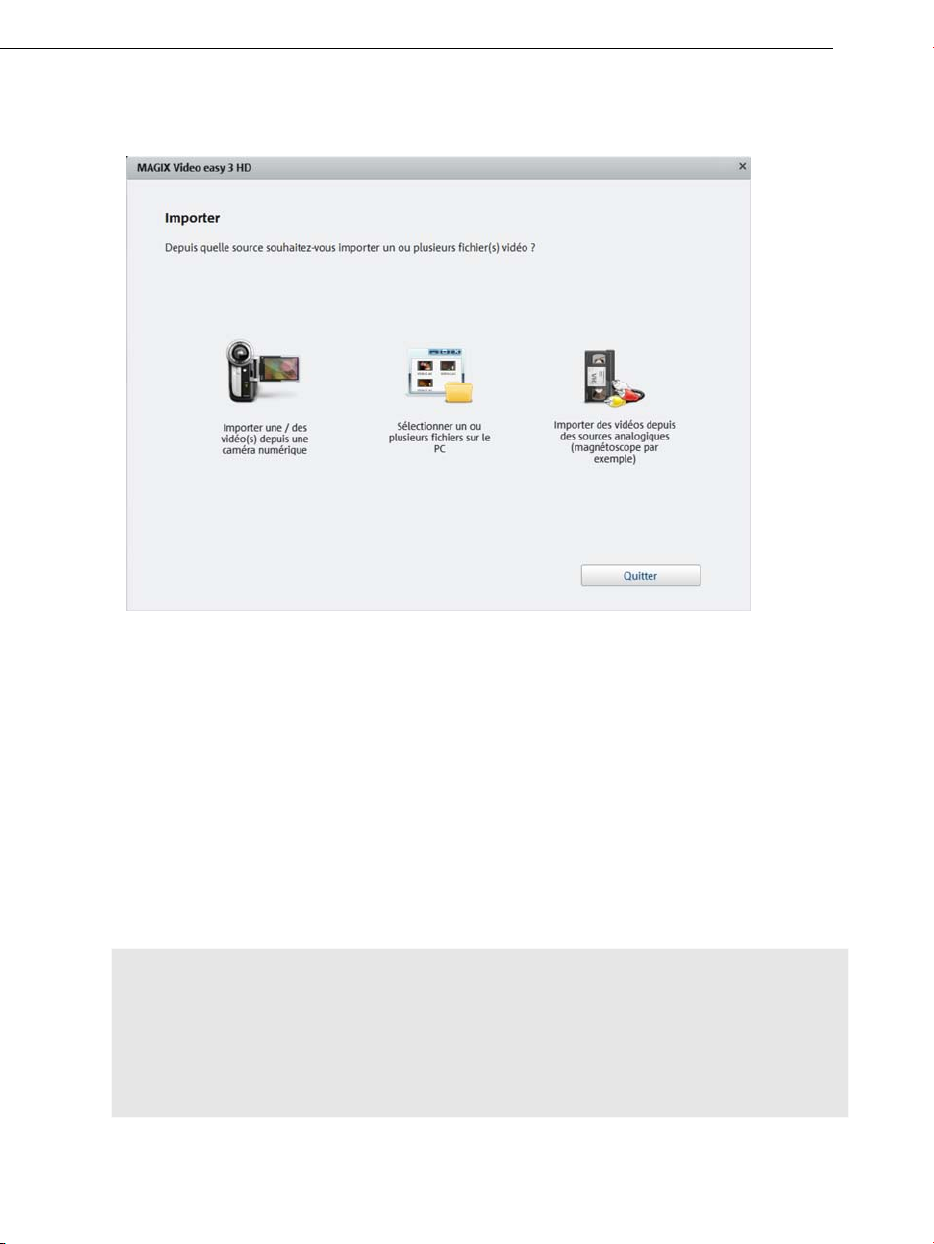
14 Importer un film
Importer un film
Importer un/des film(s) depuis une caméra numérique : il est très facile de
transférer des vidéos depuis des caméscopes numériques tels que des
caméras AVCHD, MiniDV et HDV dans MAGIX Vidéo easy 3 HD.
Sélectionner un/des fichier(s) sur l'ordinateur : choisissez cette option si vous
souhaitez charger des vidéos déjà stockées sur le PC. Il vous suffit alors
d'ouvrir le bon dossier et de sélectionner la vidéo souhaitée.
Importer des vidéos depuis des sources analogiques (magnétoscope par
exemple) : utilisez cette option pour vos enregistrements de sources
analogiques. Il peut s'agir par exemple de magnétoscopes (VHS et SuperVHS), mais aussi de caméscopes analogiques (Vidéo 8, Hi8).
Attention ! L'enregistrement vidéo analogique nécessite un matériel spécifique
grâce auquel l'ordinateur peut enregistrer un signal vidéo analogique. De tels
périphériques sont souvent désignés comme des « cartes vidéo » ou « Video
Grabber » ; il s'agit de cartes (PCI, PCI-Express) internes ou de périphériques
externes qui peuvent être connectés au PC via USB ou Firewire (autres noms
connus : « i.Link » ou « IEEE 1394 »).
Raccourci clavier : V
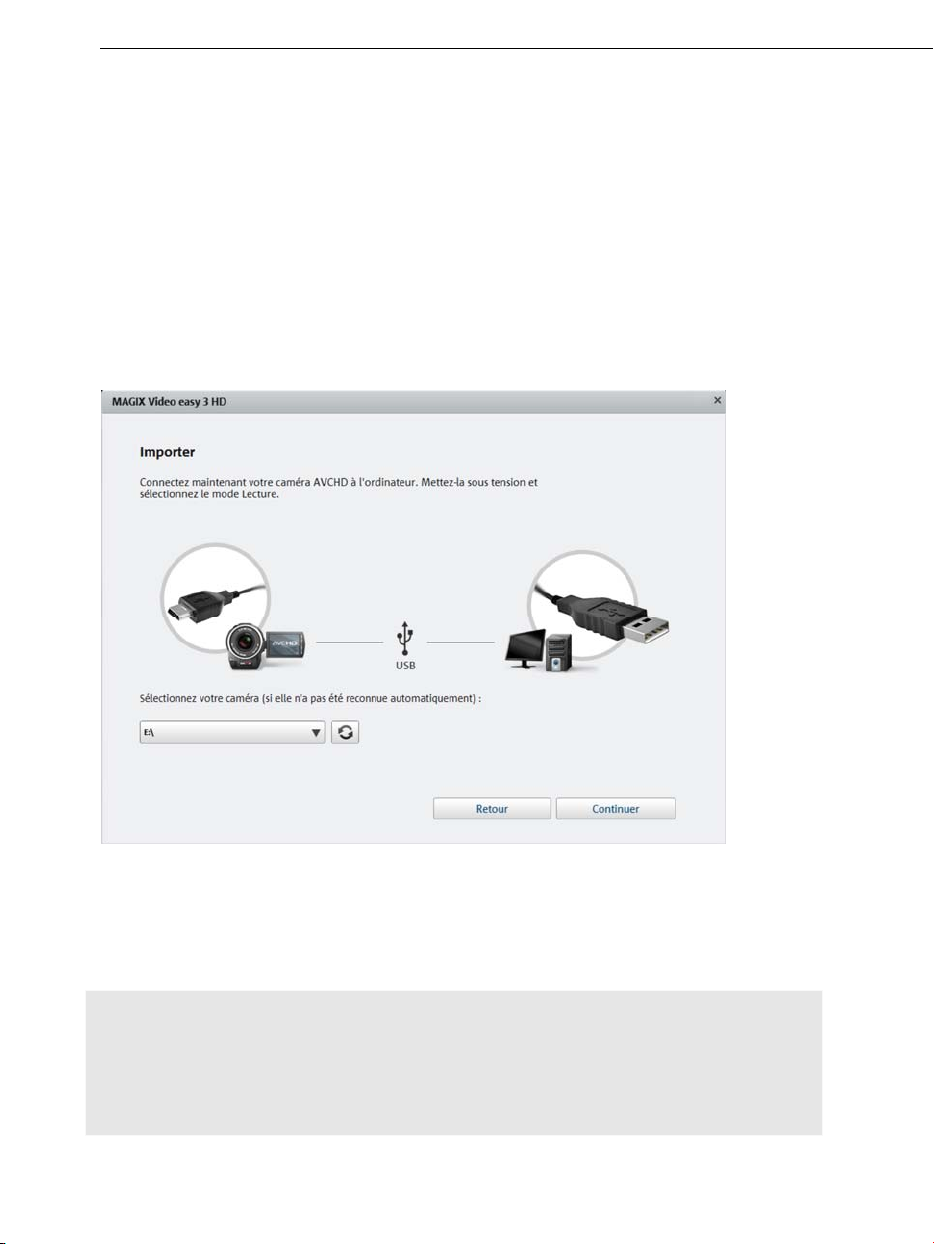
Importer un film 15
Importer un film depuis un caméscope numérique
MiniDV / HDV : le film enregistré est sauvegardé au format numérique sur
cassettes MiniDV. Afin de transférer la vidéo, la bande doit être lue à une
vitesse normale : pour cette raison, le transfert d'une vidéo ressemble à une
vraie procédure d'enregistrement.
Caméra AVCHD : cette caméra enregistre habituellement le film sur des
disques dur intégrés ou sur des cartes mémoire. Il s'agit d'une simple copie
de fichiers : la procédure de transfert est ainsi très simple et rapide.
Raccorder une caméra AVCHD
Allumez votre caméra AVCHD.
Activez le mode lecture.
Branchez-la au PC.
Cliquez sur « Suivant ».
Astuce : vérifiez que la batterie est suffisamment chargée et, si besoin,
branchez la caméra à une prise électrique.
Normalement, votre ordinateur devrait alors la détecter et la reconnaître
automatiquement.
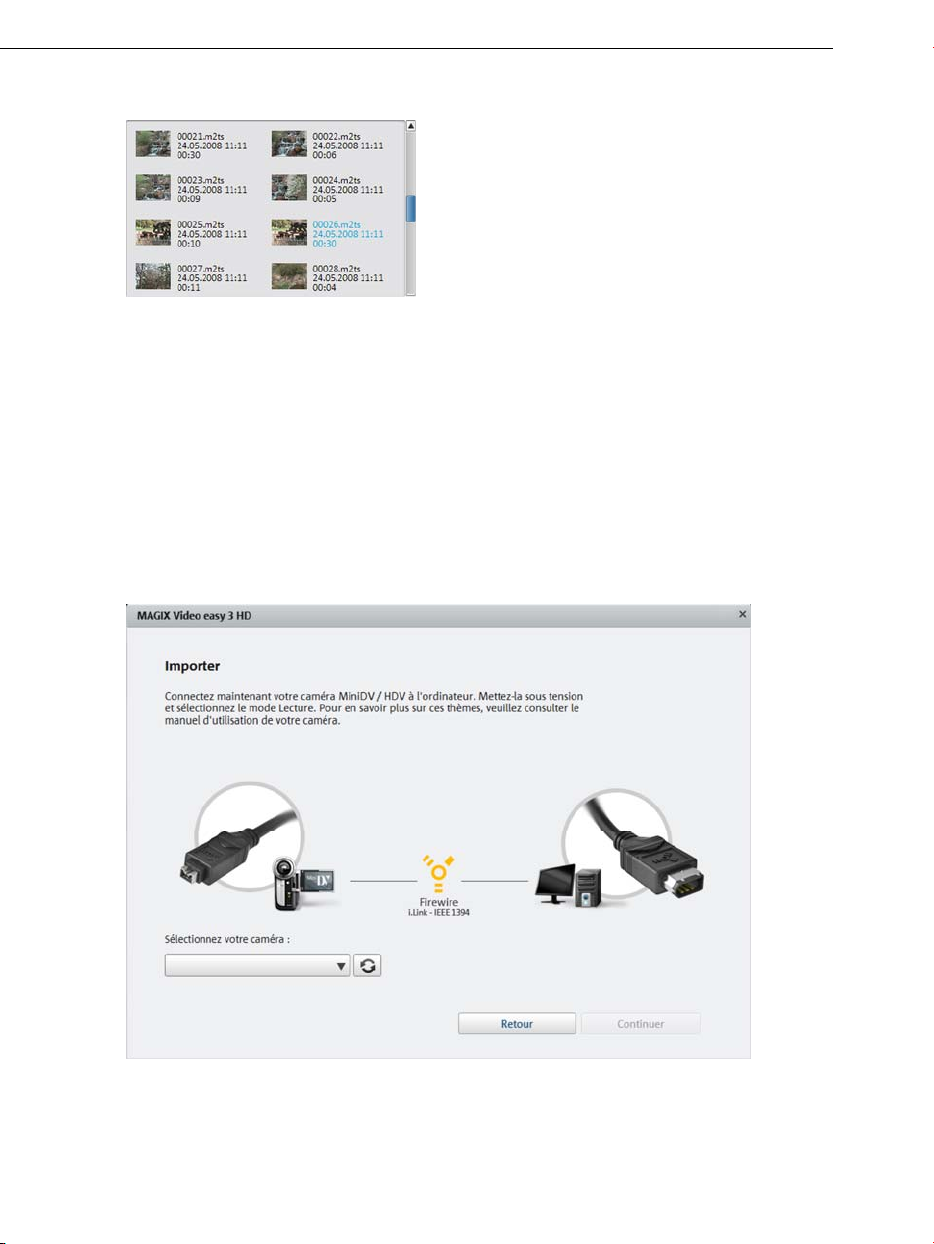
16 Importer un film
Sélection de scènes AVCHD
Transférer des vidéos AVCHD
Lorsque vous avez sélectionné les séquences souhaitées, cliquez sur
« Transférer les séquences vidéo ». Vous pouvez répéter cette étape aussi
souvent que vous le souhaitez afin de transférer également les séquences
séparément.
Enregistrements issus de caméra MiniDV / HDV
Toutes les séquences vidéo enregistrées
dans la caméra sont répertoriées ici. De plus,
les images d'aperçu, la date, l'heure et la
durée des enregistrements sont également
affichées.
Choisissez les séquences vidéo souhaitées
dans la liste par simple clic. Afin d'en
sélectionner plusieurs, cliquez sur celles-ci
tout en maintenant la touche CTRL de votre
clavier enfoncée.
Mettez la caméra en marche et activez le mode Lecture (Play). Vérifiez que la
batterie est suffisamment chargée et, si besoin, branchez la caméra à une
prise électrique.
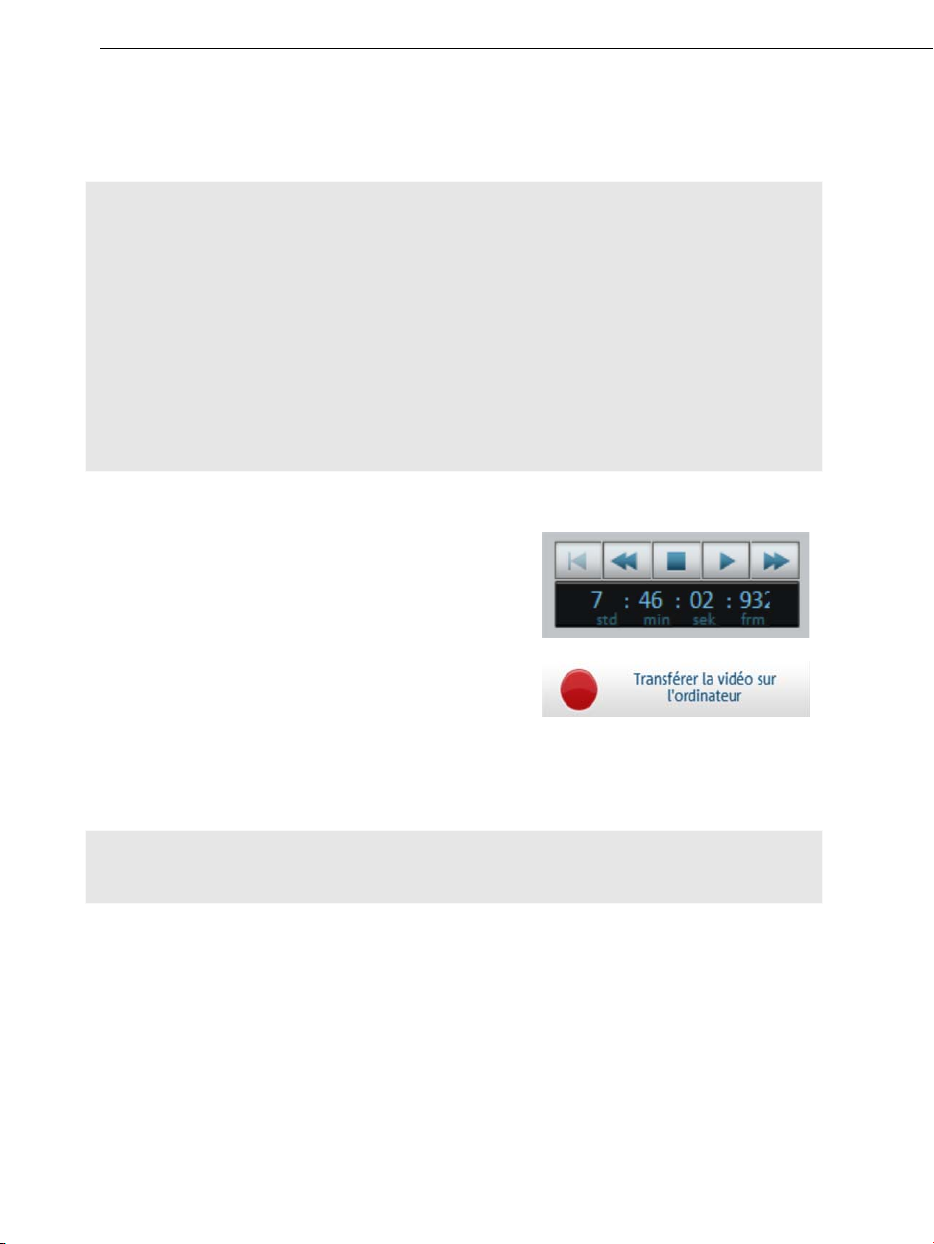
Raccordez maintenant la caméra au PC à l'aide d'un câble Firewire.
Normalement, votre ordinateur devrait la détecter et la reconnaître
automatiquement. Ensuite, cliquez sur « Continuer » dans la boîte de dialogue.
Remarque : certains ordinateurs ne sont pas équipés par défaut d'une
interface Firewire. Vous pouvez équiper votre PC d'une telle interface sans
problème. Pour cela, nous vous prions de demander conseil dans le
commerce spécialisé.
Remarque : selon les circonstances, utilisez une caméra HDV en mode DV
afin de transférer par exemple des enregistrements dans l'ancien format DV.
De nombreux problèmes avec ce mode ont été constatés avec de
nombreuses caméras, c'est pourquoi nous vous recommandons de configurer
le mode d'enregistrement de la caméra sur « DV », puis d'éteindre et rallumer
la caméra.
Transférer des scènes issues de caméras MiniDV / HDV
Vous pouvez vous servir facilement de la
caméra à l'aide de sa télécommande dans
MAGIX Vidéo easy 3 HD.
Importer un film 17
Accédez à la scène que vous souhaitez utiliser
dans MAGIX Vidéo easy 3 HD et cliquez sur le
bouton « Transférer la vidéo sur l'ordinateur ».
Répétez cette procédure jusqu'à ce que vous ayez transféré toutes les scènes
souhaitées.
Important : pendant la procédure de transfert, la caméra doit lire la cassette
dans sa vitesse d'origine, ce qui peut prendre un certain temps.
Enregistrer depuis des sources analogiques (un magnétoscope par exemple)
Des vidéos créées avec un caméscope analogique ou lus via un
magnétoscope doivent tout d'abord être enregistrées dans l'ordinateur puis
converties en une vidéo au format numérique. Cela nécessite un matériel
spécifique disposant d'une entrée vidéo (carte graphique, TV, vidéo ou Video
In).
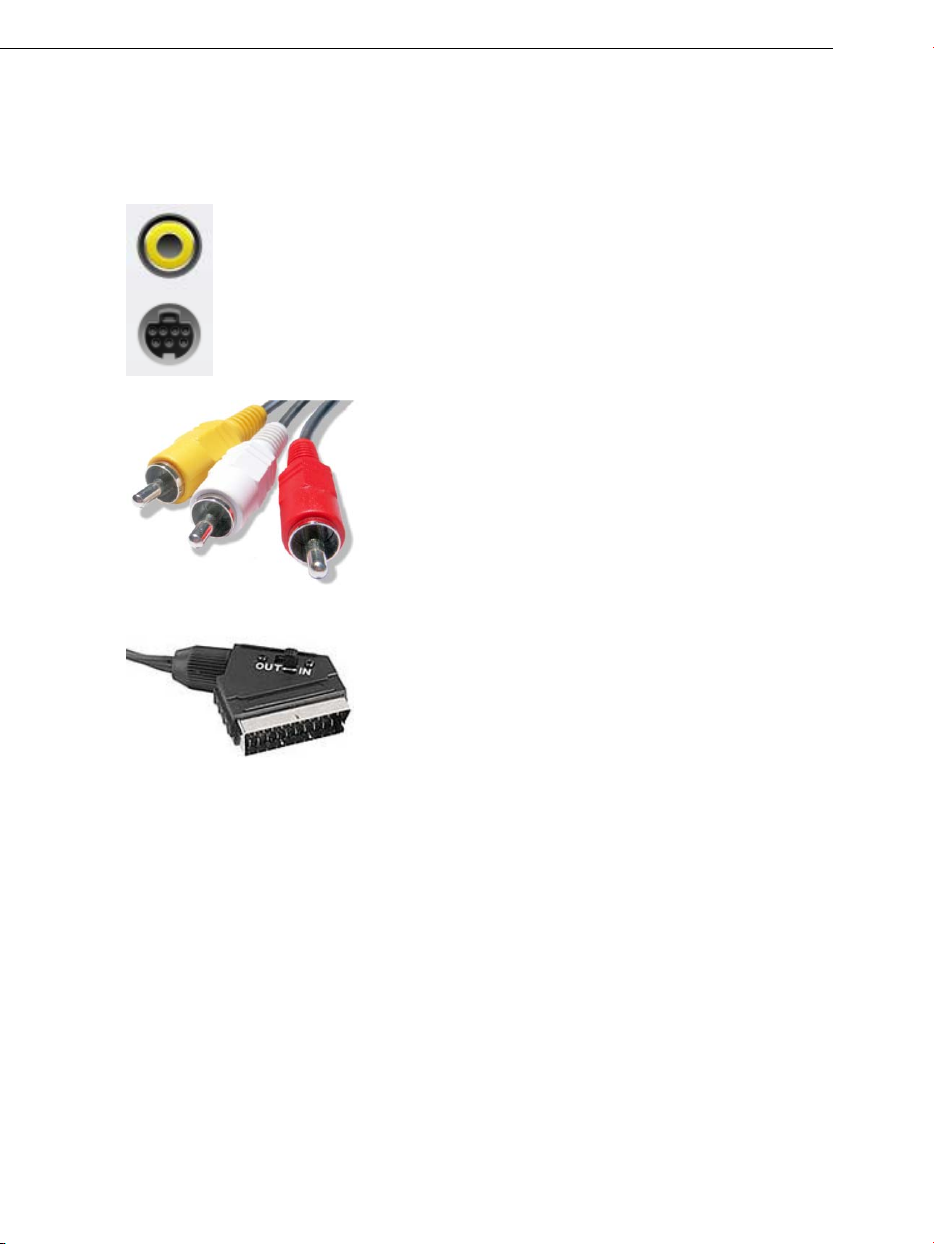
18 Importer un film
Les « dispositifs de capture vidéo », les « Video Grabber » ou les « cartes
vidéo » existent sous forme de cartes connectables. Il est recommandé de
recourir à un personnel qualifié pour monter et installer de tels périphériques,
ou bien d'utiliser des appareils USB ou Firewire.
En général, voilà à quoi ressemblent les branchements de ces
cartes (voir illustration).
La prise supérieure est appelée l'entrée composite. Celle
représentée au dessous est appelée « S-Vidéo » et présente une
meilleure qualité qu'une prise composite.
Si vous utilisez ces prises, le son est transféré via
un autre câble (aux extrémités rouge et blanche).
Raccordez ces câbles à l'entrée Line-In de la carte
son ou bien (si disponible) à l'entrée Line-In de la
carte vidéo. Si vous n'avez aucune entrée Line-In
ni sur la carte son ni sur la carte vidéo, vous aurez
besoin d'un adaptateur.
Bien souvent, des câbles adaptateurs sont fournis
afin de permettre le raccordement de
magnétoscopes équipés avec une sortie Péritel.
Les configurations existantes de divers périphériques pouvant être très
différentes, il est difficile de dire quel câble doit être utilisé pour votre appareil.
En cas de doute, vous pouvez vous informer en consultant le manuel de votre
magnétoscope ou de votre carte graphique, vidéo ou TV.
Exemple : de nombreux magnétoscopes VHS sont équipés d'une prise
Péritel, les lecteurs de DVD de trois sorties Cinch (deux pour la piste sonore
stéréo, une pour l'image). Dans ce cas, vous aurez besoin d'un adaptateur
Péritel (Scart)/ to Cinch ou d'un câble avec trois connecteurs Cinch à chaque
extrémité.
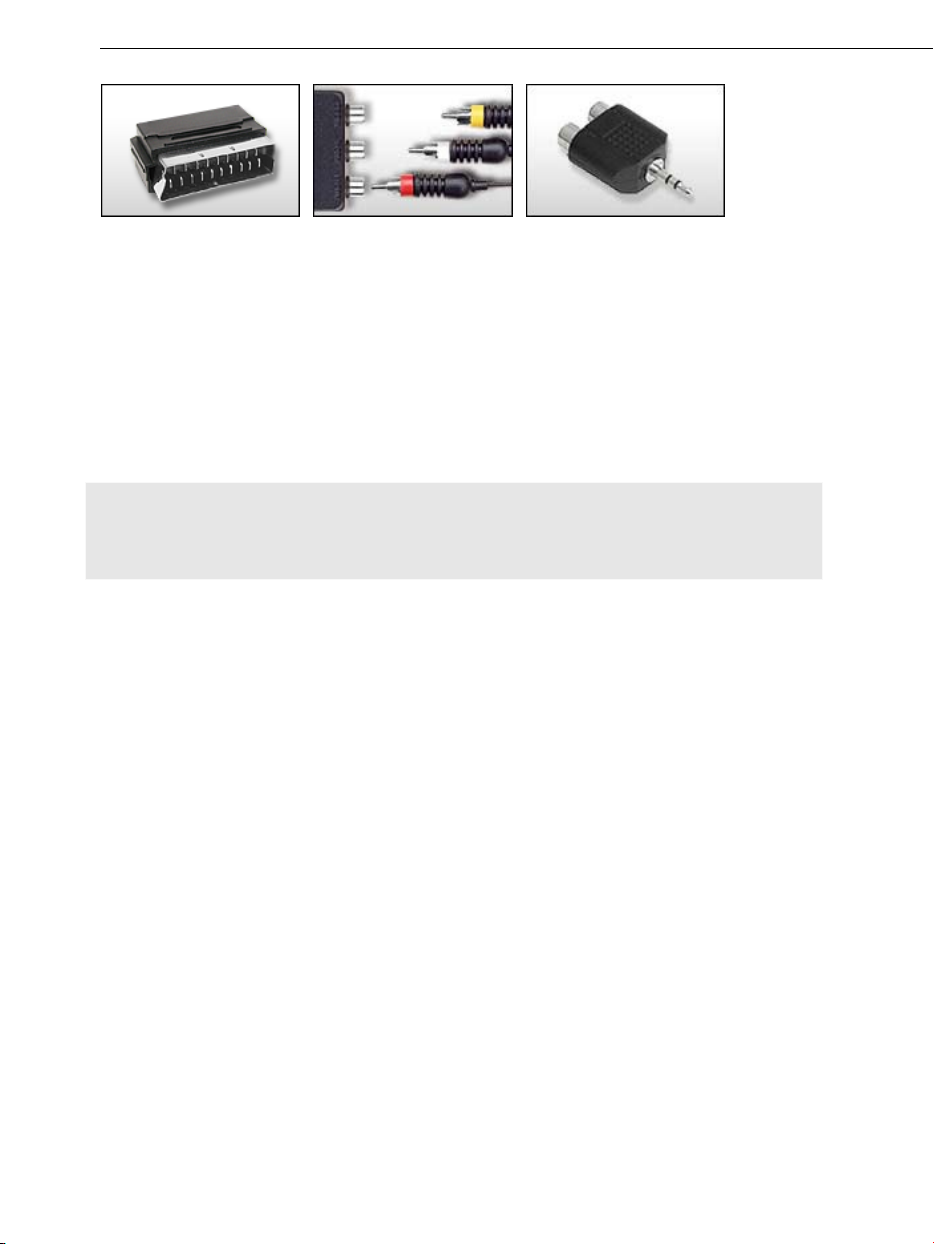
Importer un film 19
Adaptateur Péritel /
Cinch
La plupart des entrées de cartes son sont équipées avec des prises mini Jack
Stéréo. Pour raccorder la sortie audio du magnétoscope VHS à l'entrée audio
de la carte son, il faudra vous munir d'un adaptateur Cinch stéréo vers mini
Jack. Vous aurez également besoin d'un câble à trois fiches Cinch et d'un
adaptateur Cinch stéréo vers Mini Jack disponible dans le commerce.
Remarque : la plupart des convertisseurs vidéo enregistrent le son et l'image
simultanément. Vous pouvez acheter un tel convertisseur par exemple dans la
Boutique en ligne sur www.magix.com.
Transférer une vidéo analogique
Sélectionnez la qualité de l'enregistrement.
Accédez à la position de la bande de votre caméscope à partir de laquelle
vous souhaitez transférer la vidéo vers votre PC.
Cliquez sur « Transférer la vidéo sur l'ordinateur ».
Démarrez la lecture sur le caméscope.
Si vous souhaitez transférer la vidéo depuis votre caméscope en plusieurs
parties, répétez cette procédure jusqu'à ce que toutes les parties de la vidéo
que vous désirez transférer soient sur votre PC.
Adaptateur Péritel /
Cinch avec 3 câbles
Cinch
Adaptateur Stéréo-Cinch /
Mini-Jack
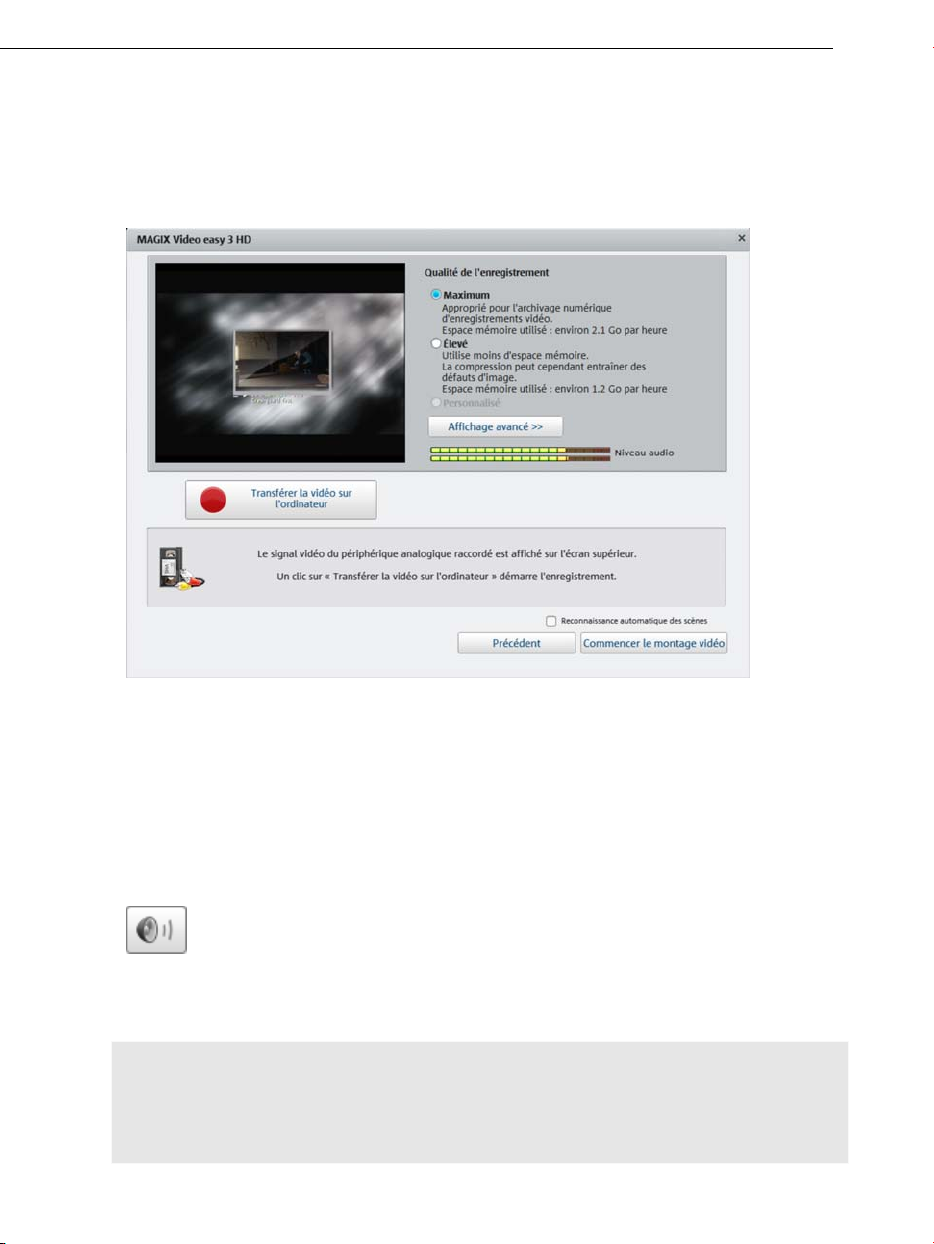
20 Importer un film
Si vous activez au préalable l'option « Reconnaissance automatique des
scènes », la vidéo sera segmentée en scènes automatiquement dès
l'enregistrement. La procédure de reconnaissance des scènes est très
importante pour une suppression ultérieure éventuelle des passages non
désirés et pour les entrées du menu DVD.
Qualité de l'enregistrement
Choisisse
z la qualité que vous voulez, en fonction du but d'utilisation de votre
vidéo et de l'espace mémoire disponible.
Cliquez sur « Affichage avancé » pour définir, en plus, la carte son ou l'entrée
de la carte son via laquelle le son doit être enregistré. De plus, dans l'affichage
avancé, vous avez la possibilité de configurer votre matériel plus précisément.
Ouvrez, dans l'interface d'enregistrement, le panneau Windows du
volume de la carte son configurée en cliquant sur le symbole du hautparleur.
Paramètres du format / Pilote
Remarque : généralement, les paramètres disponibles ici ne doivent être
modifiés qu'en cas de problèmes rencontrés lors du transfert du signal vidéo
analogique. Cela peut être le cas par exemple lorsque le pilote de la carte
vidéo est mal configuré.
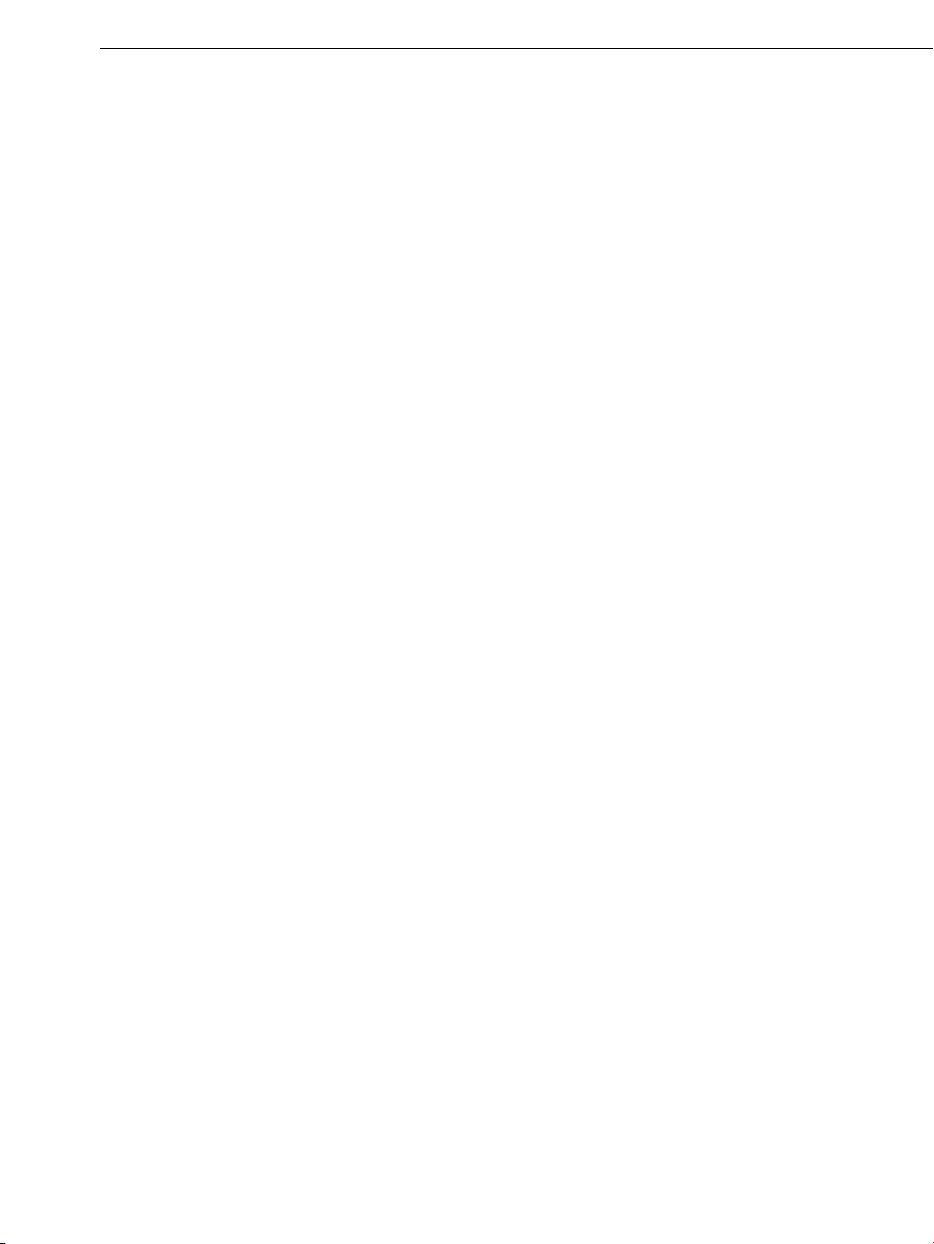
Vous avez ici la possibilité de configurer le pilote d'enregistrement vidéo.
Ces boîtes de dialogue, également appelées « Property Sheets », sont mises à
disposition par les pilotes de cartes vidéo. Les caractéristiques spécifiques
aux pilotes peuvent différer selon la carte utilisée. De plus, notre influence sur
le fonctionnement de ces pilotes est limitée. Si jamais vous rencontrez un
problème, veuillez contacter s'il vous plaît le fabricant de votre carte vidéo
pour une demande de mises à jour de votre pilote.
Entrée : définit le « Crossbar » (= barres croisées) de la carte vidéo
Le « Crossbar » spécifie quels signaux d'entrées audio et vidéo doivent être
enregistrés. Le « Crossbar » est monté en série avec le dispositif
d'enregistrement vidéo. La sortie vidéo doit être configurée dans le champ
« Output » (sortie), c'est à dire l'entrée du dispositif d'enregistrement
(décodeur In vidéo ou audio) de la carte vidéo. Dans le champ « Entrée »
sélectionnez la source du signal que la carte vidéo doit utiliser pour
l'enregistrement. La plupart des cartes vidéo disposent d'un « Crossbar » pour
l'audio et d'un autre pour la vidéo. Si vous rencontrez un problème, nous vous
recommandons de tester diverses configurations, jusqu'à ce que le son
corresponde bien à l'image.
Importer un film 21
Composite In = entrée vidéo normale (prise Cinch)
S-Vidéo = entrée S-Vidéo (prise Mini-Din)
S-VHS In = entrée S-VHS (câble spécifique)
Tuner In = signal TV du tuner intégré
Configuration de l'image
Décodeur vidéo : si l'image de votre vidéo est tremblotante ou bien
uniquement en noir et blanc, il est possible que la norme vidéo standard ne
soit pas configurée correctement. En Europe, la norme PAL est utilisée.
VideoProcAmp : il s'agit là de la configuration avancée pour les couleurs, la
luminosité, le contraste, etc. Il est recommandé de ne pas modifier les
paramètres définis par le fabricant.
Format : veuillez ne pas modifier ce paramètre. Les paramètres de formats
d'enregistrement peuvent être définis dans la boîte de dialogue
d'enregistrement vidéo, sous « Qualité d'enregistrement ».
Sélection de station
Option uniquement disponible lorsqu'un tuner TV est intégré à la carte vidéo.
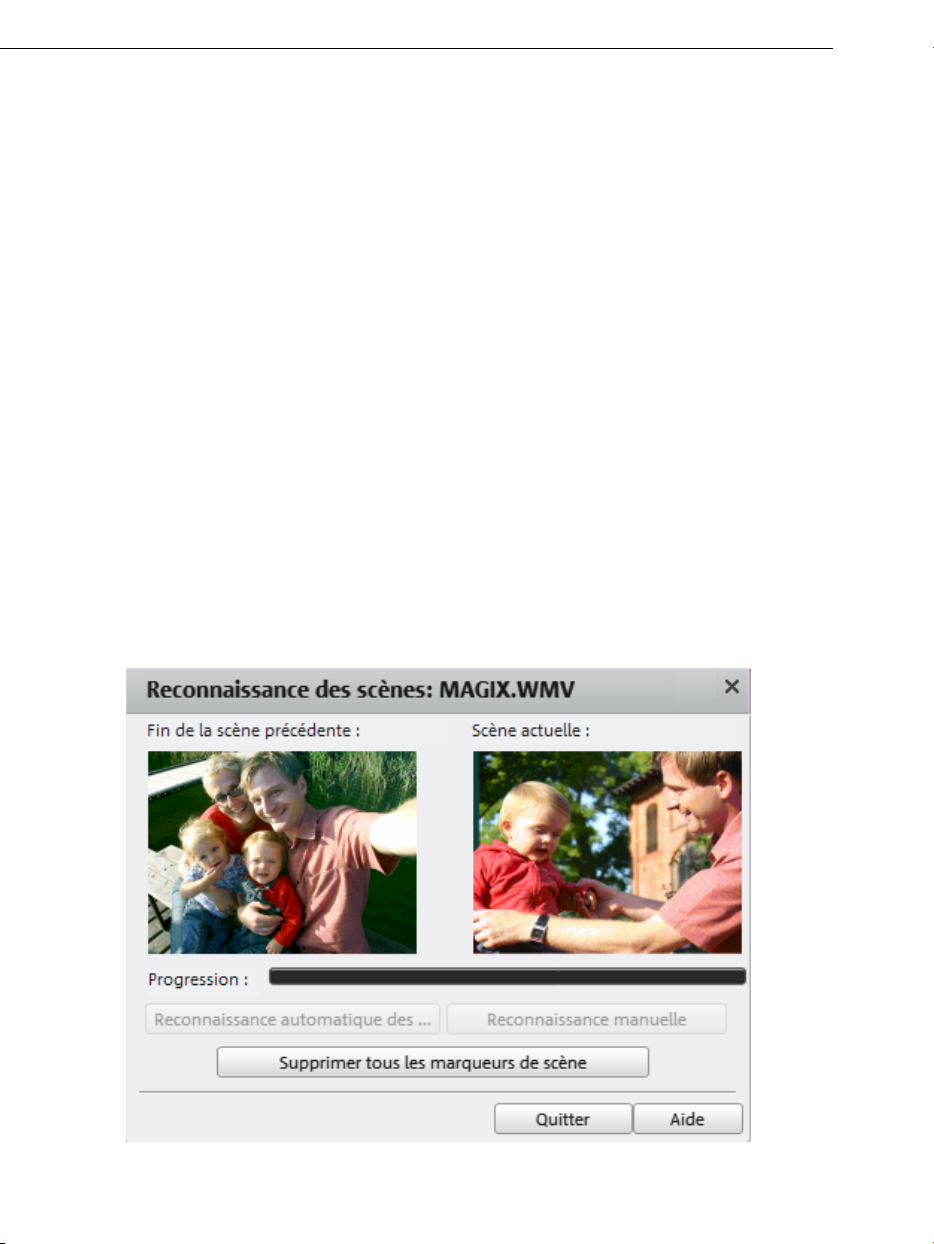
22 Éditer la vidéo
Éditer la vidéo
Reconnaissance des scènes
Si vous ne souhaitez pas utiliser l'intégralité du film, il est recommandé de
procéder à une reconnaissance des scènes en cas de vidéos de longue
durée.
Une nouvelle entrée est ajoutée au futur menu DVD pour chaque scène
détectée : cela vous permettra d'accéder aux scènes souhaitées à l'aide
d'une télécommande.
Choisissez l'option « Reconnaissance des scènes » dans le menu « Effets ».
Une fois dans la boîte de dialogue, sélectionnez l'option « Reconnaissance
automatique des scènes » afin de placer un point de coupure à chaque
changement de scène détecté par le programme.
L'option « Reconnaissance manuelle des scènes » est recommandée pour
toutes les vidéos complexes. Vous pouvez confirmer ou refuser chaque scène
que le programme détecte.
Raccourci clavier : Maj + Z
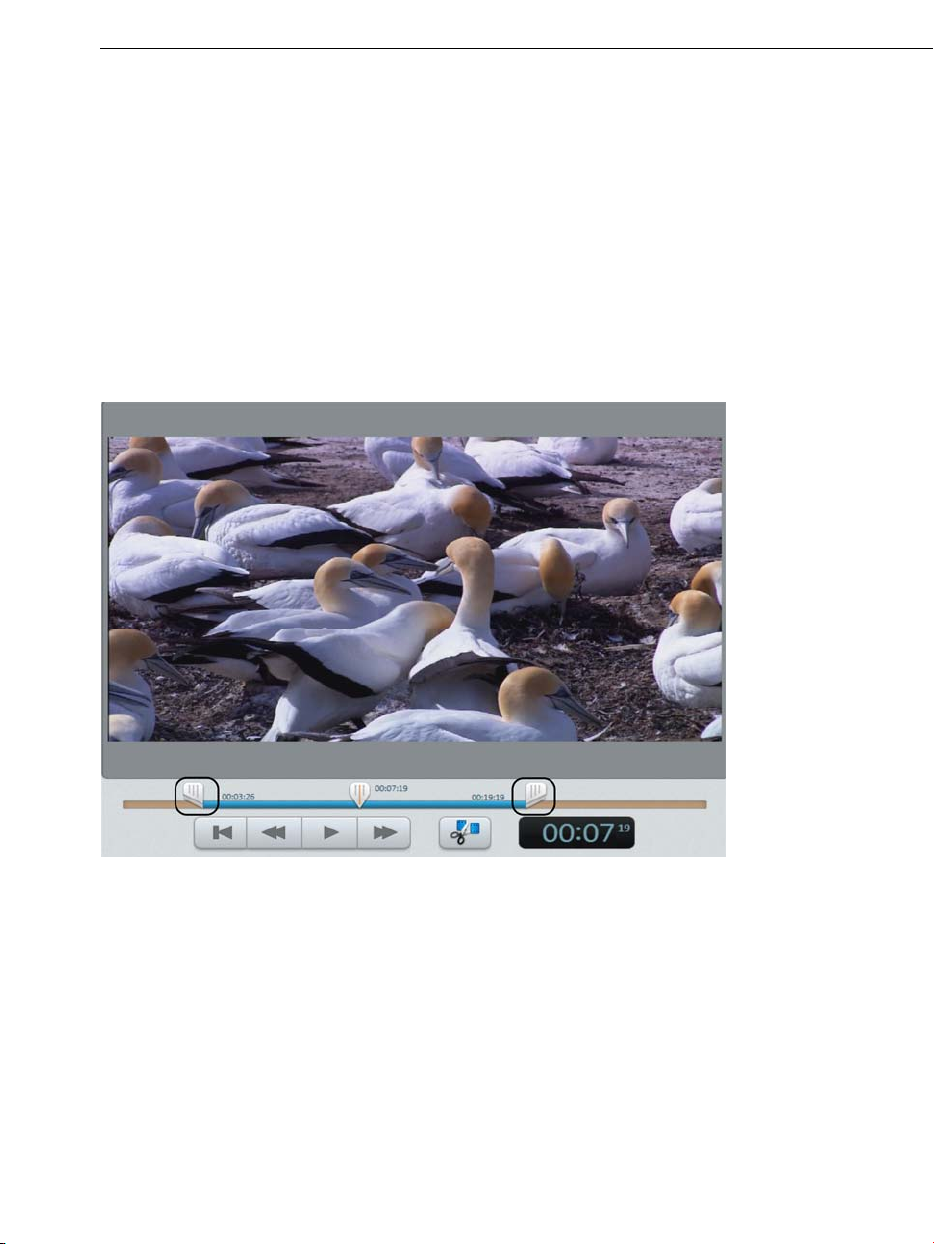
Éditer la vidéo 23
Couper un objet
La barre de lecture se trouve sous la fenêtre vidéo.
Pour modifier le point de départ de l'objet sélectionné, déplacez le marqueur
situé à l'extrémité gauche de la barre de lecture vers la droite jusqu'à la
position à laquelle vous souhaitez que l'objet débute.
Pour modifier la fin de l'objet, déplacez le marqueur situé à droite vers la
gauche jusqu'à ce que vous ayez atteint la position de fin souhaitée.
Ces deux marqueurs permettent donc de définir l'extrait de la vidéo qui doit
être lu.
Supprimer un clip vidéo
Si vous souhaitez supprimer un objet, vous devez tout d'abord le sélectionner.
Pour cela, cliquez sur l'image d'aperçu de l'objet à supprimer dans l'affichage
en mode Pellicule.
La couleur de la pellicule en arrière-plan de l'image d'aperçu change afin de
montrer que l'objet désiré a bien été sélectionné.
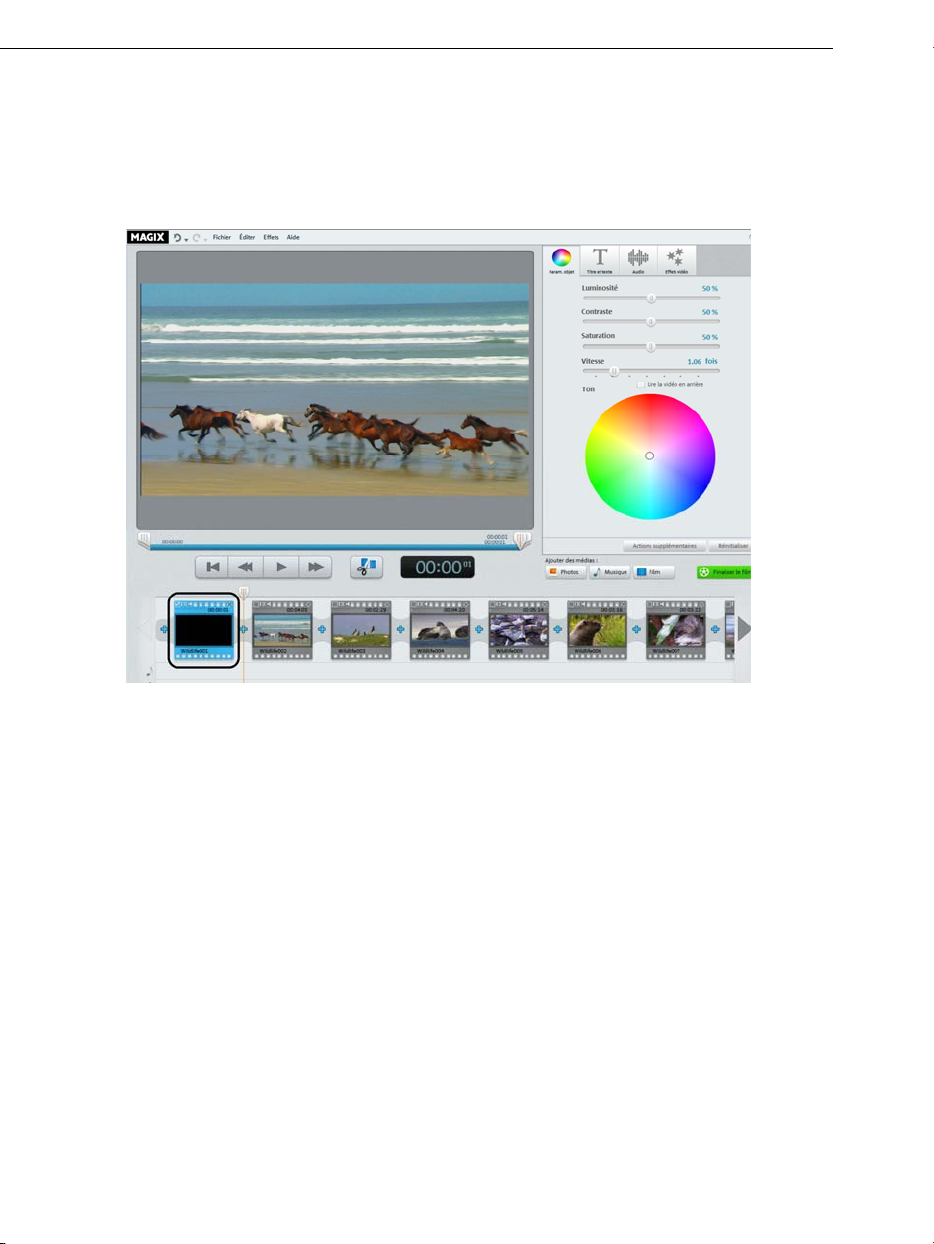
24 Éditer la vidéo
Pour confirmer la suppression d'un objet, pressez la touche « Suppr » de
votre clavier.
Cette procédure supprime l'objet uniquement de votre projet de film. Elle ne
supprime pas la vidéo correspondante de votre disque dur.
Montage vidéo automatique
Grâce à la fonction de montage automatique, vous pouvez agrémenter
chaque scène et chaque image de transitions personnalisées et d'une
musique de fond.
Ouvrez le menu « Fichier » et choisissez l'entrée « Montage automatique de
film ».
Cherchez un style qui vous convient et définissez approximativement la durée
du film.
Cliquez sur « Créer film (aperçu) » afin d'afficher une proposition.
Pour confirmer votre choix, cliquez sur « Appliquer ». Si le style ne vous
convient pas, cliquez sur « Annuler » et votre film ne subira aucune
modification.
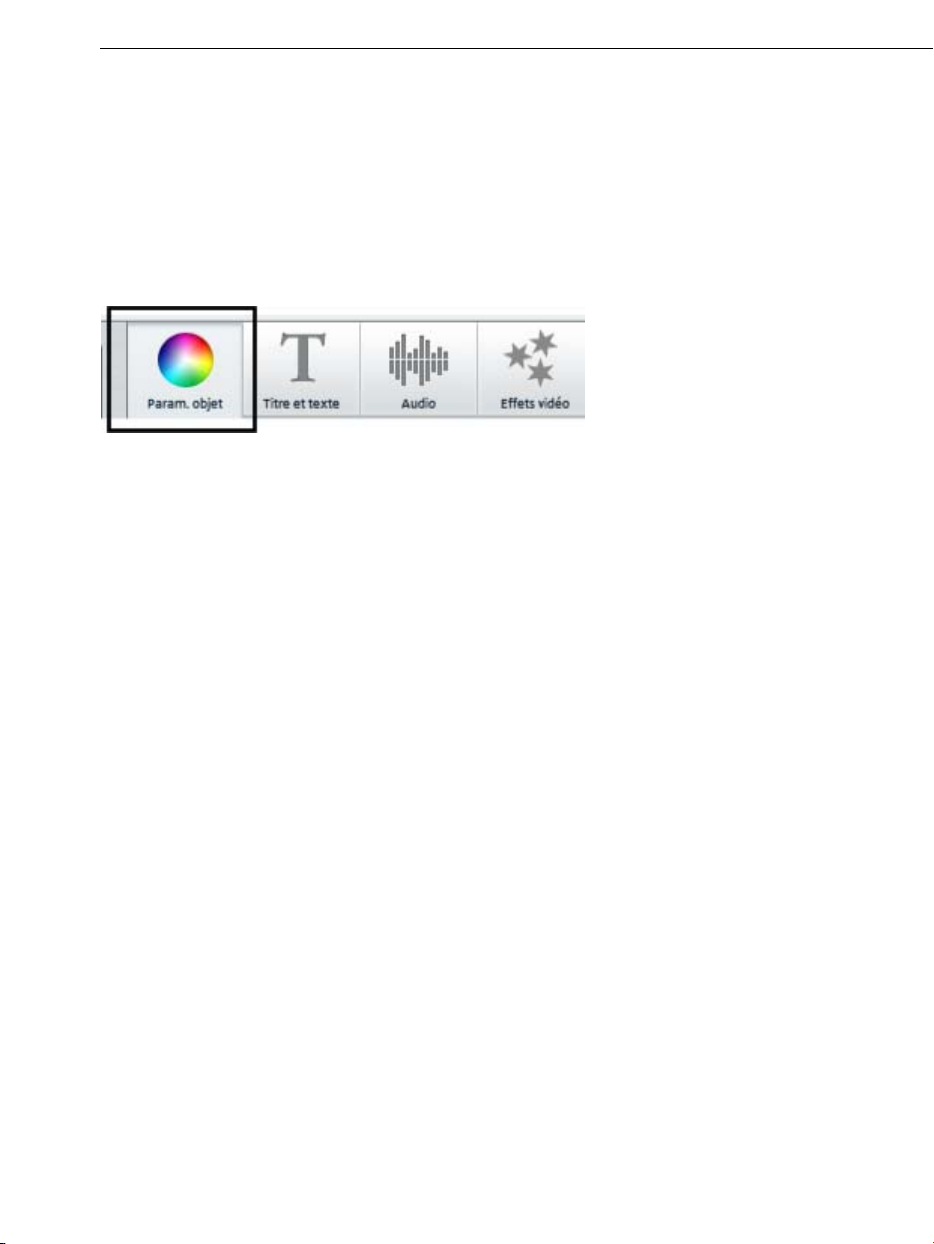
Éditer la vidéo 25
Commencer le montage vidéo
Les commandes pour le montage d'une vidéo se trouvent dans la partie droite
de l'interface du programme.
Sélectionnez d'abord l'objet que vous souhaitez éditer.
Ensuite, cliquez sur le bouton « Param. objet » afin d'accéder aux paramètres
d'effet de l'objet sélectionné.
Utiliser des effets
À l'aide des quatre curseurs, vous pouvez définir la luminosité, le contraste, la
saturation et la vitesse de l'image.
Cliquez sur un curseur et déplacez-le vers la gauche tout en maintenant le
bouton de la souris enfoncé pour réduire la valeur, ou vers la droite pour
l'augmenter.
Sinon, vous pouvez également cliquer sur l'indication en pourcentage à côté
du curseur et saisir une valeur située entre 0 et 100 %.
À l'aide du cercle de couleur, vous pouvez accentuer ou affadir les couleurs
sélectionnées. Il est ainsi possible de corriger très simplement une vidéo dont
les images présentent un ton trop bleuté par exemple.
Cliquez dans le cercle de couleur et déplacez le point central en maintenant le
bouton de la souris enfoncé jusqu'à la zone dont vous souhaitez accentuer la
couleur.
Cliquez sur le bouton « Effets vidéo » du Media Pool pour accéder à d'autres
effets que vous pouvez placer sur la vidéo souhaitée par Glisser-Déposer.
Double-cliquez pour appliquer l'effet à la vidéo sélectionnée.
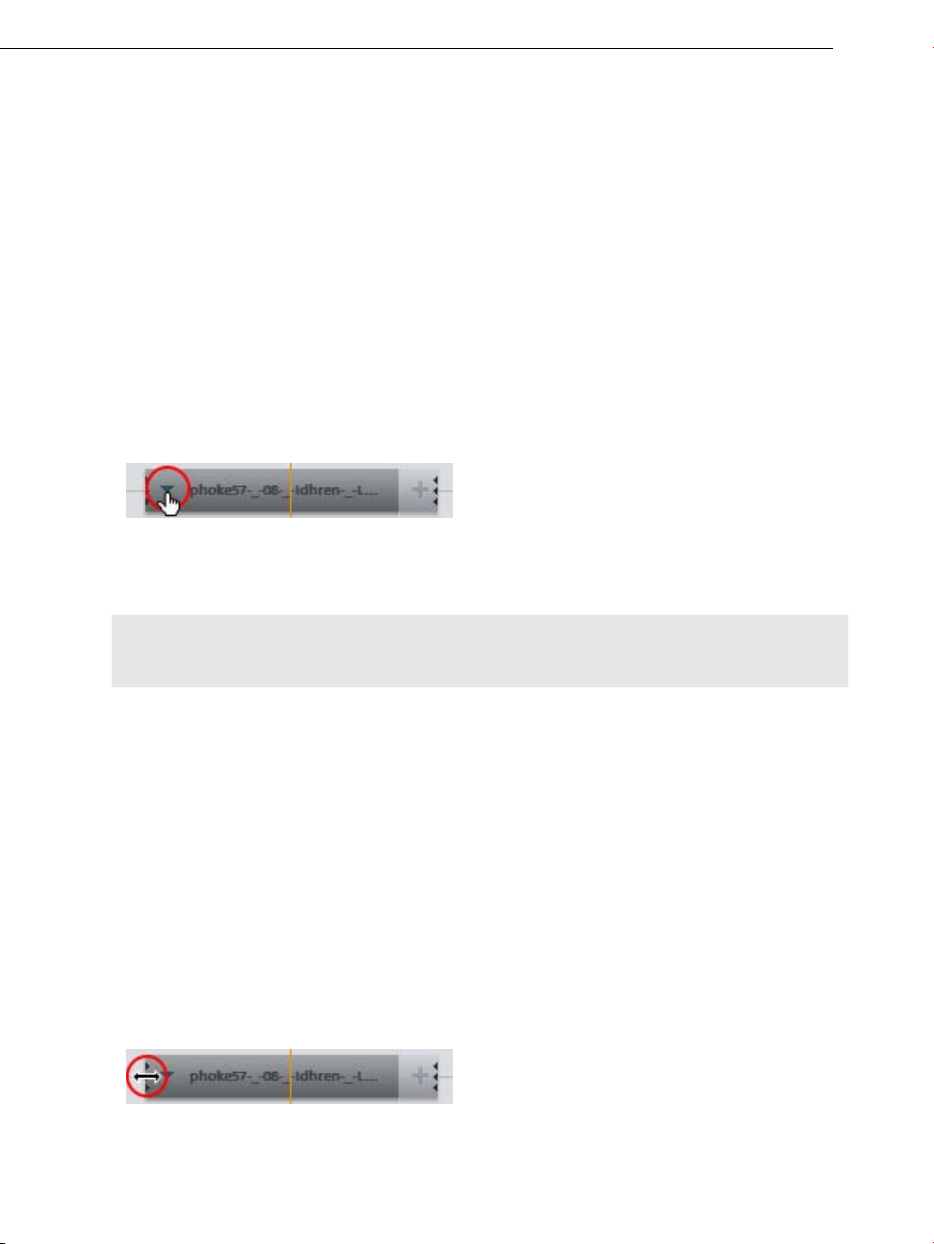
26 Éditer la vidéo
Son et musique
Dans MAGIX Vidéo easy 3 HD, il est possible d'ajouter très facilement de la
musique de fond et des commentaires audio.
Ajouter une musique de fond
vous avez besoin d'une musique pour la piste audio de votre projet, cliquez
Si
sur le bouton « Musique » dans la barre « Ajouter des médias ».
Dans la boîte de dialogue suivante, vous pouvez naviguer jusqu'à un dossier
contenant de la musique, puis sélectionner et charger les fichiers désirés.
Le menu contextuel ou l'icone en forme de flèche d'un morceau de musique
(voir illustration) permettent d'insérer des morceaux supplémentaires avant ou
après le morceau sélectionné.
Il est possible de régler le volume de la musique dans la rubrique « Audio », à
l'aide d'un curseur de volume distinct.
Remarque : les morceaux de musique sont coupés lorsqu'ils dépassent la
durée de la vidéo
Raccourci clavier : M
Insertion de commentaires audio
Si
vous souhaitez commenter votre film, effectuez un clic droit sur le bouton
« Enregistrement audio » dans l'onglet « Audio » du Media Pool.
Vérifiez que vous avez sélectionné le bon pilote audio. Normalement, le
programme sélectionne automatiquement le bon pilote.
Raccourcir la musique de fond
Cliquez avec
bord à l'emplacement souhaité en maintenant la touche de la souris enfoncée.
la souris sur le bord du morceau musical. Déplacez à présent le
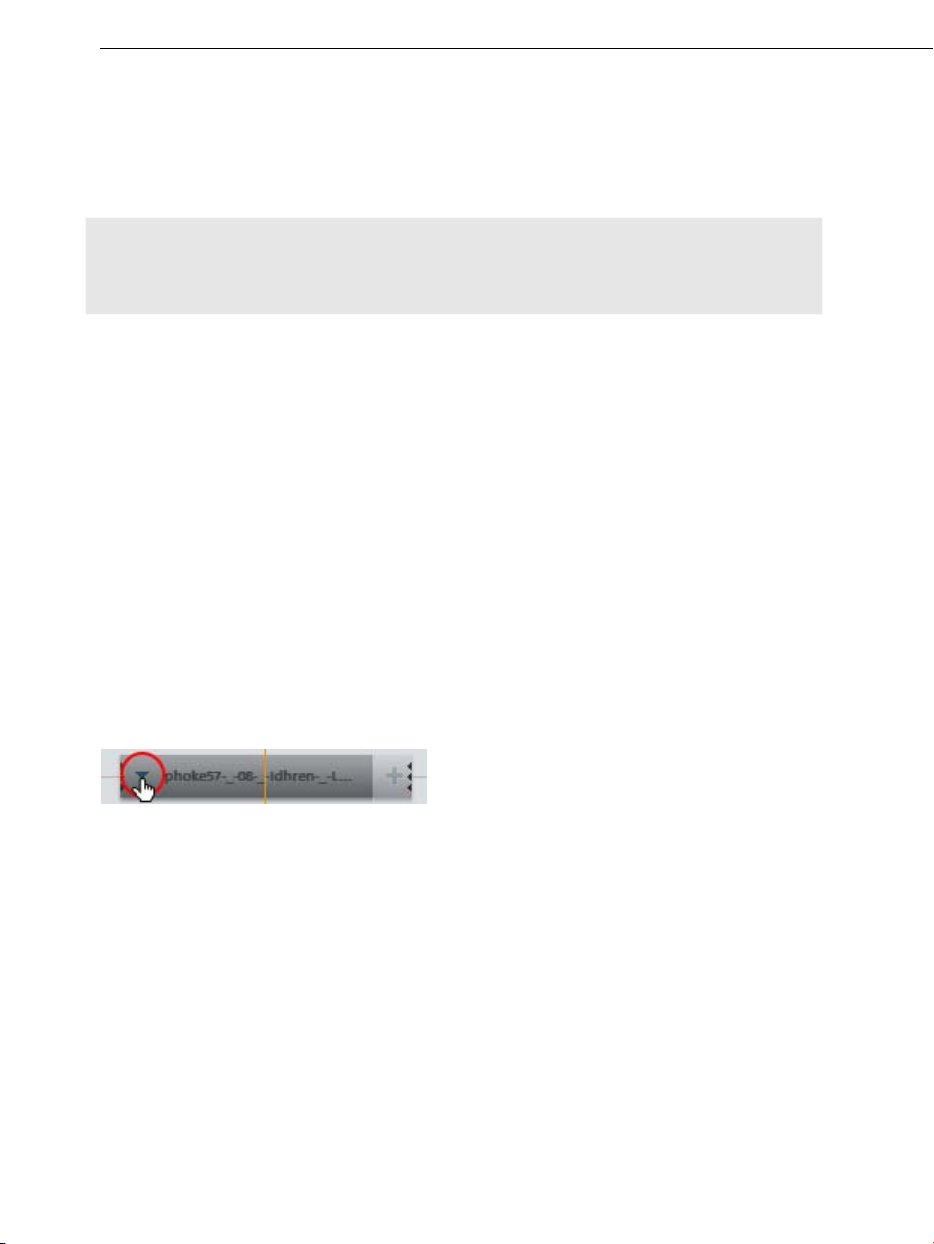
Déplacer la musique de fond
Si cela est nécessaire, il est à présent possible de positionner un morceau
musical. Pour cela, cliquez au centre et déplacez-le à la position souhaitée
tout en maintenant la touche de la souris enfoncée.
Remarque : si le projet vidéo comporte plusieurs morceaux musicaux, il n'est
pas possible d'échanger leurs positions car ils ne peuvent être déplacés que
sur les espaces libres.
Régler le volume
Le curseur du volume de la rubrique « Audio » permet de régler le volume de
la bande son.
Utilisez le curseur gauche (« objet ») pour configurer la bande son d'origine.
Le curseur central (« Arrière-plan ») sert à régler le volume de la musique de
fond.
Le curseur droit (« Post-sonorisation ») sert à régler le volume d'un
commentaire enregistré.
Supprimer la musique de fond
Éditer la vidéo 27
Vous pouve
touche droite de la souris et en sélectionnant l'entrée « Supprimer un morceau
de musique » dans le menu. Vous pouvez accéder à ce menu via la petite
flèche du morceau.
z supprimer des morceaux de musique en cliquant dessus avec la
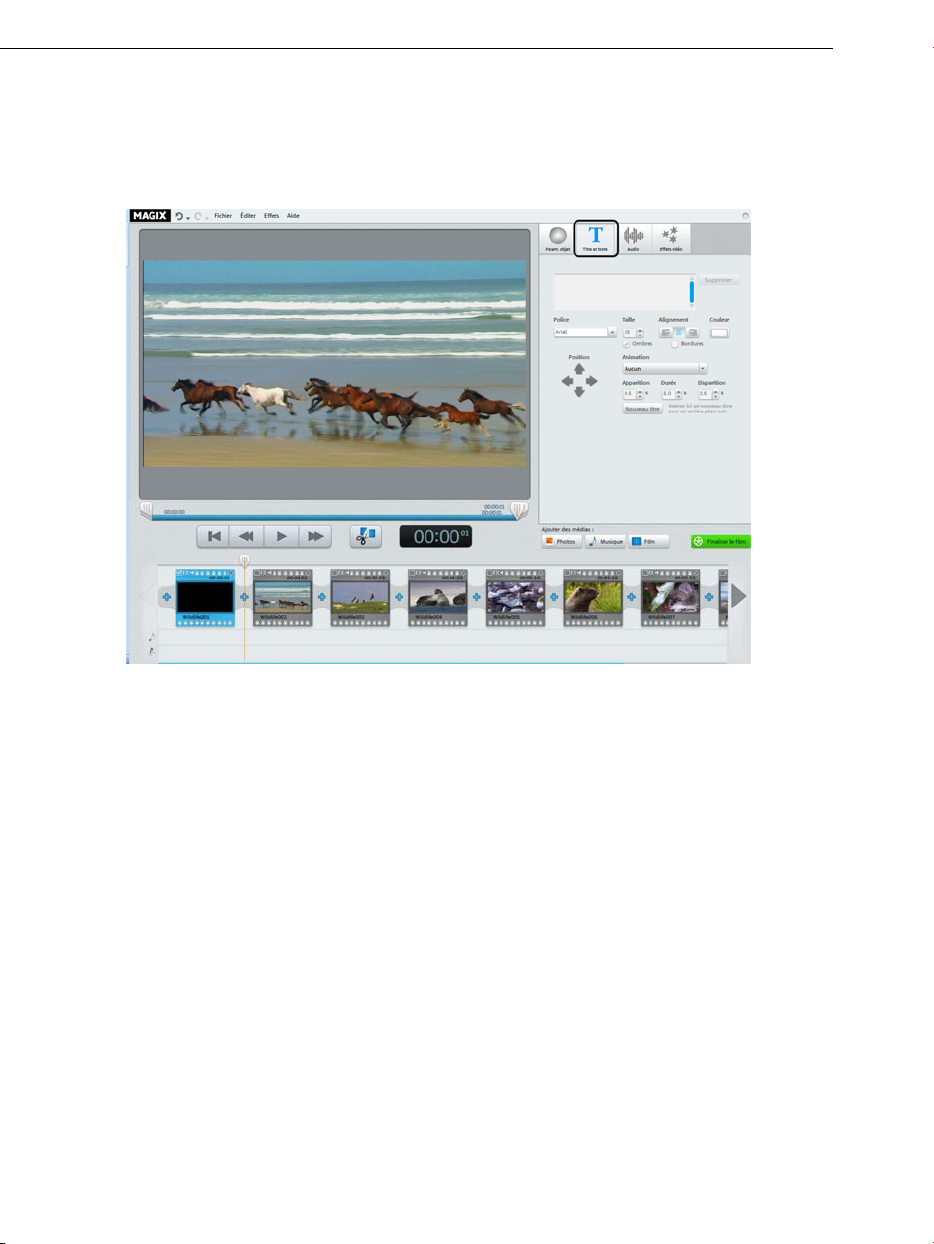
28 Éditer la vidéo
Insérer un titre
Accédez à l'outil Texte en cliquant sur le bouton « Titre et texte » situé dans la
partie supérieure de l'interface.
Entrez votre texte dans le champ prévu à cet effet. Ce texte sera affiché sur
l'image.
Mettez votre texte en forme à l'aide des options « Police », « Taille » et
« Couleur ». La fonction « Alignement » permet de centrer votre texte ou de
l'aligner à gauche ou à droite.
Les boutons fléchés de « Position » permettent de positionner le texte
précisément dans l'image à l'emplacement de votre choix.
« Animation » permet de créer des titres animés. Afin de doter votre film d'un
générique comme au cinéma, sélectionnez l'animation « De bas en haut ».
Configurez la manière dont votre titre doit apparaître dans la vidéo grâce aux
options « Durée », « Apparition » et « Disparition ».
 Loading...
Loading...