Page 1
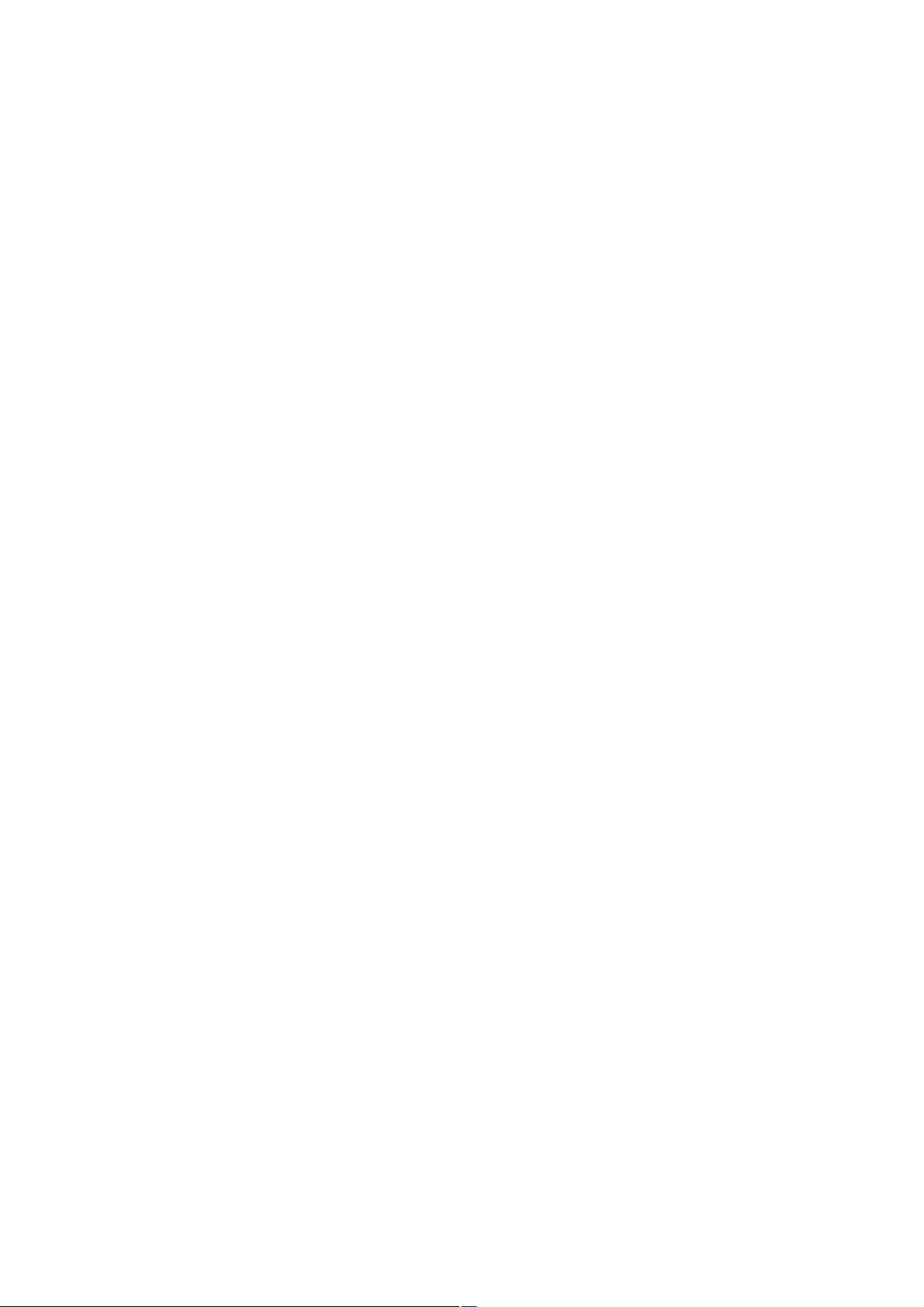
Bienvenue dans MAGIX Video easy
Bienvenue dans MAGIX Video easy, le premier programme de montage vidéo destiné à toute la
famille ! La simplicité du programme permet de créer des films de haute qualité en quelques clics
seulement, sans s'y connaître nécessairement dès le début. Éditez en toute simplicité vos propres vidéos
de fêtes de famille, de voyages etc., gravez-les sur DVD ou présentez vos créations sur Internet.
Il n'a jamais été aussi simple de transférer des vidéos depuis votre caméscope sur votre disque dur, de
les optimiser en quelques clics et d'en profiter, gravées sur DVD par exemple. Ce manuel d'utilisation
décrit le fonctionnement du programme étape par étape.
Cette documentation complète vous explique l'ensemble des options, des boîtes de dialogue, des menus
ainsi que l'interface utilisateur dans les moindres détails.
Nous vous souhaitons de bons moments de divertissement avec MAGIX Video easy !
L'équipe MAGIX
Page 1
Page 2

Caractéristiques
Guide de branchement et de démarrage
Un outil d'aide pratique vous accompagne au cours de toutes les procédures d'utilisation du logiciel : du
branchement de la caméra vidéo à l'enregistrement de vos films.
Assistant de montage vidéo pratique
Difficile de faire plus simple : sélectionnez votre vidéo, ajoutez du texte et de la musique et votre film est
prêt – transitions personnalisées incluses !
Interface utilisateur très intuitive avec éléments de commande pratiques
À la différence de la plupart des logiciels de montage vidéo, l'optimisation de l'interface du programme
passe par ses boutons de commande de grande taille et n'est donc pas surchargée de fonctions
complexes.
Nombreuses rubriques d'aide sous forme de clips vidéo
Visionnez les nombreuses vidéos tutorielles fort utiles directement depuis l'interface du programme : elles
vous expliquent toutes les fonctions dans les moindres détails !
Possibilités d'exportation variées de vos projets (DVD, YouTubeTM, simple fichier)
Gravez vos films sur DVD, dotés d'un menu de chapitrage, ou partagez-les sur Internet avec votre
famille et vos amis ! Vous pouvez également les sauvegarder tout simplement en tant que fichier sur votre
PC.
Archivage de vos projets sur DVD et sur disque dur
Non seulement vos projets peuvent être archivés en sûreté sur disque dur ou DVD, mais vous pouvez
également poursuivre leur édition en toute simplicité et à tout moment, si besoin est.
Caméscopes AVCHD également pris en charge
MAGIX Video easy permet d'éditer et de graver directement vos vidéos AVCHD, sans conversion de
format nécessaire. Habituellement, seuls des programmes onéreux permettent de telles manipulations.
Écran d'aperçu
Visionnez le résultat du montage et des effets spéciaux au préalable, sans avoir à modifier la vidéo
finale !
Optimisation de l'image
Ajustez les couleurs, la luminosité, le contraste, la saturation et le volume en toute simplicité !
Barre d'outils
Insérez un titre, des génériques, des photos, des transitions et de la musique à vos créations, et ce en un
clic seulement !
Contrôle de transport
Positionnez les marqueurs de lecture et d'arrêt en toute liberté et coupez votre vidéo à ces endroits
précis.
Page 2
Page 3
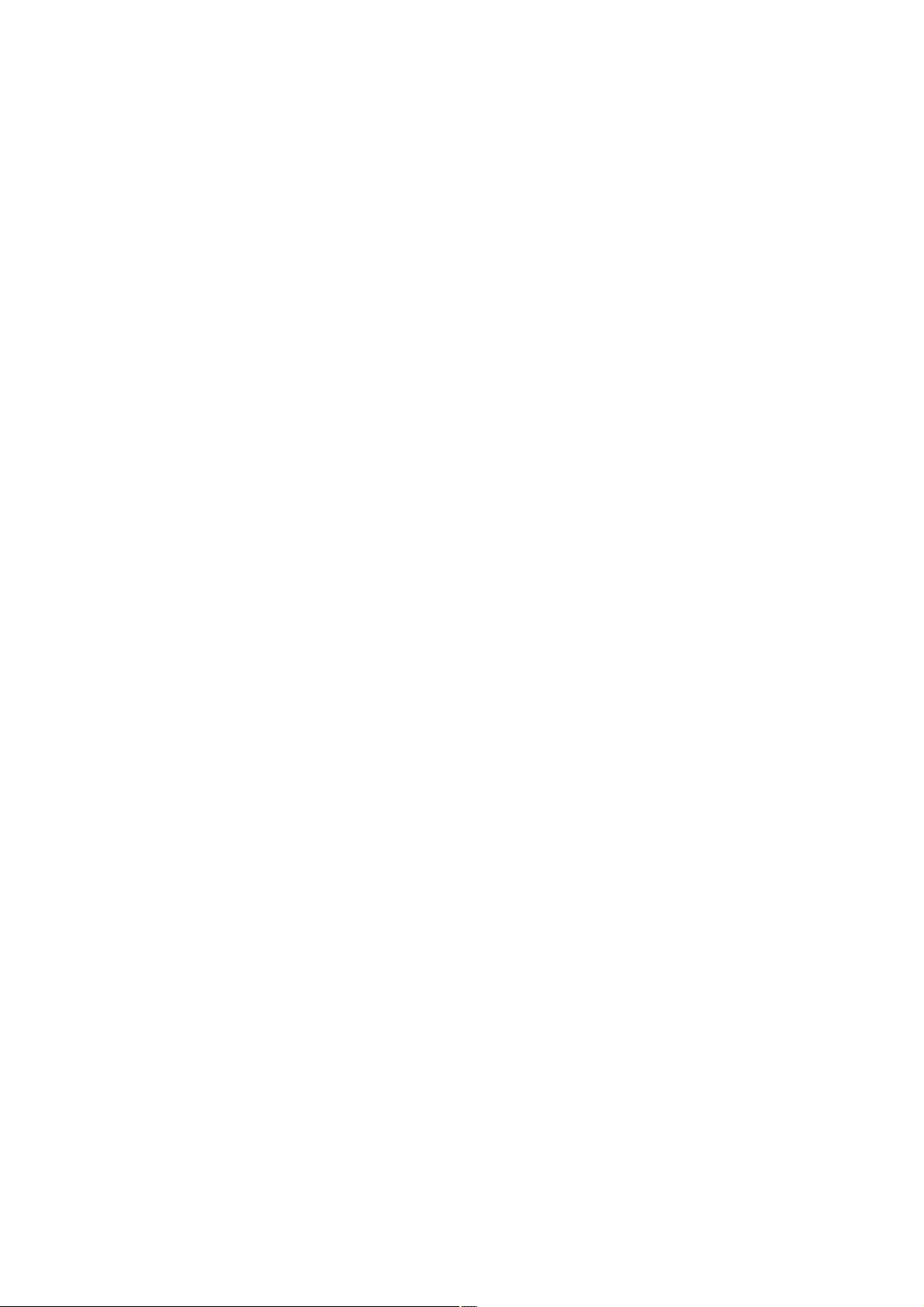
Numéro de série
Chaque produit est livré avec un numéro de série. Celui-ci est nécessaire pour installer le logiciel et vous
permet d'utiliser des services additionnels. Il est donc recommandé de bien conserver ce numéro.
Utilité du numéro de série
À l'aide du numéro de série, MAGIX Video easy vous est directement associé. L'accès à l'assistance
technique gratuite par e-mail vous est garanti. Ce numéro de série contribue également à limiter les abus
éventuels d'utilisation non autorisée du logiciel et nous permet ainsi de vous garantir un rapport qualité /
prix optimal.
Où trouvez-vous votre numéro de série ?
Le numéro de série se trouve sur la pochette en papier du CD d'installation.
Si vous avez acheté une version du programme optimisée pour Internet, le numéro de série pour activer
le logiciel vous sera envoyé par e-mail immédiatement après l'achat.
Quand avez-vous besoin du numéro de série ?
Le numéro de série est requis lors du premier démarrage ou de l'enregistrement de MAGIX Video
easy.
Remarque :
nous vous recommandons vivement de procéder à l'enregistrement du produit : vous aurez ainsi accès au
téléchargement de mises à jour du programme, au site Internet de l'assistance technique de MAGIX ou
encore à l'activation des codecs.
Page 3
Page 4
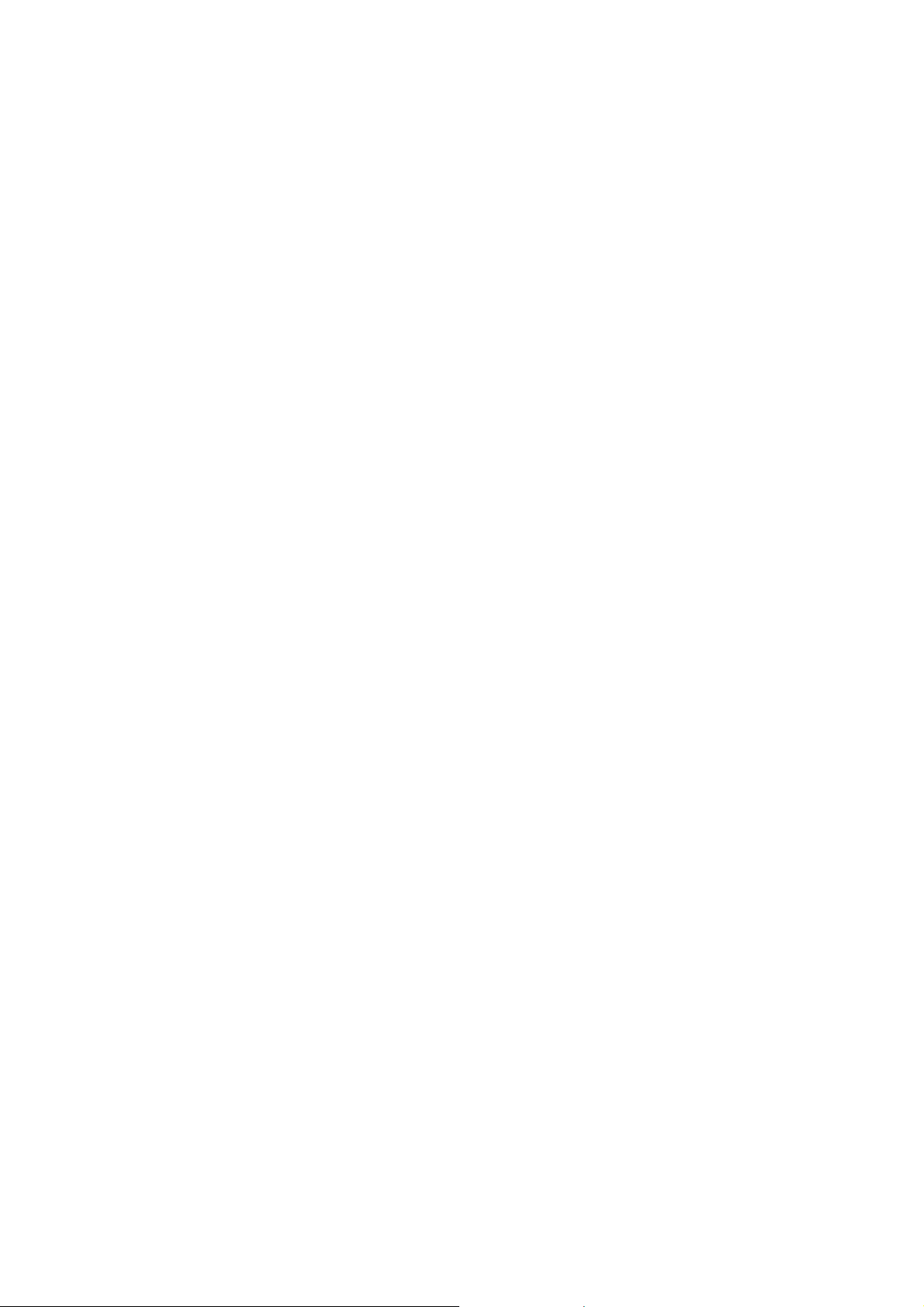
Assistance technique
Depuis la France :
Depuis le Canada (Montréal) :
Depuis la Belgique (Bruxelles) :
Depuis la Suisse (Genève) :
0 1 76 60 74 39
+1 514 448-4537
0 2 747 03 14
0 22 533 01 17
Si vous avez des problèmes avec votre logiciel, veuillez prendre contact avec votre équipe d'assistance
technique. Site Internet d'assistance : http://support.magix.net
Ce site vous dirigera vers la page de services des utilisateurs qui contient, entre autres, les aides gratuites
suivantes :
FAQ (Foire Aux Questions) et trucs et astuces d'ordre général. Dans la plupart des cas, c'est
ici que vous trouverez une solution à votre problème. Sinon, il conviendra d'utiliser le formulaire
d'assistance par messagerie électronique (E-mail) :
Formulaire d'assistance par e-mail : à l'aide de ce formulaire spécifique, vous indiquez votre
système à notre équipe de support. Cette information servira à résoudre vos problèmes
rapidement et avec efficacité. Remplissez-le puis renvoyez-le par simple clic de souris !
Forum : vous n'êtes pas seul. Il se peut que d'autres utilisateurs aient connu un problème
identique au vôtre et puissent vous aider à le résoudre. Notre personnel de support intervient
également régulièrement sur ce forum.
Section Téléchargement : via Download, vous pouvez accéder gratuitement aux mises à jour,
aux améliorations et aux correctifs (Patchs). Nous avons les solutions à la plupart des problèmes
que vous pouvez rencontrer et ils peuvent être résolus en téléchargeant le tout dernier correctif.
Outre ces correctifs, les assistants vous permettront de vérifier et d'optimiser votre système.
Liens : dans la liste des liens, vous trouverez les adresses de contact des principaux fabricants de
matériel informatique.
Vous pouvez joindre notre équipe d'assistance également par téléphone.
Notre hotline francophone vous accueille du lundi au vendredi de 10 à 13h puis de 14 à 17h (CET) aux
numéros suivants :
Veuillez préparer les renseignements suivants :
Version du programme
Détails de configuration (système d'exploitation, processeur, mémoire, disque dur...)
Configuration de la carte son (type, logiciel)
Informations concernant d'autres logiciels installés
Page 4
Page 5
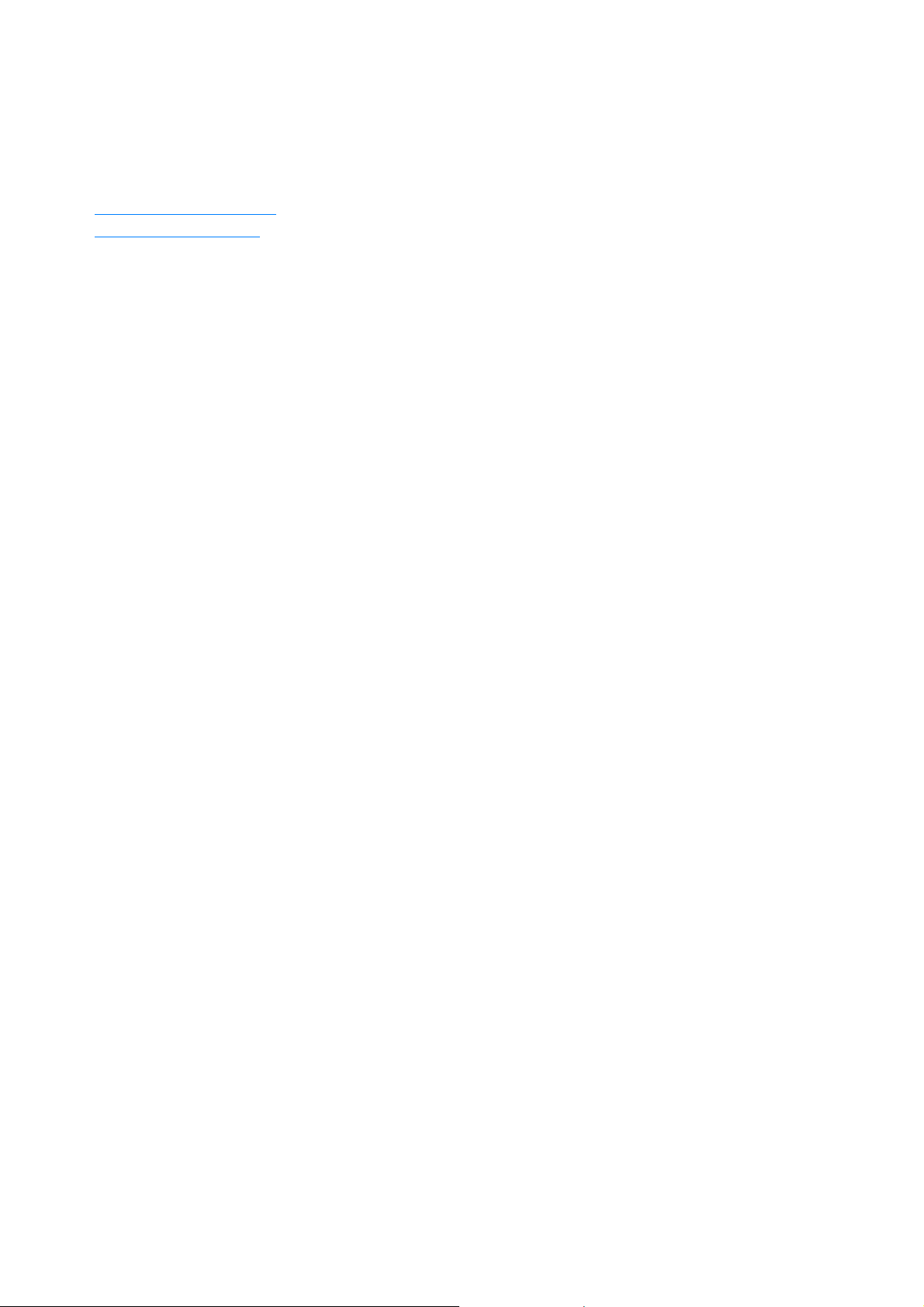
En savoir plus sur MAGIX
Dans ce chapitre
MAGIX Services en ligne
MAGIX Premium Club
Page 5
Page 6
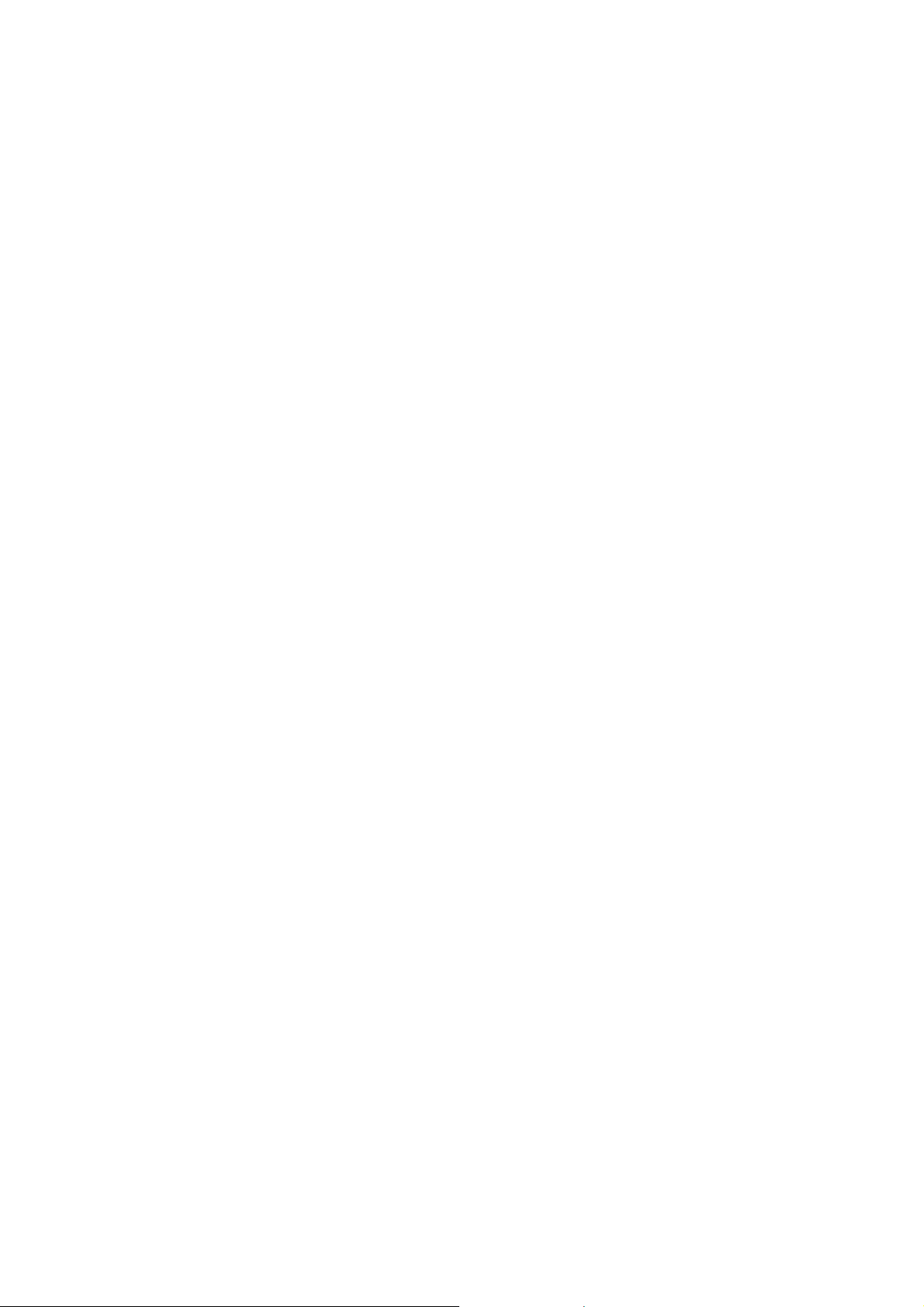
MAGIX Services en ligne
Avec MAGIX Services en ligne, MAGIX propose une toute nouvelle variété de services pour vos
photos, vos vidéos et votre musique, accessible directement via le menu « Online » dans MAGIX Video
easy :
Page 6
Page 7
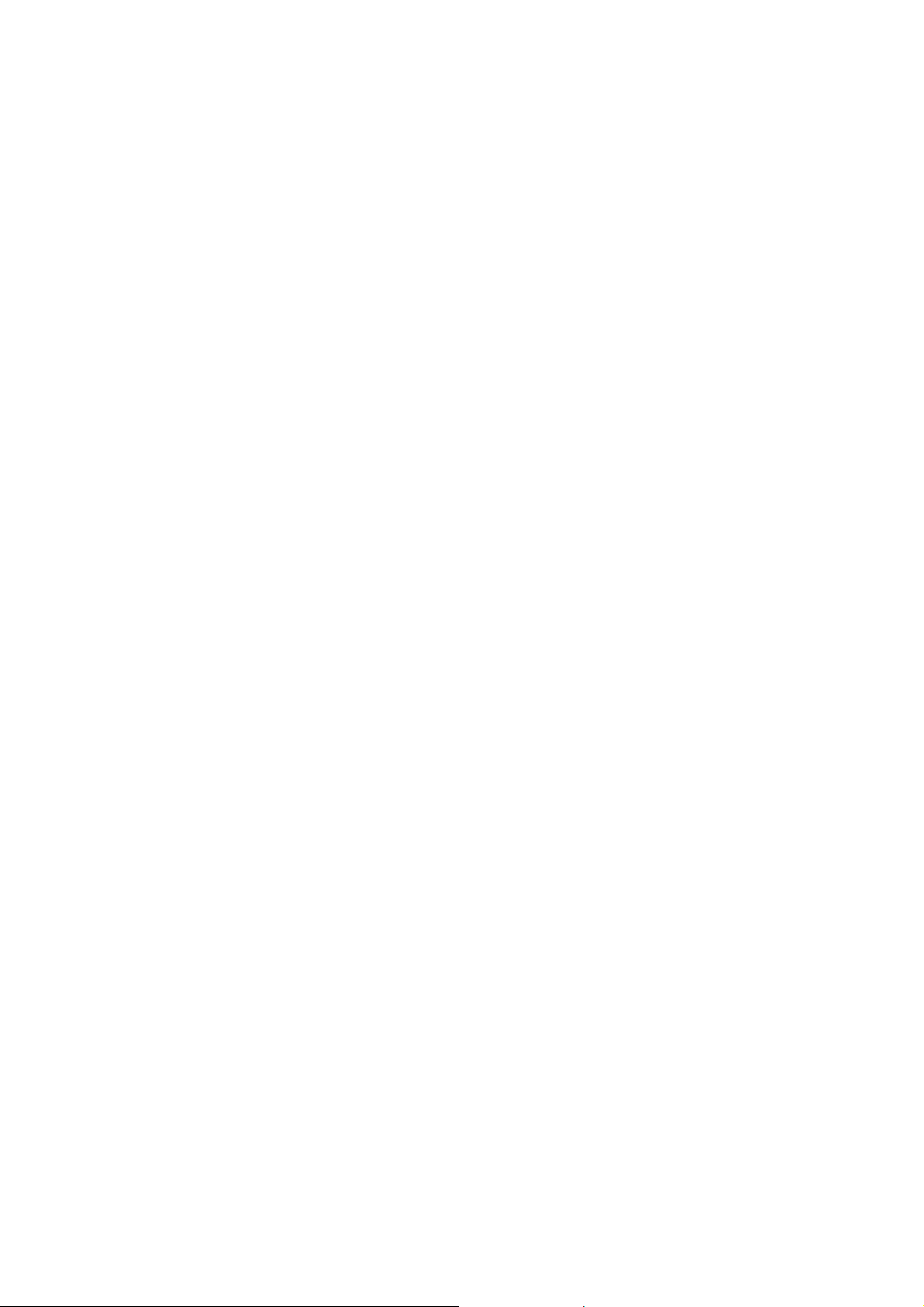
MAGIX Album en ligne
MAGIX Album en ligne est votre Album en ligne multimédia personnalisé. MAGIX Album en ligne vous
permet de présenter tous vos diaporamas et vidéos en ligne.
Page 7
Page 8
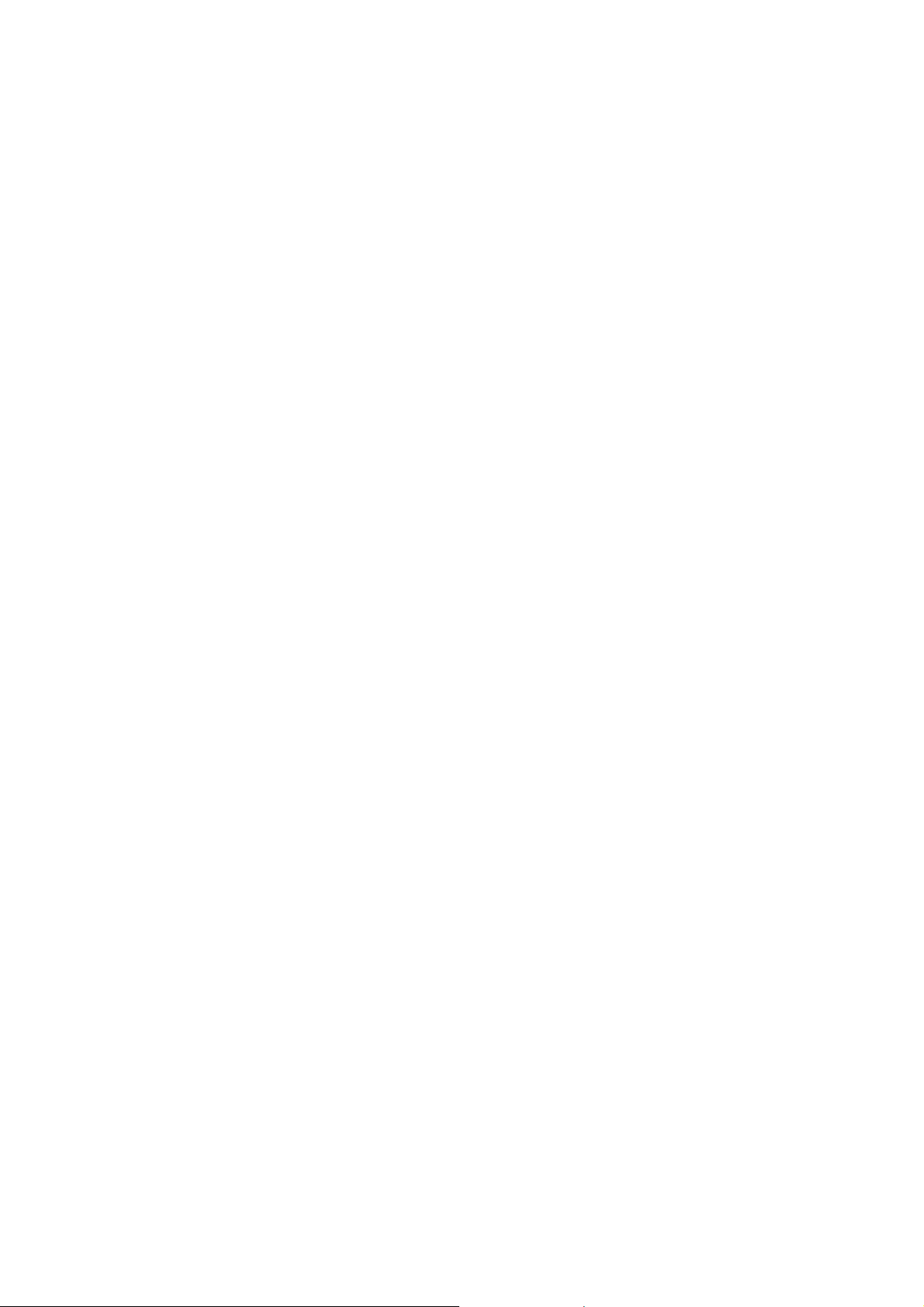
MAGIX Blog Service
VOUS faites les actualités : partagez vos pensées, expériences et informations rapidement avec le
monde entier grâce à votre journal en ligne interactif. Invitez votre famille et vos amis à participer et
commenter ! Un MAGIX Album en ligne gratuit est à votre disposition dans MAGIX Blog Service, afin
d'avoir tous vos contenus multimédias sous la main pour la rédaction de vos articles.
Page 8
Page 9
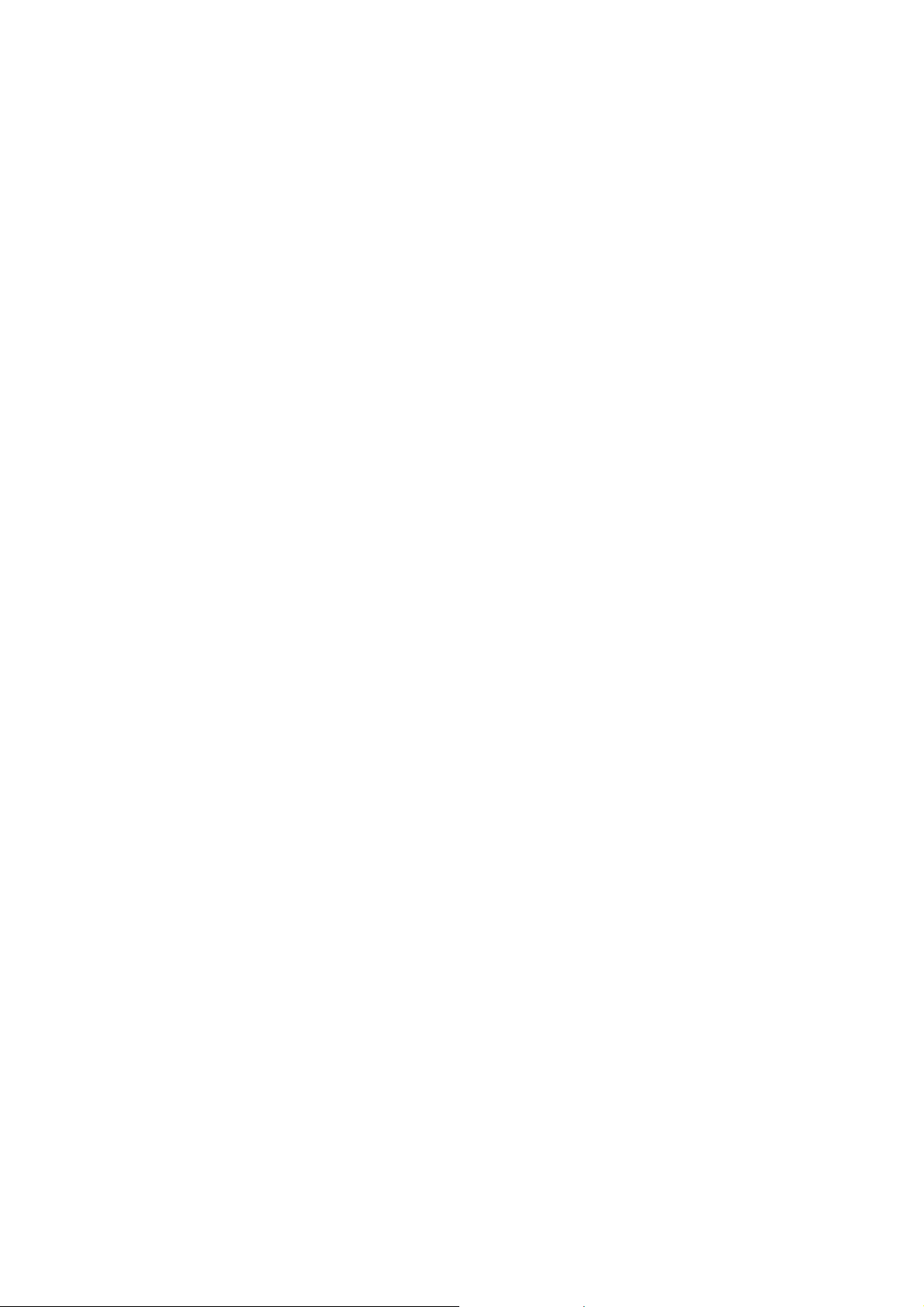
MAGIX Website Maker
Avec MAGIX Website Maker, créez en quelques clic votre propre site Web, avec design
professionnel, nom de domaine et adresse e-mail individuels, sans connaissance particulière. Publiez des
diaporamas et des vidéos, intégrez de la musique et différents effets à vos pages, pour donner à votre site
professionnel ou personnel une touche personnalisée.
Plus sur MAGIX Website Maker...
Page 9
Page 10
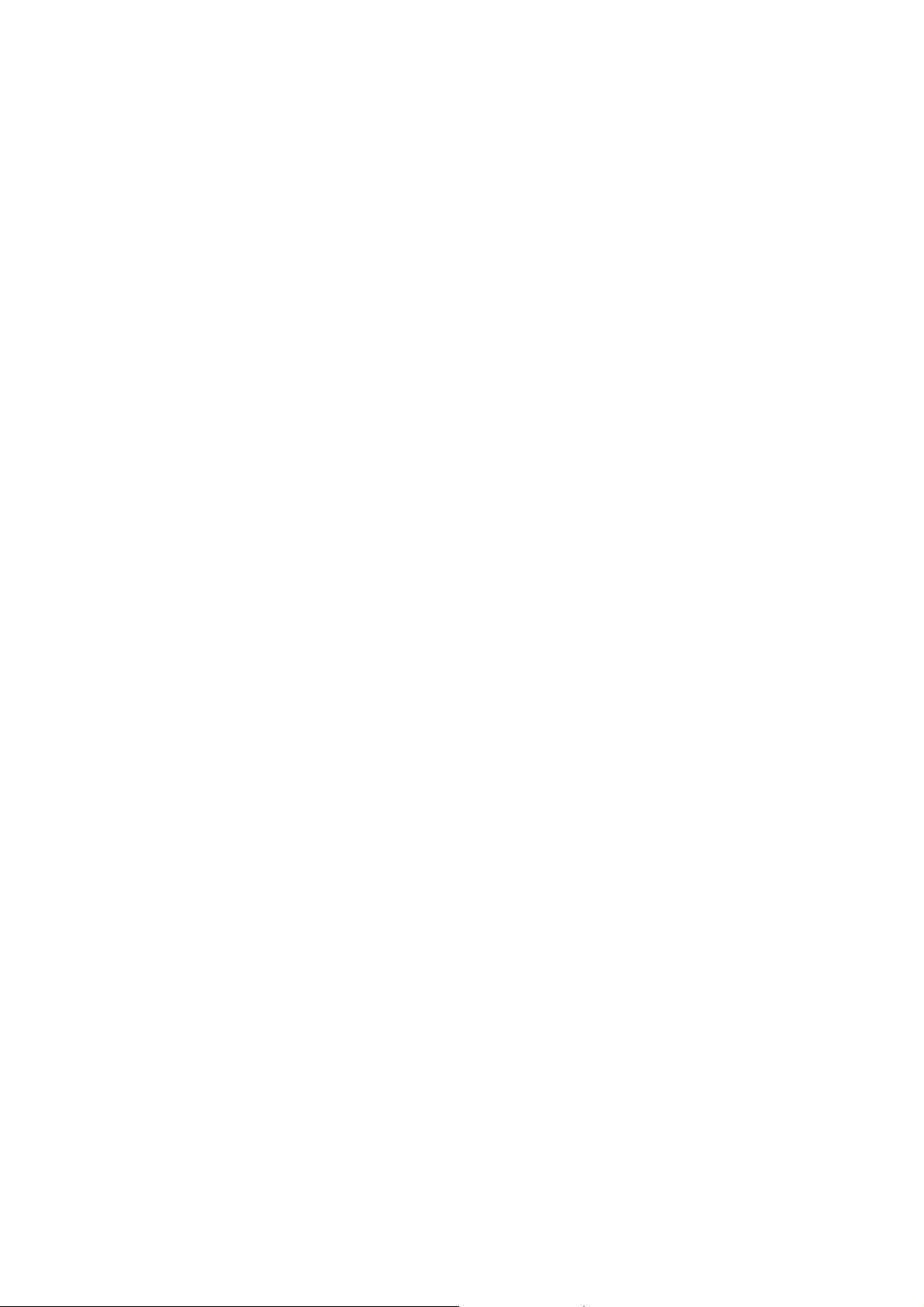
MAGIX Tirage en ligne
Avec MAGIX Tirage en ligne, vous pouvez commander en ligne le tirage de vos photos ou leur
impression sur des tasses, des t-shirts et des calendriers !
Page 10
Page 11
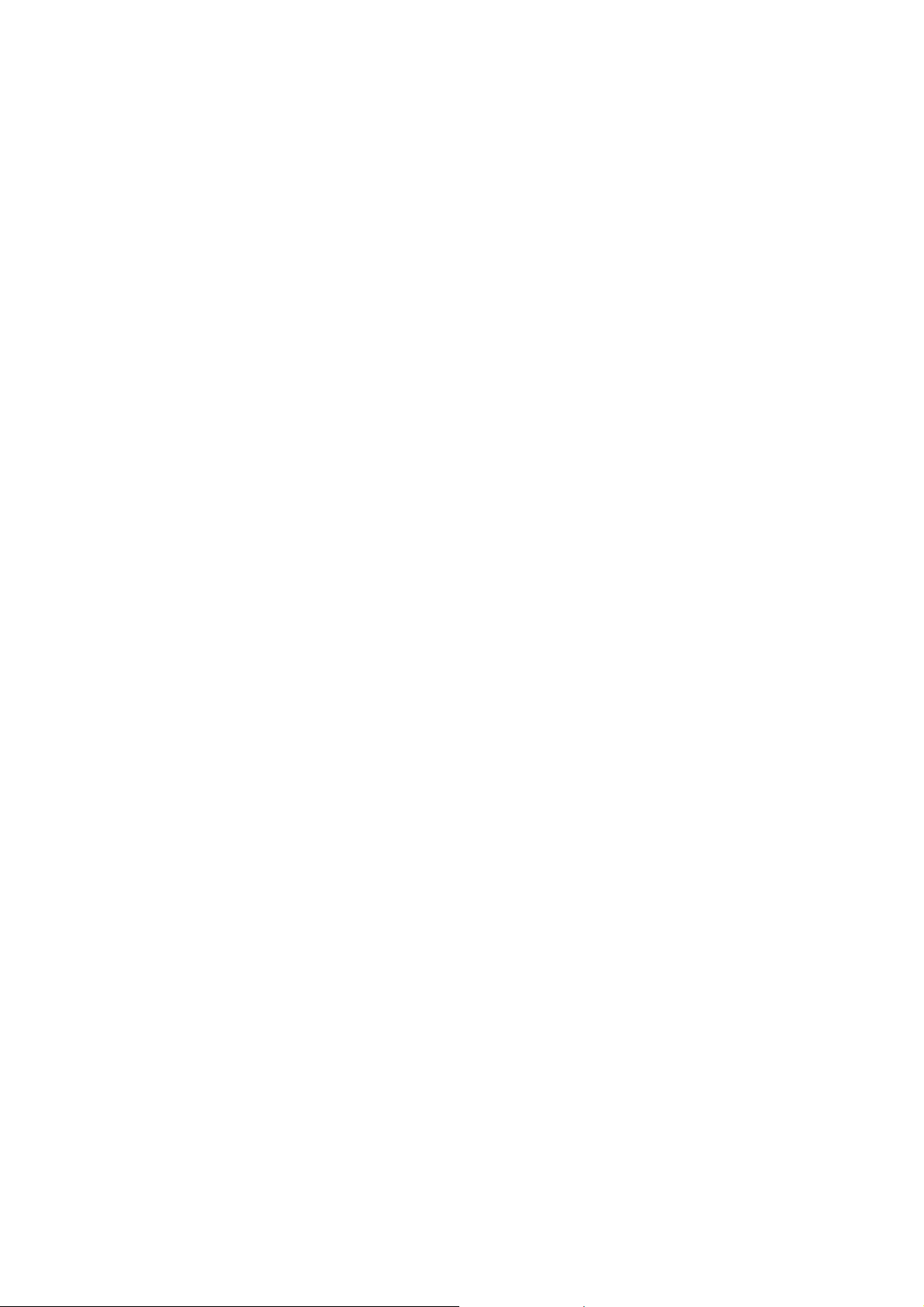
Catooh - le catalogue médias en ligne
S'il vous manque des images, des vidéos, ou de la musique pour votre projet, utilisez Catooh qui
propose un choix incroyable. Achetez des médias de grande qualité à petit prix : menus DVD, styles
MovieShow Maker, éléments de décoration, effets puissants en 3D, séries de transition en 3D,
Soundpools, chansons, sonneries pour téléphones portables... Idéal pour tous les projets photo, vidéo ou
musique de MAGIX.
Page 11
Page 12
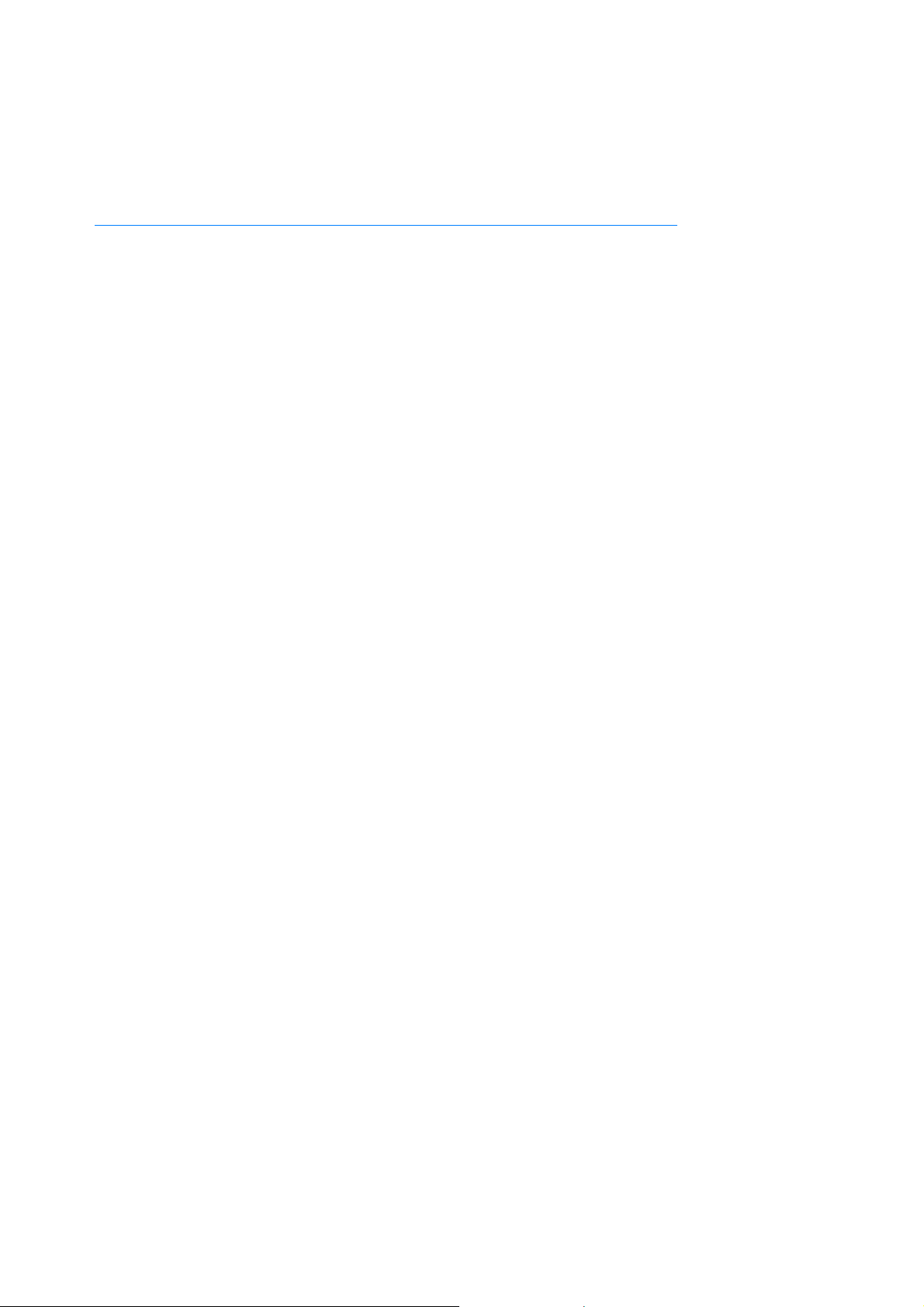
MAGIX Communauté
MAGIX Communauté vous permet de discuter et partager vos avis et expériences sur le thème de la
photo, la vidéo et la musique avec des amis et le monde entier. Vous pouvez vous inscrire gratuitement et
disposer de toutes les possibilités immédiatement.
Consultez également les FAQ (questions les plus fréquemment posées) sur Internet.
Page 12
Page 13
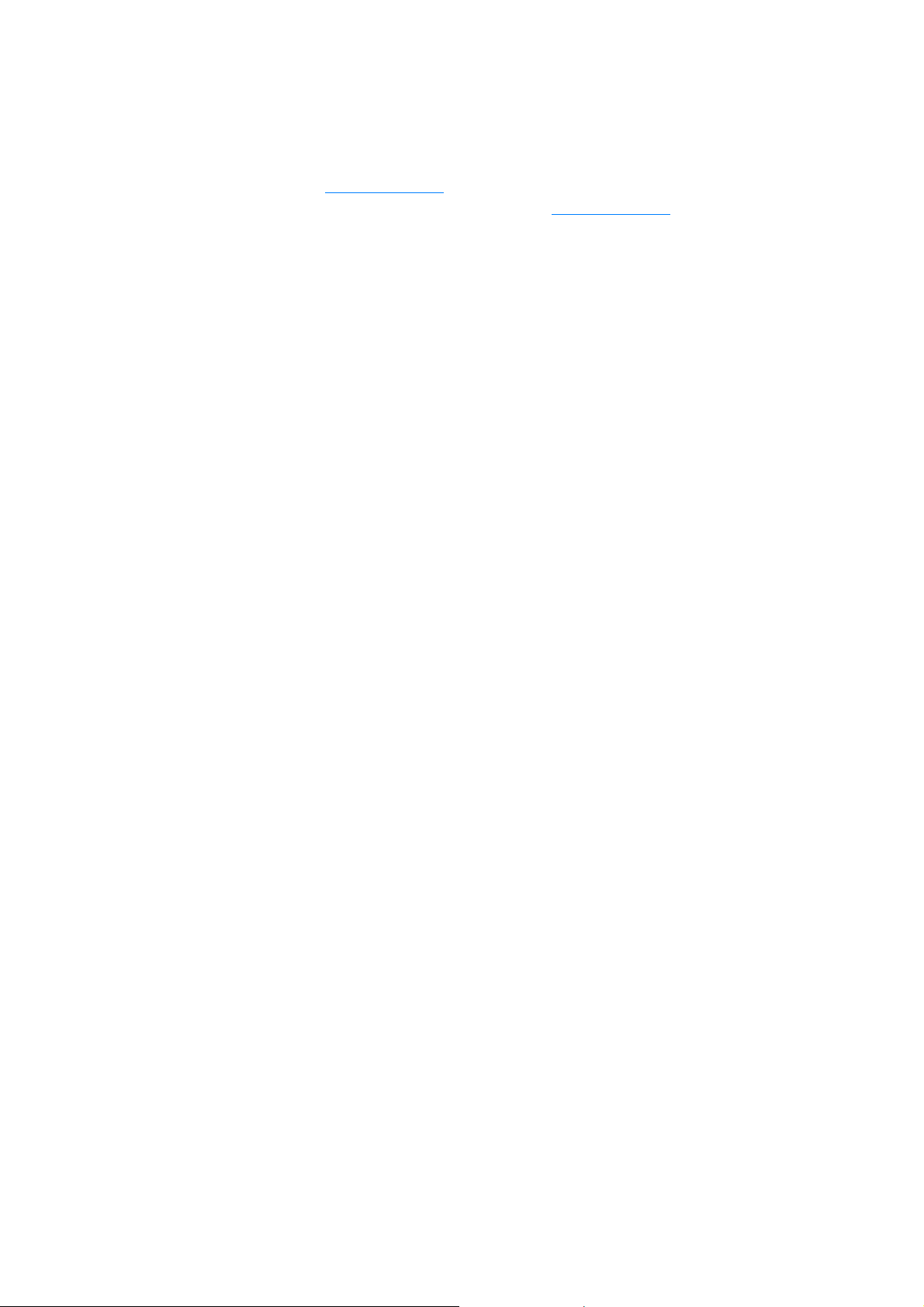
MAGIX Premium Club
Le club exclusif pour tous les clients MAGIX ayant enregistré leur produit. L'adhésion est gratuite. Vous
trouverez plus d'informations sur www.magix.com
Remarque : vous pouvez enregistrer votre produit MAGIX sur www.magix.com
à l'aide du numéro de série. Le numéro de série de votre produit se trouve sur la jaquette du CD
d'installation ou à l'intérieur de la boîte DVD.
Page 13
Page 14
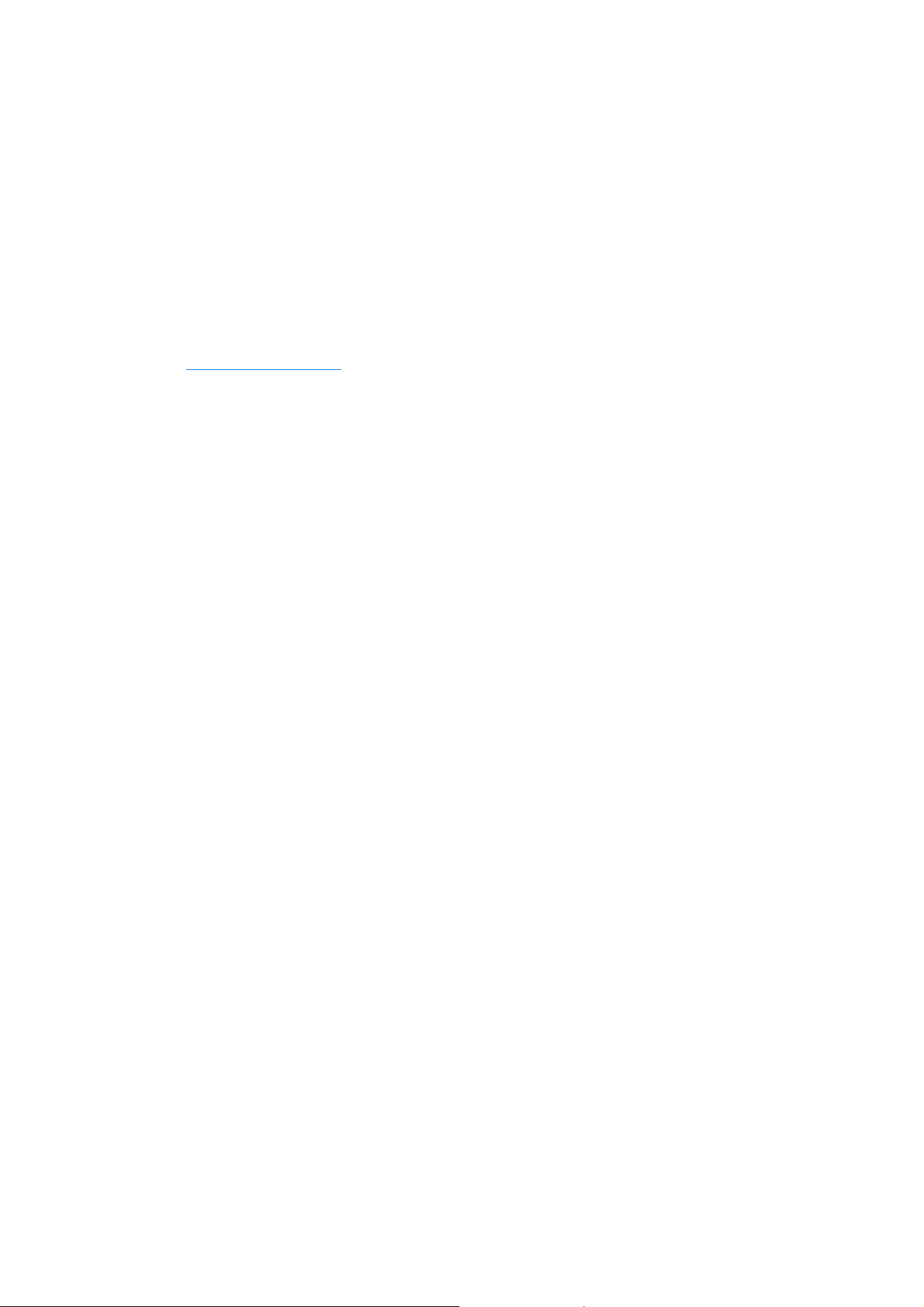
Démarrage du programme
Démarrez MAGIX Video easy en double-cliquant sur l'icone du programme situé sur votre
bureau ou bien sur l'entrée MAGIX Video easy dans le menu Démarrer de Windows.
Lors du premier démarrage du programme, vous devez saisir votre numéro de série. Pour de
plus amples informations, consultez le chapitre « Numéro de série ».
Nouveau projet de film :
cette commande permet de commencer un nouveau projet. MAGIX Video easy crée automatiquement
un sous-dossier pour le nouveau projet de film. Ce sous-dossier portera le même nom que le projet.
Charger un projet de film : les projets de films sauvegardés au préalable peuvent être chargés ici et
vous pouvez poursuivre leur édition
.
Visionner la vidéo d'introduction :
cette vidéo vous explique les principes de base de MAGIX Video easy. Elle sera très utile aux
utilisateurs novices qui ne s'y connaissent pas du tout ou seulement très peu dans le domaine du montage
vidéo numérique.
Page 14
Page 15
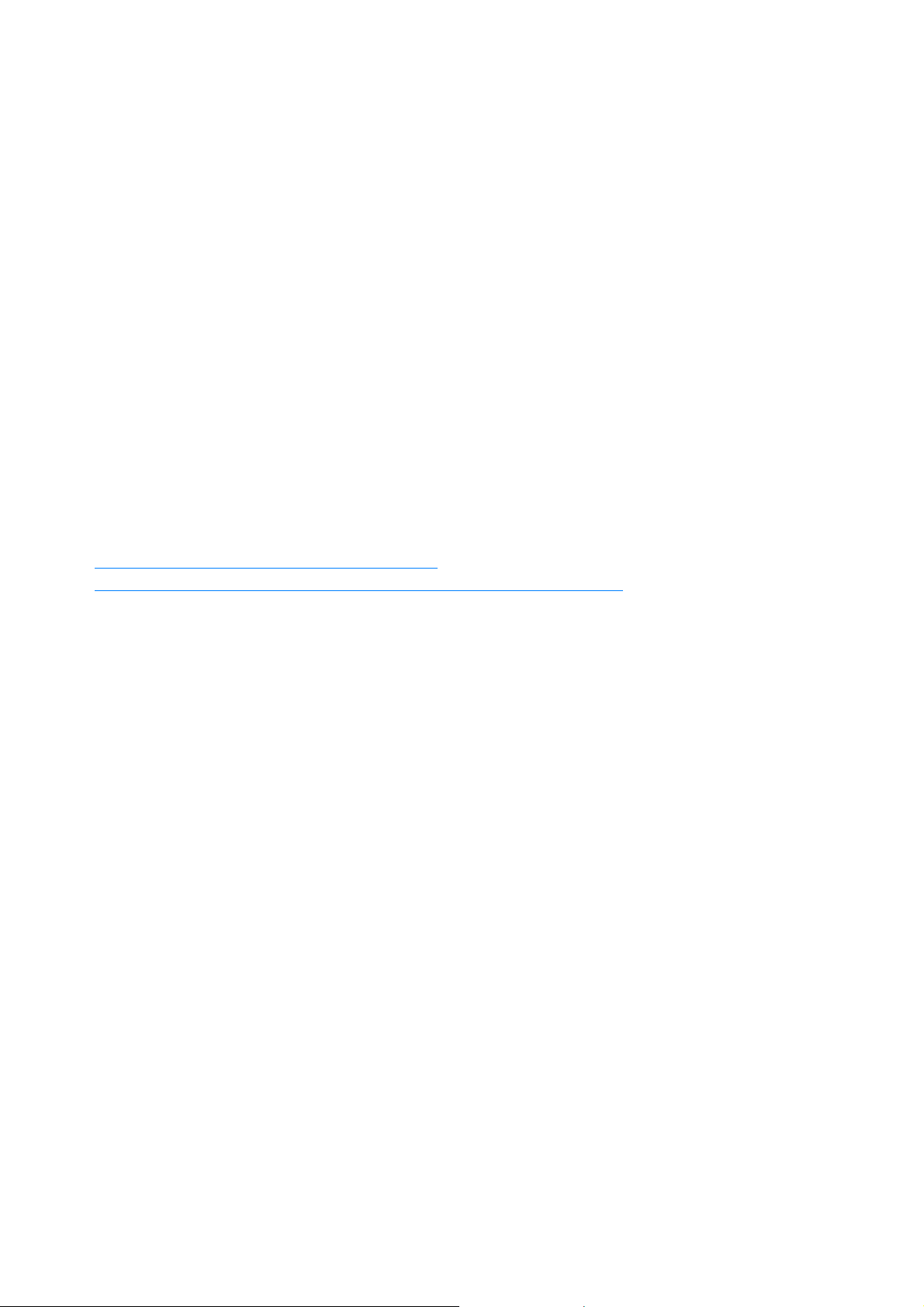
Importer un film
Dans ce chapitre
Importer un film depuis un caméscope numérique
Enregistrer depuis des sources analogiques (un magnétoscope par exemple)
Importer un / des film(s) depuis une caméra numérique :
il est très facile de transférer des vidéos depuis des caméscopes numériques tels que des caméras
AVCHD, MiniDV et HDV dans MAGIX Video easy.
Sélectionner un / des fichier(s) sur l'ordinateur :
choisissez cette option si vous souhaitez charger des vidéos qui ont déjà été stockées sur le PC. Il vous
suffit alors d'ouvrir le bon dossier et de sélectionner la vidéo souhaitée.
Sources analogiques (magnétoscope par exemple) :
cette option est disponible pour des enregistrements issus de sources vidéos analogiques. Il peut s'agir
par exemple de magnétoscopes (VHS et Super-VHS), mais aussi de caméscopes analogiques (Vidéo 8,
Hi8).
Attention !
L'enregistrement vidéo analogique nécessite un matériel spécifique grâce auquel l'ordinateur peut
enregistrer un signal vidéo analogique. De tels appareils sont souvent désignés comme des « cartes
vidéo » ou « Video Grabber » ; il s'agit de cartes (PCI, PCI-Express) internes ou de périphériques
externes qui peuvent être connectés au PC via USB ou Firewire (autres noms connus : « i.Link » ou
« IEEE 1394 »).
Page 15
Page 16
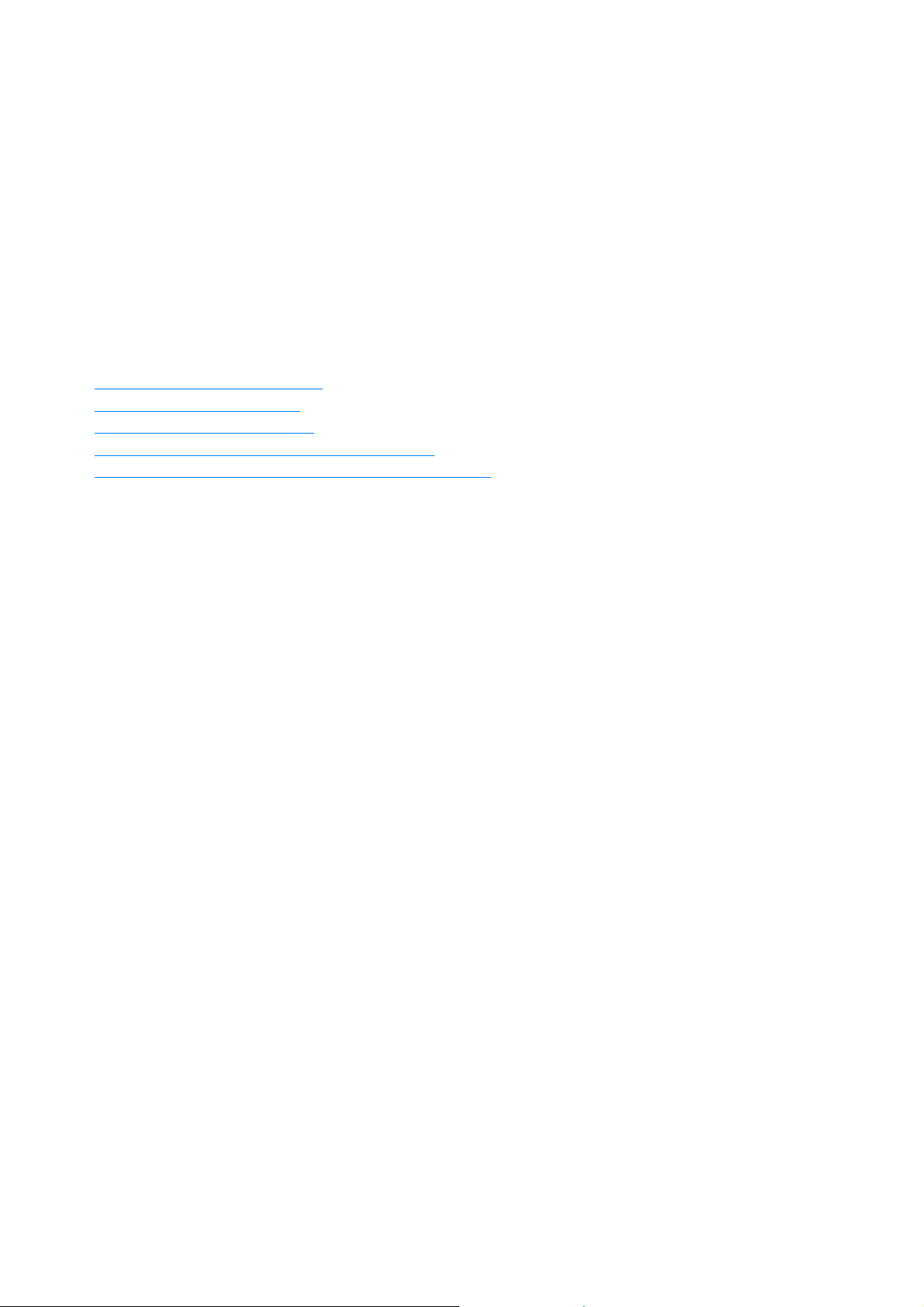
Importer un film depuis un caméscope
Dans ce chapitre
Raccorder une caméra AVCHD
Sélection de scènes AVCHD
Transférer des vidéos AVCHD
Enregistrements issus de caméra MiniDV / HDV
Transférer des scènes issues de caméras MiniDV / HDV
numérique
MiniDV / HDV :
le film enregistré est sauvegardé au format numérique sur cassettes MiniDV. Afin de transférer la vidéo,
la bande doit être lue à une vitesse normale : pour cette raison, le transfert d'une vidéo ressemble à une
vraie procédure d'enregistrement.
Caméra AVCHD :
cette caméra enregistre habituellement le film sur des disques dur intégrés ou sur des cartes mémoire. Il
s'agit d'une simple copie de fichiers : la procédure de transfert est ainsi très simple et rapide.
Page 16
Page 17
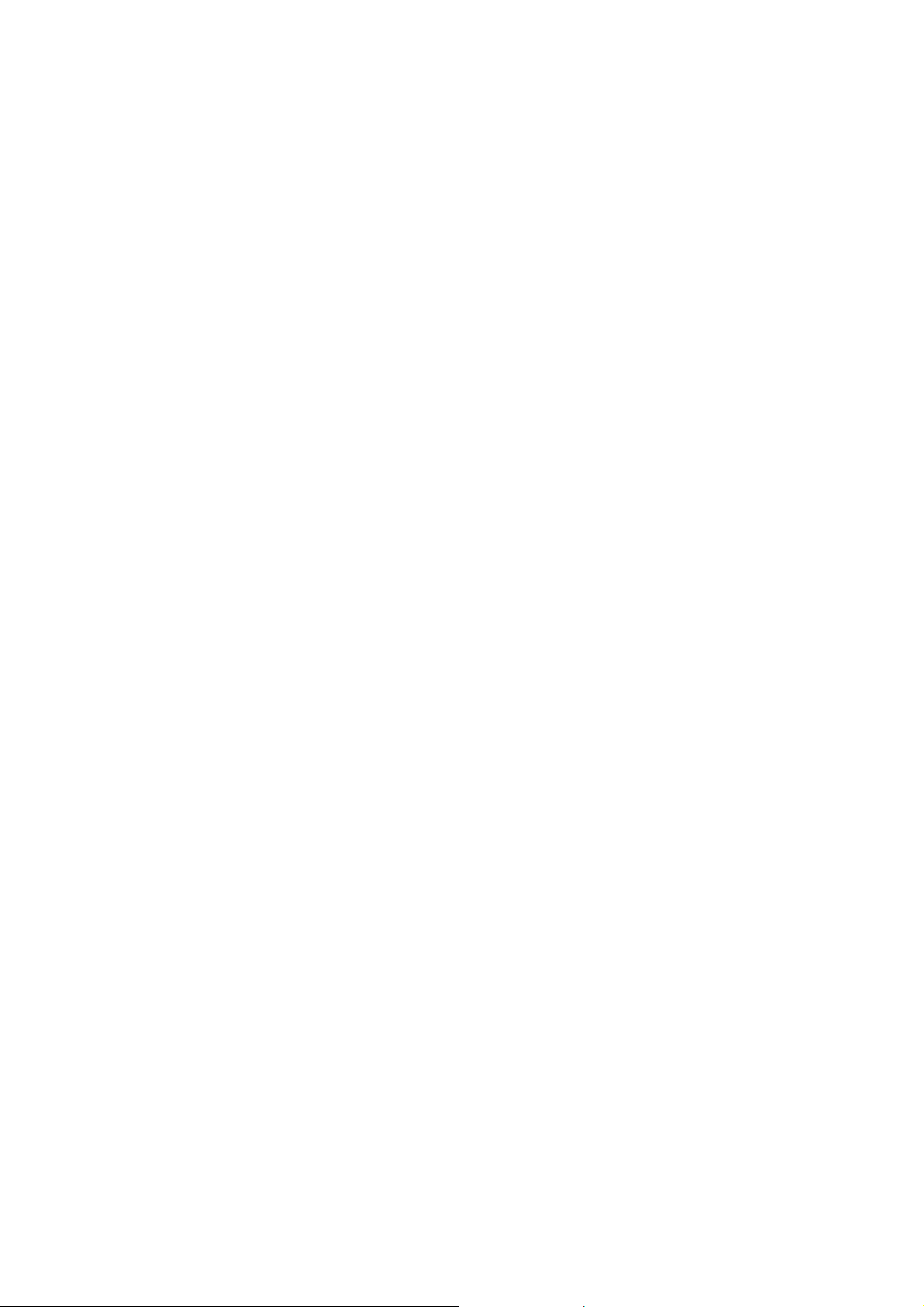
Raccorder une caméra AVCHD
Si vous ne l'avez pas encore fait, raccordez maintenant la caméra AVCHD au port USB de votre
ordinateur. Elle sera détectée par le PC en tant que lecteur, de sorte à ce que les vidéos stockées sur la
caméra soient facilement accessibles.
La caméra une fois connectée, cliquez sur le bouton pour actualiser la liste des lecteurs. MAGIX Video
easy va tenter de détecter et de reconnaître la caméra automatiquement. Si cela ne fonctionne pas,
sélectionnez manuellement dans la liste la lettre du lecteur correspondant à la caméra.
Cliquez sur « Continuer ».
Page 17
Page 18
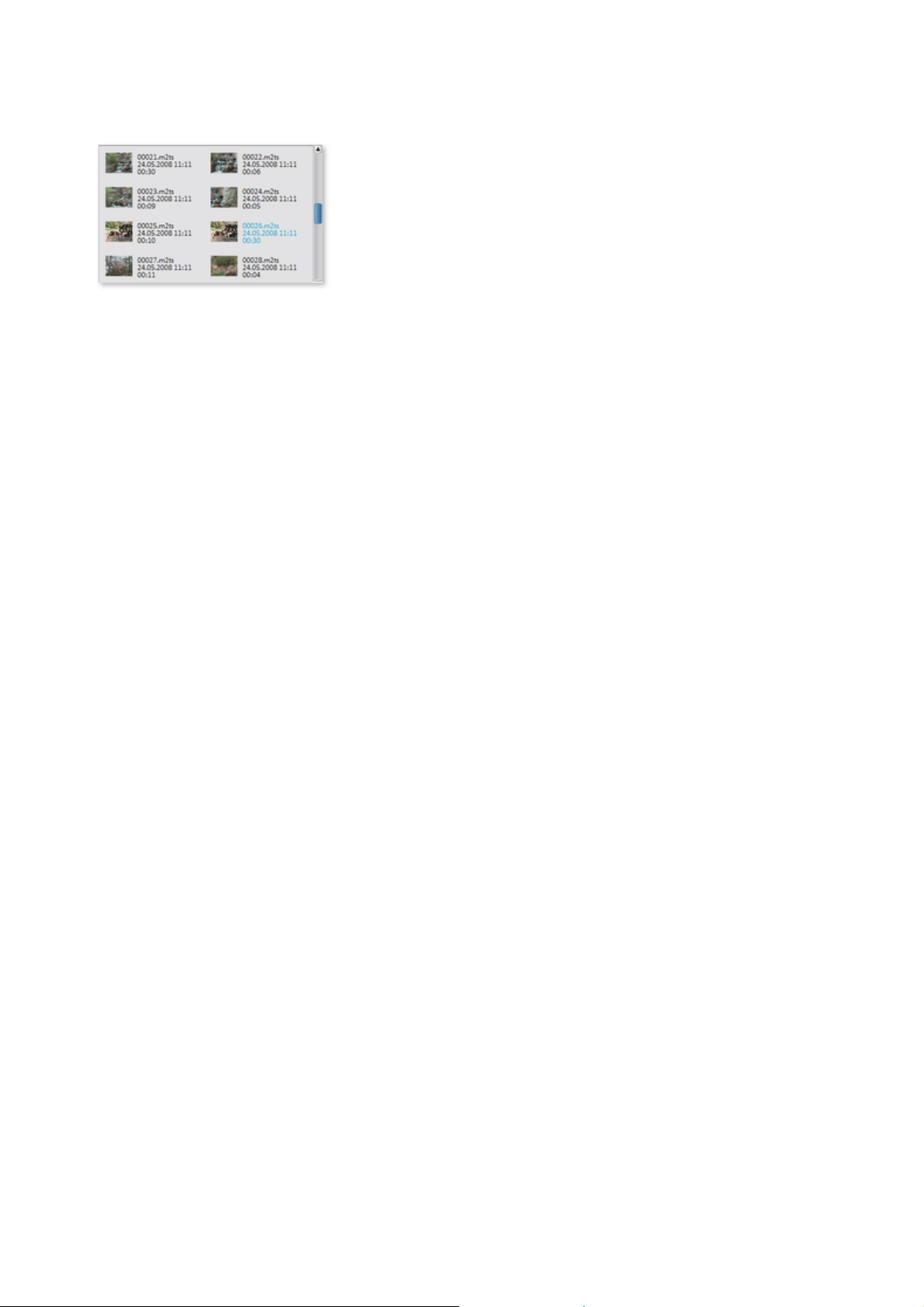
Sélection de scènes AVCHD
Toutes les séquences vidéo
enregistrées dans la caméra sont
répertoriées ici. De plus, les images
d'aperçu, la date, l'heure et la
durée des enregistrements sont
également affichées.
Choisissez les séquences vidéo
souhaitées dans la liste par simple
clic. Afin d'en sélectionner
plusieurs, cliquez sur celles-ci tout
en maintenant la touche CTRL de
votre clavier enfoncée.
Page 18
Page 19
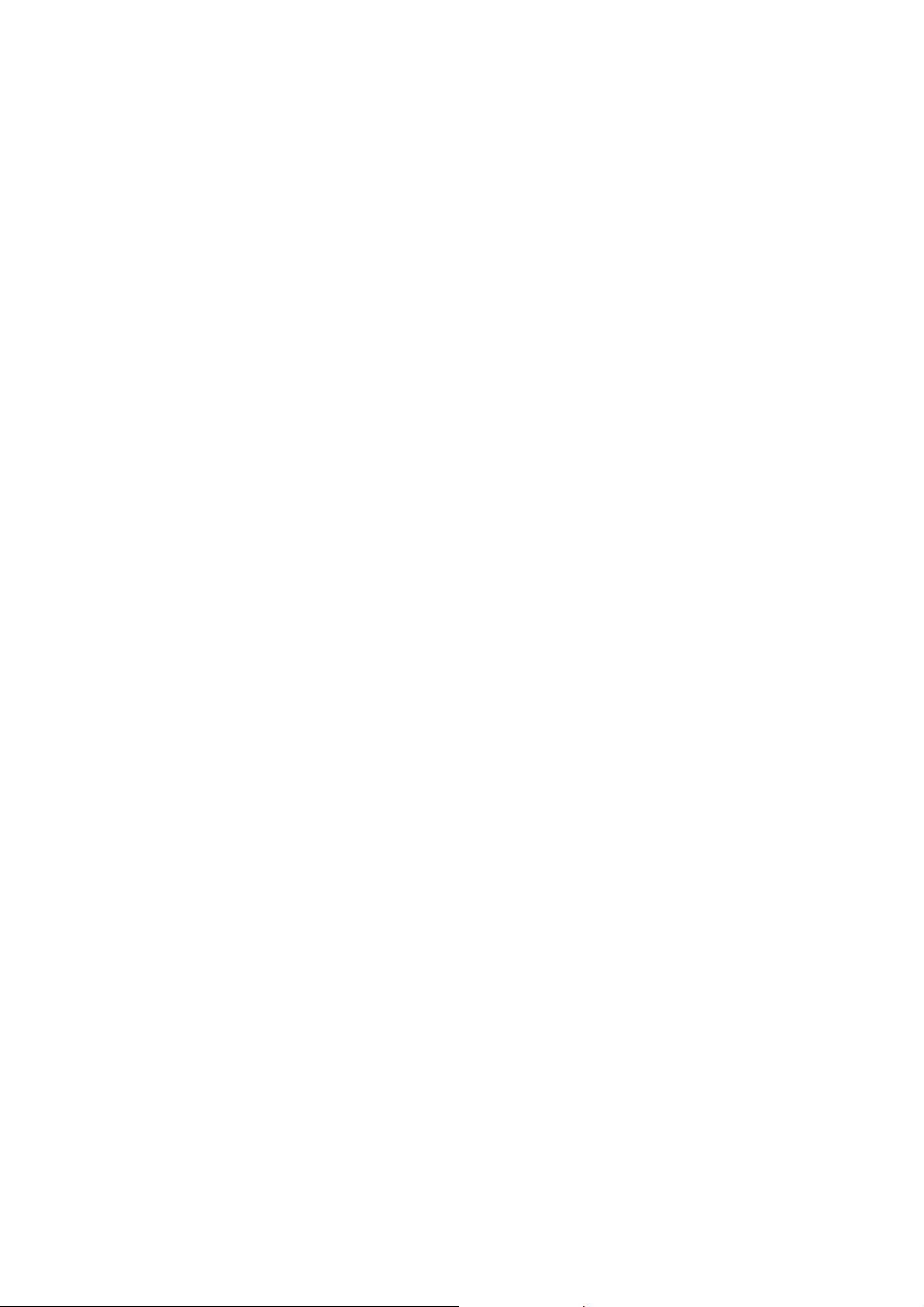
Transférer des vidéos AVCHD
Une fois que vous avez sélectionné les séquences souhaitées, cliquez sur le bouton « Transférer les
séquences vidéos ». Répétez cette procédure autant de fois que vous souhaitez. Il est également possible
de transférer des séquences vidéos une par une.
Page 19
Page 20
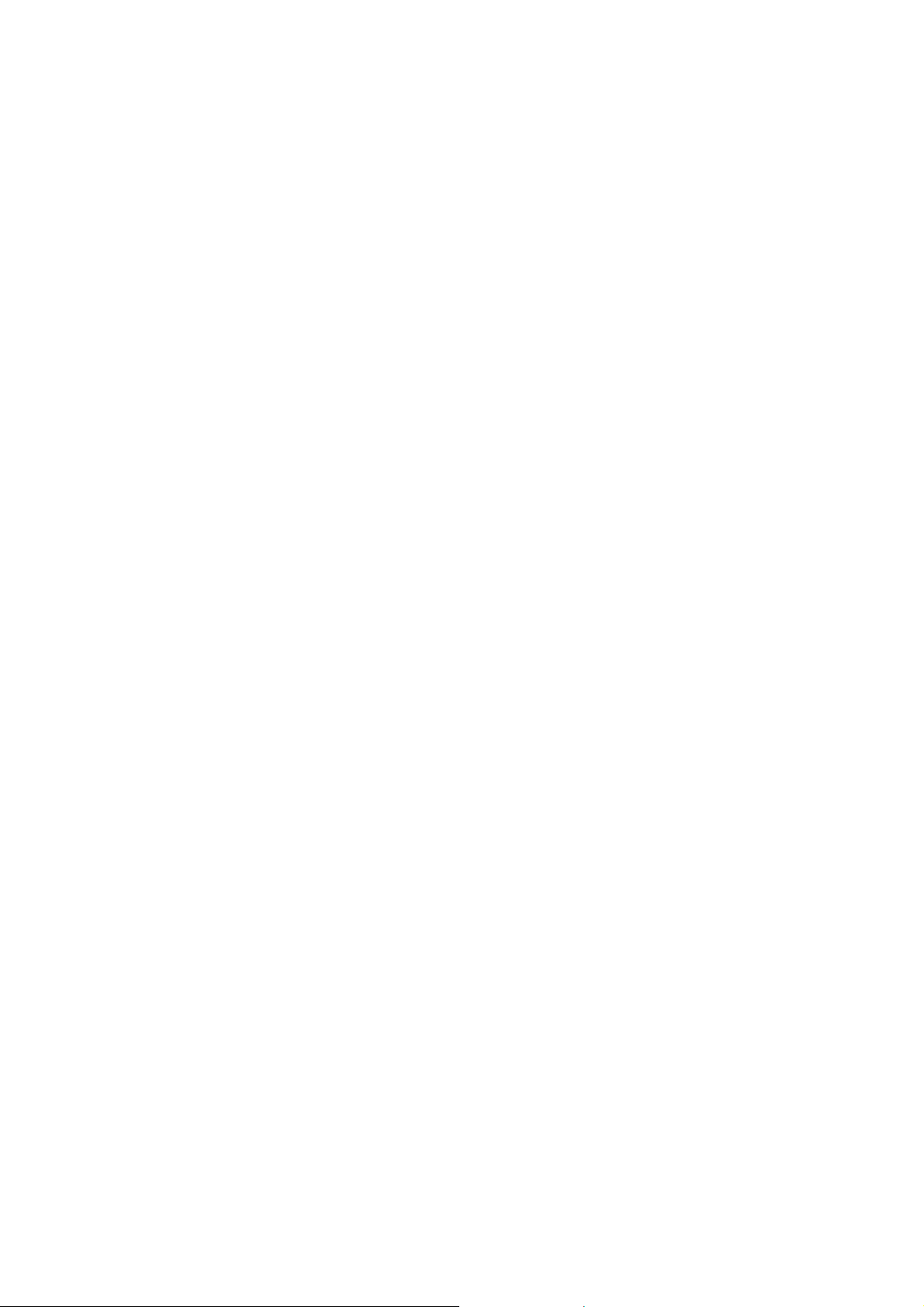
Enregistrements issus de caméra MiniDV / HDV
Mettez la caméra en marche et activez le mode Lecture (Play). Vérifiez que la batterie est suffisamment
chargée et, si besoin, branchez la caméra à une prise électrique.
Raccordez maintenant la caméra au PC à l'aide d'un câble Firewire. Normalement, votre ordinateur
devrait la détecter et la reconnaître automatiquement. Ensuite, cliquez sur « Continuer » dans la boîte de
dialogue.
Remarque :
certains ordinateurs ne sont pas équipés par défaut d'une interface Firewire. Vous pouvez équiper votre
PC d'une telle interface sans problème. Pour cela, nous vous prions de demander conseil dans le
commerce spécialisé.
Page 20
Page 21
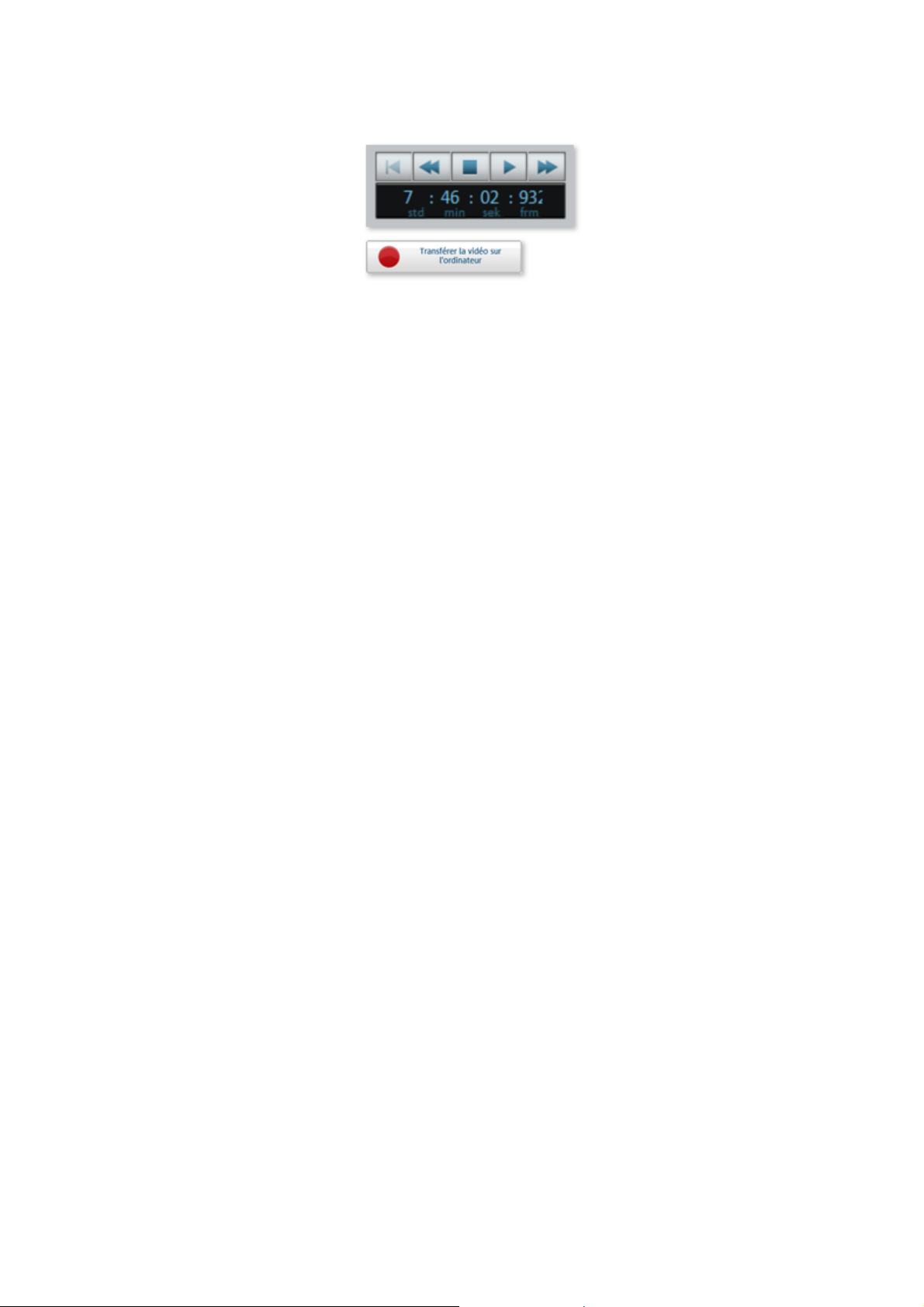
Transférer des scènes issues de caméras MiniDV / HDV
Vous pouvez vous servir facilement
de la caméra à l'aide de sa
télécommande dans MAGIX Video
easy.
Accédez à la scène que vous
souhaitez utiliser dans MAGIX Video
easy et cliquez sur le bouton
« Transférer la vidéo sur
l'ordinateur ».
Répétez cette procédure jusqu'à ce que vous ayez transféré toutes les scènes souhaitées.
Important :
pendant la procédure de transfert, la caméra doit lire la cassette dans sa vitesse d'origine, ce qui peut
prendre un certain temps.
Page 21
Page 22
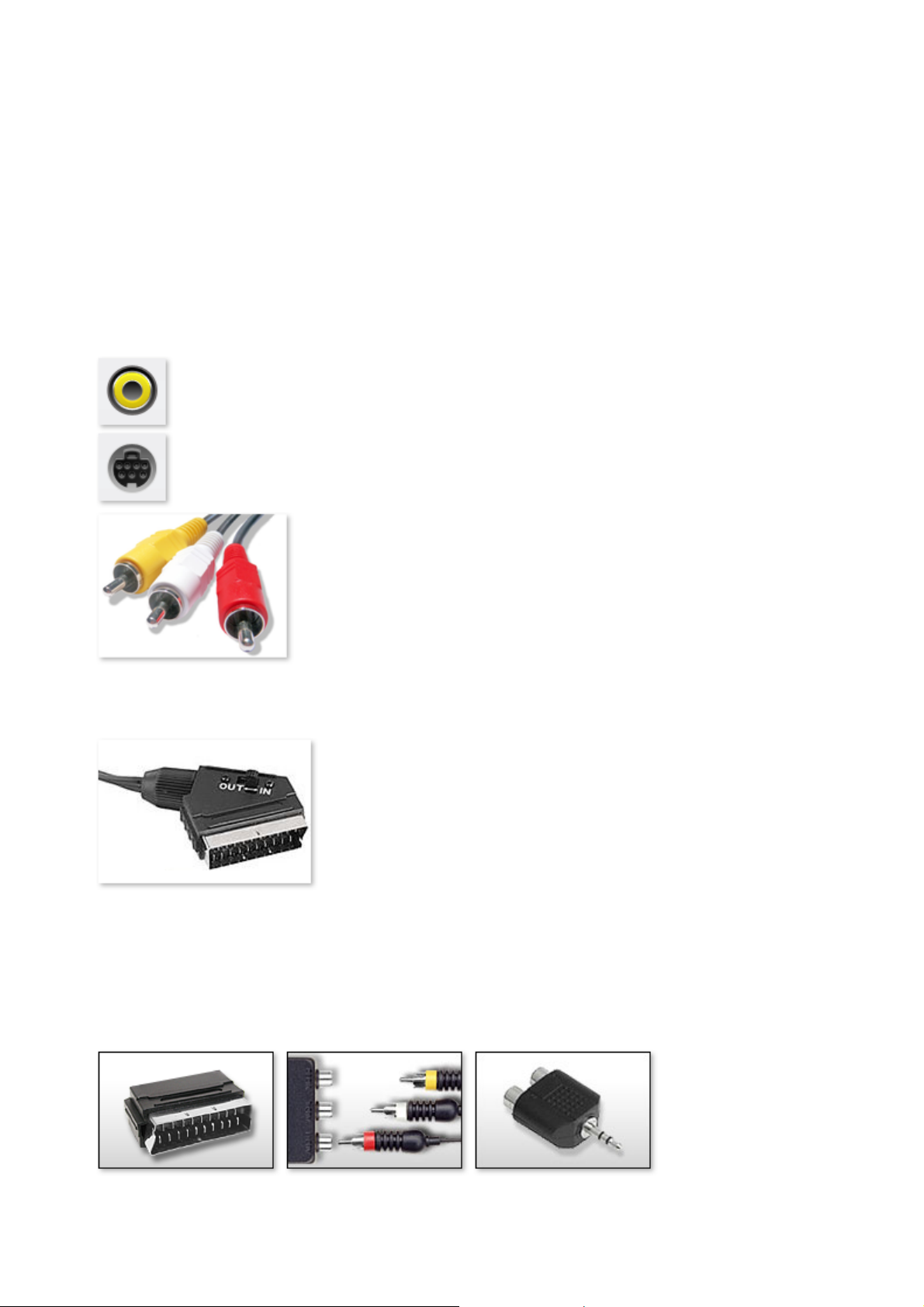
Enregistrer depuis des sources analogiques
En général, voilà à quoi ressemblent les
branchements de ces cartes (voir illustration).
La prise supérieure est appelée l'entrée composite.
Celle représentée au dessous est appelée
« S-Vidéo » et présente une meilleure qualité qu'une
prise composite.
Si vous utilisez ces prises, le son est
transféré via un autre câble (aux
extrémités rouge et blanche).
Raccordez ces câbles à l'entrée
Line-In de la carte son ou bien (si
disponible) à l'entrée Line-In de la
carte vidéo. Si vous n'avez aucune
entrée Line-In ni sur la carte son ni
sur la carte vidéo, vous aurez besoin
d'un adaptateur.
Bien souvent, des câbles adaptateurs
sont fournis afin de permettre le
raccordement de magnétoscopes
équipés avec une sortie Péritel.
Adaptateur Péritel /
Adaptateur Péritel /
Adaptateur
(un magnétoscope par exemple)
Des vidéos créées avec un caméscope analogique ou lus via un magnétoscope doivent tout d'abord être
enregistrées dans l'ordinateur puis converties en une vidéo au format numérique. Cela nécessite un
matériel spécifique disposant d'une entrée vidéo (carte graphique, TV, vidéo ou Video In).
Les « dispositifs de capture vidéo », les « Video Grabber » ou les « cartes vidéo » existent sous forme de
cartes connectables. Il est recommandé de recourir à un personnel qualifié pour monter et installer de tels
périphériques, ou bien d'utiliser des appareils USB ou Firewire.
Les configurations existantes de divers périphériques pouvant être très différentes, il est difficile de dire
quel câble doit être utilisé pour votre appareil. En cas de doute, vous pouvez vous informer en consultant
le manuel de votre magnétoscope ou de votre carte graphique, vidéo ou TV.
Exemple :
de nombreux magnétoscopes VHS sont équipés d'une prise Péritel, les lecteurs de DVD de trois sorties
Cinch (deux pour la piste sonore stéréo, une pour l'image). Dans ce cas, vous aurez besoin d'un
adaptateur Péritel (Scart)/ to Cinch ou d'un câble avec trois connecteurs Cinch à chaque extrémité.
Page 22
Page 23
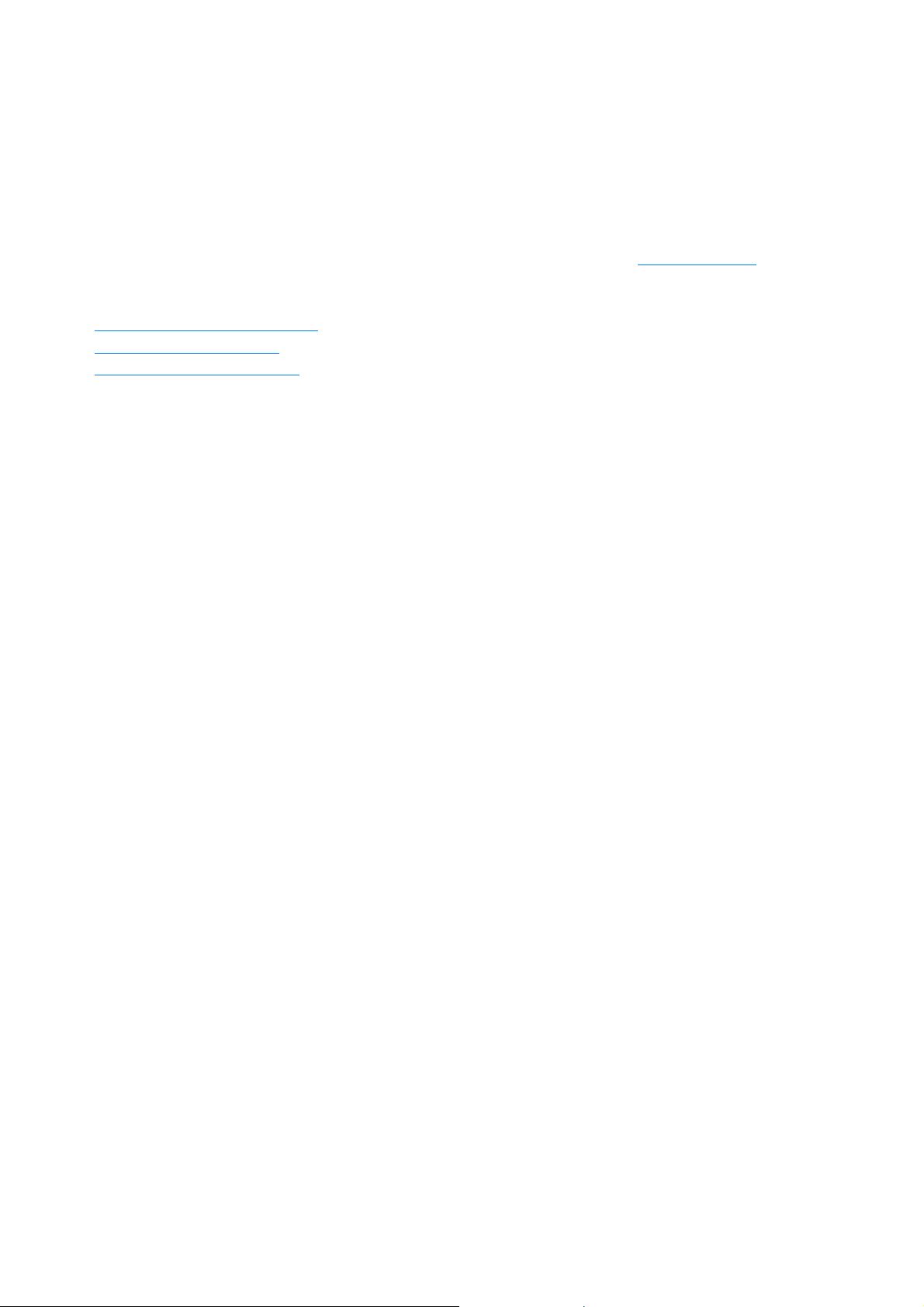
Cinch
Cinch avec 3 câbles
Cinch
Stéréo-Cinch /
Mini-Jack
La plupart des entrées de cartes son sont équipées avec des prises mini Jack Stéréo. Pour raccorder la
Dans ce chapitre
Transférer une vidéo analogique
Qualité de l'enregistrement
Paramètres du format / Pilote
sortie audio du magnétoscope VHS à l'entrée audio de la carte son, il faudra vous munir d'un adaptateur
Cinch stéréo vers mini Jack. Vous aurez également besoin d'un câble à trois fiches Cinch et d'un
adaptateur Cinch stéréo vers Mini Jack disponible dans le commerce.
Remarque : la plupart des convertisseurs vidéo enregistrent le son et l'image simultanément. Vous
pouvez acheter un tel convertisseur par exemple dans la Boutique en ligne sur www.magix.com
.
Page 23
Page 24
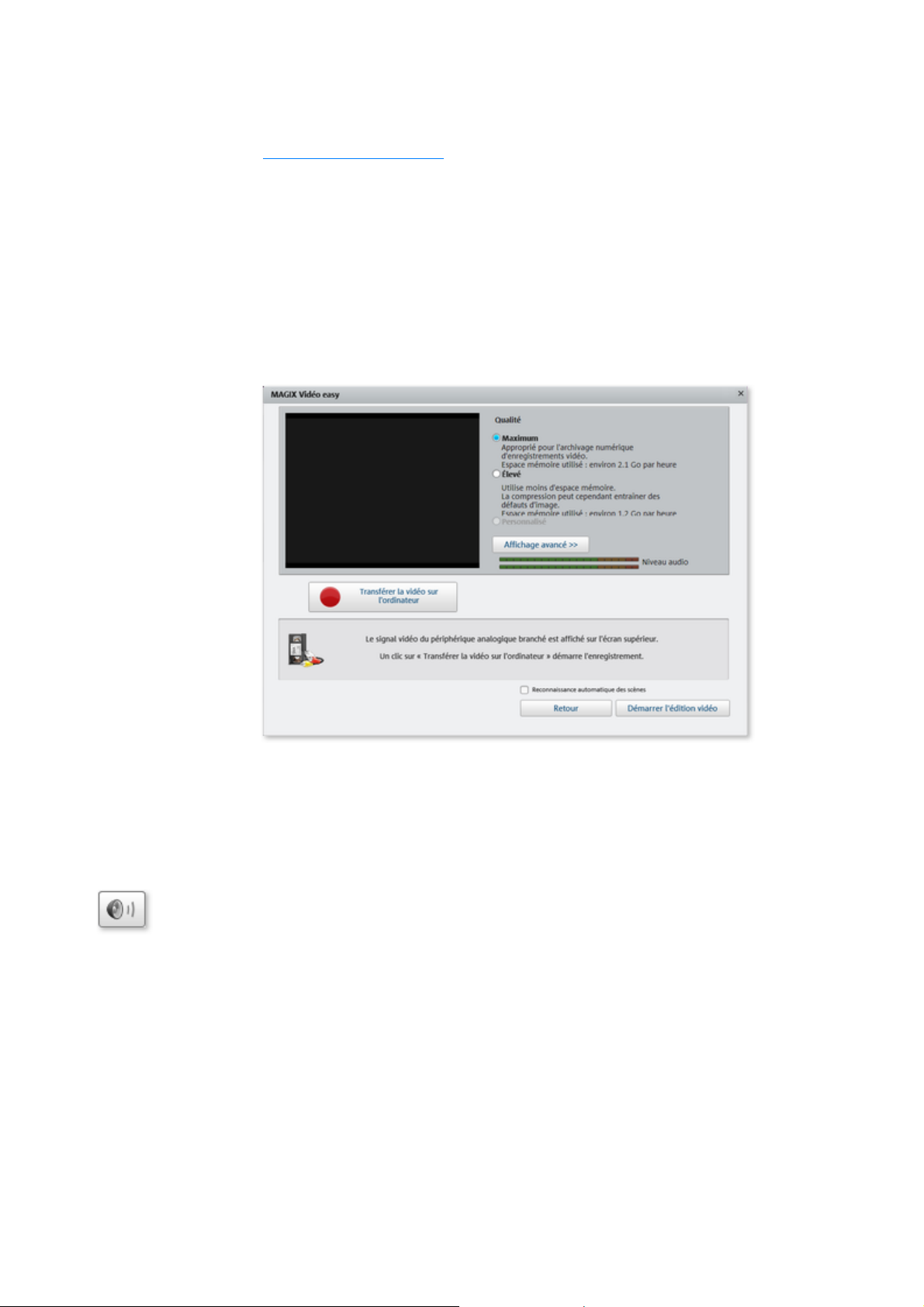
Transférer une vidéo analogique
Ouvrez, dans l'interface d'enregistrement, le Mixer Windows
de la carte son configurée en cliquant sur le bouton
Haut-parleur.
Sélectionnez la qualité de l'enregistrement.
Accédez à la position de la bande de votre caméscope à partir de laquelle vous souhaitez
transférer la vidéo vers votre PC.
Cliquez sur « Transférer la vidéo sur l'ordinateur ».
Démarrez la lecture sur le caméscope.
Si vous souhaitez transférer la vidéo depuis votre caméscope en plusieurs parties, répétez cette
procédure jusqu'à ce que toutes les parties de votre vidéo que vous désirez transférer soient sur
votre PC.
Si vous activez au préalable l'option « Reconnaissance automatique des scènes », la vidéo sera
segmentée en scènes automatiquement dès l'enregistrement. La procédure de reconnaissance des scènes
est très importante pour une suppression ultérieure éventuelle des passages non désirés et pour les
entrées du menu DVD.
Qualité de l'enregistrement
Choisissez la qualité que vous voulez, en fonction du but d'utilisation de votre vidéo et de l'espace
mémoire disponible.
Cliquez sur « Affichage avancé » pour définir, en plus, la carte son ou l'entrée de la carte son via laquelle
le son doit être enregistré.
Page 24
Page 25
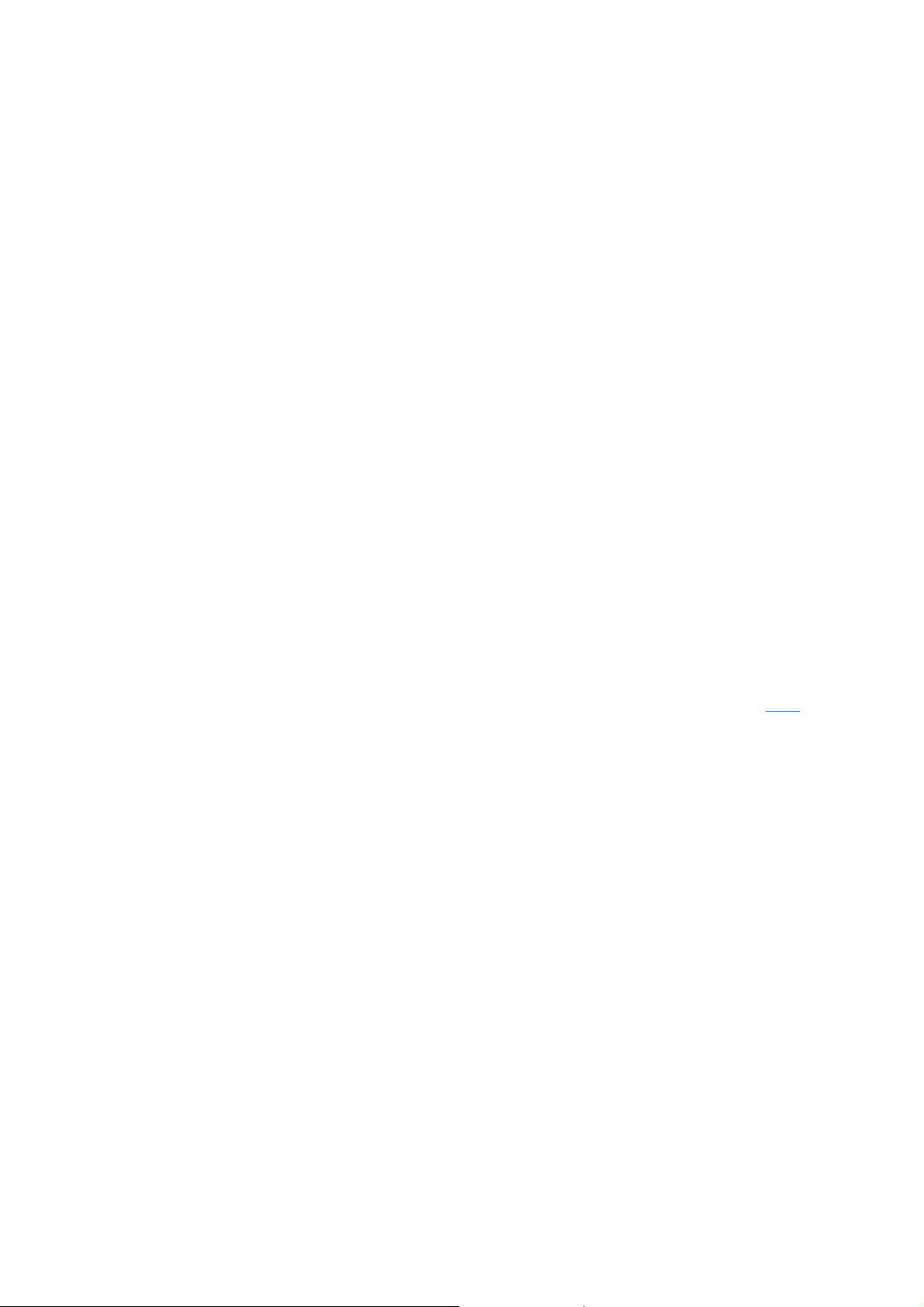
Paramètres du format / Pilote
Remarque :
généralement, les paramètres disponibles ici ne doivent être modifiés qu'en cas de problèmes rencontrés
lors du transfert du signal vidéo analogique. Cela peut être le cas par exemple lorsque le pilote de la carte
vidéo est mal configuré.
Vous avez ici la possibilité de configurer le pilote d'enregistrement vidéo.
Ces boîtes de dialogue, également appelées « Property Sheets », sont mises à disposition par les pilotes
de cartes vidéo. Les caractéristiques spécifiques aux pilotes peuvent différer selon la carte utilisée. De
plus, notre influence sur le fonctionnement de ces pilotes est limitée. Si jamais vous rencontrez un
problème, veuillez contacter s'il vous plaît le fabricant de votre carte vidéo pour une demande de mises à
jour de votre pilote.
Entrée :
définit le « Crossbar » (= barres croisées) de la carte vidéo.
Le crossbar spécifie quels signaux d'entrées audio et vidéo doivent être enregistrés. Le crossbar est
monté en série avec le dispositif d'enregistrement vidéo. La sortie vidéo doit être configurée dans le
champ « Output » (sortie), c'est à dire l'entrée du dispositif d'enregistrement (décodeur In vidéo ou
audio) de la carte vidéo. Dans le champ « Entrée » sélectionnez la source du signal que la carte vidéo
doit utiliser pour l'enregistrement. La plupart des cartes vidéo disposent d'un crossbar pour l'audio et d'un
autre pour la vidéo. Si vous rencontrez un problème, nous vous recommandons de tester diverses
configurations, jusqu'à ce que le son corresponde bien à l'image.
Composite In = entrée vidéo normale (prise Cinch)
S-Vidéo = entrée S-Vidéo (prise Mini-Din)
S-VHS In = entrée S-VHS (câble spécifique)
Tuner In = signal TV du tuner intégré
Configuration de l'image
Décodeur vidéo : si l'image de votre vidéo est tremblottante ou bien uniquement en noir et blanc, il est
possible que la norme vidéo standard ne soit pas configurée correctement. En Europe, la norme PAL
est utilisée.
VideoProcAmp :
il s'agit là de la configuration avancée pour les couleurs, la luminosité, le contraste, etc. Il est
recommandé de ne pas modifer les paramètres définis par le fabricant.
Format : veuillez ne pas
modifier ce paramètre. Les paramètres de formats d'enregistrement peuvent être définis dans la boîte de
dialogue d'enregistrement vidéo, sous « Qualité d'enregistrement ».
Sélection de station
Option uniquement disponible lorsqu'un tuner TV est intégré à la carte vidéo.
Page 25
Page 26
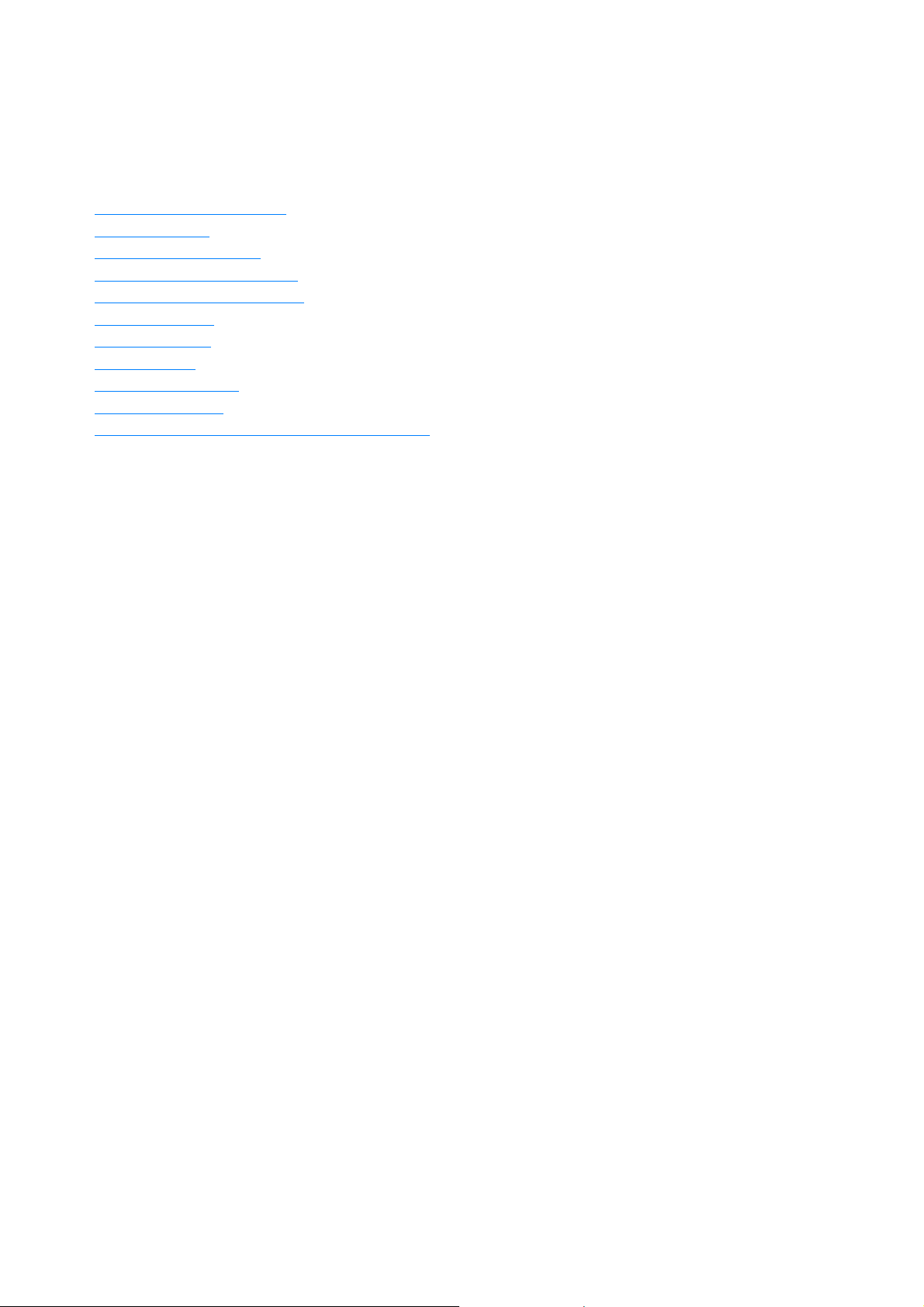
Éditer la vidéo
Dans ce chapitre
Reconnaissance des scènes
Couper un objet
Supprimer un clip vidéo
Montage automatique de film
Commencer le montage vidéo
Utiliser des effets
Régler le volume
Insérer un titre
Insertion de musique
Insérer des fondus
Insérer des images / des vidéos supplémentaires
Page 26
Page 27
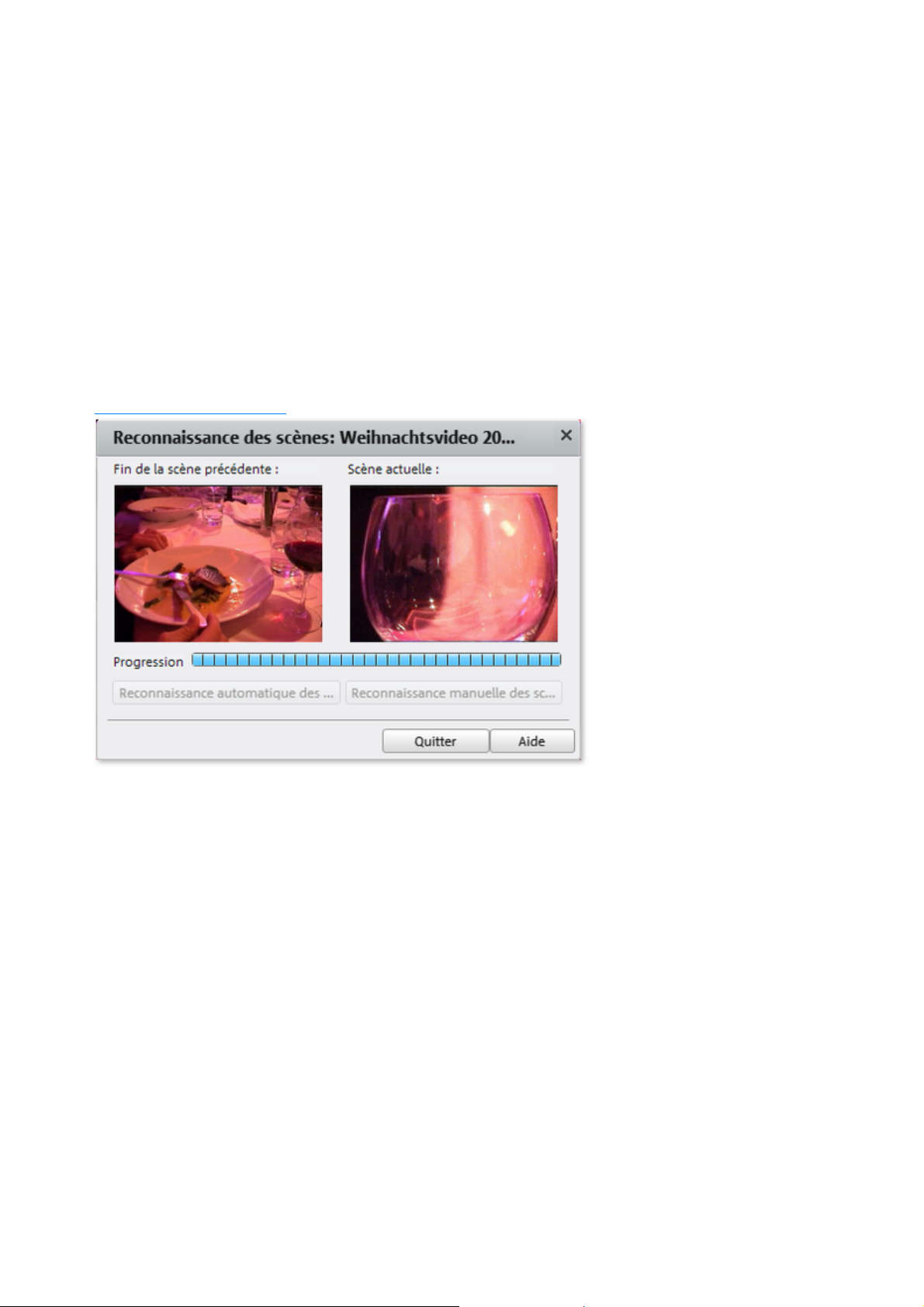
Reconnaissance des scènes
Plus d'informations :
Reconnaissance des scènes
Si vous ne souhaitez pas utiliser l'intégralité du film, il est recommandé de procéder à une reconnaissance
des scènes en cas de vidéos de longue durée.
Chaque nouvelle scène est dotée d'une nouvelle entrée destinée au menu DVD créé ultérieurement : cela
vous permettra d'accéder à la scène souhaitée à l'aide d'une télécommande.
Choisissez l'option « Reconnaissance des scènes » dans le menu « Effets ».
Une fois dans la boîte de dialogue, sélectionnez l'option « Reconnaissance automatique des
scènes » afin de placer un point de coupure à chaque changement de scène détecté par le
programme.
L'option « Reconnaissance manuelle des scènes » est recommandée pour toutes vidéos
complexes. Vous devrez confirmer ou refuser chaque scène que le programme détecte.
Page 27
Page 28

Couper un objet
La barre de lecture se trouve sous la fenêtre vidéo.
Pour modifier le point de départ de l'objet sélectionné, déplacez le marqueur situé à l'extrémité
gauche de la barre de lecture vers la droite jusqu'à la position à laquelle vous souhaitez que
l'objet débute.
Pour modifier la fin de l'objet, déplacez le marqueur situé à droite vers la gauche jusqu'à ce que
vous ayez atteint la position de fin souhaitée.
Ces deux marqueurs permettent donc de définir l'extrait de la vidéo qui doit être lu.
Page 28
Page 29
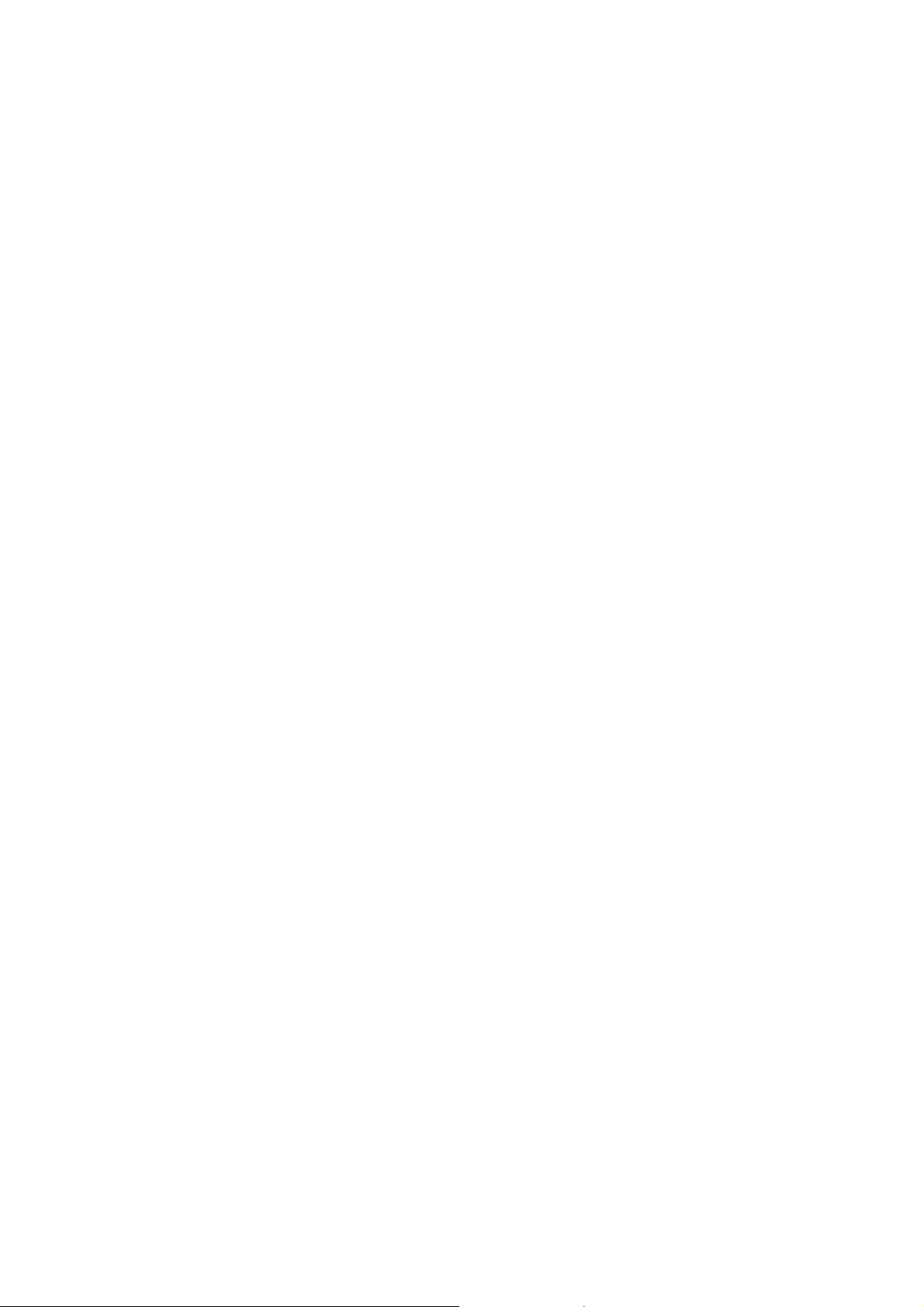
Supprimer un clip vidéo
Si vous souhaitez supprimer un objet, vous devez tout d'abord le sélectionner.
Pour cela, cliquez sur l'image d'aperçu de cet objet à supprimer dans l'affichage en mode
Pellicule.
La couleur de la pellicule en arrière-plan de l'image d'aperçu change afin de montrer que l'objet désiré a
bien été sélectionné.
Pour confirmer la suppression d'un objet, pressez la touche « Suppr » de votre clavier.
Cette procédure supprime l'objet uniquement de votre projet de film. Elle ne supprime pas la vidéo
correspondante de votre disque dur.
Page 29
Page 30
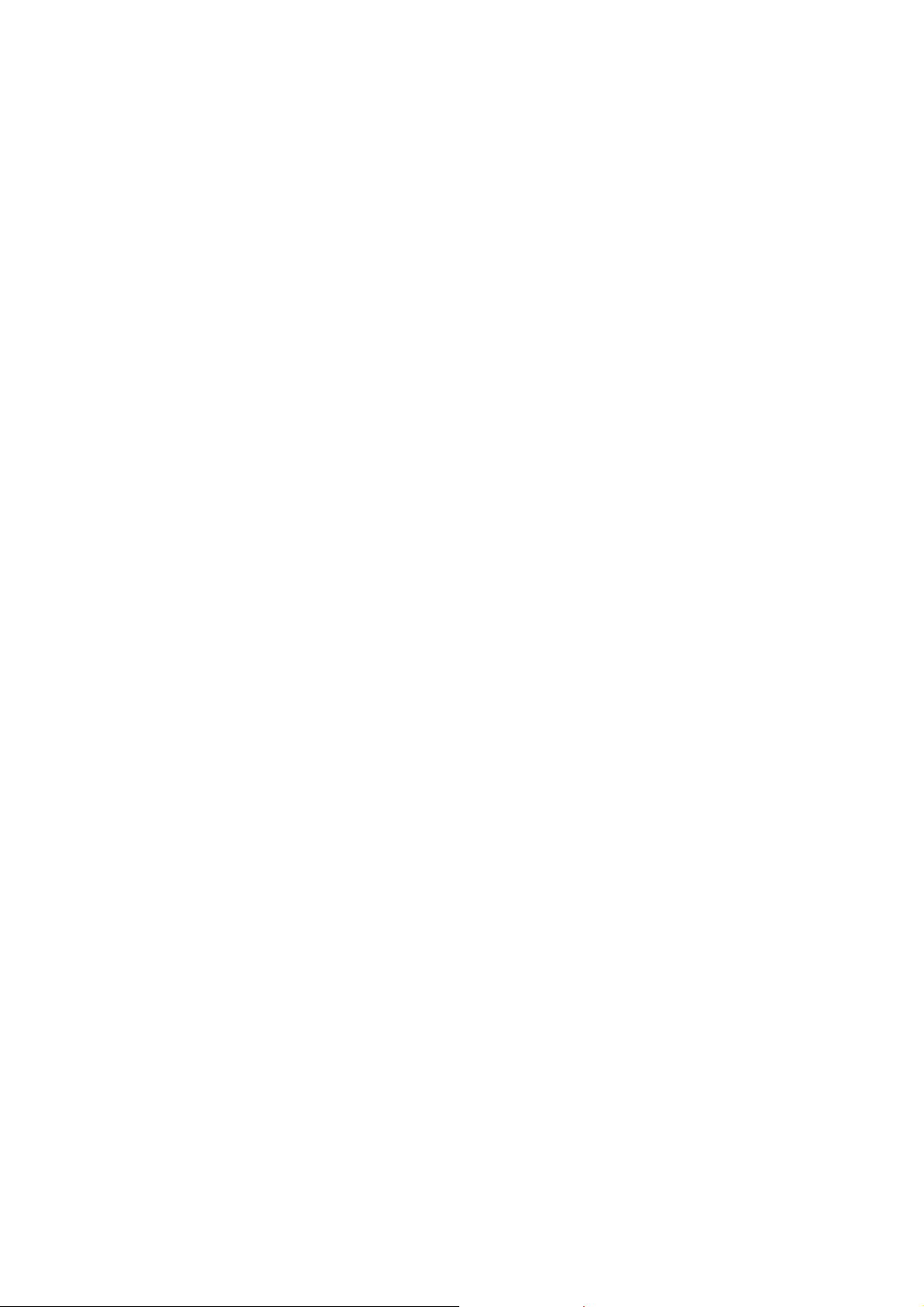
Montage automatique de film
Grâce à la fonction de montage automatique, vous pouvez agrémenter chaque scène et chaque image de
transitions personnalisées et d'une musique de fond.
Ouvrez le menu « Fichier » et choisissez l'entrée « Montage automatique de film ».
Cherchez un style qui vous convient et définissez approximativement la durée du film.
Cliquez sur « Appliquer le style (aperçu) » afin de vous faire une idée du résultat.
Pour confirmer votre choix, cliquez sur « Utiliser ». Si le style ne vous convient pas, cliquez sur
« Annuler » et votre film ne subira aucune modification.
Page 30
Page 31

Commencer le montage vidéo
Les commandes pour le montage d'une vidéo se trouvent dans la partie droite de l'interface du
programme.
Sélectionnez d'abord l'objet que vous souhaitez éditer.
Ensuite, cliquez sur le bouton « Paramétrer l'objet » afin d'accéder aux paramètres d'effet de
l'objet sélectionné.
Page 31
Page 32

Utiliser des effets
Plus d'informations :
Paramétrer un objet
À l'aide des trois régleurs, vous pouvez définir la luminosité, le contraste et la saturation de l'image.
Cliquez sur un régleur et déplacez-le, en maintenant le bouton de la souris enfoncé, vers la
gauche pour réduire la valeur ou vers la droite pour l'augmenter.
À l'aide du cercle de couleur, vous pouvez accentuer ou affadir les couleurs sélectionnées. Il est ainsi
possible de corriger très simplement une vidéo présentant un ton trop bleuté par exemple.
Cliquez dans le cercle de couleur et déplacez le curseur en maintenant le bouton de la souris
enfoncé dans la partie dont vous souhaitez accentuer la couleur.
Page 32
Page 33

Régler le volume
Les deux régleurs sur la droite permettent de régler le volume de la bande son.
Utilisez le régleur gauche (« objet ») pour configurer la bande son d'origine.
Le régleur droit (« arrière-plan ») permet de configurer le volume du matériel audio
supplémentaire, une musique de fond par exemple.
Page 33
Page 34

Insérer un titre
Accédez à l'outil Texte en cliquant sur le bouton « Titre et texte » situé dans la partie inférieure de
l'interface.
Entrez votre texte dans le champ prévu à cet effet. Ce texte sera affiché sur l'image.
Mettez votre texte en forme à l'aide des options « Police », « Taille de la police » et « Couleur de
de la police ».
Les boutons fléchés de « Position » permettent de positionner le texte précisément dans l'image à
l'emplacement de votre choix.
La section « Effets spéciaux » met à disposition de nombreux effets à insérer dans vos vidéos,
tels que des effets d'ombres ou des effets 3D par exemple.
« Animation » permet de créer des titres animés. Afin de doter votre film d'un générique comme
au cinéma, sélectionnez l'animation « De bas en haut ».
Configurez la manière dont votre titre doit apparaître dans la vidéo grâce aux options « Durée »,
« Insérer » et « Masquer ».
Page 34
Page 35

Insertion de musique
Si vous avez besoin d'une musique pour la piste audio, cliquez sur le bouton « Ajouter de la
musique ».
Dans la boîte de dialogue suivante, vous pouvez naviguer jusqu'à un dossier contenant de la
musique, puis sélectionner et charger les fichiers désirés.
Il est possible de régler le volume de la musique dans la rubrique « Paramétrer l'objet », à l'aide d'un
régulateur de volume distinct (voir plus haut : « Régler le volume »).
Page 35
Page 36

Insérer des fondus
Les fondus sont des transitions entre les objets. En temps normal, entre deux objets, le passage est
direct, un peu brusque parfois. Les images des objets se font suite sans aucune transition : la première
image du second objet suit immédiatement la dernière du premier objet.
Pour obtenir une transition plus fluide, vous pouvez utiliser un fondu.
Afin d'ouvrir la boîte de dialogue des fondus, cliquez sur le symbole de transition qui se trouve
entre deux objets.
Dans la boîte de dialogue, vous avez le choix entre « Aucun fondu » (configuration par défaut), « Fondu
enchaîné » et « Fondu noir ».
Si vous n'utilisez aucun fondu, la première image d'un objet s'affiche directement après la dernière image
de l'objet précédent. L'option « Fondu » assure une transition fluide entre les objets. « Fondu noir »
signifie que la fin du premier objet devient progressivement noire avant que l'objet suivant n'apparaisse.
Choisissez une option et cliquez sur « Aperçu » afin de vous faire une idée du résultat.
Si cela vous convient et vous voulez utiliser cette configuration, cliquez sur « OK ».
Page 36
Page 37

Insérer des images / des vidéos supplémentaires
Si vous souhaitez utiliser des photos ou des vidéos supplémentaires, cliquez sur les boutons
« Insérer une photo » ou « Insérer une vidéo ».
Si vous choisissez « Insérer des vidéos », vous accèderez à la boîte de dialogue d'importation,
dans laquelle vous pouvez sélectionner une source : chargez un enregistrement numérique ou
analogique ou bien un / des fichier(s) depuis votre lecteur.
Les photos et les fichiers images sont affichés pendant 7 secondes en tant qu'images fixes. Si
vous souhaitez modifier la durée d'affichage, cliquez avec le bouton droit sur l'image d'aperçu et
choisissez l'option « Durée d'affichage ».
Les photos ou vidéos supplémentaires sont affichées sous forme d'une image d'aperçu dans la pellicule
du film. À cet endroit, vous pouvez soit les supprimer de nouveau, soit les déplacer, en maintenant le
bouton de la souris enfoncée.
Page 37
Page 38

Terminer le film
Dans ce chapitre
Exporter en tant que fichier
Graver sur DVD
Chargement sur YouTube
Sauvegarder le projet avec tous les fichiers requis
Les fonctions permettant de finaliser le film sont répertoriées clairement ici.
Page 38
Page 39

Exporter en tant que fichier
Si vous sauvegardez votre film en tant que fichier vidéo, vous pouvez l'ouvrir à tout moment par double
clic et le lire avec Windows Media Player par exemple.
Cliquez sur « Archiver le projet sur l'ordinateur » pour enregistrer votre film en tant que fichier
vidéo.
Dans la boîte de dialogue qui suit, une préconfiguration appropriée à la plupart des cas est sélectionnée
par défaut.
Cliquez sur « Enregistrer la vidéo » pour sélectionner le répertoire où enregistrer votre film et
pour démarrer la procédure d'exportation.
Si vous souhaitez utiliser une autre qualité ou bien le format MPEG
à la place du format WMV défini par défaut, vous pouvez procéder préalablement aux paramétrages
nécessaires dans la boîte de dialogue :
Déplacez le curseur « Qualité » vers la droite si vous souhaitez doter votre vidéo d'une plus haute
qualité d'image. N'oubliez cependant pas que cette configuration influe à la hausse sur la taille du
fichier à créer.
Si vous souhaitez produire une vidéo au format MPEG, choisissez ce dernier dans la rubrique
« Format ».
Page 39
Page 40

Graver sur DVD
Dans ce chapitre
Créer un menu DVD personnalisé
Propriétés de l'entrée du menu
Si vous gravez votre film sur DVD, il sera possible de le visionner à partir de n'importe quel lecteur
DVD vendu dans le commerce.
Dans la boîte de dialogue d'exportation, cliquez sur « Graver le DVD ».
Page 40
Page 41

Créer un menu DVD personnalisé
Dans la boîte de dialogue suivante, vous pouvez visualiser un aperçu du menu DVD.
Cliquez sur « Aperçu du menu » afin de visionner le menu DVD tel qu'il est paramétré
actuellement. C'est ainsi que démarrera votre DVD lorsque vous l'insérerez dans un lecteur
DVD.
Si vous souhaitez doter votre DVD d'un autre menu, cliquez au bas de la fenêtre sur un autre
modèle de conception de menu puis sur « Appliquer ».
Lorsque votre menu vous convient, cliquez sur « Graver ».
Avant la gravure, si vous souhaitez modifier les titres des entrées du menu, double-cliquez sur ce
titre dans l'aperçu du menu afin d'ouvrir la boîte de dialogue « Propriétés de l'entrée du menu ».
Page 41
Page 42

Propriétés de l'entrée du menu
Modifiez le texte de l'entrée du menu dans le champ « Texte du menu ».
Les champs situés au dessous sont dédiés à la mise en forme du texte (modification de la police
et de la taille des caractères, ajout d'ombres et d'effets 3D par exemple etc.).
Sous « Actions à la fin du film », définissez ce que doit faire le lecteur DVD lorsque la lecture du
film prend fin.
Une fois vos modifications effectuées, fermez la boîte de dialogue en cliquant sur « OK » et
ouvrez la boîte de dialogue de gravure en cliquant sur le bouton « Graver ».
Page 42
Page 43

Chargement sur YouTube
Vous avez la possibilité de charger et de présenter votre film sur le célèbre portail vidéo en ligne
YouTube
.
Dans la boîte de dialogue suivante, vous pouvez paramétrer votre vidéo pour la présenter sur YouTube
TM
.
TM
Dans la boîte de dialogue d'exportation, cliquez pour cela sur « Charger sur Internet
(YouTube) ».
Sous « Titre », indiquez un nom pertinent que portera la vidéo également sur YouTubeTM.
Une description adaptée aidera les internautes à s'orienter sur YouTubeTM.
Sous « Mots-clés », vous pouvez entrer des termes qui permettront de retrouver votre film sur
YouTubeTM.
De plus, choisissez la catégorie dans laquelle la vidéo doit être publiée.
Page 43
Page 44

Sauvegarder le projet avec tous les fichiers requis
Il est fortement recommandé de sauvegarder tous vos projets terminés sur votre PC afin de ne pas
perdre votre travail. De plus, cela vous permettra également d'éditer de nouveau votre projet
ultérieurement, de le sauvegarder dans un autre format ou encore de le graver sur un autre support de
données.
Pour cela, cliquez sur « Enregistrer sur l'ordinateur ».
Tous les fichiers utilisés dans le projet seront copiés dans le dossier indiqué.
Page 44
Page 45

Conception de menus
Dans ce chapitre
Menu Fichier
Menu Édition
Menu Effets
Menu Aide
Ce chapitre est consacré à la barre de conception de menu de MAGIX Video easy et à ses fonctions.
Page 45
Page 46

Menu Fichier
Dans ce chapitre
Nouveau
Ouvrir
Montage automatique de film
Assistant de suppression
Sauvegarder
Enregistrer sous...
Importer...
Internet
Terminer le projet
Copie de sauvegarde
Graver à nouveau le projet (DVD)
Paramètres
Quitter
Page 46
Page 47

Nouveau
Cette option de menu permet de créer un nouveau projet avec MAGIX Video easy. Vous pouvez
également accéder à cette fonction via l'icone « Nouveau projet » dans l'écran vidéo.
Raccourci-clavier : Ctrl + N
Page 47
Page 48

Ouvrir
Cette option de menu charge un projet de MAGIX Video easy précédemment sauvegardé. Vérifiez que
tous les fichiers appartenant à ce projet sont bien disponibles !
MAGIX Video easy cherche les sons, les images et les vidéos utilisés sous le chemin d'accès vers un
dossier cible dans lequel ils se trouvaient lors de la dernière sauvegarde du projet.
Raccourci-clavier : Ctrl + O
Page 48
Page 49

Montage automatique de film
Vous accédez ici à la fonction de montage automatique de film.
Page 49
Page 50

Assistant de suppression
Cette option de menu ouvre l'assistant de suppression. Ce dernier aide à supprimer les fichiers inutiles et
ainsi à libérer de l'espace mémoire sur le disque dur.
Page 50
Page 51

Sauvegarder
Le projet actuel est sauvegardé sous le nom qui lui est attribué. Si aucun nom n'a encore été choisi, une
boîte de dialogue s'ouvre dans laquelle vous pouvez déterminer le chemin d'accès du projet (c'est-à-dire
l'endroit où il doit être enregistré) ainsi que son nom.
Raccourci-clavier : Ctrl + S
Page 51
Page 52

Enregistrer sous...
Une boîte de dialogue s'ouvre, dans laquelle vous pouvez indiquer le chemin d'accès et le nom sous
lequel le projet doit être enregistré.
Raccourci : Alt + Maj + S
Page 52
Page 53

Importer...
Pour les utiliser, servez-vous des
trois boutons présents au dessus
de l'affichage Pellicule.
Ces trois options de menu permettent d'importer des fichiers vidéo, photo et audio dans le projet actuel.
Page 53
Page 54

Internet
Dans ce chapitre
MAGIX Album en ligne
Catooh
Sauvegarder puis envoyer sous forme de e-mail
YouTube
Vous trouverez ici toutes les entrées de menu de tous les services, directement accessibles dans
MAGIX Video easy.
Pour en savoir plus, référez-vous à « Fonctions Internet ».
Page 54
Page 55

MAGIX Album en ligne
Avec MAGIX Album en ligne, vous pouvez publier directement des photos et des vidéos sur Internet.
Vous pouvez également écouter de la musique au format MP3
dans votre Album en ligne. En un tour de main, créez un site Web personnalisé pour y héberger vos
albums photo, avec adresse Internet individuelle, et partagez vos multimédias avec le monde entier.
Page 55
Page 56

Catooh
Catooh vous propose plus de 10 000 photos, vidéos, musiques de qualité et dans tous les thèmes ; il
inclut un iContent intelligent avec des modèles de menus DVD originaux et des styles MAGIX
MovieShow Maker géniaux pour donner vie à vos projets photo, vidéo et musicaux. Et tout cela,
directement depuis votre produit MAGIX.
Cliquez simplement sur « Catooh... » dans le menu « Services » de votre programme, pour établir une
connexion Internet.
Pour de plus amples informations, référez-vous au chapitre Internet
.
Page 56
Page 57

Sauvegarder puis envoyer sous forme de e-mail
Cette option permet de créer un fichier compressé dans le format Windows Media. En même temps,
votre programme habituel de courrier est ouvert et le fichier créé est ajouté comme pièce jointe à un
message préparé. Un montage peut donc être compressé et envoyé sans opérations intermédiaires.
Touche: Maj + U
Page 57
Page 58

YouTube
Charger le film actuel comme vidéo
Charge le film sur YouTube™.
Charger les médias sélectionnés dans le Media Pool
Charge les fichiers sélectionnés dans le Media Pool sur YouTube™.
Page 58
Page 59

Terminer le projet
Cette option de menu ouvre l'assistant de finalisation du projet
.
Page 59
Page 60

Copie de sauvegarde
Dans ce chapitre
Copier le projet et les médias dans le répertoire
Graver le projet et les médias sur CD / DVD
Ouvrir le projet sauvegardé automatiquement
Page 60
Page 61

Copier le projet et les médias dans le répertoire
Cette option de menu vous permet de placer un projet ainsi que tous les fichiers multimédia utilisés pour
ce dernier dans un répertoire. Tous les médias associés au projet vont être rassemblés et copiés dans le
répertoire sélectionné.
Une boîte de dialogue s'ouvre, dans laquelle vous devez indiquer le chemin d'accès du dossier et le nom
sous lequel le film doit être enregistré.
Page 61
Page 62

Graver le projet et les médias sur CD / DVD
Cette option vous permet de graver un film avec tous les fichiers lui appartenant sur un CD-ROM ou un
DVD. Pour cela, vous devez disposer d'un graveur et y insérer un disque vierge.
Tous les médias associés au projet vont être rassemblés et gravés sur disque.
Même de plus gros projets peuvent être gravés directement sur disque. Le projet est alors
automatiquement réparti sur plusieurs CD. Un programme de restauration, gravé sur le premier CD d'une
telle sauvegarde, garantit la réimportation facile de la sauvegarde si cela devait être nécessaire.
Page 62
Page 63

Ouvrir le projet sauvegardé automatiquement
Cette option permet de charger la sauvegarde automatique d'un projet. Ces sauvegardes automatiques
portent l'extension de fichier MV_ (soulignement). N'utilisez cette option qu'en cas d'urgence, par
exemple lorsque vous avez sauvegardé par erreur lors de l'édition et que vous voulez retourner à la
version précédente du film.
Raccourci-clavier : Alt + O
Page 63
Page 64

Graver à nouveau le projet (DVD)
Tous les fichiers, les menus et les fichiers vidéo encodés nécessaires à la gravure d'un CD/DVD sont
sauvegardés dans la mémoire temporaire du disque dur. Ils ne sont pas
automatiquement supprimés après la gravure du disque. L'option « Graver à nouveau le projet (image) »
permet de réutiliser ces images afin de graver un nombre de disques au choix, sans avoir de nouveau à
encoder les fichiers.
Sélectionnez dans la boîte de dialogue l'image disque souhaitée pour transférer ensuite tous les fichiers
nécessaires sur MAGIX Speed burnR.
Conseil :
pour en savoir plus sur MAGIX Speed burnR, nous vous invitons à lire l'aide du programme.
Page 64
Page 65

Paramètres
Dans ce chapitre
Projet...
Paramètres du programme
Redéfinir par défaut les paramètres du programme
Page 65
Page 66

Projet...
Accédez via cette option de menu aux paramètres du projet ouvert
.
Page 66
Page 67

Paramètres du programme
Cette option ouvre les paramètres du programme
.
Raccourci clavier : P
Page 67
Page 68

Redéfinir par défaut les paramètres du programme
Avec cette fonction, tous les paramètres du programme
, que vous avez définis dans MAGIX Video easy, sont réinitialisés.
Page 68
Page 69

Quitter
Referme le logiciel MAGIX Video easy
Raccourci : Alt + F4
Page 69
Page 70

Menu Édition
Dans ce chapitre
Annuler
Restaurer
Couper
Copier
Coller
Supprimer
Découper un objet
Supprimer la musique de fond
Sélectionner tout
Page 70
Page 71

Annuler
Vous pouvez annuler les dernières opérations effectuées
durant l'édition du film. Ainsi, il est possible de faire librement
des essais sans risquer d'endommager votre projet
irrémédiablement. Si le résultat ne vous convient pas, cliquez
sur « Annuler » pour revenir à l'état précédent de votre
projet.
Raccourci-clavier : Ctrl + Z
Page 71
Page 72

Restaurer
Cette commande rétablit l'annulation réalisée juste avant.
Raccourci-clavier : Ctrl + Y
Page 72
Page 73

Couper
Cette commande supprime l'objet sélectionné et le copie dans le presse-papiers. Depuis le
presse-papiers, l'objet peut être réutilisé dans n'importe quel autre film grâce à l'outil « Coller ».
Raccourci : Ctrl + X
Page 73
Page 74

Copier
Cette commande copie l'objet sélectionné dans le presse-papiers. La commande « Coller » vous permet
par la suite de réutiliser l'objet dans un autre film.
Raccourci-clavier : Ctrl + C
Page 74
Page 75

Coller
Cette commande colle l'objet copié au préalable dans le presse-papiers à la position actuelle du
marqueur de lecture.
Raccourci-clavier : Ctrl + V
Page 75
Page 76

Supprimer
Cette commande supprime l'objet sélectionné.
Raccourci-clavier : Suppr.
Page 76
Page 77

Découper un objet
Cette commande découpe un objet sélectionné à la
position du marqueur de début. Il en résulte deux
objets distincts.
Vous pouvez également isoler une partie d'un objet pour la supprimer ou la déplacer :
Positionnez le marqueur de début à la position souhaitée en cliquant sur la Timeline avec le
1.
bouton gauche de la souris.
Cliquez sur l'objet vidéo pour le sélectionner, puis cliquez sur l'icone Couper.
2.
Placez maintenant le marqueur de début à la fin de la partie à supprimer et cliquez de nouveau sur
3.
l'icone Couper.
Sélectionnez l'objet obtenu au milieu entre les deux marqueurs et appuyez sur la touche Suppr.
4.
Faites maintenant glisser l'objet qui suit vers celui du début : leurs bordures vont s'assembler
5.
automatiquement. Tous les objets suivants sont déplacés en même temps afin qu'aucun vide ne
soit engendré.
Vous pouvez également utiliser cette fonction pour appliquer des effets
uniquement à une partie définie d'un objet.
Raccourci-clavier : T
Page 77
Page 78

Supprimer la musique de fond
Cette fonction permet de supprimer de la musique insérée au préalable dans un objet.
Page 78
Page 79

Sélectionner tout
Tous les objets qui se trouvent dans le projet sont sélectionnés.
Raccourci-clavier : Ctrl + A
Page 79
Page 80

Menu Effets
Dans ce chapitre
Rotation de 90°
Durée d'affichage
Reconnaissance des scènes
Stabilisation de l'image
Décalage son / image
Paramètres d'effets
Propriétés de l'objet
Page 80
Page 81

Rotation de 90°
Faites pivoter un objet de 90° vers la gauche ou vers la droite.
Page 81
Page 82

Durée d'affichage
Cette commande ouvre une boîte de dialogue permettant de configurer la durée d'affichage d'objets
photo
.
Page 82
Page 83

Reconnaissance des scènes
Ouvre la reconnaissance automatique de scènes pour « couper » des vidéos plus longues en plusieurs
scènes et placer ces dernières dans un répertoire de prises. Pour plus d'informations, veuillez vous référer
au chapitre « Reconnaissance automatique des scènes ».
Raccourci : Maj + Z
Page 83
Page 84

Stabilisation de l'image
Ouvre la boîte de dialogue de stabilisation vidéo avec laquelle vous pouvez corriger des enregistrements
tremblottants. Pour de plus amples informations, référez-vous au chapitre « Stabilisation vidéo ».
Raccourci clavier : Maj + K
Page 84
Page 85

Décalage son / image
Cette option vous permet de corriger un éventuel décalage entre image et son. Une valeur positive
déplace le son vers l'arrière, une valeur négative vers l'avant (dans la vidéo).
Page 85
Page 86

Paramètres d'effets
Les options de ce sous-menu sont également disponibles directement dans les effets sous « Actions
supplémentaires ».
Page 86
Page 87

Appliquer à tous
Les paramètres d'effet actuels sont appliqués à tous les objets.
Page 87
Page 88

Appliquer à tous les objets suivants
Les paramètres d'effet actuels sont transférés à tous les objets situés après l'objet sélectionné.
Page 88
Page 89

Copier
Les paramètres actuels seront copiés dans le presse-papiers et vous pourrez les appliquer ensuite aux
autres objets.
Page 89
Page 90

Coller
Cette commande permet d'appliquer les paramètres des effets se trouvant dans le presse-papiers à
l'objet sélectionné. Pour cela, une configuration précise doit être copiée au préalable.
Page 90
Page 91

Redéfinir tous les effets vidéo
Cette option permet de restaurer l'état initial, avant réutilisation des effets.
Page 91
Page 92

Propriétés de l'objet
Cette fonction affiche l'ensemble des informations sur l'objet sélectionné, tels que son nom du fichier, son
emplacement sur le disque dur, son tempo, etc. En outre, l'éditeur d'objets permet de définir les couleurs
d'avant et d'arrière-plans de chaque objet dans l'arrangement.
Plus d'informations disponibles dans le chapitre Propriétés de l'objet
.
Page 92
Page 93

Menu Aide
Dans ce chapitre
Aide
Contenu
magix.info
Afficher les infobulles
Transfert d'écran - MAGIX Screenshare
Enregistrement en ligne
Actualisation en ligne
À propos de MAGIX Video easy
Page 93
Page 94

Aide
Cette fonction est disponible dans presque toutes les fenêtres du programme et ouvre le module d'aide
du logiciel, avec des entrées thématiques. Utilisez cette commande pour accéder à la rubrique Aide dans
n'importe quelle fonction de MAGIX Video easy.
Raccourci : F1
Page 94
Page 95

Contenu
Utilisez cette commande pour afficher un aperçu de l'aide. De là, vous pouvez passer à d'autres
commandes ou lire les renseignements que vous recherchez.
Raccourci : F 1
Page 95
Page 96

magix.info
Vous pouvez accéder directement depuis le programme à magix.info, la toute nouvelle banque de
données de connaissances de MAGIX. Vous y trouverez toutes les réponses aux questions fréquemment
posées sur les produits MAGIX et sur le thème du multimédia en général. Si vous ne trouvez pas de
réponse à votre question, n'hésitez pas à la poser vous-même dans la Communauté.
Page 96
Page 97

Afficher les infobulles
Les infobulles sont des petites fenêtres informatives qui s'affichent automatiquement lorsque le curseur de
la souris reste quelques secondes immobile sur un bouton ou une commande. Elles vous informent sur la
commande ainsi désignée. Cette option peut être activée et désactivée.
Raccourci : Ctrl+Maj+F1
Page 97
Page 98

Transfert d'écran - MAGIX Screenshare
Cette fonction vous permet de proposer votre aide à d'autres utilisateurs directement en ligne ou de
solliciter leur aide. Pour utiliser ce service, vous devez au préalable enregistrer MAGIX Video easy.
Remarque :
afin d'informer vos invités du transfert d'écran, il est recommandé de communiquer simultanément par
téléphone, chat ou autre.
Inscription pour un transfert d'écran en tant qu'invité
Pour pouvoir profiter d'un transfert d'écran, vous devez vous inscrire comme invité. Pour cela,
1.
ouvrez le menu « Online » et sélectionnez l'option « Transfert d'écran comme invité... ».
Entrez alors le mot de passe (suite de huit chiffres) communiqué par votre hôte.
2.
Cliquez ensuite sur « Démarrer la session ». Une fenêtre s'ouvre alors dans laquelle vous voyez
3.
une représentation réduite de l'écran de votre hôte.
Inscription pour un transfert d'écran en tant qu'hôte
Pour démarrer vous-même une session, vous devez d'abord vous inscrire comme hôte. Pour
1.
cela, ouvrez le menu « Online » et sélectionnez l'option « Transfert d'écran comme hôte... ».
Dans la boîte de dialogue, vous pouvez définir un nom pour le transfert d'écran ; le nom de votre
2.
compte utilisateur est utilisé par défaut.
Cliquez ensuite sur « Démarrer la session ». Une petite fenêtre s'ouvre dans le coin inférieur droit
3.
vous indiquant l'état du transfert d'écran. En outre, un numéro s'affiche : il s'agit du mot de passe
pour les invités.
Démarrez ensuite la session.
4.
Page 98
Page 99

Enregistrement en ligne
Inscrivez-vous comme membre MAGIX et profitez de nombreux avantages !
En effet, vous avez accès au site Internet de l'assistance technique
de MAGIX (voir Assistance technique), qui vous propose des mises à jour des programmes, diverses
rubriques d'aide, etc.
Le formulaire d'inscription peut être transmis par courrier ou fax. Imprimez, remplissez et c'est parti !
Page 99
Page 100

Actualisation en ligne
Cette option ouvre la page d'accueil de MAGIX pour rechercher des mises à jour du logiciel. Vous y
trouverez la version du programme la plus récente.
Page 100
 Loading...
Loading...