Page 1
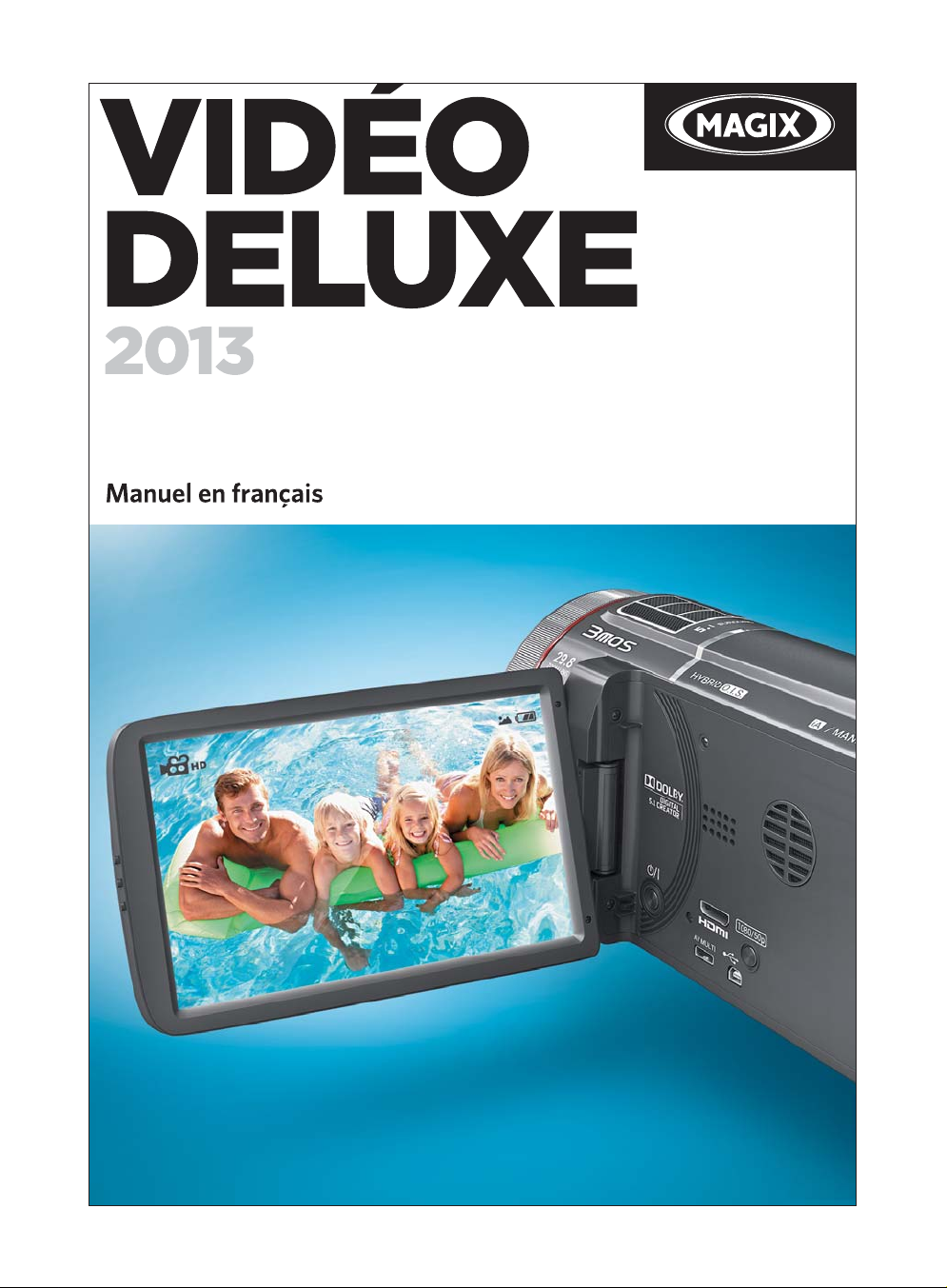
Page 2
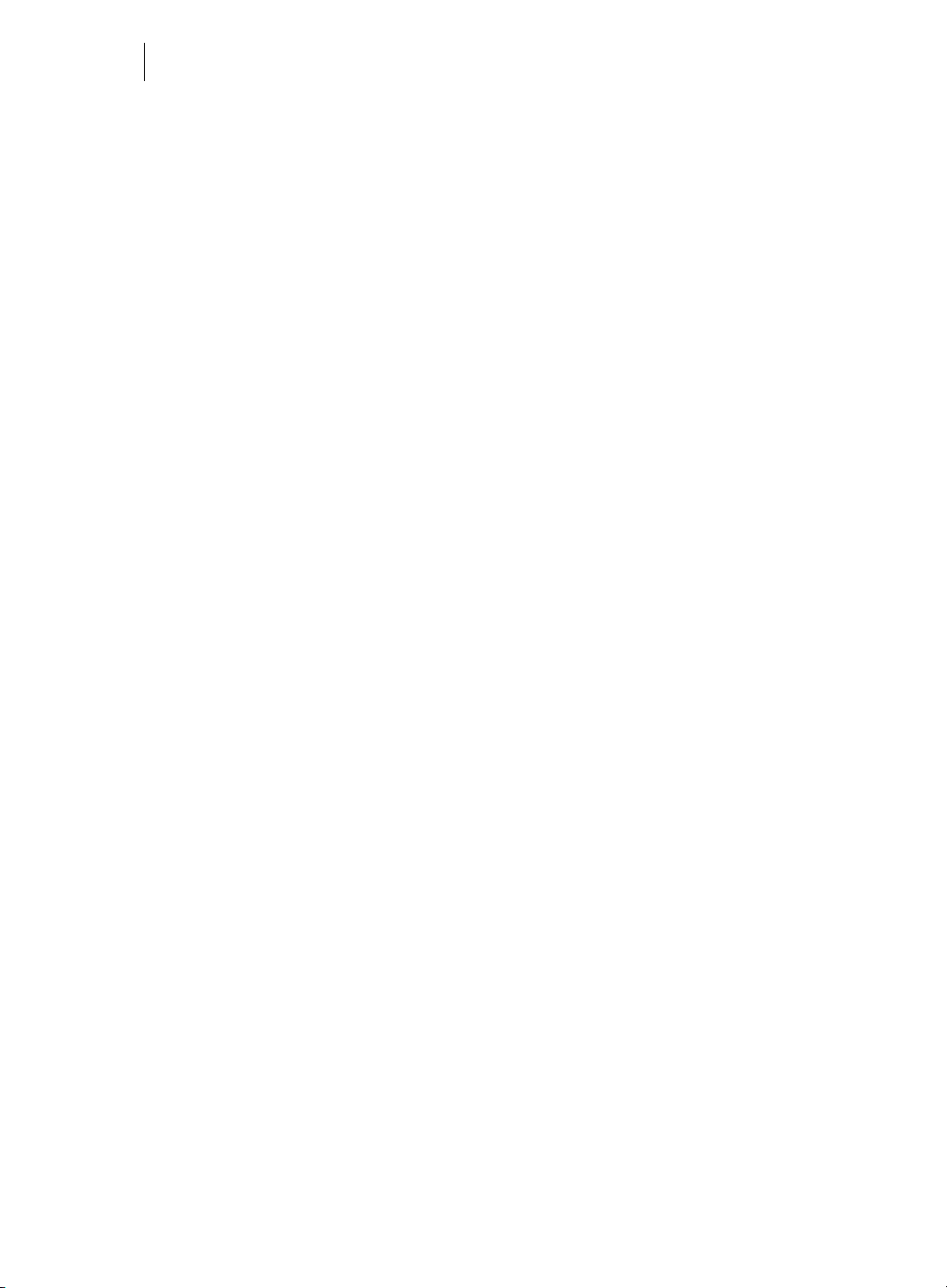
2
Copyright
La présente documentation est protégée par la loi des droits d'auteurs.
Tous droits, en particulier les droits de reproduction, diffusion et traduction sont
réservés.
Aucune partie de cette publication ne doit être recopiée, que ce soit sous forme de
copies, microfilms ou autre, ou ne doit être traduite sous un autre langage machine,
en particulier traitement de données, sans l'autorisation préalable écrite de son
auteur.
Tous les autres noms de produits mentionnés sont des marques déposées des
propriétaires respectifs.
Sous réserve de modifications du contenu ou du programme
Copyright © MAGIX Software GmbH, 2001 – 2012. All rights reserved.
MAGIX est une marque déposée de MAGIX AG.
Créé sous licence par Dolby Laboratories
Dolby ainsi que le symbole du double D sont la propriété de Dolby Laboratories.
© 1992 – 2012 Dolby Laboratories. All rights reserved.
Les autres noms de produits cités peuvent être la propriété de leurs fabricants
respectifs.
This product uses MAGIX patented technology (USP 6,518,492) and MAGIX patent
pending technology.
www.magix.com
Page 3
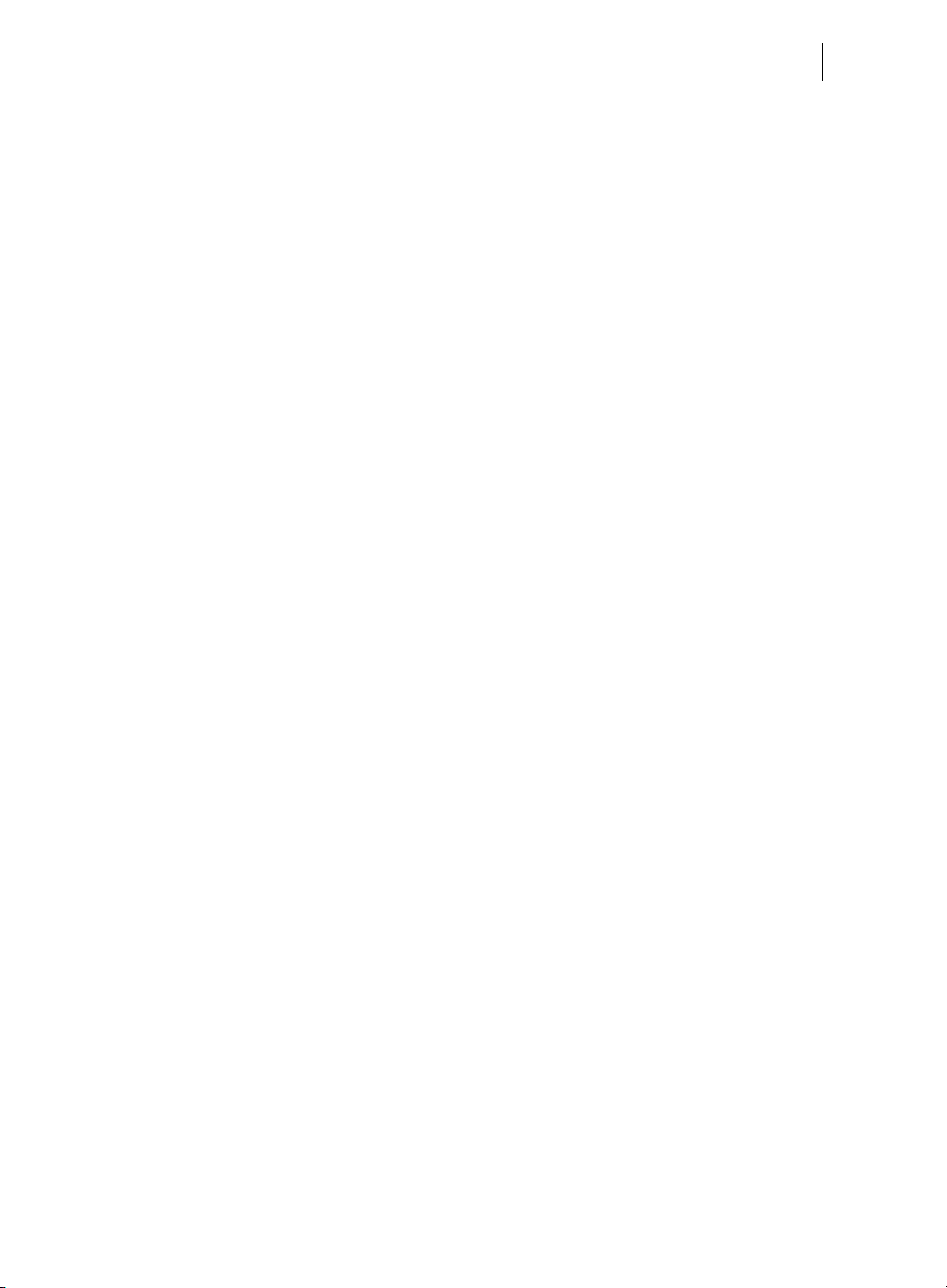
Avant-propos 3
Avant-propos
Félicitations ! Vous venez de faire l'acquisition d'un studio de montage vidéo complet
et simple d'utilisation.
Les possibilités du programme sont quasiment illimitées : de l'édition rapide de vos
vidéos de vacances au montage dans les moindres détails de véritables films. MAGIX
Vidéo deluxe 2013 vous propose entre autres les fonctions suivantes :
• Enregistrement et importation de tous les formats vidéo courants
• Optimisation de fichiers vidéo et audio
• Insertion de transitions, de titres et d'effets
• Création d'un menu de disque pour DVD, Blu-ray, etc.
• Chargement des films sur Internet (sur YouTube ou Facebook par exemple)
Le manuel imprimé explique les fonctions de base des versions du programme
MAGIX Vidéo deluxe 2013 et MAGIX Vidéo deluxe 2013 Plus und Premium. Les
fonctions supplémentaires propres à la version Plus/Premium sont signalées comme
telles.
En plus du manuel imprimé, vous disposez d'une documentation complète qui sera
copiée sur votre disque dur, dans le dossier du programme, au moment de
l'installation du logiciel. Ce manuel électronique au format PDF décrit toutes les
fonctions du programme de manière détaillée.
Pour un démarrage rapide, nous vous recommandons de lire les chapitres
d'introduction. Les chapitres suivants ainsi que l'index peuvent être utilisés comme
manuel de référence.
Amusez-vous bien !
L'équipe MAGIX
Page 4
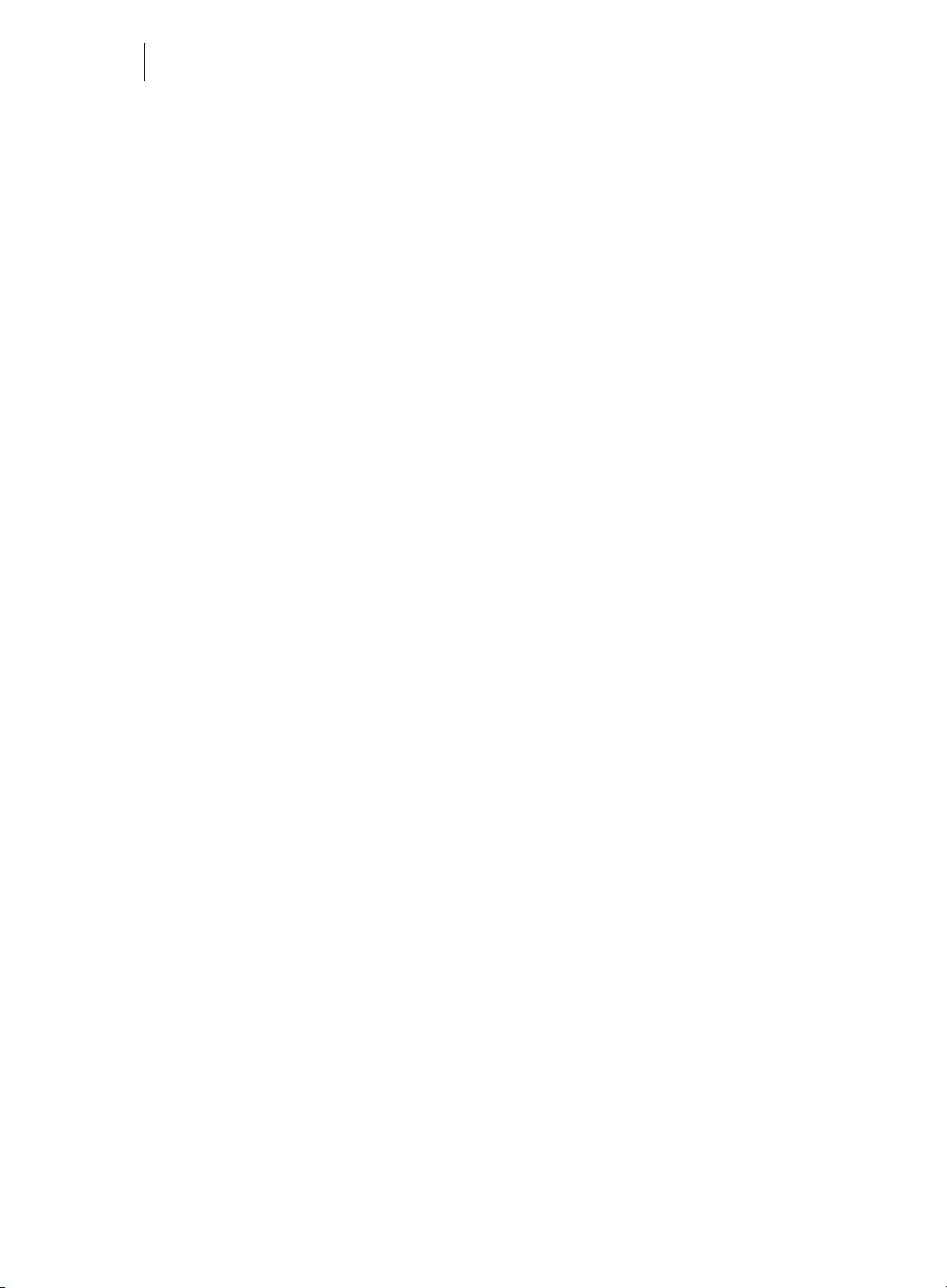
4
Sommaire
Copyright 2
Avant-propos 3
Assistance technique 10
Désinstallation du programme 11
Numéro de série 12
Introduction 13
Qu'est-ce que MAGIX Vidéo deluxe 2013 ? 13
Quelles sont les nouveautés dans MAGIX Vidéo deluxe 2013 ? 13
Nouveautés supplémentaires dans la version Plus/Premium 14
Programmes supplémentaires 14
Caractéristiques principales 14
Prise en main rapide 17
Démarrage du programme 17
Importer une vidéo 19
Insertion de vidéo au format AVCHD 20
Visionner le film 22
Media Pool 22
Modes d'affichage 23
Supprimer des scènes inutiles 26
Dégrouper des scènes 30
Graver des DVD avec menus interactifs 31
Interfaces de travail 33
Projets, films et scènes 33
Interface « Éditer » 34
Interface « Graver » 36
Barres d'outils 37
Media Pool 45
Module de navigation 53
Arrangeur 54
Personnaliser l'espace de travail 56
Paramètres 57
Paramètres du film et du projet 57
Paramètres du programme 59
www.magix.com
Page 5

Sommaire 5
Rendu de l'aperçu 67
Enregistrement 69
Sélectionner une méthode d'enregistrement 69
Enregistrement AVCHD 70
Caméra HDV 73
Caméra DV 73
Enregistrement vidéo analogique 79
Audio 83
Photo 86
Enregistrement de l'écran 88
Édition après enregistrement 90
Importation d'un DVD non protégé contre la copie 91
Objets 92
Ajouter des objets dans le projet 92
Sélectionner et grouper des objets 94
Déplacer des objets 95
Couper des objets 95
Dupliquer des objets 96
Poignées de l'objet 96
Recouper des objets (trimmer) 97
Séparer le son et l'image 99
Transitions (fondus) 99
Mode Vue d'ensemble 102
Magnétisme 103
Zoom 104
Marqueurs 105
Marqueur de lecture 105
Marqueur de projet 106
Marqueur de plage (points d'entrée et de sortie) 106
Marqueur de chapitre 107
Marqueur de scène 109
Édition Multicam (seulement disponible dans la version Plus/Premium) 111
Préparation 111
Pistes sources et images d'aperçu 112
Fonctions de montage multicam 113
Titre 115
Créer un titre à partir d'un modèle 115
Page 6
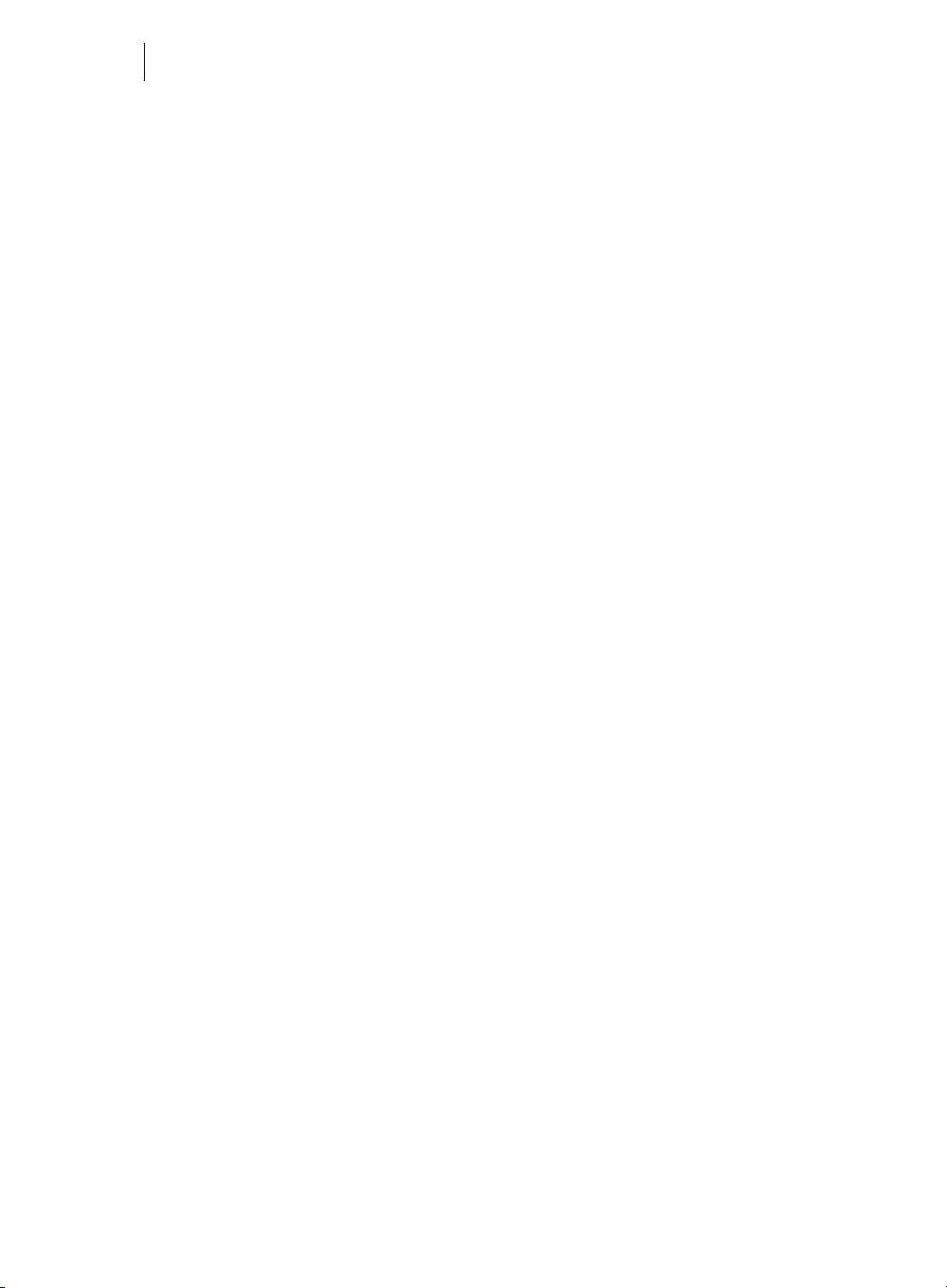
6
Créer des titres sans modèle 115
Éditer un titre ultérieurement 117
Positionner le titre 117
Paramètres avancés 118
Texte 3D 119
Insérer la date en tant que titre 119
Effets 120
Appliquer des effets sur les objets 120
Effets vidéo dans le Media Pool 121
Effets de mouvement dans le Media Pool 130
Stereo3D dans le Media Pool 136
Effets audio du Media Pool 136
Éléments de design dans le Media Pool 138
Modèles personnalisés dans le Media Pool 138
Masques d'effets (version Plus/Premium) 138
Effets supplémentaires 144
Animer des objets, courbes d'effets 147
Accrocher à la position de l'image dans la vidéo 154
Stabilisation de l'image 155
Optimisation de l'image dans tout le film 156
Améliorations de l'image pour chaque objet 159
Édition audio 160
Charger et éditer des fichiers audio 160
Éditer la courbe de volume 160
Importation d'un CD audio 161
Effets audio 165
Post-sonorisation de morceaux MIDI 181
Console de mixage 183
Surround 5.1 186
Scrubbing 191
MAGIX Soundtrack Maker 192
Mixage d’objets audio 194
Stereo3D 194
Principes du 3D 195
Enregistrement 3D 196
Préparation d'enregistrements en 3D 197
Configurer le mode de lecture pour la 3D 198
Aligner les images et vidéos pour la 3D 199
www.magix.com
Page 7

Sommaire 7
Transformer des travellings en vidéos 3D 200
Créer un titre pour les vidéos 3D 201
Exportation et gravure de vidéos 3D 201
Assistants et fonctions spéciales 203
Utiliser des modèles de films (version Plus/Premium) 203
Rendu de l'aperçu 205
Reconnaissance des scènes 207
Itinéraires de voyage animés 209
Créer une image panoramique 217
Slideshow Maker 218
Ajustement du montage musical (version (Plus/Premium) 222
Conversion par lot 228
Copie de sauvegarde 230
Charger projet de sauvegarde 232
Assistant de suppression 232
Graver 233
Aperçu et édition 233
Menu 235
Modèles de conception 235
Éditer le menu du disque 236
Assistant de gravure 244
Exporter 250
Exporter un film 3D 250
Exporter en tant que fichier vidéo 251
Mettre en ligne 252
Ins Telekom Mediencenter stellen 253
Charger sur Album en ligne MAGIX 253
Exportation vers périphérique 254
Exporter en tant que lecteur de médias 254
Menus 255
Menu Fichier 255
Menu Édition 271
Menu Effets 280
Menu Fenêtre 285
Menu « Partage » 288
Menu Aide 289
Menu contextuel 291
Page 8
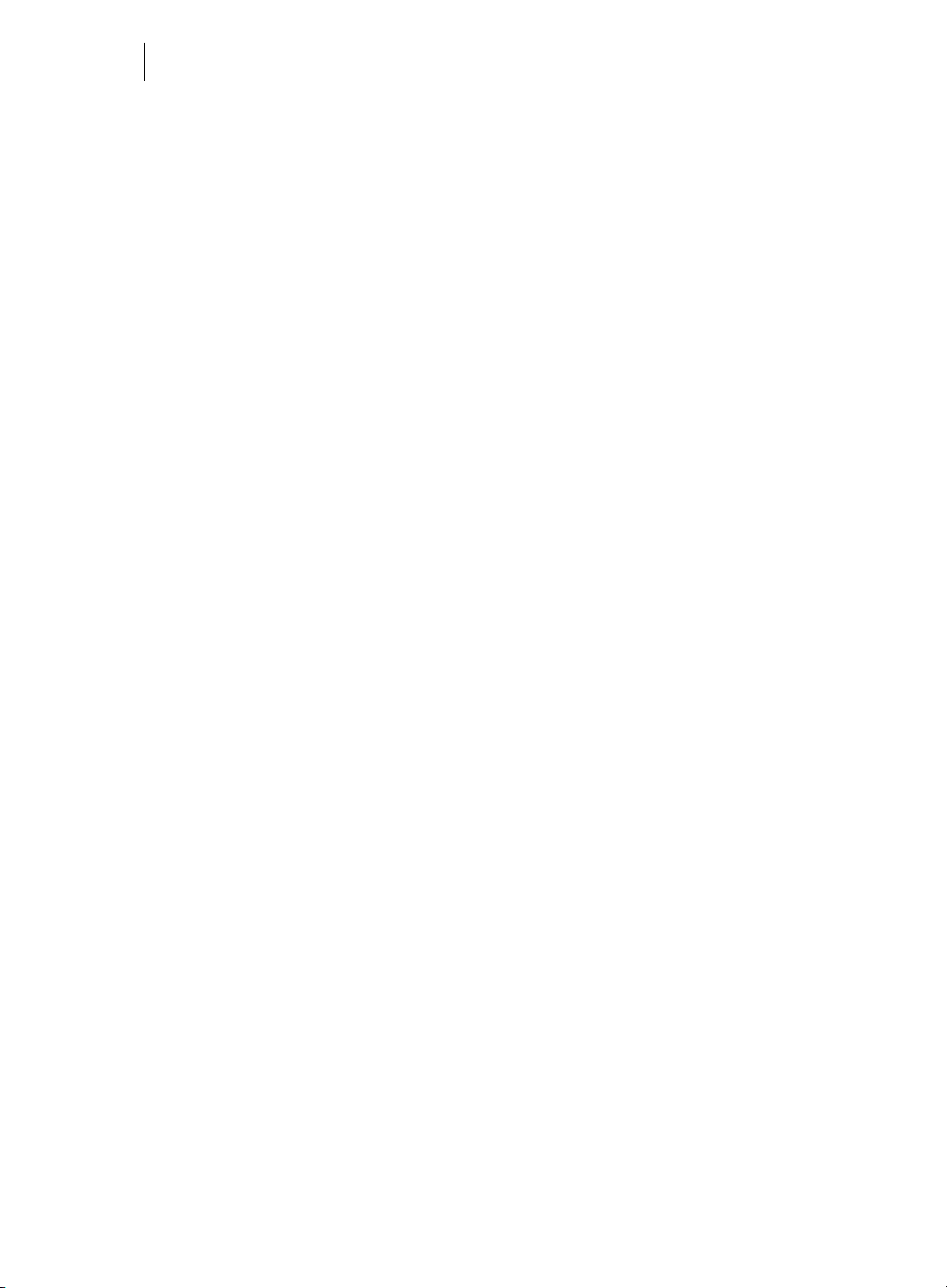
8
Problèmes & solutions 304
Fichier non chargé 304
Lecture tremblante 304
Problèmes et aide concernant l’assistant de reconnaissance de tempo 304
Problèmes lors de l'activation 305
Raccourcis clavier 307
Fonctions de lecture 307
Écran 307
Affichage de l'arrangeur 308
Déplacer l'affichage 308
Module de navigation dans le Media Pool 309
Modes souris 309
Menu Fichier 309
Menu « Éditer » 311
Menu Effets 312
Menu Fenêtre 313
Menu Aide 313
Édition des raccourcis clavier 314
Navigateur intégré 316
Ouverture du navigateur 316
Navigation 316
Chargement de médias Internet 316
Définir un lieu d'enregistrement pour les médias Internet. 317
Activation de codecs 318
Activation gratuite (MPEG-2, MPEG-4, Dolby Digital 2.0 & 5.1) 318
Activation payante du codec MVC 319
Annexe : vidéo numérique 321
Édition de vidéos sur PC 321
Compression MPEG 321
Remarques générales sur les vidéos AVI 322
Aperçu des différents types de disques 322
Encodeur MPEG-4 329
Codec vidéo 330
Codec audio 338
Multiplexeur 339
Annexe Paramètres de l'encodeur MPEG-1/2 341
www.magix.com
Page 9
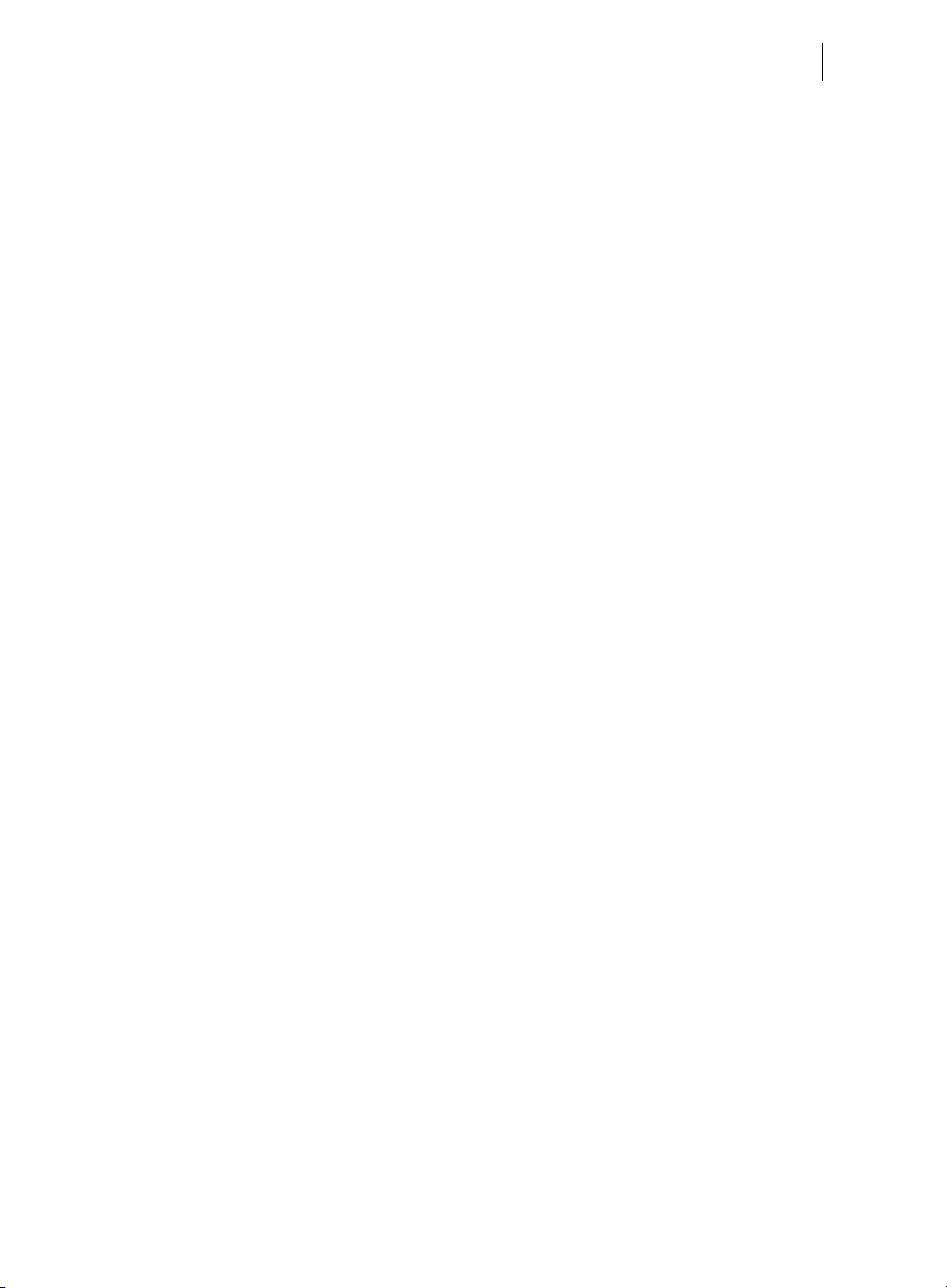
Sommaire 9
Paramètres généraux 341
Paramètres vidéo 342
Paramètres vidéo avancés 343
Paramètres audio 344
Glossaire 347
Si vous avez encore des questions... 362
Conseils pour l'aide du programme 362
Indice 363
Page 10
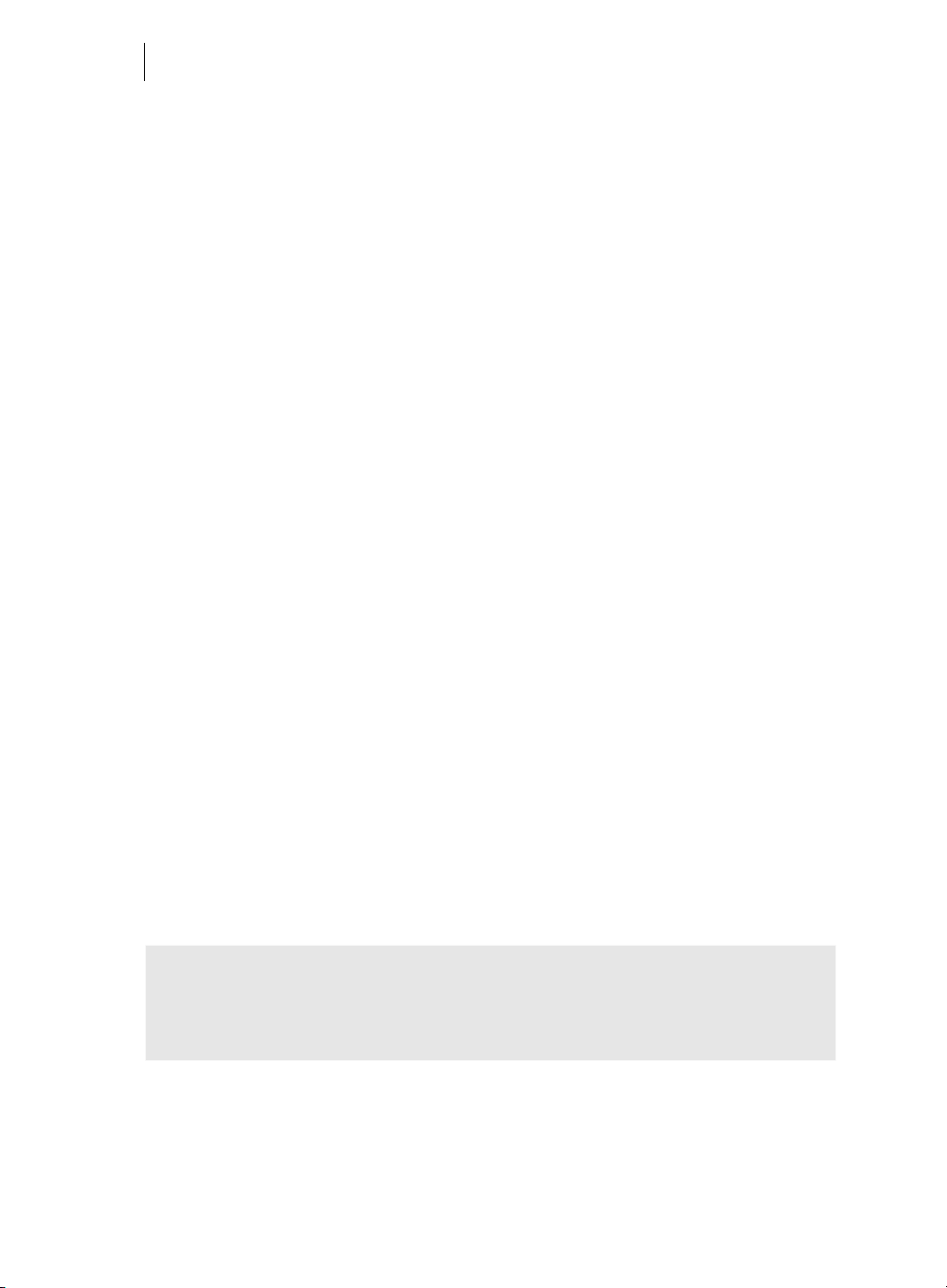
10
Assistance technique
Cher client MAGIX,
notre objectif est de fournir constamment une aide pratique, rapide et adaptée. Pour
cela, nous vous proposons une gamme complète de services :
• Assistance Web illimitée :
En tant que client enregistré de MAGIX, vous bénéficiez de l'assistance Web
illimitée depuis le portail de services MAGIX au design accueillant
http://support.magix.net/. Depuis ce portail, vous avez accès à un assistant
d'aide intelligent, à une rubrique haute qualité de questions les plus fréquemment
posées, à des correctifs et à des rapports d'utilisation sans cesse mis à jour. La
seule condition préalable est l'enregistrement de votre produit sur
www.magix.com.
• La Communauté en ligne en tant qu'aide rapide et plate-forme d'échange :
La Communauté en ligne www.magix.info est à la disposition des clients MAGIX
gratuitement et sans limitation. Elle rassemble plus de 140 000 membres et
permet de poser des questions concernant les produits MAGIX ou de rechercher
certains thèmes ou d'obtenir des réponses par le biais de la fonction de
recherche. La base de données de connaissances contient, outre les questions et
réponses, un lexique, des vidéos tutorielles et un forum de discussion. Les
nombreux experts présents quotidiennement sur www.magix.info garantissent
des temps de réponse très courts, quelques minutes seulement parfois.
• Assistance par e-mail pour les produits MAGIX :
Pour chaque nouveau produit MAGIX, vous bénéficiez automatiquement d'un
service clients gratuit par e-mail pendant 12 mois à compter de la date d'achat.
Assistance par e-mail Premium :
Pour bénéficier d'un traitement prioritaire de la part de l'assistance ou si vous
souhaitez que l'équipe d'assistance vous aide pour des problèmes informatiques
non liés à MAGIX, vous pouvez acheter un ticket pour l'assistance par e-mail
Premium. Pour le faire, veuillez vous rendre sur le site d'assistance MAGIX
http://support.magix.net et une fois connecté, cliquez sur « Acheter code
d'accès » dans la barre de navigation. Le ticket est lié à un problème précis
jusqu'à son utilisation et il ne se limite pas à un e-mail.
Attention : si vous souhaitez profiter de l'assistance Premium par e-mail et de
l'assistance produits gratuite par e-mail sur Internet, vous devez enregistrer votre
programme MAGIX à l'aide du numéro de série. Ce numéro de série se trouve sur la
pochette du CD d'installation ou à l'intérieur de la jaquette du DVD.
• Service clientèle supplémentaire par téléphone :
Outre les nombreux services clients gratuits, vous avez également la possibilité
de joindre le service clientèle par téléphone (payant).
www.magix.com
Page 11
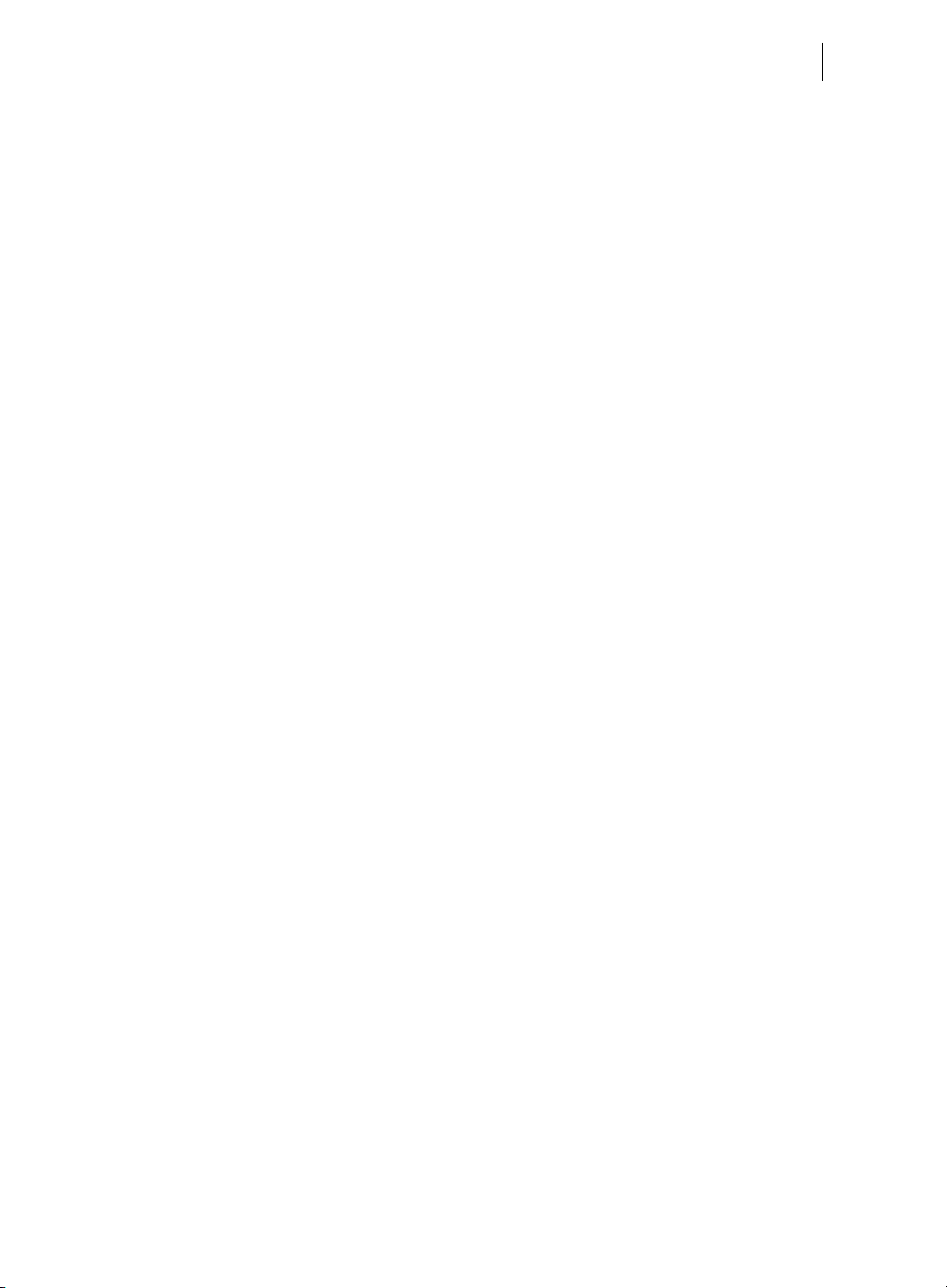
Désinstallation du programme 11
Les numéros de téléphone du service clientèle et des autres rubriques de notre
assistance technique sont disponibles à l'adresse suivante :
http://support.magix.net/.
Courrier : MAGIX Development Support, Postfach 20 09 14, 01194 Dresde,
Allemagne
Veuillez vous munir des informations suivantes :
• Quel programme MAGIX et quelle version utilisez-vous ?
• Quel système d'exploitation utilisez-vous ?
• Quelle carte graphique et quelle résolution d'écran utilisez-vous ?
• Quelle carte son utilisez-vous ?
• Utilisez-vous le périphérique audio par défaut de votre ordinateur ?
• Pour les programmes vidéo : quelle carte vidéo ou quelle carte FireWire utilisez-
vous ?
• De combien de mémoire vive (RAM) dispose votre ordinateur ?
• Quelle version de DirectX est installée sur votre PC ?
Service commercial
Paris : (+33) 1 82 88 93 03
Depuis le Canada (Montréal) : 1-514-907-3163
Notre service commercial MAGIX est à votre disposition les jours ouvrés et peut vous
aider pour les requêtes ou problèmes suivants :
• Commandes
• Conseil produit (avant l'achat)
• Demandes de mises à niveau
• Retours de commandes
Désinstallation du programme
Si vous souhaitez désinstaller MAGIX Vidéo deluxe 2013, vous pouvez le faire dans le
panneau de configuration sous « Ajouter ou supprimer des programmes », ou alors
sous « Programmes > MAGIX > MAGIX Vidéo deluxe 2013 > Services et Support >
Désinstaller MAGIX Vidéo deluxe 2013 ».
Page 12
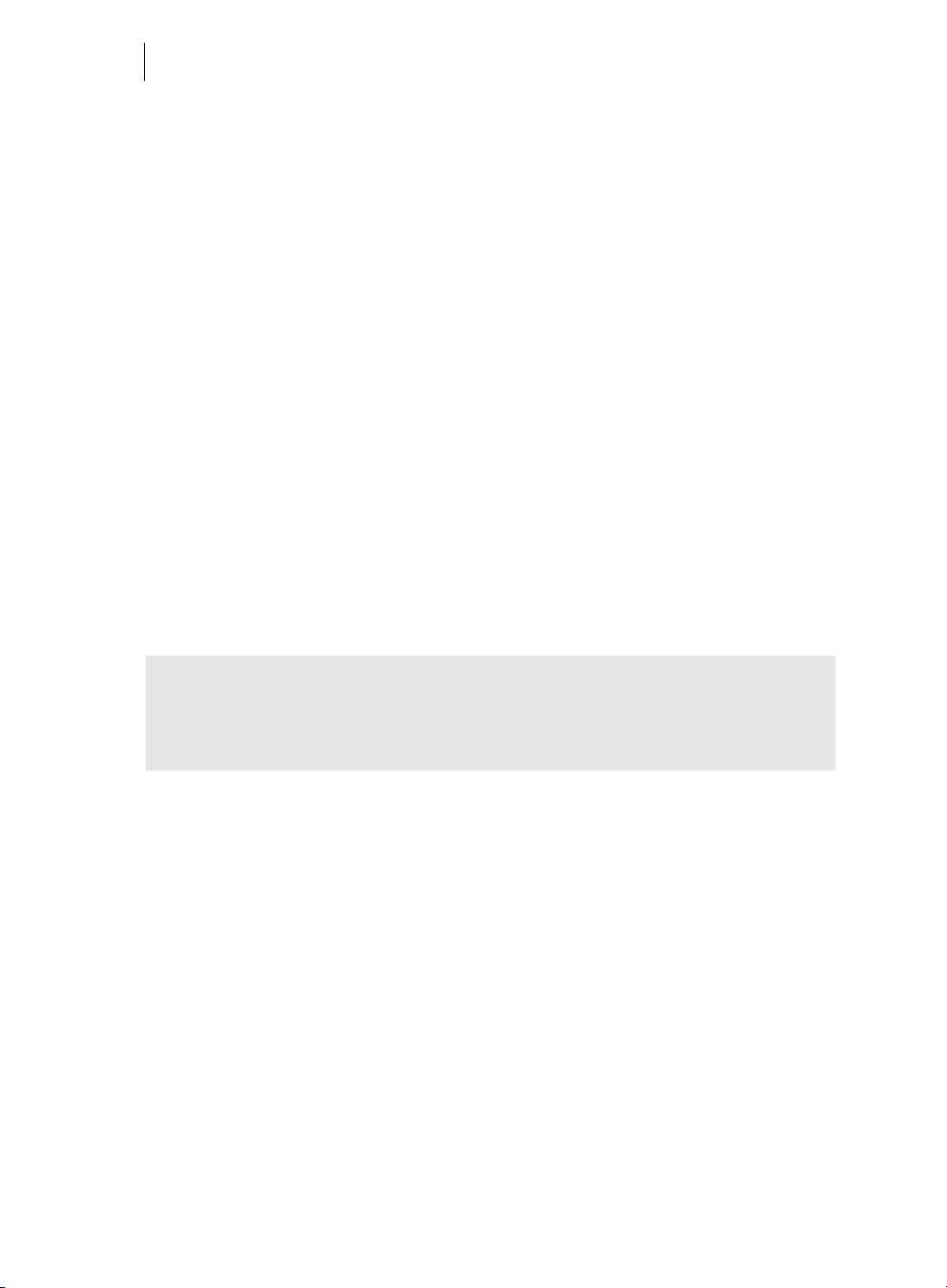
12
Numéro de série
Chaque produit est livré avec un numéro de série. Ce numéro de série est nécessaire
pour installer le logiciel et il vous permet d'utiliser des services additionnels. Il est
donc recommandé de conserver ce numéro.
Utilisations du numéro de série
À l'aide du numéro de série, votre logiciel vous est personnellement associé. L'accès à
l'assistance technique gratuite par e-mail vous est garanti. Ce numéro de série peut
également empêcher toute utilisation non autorisée du logiciel et nous permet ainsi
de vous garantir un rapport qualité/prix optimal.
Où se trouve le numéro de série ?
Le numéro de série se trouve au dos de la jaquette du CD/DVD. Si votre produit est
livré dans un emballage DVD Box par exemple, le numéro de série se trouve à
l'intérieur de la boîte.
Pour les versions spéciales optimisées pour Internet (version à télécharger), le
numéro de série vous sera envoyé par e-mail après l'achat pour activer le logiciel.
Quand avez-vous besoin du numéro de série ?
Le numéro de série est requis lors de la première utilisation et lors de l'enregistrement
en tant qu'utilisateur.
Remarque : nous vous recommandons vivement de procéder à l'enregistrement
gratuit du produit : vous aurez ainsi accès au téléchargement de mises à jour du
programme, au site Internet du service client MAGIX (voir page 10) et à l'activation
des codecs (voir page 317).
www.magix.com
Page 13

Introduction 13
Introduction
Qu'est-ce que MAGIX Vidéo deluxe 2013 ?
MAGIX Vidéo deluxe 2013 est une solution complète de montage vidéo pour votre
PC. MAGIX Vidéo deluxe 2013 vous propose tout ce dont vous avez besoin pour
importer vos vidéos sur votre ordinateur et les optimiser, les graver sur DVD, disque
AVCHD ou Blu-ray pour enfin en profiter sur grand écran dans votre salon ou sur
votre PC, dans une qualité digne du cinéma.
Vous pouvez retravailler vos vidéos, vos photos et votre musique à partir des sources
les plus diverses sur votre PC. Il est possible de découper automatiquement de longs
films en différents chapitres et scènes. Ou inversement : vous pouvez combiner
automatiquement de courts enregistrements pour en faire un long film.
Ajoutez à vos films en un clin d'œil une musique d'accompagnement adaptée, des
transitions dignes du cinéma, des titres et d'autres effets élaborés avec soin.
L'interface intuitive du programme, les technologies dernier cri en matière de
montage vidéo ainsi que de nombreuses automations, sans oublier les assistants de
réalisation efficaces, vous garantissent des résultats épatants en un temps record !
Une fois votre montage terminé, vous pouvez l'utiliser de différentes manières : vous
pouvez le réexporter sur cassette vidéo ou caméscope. Vous pouvez aussi le graver
sur un disque pour par exemple le regarder sur un téléviseur. Ou alors, mettez vos
vidéos en ligne : sur YouTube, Facebook ou dans votre propre Album en ligne MAGIX.
Quelles sont les nouveautés dans MAGIX Vidéo deluxe 2013 ?
• Affichage Timeline de plus grande clarté : une seule piste pour la vidéo et le son
• Prise en charge du nouveau format vidéo AVCHD progressif (50p)
• Exportation AVCHD accélérée avec reconnaissance automatique de carte
graphique (NVIDIA GeForce série 8 000 et plus (CUDA) ou AMD Radeon série
5 000 et plus (OpenCL) ou graphique intégré avec Intel Quick Sync Video)
• Interface utilisateur optimisée avec fonctions d'accès rapide
• Modèles de décoration de haute qualité et modèles d'intros et outros
• Calcul direct et rapide du processeur graphique pour tous les effets vidéos
• Nouveau moteur d'incrustation en chrominance pour un détourage parfait des
objets
• Importation materiel QuickTime entrelacé. Ouvrez Propriétés de l'objet > Calcul
des images intermédiaires et activez « Traitement entrelacé automatique ».
Sélectionnez ensuite « Entrelacer champ impair d'abord » ou « ...champ pair
d'abord ».
Page 14
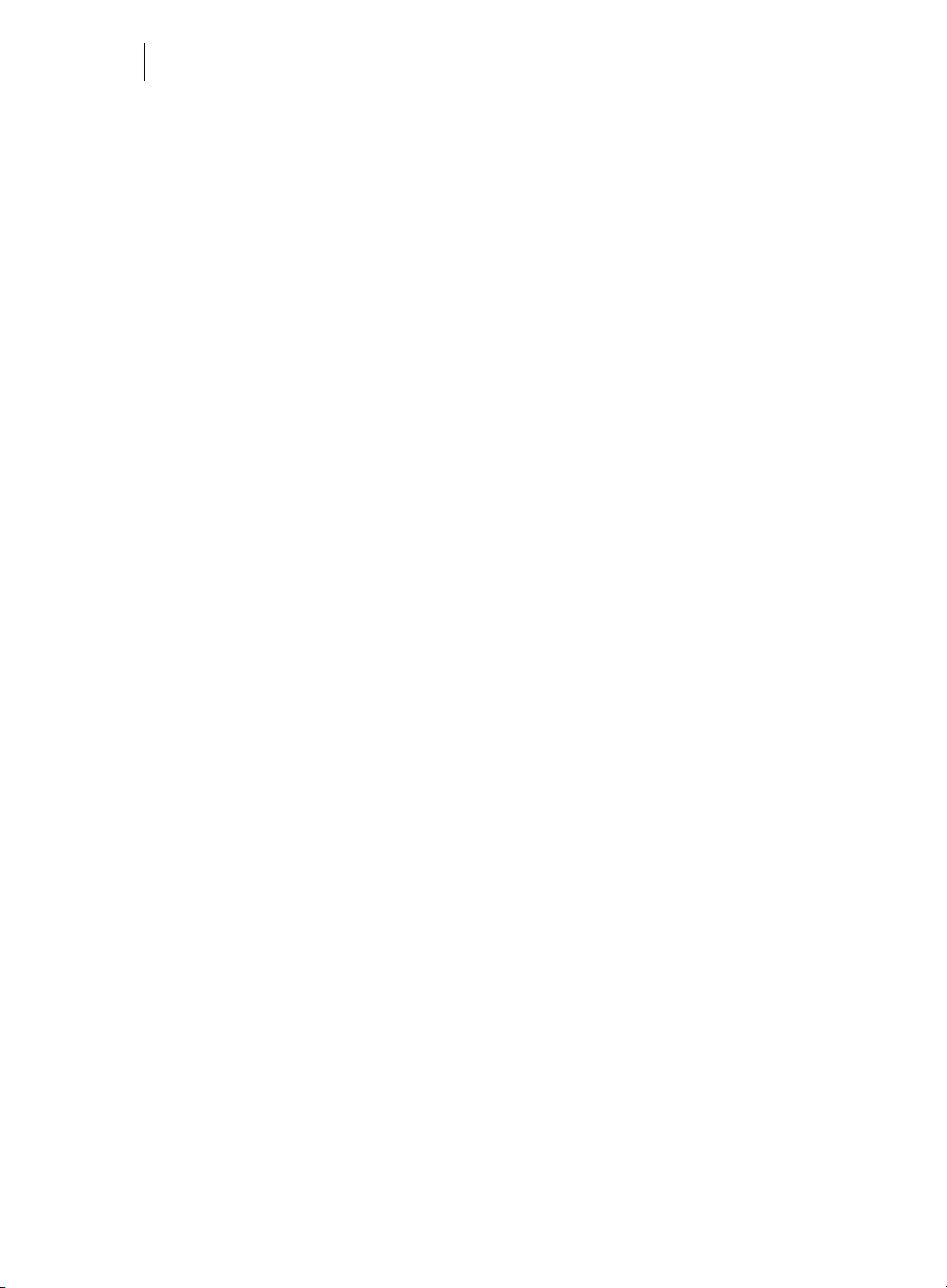
14
Nouveautés supplémentaires dans la version Plus/Premium
• Nouveaux modèles de bandes-annonces professionnelles (musique incluse)
• Rendu d'aperçu pour projets Stereo3D et multicam
• Synchronisation automatique d'enregistrements multicam au moyen de la piste
audio
Programmes supplémentaires
Sur le site Web MAGIX, vous pouvez trouver beaucoup de programmes
supplémentaires que vous pouvez utiliser pour MAGIX Vidéo deluxe 2013. Pour cela,
jetez un œil dans les rubriques « Vidéo » > « Produits complémentaires » et
« Téléchargements gratuits ».
Dans la rubrique « Téléchargements gratuits », vous trouvez aussi le Videorekorder,
un téléviseur PC avec un enregistreur vidéo. Avec ce lecteur vous pouvez afficher vos
programmes télé sur votre ordinateur et également les enregistrer. Pour utiliser le
Videorekorder, vous devez impérativement disposer d'une carte TV, d'un boîtier
Tuner TV ou d'une carte DVB-S ou DVB-T en état de marche.
Caractéristiques principales
Enregistrement
MAGIX Vidéo deluxe 2013 permet d'enregistrer dans les formats suivants :
• Caméra AVCHD
• Caméra HDV : caméscopes HDV1 et HDV2
• Caméscope DV : caméscopes mini-DV et enregistreurs vidéo DV
• Vidéo : TV analogique, entrée vidéo, magnétoscope VHS, webcam
• Audio : microphone, magnétophone, lecteur MiniDisc, tourne-disque
• Écran (version Plus/Premium uniquement) : écran du PC
• Image : image seule ou série d'images issues de la webcam, du magnétoscope, du
caméscope ou de la carte TV
Pour les enregistrements analogiques, vous pouvez utiliser toutes les cartes de
capture compatibles DirectShow. Les enregistrements DV se font par FireWire.
Formats d'import et d'export
Formats d'importation pris en charge :
Vidéo : AVI, DV-AVI, MPEG-1, MPEG-2, MPEG-4, MTS, M2TS, MXV, MJPEG,
QuickTime, WMV(HD), VOB, MKV
www.magix.com
Page 15
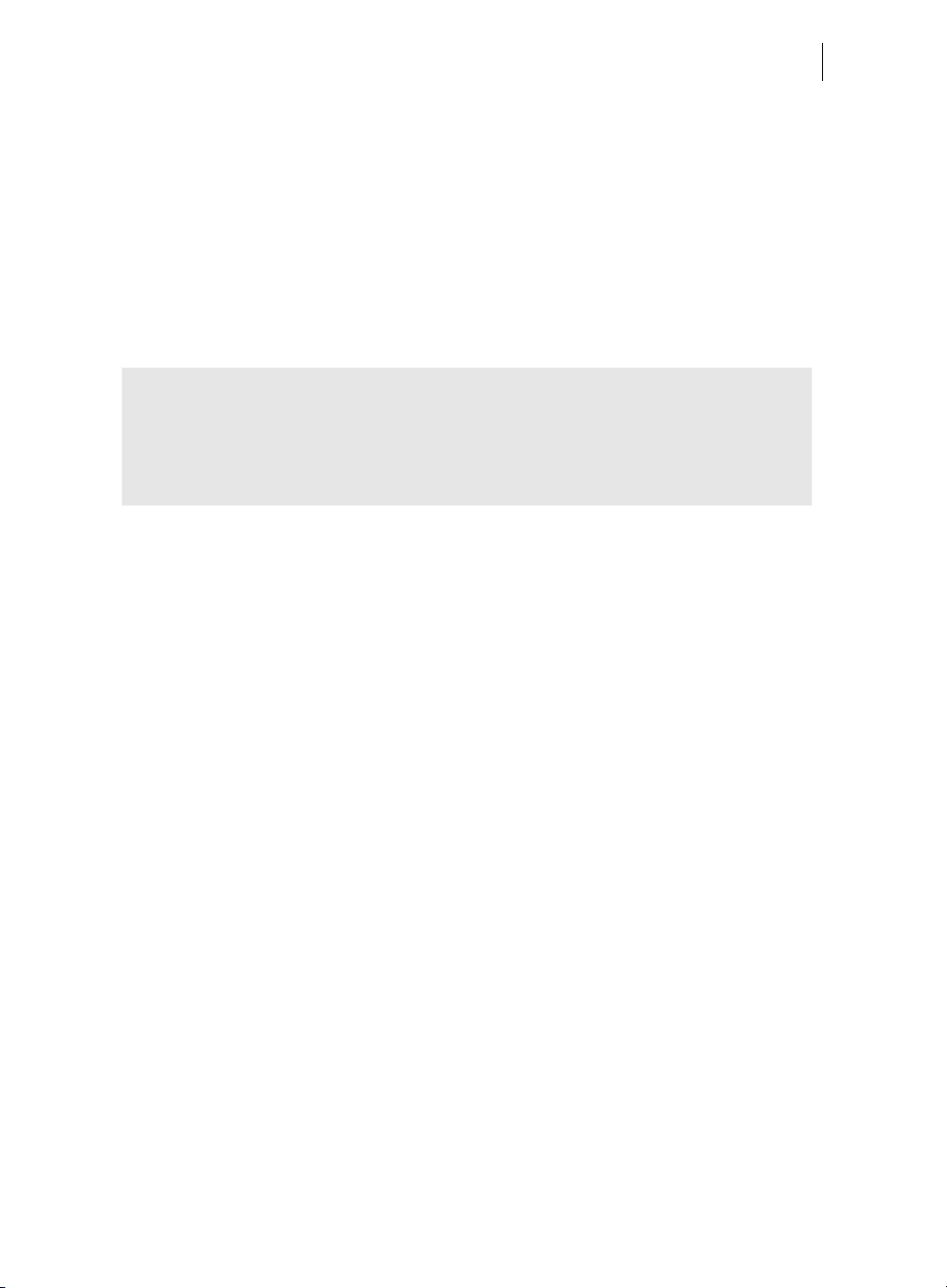
Introduction 15
Audio : WAV, MP3, OGG, WMA, MIDI, Dolby Digital Stereo/5.1 (version Classic :
Downmix en stéréo)
Photo : JPEG, BMP, GIF, TIF, TGA
Formats d'exportation pris en charge :
Vidéo : AVI, DV-AVI, MJPEG, MPEG-1, MPEG-2, MPEG-4, QuickTime, WMV(HD)
Audio : WAV, MP3, Dolby®Digital Stereo/5.1 (version Plus/Premium uniquement)
Photo : JPEG, BMP
Remarque : les formats MPEG-4, MPEG-2 et Dolby Digital Stereo requièrent une
(première) activation gratuite en raison de mesures de protection contre la copie.
L'exportation MP3 requiert l'installation de Windows Media Player à partir de la
version 10. Les Services en ligne du programme ainsi que la mise à jour en ligne
requièrent une connexion Internet.
Édition
• Optimisation de l'image : correction des couleurs (saturation, RVB), netteté
(augmentation ou réduction), réglage de la luminosité (luminosité, contraste) et
filtre anti-scintillement
• Optimisation audio : l'égaliseur vous permet d'accéder au spectre de fréquence,
pour procéder à des augmentations des aigus par exemple. Le compresseur
permet de régler le volume de manière dynamique. Le processeur Stereo FX
permet d'ajuster la position du son dans le panorama stéréo. Le DeNoiser et le
DeHisser permettent de réduire les bruits parasites de manière professionnelle.
• Effets vidéo : par exemple filtre artistique, distorsion, mix vidéo (incrustation en
chrominance), effets de mouvements (travelling, zoom ou rotation, etc.), coupes,
collages image dans l'image, prise en charge de plug-in d'effets vidéo
• Reconnaissance automatique des scènes
• Slideshow Maker fait automatiquement de vos collages de photos mal en point
de véritables spectacles multimédias.
• MAGIX Soundtrack Maker propose un large choix de sonorités pour la musique
de fond.
Formats de gravure compatibles
• DVD
• Disque Blu-ray
• AVCHD (sur DVD ou Blu-ray vierges)
• MultiDisc (DVD + WMV HD)
• Sauvegardes de projets, copies de secours et copies 1:1 de DVD
Page 16
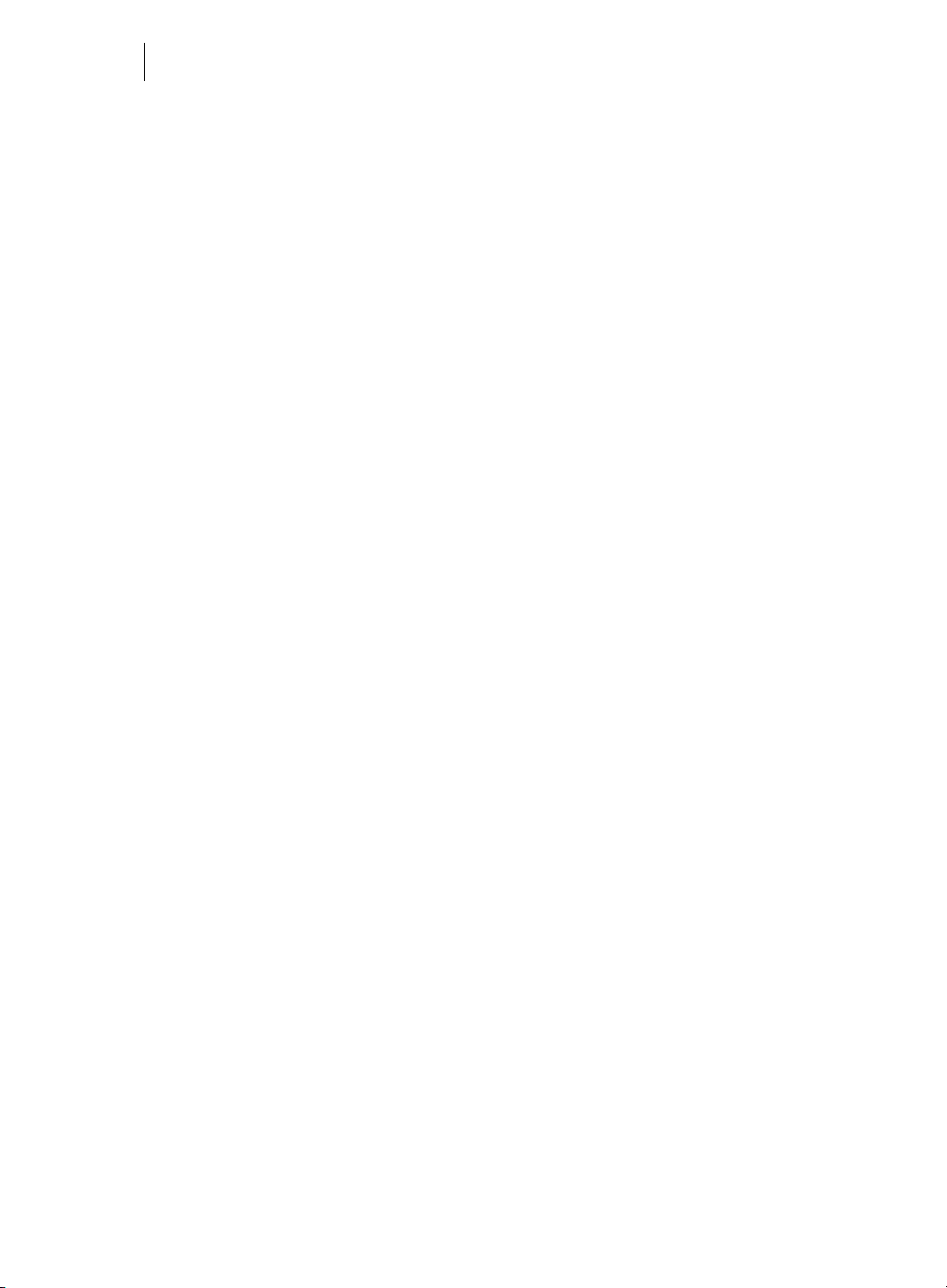
16
Édition de menus de disques multimédias
De nombreux modèles de menus de disques sont fournis, ils permettent ensuite de
disposer d'un menu de sélection des films et des chapitres sur le téléviseur. Une
grande partie de ces modèles est aussi disponible au format écran large 16:9. Ils sont
gravés avec le disque et confèrent un aspect professionnel à vos disques.
Vous pouvez en outre personnaliser chaque modèle de menu, par exemple avec vos
propres photos, des animations thématiques, des légende en 3D, des
accompagnements musicaux, des vidéos d'introduction, etc.
En supplément dans la version Plus/Premium
Montage vidéo professionnel
• 99 pistes, automation des effets et du montage
• Aperçu en temps réel, édition Multicam
Création d'effets personnalisés
• Incrustation en chrominance avec canal alpha
• Modèles de films, transitions sonorisées, éditeur de titres
Post-sonorisation optimale
• Création de bande son Dolby
®
Digital 5.1, restauration audio
• Audio Mastering Suite, Soundtrack Maker
Création de DVD/Blu-ray
• Création de menus de qualité professionnelle, exportation ISO
Prise en charge totale pour Stereo3D
• Prise en charge d'enregistrements stéréoscopiques
• Fonctions d'importation pour de nombreux modèles de caméras 3D
• Édition de vos vidéos 3D enregistrées à l'aide de 2 caméras
• Véritables transitions et titres en 3D pour vos projets vidéo 3D
• Aperçu et lecture sur tous les périphériques d'affichage 3D courants
• Exportation dans tous les formats (DVD, Blu-ray, fichier, Youtube, etc.)
www.magix.com
Page 17
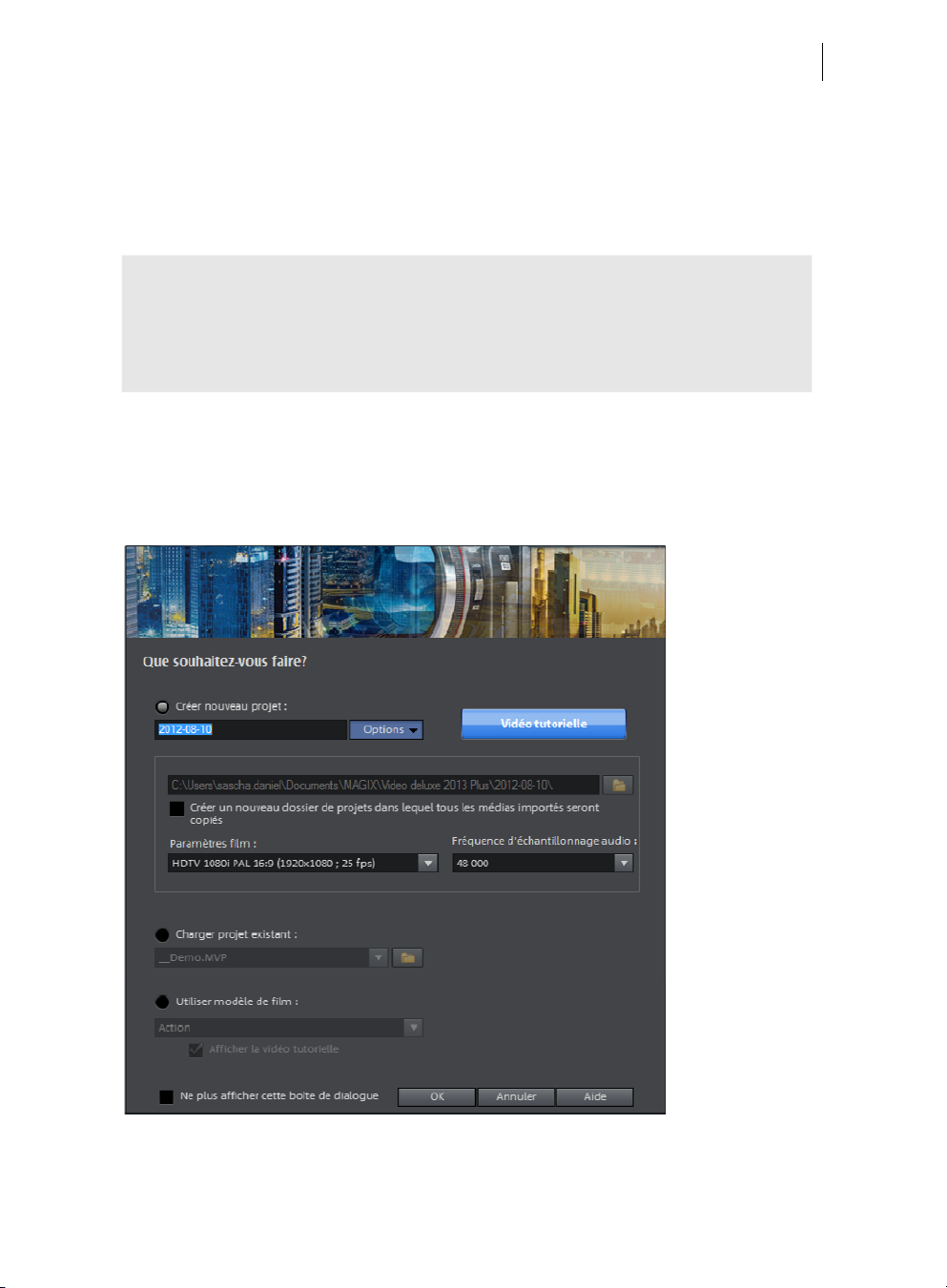
Prise en main rapide 17
Prise en main rapide
Ce chapitre explique les fonctions de base de MAGIX Vidéo deluxe 2013 à l'aide
d'instructions étape par étape. Vous trouverez une description systématique des
fonctions du programme dans les chapitres suivants.
Conseil : Servez-vous des vidéos tutorielles en ligne que vous pouvez atteindre à
partir du menu « Aide ». Pour cela, vous avez besoin d'une connexion Internet.
Les raccourcis clavier du logiciel (voir page 306) pour les boîtes de dialogues et les
fonctions souvent utilisées sont une aide utile pour votre travail.
Démarrage du programme
Lorsque vous avez installé MAGIX Vidéo deluxe 2013, démarrez le programme
depuis le menu Démarrer de Windows. La boîte de dialogue suivante s'ouvre :
Vous devez décider ici soit de « charger un projet existant » pour poursuivre son
édition et le graver, soit de « créer un nouveau projet ».
Page 18
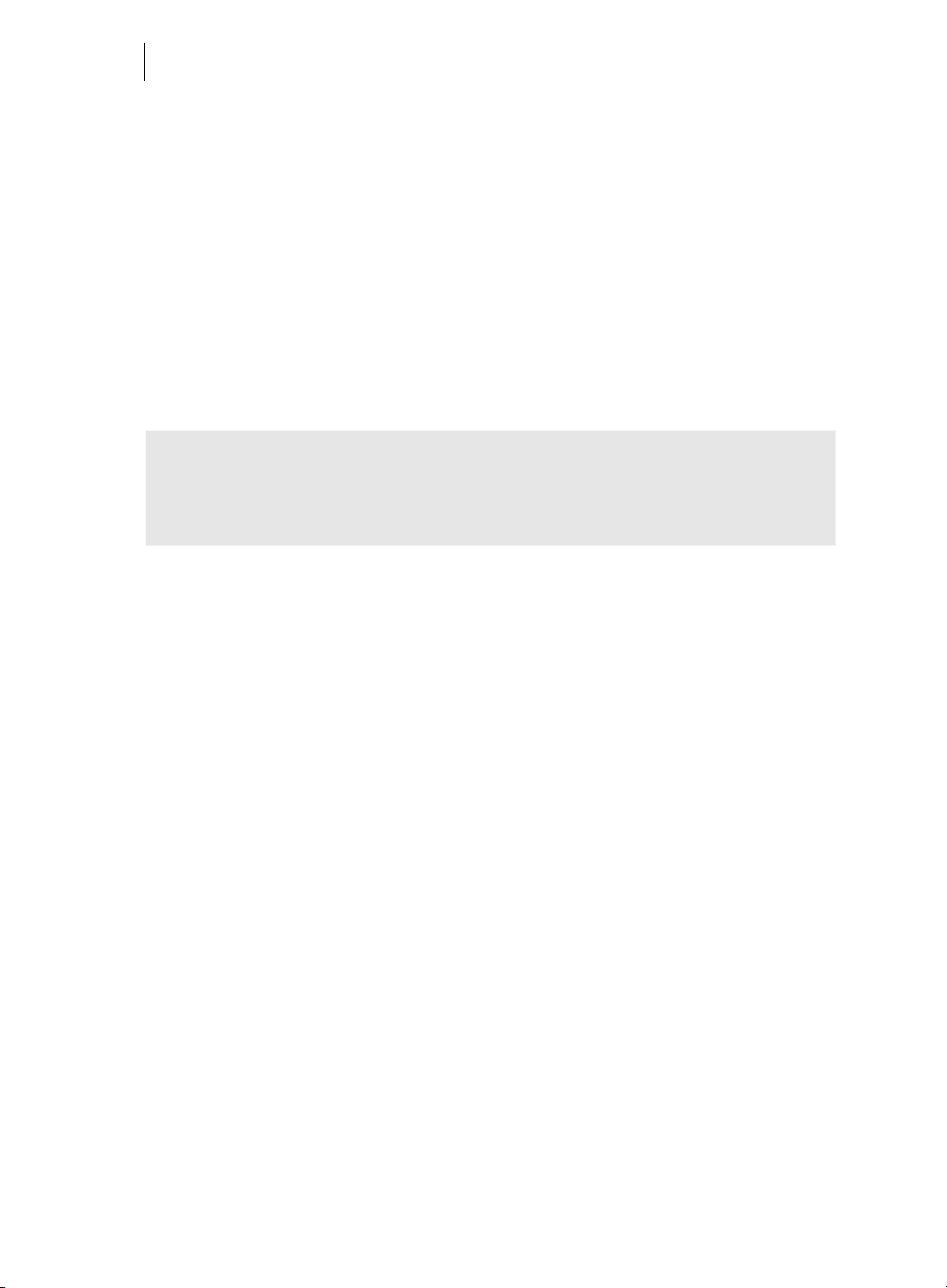
18
Dans les « Options », vous pouvez « Créer un nouveau dossier de projet ». Tous les
fichiers qui appartiennent au film sont enregistrés en tant que copie dans ce dossier et
utilisés pour l'édition. Cette option est prévue pour le cas où le matériel de sortie est
éparpillé dans beaucoup de médias (disques dur externes, clés USB, carte mémoire...).
Le disque dur interne est le plus adapté pour l'édition d'un projet avec MAGIX Vidéo
deluxe 2013 car le transfert de données est plus rapide qu'avec des disques dur
externe etc. dans le cas de médias de stockage externe, il est possible qu'il y ait des
problèmes pendant l'édition du projet. Vous pouvez par la suite créer un copie de
sauvegarde du dossier de projet.
Dans les « Paramètres du film », configurez le format cible du film que vous souhaitez
créer (norme d'écran, résolution, fréquence image). Cette configuration n'influe pas
sur la qualité de l'édition interne et peut être modifiée à tout moment en passant par
le menu « Fichier > Paramètres > Film (voir page 57) ».
Remarque : Si votre disque dur est partagé en plusieurs lecteurs, ne créez pas
nécessairement le dossier de projet dans le lecteur C, c'est à dire : ne le créez pas
dans le lecteur ou Windows est installé. MAGIX Vidéo deluxe 2013 a besoin de
beaucoup d'espace pour travailler. Il cherche cette place sur le lecteur C.
Dans MAGIX Vidéo deluxe 2013 Plus und Premium, vous avez la possibilité d'utiliser
un modèle de film (voir page 203). Les modèles de films vous aident à réaliser vos
propres films avec des thème
s variés, à l'aide d'emplacements d'objets préfabriqués
et d'éléments fournis avec le programme.
Vous obtenez des informations concernant la méthode de travail de MAGIX Vidéo
deluxe 2013 dans la vidéo d'introduction.
www.magix.com
Page 19
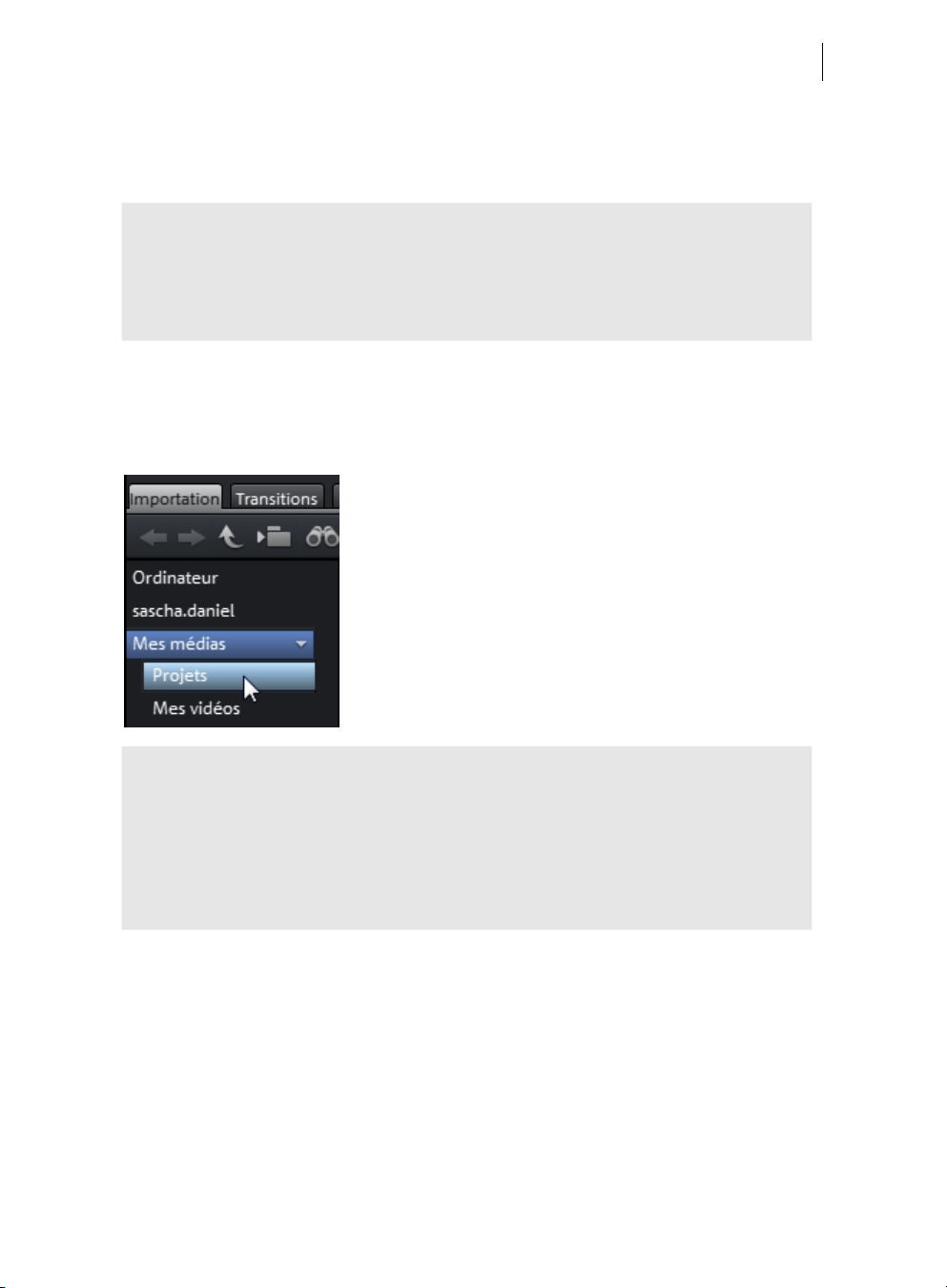
Prise en main rapide 19
Importer une vidéo
Supposons que vous souhaitiez charger dans le programme une vidéo AVCHD.
Conseil : mémorisez dans quel dossier vous entreposez vos données et à quel
endroit les enregistrements sont sauvegardés pour les retrouver rapidement afin de
les importer et ensuite les éditer dans MAGIX Vidéo deluxe 2013. N'enregistrez pas
de données dans c:\Windows\ et pas non plus dans un répertoire du programme.
Donnez des noms courts et précis à vos dossier et fichiers.
Si vous ne disposez pas d'un tel enregistrement, vous avez également la possibilité de
charger une vidéo depuis le disque dur afin d'apprendre à vous servir de MAGIX
Vidéo deluxe 2013. Dans ce but, nous vous recommandons d'utiliser le projet démo
fourni.
• Cliquez sur le bouton « Mes médias > Projets » dans
le Media Pool.
• Ouvrez ensuite le dossier « _Demo » par double-clic
et chargez le fichier vidéo MVP
(_Demo.MVP) également par double-clic.
Remarque : lorsque vous importez des médias dans un projet MAGIX Vidéo deluxe
2013 doit toujours avoir accès à ces fichiers. Cela signifie que vous ne pouvez plus
changer les noms des dossiers et des fichiers par ex. dans l'explorateur Windows ou
le Media Pool, lorsque vous les avez déjà importé dans le projet car MAGIX Vidéo
deluxe 2013 ne pourrait plus reconnaître les fichiers. Dans le cas contraire, des
messages d'erreur apparaissent et vous devez à nouveau indiquer les fichiers et les
dossiers un par un. Cela est une opération très complexe dans le cas de gros projets.
Page 20

20
Insertion de vidéo au format AVCHD
• Connectez votre support de données AVCHD (caméra, clé USB, carte SD, etc.) à
votre PC. Si vous connectez une caméra, vous devez la mettre sous tension au
préalable.
• Cliquez sur le bouton rouge situé sous l'écran vidéo pour ouvrir la boîte de
dialogue de sélection d'enregistrement.
• Dans la boîte de dialogue de sélection d'enregistrement, cliquez sur AVCHD.
www.magix.com
Page 21
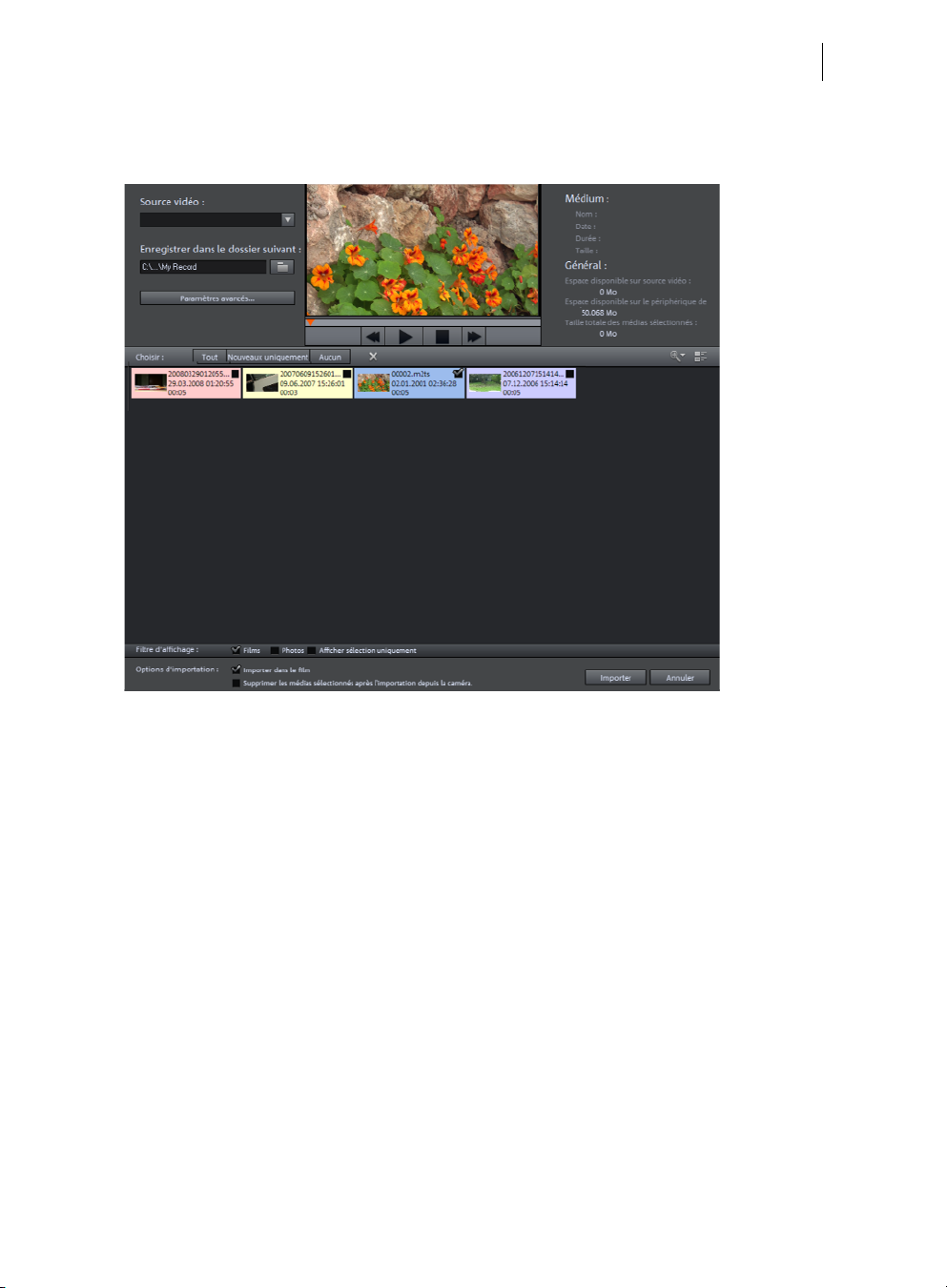
Prise en main rapide 21
• Un assistant d'importation AVCHD va alors s'ouvrir. Sous « Source vidéo »,
sélectionnez le support de données que vous avez connecté. La liste de fichiers
apparaît.
• Sélectionnez toutes les vidéos de la liste de fichiers que vous souhaitez importer
depuis le support de données.
• L'écran d'aperçu situé au milieu de la boîte de dialogue permet de visualiser vos
vidéos et de décider si vous souhaitez les utiliser dans votre projet.
• Une fois que vous avez sélectionné toutes les vidéos, indiquez sous « Options
d'importation » si les enregistrements doivent être intégrés directement dans le
film ou seulement copiés sur le disque dur de votre ordinateur (à définir sous
« Enregistrer dans le dossier suivant »). Vous pouvez également les supprimer
automatiquement du lecteur après l'importation.
Page 22
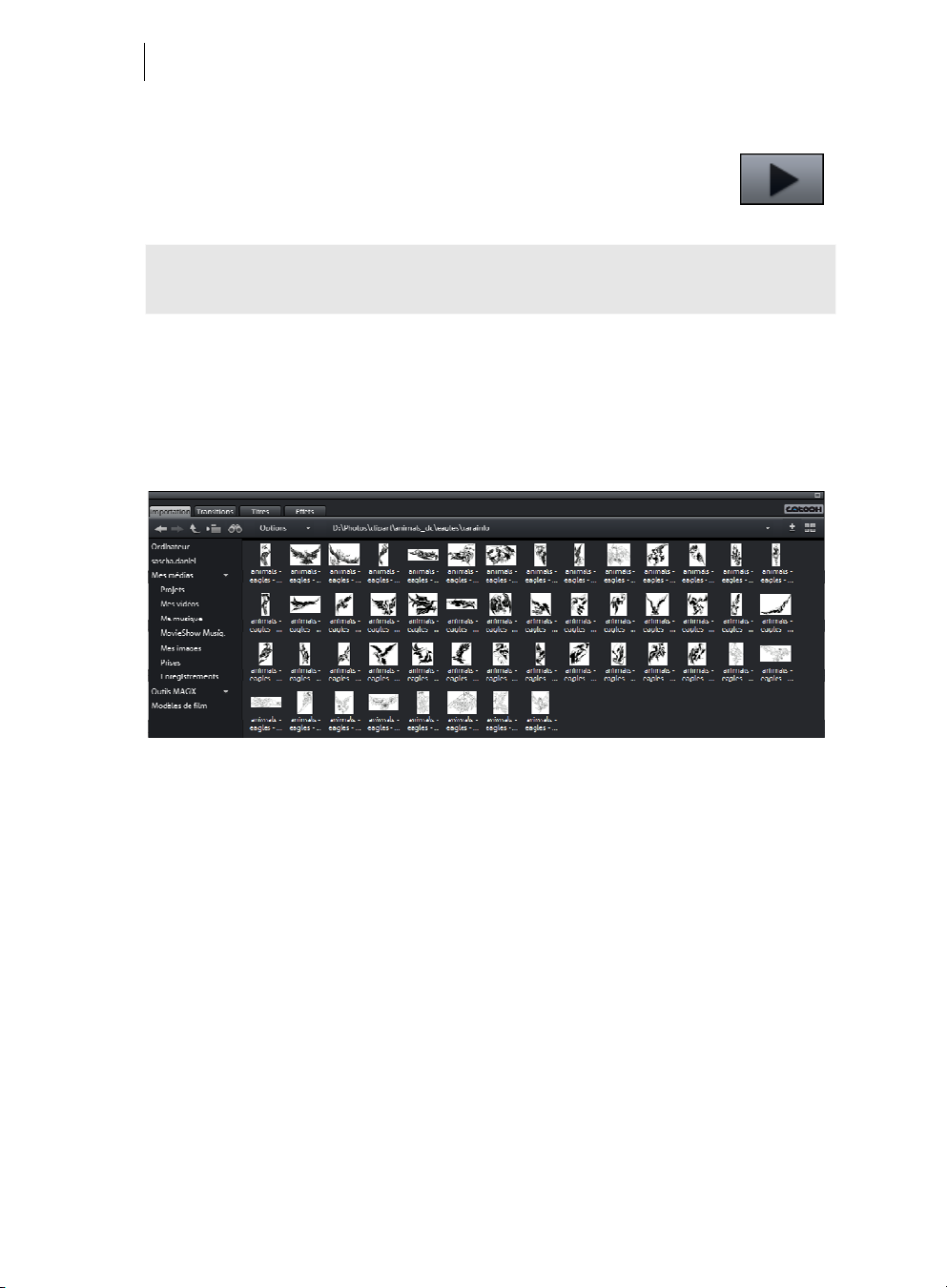
22
Visionner le film
• Pour visionner l'enregistrement (ou le projet démo), cliquez sur la
commande de lecture dans le module de navigation situé sous l'écran
d'aperçu.
Astuce : il est plus pratique d'utiliser la barre d'espacement du clavier pour démarrer
et stopper la lecture.
Lors de la lecture, une ligne verticale se déplace dans l'arrangeur : il s'agit du
marqueur de lecture, qui indique la position de lecture actuelle. Vous pouvez le
déplacer à l'aide de la souris pour accéder à des emplacements précis.
Media Pool
Le Media Pool permet le contrôle et le chargement de fichiers médias de toutes
sortes : vidéos, photos, titres MP3, pistes de CD audio, transitions, effets, médias
Internet, etc.
• Cherchez des données utilisables dans vos dossiers d'ordinateur. Les boutons de
navigation pour les lecteurs et les dossiers se trouvent dans « Import » au-dessus
de la zone d'affichage.
Si vous passez la souris sur un fichier multimédia, trois symboles apparaissent pour
les fonctions lire (aperçu), ajuster, importer :
• Aperçu : Tous les médias disponibles peuvent être visionnés avec une fonction
d'aperçu. Si vous cliquez sur le symbole de lecture, le média est affiché dans
l'écran d'aperçu. Les fichiers vidéos et images sont lus sur l'écran d'aperçu et les
fichiers audios sont lus via la carte son. La prévisualisation des modèles de
conception et effets inclus permet de comprendre rapidement leur
fonctionnement.
• Ajuster : Vous voulez ajuster une vidéo, c'est-à-dire, n'importer qu'une partie de
la vidéo complète dans le projet. Pour cela, cliquez sur le symbole de recoupe
www.magix.com
Page 23
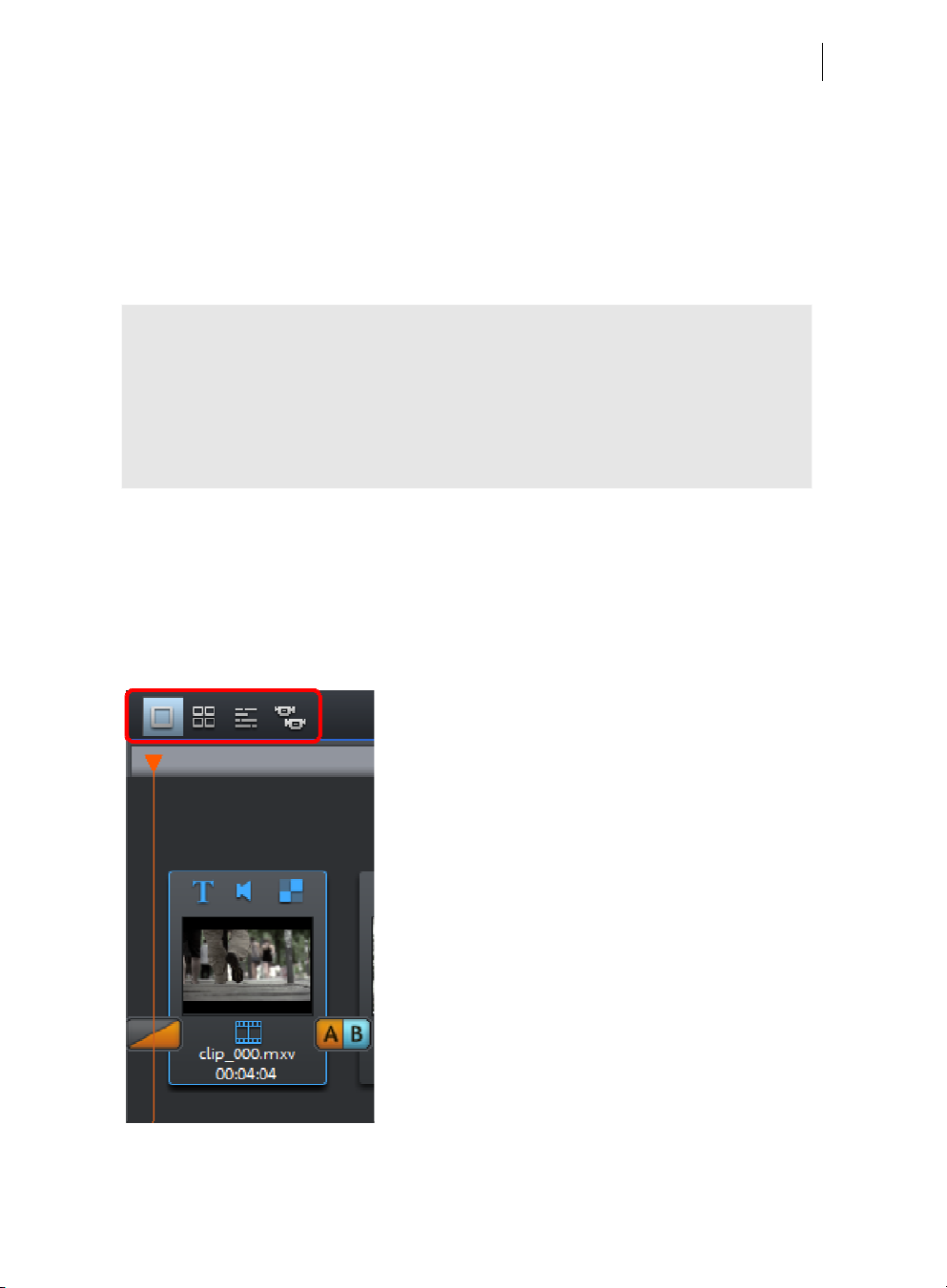
Prise en main rapide 23
avec les accolades. La vidéo est chargée dans l'écran d'aperçu. Dans la Timeline
de l'écran d'aperçu, définissez la zone que vous souhaitez importer dans le projet.
Déplacez ensuite la vidéo en tenant le bouton de la souris enfoncée (« Drag &
Drop ») de l'écran d'aperçu dans le projet. Seulement la zone sélectionnée est
importé en objet vidéo.
• Importer : tous les médias venant de disques locaux ou d'Internet se laissent
importer avec le déplacement avec le bouton de la souris enfoncée ou avec le
symbole d'importation.
Conseil : rendez l'accès à votre dossier contenant les fichiers média facile en créant
un raccourci dans la zone « Import » du Media Pool. Pour créer un raccourci, cliquez
avec le bouton droit de la souris sur l'un des fichiers disponibles et sélectionnez
« Créer un raccourci » dans le menu contextuel. Indiquez le dossier média et
confirmer avec « OK »
Remarque : Avec la fonction « Réinitialiser les paramètres », les raccourcis sont
effacés automatiquement et vous devez les recréer.
Modes d'affichage
À l'aide des trois boutons situés sur la barre d'outils centrale, vous pouvez basculer
entre les trois modes « Timeline », « Storyboard » ou « Vue d'ensemble des scènes »
(dans la version Plus/Premium, vous disposez de 4 boutons et donc de 4 modes
différents).
Le mode Storyboard (premier bouton) est
l'affichage sélectionné par défaut. Ses principaux
avantages sont un bon aperçu sur votre projet et un
maniement simple. En mode Storyboard, toutes les
scènes de votre film sont listées l'une après l'autre.
Chaque scène est représentée par une image
d'aperçu sur le Storyboard.
Dans la vue d'ensemble des scènes (deuxième
bouton), toutes les scènes de la vidéo sont visibles
et la taille de l'affichage peut être modifiée selon vos
besoins. Vous pouvez les visionner entièrement, les
classer et supprimer les scènes inutiles.
En Mode Timeline (troisième bouton), les films sont
représentés en tant qu'objets sur la Timeline (ligne
temporelle). Plus l'objet représenté est long dans la
piste, plus le film correspondant est long lui aussi.
Tous les modes peuvent être affichés en plein écran en cliquant sur le bouton en haut
à droite de l'arrangeur.
Page 24
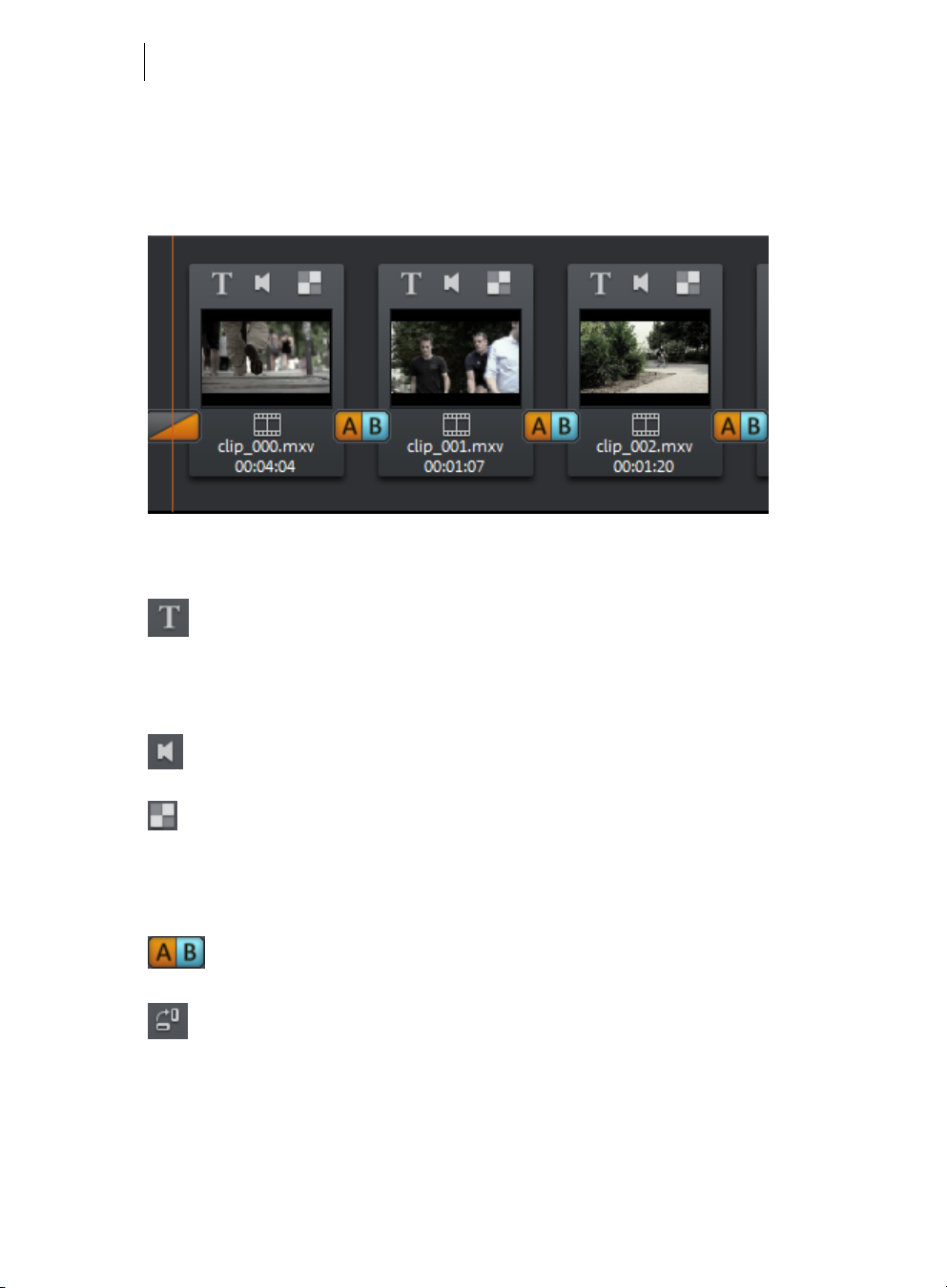
24
Le mode Multicam (si disponible : quatrième bouton) est une fonction de la version
Plus/Premium de MAGIX Vidéo deluxe 2013. L'édition Multicam permet de monter
facilement différents enregistrements d'une même scène ayant été filmée avec
plusieurs caméras.
Mode Storyboard
En mode Storyboard, toutes les scènes d'un film sont répertoriées dans l'ordre.
Chaque scène peut être éditée à l'aide des options suivantes :
Ajouter des titres et des textes : vous pouvez ajouter des titres et des textes
très facilement à chacun de vos films. Pour cela, cliquez sur le bouton T,
saisissez votre texte directement à l'écran du programme et sélectionnez
l'une des animations, par exemple un mouvement du bas vers le haut
comme pour un générique classique.
Régler le volume : vous pouvez régler le volume de la piste sonore de
chaque scène à l'aide du bouton en forme de haut-parleur.
Menu des effets : ce bouton permet d'accéder à un menu contenant
diverses fonctions d'édition comme la reconnaissance des scènes, la
stabilisation de l'image ou la boîte de dialogue Trimmer. Réduisez les bruits
parasites audibles sur la piste sonore à l'aide de l'option « Nettoyage
audio ».
Transitions/Fondus : cliquez sur le gros bouton entre les scènes pour
sélectionner une transition (un fondu).
Faire pivoter les photos (uniquement pour les fichiers photo) : lorsqu'une
image ou une photo est de côté ou à l'envers, cliquez sur ce bouton. La
photo va pivoter de 90 degrés.
www.magix.com
Page 25
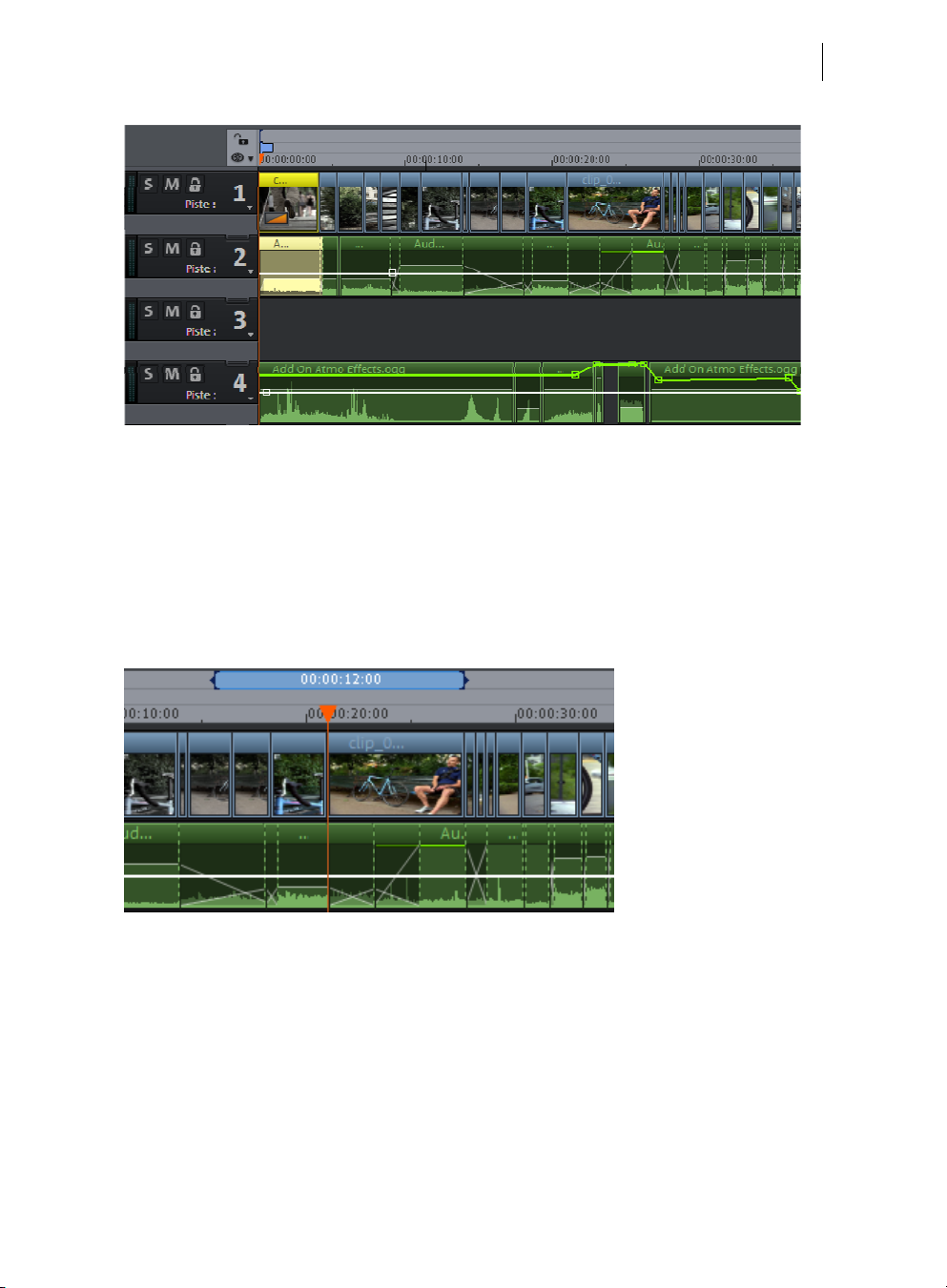
Prise en main rapide 25
Mode Timeline
Il est conseillé de réaliser toutes les éditions plus avancées en mode Timeline. Les
films et les scènes y sont représentés de manière conforme à leurs durées : plus
l'objet est long dans la piste, plus le film de cet objet dure longtemps.
Plage de lecture : un clic dans la barre de la plage au-dessus de la première piste
permet de définir le marqueur de lecture : celui-ci représente le début de la plage de
lecture. Si vous effectuez un clic droit plus à droite, vous verrez apparaître le
marqueur de fin qui symbolise la fin de la plage de lecture. La durée de la plage de
lecture est affichée au milieu de la plage.
• Lorsque le marqueur de fin est atteint, le marqueur de lecture saute de nouveau
au début et la lecture recommence (« Boucle »).
• Il est possible de déplacer la plage de lecture entière à l'aide de la souris en
cliquant au milieu de la barre et en la déplaçant. Déplacez ou placez directement
les marqueurs de début et de fin avec la souris : un clic gauche place le marqueur
de début, un clic droit place le marqueur de fin. La plage de lecture de l'arrangeur
au-dessus de la première piste est associée à la plage de lecture de l'écran
d'aperçu : vous ne pouvez modifier les deux qu'en commun.
Page 26
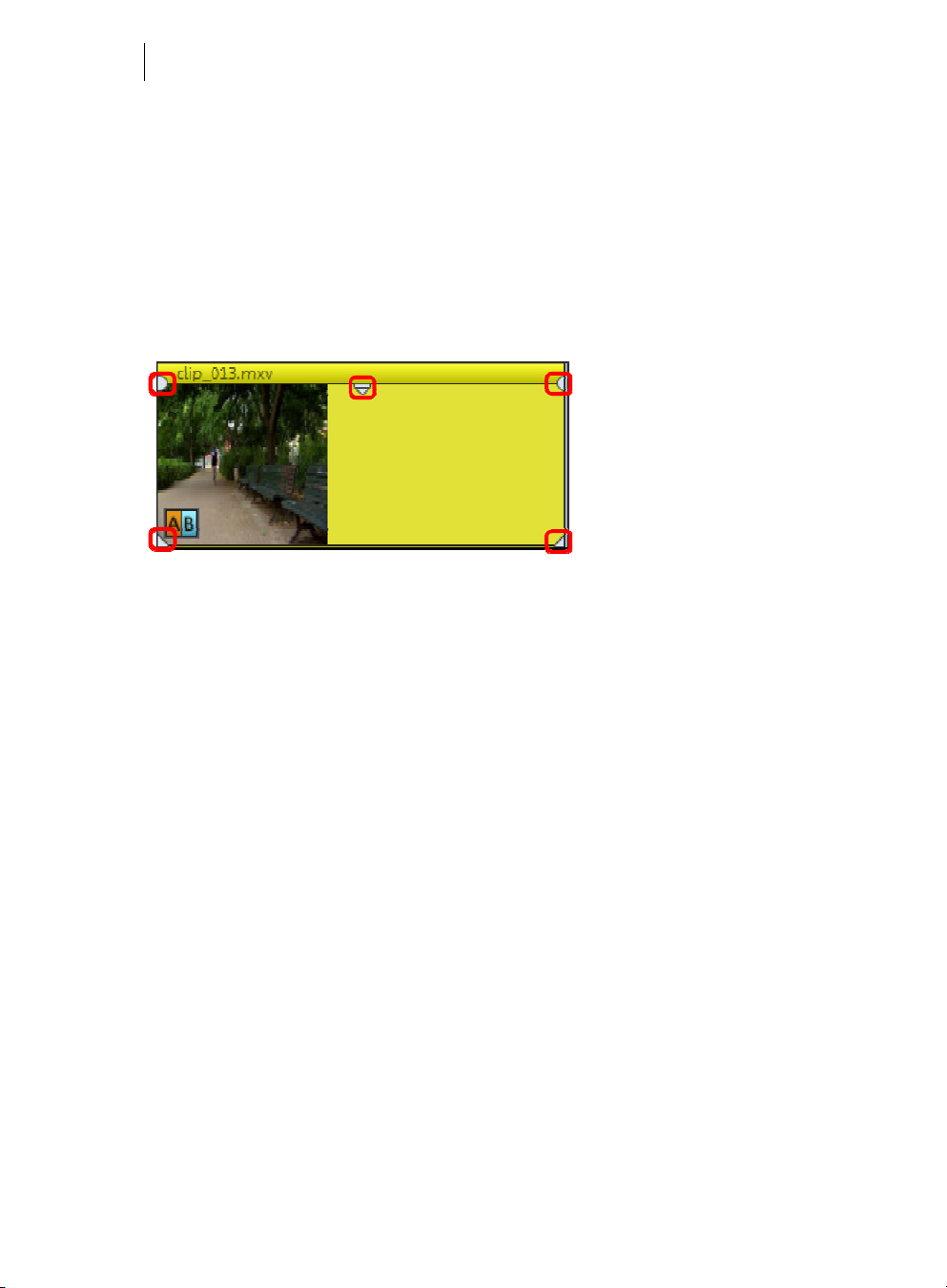
26
• Pour replacer rapidement les marqueurs de début et de fin au début ou à la fin du
film, sélectionnez dans le menu « Fenêtre » l'option « Optimiser l'affichage du
film ».
Poignées : vous pouvez raccourcir tous les objets en plaçant le curseur de la souris sur
l'un des coins inférieurs de l'objet jusqu'à ce qu'il se transforme en un symbole
d'étirement. Modifiez alors l'objet jusqu'à ce que la durée souhaitée soit atteinte. À
chaque coin supérieur des objets se trouvent deux poignées de fondu qui peuvent être
déplacées vers l'intérieur pour doter un objet d'un fondu d'entrée ou de sortie. La
poignée supérieure centrale permet de modifier le volume des objets audio et la
transparence des objets vidéo.
Sélection d'objet : il est nécessaire de sélectionner les objets avant de procéder à des
éditions supplémentaires, avec des effets par exemple. Chaque objet peut être
sélectionné d'un simple clic. Une fois sélectionnés, les objets changent de couleur.
Vous pouvez sélectionner plusieurs objets en cliquant et en maintenant
simultanément la touche Maj enfoncée. Si vous cliquez avec la souris à côté d'un
objet, vous pouvez tracer un rectangle de sélection en maintenant le bouton de la
souris enfoncé. Tous les objets qui s'y trouvent sont alors sélectionnés.
Supprimer des scènes inutiles
L'une des étapes les plus importantes lors de l'importation de vos propres films
consiste à supprimer les scènes inutiles. Pour cela, plusieurs possibilités sont
disponibles :
• Variante 1 : chargez d'abord la vidéo entière dans votre projet et coupez ensuite
les scènes inutiles.
• Variante 2 : coupez les scènes dans le Media Pool, c'est-à-dire avant
l'importation puis importez ensuite uniquement les scènes que vous souhaitez
conserver. Cette procédure est recommandée pour de longs films contenant de
nombreuses coupes.
www.magix.com
Page 27
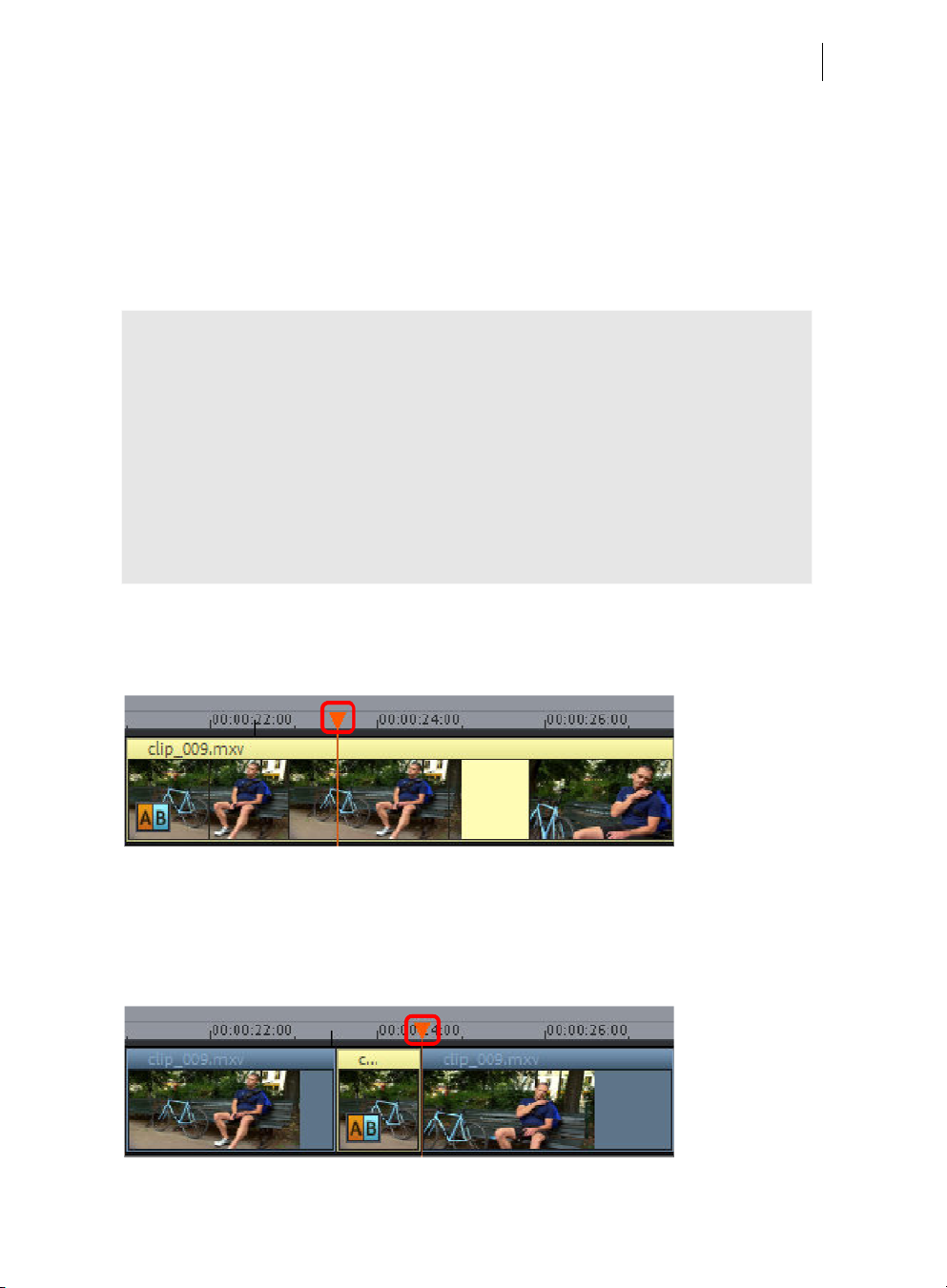
Prise en main rapide 27
Couper des vidéos dans le projet
Supposons que vous avez déjà importé votre vidéo dans un projet et que vous
souhaitez maintenant procéder au montage.
• Visionnez la vidéo en appuyant sur la touche « flèche du haut ».
• Faites une pause à l'endroit de la lecture où se trouve une scène en appuyant sur
la touche fléchée dirigée vers le bas. Le marqueur de lecture s'arrête à proximité
du début de la scène inutile.
Remarque : vous pouvez également utiliser la barre d'espacement ou la touche de
lecture du module de navigation pour lancer la lecture. Pour déplacer le marqueur de
lecture à la position où vous souhaitez arrêter la lecture, vous devez d'abord
sélectionner l'option « La barre espace stoppe à la position actuelle de lecture » dans
les paramètres du programme (Fichier > Paramètres > Programme), dans l'onglet
« Lecture », sous « Mode Barre espace ».
Astuce : dans les films longs ou pour une recherche plus rapide, vous pouvez
également visionner le film en accéléré et contrôler le déroulement sur l'écran
d'aperçu. Pour cela, faites glisser le marqueur de lecture sur la Timeline à l'aide de la
souris en maintenant le bouton enfoncé (pas trop rapidement).
• Placez maintenant le marqueur de lecture au début du matériel inutile. Pour
obtenir un meilleur affichage, il est recommandé pour les films longs d'utiliser la
fonction de zoom (commandes +/- dans le coin inférieur droit de l'arrangeur).
• Appuyez sur la touche « T » de votre clavier. La scène actuelle est alors coupée
en deux à l'emplacement du marqueur de lecture.
• Répétez ces étapes également pour la fin de la scène inutile. Recherchez la fin de
la scène, placez le marqueur de lecture à la fin et appuyez à nouveau sur la
touche « T » de votre clavier.
Page 28
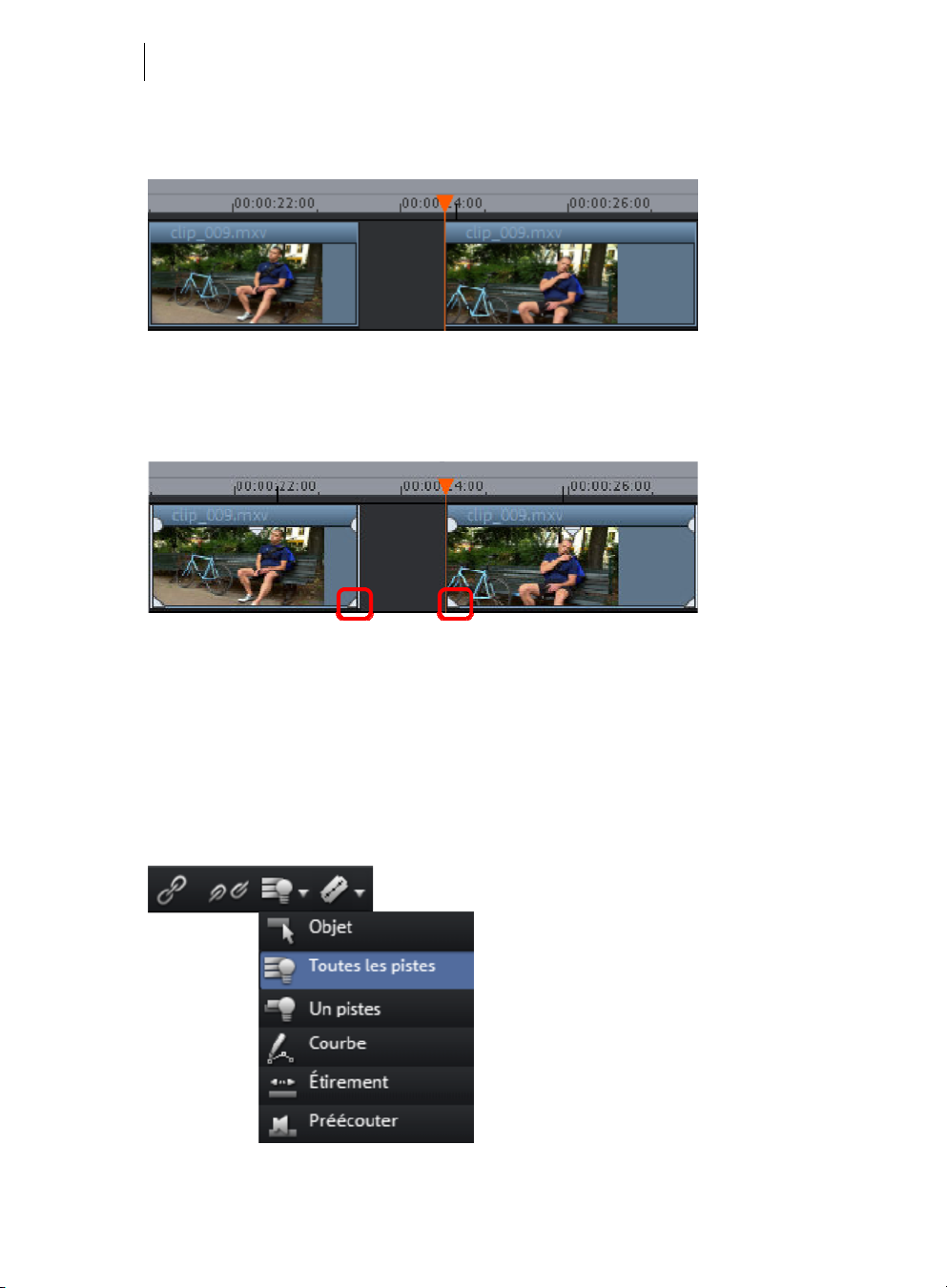
28
• Vous avez maintenant « isolé » la scène non souhaitée et pouvez la supprimer
simplement en cliquant sur la touche « Suppr ». Vous devez auparavant
sélectionner la scène par simple clic.
• Si vous n'avez pas été très précis lors de la coupe, ce n'est pas grave : les
poignées d'objet inférieures permettent de rallonger ou de raccourcir les objets
restants afin de récupérer des parties du matériel supprimé ou d'en « jeter » des
éventuels restes inutiles.
• Après la suppression, il y a bien sûr un espace vide dans votre film, car le matériel
inutile qui s'y trouvait vient d'être supprimé. Comment faire pour supprimer ce
blanc ? C'est très simple : il suffit de tirer les scènes suivantes vers l'avant jusqu'à
ce que la fin de la scène précédente soit « raccrochée » directement au début de
la scène suivante. Veillez cependant à bien déplacer tous les objets qui suivent
car, dans le cas contraire, le vide serait uniquement déplacé plus en arrière dans
le film. Lorsque vous déplacez les objets qui suivent vers l'avant, utilisez de
préférence le mode souris « Toutes les pistes » qui « capture » et déplace
automatiquement tous les objets suivants sur toutes les pistes.
www.magix.com
Page 29
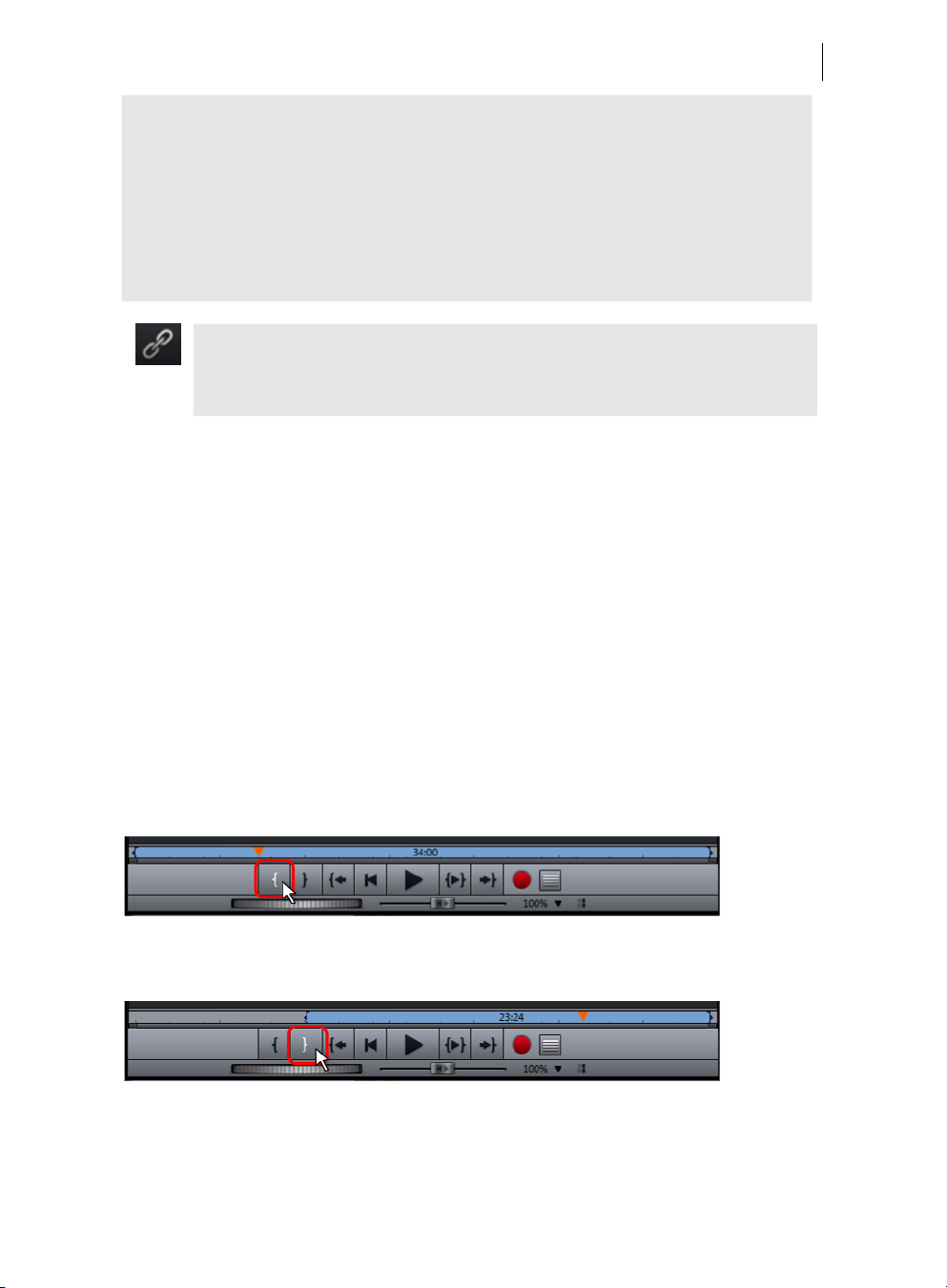
Prise en main rapide 29
Remarque : lorsque votre projet comporte non seulement une piste image mais
également une piste audio, il est souvent nécessaire de couper le son et l'image de
façon synchronisée. Après l'importation depuis la caméra, les pistes image et audio
sont automatiquement groupées, c'est-à-dire que toutes les opérations de coupe ou
de déplacement auront automatiquement une incidence aussi bien sur l'image que
sur le son. Néanmoins, si vous avez créé une piste sonore distincte qui n'est pas
encore groupée avec la vidéo, créez un groupe avant d'effectuer les procédures de
coupe.
Pour cela, sélectionnez l'objet vidéo ainsi que l'objet audio avec la
combinaison de touches Ctrl+Clic et sélectionnez l'option « Grouper » dans
le menu « Éditer » (ou cliquez sur l'outil Grouper).
N'hésitez pas à faire des essais à l'aide des fonctions de coupe. Rien n'est irréparable,
car les procédures de coupe (comme toutes les autres procédures d'édition de
MAGIX Vidéo deluxe 2013) sont non destructives. Cela signifie que le matériel
d'origine n'est pas modifié sur votre disque dur.
Importer des scènes depuis des vidéos de longue durée
Si vous avez enregistré une vidéo longue sur votre disque dur et que vous souhaitez
utilisez seulement une partie de cette vidéo dans votre projet, procédez comme suit :
• Sélectionnez le fichier dans le Media Pool et cliquez sur le symbole rogner au
milieu des fonctions qui aparaissent au-dessus du fichier.
• Vous pouvez maintenant lire le fichier sélectionné depuis le Media Pool à l'aide
du module de navigation. Recherchez le passage que vous souhaitez importer.
Positionnez le marqueur de lecture au-dessus du module de navigation à la
position de début du passage et cliquez sur le bouton « Définir un point
d'entrée ».
• Placez ensuite le marqueur de lecture à la fin du passage et cliquez sur « Définir
un point de sortie ».
Page 30
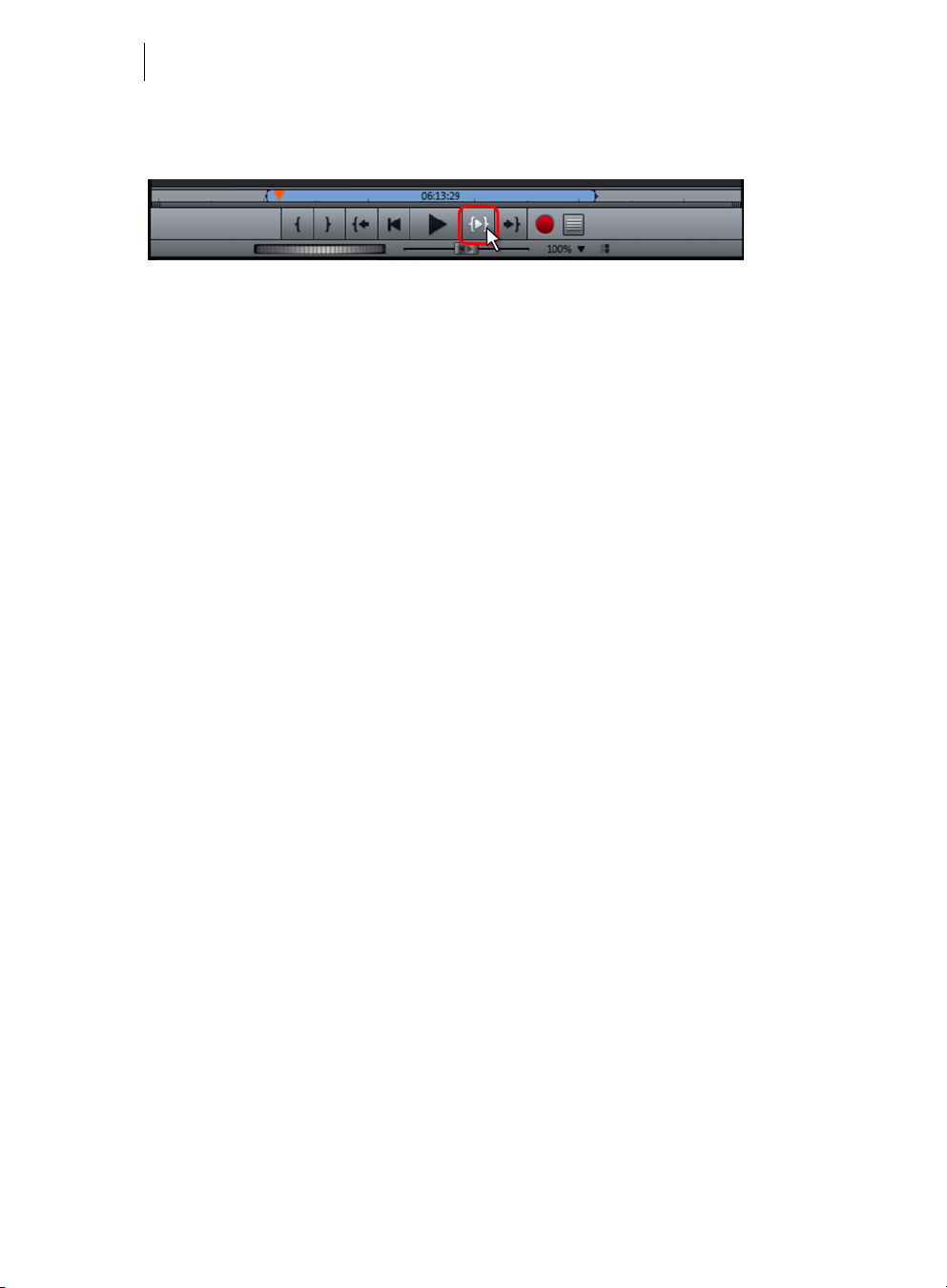
30
• Vous voyez maintenant le passage sélectionné sous forme de barres bleues dans
l'affichage. Vous pouvez visionner ce passage séparément à l'aide du bouton «
Lecture de la plage ».
• Vous pouvez modifier le début et la fin de la plage par simple clic en maintenant
le bouton gauche de la souris enfoncé. Une fois que la plage correspond à l'extrait
que vous souhaitez importer, cliquez sur l'image d'aperçu affichée à l'écran et
déplacez-la sur la piste, toujours en maintenant le bouton de la souris enfoncé.
Un objet correspondant au passage sélectionné apparaît alors dans la piste.
Dégrouper des scènes
Bien souvent, vous allez devoir déplacer des scènes précises ou des groupes entiers
de scènes à une autre position dans le film. Cela fonctionne de manière très intuitive :
vous pouvez sélectionner chaque scène dans chaque mode (mode Timeline, mode
Storyboard ou mode Vue d'ensemble des scènes) d'un simple clic et la déplacer à la
position souhaitée en maintenant le bouton de la souris enfoncé (glisser-déposer).
Dans les modes Timeline et Vue d'ensemble des scènes, vous pouvez également
grouper des scènes et les déplacer simultanément : le raccourci Ctrl + clic permet de
sélectionner plusieurs scènes, MAJ + clic permet de sélectionner toutes les scènes
comprises entre celles sélectionnées au préalable.
Pour terminer, voici trois astuces pour des arrangements plus complexes :
• Les modes souris « Toutes les pistes » ou « Une piste » (voir page 43) ne
mettent pas uniquement de déplacer la scène sélectionnée, mais aussi tous
per
les objets qui suivent l'objet dans la même piste (une piste) ou dans toutes les
pistes (toutes les pistes).
• En mode Timeline, les commandes Grouper (voir page 275) et Dégrouper (voir
ge 275) permettent de former des groupes à partir de plusieurs scènes au
pa
oix qui peuvent ensuite être déplacées en bloc.
ch
• Si votre projet a subi de nombreuses coupes et de nombreux déplacements et
que vous craignez de perdre le fil, vous pouvez travailler différemment et
déplacer les scènes que vous voulez utiliser dans le dossier « Prises » du Media
Pool afin de les stocker. Vous rassemblez en quelque sorte les scènes à utiliser,
vous les déplacez dans le dossier des prises, vous créez ensuite un second projet
et placez les scènes depuis le dossier des prises dans le nouveau projet dans le
bon ordre. Le dossier des prises est accessible dans le Media Pool en passant par
le bouton Importation > Mes médias.
www.magix.com
Page 31

Prise en main rapide 31
Graver des DVD avec menus interactifs
Une fois vous êtes satisfait de vos films, basculez dans l'interface « Graver » pour les
graver avec menu DVD interactif sur un disque.
• Si vous souhaitez graver un DVD rapidement et simplement,
cliquez sur le bouton de gravure de DVD.
Le menu de chapitrage gagne en importance si vous souhaitez graver plusieurs films,
eux-mêmes subdivisés en plusieurs scènes ou chapitres. En effet, dans ce cas, vous
avez besoin d'une navigation claire pour passer d'un film à un autre et trouver la scène
souhaitée dans chaque film.
Deux affichages sont disponibles dans l'interface Graver : « Aperçu » et « Éditer ». Les
boutons en haut à gauche permettent de basculer entre les affichages.
Ces deux affichages comportent au centre un aperçu du menu DVD. Tous les films
s'affichent comme entrées principales et les scènes comme sous-entrées.
La télécommande située à gauche vous permet de tester le fonctionnement du menu
comme avec un véritable lecteur DVD.
Page 32

32
Dans l'interface « Éditer », le bouton « Navigation » vous permet d'accéder à la
structure du menu de sélection. Il est possible d'y désactiver les chapitres superflus
en décochant les cases correspondantes. Bien entendu, seule l'entrée du menu sera
effacée, mais pas la scène correspondante dans le film.
Pour obtenir une répartition sensée du film en chapitres, chaque film doit être doté de
marqueurs de chapitres dans l'interface Éditer. Si vous souhaitez modifier la
répartition actuelle des scènes, retournez dans l'interface Éditer et choisissez tout
d'abord le film dont vous souhaitez modifier les chapitres. Ensuite, placez le marqueur
de lecture à la position à laquelle un nouveau chapitre doit commencer, puis
choisissez l'option Placer un marqueur de chapitre (raccourci clavier : Maj + Entrée)
dans le menu Éditer. L'option « Placer automatiquement un marqueur de chapitre »
place comme son nom l'indique des marqueurs de chapitres automatiquement à
chaque scène coupée dans le film. Sélectionnez d'un simple clic les marqueurs de
chapitres superflus et supprimez-les.
Une fois que vous êtes satisfait de la division en films et en chapitres, vous pouvez
vous occuper de la mise en forme du menu de sélection.
Vous voyez dans la partie inférieure de l'écran toute une série de modèles de menus
prédéfinis. Utilisez la barre de défilement pour jeter un œil à tous les modèles. Vous
avez plusieurs possibilités :
• si vous souhaitez utiliser un modèle complet, double-cliquez sur celui qui vous
convient. Le modèle intégral sera alors appliqué.
• Dans l'interface Éditer, vous pouvez également combiner différents éléments de
chacun des menus. Si vous souhaitez par exemple utiliser la mise en forme du
texte d'un modèle avec la disposition des éléments d'un autre modèle,
sélectionnez tout d'abord « Police » puis double-cliquez sur le modèle contenant
la mise en forme de texte souhaitée. Ensuite, sélectionnez « Disposition » et
double-cliquez sur votre disposition préférée. L'aperçu au milieu de la fenêtre
présente immédiatement les résultats de vos choix.
• Un double-clic sur une image d'aperçu ou sur une entrée de menu permet
d'ouvrir un éditeur dans lequel vous pouvez modifier le nom du film ou du
chapitre et choisir une autre image d'aperçu.
Lorsque tous les films et chapitres sont organisés de façon cohérente et que le menu
a bonne allure, il ne reste plus qu'à graver !
www.magix.com
Page 33

Interfaces de travail 33
Interfaces de travail
Projets, films et scènes
Dans MAGIX Vidéo deluxe 2013, vous travaillez avec des « projets », des « films » et
des « scènes ». Pour un travail rapide et intuitif, il est important de bien comprendre la
différence entre ces trois concepts organisés hiérarchiquement.
Projet Un « projet » contient tout ce que vous souhaitez loger sur votre disque.
Il s'agit, généralement, d'un ou plusieurs films (avec une structure, afin
de pouvoir sélectionner les films sur le disque) Les projets peuvent être
enregistrés sur le disque dur en tant que fichiers « <Fichier de projet> »
et être chargés de nouveau par la suite pour poursuivre par exemple
l'édition des films.
Film Le « film » peut être un film vidéo simple mais peut également être une
combinaison de vidéos et de photos. En plus du matériel vidéo, il peut
contenir de la musique, des titres, des effets de fondu, etc.
Chaque film peut être exporté en tant que vidéo. Le « projet » peut être
considéré comme une sorte de tiroir dans lequel vous placez un ou
plusieurs films pour les éditer ensemble ou les graver sur un disque.
Scène Les scènes sont les parties principales des films. Vous pouvez également
intégrer des photos qui seront montrées comme images fixes ou
animées. Outre des photos et des vidéos, un film comprend également
de nombreux autres éléments : des titres, des transitions, des éléments
de décoration, de la musique, des commentaires vocaux...
En résumé : les « projets » contiennent les « films » qui contiennent des « scènes ».
Les films d'un projet apparaissent en tant qu'entrées de menu, et les scènes en tant
que sous-entrées pour la navigation du disque définitif.
Page 34

34
Interface « Éditer »
1 Barre d'outils supérieure : ces boutons permettent un accès rapide aux
principales commandes du programme.
2 Barre des menus : les menus vous permettent d'accéder à la plupart des
fonctions de MAGIX Vidéo deluxe 2013.
3 Écran d'aperçu : les vidéos et les images seront affichées ici ainsi qu'un aperçu
des fichiers dans le Media Pool.
4 Media Pool : vous y trouvez les contenus de votre disque dur et les zones pour
les transitions, les titres et les effets. Dans « Importation », vous accédez, grâce
aux boutons de navigations en haut à gauche, à tous les dossiers de votre
ordinateur.
5 Contenus : les contenus sont affichés, peu importe dans quel partie du Media
Pool vous vous trouvez. Regardez des modèles ou importer des médias dans le
projet. Dans la section « Effets », vous pouvez afficher la zone effet pour créer
des courbes d'effets.
6 Modes :
• Le mode Storyboard affiche toutes les scènes de la vidéo actuelle sous forme
de petites images d'aperçu sur une ligne et permet de les arranger
rapidement.
• Le mode Timeline est recommandé pour les travaux d'arrangements
complexes et l'attribution d'effets.
• Le mode Aperçu présente tous les objets de la première piste et permet un
tri rapide de toutes les scènes.
• Le bouton de droite active le mode multicam dans la version Plus/Premium.
7 Barre d'outils inférieure : dans le mode Timeline, cette barre d'outils fournit
divers outils d'édition et modes souris supplémentaires.
www.magix.com
Page 35

Interfaces de travail 35
8 Axe temporel avec marqueurs : c'est ici que vous définissez la plage de lecture.
Il est doté d'une échelle temporelle.
9 Arrangeur : tous les fichiers peuvent être transférés par glisser-déposer depuis le
Media Pool vers les pistes, puis positionnés et édités.
10 Barres de défilement : les barres de défilement horizontales peuvent être
déplacées ensemble ou séparément pour zoomer. La barre de défilement de
droite permet de zoomer verticalement dans les pistes. Cliquez sur l'extrémité
des barres de défilement pour modifier la plage visible dans la fenêtre de
l'arrangement (en maintenant le bouton de la souris enfoncé).
Gestion du projet
Dans l'interface « Édition », vous n'éditez pas seulement vos films mais également les
projets. C'est à dire, vous pouvez classer les films, ajouter des films, supprimer des
films du projet ou changer leur nom.
Chaque film de votre projet actuel se laisse commander dans un propre onglet au
dessus des pistes.
Pour changer le nom des films, les trier, les charger ou encore les supprimer du projet,
faites simplement un clic droit sur l'un des onglets. Dans le menu contextuel, vous
pourrez alors choisir ce que vous souhaitez faire.
Page 36

36
Interface « Graver »
1 Aperçu du menu : vous voyez ici un aperçu du menu de sélection. Pour de plus
amples informations, reportez-vous également au chapitre « Éditer un menu de
disque » (voir page 234).
2 Modifier l'affichage
l'affichage « Éditer ».
3 Télécommande : vous pouvez vérifier comment réagira votre futur disque
lorsque vous utiliserez les touches de la télécommande de votre lecteur (voir
page 233).
4 Exp
ortation : sélectionnez ici le format souhaité (voir page 244) avant la gravure
et.
du proj
5 Lecture de l'aperçu : vous pouvez lire ici l'aperçu du menu et le tester à l'aide de
la télécommande.
6 Catégories de modèles : choisissez la section souhaitée parmi les différentes
catégories contenant différents menus.
7 Modèles de menu : sélectionnez ici un modèle pour la conception de votre
menu.
8 Utiliser les modèles de conception : choisissez ici si l'un modèle doit être
appliqué à la page, au menu ou à tous les menus du disque.
: vous pouvez passer ici de l'affichage « Aperçu » à
Pour en savoir plus sur ce thème, consultez la section « Graver » (voir page 233).
www.magix.com
Page 37

Interfaces de travail 37
Barres d'outils
Barre d'outils supérieure
La barre d'outils supérieure se trouve en haut à gauche de l'écran. Elle propose les
options suivantes :
Nouveau projet
Un nouveau projet MAGIX Vidéo deluxe 2013 est créé. Pour cela, la boîte de
dialogue contenant les paramètres pour un nouveau projet ou un nouveau film
s'ouvre.
Raccourci clavier : Ctrl + N
Charger le projet
Cette option permet de charger un projet ou un fichier média. Lors du
chargement d'un projet, veillez à ce que tous les fichiers médias lui appartenant
soient disponibles.
MAGIX Vidéo deluxe 2013 cherche les fichiers audio et vidéo dans les dossiers dans
lesquels ils se trouvaient au moment de la sauvegarde.
Raccourci clavier : Ctrl + O
Enregistrer le projet
Le projet actuel va être sauvegardé sous le nom actuel. Si aucun nom n'a encore
été choisi, une boîte de dialogue s'ouvre dans laquelle vous pouvez déterminer le
chemin d'accès du projet (c'est-à-dire l'endroit où il doit être enregistré) ainsi
que son nom.
Remarque : seules les informations concernant les fichiers médias, les coupes, les
effets et les titres utilisés sont enregistrées dans le fichier projet (*.), mais pas la
vidéo et le son eux-mêmes. Ceux-ci se trouvent toujours dans les fichiers médias
enregistrés ou importés, qui restent inchangés pendant tout le traitement dans
MAGIX Vidéo deluxe 2013. Pour enregistrer un film entier dans un dossier précis,
afin de poursuivre son édition sur un autre PC par exemple, utilisez la fonction
« Copier le film et les médias dans le dossier ».
Raccourci clavier : Ctrl + S
Page 38

38
Paramètres du programme
Ouverture des paramètres du programme (voir page 59)
Raccourci clavier : Y
Aide contextuelle
Le curseur de la souris se transforme ici en une flèche avec un point
d'interrogation.
Cliquez sur une commande au choix de l'interface principale : l'aide du programme
pour l'élément de contrôle correspondant s'ouvre.
Raccourci clavier : Alt + F1
MAGIX News Center
Par le biais du MAGIX News Center, vous avez accès à des informations actuelles
comme des liens vers les ateliers en ligne ou des astuces et conseils concernant des
applications précises. Les nouveautés sont colorées différemment selon leurs
thèmes :
• Le vert indique des astuces et conseils pratiques pour votre logiciel ;
• Le jaune indique la disponibilité de nouveaux patchs et mises à jour ;
• Le rouge est associé aux actions spéciales, jeux concours et sondages.
Si aucune nouveauté n'est disponible, le bouton est grisé. Dès que vous cliquez sur
MAGIX News Center, toutes les informations déjà présentes sont affichées. Cliquez
sur l'une d'entre elles pour accéder à la page Web correspondante.
Barre d'outils inférieure
Vous trouvez la barre d'outils suivante dans le mode Storyboard :
Annuler
Cette commande permet d'annuler les dernières éditions effectuées. Ainsi,
vous n'avez rien à craindre lors de manipulations « risquées ». Si le résultat
n'est pas celui que vous attendiez, vous pouvez revenir à l'état initial en
cliquant sur Annuler.
En cliquant sur la flèche située près de la commande, vous ouvrez une liste contenant
les modifications effectuées jusqu'à présent, ce qui permet également d'annuler en
même temps plusieurs modifications réalisées l'une à la suite de l'autre.
www.magix.com
Page 39

Interfaces de travail 39
Remarque : vous pouvez définir la longueur de la liste dans les paramètres du
programme (voir page 59). D'une manière générale, plus la liste est longue et plus la
mémoire vive sera sollicitée.
Raccourci clavier : Ctrl + Z
Rétablir
Cette commande rétablit l'action annulée juste avant.
En cliquant sur la flèche située près de la commande, vous ouvrez une liste contenant
toutes les modifications annulées jusqu'à présent, ce qui permet de rétablir en même
temps plusieurs actions précédemment annulées.
Raccourci clavier : Ctrl + Y
Supprimer des objets
Supprime la scène sélectionnée (ou l'objet sélectionné en mode Timeline).
Raccourci clavier : Suppr.
Couper les objets
Cette commande permet de supprimer la scène sélectionnée et la copier dans
le presse-papiers. La commande « Coller » vous permet par la suite de
réutiliser cette scène dans n'importe quel autre projet de film.
Copier les objets
Cette commande permet de copier la scène sélectionnée (ou l'objet
sélectionné en mode Timeline) dans le presse-papiers. La commande
« Coller » vous permet par la suite de réutiliser cette scène dans n'importe
quel autre projet de film.
Insérer le presse-papiers
Colle le matériel copié (scène ou objet) dans le presse-papiers à la position
actuelle du marqueur de début.
Raccourci clavier : Ctrl + V
Éditeur de titres
Cette commande ouvre l'éditeur de titres pour l'objet-titre, l'objet-photo ou
l'objet-vidéo sélectionné.
Raccourci clavier : Ctrl + T
Page 40

40
Bouton de découpe
Le bouton de découpe vous permet de segmenter des objets, de supprimer le début
ou la fin d'un objet, ou de diviser le film en plusieurs clips. Sélectionnez l'objet de votre
choix et placez le marqueur de lecture à la position désirée. Cliquez sur le bouton de
découpe pour segmenter l'objet. Le menu déroulant vous donne accès à davantage
d'options.
Segmenter
Cette commande coupe un objet sélectionné à la position du marqueur de
lecture. Deux objets indépendants sont créés.
Raccourci clavier : T
Supprimer le début
Cette commande permet de découper un objet sélectionné à la position du
marqueur de lecture et de supprimer en même temps l'ensemble du
matériel situé avant ce marqueur.
Raccourci clavier : Z
Supprimer la fin de la scène
Cette commande permet de couper un objet sélectionné à la position du
marqueur de lecture et de supprimer en même temps l'ensemble du
matériel situé après ce marqueur.
Raccourci clavier : U
Remarque : si vous utilisez les commandes « Segmenter » et « Supprimer
début/fin » sans sélectionner quoi que ce soit, tous les objets vont être coupés à la
position du marqueur de lecture.
Supprimer la scène
Cette commande permet de supprimer les objets sélectionnés. Les parties
suivantes sont alors automatiquement déplacées à la fin de l'objet situé avant
le ou les objet(s) supprimé(s).
Raccourci clavier : Ctrl + Suppr
Segmenter un film
Cette commande permet de couper le film à la position du marqueur de
lecture et d'obtenir ainsi deux films indépendants.
À ce moment-là, dans l'arrangeur, seule la partie se trouvant avant le marqueur de
lecture reste. La partie suivante est supprimée de l'arrangeur actuel et ajoutée en tant
www.magix.com
Page 41

Interfaces de travail 41
que nouveau film. Vous pouvez accéder à ce film depuis le menu « Fenêtre ».
Raccourci clavier : Alt + Y
Fonctions spéciales pour l'ajout de nouveaux objets
MAGIX Vidéo deluxe 2013 propose différentes possibilités pour insérer dans le projet
un objet sélectionné dans le Media Pool.
Application automatique
Cette commande insère dans l'arrangeur le fichier sélectionné dans le Media
Pool. Les objets vidéo et image sont toujours insérés derrière le dernier objet
de la première piste et les objets audio et texte sont placés sur d'autres
pistes.
Insertion sur une piste
Cette commande permet d'insérer un objet du Media Pool à la position du
marqueur de lecture et déplace en même temps les objets suivants sur la
piste.
• À la différence de la prise en charge automatique, avec le ripple une piste, tous
les objets sont insérés à la position du marqueur de lecture. Les objets de la piste
cible sont automatiquement renvoyés vers l'arrière, derrière l'objet inséré. Les
pistes voisines restent inchangées.
• Les vidéos et les images sont placées comme d'habitude sur la première piste. Si
un autre objet se trouve à l'endroit du marqueur de lecture, celui-ci sera coupé et
et poursuivi après la fin de l'objet inséré, de façon à ce que le début du nouvel
objet se trouve au même endroit que le marqueur de lecture.
Ripple multipiste
L'objet sélectionné dans le Media Pool sera inséré dans la piste cible à
l'emplacement du marqueur de lecture. Tous les objets situés à la hauteur du
marqueur de lecture seront séparés et déplacés de la largeur de l'objet inséré.
Tous les objets venant après sur la piste seront également déplacés.
• À la différence de l'application automatique, tous les objets sont insérés à la
position du marqueur de lecture.
• Les vidéos et les images sont placées comme d'habitude sur la première piste. Si
un autre objet se trouve à l'endroit du marqueur de lecture, celui-ci sera coupé et
et poursuivi après la fin de l'objet inséré, de façon à ce que le début du nouvel
objet se trouve au même endroit que le marqueur de lecture.
• Si d'autres objets se trouvent à la même position que le marqueur de lecture sur
d'autres pistes, ils sont également coupés et déplacés vers l'arrière.
• Tous les objets suivants sur toutes les pistes sont déplacés vers l'arrière.
Page 42
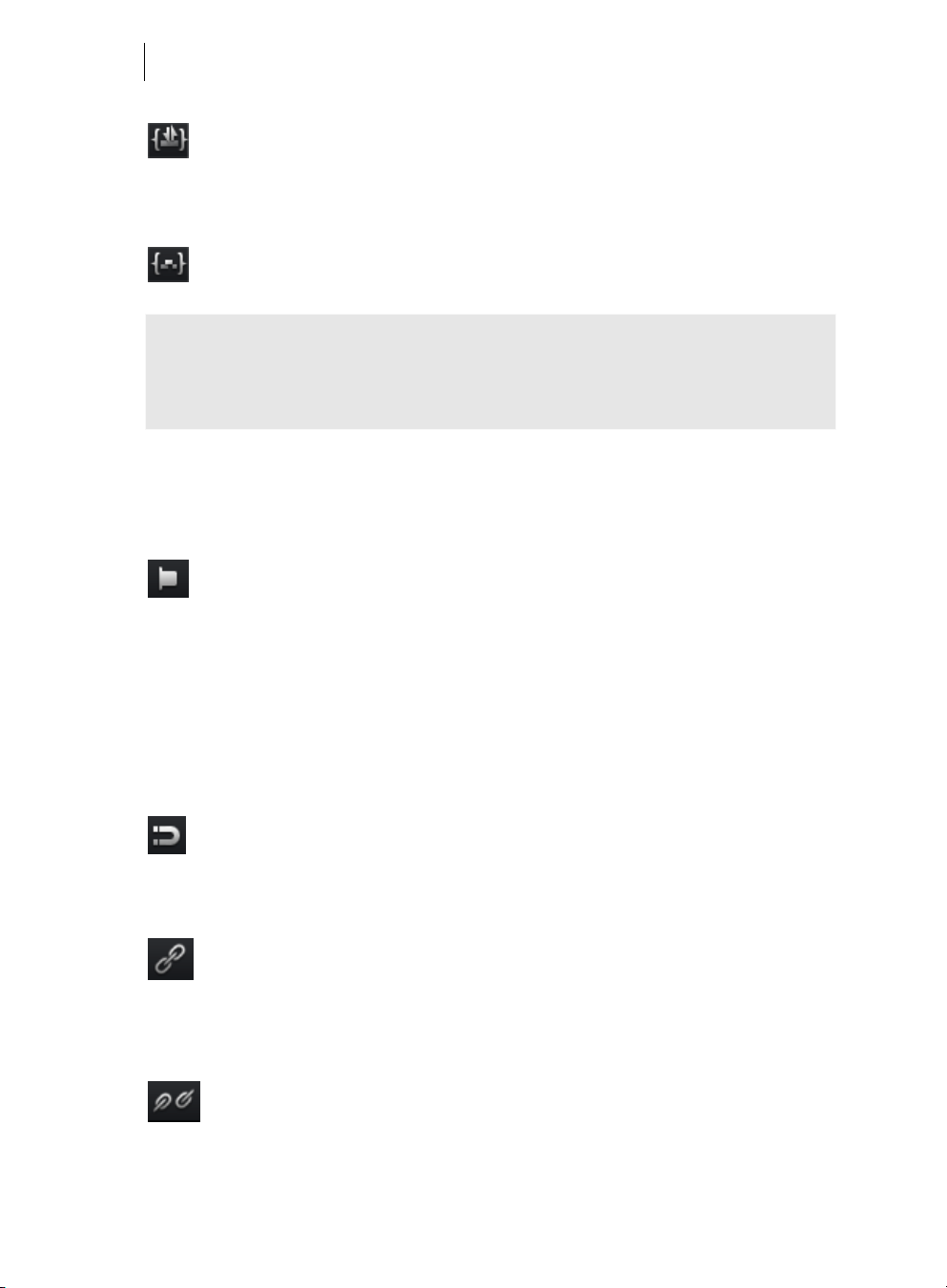
42
Échanger
Cette commande permet d'échanger l'objet sélectionné avec celui qui est
sélectionné dans le Media Pool. Si sa durée est ajustée, les objets qui suivent
sont déplacés automatiquement.
Écraser
Cette commande écrase dans la piste cible les objets situés à la position du
marqueur de départ avec l'objet sélectionné dans le Media Pool.
Remarque : à la différence de la procédure d'échange, aucun ajustement de la durée
n'a lieu. Tandis que la commande « Échanger » déplace les objets qui suivent,
« Écraser » les remplace (éventuellement partiellement), selon la durée de l'objet
inséré par rapport à l'objet à écraser.
Fonctions supplémentaires en mode Timeline
Les commandes suivantes sont uniquement proposées en mode Timeline :
Placer un marqueur de chapitre
Cette commande crée un marqueur de chapitre à la position du marqueur de
lecture. Une entrée de chapitre est alors créée dans le menu du disque si vous
gravez le film sur disque.
Vous pouvez renommer votre marqueur de chapitre en ouvrant son menu contextuel
d'un clic droit puis en sélectionnant « Renommer ». Ce nouveau nom apparaît alors
également dans le menu des chapitres (voir page 234).
Raccourci clavier :
Maj + Entrée
Grille d'objets
Ce bouton active et désactive la grille d'objets (voir page 102). Lorsque la grille
d'objets est affichée, les objets sont placés les uns à la suite des autres, de sorte
que tout se met en place de manière fluide.
Grouper
Tous les objets sélectionnés sont attribués à un groupe que l'on peut ensuite
sélectionner en un clic et éditer simultanément.
Raccourci clavier : Ctrl + L
Dégrouper
Cette commande divise un groupe d'objets en objets indépendants.
Raccourci clavier : Ctrl + M
www.magix.com
Page 43

Interfaces de travail 43
Modes souris
MAGIX Vidéo deluxe 2013 propose différents modes souris pour des
applications spécifiques. Vous pouvez y accéder à l'aide de la petite flèche
située à côté des commandes.
.
Tout déplacer
Ce mode souris fonctionne en principe comme le « mode souris pour objets
individuels ». Cependant, tous les objets ayant le même point de départ ou un
point de départ ultérieur à celui de l'objet sélectionné sont déplacés en même
temps.
Ceci est particulièrement utile lorsque vous souhaitez insérer quelque chose au milieu
de l'arrangement mais qu'il n'y a pas suffisamment de place et que tous les objets à
partir d'un emplacement précis doivent être déplacés vers l'arrière.
Raccourci clavier : 7
Tout déplacer sur la piste
Ce mode souris fonctionne en principe comme le « mode souris pour objets
individuels », mais lorsque vous déplacez un objet, tous les objets suivants se
trouvant sur la même piste sont également déplacés.
Cela est très pratique lorsque vous avez besoin de place dans la première partie d'une
piste mais que vous ne souhaitez pas modifier la suite d'objets située derrière.
Raccourci clavier : 8
Objet
Le mode souris pour chaque objet est le mode configuré par défaut avec lequel
vous pouvez procéder à la plupart des tâches.
Un clic gauche permet de sélectionner les objets. En maintenant le bouton de la souris
enfoncé, il est possible de déplacer un objet sélectionné. Un clic droit ouvre le menu
contextuel.
Raccourci clavier : Alt + 1
Courbe
Ce mode souris a été spécialement conçu pour le dessin des courbes d'effet.
Les courbes d'effet contrôlent l'intensité de celui-ci : plus le point de la courbe est
élevé, plus le paramètre d'effet correspondant est intensif à cet emplacement. Elles
peuvent être utilisées autant pour les objets vidéo et image des pistes d'images que
pour les objets audio des pistes son.
Page 44

44
Pour en savoir plus, veuillez consulter le paragraphe « Travailler en mode souris
Courbes » du chapitre « Animer des objets ».
Raccourci clavier : Alt + 3
Étirement
Ce mode spécifique sert à ajuster la durée des objets. L'objet est lu sur toute sa
durée et la vitesse de lecture est adaptée à la durée étirée de l'objet.
Les objets vidéo sont donc accélérés ou ralentis. Les objets audio peuvent être étirés
ou raccourcis à l'aide du Timestretching sans que la tonalité ne soit modifiée.
Attention : si les objets sont animés à l'aide de courbes d'effet, l'option « Coupler la
longueur de la courbe à la durée de l'objet » (voir page 150) doit être activée pour
les courbes d'effet.
Raccourci clavier : Alt + 4
Préécouter
Lorsque ce mode est activé, les objets audio peuvent être pré-écoutés du début
à la fin tant que le bouton de la souris reste enfoncé.
Dans ce mode, les objets ne peuvent être ni déplacés ni modifiés.
Raccourci clavier : Alt + 6
Rendu de l'aperçu
Ce bouton vous permet d'accéder aux fonctions de rendu de l'aperçu.
www.magix.com
Page 45
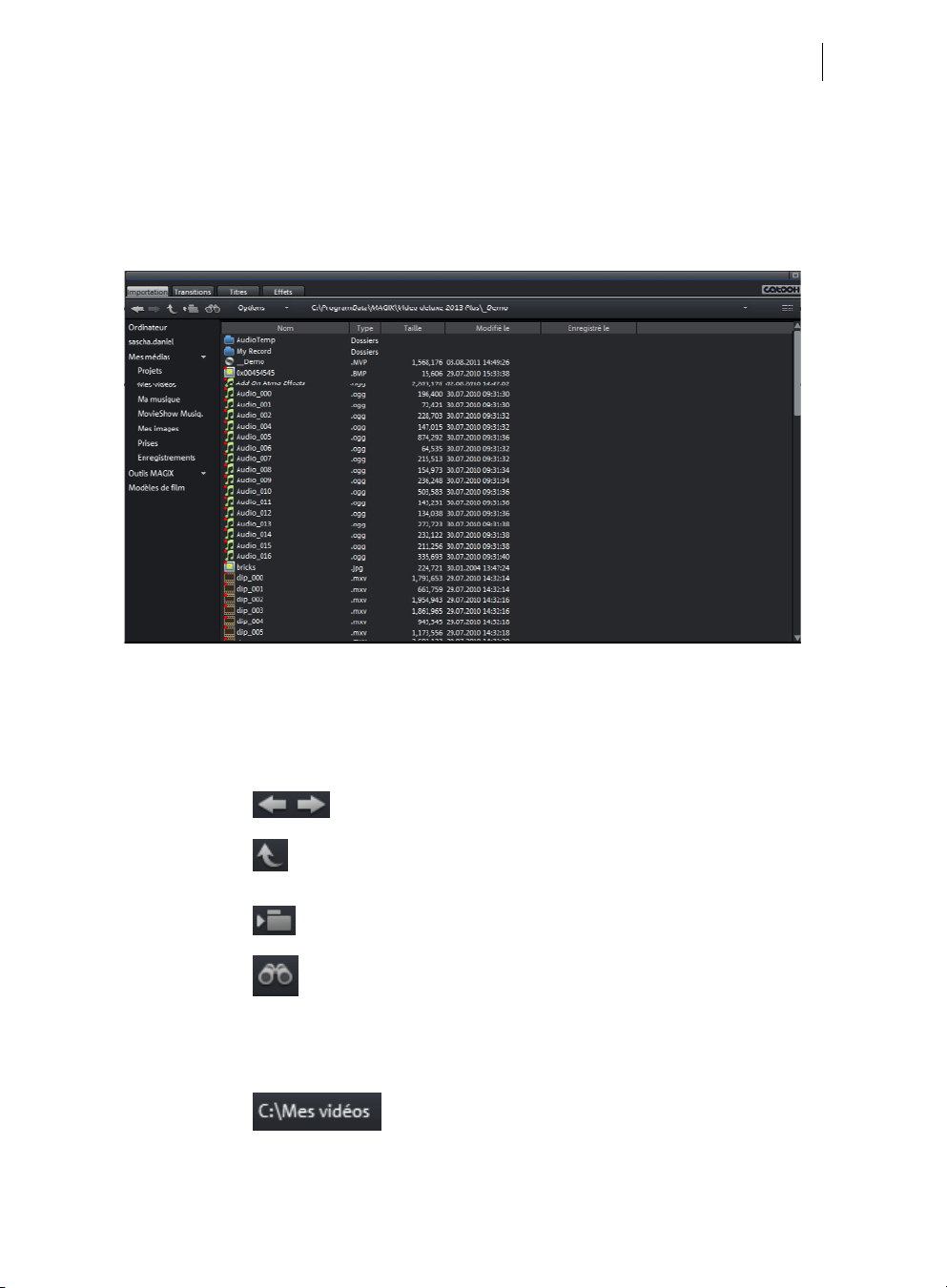
Interfaces de travail 45
Media Pool
La structure et les procédures d'utilisation du Media Pool sont similaires à celles de
l'explorateur Windows, à la différence que seuls les fichiers pouvant être utilisés sont
affichés. Il permet d'accéder et de charger toutes sortes de fichiers multimédias :
fichiers vidéo, fichiers audio, transitions, effets ou projets entiers.
Importation
Touches de navigation
Les commandes de navigation servent à naviguer parmi les dossiers et les lecteurs de
votre ordinateur.
Suivant/Précé
dent
Vers le haut
Arborescence
Rechercher
Ces boutons vous permettent d'accéder au dossier dans
lequel vous vous trouviez précédemment.
Ce bouton vous permet de remonter d'un niveau dans
l'arborescence des dossiers.
Vous pouvez activer ici l'arborescence des dossiers afin
de naviguer dans votre ordinateur.
La fonction « Rechercher » vous permet de trouver
rapidement des fichiers précis. Vous pouvez définir le
type de fichier, la date de création et des dossiers
spécifiques dans lesquels la recherche doit être
effectuée.
Parcourir
l'historique et
les
Vous pouvez voir en haut au centre le chemin
d'accès du dossier actuel. Le bouton fléché permet
d'ouvrir un menu dans lequel vous pouvez retrouver
spécifications
Page 46

46
de chemins les derniers dossiers que vous avez parcourus.
Options
Vous pouvez également accéder à toutes les
fonctions du menu contextuel (renommer ou
supprimer des fichiers, etc.) à l'aide du bouton
« Options ».
Options
d'affichage
Définissez ici la manière dont les entrées doivent être
listées.
Zoom
En affichage « Grands symboles », vous pouvez activer
un curseur de zoom qui vous permet de régler la taille et
le nombre de symboles visibles.
Recherche
Le Media Pool contient une fonction de recherche très pratique qui permet de trouver
tous les fichiers souhaités sur l'ordinateur. Elle peut être activée et désactivée à l'aide
du bouton affiché ici.
Nom de fichier : saisissez ici le nom ou une partie du nom du fichier recherché. Le
symbole X permet de supprimer votre saisie. Un « ? » peut être utilisé pour remplacer
un caractère, une « * » pour autant de caractères que vous voulez.
Type de fichier : indiquez ici l'extension du nom du fichier. Plusieurs entrées doivent
être séparées par des points virgules. Vous pouvez également sélectionner sous le
champ de saisie différentes pré-configurations pour des extensions de noms de
fichiers fréquemment utilisées.
Date : limitez ici la recherche de fichiers à une période donnée. Sélectionnez une
entrée dans la liste.
Dossier : si vous ne souhaitez pas rechercher de fichiers dans tout l'ordinateur mais
seulement sur un support de données précis ou dans un dossier, définissez ici le
chemin d'accès souhaité.
Portée de la recherche : les différentes options disponibles ici vous permettent de
définir si des emplacements supplémentaires à ceux indiqués doivent également être
parcourus lors de la recherche.
• Parcourir les emplacements indexés et le dossier sélectionné
• Parcourir les emplacements indexés, le dossier sélectionné et « Mes documents »
www.magix.com
Page 47

Interfaces de travail 47
• Parcourir les emplacements indexés, le dossier sélectionné, « Mes documents »
et le dossier de projet
Les « emplacements indexés » sont des dossiers parcourus et catalogués par le
service d'index de Windows. Si le service d'index est activé, les fichiers se trouvant
dans les dossiers configurés seront indexés pendant que l'ordinateur est en pause, de
sorte à ce que la procédure de recherche lancée par l'utilisateur soit réalisée plus
rapidement.
Remarque : le service d'index est désactivé par défaut sous Microsoft Windows
XP™. Les fonctions de recherche qui existent uniquement depuis Windows Vista™
peuvent être installées à l'aide de la version actuelle de « Windows Search ». Il est
ainsi très facile d'ajouter des dossiers au service d'index. Référez-vous pour cela aux
instructions d'installation de Microsoft.
Ordinateur
Le bouton de raccourci « Ordinateur » permet d'afficher tous les lecteurs de
l'ordinateur. Tous les lecteurs sont représentés par leur lettre et peuvent être ouverts
par double-clic.
Dossier utilisateur
Avec le deuxième raccourci - qui porte le nom de l'utilisateur - le dossier personnel de
l'utilisateur s'affiche dans le Media Pool.
Mes médias
Le lien « Mes médias » permet de choisir entre les raccourcis « Projets », « Mes
vidéos », « Ma musique », « Mes images » et « Enregistrements ».
Projets : accédez ici au dossier dans lequel vos films et vos projets sont enregistrés
par défaut.
Vous trouverez dans le menu contextuel d'un projet la fonction « Afficher le contenu
du projet ». Elle vous permet d'afficher tous les objets d'un projet et de les copier dans
le projet actuel, procédure qui conserve l'état d'édition et les effets des objets. Cela
signifie que vous n'avez pas besoin d'éditer les objets une nouvelle fois pour obtenir
l'état dans lequel ils sont dans le « vieux » projet. Mais évidemment, vous pouvez
toujours modifier les objets transférés. Ces modifications sont alors enregistrées dans
le projet actuel.
Mes vidéos : affiche tous les fichiers se trouvant sous « Mes documents\Mes vidéos
».
Ma musique : affiche le contenu du dossier « Mes documents\Ma musique ».
MAGIX Music Manager propose également ce dossier pour la saisie de votre
collection de musique dans la base de données.
Page 48

48
Mes photos : dossier « Mes documents/Mes photos ». Ce dossier est souvent utilisé
par les appareils photo numériques et les scanners pour y enregistrer les photos par
défaut. Le programme MAGIX Photo Manager utilise également ce dossier pour, par
exemple, importer des photos.
Enregistrements : MAGIX Vidéo deluxe 2013 dépose par défaut tous les
enregistrements ici.
Outils MAGIX
Le raccourci « Outils MAGIX » permet de sélectionner les liens « Téléchargements »,
« Banque de données », « Album en ligne » et « Médias Internet ».
Téléchargements : ce bouton vous permet d'accéder aux fichiers multimédias que
vous avez téléchargés sur Catooh.
Base de données : ce bouton vous permet d'accéder à l'affichage de la base de
données regroupant plusieurs programmes. Un clic droit sur ce dernier ouvre la
recherche dans la banque de données. La banque de données doit tout d'abord être
créée à l'aide d'un autre programme MAGIX ou avec un des programmes livrés avec
ce logiciel : MAGIX Photo Manager ou MAGIX Music Manager.
Album en ligne : ce bouton permet d'accéder directement à votre Album en ligne
MAGIX. Ceci permet de charger et de supprimer directement des fichiers. Pour cela,
vous devez d'abord être inscrit auprès de Album en ligne MAGIX.
Il existe plusieurs possibilités pour le chargement de données :
1. sélectionnez les fichiers à charger dans le Media Pool (en maintenant la touche
Ctrl enfoncée), choisissez la fonction « Copier » (clic droit) dans le menu
contextuel. Connectez-vous ensuite à l'Album en ligne MAGIX, naviguez
jusqu'au dossier souhaité et choisissez l'entrée « Coller » dans le menu
contextuel.
2. Cliquez sur « Album en ligne » dans le Media Pool et naviguez jusqu'à l'endroit
désiré. Ouvrez ensuite l'Explorateur Windows, choisissez les fichiers souhaités
en maintenant la touche Ctrl enfoncée puis ajoutez-les dans le Media Pool par
glisser-déposer.
Dans les deux cas, les fichiers correspondants sont chargés dans votre Album en ligne
MAGIX personnel.
Remarque : cette fonction nécessite une connexion Internet. Gardez à portée de
main vos informations de connexion (adresse e-mail et mot de passe).
Médias Internet : c'est ici que s'ouvre le navigateur intégré (voir page 315) de MAGIX
Vidéo deluxe 2013. Il vous permet de rassembler directement des médias depuis
Internet pour les utiliser dans le film actuel, par exemple.
www.magix.com
Page 49

Interfaces de travail 49
Itinéraire : cliquez ici si vous voulez créer un itinéraire (voir page 208).
Modèles de film
Accédez ici aux différents modèles de films que vous pouvez personnaliser (voir page
203).
Transitions
Vous trouverez ici toutes les transitions de MAGIX Vidéo deluxe 2013 classées en
différentes catégories. Un clic sur une catégorie permet d'afficher toutes les
transitions qu'elle contient.
Pour charger une transition, utilisez le glisser-déposer (en maintenant le bouton de la
souris enfoncé) pour placer la transition de votre choix sur l'objet auquel vous voulez
l'ajouter.
Vous trouverez davantage d'informations à ce sujet dans la section « Transitions
(fondus) » du chapitre « Objets » (voir page 99).
Titre
Vous trouverez ici les préréglages des titres et l'éditeur de titres. Ils sont classés en
plusieurs catégories et peuvent être chargés par double-clic ou glisser-déposer. Les
modèles de titres 3D sont également disponibles à cet emplacement.
Le texte d'objets titres peut être modifié dans l'écran du programme par un simple
double-clic sur l'objet.
Effets
Vous avez accès ici aux effets, qui sont triés en fonction de différents raccourcis dans
différentes sections. Pour en savoir plus, veuillez vous référer au chapitre « Effets »
(voir page 119).
Modèles d'effets vidéo
Vous trouvez ici des modèles d'effet préconfigurés que vous pouvez placer sur un
objet vidéo ou image par glisser-déposer. Ces modèles d'effets sont composés d'une
combinaison de différents paramètres d'effets que vous pouvez ajuster dans les
boîtes de dialogue d'effets correspondantes.
Des modèles de mixage de deux objets vidéo ou image sont disponibles dans le sousdossier « Effets de mix vidéo ». Pour cela, deux objets vidéo ou image doivent se
trouver sur deux pistes l'un au-dessus de l'autre. Afin d'utiliser un modèle d'effet mix,
placez-le par glisser-déposer sur l'objet inférieur.
Effets vidéo
Vous trouvez ici les effets pour objets vidéo et photo à configurer librement. Les effets
peuvent être configurés uniquement après qu'un objet a été sélectionné dans la boîte
Page 50

50
de dialogue de l'effet correspondant. Pour de plus amples informations, référez-vous
au chapitre « Effets » sous « Effets vidéo dans le Media Pool ». (voir page 121)
Effets de mouvement
Vous trouverez à cet endroit les effets de mouvement dont vous pouvez vous servir
pour animer vos images avec des zooms ou des travellings. Pour de plus amples
informations, référez-vous au chapitre « Effets » > section « Effets de mouvement
dans le Media Pool » (voir page 130).
Stereo3D
Vous accédez ici à la fonction Stereo3D. Pour de plus amples informations, référezvous au chapitre « Stereo3D » (voir page 194).
Remarque : cette fonction est uniquement disponible dans la version Plus/Premium.
Effets audio
Vous trouvez ici de nombreux modèles d'effets audio pour l'écho, la reverb,
l'égaliseur, le compresseur, etc. Lisez également le chapitre « Édition audio » (voir
page 159) à ce sujet.
Éléments de design
Incrustation d'images multiples : vous trouverez ici différents préréglages pour
l'incrustation des images.
Collages : les collages fonctionnent selon le même principe que les effets image dans
l'image, mais plusieurs objets sont utilisés ici. Selon le résultat désiré, vous pouvez
assembler les objets à votre guise puis placer le collage sur le premier objet.
Surfaces de couleurs : servez-vous des différentes surfaces de couleurs en guise de
motifs d'arrière-plan. D'une part, des images-tests professionnelles sont disponibles
pour calibrer votre système. D'autre part, il est possible d'utiliser des arrière-plans
colorés par exemple pour mettre au point vos propres transitions de couleurs ou en
tant que fonds pour vos textes. Le modèle de conception « Personnalisé » permet
d'accéder à une boîte de dialogue de sélection de couleur, dans laquelle vous pouvez
configurer librement la couleur souhaitée.
Arrière-plans : arrière-plans photo et vidéo statiques ou animés. Les arrière-plans
vidéos peuvent être lus en boucle, ce qui signifie que vous pouvez les prolonger à
volonté en les dupliquant.
Objets images : vous trouverez ici différents objets images tels que des barres noires,
des bulles de BD, etc.
Intros/Outros : vous trouverez ici différents modèles de génériques de début et de fin
pour toutes les occasions.
www.magix.com
Page 51

Interfaces de travail 51
Pour en savoir plus, reportez-vous à la section « Éléments de design dans le Media
Pool » du chapitre « Effets » (voir page 137).
Modèles de conception personnalisés
Vous trouvez ici le dossier contenant vos propres modèles d'effets. Pour en savoir
plus, consultez la rubrique « Modèles de conception personnalisés dans le Media
Pool » dans le chapitre « Effets » (voir page 138).
Effets supplémentaires
Les plug-in d'effets sont à votre disposition ici. Pour en savoir plus, consultez la
rubrique « Effets supplémentaires dans le Media Pool » dans le chapitre « Effets »
(voir page 144).
Modes d'affichage de la liste des fichiers
Dans la liste des fichiers, vous pouvez voir tous les fichiers multimédias pris en
charge ainsi que les sous-dossiers du dossier actuellement sélectionné. Effectuez un
clic droit dans le Media Pool pour afficher le menu contextuel et sélectionner un des
trois modes d'affichage à votre disposition (Liste, Détails, Grandes icônes).
Liste : seuls les noms de fichiers sont
affichés. Ce mode de présentation
présente le plus de fichiers
simultanément.
Page 52

52
Détails : pour chaque fichier
multimédia, outre le nom, vous pouvez
également voir le type, la taille et la
dernière date de modification.
Les grandes icônes ont l'avantage
d'afficher pour chaque fichier vidéo ou
image une frame d'aperçu dans la liste
des fichiers. Vous savez donc
instantanément de quel matériel il
s'agit.
Si vous activez cet affichage, la
fonction de zoom apparaît à côté.
Vous pouvez ainsi également zoomer
sur les miniatures.
Aperçu
Il existe une fonction d'aperçu pour toutes les entrées du Media Pool qui peut s'ouvrir
par glisser-déposer sur l'écran vidéo ou avec la touche Entrée.
Les effets disposent également d'une fonction d'aperçu, permettant de mieux
comprendre leur mode de fonctionnement.
Les fonctions de la console de transport permettent de sélectionner un fichier vidéo
dans le Media Pool et de le charger. Pour en savoir plus, reportez-vous au chapitre
« Ajouter des objets dans le projet ».
www.magix.com
Page 53

Interfaces de travail 53
Module de navigation
Les contrôles du module de navigation de l'écran d'aperçu permettent la lecture de
vidéos et d'images dans l'arrangeur ou leur aperçu dans le Media Pool.
Commandes du module de navigation
Plage : au-dessus des fonctions de lecture, vous
pouvez définir la longueur de la plage entre les
Marqueur de lecture : ce marqueur indique l'avancement de la lecture à
l'écran.
Définir un point d'entrée et de sortie : ce bouton vous permet de définir
le début et la fin d'une plage.
Aller au début de la plage : ce bouton place le marqueur de lecture
directement au début de la plage actuelle.
points d'entrée et de sortie à l'aide de la souris.
Sauter au début du film : place le marqueur de lecture au début du film.
Lecture/Stop (pause) : le bouton de lecture au milieu du module de
navigation démarre la lecture. Un deuxième clic permet de suspendre la
lecture.
Astuce : dans le menu Fichier > Paramètres > Programme > Lecture, vous pouvez
définir l'action engendrée par un deuxième clic ou par le raccourci du marqueur de
lecture (barre espace) : soit retour du marqueur de lecture au début (arrêt), soit
pause (le marqueur reste à sa position actuelle).
Lecture de la plage : ce bouton permet de lire la plage actuelle.
Aller à la fin de la plage : ce bouton place le marqueur de lecture à la fin de la
plage actuelle.
Enregistrement audio ou vidéo : cette commande vous permet d'accéder
rapidement à la boîte de dialogue d'enregistrement.
Activation du mode « Vue d'ensemble du film » pour l'écran vidéo
Page 54

54
Jog Wheel : cette molette vous permet de vous déplacer
dans la vidéo image par image et de positionner le
marqueur de lecture de façon très précise à l'aide d'un
zoom important.
Commande Shuttle : plus le curseur se trouve sur le
côté, plus la vitesse de lecture de l'arrangement sera
élevée. Ainsi, il est possible d'accéder rapidement à un
endroit précis.
Zoom : Cliquez sur la force de zoom de votre choix dans l'écran d'aperçu.
Résolution : si la lecture de vidéos venait à « ramer », activez la demi-
résolution.
Vous trouverez également ce réglage dans les Paramètres du programme
> Vidéo/Audio > Affichage du film. La qualité du film ne sera pas diminuée
si vous exportez ou gravez le projet par la suite.
Arrangeur
MAGIX Vidéo deluxe 2013 propose une interface de travail pour des procédures
d'éditions supplémentaires : classement, post-sonorisation, montage professionnel,
transitions parfaitement configurées et effets exceptionnels.
Des modes d'affichage correspondants à chaque
application sont disponibles : mode Vue d'ensemble des
scènes, mode Storyboard et mode Timeline.
Pistes
L'arrangeur est structuré en pistes sur lesquelles les fichiers multimédias peuvent être
positionnés et édités. Le nombre de pistes affichées peut être défini dans le menu
« Fichier > Paramètres du film ».
En principe, tous les types d'objets peuvent être placés sur les pistes. À l'intérieur
d'une même piste, vous pouvez donc combiner par exemple des objets vidéo, des
images et des objets audio et MIDI. La longueur maximale d'un film est de 6 heures.
www.magix.com
Page 55

Interfaces de travail 55
Au début de chaque piste, vous avez un en-tête de piste
dans lequel vous pouvez activer et désactiver les options
« muet » (Mute) ou Solo.
Cliquez sur le symbole de cadenas pour verrouiller tous les objets d'une piste et ainsi
les protéger contre l'édition. Double-cliquez sur le texte au-dessus des boutons pour
modifier le nom d'une piste.
Effectuez un clic droit sur l'en-tête de la piste pour afficher le menu contextuel :
• Multicam > Piste source : activez/désactivez une piste en tant que piste source
(voir page 112).
lticam > Piste master audio : définissez la piste master audio pour le montage
• Mu
Multicam (voir page 113).
• Hauteu
r de piste : définissez si la piste sélectionnée ou toutes les pistes
doit/doivent être affichée(s) en grand, en petit, dans la taille standard.
Vous pouvez également modifier la taille à l'aide de la souris. Pour cela, utilisez la
souris pour tirer le bord inférieur d'un en-tête de piste vers le bas.
Zoomer
Les fonctions de zoom vertical permettent de
déterminer le nombre de pistes visibles. Si
l'arrangement contient un grand nombre de
pistes, il est conseillé d'agrandir l'affichage (de
zoomer) afin de pouvoir éditer une piste ou un
objet en affichage grand format dans les moindres
détails.
Les fonctions de zoom horizontal, quant à elles, permettent de régler la portion visible
de l'arrangement sur la Timeline.
Vous pouvez ajuster la hauteur d'une piste en tirant sur le côté inférieur de l'en-tête
de piste.
Zoom d'objet : les niveaux de zooms horizontaux et verticaux sont agrandis
de telle sorte que tous les objets sélectionnés soient affichés dans leur taille
maximale.
Optimiser l'affichage : cette fonction permet d'afficher l'intégralité de
l'arrangement dans la largeur. Le niveau de zoom est réglé sur 100 %.
Désactiver cette fonction restaure le niveau de zoom précédent.
Page 56

56
Personnaliser l'espace de travail
L'arrangeur, l'écran vidéo et le Media Pool peuvent être masqués ou positionnés
librement à l'écran. Vos paramètres sont sauvegardés automatiquement lors de la
fermeture de MAGIX Vidéo deluxe 2013 et sont conservés pour la prochaine
utilisation du programme.
L'écran du programme peut être utilisé pour des arrangements plus volumineux, afin
d'afficher une vue d'ensemble correcte de l'arrangeur (menu Fenêtre > Vue
d'ensemble du film (voir page 287)).
Remarque : vous pouvez rétablir l'affichage par défaut de l'interface du programme
via le menu « Fenêtre » > « Rétablir la disposition de la fenêtre » ou via le raccourci
clavier F9.
Astuce : si vous travaillez avec deux moniteurs, vous pouvez afficher l'écran
d'aperçu en grand format sur l'écran secondaire. Maintenez le haut de l'écran
d'aperçu avec la souris et déplacez-le sur le deuxième moniteur. Cliquez ensuite sur
le petit carré en haut à droite. Cette option affiche l'écran d'aperçu vidéo en mode
plein écran.
www.magix.com
Page 57
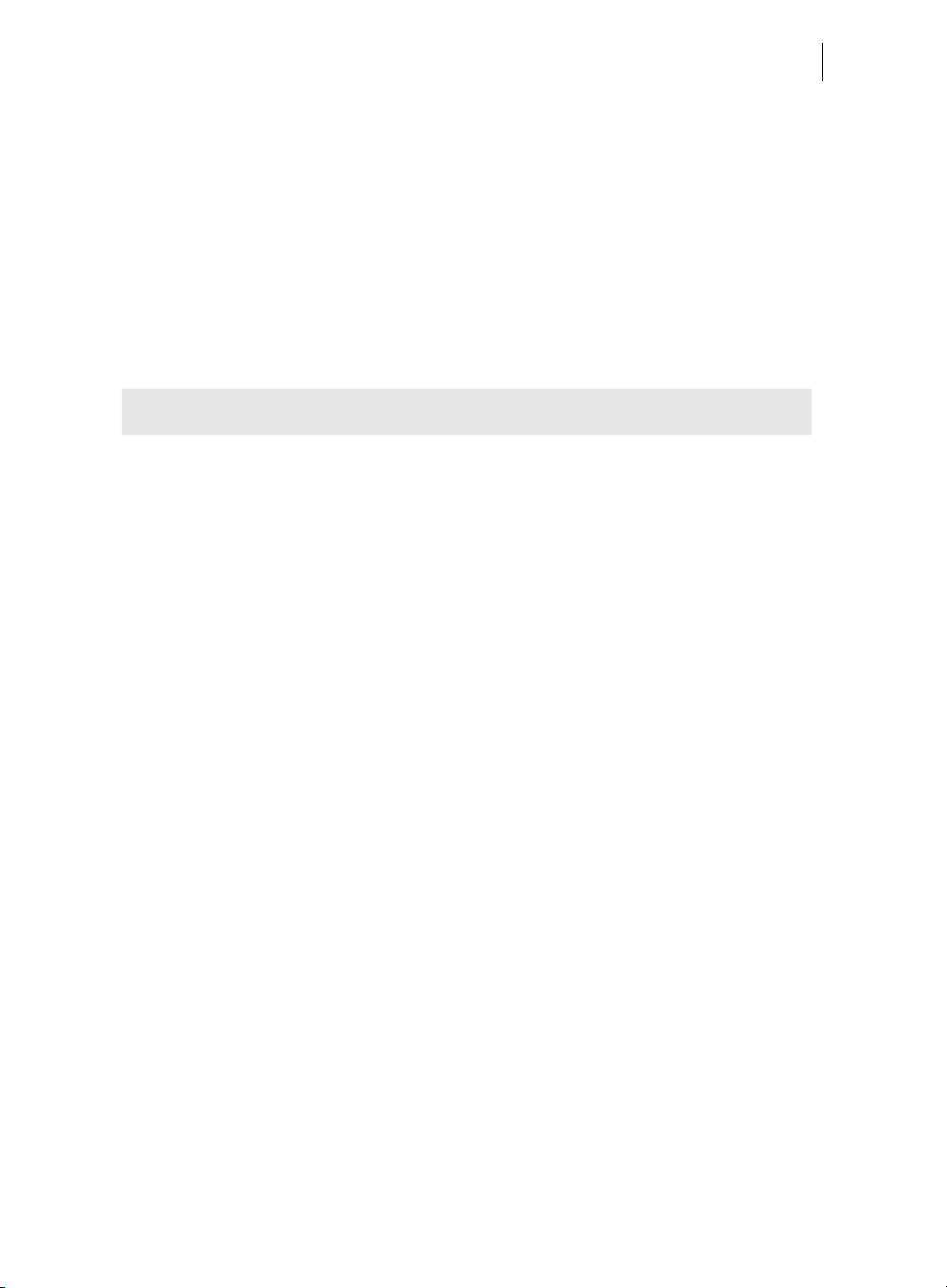
Paramètres 57
Paramètres
Vous pouvez accéder à toutes les boîtes de dialogue de configuration via le menu
« Fichier > Paramètres ».
Paramètres du film et du projet
Vous pouvez accéder à tout moment à ces paramètres via le menu « Fichier >
Paramètres > Film ». C'est à cet endroit que sont définis les paramètres qui se laissent
adapter individuellement à tous les projets.
Remarque : un projet peut contenir plusieurs films.
Paramètres
Lire le film en boucle : le film est lu à l'infini. La lecture se répète à partir du marqueur
de début dès que le curseur atteint le marqueur de fin.
Utiliser comme paramètre prédéfini pour les nouveaux films : les paramètres définis
dans la boîte de dialogue valent comme paramètres standard pour les nouveaux
projets.
Ajuster automatiquement les nouvelles images au format Plein écran (les bords
seront masqués) : cette option est particulièrement utile pour les photos incluses
dans l'arrangement mais qui ont des formats différents. Lorsque cette option est
activée, aucune barre noire n'est affichée ; des bouts d'images sont toutefois masqués
sur les bords.
Nombre de pistes : vous pouvez changer ici le nombre de pistes.
Taux d'échantillonnage audio : le taux d'échantillonnage par défaut est 48 kHz. Ce
taux d'échantillonnage est utilisé pour tous les enregistrements et est également
imposé pour les pistes audio de DVD. Ce paramètre permet d'obtenir une qualité de
son optimale. Le matériel audio ayant un taux d'échantillonnage différent (les CD
audio à 44 kHz par exemple) est automatiquement modifié lors du chargement
(rééchantillonnage). Ne modifiez cette valeur que si vous souhaitez utiliser du
matériel sonore avec un taux d'échantillonnage différent ou si votre carte son ne
prend pas en charge ce taux d'échantillonnage.
Configuration vidéo : vous pouvez sélectionner les paramètres par défaut du format
et de la fréquence d'image pour les images télévisées PAL ou NTSC, ou bien définir
votre propre format.
Informations du film
Cette option ouvre une fenêtre d'informations.
Page 58

58
Nom : affiche le nom du film actuel.
Créé le : affiche la date et l'heure auxquelles le film a été créé.
Dernière modification : affiche la date de la dernière sauvegarde.
Nombre d'objets utilisés : affiche la quantité d'objets dans le film.
Fichiers utilisés : affiche la liste de tous les fichiers utilisés dans le film.
Paramètres du projet
Vous pouvez définir ici les paramètres du projet. Un projet peut être constitué à partir
de plusieurs films et est sauvegardé au format de fichier MVP.
Nom et chemin d'accès : vous pouvez voir le nom du film et où il se trouve sur votre
ordinateur.
Description : décrivez ici votre projet, avec par exemple quelques mots-clés sur la
progression de l'édition. Il s'agit d'une fonction pense-bête.
Date : vous pouvez ici attribuer une date à votre projet. Il est possible d'attribuer une
date précise, par exemple « 24/12/2010 » ou un terme descriptif comme par exemple
« Noël 2010 ».
Aperçu : cette fonction concerne uniquement l'aperçu dans un gestionnaire de
fichiers comme l'Explorateur Windows. Vous pouvez utiliser la sélection automatique
pour une image d'aperçu ou alors choisir une image sur votre disque dur ou dans le
film du projet.
Sélection automatique de l'image d'aperçu : MAGIX Vidéo deluxe 2013 utilise une
image d'aperçu sélectionnée automatiquement.
Utiliser le fichier image
En cliquant sur le bouton du dossier, vous ouvrez une boîte de dialogue pour charger
les fichiers image. Naviguez dans ce cette boîte de dialogue jusqu'au dossier dans
lequel se trouve le fichier image puis sélectionnez-le avec un double-clic.
Utiliser image d'aperçu issue du diaporama
La réglette vous permet de sélectionner une image du film actuel.
www.magix.com
Page 59

Paramètres 59
Paramètres du programme
Tous les paramètres basiques de MAGIX Vidéo deluxe 2013 sont déterminés
dans cette fenêtre. Ainsi, vous pouvez influencer le travail avec MAGIX Vidéo
deluxe 2013 dans les moindres détails.
Raccourci clavier : P
Lecture
Lecture audio
Sélection du pilote : choisissez si vous souhaitez utiliser le pilote Wave Windows ou
le pilote DirectSound pour la sortie audio. DirectSound est un composant de DirectX
et, si nécessaire, est installé en même temps que MAGIX Vidéo deluxe 2013.
DirectSound présente un avantage considérable : l'exportation audio (pour toutes les
cartes son modernes ou les puces de son Onboard) peut également être utilisée par
plusieurs programmes ouverts simultanément. Les pilotes WAV sont recommandés
en cas de surcharge de l'ordinateur car grâce à de gros tampons, les pics de surcharge
(qui dans le cas contraire provoquent des cliquetis) sont mieux supportés.
Remarque : si vous travaillez avec le son 5.1, vous devez activer « Direct Sound », au
lieu de « Pilote Wave »
Périphérique d'exportation : cette option permet de spécifier quelle carte son doit
reproduire les objets audio Wave. Ceci est particulièrement important si plusieurs
cartes son, par ex. « Onboard »-Sound + carte son supplémentaire sont installées sur
votre ordinateur.
Tampon audio : pour permettre la lecture fluide d'un arrangement complexe, MAGIX
Vidéo deluxe 2013 crée dans la mémoire RAM un tampon de données dans lequel
sont chargées les plages de données actuelles. L'arrangement n'est pas calculé à
l'avance avec tous les paramètres d'effets et de pistes. Le calcul s'effectue au pas à
pas.
Nombre de tampons : vous pouvez spécifier ici le nombre de tampons que vous
souhaitez utiliser. Une grande quantité de tampons augmente la garantie d'une
reproduction sans crépitement, mais augmente également le besoin en espace
mémoire. Si la reproduction est réalisée avec DirectSound (voir les paramètres dans
la boîte de dialogue « Paramètres de lecture »), un seul tampon est automatiquement
utilisé.
Vaut en tant que règle générale : si les temps de réponse et de chargement sont
trop longs, le nombre et la taille des tampons doivent être réduit ; au contraire, si le
calcul des effets en temps réel présente des instabilités et des erreurs, le tampon
doit être augmenté. Étant donné qu'une lecture sans erreur est plus importante
Page 60

60
qu'une durée de réponse rapide, la taille du tampon doit être augmentée de 16384 à
32768 en cas d'instabilité. La quantité possible de mises à jour du tampon utilisé se
situe entre 2 et 10.
Taille multipiste/pré-écoute : vous pouvez spécifier ici la taille du tampon qui doit
être utilisé pour la lecture de l'arrangement dans son intégralité ou bien pour la préécoute de Waves dans le gestionnaire de fichiers.
Lecture vidéo
Réduction de surcharge pour la lecture en temps réel : vous pouvez décider ici si la
fonction de réduction de surcharge doit être activée lors de la lecture de
l'arrangement en temps réel. L'utilisation de cette fonction est recommandée
notamment pour les ordinateurs aux performances restreintes.
Actualisation immédiate du cache en mode multicam : activez ce paramètre, pour
que le cache soit vidé dans des intervalles de temps rapprochés et ainsi que l'aperçu
de l'édition multicam soit immédiatement visible sur l'écran d'aperçu. Par contre, il est
possible qu'il y ait des bugs pendant la lecture.
Nombre de pistes pour l'optimisation des pistes parallèles : cette option est
disponible uniquement dans les projets contenant de nombreuses pistes lorsque des
problèmes de sauvegarde surviennent (« Échec de la sauvegarde »). Si le message
d'erreur s'affiche, définissez la valeur comme étant égale à « 2 ». Si l'erreur persiste,
définissez la valeur comme égale à « 1 ».
Cette option influe sur le fonctionnement du programme uniquement lorsque vous
travaillez avec des fichiers au format MPEG et AVCHD. Lors de la configuration des
valeurs, les performances diminuent cependant au profit de l'économie d'espace
mémoire.
Arrangeur
Défilement automatique pendant la lecture : si cette option est activée, l'affichage à
l'écran se déplace automatiquement quand le curseur atteint le bord droit de l'écran
pendant la lecture, ce qui est particulièrement utile lors de l'édition d'arrangements
longs. Pour la taille des sauts défilés, vous avez la possibilité de choisir entre «
Rapidement » (pages entière) et « Lentement » (demie-pages).
Attention : le défilement nécessite un certain temps à cause du calcul requis pour
l'affichage à l'écran, cela peut perturber ou interrompre la lecture selon les
performances de votre ordinateur. Si vous rencontrez ce problème, nous vous
conseillons de désactiver le défilement automatique.
Affichage : l'affichage des objets en mode Timeline peut simplifier l'augmentation des
performances. Vous pouvez déterminer si les images de la prévisualisation des objets
vidéo doivent être reproduites pendant toute la durée d'affichage de l'objet ou
www.magix.com
Page 61

Paramètres 61
seulement dans les premières et derniers frames. Dans le cas d'objets audio, vous
pouvez masquer l'affichage sinusoïdal. Ceci est particulièrement recommandé dans le
cas de flux de données MPEG.
Actualiser en arrière-plan : l'actualisation de l'affichage des objets après les
opérations de déplacement et de zoom est réalisée en arrière-plan afin de garantir un
travail fluide.
Comportement barre d'espace : ici vous déterminez si, pendant la lecture, une
pression sur la barre d'espace réinitialise le curseur de lecture (le désactive) ou si ce
dernier reste à sa position actuelle (l'active).
Lecture du matériel image
Modification des dimensions des images en haute qualité : vous pouvez améliorer la
qualité résultant de modifications de la dimension des images, en particulier en cas de
réduction de plus de la moitié de la taille d'origine, comme c'est souvent le cas pour
des effets d'incrustation image dans l'image. Ceci requiert des performances élevées
de calcul pour votre PC.
Charger les fichiers image en arrière-plan : activez cette option si vous souhaitez
charger les fichiers images ajoutés en arrière-plan et ce avant la lecture.
Dossier
Vous avez ici la possibilité de définir des chemins d'accès vers des dossiers dans
lesquels
• les projets sont sauvegardés (Projets)
• les fichiers exportés (Exportation) ou importés (Importation) ainsi que les
enregistrements (Enregistrements) sont stockés ;
• les images de disque sont enregistrées ;
• ici se trouvent les fichiers EXE pourl'éditeur audio et l'éditeur d'images externes,
qui peuvent être démarrés au moyen du menu contextuel ou du menu des effets
(version Plus/Premium uniquement).
Remarque : les dossiers définis ici le sont de manière fondamentale, c'est-à-dire
pour le programme entier. Les nouveaux projets créés seront eux-mêmes
enregistrés dans un sous-dossier à part, que vous pouvez définir dans l'écran
« Démarrage du programme (voir page 17) ».
Vidéo/Audio
Dans cet onglet, vous trouvez tous les paramètres concernant les fichiers vidéo et
audio.
Page 62

62
Standard vidéo
Le standard vidéo juste se met normalement en place automatiquement. PAL est
utilisé en Europe, NTSC aux États-Unis et au Japon.
Présentation du film
La résolution, que vous pouvez configurer ici, s'applique uniquement à l'affichage
d'images dans l'arrangeur. Si vous rencontrez des problèmes pendant la lecture, la
« demi-résolution » est conseillée. La qualité des vidéos exportées ne sera pas altérée.
Traitement d'entrelacement automatique : MAGIX Vidéo deluxe 2013 dispose d'une
fonction permettant de reconnaître automatiquement si les fichiers vidéo chargés ont
été enregistrés utilisant un balayage par entrelacement ou un balayage progressif.
Pour les vidéos utilisant un balayage par entrelacement, la séquence de trames est
également reconnue. Si la reconnaissance automatique échoue, vous avez la
possibilité de désactiver la fonction ici et de procéder à la configuration correcte dans
les propriétés d'objet (voir page 294) des objets vidéo.
Arrangeur
Affichage simple des objets vidéo (première et dernière image) : activez cette
fonction, si vous rencontrez des problèmes de performances. Les images d'aperçu
d'une vidéo dans l'arrangeur sont seulement montrées au début et à la fin de la vidéo.
Demi affichage sinusoïdal : pour l'édition audio simple, le demi affichage sinusoïdal
suffit (partie supérieure). C'est pour cette raison qu'il est préréglé. Si vous souhaitez
faire de l'édition audio professionnelle, vous pouvez activer l'affichage sinusoïdal
complet.
Vidéo/audio sur une piste : si vous souhaitez que le matériel vidéo soit traité comme
un seul élément, c'est à dire que la vidéo et l'audio soit sur une seule piste, activez
cette option. Vous pouvez à tout moment séparer le matériel audio et vidéo via le
menu contextuel, si vous voulez éditer le matériel audio séparément.
Importation
Création automatique de frametable lors de l'importation : Parfois, la création du
frametable dans certains fichiers MPEG permet même la résolution de problèmes. Par
exemple, ils sont utiles lorsque la navigation (positionnement du marqueur de lecture,
rembobinage) ne fonctionne pas correctement.
En temps normal, le chargement d'une vidéo MPEG annule la création de frametable,
afin d'accélérer le processus de chargement. Vous pouvez quand même les créer : les
fichiers MPEG seront alors plus rapidement et plus facilement modifiables.
Extraire le son d'une vidéo : si un fichier vidéo contient des données vidéo et audio, la
partie audio de la vidéo sera également importée si cette option est activée. Elle
s'affiche comme un objet audio dans l'arrangement, directement sous l'objet vidéo.
Les deux sont automatiquement regroupés. Si vous souhaitez éditer ou remplacer la
piste audio par la suite, vous devez d'abord dissoudre le groupe (bouton
« Dégrouper » dans la liste des outils ou via le menu « Édition »).
www.magix.com
Page 63

Autoriser des noms personnalisés pour le son extrait de fichiers VOB : spécifiez si,
au cours d'une importation de fichier VOB (VTS_01_1.vob), une boîte de dialogue
s'affiche pour chaque fichier importé, dans laquelle vous pouvez entrer un nom pour
votre film (case cochée), ou si vous souhaitez qu'un nom soit automatiquement
généré et attribué (case décochée).
Longueur d'image standard : indiquez combien de temps les images doivent être
affichées dans le projet avant de passer à un autre objet.
Remarque : si vous utilisez des fondus pour passer d'objet en objet, le temps
d'affichage des objets est raccourci. Ne configurez donc pas une durée standard
d'image trop courte si vous savez que vous aller utiliser des transitions.
Couper des vidéos : il est possible qu'il y ait des frames endommagés au début et/ou
fin du fichier. Dans ce cas, ils sont la plupart du temps verts, noirs ou incomplets.
Vous avez la possibilité de couper les vidéos directement à l'importation si le matériel
contient des frames endommagées. Indiquez combien d'images (frames) doivent être
coupées au début et à la fin de la vidéo.
Remarque : les frames ne sont pas perdues par cette action. Si vous modifiez la
durée de l'objet dans l'arrangeur, vous pouvez rendre les frames à nouveau visibles.
Paramètres 63
Exportation
Aperçu automatique des vidéos exportées : cette option lance la vidéo directement
après l'exportation afin de la vérifier.
Utiliser des effets d'images lors de l'exportation dans les Services en ligne de
MAGIX : si cette option est activée, tous les effets d'images sont inclus dans le fichier
envoyé.
Si possible, accélération du matériel pour l'export MPEG-4 et AVCHD : vous pouvez
configurer que pour l'exportation MPEG-4/AVCHD l'accélération du matériel (voir
page 260) soit activée de façon standard, si votre système prend cela en
charge.
Autres
Réduire résolution Bitmap pour aperçu : lors de la lecture de fichiers images, leur
résolution est réduite afin de solliciter moins d'espace mémoire. Cela pèse moins sur
l'ordinateur que la lecture en pleine résolution. La pleine résolution est toujours
utilisée pour l'exportation.
Délocaliser la RAM pour les bitmaps vers d'autres processus : si cette option est
activée, le maniement de bitmaps est plus facile étant donné que ceux-ci sont traités
dans un autre processus. Néanmoins, cette fonction peut retarder les systèmes
32bits. Dans ce cas, désactivez cette fonction.
Page 64

64
Accélération du processeur graphique pour les transitions standard :
activez/désactivez l'accélération du matériel de votre carte graphique pour les effets
3D. Vous trouverez plus d'informations sur ce sujet dans le chapitre Transitions 3D
(voir page 101).
Système
Réactiver les boîtes de dialogue d'avertissement : nouvellement installé, MAGIX
Vidéo deluxe 2013 affiche un certain nombre de messages de sécurité à différents
endroits du programme. Chacun d'entre eux peut être désactivé en cochant l'option
en bas de la boîte de dialogue « Ne plus afficher ce message ». Pour afficher de
nouveau ces messages, choisissez l'option « Réactiver les boîtes de dialogue
d'avertissement ».
Lancer la configuration en ligne : si vous disposez d'une connexion Internet et que
vous utilisez les Services en ligne MAGIX, vous pouvez ici configurer vos services.
Retour/Rétablir
Configurez ici le nombre maximal de commandes à annuler. Plus cette valeur est
élevée, plus grande sera la mémoire vive utilisée.
Enregistrement automatique
Vous pouvez définir ici les intervalles de temps durant lesquels une sauvegarde
automatique sera faite pour les projets de sauvegarde automatique. Si le logiciel
venait à planter, vous pouvez récupérer la dernière sauvegarde du projet via
l'enregistrement automatique.
Autres
Aperçu automatique pendant l'échange de fondus : si cette option est activée, un
aperçu du fondu entre deux objets est brièvement exécuté après sa sélection.
Haute qualité de rendu avec le zoom dynamique et les effets combinés : l'éditeur de
titres sera utilisé de manière standard en haute résolution. Ainsi, la qualité d'affichage
des titres est meilleure, mais le temps de chargement des films comportant des titres
est nettement plus long.
Déplacer simultanément le marqueur de lecture lors de la sélection d'un objet : si
cette option est activée, le marqueur de lecture est toujours placé au début de l'objet
sélectionné.
Fonction double-clic : vous pouvez définir si un double-clic lance la lecture des
fichiers du Media Pool ou s'il permet de lancer une importation dans l'arrangeur.
Formats d'importation
Les formats de fichiers que vous n'utilisez jamais peuvent être déselectionnés. Ils ne
seront plus importés à l'avenir. Veuillez également noter qu'il existe différents
modules d'importation pour certains types de fichiers (AVI, WMA). MAGIX Vidéo
deluxe 2013 utilise toujours le plus rapide. Si vous rencontrez des problèmes lors de
www.magix.com
Page 65

Paramètres 65
l'importation d'un certain type de fichiers, vous pouvez désactiver certains modules
d'importation et ainsi obliger le programme à utiliser des solutions moins rapides,
mais compatibles.
Options d'affichage
Exportation vidéo
Grâce à cette option, vous avez la possibilité de visionner le film de l'arrangeur sur
votre caméra DV et de l'afficher sur un écran connecté. Cette option est très utile
lorsque votre carte graphique ne dispose pas d'une sortie TV propre. Comme le PC,
en plus du calcul des effets en temps réel, doit comprimer le signal vidéo en temps
réel au format DV AVI, il est recommandé de disposer d'un ordinateur très puissant
pour obtenir une lecture parfaite. Même si votre ordinateur n'est pas assez puissant,
cette fonction est très utile pour évaluer l'effet de votre vidéo sur la TV, car la sortie
de signal vidéo analogique d'une bonne caméra DV est toujours de meilleure qualité
que celle de la sortie TV d'une carte graphique normale.
Aperçu dans l'arrangeur/Aperçu et lecture dans l'enregistreur
vidéo/Enregistrement analogique
Vous pouvez définir séparément le mode de lecture d'une part pour l'arrangeur (y
compris toutes les fenêtres d'aperçu dans les boîtes de dialogue d'effets) et, d'autre
part, pour les écrans d'aperçu lors de l'enregistrement et dans le magnétoscope.
Toujours utiliser DirectX9 : pour l'aperçu dans l'arrangeur, DirectX11 est activé par
défaut. DirectX9 peut être activé pour Windows XP et les cartes graphiques qui ne
prennent pas en charge DirectX11 ou en cas de problèmes généraux.
Page 66

66
Mode vidéo
Ici, la configuration standard est « Accélération du matériel (Direct 3D) » ; il est
préférable de ne pas la modifier car elle permet d'obtenir les meilleurs résultats. Si des
problèmes surviennent, par exemple si l'image reste noire, vous pouvez voir si les
autres modes vous permettent de résoudre le problème. Le « Mode de compatibilité
(VideoForWindows) » désactive totalement l'accélération du matériel et devrait donc
fonctionner au mieux. Cela dit, il s'agit également du mode le plus lent, de sorte que le
projet ne pourra probablement pas être lu sans accroc. Pour l'exportation de fichiers
ou la gravure de disques, ces options ne sont pas pertinentes.
Remarque : ne modifiez les modes vidéo que si vous rencontrez des problèmes avec
les préréglages, par exemple des soubresauts ou des perturbations constantes de
l'image.
Aperçu dans l'arrangeur
Mode de compatibilité (Video for Windows) : il s'agit du mode standard (qui a fait
ses preuves) qui fonctionne sur tous les systèmes.
Accélération du matériel (Direct 3D) : ce mode permet un gain de vitesse important
car le mixage, les nombreux effets et diverses transitions sont directement calculés
sur la carte graphique. Selon la carte graphique que vous employez, les performances
peuvent ainsi être augmentées jusqu'à 300 %. La carte graphique n'est pas utilisée
pour l'exportation.
Attention : pour utiliser ce mode, votre carte graphique doit avoir une mémoire
propre d'au moins 128 Mo. Il faut que Direct 3D 9 ou une version supérieure soit
installé et le pilote de carte graphique doit prendre en charge le « High Level Pixel
Shader Language 2.0 ». MAGIX Vidéo deluxe 2013 vérifie les propriétés
correspondantes lorsque ce mode est défini et le réinitialise si besoin est.
Aperçu et lecture avec l'enregistreur vidéo/Enregistrement analogique
Mode alternatif 1 (Mixer Overlay) : dans ce mode, vous pouvez utiliser un
désentrelacement matériel pour le rendu sur écran d'ordinateur ou sur
vidéoprojecteur à balayage progressif afin d'améliorer considérablement la qualité de
lecture des vidéos analogiques enregistrées avec entrelacement.
Mode alternatif 2 (Video Mixing Renderer 9) : ce mode utilise le désentrelacement
matériel des cartes graphiques modernes avec DirectX9. Assurez-vous d'avoir
installé le pilote le plus récent pour votre carte graphique ; il doit être compatible avec
DirectX9. Il existe peu de modèles de cartes graphiques pour lesquels ce mode
convient mieux que le mode Mixer Overlay.
Standard Renderer : le Standard Renderer de DirectShow est utilisé pour la
représentation.
www.magix.com
Page 67

Paramètres 67
Création d'images dans l'intervalle de suppression de trame
La création d'image se fait dans l'intervalle de trame du signal de l'écran (ou du
téléviseur connecté). Cela permet d'éviter des coupures de l'image. Attention : cette
opération requiert un temps de calcul supplémentaire.
Vous pouvez désactiver cette fonction pour les écran numériques TFT. Dans le mode
Overlay, la création d'image se fait principalement dans l'intervalle de trame.
Désentrelacement
Dans les modes Direct Show « Mixer Overlay » et « Video Mixing Renderer 9 », vous
pouvez activer un désentrelacement du matériel par la carte graphique. Pour en savoir
plus sur le désentrelacement en général et sur les options « Champ haut/bas en
premier », veuillez vous référer à l'article sur le Désentrelacement disponible dans le
manuel PDF.
Rendu de l'aperçu
Spécifiez dans cette boîte de dialogue la manière dont MAGIX Vidéo deluxe 2013 doit
réaliser le rendu de plages définies dans l'arrangeur. Cette boîte de dialogue est
accessible depuis le menu « Fichier > Paramètres > Rendu de l'aperçu ».
Remarque : la fonction de rendu de l'aperçu permet d'optimiser et de fluidifier
l'aperçu vidéo de passages complexes de votre projet. Vous pouvez y accéder en
utilisant le menu contextuel de la barre des marqueurs. Vous trouverez plus
d'informations à ce sujet dans le chapitre « Rendu de l'aperçu ».
Préconfigurations : vous avez ici la possibilité de choisir diverses préconfigurations ou
de sauvegarder vos propres paramètres pour les réutiliser ultérieurement.
Page 68
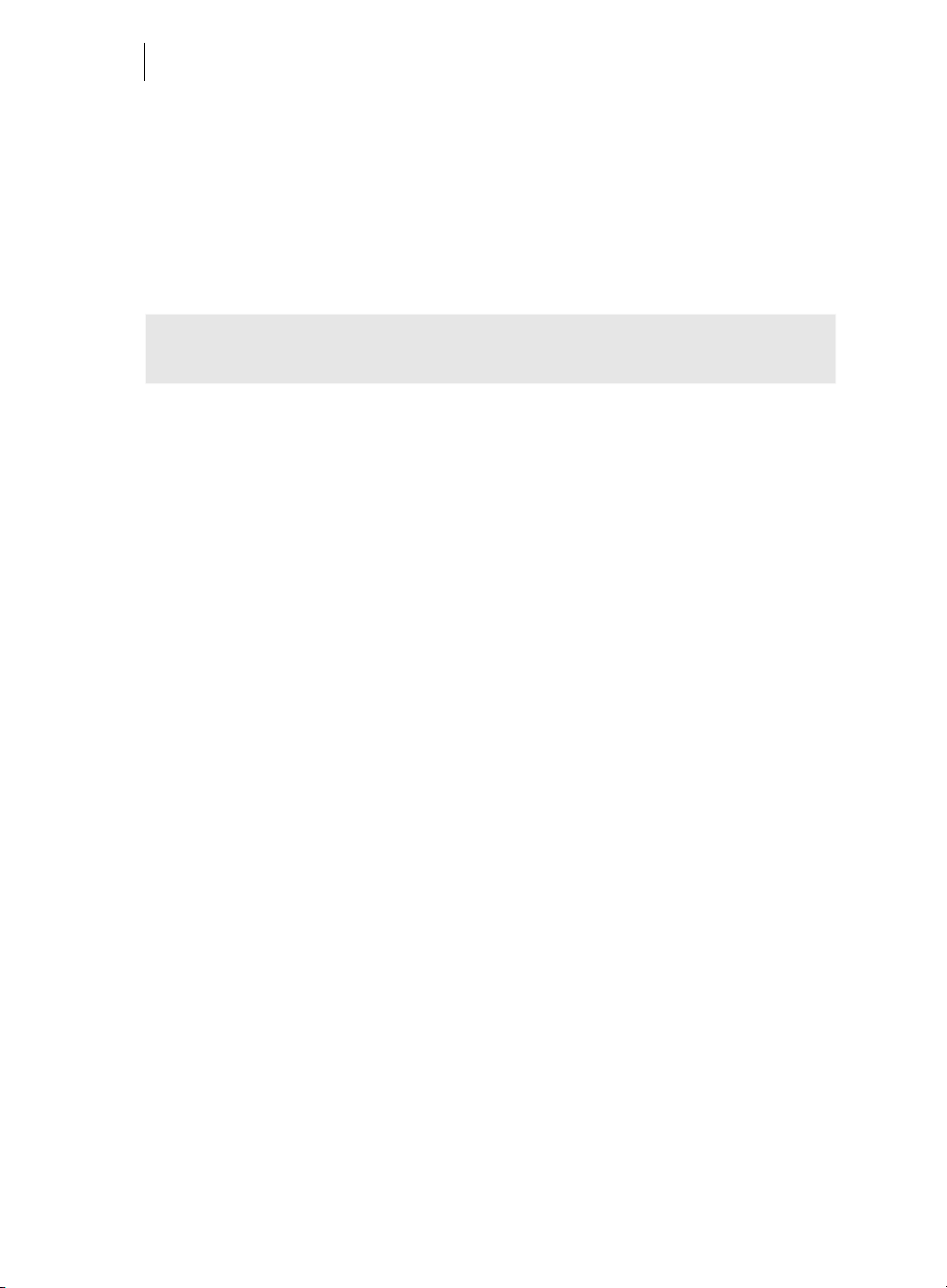
68
Paramètres de format : définissez ici tout d'abord dans quel format le rendu des
plages doit avoir lieu. Les « Paramètres avancés... » permettent d'ajuster le format
sélectionné à vos besoins.
Stereo3D : activez cette option s'il s'agit de matériel 3D pour lequel le rendu doit être
effectué afin de pouvoir le voir en 3D dans l'aperçu.
Autres : vous pouvez afficher cette boîte de dialogue avant chaque procédure de
rendu si vous le souhaitez. S'il est préréglé, il n'apparaît pas.
Attention : selon le format choisi et la taille de la plage, la durée du rendu peut
varier.
www.magix.com
Page 69

Enregistrement 69
Enregistrement
Sélectionner une méthode d'enregistrement
Pour démarrer un enregistrement, cliquez sur le bouton rouge « Enregistrer »
situé sous l'écran d'aperçu.
Une boîte de dialogue s'ouvre avec les options suivantes :
• AVCHD pour les caméras AVCHD
• Caméra HDV pour caméras HDV
• Caméra DV pour caméras mini-DV et magnétoscopes DV
• Vidéo pour caméras analogiques, TV analogiques, magnétoscopes VHS,
webcams, etc.
• Audio pour microphones, magnétophones, lecteurs mini-disc, tourne-disques,
etc.
• Écran : enregistrement direct de tout ce qui apparaît à l'écran de l'ordinateur
• Photo isolée : pour des clichés instantanés ou des séries d'images issues de
caméras analogiques, de TV analogiques, de magnétoscopes VHS, de webcams,
etc.
Page 70

70
Enregistrement AVCHD
Brancher la caméra
Il existe trois types principaux de caméras :
• Caméras utilisant une carte mémoire comme support de données amovible : la
caméra dispose d'un port de connexion pour la carte mémoire. Votre ordinateur
doit être équipé d'un lecteur de carte compatible avec le format de carte mémoire
correspondant que vous pouvez retirer de la caméra et insérer dans le lecteur.
Plusieurs modèles de caméras peuvent également être connectés à l'aide d'un
câble USB.
• Caméras qui permettent de graver directement des DVD, souvent en petit format
(80 mm de diamètre au lieu de 120 mm) : il suffit de retirer le DVD de la caméra
et l'insérer directement dans le lecteur DVD de votre ordinateur. Si vous disposez
d'un lecteur DVD « Slot-in », vous devez absolument d'abord vérifier dans sa
notice d'utilisation s'il est compatible avec les DVD 80 mm (également appelés
DVD 3 pouces ou mini-DVD).
• Caméras avec disque dur intégré : la caméra est détectée comme lecteur dès
qu'elle est connectée au PC par câble USB. Ce lecteur supplémentaire est alors
visible dans le Media Pool.
Remarque : les variantes et procédés répertoriés ici reflètent notre expérience.
Néanmoins, nous vous recommandons de consulter le manuel d'utilisation de votre
caméra avec attention et de contacter le fabricant en cas de besoin.
Importation AVCHD
L'enregistrement AVCHD n'est pas un enregistrement à proprement parler mais
consiste uniquement en le transfert du fichier vidéo déjà créé et son importation dans
le projet actuel.
Si vous travaillez avec des ordinateurs plus anciens, il est parfois recommandé de
convertir les fichiers AVCHD au format MPEG-2 lors de l'importation. Une requête
apparaît lors de l'importation de ces fichiers.
Remarque : lors de l'importation au format AVCHD, il est nécessaire d'activer (voir
page 317) le codec MPEG-4 ainsi que le codec Dolby Digital Stereo. MAGIX Vidéo
deluxe 2013 vous avertit automatiquement dès que le codec est requis.
www.magix.com
Page 71

Enregistrement 71
Après avoir sélectionné l'enregistrement AVCHD, la boîte de dialogue suivante
s'ouvre.
Source vidéo : définissez ici le lecteur auquel votre caméra AVCHD est connectée.
Enregistrer dans le dossier suivant : définissez ici un dossier cible pour stocker les
fichiers à importer.
Paramètres avancés : vous pouvez configurer ici le nom et la date des fichiers à créer.
Écran d'aperçu + module de navigation : vous pouvez visionner les clips de la liste de
fichiers et avancer/reculer pendant la lecture pour obtenir un aperçu du résultat.
Matériel multimédia/Général : sur la droite de l'écran d'aperçu, vous disposez d'une
zone de notification concernant les fichiers.
Liste de fichiers : tout ce qui se trouve sur le lecteur sélectionné est affiché ici. Les
filtres d'affichage permettent de limiter les types de fichiers présents dans la liste. Les
cases de sélection permettent de sélectionner séparément chaque fichier pour
l'importer ultérieurement. En haut à droite de la liste, vous trouvez les options
d'affichage des fichiers.
Page 72

72
Remarque : les fichiers sont mis en avant par leur couleur. Chaque couleur
symbolise une date d'enregistrement permettant de reconnaître rapidement quels
enregistrements ont été réalisés au même moment.
Sélectionner : cette commande propose des options simples à utiliser pour la
sélection de fichiers (« Tout », « Nouveaux uniquement » ou « Aucun »).
Filtre d'affichage : sélectionnez ici si vous préférez afficher les « Films » ou les
« Photos ». L'option « Afficher sélection uniquement » permet de masquer tous les
éléments non sélectionnés. Pour cette raison, n'utilisez cette option que si des
éléments ont déjà été sélectionnés.
Importer dans le film : si cette option est activée, les fichiers multimédias sont insérés
directement en tant qu'objets dans l'arrangeur de MAGIX Vidéo deluxe 2013 Si cette
option est désactivée, ils sont simplement copiés dans le dossier cible et sont
accessibles à tout moment dans le Media Pool.
Supprimer les fichiers multimédias sélectionnés après l'importation depuis la
caméra : cette option permet de supprimer les fichiers multimédias sélectionnés de la
caméra une fois ceux-ci importés.
Pour optimiser l'exportation DVD : si vous souhaitez créer un DVD, vous pouvez
activer cette option. Le matériel HD est transféré depuis la caméra au format DVD et
peut facilement être édité.
Importer : cette commande lance la procédure d'importation des fichiers sélectionnés
dans le dossier cible.
Annuler : cette commande permet de fermer la boîte de dialogue et d'annuler
l'importation.
Astuce : la boîte de dialogue d'importation AVCHD est en principe une boîte de
dialogue d'importation universelle adaptée pour les disques durs externes, les
appareils photo ou les caméscopes sur lesquels se trouvent des fichiers utilisables.
Si par conséquent vous souhaitez utiliser les filtres d'affichage également pour votre
appareil photo, vous pouvez connecter l'appareil photo à l'ordinateur puis activer
l'enregistrement AVCHD dans MAGIX Vidéo deluxe 2013.
www.magix.com
Page 73

Enregistrement 73
Caméra HDV
Cette fonction ouvre la boîte de dialogue d'enregistrement pour caméscope HDV.
Connectez pour cela votre caméscope HDV au PC.
Les options disponibles dans cette boîte de dialogue sont expliquées au-dessous dans
la rubrique consacrée à l'enregistrement DV.
Caméra DV
Appareils DV
MAGIX Vidéo deluxe 2013 prend en charge l'édition complète de données DV
(Digital Video). Pour cela, vous avez besoin d'un magnétoscope ou d'un caméscope
DV et d'un ordinateur doté d'une interface FireWire.
Pour un enregistrement vidéo numérique, la sortie numérique du caméscope mini-DV
ou du magnétoscope DV doit être connectée à l'interface DV hors tension (également
nommée iLink ou FireWire) du PC. En outre, le plug-in « DirectX8a » (ou version
supérieure) de Microsoft doit être installé sur votre ordinateur. Vous pouvez alors
mettre votre caméscope en mode « Magnétoscope » ou « Lecture » et ouvrir la boîte
de dialogue d'enregistrement DV.
Connecter une caméra DV ou HDV
• Connectez la sortie numérique de la caméra éteinte avec le port DV de votre
ordinateur (aussi appelé FireWire ou iLink).
• Insérez la cassette DV ou le support de données dans la caméra.
• Mettez votre caméra sous tension en mode « Magnétoscope » ou « Lecture ».
Page 74

74
Vous pouvez à présent transférer la vidéo depuis votre caméra sur votre ordinateur.
Remarque : il se peut que vous utilisiez une caméra HDV en mode DV pour
transférer des enregistrements au format DV. Des problèmes ont été constatés avec
ce mode pour de nombreuses caméras ; pour cette raison, il est recommandé de
configurer également le mode d'enregistrement de la caméra sur « DV » puis
d'éteindre et de rallumer la caméra.
Enregistrement de magnétoscope DV ou de caméra DV
• Cliquez sur « Caméra DV » dans la boîte de dialogue de sélection
d'enregistrement. Les enregistrements DV non comprimés requièrent environ
220 Mo par minute de film. Si vous souhaitez plutôt enregistrer votre vidéo au
format MPEG afin d'économiser de l'espace mémoire, cochez au préalable la case
« Enregistrer DV au format MPEG ».
• La boîte de dialogue proprement dite va alors s'ouvrir. Vérifiez qu'un pilote de
caméra DV soit bien sélectionné.
• Nommez votre enregistrement. Nous vous recommandons d'attribuer un nom
significatif à vos vidéos, afin de les retrouver ultérieurement plus facilement sur le
disque dur.
• Les boutons de la télécommande vous permettent de naviguer vers des
emplacements précis de la vidéo issue du caméscope : ces différents boutons
(rembobinage, avance rapide, retour rapide, lecture) vous permettent de
contrôler votre vidéo et de la parcourir. Surveillez l'espace mémoire restant sur le
disque dur.
• Mettez fin à l'enregistrement à l'aide du bouton Stop et fermez la boîte de
dialogue d'enregistrement. Vous verrez alors la vidéo apparaître dans l'arrangeur
dans le tiers inférieur de l'écran.
Astuce : dans la boîte de dialogue d'enregistrement DV, il est possible de définir des
extraits de la vidéo DV qui doivent être enregistrés l'un après l'autre (enregistrement
par lot). Pour en savoir plus, consultez le thème « Enregistrement par lot » (voir
page 78).
www.magix.com
Page 75

Enregistrement 75
Boîte de dialogue d'enregistrement « Enregistrement DV »
Remarque : veillez à ce que suffisamment d'espace mémoire soit disponible sur le
disque dur avant chaque enregistrement. Les enregistrements DV requièrent
environ 220 Mo par minute de film.
Sélectionner pilote de périphérique DV : le pilote de votre périphérique DV doit être
activé ici. Si l'option « Enregistrer audio » est désactivée, seule la vidéo (sans le son)
est enregistrée. « Pré-écoute audio » active la sortie audio de l'enregistrement.
Remarque : la pré-écoute audio est dans un premier temps toujours désactivée, car
les caméras DV disposent en général de haut-parleurs intégrés.
Enregistrer le fichier vidéo sous/Enregistrer dans le dossier suivant : entrez ici le
titre du film à enregistrer. En outre, vous pouvez sélectionner le dossier dans lequel
vous souhaitez sauvegarder le fichier vidéo. Vous pouvez modifier le dossier
d'enregistrement standard dans les paramètres du chemin (voir page 61), sous
« Fichier » > « Paramètres du programme » > « Dossiers ».
Édition après enregistrement : vous accédez ici aux diverses fonctions d'édition
automatiques.
Démarrer automatiquement le périphérique : cette option démarre le périphérique
de lecture (caméra DV ou enregistreur) au moment même où vous cliquez sur le
bouton d'enregistrement. Cela ne fonctionne pas avec toutes les cartes/tous les
périphériques vidéo numériques.
Aperçu vidéo : vous pouvez prévisualiser votre vidéo sur l'écran d'aperçu.
Page 76

76
Taille d'origine : il est possible d'afficher l'aperçu dans sa taille d'origine
(éventuellement en plein écran). Pour revenir à la boîte de dialogue, pressez la touche
Echap.
Enregistrement par lot : placez ici les points de départ et de fin de l'enregistrement.
Vous pouvez tout d'abord rechercher dans la bande vidéo tous les enregistrements à
utiliser et les compiler dans une liste d'enregistrements planifiés. Celle-ci sera traitée
dans l'ordre une fois que l'enregistrement est lancé (bouton rouge), c'est-à-dire que
les films sont enregistrés automatiquement. Vous ne devez donc pas enregistrement
chaque scène séparément. Vous n'avez qu'à définir les points de départ et de fin de
l'enregistrement. Pour configurer précisément ces points, cliquez sur la commande
« Définir point de départ/de fin » (voir page 77).
Liste d'enregistrement : ce bouton sert à afficher la liste de toutes les vidéos déjà
enregistrées et des enregistrements planifiés. Toutes les entrées de cette liste
peuvent être sélectionnées et supprimées.
Enregistrement : cette commande lance la procédure d'enregistrement. Elle prend en
compte la liste des enregistrements planifiés. Ceux-ci sont alors traités l'un après
l'autre (« Enregistrement par lot »).
Stop : l'enregistrement est interrompu.
Image instantanée : cette fonction permet de créer une image fixe directement depuis
l'écran d'aperçu. Pour cela, démarrez le caméscope et observez la fenêtre d'aperçu.
Lorsque l'image souhaitée apparaît, cliquez sur « Image instantanée ». Vous pouvez
également naviguer à l'aide de la télécommande jusqu'à la position souhaitée dans la
vidéo et stopper la lecture en mode Pause. (Lorsque le mode Pause est activé, la
caméra DV ne transmet aucune image.) Les images sont alors sauvegardées dans le
dossier d'enregistrement en tant que fichiers graphiques dans la résolution indiquée.
Télécommande
Il est possible de contrôler facilement les caméscopes numériques depuis MAGIX
Vidéo deluxe 2013. Cependant, cela ne fonctionne pas avec tous les
périphériques/toutes les cartes numériques. Si votre matériel ne prend pas en charge
la fonction de commande à distance, vous ne pourrez pas utiliser les commandes.
www.magix.com
Page 77

Enregistrement 77
Les touches de navigation nécessaires pour cela se trouvent dans la boîte de dialogue
d'enregistrement DV ou HDV.
Désignation de la vidéo : donnez un nom à votre film. MAGIX Vidéo deluxe 2013
utilise ce nom pour la fonction DV Logging.
Statistiques de l'enregistrement : cette fonction affiche les diverses informations
concernant vos enregistrements.
Définir point de départ/de fin : vous pouvez définir ici le point de départ et de fin ou
encore la durée d'enregistrement d'une scène.
Il est possible d'entrer ces deux valeurs au
format ATN (Absolute Track Number) ou
encore comme Timecode en
Heures:Minutes:Secondes:Frames.
Page 78

78
DV au format MPEG
Cette option de la boîte de dialogue de sélection d'enregistrement permet de
transférer les enregistrements DV directement au format MPEG sur le disque dur ; ce
format permet d'économiser de l'espace mémoire.
Dans la boîte de dialogue « DV au format MPEG », vous
pouvez accéder aux options de configuration de
l'encodeur MPEG en passant par le bouton « Plus ».
Vous avez en outre la possibilité de graver
immédiatement sur disque votre vidéo DV, sans étape
intermédiaire.
Liste d'enregistrements
Placez ici les points de départ et de fin de l'enregistrement. Vous pouvez tout d'abord
rechercher dans la bande vidéo tous les enregistrements à utiliser et les compiler dans
une liste d'enregistrements planifiés. Celle-ci sera traitée dans l'ordre une fois que
l'enregistrement est lancé (bouton rouge), c'est-à-dire que les films sont enregistrés
automatiquement. Vous ne devez donc pas enregistrement chaque scène
séparément. Vous n'avez qu'à définir les points de départ et de fin de
l'enregistrement. Pour configurer précisément ces points, cliquez sur la commande
« Définir point de départ/de fin » (voir page 77).
Liste des enregistrements : cette commande affiche
une liste de toutes les vidéos déjà enregistrées et des
enregistrements planifiés. Toutes les entrées de la liste
peuvent être sélectionnées et supprimées.
Chaque enregistrement par lot est automatiquement
mémorisé. Au contraire, tous les enregistrements DV
et HDV « manuels » sont classés dans la liste des
enregistrements, afin de pouvoir les restaurer
facilement en cas de perte.
www.magix.com
Page 79

Enregistrement 79
Logging
Ce terme signifie que MAGIX Vidéo deluxe 2013 enregistre l'emplacement de
sauvegarde d'origine, la position ainsi que d'autres informations annexes (des
métadonnées comme une scène, une prise, une évaluation, un commentaire, etc.) des
vidéos DV et fichiers audio.
Toutes les données copiées par enregistrement DV, enregistrement DV vers MPEG et
enregistrement HDV sont placées automatiquement dans la liste d'enregistrements
de la boîte de dialogue d'enregistrement correspondante. Les enregistrements sont
alors affichés comme « planifiés » lorsque le matériel vidéo correspondant ne se
trouve pas sur le disque dur.
Si Vidéo deluxe ne trouve pas les fichiers DV ou Wave appartenant au film lors du
chargement, il vous demande automatiquement de charger la vidéo DV
correspondante dans le caméscope et importe de nouveau les scènes concernées
directement depuis la vidéo DV.
Vous pouvez ainsi renoncer à sécuriser les fichiers DV-AVI et audio (parfois très
volumineux). Si vous souhaitez poursuivre l'édition d'un film ultérieurement, mais que
vous avez besoin d'espace sur votre disque dur entre-temps, vous n'avez qu'à
supprimer les fichiers DV-AVI et audio volumineux.
Enregistrement vidéo analogique
Connecter une source vidéo analogique
Reliez la sortie vidéo de la caméra ou du magnétoscope avec l'entrée vidéo (carte TV,
vidéo ou graphique Video In) de votre PC et la sortie audio avec l'entrée Line de votre
carte son.
Les configurations des appareils existants étant très diverses, nous pouvons
difficilement vous indiquer le câble que vous devez utiliser pour votre appareil
spécifique. En cas de doute, référez-vous à la documentation de votre magnétoscope,
de votre carte graphique, carte TV ou carte vidéo.
Exemple : de nombreux magnétoscopes sont équipés d'une prise Péritel, mais aussi
parfois de trois sorties RCA (deux pour la piste sonore stéréo, une pour l'image).
Dans un tel cas, vous aurez besoin d'un adaptateur Péritel/RCA ou d'un câble avec
trois connecteurs RCA à chaque extrémité.
Page 80

80
Adaptateur
Péritel/RCA
Adaptateur Péritel/RCA
avec 3 câbles RCA
Adaptateur RCA
stéréo/mini-jack
La plupart des entrées de cartes son sont équipées de prises mini-jack stéréo. Pour
raccorder la sortie audio du magnétoscope VHS à l'entrée audio de la carte son, vous
avez besoin d'un adaptateur RCA stéréo vers mini-jack.
Vous devez donc vous procurer un câble RCA à trois fiches et un connecteur RCA
stéréo vers mini-jack (disponible dans le commerce).
Enregistrement vidéo analogique
Pilote vidéo/audio : vous pouvez configurer ici la carte vidéo ou la carte son pour
l'enregistrement. Dans pratiquement tous les cas, le logiciel pilote fourni avec le
matériel doit être installé.
Remarque : vous pouvez sélectionner dans la version Plus/Premium sous « Pilote
vidéo » la fonction « Enregistrement de l'écran ». Découvrez les caractéristiques de
cette fonction dans le paragraphe « Enregistrer le(s) contenu(s) de l'écran » de la
version Plus/Premium (voir page 88).
www.magix.com
Page 81

Enregistrement 81
Entrée/Paramètres Tuner : si votre carte d'enregistrement vidéo prend en charge
plusieurs sources, par exemple, si un tuner TV est encore disponible sur la carte (ATI
All-IN-Wonder, Terratec TV Value...), ou plusieurs entrées (S-VHS, Composite...),
vous pouvez sélectionner ici la bonne source d'enregistrement et le canal télé à
enregistrer.
Enregistrer fichier vidéo sous/Enregistrer dans le dossier suivant : donnez un titre au
film que vous souhaitez enregistrer. En outre, vous pouvez définir le dossier dans
lequel vous souhaitez sauvegarder votre fichier vidéo. Le dossier d'enregistrement
standard est sélectionné par défaut. Vous pouvez modifier le répertoire
d'enregistrement standard dans les paramètres des chemins d'accès (voir page 61),
sous « Fichier
» > « Paramètres du programme » > « Répertoires ».
Édition après enregistrement : vous accédez ici aux diverses fonctions d'édition
automatiques.
Qualité de l'enregistrement : la liste de cette boîte de dialogue vous permet de
sélectionner différentes qualités d'enregistrement prédéfinies, selon ce que vous
voulez faire avec vos vidéos et en fonction des performances de l'ordinateur. Elles
sont répertoriées par ordre de qualité. Configuration permet de paramétrer plus en
détail le modèle prédéfini sélectionné.
Les modèles préconfigurés dotés de la mention MPEG enregistrent directement au
format MPEG.
Astuce : optez de préférence pour les modèles de préconfiguration JPEG si vous
souhaitez graver immédiatement vos images, car la fonction « Smart Encoding »
(encodage rapide) permet d'éviter un encodage complexe après l'enregistrement.
Avancé : ouvre la boîte de dialogue des paramètres du pilote vidéo (voir page 82).
Contrôle d'enregistrement : vous trouverez ici le bouton Enregistrer et le bouton Stop.
Ils permettent de démarrer et d'interrompre l'enregistrement.
Enregistrement programmé/limitation du temps : vous pouvez définir le début de
l'enregistrement et sa durée, de sorte que votre ordinateur fonctionne comme un
magnétoscope.
Instantané : le bouton Instantané crée une image fixe directement à partir du
moniteur d'aperçu. Les images sont enregistrées comme fichiers graphiques, dans la
résolution indiquée, sous le répertoire d'enregistrement.
Statistiques d'enregistrement : vous avez accès ici aux données statistiques de votre
enregistrement, tels que la durée de l'enregistrement, la capacité du disque, les
images individuelles enregistrées et les « Dropped Frames » (images sautées). Les
« Dropped Frames » sont des images qui n'ont pu être acquises parce que le dispositif
de capture n'a pu assurer un débit binaire constant.
Page 82

82
Aperçu : avec la plupart des cartes graphiques, vous pouvez réduire la charge du
système en désactivant l'aperçu vidéo. Si vous entendez un « écho », désactivez
l'aperçu audio.
Paramètres avancés de la boîte de dialogue d'enregistrement vidéo
Ces boîtes de dialogue, également appelées « Property Sheets », sont mises à
disposition par les pilotes de cartes vidéo. Les caractéristiques spécifiques des pilotes
peuvent différer selon la carte utilisée. De plus, notre influence sur le fonctionnement
de ces pilotes est limitée. Si jamais vous rencontrez un problème, veuillez contacter le
fabricant de votre carte vidéo pour une demande de mise à jour de votre pilote.
Entrée : configurez ici ce que l'on appelle le « Crossbar » (la matrice de commutation)
de la carte vidéo.
Cela permet de définir le signal d'entrée vidéo et audio utilisé pour l'enregistrement.
La matrice de commutation est placée en amont de la puce d'enregistrement vidéo.
La sortie vidéo (la matrice de commutation), donc l'entrée de la puce
d'enregistrement (décodeur audio/vidéo In) de la carte vidéo, doit être configurée
dans le champ « Sortie ». Dans le champ « Entrée », sélectionnez la source du signal
que la carte vidéo doit utiliser pour enregistrer l'entrée. Certaines cartes vidéo
disposent de matrices de commutation séparées pour l'audio et la vidéo. Si vous
rencontrez des problèmes, essayez différents paramètres jusqu'à l'obtention d'un son
et d'une image corrects.
Composite In = entrée vidéo normale (prise RCA/connecteur Cinch)
S-Vidéo = entrée S-Vidéo (prise Mini-Din)
S-VHS In = entrée S-VHS (câble spécifique)
Tuner In = signal TV du tuner intégré
Configuration de l'image
Décodeur vidéo : si l'image de votre vidéo est tremblotante ou bien uniquement en
noir et blanc, il est possible que la norme vidéo standard ne soit pas configurée
correctement. En France, en règle générale, c'est le standard SECAM qui est utilisé. La
plupart des prises SECAM sont compatibles PAL.
VideoProcAmp : il s'agit là de la configuration avancée pour les couleurs, la
luminosité, le contraste, etc. Il est recommandé de ne pas modifier les paramètres
définis par le fabricant.
Format : veuillez ne rien modifier ici. Les paramètres de formats d'enregistrement
peuvent être définis dans la boîte de dialogue d'enregistrement vidéo, sous « Qualité
d'enregistrement ».
www.magix.com
Page 83

Enregistrement 83
Sélection de chaîne TV
Option uniquement disponible lorsqu'un tuner TV est intégré à la carte vidéo
Audio
La fonction d'enregistrement audio de MAGIX Vidéo deluxe 2013 vous permet
d'enregistrer vos propres sons, des voix, des bruits ou des instruments. Les sources
d'enregistrement peuvent être un microphone ou d'autres périphériques audio, en
particulier des chaînes stéréo.
Branchement des sources d'enregistrement
Il faut tout d'abord brancher la source d'enregistrement à la carte son. Pour cela, vous
avez plusieurs possibilités qui dépendent de votre matériel :
• si vous souhaitez enregistrer de la musique depuis une chaîne stéréo, utilisez
l'entrée Line-In de votre carte son. Si l'ampli de votre chaîne stéréo dispose de
ports Line-out ou Aux-out, utilisez-les. Pour cela, branchez-les à l'entrée Line-In
(bleue le plus souvent) de la carte son. La plupart du temps, l'ampli hi-fi dispose
de ports Cinch et la carte son de ports mini-jack stéréo. Vous devez donc vous
procurer un câble adapté avec deux prises Cinch et un mini-jack stéréo.
• Si l'ampli ne dispose pas de sorties séparées (à part les branchements pour haut-
parleurs), vous pouvez utiliser le branchement des écouteurs pour
l'enregistrement. Pour cela, en règle générale, vous avez besoin d'un câble muni
de prises stéréo ou stéréo mini-jack. Ce branchement a l'avantage de permettre
un réglage du niveau du signal de l'entrée écouteurs à l'aide d'un bouton de
réglage du volume séparé. Cela dit, les ports pour écouteurs ne sont pas de très
bonne qualité. C'est pourquoi il est préférable d'utiliser les sorties Line-Out si
vous en avez la possibilité.
• Si vous enregistrez des cassettes depuis des magnétophones, il est possible de
relier le port Line-Out du magnétophone directement à l'entrée Line de la carte
son.
• Pour les enregistrements de vinyles, ne branchez pas les sorties du tourne-disque
directement à la carte son : le signal phono doit d'abord être pré-amplifié.
Souvent, il ne reste plus qu'à passer par le port pour écouteurs ou par un préamplificateur externe.
• Si vous souhaitez enregistrer à l'aide d'un micro, branchez le micro avec l'entrée
micro de la carte son (prise rouge le plus souvent).
Page 84

84
Ajustement du signal et enregistrement
L'enregistrement numérique par la carte son requiert lui aussi un réglage correct du
volume pour obtenir une qualité sonore optimale.
Une fois que la source d'enregistrement est branchée à la carte son, ouvrez la boîte de
dialogue d'enregistrement en cliquant sur le bouton rouge puis lancez la source de
l'enregistrement.
Vous pouvez vérifier le volume à l'aide des LED de la boîte de dialogue
d'enregistrement. Pour cela, il faut cocher la case « Afficher contrôle ».
S'il est trop élevé au point que des distorsions sonores surviennent, le signal entrant
doit être réduit. Si vous avez raccordé la source audio via des branchements Line-out
depuis l'amplificateur ou le magnétophone avec la carte son, cela peut avoir lieu
uniquement en utilisant la fenêtre de mixage de votre carte son. La console de mixage
est accessible directement depuis la boîte de dialogue d'enregistrement en cliquant
sur le bouton « Contrôle ».
Si vous réduisez ici la sensibilité d'entrée à l'aide du curseur, vous réduisez
simultanément la précision de la résolution avec laquelle le signal analogique est
numérisé. Pour cette raison, il est préférable de régler ce curseur le plus haut possible.
Le passage présentant le volume le plus élevé est optimal pour l'ajustement. Il est
recommandé de régler ce dernier au maximum. L'enregistrement proprement dit
débute lorsque vous cliquez sur le bouton « Enregistrement » dans la fenêtre
« Enregistrement audio ». À la fin de l'enregistrement, un message apparaît et vous
demande si l'enregistrement doit être utilisé. Le matériel que vous venez d'enregistrer
est alors placé dans la prochaine piste libre à la position actuelle du marqueur de
lecture dans l'arrangement.
www.magix.com
Page 85

Boîte de dialogue « Enregistrement audio »
Enregistrement 85
Normaliser après l'enregistrement : cette option augmente le son de la vidéo au
maximum une fois l'enregistrement terminé. Pour obtenir la meilleure qualité de son
disponible, nous vous conseillons d'essayer d'augmenter le plus possible le volume de
la source audio sans provoquer de surmodulations. Le crête-mètre disponible dans la
boîte de dialogue d'enregistrement vous sera d'une grande aide lors de la procédure.
Pilote audio : sélectionnez ici la carte son qui doit être utilisée pour l'enregistrement.
Enregistrer le fichier audio sous/dans le dossier suivant : entrez ici un nom pour le
fichier audio à enregistrer. Vous pouvez en outre sélectionner le dossier dans lequel
votre fichier doit être sauvegardé.
Qualité de l'enregistrement : configurez ici la qualité du son. Dans le menu des
préréglages, choisissez entre les qualités AM Tuner, FM radio, CD audio et DAT
(Digital Audio Tape).
Afficher contrôle (écran) : grâce à l'affichage du contrôle (crête-mètre), vous pouvez
surveiller l'intensité du signal d'entrée. Pour plus d'informations, consultez le
paragraphe consacré au thème Ajuster le signal (voir page 83).
istrement : ce bouton permet de démarrer l'enregistrement.
Enreg
Page 86

86
Stop : ce bouton met fin à l'enregistrement.
Lire pendant l'enregistrement : cette option est particulièrement importante entre
autres pour des commentaires parlés. Lorsqu'elle est activée, le film sélectionné (ou la
scène sélectionnée lorsque l'enregistrement a lieu dans l'interface Éditer) est joué
pendant l'enregistrement. Ainsi, vous pouvez vous orienter sur les événements
visibles dans le film.
Plus : ce bouton vous permet d'accéder à une fenêtre dans laquelle vous pouvez
choisir entre trois fonctions spécifiques.
Paramètres avancés
• « Enregistrement mono » doit être activé pour un enregistrement en mono.
L'espace mémoire nécessaire en sera réduit de moitié. Les enregistrements mono
sont surtout recommandés pour les enregistrements de voix pour lesquels seul
un micro mono (standard) est utilisé.
• Ajustement en temps réel du taux d'échantillonnage : cette option ajuste le taux
d'échantillonnage du nouveau fichier à enregistrer automatiquement à celui de la
piste sonore du film actuel (que vous configurez pendant l'enregistrement vidéo).
• Réduction du volume (« Ducking ») : si vous souhaitez ajouter d'autres
commentaires vocaux ou du matériel sonore à une vidéo déjà dotée d'une piste
audio à la limite de la surmodulation, activez l'option « Réduction automatique du
volume des autres pistes audio » dans la boîte de dialogue d'enregistrement.
Ainsi, le volume sera automatiquement réduit lors de l'enregistrement aux
emplacements de l'arrangement où se trouvent des objets audio. Cette procédure
est basée sur une courbe de volume configurée automatiquement : le volume est
réduit/augmenté avant/après l'enregistrement de telle façon que le volume
général reste homogène. (La réduction du volume pendant le commentaire est
également appelé « Ducking ».)
Photo
La fonction d'enregistrement photo permet d'enregistrer des images fixes directement
depuis une source vidéo connectée. Pour cela, il est nécessaire d'utiliser une carte
d'enregistrement vidéo compatible DirectShow, une carte TV ou un périphérique USB
adéquat (par exemple une webcam).
La programmation permet d'automatiser la prise de photos instantanées. Exemples
d'utilisations :
• création de diaporamas à partir de vidéos
• films d'animation (animation image par image :« stop motion »)
• surveillance vidéo
• enregistrement accéléré
Toutes les images enregistrées sont ajoutées à l'arrangement ouvert.
www.magix.com
Page 87

Enregistrement 87
Programmation
Intervalle d'enregistrement : lorsque cette option est activée, une série d'images est
enregistrée dès que l'enregistrement débute. Des images instantanées sont
enregistrées dans l'intervalle temporel que vous avez sélectionné et elles sont
numérotées dans un ordre croissant. Par exemple, si vous prenez une photo toutes les
deux secondes et si vous les insérez pour une durée de cinq frames dans le
diaporama, vous obtiendrez un enregistrement accéléré de 10 %.
Durée d'affichage de la photo en frames : cette valeur indique pendant combien de
temps la photo doit apparaître dans le diaporama.
Paramètres avancés
Vous pouvez procéder ici à divers paramétrages du pilote d'enregistrement vidéo. Ces
boîtes de dialogue, également appelées « Property Sheets », sont mises à disposition
par les pilotes de cartes vidéo. Les caractéristiques spécifiques des pilotes peuvent
différer. Notre influence sur le fonctionnement de ces pilotes est limitée. Si jamais
vous rencontrez un problème, veuillez contacter le fabricant de votre carte vidéo pour
une demande de mise à jour de votre pilote.
Entrée : configurez ici ce que l'on appelle le « Crossbar » (la matrice de commutation)
de la carte vidéo. Il permet de définir depuis quel signal d'entrée vidéo et audio
l'enregistrement a lieu. La matrice de commutation est placée en amont de la puce
d'enregistrement vidéo. La sortie vidéo (la matrice de commutation), donc l'entrée de
la puce d'enregistrement (décodeur audio/vidéo In) de la carte vidéo, doit être
configurée dans le champ « Sortie ». Dans le champ « Entrée », sélectionnez la source
du signal que la carte vidéo doit utiliser pour enregistrer l'entrée.
Composite In = entrée vidéo normale (prise RCA/connecteur Cinch)
S-VHS In = entrée S-VHS (câble spécifique)
Tuner In = signal TV du tuner intégré
Décodeur vidéo : si l'image de votre vidéo est tremblotante ou bien uniquement en
noir et blanc, il est possible que la norme vidéo standard ne soit pas configurée
correctement. En France, en règle générale, c'est le standard SECAM qui est utilisé. La
plupart des prises SECAM sont compatibles PAL.
VideoProcAmp : il s'agit là de la configuration avancée pour les couleurs, la
luminosité, le contraste, etc. Il est recommandé de ne pas modifier les paramètres
définis par le fabricant.
Format : veuillez ne rien modifier ici. Les paramètres des formats d'enregistrement
peuvent être définis dans la boîte de dialogue d'enregistrement, sous « Résolution ».
Page 88

88
Enregistrement de l'écran
La fonction d'enregistrement d'écran permet d'enregistrer tout ce qui bouge sur votre
écran. Cette procédure est également appelée « Capture d'écran ».
Remarque : cette fonction est uniquement disponible dans la version Plus/Premium.
Instructions étape par étape « Enregistrement de l'écran »
La fonction d'enregistrement d'écran permet d'enregistrer tout ce qui bouge sur votre
écran. Cette procédure est également appelée « Capture d'écran ».
• Sous « Qualité
d'enregistrement », vous trouvez
différents préréglages
correspondant à divers buts.
Vous pouvez soit filmer la totalité
de l'écran, soit sélectionner un
cadre de la taille de votre choix,
par exemple pour filmer l'écran
de Windows Media Player ou
d'un autre lecteur vidéo. Cliquez
sur « Configuration » pour
paramétrer la taille comme vous
le souhaitez.
Remarque : étant donné que de
nombreux lecteurs vidéo
fonctionnent en superposition
(overlay), il est recommandé
d'ouvrir le lecteur concerné avant
de lancer l'enregistrement. C'est la
seule solution pour éviter de passer
en mode superposition.
• Sélectionnez l'option « Écran » dans la boîte de dialogue de sélection
d'enregistrement.
Une seconde boîte de dialogue contenant un bouton d'enregistrement (rouge) et un
bouton d'arrêt (noir) s'ouvre alors et un cadre en pointillés apparaît à l'écran.
• Activez l'option « Enregistrer curseur de la souris » afin d'enregistrer les
mouvements de ce dernier.
www.magix.com
Page 89

Enregistrement 89
• Sélectionnez ensuite la zone de l'écran que vous souhaitez enregistrer, par
exemple le moniteur du lecteur vidéo dans lequel la vidéo est lue. Déplacez le
cadre au-dessus de la zone à enregistrer et ajustez sa taille si nécessaire en tirant
sur ses coins.
Remarque : si vous avez sélectionné « Plein écran », le cadre se trouve à l'extérieur
de la zone visible.
• L'enregistrement lui-même est lancé lorsque vous cliquez sur le bouton
d'enregistrement rouge. L'enregistrement démarre et le symbole
d'enregistrement s'affiche dans les informations de la barre des tâches.
• Lorsque vous êtes prêt, cliquez sur le symbole d'enregistrement ou sur le bouton
« Stop » pour arrêter l'enregistrement. L'enregistrement est alors terminé et la
boîte de dialogue d'enregistrement s'affiche à nouveau.
Page 90

90
Édition après enregistrement
La boîte de dialogue « Édition après
l'enregistrement » peut être ouverte
depuis les boîtes de dialogue
d'enregistrement « Caméra HDV »,
« Caméra DV » et « Vidéo ».
La boîte de dialogue vous propose les options suivantes :
• Reconnaissance automatique des scènes : permet de diviser le matériel en
scènes. Pour en savoir plus, référez-vous à la rubrique « Reconnaissance
automatique des scènes » (voir page 207).
• Définir autom
la rubrique « Définir automatiquement les marqueurs de chapitre » (voir page
278) du chapitre « Menu Éditer » du manuel PDF ou dans l'aide du programme
he F1).
(touc
atiquement les marqueurs de chapitre : pour cela, veuillez consulter
Graver le projet directement après l'enregistrement : cette option vous permet
d'enregistrer et de graver en une opération. Sélectionnez le format dans lequel vous
souhaitez graver, insérez un disque vierge adapté dans le graveur et lancez
l'enregistrement.
Remarque : veuillez vous assurer que le préréglage correspond au type de disque
choisi (par exemple, pour les DVD, le préréglage « MPEG:DVD »).
Si vous utilisez des paramètres personnalisés pour l'encodage MPEG (par exemple
demi-résolution d'image pour les DVD longue durée), assurez-vous que ces
paramètres soient similaires pour l'enregistrement et la gravure afin d'éviter un nouvel
encodage (Smart Encoding).
Après l'enregistrement, vous passez automatiquement dans l'interface « Graver », la
boîte de dialogue de gravure s'ouvre et la gravure est lancée. Le dernier modèle de
menu défini est utilisé pour le DVD.
www.magix.com
Page 91

Enregistrement 91
Astuce : cette fonction convient pour finaliser des projets assez longs en une fois.
Vous lancez par exemple l'enregistrement le soir, et le lendemain matin, le DVD est
terminé.
Exporter vers un périphérique portable : le film enregistré est immédiatement
converti dans le format correspondant au périphérique portable sélectionné puis
transféré sur le périphérique. Le périphérique préréglé dans la liste déroulante est
celui qui a été sélectionné dans la boîte de dialogue Transfert vidéo/audio (voir page
263).
Paramètres : ouvre la boît
pour le p
ériphérique cible sélectionné.
e de dialogue des paramètres d'exportation (voir page 256)
Importation d'un DVD non protégé contre la copie
Dans le Media Pool, sous « Importation », cliquez sur « Ordinateur » et choisissez par
double-clic le lecteur DVD dans lequel se trouve le DVD à lire.
Maintenant, chargez les fichiers VOB répertoriés dans le projet comme cela est décrit
dans le chapitre « Ajouter des objets dans le projet ». MAGIX Vidéo deluxe 2013
reconnaît quels fichiers sont dépendants les uns des autres pour ne charger qu'un seul
des fichiers.
Page 92

92
Objets
Le mode Timeline de MAGIX Vidéo deluxe 2013 s'occupe des « objets ». Ce terme
générique regroupe tous les types de médias qui peuvent se trouver sur les pistes de
l'arrangeur. On trouve ainsi des objets vidéo pour les fichiers vidéo, des objets audio
pour les fichiers audio, des objets images pour les images ou les photos et des objets
titres pour les sous-titres.
Le chapitre suivant présente toutes les possibilités de travail avec ces objets. Les
procédures sont en effet identiques pour tous les types d'objets.
Astuce : de nombreuses fonctions sont accessibles dans le menu contextuel des
objets que vous pouvez ouvrir d'un clic droit sur l'objet concerné. Vous y trouverez
également la boîte de dialogue « Propriétés de l'objet », dans laquelle vous pouvez
procéder à différents paramétrages d'entrelacement pour l'objet et où se trouvent
des informations à propos de la configuration actuelle. Pour en savoir plus sur ce
sujet, consultez le chapitre « Menu contextuel » du manuel PDF ou l'aide du
programme (accessible en pressant la touche F1).
Ajouter des objets dans le projet
Sélection de fichier dans l'écran d'aperçu
Vous pouvez examiner et couper précisément votre vidéo avant de l'importer. Vous
disposez de plusieurs autres boutons au sein du module de navigation (voir page 52)
situé sous l'écran d'aperçu. Une foncti
on d'aperçu est également disponible pour tous
les éléments du Media Pool.
• Vous pouvez démarrer la fonction d'aperçu dans le Media Pool pour les objets
vidéo et image avec le bouton de lecture. Un aperçu est également disponible
pour les objets spécifiques tels que des textes ou des transitions.
• De même, les fichiers audio du Media Pool peuvent être pré-écoutés à l'aide du
bouton de lecture.
Affichage plein écran
• L'option « Plein écran » du menu contextuel de l'écran permet de maximiser ce
dernier. Vous pouvez également double-cliquer sur l'écran afin de le faire passer
en affichage plein écran (ou bien utilisez le raccourci clavier Alt + Entrée).
L'affichage plein écran est recommandé notamment si vous travaillez avec deux
écrans : un écran sert pour l'aperçu du film, l'autre affiche l'arrangeur.
• Même en mode maximisé, vous pouvez déplacer les écrans et accéder au menu
contextuel (bouton droit de la souris). À cet endroit, en plus des entrées
habituelles, vous pouvez masquer ou afficher le module de navigation.
• La touche Echap permet de retourner à l'affichage normal (ou alors cliquez sur le
bouton « Réduire » en haut à droite en mode plein écran).
www.magix.com
Page 93

Objets 93
Vue d'ensemble du film
L'option « Vue d'ensemble du film » du menu Fenêtre permet d'afficher l'arrangement
dans son intégralité. Tous les objets présents dans l'arrangeur sont affichés à l'écran
vidéo. L'affichage de la vue d'ensemble est recommandée notamment en cas de films
de longue durée (l'affichage complet réduit dans l'écran vidéo et l'affichage détaillé
zoomé dans l'arrangeur fonctionnent très bien de manière combinée).
La vue d'ensemble du film peut être utilisée pour accéder à des parties spécifiques de
la vidéo et pour les éditer :
• lorsque vous cliquez sur un objet en particulier dans l'écran vidéo, un zoom est
effectué sur l'objet dans l'arrangeur ;
• lorsque vous tracez un cadre avec la souris dans l'écran vidéo, un zoom est
effectué sur cette zone dans l'arrangeur ;
• lorsque vous déplacez le marqueur de lecture de l'écran vidéo, le marqueur de
lecture de l'arrangeur sera déplacé de la même façon.
Astuce : si vous utilisez souvent cette fonction, nous vous recommandons d'utiliser
le raccourci Maj+A pour un changement rapide.
Charger des fichiers
Il y a plusieurs méthodes pour charger des fichiers médias depuis le Media Pool dans
l'arrangeur.
• La plus rapide : faites glisser le fichier souhaité directement depuis le Media Pool
sur la piste souhaitée en maintenant le bouton de la souris enfoncé. Si un objet se
trouve déjà à cette position, le fichier sera ajouté à la position temporelle
souhaitée sur la piste vierge suivante.
• Charger plusieurs fichiers : si vous souhaitez charger plusieurs fichiers depuis un
dossier, sélectionnez-les en cliquant dessus tout en maintenant la touche Ctrl de
votre clavier enfoncée. Lorsque vous voulez charger des fichiers qui se suivent
tous dans la liste, cliquez sur le premier nom puis sur le dernier nom de fichier en
maintenant la touche Majuscule enfoncée. Toutes les entrées entre le premier et
le dernier nom de fichier seront sélectionnées. Vous pouvez ensuite faire glisser
tous les fichiers sélectionnés dans l'arrangeur.
• Insérer par commande : vous pouvez également utiliser les commandes du
bouton « Mode insertion » (voir page 41).
Fichiers avec plusieurs pistes audio
MAGIX Vidéo deluxe 2013 charge également des fichiers VOB qui contiennent
plusieurs pistes sonores, appelées pistes multi-audio. Après le chargement du fichier
VOB, cliquez simplement avec le bouton droit de la souris sur l'objet audio créé et
sélectionnez la piste audio dont vous avez besoin.
Page 94

94
Remarque : afin de visualiser et de sélectionner des objets audio dans l'arrangement,
le mode Timeline doit être activé.
Charger des passages de fichiers vidéo
En cas de longues vidéos, il est recommandé de définir avant
l'importation les plages qui doivent être importées dans le projet. Pour
cela, veuillez placer des points d'entrée et de sortie qui délimitent la
plage à importer.
Voilà comment procéder :
• Sélectionnez le fichier concerné dans le Media Pool par double-clic. Visionnez-le
à l'aide des fonctions de lecture dans l'écran vidéo et recherchez ainsi la plage
que vous souhaitez utiliser dans le projet.
• Vous pouvez soit directement déplacer les limites de la plage avec le bouton de la
souris enfoncé, soit les définir avec les boutons ou les raccourcis clavier I et O.
Les raccourcis clavier sont très utiles, spécialement pour positionner un
démarrage de façon précise au moyen de des boutons Shuttle et Jog.
• Cliquez sur l'image de l'écran et faites-la glisser vers l'arrangeur en maintenant le
bouton de la souris enfoncé. Un objet correspondant à la plage sélectionnée
apparaît alors dans la piste.
Sélectionner et grouper des objets
Les objets que vous souhaitez éditer ou supprimer en passant par le menu doivent
tout d'abord être sélectionnés. Pour cela, il vous suffit de cliquer sur l'objet. Les objets
sélectionnés sont affichés dans une couleur différente.
Vous pouvez sélectionner plusieurs objets en maintenant la touche MAJ enfoncée. Il
existe une méthode encore plus rapide : cliquez dans un espace vide à l'aide de la
souris puis, en maintenant le bouton de la souris enfoncé, tracez un rectangle. Tous
les objets inclus dans ce rectangle sont sélectionnés.
Tous les objets peuvent être groupés, par exemple pour empêcher le déplacement
malencontreux d'un objet ou pour les éditer simultanément. La fonction de
regroupement permet par la suite de n'avoir à cliquer que sur un seul objet du groupe
pour sélectionner le groupe entier. Pour créer un groupe ou pour le dissocier, utilisez
les boutons dans la barre d'outils ou les commandes correspondantes situées dans le
menu « Éditer ».
www.magix.com
Page 95

Objets 95
Déplacer des objets
Tous les objets sélectionnés peuvent être déplacés par glisser-déposer (en
maintenant le bouton de la souris enfoncé) sur les pistes et aux positions souhaitées.
Nous vous recommandons cependant de placer des objets qui doivent aller ensemble
sur des pistes voisines et de créer des pistes séparées pour les objets audio et vidéo.
Les vidéos devant être dotées d'une transition doivent en règle générale se trouver sur
une seule piste.
En maintenant la touche MAJ enfoncée, vous pouvez déplacer avec la souris les
objets d'une piste dans une autre piste sans perturber leur position temporelle
horizontale.
Couper des objets
Chaque objet peut être segmenté en plusieurs objets. Chacun de ces segments
devient alors un nouvel objet indépendant :
• sélectionnez l'objet à segmenter ;
• placez le marqueur de lecture à l'endroit où l'objet doit être coupé ;
• cliquez sur le bouton « Couper » (voir page 40) ou bien utilisez l'option
«
Couper > Segmenter la scène » disponible dans le menu « Éditer ».
Remarque : si vous utilisez la commande « Segmenter la scène » sans avoir
sélectionné un objet au préalable, tous les objets seront coupés à la position du
marqueur de lecture.
Astuce : le chapitre « Prise en main rapide » contient des instructions pas à pas
détaillées vous expliquant comment couper (voir page 26) des scènes inutiles de la
vidéo.
Vous disposez de trois options afin de « recoller » des objets dont vous avez supprimé
certaines parties :
• Cliquez sur le bouton d'annulation dans la barre d'outils inférieure (voir page 38).
Vous
pouvez utiliser celui-ci uniquement directement après l'opération de coupe.
• Sélectionnez les différentes parties et utilisez la commande « Grouper » qui
permet de rassembler les objets sélectionnés en un groupe.
• Supprimez le dernier objet et étirez le premier objet sur la durée totale de la
partie à l'aide de la poignée droite inférieure.
Page 96

96
Dupliquer des objets
Il est très simple de dupliquer des objets. Cliquez simplement sur l'objet à copier tout
en maintenant la touche Ctrl enfoncée. Vous créez ainsi une copie que vous pouvez
placer immédiatement à la position désirée dans l'arrangeur ou monter séparément.
Poignées de l'objet
Tous les objets peuvent être raccourcis grâce à leurs « poignées » inférieures, en
plaçant la souris sur l'un des coins inférieurs de l'objet jusqu'à ce que le curseur se
transforme en symbole de double-flèches. Vous pouvez alors comprimer l'objet
jusqu'à obtention de la durée désirée.
5 « poignées » : durée, fondu, transparence (volume)
Les poignées en haut à gauche ou à droite permettent de doter un objet d'un fondu
d'entrée et de sortie. Grâce aux fondus d'entrée et de sortie d'objets qui se
superposent (fondus croisés), vous pouvez créer des transitions entre différents
objets. Réglez la durée du fondu à l'aide des poignées.
La poignée de transparence/volume située au milieu en haut de l'objet permet de
modifier le volume des objets audio ou la transparence des objets bitmap et vidéo.
Si vous tirez la poignée du milieu d'un objet vidéo vers le bas, l'objet va devenir
transparent. Si aucun objet ne se trouve sur la piste au-dessus, la couleur noire va
s'imposer, de sorte que la luminosité soit réduite.
www.magix.com
Page 97

Objets 97
Recouper des objets (trimmer)
Cette procédure désigne la configuration précise des extrémités d'un objet : fondu
d'entrée, de sortie ou transition entre deux objets. De ce fait, il existe deux sortes de
marqueurs de coupe dans MAGIX Vidéo deluxe 2013, que vous pouvez trouver dans
le menu contextuel des objets vidéo ou des images.
Instructions générales d'utilisation pour les deux éditeurs Trim
Fonctions de lecture : la fenêtre Trim dispose de ses propres fonctions de lecture,
avec lesquelles l'objet peut être lu seul ou en rapport avec l'arrangement.
Le bouton droit de lecture permet de lire l'arrangement tout à fait normalement. Il se
peut que la lecture saute si le processeur est surchargé. Les frames que le processeur
ne peut pas rendre assez rapidement sont alors exclues.
Le bouton de lecture du milieu lit la plage de lecture image par image, c'est-à-dire
qu'aucune frame n'est laissé de côté : la lecture est ralentie en fonction de la
surcharge du processeur mais reste fluide.
Le bouton de lecture gauche effectue le rendu de la vidéo avant la lecture : cela
signifie que les paramètres sont calculés avant d'être lus. Cette procédure garantit
une lecture fluide sans soubresaut.
Les fonctions avance et retour permettent de déplacer le début de la plage sur la
Timeline. Ainsi, il est possible de contrôler les transitions entre deux vidéos avec
précision.
Intervalle : un clic sur les boutons fléchés dans les deux éditeurs Trim permet de
décaler d'une frame la poignée concernée ou le matériel de l'objet. La touche Ctrl
permet de prolonger l'intervalle de 5 frames par clic de souris.
Découpe d'objets individuels (Trimmer)
Au centre de la fenêtre de découpe se trouve une représentation schématique de
l'objet sélectionné et de ses poignées.
Page 98

98
Fondu d'entrée/de sortie (4, 5) : ces boutons ajustent les poignées de fondus
supérieures de l'objet.
Contenu de l'objet (3) : ici, vous pouvez déplacer la vidéo en cours de lecture sans
modifier la durée de l'objet.
Position (2) : ces boutons permettent de déplacer l'objet sur la piste.
Première frame/fin du fondu d'entrée (7) : vous pouvez passer de la première frame
de l'objet à la fin du fondu d'entrée dans l'écran gauche.
Début du fondu de sortie/dernière frame (8) : vous pouvez passer du début du fondu
de sortie à la dernière frame de l'objet dans l'écran droit.
Boutons fléchés gauche/droite (1, 6) : ces boutons permettent d'ajuster les poignées
inférieures de l'objet.
Objet suivant/Coupe (9, 10) : les boutons en bas à droite permettent d'accéder
directement à l'objet ou la coupe suivant(e)/précédent(e) dans l'arrangeur. Ainsi,
vous pouvez vous déplacer dans l'arrangeur et couper des objets sans devoir quitter
l'outil Trimmer.
Raccourci clavier : Q
Trimmer-recoupe
Au centre de la fenêtre de découpe se trouve une représentation schématique de la
transition sélectionnée et de ses poignées.
Boutons fléchés gauche (1) : ces boutons décalent la dernière frame du premier objet
et le second objet suit. La durée de la transition est conservée. Vous pouvez visualiser
la modification par rapport à l'objet d'origine lors de l'ouverture de l'outil Trimmer.
Position (2) : le second objet est décalé. La durée de la transition en est modifiée, et
ce en fonction du décalage de l'objet dans l'arrangeur.
Contenu de l'objet (3) : le film est décalé sous le second objet. La durée de la
transition et les objets ne sont pas modifiés.
Fondu croisé (4) : cet outil modifie la durée de la transition de manière symétrique
par rapport aux deux objets. Les objets proprement dit conservent la même longueur.
La durée peut être saisie numériquement.
Boutons fléchés médians (5) : ils déplacent la transition actuelle. La position des deux
objets ne change pas, uniquement le point de coupe est déplacé.
Fondus (6) : ce bouton affiche le type de transition. Un clic ouvre un menu pop-up
dans lequel vous pouvez sélectionner un fondu.
www.magix.com
Page 99

Objets 99
Boutons fléchés à droite (7) : ils déplacent la frame de début du second objet. Le
premier objet et la transition ne sont pas modifiés. Seule la durée du second objet
change.
Début du fondu de sortie/dernière frame (8) : vous pouvez passer du début du fondu
à la dernière frame de l'objet dans l'écran droit.
Première frame/fin du fondu d'entrée (9) : vous pouvez passer de la première frame
du second objet à la fin du fondu dans l'écran gauche.
Coupe suivante (10)/Objet suivant (11) : ces boutons permettent d'accéder à la
coupe suivante/à l'objet suivant dans l'arrangeur. Ainsi, vous pouvez vous déplacer
dans l'arrangement et procéder à des coupes sans devoir quitter l'outil Trimmer.
Raccourci clavier : N
Séparer le son et l'image
Les vidéos qui contiennent du son apparaissent sur deux pistes dans l'arrangeur en
tant que deux objets indépendants (objet vidéo et objet audio). Ces deux objets sont
automatiquement regroupés.
Pour pouvoir les éditer séparément, utilisez la fonction Dégrouper (voir page 275) du
menu Éd
iter ou le bouton prévu à cet effet dans l'arrangeur.
Maintenant, vous pouvez échanger et éditer séparément la piste son la piste image.
Ensuite, vous pouvez réunir à nouveau les deux pistes en cliquant sur « Grouper ».
Transitions (fondus)
Si vous placez des fichiers vidéo dans l'arrangeur par glisser-déposer, les objets sont
placés normalement directement les uns à la suite des autres. Entre chaque fichier, on
constate alors ce qu'on appelle une « coupure nette ». Vous pouvez cependant
permettre aux scènes du film de se fondre les unes aux autres.
Cela signifie que deux objets sont lus simultanément pour toute la durée de la
transition et peuvent être mélangés de différentes manières, « fondus » l'un dans
l'autre. De nombreux modèles de fondus sont disponibles dans le dossier des fondus
du Media Pool.
Fondu enchaîné simple
Page 100

100
Afin de créer des transitions dans l'arrangeur, il suffit de tirer le second objet sur le
premier. Un fondu enchaîné (ou fondu croisé) est alors créé automatiquement. Ce
type de fondu standard consiste uniquement en une superposition des valeurs de
luminosité des deux objets, la première vidéo est soumise à un fondu de sortie et la
seconde à un fondu d'entrée. La durée du fondu est représentée dans l'arrangeur par
deux lignes blanches qui se croisent. En tirant sur la poignée d'objet supérieure du
second objet, vous réglez en même temps la durée du fondu d'entrée du second objet
et celle du fondu de sortie du premier objet, c'est-à-dire la durée du fondu enchaîné.
Pour sélectionner un autre fondu, cliquez sur l'icône Transition qui apparaît
lorsqu'un objet est sélectionné.
Le menu des transitions va alors s'ouvrir. L'icône de transition prend l'aspect du fondu
sélectionné.
Fondus du Media Pool
• Cliquez sur le bouton « Transitions » du Media Pool pour ouvrir le dossier des
transitions.
• Un clic sur une entrée vous permet de visualiser un aperçu de cette transition.
• Placez le fondu de votre choix par glisser-déposer entre les deux objets entre
lesquels doit se faire la transition. Le curseur de la souris se transforme en un
symbole d'objet uniquement lorsqu'il se trouve sur un changement de scène :
c'est à ce moment-là et à cet endroit-là que vous pouvez placer le fondu. L'objet
qui suit sera repoussé vers l'avant d'une durée égale à celle de la transition.
Configurez comme vous le souhaitez la durée des fondus : lorsque la transition est
raccourcie, l'effet correspondant se joue plus rapidement.
Certains fondus peuvent être paramétrés encore plus précisément. Pour cela, cliquez
à nouveau sur le symbole de transitions et sélectionnez l'option « Paramètres... ».
L'icône de transitions dans le Media Pool peut parfois représenter tout un groupe
d'effets différents.
Les fondus Alpha (dans les sous-répertoires suivants : Iris, Objets, Aléatoire, etc.)
sont essentiellement des vidéos en noir et blanc préproduites utilisées dans le fondu
enchaîné en relation avec l'effet de gestion de la couche alpha.
D'autres fondus utilisent des effets sonores. Prenez le temps de les passer en revue
afin d'avoir en tête toutes les possibilités lors de la création de votre prochain projet.
Astuce : n'utilisez pas trop de fondus dans vos projets. Si vous regardez
attentivement un film au cinéma ou à la télé, vous remarquerez que les « coupures
nettes » constituent la règle et que les transitions particulières et les fondus font
exception. L'utilisation de trop de fondus dans vos vidéos risquent d'en diminuer
l'aspect professionnel et de les faire paraître surchargées, si un fondu est visible
entre chaque scène.
www.magix.com
 Loading...
Loading...