MAGIX Photo Manager MX Deluxe Instruction Manual [fr]
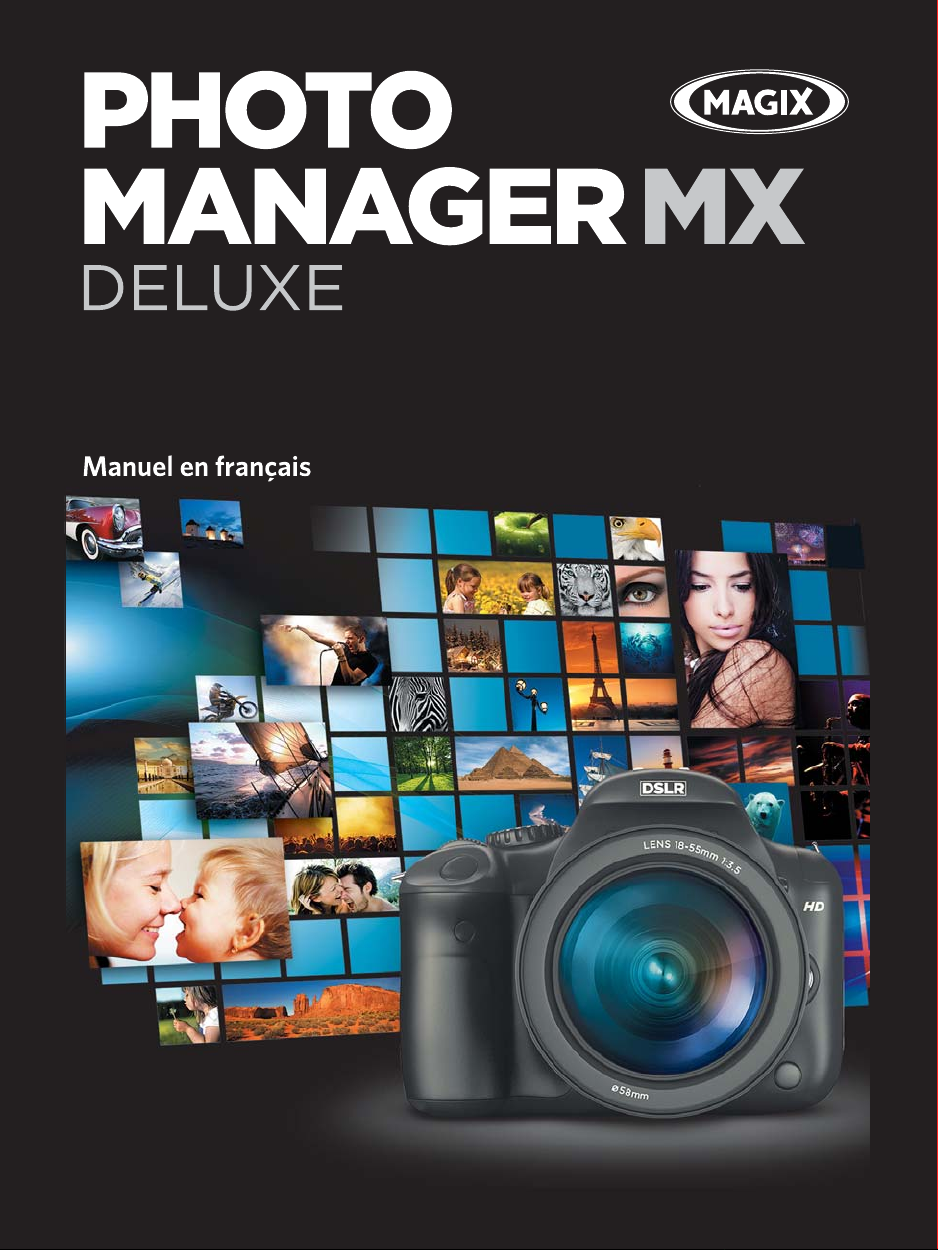

2 Copyright
Copyright
La présente documentation est protégée par la loi des droits d'auteurs.
Tous droits, en particulier les droits de reproduction, diffusion et traduction
sont réservés.
Aucune partie de cette publication ne doit être recopiée, que ce soit sous
forme de copies, microfilms ou autre, ou ne doit être traduite sous un autre
langage machine, en particulier traitement de données, sans l'autorisation
préalable écrite de son auteur.
Tous les autres noms de produits mentionnés sont des marques déposées des
propriétaires respectifs.
Sous réserve de modifications du contenu ou du programme
Copyright© MAGIX AG, 2003 - 2012. All rights reserved.
MAGIX est une marque déposée de MAGIX AG.
Il se peut que les autres noms de produits cités soient des marques déposées
par leurs fabricants respectifs.
This product uses MAGIX patent pending technology.
www.magix.com
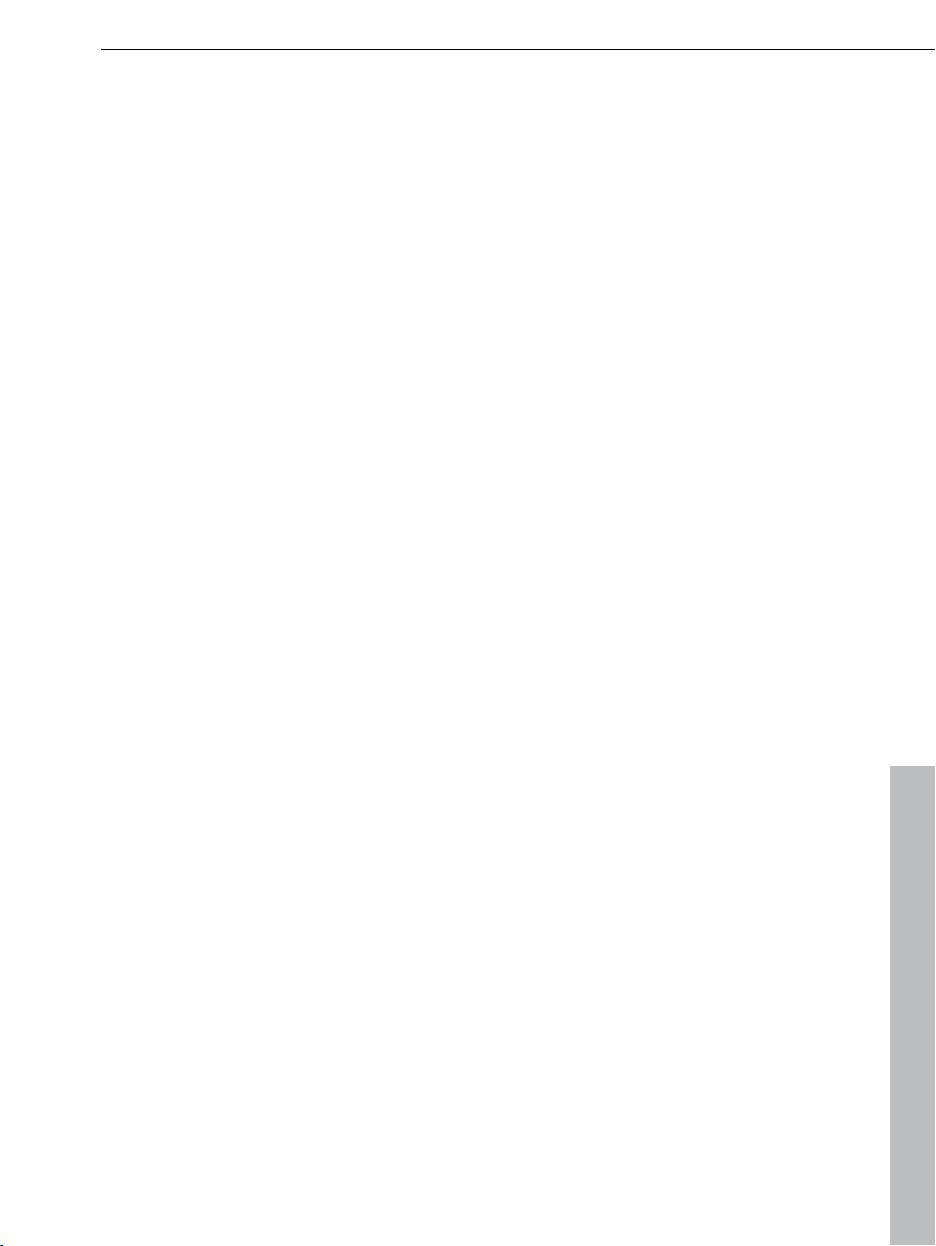
Sommaire 3
Sommaire
Copyright 2
Assistance technique 6
Désinstallation du programme 7
Numéro de série 8
En savoir plus sur MAGIX 9
Services en ligne MAGIX 9
MAGIX News Center 10
Introduction 11
Qu'est-ce que MAGIX Photo Manager MX Deluxe ? 11
Formats pris en charge 12
Aperçu de l'interface du programme 14
Tutoriel 15
Gérer des photos 15
Importer des photos 16
Visualisation de photos 17
Rechercher des photos 17
Créer une nouvelle catégorie 18
Sélectionner des images par critères 19
Scanner des photos 24
Optimisation des photos 25
Création de diaporamas et d'albums photo 27
Tirage de photos 28
Présenter les photos 30
Interface - Structure de MAGIX Photo Manager MX Deluxe 32
Modes standard & avancé 32
Barre des symboles 33
Onglets de navigation et d'information 35
Vue d'ensemble des photos 44
Affichage de l'album 49
Interface d'optimisation 51
Moniteur diaporama 60
www.magix.com

4 Sommaire
Fonctions supplémentaires 64
Banque de données 64
Adapter les propriétés 65
Importer 66
Créer un diaporama 71
Exporter 75
Sauvegarde de données : gravure 81
Rechercher des images et définir une sélection 83
Imprimer des photos et commander des tirages 89
MAGIX Photo Viewer 92
Créer une carte géographique 94
Créer une image panoramique 95
Volume & égaliseur 97
Fonctions en détails 98
Renommer (multiple) 98
Insérer des photos depuis le presse-papiers et les éditer 100
Travailler en réseau 100
Compatibilité multi-utilisateurs 101
Création de copies de sauvegarde sur CD/DVD 102
MAGIX Photo Designer 104
Travailler avec Album en ligne MAGIX 105
Cadre photo numérique 109
Raccourcis clavier 112
Menu 114
Menu Fichier 114
Menu Édition 123
Menu Base de données 128
Menu Sécurité 130
Menu Fenêtre 131
Menu « Partage » 132
Menu Tâches 132
Menu Aide 132
Les services de MAGIX en détail 135
magix.info 135
Album en ligne MAGIX 136
Tirage en ligne MAGIX 138
MAGIX Website Maker 139
Catooh 140
www.magix.com
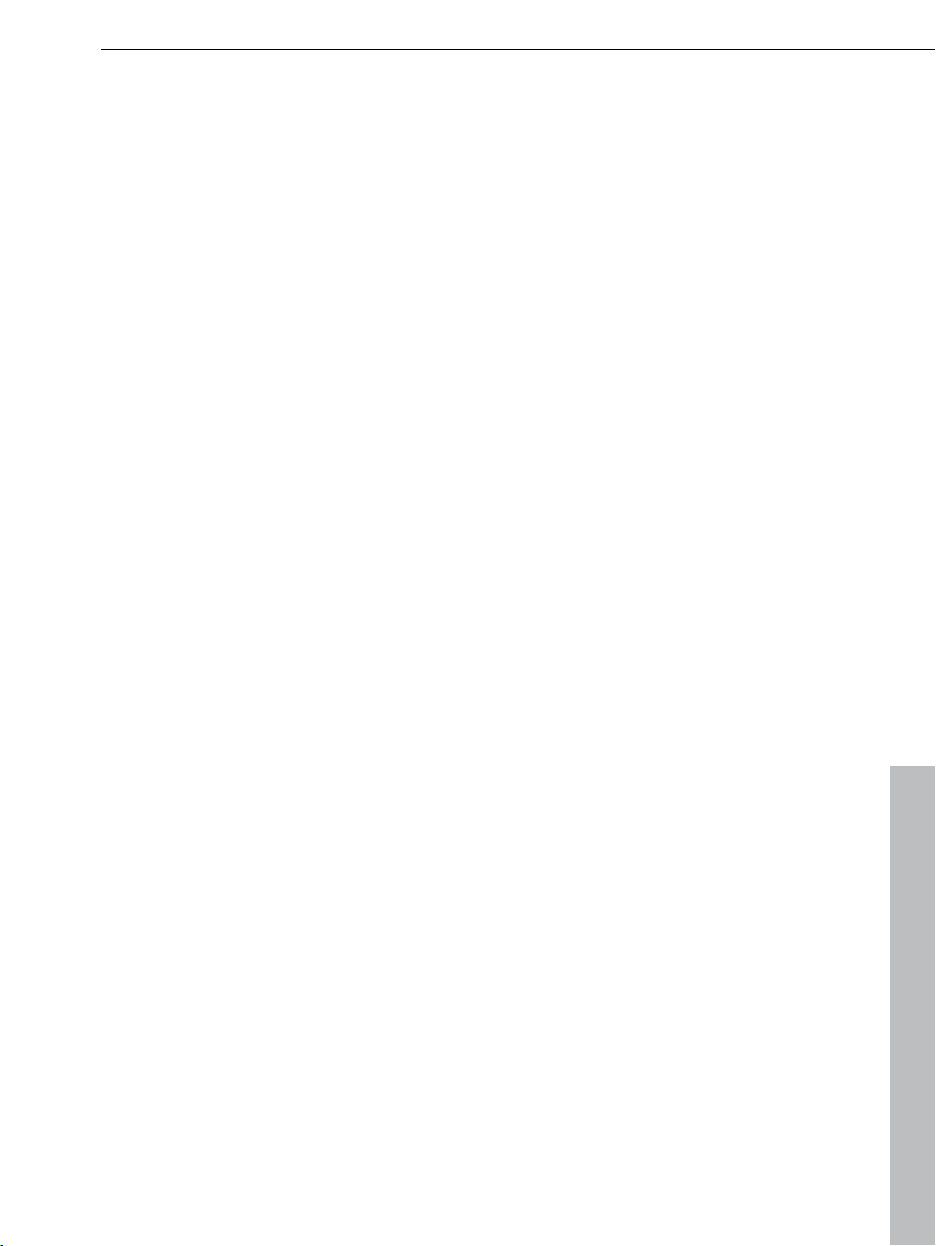
Sommaire 5
Si vous avez encore des questions... 142
Assistant de tâches 142
Conseils pour l'aide du programme 142
Manuel PDF 143
Glossaire 144
Indice 161
www.magix.com

6 Assistance technique
Assistance technique
Cher client MAGIX,
notre objectif est de fournir constamment une aide pratique, rapide et adaptée.
Pour cela, nous vous proposons une gamme complète de services :
Assistance Web illimitée :
En tant que client enregistré de MAGIX, vous bénéficiez de l'assistance Web
illimitée depuis le portail de services MAGIX au design accueillant
http://support.magix.net/. Depuis ce portail, vous avez accès à un assistant
d'aide intelligent, à une rubrique haute qualité de questions les plus
fréquemment posées, à des correctifs et à des rapports d'utilisation sans
cesse mis à jour. La seule condition préalable est l'enregistrement de votre
produit sur www.magix.com.
La Communauté en ligne en tant qu'aide rapide et plate-forme d'échange :
La Communauté en ligne www.magix.info est à la disposition des clients
MAGIX gratuitement et sans limitation. Elle rassemble plus de
120 000 membres et permet de poser des questions concernant les produits
MAGIX ou de rechercher certains thèmes ou d'obtenir des réponses par le
biais de la fonction de recherche. La base de données de connaissances
contient, outre les questions et réponses, un lexique, des vidéos tutorielles et
un forum de discussion. Les nombreux experts présents quotidiennement sur
www.magix.info garantissent des temps de réponse très courts, quelques
minutes seulement parfois.
Assistance par e-mail pour les produits MAGIX :
Pour chaque nouveau produit MAGIX, vous bénéficiez automatiquement d'un
service clients gratuit par e-mail pendant 12 mois à compter de la date
d'achat.
Assistance par e-mail Premium :
Pour bénéficier d'un traitement prioritaire de la part de l'assistance ou si vous
souhaitez que l'équipe d'assistance vous aide pour des problèmes
informatiques non liés à MAGIX, vous pouvez acheter un ticket pour
l'assistance par e-mail Premium. Pour le faire, veuillez vous rendre sur le site
d'assistance MAGIX http://support.magix.net et une fois connecté, cliquez sur
« Acheter code d'accès » dans la barre de navigation. Le ticket est lié à un
problème précis jusqu'à son utilisation et il ne se limite pas à un e-mail.
Attention : si vous souhaitez profiter de l'assistance Premium par e-mail et de
l'assistance produits gratuite par e-mail sur Internet, vous devez enregistrer
votre programme MAGIX à l'aide du numéro de série. Ce numéro de série se
trouve sur la pochette du CD d'installation ou à l'intérieur de la jaquette du
DVD.
www.magix.com
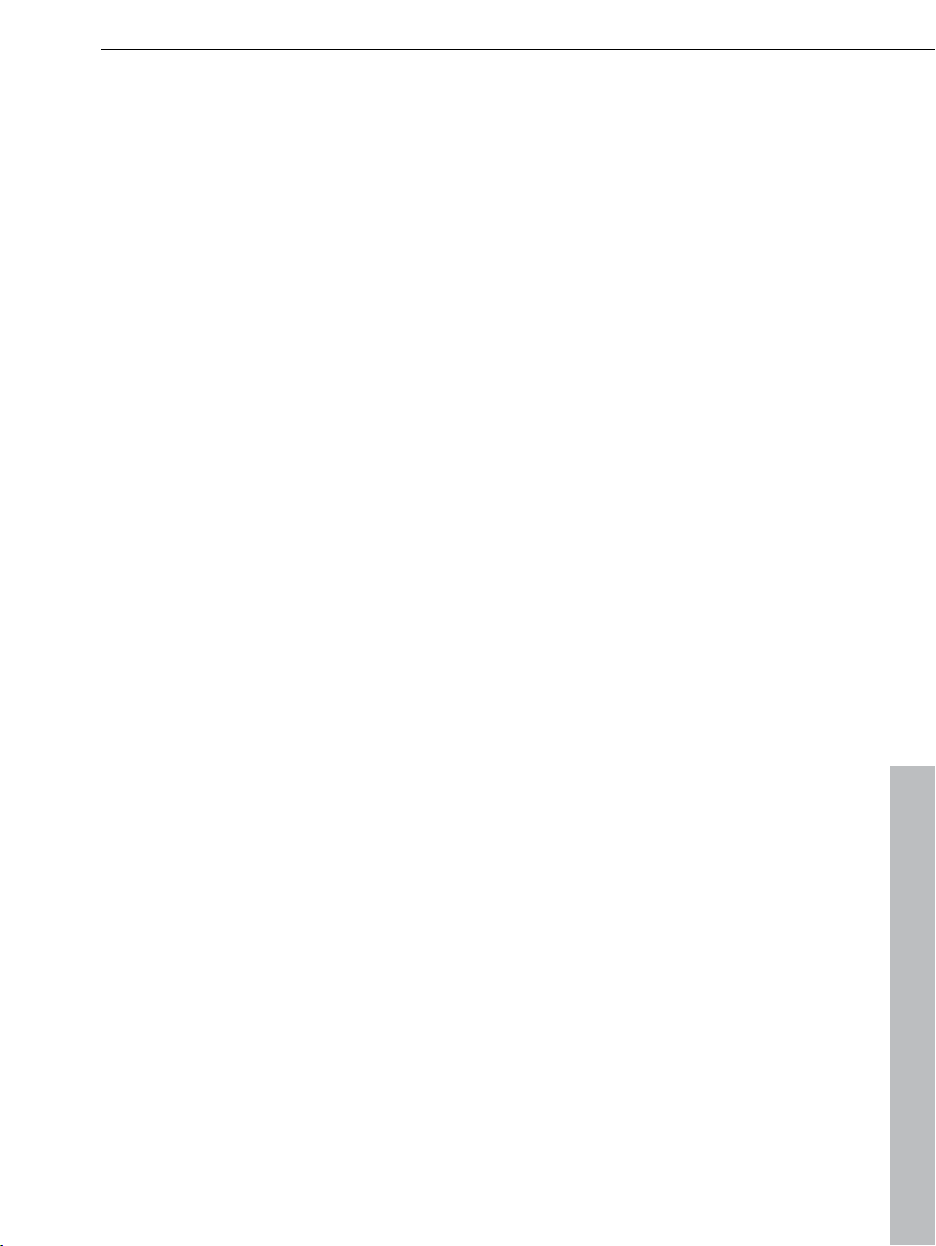
Service clientèle supplémentaire par téléphone :
Outre les nombreux services clients gratuits, vous avez également la
possibilité de joindre le service clientèle par téléphone (payant).
Les numéros de téléphone du service clientèle et des autres rubriques de notre
assistance technique sont disponibles à l'adresse suivante :
http://support.magix.net/.
Courrier : MAGIX Development Support, Postfach 20 09 14, 01194 Dresde,
Allemagne
Veuillez vous munir des informations suivantes :
Quel programme MAGIX et quelle version utilisez-vous ?
Quel système d'exploitation utilisez-vous ?
Quelle carte graphique et quelle résolution d'écran utilisez-vous ?
Quelle carte son utilisez-vous ?
Utilisez-vous le périphérique audio par défaut de votre ordinateur ?
Pour les programmes vidéo : quelle carte vidéo ou quelle carte FireWire
utilisez-vous ?
De combien de mémoire vive (RAM) dispose votre ordinateur ?
Quelle version de DirectX est installée sur votre PC ?
Désinstallation du programme 7
Service commercial
Paris : (+33) 1 82 88 93 03
Depuis le Canada (Montréal) : 1-514-907-3163
Notre service commercial MAGIX est à votre disposition les jours ouvrés et
peut vous aider pour les requêtes ou problèmes suivants :
Commandes
Conseil produit (avant l'achat)
Demandes de mises à niveau
Retours de commandes
Désinstallation du programme
Si vous souhaitez désinstaller MAGIX Photo Manager MX Deluxe, vous pouvez
le faire dans le panneau de configuration sous « Ajouter ou supprimer des
programmes », ou alors sous « Programmes > MAGIX > MAGIX Photo
Manager MX Deluxe > Services et Support > Désinstaller MAGIX Photo
Manager MX Deluxe ».
www.magix.com
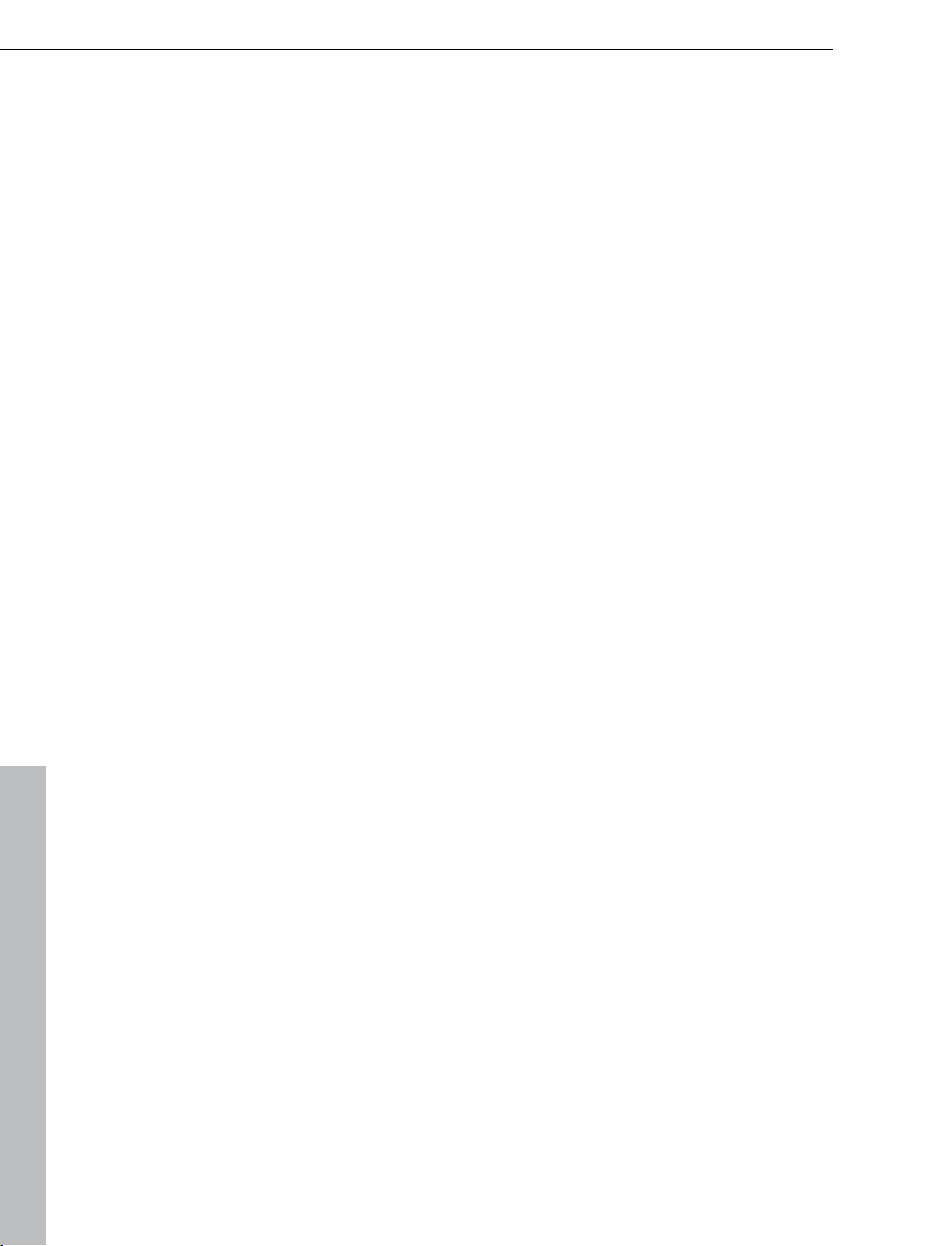
8 Numéro de série
Numéro de série
Chaque produit est livré avec un numéro de série. Ce numéro de série est
nécessaire pour installer le logiciel et vous permet d'utiliser des services
additionnels. Il est donc recommandé de conserver ce numéro.
Utilité du numéro de série
À l'aide du numéro de série, MAGIX Photo Manager MX Deluxe peut vous être
directement associé. Cela nous permet d'assurer un service clientèle plus
rapide et efficace. Ce numéro de série contribue également à limiter les abus
éventuels et nous permet ainsi de continuer à proposer un rapport qualité/prix
optimal.
Où trouver le numéro de série ?
Le numéro de série se trouve au dos de la jaquette du CD/DVD. Si votre
produit est livré dans un emballage DVD Box par exemple, le numéro de série
se trouve à l'intérieur de la boîte.
Pour les versions optimisées pour Internet (versions à télécharger), le numéro
de série pour activer le logiciel vous sera envoyé par e-mail après l'achat.
Quand avez-vous besoin du numéro de série ?
Le numéro de série est requis lors de la première activation ou pour
l'enregistrement de MAGIX Photo Manager MX Deluxe.
Remarque : nous vous recommandons expressément d'enregistrer
gratuitement votre produit car c'est à cette condition que vous pourrez ensuite
télécharger les mises à jour du programme, utiliser les sites Web du service
clients de MAGIX (voir page 5) ou activer des codecs.
www.magix.com

En savoir plus sur MAGIX 9
En savoir plus sur MAGIX
Services en ligne MAGIX
Découvrez les multiples possibilités offertes par Services en ligne MAGIX simple, pratique, à domicile ! Qu'il s'agisse de vos photos, de vos vidéos ou de
votre musique, nous avons la solution qu'il vous faut !
Album en ligne MAGIX
Avec Album en ligne MAGIX, vous pouvez publier directement des photos et
vidéos sur Internet. Vous pouvez également reproduire de la musique au
format MP3 sur votre Album en ligne. En un tour de main, créez un site Web
personnalisé avec adresse Internet individuelle et partagez votre plaisir
multimédia avec le monde entier.
Depuis votre programme MAGIX, vous pouvez télécharger des photos ou un
diaporama complet. Les images que vous avez mises sur votre site Web,
peuvent être aisément téléchargées à domicile et intégrées dans votre
diaporama.
MAGIX Website Maker
Avec MAGIX Website Maker, créez en quelques clic votre propre site Web,
avec design professionnel, nom de domaine et adresse e-mail individuels, sans
connaissance particulière. Publiez des diaporamas et des vidéos, intégrez de
la musique et différents effets à vos pages, pour donner à votre site
professionnel ou personnel une touche personnalisée.
magix.info
Vous avez des questions, besoin d'aide, de conseils ou de vidéos explicatives
faites par des experts concernant votre produit MAGIX ? Sur magix.info, vous
trouverez les réponses à vos questions et les solutions à vos problèmes ainsi
que des formations et des ateliers professionnels près de chez vous
concernant les logiciels et le multimédia.
Vous pouvez accéder à magix.info en passant par www.magix.info.
Tirage en ligne MAGIX
Avec Tirage en ligne MAGIX, vous pouvez commander en ligne le tirage de vos
photos ou leur impression sur des tasses, des t-shirts et des calendriers !
www.magix.com

10 En savoir plus sur MAGIX
Catooh
S'il vous manque des images, des vidéos, ou de la musique pour votre projet,
utilisez Catooh qui propose un choix incroyable. Achetez des médias de
grande qualité à petit prix : menus DVD, styles Slideshow Maker, éléments de
décoration, effets puissants en 3D, séries de transition en 3D, Soundpools,
chansons, sonneries pour téléphones portables... Idéal pour tous les projets
photo, vidéo ou musique de MAGIX.
MAGIX News Center
Par le biais du MAGIX News Center, vous avez accès à des informations
actuelles comme des liens vers les ateliers en ligne ou des astuces et conseils
concernant des applications précises. Les nouveautés sont colorées
différemment selon leurs thèmes :
Le vert indique des astuces et conseils pratiques pour votre logiciel ;
Le jaune indique la disponibilité de nouveaux patchs et mises à jour ;
Le rouge est associé aux actions spéciales, jeux concours et sondages.
Si aucune nouveauté n'est disponible, le bouton est grisé. Dès que vous
cliquez sur MAGIX News Center, toutes les informations déjà présentes sont
affichées. Cliquez sur l'une d'entre elles pour accéder à la page Web
correspondante.
www.magix.com
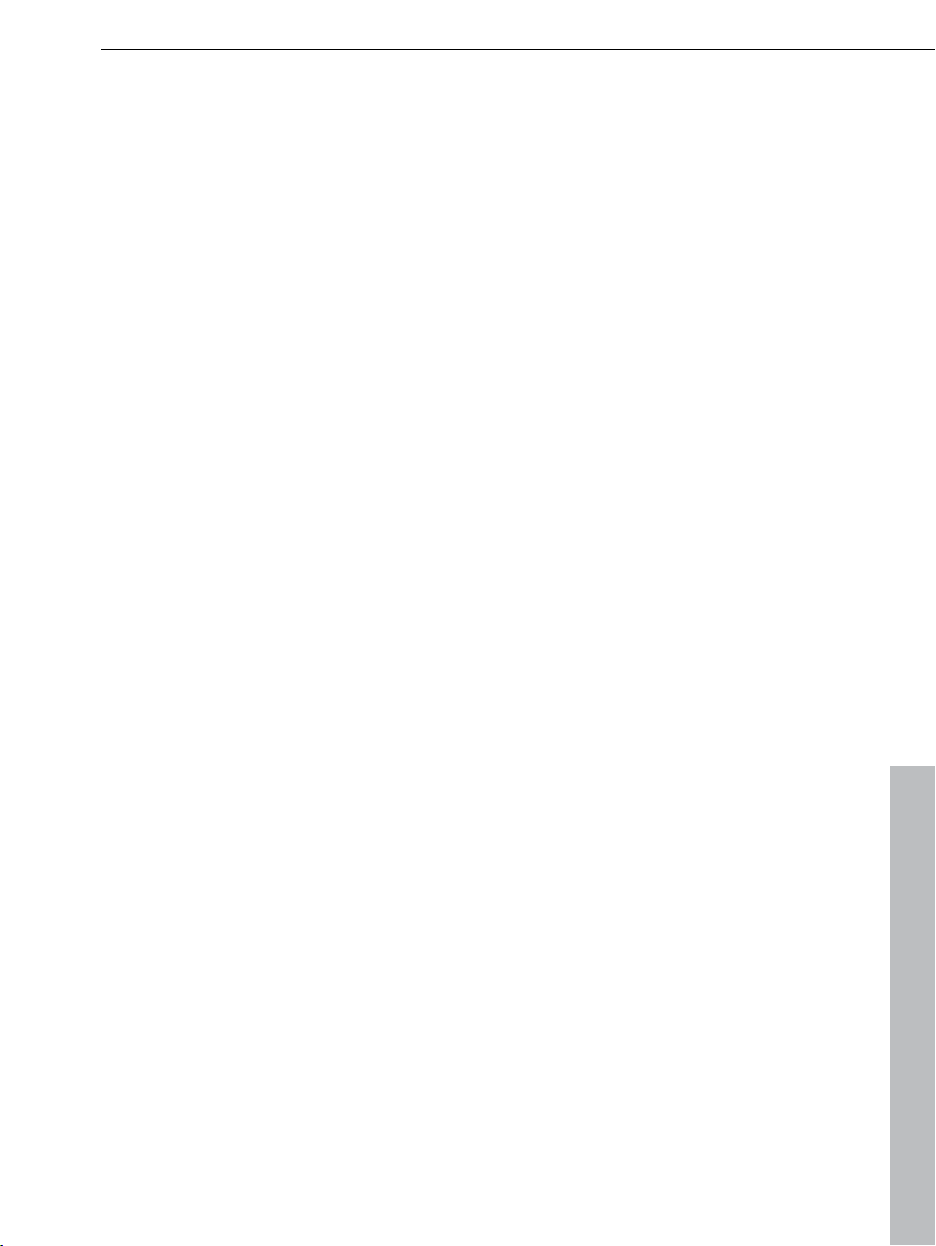
Introduction 11
Introduction
Qu'est-ce que MAGIX Photo Manager MX Deluxe ?
MAGIX Photo Manager MX Deluxe est la solution idéale pour les férus de
photos numériques et les collectionneurs. Le logiciel réunit un album photo, un
outil d'optimisation des photos, un gestionnaire de photos et un outil de
visualisation en un seul programme.
Votre disque dur grouille de photos numériques pêle-mêle. Vous avez des
montagnes de photos papier dispersées dans des enveloppes ou des albums
photo et que vous comptez numériser. Et votre appareil photo numérique vous
alimente en nouvelles photos qu'il faut bien enregistrer quelque part.
MAGIX Photo Manager MX Deluxe vous permet de tout visualiser, ranger,
numériser, organiser, optimiser, imprimer, présenter sous forme de
diaporamas et, au besoin, graver sur CD ou DVD, et ce de manière optimale.
Le programme peut être utilisé de différentes manières.
Regrouper des photos (voir page 83) : la
retrouver et à ranger des photos dispersées dans les moindres recoins de
votre disque dur.
Importer des photos (voir page 16) : c
l'ordinateur et transférez les photos sur le disque dur.
Trier les photos (voir page 39, voir page 18) : dé
photos que vous avez sélectionnées dans la catégorie correspondante. Par
exemple, les photos de vacances dans la catégorie « Vacances », les photos
de famille dans la catégorie « Famille », etc...
Sélectionner des photos (voir page 19) : sél
photos sur lesquelles apparaît une personne déterminée, ou laissez MAGIX
Photo Manager MX Deluxe décider quelles photos doivent être montrées.
Optimiser des photos : toutes les photos peuvent être optimisées et
retouchées facilement. Sur certaines photos, il se peut que l'horizon ne soit
pas exactement droit ; cet effet d'optique peut être simplement réparé en
traçant une ligne avec la souris. Terminé. Les « yeux rouges » sont supprimés
en un clic. Le matériel de sortie reste inchangé, vous ne pouvez pas vous
tromper !
Présenter des photos (voir page 75) :
rassemblées dans des albums photo exécutables et présentées au format
Plein écran. Vous pouvez également imprimer vos photos sous différents
formats et les archiver sur CD ou DVD.
www.magix.com
banque de données vous aide à
onnectez tout simplement le scanner à
placez simplement les
ectionnez par exemple toutes les
toutes les photos peuvent être
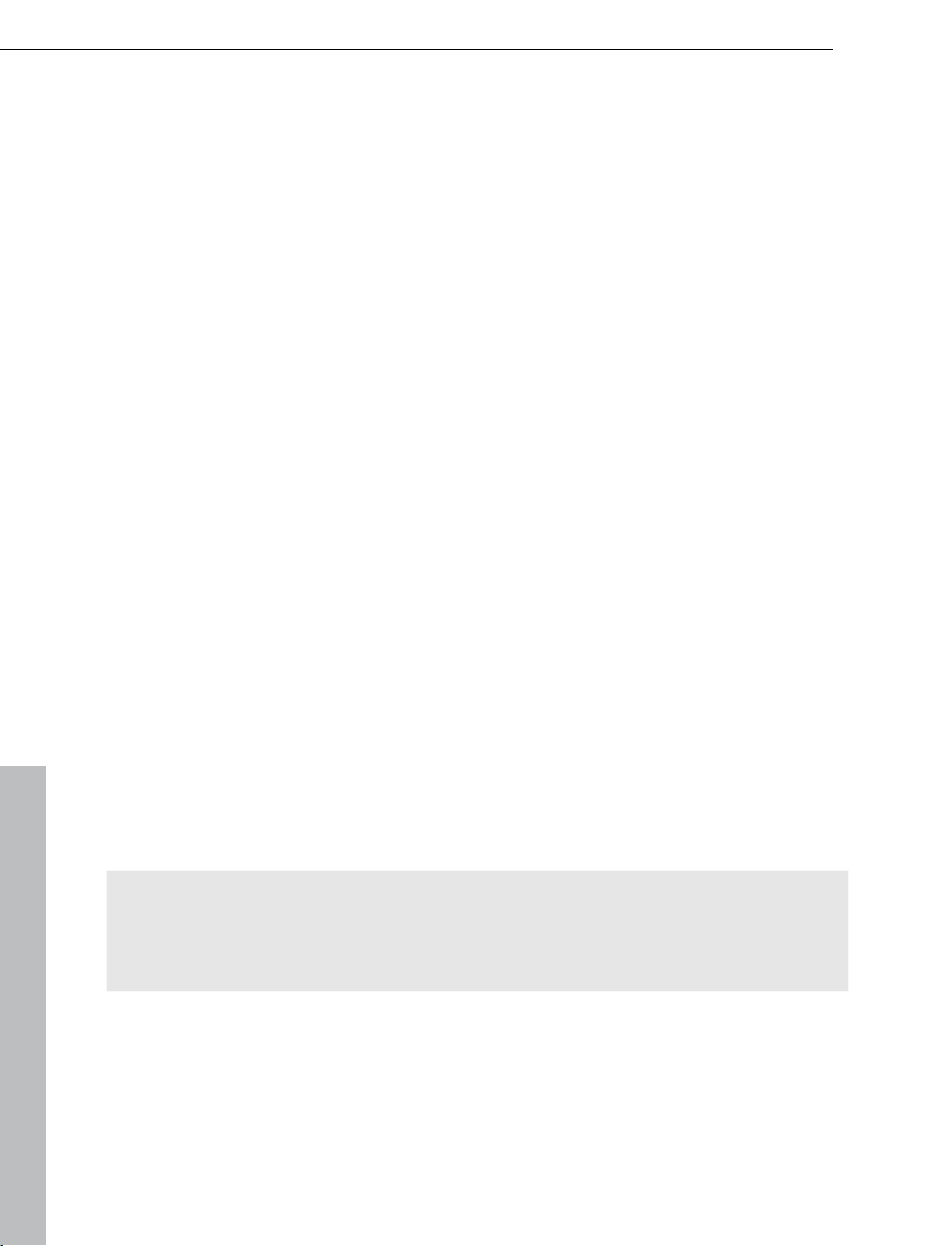
12 Introduction
Formats pris en charge
Importation de photos : JPEG (*.jpg; *.jfif; *.jpeg; *.jpe), formats Windows
Bitmap (*.bmp; *.dib; *.rle), Tagged Image File Format (*.tif; *.tiff), Kodak Photo
CD (*.pcd), Targa (*.tga), Adobe Photoshop PSD (*.psd, pas toutes les
fonctions), Portable Network Graphic (*.png), Portable Graymap PGM (*.pgm),
Portable Pixelmap PPM (*.ppm), Sun Raster File (*.RAS), format PCX (*.pcx) et
les formats RAW de nombreux modèles d'appareils photo.
Exportation de photos : JPEG (*.jpg; *.jfif; *.jpeg; *.jpe), formats Windows
Bitmap (*.bmp; *.dib; *.rle, seul. 24 Bit RGB), Tagged Image File Format (*.tif;
*.tiff, non comprimé/avec compression JPEG), Targa (*.tga), Adobe Photoshop
PSD (*.psd, pas toutes les fonctions), Portable Network Graphic (*.png),
Portable Pixelmap PPM (*.ppm), Sun Raster File (*.RAS), format PCX (*.pcx) et
les formats RAW de nombreux modèles d'appareils photo.
Importation de vidéos : formats standard compatibles avec DirectShow avec
les codecs correspondants installés (AVI, MOV, MJPEG, MPEG, etc.) et
WMV 9
Exportation de vidéos : formats standard compatibles avec DirectShow avec
les codecs correspondants installés (AVI, MOV, MJPEG, MPEG, etc.), WMV 9,
RealHelix, MXV, WMV-HD
Importation audio : Wave, MP3, OGG VORBIS
MAGIX Photo Designer, programme d'édition photo intégré, peut importer les
formats d'image suivants : JPEG, TIFF, GIF, BMP, RLE, DIB, PNG, TGA, PCX,
EMF, WMF, PPM, PGM, PBM, PSD, RAS, IFF, LBM et Photo CD. Il permet
l'exportation à partir de JPEG, TIFF, BMP, PNG, TGA, PPM, PGM, PSD, RAS,
IFF, LBM et PCX.
Note : si vous voulez utiliser d'autres formats graphiques dans MAGIX Photo
Manager MX Deluxe, vous devez tout d'abord les convertir. Pour ce faire,
chargez les images avec MAGIX Photo Designer, exportez-les au format voulu,
puis chargez-les avec MAGIX Photo Manager MX Deluxe !
www.magix.com
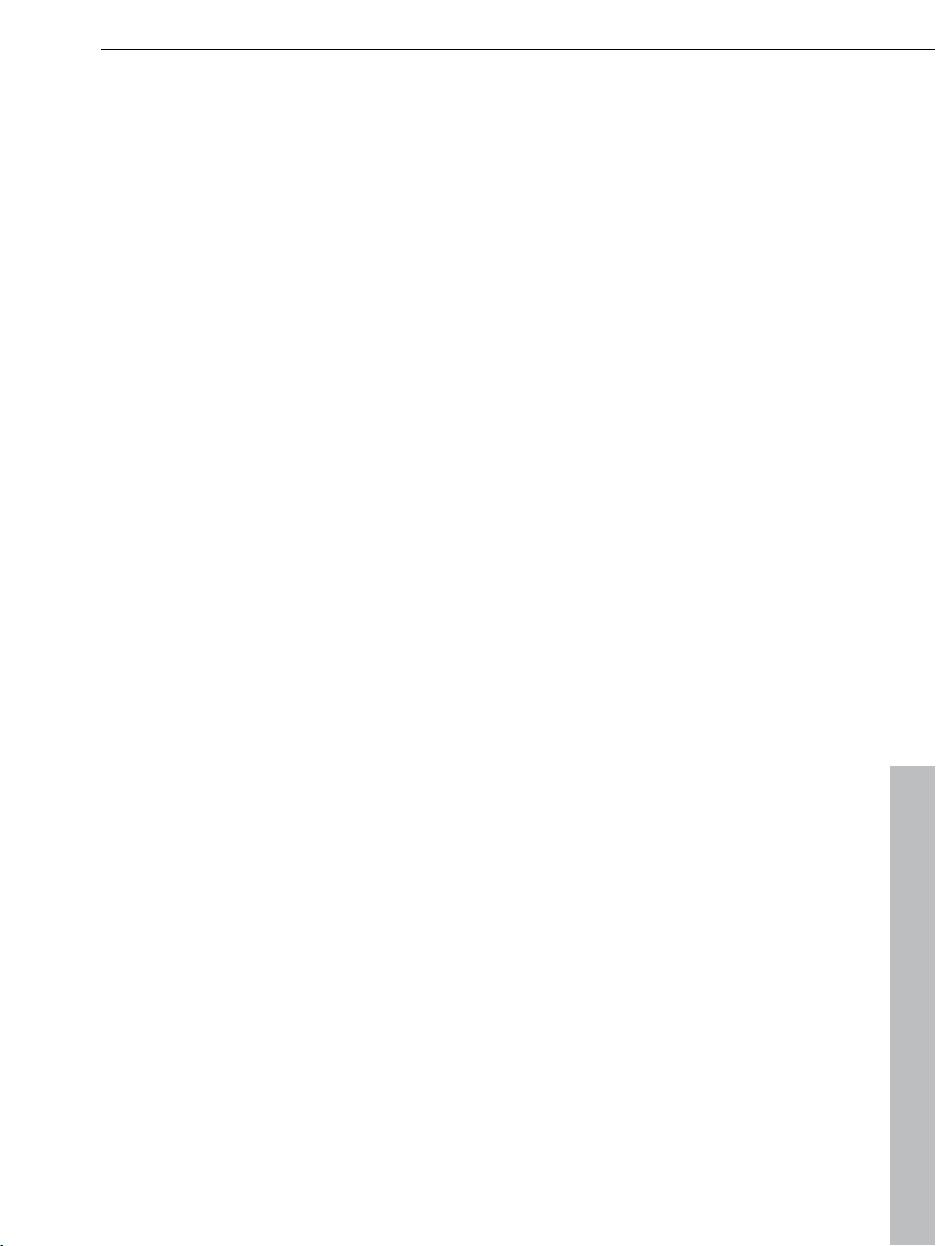
Introduction 13
Exportation audio : Wave, MP3, OGG VORBIS.
Prise en charge du son dans l'image
Les appareils photo numériques équipés de fonctions d’enregistrement audio
enregistrent un fichier audio avec chaque photo. Le fichier audio est chargé
dans l’aperçu lors du chargement de la photo.
www.magix.com
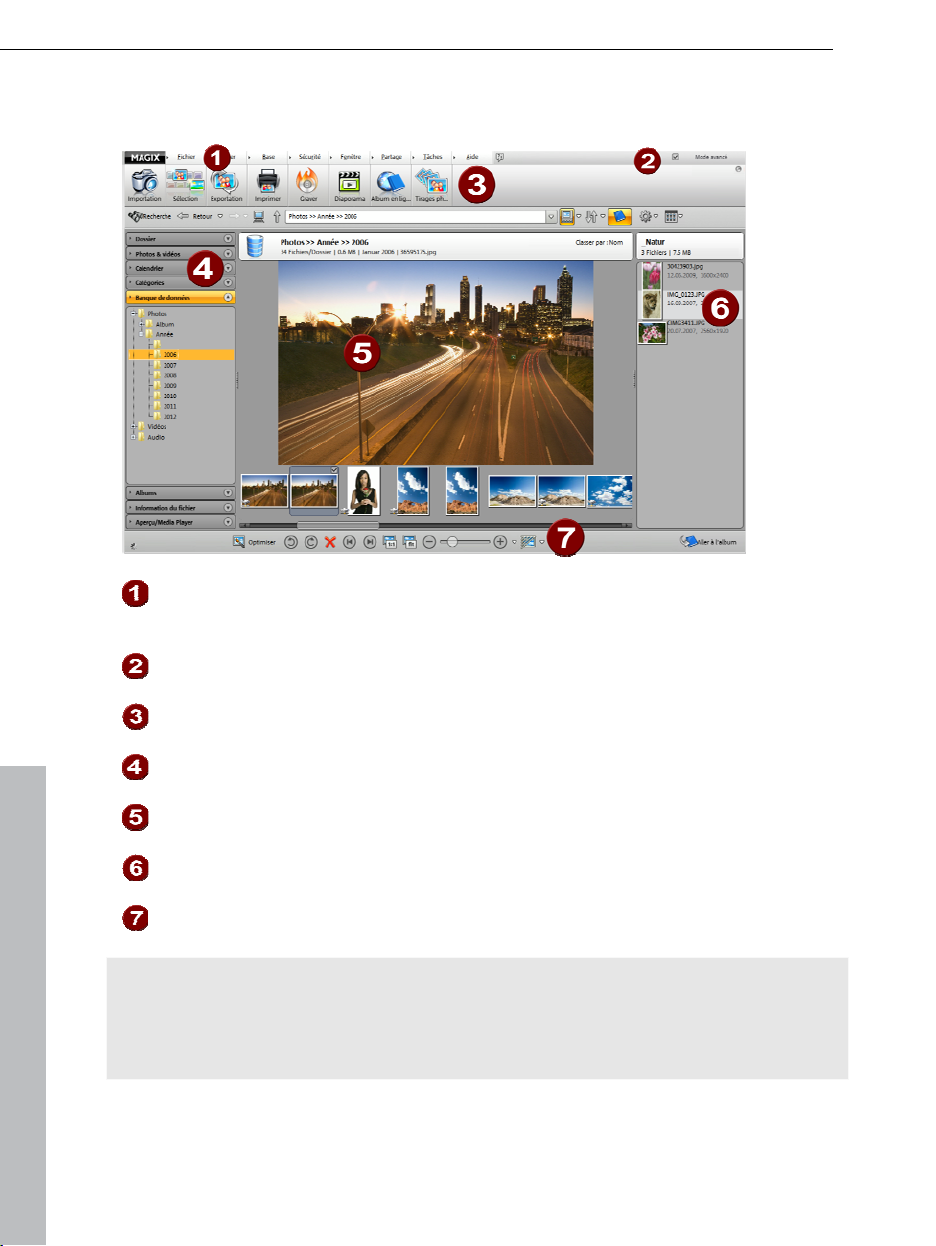
14 Introduction
Aperçu de l'interface du programme
Barre de menus : (voir page 114) permet d'accéder à toutes les fonctions
services possibles de MAGIX Photo Manager MX Deluxe et de les
et
ouvrir.
Activer / Désactiver le mode avancé (voir page 32) de MAGIX Photo
Manager MX
Barre des symboles : (voir page 33) permet un accès rapide aux
principales fonctions de
Gestionnaire photo : (voir page 35) permet d'organiser vos données sous
forme de dossiers e
Vue d'ensemble des photos : (voir page 44) affiche le contenu de vos
dossiers, albums e
Album : (voir page 49) zone de création et d'édition d'albums photo.
Deluxe.
t diaporamas.
MAGIX Photo Manager MX Deluxe.
t d'une banque de données.
Barre d'outils (voir page 46) de la vue d'ensemble des photos
Remarques sur les versions spéciales : cette documentation décrit MAGIX
Photo Manager MX Deluxe dans sa totalité. Il se peut cependant que vous
utilisiez une version réduite de MAGIX Photo Manager MX Deluxe et que vous
ne disposiez donc pas de tout l'éventail des fonctions.
www.magix.com
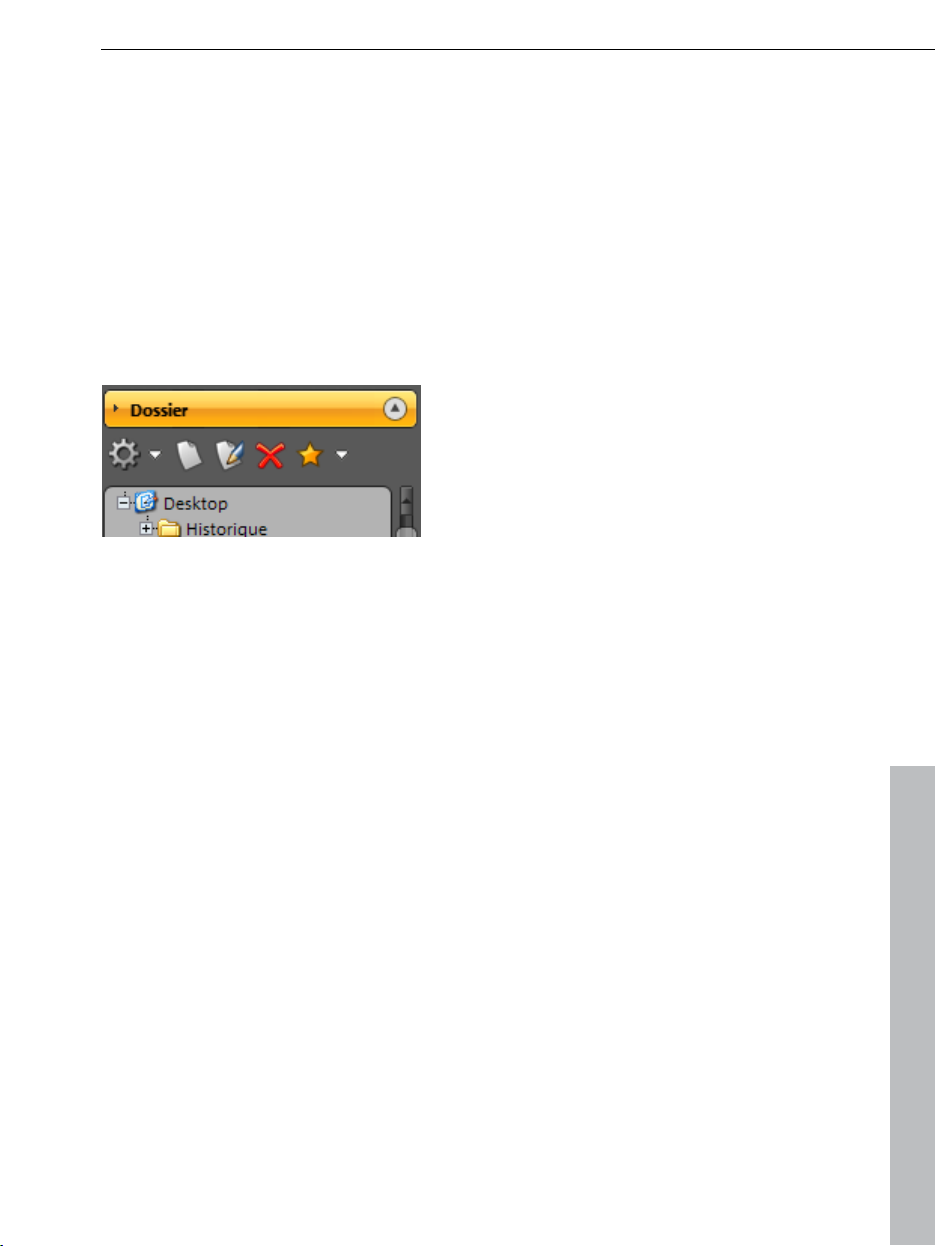
Tutoriel 15
Tutoriel
Gérer des photos
MAGIX Photo Manager MX Deluxe vous offre plusieurs possibilités pour
charger des photos sur votre PC. Vous pouvez importer les photos
directement depuis votre appareil photo numérique ou scanner
individuellement des photos déjà développées sur papier. La fonction Explorer
permet de transférer très simplement des fichiers image, audio et vidéo se
trouvant sur votre disque dur.
Pour ouvrir un dossier, double-cliquez
dessus. Le contenu va être listé dans
une fenêtre d'aperçu.
Le symbole « Nouveau » permet de
créer un nouveau dossier.
La croix rouge permet de placer des dossiers ou fichiers dans la corbeille.
Pour modifier le nom d'un fichier, cliquez sur « Renommer ».
Pour ajouter le dossier actuel aux favoris, cliquez sur l'étoile jaune « Ajouter
aux favoris ». Cette liste est accessible via la flèche située à côté du symbole.
Vous pouve
ultérieurement une recherche par date de création, par mots-clés ou par
genre. L'opération est très rapide grâce à la banque de données virtuelle
intelligente de MAGIX Photo Manager MX Deluxe.
Au premier démarrage du programme, il est recommandé d'ajouter à la base
de données des dossiers avec photos. Cette opération est possible à tout
moment, directement à partir du menu « Banque de données » > « Ajouter un
dossier ».
Les photos importées depuis un appareil photo sont automatiquement
détectées et affichées dans la vue d'ensemble des photos. Il en est de même
pour chaque photo que vous recherchez dans l'explorateur.
Si vous modifiez certains dossiers sans utiliser MAGIX Photo Manager MX
Deluxe et que, par exemple, vous copiez une nouvelle photo, vous devez
demander à MAGIX Photo Manager MX Deluxe d'analyser ce dossier afin de
pouvoir visualiser les nouvelles photos ou les photos modifiées dans le
www.magix.com
z rassembler vos photos dans la banque de données et effectuer
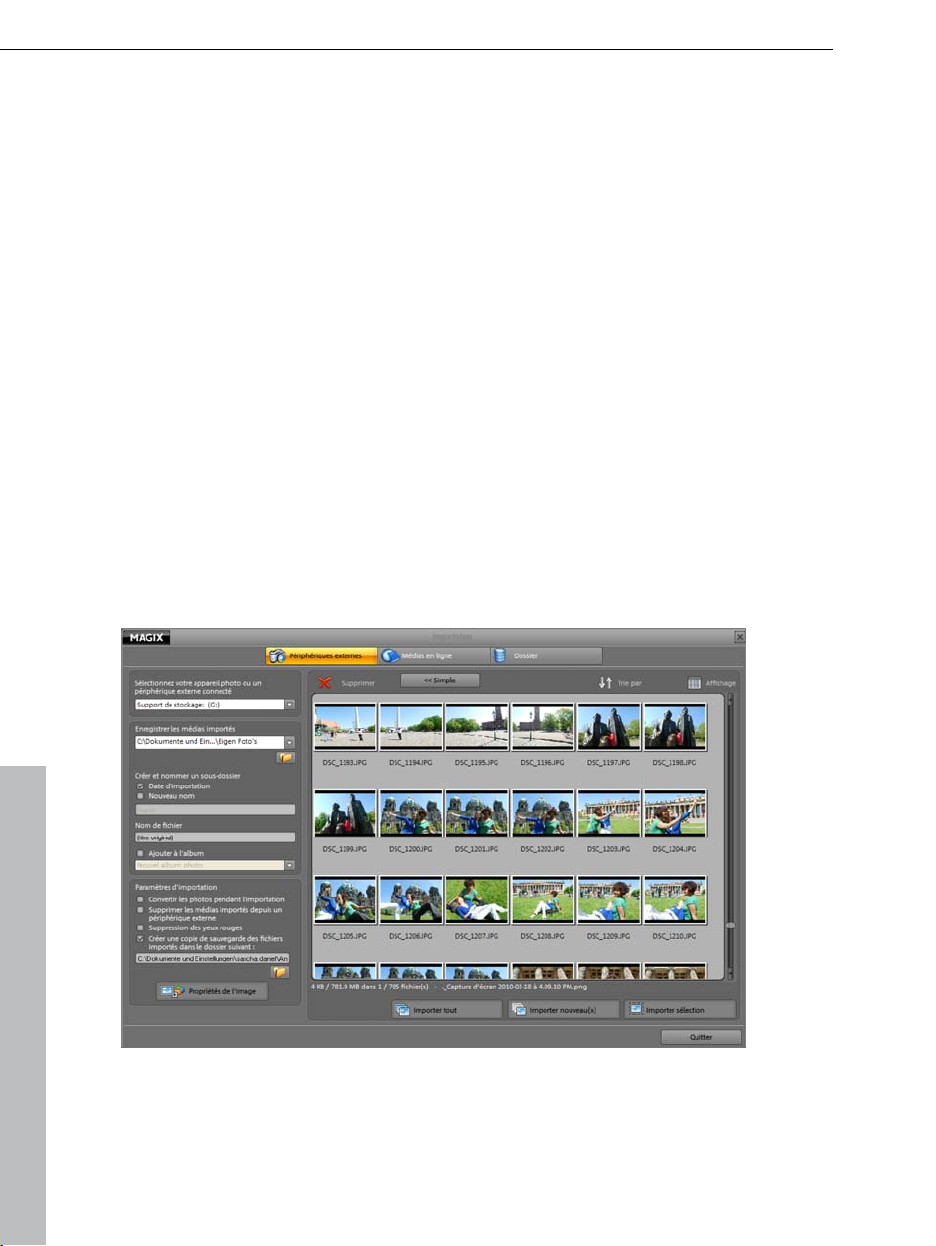
16 Tutoriel
programme.
Pour cela, sélectionnez l'option « Contrôler les dossiers » du
menu « Banque de données ».
Importer des photos
MAGIX Photo Manager MX Deluxe se connecte directement aux appareils
photo numériques et à leurs supports de sauvegarde et enregistre sur le
disque dur les photos qui y sont contenues. Ce faisant, vous avez même la
possibilité de convertir immédiatement vos photos au format souhaité. La
plupart des appareils photo numériques se présentent comme des supports
de données amovibles et apparaissent comme lecteurs dans l'explorateur
Windows.
Si la boîte de dialogue d'importation ne s'ouvre pas automatiquement après
connexion de l'appareil photo à l'ordinateur, cliquez sur
Photo Manager MX Deluxe parcourt votre PC à la recherche des appareils
photo numériques connectés ou des médias de sauvegarde (ex. : carte
Compact Flash). Ce processus peut durer quelques instants. Après vérification
des interfaces, la fenêtre
IMPORTATION s'ouvre. Cette boîte de dialogue affiche
toutes les photos stockées dans votre appareil (ou sur le support de stockage
sélectionné).
IMPORTATION. MAGIX
Vous pouve
DOSSIER.
z définir un répertoire cible pour vos nouvelles images dans
www.magix.com

Dans
PARAMÈTRES D'IMPORTATION, vous avez la possibilité de supprimer
Tutoriel 17
directement les photos de la carte de votre appareil numérique lors de
l'importation, de convertir les photos en un autre format ou encore d'indiquer
l'auteur et la catégorie des images dans
PROPRIÉTÉS DE L'IMAGE.
Visualisation de photos
MAGIX Photo Manager MX Deluxe propose de nombreuses options pratiques
pour la visualisation des images.
Le chemin d'accès le plus facile
consiste à utiliser le petit menu que vous
pouvez ouvrir en cliquant sur la
deuxième flèche en haut à droite, près
du champ d'entrée du chemin.
Vous avez le choix entre un affichage miniatures ou bande film, ou vous
pouvez naviguer dans la liste détaillée classique de l'Explorateur Windows.
Vous pouvez utiliser les flèches situées au dessous de la fenêtre d'aperçu pour
naviguer. Le bouton 1:1 permet de visionner l'image en taille originale et la
réglette d'agrandir ou réduire l'image d'aperçu. Le bouton « Optimiser »
permet quant à lui de basculer dans le mode d'optimisation des photos.
Rechercher des photos
La fonction de recherche vous aide à rechercher des photos disséminées sur
le disque dur ou dans la banque de données.
Cliquez sur le bouton de la fonction de recherche.
Vous pouvez effectuer la recherche sur tout le disque dur ou limiter la
recherche en sélectionnant un lecteur ou un dossier. Après la recherche, tous
les résultats sont affichés sous forme d’aperçu dans une fenêtre.
Recherche sur le disque dur : la boîte de dialogue de recherche permet de
rechercher un nom de fichier, la taille approximative du fichier ainsi que la date
de création.
www.magix.com
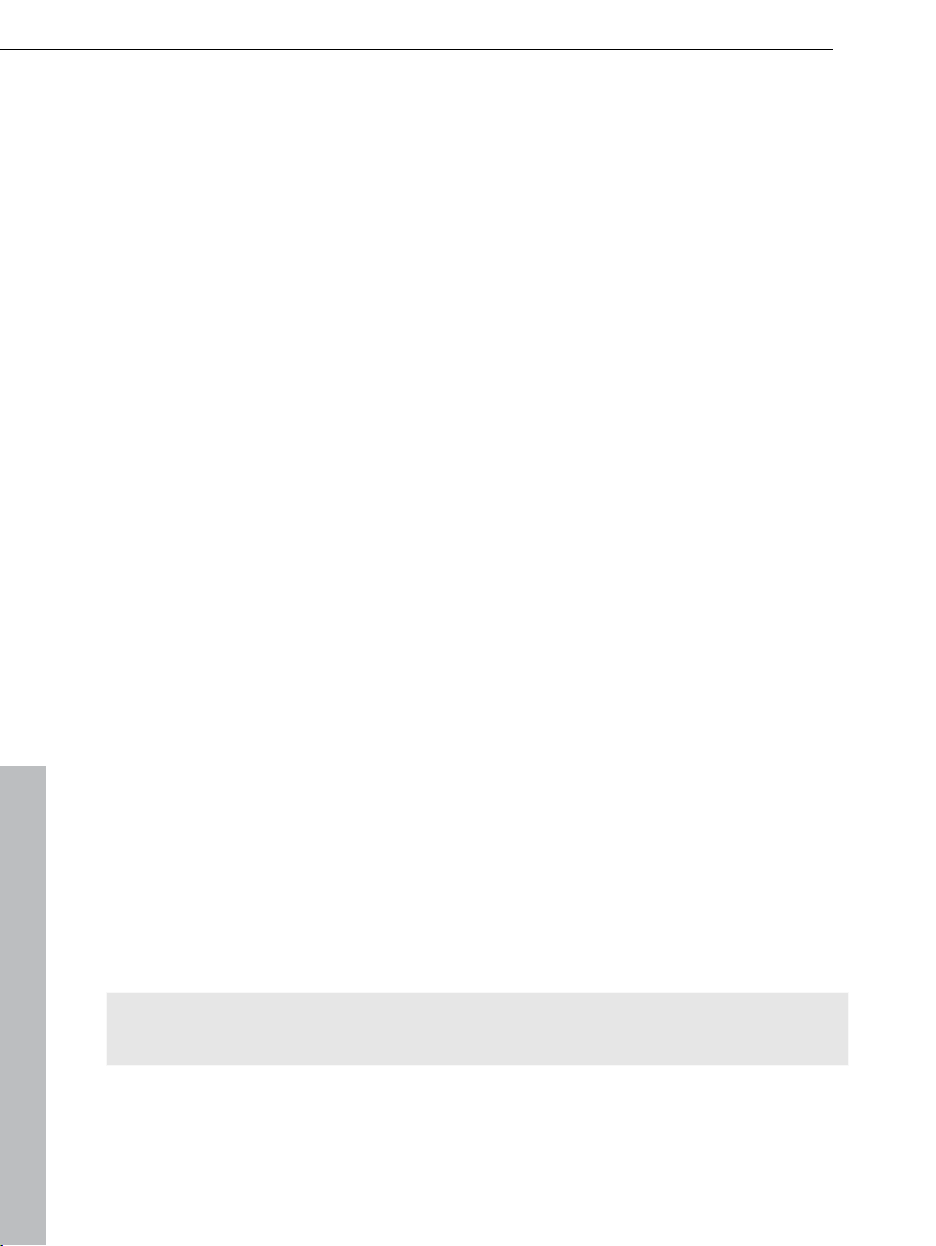
18 Tutoriel
Recherche dans la banque de données : vous pouvez ici diriger la recherche
selon certains critères. Il est possible d’effectuer une recherche selon trois
critères maximum, en les reliant par « et » ou « ou ».
« Et » signifie que seuls les fichiers remplissant tous les critères sont
répertoriés.
« Ou » signifie que tous les fichiers remplissant au moins un des critères sont
répertoriés.
Vous pouvez en outre définir des « Conditions » ainsi que des « Éléments de
comparaison ».
Recherche de contenus EXIF : les données EXIF sont des informations de
fichier d'images numériques, par exemple la date de la photo, la taille du
fichier, le format mais également les données spécifiques comme le
diaphragme, la durée d'exposition et l'éclairage.
Recherche de photos similaires : cette fonction est expliquée dans la section
« Sélectionner des images par critères ». (voir page 22)
Créer une nouvelle catégorie
Utilisez la sélection dans le menu « Catégories » pour classer vos photos par
thèmes. Certaines catégories sont déjà proposées ( ex. : loisirs, amis, animaux
et nature). Vous pouvez également créer de nouvelles catégories, renommer
les catégories existantes ou supprimer des catégories. Les catégories ne sont
pas de « véritables » dossiers que vous créez sur votre disque dur, mais
seulement des références aux fichiers que vous pouvez trouver sur votre
système.
Vous pouvez classer vos photos en catégories comme suit :
Étape 1 : allez au dossier photo dont vous souhaitez classer les photos en
catégories.
Étape 2 : ouvrez ensuite les catégories à l'aide de la barre de menu
correspondante et déposez les images souhaitées par Glisser-Déposer. Vous
pouvez également classer des photos dans plusieurs catégories.
Astuce : vous pouvez également ouvrir le tampon et sélectionner une catégorie
et enfin attribuer la catégorie à chaque image via un tampon.
Vous pouvez créer de nombreuses catégories personnalisées. Pour cela, il
vous suffit de cliquer sur « Nouveau » et de nommer la catégorie.
www.magix.com
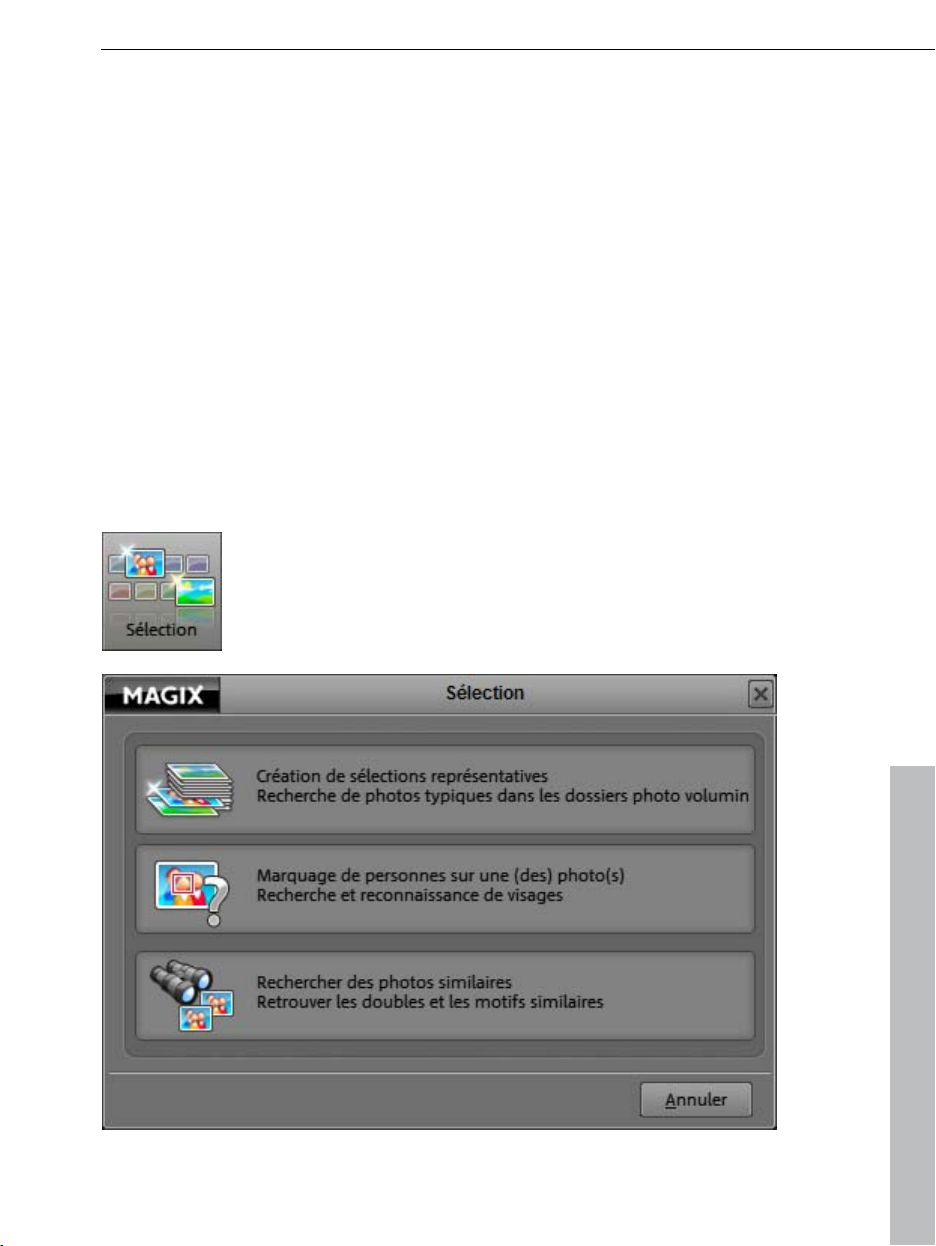
Vo
us pouvez aussi renommer les catégories existantes. Pour cela, il vous suffit
Tutoriel 19
d'utiliser la fonction « Renommer » en cliquant sur le symbole correspondant.
Ouvrir des catégories : les images d'une catégorie s'affichent dès que vous
cliquez sur la catégorie. La fonction de sélection multiple est particulièrement
pratique : sélectionnez par exemple les catégories « Vacances » + « Été » +
« Amis » pour afficher uniquement les images se trouvant dans toutes ces
catégories, c'est-à-dire les images d'amis avec lesquels vous avez passé des
vacances d'été. La sélection multiple se fait comme suit : maintenir la touche
« Ctrl » et cliquer sur les catégories souhaitées avec la souris.
Attribuer des étoiles : les catégories contiennent également des évaluations,
sous la forme d'étoiles de couleur (1 à 5) que vous trouvez sur le bord des
miniatures des photos. Vous pouvez ensuite effectuer l'évaluation (attribuer
des étoiles) exactement comme l'attribution de catégories.
Sélectionner des images par critères
Cliquez sur « Sélection » pour voir les différentes options de
sélection des images :
www.magix.com
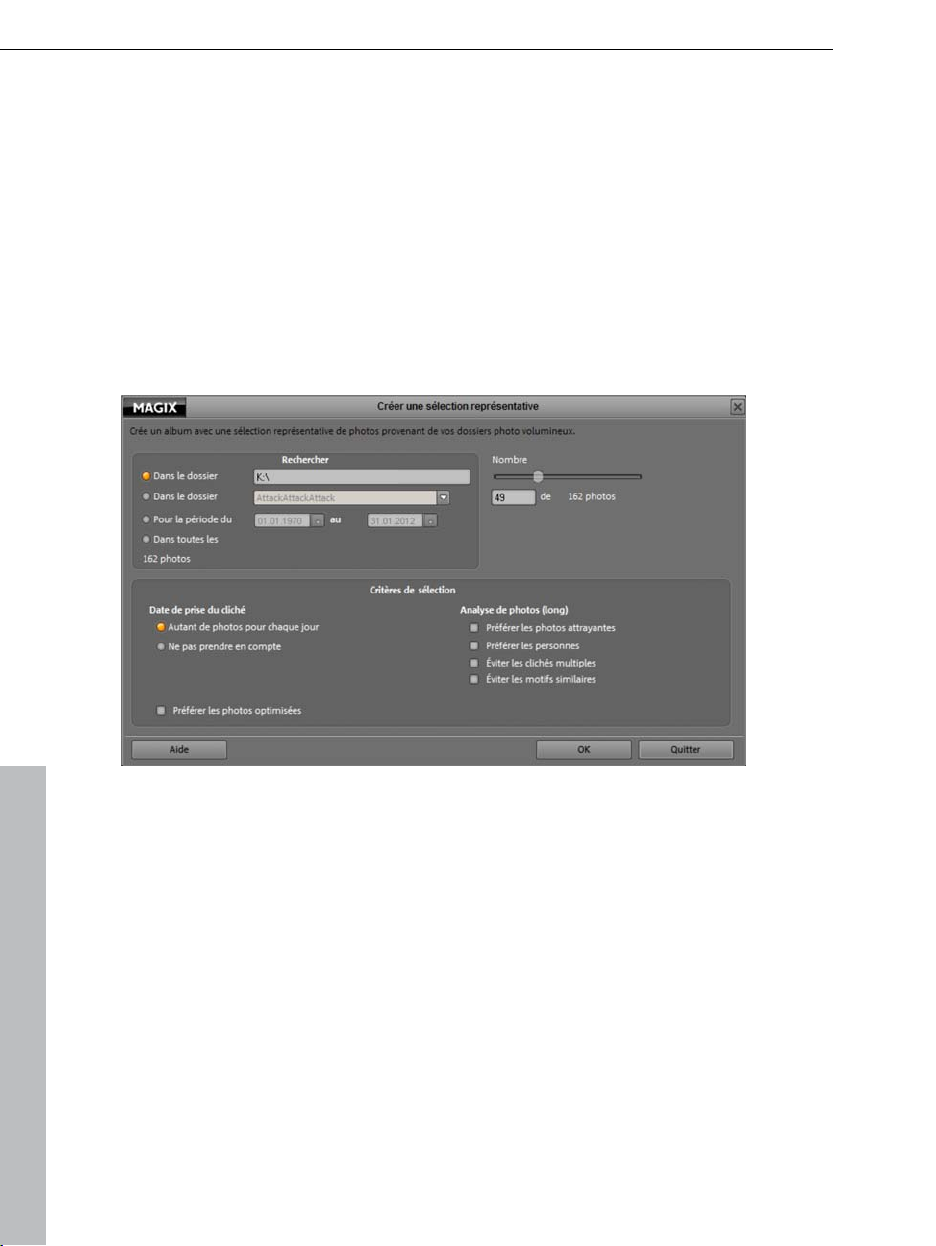
20 Tutoriel
C
réation de sélections représentatives
Marquage de personnes sur une (des) photo(s)
Rechercher des photos similaires
Création de sélections représentatives
Vous pouvez définir ici les critères selon lesquels MAGIX Photo Manager MX
Deluxe doit créer un dossier d'images automatique. Par exemple, vous
pouvez créer une sélection des meilleures images ou éviter les images
contenant les mêmes motifs ou encore préférer les images avec des
personnes, etc. MAGIX Photo Manager MX Deluxe va alors rechercher les
photos ou le dossier définis, établir une sélection et vous permettre ainsi de
gagner un temps précieux.
Étape 1 : sous «
Rechercher », déterminez le nombre de photos devant être
parcourues lors de la sélection automatique.
Étape 2 : entrez sous « Nombre » la quantité que MAGIX Photo Manager MX
Deluxe ne doit pas prendre en compte. Le nombre maximal de photos
correspond au nombre total de photos devant être parcourues.
Étape 3 : sous « critères de sélection », vous pouvez déterminer quelles
images doivent être prises en compte ou rejetées.
Étape 4 : cliquez sur « OK » pour démarrer la sélection.
Le résultat sera listé sous la forme d'un nouvel album à droite. Vous pouvez si
vous le souhaitez éditer et enregistrer ce dernier.
www.magix.com
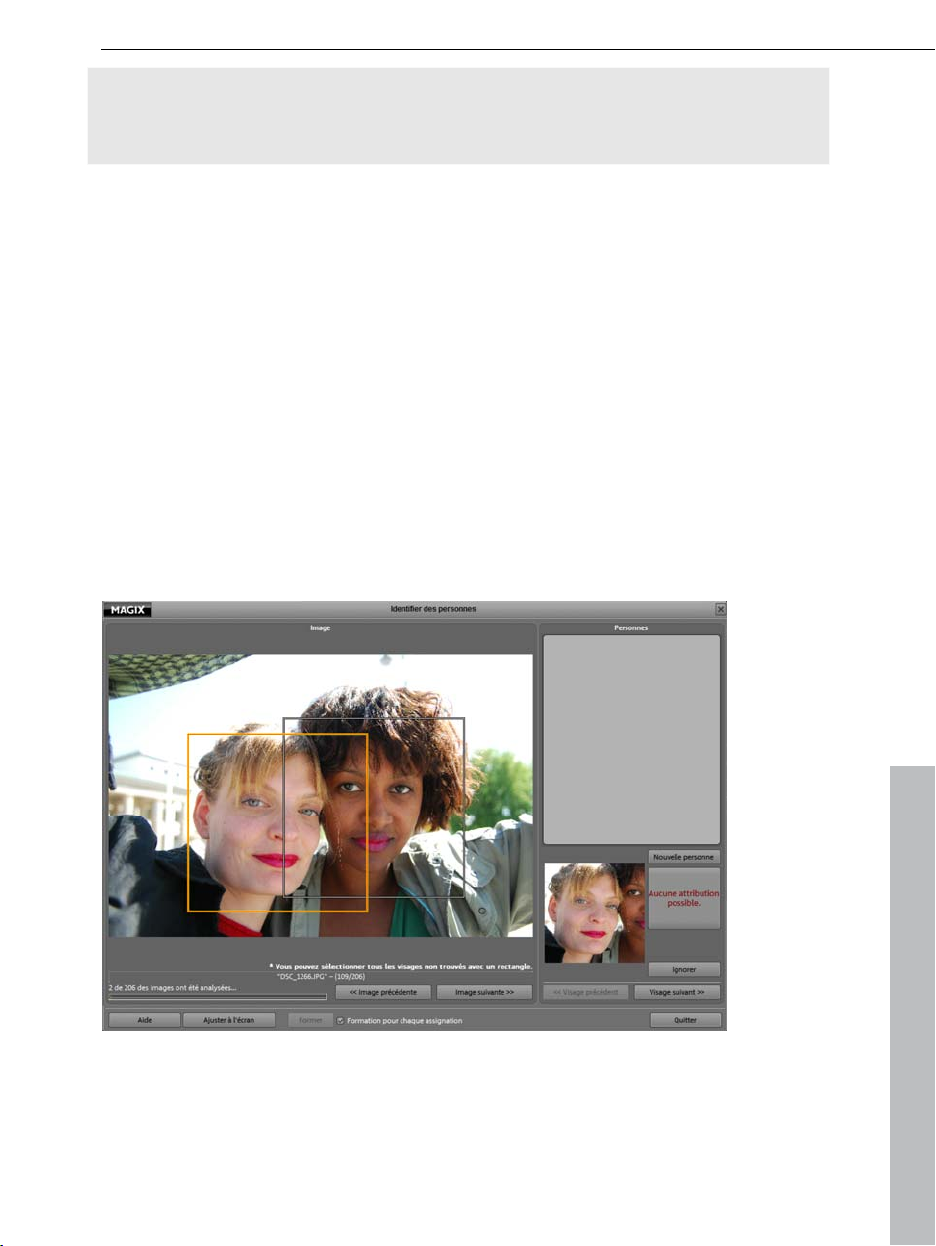
Tutoriel 21
Remarque : plus le nombre de photos devant être parcourues et moins le
nombre de photos déjà relevées par cette fonction sont élevés, plus la création
de cette sélection dure dans le temps.
Marquage de personnes sur une (des) photos
MAGIX Photo Manager MX Deluxe permet de rechercher des photos de
manière automatique en fonction des visages puis de les assigner à un profil
de personne que vous avez auparavant créé.
Identifier des personnes et créer des catégories :
Étape 1 : dans un premier temps, sélectionnez une image sur laquelle le visage
de la personne est bien reconnaissable.
Étape 2 : cliquez ensuite sur « Sélection » puis « Attribuer des personnes à des
photos ».
La boîte de dialogue « Identifier des personnes » s'ouvre alors.
MAGIX Photo Manager MX Deluxe reconnaît alors les personnes à l'image et
les encadre.
www.magix.com
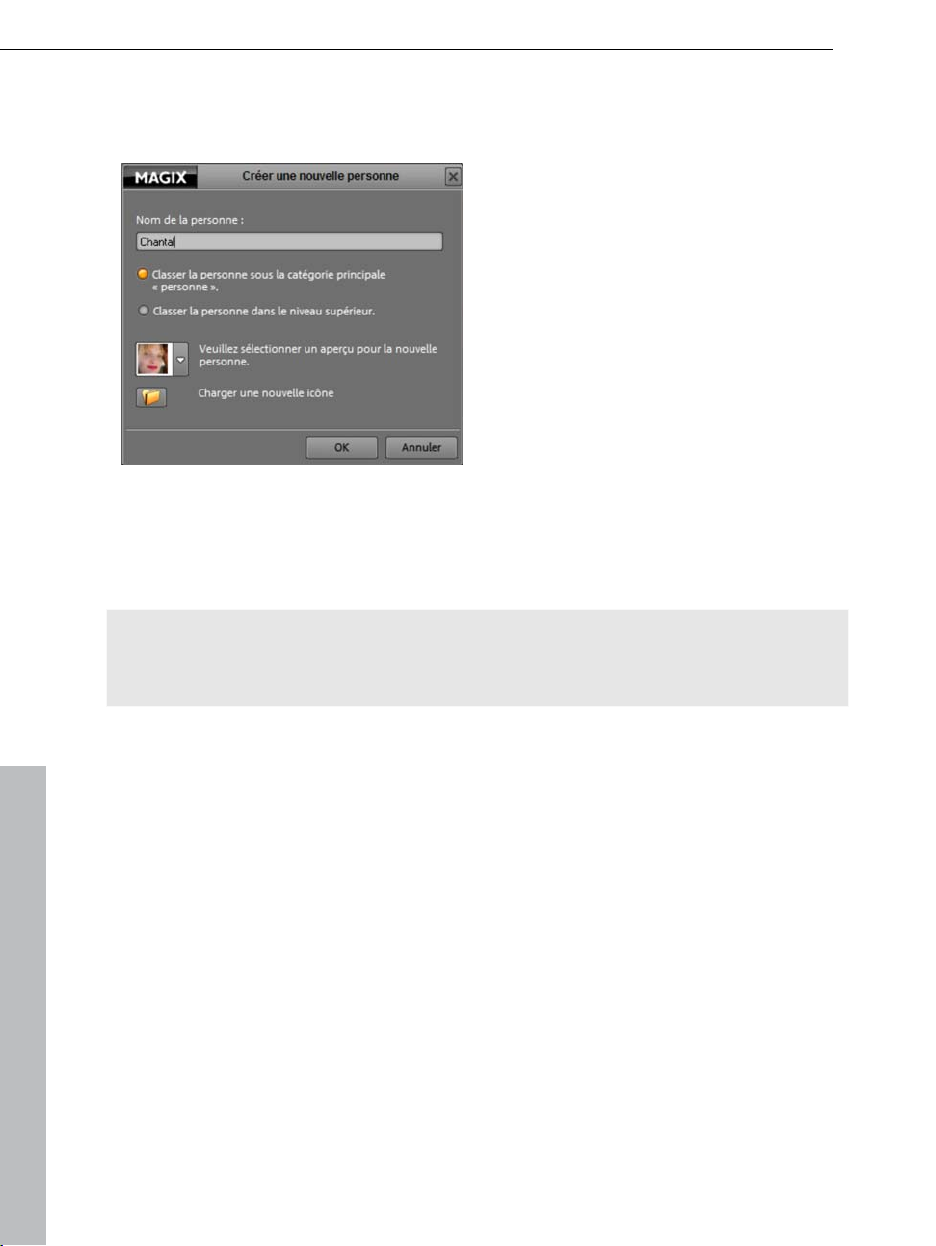
22 Tutoriel
Étape 3 : sélectionnez la
personne que vous souhaitez « créer » en cliquant sur
le cadre l'entourant. Cliquez sur la droite sur le bouton « Nouvelle personne »
et entrez le nom de cette dernière.
MAGIX Photo Manager MX Deluxe analyse ensuite sa base de données. Vous
trouverez ensuite dans la section « Catégories » (voir page 39, voir page 18)
toutes le
s personnes pour lesquelles vous avez créé un profil et les photos sur
lesquelles ces personnes se trouvent.
Remarque : si une personne pour laquelle vous avez créé un profil n'est pas
trouvée dans une autre photo, vous pouvez également la sélectionner
manuellement à l'aide de la boîte de dialogue « Identifier des personnes ».
Rechercher des photos similaires
fonction permet de chercher rapidement des photos similaires à la photo
Cette
que vous avez sélectionnée.
Sélectionnez dans un premier temps la photo de référence.
www.magix.com
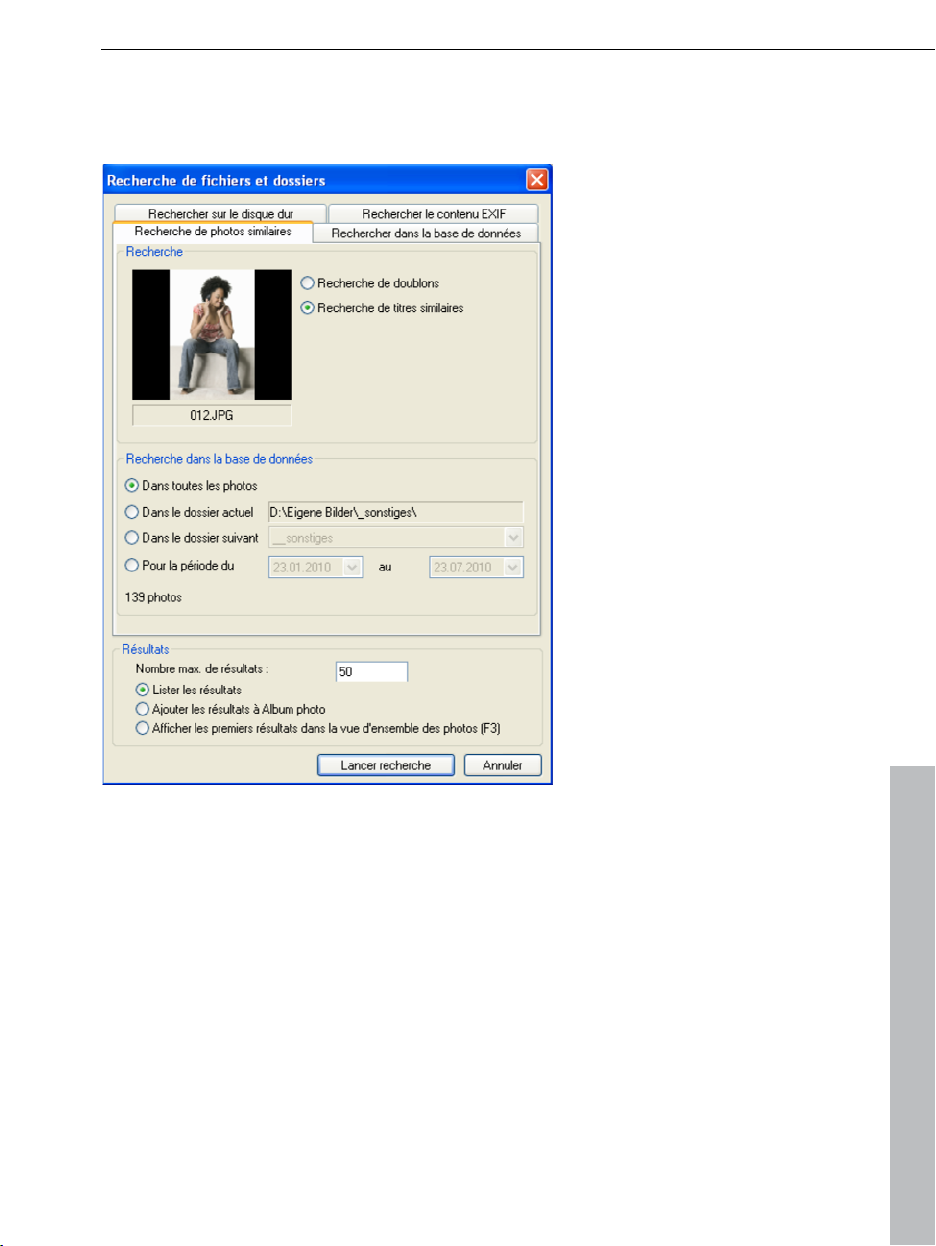
C
liquez ensuite sur « Sélection » puis « Recherche de photos similaires ».
Tutoriel 23
Dans la boîte de dialogue de recherche (voir page 83), l'onglet « Recherche de
hotos similaires » s'ouvre.
p
Dans l'onglet « Rechercher dans la base de données », indiquez
l'emplacement dans lequel MAGIX Photo Manager MX Deluxe doit effectuer la
recherche. Dans la section « Résultats » vous pouvez définir comment les
résultats doivent s'afficher.
En fonction du nombre d'images, la recherche peut durer un certain temps.
Vous verrez ensuite la liste des photos similaires s'afficher sous la forme que
vous avez définie.
www.magix.com
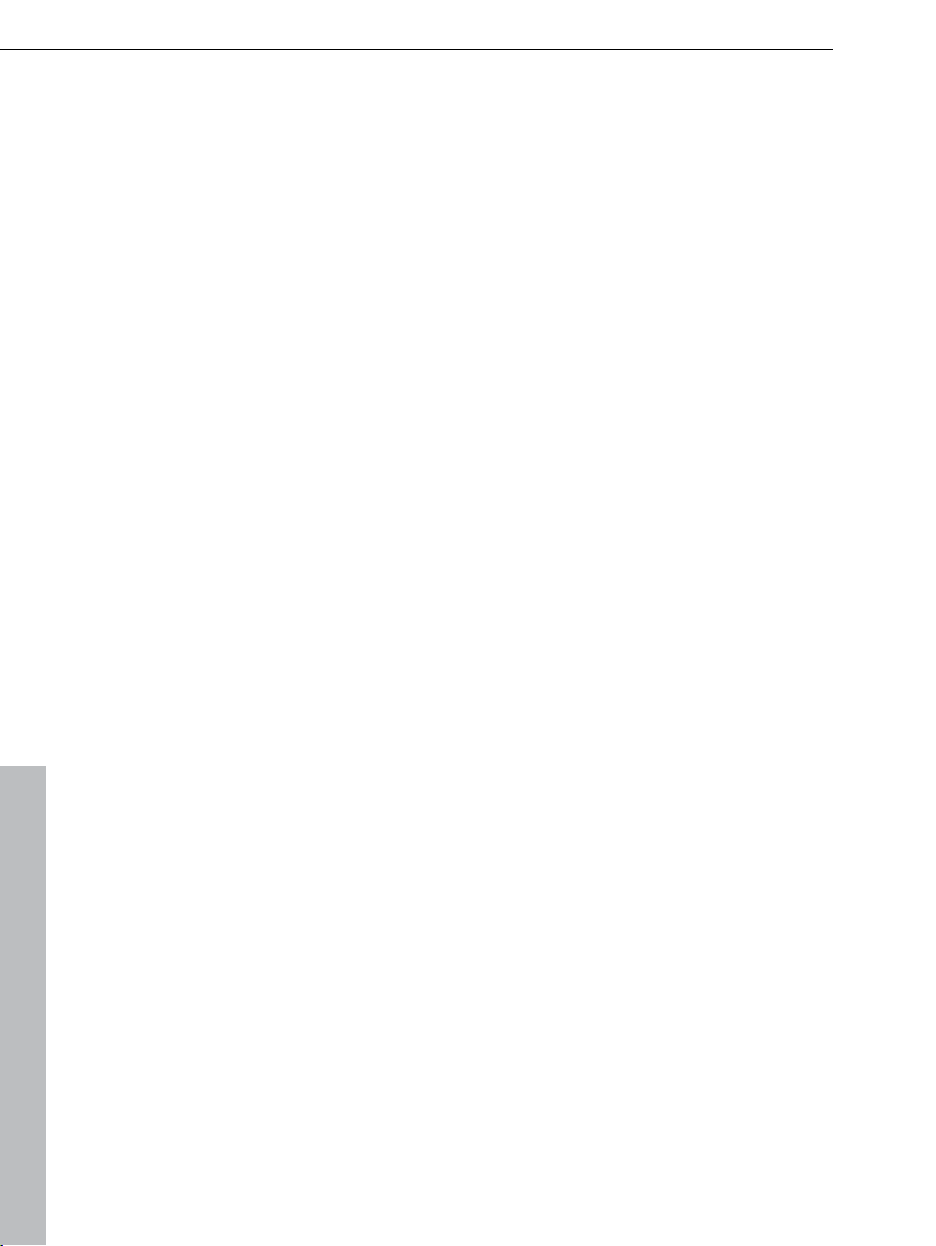
24 Tutoriel
Scanner des photos
Pour scanner du papier photo, vous devez disposer d'un scanneur Twain
connecté correctement au PC. « Twain » est la désignation de l'interface
universelle entre les périphériques d'édition d'image (Appareils photo
numériques et scanner) et les programmes d'édition d'image.
Si vous utilisez l'interface TWAIN pour la première fois, procédez comme suit :
Étape 1 : avant de numériser, assurez-vous que le logiciel Twain du scanner
est installé. Si ce n'est pas le cas, installez le logiciel et redémarrez
l'ordinateur.
Étape 2 : une fois que le scanner a été installé, allumé et se trouve prêt à
l'emploi, déposez l'image dans le scanner.
Étape 3 : démarrez MAGIX Photo Manager MX Deluxe et cliquez dans le menu
sur « Fichier > Numériser > Sélectionner la source ».
Étape 4 : dans la boîte de dialogue, sélectionnez le périphérique avec lequel
vous souhaitez travailler. L'exécution de cette étape n'est plus nécessaire, tant
que vous utilisez le même périphérique.
Étape 5 : cette option ouvre la fenêtre du logiciel de numérisation. Indiquez la
résolution et la profondeur de couleur.
Lorsque la numérisation est achevée, le logiciel Twain se ferme
automatiquement et MAGIX Photo Manager MX Deluxe contient alors le fichier
image nouvellement créé.
Les nouvelles photos lues sont enregistrées dans le dossier « Mes photos »,
créé lors de l'installation du programme dans « C:\Programme\MAGIX\MAGIX
Photo Manager MX Deluxe ».
www.magix.com
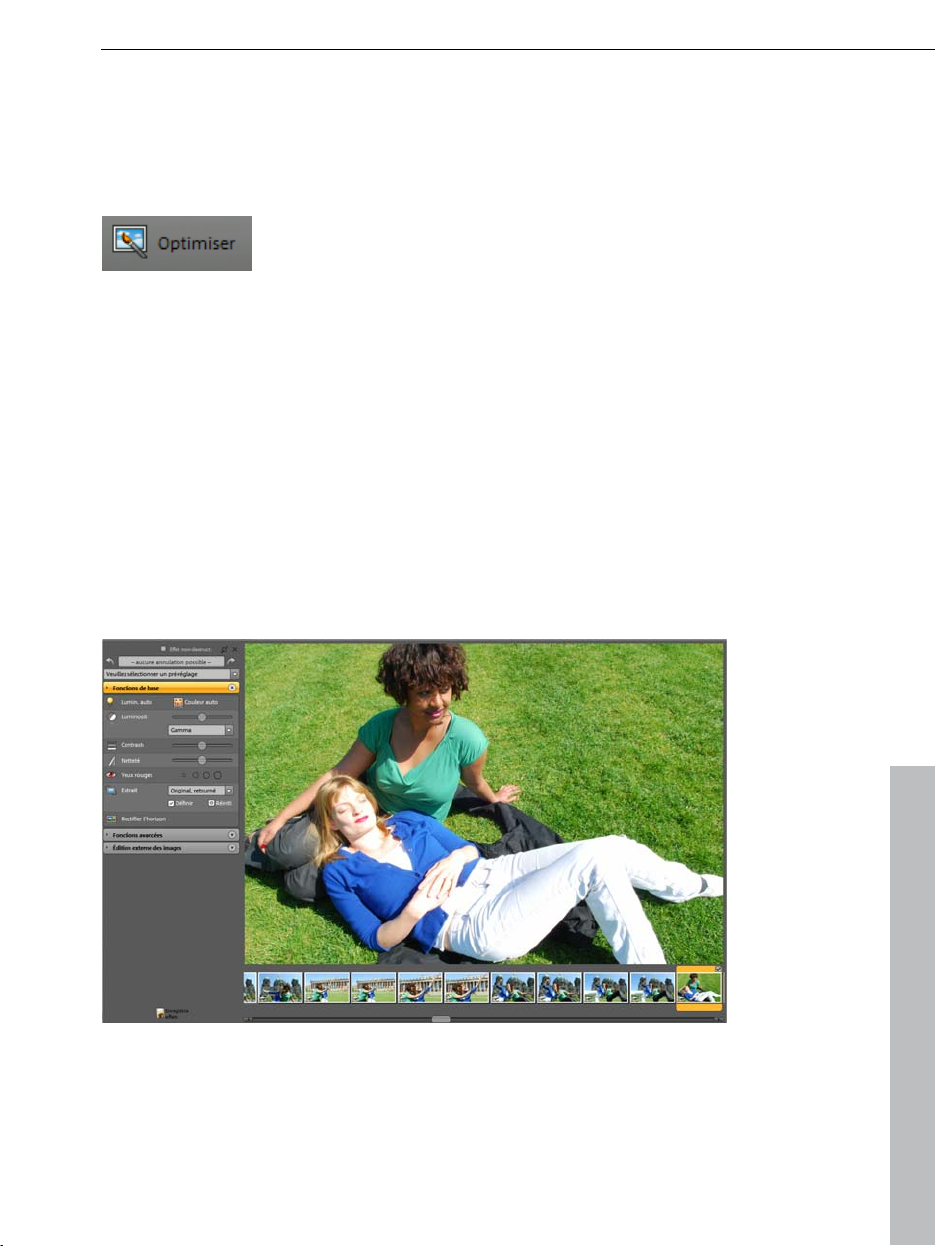
Tutoriel 25
Optimisation des photos
Vous pouvez optimiser toutes les photos d'un dossier et les rassembler dans
un album pendant que vous les visualisez.
Pour cela, cliquez sur « Optimiser ».
Les fonctions d'édition de l'image s'affichent alors à gauche.
Fonctions de base (voir page 54)
osition : luminosité, contraste, netteté
Exp
Couleur : couleur auto, correction des yeux rouges
Extrait d'image
Correction de l'horizon
Fonctions avancées (voir page 57) (cochez la case « Mode avancé » en haut à
droite) :
Profon
Texte dans l'image
Fonctions spéciales : supprimer les lignes d'aide, panoramique à l'intérieur de
de modulation de couleurs : balance des blancs, colorer, noir/blanc,
coloration sépia, saturation, température des couleurs
l'image
Les boutons fléchés permettent de sélectionner et d'optimiser toutes les
photos du dossier actuel, dans l'ordre, en affichage agrandi. Pour rassembler
les meilleures photos dans un album photo, appuyez sur la touche S du clavier
ou cliquez sur le bouton « À l'album », pour chaque photo que vous souhaitez
www.magix.com
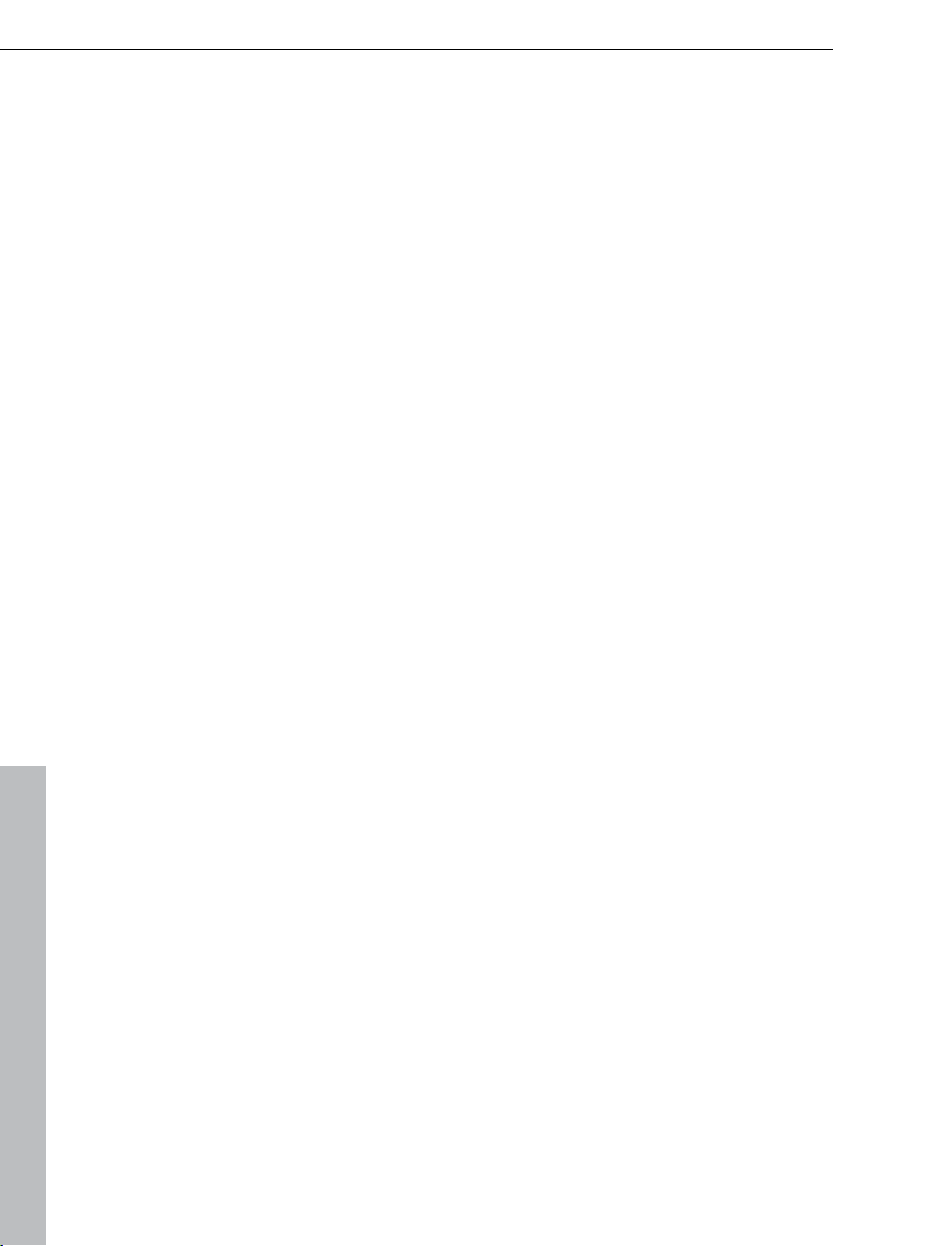
26 Tutoriel
ajouter à l'album. Ainsi, la photo sélectionnée sera placée dans un album
existant ou dans un nouvel album.
Fonctions de base pour l'optimisation
Si la luminosité ou le contraste de vos photos est trop faible, ou si les couleurs
sont trop pâles en raison du brouillard, utilisez les fonctions « Couleurs
automatiques » et « Exposition automatique ».
En positionnant les réglettes de luminosité sur « gamma », vous obtenez un
éclairage équilibré lorsque l'éclairage est trop sombre ou pour des photos de
nuit.
Vous pouvez également régler les ombres, les couleurs intermédiaires et les
lumières ainsi que définir l'image comme linéaire dans sa luminosité.
Le contraste et la netteté offrent des possibilités intéressantes et absolument
essentielles pour l'édition de vos photos.
Cliquez sur l'outil « yeux rouges » et laissez MAGIX Photo Manager MX Deluxe
rechercher automatiquement les yeux rouges sur les visages. Ou marquez l'œil
avec l'outil dans la taille appropriée. Il n'est donc pas nécessaire de travailler
au pixel près. Vous pouvez modifier la taille de l'outil à l'aide de la souris : en
maintenant le bouton gauche appuyé, tracez le diamètre de l'outil.
Il est possible de définir un extrait d'image à partir de modèles de ratio
d'images. Cliquez d'abord sur « Extrait d'image » puis faites glisser la section
de l'image désirée en maintenant la touche de la souris enfoncée. Cliquez
ensuite sur « Fixer ».
Si votre photo de paysage est un peu penchée, vous pouvez l'optimiser à
l'aide de la fonction « Correction de l'horizon ». Cette ligne sert d'orientation
pour ajuster l'image à l'horizon.
www.magix.com

Tutoriel 27
Création de diaporamas et d'albums photo
Toutes les images d'un dossier d'images peuvent aussi être lues en mode
diaporama.
Pour cela, sélectionnez une image et cliquez sur le bouton
« diaporama ».
MAGIX Photo Viewer s'ouvre et le diaporama débute automatiquement en
plein écran.
Pour activer les commandes de navigation, faites glisser la souris tout en haut
ou tout en bas de l'image.
Chaque photo est affichée par défaut pendant 7 secondes avant de laisser
place à la photo suivante après un fondu automatique. Vous pouvez modifier
ces réglages dans les options (symbole de roue dentée dans la barre de
navigation).
Utilisez les flèches pour atteindre manuellement la photo suivante ou
précédente.
Pour quitter le mode Diaporama, appuyez sur la touche Echap puis fermez le
programme.
Remarque : vous pouve
Photo Viewer en appuyant sur la touche « F1 » de votre clavier.
Lire l'album photo en tant que diaporama
Dans un album, différentes photos peuvent être rassemblées et lues les unes
après les autres, peu importe leurs dossiers d'origine.
Étape 1 : dans la fenêtre de visualisation, recherchez différentes images dans
les dossiers de votre choix et cliquez sur le bouton Vers l'album.
Étape 2 : en plus des photos, vous pouvez aussi ajouter de la musique à vos
albums en cliquant sur les fichiers de votre choix (ou en les y insérant par
glisser-déposer). Les morceaux de musique sont exécutés dans l'ordre dans
www.magix.com
z ouvrir une fenêtre d'aide pour toutes les fonctions du
Dans le même temps, la partie droite de l'album devient
visible et l'image est rangée dans l'album. Là, vous
pouvez constamment visualiser le contenu de vos albums
photo.
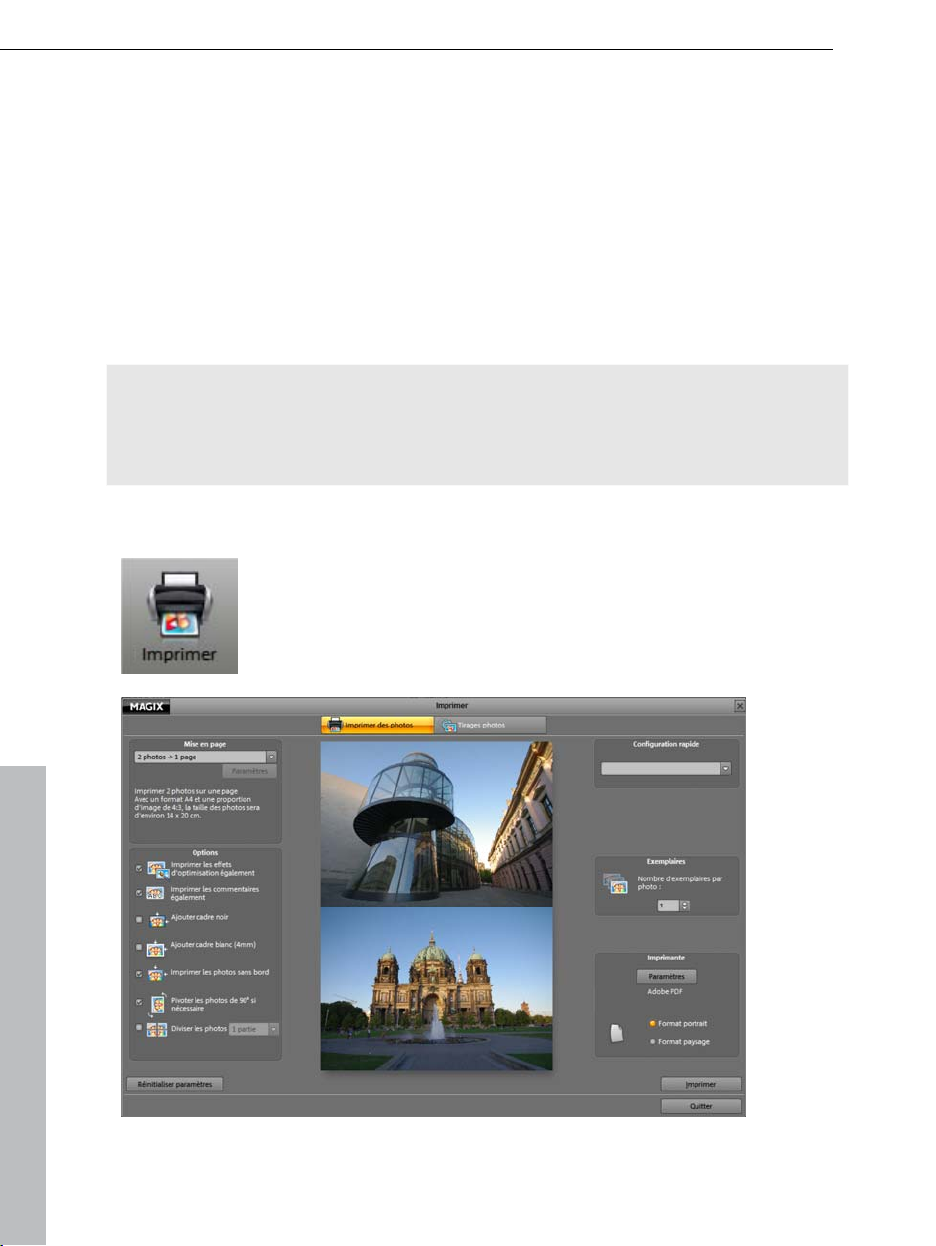
28 Tutoriel
lequel vous le
s avez ajoutés. Vous pouvez également déplacer les liens de vos
chansons qui ont été créés dans l'album jusqu'à ce que la synchronisation
musique-images vous plaise. Les fichiers originaux ne s'en trouvent pas
modifiés.
Étape 3 : après avoir ajouté et arrangé les médias de votre choix dans l'album,
cliquez sur la première photo de l'album puis sur le bouton « Diaporama » pour
débuter la lecture.
Tirage de photos
Astuce : sous « Optimiser », dans l'interface principale de MAGIX Photo
Manager MX Deluxe, vous pouvez corriger dans un premier temps toutes les
photos contenant des yeux rouges, des couleurs erronées etc. afin d'obtenir
les meilleurs résultats d'impressions possibles.
1. Sélectionnez toutes les photos que vous souhaitez
imprimer.
2. Cliquez sur le bouton « Imprimer » pour ouvrir la boîte de
dialogue d'impression.
www.magix.com
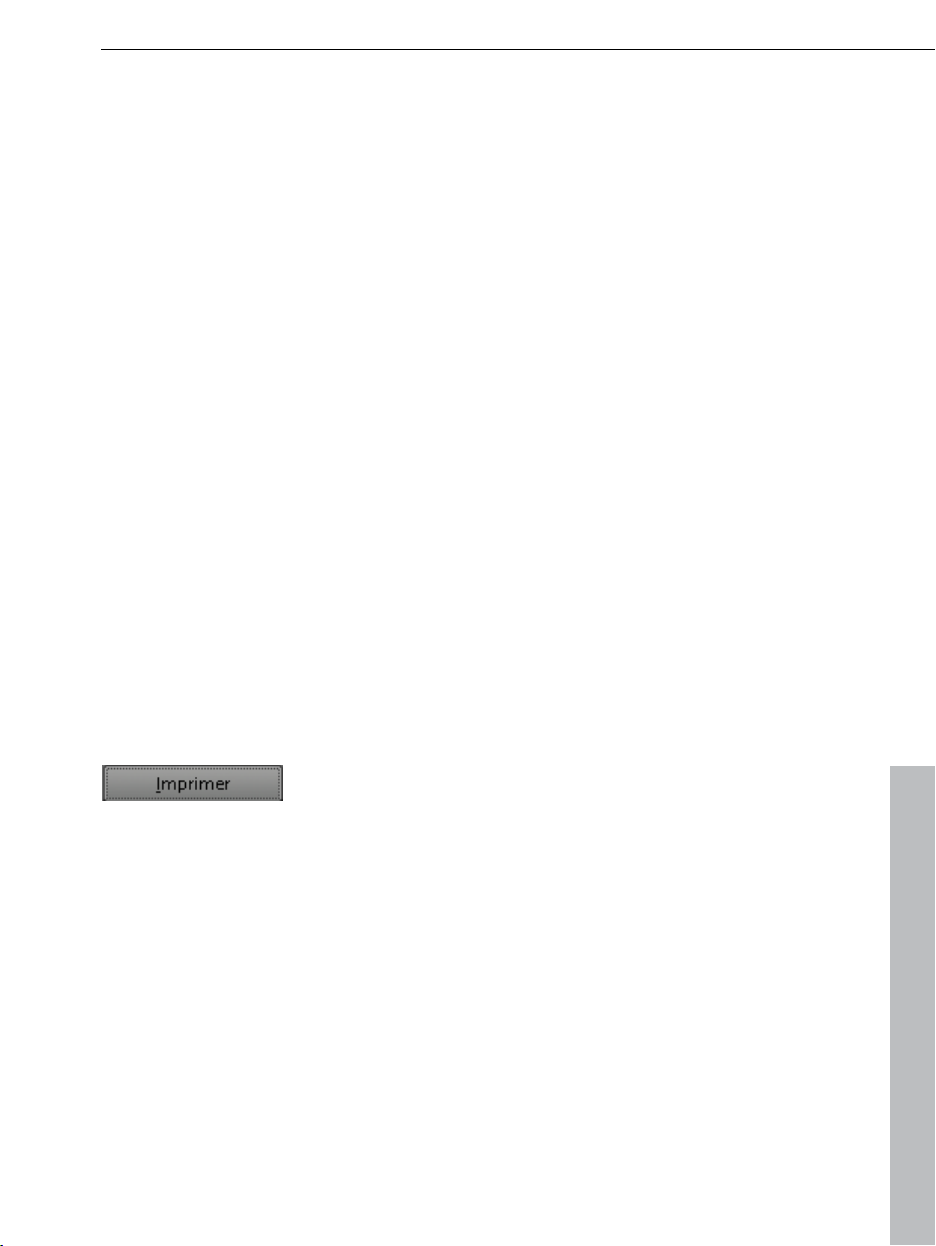
Tutoriel 29
Mise en page : vou
s pouvez définir le nombre d'images par page à imprimer.
Vous pouvez sélectionner entre 1 et 8 images par page. Plus il y a d'images
sur une page, plus la taille de chacune sera réduite. Sous « Planche contact »,
vous pouvez imprimer une sorte d'index pour toutes les images. Elles
apparaissent alors en mini-format sur une seule page. Vous pouvez bien sûr
également imprimer vos photos aux formats standard (9x13 et 10x15).
Options : activez les options de votre en choix en cochant les cases. Par
exemple, si vous avez enregistré des commentaires pour des photos et que
vous souhaitez les voir apparaître lors de l'impression, activez l'option
« Imprimer également les commentaires ». Si vous avez ajouté des effets ou
édité certaines images, cochez l'option « Imprimer également les effets
d'optimisation » pour que l'image soit imprimée avec ses modifications. En
cliquant sur « Réinitialiser les paramètres », les paramètres par défaut seront
rétablis.
Configuration rapide : ici vous trouverez quelques préréglages d'impression
courants, comme le formats affiche ou carte postale. Si vous utilisez l'un de
ces paramètres, vous n'aurez plus besoin de faire de réglages supplémentaires
dans les Options.
Copies : définissez le nombre d'exemplaires devant être imprimés.
Formats portrait/paysage : définissez ici dans quel format vos photos doivent
être imprimées.
Paramètres : ouvre les paramètres de votre imprimante, que vous pouvez alors
ajuster si vous le souhaitez.
Pour démarrer l'impression, il suffit de cliquer sur
« Imprimer ».
www.magix.com

30 Tutoriel
Présenter les photos
Vos photos numériques peuvent être la base de véritables créations. C'est
pourquoi MAGIX Photo Manager MX Deluxe vous offre toute une série de
possibilités pour éditer vos photos.
Graver
Vous souhaitez certainement graver vos photos sur disque pour les montrer
sur PC à vos proches par exemple. Pour cela, cliquez sur le bouton
Dans la boîte de dialogue Disque, vous avez la possibilité de
graver les photos sélectionnées sur simple CD ou DVD (option
CD/DVD), ou de sélectionner un format spécial pour une
présentation particulière des photos :
DIAPORAMA : fait défiler automatiquement une sélection de photos sur le PC.
Un petit programme de lecture, MAGIX Photo Viewer, est gravé en même
temps sur le disque.
WMVHD : convertit vos données en fichiers vidéo haute résolution.
DISQUE JPEG : lit automatiquement les photos sur téléviseur avec un lecteur
DVD compatible.
Exporter
GRAVER.
Vous trouverez d'autres possibilités de présentation en appuyant sur le bouton
EXPORTATION.
Selon votre choix (photos seules ou album entier), la boîte de
dialogue d'exportation vous propose différentes options.
(Sélectionnez un album et cliquez simultanément à droite sur
l'une des photos affichées dans la zone des albums). Voici
quelques exemples :
Économiseur
choisissez l'entrée
d'écran : sélectionnez des photos, cliquez sur
CRÉER ET INSTALLER UN ÉCONOMISEUR D'ÉCRAN - et voilà, votre
EXPORTATION et
diaporama s'affichera sur l'écran durant les pauses.
Fond d'écran : de la même manière, vous pouvez créer votre propre fond
d'écran. Les photos seront alors affichées en tant que diaporama comme fond
d'écran. Très pratique lorsque vous ne parvenez pas à vous décider pour une
seule photo.
Périphériques mobiles : si vous souhaitez ajouter de nouvelles images dans
votre lecteur vidéo portable, sélectionnez, dans la boîte de dialogue
d'exportation des albums, l'option
« PÉRIPHÉRIQUES MOBILES » ou dans la boîte
www.magix.com
 Loading...
Loading...