Page 1

Manuel
Page 2
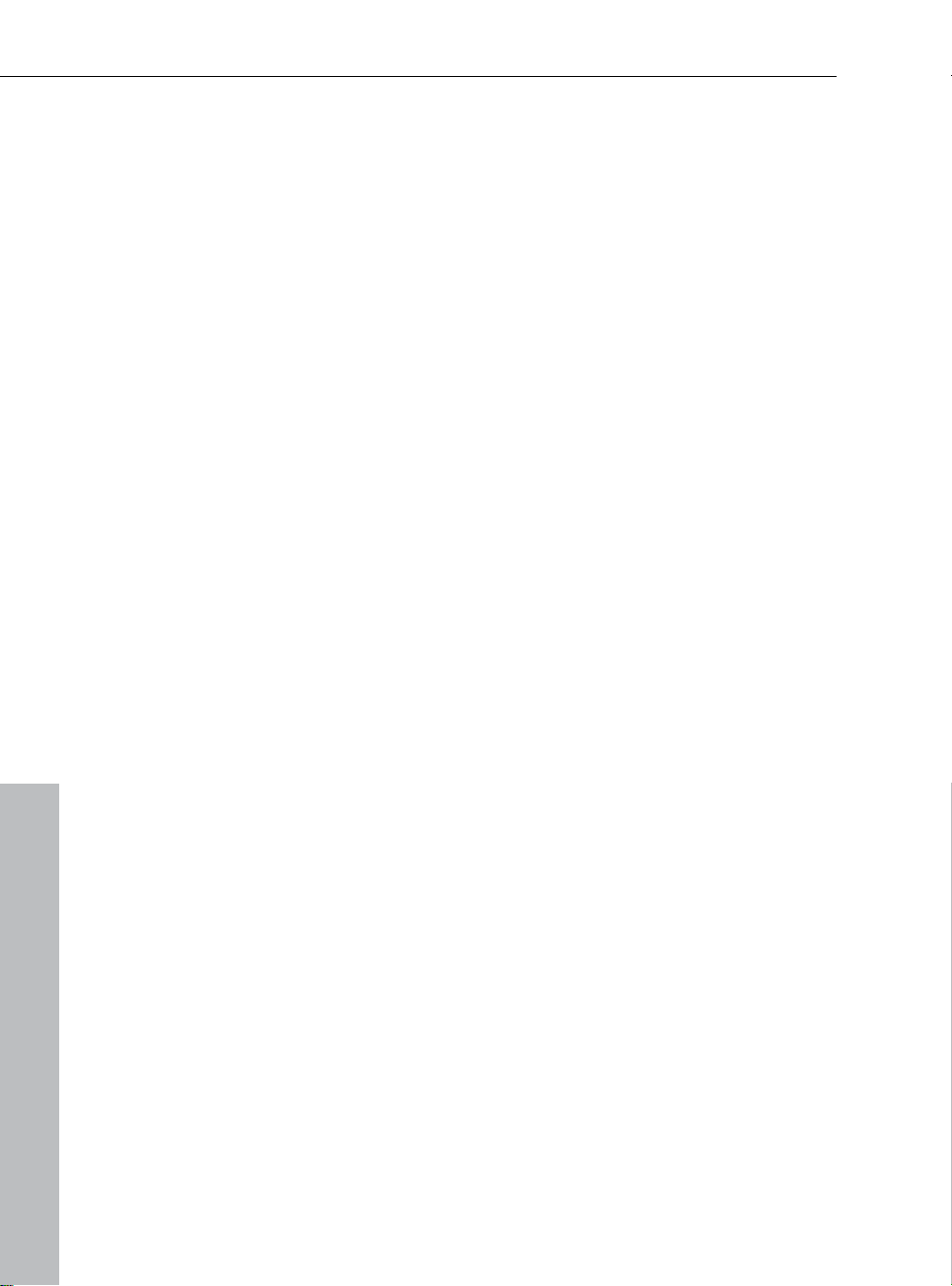
2 Copyright
Copyright
MAGIX et Goya sont des marques déposées par MAGIX AG.
Les autres noms de produits cités sont la propriété de leurs
fabricants respectifs.
La présente documentation est protégée par copyright. Tous les
droits sont réservés, en particulier le droit de reproduction et de
diffusion ainsi que la traduction.
Aucune partie de cette publication ne doit être reproduite sous
quelque forme que ce soit, par photocopie, microfilm ou tout autre
procédé, ni ne doit être transférée dans un langage machine
utilisable, en particulier par système informatique, sans l'autorisation
écrite du propriétaire du droit d'auteur.
Tous les droits de reproduction sont réservés.
Les autres produits mentionnés appartiennent à leur fabricant
respectif. Sauf erreur ou omission et sous réserve de modifications
du contenu ou du programme.
This product uses MAGIX patent pending technology.
Copyright © MAGIX AG, 2002–2010. Tous droits réservés.
www.magix.com
Page 3
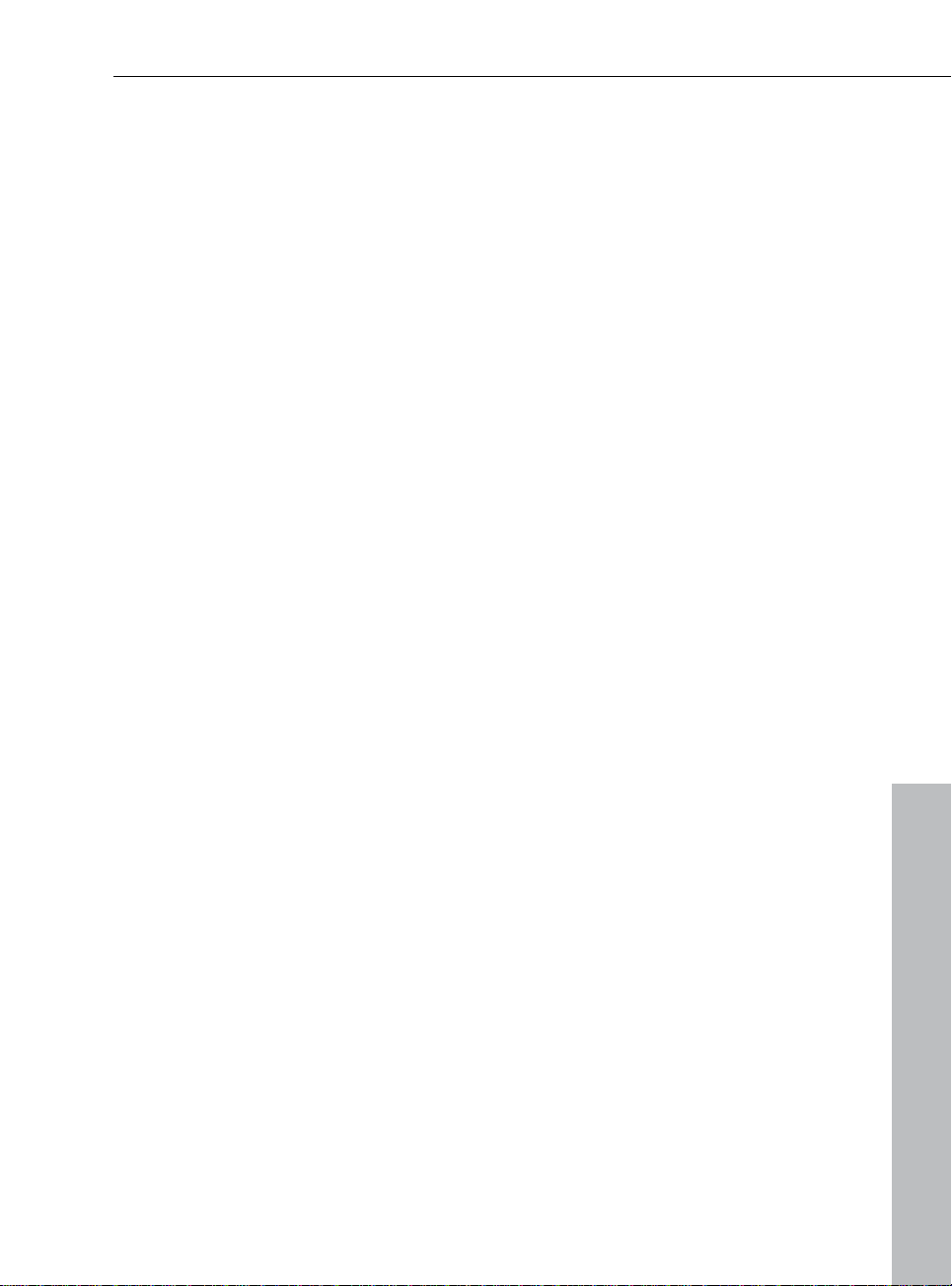
Sommaire 3
Sommaire
Copyright 2
Assistance technique 6
Introduction 8
Qu'est-ce que MAGIX Photo Designer 7 ? 8
L'interface utilisateur d'un seul coup d'oeil 10
Tutoriel 11
Interface du programme MAGIX Photo Designer 7 11
Optimisation rapide de l'image et édition multiple 15
Optimisation détaillée de l'image 18
Effets et filtres 28
Modifier le format de l'image 32
Travailler avec le navigateur 37
L’apercu répertoire 38
La liste de fichiers 39
La barre d'état 43
Travailler avec das images 44
Afficher les images 44
Créer, charger et enregistrer des images 45
Créer images panoramiques 46
Déformer images 48
Travailler avec le masque 50
Masque 50
Sélectionner tout 50
Supprimer masque 50
Inverser masque 51
Créer masque depuis objet 51
Masque->Etendre/Réduire sélection 51
Vignette 51
Charger/Sauvegarder masque 51
Les outils Masque 51
Travailler avec des objets 53
Objets 53
Création d'objets 55
www.magix.com
Page 4

4 Sommaire
Déformer 55
Vignette 56
Appliquer ombre 56
Intégrer/Intégrer tout 56
Ordre des objets 56
Copier les objets entre les images et les applications 57
Le Gestionnaire d'objets 57
Travailler avec des objets de texte 60
Propriétés du texte 60
Effets texte 61
Travailler avec le traitement par lots 61
Entrée 61
Actions 62
Sortie 62
Effets 63
Effets 64
Navigateur d'effets 65
Dessin 65
Filtres Plug-in 66
Filtre couleur 66
Filtre artistique 70
Filtre de définition 70
Autres filtres 71
Filtre de stylisation 71
Filtre de souffle 72
Filtre de grossisment 73
Filtre de déformation 73
Filtre video 75
Filtre d'enveloppement 75
Les barres d'outils 77
Barre standard 77
Effets 77
Barre de zoom 78
Barre de dialogues 79
1 Clic 79
Effets 80
Barre d'outils 81
Les paramètres d'outils 84
Paramètres d'outil Masque 84
www.magix.com
Page 5
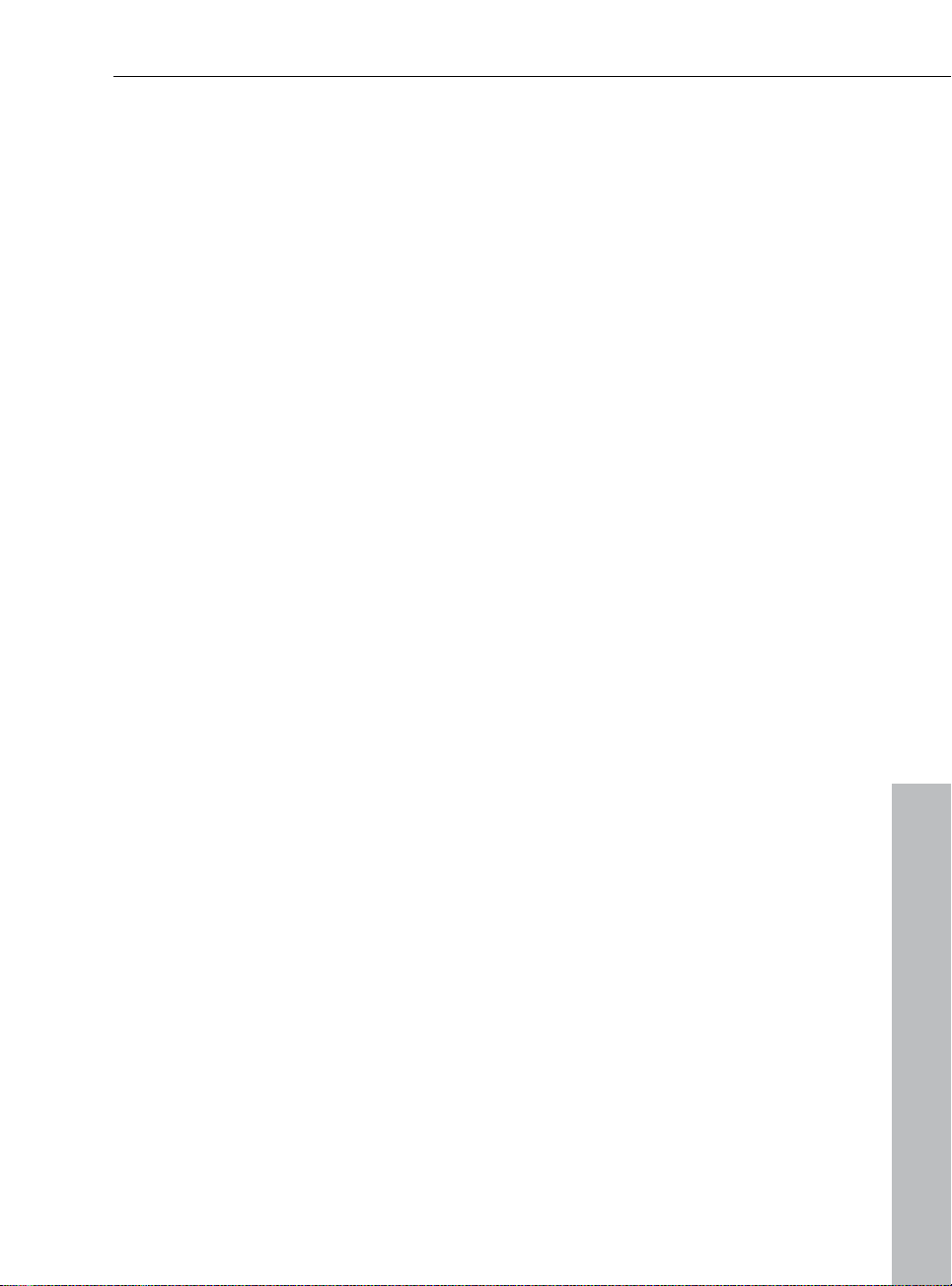
Sommaire 5
Paramètres d'outil Dégradé de couleur 86
Paramètre d'outil Pinceau/Crayon 87
Configuration 91
Moniteur Gamma 91
Annuler/Rétablir 91
Diaporama 91
Divers 92
Menus 93
Menu Fichier 93
Menu Édition 97
Menu Image 98
Menu Objet 101
Menu Sélection 104
Menu Effets 105
Menu Affichage 106
Menu Fenêtre 107
Menu Tâches 108
Menu Aide 109
Si vous avez encore des questions... 110
Assistant des tâches 110
Manuel PDF 110
Utilisation de l´aide 111
Index 112
www.magix.com
Page 6
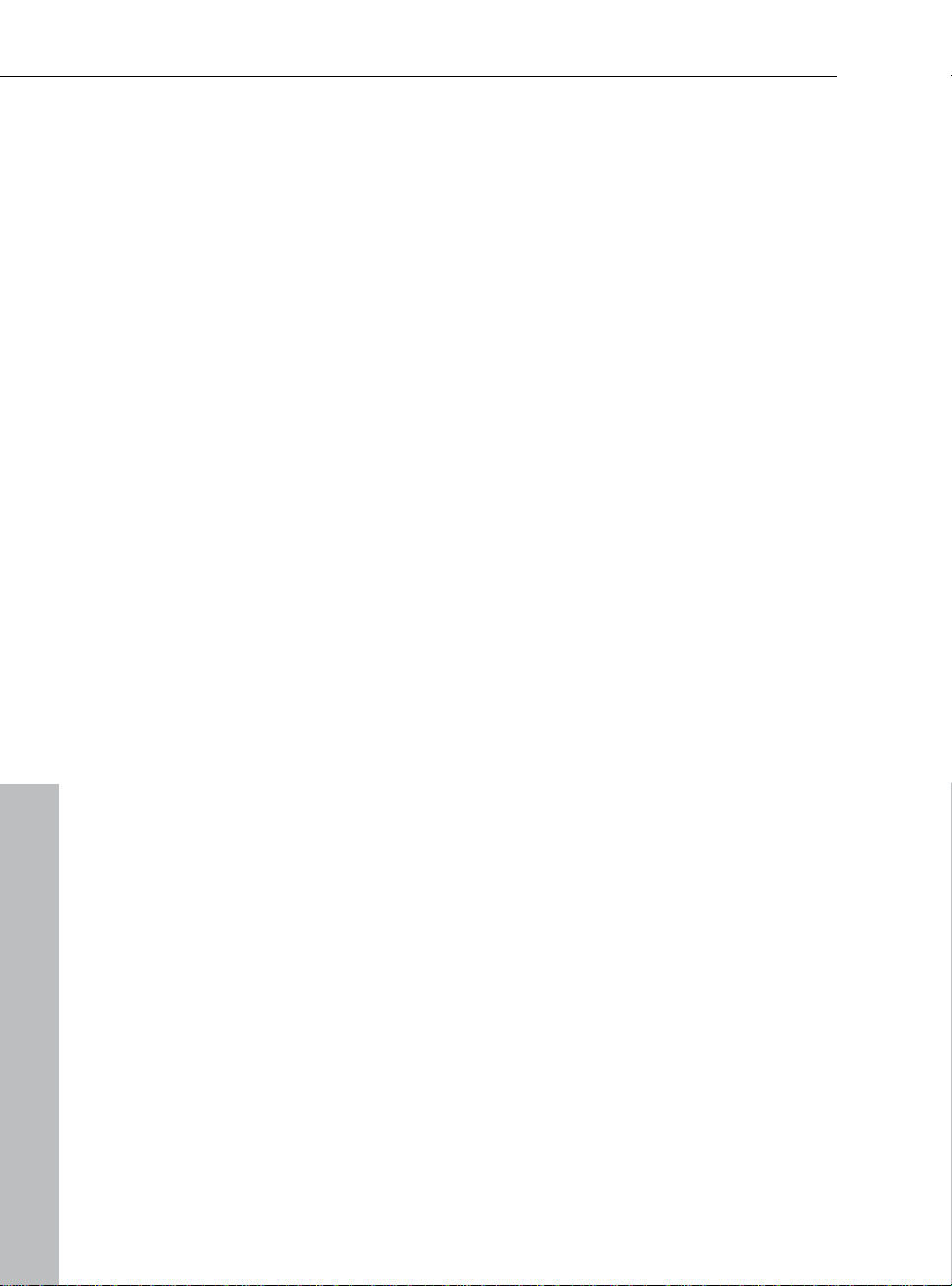
6 Assistance technique
Assistance technique
Si vous deviez rencontrer des problèmes avec l'utilisation de votre
logiciel, veuillez prendre contact avec notre assistance technique :
http://support.magix.net http://support.magix.net. Ce site vous
dirigera vers l
autres, les offres gratuites suivantes :
FAQ (Foire Aux Questions) et des trucs et astuces d'ordre général.
Dans la plupart des cas, c'est ici que vous trouverez une solution à
votre problème. Sinon, il conviendra d'utiliser le formulaire de
support par Messagerie Électronique.
Formulaire de support par e-mail : à l'aide de ce formulaire spécial,
vous indiquez à notre équipe de support les spécificités de votre
système. Ces informations vont permettre à nos équipes de
résoudre rapidement et avec efficacité vos problèmes. Remplissez-le
puis renvoyez-le par simple clic de souris !
Forum d'assistance : vous n'êtes pas seul. Il se peut que d'autres
utilisateurs aient connu un problème identique au vôtre et puissent
vous aider à le résoudre. Notre personnel de support intervient aussi
régulièrement sur ce forum.
Section Téléchargement : vous pouvez accéder ici gratuitement
aux mises à jour, améliorations et correctifs (Patchs). Nous avons la
réponse à la plupart des problèmes qui peuvent se présenter à vous
et ils peuvent se résoudre en téléchargeant le tout dernier correctif.
Outre ces correctifs, les Assistants vous permettront de vérifier et
d'optimiser votre système.
Liens : sur la liste des liens, vous trouverez les coordonnées des
principaux fabricants de matériel informatique.
a page des services des utilisateurs qui contient, entre
Vous pouvez aussi joindre notre équipe d'assistance par téléphone.
Notre hotline francophone vous accueille du lundi au vendredi de 10
à 13h puis de 14 à 17h (CET) aux numéros suivants :
Depuis la France :
Depuis le Canada (Montréal) :
Depuis la Belgique (Bruxelles) :
Depuis la Suisse (Genève) :
0 1 76 60 74 39
+1 514 448-4537
0 2 747 03 14
0 22 533 01 17
www.magix.com
Page 7
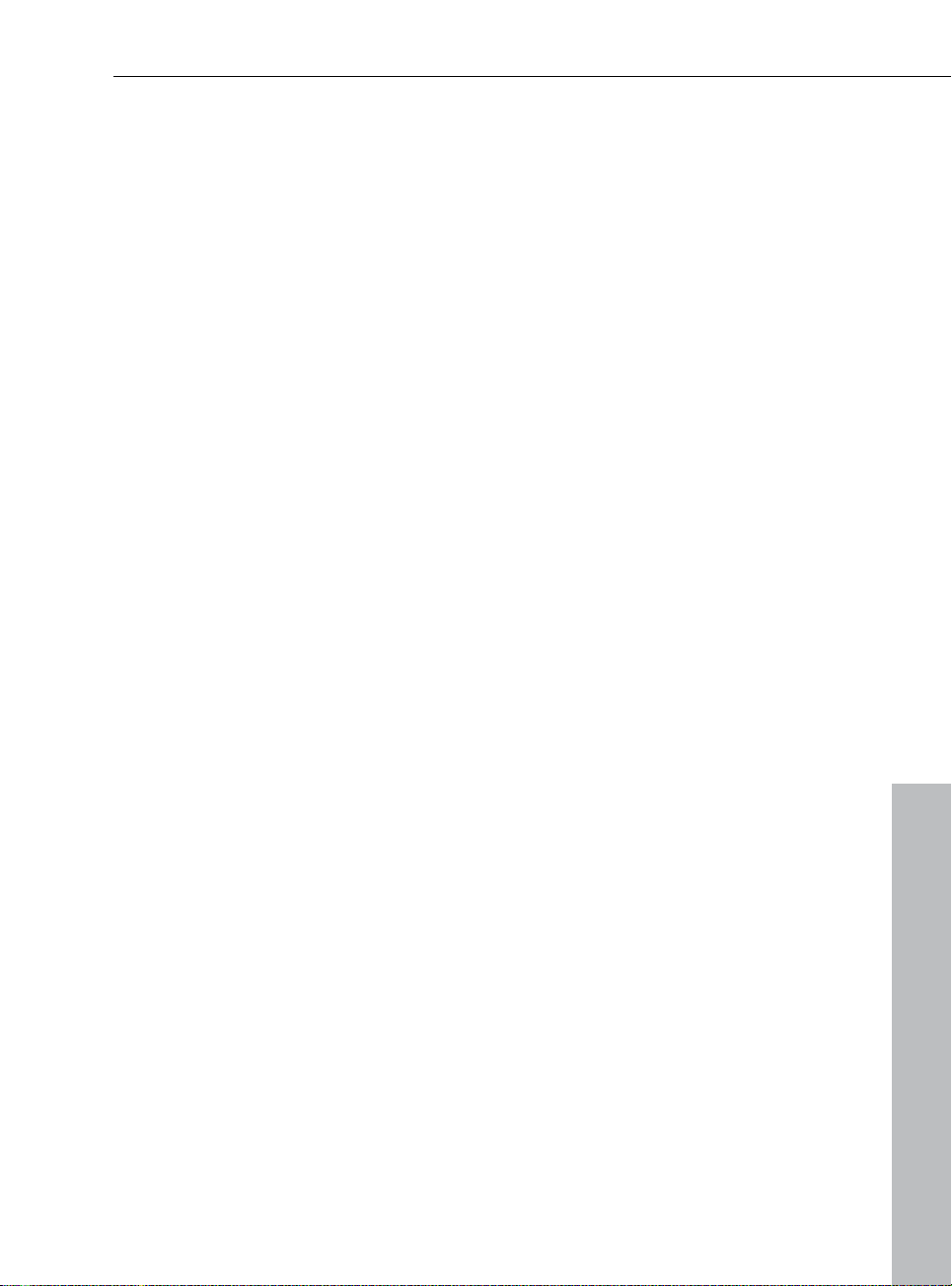
Lorsque vous contactez l'assistance, veuillez vous munir des
informations suivantes :
Version du programme
Détail de configuration (système d'exploitation, processeur,
mémoire, disque dur...)
Configuration de la carte graphique (modèle, résolution d'écran)
Configuration de la carte son (type, logiciel)
Pour les programmes vidéos, informations concernant les cartes
vidéo ou FireWire
Espace mémoire disponible (RAM)
Version installée de DirectX
Assistance technique 7
www.magix.com
Page 8
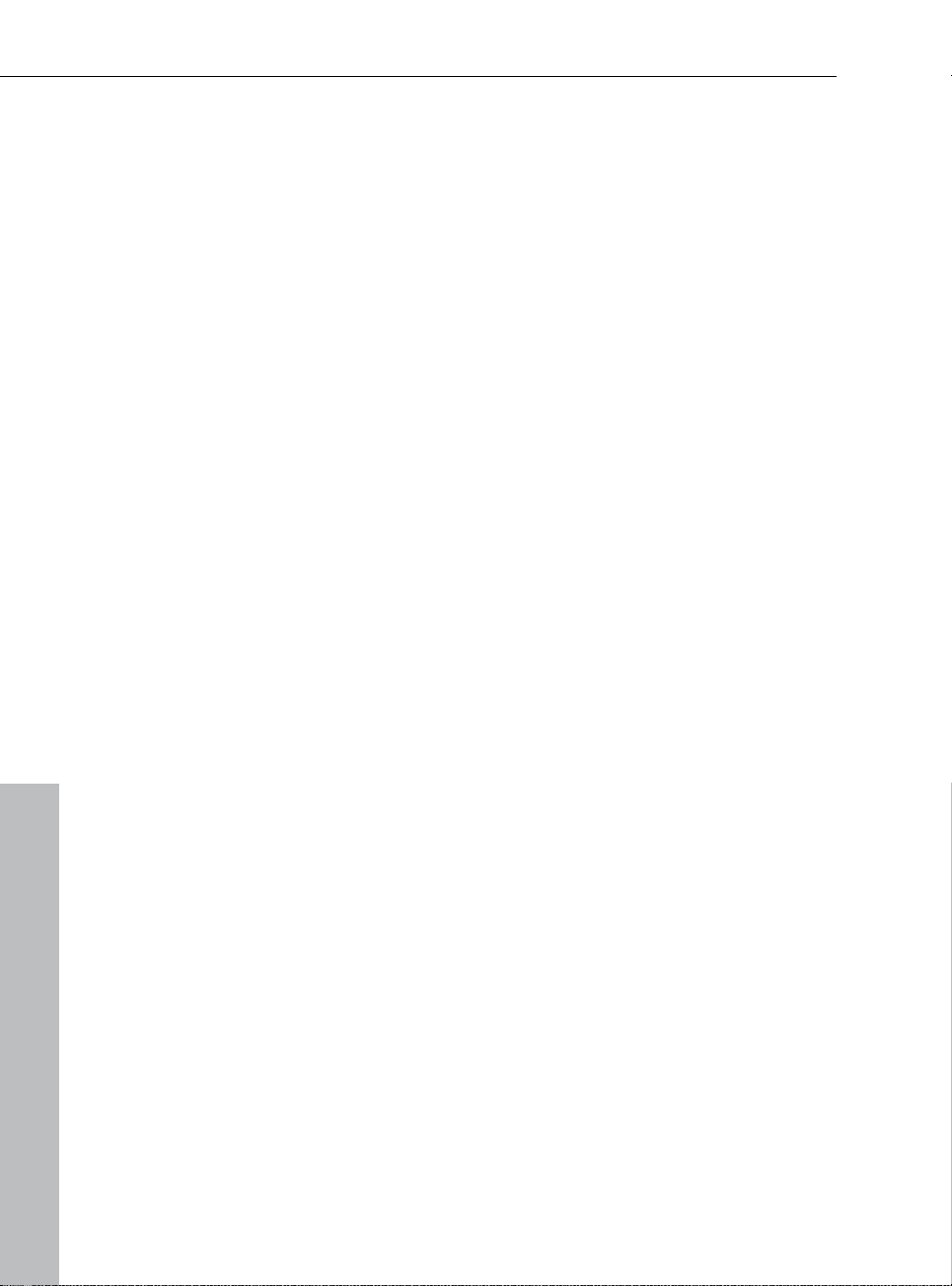
8 Introduction
Introduction
MAGIX Photo Designer 7 est une application d'édition de l'image, qui
vous aide à prendre en main tous les outils d'édition photo,
rapidement et aisément.
Importez tous les formats de fichiers courants, ou numérisez
directement. Le navigateur intégré vous permet de rechercher
confortablement des fichiers images sur votre ordinateur. Les images
peuvent ensuite être améliorées, retouchées et leurs couleurs
restaurées, mais vous pouvez également leur appliquer des effets de
distorsion, de déformation et même les convertir en peintures à
l'huile. L'assistant de tâches vous accompagne, pas-à-pas, dans
toutes les étapes de travail pour une prise en main parfaite.
Des sections spécifiques de l'image, tels que les personnages,
peuvent être supprimées de l'image, afin de les déplacer, de les
agrandir ou de les éditer avec des effets. Vous pouvez ensuite les
réinsérer dans l'image en modifiant leur transparence, d'opaques, à
quasi-invisibles. Vous pouvez attribuer différents modes pour
connecter ces « Objets » à l'image principale.
Tous les effets/filtres peuvent également être appliqués à l'image
principale ou à un objet, et de manière sélective à l'aide du pinceau.
Qu'est-ce que MAGIX Photo Designer 7 ?
La solution complète aussi bien pour les débutants que pour les
photographes les plus exigeants !
Les idées se bousculent dans votre tête ? Nous avons la solution
pour vous aider à donner corps à votre créativité. Découvrez de
nouvelles possibilités pour optimiser vos photos et créer des images
de manière précise et inventive, grâce à des outils innovants et une
prise en main très facile : rapide et simplement génial !
Une cure de beauté pour vos images !
Grâce à ses fonctions innovantes, son interface intuitive et ses
nombreux assistants, MAGIX Photo Designer 7 est le logiciel de
photo idéal aussi bien pour professionnels que pour les amateurs.
www.magix.com
Page 9

Introduction 9
Même les débutants obtiennent des résultats impressionnants, très
rapidement.
Distorsion artistique des photos
Des effets et filtres originaux transforment vos photos en oeuvres
artistiques ! Le procédé d'impression et les textures, appliqués en un
clic, produisent un résultat impressionnant. Vous pouvez appliquer
des filtres aux photos afin de leur donner un aspect de lithographie
ou de peinture.
Optimiser rapidement des photos ou les éditer en détail
Vos plus beaux souvenirs photo méritent d'être brillamment mis en
scène. Grâce aux outils en 1 clic, transformez vos photos en un tour
de main.
Retouchez ou copiez maintenant des photos simplement et
rapidement, avec l'aide de l'assistant de tâches si vous le souhaitez,
qui met à votre disposition des instructions pas à pas et les outils
correspondants. Laissez vous surprendre par le résultat.
Découpe très simple d'images
L'outil de découpe, totalement remanié, vous permet de découper
toutes vos photos à la taille souhaitée. Vous pouvez modifier la zone
de sélection à loisirs.
Sauvegarde de tous les fichiers originaux
Vous avez modifié le fichier original par mégarde ? Impossible avec la
nouvelle boîte de dialogue de sauvegarde intelligente. Le programme
reconnaît automatiquement les originaux modifiés et vous propose de
sauvegarder une copie si vous le souhaitez. Cette fonction peut
également être désactivée.
www.magix.com
Page 10

10 Introduction
L'interface utilisateur d'un seul coup d'oeil
1. Barre des menus
2. Barre des symboles
3. Options des outils
4. Barre d'outils
5. Espace de travail (dans l'image avec le masque sélectionné)
6. Gestionnaire d'objets
7.
Affichage « bande de film »
www.magix.com
Page 11
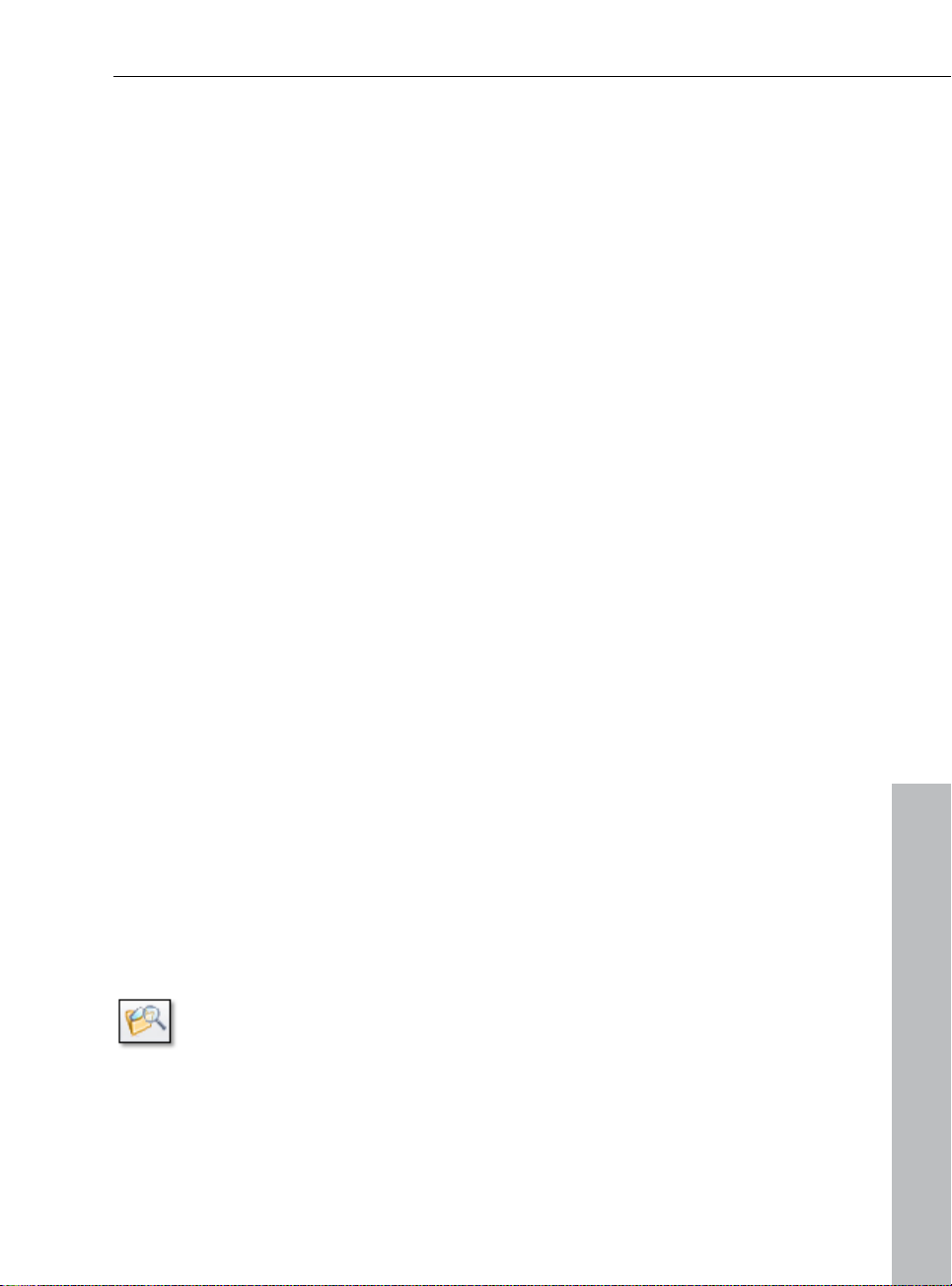
Tutoriel 11
Tutoriel
MAGIX Photo Designer 7 est un logiciel d'édition d'image de haute
qualité, qui est directement intégré dans les logiciels photo et vidéo
MAGIX :
Cet atelier vous présente tout d'abord les différentes interfaces de
MAGIX Photo Designer 7, puis vous expose les fonctions de MAGIX
Photo Designer 7 à l'aide d'exemples pratiques. Il s'appuie pour cela
sur l'assistant de tâches.
Vous retrouverez toutes les opérations présentées ici dans le menu
« Tâches » et via le bouton « 1 clic » qui démarre l'assistant de
tâches. La structure de l'atelier correspond aux principaux points :
Optimisation rapide de l'image
Édition détaillée de l'image
Effets et filtres
Modifier le format de l'image
Interface du programme MAGIX Photo Designer 7
MAGIX Photo Designer 7 est un logiciel d'édition photo travaillant
pixel par
base et dispose d'un grand nombre d'effets et de filtres pouvant être
utilisés comme préconfigurations (presets) sur vos photos afin de les
transformer de façon artistique.
Conseils généraux d'utilisation
1. La plupart des fonctions ne peuvent être sélectionnées et
exécutées qu'après chargement d'une image : importez l'image via la
barre de menu : « Fichier » > « Ouvrir... ».
Il recherche les images dans vos dossiers et les montre
automatiquement en aperçu miniature, accompagnées de leur titre et
taille. Pour ouvrir l'image, il vous suffit de double-cliquer sur son nom.
En outre, vous pouvez supprimer, classer ou imprimer des photos
www.magix.com
pixel. Le logiciel exécute toutes les opérations photo de
Afin que vous ouvriez toujours la bonne image, nous vous
conseillons d'utiliser le navigateur d'images.
Page 12
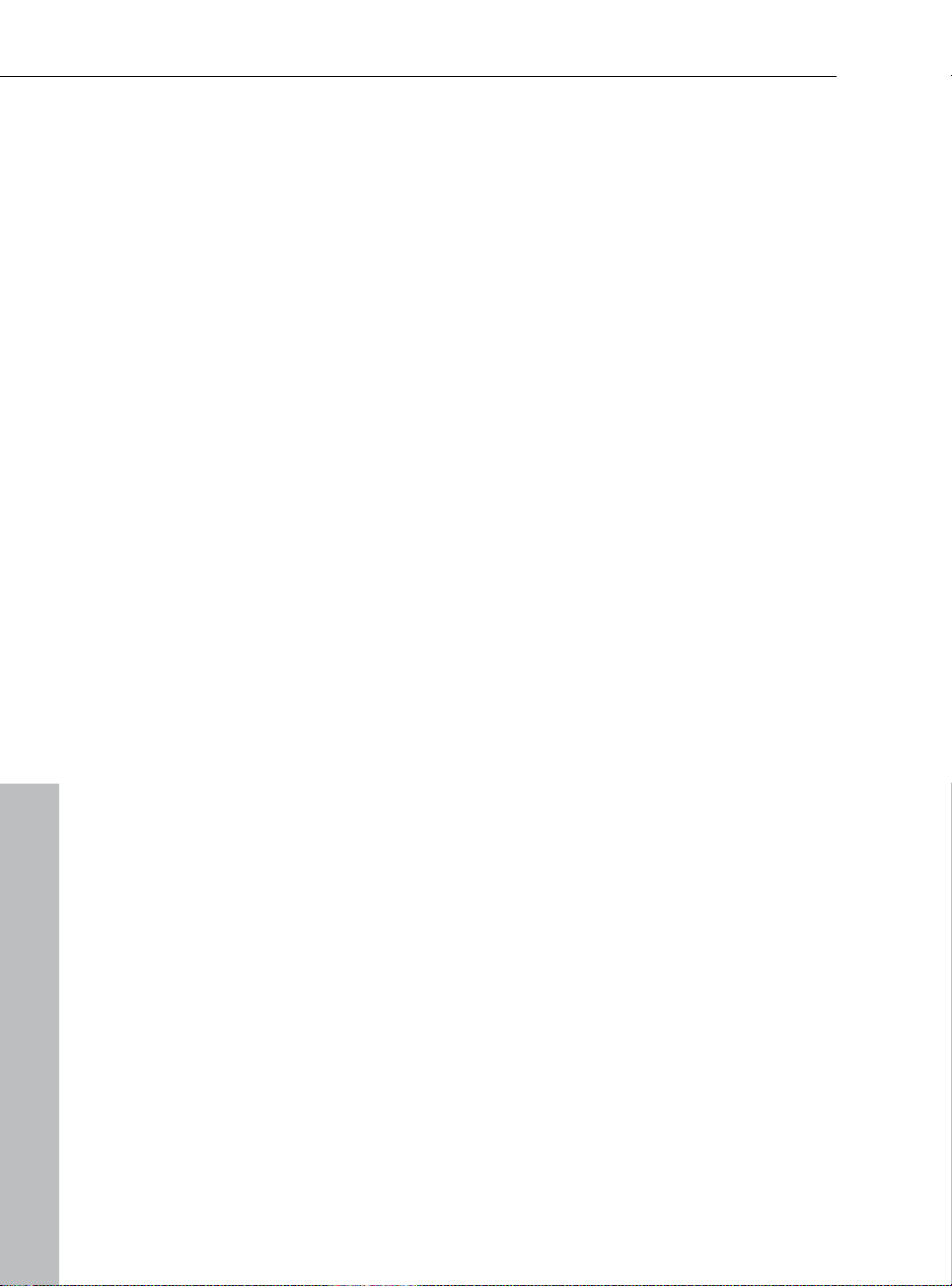
12 Tutoriel
directement depuis le navigateur d'images de MAGIX Photo Designer
7.
2. Vous pouvez agrandir ou rapetisser l'image ouverte à tout moment
au moyen de la molette de votre souris.
3. Vous pouvez afficher ou masquer les barres d'outils et options, le
gestionnaire d'objets, le navigateur d'effets ou le mode d'affichage
bande de film via le menu « Fenêtre ». Vous pouvez ainsi adapter
votre espace de travail à vos besoins.
4. Lors de l'enregistrement d'une image, soit une copie sera créée,
soit l'originale sera écrasée (voir capture d'écran) : enregistrez
l'image via le menu « Fichier » > « Sauvegarder » ou via le bouton
d'enregistrement de la barre d'outils standard.
5. Vous pouvez également enregistrer les images pour le web, elles
seront alors comprimées. Vous pouvez agir sur la compression dans
le dialogue d'enregistrement. Choisissez dans la barre de menu
« Fichier » > « Sauvegarder pour Internet ».
Gestionnaire d'objets
Vous voyez à droite sur la capture d'écran de l'interface du
programme le gestionnaire d'objets (4) qui permet de gérer les
différents objets et calques d'une image. Vous travaillez toujours sur
les objets qui y sont sélectionnés.
Créer des objets
Vous créez un objet en créant un masque. Il y a dans la barre d'outil (
3 verticale) deux outils à cet usage : le masque rectangulaire et le
masque lasso pour des masques à main levée.
Un masque peut être transformé en objet par un clic droit de la
souris. Dans le menu contextuel, vous trouverez également une
entrée « Objet depuis masque »
Vous pouvez aussi utiliser les raccourcis clavier pour...
copier : Ctrl + C
Coller : Ctrl + V
www.magix.com
Page 13
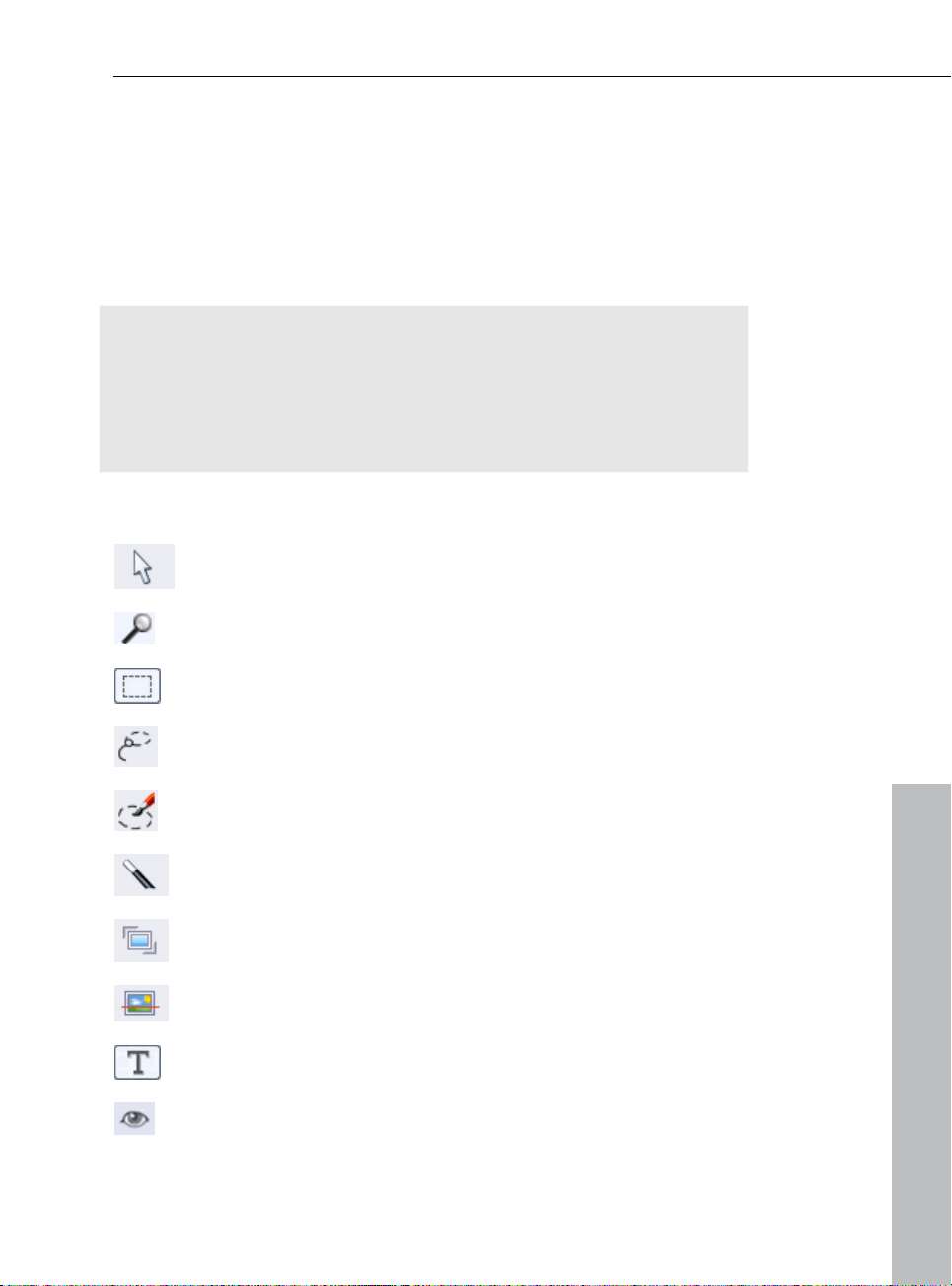
Tutoriel 13
Calibrer les objets
Vous pouvez transformer les objets proportionnellement en
maintenant la touche Maj de votre clavier enfoncé tout en
agrandissant ou rapetissant l'image à l'aide de la souris. Pour cela,
l'objet doit être marqué par des poignées oranges.
Barre d'outils
Astuce dès que vous y êtes familiarisé, utilisez la barre d'outils
comme accès rapide à tous les outils principaux. Vous pouvez
également trouver presque toutes les options sous « 1 clic » ou dans
le menu « Tâches ». Vous y retrouvez les combinaisons les plus
usitées, les préconfigurations et les « assistants de tâches » qui vous
accompagnent pas à pas.
Fonction des outils - cliquez sur le symbole
Sélectionner, déplacer, transformer et faire tourner des
objets
Zoom avant et arrière, pour voir chaque pixel
Extrait ou masque, outil de création d'objets
Outil lasso pour les formes à main levée
Masque au pinceau pour un dessin créé à main levée
Baguette magique pour sélectionner une zone de couleur
Couper image, pour découper une image à main levée
Rectification de l'horizon
Edition de texte avec de nombreuses options de mise en
forme
Supprimer les yeux rouges
www.magix.com
Page 14
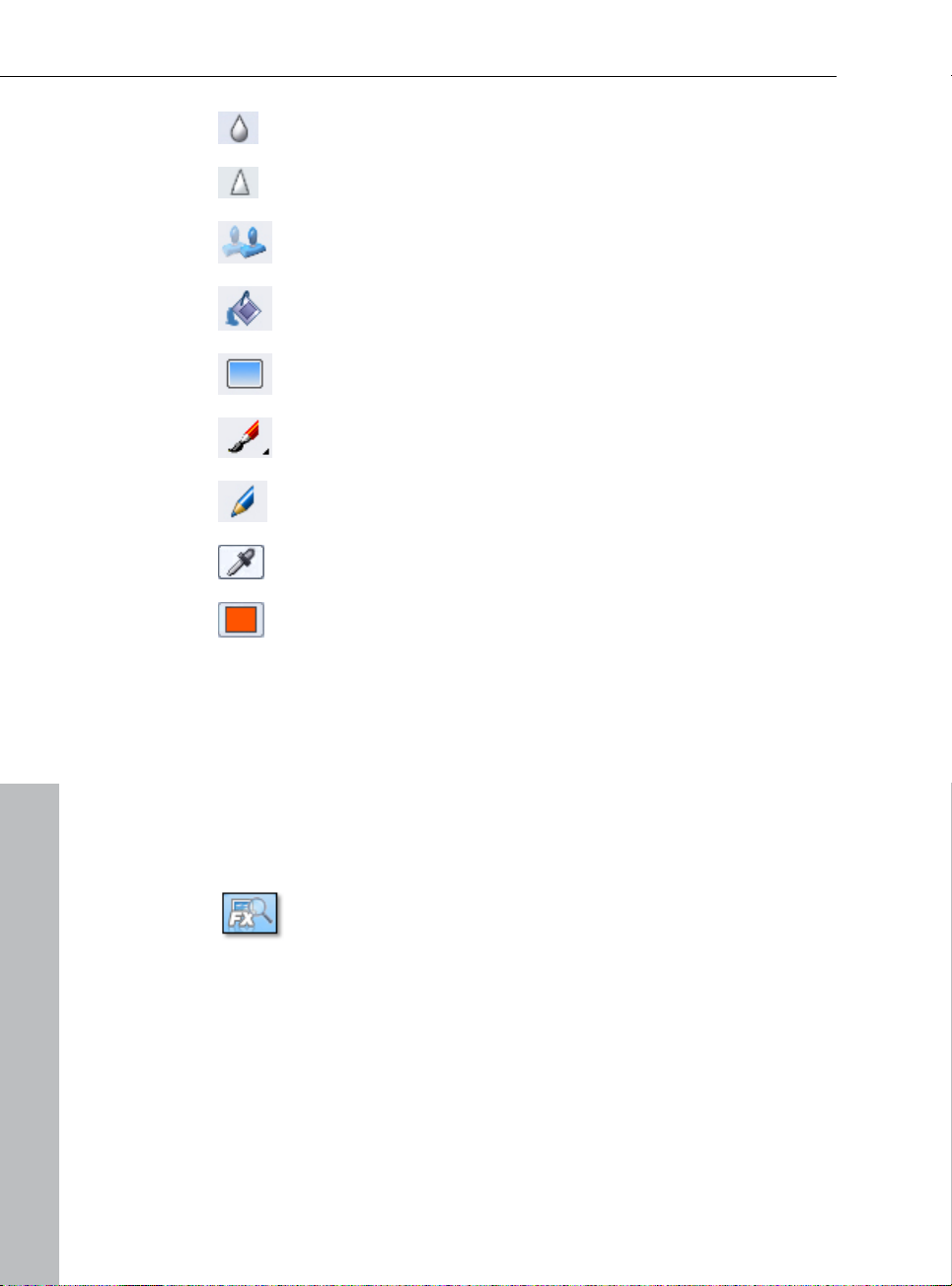
14 Tutoriel
Futé, pratique et directement utilisable
Contours adoucis
Augmenter la netteté
Cloner
Outil de remplissage - remplit le masque avec la couleur
sélectionnée
Dégradé (masquer les bords et éditer les arrière-plans)
Pinceau pour l'application d'effets sur la zone sélectionnée
Crayon pour le dessin à main levée ou le traçage de lignes
Pipette (sélectionner une couleur dans l'image, le ton
apparaît dans le champ de couleur)
Champ de couleur où l'on choisi la couleur à appliquer
MAGIX Photo Designer 7 dispose de deux outils exceptionnels qui le
distingue des autres logiciels d'édition photo. Les versions
précédentes de MAGIX Photo Designer 7 disposaient déjà du
« Navigateur d'effets » et de l'option « Couleur liquide » pour la mise
en forme et le modelage de vos photos. Les deux applications sont
disponibles à partir de la barre de menu. Elles ont été toutes deux
élargies et améliorées dans cette nouvelle version.
Vous ouvrez le Navigateur d'effet par la commande « FX ».
Vous y trouverez de nombreux effets, filtres et autres
préconfigurations, que vous pouvez appliquer à votre image
en un clic.
En bas du navigateur d'effets vous retrouvez tous les effets de
l'image et ne devez donc pas fouiller parmi divers outils. Lorsque
vous choisissez une des actions, l'assistant s'ouvre afin que vous
puissiez exécuter chaque étape de façon détaillée.
www.magix.com
Page 15
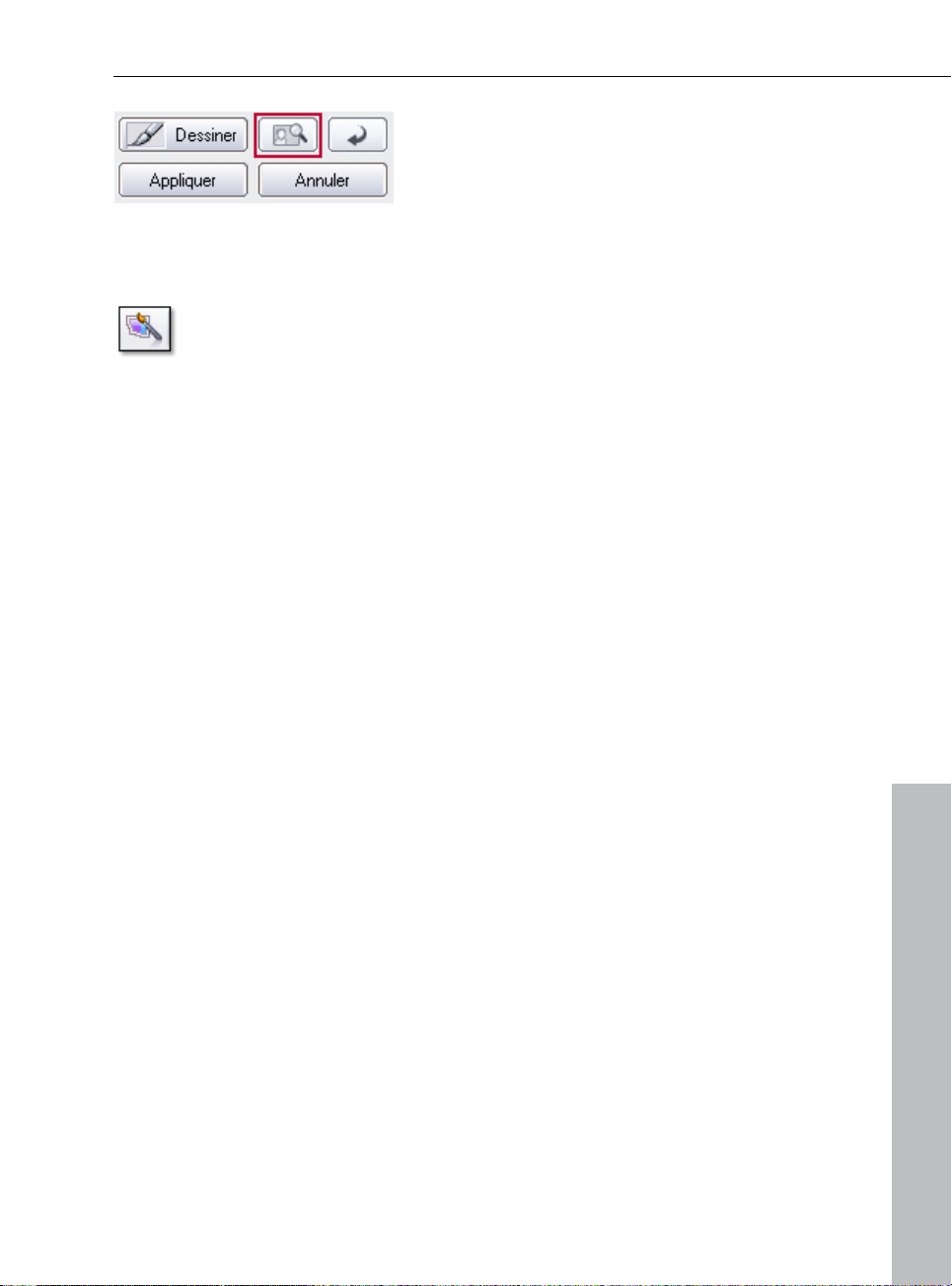
Tutoriel 15
Afin de ne pas expérimenter
directement sur l'image, vous
pouvez travailler avec des
aperçus. L'aperçu s'ouvre via
le bouton rouge dans l'image.
L'aperçu vous montre le résultat qu'aura l'application de l'effet sur
votre photo. Pour fixer l'effet, sélectionnez « Appliquer ».
Ce bouton de la barre ouvre le dialogue de l'outil « Couleur
liquide ».
Avec les options Tirer, Développer, Réduire, Creux, Bosse, Vague et
Exploser, vous obtenez des effets fous sur vos images. Vous pouvez,
via les options avancées, déterminer la direction et l'intensité de la
déformation. Drôle et simple - essayez vous-même !
Optimisation rapide de l'image et édition multiple
Naturellement, l'explication de l'optimisation rapide est également
rapide. Le menu « Tâches » vous offre quatre possibilités
d'« Optimisation d'image rapide » :
Supprimer des yeux rouges provoqués par le flash que ce soit pour
une photo analogue ou numérique.
O
ptimiser l'exposition pour corriger la sous-exposition ou la
surexposition de la photo.
Optimiser les couleurs pour éliminer les erreurs de couleur ou pour
appliquer des effets de couleur en augmentant ou diminuant la
« Saturation ».
Corriger netteté d'image pour tirer le meilleur de photos floues en
précisant les transitions.
www.magix.com
Page 16
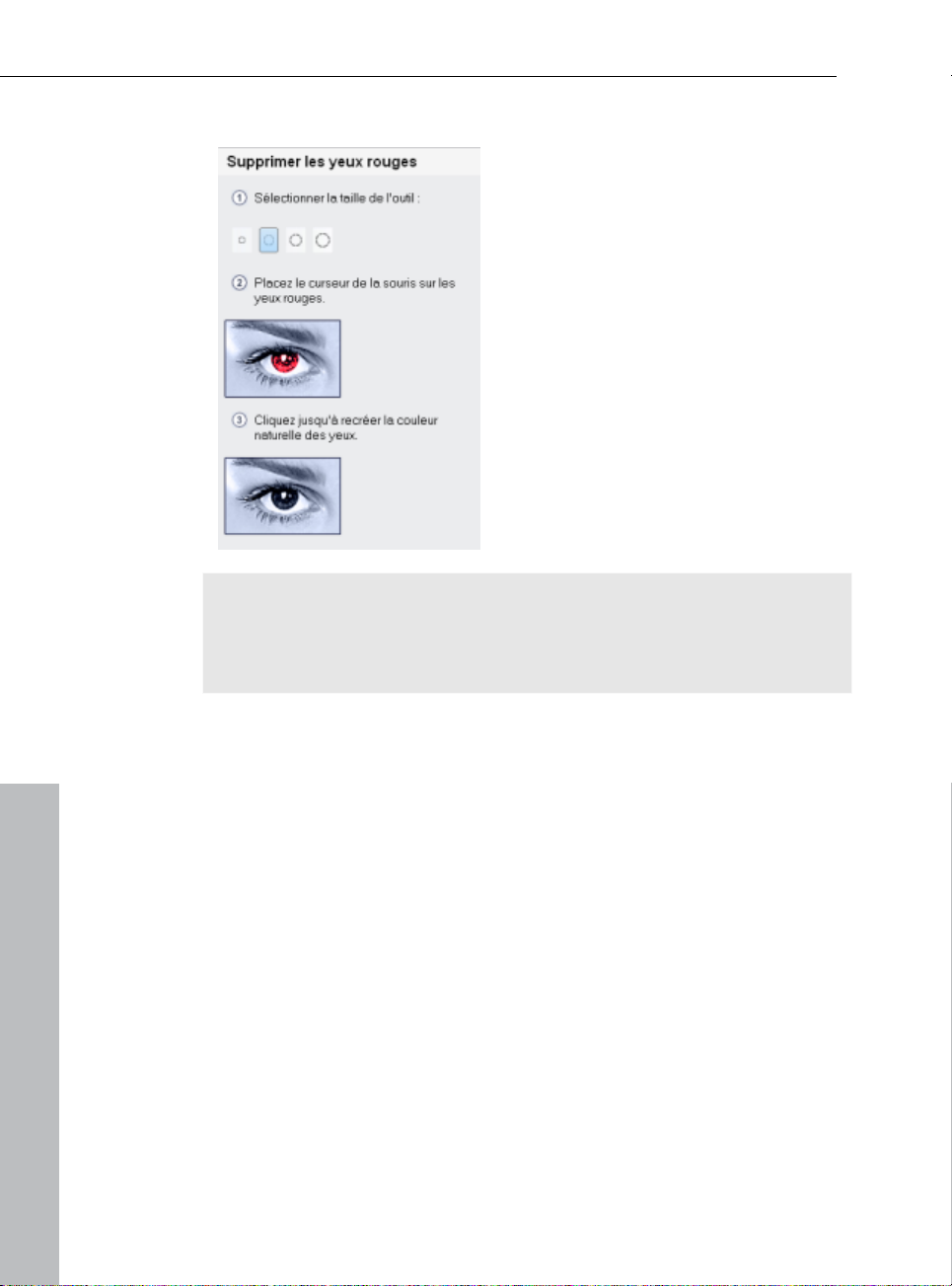
16 Tutoriel
À la lumière de l'exemple...
Par ailleurs : les yeux rouges provoqués par le flash peuvent être
corrigés car l'outil calcule la proportion de rouge à partir du spectre
de couleur existant. Ainsi les les yeux très rouges deviendront
quasiment totalement noirs, comme si les pupilles étaient dilatées.
Pour chacun de ces cas
d'application, une explication pas à
pas est proposée, qui peut être
complétée par un pinceau ou un
autre outil approprié dans différentes
intensités et structures de peinture.
Pour l'outil anti yeux rouges, le
pinceau configuré est petit et souple,
afin d'éviter de déborder et de
barbouiller le blanc de l'œil. Il arrive
qu'il faille adapter la taille des outils
proposée à vos modèles.
www.magix.com
Page 17
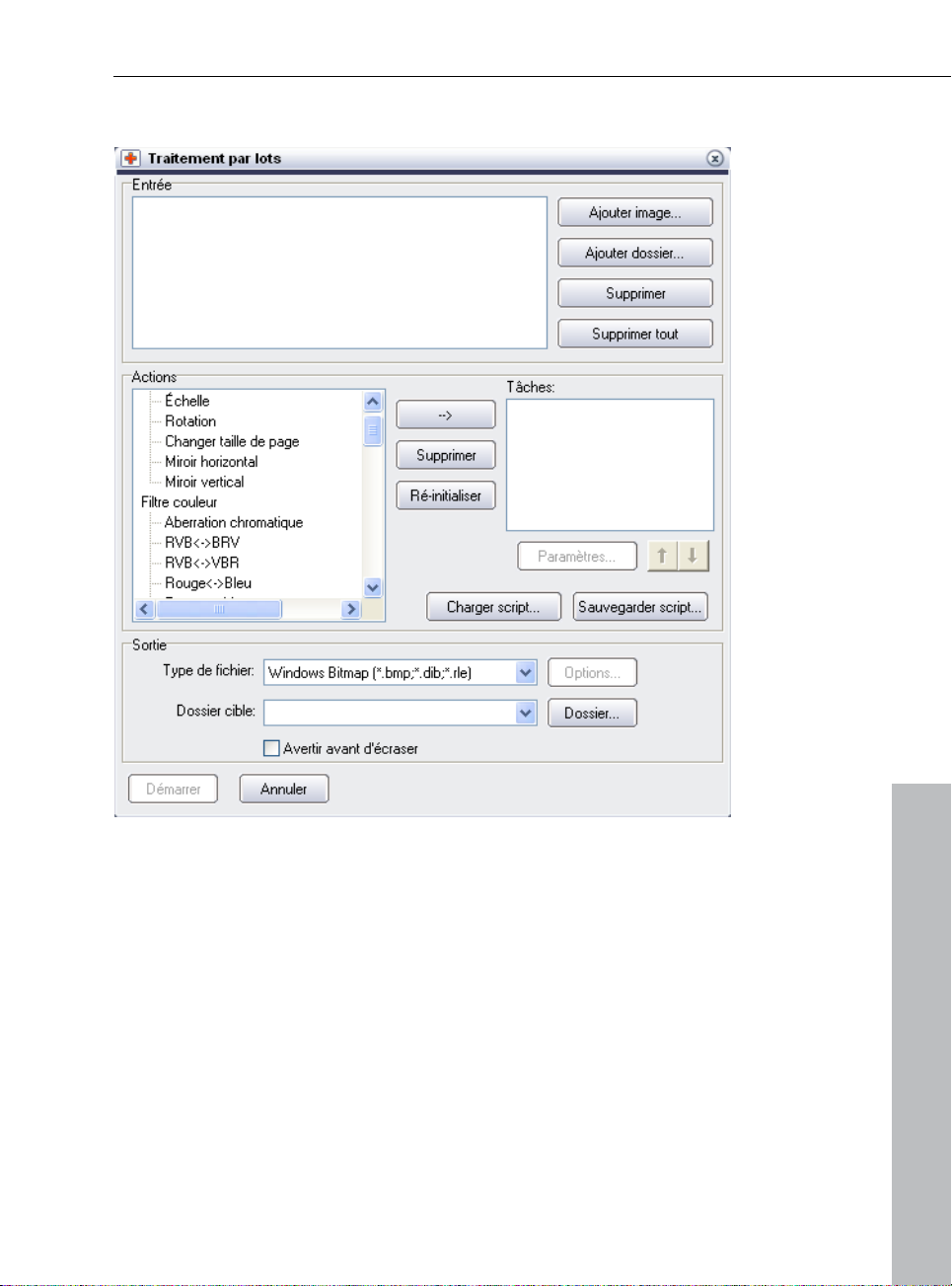
Édition de plusieurs images ou « Traitement par lots »
Tutoriel 17
Vous devez appliquer les mêmes opérations à plusieurs images : ex.
définir la taille, faire pivoter de 90°, modifier la luminosité et le
contraste ou augmenter la netteté. Ce sont des cas d'application
typiques pour le« Traitement par lots ». Dans MAGIX Photo Designer
7 vous trouverez l'option « Traitement par lots » dans le menu
« Fichier ».
Voici un exemple de l'utilisation du traitement par lots pour modifier la
taille de l'image. Commencez par sélectionner les photos en cliquant
sur > « Ajouter une image » ou > « Ajouter un dossier » dans la boîte
de dialogue de traitement par lots.
www.magix.com
Page 18
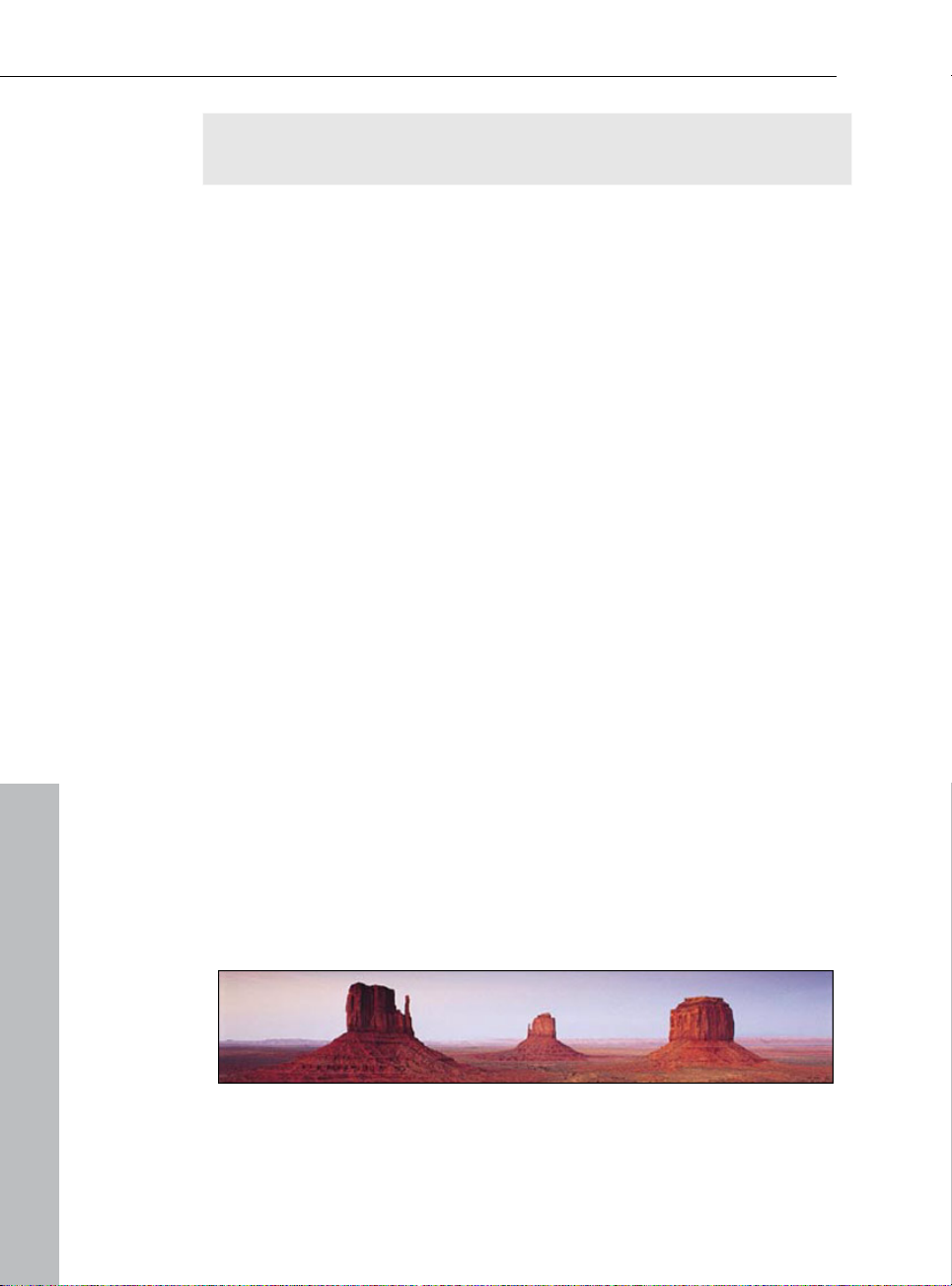
18 Tutoriel
Astuce : utilisez l'affichage en miniatures de votre navigateur pour
sélectionner plus facilement les photos.
Dans la rubrique suivante « Actions » cliquez sur « Échelle » pour
modifier la taille de la photo. Vous pouvez affiner votre entrée sous
« Paramètres ». Dans notre exemple, il s'agit d'entrer la taille
souhaitée. Assurez-vous que la case « Ratio » est bien cochée. Puis
entrez alors une seule valeur, la longueur ou la largeur souhaitée.
Définissez maintenant le type de fichier et le dossier cible dans lequel
vous souhaitez retrouver vos photos traitées en lot. Cliquez sur
« Démarrer ». Vos photos seront converties en un clin d'œil et
placées à l'emplacement choisi.
Optimisation détaillée de l'image
Sous > « Tâches » vous avez six possibilités pratiques pour un >
« Traitement d'image détaillé » :
Créer images panoramiques : nous vous montrons comment
composer une photo panoramique à partir de plusieurs photos
sources !
Découper personne/objet : découper, déplacer et insérer ailleurs.
Créer titre d'image : traitement de texte avec mises en page
personnalisées. Introduisez des commentaires dans vos photos !
Éclaircir des zones : pour éclairer les coins sombres de vos photos.
Lumineux
Supprime
photos analogiques. Scannez et restaurez habilement !
Cloner : éliminez de l'image les objets importuns, en copiant par
dessus des pixels parfaits.
Panorama
r les rayures et les taches : une opportunité pour les
Pas étonnant que les photos panoramiques d'étendues désertes et
sublimes ravivent nos souvenirs les plus romantiques et les plus
www.magix.com
Page 19

Tutoriel 19
heureux : un
audacieuse pendant les dernières vacances.
MAGIX Photo Designer 7 propose à tous les romantiques et à tous
les bricoleurs de photos un outil très compétent pour la création de
photos panoramiques. Il vous suffit pour cela de posséder plusieurs
photos s'accordant bien.
Astuce : photographiez soit exclusivement au format horizontal soit
exclusivement au format vertical. À chaque nouvelle prise,
photographiez à nouveau ce qui constituait l'extrémité de la photo
précédente. Cela vous aidera à positionner les photos dans le logiciel
car vous pourrez superposer les parties identiques. Tenez compte de
la luminosité et ajustez l'exposition en fonction de l'orientation.
Restez au même endroit pendant que vous prenez une série de
photos et déplacez-vous le moins possible lorsque vous pivotez.
Comment créer une photo panoramique
coucher de soleil paradisiaque ou une escalade
Pour ouvrir la boîte de dialogue de création d'images panoramiques,
allez dans > « Fichier » > « Panorama » ou > « Tâches » > « Créer
images panoramiques ».
www.magix.com
Page 20
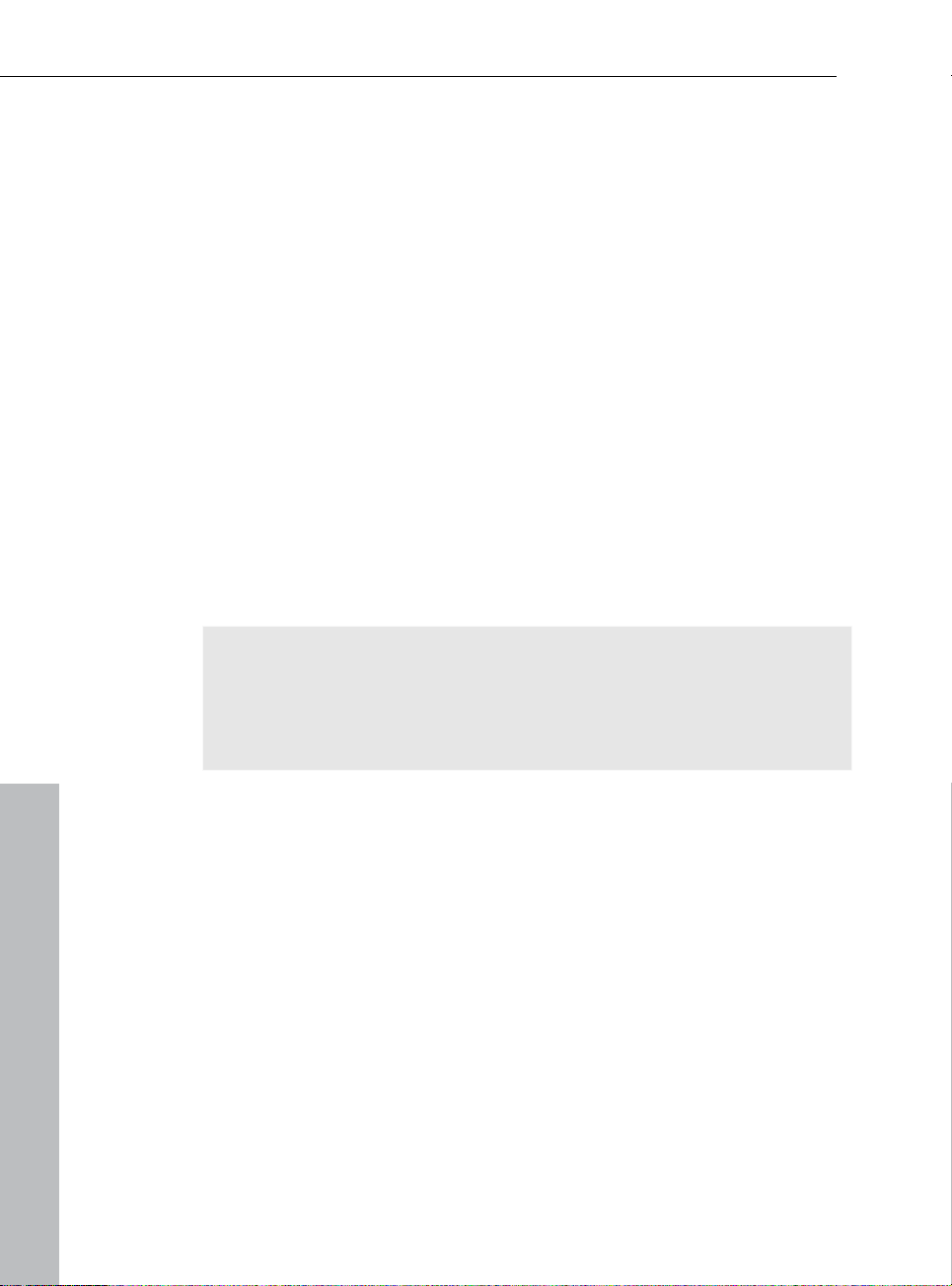
20 Tutoriel
Toutes les photos qui sont déjà ouvertes dans MAGIX Photo
Designer 7 se trouvent automatiquement dans le navigateur de la
nouvelle boîte de dialogue. De là, glissez-les l'une après l'autre dans
l'aperçu grâce à la souris.
Commencez par les mettre dans l'ordre puis occupez-vous des
transitions.
Vous pouvez définir chaque transition horizontalement et
verticalement de façon individuelle. Sélectionnez toujours la
superposition correcte > actuelle, par ex. [1]<->[2], [2]<->[3], tout le
reste s'ajuste en faisant glisser les réglettes. Terminé !
Détourer une personne ou un objet
Un lasso ne sert pas seulement à attraper un cheval échappé ou un
taureau rebelle mais aussi à extraire des personnages ou des objets
d'une photo. L'outil lasso de MAGIX Photo Designer 7 est
particulièrement performant pour cela. Il vous permet de créer autant
de « Masques » que vous voulez et de les détourer immédiatement
pour pouvoir les insérer dans d'autres photos.
Astuce : dans MAGIX Photo Designer 7, « Masque » désigne l'extrait
d'une photo qui a été sélectionné dans l'original. Il existe plusieurs
façons d'obtenir un extrait d'image, par exemple grâce à l'outil
masque, qui appose une forme rectangulaire ou carrée et est donc
appelé « Masque rectangulaire ».
Objet depuis masque
Pour créer un « Objet » à partir d'un « Masque », vous devez faire un
clic droit sur le masque dans l'image, et sélectionner « Objet depuis
masque » dans le menu contextuel. (Alternative : allez dans « Objet »
> « Créer » > « Depuis masque »). L'objet est doté de petites
poignées oranges et peut être déplacé grâce à la souris. Il est
superposé à la photo comme un calque. Vous pouvez visualiser et
travailler les calques dans le gestionnaire d'objets.
www.magix.com
Page 21
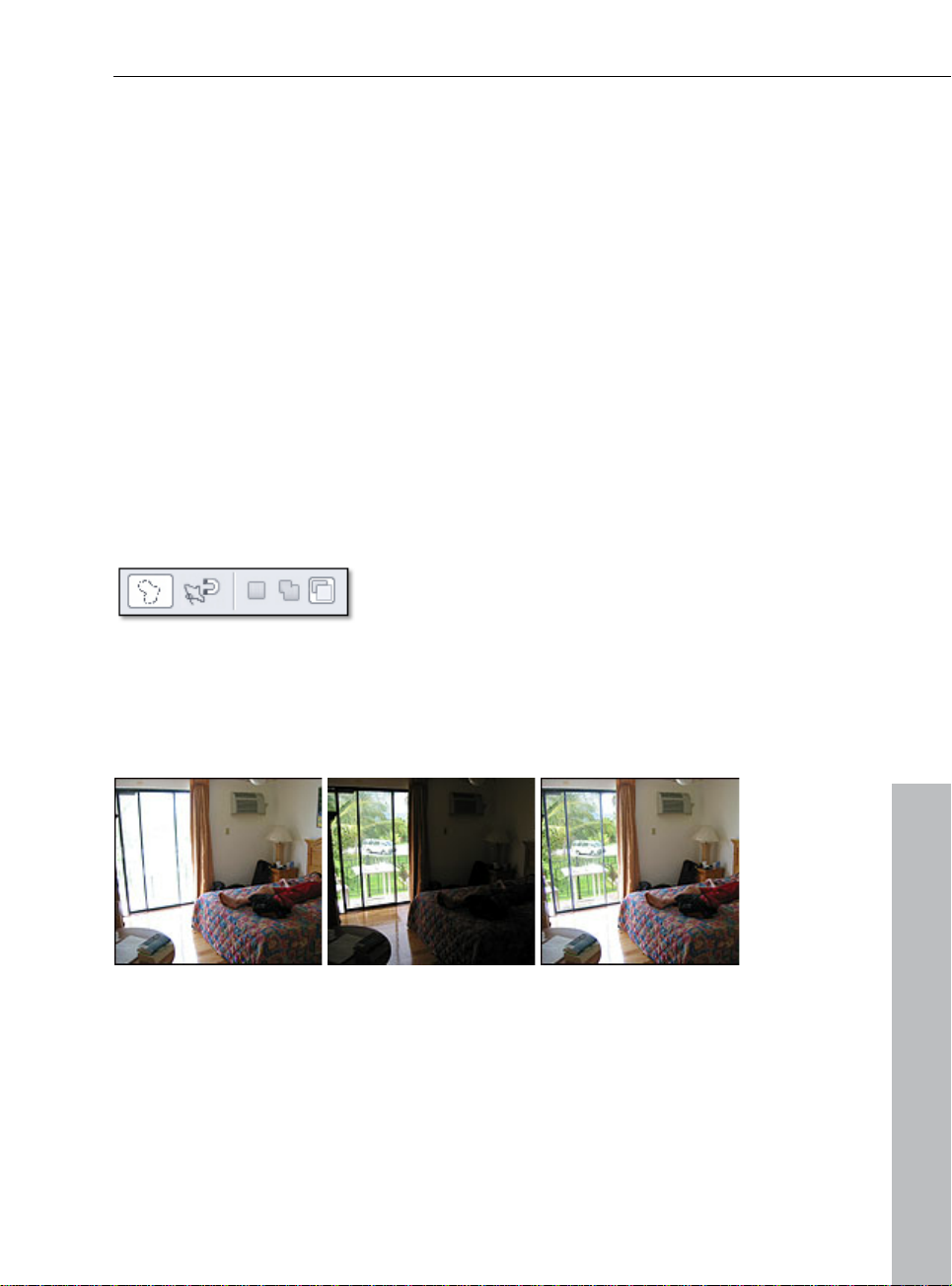
Tutoriel 21
Insérer un ob
Vous pouvez saisir un objet avec la souris et l'insérer ailleurs.
Par exemple : Couper en utilisant le raccourci clavier Ctrl + X et
Insérer dans une autre image avec Ctrl + V. L'insertion d'un objet
peut être rendue plus discrète grâce à l'utilisation d'une vignette. Une
vignette a des contours flous, elle produit ainsi un dégradé des
couleurs du bord de l'objet. Vous pouvez définir le nombre de pixels
de ce dégradé. Vous trouvez les vignettes dans la barre de menu
sous > « Objet » > « Vignette... ». Votre objet doit être sélectionné
pour pouvoir appliquer la vignette.
Main levée
Avec l'outil lasso, qui vous est proposé dans l'assistant de tâches
quand vous sélectionnez « Traitement d'image détaillé » > «
Découper personne/objet », vous réalisez un masque à main levée.
Une fois l'objet sélectionné, vous pouvez encore ajouter ou supprimer
des morceaux d'image. Si vous vous étiez trop éloigné du bord de
l'objet, vous pouvez extraire précisément la partie superflue du
masque.
jet et définir le flou des contours
Découpez l'objet aussi précisément que
possible en utilisant les options du
lasso.
Photo 1 Photo 2 Photo 3
Étape 1 : Photo 1 : une pièce a été photographiée et on a constaté
que le contre-jour cru provenant de la fenêtre entraînait une
surexposition de la fenêtre sur la photo.
www.magix.com
Page 22
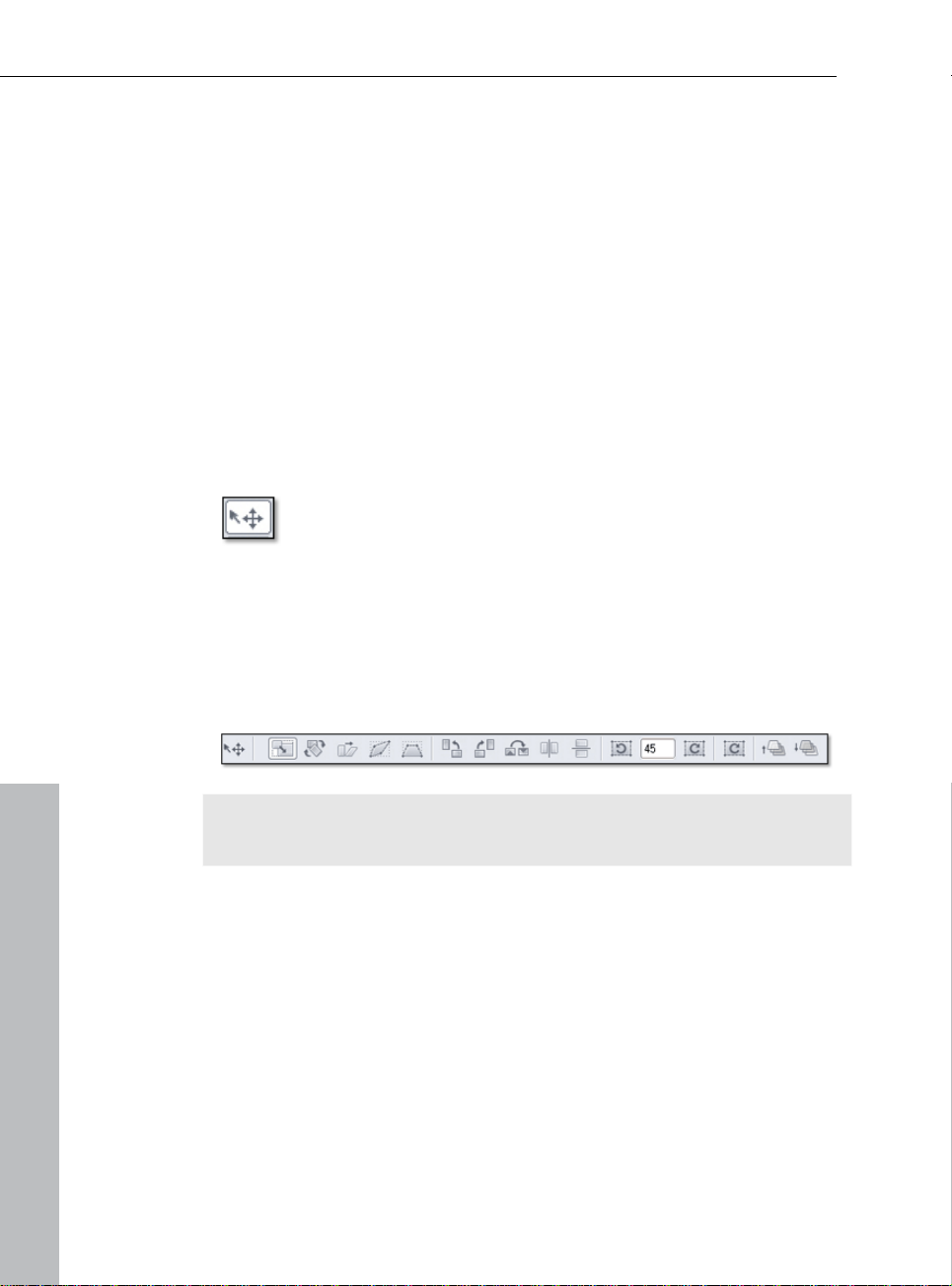
22 Tutoriel
Étape 2 : on a donc pris u
obturateur pour diminuer la lumière de sorte que maintenant
l'intérieur est complètement dans l'obscurité mais que la fenêtre,
convenablement éclairée, offre une vue sur l'extérieur.
Étape 3 : le montage photo de l'image 3. On a d'abord sélectionné et
défini comme objet la fenêtre de la photo 2 grâce à l'outil lasso. Puis
on a découpé l'objet et on l'a inséré dans la photo 1.
Étape 4 : un double-clic sur l'objet inséré le dote de poignées grâce
auxquelles sa taille peut être modifiée. Cela signifie que vous pouvez
tourner, glisser, tirer ou incliner l'objet avec précision jusqu'à ce qu'il
atteigne la bonne position.
Astuces pour transformer des objets
Pour transformer des objets, vous devez tout d'abord
sélectionner l'outil « Sélectionner et manipuler objets » montré
ici.
Sélectionnez un objet sur l'espace de travail, celui-ci se dote de
poignées oranges.
Vous avez maintenant accès à un nombre impressionnant d'options
d'outils :
ne deuxième photo en utilisant un petit
Remarque : si vous ne visualisez pas les options d'outils, allez dans
le menu « Fenêtre » > et cochez « Options d'outils ».
Lorsque vous survolez un symbole avec la souris, une explication sur
sa fonction apparaît. Mais le plus simple est encore de les tester. Les
options de distorsion de perspective comptent sûrement parmi les
plus intéressantes, mais également celles de miroir et de rotation.
Grâce au cadenas, vous pouvez exclure les distorsions et conserver
les proportions.
Grâce aux deux derniers boutons de la barre d'options, vous pouvez
modifier l'ordre (superposition) des objets.
www.magix.com
Page 23

Tutoriel 23
Plusieur
s objets sur l'espace de travail
Les objets peuvent également être sélectionnés via un clic droit et le
menu contextuel. Ce qui signifie que si vous avez sur l'espace de
travail par exemple un fond et deux autres objets superposés, les
trois différents plans/objets sont listés dans le menu contextuel et
chacun peut être sélectionné. Cette option est bien pratique pour
éviter de se perdre dans la jungle des superpositions d'un montage
photo.
Ajouter un nom
Commencez par nommer vos objets dans le gestionnaire d'objets,
sinon il sera difficile de les distinguer les uns des autres. Pour
modifier un nom, il suffit d'effectuer un clic droit sur l'objet dans le
gestionnaire d'objets.
Astuce : pour créer une ombre autour d'un objet, allez dans menu
« Objet » > « Appliquer ombre...».
Créer un titre d'image
Ceux qui aiment bricoler des cartes d'invitation apprécieront l'option
de texte de MAGIX Photo Designer 7. Démarrez la création de titre
soir via l'assistant de tâches, soit via l'outil de texte.
Fixez le point de départ n'importe où, le texte est un objet
indépendant et peut donc être ultérieurement déplacé à souhait.
(Vous cherchez un objet ? Toujours grâce au gestionnaire d'objets :
regardez la marque rouge !)
Astuce : si vous ouvrez l'option de texte via l'outil de texte de la barre
d'outils, vous pouvez également expérimenter les ombres. Utilisez
www.magix.com
Page 24
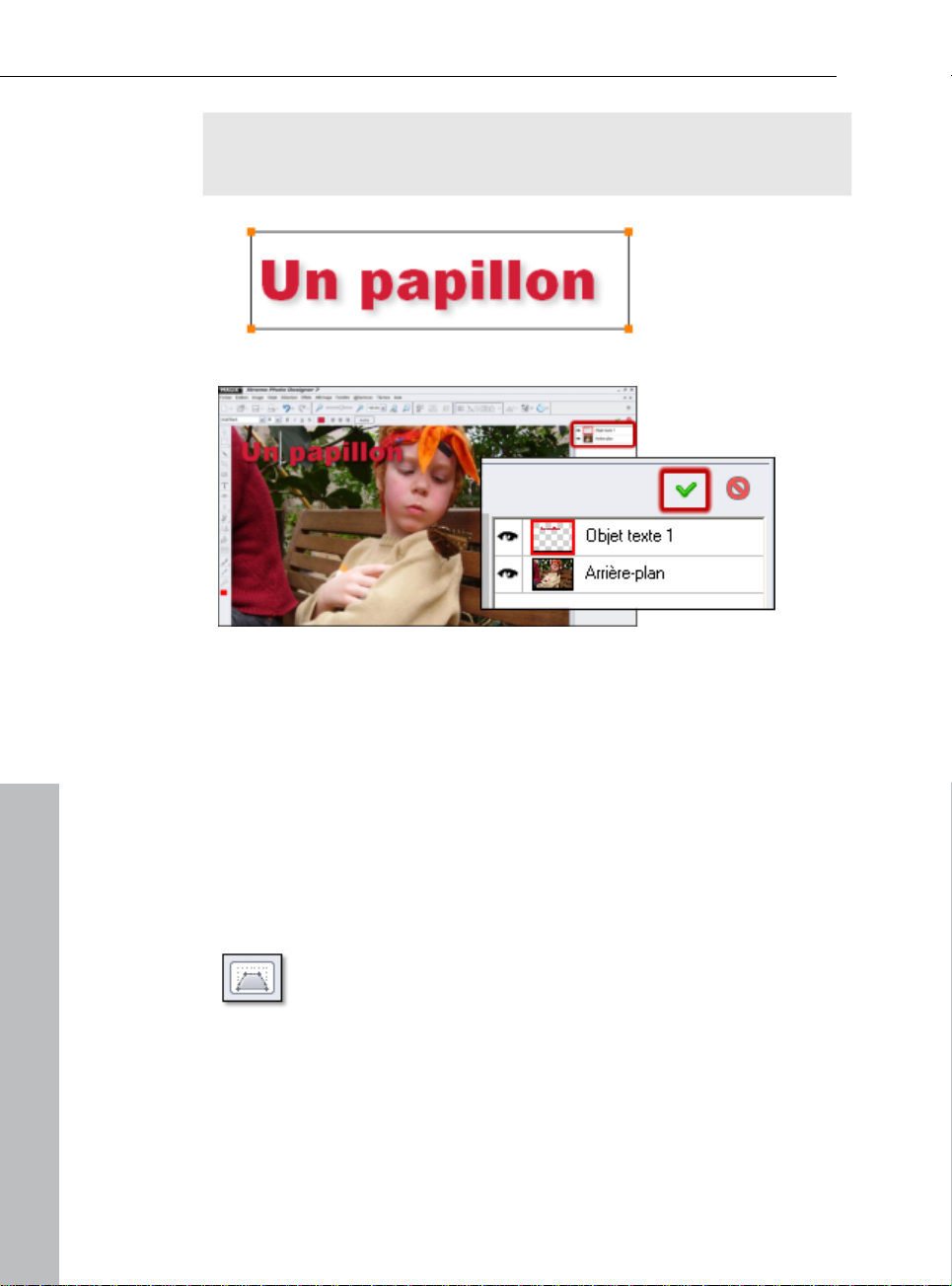
24 Tutoriel
une ombre de la même nuance de couleur pour obtenir des bords
lisses, sans frange. Expérimentez également les angles, les espaces
et la transparence pour vos ombres de textes.
Une fois que vous
avez confirmé l'objet
texte (cf l'illustration
en bas), le texte et
peut donc être
déplacé grâce à la
souris.
Un double-clic fait apparaître les poignées qui vous permettent de
modifier la taille, de pivoter ou d'incliner. Vous également supprimer
l'objet texte en utilisant tout simplement la touche « Suppr » du
clavier.
Déformer un texte
Vous ave
z maintenant la possibilité de déformer la perspective d'un
texte. Vous avez créé et confirmé un objet texte qui repose
maintenant masqué sur l'arrière-plan. À l'aide d'un double-clic ou de
l'outil de transformation des objets créez un cadre entourant l'objet
avec les poignées orange.
Parmi les outils sélectionnez le symbole de déformation de
la perspective. Puis, à l'aide de la souris, saisissez l'une
des poignées orange sur un bord du cadre de l'objet et
tirez-le vers l'intérieur ou l'extérieur. Le résultat s'affiche à
l'écran.
www.magix.com
Page 25
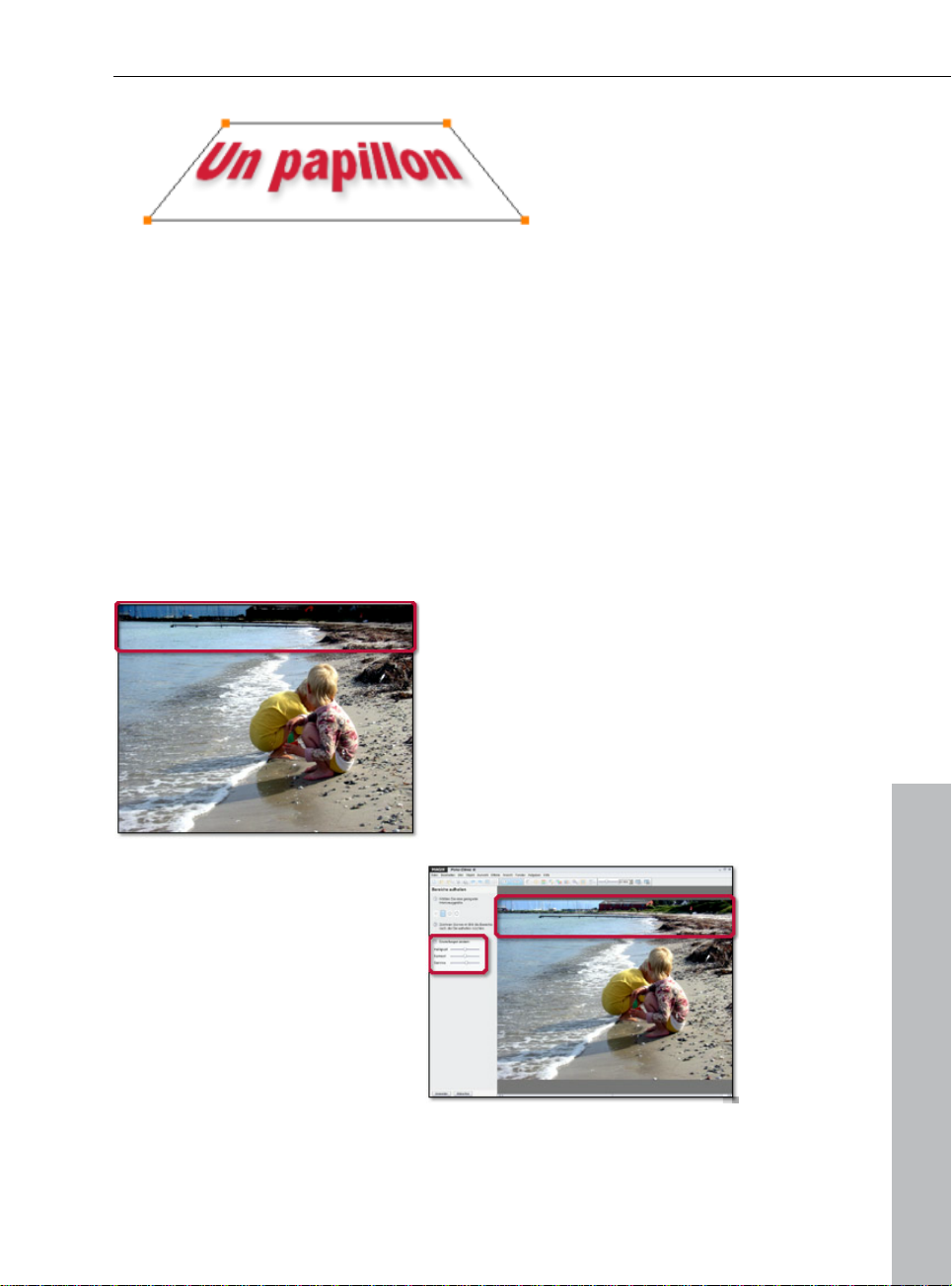
Tutoriel 25
Éclaircir des zones
Une belle luminosité. Mais que faire lorsque certaines zones
seulement sont sombres, en particulier les bordures de l'image.
La solution est simple : vous pouvez éclaircir une zone déterminée de
l'image. Dans l'exemple ci-dessous, le photographe souhaitait capter
l'ambiance du crépuscule sur la plage et le fond de la photo est
malheureusement trop sombre. La luminosité n'était pas suffisante
pour obtenir une correction satisfaisante. L'image a dans l'ensemble
été un peu éclaircie, en particulier sur les bâtiments et arbres de
l'arrière-plan.
Un jeu d´enfant :
Sélectionnez le menu « Édition
détaillée de l'image > éclaircir des
zones ».
Étape 3 : marquez à présent les
zones qui doivent être éclaircies.
L'effet est visible immédiatement.
Étape 4 : ajustez à l'aide de la
réglette la luminosité, le contraste
ou les gamma, jusqu'à obtention
du résultat souhaité. Si le résultat
n'est pas assez précis, modifiez
la taille de l'outil.
www.magix.com
Étape 1 : sélectionnez une taille
d'outil adaptée
Étape 2 : déplacez la réglette de
luminosité, contraste ou gamma
dans la direction souhaitée.
Page 26

26 Tutoriel
De la même manière, vous pouvez gagner très simplement un aperçu
sur les intérieurs. Vous voyez une photo représentant l'extérieur
d'une taverne. Au premier abord, vous ne distinguez aucun détail de
l'intérieur. Sélectionnez la fenêtre, et éclaircissez cette scène comme
expliqué précédemment.
Impressionnant le nombre d'informations que vous pouvez tirer de
cette opération. Dans l'exemple, le motif complet a d'abord été
agrémenté de luminosité et contraste, puis ensuite la fenêtre et la
porte ont été « nettoyées » séparément à l'aide du pinceau et de
l'effet « Luminosité ».
Supprimer les rayures et les taches
L'assistant de tâches met à votre disposition un outil de retouche et
de flou pour les photos ratées. Il est également recommandé
d'utiliser les trois outils suivants à des fins de retouche : le pinceau, la
pipette, et les transitions.
La pipette vous permet de sélectionner une teinte de votre image. Si
maintenant vous utilisez le pinceau pour peindre, il reproduit
exactement la même couleur. cela permet d'éliminer les taches,
boutons, et autres en les recouvrant de la couleur idéale.
Astuce : pour des opérations détaillées comme celle-ci, utilisez la
loupe et zoomez pour retrouver la teinte exacte, et supprimer
uniquement les pixels qui doivent l'être.
Cloner
Dans la suite de notre sujet précédent « Supprimer les rayures et les
taches », nous allons nous intéresser maintenant aux possibilités de
retouche des images, fonctions que vous trouvez dans votre
assistant de tâches sous « Édition détaillée > cloner ».
www.magix.com
Page 27
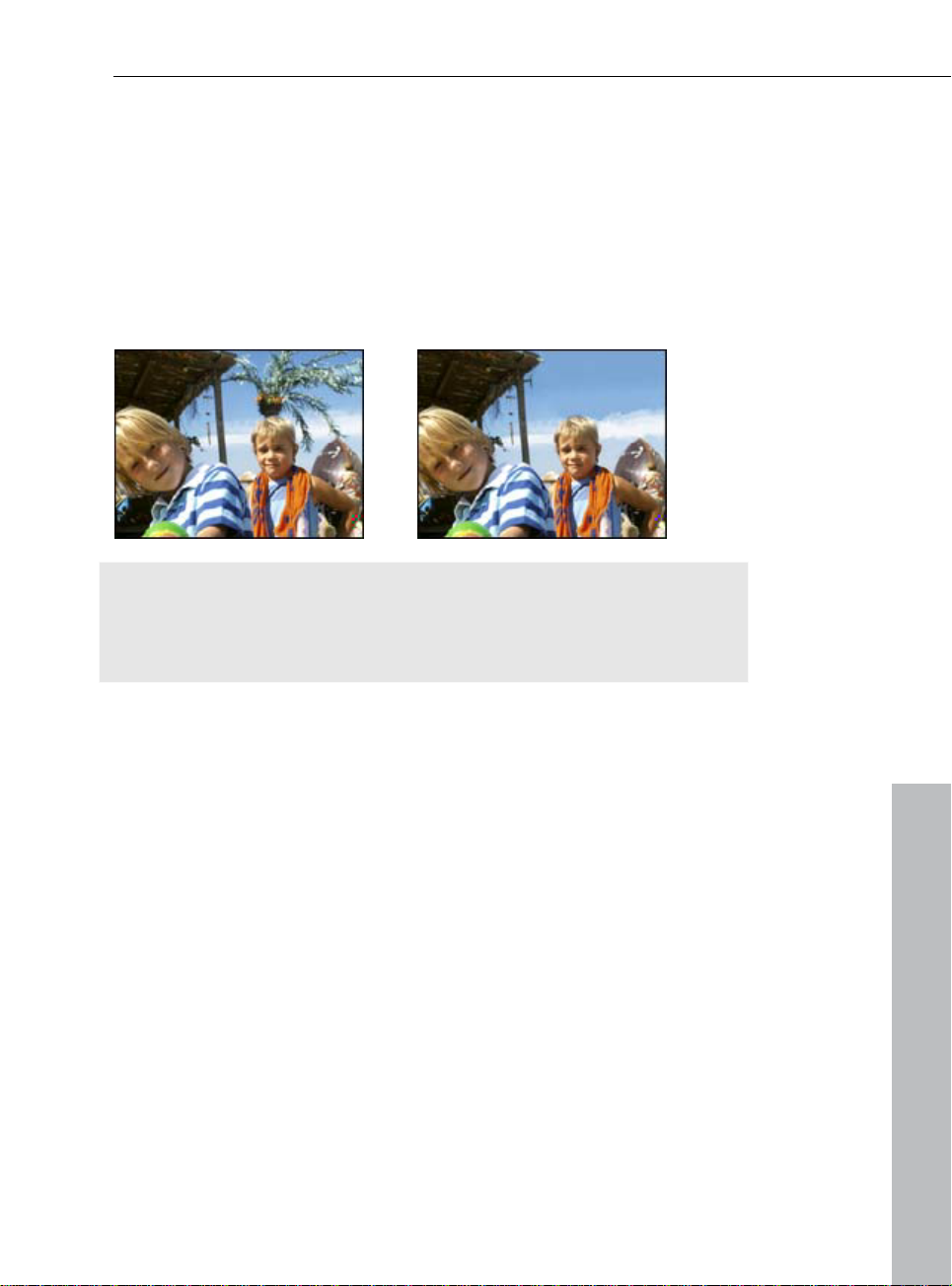
Cette
fonction vous permet d'apporter des corrections sur de
Tutoriel 27
grandes surfaces. Pour cloner, vous devez utiliser l'outil Tampon.
Pour réaliser un clonage, vous devez d'abord définir un point de
référence. Dans l'exemple ci-dessous, le problème consiste à
retoucher la palme située au dessus de la tête. Pour faire disparaître
comme par magie le palmier au dessus de la tête de notre sujet, le
ciel est une bonne solution. À la fin, nous aurons donc un bout de ciel
répété deux fois : l'original et le clone, placé sur le palmier. Et le plus
beau : personne ne remarquera la différence.
Astuce : de la même manière, vous pouvez corriger de petites
imperfections comme la texture de la peau. Sélectionnez un point de
référence situé près de l'endroit à retoucher. Zoomez dans l'image et
redessinez de façon très précise les points dérangeants.
Un jeu d´enfant :
Sélectionnez le menu « Effets > cloner »
ctionnez ensuite un point de référence à cloner à l'aide de la
Séle
souris.
Puis cliquez sur l'objet à retoucher. Vous obtenez alors deux points
sélectionnés à une certaine distance l'un de l'autre.
Vous pouvez ensuite déplacer la souris au-dessus de l'objet à
corriger en maintenant la touche de la souris enfoncée. À ce
moment-là, les points de l'image clonés sur le point de référence
sont appliqués en même temps sur le point à corriger. Vous insérez
à un endroit ce que vous avez cloné en un autre.
www.magix.com
Page 28
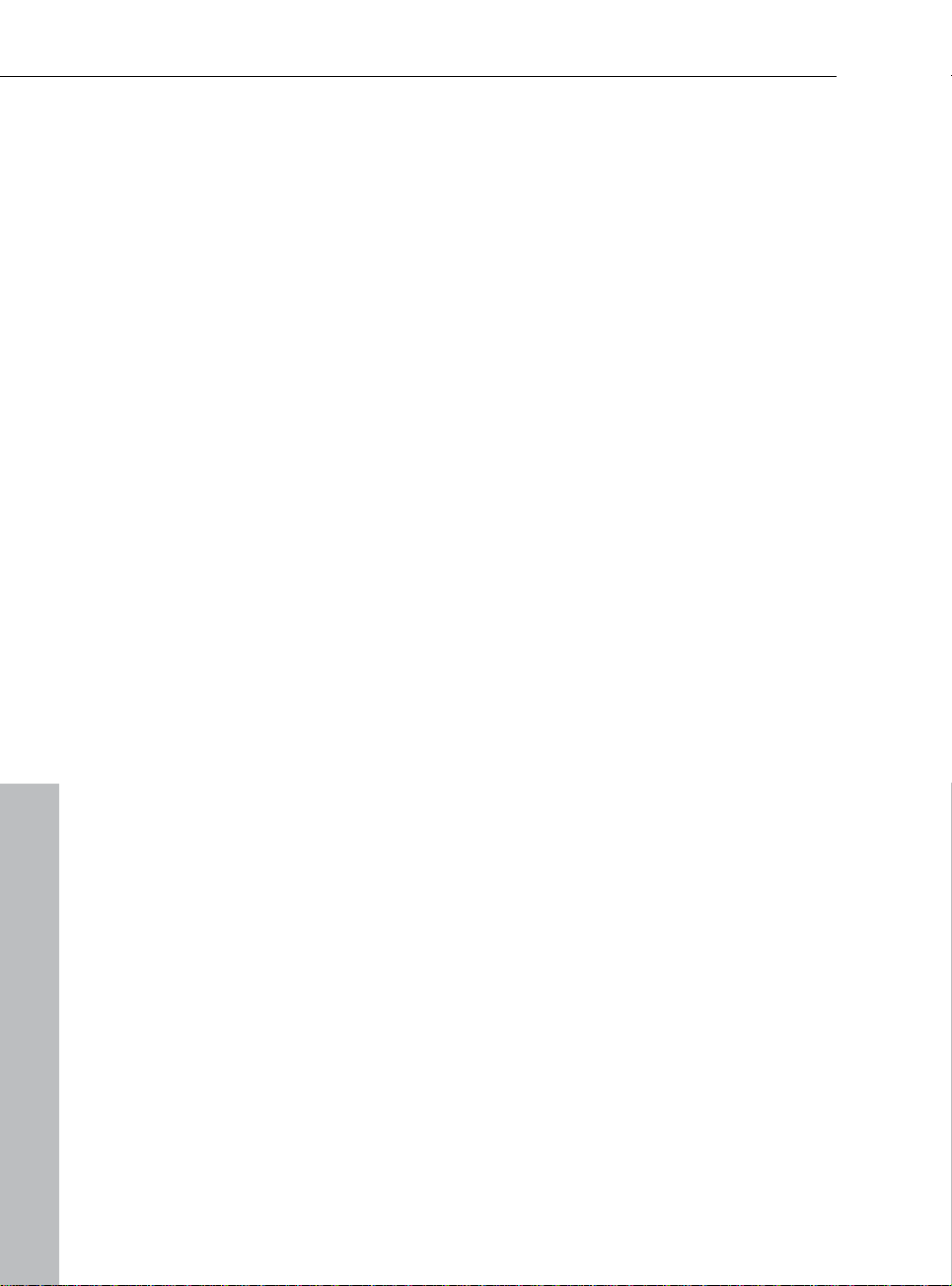
28 Tutoriel
Effets et filtres
MAGIX Photo Designer 7 dispose d'un navigateur d'effets vous
guidant rapidement et vous permettant d'accéder à des effets
amusants comme « Couleur liquide » et « Transformer en tableau ».
Vous avez déjà découvert certains de ces effets dans l'introduction.
Sous l'option de menu « Création d'image personnalisée », vous
pouvez accéder à des propriétés spéciales de MAGIX Photo Designer
7 et les employer comme un professionnel grâce à l'assistant de
tâches. Les options de cette section sont excitantes, nouvelles et très
simples d'utilisation.
Le menu de l'assistant de tâches vous propose quatre options
pratiques pour personnaliser de manière créative vos photos.
Distorsion artistique : grâce à l'option « Couleur liquide », créez des
images et formes étranges à partir de vos motifs.
Transformer en tableau : découvrez l'édition d'image détaillée et les
effets de travail au pinceau, avec personnalisation de la taille,
direction, transparence, couleur et structure du papier. La forme
moderne de l'« Art Moderne ».
L'effet de rotation vous permet de découvrir vos photos sous un
autre angle !
Empreindre : via les options source lumineuse, réflexion, profondeur
et lissage, conférez à vos images une structure et une pression,
c'est-à-dire que vous vous donnez un certain caractère matériel à
vos images !
www.magix.com
Page 29
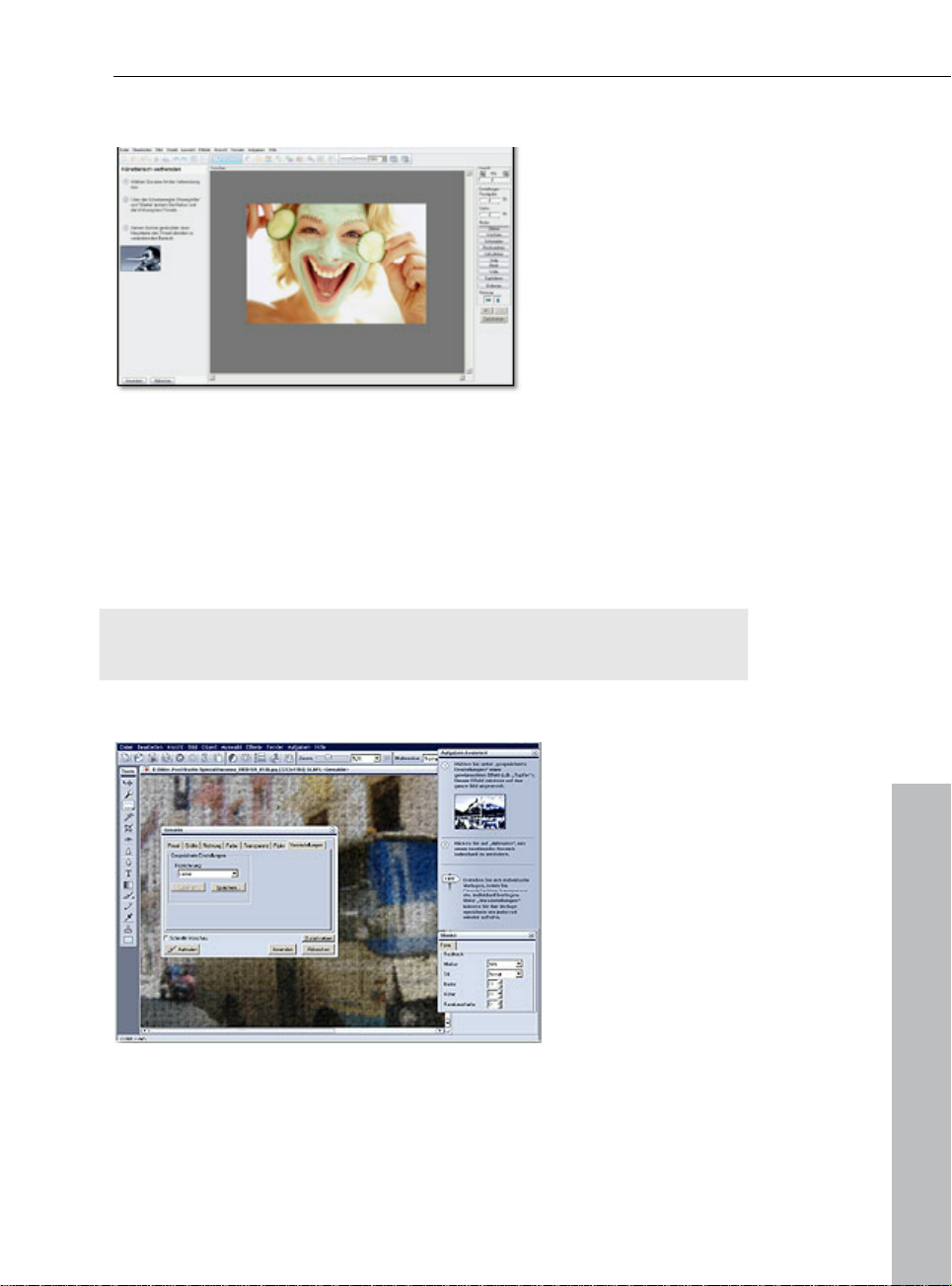
Tutoriel 29
Chirurgie artistique
La distorsion artistique vous a permis de découvrir des effets
amusants. Qu'il s'agisse de quelques bosses ou d'explosions, vos
photos doivent se préparer à l'action. En cliquant sur « Rétablir »,
vous rétablissez l'état original de vos photos. Avec « Éliminer », vous
pouvez réparer les bosses et explosions subies par la photo. Très
pratique pour corriger de petites erreurs ci et là, sans pour autant
supprimer tout le travail accompli sur l'image.
Astuce : les flèches droite et gauche permettent d'annuler chaque
étape de l'édition sans pour autant devoir recommencer du début.
Faire du vieux avec du neuf : transformez vos photos en peintures
www.magix.com
Page 30
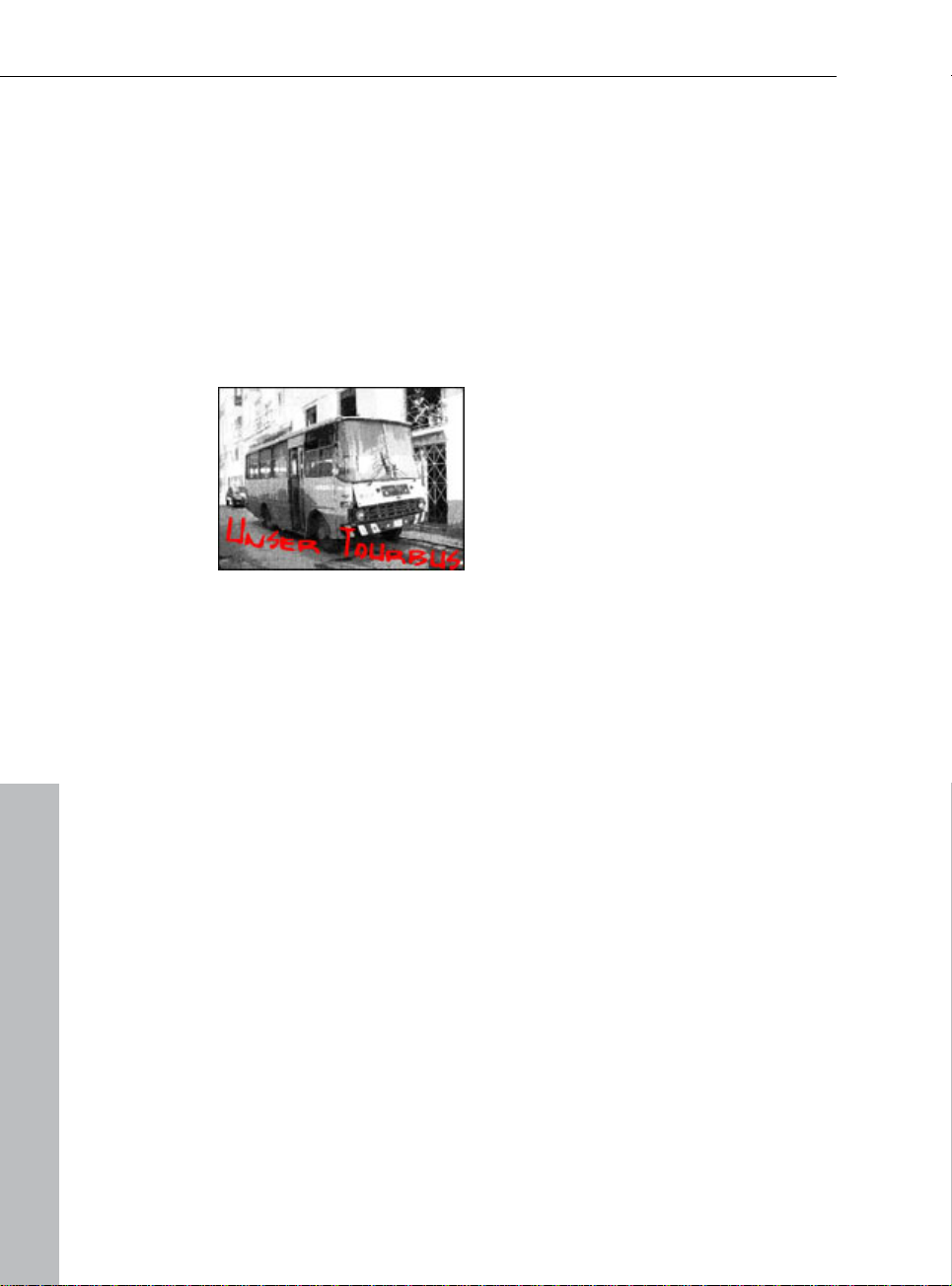
30 Tutoriel
L'option
« Peintures » est très riche. Elle consiste en une fenêtre de
dialogue comprenant de nombreux presets qui modifient l'optique de
votre motif : il existe de nombreux matériaux comme les pastels,
huiles et crayons, et des structures variées comme le cuir, la
tapisserie ou la toile. Sélectionnez l'un des ces paramètres qui sera
appliqué à votre image. Vous pouvez également utiliser la fonction
« Peindre » pour appliquer l'effet à une zone spécifique.
Notre effet préféré : impression journal
Empreindre
La belle photo colorée d'une voiture
cubaine a d'abord été décolorée puis
stylisée à l'aide de l'option « Impression
journal » (« Transformer en tableau »).
La profondeur de l'image a été
modifiée en utilisant l'outil
« Empreindre ».
Cette option a conféré à la photo un aspect de sérigraphie très
réussi. L'option « Empreindre » vous permet d'appliquer des filtres
extrêmes à vos photos, très utiles si vous aimez les effets puissants.
Enfin, un texte avec ombre et de couleur rouge a été inséré, auquel
on a appliqué une rotation et une distorsion.
Dégradé de couleurs
Finalement, pour terminer
avec le chapitre effets et filtres, nous allons
aborder les dégradés de couleur. MAGIX Photo Designer 7 dispose
d'un nombre impressionnant de combinaisons de couleurs qui vous
permet de créer vos propres dessins très rapidement. Cette fonction
est particulièrement utile pour personnaliser des jaquettes de CD ou
affiner des bords d'image. Un exemple parlant : vous pouvez
arranger un ciel totalement blanc en raison d'une surexposition en lui
appliquant un dégradé de bleu.
www.magix.com
Page 31

Tutoriel 31
Vous pouvez utiliser l'outil de dégradé de couleurs dans
MAGIX Photo Designer 7 pour sélectionner plusieurs
dégradés pré-définis. Vous trouverez les options dans la liste
des options d'outil. Nous recommandons particulièrement
les options « Halo 2 », « Bleu transparent » ou « Bleu alpha »
pour le ciel, comme vous pouvez le voir dans l'exemple.
Sélectionnez l'option « linéaire » si vous souhaitez ajouter une couleur
le long d'une ligne ou des bords de l'image. Les autres modes
disponibles sont rectangulaire, carré, etc., que vous pouvez
naturellement utiliser pour dessiner ou uniquement lors de l'édition
des graphiques en général.
Pour définir vos propres dégradés, cliquez sur le champ d'option des
dégradés de couleur et ouvrez l'éditeur de dégradés. Depuis la,
cliquez sur « Éditer » et créez votre propre combinaison de couleurs
pour des effets individuels.
Pour appliquer le dégradé, sélectionnez un point de départ à l'aide
de la souris puis tirez le dégradé le long de l'image (en maintenant la
touche de la souris enfoncée).
Le dégradé est appliqué sur toute la largeur à moins que vous ayez
ajouté un masque à l'image auparavant, ce qui aurait pour résultat
d'appliquer le dégradé au masque uniquement.
www.magix.com
Page 32

32 Tutoriel
Éditeur de dégradé de couleur
Dans l'éditeur de dégradé de couleurs, vous avez la possibilité de
définir exactement les points de départ et de fin du dégradé, et
même d'améliorer les différentes couleurs de chaque section.
Définissez d'abord la transparence de votre dégradé de couleurs,
également pour les points de départ et de fin. Cette étape est
importante dans la mesure où tous les dégradés ne doivent pas
couvrir une image entière. Pour cette raison, le dégradé devrait
commencer avec une transparence à 100%. Vous pouvez admirer le
résultat en utilisant l'option prédéfinie de dégradés « Halo ».
Modifier le format de l'image
Sous la rubrique « Modifier le format d'image » de l'assistant de
tâches vous trouvez cinq options : rotation image, reflet image,
couper image, échelle image et changer taille de page. Les trois
premières fonctions sont tellement simples qu'elles ne nécessitent
pas d'explication supplémentaire.
Voici un exemple pour vous aider à saisir la différence entre « Échelle
image » et « Changer taille de page ».
www.magix.com
Page 33

Vous voyez à
gauche la photo
exemple dans son
format d'origine 4:3.
La photo originale
comporte 1600 X
1200 pixels.
En jouant sur
l'échelle d'une
photo, vous
modifiez réellement
la taille de la photo
et donc le nombre
de pixels. Dans
l'exemple, on n'a
modifié qu'un seul
paramètre, à savoir
la hauteur.
Tutoriel 33
La photo a donc été
étirée dans la
hauteur.
Si par contre vous conservez le rapport hauteur/largeur, en cochant
cette option, les pixels seront réduits dans la hauteur et dans la
largeur. Pour rester à notre exemple : une réduction de la hauteur à
900 pixels aurait pour conséquence une réduction de la largeur à
1200 pixels.
www.magix.com
Page 34

34 Tutoriel
Si par con
photo seront coupés. Il s'en suit une modification du rapport
hauteur/largeur et de la taille de l'espace de travail. Vous disposez de
deux options :
Soit vous définissez la taille de la page dans personnalisé en fixant la
largeur et la hauteur, soit vous sélectionnez un format standard.
tre vous modifiez la taille de la page, les bords de votre
Photo 1 :dans le
entrer une taille quelconque (3) et définir l'extrait précis de votre
photo en déterminant le placement (2) : centré, haut gauche, haut
droite, centre haut, bas etc.
premier cas, définition par l'utilisateur, vous pouvez
www.magix.com
Page 35

Tutoriel 35
Dans notre e
le résultat reste
inchangé. Les bords
supérieurs et
inférieurs de la photo
sont coupés. Un
format 16:9 a été
créé.
xemple,
Photo 2 : dans le second cas, sélection d'un format standard (3) :
carré 1:1, transversal 3:é, 4:3, 16:9 ou vertical 2:3, 3:4, 9:16, vous
économisez les calculs et vous optimisez votre photo directement à
la taille qu'elle doit avoir pour une utilisation standardisée. Vous
pouvez spécifier l'emplacement comme dans le premier exemple (2).
Cochez la case (4) pour supprimer les zones de l'image indésirables.
Remarque : 16:9 est actuellement le format standard pour les
téléviseurs grand écran. Une édition correspondante est donc
www.magix.com
Page 36

36 Tutoriel
judicieuse si vous souhaitez par exemple réaliser des images de fond
d'écran de menu DVD pour des diaporamas au format 16:9.
Fonction de capture d'écran
MAGIX Photo Designer 7 dispose d'une fonction de capture d'écran
futée que vous démarrez sous « Fichier » > « Visuel ».
Dans la boîte de dialogue, vous pouvez sélectionner plusieurs options
pour « capturer » soit l'écran entier, soit la fenêtre active soit le
contenu de la fenêtre active. Il est également possible de tenir
compte du pointeur de la souris.
Définissez un « raccourci clavier ». Le raccourci clavier est la touche
avec laquelle vous réaliserez les captures d'écran. Cochez
« Répéter » pour pouvoir réaliser plusieurs captures d'écran à la suite
avec le clavier.
Vous pouvez enregistrer toutes ces captures d'écran à
l'emplacement et au format de votre choix. Sélectionnez pour cela un
format dans la boîte de dialogue et déterminez le dossier cible.
www.magix.com
Page 37

Travailler avec le navigateur 37
Travailler avec le navigateur
Dans le navigateur d’images de MAGIX Photo Designer 7, tout
comme dans l’explorateur Windows, vous pouvez naviguer à l’aide
de l’arborescence des répertoires dans le système de fichiers de
votre ordinateur. En utilisant les imagettes, vous pouvez organiser,
ouvrir, éditer, imprimer, ajouter un commentaire, visionner les
imagettes en tant que diaporama, ou les ordonner dans des albums.
L’utilisation aisée permet une gestion simple et efficace d’une grande
quantité d’images.
Ouvrez le navigateur en cliquant sur le bouton du navigateur
dans la barre des effets (voir page 77).
www.magix.com
Page 38

38 Travailler avec le navigateur
L’apercu répertoire
Répertoire
L’onglet Répertoire affiche le fichier système de l’ordinateur sous une
forme d’arborescence. Vous verrez apparaître le contenu du
répertoire sélectionné dans la liste de fichiers.
Ce bouton vous permet d'accéder au niveau supérieur dans
le navigateur.
Ce bouton permet d'actualiser la liste des fichiers.
Albums
Choisissez l’onglet Albums pour afficher tous les albums existants.
Ici, vous pouvez organiser les albums de manière hiérarchique en
créant des répertoires.
Créer nouvel album : En cliquant sur cette option, vous créez
un nouvel album dans le répertoire actuel. Cet album est
automatiquement en mode « Renommer » afin que vous
puissiez vous-même le renommer.
Créer nouveau répertoire : Afin d’ordonner les albums de
manière hiérarchique, vous pouvez créer des sous-répertoires.
Vous pouvez par exemple rassembler les albums du même
thème dans le même répertoire.
Ajouter images à l’album : Lorsqu’un album est sélectionné, il
suffit de cliquer sur Ajouter...pour ouvrir la boîte de dialogue «
Sélectionner images… ».Ici, vous pouvez ajouter des images
dans le champ « Images sélectionnées » par simple Glisser &
Déposer ou en cliquant sur Ajouter. Par simple clic sur le
bouton OK, ces images seront ajoutées à l’album actuel.
Effa
cer et renommer répertoires et albums : Un clic droit sur un
album ou un répertoire ouvre le menu Popup. Là, vous pourrez
renommer ou effacer des albums ou des répertoires.
www.magix.com
Page 39

Travailler avec le navigateur 39
La liste de fichiers
Sur la partie droite de la fenêtre du navigateur se trouve la liste de
fichiers. Celle-ci affiche le contenu du répertoire ou de l’album
marqué.
Apercus
Les images et autres fichers peuvent être visualisés dans 5
aperçus différents.
Les imagettes (Thumbnails) : Ces imagettes, créées á partir
d’images, permettent une prévisualisation du contenu d’un fichier.
Les autres types de fichiers sont représentés par leur symbole.
Les aperçus suivants, connus de l’explorateur Windows, sont
également disponibles :
Grands symboles
Petits symboles
Liste
Détails
L’aperçu détaillé offre jusqu’à 6 colonnes d’informations fichier (Nom
du fichier, taille, type, modifié le, propriétés, description). En cliquant
sur le titre d’une colonne, vous pouvez en modifier l’ordre. Un
nouveau clic, inverse l’ordre.
L’apercu des colonnes pe
ut être agrandit ou réduit grâce au sous-
menu Colonnes.
Sélection d’images
Sélectionnez un fichier par clic gauche.
Pour sélectionner une zone de fichiers, cliquez sur une nouvelle
image en maintenant la touche <Majus.> enfoncée. Vous pouvez
également démarquer la zone à l’aide des flèches du clavier tout en
maintenant la touche <Shift> enfoncée..
Vous pouvez sélectionner plusieurs fichiers en cliquant sur les
fichiers souhaités en maintenant la touche <Ctrl> enfoncée.
www.magix.com
Page 40

40 Travailler avec le navigateur
Rechercher des images
La fonction Rechercher constitue une aide facile pour trouver
des images.
Dans le champ « Nom de fichier » saisissez une partie du nom
recherché et dans le champ « Rechercher dans », le dossier. La
recherche démarre alors et tous les fichiers image correspondants
s'affichent sous la forme de miniatures.
En mode Album, vous pouvez ajouter les résultats de la recherche
dans le champ « Images sélectionnées » et les intégrer dans l'album
actuel en cliquant sur OK.
Cette fonction peut être également exécutée directement via le menu
« Fichier > Rechercher » sans avoir à ouvrir le navigateur.
Ouvrir
Les images sélectionnées s’ouvrent en cliquant sur le bouton
„Ouvrir" de MAGIX Photo Designer 7 ou en double-cliquant sur
un fichier.
Imprimer
En cliquant sur Imprimer, vous accédez à la fenêtre „Imprimer
plusieurs images (voir page 96)".
Toutes
les images marquées sont affichées ici dans la barre des
imagettes et peuvent ensuite être imprimées sur papier.
Ajouter à l’album actuel
L’option
Ajouter à l’album actuel permet d’insérer une ou plusieurs
images dans l’album sélectionné de l’aperçu albums.
Diaporama
Grâce au diaporama, visionnez vos images dans un simple
diaporama.
Les images sélectionnées apparaîtront dans le diaporama. Annulez
toutes les sélections d'un clic sur un endroit libre de la liste de
fichiers afin que toutes les images se trouvant dans le répertoire ou
l'album s'affichent dans le diaporama.
www.magix.com
Page 41

Travailler avec le navigateur 41
Avec le
s touches Page suivante et Page précédente, vous pourrez
avancer ou reculer immédiatement d'une image pendant le
diaporama.
Les paramètres du diaporama peuvent être définis via le menu «
Fichier > Réglages généraux » dans l'onglet « Diaporama ».
Copier, insérer, copier vers..., déplacer vers..., Effacer et renommer des fichiers
La fonction Copier du menu Popup copie les fichiers sélectionnés
dans la mémoire intermédiaire. La fonction Insérer insère les fichiers
stockés de la mémoire intermédiaire dans le répertoire ou l’album.
Boutons Copier, insérer, copier vers...,
déplacer vers..., Effacer et renommer des
fichiers
La fonction Copier du menu Popup copie les fichiers sélectionnés
dans la mémoire intermédiaire. La fonction Insérer insère les fichiers
stockés de la mémoire intermédiaire dans le répertoire ou l’album.
Les options Déplacer vers... ou Copier vers... du menu Popup,
ouvrent une boîte de dialogue dans laquelle vous pourrez indiquer le
répertoire dans lequel le ou les fichiers doivent être déplacés ou
copiés : « Déplacer vers » supprime les fichiers de leur ancien
répertoire pour les faire apparaître dans le nouveau sélectionné. «
Copier vers » effectue une copie du fichier dans le nouveau répertoire
sélectionné.
Effacer... effa
ce après confirmation les fichiers sélectionnés de
l’aperçu répertoire pour les jeter dans la poubelle. Dans l’aperçu
albums, les fichiers sont effacés de l’album mais restent présents sur
le support de données.
Renommer... permet de renommer un fichier sélectionné.
Renommer séquence
Lorsque plusieurs fichiers sont sélectionnés, il est possible de les
renommer ensemble en tant que séquence.
Dans la fenêtre „Renommer séquence" vous pouvez définir un
modèle pour les nouveaux noms de fichiers. Toutes les apparitions
du signe # sont remplacées par une numérisation continue. Le
numéro de départ peut être défini au préalable. S*il n’y a pas de
www.magix.com
Page 42

42 Travailler avec le navigateur
signe #, la
numérisation sera ajoutée à la fin du nouveau nom. Les
extensions de fichiers sont conservées.
Décrire
Vous pouvez attribuer une description personnalisée à chaque fichier
(images, fichiers divers, dossiers). Pour cela, réalisez un clic droit sur
un fichier et, dans le menu qui s'affiche, sélectionnez l'entrée
Décrire... Une fenêtre s'ouvre alors, dans laquelle s'affiche le texte
descriptif actuel que vous pouvez éditer.
La description attribuée au fichier s'affichera alors dans la barre
d'état du navigateur, dans l'infobulle du fichier et dans l'affichage en
détail, dans la colonne Description.
Remarque: Les descriptions sont sauvegardées dans le fichier
descript.ion.
Ce format est également utilisé par d’autres programmes ( certains
gestionnaires de fichiers, certains programmes de traitement
d’images). Les descriptions peuvent donc également être lues et
éditées dans ces programmes.
A partir du moment où les fichiers sont copiés, déplacés et
renommés dans le navigateur de MAGIX Photo Designer 7, les
descriptions seront conservées. Néanmoins, lorsque ces opérations
sont effectuées dans l’explorateur Windows ou d’autres programmes
qui ne reconnaissent pas les fichiers de description, la description
des fichiers sera perdue.
Transformations de JPEG
Étant donné que l’enregistrement des photos au format JPEG
entraîne toujours une perte de qualité, vous pouvez effectuer des
transformations sans devoir recompresser le fichier JPEG.
Les effets suivants sont possibles : réflexion horizontale et verticale et
rotations de 90 et de 180º dans le sens horaire et anti-horaire.
Trier
Vous pouvez trier les images dans le navigateur en indiquant
un critère avec le bouton « Trier ».
www.magix.com
Page 43

Travailler avec le navigateur 43
Les critères sont le
s suivants : nom de fichier, taille du fichier, date,
type de fichier, propriétés, largeur de l'image, hauteur de l'image,
taille de l'image (largeur x hauteur), bits par pixel ou description.
Filtre
Ici vous pouvez filtrer les types de fichiers que vous souhaitez
voire apparaître.
Information image
En pointant la souris sur un fichier, vous verrez apparaître une fenêtre
indiquant son nom, son type, sa taille, sa description, la taille de
l’image et la profondeur des couleurs. ( Les informations concernant
la taille de l’image et l’intensité des couleurs n’apparaissent que pour
les images).
La barre d'état
La barre d'état du navigateur affiche les informations concernant le
fichier sélectionné.
Les champs comprennent, de gauche à droite :
Le nombre de fichiers dans le dossier/l'album ou le nombre de
fichiers sélectionnés
Les noms de fichiers ou, pour chaque album, le chemin de fichier
complet
taille du fichier et la date de la dernière modification
La
Pour les images : taille de l'image, profondeur des couleurs et format
de fichier avec abréviation
La description, si disponible
www.magix.com
Page 44

44 Travailler avec das images
Travailler avec das images
Afficher les images
Une image chargée sera tout d'abord calibrée afin d'être affichée
dans sa taille maximum (maximisée).
Dans MAGIX Photo Designer 7 vous pouvez charger simultanément
autant d'images que vous le souhaitez. Dans la partie inférieure se
trouve l'affichage bande de film dans laquelle les images chargées
sont affichées sous forme de symbole de prévisualisation. En cliquant
dessus, vous pouvez rapidement passer d'une image à l'autre.
Dans le menu « Fenêtre > Arranger », vous pouvez aussi présenter
les images chargées et disposer de divers modèles de mise en page
(Les uns sur les autres, Mosaïque, L'un en dessous de l'autre, Tuile).
Sélectionnez l'image active à éditer en cliquant dessus, elle se
présentera dans un cadre un peu plus clair.
Afin de représenter une image maximisée, utilisez le symbole «
Maximiser » à l'angle supérieur droit de la fenêtre de l'image.
Tous les autr
Paramètres d
d'objets (vo
87)) peuvent être masqués dans le menu « Fenêtre » au besoin afin
de gagner de la place
Vous pouvez effectuer un zoom avant et arrière sur chaque image à
l'aide de la molette de la souris et des touches +/- du pavé
numérique.
Toutefois, vous pouvez également utiliser la réglette ou l'outil
de zoom.
es éléments de l'écran (Barres d'outils (voir page 77) et
'outils (voir page 84), navigateur d'effet, gestionnaire
ir page 57), affichage bande de film et Pinceau (voir page
à l'écran.
www.magix.com
Page 45

Travailler avec das images 45
Lorsque vous appuyez sur
la barre espace, le curseur de votre souris
devient une main à l'aide de laquelle vous pouvez déplacer la section
visible avec la souris.
Créer, charger et enregistrer des images
Créer
En sélectionnant l’option de menu „ Fichier/ nouvelle
image/photo…" ou en cliquant sur le bouton correspondant de
la barre de menu 'Standard'
vous accédez à une boîte de dialogue dans laquelle vous pourrez
régler la taille de l’image soit à partir d’une liste de préréglages soit
de manière individuelle. Ici, vous pourrez également indiquer la «
Couleur papier » et régler la résolution d’impression en dpi.
Ouvrir
Sélectionnez le point du même nom dans le menu « Fichier » afin
d'ouvrir une fenêtre de dialogue. Actuellement, MAGIX Photo
Designer 7 charge les formats suivants :
BMP, DIB, RLE, JPEG, TIFF, PNG, TGA, PCX, Photo-CD, PSD, IFF,
LBM, RAS, WMF, EMF, PPM, PGM, PBM et le format propre à
MAGIX Photo Designer 7 (*.pai).
Pour une sélection et une recherche conviviale des fichiers à
charger, utilisez plutôt le navigateur (voir page 37), que vous
ouvrez à
l'aide du bouton navigateur.
Sauvegarder
Sélectionnez dans le menu « Fichier > Sauvegarder » afin de sécuriser
une image ou « Fichier > Sauvegarder sous » afin de l'enregistrer
sous un nouveau nom. MAGIX Photo Designer 7 enregistre ici les
formats:
BMP, JPEG, TIFF, TGA, PCX, PNG, PSD, RAS, PGM, PPM et les
images de MAGIX Photo Designer 7 (*.pai).
Lorsque vous enregistrez une image, vous avez le choix d'écraser le
fichier original ou d'en faire une copie.
www.magix.com
Page 46

46 Travailler avec das images
Conserver les informations de l’appareil photo Exif
Le format Exif (Exchangeable Image File) est une norme internationale
permettant de chiffrer les métadonnées dans l’en-tête ou dans les
segments d’application d’un fichier JPEG. Ces métadonnées
indiquent par exemple l’heure du chiffrement, la date et l’heure du
fondu et de l’enregistrement.
Créer images panoramiques
Dans le menu, allez dans Fichier > Assembler images (panorama). Il
est ainsi très facile de créer des montages photo ou des vues
panoramiques en faisant se succéder des photos horizontalement.
Dans le
menu, allez dans Fichier > Assembler images (panorama). Il
est ainsi très facile de créer des montages photo ou des vues
panoramiques en faisant se succéder des photos horizontalement.
La fenêtre est divisée en trois partie. En haut, se trouve la
prévisualisation dans laquelle vous pouvez déplacer la séquence
actuelle à l’aide de la souris. Les deux loupes permettent d ’agrandir
ou de réduire l'image.
www.magix.com
Page 47

Travailler avec das images 47
Dans la partie inférieure, comme dans « Imprimer plusieurs images »,
vous trouverez la barre des miniatures. Celle-ci affiche dans un
premier temps toutes les images ouvertes de l’éditeur. Des images
supplémentaires peuvent s’y ajouter : pour cela, cliquez sur
« Ajouter » et sélectionnez les images souhaitées dans la fenêtre de
dialogue « Sélectionner image ».
Nous vous conseillons de ne pas ouvrir d’emblée un grand nombre
d’images ou des images de grande taille dans l’éditeur, mais plutôt
de les ajouter au fur et à mesure par le biais de la fenêtre de dialogue
« Sélectionner images… ».
A l’aide du glisser-déposer ou en cliquant sur le bouton « Ajouter »,
des images peuvent venir s’ajouter à droite dans l'ordre de leur
sélection.
Le milieu de la fenêtre comporte des éléments de contrôle pour régler
la position et la superposition des images individuelles.
Comme les images s’ajoutent toujours par la droite, il est à tout
moment possible de corriger les erreurs et de supprimer une image à
l’aide du bouton « Supprimer ».
Dès que deux images se suivent, vous pouvez sélectionner l’option
de superposition pour l’édition en commençant par les images 1 et 2.
Le régleur vertical modifie l’alignement vertical (mesuré en pixels).
L’image droite se déplace donc vers le haut ou vers le bas. Le régleur
horizontal règle la superposition de deux images (également mesurée
en pixels). Ceci crée automatiquement un fondu enchaîné ou
crossfade des deux images au niveau de la superposition. Pour régler
le fondu de manière plus détaillée, utilisez les régleurs Largeur du
fondu enchaîné (%) et Position du fondu enchaîné. Lorsque le fondu
enchaîné ne doit pas s’étendre sur toute la superposition, vous
pouvez réduire la largeur du fondu à l’aide du régleur. Lorsque le
fondu est plus petit, fixez sa position à l’aide du régleur.
Les modifications de hauteurs apportées aux images ou leur
déplacement vertical crée des bordures inutiles qui peuvent être
automatiquement coupées en sélectionnant l’option « Couper
automatiquement les bordures ».
www.magix.com
Page 48

48 Travailler avec das images
Créer un panorama
Pour créer un panorama à
partir de photos de votre appareil photos
numérique, il convient de respecter le principe suivant : lorsque vous
photographiez une série d’images, veillez à ce que chacune
comprenne une superposition d’un tiers environ sur l’image
précédente. Pour les grands angles, la superposition doit être
supérieure à un tiers. Veillez á ce que la luminosité soit la même pour
toutes les photos en fixant le diaphragme et le temps d’exposition.
Contrôlez toutes les photos au préalable et essayez de corriger les
différences de luminosité à l’aide de l’effet luminosité/contraste de
l’Editeur.
A présent, vous pouvez charger la séquence d’images, comme décrit
sous Assembler images. Ensuite, réglez la superposition à l’aide des
contrôleurs de position verticale et horizontale.
Déformer images
Rotation/Miroir
Les options de rotation et de mise en miroir d'une image se trouvent
dans le sous-menu Image > Rotation/Miroir. L’option Rotation libre...
permet d’effectuer une rotation de l’image de n’importe quel angle.
La fenêtre de prévisualisation donne un bref aperçu du résultat. Si
l’option „ Couper automatiquement les bordures " est activée
(possible pour de petits angles), l’aperçu montre la limite de
découpage des bordures par des lignes.
Boutons
Rotation libre... Ctrl + R
90° rotation gauche
Maj + W
90° rotation droite
Maj + R
180° rotation Maj + E
Miroir horizontal Ctrl + M
Miroir vertical Ctrl + J
www.magix.com
Page 49

Echelle
Travailler avec das images 49
Pour modifier la
taille d'une image, sélectionnez Image > Echelle et
dans la boîte de dialogue entrez la nouvelle taille et la résolution
d'impression.
Bouton : Maj + S
Taille de la page
Vous pouvez modifier les dimensions de l'image dans « Image » >
« Taille de la page...». L'image ne sera pas transformée mais intégrée
dans les nouvelles dimensions conformément aux indications saisies
dans la fenêtre de dialogue sous « Placement »
Vous pouvez conserver les proportions ou choisir un des formats
standards correspondant à un format photo ou écran courant.
Raccourci : Maj + P
Couper sur masque
L'option Image > Couper sur masque nécessite un masque. En
présence d'un masque, une nouvelle image est créée qui a la taille du
masque.
Bouton : Maj + C
www.magix.com
Page 50

50 Travailler avec le masque
Travailler avec le masque
En présence d'un masque, seule la zone couverte par le masque
peut être éditée, tandis que les autres zones sont protégées.
Toutefois, un masque peut être défini uniquement sur l'image
principale et non sur des objets.
En outre, vous pouvez créer des objets à partir de masques. Voir
Travailler avec des objets.
Masque
Un masque peut être placé sur l'image principale ce qui évite de
modifier les zones non masquées ou peut servir à créer des objets. Il
existe quatre options de masque : le masque rectangulaire/circulaire,
le masque lasso, la baguette magique et le masque libre avec le
pinceau. Avec le masque libre, vous pouvez créer rapidement une
sélection avec des contours imprécis (vignette). La baguette magique
permet d’« exclure » des éléments de l’arrière-plan.
Si un des masques est activé, la barre d'outils affiche le mode
correspondant aux paramètres de configuration.
Sélectionner tout
Dans le menu « Sélection », la commande Sélectionner tous » permet
d'étirer le masque sur l'ensemble de l'image.
Supprimer masque
Vous pouvez supprimer le masque via le menu « Sélection >
Supprimer masque ». Les retouches concernent alors de nouveau
l'ensemble de l'image.
Raccourci : Maj + Suppr.
www.magix.com
Page 51

Travailler avec le masque 51
Inverser masque
La commande « Inverser masque » du menu Sélection inverse les
masques, c'est-à-dire que tous les pixels non sélectionnés
deviennent les nouveaux masques.
Raccourci : Ctrl + I
Créer masque depuis objet
Sélectionnez Masque > Créer masque depuis objet pour créer une
copie de l'objet actif qui sert ensuite de masque.
Masque->Etendre/Réduire sélection
Dans la fenêtre de dialogue sous l'option du même nom, dans le
menu Selection, vous pouvez spécifier le nombre de pixels
d'agrandissement ou du reduction de la zone sélectionnée par le
masque.
Vignette
La création de vignettes (Selection > Vignette...) rend floue une petite
bande le long de la bordure du masque.
Charger/Sauvegarder masque
Dans le menu « Sélection > Sauvegarder masque » ou « Charger
masque », vous pouvez enregistrer un masque pour une utilisation
ultérieure et le charger de nouveau.
Les outils Masque
La barre d'outil vous offre quatre outils différents. Ces outils vous
permettent de définir des masques qui peuvent être chaque fois
différenciés dans la barre d'outils.
www.magix.com
Page 52

52 Travailler avec le masque
Défilement automatique
Il peut arriver que vous vouliez allonger un masque sur une image
déjà largement agrandie dont le fragment inclut des zones de l'image
qui ne sont pas affichés pour le moment. Pour cela, tirez doucement
le masque jusqu'à atteindre pratiquement le bord du fragment
d'image actuel, il sera alors automatiquement déplacé avec la
sélection (« Défilement automatique »).
Masque rectangulaire/Masque rond
Permet de créer des masques rectangulaires ou ronds.
À l'aide de la souris, dessinez un rectangle au-dessus de la zone que
vous souhaitez masquer. Pour une ellipse, étirez la zone depuis le
centre. Cliquez sur Ctrl pour la création de carrés ou de cercles. Vous
pouvez ajuster les paramètres via le menu Paramètres d'outils
Masque (voir page 84).
Polymasque / Lasso magnétique
Le masque lasso vous permet de dessiner le contour de
la zone souhaitée.
En appuyant sur le bouton de la souris, la ligne de contour suit le
curseur de la souris. Relâchez le bouton de la souris pour créer le
contour. Grâce au « Lasso magnétique », la ligne de contour s'arrête
à la lisière de l'image, à partir des points d'image qui diffèrent
fortement des points d'image voisins. Vous pouvez ajuster les
paramètres sous Outils Masques (voir page 85).
Baguette magique
La baguette magique masque la zone autour d'un
emplacement sélectionné dans lequel l'écart des valeurs de
couleurs est inférieur à celui défini dans la fenêtre d'outils.
Pour définir les options, voir Fenêtre d'outils Masque (voir page 85).
Masque Pinceau
Le masque du pinceau vous permet de dessiner un masque
à l'aide, soit d'un outil pinceau, soit d'un outil crayon, au
choix.
Pour définir les options, voir Fenêtre d'outils Masque. (voir page 85)
www.magix.com
Page 53

Travailler avec des objets 53
Travailler avec des objets
Les objets contenus dans l'image sont à la base du traitement
d'image souple et orienté objet. Les objets sont des images ou des
zones d'image qui résident indépendamment sur l'image principale.
Sous cette forme, il est possible de les déplacer, les déformer, les
mettre sous vignette, les peindre ou les retoucher librement sans
affecter l'image principale. L'image principale est affectée
uniquement quand les objets sont reconnectés avec l'image.
Objets
MAGIX Photo Designer 7 offre la possibilité de travailler avec des
objets. Vous pouvez notamment sélectionner une zone avec un
masque puis créer une copie distincte à partir de l’image pour la
déplacer, la déformer et y appliquer une couleur et des effets.
Objet Paramètre d'outils
En mode Objet, vous disposez des paramètres d'outils
suivants :
Déplacer
Vous pouvez déplacer des objets à tout moment. En passant
sur un objet, le pointeur de la souris se transforme en une
flèche double.
Calibrer
Vous pouvez modifier la taille d'un objet grâce à la fonction
Calibrer. Pour cela, étirez un angle ou un côté du cadre de
sélection de l'objet à l'aide de la souris.
Si le bouton « Verrouiller le rapport hauteur/largeur » est
activé, le rapport hauteur/largeur est conservé.
Rotation
Vous pourrez faire tourner un objet en en pointant et tirant
les angles.
www.magix.com
Page 54

54 Travailler avec des objets
Différents boutons pour
les plus usités sont également disponibles :
Tourner de 90° à gauche
Tourner de 90° à droite
Tourner de 180° (inverser)
Rotation libre
Afin de faire tourner l'objet actif d'un nombre de degrés définis,
saisissez l'angle auquel l'objet doit être tourné dans les champs
correspondants et cliquez sur le bouton de rotation droite ou gauche
à côté du champ de saisie.
Incliner
L'objet peut être incliné en en pointant et tirant les angles
ou les bords.
accéder rapidement aux angles de rotations
Distordre
L'objet peut prendre la forme carrée voulue en en pointant
et tirant les angles ou les bords.
Dé
former la perspective
Il vous est possible de déformer la perspective d'un objet en
pointant et tirant ses angles ou ses bords. Contrairement à
la distorsion de base, les règles de la représentation en
perspective seront respectées.
Miroir
Ce mode permet de faire refléter horizontalement et/ou verticalement
l'objet.
Refléter horizontalement signifie que la droite et la gauche
se reflètent.
www.magix.com
Page 55

Refléter verticalement signifie que le haut et le bas se
reflètent.
Travailler avec des objets 55
Arranger
Afin de modifier l'ordre de la superposition de plusieurs objets,
utilisez les boutons suivants :
Repousser l'objet d'un plan vers l'arrière.
Repousser l'objet d'un plan vers l'avant.
voir aussi Travailler avec des objets
Création d'objets
Vous pouvez soit créer des objets à partir d'une image complète
(menu: Objet > Créer > Depuis image ) ou il peut s'agir de zones
définies qui sont copiées hors de l'image. Cette zone définie est
toujours le masque courant sur l'image (voir Travailler avec le
masque). Créez un masque qui couvre le détourage souhaité et
sélectionnez l'option Objet > Créer > Depuis masque. Le détourage
est ensuite converti en un objet puis le masque est supprimé.
Bouton: Ctrl + Flèche haut
Déformer
Déplacez des objets en cliquant sur la flèche de la réglette
Outils (mode Objet) puis en tirant l'objet avec la souris.
Vous pouvez faire pivoter des objets avec la souris, les incliner, les
distordre et les calibrer. Pour déformer à l'aide de la souris,
sélectionnez un mode de déformation en mode Objet Paramètre
d'outils (voir page 53). Vous avez alors la possibilité de déplacer,
calibrer, pivo
distordre, incliner horizontalement et verticalement.
Les transformations ne sont pas irrémédiables, c'est-à-dire que les
données de départ de l'objet restent dans leur résolution originale.
Ainsi, un rapetissement suivi d'un agrandissement n'aura aucun effet
www.magix.com
ter (90° droite/gauche, 180° numérique droit.gauche),
Page 56

56 Travailler avec des objets
sur la qualité de l'image. Ceci reste valable aussi longtemps que les
modifications ne sont pas effectuées sur les données des images
(peindre, effets...).
Vignette
La création de vignettes rend de plus en plus transparente la bordure
encadrant un objet. Cela permet d'intégrer plus progressivement un
objet dans l'image principale. Sélectionnez Objet > Vignette... pour
mettre en vignette et entrer l'épaisseur de la bande transparente
dans la fenêtre de dialogue.
Appliquer ombre
Sélectionnez Objet > Appliquer ombre... pour appliquer une ombre à
un objet existant. Dans la boîte de dialogue associée, vous pouvez
définir le sens et la distance de l'ombre, la couleur de l'ombre, la
transparence et le contour flou de l'ombre. Vérifiez vos paramètres
avec le bouton "Aperçu". S'ils vous conviennent, confirmez avec
"OK" et l'objet ombre approprié est créé.
Intégrer/Intégrer tout
Afin d'intégrer de nouveau un objet à l'image, sélectionnez l'option «
Insérer ». L'objet sera alors intégré à l'arrière-plan de l'image.
Raccourci clavier : Ctrl + Flèche bas
Avec « Intégrer tout », tous les objets seront intégrés à l'arrière-plan.
Raccourci clavier : Maj + Ctrl + Flèche bas
Ordre des objets
Afin de modifier l'ordre de la superposition de plusieurs objets,
servez-vous du sous-menu ou menu contextuel « Menu Objet >
Arranger ».
www.magix.com
Page 57

Travailler avec des objets 57
le bouton « Objets vers l'avant » ou « Objets vers l'arrière
».
Toutefois, cette fonction peut également être activée par
Copier les objets entre les images et les applications
Vous pouvez copier des objets d'une image à l'autre par glisserdéposer en les faisant glisser sur la fenêtre d'une image chargée.
(Vous pouvez visualiser toutes vos images en sélectionnant « Les uns
sur les autres, Mosaïque, L'un en dessous de l'autre, Tuile » dans le
menu Fenêtre.) Vous pouvez également faire glisser des objets sur le
symbole de prévisualisation de l'image dans l'affichage bande de film.
Vous pouvez également copier les objets dans d'autres applications
par glisser-déposer (par ex. dans un traitement de texte) si
l'application les supporte.
Le Gestionnaire d'objets
Le gestionnaire d'objets s'active a
d'objets. Il présente l'image courante sous forme de vignettes
démarrant avec le fond au bas et remontant tous les objets de
l'image. Ainsi, le premier objet est représenté par la vignette du haut
dans le gestionnaire d'objets. Le gestionnaire d'objets vous permet
de traiter facilement des images composées d'un grand nombre
d'objets sans en perdre la trace.
vec Affichage > Gestionnaire
Le gestionnaire d'objets se compose de deux colonnes. La gauche
indique la visibilité et la droite la vignette et le nom de l'objet.
Sélection d'objets/Fond
L'objet actif (= sélection) est marqué d'une bordure rouge. Cliquez
gauche sur la vignette pour activer l'objet associé ou le fond actif.
Visibilité
Les objets et le fond peuvent être masqués en cliquant sur l'icône de
l'œil correspondante dans la colonne gauche. Seuls les objets inactifs
www.magix.com
Page 58

58 Travailler avec des objets
peuvent être masqués. Cette fonction vous permet autrement
d'éditer les objets couverts et d'assurer le suivi d'un projet complexe.
Connecter/Transparence
« Connecter » spécifie comment les objets ou les couleurs appliquées
sont reliées à l'arrière-plan lors du dessin, du clonage ou du
remplissage. Les paramètres valent toujours pour l'image actuelle et
ses objets. Vous disposez de plusieurs options :
Normal
Addition
Soustraction
Multiplication
Division
Différence
Si plus clair
Si plus foncé
Couleurs
Tonalité
Saturation
Luminosité
Inversion
ET logique
OU logique
EXOR logique
Rouge
Vert
L'objet ou les couleurs appliquées recouvrent
l'image originale comme lors d'un véritable dessin.
Les valeurs de couleurs RVB sont ajoutées.
Les valeurs de couleurs RVB sont ajoutées et 255
soustrait.
Les valeurs de couleurs sont multipliées et divisées
par 255.
La plus grande valeur de couleurs est divisée par la
plus petite.
Génère la différence entre la plus ancienne et la plus
récente valeur de couleurs.
Une couleur de l'image originale sera recouverte
uniquement si le nouveau pixel est plus clair.
Le contraire de « Si plus clair ».
La tonalité et la saturation des couleurs appliquées
ou de l'objet sont combinées avec la luminosité de
l'original.
Seule la tonalité est modifiée, la saturation et la
luminosité restent comme dans l'original.
Seule la saturation est modifiée, la tonalité et la
luminosité restent comme l'arrière-plan.
Seule la luminosité est utilisée, la tonalité et la
saturation restent comme l'arrière-plan.
Les couleurs sont inversées et appliquées à
l'original.
L'application des couleurs est connectée à l'original
via le ET logique.
L'application des couleurs est connectée à l'original
via le OU logique.
L'application des couleurs est connectée à l'original
via le OU exclusif logique.
Seule la partie en rouge est utilisée.
Seule la partie en vert est utilisée.
www.magix.com
Page 59

Travailler avec des objets 59
Bleu
Seule la partie en bleu est utilisée.
Ceci détermine l'apparence de l'arrière-plan en fonction des couleurs
appliquées ou des objets. 100% signifie une opacité complète (c'està-dire une opacité normale), 0% signifie une transparence complète.
Menu contextuel
Réalisez un clic droit sur une image ou un objet dans la liste des
objets ouvre le menu contextuel qui vous permet d'accéder
rapidement aux fonctions nécessaires.
Objet 1 ... Objet n, arrière-plan
Dans la partie supérieure du menu
contextuel, tous les objets de
l'image ainsi que l'arrière-plan sont
listés et peuvent être sélectionnés
pour l'édition.
Objet depuis masque
En présence d'un masque, les
zones masquées sont converties
en un nouvel objet.
Couper/Copier/Coller
Ces commandes vous permettent
de copier un objet dans le pressepapiers ou de le couper, puis de le
coller dans la même image ou dans
une autre image.
Renommer
Arranger
Effacer
Intégrer
Intégrer tout
www.magix.com
Cette fonction permet de modifier
le nom d'un objet.
Déplace l'objet actif sur l'axe Z.
Efface la sélection (= objet actif).
Connecte la sélection au fond.
Connecte tous les objets au fond.
Page 60

60 Travailler avec des objets de texte
Travailler avec des objets de texte
En mode Texte, cliquez dans l'image pour insérer du texte à
cet emplacement.
Propriétés du texte
Police et taille
Style (gras, italique, souligné, barré)
Justification ( à droite, centré, à
gauche)
Couleur du texte
peuvent être paramétrés dans la barre d'option des outils de l'outil
texte. Pour modifier ultérieurement ces paramètres, vous devez
d'abord sélectionner le texte et ensuite modifier les paramètres
correspondants.
Pour réaliser un retour à la ligne, appuyez sur la touche Entrée : le
retour à la ligne du texte n'est pas automatique.
Cliquez sur la coche pour transformer le texte en objet texte.
L'objet te
xte, tel un objet normal, peut être déplacé, échelonné,
tourné et incliné librement dans l'image (voir Travailler avec des
objets). Tant que les objets texte ne sont pas liés à l'arrière-plan, le
texte et ses propriétés peuvent encore être édités, en cliquant
simplement sur l'objet texte en mode Texte.
Pour quitter le mode d'édition, cliquez sur le symbole
d'abandon.
www.magix.com
Page 61

Travailler avec le traitement par lots 61
Effets texte
À l'aide du bouton « Autre » , ouvrez la boîte de dialogue
qui vous permet d'ajouter des ombres ou des effets 3D à
votre texte.
Ombre
Activez "Ombre" pour appliquer une ombre au texte. Similaire à Objet
> Appliquer ombre... vous pouvez définir les paramètres suivants :
couleur, sens, distance, transparence et contours flous.
Relief 3D
Activez "Relief 3D" pour faire apparaître votre texte en 3D. Les
paramètres "Sens" et "Angle d'incidence" affectent une source
lumineuse imaginaire. "Forme de bordures" et "Largeur" définissent la
forme dans l'axe Z (dans les "profondeurs") à appliquer aux bords
des caractères. Des valeurs inférieures de "Brillance" se traduisent
par des petits points lumineux, des valeurs supérieures se traduisent
par une réflexion diffuse. Si vous augmentez les valeurs du paramètre
"Réflexion", la brillance est comme métallique. L'effet plastique
s'applique mieux aux polices grandes et larges.
Travailler avec le traitement par lots
Avec le traitement par lots dans le men
lots... vous pouvez charger, éditer et sauvegarder automatiquement
des listes entières d'images et des répertoires complets.
Des applications possibles vont de la simple conversion dans un
autre format d'image à la création automatique de vignettes ou à
l'accentuation automatique, aux corrections de couleurs, etc.
La fenêtre de dialogue Traitement par lots a trois zones :
Entrée
Utilisez Ajouter fichier pour entrer une ou plusieurs images dans la
liste des images à traiter ou ajouter des répertoires entiers avec
Ajouter dossier. Vous pouvez effacer des images individuelles dans la
www.magix.com
u Fichier à Traitement par
Page 62

62 Travailler avec le traitement par lots
liste avec le bouton "Effacer" ou effacer la liste entière avec Effacer
tout.
Actions
Utilisez les boutons fléchés pour ajouter les actions souhaitées dans
la liste à gauche des tâches. Utilisez "Effacer" pour effacer une action
ou sur "Réinitialiser" pour effacer toutes les actions de la liste des
tâches (sur le côté droit).
S'il est disponible, le bouton de paramètres ouvre une fenêtre de
paramètres que vous pouvez utiliser pour modifier les paramètres de
l'action sélectionnée.
Utilisez les boutons "Flèche Haut/Flèche Bas" pour modifier l'ordre
des tâches. Un récapitulatif des actions, intitulé script, peut être
sauvegardé et chargé avec les boutons respectifs.
Sortie
Vous pouvez sélectionner un type de fichier dans la liste des formats
d'image de sortie des images traitées. Toutes les options de
paramétrage possibles pour le format d'image sont disponibles au
niveau de Options....
Toutes les images sont stockées dans le dossier cible que vous
devez spécifier. Si vous souhaitez que MAGIX Photo Designer 7 vous
prévienne avant d'écraser les fichiers existants, cochez la case
respective.
Une fois que le traitement est lancé avec le bouton "Démarrage",
vous pouvez voir le statut courant dans la fenêtre de statut qui
s'affiche. Cliquez sur "Abandonner" pour mettre fin au processus une
fois l'image courante traitée.
www.magix.com
Page 63

Effets 63
Effets
Vous pouvez choisir un effet dans le menu Effets dans l’une
des catégories correspondantes ou utiliser le navigateur
d’effets accessible via le bouton Navigateur d’effets.
Celui-ci illustre l’effet dans une image test.
Lorsque vous sélectionnez un effet, une boîte de dialogue s’ouvre
dans laquelle vous pouvez définir les paramètres de l’effet.
L’effet choisi est d’abord appliqué à l’ensemble de l’image. Toute
modification des paramètres de l’effet est immédiatement visible sur
l’image. Vous pouvez régler l’effet et visualiser le résultat sur l’image
entière.
À l’aide de l'outil masque, vous pouvez limiter l’effet à certaines
zones de l’image. Il est recommandé de faire un masque avec un
contour imprécis (dans les paramètres d'outils masque (voir page 84))
pour mieux
une autre alternative pour masquer. Elle permet de choisir
précisément une couleur dans l’image et de la modifier avec les effets
de couleur.
intégrer l’effet à l’image globale. La baguette magique est
En outre, il est possible d’appliquer un effet avec le
pinceau en appuyant sur le bouton Dessiner dans la
boîte de dialogue des effets.
La fenêtre d’outil du pinceau s’ouvre. Toutes les propriétés du
pinceau relatives à la forme, la taille et la transparence sont prises en
compte pour appliquer l’effet avec le pinceau, à l’exception des
propriétés de couleur (structure-couleur, point-nuances).
Un clic droit de la souris permet de « gommer » l'effet. Vous pouvez
appliquer d'abord l'effet à une large surface, puis ajuster les bords
avec le pinceau.
Il est possible d’appliquer un effet avec l’outil de dégradé de couleur.
Seule la transparence est utilisée à partir du type de dégradé de
www.magix.com
Page 64

64 Effets
couleur choisi. L
’effet peut ainsi être affiché ou masqué
graduellement.
L’« Aperçu rapide » ouvre une fenêtre modulable.
Celle-ci affiche l’effet ou l’original et l’effet zoomé(s) ensemble.
Exécutez un zoom avant ou arrière dans l’aperçu avec la loupe ou le
curseur. Vous pouvez déplacer la section visible dans la fenêtre avec
la souris.
Si vous appuyez sur le bouton Appliquer , l’effet
définitivement appliqué à l’image.
Tout en haut dans la boîte de dialogue, vous disposez en outre d'une
liste avec différents modes de connexion et une réglette de
transparence. Ces options de configuration déterminent comment les
pixels calculés de l'effet sont combinés à ceux de l'image originale.
Un recouvrement simple est défini par défaut ; vous pouvez
cependant sélectionner d'autres modes pour une distorsion spéciale
des couleurs et pour la retouche. Attention : tous les modes ne
s'adaptent pas à tous les effets ! La réglette de transparence vous
permet d'attribuer à l'objet un effet de transparence. Pour en savoir
plus sur les modes connectés, référez-vous au paragraphe
Gestionnaire d'objets (voir page 58).
Effets
Pour la retouche, sélectionnez un effet depuis le menu Effets
ou avec le navigateur d'effets.
La fenêtre d'effets avec les paramètres de l'effet correspondant
s'affiche à droite. L'effet est d'abord appliqué à l'image entière, à un
objet ou à une sélection de masque. Vous pouvez modifier tous les
paramètres d'effets et visualiser immédiatement le résultat. Le
masque de sélection peut également être modifié ultérieurement, et
vous pouvez même « dessiner » tous les effets avec le pinceau.
Un effet peut également être partiellement affecté à l'image, si vous
augmentez la transparence de l'effet, dans la partie supérieure de la
boîte de dialogue des effets. Vous pouvez alors combiner l'effet avec
l'image de différentes manières à l'aide du mode de connexion.
www.magix.com
Page 65

Effets 65
Une fois que
vous êtes satisfait des modifications, fermez la boîte de
dialogue des effets : les effets sont alors définitivement intégrés dans
l'image.
Navigateur d'effets
Vous ouvrez le Navigateur d'effet par la commande « FX ».
Vous y trouverez de nombreux effets, filtres et autres
préconfigurations, que vous pouvez appliquer à votre
image en un clic.
En bas du navigateur d'effets vous retrouvez tous les effets de
l'image et ne devez donc pas fouiller parmi divers outils. Lorsque
vous choisissez une des actions, l'assistant s'ouvre afin que vous
puissiez exécuter chaque étape de façon détaillée.
Afin de ne pas expérimenter
directement sur l'image, vous
pouvez travailler avec des aperçus.
L'aperçu s'ouvre via le bouton
rouge dans l'image.
L'aperçu vous montre le résultat qu'aura l'application de l'effet sur
votre photo. Pour fixer l'effet, sélectionnez « Appliquer ».
Dessin
Avec l'outil pinceau ou crayon, comme dans tout autre programme
graphique, vous pouvez dessiner dans votre image, c'est-à-dire
ajouter de la couleur. Pour de plus amples détails sur les options de
configuration, référez-vous à l'aide des outils - pinceau. (voir page 87)
MAGIX
également d'autres effets. Cependant, il existe certaines différences
par rapport à la fonction de Dessin « normale » :
les couleurs sont appliquées comme effets. Ceci vous aide à varier la
www.magix.com
Photo Designer 7 vous offre une fonction de dessin, mais
transparence et le mode de connexion après application de la
couleur (voir Gestionnaire d'objets (voir page 58)). Un clic droit de la
is vous permet d'effacer les coups de pinceau/crayon. Ce n'est
sour
Page 66

66 Effets
qu'en cliquant sur le bouton Appliquer que les opérations de dessin
seront définitivement ajoutées à l'image.
La désactivation du bouton Dessin (activé par défaut) applique la
couleur à l'image ou à la section entière. Cela correspond à l'effet «
Remplir », bien que la sélection puisse être modifiée avant
l'application définitive de l'effet.
Filtres Plug-in
Outre les effets MAGIX Photo Designer 7, des filtres plug-ins externes
sont gérés lesquels sont compatibles avec les normes Adobe (plugins compatibles Photoshop®). Ces effets sont immédiatement
appliqués à l'image ou à la sélection, les options d'applications
flexibles (peinture, outils de masque, transparence) des effets de
MAGIX Photo Designer 7 ne sont pas disponibles pour les filtres de
plugins.
Vous trouverez sur Internet des centaines de filtres conçus par de
nombreux développeurs.
Intégration de filtres
Pour inclure des filtres dans MAGIX Photo Designer 7, sélectionnez
Effet > Filtre Plug-in > Paramètres... . Utilisez Ajouter... pour
sélectionner le dossier où seront stockés les Plug-ins souhaités. Les
fichiers filtres portent généralement l'extension "*.8bf". Pour
rechercher ces fichiers uniquement, activez "Rechercher uniquement
fichier *.8bf".
Pour une recherche récurrente dans les sous-répertoires, activez
"Rechercher dans les sous-répertoires".
Toutefois, vous devez uniquement spécifier des dossiers qui
contiennent vraiment des filtres et qui vous sont utiles. Sinon, la
recherche de filtres risque de ralentir considérablement le démarrage
du programme.
Filtre couleur
Aberration chromatique
L’aberration chromatique désigne une propriété des lentilles à travers
desquelles la lumière de couleurs différentes diffracte différemment.
Un faisceau lumineux blanc est posé dans un faisceau de couleur. La
www.magix.com
Page 67

Effets 67
lumière à ondes longues (rouge) diffracte le moins et la lumière à
ondes courtes (bleu ou violet) diffracte le plus.
L’aberration chromatique a un effet négatif sur le contraste. L’effet ne
résout pas ces influences négatives mais introduit des influences
semblables à des fins artistiques. Il est également adapté pour la
correction des photos prises sur des appareils avec une mauvaise
optique (lentilles très petites) et qui présentent un décalage des bleus
et rouges sur les bordures.
Balance des niveaux
Cet effet permet d’ajuster la luminosité de toutes les couleurs
rencontrées dans l’image. Le régleur du champ d’entrée permet de
rendre homogène le champ de luminosité défini sur toute la tonalité
de l’image. (ceci ressemble à une intensification du contraste mais en
disposant d’un plus grand contrôle qu’avec l’effet de
luminosité/contraste).
Le régleur du champ de sortie permet de compresser les valeur de
luminosité de ce champ. Le régleur Gamma permet de modifier la
luminosité des tons moyens soit pour toutes les couleurs (canal gris)
soit pour le canal rouge, vert ou bleu, au choix.
Couleur
Vous pouvez colorez une image dans son ensemble. Pour cela, il
suffit de déterminer la couleur souhaité à l’aide du bouton de
sélection de couleurs.
Balance des couleurs
Cette option permet d’effectuer des corrections précises des parties
de l’image de couleurs claires, moyennes ou sombres. Les couleurs
délavées d’une image peuvent être corrigées en jouant sur les
balances de rouge-cyan, vert-magenta et bleu-jaune.
Correction de gamma
Avec la correction de gamma, vous modifiez l'intensité des couleurs
dans la gamme moyenne du spectre de luminosité pour les canaux
rouge, vert et bleu de votre image. Sélectionnez Connecter canaux
pour modifier toutes les valeurs simultanément.
Valeur gamma >1 se traduit par un éclaircissement des gris,
valeurs <1 se traduit par un obcurcissement.
www.magix.com
Page 68

68 Effets
Bouton : F6
Valeur limite
Crée une image de deux teintes uniquement. Les couleurs dotées
d'une luminosité située sous la valeur limite se voient affectées la
couleur minimum, les couleurs au-dessus se voient affectées la
couleur maximum.
Astuce : essayez cet effet avec un mode dessin tel que additif,
soustractif, etc.
Luminosité/Contraste
Corrige le contraste et la luminosité de l'image dans la boîte de
dialogue d'effets et vérifie le résultat dans l'aperçu.
Cet effet est disponible via le bouton d'accès rapide
Cet effet est disponible via le bouton d'accès rapide.
Bouton : F5
Canaux
Echange les canaux de couleur du modèle chromatique RVB.
Dessin avec dégradé
Colore une image avec un dégradé de couleur disponible dans la
liste. Le critère de couleur peut être la luminosité, la saturation, la
teinte du canal rouge, vert ou bleu.
Négatif
Crée un négatif de la zone où l'effet est appliqué.
Poster
Un image RVB normale se compose de 256 valeurs de luminosité
pour le rouge, le vert et le bleu. Avec poster, vous pouvez réduire ces
valeurs de luminosité pour leur affecter une valeur allant de 2 à 256.
Ainsi, l'image perdra ses couleurs de par cet effet : plus le niveau de
luminosité est faible, plus la perte en couleur est grande.
www.magix.com
Page 69

Effets 69
Rouge/Vert/Bleu
Corrige l'intensité du rouge, du vert et du bleu (voir
luminosité/contraste).
Cet effet est également disponible via le bouton d'accès
rapide
Bouton: F7
Supprimer les yeux rouges
Utilisez cet effet avec un pinceau plus petit que les pupilles de la
personne concernée afin de supprimer l'effet « Yeux rouges ».
Cet effet est disponible via le bouton d'accès rapide.
Bouton : F8
Teinte/Saturation/Luminosité
Corrige la teinte, la saturation et la luminosité (comme ci-dessus).
Courbe de teintes
Corrigez manuellement
toutes les valeurs de couleur dans une image.
En changeant le dégradé de la courbe de teintes, vous assignez de
nouvelles valeurs de luminosité au rouge, vert et bleu (autrement dit
tous les canaux simultanément). Dans chaque cas, la valeur de
départ est une ligne droite partant de gauche à droite et du haut vers
le bas. Les zones qui sont corrigées vers le haut seront plus
lumineuses, les autres seront plus sombres.
Le bouton de balance des blancs vous permet de procéder à la
balance des blancs de l'image.
Une balance des blancs erronée se remarque par un aspect
rougeâtre ou bleuâtre, peu naturel. Application : pour appliquer la
balance des blancs, cliquez sur la commande à droite près de la
désignation « Balance des blancs » et sélectionnez, ensuite, dans
l'image un point qui correspond au blanc ou au gris neutre dans le «
monde extérieur ». La température de la couleur est
automatiquement corrigée.
www.magix.com
Page 70

70 Effets
Filtre artistique
Tableaux
Cet effet crée des peintures qui semblent réalistes en essayant de
"redessiner" le contenu de l'image au moyen d'une forme de pinceau
prédéfinie. Avec les nombreux paramètres des cartes d'index
Pinceau, Taille, Direction, Couleur, Transparence et Papier, vous
pouvez à présent déterminer la façon d'utiliser le pinceau en fonction
de l'image originale. Il est préférable de tester les configurations et de
les activer avec les paramètres et les effets qu'ils ont.
Filtre de définition
Augmenter netteté d'image
Il s'agit ici d'un simple Netteté/tracé fin que vous pouvez définir entre
ces deux valeurs extrêmes à l'aide de la réglette et appliquer à l'aide
du pinceau.
Astuce : variez l'intensité de l'effet en modifiant la transparence ou
avec les modes dessin tels que "Si plus lumineux" et "Si plus
sombre".
Masque flou
Ce filtre est, bien que le nom prête à confusion, une accentuation
haute qualité. Le nom provient du fait que, pour accentuer, l'image
est comparée à une copie aux contours adoucies et les différences
servent à améliorer les contrastes. Avec "Rayon", vous définissez le
rayon au sein duquel le filtre recherche des informations
d'accentuation. La valeur limite détermine l'intensité de la différence
de luminosité par rapport au pixel original prévue pour activer le
remplacement.
www.magix.com
Page 71

Effets 71
Autres filtres
Impression
Crée des creux/bosses plastiques dans l'image. Si vous appliquez
l'effet avec le pinceau ou en remplissant des zones masquées, les
bords servent à élever/abaisser ces zones.
Des paramètres tels que "Intensité lumineuse", "Couleur lumineuse",
"Sens" et "Angle d'incidence" influencent une source lumineuse
imaginaire. "Forme de bordure" et "Largeur" définissent la forme dans
l'axe Z (dans la "profondeur" ) sur les bords. Des valeurs inférieures
de "Brillance" se traduisent par de petits points lumineux et des
valeurs supérieures génèrent une réflexion diffuse. En augmentant les
valeurs du paramètre de réflexion, on constate une brillance
métallique. Si "Observer bords" est activé, les bords de l'objet/image
sont observés de sorte que vous pouvez créer des touches et
boutons 3D pour vos sites Web.
Tourner la page
Cet effet donne l’impression d’une page qui se tourne : l’image
s’enroule sur un coin de l’image. Dans la boîte de dialogue, vous
pouvez définir le coin, la position et la taille de la zone à enrouler. De
plus, vous pouvez définir la couleur de fond de l’image et de son
verso.
Filtre de stylisation
Bumpmap
Cet effet crée une vue en relief à la différence que vous avez une
source lumineuse que vous pouvez placer. De par l'éclairage
résultant, l'image semble très métallique. Testez avec la position de
la source lumineuse, l'intensité, le déséquilibre et, par dessus tout, la
hauteur et la largeur du cône lumineux pour rechercher l'éclairage
optimal.
Rechercher bords
Recherche les bords d'une image. L'épaisseur des bords horizontaux
et verticaux peut être définie avec les curseurs associés, tout comme
l'intensité de l'effet.
www.magix.com
Page 72

72 Effets
Estampe
L'image prend l'aspect d'une feuille de métal estampée.
Relief
Crée une vue en relief de l'image. Utilisez "Profondeur" pour préciser
l'intensité et le sens en vue de définir le sens de la lumière.
En outre, vous pouvez sélectionner si les bords du relief sont gris ou
dans la couleur de l'image, ou si le relief est ajouté à l'image.
Filtre de souffle
Supprimer tâches
Cet effet calcule une valeur de couleur moyenne au sein du "Rayon"
défini qui devient uniquement actif si la nouvelle valeur de couleur
s'éloigne de l'original au-delà de la Limite. En testant les paramètres
et par une application opportune de l'image, de préférence avec un
pinceau doux, vous pouvez supprimer des tâches, de la poussière et
des rayures invisibles sur l'image.
Maximum
Recherche le pixel le plus lumineux dans la zone définie et remplace
le pixel courant (voir Moyenne).
Moyenne
Cet effet calcule la moyenne des pixels au sein de la zone définie par
"Rayon horizontal" et "Rayon vertical" et remplace le pixel courant par
cette valeur.
Minimum
Recherche le pixel le plus sombre dans la zone définie et remplace le
pixel courant (voir Moyenne).
Ajouter bruit
Génère un bruit "aléatoire" et "surimpressionne" l'image. Utilisez
"Densité" et "Intensité" pour limiter l'intensité et la déviation de la
valeur de couleur originale. Si "coloré" n'est pas coché, la couleur
des pixels est préservée ; ils seront seulement plus lumineux ou plus
sombre.
www.magix.com
Page 73

Effets 73
Réduction des bruits
La réduction des bruits est une fonction du traceur fin qui ne rend
toutefois pas l’image floue, car elle modifie uniquement les points,
dont les valeurs chromatiques dépassent certaines valeurs seuils.
Avec la correction haute qualité, le calcul tient compte non seulement
des pixels avoisinants mais aussi des pixels limitrophes, dans un
rayon de 2 pixels.
Diffuser
Les pixels de l'image sont dispersés comme des grains de sable.
Sélectionnez l'intensité en définissant la dispersion horizontale et
verticale maximales.
Filtre de grossisment
Mosaïque
Combine plusieurs pixels dans un rectangle de sorte qu'une image à
pixels approximatifs ou mosaïque est créée. Entrez le nombre de
lignes et de colonnes à combiner dans la fenêtre de dialogue.
Filtre de déformation
Creux/Bosse
Crée un creux ou une bosse autour du centre de l'image/objet.
Utilisez le curseur de la fenêtre de dialogue pour régler l'intensité et le
type d'effet.
Astuce :
Voir Tourbillon !
Peut créer un effet de caricature si vous l'appliquez aux faces avec le
pinceau.
Ondes égales
Surimpressionne l'image avec les ondes horizontales et verticales de
longueur, d'amplitude et de phase ajustables.
www.magix.com
Page 74

74 Effets
Perspective oeil de poisson
Cette option
permet de déformer des images comme dans la
perspective oeil de poisson, c'est-à-dire que la déformation part du
centre vers l'extérieur de l'image.
Effet : ajustez l'intensité de l'effet en déplaçant la réglette de la droite
vers la gauche.
Vous pouvez ajouter des effets à l'effet précédent dans le menu
déroulant ci-dessus. Le paramètre « Normal » signifie que l'effet
d'origine oeil de poisson va être appliqué.
La réglette située près du menu déroulant permet d'ajuster la
transparence de l'effet complet en utilisant un effet additionnel. La
position la plus à gauche permet d'obtenir un effet maximal alors que
lorsque la réglette est située tout à droite, l'image originale est
affichée.
Ondes concentriques
Crée des ondes circulaires autour du centre de l'image/objet, comme
si un caillou tombait à l'eau. La longueur d'onde et l'amplitude
peuvent être définis dans la fenêtre de boîte de dialogue du filtre.
Astuce : Voir tourbillon !
Perspektive
Cet effet permet une inclinaison du plan de l’image jusqu’á 45° en
dehors du champ ou vers le champ. Cet effet permet de corriger les
déformation de perspectives, particulièrement visibles sur les hauts
bâtiments qui ont une fâcheuse tendance à se rétrécir vers le haut ou
à tomber en arrière.
Correction de distorsion en tonneau/coussin
Vous pouvez compenser ou insérer des distorsions en forme de
tonneau ou de coussin. La couleur de fonds des bords peut être
définie sous Arrière-plan.
Éviter les bords permet de zoomer dans l’image pour qu’il n’y ait plus
de fond.
www.magix.com
Page 75

Tourbillon
Effets 75
Crée un tourbillon fai
sant une rotation autour du centre de
l'image/objet. Régule l'intensité et le sens avec le curseur.
Astuce :
Pour appliquer un tourbillon à une zone de l'image, marquez-la avec
le masque rectangulaire, créez un objet et appliquez l'effet à l'objet.
Après cela, reconnectez l'objet.
Influence l'intensité de l'effet avec le pinceau !!! Il est préférable de
sélectionner un pinceau large et très doux. L'application ou
l'effacement avec ce pinceau rendra la déformation plus ou moins
intense.
Filtre video
Désentrelacer
Cet effet se destine principalement aux clichés d'images vidéo car,
de par l'enregistrement de champ supprimé, l'image est souvent
inutilisable si deux champs sont trop différents.
Utilisez "Equilibrer" ou "Lignes irrégulières" pour sélectionner le
champ à supprimer et "Interpolation" pour définir si les lignes sont
simplement doublées ou si les lignes manquantes doivent être
interpolées.
Filtre d'enveloppement
Flou gaussien
Crée une image floue, mais en contraste avec "Flou", les pixels sont
mesurés. Les pixels très éloignés du point sont moins importants que
les pixels les plus proches. Le nom provient de cette mesure qui se
présente sous la forme d'une courbe de Gauss en forme de cloche
autour du pixel à traiter.
Ici, aussi, vous pouvez définir le "Rayon" au sein duquel les pixels
sont utilisés pour les calculs.
www.magix.com
Page 76

76 Effets
Flou gaussien (Intelligent)
Très semblable au flou gau
ssien, à la seule différence notable que
pour rendre flou le pixel courant, seuls les pixels avoisinants sont
utilisés. Leurs couleurs ne dépassent pas le paramètre Limite. Cela
conduit à des zones floues avec des couleurs similaires, tandis que
les bords contrastés sont préservés.
Flou de bougé
Crée un flou dans une certaine direction, semblable à une photo
floue. Utilisez "Distance" et "Sens" pour définir l'intensité et le sens de
l'effet.
Zoom caméra
Crée un effet semblable à un zoom caméra rapide. Outre l'intensité
de l'effet, vous pouvez sélectionner le zoom avant, le zoom arrière et
la valeur.
Rotation
Cet effet rappelle celui d'une caméra à rotation rapide. Les
paramètres disponibles sont l'intensité et le mode (rotation gauche,
rotation droite et valeur).
Flou
Crée une image floue en faisant une moyenne d'une zone de points.
"Rayon horizontal" et "Rayon vertical" précisent le nombre de pixels
utilisés pour faire un flou dans le sens horizontal et vertical.
Astuce : essayez les modes dessin "Si plus lumineux", etc.
www.magix.com
Page 77

Les barres d'outils 77
Les barres d'outils
Barre standard
Contient des boutons permettant des opérations sur les fichiers, les
options d'annulation et de rétablissement des modifications et des
boutons contrôlant l'affichage de différentes fenêtres.
Nouveau/Ouvrir/Enregistrer pour les
opérations fichiers
Imprimer (voir page 96)
Annuler/Rétablir : grâce à ces fonctions,
vous pouvez annuler ou rétablir la dernière
modification. Voir aussi dans le menu
« Fichier » > Paramètres généraux >
Annuler/Rétablir (voir page 91)
Effets
La barre d'effets permet d'accéder rapidement aux effets les plus
souvent utilisés.
Assistant de tâches : il vous assiste pas à pas lors de
l'édition d'image courante.
www.magix.com
Luminosité/Contraste (voir page 68)
Correction Gamma (voir page 67)
Page 78

78 Les barres d'outils
Rouge/Vert/Bleu (voir page 69)
Exposition auto/Couleurs auto : le contraste ou la
nuance de l'image entière est optimisé
automatiquement.
Balance des blancs : ouvre l'effet courbe sonore,
pour procéder à la balance des blancs (voir page 69).
caricatures et déformer vos images. Si vous cliquez
sur l'icône, vous ouvrez un aperçu contenant la zone
de l'image active que vous pouvez éditer avec les
modes d'édition listés à main droite. Utilisez les
curseurs Taille de pinceau et Epaisseur pour régler le
rayon et l'effet du mode courant. Désactivez les
flèches de direction respectives pour protéger l'image
des modifications dans le sens horizontal ou vertical.
Réinitialiser restitue l'état initial.
Convertir en peinture : cet outil permet de
Couleur liquide: C'est l'outil idéal pour créer des
transformer votre image en une Tableaux. Pour plus
de détails : Effets >Tableaux (voir page 70) .
Navigateur d'effets : il vous propose un aperçu du
résultat obtenu avec les effets, selon un exemple
d'image.
Barre de zoom
Sert à définir le pas de zoom de l'image
courante.
1:1 zoom arrière vers le format original.
Fit Ajuste l'image à la taille de la fenêtre.
www.magix.com
Page 79

Barre de dialogues
L'assistant de tâches : vous donne un accès direct à
toutes les fonctions.
Dans le menu « Tâches », vous trouverez des
instructions supplémentaires pas à pas ainsi que des
conseils et astuces.
Mode bande de film : toutes les images chargées sont
affichées dans la partie inférieure de la fenêtre. Vous
pouvez naviguer entre les différentes images en cliquant
dessus.
Gestionnaire d'objets : ouvre et ferme le gestionnaire
d'objets (voir page 57).
1 Clic
Les barres d'outils 79
Balance des blancs : ouvre l'effet de la courbe des
teintes (voir page 69), afin de procéder à une balance
des blancs.
Exposition auto : cette option permet de corriger
automatiquement l'exposition.
Couleur auto : cette option applique une correction
automatique des couleurs c'est à dire que tous les
canaux de couleurs (rouge/vert/bleu) sont amenés à une
luminosité optimale. Vous obtenez de meilleurs résultats
avec des photos contenant de nombreuses couleurs.
www.magix.com
Page 80

80 Les barres d'outils
Effets
Les effets suivants sont accessibles via ces commandes :
Couleur liquide : l'outil idéal pour créer des bandes
dessinées et déformer des images. Un clic sur le symbole
ouvre une fenêtre d'aperçu permettant d'éditer la section
active de l'image avec les modes d'édition proposés sur la
droite de l'écran. Les options « Taille du pinceau » et
« Intensité » permettent de contrôler les effets du mode
actuel. En désactivant la flèche de direction
correspondante, vous pouvez protégér l'image de toute
rotation horizontale ou verticale. « Réinitialiser » permet de
retourner à l'image initiale.
Transformer en tableau : cet outil permet de transformer
vos images en tableaux. Pour en savoir plus, référez-vous
au chapitre Effets > Tableaux (voir page 70).
Selon l'utilisation que vous souhaitez
faire de vos documents, vous pouvez
choisir entre des cartes de voeux, des
journaux, etc. et vous serez redirigés
automatiquement vers Xara Xtreme Pro,
dans lequel vous trouverez les fonctions
et effets appropriés.
Un clic sur cette commande affiche une liste des MAGIX
Services en ligne de MAGIX et permet d'accéder en un clic
supplémentaire à chacun de ces services.
www.magix.com
Page 81

Les barres d'outils 81
Barre d'outils
Cette barre d’outils contient les fonctions les plus importantes pour la
retouche d’image et la sélection des effets les plus courants.
Mode Objet (Voir Travailler avec des objets )
Loupe : Permet de faire un zoom avant sur des parties
de l'image. Tracez un rectangle sur la zone souhaitée
pour l'agrandir. Vous pouvez aussi zoomer sur une
image avec la molette de la souris.
Masque rectangle/Masque rond : permet de créer des
masques rectangulaires ou ronds.
Masque lasso : cette fonction vous permet de réaliser
un contour autour de la zone de votre choix à l'aide de
la souris ; un double clic vous permet de l'achever.
Masque pinceau : le masque pinceau vous permet de
dessiner un masque à l'aide d'un pinceau.
La baguette magique est un mode de masque spécial
pour sélectionner rapidement des zones d’image dont la
couleur est identique ou proche
Couper : Avec l’outil de coupure, vous pouvez étirer une
zone rectangulaire sur l’image puis la couper. Tout ce
qui se trouve hors de ce rectangle est supprimé. Les
objets en-dessus de l’image sont conservés. Lorsque
vous allongez la sélection, la zone hors de la sélection
visible est assombrie. Vous pouvez alors corriger la zone
à découper uniquement à l'aide des poignées. L'image
est découpée d'un clic sur la coche en haut à droite.
Correction de l'horizon : ce bouton vous permet de
rétablir les images penchées. Retracez l'horizon à l'aide
de la souris. L'image est automatiquement tournée, de
sorte que le tracé de la ligne d'horizon est rétabli.
L'option « Pas de marge » évite la génération de
bordures noires.
Astuce : cette fonction convient également à la
correction d'images importées de travers par
numérisation !
www.magix.com
Page 82

82 Les barres d'outils
Mode de texte : cliquez dans l'image pour insérer du
texte. La fonction Outils vous permet de définir la police,
la taille de la police et le style de police de votre choix.
En outre, vous pouvez attribuer une apparence 3D et
une ombre à votre texte (voir Outils Texte (voir page 60)).
Un clic
l'endroit sélectionné (voir également Travailler avec des
objets), qui contient le texte. Vous pouvez modifier le
contenu d'un objet texte ultérieurement en cliquant sur
ledit objet en mode Texte.
Corriger l'effet yeux
rouges (voir page 69)
Tracé net
Flou
Tampon de copie : vous permet d'activer la fonction de
clonage. Utilisez la fonction de clonage afin de copier
des zones de l'image sur d'autres emplacements et
supprimer ainsi des personnages indésirables ou des
objets d'une photo par exemple, et les remplacer par
l'environnement.
Maintenez la touche Maj + le bouton gauche de la souris
ou le bouton droit de la souris enfoncé afin de
sélectionner un emplacement. Si vous cliquez à présent
avec le pinceau à l'aide du bouton gauche de la souris à
un autre emplacement de l'image, les pixels de la
source y seront copiés.
Remplir : l'outil de remplissage vous permet de remplir
la zone sélectionnée avec la couleur de premier plan, à
l'aide d'un masque. Si aucun masque n'est sélectionné,
la zone de l'image à remplir est automatiquement définie
(voir Baguette magique (voir page 85)).
sur la coche crée un objet à l'emplacement à
Ces trois boutons permettent
de sélectionner les effets
correspondants à appliquer
avec le pinceau.
www.magix.com
Page 83

Les barres d'outils 83
Remplir avec dégradé de couleur : Dans la fenêtre
d'outils correspondante, vous pouvez sélectionner un
dégradé de couleur et l'appliquer à l'image en le faisant
glisser avec la souris.
-> Vous trouverez ici des infos sur Paramètre d'outils et
Editeur de dégradés (voir page 86)
Astuce : Testez les dégradés transparents avec divers
effets.
Mode Dessin : Sous ce mode, vous pouvez peindre
avec le pinceau courant dans le calque dessin en
appuyant sur le bouton gauche de la souris et effacez en
appuyant sur le bouton droit (Voir Fenêtre d'outils
Pinceau (voir page 87)).
Stylet : similaire au mode peinture, mais correspond à
une pointe du pinceau plus dure et plus petite.
Pipette : Sélectionnez une couleur ou une zone de
couleur dans l'image avec la souris ; celle-ci deviendra
la couleur d'application courante.
Bouton coloré : Représentant la couleur d'application
courante. Si vous cliquez dessus, un menu s'ouvre où
vous pourrez sélectionner une nouvelle peinture
d'application. La sélection de couleurs fournit quatre
différents modèles de sélection d'une nouvelle couleur
et une boîte avec des couleurs prédéfinies que vous
pouvez échanger pour la couleur d'application courante
par simple glisser-déposer.
www.magix.com
Page 84

84 Les paramètres d'outils
Les paramètres d'outils
Presque tous les outils de MAGIX Photo Designer 7 peuvent être
paramétrés dans la barre d'outils à l'aide d'options supplémentaires.
La barre d'outils se trouve dans la partie supérieure du programme,
directement sous le menu. La barre des paramètres d'outils s'adapte
à l'outil sélectionné. L'outil configuré s'affiche tout à gauche. La barre
d'outils est activée ou désactivée dans la fenêtre du menu.
Paramètres d'outil Masque
Pour les modes de masques, diverses options de paramétrage
s'affichent dans la barre d'outils.
Masque rectangulaire/Masque rond
Mode
Nouveau : tout masque existant est d'abord effacé.
Ajouter : ajouter au masque existant.
Enlever : la nouvelle sélection est retirée du masque existant.
Style
al : vous sélectionnez la zone avec la souris.
Norm
Taille fixe : le masque a la largeur et la hauteur définies et vous
sélectionnez uniquement la position du masque.
Lignes (exclusivement pour les masques rectangulaires) : le masque
a la hauteur définie et vous sélectionnez uniquement la position d'une
"Sélection ligne" courant le long de la largeur de l'image.
Colonnes (exclusivement pour les masques rectangulaires) : la
masque a la largeur définie et vous sélectionnez uniquement la
position d'une "Sélection colonne" courant le long de la hauteur de
l'image.
www.magix.com
Page 85

Les paramètres d'outils 85
Contour flou
: vous pouvez définir la largeur en pixels d'une zone de
transition floue sur les bords du masque.
Masque lasso et lasso magnétique
Mode
Nouveau : tout masque existant est d'abord effacé.
Ajouter : ajouter au masque existant.
Enlever : la nouvelle sélection est retirée du masque existant.
Si vous souhaitez fermer le masque, effectuez un double-clic sur le
dernier point du masque.
Baguette magique
Vous pouvez définir la tolérance pour les couleurs à masquer soit
sous le modèle de couleurs RVB (rouge/vert/bleu) soit sous le modèle
de couleurs HSB (teinte/saturation/luminosité). Utilisez les curseurs
dans les zones d'entrée pour réguler les tolérances des canaux de
couleurs.
Les modes disponibles sont Nouveau e
t Ajouter.
Masque Pinceau
Dans ce mode, vous pouvez appliquer ou modifier un masque
à l'aide du pinceau.
Mode
Nouveau : tout masque existant est d'abord effacé.
Ajouter/Soustraire : ajouter ou soustraire au masque existant. Le
bouton gauche de la souris sert à ajouter, le droit à effacer.
Enlever : la nouvelle sélection est retirée du masque existant.
www.magix.com
Page 86

86 Les paramètres d'outils
Con
figuration du pinceau
Choisissez une forme de pinceau pour le
masque pinceau dans les modèles proposés.
Cliquez sur l'icone de la palette·pour l'ouvrir et afficher les
paramètres détaillés du pinceau.
Style de dessin
A main levée : dessin libre
Lignes : tracé de lignes droites
Voir aussi Travailler avec le masque
Paramètres d'outil Dégradé de couleur
Le mode Tracé offre les paramètres d'outils suivants
Un aperçu du tracé s'affiche.
Vous pouvez sélectionner un dégradé dans la liste qui devient ensuite
le dégradé actif qui peut s'appliquer à l'image avec la souris.
Double-cliquez sur un dégradé ou appuyez sur le bouton Edition...
pour l'ouvrir dans l'Editeur de dégradé de couleur.
Mode remplissage : Vous pouvez définir si l'application du dégradé
doit être linéaire, circulaire, conique, carrée ou rectangulaire. En
outre, vous pouvez définir le nombre de Répétition que le dégradé
applique, si le nombre de couleurs est limité (Nombre limite de
couleurs à) et comment le dégradé s'estompe sur les bords (Zones
contours).
(Éditeur de) dégradé de couleurs
Ici, vous pouvez éditer des dégradés et en créer des nouveaux.
Edition : insérez un nouveau marqueur de couleurs dans le dégradé
avec un clic de souris sur la barre de couleurs ou effacez des
marqueurs de couleurs existants en les faisant glisser hors de la liste.
Cliquez sur un marqueur de couleur pour l'activer. Votre couleur et
transparence peuvent ensuite être modifiées avec les cases
Transparence et Couleur.
www.magix.com
Page 87

Les paramètres d'outils 87
Actions : utilisez Nouveau
pour créer un dégradé de couleur
entièrement nouveau et sur Copier pour dupliquer un dégradé
existant en vue de l'éditer plus avant.
Paramètre d'outil Pinceau/Crayon
Remarque : les mêmes paramètres d'outils s'appliquent à tous les
autres outils qui utilisent les couleurs ou les effets avec le pinceau,
c'est-à-dire aux outils de netteté, de dessin, de suppression des yeux
rouges (voir page 69) et de clonage.
Cliquez sur l'icone de la palette·pour l'ouvrir et afficher les
paramètres détaillés du pinceau.
Style de dessin
A main levée : dessin libre
Pour les outils de dessins Pinceau et Crayon, vous
disposez dans la barre d'outils de différentes possibilités
de réglage.
Choisissez une forme de pinceau pour le
masque pinceau dans les modèles proposés.
Lignes : tracé de lignes droites
Connecter/Transparence
Vous pouvez sélectionner ici différents modes pour la combinaison
des nouvelles couleurs avec l'arrière-plan. Pour de plus amples
informations, référez-vous au paragraphe Gestionnaire d'objets. (voir
page 58)
Palette de pinceaux
La fenêtre de dialogue propose quatre champs qui vous permettent
de configurer votre propre pinceau.
www.magix.com
Page 88

88 Les paramètres d'outils
Forme
Vous pouve
z choisir un pinceau préconfigurer dans le menu
déroulant. Un pinceau est composé d'une brosse définie par l'option
Forme et de 27 autres propriétés modifiables. En cliquant sur la
brosse du pinceau vous ouvrez un menu pop-up avec un choix de
brosses et pouvez ainsi attribuer l'une d'elle au pinceau actuel. Vous
pouvez enregistrer ou supprimer des pinceaux modifiés, ici.
Les autres champs vous permettent maintenant de paramétrer la
taille, la distance, le contour, la rotation, le niveau, l'impression et le
débit du pinceau. Lors du traçage, la brosse du pinceau sera
appliquée aux intervalles spécifiés dans Distance (en % de la taille de
la brosse).
Utilisez les variables Niveau et Rotation pour compresser et faire
pivoter la brosse du pinceau. La variable Contours progressifs vous
permet d'adoucir la pointe. La variable Impression permet de
déterminer l'intensité et Débit indique si la couleur doit couler lors du
clic et à quelle vitesse, ceci peut alors donner un effet de
vaporisation.
Couleur
Cet onglet vous permet de régler les variables Conserver couleur et
Mixer couleur et ainsi de déterminer si le pinceau doit conserver ou
non, et si oui selon quelle intensité, la couleur de fond lors du
traçage.
Dans l'option Flou, vous indiquez en pour cent le rapport entre la
couleur appliquée et le fond. Utilisez des valeurs supérieures à 90%
pour un effet d'étalement clair, 100% pour un simple étalement sans
couleur.
Si l'option Masquer est supérieure à 0, la brosse du pinceau perdra,
comme un vrai pinceau, de la couleur au fur et à mesure du traçage
jusqu'à ce qu'il n'applique plus aucune couleur.
Attention : Les paramètres « Flou », « Conserver couleur » et
« Appliquer couleur » ne sont visibles que dans l'effet « Dessiner », ils
n'ont pas d'incidence sur les autres effets.
www.magix.com
Page 89

Les paramètres d'outils 89
Points
Vous pouvez ici paramétrer les propriétés des points du dessin.
Grâce aux options Nombres et Rayon, vous pouvez régler combien
de points doivent apparaître en même temps et dans quel rayon ils
doivent apparaître à partir du curseur de la souris (les rayons
supérieurs à 0 donnent un effet de vaporisation).
Le paramétrage de l'option écart de couleur est uniquement visible
dans l'effet « Dessin ». Vous pouvez modifier l'écart maximal de la
couleur appliquée par rapport à la couleur configurée dans Teinte,
Saturation et Luminosité.
Si vous activez l'écart linéaire, ces écarts ne seront plus aléatoires
mais se produiront à la vitesse spécifiée.
Orbites
Les orbites sont des coups de pinceau qui se déplacent
simultanément à côté et autour des trais tracés avec la souris
(comme des satellites autour de la terre). Si vous décidez d'activer
les orbites, vous pouvez paramétrer dans les variables Nombre,
Rayon et Vitesse de gravitation, le nombre, la vitesse et l'intervalle
des traits qui seront tracés autour de celui effectué avec la souris. Le
rayon et la vitesse de variance peuvent créer des rayons variables. Si
vous ne voulez tracer que les orbites sans le coup de pinceau
principal, activez l'option « Exclure point central ».
Dessiner/Retoucher avec le pinceau
Les outils pinceau et crayon vous permettent de dessiner
et de retoucher les images.
Pour cela, sélectionnez l'outil correspondant et appliquez la
couleur choisie à l'aide du bouton gauche de la souris.
Dans les paramètres d'outils, en haut, vous pouvez
sélectionner soit un pinceau prédéfini, soit définir vous-même
une pointe dans la palette.
Il existe différents outils-pinceau supplémentaires
pour les opérations de retouche spéciales, tels que
le flou, la netteté ou la suppression des yeux rouges.
www.magix.com
Page 90

90 Les paramètres d'outils
L'outil de remplissage permet de remplir rapidement toute une
section sélectionnée ou une certaine couleur de l'image, avec
une couleur définie.
www.magix.com
Page 91

Configuration 91
Configuration
Vous pouvez configurer MAGIX Photo Designer 7 en sélectionnant
Paramètres dans le menu Fichier.
Moniteur Gamma
Sélectionnez la carte d'index "Moniteur-Gamma" dans la boîte de
dialogue "Paramètres" pour modifier la représentation des couleurs
du moniteur. La correction de gamma est une modification non
linéaire du spectre de couleurs qui optimise la représentation des
couleurs sur le moniteur.
Après activation de la correction de gamma en cochant la case, vous
pouvez adapter les couleurs en déplaçant les curseurs. Vous devez
adapter les trois canaux de couleur de sorte que la luminosité des
champs chromatiques interne et externe soient identiques. Confirmez
vos paramètres en cliquant sur OK.
Annuler/Rétablir
Sélectionnez la carte d'index "Annuler/Rétablir" pour définir le nombre
d'étapes qu'il est possible d'annuler.
Si vous cochez la case "Activer annulation", vous pouvez annuler les
étapes de votre travail. Les deux prochaines cases vous permettent
de limiter le nombre d'étapes et/ou la taille de l'espace disque
maximum à utiliser.
Marquez "Rétablir" pour être en mesure de restaurer des actions
après les avoir annulées.
Diaporama
Définissez les paramètres du diaporama dans le navigateur.
L’intervalle d’affichage des images peut être varié entre une et 180
secondes. Si Répéter est sélectionné, le diaporama reprend depuis le
début. La fonction Réduire à la taille de la fenêtre redimensionne les
www.magix.com
Page 92

92 Configuration
images qui sont plus grandes que la fenêtre d’affichage. Idem pour
l’option Agrandir à la taille de la fenêtre.
Divers
Sous Divers, vous pourrez effectuer les réglages suivants :
Éditer des informations Exif : les fichiers JPG chargés depuis
l'appareil photo contiennent des métadonnées telle que la rotation de
90°, qui sont ensuite exploitées.
Auster la taille de l'image à l'ouverture : les images sont
automatiquement affichées à la taille la plus grande possible à leur
ouverture.
Utiliser des informations JPX au démarrage : lorsque ce champ est
sélectionné, s'ils sont présents, les effets en temps réel des autres
programmes de photo de MAGIX tels que Digital Photo Maker, Media
Manager... (si disponibles) sont appliqués à l'image importée.
Convertir la description de l'image en objet texte : insère les
descriptions d'image comme objet texte.
Créer des copies d'images automatiquement : une fois activée,
cette fonction permet de créer des copies automatiquement lors de
l'enregistrement.
www.magix.com
Page 93

Menus 93
Menus
Dans ce chapitre, découvrez la barre des menus de MAGIX Photo
Designer 7 et les fonctions correspondantes.
Menu Fichier
Nouveau
Vous pouvez ici ouvrir une image vide. Saisissez dans le dialogue
« Nouvelle image » la taille et la résolution souhaitées puis confirmez
avec « OK ».
Raccourci : Ctrl + N
Cette fonction est également disponible via ce bouton de la
barre standard.
Ouvrir...
Le dialogue Windows de recherche sur votre disque dur s'ouvre.
Vous pouvez alors naviguer entre vos dossiers et choisir l'image
correspondante. En cliquant sur « Ouvrir », la fenêtre de dialogue
disparaît et l'image s'affiche dans MAGIX Photo Designer 7 pour
édition.
Raccourci : Ctrl + O
Rechercher...
Si vous recherchez une image, vous pouvez rechercher l'image à
l'aide d'une partie du nom uniquement dans l'archive des noms de
fichiers. Lorsque l'image a été trouvée et affichée, vous pouvez la
sélectionner et la déposer parmi les images sélectionnées à l'aide de
l'option « Ajouter ». Vous pouvez répéter l'opération avec toutes les
images que vous souhaitez ouvrir dans MAGIX Photo Designer 7.
Une fois que toutes les images souhaitées sont rassemblées, cliquez
sur « OK ». La boîte de dialogue et la navigateur de fichiers sont
fermés et les images vont être ouvertes dans MAGIX Photo Designer
7.
www.magix.com
Page 94

94 Menus
Ouvrir le dernier fichier
Une liste des derniers fichiers ouverts dans MAGIX Photo Designer 7
s'affiche. Sélectionnez rapidement les fichiers que vous souhaitez
ouvrir.
Fermer
L'image active sera fermée. Si vous n'avez pas enregistré les
dernières modifications de l'image, une boîte de dialogue s'ouvre
grâce à laquelle vous pouvez choisir d'enregistrer ou non ces
dernières modifications.
Enregistrer
Sélectionnez dans le menu « Fichier » > « Enregistrer » afin
d'enregistrer une image telle quelle ou « Fichier » > « Enregistrer
sous » afin de l'enregistrer sous un nouveau nom. MAGIX Photo
Designer 7 enregistre ici les formats BMP, JPEG, TIFF, TGA, PCX,
PNG, PSD, RAS, PGM, PPM et les images de Xtreme Photo Designer
(*.pai).
Lorsque vous enregistrez une image, vous avez le choix d'écraser le
fichier original ou d'en faire une copie.
Enregistrer
Enregistrer sous...
Raccourci : Ctrl + S
Raccourci : Ctrl + U
Sauvegarder pour Internet
„Menu Fichier > Sauvegarder pour Internet” permet d’ouvrir
l’assistant d’exportation JPEG. Ce dernier permet de définir les
paramètres de compression JPEG.
L’original est comparé à l’image compressée pour que vous puissiez
constater de manière interactive comment les paramètres de
compression définis déterminent la qualité de l’image.
Vous pouvez ainsi optimiser vos images avec une taille de fichier
minimale et une qualité d’image acceptable.
Le champ Sortie permet de connaître la taille de fichier et les durées
de téléchargement sur Internet avec des taux de transfert variables.
www.magix.com
Page 95

Menus 95
Si les images JPEG sont enregistrées en mode progressif, elles
s’affichent d’abord dans le navigateur avec une résolution grossière
qui pourra être affinée lors de la création progressive des pages.
Créer une image panoramique...
La boîte de dialogue « Créer une image panoramique... » (voir page
46) s'ouvre.
Créer des visuels
Sous Fichier > Importer > Visuel...vous pouvez effectuer tous les
réglages pour vos visuels.(capture d’écran). MAGIX Photo Designer 7
peut „photographier" au choix soit l’écran dans son ensemble, soit la
fenêtre active (avec bordure), soit le contenu de la fenêtre active
uniquement. Ceci est possible soit par raccourci clavier, soit par timer
( entre 1 et 1000 secondes). Si vous souhaitez que le pointeur de la
souris soit également photographié, veuillez cocher la case
correspondante. Un clic sur le bouton de démarrage fait apparaître
au premier plan le desktop avec toutes les applications en cours ; le
visuel sera alors créé soit après écoulement du timer, soit en
appuyant sur le raccourci clavier choisi.
TWAIN...
Sélection de la source...
L'interface Twain relie MAGIX Photo Designer 7 à quasiment tous les
scanners ou appareils photo numériques actuels. Si vous utilisez
l'interface Twain pour la première fois, procédez comme suit :
1. installez le logiciel Twain du périphérique ;
2. redémarrez l'ordinateur ;
3. démarrez MAGIX Photo Designer 7 ;
4. cliquez sur « Fichier > Scanner/Appareil photo Twain >
Sélectionner la source », si le scanner utilise un logiciel 32-bits ;
dans la boîte de dialogue, sélectionnez le périphérique avec lequel
vous souhaitez travailler. L'exécution de cette étape n'est plus
nécessaire, tant que vous utilisez le même périphérique.
Raccourci : Alt + Maj + Q
Importer...
www.magix.com
Page 96

96 Menus
Cette option ouvre la fenêtre du logiciel de numérisation. Indiquez la
résolution et la profondeur de couleur. Lorsque la numérisation est
achevée, le logiciel Twain se ferme automatiquement et MAGIX Photo
Designer 7 contient alors le fichier image nouvellement créé. Il arrive
que la fenêtre TWAIN reste ouverte. Vous pouvez alors numériser
plusieurs images, les unes à la suite des autres.
Raccourci clavier : Ctrl + Q
Traitement par lots...
Le dialogue Le dialogue « Traitement par lot » s'ouvre.
Imprimer image
L’option Fichier > Imprimir image, offre la possibilité de visualiser
l’image actuelle avant impression.
Bouton : Ctrl + P
Un clic droit sur une image de l’aperçu ouvre un Menu Popup, vous
offrant la possibilité de positionner l’image et de régler son échelle
avant de l’imprimer.
Imprimer plusieurs images
L’option Fichier/Imprimer plusieurs images permet d’arranger
plusieurs images dans l’aperçu et de les imprimer plus tard sur une
seule page. En plus de toutes les propriétés disponibles sous
Imprimer une image, les options suivantes peuvent également être
utiles.
La liste des miniatures
Dans un premier temps, aucune image apparaît dans l’aperçu.
Toutes les images ouvertes dans l’Editeur ou toutes celles
sélectionnées dans le navigateur s’affichent en tant qu’imagettes
dans une barre à gauche de l’écran.
Vous pouvez placer une ou plusieurs images dans l’aperçu par
glisser&déposer.
Les images multiples sont positionnées en fonction des indications
fixées sous l’onglet Présentation.
www.magix.com
Page 97

Menus 97
Les images sélectionnées se placent automatiquement sur la page
par simple clic sur le bouton Arranger.
Pour imprimer plusieurs images, le bouton Ajouter offre de nombreux
avantages. Un simple clic sur Ajouter ouvre la boîte de dialogue «
Sélectionner images… ». Ici, vous pouvez rechercher et sélectionner
autant d’images que souhaité. Placez ces images par
glisser&Déposer ou en cliquant sur Ajouter ou Ajouter tout dans le
champ Images sélectionnées. Celles-ci apparaîtront alors dans la
barre des imagettes.
Paramètres généraux
La boîte de dialogue de configuration (voir page 91) de MAGIX Photo
Designer 7 va être ou
verte.
Quitter
Referme le logiciel MAGIX Photo Designer 7
Raccourci : Alt + F4
Menu Édition
Annuler
Les dernières modifications peuvent être annulées. Vous pouvez ainsi
tenter des opérations critiques sans risque. Si le résultat ne vous
convient pas, cliquez sur « Annuler » pour revenir au statut
précédent.
Raccourci : Ctrl + Z
Rétablir
Cette commande rétablit l'annulation réalisée juste avant.
Raccourci : Ctrl + Y
Couper
Supprime l'objet sélectionné et le copie dans le presse-papiers
Windows™. Vous pouvez ensuite l'insérer à l'emplacement souhaité.
Raccourci clavier : Ctrl + X
www.magix.com
Page 98

98 Menus
Copier
Cette commande copie les fichiers sélectionnés dans le pressepapiers Windows™. La commande « Coller » permet de les copier
dans un autre répertoire.
Raccourci : Ctrl + C
Coller
Comme objet
Le contenu du presse-papiers va être inséré dans l'image active de
MAGIX Photo Designer 7 comme objet et vous pouvez lui attribuer
une description, l'éditer sous « Travailler avec des objets » (voir page
53).
Raccourci clavier
: Ctrl + V
Dans une nouvelle image
Le contenu du presse-papiers est inséré dans une nouvelle image de
MAGIX Photo Designer 7 comme calque d'arrière-plan. Cette image
est automatiquement active, et pouvez directement l'éditer.
Raccourci clavier : Maj + Ctrl + V
Comme objet dans une nouvelle image
Le contenu du presse-papiers est inséré comme objet dans une
nouvelle image de MAGIX Photo Designer 7. Vous pouvez ensuite
décrire et éditer cet objet comme dans « Travailler avec des objets »
(voir page 53).
Menu Image
Rotation/Miroir
Les options de rotation et de mise en miroir d'une image se trouvent
dans le sous-menu Image > Rotation/Miroir. L’option Rotation libre...
permet d’effectuer une rotation de l’image de n’importe quel angle.
La fenêtre de prévisualisation donne un bref aperçu du résultat. Si
l’option „ Couper automatiquement les bordures " est activée
www.magix.com
Page 99

Menus 99
(possible pour de petits angles), l’aperçu montre la limite de
découpage des bordures par des lignes.
Boutons
Rotation libre... Ctrl + R
90° rotation gauche
Maj + W
90° rotation droite
Maj + R
180° rotation Maj + E
Miroir horizontal Ctrl + M
Miroir vertical Ctrl + J
Couper sur masque
L'option Image > Couper sur masque nécessite un masque. En
présence d'un masque, une nouvelle image est créée qui a la taille du
masque.
Bouton : Maj + C
Echelle
Pour modifier la taille d'une image, sélectionnez Image > Echelle et
dans la boîte de dialogue entrez la nouvelle taille et la résolution
d'impression.
Bouton : Maj + S
Taille de la page
Vous pouvez modifier les dimensions de l'image dans « Image » >
« Taille de la page...». L'image ne sera pas transformée mais intégrée
dans les nouvelles dimensions conformément aux indications saisies
dans la fenêtre de dialogue sous « Placement »
Vous pouvez conserver les proportions ou choisir un des formats
standards correspondant à un format photo ou écran courant.
Raccourci : Maj + P
Comme arrière-plan
Centré, côte à côte, étiré
www.magix.com
Page 100

100 Menus
Exposition auto
Cette option vous permet corriger automatiquement l'exposition
d'une photo afin d'optimiser le contraste.
Couleurs auto
La nuance de toute l'image est optimisée automatiquement.
Histogramme
Cette boîte de dialogue comprend les différentes informations
statistiques des valeurs de répartition de couleur et de luminosité
dans l'image actuelle. Ces informations sont très importantes en
particulier pour l'édition de la balance des couleurs et la luminosité.
Histogramme pour les images avec exposition correcte : les
élévations sont réparties sur tout le diagramme, les valeurs pics sont
situées dans une zone de luminosité moyenne, et les limites du
diagramme ne présentent pratiquement aucunes valeurs.
Histogramme pour des images avec exposition critique : si les
élévations sont concentrées sur la gauche du diagramme, et sur la
droite les valeurs avoisinent zéro, alors l'image est sous exposée,
c'est-à-dire très sombre. Une grande élévation sur la droite de
l'histogramme indique une surexposition. L'image est alors très claire
et présente peu de contraste.
Informations sur l'image
Sous « Général » la boîte de dialogue fournit des informations sur les
noms et le type des fichiers. La taille actuelle et la résolution
employée sont également indiquées. Sous « État » vous trouvez des
informations concernant la sauvegarde de l'image, l'utilisation de
masques ou le nombre d'objets contenus dans l'image.
Sous « Données EXIF » vous trouvez une liste de toutes les données
au format EXIF dans une image. Le format EXIF (Exchangeable Image
File) est un format industriel standard international avec lequel les
informations des méta-données sont codifiées dans l'entête ou les
segments d'application d'un fichier JPEG. Les informations sur les
méta-données renseignent par exemple sur le temps de codage, les
transitions et l'heure et la date de la prise de photo.
www.magix.com
 Loading...
Loading...