Page 1
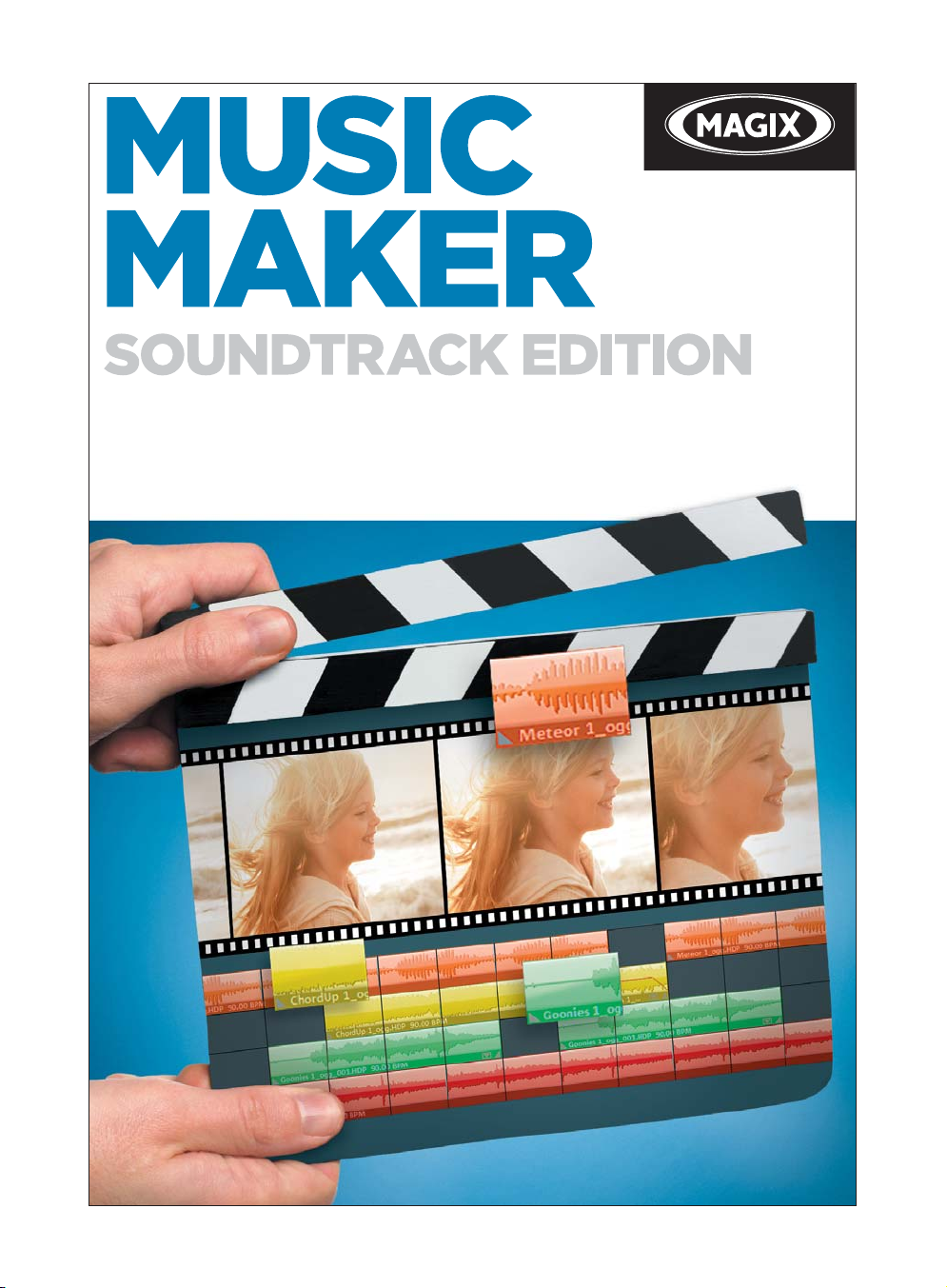
Manuel en français
Page 2
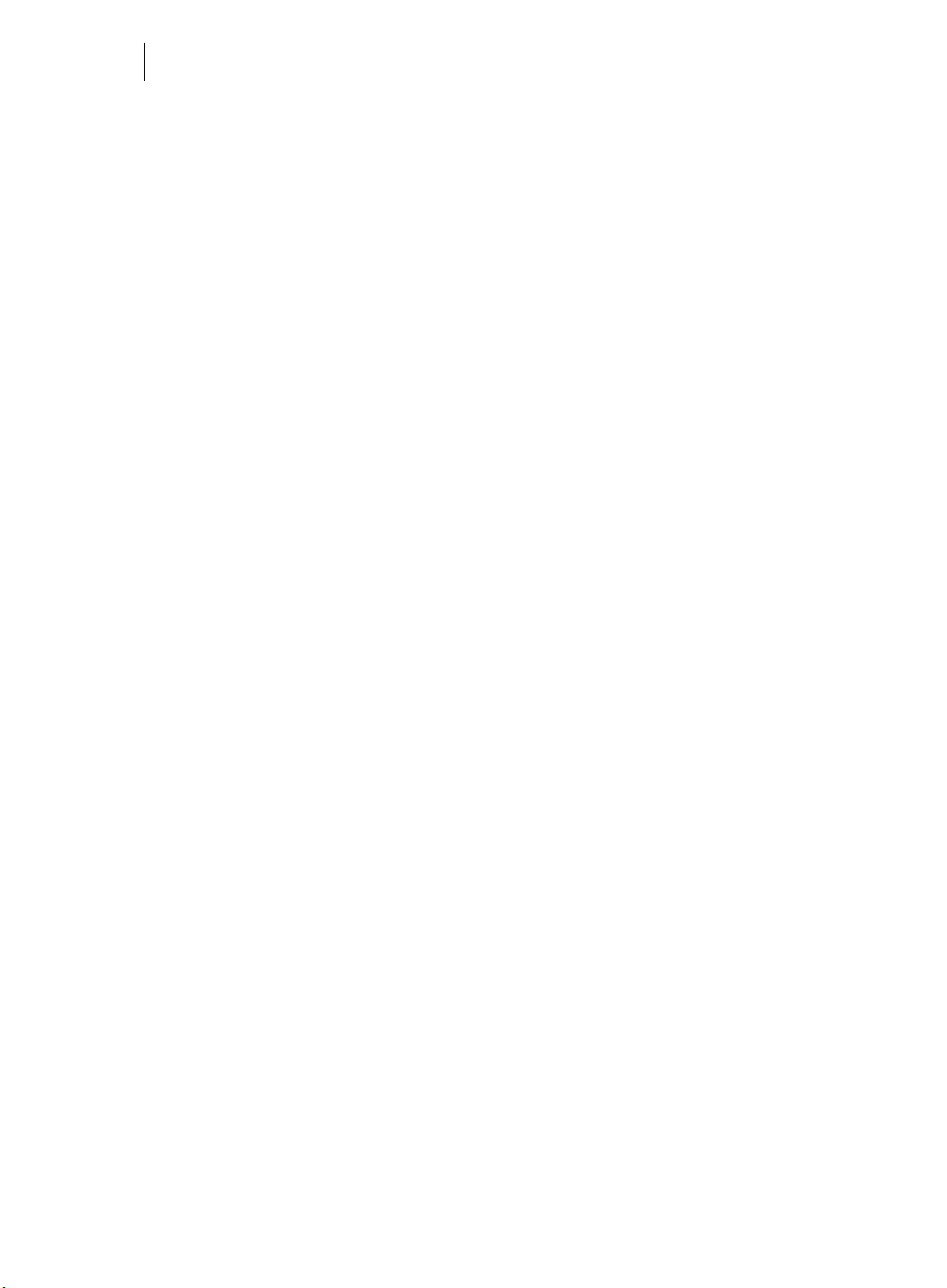
2
Copyright
La présente documentation est protégée par la loi des droits d'auteurs.
Tous droits, en particulier les droits de reproduction, diffusion et traduction sont
réservés.
Aucune partie de cette publication ne doit être recopiée, que ce soit sous forme de
copies, microfilms ou autre, ou ne doit être traduite sous un autre langage machine,
en particulier traitement de données, sans l'autorisation préalable écrite de son
auteur.
Tous les autres noms de produits mentionnés sont des marques déposées des
propriétaires respectifs.
Sous réserve de modifications du contenu ou du programme
Copyright © MAGIX Software GmbH, 1994 - 2012. All rights reserved.
MAGIX et Music Maker sont des marques déposées par MAGIX Software GmbH.
VST et ASIO sont des marques déposées de Steinberg Media Technologies GmbH.
This product uses MAGIX patented technology (USP 6,518,492; USP 6,888,999) and
MAGIX patent pending technology.
Il se peut que les autres noms de produits cités soient des marques déposées par
leurs fabricants respectifs.
www.magix.com
Page 3
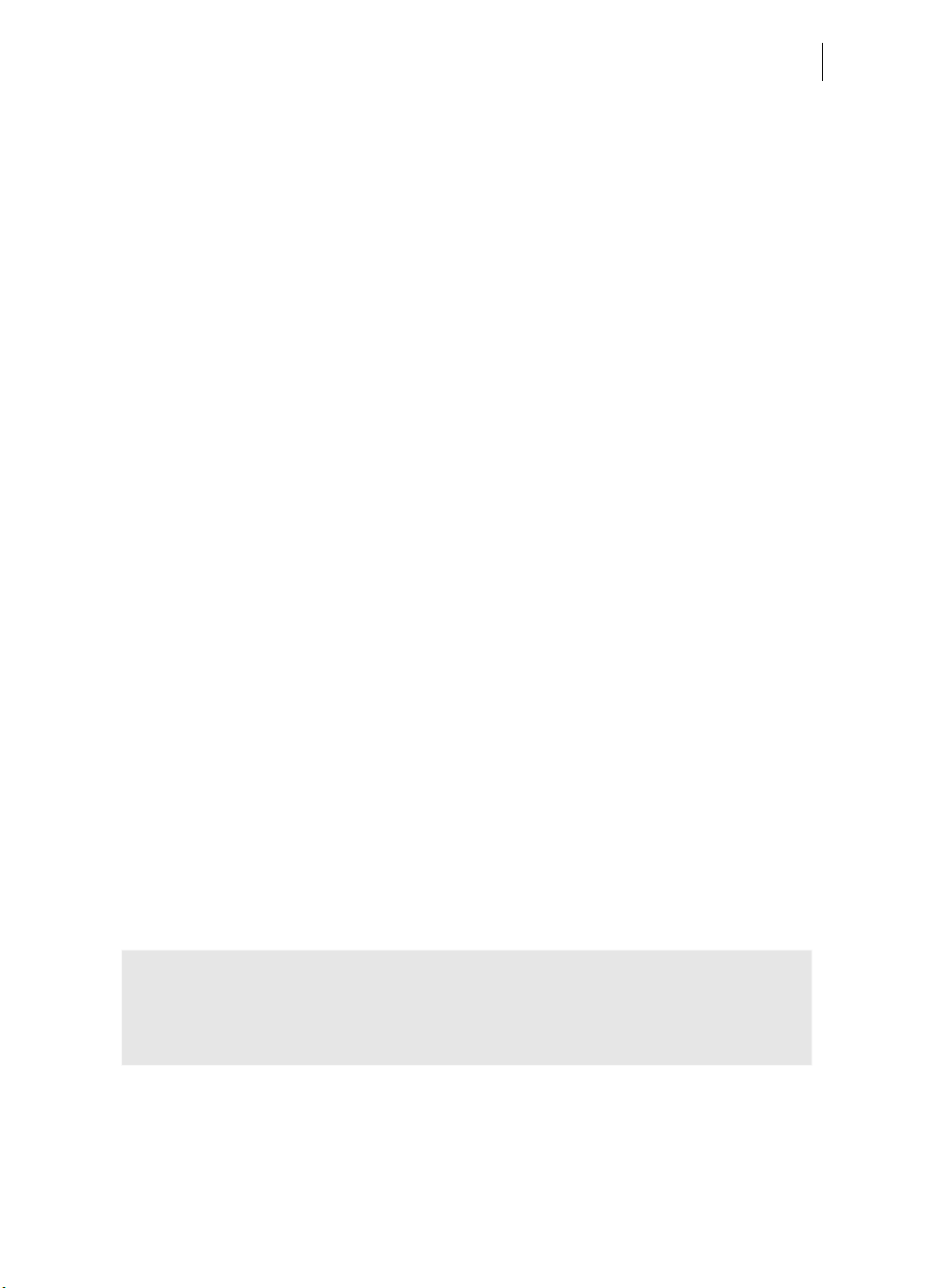
Assistance technique 3
Assistance technique
Cher client MAGIX,
notre objectif est de fournir constamment une aide pratique, rapide et adaptée. Pour
cela, nous vous proposons une gamme complète de services :
• Assistance Web illimitée :
En tant que client enregistré de MAGIX, vous bénéficiez de l'assistance Web
illimitée depuis le portail de services MAGIX au design accueillant
http://support.magix.net/. Depuis ce portail, vous avez accès à un assistant
d'aide intelligent, à une rubrique haute qualité de questions les plus fréquemment
posées, à des correctifs et à des rapports d'utilisation sans cesse mis à jour. La
seule condition préalable est l'enregistrement de votre produit sur
www.magix.com.
• La Communauté en ligne en tant qu'aide rapide et plate-forme d'échange :
La Communauté en ligne www.magix.info est à la disposition des clients MAGIX
gratuitement et sans limitation. Elle rassemble plus de 140 000 membres et
permet de poser des questions concernant les produits MAGIX ou de rechercher
certains thèmes ou d'obtenir des réponses par le biais de la fonction de
recherche. La base de données de connaissances contient, outre les questions et
réponses, un lexique, des vidéos tutorielles et un forum de discussion. Les
nombreux experts présents quotidiennement sur www.magix.info garantissent
des temps de réponse très courts, quelques minutes seulement parfois.
• Assistance par e-mail pour les produits MAGIX :
Pour chaque nouveau produit MAGIX, vous bénéficiez automatiquement d'un
service clients gratuit par e-mail pendant 12 mois à compter de la date d'achat.
Assistance par e-mail Premium :
Pour bénéficier d'un traitement prioritaire de la part de l'assistance ou si vous
souhaitez que l'équipe d'assistance vous aide pour des problèmes informatiques
non liés à MAGIX, vous pouvez acheter un ticket pour l'assistance par e-mail
Premium. Pour le faire, veuillez vous rendre sur le site d'assistance MAGIX
http://support.magix.net et une fois connecté, cliquez sur « Acheter code
d'accès » dans la barre de navigation. Le ticket est lié à un problème précis
jusqu'à son utilisation et il ne se limite pas à un e-mail.
Attention : si vous souhaitez profiter de l'assistance Premium par e-mail et de
l'assistance produits gratuite par e-mail sur Internet, vous devez enregistrer votre
programme MAGIX à l'aide du numéro de série. Ce numéro de série se trouve sur la
pochette du CD d'installation ou à l'intérieur de la jaquette du DVD.
• Service clientèle supplémentaire par téléphone :
Outre les nombreux services clients gratuits, vous avez également la possibilité
de joindre le service clientèle par téléphone (payant).
Page 4
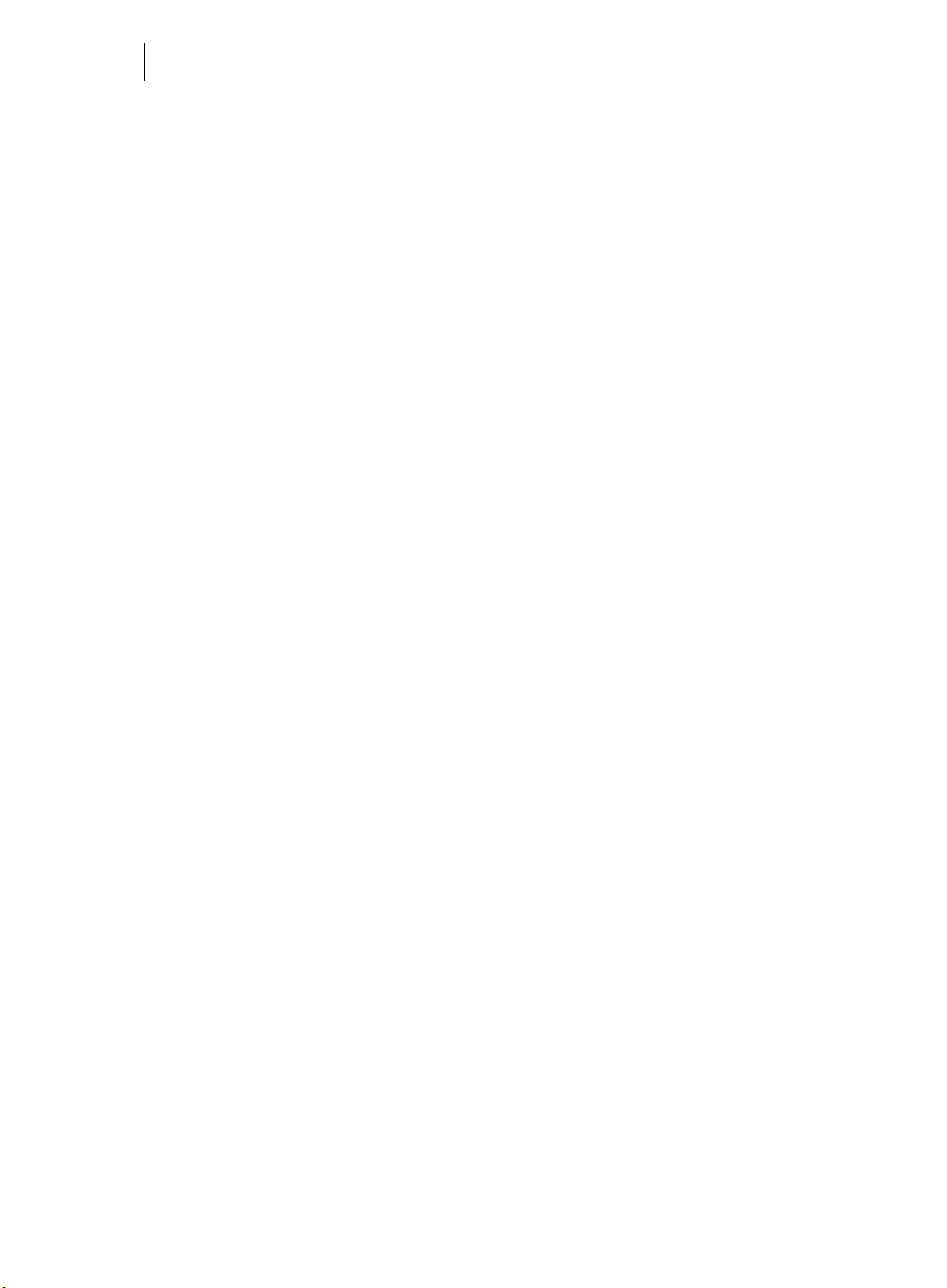
4
Les numéros de téléphone du service clientèle et des autres rubriques de notre
assistance technique sont disponibles à l'adresse suivante :
http://support.magix.net/.
Courrier : MAGIX Development Support, Postfach 20 09 14, 01194 Dresde,
Allemagne
Veuillez vous munir des informations suivantes :
• Quel programme MAGIX et quelle version utilisez-vous ?
• Quel système d'exploitation utilisez-vous ?
• Quelle carte graphique et quelle résolution d'écran utilisez-vous ?
• Quelle carte son utilisez-vous ?
• Utilisez-vous le périphérique audio par défaut de votre ordinateur ?
• Pour les programmes vidéo : quelle carte vidéo ou quelle carte FireWire utilisez-
vous ?
• De combien de mémoire vive (RAM) dispose votre ordinateur ?
• Quelle version de DirectX est installée sur votre PC ?
Service commercial
Paris : (+33) 1 82 88 93 03
Depuis le Canada (Montréal) : 1-514-907-3163
Notre service commercial MAGIX est à votre disposition les jours ouvrés et peut vous
aider pour les requêtes ou problèmes suivants :
• Commandes
• Conseil produit (avant l'achat)
• Demandes de mises à niveau
• Retours de commandes
www.magix.com
Page 5
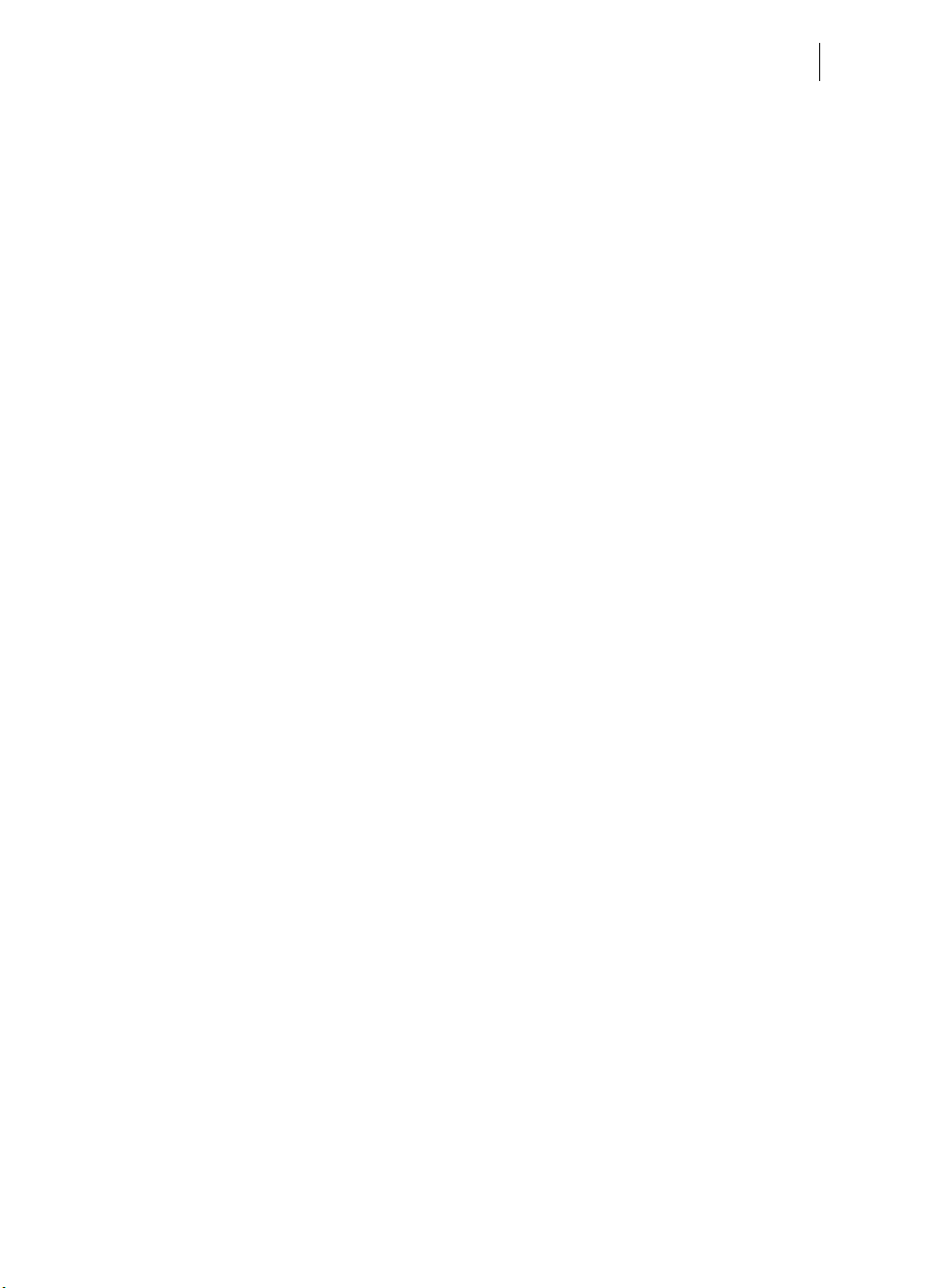
Sommaire 5
Sommaire
Copyright 2
Assistance technique 3
Aperçu de l’interface du programme 10
Les fonctions 11
Prise en main rapide 15
Lire un projet démo 15
Écouter et charger des sons 17
Créez un arrangement 18
Éditer des objets 19
Intégrer des instruments virtuels 20
Ajouter des vidéos ou des images 22
Effets 23
Exporter l'arrangement 24
Graver un CD audio 25
Arrangeur 26
Pistes (Tracks) 26
En-têtes de pistes et icônes d'instruments 27
Zoom 28
Grille 30
Plage de lecture : marqueurs de début et de fin 31
Déplacer le marqueur de lecture 32
Module de navigation (fonctions de lecture) 32
Boutons de l'arrangeur 34
Media Pool 35
Fonction aperçu 35
Configuration des Soundpools 36
Paramètre Gestionnaire de fichiers 39
Configuration des instruments 42
Configuration des modèles 42
Paramètres du clavier 43
Paramètres de Catooh 43
Modes souris 44
Outil Déplacer sélection 44
Page 6
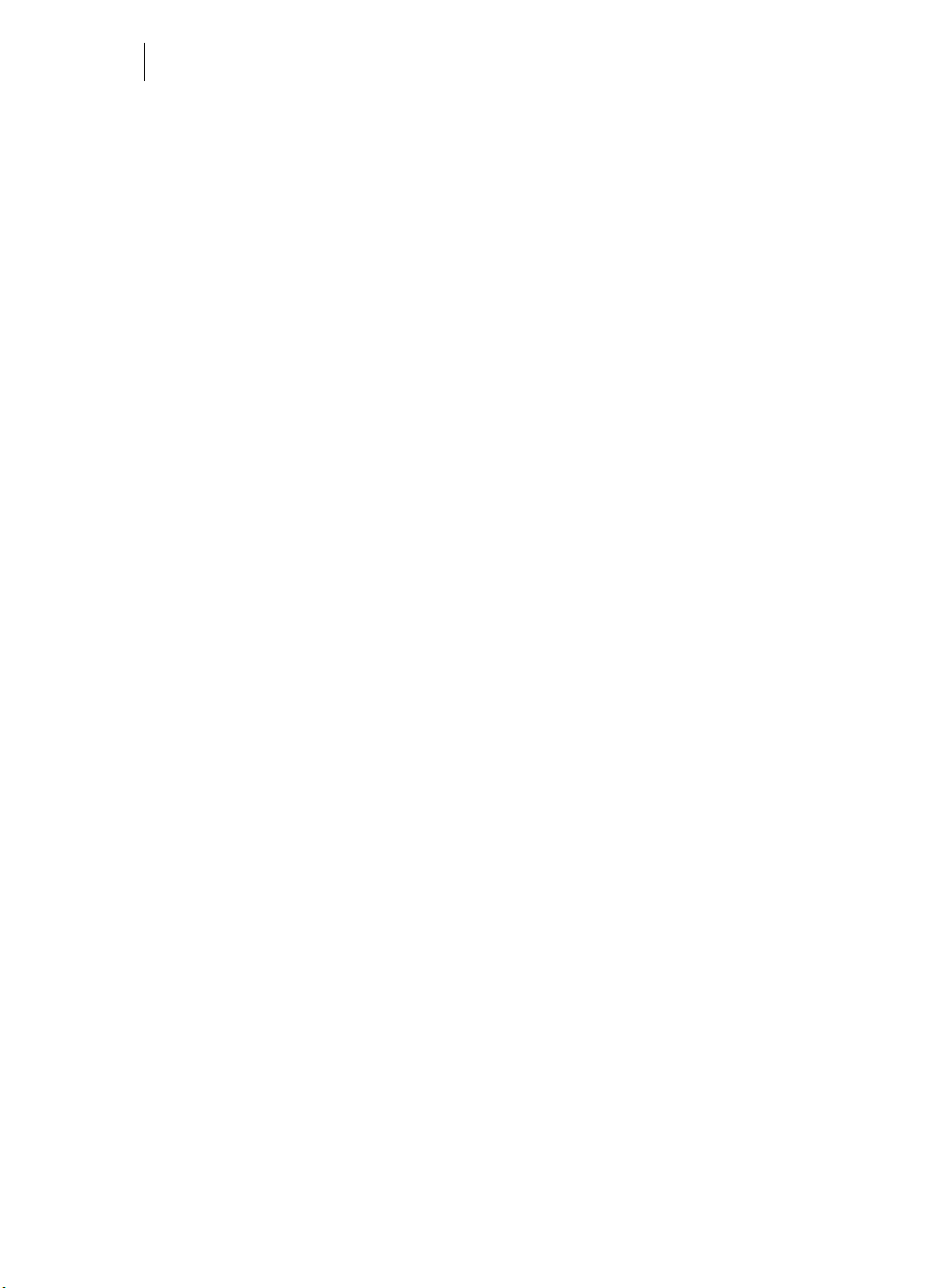
6
Déplacer sur piste 44
Déplacer tout 45
Dessiner 45
Séparer 45
Étirer 45
Préécouter 46
Scrubbing 46
Remplacer 46
Aide contextuelle 46
Arranger les Objets 47
Enregistrer et charger les arrangements 47
Fichiers multimédia et objets 47
Sélectionner les objets 48
Couper le son des objets 48
Créer et dissocier des groupes d'objets 48
Segmenter des objets 49
Dupliquer des objets 49
Poignées d’objets 50
« Dessiner » des boucles 51
Prises 52
Propriétés d’objet 52
Mixer audio 53
Objets audio 54
Formats audio 54
Ouvrir et traiter des fichiers Audio 54
Smart Preview (préécoute intelligente) pour les échantillons fournis 54
Enregistrement audio 55
Importation d'un CD audio 59
Modifier le tempo de lecture ou la hauteur du son 63
Song Maker 64
Remix Agent 66
Remix Maker 73
Module d’harmonisation 75
Produire une voix à partir du texte (Text-to-speech)... 77
Objets MIDI 78
Arranger des objets MIDI 78
Charger des fichier MIDI 78
Connexion d'un dispositif externe 80
www.magix.com
Page 7
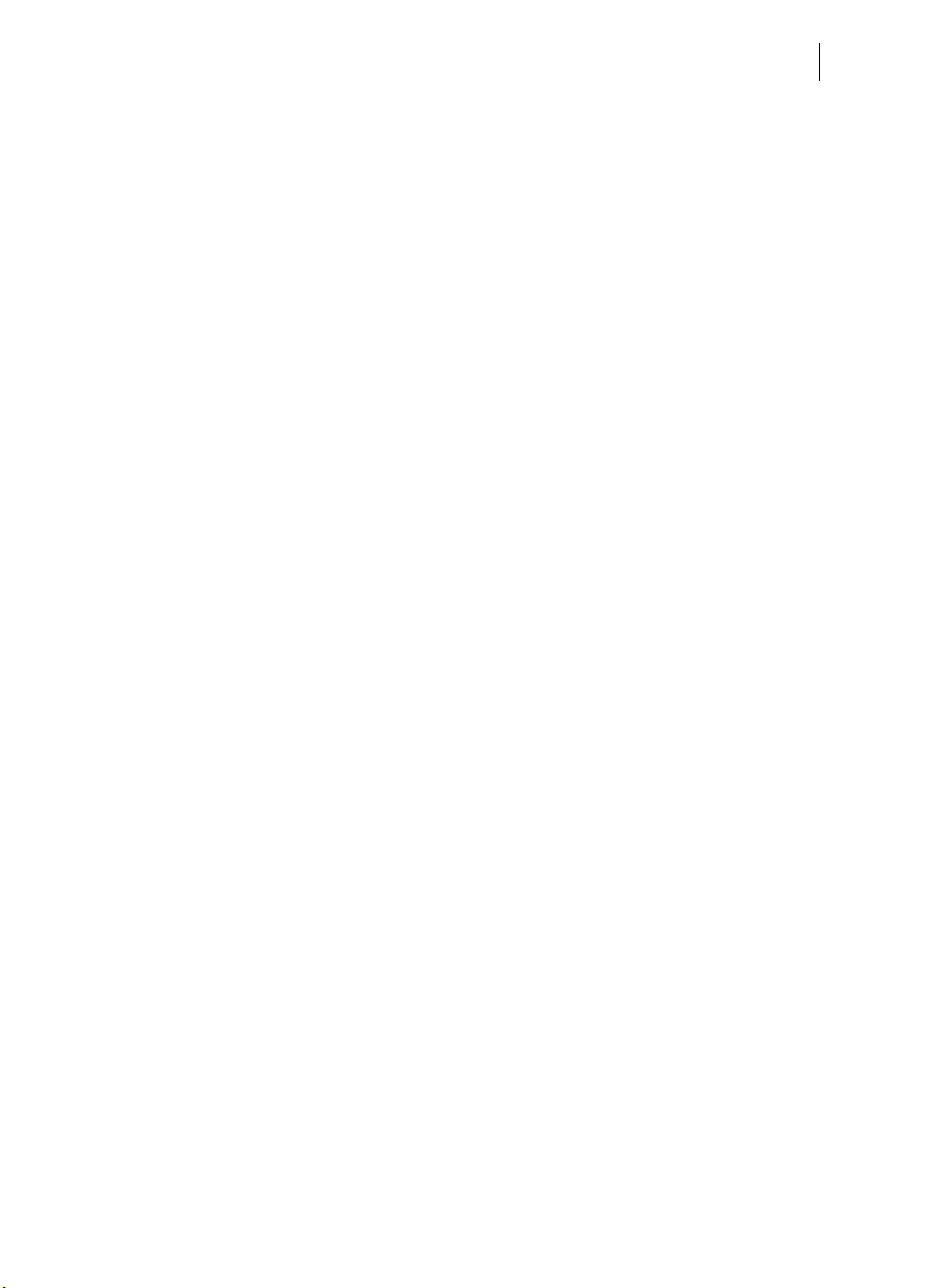
Sommaire 7
Jouer et enregistrer un synthétiseur MIDI 82
Éditeur MIDI 83
Instruments virtuels 105
Accéder au synthétiseur 105
Objets Synth 106
Beatbox 2 106
LiViD - Little Virtual Drummer 114
ROBOTA 115
Effets audio 124
Effets 124
Définir des effets audio 125
Utilisation d'effets plugin 127
Rack d'effets d'objets et master 129
Égaliseur 10 bandes 130
Égaliseur 6 bandes 131
Compresseur 133
Enhancer 134
Réverbération 135
Sound Warper 139
Reverse 140
Timestretching/Rééchantillonnage 140
Suite d'effets Vintage 141
Vandal SE 154
Objets vidéo et objets image 160
Formats vidéo et bitmap 160
Écran vidéo 160
Charger et traiter les Vidéos et les Bitmaps 161
Simplifier la représentation de l’objet 162
Scrubbing vidéo 162
Séparer le son et l'image 162
Effets vidéo 162
Éditeur de titres 163
Compression vidéo 163
Remarques générales sur les vidéos AVI 164
Mixeur 165
Régulateurs 165
Groupes de contrôle 166
Page 8
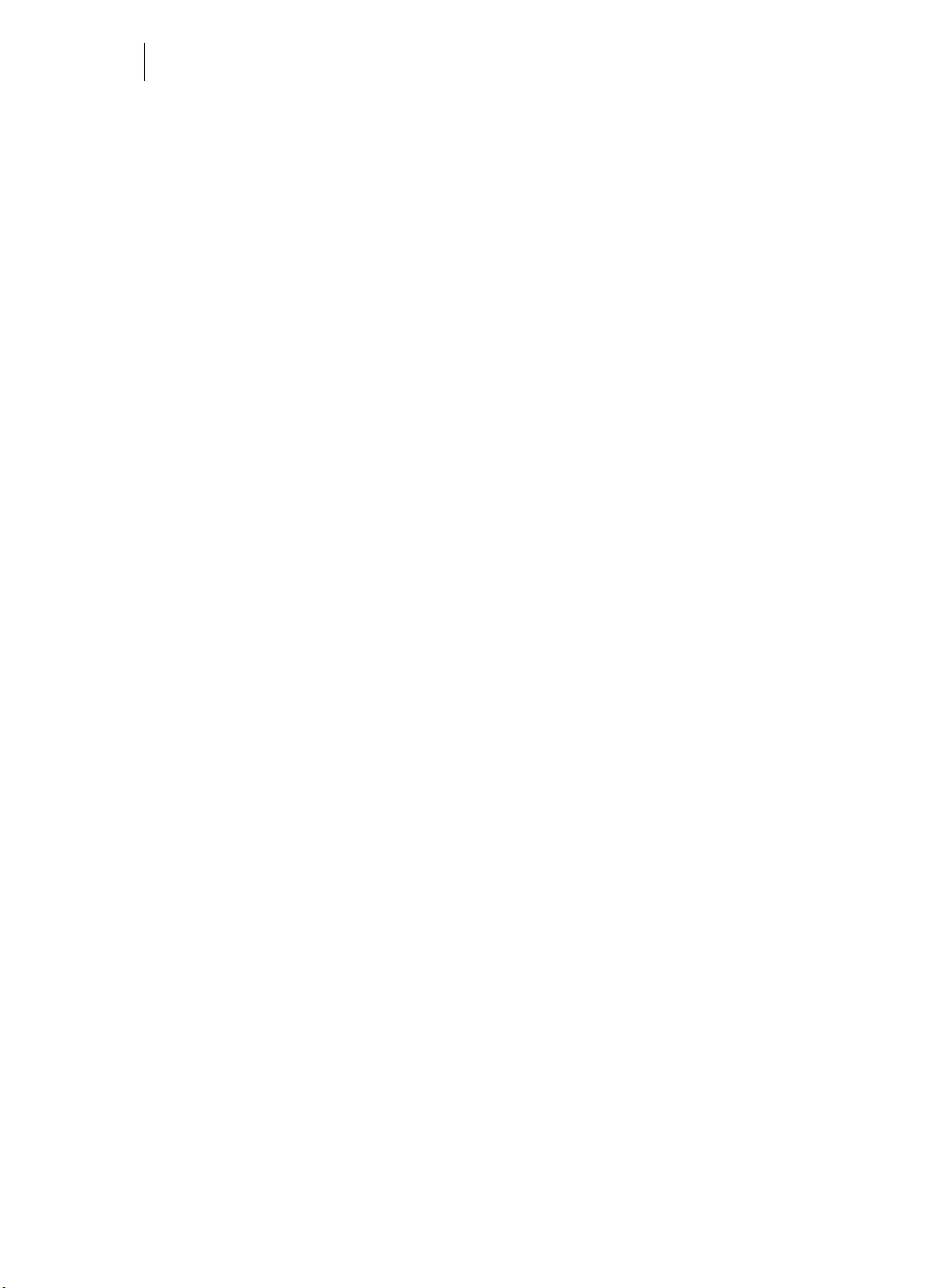
8
Effets de piste 166
VST et DirectX Audio PlugIns 167
Pistes FX 168
Live-Monitoring 168
Piste master 169
Reprendre l'arrangement 170
Assistant d'exportation 170
Exporter en tant que fichier joint dans un e-mail 171
Publication en ligne 172
Poursuite de l'édition 174
Graver un CD audio 174
Menu Fichier 175
Nouvel arrangement 175
Charger arrangement 175
Sauvegarder arrangement 175
Sauvegarder arrangement sous... 175
Importer 176
Exporter 176
Sauvegarde 183
Internet 184
Paramètres 188
Terminer 195
Menu Édition 196
Annuler 196
Rétablir 196
Objet 196
Piste 199
Plage 199
Navigation 200
Sélectionner tout 201
Menu Effets 202
Song Maker 202
Audio 202
Vidéo 207
Titres 207
Menu Affichage 209
Structure standard 209
www.magix.com
Page 9

Sommaire 9
Zoom Soundpool et clavier 209
Arrangeur 209
Media Pool 210
Écran vidéo 210
Mixer 211
Menu « Partage » 212
Publication en ligne 212
Utiliser comme musique de fond 213
Ajouter à la bibliothèque musicale 213
Éditer l'objet audio dans un éditeur externe 213
Graver audio sur CD-R(W) 214
Menu Aide 214
Afficher la boîte de dialogue de bienvenue 214
Documentation 214
Actualiser le programme / Élargir la fonction 215
magix.info – La Communauté de savoirs multimédia 216
À propos de MAGIX Music Maker Soundtrack Edition 216
Boutons et raccourcis clavier 216
Barre d'outils 216
Raccourcis clavier 217
Si vous avez encore des questions... 225
Conseils pour l'aide du programme 225
Désinstallation du programme 225
Configuration requise 225
Numéro de série 226
Publication de travaux créés dans MAGIX Music Maker Soundtrack Edition 227
En savoir plus sur MAGIX 228
Services en ligne MAGIX 228
magix.info 228
Soundpool DVD Collection 229
Index 230
Page 10

10
Aperçu de l’interface du programme
Barre de menu Vous avez toutes les commandes d'édition à
Barre d'outils (voir page
216)
En-têtes de piste (voir
page 27)
Arrangeur (voir page 26) Vous pouvez positionner des contenus multimédias
Module de navigation
(voir page 32)
Fonctions zoom À cet endroit, vous pouvez agrandir ou réduire
Media Pool (voir page 35) Tous les fichiers, boucles audio et synthétiseurs
Boutons de l'arrangeur
(voir page 34)
L'arrangeur, l'écran vidéo et le Media Pool peuvent être masqués ou positionnés
librement à l'écran. Music Maker peut toujours être ramené à sa structure standard
via le menu Affichage (touche F11).
disposition dans cette barre.
Vous trouve
les différents modes souris.
Ici, vous pouve
choix (« Mute ») ou bien les jouer séparément
(« Solo »). Les boutons d'effets FX permettent
d'appliquer des effets aux pistes.
comme vous le souhaitez sur les pistes de
l'arrangeur.
Au centre se trouve
commandes de transport pour les fonctions de
lecture et l'affichage du tempo.
l'affichage. Vous pouvez étirer ou rétrécir la barre de
défilement horizontale pour zoomer.
répertoriés ici peuvent être placés dans l'arrangeur
par glisser-déposer.
ons servant à afficher le mixeur et l'écran vidéo
Bout
avec crête-mètre.
z ici les boutons pour l'édition rapide et
z couper le son des pistes de votre
nt le réglage du volume, les
www.magix.com
Page 11
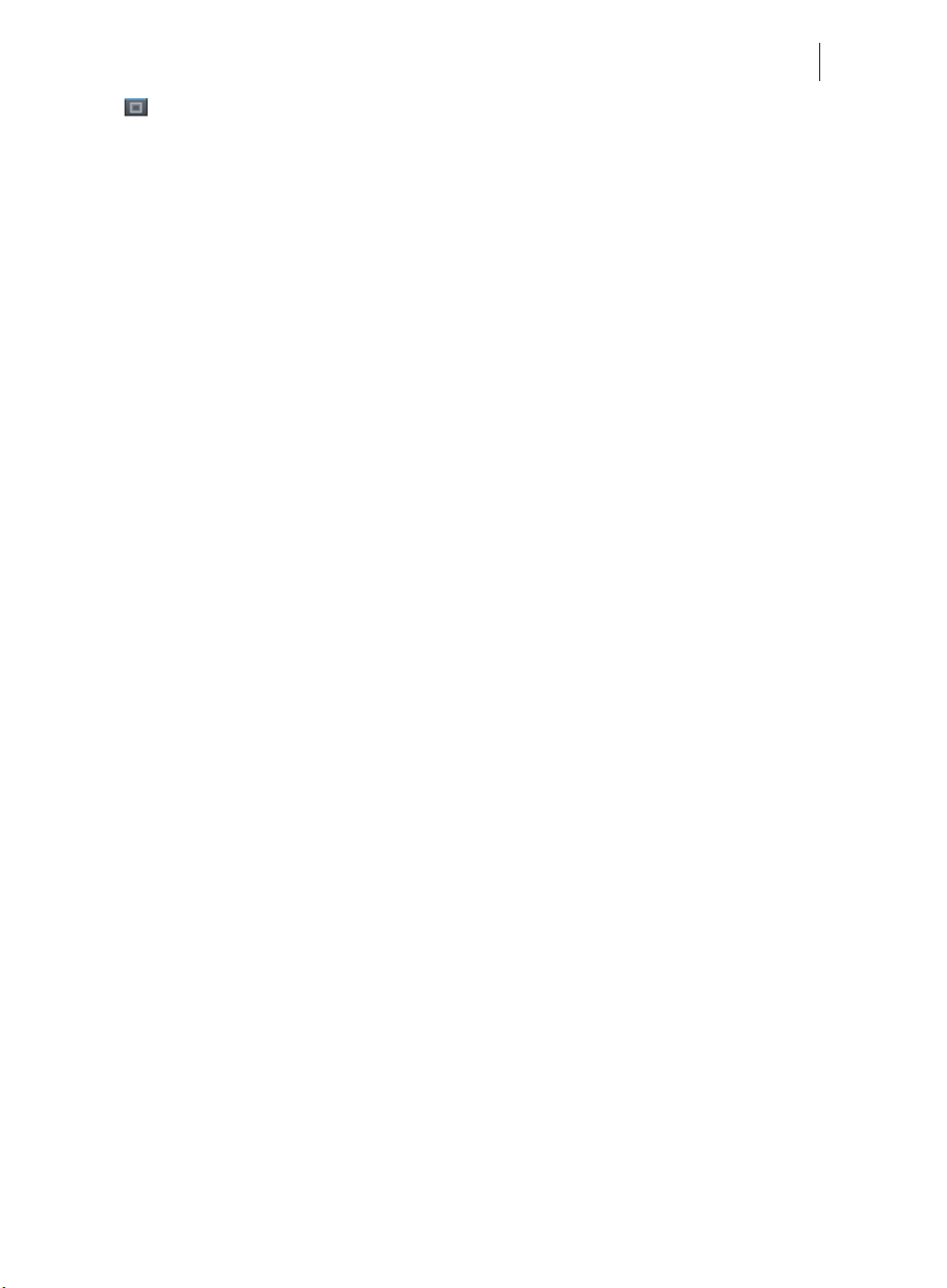
À l'aide des boutons d'agrandissement des fenêtres de l'arrangeur, du Media
Sommaire 11
Pool et de l'écran vidéo, la fenêtre en question peut être affichée en mode plein
écran. C'est utile dans le cas de l'arrangeur par exemple car ceci facilite le
positionnement et l'édition des objets.
Dans le cas de grands arrangements, l'écran vidéo peut être utilisé pour une
présentation d'ensemble (menu Affichage > Écran Vidéo > Aperçu de l'arrangement).
Les fonctions
Bibliothèque multimédia
La bibliothèque multimédia incluse propose des « blocs » audio et vidéo (boucles) à
combiner sur les pistes de l'arrangeur, ainsi que de très nombreuses mélodies,
modèles d'effets et animations graphiques pour créer des chansons et clips vidéos
originaux. Principe général : vous pouvez tout combiner avec tout. Votre créativité ne
connaît donc pas de limites.
Beatbox 2
Avec la BeatBox 2, le nouveau synthétiseur groove, vous pouvez créer facilement de
super rythmes. Vous pouvez l'activer grâce au bouton « Synthétiseur » situé en bas
du Media Pool. Pour cela, le mode Easy doit être désactivé.
Effets audio
MAGIX Music Maker Soundtrack Edition fournit un très large choix d'effets audio.
Aperçu :
• Le « rééchantillonnage », le « Timestretching » ou le « Pitchshifting » permettent
de corriger en temps réel la tonalité et la vitesse de lecture.
• Avec les fonctions « Réverbération », « Écho », « Égaliseur », « Compresseur »,
« Processeur temporel », « Distorsion » et « Filtre », le rack d'effets audio
propose un grand nombre d'effets classiques permettant de réaliser tous vos
souhaits musicaux. Par exemple, l'effet de réverbération propose des algorithmes
de réverbération professionnels très réalistes pour donner plus de profondeur à
vos sons.
• Vandal SE est un ampli basse et guitare produit par MAGIX. Comme pour un
véritable ampli, vous pouvez configurer de nombreux paramètres sur son
interface réaliste.
• La « Vintage Effects Suite » propose des effets classiques de guitare qui étaient
encore produits à l'aide d'une pédale au temps de Jimi Hendrix : plus de chaleur
et de corps avec « Chorus », des effets spéciaux avec « Flanger » et des effets
ping-pong avec « Delay ». Le filtre permet un filtrage des fréquences synchronisé
avec le tempo.
Vous disposez de trois possibilités d'utilisation des effets :
Page 12
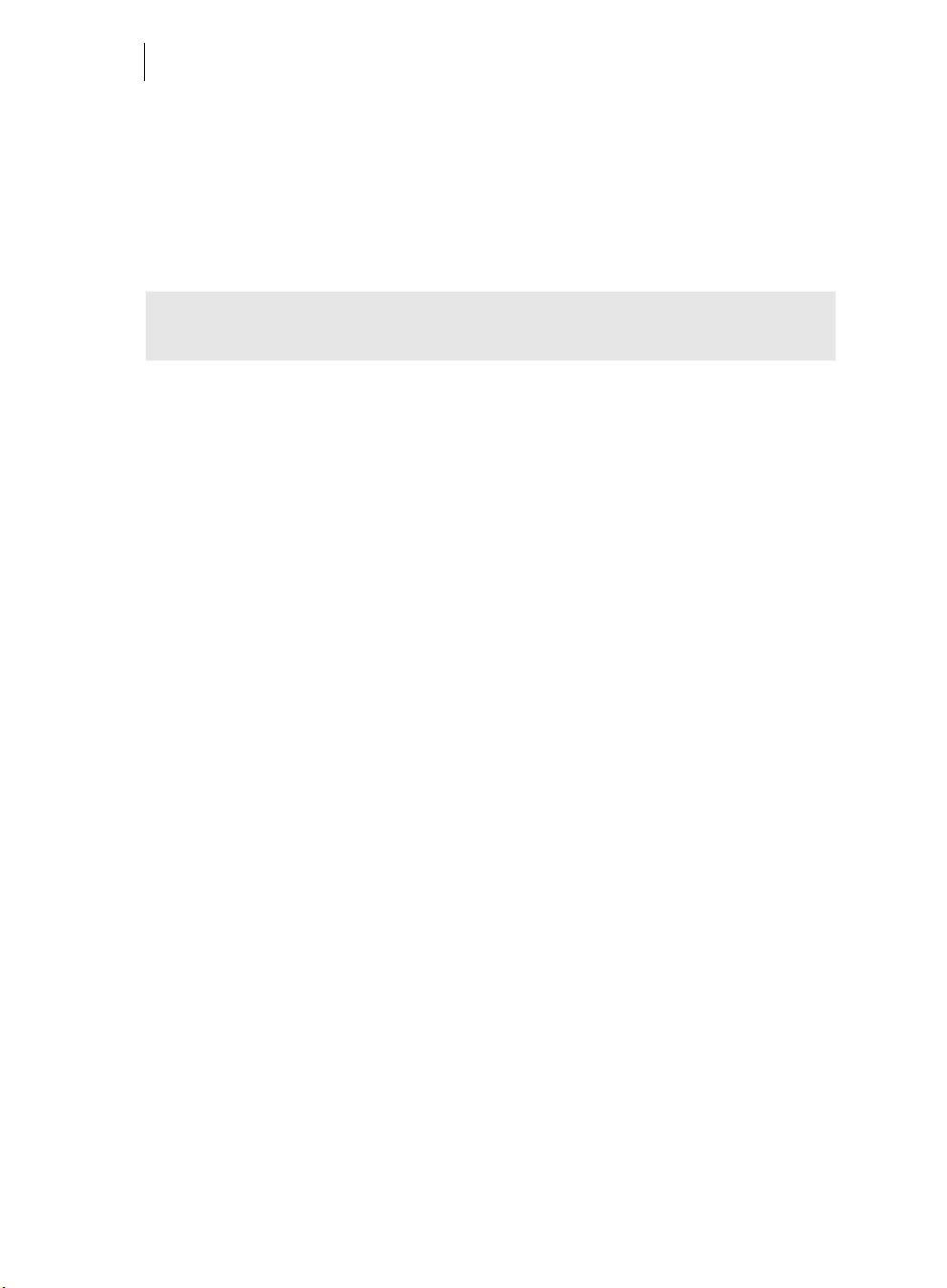
12
• Effets d'objets : effets pour les objets sélectionnés. Vous trouvez ces effets dans
le menu « Effets > Audio > Effets audio » ou dans le menu contextuel (clic droit).
• Effets de pistes : effets pour des pistes entières. Vous trouvez ces effets dans
l'en-tête de la piste ou dans les canaux du mixeur (touche M).
• Effets master : effets pour la totalité du son. Vous trouvez ces effets dans la zone
master du mixeur (ou également dans le menu « Effets »).
Remarque : dans l'en-tête de la piste, vous ne trouvez que les effets de pistes pré-
configurés, et dans les canaux du mixeur, les boîtes d'effets pouvant être éditées
Importation
Vous avez les possibilités suivantes pour utiliser votre propre matériel :
• fichiers audio dans les formats les plus variés. Vous pouvez également utiliser les
formats MIDI, vidéo et Bitmap. Insérez les fichiers sur les pistes depuis le Media
Pool en gardant le bouton de la souris enfoncé (glisser-déposer). Vous trouverez
une liste des formats pris en charge plus bas (voir page 13).
s pouvez importer les CD audio directement dans MAGIX Music Maker
• Vou
Soundtrack Edition. Il vous suffit de les insérer dans le lecteur et de cliquer sur
« CD/DVD » – vous pouvez alors insérer toutes les pistes dans l'arrangeur par
glisser-déposer. Que ce soit pour des remixes ou en tant que matériel sonore
pour vos propres compositions : votre collection de CD prend beaucoup plus
d'importance.
• La fonction d'enregistrement vous permet d'enregistrer des voix, des bruits ou
autres instruments et de les intégrer dans l'arrangement.
32 bits en virgule flottante de haute qualité
L’édition du son est faite en 32 bits en virgule flottante. Grâce aux calculs
informatiques poussés, vous obtiendrez une haute qualité sonore similaire à celle des
studios professionnels. De cette manière, le son produit est particulièrement
dynamique.
Mes enregistrements
La fonction d'enregistrement de MAGIX Music Maker Soundtrack Edition vous
permet d'enregistrer des voix, des bruits ou autres instruments et de les intégrer dans
l'arrangement.
Audio & MIDI
Dans le domaine de la production musicale professionnelle, le format de fichier MIDI
est toujours le format le plus important. Avec des fichiers MIDI, on peut commander
des appareils externes depuis son ordinateur, tels que des synthétiseurs ou des
échantillonneurs, mais aussi des synthétiseurs logiciels internes tels que des plug-in
VST.
www.magix.com
Page 13
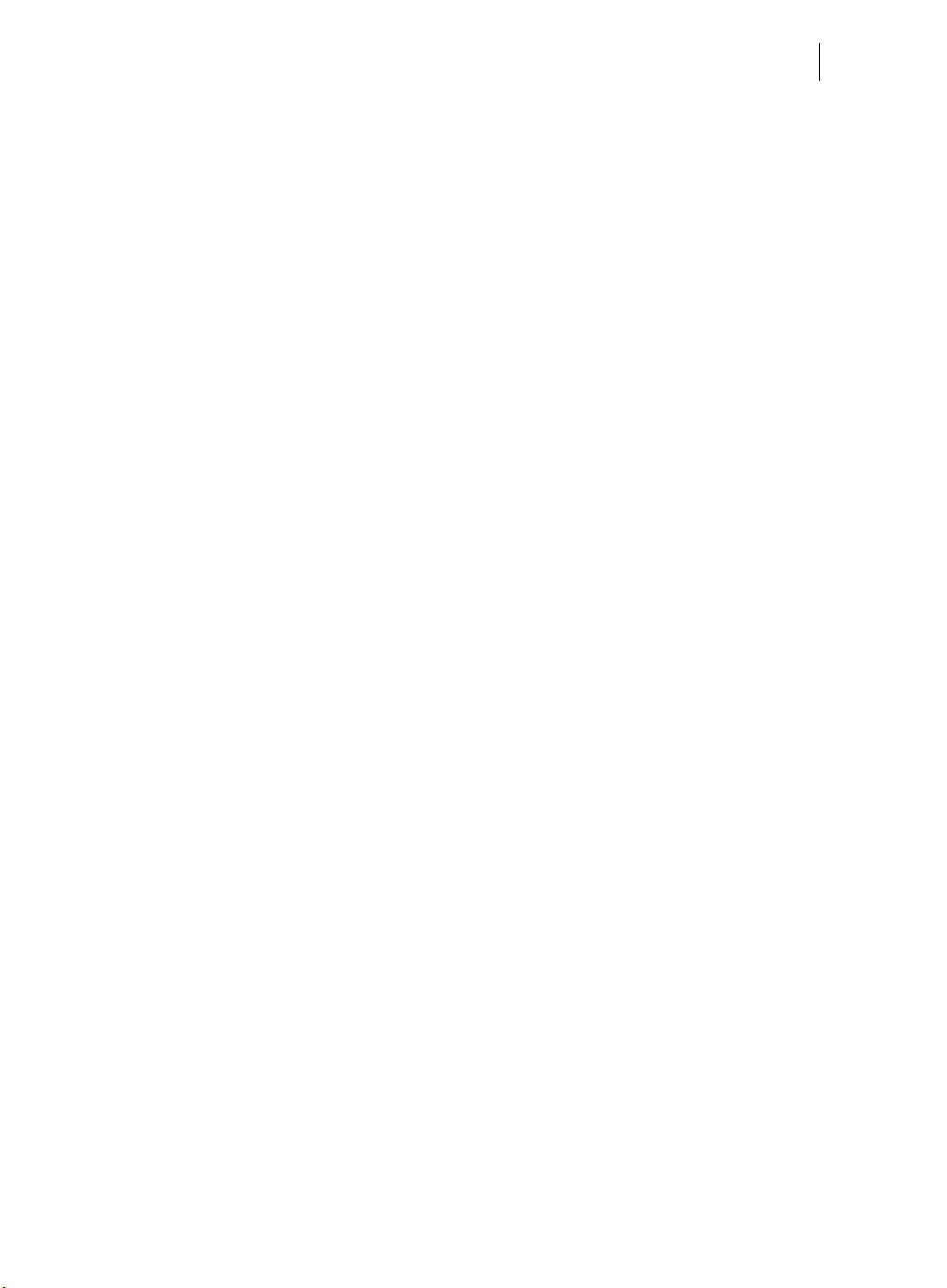
Sommaire 13
MAGIX Music Maker Soundtrack Edition permet de charger, d'enregistrer, d'arranger,
d'éditer et de lire des fichiers MIDI aussi simplement que les fichiers audio. Pour les
éditions MIDI, vous disposez d'un éditeur MIDI spécialisé avec Piano Roll, éditeur de
percussions, éditeur de vélocité/de contrôleur et liste d'événements. L'enregistrement
peut être initié depuis l'arrangeur tout simplement en définissant le mode
d'enregistrement « enregistrement MIDI » ou « Enregistrement Audio » dans l'en-tête
de la piste.
Mixeur
MAGIX Music Maker Soundtrack Edition comprend un mixeur professionnel en
temps réel avec un rack d'effets et deux effets d'insert par canal et pour le master,
ainsi que des effets de mastering supplémentaires. En maintenant la touche Ctrl
enfoncée, vous pouvez grouper des curseurs d'un même type (par exemple ceux du
volume ou du panorama) et les contrôler en même temps. Le moyen le plus rapide
d'ouvrir et de fermer le mixeur est d'appuyer sur la touche M.
Module d'harmonisation
Le module d'harmonisation sert à reconnaître l'harmonie et définit automatiquement
la tonalité et les accords des titres musicaux de votre choix. Affichez les tablatures de
votre chanson préférée en temps réel dans l'arrangement.
Formats et interfaces
Importation : WAV, MP3, OGG Vorbis, WMA, QuickTime, MIDI, CD-A (sans
protection contre la copie), BMP, JPG, AVI, MXV, WMV
Exportation : WAV, MP3, OGG Vorbis, WMA, MIDI, AVI, MXV, WMV
Assistant Morceau (« Song Maker »)
Le « Song Maker » permet de créer facilement et rapidement des nouveaux
arrangements ou d’agencer certains autres déjà existants, les étapes complexes
comme le choix d’échantillon ou l’agencement se font automatiquement. Le « Song
Maker » réalise l’arrangement de parties entières comme l’intro ou le refrain.
Fenêtre d'infos
Avec la nouvelle fenêtre d'infos, toutes les fonctions importantes peuvent être
consultées directement pendant l'utilisation du logiciel. Il vous suffit de placer le
curseur de la souris pendant quelques secondes sur le bouton à propos duquel vous
souhaitez obtenir des informations et un texte d'aide apparaît à l'écran.
Sessions Live
MAGIX Music Maker Soundtrack Edition présente une nouvelle fonction
d’enregistrement en live qui vous permet de jouer des enregistrements directement
avec vos arrangements. Pendant la lecture des instruments virtuels et des sons sur les
pistes existantes, il vous est possible d’enregistrer une nouvelle piste en temps réel et
d’y ajouter des effets en direct.
Page 14
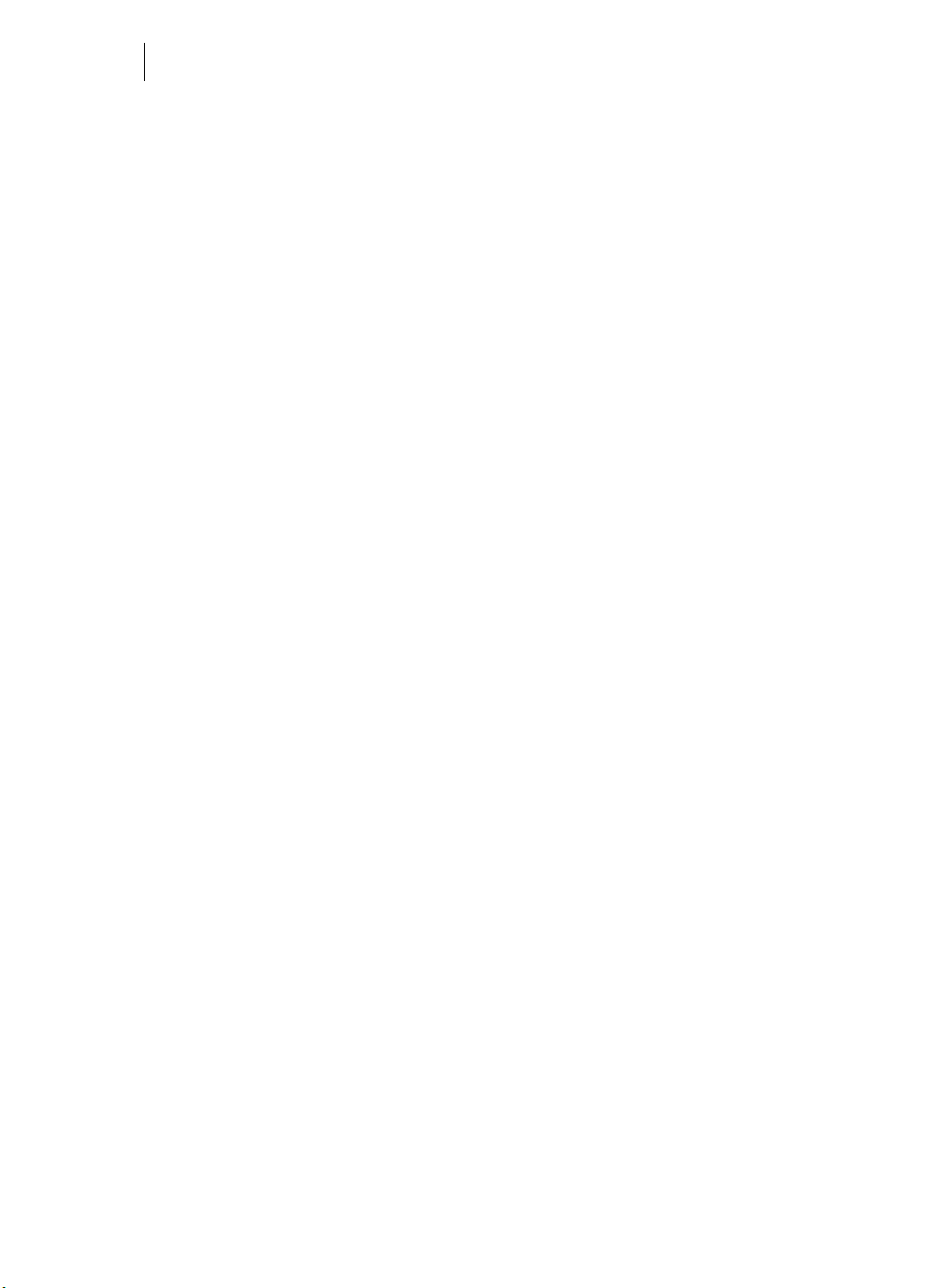
14
Sound Vision
Sound Vision est une façon toute nouvelle de représenter la musique permettant de
visualiser en un coup d'oeil tous les sons écoutés simultanément. Vous pouvez activer
Sound Vision dans le Media Pool. Pour cela, le mode Easy doit être désactivé.
Chargement sur de nombreuses plate-formes Web
Une fois que votre chanson est terminée, il serait préférable que le monde entier en
profite, et pas seulement vos amis. Le plus rapide dans ce but reste Internet. Sous
« Fichier > Exportation > Chargement sur la communauté », vous trouvez les
communautés les plus connues sur lesquelles vous pouvez charger vos chansons.
www.magix.com
Page 15

Sommaire 15
Prise en main rapide
Ce chapitre explique les fonctions de base de MAGIX Music Maker Soundtrack
Edition à l'aide d'instructions étape par étape. Vous trouverez une description
systématique des fonctions du programme dans les chapitres suivants du manuel.
Lire un projet démo
Lors du premier démarrage de MAGIX Music Maker Soundtrack Edition, un écran de
bienvenue s'affiche.
Afin d'avoir un aperçu grandeur nature de Music Maker, sélectionnez le dernier point
affiché « Charger chanson de démo » puis choisissez un des morceaux. Voici à quoi
ressemble l'interface de Music Maker une fois le chargement terminé :
Page 16
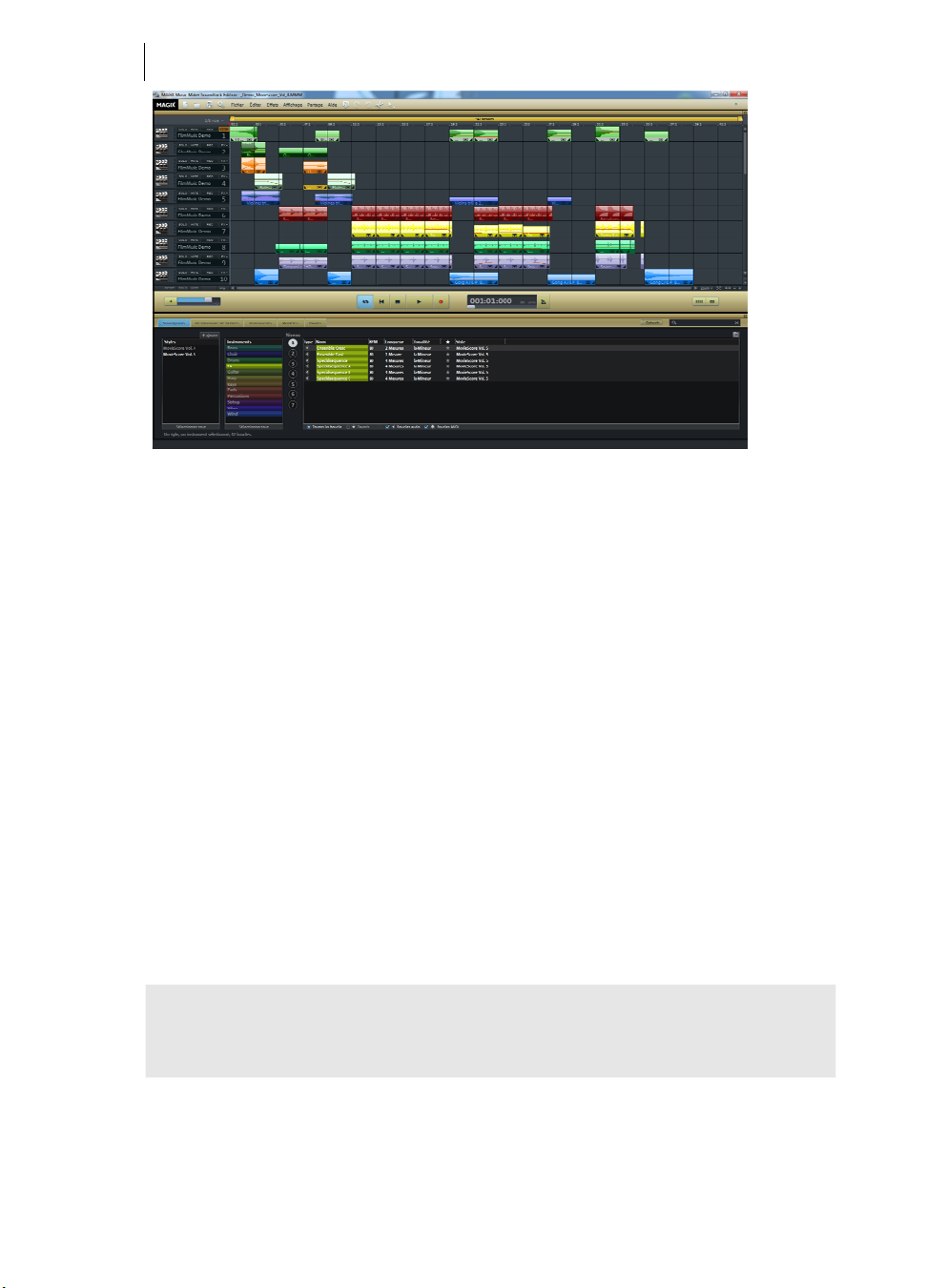
16
La grande interface comportant les pistes horizontales est appelée « arrangeur ». Les
rectangles colorés sont des objets. Ils symbolisent différents échantillons,
synthétiseurs et autres sons. Il y a aussi des objets pour les titres ou pour des fichiers
image ou vidéo.
Observez les différentes pistes du morceau dans l'arrangeur : MAGIX Music Maker
Soundtrack Edition permet de créer une chanson complète en combinant plusieurs
objets. Pour visualiser toutes les pistes, cliquez sur la barre de défilement verticale
située à droite de l'écran et tirez-la vers le bas en maintenant le bouton de la souris
enfoncé.
Au milieu se trouve un grand curseur de volume, la console de transport (voir page
32) et quelques boutons qui font accéder aux fenêtres imp
ortantes.
La partie inférieure de l'interface du programme contient le Media Pool. Vous pouvez
ici passer d'une section à une autre. Sous Soundpools, vous trouverez les boucles
fournies et les charger dans l'arrangement soit en les y faisant glisser (glisserdéposer), soit en double-cliquant.
Cliquez sur le symbole lecture ou appuyez sur la barre espace de votre clavier pour
démarrer la chanson de démonstration. Une ligne rouge verticale, le marqueur de
lecture, parcourt l'écran et vous entendez la musique dans les haut-parleurs.
Remarque : si vous n'entendez rien, vérifiez dans la fenêtre des paramètres (touche
« P ») si la bonne sortie de carte son a été activée pour la lecture. Bien sûr, la sortie
de la carte son doit être raccordée aux haut-parleurs.
www.magix.com
Page 17
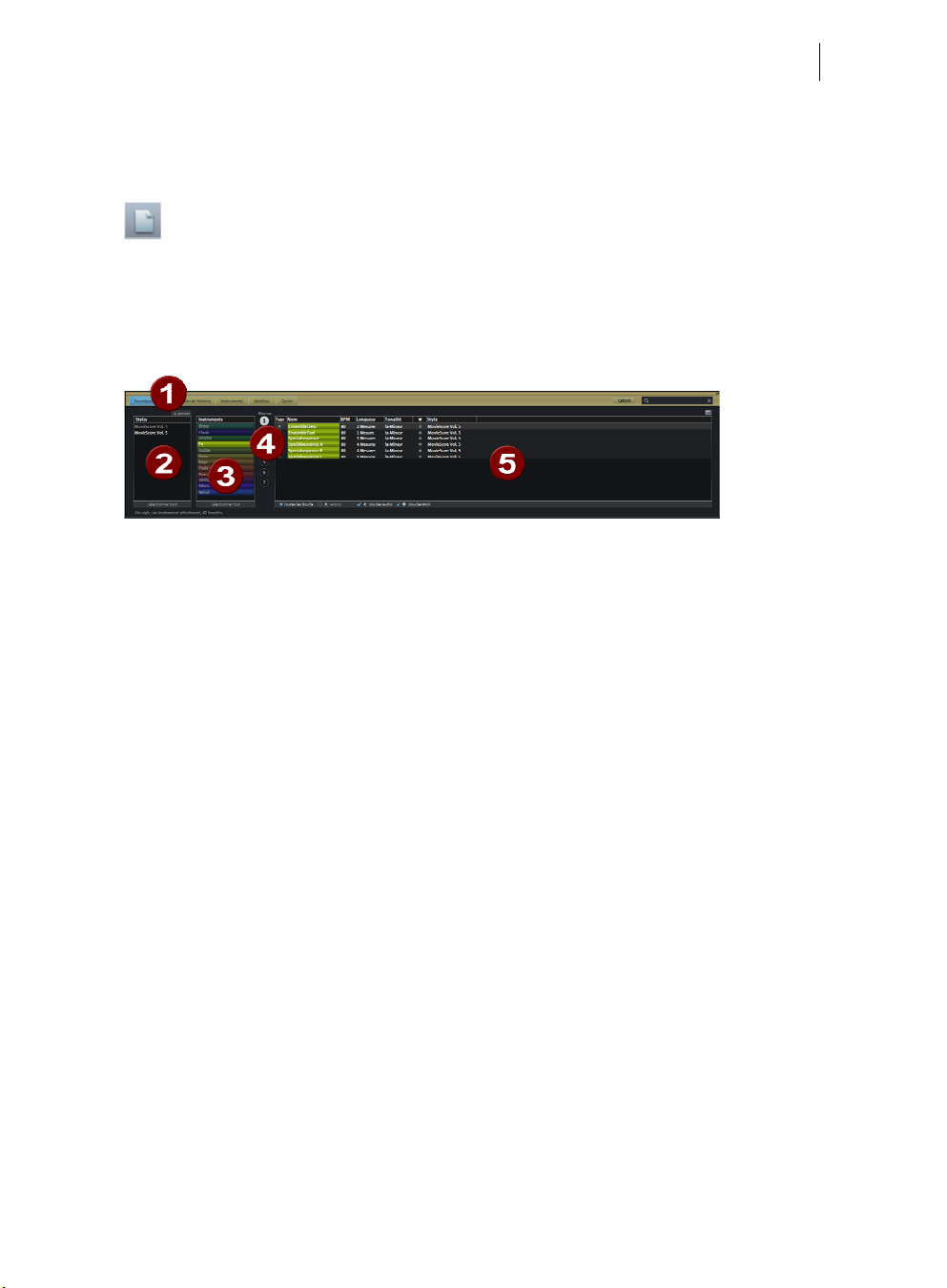
Sommaire 17
Écouter et charger des sons
Chargez maintenant un son dans l'arrangeur.
Créez un nouvel arrangement vide. Pour cela, cliquez sur ce bouton.
• Cliquez sur Soundpools dans le Media Pool (1).
• Différents styles sont affichés dans la partie gauche du Media Pool (2). Styles
correspondant à des genres musicaux précis. Cliquez sur l'un des styles afin de
voir les boucles musicales correspondant à ce genre musical.
• Sous Instruments (3), sélectionnez celui que vous souhaitez utiliser. À droite,
toutes les boucles sont listées ; vous pouvez sélectionner un son. La lecture du
son sélectionné démarre automatiquement..
• La plupart des instruments sont classés par tonalités. Cliquez sur les tonalités (4)
afin d'écouter le son sélectionné dans la tonalité en question. D'autres
instruments, la batterie par exemple, ne sont pas répertoriés par tonalité.
• Pour charger une boucle dans l'arrangeur, sélectionnez-la et pressez la touche
Entrée. Vous pouvez également réaliser un glisser-déposer du fichier depuis le
tableau jusque dans une piste de l'arrangeur. Lorsque vous lâchez le bouton de la
souris, le fichier apparaît dans la piste comme objet audio (ou MIDI), à la place
où vous avez relâché le bouton.
Page 18
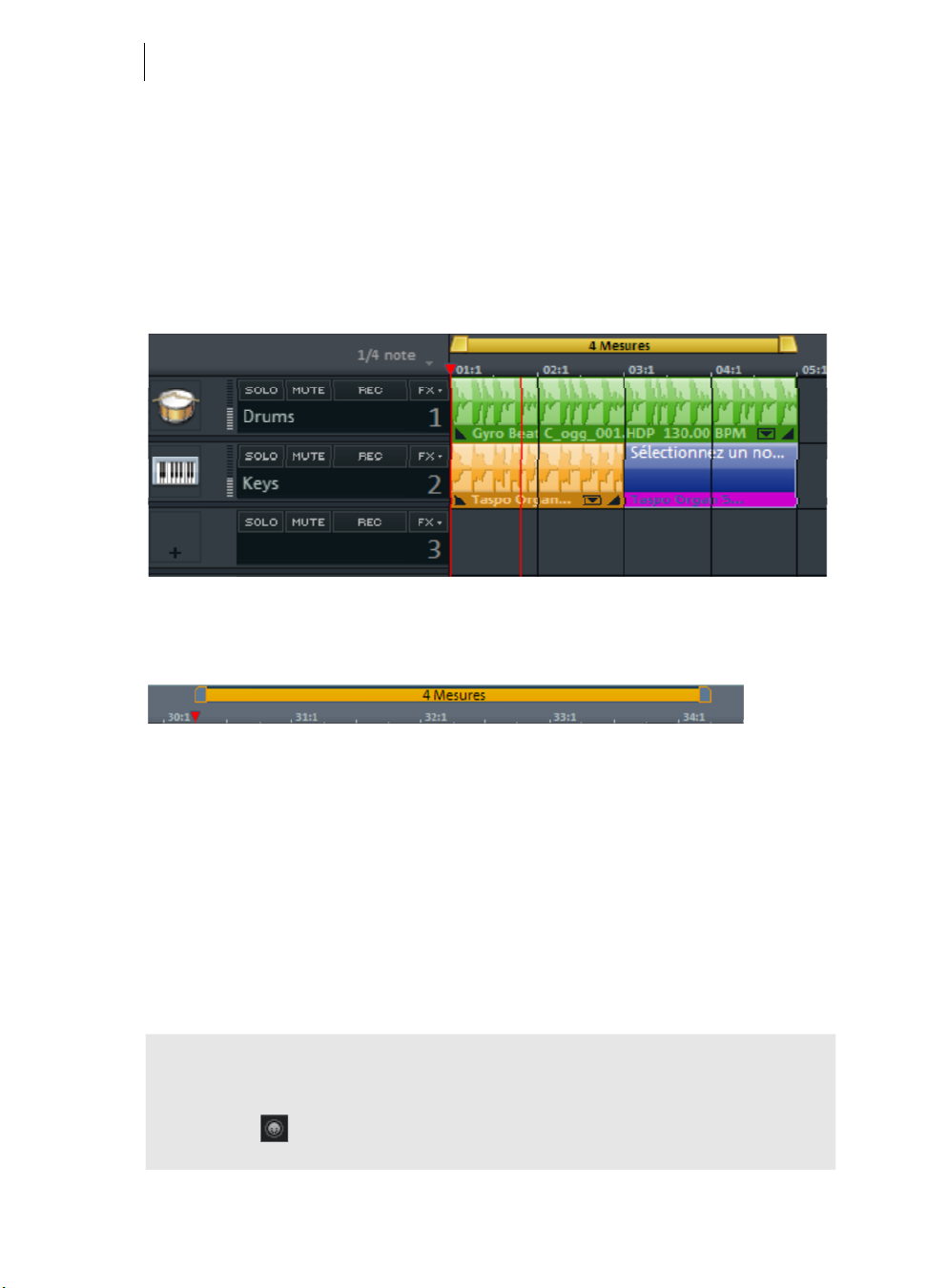
18
Créez un arrangement
Démarrez la lecture.
Pour charger de nouveaux échantillons dans l'arrangeur, il n'est pas nécessaire
d'interrompre la lecture. MAGIX Music Maker Soundtrack Edition dispose de la
fonction « Smart Preview » qui vous permet de préécouter simultanément des
échantillons dans le Media Pool de manière synchronisée avec la chanson de
l'arrangeur. Cette fonction facilite la recherche d'échantillons adaptés.
Vous pouvez de cette manière procéder à l'ajout de nombreuses boucles de divers
styles directement dans l'arrangeur et les positionner ainsi les uns sur les autres, sur
plusieurs pistes ou les uns à la suite des autres.
Les deux marqueurs tout en haut sur l'axe temporel définissent les points de départ et
d'arrêt de la plage de lecture. Cette plage sera lue en boucle et les nouvelles boucles
seront, si possible, placées ici.
Si vous souhaitez maintenant créer une nouvelle section dans la chanson, déplacez le
marqueur de début en cliquant dans l'axe temporel avec le bouton gauche de la souris
et le marqueur de fin à l'aide du bouton droit. Il est également possible de déplacer la
plage de lecture dans sa totalité vers la droite à l'aide de la touche fléchée du clavier.
Chaque objet se laisse gentiment déplacer dans l'arrangeur à l'aide de la souris, aussi
bien horizontalement au sein d'une piste que verticalement entre les différentes
pistes.
Remarque : il existe une limitation notable en ce qui concerne le déplacement
d'objets entre différentes pistes. Les Soundpools sont constitués de différentes
sortes de boucles : audio ou MIDI. On reconnaît les boucles MIDI à leur symbole
dans la liste . Ces boucles ne produisent le son désiré que lorsqu'elles sont
combinées avec un synthétiseur logiciel (voir page 104). Le synthétiseur logiciel est
www.magix.com
Page 19
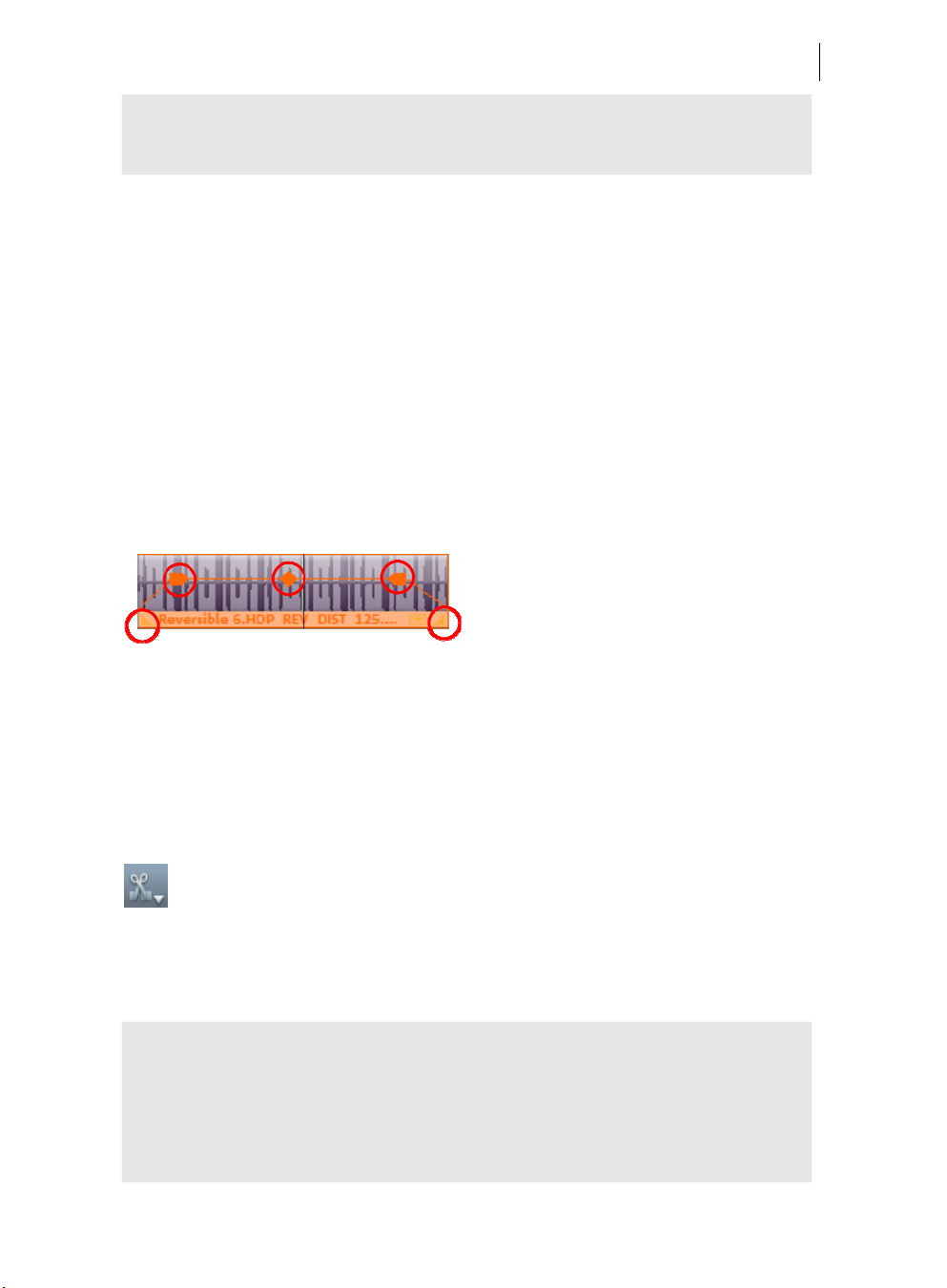
Sommaire 19
chargé automatiquement dans la piste à laquelle la boucle a été ajoutée, où l'objet
MIDI a aussi été placé. Vous ne devriez pas déplacer ces objets sur une autre piste
par la suite.
Éditer des objets
Bien que les blocs de musique proposés permettent de créer des arrangements de
bonne facture, vous aurez sûrement envie par la suite de raccourcir un objet, de
répéter une partie ou encore de supprimer les éléments de votre choix.
Vous pouvez raccourcir ou étirer tous les objets. Pour cela, placez le curseur de votre
souris dans un des angles inférieurs de l'objet : le curseur se transforme en symbole
d'étirement (double-flèche). L'objet peut alors être étiré ou contracté jusqu'à ce que la
longueur souhaitée soit atteinte. Lorsqu'un objet devient plus grand qu'il ne l'était, sa
lecture est répétée (mise en boucle). Il vous est ainsi possible de créer des pistes
rythmiques complètes à partir d'échantillons de percussions en les étirant.
Lorsqu'un objet est sélectionné, des « poignées » supplémentaires apparaissent.
Les angles supérieurs des objets comportent deux poignées de fondu qui peuvent être
tirées vers l'intérieur pour doter l'objet d'un fondu de début ou de fin. À l'aide de la
poignée centrale supérieure, vous pouvez régler le volume des objets audio et la
transparence des objets vidéo.
Chaque objet peut être segmenté en plusieurs objets. Pour cela, dans le menu Éditer,
sélectionnez l'option « Découper les objets ». L'objet sélectionné est alors scindé à la
position du marqueur de lecture.
Cette procédure est encore plus rapide à l'aide du mode souris de
segmentation, accessible au moyen du bouton des modes souris dans la barre
d'outils ou bien avec le raccourci « Alt + 6 ».
Un clic droit sur un objet affiche un menu contextuel avec les options disponibles pour
cet objet.
Astuce : l'édition orientée sur les objets se montre la plus efficace lors de
l'application d'effets d'objets ! Tout objet audio peut se voir attribuer son propre
effet. Coupez par exemple un sample avant une pause dans l'arrangement avant le
dernier rythme et dotez l'objet précédent d'un effet d'écho ! Ou produisez une partie
de batterie déjantée où chaque échantillon a une configuration de filtre différente.
Laissez libre cours à votre créativité.
Page 20
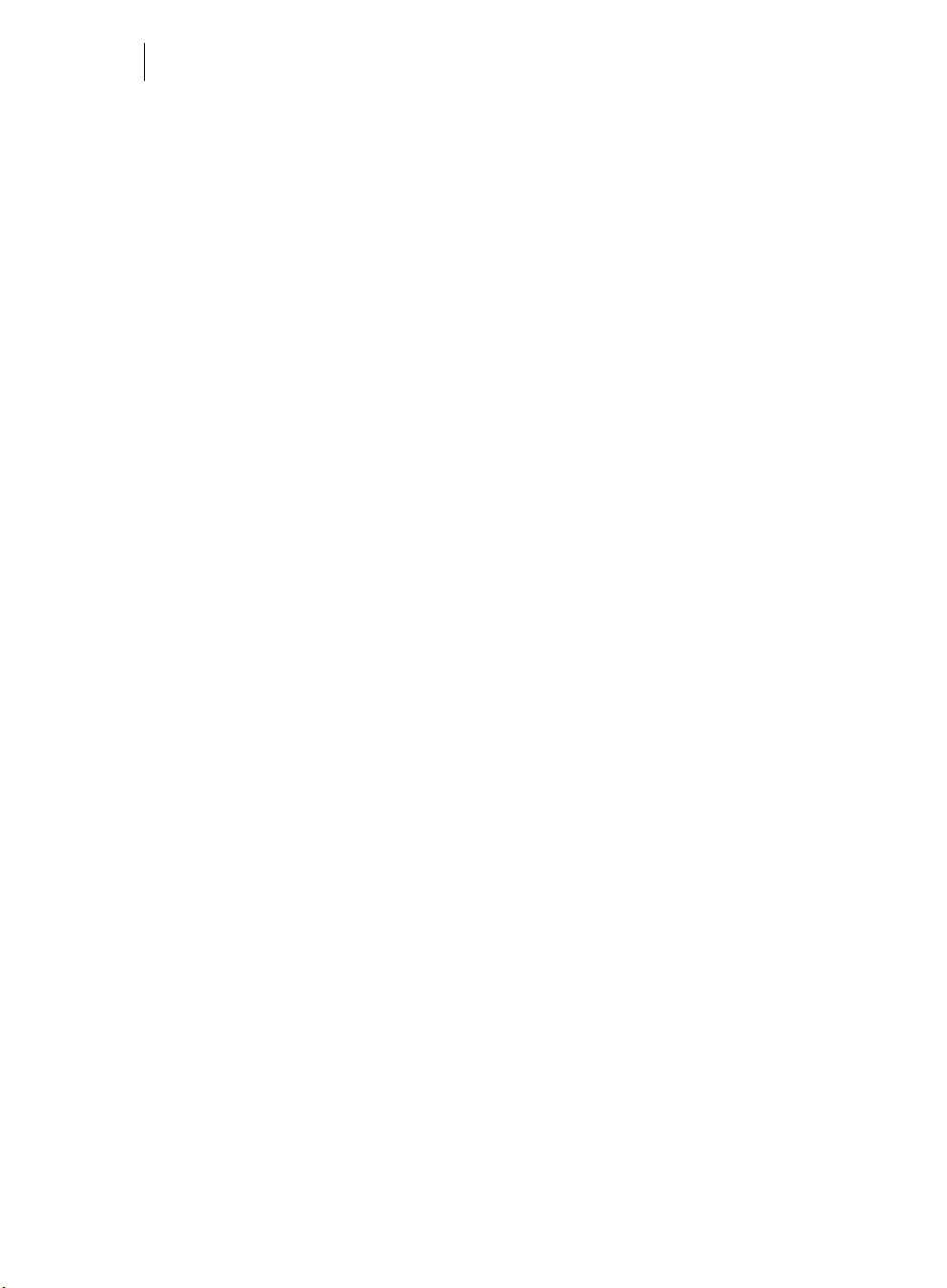
20
Intégrer des instruments virtuels
Les boucles audio du Soundpool inclus sont d'une grande qualité et sont accordées
mélodiquement entre elles. Toutefois, on veut souvent plus de liberté pour créer ses
propres beats ou mélodies et pour mettre ses idées de chansons en pratique. Dans ce
cas, on a besoin d'instruments virtuels.
À l'inverse des objets audio qui sont en fait du contenu audio pré-enregistré, les
sonorités des instruments virtuels sont créés en temps réel par l'ordinateur pendant la
lecture. Ces sonorités sont peut-être moins sophistiquées, mais leur avantage est
qu'avec elles, vous avez tout contrôle sur chaque détail musical.
En outre, une partie non négligeable des boucles incluses dans Music Maker sont en
fait des fichiers de commande pour les instruments virtuels (boucles MIDI). Les suites
de notes de ces boucles peuvent être éditées dans l'éditeur MIDI (voir page 78). Vous
ez aussi jouer vos propres mélodies à l'aide d'un clavier MIDI raccordé.
pouv
MAGIX Music Maker Soundtrack Edition distingue les instruments VST et les
synthétiseurs objets.
Les synthétiseurs-objets sont des objets à part entière sur une piste et peuvent être
déplacés, coupés ou positionnés les uns après les autres comme n'importe quels
autres objets. Plusieurs synthétiseurs-objets peuvent être placés l'un derrière l'autre
sur une piste. La commande de création du son s'opère au sein du synthétiseur-objet.
Les instruments VST sont toujours chargés sur une piste et les objets MIDI de cette
piste permettent de le commander. Les objets MIDI ne contiennent que des
informations de commande (notes) qui font que l'instrument VST produit des sons.
Différents objets MIDI placés l'un derrière l'autre commandent donc un seul et même
synthétiseur et une piste ne peut se voir attribuer qu'un instrument.
www.magix.com
Page 21
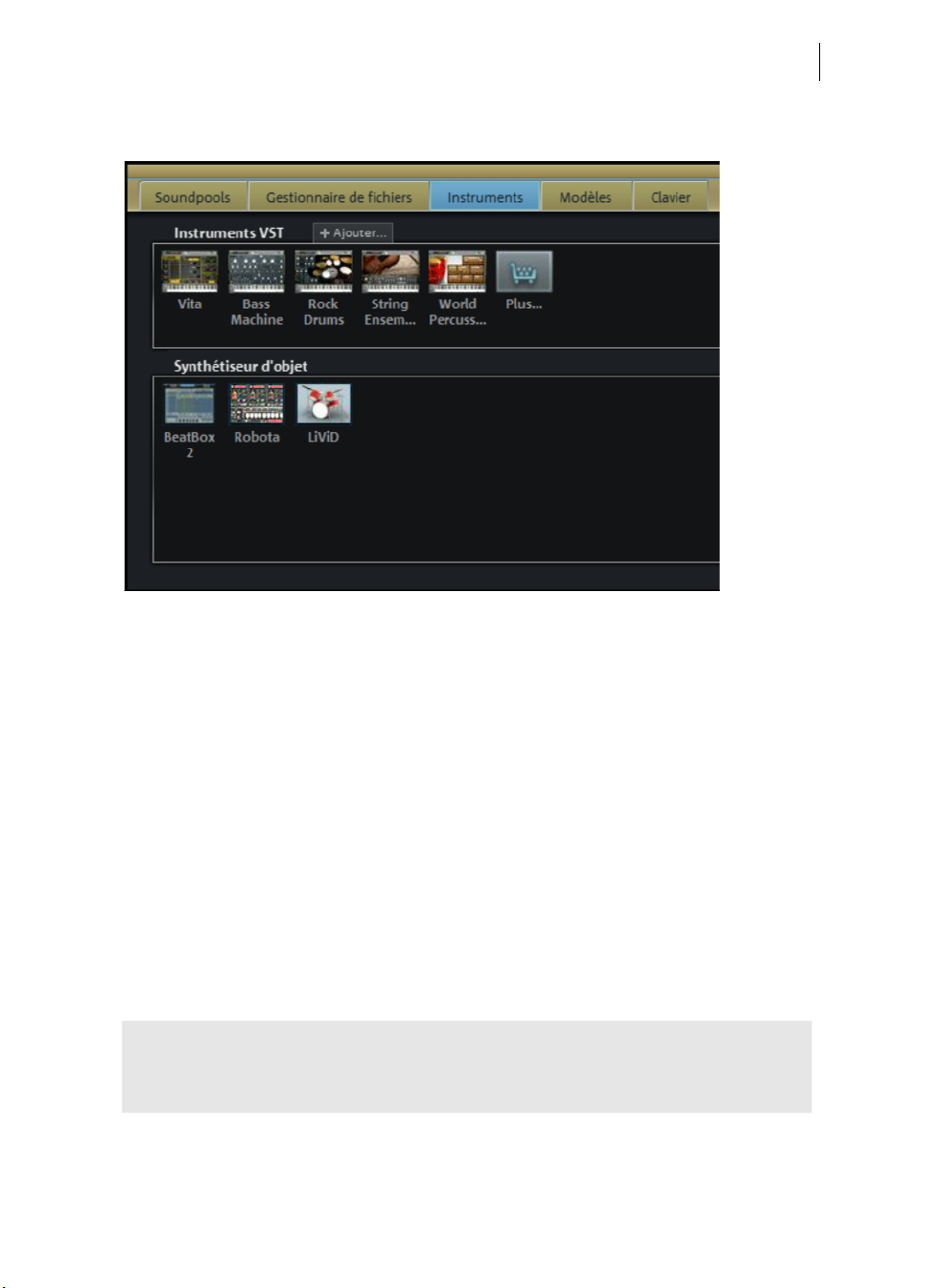
Sommaire 21
Pour accéder au dossier contenant les synthétiseurs logiciels de MAGIX Music Maker
Soundtrack Edition, vous devez d'abord ouvrir le dossier Instruments du Media Pool.
• Comme pour tous les objets du Media Pool, un aperçu du son de l'instrument en
question est lu dès sa sélection.
• Cliquez sur le synthétiseur souhaité et placez-le sur une piste de l'arrangeur en
maintenant le bouton de la souris enfoncé.
• En ce qui concerne les synthétiseurs-objets, un objet du synthé est créé et une
fenêtre de configuration du synthétiseur s'ouvre, dans laquelle vous pouvez
« programmer » le synthétiseur. L'objet de synthétiseur obtenu peut être déplacé,
scindé, mis en boucle et peut se voir appliquer des effets comme tout objet audio
classique.
• Lorsque les instruments VST sont chargés sur une piste, un objet MIDI préréglé
est placé sur la piste. Si vous faites un double clic sur celui-ci, l'éditeur MIDI
s'ouvre, ce qui vous permet d'éditer la mélodie.
• Autre possibilité : passez au mode Clavier dans le Media Pool. Ici, vous pouvez
jouer du synthé en direct en vous servant des touches de votre clavier
d'ordinateur. Si vous appuyez alors sur le bouton d'enregistrement, vous pouvez
également enregistrer votre jeu immédiatement.
Astuce : vous accèderez rapidement aux différents sons des instruments VST
fournis Vita 2 et Revolta (version Premium seulement) via le bouton se trouvant tout
à gauche au début de la piste.
Nous vous invitons à tester les différents synthétiseurs de MAGIX Music Maker
Soundtrack Edition et à utiliser leurs diverses possibilités selon vos besoins.
Page 22

22
Ajouter des vidéos ou des images
Peut-être souhaitez-vous produire un clip vidéo ? Pour cela, dans le gestionnaire de
fichiers du Media Pool, ouvrez le dossier contenant les fichiers vidéo ou photo que
vous souhaitez utiliser et sélectionnez-les.
Utilisez le bouton central à droite sous l'arrangeur pour activer l'écran vidéo.
Un aperçu du fichier sélectionné apparaît sur l'écran vidéo.
Dès que vous avez trouvé le fichier
adéquat, placez-le sur une piste au choix,
comme vous l'avez fait précédemment
pour les fichiers audio, par glisserdéposer. De cette manière, vous pouvez
ajouter à votre musique autant de fichiers
vidéo et photo que vous voulez.
Les poignées d'objets (voir page 19) vous
permettent d'a
chacun des objets images.
juster la longueur de
Dans la section Modèles du Media Pool, vous trouverez aussi des modèles de titres
animés (voir page 163) (« Titres »), des effets vidéo (« Vid
éo FX ») et des effets
visuels qui vous aideront à pimenter vos vidéos.
www.magix.com
Page 23
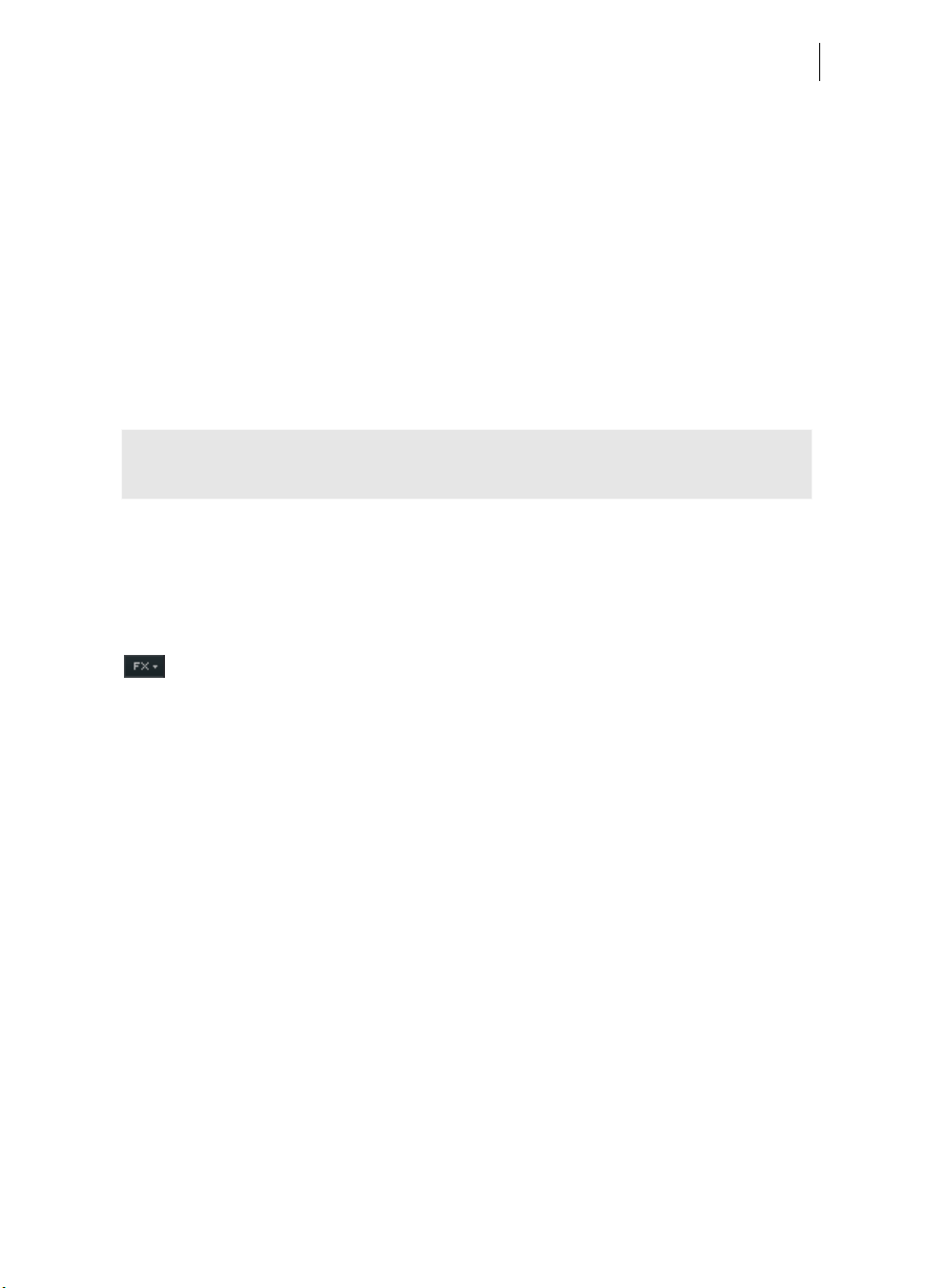
Sommaire 23
Effets
Prenez le temps de tester et de découvrir les divers effets. Vous pouvez atteindre et
sélectionner les effets à appliquer aux objets dans le menu contextuel. Des modules
spécifiques s'ouvrent et vous pouvez y configurer chaque effet avec précision.
Vous pouvez également ajouter des effets en les déplaçant sur les objets par glisserdéposer. Il suffit d'ouvrir le dossier Modèles du Media Pool et de tester les effets de la
liste au sein de la section Effets audio un à un, d'un simple clic. Comme pour toutes
les autres rubriques du Media Pool, les effets sont accompagnés d'une image
d'aperçu. Si un effet vous intéresse et que vous souhaitez l'utiliser sur un objet dans
votre arrangement, déposez-le simplement sur l'objet concerné dans l'arrangeur par
glisser-déposer.
Astuce : n'hésitez pas à utiliser le contrôleur d'objet du Media Pool afin d'afficher
rapidement tous les effets importants pour un objet.
Une autre façon d'utiliser des effets : l'utilisation d'effets de piste. Ces derniers
agissent sur tous les signaux sonores d'une piste, ce qui rend facile l'attribution rapide
d'un effet à plusieurs objets. Ils agissent aussi sur le son des synthétiseurs de piste.
Les effets audio ne sont pas disponibles pour les objets MIDI ; les effets d'objets ne
peuvent dont pas être utilisés pour ceux-ci.
Vous pouvez faire votre choix au sein d'un menu de préréglages adaptés aux
effets de piste pouvant être ouvert en cliquant sur le bouton FX de l'en-tête de
la piste. Ces préréglages sont classés par instruments et par fonction.
Page 24
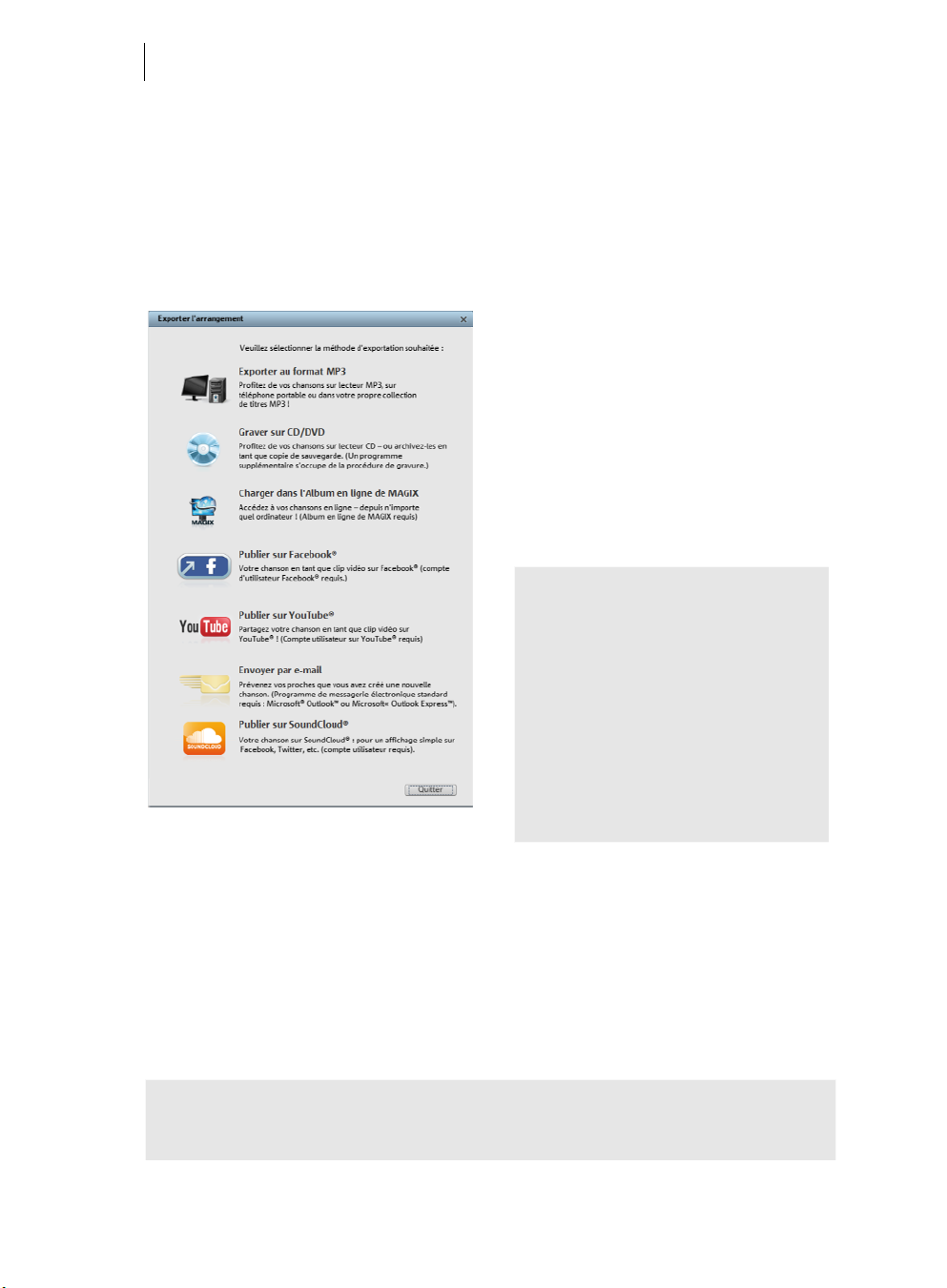
24
Exporter l'arrangement
Une fois que votre arrangement est prêt, en général, vous souhaitez en faire quelque
chose dans le « monde réel ». Le montrer à des amis par exemple. Pour cela, il faut
que vous exportiez votre œuvre de MAGIX Music Maker Soundtrack Edition.
Vous avez accès aux principales fonctions correspondantes dans le menu « Fichier >
Exporter > Options générales d'exportation ».
• Exporter au format MP3 : vous
pouvez aussi exporter votre
arrangement au format MP3 vers
un lecteur portable.
• Graver sur CD/DVD: le procédé
classique pour diffuser de la
musique. Vous pouvez graver une
sélection de chansons ou des
arrangements d'albums complets
directement sur CD.
Astuce : la version Premium met à
votre disposition un outil de
mastering de CD et un programme
de gravure. Cliquez sur « Fichier » et
sélectionnez l'option « Exportation »
> « Graver audio sur CD-R(W) ».
L'arrangement est alors chargé dans
le programme de mastering CD
MAGIX Music Editor et peut être
directement gravé sur disque depuis
celui-ci.
• Charger dans l'Album en ligne de MAGIX : si la chanson est réussie, il serait
préférable que le monde entier en profite, et pas seulement vos amis. La meilleure
méthode pour ça, c'est votre Album en ligne MAGIX.
• Publier sur Facebook (YouTube/SoundCloud) : ces options vous permettent de
publier vos créations directement sur les sites Internet les plus populaires.
• Exporter sous différents formats : dans le menu « Fichier > Exporter », vous
trouvez tous les formats d'exportation pris en charge pour produire un fichier
audio ou vidéo (pour les clips musicaux) à partir de l'arrangement.
Remarque : les calculs qui ont lieu lors de l'exportation sont indépendants des
performances de lecture. Si l'ordinateur rencontre des problèmes lors de la lecture
en raison de vidéos et d'effets nécessitant énormément de calcul, le fichier exporté
www.magix.com
Page 25
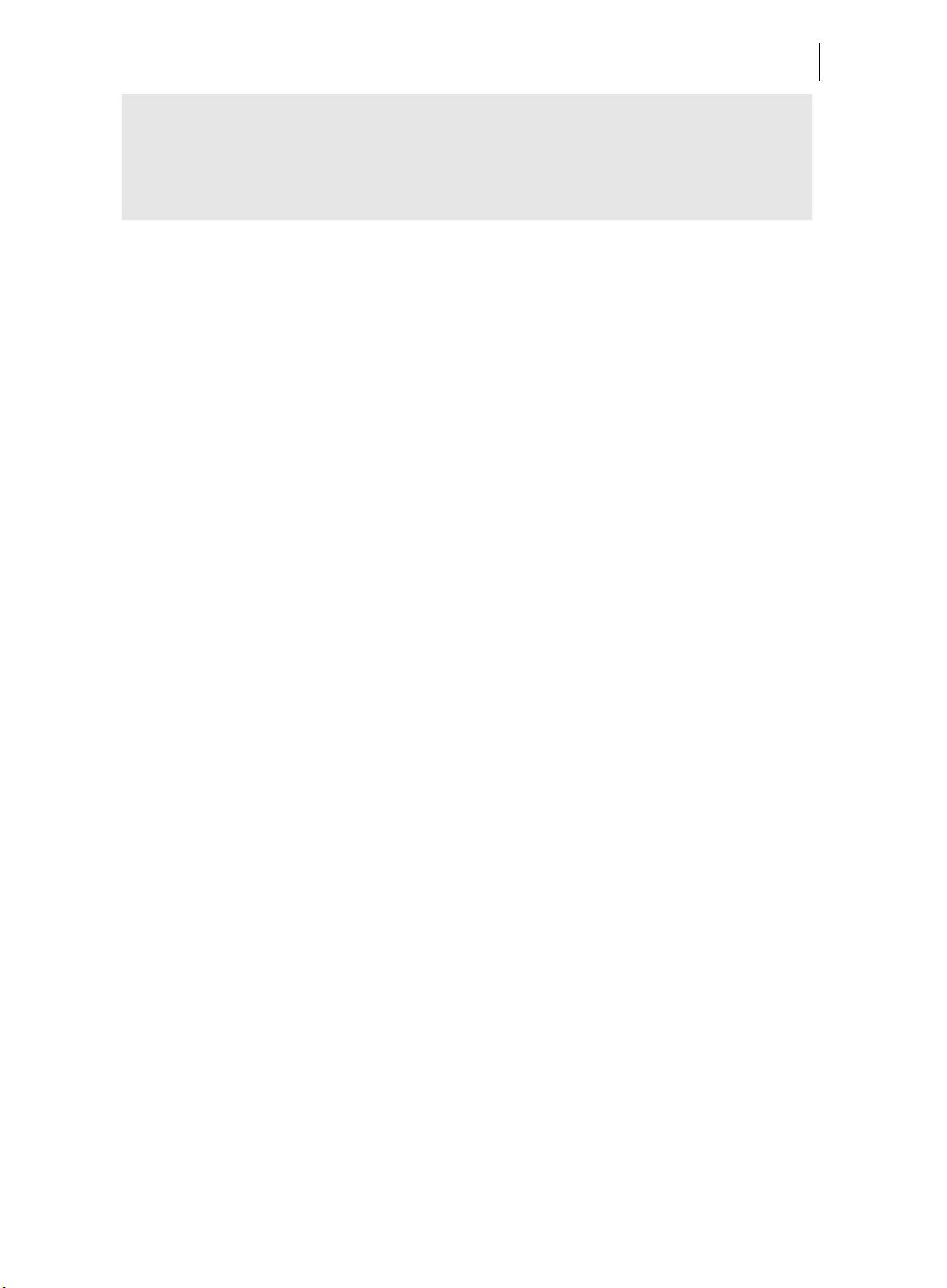
Sommaire 25
sera tout de même calculé correctement. Dans ce contexte, si les performances du
PC sont surchargées, il est recommandé d'exporter les passages finalisés
d'arrangements complexes en un seul fichier, afin de libérer de la mémoire vive (et
des pistes). Un tel fichier peut être ensuite rechargé dans l'arrangement et réédité
avec les autres parties de ce dernier.
Graver un CD audio
Pour graver un CD audio, exportez d'abord votre arrangement au format WAV :
• pour cela, cliquez sur « Fichier », puis sélectionnez l'option « Exporter
l'arrangement » > « Audio au format Wave ».
Le fichier WAV ainsi obtenu pourra alors être gravé avec le programme de gravure
intégré MAGIX Speed burnR comme CD audio.
Page 26
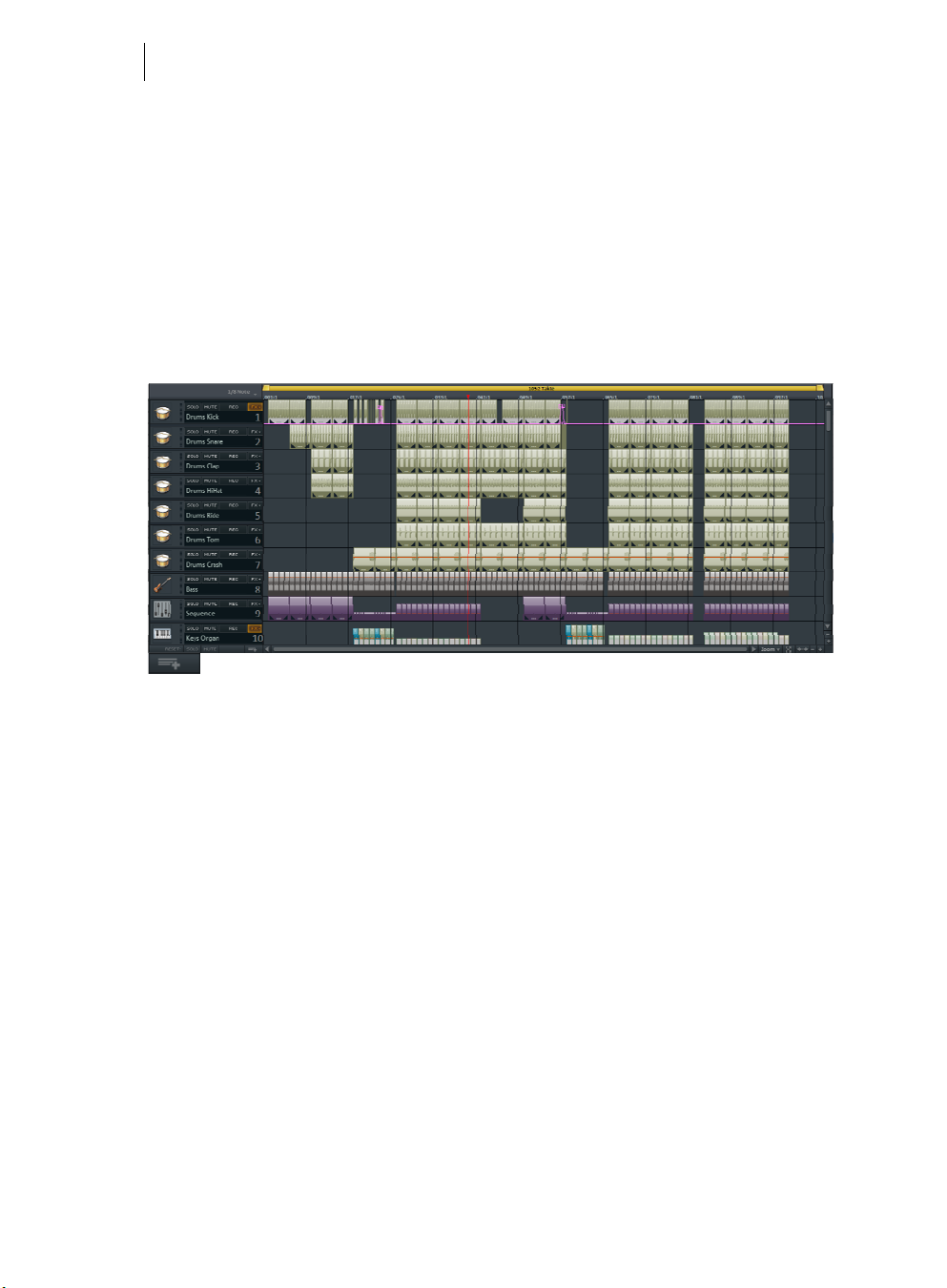
26
Arrangeur
Pistes (Tracks)
L'arrangeur est composé de pistes. Chaque piste se voit attribuer son propre canal de
mixeur (voir page 165). Pour l'ensemble des objets d'une piste, le volume peut être
ajusté, des effe
modes solo ou silencieux. En règle générale, les boucles d'un seul et même instrument
(basse, chant...) seront rassemblés dans une piste, ce qui permet de les éditer
collectivement.
ts peuvent être insérés et il est possible d'activer ou désactiver les
Des pistes peuvent être ajoutées à tout moment via ce ce bouton se trouvant
Il est possible d'utiliser en tout 96 pistes stéréo pour un arrangement. Afin de
déplacer une piste, ouvrez le menu FX (voir page 27) de la piste puis sélectionnez
« Déplacer pis
les pistes qui ne contiennent aucun objet seront automatiquement désactivées. En
outre, les pistes inactives ne solliciteront pas votre processeur...
Si les pistes vous semblent trop courtes, vous pouvez les agrandir en cliquant sur le
bouton moins « - » en bas à droite, ce qui produit un zoom arrière.. La taille de
l'arrangement s'ajuste toutefois automatiquement lorsque les objets sont déplacés à
partir du côté droit ou lorsque de nouveaux objets sont chargés.
en bas de l'arrangeur ou en sélectionnant tout simplement : menu Éditer >
Piste > Ajouter nouvelle piste (raccourci : Ctrl+I).
te vers le haut/bas ». Une piste ne peut pas être supprimée. Toutefois,
www.magix.com
Page 27
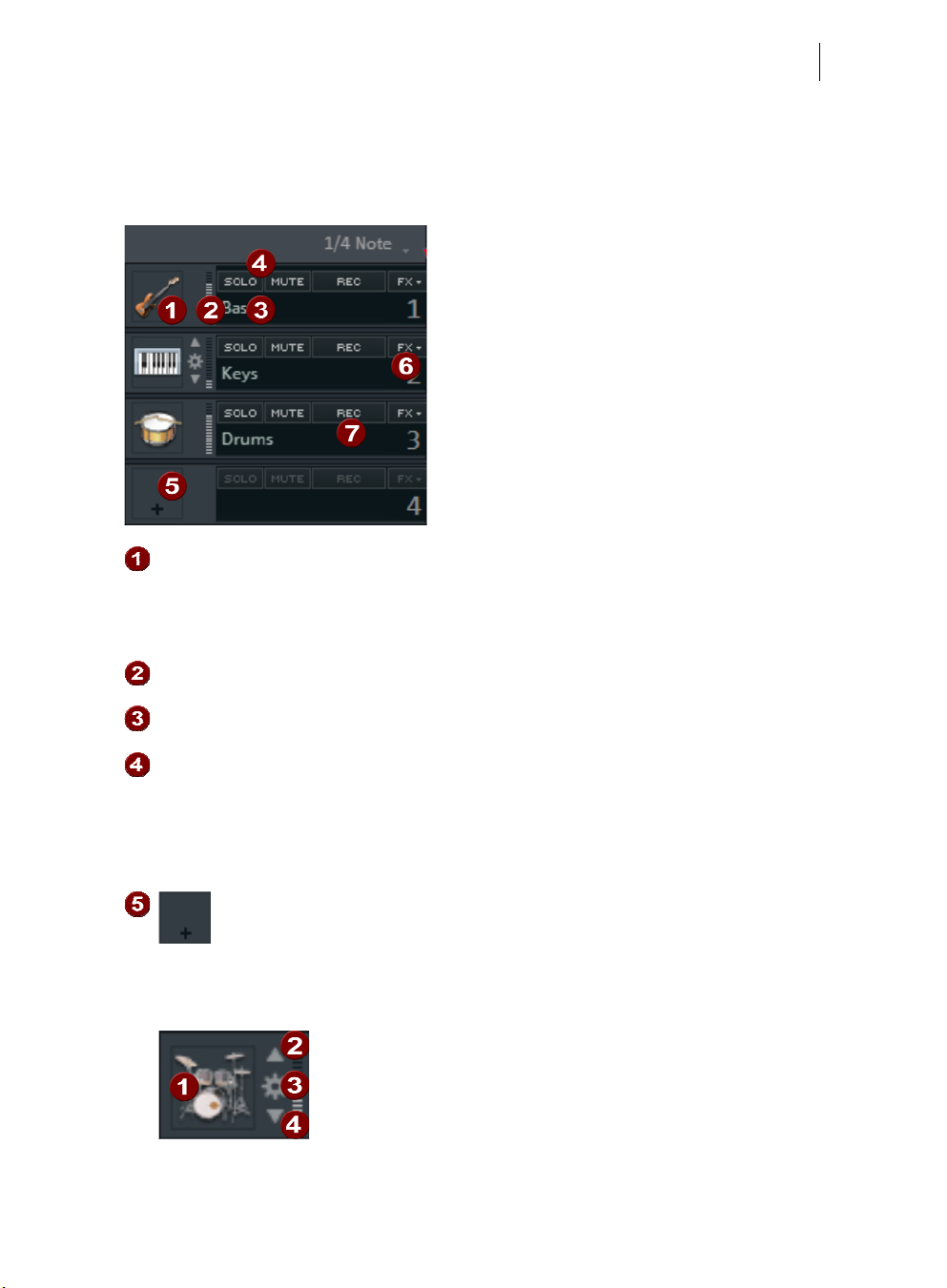
Sommaire 27
En-têtes de pistes et icônes d'instruments
Devant chaque piste se trouve une en-tête de piste munie d'éléments de commande
et de différentes indications.
Icône d'instrument : lorsque vous faites glisser un échantillon depuis le
Soundpool de MAGIX vers une piste vide, une icône appropriée s'affiche
automatiquement ; vous pouvez cependant changer cette icône en faisant un
clic droit dessus et en en cherchant une autre. Un clic gauche sur cette icône
ouvre le menu du synthétiseur de piste (voir ci-dessous)
À côté des icônes, vous trouvez un crête-mètre. Il vous permet de contrôler le
volume de la piste et de voir si cette piste contient vraiment des éléments audio.
À gauche près du numéro de piste, vous trouverez le champ Nom de piste. Un
double-clic dans ce champ vous permet de renommer la piste.
À l'aide de ces boutons, une piste unique (Mute) ou toutes les autres pistes
(Solo) peuvent être rendues silencieuses. Le mode Solo n'est pas exclusif, en
d'autre termes il est possible d'activer le mode Solo pour plusieurs pistes. En bas
de l'arrangeur, au-dessous des en-têtes de pistes, se trouvent deux boutons
Reset Solo/Mute, à l'aide desquels vous pouvez réinitialiser toutes les pistes
simultanément.
En cliquant sur le champ des icônes d'instrument, vous ouvrez un menu
comportant les sons des synthétiseurs logiciels fournis que vous pouvez
charger dans la piste. L'instrument sera ensuite utilisé par tous les objets
MIDI se trouvant sur cette piste. Pour en savoir plus, veuillez vous référer
aux chapitres Synthétiseurs (voir page 104) et Objets MIDI (voir page
78).
L'en-tête d'une piste dotée d'un synthétiseur est munie
d'autres commandes : avec les flèches (2, 4), vous pouvez
passer d'un preset de son de l'instrument à un autre et la
roue dentée (3) ouvre l'éditeur de l'instrument logiciel.
Page 28
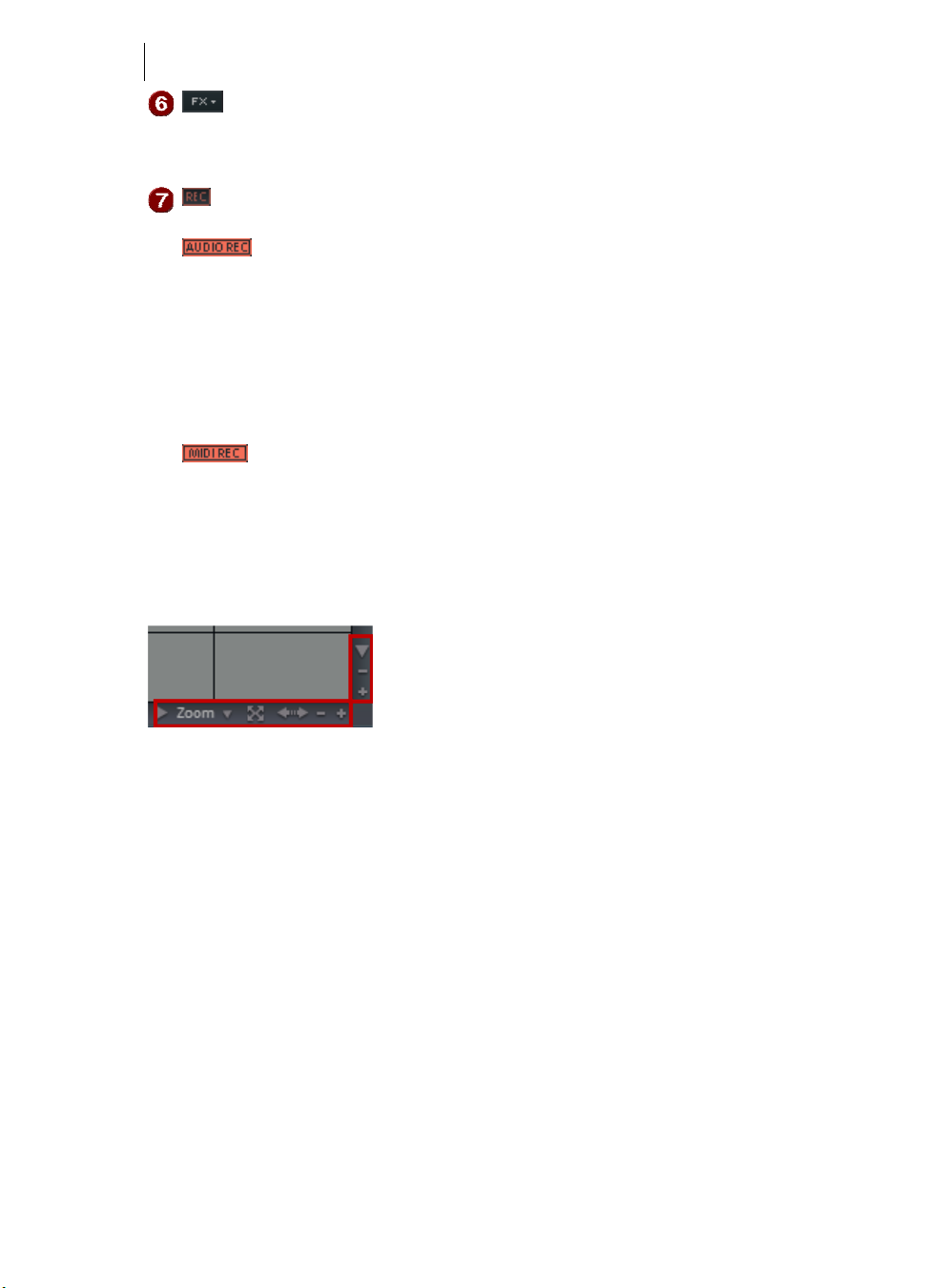
28
Zoom
Vous pouvez ici ouvrir le menu des effets de piste. Vous y trouverez pour
chaque type d'instrument des paramètres prédéfinis pour les effets de piste.
Vous pouvez réorganiser les pistes grâce à la commande « Déplacer piste vers le
haut/vers le bas ».
Activez une piste pour un enregistrement audio ou MIDI en cliquant sur
REC.
Un simple clic permet de mettre la piste en mode enregistrement
audio. De plus le monitoring s'active, c'est-à-dire que lors de la lecture,
vous entendez le signal d'entrée de votre carte son. (Pour de plus
amples informations à ce sujet, rendez-vous dans le chapitre
« Mixeur » au paragraphe « Enregistrement/Live monitoring » (voir
page 168)) Lorsque vous démarrez l'enregi
strement (touche R), la
boîte de dialogue d'enregistrement audio (voir page 57) s'affiche. Le
matériel audi
o enregistré est placé sur cette piste dans la plage de
lecture (voir page 30).
Un clic supplémentaire sur le bouton permet de mettre la piste en
mode d'enregistrement MIDI. Si un instrument logiciel est chargé,
vous pouvez en jouer avec un clavier MIDI raccordé. Lorsque vous
démarrez l'enregistrement, un nouvel objet MIDI est placé sur la piste
et l'enregistrement MIDI (voir page 82) démarre.
Les fonctions de zoom vertical permettent de
déterminer le nombre de pistes visibles. Si
l'arrangement contient un grand nombre de pistes, il
est conseillé d'agrandir l'affichage (de zoomer) afin
de pouvoir éditer une piste ou un objet en affichage
grand format dans les moindres détails.
Les fonctions de zoom horizontal, quant à elles, permettent de régler la portion visible
de l'arrangement sur la Timeline.
Vous pouvez ajuster la hauteur d'une piste en tirant sur le côté inférieur de l'en-tête
de piste.
Déplacer / Zoomer avec les barres de défilement
Si vous survolez une des barres de défilement situées sur les extrémités de l'interface
avec la souris, le curseur se transforme en symbole de double-flèche qui permet de
sélectionner, de diminuer ou d'étirer la barre de défilement. Ceci vous permet de
zoomer rapidement et progressivement en avant ou en arrière. En faisant glisser la
barre de défilement en son milieu, l'extrait visible sera agrandi.
La taille et la position des barres de défilement permettent d'identifier quelle partie de
l'arrangement est actuellement représentée. Si l'arrangement est affiché dans son
intégralité, les barres de défilement remplissent l'espace qui leur est alloué. Il est
www.magix.com
Page 29
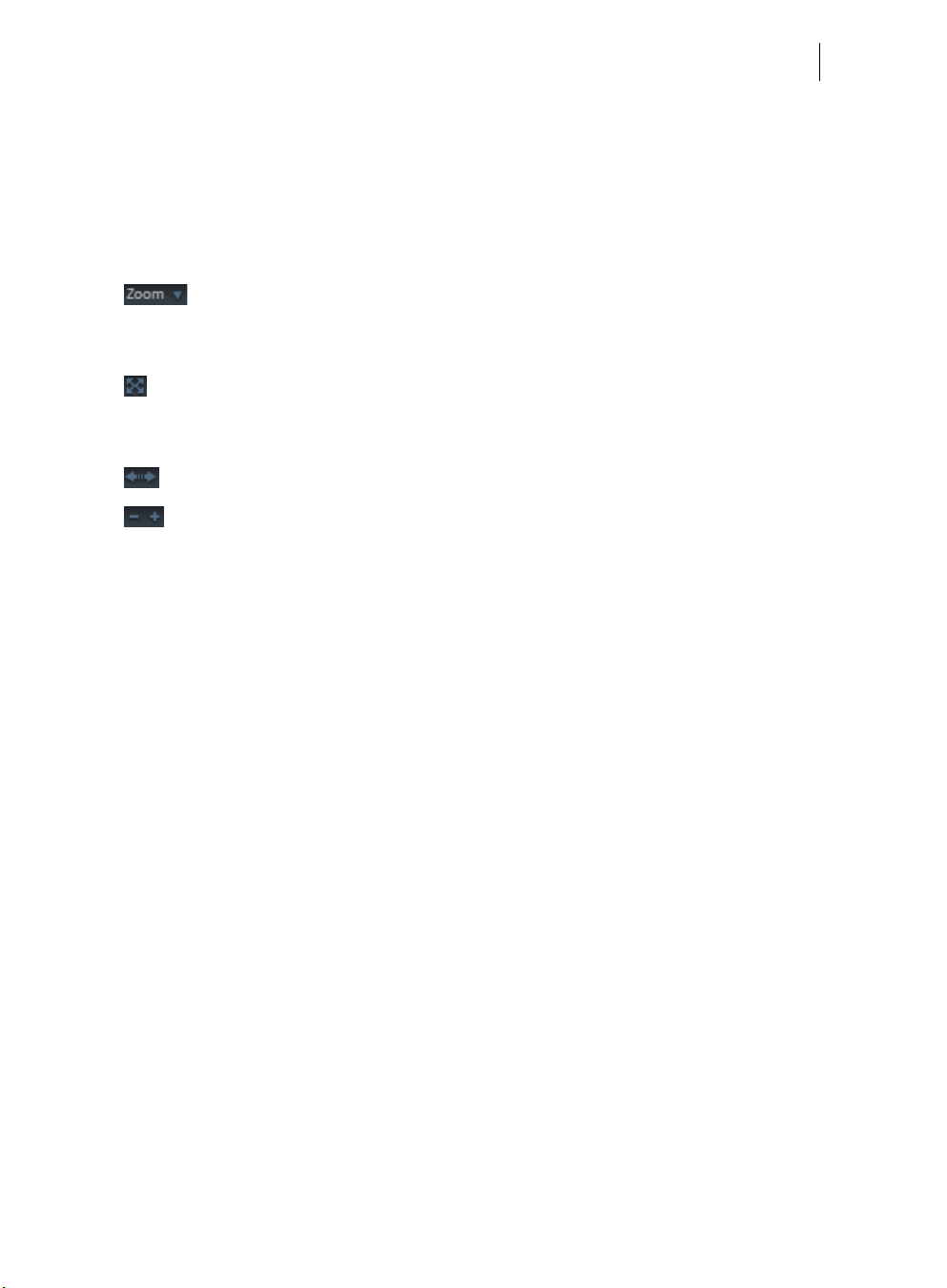
Sommaire 29
possible d'accéder à l'affichage intégral en double-cliquant sur les barres de
défilement.
Toutefois, une piste ne peut pas être réduite indéfiniment : le nombre de pistes
maximal affichables est limité, ce qui signifie que vous ne pouvez pas voir toutes les
pistes simultanément selon les circonstances.
Boutons de Zoom
Menu Zoom : vous pouvez sélectionner certains niveaux de zoom à l'aide
d'un clic droit sur la barre de défilement inférieure horizontale ou en
cliquant sur le menu Zoom. Ici aussi, il est possible d'accéder par sauts à
des positions précises de l'arrangement.
Agrandir des objets : les niveaux de zoom vertical et horizontal sont
agrandis de sorte à ce que tous les objets sélectionnés soient affichés dans
leurs dimensions maximales. En désactivant cette fonction, le niveau de
zoom précédent sera restauré.
Optimiser l'affichage (voir page 209)
Boutons de zoom : ces boutons permettent d'effectuer un zoom avant ou
arrière.
Déplacer/zoomer avec la molette de la souris
Il est possible de déplacer, de diminuer ou d'agrandir la zone visible sans même
cliquer, à l'aide de la molette de la souris.
Déplacer la durée visible Molette de la souris
Agrandir/réduire la durée visible (zoom) Ctrl + molette de la souris
Pistes affichées Maj + molette de la
souris
Augmenter/réduire le nombre de pistes affichées et la
hauteur des pistes
Ctrl + Maj + molette de la
souris
Page 30
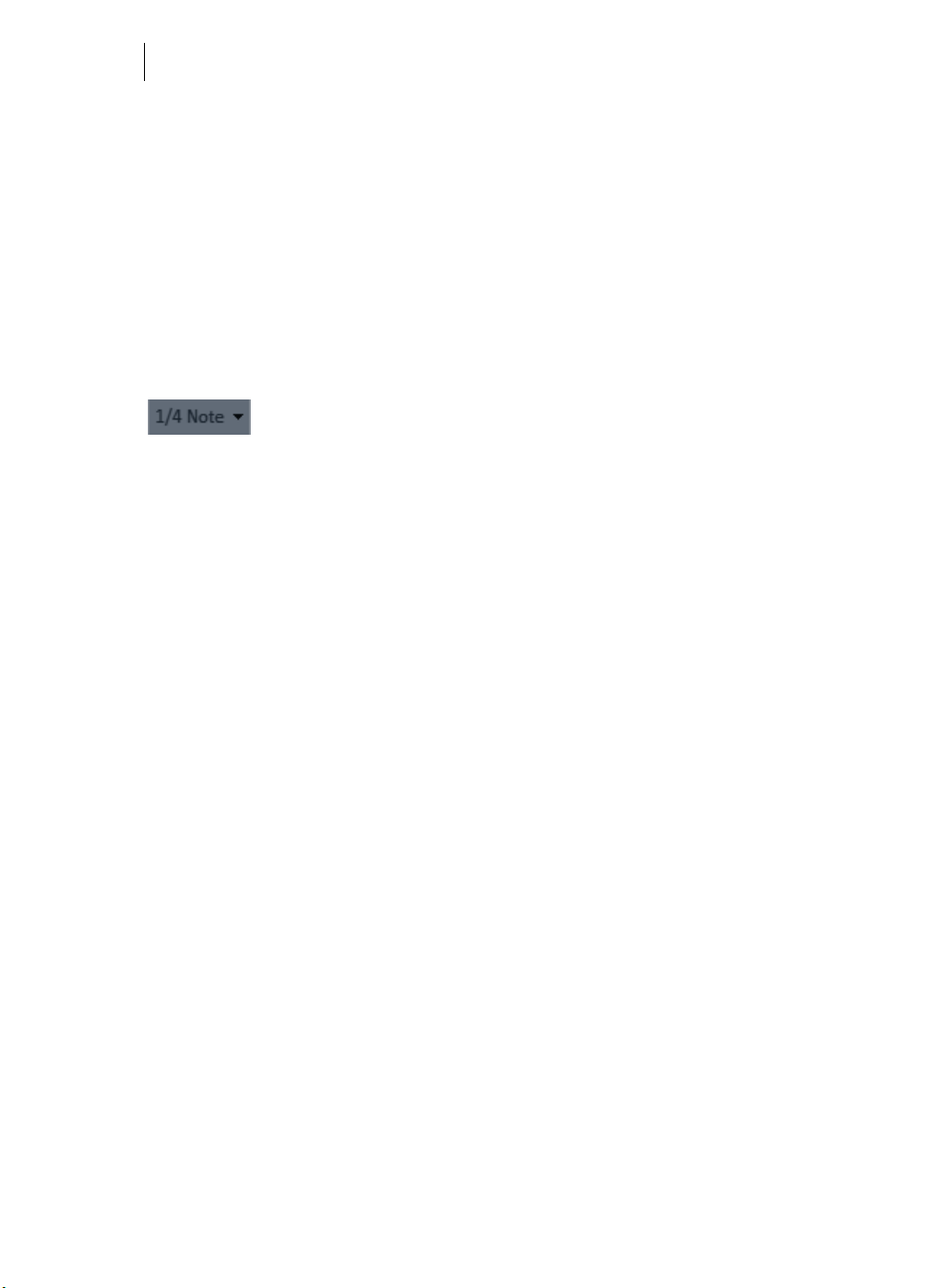
30
Grille
La durée de l'arrangement est représentée par l'axe vertical des pistes. Pour gérer la
progression du temps, vous disposez tout en haut, juste au-dessus de la première
piste, d'une réglette de mesure ou « Grille ».
Deux objets qui se succèdent directement s'accrochent automatiquement et sans
pause l'un à l'autre, même lorsqu'ils se trouvent sur des pistes différentes, ce qui
permet d'éviter tout vide ou tout chevauchement indésirable.
La grille des mesures permet d'« accrocher » les objets et marqueurs de début, fin et
de lecture à une certaine position temporelle, afin de les positionner en mesure.
Vous pouvez définir l'espacement des bords de la grille via
,
le bouton se trouvant en haut à gauche.
Lorsque par exemple l'espacement est défini sur « 1/2 mesure », les objets et
marqueurs sont positionnés à chaque déplacement toutes les demi-mesures. Cela
permet des transitions sans blancs et pauses entre les objets ainsi que des coupes
exactes. La sélection peut se faire sur des mesures entières ou jusqu'à 1/16 de la grille.
Les valeurs triolets sont également possibles.
La configuration « Frame » permet un positionnement exact dans un code temps.
L'affichage du temps sur l'axe temporel ainsi que dans le contrôle de transport est
converti automatiquement du format Mesures:Battements:Tics en
Heures:Minutes:Secondes.
Le bouton « Objets » permet de désactiver la grille des mesures ; la grille n'agit plus
alors que sur les bords des objets. Vous pouvez également désactiver entièrement la
grille en sélectionnant l'option « sans grille » ou la touche Ctrl + F12.
L'option « Sélectionner le type de mesure » permet de définir l'axe des mesures
également sur des mesures impaires comme un 3/4 de mesure.
www.magix.com
Page 31

Sommaire 31
Plage de lecture : marqueurs de début et de fin
Dans la partie supérieure de la réglette de mesure s’affichent deux marqueurs. La
zone située entre ces deux marqueurs est la plage de lecture. Elle est lue en boucle.
La durée de la plage de lecture s’affiche dans la zone bleue. Le chiffre avant le point
indique le nombre de mesures ; le nombre suivant indique le nombre de fragments
correspondants à la grille sélectionnée. Par exemple, 3.3 dans une grille 1/16 = 3
battements et 3/16. Un tilde (~) dans l’affichage signifie que la plage de lecture ne
possède pas la longueur de grille exacte et que la boucle est par conséquent « non
circulaire ». Double-cliquez sur la plage de lecture pour définir la plage de lecture à
tout l’arrangement. Double-cliquez de nouveau pour la définir entre le début de
l’arrangement et le dernier objet.
Cette plage détermine également les positions à copier ou à insérer, à l’aide des
commandes du menu Édition (Ctrl+C, Ctrl+V, Ctrl+X).
Le marqueur de fin (marqueur de droite) est toujours déplacé en même temps que le
marqueur de début. Ce qui a pour but que la durée de la plage de lecture reste
constante, lorsque vous déplacez le marqueur de début.
Les marqueurs de début et de fin peuvent être déplacés grâce à la souris. Ainsi, vous
pouvez définir la position des marqueurs soit par glisser-déposer, soit en cliquant à
l’emplacement souhaité sur la réglette de mesure (clic gauche pour le marqueur de
début et clic droit pour le marqueur de fin).
C’est encore plus simple avec le clavier : les touches fléchées permettent de déplacer
l’intégralité de la plage en avant ou en arrière dans le temps. L’utilisation simultanée
de la touche Ctrl et des touches fléchées permet de déplacer la plage de lecture d’un
quart de sa longueur. Enfin, si vous appuyez sur Maj + touches fléchées, vous
raccourcissez de moitié (flèche gauche) ou doublez (flèche droite) la longueur de la
plage de lecture.
L’utilisation combinée de Ctrl + Maj + touches fléchées vous permet d’allonger ou de
raccourcir la plage de lecture d’une mesure. Vous pouvez également utiliser ces
fonctions pour définir rapidement la plage de lecture.
Si vous déplacez la plage de lecture pendant la lecture, l’ancienne plage sera exécutée
jusqu’à la fin, puis la nouvelle plage sera enchaînée. Vous pouvez ainsi « remixer » vos
pistes en temps réel avec le clavier !
Remarque : si la marque de fin est décalée au-delà de la fin de l’arrangement. Dans
ce cas, appuyez sur la touche « Fin » du clavier informatique pour le ramener à la fin
de l’arrangement.
Page 32

32
Déplacer le marqueur de lecture
Le marqueur de lecture peut être déplacé indépendamment du marqueur de départ.
Pour ce faire, cliquez dans la partie inférieure de l'axe temporel. Lorsque le marqueur
de lecture a atteint le marqueur de fin, la lecture reprend à la position du marqueur de
début. Si le marqueur de lecture a été placé à droite en dehors de la plage de lecture,
l'arrangement sera joué jusqu'à la fin. La plage sélectionnée sera ensuite rejouée en
boucle.
Module de navigation (fonctions de lecture)
Les fonctions de lecture du module de navigation vous permettent de contrôler la
lecture de l'arrangement avec la souris.
Astuce : lancez et stoppez la lecture rapidement avec la barre espace de votre
clavier. Pour découvrir tous les raccourcis clavier du programme, référez-vous à la
fin du manuel.
Ce bouton vous permet de désactiver la lecture en boucle. La lecture
s'arrête alors lorsque le marqueur de lecture atteint le marqueur de fin.
Au début : ce bouton permet de placer rapidement le marqueur de
début au début de la plage de lecture. Si vous cliquez de nouveau sur
« Au début », le marqueur de début et la plage de lecture seront
ramenés en même temps au début de l'arrangement.
Stop : le bouton « Stop » interrompt la lecture. Le marqueur de lecture
est renvoyé à sa position de départ.
Lecture/Pause : cette commande permet de démarrer la lecture de
l'arrangement : quand le marqueur de lecture atteint le marqueur de
fin, la plage entre les marqueurs de début et de fin est rejouée en
boucle. Si vous cliquez à nouveau sur le bouton Lecture, la lecture
s'arrête à la position actuelle du marqueur de lecture (pause).
Enregistrement : démarre un enregistrement audio (voir page 57) ou
midi (voir page 82), selon le type de piste activé dans l'en-tête de piste
(voir page 27).
www.magix.com
Page 33

Sommaire 33
Réglage du volume
Un curseur de volume se trouve à gauche du module de navigation. Il vous permet de
régler rapidement le volume général de votre arrangement. Vous pouvez utiliser le
mixeur (voir page 165) pour définir le volume des différe
ntes pistes séparément.
Vous pouvez couper le son global en cliquant sur le symbole représentant un hautparleur.
En dessous du curseur de volume, vous trouverez un crête-mètre permettant un
contrôle rapide du niveau global et un indicateur de signal MIDI entrant.
Affichage du temps
L'affichage du temps se trouve à côté du module de navigation. Il indique la position
de lecture actuelle. Le curseur de position situé juste en-dessous permet de déplacer
rapidement le marqueur de lecture dans la portion visible de l'arrangement. En faisant
un clic droit, vous pouvez passer à l'affichage du temps restant (décompte jusqu'à la
fin du projet) ou sélectionner un autre type de compteur (hh:mm:ss ou frames).
Métronome
Lorsque ce symbole est actif, lors de la lecture et de l'enregistrement un métronome
(clic) est audible. Il permet de suivre le rythme de l'arrangement lors des
enregistrements.
Tempo
Vous pouvez voir ici le tempo de la chanson indiqué en BPM (battements par
minute). Le tempo est automatiquement défini en fonction du premier échantillon
utilisé dans l'arrangement. Afin d'entrer un autre tempo, double-cliquez sur la valeur
et entrez le nouveau tempo. Validez votre entrée avec Entrée. Les objets de
l'arrangement sont ajustés à l'aide du Timestretching.
Cliquez sur « BPM » pour ouvrir la boîte de dialogue « Battre tempo », dans laquelle
vous pouvez configurer ce dernier. Il suffit de cliquer dans le tempo souhaité sur
Page 34

34
« Battre le tempo » ou de presser la touche T : le tempo est alors mesuré et affiché
dans la boîte de dialogue. Cliquez sur OK pour appliquer ce tempo.
Boutons de l'arrangeur
Sous la dernière piste de l'arrangeur se trouvent les boutons de l'arrangeur,
permettant d'ouvrir et de fermer rapidement les fenêtres importantes :
Ce bouton ouvre le mixeur (voir page 165) grâce auquel vous pouvez définir le
volume et la position des pistes dans le panorama stéréo et leur ajouter des
effets.
Ce bouton permet d'ouvrir ou de fermer l'écran vidéo (voir page 160). Dans
Music Maker, l'écran vidéo affiche les fichiers vidéo et images chargés. Il peut
également être utilisé comme crête-mètre, fenêtre d'aperçu pour
l'arrangement ou comme fenêtre d'infos contenant des textes d'aide.
www.magix.com
Page 35

Sommaire 35
Media Pool
Le Media Pool de MAGIX Music Maker Soundtrack Edition sert à naviguer, préécouter et charger tous les types de médias pris en charge, en ligne ou hors ligne, par
exemple les boucles audio et vidéo fournies, les CD audio, les titres MP3, les
instruments virtuels ou les effets.
Tous les types de médias sont chargés dans l'arrangement directement depuis
Internet ou depuis un lecteur local en effectuant un double-clic dessus ou par glisserdéposer.
Dans la partie supérieure du Media Pool se trouvent commandes qui servent à
l'utiliser dans des configurations différentes.
• La configuration Soundpools offre un aperçu de la banque de données sur tous les
soundpools.
• Le gestionnaire de fichiers est similaire à celui de l'Explorateur Windows. Il sert à
naviguer parmi des fichiers médias de toutes sortes depuis le disque dur et à les
charger.
• La section Synthétiseur (voir page 104) affiche une liste des instr
disponibles.
• Vous trouverez sous Modèles (voir page 42) les préréglages d'effets pour tous
fets audio, vidéo et de titre.
les ef
• Le clavier permet de jouer directement ou enregistrer des instruments virtuels via
un clavier à l'écran.
• Catooh vous mène directement à Catooh (voir page 187).
uments virtuels
Fonction aperçu
Il existe une fonction « Aperçu » pour tous les fichiers. Ainsi un seul clic sur un objet
audio démarre la lecture sur la carte son. Tous les objets vidéo, graphiques et texte
sont affichés sur l’écran vidéo.
C'est également valable pour les effets : vous pouvez ainsi prévisualiser leur
comportement.
Au cours de la lecture, les échantillons de Soundpool vous propose une fonction
d'aperçu supplémentaire (« Smart Preview (voir page 54) »), qui permet de
préécout
Remarque : les fichiers audio sont ajustés au tempo actuel de l'arrangement via
Timestretching, au cours de la préécoute (vous pouvez désactiver cette option dans
les options audio/vidéo).
er les sons dans le contexte de l'arrangement.
Page 36

36
Configuration des Soundpools
Cette configuration permet de travailler avec les médias du Soundpool. Vous accédez
aux Soundpools inclus via un nouvel aperçu clair de la banque de données, qui affiche
les boucles classées par styles, par famille d'instruments et par tonalités.
Si vous n'avez pas installé les Soundpools sur le disque dur en même temps que le
programme, insérez le DVD d'installation de MAGIX Music Maker Soundtrack Edition
dans votre lecteur DVD. Le contenu des Soundpools est alors importé dans la banque
de données. De même, les autres types de médias Soundpool sont automatiquement
reconnus et également importés dans la banque de données.
Remarque : dans les paramètres du programme > onglet Généralités (voir page
189), vous trouverez différentes options pour la maintenance et l'affichage de la
banque de données du Soundpool.
Vous pouvez importer les Soundpools qui se trouvent déjà sur le disque
dur dans la banque de données en cliquant sur « Ajouter des styles ».
Les Soundpools de versions précédentes de Music Maker ou les collections
Soundpool achetées ultérieurement seront intégrées au Media Pool.
Un Soundpool est composé d'un ou plusieurs styles. Les styles sont des bibliothèques
de sons issus d'un genre musical bien précis. Les sons (échantillons ou boucles MIDI)
d'un style ont tous un tempo précis. Vous pouvez évidemment mélanger des boucles
de styles différents, les tempos seront ajustés en conséquence. Pour chaque style, les
boucles sonores sont classées par instrument ; un dossier d'instruments comprend
différents sons. Chaque son peut avoir différentes tonalités (à l'exception des
percussions et des effets spéciaux sonores).
Dans la première colonne, vous apercevez tous les styles présents dans la banque de
données. La seconde colonne contient la liste des instruments.
La liste des échantillons trouvés résulte de la sélection des entrées des deux
premières colonnes. Le raccourci Ctrl + clic permet d'agrandir ou de réduire la
sélection. Aucune sélection (Ctrl + clic sur un élément sélectionné) ou un clic sur
« sélectionner tout » affiche toutes les entrées de cette catégorie. Si par exemple vous
sélectionnez les instruments « Batterie » et « Percussions » et tous les styles, tous les
échantillons « Batterie » et « Percussion » de la banque de données seront affichés.
www.magix.com
Page 37

Sommaire 37
Un clic sur une boucle de son démarre sa préécoute. En cliquant sur les chiffres de 1 à
7, vous pouvez changer de tonalité. Un choix de tonalité est conservé même si vous
cliquez sur une autre boucle.
En cliquant sur les titres des colonnes, vous réorganisez les boucles selon la catégorie
en question (type, nom, BPM, longueur en mesures, favoris, style).
La liste peut être filtrée encore davantage :
En cliquant sur l'une des étoiles au sein de la liste
des échantillons, vous marquez la boucle comme
favorite. À l'aide du filtre « Favoris » en dessous
de la liste, seules les boucles favorites seront
affichées.
Vous pouvez également choisir d'afficher
seulement les boucles audio, seulement les
boucles MIDI ou les deux. Voir ci-dessous
en ce qui concerne la différence entre les
boucles audio et les boucles MIDI.
Au-dessus de la liste des résultats, vous trouvez de plus un champ de saisie pour la
recherche de mots-clés.
Vous avez la possibilité de rechercher le nom d'un fichier
audio précis dans la liste des sons trouvés en utilisant le
champ de recherche.
Affichage Soundvision : cette commande présente tous les
soundpools en tant que galaxie.
Boucles audio et boucles MIDI
Dans Music Maker, on distingue le contenu audio VST des boucles MIDI. Les boucles
audio sont des fichiers audio normaux. Elles sont toutefois coupées en fonction du
nombre de mesures (1,2 ou 4) pour qu'elles puissent être lues en boucle. Les boucles
MIDI sont constituées d'une prise (voir page 51) MIDI contenant les notes (données
MIDI) et les réglages de son d'un instrume
nt virtuel spécifique. Ainsi, les deux sortes
présentent des avantages ainsi que des inconvénients :
Audio
Icône Avantages Inconvénients
• Enregistrements
d'instruments organiques et
de synthétiseurs haut de
gamme réalisés avec du
matériel de studio
professionnel.
• Ils ont besoin de moins de
ressources système que les
sons créés en direct.
• Lorsque le tempo original de la
boucle est modifié, le procédé
de timestretching (voir page
140) utilisé peut dégrader la
alité audio.
qu
• Mélodie et rythme sont déjà
définis dans l'enregistrement et
ne sont modifiables qu'avec
peine via pitchshifting
(modification de la hauteur).
Page 38

38
MIDI
• Les modifications de tonalité
et de tempo ne sollicitent
pas de ressources
supplémentaires et ne
provoquent pas de perte de
qualité.
• Dans l'éditeur MIDI (voir
page 82), les mélodies des
es peuvent être
boucl
• Les instruments virtuels
génèrent les sons en direct et
sont donc plus gourmands en
ressources.
• Même les échantillons de
haute qualité ne pourront
jamais sonner comme un
véritable instrument.
modifiées à volonté.
SoundVision
Cette représentation alternative de la bibliothèque Soundpool montre tous les sons
disponibles sous forme graphique. Quelle que soit la taille de votre collection
soundpool, vous aurez un aperçu bi-dimensionnel complet et unique de votre
bibliothèque. Vous pouvez survoler avec votre souris cette « galaxie » et collecter des
sons.
Les grands « amas d'étoiles » sont les styles. Ils sont classés en forme de spirale de
l'intérieur vers l'extérieur avec un tempo croissant. Les plus lents se trouvent au
centre et les styles sont de plus en plus rapides au fur et à mesure que vous vous
dirigez vers l'extérieur.
Dans un même style se trouvent les différents instruments (par exemple des claviers,
des basses, des séquences) ordonnés en cercle, les batteries sont au centre. À chaque
type d'instrument sont attribuées certaines couleurs identiques dans chaque style.
Les sons isolés sont des points autour desquels les harmonies (si elles existent) sont
rangées en forme de cercle.
Vous naviguez dans l'affichage Soundvision en déplaçant avec la souris les extraits
montrés. L'affichage peut être agrandi ou diminué avec la roulette de la souris. Avec
les points (qui représentent une bouche de son), vous pouvez agir comme dans
l'affichage sous forme de liste du Pool Media, c'est à dire sélectionner en cliquant et
charger en double-cliquant ou bien par glisser-déposer.
www.magix.com
Page 39

Paramètre Gestionnaire de fichiers
Sommaire 39
La structure et le fonctionnement du gestionnaire de fichiers correspondent
largement à ceux de l'Explorateur Windows
®
. Le Media Pool permet le contrôle et le
chargement de fichiers médias de toutes sortes : vidéos, bitmaps, titres MP3, pistes
de CD audio, fichiers textes .rtf pour des titres.
Le Media Pool est composé d'une liste détaillée sur la droite (le « Media Pool » réel),
dans laquelle tous les types de médias à télécharger (et éventuellement des sousrépertoires) sont listés, et une zone de navigation sur la page de gauche.
Dans la liste des fichiers s'affichent tous les fichiers multimédia pris en charge et les
dossiers du répertoire actuellement sélectionné. Toutes les entrées peuvent être
chargées par glisser-déposer ou par double clic sur les pistes de l'arrangeur.
L'espace de navigation propose diverses commandes permettant d'accéder
directement à des sous-répertoires prédéfinis (voir ci-dessous).
Avec un clic droit de la souris dans la liste des fichiers, vous pouvez définir librement
des commandes supplémentaires sous forme de liens. Pour cela, vous devez vous
rendre dans le répertoire pour lequel vous voulez créer un lien et choisir l'option
"Répertoire comme lien" dans le menu contextuel.
Touches de navigation
Suivant/
Précédent
Vers le haut
Affichage
Le bouton « Précédent » vous permet de revenir
au dossier dans lequel vous étiez avant.
Le bouton « Retour » vous permet de remonter
d'un niveau dans l'arborescence des dossiers.
Ces commandes permettent de modifier
l'affichage des fichiers dans la liste (icônes, liste
ou détails).
Modes d'affichage de la liste des fichiers
Dans la liste des fichiers s'affichent tous les fichiers multimédias pris en charge et les
dossiers du répertoire actuellement sélectionné. Effectuez un clic droit sur l'option ou
dans le Media Pool pour afficher le menu contextuel et sélectionnez un des trois
modes d'affichage à votre disposition (Liste, Détails, Grands icones).
Liste : seuls les noms de
fichiers sont affichés. Ce
mode présente le plus
de fichiers
simultanément.
Page 40

40
Détails : le type, la taille
et la date de la dernière
modification sont
affichés pour chaque
fichier média, à la suite
du nom du fichier. La
liste peut être triée en
cliquant sur l'un de ces
détails.
Grands icones : ce
mode d'affichage a
l'avantage de présenter
la liste des fichiers un
aperçu pour chaque
fichier image ou vidéo.
Vous savez donc
instantanément de quel
matériel il s'agit. En
revanche, la lecture de la
liste des fichiers
nécessite plus de temps.
Supprimer, copier et déplacer des fichiers
On peut sélectionner, supprimer, déplacer ou bien copier dans d'autres répertoires
(en maintenant enfoncée la touche de la souris pour « glisser-déposer ») tous les
fichiers existant dans la fenêtre comme dans une liste des fichiers de Windows
Explorer. Ainsi vous pourrez préparer à l'avance tous les éléments dont vous aurez
besoin pour un arrangement, en les rassemblant dans un répertoire particulier.
D'autres fonctions peuvent être atteintes par le menu contextuel. Celui-ci s'ouvre par
un clic avec le bouton droit de la souris sur une entrée.
Mes projets
Ce bouton permet d'ouvrir le dossier Projets. Il s'agit d'un sous-dossier se trouvant
sous « Mes fichiers » connu comme le programme (MAGIX Music Maker Soundtrack
Edition seulement avec «-» et pas d'espace). Il est créé automatiquement lors de
l'installation du programme. Par défaut, les neufs enregistrements et arrangements
sont sauvegardés dans ce dossier et les arrangements finaux sont exportés. Vous
pouvez modifier l'emplacement de sauvegarde dans Paramètres du programme >
Répertoires (voir page 189, voir page 188).
Mes fichiers : le contenu du dossier « Mes fichiers » s'affic
he. Les fichiers vidéo,
image et musique standard y sont sauvegardés dans les sous-dossiers
correspondants.
www.magix.com
Page 41

Sommaire 41
Mes MP3
Il s'agit d'un accès rapide à votre collection de MP3. . Lors de la première utilisation de
ces touches, vous pouvez sélectionner le dossier dans lequel vos fichiers MP3 sont
sauvegardés. Ultérieurement, vous pourrez modifier le chemin dans le menu «
Paramètres du programme », onglet « Répertoires » (touche Y ou menu « Fichier >
Paramètres > Paramètres du programme »).
Base de données
Ce bouton affiche les fichiers médias disponibles sur votre PC sous la forme d'une
base de données clairement structurée.
Cela signifie que les fichiers ne sont plus affichés comme ils apparaissent dans les
différents dossiers de votre disque dur, mais répertoriés selon des caractéristiques
générales. Le « niveau de répertoire » supérieur fait la distinction entre les fichiers
audio, vidéo et image, les sous-répertoires sont, par exemple, la date de la capture des
photos ou le nom de l'interprète pour les fichiers audio MP3.
Pour afficher les fichiers médias de votre PC dans la base de données, vous devez
d'abord les enregistrer dans la base de données MAGIX. Pour cela, cliquez droit sur
« Base de données » et choisissez l'option Démarrer le programme de gestion des
médias pour photos et musique.
Le programme MAGIX correspondant s'ouvre alors et la fonction d'analyse de la base
de données du programme démarre instantanément.
MAGIX Music Maker Soundtrack Edition est fourni avec des programmes de gestion
de photos et de musique, MAGIX Photo Manager et MAGIX Music Manager,
gratuits. Si vous possédez les versions complètes MAGIX MP3 Maker ou MAGIX
Digital Photo Maker, ces logiciels seront utilisés en priorité.
En réalisant un clic droit sur « Base de données » et sur la commande « Recherche de
bases de données », vous ouvrez une fenêtre de recherche dans laquelle vous pouvez
chercher votre base de données par média.
Recherche dans la base de données
Recherche rapide : dans la boîte de dialogue « Rechercher dans la base de données »,
vous pouvez entrer un critère de recherche et le type de fichier (ex. photo, vidéo,
musique). Cliquez sur OK : les résultats de la recherche dans la base de données
seront affichés.
Recherche avancée : vous pouvez affiner les paramètres de votre recherche, en
indiquant les critères de recherche de la manière suivante :
Colonne base de
Condition Élément comparatif
données
par exemple Mesure est supérieur à 800
Il est possible d’effectuer une recherche selon trois colonnes de la base de données
(maximum) en les reliant par « et » ou « ou ».
Page 42

42
« Et » signifie que seuls les fichiers remplissant tous les critères sont répertoriés.
« Ou » signifie que tous les fichiers remplissant au moins un des critères sont
répertoriés.
Configuration des instruments
Ce bouton permet d'ouvrir le dossier des instruments virtuels. Pour en savoir plus,
veuillez vous référer au chapitre Instruments virtuels (voir page 104).
Configuration des modèles
Vous pouvez afficher les répertoires des effets préconfigurés que vous avez installés.
Les effets audio et vidéo préconfigurés automatiquement sauvegardés ainsi que les
modèles de titres sont rangés dans ce répertoire de manière à obtenir, au fur et à
mesure, une bibliothèque d'effets agrémentée de vos propres éléments.
Les boutons situés sur la gauche permettent d'ouvrir les répertoires pour les effets
audio (« audio FX »), les presets de la Vintage Effekt Suite (« Vintage FX »), les
paramètres pour le Liveperformer (« Live Pads », le synthétiseur de percussions LiViD,
les modèles de titres (« titres »), les effets vidéo (« Video FX », « Video Mix FM ») et
les animations (« Visuals »).
Vous pouvez également faire glisser les effets pour les utiliser (glisser-déposer). Il
vous suffit de les faire glisser sur l'objet de votre choix.
Vous pouvez régler les effets audio dans le Rack d'effets (voir page 124) dans le
menu contextuel des objets audio.
www.magix.com
Page 43

Sommaire 43
Paramètres du clavier
Ce clavier permet de jouer sur un synthétiseur logiciel directement sur l'écran, mais
également de l'enregistrer.
S'il n'existe pas encore de synthétiseur de piste, une nouvelle piste est créée lorsque
vous passez dans l'affichage du clavier et un nouveau plug-in synthétiseur est chargé
(Vita avec Sound Acoustic Bar Piano).
Le clavier commande toujours le synthétiseur dont la piste a été activée pour
l'enregistrement MIDI.
Vous pouvez cliquer sur le clavier afin de jouer d'un instrument. Plus vous cliquez sur
le bord inférieur de la touche virtuelle, plus le son sera fort. Naturellement, il n'est pas
possible de réellement jouer d'un instrument avec la souris. (Cette fonction est
prévue pour tester rapidement des sonorités.) C'est pourquoi vous pouvez également
jouer sur le clavier avec les touches du clavier de l'ordinateur.
Attention : ceci fonctionne uniquement si vous avez cliqué auparavant avec la souris
dans le clavier. Dans le cas contraire, les touches sont interprétées comme des
raccourcis clavier (voir page 217) pour les autres fonctions de Music Maker. Si vous
contrôlez le clavier à l'aide des touches, le symbole de la touche correspondante est
indiquée sur les touches du clavier.
Dans la liste, vous pouvez sélectionner un programme
audio du synthétiseur.
Ce bouton permet d'ouvrir la fenêtre de l'éditeur du
synthétiseur, dans laquelle vous pourrez peaufiner les
sonorités dans les moindres détails.
Paramètres de Catooh
Vous pouvez pré-écouter des fichiers multimédias depuis le catalogue médias en
ligne Catooh, les télécharger dans l'arrangement, puis les éditer.
Pour plus d’informations, reportez-vous au chapitre Catooh (voir page 187).
Page 44

44
Modes souris
MAGIX Music Maker Soundtrack Edition propose des modes souris spéciaux pour
l'arrangement et l'édition d'objets.
Sur la petite flèche à côté du symbole du curseur de la souris, les
différents modes souris peuvent être paramétrés.
Outil Déplacer sélection
Il s'agit du mode souris avec lequel se réalisent la plupart des tâches.
Les objets peuvent être sélectionnés d'un simple clic. Si vous maintenez
simultanément les touches « Maj » ou « Ctrl », vous pouvez sélectionner plusieurs
objets.
Vous pouvez déplacer les objets sélectionnés en maintenant le bouton gauche de la
souris enfoncé.
Dans ce mode, vous pouvez utiliser les cinq poignées pour régler l'apparition et la
disparition des objets, ainsi que leurs durées. Pour en savoir plus, veuillez vous référer
au chapitre « Arranger des objets (voir page 46) ». Un clic droit sur un objet affiche
un menu cont
correspondant.
extuel contenant les principaux effets et paramètres de l'objet
Si une courbe d'effet est activée, vous pouvez la sélectionner et la déplacer à l'aide
des poignées de courbes. Un double-clic sur la courbe crée un nouveau point de
contact.
Raccourci clavier : Ctrl + 1, pavé numérique 1
Déplacer sur piste
Ce mode souris fonctionne en principe comme le « mode souris pour objets
individuels ». Par contre, lors du déplacement d'un
objet, tous les autres objets se trouvant derrière cet objet sur la même piste seront
également déplacés. Cela est très pratique lorsque vous avez besoin de place dans la
première partie d'une piste mais que vous ne souhaitez pas modifier la suite d'objets
située derrière.
Raccourci clavier : Ctrl + 2, pavé numérique 2
www.magix.com
Page 45

Sommaire 45
Déplacer tout
Ce mode souris fonctionne en principe comme le « mode souris pour objets
individuels »,
sauf que tous les objets sont déplacés ensemble sur toutes les pistes à partir de la
position de la souris.
Raccourci clavier : Ctrl + 3, pavé numérique 3
Dessiner
Ce mode vous permet de dessiner des objets supplémentaires semblables
derrière un objet chargé.
À partir du premier objet, les objets suivants sont toujours insérés en rythme de sorte
que vous pouvez aussi vous figurer ce mode comme la création d'une automation
« mode muet » pour une boucle continue. Pour en savoir plus, référez-vous au
paragraphe « Dessiner des boucles (voir page 51) » du chapitre « Arranger des
objets ».
Raccourci clavier :
Ctrl + 5, pavé numérique 5
Séparer
Ce mode de souris vous permet de scinder rapidement des objets, par exemple
pour supprimer certaines parties indésirables ou pour appliquer divers effets
à certaines parties d'un objet.
Raccourci clavier : Ctrl + 6, pavé numérique 6
Étirer
Ce mode spécifique sert à modifier la longueur des objets.
Les objets peuvent être étirés ou rétrécis en utilisant les poignées inférieures. Ainsi, le
matériel audio sera étiré par Timestretching sans que la tonalité n'en soit modifiée.
Indépendamment de cela, pour les objets audio, vous pouvez utiliser la poignée
centrale pour modifier la tonalité de l'objet à l'aide du « Pitchshifting » dans la plage -
7.. + 7 demi-tons.
Raccourci clavier : Ctrl + 7, pavé numérique 7
Page 46

46
Préécouter
Lorsque ce mode est activé, les objets audio peuvent être pré-écoutés du début
à la fin tant que le bouton de la souris reste enfoncé,
donc indépendamment des marqueurs de début et de fin sur la règle des mesures.
D'autres types d'objets sont protégés contre des déplacements malencontreux.
Raccourci clavier : Ctrl + 8, pavé numérique 8
Scrubbing
Un clic suffit pour préécouter l'arrangement à partir de la position actuelle du
curseur de la souris.
Le marqueur de lecture suit les mouvements de la souris. Ce mode est
particulièrement adapté pour la recherche d'emplacements précis dans
l'arrangement.
Raccourci clavier : Ctrl + 9, pavé numérique 9
Remplacer
Ce mode souris simplifie la recherche d'échantillons appropriés : un clic gauche
sur un objet du Soundpool MAGIX
remplace automatiquement l'objet par un autre de la même catégorie d'instrument.
MAJ + clic gauche conserve l'objet mais modifie l'intensité du son. Idéal pour essayer
rapidement !
Raccourci clavier : Ctrl + 0, pavé numérique 0
Aide contextuelle
Dans ce mode souris, cliquez sur la commande de votre choix dans MAGIX
Music Maker Soundtrack Edition pour ouvrir la rubrique d'aide correspondante.
Raccourci clavier : Alt + F1
www.magix.com
Page 47

Sommaire 47
Arranger les Objets
Dans MAGIX Music Maker Soundtrack Edition vous pouvez importer ensemble et de
façon uniforme divers formats de fichiers, les traiter et les exporter. Dans ce chapitre
nous aborderons la gestion de base des objets multimédia que sont les objets Audio,
les objets Vidéo, les Graphiques, les objets MIDI et les objets Synth.
Tous les traitements d’objets sont virtuels, c’est à dire non destructifs, ils sont
calculés en temps réel lors de la reproduction. Le matériel multimédia n’est donc pas
détruit (édition non destructive) et chaque modification peut être annulée avec la
fonction « Retour » à plusieurs niveaux (Ctrl + z). Vous pouvez donc expérimenter
tant que vous le voulez sans craindre de changer ou d’endommager le matériel
original.
Enregistrer et charger les arrangements
« Arrangement » désigne tous les objets qui se trouvent dans l'arrangeur (audio,
vidéo, MIDI, titres, graphiques, synthétiseurs) ainsi que leurs positions, les transitions,
les paramètres de durée, de volume, de luminosité et les effets.
En passant par le menu Fichier, vous pouvez enregistrer et charger des arrangements
sous forme de fichier MMM.
Lorsque vous chargez un arrangement, il est nécessaire que tous les objets utilisés
soient disponibles dans les dossiers correspondants. Pour cette raison, il est
recommandé de se servir de la fonction « Enregistrer l'arrangement et les médias
utilisés » accessible dans le menu Fichier > Sauvegarde. L'intégralité de
l'arrangement, avec tous les objets et les effets, est alors enregistrée dans un dossier
au choix de votre disque dur et votre projet peut être chargé en toute simplicité
depuis ce dernier.
Fichiers multimédia et objets
Dans le gestionnaire de fichiers vous avez la possibilité de pré-écouter tous les
fichiers multimédia pris en charge par MAGIX Music Maker Soundtrack Edition en
cliquant simplement sur le nom du fichier, ou encore de visionner un aperçu et de les
placer dans l'arrangeur par glisser-déposer. Lorsque vous relâchez le bouton de la
souris, les fichiers sont affichés et positionnés sur les pistes comme des objets.
La touche Tabulateur vous permet d'alterner entre deux modes d'affichage des objets.
Dans le mode d'affichage alternatif, les objets ne sont plus affichés frame par frame
dans l'arrangeur mais de façon simplifiée. C'est particulièrement utile pour un
affichage plus rapide d'objets video : cela permet d'économiser de la mémoire de
Page 48

48
travail et d'améliorer les performances générales. Les objets audio se présentent sous
forme sinusoïdale (une sinusoïde ou deux en cas de son stéréo).
Un clic droit sur un objet affiche un menu contextuel avec les fonctions d'édition
principales correspondant à l'objet en question.
Sélectionner les objets
Pour éditer ou supprimer des objets via le menu, ils doivent tout d'abord être
sélectionnés. Pour cela, il vous suffit de cliquer sur l'objet à sélectionner. Si vous
maintenez simultanément les touches Maj ou Ctrl, vous pouvez sélectionner plusieurs
objets. L'édition d'objet (couper, déplacer, copier, etc.) est réalisée simultanément
pour tous les effets sélectionnés.
Les poignées de l'objet sélectionné sont mises en surbrillance, afin d'indiquer que
l'objet a bien été sélectionné et qu'il est prêt à être édité.
Plusieurs objets peuvent être sélectionnés rapidement en cliquant sur la piste à côté
du premier objet et en formant un rectangle en maintenant le bouton de la souris
enfoncé. Tous les objets compris en partie ou entièrement dans le rectangle seront
sélectionnés (sélection au lasso).
Couper le son des objets
Vous pouvez mettre chaque objet en mode silencieux séparément. Pour cela,
sélectionnez le ou les objets concernés et tapez Ctrl+M (ou utilisez la commande
correspondante dans le menu contextuel).
Créer et dissocier des groupes d'objets
Vous pouvez rassembler plusieurs objets en un groupe, pour éviter par exemple un
déplacement inopiné.
La fonction de regroupement permet par la suite de n'avoir à cliquer que sur un seul
objet du groupe, pour sélectionner le groupe entier.
Pour créer un groupe ou pour dissocier un groupe, utilisez le bouton dans la barre
d'outils ou la commande correspondance située dans le menu « Éditer ».
www.magix.com
Page 49

Sommaire 49
Segmenter des objets
Chaque objet peut être segmenté en plusieurs objets. Chacune de ces parties devient
alors un nouvel objet indépendant. Pour cela, sélectionnez l'objet à segmenter, placez
le marqueur de lecture à l'endroit de la coupure souhaitée.
Cliquez sur ce bouton en haut sur la barre d'outils (voir page 216) ou
choisissez l'option « Segmenter objets » dans le menu « Éditer » ou pressez
tout simplement la touche T de votre clavier.L'opération peut être réalisée
encore plus rapidement à l'aide du mode souris « Séparer (voir page 45) ».
Pour rassembl
er des objets par la suite, sélectionnez chacune des parties et cliquez
sur la commande « Grouper ».
Dupliquer des objets
Vous pouvez dupliquer des objets très facilement, pour créer rapidement des
arrangements plus grands. Sélectionnez d’abord les objets que vous souhaitez
dupliquer. Puis, sélectionnez le menu « Éditer -> Dupliquer des objets ».
Une copie de l’objet apparaît juste à côté de l’original. Cette copie peut être déplacée
à l’aide de la souris.
C’est encore plus rapide si vous cliquez sur l’objet à copier tout en maintenant la
touche Ctrl. Un objet est ainsi créé et peut être déplacé à la position souhaitée par
glisser-déposer. En outre, les copies d’objet ne requièrent pas de mémoire
supplémentaire.
Vous pouvez également dupliquer des objets en utilisant les commande
Copier/Coller du menu Éditer.
Page 50

50
Poignées d’objets
Les « poignées d’objets » permettent de faire directement dans l’Arrangeur certaines
opérations comme le positionnement fin, le réglage du volume et de la luminosité, les
fondus ainsi que les boucles.Tous les traitements s’exécutent en temps réel et sont
calculés dès la lecture. Le matériel multimédia n’est pas détruit (édition non
destructive) et chaque changement peut être annulé avec la fonction Retour à
plusieurs niveaux (Ctrl + z).
Fondus d’objets
Avec les « Pointeurs » gauche et droit, placés au milieu de chaque objet, il est possible
de faire des fondus de volume entre les objets. Avec des fondus entrants ou sortants
sur des pistes différentes on peut réaliser des fondus enchaînés (Crossfades) entre
plusieurs objets. La longueur des fondus peut être réglée directement en modifiant les
pointeurs.
Raccourcir ou boucler les objets
Les objets peuvent être virtuellement coupés en les rapprochant les uns des autres
avec la souris. Ils peuvent au contraire être rallongés en les étirant. Dans ce cas l’objet
sera joué en boucle jusqu’à ce que le Curseur de lecture Play (Jouer) ait atteint la fin
du marqueur « E » (fin). Ainsi on peut transformer très vite une boucle de batterie en
une piste de batterie ou une très courte séquence vidéo en une longue vidéo.
Pour cela placez la souris sur le pointeur situé dans le coin inférieur de l’objet. Son
indicateur se transforme alors en symbole Stretch (rallongé) et l’objet peut être alors
allongé ou diminué à la longueur désirée.
Normalement un objet est reproduit en boucle sur la longueur totale du matériel
(fichier audio ou vidéo) de base. Pour définir l’extrait d’un fichier comme boucle,
raccourcissez l’objet à l’avant et à l’arrière à l’aide des poignées et sélectionnez le
menu « Éditer -> Définir boucle personnalisée ». Cette fonction est particulièrement
utile pour définir vos propres enregistrements comme boucle, d’autant que les
silences qui précèdent généralement les enregistrements « maison » peuvent être
coupés.
www.magix.com
Page 51

Sommaire 51
Régler le volume et la luminosité
Avec la fonction de réglage du volume pour les fichiers audio ou de la luminosité des
fichiers vidéo, placé au milieu de l’objet, il est possible de changer le volume des
objets Audio et des fichiers MIDI ainsi que la luminosité des objets Vidéo et des
fichiers Bitmaps.
Si plusieurs objets sont reproduits parallèlement, on peut régler individuellement le
volume et la luminosité entre les objets.
Les conditions de volume et de luminosité entre les pistes sont réglées avec le Mixeur
(voir page 165).
« Dessiner » des boucles
Vous pouvez dessiner des boucles audio dans les pistes de l’arrangeur à l’aide de la
souris.
Pour cela, passez en mode souris Dessiner des objets en cliquant sur
l’icone correspondant dans le menu des modes souris.
Chargez ensuite un échantillon audio qui vous servira de modèle et qui sera dessiné
comme boucle plus loin sur la piste.
Procédez comme suit :
1. chargez une boucle du Media Pool dans l’arrangeur ;
2. cliquez avec la souris dans une zone après cette boucle sur la même piste, et
maintenez le bouton de la souris pour dessiner la boucle dans cette zone.
À partir du premier objet, la zone de la boucle sera toujours en synchronisation avec
le battement. Ce qui signifie que la boucle dessinée n’est pas jouée depuis le début,
mais commence à partir de la position à laquelle la boucle originale aurait commencé,
si elle avant continué jusqu’à cette position. Autrement dit, sur la piste se trouve une
boucle en cours d’exécution et vous pouvez dessiner les emplacements auxquels elle
peut être entendue ou non (« automatisation Mute »). Le départ synchronisé de
l’objet dans ce mode a une autre conséquence : lorsqu’un objet est déplacé, seuls ses
bords se meuvent, la boucle dessous reste dans la bonne mesure.
Page 52

52
Prises
Vous pouvez également sauvegarder chaque objet en tant que « prise ». Les prises
permettent d'enregistrer toutes les étapes d'édition d'un objet, c'est-à-dire la durée de
l'objet, la configuration des fondus ainsi que tous les effets de l'objet. Les prises MIDI
permettent d'enregistrer l'instrument que vous commandez (Sortie MIDI ou
instrument virtuel).
Les prises sont enregistrées en tant que fichiers « TAK » (*.tak) et occupent peu
d'espace sur le disque dur. Vous pouvez également couper vos propres échantillons,
les agrémenter d'effets divers et les enregistrer en plusieurs prises différentes pour les
utiliser ensuite avec toutes leurs modifications dans d'autres arrangements de
MAGIX Music Maker Soundtrack Edition. L'échantillon d'origine n'est pas sauvegardé
en plusieurs exemplaires, seuls les paramètres de l'objet et des effets sont enregistrés.
Vous pouvez également enregistrer les objets Synth en tant que prises et créer ainsi
vos propres banques de préréglages pour ces synthétiseurs.
Les boucles MIDI fournies avec MAGIX Music Maker Soundtrack Edition
(reconnaissables dans le Media Pool grâce à ce symbole) sont d'ailleurs toujours
des prises, car comme nous l'avons vu, les fichiers MIDI (voir page 78) d'origine
ne prod
Attention ! Pour pouvoir charger des prises, vous devez vous assurer que le fichier
vidéo ou audio pour lequel cette prise a été créée se trouve bien dans le dossier
d'origine !
uisent de son que lorsqu'ils sont couplés au bon son de synthétiseur.
Raccourci : Alt + Maj + S
Propriétés d’objet
Cette fonction affiche l’ensemble des informations de l’objet actuellement sélectionné
dont le nom du fichier, sa position sur le disque dur, le tempo, etc. D’autre part
l’éditeur d’objet offre la possibilité de définir les couleurs d’arrière-plan et de premier
plan de chaque objet de l’arrangement.
L’onglet tempo/tonalité donne des informations relatives à la correction ou plus
précisément au tempo et à la hauteur tonale de l’objet audio. De plus, il fournit un
aperçu des effets produits par les opérations de « Time-Stretching »
(étirage)/ « Pitch-shifting » (changement de tonalité) sur l’arrangement. Le réglage
du tempo/tonalité lors du chargement de l’échantillon, l’effet du régulateur de tempo
maître et du « Time-Processor » en tant que pistes d’effet sur l’objet se compensent
mutuellement. Cependant, ils peuvent également s’additionner de façon négative et
provoquer l’apparition de facteurs ne pouvant plus être transposés de façon
satisfaisante. C’est pourquoi il est possible de doubler/diviser le tempo de l’objet à
l’aide de deux boutons. Utilisez également ces deux boutons si le tempo de certaines
boucles a été reconnu incorrect sous le facteur 2.
www.magix.com
Page 53

Sommaire 53
Mixer audio
Lorsque la vue d'ensemble devient trop compliquée, que la mémoire centrale est
surchargée ou que vous souhaitez sauvegarder l'arrangement actuel, vous pouvez
fusionner l'ensemble de l'arrangement ou les plages de l'arrangement en un objet
audio ou vidéo à l'aide de la fonction Mixdown.
Pour cela, sélectionnez la fonction Mixdown dans le menu « Éditer > Piste ».
Définissez un nom et un dossier de sauvegarde pour l'objet Mixdown. « Mes projets »
est le dossier par défaut. Lorsque les pistes comprennent uniquement des objets
audio, un fichier wave est généré. Si l'arrangement comprend des pistes audio et
vidéo, vous pouvez déterminer si vous souhaitez créer un fichier audio ou vidéo.
Les objets de l'arrangement ou de la plage sont remplacés par un nouvel objet.
MAGIX Music Maker Soundtrack Edition normalise automatiquement le fichier
audio : cela signifie que le passage présentant le volume le plus élevé de tous les
objets audio Wave de l'arrangement correspond exactement à la valeur la plus haute
de la résolution 16 bits. Cela permet d'éviter des pertes de sonorité, même lorsque le
fichier Mixdown est utilisé à de nombreuses reprises dans l'arrangeur ou mixé à
d'autres objets audio Wave.
Astuce : la fonction Mixdown est notamment appropriée lorsque vous souhaitez
poursuivre votre travail avec l'objet Mixdown. Pour produire la version finale de la
chanson ou de la vidéo, nous recommandons, au lieu de la fonction « Mixdown », la
fonction « Exporter arrangement » du menu « Fichier ».
Raccourci clavier : Ctrl + Maj + G
Page 54

54
Objets audio
Formats audio
MAGIX Music Maker Soundtrack Edition permet de charger et d'éditer des fichiers
audio aux formats Wave (.wav), OGG Vorbis (.ogg), Windows Media Audio (.wma),
MPEG (.mpg), MP3 (.mp3) et CDA (Audio-CD-Tracks). Les données stéréo et mono
d'un fichier s'affichent comme objet dans l'arrangeur de MAGIX Music Maker
Soundtrack Edition. Le matériel est reproduit sous forme sinusoïdale, le son est ainsi
« visible » et son édition facilitée.
Outre les fichiers Wave, vous pouvez exporter des fichiers MP3, OGG Vorbis (.ogg)
et des sonneries.
La version Premium permet de charger et d'exporter en plus les formats MP3surround (après l'activation de l'encodeur), Surround-WMA et Wave (6 canaux
mode entrelacé).
Ouvrir et traiter des fichiers Audio
Le MediaPool donne accès à tous les fichiers audio qui peuvent être importés. Par un
simple clic sur le nom d’un fichier, on peut obtenir une pré-écoute puis par « Drag &
Drop », on le place dans l’arrangement.
Les pistes de CD audio, peuvent aussi être glissées dans l’arrangement par simple
« Drag & Drop ». Montage, positionnement précis, volume, fondus, tout se fait
directement dans l’Arrangeur à l’aide des pointeurs et marqueurs d’objets. Lire le
chapitre « Arranger les objets ».
Smart Preview (préécoute intelligente) pour les échantillons fournis
Vous pouvez écouter les échantillons fournis durant la lecture de l'arrangement. Ils
sont toujours lus de manière synchronisée avec le morceau en cours. Cela signifie que
lorsque vous combinez des boucles de différents styles ayant différents tempos, le
tempo du nouvel échantillon est déjà adapté au tempo de l'arrangement lors de la
préécoute.
Vous pouvez donc mettre une chanson en place en temps réel, en chargeant
différents échantillons puis en cherchant des blocs audio correspondants pendant la
lecture.
En un clic ou en une pression de la touche Entrée, la boucle peut être ajoutée à
l'arrangement. Elle peut être alors supprimée avec la touche Suppr.
www.magix.com
Page 55

Sommaire 55
Astuce : servez-vous également des commandes de clavier afin de modifier
rapidement la plage de lecture (voir page 30) avec les touches fléchées, pour placer
précisément les boucles dans l'arrangement.
Enregistrement audio
MAGIX Music Maker Soundtrack Edition vous permet via l'enregistrement audio
d'enregistrer vos propres sons comme des voix, des bruits ou des instruments.
Cliquez sur le bouton REC dans la boîte de piste pour définir la piste qui servira
pour l'enregistrement.
L'affichage dans la boîte de piste est modifié
Si vous avez au préalable effectué les bonnes connexions (voir plus bas), le signal
d'entrée est lu (Monitoring en temps réel (voir page 168)) avec tous les effets de
piste (si existants).
Pour le monitoring en temps réel, vous devez utiliser un pilote ASIO (voir page 192).
L'enregistrement démarre lorsque vous cliquez sur le bouton rouge dans le
contrôle de transport.
Branchement des sources d'enregistrement
Il faut tout d'abord brancher la source d'enregistrement à la carte son. Pour cela, vous
avez plusieurs possibilités qui dépendent de votre matériel :
• si vous souhaitez enregistrer de la musique depuis une chaîne stéréo, utilisez
l'entrée Line-In de votre carte son. Si l'ampli de votre chaîne stéréo dispose de
ports Line-out ou Aux-out, utilisez-les. Pour cela, branchez-les à l'entrée Line-In
(bleue le plus souvent) de la carte son. La plupart du temps, l'ampli hi-fi dispose
de ports Cinch et la carte son de ports mini-jack stéréo. Vous devez donc vous
procurer un câble adapté avec deux prises Cinch et un mini-jack stéréo.
• Si l'ampli ne dispose pas de sorties séparées (à part les branchements pour haut-
parleurs), vous pouvez utiliser le branchement des écouteurs pour
l'enregistrement. Pour cela, en règle générale, vous avez besoin d'un câble muni
de prises stéréo ou stéréo mini-jack. Ce branchement a l'avantage de permettre
un réglage du niveau du signal de l'entrée écouteurs à l'aide d'un bouton de
réglage du volume séparé. Cela dit, les ports pour écouteurs ne sont pas de très
bonne qualité. C'est pourquoi il est préférable d'utiliser les sorties Line-Out si
vous en avez la possibilité.
• Si vous enregistrez des cassettes depuis des magnétophones, il est possible de
relier le port Line-Out du magnétophone directement à l'entrée Line de la carte
son.
Page 56

56
• Pour les enregistrements de vinyles, ne branchez pas les sorties du tourne-disque
directement à la carte son : le signal phono doit d'abord être pré-amplifié.
Souvent, il ne reste plus qu'à passer par le port pour écouteurs ou par un préamplificateur externe.
• Si vous souhaitez enregistrer à l'aide d'un micro, branchez le micro avec l'entrée
micro de la carte son (prise rouge le plus souvent).
Ajustement du signal et enregistrement
L'enregistrement numérique par la carte son requiert lui aussi un réglage correct du
volume pour obtenir une qualité sonore optimale.
Une fois que la source d'enregistrement est branchée à la carte son, ouvrez la boîte de
dialogue d'enregistrement en cliquant sur le bouton rouge puis lancez la source de
l'enregistrement.
Vous pouvez vérifier le volume à l'aide des LED de la boîte de dialogue
d'enregistrement. Pour cela, il faut cocher la case « Afficher contrôle ».
S'il est trop élevé au point que des distorsions sonores surviennent, le signal entrant
doit être réduit. Si vous avez raccordé la source audio via des branchements Line-out
depuis l'amplificateur ou le magnétophone avec la carte son, cela peut avoir lieu
uniquement en utilisant la fenêtre de mixage de votre carte son. La console de mixage
est accessible directement depuis la boîte de dialogue d'enregistrement en cliquant
sur le bouton « Contrôle ».
Si vous réduisez ici la sensibilité d'entrée à l'aide du curseur, vous réduisez
simultanément la précision de la résolution avec laquelle le signal analogique est
numérisé. Pour cette raison, il est préférable de régler ce curseur le plus haut possible.
Le passage présentant le volume le plus élevé est optimal pour l'ajustement. Il est
recommandé de régler ce dernier au maximum. L'enregistrement proprement dit
débute lorsque vous cliquez sur le bouton « Enregistrement » dans la fenêtre
« Enregistrement audio ». À la fin de l'enregistrement, un message apparaît et vous
demande si l'enregistrement doit être utilisé. Le matériel que vous venez d'enregistrer
est alors placé dans la prochaine piste libre à la position actuelle du marqueur de
lecture dans l'arrangement.
www.magix.com
Page 57

Boîte de dialogue « Enregistrement audio »
Sommaire 57
Normaliser après enregistrement : normalise le matériel selon le volume maximal,
après enregistrement. Pour obtenir un résultat sonore optimal, vous devez cependant
tenter de paramétrer la source sonore aussi fort que possible, sans saturation.
L´affichage du crête-mètre dans la boîte de dialogue devrait vous y aider.
Pilote audio : sélectionnez ici la carte son pour l´enregistrement.
Enregistrer le fichier audio comme.../ sous le dossier suivant... : entrez ici un nom
pour le fichier audio à enregistrer. Vous pouvez en outre définir le répertoire dans
lequel sauvegarder votre fichier.
Qualité d'enregistrement : définit la qualité du son. Dans le menu de
préconfiguration, choisissez entre les qualités AM Tuner, FM radio, CD audio et DAT
(Digital Audio Tape).
Afficher le contrôle (moniteur) : grâce à l'affichage du contrôle (crête-mètre), vous
pouvez surveiller l'intensité du signal d'entrée. Pour plus d'informations, consultez le
paragraphe consacré au thème Ajuster le signal (voir page 56).
istrement : ce bouton permet de démarrer un nouvel enregistrement. Le
Enreg
matériel audio des enregistrements suivants sera placé sur la première piste libre
Stop : ce bouton met fin à l'enregistrement.
Page 58

58
Lecture pendant l'enregistrement : lorsque cette option est activée, l'arrangement est
lu durant l'enregistrement. Vous pouvez ainsi ajouter des enregistrements à
l'arrangement.
Avancé : cette fonction vous permet d'accéder à une fenêtre dans laquelle vous
pouvez sélectionner trois fonctions spéciales.
Paramètres avancés
• « Enregistrement mono » doit être activé pour un enregistrement en mono.
L'espace mémoire nécessaire en sera réduit de moitié. Les enregistrements mono
sont surtout recommandés pour les enregistrements de voix pour lesquels seul
un micro mono (standard) est utilisé.
• Ajustement en temps réel du taux d'échantillonnage : cette option ajuste le taux
d'échantillonnage du nouveau fichier à enregistrer automatiquement à celui de la
piste sonore du film actuel (que vous configurez pendant l'enregistrement vidéo).
• Réduction du volume (« Ducking ») : si vous souhaitez ajouter d'autres
commentaires vocaux ou du matériel sonore à une vidéo déjà dotée d'une piste
audio à la limite de la surmodulation, activez l'option « Réduction automatique du
volume des autres pistes audio » dans la boîte de dialogue d'enregistrement.
Ainsi, le volume sera automatiquement réduit lors de l'enregistrement aux
emplacements de l'arrangement où se trouvent des objets audio. Cette procédure
est basée sur une courbe de volume configurée automatiquement : le volume est
réduit/augmenté avant/après l'enregistrement de telle façon que le volume
général reste homogène. (La réduction du volume pendant le commentaire est
également appelé « Ducking ».)
www.magix.com
Page 59

Sommaire 59
Importation d'un CD audio
Le chargement d'un CD audio fonctionne comme l'insertion d'autres fichiers dans
l'arrangement :
• Insérez un CD audio dans le lecteur CD/DVD.
• Dans le Media Pool (gestionnaire de fichiers > ordinateur), sélectionnez votre
lecteur CD/DVD. Les titres du CD apparaissent alors dans la liste des fichiers
• Un clic sur un fichier démarre la lecture du titre.
• En effectuant un glisser-déposer dans une piste de l'arrangement actuel, le titre
CD sera importé de manière numérique et copié sur le disque dur. Les fichiers
sont sauvegardés dans le dossier d'importation (que vous pouvez configurer en
passant par le menu Fichier > Paramètres > Paramètres du programme >
Répertoires (pour plus d'informations, référez-vous au chapitre"Répertoires" voir
ge 195)).
pa
ans la piste de l'arrangeur, les pistes du CD s'affichent comme objets audio :
• D
elles peuvent être lues et éditées instantanément.
CD-Manager
Cette option ouvre CD Manager, un gestionnaire de CD, dans lequel les pistes du CD
audio peuvent être sélectionnées et chargées dans l'arrangement (entièrement ou en
partie). En outre, vous pouvez sélectionner le lecteur de votre choix, si plusieurs sont
installés sur votre système, et le configurer.
Le CD Manager permet l'importation de données audio avec la plupart des lecteurs et
graveurs de CD et DVD. Renseignez-vous auprès de votre assistance technique pour
connaître les lecteurs compatibles. Les données sont importées de manière
complètement numérique sans perte sonore. Les pistes audio sont importées dans
l'arrangement comme fichiers Wave. Les fichiers sont enregistrés dans le répertoire
d'importation (menu Fichier > Paramètres > Paramètres du programme > Système >
Répertoires (pour plus d'informations, référez-vous au chapitre"Répertoires" voir page
195)).
Pour imp
orter les pistes d'un CD audio via CD-Manager, procédez comme suit :
1. insérez un CD audio dans le lecteur et sélectionnez « Importer piste(s) du CD
audio » dans le menu Fichier. Une boîte de dialogue avec la liste des pistes du
CD s'affiche. Si vous disposez de plusieurs lecteurs, vous devez d'abord
sélectionner le lecteur dans lequel le CD a été inséré, dans Options du lecteur
CD.
2. Sélectionnez le ou les titres souhaités (pour une sélection multiple :
Ctrl+bouton gauche de la souris).
3. Cliquez sur « Copier piste(s) sélectionnée(s)... ».
4. La boîte de dialogue « Importer projet » s'affiche. Vous pouvez alors définir le
nom du fichier et le répertoire cible.
Page 60

60
5. Le matériel audio est alors copié depuis le lecteur sur le disque dur. Une barre
d'état vous informe de l'évolution du processus.
6. Une fois l'importation terminée, la boîte de dialogue se ferme et les pistes sont
ajoutées dans l'arrangement comme objets.
La boîte de dialogue des listes de pistes
Dans la partie gauche de la liste, sélectionnez la ou les pistes du CD à importer. Vous
pouvez sélectionner plusieurs pistes consécutives en maintenant la touche Maj
enfoncée tandis que vous effectuez votre sélection avec le bouton gauche de la souris.
Pour sélectionner plusieurs pistes qui se trouvent sur des pistes séparées, maintenant
la touche Ctrl enfoncée. « Copier piste(s) sélectionnée(s) » démarre le processus de
copie audio. Dans l'arrangement, un nouvel objet est créé pour chaque piste.
Contrôle de transport : cet outil vous permet de
démarrer, suspendre et stopper la lecture, et
également de vous déplacer d'avant en arrière à
l'intérieur des pistes, de même que pour un
lecteur CD traditionnel.
Les petites réglettes supérieures vous permettent de contrôler le volume. Les
réglettes inférieures vous permettent, quant à elles, de contrôler un certain
emplacement dans une piste. Pour importer uniquement un extrait d'une piste CD,
cliquez sur « Début lecture » au début de l'extrait, puis sur « Fin lecture » à la fin de
l'extrait.
Sous le contrôle de transport s'affichent les informations concernant la durée totale et
l'espace mémoire nécessaire des pistes ou des extraits sélectionnés.
www.magix.com
Page 61

Sommaire 61
Sélectionner toutes les pistes : toutes les pistes audio sont sélectionnées afin de
copier l'intégralité du CD, par exemple.
Dans la boîte de sélection, vous pouvez définir la vitesse de lecture, à droite, le mode
de lecture, à gauche (voir La boîte de dialogue de configuration du CD-ROM).
Options du lecteur CD : vous pouvez définir ici les paramètres du lecteur CD utilisé et
sélectionner le lecteur pour la lecture du CD, au cas où plusieurs lecteurs seraient
installés sur votre système (voir La boîte de dialogue du lecteur CD).
La boîte de dialogue « Importer un projet » : cette boîte de dialogue apparaît après la
sélection de l'option « Copier piste(s) sélectionnée(s) ». Vous pouvez y définir les
noms et répertoires cibles pour les fichiers audio. Les fichiers audio sont numérotés
de manière consécutive (« titre » -> titre_1.wav, titre_2.wav...).
CD audio protégés contre la copie
Selon la loi des droits d'auteur, il est interdit de copier un CD protégé contre la copie.
Cependant, tout possesseur d'un CD peut créer une copie de sauvegarde de ce CD
pour lui-même. Le problème est qu'il est techniquement impossible de copier un CD
protégé, car ce type de CD ne peut être lu par un lecteur. Pour créer une copie de
sauvegarde d'un CD protégé contre la copie, vous devez exécuter le CD sur un lecteur
audio et l'enregistrer de manière tout à fait « traditionnelle » via une carte son, c'està-dire réaliser un enregistrement analogique.
Liste des lecteurs CD/DVD
Configuration : ce bouton permet d'ouvrir la boîte de dialogue de configuration dans
laquelle vous pouvez définir divers paramètres spéciaux.
Reset : restaure les paramètres standard du lecteur.
Ajouter : génère une nouvelle entrée dans la liste des lecteurs ; les paramètres
spéciaux restent à configurer.
Supprimer : supprime le lecteur sélectionné de la liste.
Charger configuration : charge la liste de lecteurs actuelle ainsi que toutes les
données de configuration depuis un fichier *.cfg.
Enregistrer config. : enregistre la liste de lecteurs actuelle et toutes les données de
configuration dans un fichier au format *.cfg.
Page 62

62
Configuration CD/DVD-ROM
Nom du lecteur : vous pouvez indiquer ici le nom du lecteur. Ceci peut être utile si
plusieurs entrées du même lecteur sont utilisées.
Numéro d'adaptateur hôte : vous pouvez indiquer ici le numéro de l'adaptateur hôte
SCSI - en principe 0.
ID bus : vous pouvez indiquer ici le numéro d'identification de votre lecteur de CDROM. Veillez à indiquer un code correct, celui-ci ne sera pas vérifié.
LUN bus : définit le paramètre LUN, en principe 0.
Alias :vous pouvez indiquer ici le fabricant du lecteur CD.
Mode de copie normal : copie les données audio sans aucune correction logicielle.
Mode de copie synchronisation de secteurs : copie les données audio à l'aide d'un
algorithme de correction spécial. Ceci est particulièrement utile car de nombreux
lecteurs CD ont des difficultés à viser une position exacte, ce qui peut provoquer des
craquements.
Mode de copie Burst Copy : optimise la vitesse du processus de copie, aucune
correction logicielle n'est appliquée.
Secteurs par cycle : définit le nombre de secteurs audio devant être lus dans le cycle
de lecture du CD audio. Plus le nombre est important, plus la copie est rapide.
Toutefois, de nombreux systèmes SCSI posent problème au-delà de 27 secteurs.
Secteurs synchro : règle le nombre de secteurs audio à utiliser pour la correction
logicielle. Plus le nombre est élevé, plus la correction est stable, mais elle est aussi
plus lente.
www.magix.com
Page 63

Sommaire 63
Enregistrer des CD audio
Dans certains cas, le CD peut être « importé » via un enregistrement. La piste du CD
est simplement lue sur le lecteur CD/DVD et enregistrée à partir de la carte son.
Cependant, vous devez tenir compte du fait que les données numériques doivent être
d'abord converties en signaux analogiques avec le convertisseur numériqueanalogique du lecteur CD-ROM, puis de nouveau converties en données numériques
avec le convertisseur analogique-numérique de la carte son. Selon la qualité du
convertisseur utilisé, une perte de qualité peut se produire.
Avant tout, vous devez activer l'option « Charger des pistes CD via la boîte de
dialogue d'enregistrement » du menu « Fichier » > « Paramètres » > « Paramètres du
programme » > « Audio ». En outre, la sortie audio du lecteur CD doit être connectée
à l’entrée de la carte son. C’est déjà le cas avec la plupart des PC multimédias (sinon,
c’est possible au moyen d’un petit câble interne à l’ordinateur).
L'activation de l'option « Charger des pistes CD via la boîte de dialogue
d'enregistrement » permet de transférer des fragments de chansons dans
l'arrangement sans avoir à charger l'intégralité de la piste.
Modifier le tempo de lecture ou la hauteur du son
Adaptation automatique des ondes au BPM
Adaptation automatique des ondes au BPM :
Lorsque ce mode est activé dans le menu « Fichier » > « Paramètres/Informations »
> « Paramètres audio/vidéo », MAGIX Music Maker tente d'ajuster automatiquement
tous les échantillons au tempo actuel. Il utilise pour cela la fonction de Timestretching
(allongement du temps) en temps réel.
Cela ne pose aucun problème avec les échantillons MAGIX Soundpool car les
informations concernant le tempo sont enregistrées dans les échantillons. Cela
fonctionne également avec les autres boucles à condition que ces morceaux soient
coupés en cadence. Veillez naturellement à ne pas trop modifier le tempo original afin
d'obtenir un meilleur résultat.
Ajuster automatiquement Waves à la tonalité :
Dans le menu « Fichier » > « Paramètres/Informations » > « Paramètres
audio/vidéo », la tonalité des Waves peut être modifiée avec le Pitchshifting. Les
échantillons utilisés doivent pour cela contenir des informations sur la tonalité comme
les échantillons de MAGIX Soundpool. La tonalité de l'arrangement sera alors
semblable à celle du premier échantillon de l'arrangement.
Page 64

64
Changer tempo/hauteur du ton des Objets individuels
Avec les fonctions de Resampling, de Time-Stretching et de Pitch-Shifting, on dispose
de trois effets de grande valeur avec lesquels il est possible de changer la hauteur du
ton et le tempo des objets audio sélectionnés tous ensembles, ou indépendamment
les uns des autres.
Ces fonctions sont directement accessibles via l’« Audio FX Rack ». Utilisez ces outils
pour tous les fichiers audio, pour les échantillons livrés comme pour les
enregistrements personnels, les pistes de CD ou les sons exportés d’Internet. Le
moyen le plus rapide de changer le tempo de lecture peut se faire grâce à la souris,
mais également via les modes « Stretch », les objets peuvent être comprimés ou
allongés avec les pointeurs inférieurs ce qui fait varier la vitesse de lecture (voir le
chapitre « Modes souris »).
Song Maker
Grâce à l'outil Song Maker, vous pouvez arranger automatiquement plusieurs objets
audio (boucles) des échantillons fournis pour en faire des chansons ou parties de
chansons, sans devoir les déplacer un à un depuis le Media Pool dans les différentes
pistes. Bien sûr, il ne faut pas attendre de miracles d'une sélection aléatoire de
boucles, toutefois Song Maker est un bon moyen d'avoir une structure de base qui
permettra de développer son morceau aisément par la suite.
Activez Song Maker depuis le menu « Effets » ou en utilisant le raccourci clavier W.
Sélectionnez un style musical.
Choisissez les instruments que vous souhaitez utiliser. Si vous voulez par
exemple créer une base rythmique basse/batterie, vous devez désactiver les
autres instruments à l'aide de la souris.
www.magix.com
Page 65

Choisissez la ou les partie(s) de chanson que vous voulez créer. Les parties se
Sommaire 65
distinguent par la structure harmonique et la densité instrumentale ; les
couplets, par exemple, contiennent moins d'instruments que les refrains, même
si l'accompagnement varie du couplet 1 au couplet 2, de même que pendant les
refrains. L'ordre des accords reste cependant le même respectivement dans les
couplets et dans les refrains. Si vous activez toutes les parties, Song Maker
produit une chanson complète avec la structure classique des chansons pop.
Intro - Strophe - Refrain - Strophe - Refrain - Bridge (transition ou solo) - Refrain
- Outro.
Les curseurs à droite permettent de régler la vitesse et la durée de votre
chanson.
L'option « Chaos » choisit au hasard une boucle différente de l'instrument
correspondant pour chaque nouvel objet. En règle générale, on utilise toujours la
même boucle avec différentes tonalités dans chaque élément de chanson tel
qu'un couplet, un refrain, etc. L'option « Automatique », comme son nom
l'indique, crée automatiquement une nouvelle chanson dans un style aléatoire
dès qu'une chanson est lue.
Cliquez ensuite sur « Créer la chanson ». Song Maker compose alors
automatiquement un arrangement. Il ne s'agit cependant que d'une proposition.
Vous pouvez pré-écouter la proposition de Song Maker à l'aide de la commande
de lecture. Si le résultat ne vous satisfait toujours pas, vous pouvez répéter le
processus. Les instruments que vous souhaitez conserver peuvent être protégés
contre une suppression éventuelle en effectuant un clic droit. Vous pouvez
retourner à des étapes précédentes à tout moment en utilisant les boutons
« Annuler » et « Rétablir ».
Lorsque les propositions de Song Maker vous conviennent, cliquez sur
« Utiliser ». C'est à ce moment-là que les éléments sont ajoutés à l'arrangement
actuel. En cliquant sur « Annuler », vous fermez Song Maker et retournez à l'état
d'origine de l'arrangement.
Note : lorsque vous utilisez Song Maker dans un arrangement au sein duquel se
trouve déjà du contenu audio, ce dernier reste inchangé. Cela signifie que vous
pouvez appliquer Song Maker de façon répétée, en ne conservant que les parties qui
vous plaisent. Vous pouvez également créer des parties de chanson successives : les
résultats de Song Maker seront toujours ajoutés à la position du marqueur de début.
Si vous souhaitez par exemple changer de refrain après coup, placez d'abord le
marqueur de début (voir page 30) au bon endroit.
Raccourci clavier : W
Page 66

66
Remix Agent
Si, lors du traitement par l’Agent de Remix, les informations relatives au tempo et à la
mesure ont été stockées dans le fichier audio, il est possible de créer des objets de
remixage via cette commande. Si l’Agent de Remixage n’a pas encore été activé, il
démarrera la création de nouveaux objets de remixage sur la base des pré-réglages
corrects. L’Agent de Remixage va détecter les impulsions et identifier les mesures. Il
indiquera automatiquement la vitesse en BPM (« beats per minute »
battements/temps par minute) et créera de nouveaux objets de remixage pouvant
être ouverts via le menu contextuel ou le menu effets.
Ceci est important quand par exemple le titre d’un CD audio a été enregistré dans le
MAGIX Music Maker Soundtrack Edition et qu’il faut y ajouter des sons
complémentaires tels que des boucles de batterie, des effets ou des voix de synthèse.
www.magix.com
Page 67

Sommaire 67
Quand utiliser l’Agent de Remixage ?
• Pour adapter le tempo de l’arrangement à celui de la chanson.
• Pour adapter le tempo de la chanson à celui d’un arrangement existant.
• Pour couper correctement une chanson et obtenir des objets de remixage à
réarranger librement.
Conditions requise pour l'utilisation de Remix Agent.
• le morceau doit avoir une durée supérieure à 15 secondes.
• Le morceau doit contenir une musique « rythmique » ( dansable).
Le morceau doit être au format stéréo.Remarque : pour l'analyse, il faut que la
chanson soit disponible en mesure 4/4. Si un des paramètres mentionnés ci-avant
n'est pas rempli, le Loop Finder ne pourra être utilisé.
Si les chansons chargées dans l'arrangement durent plus de 15 secondes, le module
de remixage démarre automatiquement. Le tempo est automatiquement défini lors du
chargement d'échantillons plus courts (< 15 s) et vos propres boucles s'adaptent
automatiquement au tempo de l'arrangement. Cela vaut également pour la préécoute
dans le Media Pool (Smart Preview).
Ce procédé peut être désactivé dans les options audio/vidéo (touche A). Vous
trouverez plus d'informations à ce sujet dans le chapitre Menu « Fichier » >
« Paramètres » > « Paramètres du programme ».
Préparation
Avant d’ouvrir l’assistant de reconnaissance de tempo, le marqueur de début (S) doit
être placé dans l’arrangeur à la position où doit débuter la détection. Lorsque le
morceau contient une longue intro ne comprenant pas de rythme, mais uniquement
un son doux synthétique par exemple, le marqueur de début devrait être placé après
l’intro.
En règle générale, l’assistant de reconnaissance de tempo ne devrait s’utiliser que
pour des musiques rythmiques.
De plus, il vaudrait mieux placer le marqueur de début juste avant un battement de
noire ou, encore mieux, avant le premier temps d’une mesure.
Lorsque le marqueur de début se trouve avant l’objet audio, l’objet sera contrôlé dans
son ensemble.
Si vous souhaitez abréger la détection, il suffit de raccourcir l’objet à l’aide des
poignées au bout de l’objet.
Page 68

68
Vérification de la détection automatique du tempo
La chanson doit remplir les trois conditions suivantes pour pouvoir être correctement
analysée :
• Elle doit faire plus de 15 secondes.
• Elle doit comporter une musique « rythmée » (sur laquelle on peut danser).
• Elle doit être disponible dans un format stéréo.
L'analyse se fait en quatre étapes :
Étape 1 : vérification du marqueur de début
Étape 2 : détection du tempo
Étape 3 : définition des débuts de mesure
Étape 4 : utilisation de la détection du tempo et des mesures
Étape 1 : vérification du marqueur de début
Avant de lancer l'analyse, placez le marqueur de début à la position du projet à
laquelle le matériel rythmique commence. Ici, par exemple, après l'intro. Si l'assistant
ne parvient pas à détecter des informations rythmiques, dans un premier temps, il
demande si le marqueur de début se trouve après l'intro. Vous pouvez le déplacer à
une position appropriée dans la boîte de dialogue.
Si le début du morceau de musique ne contient pas de structure rythmique, le
programme vous demande si vous souhaitez déplacer le marqueur de début.
Étape 2 : vérification de la détection automatique du tempo
Le Remix Agent commence ensuite l'analyse du matériel audio et tente de déterminer
le tempo. L'objet est lu et vous entendez un clic de métronome régulier tandis que des
barres de temps vertes numérotées apparaissent dans l'affichage sinusoïdal.
À gauche, sous l'affichage sinusoïdal, vous avez un affichage qui indique le tempo
trouvé en BPM. Au centre, un petit module de navigation est à votre disposition pour
faciliter la navigation. Le curseur sert de commande de position. Pour contrôler le
volume du métronome, un autre curseur se trouve sur la droite, ainsi qu'un bouton
« Mute » servant à couper le son.
La détection automatique du tempo ne réussit pas toujours d'emblée. Si les clics du
métronome ne retentissent pas au rythme de la musique, cliquez sur le bouton
« Non » dans la partie supérieure de la boîte de dialogue, vous accèderez ensuite à la
saisie manuelle du tempo.
Pour la correction du tempo du métronome et d'un éventuel décalage temporel
apparaissant entre les clics de métronome, vous disposez du bouton « Tap tempo » et
de la correction du tempo :
Correction du tempo : le Remix Agent vous propose différents tempos. Le tempo que
le Remix Agent considère comme le plus probable est paramétré par défaut. Si le
www.magix.com
Page 69

tempo identifié ne convient pas, choisissez-en un autre qui convient dans la liste. Lors
de la prochaine lecture de l'objet, les clics du métronome doivent être bien
synchronisés.
Correction sur le temps/à contretemps : maintenant, il est encore possible que le
tempo soit bon, mais que les battements soient décalés. Aidez-vous du bouton
« Correction sur le temps/à contretemps », qui vous offre des alternatives afin de
placer les battements de la mesure en fonction de la complexité du rythme. Essayez
les alternatives jusqu'à ce que vous entendiez les clics du métronome tomber sur les
temps.
Tap Tempo : outre la sélection du tempo, dans « Correction du tempo », vous pouvez
utiliser le bouton « Tap Tempo » en suivant la mesure de la musique ou la touche
« T » de votre clavier. Des lignes bleues supplémentaires apparaissent alors dans
l'affichage sinusoïdal. Après au moins 4 clics sur le bouton, le Remix Agent tente de
sélectionner le bon tempo dans la liste de la zone « Correction du tempo ». L'affichage
à côté du bouton « Tap Tempo » indique la valeur actuelle. Cliquez sur « Tap Tempo »
jusqu'à ce que le voyant rouge « Unlocked » (débloqué) se transforme en voyant vert
« Locked » (bloqué).
Avec la touche « 0 », vous pouvez placer les temps manuellement pendant la lecture.
Les marqueurs environnants seront automatiquement supprimés de façon à ce que le
tempo réglé soit strictement conservé.
Sommaire 69
Avec la souris, vous pouvez déplacer individuellement les marqueurs. Si vous
maintenez en même temps la touche « Ctrl » enfoncée, tous les marqueurs suivants
sont déplacés avec le marqueur actuel.
Si les clics du métronome coïncident avec les temps de la musique, vous pouvez
passer à l'étape suivante.
Étape 3 : définir le début de la mesure et le style de mesure
Réglez d'abord le type de mesure. La mesure 4/4 est toujours préréglée. Corrigez
maintenant le début de la mesure si nécessaire. Le premier temps de la mesure doit
toujours coïncider avec le clic de métronome accentué ou avec la ligne rouge dans
l'affichage sinusoïdal.
Vous pouvez réaliser la correction en une seule étape : si vous entendez le début de la
mesure, cliquez sur le bouton « Tap 1 » ou appuyez sur la touche « T » de votre
clavier.
Sinon, vous pouvez également choisir directement dans la boîte de dialogue de
combien de temps le premier temps doit être reculé.
En appuyant sur la touche « 0 », vous pouvez également indiquer la position du début
de la mesure (le premier temps) lors de la lecture. Cela vous donne un moyen efficace
de corriger le début des mesures des sections longues.
Page 70

70
Si les débuts de mesure du morceau tombent désormais bien, effectuez la dernière
étape.
Étape 4 : appliquer
Dans cette dernière étape, vous appliquez les informations musicales au matériel
audio.
Sur la base de ces informations, les coupes du matériel vidéo de la piste 1 sont
corrigées.
Réglage manuel du tempo et de l’On-/Offbeat
Si le résultat est incorrect, on peut corriger l’assistant de reconnaissance de tempo en
quelques clics de souris. Pour cela, il existe deux possibilités :
• tout d’abord, la liste « correction tempo » contient des valeurs BPM alternatives
qui pourraient correspondre à la musique. Les valeurs des BPM ajustables sont
détectées automatiquement, le nombre peut varier d’une musiques à une autre.
• Taper le rythme : pour du matériel audio complexe, nous vous conseillons
l’utilisation du mode d’entrée « tapping ». Pour cela, utilisez la touche T ou tapez
sur le bouton « taper rythme » au rythme de la musique. Après avoir tapé le
rythme plusieurs fois de suite, observez la couleur dans l’afficheur BPM.
Lorsqu’elle est rouge, état «Unlocked», le battement du rythme ne correspond
pas au rythme de la musique. Tapez le rythme jusqu’à ce qu’apparaisse l’état
« Locked ». Peu après, vous entendrez si le résultat est correct avec le lancement
du métronome.
Après, la correction Offbeat a lieu si nécessaire. Lorsque les battements des noires
détectées sont légèrement décalées du rythme de la musique, vous pouvez choisir
parmi plusieurs alternatives proposées dans le champ de listes de correction
On/Offbeat.
Déterminer le début d’une mesure
Ensuite a lieu la correction du début de la mesure. Le battement sur le premier temps
de la mesure doit toujours correspondre au son aigu du métronome ou à la ligne
rouge dans l’affichage graphique des ondes. La correction peut se faire à l’aide d’un
simple clic : lorsque vous reconnaîtrez le début de la mesure, cliquez avec la souris ou
appuyez sur la touche T sur le premier temps de la mesure.
Si le marqueur de début a été placé juste avant le premier temps de la mesure, cette
correction n’est pas nécessaire.
Remarque: Le métronome et les traits de visualisation dans l’affichage graphique
des ondes ne réagissent qu’après un certain temps.
www.magix.com
Page 71

Sommaire 71
Utilisation de la détection de BPM et de tempo
Maintenant vous pouvez ajuster l’arrangement au morceau de musique (song) ou
inversement, ou même éditer le song aux endroits rythmiques.
Sauvegarder uniquement information de tempo et de battement
Seules les données du fichier wave sont sauvegardées. Ceci est tout particulièrement
utile lors d’une correction manuelle.
Une fois les données sauvegardées, les ajustements de tempo ou la création d’objets
de remix ultérieurs ne seront plus nécessaires.
Ajuster tempo
Ajuster le tempo de l’objet au tempo de l’arrangement: La longueur de l’objet est
ajustée à l’arrangement. Trois différentes procédures sont possibles : le
timestretching, le resampling (« rééchantillonnage ») ou la quantification audio. Pour
le timestretching, la tonalité du morceau reste inchangée mais la qualité de son peut
diminuer. Le resampling modifie la hauteur du son (tout comme lorsqu’on modifie le
tempo d’un tourne-disque) mais conserve largement la qualité sonore initiale. Lors de
la quantification audio, le fichier audio prend en considération les ajustements de
tempo comme si des objets de remix (voir ci-dessous) étaient créés et
immédiatement assemblés en un nouveau fichier audio. Lorsque la reconnaissance
est incertaine, le résultat peut montrer d’énormes fluctuations de tempo. Ici, il est
particulièrement important de placer le marqueur de début de telle sorte à ce que le
rythme soit vraiment reconnu. L’avantage de la quantification audio réside dans le fait
que les fluctuations légères du tempo sont rééquilibrées au cours de la musique. Le
premier temps des mesures de la musique correspond toujours aux premiers temps
des mesures de l’arrangement, il n y a donc pas de divergence au cours de
l’arrangement.
Ajuster tempo de l’arrangement au tempo de l’objet : l’arrangement reprend la valeur
du BPM trouvée, si le morceau est repris comme base pour une nouvelle composition,
comme pour le remix par exemple, et si cette option est activée.
Créer objets de remix
Le morceau est découpé mesure après mesure en objets individuels. Ceci peut être
utile pour :
• Positionner des vidéos aux limites de l’objet
• Remixer des morceaux en modifiant l’ordre des objets, en coupant ou doublant
des mesures ou encore en ajoutant au morceau de nouveaux loops ou objets
synth. Placez par exemple un rythme techno sous votre chanson préférée.
• Créer des loops à partir de morceaux complets qui peuvent être utilisés avec un
autre matériel. Important : tous les objets de remix ne sont pas adaptés pour des
loops et il vaut mieux utiliser du matériel simple tel que des batteries par
exemple.
Page 72

72
• Mixer deux morceaux : comme le beat et le tempo sont identiques, ils peuvent
sans risque être superposés.
Vous pouvez faire appel à cette fonction ultérieurement par le menu contextuel de
l’objet lorsque seules les données de tempo ont été sauvegardées.
Option de quantisation audio : ajuste le nouvel objet à la grille de l’arrangement.
Pour une musique faite « manuellement », des variations légères de tempo sont chose
courante ; ceci provoque aussi des longueurs de mesures différentes. Pour ajuster
malgré cette variation les objets à la grille de mesures fixe, le processeur de temps est
automatiquement activé et le timestretching est appliqué sur les objets de manière à
corriger ces différences de longueurs.
Utiliser le resampling pour de petites corrections : pour des corrections minimes,
utilisez le resampling au lieu du timestretching. Par la suite, évitez de modifier le
tempo maître, sinon vous risquez d’avoir des variations de tonalité.
Objets de remix en mode Loop : les nouveaux objets sont mis en mode loop. En
rallongeant l’objet à l’aide de la poignée droite de l’objet, l’objet entier est encore
rejoué.
Problèmes et aide concernant l’assistant de reconnaissance de tempo
Problème : la lecture saute, le métronome craque, surcharge CPU... (sur ordinateurs
plus anciens.)
Aide : dans ce cas, nous vous conseillons d’utiliser en lecture audio le pilote Wave au
lieu de Direct Sound ( raccourci clavier : touche p, fenêtre des paramètres de lecture)
Problème : le métronome ne fonctionne pas et les traits ne sont pas dessinés sur la
représentation graphique des ondes.
Cause possible : le matériel ne contient pas de rythme ou le morceau comprend un
passage sans rythme ( par exemple uniquement du chant ou des plages de
synthétiseur).
Aide : à l’aide des marqueurs de début et de fin de l’objet, limitez le morceau aux
passages rythmiques uniquement.
2ème cause possible. Le battement était imparfait ou vous avez inséré une mauvaise
valeur BPM.
Aide : essayez les boutons de correction du tempo ou tapez le rythme jusqu’à
l’affichage de « locked ».
Problème : le métronome n’est pas très précis ou saute, les traits dans l’affichage
graphique des ondes sont irréguliers et fins.
www.magix.com
Page 73

Sommaire 73
Aide : à l’aide des marqueurs de début et de fin, limitez le morceau aux passages
rythmiques uniquement.
Problème : la correction offbeat échoue.
Aide : le marqueur de début devrait être placé juste avant un battement d’une noire
(encore mieux avant le battement du premier temps de la mesure).
Problème : le métronome bat subitement sur l’offbeat en plein milieu du morceau (ou
vice versa…)
Cause : certains morceaux sont composés de manière à ce que des passages
individuels soient décalés d’une croche. La musique techno utilise souvent cet effet de
style et insère des breaks d’une durée de 7 croches.
Aide : lorsque le morceau doit être divisé en mesures individuelles, l’assistant de
reconnaissance de tempo doit être utilisé plusieurs fois de suite de manière
individuelle pour les passages avant et après le décalage.
Remix Maker
Le Remix Maker est directement raccordé au Remix Agent.
Le Remix Maker vous permet de réaliser des remixages automatiques. Ce faisant, les
objets bouclés coupés par le Remix Agent sont regroupés selon des critères
déterminés. Vous pouvez sélectionner un de 4 DJs qui représentent différents styles ;
de plus, vous pouvez déterminer la longueur du remixage et la forme du
regroupement.
Lancement du Remix Maker
1. Nouveau morceau de musique
• Chargez une nouvelle chanson que vous désirez remixer. Elle doit contenir des
rythmes très clairs.
• Lors du chargement, le Remix Agent apparaît afin de décomposer le morceau en
séquences musicalement pertinentes (voir plus haut « Remix Agent »).
• Activez, dans le dialogue du Remix Agent, l’option « Charger Remix Maker ».
• Après le découpage de votre chanson par le Remix Agent, le Remix Maker est
lancé automatiquement.
Page 74

74
2. Chanson déjà coupée dans l’arrangeur
• Chargez un arrangement qui contient une chanson découpée en objets
« bouclés ».
• Sélectionnez un de ces objets.
• Sélectionnez l’option « Remix Maker» dans le menu de contexte (clic avec le
bouton de souris de droite).
3. Objet audio long et pas encore coupé dans l’arrangeur
• Chargez un arrangement qui contient un long objet audio qui n’a pas été coupé.
• Sélectionnez l’option « Remix Maker » dans le menu de contexte (clic avec le
bouton de souris de droite).
• Une fenêtre de dialogue s’ouvre pour savoir si des objets de remix doivent être
créés.
Presets
Ici, vous sélectionnez parmi 4 DJs les différentes caractéristiques de remixage. Testez
tout simplement tous les 4 DJs et écoutez les résultats !
Adaptation de longueur
Très courte : 20 secondes env.
Courte : demi-longueur du morceau original
Normale : longueur du morceau original
Double : longueur double du morceau original
Mode Shuffle
Ici, vous précisez la sélection et l’ordre des objets.
Aucun : l’ordre des objets est conservé.
Proche : une séquence d’objets («pattern») est soit répétée soit le pattern suivant est
inséré
Loin : les objets à grande distance dans le morceau original sont regroupés.
Aléatoire : les objets sont disposés de manière aléatoire.
Mode Fill
« Fill » ou « Fill-In » signifie que l’objet « bouclé » coupé par le Remix Agent est, lui
aussi, coupé en de très petits éléments qui sont ensuite bouclés ou reproduits très
rapidement l’un après l’autre afin d’aérer un peu le beat normal.
www.magix.com
Page 75

Sommaire 75
Aucun : pas d’utilisation de « fill ».
Modéré : utilisation de quelques « fill » simples.
Heavy : utilisation de nombreux « fill » compliqués.
Aléatoire : toutes les possibilités pour les « fill » sont utilisées de manière aléatoire
Loop Finder
Le Loop Finder a été développé pour rechercher le BPM dans les passages rythmiques
courts, pour intégrer des boucles courtes dans un arrangement existant ou pour
concevoir des boucles de batteries à partir de passages rythmiques courts.
Pour de plus amples informations sur cette boîte de dialogue, référez-vous au
chapitre « Menu Effets ».
Module d’harmonisation
Le module d’harmonisation permet l’analyse des harmonies.
Page 76

76
À son démarrage, le module d’harmonisation analyse la piste. Il tente d’identifier
automatiquement les harmonies pour chaque battement de la musique. En effet, de
bonnes informations de mesure est une condition absolue pour le bon
fonctionnement du module d’harmonisation.
Pendant la lecture, l’harmonie trouvée est exécutée comme un accord par un
générateur interne pour vérification. Vous pouvez définir le volume à l’aide du «
générateur de volume ». La fonction Mute désactive le générateur.
Le contrôle de transport contrôle la lecture de la piste. La réglette de position vous
permet d’atteindre rapidement un passage particulier.
Vérification et correction de la reconnaissance automatique de l’harmonie
Après l’analyse, vous pouvez corriger manuellement les harmonies mal identifiées.
Les accords en mode majeur sont définis par des majuscules et les accords en mode
mineur par des minuscules.
Cliquez sur l’icone de l’harmonie dans l’affichage sinusoïdale. Maintenez le bouton
gauche de la souris enfoncé si vous souhaitez sélectionner plusieurs harmonies les
unes à la suite des autres. Si, ensuite, vous effectuez un clic droit sur l’icone
d’harmonie sélectionné, un menu s’affiche. L’harmonie identifiée au départ est
marquée d’un *.
Si aucune des alternatives ne vous convient, vous pouvez sélectionner, dans le menu
contextuel de la section « Correction », un « ton dominant » et un « accord ». Utilisez
l’option « Remplacer l’harmonie sélectionnée dans tout le titre », si vous êtes certain
que l’harmonie mal identifiée n’est pas contenue dans tout le titre. La confusion des
modes majeur et mineur est typique.
Une fois que vous êtes certain que toutes les harmonies sont correctement définies,
cliquez sur « Continuer ».
Utilisation de la reconnaissance de l’harmonie
Ici, vous pouvez appliquer les informations acquises par le module d’harmonisation.
Vous disposez de différentes options pour la sortie des harmonies :
• dans l’arrangement, vous pouvez créer des objets image, qui vous indiquent les
harmonies, sous forme graphique à l’écran, en synchronisation avec la musique.
• Vous pouvez enregistrer les informations dans le fichier audio. Ainsi, les
harmonies restent toujours à votre disposition. Par exemple, quand vous
souhaitez afficher les informations d’harmonie dans l’axe temporel (Éditer>Marqueur d’objet->Marqueur d’harmonie).
• Vous avez le choix entre plusieurs possibilités d’affichage des symboles
d’harmonie. Vous pouvez sélectionner l’« appellation » des sons en allemand,
anglais ou en symboles romains. En outre, vous pouvez définir les « signes
initiaux », pour forcer l’interprétation de l’harmonie. Avec « # », tous les sons
www.magix.com
Page 77

sont affichés comme aigus (C#, D#, F#), avec « b », ils sont affichés comme
basses (Ces, Des, Ges).
Sommaire 77
Produire une voix à partir du texte (Text-tospeech)...
Dans cette boîte de dialogue du menu « Effets » > « Audio », vous pouvez « faire
parler » votre ordinateur en tapant du texte. Pour cela, vous pouvez sélectionner
différents types de voix. De plus, vous pouvez changer la langue dans la vitesse de
lecture et dans le volume. Si vous êtes satisfait du résultat après l'avoir préécouté, un
fichier Wave est créé. Vous pouvez alors l'utiliser comme tout autre objet audio dans
l'arrangeur.
Charger un texte : vous pouvez charger tout fichier texte (formats *.txt ou *.rtf).
Enregistrer un texte : enregistrez le texte que vous avez entré.
Test : lorsque vous avez entré un texte, vous pouvez utiliser ce bouton pour
préécouter le résultat.
Voix : choisissez parmi les différents types de voix.
Vitesse : utilisez ce curseur pour varier la vitesse de lecture.
Volume : ce curseur permet de modifier le volume de sortie :
Format : paramétrez la qualité du fichier Wave (.wav) créé.
Fichier : choix du dossier de destination du fichier Wave à créer.
Page 78

78
Objets MIDI
Arranger des objets MIDI
Vous pouvez déplacer les objets MIDI, adapter leur volume (poignée du milieu) ou
leur attribuer des fondus (poignées en haut à gauche et à droite) comme les objets
audio, vidéo et synthétiseur. Les poignées du bas permettent de créer une piste à
partir d'une boucle sonore MIDI.
Veuillez cependant noter ceci :
• Le volume sonore des objets MIDI (poignées du milieu ou fondus) est défini en
fonction de la force de frappe des touches (vélocité MIDI). Cependant de
nombreux synthétiseurs ne modifient pas seulement le volume, mais également
la sonorité en fonction de la force de frappe. Dans ce cas, utilisez la fonction
Courbes d'effet - Automatisation.
• Les objets MIDI permettent de contrôler uniquement un synthétiseur par piste. Si
vous déplacez un objet MIDI sur une autre piste, il commandera alors un autre
synthétiseur et la sonorité de l'arrangement sera également modifiée.
Transposition MIDI
A l’aide de cette fonction présente via le menu contextuel, on peut modifier le registre
de tonalité d’un objet MIDI. Indiquez simplement le nombre de demi-tons, afin de
transposer la lecture vers les aiguës hautes ou vers les graves.
Charger des fichier MIDI
Pour intégrer des fichiers MIDI dans l'arrangement, procédez comme suit :
1. Ouvrez un répertoire contenant les fichiers MIDI dans le Media Pool.
2. Cliquez sur un fichier MIDI qui sera ensuite joué pour vous permettre de
sélectionner les fichiers que vous souhaitez charger dans le projet. Le
synthétiseur logiciel standard de Windows
3. Déplacez ensuite les fichiers souhaités dans l'arrangement. Terminé !
4. Un objet MIDI s'affiche alors, dans lequel les notes MIDI sont représentées par
des points ; les notes aiguës sont représentées par les points dans la partie
supérieure et les notes basses dans la partie inférieure. La force de battement
des notes est également visible : plus la note est jouée forte, plus sa
représentation sera foncée.
MAGIX Music Maker Soundtrack Edition a besoin d'un périphérique MIDI externe
(voir page 81) sans utilisation d'instruments-logiciels et pour l'aperçu d'un fichier
MIDI dans le Mediap
plusieurs raisons :
ool. Si vous n'entendez pas le fichier MIDI, cela peut être dû à
®
est utilisé (voir plus bas).
www.magix.com
Page 79

Sommaire 79
• Vérifiez dans la fenêtre « Paramètres du programme » dans l'onglet
« Audio/MIDI » (Touche P ou menu « Fichier > Paramètres > Paramètres du
programme ») le périphérique de sortie MIDI. Le « synthétiseur Microsoft GS
Wavetable SW » doit être préconfiguré : il s'agit d'un synthétiseur logiciel
standard inclus dans le système d'exploitation Windows
®
. Le pilote MIDI de la
carte son ou d'une interface MIDI doit être configuré pour des cartes sons avec
leur propre synthétiseur ou pour des synthétiseurs périphériques branchés via
MIDI !
• Le volume sonore du synthétiseur de la carte son est défini à l'aide d'un mixeur de
carte son. Effectuez un double-clic sur le petit symbole du haut-parleur se
trouvant dans le plateau puis cherchez la réglette du synthétiseur SW.
• Il se peut que certaines cartes son n'utilisent pas le Synthétiseur SW avec le
pilote ASIO.
Le « synthétiseur Microsoft GS Wavetable SW » est considéré comme un
périphérique MIDI externe, c'est-à-dire qu'il ne fait pas partie intégrante de MAGIX
Music Maker Soundtrack Edition même si ces sonorités sont produites dans
l'ordinateur. Si vous souhaitez exporter les sonorités qu'il a produit dans
l'arrangement, vous devez auparavant effectuer un enregistrement (voir Convertir les
objets MIDI en fichiers audio (voir page 81).). La qualité sonore est cependant plus
e que les « véritables » synthétiseurs logiciel comme MAGIX Vita ou Revolta.
faibl
Il est encore plus simple d'attribuer plusieurs synthétiseurs logiciels à l'objet MIDI
après l'avoir chargé. Les morceaux composés entièrement de fichiers MIDI, comme
vous pourrez en trouver sur Internet, comprennent plusieurs pistes commandant les
différents instruments. MAGIX Music Maker Soundtrack Edition offre également la
possibilité d'utiliser un synthétiseur logiciel par piste. Vous pouvez ainsi dupliquer
l'objet MIDI sur autant de pistes qu'il y a d'instruments, puis appliquez le filtre de
canal (voir page 86) correspondant aux objets MIDI (Menu « Options »
dans l'éditeur
MIDI), afin que chaque objet ne lise les notes que d'un seul canal. Ensuite, il est
possible d'attribuer aux différents canaux des instruments logiciel via le menu des
pistes (voir page 27).
Page 80

80
Connexion d'un dispositif externe
Clavier MIDI USB
Au cours des dernières années, un nouveau type de périphérique dédié aux
commandes des synthétiseurs logiciel a vu le jour, les claviers MIDI USB. La plupart
du temps, ces périphériques ne produisent plus aucun son, mais sont composés
uniquement d'un clavier, de différentes réglettes et d'une interface MIDI qui peut être
connectée à un ordinateur à l'aide d'un câble USB.
Généralement, l'utilisation de ces claviers ne requiert aucun pilote particulier. Il suffit
de les connecter. Assurez-vous cependant que le périphérique est allumé et reconnu
par l'ordinateur avant de démarrer MAGIX Music Maker Soundtrack Edition, car les
Ports MIDI disponibles ne sont détectés que lors du démarrage du programme.
Il se peut que vous soyez amené à sélectionner le périphérique comme périphérique
d'entrée MIDI dans les paramètres du programme (Onglet « Audio ») (voir page 192).
Il se nomme la
Remarque : les périphériques plus anciens fonctionnent parfois uniquement avec
Windows XP. Bien que le périphérique soit reconnu, le pilote MIDI correspondant
n'apparaît pas dans la liste. Dans ce cas, veuillez contacter le service clientèle de
MAGIX.
plupart du temps « périphérique audio USB ».
Cablâge MIDI
Entrées/sorties MIDI : si une carte son équipée de fonctions MIDI est installée sur
votre ordinateur, ou si votre ordinateur dispose d’un port MIDI interne ou externe,
connectez la sortie « MIDI Out » de votre clavier MIDI à l’entrée « MIDI In » de
l’interface, carte son, etc. Si votre clavier MIDI peut générer lui-même ses propres
sons, reliez son entrée « MIDI In » à la sortie « MIDI Out » de l’ordinateur. Si votre
ordinateur (ou interface MIDI) comporte plusieurs sorties MIDI, connectez-y d’autres
générateurs de sons.
S’il comporte une seule sortie MIDI, connectez l’entrée MIDI du second générateur de
sons au port MIDI Thru du clavier. Un troisième périphérique peut être connecté au
port MIDI Thru du second générateur, etc. Le port MIDI Thru restitue toujours tels
quels les signaux transmis au port MIDI In. Il est toutefois préférable d’utiliser une
connexion directe entre le port MIDI Out de l’ordinateur et un périphérique au lieu de
connecter en chaîne un trop grand nombre de périphériques. Si un grand nombre de
commandes MIDI sont transmises dans un bref intervalle de temps, des problèmes
de synchronisation risquent de survenir dans la chaîne à cause des légers retards
induits par chaque transmission du signal entre les ports MIDI In et MIDI Thru. Si
votre ordinateur dispose de plusieurs entrées MIDI, vous pouvez y connecter des
expanseurs MIDI.
MIDI Local Off : si votre clavier dispose d’une source sonore interne, vous devez le
configurer de façon à l’empêcher de générer directement des sons. Si vous achetez un
www.magix.com
Page 81

Sommaire 81
nouveau clavier à utiliser sans séquenceur et le connectez directement à un
amplificateur, il génère des sons dès lors que vous appuyez sur ses touches.
Autrement dit, le clavier est relié au générateur de sons par une connexion interne.
Or, il ne s’agit pas du genre de scénario que vous recherchez lorsque vous utilisez
votre clavier avec midi studio. Dans ce cas, le clavier est utilisé comme périphérique
d’entrée de l’ordinateur, et midi studio transmet les informations MIDI aux
générateurs de sons connectés, qu’il s’agisse du générateur de sons propre au clavier,
d’une carte son ou d’un autre module de sons connecté.
Si vous souhaitiez contrôler et enregistrer un autre module de sons avec votre clavier
comme périphérique d’entrée, les propres sons du clavier joueraient parallèlement à
ceux de l’autre générateur de sons. C’est pourquoi le clavier doit être coupé de son
propre générateur de sons interne.
Cette fonction s’appelle « Local OFF », et est directement accessible depuis votre
clavier. Consultez le mode d’emploi de votre clavier pour obtenir de plus amples
détails. N’ayez aucune crainte à « couper » le lien entre le clavier et son générateur de
sons interne—midi studio fait office de « lien manquant ». Pour jouer de votre clavier
sans utiliser l’ordinateur ou sans ouvrir midi studio, il suffit de faire basculer votre
clavier de Local OFF sur Local ON. De nombreux claviers basculent automatiquement
en mode Local ON à la mise sous tension. Si vous ne trouvez pas la fonction « Local »
sous le menu MIDI de votre clavier, consultez son mode d’emploi. Certains claviers
vous permettent de sélectionner entre « Local », « MIDI » et « Both » pour chacune de
leurs Parties. Dans ce cas, le réglage « MIDI » est équivalent à « Local Off ».
Générateur de sons externe
Il est bien sûr également possible de lire les objets MIDI via une interface MIDI sur
des synthétiseurs externes, des modules audio, etc. Par défaut, le lecture MIDI
« pure » (c'est-à-dire sans utiliser de plugin de synthétiseur logiciel) se fait sur le
synthétiseur logiciel du système (Microsoft GS Wavetable SW Synth). Si le
périphérique de sortie MIDI a été correctement configuré (voir paragraphes
précédents), vous pouvez également faire contrôler un dispositif sonore externe par
chaque objet MIDI.
Remarque : si l'objet MIDI se trouve sur une piste dans laquelle un synthétiseur
logiciel a été chargé, l'objet contrôlera dans un premier temps ce synthétiseur. Pour
pouvoir lire par la sortie MIDI via le module audio externe, veuillez sélectionner dans
la liste des logiciels synthétiseurs « Aucun VSTi ».
Convertir des objets MIDI en fichiers audio
Si vous utilisez des instruments VST, il n'est pas nécessaire de transformer les objets
MIDI en fichiers audio avec l'exportation de l'arrangement, car leur sonorité est
produite et éditée dans l'ordinateur. Si vous souhaitez tout de même réaliser cette
opération (par exemple pour ne pas surcharger votre ordinateur), utilisez la fonction
« Compacter l'audio (voir page 53) ».
Page 82

82
Pour exporter des objet MIDI qui sont dirigés par un producteur sonore externe via
une interface MIDI (voir page 81), vous devez les convertir en objets audio
auparavant. Ils comprenne
nt uniquement des informations de commande pour la
production sonore.
Pour cela, la sortie de la production sonore MIDI ( par ex. la carte son) doit être
connectée à l'entrée de la carte son. Le fichier MIDI peut ainsi être lu et réenregistré
simultanément grâce à la fonction d'enregistrement. Vous obtenez un fichier audio
qui peut être édité et exporté avec d'autres fichiers multimédia.
Jouer et enregistrer un synthétiseur MIDI
MAGIX Music Maker Soundtrack Edition permet de jouer et également d'enregistrer
un logiciel synthétiseur ou un périphérique MIDI externe directement depuis
l'arrangeur. L'éditeur MIDI ne doit pas nécessairement être ouvert, comme ela devait
être le cas dans les versions précédentes.
Tant les périphériques d'entrée et sortie MIDI soient correctement paramétrés (voir
plus haut), vous pouvez jouer de n'importe quel synthétiseur chargé sur le clavier
MIDI.
Pour cela, vous devez activer le mode enregistrement MIDI pour la piste
correspondante en cliquant deux fois sur le bouton « REC » dans l'en-tête
de piste. Toutes les notes que vous jouez sur le clavier sont alors
produites par le synthétiseur.
Si un instrument logiciel est chargé via l'en-tête de piste ou si l'éditeur MIDI est
ouvert, le mode d'enregistrement MIDI est activé automatiquement.
Astuce : vous pouvez également jouer du synthétiseur en direct sans utiliser de
clavier MIDI externe. Vous trouverez dans le Mediapool un clavier écran que vous
pouvez commander à l'aide des touches du clavier de l'ordinateur.
Pour enregistrer un nouvel objet MIDI, cliquez simplement sur le bouton
d'enregistrement rouge du contrôle de transport.
www.magix.com
Page 83

Sommaire 83
Éditeur MIDI
L'éditeur MIDI permet d'éditer des objets MIDI. Il propose différents éditeurs,
affichages, zones et outils.
En double-cliquant sur un objet MIDI, vous ouvrez l'éditeur MIDI Piano Roll pour
l'enregistrement ou l'édition avancés d'objets MIDI.
Au centre se trouve l'éditeur Piano Roll (voir page 87) dans lequel les notes sont
représentées sous forme de barres et peuvent être modifiées avec la souris. Vous
disposez de plusieurs boutons au dessus de Piano Roll :
En cliquant, la liste des événements (voir page 92) s'affiche. Cette liste
affiche toutes l
ne pouvez pas éditer dans le Piano-Roll ou dans l'éditeur de contrôleurs.
La liste des événements permet par exemple de supprimer les
commandes de changement de programme non désirées dans les
fichiers MIDI importés.
Ce bouton permet de basculer dans le mode Drum Editor (voir page
100).
Vous pouvez ainsi passer du Drum Editor (éditeur de percussion) au
mode Piano Roll.
Un clic sur ce bouton permet d'afficher le contrôleur d'édition (voir page
90) dans la partie inférieure. Vous pouvez
d'amorçage des notes, le Pitchwheel ou encore les données du
contrôleur.
es données MIDI d'un objet MIDI, même celles que vous
modifier ici l'intensité
Page 84

84
Supprime toutes les données MIDI de l'objet. Vous pouvez maintenant
tout recommencer...
Les fonctions annuler/rétablir sont bien sûr également disponibles pour
toutes les opérations d'édition dans l'éditeur MIDI.
Dans la partie supérieure, vous disposez en outre des boutons de sélection de l'outil
d'édition (voir page 87), de quantisation (pour plus d'informations, référez-vous au
chapitre"Paramètres de quantisation" voir page 95) ainsi que de la sortie (voir page
84) utilisée pour l'objet MIDI (MIDI Out ou Instrument VST).
Sélectionner les sons
Le son est produit à partir d'instruments virtuels (plug-in VST), du chip synthétiseur
de la carte son ou des générateurs de sons MIDI externes. Chaque objet MIDI peut
alors produire autant de sons que le générateur de sons correspondant le permet. Les
sons eux-mêmes sont à paramétrer sur l'instrument, peu importe qu'il s'agisse d'un
instrument VST virtuel ou d'un appareil externe.
Si aucun instrument VST n'est chargé, l'objet MIDI utilise la sortie MIDI comme
générateur de sons externes ou encore le synthétiseur Microsoft livré avec
Microsoft™ Windows®. Vous pouvez paramétrer la sortie MIDI dans la fenêtre
« Paramètres du programme », dans l'onglet « Audio/MIDI » (touche P ou « Fichier >
Paramètres > Paramètres du programme »).
Dans le menu, vous pourrez y sélectionner l'instrument VST souhaité. Vous pouvez
également tester le même objet MIDI avec divers synthétiseurs VST. Vous pouvez
définir le son des instruments VST dans l'éditeur d'instruments VST. Ouvrez l'éditeur
d'instruments d'un clic droit sur le nom de l'instrument VST ou en cliquant sur le
symbole de la roue dentée.
Vous pouvez définir le canal de sortie MIDI sous le canal MIDI. Ceci est
particulièrement important pour les instruments VST qui peuvent recevoir des notes
MIDI sur de multiples canaux et qui jouent différents sons simultanément (multitimbral).
Play/ PlaySolo
« Play solo » ne reproduit que l’objet MIDI pour lequel l’éditeur MIDI est actuellement
ouvert (selon les réglages de filtre dans le menu des options). « Play » reproduit
l’arrangement complet.
www.magix.com
Page 85

Sommaire 85
Jouer et écouter des instruments avec le clavier
Lorsque l'éditeur MIDI est ouvert, vous pouvez jouer des instruments logiciels
directement depuis le clavier. L'attribution des notes aux touches du clavier est
décrite dans le graphique suivant.
Avec les touches « Page Haut » et « Page Bas », l'octave peut être déplacé vers le
haut ou vers le bas.
Options d'enregistrement MIDI
Vous pouvez démarrer un enregistrement MIDI directement depuis l'éditeur MIDI.
Pour cela, il suffit de cliquer sur le bouton rouge « REC ». Cette variante offre quelques
options supplémentaires par rapport au mode d'enregistrement courant dans
l'arrangeur.
Overdub : en général, les notes sont supprimées à chaque nouvel enregistrement. La
fonction « Overdub » permet d'ajouter à l'enregistrement MIDI existant de nouvelles
notes MIDI. Avec « Overdub » il est donc possible de créer pas à pas (ou prise par
prise) une chanson MIDI complète.
Cycle : lit l'objet MIDI en boucle durant l'enregistrement. Vous avez donc la
possibilité, avant la lecture, de lire une fois l'objet puis d'enregistrer la mélodie à partir
de la deuxième lecture seulement.
Métronome : afin de respecter le rythme, vous disposez d'un métronome MIDI
indiquant les battements. Il permet de vous orienter pendant que vous jouez mais il
n'est pas enregistré.
Jouer l'arrangement durant l'enregistrement : lorsque cette option est active,
Page 86

86
l'arrangement est lu durant l'enregistrement.
Affichage des notes, déplacement, zoom
Les données MIDI peuvent être éditées dans trois sections de l'éditeur MIDI :
• Piano Roll (voir page 89)
• Éd
iteur de vélocité (voir page 90)
• Éd
iteur de listes (voir page 92)
Vous disp
osez ici de divers outils, comme un crayon pour le dessin ou un outil de
suppression, par exemple.
En général, toutes les modifications, par exemple, le déplacement ou la suppression
de notes, de même que certains enregistrements, se réfèrent à tous les événements
MIDI sélectionnés (affichés en rouge). Les modifications de la sélection dans une
zone sont également valables pour toutes les autres zones. Vous pouvez, par
exemple, sélectionner un groupe de notes dans l'outil Piano Roll, puis ajuster
l'intensité de ce groupe de notes dans l'éditeur de vélocité, dans lequel toutes les
notes sélectionnées seront modifiées.
Représentation des notes dans le rouleau de piano mécanique et l’éditeur de
contrôle (avec courbes vélocité)
Les notes non sélectionnées dans l’éditeur sont dessinées en bleu. L’intensité de la
couleur symbolise la vélocité : plus la couleur est foncée, plus la force de frappe est
élevée.
Notes sélectionnées : plusieurs notes sélectionnées sont représentées en rouge ; ici
aussi, une couleur plus intense symbolise une force de frappe plus élevée.
Remarque: Les couleurs des notes sélectionnées en fonction de votre force de frappe
peuvent aussi être définies individuellement. Pour ce faire, ouvrez le fichier
graphique «vel_sel_map.bmp» dans le répertoire Bitmap et modifiez les couleurs
selon vos souhaits.
Evénement actuel : il apparaît encadré d’un rouge éclatant. Les propriétés de
l’événement actuellement sélectionné sont affichées dans les champs d’édition audessus du rouleau de piano. Lorsqu’un événement est sélectionné au moyen de la
souris, il devient l’événement actuel.
Filtrage de l'affichage des évènement
Pour obtenir un meilleur aperçu des événements d'un objet MIDI, vous avez la
possibilité de filtrer certains événements pour l'affichage.
Un objet MIDI peut contenir des évènements répartis jusqu'à 16 canaux et 16 titres
MIDI (titre d'origine issu du fichier MIDI standard importé). Il est ainsi possible par
exemple d'accéder avec un seul objet à un instrument VST via plusieurs canaux MIDI.
www.magix.com
Page 87

Sommaire 87
Dans cet objet, les notes peuvent être éditées dans l'éditeur MIDI sur plusieurs
canaux simultanément ou dans un canal sélectionné.
Pour cela, de confortables options d'affichage sont à votre disposition :
• Un filtre canal (menu options) permet de montrer tous les canaux ou seulement
ceux que vous avez sélectionnés. Les notes dans les autres canaux sont
marquées en gris et ne peuvent pas être atteintes par l'outil de sélection.
Exemple : l'objet MIDI dispose de notes dans les canaux MIDI 1,2 et 5. Vous pouvez
maintenant rendre toutes les notes accessibles pour les outils de sélection et
d'édition dans les canaux 2 et 5 via la sélection des canaux MIDI dans le filtre du
canal, en sélectionnant les deux canaux dans le menu. Toutes les notes non
sélectionnées dans le canal 1 sont affichées en gris dans l'éditeur Piano et l'éditeur
de listes.
Les événements des canaux filtrés peuvent être masqués avec la commande
« Masquer les données MIDI filtrées » du menu Options.
• Un filtre de titres (également dans le menu Options) permet de manière
identique de filtrer les fichiers d'après le fichier d'origine d'un fichier MIDI
importé.
• L'éditeur de listes (voir page 92) offre d'autres filtres d'affichage qui affectent
iquement la liste. Les filtres d'affichage sont d'abord initialisés avec la
un
configuration des filtres de reproduction (configuration Mute) mais les filtres
peuvent être ensuite configurés indépendamment.
Représentation d’événements «mute» (muets)
Les réglages d’objet MIDI (dans l’éditeur d’objets MIDI, Ctrl+O) permettent de
supprimer le son des notes et de filtrer d’autres événements MIDI. La représentation
de tels événements « mute » dans l’éditeur du rouleau de piano et dans l’éditeur de
listes est plus pâle.
Les événements avant ou après le début d’objet ou la fin d’objet, reconnaissables par
les lignes bleues dans l’éditeur ou en tant que zones grises lorsque la représentation
transparente est activée, sont également plus pâles que les événements non muets au
sein des limites d’objet.
Evénements au-dessus et en dessous de la section d’écran actuelle
Deux petits signaux rouges au-dessus et en dessous de la ligne scroll verticale sur le
bord droit de l’écran de l’éditeur MIDI indiquent par le fait qu’ils sont allumés en rouge
si des notes se trouvent en dehors de la section d’écran actuelle.
Page 88

88
Piano Roll - éditer des événements
Vous disposez de différentes possibilités d'édition pour les notes situées dans le Piano
Roll, nous les appelons les modes souris. Dans tous les modes (sauf « Supprimer »),
les mêmes fonctions d'édition des notes sont toujours disponibles, de sorte que ces
modes ne se distinguent que par leur comportement lors d'un clic dans une zone
libre :
Outils d'édition
Sélection
(Ctrl + 1)
Lasso : en maintenant la touche de la souris enfoncée,
vous pouvez dessiner un cadre de sélection.
Il vous suffit de cliquer sur un espace vide pour annuler la
sélection.
Dessiner
(Strg + 2)
Vous pouvez dessiner une note en cliquant. Vous pouvez
en définir le début et la durée selon les paramètres de
quantisation actuels.
Crayon Drum
(Ctrl + 3)
Une suite de notes est dessinée. Vous pouvez en définir
les durées et l'espacement d'après les paramètres de
quantisation actuels.
Si vous maintenez la touche <Alt> appuyée, la tonalité de
la première note sera appliquée à toutes les suivantes.
En déplaçant la souris en arrière (vers la gauche) tout en
maintenant la touche appuyée, vous pouvez effacer des
notes.
Dessiner motif
(Ctrl + 4)
Ce mode permet de dessiner des motifs complets de
percussion (ou des motifs mélodiques). Si vous souhaitez
créer un nouveau motif, vous devez d'abord le sélectionner
en « mode sélection » et appuyer sur les touches Ctrl+N
(ou menu « Éditer » de l'éditeur MIDI/Drum puis « Crée
un motif à partir de la sélection »). Si vous avez créé un
motif, vous pouvez commencer à dessiner à n'importe
quel endroit. Dessinez le motif à hauteur de la note la plus
grave du motif pour entendre le résultat dans la tonalité
d'origine. Bien sûr, vous pouvez aussi le dessiner dans une
autre tonalité.
Si vous maintenez la touche <Alt> appuyée en dessinant,
la tonalité de la première note sera appliquée à toutes les
suivantes.
Si vous déplacez la souris en arrière (vers la gauche), vous
effacez les notes créées.
Mode vélocité
(Ctrl + 5)
Dans ce mode, vous pouvez sélectionner des événements
et modifier la valeur de vélocité de tous les événements
sélectionnés entre eux. Lorsque vous maintenez la touche
Maj appuyée, des valeurs absolues sont entrées, c'est-à-
dire que la même valeur de vélocité est attribuée à tous les
événements modifiés.
www.magix.com
Page 89

Sommaire 89
Supprimer
(Ctrl + 6)
En cliquant sur une note sélectionnée, vous supprimez
toutes les notes sélectionnées. En tirant avec la souris,
vous effacez les notes situées sous la Gomme.
Vous pouvez activer le mode Supprimer à tout moment à
l'aide du bouton droit de la souris. Vous pouvez donc par
exemple ajouter de nouvelles notes avec le crayon en
effectuant un clic gauche et supprimer des notes
existantes d'un clic droit sans devoir changer d'outil.
Loupe
(Ctrl + 7)
Bouton gauche de la souris : zoom avant
Bouton droit de la souris : zoom arrière
Bouton gauche de la souris + faire glisser : zoom dans la
partie étendue.
Sélection d’événements MIDI
Sélectionner l’événement Clic gauche sur l’événement
Ajouter/retirer l’événement de la
CTRL + clic gauche sur l’événement
sélection
Mettre l’événement actuel,
Double-clic sur l’événement
désélectionner tous les autres
événements
Modifier ou mettre l’événement
Double-clic gauche sur événement sélectionné
actuel dans sélection multiple
Sélection d’événements dans une
Clic à touche SHIFT enfoncée
ligne ou une zone
Sélection de toutes les notes d’une
hauteur de ton
Double-clic sur la touche correspondante sur le
clavier gauche
Sélection de toutes les notes CTRL + A (n’agit, pour la hauteur de ton
sélectionnée par touche de clavier, que sur les
notes de cette hauteur de ton)
Sélection de la note suivante ou
Touches de curseur
précédente
Tout comme il résulte déjà de la liste, un simple clic constitue une possibilité très
efficace de sélectionner, au sein d’une sélection de plusieurs événements, comme par
ex. d’un « pattern », un seul événement de ce groupe en tant qu’événement actif pour
un traitement.
Édition de notes avec la souris
Si vous positionnez la souris sur une note, le curseur se modifie, et suivant la position
sur la barre de la note, les possibilités suivantes vous sont offertes :
Modifier le temps de départ de la note : déplacez la barre de la note
devant, la fín de la note reste inchangée.
+ Maj
Modifier la durée de la note (déplacer la barre de la note à l'arrière)
Définir des durées de notes fixes par sélection multiple : maintenez
la touche Maj appuyée et en allongez ou raccourcissez la durée
Page 90

90
d'une note. La durée sera attribuée à toutes les notes sélectionnées.
+ Ctrl
Échelonner la durée de notes par sélection multiple : maintenez la
touche Ctrl appuyée et en allongez la durée d'une note. La durée
sera attribuée à toutes les notes sélectionnées.
Déplacer librement une note, la tonalité et le temps de départ seront
modifiés.
Si lors du déplacement libre de la note vous maintenez la touche Alt
appuyée, la note ne sera déplacée que horizontalement et la tonalité
sera conservée.
Si lors du déplacement libre de la note vous maintenez la touche Maj
appuyée, seule la tonalité sera modifiée, la position de la note restera
inchangée.
/
« Domaine de déplacement limité » : en activant ce paramètre dans
le menu « Options », vous limitez les possibilités de déplacement. En
cliquant et glissant sur la partie avant de la note, vous pouvez
modifier la position uniquement, sur la partie arrière, la tonalité
uniquement.
Mouvement et zoom
Le segment d'affichage vertical et horizontal, ainsi que le zoom, peuvent être
configurés avec les barres de défilement, comme dans la fenêtre du projet.
Molette de la souris : défilement horizontal
Maj+molette de la souris : zoom vertical
Maj+Ctrl+molette de la souris : défilement vertical
Ctrl+molette de la souris : zoom horizontal
Contrôleur : sélection et édition d'événements
Le contrôleur d'édition se trouve sous Piano Roll et peut être masqué.
Pour ouvrir le contrôleur, cliquez sur le bouton sous le clavier ou utilisez le
raccourci « Alt+V ».
Les valeurs de vélocité des évènements-notes existants sont représentés dans le
contrôleur en couleur et sous forme de barres. Une barre plus foncée et plus haute
symbolise des valeurs plus élevées. Les barres se trouvent verticalement directement
sous les notes.
Les valeurs de tous les autres contrôleurs sont représentées dans l'éditeur de
contrôleurs sous forme de rampes. Ici aussi, la hauteur des rampes et leur intensité de
couleur symbolise la valeur définie récemment de chaque évènements. La longueur
des rampes représentées suffit pour chaque prochain évènement différent. Les
rampes d'évènements sélectionnées sont en rouge.
www.magix.com
Page 91

Sommaire 91
Astuces
• Plus particulièrement dans le cas d’événements polyphoniques, les barres sont
superposées de sorte que la note en question ne peut être sélectionnée que
difficilement. Pour traiter uniquement les notes avec une hauteur de ton
déterminée (par ex. toutes les notes C1 dans l’éditeur de contrôleur), cliquez sur
la touche correspondante du clavier. La touche et le fond de la hauteur de ton
sélectionnée sont marqués. L’éditeur de contrôleur n’affiche que les notes ayant
cette hauteur de ton.
• Les notes à différentes hauteurs de ton, par exemple toutes les notes C1, D1 et A1,
peuvent être affichées par Ctrl+clic (ou Shift+clic pour la zone entre les notes). Il
s’agit là d’une pure option de visualisation de l’éditeur de vélocité. Une sélection
de plusieurs notes est possible par double clic.
• Une autre possibilité de traiter des barres de contrôleur superposées déterminées
est basée sur le fait que c’est toujours la barre de la note actuellement
sélectionnée qui est sélectionnée/traitée par la souris. Cliquez donc d’abord sur
la note au sein du rouleau de piano ou cliquez sur les barres superposées et
sélectionnez ensuite la note souhaitée au moyen des touches de curseur.
Modifiez ensuite la valeur de contrôleur en cliquant dans le tiers supérieur de la
zone de barre rouge (actuelle).
• Outre le dessin direct de valeurs de contrôleur, vous pouvez modifier plusieurs
valeurs de vélocité à la fois en cliquant avec la souris sur un endroit libre et en
tirant ensuite ; ceci permet de créer également des allures en déplaçant la souris
dans une courbe. Une (multi)sélection existante n’est pas prise en compte. Ainsi,
vous pouvez réaliser facilement des crescendi ou decrescendi par courbe de
vélocité.
Outils
L'éditeur de commandes dispose de ses propres outils pour l'édition des courbes et
des valeurs.
Sélection du contrôleur : un clic sur une zone du menu du bouton ouvre un
menu de sélection dans lequel vous pouvez sélectionner le contrôleur MIDI
pour l'édition.
Sélection : il s'agit du outils combiné pour modifier de, pour dessiner à main
levée ainsi que des lignes.
Cliquez sur la zone supérieure d'une barre de contrôle pour modifier instantanément
la valeur du contrôleur en l'étirant. En cliquant dans les deux tiers inférieurs de la
barre, la note correspondante sera sélectionnée et affichée en rouge dans l'éditeur.
La sélection de plusieurs barres de contrôleurs fonctionne en cliquant et en étirant sur
un emplacement dans l'éditeur de contrôleurs, la sélection de valeurs séparément en
cliquant simplement dans une barre. Les évènements sélectionnés du contrôleur
seront mis en valeur en rouge.
Page 92

92
Possibilités d'édition avec l'outil combiné :
• Clic sur la fin de la barre : permet de modifier la valeur du contrôleur en faisant
glisser à la verticale. Appuyez maintenant sur MAJ et tous les évènements
sélectionnés seront placés sous la même valeur. Si vous appuyez en plus sur
CTRL, la modification de valeurs de plusieurs valeurs de contrôleurs sélectionnés
aura lieu de manière appropriée.
• Alt + Glissement active le dessin à main levée, le curseur de la souris devenant le
crayon. En faisant glisser dans l'emplacement du contrôleur correspondant, vous
pourrez dessiner les tracés de courbes qui vous conviennent.
• MAJ + Glissement active le dessin de lignes, le curseur de la souris devenant
croix de traçage. En tirant horizontalement, vous pouvez dessiner des tracés
linéaires de valeurs (rampes).
Dessin à main levée : dessiner de nouvelles valeurs de contrôle en forme de
courbe ou de valeurs isolées en cliquant simplement sans faire glisser.
En faisant glisser en arrière, vous pouvez effacer les courbes dessinées pendant le
traçage. En appuyant sur la touche MAJ + Étirer, vous pouvez dessiner une ligne avec
la croix de traçage.
Dessiner des lignes : la fonction de lignes vous permet de dessiner rapidement
une transition entre deux valeurs différentes du contrôleur.
Remarque : lorsque vous éditez la vitesse (vélocité) avec les outils de dessin, aucune
nouvelle note n'est créée, seules les valeurs existantes sont modifiées.
Quantifier les évènements du contrôleur
Les évènements du contrôleur MIDI peuvent être quantifiés et affinés. Pour cela,
ouvrez la commande « affiner / quantifier le contrôleur » dans le menu « Fonctions
MIDI ». La quantisation est réalisée selon les paramètres de quantisation (voir page
95).
Éditeur de listes
L'éditeur MIDI dispose d'un affichage liste intégré pour tous les évènements,
comprenant également des options d'affichage et d'édition. Pour ouvrir l'éditeur,
cliquez sur le bouton au-dessus du clavier ou utilisez le raccourci « Alt+L ».
Lorsque l'éditeur est ouvert et prêt pour de nouvelles entrées, il est entouré d'un fin
bord rouge. Cela permet de différencier les fonctions s'appliquant aux listes
uniquement, comme la sélection de l'évènement précédent/suivant (touches de
déplacement du clavier) ou la commande Sélectionner tout (Ctrl+A).
L'éditeur de listes n'affiche pas uniquement des évènements, mais également le
contrôleur MIDI et les messages Sysex. Ce contrôleur et ces messages peuvent être
masqués ou même filtrés lors de la lecture (mode silencieux « Mute »).
www.magix.com
Page 93

Sommaire 93
Une note se voit toujours attribuer deux évènements, « Note On » et « Note Off »,
toujours sélectionnés et édités ensemble (les évènements Note Off peuvent être
affichés ou masqués en cochant la case correspondante sous l'éditeur).
L'éditeur de listes propose pour chaque colonne un filtre d'affichage, permettant
d'éditer certains évènements uniquement. Vous pouvez l'activer en cochant la case
correspondante au-dessus des colonnes de l'éditeur de listes.
Sélectionnez un évènement représentatif, par exemple une note d'une certaine
tonalité. Cochez ensuite un filtre d'affichage pour une certaine colonne, afin de
n'afficher que les évènements de ce type, par exemple les évènement possédant la
même tonalité. Tous les autres évènements sont alors masqués.
Les filtres d'affichage peuvent être combinés. Par exemple : en association avec la
commande « Sélectionner tout » (Ctrl + A), vous pouvez sélectionnez tous les
évènements de modification de contrôle de type 10 (Volume) se trouvant sur le canal
MIDI 6 et les éditer.
Quantiser
Vous pouvez compenser les petites irrégularités de l'enregistrement grâce à la
fonction de quantisation. En revanche, vous pouvez donner plus de « groove » aux
séquences un peu trop « mécaniques » grâce à la fonction « Swing ».
Si vous cliquez sur le bouton Quantiser, toutes les notes
sélectionnées sont déplacées sur une grille de quantisation
réglable.
Si vous n'effectuez pas de sélection préalable, toutes les notes seront quantifiées.
Vous avez le choix entre des 1/4, 1/8, 1/16, 1/32 de notes
ainsi qu'une valeur de triolet correspondant pour le point
de départ (trame) et la durée.
Le bouton Quantiser lance toujours la quantisation standard (par défaut : point de
départ et durée des notes). Dans le menu Fonctions MIDI (voir page 97) >
Quantisation a
vancée, vous avez accès à davantage de modes de quantisation (ex.
durée uniquement, ou Soft Q).
Dans les options de quantisation, vous pouvez déterminer plus exactement le type et
la portée de la quantisation.
Page 94

94
Grille de quantisation («snap»)
Lorsque le snap est activé, les notes se placent lors de la création et de
l'édition sur la valeur de quantisation.
Les options de quantisation sont à ce moment-là également prises en compte : les
notes se placent ainsi par exemple lors de leurs déplacements à l'intérieur de la
fenêtre de quantisation sur la position correspondante.
Les positions de cadres sont affichées dans le Piano Roll comme une grille. Une
quantisation de Swing sera ainsi représentée par les écarts différents des fragments
verticaux dans le Piano Roll. Vous pouvez cacher la grille avec la commande
« masquer la grille de quantisation » dans le menu Options (Raccourci : Alt + G).
En dessinant avec la souris et en maintenant enfoncé en même temps sur la touche
ALT, la fonction SNAP peut être déactivée lors de la création et l'édition de notes.
Déplacement relatif dans la grille (« menu options ») : si cette option est activée, les
notes conservent leur écart original lors du déplacement et non le point de départ des
notes, mais la distance de déplacement se place sur la valeur de quantisation. Utilisez
cette option si vous voulez déplacer des notes non quantifiées d'un certain écart sans
endommager le timing.
Raccourci : Ctrl + G
www.magix.com
Page 95

Sommaire 95
Paramètres de quantisation
Les paramètres de quantisation se trouvent dans le menu « Fonctions MIDI >
Quantisation avancée » de l'éditeur MIDI. La boîte de dialogue des paramètres ne
dépend pas de tel ou tel mode, elle est constante : vous pouvez donc la laisser ouverte
si besoin est et tester certaines parties de votre arrangement avec différents
paramètres.
Vous pouvez voir les paramètres de quantisation sélectionnés dans la partie
supérieure de la boîte de dialogue. Les tirets bleus montrent les positions cibles pour
les notes quantifiées, c'est-à-dire les points d'accrochage. Les zones grisées autour de
ces derniers marquent la fenêtre de quantisation, c'est-à-dire les positions cibles
concernées par la procédure de quantification.
Trame / Durée de quantisation : il s'agit de la trame et de la durée de quantisation en
tant que points-cibles dans une mesure, sur laquelle les points de départs des notes
ou les durées seront déplacés (voir ci-dessus).
Seuil de quantification / Fenêtre de quantisation : le paramètre « Seuil de
quantisation » vous permet de faire varier légèrement la quantisation en excluant de
celle-ci les notes qui sont très proches de la valeur de quantisation suivante. La
« fenêtre de quantification » désigne l'espace à gauche et à droite d'un point
d'accrochage : l'espace dans lequel tel ou tel événement va être quantisé. À l'extérieur
de cet espace, aucune quantification n'a lieu. Cela signifie que les événements
inférieurs au « seuil » ou supérieurs à la valeur de l'espace jusqu'au point
Page 96

96
d'accrochage spécifié dans la « fenêtre » ne seront pas quantisés. L'espace temporel
concerné sera affiché grisé dans la boîte de dialogue.
Swing : cette commande permet de configurer des styles musicaux entraînants
« groove » (avec des triolets par exemple). Elle détermine le partage des points
d'accrochage impairs.
• 50 ... Partage « 50-50 » : le 1/8ème impair se situe exactement à mi-chemin
entre les 1/8ème pairs (type de jeu « pair »).
• 67... Type de jeu « Triolet », partage 3-2
Offset (décalage) : modifier la valeur de l'offset déplace la trame de quantisation dans
son intégralité. Au niveau de l'arrangement, des valeurs négatives déplacent la trame
de quantisation vers la gauche, c'est-à-dire temporairement en arrière, et des valeurs
positives vers la droite, ce qui revient à avancer dans le temps. Une valeur maximale
de 100 correspond à un décalage de la moitié de l'étendue de la trame.
La représentation des points d'accrochage bleus dans la boîte de dialogue ainsi que de
la trame dans l'éditeur MIDI s'adapte directement aux modifications de ces valeurs.
Humaniser : le paramètre « Humaniser » ouvre d'autres possibilités de variations en
positionnant de manière aléatoire des notes jusqu'à un intervalle défini autour de la
valeur exacte de quantification. La valeur est définie en pourcentage d'1/16 de note. La
valeur définie indique donc l'intervalle maximum des notes quantisées par rapport à la
valeur exacte de quantisation.
Quantification progressive (soft) : cette valeur définit l'intensité ou la souplesse de la
valeur de quantisation pour la procédure de quantisation à réaliser.
• « 100 » déplace l'événement à l'emplacement exact du point de trame de
quantisation,
• « 50 » le déplace au milieu entre la position actuelle et le point de trame de
quantisation,
• « 0 » n'entraîne aucun décalage -> pas de quantisation.
La commande « Quantisation progressive (soft) » prend en compte la valeur de
l'intensité actuelle définie dans les options de quantisation. Pour cette raison, la
commande de quantisation simple réussit toujours à 100 %. Vous pouvez ainsi, à tout
moment, choisir entre une quantisation progressive (soft) ou nette sans devoir
constamment modifier les options de quantisation.
Configuration pour la quantisation standard : sélectionnez dans la liste l'action de
quantisation (voir Fonctions MIDI (voir page 97)) qui doit avoir lieu lorsque vous
ez sur le bouton « Quantiser ».
cliqu
Réinitialiser la quantisation : cette commande replace toutes les notes à leurs
positions initiales.
www.magix.com
Page 97

Sommaire 97
Paramètres standards : cette commande rétablit les valeurs par défaut.
Fonctions MIDI
Vous trouverez dans le menu « Fonctions MIDI » de l'éditeur MIDI des fonctions
supplémentaires de Quantisation (pour plus d'informations, référez-vous au
chapitre"Paramètres de quantisation" voir page 95) et d'édition des notes MIDI.
Les command
es du menu « Fonctions MIDI » se réfèrent toujours aux notes
sélectionnées. Si aucune note n'est sélectionnée, les fonctions s'appliquent à toutes
les notes.
Legato :les notes sont rallongées si nécessaire jusqu'à la prochaine note afin d'être
jouées de manière liée.
Quantisation des notes (standard) : la quantisation standard est appliquée à toutes
les notes sélectionnées. Si aucune note n'a été sélectionnée, la quantisation sera
appliquée à toutes les notes Vous pouvez définir le mode de quantisation standard
dans la boîte de dialogue des paramètres de quantisation (voir page 95). Le
paramètre standard est « Qu
antisation des notes (début et durée) ».. Vous pouvez
ouvrir cette fonction en passant par le bouton « Quantisation » dans l'éditeur MIDI.
Quantisation avancée
Vous trouverez dans ce sous-menu des commandes de quantisation
supplémentaires.
Démarrer Q : les notes marquées sont quantisées conformément à la valeur
quantifiée de la grille. Les durées des notes restent inchangées.
Début et durée Q : les notes marquées sont quantisées conformément à la valeur
quantifiée de la grille et de la durée. Cette quantisation dure a toujours une intensité
de 100 %.
Soft Q (quantisation approximative) : cette commande prend en compte la valeur
actuelle de l'intensité dans les options de quantisation. Le bouton de quantisation
lance une action de quantisation toujours égale à 100 %. Vous pouvez ainsi à tout
moment choisir entre une quantisation approximative (souple) ou dure, sans devoir
ajuster à chaque fois les options de quantisation.
Durée Q : les notes marquées sont quantisées conformément à la valeur quantifiée de
la durée. Le point de départ ne change pas.
Quantifier les fins des notes en position : La fin des notes sélectionnées est quantifiée
conformément à la valeur quantifiée de la grille. Le point de départ ne change pas, par
contre les longueurs de notes changent.
Annuler la quantisation : cette commande permet d'annuler toutes les actions de
quantisation effectuées. Cela fonctionne aussi encore après l'enregistrement de
l'arrangement.
Page 98

98
Paramètres de quantisation : la boîte de dialogue des paramètres de quantisation
(voir page 95) s'ouvre.
Quantifier
les événements du contrôleur : avec cette fonction, vous pouvez quantifier
les événements du contrôleur (voir page 92) pour réduire leur nombre.
Notes en mod
e silencieux (Mute) : cette commande permet d'activer ou de
désactiver le mode Silence pour les notes.
Supprimer les superpositions (polyphonie) : les notes sont raccourcies si nécessaire
afin de supprimer toutes les superpositions. Le programme reconnaît et ne corrige pas
les accords (plusieurs notes jouées simultanément), ils ne sont pas décomposés.
Supprimer les superpositions (monophonie) : les notes sont raccourcies si nécessaire
afin de supprimer toutes les superpositions. Cette fonction nécessite une voix
monophone.
Convertir la pédale de sustain en longueurs de notes : cette fonction transforme les
événements du contrôleur de la pédale de sustain (contrôleur 64) en longueurs de
notes. Toutes les notes qui ont commencé après un appui de pédale (CC64 > 64)
seront prolongées jusqu'à ce que la pédale soit relâchée (CC64 < 64) et que
l'événement « pédale » soit supprimé.
Tuyaux & astuces
Copy & Paste des notes MIDI est possible au sein de l’éditeur et entre les objets MIDI.
Les notes sont toujours insérées à la position du curseur de lecture.
Duplication : les notes sélectionnées sont copiées et insérées à partir du point de
trame suivant, derrière la sélection, au cas où la trame est active (menu Options –
Trame de quantification active), sinon directement derrière la sélection.
Génère dessin de sélection (Ctrl+P) : la longueur du dessin est quantifiée lorsque la
trame est active. Le « pattern » peut être dessiné dans l’objet MIDI en mode de dessin
(« pattern »).
Afin de sélectionner directement des notes d’une hauteur de ton déterminée, doublecliquez sur un endroit libre avec cette hauteur de ton dans l’éditeur de rouleau de
piano ou du clavier.
www.magix.com
Page 99

Sommaire 99
Raccourcis clavier de l'éditeur MIDI
Lecture/Stop Barre d'espacement
Stop sur position 0 (pavé numérique)
Supprime tous les événements sélectionnés. Ctrl + Suppr
Supprime toutes les notes MIDI sélectionnées. Suppr
Sélectionne toutes les notes (Piano Roll) ou tous les
Ctrl + A
événements (liste) non filtrés dans l'affichage
Notes en mode silencieux Ctrl + M
Créer un motif à partir de la sélection Ctrl + W
Enregistrement MIDI Ctrl + R
Annuler Ctrl + Z
Rétablir l'action précédemment annulée Ctrl + Y
Couper Ctrl + X
Copier Ctrl + C
Coller Ctrl + V
Dupliquer Ctrl + D
Importation de fichier MIDI standard Ctrl + I
Exportation de fichier MIDI standard Ctrl + E
Afficher/Masquer l'éditeur d'événements Ctrl + L
Afficher/Masquer l'éditeur de vélocité Ctrl + T
Afficher la grille de quantisation Ctrl + K
Mode sélection Ctrl + 1
Mode dessin Ctrl + 2
Mode (de dessin) Drum Ctrl + 3
Mode (de dessin) Pattern Ctrl + 4
Modifier la vélocité Ctrl + 5
Mode Supprimer Ctrl + 6
Loupe Ctrl + 7
Quantiser Ctrl + Q
Options de quantisation Alt + Q
sélectionner la note/l'événement précédent Flèche haut/gauche
sélectionner la note/l'événement suivant Flèche droite/bas
Jouer la note sélectionnée Ctrl + N
Terminer toutes les notes Ctrl + P
Activer/désactiver la grille Ctrl + G
Défilement automatique pendant la lecture Ctrl + F
Zoom vertical Ctrl + flèche haut
Zoom arrière vertical Ctrl + flèche bas
Zoom horizontal Ctrl + flèche gauche
Zoom arrière horizontal Ctrl + flèche droite
Défilement horizontal Molette de la souris
Défilement vertical Maj + Molette de souris
Zoomer Ctrl + molette de la souris
Page 100

100
Éditeur de percussion
Une fois l'éditeur MIDI ouvert par double-clic sur un objet MIDI, en cliquant sur le
bouton correspondant,
vous accédez à l'éditeur de percussion. Sur la gauche, au lieu des touches de piano,
vous voyez une liste d'instruments de percussion.
Remarque : si une configuration de batterie (Drum Map) est activée dans la piste de
l'arrangeur (elle est alors visible dans le champ « Drum Map » en section MIDI de
l'éditeur de piste), l'éditeur de percussion est automatiquement chargé à l'ouverture
de l'éditeur MIDI.
En-tête de piste de l'éditeur MIDI : dans chaque en-tête de piste de l'éditeur de
percussion, vous pouvez régler individuellement pour chaque instrument de
percussion le canal MIDI, le magnétisme, la quantification de durée, la largeur
d'affichage en mode cellules et la proportionnalité de la dynamique en %.
Proportionnalité de la dynamique : la valeur de dynamique de chaque note est
multipliée par la valeur V/100 saisie ici et réglée dans la plage de valeurs 1-127 de la
dynamique MIDI. L'application de la proportion est audible, mais pas visualisable.
Quand l'éditeur de percussion s'ouvre, le mode d'édition de cellules (voir page 101)
est activé par
défaut. En outre, dans l'éditeur de percussion, vous pouvez régler
www.magix.com
 Loading...
Loading...